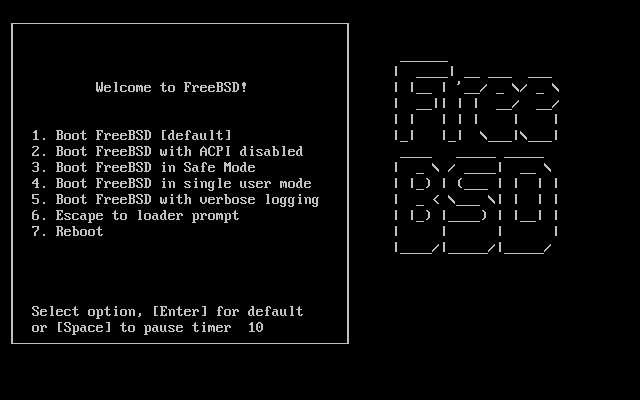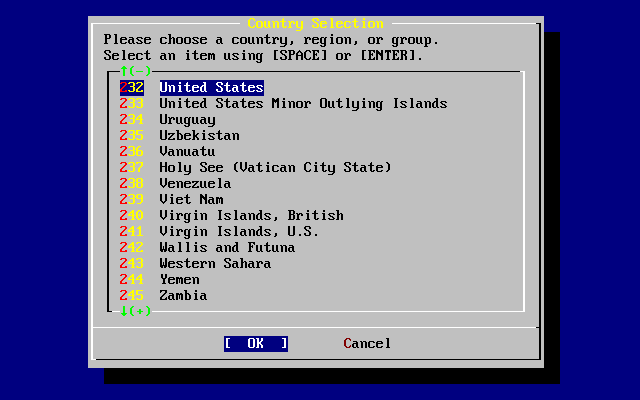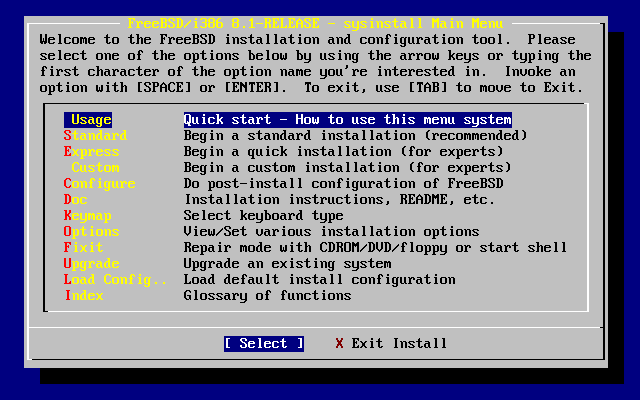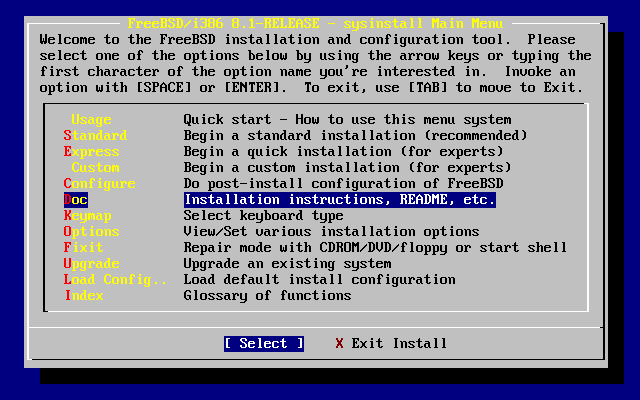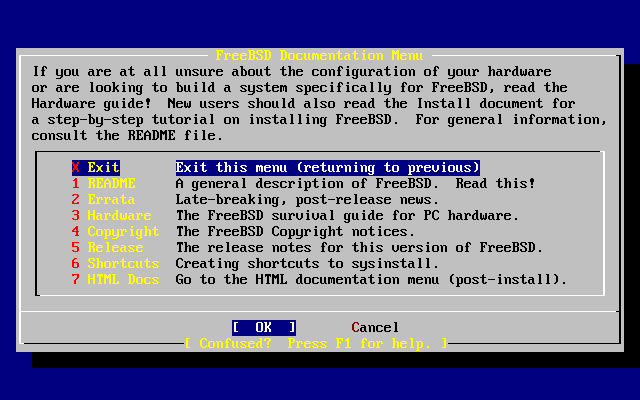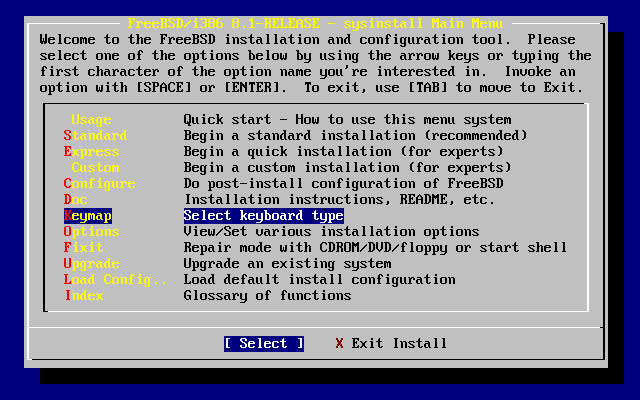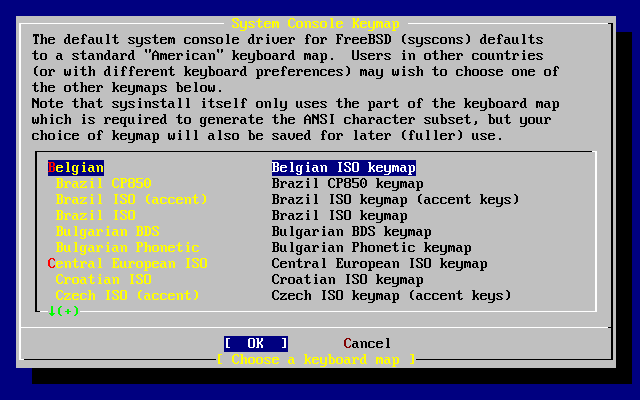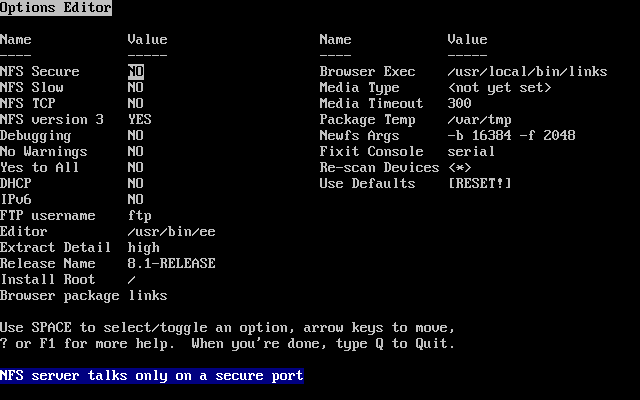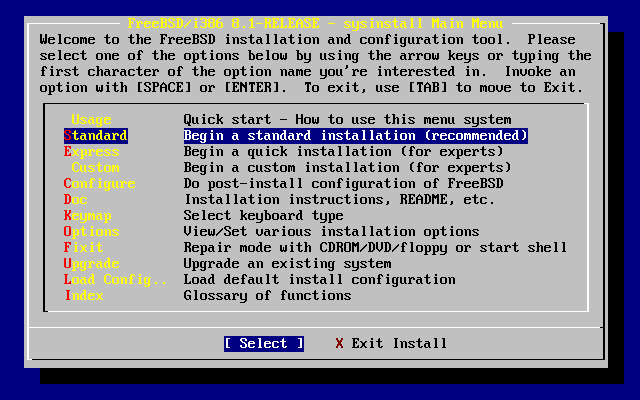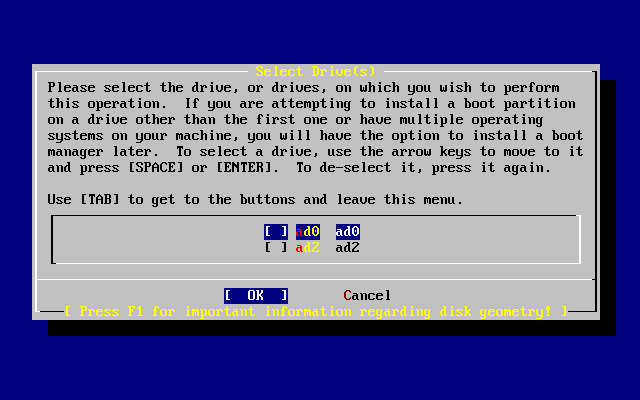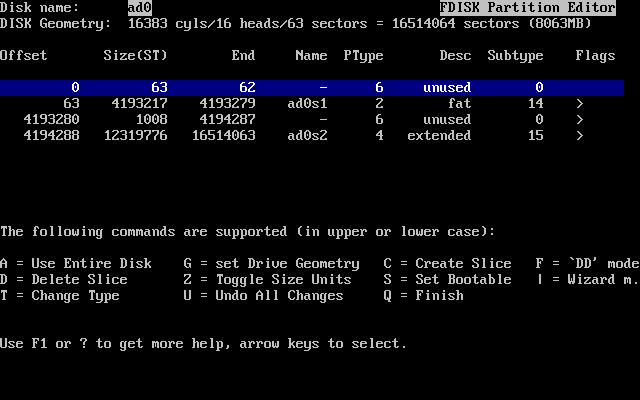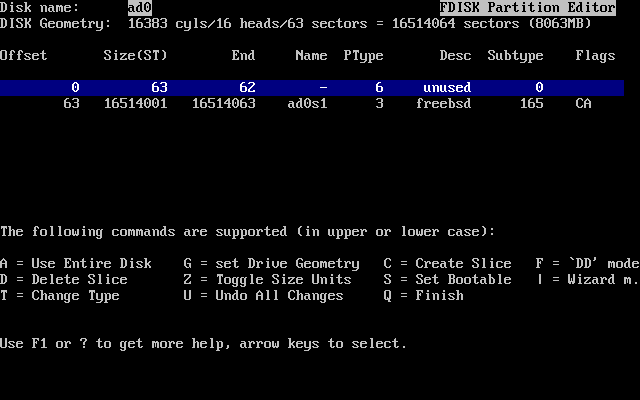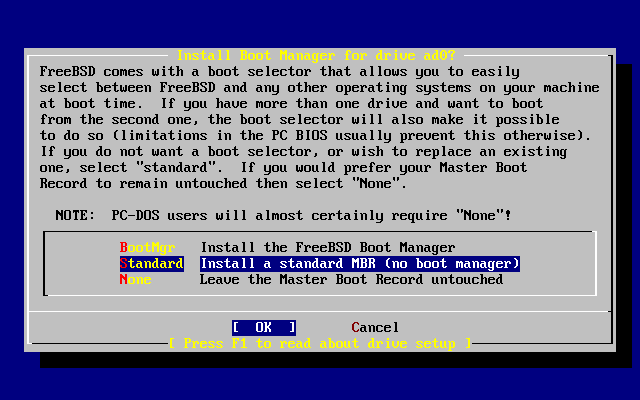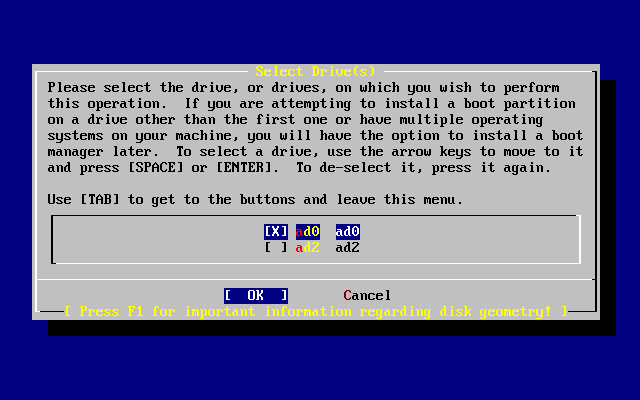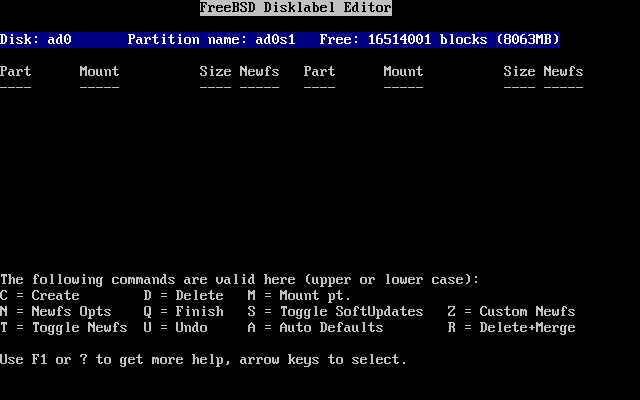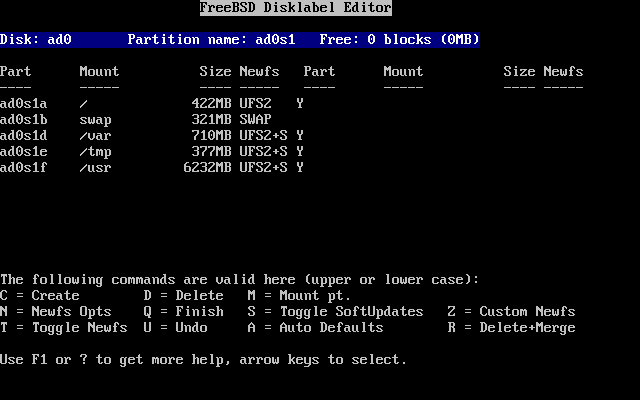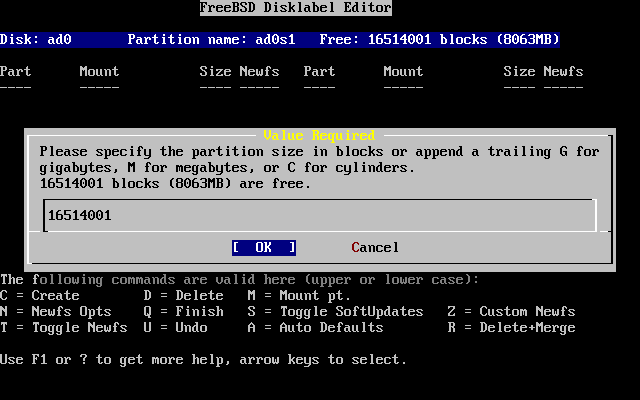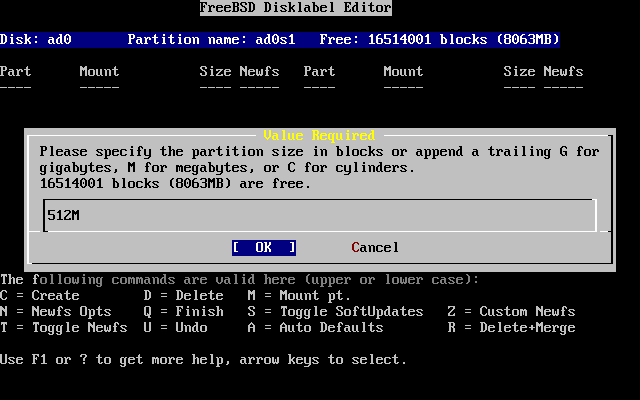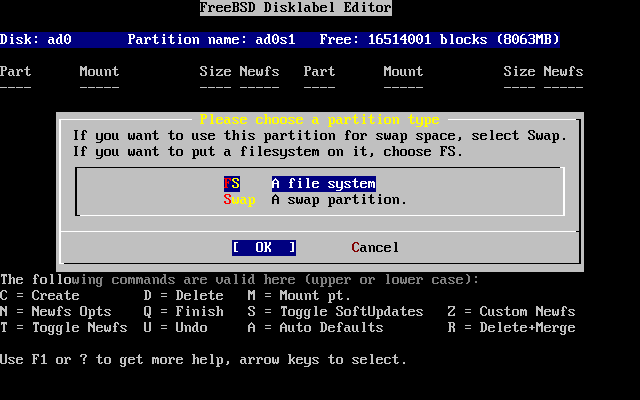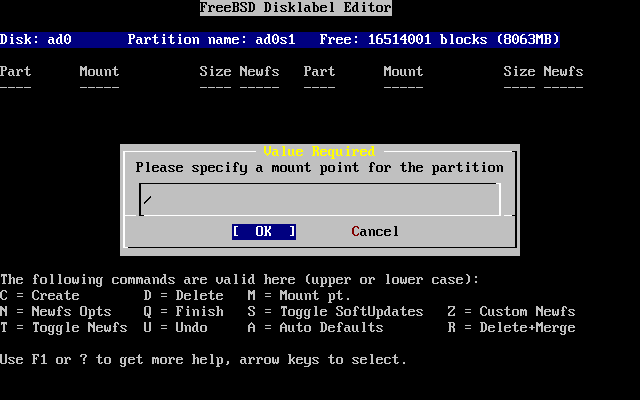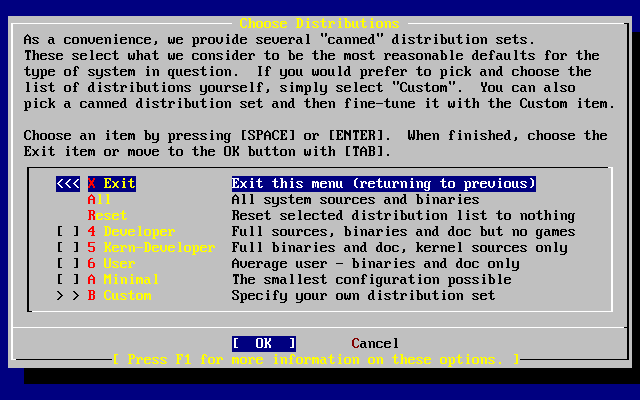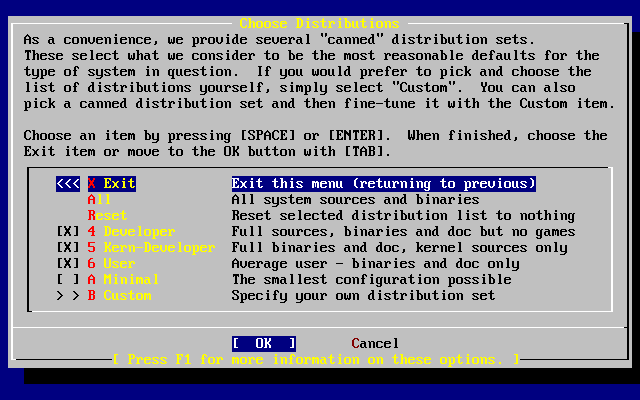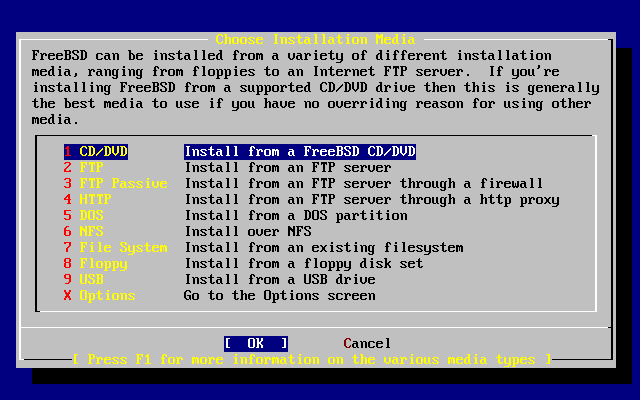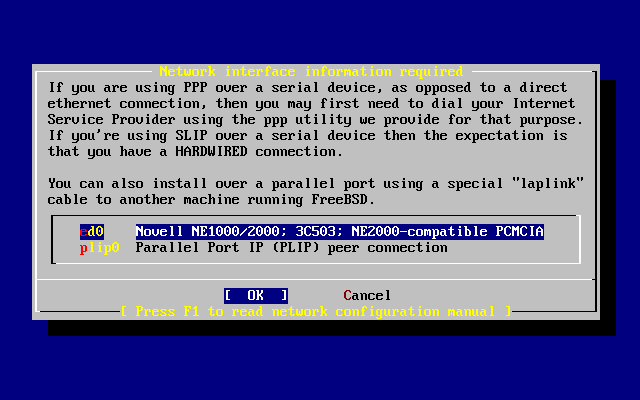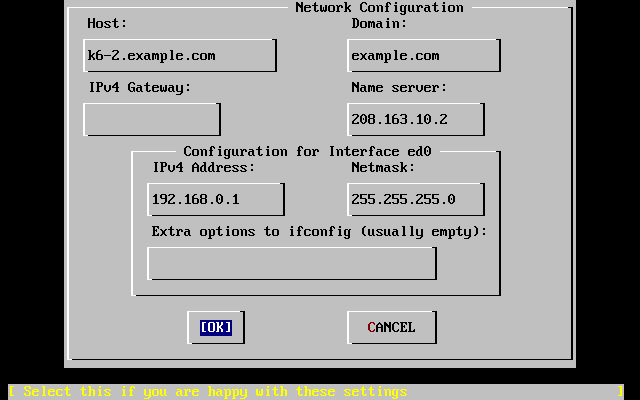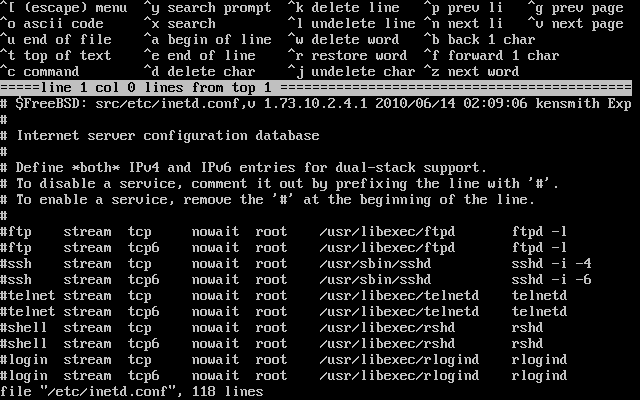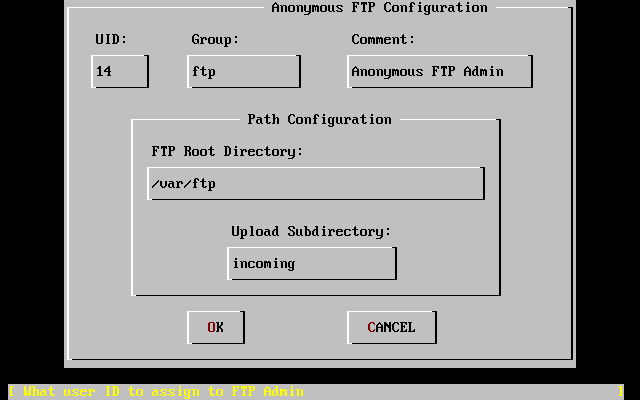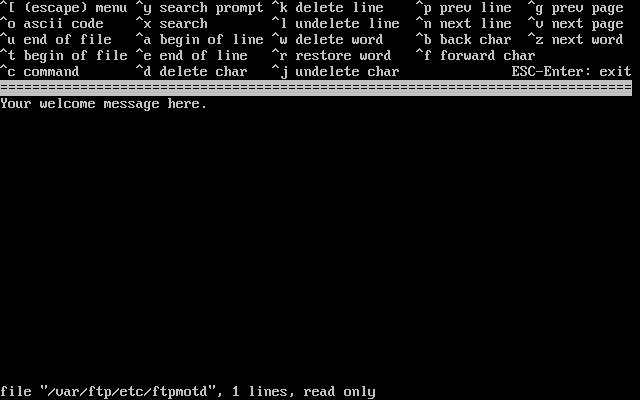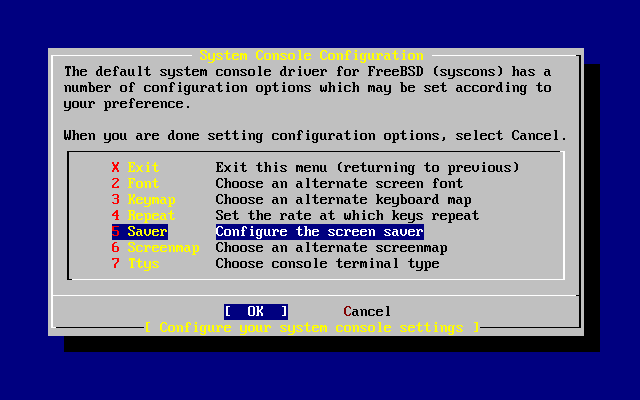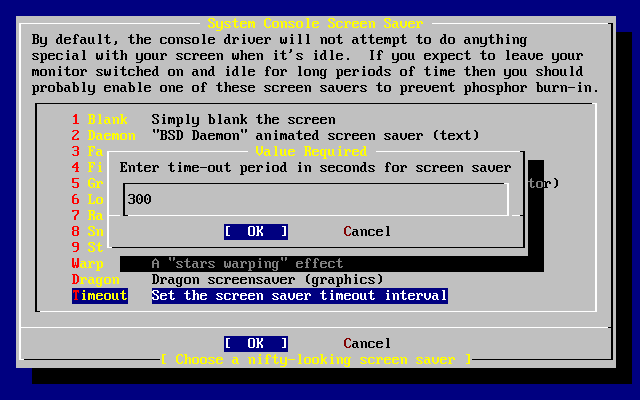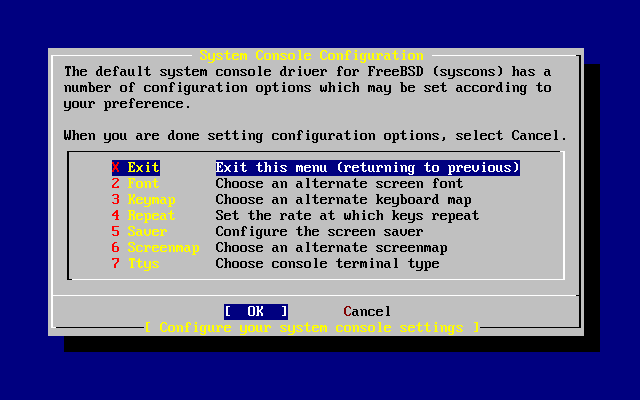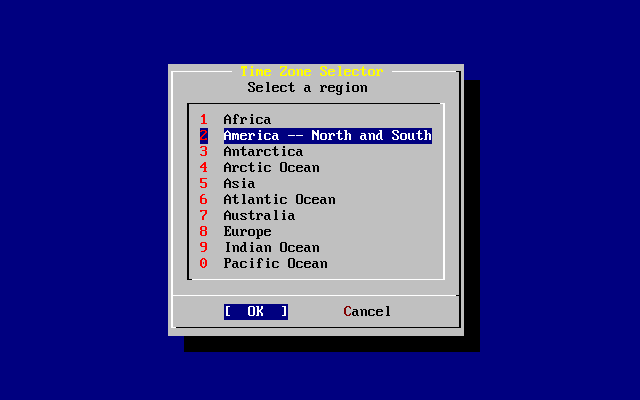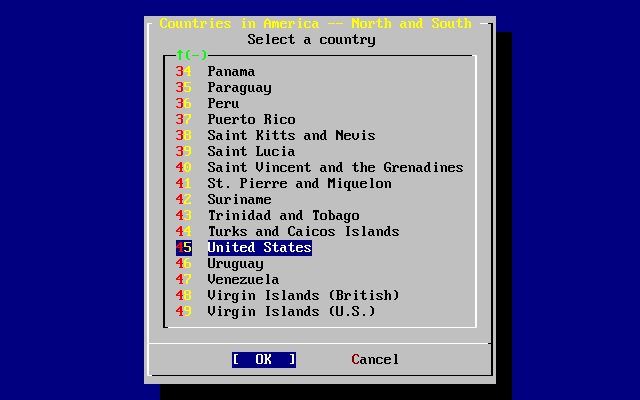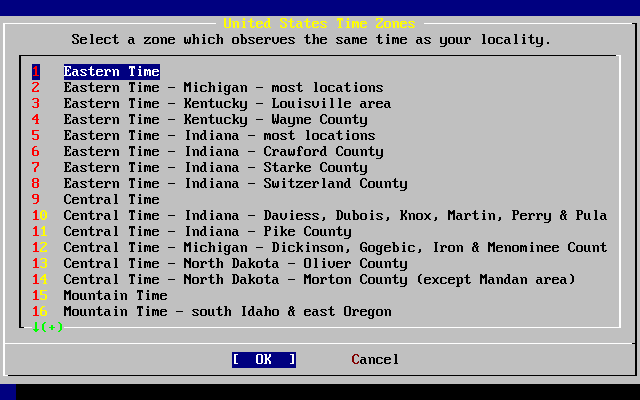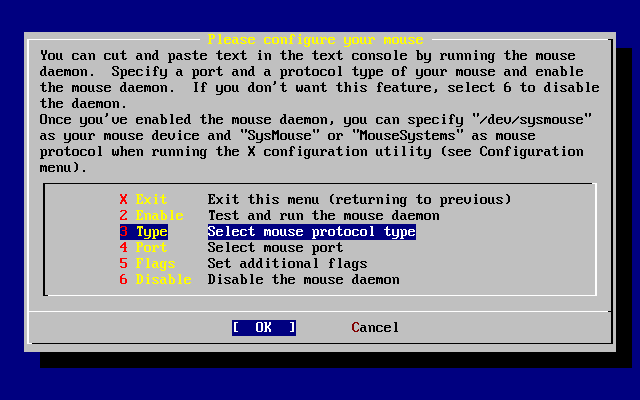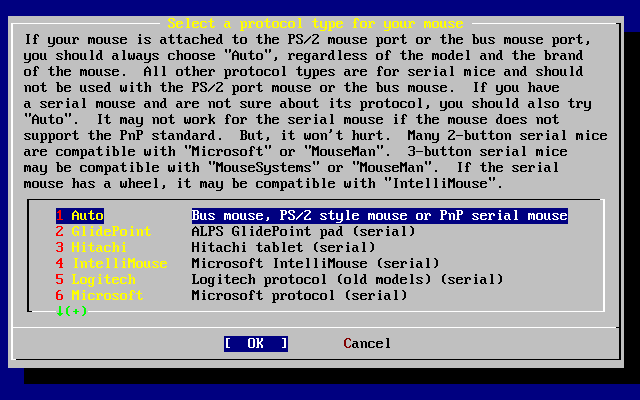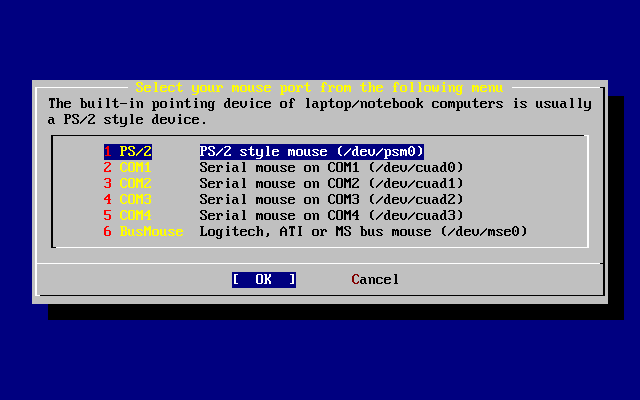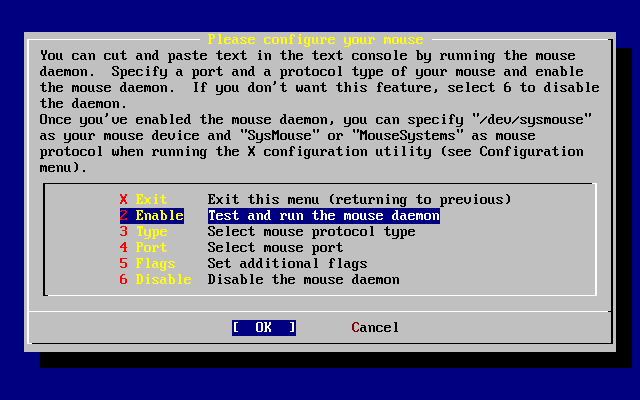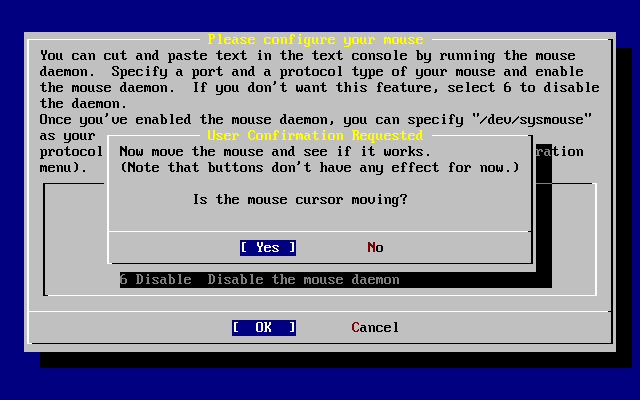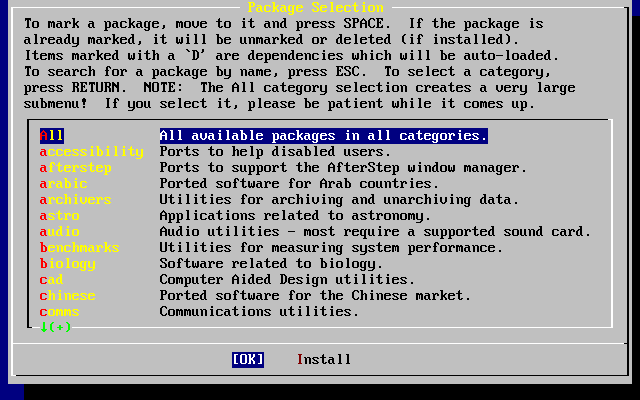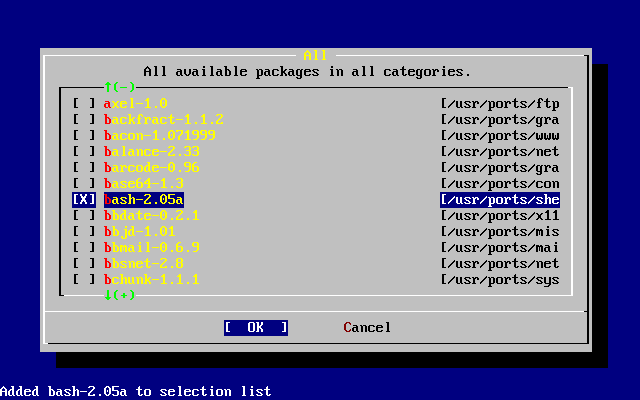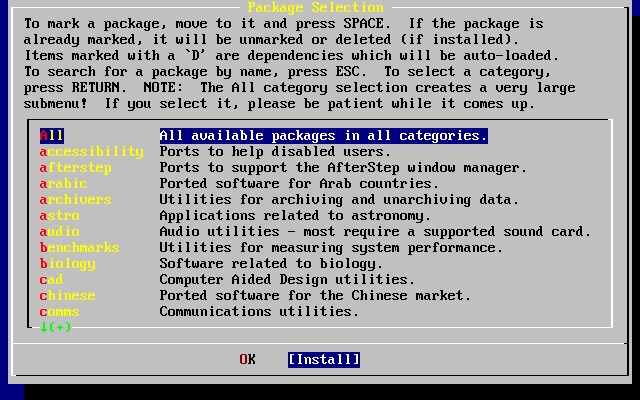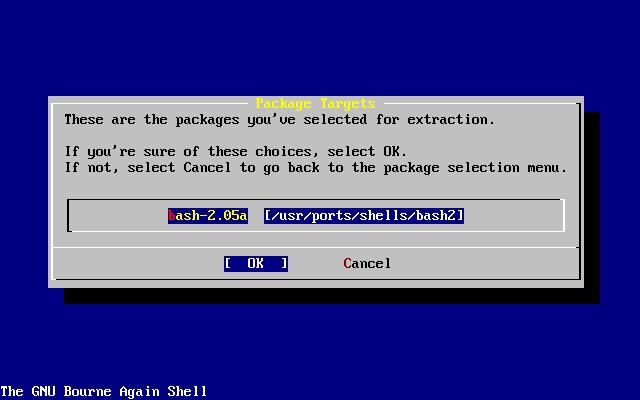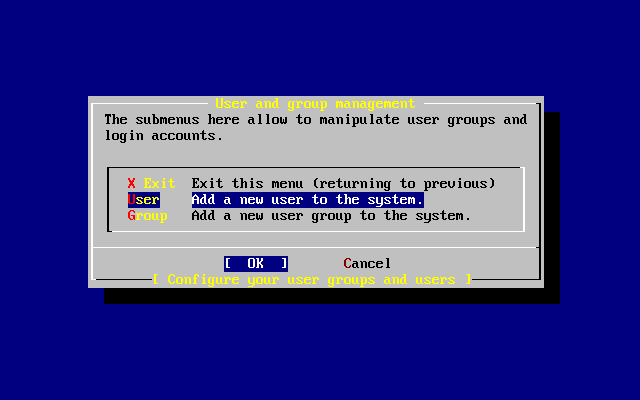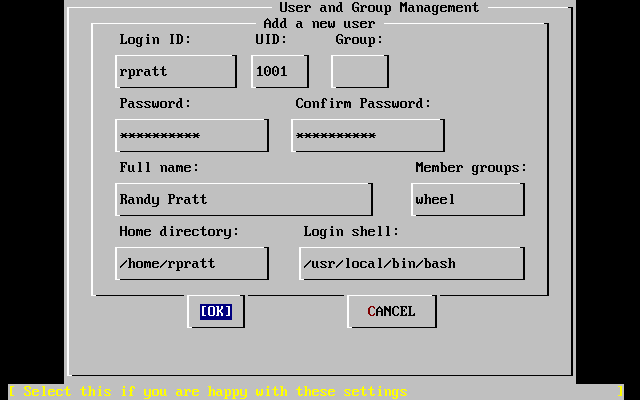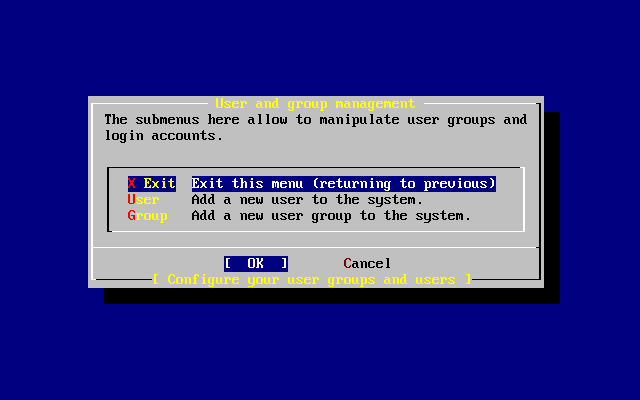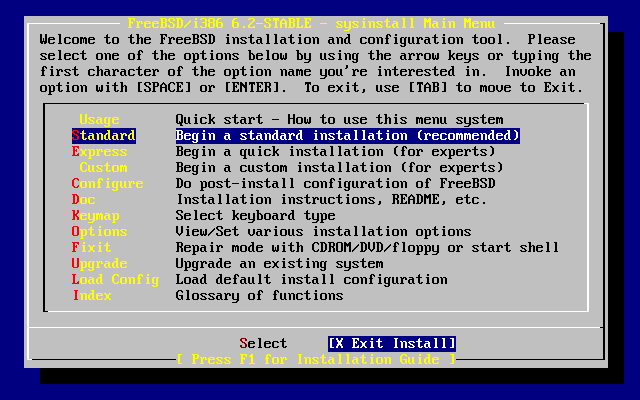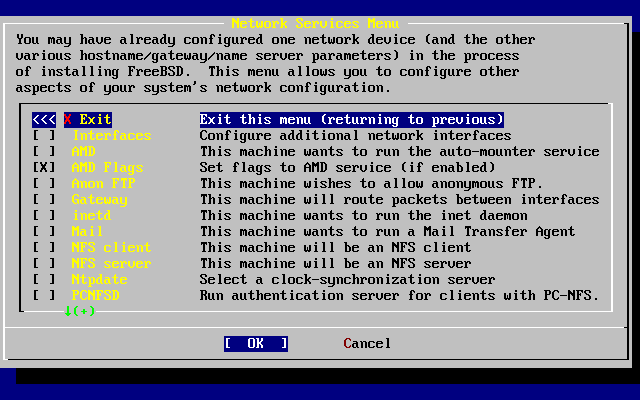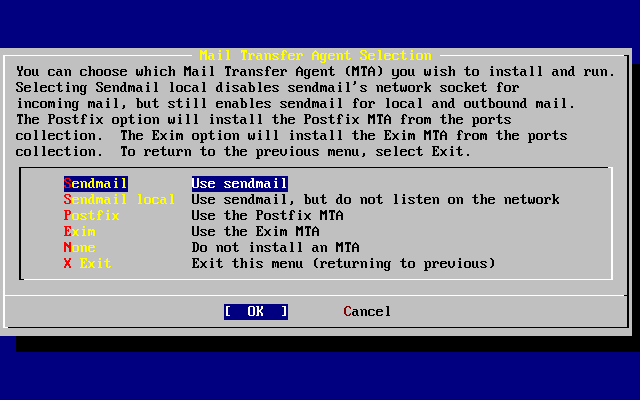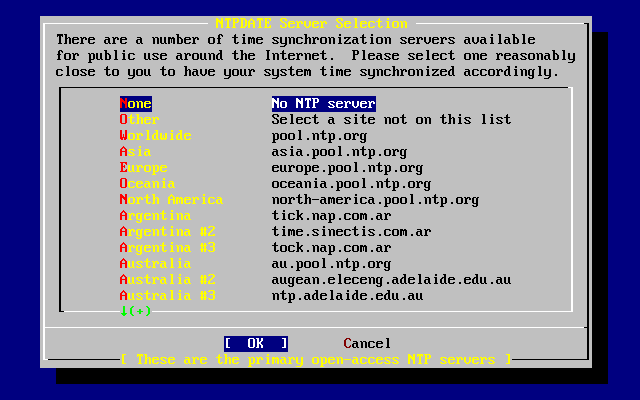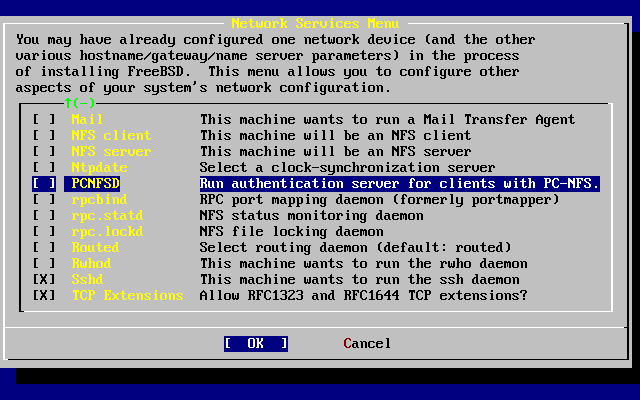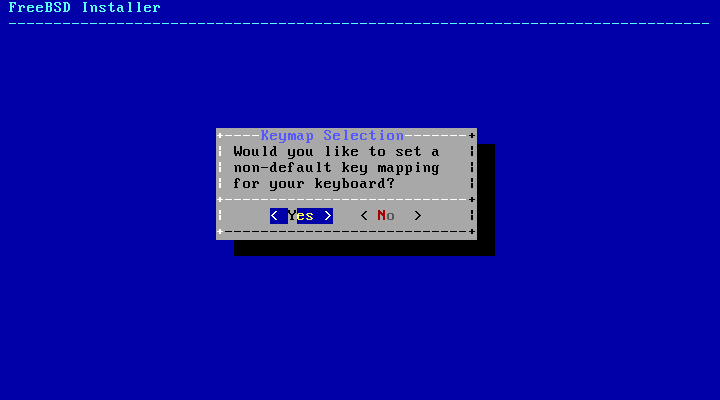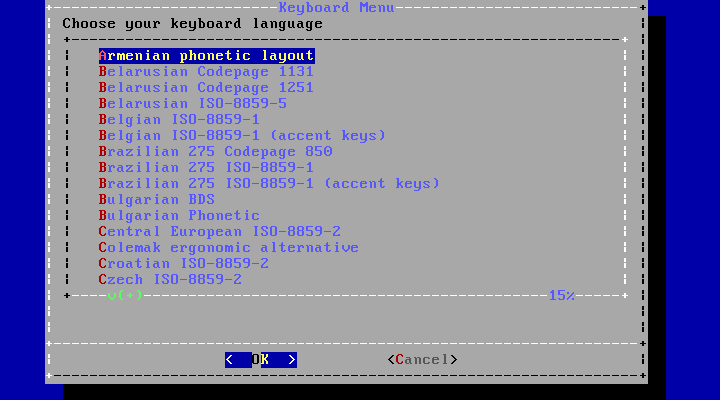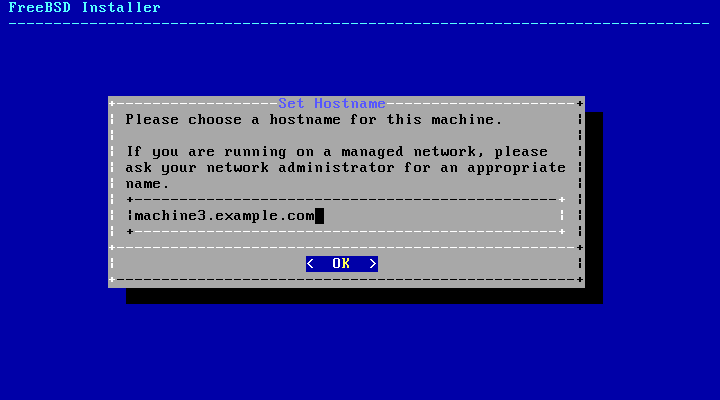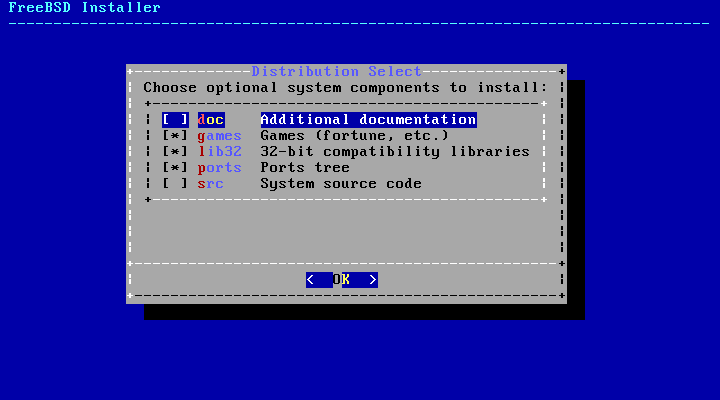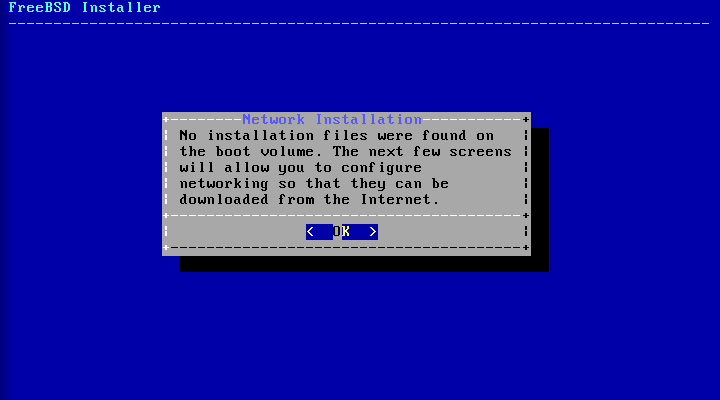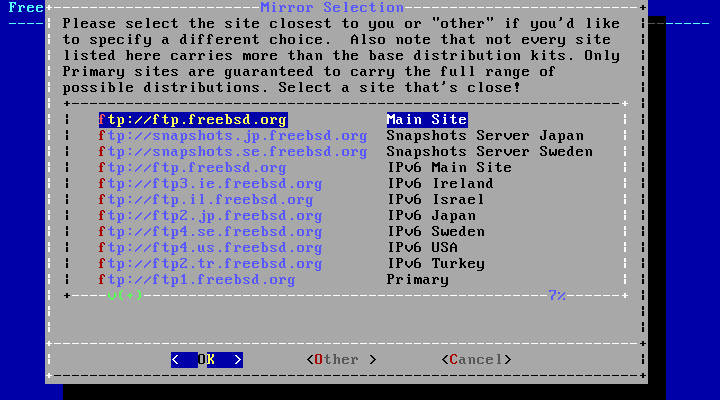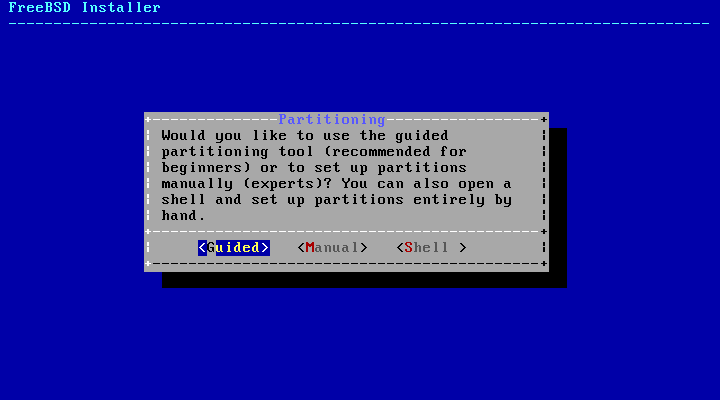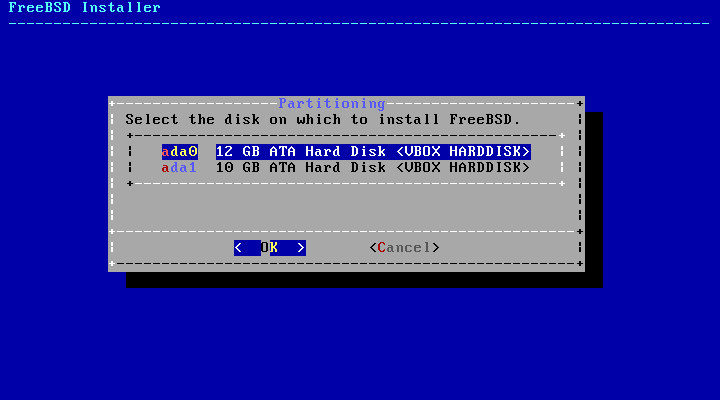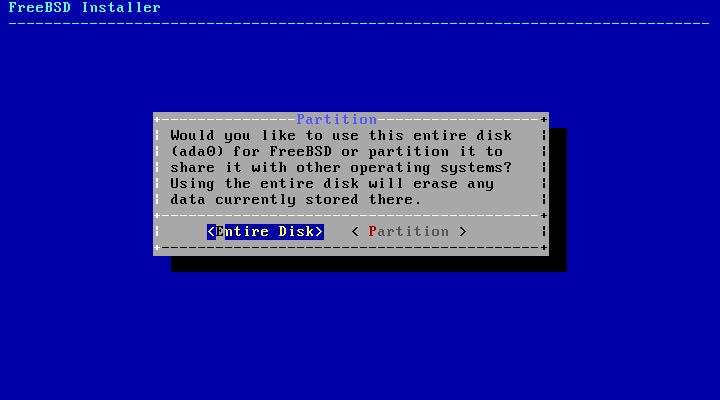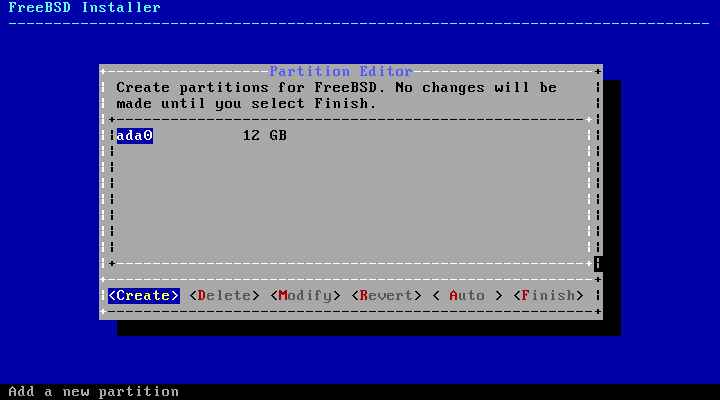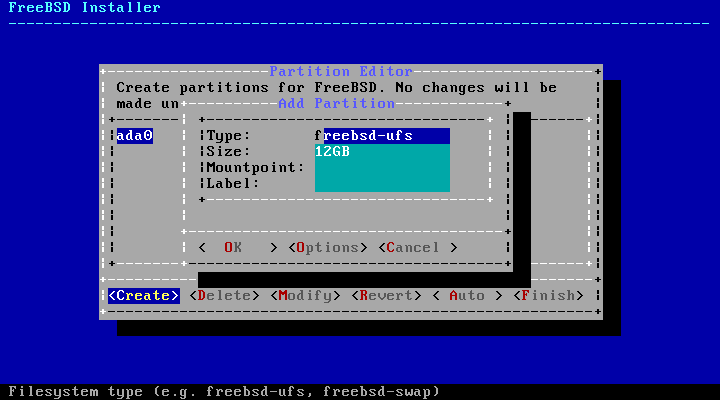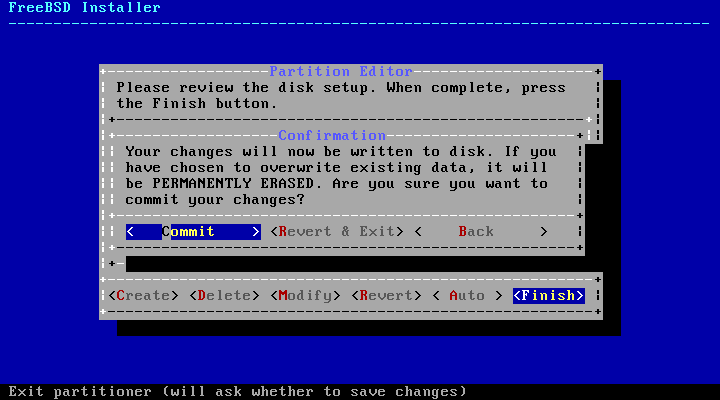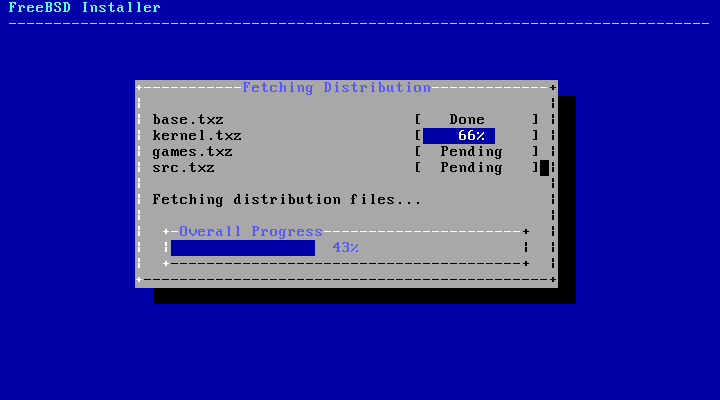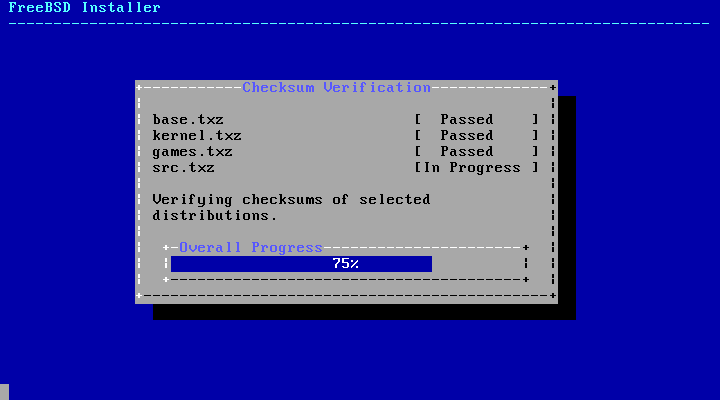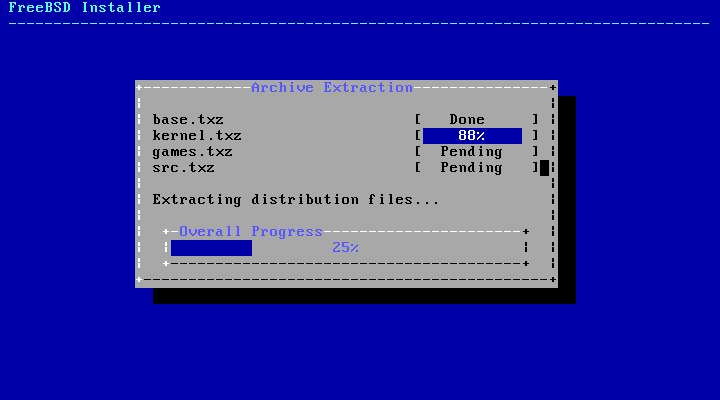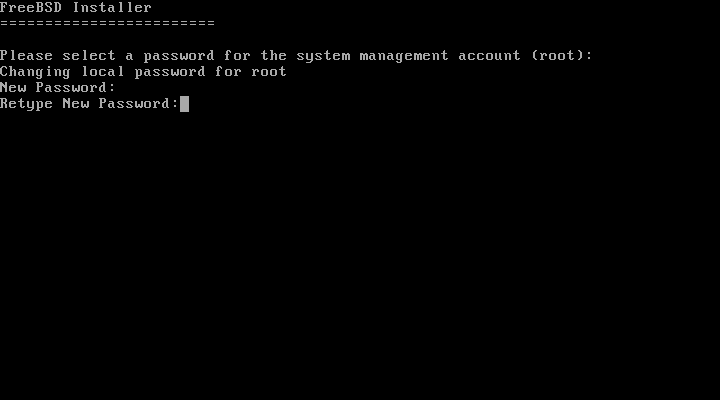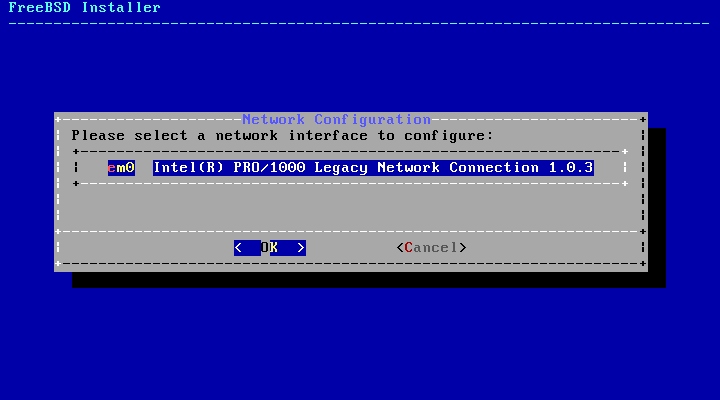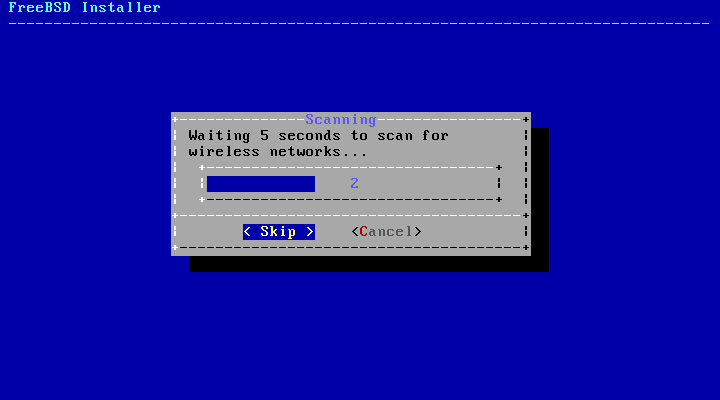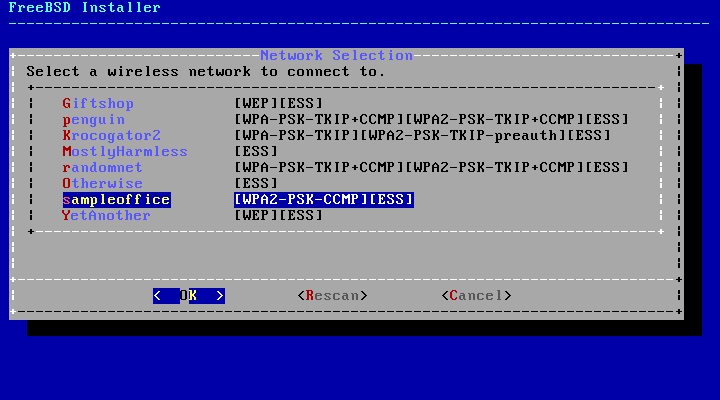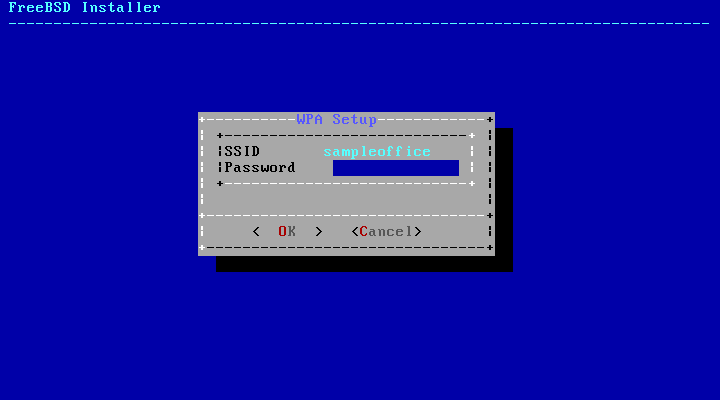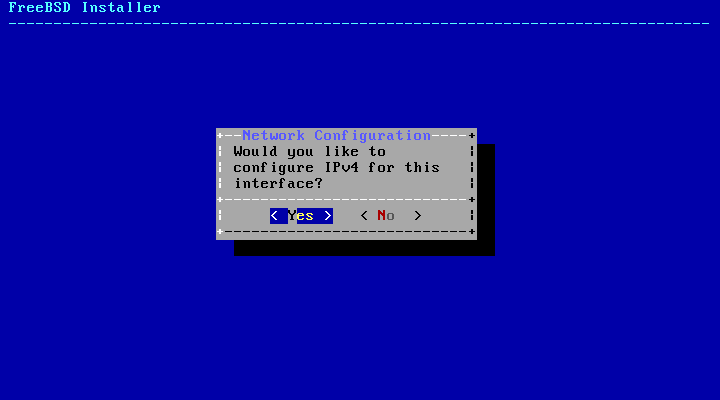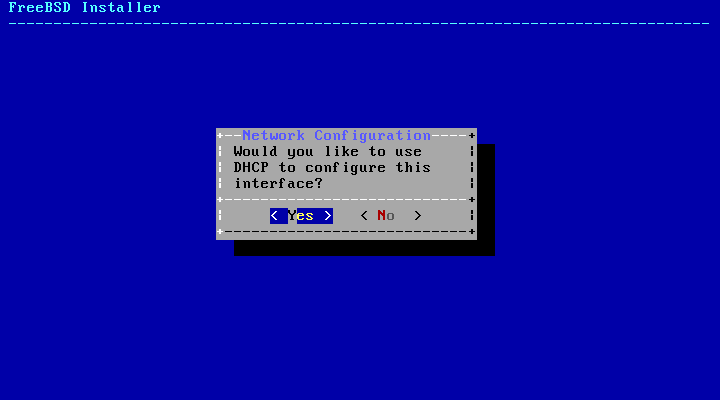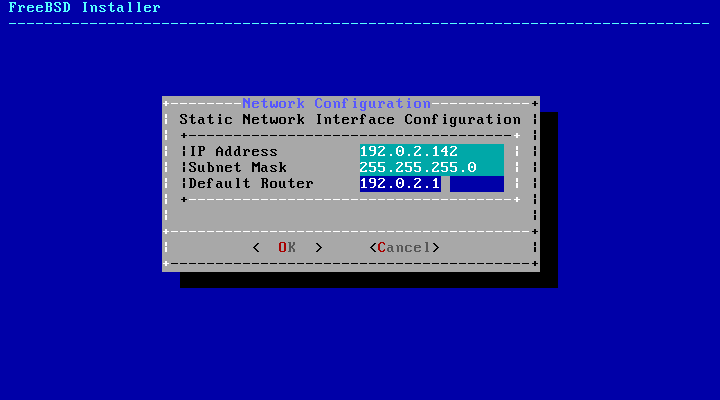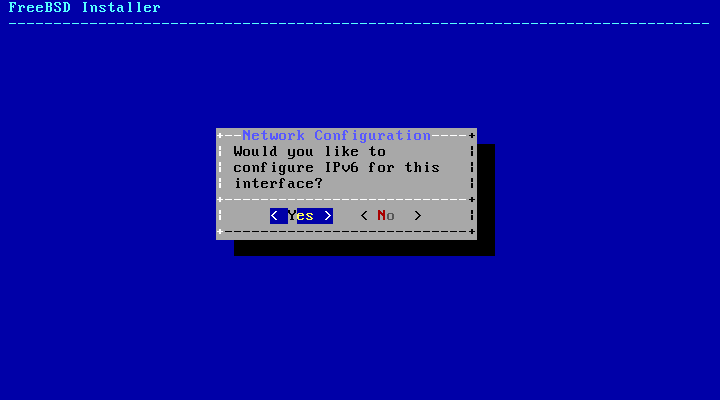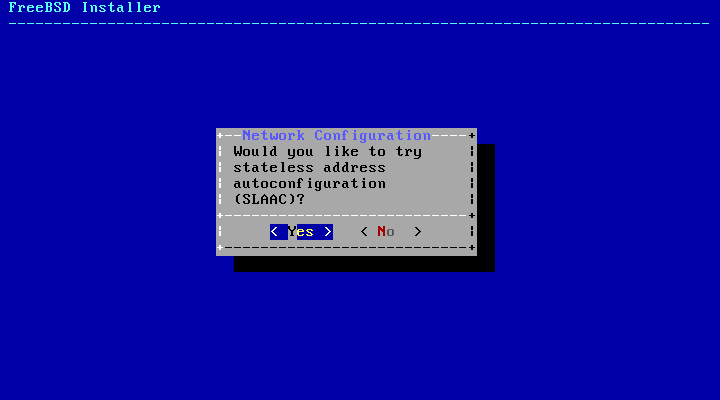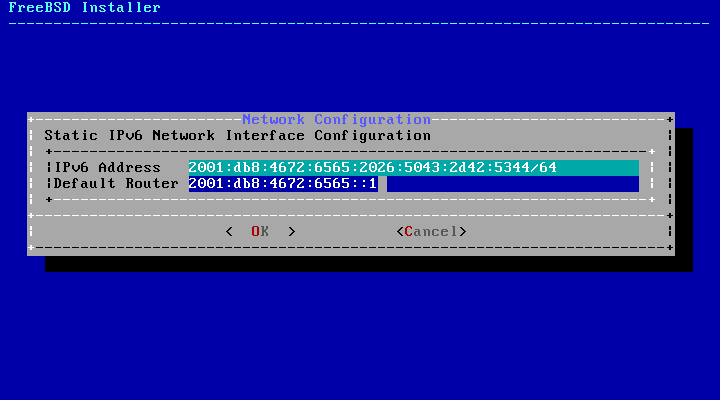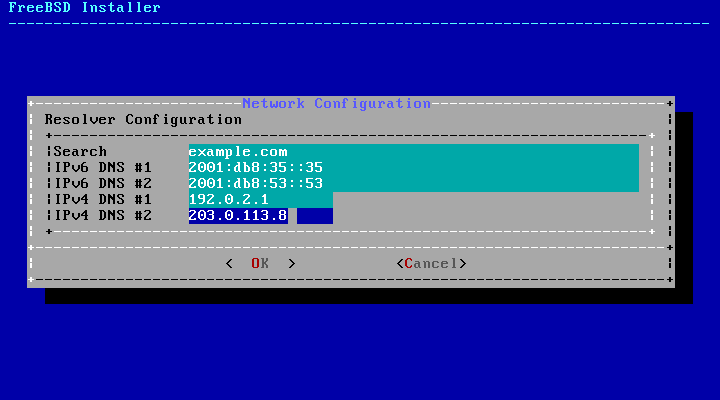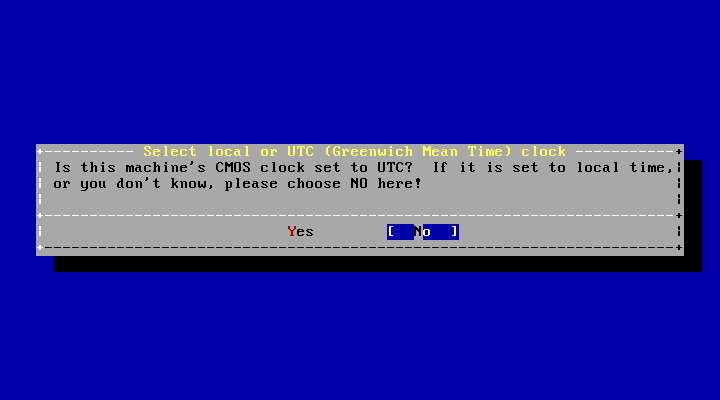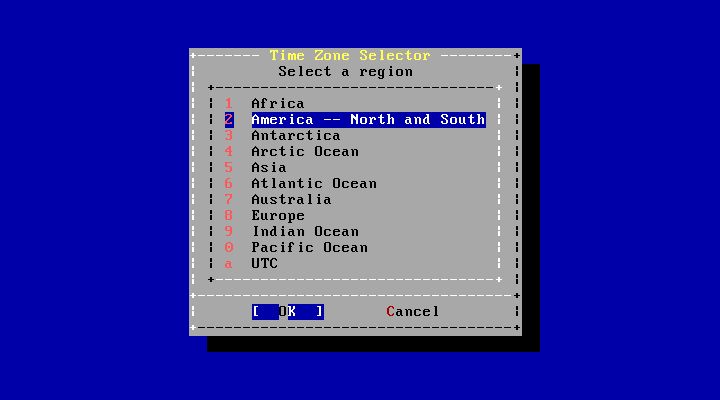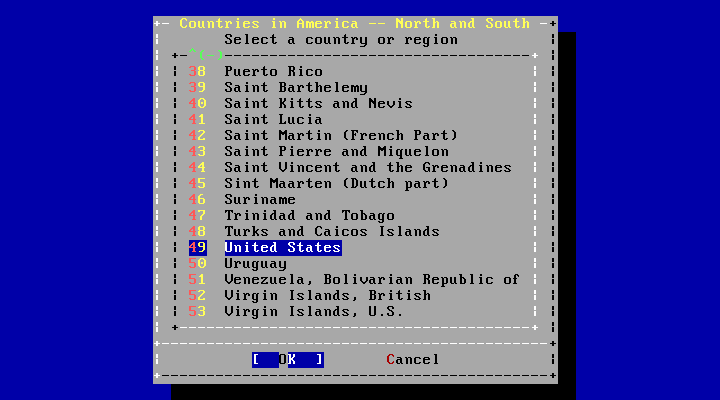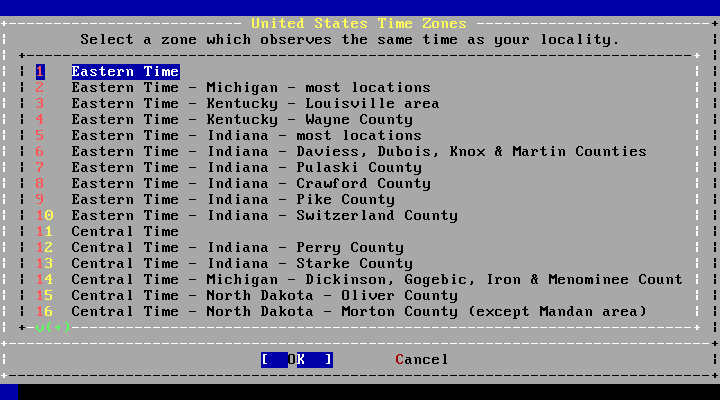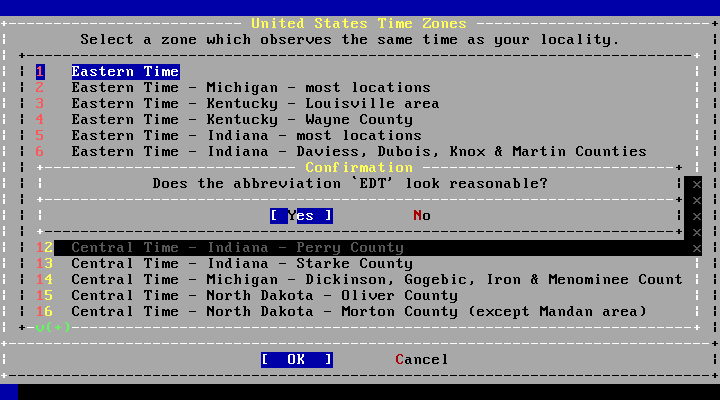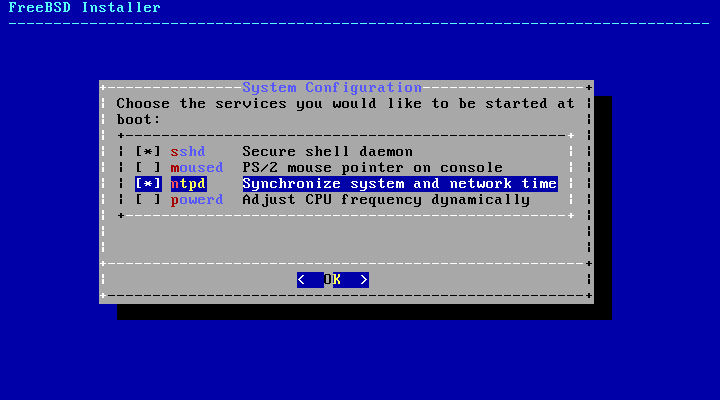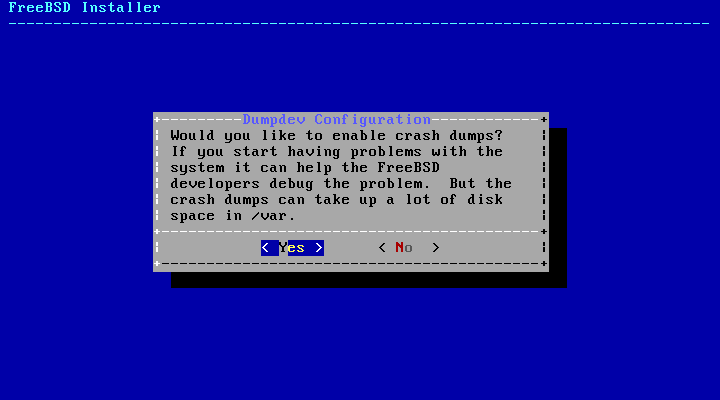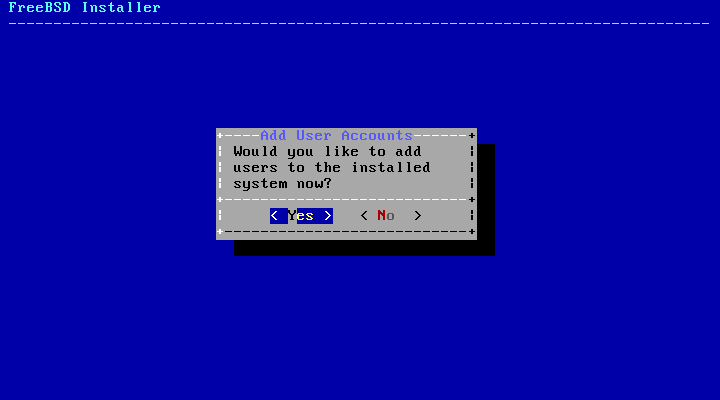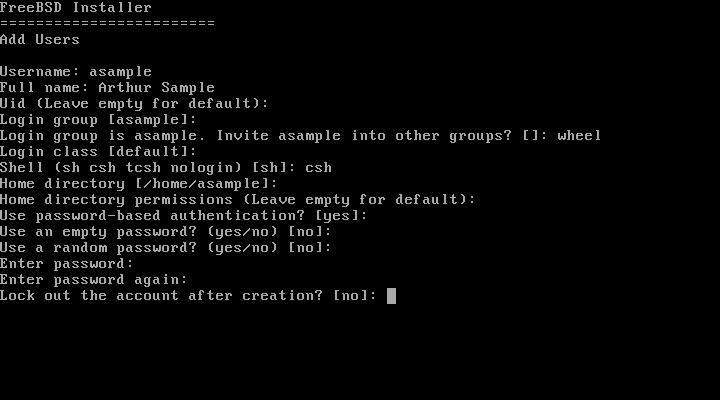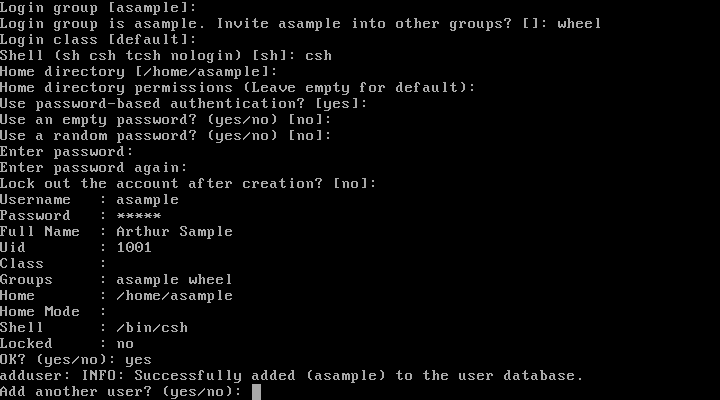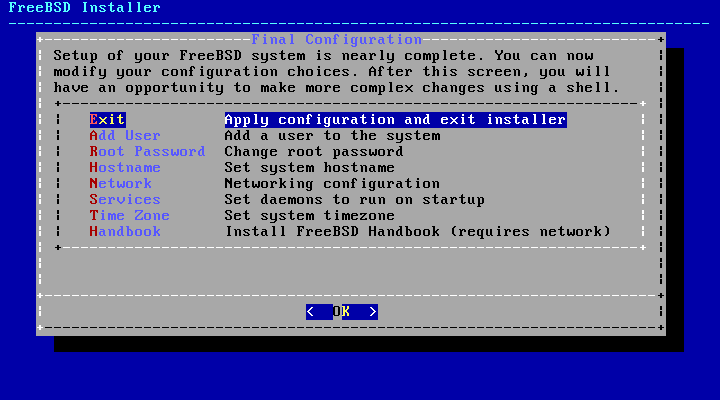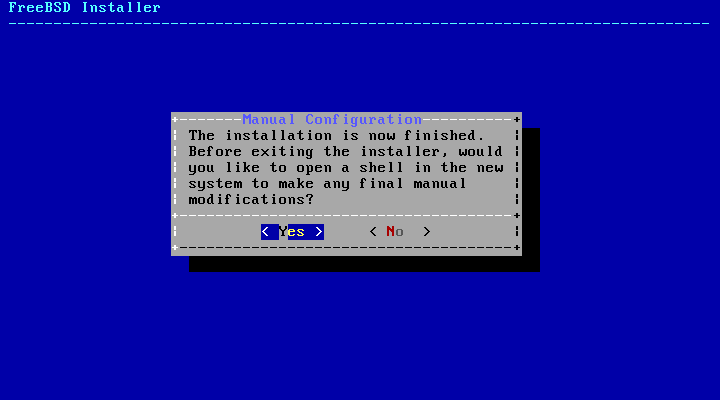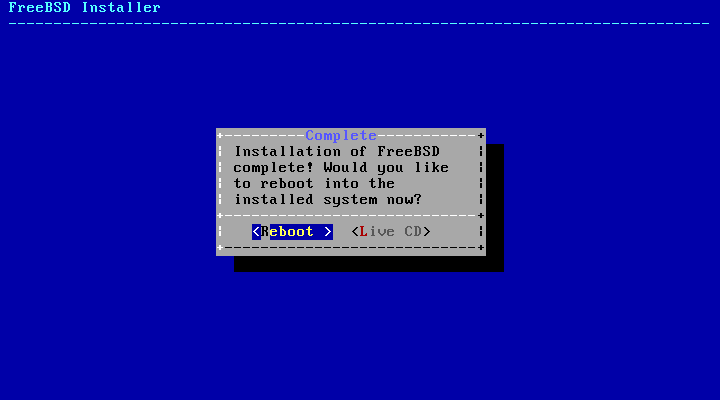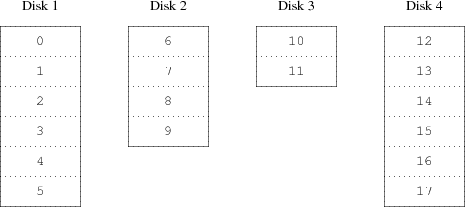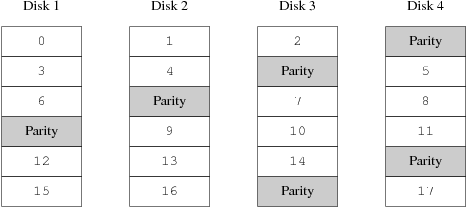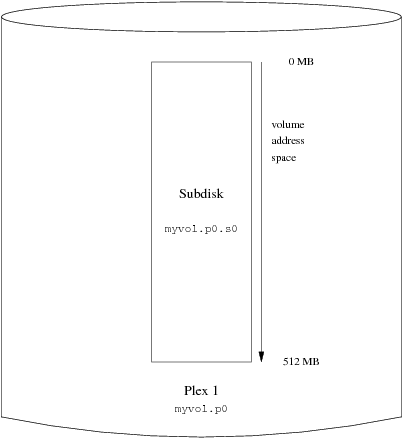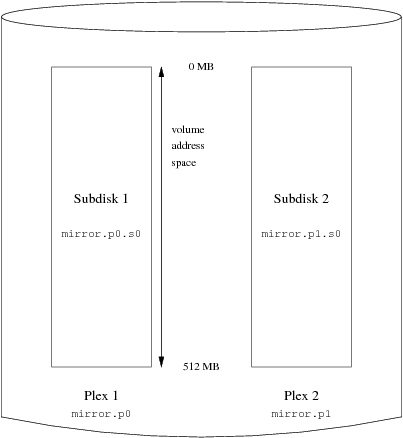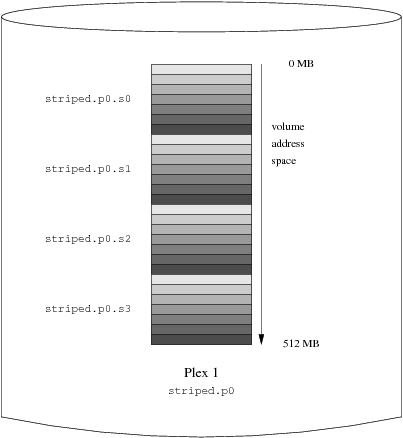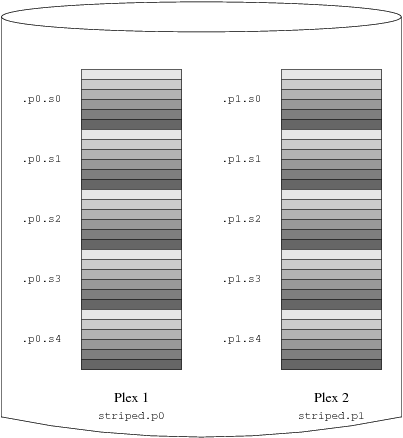Das FreeBSD-Handbuch
The FreeBSD German Documentation Project
Copyright © 1995, 1996, 1997, 1998, 1999, 2000, 2001, 2002, 2003, 2004, 2005, 2006, 2007, 2008, 2009, 2010, 2011, 2012 The FreeBSD German Documentation Project
Willkommen bei FreeBSD! Dieses Handbuch beschreibt die Installation und den täglichen Umgang mit FreeBSD 8.3-RELEASE und FreeBSD 9.1-RELEASE. Das Handbuch ist jederzeit unter Bearbeitung und das Ergebnis der Arbeit vieler Einzelpersonen. Dies kann dazu führen, dass bestimmte Bereiche nicht mehr aktuell sind und auf den neuesten Stand gebracht werden müssen. Bei Unklarheiten empfiehlt es sich daher stets, die englische Originalversion des Handbuchs zu lesen.
Wenn Sie bei der Übersetzung des Handbuchs mithelfen möchten, senden Sie bitte eine
E-Mail an die Mailingliste 'FreeBSD German Documentation Project' <de-bsd-translators@de.FreeBSD.org>.
Die aktuelle Version des Handbuchs ist immer auf dem FreeBSD-Webserver verfügbar und kann in verschiedenen Formaten und in komprimierter Form vom FreeBSD-FTP-Server oder einem der vielen Spiegel herunter geladen werden (ältere Versionen finden Sie hingegen unter http://docs.FreeBSD.org/doc/). Vielleicht möchten Sie das Handbuch aber auch durchsuchen.
Redistribution and use in source (SGML DocBook) and 'compiled' forms (SGML, HTML, PDF, PostScript, RTF and so forth) with or without modification, are permitted provided that the following conditions are met:
-
Redistributions of source code (SGML DocBook) must retain the above copyright notice, this list of conditions and the following disclaimer as the first lines of this file unmodified.
-
Redistributions in compiled form (transformed to other DTDs, converted to PDF, PostScript, RTF and other formats) must reproduce the above copyright notice, this list of conditions and the following disclaimer in the documentation and/or other materials provided with the distribution.
Wichtig: THIS DOCUMENTATION IS PROVIDED BY THE FREEBSD DOCUMENTATION PROJECT "AS IS" AND ANY EXPRESS OR IMPLIED WARRANTIES, INCLUDING, BUT NOT LIMITED TO, THE IMPLIED WARRANTIES OF MERCHANTABILITY AND FITNESS FOR A PARTICULAR PURPOSE ARE DISCLAIMED. IN NO EVENT SHALL THE FREEBSD DOCUMENTATION PROJECT BE LIABLE FOR ANY DIRECT, INDIRECT, INCIDENTAL, SPECIAL, EXEMPLARY, OR CONSEQUENTIAL DAMAGES (INCLUDING, BUT NOT LIMITED TO, PROCUREMENT OF SUBSTITUTE GOODS OR SERVICES; LOSS OF USE, DATA, OR PROFITS; OR BUSINESS INTERRUPTION) HOWEVER CAUSED AND ON ANY THEORY OF LIABILITY, WHETHER IN CONTRACT, STRICT LIABILITY, OR TORT (INCLUDING NEGLIGENCE OR OTHERWISE) ARISING IN ANY WAY OUT OF THE USE OF THIS DOCUMENTATION, EVEN IF ADVISED OF THE POSSIBILITY OF SUCH DAMAGE.
FreeBSD ist ein eingetragenes Warenzeichen der FreeBSD Foundation.
3Com und HomeConnect sind eingetragene Warenzeichen der 3Com Corporation.
3ware und Escalade sind eingetragene Warenzeichen von 3ware Inc.
ARM ist ein eingetragenes Warenzeichen von ARM Limited.
Adaptec ist ein eingetragenes Warenzeichen von Adaptec, Inc.
Adobe, Acrobat, Acrobat Reader und PostScript sind entweder eingetragene Warenzeichen oder Warenzeichen von Adobe Systems Incorporated in den Vereinigten Staaten und/oder in anderen Ländern.
Apple, FireWire, Mac, Macintosh, Mac OS, Quicktime und TrueType sind eingetragene Warenzeichen von Apple Computer, Inc., in den Vereinigten Staaten und anderen Ländern.
Corel und WordPerfect sind Warenzeichen oder eingetragene Warenzeichen der Corel Corporation und/oder ihren Gesellschaften in den Vereinigten Staaten und/oder anderen Ländern.
Sound Blaster ist ein Warenzeichen von Creative Technology Ltd. in den Vereinigten Staaten und/oder in anderen Ländern.
CVSup ist ein eingetragenes Warenzeichen von John D. Polstra.
Heidelberg, Helvetica, Palatino und Times Roman sind Marken der Heidelberger Druckmaschinen AG in Deutschland und anderen Ländern.
IBM, AIX, EtherJet, Netfinity, OS/2, PowerPC, PS/2, S/390 und ThinkPad sind Warenzeichen der International Business Machines Corporation in den Vereinigten Staaten, anderen Ländern oder beiden.
IEEE, POSIX und 802 sind eingetragene Warenzeichen vom Institute of Electrical and Electronics Engineers, Inc. in den Vereinigten Staaten.
Intel, Celeron, EtherExpress, i386, i486, Itanium, Pentium und Xeon sind Warenzeichen oder eingetragene Warenzeichen der Intel Corporation oder ihrer Gesellschaften in den Vereinigten Staaten und in anderen Ländern.
Intuit und Quicken sind eingetragene Warenzeichen und/oder Dienstleistungsmarken von Intuit Inc. oder einer ihrer Geselllschaften in den Vereinigten Staaten und in anderen Ländern.
Linux ist ein eingetragenes Warenzeichen von Linus Torvalds.
LSI Logic, AcceleRAID, eXtremeRAID, MegaRAID und Mylex sind Warenzeichen oder eingetragene Warenzeichen der LSI Logic Corp.
M-Systems und DiskOnChip sind Warenzeichen oder eingetragene Warenzeichen von M-Systems Flash Disk Pioneers, Ltd.
Macromedia, Flash und Shockwave sind Warenzeichen oder eingetragene Warenzeichen von Macromedia, Inc. in den Vereinigten Staaten und/oder in anderen Ländern.
Microsoft, MS-DOS, Outlook, Windows, Windows Media und Windows NT sind entweder eingetragene Warenzeichen oder Warenzeichen der Microsoft Corporation in den Vereinigten Staaten und/oder in anderen Ländern.
Netscape und Netscape Navigator sind eingetragene Warenzeichen der Netscape Communications Corporation in den Vereinigten Staaten und in anderen Ländern.
GateD und NextHop sind eingetragene Warenzeichen und Warenzeichen von NextHop in den Vereinigten Staaten und in anderen Ländern.
Motif, OSF/1 und UNIX sind eingetragene Warenzeichen und IT DialTone und The Open Group sind Warenzeichen der The Open Group in den Vereinigten Staaten und in anderen Ländern.
Oracle ist ein eingetragenes Warenzeichen der Oracle Corporation.
PowerQuest und PartitionMagic sind eingetragene Warenzeichender PowerQuest Corporation in den Vereinigten Staaten und/oder anderen Ländern.
RealNetworks, RealPlayer und RealAudio sind eingetragene Warenzeichen von RealNetworks, Inc.
Red Hat, RPM, sind Warenzeichen oder eingetragene Warenzeichen von Red Hat, Inc. in den Vereinigten Staaten und in anderen Ländern.
SAP, R/3 und mySAP sind Warenzeichen oder eingetragene Warenzeichen der SAP AG in Deutschland und in anderen Ländern der Welt.
Sun, Sun Microsystems, Java, Java Virtual Machine, JavaServer Pages, JDK, JSP, JVM, Netra, Solaris, StarOffice, Sun Blade, Sun Enterprise, Sun Fire, SunOS und Ultra sind Warenzeichen oder eingetragene Warenzeichen von Sun Microsystems, Inc. in den Vereinigten Staaten und in anderen Ländern.
Symantec und Ghost sind eingetragene Warenzeichen der Symantec Corporation in den Vereinigten Staaten und in anderen Ländern.
MATLAB ist ein eingetragenes Warenzeichen von The MathWorks, Inc.
SpeedTouch ist ein Warenzeichen von Thomson
U.S. Robotics und Sportster sind eingetragene Warenzeichen der U.S. Robotics Corporation.
VMware ist ein Warenzeichen von VMware, Inc
Waterloo Maple und Maple sind Warenzeichen oder eingetragene Warenzeichen von Waterloo Maple Inc.
Mathematica ist ein eingetragenes Warenzeichen von Wolfram Research, Inc.
XFree86 ist ein Warenzeichen von The XFree86 Project, Inc.
Ogg Vorbis und Xiph.Org sind Warenzeichen von Xiph.Org.
Viele Produktbezeichnungen von Herstellern und Verkäufern sind Warenzeichen. Soweit dem FreeBSD Project das Warenzeichen bekannt ist, werden die in diesem Dokument vorkommenden Bezeichnungen mit dem Symbol “™” oder dem Symbol “®” gekennzeichnet.
- Inhaltsverzeichnis
- Vorwort
- I. Erste Schritte
-
- 1. Einführung
-
- 1.1. Übersicht
- 1.2. Willkommen bei FreeBSD!
- 1.3. Das FreeBSD Project
- 2. FreeBSD 8.X (und älter) installieren
-
- 2.1. Übersicht
- 2.2. Hardware-Anforderungen
- 2.3. Vor der Installation
- 2.4. Die Installation starten
- 2.5. Das Werkzeug sysinstall
- 2.6. Plattenplatz für FreeBSD bereitstellen
- 2.7. Den Installationsumfang bestimmen
- 2.8. Das Installationsmedium auswählen
- 2.9. Die Installation festschreiben
- 2.10. Arbeiten nach der Installation
- 2.11. Fehlersuche
- 2.12. Anspruchsvollere Installationen
- 2.13. Eigene Installationsmedien herstellen
- 3. FreeBSD 9.x (und neuer) installieren
-
- 3.1. Übersicht
- 3.2. Hardware-Anforderungen
- 3.3. Vor der Installation
- 3.4. Die Installation starten
- 3.5. Das bsdinstall-Werkzeug
- 3.6. Installation aus dem Netzwerk
- 3.7. Plattenplatz bereitstellen
- 3.8. Die Installation festschreiben
- 3.9. Arbeiten nach der Installation
- 3.10. Fehlerbehebung
- 4. Grundlagen des UNIX Betriebssystems
-
- 4.1. Übersicht
- 4.2. Virtuelle Konsolen und Terminals
- 4.3. Zugriffsrechte
- 4.4. Verzeichnis-Strukturen
- 4.5. Festplatten, Slices und Partitionen
- 4.6. Anhängen und Abhängen von Dateisystemen
- 4.7. Prozesse
- 4.8. Dämonen, Signale und Stoppen von Prozessen
- 4.9. Shells
- 4.10. Text-Editoren
- 4.11. Geräte und Gerätedateien
- 4.12. Binärformate
- 4.13. Weitere Informationen
- 5. Installieren von Anwendungen: Pakete und Ports
-
- 5.1. Übersicht
- 5.2. Installation von Software
- 5.3. Suchen einer Anwendung
- 5.4. Benutzen des Paketsystems
- 5.5. Benutzen der Ports-Sammlung
- 5.6. Nach der Installation
- 5.7. Kaputte Ports
- 6. Das X-Window-System
-
- 6.1. Übersicht
- 6.2. X-Grundlagen
- 6.3. X11 installieren
- 6.4. X11 konfigurieren
- 6.5. Schriftarten in X11 benutzen
- 6.6. Der X-Display-Manager
- 6.7. Grafische Oberflächen
- II. Oft benutzte Funktionen
-
- 7. Desktop-Anwendungen
-
- 7.1. Übersicht
- 7.2. Browser
- 7.3. Büroanwendungen
- 7.4. Anzeigen von Dokumenten
- 7.5. Finanzsoftware
- 7.6. Zusammenfassung
- 8. Multimedia
-
- 8.1. Übersicht
- 8.2. Soundkarten einrichten
- 8.3. MP3-Audio
- 8.4. Videos wiedergeben
- 8.5. TV-Karten einrichten
- 8.6. MythTV
- 8.7. Scanner
- 9. Konfiguration des FreeBSD-Kernels
- 10. Drucken
-
- 10.1. Übersicht
- 10.2. Einführung
- 10.3. Grund-Konfiguration
- 10.4. Erweiterte Drucker-Konfiguration
- 10.5. Drucker verwenden
- 10.6. Alternativen zum LPD-Drucksystem
- 10.7. Problembehandlung
- 11. Linux-Binärkompatibilität
-
- 11.1. Übersicht
- 11.2. Installation
- 11.3. Mathematica® installieren
- 11.4. Maple™ installieren
- 11.5. MATLAB® installieren
- 11.6. Oracle® installieren
- 11.7. Weiterführende Themen
- III. Systemadministration
-
- 12. Konfiguration und Tuning
-
- 12.1. Übersicht
- 12.2. Vorbereitende Konfiguration
- 12.3. Basiskonfiguration
- 12.4. Konfiguration von Anwendungen
- 12.5. Start von Diensten
- 12.6. Programme mit cron starten
- 12.7. Das rc-System für Systemdienste
- 12.8. Einrichten von Netzwerkkarten
- 12.9. Virtual Hosts
- 12.10. Konfigurationsdateien
- 12.11. Einstellungen mit sysctl
- 12.12. Tuning von Laufwerken
- 12.13. Einstellungen von Kernel Limits
- 12.14. Hinzufügen von Swap-Bereichen
- 12.15. Energie- und Ressourcenverwaltung
- 12.16. ACPI-Fehlersuche
- 13. FreeBSDs Bootvorgang
-
- 13.1. Übersicht
- 13.2. Das Problem des Bootens
- 13.3. Boot-Manager und Boot-Phasen
- 13.4. Kernel Interaktion während des Bootprozesses
- 13.5. Konfiguration von Geräten
- 13.6. Init: Initialisierung der Prozess-Kontrolle
- 13.7. Der Shutdown-Vorgang
- 14. Benutzer und grundlegende Account-Verwaltung
-
- 14.1. Übersicht
- 14.2. Einführung
- 14.3. Der Superuser-Account
- 14.4. System-Accounts
- 14.5. Benutzer-Accounts
- 14.6. Accounts verändern
- 14.7. Benutzer einschränken
- 14.8. Gruppen
- 15. Sicherheit
-
- 15.1. Übersicht
- 15.2. Einführung
- 15.3. Absichern von FreeBSD
- 15.4. DES, Blowfish, MD5, und Crypt
- 15.5. Einmalpasswörter
- 15.6. TCP-Wrapper
- 15.7. Kerberos5
- 15.8. OpenSSL
- 15.9. VPNs mit IPsec
- 15.10. OpenSSH
- 15.11. Zugriffskontrolllisten für Dateisysteme
- 15.12. Sicherheitsprobleme in Software Dritter überwachen
- 15.13. FreeBSD Sicherheitshinweise
- 15.14. Prozess-Überwachung
- 16. Jails
-
- 16.1. Übersicht
- 16.2. Jails - Definitionen
- 16.3. Einführung
- 16.4. Einrichtung und Verwaltung von Jails
- 16.5. Feinabstimmung und Administration
- 16.6. Anwendung von Jails
- 17. Verbindliche Zugriffskontrolle
-
- 17.1. Übersicht
- 17.2. Schlüsselbegriffe
- 17.3. Erläuterung
- 17.4. MAC Labels verstehen
- 17.5. Planung eines Sicherheitsmodells
- 17.6. Modulkonfiguration
- 17.7. Das MAC Modul seeotheruids
- 17.8. Das MAC Modul bsdextended
- 17.9. Das MAC Modul ifoff
- 17.10. Das MAC Modul portacl
- 17.11. Das MAC Modul partition
- 17.12. Das MAC Modul Multi-Level Security
- 17.13. Das MAC Modul Biba
- 17.14. Das MAC Modul LOMAC
- 17.15. Beispiel 1: Nagios in einer MAC Jail
- 17.16. Beispiel 2: User Lock Down
- 17.17. Fehler im MAC beheben
- 18. Security Event Auditing
-
- 18.1. Einleitung
- 18.2. Schlüsselbegriffe
- 18.3. Installation der Audit-Unterstützung
- 18.4. Die Konfiguration des Audit
- 18.5. Administration des Audit-Subsystems
- 19. Speichermedien
-
- 19.1. Übersicht
- 19.2. Gerätenamen
- 19.3. Hinzufügen von Laufwerken
- 19.4. RAID
- 19.5. USB Speichermedien
- 19.6. CDs benutzen
- 19.7. DVDs benutzen
- 19.8. Disketten benutzen
- 19.9. Bandmedien benutzen
- 19.10. Was ist mit Backups auf Disketten?
- 19.11. Backup-Strategien
- 19.12. Datensicherung
- 19.13. Netzwerk-, speicher- und dateibasierte Dateisysteme
- 19.14. Schnappschüsse von Dateisystemen
- 19.15. Dateisystem-Quotas
- 19.16. Partitionen verschlüsseln
- 19.17. Den Auslagerungsspeicher verschlüsseln
- 19.18. Highly Available Storage (HAST)
- 20. GEOM: Modulares Framework zur Plattentransformation
-
- 20.1. Übersicht
- 20.2. Einführung in GEOM
- 20.3. RAID0 - Striping
- 20.4. RAID1 - Spiegelung
- 20.5. GEOM Gate Netzwerkgeräte
- 20.6. Das Labeln von Laufwerken
- 20.7. UFS Journaling in GEOM
- 21. Dateisystemunterstützung
-
- 21.1. Übersicht
- 21.2. Das Z-Dateisystem (ZFS)
- 22. Der Vinum Volume Manager
-
- 22.1. Übersicht
- 22.2. Ihre Platten sind zu klein.
- 22.3. Mögliche Engpässe
- 22.4. Datenintegrität
- 22.5. Vinum-Objekte
- 22.6. Einige Beispiele
- 22.7. Objektbenennung
- 22.8. Vinum konfigurieren
- 22.9. Vinum für das Root-Dateisystem benutzen
- 23. Virtualisierung
-
- 23.1. Übersicht
- 23.2. FreeBSD als Gast-Betriebssystem
- 23.3. FreeBSD als Host-Betriebssystem
- 24. Lokalisierung – I18N/L10N einrichten und benutzen
-
- 24.1. Übersicht
- 24.2. Grundlagen
- 24.3. Lokale Anpassungen benutzen
- 24.4. I18N-Programme übersetzen
- 24.5. Lokalisierung für einzelne Sprachen
- 25. FreeBSD aktualisieren
-
- 25.1. Übersicht
- 25.2. FreeBSD-Update
- 25.3. Portsnap: Ein Werkzeug zur Aktualisierung der Ports-Sammlung
- 25.4. Aktualisieren der Dokumentationssammlung
- 25.5. Einem Entwicklungszweig folgen
- 25.6. Synchronisation der Quellen
- 25.7. Das komplette Basissystem neu bauen
- 25.8. Veraltete Dateien, Verzeichnisse und Bibliotheken löschen
- 25.9. Installation mehrerer Maschinen
- 26. DTrace
-
- 26.1. Überblick
- 26.2. Unterschiede in der Implementierung
- 26.3. Die DTrace Unterstützung aktivieren
- 26.4. DTrace verwenden
- 26.5. Die Sprache D
- IV. Netzwerke
-
- 27. Serielle Datenübertragung
-
- 27.1. Übersicht
- 27.2. Einführung
- 27.3. Terminals
- 27.4. Einwählverbindungen
- 27.5. Verbindungen nach Außen
- 27.6. Einrichten der seriellen Konsole
- 28. PPP und SLIP
-
- 28.1. Übersicht
- 28.2. User-PPP
- 28.3. Kernel-PPP
- 28.4. Probleme bei PPP-Verbindungen
- 28.5. PPP over Ethernet (PPPoE)
- 28.6. PPP over ATM (PPPoA)
- 28.7. SLIP
- 29. Elektronische Post (E-Mail)
-
- 29.1. Terminologie
- 29.2. Übersicht
- 29.3. Elektronische Post benutzen
- 29.4. sendmail-Konfiguration
- 29.5. Wechseln des Mailübertragungs-Agenten
- 29.6. Fehlerbehebung
- 29.7. Weiterführende Themen
- 29.8. SMTP über UUCP
- 29.9. Ausgehende E-Mail über einen Relay versenden
- 29.10. E-Mail über Einwahl-Verbindungen
- 29.11. SMTP-Authentifizierung
- 29.12. E-Mail-Programme
- 29.13. E-Mails mit fetchmail abholen
- 29.14. E-Mails mit procmail filtern
- 30. Netzwerkserver
-
- 30.1. Übersicht
- 30.2. Der inetd “Super-Server”
- 30.3. NFS – Network File System
- 30.4. NIS/YP – Network Information Service
- 30.5. Automatische Netzwerkkonfiguration mit DHCP
- 30.6. DNS – Domain Name Service
- 30.7. Der Apache HTTP-Server
- 30.8. FTP – File Transfer Protocol
- 30.9. Mit Samba einen Datei- und Druckserver für Microsoft Windows-Clients einrichten
- 30.10. Die Uhrzeit mit NTP synchronisieren
- 30.11. Protokollierung von anderen Hosts mittels syslogd
- 31. Firewalls
-
- 31.1. Einführung
- 31.2. Firewallkonzepte
- 31.3. Firewallpakete
- 31.4. Paket Filter (PF) von OpenBSD und ALTQ
- 31.5. Die IPFILTER-Firewall (IPF)
- 31.6. IPFW
- 32. Weiterführende Netzwerkthemen
-
- 32.1. Übersicht
- 32.2. Gateways und Routen
- 32.3. Drahtlose Netzwerke
- 32.4. Bluetooth
- 32.5. LAN-Kopplung mit einer Bridge
- 32.6. Link-Aggregation und Failover
- 32.7. Start und Betrieb von FreeBSD über ein Netzwerk
- 32.8. ISDN – diensteintegrierendes digitales Netzwerk
- 32.9. NAT - Network Address Translation
- 32.10. PLIP – Parallel Line IP
- 32.11. IPv6 – Internet Protocol Version 6
- 32.12. ATM - Asynchronous Transfer Mode
- 32.13. CARP - Common Address Redundancy Protocol
- V. Anhang
-
- A. Bezugsquellen für FreeBSD
-
- A.1. CD-ROM und DVD Verleger
- A.2. FTP-Server
- A.3. BitTorrent
- A.4. Anonymous CVS
- A.5. CTM
- A.6. Benutzen von CVSup
- A.7. CVS-Tags
- A.8. AFS-Server
- A.9. rsync-Server
- B. Bibliografie
-
- B.1. Bücher und Magazine speziell für FreeBSD
- B.2. Handbücher
- B.3. Administrations-Anleitungen
- B.4. Programmierhandbücher
- B.5. Betriebssystem-Interna
- B.6. Sicherheits-Anleitung
- B.7. Hardware-Anleitung
- B.8. UNIX® Geschichte
- B.9. Magazine und Journale
- C. Ressourcen im Internet
-
- C.1. Mailinglisten
- C.2. Usenet-News
- C.3. World Wide Web Server
- C.4. E-Mail Adressen
- D. PGP Schlüssel
-
- D.1. Ansprechpartner
- D.2. Mitglieder des Core Teams
- D.3. Entwickler
- FreeBSD Glossar
- Stichwortverzeichnis
- Kolophon
- Tabellenverzeichnis
- 2-1. Gerätekonfiguration
- 2-2. Partitionen auf dem ersten Laufwerk
- 2-3. Partitionen auf weiteren Laufwerken
- 2-4. FreeBSD 7.X und 8.X ISO-Abbilder
- 3-1. Partitionierungsschemas
- 4-1. Laufwerk-Codes
- 19-1. Namenskonventionen von physikalischen Laufwerken
- 22-1. Vinum-Plexus - Aufbau
- 27-1. Nullmodemkabel vom Typ DB-25-zu-DB-25
- 27-2. Nullmodemkabel vom Typ DB-9-zu-DB-9
- 27-3. Nullmodemkabel vom Typ DB-9-zu-DB-25
- 27-4. Signalnamen
- 32-1. Die Netzwerk-Verdrahtung eines parallelen Kabels
- 32-2. Reservierte IPv6-Adressen
- Abbildungsverzeichnis
- 2-1. FreeBSD Boot Loader Menu
- 2-2. Ausgabe der Geräteerkennung
- 2-3. Ihr Land auswählen
- 2-4. Die Tastaturbelegung auswählen
- 2-5. Die Gebrauchsanweisung von sysinstall auswählen
- 2-6. Die Dokumentation abrufen
- 2-7. Das Dokumentationsmenü von sysinstall
- 2-8. Das Hauptmenü von sysinstall
- 2-9. Sysinstall Keymap Menu
- 2-10. Das Hauptmenü von sysinstall
- 2-11. Optionen von sysinstall
- 2-12. Die Standard-Installation starten
- 2-13. Ein Laufwerk für Fdisk aussuchen
- 2-14. Typischer Fdisk-Bildschirm vor dem Editieren
- 2-15. Eine Partition über die gesamte Platte
- 2-16. Sysinstall Boot-Manager-Menü
- 2-17. Die Laufwerksauswahl verlassen
- 2-18. Sysinstall Disklabel-Editor
- 2-19. Sysinstall Disklabel-Editor mit automatischen Vorgaben
- 2-20. Die Größe einer Partition festlegen
- 2-21. Die Größe einer Partition ändern
- 2-22. Den Partitionstyp festlegen
- 2-23. Den Mountpoint festlegen
- 2-24. Sysinstall Disklabel-Editor
- 2-25. Die Distribution auswählen
- 2-26. Die Distributionen bestätigen
- 2-27. Das Installationsmedium auswählen
- 2-28. Eine Netzwerkkarte auswählen
- 2-29. Die Netzwerkkarte ed0 konfigurieren
- 2-30. inetd.conf editieren
- 2-31. Anonymous-FTP konfigurieren
- 2-32. Begrüßungsmeldung des FTP-Servers editieren
- 2-33. exports editieren
- 2-34. Merkmale der Systemkonsole
- 2-35. Bildschirmschoner auswählen
- 2-36. Den Bildschirmschoner einstellen
- 2-37. Die Konfiguration der Systemkonsole verlassen
- 2-38. Das Gebiet auswählen
- 2-39. Das Land auswählen
- 2-40. Die Zeitzone auswählen
- 2-41. Das Mausprotokoll festlegen
- 2-42. Das Mausprotokoll festlegen
- 2-43. Den Mausport einstellen
- 2-44. Den Mausport einstellen
- 2-45. Den Mouse-Daemon aktivieren
- 2-46. Den Mouse-Daemon testen
- 2-47. Die Paketkategorie aussuchen
- 2-48. Pakete auswählen
- 2-49. Pakete installieren
- 2-50. Paketinstallation bestätigen
- 2-51. Benutzerkonto auswählen
- 2-52. Benutzerkonto anlegen
- 2-53. Benutzermenü verlassen
- 2-54. Die Installation beenden
- 2-55. Netzwerkdienste – obere Hälfte
- 2-56. Den MTA festlegen
- 2-57. Ntpdate konfigurieren
- 2-58. Netzwerkdienste – untere Hälfte
- 3-1. Das FreeBSD-Bootloader Menü
- 3-2. Typical Device Probe Results
- 3-3. Auswahl der Verwendung des Installationsmediums
- 3-4. Tastaturbelegung festlegen
- 3-5. Tastaturauswahlbildschirm
- 3-6. Festlegen des Rechnernamens
- 3-7. Komponenten für die Installation auswählen
- 3-8. Installation über das Netzwerk
- 3-9. Einen Spiegelserver wählen
- 3-10. Geführte oder manuelle Partitionierung auswählen
- 3-11. Aus mehreren Platten eine auswählen
- 3-12. Auswahl der gesamten Platte oder einer Partition
- 3-13. Überprüfen der erstellen Partitionen
- 3-14. Partitionen manuell erstellen
- 3-15. Partitionen manuell anlegen
- 3-16. Partitionen manuell erzeugen
- 3-17. Letzte Bestätigung
- 3-18. Herunterladen der Distributionsdateien
- 3-19. Überprüfen der Distributionsdateien
- 3-20. Entpacken der Distributionsdateien
- 3-21. Das root-Passwort setzen
- 3-22. Eine zu konfigurierende Netzwerkschnittstelle auswählen
- 3-23. Nach drahtlosen Access Points scannen
- 3-24. Ein drahtloses Netzwerk auswählen
- 3-25. Verbindungsaufbau mit WPA2
- 3-26. Auswahl von IPv4
- 3-27. Auswählen der IPv4-Konfiguration über DHCP
- 3-28. Statische IPv4-Konfiguration
- 3-29. Auswahl von IPv6
- 3-30. Auswahl der IPv6 SLAAC-Konfiguration
- 3-31. Statische IPv6-Konfiguration
- 3-32. DNS-Konfiguration
- 3-33. Lokale oder UTC-Zeit
- 3-34. Das Gebiet auswählen
- 3-35. Das Land auswählen
- 3-36. Wählen einer Zeitzone
- 3-37. Bestätigen der Zeitzone
- 3-38. Auswahl zusätzlicher Dienste
- 3-39. Aktivierung der Absturzaufzeichnung
- 3-40. Benutzerkonten hinzufügen
- 3-41. Benutzerinformationen eingeben
- 3-42. Verlassen der Benutzer- und Gruppenverwaltung
- 3-43. Letzte Schritte der Konfiguration
- 3-44. Manuelle Konfiguration
- 3-45. Die Installation vervollständigen
- 22-1. Konkatenierte Anordnung
- 22-2. Striped-Anordnung
- 22-3. RAID-5 Aufbau
- 22-4. Ein einfaches Vinum-Volume
- 22-5. Ein gespiegeltes Vinum Volume
- 22-6. Ein Striped Vinum Volume
- 22-7. Ein gespiegeltes, Striped Vinum Volume
- Beispiele
- 2-1. Eine bestehende Partition verwenden
- 2-2. Eine bestehende Partition verkleinern
- 3-1. Eine existierende Partition verändern
- 3-2. Verkleinern einer bestehenden Partition
- 3-3. Ein traditionelles, partitioniertes Dateisystem erstellen
- 4-1. Namen von Platten, Slices und Partitionen
- 4-2. Aufteilung einer Festplatte
- 5-1. Download vor Installation eines Pakets
- 12-1. Erstellen einer Swap-Datei
- 13-1. boot0-Screenshot
- 13-2. boot2-Screenshot
- 13-3. Auf insecure gesetzte Konsole in /etc/ttys
- 14-1. Einen Benutzer unter FreeBSD anlegen
- 14-2. Interaktives Löschen von Account mit rmuser
- 14-3. Interaktives chpass des Superusers
- 14-4. Interaktives chpass eines normalen Benutzers
- 14-5. Wechseln des Passworts
- 14-6. Als Superuser das Passwort eines anderen Accounts verändern
- 14-7. Setzen der Mitgliederliste einer Gruppe mit pw(8)
- 14-8. Ein Gruppenmitglied mit pw hinzufügen
- 14-9. Hinzufügen eines neuen Gruppenmitglieds mittels pw(8)
- 14-10. Mit id die Gruppenzugehörigkeit bestimmen
- 15-1. Mit SSH einen sicheren Tunnel für SMTP erstellen
- 19-1. dump mit ssh benutzen
- 19-2. dump über ssh mit gesetzter RSH benutzen
- 19-3. Einhängen eines existierenden Abbildes unter FreeBSD
- 19-4. Erstellen eines dateibasierten Laufwerks mit mdconfig
- 19-5. Mit mdmfs ein dateibasiertes Dateisystem erstellen
- 19-6. Erstellen eines speicherbasierten Laufwerks mit mdconfig
- 19-7. Erstellen eines speicherbasierten Laufwerks mit mdmfs
- 20-1. Die Partitionen einer Bootplatte labeln
- 27-1. Einträge in /etc/ttys hinzufügen
- 29-1. Konfigurieren der sendmail Zugriffsdatenbank
- 29-2. E-Mail Aliases
- 29-3. Beispiel einer virtuellen Domänen Zuordnung
- 30-1. Die inetd-Konfiguration neu einlesen
- 30-2. Ein exportiertes Dateisystem mit amd in den Verzeichnisbaum einhängen
- 30-3. Django mit Apache2, mod_python3, und PostgreSQL installieren
- 30-4. Apache-Konfiguration für Django/mod_python
- 32-1. LACP Aggregation mit einem Switch von Cisco®
- 32-2. Ausfallsicherer Modus
- 32-3. Failover Modus zwischen drahtgebundenen und drahtlosen Schnittstellen
- 32-4. Kleines Netzwerk (Privatnetz)
- 32-5. Großes Netzwerk (Firmennetz)
- A-1. ls(1) von -CURRENT auschecken
- A-2. Den src/-Baum über SSH auschecken
- A-3. ls(1) aus dem 8-STABLE-Zweig auschecken
- A-4. Änderungen in ls(1) zwischen 5.3 RELEASE und 5.4 RELEASE (als unified diff)
- A-5. Gültige Modulnamen herausfinden
Vorwort
Über dieses Buch
Der erste Teil dieses Buchs führt FreeBSD-Einsteiger durch den Installationsprozess und stellt leicht verständlich Konzepte und Konventionen vor, die UNIX® zu Grunde liegen. Sie müssen nur neugierig sein und bereitwillig neue Konzepte aufnehmen, wenn diese vorgestellt werden, um diesen Teil durchzuarbeiten.
Wenn Sie den ersten Teil bewältigt haben, bietet der umfangreichere zweite Teil eine verständliche Darstellung vieler Themen, die für FreeBSD-Administratoren relevant sind. Wenn Kapitel auf anderen Kapiteln aufbauen, wird das in der Übersicht am Anfang eines Kapitels erläutert.
Weitere Informationsquellen entnehmen Sie bitte Anhang B.
Änderungen gegenüber der dritten Auflage
Die aktuelle Auflage des Handbuchs ist das Ergebnis der engagierten Arbeit Hunderter Mitarbeiter des FreeBSD Documentation Projects in den vergangenen 10 Jahren. Die wichtigsten Änderungen dieser Auflage gegenüber der dritten Auflage von 2004 sind:
-
Kapitel 26, DTrace, ein neues Kapitel, informiert Sie über die mächtigen Funktionen zur Leistungsmessung, die dieses Werkzeug bietet.
-
Kapitel 21, File Systems Support, ebenfalls ein neues Kapitel, enthält Informationen über die Unterstützung nicht-nativer Dateisysteme (beispielsweise ZFS von Sun™) durch FreeBSD.
-
Kapitel 18, Security Event Auditing, wurde neu angelegt, um über die neuen Auditing-Fähigkeiten von FreeBSD zu informieren.
-
Kapitel 23, Virtualisierung, wurde hinzugefügt und enthält Informationen zur Installation von FreeBSD in verschiedenen Virtualisierungs-Programmen.
-
Kapitel 3, FreeBSD 9.x (und neuer) installieren, wurde hinzugefügt, um die Installation von FreeBSD mit dem neuen Installationswerkzeug, bsdinstall, zu dokumentieren.
Änderungen gegenüber der zweiten Auflage (2004)
Die dritte Auflage des Handbuchs war das Ergebnis der über zwei Jahre dauernden engagierten Arbeit des FreeBSD Documentation Projects. Die gedruckte Ausgabe war derart umfangreich, dass es notwendig wurde, sie in zwei Bände aufzuteilen. Die wichtigsten Änderungen dieser Auflage waren:
-
Kapitel 12, Konfiguration und Tuning, enthält neue Abschnitte über ACPI, Energie- und Ressourcenverwaltung und das Werkzeug cron.
-
Kapitel 15, Sicherheit, erläutert nun Virtual Private Networks (VPNs), Zugriffskontrolllisten (ACLs) und Sicherheitshinweise.
-
Kapitel 17, Mandatory Access Control (MAC), ist ein neues Kapitel, das vorgeschriebene Zugriffskontrollen vorstellt und erklärt, wie FreeBSD-Systeme mit MACs abgesichert werden können.
-
Kapitel 22, Vinum, ist ebenfalls ein neues Kapitel in dieser Auflage. Dieses Kapitel beschreibt den Logical-Volume-Manager Vinum, der geräteunabhängige logische Platten und RAID-0, RAID-1 sowie RAID-5 auf Software-Ebene bereitstellt.
-
Zum Kapitel Kapitel 28, PPP und SLIP, wurde ein Abschnitt über Fehlersuche hinzugefügt.
-
Kapitel 29, Elektronische Post (E-Mail), wurde um Abschnitte über andere Transport-Agenten (MTAs), SMTP-Authentifizierung, UUCP, fetchmail, procmail und weitere Themen erweitert.
-
Kapitel 30, Netzwerkserver, ist ein weiteres neues Kapitel dieser Auflage. Das Kapitel beschreibt, wie der Apache HTTP-Server, ftpd und ein Samba-Server für Microsoft® Windows®-Clients eingerichtet werden. Einige Abschnitte aus dem Kapitel 32, Weiterführende Netzwerkthemen, befinden sich nun, wegen des thematischen Zusammenhangs, in diesem Kapitel.
-
Das Kapitel 32, Weiterführende Netzwerkthemen, beschreibt nun den Einsatz von Bluetooth®-Geräten unter FreeBSD und das Einrichten von drahtlosen Netzwerken sowie ATM-Netzwerken.
-
Neu hinzugefügt wurde ein Glossar, das die im Buch verwendeten technischen Ausdrücke definiert.
-
Das Erscheinungsbild der Tabellen und Abbildungen im Buch wurde verbessert.
Änderungen gegenüber der ersten Auflage (2001)
Die zweite Auflage ist das Ergebnis der engagierten Arbeit der Mitglieder des FreeBSD Documentation Projects über zwei Jahre. Die wichtigsten Änderungen gegenüber der ersten Auflage sind:
-
Ein Index wurde erstellt.
-
Alle ASCII-Darstellungen wurden durch Grafiken ersetzt.
-
Jedes Kapitel wird durch eine Übersicht eingeleitet, die den Inhalt des Kapitels zusammenfasst und die Voraussetzungen für ein erfolgreiches Durcharbeiten des Kapitels darstellt.
-
Der Inhalt wurde in die logischen Abschnitte “Erste Schritte”, “Systemadministration” und “Anhänge” unterteilt.
-
Kapitel 2 (“FreeBSD installieren”) wurde komplett neu geschrieben und mit Abbildungen versehen, die Einsteigern das Verständnis des Texts erleichtern.
-
Kapitel 4 (“Grundlagen des UNIX Betriebssystems”) wurde um den Abschnitt “Dämonen, Signale und Stoppen von Prozessen” erweitert.
-
Das Kapitel 5 (“Installieren von Anwendungen”) behandelt nun auch Pakete.
-
Kapitel 6 (“Das X Window System”) wurde neu geschrieben. Der Schwerpunkt liegt auf modernen Benutzeroberflächen unter XFree86™ 4.X wie KDE und GNOME.
-
Das Kapitel 13 (“FreeBSDs Bootvorgang”) wurde erweitert.
-
Kapitel 19 (“Speichermedien”) ist aus den beiden Kapiteln “Laufwerke” und “Sicherungen” entstanden. Die in den beiden Kapiteln diskutierten Themen sind so leichter zu verstehen. Hinzugekommen ist ein Abschnitt über Software- und Hardware-RAID.
-
Das Kapitel 27 (“Serielle Datenübertragung”) wurde umorganisiert und auf FreeBSD 4.X/5.X angepasst.
-
Das Kapitel 28 (“PPP und SLIP”) wurde aktualisiert.
-
Kapitel 32 (“Weiterführende Netzwerkthemen”) wurde um viele neue Abschnitte erweitert.
-
Kapitel 29 (“Electronic Mail”) wurde um einen Abschnitt über die Konfiguration von sendmail erweitert.
-
Kapitel 11 (“Linux® Compatibility”) behandelt zusätzlich die Installation von Oracle® und Mathematica®.
-
Neu hinzugekommen sind:
-
Konfiguration und Tuning (Kapitel 12) und
-
Multimedia (Kapitel 8).
-
Gliederung
Dieses Buch ist in fünf Abschnitte unterteilt. Der erste Abschnitt, Erste Schritte, behandelt die Installation und die Grundlagen von FreeBSD. Dieser Abschnitt sollte in der vorgegebenen Reihenfolge durchgearbeitet werden, schon Bekanntes darf aber übersprungen werden. Der zweite Abschnitt, Oft benutzte Funktionen, behandelt häufig benutzte Funktionen von FreeBSD. Dieser Abschnitt sowie alle nachfolgenden Abschnitte können in beliebiger Reihenfolge gelesen werden. Jeder Abschnitt beginnt mit einer kurzen Übersicht, die das Thema des Abschnitts und das nötige Vorwissen erläutert. Die Übersichten helfen dem Leser, interessante Kapitel zu finden und erleichtern das Stöbern im Handbuch. Der dritte Abschnitt, Systemadministration, behandelt die Administration eines FreeBSD-Systems. Der vierte Abschnitt, Netzwerke, bespricht Netzwerke und Netzwerkdienste. Der fünfte Abschnitt enthält Anhänge und Verweise auf weitere Informationen.
- Kapitel 1, Einführung
-
Dieses Kapitel macht Einsteiger mit FreeBSD vertraut. Es behandelt die Geschichte, die Ziele und das Entwicklungsmodell des FreeBSD-Projekts.
- Kapitel 2, FreeBSD 8.x (und älter) installieren
-
Beschreibt den Ablauf der Installation von FreeBSD 8.x und früher mittels sysinstall. Spezielle Installationsmethoden, wie die Installation mit einer seriellen Konsole, werden ebenfalls behandelt.
- Kapitel 3, FreeBSD 9.x (und neuer) installieren
-
Beschreibt den Ablauf der Installation von FreeBSD 9.x und neuere mittels bsdinstall.
- Kapitel 4, Grundlagen des UNIX Betriebssystems
-
Erläutert die elementaren Kommandos und Funktionen von FreeBSD. Wenn Sie schon mit Linux oder einem anderen UNIX System vertraut sind, können Sie dieses Kapitel überspringen.
- Kapitel 5, Installieren von Anwendungen
-
Zeigt wie mit der innovativen Ports-Sammlung oder mit Paketen Software von Fremdherstellern installiert wird.
- Kapitel 6, Das X Window System
-
Beschreibt allgemein das X Window System und geht speziell auf X11 unter FreeBSD ein. Weiterhin werden grafische Benutzeroberflächen wie KDE und GNOME behandelt.
- Kapitel 7, Desktop-Anwendungen
-
Enthält eine Aufstellung verbreiteter Anwendungen wie Browser, Büroanwendungen und Office-Pakete und beschreibt wie diese Anwendungen installiert werden.
- Kapitel 8, Multimedia
-
Erklärt, wie Sie auf Ihrem System Musik und Videos abspielen können. Beispielhaft werden auch Anwendungen aus dem Multimedia-Bereich beleuchtet.
- Kapitel 9, Konfiguration des FreeBSD-Kernels
-
Erklärt, warum Sie einen angepassten Kernel erzeugen sollten und gibt ausführliche Anweisungen wie Sie einen angepassten Kernel konfigurieren, bauen und installieren.
- Kapitel 10, Drucken
-
Beschreibt, wie Sie Drucker unter FreeBSD verwalten. Diskutiert werden Deckblätter, das Einrichten eines Druckers und ein Abrechnungssystem für ausgedruckte Seiten.
- Kapitel 11, Linux-Binärkompatibilität
-
Beschreibt die binäre Kompatibilität zu Linux. Weiterhin werden ausführliche Installationsanleitungen für Oracle, SAP® R/3® und Mathematica gegeben.
- Kapitel 12, Konfiguration und Tuning
-
Beschreibt die Einstellungen, die ein Systemadministrator vornehmen kann, um die Leistungsfähigkeit eines FreeBSD Systems zu verbessern. In diesem Kapitel werden auch verschiedene Konfigurationsdateien besprochen.
- Kapitel 13, FreeBSDs Bootvorgang
-
Erklärt den Bootprozess von FreeBSD und beschreibt die Optionen, mit denen sich der Bootprozess beeinflussen lässt.
- Kapitel 14, Benutzer und grundlegende Account-Verwaltung
-
Beschreibt, wie Benutzer-Accounts angelegt, verändert und verwaltet werden. Weiterhin wird beschrieben, wie dem Benutzer zur Verfügung stehende Ressourcen beschränkt werden können.
- Kapitel 15, Sicherheit
-
Beschreibt die Werkzeuge mit denen Sie Ihr FreeBSD-System absichern. Unter Anderem werden Kerberos, IPsec und OpenSSH besprochen.
- Kapitel 16, Jails
-
Dieses Kapitel beschreibt das Jails-Framework sowie die Vorteile von Jails gegenüber der traditionellen chroot-Unterstützung von FreeBSD.
- Kapitel 17, Mandatory Access Control
-
Erklärt vorgeschriebene Zugriffskontrollen (MACs) und wie mit ihrer Hilfe FreeBSD-Systeme gesichert werden.
- Kapitel 18, Security Event Auditing
-
Beschreibt, was FreeBSD Event Auditing ist, wie Sie diese Funktion installieren und konfigurieren und die damit erzeugten Audit-Trails überwachen und auswerten können.
- Kapitel 19, Speichermedien
-
Erläutert den Umgang mit Speichermedien und Dateisystemen. Behandelt werden Plattenlaufwerke, RAID-Systeme, optische Medien, Bandlaufwerke, RAM-Laufwerke und verteilte Dateisysteme.
- Kapitel 20, GEOM
-
Beschreibt das GEOM-Framework von FreeBSD sowie die Konfiguration der verschiedenen unterstützten RAID-Level.
- Kapitel 21, File Systems Support
-
Beschreibt die Unterstützung nicht-nativer Dateisysteme (beispielsweise des Z-Dateisystems (zfs) von Sun) durch FreeBSD.
- Kapitel 22, Vinum
-
Beschreibt den Vinum Volume Manager, der virtuelle Laufwerke, RAID-0, RAID-1 und RAID-5 auf Software-Ebene bereitstellt.
- Kapitel 23, Virtualisierung
-
Dieses Kapitel beschreibt verschiedene Virtualisierungslösungen und wie diese mit FreeBSD zusammenarbeiten.
- Kapitel 24, Lokalisierung
-
Zeigt wie Sie FreeBSD mit anderen Sprachen als Englisch einsetzen. Es wird sowohl die Lokalisierung auf der System-Ebene wie auch auf der Anwendungs-Ebene betrachtet.
- Kapitel 25, FreeBSD aktualisieren
-
Erklärt die Unterschiede zwischen FreeBSD-STABLE, FreeBSD-CURRENT und FreeBSD-Releases. Das Kapitel enthält Kriterien anhand derer Sie entscheiden können, ob es sich lohnt, ein Entwickler-System zu installieren und aktuell zu halten. Außerdem wird beschrieben, wie Sie Ihr System durch das Einspielen neuer Sicherheits-Patches absichern.
- Kapitel 26, DTrace
-
Beschreibt, wie das von Sun entwickelte DTrace-Werkzeug unter FreeBSD konfiguriert und eingesetzt werden kann. Dynamisches Tracing kann Ihnen beim Aufspüren von Leistungsproblemen helfen, indem Sie Echtzeit-Systemanalysen durchführen.
- Kapitel 27, Serielle Datenübertragung
-
Erläutert, wie Sie Terminals und Modems an Ihr FreeBSD-System anschließen und sich so ein- und auswählen können.
- Kapitel 28, PPP und SLIP
-
Erklärt wie Sie mit PPP, SLIP oder PPP über Ethernet ein FreeBSD-System mit einem entfernten System verbinden.
- Kapitel 29, Elektronische Post (E-Mail)
-
Erläutert die verschiedenen Bestandteile eines E-Mail Servers und zeigt einfache Konfigurationen für sendmail, dem meist genutzten E-Mail-Server.
- Kapitel 30, Netzwerkserver
-
Bietet ausführliche Informationen und Beispielkonfigurationen, die es Ihnen ermöglichen, Ihren FreeBSD-Rechner als Network File System Server, Domain Name Server, Network Information Server, oder als Zeitsynchronisationsserver einzurichten.
- Kapitel 31, Firewalls
-
Erklärt die Philosophie hinter softwarebasierten Firewalls und bietet ausführliche Informationen zur Konfiguration der verschiedenen, für FreeBSD verfügbaren Firewalls.
- Kapitel 32, Weiterführende Netzwerkthemen
-
Behandelt viele Netzwerkthemen, beispielsweise das Verfügbarmachen einer Internetverbindung für andere Rechner eines LANs, Routing, drahtlose Netzwerke, Bluetooth, IPv6, ATM und andere mehr.
- Anhang A, Bezugsquellen für FreeBSD
-
Enthält eine Aufstellung der Quellen von denen Sie FreeBSD beziehen können: CD-ROM, DVD sowie Internet-Sites.
- Anhang B, Bibliografie
-
Dieses Buch behandelt viele Themen und kann nicht alle Fragen erschöpfend beantworten. Die Bibliografie enthält weiterführende Bücher, die im Text zitiert werden.
- Anhang C, Ressourcen im Internet
-
Enthält eine Aufstellung der Foren, die FreeBSD Benutzern für Fragen und Diskussionen zur Verfügung stehen.
- Anhang D, PGP Schlüssel
-
Enthält PGP-Fingerabdrücke von etlichen FreeBSD Entwicklern.
Konventionen in diesem Buch
Damit der Text einheitlich erscheint und leicht zu lesen ist, werden im ganzen Buch die nachstehenden Konventionen beachtet:
Typographie
- Kursiv
-
Für Dateinamen, URLs, betonte Teile eines Satzes und das erste Vorkommen eines Fachbegriffs wird ein kursiver Zeichensatz benutzt.
- Fixschrift
-
Fehlermeldungen, Kommandos, Umgebungsvariablen, Namen von Ports, Hostnamen, Benutzernamen, Gruppennamen, Gerätenamen, Variablen und Code-Ausschnitte werden in einer Fixschrift dargestellt.
- Fett
-
Fett kennzeichnet Anwendungen, Kommandozeilen und Tastensymbole.
Benutzereingaben
Tasten werden fett dargestellt, um sie von dem umgebenden Text abzuheben. Tasten, die gleichzeitig gedrückt werden müssen, werden durch ein + zwischen den einzelnen Tasten dargestellt:
Ctrl+Alt+Del
Im gezeigten Beispiel soll der Benutzer die Tasten Ctrl, Alt und Del gleichzeitig drücken.
Tasten, die nacheinander gedrückt werden müssen, sind durch Kommas getrennt:
Ctrl+X, Ctrl+S
Das letzte Beispiel bedeutet, dass die Tasten Ctrl und X gleichzeitig betätigt werden und danach die Tasten Ctrl und S gleichzeitig gedrückt werden müssen.
Beispiele
Beispiele, die durch E:\> eingeleitet werden, zeigen ein MS-DOS® Kommando. Wenn nichts Anderes angezeigt wird, können diese Kommandos unter neuen Versionen von Microsoft Windows auch in einem DOS-Fenster ausgeführt werden.
E:\> tools\fdimage floppies\kern.flp A:
Beispiele, die mit # beginnen, müssen unter FreeBSD mit Superuser-Rechten ausgeführt werden. Dazu melden Sie sich entweder als root an oder Sie wechseln von Ihrem normalen Account mit su(1) zu dem Benutzer root.
# dd if=kern.flp of=/dev/fd0
Beispiele, die mit % anfangen, werden unter einem normalen Benutzer-Account ausgeführt. Sofern nichts Anderes angezeigt wird, verwenden die Beispiele die Syntax der C-Shell.
% top
Danksagung
Dieses Buch ist aus Beiträgen von vielen Leuten aus allen Teilen der Welt entstanden. Alle eingegangen Beiträge, zum Beispiel Korrekturen oder vollständige Kapitel, waren wertvoll.
Einige Firmen haben dieses Buch dadurch unterstützt, dass Sie Autoren in Vollzeit beschäftigt und die Veröffentlichung des Buchs finanziert haben. Besonders BSDi (das später von Wind River Systems übernommen wurde) beschäftigte Mitglieder des FreeBSD Documentation Projects, um dieses Buch zu erstellen. Dadurch wurde die erste (englische) gedruckte Auflage im März 2000 möglich (ISBN 1-57176-241-8). Wind River Systems bezahlte dann weitere Autoren, die die zum Drucken nötige Infrastruktur verbesserten und zusätzliche Kapitel beisteuerten. Das Ergebnis dieser Arbeit ist die zweite (englische) Auflage vom November 2001 (ISBN 1-57176-303-1). Zwischen 2003 und 2004 bezahlte FreeBSD Mall, Inc mehrere Mitarbeiter für die Vorbereitung der gedruckten dritten Auflage.
I. Erste Schritte
Dieser Teil des FreeBSD-Handbuchs richtet sich an Benutzer und Administratoren für die FreeBSD neu ist. Diese Kapitel
-
geben Ihnen eine Einführung in FreeBSD,
-
geleiten Sie durch den Installationsprozess,
-
erklären Ihnen die Grundlagen von UNIX Systemen,
-
zeigen Ihnen, wie Sie die Fülle der erhältlichen Anwendungen Dritter installieren und
-
führen Sie in X, der Benutzeroberfläche von UNIX Systemen ein. Es wird gezeigt, wie Sie den Desktop konfigurieren, um effektiver arbeiten zu können.
Wir haben uns bemüht, Referenzen auf weiter vorne liegende Textteile auf ein Minimum zu beschränken, so dass Sie diesen Teil des Handbuchs ohne viel Blättern durcharbeiten können.
Kapitel 1. Einführung
Neu zusammengestellt, umstrukturiert und um Abschnitte erweitert durch Jim Mock. Übersetzt von Sascha Edelburg.1.1. Übersicht
Herzlichen Dank für Ihr Interesse an FreeBSD! Das folgende Kapitel behandelt verschiedene Aspekte des FreeBSD Projects wie dessen geschichtliche Entwicklung, dessen Ziele oder dessen Entwicklungsmodell.
Nach dem Durcharbeiten des Kapitels wissen Sie über folgende Punkte Bescheid:
-
Wo FreeBSD im Vergleich zu anderen Betriebssystemen steht
-
Die Geschichte des FreeBSD Projects
-
Die Ziele des FreeBSD Projects
-
Die Grundlagen des FreeBSD-Open-Source-Entwicklungsmodells
-
Und natürlich wo der Name “FreeBSD” herrührt
1.2. Willkommen bei FreeBSD!
FreeBSD ist ein auf 4.4BSD-Lite basierendes Betriebssystem für Intel (x86 und Itanium®), AMD64 und Sun UltraSPARC® Rechner. An Portierungen zu anderen Architekturen wird derzeit gearbeitet. Mehr zu Geschichte von FreeBSD können Sie im kurzen geschichtlichen Abriss zu FreeBSD oder im Abschnitt Das aktuelle FreeBSD-Release nachlesen. Falls Sie das FreeBSD Project unterstützen wollen (mit Quellcode, Hardware- oder Geldspenden), sollten Sie den Artikel FreeBSD unterstützen lesen.
1.2.1. Was kann FreeBSD?
FreeBSD hat zahlreiche bemerkenswerte Eigenschaften. Um nur einige zu nennen:
-
Präemptives Multitasking mit dynamischer Prioritätsanpassung zum reibungslosen und ausgeglichenen Teilen der Systemressourcen zwischen Anwendungen und Anwendern, selbst unter schwerster Last.
-
Der Mehrbenutzerbetrieb von FreeBSD erlaubt es, viele Anwender gleichzeitig am System mit verschiedenen Aufgaben arbeiten zu lassen. Beispielsweise Geräte wie Drucker oder Bandlaufwerke, die sich nur schwerlich unter allen Anwendern des Systems oder im Netzwerk teilen lassen, können durch Setzen von Verwendungsbeschränkungen auf Benutzer oder Benutzergruppen wichtige Systemressourcen vor Überbeanspruchung schützen.
-
Hervorragende TCP/IP-Netzwerkfähigkeit mit Unterstützung von Industriestandards wie SCTP, DHCP, NFS, NIS, PPP, SLIP, IPsec und IPv6. Das heißt, Ihr FreeBSD-System kann in einfachster Weise mit anderen Systemen interagieren. Zudem kann es als Server-System im Unternehmen wichtige Aufgaben übernehmen, beispielsweise als NFS- oder E-Mail-Server oder es kann Ihren Betrieb durch HTTP- und FTP-Server beziehungsweise durch Routing und Firewalling Internet-fähig machen.
-
Der Speicherschutz stellt sicher, dass Anwendungen (oder Anwender) sich nicht gegenseitig stören. Stürzt eine Anwendung ab, hat das keine Auswirkung auf andere Prozesse.
-
FreeBSD ist ein 32-Bit-Betriebssystem (64-Bit auf Itanium, AMD64, und UltraSPARC) und wurde als solches von Grund auf neu entworfen.
-
Das X-Window-System (X11R7) als Industriestandard bietet eine grafische Benutzeroberfläche (GUI). Minimale Voraussetzung zur Verwendung ist lediglich eine Grafikkarte und ein Bildschirm, die beide den VGA-Modus unterstützen.
-
Binärkompatibilität mit vielen unter verschiedenen Betriebssystemen erstellten Programmen wie Linux, SCO, SVR4, BSDI und NetBSD.
-
Tausende von sofort lauffähigen Anwendungen sind aus den Ports- und Packages-Sammlungen für FreeBSD verfügbar. Warum mühselig im Netz Software suchen, wenn sie bereits hier vorhanden ist?
-
Tausende zusätzliche leicht zu portierende Anwendungen sind über das Internet zu beziehen. FreeBSD ist Quellcode-kompatibel mit den meisten kommerziellen UNIX Systemen. Daher bedürfen Anwendungen häufig nur geringer oder gar keiner Anpassung, um auf einem FreeBSD-System zu kompilieren.
-
Seitenweise anforderbarer Virtueller Speicher und der “merged VM/buffer cache”-Entwurf bedient effektiv den großen Speicherhunger mancher Anwendungen bei gleichzeitigem Aufrechterhalten der Bedienbarkeit des Systems für weitere Benutzer.
-
SMP-Unterstützung für Mehrprozessorsysteme
-
Ein voller Satz von C, C++ und Fortran- Entwicklungswerkzeugen. Viele zusätzliche Programmiersprachen für Wissenschaft und Entwicklung sind aus der Ports- und Packages-Sammlung zu haben.
-
Quellcode für das gesamte System bedeutet größtmögliche Kontrolle über Ihre Umgebung. Warum sollte man sich durch proprietäre Lösungen knebeln und sich auf Gedeih und Verderb der Gnade eines Herstellers ausliefern, wenn man doch ein wahrhaft offenes System haben kann?
-
Umfangreiche Online-Dokumentation.
FreeBSD basiert auf dem 4.4BSD-Lite-Release der Computer Systems Research Group (CSRG) der Universität von Kalifornien in Berkeley und führt die namhafte Tradition der Entwicklung von BSD-Systemen fort. Zusätzlich zu der herausragenden Arbeit der CSRG hat das FreeBSD Project tausende weitere Arbeitsstunden investiert, um das System zu verfeinern und maximale Leistung und Zuverlässigkeit bei Alltagslast zu bieten. Während viele kommerzielle Riesen Probleme haben PC-Betriebssysteme mit derartigen Funktionen, Leistungpotential und Zuverlässigkeit anzubieten, kann FreeBSD damit schon jetzt aufwarten!
Die Anwendungsmöglichkeiten von FreeBSD werden nur durch Ihre Vorstellungskraft begrenzt. Von Software-Entwicklung bis zu Produktionsautomatisierung, von Lagerverwaltung über Abweichungskorrektur bei Satelliten; Falls etwas mit kommerziellen UNIX Produkten machbar ist, dann ist es höchstwahrscheinlich auch mit FreeBSD möglich. FreeBSD profitiert stark von tausenden hochwertigen Anwendungen aus wissenschaftlichen Instituten und Universitäten in aller Welt. Häufig sind diese für wenig Geld oder sogar kostenlos zu bekommen. Kommerzielle Anwendungen sind ebenso verfügbar und es werden täglich mehr.
Durch den freien Zugang zum Quellcode von FreeBSD ist es in unvergleichbarer Weise möglich, das System für spezielle Anwendungen oder Projekte anzupassen. Dies ist mit den meisten kommerziellen Betriebssystemen einfach nicht möglich. Beispiele für Anwendungen, die unter FreeBSD laufen, sind:
-
Internet-Dienste: Die robuste TCP/IP-Implementierung in FreeBSD macht es zu einer idealen Plattform für verschiedenste Internet-Dienste, wie zum Beispiel:
-
FTP-Server
-
HTTP-Server (Standard-Web-Server oder mit SSL-Verschlüsselung)
-
IPv4- und IPv6-Routing
-
Firewalls und NAT-Gateways (“IP-Masquerading”)
-
E-Mail-Server
-
Usenet-News und Foren (BBS)
Zum Betreiben von FreeBSD reicht schon ein günstiger 386-PC. Wenn es das Wachstum Ihres Unternehmens verlangt, kann FreeBSD aber auch auf einem hochgerüsteten 4-Wege-System mit Xeon-Prozessoren und RAID-Plattenspeicher Verwendung finden.
-
-
Bildung: Sind Sie Informatikstudent oder Student eines verwandten Studiengangs? Die praktischen Einblicke in FreeBSD sind die beste Möglichkeit etwas über Betriebssysteme, Rechnerarchitektur und Netzwerke zu lernen. Einige frei erhältliche CAD-, mathematische und grafische Anwendungen sind sehr nützlich, gerade für diejenigen, die FreeBSD nicht zum Selbstzweck, sondern als Arbeitsmittel einsetzen.
-
Wissenschaft: Mit dem frei verfügbaren Quellcode für das gesamte System bildet FreeBSD ein exzellentes Studienobjekt in der Disziplin der Betriebssysteme, wie auch in anderen Zweigen der Informatik. Es ist beispielsweise denkbar, das räumlich getrennte Gruppen gemeinsam an einer Idee oder Entwicklung arbeiten. Das Konzept der freien Verfügbarkeit und -nutzung von FreeBSD ermöglicht so einen Gebrauch, auch ohne sich groß Gedanken über Lizenzbedingungen oder -beschränkungen machen zu müssen.
-
Netzwerkfähigkeit: Brauchen Sie einen neuen Router? Oder einen Name-Server (DNS)? Eine Firewall zum Schutze Ihres Intranets vor Fremdzugriff? FreeBSD macht aus dem in der Ecke verstaubenden 386- oder 486-PC im Handumdrehen einen leistungsfähigen Router mit anspruchsvollen Packet-Filter-Fähigkeiten.
-
X-Window-Workstation: FreeBSD ist eine gute Wahl für kostengünstige X-Terminals mit dem frei verfügbaren X11-Server. Im Gegensatz zu einem X-Terminal erlaubt es FreeBSD, viele Anwendungen lokal laufen zu lassen, was die Last eines zentralen Servers erleichtern kann. FreeBSD kann selbst “plattenlos” starten, was einzelne Workstations noch günstiger macht und die Wartung erleichtert.
-
Software-Entwicklung: Das Standard-System von FreeBSD wird mit einem kompletten Satz an Entwicklungswerkzeugen bereitgestellt, unter anderem mit dem bekannten GNU C/C++-Kompiler und -Debugger.
FreeBSD ist sowohl in Form von Quellcode als auch in Binärform auf CD-ROM, DVD und über anonymous FTP erhältlich. Näheres zum Bezug von FreeBSD enthält Anhang A.
1.2.2. Wer benutzt FreeBSD?
FreeBSD dient als Plattform für Geräte und Produkte einiger der weltgrößten IT-Firmen, darunter:
Außerdem laufen einige der größten Internet-Auftritte unter FreeBSD, beispielsweise:
und viele andere.
1.3. Das FreeBSD Project
Der folgende Abschnitt bietet einige Hintergrundinformationen zum FreeBSD Project, einschließlich einem kurzen geschichtlichen Abriss, den Projektzielen und dem Entwicklungsmodell.
1.3.1. Kurzer geschichtlicher Abriss zu FreeBSD
Beigesteuert von Jordan Hubbard.Das FreeBSD Project erblickte das Licht der Welt Anfang 1993 teils als Auswuchs des “Unofficial 386BSD Patchkit” unter der Regie der letzten drei Koordinatoren des Patchkits: Nate Williams, Rod Grimes und mir.
Unser eigentliches Ziel war es, einen zwischenzeitlichen Abzug von 386BSD zu erstellen, um ein paar Probleme zu beseitigen, die das Patchkit-Verfahren nicht lösen konnte. Einige von Ihnen werden sich in dem Zusammenhang noch an die frühen Arbeitstitel “386BSD 0.5” oder “386BSD Interim” erinnern.
386BSD war das Betriebssystem von Bill Jolitz. Dieses litt bis zu diesem Zeitpunkt heftig unter fast einjähriger Vernachlässigung. Als das Patchkit mit jedem Tag anschwoll und unhandlicher wurde, waren wir einhellig der Meinung, es müsse etwas geschehen. Wir entschieden uns Bill Jolitz zu helfen, indem wir den übergangsweise “bereinigten” Abzug zur Verfügung stellten. Diese Pläne wurden unschön durchkreuzt als Bill Jolitz plötzlich seine Zustimmung zu diesem Projekt zurückzog, ohne einen Hinweis darauf, was stattdessen geschehen sollte.
Es hat nicht lange gedauert zu entscheiden, dass das Ziel es wert war, weiterverfolgt zu werden, selbst ohne Bills Unterstützung. Also haben wir den von David Greenman geprägten Namen “FreeBSD” angenommen. Unsere anfänglichen Ziele setzten wir nach Rücksprache mit den damaligen Benutzern des Systems fest. Und als deutlich wurde, das Projekt würde möglicherweise Realität, nahm ich Kontakt mit Walnut Creek CDROM auf, mit einem Auge darauf, den Vertriebsweg für die vielen Missbegünstigten zu verbessern, die keinen einfachen Zugang zum Internet hatten. Walnut Creek CDROM unterstützte nicht nur die Idee des CD-ROM-Vertriebs, sondern stellte sogar dem Projekt einen Arbeitsrechner und eine schnelle Internetverbindung zur Verfügung. Ohne den beispiellosen Glauben von Walnut Creek CDROM in ein zu der Zeit absolut unbekanntes Projekt, gäbe es FreeBSD in der heutigen Form wohl nicht.
Die erste auf CD-ROM (und netzweit) verfügbare Veröffentlichung war FreeBSD 1.0 im Dezember 1993. Diese basierte auf dem Band der 4.3BSD-Lite (“Net/2”) der Universität von Kalifornien in Berkeley. Viele Teile stammten aus 386BSD und von der Free Software Foundation. Gemessen am ersten Angebot, war das ein ziemlicher Erfolg und wir ließen dem das extrem erfolgreiche FreeBSD 1.1 im Mai 1994 folgen.
Zu dieser Zeit formierten sich unerwartete Gewitterwolken am Horizont, als Novell und die Universität von Kalifornien in Berkeley (UCB) ihren langen Rechtsstreit über den rechtlichen Status des Berkeley Net/2-Bandes mit einem Vergleich beilegten. Eine Bedingung dieser Einigung war es, dass die UCB große Teile des Net/2-Quellcodes als “belastet” zugestehen musste, und dass diese Besitz von Novell sind, welches den Code selbst einige Zeit vorher von AT&T bezogen hatte. Im Gegenzug bekam die UCB den “Segen” von Novell, dass sich das 4.4BSD-Lite-Release bei seiner endgültigen Veröffentlichung als unbelastet bezeichnen darf. Alle Net/2-Benutzer sollten auf das neue Release wechseln. Das betraf auch FreeBSD. Dem Projekt wurde eine Frist bis Ende Juli 1994 eingeräumt, das auf Net/2-basierende Produkt nicht mehr zu vertreiben. Unter den Bedingungen dieser Übereinkunft war es dem Projekt noch erlaubt ein letztes Release vor diesem festgesetzten Zeitpunkt herauszugeben. Das war FreeBSD 1.1.5.1.
FreeBSD machte sich dann an die beschwerliche Aufgabe, sich Stück für Stück, aus einem neuen und ziemlich unvollständigen Satz von 4.4BSD-Lite-Teilen, wieder aufzubauen. Die “Lite”-Veröffentlichungen waren deswegen leicht, weil Berkeleys CSRG große Code-Teile, die für ein start- und lauffähiges System gebraucht wurden, aufgrund diverser rechtlicher Anforderungen entfernen musste und weil die 4.4-Portierung für Intel-Rechner extrem unvollständig war. Das Projekt hat bis November 1994 gebraucht diesen Übergang zu vollziehen, was dann zu dem im Netz veröffentlichten FreeBSD 2.0 und zur CD-ROM-Version (im späten Dezember) führte. Obwohl FreeBSD gerade die ersten Hürden genommen hatte, war dieses Release ein maßgeblicher Erfolg. Diesem folgte im Juni 1995 das robustere und einfacher zu installierende FreeBSD 2.0.5.
Im August 1996 veröffentlichten wir FreeBSD 2.1.5. Es schien unter ISPs und der Wirtschaft beliebt genug zu sein, ein weiteres Release aus dem 2.1-STABLE-Zweig zu rechtfertigen. Das war FreeBSD 2.1.7.1. Es wurde im Februar 1997 veröffentlicht und bildete das Ende des Hauptentwicklungszweiges 2.1-STABLE. Derzeit unterliegt dieser Zweig dem Wartungsmodus, das heißt, es werden nur noch Sicherheitsverbesserungen und die Beseitigung von kritischen Fehlern vorgenommen (RELENG_2_1_0).
FreeBSD 2.2 entsprang dem Hauptentwicklungszweig (“-CURRENT”) im November 1996 als RELENG_2_2-Zweig und das erste komplette Release (2.2.1) wurde im April 1997 herausgegeben. Weitere Veröffentlichungen des 2.2-Zweiges gab es im Sommer und Herbst 1997. Das letzte Release des 2.2-Zweiges bildete die Version 2.2.8, die im November 1998 erschien. Das erste offizielle 3.0-Release erschien im Oktober 1998 und läutete das Endes des 2.2-Zweiges ein.
Am 20. Januar 1999 teilte sich der Quellbaum in die Zweige 4.0-CURRENT und 3.X-STABLE. Auf dem 3.X-STABLE-Zweig wurden folgende Releases erstellt: 3.1 am 15. Februar 1999, 3.2 am 15. Mai 1999, 3.3 am 16. September 1999, 3.4 am 20. Dezember 1999 und 3.5 am 24. Juni 2000. Letzterem folgte ein paar Tage später das Release 3.5.1, welches einige akute Sicherheitslöcher von Kerberos stopfte und die letzte Veröffentlichung des 3.X-Zweiges darstellte.
Eine weitere Aufspaltung, aus dem der 4.X-STABLE-Zweig hervorging, erfolgte am 13. März 2000. Bisher gab es mehrere Veröffentlichungen aus diesem Zweig: 4.0-RELEASE erschien im März 2000. Das letzte Release, 4.11-RELEASE, erschien im Januar 2005.
Das lang erwartete 5.0-RELEASE wurde am 19. Januar 2003 veröffentlicht. Nach nahezu drei Jahren Entwicklungszeit brachte dieses Release die Unterstützung für Mehrprozessor-Systeme sowie für Multithreading. Mit diesem Release lief FreeBSD erstmalig auf den Plattformen UltraSPARC und ia64. Im Juni 2003 folgte 5.1-RELEASE. Das letzte 5.X-Release aus dem CURRENT-Zweig war 5.2.1-RELEASE, das im Februar 2004 veröffentlicht wurde.
Der Zweig RELENG_5 wurde im August 2004 erzeugt. Als erstes Release dieses Zweiges wurde 5.3-RELEASE veröffentlicht, bei dem es sich gleichzeitig auch um das erste 5-STABLE-Release handelte. Das aktuelle 5.5-RELEASE (dem keine RELENG_5-Versionen mehr folgen werden) erschien im Mai 2006.
Der Zweig RELENG_6 wurde im Juli 2005 erzeugt. 6.0-RELEASE, das erste Release des 6.X-Zweiges, wurde im November 2005 veröffentlicht. Das aktuelle 6.4-RELEASE (erschienen im November 2008) ist das letzte Release aus RELENG_6-Zweig. RELENG_6 ist der letzte Zweig, der die Alpha-Architektur noch unterstützt.
Der Zweig RELENG_7 wurde im Oktober 2007 erzeugt. 7.0-RELEASE, das erste Release des 7.X-Zweiges, wurde im Februar 2008 veröffentlicht. Das aktuelle 8.3-RELEASE (dem keine weiteren RELENG_7-Versionen folgen werden) erschien im Februar 2011.
Im August 2009 wurde der RELENG_8-Zweig angelegt. 8.0-RELEASE, das erste Release des 8.X-Zweiges, erschien im November 2009. Das aktuelle 9.1-RELEASE (dem weitere RELENG_8-Versionen folgen werden) wurde im Juli 2010 veröffentlicht.
Zurzeit werden Projekte mit langem Entwicklungshorizont im Zweig 9.X-CURRENT verfolgt, Schnappschüsse von 9.X auf CD-ROM (und natürlich im Netz) werden bei fortlaufender Entwicklung auf dem Snapshot-Server zur Verfügung gestellt.
1.3.2. Ziele des FreeBSD Projects
Beigesteuert von Jordan Hubbard.Das FreeBSD Project stellt Software her, die ohne Einschränkungen für beliebige Zwecke eingesetzt werden kann. Viele von uns haben beträchtlich in Quellcode und Projekt investiert und hätten sicher nichts dagegen, hin und wieder ein wenig finanziellen Ausgleich dafür zu bekommen. Aber in keinem Fall bestehen wir darauf. Wir glauben unsere erste und wichtigste “Mission” ist es, Software für jeden Interessierten und zu jedem Zweck zur Verfügung zu stellen, damit die Software größtmögliche Verbreitung erlangt und größtmöglichen Nutzen stiftet. Das ist, glaube ich, eines der grundlegenden Ziele freier Software, welche wir mit größter Begeisterung unterstützen.
Der Code in unserem Quellbaum, der unter die General Public License (GPL) oder die Library General Public License (LGPL) fällt, stellt geringfügig mehr Bedingungen. Das aber vielmehr im Sinne von eingefordertem Zugriff, als das übliche Gegenteil der Beschränkungen. Aufgrund zusätzlicher Abhängigkeiten, die sich durch die Verwendung von GPL-Software bei kommerziellem Gebrauch ergeben, bevorzugen wir daher Software unter dem transparenteren BSD-Copyright, wo immer es angebracht ist.
1.3.3. Das Entwicklungsmodell von FreeBSD
Beigesteuert von Satoshi Asami.Die Entwicklung von FreeBSD ist ein offener und vielseitiger Prozess. FreeBSD besteht aus Beisteuerungen von Hunderten Leuten rund um die Welt, wie Sie aus der Liste der Beitragenden ersehen können. Die vielen Entwickler können aufgrund der Entwicklungs-Infrastruktur von FreeBSD über das Internet zusammenarbeiten. Wir suchen ständig nach neuen Entwicklern, Ideen und jenen, die sich in das Projekt tiefer einbringen wollen. Nehmen Sie einfach auf der Mailingliste FreeBSD technical discussions Kontakt mit uns auf. Die Mailingliste FreeBSD announcements steht für wichtige Ankündigungen, die alle FreeBSD-Benutzer betreffen, zur Verfügung.
Unabhängig davon ob Sie alleine oder mit anderen eng zusammen arbeiten, enthält die folgende Aufstellung nützliche Informationen über das FreeBSD Project und dessen Entwicklungsabläufe.
- CVS- und SVN-Repositories
-
Der Hauptquellbaum von FreeBSD wurde über viele Jahre ausschließlich mit CVS gepflegt, einem frei erhältlichen Versionskontrollsystem, welches mit FreeBSD geliefert wird. Im Juni 2008 begann das FreeBSD Project mit dem Umstieg auf SVN (Subversion). Dieser Schritt wurde notwendig, weil CVS aufgrund des rapide wachsenden Quellcodebaumes und dem Umfang der bereits gespeichterten Revisisionsinformationen an seine Grenzen zu stoßen begann. Während das Hauptrepository nun SVN verwendet, hat sich auf der Client-Seite nichts geändert. Werkzeuge wie CVSup und csup, die auf der alten CVS-Infrastruktur aufbauen, funktionieren weiterhin, weil alle Änderungen, die im SVN-Repository erfolgen, in das CVS-Repository portiert werden. Im Moment wird nur src-Quellcodebaum über SVN verwaltet. Die Dokumentation, die Webseiten sowie die Ports befinden sich weiterhin in einem CVS-Repository. Das Haupt-CVS-Repository läuft auf einer Maschine in Santa Clara, Kalifornien, USA. Von dort wird es auf zahlreiche Server in aller Welt gespiegelt. Der SVN-Quellbaum, der die Zweige -CURRENT und -STABLE enthält, kann so einfach auf Ihr eigenes System gespiegelt werden. Näheres dazu können Sie im Handbuch unter Synchronisation der Quellen in Erfahrung bringen.
- Die Committer-Liste
-
Die Committer sind Personen mit Schreibzugriff auf den CVS-Quellbaum (der Begriff “Committer” stammt vom cvs(1)-Befehl commit, der zum Einspeisen von Änderungen ins Repository gebraucht wird). Der beste Weg, Vorschläge zur Prüfung durch die Mitglieder der Committer-Liste einzureichen, bietet der Befehl send-pr(1). Sollte es unerwartete Probleme mit diesem Verfahren geben, besteht immer noch die Möglichkeit eine E-Mail an die Liste “FreeBSD committers” zu schicken.
- Das FreeeBSD-Core-Team
-
Würde man das FreeBSD Project mit einem Unternehmen vergleichen, so wäre das FreeBSD-Core-Team das Gegenstück zum Vorstand. Die Hauptaufgabe des Core-Teams ist es, das Projekt als Ganzes in gesunder Verfassung zu halten und die weitere Entwicklung in die richtige Bahn zu lenken. Das Anwerben leidenschaftlicher und verantwortungsbewusster Entwickler ist eine Aufgabe des Core-Team, genauso wie die Rekrutierung neuer Mitglieder für das Core-Team, im Falle, dass Altmitglieder aus dem Projekt aussteigen. Das derzeitige Core-Team wurde im Juli 2010 aus einem Kreis kandidierender Committer gewählt. Wahlen werden alle zwei Jahre abgehalten.
Einige Core-Team-Mitglieder haben auch spezielle Verantwortungsbereiche. Das bedeutet, sie haben sich darauf festgelegt, sicherzustellen, dass ein größerer Teil des Systems so funktioniert wie ausgewiesen. Eine vollständige Liste an FreeBSD beteiligter Entwickler und ihrer Verantwortungsbereiche kann in der Liste der Beitragenden eingesehen werden.
Anmerkung: Die Mehrzahl der Mitglieder des Core-Teams sind Freiwillige in Bezug auf die FreeBSD-Entwicklung und profitieren nicht finanziell vom Projekt. Daher sollte “Verpflichtung” nicht als “garantierter Support” fehlinterpretiert werden. Der oben angeführte Vergleich mit einem Vorstand hinkt und es wäre angebrachter zu erwähnen, dass diese Leute – wider besseres Wissen – ihr eigenes Leben für FreeBSD aufgegeben haben!
- Weitere Beitragende
-
Die größte Entwicklergruppe sind nicht zuletzt die Anwender selbst, die Rückmeldungen und Fehlerbehebungen in einem anhaltend hohen Maße an uns senden. Der bevorzugte Weg an dem weniger zentralisierten Bereich der FreeBSD-Entwicklung teilzuhaben, ist die Möglichkeit sich bei der Liste FreeBSD technical discussions anzumelden. Weitere Informationen über die verschiedenen FreeBSD-Mailinglisten erhalten Sie in Anhang C.
Die Liste der zu FreeBSD Beitragenden ist eine lange und wachsende. Also warum nicht selbst dort stehen, indem Sie gleich persönlich etwas zu FreeBSD beitragen?
Quellcode ist nicht der einzige Weg, etwas zum Projekt beizusteuern. Eine genauere Übersicht über offene Aufgaben finden Sie auf der FreeBSD-Web-Site.
Zusammengefasst bildet unser Entwicklungsmodell einen losen Verbund konzentrischer Kreise. Das zentralisierte Modell ist auf die Bedürfnisse der Anwender zugeschnitten, mit der einfachen Möglichkeit eine zentrale Code-Basis zu verfolgen und möglichen neuen Beitragenden nicht das Leben zu erschweren! Unser Ziel ist es, ein stabiles Betriebssystem mit einer großen Zahl passender Programme zu bieten, die der Anwender leicht installieren und anwenden kann. Und dieses Modell funktioniert für diese Aufgabe ziemlich gut.
Das Einzige was wir von möglichen neuen Mitgliedern fordern, ist die gleiche Hingabe, mit der die jetzigen Mitglieder am dauerhaften Erfolg arbeiten!
1.3.4. Das aktuelle FreeBSD-Release
FreeBSD ist ein (mit vollem Quellcode und ein frei erhältliches) auf 4.4BSD-Lite-basierendes Release für Intel i386™, i486™, Pentium®, Pentium Pro, Celeron®, Pentium II, Pentium III, Pentium 4 (oder ein dazu kompatibler Prozessor), Xeon™, und Sun UltraSPARC Systeme. Es stützt sich zum größten Teil auf Software der Computer Systems Research Group (CSRG) der Universität von Kalifornien in Berkeley mit einigen Verbesserungen aus NetBSD, OpenBSD, 386BSD und der Free Software Foundation.
Seit unserem FreeBSD 2.0 von Ende 1994 haben sich Leistung, Funktionsvielfalt und Stabilität dramatisch verbessert. Die größte Änderung erfuhr das virtuelle Speichermanagement durch eine Kopplung von virtuellem Speicher und dem Buffer-Cache, das nicht nur die Leistung steigert, sondern auch den Hauptspeicherverbrauch reduziert und ein 5 MB-System zu einem nutzbaren Minimal-System verhilft. Weitere Verbesserungen sind volle NIS-Client- und Server-Unterstützung, T/TCP, Dial-On-Demand-PPP, integriertes DHCP, ein verbessertes SCSI-Subsystem, ISDN-Support, Unterstützung für ATM-, FDDI-, Fast- und Gigabit-Ethernet-Karten (1000 Mbit), verbesserter Support der neusten Adaptec-Controller und tausende Fehlerkorrekturen.
Zusätzlich zur Standard-Distribution bietet FreeBSD eine Sammlung von portierter Software mit tausenden begehrten Programmen. Zum Verfassungszeitpunkt waren über 24,000 Anwendungen in der Ports-Sammlung! Das Spektrum der Ports-Sammlung reicht von HTTP-Servern über Spiele, Programmiersprachen, Editoren und so ziemlich allem dazwischen. Die gesamte Ports-Sammlung benötigt 500 MB an Speicherplatz, wobei jeder Port anhand eines “Deltas” zu den Quellen angegeben wird. Das macht es für uns erheblich leichter, Ports zu aktualisieren und es verringert den Plattenbedarf im Vergleich zur älteren 1.0-Port-Sammlung. Um ein Port zu übersetzen, müssen Sie einfach ins Verzeichnis des Programms wechseln und ein make install absetzen. Den Rest erledigt das System. Die originalen Quellen jedes zu installierenden Port werden dynamisch von CD-ROM oder einem FTP-Server bezogen. Es reicht also für genügend Plattenplatz zu sorgen, um die gewünschten Ports zu erstellen. Allen, die Ports nicht selbst kompilieren wollen: Es gibt zu fast jedem Port ein vorkompiliertes Paket, das einfach mit dem Befehl (pkg_add) installiert wird. Pakete und Ports werden in Kapitel 5 beschrieben.
Eine Reihe von weiteren Dokumenten, die sich als hilfreich bei der Installation oder dem Arbeiten mit FreeBSD erweisen könnten, liegen auf neueren FreeBSD-Systemen im Verzeichnis /usr/share/doc. Die lokal installierten Anleitungen lassen sich mit jedem HTML-fähigen Browser unter folgenden Adressen betrachten:
- Das FreeBSD-Handbuch
- Die FreeBSD-FAQ
Es besteht auch die Möglichkeit, sich die jeweils aktuellste Version der Referenzdokumente auf der FreeBSD-Homepage anzusehen.
Kapitel 2. FreeBSD 8.X (und älter) installieren
Überarbeitet und teilweise neu geschrieben von Jim Mock. Der Gang durch sysinstall und alle Bildschirmabzüge von Randy Pratt. Übersetzt von Martin Heinen und Johann Kois.2.1. Übersicht
FreeBSD wird mit dem textorientierten und einfach zu benutzendem Installationsprogramm installiert. Beginnend mit FreeBSD 9.0-RELEASE handelt es sich dabei um das Programm bsdinstall. Ältere FreeBSD-Versionen verwenden hingegen nach wie vor sysinstall für die Installation. Dieses Kapitel beschreibt die Installation von FreeBSD über sysinstall. Der Einsatz von bsdinstall wird hingegen in Kapitel 3 besprochen.
Dieses Kapitel behandelt folgende Punkte:
-
Das Erzeugen von FreeBSD-Startdisketten.
-
Wie FreeBSD Platten anspricht und aufteilt.
-
Wie sysinstall ausgeführt wird.
-
Die Menüs von sysinstall und die erforderlichen Eingaben in den Menüs.
Bevor Sie dieses Kapitel lesen, sollten Sie
-
Die Hardware-Notes der FreeBSD-Release, die Sie installieren wollen, lesen und sicherstellen, dass Ihre Hardware unterstützt wird.
Anmerkung: Diese Installationsanleitung gilt für Rechner mit i386-Architektur (PC-kompatible Rechner). Abweichende Anweisungen für andere Plattformen werden, falls notwendig, gegeben. Obwohl diese Anleitung so aktuell wie möglich ist, kann das Installationsverfahren von dem hier gezeigten geringfügig abweichen. Legen Sie bitte daher diese Anleitung nicht wortwörtlich aus, sondern lassen Sie sich von diesem Kapitel durch den Installationsprozess leiten.
2.2. Hardware-Anforderungen
2.2.1. Minimalkonfiguration
Die zur Installation von FreeBSD erforderliche Minimalkonfiguration hängt von der zu installierenden FreeBSD-Version sowie von der Hardware-Architektur ab.
Informationen zur jeweiligen Minimalkonfiguration finden Sie in den folgenden Abschnitten dieses Kapitels. Je nachdem, wie Sie FreeBSD installieren, benötigen Sie eventuell auch ein Diskettenlaufwerk, ein unterstütztes CD-ROM-Laufwerk, oder auch eine Netzwerkkarte. Abschnitt 2.3.7 des Handbuchs enthält weitere Informationen zu den verschiedenen Installationsarten.
2.2.1.1. Die FreeBSD/i386- und FreeBSD/pc98-Architekturen
Sowohl FreeBSD/i386 als auch FreeBSD/pc98 benötigen jeweils mindestens einen 486-Prozessor sowie mindestens 24 MB RAM. Außerdem benötigen Sie für eine Minimalinstallation mindestens 150 MB freien Platz auf Ihrer Festplatte.
Anmerkung: In den meisten derartigen Konfigurationen ist es besser, für mehr RAM und mehr Plattenplatz zu sorgen, statt einen schnelleren Prozessor einzubauen.
2.2.1.2. Die FreeBSD/amd64-Architektur
Es gibt zwei Klassen von Prozessoren, auf denen Sie FreeBSD/amd64 ausführen können. Die erste Klasse bilden die AMD64-Prozessoren (zu denen AMD Athlon 64-, AMD Athlon 64-FX-, oder AMD Opteron-Prozessoren gehören).
Die zweite Klasse von Prozessoren, auf denen Sie diese FreeBSD/amd64 einsetzen können, ist die Intel® EM64T-Architektur. Prozessoren dieser Klasse sind beispielsweise Intel Core™ 2 Duo-, Quad-, und Extreme-Prozessoren sowie die Intel Xeon-Prozessorreihen 3000, 5000, und 7000.
Wenn Sie einen auf dem Chipsatz nVidia nForce3 Pro-150 basierenden Rechner haben, müssen Sie im BIOS das IO-APIC deaktivieren. Erlaubt ihr BIOS dies nicht, müssen Sie stattdessen ACPI deaktivieren. Der Grund dafür sind Fehler im Pro-150-Chipsatz, die bis jetzt nicht behoben werden konnten.
2.2.1.3. Die FreeBSD/sparc64-Architektur
Um FreeBSD/sparc64 zu installieren, benötigen Sie eine unterstützte Plattform (lesen Sie dazu auch Abschnitt 2.2.2 des Handbuchs).
Sie benötigen außerdem eine seperate Festplatte, wenn Sie FreeBSD/sparc64 installieren wollen, da es derzeit leider noch nicht möglich ist, die Platte mit einem weiteren Betriebssystem zu teilen.
2.2.2. Unterstützte Hardware
Die Hardware-Notes, die mit jedem FreeBSD-Release ausgeliefert werden, enthalten eine Liste lauffähiger Hardware. Die Hardware-Notes befinden sich üblicherweise in der Datei HARDWARE.TXT im Wurzelverzeichnis der Distribution (CD-ROM oder FTP). Sie können die Hardware-Notes außerdem im Dokumentationsmenü von sysinstall oder auf der Webseite Release Information lesen.
2.3. Vor der Installation
2.3.1. Erstellen Sie eine Geräteliste
Bevor Sie FreeBSD installieren, erfassen Sie die Komponenten Ihres Rechners. Die FreeBSD-Installation wird die Komponenten (Festplatten, Netzwerkkarten, CD-ROM-Laufwerke) zusammen mit der Modellbezeichnung und des Herstellers anzeigen. FreeBSD wird auch versuchen, die richtige Konfiguration der Geräte zu ermitteln. Dazu gehören die benutzten Interrupts (IRQ) und IO-Ports. Wegen der Unwägbarkeiten von PC-Hardware kann die Konfiguration der Geräte allerdings fehlschlagen. In diesem Fall müssen Sie die von FreeBSD ermittelte Konfiguration korrigieren.
Wenn Sie schon ein anderes Betriebssystem, wie Windows oder Linux installiert haben, können Sie die Hardware-Konfiguration mit den Mitteln dieses Betriebssystems bestimmen. Wenn Sie nicht sicher sind, welche Einstellungen eine Erweiterungskarte besitzt, sehen Sie auf der Karte selbst nach. Manchmal sind die Einstellungen dort aufgedruckt. Gebräuchliche IRQs sind 3, 5 und 7. Die Adressen von IO-Ports werden normalerweise hexadezimal, zum Beispiel 0x330, angegeben.
Halten Sie die Gerätekonfiguration vor der Installation in einer Tabelle wie der nachstehenden fest:
Tabelle 2-1. Gerätekonfiguration
| Gerät | IRQ | IO-Ports | Anmerkung |
|---|---|---|---|
| erste Festplatte | - | - | 40 GB, Seagate, erster IDE-Master |
| CD-ROM | - | - | erster IDE-Slave |
| zweite Festplatte | - | - | 20 GB, IBM, zweiter IDE-Master |
| erster IDE-Controller | 14 | 0x1f0 | |
| Netzwerkkarte | - | - | Intel 10/100 |
| Modem | - | - | 3Com® 56K Faxmodem, an COM1 |
| … |
Nachdem Sie wissen, über welche Hardware Ihr Rechner verfügt, müssen Sie diese Informationen mit den Hardwareanforderungen der zu installierenden FreeBSD-Version abgleichen.
2.3.2. Sichern Sie Ihre Daten
Wenn der Rechner, auf dem Sie FreeBSD installieren wollen, wichtige Daten enthält, sichern Sie bitte diese Daten. Prüfen Sie auch, dass Sie die Daten aus der Sicherung wiederherstellen können, bevor Sie FreeBSD installieren. Die FreeBSD-Installation fragt zwar nach, bevor Sie Daten auf Ihre Festplatte schreibt, Ihre Daten sind allerdings unwiderruflich verloren, wenn der Installationsvorgang einmal angelaufen ist.
2.3.3. Den Installationsort von FreeBSD festlegen
Wenn Sie die gesamte Festplatte für FreeBSD verwenden wollen, müssen Sie sich an dieser Stelle keine weiteren Gedanken machen – lesen Sie bitte im nächsten Abschnitt weiter.
Wenn Sie allerdings FreeBSD neben anderen Betriebssystemen betreiben wollen, müssen Sie wissen, wie Daten auf einer Festplatte abgelegt werden und welche Auswirkungen dies hat.
2.3.3.1. Platteneinteilung von FreeBSD/i386-Systemen
Eine PC-Festplatte wird in einzelne Bereiche unterteilt, die Partitionen heißen. FreeBSD verwendet intern ebenfalls Partitionen. Um Verwechslungen und Unklarheiten zu vermeiden, werden diese Plattenbereiche unter FreeBSD als Slices bezeichnet. So verwendet beispielsweise das Werkzeug fdisk den Begriff Slices, um sich auf PC-Partitionen zu beziehen. Auf einer PC-Festplatte können maximal vier Partitionen, die primäre Partitionen genannt werden, angelegt werden. Eine erweiterte Partition hebt diese Beschränkung auf. Eine Festplatte kann nur eine erweiterte Partition enthalten, die wiederum weitere so genannte logische Partitionen enthalten kann.
Jede Partition besitzt eine Partitions-ID – eine Zahl, die den Typ der Partition festlegt. FreeBSD-Partitionen tragen die Partitions-ID 165.
Üblicherweise kennzeichnen Betriebssysteme Partitionen in einer besonderen Art und Weise. Beispielsweise werden jeder primären und logischen Partition unter MS-DOS und dem verwandten Windows Laufwerksbuchstaben beginnend mit C: zugewiesen.
FreeBSD muss auf einer primären Partition installiert werden. In dieser Partition hält FreeBSD alle Daten einschließlich der Dateien, die Sie anlegen. Verfügt das System über mehrere Festplatten, können Sie auf allen oder einigen Platten eine FreeBSD-Partition einrichten. Zur Installation von FreeBSD benötigen Sie eine freie Partition: Dies kann eine extra für die Installation eingerichtete Partition sein oder eine existierende Partition, die nicht mehr benötigte Daten enthält.
Wenn auf allen Platten bereits sämtliche Partitionen benutzt werden, müssen Sie eine der Partitionen für FreeBSD frei machen. Benutzen Sie dazu die Werkzeuge des eingesetzten Betriebssystems (fdisk unter MS-DOS oder Windows).
Verfügt das System über eine freie Partition, benutzen Sie diese Partition. Es kann allerdings sein, dass Sie eine oder mehrere der vorhandenen Partitionen vorher verkleinern müssen.
Eine minimale FreeBSD-Installation benötigt nur 100 MB Plattenplatz. Diese Installation ist allerdings sehr begrenzt und lässt wenig Platz für Ihre eigenen Dateien. Realistischer sind 250 MB für FreeBSD ohne graphische Benutzeroberfläche und 350 MB für FreeBSD mit einer graphischen Benutzeroberfläche. Sie benötigen weiteren Platz für die Installation zusätzlicher Software.
Um die Partitionen zu verkleinern, können Sie beispielsweise das kommerzielle PartitionMagic® oder das freie GParted benutzen. Sowohl GParted als auch PartitionMagic können auch NTFS-Partitionen verändern. GParted ist auf vielen Linux-Live-CDs, beispielsweise der SystemRescueCD, verfügbar.
Bei der Veränderung von Microsoft Vista-Partionen kommt es manchmal zu Problemen. In einem solchen Fall ist es von Vorteil, wenn Sie eine Vista-Installations-CD zur Verfügung haben. Wie bei jeder Änderung an Ihrer Festplatte sollten Sie auch hier zuerst ein aktuelles Backup anlegen.
Warnung: Der falsche Gebrauch dieser Werkzeuge kann Daten auf der Festplatte löschen. Vor dem Einsatz dieser Werkzeuge stellen Sie bitte sicher, dass Sie frische, funktionierende Datensicherungen besitzen.
Beispiel 2-1. Eine bestehende Partition verwenden
Nehmen wir an, Sie haben einen Rechner mit einer 4 GB Festplatte, auf der schon eine Version von Windows installiert ist. Weiterhin haben Sie die Platte in zwei Laufwerke C: und D: unterteilt, die jeweils 2 GB groß sind. Auf C: wird 1 GB benutzt und 0,5 GB von Laufwerk D: werden benutzt.
Sie haben also eine Festplatte mit zwei Partitionen und könnten alle Daten von Laufwerk D: auf das Laufwerk C: kopieren. Damit wäre die zweite Partition für FreeBSD frei.
Beispiel 2-2. Eine bestehende Partition verkleinern
Nehmen wir an, Sie haben einen Rechner mit einer 4 GB Festplatte auf der schon eine Version von Windows installiert ist. Während der Installation von Windows haben sie eine große Partition C: angelegt, die 4 GB groß ist. Von den 4 GB werden 1,5 GB benutzt und Sie wollen 2 GB für FreeBSD verwenden.
Sie haben zwei Möglichkeiten, FreeBSD zu installieren:
-
Sichern Sie die Daten der Windows-Partition und installieren Sie Windows erneut auf einer 2 GB großen Partition.
-
Verkleinern Sie die Windows-Partition mit einem der oben aufgeführten Werkzeuge.
2.3.4. Netzwerkparameter ermitteln
Wird während der Installation ein Netzwerk benötigt (weil Sie über FTP oder von einem NFS-Server installieren wollen), müssen Sie die Konfiguration des Netzwerks kennen. Während der Installation werden Netzwerkparameter abgefragt, damit sich FreeBSD mit dem Netzwerk verbinden und die Installation abschließen kann.
2.3.4.1. Verbindung über Ethernet oder ein Kabel/DSL-Modem
Wenn Sie sich mit einem Ethernet verbinden oder eine Internet-Verbindung mit einem Ethernet-Adapter über Kabel oder DSL herstellen, benötigen Sie die nachstehenden Daten:
-
IP-Adresse
-
IP-Adresse des Default-Gateways
-
Hostname
-
IP-Adressen der DNS-Server
-
Subnetzmaske
Wenn Sie die Daten nicht besitzen, fragen Sie bitte Ihren Systemadministrator oder Ihren Service-Provider. Können die Daten über DHCP bezogen werden, merken Sie sich diese Tatsache.
2.3.4.2. Verbindung über ein Modem
Auch wenn Sie sich mit einem normalen Modem bei einem ISP einwählen, können Sie FreeBSD aus dem Internet installieren. Die Installation über ein Modem dauert nur sehr lange.
Sie benötigen die nachstehenden Daten:
-
Die Telefonnummer des ISPs.
-
Die COM-Schnittstelle, an der das Modem angeschlossen ist.
-
Den Benutzernamen und das Passwort für Ihr Konto.
2.3.5. Lesen Sie die FreeBSD-Errata
Auch wenn das FreeBSD-Project bemüht ist, ein Release so stabil wie möglich herzustellen, treten ab und an Fehler auf. In seltenen Fällen betrifft ein Fehler die Installations-Prozedur. Die Fehler und deren Behebungen werden in den FreeBSD-Errata festgehalten. Lesen Sie bitte die Errata, bevor Sie FreeBSD installieren, damit Sie nicht in frisch entdeckte Probleme laufen.
Dokumentation zu jedem Release, inklusive der Errata zu jedem Release, finden Sie im Release-Bereich des FreeBSD Webauftritts.
2.3.6. Die Installationsdateien beschaffen
FreeBSD kann von Dateien aus irgendeiner der nachstehenden Quellen installiert werden:
Lokale Medien
-
von einer CD-ROM oder einer DVD
-
von einem USB-Stick
-
von einer MS-DOS-Partition auf demselben Rechner
-
von einem SCSI- oder QIC-Bandlaufwerk
-
von Disketten
Netzwerk
-
von einem FTP-Server, wenn erforderlich auch durch eine Firewall oder durch einen HTTP-Proxy
-
von einem NFS-Server
-
über eine feste serielle oder eine feste parallele Verbindung
Wenn Sie eine FreeBSD-CD oder FreeBSD-DVD gekauft haben, besitzen Sie schon alles, was Sie zur Installation benötigen. Lesen Sie bitte im nächsten Abschnitt (Abschnitt 2.3.7) weiter.
Wenn Sie sich die FreeBSD-Installationsdateien noch nicht besorgt haben, lesen Sie bitte zuerst den Abschnitt 2.13. Dort werden die notwendigen Vorbereitungen für eine Installation von den eben genannten Medien beschrieben. Wenn Sie den Abschnitt durchgearbeitet haben, lesen Sie bitte in Abschnitt 2.3.7 weiter.
2.3.7. Das Startmedium vorbereiten
Um FreeBSD zu installieren, müssen Sie Ihren Rechner mit einem speziellen Startmedium hochfahren, das die Installationsroutine startet. Sie können das Installationsprogramm nicht unter einem anderen Betriebssystem ausführen. Ein Rechner startet normalerweise das auf der Festplatte installierte Betriebssystem, er kann aber auch von Disketten gestartet werden. Aktuelle Rechner können in der Regel auch von einer CD-ROM oder von einem USB-Stick starten.
Tipp: Wenn Sie eine FreeBSD CD-ROM oder DVD besitzen (gekauft oder selbst erstellt) und Ihr Rechner von CD-ROM oder DVD starten kann (üblicherweise können Sie das mit der BIOS-Option
Boot Ordereinstellen), können Sie diesen Abschnitt überspringen. Eine FreeBSD CD-ROM oder DVD lässt sich direkt starten; Sie können damit FreeBSD ohne weitere Vorbereitungen installieren.
Um einen bootbaren USB-Stick zu erstellen, gehen Sie wie folgt vor:
-
Das Speicherabbild für den USB-Stick herunterladen
Das Speicherabbild finden Sie auf dem FreeBSD-FTP-Server ftp://ftp.FreeBSD.org/pub/FreeBSD/releases/arch/ISO-IMAGES/version/FreeBSD-version-RELEASE-arch-memstick.img (oder einem Spiegelserver) im Verzeichnis ISO-IMAGES/. Ersetzen Sie arch und version durch die von Ihnen verwendete Architektur und die FreeBSD-Version, die Sie einsetzen wollen. Für FreeBSD/i386 9.1-RELEASE finden Sie das Speicherabbild für den USB-Stick beispielsweise unter folgenden Link: ftp://ftp.FreeBSD.org/pub/FreeBSD/releases/i386/ISO-IMAGES/9.1/FreeBSD-9.1-RELEASE-i386-memstick.img.
Das benötigte Speicherabbild hat den Dateityp .img. Das Verzeichnis ISO-IMAGES/ enthält verschiedene Speicherabbilder. Sie müssen also (basierend auf der zu installierenden FreeBSD-Version und/oder Ihrer Hardware) das für Sie passende Speicherabbild herunterladen.
Wichtig: Sichern Sie Ihre Daten, bevor Sie fortfahren, da im nächsten Schritt alle auf dem USB-Stick befindlichen Daten gelöscht werden.
-
Den USB-Stick vorbereiten
Den USB-Stick unter FreeBSD vorbereiten
Warnung: Das Beispiel im nächsten Schritt verwendet /dev/da0 als die Gerätedatei, über die Sie den USB-Stick ansprechen. Achten Sie besonders darauf, dass Sie die richtige Gerätedatei verwenden, da Sie ansonsten unbeabsichtigt Daten löschen könnten.
-
Das Image mit dd(1) auf den Stick schreiben
Bei der .img-Datei handelt es sich nicht um eine normale Datei, die Sie einfach auf den Stick kopieren können. Vielmehr handelt es sich dabei um ein Image des kompletten Dateisystems, das Sie mit dd(1) direkt auf den USB-Stick schreiben müssen:
# dd if=FreeBSD-9.1-RELEASE-i386-memstick.img of=/dev/da0 bs=64k
Wird dabei die Fehlermeldung Operation not permitted angezeigt, stellen Sie bitte sicher, dass das Zielgerät nicht verwendet, manuell eingehängt oder von einem Systemprogramm automatisch eingehängt wurde. Dann versuchen Sie es erneut.
Den USB-Stick unter Windows® vorbereiten
Warnung: Stellen Sie unbedingt sicher, dass Sie im folgenden Schritt den korrekten Laufwerkbuchstaben für Ihren USB-Stick angeben, da Sie ansonsten unbeabsichtigt Daten löschen könnten.
-
Image Writer für Windows herunterladen
Image Writer für Windows ist ein frei verfügbares Programm, mit dem Sie ein Image auf einen USB-Stick schreiben können. Laden Sie das Programm von https://launchpad.net/win32-image-writer/ herunter und entpacken Sie es in einen Ordner auf Ihrer Festplatte.
-
Das Image mit Image Writer auf den Stick schreiben
Klicken Sie doppelt auf das Symbol Win32DiskImager, um das Programm zu starten. Vergewissern Sie sich, dass es sich bei dem unter Device angezeigten Laufwerk um Ihren USB-Stick handelt. Danach klicken Sie auf das Ordnersymbol und wählen die zuvor heruntergeladene Image-Datei aus. Klicken Sie auf , um die Image-Datei zu laden. Nachdem Sie alle Eingaben nochmals geprüft haben, müssen Sie noch sicherstellen, dass kein anderes Programm auf den USB-Stick zugreift. Danach klicken Sie auf den Button , um das Image auf den USB-Stick zu schreiben.
-
Um Startdisketten zu erzeugen, benutzen Sie die nachstehende Anleitung:
-
Abbilder der Startdisketten besorgen
Wichtig: Beachten Sie, dass ab FreeBSD 8.X Startdisketten nicht mehr unterstützt werden. Lesen Sie bitte weiter oben in diesem Kapitel, wie Sie FreeBSD von einer CD-ROM, einer DVD oder einem USB-Stick installieren können.
Die Abbilder der Startdisketten befinden sich auf dem Installationsmedium im Verzeichnis floppies/; sie können auch aus dem Internet heruntergeladen werden: ftp://ftp.FreeBSD.org/pub/FreeBSD/releases/arch/version-RELEASE/floppies/. Ersetzen Sie arch und version durch die passende Architektur und die passende Version. Beispielsweise stehen die Startdisketten von FreeBSD/i386 8.3-RELEASE unter ftp://ftp.FreeBSD.org/pub/FreeBSD/releases/i386/8.3-RELEASE/floppies/.
Die Abbilder besitzen die Dateinamenerweiterung .flp. Im Verzeichnis floppies/ befinden sich verschiedene Abbilder; welches Sie benutzen, hängt von der zu installierenden FreeBSD-Version und in einigen Fällen vom Zielrechner ab. In den meisten Fällen werden Sie vier Disketten benötigen: boot.flp, kern1.flp, kern2.flp sowie kern3.flp. Lesen Sie bitte die Datei README.TXT im Verzeichnis floppies/, sie enthält aktuelle Informationen zu den Abbildern.
Wichtig: Wenn Sie die Abbilder aus dem Internet herunterladen, benutzen Sie bitte den Binärmodus des FTP-Programms. Einige Web-Browser verwenden den Textmodus (oder ASCII-Modus), was dazu führt, dass sich die erstellten Disketten nicht starten lassen.
-
Die Disketten vorbereiten
Pro Abbild benötigen Sie eine Diskette. Es ist wichtig, dass die verwendeten Disketten fehlerfrei sind. Sie können dies sicherstellen, indem Sie die Disketten selbst formatieren, verlassen Sie sich bitte nicht auf vorformatierte Disketten. Das Formatierprogramm von Windows zeigt fehlerhafte Blöcke nicht an, es markiert die Blöcke einfach als fehlerhaft und ignoriert sie dann. Benutzen Sie neue Disketten, wenn Sie diese Installationsart verwenden.
Wichtig: Wenn Sie FreeBSD installieren und das Installationsprogramm abstürzt, einfriert oder sich merkwürdig verhält, sind oft fehlerbehaftete Disketten die Ursache. Schreiben Sie die Abbilder auf neue Disketten und versuchen Sie, noch mal zu installieren.
-
Die Abbilder auf Disketten schreiben
Die .flp-Dateien sind keine normalen Dateien, die Sie auf eine Diskette kopieren. Sie können die Abbilder nicht von einem Laufwerk auf ein anderes Laufwerk kopieren. Die Abbilder werden mit einem speziellen Werkzeug direkt auf die Diskette geschrieben.
Wenn Sie die Startdisketten unter MS-DOS oder Windows erstellen, können Sie das mitgelieferte Werkzeug fdimage verwenden.
Wenn Sie die Abbilder auf der CD-ROM verwenden und das CD-ROM-Laufwerk den Laufwerksbuchstaben E: besitzt, führen Sie den nachstehenden Befehl aus:
E:\> tools\fdimage floppies\boot.flp A:
Führen Sie das Kommando für jede .flp-Datei aus. Wechseln Sie bitte jedes Mal die Diskette und beschriften Sie die Diskette mit dem Namen der kopierten Datei. Falls Sie die Abbilder an anderer Stelle liegen haben, passen Sie bitte die Kommandozeile an. Wenn Sie keine CD-ROM besitzen, können Sie fdimage aus dem Verzeichnis tools des FreeBSD-FTP-Servers herunterladen.
Wenn Sie Startdisketten auf einem UNIX System (zum Beispiel einem anderen FreeBSD System) erstellen, schreiben Sie die Abbilder mit dem Befehl dd(1) direkt auf die Disketten. Auf einem FreeBSD-System lautet die Kommandozeile:
# dd if=boot.flp of=/dev/fd0
Unter FreeBSD spricht /dev/fd0 das erste Diskettenlaufwerk an (das Laufwerk A:), /dev/fd1 spricht das Laufwerk B: an. Andere UNIX Varianten verwenden unter Umständen andere Gerätenamen, die in der Dokumentation des jeweiligen Systems beschrieben sind.
Nun ist alles für die FreeBSD-Installation vorbereitet.
2.4. Die Installation starten
Wichtig: Die Installationsprozedur lässt die Daten auf Ihren Laufwerken solange unverändert bis die nachstehende Meldung erscheint:
Last Chance: Are you SURE you want continue the installation? If you're running this on a disk with data you wish to save then WE STRONGLY ENCOURAGE YOU TO MAKE PROPER BACKUPS before proceeding! We can take no responsibility for lost disk contents!Vor dieser Meldung kann die Installationsprozedur jederzeit abgebrochen werden, ohne die Daten auf der Festplatte zu verändern. Wenn Sie meinen, etwas falsch konfiguriert zu haben, können Sie vor diesem Zeitpunkt einfach den Rechner ausschalten.
2.4.1. Der Systemstart
2.4.1.1. Systemstart von i386™-Systemen
-
Schalten Sie zunächst Ihren Rechner aus.
-
Schalten Sie den Rechner ein. Während des Starts sollte angezeigt werden, wie Sie das Systemeinstellungsmenü (oder BIOS) erreichen. Meist drücken Sie dazu die Tasten F2, F10, Del oder Alt+S. Benutzen Sie die angezeigte Tastenkombination. Viele Rechner zeigen beim Systemstart eine Grafik an. Typischerweise können Sie die Grafik mit der Taste Esc entfernen und so die angezeigten Meldungen lesen.
-
Suchen Sie Option, die einstellt von welchem Gerät der Rechner startet. Normalerweise wird die Option
Boot Ordergenannt und zeigt eine Geräteliste, beispielsweise Floppy, CD-ROM, First Hard Disk an.Wenn Sie von einer CD-ROM starten, stellen Sie sicher, das das CD-ROM-Laufwerk ausgewählt ist. Starten Sie hingegen von einem USB-Stick oder von einer Startdiskette, wählen Sie ebenfalls den entsprechenden Eintrag aus. Wenn Sie nicht sicher sind, lesen Sie bitte im Handbuch des Rechners oder im Handbuch der Systemplatine nach.
Stellen Sie das gewünschte Startmedium ein und sichern Sie die Einstellungen. Der Rechner sollte dann neu starten.
-
Wenn Sie (wie in Abschnitt 2.3.7 beschrieben) ein bootbaren USB-Stick vorbereitet haben, stöpseln Sie diesen bitte ein, bevor Sie Ihren Rechner einschalten.
Wenn Sie den Rechner von einer CD-ROM starten, legen Sie die CD-ROM so früh wie möglich in das Laufwerk ein.
Anmerkung: Bis einschließlich FreeBSD 7.3 kann FreeBSD auch von einer Startdiskette aus installiert werden. Eine Anleitung hierzu finden Sie in Abschnitt 2.3.7). Legen Sie die erste Diskette (diese enthält das Abbild boot.flp) in das Diskettenlaufwerk ein und starten Sie den Rechner.
Wenn Ihr Rechner wieder normal startet und das existierende Betriebssystem lädt, kann das folgende Ursachen haben:
-
Das Startmedium (Diskette, CD-ROM) ist nicht schnell genug eingelegt worden. Belassen Sie das Startmedium im Laufwerk und starten Sie Ihren Rechner neu.
-
Die BIOS-Einstellungen sind falsch vorgenommen worden. Wiederholen Sie diesen Schritt, bis Sie die richtige Einstellung gefunden haben.
-
Das verwendete BIOS kann nicht von dem gewünschten Medium starten.
-
-
FreeBSD startet jetzt. Wenn Sie von einer CD-ROM starten, sehen Sie die folgenden Meldungen (Versionsangaben entfernt):
Booting from CD-Rom... 645MB medium detected CD Loader 1.2 Building the boot loader arguments Looking up /BOOT/LOADER... Found Relocating the loader and the BTX Starting the BTX loader BTX loader 1.00 BTX version is 1.02 Consoles: internal video/keyboard BIOS CD is cd0 BIOS drive C: is disk0 BIOS drive D: is disk1 BIOS 636kB/261056kB available memory FreeBSD/i386 bootstrap loader, Revision 1.1 Loading /boot/defaults/loader.conf /boot/kernel/kernel text=0x64daa0 data=0xa4e80+0xa9e40 syms=[0x4+0x6cac0+0x4+0x88e9d] \
Wenn Sie mit Startdisketten hochfahren, sehen Sie folgende Meldungen (Versionsangaben entfernt):
Booting from Floppy... Uncompressing ... done BTX loader 1.00 BTX version is 1.01 Console: internal video/keyboard BIOS drive A: is disk0 BIOS drive C: is disk1 BIOS 639kB/261120kB available memory FreeBSD/i386 bootstrap loader, Revision 1.1 Loading /boot/defaults/loader.conf /kernel text=0x277391 data=0x3268c+0x332a8 | Insert disk labelled "Kernel floppy 1" and press any key...
Folgen Sie der Anweisung und entfernen Sie die boot.flp-Diskette, anschließend legen Sie die kern1.flp-Diskette ein und drücken Enter. Starten Sie das System mit der ersten Diskette und legen Sie, wenn Sie dazu aufgefordert werden, die anderen Disketten ein.
-
Unabhängig davon, ob Sie von Disketten oder von CD-ROM gestartet haben, erscheint danach das FreeBSD Bootloader-Menü:
Warten Sie entweder zehn Sekunden oder drücken Sie Enter.
2.4.1.2. Systemstart bei SPARC64®-Systemen
Die meisten SPARC64®-Systeme sind so konfiguriert, dass sie automatisch von der Festplatte starten. Um FreeBSD auf einem solchen System zu installieren, müssen Sie das System aber über das Netzwerk oder von einer CD-ROM starten. Daher müssen Sie den Bootprozess unterbrechen und das System über das PROM (OpenFirmware) starten.
Dazu starten Sie Ihr System neu und warten, bis die Startmeldung erscheint. Der genaue Wortlaut hängt vom eingesetzten Modell ab, die Nachricht sollte aber ähnlich der folgenden aussehen:
Sun Blade 100 (UltraSPARC-IIe), Keyboard Present Copyright 1998-2001 Sun Microsystems, Inc. All rights reserved. OpenBoot 4.2, 128 MB memory installed, Serial #51090132. Ethernet address 0:3:ba:b:92:d4, Host ID: 830b92d4.
Um den Startvorgang zu unterbrechen, drücken Sie nun die Tastenkombination L1+A oder Stop+A. Verwenden Sie eine serielle Verbindung, senden Sie das Signal BREAK über die serielle Konsole (etwa durch die Eingabe von ~# in den Programmen tip(1) oder cu(1)). In beiden Fällen landen Sie anschließend am PROM-Prompt:
okok {0}

Nun legen Sie Ihre CD-ROM in das Laufwerk ein und geben am PROM-Prompt boot cdrom ein. Danach startet Ihr System von der eingelegten CD-ROM.
2.4.2. Die Geräteerkennung prüfen
Die letzten paar Hundert Zeilen der Bildschirmausgabe werden gesichert und können geprüft werden.
Um sich den Bildschirmpuffer anzusehen, drücken Sie die Taste Scroll-Lock. Im Puffer können Sie mit den Pfeiltasten oder den Tasten PageUp und PageDown blättern. Um zur normalen Bildschirmausgabe zurückzukehren, drücken Sie nochmals die Taste Scroll-Lock.
Prüfen Sie mit diesem Verfahren nun die Ausgaben der Geräteerkennung. Sie werden einen Text ähnlich wie in Abbildung 2-2 sehen. Die genauen Ausgaben sind abhängig von den in Ihrem System installierten Geräten.
Abbildung 2-2. Ausgabe der Geräteerkennung
avail memory = 253050880 (247120K bytes) Preloaded elf kernel "kernel" at 0xc0817000. Preloaded mfs_root "/mfsroot" at 0xc0817084. md0: Preloaded image </mfsroot> 4423680 bytes at 0xc03ddcd4 md1: Malloc disk Using $PIR table, 4 entries at 0xc00fde60 npx0: <math processor> on motherboard npx0: INT 16 interface pcib0: <Host to PCI bridge> on motherboard pci0: <PCI bus> on pcib0 pcib1:<VIA 82C598MVP (Apollo MVP3) PCI-PCI (AGP) bridge> at device 1.0 on pci0 pci1: <PCI bus> on pcib1 pci1: <Matrox MGA G200 AGP graphics accelerator> at 0.0 irq 11 isab0: <VIA 82C586 PCI-ISA bridge> at device 7.0 on pci0 isa0: <iSA bus> on isab0 atapci0: <VIA 82C586 ATA33 controller> port 0xe000-0xe00f at device 7.1 on pci0 ata0: at 0x1f0 irq 14 on atapci0 ata1: at 0x170 irq 15 on atapci0 uhci0 <VIA 83C572 USB controller> port 0xe400-0xe41f irq 10 at device 7.2 on pci 0 usb0: <VIA 83572 USB controller> on uhci0 usb0: USB revision 1.0 uhub0: VIA UHCI root hub, class 9/0, rev 1.00/1.00, addr1 uhub0: 2 ports with 2 removable, self powered pci0: <unknown card> (vendor=0x1106, dev=0x3040) at 7.3 dc0: <ADMtek AN985 10/100BaseTX> port 0xe800-0xe8ff mem 0xdb000000-0xeb0003ff ir q 11 at device 8.0 on pci0 dc0: Ethernet address: 00:04:5a:74:6b:b5 miibus0: <MII bus> on dc0 ukphy0: <Generic IEEE 802.3u media interface> on miibus0 ukphy0: 10baseT, 10baseT-FDX, 100baseTX, 100baseTX-FDX, auto ed0: <NE2000 PCI Ethernet (RealTek 8029)> port 0xec00-0xec1f irq 9 at device 10. 0 on pci0 ed0 address 52:54:05:de:73:1b, type NE2000 (16 bit) isa0: too many dependant configs (8) isa0: unexpected small tag 14 orm0: <Option ROM> at iomem 0xc0000-0xc7fff on isa0 fdc0: <NEC 72065B or clone> at port 0x3f0-0x3f5,0x3f7 irq 6 drq2 on isa0 fdc0: FIFO enabled, 8 bytes threshold fd0: <1440-KB 3.5” drive> on fdc0 drive 0 atkbdc0: <Keyboard controller (i8042)> at port 0x60,0x64 on isa0 atkbd0: <AT Keyboard> flags 0x1 irq1 on atkbdc0 kbd0 at atkbd0 psm0: <PS/2 Mouse> irq 12 on atkbdc0 psm0: model Generic PS/@ mouse, device ID 0 vga0: <Generic ISA VGA> at port 0x3c0-0x3df iomem 0xa0000-0xbffff on isa0 sc0: <System console> at flags 0x100 on isa0 sc0: VGA <16 virtual consoles, flags=0x300> sio0 at port 0x3f8-0x3ff irq 4 flags 0x10 on isa0 sio0: type 16550A sio1 at port 0x2f8-0x2ff irq 3 on isa0 sio1: type 16550A ppc0: <Parallel port> at port 0x378-0x37f irq 7 on isa0 pppc0: SMC-like chipset (ECP/EPP/PS2/NIBBLE) in COMPATIBLE mode ppc0: FIFO with 16/16/15 bytes threshold plip0: <PLIP network interface> on ppbus0 ad0: 8063MB <IBM-DHEA-38451> [16383/16/63] at ata0-master UDMA33 acd0: CD-RW <LITE-ON LTR-1210B> at ata1-slave PIO4 Mounting root from ufs:/dev/md0c /stand/sysinstall running as init on vty0
Prüfen Sie die Ausgabe der Geräteerkennung sorgfältig und stellen Sie sicher, dass FreeBSD alle erwarteten Geräte gefunden hat. Wenn ein Gerät nicht gefunden wurde, wird es nicht angezeigt. Ist dies bei Ihnen der Fall, müssen Sie einen angepassten Kernel erstellen, da das betroffene Gerät (beispielsweise eine Soundkarte) in diesem Fall vom GENERIC-Kernel nicht unterstützt wird.
Sie gelangen im nächsten Schritt in ein Menü, in dem Sie über die Cursortasten das Land, in dem Sie sich befinden, auswählen können (Abbildung 2-3). Durch die Bestätigung mit der Enter-Taste wird automatisch das von Ihnen gewählte Land sowie die dazu passende Tastaturbelegung gewählt.
Haben Sie als Land gewählt, wird automatisch die amerikanische Standardtastatur verwendet. Haben Sie hingegen ein anderes Land angegeben, erscheint das folgende Menü, in dem Sie Ihre Tastaturbelegung auswählen können (bestätigen Sie Ihre Auswahl mit der Enter-Taste).
Nachdem Sie das Land ausgewählt haben, erscheint das Hauptmenü von sysinstall.
2.5. Das Werkzeug sysinstall
Zum Installieren von FreeBSD stellt das FreeBSD-Project das Werkzeug sysinstall zur Verfügung. Das Werkzeug arbeitet textorientiert und bietet eine Reihe von Menüs und Bildschirmen, um den Installationsprozess zu konfigurieren und zu steuern.
Die Menüs von sysinstall werden mit Tasten wie den Pfeiltasten, Enter, Tab oder Space bedient. Eine ausführliche Beschreibung der Tastenbelegung ist in der Gebrauchsanweisung von sysinstall enthalten.
Die Gebrauchsanweisung können Sie lesen, indem Sie den Menüpunkt auswählen. Stellen Sie sicher, dass die Schaltfläche , wie in Abbildung 2-5 gezeigt, aktiviert ist und drücken Sie die Taste Enter.
Es erscheinen Anweisungen wie das Menüsystem zu bedienen ist. Wenn Sie diese gelesen haben, drücken Sie Enter, um in das Hauptmenü zurückzukehren.
2.5.1. Die Dokumentation abrufen
Aus dem Hauptmenü wählen Sie mit den Pfeiltasten aus und drücken Enter.
Es wird das Dokumentationsmenü angezeigt.
Lesen Sie bitte unbedingt die mitgelieferte Dokumentation.
Um ein Dokument zu lesen, wählen Sie das Dokument mit den Pfeiltasten aus und drücken Enter. Wenn Sie das Dokument gelesen haben, kommen Sie mit der Taste Enter in das Dokumentationsmenü zurück.
Um in das Hauptmenü zurückzukommen, wählen Sie mit den Pfeiltasten aus und drücken die Taste Enter.
2.5.2. Die Tastaturbelegung ändern
Um die Tastaturbelegung zu ändern, wählen Sie den Menüpunkt und drücken Enter. Dies ist nur erforderlich wenn Sie eine nicht standard-konforme Tastatur oder eine andere als eine amerikanische Tastatur einsetzen.
Eine andere Tastaturbelegung können Sie mit den Pfeiltasten markieren und der Taste Space auswählen. Wenn Sie die Taste Space nochmals drücken wird die Auswahl aufgehoben. Haben Sie eine Tastaturbelegung ausgewählt, markieren Sie mit den Pfeiltasten und drücken Sie Enter.
Der Bildschirmabzug zeigt nur einen der verfügbaren Belegungen an. Mit der Taste Tab markieren Sie die Schaltfläche , die mit der Vorgabe-Belegung wieder in das Hauptmenü zurückführt.
2.5.3. Installationsoptionen einstellen
Wählen Sie aus und rücken die Taste Enter.
Für die meisten Benutzer sind die voreingestellten Werte völlig ausreichend und brauchen daher nicht geändert werden. Der Name des Releases variiert mit der zu installierenden Version von FreeBSD.
Eine Beschreibung der ausgewählten Option erscheint blau hervorgehoben am unteren Ende des Bildschirms. Mit der Option können Sie alle Optionen auf die Vorgabewerte zurückstellen.
Wenn Sie die Hilfeseite zu den verschiedenen Optionen lesen wollen, drücken Sie die Taste F1.
Die Taste Q führt in das Hauptmenü zurück.
2.5.4. Eine Standard-Installation starten
Die -Installation sollte von allen UNIX- oder FreeBSD-Anfängern benutzt werden. Markieren Sie mit den Pfeiltasten und drücken Sie Enter, um die Installation zu starten.
2.6. Plattenplatz für FreeBSD bereitstellen
Ihre erste Aufgabe ist, FreeBSD Plattenplatz bereitzustellen und den Plattenplatz für sysinstall kenntlich zu machen (label). Sie müssen daher wissen, wie FreeBSD mit Platten umgeht.
2.6.1. Nummerierung der Laufwerke im BIOS
Bevor Sie FreeBSD installieren und konfigurieren, sollten Sie Sie einen wichtigen Punkt beachten. Dies gilt insbesondere dann, wenn Sie mehrere Festplatten besitzen.
In einem PC, der unter einem vom BIOS abhängigen Betriebssystem, wie MS-DOS oder Microsoft Windows läuft, kann das BIOS die normale Reihenfolge der Laufwerke verändern und das Betriebssystem beachtet diese Änderung. Mit dieser Funktion kann der Rechner von einem anderen Laufwerk als dem so genannten “primären Laufwerk” gestartet werden. Die Funktion ist sehr zweckmäßig für Benutzer, die Datensicherungen auf einer zweiten Platte erstellen und dafür Werkzeuge wie Ghost® oder xcopy einsetzen. Wenn die erste Platte ausfällt, von einem Virus befallen wird oder durch einen Fehler des Betriebssystems verunstaltet wird, können die Platten im BIOS logisch getauscht werden. Es sieht so aus, als wären die Laufwerke, ohne Öffnen des Gehäuses getauscht worden.
Teurere Systeme mit SCSI-Controllern haben oft BIOS-Erweiterungen, mit denen die Reihenfolge von bis zu sieben SCSI-Platten in ähnlicher Weise verändert werden kann.
Ein Benutzer, der es gewohnt ist, diese BIOS-Funktionen zu benutzen, mag überrascht sein, dass FreeBSD sich nicht wie erwartet verhält. FreeBSD verwendet das BIOS nicht und weiß daher nichts von der logischen Plattenordnung im BIOS. Dies kann zu sehr verwirrenden Situationen führen, insbesondere wenn die Platten identische Geometrien besitzen und Kopien voneinander sind.
Vor der Installation von FreeBSD sollte im BIOS die normale Nummerierung der Laufwerke eingestellt und so belassen werden. Ist es nötig, die Reihenfolge der Laufwerke zu verändern, so sollte das immer auf dem schweren Weg, also durch Öffnen des Gehäuses und Verändern der Jumper und Kabel, erfolgen.
2.6.2. Slices mit Fdisk erstellen
Anmerkung: Zu diesem Zeitpunkt werden noch keine Änderungen auf die Festplatte ausgeschrieben. Sie können daher sysinstall jederzeit verlassen, und erneut beginnen, wenn Sie denken, einen Fehler gemacht zu haben. Sie können sysinstall über die Menüs verlassen, die Taste U drücken oder die Option wählen. Wenn Sie einmal nicht wissen, wie Sie ein Menü verlassen, können Sie den Rechner auch einfach ausschalten.
Nachdem Sie in sysinstall die Standard-Installation ausgewählt haben, werden Sie folgende Meldung sehen:
Message
In the next menu, you will need to set up a DOS-style ("fdisk")
partitioning scheme for your hard disk. If you simply wish to devote
all disk space to FreeBSD (overwriting anything else that might be on
the disk(s) selected) then use the (A)ll command to select the default
partitioning scheme followed by a (Q)uit. If you wish to allocate only
free space to FreeBSD, move to a partition marked "unused" and use the
(C)reate command.
[ OK ]
[ Press enter or space ]
Drücken Sie, wie angegeben, Enter. Im nächsten Bildschirm werden alle Festplatten angezeigt, die der Kernel während der Geräteerkennung gefunden hat. Abbildung 2-13 zeigt ein Beispiel von einem System mit zwei IDE-Platten, die als ad0 und ad2 erkannt wurden.
Sie fragen sich vielleicht, warum ad1 nicht angezeigt wird. Wurde die Platte vielleicht nicht erkannt?
Stellen Sie sich ein System mit zwei IDE-Platten vor. Eine Platte ist als Master am ersten Controller, die andere als Master am zweiten Controller angeschlossen. Wenn FreeBSD die Platten in der Reihenfolge, in der sie gefunden werden, nummerieren würde, hießen die Platten ad0 und ad1 und alles würde funktionieren.
Wenn Sie nun am ersten IDE-Controller eine dritte Platte als Slave anschließen würden, wäre diese Platte ad1. Die vorher ad1 genannte Platte würde nun ad2 heißen. Dateisysteme werden auf Geräten wie ad1s1a angelegt. Daher könnte es passieren, dass auf einmal Dateisysteme nicht mehr gefunden werden und Sie FreeBSD umkonfigurieren müssten.
Um diese Probleme zu umgehen, kann der Kernel so eingestellt werden, dass er Platten nach ihrem Anschlussort anstelle der gefundenen Reihenfolge benennt. Nach diesem Schema ist die Master-Platte am zweiten IDE-Controller immer ad2, auch wenn es die Geräte ad0 oder ad1 gar nicht gibt.
Dieses Verhalten ist in FreeBSD voreingestellt und der Grund warum im Beispiel die Geräte ad0 und ad2 angezeigt werden. Der Rechner, von dem die gezeigte Ausgabe stammt, hatte zwei IDE-Platten, die beide als Master konfiguriert waren, und keine Slave-Platten.
Wählen Sie die Platte aus, auf die Sie FreeBSD installieren wollen und drücken Sie . Anschließend startet Fdisk und zeigt einen Bildschirm wie den in Abbildung 2-14.
Der Bildschirm von Fdisk ist in drei Abschnitte unterteilt.
Der erste Abschnitt umfasst die ersten beiden Zeilen der Anzeige. Er enthält Einzelheiten über die aktuell ausgewählte Platte, unter anderem den FreeBSD-Gerätenamen, die Plattengeometrie und die Kapazität der Platte.
Der zweite Abschnitt zeigt die auf der Platte befindlichen Slices. Angezeigt wird der Anfang und das Ende der Slice, die Größe der Slice, der FreeBSD-Gerätename, eine Beschreibung und der Subtyp. Im Beispiel sehen Sie zwei unbenutzte Slices, die durch die Plattenbelegung auf PCs entstehen. Weiterhin sehen Sie eine große FAT-Slice, die ziemlich sicher unter MS-DOS/Windows als Laufwerk C: auftaucht und eine erweiterte Slice, die unter MS-DOS/Windows weitere Laufwerke enthalten kann.
Im dritten Abschnitt sind die Kommandos von Fdisk zusammengefasst.
Die nächsten Schritte hängen von der beabsichtigten Einteilung der Festplatte ab.
Wenn Sie die gesamte Festplatte für FreeBSD verwenden wollen, drücken Sie die Taste A (entspricht dem Menüpunkt ). Später im Installationsverlauf müssen Sie diese Auswahl bestätigen, danach werden alle bisherigen Daten von der Festplatte gelöscht. Diese Auswahl löscht vorher vorhandene Slices und ersetzt sie durch einen kleinen unbenutzten Bereich (der wieder durch das PC-Design bedingt ist) und eine große Slice für FreeBSD. Wählen Sie dann die neu erstellte Slice mit den Pfeiltasten aus und drücken Sie die Taste S, um die Slice als startfähig (bootbar) zu markieren. Abbildung 2-15 zeigt den Bildschirm zu diesem Zeitpunkt. Beachten Sie das A in der Spalte Flags. Dies zeigt an, dass die Slice aktiv ist und das System von dieser Slice starten wird.
Um Platz für FreeBSD zu schaffen, können Sie auch bestehende Slices löschen. Markieren Sie dazu die Slice mit den Pfeiltasten und drücken Sie die Taste D. Danach legen Sie eine neue Slice mit der Taste C an. Sie werden nach der Größe der zu erstellenden Slice gefragt; der Vorgabewert entspricht der größten Slice, die angelegt werden kann (entspricht entweder dem größten freien Bereich auf der Festplatte oder der ganzen Festplatte).
Wenn Sie schon Platz für FreeBSD geschaffen haben (beispielsweise mit PartitionMagic), können Sie eine neue Slice direkt mit der Taste C anlegen. Sie werden wieder nach der Größe der anzulegenden Slice gefragt.
Drücken Sie die Taste Q, wenn Sie fertig sind. Sysinstall merkt sich die Änderungen, schreibt sie aber noch nicht auf die Festplatte.
2.6.3. Einen Boot-Manager installieren
Sie können nun einen Boot-Manager installieren. Unter folgenden Umständen sollten Sie den FreeBSD-Boot-Manager installieren:
-
Das System besitzt mehr als ein Laufwerk und FreeBSD ist auf einem anderen Laufwerk als dem ersten Laufwerk installiert.
-
FreeBSD teilt sich das Laufwerk mit einem anderen Betriebssystem. Beim Systemstart wollen Sie auswählen, welches Betriebssystem gestartet wird.
Wird der Rechner ausschließlich mit FreeBSD betrieben und FreeBSD ist auf dem ersten Laufwerk installiert, dann genügt der -Boot-Manager. Wenn Sie einen anderen Boot-Manager benutzen, der FreeBSD starten kann, wählen Sie bitte aus.
Nachdem Sie die Auswahl getroffen haben, drücken Sie die Taste Enter.
In der Hilfe, die Sie mit der Taste F1 aufrufen, werden Probleme beschrieben, die entstehen können, wenn sich zwei Betriebssysteme ein Laufwerk teilen.
2.6.4. Slices auf einem anderen Laufwerk anlegen
Wenn das System mehr als ein Laufwerk besitzt, kehrt die Installationsprozedur nach der Auswahl des Boot-Managers zum Bildschirm Select Drives zurück. Sie können hier ein anderes Laufwerk auswählen und auf diesem Laufwerk mit Fdisk weitere Slices anlegen.
Wichtig: Wenn Sie FreeBSD auf einem anderen Laufwerk als dem ersten Laufwerk installieren, müssen Sie den FreeBSD-Boot-Manager auf beiden Laufwerken installieren.
Die Taste Tab wechselt zwischen dem zuletzt ausgewählten Laufwerk und den Schaltflächen und .
Drücken Sie einmal die Taste Tab, um auszuwählen und drücken Sie anschließend Enter um die Installation weiterzuführen.
2.6.5. Partitionen mit Bsdlabel anlegen
In jeder angelegten Slice müssen Sie Partitionen anlegen. Die Partitionen werden mit Buchstaben von a bis h gekennzeichnet. Die Buchstaben b, c und d haben eine besondere Bedeutung, die Sie beachten sollten.
Einige Anwendungen profitieren von einer besonderen Aufteilung der Partitionen, insbesondere wenn das System mehr als ein Laufwerk besitzt. Bei der ersten FreeBSD-Installation sollten Sie sich allerdings nicht zu viele Gedanken über die Partitionen machen. Wichtiger ist, dass Sie FreeBSD installieren und benutzen. Wenn Sie mehr Erfahrung mit FreeBSD gesammelt haben, können Sie FreeBSD jederzeit mit anderen Partitionen installieren.
Das folgende Schema legt vier Partitionen an: Eine Partition für den Auslagerungsbereich (swap space) und drei Partitionen für Dateisysteme.
Tabelle 2-2. Partitionen auf dem ersten Laufwerk
| Partition | Dateisystem | Größe | Beschreibung |
|---|---|---|---|
| a | / | 1 GB | Das Root-Dateisystem. Jedes andere Dateisystem wird irgendwo unterhalb von diesem Dateisystem eingehangen. 1 GB ist eine vernünftige Größe für dieses Dateisystem. Sie werden hier wenig Daten speichern und FreeBSD benötigt ungefähr 128 MB Platz auf diesem Dateisystem. Der Rest ist für temporäre Daten und die Reserve, falls künftige Versionen von FreeBSD mehr Platz in / benötigen. |
| b | N/A | 2-3 x RAM |
Der Auslagerungsbereich befindet sich auf der b-Partition. Es ist schon fast eine Kunst, die Größe des Auslagerungsbereichs richtig zu bestimmen. Eine gute Daumenregel ist, den Auslagerungsbereich zwei bis dreimal größer als den Hauptspeicher (RAM) anzulegen. Sie sollten mindestens 64 MB für den Auslagerungsbereich vorsehen. Wenn das System also weniger als 32 MB Hauptspeicher besitzt, richten Sie einen 64 MB großen Auslagerungsbereich ein. Besitzt das System mehr als ein Laufwerk, können Sie auf jedem Laufwerk Auslagerungsbereiche anlegen. Da FreeBSD alle Auslagerungsbereiche benutzt, wird der Vorgang des Auslagerns durch mehrere Bereiche beschleunigt. Berechnen Sie in diesem Fall die Größe des benötigten Auslagerungsbereichs, beispielsweise 128 MB, und teilen Sie die Größe durch die Anzahl der Laufwerke. Dies gibt die Größe des Auslagerungsbereichs auf jedem Laufwerk. Mit zwei Platten ergibt das in diesem Beispiel 64 MB Auslagerungsbereich pro Platte. |
| e | /var | 512 MB bis 4096 MB | Das Verzeichnis /var enthält Dateien, die sich dauernd ändern (Protokolldateien und Dateien für Verwaltungszwecke) und auf die im Normalbetrieb oft zugegriffen wird. Liegen diese Dateien in einem gesonderten Dateisystem, kann FreeBSD den Zugriff auf die Dateien optimieren, ohne den Zugriff auf Dateien mit einem anderen Zugriffmuster zu stören. |
| f | /usr | Der Rest des Laufwerks (mindestens 8 GB) | Alle anderen Dateien werden normalerweise im Verzeichnis /usr oder einem Unterverzeichnis von /usr abgelegt. |
Warnung: Die eben genannten Werte dienen nur als Beispiel und sollten nur von erfahrenen Benutzern editiert werden. Wir empfehlen Ihnen, die vom Partitionseditor vorgeschlagene Aufteilung (Auto Defaults) zu verwenden.
Wenn Sie FreeBSD auf mehr als einem Laufwerk installieren, müssen Sie noch weitere Partitionen in den Slices auf den anderen Laufwerken anlegen. Am einfachsten legen Sie pro Laufwerk zwei Partitionen an: eine für den Auslagerungsbereich und eine andere für ein Dateisystem.
Tabelle 2-3. Partitionen auf weiteren Laufwerken
| Partition | Dateisystem | Größe | Beschreibung |
|---|---|---|---|
| b | - | - | Wie schon besprochen, können Sie den Auslagerungsbereich auf mehrere Platten verteilen. Auch wenn die a-Partition frei ist, sollte der Auslagerungsbereich entsprechend der Konvention auf der b-Partition angelegt werden. |
| e | /diskn | Der Rest des Laufwerks | Der Rest der Platte wird von einer großen Partition eingenommen. Sie könnten für diese Partition die a-Partition anstelle der e-Partition benutzen. Allerdings ist die a-Partition per Konvention für das Root-Dateisystem (/) reserviert. Sie brauchen die Konvention nicht zu beachten, da aber sysinstall die Konvention beachtet, ist die Installation sauberer, wenn Sie das auch tun. Sie können das Dateisystem irgendwo einhängen. Das Beispiel schlägt die Verzeichnisse /diskn vor, wobei n die Laufwerke nummeriert. Sie können ein anderes Schema verwenden, wenn Sie möchten. |
Wenn Sie die Aufteilung der Partitionen festgelegt haben, können Sie die Partitionen mit sysinstall anlegen. Es erscheint die nachstehende Meldung:
Message
Now, you need to create BSD partitions inside of the fdisk
partition(s) just created. If you have a reasonable amount of disk
space (1GB or more) and don't have any special requirements, simply
use the (A)uto command to allocate space automatically. If you have
more specific needs or just don't care for the layout chosen by
(A)uto, press F1 for more information on manual layout.
[ OK ]
[ Press enter or space ]
Drücken Sie Enter, um den FreeBSD-Partitionseditor, der Disklabel heißt, zu starten.
Abbildung 2-18 zeigt den Einstiegsbildschirm von Disklabel. Der Bildschirm ist in drei Bereiche geteilt.
Die ersten Zeilen zeigen den Namen des Laufwerks, das Sie gerade bearbeiten und die Slice, die die erstellten Partitionen enthält (Disklabel spricht hier von Partitionen anstatt von Slices). Der freie Platz einer Slice, der noch keiner Partition zugeordnet ist, wird ebenfalls angezeigt.
In der Mitte des Bildschirms werden die angelegten Partitionen, der Name des Dateisystems, das sich in der Partition befindet, dessen Größe und die Optionen zum Erstellen des Dateisystems angezeigt.
Das untere Drittel des Bildschirms zeigt die in Disklabel gültigen Tastenkombinationen.
Disklabel kann für Sie automatisch Partitionen mit vorgegebenen Größen erstellen (diese Standardgrößen werden durch einen internen Partitionierungsalgorithmus ermittelt, der auf der Plattengröße beruht). Probieren Sie das bitte jetzt aus und drücken Sie die Taste A. Der Bildschirm sieht danach ähnlich wie in Abbildung 2-19 aus. Abhängig von der Größe des Laufwerks können die Vorgabewerte richtig oder falsch sein. Da Sie die Vorgaben nicht akzeptieren müssen, spielt das keine Rolle.
Anmerkung: FreeBSD legt das Verzeichnis /tmp in einer eigenen Partition an. Dies verhindert, dass sich die Root-Partition mit temporären Dateien füllt.
Wollen Sie die vorgegebenen Partitionen nicht verwenden und durch eigene ersetzen, markieren Sie mit den Pfeiltasten die erste Partition und drücken Sie die Taste D, um die Partition zu löschen. Wiederholen Sie dies für alle vorgegebenen Partitionen.
Um die erste Partition (a), die als / eingehangen wird, zu erstellen, drücken Sie die Taste C. Stellen Sie dabei sicher, dass die richtige Slice im oberen Teil des Bildschirms markiert ist. Wie in Abbildung 2-20, erscheint ein Fenster, in dem Sie die Größe der Partition angeben müssen. Sie können die Größe in Blöcken oder einer Zahl gefolgt von M für Megabyte, G für Gigabyte oder C für Zylinder angeben.
Die vorgegebene Größe erstellt eine Partition, die den Rest der Slice ausfüllt. Wenn Sie die Größen aus dem früheren Beispiel verwenden, löschen Sie die vorgeschlagene Größe mit der Taste Backspace und tragen Sie 512M ein, wie in Abbildung 2-21 gezeigt. Drücken Sie anschließend .
Nachdem Sie die Größe der Partition festgelegt haben, werden Sie gefragt, ob die Partition ein Dateisystem oder einen Auslagerungsbereich enthalten soll (siehe Abbildung 2-22). Die erste Partition enthält ein Dateisystem, wählen Sie aus und drücken Sie die Taste Enter.
Abschließend müssen Sie, weil Sie ein Dateisystem erstellen, angeben, wo das Dateisystem eingehangen wird. Die Eingabe ist in Abbildung 2-23 dargestellt. Das Root-Dateisystem wird in / eingehangen, geben Sie daher / ein und drücken Sie die Taste Enter.
Auf dem Bildschirm wird jetzt die neu angelegte Partition angezeigt. Wiederholen Sie diese Prozedur für die restlichen Partitionen. Beim Anlegen des Auslagerungsbereichs werden Sie nicht nach einem Mountpoint gefragt, da ein Auslagerungsbereich nie eingehangen wird. Wenn Sie die letzte Partition anlegen, /usr, können Sie die vorgeschlagene Größe stehen lassen. Das Dateisystem wird dann den Rest der Slice einnehmen.
Der letzte Bildschirm von Disklabel sieht wie in Abbildung 2-24 aus (Ihre Werte werden von den gezeigten Werten abweichen). Drücken Sie die Taste Q, um Disklabel zu verlassen.
2.7. Den Installationsumfang bestimmen
2.7.1. Die Distribution auswählen
Welche Software Sie installieren, hängt hauptsächlich vom Zweck des Rechners und dem zur Verfügung stehenden Plattenplatz ab. Die vorgegebenen Distributionen reichen von der minimalen Installation bis hin zu einer kompletten Installation. Anfänger sollten eine der vorgegebenen Distributionen auswählen, erfahrene Benutzer können die zu installierende Distribution anpassen.
Die Taste F1 führt zu einem Hilfebildschirm, der die Distributionen und deren Inhalte beschreibt. Drücken Sie Enter, um die Hilfe zu verlassen und zur Auswahl der Distribution zurückzukehren.
Wenn Sie eine graphische Benutzeroberfläche installieren wollen, müssen Sie die Konfiguration des X-Servers und die Auswahl der Benutzeroberfläche nach erfolgreicher Installation durchführen. Die Installation und Konfiguration des X-Servers wird in Kapitel 6 besprochen.
Wenn Sie einen angepassten Kernel erstellen wollen, wählen Sie eine Distribution aus, die den Quellcode (source code) enthält. Warum und wie Sie einen angepassten Kernel erstellen, erfahren Sie in Kapitel 9.
Natürlich ist das flexibelste System das, auf dem alles installiert ist. Wenn das System über ausreichend Plattenplatz verfügt, wählen Sie mit den Pfeiltasten die Option aus (siehe Abbildung 2-25) und drücken die Taste Enter. Wenn Sie Bedenken haben, dass der Plattenplatz nicht ausreicht, wählen Sie eine Distribution, die weniger Software enthält. Machen Sie sich keine unnötigen Sorgen um die richtige Distribution, ausgelassene Distribution können später nachinstalliert werden.
2.7.2. Die Ports-Sammlung installieren
Nach der Auswahl der Distribution haben Sie Gelegenheit, die FreeBSD-Ports-Sammlung zu installieren. Mit der Ports-Sammlung lässt sich Software Dritter auf einfache Art und Weise installieren. Der Quellcode der zu installierenden Software ist nicht in der Ports-Sammlung enthalten. Stattdessen enthält die Ports-Sammlung Dateien, die den Installationsprozess (herunterladen, übersetzen und installieren) automatisieren. Die Ports-Sammlung wird in Kapitel 5 besprochen.
Der Installationsprozess prüft nicht, ob ausreichend Platz für die Ports-Sammlung vorhanden ist. Wählen Sie die Ports-Sammlung bitte nur aus, wenn das System über ausreichenden Platz verfügt. In FreeBSD 9.1 nimmt die Ports-Sammlung ungefähr 500 MB Plattenplatz in Anspruch. Neuere Versionen von FreeBSD benötigen mit Sicherheit noch mehr Platz.
User Confirmation Requested
Would you like to install the FreeBSD ports collection?
This will give you ready access to over 24,000 ported software packages,
at a cost of around 500 MB of disk space when "clean" and possibly much
more than that if a lot of the distribution tarballs are loaded
(unless you have the extra CDs from a FreeBSD CD/DVD distribution
available and can mount it on /cdrom, in which case this is far less
of a problem).
The ports collection is a very valuable resource and well worth having
on your /usr partition, so it is advisable to say Yes to this option.
For more information on the ports collection & the latest ports,
visit:
http://www.FreeBSD.org/ports
[ Yes ] No
Wählen Sie mit den Pfeiltasten aus, um die Ports-Sammlung zu installieren. Wählen Sie aus, um die Ports-Sammlung auszulassen. Drücken Sie danach die Taste Enter, es erscheint wieder das Distributionsmenü.
Wenn Sie mit den ausgewählten Optionen zufrieden sind, wählen Sie mit den Pfeiltasten aus (stellen Sie sicher, dass aktiv ist) und drücken Sie die Taste Enter.
2.8. Das Installationsmedium auswählen
Wenn Sie von einer CD-ROM oder einer DVD installieren, wählen Sie bitte aus. Stellen Sie sicher, dass aktiv ist und drücken Sie dann die Taste Enter, um mit der Installation fortzufahren.
Wenn Sie ein anderes Installationsmedium benutzen, wählen Sie die passende Option aus und folgen den angezeigten Anweisungen.
Die Hilfeseiten über Installationsmedien erreichen Sie mit der Taste F1. Drücken Sie Enter, um zur Auswahl des Installationsmediums zurückzukehren.
FTP-Installationsmodi: Sie können zwischen drei FTP-Installationsmodi wählen: Active-FTP, Passive-FTP oder über einen HTTP-Proxy.
- FTP Active:
Diese Option führt alle FTP-Operationen im Active-Mode aus. Dieser Modus funktioniert nicht durch Firewalls, er funktioniert aber mit alten FTP-Servern, die den Passive-Mode nicht beherrschen. Wenn die Verbindung im Passive-Mode (das ist die Vorgabe) hängt, versuchen Sie den Active-Mode.
- FTP Passive:
Mit dieser Option benutzt sysinstall den Passive-Mode für alle FTP-Operationen. In diesem Modus funktionieren Verbindungen durch Firewalls, die einkommende Pakete auf beliebigen TCP-Ports blockieren.
- FTP via a HTTP proxy:
Diese Option weist sysinstall an, alle FTP-Operationen mit HTTP über einen Proxy (wie ein Web-Browser) durchzuführen. Der Proxy leitet die Anfragen an den richtigen FTP-Server weiter. Mit dieser Option passieren Sie eine Firewall, die FTP-Verbindungen verbietet, aber einen HTTP-Proxy anbietet. Neben dem FTP-Server müssen Sie in diesem Fall den Proxy-Server angeben.
Bei einem FTP-Proxy-Server müssen Sie normalerweise den Ziel-FTP-Server als Teil des Benutzernamens hinter dem Klammeraffen (“@”) angeben. Der Proxy-Server übernimmt die Kommunikation mit dem Ziel-FTP-Server. Nehmen wir an, Sie wollen von ftp.FreeBSD.org über den FTP-Proxy foo.example.com auf Port 1234 installieren.
Wählen Sie das Menü aus und setzen Sie dort den FTP-Benutzernamen (username) auf ftp@ftp.FreeBSD.org. Als Passwort geben Sie bitte Ihre E-Mail-Adresse an. Setzen Sie das Installationsmedium auf Active-FTP oder Passive-FTP, je nachdem welchen Modus der Proxy-Server unterstützt. Für die URL geben Sie ftp://foo.example.com:1234/pub/FreeBSD an.
Der Proxy-Server foo.example.com leitet Zugriffe auf das Verzeichnis /pub/FreeBSD an den Server ftp.FreeBSD.org weiter. Daher können foo.example.com als FTP-Server angeben.
2.9. Die Installation festschreiben
Wenn Sie wünschen, kann die Installation nun beginnen. Dies ist die letzte Gelegenheit, die Installation abzubrechen und Änderungen auf der Festplatte zu vermeiden.
User Confirmation Requested
Last Chance! Are you SURE you want to continue the installation?
If you're running this on a disk with data you wish to save then WE
STRONGLY ENCOURAGE YOU TO MAKE PROPER BACKUPS before proceeding!
We can take no responsibility for lost disk contents!
[ Yes ] No
Wählen Sie aus und drücken Sie Enter, um weiter zu machen.
Die Installationsdauer hängt von den ausgewählten Distributionen, dem Installationsmedium und der Geschwindigkeit des Rechners ab. Während der Installation wird der Fortgang mit Statusmeldungen angezeigt.
Die Installation ist beendet, wenn die folgende Meldung erscheint:
Message
Congratulations! You now have FreeBSD installed on your system.
We will now move on to the final configuration questions.
For any option you do not wish to configure, simply select No.
If you wish to re-enter this utility after the system is up, you may
do so by typing: /usr/sbin/sysinstall.
[ OK ]
[ Press enter or space ]
Drücken Sie die Taste Enter, um die Nacharbeiten durchzuführen.
Wenn Sie auswählen und Enter drücken wird die Installation abgebrochen und das System wird nicht verändert. Die nachstehende Meldung wird angezeigt:
Message
Installation complete with some errors. You may wish to scroll
through the debugging messages on VTY1 with the scroll-lock feature.
You can also choose "No" at the next prompt and go back into the
installation menus to retry whichever operations have failed.
[ OK ]
Die Meldung wird angezeigt, weil nichts installiert wurde. Drücken Sie Enter, um in das Hauptmenü zurückzukehren. Dort können Sie die Installationsprozedur verlassen.
2.10. Arbeiten nach der Installation
Nach einer erfolgreichen Installation wird das System konfiguriert. Sie können das System direkt konfigurieren oder nach einem Neustart. Nach einem Neustart rufen Sie sysinstall auf und wählen den Menüpunkt .
2.10.1. Netzwerkkonfiguration
Wenn Sie schon PPP für eine FTP-Installation konfiguriert haben, erscheint dieser Bildschirm nicht. Sie können die Konfiguration später in sysinstall vornehmen.
Netzwerke und die Konfiguration von FreeBSD als Gateway oder Router werden eingehend im Kapitel Weiterführende Netzwerkthemen behandelt.
User Confirmation Requested
Would you like to configure any Ethernet or PPP network devices?
[ Yes ] No
Wenn Sie eine Netzwerkkarte konfigurieren wollen, wählen Sie aus und drücken Sie die Taste Enter. Wählen Sie , um die Netzwerkkonfiguration zu überspringen.
Wählen Sie die zu konfigurierende Karte mit den Pfeiltasten aus und drücken Sie die Taste Enter.
User Confirmation Requested
Do you want to try IPv6 configuration of the interface?
Yes [ No ]
Für das gezeigte Installationsbeispiel genügte das momentan verwendete Internet-Protokoll (IPv4). Daher wurde mit den Pfeiltasten ausgewählt und mit der Taste Enter bestätigt.
Wenn Sie durch einen RA-Server mit einem IPv6-Netzwerk verbunden sind, wählen Sie bitte und drücken die Taste Enter. Die Suche nach den RA-Servern dauert einige Sekunden.
User Confirmation Requested
Do you want to try DHCP configuration of the interface?
Yes [ No ]
Falls Sie das Dynamic Host Configuration Protocol (DHCP) nicht verwenden, wählen Sie aus und drücken Sie Enter.
Wenn Sie auswählen, wird das Programm dhclient ausgeführt und bei Erfolg die Netzwerkkarte konfiguriert. Mehr über DHCP können Sie in Abschnitt 30.5 nachlesen.
Der nächste Bildschirmabzug zeigt die Netzwerkkonfiguration eines Systems, das Gateway für das lokale Netz ist.
Tragen Sie in die Felder, die Sie mit der Taste Tab auswählen können, die richtige Konfiguration ein.
- Host
-
Der vollständige Rechnername (fully-qualified hostname), wie in diesem Beispiel k6-2.example.com.
- Domain
-
Der Domain-Name, in dem sich der Rechner befindet. Im Beispiel ist das example.com.
- IPv4 Gateway
-
Die IP-Adresse des Rechners, der Pakete an entfernte Netze weiterleitet. Sie müssen dieses Feld ausfüllen, wenn der sich der Rechner in einem Netzwerk befindet. Lassen Sie das Feld leer, wenn der Rechner der Gateway in das Internet ist. Der IPv4-Gateway wird auch default gateway oder default route genannt.
- Name server
-
Die IP-Adresse des lokalen DNS-Servers. Im Beispiel gibt es keinen lokalen DNS-Server, daher wurde der DNS-Server des Providers (208.163.10.2) benutzt.
- IPv4 address
-
Die IP-Adresse der Netzwerkkarte (192.168.0.1).
- Netmask (Netzmaske)
-
Im Beispiel werden Adressen aus einem Klasse C Netz (192.168.0.0 bis 192.168.0.255) benutzt. Standardmäßig besitzt ein Klasse C Netz die Netzmaske 255.255.255.0.
- Extra options to ifconfig (Optionen für ifconfig)
-
Zusätzliche Optionen für den Befehl ifconfig, die spezifisch für die verwendete Netzwerkkarte sind. Im Beispiel sind keine Optionen angegeben.
Wenn Sie alle Werte eingegeben haben, wählen Sie mit Tab aus und drücken Sie Enter.
User Confirmation Requested
Would you like to bring the ed0 interface up right now?
[ Yes ] No
Wenn Sie auswählen und Enter drücken, wird die Netzwerkkonfiguration aktiviert. Allerdings bringt dies zu diesem Zeitpunkt nicht viel, da der Rechner noch neu gestartet werden muss.
2.10.2. Gateway einrichten
User Confirmation Requested
Do you want this machine to function as a network gateway?
[ Yes ] No
Wählen Sie , wenn der Rechner ein Gateway für ein lokales Netz ist und Pakete an andere Netze weiterleitet. Wenn der Rechner ein normaler Netzknoten ist, wählen Sie aus. Bestätigen Sie die auswahl mit der Taste Enter.
2.10.3. IP-Dienste einrichten
User Confirmation Requested
Do you want to configure inetd and the network services that it provides?
Yes [ No ]
Wenn ausgewählt wird, werden Dienste wie telnetd nicht aktiviert. Benutzer können sich dann von entfernten Rechnern nicht mit telnet an dieser Maschine anmelden. Lokale Benutzer können aber auf entfernte Rechner mit telnet zugreifen.
Die Dienste können Sie nach der Installation aktivieren, indem Sie die Datei /etc/inetd.conf editieren. Dies wird in Abschnitt 30.2.1 beschrieben.
Wenn Sie jetzt weitere Dienste aktivieren möchten, wählen Sie aus. Es erscheint die nachstehende Rückfrage:
User Confirmation Requested
The Internet Super Server (inetd) allows a number of simple Internet
services to be enabled, including finger, ftp and telnetd. Enabling
these services may increase risk of security problems by increasing
the exposure of your system.
With this in mind, do you wish to enable inetd?
[ Yes ] No
Bestätigen Sie die Rückfrage mit .
User Confirmation Requested
inetd(8) relies on its configuration file, /etc/inetd.conf, to determine
which of its Internet services will be available. The default FreeBSD
inetd.conf(5) leaves all services disabled by default, so they must be
specifically enabled in the configuration file before they will
function, even once inetd(8) is enabled. Note that services for
IPv6 must be separately enabled from IPv4 services.
Select [Yes] now to invoke an editor on /etc/inetd.conf, or [No] to
use the current settings.
[ Yes ] No
Wenn Sie auswählen, können Sie Dienste aktivieren, in dem Sie das Zeichen # am Zeilenanfang entfernen.
Wenn Sie die gewünschten Dienste aktiviert haben, drücken Sie die Taste Esc. Es erscheint ein Menü, in dem Sie die Änderungen abspeichern und den Editor verlassen können.
2.10.4. SSH aktivieren
User Confirmation Requested
Would you like to enable SSH login?
Yes [ No ]
Durch die Auswahl von , wird sshd(8), der OpenSSH-Daemon aktiviert. Danach ist es möglich, sich über eine verschlüsselte Verbindung auf Ihrem System anzumelden. Weitere Informationen über OpenSSH finden Sie in Abschnitt 15.10 des FreeBSD-Handbuchs.
2.10.5. Anonymous-FTP
User Confirmation Requested
Do you want to have anonymous FTP access to this machine?
Yes [ No ]
2.10.5.1. Anonymous-FTP verbieten
Wenn Sie die vorgegebene Auswahl mit der Taste Enter bestätigen, können Benutzer, die ein Konto und ein Passwort auf dem System besitzen, immer noch mit FTP auf das System zugreifen.
2.10.5.2. Anonymous-FTP erlauben
Wenn Sie Anonymous-FTP erlauben, darf jeder auf Ihr System zugreifen. Bedenken Sie die Folgen für die Systemsicherheit (siehe Kapitel 15) bevor Sie diese Option aktivieren.
Um Anonymous-FTP zu aktivieren, wählen Sie mit den Pfeiltasten aus und drücken Sie die Taste Enter. Es erscheint folgende Meldung:
User Confirmation Requested
Anonymous FTP permits un-authenticated users to connect to the system
FTP server, if FTP service is enabled. Anonymous users are
restricted to a specific subset of the file system, and the default
configuration provides a drop-box incoming directory to which uploads
are permitted. You must separately enable both inetd(8), and enable
ftpd(8) in inetd.conf(5) for FTP services to be available. If you
did not do so earlier, you will have the opportunity to enable inetd(8)
again later.
If you want the server to be read-only you should leave the upload
directory option empty and add the -r command-line option to ftpd(8)
in inetd.conf(5)
Do you wish to continue configuring anonymous FTP?
[ Yes ] No
Diese Nachricht informiert Sie darüber, dass der FTP-Dienst auch in der Datei /etc/inetd.conf aktiviert werden muss, wenn Sie anonyme FTP-Verbindungen erlauben wollen (lesen Sie dazu auch Abschnitt 2.10.3 des FreeBSD-Handbuchs). Wählen Sie und drücken Sie Enter, um fortzufahren. Danach erscheint der folgende Bildschirm:
Mit der Taste Tab wechseln Sie zwischen den Feldern, in die Sie die benötigten Informationen eingeben.
- UID
-
Die User-ID, die dem anonymen FTP-Benutzer zugewiesen werden soll. Alle hochgeladenen Dateien werden diesem User-ID gehören.
- Group
-
Die Gruppe, zu der der anonyme FTP-Benutzer gehören soll.
- Comment
-
Eine Beschreibung dieses Benutzers in der Datei /etc/passwd.
- FTP Root Directory
-
Ort, an dem Dateien für anonymen FTP-Zugang bereitgestellt werden sollen.
- Upload Subdirectory
-
Das Verzeichnis, in dem von einem anonymen FTP-Benutzer hochgeladene Dateien gespeichert werden.
Das FTP-Wurzelverzeichnis wird per Voreinstellung in /var angelegt. Wenn in /var zu wenig Platz vorhanden ist, können Sie das FTP-Wurzelverzeichnis beispielsweise nach /usr/ftp verlegen.
Wenn Sie mit den Einstellungen zufrieden sind, drücken Sie die Taste Enter.
User Confirmation Requested
Create a welcome message file for anonymous FTP users?
[ Yes ] No
Wenn Sie auswählen und mit Enter bestätigen, können Sie die Begrüßungsmeldung des FTP-Servers in einem Editor ändern.
Der Editor, in dem Sie sich befinden, heißt ee. Folgen Sie den Anweisungen, um die Meldung zu editieren. Sie können die Meldung auch später in einem Editor Ihrer Wahl editieren. Merken Sie sich dazu den Dateinamen, der im Editor unten angezeigt wird.
Wenn Sie die Taste Esc drücken, erscheint ein Menü, in dem vorgewählt ist. Drücken Sie die Taste Enter, um den Editor zu verlassen. Falls Sie Änderungen vorgenommen haben, bestätigen Sie die Änderungen nochmals mit Enter.
2.10.6. Network-File-System einrichten
Mit dem Network-File-System (NFS) können Sie über ein Netzwerk auf Dateien zugreifen. Ein Rechner kann NFS-Server, NFS-Client oder beides sein. NFS wird in Abschnitt 30.3 besprochen.
2.10.6.1. NFS-Server einrichten
User Confirmation Requested
Do you want to configure this machine as an NFS server?
Yes [ No ]
Wenn Sie keinen NFS-Server benötigen, wählen Sie aus und bestätigen Sie mit Enter.
Wenn Sie auswählen, erscheint der Hinweis, dass die Datei exports angelegt werden muss.
Message
Operating as an NFS server means that you must first configure an
/etc/exports file to indicate which hosts are allowed certain kinds of
access to your local filesystems.
Press [Enter] now to invoke an editor on /etc/exports
[ OK ]
Drücken Sie Enter und es wird ein Editor gestartet, in dem Sie die Datei exports editieren können.
Folgen Sie den Anweisungen, um Dateisysteme zu exportieren. Sie können die Datei auch später in einem Editor Ihrer Wahl editieren. Merken Sie sich dazu den Dateinamen, der im Editor unten angezeigt wird.
Drücken Sie die Taste Esc und es erscheint ein Menü, in dem vorgewählt ist. Drücken Sie die Taste Enter, um den Editor zu verlassen.
2.10.6.2. NFS-Client einrichten
Mit einem NFS-Client können Sie auf NFS-Server zugreifen.
User Confirmation Requested
Do you want to configure this machine as an NFS client?
Yes [ No ]
Wählen Sie entweder oder aus und drücken Sie Enter.
2.10.7. Die Systemkonsole einrichten
Sie können verschiedene Merkmale der Systemkonsole anpassen.
User Confirmation Requested
Would you like to customize your system console settings?
[ Yes ] No
Wenn Sie die Merkmale der Systemkonsole anpassen wollen, wählen Sie aus und drücken Sie die Taste Enter.
Oft wird ein Bildschirmschoner auf der Konsole aktiviert. Wälen Sie mit den Pfeiltasten aus und drücken Sie die Taste Enter.
Wählen Sie den gewünschten Bildschirmschoner mit den Pfeiltasten aus und drücken Sie Enter. Das Konfigurationsmenü der Systemkonsole erscheint wieder.
In der Voreinstellung wird der Bildschirmschoner nach 300 Sekunden aktiviert. Um diese Zeitspanne zu ändern, wählen Sie wieder aus. Mit den Pfeiltasten wählen Sie dann aus und drücken Enter. Es erscheint ein Eingabefenster:
Ändern Sie die Zeitspanne und wählen Sie aus. Mit Enter kehren Sie in das Konfigurationsmenü der Systemkonsole zurück.
Um die Nacharbeiten fortzuführen, wählen Sie aus und drücken Sie Enter.
2.10.8. Die Zeitzone einstellen
Wenn Sie die Zeitzone richtig einstellen, kann Ihr Rechner automatisch regional bedingte Zeitumstellungen ausführen und andere von der Zeitzone abhängige Funktionen handhaben.
Das folgende Beispiel gilt für den Osten der USA. Ihre Auswahl hängt vom geographischen Standort Ihres Rechners ab.
User Confirmation Requested
Would you like to set this machine's time zone now?
[ Yes ] No
Um die Zeitzone einzustellen, wählen Sie und drücken Enter.
User Confirmation Requested
Is this machine's CMOS clock set to UTC? If it is set to local time
or you don't know, please choose NO here!
Yes [ No ]
Je nachdem ob die Systemzeit die Zeitzone UTC verwendet, wählen Sie oder aus. Bestätigen Sie die Auswahl mit der Taste Enter.
Wählen Sie mit den Pfeiltasten das richtige Gebiet aus und drücken Sie Enter.
Wählen Sie mit den Pfeiltasten das richtige Land aus und drücken Sie Enter.
Wählen Sie mit den Pfeiltasten die richtige Zeitzone aus drücken Sie Enter.
Confirmation
Does the abbreviation 'EDT' look reasonable?
[ Yes ] No
Wenn die angezeigte Abkürzung der Zeitzone richtig ist, bestätigen Sie diese mit der Taste Enter.
2.10.9. Linux-Kompatibilität
Anmerkung: Die folgenden Anweisungen sind nur für FreeBSD 7.X gültig. Installieren Sie eine FreeBSD 8.X-Version, wird der folgende Bildschirm nicht angezeigt.
User Confirmation Requested
Would you like to enable Linux binary compatibility?
[ Yes ] No
Wenn Sie auswählen und Enter drücken, können Sie Linux-Software auf FreeBSD laufen lassen. Später wird dazu die notwendige Software installiert.
Wenn Sie über FTP installieren, müssen Sie mit dem Internet verbunden sein. Einige FTP-Server bieten nicht alle verfügbare Software an. Es kann sein, dass die nötige Software für die Linux-Kompatibilität nicht installiert werden kann, dies können Sie später jedoch nachholen.
2.10.10. Die Maus konfigurieren
Mit einer 3-Tasten-Maus können Sie Texte auf der Konsole und in Programmen markieren und einfügen (cut and paste). Wenn Sie eine 2-Tasten-Maus besitzen, können Sie eine 3-Tasten-Maus emulieren. Lesen Sie dazu nach der Installation die Hilfeseite moused(8). Das folgende Beispiel zeigt die Konfiguration einer nicht-USB-Maus (PS/2 oder serielle Maus):
User Confirmation Requested
Does this system have a PS/2, serial, or bus mouse?
[ Yes ] No
Wählen Sie für eine PS/2-, eine serielle oder eine Bus-Maus. Haben Sie hingegen eine USB-Maus, wählen Sie . Danach drücken Sie Enter.
Markieren Sie mit den Pfeiltasten und drücken Sie press Enter.
Im Beispiel wurde eine PS/2-Maus verwendet, sodass die Vorgabe passend war. Sie können das Protokoll mit den Pfeiltasten ändern. Stellen Sie sicher, dass aktiviert ist und verlassen Sie das Menü mit der Taste Enter.
Wählen Sie mit den Pfeiltasten und drücken Sie die Taste Enter.
Im Beispiel wurde eine PS/2-Maus verwendet, sodass die Vorgabe richtig war. Sie können den Port mit den Pfeiltasten ändern. Bestätigen Sie die Auswahl mit der Taste Enter.
Wählen Sie nun mit den Pfeiltasten aus und drücken Sie die Taste Enter, um den Mouse-Daemon zu aktivieren und zu testen.
Bewegen Sie die Maus hin und her und prüfen Sie, dass sich der Mauszeiger entsprechend bewegt. Wenn alles in Ordnung ist, wählen Sie aus und drücken Sie Enter. Wenn sich die Maus nicht richtig verhält, wurde sie nicht korrekt konfiguriert. Wählen Sie in diesem Fall und versuchen Sie, die Einstellungen zu korrigieren.
Um mit den Nacharbeiten fortzufahren, wählen Sie mit den Pfeiltasten aus und drücken Sie Enter.
2.10.11. Pakete installieren
Pakete (packages) sind schon übersetzte Programme und sind ein zweckmäßiger Weg, Programme zu installieren.
Beispielhaft wird im Folgenden die Installation eines Paketes gezeigt. In diesem Schritt können auch weitere Pakete installiert werden. Nach der Installation können Sie mit sysinstall zusätzliche Pakete installieren.
User Confirmation Requested
The FreeBSD package collection is a collection of hundreds of
ready-to-run applications, from text editors to games to WEB servers
and more. Would you like to browse the collection now?
[ Yes ] No
Nachdem Sie ausgewählt und Enter gedrückt haben, gelangen Sie in die Paketauswahl:
Es stehen nur die Pakete zur Auswahl, die sich auf dem momentanen Installationsmedium befinden.
Wenn Sie auswählen, werden alle Pakete angezeigt. Sie können die Anzeige auf die Pakete einer Kategorie beschränken. Wählen Sie mit den Pfeiltasten die Kategorie aus und drücken Sie die Taste Enter.
Ein Menü mit allen Paketen der ausgewählten Kategorie erscheint:
Im gezeigten Bildschirm ist das Paket bash ausgewählt. Sie können weitere Pakete auswählen, indem Sie die Pakete mit den Pfeiltasten markieren und die Taste Space drücken. In der unteren linken Ecke des Bildschirms wird eine Kurzbeschreibung des ausgewählten Pakets angezeigt.
Die Taste Tab wechselt zwischen dem zuletzt ausgesuchten Paket, und .
Wenn Sie die zu installierenden Pakete ausgewählt haben, drücken Sie einmal Tab, um zu markieren. Drücken Sie dann Enter, um wieder in die Paketauswahl zu gelangen.
Die rechte und die linke Pfeiltaste wechseln ebenfalls zwischen und . Mit diesen Tasten können Sie auch auswählen und dann mit Enter zur Paketauswahl zurückkehren.
Benutzen Sie die Taste Tab und die Pfeiltasten um auszuwählen. Drücken Sie anschließend die Taste Enter. Sie müssen jetzt die Installation der Pakete bestätigen:
Die Paketinstallation wird gestartet, wenn Sie auswählen und Enter drücken. Den Verlauf der Installation können Sie anhand der angezeigten Meldungen verfolgen; achten Sie dabei auf Fehlermeldungen.
Nach der Paketinstallation können Sie die Nacharbeiten fortsetzen. Wenn Sie keine Pakete ausgewählt haben und die Nacharbeiten fortsetzen möchten, wählen Sie trotzdem aus.
2.10.12. Benutzer und Gruppen anlegen
Während der Installation sollten Sie mindestens ein Benutzerkonto anlegen, sodass Sie das System ohne das Konto root benutzen können. Normalerweise ist die Root-Partition recht klein und läuft schnell voll, wenn Sie Anwendungen unter dem root-Konto laufen lassen. Vor der größten Gefahr warnt der nachstehende Hinweis:
User Confirmation Requested
Would you like to add any initial user accounts to the system? Adding
at least one account for yourself at this stage is suggested since
working as the "root" user is dangerous (it is easy to do things which
adversely affect the entire system).
[ Yes ] No
Der Bildschirm auf Deutsch:
Bestätigung erforderlich
Wollen Sie Benutzerkonten anlegen? Wir empfehlen, mindestens
ein Konto für sich selbst anzulegen, da es gefährlich
ist, unter "root" zu arbeiten (es ist leicht, Befehle einzugeben,
die das System nachhaltig beeinträchtigen).
[ Yes ] No
Um ein Benutzerkonto anzulegen, wählen Sie aus und drücken Enter.
Markieren Sie mit den Pfeiltasten und drücken Sie die Taste Enter.
Wählen Sie die Felder zum Ausfüllen mit der Taste Tab aus. Zur Hilfe werden die nachstehenden Beschreibungen werden im unteren Teil des Bildschirms angezeigt:
- Login ID
-
Der Name des Benutzerkontos (verpflichtend).
- UID
-
Die numerische ID dieses Kontos. Wenn Sie das Feld leer lassen, wird eine ID automatisch zugeteilt.
- Group
-
Die diesem Konto zugeordnete Login-Gruppe. Wenn Sie das Feld leer lassen, wird automatisch eine Gruppe zugeteilt.
- Password
-
Das Passwort des Benutzerkontos. Füllen Sie dieses Feld sehr sorgfätig aus.
- Full name
-
Der vollständige Name des Benutzers (Kommentarfeld).
- Member groups
-
Die Gruppen, in denen dieses Konto Mitglied ist (das Konto erhält Zugriffsrechte auf Dateien dieser Gruppe).
- Home directory
-
Das Heimatverzeichnis des Benutzerkontos. Wenn Sie das Feld leer lassen, wird das Verzeichnis automatisch festgelegt.
- Login shell
-
Die Login-Shell des Kontos. Wenn Sie das Feld leer lassen, wird /bin/sh als Login-Shell festgesetzt.
Im Beispiel wurde die Login-Shell von /bin/sh zu der vorher installierten /usr/local/bin/bash geändert. Tragen Sie keine Shell ein, die nicht existiert, da sich sonst nicht anmelden können. In der BSD-Welt wird häufig die C-Shell benutzt, die Sie mit /bin/tcsh angeben können.
Damit ein Wechsel auf den Superuser root möglich ist, wurde dem Benutzerkonto die Gruppe wheel zugeordnet.
Wenn Sie zufrieden sind, drücken Sie . Es erscheint wieder das Benutzer-Menü:
Weitere Gruppen können, wenn Sie die Anforderungen schon kennen, zu diesem Zeitpunkt angelegt werden. Nach der Installation können Sie Gruppen mit dem Werkzeug sysinstall anlegen.
Wenn Sie alle Benutzer angelegt haben, wählen Sie mit den Pfeiltasten aus und drücken Sie die Taste Enter.
2.10.13. Das root-Passwort festlegen
Message
Now you must set the system manager's password.
This is the password you'll use to log in as "root".
[ OK ]
[ Press enter or space ]
Um das root-Passwort festzulegen, drücken Sie die Taste Enter.
Sie müssen das Passwort zweimal eingeben. Stellen Sie sicher, dass Sie das Passwort nicht vergessen. Beachten Sie, dass bei der Eingabe das Passwort weder ausgegeben wird noch Sterne angezeigt werden.
New password : Retype new password :
Nach der erfolgreichen Eingabe des Passworts kann die Installation fortgesetzt werden.
2.10.14. Die Installation beenden
Wenn Sie noch weitere Netzwerkkarten konfigurieren oder weitere Einstellungen vornehmen wollen, können Sie das jetzt tun. Sie können die Einstellungen auch nach der Installation mit sysinstall vornehmen.
User Confirmation Requested
Visit the general configuration menu for a chance to set any last
options?
Yes [ No ]
Um in das Hauptmenü zurückzukehren, wählen Sie mit den Pfeiltasten aus und drücken Sie Enter.
Wählen Sie mit den Pfeiltasten aus und drücken Sie die Taste Enter. Sie müssen das Beenden der Installation bestätigen:
User Confirmation Requested
Are you sure you wish to exit? The system will reboot.
[ Yes ] No
Wählen Sie . Wenn Sie von einer CD-ROM gestartet haben, erhalten Sie die folgende Meldung, die Sie daran erinnert, die CD-ROM aus dem Laufwerk zu entfernen:
Message
Be sure to remove the media from the drive.
[ OK ]
[ Press enter or space ]
Das CD-Laufwerk ist bis zum Neustart des Systems verriegelt. Entfernen Sie die CD zügig, wenn der Rechner startet.
Achten Sie beim Neustart des Systems auf eventuell auftauchende Fehlermeldungen (lesen Sie Abschnitt 2.10.16 für weitere Informationen).
2.10.15. Weitere Netzwerkdienste einrichten
Beigetragen von Tom Rhodes.Anfänger ohne Vorwissen finden das Einrichten von Netzwerkdiensten oft deprimierend. Netzwerke und das Internet sind für moderne Betriebssysteme von entscheidender Bedeutung. Es ist daher wichtig, die Netzwerkfunktionen von FreeBSD zu kennen. Die von FreeBSD angebotenen Netzwerkdienste können Sie während der Installation kennen lernen.
Netzwerkdienste sind Programme, die Eingaben aus dem Netzwerk entgegennehmen. Es wird große Mühe darauf verwendet, dass diese Programme keinen Schaden verursachen. Leider können auch Programmierern Fehler unterlaufen und es gibt Fälle, in denen Fehler in Netzwerkdiensten von Angreifern ausgenutzt wurden. Es ist daher wichtig, dass Sie nur Dienste aktivieren, die Sie benötigen. Im Zweifallsfall sollten Sie einen Dienst solange nicht aktivieren, bis Sie herausfinden, dass Sie den Dienst benötigen. Einen Dienst können Sie später immer noch mit sysinstall oder in der Datei /etc/rc.conf aktivieren.
Wählen Sie den Menüpunkt und es erscheint ein Menü wie das nachstehende:
Die erste Option, , wurde schon in Abschnitt 2.10.1 konfiguriert. Sie können daher diesen Punkt überspringen.
Der Punkt aktiviert einen Dienst, der automatisch Dateisysteme einhängt. Normalerweise wird der Dienst zusammen mit dem NFS-Protokoll (siehe unten) verwendet, um automatisch entfernte Dateisysteme einzuhängen. Dieser Menüpunkt erfordert keine weitere Konfiguration.
Der nächste Menüpunkt ist . Wenn Sie den Punkt auswählen, erscheint ein Fenster, in dem Sie AMD-spezifische Optionen eingeben können. Die nachstehenden Optionen sind schon vorgegeben:
-a /.amd_mnt -l syslog /host /etc/amd.map /net /etc/amd.map
Die Option -a legt das Verzeichnis fest (hier /.amd_mnt), unter dem Dateisysteme eingehangen werden. Die
Option -l legt die Protokolldatei fest. Wenn syslogd verwendet wird, werden alle Meldungen an den Daemon
syslogd gesendet. Das Verzeichnis /host dient zum Zugriff auf exportierte Verzeichnisse von
entfernten Rechnern, das Verzeichnis /net dient zum
Zugriff auf exportierte Verzeichnisse von entfernten IP-Adressen. Die Datei /etc/amd.map enthält die Einstellungen für von AMD verwaltete Dateisysteme.
Die Auswahl erlaubt Anonymous-FTP-Verbindungen. Wählen Sie diese Option, wenn Sie einen Anonymous-FTP-Server einrichten wollen. Seien Sie sich über die Sicherheitsrisiken bewusst, wenn Sie Anonymous-FTP erlauben. Die Sicherheitsrisiken und die Konfiguration von Anonymous-FTP werden in einem gesonderten Fenster erklärt, das aufgeht, wenn Sie diese Option auswählen.
Der Menüpunkt konfiguriert das System, wie vorher erläutert, als Gateway. Wenn Sie während der Installation den Rechner aus Versehen als Gateway konfiguriert haben, können Sie dies hier wieder rückgängig machen.
Der Menüpunkt konfiguriert, wie schon oben besprochen, den Daemon inetd(8).
Die Auswahl konfiguriert den Mail Transfer Agent (MTA) des Systems. Wenn Sie diesen Punkt auswählen, erscheint das folgende Menü:
In diesem Menü wählen Sie aus, welcher MTA installiert und benutzt wird. Ein MTA ist ein Mail-Server, der E-Mails an lokale Empfänger oder an Empfänger im Internet ausliefert.
Die Auswahl installiert das verbreitete sendmail (in FreeBSD die Voreinstellung). Die Auswahl verwendet sendmail als MTA, deaktiviert aber den Empfang von E-Mails aus dem Internet. und sind ähnlich wie . Beide Programme liefern E-Mails aus und einige Anwender verwenden lieber eines der beiden Programme als MTA.
Nachdem Sie einen MTA ausgewählt haben (oder beschlossen haben, keinen MTA zu benutzen), erscheint wieder das Menü Netzwerkdienste. Der nächste Menüpunkt ist .
Die Auswahl erlaubt es dem System, mit einem NFS-Server zu kommunizieren. Ein NFS-Server stellt mithilfe des NFS-Protokolls Dateisysteme für andere Systeme auf dem Netzwerk bereit. Wenn der Rechner alleine für sich steht, können Sie diesen Menüpunkt auslassen. Wahrscheinlich müssen Sie noch weitere Einstellungen vornehmen; der Abschnitt 30.3 beschreibt die Einstellungen für NFS-Server und NFS-Clients.
Der Menüpunkt richtet einen NFS-Server auf dem Rechner ein. Durch die Auswahl dieses Punktes werden die für Remote-Procedure-Call (RPC) benötigten Dienste gestartet. Mit RPC werden Routinen auf entfernten Rechnern aufgerufen.
Der nächste Punkt, , konfiguriert die Zeitsynchronisation. Wenn Sie diesen Punkt auswählen, erscheint das folgende Menü:
Wählen Sie aus diesem Menü einen nahe liegenden Server aus. Die Zeitsynchronisation mit einem nahe liegenden Server ist, wegen der geringeren Latenzzeit, genauer als die Synchronisation mit einem weiter entfernten Server.
Der nächste Menüpunkt ist . Wenn Sie diesen Punkt auswählen, wird net/pcnfsd aus der Ports-Sammlung installiert. Dieses nützliche Werkzeug stellt NFS-Authentifizierungsdienste für Systeme bereit, die diese Dienste nicht anbieten (beispielsweise Microsofts MS-DOS).
Um die nächsten Menüpunkte zu sehen, müssen Sie herunterblättern:
Die Programme rpcbind(8), rpc.statd(8) und rpc.lockd(8) werden für Remote-Procedure-Calls (RPC) benutzt. Das Programm rpcbind verwaltet die Kommunikation zwischen NFS-Servern und NFS-Clients und ist für den Betrieb eines NFS-Servers erforderlich. Der Daemon rpc.statd hält zusammen mit dem Daemon rpc.statd des entfernten Rechners den Status der Verbindung. Der Status einer Verbindung wird normalerweise in der Datei /var/db/statd.status festgehalten. Der nächste Menüpunkt ist , der Dateisperren (file locks) bereitstellt. rpc.lockd wird normalerweise zusammen mit dem Daemon rpc.statd benutzt, der festhält welche Rechner Sperren anfordern und wie oft Sperren angefordert werden. Beide Dienste sind wunderbar zur Fehlersuche geeignet, doch werden Sie zum Betrieb von NFS-Servern und NFS-Clients nicht benötigt.
Der nächste Punkt in der Auswahl ist , der
Routing-Daemon. Das Programm routed(8) verwaltet
die Routing-Tabelle, entdeckt Multicast-Router und stellt die Routing-Tabelle
auf Anfrage jedem mit dem Netz verbundenen Rechner zur Verfügung. Der Daemon
wird hauptsächlich auf Gateways eines lokalen Netzes eingesetzt. Wenn Sie den
Punkt auswählen müssen Sie den Ort des Programms angeben. Die Vorgabe können
Sie mit der Taste Enter übernehmen. Anschließend werden
Sie nach den Kommandozeilenoptionen für routed gefragt.
Vorgegeben ist die Option -q.
Der nächste Menüpunkt ist . Wenn Sie diesen Punkt auswählen, wird während des Systemstarts der Daemon rwhod(8) gestartet. Das Kommando rwhod schickt Broadcast-Meldungen in das Netz oder empfängt diese im Consumer-Mode. Die Funktion der Werkzeuge wird in den Hilfeseiten ruptime(1) und rwho(1) beschrieben.
Der vorletzte Menüpunkt aktiviert den Daemon sshd(8), den OpenSSH Secure-Shell-Server. Wo möglich sollte SSH anstelle von telnet und FTP eingesetzt werden. Der Secure-Shell-Server erstellt verschlüsselte und daher sichere Verbindungen zwischen zwei Rechnern.
ist der letzte Menüpunkt. Diese Auswahl aktiviert die TCP-Erweiterungen aus RFC 1323 und RFC 1644. Obwohl dies auf vielen Rechnern die Verbindungsgeschwindigkeit erhöht, können durch diese Option auch Verbindungsabbrüche auftreten. Auf Servern sollte diese Option nicht aktiviert werden, auf Einzelmaschinen kann diese Option nützlich sein.
Wenn Sie die Netzwerkdienste eingerichtet haben, blättern Sie zum Menüpunkt hoch, um die Nacharbeiten fortzusetzen oder verlassen Sie sysinstall, indem Sie zweimal und danach wählen.
2.10.16. FreeBSD starten
2.10.16.1. Start von FreeBSD auf FreeBSD/i386
Wenn alles funktioniert hat, laufen viele Meldungen über den Bildschirm und schließlich erscheint ein Anmeldeprompt. Um sich die Meldungen anzusehen. drücken Sie die Taste Scroll-Lock. Sie können dann mit den Tasten PgUp und PgDn blättern. Wenn Sie erneut Scroll-Lock drücken, kehren Sie zum Anmeldeprompt zurück.
Es kann sein, dass der Puffer zu klein ist, um alle Meldungen anzuzeigen. Nachdem Sie sich angemeldet haben, können Sie sich mit dem Kommando dmesg alle Meldungen ansehen.
Melden Sie sich bitte mit dem Benutzerkonto an (rpratt im Beispiel), das Sie während der Installation eingerichtet haben. Arbeiten Sie mit root nur dann wenn es erforderlich ist.
Die nachfolgende Abbildung zeigt typische Startmeldungen (Versionsangaben entfernt):
Copyright (c) 1992-2002 The FreeBSD Project.
Copyright (c) 1979, 1980, 1983, 1986, 1988, 1989, 1991, 1992, 1993, 1994
The Regents of the University of California. All rights reserved.
Timecounter "i8254" frequency 1193182 Hz
CPU: AMD-K6(tm) 3D processor (300.68-MHz 586-class CPU)
Origin = "AuthenticAMD" Id = 0x580 Stepping = 0
Features=0x8001bf<FPU,VME,DE,PSE,TSC,MSR,MCE,CX8,MMX>
AMD Features=0x80000800<SYSCALL,3DNow!>
real memory = 268435456 (262144K bytes)
config> di sn0
config> di lnc0
config> di le0
config> di ie0
config> di fe0
config> di cs0
config> di bt0
config> di aic0
config> di aha0
config> di adv0
config> q
avail memory = 256311296 (250304K bytes)
Preloaded elf kernel "kernel" at 0xc0491000.
Preloaded userconfig_script "/boot/kernel.conf" at 0xc049109c.
md0: Malloc disk
Using $PIR table, 4 entries at 0xc00fde60
npx0: <math processor> on motherboard
npx0: INT 16 interface
pcib0: <Host to PCI bridge> on motherboard
pci0: <PCI bus> on pcib0
pcib1: <VIA 82C598MVP (Apollo MVP3) PCI-PCI (AGP) bridge> at device 1.0 on pci0
pci1: <PCI bus> on pcib1
pci1: <Matrox MGA G200 AGP graphics accelerator> at 0.0 irq 11
isab0: <VIA 82C586 PCI-ISA bridge> at device 7.0 on pci0
isa0: <ISA bus> on isab0
atapci0: <VIA 82C586 ATA33 controller> port 0xe000-0xe00f at device 7.1 on pci0
ata0: at 0x1f0 irq 14 on atapci0
ata1: at 0x170 irq 15 on atapci0
uhci0: <VIA 83C572 USB controller> port 0xe400-0xe41f irq 10 at device 7.2 on pci0
usb0: <VIA 83C572 USB controller> on uhci0
usb0: USB revision 1.0
uhub0: VIA UHCI root hub, class 9/0, rev 1.00/1.00, addr 1
uhub0: 2 ports with 2 removable, self powered
chip1: <VIA 82C586B ACPI interface> at device 7.3 on pci0
ed0: <NE2000 PCI Ethernet (RealTek 8029)> port 0xe800-0xe81f irq 9 at
device 10.0 on pci0
ed0: address 52:54:05:de:73:1b, type NE2000 (16 bit)
isa0: too many dependant configs (8)
isa0: unexpected small tag 14
fdc0: <NEC 72065B or clone> at port 0x3f0-0x3f5,0x3f7 irq 6 drq 2 on isa0
fdc0: FIFO enabled, 8 bytes threshold
fd0: <1440-KB 3.5” drive> on fdc0 drive 0
atkbdc0: <keyboard controller (i8042)> at port 0x60-0x64 on isa0
atkbd0: <AT Keyboard> flags 0x1 irq 1 on atkbdc0
kbd0 at atkbd0
psm0: <PS/2 Mouse> irq 12 on atkbdc0
psm0: model Generic PS/2 mouse, device ID 0
vga0: <Generic ISA VGA> at port 0x3c0-0x3df iomem 0xa0000-0xbffff on isa0
sc0: <System console> at flags 0x1 on isa0
sc0: VGA <16 virtual consoles, flags=0x300>
sio0 at port 0x3f8-0x3ff irq 4 flags 0x10 on isa0
sio0: type 16550A
sio1 at port 0x2f8-0x2ff irq 3 on isa0
sio1: type 16550A
ppc0: <Parallel port> at port 0x378-0x37f irq 7 on isa0
ppc0: SMC-like chipset (ECP/EPP/PS2/NIBBLE) in COMPATIBLE mode
ppc0: FIFO with 16/16/15 bytes threshold
ppbus0: IEEE1284 device found /NIBBLE
Probing for PnP devices on ppbus0:
plip0: <PLIP network interface> on ppbus0
lpt0: <Printer> on ppbus0
lpt0: Interrupt-driven port
ppi0: <Parallel I/O> on ppbus0
ad0: 8063MB <IBM-DHEA-38451> [16383/16/63] at ata0-master using UDMA33
ad2: 8063MB <IBM-DHEA-38451> [16383/16/63] at ata1-master using UDMA33
acd0: CDROM <DELTA OTC-H101/ST3 F/W by OIPD> at ata0-slave using PIO4
Mounting root from ufs:/dev/ad0s1a
swapon: adding /dev/ad0s1b as swap device
Automatic boot in progress...
/dev/ad0s1a: FILESYSTEM CLEAN; SKIPPING CHECKS
/dev/ad0s1a: clean, 48752 free (552 frags, 6025 blocks, 0.9% fragmentation)
/dev/ad0s1f: FILESYSTEM CLEAN; SKIPPING CHECKS
/dev/ad0s1f: clean, 128997 free (21 frags, 16122 blocks, 0.0% fragmentation)
/dev/ad0s1g: FILESYSTEM CLEAN; SKIPPING CHECKS
/dev/ad0s1g: clean, 3036299 free (43175 frags, 374073 blocks, 1.3% fragmentation)
/dev/ad0s1e: filesystem CLEAN; SKIPPING CHECKS
/dev/ad0s1e: clean, 128193 free (17 frags, 16022 blocks, 0.0% fragmentation)
Doing initial network setup: hostname.
ed0: flags=8843<UP,BROADCAST,RUNNING,SIMPLEX,MULTICAST> mtu 1500
inet 192.168.0.1 netmask 0xffffff00 broadcast 192.168.0.255
inet6 fe80::5054::5ff::fede:731b%ed0 prefixlen 64 tentative scopeid 0x1
ether 52:54:05:de:73:1b
lo0: flags=8049<UP,LOOPBACK,RUNNING,MULTICAST> mtu 16384
inet6 fe80::1%lo0 prefixlen 64 scopeid 0x8
inet6 ::1 prefixlen 128
inet 127.0.0.1 netmask 0xff000000
Additional routing options: IP gateway=YES TCP keepalive=YES
routing daemons:.
additional daemons: syslogd.
Doing additional network setup:.
Starting final network daemons: creating ssh RSA host key
Generating public/private rsa1 key pair.
Your identification has been saved in /etc/ssh/ssh_host_key.
Your public key has been saved in /etc/ssh/ssh_host_key.pub.
The key fingerprint is:
cd:76:89:16:69:0e:d0:6e:f8:66:d0:07:26:3c:7e:2d root@k6-2.example.com
creating ssh DSA host key
Generating public/private dsa key pair.
Your identification has been saved in /etc/ssh/ssh_host_dsa_key.
Your public key has been saved in /etc/ssh/ssh_host_dsa_key.pub.
The key fingerprint is:
f9:a1:a9:47:c4:ad:f9:8d:52:b8:b8:ff:8c:ad:2d:e6 root@k6-2.example.com.
setting ELF ldconfig path: /usr/lib /usr/lib/compat /usr/X11R6/lib
/usr/local/lib
a.out ldconfig path: /usr/lib/aout /usr/lib/compat/aout /usr/X11R6/lib/aout
starting standard daemons: inetd cron sshd usbd sendmail.
Initial rc.i386 initialization:.
rc.i386 configuring syscons: blank_time screensaver moused.
Additional ABI support: linux.
Local package initialization:.
Additional TCP options:.
FreeBSD/i386 (k6-2.example.com) (ttyv0)
login: rpratt
Password:
Das Erzeugen der RSA- und DSA-Schlüssel kann auf langsamen Maschinen lange dauern. Die Schlüssel werden nur beim ersten Neustart erzeugt, spätere Neustarts sind schneller.
Wenn der X-Server konfiguriert ist und eine Oberfläche ausgewählt wurde, können Sie X mit dem Kommando startx starten.
2.10.17. FreeBSD herunterfahren
Es ist wichtig, dass Sie das Betriebssystem richtig herunterfahren. Wechseln Sie zunächst mit dem Befehl su zum Superuser; Sie müssen dazu das root-Passwort eingeben. Der Wechsel auf den Superuser gelingt nur, wenn der Benutzer ein Mitglied der Gruppe wheel ist. Ansonsten melden Sie sich direkt als Benutzer root an. Der Befehl shutdown -h now hält das System an.
The operating system has halted. Please press any key to reboot.
Sie können den Rechner ausschalten, nachdem die Meldung Please press any key to reboot erschienen ist. Wenn Sie stattdessen eine Taste drücken, startet das System erneut.
Sie können das System auch mit der Tastenkombination Ctrl+Alt+Del neu starten. Sie sollten diese Tastenkombination allerdings nicht gewohnheitsmäßig benutzen.
2.11. Fehlersuche
Dieser Abschnitt behandelt häufig auftretende Installationsprobleme. Weiterhin enthält er Hinweise, wie FreeBSD parallel mit MS-DOS oder Windows betrieben wird.
2.11.1. Wenn etwas schief geht
Aufgrund der Beschränkungen der PC-Architektur ist eine zuverlässige Geräteerkennung nicht möglich. Falls die Geräteerkennung fehlschlägt, können Sie einige Dinge versuchen.
Sehen Sie in den Hardware Notes Ihrer FreeBSD-Version nach, ob Ihre Hardware unterstützt wird.
Wenn Ihre Hardware unterstützt wird und sich der Installationsprozess aufhängt oder sonstige Probleme auftauchen, müssen Sie einen angepassten Kernel erstellen, da Ihre Hardware in diesem Fall nicht vom GENERIC-Kernel unterstützt wird. Der Kernel auf den Startdisketten verwendet die Werkseinstellungen für IRQs, IO-Adressen und DMA-Kanäle. Geänderte Einstellungen müssen Sie daher in der Kernelkonfigurationsdatei angeben, damit FreeBSD diese Geräte korrekt erkennt.
Es ist auch möglich, dass die Suche nach einem nicht vorhandenen Gerät dazu führt, dass die Erkennung eines vorhandenen Geräts fehlschlägt. In diesem Fall sollten Sie nicht vorhandene Geräte, deren Einstellungen sich mit vorhandenen Geräten überschneiden, deaktivieren.
Anmerkung: Einige Installationsprobleme können Sie vermeiden oder umgehen, indem Sie die Firmware der Hardware, insbesondere die Firmware der Systemplatine, aktualisieren. Die Firmware der Systemplatine ist das BIOS. Die meisten Hardware-Hersteller bieten aktuelle Firmware und Anleitungen zur Aktualisierung der Firmware auf dem Internet an.
Viele Hersteller raten davon ab, ohne guten Grund das BIOS zu aktualisieren. Die Aktualisierung kann fehlschlagen und den BIOS-Chip dauerhaft beschädigen.
2.11.2. MS-DOS®- und Windows-Dateisysteme benutzen
Mit Double Space™ komprimierte Dateisysteme werden zurzeit von FreeBSD nicht unterstützt. Damit FreeBSD auf die Daten zugreifen kann, müssen Sie das Dateisystem daher dekomprimieren. Rufen Sie dazu den Compression Agent aus dem Menü > > auf.
FreeBSD unterstützt MS-DOS-Dateisysteme (manchmal auch als FAT-Dateisysteme bezeichnet). Der Befehl mount_msdosfs(8) bindet diese Dateisysteme in den FreeBSD-Verzeichnisbaum ein und erlaubt dadurch den Zugriff auf die darin enthaltenen Daten. mount_msdosfs(8) wird normalerweise nicht direkt, sondern über einen Eintrag in der Datei /etc/fstab oder durch den Aufruf des Befehls mount(8) (in Kombination mit den korrekten Parametern).
Ein typischer Eintrag in /etc/fstab sieht so aus:
/dev/ad0sN /dos msdosfs rw 0 0
Anmerkung: Das Verzeichnis /dos muss bereits vorhanden sein, damit dieser Eintrag funktioniert. Weitere Informationen zu den Einstellungen in der Datei /etc/fstab finden sich in der Manualpage fstab(5).
Ein typischer Aufruf von mount(8) zum Einhängen eines MS-DOS-Dateisystems sieht so aus:
# mount -t msdosfs /dev/ad0s1 /mnt
Das MS-DOS-Dateisystem befindet sich hier auf der ersten Partition der primären Platte. Dies kann bei Ihnen anders sein. Die Anordnung der Partitionen entnehmen Sie den Ausgaben von dmesg und mount.
Anmerkung: FreeBSD numeriert Platten (genauer MS-DOS-Partitionen) anders als andere Betriebssysteme. Die Nummern von erweiterten Partitionen sind in der Regel höher als die Nummern von primären Partitionen. Das Werkzeug fdisk(8) kann Ihnen dabei helfen, festzustellen, welche Partitionen zu FreeBSD und welche zu einem anderen Betriebssystem gehören.
Analog werden NTFS-Partitionen mit dem Kommando mount_ntfs(8) eingehangen.
2.11.3. Fragen und Antworten zu häufig auftretenden Problemen
- 2.11.3.1. Mein System hängt sich beim Testen der Hardware auf, oder es verhält sich seltsam während der Installation oder das Diskettenlaufwerk wird nicht getestet.
- 2.11.3.2. Direkt nach der Installation beginnt das System zwar zu booten, der Kernel wird geladen und meine Hardware getestet. Dann bricht der Bootvorgang aber mit der folgenden (oder einer ähnlichen) Fehlermeldung ab:
- 2.11.3.3. Nach der Installation beginnt das System zu booten, der Bootmanager zeigt im Bootmenü aber immer nur F? an und das System startet nicht.
- 2.11.3.4. FreeBSD erkennt meine ed(4)-Netzwerkkarte. Trotzdem erhalte ich weiterhein Timeout-Meldungen für dieses Gerät.
- 2.11.3.5.
2.11.3.1. Mein System hängt sich beim Testen der Hardware auf, oder es verhält sich seltsam während der Installation oder das Diskettenlaufwerk wird nicht getestet.
FreeBSD 5.0 und neuer machen ausgiebig Gebrauch von den ACPI-Systemdiensten zur Systemkonfiguration der i386-, amd64- und ia64-Plattformen, falls diese während des Bootvorgangs gefunden werden. Leider enthalten sowohl der ACPI-Treiber als auch manche Motherboard- und BIOS-Implementierungen für ACPI noch einige Fehler. Kommt es auf Ihrem System zu Problemen, können Sie ACPI daher deaktivieren, indem während des Bootvorganges den “Hint” hint.acpi.0.disabled aktivieren:
set hint.acpi.0.disabled="1"
Da diese Einstellung bei jedem Neustart verloren geht, aktivieren Sie sie dauerhaft, indem Sie die Zeile hint.acpi.0.disabled="1" in die Datei /boot/loader.conf. Weitere Informationen über den Bootloader finden Sie in Abschnitt 13.1 des FreeBSD-Handbuchs.
2.11.3.2. Direkt nach der Installation beginnt das System zwar zu booten, der Kernel wird geladen und meine Hardware getestet. Dann bricht der Bootvorgang aber mit der folgenden (oder einer ähnlichen) Fehlermeldung ab:
changing root device to ad1s1a panic: cannot mount root
Was läuft hier falsch? Was kann/muss ich tun?
Was soll ich mit diesem bios_drive:interface(unit,partition)kernel_name anfangen, das mir die Hilfefunktion ausgibt?
Dabei handelt es sich um ein lange bekanntes Problem, das nur dann auftritt, wenn es sich bei der Bootplatte nicht um die erste Platte im System handelt. Das BIOS numeriert die Festplatten anders als FreeBSD, daher ist das System manchmal nicht in der Lage, diese Numerierungen selbst automatisch in Einklang zu bringen.
Sollte Ihre Bootplatte nicht die erste Platte im System sein, können Sie FreeBSD dabei helfen, diese Platte zu finden. Es gibt zwei Situationen, in denen Sie FreeBSD mitteilen müssen, wo sich das root-Dateisystem befindet. Dazu müssen Sie die Nummer der Platte im BIOS, den Plattentyp sowie die Nummer der Platte unter FreeBSD angeben.
Im ersten Fall verfügen Sie über zwei IDE-Platten, die beide als Master an ihrem jeweiligen IDE-Controller konfiguriert sind. FreeBSD soll dabei von der zweiten Platte booten. Ihr BIOS erkennt die beiden Platten als “Platte 1” und “Platte 2”, während FreeBSD die Platten als ad0 und ad2 erkennt.
Für das BIOS befindet sich FreeBSD auf der Platte Nummer 1, der Typ ist ad, und FreeBSD erkennt die Platte als Platte Nummer 2. Daher geben Sie Folgendes ein:
1:ad(2,a)kernel
Beachten Sie, dass dieser Eintrag nicht notwendig ist, wenn die zweite Platte als Slave am primären IDE-Controller konfiguriert ist (sondern sogar falsch wäre).
Die zweite Situation entsteht, wenn Sie von einer SCSI-Platte booten und zusätzlich eine oder mehrere IDE-Platten installiert haben. In diesem Fall ist die Plattennummer unter FreeBSD kleiner als die Plattennummer im BIOS. Verfügen Sie über zwei IDE-Platten und eine SCSI-Platte, hat die SCSI-Platte im BIOS die Nummer 2, den Typ da, und wird von FreeBSD als Platte Nummer 0 erkannt. In diesem Fall geben Sie daher Folgendes ein:
2:da(0,a)kernel
Durch diese Zeile teilen Sie FreeBSD mit, dass Sie von der BIOS-Platte Nummer 2 booten wollen (bei der es sich um die erste SCSI-Platte Ihres Systems handelt). Verfügen Sie nur über eine IDE-Platte, geben Sie hingegen 1: ein.
Nachdem Sie die korrekten Werte ermittelt haben, können Sie die entsprechende Zeile in exakt der gleichen Form in die Datei /boot.config aufnehmen. In der Voreinstellung verwendet FreeBSD den Inhalt dieser Datei als Standardantwort am boot:-Prompt.
2.11.3.3. Nach der Installation beginnt das System zu booten, der Bootmanager zeigt im Bootmenü aber immer nur F? an und das System startet nicht.
Sie haben bei der FreeBSD-Installation eine falsche Plattengeometrie angegeben. Starten Sie den Partitionseditor neu und geben Sie die korrekte Plattengeometrie an. Danach installieren Sie FreeBSD erneut (diesmal mit der korrekten Plattengeometrie).
Ist es Ihnen nicht möglich, die korrekte Plattengeometrie herauszufinden, hilft Ihnen vielleicht der folgende Tipp weiter: Legen Sie eine kleine MS-DOS-Partition am Beginn Ihrer Bootplatte an und installieren Sie anschließend FreeBSD auf diese Platte. Das FreeBSD-Installationsprogramm wird die MS-DOS-Partition erkennen und ist dadurch normalerweise in der Lage, die korrekte Plattenkonfiguration automatisch zu erkennen.
Die Vorgangsweise im folgenden Tipp wird zwar nicht länger empfohlen, soll aber trotzdem dokumentiert werden:
Wenn Sie ein reines FreeBSD-System aufsetzen wollen (als Server oder als Workstation) und daher nie auf Kompatibilitält zu MS-DOS, Linux oder anderen Betriebssystemen angewiesen sein werden, haben Sie auch die Möglichkeit, die komplette Platte (durch die Wahl von im Partitionseditor) für FreeBSD zu verwenden. Danach wird FreeBSD die komplette Platte vom ersten bis zum letzten Sektor verwenden und die tatsächliche Plattengeometrie ignorieren. Danach ist es allerdings nicht mehr möglich, ein anderes Betriebssystem auf die gleiche Platte zu installieren (ohne auch FreeBSD neu zu installieren).
2.11.3.4. FreeBSD erkennt meine ed(4)-Netzwerkkarte. Trotzdem erhalte ich weiterhein Timeout-Meldungen für dieses Gerät.
Ihre Karte verwendet wahrscheinlich einen anderen IRQ als den, der in der Datei /boot/device.hints angegeben wurde. Der ed(4)-Treiber verwendet in der Voreinstellung keine “Soft”-Konfiguration (also Werte, die durch EZSETUP unter MS-DOS eingeben wurden). Sie können dies allerdings erzwingen, indem Sie die Option -1 in den “Hints” für dieses Gerät angeben.
Entweder verändern Sie die Jumper-Konfiguration der Karte (und, falls notwendig, die Kerneleinstellungen). Oder Sie geben den IRQ als -1 an, indem Sie hint.ed.0.irq="-1" eingeben. Dadurch wird der Kernel angewiesen, die “Soft”-Konfiguration zu verwenden.
Prüfen Sie auch, ob Ihre Karte nicht etwa IRQ 9 verwendet, da dieser mit IRQ 2 geteilt wird. Diese Einstellung verursacht häufig Probleme (insbesondere dann, wenn IRQ 2 durch eine VGA-Grafikkarte belegt ist!). Wenn irgend möglich, sollten Sie daher IRQ 2 oder 9 nicht verwenden.
Wenn ich sysinstall aus einen X-Terminal starte, ist die gelbe Schritt auf dem grauen Hintergrund nur schwer zu erkennen. Gibt es eine Möglichkeit, den Kontrast für dieses Programm zu erhöhen?
Haben Sie X11 bereits installiert und die von sysinstall verwendeten Farben bereiten Ihnen beim Lesen von Text Probleme (wenn Sie ein X-Terminal verwenden), sollten Sie die Zeile XTerm*color7: #c0c0c0 in die Datei ~/.Xdefaults aufnehmen. Dadurch wird der Hintergrund in einem dunkleren Grauton dargestellt.
2.12. Anspruchsvollere Installationen
Beigetragen von Valentino Vaschetto. Aktualisiert von Marc Fonvieille.Dieser Abschnitt beschreibt die Installation von FreeBSD in besonderen Situationen.
2.12.1. FreeBSD auf einem System ohne Monitor oder Tastatur installieren
Diese Methode wird als “headless install” (kopflose Installation) bezeichnet, da die Maschine, auf die FreeBSD installiert werden soll, entweder keinen Monitor angeschlossen hat oder über keine VGA-Karte verfügt. Wie kann FreeBSD dennoch installiert werden? Eben mithilfe einer seriellen Konsole. Im Wesentlichen ist eine serielle Konsole eine andere Maschine, die Ein- und Ausgaben für eine andere Maschine bereitstellt. Um über eine serielle Konsole zu installieren, erstellen Sie zunächst (wie in Abschnitt 2.3.7 beschrieben) einen bootbaren USB-Stick oder laden Sie das passende CD-ISO-Abbild herunter.
Um von diesen Medien in eine serielle Konsole booten zu können, müssen Sie die folgenden Schritte durchführen (bei Verwendung einer Boot-CD kann der erste Schritt entfallen):
-
Den USB-Stick für eine serielle Konsole anpassen
Wenn Sie ein System mit den frisch erstellten USB-Stick starten, läuft der normale FreeBSD-Installationsprozess an. Diese Installation soll aber über die serielle Konsole gesteuert werden. Daher müssen Sie den USB-Stick mit dem Befehl mount(8) in den Verzeichnisbaum einhängen:
# mount /dev/da0a /mnt
Anmerkung: Passen Sie den Mountpunkt und die Gerätedatei falls nötig an Ihre Gegebenheiten an.
Nachdem Sie den USB-Stick eingehängt haben, müssen Sie ihn rekonfigurieren, damit er in eine serielle Konsole startet. Dazu nehmen Sie in die Datei loader.conf des USB-Sticks eine Zeile auf, die die serielle Konsole als Systemkonsole festlegt:
# echo 'console="comconsole"' >> /mnt/boot/loader.conf
Damit ist Ihr USB-Stick für die Installation vorbereitet. Sie können ihn daher wieder aus dem Dateisystem aushängen:
# umount /mnt
Entfernen Sie nun den USB-Stick und machen Sie direkt mit Schritt 3 weiter.
-
Die Installations-CD für eine serielle Konsole anpassen
Wenn Sie von dem soeben heruntergeladenen CD-ISO-Abbild (siehe Abschnitt 2.13.1) starten, gelangen Sie in den normalen Installationsmodus von FreeBSD. Da wir aber in eine serielle Konsole booten wollen, muss das CD-Image extrahiert, modifiziert und neu erzeugt werden, bevor Sie es auf eine CD-R brennen.
Entpacken Sie alle Dateien des CD-ISO-Abbilds (beispielsweise FreeBSD-9.1-RELEASE-i386-disc1.iso) auf dem System, auf das Sie das Abbild heruntergeladen haben unter Verwendung von tar(1):
# mkdir /path/to/headless-iso # tar -C /path/to/headless-iso -pxvf FreeBSD-9.1-RELEASE-i386-disc1.iso
Nun müssen Sie das entpackte ISO-Abbild rekonfigurieren, damit es künftig in eine serielle Konsole startet. Dazu nehmen Sie in die Datei loader.conf des entpackten ISO-Abbild eine Zeile auf, die die serielle Konsole als Systemkonsole festlegt:
# echo 'console="comconsole"' >> /path/to/headless-iso/boot/loader.conf
Damit ist der Dateibaum des entpackten ISO-Abbilds für die Installation vorbereitet und Sie können über den Befehl mkisofs(8) (das Sie über den Port sysutils/cdrtools installieren können) ein neues CD-ISO-Abbild erzeugen:
# mkisofs -v -b boot/cdboot -no-emul-boot -r -J -V "Headless_install" \ -o Headless-FreeBSD-9.1-RELEASE-i386-disc1.iso /path/to/headless-iso
Dieses rekonfigurierte ISO-Abbild brennen Sie nun mit dem Brennprogramm Ihrer Wahl auf eine CD-R.
-
Das Nullmodemkabel anschließen
Sie müssen beide Maschinen mit einem Nullmodemkabel verbinden. Schließen Sie das Nullmodemkabel an die seriellen Schnittstellen beider Maschinen an. Sie können kein direktes serielles Kabel verwenden, Nullmodemkabel besitzen gekreuzte Leitungen.
-
Die Installation starten
Sie können die Installation jetzt starten. Stöpseln Sie den vorbereiteten USB-Stick ein und starten Sie Ihren Computer. Alternativ starten Sie Ihren Computer und legen die vorbereitete Installations-CD ein.
-
Die Verbindung mit der zur installierenden Maschine herstellen
Mit dem Kommando cu(1) verbinden Sie sich mit der zu installierenden Maschine:
# cu -l /dev/cuau0
Unter FreeBSD 7.X verwenden Sie hingegen den folgenden Befehl:
# cu -l /dev/cuad0
Fertig! Über die cu-Sitzung können Sie nun die zu installierende Maschine steuern. Der Kernel wird automatisch geladen und Sie können anschließend den Terminaltyp festlegen. Wählen Sie die FreeBSD color console aus und fahren wie gewohnt mit der Installation fort.
2.13. Eigene Installationsmedien herstellen
Anmerkung: Im Folgenden ist mit “Installations-CD” eine CD-ROM oder DVD gemeint, die Sie gekauft oder selbst hergestellt haben.
Oft müssen Sie eigene Installationsmedien erzeugen. Dies können physische Medien wie Bänder sein oder Installationsquellen sein, aus denen sysinstall Dateien herunterlädt, beispielsweise ein lokaler FTP-Server oder eine MS-DOS-Partition.
Beispiele:
-
Im lokalen Netzwerk befinden sich viele Maschinen, Sie besitzen allerdings nur eine Installations-CD. Den Inhalt der Installations-CD wollen Sie auf einem lokalem FTP-Server bereitstellen. Zur Installation wird der lokale FTP-Server anstelle eines Internet-Servers benutzt.
-
Sie haben eine Installations-CD, allerdings erkennt FreeBSD im Gegensatz zu MS-DOS/Windows das CD- oder DVD-Laufwerk nicht. Sie können die Installationsdateien auf eine MS-DOS-Partition desselben Rechners kopieren und FreeBSD von der MS-DOS-Partition installieren.
-
Der Rechner, auf dem Sie FreeBSD installieren wollen, besitzt kein CD- oder DVD-Laufwerk. Ein anderer Rechner, zu dem eine serielle oder parallele Verbindung besteht, besitzt allerdings ein CD- oder DVD-Laufwerk.
-
Sie wollen ein Band erzeugen, mit dem Sie FreeBSD installieren können.
2.13.1. Eine Installations-CD-ROM erzeugen
Mit jeder Release stellt das FreeBSD-Project für jede unterstützte Architektur mindestens zwei CD-Abbilder (“ISO-Images”) zur Verfügung. Wenn Sie einen CD-Brenner besitzen, können Sie diese Abbilder brennen und damit FreeBSD installieren. Wenn Sie einen CD-Brenner besitzen und über eine gute Internet-Verbindung verfügen, ist das die preiswerteste Art, FreeBSD zu installieren.
-
Das richtige Abbild herunterladen
Die ISO-Abbilder für jedes Releases können Sie von ftp://ftp.FreeBSD.org/pub/FreeBSD/ISO-IMAGES-arch/version oder einem nahe gelegenen Spiegel herunterladen. Ersetzen Sie arch und version durch passende Werte.
Das Verzeichnis enthält die folgenden Abbilder:
Tabelle 2-4. FreeBSD 7.X und 8.X ISO-Abbilder
Dateiname Inhalt FreeBSD-version-RELEASE-arch-bootonly.iso Enthält alles, was Sie benötigen, um um den FreeBSD-Kernel zu laden und das Installationsprogramm zu starten. Die zu installierenden Dateien müssen allerdings über FTP oder eine andere geeignete Quelle bezogen werden, da sie in diesem Abbild nicht enthalten sind. FreeBSD-version-RELEASE-arch-dvd1.iso.gz Dieses DVD-Abbild enthält alle zur Installation von FreeBSD nötigen Dateien, eine Auswahl an Paketen Dritter sowie die Dokumentation. Zusätzlich ermöglicht es Ihnen dieses Abbild, einen “livefs”-basierten Rettungsmodus zu starten. FreeBSD-version-RELEASE-arch-memstick.img Dieses Abbild kann auf einen USB-Stick geschrieben werden. Dieser kann danach als Installationsmedium verwendet werden (wenn Ihr System dies unterstützt). Zusätzlich ermöglicht es Ihnen dieses Abbild, einen “livefs”-basierten Rettungsmodus zu starten. Die FreeBSD-Dokumentation ist ebenfalls enthalten, aber keine Pakete Dritter. Dieses Abbild ist erst ab FreeBSD 8.0 verfügbar. FreeBSD-version-RELEASE-arch-disc1.iso Dieses CD-Abbild enthält alle für die Installation von FreeBSD nötigen Dateien sowie die Dokumentation. Es sind allerdings keine Pakete Dritter enthalten. FreeBSD-version-RELEASE-arch-disc2.iso So viele Pakete Dritter, wie auf dem Installationsmedium Platz hatten. Dieses Abbild ist für FreeBSD 8.X nicht mehr verfügbar. FreeBSD-version-RELEASE-arch-disc3.iso Ein weiteres Abbild mit so vielen Paketen Dritter, wie auf dem Installationsmedium Platz hatten. Dieses Abbild ist für FreeBSD 8.X nicht mehr verfügbar. version-RELEASE-arch-docs.iso Die FreeBSD-Dokumentation. FreeBSD-version-RELEASE-arch-livefs.iso Dieses Abbild enthät einen “livefs”-basierten Rettungsmodus. Eine Installation von FreeBSD ist mit diesem Abbild allerdings nicht möglich. Anmerkung: Die Abbilder für FreeBSD 7.X-Releases vor FreeBSD 7.3 sowie für FreeBSD 8.0 wurden noch unterschiedlich benannt. Bei Ihnen fehlt die Bezeichnung FreeBSD- am Anfang des Abbildnamens.
Sie benötigen nur eines der beiden Abbilder bootonly oder disc1. Laden Sie bitte nicht beide Abbilder herunter, das disc1-Abbild enthält alles, was das bootonly-Abbild enthält.
Benutzen Sie das bootonly-Abbild, wenn Sie eine preiswerte Internet-Anbindung besitzen. Mit diesem Abbild können Sie FreeBSD installieren. Software Dritter können Sie anschließend mithilfe des Ports-Systems (Kapitel 5) herunterladen.
Benutzen Sie das dvd1-Abbild, wenn Sie FreeBSD installieren wollen und das Installationsmedium eine angemessene Auswahl an Software Dritter enthalten soll.
Die zusätzlichen Abbilder sind nützlich, aber nicht notwendig, insbesondere wenn Sie eine schnelle Internet-Verbindung besitzen.
-
Die CDs brennen
Sie müssen die Abbilder auf eine CD brennen. Das Brennen von CDs unter FreeBSD wird in Abschnitt 19.6 erläutert (sehen Sie sich insbesondere Abschnitt 19.6.3 und Abschnitt 19.6.4 an).
Wenn Sie die CDs unter einem anderen Betriebssystem erstellen, benutzen Sie die entsprechenden Werkzeuge des Betriebssystems. Die Abbilder sind Standard-ISO-Abbilder und können von vielen Brennprogrammen verarbeitet werden.
Anmerkung: Wenn Sie eine angepasste Version von FreeBSD erstellen wollen, sollten Sie den Release Engineering Article lesen.
2.13.2. Einen lokalen FTP-Server einrichten
Die Dateien auf der Installations-CD sind genauso angeordnet wie auf den FreeBSD-FTP-Servern. Daher ist es einfach, einen lokalen FTP-Server für die FreeBSD-Installation über ein Netzwerk einzurichten.
-
Hängen Sie auf dem FTP-Server die CD-ROM in das Verzeichnis /cdrom ein:
# mount /cdrom
-
Legen Sie ein Konto für Anonymous-FTP an. Dazu editieren Sie die Datei /etc/passwd mit dem Kommando vipw(8) und fügen die nachstehende Zeile hinzu:
ftp:*:99:99::0:0:FTP:/cdrom:/nonexistent
-
Stellen Sie sicher, dass der FTP-Dienst in der Datei /etc/inetd.conf aktiviert ist.
Jeder, der Ihren Rechner über das Netzwerk erreicht, kann nun FreeBSD über FTP installieren. In sysinstall wird dazu FTP als Installationsmedium wählt. Der FTP-Server wird durch die Auswahl (andere als die vorgegebenen Server) und anschließende Eingabe von ftp://Ihr Rechner festgelegt.
Anmerkung: Wenn die Version der für die FTP-Installation Ihrer Clients verwendeten Bootmedien (normalerweise Disketten) nicht exakt der von Ihnen auf Ihrem lokalen FTP-Server angebotenen Version entspricht, ist sysinstall nicht in der Lage, die Installation abzuschließen. Sind die Versionsnummern unterschiedlich, können Sie durch das Aufrufen des Punktes sysinstall dazu zwingen, die Installation dennoch abzuschließen. Dazu setzen Sie den Namen der Distribution auf .
Warnung: Diese Vorgehensweise ist in Ihrem lokalen Netzwerk, das durch eine Firewall geschützt ist, völlig in Ordnung. Wenn Sie FTP für Rechner auf dem Internet (und nicht für lokale Rechner) anbieten, zieht Ihr Server die Aufmerksamkeit von Crackern und andere Unannehmlichkeiten auf sich. Achten Sie in diesem Fall darauf, dass Sie gute Sicherheitsverfahren anwenden.
2.13.3. Installationsdisketten erstellen
Wenn Sie, was wir nicht empfehlen, von Disketten installieren müssen, weil Disketten das einzig unterstützte Installationsmedium sind oder Sie es sich einfach schwer machen wollen, müssen Sie zunächst einige Disketten vorbereiten.
Sie müssen mindestens den Inhalt des Verzeichnisses base auf 1.44 MB Disketten kopieren. Wenn Sie die Disketten unter MS-DOS erstellen, müssen Sie die Disketten mit dem MS-DOS-Kommando FORMAT formatieren. Unter Windows können Sie Disketten mithilfe des Explorers formatieren (klicken Sie mit der rechten Maustaste auf das A:-Laufwerk und wählen Sie aus).
Vertrauen Sie vorformatierten Disketten nicht; formatieren Sie die Disketten zur Sicherheit immer selbst. In der Vergangenheit waren vorformatierte Disketten der Verursacher vieler Probleme.
Falls Sie die Disketten auf einer FreeBSD-Maschine erstellen, sollten Sie immer noch formatieren. Allerdings brauchen Sie kein MS-DOS-Dateisystem auf den Disketten anzulegen. Mit den Kommandos bsdlabel und newfs können Sie das Dateisystem UFS verwenden, wie im nachstehenden Beispiel für 3.5" 1.44 MB Disketten gezeigt:
# fdformat -f 1440 fd0.1440 # bsdlabel -w fd0.1440 floppy3 # newfs -t 2 -u 18 -l 1 -i 65536 /dev/fd0
Anschließend können Sie die Disketten wie ein normales Dateisystem einhängen und beschreiben.
Nachdem Sie die Disketten formatiert haben, kopieren Sie die Dateien der Distribution auf die Disketten. Die Dateien der Distribution sind in Stücke geteilt, sodass fünf Dateien auf eine 1.44 MB Diskette passen. Kopieren Sie die gewünschten Distribution auf Disketten, wobei Sie so viele Dateien wie möglich auf eine Diskette kopieren. Jede Distribution wird auf der Diskette in einem eigenen Verzeichnis abgelegt, beispielsweise a:\base\base.aa, a:\base\base.ab und so weiter.
Wichtig: Die Datei base.inf muss unbedingt auf die erste Diskette des base-Diskettensatzes kopiert werden, damit das Installationsprogramm feststellen kann, wie viele Disketten geladen werden müssen, um die Distribution wieder zusammenzusetzen.
Im Installationsprozess wählen Sie als Installationsmedium aus. Folgen Sie dann den gegebenen Anweisungen.
2.13.4. Von einer MS-DOS-Partition installieren
Um eine Installation von einer MS-DOS-Partition vorzubereiten, kopieren Sie Dateien der Distributionen in das Verzeichnis freebsd direkt unterhalb des Wurzelverzeichnisses (zum Beispiel c:\freebsd). In diesem Verzeichnis muss sich dieselbe Verzeichnisstruktur wie auf dem Installationsmedium befinden. Wenn Sie die Dateien von einer Installations-CD kopieren, empfehlen wir den MS-DOS-Befehl xcopy. Das nachstehende Beispiel bereitet eine minimale Installation von FreeBSD vor:
C:\> md c:\freebsd C:\> xcopy e:\bin c:\freebsd\bin\ /s C:\> xcopy e:\manpages c:\freebsd\manpages\ /s
Im Beispiel wurde angenommen, dass auf Laufwerk C: ausreichend Platz vorhanden ist und die CD-ROM Laufwerk E: ist.
Wenn Sie kein CD-Laufwerk besitzen, können Sie die Distributionen von ftp.FreeBSD.org herunterladen. Jede Distribution liegt in einem eigenen Verzeichnis. Beispielsweise liegt die Base-Distribution im Verzeichnis 9.1/base/.
Kopieren Sie jede Distribution, die Sie von einer MS-DOS-Partition installieren wollen (und für die Platz ist) in das Verzeichnis c:\freebsd. Für eine minimale Installation benötigen Sie nur die Base-Distribution.
2.13.5. Ein Installationsband erstellen
Falls Sie nicht über FTP oder von einer CD-ROM installieren können, ist die Installation von Band wahrscheinlich die einfachste Methode. Das Installationsprogramm erwartet, dass sich die Distributionen im tar-Format auf dem Band befinden. Von den Distributions-Dateien erstellen Sie das Installationsband einfach mit dem Kommando tar:
# cd /freebsd/distdir # tar cvf /dev/rwt0 dist1 ... dist2
Stellen Sie während der Installation sicher, dass Sie über genügend freien Platz in einem temporären Verzeichnis (das Sie festlegen können) verfügen. Das temporäre Verzeichnis muss den gesamten Inhalt des Bands aufnehmen können. Da auf Bänder nicht wahlfrei zugegriffen werden kann, benötigt diese Installationsmethode temporär sehr viel Platz.
Anmerkung: Das Band muss sich vor dem Neustart mit der Startdiskette im Laufwerk befinden. Ansonsten wird das Band während der Geräteerkennung vielleicht nicht erkannt.
2.13.6. Eine Netzwerkinstallation vorbereiten
Sie können drei Verbindungsarten für eine Netzwerkinstallation benutzen: Eine Ethernet-Verbindung, eine serielle Verbindung (PPP), oder eine parallele Verbindung (PLIP, Laplink-Kabel).
Die schnellste Netzwerkinstallation ist natürlich mit einer Netzwerkkarte möglich. FreeBSD unterstützt die meisten der üblichen Netzwerkkarten. Eine Liste der unterstützten Netzwerkkarten ist in den Hardware-Notes jedes Releases enthalten. Wenn Sie eine unterstützte PCMCIA-Netzwerkkarte benutzen, stellen Sie sicher, dass die Karte eingesteckt ist, bevor der Laptop eingeschaltet wird. Leider unterstützt FreeBSD das Einstecken von PCMCIA-Karten während der Installation noch nicht.
Für eine Netzwerkinstallation müssen Sie Ihre IP-Adresse, die Netzwerkmaske und den Namen Ihres Rechner kennen. Wenn Sie über eine PPP-Verbindung installieren und keine feste IP-Adresse besitzen, braucht Sie der vorgehende Satz nicht zu beunruhigen. Sie können eine IP-Adresse dynamisch von Ihrem ISP beziehen. Fragen Sie Ihren Systemadministrator nach den richtigen Netzwerkeinstellungen. Wenn Sie andere Rechner über Namen anstatt über IP-Adressen erreichen wollen, brauchen Sie zudem einen Nameserver und möglicherweise die Adresse eines Gateways (mit PPP ist das die Adresse des ISPs), über den Sie den Nameserver erreichen. Wenn Sie von einem FTP-Server über einen HTTP-Proxy installieren wollen, benötigen Sie außerdem noch die Adresse des Proxy-Servers. Wenn Sie nicht alle oder zumindest die meisten der benötigten Daten kennen, sollten Sie wirklich vor der Installation mit Ihrem Systemadministrator oder ISP reden!
Wenn Sie ein Modem benutzen, ist PPP ziemlich sicher die einzige Wahl. Stellen Sie sicher, dass Sie die Daten Ihres Service Providers bereitliegen haben, da Sie während der Installation die Daten früh benötigen.
Wenn Sie PAP oder CHAP benutzen, um sich mit Ihrem ISP zu verbinden (wenn Sie unter Windows kein Skript benötigen, um die Verbindung herzustellen), brauchen Sie an der ppp-Eingabeaufforderung nur das Kommando dial abzusetzen. Ansonsten müssen Sie sich mit Modem-spezifischen AT-Kommandos bei Ihrem ISP einwählen (PPP stellt nur einen einfachen Terminal-Emulator zur Verfügung). Weiteres über PPP erfahren Sie im Abschnitt User-PPP des Handbuchs und im PPP-Abschnitt der FAQ. Bei Problemen können Sie mit dem Kommando set log local Meldungen auf den Bildschirm umleiten.
Wenn eine feste Verbindung zu einer anderen FreeBSD-Maschine besteht, sollten Sie ein paralleles Laplink-Kabel in Betracht ziehen. Über eine parallele Verbindung sind höhrere Geschwindigkeiten als über eine serielle Verbindung (typischerweise bis zu 50 kByte/s) möglich. Daher ist die Installation über eine parallele Verbindung schneller als eine Installation über eine serielle Verbindung.
2.13.6.1. Eine NFS-Installation vorbereiten
Eine NFS-Installation ist unkompliziert. Kopieren Sie einfach die Distributionen auf einen NFS-Server und wählen Sie NFS als Installationsmedium aus.
Wenn der NFS-Server nur Verbindungen über privilegierte Ports (Ports kleiner 1024) annimmt, setzen Sie vor der Installation die Option NFS Secure im Menü .
Wenn Sie eine schlechte Netzwerkkarte besitzen, die sehr langsam ist, wählen Sie die Option NFS Slow.
Damit die NFS-Installation funktioniert, muss der NFS-Server auch Unterverzeichnisse von exportierten Verzeichnissen zum Einhängen freigeben. Wenn beispielsweise die Distribution von FreeBSD 9.1 unter ziggy:/usr/archive/stuff/FreeBSD liegt, muss der Rechner ziggy erlauben, das Verzeichnis /usr/archive/stuff/FreeBSD einzuhängen. Es reicht nicht, dass ziggy erlaubt das Verzeichnis /usr oder /usr/archive/stuff einzuhängen.
Unter FreeBSD werden diese Freigaben in der Datei /etc/exports mit der Option -alldirs eingestellt. Die nötigen Einstellungen können auf
einem anderen NFS-Server unterschiedlich sein. Wenn Sie vom NFS-Server die
Fehlermeldung “permission denied” erhalten,
dann haben Sie wahrscheinlich die Freigaben nicht richtig konfiguriert.
Kapitel 3. FreeBSD 9.x (und neuer) installieren
Restructured, reorganized, and parts rewritten by Jim Mock. The sysinstall walkthrough, screenshots, and general copy by Randy Pratt. Updated for bsdinstall by Gavin Atkinson und Warren Block. Übersetzt von Benedict Reuschling.3.1. Übersicht
FreeBSD enthält ein text-basiertes, einfach zu verwendendes Installationsprogramm. FreeBSD 9.0-RELEASE und neuer verwendet ein Installationsprogramm genannt bsdinstall, während Versionen vor FreeBSD 9.0-RELEASE stattdessen sysinstall zur Installation einsetzten. Dieses Kapitel beschreibt die Verwendung von bsdinstall. Der Einsatz von sysinstall wird in Kapitel 2 behandelt.
Nachdem Sie dieses Kapitel gelesen haben, werden Sie wissen:
-
wie man FreeBSD Installationsmedien erstellt.
-
wie FreeBSD Festplatten unterteilt und darauf verweist.
-
wie man bsdinstall startet.
-
welche Fragen Sie von bsdinstall gestellt bekommen, was sie bedeuten und und wie man diese beantwortet.
Bevor Sie dieses Kapitel lesen, sollten Sie:
-
Die Liste von unterstützter Hardware lesen, die mit Ihrer zu installierenden Version von FreeBSD ausgeliefert wird, um sicherzustellen, dass Ihre Hardware auch unterstützt wird.
Anmerkung: Generell wurden diese Installationsanweisungen für Rechner der i386 (“PC-kompatibel”) Architektur verfasst. An Stellen, an denen sich die Anweisungen speziell auf eine andere Plattform beziehen, wird darauf hingewiesen. Es mag kleinere Unterschiede geben zwischen dem Installationsprogramm und dem, was hier beschrieben steht. Sie sollten daher dieses Kapitel als eine Art Wegweiser und keine exakte Anleitung betrachten.
3.2. Hardware-Anforderungen
3.2.1. Minimalkonfiguration
Die Minimalkonfiguration zur Installation von FreeBSD variiert mit der Version von FreeBSD und der Hardwarearchitektur.
Eine Zusammenfassung dieser Informationen wird in den folgenden Abschnitten gegeben. Abhängig von der Installationsmethode, die Sie verwenden, um FreeBSD zu installieren, werden Sie unter Umständen ein unterstütztes CD-ROM-Laufwerk benötigen und in manchen Fällen eine Netzwerkkarte. Dies wird im Abschnitt Abschnitt 3.3.5 genauer betrachtet.
3.2.1.1. FreeBSD/i386
FreeBSD/i386 benötigt einen 486er oder einen schnelleren Prozessor und mindestens 64 MB RAM. Es sollte mindestens 1.1 GB freier Festplattenspeicher für die Installation zur Verfügung stehen.
Anmerkung: Auf alten Rechnern hat die Aufrüstung von RAM und dem Festplattenplatz normalerweise einen höheren geschwindigkeitssteigernden Effekt als einen schnelleren Prozessor einzubauen.
3.2.1.2. FreeBSD/amd64
Es gibt zwei Klassen von Prozessoren, die in der Lage sind, auf FreeBSD/amd64 zu laufen. Die erste Klasse sind AMD64-Prozessoren, was sowohl AMD Athlon™64, AMD Athlon64-FX, AMD Opteron™ oder bessere Prozessoren beinhaltet.
Die zweite Klasse von Prozessoren, die FreeBSD/amd64 benutzen kann, besteht aus der Intel EM64T-Architektur. Beispiele dieser Prozessoren beinhalten die Intel Core 2 Duo, Quad, Extreme Prozessorfamilien, die Intel Xeon 3000, 5000, und 7000 Reihe von Prozessoren, sowie die Intel Core i3, i5 and i7 Prozessoren.
Sollten Sie einen Rechner basierend auf der nVidia nForce3 Pro-150 besitzen, müssen Sie im BIOS das IO APIC deaktivieren. Falls Sie keine solche Option zum deaktivieren besitzen, werden Sie wahrscheinlich ACPI deaktivieren müssen. Der Pro-150 Chipsatz enthält Fehler, für die wir noch keine Abhilfe gefunden haben.
3.2.1.3. FreeBSD/powerpc Apple® Macintosh®
Alle neuen Apple® Macintosh® Systeme mit eingebautem USB werden unterstützt. SMP wird auf Maschinen mit mehreren CPUs unterstützt.
Ein 32-bit Kernel kann nur die ersten 2 GB des Hauptspeichers verwenden. FireWire® wird auf den blauen und weissen PowerMac G3s nicht unterstützt.
3.2.1.4. FreeBSD/sparc64
Systeme, die von FreeBSD/sparc64 unterstützt werden, sind auf der FreeBSD/sparc64-Projektseite aufgelistet.
Eine dedizierte Platte wird für FreeBSD/sparc64 benötigt. Es ist nicht möglich, eine Platte mit einem anderen Betriebssystem zur gleichen Zeit zu teilen.
3.2.2. Unterstützte Hardware
Hardwarearchitekturen und von FreeBSD unterstützte Geräte werden in der Datei mit Hardware Notes aufgelistet. Normalerweise heisst diese Datei HARDWARE.TXT und befindet sich im Wurzelverzeichnis des Veröffentlichungsmediums. Kopien dieser unterstützten Hardwareliste ist ebenfalls auf der Seite Release Information der FreeBSD Webseite abrufbar.
3.3. Vor der Installation
3.3.1. Sichern Sie Ihre Daten
Sichern Sie alle wichtigen Daten auf dem Zielcomputer, auf dem FreeBSD installiert werden soll. überprüfen Sie diese Sicherungen, bevor Sie fortfahren. Die FreeBSD Installation wird Sie vor Änderungen an den Platten danach fragen, jedoch kann dies nicht mehr rückgängig gemacht werden, sobald der Prozess gestartet wurde.
3.3.2. Den Installationsort von FreeBSD festlegen
Falls FreeBSD das einzige installierte Betriebssystem sein wird und die gesamte Platte dazu verwenden kann, kann der Rest dieses Abschnitts übersprungen werden. Sollten Sie allerdings die Platte mit anderen Betriebssystemen teilen, ist ein Verständnis des Plattenlayouts hilfreich für die Installation.
3.3.2.1. Festplattenlayout für FreeBSD/i386 und FreeBSD/amd64
Festplatten können in mehrere verschiedene Bereiche aufgeteilt werden. Diese Bereiche werden Partitionen genannt.
Es gibt zwei Arten, eine Festplatte in mehrere Partitionen einzuteilen. Traditionell enthält ein Master Boot Record (MBR) eine Partitionstabelle, welche bis zu vier primäre Partitionen aufnehmen kann (aus historischen Gründen werden diese primären Partitionen in FreeBSD slices genannt). Eine Begrenzung von nur vier Partitionen ist für grosse Platten sehr beschränkt, so dass eine dieser primären Partitionen als erweiterte Partition eingesetzt wird. Mehrere logische Partitionen können dann innerhalb der erweiterten Partition angelegt werden. Dies mag etwas unhandlich erscheinen und das ist auch der Fall.
Die GUID-Partitionstabelle (GPT) ist eine neuere und einfachere Methode zur Partition einer Festplatte. GPT ist weitaus flexibler als die traditionelle MBR-Partitionstabelle. Geläufige GPT-Implementierungen erlauben bis zu 128 Partitionen pro Platte, was die Notwendigkeit von umständlichen Behelfen wie logische Partitionen eliminiert.
Warnung: Manche älteren Betriebssysteme wie Windows XP sind mit dem GPT-Partitionsschema nicht kompatibel. Wenn sich FreeBSD die Platte mit einem solchen Betriebssystem teilen soll, werden MBR Partitionen benötigt.
FreeBSDs Standard-Bootloader benötigt entweder eine primäre oder eine GPT-Partition (lesen Sie dazu Kapitel 13 für weitere Informationen zum FreeBSD Bootvorgang). Wenn alle der primären oder GPT-Partitionen bereits in Verwendung sind, muss eine davon für FreeBSD zur Verfügung gestellt werden.
Eine Minimalinstallation von FreeBSD braucht ungefähr 1 GB Plattenplatz. Dies ist jedoch eine sehr minimale Installation, die fast gar keinen freien Speicherplatz übrig lässt. Eine etwas realistischere Minimalangabe sind 3 GB ohne eine graphische Umgebung und 5 GB oder mehr, falls eine graphische Benutzeroberfläche verwendet werden soll. Anwendungen von Drittanbietern benötigt sogar noch mehr Platz.
Eine Vielzahl freier und kommerzieller Werkzeuge zur Veränderung der Partitionsgrössen sind verfügbar. GParted Live ist eine freie Live-CD, die den GParted-Partitionseditor enthält. GParted ist auch in einer Vielzahl von anderen Linux Live-CD Distributionen enthalten.
Warnung: Anwendungen zur Festplattenpartition kann Daten zerstören. Erstellen Sie eine Vollsicherung und überprüfen Sie deren Integrität bevor Sie die Partitionen auf der Platte verändern.
Die Veränderung der Grösse von Microsoft Vista-Partitionen kann schwierig sein. Eine Vista Installations-CD-ROM kann hilfreich sein, wenn eine solche Aktion versucht wird.
Beispiel 3-1. Eine existierende Partition verändern
Ein Windows-Computer besitzt eine einzelne 40 GB Platte, die in zwei 20 GB Partitionen aufgeteilt wurde. Windows nennt diese C: und D:. Die C: Partition enthält 10 GB und the D: Partition 5 GB an Daten.
Durch kopieren der Daten von D: nach C: macht die zweite Partition frei, so dass FreeBSD sie benutzen kann.
Beispiel 3-2. Verkleinern einer bestehenden Partition
Ein Windows-Computer besitzt eine einzelne 40 GB Platte und eine grosse Partition, welche die gesamte Platte einnimmt. Windows zeigt diese 40 GB Partition als einzelne C: Partition. 15 GB Plattenplatz wird verwendet. Das Ziel ist, für Windows eine 20 GB Partition einzurichten und eine weitere 20 GB-Partition für FreeBSD bereitzustellen.
Es gibt zwei Wege, dieses Ziel zu erreichen.
-
Sichern Sie Ihre Windows-Daten. Installieren Sie dann Windows neu, indem Sie eine 20 GB-Partition während der Installation anlegen.
-
Verwenden Sie ein Werkzeug zur Veränderung einer Partition wie GParted, um die Windows-Partition zu verkleinern und eine neue Partition im freigewordenen Plattenplatz für FreeBSD anzulegen.
Festplattenpartitionen, die unterschiedliche Betriebssysteme enthalten, ermöglichen es, jeweils eines dieser Systeme zu verwenden. Eine andere Methode, die es erlaubt, mehrere Betriebssysteme gleichzeitig einzusetzen, wird in Kapitel 23 behandelt.
3.3.3. Netzwerkparameter ermitteln
Manche FreeBSD Installationsarten benötigen eine Netzwerkverbindung, um Dateien herunter zu laden. Um zu einem Ethernet-Netzwerk (bzw. Kabel oder DSL-Modem mit einem Ethernet-Anschluss) eine Verbindung herzustellen, wird das Installationsprogramm bestimmte Information zum Netzwerk abfragen.
DHCP wird allgemein verwendet, um automatisch Netzwerkeinstellungen vorzunehmen. Falls DHCP nicht verfügbar ist, müssen diese Netzwerkeinstellungen vom lokalen Netzwerkadministrator oder Provider erfragt werden:
Informationen zum Netzwerk
-
IP-Adresse
-
Subnetz-Maske
-
Default-Router IP-Adresse
-
Domänenname des lokalen Netzwerks
-
DNS-Server IP-Adresse(n)
3.3.4. Lesen Sie die FreeBSD-Errata
Obwohl das FreeBSD Projekt sich bemüht, jede veröffentlichte Version von FreeBSD so stabil wie möglich zu machen, können sich doch gelegentlich Fehler in den Veröffentlichungsprozess einschleichen. In sehr seltenen Fällen betreffen diese Fehler den Installationsvorgang. Wenn diese Probleme entdeckt und behoben sind, werden dazu Hinweise in der FreeBSD Errata auf der FreeBSD Webseite veröffentlicht. Prüfen Sie die Errata vor der Installation, um sicherzustellen, dass es keine Probleme gibt, welche die Installation betreffen.
Informationen und Errata für all diese Veröffentlichungen können über den Abschnitt release information der FreeBSD Webseite abgerufen werden.
3.3.5. Die Installationsmedien beschaffen
Eine FreeBSD-Installation wird durch das starten des Computers mit einer eingelegten FreeBSD-Installations-CD/DVD oder eines USB-Sticks begonnen. Das Installationsprogramm ist kein Programm das aus einem anderen Betriebssystem heraus gestartet werden kann.
Zusätzlich zum Standardinstallationsmedium, welches Kopien von allen FreeBSD-Installationsdateien enthält, gibt es auch eine bootonly-Variante. Ein solches Installationsmedium besitzt keine Kopien der Installationsdateien, jedoch kann es diese während der Installation aus dem Netzwerk nachladen. Die bootonly Installations-CD ist dadurch viel kleiner und reduziert die benötigte Bandbreite während der Installation durch herunterladen der allernötigsten Dateien.
Kopien der FreeBSD-Installationsmedien sind auf der FreeBSD Webseite verfügbar.
Tipp: Falls Sie bereits eine Kopie von FreeBSD auf CD-ROM, DVD oder USB-Stick besitzen, kann dieser Abschnitt übersprungen werden.
CD und DVD-Images von FreeBSD sind startfähige ISO-Dateien. Nur eine CD oder DVD wird für eine Installation benötigt. Brennen Sie ein ISO-Image auf eine startfähige CD oder DVD mit Hilfe eines CD-Brennprogramms, das für Ihr aktuelles Betriebssystem zur Verfügung steht.
Um einen startfähigen USB-Stick zu erstellen, führen Sie die folgenden Schritte durch:
-
Das Image für den USB-Stick herunterladen
Das Image für FreeBSD 9.0-RELEASE und höhere kann von dem ISO-IMAGES/-Verzeichnis unter ftp://ftp.FreeBSD.org/pub/FreeBSD/releases/arch/arch/ISO-IMAGES/version/FreeBSD-version-RELEASE-arch-memstick.img bezogen werden. Ersetzen Sie jeweils arch und version mit der Architektur und der Versionsnummer, die Sie installieren möchten. Beispielsweise sind die USB-Stick Images für FreeBSD/i386 9.0-RELEASE verfügbar unter ftp://ftp.FreeBSD.org/pub/FreeBSD/releases/i386/i386/ISO-IMAGES/9.0/FreeBSD-9.0-RELEASE-i386-memstick.img.
Tipp: Für FreeBSD 8.X und frühere Versionen wird ein anderer Pfad verwendet. Details für das Herunterladen und Installieren von FreeBSD 8.X und frühere werden in Kapitel 2 behandelt.
Das USB-Stick Image hat die Endung .img. Das ISO-IMAGES/-Verzeichnis enthält eine Vielzahl von verschiedenen Installations-Images und die jeweils benötigte Version von FreeBSD, sowie in manchen Fällen die Zielhardware.
Wichtig: Bevor Sie fortfahren, machen Sie Sicherungskopien der Daten auf dem USB-Stick, da die folgende Prozedur alle Daten löscht.
-
Das Image auf den USB-Stick schreiben
Den USB-Stick unter FreeBSD vorbereiten
Warnung: Das Beispiel unten verwendet /dev/da0 als das Zielgerät, auf welches das Image geschrieben werden soll. Seien Sie vorsichtig, dass das richtige Gerät als das Ausgabe benutzt wird oder Sie zerstören wichtige Daten.
-
Das Image mit dd(1) schreiben
Die .img-Datei ist keine gewöhnliche Datei. Es ist ein Image des kompletten späteren Inhalts des USB-Sticks. Es kann nicht einfach wie eine gewöhnliche Datei kopiert werden, sondern muss direkt auf das Zielgerät mit dd(1) geschrieben werden:
# dd if=FreeBSD-9.0-RELEASE-i386-memstick.img of=/dev/da0 bs=64k
Das Image unter Windows schreiben
Warnung: Versichern Sie sich, dass Sie den korrekten Laufwerksbuchstaben als Ausgabe angeben oder Sie überschreiben und zerstören bestehende Daten.
-
Image Writer für Windows herunterladen
Image Writer für Windows ist eine frei verfügbare Anwendung, welche eine Imagedatei korrekt auf einen SB-Stick schreiben kann. Laden Sie diese von https://launchpad.net/win32-image-writer/ herunter und entpacken Sie sie in einen Ordner.
-
Das Image mit Image Writer auf den USB-Stick schreiben
Klicken Sie doppelt auf das Win32DiskImager-Icon, um das Programm zu starten. Prüfen Sie dabei, dass der Laufwerksbuchstabe unter Device dem Gerät entspricht, in dem sich der USB-Stick befindet. Klicken Sie auf das Ordnersymbol und wählen Sie das Image aus, welches auf den USB-Stick geschrieben werden soll. Um den Image-Dateinamen zu akzeptieren, klicken Sie auf . Überprüfen Sie erneut, ob alles stimmt und dass keine Ordner auf dem USB-Stick in anderen Fenstern geöffnet sind. Sobald alles bereit ist, klicken Sie auf , um die Imagedatei auf den USB-Stick zu schreiben.
-
Anmerkung: Die Installation von Disketten wird nicht mehr unterstützt.
Sie sind jetzt dazu bereit, mit der Installation von FreeBSD zu beginnen.
3.4. Die Installation starten
Wichtig: Es werden durch die Installation keine Änderungen an Ihren Festplatten durchgeführt, so lange Sie nicht die folgende Meldung sehen:
Your changes will now be written to disk. If you have chosen to overwrite existing data, it will be PERMANENTLY ERASED. Are you sure you want to commit your changes?Die Installation kann vor dieser Warnung zu jeder Zeit abgebrochen werden, ohne dass die Inhalte der Festplatte geändert davon betroffen sind. Falls Sie besorgt sind, dass etwas falsch konfiguriert wurde, schalten Sie einfach den Computer vor diesem Punkt aus und es wird kein Schaden angerichtet.
3.4.1. Der Systemstart
3.4.1.1. Systemstart von i386 und amd64
-
Falls Sie einen “startfähigen” USB-Stick einsetzen, wie in Abschnitt 3.3.5 beschrieben ist, dann stecken Sie diesen vor dem Anschalten des Computers hinein.
Falls Sie von einer CD-ROM starten, müssen Sie den Computer anschalten und die CD-ROM so bald wie möglich einlegen.
-
Konfigurieren Sie Ihren Rechner so, dass er entweder von der CD-ROM oder dem USB-Stick startet, abhängig davon, welches Installationsmedium Sie verwenden. Die Konfiguration im BIOS erlaubt es, das Gerät, von dem gestartet werden soll, auszuwählen. Die meisten Systeme erlauben es auch, das Startgerät während des Startvorgangs zu wählen, typischerweise durch drücken von entweder F10, F11, F12 oder Escape.
-
Falls Ihr Computer wie normal startet und Ihr bestehendes Betriebssystem lädt, befolgen Sie einen der hier aufgeführten Schritte:
-
Die Medien wurden während des Startvorgangs nicht früh genug eingelegt. Lassen Sie diese wo sie sind und versuchen Sie, den Rechner davon neu zu starten.
-
Die Änderungen am BIOS haben nicht richtig funktioniert. Sie sollten diese erneut durchführen, um die richtige Option auszuwälen.
-
Das von Ihnen verwendete BIOS unterstützt das starten vom gewählten Medium nicht. Der Plop Boot Manager kann in diesem Fall verwendet werden, um ältere Computer von CD or USB-Medien zu starten.
-
-
FreeBSD wird anfangen zu starten. Falls Sie von CD-ROM starten, werden Sie eine Anzeige ähnlich wie die folgende zu sehen bekommen (Versionsinformationen wurden hier entfernt):
Booting from CD-ROM... 645MB medium detected CD Loader 1.2 Building the boot loader arguments Looking up /BOOT/LOADER... Found Relocating the loader and the BTX Starting the BTX loader BTX loader 1.00 BTX version is 1.02 Consoles: internal video/keyboard BIOS CD is cd0 BIOS drive C: is disk0 BIOS drive D: is disk1 BIOS 636kB/261056kB available memory FreeBSD/i386 bootstrap loader, Revision 1.1 Loading /boot/defaults/loader.conf /boot/kernel/kernel text=0x64daa0 data=0xa4e80+0xa9e40 syms=[0x4+0x6cac0+0x4+0x88e9d] \
-
Der FreeBSD-Bootloader wird angezeigt:
Warten Sie entweder zehn Sekunden oder drücken Sie Enter.
3.4.1.2. Systemstart beim Macintosh PowerPC®
Auf den meisten Maschinen können Sie C auf der Tastatur gedrückt halten, um von der CD zu starten. Andernfalls, halten Sie Command+Option+O+F, oder Windows+Alt+O+F auf nicht-Apple Tastaturen gedrückt. Geben Sie an der 0 >-Eingabeaufforderung folgendes ein:
boot cd:,\ppc\loader cd:0
Für Xserves ohne Tastatur, lesen Sie Apples Support Webseite über das starten in die Open Firmware.
3.4.1.3. Systemstart für SPARC64
Die meisten SPARC64-Systeme sind so eingerichtet, dass diese automatisch von CD starten. Um FreeBSD zu installieren, müssen Sie über das Netzwerk oder von einer CD-ROM starten, was es nötig macht, in die PROM OpenFirmware einzubrechen.
Um dies zu tun, starten Sie das System neu und warten Sie bis die Startmeldungen erscheinen. Abhängig vom Modell sollte dies in etwa folgendermaßen aussehen:
Sun Blade 100 (UltraSPARC-IIe), Keyboard Present Copyright 1998-2001 Sun Microsystems, Inc. All rights reserved. OpenBoot 4.2, 128 MB memory installed, Serial #51090132. Ethernet address 0:3:ba:b:92:d4, Host ID: 830b92d4.
Falls Ihr System damit fortfährt, von diesem Zeitpunkt an von Platte zu starten, müssen Sie L1+A oder Stop+A auf der Tastatur eingeben oder ein BREAK-Kommando (indem Sie z.B. ~# in tip(1) oder cu(1) absetzen) über die serielle Konsole senden, um zur PROM Befehlszeile zu gelangen. Es sieht dann so aus:
okok {0}

An dieser Eingabeaufforderung angekommen, legen Sie nun die CD-ROM in Ihr Laufwerk und geben Sie boot cdrom ein.
3.4.2. Die Geräteerkennung prüfen
Die letzten hundert Zeilen, die am Bildschirm angezeigt wurden, sind gespeichert worden und können erneut abgerufen werden.
Um diesen Puffer anzusehen, drücken Sie Scroll Lock. Das bewirkt, dass Sie die Bildschirmanzeige hoch und runter bewegen (scrollen) können. Sie können dann die Pfeiltasten oder PageUp und PageDown benutzen, um die Meldungen zu sehen. Drücken Sie Scroll Lock erneut, um das scrollen zu stoppen.
Tun Sie dies jetzt, um den Text, der aus den Bildschirm gelaufen ist, als der Kernel die Geräteerkennung durchgeführt hat, erneut zu prüfen. Sie werden einen Text ähnlich zu Abbildung 3-2 sehen, obwohl sich der genaue Text, abhängig von den Geräten in Ihrem Computer, unterscheiden wird.
Abbildung 3-2. Typical Device Probe Results
Copyright (c) 1992-2011 The FreeBSD Project.
Copyright (c) 1979, 1980, 1983, 1986, 1988, 1989, 1991, 1992, 1993, 1994
The Regents of the University of California. All rights reserved.
FreeBSD is a registered trademark of The FreeBSD Foundation.
FreeBSD 9.0-RELEASE #0 r225473M: Sun Sep 11 16:07:30 BST 2011
root@psi:/usr/obj/usr/src/sys/GENERIC amd64
CPU: Intel(R) Core(TM)2 Duo CPU T9400 @ 2.53GHz (2527.05-MHz K8-class CPU)
Origin = "GenuineIntel" Id = 0x10676 Family = 6 Model = 17 Stepping = 6
Features=0xbfebfbff<FPU,VME,DE,PSE,TSC,MSR,PAE,MCE,CX8,APIC,SEP,MTRR,PGE,MCA,CMOV,PAT,PSE36,CLFLUSH,DTS,ACPI,MMX,FXSR,SSE,SSE2,SS,HTT,TM,PBE>
Features2=0x8e3fd<SSE3,DTES64,MON,DS_CPL,VMX,SMX,EST,TM2,SSSE3,CX16,xTPR,PDCM,SSE4.1>
AMD Features=0x20100800<SYSCALL,NX,LM>
AMD Features2=0x1<LAHF>
TSC: P-state invariant, performance statistics
real memory = 3221225472 (3072 MB)
avail memory = 2926649344 (2791 MB)
Event timer "LAPIC" quality 400
ACPI APIC Table: <TOSHIB A0064 >
FreeBSD/SMP: Multiprocessor System Detected: 2 CPUs
FreeBSD/SMP: 1 package(s) x 2 core(s)
cpu0 (BSP): APIC ID: 0
cpu1 (AP): APIC ID: 1
ioapic0: Changing APIC ID to 1
ioapic0 <Version 2.0> irqs 0-23 on motherboard
kbd1 at kbdmux0
acpi0: <TOSHIB A0064> on motherboard
acpi0: Power Button (fixed)
acpi0: reservation of 0, a0000 (3) failed
acpi0: reservation of 100000, b6690000 (3) failed
Timecounter "ACPI-safe" frequency 3579545 Hz quality 850
acpi_timer0: <24-bit timer at 3.579545MHz> port 0xd808-0xd80b on acpi0
cpu0: <ACPI CPU> on acpi0
ACPI Warning: Incorrect checksum in table [ASF!] - 0xFE, should be 0x9A (20110527/tbutils-282)
cpu1: <ACPI CPU> on acpi0
pcib0: <ACPI Host-PCI bridge> port 0xcf8-0xcff on acpi0
pci0: <ACPI PCI bus> on pcib0
vgapci0: <VGA-compatible display> port 0xcff8-0xcfff mem 0xff400000-0xff7fffff,0xe0000000-0xefffffff irq 16 at device 2.0 on pci0
agp0: <Intel GM45 SVGA controller> on vgapci0
agp0: aperture size is 256M, detected 131068k stolen memory
vgapci1: <VGA-compatible display> mem 0xffc00000-0xffcfffff at device 2.1 on pci0
pci0: <simple comms> at device 3.0 (no driver attached)
em0: <Intel(R) PRO/1000 Network Connection 7.2.3> port 0xcf80-0xcf9f mem 0xff9c0000-0xff9dffff,0xff9fe000-0xff9fefff irq 20 at device 25.0 on pci0
em0: Using an MSI interrupt
em0: Ethernet address: 00:1c:7e:6a:ca:b0
uhci0: <Intel 82801I (ICH9) USB controller> port 0xcf60-0xcf7f irq 16 at device 26.0 on pci0
usbus0: <Intel 82801I (ICH9) USB controller> on uhci0
uhci1: <Intel 82801I (ICH9) USB controller> port 0xcf40-0xcf5f irq 21 at device 26.1 on pci0
usbus1: <Intel 82801I (ICH9) USB controller> on uhci1
uhci2: <Intel 82801I (ICH9) USB controller> port 0xcf20-0xcf3f irq 19 at device 26.2 on pci0
usbus2: <Intel 82801I (ICH9) USB controller> on uhci2
ehci0: <Intel 82801I (ICH9) USB 2.0 controller> mem 0xff9ff800-0xff9ffbff irq 19 at device 26.7 on pci0
usbus3: EHCI version 1.0
usbus3: <Intel 82801I (ICH9) USB 2.0 controller> on ehci0
hdac0: <Intel 82801I High Definition Audio Controller> mem 0xff9f8000-0xff9fbfff irq 22 at device 27.0 on pci0
pcib1: <ACPI PCI-PCI bridge> irq 17 at device 28.0 on pci0
pci1: <ACPI PCI bus> on pcib1
iwn0: <Intel(R) WiFi Link 5100> mem 0xff8fe000-0xff8fffff irq 16 at device 0.0 on pci1
pcib2: <ACPI PCI-PCI bridge> irq 16 at device 28.1 on pci0
pci2: <ACPI PCI bus> on pcib2
pcib3: <ACPI PCI-PCI bridge> irq 18 at device 28.2 on pci0
pci4: <ACPI PCI bus> on pcib3
pcib4: <ACPI PCI-PCI bridge> at device 30.0 on pci0
pci5: <ACPI PCI bus> on pcib4
cbb0: <RF5C476 PCI-CardBus Bridge> at device 11.0 on pci5
cardbus0: <CardBus bus> on cbb0
pccard0: <16-bit PCCard bus> on cbb0
isab0: <PCI-ISA bridge> at device 31.0 on pci0
isa0: <ISA bus> on isab0
ahci0: <Intel ICH9M AHCI SATA controller> port 0x8f58-0x8f5f,0x8f54-0x8f57,0x8f48-0x8f4f,0x8f44-0x8f47,0x8f20-0x8f3f mem 0xff9fd800-0xff9fdfff irq 19 at device 31.2 on pci0
ahci0: AHCI v1.20 with 4 3Gbps ports, Port Multiplier not supported
ahcich0: <AHCI channel> at channel 0 on ahci0
ahcich1: <AHCI channel> at channel 1 on ahci0
ahcich2: <AHCI channel> at channel 4 on ahci0
acpi_lid0: <Control Method Lid Switch> on acpi0
battery0: <ACPI Control Method Battery> on acpi0
acpi_button0: <Power Button> on acpi0
acpi_acad0: <AC Adapter> on acpi0
acpi_toshiba0: <Toshiba HCI Extras> on acpi0
acpi_tz0: <Thermal Zone> on acpi0
attimer0: <AT timer> port 0x40-0x43 irq 0 on acpi0
Timecounter "i8254" frequency 1193182 Hz quality 0
Event timer "i8254" frequency 1193182 Hz quality 100
atkbdc0: <Keyboard controller (i8042)> port 0x60,0x64 irq 1 on acpi0
atkbd0: <AT Keyboard> irq 1 on atkbdc0
kbd0 at atkbd0
atkbd0: [GIANT-LOCKED]
psm0: <PS/2 Mouse> irq 12 on atkbdc0
psm0: [GIANT-LOCKED]
psm0: model GlidePoint, device ID 0
atrtc0: <AT realtime clock> port 0x70-0x71 irq 8 on acpi0
Event timer "RTC" frequency 32768 Hz quality 0
hpet0: <High Precision Event Timer> iomem 0xfed00000-0xfed003ff on acpi0
Timecounter "HPET" frequency 14318180 Hz quality 950
Event timer "HPET" frequency 14318180 Hz quality 450
Event timer "HPET1" frequency 14318180 Hz quality 440
Event timer "HPET2" frequency 14318180 Hz quality 440
Event timer "HPET3" frequency 14318180 Hz quality 440
uart0: <16550 or compatible> port 0x3f8-0x3ff irq 4 flags 0x10 on acpi0
sc0: <System console> at flags 0x100 on isa0
sc0: VGA <16 virtual consoles, flags=0x300>
vga0: <Generic ISA VGA> at port 0x3c0-0x3df iomem 0xa0000-0xbffff on isa0
ppc0: cannot reserve I/O port range
est0: <Enhanced SpeedStep Frequency Control> on cpu0
p4tcc0: <CPU Frequency Thermal Control> on cpu0
est1: <Enhanced SpeedStep Frequency Control> on cpu1
p4tcc1: <CPU Frequency Thermal Control> on cpu1
Timecounters tick every 1.000 msec
hdac0: HDA Codec #0: Realtek ALC268
hdac0: HDA Codec #1: Lucent/Agere Systems (Unknown)
pcm0: <HDA Realtek ALC268 PCM #0 Analog> at cad 0 nid 1 on hdac0
pcm1: <HDA Realtek ALC268 PCM #1 Analog> at cad 0 nid 1 on hdac0
usbus0: 12Mbps Full Speed USB v1.0
usbus1: 12Mbps Full Speed USB v1.0
usbus2: 12Mbps Full Speed USB v1.0
usbus3: 480Mbps High Speed USB v2.0
ugen0.1: <Intel> at usbus0
uhub0: <Intel UHCI root HUB, class 9/0, rev 1.00/1.00, addr 1> on usbus0
ugen1.1: <Intel> at usbus1
uhub1: <Intel UHCI root HUB, class 9/0, rev 1.00/1.00, addr 1> on usbus1
ugen2.1: <Intel> at usbus2
uhub2: <Intel UHCI root HUB, class 9/0, rev 1.00/1.00, addr 1> on usbus2
ugen3.1: <Intel> at usbus3
uhub3: <Intel EHCI root HUB, class 9/0, rev 2.00/1.00, addr 1> on usbus3
uhub0: 2 ports with 2 removable, self powered
uhub1: 2 ports with 2 removable, self powered
uhub2: 2 ports with 2 removable, self powered
uhub3: 6 ports with 6 removable, self powered
ugen2.2: <vendor 0x0b97> at usbus2
uhub8: <vendor 0x0b97 product 0x7761, class 9/0, rev 1.10/1.10, addr 2> on usbus2
ugen1.2: <Microsoft> at usbus1
ada0 at ahcich0 bus 0 scbus1 target 0 lun 0
ada0: <Hitachi HTS543225L9SA00 FBEOC43C> ATA-8 SATA 1.x device
ada0: 150.000MB/s transfers (SATA 1.x, UDMA6, PIO 8192bytes)
ada0: Command Queueing enabled
ada0: 238475MB (488397168 512 byte sectors: 16H 63S/T 16383C)
ada0: Previously was known as ad4
ums0: <Microsoft Microsoft 3-Button Mouse with IntelliEyeTM, class 0/0, rev 1.10/3.00, addr 2> on usbus1
SMP: AP CPU #1 Launched!
cd0 at ahcich1 bus 0 scbus2 target 0 lun 0
cd0: <TEAC DV-W28S-RT 7.0C> Removable CD-ROM SCSI-0 device
cd0: 150.000MB/s transfers (SATA 1.x, ums0: 3 buttons and [XYZ] coordinates ID=0
UDMA2, ATAPI 12bytes, PIO 8192bytes)
cd0: cd present [1 x 2048 byte records]
ugen0.2: <Microsoft> at usbus0
ukbd0: <Microsoft Natural Ergonomic Keyboard 4000, class 0/0, rev 2.00/1.73, addr 2> on usbus0
kbd2 at ukbd0
uhid0: <Microsoft Natural Ergonomic Keyboard 4000, class 0/0, rev 2.00/1.73, addr 2> on usbus0
Trying to mount root from cd9660:/dev/iso9660/FREEBSD_INSTALL [ro]...
Prüfen Sie die Ergebnisse der Geräteerkennung genau, um sicher zu stellen, dass FreeBSD alle Geräte, die Sie erwarten, auch gefunden hat. Falls ein Gerät nicht gefunden wurde, wird es auch nicht aufgelistet. Kernelmodule erlauben es, Unterstützung für Geräte, die nicht im GENERIC-Kernel vorhanden sind, hinzuzufügen.
Nach der Geräteerkennungsprozedur, werden Sie Abbildung 3-3 sehen. Das Installationsmedium kann auf drei Arten verwendet werden: um FreeBSD zu installieren, als eine "live CD" oder um einfach eine FreeBSD-Shell zu öffnen. Benutzen Sie die Pfeiltasten, um eine Option auszuwählen und druücken Sie Enter zum bestätigen.
Wählen Sie hier , gelangen Sie in das Installationsprogramm.
3.5. Das bsdinstall-Werkzeug
bsdinstall ist ein textbasiertes FreeBSD
Installationsprogramm, geschrieben von Nathan Whitehorn <nwhitehorn@FreeBSD.org> und im
Jahr 2011 für FreeBSD 9.0 vorgestellt wurde.
Anmerkung: Kris Moore
<kmoore@FreeBSD.org>s pc-sysinstall ist in PC-BSD enthalten und kann ebenfalls verwendet werden, um FreeBSD zu installieren. Obwohl es manchmal mit bsdinstall verwechselt wird, sind die beiden Programme nicht miteinander verwandt.
Das bsdinstall Menüsystem wird durch die Pfeiltasten gesteuert, Enter, Tab, Space und andere Tasten.
3.5.1. Die Tastaturbelegung auswählen
Abhängig davon, welche Systemkonsole verwendet wird, fragt bsdinstall am Anfang ab, ob eine nicht-Standard Tastaturbelegung festgelegt werden soll.
Wenn ausgewählt wird, wird der folgende Tastaturauswahlbildschirm angezeigt. Andernfalls wird dieser Auswahlbildschirm nicht gezeigt und eine Standardtastaturbelegung genutzt.
Wählen Sie die Tastenbelegung, die Ihrer am System angeschlossenen Tastatur am nächsten kommt, indem Sie die Pfeiltasten Hoch/Runter verwenden und anschliessend Enter drücken.
Anmerkung: Durch drücken von Esc wird die Standardbelegung eingestellt. ist eine sichere Option, falls Sie sich unsicher sind, welche Auswahl Sie treffen sollen.
3.5.2. Den Rechnernamen festlegen
Als nächstes fragt Sie bsdinstall nach dem Rechnernamen, der in dem neu zu installierenden System verwendet werden soll.
Der eingegebene Rechnername sollte ein voll-qualifizierter Rechnername sein, so wie z.B. machine3.example.com
3.5.3. Auswahl der zu installierenden Komponenten
Im nächsten Schritt fragt Sie bsdinstall, die optionalen Komponenten für die Installation auszuwählen.
Die Entscheidung, welche Komponenten auszuwählen sind, hängt grösstenteils davon ab, für was das System künftig eingesetzt werden soll und der zur Verfügung stehende Plattenplatz. Der FreeBSD-Kernel und die Systemprogramme (zusammengenommen auch als “Basissystem” bezeichnet) werden immer installiert.
Abhängig vom Typ der Installation, werden manche dieser Komponenten nicht erscheinen.
Optionale Komponenten
-
doc - Zusätzliche Dokumentation, meistens eher von historischem Interesse. Dokumentation, wie Sie vom FreeBSD Dokumentationsprojekt bereitgestellt wird, kann zu einem späteren Zeitpunkt noch installiert werden.
-
games - Mehrere traditionelle BSD-Spiele, sowohl fortune, rot13 und andere.
-
lib32 - Kompatibilitäts-Bibliotheken, um 32-bit Anwendungen auf der 64-bit Version von FreeBSD laufen zu lassen.
-
ports - Die FreeBSD Ports-Sammlung.
Die Ports-Sammlung stellt eine einfache und praktische Art dar, Software zu installieren. Die Ports-Sammlung enthält nicht den nötigen Quellcode, um die Software zu erstellen. Stattdessen handelt es sich um einen Sammlung von Dateien, die das herunterladen, erstellen und installieren von Drittanbietersoftware automatisiert. Kapitel 5 behandelt die Verwendung der Ports-Sammlung.
Warnung: Das Installationsprogramm prüft nicht, ob genügend Plattenplatz zur Verfügung steht. Wählen Sie diese Option nur, wenn Sie über ausreichend Festplattenspeicher verfügen. Seit FreeBSD 9.0, nimmt die Ports-Sammlung etwa ports.size; Plattenplatz ein. Sie können für neuere Versionen von FreeBSD einen grösseren Wert annehmen.
-
src - Quellcode für das System.
FreeBSD wird mit allen Quellen für den Kernel und die Systemprogramme ausgeliefert. Obwohl dies für die meisten Anwendungen nicht benötigt wird, kann es doch für manche Software, die als Quellcode verbreitet wird (beispielsweise Gerätetreiber oder Kernelmodule), oder um an FreeBSD selbst mitzuentwickeln, notwendig sein.
Der komplette Quellcodebaum benötigt 1 GB Plattenplatz und um das gesamte Betriebssystem neu zu erstellen, werden zusätzliche 5 GB Platz benötigt.
3.6. Installation aus dem Netzwerk
Die bootonly-Installationsmedien enthält keine Kopien der Installationsdateien. Wenn eine bootonly-Installationsmethode verwendet wird, müssen die Dateien über eine Netzwerkverbindung übertragen werden, sobald diese benötigt werden.
Nachdem die Netzwerkverbindung wie in Abschnitt 3.9.2 konfiguriert wurde, kann ein Spiegelserver ausgewählt werden. Spiegelserver dienen zur Zwischenspeicherung von Kopien der FreeBSD-Dateien. Wählen Sie einen Spiegelserver, welcher in der gleichen Region auf der Welt beheimatet ist, wie der Computer, auf dem FreeBSD installiert werden soll. Dateien können so viel schneller übertragen werden, wenn der Spiegelserver sich n¨her am Zielcomputer befindet und die Installationszeit wird somit reduziert.
Die Installation wird auf die gleiche Weise fortfahren, als würden die Installationsdateien auf einem lokalen Medium vorliegen.
3.7. Plattenplatz bereitstellen
Es gibt drei Arten, Plattenplatz für FreeBSD zur Verfügung zu stellen. Geführte Partitionierung richtet Partitionen automatisch ein, während manuelle Partitionierung es fortgeschrittenen Anwendern erlaubt, selbstgewählte Partitionen zu erzeugen. Schliesslich gbt es noch die Option eine Shell zu starten, auf der Kommandozeilenprogramme wie gpart(8), fdisk(8) und bsdlabel(8) direkt ausgeführt werden können.
3.7.1. Geführte Partitionierung
Sollten mehrere Platten angeschlossen sein, wählen Sie diejenige aus, auf der FreeBSD installiert werden soll.
Die gesamte Festplatte oder nur ein Teil davon kann für FreeBSD verwendet werden. Ein allgemeines Partitionslayout, das die gesamte Platte einnimmt wird erstellt, wenn ausgewählt wird. Durch die Wahl von wird ein Partitionslayout im unbenutzten Speicherplatz der Platte eingerichtet.
Nachdem das Partitionslayout nun erstellt wurde, sollten Sie es danach noch einmal auf Korrektheit prüfen. Sollten Sie einen Fehler gemacht haben, können Sie durch Auswahl von wieder die ursprünglichen Partitionen setzen oder durch die automatischen FreeBSD Partitionen wiederherstellen. Partitionen können manuell erstellt, geändert oder gelöscht werden. Sollte die Partitionierung richtig sein, wählen Sie aus, um mit der Installation fortzufahren.
3.7.2. Manuelle Partitionierung
Manuelle Partitionierung führt Sie direkt zum Partitionseditor.
Durch hervorheben einer Platte (in diesem Fall ada0) und die Auswahl von , wird ein Menü zur Wahl des Partitionierungsschemas angezeigt.
GPT-Partitionierung ist normalerweise die passendste Auswahl für PC-kompatible Rechner. Ältere PC Betriebssysteme, die nicht mit GPT kompatibel und benötigen stattdessen MBR-Partitionen. Die anderen Partitionsschemata werden für gewöhnlich für ältere Computersysteme benutzt.
Tabelle 3-1. Partitionierungsschemas
| Abkürzung | Beschreibung |
|---|---|
| APM | Apple Partition Map, von PowerPC® Macintosh verwendet. |
| BSD | BSD-Labels ohne einen MBR, manchmal auch "dangerously dedicated mode" genannt. Lesen Sie dazu bsdlabel(8). |
| GPT | GUID Partition Table. |
| MBR | Master Boot Record. |
| PC98 | MBR-Variante, verwendet von NEC PC-98 Computern. |
| VTOC8 | Volume Table Of Contents, von Sun SPARC64 und UltraSPARC Computern verwendet. |
Nachdem das Partitionierungsschema ausgewählt und erstellt wurde, werden durch erneute Auswahl von neue Partitionen erzeugt.
Eine FreeBSD-Standardinstallation mit GPT legt mindestens die folgenden drei Partitionen an:
Standard-FreeBSD GPT-Partitionen
-
freebsd-boot - FreeBSD-Bootcode. Diese Partition muss die erste auf der Festplatte sein.
-
freebsd-ufs - Ein FreeBSD UFS-Dateisystem.
-
freebsd-swap - FreeBSD Auslagerungsbereich (swap space).
Mehere Dateisystempartitionen können benutzt werden und manche Leute ziehen es vor, ein traditionelles Layout mit getrennten Partitionen für die Dateisysteme /, /var, /tmp und /usr zu erstellen. Lesen Sie dazu Beispiel 3-3, um ein Beispiel zu erhalten.
Lesen Sie gpart(8) für eine vollständige Liste von verfügbaren GPT-Partitionstypen.
Grössenangaben können mit gängigen Abkürzungen eingegeben werden: K für Kilobytes, M für Megabytes oder G für Gigabytes.
Tipp: Korrekte Sektorausrichtung ermöglicht grösstmögliche Geschwindigkeit und das Anlegen von Partitionsgrössen als vielfaches von 4K-Bytes hilft, die passende Ausrichtung auf Platten mit entweder 512-Bytes oder 4K-Bytes Sektorgrössen, festzulegen. Generell sollte die Verwendung von Partitionsgrössen, die sogar vielfache von 1M oder 1G sind, den einfachsten Weg darstellen, um sicher zu stellen, dass jede Partition an einem vielfachen von 4K beginnt. Eine Ausnahme gibt es: momentan sollte die freebsd-boot-Partition aufgrund von Beschränkungen im Bootcode nicht grösser sein als 512K.
Ein Einhägepunkt wird benötigt, falls diese Partition ein Dateisystem enthält. Falls nur eine einzelne UFS-Partition erstellt wird, sollte der Einhängepunkt / lauten.
Ein label wird ebenfalls benötigt. Ein Label ist ein Name, durch den diese Partition angesprochen wird. Festplattennamen oder -nummern können sich ändern, falls die Platte einmal an einem anderen Controller oder Port angeschlossen sein sollte, doch das Partitionslabel ändert sich dadurch nicht. Anstatt auf Plattennamen und Partitionsnummern in Dateien wie /etc/fstab zu verweisen, sorgen Labels dafür, dass das System Hardwäreänderungen eher toleriert. GPT-Labels erscheinen in /dev/gpt/, wenn eine Platte angeschlossen wird. Andere Partitionierungsschemas besitzen unterschiedliche Fähigkeiten, Labels zu verwenden und diese erscheinen in anderen /dev/-Verzeichnissen.
Tipp: Vergeben Sie ein einzigartiges Label auf jedem Dateisystem um Konflikte mit identischen Labels zu verhindern. Ein paar Buchstaben des Computernamens, dessen Verwendungszweck oder Ortes kann dem Label hinzugefügt werden. Beispielsweise "labroot" oder "rootfs-lab" für die UFS root-Partition auf einem Laborrechner.
Beispiel 3-3. Ein traditionelles, partitioniertes Dateisystem erstellen
Für ein traditionelles Partitionslayout, in dem sich /, /var, /tmp und /usr in getrennten Partitionen befinden sollen, erstellen Sie ein GPT-Partitionsschema und anschliessend die Partitionen selbst. Die gezeigten Partitionsgrössen sind typisch für eine Festplatte von 20 G. Falls mehr Platz verfügbar ist, sind grössere Swap oder /var-Partitionen nützlich. Den hier gezeigten Beschreibungen sind bsp für "Beispiel" vorangestellt, jedoch sollten Sie andere, einzigartige Beschreibungen verwenden, wie oben beschrieben.
Nachdem die selbstgewählten Partitionen erzeugt wurden, wählen Sie , um mit der Installation fortzusetzen.
3.8. Die Installation festschreiben
Dies ist die letzte Chance, die Installation abzubrechen, ohne Änderungen an den Festplatten vorzunehmen.
Wählen Sie und drücken Sie Enter, um fortzufahren. Fall noch Änderungen zu machen sind, wählen Sie , um zum Partitionseditor zurück zu gelangen. Mittels wird das Installationsprogramm beendet, ohne Änderungen an den Festplatten durchzuführen.
Die Installationsdauer hängt von den gewählten Distributionen, dem Installationsmedium und der Geschwindigkeit des Computers ab. Eine Reihe von Nachrichten werden angezeigt, um den Fortschritt darzustellen.
Zuerst wird das Installationsprogramm die Partitionen auf die Platte schreiben und den Befehl newfs ausführen, um die Partitionen zu initialisieren.
Falls Sie eine Netzwerkinstallation vornehmen, wird bsdinstall dann mit dem herunterladen der benötigten Distributionsdateien fortfahren.
Als nächstes wird die Integrität der Distributionsdateien überprüft, um sicherzustellen, dass diese während des Ladevorgangs nicht beschädigt oder unsauber vom Installationsmedium gelesen wurden.
Zum Schluss werden die überprüften Distributionsdateien auf die Festplatte entpackt.
Sobald alle benötigten Distributionsdateien entpackt wurden, wird bsdinstall direkt mit den Arbeiten nach der Installation fortsetzen (siehe Abschnitt 3.9).
3.9. Arbeiten nach der Installation
Die Konfiguration von verschiedenen Optionen folgt auf eine erfolgreiche FreeBSD-Installation. Eine solche Option kann durch das erneute betreten der Konfigurationsoptionen aus dem letzten Menü vor dem Neustart in das gerade installierte FreeBSD-System angepasst werden.
3.9.1. Setzen des root-Passworts
Das root-Password muss gesetzt werden. Wichtig ist dabei zu wissen, dass die eingegebenen Zeichen nicht auf dem Bildschirm angezeigt werden. Nachdem das Passwort eingegeben wurde, muss es zur Bestätigung erneut eingetippt werden. Damit werden auch Tippfehler verhindert.
Nachdem das Passwort erfolgreich gesetzt wurde, wird die Installation nun fortgesetzt.
3.9.2. Die Netzwerkschnittstelle konfigurieren
Anmerkung: Die Netzwerkkonfiguration wird übersprungen, falls dies bereits als Teil der bootonly durchgeführt worden ist.
Eine Liste aller gefundenen Netzwerkschnittstellen, die auf diesem Computer gefunden wurden, wird als nächstes angezeigt. Wählen Sie davon eine aus, um diese zu konfigurieren.
3.9.2.1. Eine drahtlose Netzwerkverbindung einrichten
Sollte eine drahtlose Netzwerkverbindung ausgewählt worden sein, müssen WLAN-Identifikation und Sicherheitsparameter nun eingegeben werden, um die Verbindung mit dem Netzwerk herzustellen.
Drahtlose Netzwerke werden durch einen Service Set Identifier oder auch SSID genannt, identifiziert. Der SSID ist ein kurzer, eindeutiger Namen, der für jedes Netzwerk vergeben wird.
Die meisten drahtlosen Netzwerke verschlüsseln die übertragenen Daten, um die Information darin vor unautorisiertem Zugriff zu schützen. Die Verwendung von WPA2-Verschlüsselung wird empfohlen. Ältere Verschlüsselungstypen, wie WEP, bieten nur sehr wenig Sicherheit.
Der erste Schritt des Verbindungsaufbaus ist das drahtlose Netzwerk nach drahtlosen Zugriffspunkten (access points) zu scannen.
SSIDs, die während des scannens gefunden wurden, werden aufgelistet, gefolgt von einer Beschreibung der Verschlüsselungsarten, die für dieses Netzwerk verfügbar sind. Falls die gewünschte SSID nicht in der Liste auftaucht, wählen Sie , um erneut einen Scanvorgang durchzuführen. Falls dann das gewünschte Netzwerk immer noch nicht erscheint, überprüfen Sie Ihre Antenne auf Verbindungsprobleme oder versuchen Sie, näher an den Access point zu gelangen. Scannen Sie erneut nach jeder vorgenommenen Änderung.
Die Verschlüsselungsinformationen, um sich mit dem Netzwerk zu verbinden, werden nach der Auswahl des Netzwerks eingegeben. Mit WPA2 wird nur ein Passwort (auch bekannt als Pre-Shared Key oder PSK) benötigt. Zeichen, die in die Eingabebox getippt werden, erscheinen aus Sicherheitsgründen als Sternchen.
Die Netzwerkkonfiguration wird fortgesetzt, nachdem das drahtlose Netzwerk und die Verbindungsinformationen eingegeben wurden.
3.9.2.2. Konfiguration des IPv4-Netzwerks
Wählen Sie, ob Sie ein IPv4-Netzwerk verwenden möchten. Dies ist der am häufigsten vorkommende Typ einer Netzwerkverbindung.
Es gibt zwei Arten, ein IPv4-Netzwerk zu konfigurieren. DHCP wird automatisch die Netzwerkschnittstelle richtig konfigurieren und sollte als bevorzugte Methode verwendet werden. Statische Konfiguration erfordert die manuelle Eingabe von Netzwerkinformationen.
Anmerkung: Geben Sie keine zufällig gewählten Netzwerkinformationen ein, da dies nicht funktionieren wird. Holen Sie sich die in Abschnitt 3.3.3 gezeigten Informationen von Ihrem Netzwerkadministrator oder Serviceprovider.
3.9.2.2.1. Netzwerkkonfiguration von IPv4 mittels DHCP
Falls ein DHCP-Server zur Verfügung steht, wählen Sie , um die Netzwerkschnittstelle automatisch einrichten zu lassen.
3.9.2.2.2. Statische IPv4-Netzwerkkonfiguration
Statische Konfiguration der Netzwerkschnittstelle erfordert die die Eingabe einiger IPv4-Informationen.
-
IP-Adresse - Die manuell festgelegte IPv4-Adresse, welche diesem Computer zugewiesen werden soll. Diese Adresse muss eindeutig sein und darf von keinem anderen Gerät im lokalen Netzwerk bereits verwendet werden.
-
Subnetzmaske - Die Subnetzmaske, die im lokalen Netzwerk Verwendung findet. Typischerweise ist dies 255.255.255.0.
-
Defaultrouter - Die IP-Adresse des Defaultrouters in diesem Netzwerk. Normalerweise ist das die Adresse des Routers oder einer anderen Netzwerkkomponente, die das lokale Netzwerk mit dem Internet verbindet. Auch bekannt als das Default Gateway.
3.9.2.3. Konfiguration des IPv6-Netzwerks
IPv6 ist eine neuere Methode der Netzwerkkonfiguration. Falls IPv6 verfügbar ist und verwendet werden soll, wählen Sie aus.
IPv6 besitzt ebenfalls zwei Arten der Konfiguration. SLAAC, oder StateLess Address AutoConfiguration, wird die Netzwerkschnittstelle automatisch richtig konfigurieren. Statische Konfiguration verlangt die manuelle Eingabe von Netzwerkinformationen.
3.9.2.3.1. IPv6 Stateless Address Autoconfiguration
SLAAC erlaubt es einer IPv6-Netzwerkkomponente, die Information zur automatischen Konfiguration von einem lokalen Router abzufragen. Lesen Sie RFC4862 für weitere Informationen.
3.9.2.3.2. Statische IPv6-Netzwerkkonfiguration
Statische Konfiguration der Netzwerkschnittstelle benötigt die Eingabe von IPv6-Konfigurationsinformationen.
-
IPv6-Adresse - The manuell zugewiesene IP-Adresse, welche dem Computer zugeteilt werden soll. Diese Adresse muss eindeutig sein und nicht bereits von einer anderen Netzwerkkomponente im lokalen Netzwerk verwendet werden.
-
Defaultrouter - Die IPv6-Adresse des Defaultrouters in diesem Netzwerk. Normalerweise ist dies die Adresse des Routers oder einer anderen Netzwerkkomponente, welche das lokale Netz mit dem Internet verbindet. Auch bekannt als Default Gateway.
3.9.2.4. DNS-Konfiguration
Der Domain Name System (oder auch DNS) Auflöser wandelt Hostnamen von und zu Netzwerkadressen um. Falls DHCP oder SLAAC verwendet wurde, um die Netzwerkschnittstelle zu konfigurieren, ist die Konfiguration für den Auflöser möglicherweise bereits vorhanden. Andernfalls geben Sie den lokalen Netzwerkdomänennamen in das Suchfeld ein. DNS #1 und DNS #2 sind die IP-Adressen der lokalen DNS-Server. Zumindest ein DNS-Server wird benötigt.
3.9.3. Setzen der Zeitzone
Das Setzen der Zeitzone für Ihre Maschine erlaubt es, diese auf regionale Zeitveränderungen hin anzupassen und um andere zeitzonenbezogene Funktionen richtig durchzuführen.
Das hier Beispiel gezeigte Beispiel bezieht sich auf einen Rechner in der östlichen Zeitzone der Vereinigten Staaten. Ihre Auswahl wird von Ihrer geographischen Position davon abweichen.
Wählen Sie oder , abhängig davon, wie die Rechneruhr konfiguriert ist und drücken Sie dann Enter. Wenn Sie nicht wissen, ob Ihr System UTC oder lokale Zeit verwendet, wählen Sie , um die am häufigsten verwendete lokale Zeit zu setzen.
Das passende Gebiet wird durch die Pfeiltasten und das anschliessende druücken von Enter gewählt.
Wählen Sie das zutreffende Land mit den Pfeiltasten und durch anschliessendes drücken von Enter aus.
Die passende Zeitzone wird durch die Pfeiltasten und anschliessendes drücken von Enter ausgewählt.
Bestätigen Sie, dass die Abkürzung für die Zeitzone richtig ist. Wenn Ihnen diese richtig erscheint, drücken Sie Enter, um mit dem Rest der Konfiguration nach der Installation fortzufahren.
3.9.4. Zu aktivierende Dienste auswählen
Zusätzliche Systemdienste, die zur Startzeit aktiviert werden sollen, können eingeschaltet werden. All diese Dienste sind optional.
Zusätzliche Dienste
-
sshd - Secure Shell (SSH)-Dienst für sicheren Fernzugriff.
-
moused - Sorgt für Mausunterstützung innerhalb der Systemkonsole.
-
ntpd - Network Time Protocol (NTP)-Dienst zur automatischen Uhrzeitsynchronisation.
-
powerd - Systemleistungskontrollwerkzeug zur Leistungsregelung und für Stromsparfunktionen.
3.9.5. Absturzaufzeichnung aktivieren
bsdinstall wird Sie fragen, ob die Absturzaufzeichnung auf dem Zielsystem aktiviert werden soll. Die Aktivierung von Absturzaufzeichnungen kann sehr nützlich sein, um Systemfehler aufzuspüren, deswegen wird Anwendern empfohlen, diese so oft wie möglich einzusetzen. Wählen Sie , um Absturzaufzeichnungen zu aktivieren oder , um ohne die Aufzeichnung von Abstürzen fortzufahren.
3.9.6. Benutzer hinzufügen
Das hinzufügen von mindestens einem Benutzer während der Installaton erlaubt das Benutzen des Systems ohne als root-Benutzer angemeldet zu sein. Wenn man als root angemeldet ist, gibt es so gut wie keine Beschränkungen oder Schutz vor dem, was man tun kann. Anmeldenals normaler Benutzer ist daher sicherer und bietet mehr Schutz.
Wählen Sie , um neue Benutzer hinzuzufügen.
Geben Sie die nötigen Informationen für den Benutzer ein, der dem System hinzugefügt werden soll.
Benutzerinformationen
-
Username - Der Name des Benutzers, den man zur Anmeldung eingeben muss. Typischerweise der erste Buchstabe des Vornamens, gefolgt vom Nachnamen.
-
Full name - Der volle Name des Benutzers.
-
Uid - User ID. Normalerweise wird dieses Feld leer gelassen, so dass das System einen Wert vergibt.
-
Login group - Die Benutzergruppe. Normalerweise bleibt dieses Feld leer, um die Standardgruppe zu akzeptieren.
-
Invite user into other groups? - Zusätzliche Gruppen zu denen der Benutzer als Mitglied hinzugefügt werden soll.
-
Login class - In der Regel bleibt dieses Feld leer.
-
Shell - Die interaktive Shell für diesen Benutzer. In diesem Beispiel wurde csh(1) ausgewält.
-
Home directory - Das Heimatverzeichnis des Benutzers. Die Vorgabe ist für gewöhnlich richtig.
-
Home directory permissions - Zugriffsrechte auf das Heimatverzeichnis des Benutzers. Die Vorgabe ist normalerweise die passende.
-
Use password-based authentication? Normalerweise "yes".
-
Use an empty password? - Normalerweise "no".
-
Use a random password? - Normalerweise "no".
-
Enter password - Das Passwort f¨r diesem Benutzer. Eingegebene Zeichen werden nicht am Bildschirm angezeigt.
-
Enter password again - Das Passwort muss zur Überprüfung erneut eingegeben werden.
-
Lock out the account after creation? - Normalerweise "no".
Nachdem alles eingegeben wurde, wird eine Zusammenfassung angezeigt und das System fragt Sie, dies so korrekt ist. Falls ein Eingabefehler gemacht wurde, geben Sie no ein und versuchen es erneut. Falls alles in Ordnung ist, drücken Sie yes, um den neuen Benutzer anzulegen.
Falls es mehr Benutzer hinzuzufügen gibt, beantworten Sie die Frage "Add another user?" mit yes. Geben Sie no ein, wird das hinzufügen von Benutzern beendet und die Installation fortgesetzt.
Für weitere Informationen zum hinzufügen von Benutzern und deren Verwaltung, lesen Sie Kapitel 14.
3.9.7. Letzte Konfigurationsschritte
Nachdem alles installiert und konfiguriert wurde, bekommen Sie noch eine letzte Chance, um Einstellungen zu verändern.
Verwenden Sie dieses Menü, um noch letzte Änderungen oder zusätzliche Konfigurationen vor dem Abschliessen der Installation zu tätigen.
Letzte Konfigurationsoptionen
-
Add User - Beschrieben in Abschnitt 3.9.6.
-
Root Password - Beschrieben in Abschnitt 3.9.1.
-
Hostname - Beschrieben in Abschnitt 3.5.2.
-
Network - Beschrieben in Abschnitt 3.9.2.
-
Services - Beschrieben in Abschnitt 3.9.4.
-
Time Zone - Beschrieben in Abschnitt 3.9.3.
-
Handbook - Herunterladen und installieren des FreeBSD Handbuchs (welches Sie gerade lesen).
Nachdem die lezten Konfigurationsschritte beendet sind, wählen Sie , um die Installation zu verlassen.
bsdinstall wird nach zusätzlichen Konfigurationen, die noch zu tätigen sind, fragen, bevor in das neue System gebootet wird. Wählen Sie , um in eine Shell innerhalb des neuen Systems zu wechseln oder , um mit dem letzten Schritt der Installation zu beginnen.
Wenn weitere Konfigurationen oder besondere Einstellungen benötigt werden, kann durch auswählen von das Installationsmedium im Live CD Modus gestartet werden.
Wenn die Installation vollständig ist, wählen Sie , um den Computer neu zu starten und das neu installierte FreeBSD-System zu booten. Vergessen Sie nicht, die FreeBSD Installations-CD, -DVD oder den USB-Stick zu entfernen, oder der Computer wird erneut davon starten.
3.9.8. FreeBSD starten und herunterfahren
3.9.8.1. FreeBSD/i386 starten
Wenn FreeBSD startet, werden viele Informationsmeldungen ausgegeben. Die meisten davon werden aus dem Bildschirm verschwinden, das ist normal. Nachdem das System den Startvorgang abgeschlossen hat, wird eine Anmeldeaufforderungen angezeigt. Um Nachrichten, die aus dem Bildschirm gelaufen sind, zu sehen, aktivieren Sie durch drücken von Scroll-Lock den scroll-back buffer. Die Tasten PgUp, PgDn und die Pfeiltasten dienen zur Navigation durch die Nachrichten. Durch erneutes drücken von Scroll-Lock wird der Bildschirm wieder entsperrt und kehrt zur normalen Anzeige zurück.
Am login:-Bildschirm geben Sie den Benutzernamen ein, den Sie während der Installation angelegt haben, in diesem Fall ist das asample. Vermeiden Sie die Anmeldung als root, ausser wenn es wirklich notwendig ist.
Der oben beschriebene scroll-back buffer ist in der Grösse beschränkt, somit werden vielleicht nicht alle Nachrichten sichtbar sein. Nach dem Anmelden können die meisten davon aus der Kommandozeile aus durch eingabe von dmesg | less betrachtet werden. Durch drücken von q kehren Sie wieder zur Kommandozeile zurück.
Typische Startmeldungen (Versionsinformationen wurden hier weggelassen):
Copyright (c) 1992-2011 The FreeBSD Project.
Copyright (c) 1979, 1980, 1983, 1986, 1988, 1989, 1991, 1992, 1993, 1994
The Regents of the University of California. All rights reserved.
FreeBSD is a registered trademark of The FreeBSD Foundation.
root@farrell.cse.buffalo.edu:/usr/obj/usr/src/sys/GENERIC amd64
CPU: Intel(R) Core(TM)2 Duo CPU E8400 @ 3.00GHz (3007.77-MHz K8-class CPU)
Origin = "GenuineIntel" Id = 0x10676 Family = 6 Model = 17 Stepping = 6
Features=0x783fbff<FPU,VME,DE,PSE,TSC,MSR,PAE,MCE,CX8,APIC,SEP,MTRR,PGE,MCA,CMOV,PAT,PSE36,MMX,FXSR,SSE,SSE2>
Features2=0x209<SSE3,MON,SSSE3>
AMD Features=0x20100800<SYSCALL,NX,LM>
AMD Features2=0x1<LAHF>
real memory = 536805376 (511 MB)
avail memory = 491819008 (469 MB)
Event timer "LAPIC" quality 400
ACPI APIC Table: <VBOX VBOXAPIC>
ioapic0: Changing APIC ID to 1
ioapic0 <Version 1.1> irqs 0-23 on motherboard
kbd1 at kbdmux0
acpi0: <VBOX VBOXXSDT> on motherboard
acpi0: Power Button (fixed)
acpi0: Sleep Button (fixed)
Timecounter "ACPI-fast" frequency 3579545 Hz quality 900
acpi_timer0: <32-bit timer at 3.579545MHz> port 0x4008-0x400b on acpi0
cpu0: <ACPI CPU> on acpi0
pcib0: <ACPI Host-PCI bridge> port 0xcf8-0xcff on acpi0
pci0: <ACPI PCI bus> on pcib0
isab0: <PCI-ISA bridge> at device 1.0 on pci0
isa0: <ISA bus> on isab0
atapci0: <Intel PIIX4 UDMA33 controller> port 0x1f0-0x1f7,0x3f6,0x170-0x177,0x376,0xd000-0xd00f at device 1.1 on pci0
ata0: <ATA channel 0> on atapci0
ata1: <ATA channel 1> on atapci0
vgapci0: <VGA-compatible display> mem 0xe0000000-0xe0ffffff irq 18 at device 2.0 on pci0
em0: <Intel(R) PRO/1000 Legacy Network Connection 1.0.3> port 0xd010-0xd017 mem 0xf0000000-0xf001ffff irq 19 at device 3.0 on pci0
em0: Ethernet address: 08:00:27:9f:e0:92
pci0: <base peripheral> at device 4.0 (no driver attached)
pcm0: <Intel ICH (82801AA)> port 0xd100-0xd1ff,0xd200-0xd23f irq 21 at device 5.0 on pci0
pcm0: <SigmaTel STAC9700/83/84 AC97 Codec>
ohci0: <OHCI (generic) USB controller> mem 0xf0804000-0xf0804fff irq 22 at device 6.0 on pci0
usbus0: <OHCI (generic) USB controller> on ohci0
pci0: <bridge> at device 7.0 (no driver attached)
acpi_acad0: <AC Adapter> on acpi0
atkbdc0: <Keyboard controller (i8042)> port 0x60,0x64 irq 1 on acpi0
atkbd0: <AT Keyboard> irq 1 on atkbdc0
kbd0 at atkbd0
atkbd0: [GIANT-LOCKED]
psm0: <PS/2 Mouse> irq 12 on atkbdc0
psm0: [GIANT-LOCKED]
psm0: model IntelliMouse Explorer, device ID 4
attimer0: <AT timer> port 0x40-0x43,0x50-0x53 on acpi0
Timecounter "i8254" frequency 1193182 Hz quality 0
Event timer "i8254" frequency 1193182 Hz quality 100
sc0: <System console> at flags 0x100 on isa0
sc0: VGA <16 virtual consoles, flags=0x300>
vga0: <Generic ISA VGA> at port 0x3c0-0x3df iomem 0xa0000-0xbffff on isa0
atrtc0: <AT realtime clock> at port 0x70 irq 8 on isa0
Event timer "RTC" frequency 32768 Hz quality 0
ppc0: cannot reserve I/O port range
Timecounters tick every 10.000 msec
pcm0: measured ac97 link rate at 485193 Hz
em0: link state changed to UP
usbus0: 12Mbps Full Speed USB v1.0
ugen0.1: <Apple> at usbus0
uhub0: <Apple OHCI root HUB, class 9/0, rev 1.00/1.00, addr 1> on usbus0
cd0 at ata1 bus 0 scbus1 target 0 lun 0
cd0: <VBOX CD-ROM 1.0> Removable CD-ROM SCSI-0 device
cd0: 33.300MB/s transfers (UDMA2, ATAPI 12bytes, PIO 65534bytes)
cd0: Attempt to query device size failed: NOT READY, Medium not present
ada0 at ata0 bus 0 scbus0 target 0 lun 0
ada0: <VBOX HARDDISK 1.0> ATA-6 device
ada0: 33.300MB/s transfers (UDMA2, PIO 65536bytes)
ada0: 12546MB (25694208 512 byte sectors: 16H 63S/T 16383C)
ada0: Previously was known as ad0
Timecounter "TSC" frequency 3007772192 Hz quality 800
Root mount waiting for: usbus0
uhub0: 8 ports with 8 removable, self powered
Trying to mount root from ufs:/dev/ada0p2 [rw]...
Setting hostuuid: 1848d7bf-e6a4-4ed4-b782-bd3f1685d551.
Setting hostid: 0xa03479b2.
Entropy harvesting: interrupts ethernet point_to_point kickstart.
Starting file system checks:
/dev/ada0p2: FILE SYSTEM CLEAN; SKIPPING CHECKS
/dev/ada0p2: clean, 2620402 free (714 frags, 327461 blocks, 0.0% fragmentation)
Mounting local file systems:.
vboxguest0 port 0xd020-0xd03f mem 0xf0400000-0xf07fffff,0xf0800000-0xf0803fff irq 20 at device 4.0 on pci0
vboxguest: loaded successfully
Setting hostname: machine3.example.com.
Starting Network: lo0 em0.
lo0: flags=8049<UP,LOOPBACK,RUNNING,MULTICAST> metric 0 mtu 16384
options=3<RXCSUM,TXCSUM>
inet6 ::1 prefixlen 128
inet6 fe80::1%lo0 prefixlen 64 scopeid 0x3
inet 127.0.0.1 netmask 0xff000000
nd6 options=21<PERFORMNUD,AUTO_LINKLOCAL>
em0: flags=8843<UP,BROADCAST,RUNNING,SIMPLEX,MULTICAST> metric 0 mtu 1500
options=9b<RXCSUM,TXCSUM,VLAN_MTU,VLAN_HWTAGGING,VLAN_HWCSUM>
ether 08:00:27:9f:e0:92
nd6 options=29<PERFORMNUD,IFDISABLED,AUTO_LINKLOCAL>
media: Ethernet autoselect (1000baseT <full-duplex>)
status: active
Starting devd.
Starting Network: usbus0.
DHCPREQUEST on em0 to 255.255.255.255 port 67
DHCPACK from 10.0.2.2
bound to 192.168.1.142 -- renewal in 43200 seconds.
add net ::ffff:0.0.0.0: gateway ::1
add net ::0.0.0.0: gateway ::1
add net fe80::: gateway ::1
add net ff02::: gateway ::1
ELF ldconfig path: /lib /usr/lib /usr/lib/compat /usr/local/lib
32-bit compatibility ldconfig path: /usr/lib32
Creating and/or trimming log files.
Starting syslogd.
No core dumps found.
Clearing /tmp (X related).
Updating motd:.
Configuring syscons: blanktime.
Generating public/private rsa1 key pair.
Your identification has been saved in /etc/ssh/ssh_host_key.
Your public key has been saved in /etc/ssh/ssh_host_key.pub.
The key fingerprint is:
10:a0:f5:af:93:ae:a3:1a:b2:bb:3c:35:d9:5a:b3:f3 root@machine3.example.com
The key's randomart image is:
+--[RSA1 1024]----+
| o.. |
| o . . |
| . o |
| o |
| o S |
| + + o |
|o . + * |
|o+ ..+ . |
|==o..o+E |
+-----------------+
Generating public/private dsa key pair.
Your identification has been saved in /etc/ssh/ssh_host_dsa_key.
Your public key has been saved in /etc/ssh/ssh_host_dsa_key.pub.
The key fingerprint is:
7e:1c:ce:dc:8a:3a:18:13:5b:34:b5:cf:d9:d1:47:b2 root@machine3.example.com
The key's randomart image is:
+--[ DSA 1024]----+
| .. . .|
| o . . + |
| . .. . E .|
| . . o o . . |
| + S = . |
| + . = o |
| + . * . |
| . . o . |
| .o. . |
+-----------------+
Starting sshd.
Starting cron.
Starting background file system checks in 60 seconds.
Thu Oct 6 19:15:31 MDT 2011
FreeBSD/amd64 (machine3.example.com) (ttyv0)
login:
Das Generieren der RSA- und DSA-Schlüssel kann auf langsameren Rechnern einige Zeit benötigen. Dies geschieht nur während der Startphase einer neuen Installation und auch nur, wenn sshd zum automatischen Start gesetzt ist. Die nachfolgenden Startvorgänge werden schneller sein.
FreeBSD installiert standardmässig keine graphische Umgebung, jedoch stehen viele zur Verfügung. Lesen Sie Kapitel 6 für weitere Informationen.
3.9.9. FreeBSD herunterfahren
Das korrekte herunterfahren eines FreeBSD-Computers hilft, beugt dem Datenverlust vor und schützt sogar die Hardware vor Schäden. Schalten Sie nicht einfach den Strom ab. Wenn der Benutzer ein Mitglied der wheel-Gruppe ist, können Sie zum Superuser durch die Eingabe von su und der anschliessenden Eingabe des Passworts von root werden. Andernfalls melden Sie sich mit root an und verwenden den Befehl shutdown -p now. Das System wird jetzt sauber heruntergefahren und den Rechner ausschalten.
Die Ctrl+Alt+Del Kombination kann verwendet werden, um das System neu zu starten, jedoch wird dies nicht während des normalen Betriebs empfohlen.
3.10. Fehlerbehebung
Der folgende Abschnitt behandelt einfache Fehlerbehebungen für die Installation, wie beispielsweise häufig auftretende Fehler, die von Anwendern berichtet wurden.
3.10.1. Was man tun sollte, wenn etwas schiefgeht
Wegen verschiedener Limitierungen der PC-Architektur ist es unmöglich dass die Geräteerkennung 100% verlässlich funktioniert. Jedoch gibt es ein paar Dinge, die man tun kann, wenn es fehlschlägt.
Überprüfen Sie das Dokument Hardware Notes nach Ihrer Version von FreeBSD, um sicher zu stellen, dass Ihre Hardware auch unterstützt wird.
Wenn Ihre Hardware unterstützt wird und Sie immer noch Abstürze oder andere Probleme erleben, müssen Sie einen eigenen Kernel bauen. Das wird Ihnen erlauben, Unterstützung für Geräte, die im GENERIC-Kernel nicht vorhanden sind, hinzuzufügen. Der Kernel auf den Bootmedien ist mit der Annahme konfiguriert, dass die Hardwaregeräte sich in Ihren Fabrikeinstellungen in Bezug auf IRQs, I/O-Adressen und DMA-Kanälen befinden. Wenn Ihre Hardware neu konfiguriert wurde, werden Sie möglicherweise die Konfiguration des Kernels bearbeiten und diesen neu erstellen müssen, um FreeBSD mitzuteilen, wo es gewisse Dinge zu finden hat.
Es ist auch möglich, dass ein fehlerhaft erkanntes Gerät die Erkennung eines vorhandenen, späteren Geräts ebenfalls fehlschlagen lässt. In diesem Fall sollte die Erkennung des fehlerhaften Gerätetreibers deaktiviert werden.
Anmerkung: Manche Installationsprobleme können Aktualisierung der Firmware auf verschiedenen Hardwarekomponenten verhindert oder verringert werden, meistens am Mainboard. Mit Mainboard-Firmware ist für gewöhnlich das BIOS gemeint. Die meisten Mainboard- und Computerhersteller haben eine Webseite mit Aktualisierungen und Informationen zur Durchführung.
Hersteller raten meist von einer Aktualisierung des Mainboard-BIOS ab, ausser es gibt einen guten Grund dafür, wie beispielsweise eine kritische Aktualisierung. Der Aktualisierungsvorgang kann schiefgehen, was das BIOS unvollständig macht und den Computer nicht mehr starten lässt.
3.10.2. Fragen und Antworten zur Fehlerbehebung
3.10.2.1. Mein System hängt während die Geräteerkennung beim Starten durchgeführt wird oder verhält sich merkwürdig während der Installation.
FreeBSD macht starken Gebrauch vom ACPI-Dienst des Systems auf den i386-, amd64-, and ia64-Platformen, um den System bei der Konfiguration während des Startvorgangs zu helfen. Leider existieren immer noch Fehler im ACPI-Treiber, in den Mainboards und der BIOS-Firmware. ACPI kann durch setzen der Einstellung hint.acpi.0.disabled im dritten Teil des Bootloaders deaktiviert werden:
set hint.acpi.0.disabled="1"
Dies wird nach jedem Neustart des Systems wieder zurückgesetzt, also ist es notwendig, die Zeile hint.acpi.0.disabled="1" zu der Datei /boot/loader.conf hinzuzufügen. Weitere Informationen über den Bootloader lassen sich in Abschnitt 13.1 nachlesen.
Kapitel 4. Grundlagen des UNIX Betriebssystems
Umgeschrieben von Chris Shumway. Übersetzt von Uwe Pierau.4.1. Übersicht
Das folgende Kapitel umfasst die grundlegenden Kommandos und Funktionsweisen des Betriebssystems FreeBSD. Viel von dem folgenden Material gilt auch für jedes andere UNIX-artige System. Falls Sie mit dem Material schon vertraut sind, können Sie dieses Kapitel überlesen. Wenn FreeBSD neu für Sie ist, dann sollten Sie dieses Kapitel auf jeden Fall aufmerksam lesen.
Dieser Abschnitt behandelt die folgenden Themen:
-
virtuelle Konsolen,
-
Zugriffsrechte unter UNIX sowie Datei-Flags unter FreeBSD,
-
Zugriffskontrolllisten für Dateisysteme,
-
die Verzeichnisstruktur von FreeBSD,
-
Organisation von Dateisystemen unter FreeBSD,
-
Ein- und Abhängen von Dateisystemen,
-
Prozesse, Dämonen und Signale,
-
Shells und die Login-Umgebung,
-
Texteditoren,
-
Geräte und Gerätedateien,
-
Binärformate unter FreeBSD und
-
wie Sie in den Manualpages nach weiteren Informationen suchen können.
4.2. Virtuelle Konsolen und Terminals
Sie können FreeBSD mit einem Terminal benutzen, der nur Text darstellen kann. Wenn Sie FreeBSD auf diese Weise benutzen, stehen Ihnen alle Möglichkeiten eines UNIX Betriebssystems zur Verfügung. Dieser Abschnitt beschreibt was Terminals und Konsolen sind und wie sie unter FreeBSD eingesetzt werden.
4.2.1. Die Konsole
Wenn Ihr FreeBSD-System ohne eine graphische Benutzeroberfläche startet, wird am Ende des Systemstarts, nachdem die Startskripten gelaufen sind, ein Anmeldeprompt ausgegeben. Die letzten Startmeldungen sollten ähnlich wie die Folgenden aussehen:
Additional ABI support:. Local package initialization:. Additional TCP options:. Fri Sep 20 13:01:06 EEST 2002 FreeBSD/i386 (pc3.example.org) (ttyv0) login:
Beachten Sie die letzten beiden Zeilen der Ausgabe, die vorletzte lautet:
FreeBSD/i386 (pc3.example.org) (ttyv0)
Diese Zeile enthält einige Informationen über das gerade gestartete System. Die Ausgabe stammt von der FreeBSD-Konsole einer Maschine mit einem Intel oder Intel-kompatiblen Prozessor der x86-Architektur[1]. Der Name des Systems (jedes UNIX System besitzt einen Namen) ist pc3.example.org und die Ausgabe stammt von der Systemkonsole, dem Terminal ttyv0.
Das Ende der Ausgabe ist immer die Aufforderung zur Eingabe eines Benutzernamens:
login:
Der Anmeldevorgang wird im nächsten Abschnitt erläutert.
4.2.2. Der Anmeldevorgang
FreeBSD ist ein Mehrbenutzersystem, das Multitasking unterstützt. Das heißt mehrere Benutzer können gleichzeitig viele Programme auf einem System laufen lassen.
Jedes Mehrbenutzersystem muss die Benutzer voneinander unterscheiden können. Bei FreeBSD und allen anderen UNIX-artigen Betriebssystemen wird dies dadurch erreicht, dass sich die Benutzer anmelden müssen, bevor sie Programme laufen lassen können. Jeder Benutzer besitzt einen eindeutigen Namen (den Account) und ein dazugehörendes Passwort, die beide bei der Anmeldung abgefragt werden.
Nachdem FreeBSD gestartet ist und die Startskripten[2], gelaufen sind, erscheint eine Aufforderung zur Eingabe des Benutzernamens:
login:
Wenn Ihr Benutzername beispielsweise john ist, geben Sie jetzt john gefolgt von Enter ein. Sie sollten dann eine Aufforderung zur Eingabe des Passworts erhalten:
login: john Password:
Geben Sie jetzt das Passwort von john gefolgt von Enter ein. Das Passwort wird aus Sicherheitsgründen nicht auf dem Bildschirm angezeigt.
Wenn Sie das richtige Passwort eingegeben haben, sind Sie am System angemeldet und können nun alle verfügbaren Kommandos absetzen.
Anmgemeldet sind Sie, wenn Sie die Tagesmeldungen (message of today) gefolgt von einer Eingabeaufforderung (dem Zeichen #, $ oder %) gesehen haben.
4.2.3. Virtuelle Konsolen
Da FreeBSD mehrere Programme gleichzeitig laufen lassen kann, ist eine einzige Konsole, an der Kommandos abgesetzt werden können, zu wenig. Abhilfe schaffen virtuelle Konsolen, die mehrere Konsolen zur Verfügung stellen.
Die Anzahl der virtuellen Konsolen unter FreeBSD können Sie einstellen. Zwischen den einzelnen Konsolen können Sie mit speziellen Tastenkombinationen wechseln. Jede Konsole verfügt über einen eigenen Ausgabekanal und FreeBSD ordnet die Tastatureingaben und Monitorausgaben der richtigen Konsole zu, wenn Sie zwischen den Konsolen wechseln.
Zum Umschalten der Konsolen stellt FreeBSD spezielle Tastenkombinationen bereit[3]. Benutzen Sie Alt-F1, Alt-F2 bis Alt-F8, um zwischen den verschiedenen Konsolen umzuschalten.
Wenn Sie zu einer anderen Konsole wechseln, sichert FreeBSD den Bildschirminhalt und gibt den Bildschirminhalt der neuen Konsole aus. Dies erzeugt die Illusion mehrerer Bildschirme und Tastaturen, an denen Sie Kommandos absetzen können. Wenn eine Konsole nicht sichtbar ist, weil Sie auf eine andere Konsole gewechselt haben, laufen die dort abgesetzten Kommandos weiter.
4.2.4. /etc/ttys
In der Voreinstellung stehen unter FreeBSD acht virtuelle Konsolen zur Verfügung, deren Anzahl Sie leicht erhöhen oder verringern können. Die Anzahl und Art der Konsolen wird in /etc/ttys eingestellt.
Jede Zeile in /etc/ttys, die nicht mit # anfängt, konfiguriert einen Terminal oder eine virtuelle Konsole. In der Voreinstellung werden in dieser Datei neun virtuelle Konsolen definiert, von denen acht aktiviert sind. Die Konsolen sind in den Zeilen, die mit ttyv beginnen, definiert:
# name getty type status comments # ttyv0 "/usr/libexec/getty Pc" cons25 on secure # Virtual terminals ttyv1 "/usr/libexec/getty Pc" cons25 on secure ttyv2 "/usr/libexec/getty Pc" cons25 on secure ttyv3 "/usr/libexec/getty Pc" cons25 on secure ttyv4 "/usr/libexec/getty Pc" cons25 on secure ttyv5 "/usr/libexec/getty Pc" cons25 on secure ttyv6 "/usr/libexec/getty Pc" cons25 on secure ttyv7 "/usr/libexec/getty Pc" cons25 on secure ttyv8 "/usr/X11R6/bin/xdm -nodaemon" xterm off secure
Die Hilfeseite ttys(5) enthält eine ausführliche Beschreibung der Spalten dieser Datei und der Optionen, die Sie zum Konfigurieren der virtuellen Konsolen benutzen können.
4.2.5. Die Konsole im Single-User-Modus
Eine eingehende Beschreibung des Single-User-Modus finden Sie in Abschnitt 13.6.2. Im Single-User-Modus steht Ihnen nur eine Konsole zur Verfügung. Die Definition dieser Konsole befindet sich ebenfalls in /etc/ttys. Suchen Sie nach einer Zeile, die mit console beginnt:
# name getty type status comments # # If console is marked "insecure", then init will ask for the root password # when going to single-user mode. console none unknown off secure
Anmerkung: In der Zeile, die mit console beginnt, können Sie secure durch insecure ersetzen. Wenn Sie danach in den Single-User-Modus booten, verlangt das System ebenfalls die Eingabe des root-Passworts.
Setzen Sie insecure nicht leichtfertig ein. Wenn Sie das Passwort von root vergessen, wird es schwierig, in den Single-User-Modus zu gelangen, wenn Sie den FreeBSD-Boot-Prozess nicht genau verstehen.
4.2.6. Den Videomodus der Konsole anpassen
Der Standard-Videomodus der FreeBSD-Konsole kann auf jeden Modus eingestellt werden, der von Ihrer Grafikkarte und Ihrem Monitor unterstützt wird (beispielsweise 1024x768 oder 1280x1024). Wollen Sie eine andere Einstellung verwenden, müssen Sie Ihren Kernel neu kompilieren, nachdem Sie die zwei folgenden Zeilen in Ihre Kernelkonfigurationsdatei aufgenommen haben:
OPTIONS VESA options SC_PIXEL_MODE
Nachdem Sie den Kernel mit diesen zwei Optionen neu kompiliert haben, bestimmen Sie die möglichen Videomodi mit dem Werkzeug vidcontrol(1). Um beispielsweise einer Liste aller unterstützten Modi zu erhalten, verwenden Sie den folgenden Befehl:
# vidcontrol -i mode
Als Ergebnis erhalten Sie eine Liste aller Videomodi, die von Ihrer Hardware unterstützt werden. Sie wählen einen neuen Modus aus, indem Sie den entsprechenden Wert (wiederum als Benutzer root) an vidcontrol(1) übergeben:
# vidcontrol MODE_279
Um diese Einstellung dauerhaft zu speichern, müssen Sie die folgende Zeile in die Datei /etc/rc.conf aufnehmen:
allscreens_flags="MODE_279"
4.3. Zugriffsrechte
FreeBSD, das ein direkter Abkömmling von BSD UNIX ist, stützt sich auf mehrere Grundkonzepte von UNIX Systemen. Das erste und ausgeprägteste: FreeBSD ist ein Mehrbenutzer-Betriebssystem. Das System ermöglicht, dass mehrere Benutzer gleichzeitig an völlig verschiedenen und unabhängigen Aufgaben arbeiten können. Es ist verantwortlich für eine gerechte Auf- und Zuteilung von Nachfragen nach Hardware- und Peripheriegeräten, Speicher und CPU-Zeit unter den Benutzern.
Da das System mehrere Benutzer unterstützt, hat alles, was das System verwaltet, einen Satz von Rechten, die bestimmen, wer die jeweilige Ressource lesen, schreiben oder ausführen darf. Diese Zugriffsrechte stehen in drei Achtergruppen, die in drei Teile unterteilt sind: einen für den Besitzer der Datei, einen für die Gruppe, zu der die Datei gehört und einen für alle anderen. Die numerische Darstellung sieht wie folgt aus:
| Wert | Zugriffsrechte | Auflistung im Verzeichnis |
|---|---|---|
| 0 | Kein Lesen, Kein Schreiben, Kein Ausführen | --- |
| 1 | Kein Lesen, Kein Schreiben, Ausführen | --x |
| 2 | Kein Lesen, Schreiben, Kein Ausführen | -w- |
| 3 | Kein Lesen, Schreiben, Ausführen | -wx |
| 4 | Lesen, Kein Schreiben, Kein Ausführen | r-- |
| 5 | Lesen, Kein Schreiben, Ausführen | r-x |
| 6 | Lesen, Schreiben, Kein Ausführen | rw- |
| 7 | Lesen, Schreiben, Ausführen | rwx |
Sie können -l auf der Kommandozeile von ls(1) angeben, um eine
ausführliche Verzeichnisauflistung zu sehen, die in einer Spalte die Zugriffsrechte für
den Besitzer, die Gruppe und alle anderen enthält. Die Ausgabe von ls
-l könnte wie folgt aussehen:
% ls -l total 530 -rw-r--r-- 1 root wheel 512 Sep 5 12:31 myfile -rw-r--r-- 1 root wheel 512 Sep 5 12:31 otherfile -rw-r--r-- 1 root wheel 7680 Sep 5 12:31 email.txt ...
Die erste Spalte der Ausgabe enthält die Zugriffsrechte:
-rw-r--r--
Das erste Zeichen von links ist ein Symbol, welches angibt, ob es sich um eine normale Datei, ein Verzeichnis, ein zeichenorientiertes Gerät, ein Socket oder irgendeine andere Pseudo-Datei handelt. In diesem Beispiel zeigt - eine normale Datei an. Die nächsten drei Zeichen, dargestellt als rw-, ergeben die Rechte für den Datei-Besitzer. Die drei Zeichen danach r-- die Rechte der Gruppe, zu der die Datei gehört. Die letzten drei Zeichen, r--, geben die Rechte für den Rest der Welt an. Ein Minus bedeutet, dass das Recht nicht gegeben ist. In diesem Fall sind die Zugriffsrechte also: der Eigentümer kann die Datei lesen und schreiben, die Gruppe kann lesen und alle anderen können auch nur lesen. Entsprechend obiger Tabelle wären die Zugriffsrechte für diese Datei 644, worin jede Ziffer die drei Teile der Zugriffsrechte dieser Datei verkörpert.
Das ist alles schön und gut, aber wie kontrolliert das System die Rechte von Hardware-Geräten? FreeBSD behandelt die meisten Hardware-Geräte als Dateien, welche Programme öffnen, lesen und mit Daten beschreiben können wie alle anderen Dateien auch. Diese Spezial-Dateien sind im Verzeichnis /dev gespeichert.
Verzeichnisse werden ebenfalls wie Dateien behandelt. Sie haben Lese-, Schreib- und Ausführ-Rechte. Das Ausführungs-Bit hat eine etwas andere Bedeutung für ein Verzeichnis als für eine Datei. Die Ausführbarkeit eines Verzeichnisses bedeutet, dass in das Verzeichnis zum Beispiel mit cd gewechselt werden kann. Das bedeutet auch, dass in dem Verzeichnis auf Dateien, deren Namen bekannt sind, zugegriffen werden kann, vorausgesetzt die Zugriffsrechte der Dateien lassen dies zu.
Das Leserecht auf einem Verzeichnis erlaubt es, sich den Inhalt des Verzeichnisses anzeigen zu lassen. Um eine Datei mit bekanntem Namen in einem Verzeichnis zu löschen, müssen auf dem Verzeichnis Schreib- und Ausführ-Rechte gesetzt sein.
Es gibt noch mehr Rechte, aber die werden vor allem in speziellen Umständen benutzt, wie zum Beispiel bei SetUID-Binaries und Verzeichnissen mit gesetztem Sticky-Bit. Mehr über Zugriffsrechte von Dateien und wie sie gesetzt werden, finden Sie in chmod(1).
4.3.1. Symbolische Zugriffsrechte
Beigesteuert von Tom Rhodes.Die Zugriffsrechte lassen sich auch über Symbole anstelle von oktalen Werten festlegen. Symbolische Zugriffsrechte werden in der Reihenfolge Wer, Aktion und Berechtigung angegeben. Die folgenden Symbole stehen zur Auswahl:
| Option | Symbol | Bedeutung |
|---|---|---|
| Wer | u | Benutzer (user) |
| Wer | g | Gruppe (group) |
| Wer | o | Andere (other) |
| Wer | a | Alle |
| Aktion | + | Berechtigungen hinzufügen |
| Aktion | - | Berechtigungen entziehen |
| Aktion | = | Berechtigungen explizit setzen |
| Berechtigung | r | lesen (read) |
| Berechtigung | w | schreiben (write) |
| Berechtigung | x | ausführen (execute) |
| Berechtigung | t | Sticky-Bit |
| Berechtigung | s | Set-UID oder Set-GID |
Symbolische Zugriffsrechte werden wie die numerischen mit dem Kommando chmod(1) vergeben. Wenn Sie beispielsweise allen anderen Benutzern den Zugriff auf die Datei FILE verbieten wollen, benutzen Sie den nachstehenden Befehl:
% chmod go= FILE
Wenn Sie mehr als eine Änderung der Rechte einer Datei vornehmen wollen, können Sie eine durch Kommata getrennte Liste der Rechte angeben. Das folgende Beispiel entzieht der Gruppe und der Welt (den anderen) die Schreibberechtigung auf die Datei FILE und fügt dann für alle Ausführungsrechte hinzu:
% chmod go-w,a+x FILE
4.3.2. FreeBSD Datei-Flags
Beigetragen von Tom Rhodes.Zusätzlich zu den vorhin diskutierten Zugriffsrechten unterstützt FreeBSD auch die sogenannten “Datei-Flags”. Diese erhöhen die Sicherheit Ihres Systems, indem sie eine verbesserte Kontrolle von Dateien erlauben. Verzeichnisse werden allerdings nicht unterstützt.
Diese verbesserte Sicherheit führt dazu, dass manche Dateien nicht einmal von root gelöscht oder bearbeitet werden können.
Datei-Flags können über chflags(1) gesetzt oder gelöscht werden. Um beispielsweise die Datei file1 mit dem “unlöschbar”-Flag zu sichern, geben Sie folgenden Befehl ein:
# chflags sunlink file1
Um dieses Flag wieder zu löschen, geben Sie den Befehl erneut ein. Allerdings
setzen Sie ein “no” vor sunlink:
# chflags nosunlink file1
Um die Flags dieser Datei anzuzeigen, verwenden Sie ls(1) zusammen mit der
Option -lo:
# ls -lo file1
Dadurch erhalten Sie eine Ausgabe ähnlich der folgenden:
-rw-r--r-- 1 trhodes trhodes sunlnk 0 Mar 1 05:54 file1
Viele Flags können nur von root gesetzt oder gelöscht werden. Andere wiederum können auch vom Eigentümer der Datei gesetzt werden. Weitere Informationen zu Datei-Flags finden sich in den Manualpages chflags(1) und chflags(2).
4.3.3. Die Berechtigungen setuid, setgid, und sticky
Beigetragen von Tom Rhodes.Anders als die Berechtigungen, die bereits angesprochen wurden, existieren drei weitere Einstellungen, über die alle Administratoren Bescheid wissen sollten. Dies sind die Berechtigungen setuid, setgid und sticky.
Diese Einstellungen sind wichtig für manche UNIX-Operationen, da sie Funktionalitäten zur Verfügung stellen, die normalerweise nicht an gewöhnliche Anwender vergeben wird. Um diese zu verstehen, muss der Unterschied zwischen der realen und der effektiven Benutzer-ID erwähnt werden.
Die reale Benutzer-ID ist die UID, welche den Prozess besitzt oder gestartet hat. Die effektive UID ist diejenige, als die der Prozess läuft. Beispielsweise wird passwd(1) mit der realen ID des Benutzers ausgeführt, der sein Passwort ändert. Um jedoch die Passwortdatenbank zu bearbeiten, wird es effektiv als root-Benutzer ausgeführt. Das ermöglicht es normalen Benutzern, ihr Passwort zu ändern, ohne einen “Permission Denied”-Fehler angezeigt zu bekommen.
Anmerkung: Die nosuid mount(8)-Option wird dafür sorgen, dass diese Anwendungen stillschweigend scheitern. Genauer gesagt, sie werden nicht ausgeführt und der Anwender wird darüber auch nicht informiert. Auf diese Option kann man sich nicht vollständig verlassen, da ein nosuid-Wrapper in der Lage wäre, dies zu umgehen, wie in der mount(8) Manualpage zu lesen ist.
Die setuid-Berechtigung kann durch das Voranstellen bei einer Berechtigungsgruppe mit der Nummer Vier (4) gesetzt werden, wie im folgenden Beispiel gezeigt wird:
# chmod 4755 suidexample.sh
Die Berechtigungen auf der suidexample.sh-Datei sollten jetzt wie folgt aussehen:
-rwsr-xr-x 1 trhodes trhodes 63 Aug 29 06:36 suidexample.sh
In dem Beispiel sollte auffallen, dass ein s jetzt Teil der Berechtigungen des Dateibesitzers geworden ist, welches das Ausführen-Bit ersetzt. Dies ermöglicht es Werkzeugen mit erhöhten Berechtigungen zu laufen, wie z.B. passwd.
Um dies in Echtzeit zu beobachten, öffnen Sie zwei Terminals. Starten Sie auf einem den passwd-Prozess als normaler Benutzer. Während es auf die Passworteingabe wartet, überprüfen Sie die Prozesstabelle und sehen Sie sich die Informationen des passwd-Kommandos an.
Im Terminal A:
Changing local password for trhodes Old Password:
Im Terminal B:
# ps aux | grep passwd
trhodes 5232 0.0 0.2 3420 1608 0 R+ 2:10AM 0:00.00 grep passwd root 5211 0.0 0.2 3620 1724 2 I+ 2:09AM 0:00.01 passwd
Wie oben erwähnt, wird passwd von einem normalen Benutzer ausgeführt, benutzt aber die effektive UID von root.
Die setgid-Berechtigung führt die gleiche Aktion wie die setuid-Berechtigung durch, allerdings verändert sie die Gruppenberechtigungen. Wenn eine Anwendung oder ein Werkzeug mit dieser Berechtigung ausgeführt wird, erhält es die Berechtigungen basierend auf der Gruppe, welche die Datei besitzt und nicht die des Benutzers, der den Prozess gestartet hat.
Um die setgid-Berechtigung auf einer Datei zu setzen, geben Sie dem chmod-Befehl eine führende Zwei (2) mit, wie im folgenden gezeigt:
# chmod 2755 sgidexample.sh
Die neue Einstellung kann wie zuvor betrachtet werden. Beachten Sie, dass das s sich jetzt in dem Feld befindet, das für die Berechtigungen der Gruppe bestimmt ist:
-rwxr-sr-x 1 trhodes trhodes 44 Aug 31 01:49 sgidexample.sh
Anmerkung: Obwohl es sich bei dem in diesen Beispielen gezeigten Shellskript um eine ausführbare Datei handelt, wird es nicht mit einer anderen EUID oder effektiven Benutzer-ID ausgeführt. Das ist so, weil Shellskripte keinen Zugriff auf setuid(2)-Systemaufrufe erhalten.
Diese beiden ersten angesprochenen Spezialberechtigungen (die setuid und setgid Berechtigungs-Bits) können die Systemsicherheit verringern, da sie erhöhte Rechte ermöglichen. Es gibt noch ein drittes Berechtigungs-Bit, das die Sicherheit eines Systems erhöhen kann: das sticky bit.
Das sticky bit erlaubt, wenn es auf ein Verzeichnis angewendet wird, nur dem Besitzer der Datei diese Dateien auch zu löschen. Dieses Recht ist nützlich, um die Löschung von Dateien in öffentlichen Verzeichnissen durch Benutzer, denen diese Dateien nicht gehören, zu verhindern, wie z.B. in /tmp. Um diese Berechtigung anzuwenden, stellen Sie der Berechtigung eine Eins (1) voran, beispielsweise so:
# chmod 1777 /tmp
Den Effekt können Sie sich ansehen, indem Sie das Kommando ls ausführen:
# ls -al / | grep tmp
drwxrwxrwt 10 root wheel 512 Aug 31 01:49 tmp
Das sticky bit kann anhand des t ganz am Ende der Berechtigungen abgelesen werden.
4.4. Verzeichnis-Strukturen
Die FreeBSD-Verzeichnishierarchie ist die Grundlage, um ein umfassendes Verständnis des Systems zu erlangen. Das wichtigste Konzept, das Sie verstehen sollten, ist das Root-Verzeichnis “/”. Dieses Verzeichnis ist das erste, das während des Bootens eingehangen wird. Es enthält das notwendige Basissystem, um das System in den Mehrbenutzerbetrieb zu bringen. Das Root-Verzeichnis enthält auch die Mountpunkte für Dateisysteme, die beim Wechsel in den Multiuser-Modus eingehängt werden.
Ein Mountpunkt ist ein Verzeichnis, in das zusätzliche Dateisysteme (in der Regel
unterhalb des Wurzelverzeichnisses) eingehängt werden können. Dieser Vorgang wird in Abschnitt 4.5 ausführlich beschrieben. Standard-Mountpunkte
sind /usr, /var, /tmp, /mnt sowie /cdrom. Auf diese Verzeichnisse verweisen üblicherweise Einträge in
der Datei /etc/fstab. /etc/fstab ist
eine Tabelle mit verschiedenen Dateisystemen und Mountpunkten als Referenz des Systems.
Die meisten der Dateisysteme in /etc/fstab werden beim Booten
automatisch durch das Skript rc(8) gemountet, wenn
die zugehörigen Einträge nicht mit der Option noauto versehen
sind. Weitere Informationen zu diesem Thema finden Sie im Abschnitt 4.6.1.
Eine vollständige Beschreibung der Dateisystem-Hierarchie finden Sie in hier(7). Als Beispiel sei eine kurze Übersicht über die am häufigsten verwendeten Verzeichnisse gegeben:
| Verzeichnis | Beschreibung |
|---|---|
| / | Wurzelverzeichnis des Dateisystems. |
| /bin/ | Grundlegende Werkzeuge für den Single-User-Modus sowie den Mehrbenutzerbetrieb. |
| /boot/ | Programme und Konfigurationsdateien, die während des Bootens benutzt werden. |
| /boot/defaults/ | Vorgaben für die Boot-Konfiguration, siehe loader.conf(5). |
| /dev/ | Gerätedateien, siehe intro(4). |
| /etc/ | Konfigurationsdateien und Skripten des Systems. |
| /etc/defaults/ | Vorgaben für die System Konfigurationsdateien, siehe rc(8). |
| /etc/mail/ | Konfigurationsdateien von MTAs wie sendmail(8). |
| /etc/namedb/ | Konfigurationsdateien von named, siehe named(8). |
| /etc/periodic/ | Täglich, wöchentlich oder monatlich ablaufende Skripte, die von cron(8) gestartet werden. Siehe periodic(8). |
| /etc/ppp/ | Konfigurationsdateien von ppp, siehe ppp(8). |
| /mnt/ | Ein leeres Verzeichnis, das von Systemadministratoren häufig als temporärer Mountpunkt genutzt wird. |
| /proc/ | Prozess Dateisystem, siehe procfs(5) und mount_procfs(8). |
| /rescue/ | Statisch gelinkte Programme zur Wiederherstellung des Systems, lesen Sie dazu auch rescue(8). |
| /root/ | Home Verzeichnis von root. |
| /sbin/ | Systemprogramme und administrative Werkzeuge, die grundlegend für den Single-User-Modus und den Mehrbenutzerbetrieb sind. |
| /tmp/ | Temporäre Dateien, die für gewöhnlich bei einem Neustart des Systems verloren gehen. Häufig wird ein speicherbasiertes Dateisystem unter /tmp eingehängt. Dieser Vorgang kann automatisiert werden, wenn Sie die tmpmfs-bezogenen Variablen von rc.conf(5) verwenden. Alternativ können Sie auch einen entsprechenden Eintrag in /etc/fstab aufnehmen. Weitere Informationen finden Sie in mdmfs(8). |
| /usr/ | Der Großteil der Benutzerprogramme und Anwendungen. |
| /usr/bin/ | Gebräuchliche Werkzeuge, Programmierhilfen und Anwendungen. |
| /usr/include/ | Standard C include-Dateien. |
| /usr/lib/ | Bibliotheken. |
| /usr/libdata/ | Daten verschiedener Werkzeuge. |
| /usr/libexec/ | System-Dämonen und System-Werkzeuge, die von anderen Programmen ausgeführt werden. |
| /usr/local/ | Lokale Programme, Bibliotheken usw. Die Ports-Sammlung benutzt dieses Verzeichnis als Zielverzeichnis für zu installierende Anwendungen. Innerhalb von /usr/local sollte das von hier(7) beschriebene Layout für /usr benutzt werden. Das man Verzeichnis wird direkt unter /usr/local anstelle unter /usr/local/share angelegt. Die Dokumentation der Ports findet sich in share/doc/port. |
| /usr/obj/ | Von der Architektur abhängiger Verzeichnisbaum, der durch das Bauen von /usr/src entsteht. |
| /usr/ports/ | Die FreeBSD-Ports-Sammlung (optional). |
| /usr/sbin/ | System-Dämonen und System-Werkzeuge, die von Benutzern ausgeführt werden. |
| /usr/share/ | Von der Architektur unabhängige Dateien. |
| /usr/src/ | Quelldateien von BSD und/oder lokalen Ergänzungen. |
| /usr/X11R6/ | Optionale X11R6-Programme und Bibliotheken. |
| /var/ | Wird für mehrere Zwecke genutzt und enthält Logdateien, temporäre Daten und Spooldateien. Manchmal wird ein speicherbasiertes Dateisystem unter /var eingehängt. Dieser Vorgang kann automatisiert werden, wenn Sie die varmfs-bezogenen Variablen von rc.conf(5) verwenden. Alternativ können Sie auch einen entsprechenden Eintrag in /etc/fstab aufnehmen. Weitere Informationen finden Sie in mdmfs(8). |
| /var/log/ | Verschiedene Logdateien des Systems. |
| /var/mail/ | Postfächer der Benutzer. |
| /var/spool/ | Verschiedene Spool-Verzeichnisse der Drucker- und Mailsysteme. |
| /var/tmp/ | Temporäre Dateien. Dateien in diesem Verzeichnis bleiben in der Regel auch bei einem Neustart des Systems erhalten, es sei denn, bei /var handelt es sich um ein speicherbasiertes Dateisystem. |
| /var/yp/ | NIS maps. |
4.5. Festplatten, Slices und Partitionen
FreeBSD identifiziert Dateien anhand eines Dateinamens. In Dateinamen wird zwischen Groß- und Kleinschreibung unterschieden: readme.txt und README.TXT bezeichnen daher zwei verschiedene Dateien. FreeBSD benutzt keine Dateiendungen wie .txt, um den Typ der Datei (ein Programm, ein Dokument oder andere Daten) zu bestimmen.
Dateien werden in Verzeichnissen gespeichert. In einem Verzeichnis können sich keine oder hunderte Dateien befinden. Ein Verzeichnis kann auch andere Verzeichnisse enthalten und so eine Hierarchie von Verzeichnissen aufbauen, die Ihnen die Ablage von Daten erleichtert.
In Dateinamen werden Verzeichnisse durch einen Schrägstrich (/, Slash) getrennt. Wenn das Verzeichnis foo ein Verzeichnis bar enthält, in dem sich die Datei readme.txt befindet, lautet der vollständige Name der Datei (oder der Pfad zur Datei) foo/bar/readme.txt.
Verzeichnisse und Dateien werden in einem Dateisystem gespeichert. Jedes Dateisystem besitzt ein Wurzelverzeichnis (Root-Directory), das weitere Verzeichnisse enthalten kann.
Dieses Konzept kennen Sie vielleicht von anderen Betriebssystemen, aber es gibt einige Unterschiede: In MS-DOS werden Datei- und Verzeichnisnamen mit dem Zeichen \ getrennt, Mac OS® benutzt dazu das Zeichen :.
FreeBSD kennt keine Laufwerksbuchstaben und in Pfaden werden keine Bezeichnungen für Laufwerke benutzt. Die Pfadangabe c:/foo/bar/readme.txt gibt es in FreeBSD nicht.
Stattdessen wird ein Dateisystem als Wurzeldateisystem (root file system) ausgewählt. Das Wurzelverzeichnis dieses Dateisystems wird / genannt. Jedes andere Dateisystem wird unter dem Wurzeldateisystem eingehangen (mount). Daher scheint jedes Verzeichnis, unabhängig von der Anzahl der Platten, auf derselben Platte zu liegen.
Betrachten wir drei Dateisysteme A, B und C. Jedes Dateisystem besitzt ein eigenes Wurzelverzeichnis, das zwei andere Verzeichnisse enthält: A1, A2, B1, B2, C1 und C2.
Das Wurzeldateisystem soll A sein. Das Kommando ls zeigt darin die beiden Verzeichnisse A1 und A2 an. Der Verzeichnisbaum sieht wie folgt aus:

Ein Dateisystem wird in einem Verzeichnis eines anderen Dateisystems eingehangen. Wir hängen nun das Dateisystem B in das Verzeichnis A1 ein. Das Wurzelverzeichnis von B ersetzt nun das Verzeichnis A1 und die Verzeichnisse des Dateisystems B werden sichtbar:
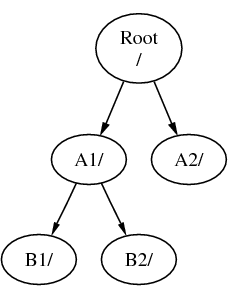
Jede Datei in den Verzeichnissen B1 oder B2 kann über den Pfad /A1/B1 oder /A1/B2 erreicht werden. Dateien aus dem Verzeichnis /A1 sind jetzt verborgen. Wenn das Dateisystem B wieder abgehangen wird (umount), erscheinen die verborgenen Dateien wieder.
Wenn das Dateisystem B unter dem Verzeichnis A2 eingehangen würde, sähe der Verzeichnisbaum so aus:
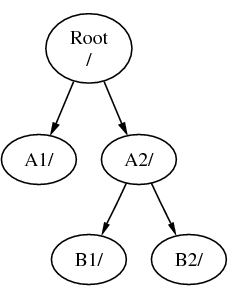
Die Dateien des Dateisystems B wären unter den Pfaden /A2/B1 und /A2/B2 erreichbar.
Dateisysteme können übereinander eingehangen werden. Der folgende Baum entsteht, wenn im letzten Beispiel das Dateisystem C in das Verzeichnis B1 des Dateisystems B eingehangen wird:
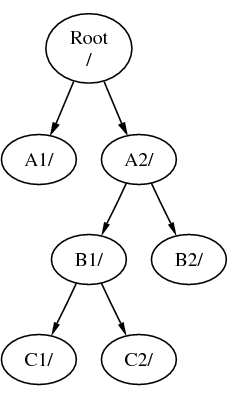
C könnte auch im Verzeichnis A1 eingehangen werden:
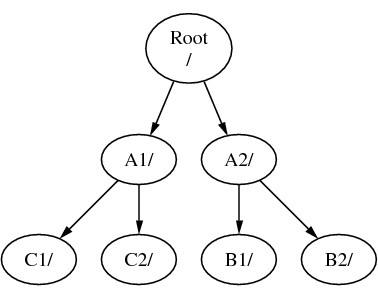
Der MS-DOS-Befehl join kann Ähnliches bewirken.
Normalerweise müssen Sie sich nicht mit Dateisystemen beschäftigen. Während der Installation werden die Dateisysteme und die Stellen, in der sie eingehangen werden, festgelegt. Dateisysteme müssen Sie erst wieder anlegen, wenn Sie eine neue Platte hinzufügen.
Sie können sogar mit nur einem großen Dateisystem auskommen. Dies hat mehrere Nachteile und einen Vorteil.
Vorteile mehrerer Dateisysteme
-
Die Dateisysteme können mit unterschiedlichen Optionen (mount options) eingehangen werden. Bei sorgfältiger Planung können Sie beispielsweise das Wurzeldateisystem nur lesbar einhängen. Damit schützen Sie sich vor dem unabsichtlichen Löschen oder Editieren kritischer Dateien. Von Benutzern beschreibbare Dateisysteme wie /home können Sie mit der Option nosuid einhängen, wenn sie von anderen Dateisystemen getrennt sind. Die SUID- und GUID-Bits verlieren auf solchen Dateisystemen ihre Wirkung und die Sicherheit des Systems kann dadurch erhöht werden.
-
Die Lage von Dateien im Dateisystem wird, abhängig vom Gebrauch des Dateisystems, automatisch von FreeBSD optimiert. Ein Dateisystem mit vielen kleinen Dateien, die häufig geschrieben werden, wird anders behandelt als ein Dateisystem mit wenigen großen Dateien. Mit nur einem Dateisystem ist diese Optimierung unmöglich.
-
In der Regel übersteht ein FreeBSD-Dateisystem auch einen Stromausfall. Allerdings kann ein Stromausfall zu einem kritischen Zeitpunkt das Dateisystem beschädigen. Wenn die Daten über mehrere Dateisysteme verteilt sind, lässt sich das System mit hoher Wahrscheinlichkeit noch starten. Dies erleichtert das Zurückspielen von Datensicherungen.
Vorteil eines einzelnen Dateisystems
-
Die Größe von Dateisystemen liegt fest. Es kann passieren, dass Sie eine Partition vergrößern müssen. Dies ist nicht leicht: Sie müssen die Daten sichern, das Dateisystem vergrößert anlegen und die gesicherten Daten zurückspielen.
Wichtig: FreeBSD kennt den Befehl growfs(8), mit dem man Dateisysteme im laufenden Betrieb vergrößern kann.
Dateisysteme befinden sich in Partitionen (damit sind nicht die normalen MS-DOS-Partitionen gemeint). Jede Partition wird mit einem Buchstaben von a bis h bezeichnet und kann nur ein Dateisystem enthalten. Dateisysteme können daher über ihren Mount-Point, den Punkt an dem sie eingehangen sind, oder den Buchstaben der Partition, in der sie liegen, identifiziert werden.
FreeBSD benutzt einen Teil der Platte für den Swap-Bereich, der dem Rechner virtuellen Speicher zur Verfügung stellt. Dadurch kann der Rechner Anwendungen mehr Speicher zur Verfügung stellen als tatsächlich eingebaut ist. Wenn der Speicher knapp wird, kann FreeBSD nicht benutzte Daten in den Swap-Bereich auslagern. Die ausgelagerten Daten können später wieder in den Speicher geholt werden (dafür werden dann andere Daten ausgelagert).
Für einige Partitionen gelten besondere Konventionen:
| Partition | Konvention |
|---|---|
| a | Enthält normalerweise das Wurzeldateisystem |
| b | Enthält normalerweise den Swap-Bereich |
| c | Ist normalerweise genauso groß wie die Slice in der die Partition liegt. Werkzeuge, die auf der kompletten Slice arbeiten, wie ein Bad-Block-Scanner, können so die c-Partition benutzen. Für gewöhnlich legen Sie in dieser Partition kein Dateisystem an. |
| d | Früher hatte die d-Partition eine besondere Bedeutung. Heute ist dies nicht mehr der Fall und die Partition d kann wie jede andere Partition auch verwendet werden. |
Jede Partition, die ein Dateisystem enthält, wird in einer Slice angelegt. Slice ist der Begriff, den FreeBSD für MS-DOS-Partitionen verwendet. Slices werden von eins bis vier durchnummeriert.
Die Slice-Nummern werden mit vorgestelltem s hinter den Gerätenamen gestellt: “da0s1” ist die erste Slice auf dem ersten SCSI-Laufwerk. Auf einer Festplatte gibt es höchstens vier Slices. In einer Slice des passenden Typs kann es weitere logische Slices geben. Diese erweiterten Slices werden ab fünf durchnummeriert: “ad0s5” ist die erste erweiterte Slice auf einer IDE-Platte. Diese Geräte werden von Dateisystemen benutzt, die sich in einer kompletten Slice befinden müssen.
Slices, “dangerously dedicated”-Festplatten und andere Platten enthalten Partitionen, die mit Buchstaben von a bis h bezeichnet werden. Der Buchstabe wird an den Gerätenamen gehangen: “da0a” ist die a-Partition des ersten da-Laufwerks. Dieses Laufwerk ist “dangerously dedicated”. “ad1s3e” ist die fünfte Partition in der dritten Slice der zweiten IDE-Platte.
Schließlich wird noch jede Festplatte des Systems eindeutig bezeichnet. Der Name einer Festplatte beginnt mit einem Code, der den Typ der Platte bezeichnet. Es folgt eine Nummer, die angibt, um welche Festplatte es sich handelt. Anders als bei Slices werden Festplatten von Null beginnend durchnummeriert. Gängige Festplatten-Namen sind in Tabelle 4-1 zusammengestellt.
Wenn Sie eine Partition angeben, erwartet FreeBSD, dass Sie auch die Slice und die Platte angeben, in denen sich die Partition befindet. Wenn Sie eine Slice angeben, müssen Sie auch die Platte der Slice angeben. Setzen Sie den Namen aus dem Plattennamen gefolgt von einem s, der Slice-Nummer und dem Buchstaben der Partition zusammen. Einige Beispiele finden Sie in Beispiel 4-1.
Der Aufbau einer Festplatte wird in Beispiel 4-2 dargestellt.
Um FreeBSD zu installieren, müssen Sie zuerst Slices auf den Festplatten anlegen. Innerhalb der Slices, die Sie für FreeBSD verwenden wollen, müssen Sie dann Partitionen anlegen. In den Partitionen wiederum werden die Dateisysteme (oder der Auslagerungsbereich) angelegt. Für Dateisysteme müssen Sie schließlich noch festlegen, wo diese eingehangen werden (Mount-Point).
Tabelle 4-1. Laufwerk-Codes
| Code | Bedeutung |
|---|---|
| ad | ATAPI (IDE) Festplatte |
| da | SCSI-Festplatte |
| acd | ATAPI (IDE) CD-ROM |
| cd | SCSI-CD-ROM |
| fd | Disketten-Laufwerk |
Beispiel 4-2. Aufteilung einer Festplatte
Das folgende Diagramm zeigt die Sicht von FreeBSD auf die erste IDE-Festplatte eines Rechners. Die Platte soll 4 GB groß sein und zwei Slices (MS-DOS-Partitionen) mit je 2 GB besitzen. Die erste Slice enthält ein MS-DOS-Laufwerk (C:), die zweite Slice wird von FreeBSD benutzt. Im Beispiel verwendet die FreeBSD-Installationen drei Datenpartitionen und einen Auslagerungsbereich.
Jede der drei Partitionen enthält ein Dateisystem. Das Wurzeldateisystem ist die a-Partition. In der e-Partition befindet sich der /var-Verzeichnisbaum und in der f-Partition befindet sich der Verzeichnisbaum unterhalb von /usr.
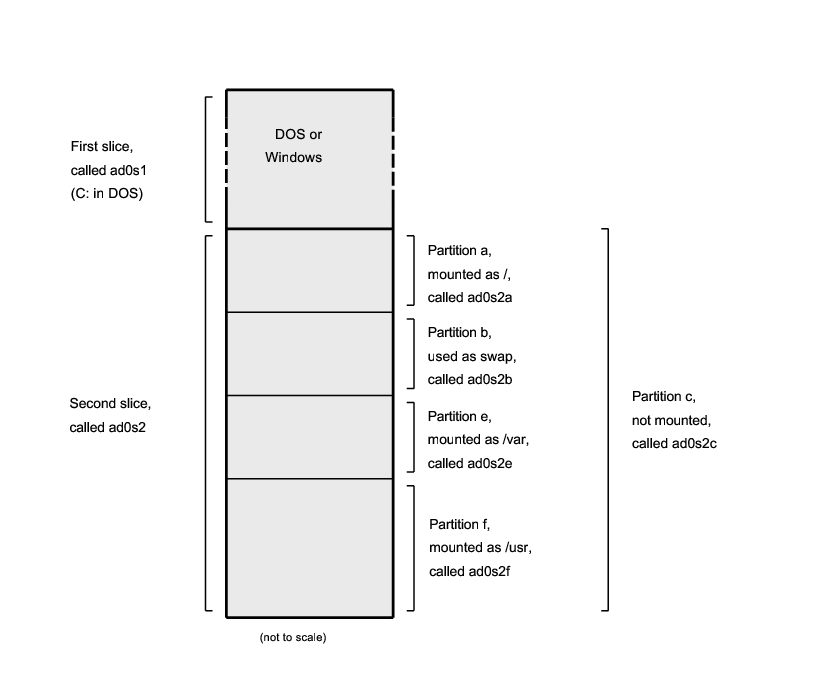
4.6. Anhängen und Abhängen von Dateisystemen
Ein Dateisystem wird am besten als ein Baum mit der Wurzel / veranschaulicht. /dev, /usr, und die anderen Verzeichnisse im Rootverzeichnis sind Zweige, die wiederum eigene Zweige wie /usr/local haben können.
Es gibt verschiedene Gründe, bestimmte dieser Verzeichnisse auf eigenen Dateisystemen anzulegen. /var enthält log/, spool/ sowie verschiedene andere temporäre Dateien und kann sich daher schnell füllen. Es empfiehlt sich, /var von / zu trennen, da es schlecht ist, wenn das Root-Dateisystem voll läuft.
Ein weiterer Grund bestimmte Verzeichnisbäume auf andere Dateisysteme zu legen, ist gegeben, wenn sich die Verzeichnisbäume auf gesonderten physikalischen oder virtuellen Platten, wie Network File System oder CD-ROM-Laufwerken, befinden.
4.6.1. Die fstab Datei
Während des Boot-Prozesses werden in /etc/fstab aufgeführte Verzeichnisse, sofern sie nicht mit der
Option noauto versehen sind, automatisch angehangen.
Die Zeilen in /etc/fstab haben das folgende Format:
device /mount-point fstype options dumpfreq passno
- device
-
Ein existierender Gerätename wie in Abschnitt 19.2 beschrieben.
- mount-point
-
Ein existierendes Verzeichnis, an das das Dateisystem angehangen wird.
- fstype
-
Der Typ des Dateisystems, der an mount(8) weitergegeben wird. FreeBSDs Standarddateisystem ist ufs.
- options
-
Entweder
rwfür beschreibbare Dateisysteme oderrofür schreibgeschützte Dateisysteme, gefolgt von weiteren benötigten Optionen. Eine häufig verwendete Option istnoautofür Dateisysteme, die während der normalen Bootsequenz nicht angehangen werden sollen. Weitere Optionen finden sich in mount(8). - dumpfreq
-
Gibt die Anzahl der Tage an, nachdem das Dateisystem gesichert werden soll. Fehlt der Wert, wird 0 angenommen.
- passno
-
Bestimmt die Reihenfolge, in der die Dateisysteme überprüft werden sollen. Für Dateisysteme, die übersprungen werden sollen, ist passno auf null zu setzen. Für das Root-Dateisystem, das vor allen anderen überprüft werden muss, sollte der Wert von passno eins betragen. Allen anderen Dateisystemen sollten Werte größer eins zugewiesen werden. Wenn mehrere Dateisysteme den gleichen Wert besitzen, wird fsck(8) versuchen, diese parallel zu überprüfen.
4.6.2. Das mount Kommando
mount(8) hängt schließlich Dateisysteme an.
In der grundlegenden Form wird es wie folgt benutzt:
Viele Optionen werden in mount(8) beschrieben, die am häufigsten verwendeten sind:
Optionen von mount
-a-
Hängt alle Dateisysteme aus /etc/fstab an. Davon ausgenommen sind Dateisysteme, die mit “noauto” markiert sind, die mit der Option
-tausgeschlossen wurden und Dateisysteme, die schon angehangen sind. -d-
Führt alles bis auf den
mount-Systemaufruf aus. Nützlich ist diese Option in Verbindung mit-v. Damit wird angezeigt, was mount(8) tatsächlich versuchen würde, um das Dateisystem anzuhängen. -f-
Erzwingt das Anhängen eines unsauberen Dateisystems oder erzwingt die Rücknahme des Schreibzugriffs, wenn der Status des Dateisystems von beschreibbar auf schreibgeschützt geändert wird.
-r-
Hängt das Dateisystem schreibgeschützt ein. Das kann auch durch Angabe von
roals Argument der Option-oerreicht werden. -tfstype-
Hängt das Dateisystem mit dem angegebenen Typ an, oder hängt nur Dateisysteme mit dem angegebenen Typ an, wenn auch
-aangegeben wurde.Die Voreinstellung für den Typ des Dateisystems ist “ufs”.
-u-
Aktualisiert die Mountoptionen des Dateisystems.
-v-
Geschwätzig sein.
-w-
Hängt das Dateisystem beschreibbar an.
-o erwartet eine durch Kommata separierte Liste von
Optionen, unter anderem die folgenden:
- noexec
-
Verbietet das Ausführen von binären Dateien auf dem Dateisystem. Dies ist eine nützliche Sicherheitsfunktion.
- nosuid
-
SetUID und SetGID Bits werden auf dem Dateisystem nicht beachtet. Dies ist eine nützliche Sicherheitsfunktion.
4.6.3. Das umount Kommando
umount(8) akzeptiert
als Parameter entweder einen Mountpoint, einen Gerätenamen, oder die Optionen
-a oder -A.
Jede Form akzeptiert -f, um das Abhängen zu
erzwingen, und -v, um etwas geschwätziger zu sein. Seien
Sie bitte vorsichtig mit -f: Ihr Computer kann abstürzen
oder es können Daten auf dem Dateisystem beschädigt werden, wenn Sie das
Abhängen erzwingen.
-a und -A werden benutzt
um alle Dateisysteme, deren Typ durch -t
modifiziert werden kann, abzuhängen. -A hängt das
Rootdateisystem nicht ab.
4.7. Prozesse
Da FreeBSD ein Multitasking-Betriebssystem ist, sieht es so aus, als ob mehrere Prozesse zur gleichen Zeit laufen. Jedes Programm, das zu irgendeiner Zeit läuft, wird Prozess genannt. Jedes Kommando startet mindestens einen Prozess. Einige Systemprozesse laufen ständig und stellen die Funktion des Systems sicher.
Jeder Prozess wird durch eine eindeutige Nummer identifiziert, die Prozess-ID oder PID genannt wird. Prozesse haben ebenso wie Dateien einen Besitzer und eine Gruppe, die festlegen, welche Dateien und Geräte der Prozess benutzen kann. Dabei finden die vorher beschriebenen Zugriffsrechte Anwendung. Die meisten Prozesse haben auch einen Elternprozess, der sie gestartet hat. Wenn Sie in der Shell Kommandos eingeben, dann ist die Shell ein Prozess und jedes Kommando, das Sie starten, ist auch ein Prozess. Jeder Prozess, den Sie auf diese Weise starten, besitzt den Shell-Prozess als Elternprozess. Die Ausnahme hiervon ist ein spezieller Prozess, der init(8) heißt. init ist immer der erste Prozess und hat somit die PID 1. init wird vom Kernel beim Booten von FreeBSD gestartet.
Die Kommandos ps(1) und top(1) sind besonders nützlich, um sich die Prozesse auf einem System anzusehen. ps zeigt eine statische Liste der laufenden Prozesse und kann deren PID, Speicherverbrauch und die Kommandozeile, mit der sie gestartet wurden und vieles mehr anzeigen. top zeigt alle laufenden Prozesse an und aktualisiert die Anzeige, so dass Sie Ihrem Computer bei der Arbeit zuschauen können.
Normal zeigt Ihnen ps nur die laufenden Prozesse, die Ihnen gehören. Zum Beispiel:
% ps PID TT STAT TIME COMMAND 298 p0 Ss 0:01.10 tcsh 7078 p0 S 2:40.88 xemacs mdoc.xsl (xemacs-21.1.14) 37393 p0 I 0:03.11 xemacs freebsd.dsl (xemacs-21.1.14) 48630 p0 S 2:50.89 /usr/local/lib/netscape-linux/navigator-linux-4.77.bi 48730 p0 IW 0:00.00 (dns helper) (navigator-linux-) 72210 p0 R+ 0:00.00 ps 390 p1 Is 0:01.14 tcsh 7059 p2 Is+ 1:36.18 /usr/local/bin/mutt -y 6688 p3 IWs 0:00.00 tcsh 10735 p4 IWs 0:00.00 tcsh 20256 p5 IWs 0:00.00 tcsh 262 v0 IWs 0:00.00 -tcsh (tcsh) 270 v0 IW+ 0:00.00 /bin/sh /usr/X11R6/bin/startx -- -bpp 16 280 v0 IW+ 0:00.00 xinit /home/nik/.xinitrc -- -bpp 16 284 v0 IW 0:00.00 /bin/sh /home/nik/.xinitrc 285 v0 S 0:38.45 /usr/X11R6/bin/sawfish
Wie Sie sehen, gibt ps(1) mehrere Spalten aus. In der PID Spalte findet sich die vorher besprochene Prozess-ID. PIDs werden von 1 beginnend bis 99999 zugewiesen und fangen wieder von vorne an, wenn die Grenze überschritten wird. Ist eine PID bereits vergeben, wird diese allerdings nicht erneut vergeben. Die Spalte TT zeigt den Terminal, auf dem das Programm läuft. STAT zeigt den Status des Programms an und kann für die Zwecke dieser Diskussion ebenso wie TT ignoriert werden. TIME gibt die Zeit an, die das Programm auf der CPU gelaufen ist – dies ist nicht unbedingt die Zeit, die seit dem Start des Programms vergangen ist, da die meisten Programme hauptsächlich auf bestimmte Dinge warten, bevor sie wirklich CPU-Zeit verbrauchen. Unter der Spalte COMMAND finden Sie schließlich die Kommandozeile, mit der das Programm gestartet wurde.
ps(1) besitzt viele
Optionen, um die angezeigten Informationen zu beeinflussen. Eine nützliche Kombination
ist auxww. Mit a werden Information
über alle laufenden Prozesse und nicht nur Ihrer eigenen angezeigt. Der Name des
Besitzers des Prozesses, sowie Informationen über den Speicherverbrauch werden mit u angezeigt. x zeigt auch
Dämonen-Prozesse an, und ww veranlasst ps(1) die komplette
Kommandozeile für jeden Befehl anzuzeigen, anstatt sie abzuschneiden, wenn sie zu lang
für die Bildschirmausgabe wird.
Die Ausgabe von top(1) sieht ähnlich aus:
% top last pid: 72257; load averages: 0.13, 0.09, 0.03 up 0+13:38:33 22:39:10 47 processes: 1 running, 46 sleeping CPU states: 12.6% user, 0.0% nice, 7.8% system, 0.0% interrupt, 79.7% idle Mem: 36M Active, 5256K Inact, 13M Wired, 6312K Cache, 15M Buf, 408K Free Swap: 256M Total, 38M Used, 217M Free, 15% Inuse PID USERNAME PRI NICE SIZE RES STATE TIME WCPU CPU COMMAND 72257 nik 28 0 1960K 1044K RUN 0:00 14.86% 1.42% top 7078 nik 2 0 15280K 10960K select 2:54 0.88% 0.88% xemacs-21.1.14 281 nik 2 0 18636K 7112K select 5:36 0.73% 0.73% XF86_SVGA 296 nik 2 0 3240K 1644K select 0:12 0.05% 0.05% xterm 48630 nik 2 0 29816K 9148K select 3:18 0.00% 0.00% navigator-linu 175 root 2 0 924K 252K select 1:41 0.00% 0.00% syslogd 7059 nik 2 0 7260K 4644K poll 1:38 0.00% 0.00% mutt ...
Die Ausgabe ist in zwei Abschnitte geteilt. In den ersten fünf Kopfzeilen finden sich die zuletzt zugeteilte PID, die Systemauslastung (engl. load average), die Systemlaufzeit (die Zeit seit dem letzten Reboot) und die momentane Zeit. Die weiteren Zahlen im Kopf beschreiben wie viele Prozesse momentan laufen (im Beispiel 47), wie viel Speicher und Swap verbraucht wurde und wie viel Zeit das System in den verschiedenen CPU-Modi verbringt.
Darunter befinden sich einige Spalten mit ähnlichen Informationen wie in der Ausgabe von ps(1). Wie im vorigen Beispiel können Sie die PID, den Besitzer, die verbrauchte CPU-Zeit und das Kommando erkennen. top(1) zeigt auch den Speicherverbrauch des Prozesses an, der in zwei Spalten aufgeteilt ist. Die erste Spalte gibt den gesamten Speicherverbrauch des Prozesses an, in der zweiten Spalte wird der aktuelle Verbrauch angegeben. Netscape® hat im gezeigten Beispiel insgesamt 30 MB Speicher verbraucht. Momentan benutzt es allerdings nur 9 MB.
Die Anzeige wird von top(1) automatisch
alle zwei Sekunden aktualisiert. Der Zeitraum kann mit -s
eingestellt werden.
4.8. Dämonen, Signale und Stoppen von Prozessen
Wenn Sie einen Editor starten, können Sie ihn leicht bedienen und Dateien laden. Sie können das, weil der Editor dafür Vorsorge getroffen hat und auf einem Terminal läuft. Manche Programme erwarten keine Eingaben von einem Benutzer und lösen sich bei erster Gelegenheit von ihrem Terminal. Ein Web-Server zum Beispiel verbringt den ganzen Tag damit, auf Anfragen zu antworten und erwartet keine Eingaben von Ihnen. Programme, die E-Mail von einem Ort zu einem anderen Ort transportieren sind ein weiteres Beispiel für diesen Typ von Anwendungen.
Wir nennen diese Programme Dämonen. Dämonen stammen aus der griechischen Mythologie und waren weder gut noch böse. Sie waren kleine dienstbare Geister, die meistens nützliche Sachen für die Menschheit vollbrachten. Ähnlich wie heutzutage Web-Server und Mail-Server nützliche Dienste verrichten. Seit langer Zeit ist daher das BSD Maskottchen dieser fröhlich aussehende Dämon mit Turnschuhen und Dreizack.
Programme, die als Dämon laufen, werden entsprechend einer Konvention mit einem “d” am Ende benannt. BIND steht beispielsweise für Berkeley Internet Name Domain, das tatsächlich laufende Programm heißt aber named. Der Apache Webserver wird httpd genannt, der Druckerspool-Dämon heißt lpd usw. Dies ist allerdings eine Konvention und keine unumstößliche Regel: Der Dämon der Anwendung sendmail heißt sendmail und nicht maild, wie Sie vielleicht gedacht hatten.
Manchmal müssen Sie mit einem Dämon kommunizieren. Dazu verwenden Sie Signale. Sie können mit einem Dämonen oder jedem anderen laufenden Prozess kommunizieren, indem Sie diesem ein Signal schicken. Sie können verschiedene Signale verschicken – manche haben eine festgelegte Bedeutung, andere werden von der Anwendung interpretiert. Die Dokumentation zur fraglichen Anwendung wird erklären, wie die Anwendung Signale interpretiert. Sie können nur Signale zu Prozessen senden, die Ihnen gehören. Normale Benutzer haben nicht die Berechtigung, Prozessen anderer Benutzer mit kill(1) oder kill(2) Signale zu schicken. Der Benutzer root darf jedem Prozess Signale schicken.
In manchen Fällen wird FreeBSD Signale senden. Wenn eine Anwendung schlecht geschrieben ist und auf Speicher zugreift, auf den sie nicht zugreifen soll, so sendet FreeBSD dem Prozess das Segmentation Violation Signal (SIGSEGV). Wenn eine Anwendung den alarm(3) Systemaufruf benutzt hat, um nach einiger Zeit benachrichtigt zu werden, bekommt sie das Alarm Signal (SIGALRM) gesendet.
Zwei Signale können benutzt werden, um Prozesse zu stoppen: SIGTERM und SIGKILL. Mit SIGTERM fordern Sie den Prozess höflich zum Beenden auf. Der Prozess kann das Signal abfangen und merken, dass er sich beenden soll. Er hat dann Gelegenheit Logdateien zu schließen und die Aktion, die er vor der Aufforderung sich zu beenden durchführte, abzuschließen. Er kann sogar SIGTERM ignorieren, wenn er eine Aktion durchführt, die nicht unterbrochen werden darf.
SIGKILL kann von keinem Prozess ignoriert werden. Das Signal lässt sich mit “Mich interessiert nicht, was du gerade machst, hör sofort auf damit!” umschreiben. Wenn Sie einem Prozess SIGKILL schicken, dann wird FreeBSD diesen sofort beenden[4].
Andere Signale, die Sie vielleicht verschicken wollen, sind SIGHUP, SIGUSR1 und SIGUSR2. Diese Signale sind für allgemeine Zwecke vorgesehen und verschiedene Anwendungen werden unterschiedlich auf diese Signale reagieren.
Nehmen wir an, Sie haben die Konfiguration Ihres Webservers verändert und möchten dies dem Server mitteilen. Sie könnten den Server natürlich stoppen und httpd wieder starten. Die Folge wäre eine kurze Zeit, in der der Server nicht erreichbar ist. Die meisten Dämonen lesen Ihre Konfigurationsdatei beim Empfang eines SIGHUP neu ein. Da es keinen Standard gibt, der vorschreibt, wie auf diese Signale zu reagieren ist, lesen Sie bitte die Dokumentation zu dem in Frage kommenden Dämon.
Mit kill(1) können Sie, wie unten gezeigt, Signale verschicken.
Verschicken von Signalen
Das folgende Beispiel zeigt, wie Sie inetd(8) ein Signal schicken. Die Konfigurationsdatei von inetd ist /etc/inetd.conf. Diese Konfigurationsdatei liest inetd ein, wenn er ein SIGHUP empfängt.
-
Suchen Sie die Prozess-ID des Prozesses, dem Sie ein Signal schicken wollen. Benutzen Sie dazu ps(1) und grep(1). Mit grep(1) können Sie in einer Ausgabe nach einem String suchen. Da inetd(8) unter dem Benutzer root läuft und Sie das Kommando als normaler Benutzer absetzen, müssen Sie ps(1) mit
axaufrufen:% ps -ax | grep inetd 198 ?? IWs 0:00.00 inetd -wW
Die Prozess-ID von inetd(8) ist 198. In einigen Fällen werden Sie auch das grep inetd Kommando in der Ausgabe sehen. Dies hat damit zu tun, wie ps(1) die Liste der laufenden Prozesse untersucht.
-
Senden Sie das Signal mit kill(1). Da inetd(8) unter dem Benutzer root läuft, müssen Sie zuerst mit su(1) root werden:
% su Password: # /bin/kill -s HUP 198
kill(1) wird, wie andere Kommandos von UNIX Systemen auch, keine Ausgabe erzeugen, wenn das Kommando erfolgreich war. Wenn Sie versuchen, einem Prozess, der nicht Ihnen gehört, ein Signal zu senden, dann werden Sie die Meldung “kill: PID: Operation not permitted” sehen. Wenn Sie sich bei der Eingabe der PID vertippen, werden Sie das Signal dem falschen Prozess schicken, was schlecht sein kann. Wenn Sie Glück haben, existiert der Prozess nicht und Sie werden mit der Ausgabe “kill: PID: No such process” belohnt.
Warum soll ich /bin/kill benutzen?: Viele Shells stellen kill als internes Kommando zur Verfügung, das heißt die Shell sendet das Signal direkt, anstatt /bin/kill zu starten. Das kann nützlich sein, aber die unterschiedlichen Shells benutzen eine verschiedene Syntax, um die Namen der Signale anzugeben. Anstatt jede Syntax zu lernen, kann es einfacher sein, /bin/kill ... direkt aufzurufen.
Andere Signale senden Sie auf die gleiche Weise, ersetzen Sie nur TERM oder KILL entsprechend.
4.9. Shells
Von der tagtäglichen Arbeit mit FreeBSD wird eine Menge mit der Kommandozeilen Schnittstelle der Shell erledigt. Die Hauptaufgabe einer Shell besteht darin, Kommandos der Eingabe anzunehmen und diese auszuführen. Viele Shells haben außerdem eingebaute Funktionen, die die tägliche Arbeit erleichtern, beispielsweise eine Dateiverwaltung, die Vervollständigung von Dateinamen (Globbing), einen Kommandozeileneditor, sowie Makros und Umgebungsvariablen. FreeBSD enthält die Shells sh (die Bourne Shell) und tcsh (die verbesserte C-Shell) im Basissystem. Viele andere Shells, wie zsh oder bash, befinden sich in der Ports-Sammlung.
Welche Shell soll ich benutzen? Das ist wirklich eine Geschmacksfrage. Sind Sie ein C-Programmierer, finden Sie vielleicht eine C-artige Shell wie die tcsh angenehmer. Kommen Sie von Linux oder ist Ihnen der Umgang mit UNIX Systemen neu, so könnten Sie die bash probieren. Der Punkt ist, dass jede Shell ihre speziellen Eigenschaften hat, die mit Ihrer bevorzugten Arbeitsumgebung harmonieren können oder nicht. Sie müssen sich eine Shell aussuchen.
Ein verbreitetes Merkmal in Shells ist die Dateinamen-Vervollständigung. Sie müssen nur einige Buchstaben eines Kommandos oder eines Dateinamen eingeben und die Shell vervollständigt den Rest automatisch durch drücken der Tab-Taste. Hier ist ein Beispiel. Angenommen, Sie haben zwei Dateien foobar und foo.bar. Die Datei foo.bar möchten Sie löschen. Nun würden Sie an der Tastatur eingeben: rm fo[Tab]. [Tab].
Die Shell würde dann rm foo[BEEP].bar ausgeben.
[BEEP] meint den Rechner-Piepser. Diesen gibt die Shell aus, um anzuzeigen, dass es den Dateinamen nicht vervollständigen konnte, da es mehrere Möglichkeiten gibt. Beide Dateien foobar und foo.bar beginnen mit fo, so konnte nur bis foo ergänzt werden. Nachdem Sie . eingaben und dann die Tab-Taste drückten, konnte die Shell den Rest für Sie ausfüllen.
Ein weiteres Merkmal der Shell ist der Gebrauch von Umgebungsvariablen. Dies sind veränderbare Schlüsselpaare im Umgebungsraum der Shell, die jedes von der Shell aufgerufene Programm lesen kann. Daher enthält der Umgebungsraum viele Konfigurationsdaten für Programme. Die folgende Liste zeigt verbreitete Umgebungsvariablen und was sie bedeuten:
| Variable | Beschreibung |
|---|---|
| USER | Name des angemeldeten Benutzers. |
| PATH | Liste mit Verzeichnissen (getrennt durch Doppelpunkt) zum Suchen nach Programmen. |
| DISPLAY | Der Name des X11-Bildschirms, auf dem Ausgaben erfolgen sollen. |
| SHELL | Die aktuelle Shell. |
| TERM | Name des Terminaltyps des Benutzers. Benutzt, um die Fähigkeiten des Terminals zu bestimmen. |
| TERMCAP | Datenbankeintrag der Terminal Escape Codes, benötigt um verschieden Terminalfunktionen auszuführen. |
| OSTYPE | Typ des Betriebsystems, beispielsweise FreeBSD. |
| MACHTYPE | Die CPU Architektur auf dem das System läuft. |
| EDITOR | Vom Benutzer bevorzugter Text-Editor. |
| PAGER | Vom Benutzer bevorzugter Text-Betrachter. |
| MANPATH | Liste mit Verzeichnissen (getrennt durch Doppelpunkt) zum Suchen nach Manualpages. |
Das Setzen von Umgebungsvariablen funktioniert von Shell zu Shell unterschiedlich. Zum Beispiel benutzt man in C-artigen Shells wie der tcsh dazu setenv. Unter Bourne-Shells wie sh oder bash benutzen Sie zum Setzen von Umgebungsvariablen export. Um beispielsweise die Variable EDITOR mit csh oder tcsh auf /usr/local/bin/emacs zu setzen, setzen Sie das folgende Kommando ab:
% setenv EDITOR /usr/local/bin/emacs
Unter Bourne-Shells:
% export EDITOR="/usr/local/bin/emacs"
Sie können die meisten Shells Umgebungsvariablen expandieren lassen, in dem Sie in der Kommandozeile ein $ davor eingeben. Zum Beispiel gibt echo $TERM aus, worauf $TERM gesetzt ist, weil die Shell $TERM expandiert und das Ergebnis an echo gibt.
Shells behandeln viele Spezialzeichen, so genannte Metazeichen, als besondere Darstellungen für Daten. Das allgemeinste ist das Zeichen *, das eine beliebige Anzahl Zeichen in einem Dateinamen repräsentiert. Diese Metazeichen können zum Vervollständigen von Dateinamen (Globbing) benutzt werden. Beispielsweise liefert das Kommando echo * nahezu das gleiche wie die Eingabe von ls, da die Shell alle Dateinamen die mit * übereinstimmen, an echo weitergibt.
Um zu verhindern, dass die Shell diese Sonderzeichen interpretiert, kann man sie schützen, indem man ihnen einen Backslash (\) voranstellt. echo $TERM gibt aus, auf was auch immer Ihr Terminal gesetzt ist. echo \$TERM gibt $TERM genauso aus, wie es hier steht.
4.9.1. Ändern der Shell
Der einfachste Weg Ihre Shell zu ändern, ist das Kommando chsh zu benutzen. chsh platziert Sie im Editor, welcher durch Ihre Umgebungsvariable EDITOR gesetzt ist, im vi wenn die Variable nicht gesetzt ist. Ändern Sie die Zeile mit “Shell:” entsprechend Ihren Wünschen.
Sie können auch chsh mit der Option -s aufrufen, dann wird Ihre Shell gesetzt, ohne dass Sie in einen
Editor gelangen. Um Ihre Shell zum Beispiel auf die bash zu
ändern, geben Sie das folgende Kommando ein:
% chsh -s /usr/local/bin/bash
Anmerkung: Die von Ihnen gewünschte Shell muss in /etc/shells aufgeführt sein. Haben Sie eine Shell aus der Ports-Sammlung installiert, sollte das schon automatisch erledigt werden. Installierten Sie die Shell von Hand, so müssen Sie sie dort eintragen.
Haben Sie beispielsweise die bash nach /usr/local/bin installiert, geben Sie Folgendes ein:
# echo "/usr/local/bin/bash" >> /etc/shellsDanach können Sie chsh aufrufen.
4.10. Text-Editoren
Eine großer Teil der Konfiguration wird bei FreeBSD durch das Editieren von Textdateien erledigt. Deshalb ist es eine gute Idee, mit einem Texteditor vertraut zu werden. FreeBSD hat ein paar davon im Basissystem und sehr viel mehr in der Ports-Sammlung.
Der am leichtesten und einfachsten zu erlernende Editor nennt sich ee, was für easy editor steht. Um ee zu starten, gibt man in der Kommandozeile ee filename ein, wobei filename
den Namen der zu editierenden Datei darstellt. Um zum Beispiel /etc/rc.conf zu editieren, tippen Sie ee
/etc/rc.conf ein. Einmal im Editor, finden Sie alle Editor-Funktionen oben im
Display aufgelistet. Das Einschaltungszeichen ^ steht für die Ctrl (oder Strg) Taste, mit ^e ist also die Tastenkombination Ctrl+e gemeint. Um ee zu verlassen, drücken Sie
Esc und wählen dann leave editor aus.
Der Editor fragt nach, ob Sie speichern möchten, wenn die Datei verändert wurde.
FreeBSD verfügt über leistungsfähigere Editoren wie vi als Teil des Basissystems, andere Editoren wie emacs oder vim sind Teil der Ports-Sammlung. Diese Editoren bieten höhere Funktionalität und Leistungsfähigkeit, jedoch auf Kosten einer etwas schwierigeren Erlernbarkeit. Wenn Sie viele Textdateien editieren, sparen Sie auf lange Sicht mehr Zeit durch das Erlernen von Editoren wie vim oder emacs ein.
Viele Anwendungen, die Dateien verändern oder Texteingabe erwarten, werden automatisch einen Texteditor öffnen. Um den Standardeditor zu ändern, setzen Sie die Umgebungsvariable EDITOR. Um mehr darüber zu erfahren, lesen Sie den Abschnitt Shells.
4.11. Geräte und Gerätedateien
Der Begriff Gerät wird meist in Verbindung mit Hardware wie Laufwerken, Druckern, Grafikkarten oder Tastaturen gebraucht. Der Großteil der Meldungen, die beim Booten von FreeBSD angezeigt werden, beziehen sich auf gefundene Geräte. Sie können sich die Bootmeldungen später in /var/run/dmesg.boot ansehen.
Gerätenamen, die Sie wahrscheinlich in den Bootmeldungen sehen werden, sind zum Beispiel acd0, das erste IDE CD-ROM oder kbd0, die Tastatur.
Auf die meisten Geräte wird unter UNIX Systemen über spezielle Gerätedateien im /dev Verzeichnis zugegriffen.
4.11.1. Anlegen von Gerätedateien
Wenn sie ein neues Gerät zu Ihrem System hinzufügen, oder die Unterstützung für zusätzliche Geräte kompilieren, müssen ein oder mehrere Gerätedateien erstellt werden.
4.11.1.1. DEVFS (Gerätedateisystem)
Das Gerätedateisystem DEVFS ermöglicht durch den Namensraum des Dateisystems Zugriff auf den Namensraum der Geräte im Kernel. Damit müssen Gerätedateien nicht mehr extra angelegt werden, sondern werden von DEVFS verwaltet.
Weitere Informationen finden Sie in devfs(5).
4.12. Binärformate
Um zu verstehen, warum FreeBSD das Format elf(5) benutzt, müssen Sie zunächst etwas über die drei gegenwärtig “dominanten” ausführbaren Formate für UNIX Systeme wissen:
-
Das älteste und “klassische” Objektformat von UNIX Systemen. Es benutzt einen kurzen, kompakten Header mit einer magischen Nummer am Anfang, die oft benutzt wird, um das Format zu charakterisieren (weitere Details finden Sie unter a.out(5)). Es enthält drei geladene Segmente: .text, .data und .bss, sowie eine Symboltabelle und eine Stringtabelle.
-
COFF
Das Objektformat von SVR3. Der Header enthält nun eine “Sectiontable”. Man kann also mit mehr als nur den Sections .text, .data und .bss arbeiten.
-
Der Nachfolger von COFF. Kennzeichnend sind mehrere Sections und mögliche 32-Bit- oder 64-Bit-Werte. Ein wesentlicher Nachteil: ELF wurde auch unter der Annahme entworfen, dass es nur eine ABI (Application Binary Interface) pro Systemarchitektur geben wird. Tatsächlich ist diese Annahme falsch – nicht einmal für die kommerzielle SYSV-Welt (in der es mindestens drei ABIs gibt: SVR4, Solaris, SCO) trifft sie zu.
FreeBSD versucht, dieses Problem zu umgehen, indem ein Werkzeug bereitgestellt wird, um ausführbare Dateien im ELF-Format mit Informationen über die ABI zu versehen, zu der sie passen. Weitere Informationen finden Sie in der Manualpage brandelf(1).
FreeBSD kommt aus dem “klassischen” Lager und verwendete traditionell das Format a.out(5), eine Technik, die bereits über viele BSD-Releases hinweg eingesetzt und geprüft worden ist. Obwohl es bereits seit einiger Zeit möglich war, auf einem FreeBSD-System auch Binaries (und Kernel) im ELF-Format zu erstellen und auszuführen, widersetzte FreeBSD sich anfangs dem “Druck”, auf ELF als Standardformat umzusteigen. Warum? Nun, als das Linux-Lager die schmerzhafte Umstellung auf ELF durchführte, ging es nicht so sehr darum, dem ausführbaren Format a.out zu entkommen, als dem unflexiblen, auf Sprungtabellen basierten Mechanismus für “Shared-Libraries” der die Konstruktion von Shared-Libraries für Hersteller und Entwickler gleichermaßen sehr kompliziert machte. Da die verfügbaren ELF-Werkzeuge eine Lösung für das Problem mit den Shared-Libraries anboten und ohnehin generell als “ein Schritt vorwärts” angesehen wurden, wurde der Aufwand für die Umstellung als notwendig akzeptiert und die Umstellung wurde durchgeführt. Unter FreeBSD ist der Mechanismus von Shared-Libraries enger an den Stil des Shared-Library-Mechanismus von Suns SunOS™ angelehnt und von daher sehr einfach zu verwenden.
Ja, aber warum gibt es so viele unterschiedliche Formate?
In alter, grauer Vorzeit gab es simple Hardware. Diese simple Hardware unterstützte ein einfaches, kleines System. a.out war absolut passend für die Aufgabe, Binaries auf diesem simplen System (eine PDP-11) darzustellen. Als UNIX von diesem simplen System portiert wurde, wurde auch das a.out-Format beibehalten, weil es für die frühen Portierungen auf Architekturen wie den Motorola 68000 und VAX ausreichte.
Dann dachte sich ein schlauer Hardware-Ingenieur, dass, wenn er Software zwingen könnte, einige Tricks anzustellen, es ihm möglich wäre, ein paar Gatter im Design zu sparen, und seinen CPU-Kern schneller zu machen. Obgleich es dazu gebracht wurde, mit dieser neuen Art von Hardware (heute als RISC bekannt) zu arbeiten, war a.out für diese Hardware schlecht geeignet. Deshalb wurden viele neue Formate entwickelt, um eine bessere Leistung auf dieser Hardware zu erreichen, als mit dem begrenzten, simplen a.out-Format. Dinge wie COFF, ECOFF und einige andere obskure wurden erdacht und ihre Grenzen untersucht, bevor die Dinge sich in Richtung ELF entwickelten.
Hinzu kam, dass die Größe von Programmen gewaltig wurde und Festplatten sowie physikalischer Speicher immer noch relativ klein waren. Also wurde das Konzept von Shared-Libraries geboren. Das VM-System wurde auch immer fortgeschrittener. Obwohl bei jedem dieser Fortschritte das a.out-Format benutzt worden ist, wurde sein Nutzen mit jedem neuen Merkmal mehr und mehr gedehnt. Zusätzlich wollte man Dinge dynamisch zur Ausführungszeit laden, oder Teile ihres Programms nach der Initialisierung wegwerfen, um Hauptspeicher oder Swap-Speicher zu sparen. Programmiersprachen wurden immer fortschrittlicher und man wollte, dass Code automatisch vor der main-Funktion aufgerufen wird. Das a.out-Format wurde oft überarbeitet, um alle diese Dinge zu ermöglichen und sie funktionierten auch für einige Zeit. a.out konnte diese Probleme nicht ohne ein ständiges Ansteigen eines Overheads im Code und in der Komplexität handhaben. Obwohl ELF viele dieser Probleme löste, wäre es sehr aufwändig, ein System umzustellen, das im Grunde genommen funktionierte. Also musste ELF warten, bis es aufwändiger war, bei a.out zu bleiben, als zu ELF überzugehen.
Im Laufe der Zeit haben sich die Erstellungswerkzeuge, von denen FreeBSD seine Erstellungswerkzeuge abgeleitet hat (speziell der Assembler und der Loader), in zwei parallele Zweige entwickelt. Im FreeBSD-Zweig wurden Shared-Libraries hinzugefügt und einige Fehler behoben. Das GNU-Team, das diese Programme ursprünglich geschrieben hat, hat sie umgeschrieben und eine simplere Unterstützung zur Erstellung von Cross-Compilern durch beliebiges Einschalten verschiedener Formate usw. hinzugefügt. Viele Leute wollten Cross-Compiler für FreeBSD erstellen, aber sie hatten kein Glück, denn FreeBSD's ältere Sourcen für as und ld waren hierzu nicht geeignet. Die neuen GNU-Werkzeuge (binutils) unterstützen Cross-Compilierung, ELF, Shared-Libraries, C++-Erweiterungen und mehr. Weiterhin geben viele Hersteller ELF-Binaries heraus und es ist gut, wenn FreeBSD sie ausführen kann.
ELF ist ausdrucksfähiger als a.out und gestattet eine bessere Erweiterbarkeit des Basissystems. Die ELF-Werkzeuge werden besser gewartet und bieten Unterstützung von Cross-Compilierung, was für viele Leute wichtig ist. ELF mag etwas langsamer sein, als a.out, aber zu versuchen, das zu messen, könnte schwierig werden. Es gibt unzählige Details, in denen sich die beiden Formate unterscheiden, wie sie Pages abbilden, Initialisierungscode handhaben usw. Keins davon ist sehr wichtig, aber es sind Unterschiede. Irgendwann wird die Unterstützung für Programme im a.out-Format aus dem GENERIC-Kernel entfernt werden. Wenn es dann keinen oder kaum noch Bedarf für die Unterstützung dieses Formates gibt, werden die entsprechenden Routinen ganz entfernt werden.
4.13. Weitere Informationen
4.13.1. Manualpages
Die umfassendste Dokumentation rund um FreeBSD gibt es in Form von Manualpages. Annähernd jedes Programm im System bringt eine kurze Referenzdokumentation mit, die die grundsätzliche Funktion und verschiedene Parameter erklärt. Diese Dokumentationen kann man mit dem man Kommando benutzen. Die Benutzung des man Kommandos ist einfach:
% man Kommando
Kommando ist der Name des Kommandos, über das Sie etwas erfahren wollen. Um beispielsweise mehr über das Kommando ls zu lernen, geben Sie ein:
% man ls
Die Online-Dokumentation ist in nummerierte Sektionen unterteilt:
-
Benutzerkommandos.
-
Systemaufrufe und Fehlernummern.
-
Funktionen der C Bibliothek.
-
Gerätetreiber.
-
Dateiformate.
-
Spiele und andere Unterhaltung.
-
Verschiedene Informationen.
-
Systemverwaltung und -Kommandos.
-
Kernel Entwickler.
In einigen Fällen kann dasselbe Thema in mehreren Sektionen auftauchen. Es gibt zum
Beispiel ein chmod Benutzerkommando und einen chmod() Systemaufruf. In diesem Fall können Sie dem man Kommando sagen, aus welcher Sektion Sie die Information erhalten
möchten, indem Sie die Sektion mit angeben:
% man 1 chmod
Dies wird Ihnen die Manualpage für das Benutzerkommando chmod zeigen. Verweise auf eine Sektion der Manualpages werden traditionell in Klammern gesetzt. So bezieht sich chmod(1) auf das Benutzerkommando chmod und mit chmod(2) ist der Systemaufruf gemeint.
Das ist nett, wenn Sie den Namen eines Kommandos wissen, und lediglich wissen wollen,
wie es zu benutzen ist. Aber was tun Sie, wenn Sie Sich nicht an den Namen des Kommandos
erinnern können? Sie können mit man nach Schlüsselbegriffen
in den Kommandobeschreibungen zu suchen, indem Sie den Parameter -k benutzen:
% man -k mail
Mit diesem Kommando bekommen Sie eine Liste der Kommandos, deren Beschreibung das Schlüsselwort “mail” enthält. Diese Funktionalität erhalten Sie auch, wenn Sie das Kommando apropos benutzen.
Nun, Sie schauen Sich alle die geheimnisvollen Kommandos in /usr/bin an, haben aber nicht den blassesten Schimmer, wozu die meisten davon gut sind? Dann rufen Sie doch das folgende Kommando auf:
% cd /usr/bin % man -f *
Dasselbe erreichen Sie durch Eingabe von:
% cd /usr/bin % whatis *
4.13.2. GNU Info Dateien
FreeBSD enthält viele Anwendungen und Utilities der Free Software Foundation (FSF). Zusätzlich zu den Manualpages bringen diese Programme ausführlichere Hypertext-Dokumente (info genannt) mit, welche man sich mit dem Kommando info ansehen kann. Wenn Sie emacs installiert haben, können Sie auch dessen info-Modus benutzen.
Um das Kommando info(1) zu benutzen, geben Sie ein:
% info
Eine kurze Einführung gibt es mit h; eine Befehlsreferenz erhalten Sie durch Eingabe von: ?.
Kapitel 5. Installieren von Anwendungen: Pakete und Ports
Übersetzt von Uwe Pierau.5.1. Übersicht
FreeBSD enthält sehr viele Systemwerkzeuge, die Teil des Basissystems sind. Allerdings sind Sie früher oder später auf Software Dritter angewiesen, damit Sie bestimmte Arbeiten durchführen können. Um diese Software zu installieren, stellt FreeBSD zwei sich ergänzende Methoden zur Verfügung: Die Ports-Sammlung (zur Installation aus dem Quellcode) sowie Pakete (auch als Packages bezeichnet, zur Installation von vorkompilierten binären Softwarepaketen). Sie können beide Methoden benutzen, um Ihre Lieblingsanwendungen von lokalen Medien oder über das Netzwerk zu installieren.
Dieses Kapitel behandelt die folgenden Themen:
-
Die Installation binärer Softwarepakete.
-
Der Bau Software Dritter aus dem Quellcode mithilfe der Ports-Sammlung.
-
Wie zuvor installierte Pakete oder Ports entfernt werden.
-
Wie Sie die Voreinstellungen der Ports-Sammlung überschreiben.
-
Die Suche nach geeigneter Software.
-
Wie Sie Ihre Anwendungen aktualisieren.
5.2. Installation von Software
Wenn Sie schon einmal ein UNIX System benutzt haben, werden Sie wissen, dass zusätzliche Software meist wie folgt installiert wird:
-
Download der Software, die als Quelltext oder im Binärformat vorliegen kann.
-
Auspacken der Software, die typischerweise ein mit compress(1), gzip(1) oder bzip2(1) komprimiertes Tar-Archiv enthält.
-
Durchsuchen der Dokumentation, die sich meist in Dateien wie INSTALL, README oder mehreren Dateien im Verzeichnis doc/ befindet, nach Anweisungen, wie die Software zu installieren ist.
-
Kompilieren der Software wenn sie als Quelltext vorliegt. Dazu müssen Sie vielleicht das Makefile anpassen, oder configure laufen lassen, oder andere Arbeiten durchführen.
-
Testen und installieren der Software.
Das beschreibt aber nur den optimalen Fall. Wenn Sie Software installieren, die nicht speziell für FreeBSD geschrieben wurde, müssen Sie vielleicht sogar den Quelltext anpassen, damit die Software funktioniert.
Wenn Sie unbedingt wollen, können Sie mit FreeBSD Software nach der “althergebrachten” Methode installieren. Mit Paketen oder Ports bietet Ihnen FreeBSD allerdings zwei Methoden an, die Ihnen sehr viel Zeit sparen können. Zurzeit werden über 24,000 Anwendungen Dritter über diese Methoden zur Verfügung gestellt.
Das FreeBSD-Paket einer Anwendung besteht aus einer einzigen Datei, die Sie sich herunterladen müssen. Das Paket enthält schon übersetzte Kommandos der Anwendung, sowie zusätzliche Konfigurationsdateien oder Dokumentation. Zur Handhabung der Pakete stellt FreeBSD-Kommandos wie pkg_add(1), pkg_delete(1) oder pkg_info(1) zur Verfügung. Mit diesem System können neue Anwendungen mit einem Kommando, pkg_add, installiert werden.
Der FreeBSD-Port einer Anwendung ist eine Sammlung von Dateien, die das Kompilieren der Quelltexte einer Anwendung automatisieren.
Die Dateien eines Ports führen für Sie alle oben aufgeführten Schritte zum Installieren einer Anwendung durch. Mit einigen wenigen Kommandos wird der Quellcode der Anwendung automatisch heruntergeladen, ausgepackt, gepatcht, übersetzt und installiert.
Tatsächlich kann das Portsystem auch dazu benutzt werden, Pakete zu generieren, die Sie mit den gleich beschriebenen Kommandos, wie pkg_add, manipulieren können.
Pakete und Ports beachten Abhängigkeiten zwischen Anwendungen. Angenommen, Sie wollen eine Anwendung installieren, die von einer Bibliothek abhängt und die Anwendung wie die Bibliothek sind als Paket oder Port für FreeBSD verfügbar. Wenn Sie pkg_add oder das Portsystem benutzen, um die Anwendung zu installieren, werden Sie bemerken, dass die Bibliothek zuerst installiert wird, wenn sie nicht schon vorher installiert war.
Sie werden sich fragen, warum FreeBSD-Pakete und -Ports unterstützt, wo doch beide Methoden fast gleiches leisten. Beide Methoden haben ihre Stärken und welche Sie einsetzen, hängt letztlich von Ihren Vorlieben ab.
Vorteile von Paketen
-
Das komprimierte Paket einer Anwendung ist normalerweise kleiner als das komprimierte Archiv der Quelltexte.
-
Pakete müssen nicht mehr kompiliert werden. Dies ist ein Vorteil, wenn Sie große Pakete, wie Mozilla, KDE oder GNOME auf langsamen Maschinen installieren.
-
Wenn Sie Pakete verwenden, brauchen Sie nicht zu verstehen, wie Sie Software unter FreeBSD kompilieren.
Vorteile von Ports
-
Da die Pakete auf möglichst vielen System laufen sollen, werden Optionen beim Übersetzen zurückhaltend gesetzt. Wenn Sie eine Anwendung über die Ports installieren, können Sie die Angabe der Optionen optimieren. Zum Beispiel können Sie spezifischen Code für Pentium 4 oder Athlon Prozessoren erzeugen.
-
Die Eigenschaften einiger Anwendungen werden über Optionen zum Zeitpunkt des Übersetzens festgelegt. Apache kann zum Beispiel über viele eingebaute Optionen konfiguriert werden. Wenn Sie das Portsystem benutzen, können Sie die Vorgaben für die Optionen überschreiben.
Für einige Fälle existieren verschiedene Pakete einer Anwendung, die beim Übersetzen unterschiedlich konfiguriert wurden. Für Ghostscript gibt es ein ghostscript-Paket und ein ghostscript-nox11-Paket, die sich durch die X11 Unterstützung unterscheiden. Diese grobe Unterscheidung ist mit dem Paketsystem möglich, wird aber schnell unhandlich, wenn eine Anwendung mehr als ein oder zwei Optionen zum Zeitpunkt des Übersetzens besitzt.
-
Die Lizenzbestimmungen mancher Software verbietet ein Verbreiten in binärer Form. Diese Software muss als Quelltext ausgeliefert werden.
-
Einige Leute trauen binären Distributionen nicht. Wenn Sie den Quelltext besitzen, können Sie sich diesen (zumindest theoretisch) durchlesen und nach möglichen Problemen durchsuchen.
-
Wenn Sie eigene Anpassungen besitzen, benötigen Sie den Quelltext, um diese anzuwenden.
-
Manch einer besitzt gerne den Quelltext, um ihn zu lesen, wenn es einmal langweilig ist, ihn zu hacken, oder sich einfach ein paar Sachen abzugucken (natürlich nur, wenn es die Lizenzbestimmungen erlauben).
Wenn Sie über aktualisierte Ports informiert sein wollen, lesen Sie bitte die Mailinglisten FreeBSD ports und FreeBSD ports bugs.
Warnung: Bevor Sie eine Anwendung installieren, sollten Sie auf der Seite http://vuxml.FreeBSD.org/ über mögliche Sicherheitsprobleme mit der Anwendung informieren.
Die Anwendung ports-mgmt/portaudit prüft automatisch alle installierten Anwendungen auf bekannte Sicherheitslöcher. Vor dem Bau eines Ports findet ebenfalls eine Prüfung statt. Installierte Pakete prüfen Sie mit dem Kommando portaudit -F -a.
Der Rest dieses Kapitels beschreibt, wie Sie Software Dritter mit Paketen oder Ports auf einem FreeBSD-System installieren und verwalten.
5.3. Suchen einer Anwendung
Bevor Sie eine Anwendung installieren, müssen Sie deren Art und Namen kennen.
Die Anzahl der nach FreeBSD portierten Anwendungen steigt ständig. Zum Glück gibt es einige Wege, die richtige zu finden.
-
Eine aktuelle Liste verfügbarer Anwendungen, die sich auch durchsuchen lässt, finden Sie unter http://www.FreeBSD.org/ports/. Die Anwendungen sind in Kategorien unterteilt und Sie können sich alle Anwendungen einer Kategorie anzeigen lassen. Wenn Sie den Namen der Anwendung kennen, können Sie natürlich auch direkt nach dem Namen suchen.
-
FreshPorts, das von Dan Langille gepflegt wird, erreichen Sie unter http://www.FreshPorts.org/. FreshPorts verfolgt Änderungen an Anwendungen aus den Ports. Mit FreshPorts können Sie ein oder mehrere Ports beobachten und sich eine E-Mail schicken lassen, wenn ein Port aktualisiert wird.
-
Wenn Sie den Namen einer Anwendung nicht kennen, versuchen Sie eine Webseite wie FreshMeat (http://www.freshmeat.net/), um eine passende Anwendung zu finden. Schauen Sie dann auf der FreeBSD-Webseite nach, ob die Anwendung schon portiert wurde.
-
Wenn Sie den Portnamen kennen und nur nach der Kategorie suchen wollen, verwenden Sie das Kommando whereis(1). Geben Sie einfach whereis Datei ein. Datei ist der Name des Programms, das Sie suchen:
# whereis lsof lsof: /usr/ports/sysutils/lsof
Damit haben wir herausgefunden, dass sich lsof, ein Systemwerkzeug, im Verzeichnis /usr/ports/sysutils/lsof befindet.
-
Auch mit einem einfachen echo(1)-Befehl können Sie herausfinden, wo Sie einen bestimmten Port finden. Dazu ein Beispiel:
# echo /usr/ports/*/*lsof* /usr/ports/sysutils/lsofBeachten Sie aber, dass dieser Befehl auch alle Dateien im Verzeichnis /usr/ports/distfiles findet, auf die der angegebene Suchbegriff passt.
-
Ein weiterer Weg, einen bestimmten Port zu finden, ist es, die eingebaute Suchfunktion der Ports-Sammlung zu benutzen. Dazu muss Ihr Arbeitsverzeichnis /usr/ports sein. In diesem Verzeichnis rufen Sie make search name=Anwendungsname auf, wobei Anwendungsname der Name der gesuchten Anwendung ist. Wenn Sie zum Beispiel nach lsof suchen:
# cd /usr/ports # make search name=lsof Port: lsof-4.56.4 Path: /usr/ports/sysutils/lsof Info: Lists information about open files (similar to fstat(1)) Maint: obrien@FreeBSD.org Index: sysutils B-deps: R-deps:
Der Teil der Ausgabe der Sie interessiert ist die Zeile, die mit “Path:” beginnt, weil sie Ihnen sagt, wo der Port zu finden ist. Die anderen Informationen werden zum Installieren des Ports nicht direkt benötigt, Sie brauchen sich darum jetzt nicht weiter zu kümmern.
Erweiterte Suchen führen Sie mit dem Kommando make search key=Text aus. Damit werden Portnamen, Kommentare, Beschreibungen und Abhängigkeiten nach Text durchsucht. Dies kann sehr nützlich sein, wenn Sie den Namen des Programms, nach dem Sie suchen, nicht kennen.
In beiden Fällen wird Groß- und Kleinschreibung bei der Suche ignoriert. Die Suche nach “LSOF” wird dieselben Ergebnisse wie die Suche nach “lsof” liefern.
5.4. Benutzen des Paketsystems
Beigesteuert von Chern Lee.Es gibt viele unterschiedliche Werkzeuge um Pakete in FreeBSD zu verwalten:
-
Auf einem laufenden System kann sysinstall benutzt werden, um Pakete zu installieren, zu löschen und verfügbare und installierte anzuzeigen. Weitere Informationen finden Sie unter Abschnitt 2.10.11.
-
Die Paketverwaltungswerkzeuge der Kommandozeile sind die Themen von diesem Kapitel.
5.4.1. Installieren eines Pakets
Mit pkg_add(1) können Sie ein FreeBSD-Paket von einer lokalen Datei oder über das Netzwerk installieren.
Beispiel 5-1. Download vor Installation eines Pakets
# ftp -a ftp2.FreeBSD.org Connected to ftp2.FreeBSD.org. 220 ftp2.FreeBSD.org FTP server (Version 6.00LS) ready. 331 Guest login ok, send your email address as password. 230- 230- This machine is in Vienna, VA, USA, hosted by Verio. 230- Questions? E-mail freebsd@vienna.verio.net. 230- 230- 230 Guest login ok, access restrictions apply. Remote system type is UNIX. Using binary mode to transfer files. ftp> cd /pub/FreeBSD/ports/packages/sysutils/ 250 CWD command successful. ftp> get lsof-4.56.4.tgz local: lsof-4.56.4.tgz remote: lsof-4.56.4.tgz 200 PORT command successful. 150 Opening BINARY mode data connection for 'lsof-4.56.4.tgz' (92375 bytes). 100% |**************************************************| 92375 00:00 ETA 226 Transfer complete. 92375 bytes received in 5.60 seconds (16.11 KB/s) ftp> exit # pkg_add lsof-4.56.4.tgz
Wenn Sie die Pakete nicht lokal vorliegen haben (zum Beispiel auf den
FreeBSD-CD-ROMs), ist es wahrscheinlich einfacher den Schalter -r von pkg_add(1) zu
verwenden. Das Werkzeug bestimmt dann automatisch das nötige Objektformat und
die richtige Version des Pakets, lädt dieses dann von einem FTP-Server und
installiert das Paket.
# pkg_add -r lsof
Das obige Beispiel würde ohne weitere Interaktion das richtige Paket herunterladen und installieren. Pakete werden vom FreeBSD-Hauptserver heruntergeladen. Wenn Sie anderen Server verwenden möchten, geben Sie den Server in der Umgebungsvariablen PACKAGESITE an. Die Dateien werden mit fetch(3), das Umgebungsvariablen wie FTP_PASSIVE_MODE, FTP_PROXY und FTP_PASSWORD berücksichtigt, heruntergeladen. Wenn Sie durch eine Firewall geschützt werden, müssen Sie vielleicht eine oder mehrere dieser Umgebungsvariablen setzen oder einen FTP oder HTTP Proxy verwenden. Eine Liste der unterstützten Umgebungsvariablen finden Sie in fetch(3). Beachten Sie, dass im obigen Beispiel lsof anstelle von lsof-4.56.4 verwendet wird. Wenn Sie pkg_add(1) zum Herunterladen eines Pakets verwenden, darf die Versionsnummer des Pakets nicht angegeben werden, da automatisch die neuste Version der Anwendung geholt wird.
Anmerkung: Unter FreeBSD-CURRENT oder FreeBSD-STABLE holt pkg_add(1) die neuste Version einer Anwendung, unter einer Release holt pkg_add(1) die Version der Anwendung, die im Release enthalten ist. Sie können dies ändern, indem Sie die Umgebungsvariable PACKAGESITE überschreiben. Wenn Sie bespielsweise FreeBSD 8.1-RELEASE installiert haben, versucht pkg_add(1) in der Voreinstellung die Pakete von ftp://ftp.freebsd.org/pub/FreeBSD/ports/i386/packages-8.1-release/Latest/ zu laden. Wollen Sie pkg_add(1) dazu zwingen, nur FreeBSD 8-STABLE-Pakete herunterzuladen, setzen Sie die Umgebungsvariable PACKAGESITE auf ftp://ftp.freebsd.org/pub/FreeBSD/ports/i386/packages-8-stable/Latest/.
Pakete werden im .tgz- und .tbz-Format ausgeliefert. Sie finden Sie unter ftp://ftp.FreeBSD.org/pub/FreeBSD/ports/packages/ oder auf der FreeBSD-CD-ROM-Distribution. Jede CD der FreeBSD Distribution (oder des PowerPaks) enthält Pakete im Verzeichnis /packages. Die Struktur des Paketbaums entspricht dem /usr/ports Baum. Jede Kategorie besitzt ein eigenes Verzeichnis und alle Pakete befinden sich im Verzeichnis All.
Die Verzeichnisstruktur des Paketbaums ist ein Abbild der Ports, da beide Systeme eng zusammenarbeiten.
5.4.2. Verwalten von Paketen
pkg_info(1) zeigt alle installierten Pakete und deren Beschreibung an.
# pkg_info cvsup-16.1 A general network file distribution system optimized for CV docbook-1.2 Meta-port for the different versions of the DocBook DTD ...
pkg_version(1) vergleicht die Version installierter Pakete mit der Version aus der Ports-Sammlung.
# pkg_version cvsup = docbook = ...
Die Symbole in der zweiten Spalte zeigen das Alter des Pakets im Vergleich zu der lokalen Version aus der Ports-Sammlung an.
| Symbol | Bedeutung |
|---|---|
| = | Die Version des installierten Paketes stimmt mit der Version aus der lokalen Ports-Sammlung überein. |
| < | Die installierte Version ist älter als die der verfügbaren Version aus der Ports-Sammlung. |
| > | Die installierte Version ist neuer als die aus der Ports-Sammlung (Eventuell ist die lokale Ports-Sammlung veraltet). |
| ? | Das installierte Paket konnte in der Ports-Sammlung nicht gefunden werden. Das kann dadurch hervorgerufen werden, dass ein installierter Port aus der Ports-Sammlung entfernt wurde oder einen neuen Namen erhalten hat. |
| * | In der Ports-Sammlung befinden sich mehrere Versionen der Anwendung. |
| ! | Das installierte Paket ist zwar im Index enthalten, aus irgendeinem Grund war pkg_version aber dennoch nicht in der Lage, die Versionsnummer des installierten Pakets mit der Versionsnummer des entsprechenden Eintrags im Index zu vergleichen. |
5.4.3. Entfernen eines Pakets
Um ein zuvor installiertes Paket zu entfernen, benutzen Sie das Werkzeug pkg_delete(1).
# pkg_delete xchat-1.7.1
Beachten Sie, dass pkg_delete(1) die vollständige Bezeichnung des Pakets benötigt (also Paketname und Versionsnummer). Die Eingabe von xchat (anstelle von xchat-1.7.1) ist daher nicht ausreichend. Zwar können Sie die Versionsnummer eines installierten Pakets mit pkg_version(1) herausfinden, es ist aber auch möglich, ein Paket zu deinstallieren, ohne die exakte Versionsnummer zu kennen, wenn Sie Wildcards einsetzen:
# pkg_delete xchat\*
In diesem Beispiel werden alle Pakete gelöscht, deren Name mit xchat beginnt.
5.4.4. Verschiedenes
Informationen über alle installierte Pakete werden in /var/db/pkg abgelegt. Das Verzeichnis enthält Dateien, in denen sich die Beschreibungen der Pakete und Listen von Dateien, die zu einem Paket gehören, befinden.
5.5. Benutzen der Ports-Sammlung
Die folgenden Abschnitte stellen die grundlegenden Anweisungen vor, um Anwendungen aus der Ports-Sammlung auf Ihren Rechner zu installieren oder zu löschen. ports(7) enthält eine Auflistung aller verfügbaren make-Targets und Umgebungsvariablen.
5.5.1. Installation der Ports-Sammlung
Bevor Sie einen Port installieren können, müssen Sie zuerst die Ports-Sammlung installieren, die aus Makefiles, Patches und Beschreibungen besteht. Die Ports-Sammlung wird für gewöhnlich unter /usr/ports installiert.
Bei der FreeBSD-Installation hatten Sie in sysinstall die Möglichkeit, die Ports-Sammlung zu installieren. Wenn Sie die Sammlung damals nicht installiert haben, können Sie das mit den folgenden Anweisungen nachholen:
Installieren mit CVSup
Dies ist eine schnelle Methode, um die Ports-Sammlung zu installieren und zu aktualisieren. CVSup wird im Abschnitt Benutzen von CVSup des Handbuchs beschrieben.
Anmerkung: Die im Basissystem enthaltene Variante des CVSup-Protokolls heißt csup.
Achten Sie darauf, dass das Verzeichnis /usr/ports leer ist, bevor Sie csup das erste Mal ausführen! Haben Sie die Ports-Sammlung zuvor schon aus einer anderen Quelle installiert, wird csup bereits aus dem Repository entfernte Patches nicht aus der lokalen Kopie der Ports-Sammlung löschen.
-
Rufen Sie csup auf:
# csup -L 2 -h cvsup.FreeBSD.org /usr/share/examples/cvsup/ports-supfile
Ersetzen Sie cvsup.FreeBSD.org durch einen CVSup-Server in Ihrer Nähe. Eine vollständige Liste der CVSup-Spiegel finden Sie im Abschnitt CVSup-Server des Handbuchs.
Anmerkung: Sie sollten sich eine an Ihre Bedürfnisse angepasste ports-supfile erstellen, um so beispielsweise zu vermeiden, dass Sie bei jedem Aufruf von CVSup wieder die Parameterliste übergeben müssen.
-
Dazu kopieren Sie zuerst als root die Datei /usr/share/examples/cvsup/ports-supfile nach /root oder in Ihr Heimatverzeichnis.
-
Danach müssen Sie die Datei ports-supfile anpassen.
-
Dazu ersetzen Sie cvsup.FreeBSD.org durch einen CVSup-Server in Ihrer Nähe. Eine vollständige Liste der CVSup-Spiegel finden Sie im Abschnitt CVSup-Server des Handbuchs.
-
Nun können Sie csup mit folgender Syntax starten:
# csup -L 2 /root/ports-supfile
-
-
Mit csup(1) können Sie später auch die Ports-Sammlung aktualisieren. Die installierten Ports werden mit diesem Kommando allerdings nicht aktualisiert.
Installieren mit Portsnap
Bei Portsnap handelt es sich um ein alternatives System zur Distribution der Ports-Sammlung. Eine detaillierte Beschreibung von Portsnap finden Sie im Abschnitt Portsnap: Ein Werkzeug zur Aktualisierung der Ports-Sammlung des Handbuchs.
-
Laden Sie einen komprimierten Snapshot der Ports-Sammlung in das Verzeichnis /var/db/portsnap herunter. Danach können Sie die Internetverbindung trennen, wenn Sie dies wünschen.
# portsnap fetch
-
Wenn Sie Portsnap das erste Mal verwenden, müssen Sie den Snapshot nach /usr/ports extrahieren:
# portsnap extract
Ist die Ports-Sammlung bereits installiert, und Sie wollen diese nur aktualisieren, führen Sie stattdessen folgenden Befehl aus:
# portsnap update
Installieren mit sysinstall
Nicht zuletzt ist es auch möglich, die Ports-Sammlung über sysinstall zu installieren. Beachten Sie dabei aber, dass bei dieser Methode nicht die aktuellste Version der Ports-Sammlung, sondern die Version, die zum Zeitpunkt der Veröffentlichung der installierten FreeBSD-Version aktuell war, installiert wird. Haben Sie Zugriff auf das Internet, so sollten Sie daher stets eine der weiter oben beschriebenen Methoden verwenden, um die Ports-Sammlung zu installieren.
-
Führen Sie als root sysinstall aus:
# sysinstall
-
Wählen Sie den Punkt aus und drücken Sie Enter.
-
Wählen Sie dann aus und drücken Sie Enter.
-
In diesem Menü wählen Sie aus und drücken die Leertaste.
-
Danach wählen Sie Exit aus und drücken Enter.
-
Legen Sie nun ein geeignetes Installationsmedium, wie CD-ROM oder FTP, fest.
-
Wählen Sie nun Exit aus und drücken Enter.
-
Verlassen Sie sysinstall mit X.
5.5.2. Ports installieren
Was ist mit einem “Gerüst” im Zusammenhang mit der Ports-Sammlung gemeint? In aller Kürze: ein Gerüst eines Ports ist ein minimaler Satz von Dateien, mit denen das FreeBSD-System eine Anwendung sauber übersetzen und installieren kann. Ein jeder Port beinhaltet:
-
Eine Datei Makefile. Das Makefile enthält verschiedene Anweisungen, die spezifizieren, wie eine Anwendung kompiliert wird und wo sie auf Ihrem System installiert werden sollte.
-
Eine Datei distinfo. Diese enthält Informationen, welche Dateien heruntergeladen werden müssen sowie deren MD5-Prüfsummen (die Sie mit sha256(1) überprüfen können, um sicher zu gehen, dass diese Dateien während des Herunterladens nicht beschädigt wurden).
-
Ein files Verzeichnis. Hierin liegen Patches, welche das Übersetzen und Installieren der Anwendung ermöglichen. Patches sind im Wesentlichen kleine Dateien, die Änderungen an speziellen Dateien spezifizieren. Sie liegen als reiner Text vor und sagen ungefähr: “Lösche Zeile 10” oder “Ändere Zeile 26 zu ...”. Patches sind auch bekannt unter dem Namen “diffs”, weil Sie mit dem Programm diff(1) erstellt werden.
Dieses Verzeichnis kann auch noch andere Dateien enthalten, welche zum Bauen des Ports benutzt werden.
-
Eine Datei pkg-descr. Eine ausführlichere, oft mehrzeilige Beschreibung der Anwendung.
-
Eine Datei pkg-plist. Das ist eine Liste aller Dateien, die durch diesen Port installiert werden. Außerdem sind hier Informationen enthalten, die zum Entfernen des Ports benötigt werden.
Einige Ports besitzen noch andere Dateien, wie pkg-message, die vom Portsystem benutzt werden, um spezielle Situationen zu handhaben. Wenn Sie mehr über diese Dateien oder das Port-System erfahren sollen, lesen Sie bitte das FreeBSD Porter's Handbook.
Ein Port enthält lediglich Anweisungen, wie der Quelltext zu bauen ist, nicht aber den eigentlichen Quelltext. Den Quelltext erhalten Sie von einer CD-ROM oder aus dem Internet. Quelltexte werden in einem Format nach Wahl des jeweiligen Software-Autors ausgeliefert. Häufig ist dies ein gezipptes Tar-Archiv, aber es kann auch mit einem anderen Tool komprimiert oder gar nicht komprimiert sein. Der Quelltext, in welcher Form er auch immer vorliegen mag, wird “Distfile” genannt. Die zwei Methoden, mit denen ein Port installiert wird, werden unten besprochen.
Anmerkung: Zum Installieren von Ports müssen Sie als Benutzer root angemeldet sein.
Warnung: Stellen Sie sicher, dass die Ports-Sammlung aktuell ist, bevor Sie einen Port installieren. Informieren Sie sich vorher zusätzlich unter http://vuxml.FreeBSD.org/ über mögliche Sicherheitsprobleme des zu installierenden Ports.
Vor der Installation kann portaudit eine neue Anwendung automatisch auf Sicherheitslöcher prüfen. Das Werkzeug befindet sich in der Ports-Sammlung (ports-mgmt/portaudit). Vor der Installation einer neuen Anwendung sollten Sie mit portaudit -F die Sicherheitsdatenbank aktualisieren. Die täglich laufende Sicherheitsprüfung des Systems aktualisiert die Datenbank und prüft installierte Anwendungen auf vorhandene Sicherheitslöcher. Weiteres erfahren Sie in den Hilfeseiten portaudit(1) und periodic(8).
Die Ports-Sammlung geht davon, dass Ihr System über eine funktionierende Internetverbindung verfügt. Ist dies nicht der Fall, müssen Sie eine Kopie des zu installierenden Distfiles manuell nach /usr/ports/distfiles kopieren.
Dazu wechseln Sie als erstes in das Verzeichnis des Ports, den Sie installieren wollen:
# cd /usr/ports/sysutils/lsof
Im Verzeichnis lsof kann man das Gerüst erkennen. Der nächste Schritt ist das Übersetzen (auch Bauen genannt) des Ports durch die Eingabe des Befehls make:
# make >> lsof_4.57D.freebsd.tar.gz doesn't seem to exist in /usr/ports/distfiles/. >> Attempting to fetch from ftp://lsof.itap.purdue.edu/pub/tools/unix/lsof/. ===> Extracting for lsof-4.57 ... [Ausgabe des Auspackens weggelassen] ... >> Checksum OK for lsof_4.57D.freebsd.tar.gz. ===> Patching for lsof-4.57 ===> Applying FreeBSD patches for lsof-4.57 ===> Configuring for lsof-4.57 ... [configure-Ausgabe weggelassen] ... ===> Building for lsof-4.57 ... [Ausgabe der Übersetzung weggelassen] ... #
Ist die Übersetzungsprozedur beendet, landen Sie wiederum in der Kommandozeile und können das Programm im nächsten Schritt installieren. Dazu verwenden Sie den Befehl make install:
# make install
===> Installing for lsof-4.57
...
[Ausgabe der Installation weggelassen]
...
===> Generating temporary packing list
===> Compressing manual pages for lsof-4.57
===> Registering installation for lsof-4.57
===> SECURITY NOTE:
This port has installed the following binaries which execute with
increased privileges.
#
Nachdem die Installation abgeschlossen ist, können Sie die gerade installierte Anwendung starten. Da lsof eine Anwendung ist, die mit erhöhten Rechten läuft, wird eine Sicherheitswarnung angezeigt. Sie sollten alle Warnungen während des Baus und der Installation eines Ports beachten.
Es ist eine gute Idee, das Unterverzeichnis work nach erfolgter Installation wieder zu löschen. Einerseits gewinnen Sie dadurch Speicherplatz, andererseits könnte es sonst zu Problemen bei der Aktualisierung des Ports auf eine neuere Version kommen.
# make clean ===> Cleaning for lsof-4.57 #
Anmerkung: Sie können zwei Schritte sparen, wenn Sie gleich make install clean anstelle von make, make install und make clean eingeben.
Anmerkung: Um die Suche nach Kommandos zu beschleunigen, speichern einige Shells eine Liste der verfügbaren Kommandos in den durch die Umgebungsvariable PATH gegebenen Verzeichnissen. Nach der Installation eines Ports müssen Sie in einer solchen Shell vielleicht das Kommando rehash absetzen, um die neu installierten Kommandos benutzen zu können. Das Kommando rehash gibt es in Shells wie der tcsh. Unter Shells wie der sh benutzen Sie das Kommando hash -r. Weiteres entnehmen Sie bitte der Dokumentation Ihrer Shell.
Einige von Dritten angebotenen DVD-ROM-Produkte wie das FreeBSD Toolkit von der FreeBSD Mall enthalten auch Distfiles (komprimierte Quellcodepakete). Diese lassen sich über die Ports-Sammlung installieren. Dazu hängen Sie die DVD-ROM unter /cdrom in den Verzeichnisbaum ein. Wenn Sie einen anderen Mountpunkt verwenden, sollten Sie die make-Variable CD_MOUNTPTS setzen, damit die auf der DVD-ROM enthaltenen Distfiles automatisch verwendet werden.
Anmerkung: Beachten Sie bitte, dass die Lizenzen einiger Ports die Einbeziehung auf der CD-ROM verbieten. Das kann verschiedene Gründe haben. Beispielsweise eine Registrierung vor dem Herunterladen erforderlich oder die Weiterverteilung ist verboten. Wenn Sie einen Port installieren wollen, der nicht auf der CD-ROM enthalten ist, müssen Sie online sein.
Die Ports-Sammlung benutzt zum Herunterladen von Dateien fetch(3), das Umgebungsvariablen wie FTP_PASSIVE_MODE, FTP_PROXY und FTP_PASSWORD berücksichtigt. Wenn Sie durch eine Firewall geschützt werden, müssen Sie vielleicht eine oder mehrere dieser Umgebungsvariablen setzen, oder einen FTP oder HTTP Proxy verwenden. Eine Liste der unterstützten Umgebungsvariablen finden Sie in fetch(3).
Benutzer ohne eine ständige Internet-Verbindung werden das Kommando make fetch zu schätzen wissen. Das Kommando lädt alle benötigten Dateien eines Ports herunter. Sie können das Kommando im Verzeichnis /usr/ports laufen lassen. In diesem Fall werden alle Dateien heruntergeladen. Es ist auch möglich, make fetch nur in einem Teil des Baums, wie /usr/ports/net, aufzurufen. Die Dateien von allen abhängigen Ports werden mit diesem Kommando allerdings nicht heruntergeladen. Wenn Sie diese Dateien ebenfalls herunterladen wollen, ersetzen Sie im Kommando fetch durch fetch-recursive.
Anmerkung: Abhängig davon, in welchem Verzeichnis Sie make aufrufen, können Sie analog zu make fetch die Ports einer Kategorie oder alle Ports bauen. Beachten Sie allerdings, dass manche Ports nicht zusammen installiert werden können. Weiterhin gibt es Fälle, in denen zwei Ports unterschiedliche Inhalte in derselben Datei speichern wollen.
Manchmal ist es erforderlich, die benötigten Dateien von einem anderen Ort als den im Port vorgesehenen herunterzuladen. Der Ort wird durch die Variable MASTER_SITES vorgegeben, die Sie wie folgt überschreiben können:
# cd /usr/ports/directory # make MASTER_SITE_OVERRIDE= \ ftp://ftp.FreeBSD.org/pub/FreeBSD/ports/distfiles/ fetch
Im Beispiel wurde MASTER_SITES mit dem Wert ftp.FreeBSD.org/pub/FreeBSD/ports/distfiles/ überschrieben.
Anmerkung: Einige Ports besitzen Optionen, mit denen Sie zusätzliche Funktionen oder Sicherheitsoptionen einstellen können (oder manchmal auch müssen). Zusätzliche Optionen können beispielsweise für www/firefox, security/gpgme und mail/sylpheed-claws angegeben werden. Wenn ein Port über zusätzliche Optionen verfügt, werden diese beim Bau des Ports auf der Konsole ausgegeben.
5.5.2.1. Vorgabe-Verzeichnisse ändern
Manchmal ist es nützlich (oder erforderlich), in anderen Verzeichnissen zu arbeiten. Die Verzeichnisse können Sie mit den Variablen WRKDIRPREFIX und PREFIX einstellen. Die Variable WRKDIRPREFIX gibt das Bauverzeichnis an:
# make WRKDIRPREFIX=/usr/home/example/ports install
Dieses Kommando baut den Port in /usr/home/example/ports und installiert ihn unter /usr/local.
Die Variable PREFIX legt das Installations-Verzeichnis fest:
# make PREFIX=/usr/home/example/local install
In diesem Beispiel wird der Port unter /usr/ports gebaut und nach /usr/home/example/local installiert.
Sie können beide Variablen auch zusammen benutzen:
# make WRKDIRPREFIX=../ports PREFIX=../local install
Die Kommandozeile ist zu lang, um sie hier komplett wiederzugeben, aber Sie sollten die zugrunde liegende Idee erkennen.
5.5.2.2. Probleme mit imake
Einige Ports, welche imake(1) (Teil des X-Window-Systems) benutzen, funktionieren nicht gut mit PREFIX und bestehen darauf, unter /usr/X11R6 installiert zu werden. In ähnlicher Weise verhalten sich einige Perl-Ports, die PREFIX ignorieren und sich in den Perl-Verzeichnisbaum installieren. Zu erreichen, dass solche Ports PREFIX beachten, ist schwierig oder sogar unmöglich.
5.5.2.3. Ports rekonfigurieren
Beim Bau einiger Ports erhalten Sie ein ncurses-basiertes Menü, über dessen Optionen Sie den Bau dieser Ports beeinflussen können. Es gibt diverse Möglichkeiten, dieses Menü nach dem Bau eines Ports erneut aufzurufen, um beispielsweise Optionen zu entfernen, hinzuzufügen oder anzupassen. Sie können beispielsweise in das Verzeichnis des Ports wechseln und dort den Befehl make config eingeben, wodurch das Menü mit den ursprünglichen gewählten Optionen erneut aufgerufen wird. Eine andere Möglichkeit bietet der Befehl make showconfig, mit dem Sie eine Liste aller Konfigurationsoptionen dieses Ports aufrufen. Eine weitere Alternative bietet der Befehl make rmconfig, der die von Ihnen ursprünglich gewählten Optionen zurücksetzt und es Ihnen dadurch ermöglicht, die Konfiguration erneut zu beginnen. Die eben erwähnten Optionen (und viele andere) werden ausführlich in der Manualpage ports(7) beschrieben.
5.5.3. Entfernen installierter Ports
Da Sie nun wissen, wie man einen Port installiert, wollen Sie sicher auch wissen, wie man ein über einen Port installiertes Programm wieder deinstallieren kann. Ports werden analog zu Paketen mit pkg_delete(1) deinstalliert (Lesen Sie sich den Abschnitt Benutzen des Paketsystems des Handbuchs durch, wenn Sie weitere Informationen benötigen.). Für das vorhin installierte Programm lsof würden Sie dazu wie folgt vorgehen:
# pkg_delete lsof-4.57
5.5.4. Ports aktualisieren
Als erstes sollten sie sich alle installierten Ports anzeigen lassen, von denen eine aktuellere Version in der Ports-Sammlung existiert. Dazu verwenden Sie den Befehl pkg_version(1):
# pkg_version -v
5.5.4.1. /usr/ports/UPDATING
Nachdem Sie die Ports-Sammlung auf den neusten Stand gebracht haben, lesen Sie bitte zuerst die Datei /usr/ports/UPDATING, bevor Sie einen Port aktualisieren. In dieser Datei werden Probleme und zusätzlich durchzuführende Schritte bei der Aktualisierung einzelner Ports beschrieben. Dazu gehören solche Dinge wie geänderte Dateiformate, verschobene Konfigurationsdateien, aber auch Inkompatibilitäten zu einer Vorgängerversion.
Sollte UPDATING etwas hier Gesagtem widersprechen, so gilt das in UPDATING Gesagte.
5.5.4.2. Ports mit Portupgrade aktualisieren
portupgrade wurde entwickelt, um die Aktualisierung von Ports zu vereinfachen. Sie können portupgrade über den Port ports-mgmt/portupgrade wie jeden anderen Port mit make install clean installieren:
# cd /usr/ports/ports-mgmt/portupgrade/ # make install clean
Durchsuchen Sie regelmäßig (am besten vor jeder Aktualisierung) die Liste der installierten Ports mit pkgdb -F und beheben Sie alle gefundenen Probleme.
Wenn Sie portupgrade -a eingeben, beginnt portupgrade automatisch mit der Aktualisierung aller
veralteter Ports Ihres Systems. Verwenden Sie den Schalter -i, wenn Sie individuell entscheiden wollen, ob ein Port
aktualisiert werden soll:
# portupgrade -ai
Wenn Sie nur eine einzelne Anwendung anstelle aller Anwendungen aktualisieren
wollen, verwenden Sie das Kommando portupgrade pkgname. Geben Sie den Schalter -R an, wenn portupgrade zuvor alle
Ports aktualisieren soll, die von dem gegebenen Paket abhängen.
Der Schalter -P verwendet zur Installation Pakete
anstelle von Ports. Mit dieser Option durchsucht portupgrade die in der Umgebungsvariablen PKG_PATH aufgeführten Verzeichnisse nach Paketen. Sind lokal
keine Pakete vorhanden, versucht portupgrade die Pakete
über das Netz herunterzuladen. Gibt es die Pakete weder lokal noch auf
entfernten Rechnern, werden die Ports verwendet. Um dies zu verhindern, benutzen Sie
die Option -PP.
# portupgrade -PP gnome2
Wenn Sie nur die Quelldateien des Ports (oder die Pakete mit -P) herunterladen möchten, ohne die Anwendung zu bauen oder zu
installieren, geben Sie die Option -F an. Weitere
Möglichkeiten lesen Sie bitte in der Hilfeseite
portupgrade(1)
nach.
5.5.4.3. Ports mit Portmanager aktualisieren
Portmanager ist ein weiteres Werkzeug, das die Aktualisierung installierter Ports erleichtert. Es kann über den Port ports-mgmt/portmanager installiert werden:
# cd /usr/ports/ports-mgmt/portmanager # make install clean
Alle installierten Ports können danach durch folgende Eingabe aktualisiert werden:
# portmanager -u
Wenn Sie zusätzlich die Optionen -ui an Portmanager übergeben, werden Sie bei jedem Schritt um eine
Bestätigung gefragt. Portmanager ist außerdem in
der Lage, neue Ports auf Ihrem System zu installieren. Im Gegensatz zum bekannten
make install clean aktualisiert es aber vor dem Bau und
der Installation eines Ports alle abhängigen Ports.
# portmanager x11/gnome2
Treten bei den Abhängigkeiten des zu installierenden Ports Probleme auf, ist Portmanager in der Lage, alle Abhängigkeiten in der korrekten Reihenfolge neu zu bauen. Nachdem dieser Schritt abgeschlossen ist, wird der problematische Port ebenfalls neu gebaut.
# portmanager graphics/gimp -f
Weitere Informationen finden Sie in der Manualpage portmanager(1).
5.5.4.4. Ports mit Portmaster aktualisieren
Bei Portmaster handelt es sich um ein weiteres Werkzeug zum Aktualisieren von Ports. Portmaster nutzt nur Werkzeuge, die bereits im Basissystem vorhanden sind (ist also nicht von weiteren Ports abhängig). Es verwendet Informationen in /var/db/pkg/, um festzustellen, welche Ports aktualisiert werden sollen. Sie können dieses Program über den Port ports-mgmt/portmaster installieren:
# cd /usr/ports/ports-mgmt/portmaster # make install clean
Portmaster teilt Ports in vier Kategorien ein:
-
Root ports (no dependencies, not depended on)
-
Trunk ports (no dependencies, are depended on)
-
Branch ports (have dependencies, are depended on)
-
Leaf ports (have dependencies, not depended on)
Um eine Liste aller installierter Ports anzuzeigen (und nach neueren Versionen
zu suchen), verwenden Sie die Option -L:
# portmaster -L
===>>> Root ports (No dependencies, not depended on)
===>>> ispell-3.2.06_18
===>>> screen-4.0.3
===>>> New version available: screen-4.0.3_1
===>>> tcpflow-0.21_1
===>>> 7 root ports
...
===>>> Branch ports (Have dependencies, are depended on)
===>>> apache-2.2.3
===>>> New version available: apache-2.2.8
...
===>>> Leaf ports (Have dependencies, not depended on)
===>>> automake-1.9.6_2
===>>> bash-3.1.17
===>>> New version available: bash-3.2.33
...
===>>> 32 leaf ports
===>>> 137 total installed ports
===>>> 83 have new versions available
Um alle derzeit installierten Ports zu aktualisieren, verwenden Sie einfach den folgenden Befehl:
# portmaster -a
Anmerkung: In der Voreinstellung erzeugt Portmaster eine Sicherheitskopie, bevor ein installierter Port gelöscht wird. Ist die Installation der neuen Version erfolgreich, wird dieses Backup wieder gelöscht. Wollen Sie das Backup lieber manuell löschen, verwenden Sie die Option
-bbeim Aufruf von Portmaster. Durch die Verwendung der Option-iwird Portmaster im interaktiven Modus gestartet und fragt bei jedem zu aktualisierenden Port nach, wie Sie vorgehen wollen.
Treten während der Aktualisierung Fehler auf, können Sie die Option -f verwenden, um alle Ports zu aktualisieren beziehungsweise
neu zu bauen:
# portmaster -af
Portmaster ist auch in der Lage, neue Ports zu installieren, wobei zuvor alle abhängigen Ports aktualisiert werden:
# portmaster shells/bash
Weiterführende Informationen finden Sie in der Manualpage portmaster(8).
5.5.5. Platzbedarf von Ports
Die Ports-Sammlung kann sehr viel Plattenplatz verschlingen. Führen Sie nach dem Bau und der Installation eines Ports make clean aus, um die Arbeitsverzeichnisse zu löschen. Dieser Befehl entfernt das Verzeichnis work des gebauten Ports. Wollen Sie die gesamte Ports-Sammlung aufräumen, verwenden Sie folgenden Befehl:
# portsclean -C
Im Laufe der Zeit werden sich zahlreiche Distfiles im Verzeichnis distfiles ansammeln. Sie können diese entweder händisch löschen, oder Sie verwenden den folgenden Befehl, um alle Distfiles zu löschen, die nicht länger benötigt werden:
# portsclean -D
Falls Sie nur alle Distfiles löschen wollen, die von keinem derzeit installierten Port referenziert werden:
# portsclean -DD
Anmerkung: Das Werkzeug portsclean wird automatisch bei der Installation von portupgrade mit installiert.
Denken Sie daran, installierte Ports wieder zu entfernen, wenn Sie diese nicht mehr benötigen. Um diese Arbeit zu erleichtern, können Sie den Port ports-mgmt/pkg_cutleaves installieren.
5.6. Nach der Installation
Nach der Installation einer neuen Anwendung wollen Sie wahrscheinlich die mitgelieferte Dokumentation lesen und die Konfigurationsdateien der Anwendung anpassen. Wenn die Anwendung ein Dæmon ist, sollten Sie sicherstellen, dass die Anwendung beim Booten startet.
Die einzelnen Schritte sind natürlich von Anwendung zu Anwendung verschieden. Wenn Sie sich allerdings nach der Installation einer Anwendung die Frage “Was nun?” stellen, helfen die folgenden Hinweise vielleicht weiter.
-
Finden Sie mit pkg_info(1) heraus, welche Dateien die Anwendung wo installiert hat. Wenn Sie beispielsweise gerade die Version 1.0.0 von FooPackage installiert haben, zeigt Ihnen das folgende Kommando alle installierten Dateien des Pakets:
# pkg_info -L foopackage-1.0.0 | less
Achten Sie besonders auf die Manualpages, die Sie in man/ Verzeichnissen finden und auf Konfigurationsdateien, die in etc/ abgelegt werden. Manche Pakete enthalten in doc/ zusätzliche Dokumentation.
Wenn Sie sich nicht sicher sind, welche Version einer Anwendung Sie gerade installiert haben, können Sie mit dem folgenden Kommando nach der Anwendung suchen:
# pkg_info | grep -i foopackage
Das Kommando zeigt alle installierten Pakete, deren Paketname foopackage enthält. Ersetzen Sie foopackage durch den Namen der Anwendung, die Sie suchen.
-
Nachdem Sie die Manualpages der Anwendung gefunden haben, lesen Sie diese bitte mit man(1). Schauen Sie sich auch die Beispiele für Konfigurationsdateien und die zusätzliche Dokumentation, wenn es welche gibt, an.
-
Wenn es für die Anwendung eine Webseite gibt, suchen Sie dort nach zusätzlicher Dokumentation wie FAQs (häufig gestellte Fragen). Wenn Sie die Adresse der Webseite nicht kennen, versuchen Sie das folgende Kommando:
# pkg_info foopackage-1.0.0
Die Ausgabe enthält oft eine Zeile, die mit WWW: beginnt und die URL der Webseite enthält.
-
Ports, die während des Systemstarts gestartet werden sollen, installieren meist ein Beispielskript im Verzeichnis /usr/local/etc/rc.d. Überprüfen Sie dieses Skript. Wenn nötig, passen Sie das Skript an und benennen Sie es um. Weitere Informationen finden Sie in Abschnitt 12.5.
5.7. Kaputte Ports
Stolpern Sie einmal über einen Port, der bei Ihnen nicht funktioniert, könnten Sie zum Beispiel Folgendes tun:
-
Stellen Sie fest, ob die Datenbank mit den Problemberichten bereits einen Lösungsvorschlag enthält. Ist dies der Fall, können Sie die vorgeschlagene Lösung testen.
-
Bitten Sie den Betreuer des Ports um Hilfe. Geben Sie dazu make maintainer ein oder lesen Sie das Makefile im Verzeichnis des Ports, um an die E-Mail-Adresse zu kommen. Vergessen Sie nicht den Namen und die Version des Ports (schicken Sie die Zeile mit $FreeBSD: aus dem Makefile) und die Ausgabe bis zur Fehlermeldung mitzuschicken.
Anmerkung: Einige Ports werden nicht von einer Einzelperson, sondern von einer Mailingliste betreut. Viele (aber nicht alle) dieser Adressen haben die Form
<freebsd-NameDerListe@FreeBSD.org>. Denken Sie daran, wenn Sie Ihre Fragen formulieren.Dies gilt insbesondere für Ports, die als als Betreuer den Eintrag
<ports@FreeBSD.org>aufweisen. Derartige Ports haben überhaupt keinen Betreuer. Korrekturen und Unterstützung kommen daher nur von Personen, die diese Mailingliste abonniert haben. Gerade in diesem Bereich werden jederzeit zusätzliche freiwillige Helfer benötigt!Erhalten Sie auf Ihre Anfrage keine Antwort, können Sie über send-pr(1) einen Problembericht erstellen. Bevor Sie einen solchen Bericht erstellen, sollten Sie den Artikel Writing FreeBSD Problem Reports lesen.
-
Reparieren Sie ihn! Das FreeBSD Porter's Handbook enthält eine detaillierte Beschreibung des Portsystems. Damit sind Sie in der Lage, einen gelegentlich kaputten Port zu reparieren oder einen eigenen Port zu erstellen.
-
Holen Sie sich das Paket von einem FTP-Server in Ihrer Nähe. Die “Basis”-Sammlung aller Pakete liegt auf ftp.de.FreeBSD.org im Verzeichnis packages. Aber versuchen Sie zuerst einen Spiegel in Ihrer Nähe! Benutzen Sie das Programm pkg_add(1), um Pakete auf Ihrem Rechner zu installieren. Dies hat zudem den Vorteil, dass es schneller geht.
Kapitel 6. Das X-Window-System
Erweitert um X.Orgs X11-Server von Ken Tom und Marc Fonvieille. Übersetzt von Martin Heinen.6.1. Übersicht
Mit X11 steht unter FreeBSD eine leistungsfähige frei verfügbare grafische Benutzeroberfläche zur Verfügung, die in Xorg (sowie in weiteren, hier nicht diskutierten Varianten) implementiert wurde. Xorg von der X.Org Foundation ist der voreingestellte Standard-X11-Server, der unter einer Lizenz ähnlich der von FreeBSD steht. Zusätzlich sind einige kommerzielle X-Server für FreeBSD verfügbar.
Auskunft über von X11 unterstützte Video-Hardware gibt die Webseite Xorg.
Nachdem Sie dieses Kapitel gelesen haben, werden Sie
-
die Komponenten des X-Window-Systems und ihr Zusammenspiel kennen.
-
Wissen, wie X11 installiert und konfiguriert wird.
-
Wissen, wie Sie verschiedene Window-Manager installieren und benutzen.
-
Wissen, wie TrueType®-Schriftarten mit X11 benutzt werden.
-
Wissen, wie Sie die grafische Anmeldung (XDM) einrichten.
Bevor Sie dieses Kapitel lesen, sollten Sie
-
wissen, wie Sie Software Dritter installieren (Kapitel 5).
6.2. X-Grundlagen
Anwendern anderer grafischer Benutzeroberflächen, wie Microsoft Windows oder Mac OS, kommt X beim ersten Mal oft befremdlich vor.
Man braucht kein weitreichendes Verständnis der X-Komponenten und Ihres Zusammenspiels, um X anzuwenden. Um die Stärken von X auszunutzen, sollten Sie allerdings die Grundlagen verstehen.
6.2.1. Warum heißt es X?
X ist nicht die erste grafische Benutzeroberfläche, die für UNIX geschrieben wurde. Die Entwickler von X arbeiteten vorher an einem anderen System, das W (von engl. window: Fenster) hieß. X ist schlicht der nächste Buchstabe im Alphabet.
X wird “X”, “X-Window-System” oder “X11” genannt. Sagen Sie bitte nicht “X-Windows”: das kommt bei einigen Leuten schlecht an (die Hilfeseite X(7) führt dies näher aus).
6.2.2. Das Client/Server-Modell von X
X wurde von Anfang an netzwerktransparent entworfen und verwendet ein Client-Server-Modell. In diesem Modell läuft der Server auf dem Rechner, an dem die Tastatur, der Bildschirm und die Maus angeschlossen ist. Der Server ist für Dinge wie die Verwaltung des Bildschirms und die Verarbeitung von Tastatur- und Maus-Eingaben sowie anderer Ein- und Ausgabegeräte (beispielsweise könnte ein “Tablet” zur Eingabe oder ein Videoprojektor zur Ausgabe verwendet werden) verantwortlich. Jede X-Anwendung, beispielsweise ein XTerm oder Netscape ist ein Client. Der Client sendet dem Server Nachrichten wie “Zeichne an diesen Koordinaten ein Fenster” und der Server sendet dem Client Nachrichten der Art “Der Benutzer hat gerade den Ok-Knopf gedrückt”.
In kleinen Umgebungen laufen der X-Server und die X-Clients auf demselben Rechner. Es ist aber durchaus möglich, den X-Server auf einem weniger leistungsfähigen Arbeitsplatzrechner laufen zu lassen und die X-Anwendungen (die Clients) auf dem leistungsfähigen und teuren Server der Arbeitsgruppe zu betreiben. In diesem Fall kommunizieren der X-Server und die X-Clients über das Netz.
Dieses Modell verwirrt viele Leute, die erwarten, dass der X-Server der dicke Rechner im Maschinenraum und der X-Client ihr Arbeitsplatzrechner ist.
Merken Sie sich einfach, dass der X-Server der Rechner mit dem Bildschirm und der Maus ist und die X-Clients Programme sind, die in den Fenstern laufen.
Das X-Protokoll ist unabhängig vom verwendeten Betriebssystem und Rechnertyp. Ein X-Server kann durchaus auch unter Microsoft Windows oder Apples Mac OS betrieben werden, wie viele kostenlose und kommerzielle Anwendungen zeigen.
6.2.3. Der Window-Manager
Die X-Philosophie “Werkzeuge statt Richtlinien” ist wie die UNIX-Philosophie. Es wird nicht vorgeschrieben, wie eine Aufgabe zu lösen ist, stattdessen erhält der Benutzer Werkzeuge, über die er frei verfügen kann.
Dies geht so weit, dass X nicht bestimmt, wie Fenster auf dem Bildschirm auszusehen haben, wie sie mit der Maus zu verschieben sind, welche Tastenkombination benutzt werden muss, um zwischen den Fenstern zu wechseln (z.B. Alt+Tab unter Microsoft Windows), oder ob die Fensterrahmen Schaltflächen zum Schließen haben.
X gibt die Verantwortung für all diese Sachen an eine Anwendung ab, die Window-Manager genannt wird. Unter X gibt es zahlreiche Window-Manager: AfterStep, Blackbox, ctwm, Enlightenment, fvwm, Sawfish, twm, Window Maker um nur einige zu nennen. Jeder dieser Window-Manager sieht anders aus: Manche stellen virtuelle Bildschirme zur Verfügung, in anderen lassen sich die Tastenkombinationen zur Verwaltung des Bildschirms anpassen, einige besitzen eine Startleiste oder etwas Ähnliches und in manchen lässt sich das Aussehen und Verhalten über die Anwendung von Themes beliebig einstellen. Die eben genannten Window-Manager und viele weitere finden Sie in der Kategorie x11-wm der Ports-Sammlung.
Die grafischen Benutzeroberflächen KDE und GNOME besitzen eigene Window-Manager, die in den grafischen Arbeitsplatz integriert sind.
Die Window-Manager werden unterschiedlich konfiguriert. Einige erwarten eine manuell erstellte Konfigurationsdatei, andere bieten grafische Werkzeuge für die meisten Konfigurationsarbeiten an. Die Konfigurationsdatei von Sawfish ist sogar in einem Lisp-Dialekt geschrieben.
Fokus: Der Window-Manager ist für die Methode, mit der ein Fenster den Fokus bekommt, verantwortlich. Jedes System, das Fenster verwendet, muss entscheiden, wie ein Fenster aktiviert wird, damit es Eingaben empfangen kann. Das aktive Fenster sollte zudem sichtbar gekennzeichnet werden.
Eine geläufige Methode, den Fokus zu wechseln, wird “click-to-focus” genannt. Die Methode wird in Microsoft Windows benutzt: Ein Fenster wird aktiv, wenn es mit der Maus angeklickt wird.
X legt nicht fest, wie der Fokus einzustellen ist, stattdessen bestimmt der Window-Manager welches Fenster den Fokus zu einem gegebenen Zeitpunkt erhält. Alle Window-Manager stellen die Methode “click-to-focus” bereit, die meisten stellen auch noch andere Methoden bereit.
Verbreitete Methoden, den Fokus einzustellen, sind:
- focus-follows-mouse
Den Fokus hat das Fenster, unter dem sich der Mauszeiger befindet. Das muss nicht unbedingt das Fenster, sein, das sich vorne befindet. Wird der Mauszeiger in ein anderes Fenster bewegt, so erhält dieses Fenster den Fokus, ohne das es angeklickt werden muss.
- sloppy-focus
Diese Methode erweitert die Methode “focus-follows-mouse”. Wenn die Maus mit “focus-follows-mouse” aus dem Fenster auf die Oberfläche bewegt wird, verliert das aktive Fenster den Fokus. Da dann kein Fenster mehr den Fokus hat, gehen alle Eingaben verloren. Die Methode “sloppy-focus” wechselt den Fokus nur, wenn sich der Mauszeiger in ein neues Fenster bewegt und nicht, wenn er das aktive Fenster verlässt.
- click-to-focus
Das aktive Fenster wird durch einen Mausklick festgelegt (dabei kann das Fenster vor alle anderen Fenster gesetzt werden). Alle Eingaben werden dann, unabhängig von der Position des Mauszeigers, dem aktiven Fenster zugeordnet.
Viele Window-Manager unterstützen noch andere Methoden, so wie Abwandlungen der hier vorgestellten Methoden. Schauen Sie sich dazu bitte die Hilfeseiten Ihres Window-Managers an.
6.2.4. Widgets
Die X-Philosophie dehnt sich auch auf die Widgets aus, die von den Anwendungen benutzt werden.
Ein Widget bezeichnet Objekte, die manipuliert werden können, wie buttons (Schaltflächen), check buttons (Mehrfachauswahlknopf), radio buttons (Einfachauswahlknopf), Icons und Auswahllisten. Unter Microsoft Windows werden Widgets Controls genannt.
Microsoft Windows und Apples Mac OS geben strenge Richtlinien für Widgets vor: Von den Entwicklern wird erwartet, dass Sie Anwendungen mit einheitlichem Aussehen und einheitlicher Bedienung (look and feel) entwickeln. X gibt weder einen Stil noch Widgets vor, die benutzt werden müssen.
Erwarten Sie daher nicht, dass alle X-Anwendungen gleich aussehen oder sich gleich bedienen lassen. Es gibt mehrere verbreitete Widget-Sammlungen, beispielsweise die Athena-Widgets vom MIT, Motif® (abgeschrägte Ecken und drei Grautöne, danach wurden die Widgets von Microsoft Windows entworfen) oder OpenLook.
Die meisten neuen X-Anwendungen benutzen heute modern aussehende Widgets, wie Qt, das von KDE benutzt wird oder GTK+, das von GNOME benutzt wird. Damit wird eine gewisse Einheitlichkeit in Bedienung und Aussehen erreicht, die sicher neuen Benutzern die Arbeit erleichtert.
6.3. X11 installieren
Xorg ist der Standard-X-Server unter FreeBSD. Xorg ist der von der X.Org Foundation herausgegebene X-Server des Open-Source X Window Systems. Xorg beruht auf XFree86 4.4RC2 und X11R6.6. Derzeit ist die Version 7.5.2 von Xorg in der Ports-Sammlung vorhanden.
Die nachstehenden Kommandos bauen und installieren Xorg aus der Ports-Sammlung:
# cd /usr/ports/x11/xorg # make install clean
Anmerkung: Der komplette Bau von Xorg benötigt mindestens 4 GB freien Plattenplatz.
Mit pkg_add(1) können Sie X11 direkt von fertigen Paketen installieren. Wenn pkg_add(1) die Pakete herunterlädt, lassen Sie die Versionsnummer aus. pkg_add(1) holt automatisch die aktuelle Version eines Pakets.
Das Xorg-Paket holen und installieren Sie wie folgt:
# pkg_add -r xorg
Anmerkung: Die obigen Beispiele installieren die vollständige X11-Distribution, die unter anderem Server, Clients und Fonts enthält. Für die einzelnen Teile der Distribution gibt es ebenfalls separate Pakete.
Alternativ können Sie x11/xorg-minimal verwenden, um eine minimale X11-Distribution zu installieren.
Der Rest dieses Kapitels erklärt, wie Sie X11 konfigurieren und sich eine Arbeitsumgebung einrichten.
6.4. X11 konfigurieren
Beigetragen von Christopher Shumway.6.4.1. Vorarbeiten
Bevor Sie X11 konfigurieren, benötigen Sie folgende Informationen:
-
die Spezifikationen des Monitors
-
den Chipset des Grafikadapters
-
die Speichergröße des Grafikadapters
Aus den Spezifikationen des Monitors ermittelt X11 die Auflösung und die Wiederholrate für den Betrieb des X-Servers. Die Spezifikationen entnehmen Sie der Dokumentation des Monitors oder der Webseite des Herstellers. Sie benötigen die horizontale und die vertikale Synchronisationsfrequenz.
Der Chipsatz der Grafikkarte bestimmt den Treiber, den X11 verwendet. Die meisten Chipsätze werden automatisch erkannt, Sie brauchen die Information jedoch, wenn die Erkennung fehlschlägt.
Die Speichergröße der Grafikkarte bestimmt die maximal mögliche Auflösung und Farbtiefe.
6.4.2. X11 konfigurieren
Xorg verwendet HAL, um Tastaturen und Mäuse automatisch zu erkennen. Die Ports sysutils/hal und devel/dbus werden als Abhängigkeiten von x11/xorg installiert, müssen aber durch die folgenden Einträge in /etc/rc.conf aktiviert werden:
hald_enable="YES" dbus_enable="YES"
Diese Dienste sollten (entweder manuell oder durch einen Neustart) gestartet werden, bevor mit der weiteren Konfiguration oder Verwendung von Xorg begonnen wird.
Xorg kann oft schon ohne weitere Konfigurationsschritte laufen, indem am Prompt folgendes eingegeben wird:
% startx
Die automatische Konfiguration kann mit bestimmter Hardware fehlschlagen oder gewisse Dinge nicht so einrichten, wie gewünscht. In diesen Fällen ist eine manuelle Konfiguration notwendig.
Anmerkung: Grafische Oberflächen wie GNOME, KDE oder Xfce besitzen eigene Werkzeuge, die es dem Benutzer erlauben, auf einfache Art und Weise die Bildschirmparameter wie die Auflösung zu ändern. Falls die Standardkonfiguration für Sie nicht akzeptabel ist und die Installation einer grafischen Oberfläche geplant ist, fahren Sie damit fort und benutzen Sie dann das entsprechende Werkzeug für die Bildschirmeinstellungen.
Die X11 Konfiguration spielt sich in mehreren Schritten ab. Dazu erstellen Sie als erstes eine Vorgabe für die Konfigurationsdatei. Setzen Sie dazu als root den folgenden Befehl ab:
# Xorg -configure
Die Vorgabe-Konfiguration wird dann unter dem Namen xorg.conf.new im Verzeichnis /root gespeichert (das verwendete Verzeichnis wird durch die Umgebungsvariable $HOME bestimmt und hängt davon ab, wie Sie zu root gewechselt sind). X11 hat in diesem Schritt versucht, die Grafik-Hardware des Systems zu erkennen und eine Konfigurationsdatei ausgeschrieben, die zur Hardware passende Treiber lädt.
Im nächsten Schritt wird geprüft, ob Xorg die Grafik-Hardware des Systems verwenden kann. Setzen Sie dazu den folgenden Befehl ab:
# Xorg -config xorg.conf.new -retro
Wenn jetzt ein graues Raster und der X-Mauszeiger erscheinen, war die Konfiguration erfolgreich. Beenden Sie den Test, indem Sie auf die virtuelle Konsole wechseln, die Sie verwendet haben, um den Test zu starten, durch gleichzeitiges drücken von Ctrl+Alt+Fn (F1 für die erste virtuelle Konsole) und drücken anschliessend Ctrl+C.
Anmerkung: Die Tastenkombination Ctrl+Alt+Backspace kann verwendet werden, um Xorg zu beenden. Um diese zu aktivieren, fügen geben Sie entweder den folgenden Befehl von einem X-Terminalemulator ein:
% setxkbmap -option terminate:ctrl_alt_bkspoder erstellen Sie eine Tastaturkonfigurationsdatei für hald, x11-input.fdi genannt, und legen Sie diese im Verzeichnis /usr/local/etc/hal/fdi/policy ab. Diese Datei sollte die folgenden Zeilen enthalten:
<?xml version="1.0" encoding="iso-8859-1"?> <deviceinfo version="0.2"> <device> <match key="info.capabilities" contains="input.keyboard"> <merge key="input.x11_XkbOptions" type="string">terminate:ctrl_alt_bksp</merge> </match> </device> </deviceinfo>Sie müssen anschliessend ihren Computer neu starten, um hald zu zwingen, diese Datei einzulesen.
Die folgende Zeile muss ebenfalls zu xorg.conf.new hinzugefügt werden, entweder in den Abschnitt ServerLayout oder ServerFlags:
Option "DontZap" "off"
Wenn die Maus nicht funktioniert, prüfen Sie, ob die Maus konfiguriert wurde. Die Mauskonfiguration wird in Abschnitt 2.10.10 im FreeBSD-Installationskapitel beschrieben. In neueren Xorg-Versionen werden die InputDevice-Abschnitte in xorg.conf ignoriert, um stattdessen die automatisch erkannten Geräte zu verwenden. Um das alte Verhalten wiederherzustellen, fügen Sie die folgende Zeile zum ServerLayout- oder dem ServerFlags-Abschnitt dieser Datei hinzu:
Option "AutoAddDevices" "false"
Eingabegeräte können dann wie in den vorherigen Versionen konfiguriert werden, zusammen mit anderen benötigen Optionen (z.B. wechseln des Tastaturlayouts).
Anmerkung: Wie zuvor erwähnt, wird standardmässig der hald-Dienst automatisch Ihre Tastatur erkennen. Es kann passieren, dass ihr Tastaturlayout oder das Modell nicht korrekt erkannt wird. Grafische Oberflächen wie GNOME, KDE oder Xfce stellen Werkzeuge für die Konfiguration der Tastatur bereit. Es ist allerdings auch möglich, die Tastatureigenschaften direkt zu setzen, entweder mit Hilfe von setxkbmap(1) oder mit einer Konfigurationsregel von hald.
Wenn Sie zum Beispiel eine PC 102-Tasten Tastatur mit französischem Layout verwenden möchten, mössen Sie eine Tastaturkonfigurationsdatei für hald, genannt x11-input.fdi, im Verzeichnis /usr/local/etc/hal/fdi/policy ablegen. Diese Datei sollte die folgenden Zeilen enthalten:
<?xml version="1.0" encoding="iso-8859-1"?> <deviceinfo version="0.2"> <device> <match key="info.capabilities" contains="input.keyboard"> <merge key="input.x11_options.XkbModel" type="string">pc102</merge> <merge key="input.x11_options.XkbLayout" type="string">fr</merge> </match> </device> </deviceinfo>Wenn diese Datei bereits existiert, kopieren Sie nur die Zeilen in diese Datei, welche die Tastaturkonfiguration betreffen.
Sie mössen Ihren Computer neu starten, um hald zu zwingen, diese Datei einzulesen.
Es ist möglich, die gleiche Konfiguration von einem X-Terminal oder einem Skript über den folgenden Befehl heraus zu tätigen:
% setxkbmap -model pc102 -layout frDie Datei /usr/local/share/X11/xkb/rules/base.lst listet die verschiedenen Tastatur- und Layoutoptionen auf, die Ihnen zur Verfügung stehen.
Als Nächstes passen Sie xorg.conf.new an. Öffnen Sie die Datei in einem Editor, wie emacs(1) oder ee(1) und fügen Sie die Synchronisationsfrequenzen des Monitors ein. Die Frequenzen werden im Abschnitt "Monitor" eingetragen:
Section "Monitor"
Identifier "Monitor0"
VendorName "Monitor Vendor"
ModelName "Monitor Model"
HorizSync 30-107
VertRefresh 48-120
EndSection
Unter Umständen fehlen die Schlüsselwörter HorizSync und VertRefresh, die Sie dann nachtragen müssen. Geben Sie, wie im Beispiel gezeigt, die horizontale Synchronisationsfrequenz hinter HorizSync und die vertikale Synchronisationsfrequenz hinter VertRefresh an.
X unterstützt die Energiesparfunktionen (DPMS, Energy Star) Ihres Monitors. Mit xset(1) können Sie Zeitschranken für die DPMS-Modi “standby”, “suspend”, “off” vorgeben, oder diese zwingend aktivieren. Die DPMS-Funktionen können Sie mit der nachstehenden Zeile im "Monitor"-Abschnitt aktivieren:
Option "DPMS"
Die gewünschte Auflösung und Farbtiefe stellen Sie im Abschnitt "Screen" ein:
Section "Screen"
Identifier "Screen0"
Device "Card0"
Monitor "Monitor0"
DefaultDepth 24
SubSection "Display"
Viewport 0 0
Depth 24
Modes "1024x768"
EndSubSection
EndSection
Mit DefaultDepth wird die Farbtiefe des X-Servers vorgegeben. Mit der Option -depth von Xorg(1) lässt sich die vorgegebene Farbtiefe überschreiben. Modes gibt die Auflösung für die angegebene Farbtiefe an. Die Farbtiefe im Beispiel beträgt 24 Bits pro Pixel, die zugehörige Auflösung ist 1024x768 Pixel. Beachten Sie, dass in der Voreinstellung nur Standard-VESA-Modi der Grafikkarte angegeben werden können.
Sichern Sie die Konfigurationsdatei und testen Sie die Konfiguration wie oben beschrieben.
Anmerkung: Bei der Fehlersuche sind Ihnen die Protokolle des X11-Servers behilflich. In den Protokollen wird die gefundene Graphik-Hardware protokolliert. Die Protokolle von Xorg heißen /var/log/Xorg.0.log. Die Dateinamen enthalten eine laufende Nummer, der Name variiert daher von Xorg.0.log zu Xorg.8.log.
Wenn alles funktioniert hat, installieren Sie die Datei an einen Ort, an dem Xorg(1) sie findet. Normalerweise wird die Konfigurationsdatei unter /etc/X11/xorg.conf oder /usr/local/etc/X11/xorg.conf gespeichert:
# cp xorg.conf.new /etc/X11/xorg.conf
Damit ist die X11-Konfiguration beendet und Xorg kann nun mithilfe von startx(1) gestartet werden. Alternativ können Sie X11 auch mit xdm(1) starten.
6.4.3. Spezielle Konfigurationen
6.4.3.1. Konfiguration des Intel® i810 Graphics Chipsets
Der Intel i810-Chipset benötigt den Treiber agpgart, die AGP-Schnittstelle von X11. Weitere Informationen finden sich in agp(4).
Ab jetzt kann die Hardware wie jede andere Grafikkarte auch konfiguriert werden. Der Treiber agp(4) kann nicht nachträglich mit kldload(8) in einen laufenden Kernel geladen werden. Er muss entweder fest im Kernel eingebunden sein oder beim Systemstart über /boot/loader.conf geladen werden.
6.4.3.2. Einen Widescreen-Monitor einsetzen
Dieser Abschnitt geht über die normalen Konfigurationsarbeiten hinaus und setzt einiges an Vorwissen voraus. Selbst wenn die Standardwerkzeuge zur X-Konfiguration bei diesen Geräten nicht zum Erfolg führen, sollten sich in den Logdateien genug Informationen finden, mit denen Sie letztlich doch einen funktionierenden X-Server konfigurieren können. Alles, was Sie dazu noch benötigen, ist ein Texteditor.
Aktuelle Widescreen-Formate (wie WSXGA, WSXGA+, WUXGA, WXGA, WXGA+, und andere mehr) unterstützen Seitenverhältnisse wie 16:10 oder 10:9, die unter X Probleme verursachen können. Bei einem Seitenverhältnis von 16:10 sind beispielsweise folgende Auflösungen möglich:
-
2560x1600
-
1920x1200
-
1680x1050
-
1440x900
-
1280x800
Diese Konfiguration könnte so einfach sein wie das zusätzliche Anlegen eines Eintrags einer dieser Auflösungen als ein möglicher Mode in Section "Screen":
Section "Screen" Identifier "Screen0" Device "Card0" Monitor "Monitor0" DefaultDepth 24 SubSection "Display" Viewport 0 0 Depth 24 Modes "1680x1050" EndSubSection EndSection
Xorg ist normalerweise intelligent genug, um die Informationen zu den erlaubten Auflösungen über I2C/DDC zu beziehen, und weiß daher, welche Auflösungen und Frequenzen Ihr Widescreen-Monitor unterstützt.
Wenn diese ModeLines in den Treiberdateien nicht vorhanden sind, kann es sein, dass Sie Xorg beim Finden der korrekten Werte unterstützen müssen. Dazu extrahieren Sie die benötigten Informationen aus der Datei /var/log/Xorg.0.log und erzeugen daraus eine funktionierende ModeLine. Dazu suchen Sie in dieser Datei nach Zeilen ähnlich den folgenden:
(II) MGA(0): Supported additional Video Mode: (II) MGA(0): clock: 146.2 MHz Image Size: 433 x 271 mm (II) MGA(0): h_active: 1680 h_sync: 1784 h_sync_end 1960 h_blank_end 2240 h_border: 0 (II) MGA(0): v_active: 1050 v_sync: 1053 v_sync_end 1059 v_blanking: 1089 v_border: 0 (II) MGA(0): Ranges: V min: 48 V max: 85 Hz, H min: 30 H max: 94 kHz, PixClock max 170 MHz
Diese Informationen werden auch als EDID-Informationen bezeichnet. Um daraus eine funktionierende ModeLine zu erzeugen, müssen Sie lediglich die Zahlen in die korrekte Reihenfolge bringen:
ModeLine <name> <clock> <4 horiz. timings> <4 vert. timings>
Die korrekte ModeLine in Section "Monitor" würde für dieses Beispiel folgendermaßen aussehen:
Section "Monitor" Identifier "Monitor1" VendorName "Bigname" ModelName "BestModel" ModeLine "1680x1050" 146.2 1680 1784 1960 2240 1050 1053 1059 1089 Option "DPMS" EndSection
Nachdem diese Äderungen durchgeführt sind, sollte X auch auf Ihrem neuen Widescreen-Monitor starten.
6.5. Schriftarten in X11 benutzen
Beigetragen von Murray Stokely.6.5.1. Type 1 Schriftarten
Die Schriftarten, die mit X11 geliefert werden, eignen sich ganz und gar nicht für Desktop-Publishing-Anwendungen. Große Schriftarten zeigen bei Präsentationen deutliche Treppenstufen und die kleinen Schriftarten in Netscape sind fast unleserlich. Es gibt allerdings mehrere hochwertige Type 1 Schriftarten (PostScript®), die mit X11 benutzt werden können. Beispielsweise enthalten die URW-Schriftarten (x11-fonts/urwfonts) hochwertige Versionen gängiger Type 1 Schriftarten (zum Beispiel Times Roman®, Helvetica®, Palatino®). Die Sammlung Freefonts (x11-fonts/freefonts) enthält noch mehr Schriftarten, doch sind diese für den Einsatz in Grafik-Programmen wie The Gimp gedacht. Es fehlen auch einige Schriftarten, sodass sich die Sammlung nicht für den alltäglichen Gebrauch eignet. Weiterhin kann X11 leicht so konfiguriert werden, dass es TrueType-Schriftarten verwendet. Mehr dazu erfahren Sie in der Hilfeseite X(7) und im Abschnitt TrueType Schriftarten.
Die Type 1 Schriftarten lassen sich aus der Ports-Sammlung wie folgt installieren:
# cd /usr/ports/x11-fonts/urwfonts # make install clean
Analog lassen sich Freefont und andere Sammlungen installieren. Die neuen Schriftarten müssen Sie in die Konfigurationsdatei des X-Servers im Verzeichnis /etc/X11 eintragen. Die Konfigurationsdatei von Xorg heißt xorg.conf. Fügen Sie die folgende Zeile hinzu:
FontPath "/usr/local/lib/X11/fonts/URW/"
Sie können aber auch in der X-Sitzung das folgende Kommando absetzen:
% xset fp+ /usr/local/lib/X11/fonts/URW % xset fp rehash
Dann kennt der X-Server die neuen Schriftarten nur bis zum Ende der Sitzung. Wenn die Änderung dauerhaft sein soll, müssen Sie die Kommandos in ~/.xinitrc eintragen, wenn Sie X mit startx starten, oder in ~/.xsession, wenn Sie XDM benutzen. Sie können die Schriftarten auch in die neue Datei /usr/local/etc/fonts/local.conf, die im Abschnitt Anti-aliasing beschrieben wird, eintragen.
6.5.2. TrueType®-Schriftarten
Xorg kann TrueType-Schriftarten mithilfe von zwei Modulen darstellen. Im folgenden Beispiel wird das Freetype-Modul benutzt, da es besser mit anderen Werkzeugen, die TrueType-Schriftarten darstellen, übereinstimmt. Das Freetype-Modul aktivieren Sie im Abschnitt "Module" von /etc/X11/xorg.conf durch Einfügen der Zeile:
Load "freetype"
Erstellen Sie ein Verzeichnis für die TrueType-Schriftarten (z.B. /usr/local/lib/X11/fonts/TrueType) und kopieren Sie alle Schriftarten dorthin. Die Schriftarten müssen im UNIX/MS-DOS/Windows-Format vorliegen, Schriftarten von einem Macintosh können Sie nicht direkt übernehmen. Die Schriftarten müssen noch im Katalog fonts.dir erfasst werden. Den Katalog erzeugen Sie mit dem Kommando ttmkfdir aus dem Port x11-fonts/ttmkfdir:
# cd /usr/local/lib/X11/fonts/TrueType # ttmkfdir -o fonts.dir
Geben Sie dem System das TrueType-Verzeichnis, wie im Abschnitt Type 1 Schriftarten beschrieben, bekannt:
% xset fp+ /usr/local/lib/X11/fonts/TrueType % xset fp rehash
Oder fügen Sie eine FontPath-Zeile in die Datei xorg.conf ein.
Das war's. Jetzt sollten Netscape, Gimp, StarOffice™ und alle anderen X-Anwendungen die TrueType-Schriftarten benutzen. Extrem kleine Schriftarten (Webseiten, die mit hoher Auflösung betrachtet werden) und sehr große Schriftarten (in StarOffice) sollten jetzt viel besser aussehen.
6.5.3. Anti-aliasing
Aktualisiert von Joe Marcus Clarke.Alle Schriftarten in X11, die in den Verzeichnissen /usr/local/lib/X11/fonts/ und ~/.fonts/ gefunden werden, werden automatisch für Anti-aliasing an Anwendungen zur Verfügung gestellt, die Xft beherrschen. Die meisten aktuellen Anwendungen beherrschen Xft, dazu gehören auch KDE, GNOME und Firefox.
In der Datei /usr/local/etc/fonts/local.conf werden die Schriftarten, die mit dem Anti-aliasing-Verfahren benutzt werden sollen und die Eigenschaften des Verfahrens festgelegt. In diesem Abschnitt wird nur die grundlegende Konfiguration von Xft beschrieben. Weitere Details entnehmen Sie bitte der Hilfeseite fonts-conf(5).
Die Datei local.conf ist ein XML-Dokument. Achten Sie beim Editieren der Datei daher auf die richtige Groß- und Kleinschreibung und darauf, dass alle Tags geschlossen sind. Die Datei beginnt mit der üblichen XML-Deklaration gefolgt von einer DOCTYPE-Definition und dem <fontconfig>-Tag:
<?xml version="1.0"?>
<!DOCTYPE fontconfig SYSTEM "fonts.dtd">
<fontconfig>
Wie vorher erwähnt, stehen schon alle Schriftarten in /usr/local/lib/X11/fonts/ und ~/.fonts/ für Anwendungen, die Xft unterstützen, zur Verfügung. Wenn Sie ein Verzeichnis außerhalb dieser beiden Bäume benutzen wollen, fügen Sie eine Zeile wie die nachstehende zu /usr/local/etc/fonts/local.conf hinzu:
<dir>/path/to/my/fonts</dir>
Wenn Sie neue Schriftarten hinzugefügt haben, müssen Sie den Schriftarten-Cache neu aufbauen:
# fc-cache -f
Das Anti-aliasing-Verfahren zeichnet Ränder leicht unscharf, dadurch werden kleine Schriften besser lesbar und der Treppenstufen-Effekt bei wird großen Schriften vermieden. Auf normale Schriftgrößen sollte das Verfahren aber nicht angewendet werden, da dies die Augen zu sehr anstrengt. Um kleinere Schriftgrößen als 14 Punkt von dem Verfahren auszunehmen, fügen Sie in local.conf die nachstehenden Zeilen ein:
<match target="font">
<test name="size" compare="less">
<double>14</double>
</test>
<edit name="antialias" mode="assign">
<bool>false</bool>
</edit>
</match>
<match target="font">
<test name="pixelsize" compare="less" qual="any">
<double>14</double>
</test>
<edit mode="assign" name="antialias">
<bool>false</bool>
</edit>
</match>
Das Anti-aliasing-Verfahren kann die Abstände einiger Fixschriften falsch darstellen, dies fällt besonders unter KDE auf. Sie können das Problem umgehen, indem Sie die Abstände dieser Schriften auf den Wert 100 festsetzen. Fügen Sie die nachstehenden Zeilen hinzu:
<match target="pattern" name="family">
<test qual="any" name="family">
<string>fixed</string>
</test>
<edit name="family" mode="assign">
<string>mono</string>
</edit>
</match>
<match target="pattern" name="family">
<test qual="any" name="family">
<string>console</string>
</test>
<edit name="family" mode="assign">
<string>mono</string>
</edit>
</match>
Damit werden die Namen der gebräuchlichen Fixschriften auf "mono" abgebildet. Für diese Schriften setzen Sie dann den Abstand fest:
<match target="pattern" name="family">
<test qual="any" name="family">
<string>mono</string>
</test>
<edit name="spacing" mode="assign">
<int>100</int>
</edit>
</match>
Bestimmte Schriftarten, wie Helvetica, können Probleme mit dem Anti-Aliasing-Verfahren verursachen. In der Regel erscheinen diese Schriftarten dann vertikal halbiert. Im schlimmsten Fall stürzen Anwendungen als Folge davon ab. Sie vermeiden dies, indem Sie betroffene Schriftarten in local.conf von dem Verfahren ausnehmen:
<match target="pattern" name="family">
<test qual="any" name="family">
<string>Helvetica</string>
</test>
<edit name="family" mode="assign">
<string>sans-serif</string>
</edit>
</match>
Wenn Sie local.conf editiert haben, stellen Sie bitte sicher, dass die Datei mit dem Tag </fontconfig> endet. Ist das nicht der Fall, werden die Änderungen nicht berücksichtigt.
Benutzer können eigene Einstellungen in der Datei ~/.fonts.conf vornehmen. Achten Sie auch hier auf die richtige XML-Syntax.
Mit einem LCD können Sie sub-pixel sampling anstelle von Anti-aliasing einsetzen. Dieses Verfahren behandelt die horizontal getrennten Rot-, Grün- und Blau-Komponenten eines Pixels gesondert und verbessert damit (teilweise sehr wirksam) die horizontale Auflösung. Die nachstehende Zeile in local.conf aktiviert diese Funktion:
<match target="font">
<test qual="all" name="rgba">
<const>unknown</const>
</test>
<edit name="rgba" mode="assign">
<const>rgb</const>
</edit>
</match>
Anmerkung: Abhängig von der Art Ihres Bildschirms müssen Sie anstelle von rgb eines der folgenden verwenden: bgr, vrgb oder vbgr. Experimentieren Sie und vergleichen, was besser aussieht.
6.6. Der X-Display-Manager
Beigetragen von Seth Kingsley.6.6.1. Einführung
Der X-Display-Manager (XDM), eine optionale Komponente des X-Window-Systems, verwaltet Sitzungen. Er kann mit vielen Komponenten, wie minimal ausgestatteten X-Terminals, Arbeitsplatz-Rechnern und leistungsfähigen Netzwerkservern, nutzbringend eingesetzt werden. Da das X-Window-System netzwerktransparent ist, gibt es zahlreiche Möglichkeiten, X-Clients und X-Server auf unterschiedlichen Rechnern im Netz laufen zu lassen. XDM stellt eine grafische Anmeldemaske zur Verfügung, in der Sie den Rechner, auf dem eine Sitzung laufen soll, auswählen können und in der Sie die nötigen Autorisierungs-Informationen, wie Benutzername und Passwort, eingeben können.
Die Funktion des X-Display-Managers lässt sich mit der von getty(8) (siehe Abschnitt 27.3.2) vergleichen. Er meldet den Benutzer am ausgesuchten System an, startet ein Programm (meist einen Window-Manager) und wartet darauf, dass dieses Programm beendet wird, das heißt der Benutzer die Sitzung beendet hat. Nachdem die Sitzung beendet ist, zeigt XDM den grafischen Anmeldebildschirm für den nächsten Benutzer an.
6.6.2. XDM einrichten
Um XDM verwenden zu können, installieren Sie den Port x11/xdm (dieser wird standardmässig nicht in aktuellen Xorg-Versionen mitinstalliert). Der XDM-Dæmon befindet sich dann in /usr/local/bin/xdm und kann jederzeit von root gestartet werden. Er verwaltet dann den X-Bildschirm des lokalen Rechners. XDM lässt sich bequem mit einem Eintrag in /etc/ttys (siehe Abschnitt 27.3.2.1) bei jedem Start des Rechners aktivieren. In /etc/ttys sollte schon der nachstehende Eintrag vorhanden sein:
ttyv8 "/usr/local/bin/xdm -nodaemon" xterm off secure
In der Voreinstellung ist dieser Eintrag nicht aktiv. Um den Eintrag zu aktivieren, ändern Sie den Wert in Feld 5 von off zu on und starten Sie init(8) entsprechend der Anleitung in Abschnitt 27.3.2.2 neu. Das erste Feld gibt den Namen des Terminals an, auf dem das Programm läuft. Im Beispiel wird ttyv8 verwendet, das heißt XDM läuft auf dem neunten virtuellen Terminal.
6.6.3. XDM konfigurieren
Das Verhalten und Aussehen von XDM steuern Sie mit Konfigurationsdateien, die im Verzeichnis /usr/local/lib/X11/xdm stehen. Üblicherweise finden Sie dort die folgenden Dateien vor:
| Datei | Beschreibung |
|---|---|
| Xaccess | Regelsatz, der zur Autorisierung von Clients benutzt wird. |
| Xresources | Vorgabewerte für X-Ressourcen. |
| Xservers | Liste mit lokalen und entfernten Bildschirmen, die verwaltet werden. |
| Xsession | Vorgabe für das Startskript der Sitzung. |
| Xsetup_* | Skript, das dazu dient, Anwendungen vor der Anmeldung zu starten. |
| xdm-config | Konfiguration für alle auf der Maschine verwalteten Bildschirme. |
| xdm-errors | Fehlermeldungen des Servers. |
| xdm-pid | Die Prozess-ID des gerade laufenden XDM-Prozesses. |
Im Verzeichnis /usr/local/lib/X11/xdm befinden sich auch noch Skripten und Programme, die zum Einrichten der XDM-Oberfläche dienen. Der Zweck dieser Dateien und der Umgang mit ihnen wird in der Hilfeseite xdm(1) erklärt. Wir gehen im Folgenden nur kurz auf ein paar der Dateien ein.
Die vorgegebene Einstellung zeigt ein rechteckiges Anmeldefenster, in dem der Rechnername in großer Schrift steht. Darunter befinden sich die Eingabeaufforderungen Login: und Password:. Mit dieser Maske können Sie anfangen, wenn Sie das Erscheinungsbild von XDM verändern wollen.
6.6.3.1. Xaccess
Verbindungen zu XDM werden über das “X Display Manager Connection Protocol” (XDMCP) hergestellt. XDMCP-Verbindungen von entfernten Maschinen werden über den Regelsatz in Xaccess kontrolliert. Diese Datei wird allerdings ignoriert, wenn in xdm-config keine Verbindungen entfernter Maschinen erlaubt sind (dies ist auch die Voreinstellung).
6.6.3.2. Xresources
In dieser Datei kann das Erscheinungsbild der Bildschirmauswahl und der Anmeldemasken festgelegt werden. Das Format entspricht den Dateien im Verzeichnis app-defaults, die in der X11-Dokumentation beschrieben sind.
6.6.3.3. Xservers
Diese Datei enthält eine Liste entfernter Maschinen, die in der Bildschirmauswahl angeboten werden.
6.6.3.4. Xsession
Dieses Skript wird vom XDM aufgerufen, nachdem sich ein Benutzer erfolgreich angemeldet hat. Üblicherweise besitzt jeder Benutzer eine angepasste Version dieses Skripts in ~/.xsession, das dann anstelle von Xsession ausgeführt wird.
6.6.3.5. Xsetup_*
Diese Skripten werden automatisch ausgeführt bevor die Bildschirmauswahl oder die Anmeldemasken angezeigt werden. Für jeden lokalen Bildschirm gibt es ein Skript, dessen Namen aus Xsetup_ gefolgt von der Bildschirmnummer gebildet wird (zum Beispiel Xsetup_0). Normalerweise werden damit ein oder zwei Programme, wie xconsole, im Hintergrund gestartet.
6.6.3.6. xdm-config
Diese Datei enthält Einstellungen, die für jeden verwalteten Bildschirm zutreffen. Das Format entspricht dem der Dateien aus app-defaults.
6.6.3.7. xdm-errors
Die Ausgaben jedes X-Servers, den XDM versucht zu starten, werden in dieser Datei gesammelt. Wenn ein von XDM verwalteter Bildschirm aus unbekannten Gründen hängen bleibt, sollten Sie in dieser Datei nach Fehlermeldungen suchen. Für jede Sitzung werden die Meldungen auch in die Datei ~/.xsession-errors des Benutzers geschrieben.
6.6.4. Einrichten eines Bildschirm-Servers auf dem Netzwerk
Damit sich Clients mit dem Bildschirm-Server verbinden können, muss der Zugriffsregelsatz editiert und der Listener aktiviert werden. Die Vorgabewerte sind sehr restriktiv eingestellt. Damit XDM Verbindungen annimmt, kommentieren Sie eine Zeile in der xdm-config Datei aus:
! SECURITY: do not listen for XDMCP or Chooser requests ! Comment out this line if you want to manage X terminals with xdm DisplayManager.requestPort: 0
Starten Sie danach XDM neu. Beachten Sie, dass Kommentare in den Ressourcen-Konfigurationsdateien mit einem ! anstelle des sonst üblichen Zeichens # beginnen. Wenn Sie strengere Zugriffskontrollen einrichten wollen, sehen Sie sich die Beispiele in Xaccess und die Hilfeseite xdm(1) an.
6.6.5. XDM ersetzen
Es gibt mehrere Anwendungen, die XDM ersetzen können, zum Beispiel kdm, der Teil von KDE ist und später in diesem Kapitel besprochen wird. kdm ist ansprechender gestaltet und bietet neben einigen Schnörkeln die Möglichkeit, den zu verwendenden Window-Manager bei der Anmeldung auszuwählen.
6.7. Grafische Oberflächen
Beigetragen von Valentino Vaschetto.Dieser Abschnitt beschreibt verschiedene grafische Oberflächen, die es für X unter FreeBSD gibt. Eine Oberfläche (desktop environment) kann alles von einem einfachen Window-Manager bis hin zu kompletten Anwendungen wie KDE oder GNOME sein.
6.7.1. GNOME
6.7.1.1. Über GNOME
GNOME ist eine benutzerfreundliche Oberfläche, mit der Rechner leicht benutzt und konfiguriert werden können. GNOME besitzt eine Leiste, mit der Anwendungen gestartet werden und die Statusinformationen anzeigen kann. Programme und Daten können auf der Oberfläche abgelegt werden und Standardwerkzeuge stehen zur Verfügung. Es gibt Konventionen, die es Anwendungen leicht machen, zusammenzuarbeiten und ein konsistentes Erscheinungsbild garantieren. Benutzer anderer Betriebssysteme oder anderer Arbeitsumgebungen sollten mit der leistungsfähigen grafischen Oberfläche von GNOME sehr gut zurechtkommen. Auf der Webseite FreeBSD GNOME Project finden Sie weitere Informationen über GNOME auf FreeBSD. Zusätzlich finden Sie dort umfassende FAQs zur Installation, Konfiguration und zum Betrieb von GNOME.
6.7.1.2. GNOME installieren
Am einfachsten installieren Sie GNOME als Paket oder über die Ports-Sammlung.
Wenn Sie das GNOME-Paket über das Netz installieren wollen, setzen Sie den nachstehenden Befehl ab:
# pkg_add -r gnome2
Wenn Sie den Quellcode von GNOME übersetzen wollen, benutzen Sie die Ports-Sammlung:
# cd /usr/ports/x11/gnome2 # make install clean
Damit GNOME korrekt funktioniert, muss das /proc-Dateisystem eingehängt sein. Fügen Sie daher die folgende Zeile in /etc/fstab ein, damit procfs(5) beim Systemstart automatisch eingehängt wird:
proc /proc procfs rw 0 0
Nachdem GNOME installiert ist, muss der X-Server GNOME anstelle eines Window-Managers starten.
Der einfachste Weg, GNOME zu starten, ist GDM, der GNOME Display Manager. GDM wird zwar als Teil des GNOME-Desktops installiert, ist aber in der Voreinstellung deaktiviert. Um GDM zu aktivieren, fügen Sie folgende Zeile in /etc/rc.conf ein:
gdm_enable="YES"
Nach einem Systemneustart wird GDM ab sofort automatisch gestartet.
In der Regel ist es ratsam, alle GNOME-Dienste beim Start von GDM zu aktivieren. Um dies zu erreichen, fügen Sie die folgende Zeile in /etc/rc.conf ein:
gnome_enable="YES"
GNOME kann auch von der Kommandozeile gestartet werden, wenn Sie eine entsprechend konfigurierte .xinitrc in Ihrem Heimatverzeichnis besitzen. Existiert eine solche Version, ersetzen Sie den Aufruf des Window-Managers durch /usr/local/bin/gnome-session. Wenn .xinitrc nicht gesondert angepasst wurde, reicht es, den nachstehenden Befehl abzusetzen:
% echo "/usr/local/bin/gnome-session" > ~/.xinitrc
Rufen Sie danach startx auf, um die GNOME Oberfläche zu starten.
Anmerkung: Wenn Sie einen älteren Display-Manager wie XDM verwenden, müssen Sie anders vorgehen. Legen Sie eine ausführbare .xsession an, die das Kommando zum Start von GNOME enthält. Ersetzen Sie dazu den Start des Window-Managers durch /usr/local/bin/gnome-session:
% echo "#!/bin/sh" > ~/.xsession % echo "/usr/local/bin/gnome-session" >> ~/.xsession % chmod +x ~/.xsession
Sie können den Display-Manager auch so konfigurieren, dass der Window-Manager beim Anmelden gewählt werden kann. Im Abschnitt Details zu KDE wird das für kdm, den Display-Manager von KDE erklärt.
6.7.2. KDE
6.7.2.1. Über KDE
KDE ist eine moderne, leicht zu benutzende Oberfläche, die unter anderem Folgendes bietet:
-
eine schöne und moderne Oberfläche,
-
eine Oberfläche, die völlig netzwerktransparent ist,
-
ein integriertes Hilfesystem, das bequem und konsistent Hilfestellungen bezüglich der Bedienung der KDE-Oberfläche und ihrer Anwendungen gibt,
-
ein konstantes Erscheinungsbild (look and feel) aller KDE-Anwendungen,
-
einheitliche Menüs, Werkzeugleisten, Tastenkombinationen und Farbschemata,
-
Internationalisierung: KDE ist in mehr als 40 Sprachen erhältlich,
-
durch Dialoge gesteuerte zentrale Konfiguration der Oberfläche,
-
viele nützliche KDE-Anwendungen.
In KDE ist mit Konqueror auch ein Webbrowser enthalten, der sich durchaus mit anderen Webbrowsern auf UNIX-Systemen messen kann. Weitere Informationen über KDE erhalten Sie auf den KDE-Webseiten. Auf der Webseite KDE on FreeBSD finden Sie weitere FreeBSD-spezifische Informationen über KDE.
Es sind zwei Versionen von KDE unter FreeBSD verfügbar. Version 3 ist schon seit einiger Zeit erhältlich und ist sehr ausgereift. Version 4, die nächste Generation, ist ebenfalls über die Ports-Sammlung verfügbar. Beide Versionen können sogar gleichzeitig installiert werden.
6.7.2.2. KDE installieren
Am einfachsten installieren Sie KDE, wie jede andere grafische Oberfläche auch, als Paket oder über die Ports-Sammlung.
Um KDE3 über das Netz zu installieren, setzen Sie den nachstehenden Befehl ab:
# pkg_add -r kde
Um KDE4 über das Netzwerk zu installieren, geben Sie folgendes ein:
# pkg_add -r kde4
pkg_add(1) installiert automatisch die neuste Version einer Anwendung.
Benutzen Sie die Ports-Sammlung, wenn Sie den Quellcode von KDE3 übersetzen wollen:
# cd /usr/ports/x11/kde3 # make install clean
Um KDE4 aus dem Quellcode zu übersetzen, geben Sie folgendes ein:
# cd /usr/ports/x11/kde4 # make install clean
Nachdem KDE installiert ist, muss der X-Server KDE anstelle eines Window-Managers starten. Legen Sie dazu die Datei .xinitrc an:
Für KDE3:
% echo "exec startkde" > ~/.xinitrc
Für KDE4:
% echo "exec /usr/local/kde4/bin/startkde" > ~/.xinitrc
Wenn das X-Window-System danach mit startx gestartet wird, erscheint die KDE-Oberfläche.
Wird ein Display-Manager wie XDM benutzt, muss .xsession angepasst werden. Eine Anleitung für kdm folgt gleich in diesem Kapitel.
6.7.3. Details zu KDE
Wenn KDE erst einmal installiert ist, erschließen sich die meisten Sachen durch das Hilfesystem oder durch Ausprobieren. Benutzer von Windows oder Mac OS werden sich sehr schnell zurecht finden.
Die beste Referenz für KDE ist die Online-Dokumentation. KDE besitzt einen eigenen Webbrowser, sehr viele nützliche Anwendungen und ausführliche Dokumentation. Der Rest dieses Abschnitts beschäftigt sich daher mit Dingen, die schlecht durch einfaches Ausprobieren erlernbar sind.
6.7.3.1. Der KDE-Display-Manager
Der Administrator eines Mehrbenutzersystems will den Benutzern vielleicht eine grafische Anmeldung wie mit XDM ermöglichen. KDE besitzt einen eigenen Display-Manager, der schöner aussieht und auch über mehr Optionen verfügt. Insbesondere können sich die Benutzer die Oberfläche für die Sitzung (beispielsweise KDE oder GNOME) aussuchen.
Die Art und Weise, wie kdm aktiviert wird, hängt dabei von der von Ihnen eingesetzten KDE-Version ab.
Für KDE3 müssen die ttyv8-Zeile wie folgt anpassen:
ttyv8 "/usr/local/bin/kdm -nodaemon" xterm on secure
Verwenden Sie hingegen KDE4, müssen Sie folgende Zeilen in die Datei /etc/rc.conf aufnehmen:
local_startup="${local_startup} /usr/local/kde4/etc/rc.d"
kdm4_enable="YES"
6.7.4. Xfce
6.7.4.1. Über Xfce
Xfce ist eine grafische Oberfläche, die auf den GTK+-Bibliotheken, die auch von GNOME benutzt werden, beruht. Die Oberfläche ist allerdings weniger aufwändig und für diejenigen gedacht, die eine schlichte und effiziente Oberfläche wollen, die dennoch einfach zu benutzen und zu konfigurieren ist. Die Oberfläche sieht ähnlich wie CDE aus, das in kommerziellen UNIX Systemen verwendet wird. Einige Merkmale von Xfce sind:
-
eine schlichte einfach zu benutzende Oberfläche,
-
vollständig mit Mausoperationen konfigurierbar, Unterstützung von drag and drop,
-
ähnliche Hauptleiste wie CDE, die Menüs enthält und über die Anwendungen gestartet werden können,
-
integrierter Window-Manager, Datei-Manager und Sound-Manager, GNOME-compliance-Modul,
-
mit Themes anpassbar (da GTK+ benutzt wird),
-
schnell, leicht und effizient: ideal für ältere oder langsamere Maschinen oder Maschinen mit wenig Speicher.
Weitere Information über Xfce erhalten Sie auf der Xfce-Webseite.
6.7.4.2. Xfce installieren
Das Xfce-Paket installieren Sie mit dem nachstehenden Kommando:
# pkg_add -r xfce4
Mit der Ports-Sammlung können Sie auch den Quellcode übersetzen:
# cd /usr/ports/x11-wm/xfce4 # make install clean
Damit beim nächsten Start des X-Servers Xfce benutzt wird, setzen Sie das folgende Kommando ab:
% echo "/usr/local/bin/startxfce4" > ~/.xinitrc
Wenn Sie einen Display-Manager benutzen, erstellen Sie die Datei .xsession, wie im GNOME Abschnitt beschrieben. Verwenden Sie jetzt allerdings das Kommando /usr/local/bin/startxfce4. Sie können auch den Display-Manager wie im kdm Abschnitt beschrieben, so konfigurieren, dass die Oberfläche für die Sitzung ausgewählt werden kann.
II. Oft benutzte Funktionen
Nach den Grundlagen beschäftigt sich das FreeBSD-Handbuch mit oft benutzten Funktionen von FreeBSD. Die Kapitel behandeln die nachstehenden Themen:
-
Zeigen Ihnen beliebte und nützliche Werkzeuge wie Browser, Büroanwendungen und Programme zum Anzeigen von Dokumenten.
-
Zeigen Ihnen Multimedia-Werkzeuge für FreeBSD.
-
Erklären den Bau eines angepassten FreeBSD-Kernels, der die Systemfunktionen erweitert.
-
Beschreiben ausführlich das Drucksystem, sowohl für direkt angeschlossene Drucker als auch für Netzwerkdrucker.
-
Erläutern, wie Sie Linux-Anwendungen auf einem FreeBSD-System laufen lassen.
Damit Sie einige Kapitel verstehen, sollten Sie vorher andere Kapitel gelesen haben. Die Übersicht zu jedem Kapitel zählt die Voraussetzungen für das erolgreiche Durcharbeiten des Kapitels auf.
- Inhaltsverzeichnis
- 7. Desktop-Anwendungen
- 8. Multimedia
- 9. Konfiguration des FreeBSD-Kernels
- 10. Drucken
- 11. Linux-Binärkompatibilität
Kapitel 7. Desktop-Anwendungen
Beigetragen von Christophe Juniet. Übersetzt von Martin Heinen.7.1. Übersicht
FreeBSD bietet eine reiche Auswahl an Desktop-Anwendungen, wie Browser und Textverarbeitungen, die als Pakete oder mit der Ports-Sammlung installiert werden. Gerade neue Benutzer erwarten Anwendungen mit einer grafischen Benutzeroberfläche an ihrem Arbeitsplatz. Dieses Kapitel zeigt Ihnen, wie Sie einige der beliebtesten Desktop-Anwendungen mühelos installieren.
Wenn Sie Ports installieren, beachten Sie, dass dabei die Quelltexte der Programme übersetzt werden. Abhängig von dem Programm und der Geschwindigkeit Ihrer Maschinen kann das sehr lange dauern. Wenn Ihnen das Übersetzen zu lange dauert, können Sie die meisten Programme der Ports-Sammlung auch als fertige Pakete installieren.
Da FreeBSD binär kompatibel zu Linux ist, können Sie zahlreiche für Linux entwickelte Desktop-Anwendungen einsetzen. Bevor Sie allerdings Linux-Anwendungen installieren, sollten Sie das Kapitel 11 lesen. Wenn Sie nach einem bestimmten Port suchen, zum Beispiel mit whereis(1), beachten Sie, dass die Namen vieler Programme, die die Linux-Binärkompatibilität benutzen, mit linux- anfangen. Wir gehen im Folgenden davon aus, dass Sie die Linux-Binärkompatibilität aktiviert haben, bevor Sie Linux-Anwendungen installieren.
Dieses Kapitel behandelt Anwendungen aus den Bereichen:
-
Browser (Firefox, Opera, Konqueror), Chromium)
-
Büroanwendungen (KOffice, AbiWord, The GIMP, OpenOffice.org, LibreOffice)
-
Dokumentformate(Acrobat Reader®, gv, Xpdf, GQview)
-
Finanzsoftware ( GnuCash, Gnumeric, Abacus)
Bevor Sie dieses Kapitel lesen, sollten Sie
-
Software Dritter installieren können (Kapitel 5) und
-
Linux-Anwendungen installieren können (Kapitel 11).
Wie Sie Multimedia-Anwendungen einrichten, wird in einem gesonderten Kapitel erklärt. Wie Sie E-Mail einrichten und benutzen, wird in Kapitel 29 beschrieben.
7.2. Browser
FreeBSD besitzt keinen vorinstallierten Browser, stattdessen enthält das www-Verzeichnis der Ports-Sammlung Browser, die Sie installieren können. Wenn Ihnen das Übersetzen der Browser zu lange dauert, bei einigen Browsern dauert das wirklich lange, installieren Sie die Pakete, die es für viele Browser gibt.
KDE und GNOME enthalten schon HTML-Browser. Das Einrichten dieser grafischen Benutzeroberflächen ist in Abschnitt 6.7 beschrieben.
Wenn Sie besonders schlanke Browser benötigen, suchen Sie in der Ports-Sammlung nach www/dillo2, www/links oder www/w3m.
Dieser Abschnitt behandelt die nachstehenden Anwendungen:
| Anwendung | Ressourcenbedarf | Installationsaufwand aus den Ports | wichtige Abhängigkeiten |
|---|---|---|---|
| Firefox | mittel | hoch | Gtk+ |
| Opera | niedrig | niedrig | Es gibt eine FreeBSD- und eine Linux-Version. Die Linux-Version hängt von der Linux-Kompatibilität (Linux Binary Compatibility) und linux-openmotif ab. |
| Konqueror | mittel | hoch | KDE-Biliotheken |
| Chromium | mittel | mittel | Gtk+ |
7.2.1. Firefox
Firefox ist ein moderner, freier und stabiler Open-Source Browser, der vollständig auf FreeBSD portiert wurde. Er bietet eine dem HTML-Standard konforme Anzeige, Browserfenster als Tabs, Blockierung von Werbefenstern, Erweiterungen, verbesserte Sicherheit und mehr. Firefox basiert auf der Mozilla Codebasis.
Das Paket können Sie mit dem nachstehenden Befehl installieren:
# pkg_add -r firefox
Damit installieren Sie Firefox 10.0, wenn Sie stattdessen Firefox 3.6 einsetzen möchten, geben Sie folgenden Befehl ein:
# pkg_add -r firefox36
Alternativ können Sie auch die Ports-Sammlung verwenden, um das Programm aus dem Quellcode zu installieren:
# cd /usr/ports/www/firefox # make install clean
Ersetzen Sie im vorherigen Kommando firefox durch firefox36, falls Sie Firefox 3.6 verwenden wollen.
7.2.2. Firefox und das Java™-Plugin
Anmerkung: Dieser und die beiden nächsten Abschnitte gehen davon aus, dass Sie Firefox bereits installiert haben.
Die Schritte zur Installation des Plugins hängen davon, welche Firefox Sie installiert haben.
Installieren Sie das OpenJDK 6 über die Ports-Sammlung:
# cd /usr/ports/java/openjdk6 # make install clean
Danach installieren Sie den Port java/icedtea-web:
# cd /usr/ports/java/icedtea-web # make install clean
Stellen Sie dabei sicher, dass Sie jeweils die Standardoptionen verwenden.
Starten Sie nun Ihren Browser, geben Sie in der Adresszeile about:plugins ein und bestätigen Sie diese Eingabe mit der Enter-Taste. Dadurch wird eine Seite geöffnet, die alle installierten Plugins auflistet. In dieser Liste sollte sich nun auch das Java™-Plugin befinden.
Wird das Plugin nicht gefunden, muss für jeden Benutzer der folgende Befel ausgeführt werden:
% ln -s /usr/local/lib/IcedTeaPlugin.so \ $HOME/.mozilla/plugins/
7.2.3. Firefox und das Adobe® Flash™-Plugin
Das Adobe® Flash™-Plugin ist für FreeBSD nicht verfügbar. Es existiert jedoch ein Software-Layer (ein sogenannter Wrapper), der es erlaubt, die Linux-Version des Plugins unter FreeBSD einzusetzen. Dieser Wrapper unterstützt außerdem das Adobe Acrobat®-Plugin, das RealPlayer®-Plugin und andere mehr.
Je nachdem, welche Version von FreeBSD Sie verwenden, sind unterschiedliche Schritte notwendig:
-
Für FreeBSD 7.X
Installieren Sie den Port www/nspluginwrapper. Dieser Port setzt voraus, dass Sie den Port emulators/linux_base-fc4 bereits installiert haben, der sehr gross ist.
Anschließend installieren Sie den Port www/linux-flashplugin9. Dadurch wird Flash 9.X installiert, denn diese Version läuft zuverlässig auf FreeBSD 7.X.
-
Für FreeBSD 8.X oder Neuere
Installieren Sie den Port www/nspluginwrapper. Dieser Port benötigt den emulators/linux_base-f10 Port, der sehr gross ist.
Als nächstes installieren Sie Flash 11.X aus dem Port www/linux-f10-flashplugin11.
Für diese Version muss der folgende symbolische Link angelegt werden:
# ln -s /usr/local/lib/npapi/linux-f10-flashplugin/libflashplayer.so \ /usr/local/lib/browser_plugins/
Falls das Verzeichnis /usr/local/lib/browser_plugins auf Ihrem System nicht existiert, müssen Sie es manuell anlegen.
Sobald der richtige Flash-Port passend zu ihrer FreeBSD Version installiert ist, muss das Plugin von jedem Benutzer mittels nspluginwrapper installiert werden:
% nspluginwrapper -v -a -i
Das Linux Prozessdateisystem, linprocfs(5), muss unter /compat/linux/proc eingehängt werden, wenn Sie Flash-Animationen abspielen möchten. Dies kann mittels des folgenden Kommandos geschehen:
# mount -t linprocfs linproc /compat/linux/proc
Dieser Schritt kann automatisiert zur Bootzeit ablaufen, indem Sie die passende Zeile in /etc/fstab eintragen:
linproc /compat/linux/proc linprocfs rw 0 0
Rufen Sie dann Ihren Browser auf und geben in der Adresszeile about:plugins ein. Diese Eingabe muss mit der Enter-Taste bestätigt werden. Danach wird eine Seite geladen, auf der alle installierten Plugins aufgelistet werden.
7.2.4. Firefox und das Swfdec Flash-Plugin
Swfdec ist die Bibliothek zum Dekodieren und Rendern von Flash Animationen. Swfdec-Mozilla ist ein Plugin für Firefox-Browser, welches die Swfdec-Bibliothek zum Abspielen von SWF-Dateien benutzt. Momentan befindet sie sich noch in der Entwicklung.
Wenn Sie diese nicht übersetzen können oder wollen, dann installieren Sie einfach das Paket aus dem Netz:
# pkg_add -r swfdec-plugin
Wenn das Paket nicht verfügbar ist, können Sie es auch über die Ports-Sammlung bauen und installieren:
# cd /usr/ports/www/swfdec-plugin # make install clean
Starten Sie anschliessend ihren Browser neu, damit dieses Plugin aktiviert wird.
7.2.5. Opera
Opera ist ein schneller, vollwertiger und standardkonformer Browser, der wie Mozilla über einen eingebauten E-Mail- und Newsreader verfügt. Zusätzlich sind ein IRC-Client, ein RSS/Atom-Feeds-Reader sowie weitere Programme enthalten. Dennoch handelt es sich bei Opera weiterhin um ein relativ kleines und sehr schnelles Programmpaket. Sie haben die Wahl zwei Versionen dieses Browsers: Der “nativen” FreeBSD-Version und der Linux-Version.
Wenn Sie das Web mit der FreeBSD-Version von Opera erkunden wollen, installieren Sie das Paket:
# pkg_add -r opera
Einige FTP-Server haben nicht alle Pakete, Sie können Opera aber über die Ports-Sammlung installieren:
# cd /usr/ports/www/opera # make install clean
Wenn Sie die Linux-Version des Browsers verwenden wollen, ersetzen Sie in den Beispielen opera durch linux-opera.
Das Adobe Flash-Plugin ist für FreeBSD nicht verfügbar. Es gibt aber eine Linux-Version des Plugins, die auch unter FreeBSD installiert werden kann. Dazu installieren Sie zuerst den Port www/linux-f10-flashplugin11, danach den Port www/opera-linuxplugins:
# cd /usr/ports/www/linux-f10-flashplugin11 # make install clean # cd /usr/ports/www/opera-linuxplugins # make install clean
Danach sollte das Plugin installiert sein. Um dies zu überprüfen, starten Sie den Browser und geben in die Adresszeile opera:plugins ein und bestätigen diese Eingabe mit der Return-Taste. Dadurch erhalten Sie eine Liste aller derzeit installierter Plugins.
Um das Java-Plugin zu installieren, folgen Sie bitte den entsprechenden Anweisungen für Firefox.
7.2.6. Konqueror
Konqueror ist Teil von KDE, kann aber außerhalb von KDE benutzt werden, wenn der Port x11/kdebase3 installiert ist. Konqueror ist mehr als nur ein Browser. Sie können das Programm weiters zur Dateiverwaltung und zum Abspielen von Multimedia-Dateien benutzen.
Der Port misc/konq-plugins installiert verschiedene Plugins für Konqueror.
Konqueror kann Flash-Seiten darstellen. Wie Sie die Flash-Unterstützung aktiviern, können Sie unter http://freebsd.kde.org/howtos/konqueror-flash.php nachlesen.
7.2.7. Chromium
Chromium ist ein quelloffenes Browserprojekt mit dem Ziel ein sicheres, schnelleres und stabileres Surferlebnis im Web zu ermöglichen. Chromium ermöglicht surfen mit Tabs, Blockieren von Pop-Ups, Erweiterungen und vieles mehr. Chromium ist das Open Source Projekt, welches auf dem Google Chrome Webbrowser basiert.
Chromium kann als Paket durch die Eingabe des folgenden Befehls installiert werden:
# pkg_add -r chromium
Als Alternative kann Chromium aus dem Quellcode durch die Ports Collection übersetzt werden:
# cd /usr/ports/www/chromium # make install clean
Anmerkung: Chromium wird als /usr/local/bin/chrome installiert und nicht als /usr/local/bin/chromium.
7.2.8. Chromium und das Java-Plug-In
Anmerkung: Dieser Abschnitt setzt voraus, dass Chromium bereits installiert ist.
Installieren Sie OpenJDK 6 mit Hilfe der Ports Collection durch Eingabe von:
# cd /usr/ports/java/openjdk6 # make install clean
Als nächstes installieren Sie java/icedtea-web aus der Ports Collection:
# cd /usr/ports/java/icedtea-web # make install clean
Starten Sie Chromium und geben Sie about:plugins in die Addresszeile ein. IcedTea-Web sollte dort als eines der installierten Plug-Ins aufgelistet sein.
Falls Chromium das IcedTea-Web Plug-In nicht anzeigt, geben Sie das folgende Kommando ein und starten Sie den Webbrowser anschliessend neu:
# mkdir -p /usr/local/share/chromium/plugins # ln -s /usr/local/lib/IcedTeaPlugin.so \ /usr/local/share/chromium/plugins/
7.2.9. Chromium und das Adobe Flash-Plug-In
Anmerkung: Dieser Abschnitt setzt voraus, dass Chromium bereits installiert ist.
Die Konfiguration von Chromium und Adobe Flash ist ähnlich zur Anleitung für Firefox. Für genauere Hinweise zur Installation von Adobe Flash auf FreeBSD, wenden Sie sich bitte an diesen Abschnitt. Es sollte keine weitere Konfiguration notwendig sein, da Chromium in der Lage ist, Plug-Ins von anderen Browsern mit zu benutzen.
7.3. Büroanwendungen
Neue Benutzer suchen oft ein komplettes Office-Paket oder eine leicht zu bedienende Textverarbeitung. Einige Benutzeroberflächen wie KDE enthalten zwar ein Office-Paket, diese werden in der Standardeinstellung unter FreeBSD aber nicht installiert. Unabhängig von der verwendeten Benutzeroberfläche können Sie diverse Office-Pakete aber jederzeit über die Ports-Sammlung installlieren.
Dieser Abschnitt behandelt die nachstehenden Anwendungen:
| Anwendung | Ressourcenbedarf | Installationsaufwand aus den Ports | wichtige Abhängigkeiten |
|---|---|---|---|
| KOffice | niedrig | hoch | KDE |
| AbiWord | niedrig | niedrig | Gtk+ oder GNOME |
| The Gimp | niedrig | hoch | Gtk+ |
| OpenOffice.org | hoch | enorm | JDK™, Mozilla |
| LibreOffice | etwas hoch | enorm | Gtk+, KDE/ GNOME oder JDK |
7.3.1. KOffice
Die KDE-Gemeinschaft stellt ein Office-Paket bereit, das auch außerhalb von KDE eingesetzt werden kann. Es besteht aus vier, von anderen Office-Paketen bekannten, Komponenten: KWord ist die Textverarbeitung, KSpread die Tabellenkalkulation, mit KPresenter werden Präsentationen erstellt und Kontour ist ein Zeichenprogramm.
Stellen Sie vor der Installation des neusten KOffice sicher, dass Sie eine aktuelle Version von KDE besitzen.
Mit dem folgenden Kommando installieren Sie das KOffice-Paket für KDE4:
# pkg_add -r koffice-kde4
Wenn das Paket nicht zur Verfügung steht, benutzen Sie bitte die Ports-Sammlung. Wenn Sie beispielsweise KOffice für KDE4 installieren wollen, setzen Sie die nachstehendenen Befehle ab:
# cd /usr/ports/editors/koffice-kde4 # make install clean
7.3.2. AbiWord
AbiWord ist eine freie Textverarbeitung, die ähnlich wie Microsoft Word ist. Sie können damit Artikel, Briefe, Berichte, Notizen usw. verfassen. Das Programm ist sehr schnell, besitzt viele Funktionen und ist sehr benutzerfreundlich.
AbiWord kann viele Dateiformate, unter anderem nicht offene wie .doc von Microsoft, importieren und exportieren.
Das AbiWord-Paket installieren Sie wie folgt:
# pkg_add -r AbiWord
Sollte das Paket nicht zur Verfügung stehen, können Sie das Programm mit der Ports-Sammlung, die zudem aktueller als die Pakete ist, übersetzen. Gehen Sie dazu folgendermaßen vor:
# cd /usr/ports/editors/AbiWord # make install clean
7.3.3. The GIMP
The GIMP ist ein sehr ausgereiftes Bildverarbeitungsprogramm mit dem Sie Bilder erstellen oder retuschieren können. Sie können es sowohl als einfaches Zeichenprogramm als auch zum retuschieren von Fotografien benutzen. Das Programm besitzt eine eingebaute Skriptsprache und es existieren sehr viele Plug-Ins. The GIMP kann Bilder in zahlreichen Formaten lesen und speichern und stellt Schnittstellen zu Scannern und grafischen Tabletts zur Verfügung.
Sie installieren das Paket mit dem nachstehenden Befehl:
# pkg_add -r gimp
Benutzen Sie die Ports-Sammlung, wenn Ihr FTP-Server das Paket nicht bereitstellt. Im Verzeichnis graphics finden Sie das Handbuch The Gimp Manual. Sie können alles mit den folgenden Befehlen installieren:
# cd /usr/ports/graphics/gimp # make install clean # cd /usr/ports/graphics/gimp-manual-pdf # make install clean
Anmerkung: Die Entwickler-Version von The GIMP finden Sie im Verzeichnis graphics der Ports-Sammlung. Das Handbuch ist im HTML-Format ( graphics/gimp-manual-html) erhältlich.
7.3.4. OpenOffice.org
OpenOffice.org enthält alles, was von einem Office-Paket erwartet wird: Textverarbeitung, Tabellenkalkulation, Präsentation und ein Zeichenprogramm. Die Bedienung gleicht anderen Office-Paketen und das Programm kann zahlreiche Dateiformate importieren und exportieren. Es gibt lokalisierte Versionen mit angepassten Menüs, Rechtschreibkontrollen und Wörterbüchern.
Die Textverarbeitung von OpenOffice.org speichert Dateien im XML-Format. Dadurch wird die Verwendbarkeit der Dateien auf anderen Systemen erhöht und die Handhabung der Daten vereinfacht. Die Tabellenkalkulation besitzt eine Makrosprache und eine Schnittstelle zu Datenbanken. OpenOffice.org läuft auf Windows, Solaris™, Linux, FreeBSD und Mac OS X. Weitere Informationen über OpenOffice.org finden Sie auf der OpenOffice.org Website. Spezifische Informationen für FreeBSD finden Sie auf der Webseite FreeBSD OpenOffice.org Porting Team. Von dort können Sie auch direkt das OpenOffice-Paket herunterladen.
OpenOffice.org installieren Sie wie folgt:
# pkg_add -r openoffice.org
Anmerkung: Diese Art der Installation sollte mit einer -RELEASE-Version funktionieren. Verwenden Sie eine andere Version, sollten Sie die Internetseite des FreeBSD OpenOffice.org Porting Teams besuchen und das entsprechende Paket herunterladen und über pkg_add(1) installieren, wobei Sie zwischen der aktuellen Version und der Entwicklerversion wählen können.
Nachdem das Paket installiert ist, müssen Sie lediglich folgenden Befehl eingeben, um OpenOffice.org zu starten:
% openoffice.org
Anmerkung: Nach dem ersten Start werden Ihnen einige Fragen gestellt. Außerdem wird in Ihrem Heimatverzeichnis der neue Unterordner .openoffice.org angelegt.
Falls die OpenOffice.org-Pakete nicht zur Verfügung stehen, können Sie immer noch die Ports-Sammlung benutzen. Beachten Sie aber bitte, dass Sie sehr viel Plattenplatz und Zeit benötigen, um die Quellen zu übersetzen.
# cd /usr/ports/editors/openoffice-3 # make install clean
Anmerkung: Wenn Sie ein lokalisierte Version bauen wollen, ersetzen Sie den letzten Befehl durch die folgende Zeile:
# make LOCALIZED_LANG=Ihre_Sprache install cleanDabei ersetzen Sie Ihre_Sprache durch den korrekten ISO-Code. Eine Liste der unterstützten Codes enthält die Datei files/Makefile.localized, die sich im Portsverzeichnis befindet.
Nachdem die Installation abgeschlossen ist, können Sie OpenOffice.org durch folgenden Befehl starten:
% openoffice.org
7.3.5. LibreOffice
LibreOffice ist ein als freie Software verfügbares Office-Paket, welches von The Document Foundation entwickelt wird, das mit anderen grossen Office-Paketen kompatibel ist und auf einer Vielzahl von Plattformen lauffähig ist. Es ist ein Fork von OpenOffice.org unter neuem Namen, der alle notwendigen Anwendungen in einem kompletten Büroanwendungspaket enthält: eine Textverarbeitung, eine Tabellenkalkulation, ein Präsentationsmanager, ein Zeichenprogramm, ein Datenbankmanagementprogramm und ein Werkzeug zum Erstellen und Bearbeiten von mathematischen Formeln. Es steht in einer Reihe von Sprachen zur Verfügung; die Internationalisierung wurde auf die Oberfläche, Rechtschreibkorrektur und die Wörterbücher ausgeweitet.
Das Textverarbeitungsprogramm von LibreOffice benutzt ein natives XML-Dateiformat für erhöhte Portabilität und Flexibilität. Die Tabellenkalkulation enthält eine Makrosprache und kann mit externen Datenbanken Verbindungen herstellen. LibreOffice ist bereits stabil genug und läuft nativ auf Windows, Linux, FreeBSD und Mac OS X. Weitere Informationen zu LibreOffice können auf der LibreOffice Webseite abgerufen werden.
Um LibreOffice als Paket zu installieren, geben Sie folgenden Befehl ein:
# pkg_add -r libreoffice
Anmerkung: Dies sollte funktionieren, wenn Sie eine -RELEASE-Version von FreeBSD einsetzen.
Sobald das Paket installiert ist, geben Sie das folgende Kommando ein, um LibreOffice zu starten:
% libreoffice
Anmerkung: Während des ersten Starts werden Sie ein paar Fragen gestellt bekommen und es wird ein Verzeichnis .libreoffice in Ihrem Heimatverzeichnis erstellt.
Wenn die LibreOffice-Pakete nicht verfügbar sind, haben Sie immer noch die Möglichkeit, den Port zu verwenden. Jedoch müssen Sie bedenken, dass dies eine Menge Speicherplatz benötigt und viel Zeit in Anspruch nimmt, bis der Port fertig gebaut ist.
# cd /usr/ports/editors/libreoffice # make install clean
Anmerkung: Wenn Sie eine Version in Ihrer Sprache bauen möchten, ersetzen Sie das vorhergehende Kommando mit dem folgenden:
# make LOCALIZED_LANG=ihre_Sprache install cleanSie müssen ihre_Sprache mit dem richtigen ISO-Code für ihre Sprache ersetzen. Eine Liste von unterstützten Sprachcodes sind im Makefile des Ports als pre-fetch-Target verfügbar.
Sobald dies abgeschlossen ist, kann LibreOffice mit dem folgenden Befehl gestartet werden:
% libreoffice
7.4. Anzeigen von Dokumenten
Einige neuere Dokumentformate, die sich aktuell großer Beliebtheit erfreuen, können Sie sich mit den im Basissystem enthaltenen Programmen und Werkzeugen nicht ansehen. Dieser Abschnitt behandelt Programme, mit denen Sie sich Dokumente in unterschiedlichsten Formaten ansehen können.
Die nachstehenden Anwendungen werden behandelt:
| Anwendung | Ressourcenbedarf | Installationsaufwand aus den Ports | wichtige Abhängigkeiten |
|---|---|---|---|
| Acrobat Reader | niedrig | niedrig | Linux Binary Compatibility |
| gv | niedrig | niedrig | Xaw3d |
| Xpdf | niedrig | niedrig | FreeType |
| GQview | niedrig | niedrig | Gtk+ oder GNOME |
7.4.1. Acrobat Reader®
Viele Dokumente werden heute im “Portable Document Format” (PDF) zur Verfügung gestellt. PDF-Dokumente schauen Sie sich am Besten mit dem Programm Acrobat Reader an, das von Adobe für Linux freigegeben wurde. Da Linux-Programme unter FreeBSD laufen, steht Ihnen das Programm auch hier zur Verfügung.
Um Acrobat Reader 8 über die Ports-Sammlung zu installieren, geben Sie Folgendes ein:
# cd /usr/ports/print/acroread8 # make install clean
Aufgrund der Lizenzbedinungen ist eine Paketversion leider nicht verfügbar.
7.4.2. gv
gv kann PostScript- und PDF-Dokumente anzeigen. Es stammt von ghostview ab, besitzt aber wegen der Xaw3d-Bibliothek eine schönere Benutzeroberfläche. In gv können Sie viele Operationen durchführen: Sie können die Ausrichtung und die Papiergröße eines Dokuments ändern, das Dokument skalieren oder die Kantenglättung (Anti-Aliasing) aktivieren. Fast jede Operation kann sowohl mit der Tastatur als auch mit der Maus durchgeführt werden.
Installieren Sie das gv-Paket wie folgt:
# pkg_add -r gv
Benutzen Sie die Ports-Sammlung, wenn das Paket nicht zur Verfügung steht:
# cd /usr/ports/print/gv # make install clean
7.4.3. Xpdf
Ein schlankes und effizientes Programm zum Betrachten von PDF-Dateien ist Xpdf. Es benötigt wenige Ressourcen und ist sehr stabil. Da das Programm die Standard X-Zeichensätze benutzt, ist es nicht auf Motif oder ein anderes X-Toolkit angewiesen.
Das Xpdf-Paket können Sie mit dem folgenden Kommando installieren:
# pkg_add -r xpdf
Wenn das Paket nicht verfügbar ist, oder Sie lieber die Ports-Sammlung benutzen möchten, gehen Sie wie folgt vor:
# cd /usr/ports/graphics/xpdf # make install clean
Wenn Sie nach Abschluss der Installation Xpdf starten, öffnen Sie das Menü mit der rechten Maustaste.
7.4.4. GQview
Mit GQview lassen sich Bilder verwalten. Unter anderem können Sie sich Bilder (auch auf dem ganzen Bildschirm) anschauen, ein externes Werkzeug aufrufen und eine Vorschau (thumbnail) erzeugen. Weiterhin können Sie automatisch ablaufende Präsentationen erstellen und grundlegende Dateioperationen durchführen, Bildersammlungen verwalten und doppelte Bilder aufspüren. GQview ist internationalisiert, das heißt es berücksichtigt die Spracheinstellungen des Systems.
Wenn Sie das GQview-Paket installieren wollen, geben Sie das folgende Kommando ein:
# pkg_add -r gqview
Ist das Paket nicht erhältlich, oder wenn Sie die Ports-Sammlung bevorzugen, setzen Sie die folgenden Kommandos ab:
# cd /usr/ports/graphics/gqview # make install clean
7.5. Finanzsoftware
Wenn Sie, warum auch immer, Ihre Finanzen mit einem FreeBSD Arbeitsplatz verwalten wollen, stehen Ihnen verschiedene Anwendungen zur Verfügung. Einige von ihnen unterstützen verbreitete Formate, darunter Dateiformate, die von Quicken® oder Excel verwendet werden.
Dieser Abschnitt behandelt die folgenden Anwendungen:
| Anwendung | Ressourcenbedarf | Installationsaufwand aus den Ports | wichtige Abhängigkeiten |
|---|---|---|---|
| GnuCash | niedrig | hoch | GNOME |
| Gnumeric | niedrig | hoch | GNOME |
| Abacus | niedrig | niedrig | Tcl/Tk |
| KMyMoney | niedrig | hoch | KDE |
7.5.1. GnuCash
GnuCash ist Teil des GNOME-Projekts, dessen Ziel es ist, leicht zu bedienende und doch leistungsfähige Anwendungen zu erstellen. Mit GnuCash können Sie Ihre Einnahmen und Ausgaben, Ihre Bankkonten und Wertpapiere verwalten. Das Programm ist leicht zu bedienen und genügt dennoch hohen Ansprüchen.
GnuCash stellt ein Register, ähnlich dem in einem Scheckheft und ein hierarchisches System von Konten zur Verfügung. Eine Transaktion kann in einzelne Teile aufgespaltet werden. GnuCash kann Quicken-Dateien (QIF) importieren und einbinden. Weiterhin unterstützt das Programm die meisten internationalen Formate für Zeitangaben und Währungen. Die Bedienung des Programms kann durch zahlreiche Tastenkombinationen und dem automatischen Vervollständigen von Eingaben beschleunigt werden.
Das GnuCash-Paket installieren Sie wie folgt:
# pkg_add -r gnucash
Wenn das Paket nicht zur Verfügung steht, benutzen Sie die Ports-Sammlung:
# cd /usr/ports/finance/gnucash # make install clean
7.5.2. Gnumeric
Gnumeric ist eine Tabellenkalkulation, die Teil der GNOME Benutzeroberfläche ist. Das Programm kann Eingaben anhand des Zellenformats oder einer Folge von Eingaben vervollständigen. Dateien verbreiteter Formate, wie die von Excel, Lotus 1-2-3 oder Quattro Pro lassen sich importieren. Grafiken erstellt Gnumeric mit dem Programm math/guppi. Gnumeric besitzt viele eingebaute Funktionen und Zellenformate (zum Beispiel die üblich verwendeten, wie Zahl, Währung, Datum oder Zeit).
Installieren Sie das Gnumeric-Paket mit dem folgenden Kommando:
# pkg_add -r gnumeric
Wenn das Paket nicht zur Verfügung steht, benutzen Sie die Ports-Sammlung:
# cd /usr/ports/math/gnumeric # make install clean
7.5.3. Abacus
Abacus ist eine kleine und leicht zu bedienende Tabellenkalkulation. Die vordefinierten Funktionen stammen aus verschiedenen Bereichen wie der Statistik, der Wirtschaft und der Mathematik. Das Programm kann Dateien im Excel Dateiformat importieren und exportieren sowie Ausgaben in PostScript erzeugen.
Installieren Sie das Abacus-Paket mit dem folgenden Kommando:
# pkg_add -r abacus
Wenn das Paket nicht zur Verfügung steht, benutzen Sie die Ports-Sammlung:
# cd /usr/ports/deskutils/abacus # make install clean
7.5.4. KMyMoney
Bei KMyMoney handelt es sich ein Programm zur Verwaltung der persönlichen Finanzen, das unter KDE entwickelt wird. KMyMoney hat das Ziel, alle wichtigen Funktionen zu bieten, die auch von kommerziellen Programmen zur Verwaltung der persönlichen Finanzen unterstützt werden. Weiters zählen einfache Benutzung sowie korrekte doppelte Buchführung zu den herausragenden Fähigkeiten dieses Programms. KMyMoney unterstützt den Import von Datendateien im Format Quicken Interchange Format (QIF), kann Investionen verfolgen, unterstützt verschiedene Währungen und bietet umfangreiche Reportmöglichkeiten. OFX-Import wird über ein separates Plugin realisiert.
Um KMyMoney über das FreeBSD-Paketsystem zu installieren, geben Sie Folgendes ein:
# pkg_add -r kmymoney2
Sollte das Paket nicht verfügbar sein, können Sie das Programm auch über die Ports-Sammlung installieren:
# cd /usr/ports/finance/kmymoney2 # make install clean
7.6. Zusammenfassung
FreeBSD wird von Internet Service Providern wegen seiner Schnelligkeit und Stabilität eingesetzt, es ist aber auch zum Einrichten eines Arbeitsplatzes geeignet. Mit tausenden Anwendungen, die als Pakete oder Ports zur Verfügung stehen, können Sie sich einen Arbeitsplatz nach Ihren Wünschen einrichten.
Die folgende Aufstellung fasst die in diesem Kapitel besprochenen Anwendungen zusammen:
| Anwendung | Paket-Name | Port-Name |
|---|---|---|
| Opera | opera | www/opera |
| Firefox | firefox | www/firefox |
| Chromium | chromium | www/chromium |
| KOffice | koffice-kde4 | editors/koffice-kde4 |
| AbiWord | abiword | editors/abiword |
| The GIMP | gimp | graphics/gimp |
| OpenOffice.org | openoffice | editors/openoffice.org-3 |
| LibreOffice | libreoffice | editors/libreoffice |
| Acrobat Reader | acroread | print/acroread8 |
| gv | gv | print/gv |
| Xpdf | xpdf | graphics/xpdf |
| GQview | gqview | graphics/gqview |
| GnuCash | gnucash | finance/gnucash |
| Gnumeric | gnumeric | math/gnumeric |
| Abacus | abacus | deskutils/abacus |
| KMyMoney | kmymoney2 | finance/kmymoney2 |
Kapitel 8. Multimedia
Überarbeitet von Ross Lippert.8.1. Übersicht
FreeBSD unterstützt viele unterschiedliche Soundkarten, die Ihnen den Genuss von Highfidelity-Klängen auf Ihrem Computer ermöglichen. Dazu gehört unter anderem die Möglichkeit, Tonquellen in den Formaten MPEG Audio Layer 3 (MP3), WAV, Ogg Vorbis und vielen weiteren Formaten aufzunehmen und wiederzugeben. Darüber hinaus enthält die FreeBSD Ports-Sammlung Anwendungen, die Ihnen das Bearbeiten Ihrer aufgenommenen Tonspuren, das Hinzufügen von Klangeffekten und die Kontrolle der angeschlossenen MIDI-Geräte erlauben.
Wenn Sie etwas Zeit investieren, können Sie mit FreeBSD auch Videos und DVDs abspielen. Im Vergleich zu Audio-Anwendungen gibt es weniger Anwendungen zum Kodieren, Konvertieren und Abspielen von Video-Formaten. Es gab, als dieses Kapitel geschrieben wurde, keine Anwendung, die einzelne Video-Formate ähnlich wie audio/sox konvertieren konnte. Allerdings ändert sich die Software in diesem Umfeld sehr schnell.
In diesem Kapitel wird das Einrichten von Soundkarten besprochen. Kapitel 6 beschreibt die Installation und Konfiguration von X11 und das Einrichten von Videokarten. Hinweise zur Verbesserung der Wiedergabe finden sich in diesem Kapitel.
Dieses Kapitel behandelt die folgenden Punkte:
-
Die Konfiguration des Systems damit Ihre Soundkarte erkannt wird.
-
Wie Sie die Funktion einer Soundkarte testen können.
-
Wie Sie Fehler in den Einstellungen von Soundkarten finden.
-
Wie Sie MP3s und andere Audio-Formate wiedergeben und erzeugen.
-
Die Video-Unterstützung des X-Servers.
-
Gute Anwendungen, die Videos abspielen und kodieren.
-
Die Wiedergabe von DVDs, .mpg- und .avi-Dateien.
-
Wie Sie CDs und DVDs in Dateien rippen.
-
Die Konfiguration von TV-Karten.
-
Das Einrichten von Scannern.
Bevor Sie dieses Kapitel lesen, sollten Sie:
-
Wissen, wie Sie einen neuen Kernel konfigurieren und installieren (Kapitel 9).
Warnung: Der Versuch eine Audio-CD mit mount(8) einzuhängen erzeugt mindestens einen Fehler; schlimmstenfalls kann es zu einer Kernel-Panic kommen. Die Medien besitzen eine andere Kodierung als normale ISO-Dateisysteme.
8.2. Soundkarten einrichten
Von Moses Moore. Aktualisiert von Marc Fonvieille. Übersetzt von Benedikt Köhler und Uwe Pierau.8.2.1. Den Soundtreiber einrichten
Zunächst sollten Sie in Erfahrung bringen, welches Soundkartenmodell Sie besitzen, welchen Chip die Karte benutzt und ob es sich um eine PCI- oder ISA-Karte handelt. FreeBSD unterstützt eine Reihe von PCI- als auch von ISA-Karten. Die Hardware-Notes zählen alle unterstützten Karten und deren Treiber auf.
Um Ihre Soundkarte benutzen zu können, müssen Sie den richtigen Gerätetreiber laden. Sie haben zwei Möglichkeiten, den Treiber zu laden: Am einfachsten ist es, das Modul mit kldload(8) zu laden. Sie können dazu die Kommandozeile verwenden:
# kldload snd_emu10k1
Alternativ können Sie auch einen Eintrag in der Datei /boot/loader.conf erstellen:
snd_emu10k1_load="YES"
Beide Beispiele gelten für eine Creative SoundBlaster® Live! Soundkarte. Weitere ladbare Soundmodule sind in der Datei /boot/defaults/loader.conf aufgeführt. Wenn Sie nicht sicher sind, welchen Gerätetreiber Sie laden müssen, laden Sie den Treiber snd_driver:
# kldload snd_driver
Der Treiber snd_driver ist ein Meta-Treiber, der alle gebräuchlichen Treiber lädt und die Suche nach dem richtigen Treiber vereinfacht. Weiterhin können alle Treiber über /boot/loader.conf geladen werden.
Wollen Sie feststellen, welcher Treiber für Ihre Soundkarte vom Metatreiber snd_driver geladen wurde, sollten Sie sich mit cat /dev/sndstat den Inhalt der Datei /dev/sndstat ansehen.
Alternativ können Sie die Unterstützung für die Soundkarte direkt in den Kernel einkompilieren. Diese Methode im nächsten Abschnitt beschrieben. Weiteres über den Bau eines Kernels erfahren Sie im Kapitel Kernelkonfiguration.
8.2.1.1. Soundkarten in der Kernelkonfiguration einrichten
Zuerst müssen Sie sound(4), den Treiber für das Audio-Framework in die Kernelkonfiguration aufnehmen. Fügen Sie dazu die folgende Zeile in die Kernelkonfigurationsdatei ein:
device sound
Als Nächstes müssen Sie den richtigen Treiber in die Kernelkonfiguration einfügen. Den Treiber entnehmen Sie bitte der Liste der unterstützen Soundkarten aus den Hardware-Notes. Zum Beispiel wird die Creative SoundBlaster Live! Soundkarte vom Treiber snd_emu10k1(4) unterstützt. Für diese Karte verwenden Sie die nachstehende Zeile:
device snd_emu10k1
Die richtige Syntax für die Zeile lesen Sie bitte in der Hilfeseite des entsprechenden Treibers nach. Die korrekte Syntax für alle unterstützten Treiber finden Sie außerdem in der Datei /usr/src/sys/conf/NOTES.
Nicht PnP-fähige ISA-Soundkarten benötigen (wie alle anderen ISA-Karten auch) weiterhin Angaben zu den Karteneinstellungen (wie IRQ und I/O-Port). Die Karteneinstellungen tragen Sie in die Datei /boot/device.hints ein. Während des Systemstarts liest der loader(8) diese Datei und reicht die Einstellungen an den Kernel weiter. Für eine alte Creative SoundBlaster 16 ISA-Karte, die sowohl den snd_sbc(4)- als auch den snd_sb16-Treiber benötigt, fügen Sie folgende Zeilen in die Kernelkonfigurationsdatei ein:
device snd_sbc device snd_sb16
In die Datei /boot/device.hints tragen Sie für diese Karte zusätzlich die folgenden Einstellungen ein:
hint.sbc.0.at="isa" hint.sbc.0.port="0x220" hint.sbc.0.irq="5" hint.sbc.0.drq="1" hint.sbc.0.flags="0x15"
In diesem Beispiel benutzt die Karte den I/O-Port 0x220 und den IRQ 5.
Die Manualpage sound(4) sowie des jeweiligen Treibers beschreiben die Syntax der Einträge in der Datei /boot/device.hints.
Das Beispiel verwendet die vorgegebenen Werte. Falls Ihre Karteneinstellungen andere Werte vorgeben, müssen Sie die Werte in der Kernelkonfiguration anpassen. Weitere Informationen zu dieser Soundkarte entnehmen Sie bitte der Manualpage snd_sbc(4).
8.2.2. Die Soundkarte testen
Nachdem Sie den neuen Kernel gestartet oder das erforderliche Modul geladen haben, sollte Ihre Soundkarte in den Systemmeldungen (dmesg(8)) auftauchen. Zum Beispiel:
pcm0: <Intel ICH3 (82801CA)> port 0xdc80-0xdcbf,0xd800-0xd8ff irq 5 at device 31.5 on pci0 pcm0: [GIANT-LOCKED] pcm0: <Cirrus Logic CS4205 AC97 Codec>
Den Status der Karte können Sie über die Datei /dev/sndstat prüfen:
# cat /dev/sndstat FreeBSD Audio Driver (newpcm) Installed devices: pcm0: <Intel ICH3 (82801CA)> at io 0xd800, 0xdc80 irq 5 bufsz 16384 kld snd_ich (1p/2r/0v channels duplex default)
Die Ausgaben können auf Ihrem System anders aussehen. Wenn das Gerät pcm nicht erscheint, prüfen Sie bitte Ihre Konfiguration. Stellen sie sicher, dass Sie den richtigen Treiber gewählt haben. Abschnitt 8.2.2.1 beschreibt häufig auftretende Probleme.
Wenn alles glatt lief, haben Sie nun eine funktionierende Soundkarte. Wenn ein CD-ROM oder DVD-ROM-Laufwerk an Ihrer Soundkarte angeschlossen ist, können Sie jetzt mit cdcontrol(1) eine CD abspielen:
% cdcontrol -f /dev/acd0 play 1
Es gibt viele Anwendungen, wie audio/workman, die eine bessere Benutzerschnittstelle besitzen. Um sich MP3-Audiodateien anzuhören, können Sie eine Anwendung wie audio/mpg123 installieren.
Eine weitere schnelle Möglichkeit die Karte zu prüfen, ist es, Daten an das Gerät /dev/dsp zu senden:
% cat Datei > /dev/dsp
Für Datei können Sie eine beliebige Datei verwenden. Wenn Sie einige Geräusche hören, funktioniert die Soundkarte.
Anmerkung: Die Gerätedateien /dev/dsp* werden automatisch erzeugt, wenn sie das erste Mal benötigt werden. Werden sie nicht verwendet, sind sie hingegen nicht vorhanden und tauchen daher auch nicht in der Ausgabe von ls(1) auf.
Die Einstellungen des Mixers können Sie mit dem Kommando mixer(8) verändern. Weiteres lesen Sie bitte in der Hilfeseite mixer(8) nach.
8.2.2.1. Häufige Probleme
| Fehler | Lösung |
|---|---|
| “sb_dspwr(XX) timed out” |
Der I/O Port ist nicht korrekt angegeben. |
| “bad irq XX” |
Der IRQ ist falsch angegeben. Stellen Sie sicher, dass der angegebene IRQ mit dem Sound IRQ übereinstimmt. |
| “xxx: gus pcm not attached, out of memory” |
Es ist nicht genug Speicher verfügbar, um das Gerät zu betreiben. |
| “xxx: can't open /dev/dsp!” |
Überprüfen Sie mit fstat | grep dsp ob eine andere Anwendung das Gerät geöffnet hat. Häufige Störenfriede sind esound oder die Sound-Unterstützung von KDE. |
Ein weiterer Fall ist der, dass moderne Graphikkarten oft auch ihre eigenen Soundtreiber mit sich führen, um HDMI oder ähnliches zu verwenden. Diese Audiogeräte werden manchmal vor der eigentlichen, separaten Soundkarte aufgeführt und dadurch nicht als das Standardgerät zum Abspielen von Tönen benutzt. Um zu prüfen, ob das bei Ihnen der Fall ist, führen Sie dmesg aus und suchen Sie nach der Zeichenfolge pcm. Die Ausgabe sieht in etwa so aus wie folgt:
... hdac0: HDA Driver Revision: 20100226_0142 hdac1: HDA Driver Revision: 20100226_0142 hdac0: HDA Codec #0: NVidia (Unknown) hdac0: HDA Codec #1: NVidia (Unknown) hdac0: HDA Codec #2: NVidia (Unknown) hdac0: HDA Codec #3: NVidia (Unknown) pcm0: <HDA NVidia (Unknown) PCM #0 DisplayPort> at cad 0 nid 1 on hdac0 pcm1: <HDA NVidia (Unknown) PCM #0 DisplayPort> at cad 1 nid 1 on hdac0 pcm2: <HDA NVidia (Unknown) PCM #0 DisplayPort> at cad 2 nid 1 on hdac0 pcm3: <HDA NVidia (Unknown) PCM #0 DisplayPort> at cad 3 nid 1 on hdac0 hdac1: HDA Codec #2: Realtek ALC889 pcm4: <HDA Realtek ALC889 PCM #0 Analog> at cad 2 nid 1 on hdac1 pcm5: <HDA Realtek ALC889 PCM #1 Analog> at cad 2 nid 1 on hdac1 pcm6: <HDA Realtek ALC889 PCM #2 Digital> at cad 2 nid 1 on hdac1 pcm7: <HDA Realtek ALC889 PCM #3 Digital> at cad 2 nid 1 on hdac1 ...
Hier wurde die Graphikkarte (NVidia) vor der Soundkarte (Realtek ALC889) aufgeführt. Um die Soundkarte als Standardabspielgerät einzusetzen, ändern Sie hw.snd.default_unit auf die Einheit, welche für das Abspielen benutzt werden soll, wie folgt:
# sysctl hw.snd.default_unit=n
Hier repräsentiert n die Nummer der Soundkarte, die verwendet werden soll, in diesem Beispiel also 4. Sie können diese Änderung dauerhaft machen, indem Sie die folgende Zeile zu der /etc/sysctl.conf Datei hinzufügen:
hw.snd.default_unit=4
8.2.3. Mehrere Tonquellen abspielen
Beigetragen von Munish Chopra.Oft sollen mehrere Tonquellen gleichzeitig abgespielt werden, auch wenn beispielsweise esound oder artsd das Audiogerät nicht mit einer anderen Anwendung teilen können.
Unter FreeBSD können mit sysctl(8) virtuelle Tonkanäle eingerichtet werden. Virtuelle Kanäle mischen die Tonquellen im Kernel (so können mehr Kanäle als von der Hardware unterstützt benutzt werden).
Die Anzahl der virtuellen Kanäle können Sie als Benutzer root wie folgt einstellen:
# sysctl dev.pcm.0.play.vchans=4 # sysctl dev.pcm.0.rec.vchans=4 # sysctl hw.snd.maxautovchans=4
Im Beispiel werden vier virtuelle Kanäle eingerichtet, eine im Normalfall
ausreichende Anzahl. Sowohl dev.pcm.0.play.vchans=4 und
dev.pcm.0.rec.vchans=4 sind die Anzahl der
virtuellen Kanäle des Geräts pcm0, die fürs Abspielen
und Aufnehmen verwendet werden und sie können konfiguriert werden, sobald das
Gerät existiert. hw.snd.maxautovchans ist die Anzahl
der virtuellen Kanäle, die einem Gerät zugewiesen werden, wenn es durch kldload(8)
eingerichtet wird. Da das Modul pcm unabhängig von
den Hardware-Treibern geladen werden kann, gibt hw.snd.maxautovchans die Anzahl der virtuellen Kanäle an, die
später eingerichtete Geräte erhalten. Lesen Sie dazu pcm(4) für weitere
Informationen.
Anmerkung: Sie können die Anzahl der virtuellen Kanäle nur ändern, wenn das Gerät nicht genutzt wird. Schließen Sie daher zuerst alle Programme (etwa Musikabspielprogramme oder Sound-Daemonen), die auf dieses Gerät zugreifen.
Die korrekte pcm-Gerätedatei wird automatisch zugeteilt, wenn ein Programm das Gerät /dev/dsp0 anfordert.
8.2.4. Den Mixer einstellen
Beigetragen von Josef El-Rayes.Die Voreinstellungen des Mixers sind im Treiber pcm(4) fest kodiert. Es gibt zwar viele Anwendungen und Dienste, die den Mixer einstellen können und die eingestellten Werte bei jedem Start wieder setzen, am einfachsten ist es allerdings, die Standardwerte für den Mixer direkt im Treiber einzustellen. Der Mixer kann in der Datei /boot/device.hints eingestellt werden:
hint.pcm.0.vol="50"
Die Zeile setzt die Lautstärke des Mixers beim Laden des Moduls pcm(4) auf den Wert 50.
8.3. MP3-Audio
Ein Beitrag von Chern Lee. Übersetzt von Benedikt Köhler.MP3 (MPEG Layer 3 Audio) ermöglicht eine Klangwiedergabe in CD-ähnlicher Qualität, was Sie sich auf Ihrem FreeBSD-Rechner nicht entgehen lassen sollten.
8.3.1. MP3-Player
XMMS (X Multimedia System) ist bei weitem der beliebteste MP3-Player für X11. WinAmp-Skins können auch mit XMMS genutzt werden, da die Benutzerschnittstelle fast identisch mit der von Nullsofts WinAmp ist. Daneben unterstützt XMMS auch eigene Plugins.
XMMS kann als multimedia/xmms Port oder Package installiert werden.
Die Benutzerschnittstelle von XMMS ist leicht zu erlernen und enthält eine Playlist, einen graphischen Equalizer und vieles mehr. Diejenigen, die mit WinAmp vertraut sind, werden XMMS sehr leicht zu benutzen finden.
Der Port audio/mpg123 ist ein alternativer, kommandozeilenorientierter MP3-Player.
mpg123 kann ausgeführt werden, indem man das zu benutzende Sound Device und die abzuspielende MP3-Datei auf der Kommandozeile angibt. Wenn ihr Sound Device beispielsweise /dev/dsp1.0 lautet und Sie die MP3-Datei Foobar-GreatestHits.mp3 hören wollen, geben Sie Folgendes ein:
# mpg123 -a /dev/dsp1.0 Foobar-GreatestHits.mp3 High Performance MPEG 1.0/2.0/2.5 Audio Player for Layer 1, 2 and 3. Version 0.59r (1999/Jun/15). Written and copyrights by Michael Hipp. Uses code from various people. See 'README' for more! THIS SOFTWARE COMES WITH ABSOLUTELY NO WARRANTY! USE AT YOUR OWN RISK! Playing MPEG stream from Foobar-GreatestHits.mp3 ... MPEG 1.0 layer III, 128 kbit/s, 44100 Hz joint-stereo
8.3.2. CD-Audio Tracks rippen
Bevor man eine ganze CD oder einen CD-Track in das MP3-Format umwandeln kann, müssen die Audiodaten von der CD auf die Festplatte gerippt werden. Dabei werden die CDDA (CD Digital Audio) Rohdaten in WAV-Dateien kopiert.
Die Anwendung cdda2wav die im sysutils/cdrtools Paket enthalten ist, kann zum Rippen der Audiodaten und anderen Informationen von CDs genutzt werden.
Wenn die Audio CD in dem Laufwerk liegt, können Sie mit folgendem Befehl (als root) eine ganze CD in einzelne WAV-Dateien (eine Datei für jeden Track) rippen:
# cdda2wav -D 0,1,0 -B
cdda2wav unterstützt auch ATAPI (IDE) CD-ROM-Laufwerke. Um von einem IDE-Laufwerk zu rippen, übergeben Sie auf der Kommandozeile statt der SCSI-IDs den Gerätenamen. Das folgende Kommando rippt den 7. Track:
# cdda2wav -D /dev/acd0 -t 7
Der Schalter -D 0,1,0 bezieht sich auf das SCSI Device 0,1,0, das sich aus dem Ergebnis des Befehls cdrecord -scanbus ergibt.
Um einzelne Tracks zu rippen, benutzen Sie den -t
Schalter wie folgt:
# cdda2wav -D 0,1,0 -t 7
Dieses Beispiel rippt den siebten Track der Audio CD-ROM. Um mehrere Tracks zu rippen, zum Beispiel die Tracks eins bis sieben, können Sie wie folgt einen Bereich angeben:
# cdda2wav -D 0,1,0 -t 1+7
Mit dd(1) können Sie ebenfalls Audio-Stücke von ATAPI-Laufwerken kopieren. Dies wird in Abschnitt 19.6.5 erläutert.
8.3.3. MP3-Dateien kodieren
Gegenwärtig ist Lame der meistbenutzte MP3-Encoder. Lame finden Sie unter audio/lame im Ports-Verzeichnis.
Benutzen Sie die WAV-Dateien, die sie von CD gerippt haben, und wandeln sie mit dem folgenden Befehl die Datei audio01.wav in audio01.mp3 um:
# lame -h -b 128 \ --tt "Foo Liedtitel" \ --ta "FooBar Künstler" \ --tl "FooBar Album" \ --ty "2001" \ --tc "Geripped und kodiert von Foo" \ --tg "Musikrichtung" \ audio01.wav audio01.mp3
128 kbits ist die gewöhnliche MP3-Bitrate. Viele bevorzugen mit 160 oder
192 kbits eine höhere Qualität. Je höher die Bitrate ist, desto mehr Speicherplatz
benötigt die resultierende MP3-Datei, allerdings wird die Qualität dadurch auch
besser. Der Schalter -h verwendet den “higher
quality but a little slower” (höhere Qualität, aber etwas langsamer)
Modus. Die Schalter, die mit --t beginnen, sind
ID3-Tags, die in der Regel Informationen über das Lied enthalten und in die
MP3-Datei eingebettet sind. Weitere Optionen können in der Manualpage von Lame nachgelesen werden.
8.3.4. MP3-Dateien dekodieren
Um aus MP3-Dateien eine Audio CD zu erstellen, müssen diese in ein nicht komprimiertes WAV-Format umgewandelt werden. Sowohl XMMS als auch mpg123 unterstützen die Ausgabe der MP3-Dateien in unkomprimierte Dateiformate.
Dekodieren mit XMMS:
-
Starten Sie XMMS.
-
Klicken Sie mit der rechten Maustaste, um das XMMS-Menu zu öffnen.
-
Wählen Sie Preference im Untermenü Options.
-
Ändern Sie das Output-Plugin in “Disk Writer Plugin”.
-
Drücken Sie Configure.
-
Geben Sie ein Verzeichnis ein (oder wählen Sie browse), in das Sie die unkomprimierte Datei schreiben wollen.
-
Laden Sie die MP3-Datei wie gewohnt in XMMS mit einer Lautstärke von 100% und einem abgeschalteten EQ.
-
Drücken Sie Play und es wird so aussehen, als spiele XMMS die MP3-Datei ab, aber keine Musik ist zu hören. Der Player überspielt die MP3-Datei in eine Datei.
-
Vergessen Sie nicht, das Output-Plugin wieder in den Ausgangszustand zurückzusetzen um wieder MP3-Dateien anhören zu können.
Mit mpg123 nach stdout schreiben:
-
Geben Sie mpg123 -s audio01.mp3 > audio01.pcm ein.
XMMS schreibt die Datei im WAV-Format aus während mpg123 die MP3-Datei in rohe PCM-Audiodaten umwandelt. cdrecord kann mit beiden Formaten Audio-CDs erstellen, burncd(8) kann nur rohe PCM-Audiodaten verarbeiten. Der Dateikopf von WAV-Dateien erzeugt am Anfang des Stücks ein Knacken. Sie können den Dateikopf mit dem Werkzeug SoX, das sich als Paket oder aus dem Port audio/sox installieren lässt, entfernen:
% sox -t wav -r 44100 -s -w -c 2 track.wav track.raw
Lesen Sie Abschnitt 19.6 in diesem Handbuch, um mehr Informationen zur Benutzung von CD-Brennern mit FreeBSD zu erhalten.
8.4. Videos wiedergeben
Beigetragen von Ross Lippert.Die Wiedergabe von Videos ist ein neues, sich schnell entwickelndes, Anwendungsgebiet. Seien Sie geduldig, es wird nicht alles so glatt laufen, wie bei den Audio-Anwendungen.
Bevor Sie beginnen, sollten Sie das Modell Ihrer Videokarte und den benutzten Chip kennen. Obwohl Xorg viele Videokarten unterstützt, können nur einige Karten Videos schnell genug wiedergeben. Eine Liste der Erweiterungen, die der X-Server für eine Videokarte unterstützt, erhalten Sie unter laufendem X11 mit dem Befehl xdpyinfo(1).
Halten Sie eine kurze MPEG-Datei bereit, mit der Sie Wiedergabeprogramme und deren Optionen testen können. Da einige DVD-Spieler in der Voreinstellung das DVD-Gerät mit /dev/dvd ansprechen oder diesen Namen fest einkodiert haben, wollen Sie vielleicht symbolische Links auf die richtigen Geräte anlegen:
# ln -sf /dev/acd0 /dev/dvd # ln -sf /dev/acd0 /dev/rdvd
Wegen devfs(5) gehen gesondert angelegte Links wie diese bei einem Neustart des Systems verloren. Damit die symbolischen Links automatisch beim Neustart des Systems angelegt werden, fügen Sie die folgenden Zeilen in /etc/devfs.conf ein:
link acd0 dvd link acd0 rdvd
Zum Entschlüsseln von DVDs müssen bestimmte DVD-ROM-Funktionen aufgerufen werden und schreibender Zugriff auf das DVD-Gerät erlaubt sein.
X11 benutzt Shared-Memory und Sie sollten die nachstehenden sysctl(8)-Variablen auf die gezeigten Werte erhöhen:
kern.ipc.shmmax=67108864 kern.ipc.shmall=32768
8.4.1. Video-Schnittstellen
Es gibt einige Möglichkeiten, Videos unter X11 abzuspielen. Welche Möglichkeit funktioniert, hängt stark von der verwendeten Hardware ab. Ebenso hängt die erzielte Qualität von der Hardware ab. Die Videowiedergabe unter X11 ist ein aktuelles Thema, sodass jede neue Version von Xorg wahrscheinlich erhebliche Verbesserungen enthält.
Gebräuchliche Video-Schnittstellen sind:
-
X11: normale X11-Ausgabe über Shared-Memory.
-
XVideo: Eine Erweiterung der X11-Schnittstelle, die Videos in jedem X11-Drawable anzeigen kann.
-
SDL: Simple Directmedia Layer.
-
DGA: Direct Graphics Access.
-
SVGAlib: Eine Schnittstelle zur Grafikausgabe auf der Konsole.
8.4.1.1. XVideo
Die Erweiterung XVideo (auch Xvideo, Xv oder xv) von Xorg erlaubt die beschleunigte Wiedergabe von Videos in jedem Drawable. Diese Erweiterung liefert auch auf weniger leistungsfähigen Systemen (beispielsweise einem PIII 400 MHz Laptop) eine gute Wiedergabe.
Ob die Erweiterung läuft, entnehmen Sie der Ausgabe von xvinfo:
% xvinfo
XVideo wird untertsützt, wenn die Ausgabe wie folgt aussieht:
X-Video Extension version 2.2
screen #0
Adaptor #0: "Savage Streams Engine"
number of ports: 1
port base: 43
operations supported: PutImage
supported visuals:
depth 16, visualID 0x22
depth 16, visualID 0x23
number of attributes: 5
"XV_COLORKEY" (range 0 to 16777215)
client settable attribute
client gettable attribute (current value is 2110)
"XV_BRIGHTNESS" (range -128 to 127)
client settable attribute
client gettable attribute (current value is 0)
"XV_CONTRAST" (range 0 to 255)
client settable attribute
client gettable attribute (current value is 128)
"XV_SATURATION" (range 0 to 255)
client settable attribute
client gettable attribute (current value is 128)
"XV_HUE" (range -180 to 180)
client settable attribute
client gettable attribute (current value is 0)
maximum XvImage size: 1024 x 1024
Number of image formats: 7
id: 0x32595559 (YUY2)
guid: 59555932-0000-0010-8000-00aa00389b71
bits per pixel: 16
number of planes: 1
type: YUV (packed)
id: 0x32315659 (YV12)
guid: 59563132-0000-0010-8000-00aa00389b71
bits per pixel: 12
number of planes: 3
type: YUV (planar)
id: 0x30323449 (I420)
guid: 49343230-0000-0010-8000-00aa00389b71
bits per pixel: 12
number of planes: 3
type: YUV (planar)
id: 0x36315652 (RV16)
guid: 52563135-0000-0000-0000-000000000000
bits per pixel: 16
number of planes: 1
type: RGB (packed)
depth: 0
red, green, blue masks: 0x1f, 0x3e0, 0x7c00
id: 0x35315652 (RV15)
guid: 52563136-0000-0000-0000-000000000000
bits per pixel: 16
number of planes: 1
type: RGB (packed)
depth: 0
red, green, blue masks: 0x1f, 0x7e0, 0xf800
id: 0x31313259 (Y211)
guid: 59323131-0000-0010-8000-00aa00389b71
bits per pixel: 6
number of planes: 3
type: YUV (packed)
id: 0x0
guid: 00000000-0000-0000-0000-000000000000
bits per pixel: 0
number of planes: 0
type: RGB (packed)
depth: 1
red, green, blue masks: 0x0, 0x0, 0x0
Einige der aufgeführten Formate (wie YUV2 oder YUV12) existieren in machen XVideo-Implementierungen nicht. Dies kann zu Problemen mit einigen Spielern führen.
XVideo wird wahrscheinlich von Ihrer Karte nicht unterstützt, wenn die die Ausgabe wie folgt aussieht:
X-Video Extension version 2.2 screen #0 no adaptors present
Wenn die XVideo-Erweiterung auf Ihrer Karte nicht läuft, wird es nur etwas schwieriger, die Anforderungen für die Wiedergabe von Videos zu erfüllen. Abhängig von Ihrer Videokarte und Ihrem Prozessor können Sie dennoch zufriedenstellende Ergebnisse erzielen. Sie sollten vielleicht die weiterführenden Quellen in Abschnitt 8.4.3 zu Rate ziehen, um die Geschwindigkeit Ihres Systems zu steigern.
8.4.1.2. Simple Directmedia Layer
Die Simple Directmedia Layer, SDL, ist eine zwischen Microsoft Windows, BeOS und UNIX portable Schnittstelle. Mit dieser Schnittstelle können Anwendungen plattformunabhängig und effizient Ton und Grafik benutzen. SDL bietet eine hardwarenahe Schnittstelle, die manchmal schneller als die X11-Schnittstelle sein kann.
SDL finden Sie in den Ports im Verzeichnis devel/sdl12.
8.4.1.3. Direct Graphics Access
Die X11-Erweiterung Direct Graphics Access (DGA) erlaubt es Anwendungen, am X-Server vorbei direkt in den Framebuffer zu schreiben. Da die Anwendung und der X-Server auf gemeinsame Speicherbereiche zugreifen, müssen die Anwendungen unter dem Benutzer root laufen.
Die DGA-Erweiterung kann mit dga(1) getestet werden. Das Kommando dga wechselt, jedes Mal wenn eine Taste gedrückt wird, die Farben der Anzeige. Sie können das Programm mit der Taste q verlassen.
8.4.2. Video-Anwendungen
Dieser Abschnitt behandelt Anwendungen aus der FreeBSD-Ports-Sammlung, die Videos abspielen. An der Videowiedergabe wird derzeit aktiv gearbeitet, sodass der Funktionsumfang der Anwendungen von dem hier beschriebenen abweichen kann.
Viele unter FreeBSD laufende Videoanwendungen wurden unter Linux entwickelt und befinden sich noch im Beta-Status. Der Betrieb dieser Anwendungen unter FreeBSD stößt vielleicht auf einige der nachstehenden Probleme:
-
Eine Anwendung kann eine Datei einer anderen Anwendung nicht abspielen.
-
Eine Anwendung kann eine selbst produzierte Datei nicht abspielen.
-
Wenn dieselbe Anwendung auf unterschiedlichen Maschinen gebaut wird, wird ein Video unterschiedlich wiedergegeben.
-
Ein vergleichsweise einfacher Filter, wie die Skalierung eines Bildes, führt zu deutlichen Artefakten in der Darstellung.
-
Eine Anwendung stürzt häufig ab.
-
Die Dokumentation wird bei der Installation des Ports nicht installiert. Sie befindet sich entweder auf dem Internet oder im Verzeichnis work des Ports.
Viele Anwendungen sind zudem sehr “Linux-lastig”. Probleme entstehen durch die Implementierung von Standard-Bibliotheken in Linux-Distributionen oder dadurch, dass die Anwendung bestimmte Linux-Kernelfunktionen voraussetzt. Diese Probleme werden nicht immer vom Betreuer eines Ports bemerkt und umgangen. In der Praxis entstehen dadurch folgende Probleme:
-
Eigenschaften des Prozessors werden über /proc/cpuinfo ermittelt.
-
Die falsche Anwendung von Threads führt dazu, dass sich ein Programm aufhängt statt sich zu beenden.
-
Die Anwendung hängt von anderen Anwendungen ab, die sich noch nicht in der FreeBSD-Ports-Sammlung befinden.
Allerdings arbeiten die Anwendungsentwickler bislang mit den Betreuern der Ports zusammen, sodass zusätzlicher Portierungsaufwand minimiert wird.
8.4.2.1. MPlayer
MPlayer ist ein kürzlich entstandener und sich stark weiterentwickelnder Video-Spieler. Das Hauptaugenmerk des MPlayer-Teams liegt auf Geschwindigkeit und Flexibilität auf Linux und anderen UNIX Systemen. Das Projekt entstand weil der Gründer des Teams unzufrieden mit der Geschwindigkeit bestehender Video-Spieler war. Kritiker behaupten, dass die Benutzeroberfläche der einfachen Gestaltung zum Opfer fiel. Wenn Sie sich allerdings erstmal an die Kommandozeilenoptionen und die Tastensteuerung gewöhnt haben, funktioniert die Anwendung sehr gut.
8.4.2.1.1. MPlayer bauen
MPlayer finden Sie in der Ports-Sammlung unter multimedia/mplayer. Der Bau von MPlayer berücksichtigt die vorhandene Harware und erzeugt ein Programm, das nicht auf ein anderes System übertragbar ist. Es ist daher wichtig, dass Sie das Programm aus den Ports bauen und nicht das fertige Paket installieren. Zusätzlich können Sie auf der Kommandozeile von make noch einige Optionen angeben, die im Makefile beschrieben sind und am die Anfang des Baus ausgegeben werden:
# cd /usr/ports/multimedia/mplayer # make N - O - T - E Take a careful look into the Makefile in order to learn how to tune mplayer towards you personal preferences! For example, make WITH_GTK1 builds MPlayer with GTK1-GUI support. If you want to use the GUI, you can either install /usr/ports/multimedia/mplayer-skins or download official skin collections from http://www.mplayerhq.hu/homepage/dload.html
Für die meisten Benutzer sind die voreingestellten Option in Ordnung. Wenn Sie den XviD-Codec benötigen, müssen Sie auf der Kommandozeile die Option WITH_XVID angeben. Das DVD-Gerät können Sie mit der Option WITH_DVD_DEVICE angeben. Wenn Sie die Option nicht angeben, wird /dev/acd0 benutzt.
Als dieser Abschnitt verfasst wurde, baute der MPlayer-Port die HTML-Dokumentation sowie die beiden Programme mplayer und mencoder. Mit mencoder können Sie Videodateien umwandeln.
Die HTML-Dokumentation von MPlayer ist sehr lehrreich. Wenn Sie in diesem Kapitel Informationen über Video-Hardware oder Schnittstellen vermissen, ist die MPlayer-Dokumentation eine ausgezeichnete Quelle. Wenn Sie Informationen über die Video-Unterstützung unter UNIX benötigen, sollten Sie die MPlayer-Dokumentation auf jeden Fall lesen.
8.4.2.1.2. MPlayer benutzen
Jeder Benutzer von MPlayer muss in seinem Heimatverzeichnis das Verzeichnis .mplayer anlegen. Dieses Verzeichnis können Sie wie folgt anlegen:
% cd /usr/ports/multimedia/mplayer % make install-user
Die Kommandozeilenoptionen von mplayer sind in der Hilfeseite aufgeführt. Eine genaue Beschreibung befindet sich in der HTML-Dokumentation. In diesem Abschnitt wird nur der normale Gebrauch von mplayer beschrieben.
Um eine Datei, wie testfile.avi, unter verschiedenen
Video-Schnittstellen abzuspielen, benutzen Sie die Option -vo:
% mplayer -vo xv testfile.avi
% mplayer -vo sdl testfile.avi
% mplayer -vo x11 testfile.avi
# mplayer -vo dga testfile.avi
# mplayer -vo 'sdl:dga' testfile.avi
Es lohnt sich, alle Option zu testen. Die erzielte Geschwindigkeit hängt von vielen Faktoren ab und variiert beträchtlich je nach eingesetzter Hardware.
Wenn Sie eine DVD abspielen wollen, ersetzen Sie testfile.avi durch -dvd://N Gerät. N
ist die Nummer des Stücks, das Sie abspielen wollen und Gerät gibt den Gerätenamen des DVD-ROMs an. Das
nachstehende Kommando spielt das dritte Stück von /dev/dvd:
# mplayer -vo dga -dvd://3 /dev/dvd
Anmerkung: Das standardmäßig verwendete DVD-Laufwerk kann beim Bau des MPlayer-Ports mit der Option WITH_DVD_DEVICE festgelegt werden. Die Voreinstellung verwendet das Gerät /dev/acd0. Genaueres finden Sie im Makefile des Ports.
Die Tastenkombinationen zum Abbrechen, Anhalten und Weiterführen der Wiedergabe entnehmen Sie bitte der Ausgabe von mplayer -h oder der Hilfeseite.
Weitere nützliche Optionen für die Wiedergabe sind -fs
-zoom zur Wiedergabe im Vollbild-Modus und -framedrop zur Steigerung der Geschwindigkeit.
Damit die Kommandozeile von mplayer kurz bleibt, kann ein Benutzer Vorgaben in der Datei .mplayer/config hinterlegen:
vo=xv fs=yes zoom=yes
Schließlich kann mplayer noch DVD-Stücke in .vob-Dateien rippen. Das zweite Stück einer DVD wandeln Sie wie folgt in eine Datei um:
# mplayer -dumpstream -dumpfile out.vob -dvd://2 /dev/dvd
Die Ausgabedatei out.vob wird im MPEG-Format abgespeichert und kann mit anderen Werkzeugen aus diesem Abschnitt bearbeitet werden.
8.4.2.1.3. mencoder
Sie sollten die HTML-Dokumentation lesen, bevor Sie mencoder benutzen. Es gibt zwar eine Hilfeseite, die aber ohne die HTML-Dokumentation nur eingeschräkt nützlich ist. Es gibt viele Möglichkeiten die Qualität zu verbessern, die Bitrate zu verringern und Formate zu konvertieren. Einige davon haben erhebliche Auswirkungen auf die Geschwindigkeit der Wiedergabe. Zum Start finden Sie im Folgenden einige Kommandozeilen. Die erste kopiert einfach eine Datei:
% mencoder input.avi -oac copy -ovc copy -o output.avi
Falsche Kombinationen von Kommandozeilenparametern ergeben eventuell Dateien,
die selbst mplayer nicht mehr abspielen kann. Wenn
Sie in eine Datei rippen, sollten Sie daher auf jeden Fall die Option -dumpfile von mplayer verwenden.
Die nachstehende Kommandozeile wandelt die Datei input.avi nach MPEG4 mit MPEG3 für den Ton um (hierfür wird der Ports audio/lame benötigt):
% mencoder input.avi -oac mp3lame -lameopts br=192 \ -ovc lavc -lavcopts vcodec=mpeg4:vhq -o output.avi
Die Ausgabedatei lässt sowohl mit mplayer als auch xine abspielen.
Wenn Sie input.avi
durch -dvd://1 /dev/dvd ersetzen und das Kommando
unter root laufen lassen, können Sie ein DVD-Stück direkt
konvertieren. Da Sie wahrscheinlich beim ersten Mal unzufrieden mit den
Ergebnissen sind, sollten Sie das Stück zuerst in eine Datei schreiben und
anschließend die Datei weiterverarbeiten.
8.4.2.2. Der Video-Spieler xine
Der Video-Spieler xine ist ein Projekt mit großem Umfang. Das Projekt will nicht nur ein Programm für alle Video-Anwendungen bieten, sondern auch eine wiederverwendbare Bibliothek und ein Programm, das durch Plugins erweiterbar ist. Das Programm steht als fertiges Paket oder als Port unter multimedia/xine zur Verfügung.
Der multimedia/xine-Spieler hat noch ein paar Ecken und Kanten, macht aber insgesamt einen guten Eindruck. Für einen reibungslosen Betrieb benötigt xine entweder eine schnelle CPU oder die XVideo-Erweiterung. Das GUI ist etwas schwerfällig.
Zurzeit gibt es kein xine-Modul, das CSS-kodierte DVDs abspielen kann und sich in der FreeBSD Ports-Sammlung befindet.
xine ist benutzerfreundlicher als MPlayer, bietet allerdings nicht soviele Möglichkeiten. Am schnellsten läuft xine mit der XVideo-Erweiterung.
In der Voreinstellung startet xine eine grafische Benutzeroberfläche. Über Menüs können Sie Dateien öffnen:
% xine
Alternativ können Sie das Programm auch ohne GUI aufrufen und Dateien direkt abspielen:
% xine -g -p mymovie.avi
8.4.2.3. Die transcode-Werkzeuge
transcode ist kein Spieler, sondern eine Sammlung von Werkzeugen zur Umwandlung von Video- und Sounddateien. transcode mischt Video-Dateien und kann kaputte Video-Dateien reparieren. Die Werkzeuge werden als Filter verwendet, das heißt die Ein- und Ausgaben verwenden stdin/stdout.
Beim Bau von transcode über den Port multimedia/transcode können zwar zahreiche Optionen angegeben werden. Empfehlenswert ist es aber, den Bau mit folgendem Befehl zu starten:
# make WITH_OPTIMIZED_CFLAGS=yes WITH_LIBA52=yes WITH_LAME=yes WITH_OGG=yes \ WITH_MJPEG=yes -DWITH_XVID=yes
Diese Einstellungen sollen für die meisten Anwender ausreichend sein.
Um die Fähigkeiten von transcode zu illustrieren, wird im folgenden Beispiel eine DivX-Datei in eine PAL MPEG-1-Datei konvertiert:
% transcode -i input.avi -V --export_prof vcd-pal -o output_vcd % mplex -f 1 -o output_vcd.mpg output_vcd.m1v output_vcd.mpa
Die daraus resultierende MPEG-Datei, output_vcd.mpg, kann beispielsweise mit MPlayer abgespielt werden. Sie können sie sogar als Video-CD auf eine CD-R brennen. Wenn Sie diese Funktion benötigen, müssen Sie zusätzlich die beiden Programme multimedia/vcdimager und sysutils/cdrdao installieren.
Zwar gibt es eine Manualpage zu transcode, Sie sollen aber auf jeden Fall auch die Informationen und Beispiele im transcode-Wiki lesen.
8.4.3. Weiterführende Quellen
Die Video-Software für FreeBSD entwickelt sich sehr schnell. Es ist wahrscheinlich, dass die hier angesprochenen Probleme bald gelöst sind. Bis dahin müssen Anwender, die das meiste aus den Audio- und Video-Fähigkeiten von FreeBSD machen wollen, Informationen aus mehreren FAQs und Tutorien zusammensuchen und verschiedene Anwendungen nebeneinander betreiben. Dieser Abschnitt weist auf weitere Informationsquellen hin.
Die MPlayer-Dokumentation ist sehr aufschlussreich. Die Dokumente sollten wahrscheinlich von jedem gelesen werden, der hohe Fachkenntnisse über Video auf UNIX Systemen erlangen will. Die MPlayer-Mailinglisten reagiert feindselig auf Personen, die es nicht für nötig halten, die Dokumentation zu lesen. Wenn Sie Fehlerberichte an die Liste schicken wollen, lesen Sie bitte vorher die ausgezeichnete Dokumentation (RTFM).
Das xine HOWTO enthält allgemein gültige Hinweise zur Verbesserung der Wiedergabegeschwindigkeit.
Schließlich gibt es noch weitere vielversprechende Anwendungen, die Sie vielleicht ausprobieren wollen:
-
Avifile gibt es schon als Port multimedia/avifile.
-
Ogle wurde ebenfalls schon portiert: multimedia/ogle.
-
multimedia/dvdauthor, ist ein Open-Source-Paket, mit dem Sie DVDs erstellen können.
8.5. TV-Karten einrichten
Beigetragen von Josef El-Rayes. Überarbeitet von Marc Fonvieille.8.5.1. Einführung
Mit TV-Karten können Sie mit Ihrem Rechner über Kabel oder Antenne fernsehen. Die meisten Karten besitzen einen RCA- oder S-Video-Eingang. Einige Karten haben auch einen FM-Radio-Empfänger.
Der bktr(4)-Treiber von FreeBSD unterstützt PCI-TV-Karten mit einem Brooktree Bt848/849/878/879 oder einem Conexant CN-878/Fusion 878a Chip. Die Karte sollte einen der unterstützten Empfänger besitzen, die in der Hilfeseite bktr(4) aufgeführt sind.
8.5.2. Den Treiber einrichten
Um Ihre Karte zu benutzen, müssen Sie den bktr(4)-Treiber laden. Fügen Sie die nachstehende Zeile in die Datei /boot/loader.conf ein:
bktr_load="YES"
Sie können den Treiber für die TV-Karte auch fest in den Kernel compilieren. Erweitern Sie dazu Ihre Kernelkonfiguration um die folgenden Zeilen:
device bktr device iicbus device iicbb device smbus
Die zusätzlichen Treiber werden benötigt, da die Komponenten der Karte über einen I2C-Bus verbunden sind. Bauen und installieren Sie dann den neuen Kernel.
Anschließend müssen Sie Ihr System neu starten. Während des Neustarts sollte Ihre TV-Karte erkannt werden:
bktr0: <BrookTree 848A> mem 0xd7000000-0xd7000fff irq 10 at device 10.0 on pci0 iicbb0: <I2C bit-banging driver> on bti2c0 iicbus0: <Philips I2C bus> on iicbb0 master-only iicbus1: <Philips I2C bus> on iicbb0 master-only smbus0: <System Management Bus> on bti2c0 bktr0: Pinnacle/Miro TV, Philips SECAM tuner.
Abhängig von Ihrer Hardware können die Meldungen natürlich anders aussehen. Sie sollten aber prüfen, dass der Empfänger richtig erkannt wird. Die entdeckten Geräte lassen sich mit sysctl(8) oder in der Kernelkonfigurationsdatei überschreiben. Wenn Sie beispielsweise einen Philips-SECAM-Empfänger erzwingen wollen, fügen Sie die folgende Zeile zur Kernelkonfigurationsdatei hinzu:
options OVERRIDE_TUNER=6
Alternativ können Sie direkt sysctl(8) benutzen:
# sysctl hw.bt848.tuner=6
Weitere Informationen zu den verschiedenen Optionen finden Sie in bktr(4) sowie in der Datei /usr/src/sys/conf/NOTES.
8.5.3. Nützliche Anwendungen
Um die TV-Karte zu benutzen, müssen Sie eine der nachstehenden Anwendungen installieren:
-
multimedia/fxtv lässt das Fernsehprogramm in einem Fenster laufen und kann Bilder, Audio und Video aufzeichnen.
-
multimedia/xawtv eine weitere TV-Anwendung, mit den gleichen Funktionen wie fxtv.
-
misc/alevt dekodiert und zeigt Videotext/Teletext an.
-
Mit audio/xmradio lässt sich der FM-Radio-Empfänger, der sich auf einigen TV-Karten befindet, benutzen.
-
audio/wmtune ein leicht zu bedienender Radio-Empfänger.
Weitere Anwendungen finden Sie in der FreeBSD Ports-Sammlung.
8.5.4. Fehlersuche
Wenn Sie Probleme mit Ihrer TV-Karte haben, prüfen Sie zuerst, ob der Video-Capture-Chip und der Empfänger auch wirklich vom bktr(4)-Treiber unterstützt werden. Prüfen Sie dann, ob Sie die richtigen Optionen verwenden. Weitere Hilfe erhalten Sie auf der Mailingliste freebsd-multimedia und in deren Archiven.
8.6. MythTV
MythTV ist ein Open Source PVR-Softwareprojekt.
Es ist in der Linux-Welt als komplexe Anwendung mit vielen Abhängigkeiten bekannt und deshalb schwierig zu installieren. Das FreeBSD Portssystem vereinfacht diesen Prozess sehr stark, jedoch müssen manche Komponenten manuell eingerichtet werden. Dieser Abschnitt soll dazu dienen, bei der Einrichtung von MythTV zu helfen.
8.6.1. Hardware
MythTV wurde entwickelt, um V4L zu verwenden, so dass auf Videoeingabegeräte wie Kodierer und Empfänger zugegriffen werden kann. Aktuell funktioniert MythTV am besten mit USB DVB-S/C/T Karten, die von multimedia/webcamd unterstützt werden, weil webcamd eine V4L-Anwendung zur Verfügung stellt, die als Benutzerprogramm läft. Jede DVB-Karte, welche von webcamd unterstützt wird, sollte mit MythTV funktionieren, jedoch gibt es eine Liste von Karten, die hier abgerufen werden kann. Es existieren auch Treiber für Hauppauge-Karten in den folgenden Paketen: multimedia/pvr250 und multimedia/pvrxxx, allerdings liefern diese nur eine Treiberschnittstelle, die nicht dem Standard entspricht und die nicht mit MythTV-Versionen grösser als 0.23 funktionieren.
HTPC enthält eine Liste von allen verfügbaren DVB-Treibern.
8.6.2. Abhängigkeiten
Da MythTV flexibel und modular aufgebaut ist, ist der Benutzer in der Lage, das Frontend und Backend auf unterschiedlichen Rechnern laufen zu lassen.
Für das Frontend wird multimedia/mythtv-frontend, sowie ein X-Server benötigt, welcher in x11/xorg zu finden ist. Idealerweise besitzt der Frontend-Computer auch eine Videokarte, die XvMC unterstützt, sowie optional eine LIRC-kompatible Fernbedienung.
Für das Backend wird multimedia/mythtv benötigt, ebenso wie eine MySQL™-Datenbank, sowie zusätzlich einen Empfänger und Speicherplatz für Aufzeichnungen. Das MySQL-Paket sollte automatisch als Abhängigkeit mitinstalliert werden, wenn multimedia/mythtv gebaut wird.
8.6.3. MythTV einrichten
Um MythTV zu installieren, befolgen Sie die hier aufgeführten Schritte. Zuerst installieren Sie MythTV aus der Ports-Sammlung:
# cd /usr/ports/multimedia/mythtv # make install
Richten Sie anschliessend die MythTV-Datenbank ein:
# mysql -uroot -p < /usr/local/share/mythtv/database/mc.sql
Konfigurieren Sie dann das Backend:
# mythtv-setup
Zum Schluss starten Sie das Backend:
# echo 'mythbackend_enable="YES"' >> /etc/rc.conf # /usr/local/etc/rc.d/mythbackend start
8.7. Scanner
Beigetragen von Marc Fonvieille.8.7.1. Einführung
Unter FreeBSD stellt SANE (Scanner Access Now Easy) aus der Ports-Sammlung eine einheitliche Schnittstelle (API) für den Zugriff auf Scanner bereit. SANE wiederum greift auf Scanner mithilfe einiger FreeBSD-Treiber zu.
FreeBSD unterstützt sowohl SCSI- als auch USB-Scanner. Prüfen Sie vor der Konfiguration mithilfe der Liste der unterstützten Geräte ob Ihr Scanner von SANE unterstützt wird. Bei Systemen vor FreeBSD 8.X zählt die Hilfeseite uscanner(4) ebenfalls die unterstützten USB-Scanner auf.
8.7.2. Den Kernel für Scanner einrichten
Da sowohl SCSI- als auch USB-Scanner unterstützt werden, werden abhängig von der Schnittstelle unterschiedliche Treiber benötigt.
8.7.2.1. USB-Scanner
Im GENERIC-Kernel sind schon alle, für einen USB-Scanner notwendigen, Treiber enthalten. Wenn Sie einen angepassten Kernel benutzen, prüfen Sie, dass die Kernelkonfiguration die nachstehenden Zeilen enthält:
device usb device uhci device ohci device ehci
Bei Systemen vor FreeBSD 8.X wird ausserdem noch die folgende Zeile benötigt:
device uscanner
Bei diesen FreeBSD-Versionen liefert das uscanner(4)-Gerät die Unterstützung für USB-Scanner. Seit FreeBSD 8.0 ist diese Unterstützung direkt in der libusb(3)-Bibliothek enthalten.
Nachdem Sie das System mit dem richtigen Kernel neu gestartet haben, stecken Sie den USB-Scanner ein. Danach sollte in den Systemmeldungen (die Sie mit dmesg(8) betrachten können) eine Zeile ähnlich der folgenden erscheinen:
ugen0.2: <EPSON> at usbus0
bzw. auf einem FreeBSD 7.X System:
uscanner0: EPSON EPSON Scanner, rev 1.10/3.02, addr 2
Diese Meldung besagt, dass der Scanner entweder die Gerätedatei /dev/ugen0.2 oder /dev/uscanner0 benutzt, je nachdem, welche FreeBSD-Version eingesetzt wird. In diesem Beispiel wurde ein EPSON Perfection® 1650 USB-Scanner verwendet.
8.7.2.2. SCSI-Scanner
Wenn Ihr Scanner eine SCSI-Schnittstelle besitzt, ist die Kernelkonfiguration abhängig vom verwendeten SCSI-Controller. Der GENERIC-Kernel unterstützt die gebräuchlichen SCSI-Controller. Den richtigen Treiber finden Sie in der Datei NOTES. Neben dem Treiber muss Ihre Kernelkonfiguration noch die nachstehenden Zeilen enthalten:
device scbus device pass
Nachdem Sie einen Kernel gebaut und installiert haben, sollte der Scanner beim Neustart in den Systemmeldungen erscheinen:
pass2 at aic0 bus 0 target 2 lun 0 pass2: <AGFA SNAPSCAN 600 1.10> Fixed Scanner SCSI-2 device pass2: 3.300MB/s transfers
Wenn der Scanner während des Systemstarts ausgeschaltet war, können Sie die Geräteerkennung erzwingen, indem Sie den SCSI-Bus erneut absuchen. Verwenden Sie dazu das Kommando camcontrol(8):
# camcontrol rescan all Re-scan of bus 0 was successful Re-scan of bus 1 was successful Re-scan of bus 2 was successful Re-scan of bus 3 was successful
Der Scanner wird anschließend in der SCSI-Geräteliste angezeigt:
# camcontrol devlist <IBM DDRS-34560 S97B> at scbus0 target 5 lun 0 (pass0,da0) <IBM DDRS-34560 S97B> at scbus0 target 6 lun 0 (pass1,da1) <AGFA SNAPSCAN 600 1.10> at scbus1 target 2 lun 0 (pass3) <PHILIPS CDD3610 CD-R/RW 1.00> at scbus2 target 0 lun 0 (pass2,cd0)
Weiteres über SCSI-Geräte lesen Sie bitte in den Hilfeseiten scsi(4) und camcontrol(8) nach.
8.7.3. SANE konfigurieren
SANE besteht aus zwei Teilen, den Backends ( graphics/sane-backends) und den Frontends ( graphics/sane-frontends). Das Backend greift auf den Scanner zu. Welches Backend welchen Scanner unterstützt, entnehmen Sie der Liste der unterstützten Geräte. Der Betrieb eines Scanners ist nur mit dem richtigen Backend möglich. Die Frontends sind die Anwendungen, mit denen gescannt wird (xscanimage).
Installieren Sie zuerst den Port oder das Paket graphics/sane-backends. Anschließend können Sie mit dem Befehl sane-find-scanner prüfen, ob SANE Ihren Scanner erkennt:
# sane-find-scanner -q found SCSI scanner "AGFA SNAPSCAN 600 1.10" at /dev/pass3
Die Ausgabe zeigt die Schnittstelle und die verwendete Gerätedatei des Scanners. Der Hersteller und das Modell können in der Ausgabe fehlen.
Anmerkung: Bei einigen USB-Scannern müssen Sie die Firmware aktualisieren, dies wird in der Hilfeseite des Backends erklärt. Lesen Sie bitte auch die Hilfeseiten sane-find-scanner(1) und sane(7).
Als nächstes müssen Sie prüfen, ob der Scanner vom Frontend erkannt wird. Die
SANE-Backends werden mit dem Kommandozeilenwerkzeug
scanimage(1)
geliefert. Mit diesem Werkzeug können Sie sich Scanner anzeigen lassen und den
Scan-Prozess von der Kommandozeile starten. Die Option -L zeigt die Scanner an:
# scanimage -L device `snapscan:/dev/pass3' is a AGFA SNAPSCAN 600 flatbed scanner
Oder, für das Beispiel mit dem USB-Scanner in Abschnitt 8.7.2.1:
# scanimage -L device 'epson2:libusb:/dev/usb:/dev/ugen0.2' is a Epson GT-8200 flatbed scanner
Diese Ausgabe stammt von einem FreeBSD 8.X System, die Zeile 'epson2:libusb:/dev/usb:/dev/ugen0.2' nennt das Backend (epson2) und die Gerätedatei (/dev/ugen0.2), die der Scanner verwendet.
Anmerkung: Erscheint die Meldung, dass kein Scanner gefunden wurde oder wird gar keine Ausgabe erzeugt, konnte scanimage(1) keinen Scanner erkennen. In diesem Fall müssen Sie in der Konfigurationsdatei des Backends das zu benutzende Gerät eintragen. Die Konfigurationsdateien der Backends befinden sich im Verzeichnis /usr/local/etc/sane.d/. Erkennungsprobleme treten bei bestimmten USB-Scannern auf.
Mit dem USB-Scanner aus Abschnitt 8.7.2.1 zeigt sane-find-scanner unter FreeBSD 8.X die folgende Ausgabe:
# sane-find-scanner -q found USB scanner (UNKNOWN vendor and product) at device /dev/uscanner0Der Scanner wurde richtig erkennt, er benutzt eine USB-Schnittstelle und verwendet die Gerätedatei /dev/uscanner0. Ob der Scanner vom Frontend erkannt wird, zeigt das nachstehende Kommando:
# scanimage -L No scanners were identified. If you were expecting something different, check that the scanner is plugged in, turned on and detected by the sane-find-scanner tool (if appropriate). Please read the documentation which came with this software (README, FAQ, manpages).Da der Scanner nicht erkannt wurde, muss die Datei /usr/local/etc/sane.d/epson2.conf editiert werden. Der verwendete Scanner war ein EPSON Perfection 1650, daher wird das epson2-Backend benutzt. Lesen Sie bitte alle Kommentare in der Konfigurationsdatei des Backends. Die durchzuführenden Änderungen sind einfach. Kommentieren Sie zunächst alle Zeilen mit der falschen Schnittstelle aus. Da der Scanner eine USB-Schnittstelle besitzt, wurden im Beispiel alle Zeilen, die mit scsi anfingen, auskommentiert. Fügen Sie dann die Schnittstelle und den Gerätenamen am Ende der Datei ein. In diesem Beispiel wurde die nachstehende Zeile eingefügt:
usb /dev/uscanner0Weitere Hinweise entnehmen Sie bitte der Hilfeseite des Backends. Jetzt können Sie prüfen, ob der Scanner richtig erkannt wird:
# scanimage -L device `epson:/dev/uscanner0' is a Epson GT-8200 flatbed scannerDer Scanner wurde nun erkannt. Es ist nicht wichtig, ob der Hersteller oder das Modell Ihres Scanners korrekt angezeigt werden. Wichtig ist nur die Ausgabe `epson:/dev/uscanner0', die das richtige Backend und den richtigen Gerätenamen anzeigt.
Wenn scanimage -L den Scanner erkannt hat, ist der Scanner eingerichtet und bereit, zu scannen.
Obwohl wir mit scanimage(1) von der Kommandozeile scannen können, ist eine graphische Anwendung zum Scannen besser geeignet. SANE bietet ein einfaches und effizientes Werkzeug: xscanimage ( graphics/sane-frontends).
Xsane (graphics/xsane) ist eine weitere beliebte graphische Anwendung. Dieses Frontend besitzt erweiterte Funktionen wie den Scan-Modus (beispielsweise Photo, Fax), eine Farbkorrektur und Batch-Scans. Beide Anwendungen lassen sich als GIMP-Plugin verwenden.
8.7.4. Den Scanner für Benutzerkonten freigeben
Zuvor wurden alle Tätigkeiten mit root-Rechten ausgeführt. Wenn andere Benutzer den Scanner benutzen sollen, müssen sie Lese- und Schreibrechte auf die Gerätedatei des Scanners besitzen. Im Beispiel wird die Datei /dev/ugen0.2 verwendet, die faktisch nur ein Symlink auf die echte Gerätedatei, /dev/usb/0.2.0 genannt, darstellt (ein kurzer Blick auf das /dev-Verzeichnis bestätigt dies). Sowohl der Symlink als auch die Gerätedatei sind jeweils im Besitz der Gruppen wheel und operator. Damit der Benutzer joe auf den Scanner zugreifen kann, muss das Konto in die Gruppe operator aufgenommen werden. Allerdings sollten Sie, aus Sicherheitsgründen, genau überlegen, welche Benutzer Sie zu welcher Gruppe hinzufügen, besonders bei der Gruppe wheel. Eine bessere Lösung ist es, eine spezielle Gruppe für den Zugriff auf USB-Geräte anzulegen und den Scanner für Mitglieder dieser Gruppe zugänglich zu machen.
Beispielsweise kann man eine usb-Gruppe verwenden. Der erste Schritt dazu ist das erstellen der Gruppe mit Hilfe des pw(8)-Kommandos:
# pw groupadd usb
Anschliessend muss der /dev/ugen0.2-Symlink und der Gerätename /dev/usb/0.2.0 für die usb-Gruppe mit den richtigen Schreibrechten (0660 oder 0664) ausgestattet werden, denn standardmässig kann nur der Besitzer dieser Dateien (root) darauf schreiben. All dies kann durch das Hinzufügen der folgenden Zeile in die /etc/devfs.rules-Datei erreicht werden:
[system=5] add path ugen0.2 mode 0660 group usb add path usb/0.2.0 mode 0660 group usb
FreeBSD 7.X-Anwender benötigen unter Umständen die folgenden Zeilen mit der korrekten Gerätedatei /dev/uscanner0:
[system=5] add path uscanner0 mode 660 group usb
In die Datei /etc/rc.conf fügen Sie noch die folgende Zeile ein:
devfs_system_ruleset="system"
Starten Sie anschließend Ihr System neu.
Weitere Informationen finden Sie in devfs(8).
Jetzt braucht man nur noch Benutzer der Gruppe usb hinzufügen, um ihnen Zugriff auf den Scanner zu erlauben:
#pw groupmod usb -m joe
Weitere Details können Sie in der pw(8)-Manualpage nachlesen.
Kapitel 9. Konfiguration des FreeBSD-Kernels
Erweitert und neu strukturiert von Jim Mock. Ursprünglich veröffentlicht von Jake Hamby. Übersetzt von Robert Altschaffel.9.1. Übersicht
Der Kernel ist das Herz des FreeBSD Betriebssystems. Er ist verantwortlich für die Speicherverwaltung, das Durchsetzen von Sicherheitsdirektiven, Netzwerkfähigkeit, Festplattenzugriffen und vieles mehr. Obwohl FreeBSD es immer mehr ermöglicht, dynamisch konfiguriert zu werden, ist es ab und an notwendig, den Kernel neu zu konfigurieren und zu kompilieren.
Nachdem Sie dieses Kapitel gelesen haben, werden Sie Folgendes wissen:
-
Wieso Sie Ihren Kernel neu konfigurieren sollten.
-
Wie Sie eine Kernelkonfigurationsdatei erstellen oder verändern.
-
Wie Sie mit der Konfigurationsdatei einen neuen Kernel kompilieren.
-
Wie Sie den neuen Kernel installieren.
-
Was zu tun ist, falls etwas schiefgeht.
Alle Kommandos, aus den Beispielen dieses Kapitels, müssen mit root-Rechten ausgeführt werden.
9.2. Wieso einen eigenen Kernel bauen?
Traditionell besaß FreeBSD einen monolithischen Kernel. Das bedeutet, dass der Kernel ein einziges großes Programm war, das eine bestimmte Auswahl an Hardware unterstützte. Also musste man immer, wenn man das Kernelverhalten verändern wollte, zum Beispiel wenn man neue Hardware hinzufügen wollte, einen neuen Kernel kompilieren, installieren und das System neu starten.
Heutzutage vertritt FreeBSD immer mehr die Idee eines modularen Kernels, bei dem bestimmte Funktionen, je nach Bedarf, als Module geladen werden können. Ein bekanntes Beispiel dafür sind die Module für die PCMCIA-Karten in Laptops, die zum Starten nicht zwingend benötigt und erst bei Bedarf geladen werden.
Trotzdem ist es noch immer nötig, einige statische Kernelkonfigurationen durchzuführen. In einigen Fällen ist die Funktion zu systemnah, um durch ein Modul zu realisiert werden. In anderen Fällen hat eventuell noch niemand ein ladbares Kernelmodul für diese Funktion geschrieben.
Das Erstellen eines angepaßten Kernels ist eines der wichtigsten Rituale für erfahrene BSD-Benutzer. Obwohl dieser Prozess recht viel Zeit in Anspruch nimmt, bringt er doch viele Vorteile für Ihr FreeBSD System. Der GENERIC-Kernel muss eine Vielzahl unterschiedlicher Hardware unterstützen, im Gegensatz dazu unterstützt ein angepasster Kernel nur Ihre Hardware. Dies hat einige Vorteile:
-
Schnellerer Bootvorgang. Da der Kernel nur nach der Hardware des Systems sucht, kann sich die Zeit für einen Systemstart erheblich verkürzen.
-
Geringerer Speicherbedarf. Ein eigener Kernel benötigt in der Regel weniger Speicher als ein GENERIC-Kernel durch das Entfernen von Funktionen und Gerätetreibern. Das ist vorteilhaft, denn der Kernel verweilt immer im RAM und verhindert dadurch, dass dieser Speicher von Anwendungen genutzt wird. Insbesondere profitieren Systeme mit wenig RAM davon.
-
Zusätzliche Hardwareunterstützung. Ein angepasster Kernel kann Unterstützung für Geräte wie Soundkarten bieten, die im GENERIC-Kernel nicht enthalten sind.
9.3. Informationen über die vorhandene Hardware beschaffen
Geschrieben von Tom Rhodes.Bevor Sie mit der Kernelkonfiguration beginnen, sollten Sie wissen, über welche Hardware Ihr System verfügt. Verwenden Sie derzeit noch ein anderes Betriebssystem, ist es meist sehr einfach, eine Liste der installierten Hardware zu erzeugen. Verwenden Sie beispielsweise Microsoft Windows, können Sie dafür den Gerätemanager verwenden, den Sie in der “Systemsteuerung” finden.
Anmerkung: Einige Versionen von Microsoft Windows verfügen über ein System-Icon auf dem Desktop, über das Sie den Gerätemanager direkt aufrufen können.
Haben Sie außer FreeBSD kein weiteres Betriebssystem, müssen Sie diese Informationen manuell zusammentragen. Eine Möglichkeit, an Informationen über die vorhandene Hardware zu gelangen, ist der Einsatz von dmesg(8) in Kombination mit man(1). Die meisten FreeBSD-Gerätetreiber haben eine eigene Manualpage, die Informationen über die unterstützte Hardware enthält. Während des Systemstarts werden Informationen über die vorhandene Hardware ausgegeben. Die folgenden Zeilen zeigen beispielsweise an, dass der psm-Treiber eine angeschlossene Maus gefunden hat:
psm0: <PS/2 Mouse> irq 12 on atkbdc0 psm0: [GIANT-LOCKED] psm0: [ITHREAD] psm0: model Generic PS/2 mouse, device ID 0
Dieser Treiber muss in Ihrer Kernelkonfigurationsdatei vorhanden sein oder durch das Werkzeug loader.conf(5) geladen werden.
Manchmal zeigt dmesg während des Systemstarts nur Systemmeldungen, aber keine Informationen zur gefundenen Hardware an. In diesem Fall können Sie diese Informationen durch das Studium der Datei /var/run/dmesg.boot herausfinden.
Eine weitere Möglichkeit bietet das Werkzeug pciconf(8), das ausführliche Informationen bereitstellt. Dazu ein Beispiel:
ath0@pci0:3:0:0: class=0x020000 card=0x058a1014 chip=0x1014168c rev=0x01 hdr=0x00
vendor = 'Atheros Communications Inc.'
device = 'AR5212 Atheros AR5212 802.11abg wireless'
class = network
subclass = ethernet
Diese Zeilen, die Sie durch den Aufruf des Befehls pciconf -lv erhalten, zeigen, dass der Treiber ath eine drahtlose Ethernetkarte gefunden hat. Durch Eingabe des
Befehls man ath öffnet sich
die Manualpage ath(4).
Rufen Sie man(1) mit der Option
-k auf, können Sie die Datenbank der Manualpages auch
durchsuchen. Für das angegebene Beispiel würde dieser Befehl beispielsweise so
aussehen:
# man -k Atheros
Dadurch erhalten Sie eine Liste aller Manualpages, die das angegebene Suchkriterium enthalten:
ath(4) - Atheros IEEE 802.11 wireless network driver ath_hal(4) - Atheros Hardware Access Layer (HAL)
Mit diesen Informationen ausgestattet, sollte der Bau eines angepassten Kernel keine allzugroßen Probleme mehr bereiten.
9.4. Kerneltreiber, Subsysteme und Module
Bevor Sie einen angepassten Kernel erstellen, überlegen Sie sich bitte, warum Sie dies tun wollen. Wenn Sie lediglich eine bestimmte Hardwareunterstützung benötigen, existiert diese vielleicht schon als Kernelmodul.
Kernelmodule existieren im Verzeichnis /boot/kernel und können dynamisch in den laufenden Kernel über kldload(8) geladen werden. Die meisten, wenn nicht sogar alle, Kerneltreiber besitzen ein spezifisches Modul und eine Manualpage. Beispielsweise erwähnte der letzte Abschnitt den drahtlosen Ethernettreiber ath. Dieses Gerät hat die folgende Information in seiner Manualpage:
Alternatively, to load the driver as a module at boot time, place the following line in loader.conf(5): if_ath_load="YES"
Wie dort angegeben, wird das Modul durch die Zeile if_ath_load="YES" in der Datei /boot/loader.conf dynamisch beim Systemstart geladen.
Allerdings gibt es in manchen Fällen kein dazugehöriges Modul. Das gilt insbesondere für bestimmte Teilsysteme und sehr wichtige Treiber. Beispielsweise ist das Fast File System (FFS) eine notwendige Kerneloption, genauso wie die Netzwerkunterstützung (INET). Die einzige Möglichkeit, herauszufinden, ob ein Treiber benötigt ist, ist die Überprüfung des jeweiligen Moduls.
Warnung: Es ist erstaunlich einfach, einen defekten Kernel zu erhalten (beispielsweise durch das Entfernen der eingebauten Unterstützung für ein Gerät oder einer Kerneloption). Wenn beispielsweise der ata(4)-Treiber aus der Kernelkonfigurationsdatei entfernt wird, kann ein System, das den ATA-Festplattentreiber benötigt, nicht mehr starten, ohne dass Sie das entsprechende Kernelmodul durch einen Eintrag in loader.conf aufnehmen. Wenn Sie nicht sicher sind, wie Sie vorgehen sollen, überprüfen Sie zuerst das Modul. Im Zweifelsfall belassen Sie die Unterstützung für ein bestimmtes Gerät besser im Kernel.
9.5. Erstellen und Installation eines angepassten Kernels
Anmerkung: Sie benötigen den kompletten Quellcodebaum, um den Kernel zu bauen.
Zuerst erläutern wir die Verzeichnisstruktur, in der der Kernel gebaut wird. Die im Folgenden genannten Verzeichnisse sind relativ zum Verzeichnis /usr/src/sys angegeben, das Sie auch über den Pfad /sys erreichen können. Es existieren mehrere Unterverzeichnisse, die bestimmte Teile des Kernels darstellen, aber die für uns wichtigsten sind arch/conf, in dem Sie die Konfigurationsdatei für den angepassten Kernel erstellen werden, und compile, in dem der Kernel gebaut wird. arch kann entweder i386, amd64, ia64, powerpc, sparc64 oder pc98 (eine in Japan beliebte Architektur) sein. Alles in diesen Verzeichnissen ist nur für die jeweilige Architektur relevant. Der Rest des Codes ist maschinenunabhängig und für alle Plattformen, auf die FreeBSD portiert werden kann, gleich. Beachten Sie die Verzeichnisstruktur, die jedem unterstützten Gerät, jedem Dateisystem und jeder Option ein eigenes Verzeichnis zuordnet.
Die Beispiele in diesem Kapitel verwenden ein i386-System. Wenn Sie ein anderes System benutzen, passen Sie bitte die Pfade entsprechend der Architektur des Systems an.
Anmerkung: Falls Sie kein /usr/src/-Verzeichnis vorfinden (oder dieses leer ist), so sind die Quellen nicht installiert. Der einfachste Weg, dies nachzuholen, ist sysinstall als root auszuführen. Dort wählen Sie , dann , dann , und schließlich . Falls nicht vorhanden, sollten Sie auch noch einen symbolischen Link auf /usr/src/sys/ anlegen:
# ln -s /usr/src/sys /sys
Als nächstes wechseln sie in das Verzeichnis arch/conf und kopieren die Konfigurationsdatei GENERIC in eine Datei, die den Namen Ihres Kernels trägt. Zum Beispiel:
# cd /usr/src/sys/i386/conf # cp GENERIC MYKERNEL
Traditionell ist der Name des Kernels immer in Großbuchstaben. Wenn Sie mehrere FreeBSD mit unterschiedlicher Hardware warten, ist es nützlich, wenn Sie Konfigurationsdatei nach dem Hostnamen der Maschinen benennen. Im Beispiel verwenden wir den Namen MYKERNEL.
Tipp: Es ist nicht zu empfehlen die Konfigurationsdatei direkt unterhalb von /usr/src abzuspeichern. Wenn Sie Probleme haben, könnten Sie der Versuchung erliegen, /usr/src einfach zu löschen und wieder von vorne anzufangen. Wenn Sie so vorgehen, werden Sie kurz darauf merken, dass Sie soeben Ihre Kernelkonfigurationsdatei gelöscht haben.
Editieren Sie immer eine Kopie von GENERIC. Änderungen an GENERIC können verloren gehen, wenn der Quellbaum aktualisiert wird.
Sie sollten die Konfigurationsdatei an anderer Stelle aufheben und im Verzeichnis i386 einen Link auf die Datei erstellen.
Beispiel:
# cd /usr/src/sys/i386/conf # mkdir /root/kernels # cp GENERIC /root/kernels/MYKERNEL # ln -s /root/kernels/MYKERNEL
Jetzt editieren Sie MYKERNEL mit einem Texteditor Ihres Vertrauens. Wenn Sie gerade neu anfangen, ist Ihnen vielleicht nur der vi Editor bekannt, der allerdings zu komplex ist, um hier erklärt zu werden. Er wird aber in vielen Büchern aus der Bibliographie gut erklärt. FreeBSD bietet aber auch einen leichter zu benutzenden Editor, den ee an, den Sie, wenn Sie Anfänger sind, benutzen sollten. Sie können die Kommentare am Anfang der Konfigurationsdatei ändern, um die Änderungen gegenüber GENERIC zu dokumentieren.
Falls Sie schon einmal einen Kernel unter SunOS oder einem anderen BSD kompiliert haben, werden Sie diese Konfigurationsdatei bereits kennen. Wenn Sie mit einem anderen Betriebssystem wie DOS vertraut sind, könnte die GENERIC Konfigurationsdatei Sie verschrecken. In diesen Fall sollten Sie den Beschreibungen im Abschnitt über die Konfigurationsdatei langsam und vorsichtig folgen.
Anmerkung: Wenn Sie die FreeBSD Quellen synchronisieren, sollten Sie immer, bevor Sie etwas verändern, /usr/src/UPDATING durchlesen. Diese Datei enthält alle wichtigen Informationen, die Sie beim Aktualisieren beachten müssen. Da /usr/src/UPDATING immer zu Ihrer Version der FreeBSD Quellen passt, sind die Informationen dort genauer, als in diesem Handbuch.
Nun müssen Sie die Kernelquellen kompilieren.
Den Kernel bauen
Anmerkung: Sie benötigen den kompletten Quellcodebaum, um den Kernel zu bauen.
-
Wechseln Sie in das Verzeichnis /usr/src:
# cd /usr/src
-
Kompilieren Sie den neuen Kernel:
# make buildkernel KERNCONF=MYKERNEL
-
Installieren Sie den neuen Kernel:
# make installkernel KERNCONF=MYKERNEL
Tipp: In der Voreinstellung werden beim Bau eines angepassten Kernels stets alle Kernelmodule neu gebaut. Wollen Sie Ihren Kernel schneller bauen oder nur bestimmte Module bauen, sollten Sie /etc/make.conf anpassen, bevor Sie Ihren Kernel bauen:
MODULES_OVERRIDE = linux acpi sound/sound sound/driver/ds1 ntfsWenn Sie diese Variable setzen, werden ausschließlich die hier angegebenen Module gebaut (und keine anderen).
WITHOUT_MODULES = linux acpi sound ntfsDurch das Setzen dieser Variable werden werden alle Module auf oberster Ebene bis auf die angegebenen gebaut. Weitere Variablen, die beim Bau eines Kernels von Interesse sein könnten, finden Sie in make.conf(5).
Der neue Kernel wird im Verzeichnis /boot/kernel, genauer unter /boot/kernel/kernel abgelegt, während der alte Kernel nach /boot/kernel.old/kernel verschoben wird. Um den neuen Kernel zu benutzen, sollten Sie Ihren Rechner jetzt neu starten. Falls etwas schief geht, sehen Sie bitte in dem Abschnitt zur Fehlersuche am Ende dieses Kapitels nach. Dort sollten Sie auch unbedingt den Abschnitt lesen, der erklärt, was zu tun ist, wenn der neue Kernel nicht startet.
Anmerkung: Im Verzeichnis /boot werden andere Dateien, die zum Systemstart benötigt werden, wie der Boot-Loader (loader(8)) und dessen Konfiguration, abgelegt. Module von Fremdherstellern oder angepasste Module werden in /boot/kernel abgelegt. Beachten Sie bitte, dass diese Module immer zu dem verwendeten Kernel passen müssen. Module, die nicht zu dem verwendeten Kernel passen, gefährden die Stabilität des Systems.
9.6. Die Kernelkonfigurationsdatei
Aktualisiert von Joel Dahl.Das Format der Konfigurationsdatei ist recht einfach. Jede Zeile enthält ein Schlüsselwort und ein oder mehrere Argumente. Eine Zeile, die von einen # eingeleitet wird, gilt als Kommentar und wird ignoriert. Die folgenden Abschnitte beschreiben jedes Schlüsselwort in der Reihenfolge, in der es in GENERIC auftaucht. Eine ausführliche Liste aller Optionen mit detaillierten Erklärungen finden Sie in der Konfigurationsdatei NOTES, die sich in demselben Verzeichnis wie die Datei GENERIC befindet. Von der Architektur unabhängige Optionen sind in der Datei /usr/src/sys/conf/NOTES aufgeführt.
Es ist möglich, eine include-Anweisung in die Kernelkonfigurationsdatei aufzunehmen. Diese erlaubt das lokale Einfügen von anderen Konfigurationsdateien in die aktuelle, was es einfacher macht, kleinere Änderungen an einer existierenden Datei zu vollziehen. Wenn Sie beispielsweise einen GENERIC-Kernel mit nur einer kleinen Anzahl von zusätzlichen Optionen und Treibern benötigen, brauchen Sie mit den folgenden Zeilen nur ein kleines Delta im Vergleich zu GENERIC anpassen:
include GENERIC ident MYKERNEL options IPFIREWALL options DUMMYNET options IPFIREWALL_DEFAULT_TO_ACCEPT options IPDIVERT
Für viele Administratoren bietet dieses Modell entscheidende Vorteile über das bisherige Erstellen von Konfigurationsdateien von Grund auf: die lokalen Konfigurationdateien enthalten auch nur die lokalen Unterschiede zu einem GENERIC-Kernel und sobald Aktulaisierungen durchgeführt werden, können neue Eigenschaften, die zu GENERIC hinzugefügt werden, auch dem lokalen Kernel angehängt werden, es sei denn, es wird durch nooptions oder nodevice verhindert. Der übrige Teil dieses Kapitels behandelt die Inhalte einer typischen Konfigurationsdatei und die Rolle, die unterschiedliche Optionen und Geräte dabei spielen.
Anmerkung: Um einen Kernel mit allen möglichen Optionen zu bauen beispielsweise für Testzwecke), führen Sie als root die folgenden Befehle aus:
# cd /usr/src/sys/i386/conf && make LINT
Das folgende Beispiel zeigt eine GENERIC Konfigurationsdatei, die, wo notwendig, zusätzliche Kommentare enthält. Sie sollte der Datei /usr/src/sys/i386/conf/GENERIC auf Ihrem System sehr ähnlich sein.
machine i386
Gibt die Architektur der Maschine an und muss entweder amd64, i386, ia64, pc98, powerpc oder sparc64 sein.
cpu I486_CPU cpu I586_CPU cpu I686_CPU
Die vorigen Zeilen geben den Typ der CPU Ihres Systems an. Sie können mehrere CPU Typen angeben, wenn Sie sich zum Beispiel nicht sicher sind, ob Sie I586_CPU oder I686_CPU benutzen sollen. Für einen angepassten Kernel ist es aber am besten, wenn Sie nur die CPU angeben, die sich in der Maschine befindet. Der CPU-Typ wird in den Boot-Meldungen ausgegeben, die in der Datei /var/run/dmesg.boot gespeichert sind.
ident GENERIC
Gibt den Namen Ihres Kernels an. Hier sollten Sie den Namen einsetzen, den Sie Ihrer Konfigurationsdatei gegeben haben. In unserem Beispiel ist das MYKERNEL. Der Wert, den Sie ident zuweisen, wird beim Booten des neuen Kernels ausgegeben. Wenn Sie den Kernel von Ihrem normal verwendeten Kernel unterscheiden wollen, weil Sie zum Beispiel einen Kernel zum Testen bauen, ist es nützlich, hier einen anderen Namen anzugeben.
#To statically compile in device wiring instead of /boot/device.hints #hints "GENERIC.hints" # Default places to look for devices.
Unter FreeBSD werden Geräte mit device.hints(5) konfiguriert. In der Voreinstellung überprüft loader(8) beim Systemstart die Datei /boot/device.hints. Die Option hints erlaubt es, die Gerätekonfiguration statisch in den Kernel einzubinden, sodass die Datei device.hints in /boot nicht benötigt wird.
makeoptions DEBUG=-g # Build kernel with gdb(1) debug symbols
Der normale Bauprozess von FreeBSD erstellt nur dann einen Kernel, der
Debugging-Informationen enthält, wenn Sie die Option -g von
gcc(1) aktivieren.
options SCHED_ULE # ULE scheduler
Der voreingestellte Scheduler von FreeBSD. Ändern Sie diesen Wert nicht!
options PREEMPTION # Enable kernel thread preemption
Erlaubt es Kernelthreads, vor Threads eigentlich höherer Prioritält ausgeführt zu werden. Die Interaktivitält des Systems wird dadurch erhölt. Interrupt-Threads werden dabei bevorzugt ausgeführt.
options INET # InterNETworking
Netzwerkunterstützung. Auch wenn Sie nicht planen, den Rechner mit einem Netzwerk zu verbinden, sollten Sie diese Option aktiviert lassen. Die meisten Programme sind mindestens auf die Loopback Unterstützung (Verbindungen mit sich selbst) angewiesen. Damit ist diese Option im Endeffekt notwendig.
options INET6 # IPv6 communications protocols
Aktiviert die Unterstützung für das IPv6 Protokoll.
options FFS # Berkeley Fast Filesystem
Das Dateisystem für Festplatten. Wenn Sie von einer Festplatte booten wollen, lassen Sie diese Option aktiviert.
options SOFTUPDATES # Enable FFS Soft Updates support
Mit dieser Option wird die Unterstützung für Soft Updates, die Schreibzugriffe beschleunigen, in den Kernel eingebunden. Auch wenn die Funktion im Kernel ist, muss sie für einzelne Dateisysteme explizit aktiviert werden. Überprüfen Sie mit mount(8), ob die Dateisysteme Soft Updates benutzen. Wenn die Option soft-updates nicht aktiviert ist, können Sie die Option nachträglich mit tunefs(8) aktivieren. Für neue Dateisysteme können Sie Option beim Anlegen mit newfs(8) aktivieren.
options UFS_ACL # Support for access control lists
Diese Option aktiviert die Unterstützung für Zugriffskontrolllisten (ACL). Die ACLs hängen von erweiterten Attributen und UFS2 ab, eine genaue Beschreibung finden Sie in Abschnitt 15.11. Die Zugriffskontrolllisten sind in der Voreinstellung aktiviert und sollten auch nicht deaktiviert werden, wenn Sie schon einmal auf einem Dateisystem verwendet wurden, da dies die Zugriffsrechte auf Dateien in unvorhersehbarer Art und Weise ändern kann.
options UFS_DIRHASH # Improve performance on big directories
Diese Option steigert die Geschwindigkeit von Plattenzugriffen auf großen Verzeichnissen. Dadurch verbraucht das System etwas mehr Speicher als vorher. Für stark beschäftigte Server oder Arbeitsplatzrechner sollten Sie diese Option aktiviert lassen. Auf kleineren Systemen, bei denen Speicher eine kostbare Ressource darstellt oder Systemen, auf denen die Geschwindigkeit der Plattenzugriffe nicht wichtig ist, wie Firewalls, können Sie diese Option abstellen.
options MD_ROOT # MD is a potential root device
Diese Option aktiviert die Unterstüztung für ein Root-Dateisystem auf einem speicherbasierten Laufwerk (RAM-Disk).
options NFSCLIENT # Network Filesystem Client options NFSSERVER # Network Filesystem Server options NFS_ROOT # NFS usable as /, requires NFSCLIENT
Das Network Filesystem. Wenn Sie keine Partitionen von einem UNIX File-Server über TCP/IP einhängen wollen, können Sie diese Zeile auskommentieren.
options MSDOSFS # MSDOS Filesystem
Das MS-DOS Dateisystem. Sie können diese Zeile auskommentieren, wenn Sie nicht vorhaben, eine DOS-Partition beim Booten einzuhängen. Das nötige Modul wird ansonsten automatisch geladen, wenn Sie das erste Mal eine DOS-Partition einhängen. Außerdem können Sie mit den ausgezeichneten emulators/mtools aus der Ports-Sammlung auf DOS-Floppies zugreifen, ohne diese an- und abhängen zu müssen (MSDOSFS wird in diesem Fall nicht benötigt).
options CD9660 # ISO 9660 Filesystem
Das ISO 9660 Dateisystem für CD-ROMs. Sie können diese Zeile auskommentieren, wenn Sie kein CD-ROM-Laufwerk besitzen oder nur ab und an CDs einhängen. Das Modul wird automatisch geladen, sobald Sie das erste Mal eine CD einhängen. Für Audio-CDs benötigen Sie dieses Dateisystem nicht.
options PROCFS # Process filesystem (requires PSEUDOFS)
Das Prozessdateisystem. Dies ist ein Pseudo-Dateisystem, das auf /proc eingehangen wird und es Programmen wie ps(1) erlaubt, mehr Informationen über laufende Prozesse auszugeben. PROCFS sollte von FreeBSD nicht mehr benötigt werden, da die meisten Debug- und Überwachungs-Werkzeuge nicht mehr darauf angewiesen sind. Daher wird das Prozessdateisystem auch nicht mehr automatisch in das System eingebunden.
options PSEUDOFS # Pseudo-filesystem framework
Kernel, die PROCFS verwenden, müssen auch die Option PSEUDOFS verwenden.
options GEOM_PART_GPT # GUID Partition Tables.
Diese Option ermöglicht eine große Anzahl Partitionen auf einem einzelnen Laufwerk.
options COMPAT_43 # Compatible with BSD 4.3 [KEEP THIS!]
Stellt die Kompatibilität zu 4.3BSD sicher. Belassen Sie diese Option, da sich manche Programme recht sonderbar verhalten werden, wenn Sie diese auskommentieren.
options COMPAT_FREEBSD4 # Compatible with FreeBSD4
Diese Option stellt sicher, dass Anwendungen, die auf älteren FreeBSD Versionen übersetzt wurden und alte Systemaufrufe verwenden, noch lauffähig sind. Wir empfehlen, diese Option auf allen i386-Systemen zu verwenden, auf denen vielleicht noch ältere Anwendungen laufen sollen. Auf Plattformen, die erst ab FreeBSD 5.0 unterstützt werden (wie ia64 und SPARC®), wird diese Option nicht benötigt.
options COMPAT_FREEBSD5 # Compatible with FreeBSD5
Diese Option wird ab FreeBSD 6.X benötigt, um Programme, die unter FreeBSD 5.X-Versionen mit FreeBSD 5.X-Systemaufrufen kompiliert wurden, unter FreeBSD 6.X ausführen zu können.
options COMPAT_FREEBSD6 # Compatible with FreeBSD6
Diese Option wird ab FreeBSD 7.X benötigt, um Programme, die unter FreeBSD 6.X-Versionen mit FreeBSD 6.X-Systemaufrufen kompiliert wurden, unter FreeBSD 7.X ausführen zu können.
options COMPAT_FREEBSD7 # Compatible with FreeBSD7
Diese Option wird ab FreeBSD 8.X benötigt, um Programme, die unter FreeBSD 7.X-Versionen mit FreeBSD 7.X-Systemaufrufen kompiliert wurden, unter FreeBSD 8.X ausführen zu können.
options SCSI_DELAY=5000 # Delay (in ms) before probing SCSI
Dies weist den Kernel an, 5 Sekunden zu warten, bevor er anfängt nach SCSI-Geräten auf dem System zu suchen. Wenn Sie nur IDE-Geräte besitzen, können Sie die Anweisung ignorieren. Sie können versuchen, den Wert zu senken, um den Startvorgang zu beschleunigen. Wenn FreeBSD dann Schwierigkeiten hat, Ihre SCSI-Geräte zu erkennen, sollten Sie den Wert natürlich wieder erhöhen.
options KTRACE # ktrace(1) support
Dies schaltet die Kernel-Prozessverfolgung (engl. kernel process tracing) ein, die sehr nützlich bei der Fehlersuche ist.
options SYSVSHM # SYSV-style shared memory
Diese Option aktiviert die Unterstützung für System V Shared-Memory. Die XSHM-Erweiterung von X benötigt diese Option und viele Graphik-Programme werden die Erweiterung automatisch benutzen und schneller laufen. Wenn Sie X benutzen, sollten Sie diese Option auf jeden Fall aktivieren.
options SYSVMSG # SYSV-style message queues
Unterstützung für System V Messages. Diese Option vergrößert den Kernel nur um einige hundert Bytes.
options SYSVSEM # SYSV-style semaphores
Unterstützung für System V Semaphoren. Dies wird selten gebraucht, vergrößert aber den Kernel nur um einige hundert Bytes.
Anmerkung: Die Option
-pdes Kommandos ipcs(1) zeigt Programme an, die diese System V Erweiterungen benutzen.
options _KPOSIX_PRIORITY_SCHEDULING # POSIX P1003_1B real-time extensions
Echtzeit-Erweiterungen, die 1993 zu POSIX® hinzugefügt wurden. Bestimmte Programme wie StarOffice benutzen diese Erweiterungen.
options KBD_INSTALL_CDEV # install a CDEV entry in /dev
Diese Option erstellt für die Tastatur einen Eintrag im Verzeichnis /dev.
options ADAPTIVE_GIANT # Giant mutex is adaptive.
Giant ist der Name einer Sperre (Mutex) die viele Kernel-Ressourcen schützt. Heutzutage ist Giant ein unannehmbarer Engpass, der die Leistung eines Systems beeinträchtigt. Daher wird Giant durch Sperren ersetzt, die einzelne Ressourcen schützen. Die Option ADAPTIVE_GIANT fügt Giant zu den Sperren hinzu, auf die gewartet werden kann. Ein Thread, der die Sperre Giant von einem anderen Thread benutzt vorfindet, kann nun weiterlaufen und auf die Sperre Giant warten. Früher wäre der Prozess in den schlafenden Zustand (sleep) gewechselt und hätte darauf warten müssen, dass er wieder laufen kann. Wenn Sie sich nicht sicher sind, belassen Sie diese Option.
Anmerkung: Beachten Sie, dass ab FreeBSD 8.0-RELEASE und neuer alle Mutexe in der Voreinstellung adaptiv sein werden, es sei denn, Sie werden durch das Setzen der Option NO_ADAPTIVE_MUTEXES explizit als nichtadaptiv deklariert. Als Folge dessen ist Giant nun in in der Voreinstellung ebenfalls adaptiv, daher ist in diesen Versionen die Kerneloption ADAPTIVE_GIANT nicht mehr in der Kernelkonfigurationsdatei enthalten.
device apic # I/O APIC
Das apic-Gerält ermöglicht die Benutzung des I/O APIC für die Interrupt-Auslieferung. Das apic-Gerält kann mit Kerneln für Einprozessorsysteme und Mehrprozessorsysteme benutzt werden. Kernel für Mehrprozessorsysteme benötigen diese Option zwingend. Die Unterstützung für Mehrprozessorsysteme aktivieren Sie mit der Option options SMP.
Anmerkung: Das apic-Gerät existiert nur unter der i386-Architektur, daher ist es sinnlos, diese Zeile unter einer anderen Architektur in Ihre Kernelkonfigurationsdatei aufzunehmen.
device eisa
Fügen Sie diese Zeile ein, wenn Sie ein EISA-Motherboard besitzen. Dies aktiviert die Erkennung und Konfiguration von allen Geräten auf dem EISA Bus.
device pci
Wenn Sie ein PCI-Motherboard besitzen, fügen Sie diese Zeile ein. Dies aktiviert die Erkennung von PCI-Karten und die PCI-ISA bridge.
# Floppy drives device fdc
Der Floppy-Controller.
# ATA and ATAPI devices device ata
Dieser Treiber unterstützt alle ATA und ATAPI Geräte. Eine device ata Zeile reicht aus und der Kernel wird auf modernen Maschinen alle PCI ATA/ATAPI Geräte entdecken.
device atadisk # ATA disk drives
Für ATA-Plattenlaufwerke brauchen Sie diese Zeile zusammen mit device ata.
device ataraid # ATA RAID drives
Für ATA-RAID brauchen Sie diese Zeile zusammen mit device ata.
device atapicd # ATAPI CDROM drives
Zusammen mit device ata wird dies für ATAPI CD-ROM Laufwerke benötigt.
device atapifd # ATAPI floppy drives
Zusammen mit device ata wird dies für ATAPI Floppy Laufwerke benötigt.
device atapist # ATAPI tape drives
Zusammen mit device ata wird dies für ATAPI Bandlaufwerke benötigt.
options ATA_STATIC_ID # Static device numbering
Erzwingt eine statische Gerätenummer für den Controller; ohne diese Option werden die Nummern dynamisch zugeteilt.
# SCSI Controllers
device ahb # EISA AHA1742 family
device ahc # AHA2940 and onboard AIC7xxx devices
options AHC_REG_PRETTY_PRINT # Print register bitfields in debug
# output. Adds ~128k to driver.
device ahd # AHA39320/29320 and onboard AIC79xx devices
options AHD_REG_PRETTY_PRINT # Print register bitfields in debug
# output. Adds ~215k to driver.
device amd # AMD 53C974 (Teckram DC-390(T))
device isp # Qlogic family
#device ispfw # Firmware for QLogic HBAs- normally a module
device mpt # LSI-Logic MPT-Fusion
#device ncr # NCR/Symbios Logic
device sym # NCR/Symbios Logic (newer chipsets + those of `ncr'))
device trm # Tekram DC395U/UW/F DC315U adapters
device adv # Advansys SCSI adapters
device adw # Advansys wide SCSI adapters
device aha # Adaptec 154x SCSI adapters
device aic # Adaptec 15[012]x SCSI adapters, AIC-6[23]60.
device bt # Buslogic/Mylex MultiMaster SCSI adapters
device ncv # NCR 53C500
device nsp # Workbit Ninja SCSI-3
device stg # TMC 18C30/18C50
SCSI-Controller. Kommentieren Sie alle Controller aus, die sich nicht in Ihrem System befinden. Wenn Sie ein IDE-System besitzen, können Sie alle Einträge entfernen. Die Zeilen mit den *_REG_PRETTY_PRINT-Einträgen aktivieren Debugging-Optionen für die jeweiligen Treiber.
# SCSI peripherals device scbus # SCSI bus (required for SCSI) device ch # SCSI media changers device da # Direct Access (disks) device sa # Sequential Access (tape etc) device cd # CD device pass # Passthrough device (direct SCSI access) device ses # SCSI Environmental Services (and SAF-TE)
SCSI Peripheriegeräte. Kommentieren Sie wieder alle Geräte aus, die Sie nicht besitzen. Besitzer von IDE-Systemen können alle Einträge entfernen.
Anmerkung: Der USB-umass(4)-Treiber und einige andere Treiber benutzen das SCSI-Subsystem obwohl sie keine SCSI-Geräte sind. Belassen Sie die SCSI-Unterstützung im Kernel, wenn Sie solche Treiber verwenden.
# RAID controllers interfaced to the SCSI subsystem device amr # AMI MegaRAID device arcmsr # Areca SATA II RAID device asr # DPT SmartRAID V, VI and Adaptec SCSI RAID device ciss # Compaq Smart RAID 5* device dpt # DPT Smartcache III, IV - See NOTES for options device hptmv # Highpoint RocketRAID 182x device hptrr # Highpoint RocketRAID 17xx, 22xx, 23xx, 25xx device iir # Intel Integrated RAID device ips # IBM (Adaptec) ServeRAID device mly # Mylex AcceleRAID/eXtremeRAID device twa # 3ware 9000 series PATA/SATA RAID # RAID controllers device aac # Adaptec FSA RAID device aacp # SCSI passthrough for aac (requires CAM) device ida # Compaq Smart RAID device mfi # LSI MegaRAID SAS device mlx # Mylex DAC960 family device pst # Promise Supertrak SX6000 device twe # 3ware ATA RAID
Unterstützte RAID Controller. Wenn Sie keinen der aufgeführten Controller besitzen, kommentieren Sie die Einträge aus oder entfernen sie.
# atkbdc0 controls both the keyboard and the PS/2 mouse device atkbdc # AT keyboard controller
Der Tastatur-Controller (atkbdc) ist für die Ein- und Ausgabe von AT-Tastaturen und PS/2 Zeigegeräten (z.B. einer Maus) verantwortlich. Dieser Controller wird vom Tastaturtreiber (atkbd) und dem PS/2 Gerätetreiber (psm) benötigt.
device atkbd # AT keyboard
Zusammen mit dem atkbdc Controller bietet der atkbd Treiber Zugriff auf AT-Tastaturen.
device psm # PS/2 mouse
Benutzen Sie dieses Gerät, wenn Sie eine Maus mit PS/2 Anschluss besitzen.
device kbdmux # keyboard multiplexer
Basisunterstützung für Tastaturmultiplexer. Verwenden Sie nur eine einzige Tastatur, können Sie diese Zeile aus Ihrer Kernelkonfigurationsdatei entfernen.
device vga # VGA video card driver
Der Grafikkartentreiber.
device splash # Splash screen and screen saver support
Zeigt einen “Splash Screen” beim Booten. Diese Zeile wird auch von den Bildschirmschonern benötigt.
# syscons is the default console driver, resembling an SCO console device sc
sc ist in der Voreinstellung der Treiber für die Konsole, die der SCO-Konsole ähnelt. Da die meisten bildschirmorientierten Programme auf die Konsole mit Hilfe einer Datenbank wie termcap zugreifen, sollte es keine Rolle spielen, ob Sie diesen Treiber oder vt, den VT220 kompatiblen Konsolentreiber einsetzen. Wenn Sie Probleme mit bildschirmorientierten Anwendungen unter dieser Konsole haben, setzen Sie beim Anmelden die Variable TERM auf den Wert VT220.
# Enable this for the pcvt (VT220 compatible) console driver #device vt #options XSERVER # support for X server on a vt console #options FAT_CURSOR # start with block cursor
Der VT220 kompatible Konsolentreiber ist kompatibel zu VT100/102. Auf einigen Laptops, die aufgrund der Hardware inkompatibel zum sc Treiber sind, funktioniert dieser Treiber gut. Beim Anmelden sollten Sie die Variable TERM auf den Wert vt100 setzen. Dieser Treiber kann sich als nützlich erweisen, wenn Sie sich über das Netzwerk auf vielen verschiedenen Maschinen anmelden, da dort oft Einträge in termcap oder terminfo für das sc Gerät fehlen. Dagegen sollte vt100 auf jeder Plattform unterstützt werden.
device agp
Fügen Sie diese Zeile ein, wenn Sie eine AGP-Karte besitzen. Damit werden Motherboards mit AGP und AGP GART unterstützt.
# Power management support (see NOTES for more options) #device apm
Unterstützung zur Energieverwaltung. Diese Option ist nützlich für Laptops, allerdings ist sie in GENERIC deaktiviert.
# Add suspend/resume support for the i8254. device pmtimer
Zeitgeber für Ereignisse der Energieverwaltung (APM und ACPI).
# PCCARD (PCMCIA) support # PCMCIA and cardbus bridge support device cbb # cardbus (yenta) bridge device pccard # PC Card (16-bit) bus device cardbus # CardBus (32-bit) bus
PCMCIA Unterstützung. Wenn Sie einen Laptop benutzen, brauchen Sie diese Zeile.
# Serial (COM) ports device sio # 8250, 16[45]50 based serial ports
Die seriellen Schnittstellen, die in der MS-DOS- und Windows-Welt COM genannt werden.
Anmerkung: Wenn Sie ein internes Modem, das COM4 benutzt, besitzen und eine serielle Schnittstelle haben, die auf COM2 liegt, müssen Sie den IRQ des Modems auf 2 setzen (wegen undurchsichtigen technischen Gründen ist IRQ2 gleich IRQ9). Wenn Sie eine serielle Multiport-Karte besitzen, entnehmen Sie bitte die Werte, die Sie in die Datei /boot/device.hints einfügen müssen, der Hilfeseite sio(4). Einige Graphikkarten, besonders die auf S3-Chips basierten, benutzen IO-Adressen der Form 0x*2e8 und manche billige serielle Karten dekodieren den 16-Bit IO-Adressraum nicht sauber. Dies führt zu Konflikten und blockiert dann die COM4-Schnittstelle.
Jeder seriellen Schnittstelle muss ein eigener IRQ zugewiesen werden (wenn Sie eine Multiport-Karte verwenden, bei der das Teilen von Interrupts unterstützt wird, muss das nicht der Fall sein), daher können in der Voreinstellung COM3 und COM4 nicht benutzt werden.
# Parallel port device ppc
Die parallele Schnittstelle auf dem ISA Bus.
device ppbus # Parallel port bus (required)
Unterstützung für den Bus auf der parallelen Schnittstelle.
device lpt # Printer
Unterstützung für Drucker über die parallele Schnittstelle.
Anmerkung: Sie brauchen jede der drei Zeilen, um die Unterstützung für einen Drucker an der parallelen Schnittstelle zu aktivieren.
device plip # TCP/IP over parallel
Der Treiber für das Netzwerkinterface über die parallele Schnittstelle.
device ppi # Parallel port interface device
Allgemeine I/O (“geek port”) und IEEE1284 I/O Unterstützung.
#device vpo # Requires scbus and da
Dies aktiviert den Treiber für ein Iomega Zip Laufwerk. Zusätzlich benötigen Sie noch die Unterstützung für scbus und da. Die beste Performance erzielen Sie, wenn Sie die Schnittstelle im EPP 1.9 Modus betreiben.
#device puc
Aktivieren Sie diesen Treiber, wenn Sie eine serielle oder parallele PCI-Karte besitzen, die vom Treiber puc(4) unterstützt wird.
# PCI Ethernet NICs. device de # DEC/Intel DC21x4x (“Tulip”) device em # Intel PRO/1000 adapter Gigabit Ethernet Card device ixgb # Intel PRO/10GbE Ethernet Card device txp # 3Com 3cR990 (“Typhoon”) device vx # 3Com 3c590, 3c595 (“Vortex”)
Verschiedene Treiber für PCI-Netzwerkkarten. Geräte, die sich nicht in Ihrem System befinden, können Sie entfernen oder auskommentieren.
# PCI Ethernet NICs that use the common MII bus controller code. # NOTE: Be sure to keep the 'device miibus' line in order to use these NICs! device miibus # MII bus support
Einige PCI 10/100 Ethernet Netzwerkkarten, besonders die, die MII-fähige Transceiver verwenden oder Transceiver-Steuerungen implementieren, die ähnlich wie MII funktionieren, benötigen die Unterstützung für den MII-Bus. Die Zeile device miibus fügt dem Kernel die Unterstützung für das allgemeine miibus API und allen PHY-Treibern hinzu.
device bce # Broadcom BCM5706/BCM5708 Gigabit Ethernet device bfe # Broadcom BCM440x 10/100 Ethernet device bge # Broadcom BCM570xx Gigabit Ethernet device dc # DEC/Intel 21143 and various workalikes device fxp # Intel EtherExpress PRO/100B (82557, 82558) device lge # Level 1 LXT1001 gigabit ethernet device msk # Marvell/SysKonnect Yukon II Gigabit Ethernet device nge # NatSemi DP83820 gigabit ethernet device nve # nVidia nForce MCP on-board Ethernet Networking device pcn # AMD Am79C97x PCI 10/100 (precedence over 'lnc') device re # RealTek 8139C+/8169/8169S/8110S device rl # RealTek 8129/8139 device sf # Adaptec AIC-6915 (“Starfire”) device sis # Silicon Integrated Systems SiS 900/SiS 7016 device sk # SysKonnect SK-984x & SK-982x gigabit Ethernet device ste # Sundance ST201 (D-Link DFE-550TX) device stge # Sundance/Tamarack TC9021 gigabit Ethernet device ti # Alteon Networks Tigon I/II gigabit Ethernet device tl # Texas Instruments ThunderLAN device tx # SMC EtherPower II (83c170 “EPIC”) device vge # VIA VT612x gigabit ethernet device vr # VIA Rhine, Rhine II device wb # Winbond W89C840F device xl # 3Com 3c90x (“Boomerang”, “Cyclone”)
Treiber, die den MII Bus Controller Code benutzen.
# ISA Ethernet NICs. pccard NICs included. device cs # Crystal Semiconductor CS89x0 NIC # 'device ed' requires 'device miibus' device ed # NE[12]000, SMC Ultra, 3c503, DS8390 cards device ex # Intel EtherExpress Pro/10 and Pro/10+ device ep # Etherlink III based cards device fe # Fujitsu MB8696x based cards device ie # EtherExpress 8/16, 3C507, StarLAN 10 etc. device lnc # NE2100, NE32-VL Lance Ethernet cards device sn # SMC's 9000 series of Ethernet chips device xe # Xircom pccard Ethernet # ISA devices that use the old ISA shims #device le
Treiber für ISA Ethernet Karten. Schauen Sie in /usr/src/sys/i386/conf/NOTES nach, um zu sehen, welche Karte von welchem Treiber unterstützt wird.
# Wireless NIC cards device wlan # 802.11 support
Generische 802.11-Unterstützung. Diese Zeile wird unbedingt benötigt, wenn Sie WLAN nutzen wollen.
device wlan_wep # 802.11 WEP support device wlan_ccmp # 802.11 CCMP support device wlan_tkip # 802.11 TKIP support
Krypto-Unterstützung für 802.11-Geräte. Sie benötigen diese Zeilen, wenn Sie Ihr drahtloses Netzwerk verschlüsseln und die 802.11-Sicherheitsprotokolle einsetzen wollen.
device an # Aironet 4500/4800 802.11 wireless NICs device ath # Atheros pci/cardbus NIC's device ath_hal # Atheros HAL (Hardware Access Layer) device ath_rate_sample # SampleRate tx rate control for ath device awi # BayStack 660 and others device ral # Ralink Technology RT2500 wireless NICs. device wi # WaveLAN/Intersil/Symbol 802.11 wireless NICs. #device wl # Older non 802.11 Wavelan wireless NIC.
Treiber für drahtlose Netzwerkkarten (WLAN).
# Pseudo devices device loop # Network loopback
Das TCP/IP Loopback Device. Wenn Sie eine Telnet oder FTP Verbindung zu localhost (alias 127.0.0.1) aufbauen, erstellen Sie eine Verbindung zu sich selbst durch dieses Device. Die Angabe dieser Option ist verpflichtend.
device random # Entropy device
Kryptographisch sicherer Zufallszahlengenerator.
device ether # Ethernet support
ether brauchen Sie nur, wenn Sie eine Ethernet-Karte besitzen. Der Treiber unterstützt das Ethernet-Protokoll.
device sl # Kernel SLIP
sl aktiviert die SLIP-Unterstützung. SLIP ist fast vollständig von PPP verdrängt worden, da letzteres leichter zu konfigurieren, besser geeignet für Modem zu Modem Kommunikation und mächtiger ist.
device ppp # Kernel PPP
Dies ist Kernel Unterstützung für PPP-Wählverbindungen. Es existiert auch eine PPP-Version im Userland, die den tun Treiber benutzt. Die Userland-Version ist flexibler und bietet mehr Option wie die Wahl auf Anforderung.
device tun # Packet tunnel.
Dies wird vom der Userland PPP benutzt. Die Zahl hinter tun gibt die Anzahl der unterstützten gleichzeitigen Verbindungen an. Weitere Informationen erhalten Sie im Abschnitt PPP dieses Handbuchs.
device pty # Pseudo-ttys (telnet etc)
Dies ist ein “Pseudo-Terminal” oder simulierter Login-Terminal. Er wird von einkommenden telnet und rlogin Verbindungen, xterm und anderen Anwendungen wie Emacs benutzt.
device md # Memory “disks”
Pseudo-Gerät für Speicher-Laufwerke.
device gif # IPv6 and IPv4 tunneling
Dieses Gerät tunnelt IPv6 über IPv4, IPv4 über IPv6, IPv4 über IPv4 oder IPv6 über IPv6. Das Gerät gif kann die Anzahl der benötigten Geräte automatisch bestimmen (“auto-cloning”).
device faith # IPv6-to-IPv4 relaying (translation)
Dieses Pseudo-Gerät fängt zu ihm gesendete Pakete ab und leitet Sie zu einem Dæmon weiter, der Verkehr zwischen IPv4 und IPv6 vermittelt.
# The `bpf' device enables the Berkeley Packet Filter. # Be aware of the administrative consequences of enabling this! # Note that 'bpf' is required for DHCP. device bpf # Berkeley packet filter
Das ist der Berkeley Paketfilter. Dieses Pseudo-Gerät kann Netzwerkkarten in den “promiscuous” Modus setzen und erlaubt es damit, Pakete auf einem Broadcast Netzwerk (z.B. einem Ethernet) einzufangen. Die Pakete können auf der Festplatte gespeichert und mit tcpdump(1) untersucht werden.
Anmerkung: Das bpf(4)-Gerät wird von dhclient(8) genutzt, um die IP-Adresse des Default-Routers zu bekommen. Wenn Sie DHCP benutzen, lassen Sie diese Option bitte aktiviert.
# USB support device uhci # UHCI PCI->USB interface device ohci # OHCI PCI->USB interface device ehci # EHCI PCI->USB interface (USB 2.0) device usb # USB Bus (required) #device udbp # USB Double Bulk Pipe devices device ugen # Generic device uhid # “Human Interface Devices” device ukbd # Keyboard device ulpt # Printer device umass # Disks/Mass storage - Requires scbus and da device ums # Mouse device ural # Ralink Technology RT2500USB wireless NICs device urio # Diamond Rio 500 MP3 player device uscanner # Scanners # USB Ethernet, requires mii device aue # ADMtek USB Ethernet device axe # ASIX Electronics USB Ethernet device cdce # Generic USB over Ethernet device cue # CATC USB Ethernet device kue # Kawasaki LSI USB Ethernet device rue # RealTek RTL8150 USB Ethernet
Unterstützung für verschiedene USB Geräte.
# FireWire support device firewire # FireWire bus code device sbp # SCSI over FireWire (Requires scbus and da) device fwe # Ethernet over FireWire (non-standard!)
Verschiedene Firewire-Geräte.
Mehr Informationen und weitere von FreeBSD unterstützte Geräte entnehmen Sie bitte /usr/src/sys/i386/conf/NOTES.
9.6.1. Hohe Speicheranforderungen (PAE)
Systeme mit hohen Speicheranforderungen benötigen mehr Speicher als den auf 4 Gigabyte beschränkten User- und Kernel-Adressraum (KVA). Mit dem Pentium Pro und neueren CPUs hat Intel den Adressraum auf 36-Bit erweitert.
Die Physical-Address-Extension (PAE)
von Intels Pentium Pro
und neueren Prozessoren unterstützt bis zu 64 Gigabyte Speicher. FreeBSD kann
diesen Speicher mit der Option PAE in der
Kernelkonfiguration nutzen. Die Option gibt es in allen aktuellen FreeBSD-Versionen.
Wegen Beschräkungen der Intel-Speicherarchitektur wird keine Unterscheidung
zwischen Speicher oberhalb oder unterhalb von 4 Gigabyte getroffen. Speicher
über 4 Gigabyte wird einfach dem zur Verfügung stehenden Speicher
zugeschlagen.
Sie aktivieren PAE im Kernel, indem Sie die folgende Zeile in die Kernelkonfigurationsdatei einfügen:
options PAE
Anmerkung: FreeBSD unterstützt PAE nur auf IA-32 Prozessoren. Die PAE-Unterstützung wurde zudem noch nicht hinreichend getestet und befindet sich im Vergleich zu anderen Komponenten von FreeBSD noch im Beta-Stadium.
Die PAE-Unterstützung in FreeBSD ist mit den nachstehenden Einschränkungen verbunden:
-
Ein Prozess kann nicht mehr als 4 Gigabyte virtuellen Speicher benutzen.
-
Gerätetreiber, die nicht die bus_dma(9)-Schnittstelle benutzen, führen zusammen mit einem PAE-Kernel zu Datenverlusten. Diese Treiber sollen nicht mit einem PAE-Kernel verwendet werden. Daher gibt es unter FreeBSD eine zusätzliche PAE-Kernelkonfigurationsdatei, die alle Treiber enthält, die mit einem PAE-Kernel funktionieren.
-
Einige Systemvariablen werden abhängig von der Speichergröße eingestellt. In einem PAE-System mit viel Speicher können die Werte daher zu hoch eingestellt sein. Ein Beispiel ist die sysctl-Variable
kern.maxvnodes, die die maximale Anzahl von vnodes im Kernel bestimmt. Solche Variablen sollten auf einen angemessenen Wert eingestellt werden. -
Es kann erforderlich sein, den virtuellen Adressraum des Kernels (KVA) zu vergrößern oder, wie oben beschrieben, den Wert einer häufig gebrauchten Kernelvariablen zu verringern. Dies verhindert einen Überlauf des KVAs. Der Adressraum des Kernels kann mit der Kerneloption
KVA_PAGESvergrößert werden.
Hinweise zur Leistungssteigerung und Stabilität entnehmen Sie bitte der Hilfeseite tuning(7). Die PAE-Unterstützung von FreeBSD wird in der Hilfeseite pae(4) beschrieben.
9.7. Wenn etwas schiefgeht
Es gibt vier Hauptfehlerquellen beim Erstellen eines angepassten Kernels:
- config verursacht Fehler:
-
Wenn config(8) misslingt, liegen Fehler in der Kernelkonfigurationsdatei vor. Zum Glück gibt config(8) die die Zeilennummer der Fehlerstelle an, sodass Sie den Fehler schnell finden können. Beispielsweise könnten Sie folgende Fehlermeldung sehen:
config: line 17: syntax error
Vergleichen Sie die angegebene Zeile mit GENERIC und stellen Sie sicher, dass das Schlüsselwort richtig geschrieben ist.
- make verursacht Fehler:
-
Wenn make misslingt, liegen meistens Fehler in der Konfigurationsdatei vor, die aber nicht schwerwiegend genug für config(8) waren. Überprüfen Sie wiederum Ihre Konfiguration und wenn Sie keinen Fehler entdecken können, schicken Sie eine E-Mail mit Ihrer Kernelkonfiguration an die Mailingliste 'Fragen und Antworten zu FreeBSD'
<de-bsd-questions@de.FreeBSD.org>. Sie sollten dann schnell Hilfe erhalten. - Der Kernel bootet nicht:
-
Wenn der Kernel nicht booten will, ist das noch lange kein Grund zur Panik. Denn FreeBSD besitzt exzellente Mechanismen zur Wiederherstellung nach dem Einsatz inkompatibler Kernel. Den Kernel, mit dem Sie booten wollen, können Sie sich im FreeBSD Boot-Loader aussuchen. Dazu wählen Sie im Bootmenü die Option “Escape to a loader prompt”. Danach geben Sie den Befehl boot kernel.old oder den Namen eines anderen Kernels ein, der sauber bootet. Für alle Fälle sollten Sie immer einen Kernel, der garantiert bootet, bereit halten.
Nun können Sie die Konfiguration noch einmal überprüfen und den Kernel neu kompilieren. Dazu ist /var/log/messages sehr nützlich, da hier sämtliche Kernelmeldungen von jedem erfolgreichen Bootvorgang gespeichert werden. dmesg(8) gibt Ihnen die Kernelmeldungen vom letzten Bootvorgang aus.
Anmerkung: Für den Fall, dass Sie Probleme bei dem Kernelbau bekommen, heben Sie sich immer einen GENERIC oder einen anderen Kernel, der garantiert bootet, auf. Der Name dieses Kernels sollte so gewählt sein, dass er beim nächsten Bau nicht überschrieben wird. Sie können sich nicht auf kernel.old verlassen, da dieser Kernel durch den zuletzt installierten Kernel, der vielleicht schon kaputt war, während der Installation ersetzt wird. Kopieren Sie den funktionierenden Kernel so schnell wie möglich in das richtige Verzeichnis (/boot/kernel). Ansonsten funktionieren Kommandos wie ps(1) nicht. Benennen Sie dazu einfach das Verzeichnis des funktionierenden Kernels um:
# mv /boot/kernel /boot/kernel.bad # mv /boot/kernel.good /boot/kernel
- Der Kernel ist in Ordnung, aber ps geht nicht mehr:
-
Wenn Sie eine andere Version des Kernels installiert haben als die, mit der Ihre Systemwerkzeuge gebaut wurden (beispielsweise einen -CURRENT-Kernel auf einem -RELEASE-System), werden Programme wie ps(1) und vmstat(8) nicht mehr funktionieren. Sie sollten nun das komplette System neu bauen und installieren. Achten Sie darauf, dass die Quellen, aus denen Sie das System bauen, zum installierten Kernel passen. Das ist ein Grund dafür, warum man nie einen Kernel, der nicht zur Systemversion passt, benutzen sollten.
Kapitel 10. Drucken
Beigetragen von Sean Kelly. Restrukturiert und aktualisiert durch Jim Mock. Übersetzt von Stefan Bethke.10.1. Übersicht
Mit FreeBSD können Sie viele unterschiedliche Drucker benutzen, von den ältesten Nadeldruckern bis zu den neuesten Laserdruckern, und allen möglichen Geräten dazwischen. Auf diese Weise können Sie hochwertige Ausdrucke mit Ihren Programmen erzeugen.
Sie können FreeBSD auch so konfigurieren, dass es Druckaufträge von anderen Computern über Ihr lokales Netzwerk entgegennimmt, seien es Windows-, Mac OS- oder andere FreeBSD-Computer. FreeBSD stellt sicher, dass die Druckaufträge in der richtigen Reihenfolge bearbeitet werden und kann optional ein Deckblatt mit dem Namen des Auftraggebers eines Druckauftrags aufgeben. FreeBSD kann auch Statistiken über die Computer und Benutzer führen, die Ausdrucke in Auftrag geben.
In diesem Kapitel erfahren Sie, wie Sie:
-
FreeBSD-Druckerwarteschlangen einrichten.
-
Druckfilter installieren, die Druckaufträge je nach Bedarf besonders behandeln und z.B. Dokumente automatisch in eine Form umwandeln, die Ihr Drucker versteht.
-
Druckaufträge mit einem Deckblatt versehen können.
-
Mit einem Drucker drucken können, der an einen anderen Computer angeschlossen ist.
-
Mit einem Drucker drucken können, der direkt an das Netzwerk angeschlossen ist.
-
die Größe von Druckaufträgen beschränken können, oder bestimmte Benutzer von den Benutzung des Drucksystems ausschließen können.
-
Statistiken aufzeichnen und die Benutzung des Drucksystems nach Benutzern und Computern aufschlüsseln können.
-
Probleme beim Drucken diagnostizieren und beheben können.
Bevor Sie dieses Kapitel lesen:
-
Machen Sie sich mit der Konfiguration und Installation eines neuen Kernels vertraut (Kapitel 9).
10.2. Einführung
Um einen Drucker mit FreeBSD zu benutzen, können Sie das Berkeley Line Printer Spooling System, das auch als LPD-Drucksystem oder nur als LPD bekannt ist, verwenden. Dieses System zur Verwaltung von Druckaufträgen ist das Standardsystem in FreeBSD. Dieses Kapitel führt Sie in LPD und dessen Konfiguration ein.
Wenn Sie bereits mit LPD oder einem anderen Drucksystem vertraut sind, können Sie direkt im Abschnitt Einfache Drucker-Konfiguration weiterlesen.
LPD steuert alle Aspekte rund um die Drucker, die an den Computer angeschlossen sind. Es ist verantwortlich für:
-
Die Zugriffskontrolle für direkt und über das Netzwerk angeschlossene Drucker.
-
Die Entgegennahme von Dateien, die gedruckt werden sollen; eine so an das Drucksystem übergebene Datei wird als Druckauftrag bezeichnet.
-
Den gleichzeitigen Zugriff von mehreren Benutzern auf einen Drucker. Alle Druckaufträge werden in einer Druckerwarteschlange gesammelt, und nacheinander abgearbeitet.
-
Den Druck von Deckblättern (auch als Banner- oder Burst-Seiten bezeichnet), damit Benutzer ihre Druckaufträge schnell innerhalb eines Stapels von ausgedruckten Dokumenten finden können.
-
Das Einstellen der korrekten Kommunikations-Parameter für Drucker, die seriell angeschlossen sind.
-
Das Senden von Druckaufträgen an ein LPD-System auf einem anderen Computer.
-
Das Ausführen von speziellen Filtern, um Druckaufträge in die unterschiedlichen Seitenbeschreibungssprachen umzusetzen oder an die Fähigkeiten eines Druckers anzupassen.
-
Das Erfassen von Verrechnungsdaten für Druckaufträge.
Sie können LPD alle diese Funktionen, oder auch nur einen Teil davon, ausführen lassen, indem Sie die Konfigurationsdatei (/etc/printcap) anpassen, und indem Sie spezielle Filterprogramme bereitstellen.
10.2.1. Vorteile des Drucksystems
Wenn Sie der einzige Benutzer sind, der mit Ihrem Computer arbeitet, fragen Sie sich vielleicht, warum Sie die Konfigurationsarbeit für das Drucksystem auf sich nehmen sollten, wenn Sie Deckblätter, Abrechnungsdaten oder Zugriffskontrolle nicht benötigen. Obwohl Sie direkt auf den Drucker zugreifen können, bietet LPD eine Reihe von Vorteilen:
-
LPD druckt im Hintergrund; Sie müssen nicht erst darauf warten, dass Ihr Druckauftrag an den Drucker übermittelt worden ist.
-
LPD kann Druckaufträge mit Kopf- oder Fußzeilen versehen, oder ein spezielles Dateiformat, wie DVI von TeX, automatisch in ein für den Drucker verständliches Format umwandeln; Sie müssen diese Schritte nicht manuell ausführen.
-
Viele freie und kommerzielle Programme, mit denen Sie drucken können, erwarten, mithilfe des LPD-Drucksystems zu drucken. Wenn Sie das Drucksystem konfiguriert haben, können Sie einfacher mit neuer oder auch vorhandener Software drucken.
10.3. Grund-Konfiguration
Warnung: Mit FreeBSD 8.0 wurden die Gerätedateien für serielle Ports von /dev/ttydN in /dev/ttyuN umbenannt. Setzen Sie noch FreeBSD 7.X ein, müssen Sie die Befehle in den folgenden Abschnitten entsprechend anpassen.
Um einen Drucker mit dem LPD-Drucksystem benutzen zu können, müssen Sie sowohl Ihren Drucker und die Drucker-Schnittstelle als auch das LPD-Drucksystem konfigurieren. Dieser Abschnitt beschreibt zwei Konfigurationen:
-
Abschnitt Einfache Drucker-Konfiguration beschreibt, wie Sie einen Drucker an Ihren Computer anschließen und LPD so konfigurieren, dass Sie Textdateien zum Drucker senden können.
-
Abschnitt Erweiterte Drucker-Konfiguration beschreibt, wie Sie mit speziellen Dateiformaten umgehen können, wie Sie Deckblätter drucken können, wie Sie den Zugriff auf Drucker einschränken können, und wie Sie Verrechnungsdaten aufzeichnen können.
10.3.1. Einfache Drucker-Konfiguration
Dieser Abschnitt beschreibt, wie Sie die LPD-Software konfigurieren, um Ihren Drucker zu benutzen. Diese Grundlagen werden erklärt:
-
Abschnitt Hardware-Konfiguration erläutert, wie Sie Ihren Drucker an Ihren Computer anschließen können.
-
Abschnitt Software-Konfiguration erklärt, wie Sie die LPD-Konfigurationsdatei (/etc/printcap) anpassen.
Wenn Sie einen Drucker einrichten möchten, der über das Netzwerk angeschlossen ist (anstatt über die serielle oder parallele Schnittstelle), lesen Sie bitte Abschnitt Drucker mit direkter TCP-Schnittstelle.
Obwohl dieser Abschnitt “Grund-Konfiguration” heißt, ist die Konfiguration relativ komplex. Es ist vergleichsweise schwierig, einen Drucker mit Ihrem Computer und dem LPD-Drucksystem zu verbinden. Die weiteren Optionen, wie Kopfzeilen oder Deckblätter, sind einfach zu konfigurieren, sobald die Grund-Konfiguration erfolgreich abgeschlossen ist.
10.3.1.1. Hardware-Konfiguration
Dieser Abschnitt beschreibt, über welche Schnittstellen Sie einen Drucker mit Ihrem Computer verbinden können. Er behandelt sowohl die Schnittstellen und Kabel, als auch die Kerneloptionen, die Sie benötigen, um FreeBSD mit Ihrem Drucker kommunizieren zu lassen.
Wenn Sie Ihren Drucker bereits erfolgreich mit einem anderen Betriebssystem auf Ihrem PC eingesetzt haben, können Sie wahrscheinlich mit dem Abschnitt Software-Konfiguration fortfahren.
10.3.1.1.1. Schnittstellen und Kabel
Praktisch alle Drucker unterstützen mindestens eine dieser Schnittstellen:
-
Seriell angeschlossene Drucker werden über eine serielle Schnittstelle (auch RS-232 oder COM-Schnittstelle genannt) mit Ihrem Computer verbunden. Diese Schnittstelle wird von vielen unterschiedlichen Systemen verwendet. Serielle Kabel sind leicht erhältlich und können auch einfach selbst hergestellt werden. Einige Drucker erfordern möglicherweise ein spezielles Kabel oder besondere Kommunikationseinstellungen. Die meisten seriellen Schnittstellen von PCs besitzen eine maximale Datenübertragungsrate von 115200 bps; zum Ausdruck großer Grafiken sind serielle Drucker daher ungeeignet.
-
Parallel angeschlossene Drucker werden über eine parallele Schnittstelle mit Ihrem Computer verbunden. Diese Schnittstelle wird hauptsächlich von PCs und Workstations benutzt. Die Schnittstelle bietet eine höhere Datenübertragungsrate als serielle Schnittstellen. Kabel sind leicht erhältlich, sind aber vergleichsweise schwer selbst herzustellen. Üblicherweise brauchen keine Kommunikationsparameter festgelegt zu werden; dies macht die Einrichtung sehr einfach.
Die parallele Schnittstelle wird auch als “Centronics”-Schnittstelle bezeichnet, nach dem Namen des Steckverbinders, der hier häufig zum Einsatz kommt.
-
USB-Schnittstelle (Universal Serial Bus) bieten noch höhere Geschwindigkeiten als parallele Schnittstellen oder serielle RS-232-Schnittstellen. USB-Kabel sind einfach und billig. Zum Drucken ist die USB-Schnittstelle besser geeignet als serielle oder parallele Schnittstellen, auf vielen UNIX Systemen werden USB-Schnittstellen jedoch nur unzureichend unterstützt. Um Probleme zu vermeiden, sollten Sie sich einen Drucker anschaffen, der sowohl eine USB-Schnittstelle als auch eine parallele Schnittstelle besitzt (viele Drucker besitzen heute beide Schnittstellen).
Im Allgemeinen versenden parallele Schnittstellen Daten nur in eine Richtung (vom Computer zum Drucker), serielle Schnittstellen und USB-Schnittstellen versenden Daten in beide Richtungen. Moderne parallele Schnittstellen (EPP and ECP) übertragen Daten bi-direktional nach dem Standard IEEE 1284.
Ein Drucker kann auf zwei Arten bi-direktional angesprochen werden. Die erste Methode benutzt einen Druckertreiber, der die herstellerspezifische Sprache des Druckers beherrscht. Diese Methode wird oft mit Tintenstrahl-Druckern eingesetzt und dazu benutzt, den Füllstand der Tintenpatronen und andere Status-Informationen auszugeben. Die zweite Methode wird benutzt, wenn der Drucker PostScript beherrscht.
Da ein PostScript-Druckauftrag ein komplettes Programm ist, kann es auch Daten an den Computer zurückliefern, ohne überhaupt eine Seite Papier zu bedrucken. Auf diesem Wege werden auch Probleme wie z.B. ein Papierstau vom Drucker an den Computer übermittelt. Darüberhinaus ist dies die effektivste Methode, um die tatsächlich gedruckte Anzahl an Seiten vom Drucker abzufragen: ein PostScript-Programm ermittelt jeweils vor und direkt nach einem Druckauftrag den Seitenzähler des Druckers, und vergleicht die beiden Zählerwerte.
10.3.1.1.2. Parallele Schnittstellen
Um einen Drucker mit paralleler Schnittstelle an Ihren Computer anzuschließen, verbinden Sie den Drucker mit einer parallelen Schnittstelle Ihres Computers. Die Dokumentation zu Ihrem Drucker oder Computer sollte Ihnen hier weiterhelfen.
Notieren Sie sich, mit welcher parallelen Schnittstelle des Computers Sie den Drucker verbunden haben. Die meisten Computer haben lediglich eine parallele Schnittstelle. Der FreeBSD-Gerätename der ersten Schnittstelle lautet ppc0, der der zweiten ppc1, und so weiter. Der Gerätename für den Drucker an der ersten parallelen Schnittstelle folgt dem selben Schema und lautet /dev/lpt0, usw.
10.3.1.1.3. Serielle Schnittstellen
Um einen Drucker mit serieller Schnittstelle an Ihren Computer anzuschließen, verbinden Sie den Drucker mit einer seriellen Schnittstelle Ihres Computers. Die Dokumentation zu Ihrem Drucker oder Computer sollte Ihnen hier weiterhelfen.
Sollten Sie sich nicht sicher sein, welches das “richtige Kabel” ist, können Sie eine dieser Alternativen ausprobieren:
-
Ein Modemkabel verbindet alle Anschlüsse an einem Ende des Kabels eins-zu-eins mit den Anschlüssen am anderen Ende des Kabels. Ein solches Kabel wird auch als (engl.) “DTE-to-DCE-” oder “DEE-zu-DÜE-”Kabel bezeichnet.
-
Ein Nullmodemkabel verbindet einige Signale eins-zu-eins, andere über Kreuz (z.B. Sende- und Empfangsleitung), und verbindet einige weitere direkt im Stecker miteinander. Ein solches Kabel wird auch als (engl.) “DTE-to-DTE-” oder “DEE-zu-DEE-”Kabel bezeichnet.
-
Ein Serielles Druckerkabel schließlich, das für einige spezielle Drucker benötigt wird, verbindet zusätzliche Signale miteinander, anstatt sie im Stecker zurückzuführen.
Sie sollten auch die Kommunikationsparameter am Drucker einstellen; üblicherweise gibt es dazu DIP-Schalter, oder eine Option in der Menüführung am Drucker. Wählen Sie die höchste Bitrate (auch als bps Bits pro Sekunde oder Baudrate bezeichnet), die sowohl Ihr Drucker als auch Ihr Computer unterstützen. Wählen Sie 7 oder 8 Bits, gerade, ungerade oder keine Parität, und ein oder zwei Stoppbits. Wählen Sie die Art der Flusssteuerung: keine, XON/XOFF (auch als “in-band-” oder “Software”-Flusssteuerung bezeichnet), oder Hardware. Notieren Sie sich diese Einstellungen, damit Sie sie später bei der Software-Konfiguration zur Verfügung haben.
10.3.1.2. Software-Konfiguration
Dieser Abschnitt beschreibt die notwendigen Konfigurationsschritte, damit Sie mit dem FreeBSD-LPD-System drucken können.
Diese Schritte müssen Sie ausführen:
-
Konfigurieren Sie Ihren Kernel, soweit notwendig, um die Schnittstelle benutzen zu können, an die Ihr Drucker angeschlossen ist. Abschnitt Kernel-Konfiguration erklärt, welche Optionen Sie benötigen.
-
Konfigurieren Sie die Kommunikationseinstellungen für die parallele Schnittstelle, sofern Sie sie benutzen. Abschnitt Kommunikationseinstellungen für die parallele Schnittstelle enthält die Details.
-
Prüfen Sie, ob Sie Daten an den Drucker senden können. Abschnitt Prüfen der Drucker-Kommunikation führt eine Reihe von Möglichkeiten auf.
-
Konfigurieren Sie LPD für Ihren Drucker, indem Sie die Konfigurationsdatei /etc/printcap anpassen. Details dazu finden Sie im Abschnitt LPD aktivieren: die /etc/printcap-Datei.
10.3.1.2.1. Kernel-Konfiguration
Der Betriebssystem-Kernel ist für eine bestimmte Kombination aus Geräten kompiliert. Dies schließt Ihre seriellen oder parallelen Schnittstellen mit ein. Dementsprechend kann es notwendig sein, die Kernelkonfiguration um weitere Schnittstellen zu erweitern.
So können Sie prüfen, ob Ihr Kernel die serielle Schnittstelle unterstützt, an die Sie den Drucker angeschlossen haben:
# grep sioN /var/run/dmesg.boot
Ersetzen Sie N durch die Nummer der seriellen Schnittstelle, beginnend bei Null. Wenn Sie eine Ausgabe ähnlich der folgenden erhalten, unterstützt ihr Kernel diese Schnittstelle:
sio2 at port 0x3e8-0x3ef irq 5 on isa sio2: type 16550A
Erhalten Sie keine Ausgabe, oder eine Fehlermeldung, wird die Schnittstelle nicht korrekt unterstützt.
So können Sie prüfen, ob Ihr Kernel die parallele Schnittstelle unterstützt, an die Sie den Drucker angeschlossen haben:
# grep ppcN /var/run/dmesg.boot
Ersetzen Sie N durch die Nummer der parallelen Schnittstelle, beginnend bei Null. Wenn Sie eine Ausgabe ähnlich der folgenden erhalten, unterstützt ihr Kernel diese Schnittstelle:
ppc0: <Parallel port> at port 0x378-0x37f irq 7 on isa0 ppc0: SMC-like chipset (ECP/EPP/PS2/NIBBLE) in COMPATIBLE mode ppc0: FIFO with 16/16/8 bytes threshold
Erhalten Sie keine Ausgabe, oder eine Fehlermeldung, wird die Schnittstelle nicht korrekt unterstützt.
Gegebenenfalls müssen Sie Ihren Kernel umkonfigurieren und neu kompilieren, damit die von Ihnen gewählte Schnittstelle unterstützt wird.
Um Unterstützung für eine serielle Schnittstelle hinzuzufügen, lesen Sie bitte Kapitel Konfiguration des FreeBSD Kernels. Um eine parallele Schnittstelle hinzuzufügen, lesen Sie bitte ebenfalls jenes Kapitel als auch den folgenden Abschnitt Kommunikationseinstellungen für die parallele Schnittstelle.
10.3.1.3. Kommunikationseinstellungen für die parallele Schnittstelle
Wenn Sie die parallele Schnittstelle zur Kommunikation mit Ihrem Drucker benutzen, haben Sie die Wahl zwischen Interrupt-gesteuerter oder Polling-Datenübertragung. Der generische Druckergerätetreiber lpt(4) in FreeBSD benutzt das ppbus(4)-System, das die parallele Schnittstelle mithilfe des ppc(4)-Treibers steuert.
-
Die Interrupt-gesteuerte Datenübertragung ist die Voreinstellung im GENERIC-Kernel. Der Treiber benutzt eine IRQ-Leitung, um zu erfahren, wann der Drucker weitere Daten empfangen kann.
-
Bei der Polling-Methode prüft der Treiber in regelmäßigen Abständen, ob weitere Daten übertragen werden können.
Die Interrupt-gesteuerte Methode ist überlicherweise schneller und verbraucht weniger Rechenzeit als die Polling-Methode, es wird jedoch eine eigene IRQ-Leitung für die Schnittstelle benötigt. Darüberhinaus kann es mit einigen Druckermodellen zu Problemen kommen, wenn die Interrupt-gesteuerte Übertragung zum Einsatz kommt.
Die können die Kommunikationseinstellung entweder in der Kernel-Konfiguration wählen, oder mittels des lptcontrol(8)-Programms zur Laufzeit einstellen.
So legen Sie die Kommunikationseinstellung in der Kernel-Konfiguration fest:
-
Ändern Sie Ihre Kernel-Konfigurationsdatei. Finden Sie die Zeile, die mit device ppc0 beginnt. Wenn Sie die zweite parallele Schnittstelle konfigurieren möchten, suchen Sie nach device ppc1, für die dritte Schnittstelle ppc2, usw.
-
Um die Interrupt-Steuerung zu aktivieren, passen Sie die folgende Zeile an:
hint.ppc.0.irq="N"
Ersetzen Sie N durch die Nummer der IRQ-Leitung, die dieser parallelen Schnittstelle zugewiesen ist. Stellen Sie sicher, dass Ihre Kernel-Konfigurationsdatei den ppc(4)-Treiber enthält:
device ppc
-
Wenn Sie den Polling-Modus verwenden möchten, entfernen Sie die folgende Zeile aus /boot/device.hints:
hint.ppc.0.irq="N"
Sollte der Treiber die Schnittstelle dennoch im Interrupt-Modus betreiben, könnte dies an der Aktivierung durch das acpi(4)-System in FreeBSD liegen. Bitte prüfen Sie die ACPI- und die BIOS-Konfiguration.
-
-
Wenn Sie Ihre Kernel-Konfigurationsdatei angepasst haben, kompilieren und installieren Sie nun einen neuen Kernel. Das Kapitel Konfiguration des FreeBSD-Kernels enthält weitere Details dazu.
So können Sie die Kommunikationseinstellung mitlptcontrol(8) ändern:
-
Um die Interrupt-Steuerung für die Schnittstelle N zu aktivieren, geben Sie ein:
# lptcontrol
-i-d/dev/lptN -
Um den Polling-Modus für die Schnittstelle N zu aktivieren, geben Sie ein:
# lptcontrol
-p-d/dev/lptN
Sie können diesen Befehl in /etc/rc.local aufnehmen, damit er bei jedem Systemstart automatisch ausgeführt wird. lptcontrol(8) enthält weitere Informationen.
10.3.1.4. Kommunikation mit den Drucker prüfen
Bevor Sie mit der Konfiguration des LPD-Drucksystems fortfahren, sollten Sie sicherstellen, das Sie erfolgreich Daten an Ihren Drucker senden können. Es ist deutlich einfacher, Kommunikations- und Konfigurationsprobleme unabhängig voneinander zu lösen.
Der Drucker kann mit einem Probeausdruck getestet werden. Für alle Drucker, die normalen Text unmittelbar drucken können, bietet sich das Programm lptest(1) an: es produziert alle 96 druckbaren ASCII-Zeichen auf 96 Zeilen.
Für einen PostScript-Drucker (oder andere Drucker, die eine Seitenbeschreibungssprache verwenden) muss ein passendes Programm an den Drucker gesendet werden, z.B. dieses:
%!PS 100 100 moveto 300 300 lineto stroke 310 310 moveto /Helvetica findfont 12 scalefont setfont (Funktioniert dieser Drucker?) show showpage
Sie können dieses ProstScript-Programm in einer Datei speichern, und mit den Beispielen in den folgenden Abschnitt verwenden.
Anmerkung: Nicht alle Drucker, die eine Seitenbeschreibungssprache verwenden, benötigen ein Test-Programm: z.B. HPs PCL (das auch in vielen kompatiblen Druckern zum Einsatz zu kommt), versteht normalen Text. Besondere Escape-Sequenzen werden benutzt, um die erweiterten Möglichkeiten aufzurufen. PostScript-Drucker können in der Regel keinen normalen Text direkt verarbeiten, weil sie ein PostScript-Programm erwarten, das eine Seite produziert.
10.3.1.4.1. Einen Paralleldrucker prüfen
Dieser Abschnitt führt vor, wie Sie die Kommunikation mit Ihrem Drucker über die parallele Schnittstelle prüfen können.
So testen Sie einen Drucker an einer parallelen Schnittstelle:
-
Werden Sie root mithilfe des su(1)-Befehls.
-
Senden Sie Testdaten an den Drucker.
-
Wenn Ihr Drucker reinen Text direkt drucken kann, verwenden Sie lptest(1):
# lptest > /dev/lptN
Ersetzen Sie N durch die Nummer der parallelen Schnittstelle, an die der Drucker angeschlossen ist (angefangen bei Null).
-
Wenn Ihr Drucker PostScript (oder eine andere Seitenbeschreibungssprache) versteht, senden Sie ein passendes Testprogramm an den Drucker. Geben Sie folgenden Befehl ein:
# cat file > /dev/lptN
Ersetzen Sie N durch die Nummer der parallelen Schnittstelle, an die der Drucker angeschlossen ist (angefangen bei Null). Geben Sie nun das Testprogramm ein, Zeile für Zeile. Kontrollieren Sie jede Zeile, bevor Sie die Eingabetaste drücken: Sie können die Zeile später nicht mehr ändern. Zum Schluss tippen Sie Ctrl+D. Wenn Sie ein anderes Zeichen nutzen, um das Ende der Datei anzuzeigen, müssen Sie natürlich die entsprechende Tastenkombination für dieses Zeichen betätigen.
Sie können das Testprogramm auch in einer Datei speichern, und dann diesen Befehl aufrufen:
# cat Testprogramm > /dev/lptN
Ersetzen Sie Testprogramm durch den Dateinamen, unter dem Sie das Testprogramm gespeichert haben.
-
Der Drucker sollte einige Zeilen oder eine Seite drucken. Machen Sie sich keine Sorgen über falsche Formatierungen: die Software-Konfiguration enthält Informationen zum Umformatieren von Druckaufträgen.
10.3.1.4.2. Einen seriellen Drucker prüfen
Dieser Abschnitt führt vor, wie Sie die Kommunikation mit Ihrem Drucker über die parallele Schnittstelle prüfen können.
So testen Sie einen Drucker an einer seriellen Schnittstelle:
-
Werden Sie root mithilfe des su(1)-Befehls.
-
Ändern Sie die Datei /etc/remote. Fügen Sie den folgenden Eintrag hinzu:
printer:dv=/dev/port:br#bps-rate:pa=parity
Ersetzen Sie Gerät durch den Gerätenamen der seriellen Schnittstelle (ttyu0 für die erste, ttyu1 für die zweite, usw.), Baudrate ist die Geschwindigkeit und Parität die Parität (even für gerade, odd für ungerade oder none für keine), die Sie am Drucker eingestellt haben.
Hier ein Beispieleintrag für einen Drucker, der über die dritte serielle Schnittstelle angeschlossen ist, mit 19.200 Baud kommuniziert und keine Parität verwendet:
printer:dv=/dev/ttyu2:br#19200:pa=none
-
Verbinden Sie sich mit dem Drucker über den Befehl tip(1):
# tip printer
Kommt es hierbei zu einer Fehlermeldung, ändern Sie den Eintrag in /dev/cuaaN und verwenden Sie /dev/cuaaN statt /dev/ttyuN.
-
Senden Sie Testdaten an den Drucker.
-
Wenn Ihr Drucker reinen Text direkt drucken kann, verwenden Sie lptest(1):
% $lptest
-
Wenn Ihr Drucker PostScript (oder eine andere Seitenbeschreibungssprache) versteht, senden Sie ein passendes Testprogramm an den Drucker. Geben Sie das Testprogramm ein, Zeile für Zeile. Kontrollieren Sie jede Zeile, bevor Sie die Eingabetaste drücken: Sie können die Zeile später nicht mehr ändern. Zum Schluss tippen Sie Control-D.
Sie können das Testprogramm auch in einer Datei speichern, und dann diesen Befehl aufrufen:
% >Testprogramm
Ersetzen Sie Testprogramm durch den Dateinamen, unter dem Sie das Testprogramm gespeichert haben. Nachdem tip(1) die Datei gesendet hat, tippen Sie Control-D.
-
Der Drucker sollte einige Zeilen oder eine Seite drucken. Machen Sie sich keine Sorgen über falsche Formatierungen: die Software-Konfiguration enthält Informationen zum Umformatieren von Druckaufträgen.
10.3.1.5. LPD aktivieren: die /etc/printcap-Datei
Nachdem Sie Ihren Drucker angeschlossen haben, Ihren Kernel richtig konfiguriert haben und erfolgreich einen Testausdruck produziert haben, können Sie nun das LPD-System konfigurieren.
Sie konfigurieren LPD, indem Sie die Datei /etc/printcap anpassen. Da LPD die Datei jedes Mal liest, wenn eine Aktion durchgeführt wird, werden Änderungen an der Konfiguration sofort aktiv.
Die printcap(5)-Datei ist einfach aufgebaut. Sie können /etc/printcap mit Ihrem bevorzugten Texteditor bearbeiten. Sie verwendet dasselbe Format wie auch /usr/share/misc/termcap oder /etc/remote. Informationen zum Format finden Sie in cgetent(3).
Die Grund-Konfiguration des LPD-Systems beinhaltet diese Schritte:
-
Wählen Sie einen Namen (und einige praktische Abkürzungen) für die Druckerwarteschlage, und tragen Sie ihn in die /etc/printcap-Datei ein. Abschnitt Einen Namen wählen enthält weitere Informationen.
-
Schalten Sie den Druck von Deckblättern aus (dies ist standardmäßig eingeschaltet), indem Sie das Attribut sh setzen. Abschnitt Den Druck von Deckblättern ausschalten erklärt, wie Sie dies tun können.
-
Legen Sie ein Pufferverzeichnis für die Warteschlange an, und geben Sie den Pfad mittels des sd-Attributs an: siehe Abschnitt Das Pufferverzeichnis anlegen.
-
Geben Sie den Gerätenamen für Ihren Drucker mittels des lp-Attributs an: siehe Abschnitt Festlegen der Drucker-Gerätedatei. Ist Ihr Drucker über eine serielle Schnittstelle angeschlossen, benutzen Sie das Attribut ms#, wie dies in Abschnitt Festlegen der Kommunikationsparameter beschrieben ist.
-
Installieren Sie einen Filter für reinen Text: siehe Abschnitt Den Textfilter installieren.
-
Testen Sie die Konfiguration, indem Sie etwas mit dem lpr(1)-Befehl drucken. Die Abschnitte Die Konfiguration testen und Fehlersuche und Problembehebung enthalten weitere Informationen.
Anmerkung: Drucker, die eine Seitenbeschreibungssprache wie PostScript verwenden, können keinen reinen Text drucken. Es wird deshalb angenommen, dass Sie nur solche Dateien drucken, die Ihr Drucker verarbeiten kann.
Viele Anwender erwarten, dass sie normalen Text auf allen Druckern drucken können. Viele Programme, die mit LPD zusammenarbeiten, gehen ebenfalls von dieser Annahme aus. Wenn Sie einen PostScript-Drucker installieren, und Sie sowohl PostScript- als auch Textdateien drucken möchten, sollten Sie einen weiteren Konfigurationsschritt ausführen und einen Text-zu-PostScript-Filter installieren. Der Abschnitt Drucken von reinen Textdateien auf einem PostScript-Drucker erklärt, wie Sie dies tun können.
10.3.1.5.1. Einen Namen wählen
Der erste einfache Schritt ist, einen Namen für Ihren Drucker zu wählen. Sie können diesen Namen frei wählen, Sie sollten allerdings keine Sonderzeichen oder Umlaute verwenden. Sie können mehrere Alias-Namen vergeben.
Ein Drucker in /etc/printcap sollte den Alias lp haben. Dieser Name wird standardmäßig von allen Druckbefehlen verwendet, wenn auf der Befehlszeile oder in der PRINTER-Umgebungsvariablen kein anderer Drucker angegeben ist.
Ebenso ist es üblich, eine ausführliche Beschreibung des Druckermodells als letzten Alias-Namen zu verwenden.
Sobald Sie einen Namen und einige einfache Alias-Namen ausgewählt haben, tragen Sie sie in die Datei /etc/printcap ein. Beginnen Sie die Zeile mit dem Namen des Druckers und fügen Sie alle Alias-Namen an. Trennen Sie die Namen durch den senkrechten Strich |. Fügen Sie an das Ende der Zeile einen Doppelpunkt : an.
Das folgende Beispiel definiert zwei Drucker, einen Diablo 630 Zeilendrucker, und einen Panasonic KX-P4455 PostScript-Laserdrucker:
# # /etc/printcap for host rose # rattan|line|diablo|lp|Diablo 630 Line Printer: bamboo|ps|PS|S|panasonic|Panasonic KX-P4455 PostScript v51.4:
Der erste Drucker hat den Namen rattan, und hat die Alias-Namen line, diablo, lp und Diablo 630 Line Printer. Da er den Alias-Namen lp trägt, wird er standardmäßig von den Druckprogrammen verwendet. Der zweite Drucker heißt bamboo, und hat die Alias-Namen ps, PS, S, panasonic und Panasonic KX-P4455 PostScript v51.4.
10.3.1.5.2. Keine Deckblätter drucken
Standardmäßig druckt das LPD-System ein Deckblatt vor jedem Druckauftrag, die den Namen des Druckauftrags, den Benutzer und den Computer angibt. Während der Einrichtung des Systems und beim Testen stört das Deckblatt allerdings, weshalb Sie sie zunächst deaktivieren sollten.
Um den Druck von Deckblättern zu deaktivieren, fügen Sie das Attribut sh zur Druckerdefinition in /etc/printcap hinzu. Hier ein Beispiel:
#
# /etc/printcap for host rose - no header pages anywhere
#
rattan|line|diablo|lp|Diablo 630 Line Printer:\
:sh:
bamboo|ps|PS|S|panasonic|Panasonic KX-P4455 PostScript v51.4:\
:sh:
Beachten Sie die korrekte Formatierung: die beiden Definitionen beginnen auf einer Zeile; weitere Zeilen der Definition sind mit einem Tab-Zeichen eingerückt, und alle Zeilen einer Definition, bis auf die letzte, enden mit dem Backslash \.
10.3.1.5.3. Das Pufferverzeichnis anlegen
Der nächste Schritt ist, das Pufferverzeichnis anzulegen. In diesem Verzeichnis werden Druckaufträge zwischengespeichert, während sie gedruckt werden. Gleichzeitig werden hier auch einige Verwaltungsdateien des Systems abgelegt.
Da sich die Dateien in diesem Verzeichnis häufig ändern, ist es üblich, das Verzeichnis unter /var/spool anzulegen. Es ist nicht notwendig, Sicherungskopien der Dateien herzustellen; das Verzeichnis kann nötigenfalls leicht mit mkdir(1) wieder angelegt werden.
Es ist auch üblich, dem Verzeichnis denselben Namen wie dem Drucker zu geben:
# mkdir /var/spool/printer-name
Wenn Sie viele Drucker verwenden, ist es am besten, wenn Sie für die Pufferverzeichnisse ein eigenes Unterverzeichnis in /var/spool anlegen, wie dies hier für die beiden Beispieldrucker rattan und bamboo gezeigt wird:
# mkdir /var/spool/lpd # mkdir /var/spool/lpd/rattan # mkdir /var/spool/lpd/bamboo
Anmerkung: Um zu verhindern, dass alle Benutzer den Inhalt aller Druckaufträge einsehen können, sollten Sie die Rechte auf den Pufferverzeichnissen einschränken. Die Verzeichnisse sollten dem Benutzer daemon und der Gruppe daemon gehören, und auch nur vom Benutzer und der Gruppe les-, schreib- und durchsuchbar sein. Für unsere Beispieldrucker:
# chown daemon:daemon /var/spool/lpd/rattan # chown daemon:daemon /var/spool/lpd/bamboo # chmod 770 /var/spool/lpd/rattan # chmod 770 /var/spool/lpd/bamboo
Schließlich müssen Sie dem LPD-System noch mitteilen, wo Sie die Pufferverzeichnisse angelegt haben. Dazu geben Sie in der Definition das Attribut sd an:
#
# /etc/printcap for host rose - added spooling directories
#
rattan|line|diablo|lp|Diablo 630 Line Printer:\
:sh:sd=/var/spool/lpd/rattan:
bamboo|ps|PS|S|panasonic|Panasonic KX-P4455 PostScript v51.4:\
:sh:sd=/var/spool/lpd/bamboo:
Beachten Sie, dass der Druckername in der ersten Spalte beginnt, und dass alle Folgezeilen mit einem Tab eingerückt sind.
Wenn Sie das sd-Attribut nicht angeben, verwendet das System /var/spool/lpd als Verzeichnis.
10.3.1.5.4. Festlegen der Drucker-Gerätedatei
Nachdem Sie die korrekte Gerätedatei für die Schnittstelle im Abschnitt Hardware-Konfiguration identifiziert und angelegt haben, müssen Sie dem LPD-System mitteilen, welche Gerätedatei im Verzeichnis /dev es für die Datenübertragung zum Drucker verwenden soll.
Geben Sie die Gerätedatei durch das Attribut lp in /etc/printcap an.
Wenn rattan an die erste parallele Schnittstelle angeschlossen ist, und bamboo an die sechste serielle, dann sieht /etc/printcap so aus:
#
# /etc/printcap for host rose - identified what devices to use
#
rattan|line|diablo|lp|Diablo 630 Line Printer:\
:sh:sd=/var/spool/lpd/rattan:\
:lp=/dev/lpt0:
bamboo|ps|PS|S|panasonic|Panasonic KX-P4455 PostScript v51.4:\
sh:sd=/var/spool/lpd/bamboo:\
:lp=/dev/ttyu5:
Wenn Sie lp nicht angeben, versucht LPD die Gerätedatei /dev/lp zu verwenden. /dev/lp ist zurzeit in FreeBSD nicht definiert.
Wenn Ihr Drucker über eine parallele Schnittstelle angeschlossen ist, können Sie mit dem Abschnitt Den Textfilter installieren fortfahren. Verwenden Sie eine serielle Schnittstelle, beachten Sie bitte den folgenden Abschnitt.
10.3.1.5.5. Kommunikationsparameter festlegen
Für seriell angeschlossene Drucker kann LPD die Geschwindigkeit, Parität und weitere Kommunikationsparameter einstellen. Dies hat folgende Vorteile:
-
Sie können die Parameter einfach in /etc/printcap ändern, ohne das Ausgabe-Filterprogramm anpassen zu müssen.
-
Dasselbe Ausgabe-Filterprogramm kann für unterschiedliche Drucker verwendet werden, auch wenn diese unterschiedliche Kommunikationseinstellungen benötigen.
Die folgenden Attribute legen die seriellen Kommunikationsparameter fest:
- br#Baudrate
-
Setzt die Übertragungsgeschwindigkeit auf Baudrate. Baudrate kann üblicherweise 50, 75, 110, 134.5, 150, 300, 600, 1200, 1800, 2400, 4800, 9600, 19200, 38400, 57600, oder 115200 Bit pro Sekunde betragen.
- ms#stty-Modi
-
Setzt die Eigenschaften für das Gerät, nachdem es geöffnet wurde. Die verfügbaren Eigenschaften sind in stty(1) aufgeführt.
Wenn LPD das mit lp angegebene Gerät öffnet, setzt es die mit ms# angegebenen Eigenschaften. Von besonderem Interesse sind hier die Modi parenb, parodd, cs5, cs6, cs7, cs8, cstopb, crtscts und ixon, die in der stty(1)-Handbuchseite erläutert werden.
Für den über die sechste serielle Schnittstelle angeschlossenen Laserdrucker beträgt die Geschwindigkeit 38.400 Baud, und es werden diese Kommunikationseinstellungen verwendet: keine Parität (-parenb), 8-Bit-Zeichen (cs8), keine Modemsteuerung (clocal) und Hardware-Flusssteuerung (crtscts):
bamboo|ps|PS|S|panasonic|Panasonic KX-P4455 PostScript v51.4:\
:sh:sd=/var/spool/lpd/bamboo:\
:lp=/dev/ttyd5:ms#-parenb cs8 clocal crtscts:
10.3.1.5.6. Den Textfilter installieren
Ein Textfilter, auch als Eingangsfilter bezeichnet, ist ein Programm, das von LPD aufgerufen wird, wenn ein Druckauftrag verarbeitet wird. Dabei wird die Standardeingabe des Programms mit der zu druckenden Datei verbunden, und die Standardausgabe mit dem im lp-Attribut angegebenen Gerät. Das Programm sollte nun die Datei einlesen, alle Übersetzungen durchführen, die für den Drucker notwendig sind, und das Ergebnis über die Standardausgabe an den Drucker senden. Textfilter werden im Abschnitt Filter genauer erläutert.
Um einen einfachen Test durchzuführen, reicht ein kleines Filterprogramm, dass schlicht /bin/cat aufruft, um die Daten unverändert und den Drucker zu schicken. FreeBSD verfügt über das Programm lpf, das Unterstreichung und Fettdruck für solche Drucker ermöglicht, die ansonsten dazu nicht in der Lage wären. Darüberhinaus gibt es viele andere Filter, die Sie einsetzen können. lpf wird im Abschnitt lpf: ein Textfilter ausführlich beschrieben.
Legen Sie zunächst das folgende Shell-Skript als /usr/local/libexec/if-simple mit Ihrem bevorzugten Texteditor an:
#!/bin/sh # # if-simple - Simple text input filter for lpd # Installed in /usr/local/libexec/if-simple # # Simply copies stdin to stdout. Ignores all filter arguments. /bin/cat && exit 0 exit 2
Machen Sie die Datei ausführbar:
# chmod 555 /usr/local/libexec/if-simple
Konfigurieren Sie nun den Textfilter für Ihren Drucker in /etc/printcap, indem Sie das if-Attribut hinzufügen. Hier die Konfiguration unserer beiden Beispieldrucker:
#
# /etc/printcap for host rose - added text filter
#
rattan|line|diablo|lp|Diablo 630 Line Printer:\
:sh:sd=/var/spool/lpd/rattan:\ :lp=/dev/lpt0:\
:if=/usr/local/libexec/if-simple:
bamboo|ps|PS|S|panasonic|Panasonic KX-P4455 PostScript v51.4:\
:sh:sd=/var/spool/lpd/bamboo:\
:lp=/dev/ttyu5:ms#-parenb cs8 clocal crtscts:\
:if=/usr/local/libexec/if-simple:
Anmerkung: Das Shell-Skript if-simple steht im Verzeichnis /usr/share/examples/printing.
10.3.1.5.7. LPD aktivieren
lpd(8) wird von /etc/rc gestartet, wenn die rc.conf(5)-Variable lpd_enable auf YES gesetzt ist. Fügen Sie dazu diese Zeile in /etc/rc.conf hinzu:
lpd_enable="YES"
Starten Sie Ihren Computer neu, oder starten Sie lpd(8) von Hand:
# lpd
10.3.1.5.8. Die Konfiguration testen
Damit ist die einfache Konfiguration abgeschlossen. Noch muss die Konfiguration aber getestet werden und etwaige Probleme müssen behoben werden. Um die Konfiguration zu testen, sollten Sie einen Probeausdruck mithilfe des Programms lpr(1) produzieren. lpr(1) übergibt Druckaufträge an das LPD-System.
Sie können lpr(1) mit lptest(1) kombinieren, um Testdaten zu drucken. lptest(1) wurde im Abschnitt Kommunikation mit den Drucker prüfen vorgestellt.
So testen Sie die einfache LPD-Konfiguration:
# lptest 20 5 | lpr -PDruckername
Ersetzen Sie Druckername durch den Namen des
Druckers, den Sie testen möchten. Wenn Sie den Standard-Drucker testen möchten,
rufen Sie lpr(1) ohne die Option
-P auf. Wenn Sie einen Drucker testen möchten, der nur
PostScript versteht, müssen Sie ein PostScript-Testprogramm an lpr(1) übergeben.
Ein Testprogramm, das Sie in einer Datei gespeichert haben, können Sie mit
dem Befehl lpr Dateiname an das LPD-System übergeben.
Bei einem PostScript-Drucker hängt das Ergebnis naturgemäß vom Testprogramm ab. Wenn Sie lptest(1) verwenden, sollte das Ergebnis ungefähr so aussehen:
!"#$%&'()*+,-./01234 "#$%&'()*+,-./012345 #$%&'()*+,-./0123456 $%&'()*+,-./01234567 %&'()*+,-./012345678
Um sicherzustellen, dass alles richtig funktioniert, sollten Sie jetzt ein größeres PostScript-Programm senden. Mit lptest(1) können Sie größere Datenmengen z.B. mit dem Befehl lptest 80 60 erzeugen: lptest(1) produziert 60 Zeilen mit je 80 Zeichen.
Wenn Sie nicht erfolgreich drucken können, finden Sie im Abschnitt Fehlersuche und Problembehebung weitere Informationen.
10.4. Erweiterte Drucker-Konfiguration
Übersetzt von Johann Kois.Warnung: Mit FreeBSD 8.0 wurden die Gerätedateien für serielle Ports von /dev/ttydN in /dev/ttyuN umbenannt. Setzen Sie noch FreeBSD 7.X ein, müssen Sie die Befehle in den folgenden Abschnitten entsprechend anpassen.
Dieser Abschnitt beschreibt den Einsatz von Filtern für das Drucken speziell formatierter Seiten oder von Deckblättern, das Drucken über ein Netzwerk sowie die Beschränkung und Verrechnung der Druckernutzung.
10.4.1. Filter
Obwohl LPD Netzwerkprotokolle, Warteschlangen, Zugriffskontrollen und andere für das Drucken wichtige Aspekte prinzipiell unterstützt, passiert ein Großteil der wirklichen Arbeit in den sogenannten Filtern. Dabei handelt es sich um Programme, die direkt mit einem Drucker kommunizieren und deren Gerätespezifika und spezielle Anforderungen erfüllen. Im einfachsten Fall installiert man nur einen reinen Textfilter, der mit beinahe allen Druckern funktionieren sollte. (Lesen Sie dazu auch den Abschnitt Den Text-Filter installieren.)
Um die erweiterten Fähigkeiten von Druckern auch einsetzen zu können, sollten Sie verstehen, wie Filter arbeiten, da diese für die Bereitstellung dieser Funktionen zuständig sind. Die schlechte Nachricht ist, dass Sie diese Filter bereitstellen müssen. Die gute Nachricht ist allerdings, dass diese in der Regel bereits vorhanden sind. Ist dies nicht der Fall, können Sie einen Filter meist relativ einfach selbst erstellen.
Der Filter /usr/libexec/lpr/lpf wird bereits mit FreeBSD geliefert. Er kümmert sich um die korrekte Behandlung von gelöschten Zeichen (das sogenannte Backspacing), um im Text enthaltene Tabulatoren, sowie um die Verrechnung von Druckaufträgen. Das ist aber auch alles, was dieser Filter kann. Zusätzliche Filter und für die Funktion von Filtern nötige Komponenten finden sich aber in der FreeBSD Ports-Sammlung.
Dieser Abschnitt behandelt folgende Themen:
-
Der Abschnitt Die Funktionsweise von Filtern versucht, einen Überblick über die Rolle von Filtern innerhalb des Druckprozesses zu geben. Sie sollten diesen Abschnitt lesen, damit Sie verstehen, was “unter der Haube” passiert, wenn LPD einen Filter verwendet. Dieses Wissen wird Ihnen dabei helfen, Probleme, die bei Installation von Filtern für verschiedene Drucker entstehen können, vorauszusehen und zu beheben.
-
LPD geht davon aus, dass jeder Drucker in der Lage ist, normalen Text zu drucken. Für PostScript- (oder andere sprachbasierte) Drucker stellt dies allerdings ein Problem dar, da diese nicht in der Lage sind, normalen Text direkt zu drucken. Der Abschnitt Normalen Text auf PostScript-Druckern drucken beschreibt, wie Sie dieses Problem lösen können. Besitzen Sie einen PostScript-Drucker, sollten Sie diesen Abschnitt lesen.
-
PostScript ist ein populäres Ausgabeformat, das von vielen Programmen unterstützt wird. Es ist sogar möglich, PostScript-Code direkt zu schreiben. Leider sind PostScript-Drucker in der Regel relativ teuer. Der Abschnitt PostScript auf Nicht-PostScript-Druckern emulieren beschreibt, wie Sie einen Textfilter anpassen müssen, um PostScript-Daten auf einem nicht-PostScript-fähigen Drucker auszugeben. Haben Sie keinen PostScript-Drucker, sollten Sie insbesondere diesen Abschnitt lesen.
-
Der Abschnitt Konvertierungsfilter beschreibt eine Möglichkeit zur automatischen Konvertierung verschiedener Dateiformate in ein von Ihrem Drucker unterstütztes Format. Nachdem Sie diesen Abschnitt gelesen haben, werden Sie in der Lage sein, Ihren Drucker so zu konfigurieren, dass Sie durch die Eingabe von lpr
-ttroff-Daten, von lpr-dTeX-DVI-Daten, oder von lpr-vRasterbilddaten drucken können. Daher sollten Sie diesen Abschnitt auf jeden Fall lesen. -
Im Abschnitt Ausgabefilter wird eine nur selten genutzte Eigenschaft von LPD, die sogenannten Ausgabefilter, beschrieben. Wenn Sie keine Deckblätter drucken müssen, können Sie diesen Abschnitt überspringen.
-
Der Abschnitt lpf: Ein Textfilter beschreibt lpf, einen kompletten, wenn auch einfachen Textfilter für Zeilendrucker (oder auch Laserdrucker, die sich analog verhalten), der bereits mit FreeBSD geliefert wird. Wenn Sie nur am Ausdruck von reinem Text interessiert sind, oder wenn Ihr Drucker nur “Schrott” produziert, wenn er auf Backspace-Zeichen trifft, sollten Sie sich lpf näher ansehen.
Anmerkung: Eine Kopie der verschiedenen Skripte finden Sie im Verzeichnis /usr/share/examples/printing.
10.4.1.1. Die Funktionsweise von Filtern
Bei einem Filter handelt es sich um ein ausführbares Programm, das von LPD gestartet wird, um den geräteabhängigen Teil der Kommunikation mit einem Drucker zu übernehmen.
Wenn LPD eine Datei über einen Druckauftrag drucken will, startet es ein Filterprogramm. Danach setzt es die Standardeingabe des Filters auf die zu druckende Datei, die Standardausgabe auf den Drucker und die Standardfehlerausgabe auf /dev/console (Voreinstellung) oder auf die über die Option lf in /etc/printcap festgelegte Datei.
Welcher Filter von LPD mit welchen Argumenten geladen
wird, wird in der Datei /etc/printcap oder durch die
Argumente, die der Anwender lpr(1) auf der
Kommandozeile übergibt, festgelegt. Gibt der Anwender beispielsweise lpr -t ein, startet LPD über die tf-Fähigkeit den
troff-Filter für den gewünschten Drucker. Wollen Sie hingegen normalen Text
drucken, wird der if-Filter gestartet. (Für Ausnahmen von
diesem Vorgehen lesen Sie bitte den Abschnitt
Ausgabefilter.)
Es gibt drei Arten von Filtern, die Sie in /etc/printcap angeben können:
-
Textfilter (die in der LPD-Dokumentation als input filter bezeichnet werden) sind für den Druck von normalem Text zuständig. Es handelt sich dabei um eine Art Standardfilter, da LPD von jedem Drucker erwartet, dass er normalen Text drucken kann. Aufgabe des Textfilters ist es, sicherzustellen, dass gelöschte Zeichen (Backspaces), Tabulatoren und andere Sonderzeichen Ihren Drucker nicht verwirren. Falls Sie für die Nutzung eines Druckers bezahlen müssen, kann der Textfilter über die Anzahl der gedruckten Zeilen auch die Anzahl der von Ihnen gedruckten Seiten ermitteln. Der Textfilter wird mit folgenden Argumenten gestartet:
filter-name [-c] -w width -l length -i indent -n login -h host acct-file
Die einzelnen Argumente haben folgende Bedeutung:
-c-
Notwendig, wenn lpr
-lverwendet wird. - width
-
Der Wert der in /etc/printcap festgelegten Option pw (page width). In der Voreinstellung ist dieser Wert auf 132 gesetzt.
- length
-
Der Wert der pl-Fähigkeit (page length), Voreinstellung 66.
- indent
-
Der durch lpr
-ifestgelegte Einzug, Voreinstellung 0. - login
-
Der Name des Benutzers, der die Datei druckt.
- host
-
Der Rechner, auf dem der Druckauftrag gestartet wurde.
- acct-file
-
Der Name der Verrechnungsdatei, in der die Ergebnisse der af-Fähigkeit gespeichert werden.
-
Ein Konvertierungsfilter konvertiert verschiedene Dateiformate in ein Format, das Ihr Drucker auf Papier ausgeben kann. So kann etwa der ditroff-Schriftsatz nicht direkt gedruckt werden, daher müssen Sie einen Konvertierungsfilter installieren, um diese Daten in ein Format zu bringen, das Ihr Drucker verarbeiten und drucken kann. Der Abschnitt Konvertierungsfilter enthält ausführliche Informationen zu diesen Filtern. Konvertierungsfilter können auch zur Verrechnung verwendet werden. Sie werden mit folgenden Argumenten gestartet:
filter-name -x pixel-width -y pixel-height -n login -h host acct-file
pixel-width ist der Wert der px-Fähigkeit (Voreinstellung 0), während pixel-height dem Wert der py-Fähigkeit (Voreinstellung ebenfalls 0) entspricht.
-
Ausgabefilter werden nur verwendet, wenn keine Textfilter vorhanden sind oder wenn Deckblätter benötigt werden. Der Abschnitt Ausgabefilter enthält weitere Informationen. Ausgabefilter unterstützen nur zwei Argumente:
filter-name -w width -l length
Beide Argumente entsprechen den Optionen
-wund-lder Textfilter.
Alle Filter sollten mit folgenden Rückgabewerten (Exitcodes) beendet werden:
- exit 0
-
Der Filter hat die Datei erfolgreich gedruckt.
- exit 1
-
Der Filter war nicht in der Lage, die Datei zu drucken und meldet diesen Exitcode an LPD, um die Datei erneut zu drucken. LPD startet daraufhin den Filter erneut.
- exit 2
-
Der Filter war nicht in der Lage, die Datei zu drucken. Bei diesem Exitcode soll LPD aber nicht versuchen, die Datei erneut zu drucken, sondern den Druckauftrag verwerfen.
/usr/libexec/lpr/lpf, der mit FreeBSD gelieferte Textfilter, nutzt die Argumente page width und page length, um festzulegen, wann ein Seitenumbruch (form feed) gesendet werden soll sowie zur Verrechnung von Druckaufträgen. Dazu werden der Benutzername, der für den Druckauftrag verwendete Rechner sowie die Verrechnungsdatei ausgewertet, um die entsprechenden Einträge zu erstellen.
Wenn Sie auf der Suche nach Filtern sind, achten Sie darauf, dass diese LPD-kompatibel sind. Dazu müssen diese die oben beschriebenen Argumente unterstützen. Wenn Sie planen, Ihre Filter selbst zu erstellen, müssen diese ebenfalls die gleichen Argumente und Exitcodes unterstützen.
10.4.1.2. Normalen Text auf PostScript®-Druckern drucken
Sie sind der alleinige Benutzer Ihres Computers und Ihres PostScript-Druckers und Sie sind sich sicher, dass Sie niemals normalen Text an Ihren Drucker senden werden? Außerdem werden Sie niemals ein Programm verwenden, um normalen Text auszudrucken? Nur wenn dies alles zutrifft, können Sie diesen Abschnitt überspringen.
Wollen Sie allerdings sowohl PostScript als auch normalen Text drucken, müssen Sie Ihren Drucker zuvor entsprechend konfigurieren. Dazu muss Ihr Textfilter in der Lage sein, zu unterscheiden, ob es sich bei einem ankommenden Druckauftrag um normalen Text oder um PostScript-Daten handelt. Jeder PostScript-Druckauftrag muss mit den Zeichen %! beginnen (sehen Sie in Ihrem Druckerhandbuch nach, ob Ihr Drucker weitere Sprachen unterstützt). Sind dies die beiden ersten Zeichen eines Druckauftrages, so handelt es sich um PostScript-Daten, die direkt gedruckt werden können. Fehlen diese Zeichen allerdings, muss der Textfilter den Inhalt der Datei nach PostScript konvertieren, bevor die Datei gedruckt werden kann.
Wie funktioniert diese Unterscheidung?
Haben Sie einen seriellen Drucker, können Sie lprps installieren. lprps ist ein PostScript-Druckerfilter, der eine Zweiwegekommunikation mit einem Drucker ermöglicht. Er aktualisiert die Druckerstatusdatei mit Protokollinformationen des Druckers. Dadurch sind Anwender und Administratoren in der Lage, den genauen Zustand des Druckers zu prüfen (durch Meldungen wie “toner low” oder “paper jam”). Wichtiger ist allerdings, dass lprps psif enthält, ein Programm, das feststellen kann, ob ein ankommender Druckauftrag normalen Text enthält. Ist dies der Fall, wird textps (das ebenfalls mit lprps geliefert wird) aufgerufen und die Datei nach PostScript konvertiert. Danach kann lprps die Datei an den Drucker senden.
lprps ist in der FreeBSD Ports-Sammlung enthalten. Je nach der von Ihnen verwendeten Papiergröße installieren Sie dazu den Port print/lprps-a4 oder print/lprps-letter. Nach der Installation müssen Sie nur noch den Pfad zum Programm psif angeben, das als Teil von lprps installiert wird. Haben Sie lprps über die Ports-Sammlung installiert, fügen Sie folgende Zeile in den Eintrag Ihres PostScript-Druckers in /etc/printcap ein:
:if=/usr/local/libexec/psif:
Zusätzlich sollten Sie die rw-Fähigkeit aktivieren, um LPD im Schreib- und Lesemodus zu öffnen.
Haben Sie hingegen einen parallelen PostScript-Drucker, was eine Zweiwegekommunikation mit Ihrem Drucker (auf die lprps angewiesen ist) unmöglich macht, können Sie das folgende Shell-Skript verwenden:
#!/bin/sh
#
# psif - Drucke PostScript oder normalen Text auf einem PostScript-Drucker
# Script-Version; das ist NICHT die mit lprps gelieferte Version!
# Installiert unter: /usr/local/libexec/psif
#
IFS="" read -r first_line
first_two_chars=`expr "$first_line" : '\(..\)'`
if [ "$first_two_chars" = "%!" ]; then
#
# PostScript - einfach drucken.
#
echo "$first_line" && cat && printf "\004" && exit 0
exit 2
else
#
# Normaler Text - zuerst konvertieren, dann drucken.
#
( echo "$first_line"; cat ) | /usr/local/bin/textps && printf "\004" && exit 0
exit 2
fi
Für dieses Skript wurde textps als seperates Programm installiert, um normalen Text nach PostScript zu konvertieren. Sie können aber auch jeden anderen Text-nach-PostScript-Konverter verwenden. Die FreeBSD Ports-Sammlung enthält mit a2ps ein umfangreiches Programm zur Konvertierung von normalem Text nach PostScript.
10.4.1.3. PostScript auf Nicht-PostScript-Druckern emulieren
Bei PostScript handelt es sich um den de facto-Standard für hochwertigen Schriftsatz und Druck. Leider ist PostScript aber auch ein teurer Standard. Glücklicherweise hat Aladdin Enterprises daher eine freie PostScript-ähnliche Implementierung namens Ghostscript entwickelt, die auch unter FreeBSD lauffähig ist. Ghostscript kann fast jede PostScript-Datei lesen und auf den verschiedensten Geräten ausgeben, darunter auch auf vielen Nicht-PostScript-Druckern. Durch die Installation von Ghostscript und die Nutzung eines speziellen Textfilters erreichen Sie, dass sich Ihr Nicht-PostScript-Drucker wie ein echter PostScript-Drucker verhält.
Ghostscript ist in verschiedenen Versionen in der FreeBSD Ports-Sammlung enhalten, die am häfigsten verwendete Version ist print/ghostscript-gpl.
Um PostScript zu emulieren, muss der Textfilter erkennen, ob er eine PostScript-Datei drucken soll. Ist dies nicht der Fall, wird die Datei direkt an den Drucker geschickt. Anderenfalls wird die Datei an Ghostscript übergeben, das die Datei in ein Format konvertiert, das Ihr Drucker versteht.
Dazu ein Beispiel. Das folgende Skript ist ein Textfilter für den Drucker
DeskJet 500 von Hewlett Packard. Nutzen Sie einen anderen Drucker, müssen Sie die
Option -sDEVICE beim Aufruf von gs (Ghostscript) entsprechend anpassen. Eine Liste der von
Ghostscript unterstützten Geräte erhalten Sie
durch die Eingabe von gs -h
auf der Kommandozeile.
#!/bin/sh
#
# ifhp - Ghostscript-emuliertes PostScript auf einem HP DeskJet 500 drucken
# Installiert unter: /usr/local/libexec/ifhp
#
# LF als CR+LF behandeln (um einen "Treppeneffekt" auf HP/PCL-Drucker
# zu vermeiden)
#
printf "\033&k2G" || exit 2
#
# Lies die ersten zwei Zeichen der Datei
#
IFS="" read -r first_line
first_two_chars=`expr "$first_line" : '\(..\)'`
if [ "$first_two_chars" = "%!" ]; then
#
# Oh. Es ist PostScript; mit Ghostscript konvertieren, danach drucken.
#
/usr/local/bin/gs -dSAFER -dNOPAUSE -q -sDEVICE=djet500 \
-sOutputFile=- - && exit 0
else
#
# Normaler Text oder HP/PCL, einfach direkt drucken. Ans Ende setzen wir
# einen Seitenumbruch (also ein Form Feed), damit auch die letzte Seite
# ausgeworfen wird.
#
echo "$first_line" && cat && printf "\033&l0H" &&
exit 0
fi
exit 2
Zuletzt müssen Sie LPD noch durch die if-Fähigkeit über den neuen Filter informieren:
:if=/usr/local/libexec/ifhp:
Das ist alles. Ab sofort sollte sowohl ein lpr normaler.text als auch ein lpr wasauchimmer.ps funktionieren und beide Dateien sollten problemlos gedruckt werden.
10.4.1.4. Konvertierungsfilter
Nachdem Sie Ihren Drucker wie unter Einfache Drucker-Konfiguration eingerichtet haben, wollen Sie wahrscheinlich einige Konvertierungsfilter installieren, damit Sie (abgesehen von ASCII-Text) auch Ihre Lieblings-Dateiformate drucken können.
10.4.1.4.1. Warum sollte ich einen Konvertierungsfilter installieren?
Konvertierungsfilter erleichtern das Drucken von verschiedenen Dateiformaten. Nehmen wir beispielsweise an, dass Sie sehr viel mit dem TeX-Satzsystem arbeiten und über einen PostScript-Drucker verfügen. Eine vom TeX-System erzeugte DVI-Datei kann erst dann gedruckt werden, nachdem diese nach PostScript konvertiert wurde. Dazu geben Sie Folgendes ein:
% dvips seaweed-analysis.dvi % lpr seaweed-analysis.ps
Haben Sie einen Konvertierungsfilter für DVI-Dateien installiert, können Sie die manuelle Konvertierung überspringen, da dies nun LPD für Sie erledigt. Wollen Sie eine DVI-Datei drucken, geben Sie nur noch den folgenden Befehl ein:
% lpr -d seaweed-analysis.dvi
Durch die Verwendung der Option -d wurde LPD angewiesen, unsere DVI-Datei vor dem Druck zu
konvertieren. Der Abschnitt Formatierungs-
und Konvertierungsoptionen beschreibt die dabei möglichen Optionen.
Für jede Konvertierungsoption, die Ihr Drucker unterstützen soll, müssen Sie einen eigenen Konvertierungsfilter installieren und dessen Pfad in der Datei /etc/printcap angeben. Ein Konvertierungsfilter verhält sich im Prinzip wie ein Textfilter bei einer einfachen Druckerkonfiguration (lesen Sie dazu auch den Abschnitt Den Textfilter installieren), allerdings konvertiert er die Datei in ein Format, das Ihr Drucker versteht, anstatt normalen Text zu drucken.
10.4.1.4.2. Welche Konvertierungsfilter sollte ich installieren?
Sie sollten nur Filter installieren, die Sie auch benötigen. Wenn Sie sehr viele DVI-Dateien drucken, sollten Sie auch einen DVI-Konvertierungsfilter installieren. Müssen Sie viele troff-Daten drucken, ist ein troff-Filter hilfreich.
Die folgende Tabelle listet die von LPD unterstützten Filter sowie die Einträge in /etc/printcap auf, mit denen Sie diese Fähigkeiten aktivieren. Zusätzlich wird angegeben, wie Sie lpr jeweils aufrufen müssen:
| Dateityp | /etc/printcap-Fähigkeit | lpr-Option |
|---|---|---|
| cifplot | cf | -c |
| DVI | df | -d |
| plot | gf | -g |
| ditroff | nf | -n |
| FORTRAN-Text | rf | -f |
| troff | tf | -f |
| Rasterdaten | vf | -v |
| Normaler Text | if | keine, -p, or -l |
Wollen Sie also lpr -d
verwenden, muss die df-Fähigkeit in /etc/printcap aktiviert sein.
Obwohl manche Leute etwas anderes behaupten, sind Formate wie FORTRAN-Text und
-Plot inzwischen nahezu obsolet. Wenn Sie diese Formate dennoch benötigen,
installieren Sie einfach einen angepassten Filter. Wollen Sie beispielsweise zwar
Printerleaf-Dateien (also Dateien des Desktop Publishing-Programms von Interleaf),
aber keine Plotdateien drucken, so können Sie einen
Printerleaf-Konvertierungsfilter installieren, der es durch die Aktivierung der gf-Fähigkeit erlaubt, diese Dateien direkt zu drucken. Nun
müssen Sie Ihren Mitarbeitern nur noch mitteilen, dass lpr -g nun für “drucke
Printerleaf-Dateien” steht.
10.4.1.4.3. Konvertierungsfilter installieren
Da Konvertierungsfilter nicht zum Basissystem von FreeBSD gehören, sollten diese unter /usr/local installiert werden. Häufig wird das Verzeichnis /usr/local/libexec verwendet, da es sich bei Konvertierungsfiltern um spezielle Programme handelt, die nur von LPD, aber nicht von einem normalen Benutzer gestartet werden.
Um einen Konvertierungsfilter zu aktivieren, müssen Sie dessen Pfad zusätzlich zur benötigten Fähigkeit in der Datei /etc/printcap eintragen.
In unserem Beispiel wollen wir einen DVI-Konvertierungsfilter für den Drucker bamboo installieren. Unsere bereits bekannte /etc/printcap wurde allerdings um die df-Fähigkeit für den Drucker bamboo erweitert:
#
# /etc/printcap des Rechners rose - neuer df-Filter für bamboo
#
rattan|line|diablo|lp|Diablo 630 Line Printer:\
:sh:sd=/var/spool/lpd/rattan:\
:lp=/dev/lpt0:\
:if=/usr/local/libexec/if-simple:
bamboo|ps|PS|S|panasonic|Panasonic KX-P4455 PostScript v51.4:\
:sh:sd=/var/spool/lpd/bamboo:\
:lp=/dev/ttyu5:ms#-parenb cs8 clocal crtscts:rw:\
:if=/usr/local/libexec/psif:\
:df=/usr/local/libexec/psdf:
Beim DVI-Filter handelt es sich um ein Shell-Skript namens /usr/local/libexec/psdf:
#!/bin/sh # # psdf - DVI-nach-PostScript Druckerfilter # Installiert unter: /usr/local/libexec/psdf # # Wird von lpd aktiviert, wenn der Nutzer lpr -d eingibt. # exec /usr/local/bin/dvips -f | /usr/local/libexec/lprps "$@"
Dieses Skript startet dvips im Filtermodus (durch das
Argument -f wird der Druckauftrag über die
Standardeingabe entgegengenommen). Danach wird der PostScript-Druckerfilter lprps
(lesen Sie dazu auch den Abschnitt Drucken von
reinen Textdateien auf einem PostScript-Drucker)
mit den von LPD übergebenen Argumenten gestartet.
Das lprps-Werkzeug wiederum nutzt diese Argumente, um die
gedruckten Seiten zu verrechnen.
10.4.1.4.4. Beispiele für Konvertierungsfilter
Da es keine verbindliche Prozedur zur Installation eines Druckerfilters gibt, folgen nun weitere Beispiele in diesem Abschnitt. Verwenden Sie diese, um Ihre eigenen Filter zu erstellen. Falls ein Filter Ihren Anforderungen bereits entspricht, können Sie ihn auch direkt verwenden.
Das erste Beispiel beschreibt einen Konvertierungsfilter für GIF-Dateien für den Drucker LaserJet III-Si von Hewlett Packard:
#!/bin/sh
#
# hpvf - Konvertiert GIF-Dateien nach HP/PCL, danach wird gedruckt.
# Installiert unter: /usr/local/libexec/hpvf
PATH=/usr/X11R6/bin:$PATH; export PATH
giftopnm | ppmtopgm | pgmtopbm | pbmtolj -resolution 300 \
&& exit 0 \
|| exit 2
Dieser Filter konvertiert eine GIF-Datei in eine portable Anymap, diese in ein portables Graustufenbild, dieses wiederum in eine portable Bitmap, die schließlich in ein LaserJet/PCL-kompatibles Format umgewandelt wird.
/etc/printcap muss für einen Drucker, der diesen Filter nutzen will, folgenden Eintrag enthalten:
#
# /etc/printcap des Rechners orchid
#
teak|hp|laserjet|Hewlett Packard LaserJet 3Si:\
:lp=/dev/lpt0:sh:sd=/var/spool/lpd/teak:mx#0:\
:if=/usr/local/libexec/hpif:\
:vf=/usr/local/libexec/hpvf:
Das folgende Skript ist ein Konvertierungsfilter, der das Drucken von troff-Daten des groff-Textsatzsystems auf dem PostScript-Drucker bamboo ermöglicht:
#!/bin/sh # # pstf - Konvertiert groff's troff-Daten nach PS, dann wird gedruckt. # Installiert unter: /usr/local/libexec/pstf # exec grops | /usr/local/libexec/lprps "$@"
Dieses Skript nutzt wiederum lprps, um mit dem Drucker zu kommunizieren. Wäre der Drucker an einem parallelen Port angeschlossen, würde das Skript so aussehen:
#!/bin/sh # # pstf - Konvertiert groff's troff-Daten nach PS, danach wird gedruckt. # Installiert unter: /usr/local/libexec/pstf # exec grops
Das ist alles. Um den Filter verwenden zu können, müssen Sie ihn allerdings noch in /etc/printcap aktivieren:
:tf=/usr/local/libexec/pstf:
Das nächste Skript ist ein FORTRAN-Textfilter für jeden Drucker, der normalen Text direkt drucken kann und der hier für den Drucker teak installiert wird:
#!/bin/sh # # hprf - FORTRAN-Textfilter für den Drucker LaserJet 3si: # Installiert unter: /usr/local/libexec/hprf # printf "\033&k2G" && fpr && printf "\033&l0H" && exit 0 exit 2
Zusätzlich benötigen wir wiederum einen Eintrag in /etc/printcap, um diesen Filter für den Drucker teak zu aktivieren:
:rf=/usr/local/libexec/hprf:
Das letzte Beispiel ist etwas komplexer. Es soll ein DVI-Filter für den bereits erwähnten LaserJet-Drucker teak installiert werden. Der erste Teil ist einfach: Sie müssen den Pfad des DVI-Filters in /etc/printcap eintragen:
:df=/usr/local/libexec/hpdf:
Nun kommt der schwierige Teil: Sie müssen den Filter funktionsfähig machen. Dazu benötigen Sie einen DVI-nach-LaserJet/PCL-Konverter. Glücklicherweise enthält die FreeBSD Ports-Sammlung mit print/dvi2xx ein solches Programm. Nach der Installation des Pakets verfügen wir über das Programm dvilj2p, das zur Konvertierung von DVI-Daten in zu den Druckern LaserJet IIp, LaserJet III, sowie LaserJet 2000 kompatible Codes benötigt wird.
Durch den Einsatz von dvilj2p wird der Filter hpdf relativ komplex, da dvilj2p nicht von der Standardeingabe lesen kann, sondern als Eingabe einen Dateinamen erwartet. Zusätzlich muss der Dateiname auf .dvi enden, daher ist die Verwendung von /dev/fd/0 als Standardeingabe problematisch. Wir können diese Problem aber umgehen, indem wir einen temporären Dateinamen symbolisch nach /dev/fd/0 linken. Dadurch wird dvilj2p gezwungen, dennoch von der Standardeingabe zu lesen.
Das letzte Problem, das wir noch lösen müssen, ist, dass wir /tmp nicht als temporären Link verwenden können. Symbolische Links gehören dem User sowie der Gruppe bin. Der Filter läuft aber als User daemon. Außerdem ist /tmp durch ein Sticky-Bit gesichert. Daher kann der Filter den Link zwar erzeugen, ein Aufräumen ist aber nicht mehr möglich, weil sich die Eigentümer des Filters und des temporären Verzeichnisses unterscheiden.
Daher legt der Filter den symbolischen Link im Arbeitsverzeichnis an, das gleichzeitig als Spooling-Verzeichnis dient (festgelegt durch die Aktivierung der sd-Fähigkeit in /etc/printcap). Das Arbeitsverzeichnis ist ein idealer Ort für den Filter, insbesondere da dieses (manchmal) sogar über mehr freien Speicherplatz als /tmp verfügt.
Mit diesen Informationen sind wir nun in der Lage, den Filter zu entwickeln:
#!/bin/sh
#
# hpdf - DVI-Daten auf einen HP/PCL-Drucker drucken
# Installiert unter: /usr/local/libexec/hpdf
PATH=/usr/local/bin:$PATH; export PATH
#
# Eine Funktion zum Aufräumen unserer temporären Dateien.
# Diese finden sich im Arbeitsverzeichnis, das wir auch als
# Spooling-Verzeichnis für unseren Drucker verwenden werden.
#
cleanup() {
rm -f hpdf$$.dvi
}
#
# Eine Funktion, um fatale Fehler zu behandeln. Dazu die Meldung
# ausgeben, danach ein exit 2. Dadurch weiß LPD, dass es
# den Auftrag nicht noch einmal drucken soll.
#
fatal() {
echo "$@" 1>&2
cleanup
exit 2
}
#
# Wenn ein Anwender den Auftrag entfernt, sendet LPD ein SIGINT, daher
# wollen wir SIGINT und einige andere Signale abfangen (trappen), um
# nach der Konvertierung aufräumen zu können.
#
trap cleanup 1 2 15
#
# Bevor wir anfangen, räumen wir noch auf. Sicher ist sicher.
#
cleanup
#
# Die DVI-Eingabedatei auf die Standardeingabe linken (die zu druckende
# Datei).
#
ln -s /dev/fd/0 hpdf$$.dvi || fatal "Konnte Symlink nicht anlegen!"
#
# Umwandeln: LF = CR+LF
#
printf "\033&k2G" || fatal "Konnte Drucker nicht initialisieren!"
#
# Konvertieren und drucken. Da der Rückgabewert von dvilj2p
# unzuverlässig ist, ignorieren wir ihn einfach.
#
dvilj2p -M1 -q -e- dfhp$$.dvi
#
# Aufräumen und beenden.
#
cleanup
exit 0
10.4.1.4.5. Automatische Konvertierung: Eine Alternative zu Konvertierungsfiltern
Alle in diesem Abschnitt besprochenen Konvertierungsfilter sind zwar sehr hilfreich, allerdings müssen Sie nach wie vor bei jedem Aufruf von lpr(1) angeben, welchen Filter sie verwenden wollen, was mit der Zeit sicher nervend wird. Schlimmer ist allerdings, dass die Auswahl eines unpassenden Filters dazu führen kann, dass Sie Hunderte Seiten Papier ausdrucken.
Statt also Konvertierungsfilter zu installieren, könnten Sie den Textfilter (der ohnehin der Standardfilter ist) verwenden, um den zu druckenden Dateityp zu erkennen und anschließend den korrekten Konvertierungsfilter auszuwählen. Um den Dateityp zu bestimmen, können Sie beispielsweise file verwenden. Leider ist es bei einigen Dateitypen problematisch, diese zu unterscheiden. Daher könnten Sie für diese Dateitypen dennoch einen Konvertierungsfilter installieren.
Die FreeBSD Ports-Sammlung enthält mit apsfilter (print/apsfilter) einen Textfilter, der diese automatische Konvertierung durchführen kann. Er ist in der Lage, normalen Text, PostScript, DVI und beinahe jede Art von Datei zu erkennen, diese zu konvertieren und auf Ihren Drucker auszugeben.
10.4.1.5. Ausgabefilter
LPD unterstützt noch eine weitere Filterart, die sogenannten Ausgabefilter. Diese sind – analog zu einem Textfilter – für den Druck von normalem Text ausgelegt, allerdings verfügen sie im Vergleich zu diesen nur über sehr eingeschränkte Fähigkeiten. Wenn Sie einen Ausgabefilter (aber keinen Textfilter) verwenden, dann
-
startet LPD nur einen Ausgabefilter für den kompletten Druckauftrag, statt für jede Datei des Auftrags einen eigenen Filter zu starten.
-
kümmert sich LPD nicht darum, den Beginn oder das Ende einer Datei innerhalb des Druckauftrages zu finden.
-
übergibt LPD weder den Benutzer- noch den Rechnernamen desjenigen, der den Druckauftrag erteilt hat, an den Ausgabefilter, was eine Verrechnung von Druckaufträgen unmöglich macht. Ausgabefilter unterstützen insgesamt nur zwei Argumente:
filter-name -w width -l length
width basiert auf der pw-Fähigkeit, length hingegen auf der pl-Fähigkeit des gewählten Druckers.
Lassen Sie sich von dieser angeblichen Einfachheit eines Ausgabefilters nicht täuschen. Ausgabefilter sind beispielsweise nicht dazu in der Lage, jede Datei eines Druckauftrages auf einer neuen Seite zu drucken. Dazu benötigen Sie einen Textfilter (die im Abschnitt Den Textfilter installieren beschrieben werden). Außerdem sind Ausgabefilter in Wirklichkeit komplexer, da sie den gesendeten Bytestrom nicht nur auf Sonderzeichen hin untersuchen müssen, sondern auch die Übertragung von Signalen für LPD übernehmen müssen.
Sie benötigen Ausgabefilter aber dann, wenn Sie Deckblätter drucken wollen, da dazu Escape-Sequenzen und Initialisierungsstrings erforderlich sind. (Es ist allerdings nicht möglich, den Druck dieser Deckblätter zu verrechnen, da LPD keine Benutzer- oder Rechnerinformationen an den Ausgabefilter übergibt.)
LPD kann für den gleichen Drucker sowohl Ausgabefilter als auch Textfilter verwenden. In solchen Fällen verwendet LPD den Ausgabefilter nur für den Druck von Deckblättern (die im Abschnitt Deckblätter näher beschrieben werden). Nach dem Druck des Deckblattes erwartet LPD, dass sich der Ausgabefilter selbst beendet. Dazu werden zwei Bytes an den Ausgabefilter gesendet: ASCII 031, gefolgt von ASCII 001. Wenn ein Ausgabefilter diese zwei Bytes (031, 001) empfängt, sendet er das Signal SIGSTOP an sich selbst. Nachdem LPD den Rest des Druckauftrages erledigt hat, wird der Ausgabefilter erneut gestartet, indem ein SIGCONT an den Ausgabefilter gesendet wird.
Haben Sie nur einen Ausgabefilter, aber keinen Textfilter installiert, dann verwendet LPD den Ausgabefilter auch für den Druck von normalem Text. Wie bereits erwähnt, werden dabei allerdings alle Dateien des Druckauftrags unmittelbar hintereinander gedruckt, Seitenumbrüche oder ein zusätzlicher Papiervorschub sind also nicht möglich. Da dieses Verhalten von Ihnen wahrscheinlich nicht gewünscht wird, werden Sie in fast allen Fällen einen zusätzlichen Textfilter benötigen.
Der weiter oben beschriebene Textfilter lpf kann auch als Ausgabefilter verwendet werden. Wenn Sie nur einen funktionierenden Ausgabefilter benötigen, aber nicht den dafür benötigten Code (zur Zeichenerkennung und zum Senden von Signalen) schreiben wollen, sollten Sie sich lpf näher ansehen. Sie können lpf auch in ein Shell-Skript einbinden, um von Ihrem Drucker benötigte Initialisierungscodes zu verarbeiten.
10.4.1.6. lpf: Ein Textfilter
Der Textfilter (Eingabefilter) /usr/libexec/lpr/lpf
wird bereits mit FreeBSD geliefert. Er erlaubt das Einrücken der Ausgabe
(über lpr -i), die Übergabe
von Zeichen-Literalen (über lpr -l), das Anpassen der Druckposition bei gelöschten
Zeichen (Backspaces) oder Tabulatoren, sowie die
Verrechnung gedruckter Seiten. Zusätzlich kann dieser Textfilter auch als
Ausgabefilter arbeiten.
lpf ist für viele verschiedene Druckumgebungen geeignet. Zwar ist dieser Textfilter nicht in der Lage, Initialisierungssequenzen an einen Drucker zu senden, dieses Problem kann allerdings durch das Schreiben und Ausführen eines Shell-Skripts (das diese Funktion übernimmt) und das anschließende Aufrufen von lpf gelöst werden.
Damit Sie lpf für die Verrechnung von Druckaufträgen einsetzen können, müssen Sie die korrekten Werte für die pw- und pl-Fähigkeiten in /etc/printcap eintragen. lpf verwendet diese Werte, um festzustellen, wieviel Text auf eine Seite passt und wieviele Seiten im Druckauftrag enthalten sind. Weitere Informationen zur Verrechnung der Druckernutzung enthält der Abschnitt Die Druckernutzung verrechnen.
10.4.2. Deckblätter
Wenn Sie viele Benutzer mit verschiedenen Druckern verwalten müssen, sollten Sie Deckblätter als notwendiges Übel akzeptieren.
Deckblätter (manchmal auch als Bannerseiten oder burst pages bezeichnet) geben an, wem die Ausgabe eines Druckauftrags gehört. Sie werden normalerweise in großen fetten Buchstaben gedruckt, manchmal sogar mit zusätzlicher Umrandung, damit man sie leichter von den tatsächlichen Seiten eines Druckauftrages unterscheiden kann. Der Nachteil von Deckblättern ist allerdings, dass es sich dabei um eine zusätzliche zu druckende Seite handelt, die in der Regel bereits nach wenigen Minuten wieder im Papierkorb landet. Da aber für jeden Druckauftrag nur ein einziges Deckblatt gedruckt wird, ist der Papierverbrauch in den meisten Fällen tolerierbar.
Das LPD-System kann Deckblätter automatisch erzeugen, wenn Ihr Drucker normalen Text direkt drucken kann. Haben Sie hingegen einen PostScript-Drucker, benötigen Sie ein externes Programm, um die Deckblätter zu generieren (Lesen Sie dazu auch den Abschnitt Deckblätter auf PostScript-Druckern erzeugen.).
10.4.2.1. Deckblätter aktivieren
Im Abschnitt Einfache Drucker-Konfiguration haben wir die Ausgabe von Deckblättern durch die die Angabe der Option sh (suppress header) in /etc/printcap deaktiviert. Um die Ausgabe von Deckblättern wieder zu aktivieren, müssen Sie daher die sh-Fähigkeit wieder entfernen.
Das klingt zu einfach? Wo ist der Haken?
Sie haben recht. Es ist möglich, dass Sie einen Ausgabefilter verwenden müssen, um die nötigen Initialisierungsstrings an den Drucker zu senden. Das folgende Beispiel beschreibt einen Ausgabefilter für PCL-kompatible Drucker von Hewlett Packard:
#!/bin/sh # # hpof - Ausgabefilter für PCL-kompatible Drucker von Hewlett Packard # Installiert unter: /usr/local/libexec/hpof printf "\033&k2G" || exit 2 exec /usr/libexec/lpr/lpf
Geben Sie den Pfad des Ausgabefilters über die of-Fähigkeit an. Weitere Informationen finden Sie im Abschnitt Ausgabefilter.
Das nächste Beispiel beschreibt die Datei /etc/printcap des bereits erwähnten Druckers teak. Allerdings sind nun die Ausgabe von Deckblättern sowie der vorhin beschriebene Ausgabefilter enthalten:
#
# /etc/printcap für den Rechner orchid
#
teak|hp|laserjet|Hewlett Packard LaserJet 3Si:\
:lp=/dev/lpt0:sd=/var/spool/lpd/teak:mx#0:\
:if=/usr/local/libexec/hpif:\
:vf=/usr/local/libexec/hpvf:\
:of=/usr/local/libexec/hpof:
Wenn ein Anwender nun einen Druckauftrag an den Drucker teak schickt, wird für jeden Druckauftrag ein Deckblatt
erstellt. Benötigt ein Anwender keine Deckblätter, kann er die Ausgabe dieser
Seiten durch die Verwendung von lpr -h unterdrücken. Weitere, für die Ausgabe von
Deckblättern interessante lpr(1)-Optionen
finden Sie im Abschnitt Deckblattoptionen.
Anmerkung: LPD verwendet ein Form Feed, um das Deckblatt abzuschließen. Wenn Ihr Drucker ein anderes Zeichen verwendet, um eine Seite auszuwerfen, geben Sie dieses über die ff-Fähigkeit in /etc/printcap an.
10.4.2.2. Deckblätter kontrollieren
Haben Sie die Ausgabe von Deckblättern aktiviert, gibt LPD eine ganze Seite in großen Buchstaben aus, die den Anwender, den verwendeten Rechner sowie den Druckauftrag beschreiben. Das folgende Beispiel ist ein Deckblatt für den Druckauftrag “outline”, der von kelly auf dem Rechner rose erstellt wurde:
k ll ll
k l l
k l l
k k eeee l l y y
k k e e l l y y
k k eeeeee l l y y
kk k e l l y y
k k e e l l y yy
k k eeee lll lll yyy y
y
y y
yyyy
ll
t l i
t l
oooo u u ttttt l ii n nnn eeee
o o u u t l i nn n e e
o o u u t l i n n eeeeee
o o u u t l i n n e
o o u uu t t l i n n e e
oooo uuu u tt lll iii n n eeee
r rrr oooo ssss eeee
rr r o o s s e e
r o o ss eeeeee
r o o ss e
r o o s s e e
r oooo ssss eeee
Job: outline
Date: Sun Sep 17 11:04:58 1995
LPD fügt ein Form Feed an diesen Text an, damit der eigentliche Druckauftrag auf einer neuen Seite gestartet wird (es sei denn, Sie haben die sf-Fähigkeit (suppress form feeds) des jeweiligen Druckers in /etc/printcap aktiviert).
Wenn Sie dies wüschen, kann LPD auch nur ein kurzes Deckblatt ausgeben. Dazu verwenden Sie die Option sb (short banner) in /etc/printcap. Dadurch erhalten Sie ein Deckblatt ähnlich dem folgenden:
rose:kelly Job: outline Date: Sun Sep 17 11:07:51 1995
In der Voreinstellung druckt LPD zuerst das Deckblatt und danach den eigentlichen Druckauftrag. Um diese Reihenfolge umzukehren, geben Sie die Option hl (header last) in /etc/printcap ans.
10.4.2.3. Deckblätter verrechnen
Wenn Sie die in LPD eingebaute Funktion zur Erstellung von Deckblättern verwenden, werden Sie auf folgendes Paradigma stoßen: Deckblätter müssen kostenlos sein.
Warum ist das so?
Weil der Ausgabefilter das einzige externe Programm ist, das zum Zeitpunkt der
Erstellung des Deckblatts eine Verrechnung durchführen könnte. Da Ausgabefilter
aber weder über Benutzer- noch über
Rechnerinformationen verfügen, ist es nicht möglich, einen
Druckauftrag einem bestimmten Benutzer zuzuordnen. Da ein Benutzer die Ausgabe von
Deckblättern über lpr -h
unterdrücken kann, ist es auch nicht möglich, die Vorgabe “verrechne eine
zusätzliche Seite” in den Text- oder Konvertierungsfilter (die über die zur
Verrechnung nötigen Benutzer- und Rechnerinformationen verfügen) aufzunehmen,
weil Benutzer sonst für Deckblätter bezahlen müssten, die sie nicht gedruckt
haben.
Es ist ebenfalls nicht
ausreichend, jeden Filter eigene Deckblätter erzeugen zu lassen (und
sie dadurch verrechnen zu können). Wollte ein Benutzer durch ein lpr -h die Ausgabe eines
Deckblattes unterdrücken, würde dieses nun trotzdem verrechnet werden, da LPD keine Informationen über die Verwendung der Option
-h an einen Filter weitergibt.
Welche Möglichkeiten habe ich nun?
Sie können:
-
Das Paradigma von LPD einfach akzeptieren und die Deckblätter gratis abgeben.
-
Eine alternatives Drucksystem wie LPRng installieren. Der Abschnitt Alternativen zum Standard-Drucksystem beschreibt verschiedene Drucksysteme, die LPD ersetzen können.
-
Schreiben Sie einen intelligenten Ausgabefilter. Normalerweise kümmert sich ein Ausgabefilter nur um die Initialisierung des Druckers oder um eine einfache Zeichenkonvertierung. Außerdem eignet er sich für die Ausgabe von Deckblättern und normalem Text, wenn Sie keinen Text- oder Eingabefilter installiert haben. Haben Sie allerdings einen Textfilter installiert, verwendet LPD Ausgabefilter nur für die Ausgabe von Deckblättern. Ein Ausgabefilter kann den Text des von LPD erzeugten Deckblattes untersuchen, um festzustellen, welcher Benutzer und welcher Rechner den Druckauftrag gestartet hat. Leider weiß der Ausgabefilter auch mit dieser Methode nicht, welche Datei er zur Verrechnung verwenden soll (da der Name dieser Datei durch die af-Fähigkeit übergeben wird). Wenn Sie eine Standard-Verrechnungsdatei verwenden, können Sie diese in den Ausgabefilter einbauen. Um den Text des Deckblattes zu untersuchen, verwenden Sie die sh-Fähigkeit (short header) in /etc/printcap. Falls Ihnen das zuviel Aufwand ist, freuen sich Ihre Benutzer sicher darüber, wenn Sie ihnen den kostenlosen Druck von Deckblättern erlauben.
10.4.2.4. Deckblätter auf PostScript-Druckern ausgeben
In der Regel erzeugt LPD ein Deckblatt mit normalem Text, das für viele verschiedene Drucker geeignet ist. Da PostScript-Drucker normalen Text aber nicht drucken können, ist die LPD-Funktion zur Erstellung von Deckblättern auf diesen Drucker relativ sinnlos.
Es sei denn, jeder Text- und Konvertierungsfilter erzeugt über den Benutzer- und
Rechnernamen sein eigenes, für den jeweiligen Drucker geeignetes Deckblatt. Das
Problem dieser Methode ist allerdings, dass ein Anwender auch dann ein
Deckblatt erhält, wenn er dies über lpr -h verhindern wollte.
Das folgende Skript benötigt drei Argumente (den Loginnamen des Benutzers, den Rechnernamen und den Namen des Druckauftrages), um daraus ein einfaches PostScript-Deckblatt zu erzeugen:
#!/bin/sh
#
# make-ps-header - ein PostScript-Deckblatt auf stdout ausgeben
# Installiert unter: /sr/local/libexec/make-ps-header
#
#
# Die folgenden Werte sind PostScript-Einheiten (72 pro Zoll).
# Passen Sie diese Werte für A4 oder die von Ihnen verwendete
# Papiergröße an:
#
page_width=612
page_height=792
border=72
#
# Argumente prüfen
#
if [ $# -ne 3 ]; then
echo "Usage: `basename $0` <user> <host> <job>" 1>&2
exit 1
fi
#
# Diese Werte in Variablen speichern, damit der PostScript-Code
# übersichtlicher wird.
#
user=$1
host=$2
job=$3
date=`date`
#
# Sende den PostScript-Code an stdout.
#
exec cat <<EOF
%!PS
%
% Sicherstellen, dass es keine unerwünschten Wechselwirkungen mit
% dem folgenden Druckauftrag gibt.
%
save
%
% Ziehe eine fette Umrandung.
%
$border $border moveto
$page_width $border 2 mul sub 0 rlineto
0 $page_height $border 2 mul sub rlineto
currentscreen 3 -1 roll pop 100 3 1 roll setscreen
$border 2 mul $page_width sub 0 rlineto closepath
0.8 setgray 10 setlinewidth stroke 0 setgray
%
% Zeige den Benutzernamen groß und fett an.
%
/Helvetica-Bold findfont 64 scalefont setfont
$page_width ($user) stringwidth pop sub 2 div $page_height 200 sub moveto
($user) show
%
% Und nun zeige noch die Einzelheiten an.
%
/Helvetica findfont 14 scalefont setfont
/y 200 def
[ (Job:) (Host:) (Date:) ] {
200 y moveto show /y y 18 sub def }
forall
/Helvetica-Bold findfont 14 scalefont setfont
/y 200 def
[ ($job) ($host) ($date) ] {
270 y moveto show /y y 18 sub def
} forall
%
% Das wars.
%
restore
showpage
EOF
Nun kann jeder Konvertierungs- oder Textfilter dieses Skript aufrufen, um zuerst das Deckblatt zu erzeugen und danach den Druckauftrag zu drucken. Das nächste Beispiel enthält den bereits beschriebenen DVI-Konvertierungsfilter, der hier um die Funktion zur Erzeugung eines Deckblatts erweitert wurde:
#!/bin/sh
#
# psdf - DVI-nach-PostScript - Druckerfilter
# Installiert unter: /usr/local/libexec/psdf
#
# Wird von lpd aufgerufen, wenn der Benutzer lpr -d verwendet.
#
orig_args="$@"
fail() {
echo "$@" 1>&2
exit 2
}
while getopts "x:y:n:h:" option; do
case $option in
x|y) ;; # Ignore
n) login=$OPTARG ;;
h) host=$OPTARG ;;
*) echo "LPD started `basename $0` wrong." 1>&2
exit 2
;;
esac
done
[ "$login" ] || fail "No login name"
[ "$host" ] || fail "No host name"
( /usr/local/libexec/make-ps-header $login $host "DVI File"
/usr/local/bin/dvips -f ) | eval /usr/local/libexec/lprps $orig_args
Beachten Sie, dass der Filter die Liste der Argumente überprüft, um den Benutzer- und den Rechnernamen zu ermitteln. Dieser Vorgang ist prinzipiell für alle Filter identisch. Der Textfilter benötigt allerdings etwas andere Argumente, die im Abschnitt Die Funktionsweise von Filtern beschrieben werden.
Wie bereits erwähnt, deaktiviert diese Methode leider die “suppress header
page”-Option (also die Option -h) von lpr. Benutzer können danach den Ausdruck eines Deckblattes
nicht mehr verhindern, da der angepasste Filter zu jedem Druckauftrag automatisch
ein Deckblatt erstellt.
Damit ein Benutzer bei Bedarf den Ausdruck eines Deckblatts dennoch unterbinden
kann, müssen Sie auch hier den im Abschnitt
Deckblätter verrechnen
beschriebenen Trick einsetzen: Schreiben Sie einen Ausgabefilter, der das von
LPD erzeugte Deckblatt untersucht und daraus eine PostScript-Version erzeugt. Wenn der Benutzer den
Druckauftrag mit lpr -h
verschickt, erzeugt LPD kein Deckblatt, was in weiterer
Folge auch für Ihren Ausgabefilter gilt. Soll hingegen ein Deckblatt erzeugt
werden, liest der Ausgabefilter den von LPD
übergebenen Text und erzeugt daraus ein für Ihren PostScript-Drucker geeignetes Deckblatt.
Haben Sie Ihren PostScript-Drucker über eine serielle Verbindung angeschlossen, können Sie auch lprps verwenden. In diesem Paket ist mit psof auch ein Ausgabefilter enthalten, der die eben beschriebenen Funktionen übernehmen kann. Beachten Sie aber, dass Sie mit psof keine Deckblätter verrechnen können.
10.4.3. Drucken über ein Netzwerk
FreeBSD unterstützt das Drucken über ein Netzwerk, also den Versand von Druckaufträgen an einen entfernten Drucker. Man unterscheidet dabei zwei Möglichkeiten:
-
Den Zugriff auf einen an einem entfernten Rechner angeschlossenen Drucker. Sie konfigurieren dabei auf Ihrem System einen Drucker, der über eine konventionelle serielle oder parallele Verbindung an einem anderen Rechner angeschlossen ist. Danach richten Sie LPD auf dem entfernten System so ein, dass andere Drucker über das Netzwerk auf diesen Drucker zugreifen können. Der Abschnitt Auf entfernten Rechnern installierte Drucker beschreibt, wie Sie dazu vorgehen müssen.
-
Den Zugriff auf einen direkt an ein Netzwerk angeschlossenen Drucker. Ein solcher Drucker verfügt anstelle (oder zusätzlich zu) einer parallelen oder seriellen Schnittstelle über eine Netzwerkschnittstelle. Ein solcher Drucker kann sich auf zwei Arten verhalten:
-
Er kann das LPD-Protokoll direkt unterstützen und sogar Druckjobs von entfernten Rechner verwalten. In diesem Fall verhält sich der Drucker wie ein normaler Rechner, auf dem LPD läuft. Lesen Sie den Abschnitt Auf entfernten Rechnern installierte Drucker, um einen solchen Drucker einzurichten.
-
Er könnte Verbindungen über ein Netzwerk unterstützen. In diesem Fall “verbinden” Sie den Drucker mit einem Rechner Ihres Netzwerks, der danach für die Verwaltung von Druckaufträgen sowie den tatsächlichen Druck verantwortlich ist. Der Abschnitt Drucker mit direkter TCP-Schnittstelle enthält Hinweise zur Installation derartiger Drucker.
-
10.4.3.1. Auf entfernten Rechnern installierte Drucker
Das LPD-Drucksystem unterstützt den Versand von Druckaufträgen an andere Rechner, auf denen entweder LPD läuft oder die zu LPD kompatibel sind. Dadurch können Sie einen Drucker auf einem Rechner installieren und von anderen Rechnern des Netzwerks darauf zugreifen. Außerdem werden Drucker mit direkter TCP-Schnittstelle unterstützt, wenn diese das LPD-Protokoll unterstützen.
Um diese Art des Druckens über ein Netzwerk zu aktivieren, installieren Sie zuerst Ihren Drucker auf einem Rechner Ihres Netzwerks, dem sogenannten printer host. Die dazu nötigen Schritte werden im Abschnitt Einfache Drucker-Konfiguration beschrieben. Falls Sie eine erweiterte Druckerkonfiguration benötigen, sollten Sie auch den Abschnitt Erweiterte Drucker-Konfiguration lesen. Danach testen Sie, ob der Drucker alle von Ihnen aktivierten LPD-Fähigkeiten unterstützt. Stellen Sie auch sicher, dass Ihr lokales System berechtigt ist, den LPD-Dienst auf dem entfernten System zu nutzen (lesen Sie dazu den Abschnitt Druckaufträge auf entfernten Druckern beschränken).
Wenn Sie einen Drucker mit einer zu LPD kompatiblen Netzwerkschnittstelle verwenden, handelt es sich beim printer host um den Drucker selbst, und der Druckername ist der von Ihnen für diesen Drucker vorgegebene Name. Lesen Sie die Dokumentation Ihres Druckers und/oder der Netzwerkschnittstelle Ihres Druckers, um dies zu klären.
Tipp: Wenn Sie einen Hewlett Packard Laserjet-Drucker verwenden, sorgt der Druckername text für eine automatische LF-zu-CRLF-Konvertierung. In diesem Fall wird das hpif-Skript nicht benötigt.
Danach müssen Sie auf jedem Rechner, der auf diesen Drucker zugreifen soll, einen entsprechenden Eintrag in deren /etc/printcap aufnehmen. Dazu werden folgende Informationen benötigt:
-
Der Name des Eintrags. Entspricht in der Regel dem Eintrag auf dem printer host.
-
Lassen Sie den Eintrag für die lp-Fähigkeit leer, schreiben Sie also :lp=:.
-
Erzeugen Sie ein Spooling-Verzeichnis und geben Sie dessen Pfad über die sd-Fähigkeit an. LPD speichert Ihre Druckaufträge in diesem Verzeichnis, bevor sie an den Drucker geschickt werden.
-
Geben Sie den Namen des printer hosts über die rm-Fähigkeit an.
-
Geben Sie den Namen des Druckers (auf dem printer host) über die rp-Fähigkeit an.
Das ist alles. Sie benötigen weder Konvertierungsfilter, noch Seitengrößen oder sonstige Angaben in Ihrer lokalen /etc/printcap.
Dazu ein Beispiel. Der Rechner rose verfügt über zwei Drucker, bamboo und rattan. Wir wollen nun allen Benutzern des Rechners orchid erlauben, diese Drucker zu verwenden. Es folgt nun wieder die bereits aus dem Abschnitt Deckblätter verwenden bekannte /etc/printcap für den Rechner orchid. Diese enthielt bereits einen Eintrag für den Drucker teak. Zusätzlich tragen wir nun die zwei Drucker des Rechners rose ein:
#
# /etc/printcap für den Rechner orchid - mit zusätzlichen
# Einträgen für die (entfernten) Drucker auf dem Rechner rose
#
#
# teak ist ein lokaler Drucker und direkt mit orchid verbunden:
#
teak|hp|laserjet|Hewlett Packard LaserJet 3Si:\
:lp=/dev/lpt0:sd=/var/spool/lpd/teak:mx#0:\
:if=/usr/local/libexec/ifhp:\
:vf=/usr/local/libexec/vfhp:\
:of=/usr/local/libexec/ofhp:
#
# rattan ist mit rose verbunden, Druckaufträge für rattan gehen daher
# an den Rechner rose:
#
rattan|line|diablo|lp|Diablo 630 Line Printer:\
:lp=:rm=rose:rp=rattan:sd=/var/spool/lpd/rattan:
#
# bamboo ist ebenfalls mit rose verbunden:
#
bamboo|ps|PS|S|panasonic|Panasonic KX-P4455 PostScript v51.4:\
:lp=:rm=rose:rp=bamboo:sd=/var/spool/lpd/bamboo:
Nun müssen wir nur noch die Spooling-Verzeichnisse auf dem Rechner orchid erzeugen:
# mkdir -p /var/spool/lpd/rattan /var/spool/lpd/bamboo
# chmod 770 /var/spool/lpd/rattan /var/spool/lpd/bamboo
# chown daemon:daemon /var/spool/lpd/rattan /var/spool/lpd/bamboo
Damit können Benutzer des Rechners orchid die Drucker rattan und bamboo verwenden. Ein Benutzer gibt auf orchid beispielsweise ein:
% lpr-Pbamboo-dsushi-review.dvi
Die Anwendung LPD auf dem Rechner orchid kopiert daraufhin den Druckauftrag in das Spooling-Verzeichnis /var/spool/lpd/bamboo und stellt fest, dass es sich um einen DVI-Auftrag handelt. Sobald rose über genug freien Platz im bamboo-Spooling-Verzeichnis verfügt, würden die beiden LPD die Datei auf den Rechner rose transferieren. Diese Datei verbleibt danach in der Druckerwarteschlange des Rechners rose, bis der Ausdruck der Datei abgeschlossen ist. Vor dem Ausdruck würde die Datei noch von DVI nach PostScript konvertiert werden, da es sich bei bamboo um einen an den Rechner rose angeschlossenen PostScript-Drucker handelt.
10.4.3.2. Drucker mit direkter TCP-Schnittstelle
Wenn Sie eine Netzwerkkarte für Ihren Drucker kaufen, können Sie zwei verschiedene Versionen wählen: Eine Version, die ein Drucksystem emuliert (die teure Version), oder eine Version, die sich verhält, als wäre der Drucker an eine serielle oder parallele Schnittstelle angeschlossen (die billige Version). Dieser Abschnitt beschreibt die billige Variante. Bevorzugen Sie die teure Variante, sollten Sie den Abschnitt Auf entfernten Rechnern installierte Drucker nochmals lesen.
Das Format der Datei /etc/printcap erlaubt es Ihnen, anzugeben, welche serielle oder parallele Schnittstelle verwendet werden soll und (falls Sie eine serielle Schnittstelle verwenden) welche Parameter (Baudrate, Flußkontrolle, Behandlung von Tabulatoren, Konvertierung von neuen Zeilen und andere mehr) Sie verwenden wollen. Es gibt allerdings keine Möglichkeit, eine Verbindung zu einem Drucker zu definieren, der einen TCP/IP- oder einem anderem Netzwerkport auf Druckaufträge hin abfragt.
Um Daten an einen Netzwerkdrucker zu schicken, müssen Sie daher ein Kommunikationsprogramm entwickeln, das von Text- und Konvertierungsfiltern aufgerufen werden kann. Dazu ein Beispiel. Das Skript netprint übernimmt alle Daten von der Standardeingabe und schickt sie an einen Netzwerkdrucker. netprint erwartet zwei Argumente: Als erstes Argument wird der Hostname des Druckers und als zweites Argument der Port, über den die Verbindung erfolgen soll, übergeben. Dabei handelt sich allerdings um eine Ein-Wege-Kommunikation (von FreeBSD zum Drucker). Viele Netzwerkdrucker unterstützen aber auch eine Zwei-Wege-Kommunikation, deren Vorteile (Abfrage des Druckerstatus, die Verrechnung von Druckaufträgen und andere mehr) Sie vielleicht nutzen wollen.
#!/usr/bin/perl
#
# netprint - Textfilter für einen Netzwerkdrucker
# Installiert unter: /usr/local/libexec/netprint
#
$#ARGV eq 1 || die "Usage: $0 <printer-hostname> <port-number>";
$printer_host = $ARGV[0];
$printer_port = $ARGV[1];
require 'sys/socket.ph';
($ignore, $ignore, $protocol) = getprotobyname('tcp');
($ignore, $ignore, $ignore, $ignore, $address)
= gethostbyname($printer_host);
$sockaddr = pack('S n a4 x8', &AF_INET, $printer_port, $address);
socket(PRINTER, &PF_INET, &SOCK_STREAM, $protocol)
|| die "Can't create TCP/IP stream socket: $!";
connect(PRINTER, $sockaddr) || die "Can't contact $printer_host: $!";
while (<STDIN>) { print PRINTER; }
exit 0;
Dieses Skript kann für verschiedene Filter eingesetzt werden. Das folgende Beispiel verwendet den an ein Netzwerk angeschlossenen Zeilendrucker Diablo 750-N. Dieser Drucker empfängt zu druckende Daten auf dem Port 5100. Der Hostname des Druckers lautet scrivener. Daher sieht der Textfilter für diesen Drucker wie folgt aus:
#!/bin/sh # # diablo-if-net - Textfilter für den Diablo-Drucker `scrivener'. # Drucker lauscht auf Port 5100. # Installiert unter: /usr/local/libexec/diablo-if-net # exec /usr/libexec/lpr/lpf "$@" | /usr/local/libexec/netprint scrivener 5100
10.4.4. Den Druckerzugriff beschränken
Dieser Abschnitt beschreibt, wie Sie den Druckerzugriff beschränken können. Das LPD-Drucksystem erlaubt Ihnen die Kontrolle darüber, wer lokal oder über ein Netzwerk auf einen Drucker zugreifen darf, ob mehrere Kopien erstellt werden dürfen und wie groß Druckaufträge und Druckerwarteschlangen werden dürfen.
10.4.4.1. Den Ausdruck von mehreren Kopien verhindern
Das LPD-System macht es dem einzelnen Benutzer
einfach, mehrere Kopien einer Datei zu drucken. So werden mit lpr -#5 beispielsweise fünf Kopien
jeder Datei des Druckauftrags erstellt. Ob dies gut oder schlecht ist, müssen Sie
selbst entscheiden.
Wenn Sie der Meinung sind, dass multiple Kopien eine unnötige Beanspruchung
Ihres Druckers darstellen, sollten Sie die -#-Opion von
lpr(1)
deaktivieren, indem Sie die sc-Fähigkeit in Ihre /etc/printcap aufnehmen. Verwendet ein Benutzer dennoch die
Option -#, erhält er daraufhin folgende Meldung:
lpr: multiple copies are not allowed
Wenn Sie den Zugriff auf einen entfernten Drucker (wie in Abschnitt Auf entfernten Rechnern installierte Drucker beschrieben) konfiguriert haben, müssen Sie die sc-Fähigkeit auch auf den entfernten Rechnern, die auf Ihren Drucker zugreifen dürfen, in /etc/printcap eintragen, damit Benutzer diese Vorgabe nicht durch den Wechsel auf einen anderen Rechner umgehen können.
Dazu ein Beispiel. Es handelt sich dabei um die Datei /etc/printcap auf dem Rechner rose. Der Drucker rattan soll multiple Kopien zulassen, auf dem Laserdrucker bamboo sollen multiple Kopien hingegen nicht erlaubt sein, daher müssen wir für diesen Drucker die sc-Fähigkeit aktivieren:
#
# /etc/printcap für den Rechner rose - multiple Kopien auf bamboo verbieten
#
rattan|line|diablo|lp|Diablo 630 Line Printer:\
:sh:sd=/var/spool/lpd/rattan:\
:lp=/dev/lpt0:\
:if=/usr/local/libexec/if-simple:
bamboo|ps|PS|S|panasonic|Panasonic KX-P4455 PostScript v51.4:\
:sh:sd=/var/spool/lpd/bamboo:sc:\
:lp=/dev/ttyu5:ms#-parenb cs8 clocal crtscts:rw:\
:if=/usr/local/libexec/psif:\
:df=/usr/local/libexec/psdf:
Außerdem müssen wir noch die sc-Fähigkeit in der Datei /etc/printcap des Rechners orchid aktivieren. Parallel dazu untersagen wir das Erstellen von multiplen Kopien auf dem Drucker teak:
#
# /etc/printcap für den Rechner orchid - lokal machen wir keine multiplen Kopien
# Lokaler Drucker teak oder entfernter Drucker bamboo:
teak|hp|laserjet|Hewlett Packard LaserJet 3Si:\
:lp=/dev/lpt0:sd=/var/spool/lpd/teak:mx#0:sc:\
:if=/usr/local/libexec/ifhp:\
:vf=/usr/local/libexec/vfhp:\
:of=/usr/local/libexec/ofhp:
rattan|line|diablo|lp|Diablo 630 Line Printer:\
:lp=:rm=rose:rp=rattan:sd=/var/spool/lpd/rattan:
bamboo|ps|PS|S|panasonic|Panasonic KX-P4455 PostScript v51.4:\
:lp=:rm=rose:rp=bamboo:sd=/var/spool/lpd/bamboo:sc:
Durch die Verwendung der sc-Fähigkeit ist zwar die
Verwendung von lpr -# nicht
mehr möglich, ein Benutzer kann aber weiterhin lpr(1) mehrmals
hintereinander aufrufen oder eine Datei mehrfach in den gleichen Druckauftrag
aufnehmen:
% lpr forsale.sign forsale.sign forsale.sign forsale.sign forsale.sign
Auch dieser Mißbrauch Ihres Druckers kann verhindert werden, falls Sie dies wünschen. Diese Maßnahmen werden in diesem Abschnitt allerdings nicht behandelt.
10.4.4.2. Den Zugriff auf bestimmte Drucker beschränken
Sie können angeben, wer auf welchem Drucker drucken darf, wenn Sie den Gruppenmechanismus von UNIX in Kombination mit der rg-Fähigkeit von /etc/printcap einsetzen. Weisen Sie dazu alle Benutzer, die auf einen Drucker zugreifen dürfen, einer gemeinsamen Gruppe zu und geben Sie diese Gruppe über die rg-Fähigkeit an.
Wenn Benutzer, die dieser Gruppe nicht angehören (dies gilt auch für root), werden diese durch die Meldung begrüsst, wenn Sie diesen Drucker verwenden wollen.
lpr: Not a member of the restricted group
Analog zur sc-Fähigkeit (suppress multiple copies) müssen Sie die rg-Fähigkeit auch auf allen entfernten Rechnern aktivieren, die auf Ihren Drucker zugreifen dürfen (lesen Sie dazu auch den Abschnitt Auf entfernten Rechnern installierte Drucker).
Wollen wir beispielsweise allen Benutzern die Verwendung des Druckers rattan, aber nur Mitgliedern der Gruppe artists die Verwendung des Druckers bamboo erlauben, passen wir die bereits bekannte /etc/printcap des Rechners rose entsprechend an:
#
# /etc/printcap des Rechners rose - Zugriffsbeschränkung für bamboo
#
rattan|line|diablo|lp|Diablo 630 Line Printer:\
:sh:sd=/var/spool/lpd/rattan:\
:lp=/dev/lpt0:\
:if=/usr/local/libexec/if-simple:
bamboo|ps|PS|S|panasonic|Panasonic KX-P4455 PostScript v51.4:\
:sh:sd=/var/spool/lpd/bamboo:sc:rg=artists:\
:lp=/dev/ttyu5:ms#-parenb cs8 clocal crtscts:rw:\
:if=/usr/local/libexec/psif:\
:df=/usr/local/libexec/psdf:
Die Datei /etc/printcap des Rechners orchid wird dadurch nicht beeinflusst. Jeder Benutzer des Rechners orchid kann also weiterhin den Drucker bamboo verwenden.
Anmerkung: Für jeden Drucker kann nur eine einzige priviligierte Gruppe erstellt werden.
10.4.4.3. Die Größe von Druckaufträgen kontrollieren
Wenn Sie viele Benutzer haben, die Ihre Drucker verwenden dürfen, werden Sie wahrscheinlich eine Obergrenze für Dateien angeben wollen, die Benutzer an Ihren Drucker senden dürfen. Dies ist sinnvoll, weil Speicherplatz für Spooling-Verzeichnisse nur begrenzt verfügbar ist und Sie stets sicherstellen müssen, dass auch die Druckaufträge anderer Benutzer verarbeitet werden können.
LPD verwendet die mx-Fähigkeit, um die maximal erlaubte Größe von Dateien eines Druckauftrags anzugeben. Dieser Wert wird in 1.024 Bytes großen BUFSIZ-Blöcken angegeben. Setzen Sie diesen Wert auf Null, gibt es keine Größenbeschränkung. Existiert die mx-Fähigkeit hingegen überhaupt nicht, so gilt ein Limit von 1.000 Blöcken.
Anmerkung: Diese Limits gelten nur für die Größe von Dateien innerhalb eines Druckauftrages, nicht aber für die Gesamtgröße des Druckauftrags.
LPD lehnt eine Datei auch dann nicht ab, wenn sie das Limit des Druckers überschreitet. Vielmehr wird die Datei bis zum Erreichen des Limits in die Warteschlange geladen, danach wird der Druck gestartet. Der das Limit überschreitende Rest wird hingegen verworfen und nicht gedruckt!
Mit diesem Wissen können wir nun Limits für die Drucker rattan und bamboo definieren. Da PostScript-Dateien der Gruppe artists in der Regel sehr groß sind, setzen wir ein Limit von fünf Megabytes. Für den Druck von normalen Text (auf dem Drucker rattan) setzen wir hingegen kein Limit:
#
# /etc/printcap für den Rechner rose
#
#
# Kein Größenlimit:
#
rattan|line|diablo|lp|Diablo 630 Line Printer:\
:sh:mx#0:sd=/var/spool/lpd/rattan:\
:lp=/dev/lpt0:\
:if=/usr/local/libexec/if-simple:
#
# Ein Limit von 5 Megabyte:
#
bamboo|ps|PS|S|panasonic|Panasonic KX-P4455 PostScript v51.4:\
:sh:sd=/var/spool/lpd/bamboo:sc:rg=artists:mx#5000:\
:lp=/dev/ttyu5:ms#-parenb cs8 clocal crtscts:rw:\
:if=/usr/local/libexec/psif:\
:df=/usr/local/libexec/psdf:
Auch diese Limits gelten nur für lokale Benutzer. Wenn Sie den Zugriff auf Ihren Drucker auch über ein Netzwerk erlauben wollen, unterliegen die Benutzer dieser Rechner diesen Limits nicht. Daher müssen Sie diese Limits über die mx-Fähigkeit auch in der /etc/printcap jedes Rechners definieren, der Ihren Drucker verwenden darf. Der Abschnitt Auf entfernten Rechnern installierte Drucker enthält weitere Informationen zum Drucken über ein Netzwerk.
Es gibt eine weitere Möglichkeit, um die Größe von Druckaufträgen von entfernten Rechnern zu beschränken. Lesen Sie dazu den Abschnitt Druckaufträge von entfernten Rechnern beschränken.
10.4.4.4. Druckaufträge von entfernten Rechnern beschränken
Das LPD-System bietet mehrere Möglichkeiten, um Druckaufträge zu beschränken, die auf entfernten Rechnern gestartet wurden:
- Rechner beschränken
-
Sie können festlegen, von welchen entfernten Rechnern ein lokaler LPD Druckaufträge annimmt, indem Sie die Dateien /etc/hosts.equiv sowie /etc/hosts.lpd entsprechend anpassen. LPD überprüft diese Dateien, um festzustellen, ob ein Druckauftrag von einem Rechner stammt, der in einer dieser Dateien aufgeführt ist. Ist dies nicht der Fall, lehnt LPD den Druckauftrag ab.
Der Aufbau dieser Datei ist sehr einfach: Jede Zeile enthält einen einzigen Rechnernamen. Beachten Sie aber, dass /etc/hosts.equiv auch vom ruserok(3)-Protokoll benötigt wird und Änderungen dieser Datei auch Programme wie rsh(1) und rcp(1) beeinflussen können.
Das folgende Beispiel beschreibt die Datei /etc/hosts.lpd auf dem Rechner rose:
orchid violet madrigal.fishbaum.de
Durch diese Vorgaben akzeptiert rose nur noch Druckaufträge von den Rechnern orchid, violet, und madrigal.fishbaum.de. Versucht ein anderer Rechner, auf den LPD von rose zuzugreifen, wird dieser Druckauftrag abgelehnt werden.
- Größenbeschränkungen
-
Sie können festlegen, wieviel Speicherplatz auf dem Dateisystem, in dem das Spooling-Verzeichnis liegt, mindestens frei sein muss. Dazu erzeugen Sie im Spooling-Verzeichnis Ihres lokalen Druckers die Datei minfree. In dieser Datei geben Sie an, wieviele 512 Byte große Blöcke auf Ihrer Platte frei sein müssen, damit ein Druckauftrag von einem entfernten Rechner akzeptiert wird.
Durch diese Vorgabe können Sie sicherstellen, dass Benutzer von entfernten Rechnern Ihr Dateisystem nicht “zumüllen”. Außerdem können Sie damit lokale Benutzer bevorzugen, da diese auch dann noch Druckaufträge erteilen dürfen, wenn der verfügbare Plattenplatz unter das in der Datei minfree definierte Limit gefallen ist.
Legen wir nun die Datei minfree für den Drucker bamboo an. Zuerst untersuchen wir /etc/printcap, um das Spooling-Verzeichnis für diesen Drucker zu finden. Das folgende Beispiel zeigt den Eintrag für den Drucker bamboo:
bamboo|ps|PS|S|panasonic|Panasonic KX-P4455 PostScript v51.4:\ :sh:sd=/var/spool/lpd/bamboo:sc:rg=artists:mx#5000:\ :lp=/dev/ttyu5:ms#-parenb cs8 clocal crtscts:rw:mx#5000:\ :if=/usr/local/libexec/psif:\ :df=/usr/local/libexec/psdf:Das Spooling-Verzeichnis wird über die sd-Fähigkeit festgelegt. Wir wollen, dass mindestens drei Megabyte (also 6144 Blöcke) freier Plattenplatz vorhanden sein müssen, damit LPD einen Druckauftrag von einem entfernten Rechner akzeptiert:
# echo 6144 > /var/spool/lpd/bamboo/minfree
- Benutzer beschränken
-
Sie können auch festlegen, welche entfernten Benutzer Ihren lokalen Drucker verwenden dürfen, indem Sie die rs-Fähigkeit in /etc/printcap definieren. Wenn für den Eintrag eines lokalen Druckers die rs-Fähigkeit definiert ist, akzeptiert LPD Druckaufträge von entfernten Rechnern nur dann, wenn der Benutzer, der den Druckauftrag gesendet hat, auch über ein gleichnamiges Benutzerkonto auf dem lokalen Rechner verfügt. Ist dies nicht der Fall, lehnt LPD den Druckauftrag ab.
Diese Fähigkeit ist besonders in Umgebungen nützlich, in denen beispielsweise verschiedene Abteilungen ein gemeinsames Netzwerk teilen, wobei einige Benutzer zu mehreren Abteilungen gehören. Haben diese Benutzer auch ein Benutzerkonto auf Ihrem System, so können sie Ihren Drucker auch von ihrer eigenen Abteilung aus nutzen. Wollen Sie zwar den Zugriff auf Ihren Drucker, nicht aber den Zugriff auf Ihre übrigen Ressourcen erlauben, können Sie für diese Benutzer einen sogenannten “Token-Account” ohne Heimatverzeichnis und mit einer nutzlosen Shell wie /usr/bin/false erstellen.
10.4.5. Die Druckernutzung verrechnen
Sie wollen die Nutzung Ihrer Drucker kostenpflichtig machen? Warum auch nicht? Papier und Tinte kosten Geld. Auch eine regelmäßige Wartung muss bezahlt werden. Nachdem Sie einen Preis festgelegt haben, den Sie für jede gedruckte Seite verrechnen wollen, stellt sich die Frage, wie Sie die Verrechnung der Druckkosten technisch umsetzen können.
Die schlechte Nachricht ist, dass das LPD-System dabei wenig hilfreich ist. Die Verrechnung von Druckaufträgen hängt stark vom verwendeten Drucker, den zu druckenden Dateiformaten und Ihren Anforderungen an die Verrechnung der Druckernutzung ab.
Um die Verrechnung der Druckernutzung zu implementieren, müssen Sie sowohl Ihre Textfilter (um den Druck von normalem Text abzurechnen) als auch Ihre Konvertierungsfilter (um den Druck sonstiger Formate abzurechnen) entsprechend anpassen, damit diese die Zahl der gedruckten Seiten ermitteln können. Leider können Sie dazu nicht einen einfachen Ausgabefilter verwenden, da diese die Verrechnung von Druckaufträgen nicht unterstützen. Weitere Informationen zu den verschiedenen Filterarten finden Sie im Abschnitt Filter.
Prinzipiell gibt es zwei Möglichkeiten, wie Sie diese Verrechnung umsetzen können:
-
Die periodische Verrechnung wird häufiger verwendet, da sie einfacher zu implementieren ist. Wenn ein Druckauftrag ausgeführt wird, schreibt der Filter den Benutzer, den verwendeten Rechner sowie die Anzahl der gedruckten Seiten in eine Verrechnungsdatei. Nach einem zu definierenden Zeitraum werden diese Dateien ausgewertet, die Gesamtzahl der von einem Benutzer gedruckten Seiten bestimmt und dem jeweiligen Benutzer verrechnet. Danach werden alle Protokolldateien zurückgesetzt, und die Protokollierung beginnt von Neuem.
-
Die unmittelbare Verrechnung wird nur selten eingesetzt, das sie schwieriger zu implementieren ist. Bei dieser Methode wird der Druckauftrag verrechnet, sobald der Drucker verwendet wird. Dadurch können Sie beispielsweise verhindern, dass ein Benutzer seine erlaubte “Druckquote” überschreitet. Zusätzlich können Sie es Ihren Benutzern erlauben, deren Druckquote abzufragen oder anzupassen. Allerdings benötigen Sie eine Datenbank, um Benutzer und deren Quoten verwalten zu können.
Das LPD-Drucksystem unterstützt beide Methoden. Allerdings müssen Sie die benötigen Filter sowie den zur Verrechnung nötigen Code selbst bereitstellen. Der Vorteil dabei ist allerdings, dass Sie in der Wahl Ihrer Verrechnungsmethode äußerst flexibel sind. So können Sie sich etwa für die periodische oder die unmittelbare Verrechnung entscheiden. Sie können festlegen, welche Informationen Sie erfassen wollen: Benutzernamen, Rechnernamen, die Art der Druckaufträge, die Anzahl der gedruckten Seiten, den Papierverbrauch, den Zeitaufwand für die Bearbeitung eines Druckauftrages und viele andere mehr. Dazu müssen Sie Ihre Filter entsprechend anpassen, damit diese Informationen erfassst und gespeichert werden.
10.4.5.1. Kurzanleitung für die Implementierung der Druckerverrechnung
FreeBSD bietet Ihnen zwei Programme, um eine periodische Verrechnung rasch zu implementieren. Dabei handelt es sich um den im Abschnitt lpf: Ein Textfilter behandelten Textfilter sowie um pac(8), ein Programm, mit dem Sie Einträge aus Verrechnungsdateien auslesen und aufsummieren können.
Wie bereits im Abschnitt Filter erwähnt, startet LPD den Text- oder Konvertierungsfilter mit dem Namen der Verrechnungsdatei als Argument. Dadurch weiß der Filter, in welche Datei er einen Verrechnungseintrag schreiben soll. Der Name dieser Datei wird über die af-Fähigkeit in /etc/printcap festgelegt. Falls die Datei nicht über einen absoluten Pfad angegeben wird, handelt es sich um einen Pfad relativ zum Spooling-Verzeichnis.
LPD startet lpf mit den Argumenten page width und page length, die über die pw- und pl-Fähigkeit definiert werden. Das Kommando lpf verwendet diese Argumente danach, um den Papierverbrauch zu bestimmen. Nachdem die Datei an den Drucker geschickt wurde, wird ein Verrechnungseintrag in die Verrechnungsdatei geschrieben. Ein solcher Eintrag sieht dabei ähnlich den folgenden aus:
2.00 rose:andy 3.00 rose:kelly 3.00 orchid:mary 5.00 orchid:mary 2.00 orchid:zhang
Sie sollten für jeden Drucker eine eigene Verrechnungsdatei verwenden, da lpf die Verrechnungsdatei nicht sperren kann. Sind also gleichzeitig zwei lpf-Instanzen aktiv, kann es dazu kommen, dass Ihre Verrechnungsdatei zerstört wird, wenn beide Instanzen gleichzeitig in die gleiche Datei schreiben. Damit für jeden Drucker eine eigene Verrechnungsdatei angelegt wird, fügen Sie den Eintrag af=acct in /etc/printcap ein. Dadurch wird für jeden Drucker eine separate Verrechnungsdatei mit dem Namen acct im Spooling-Verzeichnis des jeweiligen Druckers erzeugt.
Wenn Sie Ihre Daten erfasst haben und die entstandenen Kosten Ihren Benutzern verrechnen wollen, starten Sie pac(8). Dazu wechseln Sie in das Spooling-Verzeichnis des auszuwertenden Druckers und geben pac ein. Dadurch erhalten Sie eine Ausgabe ähnlich der folgenden:
Login pages/feet runs price orchid:kelly 5.00 1 $ 0.10 orchid:mary 31.00 3 $ 0.62 orchid:zhang 9.00 1 $ 0.18 rose:andy 2.00 1 $ 0.04 rose:kelly 177.00 104 $ 3.54 rose:mary 87.00 32 $ 1.74 rose:root 26.00 12 $ 0.52 total 337.00 154 $ 6.74
Folgende Argumente können an pac(8) übergeben werden:
-PDrucker-
Gibt an, welcher Drucker ausgewertet werden soll. Diese Option setzt voraus, dass für die af-Fähigkeit in /etc/printcap ein absoluter Pfad angegeben wurde.
-c-
Sortiert die Ausgabe nach den verursachten Kosten anstelle einer alphabetischen Sortierung der Benutzernamen.
-m-
Ignoriert den Rechnernamen in Verrechnungsdateien. Ist diese Option gesetzt, ist der Benutzer smith auf dem Rechner alpha mit dem Benutzer smith auf dem Rechner gamma identisch. Ist diese Option nicht gesetzt, handelt es sich um unterschiedliche Benutzer.
-pPreis-
Berechnet die entstandenen Kosten aus dem Preis in Dollar pro Seite statt aus dem über die pc-Fähigkeit in /etc/printcap definierten Preis. In der Voreinstellung sind dies zwei Cent pro Seite. Sie können aber auch einen eigenen Preis in Form einer Gleitkommazahl angeben.
-r-
Die Sortierreihenfolge umkehren.
-s-
Die Verrechnungsdatei in einer neuen Datei aufsummieren und die originale Verrechnungsdatei zurücksetzen.
- name …
-
Verrechnungsinformationen nur für die angegebenen Benutzernamen ausgeben.
In der Voreinstellung gibt pac(8) aus, wieviele
Seiten von welchem Benutzer auf welchem Rechner gedruckt wurden. Wenn
Rechnernamen für Sie uninteressant sind (weil sich Benutzer beispielsweise auf
jedem Rechner anmelden können), sollten Sie pac -m verwenden, um die folgende Ausgabe zu erhalten:
Login pages/feet runs price andy 2.00 1 $ 0.04 kelly 182.00 105 $ 3.64 mary 118.00 35 $ 2.36 root 26.00 12 $ 0.52 zhang 9.00 1 $ 0.18 total 337.00 154 $ 6.74
Um den zu verrechnenden Betrag zu ermitteln, verwendet pac(8) die pc-Fähigkeit von /etc/printcap
(Voreinstellung 200, dieser Wert entspricht 2 Cents). Geben Sie hier (als
Hundertfaches des tatsächlichen Wertes) den Preis pro Seite an, den Sie
verrechnen wollen. Sie können diesen Wert überschreiben, wenn Sie pac(8) mit der Option
-p ausführen. Beachten Sie dabei aber, dass Sie
in diesem Fall die Einheiten in Dollar angeben, und nicht als Hundertfaches des
tatsächlichen Cent-Betrages. So steht
# pac -p1.50
beispielsweise für einen Preis von einem Dollar und fünfzig Cent pro Seite.
Der Aufruf von pac -s führt
schließlich dazu, dass die aufsummierten Informationen in einer eigenen Auswertedatei
gespeichert werden. Diese hat den gleichen Namen wie die Verrechnungsdatei, es wird
lediglich ein _sum an den Dateinamen angehängt. Danach
wird die Verrechnungsdatei zurückgesetzt. Wenn Sie pac(8) erneut
aufrufen, wird die Auswertedatei eingelesen, um die Startbeträge zu erhalten,
alle weiteren Informationen stammen danach aus der normalen Verrechnungsdatei.
10.4.5.2. Wie kann man die Anzahl der gedruckten Seiten ermitteln?
Um die Druckernutzung auch nur annähernd genau verrechnen zu können, müssen Sie ermitteln, wieviel Papier ein Druckauftrag verbraucht. Die Bestimmung dieses Wertes ist das zentrale Problem, das Sie lösen müssen, wenn Sie Druckaufträge kostenpflichtig machen wollen.
Normaler Text stellt in der Regel kein Problem dar: Sie zählen dazu nur die Zeilen des Druckauftrages und dividieren diesen Wert durch die Anzahl der Zeilen pro Seite, die Ihr Drucker bietet. Allerdings dürfen Sie dabei nicht vergessen, dass gelöschte Zeichen (Backspaces) Zeilen überschreiben. Außerdem können sich lange logische Zeilen (im Druckauftrag) über mehrere physikalische Zeilen (am Ausdruck) erstrecken.
Der im Abschnitt lpf: Ein Textfilter vorgestellte Textfilter lpf berücksichtigt diese Besonderheiten. Wenn Sie einen eigenen Textfilter für die Verrechnung der Druckernutzung schreiben wollen, sollten Sie sich daher den Quellcode von lpf näher ansehen.
Aber was ist mit anderen Dateiformaten?
Für die DVI-nach-LaserJet- oder für die DVI-nach-PostScript-Konvertierung können Sie die Protokolldateien von dvilj oder dvips auslesen, um festzustellen, wieviele Seiten konvertiert wurden. Die gleiche Methode könnte auch mit anderen Dateitypen funktionieren.
Alle diese Methoden haben aber das Problem, dass ein Drucker möglicherweise nicht alle Seiten des Druckauftrages drucken kann. So könnte es etwa zu einem Papierstau kommen, der Toner könnte zu Ende gehen oder es könnte ein Druckerdefekt auftreten – trotzdem würden alle Seiten des Druckauftrages verrechnet werden.
Was kann man dagegen tun?
Es gibt nur eine einzige sichere Methode, um die Druckernutzung exakt zu bestimmen. Besorgen Sie sich einen Drucker, der das verbrauchte Papier protokolliert und verbinden Sie ihn über eine serielle oder eine Netzwerkverbindung. Nahezu alle PostScript-Drucker, aber auch viele andere Modelle und Druckertypen (beispielsweise Laserdrucker von Imagen) sind dazu in der Lage. Passen Sie die Filter für diese Drucker entsprechend an, damit diese nach jedem Druckauftrag die Anzahl der gedruckten Seiten ermitteln und verrechnen Sie Druckaufträge ausschließlich über diesen Wert. Danach müssen Sie sich um die Anzahl der gedruckten Zeilen oder um mögliche Druckerprobleme nie mehr kümmern.
Sie können aber auch großzügig sein und alle Ausdrucke kostenlos abgeben.
10.5. Drucker verwenden
Übersetzt von Johann Kois.Dieser Abschnitt beschreibt, wie Sie einen unter FreeBSD konfigurierten Drucker verwenden können. Die folgende Liste bietet einen Überblick über wichtige Anwenderbefehle:
Zusätzlich existiert mit lpc(8) ein Befehl zur zur Steuerung von Druckern und Druckerwarteschlangen, der im Abschnitt Drucker verwalten näher beschrieben wird.
Jeder der drei Befehle lpr(1), lprm(1), sowie lpq(1) akzeptiert die
Option -P printer-name,
mit der Sie den zu verwendenden Drucker (der dazu in /etc/printcap definiert sein muss) festlegen. Dadurch sind Sie in
der Lage, Druckaufträge zu erstellen, zu stornieren, oder den Status Ihrer Druckaufträge
zu überprüfen. Verwenden Sie die Option -P nicht, wird der in
der Umgebungsvariable PRINTER definierte Drucker verwendet.
Existiert diese Variable nicht, greifen diese Befehle auf den Drucker lp zurück.
Im Folgenden steht der Begriff Standarddrucker daher für den über die Umgebungsvariable PRINTER definierten Drucker, oder, falls diese Variable nicht existiert, für den Drucker lp.
10.5.1. Druckaufträge erstellen
Um eine Datei zu drucken, geben Sie folgenden Befehl ein:
% lpr filename ...
Dadurch wird jede angegebene Datei an den Standarddrucker geschickt. Wenn Sie keine Datei angeben, liest lpr(1) die zu druckenden Daten von der Standardeingabe. Um beispielsweise einige wichtige Systemdateien zu drucken, geben Sie folgenden Befehl ein:
% lpr /etc/host.conf /etc/hosts.equiv
Um einen bestimmten Drucker auszuwählen, verwenden Sie:
% lpr -P printer-name filename ...
Das folgende Beispiel gibt eine ausführliche Liste aller im Arbeitsverzeichnis enthaltenen Dateien auf den Drucker rattan aus:
% ls-l| lpr-Prattan
Da keine Dateien an lpr(1) übergeben
werden, liest lpr die zu druckenden Daten von der
Standardeingabe, in unserem Fall also die Ausgabe des Befehls ls -l.
lpr(1) akzeptiert auch verschiedene Optionen zur Formatierung und Konvertierung von Dateien, zur Erzeugung von multiplen Ausdrucken und so weiter. Lesen Sie dazu den Abschnitt Druckoptionen.
10.5.2. Druckaufträge verwalten
Wenn Sie lpr(1) verwenden, werden alle zu druckenden Daten in ein Paket, den sogenannten “Druckauftrag”, gepackt und an LPD geschickt. Jeder Drucker verfügt über eine Druckerwarteschlange, in der Ihre Druckaufträge gemeinsam mit denen anderer Benutzer verbleiben, bis sie gedruckt werden können. Zuerst eintreffende Druckaufträge werden dabei auch zuerst gedruckt.
Um die Druckerwarteschlange des Standarddruckers anzuzeigen, verwenden Sie lpq(1). Wollen Sie
einen anderen Drucker abfragen, müssen Sie die Option -P
verwenden. Der Befehl
% lpq -P bamboo
zeigt so die Druckerwarteschlange des Druckers bamboo
an. Dieser Befehl liefert eine Ausgabe ähnlich der folgenden:bamboo is ready and printing Rank Owner Job Files Total Size active kelly 9 /etc/host.conf, /etc/hosts.equiv 88 bytes 2nd kelly 10 (standard input) 1635 bytes 3rd mary 11 ... 78519 bytes
Derzeit enthält die Warteschlange von bamboo drei Druckaufträge. Dem ersten Auftrag, der vom Benutzer kelly erstellt wurde, wurde die “Auftragsnummer (job number)” 9 zugewiesen. Analog erhält jeder Druckerauftrag eine eindeutige Nummer zugewiesen. Diese Nummern sind nur dann von Bedeutung, wenn Sie einen Druckauftrag stornieren wollen. Der Abschnitt Druckaufträge stornieren beschreibt, wie Sie dazu vorgehen.
Der Auftrag mit der Nummer 9 besteht aus zwei Dateien, mehrere an lpr(1) übergebene Dateien werden also als Teil eines (gemeinsamen) Druckauftrags betrachtet. Dieser Druckauftrag ist derzeit aktiv (beachten Sie den Status active in der Spalte “Rank”), wird also gerade gedruckt. Der zweite Auftrag besteht aus Daten, die von der Standardeingabe an lpr(1) übergeben wurden. Der dritte Auftrag wurde vom Benutzer mary erstellt. Er ist sehr viel größer als die anderen Aufträge. Da der Pfad der zu druckenden Datei aufgrund seiner Länge nicht in der Spalte “Files” Platz hat, werden von lpq(1) nur drei Punkte angezeigt.
Die erste Zeile der Ausgabe von lpq(1) ist ebenfalls sehr nützlich: Sie beschreibt den momentanen Druckerstatus (oder zumindest, was LPD denkt, dass der Drucker gerade macht).
lpq(1) unterstützt
auch die Option -l zur Erstellung einer ausführlicheren
Ausgabe. Die Eingabe von lpq -l
erzeugt für unser obiges Beispiel die folgende Ausgabe:
waiting for bamboo to become ready (offline ?)
kelly: 1st [job 009rose]
/etc/host.conf 73 bytes
/etc/hosts.equiv 15 bytes
kelly: 2nd [job 010rose]
(standard input) 1635 bytes
mary: 3rd [job 011rose]
/home/orchid/mary/research/venus/alpha-regio/mapping 78519 bytes
10.5.3. Druckaufträge stornieren
Mit lprm(1) können Sie einen Druckauftrag stornieren. Häufig ist lprm(1) auch noch in der Lage, einen bereits aktiven Auftrag abzubrechen, allerdings wird dabei in der Regel trotzdem ein Teil des Auftrages oder der gesamte Auftrag gedruckt.
Um einen Druckauftrag auf dem Standarddrucker zu stornieren, müssen Sie zuerst die Auftragsnummer über lpq(1) ermitteln. Danach geben Sie Folgendes ein:
% lprm Job-Nummer
Um einen Druckauftrag eines anderen Druckers zu stornieren, benötigen Sie
wiederum die Option -P. Der folgende Befehl entfernt den
Druckauftrag mit der Nummer 10 aus der Warteschlange des Druckers bamboo:
% lprm -P bamboo 10
lprm(1) unterstützt verschiedene Kurzbefehle:
- lprm -
-
Entfernt alle Druckaufträge (des Standarddruckers), die von Ihnen erstellt wurden.
- lprm user
-
Entfernt alle Druckaufträge (des Standarddruckers), die vom Benutzer user erstellt wurden. Der Superuser kann im Gegensatz zu einem normalen Benutzer auch Aufträge anderer Benutzer entfernen.
- lprm
-
Wenn Sie weder eine Auftragsnummer, einen Benutzernamen, noch die Option
-angeben, entfernt lprm(1) den aktiven Druckauftrag auf dem Standarddrucker, falls dieser Auftrag von Ihnen erstellt wurde. Der Superuser kann hingegen jeden aktiven Druckauftrag abbrechen.
Verwenden Sie zusätzlich die Option -P zu den eben
beschriebenen Kurzbefehlen, wenn Sie diese auf einen anderen Drucker als den
Standarddrucker anwenden wollen. So entfernt der folgende Befehl beispielsweise alle
Druckaufträge des aktuellen Benutzers aus der Druckerwarteschlange des Druckers
rattan:
% lprm -P rattan -
Anmerkung: Wenn Sie in einer Netzwerkumgebung arbeiten, erlaubt es lprm(1) Ihnen nur, Druckaufträge auf dem Rechner zu stornieren, auf dem sie erstellt wurden. Dies gilt selbst dann, wenn der gleiche Drucker auch auf anderen Rechnern des Netzwerks verfügbar ist. Die folgende Befehlsfolge veranschaulicht diesen Umstand:
% lpr-Prattan myfile % rlogin orchid % lpq-Prattan Rank Owner Job Files Total Size active seeyan 12 ... 49123 bytes 2nd kelly 13 myfile 12 bytes % lprm-Prattan 13 rose: Permission denied % logout % lprm-Prattan 13 dfA013rose dequeued cfA013rose dequeued
10.5.4. Abseits von normalem Text: Druckoptionen
lpr(1) unterstützt verschiedene Optionen zur Formatierung von Text, zur Konvertierung von Grafik- und anderen Dateiformaten, zur Erzeugung von multiplen Kopien, zur Verwaltung von Druckaufträgen und andere mehr. Dieser Abschnitt beschreibt einige dieser Optionen.
10.5.4.1. Formatierungs- und Konvertierungsoptionen
Die folgenden lpr(1)-Optionen kontrollieren die Formatierung von in einem Druckauftrag enthaltenen Dateien. Verwenden Sie diese Optionen, wenn Ihr Druckauftrag keinen normalen Text enthält, oder wenn Sie normalen Text mit pr(1) formatieren wollen.
Der folgende Befehl druckt so beispielsweise eine DVI-Datei (des TeX-Satzsystems) namens fish-report.dvi auf dem Drucker bamboo:
% lpr -P bamboo -d fish-report.dvi
Diese Optionen gelten für jede Datei des Druckauftrags, daher ist es nicht möglich beispielsweise DVI- und ditroff-Dateien über den gleichen Druckauftrag zu drucken. Sie müssen diese Dateien vielmehr über getrennte Druckaufträge drucken, wobei Sie jeweils geeignete Konvertierungsoptionen verwenden.
Anmerkung: Alle Optionen mit Ausnahme von
-pund-Tsetzen einen installierten und für den jeweiligen Drucker konfigurierten Konvertierungsfilter voraus. So benötigt die Option-dden DVI-Konvertierungsfilter. Diese Filter werden im Abschnitt Konvertierungsfilter ausführlich beschrieben.
-c-
Druckt cifplot-Dateien.
-d-
Druckt DVI-Dateien.
-f-
Druckt FORTRAN-Textdateien.
-g-
Druckt Plot-Daten.
-i anzahl-
Rückt die Ausgabe um anzahl Spalten ein, lassen Sie anzahl weg, wird der Text um 8 Spalten eingerückt. Beachten Sie aber, dass diese Option nicht mit allen Konvertierungsfiltern funktioniert.
Anmerkung: Zwischen der Option
-iund der der Zahl darf dabei kein Leerzeichen stehen. -l-
Druckt Text inklusive vorhandener Steuerzeichen.
-n-
Druckt ditroff-Dateien (geräteunabhängiges troff).
- -p
-
Formatiert normalen Text mit pr(1), bevor der Ausdruck erfolgt.
-T titel-
Verwende titel auf dem pr(1)-Deckblatt anstelle des Dateinamens. Diese Option ist nur wirksam, wenn sie gemeinsam mit der Option
-pverwendet. -t-
Druckt troff-Daten.
-v-
Druckt Rasterdaten.
Dazu ein Beispiel. Der folgende Befehl druckt eine formatierte Version der Manualpage zu ls(1) auf den Standarddrucker:
% zcat /usr/share/man/man1/ls.1.gz | troff-t-man | lpr-t
zcat(1) dekomprimiert
den Quellcode der Manualpage ls(1) und reicht ihn
an troff(1) weiter, das
ihn formatiert und daraus GNU troff-Daten erzeugt. Diese werden wiederum an
lpr(1) weitergereicht,
das den Druckauftrag schließlich an LPD übergibt.
Da die Option -t von lpr(1) verwendet
wurde, konvertiert das Drucksystem die GNU troff-Daten zuvor in ein Format,
das der Standarddrucker verstehen und ausgeben kann.
10.5.4.2. Druckaufträge verwalten
Die folgenden Optionen von lpr(1) weisen LPD an, den Druckauftrag auf verschiedene Art und Weise zu behandeln:
- -# anzahl
-
Erzeugt anzahl Ausdrucke jeder im Druckauftrag enthaltenen Datei anstelle eines einzigen Exemplars. Diese Option kann von einem Administrator deaktiviert werden, um die Beanspruchung des Druckers zu verringern. Lesen Sie den Abschnitt Den Ausdruck von mehreren Kopien verhindern, wenn Sie diese Funktion benötigen.
Das folgende Beispiel druckt drei Kopien der Datei parser.c, gefolgt von drei Kopien von parser.h auf den Standarddrucker:
% lpr
-#3parser.c parser.h - -m
-
Verschickt eine E-Mail, nachdem der Druckauftrag beendet wurde. Verwenden Sie diese Option, sendet LPD Ihnen eine E-Mail, wenn es die Bearbeitung Ihres Druckauftrages abgeschlossen hat. Diese Nachricht enthält Informationen darüber, ob Ihr Auftrag erfolgreich erledigt wurde oder ob ein Fehler auftrat. Ist dies der Fall, wird meist noch angegeben, welcher Fehler auftrat.
- -s
-
Kopiert die Dateien nicht in das Spooling-Verzeichnis, sondern verlinkt stattdessen symbolisch auf diese Dateien.
Wenn Sie einen umfangreichen Druckauftrag erstellen, werden Sie diese Option wahrscheinlich verwenden wollen. Einerseits sparen Sie dadurch Speicherplatz im Spooling-Verzeichnis (im schlimmsten Fall könnte Ihr Druckauftrag ansonsten das Dateisystem des Spooling-Verzeichnis zum Überlaufen bringen), andererseits sparen Sie dadurch auch Zeit, weil LPD die in Ihrem Druckauftrag enthaltenen Dateien nicht in das Spooling-Verzeichnis kopieren muss.
Da LPD in diesem Fall die Originaldateien verwendet, muss sichergestellt sein, dass diese nicht verändert werden, bevor der Ausdruck abgeschlossen ist.
Anmerkung: Wenn Sie auf einen entfernten Drucker drucken, muss LPD die Dateien dennoch vom lokalen auf den entfernten Rechner kopieren. In diesem Fall spart die Option
-sSpeicherplatz lediglich im lokalen Spooling-Verzeichnis, nicht aber im entfernten. Dennoch ist diese Option auch in diesem Fall nützlich. - -r
-
Löscht die im Druckauftrag enthaltenen Dateien, nachdem sie in das Spooling-Verzeichnis kopiert oder unter Verwendung der Option
-sgedruckt werden. Verwenden Sie diese Option daher nur mit äußerster Vorsicht!
10.5.4.3. Deckblatt-Optionen
Die folgenden lpr(1)-Optionen passen den Text an, der auf einem Deckblatt eines Druckauftrages ausgegeben wird. Wird die Ausgabe von Deckblättern auf dem Zieldrucker unterdrückt, bleiben diese Optionen wirkungslos. Lesen Sie den Abschnitt Deckblätter, wenn Sie diese Funktion benötigen.
- -C text
-
Ersetzt den Rechnernamen auf dem Deckblatt durch text. Der Rechnername ist dabei in der Regel der Name des Rechners, auf dem der Druckauftrag erstellt wurde.
- -J text
-
Ersetzt den Namen des Druckauftrages auf dem Deckblatt durch text. Der Name des Druckauftrages entspricht in der Regel dem Namen der ersten Datei des Druckauftrages oder stdin, wenn Sie die Standardeingabe an den Drucker weiterleiten.
- -h
-
Verhindert den Ausdruck von Deckblättern.
Anmerkung: Ob diese Option funktioniert, hängt von der Art und Weise ab, wie Deckblätter auf Ihrem System erzeugt werden. Lesen Sie den Abschnitt Deckblätter für weitere Informationen.
10.5.5. Drucker verwalten
Als Administrator Ihres Systems ist es Ihre Aufgabe, Drucker zu installieren, zu konfigurieren und zu testen. Um mit Ihrem Drucker zu kommunizieren, können Sie lpc(8) verwenden. Dadurch sind Sie in der Lage,
-
Ihre Drucker zu starten und zu beenden.
-
Die Warteschlangen Ihrer Drucker zu aktivieren und zu deaktivieren.
-
Die Reihenfolge der Druckaufträge zu ändern.
Am Anfang dieses Abschnitts steht die Erklärung einiger Begriffe. Wenn ein Drucker beendet ist, wird der Inhalt seiner Warteschlange nicht gedruckt. Druckaufträge können zwar weiterhin erstellt werden, diese verbleiben aber solange in der Warteschlange, bis der Drucker wieder gestartet oder die Warteschlange gelöscht wird.
Ist eine Warteschlange deaktiviert, kann (mit Ausnahme von root) kein Benutzer mehr einen Druckauftrag erteilen. Ist die Warteschlange hingegen aktiviert, können Druckaufträge erteilt werden. Ist ein Drucker zwar gestartet, die Warteschlange hingegen deaktiviert, werden dennoch alle noch in der Warteschlange vorhandenen Druckaufträge gedruckt.
Im Allgemeinen benötigen Sie root-Rechte, um lpc(8) einsetzen zu können. Als normaler Benutzer erlaubt es Ihnen lpc(8) lediglich, den Druckstatus abzufragen und einen hängenden Drucker neu zu starten.
Es folgt nun eine Zusammenfassung der Befehle von lpc(8). Die meisten dieser Befehle benötigen das Argument printer-name, mit dem Sie angeben, auf welchen Drucker der Befehl angewendet werden soll. Wenn Sie für printer-name all angeben, wird der Befehl auf alle in /etc/printcap definierten Drucker angewendet.
- abort printer-name
-
Bricht den aktuellen Druckauftrag ab und beendet den Drucker. Solange die Warteschlange aktiviert ist, können allerdings weiterhin Druckaufträge erteilt werden.
- clean printer-name
-
Entfernt veraltete Dateien aus dem Spooling-Verzeichnis des Druckers, da diese manchmal nicht vollständig von LPD entfernt werden können. Dies ist insbesondere dann der Fall, wenn während der Bearbeitung des Druckauftrages Fehler auftraten. Dieser Befehl sucht dabei nach Dateien, die nicht in das Spooling-Verzeichnis gehören und entfernt diese.
- disable printer-name
-
Deaktiviert die Annahme neuer Druckaufträge. Solange der Drucker nicht beendet wird, werden weiterhin alle in der Warteschlange enthaltenen Auftrage bearbeitet und gedruckt. root kann jederzeit Druckaufträge erstellen, selbst dann, wenn die Druckerwarteschlange deaktiviert ist.
Dieser Befehl ist besonders nützlich, wenn Sie einen neuen Drucker testen müssen oder einen neuen Filter installiert haben. Dazu deaktivieren Sie die Warteschlange des Druckers und erstellen Ihre Druckaufträge als root. Andere Benutzer können erst dann einen Druckauftrag erstellen, wenn Sie Ihre Tests abgeschlossen haben und die Druckerwarteschlange mit enable wieder reaktivieren.
- down printer-name nachricht
-
Beendet einen Drucker. Äquivalent zu disable, gefolgt von stop. Die von Ihnen definierte nachricht wird als Druckerstatus angezeigt, wenn ein Benutzer die Warteschlange des Druckers mit lpq(1) oder mit lpc status abfragt.
- enable printer-name
-
Aktiviert die Warteschlange eines Druckers. Erteilte Druckaufträge können zwar erteilt werden, diese werden aber nur dann gedruckt, wenn der Drucker auch gestartet ist.
- help command-name
-
Ausgaben von hilfreichen Informationen zu command-name. Wird kein command-name angegeben, wird die Liste der verfügbaren Befehle ausgegeben.
- restart printer-name
-
Startet den Drucker. Normale Benutzer können diesen Befehl verwenden, um einen hängenden LPD zu reaktivieren, sie sind allerdings nicht berechtigt, einen Drucker zu starten, der mit stop oder down beendet wurde. Dieser Befehl ist äquivalent zu abort, gefolgt von start.
- start printer-name
-
Startet den Drucker, um die in der Warteschlange enthaltenen Aufträge zu drucken.
- stop printer-name
-
Beendet den Drucker. Der Drucker beendet den aktiven Druckauftrag noch, danach wird kein weiterer in der Warteschlange enthaltener Auftrag gedruckt. Obwohl der Drucker beendet wurde, können weiterhin Druckaufträge erteilt werden, solange die Warteschlange nicht deaktiviert wurde.
- topq printer-name job-or-username
-
Sortiert die Druckerwarteschlange des Druckers printer-name um, wobei der Auftrag mit der angegebenen Auftragsnummer, oder Druckaufträge, die von username erstellt wurden, an den Beginn der Warteschlange gesetzt werden. Für diesen Befehl kann die Option all nicht als printer-name verwendet werden.
- up printer-name
-
Startet einen Drucker. Das Gegenstück zu down. Äquivalent zu start, gefolgt von enable.
lpc(8) akzeptiert diese Befehle direkt auf der Kommandozeile. Geben Sie keinen Befehl ein, wird lpc(8) im interaktiven Modus gestartet. In diesem Modus können Sie solange Befehle eingeben, bis Sie exit oder quit eingeben.
10.6. Alternativen zum LPD-Drucksystem
Wenn Sie dieses Kapitel bis hierher gelesen haben, wissen Sie so gut wie alles über LPD, das Standarddrucksystem von FreeBSD. Wahrscheinlich sind Ihnen bereits einige Unzulänglichkeiten dieses Systems aufgefallen, und Sie fragen sich nun, welche anderen Drucksysteme es für FreeBSD gibt.
- LPRng
-
LPRng steht für “LPR: the Next Generation”. Dabei handelt es sich um eine von Grund auf neu geschriebene Version von PLP. LPRng wurde von Patrick Powell und Justin Mason, dem Hauptmaintainer von PLP, entwickelt. Die offizielle Webseite von LPRng ist unter http://www.lprng.org/ zu finden.
- CUPS
-
CUPS, das Common UNIX Printing System, stellt eine portable Abstraktionsschicht dar, die das Drucken auf allen UNIX-artigen Betriebsystemen ermöglicht. CUPS wurde von Easy Software entwickelt, um UNIX-Herstellern und -Benutzern eine einheitliche Standardlösung für den Druck von Dokumenten zu bieten.
CUPS verwendet das Internet Printing Protocol (IPP), um Druckaufträge und -warteschlangen zu verwalten. Zusätzlich werden die Protokolle Line Printer Daemon (LPD), Server Message Block (SMB), und AppSocket/JetDirect), unterstützt, wenn auch nur mit eingeschränkter Funktionalität. Ausserdem ermöglicht CUPS das Auffinden von Netzwerkdruckern sowie die Verwendung auf PostScript Printer Description (PPD) basierender Druckoptionen.
Die offizielle Webseite von CUPS ist http://www.cups.org/.
- HPLIP
-
HPLIP, das HP Linux Imaging and Printing System, ist eine von HP entwickelte Sammlung von Programmen, die Unterstützung für das drucken, scannen und faxen bei HP-Geräten bieten. Diese Programm-Sammlung verwendet CUPS als Grundlage für einige seiner Druck-Eigenschaften.
Die Hauptseite für HPLIP ist http://hplipopensource.com/hplip-web/index.html.
10.7. Problembehandlung
Wenn Sie eine einfache Testseite mit lptest(1) gedruckt haben, könnte eines der folgenden Probleme aufgetreten sein:
- Der Druck hat erst mit einer gewissen Verzögerung geklappt oder das bedruckte Blatt verblieb im Drucker, so als wäre der Druckvorgang noch nicht abgeschlossen.
-
Die Testseite wurde zwar gedruckt, danach tat sich allerdings nichts mehr. Vielleicht mussten Sie sogar eine Taste Ihres Druckers, etwa PRINT REMAINING oder FORM FEED drücken, damit der Druckvorgang fortgesetzt wurde.
Wenn das der Fall ist, hat der Drucker vermutlich vor dem eigentlichen Drucken gewartet, ob noch weitere Daten für Ihren Druckauftrag gesendet werden. Um dieses Problem zu beheben, können Sie den Textfilter anweisen, ein Form Feed -Zeichen (oder ein anderes entsprechendes Zeichen) an den Drucker zu senden. Dies reicht für gewöhnlich aus, um den Drucker zum Druck des noch im internen Puffer verbliebenen Textes zu bewegen. Dadurch kann auch sichergestellt werden, dass jeder neue Druckauftrag auf einer neuen Seite beginnt.
Der folgende Ersatz für das Shell-Skript /usr/local/libexec/if-simple gibt ein “Form Feed” aus, nachdem der Auftrag an den Drucker geschickt wurde:
#!/bin/sh # # if-simple - Einfacher Eingabefilter für lpd # Installiert unter /usr/local/libexec/if-simple # # Kopiert stdin einfach nach stdout. Ignoriert alle Filter-Argumente. # Schreibt ein Form-Feed-Zeichen (\f) nach dem Ende des Druckauftrages. /bin/cat && printf "\f" && exit 0 exit 2
- Der Drucker erzeugte einen “Treppeneffekt” (staircase effect).
-
Sie haben einen Ausdruck ähnlich dem folgenden erhalten:
!"#$%&'()*+,-./01234 "#$%&'()*+,-./012345 #$%&'()*+,-./0123456Sie sind zu einem weiteren Opfer des Treppeneffekts geworden. Verursacht wird dieser Effekt durch unterschiedliche Ansichten darüber, welche Zeichen den Beginn einer neuen Zeile anzeigen sollen. UNIX-ähnliche Betriebssysteme verwenden dafür ein einzelnes Zeichen: ASCII-Code 10, auch als Line Feed (LF) bekannt. MS-DOS, OS/2® und andere Betriebssysteme verwenden stattdessen ein Zeichenpaar: ASCII-Code 10 und ASCII-Code 13, Carriage Return (CR). Viele Drucker verwenden in der Voreinstellung die Konvention von MS-DOS, um Zeilenumbrüche darzustellen.
Wenn Sie unter FreeBSD drucken, wird nur das Zeichen Line Feed verwendet. Der Drucker erkennt dieses Zeichen und erweitert den Druckbereich um eine Zeile, verbleibt zum Druck des nächsten Zeichens aber in derselben horizontalen Position. Das ist der Grund für die Verwendung des Carriage Return: Es setzt die Position für das folgende Zeichen auf den linken Rand der Seite.
FreeBSD erwartet von einem Drucker das folgende Verhalten:
Es gibt mehrere Möglichkeiten, dieses Verhalten zu erreichen:
-
Verändern Sie die Konfiguration Ihres Druckers, um die Interpretation dieser Zeichen zu verändern. Lesen Sie Ihr Druckerhandbuch, wenn Sie nicht wissen, was Sie dazu tun müssen.
Anmerkung: Wenn Sie auf Ihrem Rechner neben FreeBSD noch andere Betriebssysteme verwenden, müssen Sie Ihren Drucker möglicherweise anschließend erneut konfigurieren, damit die Zeichen CR und LF unter diesen Systemen korrekt interpretiert werden. Ist dies bei Ihnen der Fall, werden Sie wohl eine der folgenden Lösungen bevorzugen.
-
Lassen Sie LF durch den Treiber der seriellen Schnittstelle automatisch in CR+LF konvertieren. Selbstverständlich funktioniert dies nur mit Druckern, die an einer seriellen Schnittstelle angeschlossen sind. Um diese Möglichkeit zu nutzen, müssen Sie die ms#-Fähigkeit verwenden und in /etc/printcap den onlcr-Modus für den Drucker aktivieren.
-
Senden Sie eine Escape-Sequenz an den Drucker, damit das Zeichen LF zeitweilig anders behandelt wird. Suchen Sie im Handbuch Ihres Druckers nach den von Ihrem Drucker unterstützten Escape-Sequenzen. Wenn Sie eine entsprechenden Escape-Sequenz finden, müssen Sie den Textfilter so anpassen, dass zuerst die Escape-Sequenz und anschließend der Druckauftrag gesendet wird.
Es folgt nun ein Bespieltextfilter für einen Drucker, der die Hewlett Packard PCL Escape-Sequenzen versteht. Dieser Filter veranlasst den Drucker, LF-Zeichen als Folgen von LF+CR aufzufassen. Anschließend wird der Druckauftrag gesendet. Als Abschluss wird ein Form Feed gesendet, um die letzte Seite des Druckauftrags auszuwerfen. Dieses Beispiel sollte mit nahezu allen Druckern von Hewlett Packard funktionieren.
#!/bin/sh # # hpif - Einfacher Text-Eingabefilter für lpd für auf HP-PCL basierende Drucker # Installiert unter /usr/local/libexec/hpif # # Kopiert stdin einfach nach stdout. Ignoriert alle Filterargumente. # Weist den Drucker an LF als CR+LF zu interpretieren. # Wirft die Seite nach dem Drucken aus. printf "\033&k2G" && cat && printf "\033&l0H" && exit 0 exit 2
Das nächste Beispiel aus /etc/printcap beschreibt den Rechner orchid, an dessen Parallelport ein Drucker angeschlossen ist. Es handelt sich dabei um einen Hewlett Packard LaserJet 3Si, der den Namen teak verwendet. Als Textfilter wird das Skript aus dem letzten Beispiel verwendet:
# # /etc/printcap für den Rechner orchid # teak|hp|laserjet|Hewlett Packard LaserJet 3Si:\ :lp=/dev/lpt0:sh:sd=/var/spool/lpd/teak:mx#0:\ :if=/usr/local/libexec/hpif:
-
- Alle Zeilen wurden in die gleiche Zeile gedruckt.
-
Der Drucker hat niemals eine neue Zeile begonnen. Alle Zeilen des Textes wurden in eine einzige Zeile gedruckt.
Dieses Problem ist das “Gegenteil” des oben beschriebenen Treppeneffekts und kommt wesentlich seltener vor. Die von FreeBSD zum Abschluss einer Zeile benutzten LF-Zeichen werden als CR-Zeichen interpretiert. Dadurch wird die Druckposition zwar auf den linken Rand der Seite, aber nicht um eine Zeile nach unten gesetzt.
Konfigurieren Sie Ihren Drucker, um die folgende Interpretation der Zeichen LF und CR zu erzwingen:
- Manche Zeichen wurden nicht gedruckt.
-
Der Drucker hat in jeder Zeile einige Zeichen nicht gedruckt. Vielleicht ist das Problem auch während des Druckens schlimmer geworden, und der Drucker hat immer mehr Zeichen nicht gedruckt.
Dieses Problem entsteht, weil der Drucker mit der Geschwindigkeit, mit der die Daten über die serielle Schnittstelle (an einer parallelen Schnittstelle sollte das Problem nicht auftreten) eintreffen, nicht mithalten kann. Es gibt zwei Möglichkeiten, dieses Problem zu lösen:
-
Wenn der Drucker die Flusskontrolle mit XON/XOFF unterstützt, können Sie in der ms#-Fähigkeit den ixon-Modus aktivieren.
-
Unterstützt der Drucker die Anfrage zum Senden/Löschen des Sende-Hardware-Handshakes (allgemein bekannt als RTS/CTS, dann sollten Sie den crtscts-Modus in der ms#-Fähigkeit aktivieren. Stellen Sie aber sicher, dass das verwendete Druckerkabel auch für die Hardware-Flusskontrolle geeignet ist.
-
- Es wurden nur wirre Zeichen gedruckt.
-
Anstelle des gewünschten Textes wurden nur zufällige Zeichen gedruckt.
Dieses Problem wird ebenfalls durch falsche Konfigurationsparameter im Zusammenhang mit einem seriellen Drucker verursacht. Kontrollieren Sie die bps-Rate in der br-Fähigkeit und die Paritätseinstellung (Parity) in der ms#-Fähigkeit. Überprüfen Sie außerdem, ob der Drucker auch tatsächlich die gleichen Einstellungen verwendet, die in /etc/printcap definiert wurden.
- Der Drucker hat überhaupt nicht reagiert.
-
Wenn gar nichts passiert ist, dann liegt das vermutlich an FreeBSD und nicht am Drucker. Aktivieren Sie die Protokollierung (lf-Fähigkeit) für den entsprechenden Drucker in der Datei /etc/printcap. Es folgt nun ein Beispieleintrag für den Drucker rattan, bei dem die lf-Fähigkeit aktiviert wurde.
rattan|line|diablo|lp|Diablo 630 Line Printer:\ :sh:sd=/var/spool/lpd/rattan:\ :lp=/dev/lpt0:\ :if=/usr/local/libexec/if-simple:\ :lf=/var/log/rattan.logVersuchen Sie jetzt noch einmal zu drucken. Überprüfen Sie die Protokolldatei (in unserem Beispiel /var/log/rattan.log) auf etwaige Fehlermeldungen. Versuchen Sie aufgrund dieser Meldungen, das Problem zu beheben.
Wenn Sie keine Protokolldatei festlegen, verwendet LPD in der Voreinstellung /dev/console für die Ausgabe der Fehlermeldungen.
Kapitel 11. Linux-Binärkompatibilität
Restrukturiert und teilweise aktualisiert von Jim Mock. Beigetragen von Brian N. Handy und Rich Murphey. Übersetzt von Johann Kois.11.1. Übersicht
FreeBSD bietet Binärkompatibilität zu verschiedenen anderen UNIX Betriebssystemen, darunter auch Linux. Nun könnten Sie sich fragen, warum FreeBSD in der Lage sein muss, Linux-Binärprogramme auszuführen? Die Antwort auf diese Frage ist sehr einfach. Viele Unternehmen und Entwickler programmieren bzw. entwickeln nur für Linux, da es “das Neueste und Beste” in der Computerwelt ist. Für uns FreeBSD-Anwender heißt dies, genau diese Unternehmen und Entwickler zu bitten, FreeBSD-Versionen ihrer Programme herauszubringen. Das Problem dabei ist nur, dass die meisten dieser Firmen trotzdem nicht erkennen, wie viele zusätzliche Anwender ihre Produkte benutzen würden, wenn es auch FreeBSD-Versionen gäbe, und daher weiterhin ausschließlich für Linux entwickeln. Was also kann ein FreeBSD-Anwender tun? Genau an diesem Punkt kommt die Linux- Binärkompatibilität ins Spiel.
Um es auf den Punkt zu bringen, genau diese Kompatibilität erlaubt es FreeBSD-Anwendern, etwa 90 % aller Linux-Anwendungen ohne Code-Änderungen zu verwenden. Dies schließt solche Anwendungen wie StarOffice, Open Office, die Linux-Versionen von Netscape, Adobe Acrobat, RealPlayer, Oracle, WordPerfect®, Doom, Quake und viele andere ein. Es wird sogar berichtet, dass diese Linux-Anwendungen in manchen Fällen unter FreeBSD eine bessere Leistung als unter Linux aufweisen.
Allerdings gibt es nach wie vor einige Linux-spezifische Betriebssystem-Eigenschaften, die unter FreeBSD nicht unterstützt werden. Linux-Anwendungen, die i386-spezifische Aufrufe (wie die Aktivierung des virtuellen 8086-Modus) verwenden, funktionieren unter FreeBSD leider nicht.
Nach dem Lesen dieses Kapitels werden Sie
-
wissen, wie Sie die Linux-Binärkompatibilität installieren bzw. aktivieren.
-
Wissen, wie man zusätzliche Linux-Systembibliotheken unter FreeBSD installiert.
-
Linux-Anwendungen unter FreeBSD installieren können.
-
Wissen, wie die Linux-Binärkompatibilität unter FreeBSD verwirklicht wurde.
Bevor Sie dieses Kapitel lesen, sollten Sie
-
wissen, wie man Software Dritter installiert (Kapitel 5).
11.2. Installation
Die Linux-Binärkompatibilität ist per Voreinstellung nicht aktiviert. Der einfachste Weg, dies zu tun, ist das Linux KLD (“Kernel LoaDable object”) zu laden. Dies erreichen Sie durch die Eingabe des folgenden Befehls:
# kldload linux
Wollen Sie die Linux-Binärkompatibilität dauerhaft aktivieren, sollten Sie die folgende Zeile in /etc/rc.conf einfügen:
linux_enable="YES"
Der kldstat(8)-Befehl kann benutzt werden, um festzustellen, ob KLD geladen wurde:
% kldstat Id Refs Address Size Name 1 2 0xc0100000 16bdb8 kernel 7 1 0xc24db000 d000 linux.ko
Wenn Sie das KLD nicht laden können oder wollen, besteht auch die Möglichkeit, die Linux-Binärkompatibiltät statisch in den Kernel einzubinden. Dazu fügen Sie Ihrer Kernelkonfigurationsdatei den Eintrag options COMPAT_LINUX hinzu. Anschließend installieren Sie Ihren neuen Kernel wie in Kapitel 9 beschrieben.
11.2.1. Linux-Laufzeitbibliotheken installieren
Dies kann auf zwei Arten geschehen, entweder über den linux_base-Port oder durch manuelle Installation der Bibliotheken.
11.2.1.1. Installation unter Verwendung des linux_base-Ports
Dies ist die einfachste Methode, um die Laufzeitbibliotheken zu installieren. Sie funktioniert genauso wie die Installation eines beliebigen anderen Ports aus der Ports-Sammlung. Dazu machen Sie einfach folgendes:
# cd /usr/ports/emulators/linux_base-f10 # make install distclean
Anmerkung: Bei FreeBSD-Systemen vor FreeBSD 8.0 müssen Sie den Port emulators/linux_base-fc4 anstatt emulators/linux_base-f10 installieren.
Sie sollten nun über eine funktionierende Linux-Binärkompatibilität verfügen. Einige Programme könnten sich zwar über falsche Unterversionsnummern der Systembibliotheken beschweren, dies ist im Allgemeinen aber kein Problem.
Anmerkung: Unter Umständen gibt es mehrere Versionen des Ports emulators/linux_base. Die Ports entsprechen unterschiedlichen Versionen verschiedener Linux-Distributionen Sie sollten den Port installieren, der am besten die Anforderungen der Linux-Anwendung erfüllt.
11.2.1.2. Manuelle Installation der Bibliotheken
Wenn Sie die “Ports”-Sammlung nicht installiert haben, können Sie die Bibliotheken auch manuell installieren. Dazu brauchen Sie die jeweiligen Linux-Systembibliotheken, die das zu installierende Programm verwendet sowie den Laufzeit-Linker. Zusätzlich müssen Sie auf Ihrem FreeBSD-System einen “virtuellen” Verzeichnisbaum für die Linux-Bibliotheken einrichten. Alle unter FreeBSD gestarteten Linux-Programme suchen zuerst in diesem Verzeichnisbaum nach Systembibliotheken. Wenn also ein Linuxprogramm beispielsweise /lib/libc.so lädt, versucht FreeBSD zuerst, /compat/linux/lib/libc.so laden. Ist diese Datei nicht vorhanden, wird /lib/libc.so geladen. Systembibliotheken sollten daher besser in den “virtuellen” Verzeichnisbaum /compat/linux/lib als in den vom Linux-ld.so vorgeschlagenen installiert werden.
Im Allgemeinen müssen Sie nur zu Beginn nach den Systembibliotheken suchen, die von Linuxprogrammen benötigt werden. Nach den ersten Installationen von Linuxprogrammen auf Ihrem FreeBSD-System verfügen Sie über eine Sammlung von Linux-Systembibliotheken, die es Ihnen ermöglichen wird, neue Linuxprogramme ohne Zusatzarbeit zu installieren.
11.2.1.3. Installation zusätzlicher Systembibliotheken
Was passiert, wenn Sie den linux_base-Port installieren, und Ihr Programm beschwert sich trotzdem über fehlende Systembibliotheken? Woher wissen Sie, welche Systembibliotheken von Linux-Binärprogrammen benötigt werden, und wo Sie diese finden? Grundsätzlich gibt es dafür zwei Möglichkeiten (um dieser Anleitung zu folgen, müssen Sie unter FreeBSD als Benutzer root angemeldet sein):
Wenn Sie Zugriff auf ein Linux-System haben, können Sie dort nachsehen, welche Systembibliotheken eine Anwendung benötigt, und diese auf Ihr FreeBSD-System kopieren. Dazu folgendes Beispiel:
Nehmen wir an, Sie haben FTP verwendet, um die Linux-Binärversion von Doom zu bekommen und haben sie auf Ihrem Linux-System installiert. Nun können Sie überprüfen, welche Systembibliotheken das Programm benötigt, indem Sie ldd linuxdoom eingeben. Das Resultat sieht dann so aus:
% ldd linuxdoom libXt.so.3 (DLL Jump 3.1) => /usr/X11/lib/libXt.so.3.1.0 libX11.so.3 (DLL Jump 3.1) => /usr/X11/lib/libX11.so.3.1.0 libc.so.4 (DLL Jump 4.5pl26) => /lib/libc.so.4.6.29
Sie müssten nun alle Dateien aus der letzten Spalte kopieren und sie unter /compat/linux speichern, wobei die Namen der ersten Spalte als symbolische Links auf diese Dateien zeigen. Damit haben Sie schließlich folgende Dateien auf Ihrem FreeBSD-System:
/compat/linux/usr/X11/lib/libXt.so.3.1.0 /compat/linux/usr/X11/lib/libXt.so.3 -> libXt.so.3.1.0 /compat/linux/usr/X11/lib/libX11.so.3.1.0 /compat/linux/usr/X11/lib/libX11.so.3 -> libX11.so.3.1.0 /compat/linux/lib/libc.so.4.6.29 /compat/linux/lib/libc.so.4 -> libc.so.4.6.29
Anmerkung: Beachten Sie, dass wenn Sie bereits eine Linux-Systembibliothek einer zur ersten Spalte passenden Hauptversionsnummer (laut ldd-Ausgabe) besitzen, Sie die Datei aus der zweiten Spalte nicht mehr kopieren müssen, da die bereits vorhandene Version funktionieren sollte. Hat die Systembibliothek jedoch eine neuere Versionsnummer, sollten Sie sie dennoch kopieren. Sie können die alte Version löschen, solange Sie einen symbolischen Link auf die neue Version anlegen. Wenn Sie also folgende Bibliotheken auf Ihrem System installiert haben:
/compat/linux/lib/libc.so.4.6.27 /compat/linux/lib/libc.so.4 -> libc.so.4.6.27und Sie haben eine neue Binärdatei, die laut ldd eine neuere Bibliothek benötigt:
libc.so.4 (DLL Jump 4.5pl26) -> libc.so.4.6.29Wenn diese sich nur um ein oder zwei Stellen in der Unterversionsnummer unterscheiden, müssen Sie /lib/libc.so.4.6.29 nicht auf Ihr System kopieren, da das Programm auch mit der etwas älteren Version ohne Probleme funktionieren sollte. Wenn Sie wollen, können Sie libc.so aber dennoch ersetzen (das heißt aktualisieren), was dann zu folgender Ausgabe führt:
/compat/linux/lib/libc.so.4.6.29 /compat/linux/lib/libc.so.4 -> libc.so.4.6.29
Anmerkung: Der Mechanismus der symbolischen Links wird nur für Linux-Binärdateien benötigt. Der FreeBSD-Laufzeitlinker sucht sich die passenden Hauptversionsnummern selbst, das heißt Sie müssen sich nicht darum kümmern.
11.2.2. Linux ELF-Binärdateien installieren
ELF-Binärdateien benötigen manchmal eine zusätzliche “Kennzeichnung”. Wenn Sie versuchen, eine nicht gekennzeichnete ELF-Binärdatei auszuführen, werden Sie eine Fehlermeldung ähnlich der folgenden erhalten:
% ./my-linux-elf-binary ELF binary type not known Abort
Damit der FreeBSD-Kernel eine Linux-ELF-Datei von einer FreeBSD-ELF-Datei unterscheiden kann, gibt es das Werkzeug brandelf(1).
% brandelf -t Linux my-linux-elf-binary
Die GNU Werkzeuge schreiben nun automatisch die passende Kennzeichnungsinformation in die ELF-Binärdateien, so dass Sie diesen Schritt in Zukunft nur noch selten benötigen werden.
11.2.3. Installieren einer beliebigen RPM-basierten Linuxanwendung
FreeBSD besitzt seine eigene Paketdatenbank und diese wird dazu verwendet, um alle Ports (auch Linux-Ports) zu verfolgen. Deshalb wird die Linux RPM-Datenbank nicht benutzt (fehlende Unterstützung).
Falls Sie jedoch eine beliebige RPM-basierte Linux-Anwendung installieren wollen, erreichen Sie das mittels:
# cd /compat/linux # rpm2cpio -q < /path/to/linux.archive.rpm | cpio -id
Benutzen Sie dann brandelf auf die installierten ELF-Binärdateien (nicht die Bibliotheken!). Sie werden keine saubere Deinstallation hinbekommen, aber evtl. helfen ein paar Tests weiter.
11.2.4. Namensauflösung konfigurieren
Wenn DNS nicht funktioniert, oder Sie folgende Fehlermeldung erhalten:
resolv+: "bind" is an invalid keyword resolv+: "hosts" is an invalid keyword
müssen sie /compat/linux/etc/host.conf wie folgt anlegen:
order hosts, bind multi on
Diese Reihenfolge legt fest, dass zuerst /etc/hosts und anschließend DNS durchsucht werden. Wenn /compat/linux/etc/host.conf nicht vorhanden ist, finden Linux-Anwendungen FreeBSD's /etc/host.conf und beschweren sich über die inkompatible FreeBSD-Syntax. Wenn Sie keinen Nameserver (in /etc/resolv.conf) konfiguriert haben, sollten Sie den Eintrag bind entfernen.
11.3. Mathematica® installieren
Für Mathematica 5.x aktualisiert von Boris Hollas.Dieses Dokument beschreibt die Installation der Linux-Version von Mathematica 5.x auf einem FreeBSD-System.
Die Linux-Version von Mathematica oder Mathematica für Studenten kann direkt von Wolfram unter http://www.wolfram.com/ bestellt werden.
11.3.1. Den Mathematica-Installer starten
Zuerst müssen Sie FreeBSD mitteilen, dass die Linux-Binärversion von Mathematica die Linux-ABI verwendet. Dies erreichen Sie am einfachsten, indem Sie die Standard-ELF-Kennzeichnung für alle ungekennzeichneten Binärdateien auf Linux festlegen:
# sysctl kern.fallback_elf_brand=3
Danach wird FreeBSD annehmen, dass alle ungekennzeichneten ELF-Binärdateien die Linux-ABI verwenden und es wäre nun möglich, das Installationsprogramm direkt von der CD-ROM zu starten.
Unter FreeBSD müssen allerdings die Datei MathInstaller in ein lokales Verzeichnis Ihrer Festplatte kopieren:
# mount /cdrom # cp /cdrom/Unix/Installers/Linux/MathInstaller /LokalesVerzeichnis/
In dieser Datei ersetzen Sie in der ersten Zeile den Wert /bin/sh durch /compat/linux/bin/sh. Dadurch wird sichergestellt, dass der Installer von der Linux-Version von sh(1) aufgerufen wird. Danach ersetzen Sie durch das im nächsten Abschnitt zu findende Skript oder über einen Texteditor alle Vorkommen von Linux) durch FreeBSD). Dadurch ist es dem Mathematica-Installer möglich, durch den Einsatz von uname -s das Betriebssystem zu bestimmen. FreeBSD wird dabei als Linux-artiges Betriebssystem behandelt. Durch den Aufruf von MathInstaller kann Mathematica anschließend installiert werden.
11.3.2. Die Mathematica-Programmdateien anpassen
Das von Mathematica während der Installation erzeugte Shell-Skript muss angepasst werden, bevor Sie es einsetzen können. Wenn Sie die Mathematica-Programmdateien unter /usr/local/bin installieren, finden Sie in diesem Verzeichnis die symbolische Links math, mathematica, Mathematica, sowie MathKernel. In jeder dieser Dateien müssen Sie jedes Vorkommen von Linux) durch FreeBSD) ersetzen (entweder über einen Texteditor oder durch das folgende Shellskript):
#!/bin/sh cd /usr/local/bin for i in math mathematica Mathematica MathKernel do sed 's/Linux)/FreeBSD)/g' $i > $i.tmp sed 's/\/bin\/sh/\/compat\/linux\/bin\/sh/g' $i.tmp > $i rm $i.tmp chmod a+x $i done
11.3.3. Ihr Mathematica-Passwort anfordern
Wenn Sie Mathematica das erste Mal starten, werden Sie nach einem Passwort gefragt. Haben Sie noch kein Passwort von Wolfram erhalten, müssen Sie zuerst im Installationsverzeichnis mathinfo aufrufen, um Ihre “Rechner-ID” zu bestimmen. Diese Rechner-ID basiert ausschließlich auf der MAC-Adresse Ihrer ersten Netzwerkkarte. Daher ist es nicht möglich, Ihre Mathematica-Kopie auf verschiedenen Rechnern zu installieren.
Wenn Sie sich bei Wolfram registrieren (durch E-Mail, Telefon oder Fax), teilen Sie Ihre “Rechner-ID” mit und erhalten dafür ein aus Zahlengruppen bestehendes Passwort.
11.3.4. Das Mathematica-Frontend über ein Netzwerk ausführen
Mathematica verwendet einige spezielle Schriftarten, um Zeichen anzuzeigen, die in den Standardzeichensätzen nicht vorhanden sind (z.B. Integrale, Summen, griechische Buchstaben). Das X-Protokoll verlangt allerdings, dass diese Schriftarten lokal installiert sind. Das bedeutet, dass Sie diese Schriftarten von der CD-ROM oder von einem Rechner, auf dem Mathematica installiert ist, auf Ihren Rechner kopieren müssen. Diese Schriftarten befinden sich normalerweise in /cdrom/Unix/Files/SystemFiles/Fonts (Mathematica-CD) oder in /usr/local/mathematica/SystemFiles/Fonts (Festplatte). Die aktuellen Schriftarten befinden sich dabei in den Unterverzeichnissen Type1 und X. Um diese Schriftarten zu verwenden, gibt es mehrere Möglichkeiten, die nun beschrieben werden:
Die erste Möglichkeit besteht darin, die Schriftarten in eins der bereits existierenden Schriftartenverzeichnisse unter /usr/X11R6/lib/X11/fonts zu kopieren. Dies bedeutet, dass Sie fonts.dir editieren müssen, indem Sie die Schriftnamen hinzufügen und die Anzahl der Schriftarten in der ersten Zeile ändern. Alternativ ist es auch möglich, im Verzeichnis, in das Sie die Schriftarten kopiert haben, das Kommando mkfontdir(1) auszuführen.
Die zweite Möglichkeit, besteht darin, die Verzeichnisse nach /usr/X11R6/lib/X11/fonts zu kopieren:
# cd /usr/X11R6/lib/X11/fonts # mkdir X # mkdir MathType1 # cd /cdrom/Unix/Files/SystemFiles/Fonts # cp X/* /usr/X11R6/lib/X11/fonts/X # cp Type1/* /usr/X11R6/lib/X11/fonts/MathType1 # cd /usr/X11R6/lib/X11/fonts/X # mkfontdir # cd ../MathType1 # mkfontdir
Nun fügen Sie die neuen Schriftartenverzeichnisse in Ihren Pfad ein:
# xset fp+ /usr/X11R6/lib/X11/fonts/X # xset fp+ /usr/X11R6/lib/X11/fonts/MathType1 # xset fp rehash
Wenn Sie den Xorg-Server verwenden, können Sie die Schriftarten-Verzeichnisse automatisch laden lassen, wenn Sie sie in Ihrer xorg.conf angeben.
Wenn Sie noch kein /usr/X11R6/lib/X11/fonts/Type1-Verzeichnis haben, können Sie das MathType1-Verzeichnis im vorherigen Beispiel in Type1 umbenennen.
11.4. Maple™ installieren
Beigetragen von Aaron Kaplan. Mit Unterstützung durch Robert Getschmann.Maple™ ist ein mit Mathematica vergleichbares kommerzielles Mathematikprogramm. Sie können dieses Programm unter http://www.maplesoft.com/ kaufen und sich anschließend registrieren, um eine Lizenz zu erhalten. Um dieses Programm unter FreeBSD zu installieren, gehen Sie wie folgt vor:
-
Führen Sie das INSTALL-Shell-Skript der Softwaredistribution aus. Wählen Sie die “RedHat”-Option aus, wenn Sie das Installationsprogramm danach fragt. Ein typisches Installationsverzeichnis wäre z.B. /usr/local/maple.
-
Wenn Sie dies noch nicht gemacht haben, besorgen Sie sich nun eine Maple-Lizenz von Maple Waterloo Software (http://register.maplesoft.com) und kopieren Sie diese nach /usr/local/maple/license/license.dat.
-
Installieren Sie den FLEXlm-Lizenz-Manager, indem Sie das INSTALL_LIC-Installations-Shellskript ausführen, das mit Maple ausgeliefert wird. Geben Sie Ihren primären Rechnernamen für den Lizenz-Server an.
-
Verändern Sie /usr/local/maple/bin/maple.system.type wie folgt:
----- snip ------------------ *** maple.system.type.orig Sun Jul 8 16:35:33 2001 --- maple.system.type Sun Jul 8 16:35:51 2001 *************** *** 72,77 **** --- 72,78 ---- # the IBM RS/6000 AIX case MAPLE_BIN="bin.IBM_RISC_UNIX" ;; + "FreeBSD"|\ "Linux") # the Linux/x86 case # We have two Linux implementations, one for Red Hat and ----- snip end of patch -----Bitte beachten Sie, dass nach "FreeBSD"|\ kein anderes Zeichen eingefügt werden darf.
Dieser Patch weist Maple an, FreeBSD als “eine Art von Linux-System” zu erkennen. Das Shell-Skript bin/maple ruft das Shell-Skript bin/maple.system.type auf, welches wiederum uname -a verwendet, um den Namen des Betriebssystems herauszufinden. Abhängig vom Betriebssystem weiß das System nun, welche Binärdateien verwendet werden sollen.
-
Starten Sie den Lizenz-Server.
Das folgende, als /usr/local/etc/rc.d/lmgrd.sh installierte Shell-Skript ist ein komfortabler Weg, um lmgrd zu starten:
----- snip ------------ #! /bin/sh PATH=/usr/local/sbin:/usr/local/bin:/sbin:/bin:/usr/sbin:/usr/bin:/usr/X11R6/bin PATH=${PATH}:/usr/local/maple/bin:/usr/local/maple/FLEXlm/UNIX/LINUX export PATH LICENSE_FILE=/usr/local/maple/license/license.dat LOG=/var/log/lmgrd.log case "$1" in start) lmgrd -c ${LICENSE_FILE} 2>> ${LOG} 1>&2 echo -n " lmgrd" ;; stop) lmgrd -c ${LICENSE_FILE} -x lmdown 2>> ${LOG} 1>&2 ;; *) echo "Usage: `basename $0` {start|stop}" 1>&2 exit 64 ;; esac exit 0 ----- snip ------------ -
Versuchen Sie, Maple zu starten:
% cd /usr/local/maple/bin % ./xmaple
Nun sollte das Programm laufen und alles funktionieren. Falls ja, vergessen Sie nicht, an Maplesoft zu schreiben und sie wissen zu lassen, dass Sie gerne eine native FreeBSD-Version hätten.
11.4.1. Häufige Fehlerquellen
-
Der FLEXlm-Lizenzmanager kann schwierig zu bedienen sein. Zusätzliche Dokumentation zu diesem Thema finden Sie unter http://www.globetrotter.com/.
-
Es ist bekannt, dass lmgrd sehr pingelig ist, wenn es um die Lizenzdatei geht. Gibt es Probleme, führt dies zu einem Speicherauszug (core dump). Ein korrekte Lizenzdatei sollte ähnlich der folgenden aussehen:
# ======================================================= # License File for UNIX Installations ("Pointer File") # ======================================================= SERVER chillig ANY #USE_SERVER VENDOR maplelmg FEATURE Maple maplelmg 2000.0831 permanent 1 XXXXXXXXXXXX \ PLATFORMS=i86_r ISSUER="Waterloo Maple Inc." \ ISSUED=11-may-2000 NOTICE=" Technische Universitat Wien" \ SN=XXXXXXXXXAnmerkung: Seriennummer und Schlüssel wurden durch mehrere X unkenntlich gemacht. chillig ist ein Rechnername.
Veränderungen an der Lizenzdatei sind möglich, solange Sie die FEATURE-Zeile nicht verändern (diese ist durch den Lizenzschlüssel geschützt).
11.5. MATLAB® installieren
Beigesteuert von Dan Pelleg.Im Folgenden wird die Installation der Linux-Anwendung MATLAB® Version 6.5 auf FreeBSD beschrieben. Mit Ausnahme der Java Virtual Machine™ (siehe Abschnitt 11.5.3) läuft die Anwendung auch ganz gut.
Die Linux-Version von MATLAB können Sie direkt bei The MathWorks bestellen. Vergewissern Sie sich, dass Sie die Lizenz-Datei oder eine Anleitung zum Erstellen der Lizenz-Datei erhalten haben. Wenn Sie mit MathWorks in Kontakt stehen, weisen Sie bitte auf die fehlende FreeBSD-Version der Software hin.
11.5.1. Das MATLAB-Installationsskript
Um MATLAB zu installieren, gehen Sie wie folgt vor:
-
Hängen Sie die Installations-CD ein und wechseln Sie zu root, wie im Installations-Skript gefordert. Starten Sie die Installation mit dem folgenden Kommando:
# /compat/linux/bin/sh /cdrom/install
Tipp: Die Installation erfordert eine graphische Benutzeroberfläche. Wenn Sie die Fehlermeldung erhalten, dass das Display nicht geöffnet werden konnte, führen Sie das folgende Kommando aus:
# setenv HOME ~USER
Für USER setzen Sie den Benutzer ein, von dem aus Sie root geworden sind.
-
Beantworten Sie die Frage nach dem MATLAB-Root-Verzeichnis mit: /compat/linux/usr/local/matlab.
Tipp: Den langen Pfad werden Sie noch öfter brauchen. Die Tipparbeit können Sie sich mit dem folgenden Befehl erleichtern:
# set MATLAB=/compat/linux/usr/local/matlab
-
Editieren Sie die Lizenz-Datei entsprechend der Anweisung, die Sie beim Erwerb der Lizenz erhalten haben.
Tipp: Sie können die Datei schon vorher mit Ihrem Lieblingseditor bearbeiten. Kopieren Sie die Lizenz-Datei nach $MATLAB/license.dat bevor das Installationsprogramm Sie auffordert, die Datei zu editieren.
-
Schließen Sie die Installation ab.
Die MATLAB-Installation ist jetzt abgeschlossen. Die folgenden Schritte passen MATLAB an FreeBSD an.
11.5.2. Den Lizenzmanager starten
-
Erstellen Sie symbolische Links zu den Startskripten des Lizenzmanagers:
# ln -s $MATLAB/etc/lmboot /usr/local/etc/lmboot_TMW # ln -s $MATLAB/etc/lmdown /usr/local/etc/lmdown_TMW
-
Erstellen Sie das Startskript /usr/local/etc/rc.d/flexlm.sh. Das folgende Beispiel ist eine geänderte Version des mitgelieferten Skripts $MATLAB/etc/rc.lm.glnx86. Angepasst wurden die Pfade zu den Dateien und der Start des Lizenzmanagers unter der Linux-Emulation.
#!/bin/sh case "$1" in start) if [ -f /usr/local/etc/lmboot_TMW ]; then /compat/linux/bin/sh /usr/local/etc/lmboot_TMW -u username && echo 'MATLAB_lmgrd' fi ;; stop) if [ -f /usr/local/etc/lmdown_TMW ]; then /compat/linux/bin/sh /usr/local/etc/lmdown_TMW > /dev/null 2>&1 fi ;; *) echo "Usage: $0 {start|stop}" exit 1 ;; esac exit 0Wichtig: Machen Sie Datei ausführbar:
# chmod +x /usr/local/etc/rc.d/flexlm.sh
Ersetzen Sie im Skript username durch einen existierenden Benutzer Ihres Systems (bitte keinesfalls root).
-
Starten Sie den Lizenzmanager:
# /usr/local/etc/rc.d/flexlm.sh start
11.5.3. Einrichten der Java-Laufzeitumgebung
Erstellen Sie einen symbolischen Link auf eine unter FreeBSD laufende Java-Laufzeitumgebung (JRE):
# cd $MATLAB/sys/java/jre/glnx86/ # unlink jre; ln -s ./jre1.1.8 ./jre
11.5.4. Ein MATLAB-Startskript erstellen
-
Kopieren Sie das folgende Skript nach /usr/local/bin/matlab:
#!/bin/sh /compat/linux/bin/sh /compat/linux/usr/local/matlab/bin/matlab "$@"
-
Machen Sie das Skript ausführbar:
# chmod +x /usr/local/bin/matlab
Tipp: Abhängig von der Version des Ports emulators/linux_base kann das Skript auf Fehler laufen. Die Fehler können Sie vermeiden, indem Sie die Datei /compat/linux/usr/local/matlab/bin/matlab editieren. Ändern Sie die nachstehende Zeile
if [ `expr "$lscmd" : '.*->.*'` -ne 0 ]; then(mit Version 13.0.1 in der Zeile 410) in die folgende um:
if test -L $newbase; then
11.5.5. Stopp-Skript für MATLAB erstellen
Das nachstehende Skript beendet MATLAB ordnungsgemäß.
-
Erstellen Sie die Datei $MATLAB/toolbox/local/finish.m mit dem nachstehenden Inhalt:
! $MATLAB/bin/finish.sh
Anmerkung: Übernehmen Sie die Zeichenkette $MATLAB unverändert.
Tipp: Im selben Verzeichnis befinden sich die Dateien finishsav.m und finishdlg.m. Die Dateien sichern die Einstellungen der Arbeitsfläche bevor MATLAB beendet wird. Wenn Sie eine der beiden Dateien benutzen, fügen Sie die obige Zeile unmittelbar nach dem save-Kommando ein.
-
Erstellen Sie die Datei $MATLAB/bin/finish.sh mit nachstehendem Inhalt:
#!/compat/linux/bin/sh (sleep 5; killall -1 matlab_helper) & exit 0
-
Machen Sie die Datei ausführbar:
# chmod +x $MATLAB/bin/finish.sh
11.6. Oracle® installieren
Beigetragen von Marcel Moolenaar.11.6.1. Übersicht
Dieses Dokument beschreibt die Installation von Oracle 8.0.5 und Oracle 8.0.5.1 Enterprise Edition für Linux auf einem FreeBSD-Rechner.
11.6.2. Installation der Linux-Umgebung
Stellen Sie sicher, dass Sie sowohl emulators/linux_base und devel/linux_devtools aus der Ports-Sammlung installiert haben. Wenn Sie mit diesen Ports Schwierigkeiten haben, müssen Sie vielleicht ältere Versionen der Linux-Umgebung aus der Ports-Sammlung installieren.
Wenn Sie den Intelligent-Agent verwenden wollen, müssen Sie zusätzlich das RedHat Tcl-Paket installieren: tcl-8.0.3-20.i386.rpm. Zur Installation von RPM-Paketen wir der Port archivers/rpm benötigt. Ist der Port installiert, lassen sich RPM-Pakete anschließend mit dem nachstehenden Befehl installieren:
# rpm -i --ignoreos --root /compat/linux --dbpath /var/lib/rpm package
Die Installation der RPM-Pakete sollte ohne Fehlermeldung ablaufen.
11.6.3. Die Oracle-Umgebung erzeugen
Bevor Sie Oracle installieren können, müssen Sie eine entsprechende Umgebung erzeugen. Dieses Dokument beschreibt nur, was Sie im Speziellen tun müssen, um die Linux-Version von Oracle unter FreeBSD zu installieren, nicht aber, was bereits in der Installationsanleitung von Oracle beschrieben wird.
11.6.3.1. Kernel-Tuning
Wie in der Installationsanleitung von Oracle beschrieben, müssen Sie die maximale Shared-Memory Größe festlegen. Verwenden Sie SHMMAX nicht unter FreeBSD. SHMMAX wird lediglich aus SHMMAXPGS und PGSIZE berechnet. Definieren Sie stattdessen SHMMAXPGS. Alle anderen Optionen können wie in der Anleitung beschrieben verwendet werden. Zum Beispiel:
options SHMMAXPGS=10000 options SHMMNI=100 options SHMSEG=10 options SEMMNS=200 options SEMMNI=70 options SEMMSL=61
Passen Sie diese Optionen entsprechend dem von Ihnen gewünschten Einsatzzweck von Oracle an.
Stellen Sie außerdem sicher, dass Sie folgende Optionen in Ihren Kernel kompilieren:
options SYSVSHM #SysV shared memory options SYSVSEM #SysV semaphores options SYSVMSG #SysV interprocess communication
11.6.3.2. Oracle-Benutzer anlegen
Legen Sie den Account oracle an. Der Account unterschiedet sich von normalen Accounts dadurch, dass er eine Linux-Shell zugeordnet bekommen muss. Fügen Sie /compat/linux/bin/bash in die Datei /etc/shells ein und setzen Sie die Shell für den oracle-Account auf /compat/linux/bin/bash.
11.6.3.3. Umgebung
Neben den normalen Oracle-Variablen, wie z.B. ORACLE_HOME und ORACLE_SID müssen Sie die folgenden Variablen setzen:
| Variable | Wert |
|---|---|
| LD_LIBRARY_PATH | $ORACLE_HOME/lib |
| CLASSPATH | $ORACLE_HOME/jdbc/lib/classes111.zip |
| PATH | /compat/linux/bin /compat/linux/sbin /compat/linux/usr/bin /compat/linux/usr/sbin /bin /sbin /usr/bin /usr/sbin /usr/local/bin $ORACLE_HOME/bin |
Es ist empfehlenswert, alle Variablen in der Datei .profile zu setzen. Ein komplettes Beispiel sieht folgendermaßen aus:
ORACLE_BASE=/oracle; export ORACLE_BASE ORACLE_HOME=/oracle; export ORACLE_HOME LD_LIBRARY_PATH=$ORACLE_HOME/lib export LD_LIBRARY_PATH ORACLE_SID=ORCL; export ORACLE_SID ORACLE_TERM=386x; export ORACLE_TERM CLASSPATH=$ORACLE_HOME/jdbc/lib/classes111.zip export CLASSPATH PATH=/compat/linux/bin:/compat/linux/sbin:/compat/linux/usr/bin PATH=$PATH:/compat/linux/usr/sbin:/bin:/sbin:/usr/bin:/usr/sbin PATH=$PATH:/usr/local/bin:$ORACLE_HOME/bin export PATH
11.6.4. Oracle installieren
Auf Grund einer kleinen Unregelmäßigkeit im Linux-Emulator müssen Sie das Verzeichnis .oracle unter /var/tmp erzeugen, bevor Sie das Installationsprogramm starten. Das Verzeichnis muss dem Account oracle gehören. Sie sollten Oracle nun ohne Probleme installieren können. Treten dennoch Probleme auf, überprüfen Sie zuerst Ihre Oracle-Distribution und Ihre Konfiguration. Nachdem Sie Oracle erfolgreich installiert haben, installieren Sie die Patches wie in den zwei folgenden Abschnitten beschrieben:
Ein häufiges Problem ist, dass der TCP Protokoll-Adapter nicht korrekt installiert wird. Daraus folgt, dass Sie keine TCP-Listener starten können. Dieses Problem kann durch folgende Schritte behoben werden:
# cd $ORACLE_HOME/network/lib # make -f ins_network.mk ntcontab.o # cd $ORACLE_HOME/lib # ar r libnetwork.a ntcontab.o # cd $ORACLE_HOME/network/lib # make -f ins_network.mk install
Vergessen Sie nicht, root.sh nochmals auszuführen!
11.6.4.1. root.sh patchen
Während der Oracle-Installation werden einige Aktionen, die als root ausgeführt werden müssen, in ein Shell-Skript mit dem Namen root.sh gespeichert. Dieses Skript befindet sich im Verzeichnis orainst. Verwenden Sie folgenden Patch für root.sh, damit es das richtige chown Kommando verwendet, oder lassen Sie das Skript alternativ unter einer Linux-Shell ablaufen:
*** orainst/root.sh.orig Tue Oct 6 21:57:33 1998 --- orainst/root.sh Mon Dec 28 15:58:53 1998 *************** *** 31,37 **** # This is the default value for CHOWN # It will redefined later in this script for those ports # which have it conditionally defined in ss_install.h ! CHOWN=/bin/chown # # Define variables to be used in this script --- 31,37 ---- # This is the default value for CHOWN # It will redefined later in this script for those ports # which have it conditionally defined in ss_install.h ! CHOWN=/usr/sbin/chown # # Define variables to be used in this script
Wenn Sie Oracle nicht von CD-ROM installieren, können Sie Quelldatei für root.sh verändern. Sie heißt rthd.sh und befindet sich im orainst-Verzeichnis des Quellcodebaums.
11.6.4.2. genclntsh patchen
Das Skript genclntsh wird verwendet, um eine Shared-Library für Clients zu erzeugen. Diese wird bei der Erzeugung der Demos verwendet. Verwenden Sie folgenden Patch, um die Definition von PATH auszukommentieren:
*** bin/genclntsh.orig Wed Sep 30 07:37:19 1998 --- bin/genclntsh Tue Dec 22 15:36:49 1998 *************** *** 32,38 **** # # Explicit path to ensure that we're using the correct commands #PATH=/usr/bin:/usr/ccs/bin export PATH ! PATH=/usr/local/bin:/bin:/usr/bin:/usr/X11R6/bin export PATH # # each product MUST provide a $PRODUCT/admin/shrept.lst --- 32,38 ---- # # Explicit path to ensure that we're using the correct commands #PATH=/usr/bin:/usr/ccs/bin export PATH ! #PATH=/usr/local/bin:/bin:/usr/bin:/usr/X11R6/bin export PATH # # each product MUST provide a $PRODUCT/admin/shrept.lst
11.6.5. Oracle starten
Wenn Sie den Anweisungen gefolgt sind, sollten Sie nun in der Lage sein, Oracle zu starten, genau so, wie Sie dies auch unter Linux tun würden.
11.7. Weiterführende Themen
Wenn Sie sich fragen, wie die Linux-Binärkompatibilität unter FreeBSD realisiert
wurde, sollten Sie diesen Abschnitt lesen. Der Großteil der folgenden Informationen
stammt aus einer E-Mail, die von Terry Lambert (<tlambert@primenet.com>) an die
FreeBSD-Chat-Mailingliste (<freebsd-chat@FreeBSD.org>)
geschrieben wurde (Message ID: <199906020108.SAA07001@usr09.primenet.com>).
11.7.1. Wie funktioniert es?
FreeBSD verfügt über eine “execution class loader” genannte Abstraktion. Dabei handelt es sich um einen Eingriff in den execve(2) Systemaufruf.
FreeBSD verfügt über eine Liste von Ladern, anstelle eines einzigen, auf #! zurückgreifenden Laders, um Shell-Interpreter oder Shell-Skripte auszuführen.
Historisch gesehen untersuchte der einzige, auf UNIX-Plattformen vorhandene Lader die "magische Zahl" (in der Regel die ersten 4 oder 8 Bytes der Datei), um festzustellen, ob der Binärtyp dem System bekannt war. War dies der Fall, wurde der Binärlader aufgerufen.
Wenn es sich nicht um den zum System gehörigen Binärtyp handelte, gab execve(2) einen Fehler zurück, und die Shell versuchte stattdessen, die Datei als Shell-Befehl auszuführen.
Dabei wurde als Standardeinstellung “was auch immer die aktuelle Shell ist” festgelegt.
Später wurde ein Hack in sh(1) eingefügt, der die zwei ersten Zeichen untersuchte. Wenn diese :\n entsprachen, wurde stattdessen die csh(1)-Shell aufgerufen (wir glauben, dass dies zuerst von SCO umgesetzt wurde).
FreeBSD versucht heute eine Liste von Ladern, unter denen sich ein allgemeiner Lader für Interpreter befindet. Der auszuführende Interpreter wird im ersten, durch Leerzeichen getrennten Feld, der #!-Zeile angegeben. Lässt sich der Interpreter nicht ermitteln, wird auf /bin/sh zurückgegriffen.
Für die Linux ABI-Unterstützung erkennt FreeBSD die magische Zahl als ELF-Binärdatei (Zu diesem Zeitpunkt wird nicht zwischen FreeBSD, Solaris, Linux oder anderen Systemen unterschieden, die über ELF-Binärdateien verfügen.).
Der ELF-Lader sucht nach einer speziellen Kennzeichnung, die aus einem Kommentarabschnitt in der ELF-Datei besteht, und die in SVR4/Solaris ELF Binärdateien nicht vorhanden ist.
Damit Linux-Binärdateien (unter FreeBSD) funktionieren, müssen sie als Linux gekennzeichnet werden, und zwar durch brandelf(1):
# brandelf -t Linux file
Nachdem dies geschehen ist, erkennt der ELF-Lader die Linux-Kennzeichnung der Datei.
Wenn der ELF-Lader die Linux-Kennzeichnung sieht, wird ein Zeiger in der proc-Struktur ersetzt. Alle Systemaufrufe werden durch diesen Zeiger indiziert (in einem traditionellen UNIX System wäre das ein sysent[]-Strukturfeld, das die Systemaufrufe enthält). Der Prozess wird weiterhin speziell gekennzeichnet, so dass der Trap-vector im Signal-trampoline-code eine spezielle Behandlung erfährt und das Linux-Kernelmodul verschiedene kleinere Korrekturen vornehmen kann.
Der Linux-Systemaufrufvektor enthält neben anderen Dingen eine Liste der sysent[]-Einträge, deren Adressen sich im Kernelmodul befinden.
Wenn ein Linux-Programm einen Systemaufruf ausführt, dereferenziert die Trap-Behandlungsroutine den Zeiger auf die Eintrittspunkte für die Systemaufrufe und erhält damit die Linux-Eintrittspunkte und nicht die FreeBSD-Eintrittspunkte.
Zusätzlich verändert der
Linuxmodus die Systempfade dynamisch; genauso, wie dies die Option union beim Einbinden von Dateisystemen macht (Achtung: nicht das Dateisystem unionfs!).
Zuerst wird die Datei im Verzeichnis /compat/linux/Originalpfad gesucht, danach, wenn sie dort nicht gefunden wurde, wird sie im
FreeBSD-Verzeichnis /Originalpfad gesucht. Dadurch wird
sichergestellt, dass Binärdateien, die zur Ausführung andere Binärdateien
benötigen, ausgeführt werden können (so dass alle Linux-Werkzeuge unter der ABI
laufen). Dies bedeutet auch, dass Linux-Binärdateien FreeBSD-Binärdateien laden
und ausführen können, wenn keine passenden Linux-Binärdateien vorhanden sind. Ein in
/compat/linux plaziertes uname(1) kann
damit Linux-Programmen vorgaukeln, dass sie auf einem Linux-System laufen.
Im Endeffekt gibt es einen Linux-Kernel innerhalb des FreeBSD-Kernels. Die Sprungtabellen für Linux- beziehungsweise FreeBSD-Systemaufrufe verweisen allerdings auf dieselben Funktionen, die Kerneldienste wie Dateisystemoperationen, Operationen für den virtuellen Speicher, Signalübermittlung und System V IPC bereitstellen, Der einzige Unterschied ist, dass Binärdateien unter FreeBSD FreeBSD-glue-Funktionen verwenden. Linux-Binärdateien hingegen verwenden die Linux-glue-Funktionen. Die meisten älteren Betriebssysteme hatten ihre eigenen glue-Funktionen: Funktionsadressen in einem globalen, statischen sysent[] Strukturfeld an Stelle von Funktionsadressen, die durch einen dynamisch initialisierten Zeiger aus der proc Struktur, die den Aufruf gemacht hatte, dereferenziert wurden.
Welche ist die echte FreeBSD-ABI? Das spielt keine Rolle. Grundsätzlich ist der einzige Unterschied (zurzeit ist das so; dies könnte sich in zukünftigen Versionen leicht ändern und wird sich wahrscheinlich auch ändern), dass die FreeBSD-glue-Funktionen statisch in den Kernel gelinkt sind, und dass die Linux-glue-Funktionen statisch gelinkt oder über ein Modul eingebunden werden können.
Ja, aber ist das wirkliche eine Emulation? Nein. Es ist eine Implementierung eines ABIs, keine Emulation. Es ist kein Emulator (oder Simulator, um der nächsten Frage zuvorzukommen) beteiligt.
Warum wird es manchmal “Linux-Emulation” genannt? Um es schwerer zu machen, FreeBSD zu verkaufen. Wirklich, das kommt daher, weil dies zu einer Zeit implemtiert wurde, in der es kein anderes Wort (als Emulation) gab, das beschrieb, was vor sich ging. Wenn der Kernel nicht entsprechend konfiguriert wurde oder das Modul geladen wurde, war es falsch zu behaupten, FreeBSD würde Linux-Binärprogramme ausführen. Man benötigte ein Wort, das beschrieb, was da geladen wurde – daher “Der Linux-Emulator”.
III. Systemadministration
Die restlichen Kapitel behandeln alle Aspekte der FreeBSD Systemadministration. Am Anfang jedes Kapitels finden Sie eine Zusammenfassung, die beschreibt, was Sie nach dem Durcharbeiten des Kapitels gelernt haben. Weiterhin werden die Voraussetzungen beschrieben, die für das Durcharbeiten des Kapitels erforderlich sind.
Diese Kapitel sollten Sie lesen, wenn Sie die Informationen darin benötigen. Sie brauchen Sie nicht in einer bestimmten Reihenfolge zu lesen, noch müssen Sie die Kapitel lesen, bevor Sie anfangen, FreeBSD zu benutzen.
- Inhaltsverzeichnis
- 12. Konfiguration und Tuning
- 13. FreeBSDs Bootvorgang
- 14. Benutzer und grundlegende Account-Verwaltung
- 15. Sicherheit
- 16. Jails
- 17. Verbindliche Zugriffskontrolle
- 18. Security Event Auditing
- 19. Speichermedien
- 20. GEOM: Modulares Framework zur Plattentransformation
- 21. Dateisystemunterstützung
- 22. Der Vinum Volume Manager
- 23. Virtualisierung
- 24. Lokalisierung – I18N/L10N einrichten und benutzen
- 25. FreeBSD aktualisieren
- 26. DTrace
Kapitel 12. Konfiguration und Tuning
Geschrieben von Chern Lee. Nach einem Tutorium von Mike Smith. Basiert ebenfalls auf tuning(7) von Matt Dillon. Übersetzt von Martin Heinen.12.1. Übersicht
Ein korrekt konfiguriertes System kann die Arbeit, die bei der zukünftigen Pflege und bei Migrationen des Systems entsteht, erheblich reduzieren. Dieses Kapitel beschreibt die Konfiguration von FreeBSD sowie Maßnahmen zur Leistungssteigerung von FreeBSD-Systemen.
Nachdem Sie dieses Kapitel durchgearbeitet haben, werden Sie Folgendes wissen:
-
Wie Sie effizient Dateisysteme und Swap-Partitionen auf Ihrer Festplatte einrichten.
-
Die Grundlagen der Konfiguration mit rc.conf und des Systems zum Starten von Anwendungen in /usr/local/etc/rc.d.
-
Wie Sie Netzwerkkarten konfigurieren und testen.
-
Wie Sie virtuelle Hosts und Netzwerkgeräte konfigurieren.
-
Wie Sie die verschiedenen Konfigurationsdateien in /etc benutzen.
-
Wie Sie mit sysctl-Variablen FreeBSD einstellen können.
-
Wie Sie die Platten-Performance einstellen und Kernel-Parameter modifizieren können.
Bevor Sie dieses Kapitel lesen, sollten Sie
12.2. Vorbereitende Konfiguration
12.2.1. Layout von Partitionen
12.2.1.1. Partitionen
Wenn Sie Dateisysteme mit bsdlabel(8) oder sysinstall(8) anlegen, sollten Sie beachten, dass Festplatten auf Daten in den äußeren Spuren schneller zugreifen können als auf Daten in den inneren Spuren. Daher sollten die kleineren oft benutzten Dateisysteme, wie das Root-Dateisystem oder die Swap-Partition, an den äußeren Rand der Platte gelegt werden. Die größeren Partitionen wie /usr sollten in die inneren Bereiche gelegt werden. Es empfiehlt sich, die Partitionen in einer ähnlichen Reihenfolge wie Root-Partition, Swap, /var und /usr anzulegen.
Die Größe der /var-Partition ist abhängig vom Zweck der Maschine. Das /var-Dateisystem enthält hauptsächlich Postfächer, den Spoolbereich zum Drucken und Logdateien. Abhängig von der Anzahl der Systembenutzer und der Aufbewahrungszeit für Logdateien, können gerade die Postfächer und Logdateien zu ungeahnten Größen wachsen. Die meisten Benutzer werden selten mehr als etwa ein Gigabyte in /var benötigen.
Anmerkung: Ein paar Mal wird es vorkommen, dass viel Festplattenspeicher in /var/tmp gebraucht wird. Wenn neue Software mit pkg_add(1) installiert wird, extrahieren die Paketwerkzeuge eine vorübergehende Kopie der Pakete unter /var/tmp. Die Installation grosser Softwarepakete wie Firefox, Openoffice oder LibreOffice kann sich wegen zu wenig Speicherplatz in /var/tmp als trickreich herausstellen.
Die /usr-Partition enthält viele der Hauptbestandteile des Systems, dazu gehöhren die ports(7)-Sammlung (empfohlen) und die Quellen (optional). Sowohl die Ports als auch die Quellen des Basissystems sind zum Zeitpunkt der Installation optional, trotzdem sollten Sie mindestens zwei Gigabyte für diese Partition vorsehen.
Wenn Sie die Größe der Partitionen festlegen, beachten Sie bitte das Wachstum Ihres Systems. Wenn Sie den Platz auf einer Partition vollständig aufgebraucht haben, eine andere Partition aber kaum benutzen, kann die Handhabung des Systems schwierig werden.
Anmerkung: Die automatische Partitionierung von sysinstall(8) mit Auto-defaults legt manchmal zu kleine / und /var-Partition an. Partitionieren Sie weise und großzügig.
12.2.1.2. Swap Partition
Als Daumenregel sollten Sie doppelt soviel Speicher für die Swap-Partition vorsehen, als Sie Hauptspeicher haben. Verfügt die Maschine beispielsweise über 128 Megabyte Hauptspeicher, sollten Sie 256 Megabyte für den Swap-Bereich vorsehen. Systeme mit weniger Speicher werden wahrscheinlich mit viel mehr Swap mehr leisten. Es wird nicht empfohlen, weniger als 256 Megabyte Swap einzurichten. Außerdem sollten Sie künftige Speichererweiterungen beachten, wenn Sie die Swap-Partition einrichten. Die VM-Paging-Algorithmen im Kernel sind so eingestellt, dass Sie am besten laufen, wenn die Swap-Partition mindestens doppelt so groß wie der Hauptspeicher ist. Zu wenig Swap kann zu einer Leistungsverminderung im VM page scanning Code führen, sowie Probleme verursachen, wenn Sie später mehr Speicher in Ihre Maschine bauen.
Auf größeren Systemen mit mehreren SCSI-Laufwerken (oder mehreren IDE-Laufwerken an unterschiedlichen Controllern) empfehlen wir Ihnen, Swap-Bereiche auf bis zu vier Laufwerken einzurichten. Diese Swap-Partitionen sollten ungefähr dieselbe Größe haben. Der Kernel kann zwar mit beliebigen Größen umgehen, aber die internen Datenstrukturen skalieren bis zur vierfachen Größe der größten Partition. Ungefähr gleich große Swap-Partitionen erlauben es dem Kernel, den Swap-Bereich optimal über die Laufwerke zu verteilen. Große Swap-Bereiche, auch wenn sie nicht oft gebraucht werden, sind nützlich, da sich ein speicherfressendes Programm unter Umständen auch ohne einen Neustart des Systems beenden lässt.
12.2.1.3. Warum partitionieren?
Gegen eine einzelne Partition sprechen mehrere Gründe. Jede Partition hat im Betrieb unterschiedliche Eigenschaften und die Trennung der Partitionen erlaubt es, die Dateisysteme an diese Eigenschaften anzupassen. Die Root- und /usr-Partitionen weisen meist nur lesende Zugriffe auf, während /var und /var/tmp hauptsächlich beschrieben werden.
Indem Sie ein System richtig partitionieren, verhindern Sie, dass eine Fragmentierung in den häufig beschriebenen Partitionen auf die meist nur gelesenen Partitionen übergreift. Wenn Sie die häufig beschriebenen Partitionen an den Rand der Platte, legen, dann wird die I/O-Leistung diesen Partitionen steigen. Die I/O-Leistung ist natürlich auch für große Partitionen wichtig, doch erzielen Sie eine größere Leistungssteigerung, wenn Sie /var an den Rand der Platte legen. Schließlich sollten Sie noch die Stabilität des Systems beachten. Eine kleine Root-Partition, auf die meist nur lesend zugegriffen wird, überlebt einen schlimmen Absturz wahrscheinlich eher als eine große Partition.
12.3. Basiskonfiguration
Informationen zur Systemkonfiguration sind hauptsächlich in /etc/rc.conf, die meist beim Start des Systems verwendet wird, abgelegt. Der Name der Datei zeigt ihren Zweck an: Sie enthält die Konfigurationen für die rc* Dateien.
In rc.conf werden die Vorgabewerte aus /etc/defaults/rc.conf überschrieben. Die Vorgabedatei sollte nicht nach /etc kopiert werden, da sie die Vorgabewerte und keine Beispiele enthält. Jede systemspezifische Änderung wird in rc.conf vorgenommen.
Um den administrativen Aufwand gering zu halten, existieren in geclusterten Anwendungen mehrere Strategien, globale Konfigurationen von systemspezifischen Konfigurationen zu trennen. Der empfohlene Weg hält die globale Konfiguration in einer separaten Datei z.B. /etc/rc.conf.local. Zum Beispiel so:
-
/etc/rc.conf:
sshd_enable="YES" keyrate="fast" defaultrouter="10.1.1.254"
-
/etc/rc.conf.local:
hostname="node1.example.org" ifconfig_fxp0="inet 10.1.1.1/8"
Die rc.conf Datei kann dann auf jedes System mit rsync oder einem ähnlichen Programm verteilt werden, während die rc.conf.local Datei dabei systemspezifisch bleibt.
Bei einem Upgrade des Systems mit sysinstall(8) oder make world wird rc.conf nicht überschrieben, so dass die Systemkonfiguration erhalten bleibt.
Tipp: Die Konfigurationsdatei /etc/rc.conf wird von sh(1) gelesen. Dies erlaubt es dem Systemadministrator, eine bestimmte Menge an Logik dieser Datei hinzuzufügen, was dabei helfen kann, komplexe Konfigurationsszenarien zu erstellen. Lesen Sie dazu rc.conf(5), um weitere Informationen zu diesem Thema zu erhalten.
12.4. Konfiguration von Anwendungen
Installierte Anwendungen haben typischerweise eigene Konfigurationsdateien, die eine eigene Syntax verwenden. Damit diese Dateien leicht von der Paketverwaltung gefunden und verwaltet werden können, ist es wichtig, sie vom Basissystem zu trennen.
Für gewöhnlich werden diese Dateien in /usr/local/etc installiert. Besitzt eine Anwendung viele Konfigurationsdateien, werden diese in einem separaten Unterverzeichnis abgelegt.
Wenn ein Port oder ein Paket installiert wird, werden normalerweise auch Beispiele für die Konfigurationsdateien installiert. Diese erkennt man gewöhnlich an dem Suffix .default. Wenn keine Konfigurationsdateien für eine Anwendung existieren, werden sie durch Kopieren der .default Dateien erstellt.
Als Beispiel sei /usr/local/etc/apache gezeigt:
-rw-r--r-- 1 root wheel 2184 May 20 1998 access.conf -rw-r--r-- 1 root wheel 2184 May 20 1998 access.conf.default -rw-r--r-- 1 root wheel 9555 May 20 1998 httpd.conf -rw-r--r-- 1 root wheel 9555 May 20 1998 httpd.conf.default -rw-r--r-- 1 root wheel 12205 May 20 1998 magic -rw-r--r-- 1 root wheel 12205 May 20 1998 magic.default -rw-r--r-- 1 root wheel 2700 May 20 1998 mime.types -rw-r--r-- 1 root wheel 2700 May 20 1998 mime.types.default -rw-r--r-- 1 root wheel 7980 May 20 1998 srm.conf -rw-r--r-- 1 root wheel 7933 May 20 1998 srm.conf.default
Anhand der Dateigröße erkennen Sie, dass sich nur srm.conf geändert hat. Eine spätere Aktualisierung des Apache-Ports überschreibt diese Datei nicht.
12.5. Start von Diensten
Beigetragen von Tom Rhodes.Viele Benutzer installieren Software Dritter auf FreeBSD mithilfe der Ports-Sammlung. Häufig soll die Software bei einem Systemstart mitgestartet werden. Beispielsweise sollen die Dienste mail/postfix oder www/apache13 nach einem Systemstart laufen. Dieser Abschnitt stellt die Startprozeduren für Software Dritter vor.
Unter FreeBSD werden die meisten der im System enthaltenen Dienste wie cron(8) mithilfe von Systemskripten gestartet. Diese Skripten sind abhängig von der FreeBSD- oder Hersteller-Version. Allerdings kann ein Dienst mit einfachen Skripten gestartet werden.
12.5.1. Dienste über das rc.d-System starten
Mit rc.d lässt sich der Start von Anwendungen besser steuern als mit den vorher besprochenen Startskripten. Mit den im Abschnitt rc.d besprochenen Schlüsselwörtern können Anwendungen in einer bestimmten Reihenfolge (zum Beispiel nach DNS) gestartet werden und Optionen können in rc.conf statt fest im Startskript der Anwendung festgelegt werden. Ein einfaches Startskript sieht wie folgt aus:
#!/bin/sh
#
# PROVIDE: utility
# REQUIRE: DAEMON
# KEYWORD: shutdown
. /etc/rc.subr
name=utility
rcvar=utility_enable
command="/usr/local/sbin/utility"
load_rc_config $name
#
# DO NOT CHANGE THESE DEFAULT VALUES HERE
# SET THEM IN THE /etc/rc.conf FILE
#
utility_enable=${utility_enable-"NO"}
pidfile=${utility_pidfile-"/var/run/utility.pid"}
run_rc_command "$1"
Dieses Skript stellt sicher, dass utility nach den DAEMON-Pseudodiensten gestartet wird. Es stellt auch eine Methode bereit, die Prozess-ID (PID) der Anwendung in einer Datei zu speichern.
In /etc/rc.conf könnte für diese Anwendung die folgende Zeile stehen:
utility_enable="YES"
Die Methode erleichtert den Umgang mit Kommandozeilenargumenten, bindet Funktionen aus /etc/rc.subr ein, ist kompatibel zum Werkzeug rcorder(8) und lässt sich über rc.conf leichter konfigurieren.
12.5.2. Andere Arten, um Dienste zu starten
Dienste wie POP3 oder IMAP können über inetd(8) gestartet werden. Nach der Installation der Anwendung aus der Ports-Sammlung muss eine Konfigurationszeile in der Datei /etc/inetd.conf hinzugefügt oder in der aktuellen Konfiguration durch Entfernen der Kommentare aktiviert werden. Der Abschnitt Abschnitt 30.2 beschreibt den inetd und dessen Konfiguration.
Systemdienste können auch mit cron(8) gestartet werden. Dieser Ansatz hat einige Vorteile; nicht zuletzt, weil cron(8) die Prozesse unter dem Eigentümer der crontab startet, ist es möglich, dass Dienste von nicht-root Benutzern gestartet und gepflegt werden können.
Dies nutzt eine Eigenschaft von cron(8): Für die Zeitangabe kann @reboot eingesetzt werden. Damit wird das Kommando gestartet, wenn cron(8) kurz nach dem Systemboot gestartet wird.
12.6. Programme mit cron starten
Beigetragen von Tom Rhodes.Ein sehr nützliches Werkzeug von FreeBSD ist cron(8). cron läuft im Hintergrund und überprüft fortlaufend die Datei /etc/crontab. Beim Start sucht cron neue crontab-Dateien im Verzeichnis /var/cron/tabs. In den crontab-Dateien wird festgelegt, welche Programme zu welchem Zeitpunkt laufen sollen.
Das Werkzeug cron verwendet zwei verschiedene Konfigurationsdateien: Die System-crontab und die Benutzer-crontab. Der einzige Unterschied zwischen beiden Formaten ist das sechste Feld. In der System-crontab gibt das sechste Feld das Konto an, unter dem ein Kommando läuft. Aus der System-crontab können daher Kommandos unter beliebigen Konten gestartet werden. In der Benutzer-crontab gibt das sechste Feld das auszuführende Kommando an. Alle Kommandos laufen unter dem Konto, unter dem die crontab erstellt wurde (ein wichtiges Sicherheitsmerkmal).
Anmerkung: Benutzer können mit Benutzer-crontabs ohne root-Rechte Befehle terminieren. Die Kommandos in Benutzer-crontabs laufen unter dem Benutzer, der die crontab erstellt hat.
Der Benutzer root kann, wie jeder andere Benutzer, eine Benutzer-crontab besitzen. Die Benutzer-crontab von root ist nicht mit der Datei /etc/crontab, der System-crontab, zu verwechseln. Normalerweise besitzt root, wegen der Existenz der System-crontab, keine eigene Benutzer-crontab.
Der folgende Auszug aus der System-crontab /etc/crontab zeigt den Aufbau einer crontab-Datei:
# /etc/crontab - root's crontab for FreeBSD # # $FreeBSD: src/etc/crontab,v 1.32 2002/11/22 16:13:39 tom Exp $ ## SHELL=/bin/sh PATH=/etc:/bin:/sbin:/usr/bin:/usr/sbin
HOME=/var/log # # #minute hour mday month wday who command
# # */5 * * * * root /usr/libexec/atrun


- Das Zeichen # leitet, wie in den meisten Konfigurationsdateien, einen Kommentar ein. Benutzen Sie Kommentare, um die Funktion eines Eintrags zu erläutern. Kommentare müssen in einer extra Zeile stehen. Sie können nicht in derselben Zeile wie ein Kommando stehen, da sie sonst Teil des Kommandos wären. Leerzeilen in dieser Datei werden ignoriert.

- Umgebungsvariablen werden mit dem Gleichheits-Zeichen (=) festgelegt. Im Beispiel werden die Variablen SHELL, PATH und HOME definiert. Wenn die Variable SHELL nicht definiert wird, benutzt cron die Shell sh. Wird die Variable PATH nicht gesetzt, müssen alle Pfadangaben absolut sein, da es keinen Vorgabewert für PATH gibt. Der Vorgabewert für HOME ist das Heimatverzeichnis des Accounts, dem die crontab gehört.

- In dieser Zeile werden sieben Felder beschrieben: minute, hour, mday, month, wday, who und command. Die ersten Felder legen den Zeitpunkt fest, an dem ein Kommando laufen soll. Das Feld minute legt die Minute fest, das Feld hour die Stunde, das Feld mday den Tag des Monats. Im Feld month wird der Monat und im Feld wday der Wochentag festgelegt. Alle Felder müssen numerische Werte enthalten und die Zeitangaben sind im 24-Stunden-Format. Das Feld who gibt es nur in der Datei /etc/crontab und gibt den Account an, unter dem das Kommando laufen soll. In den crontab-Dateien einzelner Accounts existiert dieses Feld nicht. Im letzten Feld wird schließlich das auszuführende Kommando angegeben.

- Diese Zeile definiert die Zeitpunkte an denen das Kommando atrun laufen soll. Beachten Sie die Zeichenfolge */5 gefolgt von mehreren *-Zeichen. Das Zeichen * ist ein Platzhalter und steht für jede mögliche Zeit. Diese Zeile führt das Kommando atrun unter dem root-Account alle fünf Minuten aus. Mehr über das Kommando atrun erfahren Sie in der Hilfeseite atrun(8).
-
Bei den Kommandos können beliebige Optionen angegeben werden. Wenn das Kommando zu lang ist und auf der nächsten Zeile fortgesetzt werden soll, muss am Ende der Zeile das Fortsetzungszeichen (\) angegeben werden.
Bis auf das sechste Feld, das den Account angibt, sieht jede crontab-Datei so wie das Beispiel aus. Das sechste Feld existiert nur in der Systemdatei /etc/crontab. In den restlichen crontab-Dateien fehlt dieses Feld.
12.6.1. crontab installieren
Wichtig: Die nachstehende Prozedur gilt nur für Benutzer-crontabs. Die System-crontab können Sie einfach mit Ihrem Lieblingseditor editieren. Das Werkzeug cron bemerkt, dass sich die Datei geändert hat und wird die neue Version benutzen. Lesen Sie bitte auch die FAQ zur Meldung root: not found.
Eine Benutzer-crontab, beispielsweise die Datei crontab, können Sie mit jedem Editor erstellen. Die Benutzer-crontab installieren Sie mit dem nachstehenden Befehl:
# crontab crontab
Das Argument zum Befehl crontab ist die vorher erstellte Datei crontab.
Der Befehl crontab -l zeigt die installierte crontab-Datei an.
Benutzer, die eine eigene crontab-Datei ohne Vorlage erstellen wollen, können den Befehl crontab -e verwenden. Dieser Befehl ruft einen Editor auf und installiert beim Verlassen des Editors die crontab-Datei.
Wollen Sie die installierte Benutzer-crontab entfernen,
rufen Sie den Befehl crontab mit der Option -r auf.
12.7. Das rc-System für Systemdienste
Beigetragen von Tom Rhodes.2002 wurde das rc.d-System von NetBSD zum Start von
Systemdiensten in FreeBSD integriert. Die zu diesem System gehörenden Dateien sind im
Verzeichnis /etc/rc.d abgelegt. Die Skripten in diesem
Verzeichnis akzeptieren die Optionen start, stop und restart. Beispielsweise kann
sshd(8) mit dem
nachstehenden Kommando neu gestartet werden:
# /etc/rc.d/sshd restart
Analog können Sie andere Dienste starten und stoppen. Normalerweise werden die Dienste beim Systemstart über Einträge in der Datei rc.conf(5) automatisch gestartet. Der Network Address Translation Dæmon wird zum Beispiel mit dem folgenden Eintrag in /etc/rc.conf aktiviert:
natd_enable="YES"
Wenn dort bereits die Zeile natd_enable="NO" existiert,
ändern Sie einfach NO in YES. Die
rc-Skripten starten, wie unten beschrieben, auch abhängige Dienste.
Da das rcNG-System primär zum automatischen Starten und
Stoppen von Systemdiensten dient, funktionieren die Optionen start, stop und restart nur, wenn die entsprechenden Variablen in /etc/rc.conf gesetzt sind. Beispielsweise funktioniert das Kommando
sshd restart nur dann, wenn in /etc/rc.conf die Variable sshd_enable
auf YES gesetzt wurde. Wenn Sie die Optionen start, stop oder restart unabhängig von den Einstellungen in /etc/rc.conf benutzen wollen, müssen Sie den Optionen mit dem
Präfix “one” verwenden. Um beispielsweise sshd
unabhängig von den Einstellungen in /etc/rc.conf neu zu
starten, benutzen Sie das nachstehende Kommando:
# /etc/rc.d/sshd onerestart
Ob ein Dienst in /etc/rc.conf aktiviert ist, können Sie
leicht herausfinden, indem Sie das entsprechende rc.d-Skript
mit der Option rcvar aufrufen. Ein Administrator kann
beispielsweise wie folgt prüfen, ob der sshd-Dienst in /etc/rc.conf aktiviert ist:
# /etc/rc.d/sshd rcvar # sshd $sshd_enable=YES
Anmerkung: Die zweite Zeile (# sshd) wird vom Kommando sshd ausgegeben; sie kennzeichnet nicht die Eingabeaufforderung von root.
Ob ein Dienst läuft, kann mit der Option status abgefragt
werden. Das folgende Kommando überprüft, ob der sshd auch
wirklich gestartet wurde:
# /etc/rc.d/sshd status sshd is running as pid 433.
Einige Dienste können über die Option reload neu
initialisiert werden. Dazu wird dem Dienst über ein Signal mitgeteilt, dass er seine
Konfigurationsdateien neu einlesen soll. Oft wird dazu das Signal SIGHUP verwendet. Beachten Sie aber, dass nicht alle Dienste diese
Option unterstützen.
Die meisten Systemdienste werden beim Systemstart vom rc.d-System gestartet. Zum Beispiel aktiviert das Skript bgfsck die Prüfung von Dateisystemen im Hintergrund. Das Skript gibt die folgende Meldung aus, wenn es gestartet wird:
Starting background file system checks in 60 seconds.
Viele Systemdienste hängen von anderen Diensten ab. NIS und andere RPC-basierende Systeme hängen beispielsweise von dem rpcbind-Dienst (portmapper) ab. Im Kopf der Startskripten befinden sich die Informationen über Abhängigkeiten von anderen Diensten und weitere Metadaten.Mithilfe dieser Daten bestimmt das Programm rcorder(8) beim Systemstart die Startreihenfolge der Dienste.
Folgende Schlüsselwörter müssen im Kopf aller Startskripten verwendet werden (da sie von rc.subr(8) zum “Aktivieren” des Startskripts benötigt werden:
-
PROVIDE: Gibt die Namen der Dienste an, die mit dieser Datei zur Verfügung gestellt werden.
Die folgenden Schlüsselwörter können im Kopf des Startskripts angegeben werden. Sie sind zwar nicht unbedingt notwendig, sind aber hilfreich beim Umgang mit rcorder(8):
-
REQUIRE: Gibt die Namen der Dienste an, von denen dieser Dienst abhängt. Diese Datei wird nach den angegebenen Diensten ausgeführt.
-
BEFORE: Zählt Dienste auf, die auf diesen Dienst angewiesen sind. Diese Datei wird vor den angegebenen Diensten ausgeführt.
Durch das Verwenden dieser Schlüsselwörter kann ein Administrator die Startreihenfolge von Systemdiensten feingranuliert steuern, ohne mit den Schwierigkeiten des “runlevel”-Systems anderer UNIX Systeme kämpfen zu müssen.
Weitere Informationen über das rc.d-System finden sich in den Manualpages zu rc(8) sowie rc.subr(8). Wenn Sie Ihre eigenen rc.d-Skripte schreiben wollen, sollten Sie den Artikel Practical rc.d scripting in BSD lesen.
12.8. Einrichten von Netzwerkkarten
Beigetragen von Marc Fonvieille.Ein Rechner ohne Netzanschluss ist heute nicht mehr vorstellbar. Die Konfiguration einer Netzwerkkarte gehört zu den alltäglichen Aufgaben eines FreeBSD Administrators.
12.8.1. Bestimmen des richtigen Treibers
Bevor Sie anfangen, sollten Sie das Modell Ihrer Karte kennen, wissen welchen Chip die Karte benutzt und bestimmen, ob es sich um eine PCI- oder ISA-Karte handelt. Eine Aufzählung der unterstützten PCI- und ISA-Karten finden Sie in der Liste der unterstützen Geräte. Schauen Sie nach, ob Ihre Karte dort aufgeführt ist.
Wenn Sie wissen, dass Ihre Karte unterstützt wird, müssen Sie den Treiber für Ihre Karte bestimmen. /usr/src/sys/conf/NOTES und /usr/src/sys/arch/conf/NOTES enthalten eine Liste der verfügbaren Treiber mit Informationen zu den unterstützten Chipsätzen und Karten. Wenn Sie sich nicht sicher sind, ob Sie den richtigen Treiber ausgewählt haben, lesen Sie die Hilfeseite des Treibers. Die Hilfeseite enthält weitere Informationen über die unterstützten Geräte und macht auch auf mögliche Probleme aufmerksam.
Wenn Sie eine gebräuchliche Karte besitzen, brauchen Sie meistens nicht lange nach dem passenden Treiber zu suchen. Die Treiber zu diesen Karten sind schon im GENERIC-Kernel enthalten und die Karte sollte während des Systemstarts erkannt werden:
dc0: <82c169 PNIC 10/100BaseTX> port 0xa000-0xa0ff mem 0xd3800000-0xd38 000ff irq 15 at device 11.0 on pci0 miibus0: <MII bus> on dc0 bmtphy0: <BCM5201 10/100baseTX PHY> PHY 1 on miibus0 bmtphy0: 10baseT, 10baseT-FDX, 100baseTX, 100baseTX-FDX, auto dc0: Ethernet address: 00:a0:cc:da:da:da dc0: [ITHREAD] dc1: <82c169 PNIC 10/100BaseTX> port 0x9800-0x98ff mem 0xd3000000-0xd30 000ff irq 11 at device 12.0 on pci0 miibus1: <MII bus> on dc1 bmtphy1: <BCM5201 10/100baseTX PHY> PHY 1 on miibus1 bmtphy1: 10baseT, 10baseT-FDX, 100baseTX, 100baseTX-FDX, auto dc1: Ethernet address: 00:a0:cc:da:da:db dc1: [ITHREAD]
Im Beispiel erkennt das System zwei Karten, die den dc(4) Treiber benutzen.
Ist der Treiber für Ihre Netzwerkkarte nicht in GENERIC enthalten, müssen Sie den Treiber laden, um die Karte zu benutzen. Sie können den Treiber auf zwei Arten laden:
-
Am einfachsten ist es, das Kernelmodul für Ihre Karte mit kldload(8) zu laden. Allerdings gibt es nicht für alle Karten Kernelmodule; zum Beispiel gibt es keine Kernelmodule für ISA-Karten.
-
Alternativ können Sie den Treiber für die Karte fest in den Kernel einbinden. Schauen Sie sich dazu /usr/src/sys/conf/NOTES, /usr/src/sys/arch/conf/NOTES und die Hilfeseite des Treibers, den Sie in den Kernel einbinden möchten, an. Die Übersetzung des Kernels wird in Kapitel 9 beschrieben. Wenn Ihre Karte während des Systemstarts vom Kernel (GENERIC) erkannt wurde, müssen Sie den Kernel nicht neu übersetzen.
12.8.1.1. Windows-NDIS-Treiber einsetzen
Leider stellen nach wie vor viele Unternehmen die Spezifikationen ihrer Treiber der Open Source Gemeinde nicht zur Verfügung, weil sie diese Informationen als Geschäftsgeheimnisse betrachten. Daher haben die Entwickler von FreeBSD und anderen Betriebssystemen nur zwei Möglichkeiten. Entweder versuchen sie in einem aufwändigen Prozess den Treiber durch Reverse Engineering nachzubauen, oder sie versuchen, die vorhandenen Binärtreiber der Microsoft Windows-Plattform zu verwenden. Die meisten Entwickler, darunter auch die an FreeBSD beteiligten, haben sich für den zweiten Ansatz entschieden.
Bill Paul (wpaul) ist es zu verdanken, dass es seit eine “native” Unterstützung der Network Driver Interface Specification (NDIS) gibt. Der FreeBSD NDISulator (auch als Project Evil bekannt) nutzt den binären Windows-Treiber, indem er diesem vorgibt, unter Windows zu laufen. Da der ndis(4)-Treiber eine Windows-Binärdatei nutzt, kann er nur auf i386- und amd64-Systemen verwendet werden.
Anmerkung: Der ndis(4)-Treiber unterstützt primär PCI-, CardBus- sowie PCMCIA-Geräte, USB-Geräte werden hingegen noch nicht unterstützt.
Um den NDISulator zu verwenden, benötigen Sie drei Dinge:
-
Die Kernelquellen
-
Den Windows XP-Binärtreiber (mit der Erweiterung .SYS)
-
Die Konfigurationsdatei des Windows XP-Treibers (mit der Erweiterung .INF)
Suchen Sie die Dateien für Ihre Karte. Diese befinden sich meistens auf einer beigelegten CD-ROM, oder können von der Internetseite des Herstellers heruntergeladen werden. In den folgenden Beispielen werden die Dateien W32DRIVER.SYS und W32DRIVER.INF verwendet.
Anmerkung: Sie können einen Windows/i386-Treiber nicht unter FreeBSD/amd64 einsetzen, vielmehr benötigen Sie dafür einen Windows/amd64-Treiber.
Als Nächstes kompilieren Sie den binären Treiber, um ein Kernelmodul zu erzeugen. Dazu rufen Sie als root ndisgen(8) auf:
# ndisgen /path/to/W32DRIVER.INF /path/to/W32DRIVER.SYS
ndisgen(8) arbeitet interaktiv, benötigt es weitere Informationen, so fragt es Sie danach. Als Ergebnis erhalten Sie ein Kernelmodul im Arbeitsverzeichnis, das Sie wie folgt laden können:
# kldload ./W32DRIVER.ko
Neben dem vorhin erzeugten Kernelmodul müssen Sie auch die Kernelmodule ndis.ko und if_ndis.ko laden. Diese Module sollten automatisch geladen werden, wenn Sie ein von ndis(4) abhängiges Modul laden. Wollen Sie die Module hingegen manuell laden, geben Sie die folgenden Befehle ein:
# kldload ndis # kldload if_ndis
Der erste Befehl lädt dabei den NDIS-Miniport-Treiber, der zweite das tatsächliche Netzwerkgerät.
Überprüfen Sie nun die Ausgabe von dmesg(8) auf eventuelle Fehler während des Ladevorgangs. Gab es dabei keine Probleme, sollten Sie eine Ausgabe ähnlich der folgenden erhalten:
ndis0: <Wireless-G PCI Adapter> mem 0xf4100000-0xf4101fff irq 3 at device 8.0 on pci1 ndis0: NDIS API version: 5.0 ndis0: Ethernet address: 0a:b1:2c:d3:4e:f5 ndis0: 11b rates: 1Mbps 2Mbps 5.5Mbps 11Mbps ndis0: 11g rates: 6Mbps 9Mbps 12Mbps 18Mbps 36Mbps 48Mbps 54Mbps
Ab jetzt können Sie mit dem Gerät ndis0 wie mit jeder anderen Gerätedatei (etwa dc0) arbeiten.
Wie jedes Kernelmodul können auch die NDIS-Module beim Systemstart automatisch geladen werden. Dazu kopieren Sie das erzeugte Modul (W32DRIVER_SYS.ko) in das Verzeichnis /boot/modules. Danach fügen Sie die folgende Zeile in /boot/loader.conf ein:
W32DRIVER_SYS_load="YES"
12.8.2. Konfiguration von Netzwerkkarten
Nachdem der richtige Treiber für die Karte geladen ist, muss die Karte konfiguriert werden. Unter Umständen ist die Karte schon während der Installation mit sysinstall konfiguriert worden.
Das nachstehende Kommando zeigt die Konfiguration der Karten eines Systems an:
% ifconfig
dc0: flags=8843<UP,BROADCAST,RUNNING,SIMPLEX,MULTICAST> metric 0 mtu 1500
options=80008<VLAN_MTU,LINKSTATE>
ether 00:a0:cc:da:da:da
inet 192.168.1.3 netmask 0xffffff00 broadcast 192.168.1.255
media: Ethernet autoselect (100baseTX <full-duplex>)
status: active
dc1: flags=8802<UP,BROADCAST,RUNNING,SIMPLEX,MULTICAST> metric 0 mtu 1500
options=80008<VLAN_MTU,LINKSTATE>
ether 00:a0:cc:da:da:db
inet 10.0.0.1 netmask 0xffffff00 broadcast 10.0.0.255
media: Ethernet 10baseT/UTP
status: no carrier
plip0: flags=8810<POINTOPOINT,SIMPLEX,MULTICAST> metric 0 mtu 1500
lo0: flags=8049<UP,LOOPBACK,RUNNING,MULTICAST> metric 0 mtu 16384
options=3<RXCSUM,TXCSUM>
inet6 fe80::1%lo0 prefixlen 64 scopeid 0x4
inet6 ::1 prefixlen 128
inet 127.0.0.1 netmask 0xff000000
nd6 options=3<PERFORMNUD,ACCEPT_RTADV>
Im Beispiel werden Informationen zu den folgenden Geräten angezeigt:
-
dc0: Der erste Ethernet-Adapter
-
dc1: Der zweite Ethernet-Adapter
-
plip0: Die parallele Schnittstelle (falls Ihr System über eine derartige Schnittstelle verfügt)
-
lo0: Das Loopback-Gerät
Der Name der Netzwerkkarte wird aus dem Namen des Treibers und einer Zahl zusammengesetzt. Die Zahl gibt die Reihenfolge an, in der die Geräte beim Systemstart erkannt wurden. Die dritte Karte, die den sis(4) Treiber benutzt, würde beispielsweise sis2 heißen.
Der Adapter dc0 aus dem Beispiel ist aktiv. Sie erkennen das an den folgenden Hinweisen:
-
UP bedeutet, dass die Karte konfiguriert und aktiv ist.
-
Der Karte wurde die Internet-Adresse (inet) 192.168.1.3 zugewiesen.
-
Die Subnetzmaske ist richtig (0xffffff00 entspricht 255.255.255.0).
-
Die Broadcast-Adresse 192.168.1.255 ist richtig.
-
Die MAC-Adresse der Karte (ether) lautet 00:a0:cc:da:da:da.
-
Die automatische Medienerkennung ist aktiviert (media: Ethernet autoselect (100baseTX <full-duplex>)). Der Adapter dc1 benutzt das Medium 10baseT/UTP. Weitere Informationen über die einstellbaren Medien entnehmen Sie bitte der Hilfeseite des Treibers.
-
Der Verbindungsstatus (status) ist active, das heißt es wurde ein Trägersignal entdeckt. Für dc1 wird status: no carrier angezeigt. Das ist normal, wenn kein Kabel an der Karte angeschlossen ist.
Wäre die Karte nicht konfiguriert, würde die Ausgabe von ifconfig(8) so aussehen:
dc0: flags=8843<BROADCAST,SIMPLEX,MULTICAST> metric 0 mtu 1500
options=80008<VLAN_MTU,LINKSTATE>
ether 00:a0:cc:da:da:da
media: Ethernet autoselect (100baseTX <full-duplex>)
status: active
Sie brauchen die Berechtigungen von root, um Ihre Karte zu konfigurieren. Die Konfiguration kann auf der Kommandozeile mit ifconfig(8) erfolgen, allerdings müsste sie dann nach jedem Neustart wiederholt werden. Dauerhaft wird die Karte in /etc/rc.conf konfiguriert.
Öffnen Sie /etc/rc.conf mit Ihrem Lieblingseditor und fügen Sie für jede Karte Ihres Systems eine Zeile hinzu. In dem hier diskutierten Fall wurden die nachstehenden Zeilen eingefügt:
ifconfig_dc0="inet 192.168.1.3 netmask 255.255.255.0" ifconfig_dc1="inet 10.0.0.1 netmask 255.255.255.0 media 10baseT/UTP"
Ersetzen Sie dc0, dc1 usw. durch die Gerätenamen Ihrer Karten und setzen Sie die richtigen IP-Adressen ein. Die Hilfeseiten des Treibers und ifconfig(8) enthalten weitere Einzelheiten über verfügbare Optionen. Die Syntax von /etc/rc.conf wird in rc.conf(5) erklärt.
Wenn Sie das Netz während der Installation konfiguriert haben, existieren vielleicht schon Einträge für Ihre Karten. Überprüfen Sie /etc/rc.conf bevor Sie weitere Zeilen hinzufügen.
In /etc/hosts können Sie die Namen und IP-Adressen der Rechner Ihres LANs eintragen. Weitere Informationen entnehmen Sie bitte hosts(5) und /usr/share/examples/etc/hosts.
Anmerkung: Soll Ihr System sich auch mit dem Internet verbinden können, müssen Sie Default-Gateway und Nameserver manuell konfigurieren:
# echo 'defaultrouter="Ihr_Default_Gateway"' >> /etc/rc.conf # echo 'nameserver Ihr_DNS_Server' >> /etc/resolv.conf
12.8.3. Test und Fehlersuche
Nachdem Sie die notwendigen Änderungen in /etc/rc.conf vorgenommen haben, führen Sie einen Neustart Ihres Systems durch. Dadurch werden die Adapter konfiguriert und Sie stellen sicher, dass der Start ohne Konfigurationsfehler erfolgt. Alternativ können Sie auch lediglich die Netzwerkeinstellungen neu initialisieren:
# /etc/rc.d/netif restart
Anmerkung: Haben Sie ein Default-Gateway definiert (in der Datei /etc/rc.conf), müssen Sie auch den folgenden Befehl ausführen:
# /etc/rc.d/routing restart
Wenn das System gestartet ist, sollten Sie die Netzwerkkarten testen.
12.8.3.1. Test der Ethernet-Karte
Mit zwei Tests können Sie prüfen, ob die Ethernet-Karte richtig konfiguriert ist. Testen Sie zuerst mit ping den Adapter selbst und sprechen Sie dann eine andere Maschine im LAN an.
Zuerst, der Test des Adapters:
% ping -c5 192.168.1.3 PING 192.168.1.3 (192.168.1.3): 56 data bytes 64 bytes from 192.168.1.3: icmp_seq=0 ttl=64 time=0.082 ms 64 bytes from 192.168.1.3: icmp_seq=1 ttl=64 time=0.074 ms 64 bytes from 192.168.1.3: icmp_seq=2 ttl=64 time=0.076 ms 64 bytes from 192.168.1.3: icmp_seq=3 ttl=64 time=0.108 ms 64 bytes from 192.168.1.3: icmp_seq=4 ttl=64 time=0.076 ms --- 192.168.1.3 ping statistics --- 5 packets transmitted, 5 packets received, 0% packet loss round-trip min/avg/max/stddev = 0.074/0.083/0.108/0.013 ms
Jetzt versuchen wir, eine andere Maschine im LAN zu erreichen:
% ping -c5 192.168.1.2 PING 192.168.1.2 (192.168.1.2): 56 data bytes 64 bytes from 192.168.1.2: icmp_seq=0 ttl=64 time=0.726 ms 64 bytes from 192.168.1.2: icmp_seq=1 ttl=64 time=0.766 ms 64 bytes from 192.168.1.2: icmp_seq=2 ttl=64 time=0.700 ms 64 bytes from 192.168.1.2: icmp_seq=3 ttl=64 time=0.747 ms 64 bytes from 192.168.1.2: icmp_seq=4 ttl=64 time=0.704 ms --- 192.168.1.2 ping statistics --- 5 packets transmitted, 5 packets received, 0% packet loss round-trip min/avg/max/stddev = 0.700/0.729/0.766/0.025 ms
Sie können auch den Namen der Maschine anstelle von 192.168.1.2 benutzen, wenn Sie /etc/hosts entsprechend eingerichtet haben.
12.8.3.2. Fehlersuche
Fehler zu beheben, ist immer sehr mühsam. Indem Sie die einfachen Sachen zuerst prüfen, erleichtern Sie sich die Aufgabe. Steckt das Netwerkkabel? Sind die Netzwerkdienste richtig konfiguriert? Funktioniert die Firewall? Wird die Netwerkkarte von FreeBSD unterstützt? Lesen Sie immer die Hardware-Informationen des Releases, bevor Sie einen Fehlerbericht einsenden. Aktualisieren Sie Ihre FreeBSD-Version auf -STABLE. Suchen Sie in den Archiven der Mailinglisten oder auf dem Internet nach bekannten Lösungen.
Wenn die Karte funktioniert, die Verbindungen aber zu langsam sind, lesen Sie bitte die Hilfeseite tuning(7). Prüfen Sie auch die Netzwerkkonfiguration, da falsche Einstellungen die Ursache für langsame Verbindungen sein können.
Wenn Sie viele “device timeout” Meldungen in den Systemprotokollen finden, prüfen Sie, dass es keinen Konflikt zwischen der Netzwerkkarte und anderen Geräten Ihres Systems gibt. Überprüfen Sie nochmals die Verkabelung. Unter Umständen benötigen Sie eine neue Netzwerkkarte.
Wenn Sie in den Systemprotokollen “watchdog timeout” Fehlermeldungen finden, kontrollieren Sie zuerst die Verkabelung. Überprüfen Sie dann, ob der PCI-Steckplatz der Karte Bus Mastering unterstützt. Auf einigen älteren Motherboards ist das nur für einen Steckplatz (meistens Steckplatz 0) der Fall. Lesen Sie in der Dokumentation Ihrer Karte und Ihres Motherboards nach, ob das vielleicht die Ursache des Problems sein könnte.
Die Meldung “No route to host” erscheint, wenn Ihr System ein Paket nicht zustellen kann. Das kann vorkommen weil beispielsweise keine Default-Route gesetzt wurde oder das Netzwerkkabel nicht richtig steckt. Schauen Sie in der Ausgabe von netstat -rn nach, ob eine Route zu dem Zielsystem existiert. Wenn nicht, lesen Sie bitte das Kapitel 32.
Die Meldung “ping: sendto: Permission denied” wird oft von einer falsch konfigurierten Firewall verursacht. Wenn keine Regeln definiert wurden, blockiert eine aktivierte Firewall alle Pakete, selbst einfache ping-Pakete. Weitere Informationen erhalten Sie in Kapitel 31.
Falls die Leistung der Karte schlecht ist, setzen Sie die Medienerkennung von autoselect (automatisch) auf das richtige Medium. In vielen Fällen löst diese Maßnahme Leistungsprobleme. Wenn nicht, prüfen Sie nochmal die Netzwerkeinstellungen und lesen Sie die Hilfeseite tuning(7).
12.9. Virtual Hosts
Ein gebräuchlicher Zweck von FreeBSD ist das virtuelle Hosting, bei dem ein Server im Netzwerk wie mehrere Server aussieht. Dies wird dadurch erreicht, dass einem Netzwerkinterface mehrere Netzwerk-Adressen zugewiesen werden.
Ein Netzwerkinterface hat eine “echte” Adresse und kann beliebig viele “alias” Adressen haben. Die Aliase werden durch entsprechende alias Einträge in /etc/rc.conf festgelegt.
Ein alias Eintrag für das Interface fxp0 sieht wie folgt aus:
ifconfig_fxp0_alias0="inet xxx.xxx.xxx.xxx netmask xxx.xxx.xxx.xxx"
Beachten Sie, dass die Alias-Einträge mit alias0 anfangen müssen und weiter hochgezählt werden, das heißt _alias1, _alias2, und so weiter. Die Konfiguration der Aliase hört bei der ersten fehlenden Zahl auf.
Die Berechnung der Alias-Netzwerkmasken ist wichtig, doch zum Glück einfach. Für jedes Interface muss es eine Adresse geben, die die Netzwerkmaske des Netzwerkes richtig beschreibt. Alle anderen Adressen in diesem Netzwerk haben dann eine Netzwerkmaske, die mit 1 gefüllt ist (also 255.255.255.255 oder hexadezimal 0xffffffff).
Als Beispiel betrachten wir den Fall, in dem fxp0 mit zwei Netzwerken verbunden ist: dem Netzwerk 10.1.1.0 mit der Netzwerkmaske 255.255.255.0 und dem Netzwerk 202.0.75.16 mit der Netzwerkmaske 255.255.255.240. Das System soll die Adressen 10.1.1.1 bis 10.1.1.5 und 202.0.75.17 bis 202.0.75.20 belegen. Wie eben beschrieben, hat nur die erste Adresse in einem Netzwerk (hier 10.0.1.1 und 202.0.75.17) die richtige Netzwerkmaske. Alle anderen Adressen (10.1.1.2 bis 10.1.1.5 und 202.0.75.18 bis 202.0.75.20) erhalten die Maske 255.255.255.255.
Die folgenden Einträge in /etc/rc.conf konfigurieren den Adapter entsprechend dem Beispiel:
ifconfig_fxp0="inet 10.1.1.1 netmask 255.255.255.0" ifconfig_fxp0_alias0="inet 10.1.1.2 netmask 255.255.255.255" ifconfig_fxp0_alias1="inet 10.1.1.3 netmask 255.255.255.255" ifconfig_fxp0_alias2="inet 10.1.1.4 netmask 255.255.255.255" ifconfig_fxp0_alias3="inet 10.1.1.5 netmask 255.255.255.255" ifconfig_fxp0_alias4="inet 202.0.75.17 netmask 255.255.255.240" ifconfig_fxp0_alias5="inet 202.0.75.18 netmask 255.255.255.255" ifconfig_fxp0_alias6="inet 202.0.75.19 netmask 255.255.255.255" ifconfig_fxp0_alias7="inet 202.0.75.20 netmask 255.255.255.255"
12.10. Konfigurationsdateien
12.10.1. /etc Layout
Konfigurationsdateien finden sich in einigen Verzeichnissen unter anderem in:
| /etc | Enthält generelle Konfigurationsinformationen, die Daten hier sind systemspezifisch. |
| /etc/defaults | Default Versionen der Konfigurationsdateien. |
| /etc/mail | Enthält die sendmail(8) Konfiguration und weitere MTA Konfigurationsdateien. |
| /etc/ppp | Hier findet sich die Konfiguration für die User- und Kernel-ppp Programme. |
| /etc/namedb | Das Vorgabeverzeichnis, in dem Daten von named(8) gehalten werden. Normalerweise werden hier named.conf und Zonendaten abgelegt. |
| /usr/local/etc | Installierte Anwendungen legen hier ihre Konfigurationsdateien ab. Dieses Verzeichnis kann Unterverzeichnisse für bestimmte Anwendungen enthalten. |
| /usr/local/etc/rc.d | Ort für Start- und Stopskripten installierter Anwendungen. |
| /var/db | Automatisch generierte systemspezifische Datenbanken, wie die Paket-Datenbank oder die locate-Datenbank. |
12.10.2. Hostnamen
12.10.2.1. /etc/resolv.conf
Wie der FreeBSD-Resolver auf das Internet Domain Name System (DNS) zugreift, wird in /etc/resolv.conf festgelegt.
Die gebräuchlichsten Einträge in /etc/resolv.conf sind:
| nameserver | Die IP-Adresse eines Nameservers, den der Resolver abfragen soll. Bis zu drei Server werden in der Reihenfolge, in der sie aufgezählt sind, abgefragt. |
| search | Suchliste mit Domain-Namen zum Auflösen von Hostnamen. Die Liste wird normalerweise durch den Domain-Teil des lokalen Hostnamens festgelegt. |
| domain | Der lokale Domain-Name. |
Beispiel für eine typische resolv.conf:
search example.com nameserver 147.11.1.11 nameserver 147.11.100.30
Anmerkung: Nur eine der Anweisungen search oder domain sollte benutzt werden.
Wenn Sie DHCP benutzen, überschreibt dhclient(8) für gewöhnlich resolv.conf mit den Informationen vom DHCP-Server.
12.10.2.2. /etc/hosts
/etc/hosts ist eine einfache textbasierte Datenbank, die aus alten Internetzeiten stammt. Zusammen mit DNS und NIS stellt sie eine Abbildung zwischen Namen und IP-Adressen zur Verfügung. Anstatt named(8) zu konfigurieren, können hier lokale Rechner, die über ein LAN verbunden sind, eingetragen werden. Lokale Einträge für gebräuchliche Internet-Adressen in /etc/hosts verhindern die Abfrage eines externen Servers und beschleunigen die Namensauflösung.
# $FreeBSD$ # # # Host Database # # This file should contain the addresses and aliases for local hosts that # share this file. Replace 'my.domain' below with the domainname of your # machine. # # In the presence of the domain name service or NIS, this file may # not be consulted at all; see /etc/nsswitch.conf for the resolution order. # # ::1 localhost localhost.my.domain 127.0.0.1 localhost localhost.my.domain # # Imaginary network. #10.0.0.2 myname.my.domain myname #10.0.0.3 myfriend.my.domain myfriend # # According to RFC 1918, you can use the following IP networks for # private nets which will never be connected to the Internet: # # 10.0.0.0 - 10.255.255.255 # 172.16.0.0 - 172.31.255.255 # 192.168.0.0 - 192.168.255.255 # # In case you want to be able to connect to the Internet, you need # real official assigned numbers. Do not try to invent your own network # numbers but instead get one from your network provider (if any) or # from your regional registry (ARIN, APNIC, LACNIC, RIPE NCC, or AfriNIC.) #
/etc/hosts hat ein einfaches Format:
[Internet Adresse] [Offizieller Hostname] [Alias1] [Alias2] ...
Zum Beispiel:
10.0.0.1 myRealHostname.example.com myRealHostname foobar1 foobar2
Weitere Informationen entnehmen Sie bitte hosts(5).
12.10.3. Konfiguration von Logdateien
12.10.3.1. syslog.conf
syslog.conf ist die Konfigurationsdatei von syslogd(8). Sie legt fest, welche syslog Meldungen in welche Logdateien geschrieben werden.
# $FreeBSD$ # # Spaces ARE valid field separators in this file. However, # other *nix-like systems still insist on using tabs as field # separators. If you are sharing this file between systems, you # may want to use only tabs as field separators here. # Consult the syslog.conf(5) manpage. *.err;kern.debug;auth.notice;mail.crit /dev/console *.notice;kern.debug;lpr.info;mail.crit;news.err /var/log/messages security.* /var/log/security mail.info /var/log/maillog lpr.info /var/log/lpd-errs cron.* /var/log/cron *.err root *.notice;news.err root *.alert root *.emerg * # uncomment this to log all writes to /dev/console to /var/log/console.log #console.info /var/log/console.log # uncomment this to enable logging of all log messages to /var/log/all.log #*.* /var/log/all.log # uncomment this to enable logging to a remote log host named loghost #*.* @loghost # uncomment these if you're running inn # news.crit /var/log/news/news.crit # news.err /var/log/news/news.err # news.notice /var/log/news/news.notice !startslip *.* /var/log/slip.log !ppp *.* /var/log/ppp.log
Weitere Informationen enthält syslog.conf(5).
12.10.3.2. newsyslog.conf
Die Konfigurationsdatei für newsyslog(8), das normalerweise von cron(8) aufgerufen wird, ist newsyslog.conf. newsyslog(8) stellt fest, ob Logdateien archiviert oder verschoben werden müssen. So wird logfile nach logfile.0 geschoben und logfile.0 nach logfile.1 usw. Zudem können Logdateien mit gzip(1) komprimiert werden. Die Namen der Logdateien sind dann logfile.0.gz, logfile.1.gz usw.
newsyslog.conf legt fest, welche Logdateien wann bearbeitet und wie viele Dateien behalten werden. Logdateien können auf Basis ihrer Größe oder zu einem gewissen Zeitpunkt archiviert bzw. umbenannt werden.
# configuration file for newsyslog # $FreeBSD$ # # filename [owner:group] mode count size when [ZB] [/pid_file] [sig_num] /var/log/cron 600 3 100 * Z /var/log/amd.log 644 7 100 * Z /var/log/kerberos.log 644 7 100 * Z /var/log/lpd-errs 644 7 100 * Z /var/log/maillog 644 7 * @T00 Z /var/log/sendmail.st 644 10 * 168 B /var/log/messages 644 5 100 * Z /var/log/all.log 600 7 * @T00 Z /var/log/slip.log 600 3 100 * Z /var/log/ppp.log 600 3 100 * Z /var/log/security 600 10 100 * Z /var/log/wtmp 644 3 * @01T05 B /var/log/daily.log 640 7 * @T00 Z /var/log/weekly.log 640 5 1 $W6D0 Z /var/log/monthly.log 640 12 * $M1D0 Z /var/log/console.log 640 5 100 * Z
Um mehr zu erfahren, lesen Sie bitte newsyslog(8).
12.10.4. sysctl.conf
sysctl.conf sieht ähnlich wie rc.conf aus. Werte werden in der Form Variable=Wert gesetzt. Die angegebenen Werte werden gesetzt, nachdem sich das System bereits im Mehrbenutzermodus befindet. Allerdings lassen sich im Mehrbenutzermodus nicht alle Werte setzen.
Um das Protokollieren von fatalen Signalen abzustellen und Benutzer daran zu hindern, von anderen Benutzern gestartete Prozesse zu sehen, können Sie in der Datei sysctl.conf die folgenden Variablen setzen:
# Do not log fatal signal exits (e.g. sig 11) kern.logsigexit=0 # Prevent users from seeing information about processes that # are being run under another UID. security.bsd.see_other_uids=0
12.11. Einstellungen mit sysctl
Mit sysctl(8) können Sie Änderungen an einem laufenden FreeBSD-System vornehmen. Unter anderem können Optionen des TCP/IP-Stacks oder des virtuellen Speichermanagements verändert werden. Unter der Hand eines erfahrenen Systemadministrators kann dies die Systemperformance erheblich verbessern. Über 500 Variablen können mit sysctl(8) gelesen und gesetzt werden.
Der Hauptzweck von sysctl(8) besteht darin, Systemeinstellungen zu lesen und zu verändern.
Alle auslesbaren Variablen werden wie folgt angezeigt:
% sysctl -a
Sie können auch eine spezielle Variable, z.B. kern.maxproc lesen:
% sysctl kern.maxproc kern.maxproc: 1044
Um eine Variable zu setzen, benutzen Sie die Syntax Variable= Wert:
# sysctl kern.maxfiles=5000 kern.maxfiles: 2088 -> 5000
Mit sysctl können Sie Strings, Zahlen oder Boolean-Werte setzen. Bei Boolean-Werten setzen sie 1 für wahr und 0 für falsch.
Wenn Sie Variablen automatisch während des Systemstarts setzen wollen, fügen Sie die Variablen in die Datei /etc/sysctl.conf ein. Weiteres entnehmen Sie bitte der Hilfeseite sysctl.conf(5) und dem Abschnitt 12.10.4.
12.11.1. Schreibgeschützte Variablen
Contributed by Tom Rhodes.Schreibgeschützte sysctl-Variablen können nur während des Systemstarts verändert werden.
Beispielsweise hat cardbus(4) auf einigen Laptops Schwierigkeiten, Speicherbereiche zu erkennen. Es treten dann Fehlermeldungen wie die folgende auf:
cbb0: Could not map register memory device_probe_and_attach: cbb0 attach returned 12
Um dieses Problem zu lösen, muss eine schreibgeschützte sysctl-Variable verändert werden. Eine OID kann in der Datei /boot/loader.conf überschrieben werden. Die Datei /boot/defaults/loader.conf enthält Vorgabewwerte für sysctl-Variablen.
Das oben erwähnte Problem wird durch die Angabe von hw.pci.allow_unsupported_io_range=1 in /boot/loader.conf gelöst. Danach sollte cardbus(4) fehlerfrei
funktionieren.
12.12. Tuning von Laufwerken
12.12.1. Sysctl Variablen
12.12.1.1. vfs.vmiodirenable
Die Variable vfs.vmiodirenable besitzt in der
Voreinstellung den Wert 1. Die Variable kann auf den Wert 0 (ausgeschaltet) oder 1
(angeschaltet) gesetzt werden. Sie steuert, wie Verzeichnisse vom System
zwischengespeichert werden. Die meisten Verzeichnisse sind klein und benutzen
nur ein einzelnes Fragment, typischerweise 1 kB, im Dateisystem. Im Buffer-Cache
verbrauchen sie mit 512 Bytes noch weniger Platz. Ist die Variable
ausgeschaltet (auf 0) wird der Buffer-Cache nur eine limitierte Anzahl
Verzeichnisse zwischenspeichern, auch wenn das System über sehr viel Speicher
verfügt. Ist die Variable aktiviert (auf 1), kann der Buffer-Cache den
VM-Page-Cache benutzen, um Verzeichnisse zwischenzuspeichern. Der ganze Speicher
steht damit zum Zwischenspeichern von Verzeichnissen zur Verfügung. Der Nachteil
bei dieser Vorgehensweise ist, dass zum Zwischenspeichern eines
Verzeichnisses mindestens eine physikalische Seite im Speicher, die normalerweise
4 kB groß ist, anstelle von 512 Bytes gebraucht wird. Wir empfehlen, diese
Option aktiviert zu lassen, wenn Sie Dienste zur Verfügung stellen, die viele
Dateien manipulieren. Beispiele für solche Dienste sind Web-Caches, große
Mail-Systeme oder Netnews. Die aktivierte Variable vermindert, trotz des
verschwendeten Speichers, in aller Regel nicht die Leistung des Systems, obwohl Sie
das nachprüfen sollten.
12.12.1.2. vfs.write_behind
In der Voreinstellung besitzt die Variable vfs.write_behind den Wert 1
(aktiviert). Mit dieser Einstellung schreibt das Dateisystem anfallende
vollständige Cluster, die besonders beim sequentiellen Schreiben großer Dateien
auftreten, direkt auf das Medium aus. Dies verhindert, dass sich im
Buffer-Cache veränderte Puffer (dirty buffers)
ansammeln, die die I/O-Verarbeitung nicht mehr beschleunigen würden. Unter
bestimmten Umständen blockiert diese Funktion allerdings Prozesse. Setzen Sie in
diesem Fall die Variable vfs.write_behind auf
den Wert 0.
12.12.1.3. vfs.hirunningspace
Die Variable vfs.hirunningspace bestimmt systemweit
die Menge ausstehender Schreiboperationen, die dem Platten-Controller zu jedem
beliebigen Zeitpunkt übergeben werden können. Normalerweise können Sie den
Vorgabewert verwenden. Auf Systemen mit vielen Platten kann der Wert aber auf 4 bis
5 Megabyte erhöht werden.
Beachten Sie, dass ein zu hoher Wert (größer als der Schreib-Schwellwert des
Buffer-Caches) zu Leistungverlusten führen kann. Setzen Sie den Wert daher
nicht zu hoch! Hohe Werte können auch Leseoperationen verzögern, die gleichzeitig
mit Schreiboperationen ausgeführt werden.
Es gibt weitere Variablen, mit denen Sie den Buffer-Cache und den VM-Page-Cache beeinflussen können. Wir raten Ihnen allerdings davon ab, diese Variablen zu verändern, da das VM-System den virtuellen Speicher selbst sehr gut verwaltet.
12.12.1.4. vm.swap_idle_enabled
Die Variable vm.swap_idle_enabled ist für große
Mehrbenutzer-Systeme gedacht, auf denen sich viele Benutzer an- und abmelden und
auf denen es viele Prozesse im Leerlauf (idle)
gibt. Solche Systeme fragen kontinuierlich freien Speicher an. Wenn Sie die
Variable vm.swap_idle_enabled aktivieren, können Sie
die Auslagerungs-Hysterese von Seiten mit den Variablen vm.swap_idle_threshold1 und vm.swap_idle_threshold2 einstellen. Die Schwellwerte beider
Variablen geben die Zeit in Sekunden an, in denen sich ein Prozess im Leerlauf
befinden muss. Wenn die Werte so eingestellt sind, dass Seiten früher als nach dem
normalen Algorithmus ausgelagert werden, verschafft das dem
Auslagerungs-Prozess mehr Luft. Aktivieren Sie diese Funktion nur, wenn Sie sie
wirklich benötigen: Die Speicherseiten werden eher früher als später ausgelagert.
Der Platz im Swap-Bereich wird dadurch schneller verbraucht und die
Plattenaktivitäten steigen an. Auf kleine Systeme hat diese Funktion spürbare
Auswirkungen. Auf großen Systemen, die sowieso schon Seiten auslagern müssen,
können ganze Prozesse leichter in den Speicher geladen oder ausgelagert werden.
12.12.1.5. hw.ata.wc
In FreeBSD 4.3 wurde versucht, den IDE-Schreib-Zwischenspeicher abzustellen.
Obwohl dies die Bandbreite zum Schreiben auf IDE-Platten verringerte, wurde es aus
Gründen der Datenkonsistenz als notwenig angesehen. Der Kern des Problems
ist, dass IDE-Platten keine zuverlässige Aussage über das Ende eines
Schreibvorgangs treffen. Wenn der Schreib-Zwischenspeicher aktiviert ist, werden
die Daten nicht in der Reihenfolge ihres Eintreffens geschrieben. Es kann
sogar passieren, dass das Schreiben mancher Blöcke im Fall von starker
Plattenaktivität auf unbefristete Zeit verzögert wird. Ein Absturz oder
Stromausfall zu dieser Zeit kann die Dateisysteme erheblich beschädigen. Wir
entschieden uns daher für die sichere Variante und stellten den
Schreib-Zwischenspeicher ab. Leider war damit auch ein großer Leistungsverlust
verbunden, so dass wir die Variable nach dem Release wieder aktiviert haben.
Sie sollten den Wert der Variable hw.ata.wc auf Ihrem
System überprüfen. Wenn der Schreib-Zwischenspeicher abgestellt ist, können
Sie ihn aktivieren, indem Sie die Variable auf den Wert 1 setzen. Dies muss zum
Zeitpunkt des Systemstarts im Boot-Loader geschehen. Eine Änderung der
Variable, nachdem der Kernel gestartet ist, hat keine Auswirkungen.
Weitere Informationen finden Sie in ata(4).
12.12.1.6. SCSI_DELAY (kern.cam.scsi_delay)
Mit der Kerneloption SCSI_DELAY kann die Dauer des
Systemstarts verringert werden. Der Vorgabewert ist recht hoch und er verzögert den
Systemstart um 15 oder mehr Sekunden. Normalerweise kann dieser Wert, insbesondere
mit modernen Laufwerken, auf 5 Sekunden heruntergesetzt werden (durch Setzen
der sysctl-Variable kern.cam.scsi_delay). Die Variable sowie die Kerneloption
verwenden für die Zeitangabe Millisekunden und nicht Sekunden.
12.12.2. Soft Updates
Mit tunefs(8) lassen sich Feineinstellungen an Dateisystemen vornehmen. Das Programm hat verschiedene Optionen, von denen hier nur Soft Updates betrachtet werden. Soft Updates werden wie folgt ein- und ausgeschaltet:
# tunefs -n enable /filesystem # tunefs -n disable /filesystem
Ein eingehängtes Dateisystem kann nicht mit tunefs(8) modifiziert werden. Soft Updates werden am besten im Single-User Modus aktiviert, bevor Partitionen eingehangen sind.
Durch Einsatz eines Zwischenspeichers wird die Performance im Bereich der Metadaten, vorwiegend beim Anlegen und Löschen von Dateien, gesteigert. Wir empfehlen, Soft Updates auf allen Dateisystemen zu aktivieren. Allerdings sollten Sie sich über die zwei Nachteile von Soft Updates bewusst sein: Erstens garantieren Soft Updates zwar die Konsistenz der Daten im Fall eines Absturzes, aber es kann leicht passieren, dass das Dateisystem über mehrere Sekunden oder gar eine Minute nicht synchronisiert wurde. Im Fall eines Absturzes verlieren Sie mit Soft Updates unter Umständen mehr Daten als ohne. Zweitens verzögern Soft Updates die Freigabe von Datenblöcken. Eine größere Aktualisierung eines fast vollen Dateisystems, wie dem Root-Dateisystem, z.B. während eines make installworld, kann das Dateisystem vollaufen lassen. Dadurch würde die Aktualisierung fehlschlagen.
12.12.2.1. Details über Soft Updates
Es gibt zwei klassische Herangehensweisen, wie man die Metadaten des Dateisystems (also Daten über Dateien, wie inode Bereiche oder Verzeichniseinträge) aktualisiert auf die Platte zurückschreibt:
Das historisch übliche Verfahren waren synchrone Updates der Metadaten, d. h. wenn eine Änderung an einem Verzeichnis nötig war, wurde anschließend gewartet, bis diese Änderung tatsächlich auf die Platte zurückgeschrieben worden war. Der Inhalt der Dateien wurde im “Buffer Cache” zwischengespeichert und asynchron irgendwann später auf die Platte geschrieben. Der Vorteil dieser Implementierung ist, dass sie sicher funktioniert. Wenn während eines Updates ein Ausfall erfolgt, haben die Metadaten immer einen konsistenten Zustand. Eine Datei ist entweder komplett angelegt oder gar nicht. Wenn die Datenblöcke einer Datei im Fall eines Absturzes noch nicht den Weg aus dem “Buffer Cache” auf die Platte gefunden haben, kann fsck(8) das Dateisystem reparieren, indem es die Dateilänge einfach auf 0 setzt. Außerdem ist die Implementierung einfach und überschaubar. Der Nachteil ist, dass Änderungen der Metadaten sehr langsam vor sich gehen. Ein rm -r beispielsweise fasst alle Dateien eines Verzeichnisses der Reihe nach an, aber jede dieser Änderungen am Verzeichnis (Löschen einer Datei) wird einzeln synchron auf die Platte geschrieben. Gleiches beim Auspacken großer Hierarchien (tar -x).
Der zweite Fall sind asynchrone Metadaten-Updates. Das ist z. B. der Standard bei Linux/ext2fs oder die Variante mount -o async für *BSD UFS. Man schickt die Updates der Metadaten einfach auch noch über den “Buffer Cache”, sie werden also zwischen die Updates der normalen Daten eingeschoben. Vorteil ist, dass man nun nicht mehr auf jeden Update warten muss, Operationen, die zahlreiche Metadaten ändern, werden also viel schneller. Auch hier ist die Implementierung sehr einfach und wenig anfällig für Fehler. Nachteil ist, dass keinerlei Konsistenz des Dateisystems mehr gesichert ist. Wenn mitten in einer Operation, die viele Metadaten ändert, ein Ausfall erfolgt (Stromausfall, drücken des Reset-Tasters), dann ist das Dateisystem anschließend in einem unbestimmten Zustand. Niemand kann genau sagen, was noch geschrieben worden ist und was nicht mehr; die Datenblöcke einer Datei können schon auf der Platte stehen, während die inode Tabelle oder das zugehörige Verzeichnis nicht mehr aktualisiert worden ist. Man kann praktisch kein fsck mehr implementieren, das diesen Zustand wieder reparieren kann, da die dazu nötigen Informationen einfach auf der Platte fehlen. Wenn ein Dateisystem derart beschädigt worden ist, kann man es nur neu erzeugen (newfs(8)) und die Daten vom Backup zurückspielen.
Der historische Ausweg aus diesem Dilemma war ein dirty region logging (auch als Journalling bezeichnet, wenngleich dieser Begriff nicht immer gleich benutzt und manchmal auch für andere Formen von Transaktionsprotokollen gebraucht wird). Man schreibt die Metadaten-Updates zwar synchron, aber nur in einen kleinen Plattenbereich, die logging area. Von da aus werden sie dann asynchron auf ihre eigentlichen Bereiche verteilt. Da die logging area ein kleines zusammenhängendes Stückchen ist, haben die Schreibköpfe der Platte bei massiven Operationen auf Metadaten keine allzu großen Wege zurückzulegen, so dass alles ein ganzes Stück schneller geht als bei klassischen synchronen Updates. Die Komplexität der Implementierung hält sich ebenfalls in Grenzen, somit auch die Anfälligkeit für Fehler. Als Nachteil ergibt sich, dass Metadaten zweimal auf die Platte geschrieben werden müssen (einmal in die logging area, einmal an die richtige Stelle), so dass das im Falle regulärer Arbeit (also keine gehäuften Metadatenoperationen) eine “Pessimisierung” des Falls der synchronen Updates eintritt, es wird alles langsamer. Dafür hat man als Vorteil, dass im Falle eines Crashes der konsistente Zustand dadurch erzielbar ist, dass die angefangenen Operationen aus dem dirty region log entweder zu Ende ausgeführt oder komplett verworfen werden, wodurch das Dateisystem schnell wieder zur Verfügung steht.
Die Lösung von Kirk McKusick, dem Schöpfer von Berkeley FFS, waren Soft Updates: die notwendigen Updates der Metadaten werden im Speicher gehalten und dann sortiert auf die Platte geschrieben (“ordered metadata updates”). Dadurch hat man den Effekt, dass im Falle massiver Metadaten-Änderungen spätere Operationen die vorhergehenden, noch nicht auf die Platte geschriebenen Updates desselben Elements im Speicher “einholen”. Alle Operationen, auf ein Verzeichnis beispielsweise, werden also in der Regel noch im Speicher abgewickelt, bevor der Update überhaupt auf die Platte geschrieben wird (die dazugehörigen Datenblöcke werden natürlich auch so sortiert, dass sie nicht vor ihren Metadaten auf der Platte sind). Im Fall eines Absturzes hat man ein implizites “log rewind”: alle Operationen, die noch nicht den Weg auf die Platte gefunden haben, sehen danach so aus, als hätten sie nie stattgefunden. Man hat so also den konsistenten Zustand von ca. 30 bis 60 Sekunden früher sichergestellt. Der verwendete Algorithmus garantiert dabei, dass alle tatsächlich benutzten Ressourcen auch in den entsprechenden Bitmaps (Block- und inode Tabellen) als belegt markiert sind. Der einzige Fehler, der auftreten kann, ist, dass Ressourcen noch als “belegt” markiert sind, die tatsächlich “frei” sind. fsck(8) erkennt dies und korrigiert diese nicht mehr belegten Ressourcen. Die Notwendigkeit eines Dateisystem-Checks darf aus diesem Grunde auch ignoriert und das Dateisystem mittels mount -f zwangsweise eingebunden werden. Um noch allozierte Ressourcen freizugeben muss später ein fsck(8) nachgeholt werden. Das ist dann auch die Idee des background fsck: beim Starten des Systems wird lediglich ein Schnappschuss des Filesystems gemacht, mit dem fsck(8) dann später arbeiten kann. Alle Dateisysteme dürfen “unsauber” eingebunden werden und das System kann sofort in den Multiuser-Modus gehen. Danach wird ein Hintergrund-fsck für die Dateisysteme gestartet, die dies benötigen, um möglicherweise irrtümlich belegte Ressourcen freizugeben. (Dateisysteme ohne Soft Updates benötigen natürlich immer noch den üblichen (Vordergrund-)fsck, bevor sie eingebunden werden können.)
Der Vorteil ist, dass die Metadaten-Operationen beinahe so schnell ablaufen wie im asynchronen Fall (also durchaus auch schneller als beim “logging”, das ja die Metadaten immer zweimal schreiben muss). Als Nachteil stehen dem die Komplexität des Codes (mit einer erhöhten Fehlerwahrscheinlichkeit in einem bezüglich Datenverlust hoch sensiblen Bereich) und ein erhöhter Speicherverbrauch entgegen. Außerdem muss man sich an einige Eigenheiten gewöhnen: Nach einem Absturz ist ein etwas älterer Stand auf der Platte – statt einer leeren, aber bereits angelegten Datei (wie nach einem herkömmlichen fsck Lauf) ist auf einem Dateisystem mit Soft Updates keine Spur der entsprechenden Datei mehr zu sehen, da weder die Metadaten noch der Dateiinhalt je auf die Platte geschrieben wurden. Weiterhin kann der Platz nach einem rm -r nicht sofort wieder als verfügbar markiert werden, sondern erst dann, wenn der Update auch auf die Platte vermittelt worden ist. Dies kann besonders dann Probleme bereiten, wenn große Datenmengen in einem Dateisystem ersetzt werden, das nicht genügend Platz hat, um alle Dateien zweimal unterzubringen.
12.13. Einstellungen von Kernel Limits
12.13.1. Datei und Prozeß Limits
12.13.1.1. kern.maxfiles
Abhängig von den Anforderungen Ihres Systems kann kern.maxfiles erhöht oder erniedrigt werden. Die Variable
legt die maximale Anzahl von Dateideskriptoren auf Ihrem System fest. Wenn
die Dateideskriptoren aufgebraucht sind, werden Sie die Meldung “file: table is full” wiederholt im Puffer für
Systemmeldungen sehen. Den Inhalt des Puffers können Sie sich mit dmesg anzeigen lassen.
Jede offene Datei, jedes Socket und jede FIFO verbraucht einen Dateideskriptor. Auf “dicken” Produktionsservern können leicht Tausende Dateideskriptoren benötigt werden, abhängig von der Art und Anzahl der gleichzeitig laufenden Dienste.
In älteren FreeBSD-Versionen wurde die Voreinstellung von kern.maxfile aus der Kernelkonfigurationsoption maxusers bestimmt. kern.maxfiles
wächst proportional mit dem Wert von maxusers. Wenn
Sie einen angepassten Kernel kompilieren, empfiehlt es sich diese Option
entsprechend der maximalen Benutzerzahl Ihres Systems einzustellen. Obwohl auf
einer Produktionsmaschine vielleicht nicht 256 Benutzer gleichzeitig angemeldet
sind, können die benötigten Ressourcen ähnlich denen eines großen Webservers
sein.
Die Variable kern.maxusers wird beim Systemstart
automatisch aus dem zur Verfügung stehenden Hauptspeicher bestimmt. Im laufenden
Betrieb kann dieser Wert aus der (nur lesbaren) sysctl-Variable kern.maxusers ermittelt werden. Falls ein System für diese
Variable einen anderen Wert benötigt, kann der Wert über den Loader angepasst
werden. Häufig verwendete Werte sind dabei 64, 128, sowie 256. Es ist
empfehlenswert, die Anzahl der Dateideskriptoren nicht auf einen Wert größer 256 zu
setzen, es sei denn, Sie benötigen wirklich eine riesige Anzahl von ihnen.
Viele der von kern.maxusers auf einen Standardwert
gesetzten Parameter können beim Systemstart oder im laufenden Betrieb in der Datei
/boot/loader.conf (sehen Sie sich dazu auch loader.conf(5) sowie
die Datei /boot/defaults/loader.conf an) an Ihre
Bedürfnisse angepasst werden, so wie es bereits an anderer Stelle dieses Dokuments
beschrieben ist.
Ältere FreeBSD-Versionen setzen diesen Wert selbst, wenn Sie in der Konfigurationsdatei den Wert 0 [5] angeben. Wenn Sie den Wert selbst bestimmen wollen, sollten Sie maxusers mindestens auf 4 setzen. Dies gilt insbesondere dann, wenn Sie beabsichtigen, das X Window-System zu benutzen oder Software zu kompilieren. Der Grund dafür ist, dass der wichtigste Wert, der durch maxusers bestimmt wird, die maximale Anzahl an Prozessen ist, die auf 20 + 16 * maxusers gesetzt wird. Wenn Sie also maxusers auf 1 setzen, können gleichzeitig nur 36 Prozesse laufen, von denen ungefähr 18 schon beim Booten des Systems gestartet werden. Dazu kommen nochmals etwa 15 Prozesse beim Start des X Window-Systems. Selbst eine einfache Aufgabe wie das Lesen einer Manualpage benötigt neun Prozesse zum Filtern, Dekomprimieren und Betrachten der Datei. Für die meisten Benutzer sollte es ausreichen, maxusers auf 64 zu setzen, womit 1044 gleichzeitige Prozesse zur Verfügung stehen. Wenn Sie allerdings den gefürchteten Fehler proc table full beim Start eines Programms oder auf einem Server mit einer großen Benutzerzahl (wie ftp.FreeBSD.org) sehen, dann sollten Sie den Wert nochmals erhöhen und den Kernel neu bauen.
Anmerkung: Die Anzahl der Benutzer, die sich auf einem Rechner anmelden kann, wird durch maxusers nicht begrenzt. Der Wert dieser Variablen legt neben der möglichen Anzahl der Prozesse eines Benutzers weitere sinnvolle Größen für bestimmte Systemtabellen fest.
12.13.1.2. kern.ipc.somaxconn
Die Variable kern.ipc.somaxconn beschränkt die
Größe der Warteschlange (Listen-Queue) für neue
TCP-Verbindungen. Der Vorgabewert von 128 ist
normalerweise zu klein, um neue Verbindungen auf einem stark ausgelasteten
Webserver zuverlässig zu handhaben. Auf solchen Servern sollte der Wert auf
1024 oder höher gesetzt werden. Ein Dienst (z.B. sendmail(8), oder
Apache) kann die Größe der Queue selbst
einschränken. Oft gibt es die Möglichkeit, die Größe der Listen-Queue in
einer Konfigurationsdatei einzustellen. Eine große Listen-Queue übersteht
vielleicht auch einen Denial of Service Angriff (DoS).
12.13.2. Netzwerk Limits
Die Kerneloption NMBCLUSTERS schreibt die Anzahl der
Netzwerkpuffer (Mbufs) fest, die das System besitzt. Eine zu geringe Anzahl Mbufs
auf einem Server mit viel Netzwerkverkehr verringert die Leistung von FreeBSD. Jeder
Mbuf-Cluster nimmt ungefähr 2 kB Speicher in Anspruch, so dass ein Wert von
1024 insgesamt 2 Megabyte Speicher für Netzwerkpuffer im System reserviert. Wie
viele Cluster benötigt werden, lässt sich durch eine einfache Berechnung
herausfinden. Wenn Sie einen Webserver besitzen, der maximal 1000 gleichzeitige
Verbindungen servieren soll und jede der Verbindungen je einen 16 kB großen
Puffer zum Senden und Empfangen braucht, brauchen Sie ungefähr 32 MB Speicher für
Netzwerkpuffer. Als Daumenregel verdoppeln Sie diese Zahl, so dass sich für
NMBCLUSTERS der Wert 2x32 MB / 2 kB = 32768 ergibt.
Für Maschinen mit viel Speicher sollten Werte zwischen 4096 und 32768 genommen
werden. Sie können diesen Wert nicht willkürlich erhöhen, da dies bereits zu einem
Absturz beim Systemstart führen kann. Mit der Option -m von netstat(1) können Sie
den Gebrauch der Netzwerkpuffer kontrollieren.
Die Netzwerkpuffer können beim Systemstart mit der Loader-Variablen kern.ipc.nmbclusters eingestellt werden. Nur auf älteren
FreeBSD-Systemen müssen Sie die Kerneloption NMBCLUSTERS
verwenden.
Die Anzahl der sendfile(2) Puffer
muss auf ausgelasteten Servern, die den Systemaufruf sendfile(2) oft
verwenden, vielleicht erhöht werden. Dazu können Sie die Kerneloption NSFBUFS verwenden oder die Anzahl der Puffer in /boot/loader.conf (siehe loader(8)) setzen. Die
Puffer sollten erhöht werden, wenn Sie Prozesse im Zustand sfbufa sehen. Die schreibgeschützte sysctl-Variable kern.ipc.nsfbufs zeigt die Anzahl eingerichteten Puffer im
Kernel. Der Wert dieser Variablen wird normalerweise von kern.maxusers bestimmt. Manchmal muss die Pufferanzahl jedoch
manuell eingestellt werden.
Wichtig: Auch wenn ein Socket nicht blockierend angelegt wurde, kann der Aufruf von sendfile(2) blockieren, um auf freie struct sf_buf Puffer zu warten.
12.13.2.1. net.inet.ip.portrange.*
Die sysctl-Variable net.inet.ip.portrange.* legt
die Portnummern für TCP- und UDP-Sockets fest. Es gibt drei Bereiche: den niedrigen
Bereich, den normalen Bereich und den hohen Bereich. Die meisten
Netzprogramme benutzen den normalen Bereich. Dieser Bereich umfasst in der
Voreinstellung die Portnummern 500 bis 5000 und wird durch die Variablen
net.inet.ip.portrange.first und net.inet.ip.portrange.last festgelegt. Die festgelegten
Bereiche für Portnummern werden von ausgehenden Verbindungen benutzt. Unter
bestimmten Umständen, beispielsweise auf stark ausgelasteten Proxy-Servern,
sind alle Portnummern für ausgehende Verbindungen belegt. Bereiche für
Portnummern spielen auf Servern keine Rolle, die hauptsächlich eingehende
Verbindungen verarbeiten (wie ein normaler Webserver) oder nur eine begrenzte
Anzahl ausgehender Verbindungen öffnen (beispielsweise ein Mail-Relay). Wenn
Sie keine freien Portnummern mehr haben, sollten Sie die Variable net.inet.ip.portrange.last langsam erhöhen. Ein Wert von 10000, 20000 oder 30000 ist angemessen. Beachten Sie auch eine vorhandene
Firewall, wenn Sie die Bereiche für Portnummern ändern. Einige Firewalls sperren
große Bereiche (normalerweise aus den kleinen Portnummern) und erwarten, dass
hohe Portnummern für ausgehende Verbindungen verwendet werden. Daher kann es
erforderlich sein, den Wert von net.inet.ip.portrange.first zu erhöhen.
12.13.2.2. TCP Bandwidth Delay Product Begrenzung
Die TCP Bandwidth Delay Product Begrenzung gleicht TCP/Vegas von NetBSD. Die
Begrenzung wird aktiviert, indem Sie die sysctl-Variable net.inet.tcp.inflight.enable auf den Wert 1 setzen. Das System wird dann versuchen, für jede Verbindung,
das Produkt aus der Übertragungsrate und der Verzögerungszeit zu bestimmen.
Dieses Produkt begrenzt die Datenmenge, die für einen optimales Durchsatz
zwischengespeichert werden muss.
Diese Begrenzung ist nützlich, wenn Sie Daten über Verbindungen mit einem hohen
Produkt aus Übertragungsrate und Verzögerungszeit wie Modems,
Gigabit-Ethernet oder schnellen WANs, zur Verfügung stellen. Insbesondere wirkt
sich die Begrenzung aus, wenn die Verbindung die TCP-Option Window-scaling verwendet oder große Sende-Fenster
(send window) benutzt. Schalten Sie die
Debug-Meldungen aus, wenn Sie die Begrenzung aktiviert haben. Dazu setzen Sie die
Variable net.inet.tcp.inflight.debug auf 0. Auf Produktions-Systemen sollten Sie zudem die Variable
net.inet.tcp.inflight.min mindestens auf den Wert 6144 setzen. Allerdings kann ein zu hoher Wert, abhängig von
der Verbindung, die Begrenzungsfunktion unwirksam machen. Die Begrenzung
reduziert die Datenmenge in den Queues von Routern und Switches, sowie die
Datenmenge in der Queue der lokalen Netzwerkkarte. Die Verzögerungszeit (Round Trip Time) für interaktive Anwendungen sinkt, da
weniger Pakete zwischengespeichert werden. Dies gilt besonders für
Verbindungen über langsame Modems. Die Begrenzung wirkt sich allerdings nur auf das
Versenden von Daten aus (Uploads, Server). Auf den Empfang von Daten (Downloads)
hat die Begrenzung keine Auswirkungen.
Die Variable net.inet.tcp.inflight.stab sollte
nicht angepasst werden. Der
Vorgabewert der Variablen beträgt 20, das heißt es werden
maximal zwei Pakete zu dem Produkt aus Übertragungsrate und Verzögerungszeit
addiert. Dies stabilisiert den Algorithmus und verbessert die Reaktionszeit
auf Veränderungen. Bei langsamen Verbindungen können sich aber die Laufzeiten der
Pakete erhöhen (ohne diesen Algorithmus wären sie allerdings noch höher). In
solchen Fällen können Sie versuchen, den Wert der Variablen auf 15, 10 oder 5 zu erniedrigen. Gleichzeitig müssen Sie vielleicht auch
net.inet.tcp.inflight.min auf einen kleineren Wert
(beispielsweise 3500) setzen. Ändern Sie diese Variablen
nur ab, wenn Sie keine anderen Möglichkeiten mehr haben.
12.13.3. Virtueller Speicher (Virtual Memory)
12.13.3.1. kern.maxvnodes
Ein vnode ist die interne Darstellung einer Datei oder eines Verzeichnisses. Die Erhöhung der Anzahl der für das Betriebssystem verfügbaren vnodes verringert also die Schreib- und Lesezugriffe auf Ihre Festplatte. vnodes werden im Normalfall vom Betriebssystem automatisch vergeben und müssen nicht von Ihnen angepasst werden. In einigen Fällen stellt der Zugriff auf eine Platte allerdings einen Flaschenhals dar, daher sollten Sie in diesem Fall die Anzahl der möglichen vnodes erhöhen, um dieses Problem zu beheben. Beachten Sie dabei aber die Größe des inaktiven und freien Hauptspeichers.
Um die Anzahl der derzeit verwendeten vnodes zu sehen, geben Sie Folgendes ein:
# sysctl vfs.numvnodes vfs.numvnodes: 91349
Die maximal mögliche Anzahl der vnodes erhalten Sie durch die Eingabe von:
# sysctl kern.maxvnodes kern.maxvnodes: 100000
Wenn sich die Anzahl der genutzten vnodes dem maximal möglichen Wert nähert,
sollten Sie den Wert kern.maxvnodes zuerst um etwa
1.000 erhöhen. Beobachten Sie danach die Anzahl der vom System genutzten
vfs.numvnodes. Nähert sich der Wert wiederum dem
definierten Maximum, müssen Sie kern.maxvnodes
nochmals erhöhen. Sie sollten nun eine Änderung Ihres Speicherverbrauches (etwa
über top(1))
registrieren können und über mehr aktiven Speicher verfügen.
12.14. Hinzufügen von Swap-Bereichen
Egal wie vorausschauend Sie planen, manchmal entspricht ein System einfach nicht Ihren Erwartungen. Es ist leicht, mehr Swap-Bereiche hinzuzufügen. Dazu stehen Ihnen drei Wege offen: Sie können eine neue Platte einbauen, den Swap-Bereich über NFS ansprechen oder eine Swap-Datei auf einer existierenden Partition einrichten.
Für Informationen zur Verschlüsselung von Swap-Partitionen, zu den dabei möglichen Optionen sowie zu den Gründen für eine Verschlüsselung des Auslagerungsspeichers lesen Sie bitte Abschnitt 19.17 des Handbuchs.
12.14.1. Swap auf einer neuen Festplatte
Der einfachste Weg, zusätzlich einen Swap-Bereich einzurichten, ist der Einbau einer neuen Platte, die Sie sowieso gebrauchen können. Die Anordnung von Swap-Bereichen wird in Abschnitt 12.2 des Handbuchs besprochen.
12.14.2. Swap-Bereiche über NFS
Swap-Bereiche über NFS sollten Sie nur dann einsetzen, wenn Sie über keine lokale Platte verfügen, da es durch die zur Verfügung stehende Bandbreite limitiert wird und außerdem den NFS-Server zusätzlich belastet.
12.14.3. Swap-Dateien
Sie können eine Datei festgelegter Größe als Swap-Bereich nutzen. Im folgenden Beispiel werden wir eine 64 MB große Datei mit Namen /usr/swap0 benutzen, Sie können natürlich einen beliebigen Namen für den Swap-Bereich benutzen.
Beispiel 12-1. Erstellen einer Swap-Datei
-
Der GENERIC-Kernel unterstützt bereits RAM-Disks (md(4)), welche für diese Aktion benötigt werden. Wenn Sie einen eigenen Kernel erstellen, vergewissern Sie sicher, dass die folgende Zeile in ihrer Kernel-Konfigurationsdatei enthalten ist:
device md
Informationen, wie man einen eigenen Kernel erstellen kann, erhalten Sie in Kapitel 9.
-
Legen Sie die Swap-Datei /usr/swap0 an:
# dd if=/dev/zero of=/usr/swap0 bs=1024k count=64
-
Setzen Sie die richtigen Berechtigungen für /usr/swap0:
# chmod 0600 /usr/swap0
-
Aktivieren Sie die Swap-Datei /etc/rc.conf:
swapfile="/usr/swap0" # Set to name of swapfile if aux swapfile desired.
-
Um die Swap-Datei zu aktivieren, führen Sie entweder einen Neustart durch oder geben das folgende Kommando ein:
# mdconfig -a -t vnode -f /usr/swap0 -u 0 && swapon /dev/md0
12.15. Energie- und Ressourcenverwaltung
Verfasst von Hiten Pandya und Tom Rhodes.Es ist wichtig, Hardware effizient einzusetzen. Vor der Einführung des Advanced Configuration and Power Interface (ACPI) konnten Stromverbrauch und Wärmeabgabe eines Systems nur schlecht von Betriebssystemen gesteuert werden. Die Hardware wurde vom BIOS gesteuert, was die Kontrolle der Energieverwaltung für den Anwender erschwerte. Das Advanced Power Management (APM) erlaubte es lediglich, einige wenige Funktionen zu steuern, obwohl die Überwachung von Energie- und Ressourcenverbrauch zu den wichtigsten Aufgaben eines Betriebssystems gehört, um auf verschiedene Ereignisse, beispielsweise einen unerwarteten Temperaturanstieg, reagieren können.
Dieser Abschnitt erklärt das Advanced Configuration and Power Interface (ACPI).
12.15.1. Was ist ACPI?
Advanced Configuration and Power Interface (ACPI) ist ein Standard verschiedener Hersteller, der die Verwaltung von Hardware und Energiesparfunktionen festlegt. Die ACPI-Funktionen können von einem Betriebssystem gesteuert werden. Der Vorgänger des ACPI, “Advanced Power Management” (APM), erwies sich in modernen Systemen als unzureichend.
12.15.2. Mängel des Advanced Power Managements (APM)
Das Advanced Power Management (APM) steuert den Energieverbrauch eines Systems auf Basis der Systemaktivität. Das APM-BIOS wird von dem Hersteller des Systems zur Verfügung gestellt und ist auf die spezielle Hardware angepasst. Der APM-Treiber des Betriebssystems greift auf das APM Software Interface zu, das den Energieverbrauch regelt. APM findet sich in der Regel nur noch in Systemen, die vor 2001 produziert wurden.
Das APM hat hauptsächlich vier Probleme. Erstens läuft die Energieverwaltung unabhängig vom Betriebssystem in einem (herstellerspezifischen) BIOS. Beispielsweise kann das APM-BIOS die Festplatten nach einer konfigurierbaren Zeit ohne die Zustimmung des Betriebssystems herunterfahren. Zweitens befindet sich die ganze APM-Logik im BIOS; das Betriebssystem hat gar keine APM-Komponenten. Bei Problemen mit dem APM-BIOS muss das Flash-ROM aktualisiert werden. Diese Prozedur ist gefährlich, da sie im Fehlerfall das System unbrauchbar machen kann. Zum Dritten ist APM eine Technik, die herstellerspezifisch ist und nicht koordiniert wird. Fehler im BIOS eines Herstellers werden nicht unbedingt im BIOS anderer Hersteller korrigiert. Das letzte Problem ist, dass im APM-BIOS nicht genügend Platz vorhanden ist, um eine durchdachte oder eine auf den Zweck der Maschine zugeschnittene Energieverwaltung zu implementieren.
Das Plug and Play BIOS (PNPBIOS) war ebenfalls unzureichend. Das PNPBIOS verwendet eine 16-Bit-Technik. Damit das Betriebssystem das PNPBIOS ansprechen kann, muss es in einer 16-Bit-Emulation laufen.
Der APM-Treiber von FreeBSD ist in der Hilfeseite apm(4) beschrieben.
12.15.3. Konfiguration des ACPI
Das Modul acpi.ko wird standardmäßig beim Systemstart vom loader(8) geladen und sollte daher nicht fest in den Kernel eingebunden werden. Dadurch kann acpi.ko ohne einen Neubau des Kernels ersetzt werden und das Modul ist leichter zu testen. Wenn Sie in der Ausgabe von dmesg(8) das Wort ACPI sehen, ist das Modul geladen worden. Das ACPI-Modul im laufenden Betrieb zu laden, führt oft nicht zum gewünschten Ergebnis. Treten bei Ihrem System Probleme auf, können Sie ACPI auch komplett deaktivieren. Dazu definieren Sie die Variable hint.acpi.0.disabled="1" in der Datei /boot/loader.conf. Alternativ können Sie die Variable auch am loader(8)-Prompt eingeben. Das Modul kann im laufenden Betrieb nicht entfernt werden, da es zur Kommunikation mit der Hardware verwendet wird.
Anmerkung: ACPI und APM können nicht zusammen verwendet werden. Das zuletzt geladene Modul beendet sich, sobald es bemerkt, dass das andere Modul geladen ist.
Mit
acpiconf(8)
können Sie das System in einen Ruhemodus (sleep mode)
versetzen. Es gibt verschiedene Modi (von 1 bis 5), die Sie auf der Kommandozeile mit -s angeben können. Für die meisten Anwender sind die Modi 1 und 3 völlig ausreichend. Der Modus
5 schaltet das System aus (Soft-off) und entspricht dem folgenden Befehl:
# halt -p
Verschiedene Optionen können als sysctl(8)-Variablen gesetzt werden. Lesen Sie dazu die Manualpages zu acpi(4) sowie acpiconf(8).
12.16. ACPI-Fehlersuche
Verfasst von Nate Lawson. Mit Beiträgen von Peter Schultz und Tom Rhodes.ACPI ist ein gänzlich neuer Weg, um Geräte aufzufinden und deren Stromverbrauch zu regulieren. Weiterhin bietet ACPI einen einheitlichen Zugriff auf Geräte, die vorher vom BIOS verwaltet wurden. Es werden zwar Fortschritte gemacht, dass ACPI auf allen Systemen läuft, doch tauchen immer wieder Fehler auf: fehlerhafter Bytecode der ACPI-Machine-Language (AML) einiger Systemplatinen, ein unvollständiges FreeBSD-Kernel-Subsystem oder Fehler im ACPI-CA-Interpreter von Intel.
Dieser Abschnitt hilft Ihnen, zusammen mit den Betreuern des FreeBSD-ACPI-Subsystems, Fehlerquellen zu finden und Fehler zu beseitigen. Danke, dass Sie diesen Abschnitt lesen; hoffentlich hilft er, Ihre Systemprobleme zu lösen.
12.16.1. Fehlerberichte einreichen
Anmerkung: Bevor Sie einen Fehlerbericht einreichen, stellen Sie bitte sicher, dass Ihr BIOS und die Firmware Ihres Controllers aktuell sind.
Wenn Sie sofort einen Fehlerbericht einsenden wollen, schicken Sie bitte die folgenden Informationen an die Mailingliste freebsd-acpi:
-
Beschreiben Sie den Fehler und alle Umstände, unter denen der Fehler auftritt. Geben Sie ebenfalls den Typ und das Modell Ihres Systems an. Wenn Sie einen neuen Fehler entdeckt haben, versuchen Sie möglichst genau zu beschreiben, wann der Fehler das erste Mal aufgetreten ist.
-
Die Ausgabe von dmesg(8) nach der Eingabe von boot -v. Geben Sie auch alle Fehlermeldungen an, die erscheinen, wenn Sie den Fehler provozieren.
-
Die Ausgabe von dmesg(8) nach der Eingabe von boot -v und mit deaktiviertem ACPI, wenn das Problem ohne ACPI nicht auftritt.
-
Die Ausgabe von sysctl hw.acpi. Dieses Kommando zeigt die vom System unterstützten ACPI-Funktionen an.
-
Die URL, unter der die ACPI-Source-Language (ASL) liegt. Schicken Sie bitte nicht die ASL an die Mailingliste, da die ASL sehr groß sein kann. Eine Kopie der ASL erstellen Sie mit dem nachstehenden Befehl:
# acpidump -td > name-system.asl
Setzen Sie bitte für name den Namen Ihres Kontos und für system den Hersteller und das Modell Ihres Systems ein. Zum Beispiel: njl-FooCo6000.asl.
Obwohl die meisten Entwickler die Mailingliste freebsd-current lesen, sollten Sie Fehlerberichte an die Liste freebsd-acpi schicken. Seien Sie bitte geduldig; wir haben alle Arbeit außerhalb des Projekts. Wenn der Fehler nicht offensichtlich ist, bitten wir Sie vielleicht, einen offiziellen Fehlerbericht (PR) mit send-pr(1) einzusenden. Geben Sie im Fehlerbericht bitte dieselben Informationen wie oben an. Mithilfe der PRs verfolgen und lösen wir Probleme. Senden Sie bitte keinen PR ein, ohne vorher den Fehlerbericht an die Liste freebsd-acpi zu senden. Wir benutzen die PRs als Erinnerung an bestehende Probleme und nicht zum Sammeln aller Probleme. Es kann sein, dass der Fehler schon von jemand anderem gemeldet wurde.
12.16.2. ACPI-Grundlagen
ACPI gibt es in allen modernen Rechnern der ia32- (x86), ia64- (Itanium) und amd64- (AMD) Architektur. Der vollständige Standard bietet Funktionen zur Steuerung und Verwaltung der CPU-Leistung, der Stromversorgung, von Wärmebereichen, Batterien, eingebetteten Controllern und Bussen. Auf den meisten Systemen wird nicht der vollständige Standard implementiert. Arbeitsplatzrechner besitzen meist nur Funktionen zur Verwaltung der Busse, während Notebooks Funktionen zur Temperaturkontrolle und Ruhezustände besitzen.
Ein ACPI konformes System besitzt verschiedene Komponenten. Die BIOS- und Chipsatz-Hersteller stellen mehrere statische Tabellen bereit (zum Beispiel die Fixed-ACPI-Description-Table, FADT). Die Tabellen enthalten beispielsweise die mit SMP-Systemen benutzte APIC-Map, Konfigurationsregister und einfache Konfigurationen. Zusätzlich gibt es die Differentiated-System-Description-Table (DSDT), die Bytecode enthält. Die Tabelle ordnet Geräte und Methoden in einem baumartigen Namensraum an.
Ein ACPI-Treiber muss die statischen Tabellen einlesen, einen Interpreter für den Bytecode bereitstellen und die Gerätetreiber im Kernel so modifizieren, dass sie mit dem ACPI-Subsystem kommunizieren. Für FreeBSD, Linux und NetBSD hat Intel den Interpreter ACPI-CA, zur Verfügung gestellt. Der Quelltext zu ACPI-CA befindet sich im Verzeichnis src/sys/contrib/dev/acpica. Die Schnittstelle von ACPI-CA zu FreeBSD befindet sich unter src/sys/dev/acpica/Osd. Treiber, die verschiedene ACPI-Geräte implementieren, befinden sich im Verzeichnis src/sys/dev/acpica.
12.16.3. Häufige Probleme
Damit ACPI richtig funktioniert, müssen alle Teile funktionieren. Im Folgenden finden Sie eine Liste mit Problemen und möglichen Umgehungen oder Fehlerbehebungen. Die Liste ist nach der Häufigkeit, mit der die Probleme auftreten, sortiert.
12.16.3.1. Mausprobleme
Es kann vorkommen, dass die Maus nicht mehr funktioniert, wenn Sie nach einem Suspend weiterarbeiten wollen. Ist dies bei Ihnen der Fall, reicht es meistens aus, den Eintrag hint.psm.0.flags="0x3000" in Ihre /boot/loader.conf aufzunehmen. Besteht das Problem weiterhin, sollten Sie einen Fehlerbericht an das FreeBSD Project senden.
12.16.3.2. Suspend/Resume
ACPI kennt drei Suspend-to-RAM-Zustände (STR): S1-S3. Es gibt einen Suspend-to-Disk-Zustand: S4. Der Zustand S5 wird Soft-Off genannt. In diesem Zustand befindet sich ein Rechner, wenn die Stromversorgung angeschlossen ist, der Rechner aber nicht hochgefahren ist. Der Zustand S4 kann auf zwei Arten implementiert werden: S4BIOS und S4OS. Im ersten Fall wird der Suspend-to-Disk-Zustand durch das BIOS hergestellt im zweiten Fall alleine durch das Betriebssystem.
Anmerkung: Die Suspend-Zustände sind Ruhezustände, in denen der Rechner weniger Energie als im Normalbetrieb benötigt. Resume bezeichnet die Rückkehr zum Normalbetrieb.
Die Suspend-Zustände können Sie mit dem Kommando sysctl hw.acpi ermitteln. Das Folgende könnte beispielsweise ausgegeben werden:
hw.acpi.supported_sleep_state: S3 S4 S5 hw.acpi.s4bios: 0
Diese Ausgabe besagt, dass mit dem Befehl acpiconf -s
die Zustände S3, S4OS und S5 eingestellt
werden können. Hätte s4bios den Wert 1, gäbe es den Zustand S4BIOS anstelle von S4OS.
Wenn Sie die Suspend- und Resume-Funktionen testen, fangen Sie mit dem S1-Zustand an, wenn er angeboten wird. Dieser Zustand wird am ehesten funktionieren, da der Zustand wenig Treiber-Unterstützung benötigt. Der Zustand S2 ist ähnlich wie S1, allerdings hat ihn noch niemand implementiert. Als nächstes sollten Sie den Zustand S3 ausprobieren. Dies ist der tiefste STR-Schlafzustand. Dieser Zustand ist auf massive Treiber-Unterstützung angewiesen, um die Geräte wieder richtig zu initialisieren. Wenn Sie Probleme mit diesem Zustand haben, können Sie die Mailingliste freebsd-acpi anschreiben. Erwarten Sie allerdings nicht zu viel: Es gibt viele Treiber und Geräte, an denen noch gearbeitet und getestet wird.
Ein häufiges Problem mit Suspend/Resume ist, dass viele Gerätetreiber ihre Firmware, Register und Gerätespeicher nicht korrekt speichern, wiederherstellen und/oder reinitialisieren. Um dieses Problem zu lösen, sollten Sie zuerst die folgenden Befehle ausführen:
# sysctl debug.bootverbose=1 # sysctl debug.acpi.suspend_bounce=1 # acpiconf -s 3
Dieser Test emuliert einen Suspend/Resume-Zyklus für alle Geräte (ohne dass diese dabei wirklich in den Status S3 wechseln). In vielen Fällen reicht dies bereits aus, um Probleme (beispielsweise verlorener Firmware-Status, Timeouts, hängende Geräte) zu entdecken. Beachten Sie dabei, dass das Gerät bei diesem Test nicht wirklich in den Status S3 wechseln. Es kann also vorkommen, dass manche Geräte weiterhin mit Strom versorgt werden (dies wäre bei einem wirklichen Wechsel in den Status S3 NICHT möglich. Andere Geräte werden normal weiterarbeiten, weil sie über keine Suspend/Resume-Funktionen verfügen.
Schwierigere Fälle können den Einsatz zusätzlicher Hardware (beispielsweise serielle Ports/Kabel für die Verbindung über eine serielle Konsole oder Firewire-Ports/Kabel für dcons(4)) sowie Kenntnisse im Bereich Kerneldebugging erforderlich machen.
Um das Problem einzugrenzen, entfernen Sie soviele Treiber wie möglich aus dem
Kernel. Sie können das Problem isolieren, indem Sie einen Treiber nach dem
anderen laden, bis der Fehler wieder auftritt. Typischerweise verursachen binäre
Treiber wie nvidia.ko, X11-Grafiktreiber und
USB-Treiber die meisten Fehler,
hingegen laufen Ethernet-Treiber für gewöhnlich sehr zuverlässig. Wenn ein Treiber
zuverlässig geladen und entfernt werden kann, können Sie den Vorgang
automatisieren, indem Sie die entsprechenden Kommandos in die Dateien /etc/rc.suspend und /etc/rc.resume
einfügen. In den Dateien finden Sie ein deaktiviertes Beispiel, das einen
Treiber lädt und wieder entfernt. Ist die Bildschirmanzeige bei der Wiederaufnahme
des Betriebs gestört, setzen Sie bitte die Variable hw.acpi.reset_video auf 0. Versuchen
Sie auch, die Variable hw.acpi.sleep_delay auf kürzere
Zeitspannen zu setzen.
Die Suspend- und Resume-Funktionen können Sie auch auf einer neuen Linux-Distribution mit ACPI testen. Wenn es mit Linux funktioniert, liegt das Problem wahrscheinlich bei einem FreeBSD-Treiber. Es hilft uns, das Problem zu lösen, wenn Sie feststellen können, welcher Treiber das Problem verursacht. Beachten Sie bitte, dass die ACPI-Entwickler normalerweise keine anderen Treiber pflegen (beispielsweise Sound- oder ATA-Treiber). Es ist wohl das beste, die Ergebnisse der Fehlersuche an die Mailingliste freebsd-current und den Entwickler des Treibers zu schicken. Wenn Ihnen danach ist, versuchen Sie, den Fehler in der Resume-Funktion zu finden, indem Sie einige printf(3)-Anweisungen in den Code des fehlerhaften Treibers einfügen.
Schließlich können Sie ACPI noch abschalten und stattdessen APM verwenden. Wenn die Suspend- und Resume-Funktionen mit APM funktionieren, sollten Sie vielleicht besser APM verwenden (insbesondere mit alter Hardware von vor dem Jahr 2000). Die Hersteller benötigten einige Zeit, um ACPI korrekt zu implementieren, daher gibt es mit älterer Hardware oft ACPI-Probleme.
12.16.3.3. Temporäre oder permanente Systemhänger
Die meisten Systemhänger entstehen durch verlorene Interrupts oder einen Interrupt-Sturm. Probleme werden verursacht durch die Art, in der das BIOS Interrupts vor dem Systemstart konfiguriert, durch eine fehlerhafte APIC-Tabelle und durch die Zustellung des System-Control-Interrupts (SCI).
Anhand der Ausgabe des Befehls vmstat -i können Sie verlorene Interrupts von einem Interrupt-Sturm unterscheiden. Untersuchen Sie die Ausgabezeile, die acpi0 enthält. Ein Interrupt-Sturm liegt vor, wenn der Zähler öfter als ein paar Mal pro Sekunde hochgezählt wird. Wenn sich das System aufgehangen hat, versuchen Sie mit der Tastenkombination Ctrl+Alt+Esc in den Debugger DDB zu gelangen. Geben Sie dort den Befehl show interrupts ein.
Wenn Sie Interrupt-Probleme haben, ist es vorerst wohl am besten, APIC zu deaktivieren. Tragen Sie dazu die Zeile hint.apic.0.disabled="1" in loader.conf ein.
12.16.3.4. Abstürze (Panics)
Panics werden so schnell wie möglich behoben; mit ACPI kommt es aber selten dazu. Zuerst sollten Sie die Panic reproduzieren und dann versuchen einen backtrace (eine Rückverfolgung der Funktionsaufrufe) zu erstellen. Richten Sie dazu den DDB über die serielle Schnittstelle (siehe Abschnitt 27.6.5.3) oder eine gesonderte dump(8)-Partition ein. In DDB können Sie den backtrace mit dem Kommando tr erstellen. Falls Sie den backtrace vom Bildschirm abschreiben müssen, schreiben Sie bitte mindestens die fünf ersten und die fünf letzten Zeile der Ausgabe auf.
Versuchen Sie anschließend, das Problem durch einen Neustart ohne ACPI zu beseitigen. Wenn das funktioniert hat,
können Sie versuchen, das verantwortliche ACPI-Subsystem durch Setzen der Variablen debug.acpi.disable herauszufinden. Die Hilfeseite acpi(4) enthält
dazu einige Beispiele.
12.16.3.5. Nach einem Suspend oder einem Stopp startet das System wieder
Setzen Sie zuerst in loader.conf(5) die
Variable hw.acpi.disable_on_poweroff auf 0. Damit wird verhindert, dass ACPI während des Systemabschlusses die Bearbeitung verschiedener
Ereignisse deaktiviert. Auf manchen Systemen muss die Variable den Wert 1 besitzen (die Voreinstellung). Normalerweise wird der
unerwünschte Neustart des Systems durch Setzen dieser Variablen behoben.
12.16.3.6. Andere Probleme
Wenn Sie weitere Probleme mit ACPI haben (Umgang mit einer Docking-Station, nicht erkannte Geräte), schicken Sie bitte eine Beschreibung an die Mailingliste. Allerdings kann es sein, dass einige Probleme von noch unvollständigen Teilen des ACPI-Subsystems abhängen und es etwas dauern kann bis diese Teile fertig sind. Seien Sie geduldig und rechnen Sie damit, dass wir Ihnen Fehlerbehebungen zum Testen senden.
12.16.4. ASL, acpidump und IASL
Ein häufiges Problem ist fehlerhafter Bytecode des BIOS-Herstellers. Dies erkennen Sie an Kernelmeldungen auf der Konsole wie die folgende:
ACPI-1287: *** Error: Method execution failed [\\_SB_.PCI0.LPC0.FIGD._STA] \\ (Node 0xc3f6d160), AE_NOT_FOUND
Oft können Sie das Problem dadurch lösen, dass Sie eine aktuelle BIOS-Version einspielen. Die meisten Meldungen
auf der Konsole sind harmlos, wenn aber beispielsweise der Batteriestatus
falsch angezeigt wird, können Sie in den Meldungen nach Problemen mit der
AML-Machine-Language (AML) suchen. Der Bytecode der AML wird aus der ACPI-Source-Language (ASL)
übersetzt und in einer Tabelle, der DSDT, abgelegt. Eine Kopie der ASL können Sie mit dem Befehl acpidump(8) erstellen.
Verwenden Sie mit diesem Befehl sowohl die Option -t (die Inhalte der statischen Tabellen anzeigen) als auch die
Option -d (die AML in ASL
zurückübersetzen). Ein Beispiel für die Syntax finden Sie im Abschnitt Fehlerberichte einreichen.
Sie können einfach prüfen, ob sich die ASL übersetzen lässt. Für gewöhnlich können Sie Warnungen während des Übersetzens ignorieren. Fehlermeldungen führen normal dazu, dass ACPI fehlerhaft arbeitet. Ihre ASL übersetzen Sie mit dem nachstehenden Kommando:
# iasl ihre.asl
12.16.5. Die ASL reparieren
Auf lange Sicht ist es unser Ziel, dass ACPI ohne Eingriffe des Benutzers läuft. Zurzeit entwickeln wir allerdings noch Umgehungen für Fehler der BIOS-Hersteller. Der Microsoft-Interpreter (acpi.sys und acpiec.sys) prüft die ASL nicht streng gegen den Standard. Daher reparieren BIOS-Hersteller, die ACPI nur unter Windows testen, ihre ASL nicht. Wir hoffen, dass wir das vom Standard abweichende Verhalten des Microsoft-Interpreters dokumentieren und in FreeBSD replizieren können. Dadurch müssen Benutzer ihre ASL nicht selbst reparieren. Sie können Ihre ASL selbst reparieren, wenn Sie ein Problem umgehen und uns helfen möchten. Senden Sie uns bitte die mit diff(1) erstellte Differenz zwischen alter und neuer ASL. Wir werden versuchen, den Interpreter ACPI-CA zu korrigieren, damit die Fehlerbehebung nicht mehr erforderlich ist.
Die nachfolgende Liste enthält häufige Fehlermeldungen, deren Ursache und eine Beschreibung, wie die Fehler korrigiert werden:
12.16.5.1. Abhängigkeiten vom Betriebssystem
Einige AMLs gehen davon aus, dass die Welt ausschließlich aus verschiedenen Windows-Versionen besteht. FreeBSD kann vorgeben, irgendein Betriebssystem zu sein. Versuchen Sie das Betriebssystem, das Sie in der ASL finden, in der Datei /boot/loader.conf anzugeben: hw.acpi.osname="Windows 2001".
12.16.5.2. Fehlende Return-Anweisungen
Einige Methoden verzichten auf die vom Standard vorgeschriebene Rückgabe eines
Wertes. Obwohl der Interpreter ACPI-CA
dies nicht beheben kann, besitzt FreeBSD die Möglichkeit, den Rückgabewert
implizit zu setzen. Wenn Sie wissen, welcher Wert zurückgegeben werden muss,
können Sie die fehlenden Return-Anweisungen selbst einsetzen. Die Option -f zwingt iasl, die ASL zu übersetzen.
12.16.5.3. Überschreiben der vorgegebenen AML
Nachdem Sie Ihre ASL in der Datei ihre.asl angepasst haben, übersetzen Sie die ASL wie folgt:
# iasl ihre.asl
Mit der Option -f erzwingen Sie das Erstellen der
AML auch wenn während der Übersetzung
Fehler auftreten. Beachten Sie, dass einige Fehler, wie fehlende
Return-Anweisungen, automatisch vom Interpreter umgangen werden.
In der Voreinstellung erstellt der Befehl iasl die Ausgabedatei DSDT.aml. Wenn Sie diese Datei anstelle der fehlerhaften Kopie des BIOS laden wollen, editieren Sie /boot/loader.conf wie folgt:
acpi_dsdt_load="YES" acpi_dsdt_name="/boot/DSDT.aml"
Stellen Sie bitte sicher, dass sich die Datei DSDT.aml im Verzeichnis /boot befindet.
12.16.6. ACPI-Meldungen zur Fehlersuche erzeugen
Der ACPI-Treiber besitzt flexible Möglichkeiten zur Fehlersuche. Sie können sowohl die zu untersuchenden Subsysteme als auch die zu erzeugenden Ausgaben festlegen. Die zu untersuchenden Subsysteme werden als so genannte “layers” angegeben. Die Subsysteme sind in ACPI-CA-Komponenten (ACPI_ALL_COMPONENTS) und ACPI-Hardware (ACPI_ALL_DRIVERS) aufgeteilt. Welche Meldungen ausgegeben werden, wird über “level” gesteuert. “level” reicht von ACPI_LV_ERROR (es werden nur Fehler ausgegeben) bis zu ACPI_LV_VERBOSE (alles wird ausgegeben). “level” ist eine Bitmaske, sodass verschiedene Stufen auf einmal (durch Leerzeichen getrennt) angegeben werden können. Die erzeugte Ausgabemenge passt vielleicht nicht in den Konsolenpuffer. In diesem Fall sollten Sie die Ausgaben mithilfe einer seriellen Konsole sichern. Die möglichen Werte für “layers” und “level” werden in der Hilfeseite acpi(4) beschrieben.
Die Ausgaben zur Fehlersuche sind in der Voreinstellung nicht aktiviert. Wenn ACPI im Kernel enthalten ist, fügen Sie options ACPI_DEBUG zur Kernelkonfigurationsdatei hinzu. Sie können die Ausgaben zur Fehlersuche global aktivieren, indem Sie in der Datei /etc/make.conf die Zeile ACPI_DEBUG=1 einfügen. Das Modul acpi.ko können Sie wie folgt neu übersetzen:
# cd /sys/modules/acpi/acpi && make clean && make ACPI_DEBUG=1
Installieren Sie anschließend acpi.ko im Verzeichnis /boot/kernel. In der Datei loader.conf stellen Sie “level” und “layer” ein. Das folgende Beispiel aktiviert die Ausgabe von Fehlern für alle ACPI-CA-Komponenten und alle ACPI-Hardwaretreiber (wie CPU, LID):
debug.acpi.layer="ACPI_ALL_COMPONENTS ACPI_ALL_DRIVERS" debug.acpi.level="ACPI_LV_ERROR"
Wenn ein Problem durch ein bestimmtes Ereignis, beispielsweise den Start nach einem Ruhezustand, hervorgerufen wird, können Sie die Einstellungen für “level” und “layer” auch mit dem Kommando sysctl vornehmen. In diesem Fall müssen Sie die Datei loader.conf nicht editieren. Auf der sysctl-Kommandozeile geben Sie dieselben Variablennamen wie in loader.conf an.
12.16.7. ACPI-Informationsquellen
Weitere Informationen zu ACPI erhalten Sie an den folgenden Stellen:
-
die FreeBSD ACPI Mailingliste,
-
die Archive der ACPI-Mailingliste: http://lists.FreeBSD.org/pipermail/freebsd-acpi/,
-
die alten Archive der ACPI-Mailingliste: http://home.jp.FreeBSD.org/mail-list/acpi-jp/,
-
die ACPI-Spezifikation (Version 2.0): http://acpi.info/spec.htm,
-
in den nachstehenden FreeBSD-Hilfeseiten: acpi(4), acpi_thermal(4), acpidump(8), iasl(8) und acpidb(8),
-
DSDT debugging resource (als Beispiel wird Compaq erläutert, die Ressource ist aber dennoch nützlich).
Kapitel 13. FreeBSDs Bootvorgang
Übersetzt von Hans-Christian Ebke.13.1. Übersicht
Das Starten des Computers und das Laden des Betriebssystems wird im Allgemeinen als “Bootstrap-Vorgang” bezeichnet, oder einfach als “Booten”. FreeBSDs Bootvorgang ermöglicht große Flexibilität, was das Anpassen dessen anbelangt, was passiert, wenn das System gestartet wird. Es kann zwischen verschiedenen Betriebssystemen, die auf demselben Computer installiert sind oder verschiedenen Versionen desselben Betriebssystems oder installierten Kernels gewählt werden.
Dieses Kapitel zeigt die zur Verfügung stehenden Konfigurationsmöglichkeiten und wie man den Bootvorgang anpasst. Dies schließt alles ein, bis der Kernel gestartet worden ist, der dann alle Geräte gefunden hat und init(8) gestartet hat. Falls Sie sich nicht ganz sicher sind, wann dies passiert: Es passiert, wenn die Farbe des Textes während des Bootvorgangs von weiß zu Hellgrau wechselt.
Dieses Kapitel informiert über folgende Punkte:
-
Die Komponenten des FreeBSD-Bootvorgangs und deren Interaktion.
-
Die Optionen, mit denen Sie den FreeBSD-Bootvorgang steuern können.
-
Wie Geräte mit device.hints(5) konfiguriert werden.
nur x86: Dieses Kapitel erklärt den Bootvorgang von FreeBSD auf Intel X86 Plattformen.
13.2. Das Problem des Bootens
Wenn der Computer eingeschaltet wird und das Betriebssystem gestartet werden soll, entsteht ein interessantes Dilemma, denn der Computer weiß per Definition nicht, wie er irgendetwas tut, bis das Betriebssystem gestartet wurde. Das schließt das Starten von Programmen, die sich auf der Festplatte befinden, ein. Wenn nun der Computer kein Programm von der Festplatte starten kann, sich das Betriebssystem aber dummerweise genau dort befindet, wie wird es dann gestartet?
Dieses Problem ähnelt einer Geschichte des Barons von Münchhausen. Dort war eine Person in einen Sumpf gefallen und hat sich selbst an den Riemen seiner Stiefel (engl. bootstrap) herausgezogen. In den jungen Jahren des Computerzeitalters wurde mit dem Begriff Bootstrap dann die Technik das Betriebssystem zu laden bezeichnet und wurde hinterher mit booten abgekürzt.
Auf x86-Plattformen ist das BIOS (Basic Input/Output System) dafür verantwortlich, das Betriebssystem zu laden. Dazu liest das BIOS den Master Bootsektor (MBR; Master Boot Record) aus, der sich an einer bestimmten Stelle auf der Festplatte/Diskette befinden muss. Das BIOS kann den MBR selbstständig laden und ausführen und geht davon aus, dass dieser die restlichen Dinge, die für das Laden des Betriebssystems notwendig sind, selbst oder mit Hilfe des BIOS erledigen kann.
Der Code innerhalb des MBRs wird für gewöhnlich als Boot-Manager bezeichnet, insbesondere, wenn eine Interaktion mit dem Anwender stattfindet. Ist dies der Fall, verwaltet der Boot-Manager zusätzlichen Code im ersten Track der Platte oder in Dateisystemen anderer Betriebssysteme. (Boot-Manager werden manchmal auch als Boot Loader bezeichnet, unter FreeBSD wird dieser Begriff aber für eine spätere Phase des Systemstarts verwendet.) Zu den bekanntesten Boot-Managern gehören boot0 (der auch als Boot Easy bekannte Standard-Boot-Manager von FreeBSD), Grub, GAG, sowie LILO. (Von diesen Boot-Managern hat nur boot0 innerhalb des MBRs Platz.)
Falls nur ein Betriebssystem installiert ist, ist der Standard MBR ausreichend. Dieser MBR sucht nach dem ersten bootbaren Slice (das dabei als active gekennzeichnet ist) auf dem Laufwerk und führt den dort vorhandenen Code aus, um das restliche Betriebssystem zu laden. Der von fdisk(8) in der Voreinstellung installierte MBR ist ein solcher MBR und basiert auf /boot/mbr.
Falls mehrere Betriebssysteme installiert sind, sollte man einen anderen Boot-Manager installieren, der eine Liste der verfügbaren Betriebssysteme anzeigt und einen wählen lässt, welches man booten möchte. Der nächste Abschnitt beschreibt zwei Boot-Manager mit diesen Fähigkeiten.
Das restliche FreeBSD-Bootstrap-System ist in drei Phasen unterteilt. Die erste Phase wird vom MBR durchgeführt, der gerade genug Funktionalität besitzt um den Computer in einen bestimmten Status zu verhelfen und die zweite Phase zu starten. Die zweite Phase führt ein wenig mehr Operationen durch und startet schließlich die dritte Phase, die das Laden des Betriebssystems abschließt. Der ganze Prozess wird in drei Phasen durchgeführt, weil der PC Standard die Größe der Programme, die in Phase eins und zwei ausgeführt werden, limitiert. Durch das Verketten der durchzuführenden Aufgaben wird es FreeBSD möglich, ein sehr flexibles Ladeprogramm zu besitzen.
Als nächstes wird der Kernel gestartet, der zunächst nach Geräten sucht und sie für den Gebrauch initialisiert. Nach dem Booten des Kernels übergibt dieser die Kontrolle an den Benutzer Prozess init(8), der erst sicherstellt, dass alle Laufwerke benutzbar sind und die Ressourcen Konfiguration auf Benutzer Ebene startet. Diese wiederum mountet Dateisysteme, macht die Netzwerkkarten für die Kommunikation mit dem Netzwerk bereit und startet generell alle Prozesse, die auf einem FreeBSD-System normalerweise beim Hochfahren gestartet werden.
13.3. Boot-Manager und Boot-Phasen
13.3.1. Der Boot-Manager
Der Code im MBR oder im Boot-Manager wird manchmal auch als stage zero des Boot-Prozesses bezeichnet. Dieser Abschnitt beschreibt zwei der weiter oben erwähnten Boot-Manager: boot0 sowie LILO.
Der boot0 Boot-Manager: Der vom FreeBSD-Installationsprogramm oder boot0cfg(8) in der Voreinstelung installierte Master Boot Record (MBR) basiert auf /boot/boot0. Bei boot0 handelt es sich um ein sehr einfaches Programm, da im MBR lediglich 446 Bytes verfügbar sind, weil der restliche Platz für die Partitionstabelle sowie den 0x55AA-Identifier am Ende des MBRs benötigt wird. Falls Sie boot0 verwenden und mehrere Betriebssysteme auf Ihrer Festplatte installiert haben, werden Sie beim Starten des Computers eine Anzeige ähnlich der folgenden sehen:
Diverse Betriebssysteme, insbesondere Windows, überschreiben den MBR ungefragt mit ihrem eigenen. Falls einem dies passiert sein sollte, kann man mit folgendem Kommando den momentanen MBR durch den FreeBSD-MBR ersetzen:
# fdisk -B -b /boot/boot0 Gerät
Bei Gerät handelt es sich um das Gerät, von dem gebootet wird, also beispielsweise ad0 für die erste IDE-Festplatte, ad2 für die erste IDE-Festplatte am zweiten IDE-Controller, da0 für die erste SCSI-Festplatte, usw. Diese Einstellungen können aber über boot0cfg(8) angepasst werden.
Der LILO-Boot-Manager: Damit dieser Boot-Manager auch FreeBSD booten kann, starten Sie zuerst Linux und fügen danach folgende Zeilen in die Konfigurationsdatei /etc/lilo.conf ein:
other=/dev/hdXY table=/dev/hdX loader=/boot/chain.b label=FreeBSD
Dabei müssen Sie die primäre Partition von FreeBSD sowie dessen Platte im
Linux-Format angeben. Dazu ersetzen Sie X durch
die Linux-Bezeichnung der Platte und Y durch die
von Linux verwendete Partitionsnummer. Wenn Sie ein SCSI-Laufwerk verwenden, müssen Sie /dev/sd anstelle von /dev/hd verwenden. Die Zeile loader=/boot/chain.b kann weggelassen werden, wenn beide
Betriebssysteme auf der gleichen Platte installiert sind. Geben Sie danach /sbin/lilo -v ein, um Ihre Änderungen zu übernehmen. Achtung
Sie dabei besonders auf etwaige Fehlermeldungen.
13.3.2. Phase Eins, /boot/boot1 und Phase Zwei, /boot/boot2
Im Prinzip sind die erste und die zweite Phase Teile desselben Programms, im selben Bereich auf der Festplatte. Aufgrund von Speicherplatz-Beschränkungen wurden sie aufgeteilt, aber man installiert sie eigentlich generell zusammen. Beide werden entweder vom Installer oder von bsdlabel aus der kombinierten Datei /boot/boot kopiert.
Beide Phasen befinden sich außerhalb des Dateisystems im Bootsektor des Boot-Slices, wo boot0 oder ein anderer Boot-Manager ein Programm erwarten, das den weiteren Bootvorgang durchführen kann. Die Anzahl der dabei verwendeten Sektoren wird durch die Größe von /boot/boot bestimmt.
boot1 ist ein sehr einfaches Programm, da es nur 512 Bytes groß sein darf, und es besitzt gerade genug Funktionalität, um FreeBSDs bsdlabel, das Informationen über den Slice enthält, auszulesen, und um boot2 zu finden und auszuführen.
boot2 ist schon ein wenig umfangreicher und besitzt genügend Funktionalität, um Dateien in FreeBSDs Dateisystem zu finden. Außerdem hat es eine einfache Schnittstelle, die es ermöglicht, den zu ladenden Kernel oder Loader auszuwählen.
Da der Loader einen weitaus größeren Funktionsumfang hat und eine schöne und einfach zu bedienende Boot-Konfigurations-Schnittstelle zur Verfügung stellt, wird er gewöhnlich von boot2 anstatt des Kernels gestartet. Früher war es jedoch dazu da den Kernel direkt zu starten.
Um das installierte boot1 und boot2 zu ersetzen, benutzt man bsdlabel(8):
# bsdlabel -B diskslice
Wobei Slice das Laufwerk und die Slice darstellt, von dem gebootet wird, beispielsweise ad0s1 für die erste Slice auf der ersten IDE-Festplatte.
Dangerously Dedicated Mode: Wenn man nur den Festplatten-Namen, also z.B. ad0, in bsdlabel(8) benutzt wird eine "dangerously dedicated disk" erstellt, ohne Slices. Das ist ein Zustand, den man meistens nicht hervorrufen möchte. Aus diesem Grund sollte man ein bsdlabel(8)-Kommando noch einmal prüfen, bevor man Return betätigt.
13.3.3. Phase drei, /boot/loader
Der boot-loader ist der letzte von drei Schritten im Bootstrap-Prozess und kann im Dateisystem normalerweise unter /boot/loader gefunden werden.
Der Loader soll eine benutzerfreundliche Konfigurations-Schnittstelle sein mit einem einfach zu bedienenden eingebauten Befehlssatz, ergänzt durch einen umfangreichen Interpreter mit einem komplexeren Befehlssatz.
13.3.3.1. Loader Ablauf
Der Loader sucht während seiner Initialisierung nach Konsolen und Laufwerken, findet heraus, von welchem Laufwerk er gerade bootet, und setzt dementsprechend bestimmte Variablen. Dann wird ein Interpreter gestartet, der Befehle interaktiv oder von einem Skript empfangen kann.
Danach liest der Loader die Datei /boot/loader.rc aus, welche ihn standardmäßig anweist /boot/defaults/loader.conf zu lesen, wo sinnvolle Standardeinstellungen für diverse Variablen festgelegt werden und wiederum /boot/loader.conf für lokale Änderungen an diesen Variablen ausgelesen wird. Anschließend arbeitet dann loader.rc entsprechend dieser Variablen und lädt die ausgewählten Module und den gewünschten Kernel.
In der Voreinstellung wartet der Loader 10 Sekunden lang auf eine Tastatureingabe und bootet den Kernel, falls keine Taste betätigt wurde. Falls doch eine Taste betätigt wurde wird dem Benutzer eine Eingabeaufforderung angezeigt. Sie nimmt einen einfach zu bedienenden Befehlssatz entgegen, der es dem Benutzer erlaubt, Änderungen an Variablen vorzunehmen, Module zu laden, alle Module zu entladen oder schließlich zu booten bzw. neu zu booten.
13.3.3.2. Die eingebauten Befehle des Loaders
Hier werden nur die gebräuchlichsten Befehle bearbeitet. Für eine erschöpfende Diskussion aller verfügbaren Befehle konsultieren Sie bitte loader(8).
- autoboot Sekunden
-
Es wird mit dem Booten des Kernels fortgefahren, falls keine Taste in der gegebenen Zeitspanne betätigt wurde. In der gegebenen Zeitspanne, Vorgabe sind 10 Sekunden, wird ein Countdown angezeigt.
- boot [-options] [Kernelname]
-
Bewirkt das sofortige Booten des Kernels mit den gegebenen Optionen, falls welche angegeben wurden, und mit den angegebenen Kernel, falls denn einer angegeben wurde. Das übergeben eines Kernelnamens ist nur nach einem unload-Befehl anwendbar, andernfalls wird der zuvor verwendete Kernel benutzt.
- boot-conf
-
Bewirkt die automatische Konfiguration der Module, abhängig von den entsprechenden Variablen. Dieser Vorgang ist identisch zu dem Vorgang, den der Bootloader ausführt und daher nur sinnvoll, wenn zuvor unload benutzt wurde und Variablen (gewöhnlich kernel) verändert wurden.
- help [Thema]
-
Zeigt die Hilfe an, die zuvor aus der Datei /boot/loader.help gelesen wird. Falls index als Thema angegeben wird, wird die Liste der zur Verfügung stehenden Hilfe-Themen angezeigt.
- include Dateiname …
-
Verarbeitet die angegebene Datei. Das Einlesen und Interpretieren geschieht Zeile für Zeile und wird im Falle eines Fehlers umgehend unterbrochen.
- load [
-tTyp] Dateiname -
Lädt den Kernel, das Kernel-Modul, oder die Datei des angegebenen Typs. Optionen, die auf den Dateinamen folgen, werden der Datei übergeben.
- ls [
-l] [Pfad] -
Listet die Dateien im angegebenen Pfad auf, oder das root-Verzeichnis(/), falls kein Pfad angegeben wurde. Die Option
-lbewirkt, dass die Dateigrössen ebenfalls angezeigt werden. - lsdev [
-v] -
Listet alle Geräte auf, für die Module geladen werden können. Die Option
-vbewirkt eine detailreichere Ausgabe. - lsmod [
-v] -
Listet alle geladenen Module auf. Die Option
-vbewirkt eine detailreichere Ausgabe. - more Dateiname
-
Zeigt den Dateinhalt der angegebenen Datei an, wobei eine Pause alle
LINESZeilen gemacht wird. - reboot
-
Bewirkt einen umgehenden Neustart des Systems.
- set Variable, set Variable=Wert
-
Setzt die Umgebungsvariablen des Loaders.
- unload
-
Entlädt sämtliche geladenen Module.
13.3.3.3. Beispiele für die Loader Bedienung
Hier ein paar praktische Beispiele für die Bedienung des Loaders.
-
Um den gewöhnlichen Kernel im Single-User Modus zu starten:
boot -s
-
Um alle gewöhnlichen Kernelmodule zu entladen und dann nur den alten (oder jeden beliebigen anderen) Kernel zu laden:
unload load kernel.old
Es kann kernel.GENERIC verwendet werden, um den allgemeinen Kernel zu bezeichnen, der vorinstalliert wird. kernel.old bezeichnet den Kernel, der vor dem aktuellen installiert war (falls man einen neuen Kernel kompiliert und installiert hat zum Beispiel).
Anmerkung: Der folgende Befehl lädt die gewöhnlichen Module mit einem anderen Kernel:
unload set kernel="kernel.old" boot-conf
-
Folgendes lädt ein Kernelkonfigurations-Skript (ein automatisiertes Skript, dass dasselbe tut, was der Benutzer normalerweise von Hand an der Eingabeaufforderung durchführen würde):
load -t userconfig_script /boot/kernel.conf
13.3.3.4. Willkommmensbildschirme während des Bootvorgangs
Contributed by Joseph J. Barbish. Übersetzt von Benedict Reuschling.Die Willkommmensbildschirme erzeugen einen visuell viel ansprechenderen Bootvorgang im Vergleich zu den herkömmlichen Bootmeldungen. Diese Bildschirme werden entweder bis zu einem Konsolen-Login-Prompt oder dem eines X-Display Managers angezeigt.
Es existieren zwei grundlegende Umgebungen in FreeBSD. Die erste ist die altbekannte, auf virtuellen Konsolen basierte Kommandozeile. Nachdem das System den Bootvorgang abgeschlossen hat, wird ein Anmeldebildschirm auf der Konsole anzeigt. Die zweite Umgebung ist die graphische X11-Desktop Umgebung. Nachdem X11 und eine der Graphischen Oberflächen, wie GNOME, KDE, oder XFce installiert wurden, kann der X11-Desktop über das Kommando startx gestartet werden.
Manche Benutzer ziehen den graphischen Anmeldebildschirm von X11 dem traditionellen, textbasierten Anmeldeprompt vor. Display-Manager wie XDM für Xorg, gdm für GNOME und kdm für KDE (und viele weitere aus der Ports-Sammlung) bieten einen graphischen statt dem konsolenbasierten Anmeldebildschirm. Nach einer erfolgreichen Anmeldung kann der Benutzer die graphische Oberfläche verwenden.
In der Kommandozeilen-Umgebung würde der Willkommensbildschirm alle Erkennungsmeldungen des Bootvorgangs und die Startmeldungen von Diensten verstecken, bevor der Anmeldebildschirm erscheint. In der X11-Umgebung erhalten die Anwender einen klareren visuellen Eindruck des Startvorgangs, ähnlich zu dem, den Microsoft Windows (oder ein nicht-Unix-artiger Systemtyp) zur Verfügung stellt.
13.3.3.4.1. Willkommensbildschirm-Funktionalität
Die Willkommensbildschirm-Funktionalität unterstützt nur 256-Farben Bitmaps (.bmp), ZSoft PCX (.pcx) oder TheDraw (.bin) Dateien. Zusätzlich muss die Willkommensbildschirm-Datei eine Auflösung von 320 mal 200 Pixeln oder weniger besitzen, damit Standard-VGA Geräte damit arbeiten können.
Um grössere Bilder bis zu einer maximalen Auflösung von 1024 mal 768 Pixeln zu verwenden, muss Unterstützung für VESA in FreeBSD enthalten sein. Dies kann durch das Laden des VESA-Moduls während des Systemstarts geschehen, oder durch Hinzufügen der VESA-Kernelkonfigurationsoption und anschliessendem Bau des Kernels (Lesen Sie dazu Kapitel 9). Die VESA-Unterstützung ermöglicht es den Benutzern, Willkommensbildschirme als Vollbild anzuzeigen, die den gesamten Bildschirm ausfüllen.
Wenn der Willkommensbildschirm beim Bootvorgang angezeigt wird, kann dieser jederzeit mit einem beliebigen Tastendruck ausgeschaltet werden.
Der Willkommensbildschirm ist standardmässig so eingestellt, dass er als Bildschirmschoner ausserhalb von X11 verwendet wird. Nach einer bestimmten Zeit der Untätigkeit wird der Willkommensbildschirm angezeigt und wechselt durch verschiedene Stufen der Intensität von hell zu einem sehr dunklen Bild und wieder zurück. Dieses Verhalten des Standard-Willkommensbildschirms (Screen-Saver) kann durch hinzufügen einer saver=-Zeile in /etc/rc.conf geändert werden. Die Option saver= besitzt mehrere eingebaute Screen-Saver, aus denen man wählen kann, und deren komplette Liste in der splash(4)-Manualpage enthalten ist. Der Standard-Screen-Saver ist “warp”. Beachten Sie, dass sich die saver=-Option in /etc/rc.conf nur auf virtuelle Konsolen bezieht. Sie hat keinen Effekt auf X11-Display-Manager.
Ein paar Nachrichten des Bootloaders und ganz besonders das Menü mit den Bootoptionen und dem Warte-Countdown werden zur Bootzeit angezeigt, selbst wenn der Willkommensbildschirm aktiviert ist.
Dateien mit Beispiel-Willkommensbildschirmen können von der Galerie auf http://artwork.freebsdgr.orgb heruntergeladen werden. Durch die Installation des Ports sysutils/bsd-splash-changer können Willkommensbildschirme von einer zufällig ausgewählten Sammlung von Bildern bei jedem Neustart angezeigt werden.
13.3.3.4.2. Aktivieren der Willkommensbildschirm-Funktionalität
Die Willkommensbildschirm-Datei (.bmp, .pcx oder .bin) muss im Wurzelverzeichnis, z.B. /boot abgelegt werden.
Für die Standard-Auflösung (256-Farben, 320 mal 200 Pixel oder weniger) beim Booten bearbeiten Sie die Datei /boot/loader.conf, so dass diese die folgenden Zeilen enthält:
splash_bmp_load="YES" bitmap_load="YES" bitmap_name="/boot/splash.bmp"
Für grössere Video-Auflösungen bis zum Maximum von 1024 mal 768 Pixeln ändern Sie die Datei /boot/loader.conf, damit diese die folgenden Zeilen enthält:
vesa_load="YES" splash_bmp_load="YES" bitmap_load="YES" bitmap_name="/boot/splash.bmp"
Das Beispiel oben nimmt an, dass /boot/splash.bmp als Willkommensbildschirm verwendet wird. Wenn eine PCX-Datei verwendet werden soll, benutzen Sie die folgenden Zeilen, inklusive der vesa_load="YES"-Zeile, abhängig von der Auflösung.
splash_pcx_load="YES" bitmap_load="YES" bitmap_name="/boot/splash.pcx"
In der Version 8.3 kann als weitere Option ascii-Kunst im TheDraw Format verwendet werden.
splash_txt="YES" bitmap_load="YES" bitmap_name="/boot/splash.bin"
Wie das Beispiel oben demonstriert, ist der Dateiname nicht auf “splash” beschränkt. Es ist beliebig, so lange es den Dateityp BMP oder PCX besitzt, z.B. splash_640x400.bmp oder blue_wave.pcx.
Weitere interessante Optionen für loader.conf sind:
- beastie_disable="YES"
-
Diese Option verhindert die Anzeige des Menüs mit den Bootoptionen, aber der Countdown ist immer noch aktiv. Selbst wenn das Bootmenü deaktiviert ist, kann während des Countdowns eine der korrespondierenden Optionen ausgewählt werden.
- loader_logo="beastie"
-
Dies ersetzt die Standardanzeige des Wortes “FreeBSD”. Stattdessen wird wie in der Vergangenheit auf der rechten Seite des Bootmenüs das bunte Beastie-Logo angezeigt.
Für weitere Informationen lesen Sie die Manualpages splash(4), loader.conf(5) und vga(4).
13.4. Kernel Interaktion während des Bootprozesses
Wenn der Kernel einmal geladen ist, entweder durch den Loader (die Standardmethode) oder durch boot2 (den Loader umgehend), verhält sich gemäß seiner Boot-Flags, falls es welche gibt.
13.4.1. Kernel Boot-Flags
Es folgt eine Auflistung der gebräuchlichsten Boot-Flags:
-a-
Bewirkt, dass der Benutzer während der Kernel-Initialisierung gefragt wird, welches Gerät als Root-Dateisystem gemounted werden soll.
-C-
Es wird von CD-ROM gebootet.
-c-
UserConfig, das Boot-Zeit Konfigurationsprogramm, wird gestartet.
-s-
Bewirkt den Start des Single-User Modus.
-v-
Zeigt mehr Informationen während des Starten des Kernels an.
Anmerkung: Andere Boot-Flags sind in der Hilfeseite boot(8) erläutert.
13.5. Konfiguration von Geräten
Beigetragen von Tom Rhodes.Der Boot-Loader liest während des Systemstarts die Datei device.hints(5), die Variablen, auch “device hints” genannt, zur Konfiguration von Geräten enthält.
Die Variablen können auch mit Kommandos in der Phase 3 des Boot-Loaders bearbeitet werden. Neue Variablen werden mit set gesetzt, unset löscht schon definierte Variablen und show zeigt Variablen an. Variablen aus /boot/device.hints können zu diesem Zeitpunkt überschrieben werden. Die hier durchgeführten Änderungen sind nicht permanent und beim nächsten Systemstart nicht mehr gültig.
Nach dem Systemstart können alle Variablen mit kenv(1) angezeigt werden.
Pro Zeile enthält /boot/device.hints eine Variable. Kommentare werden, wie üblich, durch # eingeleitet. Die verwendete Syntax lautet:
hint.driver.unit.keyword="value"
Der Boot-Loader verwendet die nachstehende Syntax:
set hint.driver.unit.keyword=value
Der Gerätetreiber wird mit driver, die Nummer des Geräts mit unit angegeben. keyword ist eine Option aus der folgenden Liste:
-
at: Gibt den Bus, auf dem sich das Gerät befindet, an. -
port: Die Startadresse des I/O-Bereichs. -
irq: Gibt die zu verwendende Unterbrechungsanforderung (IRQ) an. -
drq: Die Nummer des DMA Kanals. -
maddr: Die physikalische Speicheradresse des Geräts. -
flags: Setzt verschiedene gerätespezifische Optionen. -
disabled: Deaktiviert das Gerät, wenn der Wert auf 1 gesetzt wird.
Ein Gerätetreiber kann mehr Optionen, als die hier beschriebenen, besitzen oder benötigen. Schlagen Sie die Optionen bitte in der Online-Hilfe des Treibers nach. Weitere Informationen erhalten Sie in device.hints(5), kenv(1), loader.conf(5) und loader(8).
13.6. Init: Initialisierung der Prozess-Kontrolle
Nachdem der Kernel den Bootprozess abgeschlossen hat, übergibt er die Kontrolle an den Benutzer-Prozess init(8). Dieses Programm befindet sich in /sbin/init, oder dem Pfad, der durch die Variable init_path im Loader spezifiziert wird.
13.6.1. Der automatische Reboot-Vorgang
Der automatische Reboot-Vorgang stellt sicher, dass alle Dateisysteme des Systems konsistent sind. Falls dies nicht der Fall ist und die Inkonsistenz nicht durch fsck(8) behebbar ist, schaltet init(8) das System in den Single-User Modus, damit der Systemadministrator sich des Problems annehmen kann.
13.6.2. Der Single-User Modus
Das Schalten in diesen Modus kann erreicht werden durch den
automatischen Reboot-Vorgang, durch das Booten mit der Option -s oder das Setzen der boot_single
Variable in Loader.
Weiterhin kann der Single-User Modus aus dem Mehrbenutzermodus heraus durch den Befehl shutdown(8) ohne die
reboot (-r) oder halt (-h) Option
erreicht werden.
Falls die System-Konsole (console) in /etc/ttys auf insecure (dt.: unsicher) gesetzt ist, fordert das System allerdings zur Eingabe des Passworts von root auf, bevor es den Single-User Modus aktiviert.
Beispiel 13-3. Auf insecure gesetzte Konsole in /etc/ttys
# name getty type status comments # # If console is marked "insecure", then init will ask for the root password # when going to single-user mode. console none unknown off insecure
Anmerkung: Eine Konsole sollte auf insecure gesetzt sein, wenn die physikalische Sicherheit der Konsole nicht gegeben ist und sichergestellt werden soll, dass nur Personen, die das Passwort von root kennen, den Single-User Modus benutzen können. Es bedeutet nicht, dass die Konsole "unsicher" laufen wird. Daher sollte man insecure wählen, wenn man auf Sicherheit bedacht ist, nicht secure.
13.6.3. Mehrbenutzermodus
Stellt init(8) fest, dass das Dateisystem in Ordnung ist, oder der Benutzer den Single-User Modus beendet, schaltet das System in den Mehrbenutzermodus, in dem dann die Ressourcen Konfiguration des Systems gestartet wird.
13.6.3.1. Ressourcen Konfiguration, rc-Dateien
Das Ressourcen Konfigurationssystem (engl. resource configuration, rc) liest seine Standardkonfiguration von /etc/defaults/rc.conf und System-spezifische Details von /etc/rc.conf. Dann mountet es die Dateisysteme gemäß /etc/fstab, startet die Netzwerkdienste, diverse System Daemons und führt schließlich die Start-Skripten der lokal installierten Anwendungen aus.
Die rc(8) Handbuch Seite ist eine gute Quelle für Informationen über das Ressourcen Konfigurationssystem und ebenso über die Skripte an sich.
13.7. Der Shutdown-Vorgang
Im Falle eines regulären Herunterfahrens durch shutdown(8) führt init(8) /etc/rc.shutdown aus, sendet dann sämtlichen Prozessen ein TERM Signal und schließlich ein KILL Signal an alle Prozesse, die sich nicht schnell genug beendet haben.
FreeBSD-Systeme, die Energieverwaltungsfunktionen unterstützen, können Sie mit dem Kommando shutdown -p now ausschalten. Zum Neustart des Systems benutzen Sie shutdown -r now. Das Kommando shutdown(8) kann nur von root oder Mitgliedern der Gruppe operator benutzt werden. Sie können auch die Kommandos halt(8) und reboot(8) verwenden. Weitere Informationen finden Sie in den Hilfeseiten der drei Kommandos.
Anmerkung: Unter FreeBSD müssen Sie die acpi(4)-Unterstützung im Kernel aktivieren oder das Modul geladen haben, damit Sie die Energieverwaltungsfunktionen benutzen können.
Kapitel 14. Benutzer und grundlegende Account-Verwaltung
Beigetragen von Neil Blakey-Milner. Übersetzt von Robert Drehmel.14.1. Übersicht
Einen FreeBSD-Computer können mehrere Benutzer zur selben Zeit benutzen, allerdings kann immer nur einer vor der Konsole sitzen [6], über das Netzwerk können beliebig viele Benutzer angemeldet sein. Jeder Benutzer muss einen Account haben, um das System benutzen zu können.
Nachdem Sie dieses Kapitel gelesen haben, werden Sie
-
die verschiedenen Account-Typen von FreeBSD kennen,
-
wissen, wie Accounts angelegt werden,
-
wissen, wie Sie Accounts löschen,
-
wie Sie Attribute eines Accounts, wie den Loginnamen oder die Login-Shell ändern,
-
wissen, wie Sie Limits für einen Account setzen, um beispielsweise Ressourcen, wie Speicher oder CPU-Zeit, einzuschränken,
-
wie Sie mit Gruppen die Verwaltung der Accounts vereinfachen.
Vor dem Lesen dieses Kapitels sollten Sie
-
die Grundlagen von UNIX und FreeBSD (Kapitel 4) verstanden haben.
14.2. Einführung
Jeder Zugriff auf das System geschieht über Accounts und alle Prozesse werden von Benutzern gestartet, also sind Benutzer- und Account-Verwaltung von wesentlicher Bedeutung in FreeBSD-Systemen.
Mit jedem Account eines FreeBSD-Systems sind bestimmte Informationen verknüpft, die diesen Account identifizieren.
- Loginnamen
-
Den Loginnamen geben Sie bei der Anmeldung ein, wenn Sie dazu mit login: aufgefordert werden. Loginnamen müssen auf dem System eindeutig sein, das heißt auf einem System kann es nicht zwei Accounts mit demselben Loginnamen geben. In passwd(5) wird beschrieben, wie ein gültiger Loginname gebildet wird. Normalerweise sollten Sie Namen verwenden, die aus Kleinbuchstaben bestehen und bis zu acht Zeichen lang sind.
- Passwort
-
Mit jedem Account ist ein Passwort verknüpft. Wenn das Passwort leer ist, wird es bei der Anmeldung nicht abgefragt. Das ist allerdings nicht zu empfehlen, daher sollte jeder Account ein Passwort besitzen.
- User ID (UID)
-
Die UID ist üblicherweise eine Zahl zwischen 0 und 65535[7], die einen Account eindeutig identifiziert. Intern verwendet FreeBSD nur die UID, Loginnamen werden zuerst in eine UID umgewandelt, mit der das System dann weiter arbeitet. Das bedeutet, dass Sie Accounts mit unterschiedlichen Loginnamen aber gleicher UID einrichten können. Vom Standpunkt des Systems handelt es sich dabei um denselben Account. In der Praxis werden Sie diese Eigenschaft des Systems wahrscheinlich nicht benutzen.
- Group ID (GID)
-
Die GID ist üblicherweise eine Zahl zwischen 0 und 65536[7], die eine Gruppe eindeutig identifiziert. Mit Gruppen kann der Zugriff auf Ressourcen über die GID anstelle der UID geregelt werden. Einige Konfigurationsdateien werden durch diesen Mechanismus deutlich kleiner. Ein Account kann mehreren Gruppen zugehören.
- Login-Klasse
-
Login-Klassen erweitern das Gruppenkonzept. Sie erhöhen die Flexibilität des Systems in der Handhabung der verschiedenen Accounts.
- Gültigkeit von Passwörtern
-
Ein regelmäßiges Ändern des Passworts wird in der Voreinstellung von FreeBSD nicht erzwungen. Sie können allerdings einen Passwortwechsel nach einer gewissen Zeit auf Basis einzelner Accounts erzwingen.
- Verfallszeit eines Accounts
-
In der Voreinstellung verfallen unter FreeBSD keine Accounts. Wenn Sie Accounts einrichten, die nur für eine bestimmte Zeit gültig sein sollen, beispielsweise Accounts für Teilnehmer eines Praktikums, können Sie angeben, wie lange der Account gültig sein soll. Nachdem die angegebene Zeitspanne verstrichen ist, kann dieser Account nicht mehr zum Anmelden verwendet werden, obwohl alle Verzeichnisse und Dateien, die diesem Account gehören, noch vorhanden sind.
- vollständiger Benutzername
-
FreeBSD identifiziert einen Account eindeutig über den Loginnamen, der aber keine Ähnlichkeit mit dem richtigen Namen des Benutzers haben muss. Der vollständige Benutzername kann daher beim Einrichten eines Accounts angegeben werden.
- Heimatverzeichnis
-
Das Heimatverzeichnis gibt den vollständigen Pfad zu dem Verzeichnis an, in dem sich der Benutzer nach erfolgreicher Anmeldung befindet. Es ist üblich, alle Heimatverzeichnisse unter /home/Loginname oder /usr/home/Loginname anzulegen. Im Heimatverzeichnis oder in dort angelegten Verzeichnissen werden die Dateien eines Benutzers gespeichert.
- Login-Shell
-
Grundsätzlich ist die Schnittstelle zum System eine Shell, von denen es viele unterschiedliche gibt. Die bevorzugte Shell eines Benutzers kann seinem Account zugeordnet werden.
Es gibt drei Haupttypen von Accounts: Der Superuser, Systembenutzer und Benutzer-Accounts. Der Superuser-Account, normalerweise root genannt, wird benutzt, um das System ohne Beschränkungen auf Privilegien zu verwalten. Systembenutzer starten Dienste. Abschließend werden Benutzer-Accounts von echten Menschen genutzt, die sich einloggen, Mails lesen und so weiter.
14.3. Der Superuser-Account
Der Superuser-Account, normalerweise root genannt, ist vorkonfiguriert und erleichtert die Systemverwaltung, sollte aber nicht für alltägliche Aufgaben wie das Verschicken und Empfangen von Mails, Entdecken des Systems oder Programmierung benutzt werden.
Das ist so, da der Superuser im Gegensatz zu normalen Benutzer-Accounts ohne Beschränkungen operiert und falsche Anwendung des Superuser-Accounts in spektakulären Katastrophen resultieren kann. Benutzer-Accounts sind nicht in der Lage, das System versehentlich zu zerstören, deswegen ist es generell am besten normale Benutzer-Accounts zu verwenden, solange man nicht hauptsächlich die extra Privilegien benötigt.
Kommandos, die Sie als Superuser eingeben, sollten Sie immer doppelt und dreifach überprüfen, da ein zusätzliches Leerzeichen oder ein fehlender Buchstabe irreparablen Datenverlust bedeuten kann.
Das erste, das Sie tun sollten, nachdem Sie dieses Kapitel gelesen haben, ist einen unprivilegierten Benutzer für Ihre eigene normale Benutzung zu erstellen, wenn Sie das nicht bereits getan haben. Das trifft immer zu, egal ob Sie ein Mehrbenutzersystem oder ein System laufen haben, welches Sie alleine benutzen. Später in diesem Kapitel besprechen wir, wie man zusätzliche Accounts erstellt und wie man zwischen dem normalen Benutzer und dem Superuser wechselt.
14.4. System-Accounts
Systembenutzer starten Dienste wie DNS, Mail-Server, Web-Server und so weiter. Der Grund dafür ist die Sicherheit; wenn die Programme von dem Superuser gestartet werden, können Sie ohne Einschränkungen handeln.
Beispiele von Systembenutzern sind daemon, operator, bind (für den Domain Name Service) und news und www.
nobody ist der generische unprivilegierte Systembenutzer. Bedenken Sie aber, dass je mehr Dienste nobody benutzen, desto mehr Dateien und Prozesse diesem Benutzer gehören und dieser Benutzer damit umso privilegierter wird.
14.5. Benutzer-Accounts
Benutzer-Accounts sind das primäre Mittel des Zugriffs für Menschen auf das System und isolieren Benutzer und Umgebung, schützen die Benutzer davor, das System oder Daten anderer Benutzer zu beschädigen und erlauben Benutzern ihre Umgebung selbst einzurichten, ohne das sich dies auf andere auswirkt.
Jede Person, die auf Ihr System zugreift, sollte ihren eigenen Account besitzen. Das erlaubt Ihnen herauszufinden, wer was macht und hält Leute davon ab, die Einstellungen der anderen zu verändern oder Mails zu lesen, die nicht für sie bestimmt waren.
Jeder Benutzer kann sich eine eigene Umgebung mit alternativen Shells, Editoren, Tastaturbelegungen und Sprachen einrichten.
14.6. Accounts verändern
Unter UNIX gibt es verschiedene Kommandos, um Accounts zu verändern. Die gebräuchlichsten Kommandos sind unten, gefolgt von einer detaillierten Beschreibung, zusammengefasst.
| Kommando | Zusammenfassung |
|---|---|
| adduser(8) | Das empfohlene Werkzeug, um neue Accounts zu erstellen. |
| rmuser(8) | Das empfohlene Werkzeug, um Accounts zu löschen. |
| chpass(1) | Ein flexibles Werkzeug, um Informationen in der Account-Datenbank zu verändern. |
| passwd(1) | Ein einfaches Werkzeug, um Passwörter von Accounts zu ändern. |
| pw(8) | Ein mächtiges und flexibles Werkzeug um alle Informationen über Accounts zu ändern. |
14.6.1. adduser
adduser(8) ist ein einfaches Programm um neue Benutzer hinzuzufügen. Es erstellt passwd und group Einträge für den Benutzer, genauso wie ein home Verzeichnis, kopiert ein paar vorgegebene Dotfiles aus /usr/share/skel und kann optional dem Benutzer eine ,,Willkommen``-Nachricht zuschicken.
Beispiel 14-1. Einen Benutzer unter FreeBSD anlegen
# adduser Username: jru Full name: J. Random User Uid (Leave empty for default): Login group [jru]: Login group is jru. Invite jru into other groups? []: wheel Login class [default]: Shell (sh csh tcsh zsh nologin) [sh]: zsh Home directory [/home/jru]: Home directory permissions (Leave empty for default): Use password-based authentication? [yes]: Use an empty password? (yes/no) [no]: Use a random password? (yes/no) [no]: Enter password: Enter password again: Lock out the account after creation? [no]: Username : jru Password : **** Full Name : J. Random User Uid : 1001 Class : Groups : jru wheel Home : /home/jru Shell : /usr/local/bin/zsh Locked : no OK? (yes/no): yes adduser: INFO: Successfully added (jru) to the user database. Add another user? (yes/no): no Goodbye! #
Anmerkung: Wenn Sie das Passwort eingeben, werden weder Passwort noch Sternchen angezeigt. Passen Sie auf, dass Sie das Passwort korrekt eingeben.
14.6.2. rmuser
Benutzen Sie rmuser(8), um einen Account vollständig aus dem System zu entfernen. rmuser(8) führt die folgenden Schritte durch:
-
Entfernt den crontab(1) Eintrag des Benutzers (wenn dieser existiert).
-
Entfernt alle at(1) jobs, die dem Benutzer gehören.
-
Schließt alle Prozesse des Benutzers.
-
Entfernt den Benutzer aus der lokalen Passwort-Datei des Systems.
-
Entfernt das Heimatverzeichnis des Benutzers (falls es dem Benutzer gehört).
-
Entfernt eingegangene E-Mails des Benutzers aus /var/mail.
-
Entfernt alle Dateien des Benutzers aus temporären Dateispeicherbereichen wie /tmp.
-
Entfernt den Loginnamen von allen Gruppen, zu denen er gehört, aus /etc/group.
Anmerkung: Wenn eine Gruppe leer wird und der Gruppenname mit dem Loginnamen identisch ist, wird die Gruppe entfernt; das ergänzt sich mit den einzelnen Benutzer-Gruppen, die von adduser(8) für jeden neuen Benutzer erstellt werden.
Der Superuser-Account kann nicht mit rmuser(8) entfernt werden, da dies in den meisten Fällen das System unbrauchbar macht.
Als Vorgabe wird ein interaktiver Modus benutzt, der sicherzustellen versucht, dass Sie wissen, was Sie tun.
Beispiel 14-2. Interaktives Löschen von Account mit rmuser
# rmuser jru Matching password entry: jru:*:1001:1001::0:0:J. Random User:/home/jru:/usr/local/bin/zsh Is this the entry you wish to remove? y Remove user's home directory (/home/jru)? y Updating password file, updating databases, done. Updating group file: trusted (removing group jru -- personal group is empty) done. Removing user's incoming mail file /var/mail/jru: done. Removing files belonging to jru from /tmp: done. Removing files belonging to jru from /var/tmp: done. Removing files belonging to jru from /var/tmp/vi.recover: done. #
14.6.3. chpass
chpass(1) ändert Informationen der Benutzerdatenbank wie Passwörter, Shells und persönliche Informationen.
Nur Systemadministratoren, mit Superuser-Rechten, können die Informationen und Passwörter der anderen Benutzer mit chpass(1) verändern.
Werden keine Optionen neben dem optionalen Loginnamen angegeben, zeigt chpass(1) einen Editor mit Account-Informationen an und aktualisiert die Account-Datenbank, wenn dieser verlassen wird.
Anmerkung: Unter FreeBSD wird nach dem Verlassen des Editors nach dem Passwort gefragt, es sei denn, man ist als Superuser angemeldet.
Beispiel 14-3. Interaktives chpass des Superusers
#Changing user database information for jru. Login: jru Password: * Uid [#]: 1001 Gid [# or name]: 1001 Change [month day year]: Expire [month day year]: Class: Home directory: /home/jru Shell: /usr/local/bin/zsh Full Name: J. Random User Office Location: Office Phone: Home Phone: Other information:
Der normale Benutzer kann nur einen kleinen Teil dieser Informationen verändern und natürlich nur die Daten des eigenen Accounts.
Beispiel 14-4. Interaktives chpass eines normalen Benutzers
#Changing user database information for jru. Shell: /usr/local/bin/tcsh Full Name: J. Random User Office Location: Office Phone: Home Phone: Other information:
Anmerkung: chfn(1) und chsh(1) sind nur Verweise auf chpass(1) genauso wie ypchpass(1), ypchfn(1) und ypchsh(1). NIS wird automatisch unterstützt, deswegen ist es nicht notwendig das yp vor dem Kommando einzugeben. NIS wird später in Kapitel 30 besprochen.
14.6.4. passwd
passwd(1) ist der übliche Weg, Ihr eigenes Passwort als Benutzer zu ändern oder das Passwort eines anderen Benutzers als Superuser.
Anmerkung: Um unberechtigte Änderungen zu verhindern, muss bei einem Passwortwechsel zuerst das ursprüngliche Passwort eingegeben werden.
Beispiel 14-5. Wechseln des Passworts
% passwd Changing local password for jru. Old password: New password: Retype new password: passwd: updating the database... passwd: done # passwd jru Changing local password for jru. New password: Retype new password: passwd: updating the database... passwd: done
Beispiel 14-6. Als Superuser das Passwort eines anderen Accounts verändern
# passwd jru Changing local password for jru. New password: Retype new password: passwd: updating the database... passwd: done
Anmerkung: Wie bei chpass(1) ist yppasswd(1) nur ein Verweis auf passwd(1). NIS wird von jedem dieser Kommandos unterstützt.
14.6.5. pw
pw(8) ist ein Kommandozeilenprogramm, mit dem man Accounts und Gruppen erstellen, entfernen, verändern und anzeigen kann. Dieses Kommando dient als Schnittstelle zu den Benutzer- und Gruppendateien des Systems. pw(8) besitzt eine Reihe mächtiger Kommandozeilenschalter, die es für die Benutzung in Shell-Skripten geeignet machen, doch finden neue Benutzer die Bedienung des Kommandos komplizierter, als die der anderen hier vorgestellten Kommandos.
14.7. Benutzer einschränken
Wenn ein System von mehreren Benutzern verwendet wird, ist es vielleicht notwendig, den Gebrauch des Systems zu beschränken. FreeBSD bietet dem Systemadministrator mehrere Möglichkeiten die System-Ressourcen, die ein einzelner Benutzer verwenden kann, einzuschränken. Diese Limitierungen sind in zwei Kategorien eingeteilt: Festplattenkontingente und andere Ressourcenbeschränkungen.
Festplatten-Kontingente schränken den Plattenplatz, der einem Benutzer zur Verfügung steht, ein. Sie bieten zudem, ohne aufwändige Berechnung, einen schnellen Überblick über den verbrauchten Plattenplatz. Kontingente werden in Abschnitt 19.15 diskutiert.
Die Login-Klassen werden in /etc/login.conf definiert. Auf die präzisen Semantiken gehen wir hier nicht weiter ein, sie können jedoch in login.conf(5) nachgelesen werden. Es ist ausreichend zu sagen, dass jeder Benutzer einer Login-Klasse zugewiesen wird (standardmäßig default) und dass jede Login-Klasse mit einem Satz von Login-Fähigkeiten verbunden ist. Eine Login-Fähigkeit ist ein Name=Wert Paar, in dem Name die Fähigkeit bezeichnet und Wert ein willkürlicher Text ist, der je nach Name entsprechend verarbeitet wird. Login-Klassen und -Fähigkeiten zu definieren, ist fast schon selbsterklärend und wird auch in login.conf(5) beschrieben.
Anmerkung: Das System verwendet die Datei /etc/login.conf normalerweise nicht direkt, sondern nur über die Datenbank /etc/login.conf.db, da diese eine schnellere Abfrage erlaubt. Der nachstehende Befehl erzeugt die Datenbank /etc/login.conf.db aus der Datei /etc/login.conf:
# cap_mkdb /etc/login.conf
Ressourcenbeschränkungen unterscheiden sich von normalen Login-Fähigkeiten zweifach. Erstens gibt es für jede Beschränkung ein aktuelles und ein maximales Limit. Das aktuelle Limit kann vom Benutzer oder einer Anwendung beliebig bis zum maximalen Limit verändert werden. Letzteres kann der Benutzer nur heruntersetzen. Zweitens gelten die meisten Ressourcenbeschränkungen für jeden vom Benutzer gestarteten Prozess, nicht für den Benutzer selbst. Beachten Sie jedoch, dass diese Unterschiede durch das spezifische Einlesen der Limits und nicht durch das System der Login-Fähigkeiten entstehen (das heißt, Ressourcenbeschränkungen sind keine Login-Fähigkeiten).
Hier befinden sich die am häufigsten benutzten Ressourcenbeschränkungen (der Rest kann zusammen mit den anderen Login-Fähigkeiten in login.conf(5) gefunden werden):
- coredumpsize
-
Das Limit der Größe einer core-Datei, die von einem Programm generiert wird, unterliegt aus offensichtlichen Gründen anderen Limits der Festplattenbenutzung (zum Beispiel filesize oder Festplattenkontingenten). Es wird aber trotzdem oft als weniger harte Methode zur Kontrolle des Festplattenplatz-Verbrauchs verwendet: Da Benutzer die core-Dateien nicht selbst erstellen, und sie oft nicht löschen, kann sie diese Option davor retten, dass ihnen kein Festplattenspeicher mehr zur Verfügung steht, sollte ein großes Programm, wie emacs, abstürzen.
- cputime
-
Die maximale Rechenzeit, die ein Prozess eines Benutzers verbrauchen darf. Überschreitet der Prozess diesen Wert, wird er vom Kernel beendet.
Anmerkung: Die Rechenzeit wird limitiert, nicht die prozentuale Prozessorenbenutzung, wie es in einigen Feldern in top(1) und ps(1) dargestellt wird. Letzteres war zu der Zeit, als dies hier geschrieben wurde nicht möglich und würde eher nutzlos sein: Ein Compiler – ein wahrscheinlich legitimer Vorgang – kann leicht fast 100% des Prozessors in Anspruch nehmen.
- filesize
-
Hiermit lässt sich die maximale Größe einer Datei bestimmen, die der Benutzer besitzen darf. Im Gegensatz zu Festplattenkontingenten ist diese Beschränkung nur für jede einzelne Datei gültig und nicht für den Platz, den alle Dateien eines Benutzers verwenden.
- maxproc
-
Das ist die maximale Anzahl von Prozessen, die ein Benutzer starten darf, und beinhaltet sowohl Vordergrund- als auch Hintergrundprozesse. Natürlich darf dieser Wert nicht höher sein als das System-Limit, das in
kern.maxprocangegeben ist. Vergessen Sie auch nicht, dass ein zu kleiner Wert den Benutzer in seiner Produktivität einschränken könnte; es ist oft nützlich, mehrfach eingeloggt zu sein, oder Pipelines [8] zu verwenden. Ein paar Aufgaben, wie die Kompilierung eines großen Programms, starten mehrere Prozesse (zum Beispiel make(1), cc(1) und andere). - memorylocked
-
Dieses Limit gibt an, wie viel virtueller Speicher von einem Prozess maximal im Arbeitsspeicher festgesetzt werden kann. (siehe auch mlock(2)). Ein paar systemkritische Programme, wie amd(8), verhindern damit einen Systemzusammenbruch, der auftreten könnte, wenn sie aus dem Speicher genommen werden.
- memoryuse
-
Bezeichnet den maximalen Speicher, den ein Prozess benutzen darf und beinhaltet sowohl Arbeitsspeicher-, als auch Swap- Benutzung. Es ist kein allübergreifendes Limit für den Speicherverbrauch, aber ein guter Anfang.
- openfiles
-
Mit diesem Limit lässt sich die maximale Anzahl der von einem Prozess des Benutzers geöffneten Dateien festlegen. In FreeBSD werden Dateien auch verwendet, um Sockets und IPC-Kanäle [9] darzustellen. Setzen Sie es deshalb nicht zu niedrig. Das System-Limit ist im
kern.maxfilessysctl(8) definiert. - sbsize
-
Dieses Limit beschränkt den Netzwerk-Speicher, und damit die mbufs, die ein Benutzer verbrauchen darf. Es stammt aus einer Antwort auf einen DoS-Angriff, bei dem viele Netzwerk-Sockets geöffnet wurden, kann aber generell dazu benutzt werden Netzwerk-Verbindungen zu beschränken.
- stacksize
-
Das ist die maximale Größe, auf die der Stack eines Prozesses heranwachsen darf. Das allein ist natürlich nicht genug, um den Speicher zu beschränken, den ein Programm verwenden darf. Es sollte deshalb in Verbindung mit anderen Limits gesetzt werden.
Beim Setzen von Ressourcenbeschränkungen sind noch andere Dinge zu beachten. Nachfolgend ein paar generelle Tipps, Empfehlungen und verschiedene Kommentare.
-
Von /etc/rc beim Hochfahren des Systems gestartete Prozesse werden der daemon Login-Klasse zugewiesen.
-
Obwohl das mitgelieferte /etc/login.conf eine Quelle von vernünftigen Limits darstellt, können nur Sie, der Administrator, wissen, was für Ihr System angebracht ist. Ein Limit zu hoch anzusetzen könnte Ihr System für Missbrauch öffnen, und ein zu niedriges Limit der Produktivität einen Riegel vorschieben.
-
Benutzer des X-Window Systems (X11) sollten wahrscheinlich mehr Ressourcen zugeteilt bekommen als andere Benutzer. X11 beansprucht selbst schon eine Menge Ressourcen, verleitet die Benutzer aber auch, mehrere Programme gleichzeitig laufen zu lassen.
-
Bedenken Sie, dass viele Limits für einzelne Prozesse gelten und nicht für den Benutzer selbst. Setzt man zum Beispiel
openfilesauf 50, kann jeder Prozess des Benutzers bis zu 50 Dateien öffnen. Dadurch ist die maximale Anzahl von Dateien, die von einem Benutzer geöffnet werden können, openfiles mal maxproc. Das gilt auch für den Speicherverbrauch.
Weitere Informationen über Ressourcenbeschränkungen, Login-Klassen und -Fähigkeiten enthalten die Hilfeseiten cap_mkdb(1), getrlimit(2) und login.conf(5).
14.8. Gruppen
Eine Gruppe ist einfach eine Zusammenfassung von Accounts. Gruppen werden durch den Gruppennamen und die GID (group ID) identifiziert. Der Kernel von FreeBSD (und den meisten anderen UNIX Systemen) entscheidet anhand der UID und der Gruppenmitgliedschaft eines Prozesses, ob er dem Prozess etwas erlaubt oder nicht. Im Unterschied zur UID kann ein Prozess zu einer Reihe von Gruppen gehören. Wenn jemand von der GID eines Benutzers oder Prozesses spricht, meint er damit meistens die erste Gruppe der Gruppenliste.
Die Zuordnung von Gruppennamen zur GID steht in /etc/group, einer Textdatei mit vier durch Doppelpunkte getrennten Feldern. Im ersten Feld steht der Gruppenname, das zweite enthält ein verschlüsseltes Passwort, das dritte gibt die GID an und das vierte besteht aus einer Komma separierten Liste der Mitglieder der Gruppe. Diese Datei kann einfach editiert werden (natürlich nur, wenn Sie dabei keine Syntaxfehler machen). Eine ausführliche Beschreibung der Syntax dieser Datei finden Sie in group(5).
Wenn Sie /etc/group nicht händisch editieren möchten, können Sie pw(8) zum Editieren benutzen. Das folgende Beispiel zeigt das Hinzufügen einer Gruppe mit dem Namen teamtwo:
Beispiel 14-7. Setzen der Mitgliederliste einer Gruppe mit pw(8)
# pw groupadd teamtwo # pw groupshow teamtwo teamtwo:*:1100:
Die Zahl 1100 ist die GID der Gruppe teamtwo. Momentan hat teamtwo noch keine Mitglieder und ist daher ziemlich nutzlos. Um das zu ändern, nehmen wir nun jru in teamtwo auf.
Beispiel 14-8. Ein Gruppenmitglied mit pw hinzufügen
# pw groupmod teamtwo -M jru # pw groupshow teamtwo teamtwo:*:1100:jru
Als Argument von -M geben Sie eine Komma separierte Liste
von Mitgliedern an, die in die Gruppe aufgenommen werden sollen. Aus den vorherigen
Abschnitten ist bekannt, dass die Passwort-Datei ebenfalls eine Gruppe für jeden Benutzer
enthält. Das System teilt dem Benutzer automatisch eine Gruppe zu, die aber vom groupshow Kommando von pw(8) nicht angezeigt
wird. Diese Information wird allerdings von id(1) und ähnlichen
Werkzeugen angezeigt. Das heißt, dass pw(8) nur /etc/group manipuliert, es wird nicht versuchen, zusätzliche
Informationen aus /etc/passwd zu lesen.
Beispiel 14-9. Hinzufügen eines neuen Gruppenmitglieds mittels pw(8)
# pw groupmod teamtwo -m db # pw groupshow teamtwo teamtwo:*:1100:jru,db
Die Argumente zur Option -m ist eine durch Komma getrennte
Liste von Benutzern, die der Gruppe hinzugefügt werden sollen. Anders als im vorherigen
Beispiel werden diese Benutzer in die Gruppe aufgenommen und ersetzen nicht die Liste der
bereits bestehenden Benutzer in der Gruppe.
Beispiel 14-10. Mit id die Gruppenzugehörigkeit bestimmen
% id jru uid=1001(jru) gid=1001(jru) groups=1001(jru), 1100(teamtwo)
Wie Sie sehen, ist jru Mitglied von jru und teamtwo.
Weitere Informationen entnehmen Sie bitte pw(8).
Kapitel 15. Sicherheit
Viel von diesem Kapitel stammt aus der security(7) Manualpage von Matthew Dillon. Übersetzt von Martin Heinen.15.1. Übersicht
Dieses Kapitel bietet eine Einführung in die Konzepte der Systemsicherheit. Neben einigen Daumenregeln werden weiterführende Themen wie S/Key, OpenSSL und Kerberos diskutiert. Die meisten der hier besprochenen Punkte treffen sowohl auf die Systemsicherheit sowie die Internetsicherheit zu. Das Internet hat aufgehört ein “friedlicher” Ort zu sein, an dem Sie nur nette Leute finden werden. Es ist unumgänglich, dass Sie Ihre Daten, Ihr geistiges Eigentum, Ihre Zeit und vieles mehr vor dem Zugriff von Hackern schützen.
FreeBSD besitzt eine Reihe von Werkzeugen und Mechanismen, um die Integrität und die Sicherheit Ihrer Systeme und Netzwerke zu gewährleisten.
Nachdem Sie dieses Kapitel durchgearbeitet haben, werden Sie:
-
Grundlegende auf FreeBSD bezogene Sicherheitsaspekte kennen.
-
Die verschiedenen Verschlüsselungsmechanismen von FreeBSD, wie DES oder MD5, kennen.
-
Wissen, wie Sie ein Einmalpasswörter zur Authentifizierung verwenden.
-
TCP-Wrapper für inetd einrichten können.
-
Wissen, wie Sie Kerberos5 unter FreeBSD einrichten.
-
Firewalls mit IPFW erstellen können.
-
Wissen, wie Sie IPsec konfigurieren und ein VPN zwischen FreeBSD/Windows Systemen einrichten,
-
OpenSSH, FreeBSDs Implementierung von SSH, konfigurieren und benutzen können.
-
Portaudit anwenden können, um Softwarepakete Dritter, die Sie über die Ports-Sammlung installieren, auf bekannte Sicherheitslücken hin zu überprüfen.
-
Mit FreeBSD-Sicherheitshinweisen umgehen können.
-
Eine Vorstellung davon haben, was Prozessüberwachung (Process Accounting) ist und wie Sie diese Funktion unter FreeBSD aktivieren können.
Bevor Sie dieses Kapitel lesen, sollten Sie
-
Grundlegende Konzepte von FreeBSD und dem Internet verstehen.
Dieses Buch behandelt weitere Sicherheitsthemen. Beispielsweise werden vorgeschriebene Zugriffskontrollen in Kapitel 17 und Firewalls in Kapitel 31 besprochen.
15.2. Einführung
Sicherheit ist ein Konzept, das beim Systemadministrator anfängt und aufhört. Obwohl alle BSD UNIX Mehrbenutzersysteme über Sicherheitsfunktionen verfügen, ist es wohl eine der größten Aufgaben eines Systemadministrators zusätzliche Sicherheitsmechanismen zu erstellen und zu pflegen. Maschinen sind nur so sicher wie sie gemacht werden und Sicherheitsanforderungen stehen oft der Benutzerfreundlichkeit entgegen. Auf UNIX Systemen können sehr viele Prozesse gleichzeitig laufen und viele dieser Prozesse sind Server, das heißt von außen kann auf sie zugegriffen werden. In einer Zeit, in der die Minicomputer und Mainframes von gestern die Desktops von heute sind und Rechner immer mehr vernetzt werden, kommt der Sicherheit eine große Bedeutung zu.
Zur Systemsicherheit gehört auch die Beschäftigung mit verschiedenen Arten von Angriffen, auch solchen, die versuchen, ein System still zu legen, oder sonst unbrauchbar zu machen ohne root zu kompromittieren. Sicherheitsaspekte lassen sich in mehrere Kategorien unterteilen:
-
Denial-of-Service Angriffe.
-
Kompromittierte Accounts.
-
Kompromittierter root-Account durch zugreifbare Server.
-
Kompromittierter root-Account durch kompromittierte Accounts.
-
Einrichten von Hintertüren.
Ein Denial-of-Service (Verhinderung von Diensten, DoS) Angriff entzieht einer Maschine Ressourcen, die sie zur Bereitstellung von Diensten benötigt. Meist versuchen Denial-of-Service Angriffe die Dienste oder den Netzwerkstack einer Maschine zu überlasten, um so die Maschine auszuschalten oder nicht nutzbar zu machen. Einige Angriffe versuchen, Fehler im Netzwerkstack auszunutzen, und die Maschine mit einem einzigen Paket auszuschalten. Diese Art des Angriffs kann nur verhindert werden, indem der entsprechende Fehler im Kernel behoben wird. Oft können Angriffe auf Dienste durch die Angabe von Optionen verhindert werden, die die Last, die ein Dienst auf das System unter widrigen Umständen ausüben kann, begrenzt. Angriffen auf das Netzwerk ist schwerer zu begegnen. Außer durch Trennen der Internetverbindung ist zum Beispiel einem Angriff mit gefälschten Paketen nicht zu begegnen. Diese Art von Angriff wird Ihr System zwar nicht unbrauchbar machen, kann aber die Internetverbindung sättigen.
Kompromittierte Accounts kommen noch häufiger als DoS Angriffe vor. Viele Systemadministratoren lassen auf ihren Maschinen noch die Dienste telnetd, rlogind, rshd und ftpd laufen. Verbindungen zu diesen Servern werden nicht verschlüsselt. Wenn Sie eine größere Benutzerzahl auf Ihrem System haben, die sich von einem entfernten System anmelden, ist die Folge davon, dass das Passwort eines oder mehrerer Benutzer ausgespäht wurde. Ein aufmerksamer Systemadministrator wird die Logs über Anmeldungen von entfernten Systemen auf verdächtige Quelladressen, auch für erfolgreiche Anmeldungen, untersuchen.
Es ist immer davon auszugehen, dass ein Angreifer, der Zugriff auf einen Account hat, Zugang zum root-Account erlangt. Allerdings gibt der Zugriff auf einen Account auf einem gut gesicherten und gepflegten System nicht notwendig Zugriff auf den root-Account. Diese Unterscheidung ist wichtig, da ein Angreifer, der keinen Zugang zu root besitzt, seine Spuren nicht verwischen kann. Er kann höchstens die Dateien des betreffenden Benutzers verändern oder die Maschine stilllegen. Kompromittierte Accounts sind sehr häufig, da Benutzer meist nicht dieselben Vorsichtsmaßnahmen wie Administratoren treffen.
Es gibt viele Wege, Zugang zum root-Account eines Systems zu bekommen: Ein Angreifer kann das Passwort von root kennen, er kann einen Fehler in einem Server entdecken, der unter root läuft und dann über eine Netzwerkverbindung zu diesem Server einbrechen. Oder er kennt einen Fehler in einem SUID-root Programm, der es ihm erlaubt, root zu werden, wenn er einmal einen Account kompromittiert hat. Wenn ein Angreifer einen Weg gefunden hat, root zu werden, braucht er vielleicht keine Hintertür auf dem System installieren. Viele der heute bekannten und geschlossenen Sicherheitslöcher, die zu einem root Zugriff führen, verlangen vom Angreifer einen erheblichen Aufwand, um seine Spuren zu verwischen. Aus diesem Grund wird er sich wahrscheinlich entschließen, eine Hintertür (engl. Backdoor) zu installieren. Eine Hintertür erlaubt es dem Angreifer leicht auf den root-Account zuzugreifen. Einem klugen Systemadministrator erlaubt sie allerdings auch, den Einbruch zu entdecken. Wenn Sie es einem Angreifer verwehren, Hintertüren zu installieren, kann das schädlich für Ihre Sicherheit sein, da es vielleicht verhindert, dass die Lücke, die der Angreifer für den Einbruch ausgenutzt hat, entdeckt wird.
Sicherheitsmaßnahmen sollten immer in mehreren Schichten angelegt werden. Die Schichten können wie folgt eingeteilt werden:
-
Absichern von root und Accounts.
-
Absichern von unter root laufenden Servern und SUID/SGID Programmen.
-
Absichern von Accounts.
-
Absichern der Passwort-Datei.
-
Absichern des Kernels, der Geräte und von Dateisystemen.
-
Schnelles Aufdecken von unbefugten Veränderungen des Systems.
-
Paranoia.
Die einzelnen Punkte der obigen Liste werden im nächsten Abschnitt genauer behandelt.
15.3. Absichern von FreeBSD
Kommandos und Protokolle: In diesem Abschnitt werden Anwendungen fett gekennzeichnet, spezifische Kommandos werden in einer Fixschrift dargestellt und Protokolle verwenden die normale Schriftart. Diese typographische Konvention hilft, Begriffe wie ssh zu unterscheiden, die sowohl Protokoll als auch Kommando sein können.
Die folgenden Abschnitte behandeln die im letzten Abschnitt erwähnten Methoden Ihr FreeBSD-System zu sichern.
15.3.1. Absichern von root und Accounts
Zuallererst, kümmern Sie sich nicht um die Absicherung von Accounts, wenn Sie root noch nicht abgesichert haben. Auf den meisten Systemen ist root ein Passwort zugewiesen. Sie sollten immer davon ausgehen, dass dieses Passwort kompromittiert ist. Das heißt nicht, dass Sie das Passwort entfernen sollten, da es meist für den Konsolenzugriff notwendig ist. Vielmehr heißt es, dass Sie das Passwort nicht außerhalb der Konsole, auch nicht zusammen mit su(1), verwenden sollten. Stellen Sie sicher, dass Ihre PTYs in ttys als unsicher markiert sind und damit Anmeldungen von root mit telnet oder rlogin verboten sind. Wenn Sie andere Anwendungen wie SSH zum Anmelden benutzen, vergewissern Sie sich, dass dort ebenfalls Anmeldungen als root verboten sind. Für SSH editieren Sie /etc/ssh/sshd_config und überprüfen, dass PermitRootLogin auf no gesetzt ist. Beachten Sie jede Zugriffsmethode – Dienste wie FTP werden oft vergessen. Nur an der Systemkonsole sollte ein direktes Anmelden als root möglich sein.
Natürlich müssen Sie als Systemadministrator root-Zugriff erlangen können. Dieser sollte aber durch zusätzliche Passwörter geschützt sein. Ein Weg, Zugang zu root zu ermöglichen, ist es, berechtigte Mitarbeiter in /etc/group in die Gruppe wheel aufzunehmen. Die Personen, die Mitglieder in der Gruppe wheel sind, können mit su zu root wechseln. Ihre Mitarbeiter sollten niemals die Gruppe wheel als primäre Gruppe in /etc/passwd besitzen. Mitarbeiter sollten der Gruppe staff angehören und über /etc/group in wheel aufgenommen werden. Es sollten auch nur die Mitarbeiter, die wirklich root Zugriff benötigen in wheel aufgenommen werden. Mit anderen Authentifizierungsmethoden müssen Sie niemanden in wheel aufnehmen. Wenn Sie z.B. Kerberos benutzen, wechseln Sie mit ksu(1) zu root und der Zugriff wird mit der Datei .k5login geregelt. Dies ist vielleicht eine bessere Lösung, da es der wheel-Mechanismus einem Angreifer immer noch möglich macht, den root-Account zu knacken, nachdem er einen Mitarbeiter-Account geknackt hat. Obwohl der wheel-Mechanismus besser als gar nichts ist, ist er nicht unbedingt die sicherste Lösung.
Um ein Konto komplett zu sperren, verwenden Sie den Befehl pw(8):
#pw lock staff
Danach ist es diesem Benutzer nicht mehr möglich (auch nicht mit ssh(1)), sich anzumelden.
Eine weitere Möglichkeit, bestimmte Benutzer zu sperren, ist es, das verschlüsselte Passwort durch das Zeichen “*” zu ersetzen. Da ein verschlüsseltes Passwort niemals diesem Zeichen entsprechen kann, kann sich der betroffene Benutzer ebenfalls nicht mehr anmelden. Beispielsweise müsste dazu das Konto
foobar:R9DT/Fa1/LV9U:1000:1000::0:0:Foo Bar:/home/foobar:/usr/local/bin/tcsh
wie folgt abgeändert werden:
foobar:*:1000:1000::0:0:Foo Bar:/home/foobar:/usr/local/bin/tcsh
Durch diese Änderung wird der Benutzer foobar daran gehindert, sich auf konventionellem Wege am System anzumelden. Diese Maßnahmen greifen allerdings nicht, wenn das betroffene System auch eine Anmeldung über Kerberos oder ssh(1) erlaubt.
Diese Sicherheitsmechanismen setzen voraus, dass Sie sich von einer restriktiven Maschine auf einer weniger restriktiven Maschine anmelden. Wenn zum Beispiel auf Ihrem Hauptrechner alle möglichen Arten von Servern laufen, so sollten auf Ihrer Workstation keine Server laufen. Um Ihre Workstation vernünftig abzusichern, sollten auf Ihr so wenig Server wie möglich bis hin zu keinem Server laufen. Sie sollten zudem über einen Bildschirmschoner verfügen, der mit einem Passwort gesichert ist. Natürlich kann ein Angreifer, der physikalischen Zugang zu einer Maschine hat, jede Art von Sicherheitsmechanismen umgehen. Dieses Problem sollten Sie daher auch in Ihren Überlegungen berücksichtigen. Beachten Sie dabei aber, dass der Großteil der Einbrüche über das Netzwerk erfolgt und die Einbrecher keinen Zugang zu der Maschine besitzen.
Mit Kerberos können Sie das Passwort eines Mitarbeiters an einer Stelle ändern und alle Maschinen, auf denen der Mitarbeiter einen Account hat, beachten die Änderung sofort. Wird der Account eines Mitarbeiters einmal kompromittiert, so sollte die Fähigkeit, das Passwort mit einem Schlag auf allen Maschinen zu ändern, nicht unterschätzt werden. Mit einzelnen Passwörtern wird es schwierig, das Passwort auf N Maschinen zu ändern. Mit Kerberos können Sie auch Beschränkungen für Passwörter festlegen: Nicht nur das Ticket kann nach einiger Zeit ungültig werden, Sie können auch festlegen, dass ein Benutzer nach einer bestimmten Zeit, z.B. nach einem Monat, das Passwort wechseln muss.
15.3.2. Absichern von unter root laufenden Servern und SUID/SGID Programmen
Ein kluger Systemadministrator lässt nur die Dienste, die er wirklich braucht, laufen; nicht mehr und auch nicht weniger. Beachten Sie, dass Server von Dritten die fehleranfälligsten sind. Wenn Sie z.B. eine alte Version von imapd oder popper laufen lassen, ist das so, als würden Sie der ganzen Welt freien Zugang zu root geben. Lassen Sie keine Server laufen, die Sie vorher nicht genau überprüft haben. Viele Server müssen nicht unter root laufen, zum Beispiel können ntalk, comsat und finger in speziellen Sandkästen unter einem Benutzer laufen. Ein Sandkasten ist keine perfekte Lösung, wenn Sie nicht eine Menge Arbeit in die Konfiguration investieren, doch bewährt sich hier das Prinzip, die Sicherheit in Schichten aufzubauen. Wenn es einem Angreifer gelingt, in einen Server, der in einem Sandkasten läuft, einzubrechen, dann muss er immer noch aus dem Sandkasten selber ausbrechen. Je mehr Schichten der Angreifer zu durchbrechen hat, desto kleiner sind seine Aussichten auf Erfolg. In der Vergangenheit wurden praktisch in jedem Server, der unter root läuft, Lücken gefunden, die zu einem root Zugriff führten. Dies betrifft selbst die grundlegenden Systemdienste. Wenn Sie eine Maschine betreiben, auf der man sich nur mit SSH anmelden kann, dann stellen Sie die Dienste telnetd, rshd oder rlogind ab!
In der Voreinstellung laufen unter FreeBSD ntalkd, comsat und finger nun in einem Sandkasten. Ein weiteres Programm, das in einem Sandkasten laufen sollte, ist named(8). In /etc/defaults/rc.conf sind die notwendigen Argumente, um named in einem Sandkasten laufen zu lassen, in kommentierter Form schon enthalten. Abhängig davon, ob Sie ein neues System installieren oder ein altes System aktualisieren, sind die hierfür benötigten Benutzer noch nicht installiert. Ein kluger Systemadministrator sollte immer nach Möglichkeiten suchen, Server in einem Sandkasten laufen zu lassen.
Einige Server wie sendmail, popper, imapd und ftpd werden normalerweise nicht in Sandkästen betrieben. Zu einigen Servern gibt es Alternativen, aber diese wollen Sie vielleicht wegen der zusätzlich nötigen Arbeit nicht installieren (ein weiteres Beispiel für den Widerspruch zwischen Sicherheit und Benutzerfreundlichkeit). In diesem Fall müssen Sie die Server unter root laufen lassen und auf die eingebauten Mechanismen vertrauen, Einbrüche zu entdecken.
Weitere potentielle Löcher, die zu einem root-Zugriff führen können, sind die auf dem System installierten SUID- und SGID-Programme. Die meisten dieser Programme wie rlogin stehen in /bin, /sbin, /usr/bin, oder /usr/sbin. Obwohl nichts 100% sicher ist, können Sie davon ausgehen, dass die SUID- und SGID-Programme des Basissystems ausreichend sicher sind. Allerdings werden ab und an in diesen Programmen Löcher gefunden. 1998 wurde in Xlib ein Loch gefunden, das xterm, der normal mit SUID installiert wird, verwundbar machte. Es ist besser auf der sicheren Seite zu sein, als sich später zu beklagen, darum wird ein kluger Systemadministrator den Zugriff auf SUID-Programme mit einer Gruppe, auf die nur Mitarbeiter zugreifen können, beschränken. SUID-Programme, die niemand benutzt, sollten mit chmod 000 deaktiviert werden. Zum Beispiel braucht ein Server ohne Bildschirm kein xterm Programm. SGID-Programme sind vergleichbar gefährlich. Wenn ein Einbrecher Zugriff auf SGID-kmem Programm erhält, kann er vielleicht /dev/kmem und damit die verschlüsselte Passwortdatei lesen. Dies kompromittiert unter Umständen jeden Account, der mit einem Passwort geschützt ist. Alternativ kann ein Einbrecher, der in die Gruppe kmem eingebrochen ist, die Tastendrücke auf PTYs verfolgen. Dies schließt auch PTYs mit ein, auf denen sich ein Benutzer mit sicheren Methoden anmeldet. Ein Einbrecher, der Zugriff auf die tty Gruppe hat, kann auf fast jeden Terminal anderer Benutzer schreiben. Wenn der Benutzer einen Terminal-Emulator benutzt, der über eine Tastatur-Simulation verfügt, könnte der Angreifer Daten generieren, die den Terminal veranlassen, ein Kommando unter diesem Benutzer laufen zu lassen.
15.3.3. Absichern von Accounts
Accounts sind für gewöhnlich sehr schwierig abzusichern. Während Sie drakonische Beschränkungen für Ihre Mitarbeiter einrichten und deren Passwörter als ungültig markieren können, werden Sie das vielleicht bei den normalen Accounts nicht durchsetzen. Wenn Sie über ausreichend Macht verfügen, gelingt es Ihnen vielleicht doch, ansonsten müssen Sie diese Accounts aufmerksam überwachen. Wegen der zusätzlichen Administrationsarbeit und der nötigen technischen Unterstützung ist die Verwendung von SSH und Kerberos mit normalen Accounts erschwert, obwohl das natürlich sicherer als die Verwendung von verschlüsselten Passwörtern ist.
15.3.4. Absichern der Passwort-Datei
Der einzig sichere Weg ist, so viele Accounts wie möglich als ungültig zu markieren und SSH oder Kerberos zu benutzen, um auf sie zuzugreifen. Obwohl die Datei /etc/spwd.db, die die verschlüsselten Passwörter enthält, nur von root gelesen werden kann, mag ein Angreifer lesenden Zugriff auf diese Datei erlangen, ohne die Fähigkeit sie auch zu beschreiben.
Ihre Überwachungsskripten sollten Änderungen an der Passwort-Datei melden (siehe Überprüfen der Integrität von Dateien weiter unten).
15.3.5. Absichern des Kernels, der Geräte und von Dateisystemen
Wenn ein Angreifer root-Zugriff erlangt, kann er so ziemlich alles mit Ihrem System anstellen, doch sollten Sie es ihm nicht zu leicht machen. Die meisten modernen Kernel haben zum Beispiel einen Gerätetreiber, der es erlaubt, Pakete abzuhören. Unter FreeBSD wird das Gerät bpf genannt. Für gewöhnlich wird ein Angreifer versuchen, dieses Gerät zu nutzen, um Pakete abzuhören. Sie sollten ihm diese Gelegenheit nicht geben und auf den meisten Systemen ist das Gerät bpf nicht nötig.
Auch wenn Sie bpf nicht verwenden, müssen Sie sich immer noch um /dev/mem und /dev/kmem sorgen. Außerdem kann der Angreifer immer noch auf die rohen Geräte (raw devices) schreiben. Weiterhin gibt es ein Programm zum Nachladen von Modulen in den Kernel: kldload(8). Ein unternehmungslustiger Angreifer kann dies benutzen, um sein eigenes bpf oder ein anderes zum Abhören geeignetes Gerät in den laufenden Kernel einzubringen. Um dieses Problem zu vermeiden, müssen Sie den Kernel auf einem höheren Sicherheitslevel laufen lassen, mindestens auf securelevel 1.
Das Securelevel des Kernels kann auf verschiedene Wege gesetzt werden. Der einfachste
Weg ist das erhöhen des Securelevel des laufenden Kernels durch ein sysctl der kern.securelevel Kernel
Variablen:
# sysctl kern.securelevel=1
Standardmässig bootet der FreeBSD Kernel mit einem Securelevel von -1. Der Securelevel
wird solange bei -1 bleiben, bis er entweder durch den Administrator oder von init(8) durch einen
Eintrag im Startup Script verändert wird. Der Securelevel kann während des Systemstarts
durch das Setzen der Variable kern_securelevel_enable auf
YES und der Wert der Variable kern_securelevel auf den gewünschten Securelevel in der /etc/rc.conf erhöht werden.
Der Standard Securelevel von einem FreeBSD-System direkt nach dem Start ist -1. Dies wird “insecure mode” genannt, da zum Beispiel unverändeliche Dateiflags abgeschaltet werden könnten, von allen Geräten gelesen und auf alle geschrieben werden kann.
Sobald der Securelevel auf den Wert 1 oder höher gesetzt ist, werden die append-only und die unveränderlichen Dateien geschützt, die Flags können nicht abgeschaltet werden und der Zugriff auf raw Devices ist verboten. Höhere Levels verbieten mehr Aktionen. Für einen vollständige Liste aller Securelevels, lesen Sie bitte die security(7) Manual Seite (oder die Manual Seite von init(8) für ältere Releases als FreeBSD 7.0).
Anmerkung: Das Erhöhen des Securelevels auf 1 oder höher kann einige Probleme mit X11 verursachen (Zugriff auf /dev/io wird geblockt), ebenso die Installation von FreeBSD aus den Quellen (der installworld Teil muss zeitweilig die append-only und die unveränderlichen Flags einiger Dateien zurücksetzen), und auch noch in einigen anderen Fällen. Manchmal kann es, wie bei X11, durch das sehr frühe Starten von xdm(1) im Boot Prozess möglich sein, dies zu umgehen, wenn der Securelevel noch niedrig genug ist. Workarounds wie dieser sind nicht f¨r alle Securelevels und für alle Einschränkungen, die sie schaffen, möglich. Ein bisschen Vorausplanung ist eine gute Idee. Das Verständnis für die Beschränkungen, die durch jedes Securelevel verursacht werden, ist wichtig, da sie die einfache Benutzung des Systems verschlechtern. Es vereinfacht auch die Wahl einer Standardeinstellung und schützt vor Überraschungen.
Wenn das Securelevel des Kernel auf einen Wert von 1 oder höher gesetzt ist, kann es sinnvoll sein das schg Flag auf kritische Startdateien, Verzeichnisse und Scripte (z.B. alles was läuft bis zu dem Punkt auf dem das Securelevel gesetzt ist) zu setzen. Dies könnte etwas ü,bertrieben sein, und auch das Upgrade des Systems ist sehr viel schwerer, wenn es auf einem hohen Securelevel läuft. Ein strengerer Kompromiss ist es, das System auf einem höheren Securelevel laufen zu lassen, aber keine schg Flags für alle Systemdateien und Verzeichnisse zu setzen. Eine andere Möglichkeit ist es, einfach die Verzeichnisse / und /usr read-only zu mounten. Es sei darauf hingewiesen, dass Sie nicht vor lauter Überlegen das Wichtigste, nämlich die Entdeckung eines Eindringens, vergessen.
15.3.6. Überprüfen der Integrität von Dateien
Sie können die Systemkonfiguration und die Dateien nur so weit schützen, wie es die Benutzbarkeit des Systems nicht einschränkt. Wenn Sie zum Beispiel mit chflags die Option schg auf die meisten Dateien in / und /usr setzen, kann das Ihre Arbeit mehr behindern als nützen. Die Maßnahme schützt zwar die Dateien, schließt aber auch eine Möglichkeit, Veränderungen zu entdecken, aus. Die letzte Schicht des Sicherheitsmodells – das Aufdecken von Einbrüchen – ist sicherlich die wichtigste. Alle Sicherheitsmaßnahmen sind nichts wert, oder wiegen Sie in falscher Sicherheit, wenn Sie nicht in der Lage sind, einen möglichen Einbruch zu entdecken. Die Hälfte der Sicherheitsmaßnahmen hat die Aufgabe, einen Einbruch zu verlangsamen, um es zu ermöglichen, den Einbrecher auf frischer Tat zu ertappen.
Der beste Weg, einen Einbruch zu entdecken, ist es, nach veränderten, fehlenden oder unerwarteten Dateien zu suchen. Der wiederum beste Weg, nach veränderten Dateien zu suchen, ist es, die Suche von einem anderen (oft zentralen) besonders geschützten System durchzuführen. Es ist wichtig, dass Ihre Sicherheitsüberprüfungen vor einem Angreifer verborgen bleiben und daher sind sie auf einem besonders geschützten System gut aufgehoben. Um dies optimal auszunutzen, müssen Sie dem besonders geschützten System Zugriffsrechte auf die zu schützenden Systeme geben. Sie können die Dateisysteme der zu schützenden Systeme schreibgeschützt für das besonders geschützte System exportieren, oder Sie können der besonders geschützten Maschine SSH auf die anderen Maschinen erlauben, indem Sie SSH-Schlüsselpaare installieren. Mit Ausnahme des verursachten Netzwerkverkehrs ist die NFS-Methode die am wenigsten sichtbare. Sie erlaubt es Ihnen, nahezu unentdeckt die Dateisysteme der Clients zu beobachten. Wenn Ihr besonders geschütztes System mit den Clients über einen Switch verbunden ist, ist die NFS-Methode oft das Mittel der Wahl. Wenn das besonders geschützte System allerdings mit einem Hub verbunden ist, oder der Zugriff über mehrere Router geschieht, ist die NFS-Methode aus der Netzwerksicht zu unsicher. In einem solchen Fall ist SSH besser geeignet, auch wenn es deutliche Spuren hinterlässt.
Wenn das besonders geschützte System lesenden Zugriff auf die Clients hat, müssen Sie Skripten schreiben, die die Überwachung durchführen. Wenn Sie die NFS-Methode verwenden, können Sie dazu einfache Systemwerkzeuge wie find(1) und md5(1) benutzen. Am besten berechnen Sie einmal am Tag MD5-Prüfsummen der Dateien, Konfigurationsdateien in /etc und /usr/local/etc sollten öfter überprüft werden. Wenn Unstimmigkeiten zwischen den auf der besonders geschützten Maschine gehaltenen MD5-Prüfsummen und den ermittelten Prüfsummen festgestellt werden, sollte Ihr System einen Systemadministrator benachrichtigen, der den Unstimmigkeiten dann nachgehen sollte. Ein gutes Skript überprüft das System auch auf verdächtige SUID-Programme sowie gelöschte oder neue Dateien in / und /usr.
Wenn Sie SSH anstelle von NFS benutzen, wird das Erstellen der Skripten schwieriger. Sie müssen die Skripten und die Programme wie find mit scp auf den Client kopieren. Damit machen Sie die Überprüfung für einen Angreifer sichtbar. Außerdem kann der SSH-Client auf dem Zielsystem schon kompromittiert sein. Zusammenfassend kann der Einsatz von SSH nötig sein, wenn Sie über ungesicherte Verbindungen arbeiten, aber der Umgang mit dieser Methode ist auch sehr viel schwieriger.
Ein gutes Sicherheitsskript wird auch Dateien von Benutzern, die den Zugriff auf ein System ermöglichen, wie .rhosts, .shosts, .ssh/authorized_keys usw., auf Veränderungen untersuchen, die über die Möglichkeiten einer Überprüfung mit MD5 (die ja nur Veränderungen erkennen kann) hinausgehen.
Wenn Sie über große Partitionen verfügen, kann es zu lange dauern, jede Datei zu überprüfen. In diesem Fall sollten Sie beim Einhängen des Dateisystems Optionen setzen, die das Ausführen von SUID-Programmen verbieten. mount(8) stellt dazu nosuid zur Verfügung. Sie sollten diese Dateien aber trotzdem mindestens einmal die Woche überprüfen, da das Ziel dieser Schicht das Aufdecken eines Einbruchs, auch wenn er nicht erfolgreich war, ist.
Die Prozessüberwachung (siehe accton(8)) des Betriebssystems steht ein günstiges Werkzeug zur Verfügung, dass sich bei der Analyse eines Einbruchs als nützlich erweisen kann. Insbesondere können Sie damit herausfinden, wie der Einbrecher in das System eingedrungen ist, vorausgesetzt die Dateien der Prozessüberwachung sind noch alle intakt.
Schließlich sollten die Sicherheitsskripten die Logdateien analysieren. Dies sollte so sicher wie möglich durchgeführt werden, nützlich ist das Schreiben von Logdateien auf entfernte Systeme mit syslog. Ein Einbrecher wird versuchen, seine Spuren zu verwischen. Die Logdateien sind wichtig für den Systemadministrator, da er aus ihnen den Zeitpunkt und die Art des Einbruchs bestimmen kann. Eine Möglichkeit, die Logdateien unverändert aufzuheben, ist es, die Systemkonsole auf einen seriellen Port zu legen und die Informationen dort von einer gesicherten Maschine auszulesen.
15.3.7. Paranoia
Es schadet nicht, ein bisschen paranoid zu sein. Grundsätzlich darf ein Systemadministrator jede Sicherheitsmaßnahme treffen, die die Bedienbarkeit des Systems nicht einschränkt. Er kann auch Maßnahmen treffen, die die Bedienbarkeit einschränken, wenn er diese vorher genau durchdacht hat. Was noch wichtiger ist: Halten Sie sich nicht sklavisch an dieses Dokument, sondern führen Sie eigene Maßnahmen ein, um nicht einem künftigen Angreifer, der auch Zugriff auf dieses Dokument hat, alle Ihre Methoden zu verraten.
15.3.8. Denial-of-Service Angriffe
Dieser Abschnitt behandelt Denial-of-Service Angriffe (DoS). Ein DoS-Angriff findet typischerweise auf der Paketebene statt. Während Sie nicht viel gegen moderne Angriffe mit falschen Paketen, die das Netzwerk sättigen, ausrichten können, können Sie sehr wohl den Schaden begrenzen, den solche Angriffe verursachen können und insbesondere einen kompletten Serverausfall verhindern, indem Sie beispielsweise folgende Vorkehrungen treffen:
-
Begrenzen von
fork()Aufrufen. -
Begrenzen von Sprungbrett-Angriffen (ICMP response Angriffen, ping zu Broadcast-Adressen usw.).
-
Kernel-Cache für Routen.
Ein häufiger DoS-Angriff gegen forkende Server versucht den Server dazu zu
bringen, solange neue Prozesse zu starten, bis das System den ganzen Speicher und
alle Dateideskriptoren verbraucht hat, was dann zu einem Ausfall des Servers führt.
inetd(8) besitzt
einige Optionen, um diese Art von Angriffen zu begrenzen. Beachten Sie bitte, dass
es möglich ist, einen Ausfall einer Maschine zu verhindern, doch ist es generell
nicht möglich, den Ausfall eines Dienstes bei dieser Art von Angriffen zu
verhindern. Lesen Sie sich bitte die Manualpages von inetd gut durch und achten Sie speziell auf die Optionen
-c, -C und -R. Angriffe mit gefälschten IP-Adressen umgehen -C, so dass normalerweise eine Kombination der Optionen
benutzt werden muss. Manche Server, die nicht von inetd
gestartet werden, besitzen Optionen, um den Start über fork() einzuschränken.
Sendmail besitzt die Option -OMaxDaemonChildren, die besser als die eingebauten Optionen
zur Begrenzung der Systemauslastung funktioniert. Sie sollten beim Start von sendmail MaxDaemonChildren so hoch
setzen, dass Sie die erwartete Auslastung gut abfangen können. Allerdings
sollten Sie den Wert nicht so hoch setzen, dass der Rechner über seine eigenen
Füße fällt. Es ist auch klug, Sendmail im
Queue-Modus (-ODeliveryMode=queued) laufen zu
lassen. Der Dæmon (sendmail -bd) sollte getrennt von
den Queue-Läufen (sendmail -q15m) laufen. Wenn Sie trotzdem
eine sofortige Auslieferung der Post wünschen, können Sie die Queue in einem
geringeren Intervall, etwa -q1m, abarbeiten. Geben Sie
für dieses Sendmail aber einen vernünftigen Wert für MaxDaemonChildren an, um Fehler zu verhindern.
Syslogd kann direkt angegriffen werden. Daher
empfehlen wir Ihnen unbedingt die Option -s zu benutzen.
Sollte das nicht möglich sein, benutzen Sie bitte -a.
Vorsicht ist auch mit Diensten geboten, die automatisch eine Rückverbindung eröffnen, wie der reverse-identd der TCP-Wrapper. Diese Funktion der TCP-Wrapper sollten Sie normalerweise nicht benutzen.
Es empfiehlt sich sehr, interne Dienste vor externen Zugriffen durch eine
Firewall an der Grenze Ihres Netzwerks zu schützen. Dahinter steckt mehr die Idee,
das Netzwerk vor Überlastung durch Angriffe von außen zu schützen, als interne
Dienste vor einem root-Zugriff aus dem Netz zu
schützen. Konfigurieren Sie immer eine Firewall, die alle Zugriffe blockiert, das
heißt blockieren Sie alles
außer den Ports A, B, C, D und M-Z. Damit können Sie Zugriffe auf alle niedrigen
Ports blockieren und Zugriffe auf spezielle Dienste wie named, wenn Sie den primären Namensdienst für eine Zone
anbieten, ntalkd oder sendmail erlauben. Wenn Sie die Firewall so konfigurieren,
das sie in der Voreinstellung alle Zugriffe erlaubt, ist es sehr wahrscheinlich,
dass Sie vergessen, eine Reihe von Diensten zu blockieren bzw. einen internen
Dienst einführen und dann vergessen die Firewall zu aktualisieren. Sie können immer
die höheren Portnummern öffnen, ohne die niedrigen Portnummern, die nur von root benutzt werden dürfen, zu kompromittieren. Beachten Sie
bitte auch, dass es FreeBSD erlaubt, die Portnummern, die für dynamische
Verbindungen zur Verfügung stehen, zu konfigurieren. Mit sysctl lassen sich verschiedene Bereiche der net.inet.ip.portrange Variablen setzen (eine Liste erhalten
Sie mit sysctl -a | fgrep portrange). So können Sie
zum Beispiel die Portnummern 4000 bis 5000 für den normalen Bereich und die Nummern
49152 bis 65535 für den hohen Bereich vorsehen. Dies erleichtert Ihnen die
Konfiguration der Firewall, da Sie nun Zugriffe auf Ports unterhalb von 4000, mit
Ausnahme der Dienste, die von außen erreichbar sein sollen, blockieren können.
Eine andere Form eines DoS-Angriffs nutzt einen Server als Sprungbrett, der Server wird dabei so angegriffen, dass seine Antworten ihn selber, das lokale Netzwerk oder einen anderen Server überlasten. Der am häufigsten verwendete Angriff dieser Art ist der ICMP ping broadcast Angriff. Der Angreifer fälscht dazu ping-Pakete, die zu der Broadcast-Adresse Ihres LANs gesendet werden, indem er darin als Quelladresse die Adresse des Opfers einsetzt. Wenn die Router an der Grenze Ihres Netzwerks ping-Pakete auf Broadcast-Adressen nicht abwehren, wird Ihr LAN genügend Netzwerkverkehr generieren, um das Ziel des Angriffs zu überlasten. Dies kann besonders effektiv sein, wenn der Angreifer diese Methode mit mehreren Dutzend Broadcast-Adressen über mehrere Netzwerke einsetzt. Es wurden schon Broadcast-Angriffe mit über 120 Megabit pro Sekunde gemessen. Ein zweiter Sprungbrett-Angriff wird gegen das Fehlerbehandlungssystem von ICMP eingesetzt. Indem ein Angreifer Pakete konstruiert, die eine ICMP-Fehlermeldung hervorrufen, kann er das einkommende Netzwerk des Servers sättigen und diesen wiederum veranlassen sein ausgehendes Netzwerk mit ICMP-Antworten zu sättigen. Diese Art des Angriffs kann den kompletten Speicher des Servers aufbrauchen und damit den Server stilllegen, insbesondere wenn der Server nicht in der Lage ist, die generierten ICMP-Antworten schnell genug abzuführen. Verwenden Sie die sysctl-Variable net.inet.icmp.icmplim, um die Auswirkungen solcher Angriffe zu begrenzen. Die letzte weit verbreitete Form von Sprungbrett-Angriffen verwendet interne inetd-Dienste wie den UDP echo-Dienst. Der Angreifer fälscht dazu einfach ein UDP-Paket, indem er als Quellport den echo-Port von Server A und als Zielport den echo-Port von Server B angibt, wobei beide Server in Ihrem LAN stehen. Die beiden Server werden nun dieses Paket zwischen sich hin und her schicken. Der Angreifer kann die beiden Server und das LAN einfach damit überlasten, dass er mehrere Pakete dieser Art generiert. Ähnliche Probleme gibt es mit dem internen chargen-Port, daher sollten Sie die internen inetd-Testdienste abstellen.
Gefälschte IP-Pakete können dazu benutzt werden, den Kernel-Cache für Routen zu
überlasten. Schauen Sie sich bitte die sysctl-Parameter
net.inet.ip.rtexpire, rtminexpire und rtmaxcache an.
Ein Angriff der gefälschte Pakete mit zufälligen Quelladressen einsetzt, bewirkt,
dass der Kernel eine Route im Route-Cache anlegt, die Sie sich mit netstat -rna | fgrep W3 ansehen können. Diese Routen verfallen
für gewöhnlich nach 1600 Sekunden. Wenn der Kernel feststellt, dass die
Routingtabelle im Cache zu groß geworden ist, wird er dynamisch den Wert von
rtexpire verringern. Dieser Wert wird aber nie
kleiner werden als rtminexpire. Daraus ergeben
sich zwei Probleme:
-
Der Kernel reagiert nicht schnell genug, wenn ein Server mit einer niedrigen Grundlast plötzlich angegriffen wird.
-
rtminexpireist nicht klein genug, um einen anhaltenden Angriff zu überstehen.
Wenn Ihre Server über eine T3 oder eine noch schnellere Leitung mit dem Internet
verbunden sind, ist es klug, mit sysctl(8) die Werte
für rtexpire und rtminexpire händisch zu setzen. Setzen Sie bitte keinen der
Werte auf Null, außer Sie wollen die Maschine zum Erliegen bringen. Ein Wert von
2 Sekunden für beide Parameter sollte ausreichen, um die Routingtabelle vor
einem Angriff zu schützen.
15.3.9. Anmerkungen zum Zugriff mit Kerberos und SSH
Es gibt ein paar Punkte, die Sie beachten sollten, wenn Sie Kerberos oder SSH einsetzen
wollen. Kerberos 5 ist ein ausgezeichnetes
Authentifizierungsprotokoll. Leider gibt es Fehler in den für Kerberos angepassten Versionen von telnet und rlogin, die sie
ungeeignet für den Umgang mit binären Datenströmen machen. Weiterhin
verschlüsselt Kerberos Ihre Sitzung nicht, wenn Sie
nicht die -x Option verwenden, mit SSH wird dagegen alles verschlüsselt.
Ein Problem mit SSH sind Weiterleitungen von Verbindungen. Wenn Sie von einer sicheren Maschine, auf der sich Ihre Schlüssel befinden, eine Verbindung zu einer ungesicherten Maschine aufmachen, wird für die Dauer der Sitzung ein Port für Weiterleitungen geöffnet. Ein Angreifer, der auf der unsicheren Maschine Zugang zu root hat, kann diesen Port benutzen, um Zugriff auf andere Maschinen zu erlangen, die mit Ihren Schlüsseln zugänglich sind.
Wir empfehlen Ihnen, für die Logins Ihrer Mitarbeiter immer SSH zusammen mit Kerberos einzusetzen. Damit reduzieren Sie die Abhängigkeit von potentiell gefährdeten Schlüsseln und schützen gleichzeitig die Passwörter mit Kerberos. SSH-Schlüsselpaare sollten nur für automatisierte Aufgaben von einem besonders gesicherten Server eingesetzt werden (Kerberos kann für diese Art von Aufgaben nicht eingesetzt werden). Weiterhin empfehlen wir Ihnen, das Weiterreichen von Schlüsseln in der SSH-Konfiguration abzustellen bzw. die from=IP/DOMAIN Option in authorized_keys zu verwenden, die den Schlüssel nur von bestimmten Maschinen aus nutzbar macht.
15.4. DES, Blowfish, MD5, und Crypt
Teile umgeschrieben und aktualisiert von Bill Swingle.Jedem Benutzer eines UNIX Systems ist ein Passwort zugeordnet. Es scheint offensichtlich, dass das Passwort nur dem Benutzer und dem System bekannt sein muss. Um die Passwörter geheim zu halten, werden sie mit einer nicht umkehrbaren Hash-Funktion verschlüsselt, das heißt sie können leicht verschlüsselt aber nicht entschlüsselt werden. Was wir gerade als offensichtlich dargestellt haben, ist also nicht wahr: Das Betriebssystem kennt das Passwort wirklich nicht, es kennt nur das verschlüsselte Passwort. Die einzige Möglichkeit, das originale Passwort herauszufinden, besteht darin, alle möglichen Passwörter auszuprobieren (brute force Suche).
Zu der Zeit als UNIX entstanden ist, war die einzig sichere Möglichkeit Passwörter zu verschlüsseln, leider DES (Data Encryption Standard). Für die Einwohner der USA stellte das kein Problem dar, aber da der Quellcode von DES nicht aus den USA exportiert werden durfte, musste ein Weg gefunden werden, der die Gesetze der USA nicht verletzte und gleichzeitig die Kompatibilität mit anderen UNIX Systemen, die immer noch DES benutzten, wahrte.
Die Lösung bestand darin, die Verschlüsselungsbibliotheken aufzuspalten. Benutzer in den USA konnten die DES-Bibliotheken installieren und nutzen. In der Grundeinstellung benutzt FreeBSD MD5 als Verschlüsselungsmethode, das exportiert werden durfte und damit von jedem genutzt werden konnte. Es wird davon ausgegangen, dass MD5 sicherer als DES ist, so dass DES nur aus Kompatibilitätsgründen installiert werden sollte.
15.4.1. Erkennen der Verschlüsselungsmethode
Derzeit werden DES-, MD5- und Blowfish-Hash-Funktionen unterstützt. In der Voreinstellung benutzt FreeBSD die MD5-Hash-Funktion.
Sie können leicht herausfinden, welche Verschlüsselungsmethode von FreeBSD verwendet wird. Ein Weg besteht darin, die verschlüsselten Passwörter in /etc/master.passwd zu untersuchen. Passwörter, die mit MD5 verschlüsselt wurden, sind länger als die mit DES verschlüsselten und beginnen mit den Zeichen $1$. Passwörter, die mit $2a$ anfangen, wurden mit der Blowfish-Funktion verschlüsselt. DES Passwörter besitzen keine offensichtlichen Merkmale, an denen sie identifiziert werden könnten. Sie sind aber kürzer als MD5-Passwörter und sind in einem 64 Zeichen umfassenden Alphabet kodiert, das das $-Zeichen nicht enthält. Ein relativ kurzes Passwort, das nicht mit einem $-Zeichen anfängt, ist wahrscheinlich ein DES-Passwort.
Die Verschlüsselungsmethode für neue Passwörter wird durch passwd_format in /etc/login.conf bestimmt. Der Wert dieser Variablen kann entweder des, md5 oder blf sein. Näheres schlagen Sie bitte in login.conf(5) nach.
15.5. Einmalpasswörter
In der Voreinstellung unterstützt FreeBSD OPIE (One-time Passwords in Everything), das in der Regel MD5-Hash-Funktionen einsetzt.
Im Folgenden werden drei verschiedene Passwörter verwendet. Das erste ist Ihr normales System- oder Kerberos-Passwort und wird im Folgenden “System-Passwort” genannt. Das zweite ist das Einmalpasswort, das bei OPIE von opiekey generiert und von opiepasswd und dem Login-Programm akzeptiert wird. Im Folgenden wird es “Einmalpasswort” genannt. Das dritte Passwort ist das geheime Passwort, das Sie mit opiekey (manchmal auch mit opiepasswd) zum Erstellen der Einmalpasswörter verwenden. Dieses Passwort werden wir im Folgenden “geheimes Passwort” oder schlicht “Passwort” nennen.
Das geheime Passwort steht in keiner Beziehung zu Ihrem System-Passwort, beide können gleich sein, obwohl das nicht empfohlen wird. Die geheimen Passwörter von OPIE sind nicht auf eine Länge von 8 Zeichen, wie alte UNIX Passwörter[10], beschränkt. Sie können so lang sein, wie Sie wollen. Gebräuchlich sind Passwörter, die sich aus sechs bis sieben Wörtern zusammensetzen. Das OPIE-System arbeitet größtenteils unabhängig von den auf UNIX-Systemen verwendeten Passwort-Mechanismen.
Neben dem Passwort gibt es noch zwei Werte, die für OPIE wichtig sind. Der erste ist der “Initialwert” (engl. seed oder key), der aus zwei Buchstaben und fünf Ziffern besteht. Der zweite Wert ist der “Iterationszähler”, eine Zahl zwischen 1 und 100. OPIE generiert das Einmalpasswort, indem es den Initialwert und das geheime Passwort aneinander hängt und dann die MD5-Hash-Funktion so oft, wie durch den Iterationszähler gegeben, anwendet. Das Ergebnis wird in sechs englische Wörter umgewandelt, die Ihr Einmalpasswort sind. Das Authentifizierungssystem (meistens PAM) merkt sich das zuletzt benutzte Einmalpasswort und Sie sind authentisiert, wenn die Hash-Funktion des Passworts dem vorigen Passwort entspricht. Da nicht umkehrbare Hash-Funktionen benutzt werden, ist es unmöglich, aus einem bekannten Passwort weitere gültige Einmalpasswörter zu berechnen. Der Iterationszähler wird nach jeder erfolgreichen Anmeldung um eins verringert und stellt so die Synchronisation zwischen Benutzer und Login-Programm sicher. Wenn der Iterationszähler den Wert 1 erreicht, muss OPIE neu initialisiert werden.
In jedem System werden mehrere Programme verwendet, die weiter unten beschrieben werden. opiekey verlangt einen Iterationszähler, einen Initialwert und ein geheimes Passwort. Daraus generiert es ein Einmalpasswort oder eine Liste von Einmalpasswörtern. opiepasswd wird dazu benutzt, um OPIE zu initialisieren. Mit diesem Programm können Passwörter, Iterationszähler oder Initialwerte geändert werden. Als Parameter verlangt es entweder ein geheimes Passwort oder einen Iterationszähler oder einen Initialwert und ein Einmalpasswort. opieinfo hingegen gibt den momentanen Iterationszähler und Initialwert eines Benutzers aus. Diese werden aus der Datei /etc/opiekeys ermittelt.
Im Folgenden werden vier verschiedene Tätigkeiten beschrieben. Zuerst wird erläutert, wie opiepasswd über eine gesicherte Verbindung eingesetzt werden, um Einmalpasswörter das erste Mal zu konfigurieren oder das Passwort oder den Initialwert zu ändern. Als nächstes wird erklärt, wie opiepasswd über eine nicht gesicherte Verbindung, oder zusammen mit opiekey über eine gesicherte Verbindung eingesetzt werden, um dasselbe zu erreichen. Als drittes wird beschrieben, wie opiekey genutzt wird, um sich über eine nicht gesicherte Verbindung anzumelden. Die vierte Tätigkeit beschreibt, wie mit opiekey eine Reihe von Schlüsseln generiert wird, die Sie sich aufschreiben oder ausdrucken können, um sich von Orten anzumelden, die über keine gesicherten Verbindungen verfügen.
15.5.1. Einrichten über eine gesicherte Verbindung
Um OPIE erstmals zu initalisieren, rufen Sie opiepasswd auf:
% opiepasswd -c
[grimreaper] ~ $ opiepasswd -f -c
Adding unfurl:
Only use this method from the console; NEVER from remote. If you are using
telnet, xterm, or a dial-in, type ^C now or exit with no password.
Then run opiepasswd without the -c parameter.
Using MD5 to compute responses.
Enter new secret pass phrase:
Again new secret pass phrase:
ID unfurl OTP key is 499 to4268
MOS MALL GOAT ARM AVID COED
Nach der Aufforderung Enter new secret pass phrase: oder Enter secret password: geben Sie bitte Ihr Passwort ein. Dies ist nicht das Passwort, mit dem Sie sich anmelden, sondern es wird genutzt, um das Einmalpasswort zu generieren. Die Zeile, die mit “ID” anfängt, enthält Ihren Login-Namen, den Iterationszähler und den Initialwert. Diese Werte müssen Sie sich nicht behalten, da das System sie zeigen wird, wenn Sie sich anmelden. In der letzten Zeile steht das Einmalpasswort, das aus diesen Parametern und Ihrem geheimen Passwort ermittelt wurde. Wenn sie sich jetzt wieder anmelden wollten, dann müssten Sie dieses Passwort benutzen.
15.5.2. Einrichten über eine nicht gesicherte Verbindung
Um Einmalpasswörter über eine nicht gesicherte Verbindung einzurichten, oder das geheime Passwort zu ändern, müssen Sie über eine gesicherte Verbindung zu einer Stelle verfügen, an der Sie opiekey ausführen. Dies kann etwa die Eingabeaufforderung auf einer Maschine, der Sie vertrauen, sein. Zudem müssen Sie einen Iterationszähler vorgeben (100 ist ein guter Wert) und einen Initialwert wählen, wobei Sie auch einen zufällig generierten benutzen können. Benutzen Sie opiepasswd über die ungesicherte Verbindung zu der Maschine, die Sie einrichten wollen:
% opiepasswd
Updating unfurl:
You need the response from an OTP generator.
Old secret pass phrase:
otp-md5 498 to4268 ext
Response: GAME GAG WELT OUT DOWN CHAT
New secret pass phrase:
otp-md5 499 to4269
Response: LINE PAP MILK NELL BUOY TROY
ID mark OTP key is 499 gr4269
LINE PAP MILK NELL BUOY TROY
Drücken Sie Return, um die Vorgabe für den Initialwert zu akzeptieren. Bevor Sie nun das Zugriffspasswort (engl. access password) eingeben, rufen Sie über die gesicherte Verbindung opikey mit denselben Parametern auf:
% opiekey 498 to4268 Using the MD5 algorithm to compute response. Reminder: Don't use opiekey from telnet or dial-in sessions. Enter secret pass phrase: GAME GAG WELT OUT DOWN CHAT
Gehen Sie nun zurück zu der nicht gesicherten Verbindung und geben dort das eben generierte Einmalpasswort ein.
15.5.3. Erzeugen eines einzelnen Einmalpasswortes
Nachdem Sie OPIE eingerichtet haben, werden Sie beim nächsten Anmelden wie folgt begrüßt:
% telnet example.com Trying 10.0.0.1... Connected to example.com Escape character is '^]'. FreeBSD/i386 (example.com) (ttypa) login: <username> otp-md5 498 gr4269 ext Password:
Anmerkung: OPIE besitzt eine nützliche Eigenschaft, die hier nicht gezeigt ist. Wenn Sie an der Eingabeaufforderung Return eingeben, wird die echo-Funktion eingeschaltet, das heißt Sie sehen, was Sie tippen. Dies ist besonders nützlich, wenn Sie ein generiertes Passwort von einem Ausdruck abtippen müssen.
Jetzt müssen Sie Ihr Einmalpasswort generieren, um der Anmeldeaufforderung nachzukommen. Dies muss auf einem gesicherten System geschehen, auf dem Sie oder opiekey ausführen können. Dieses Programm gibt es übrigens auch für DOS, Windows und Mac OS. Es benötigt den Iterationszähler sowie den Initialwert als Parameter, die Sie mittels “cut-and-paste” direkt von der Login-Aufforderung nehmen können.
Auf dem sicheren System:
% opiekey 498 to4268 Using the MD5 algorithm to compute response. Reminder: Don't use opiekey from telnet or dial-in sessions. Enter secret pass phrase: GAME GAG WELT OUT DOWN CHAT
Mit dem jetzt generierten Einmalpasswort können Sie die Anmeldeprozedur fortsetzen.
15.5.4. Erzeugen von mehreren Einmalpasswörtern
Manchmal müssen Sie sich an Orte begeben, an denen Sie keinen Zugriff auf eine sichere Maschine oder eine sichere Verbindung haben. In diesem Fall können Sie vorher mit opiekey einige Einmalpasswörter generieren, die Sie sich ausdrucken und mitnehmen können. Zum Beispiel:
% opiekey -n 5 30 zz99999 Using the MD5 algorithm to compute response. Reminder: Don't use opiekey from telnet or dial-in sessions. Enter secret pass phrase: <secret password> 26: JOAN BORE FOSS DES NAY QUIT 27: LATE BIAS SLAY FOLK MUCH TRIG 28: SALT TIN ANTI LOON NEAL USE 29: RIO ODIN GO BYE FURY TIC 30: GREW JIVE SAN GIRD BOIL PHI
Mit -n 5 fordern Sie fünf Passwörter der Reihe nach
an. Der letzte Iterationszähler wird durch 30 gegeben.
Beachten Sie bitte, dass die Passwörter in der umgekehrten Reihenfolge, in der sie zu benutzen sind,
ausgeben werden. Wenn Sie wirklich paranoid sind, schreiben Sie sich jetzt die
Passwörter auf, ansonsten drucken Sie sie mit lpr aus.
Beachten Sie, dass jede Zeile den Iterationszähler und das Einmalpasswort
zeigt, trotzdem finden Sie es vielleicht hilfreich, eine Zeile nach Gebrauch
durchzustreichen.
15.5.5. Einschränken der Benutzung von System-Passwörtern
OPIE kann die Verwendung von System-Passwörtern abhängig von der Quell-IP-Adresse einschränken. Die dazu nötigen Einstellungen werden in der Datei /etc/opieaccess vorgenommen, die bei der Installation des Systems automatisch erzeugt wird. Weitere Informationen über diese Datei und Sicherheitshinweise zu ihrer Verwendung entnehmen Sie bitte der Hilfeseite opieaccess(5).
Die Datei opieaccess könnte beispielsweise die folgende Zeile enthalten:
permit 192.168.0.0 255.255.0.0
Diese Zeile erlaubt es Benutzern, die sich von einer der angegebenen Quell-IP-Adressen anmelden, ihr System-Passwort zu verwenden. Beachten Sie bitte, dass eine Quell-IP-Adresse leicht gefälscht werden kann.
Findet sich in opieaccess kein passender Eintrag, muss die Anmeldung mit OPIE erfolgen.
15.6. TCP-Wrapper
Beigetragen von Tom Rhodes.Wahrscheinlich hat jeder, der inetd(8) kennt, schon mal von den TCP-Wrappern gehört. Die wenigsten erkennen den vollen Nutzen der TCP-Wrapper in einer Netzumgebung. Es scheint, dass die meisten Leute Netzverbindungen mit einer Firewall absichern wollen. Auch wenn eine Firewall ein mächtiges Instrument ist, gibt es Sachen, die eine Firewall nicht kann. Eine Firewall kann beispielsweise keine Nachricht an den Verbindungsursprung senden. Genau das und mehr können aber die TCP-Wrapper. Im Folgenden werden die Funktionen der TCP-Wrapper und Beispiele für deren Konfiguration vorgestellt.
Die TCP-Wrapper erweitern die Steuerungsmöglichkeiten, die inetd über die Dienste unter seiner Kontrolle hat. Beispielsweise können Verbindungen protokolliert, Nachrichten zurückgesandt oder nur interne Verbindungen angenommen werden. Die TCP-Wrapper bieten nicht nur eine weitere Sicherheitsschicht, die teilweise auch von Firewalls geboten wird, sie bieten darüber hinaus Funktionen zur Steuerung von Verbindungen, die eine Firewall nicht bietet.
Die erweiterten Funktionen der TCP-Wrapper sind kein Firewall-Ersatz. Sie sollten zusammen mit einer Firewall und anderen Sicherheitsvorkehrungen eingesetzt werden. Die TCP-Wrapper sind eine weitere Sicherheitsschicht zum Schutz eines Systems.
Da die Wrapper die Funktion von inetd erweitern, wird im Folgenden vorausgesetzt, dass Sie den Abschnitt über die inetd-Konfiguration schon gelesen haben.
Anmerkung: Streng genommen handelt es sich bei den von inetd(8) gestarteten Programmen nicht um “Daemonen”. Da sich diese Bezeichnung aber eingebürgert hat, wird sie auch in diesem Abschnitt verwendet.
15.6.1. TCP-Wrapper einrichten
Um die TCP-Wrapper unter FreeBSD zu
benutzen, muss nur der inetd aus rc.conf mit den voreingestellten Optionen -Ww gestartet werden. Die Konfigurationsdatei /etc/hosts.allow darf keine Fehler enthalten; falls doch, werden
die Fehler mit syslogd(8)
protokolliert.
Anmerkung: Im Gegensatz zu anderen Implementationen der TCP-Wrapper wird vom Gebrauch der Datei hosts.deny abgeraten. Die Konfiguration sollte sich vollständig in der Datei /etc/hosts.allow befinden.
In der einfachsten Konfiguration werden Dienste abhängig vom Inhalt der Datei /etc/hosts.allow erlaubt oder gesperrt. Unter FreeBSD wird in der Voreinstellung jeder von inetd gestartete Dienst erlaubt. Sehen wir uns zunächst die Grundkonfiguration an.
Eine Konfigurationszeile ist wie folgt aufgebaut: Dienst : Adresse : Aktion. Dienst ist der von inetd gestartete Dienst (auch Daemon genannt). Die Adresse kann ein gültiger Rechnername, eine IP-Adresse oder eine IPv6-Adresse in Klammern ([ ]) sein. Der Wert allow im Feld Aktion erlaubt Zugriffe, der Wert deny verbietet Zugriffe. Die Zeilen in hosts.allow werden für jede Verbindung der Reihe nach abgearbeitet. Trifft eine Zeile auf eine Verbindung zu, wird die entsprechende Aktion ausgeführt und die Abarbeitung ist beendet.
Es gibt noch weitere Konfigurationsoptionen, die gleich erläutert werden. Das bisher Gesagte reicht, um eine einfache Regel aufzustellen. Wenn Sie einkommende POP3-Verbindungen für den Dienst mail/qpopper erlauben wollen, erweitern Sie hosts.allow um die nachstehende Zeile:
# This line is required for POP3 connections: qpopper : ALL : allow
Nachdem Sie die Zeile hinzugefügt haben, muss der inetd neu gestartet werden. Sie können dazu das Kommando kill(1) verwenden oder /etc/rc.d/inetd restart ausführen.
15.6.2. Erweiterte Konfiguration der TCP-Wrapper
Die TCP-Wrapper besitzen weitere Optionen, die bestimmen, wie Verbindungen behandelt werden. In einigen Fällen ist es gut, wenn bestimmten Rechnern oder Diensten eine Nachricht geschickt wird. In anderen Fällen soll vielleicht der Verbindungsaufbau protokolliert oder eine E-Mail an einen Administrator versandt werden. Oder ein Dienst soll nur für das lokale Netz bereitstehen. Dies alles ist mit so genannten Wildcards, Metazeichen und der Ausführung externer Programme möglich und wird in den nächsten zwei Abschnitten erläutert.
15.6.2.1. Externe Kommandos ausführen
Stellen Sie sich vor, eine Verbindung soll verhindert werden und gleichzeitig
soll demjenigen, der die Verbindung aufgebaut hat, eine Nachricht geschickt
werden. Auf welche Art müssen die TCP-Wrapper konfiguriert werden? Die Option twist führt beim Verbindungsaufbau ein Kommando aus. In der
Datei hosts.allow ist ein Beispiel für diese Option
enthalten:
# Alle anderen Dienste sind geschützt
ALL : ALL \
: severity auth.info \
: twist /bin/echo "You are not welcome to use %d from %h."
Für jeden Dienst, der nicht vorher in der Datei hosts.allow konfiguriert wurde, wird die Meldung “You are not allowed to use daemon from hostname.” zurückgegegeben. Dies ist besonders nützlich, wenn Sie die Gegenstelle sofort benachrichtigen wollen, nachdem die Verbindung getrennt wurde. Beachten Sie, dass der Text der Meldung in Anführungszeichen (") stehen muss, es gibt keine Ausnahmen zu dieser Regel.
Warnung: Ein so konfigurierter Server ist anfällig für Denial-of-Service-Angriffe. Ein Angreifer kann die gesperrten Dienste mit Verbindungsanfragen überfluten.
Um einem Denial-of-Service-Angriff zu entgehen, benutzen Sie die Option spawn. Wie die Option twist
verbietet die Option spawn die Verbindung und führt
externe Kommandos aus. Allerdings sendet die Option spawn der Gegenstelle keine Rückmeldung. Sehen Sie sich die
nachstehende Konfigurationsdatei an:
# Verbindungen von example.com sind gesperrt: ALL : .example.com \ : spawn (/bin/echo %a from %h attempted to access %d >> \ /var/log/connections.log) \ : deny
Damit sind Verbindungen von der Domain *.example.com gesperrt. Jeder Verbindungsaufbau wird zudem in der Datei /var/log/connections.log protokolliert. Das Protokoll enthält den Rechnernamen, die IP-Adresse und den Dienst, der angesprochen wurde.
In der Konfigurationsdatei wurde beispielsweise das Metazeichen %a verwendet. Es gibt weitere Metazeichen, die in der Hilfeseite hosts_access(5) beschrieben werden.
15.6.2.2. Wildcards
Bisher verwendeten die Beispiele immer die Wildcard ALL. Es gibt andere Wildcards, welche die Funktionalität ein bisschen erweitern. Die Wildcard ALL passt beispielsweise auf jeden Dienst, jede Domain oder jede IP-Adresse. Eine andere Wildcard ist PARANOID. Sie passt auf jeden Rechner, dessen IP-Adresse möglicherweise gefälscht ist. Dies ist dann der Fall, wenn der Verbindungsaufbau von einer IP-Adresse erfolgt, die nicht zu dem übermittelten Rechnernamen passt. Das folgende Beispiel sollte das ganze etwas klarer werden lassen:
# Block possibly spoofed requests to sendmail: sendmail : PARANOID : deny
In diesem Beispiel werden alle Verbindungen zu sendmail verboten, die von einer IP-Adresse ausgehen, die nicht zum Rechnernamen passt.
Achtung: Die Wildcard PARANOID kann einen Dienst unbrauchbar machen, wenn der Client oder der Server eine fehlerhafte DNS-Konfiguration besitzt. Seien Sie daher besonders vorsichtig, wenn Sie diese Wildcard in Ihre Konfiguration aufnehmen wollen.
Weiteres über Wildcards und deren Funktion lesen Sie bitte in der Hilfeseite hosts_access(5) nach.
Damit die gezeigten Beispiele funktionieren, müssen Sie die erste Konfigurationszeile in der Datei hosts.allow auskommentieren.
15.7. Kerberos5
Beigetragen von Tillman Hodgson. Beruht auf einem Beitrag von Mark Murray.Kerberos ist ein Netzwerk-Protokoll, das Benutzer mithilfe eines sicheren Servers authentifiziert. Mit Risiken behaftete Dienste, wie das Anmelden an entfernten Systemen oder das Kopieren von Daten auf entfernte Systeme, werden durch Kerberos erheblich sicherer und lassen sich leichter steuern.
Kerberos hat eine Aufgabe: Die sichere Prüfung der Identität eines Benutzers (Authentifizierung) über das Netzwerk. Das System überprüft weder die Berechtigungen der Benutzer (Autorisierung), noch verfolgt es die durchgeführten Aktionen (Audit). Daher sollte Kerberos zusammen mit anderen Sicherheits-Systemen eingesetzt werden, die diese Funktionen bereitstellen. Die Daten einer Kommunikation können verschlüsselt werden, nachdem die Kommunikationspartner mit Kerberos ihre Identität geprüft haben.
Die folgenden Anweisungen beschreiben, wie Sie das mit FreeBSD gelieferte Kerberos einrichten. Eine vollständige Beschreibung des Systems entnehmen Sie bitte den entsprechenden Hilfeseiten.
Die Beschreibung der Kerberos-Installation benutzt folgende Namensräume:
-
Die DNS-Domain (Zone) heißt example.org.
-
Das Kerberos-Realm heißt EXAMPLE.ORG.
Anmerkung: Benutzen Sie echte Domain-Namen, wenn Sie Kerberos einrichten. Damit vermeiden Sie DNS-Probleme und stellen die Zusammenarbeit mit anderen Kerberos-Realms sicher.
15.7.1. Geschichte
Das MIT entwickelte Kerberos, um Sicherheitsprobleme auf dem Netzwerk zu lösen. Das Kerberos-Protokoll verwendet starke Kryptographie, sodass ein Server die Identität eines Clients (der umgekehrte Vorgang ist auch möglich) über ein unsicheres Netzwerk feststellen kann.
Der Begriff Kerberos wird sowohl für das Protokoll als auch für Programme verwendet, die Kerberos benutzen (wie Kerberos-Telnet). Die aktuelle Protokollversion ist 5 und wird in RFC 1510 beschrieben.
Mehrere Implementierungen des Protokolls stehen frei zur Verfügung und decken viele Betriebssysteme ab. Das Massachusetts Institute of Technology (MIT), an dem Kerberos ursprünglich entwickelt wurde, entwickelt seine Kerberos-Version weiter. In den USA wird diese Version häufig eingesetzt, unterlag aber Export-Beschränkungen, da sie in den USA entwickelt wurde. Die MIT-Version von Kerberos befindet sich im Port security/krb5. Heimdal ist eine weitere Implementierung der Protokollversion 5. Sie wurde außerhalb der USA entwickelt und unterliegt daher keinen Export-Beschränkungen. Heimdal-Kerberos befindet sich im Port security/heimdal und das Basissystem von FreeBSD enthält eine minimale Installation von Heimdal.
Um möglichst viele Benutzer anzusprechen, verwenden die folgenden Beispiele die in FreeBSD enthaltene Heimdal-Distribution.
15.7.2. Das Heimdal KDC einrichten
Kerberos authentifiziert Benutzer an einer zentralen Stelle: dem Key Distribution Center (KDC). Das KDC verteilt Tickets, mit denen ein Dienst die Identität eines Benutzers feststellen kann. Alle Mitglieder eines Kerberos-Realms vertrauen dem KDC, daher gelten für das KDC erhöhte Sicherheitsanforderungen.
Obwohl das KDC wenig Ressourcen eines Rechners benötigt, sollte es wegen der Sicherheitsanforderungen auf einem separaten Rechner installiert werden.
Das KDC wird in /etc/rc.conf wie folgt aktiviert:
kerberos5_server_enable="YES" kadmind5_server_enable="YES"
Danach wird die Konfigurationsdatei von Kerberos, /etc/krb5.conf, erstellt:
[libdefaults]
default_realm = EXAMPLE.ORG
[realms]
EXAMPLE.ORG = {
kdc = kerberos.example.org
admin_server = kerberos.example.org
}
[domain_realm]
.example.org = EXAMPLE.ORG
Diese Einstellungen setzen voraus, dass der voll qualifizierte Name des KDCs kerberos.example.org ist. Wenn Ihr KDC einen anderen Namen hat, müssen Sie in der DNS-Zone einen Alias-Eintrag (CNAME-Record) für das KDC hinzufügen.
Anmerkung: Auf großen Netzwerken mit einem ordentlich konfigurierten BIND DNS-Server kann die Datei verkürzt werden:
[libdefaults] default_realm = EXAMPLE.ORGDie Zonendatei von example.org muss dann die folgenden Zeilen enthalten:
_kerberos._udp IN SRV 01 00 88 kerberos.example.org. _kerberos._tcp IN SRV 01 00 88 kerberos.example.org. _kpasswd._udp IN SRV 01 00 464 kerberos.example.org. _kerberos-adm._tcp IN SRV 01 00 749 kerberos.example.org. _kerberos IN TXT EXAMPLE.ORG
Anmerkung: Damit Klienten die Kerberos-Dienste benutzen können, muss die Datei /etc/krb5.conf entweder die vollständige Konfiguration enthalten oder eine minimale Konfiguration enthalten und zusätzlich ein DNS-Server richtig eingerichtet sein.
Im nächsten Schritt wird die Kerberos-Datenbank eingerichtet. Die Datenbank enthält die Schlüssel aller Prinzipale und ist mit einem Passwort geschützt. Dieses Passwort brauchen Sie nicht zu behalten, da ein davon abgeleiteter Schlüssel in der Datei /var/heimdal/m-key gespeichert wird. Den Schlüssel erstellen Sie, indem Sie das Programm kstash aufrufen und ein Passwort eingeben.
Nachdem Sie den Schlüssel in /var/heimdal/m-key erstellt
haben, können Sie die Datenbank mit dem Kommando kadmin initialisieren. Verwenden Sie hierbei die Option -l (lokal). Mit dieser Option wird die Datenbank lokal
modifiziert. Normal würde der kadmind-Dienst benutzt,
der aber zu diesem Zeitpunkt noch nicht läuft. An der Eingabeaufforderung von
kadmin können Sie mit dem Kommando init die Datenbank des Realms einrichten.
Zuletzt erstellen Sie mit dem Kommando add Ihren ersten Prinzipal. Benutzen Sie die voreingestellten Optionen; Sie können die Einstellungen später mit dem Kommando modify ändern. An der Eingabeaufforderung zeigt das Kommando ? Hilfetexte an.
Zusammengefasst wird die Datenbank wie folgt eingerichtet:
# kstash Master key: xxxxxxxx Verifying password - Master key: xxxxxxxx # kadmin -l kadmin> init EXAMPLE.ORG Realm max ticket life [unlimited]: kadmin> add tillman Max ticket life [unlimited]: Max renewable life [unlimited]: Attributes []: Password: xxxxxxxx Verifying password - Password: xxxxxxxx
Jetzt kann das KDC gestartet werden. Führen Sie zum Start der Dienste die Kommandos /etc/rc.d/kerberos start und /etc/rc.d/kadmind start aus. Obwohl zu diesem Zeitpunkt noch keine kerberisierten Dienste laufen, können Sie die Funktion des KDCs schon überprüfen. Für den eben angelegten Benutzer können Sie sich vom KDC Tickets holen und diese Tickets anzeigen:
% kinit tillman
tillman@EXAMPLE.ORG's Password:
% klist
Credentials cache: FILE: /tmp/krb5cc_500
Principal: tillman@EXAMPLE.ORG
Issued Expires Principal
Aug 27 15:37:58 Aug 28 01:37:58 krbtgt/EXAMPLE.ORG@EXAMPLE.ORG
Dieses Ticket kann, nachdem Sie Ihre Arbeit beendet haben, zurückgezogen werden:
% kdestroy
15.7.3. Kerberos-Dienste einrichten
Alle Rechner, die kerberisierte Dienste anbieten, müssen eine Kopie der Kerberos-Konfigurationsdatei /etc/krb5.conf besitzen. Sie können die Datei einfach vom KDC kopieren.
Anschließend müssen Sie die Datei /etc/krb5.keytab erzeugen. Im Gegensatz zu normalen Workstations benötigt jeder Server eine keytab. Diese Datei enthält den Schlüssel des Servers, mit dem sich der Server und das KDC gegenseitig authentifizieren können. Die Datei muss sicher auf den Server transportiert werden (beispielsweise mit scp(1) oder einer Diskette). Unter keinen Umständen darf die Datei im Klartext, zum Beispiel mit FTP, übertragen werden, da sonst die Sicherheit des Servers gefährdet ist.
Sie können die keytab auch mit dem Programm kadmin übertragen. Da Sie mit kadmin sowieso einen Host-Prinzipal für den Server einrichten müssen, ist das ganz praktisch.
Sie müssen allerdings schon ein Ticket besitzen und berechtigt sein, kadmin auszuführen. Die Berechtigung erhalten Sie durch einen Eintrag in der Zugriffskontrollliste kadmind.acl. Weitere Informationen über Zugriffskontrolllisten erhalten Sie in den Heimdal-Info-Seiten (info heimdal) im Abschnitt “Remote administration”. Wenn der Zugriff auf kadmin von entfernten Maschinen verboten ist, müssen Sie sich sicher auf dem KDC anmelden (lokale Konsole, ssh(1) oder kerberisiertes Telnet) und die keytab lokal mit kadmin -l erzeugen.
Nachdem Sie die Datei /etc/krb5.conf installiert haben, können Sie das Kommando kadmin benutzen. An der Eingabeaufforderung von kadmin erstellt das Kommando add --random-key den Host-Prinzipal und das Kommando ext extrahiert den Schlüssel des Prinzipals in eine Datei:
# kadmin kadmin> add --random-key host/myserver.example.org Max ticket life [unlimited]: Max renewable life [unlimited]: Attributes []: kadmin> ext host/myserver.example.org kadmin> exit
Das Kommando ext (von extract) speichert den extrahierten Schlüssel in der Datei /etc/krb5.keytab.
Wenn auf dem KDC, vielleicht aus Sicherheitsgründen, kadmind nicht läuft, können Sie das Kommando kadmin von entfernten Rechnern nicht benutzen. In diesem Fall legen Sie den Host-Prinzipal host/myserver.EXAMPLE.ORG direkt auf dem KDC an. Den Schlüssel extrahieren Sie in eine temporäre Datei (damit die Datei /etc/krb5.keytab nicht überschrieben wird):
# kadmin kadmin> ext --keytab=/tmp/example.keytab host/myserver.example.org kadmin> exit
Anschließend müssen Sie die erzeugte example.keytab sicher auf den Server kopieren (mit scp oder mithilfe einer Diskette). Geben Sie auf jeden Fall einen anderen Namen für die keytab an, weil sonst die keytab des KDCs überschrieben würde.
Wegen der Datei krb5.conf kann der Server nun mit dem KDC kommunizieren und seine Identität mithilfe der Datei krb5.keytab nachweisen. Jetzt können wir kerberisierte Dienste aktivieren. Für telnet muss die folgende Zeile in /etc/inetd.conf eingefügt werden:
telnet stream tcp nowait root /usr/libexec/telnetd telnetd -a user
Ausschlaggebend ist, dass die Authentifizierungs-Methode mit -a auf user gesetzt wird. Weitere
Details entnehmen Sie bitte der Hilfeseite telnetd(8).
Nachdem sie die Zeile in /etc/inetd.conf eingefügt haben, starten Sie inetd(8) mit dem Kommando /etc/rc.d/inetd restart durch.
15.7.4. Kerberos-Clients einrichten
Ein Client lässt sich leicht einrichten. Sie benötigen nur die Kerberos-Konfigurationsdatei /etc/krb5.conf. Kopieren Sie die Konfigurationsdatei einfach vom KDC auf den Client.
Sie können jetzt mit kinit Tickets anfordern, mit klist Tickets anzeigen und mit kdestroy Tickets löschen. Sie können mit Kerberos-Anwendungen kerberisierte Server ansprechen. Wenn das nicht funktioniert, Sie aber Tickets anfordern können, hat wahrscheinlich der kerberisierte Server ein Problem und nicht der Client oder das KDC.
Wenn Sie eine Anwendung wie telnet testen, können Sie
mit einem Paket-Sniffer (beispielsweise tcpdump(1))
überprüfen, dass Passwörter verschlüsselt übertragen werden. Probieren Sie auch
die Option -x von telnet, die
den gesamten Datenverkehr verschlüsselt (analog zu ssh).
Zu Heimdal gehören noch weitere Anwendungen. Allerdings enthält das FreeBSD-Basissystem nur eine minimale Heimdal-Installation mit nur einer kerberisierten Anwendung: telnet.
Der Heimdal-Port enthält noch mehr kerberisierte Anwendungen wie ftp, rsh, rcp und rlogin. Der MIT-Port enthält ebenfalls weitere kerberisierte Anwendungen.
15.7.5. .k5login und .k5users
Normalerweise wird ein Kerberos-Prinzipal wie tillman@EXAMPLE.ORG auf ein lokales Benutzerkonto, beispielsweise tillman, abgebildet. Daher benötigen Client-Anwendungen (zum Beispiel telnet) keinen Benutzernamen.
Manchmal wird aber Zugriff auf ein lokales Benutzerkonto benötigt, zu dem es keinen passenden Kerberos-Prinzipal gibt. Der Prinzipal tillman@EXAMPLE.ORG bräuchte beispielsweise Zugriff auf das Konto webdevelopers. Ebenso könnten andere Prinzipale auf dieses Konto zugreifen wollen.
Die Dateien .k5login und .k5users im Heimatverzeichnis eines Benutzerkontos gewähren Zugriffe ähnlich wie die Dateien .hosts und .rhosts. Um den Prinzipalen tillman@example.org und jdoe@example.org auf das Konto webdevelopers zu geben, wird im Heimatverzeichnis von webdevelopers die Datei .k5login mit folgendem Inhalt angelegt:
tillman@example.org jdoe@example.org
Die angegebenen Prinzipale haben nun ohne ein gemeinsames Passwort Zugriff auf das Konto.
Einzelheiten entnehmen Sie bitte den Hilfeseiten zu diesen Dateien. Die Datei .k5users wird in der Hilfeseite des Kommandos ksu beschrieben.
15.7.6. Tipps und Fehlersuche
-
Wenn Sie den Heimdal-Port oder den MIT-Port benutzen, muss in der Umgebungsvariable PATH der Pfad zu den Programmen des Ports vor dem Pfad zu den Kerberos-Programmen des Systems stehen.
-
Sind die Uhrzeiten der Systeme synchronisiert? Wenn nicht, schlägt vielleicht die Authentifizierung fehl. Abschnitt 30.10 beschreibt, wie Sie mithilfe von NTP die Uhrzeiten synchronisieren.
-
Die MIT- und Heimdal-Systeme arbeiten bis auf kadmin gut zusammen. Für kadmin wurde das Protokoll nicht normiert.
-
Wenn Sie den Namen eines Rechners ändern, müssen Sie auch den host/-Prinzipal ändern und die Datei keytab aktualisieren. Dies betrifft auch spezielle Einträge wie den Prinzipal für Apaches www/mod_auth_kerb.
-
Die Rechnernamen müssen vor- und rückwärts aufgelöst werden (im DNS oder in /etc/hosts). CNAME-Einträge im DNS funktionieren, aber die entsprechenden A- und PTR-Einträge müssen vorhanden und richtig sein. Wenn sich Namen nicht auflösen lassen, ist die Fehlermeldung nicht gerade selbstsprechend: “Kerberos5 refuses authentication because Read req failed: Key table entry not found”.
-
Einige Betriebssysteme installieren ksu mit falschen Zugriffsrechten; es fehlt das Set-UID-Bit für root. Das mag aus Sicherheitsgründen richtig sein, doch funktioniert ksu dann nicht. Dies ist kein Fehler des KDCs.
-
Wenn Sie für einen Prinzipal unter MIT-Kerberos Tickets mit einer längeren Gültigkeit als der vorgegebenen zehn Stunden einrichten wollen, müssen Sie zwei Sachen ändern. Benutzen Sie das modify_principal von kadmin, um die maximale Gültigkeitsdauer für den Prinzipal selbst und den Prinzipal krbtgt zu erhöhen.
-
Mit einem Packet-Sniffer können Sie feststellen, dass Sie sofort nach dem Aufruf von kinit eine Antwort vom KDC bekommen – noch bevor Sie überhaupt ein Passwort eingegeben haben! Das ist in Ordnung: Das KDC händigt ein Ticket-Granting-Ticket (TGT) auf Anfrage aus, da es durch einen vom Passwort des Benutzers abgeleiteten Schlüssel geschützt ist. Wenn das Passwort eingegeben wird, wird es nicht zum KDC gesendet, sondern zum Entschlüsseln der Antwort des KDCs benutzt, die kinit schon erhalten hat. Wird die Antwort erfolgreich entschlüsselt, erhält der Benutzer einen Sitzungs-Schlüssel für die künftige verschlüsselte Kommunikation mit dem KDC und das Ticket-Granting-Ticket. Das Ticket-Granting-Ticket wiederum ist mit dem Schlüssel des KDCs verschlüsselt. Diese Verschlüsselung ist für den Benutzer völlig transparent und erlaubt dem KDC, die Echtheit jedes einzelnen TGT zu prüfen.
-
Wenn Sie OpenSSH verwenden und Tickets mir einer langen Gültigkeit (beispielsweise einer Woche) benutzen, setzen Sie die Option
TicketCleanupin der Datei sshd_config auf no. Ansonsten werden Ihre Tickets gelöscht, wenn Sie sich abmelden. -
Host-Prinzipale können ebenfalls Tickets mit längerer Gültigkeit besitzen. Wenn der Prinzipal eines Benutzers über ein Ticket verfügt, das eine Woche gültig ist, das Ticket des Host-Prinzipals aber nur neun Stunden gültig ist, funktioniert der Ticket-Cache nicht wie erwartet. Im Cache befindet sich dann ein abgelaufenes Ticket des Host-Prinzipals.
-
Wenn Sie mit krb5.dict die Verwendung schlechter Passwörter verhindern wollen, geht das nur mit Prinzipalen, denen eine Passwort-Policy zugewiesen wurde. Die Hilfeseite von kadmind beschreibt kurz, wie krb5.dict verwendet wird. Das Format von krb5.dict ist einfach: Die Datei enthält pro Zeile ein Wort. Sie können daher einen symbolischen Link auf /usr/share/dict/words erstellen.
15.7.7. Unterschiede zum MIT-Port
Der Hauptunterschied zwischen MIT-Kerberos und Heimdal-Kerberos ist das Kommando kadmin. Die Befehlssätze des Kommandos (obwohl funktional gleichwertig) und das verwendete Protokoll unterscheiden sich in beiden Varianten. Das KDC lässt sich nur mit dem kadmin Kommando der passenden Kerberos-Variante verwalten.
Für dieselbe Funktion können auch die Client-Anwendungen leicht geänderte Kommandozeilenoptionen besitzen. Folgen Sie bitte der Anleitung auf der Kerberos-Seite (http://web.mit.edu/Kerberos/www/) des MITs. Achten Sie besonders auf den Suchpfad für Anwendungen. Der MIT-Port wird standardmäßig in /usr/local/ installiert. Wenn die Umgebungsvariable PATH zuerst die Systemverzeichnisse enthält, werden die Systemprogramme anstelle der MIT-Programme ausgeführt.
Anmerkung: Wenn Sie den MIT-Port security/krb5 verwenden, erscheint bei der Anmeldung mit telnetd und klogind die Fehlermeldung “incorrect permissions on cache file”. Lesen Sie dazu bitte die im Port enthaltene Datei /usr/local/share/doc/krb5/README.FreeBSD. Wichtig ist, dass zur Authentifizierung die Binärdatei login.krb5 verwendet wird, die für durchgereichte Berechtigungen die Eigentümer korrekt ändert.
In der Datei rc.conf müssen folgende Zeilen aufgenommen werden:
kerberos5_server="/usr/local/sbin/krb5kdc" kadmind5_server="/usr/local/sbin/kadmind" kerberos5_server_enable="YES" kadmind5_server_enable="YES"
Diese Zeilen sind notwendig, weil die Anwendungen von MIT-Kerberos Binärdateien unterhalb von /usr/local installieren.
15.7.8. Beschränkungen von Kerberos
15.7.8.1. Kerberos muss ganzheitlich verwendet werden
Jeder über das Netzwerk angebotetene Dienst muss mit Kerberos zusammenarbeiten oder auf anderen Wegen gegen Angriffe aus dem Netzwerk geschützt sein. Andernfalls können Berechtigungen gestohlen und wiederverwendet werden. Es ist beispielsweise nicht sinnvoll, für Anmeldungen mit rsh und telnet Kerberos zu benutzen, dagegen aber POP3-Zugriff auf einen Mail-Server zu erlauben, da POP3 Passwörter im Klartext versendet.
15.7.8.2. Kerberos ist für Einbenutzer-Systeme gedacht
In Mehrbenutzer-Umgebungen ist Kerberos unsicherer als in Einbenutzer-Umgebungen, da die Tickets im für alle lesbaren Verzeichnis /tmp gespeichert werden. Wenn ein Rechner von mehreren Benutzern verwendet wird, ist es möglich, dass Tickets gestohlen werden.
Dieses Problem können Sie lösen, indem Sie mit der Kommandozeilenoption -c oder besser mit der Umgebungsvariablen KRB5CCNAME einen Ort für die Tickets vorgeben. Diese
Vorgehensweise wird leider selten benutzt. Es reicht, die Tickets im
Heimatverzeichnis eines Benutzers zu speichern und mit Zugriffsrechten zu
schützen.
15.7.8.3. Das KDC ist verwundbar
Das KDC muss genauso abgesichert werden wie die auf ihm befindliche Passwort-Datenbank. Auf dem KDC dürfen keine anderen Dienste laufen und der Rechner sollte physikalisch gesichert sein. Die Gefahr ist groß, da Kerberos alle Passwörter mit einem Schlüssel, dem Haupt-Schlüssel, verschlüsselt. Der Haupt-Schlüssel wiederum wird in einer Datei auf dem KDC gespeichert.
Ein kompromittierter Haupt-Schlüssel ist nicht ganz so schlimm wie allgemein angenommen. Der Haupt-Schlüssel wird nur zum Verschlüsseln der Passwort-Datenbank und zum Initialisieren des Zufallsgenerators verwendet. Solange der Zugriff auf das KDC abgesichert ist, kann ein Angreifer wenig mit dem Haupt-Schlüssel anfangen.
Wenn das KDC nicht zur Verfügung steht, vielleicht wegen eines Denial-of-Service Angriffs oder wegen eines Netzwerkproblems, ist eine Authentifizierung unmöglich. Damit können die Netzwerk-Dienste nicht benutzt werden; das KDC ist also ein optimales Ziel für einen Denial-of-Service Angriff. Sie können diesem Angriff ausweichen, indem Sie mehrere KDCs (einen Master und einen oder mehrere Slaves) verwenden. Der Rückfall auf ein sekundäres KDC oder eine andere Authentifizierungs-Methode (dazu ist PAM bestens geeignet) muss sorgfältig eingerichtet werden.
15.7.8.4. Mängel von Kerberos
Mit Kerberos können sich Benutzer, Rechner und Dienste gegenseitig authentifizieren. Allerdings existiert kein Mechanismus, der das KDC gegenüber Benutzern, Rechnern oder Diensten authentifiziert. Ein verändertes kinit könnte beispielsweise alle Benutzernamen und Passwörter abfangen. Die von veränderten Programmen ausgehende Gefahr können Sie lindern, indem Sie die Integrität von Dateien mit Werkzeugen wie security/tripwire prüfen.
15.8. OpenSSL
Beigetragen von Tom Rhodes.Es wird oft übersehen, dass OpenSSL Teil des FreeBSD-Basissystems ist. OpenSSL bietet eine verschlüsselte Transportschicht oberhalb der normalen Kommunikationsschicht und kann daher zusammen mit vielen Netzdiensten benutzt werden.
Anwendungsbeispiele für OpenSSL sind die verschlüsselte Authentifizierung von E-Mail-Clients oder Web-Transaktionen wie das Bezahlen mit einer Kreditkarte. OpenSSL kann während des Baus in viele Ports, wie www/apache22 und mail/claws-mail, integriert werden.
Anmerkung: Ist beim Aufruf von make die Variable WITH_OPENSSL_BASE nicht explizit auf yes gesetzt, baut die Ports-Sammlung meist den Port security/openssl.
Das OpenSSL von FreeBSD stellt die Protokolle Secure Sockets Layer v2/v3 (SSLv2/SSLv3) und Transport Layer Security v1 (TLSv1) zur Verfügung. Die OpenSSL-Bibliotheken stellen kryptographische Funktionen bereit.
Anmerkung: Mit OpenSSL kann der IDEA-Algorithmus verwendet werden, wegen Patenten in den USA ist der Algorithmus in der Voreinstellung allerdings deaktiviert. Wenn Sie die IDEA-Lizenz akzeptieren, können Sie den IDEA-Algorithmus aktivieren, indem Sie die Variable MAKE_IDEA in make.conf setzen.
Meist wird OpenSSL eingesetzt, um Zertifikate für Anwendungen bereitzustellen. Die Zertifikate stellen die Identität einer Firma oder eines Einzelnen sicher. Wenn ein Zertifikat nicht von einer Zertifizierungsstelle (Certificate Authority, CA) gegengezeichnet wurde, erhalten Sie normalerweise eine Warnung. Eine Zertifizierungsstelle ist eine Firma wie VeriSign, die Zertifikate von Personen oder Firmen gegenzeichnet und damit die Korrektheit der Zertifikate bestätigt. Diese Prozedur kostet Geld, ist aber keine Voraussetzung für den Einsatz von Zertifikaten, beruhigt aber sicherheitsbewusste Benutzer.
15.8.1. Zertifikate erzeugen
Ein Zertifikat erzeugen Sie mit dem nachstehenden Kommando:
# openssl req -new -nodes -out req.pem -keyout cert.pem Generating a 1024 bit RSA private key ................++++++ .......................................++++++ writing new private key to 'cert.pem' ----- You are about to be asked to enter information that will be incorporated into your certificate request. What you are about to enter is what is called a Distinguished Name or a DN. There are quite a few fields but you can leave some blank For some fields there will be a default value, If you enter '.', the field will be left blank. ----- Country Name (2 letter code) [AU]:US State or Province Name (full name) [Some-State]:PA Locality Name (eg, city) []:Pittsburgh Organization Name (eg, company) [Internet Widgits Pty Ltd]:My Company Organizational Unit Name (eg, section) []:Systems Administrator Common Name (eg, YOUR name) []:localhost.example.org Email Address []:trhodes@FreeBSD.org Please enter the following 'extra' attributes to be sent with your certificate request A challenge password []:SOME PASSWORD An optional company name []:Another Name
Beachten Sie bitte, dass die Eingabe bei “Common Name” ein gültiger Domain-Name sein muss. Eine andere Eingabe erzeugt ein unbrauchbares Zertifikat. Das Zertifikat kann mit einer Gültigkeitsdauer und anderen Verschlüsselungsalgorithmen erzeugt werden. Die Hilfeseite openssl(1) beschreibt die zur Verfügung stehenden Optionen.
Das Verzeichnis, in dem Sie den letzten Befehl ausgeführt haben, enthält nun zwei Dateien: Die Anforderung für ein neues Zertifikat wurde in req.pem gespeichert. Diese Datei können Sie an eine Zertifizierungsstelle senden, wo Ihre Angaben geprüft werden. Nach erfolgreicher Prüfung wird das Zertifikat an Sie zurückgesandt. Die zweite Datei, cert.pem, enthält den privaten Schlüssel für Ihr Zertifikat und darf auch keine Fall in fremde Hände geraten, da ein Angreifer sonst in der Lage ist, anderen Personen oder Rechnern vorzugaukeln, dass es sich bei ihm um Sie handelt.
Wenn Sie keine Signatur einer Zertifizierungsstelle benötigen, können Sie ein selbst-signiertes Zertifikat erstellen. Erzeugen Sie dazu zuerst einen RSA-Schlüssel:
# openssl dsaparam -rand -genkey -out myRSA.key 1024
Erzeugen Sie dann den CA-Schlüssel:
# openssl gendsa -des3 -out myca.key myRSA.key
Erstellen Sie mit diesem Schlüssel das Zertifikat:
# openssl req -new -x509 -days 365 -key myca.key -out new.crt
Zwei neue Dateien befinden sich nun im Verzeichnis: Der Schlüssel der Zertifizierungsstelle myca.key und das Zertifikat selbst, new.crt. Sie sollten in einem Verzeichnis, vorzugsweise unterhalb von /etc abgelegt werden, das nur von root lesbar ist. Setzen Sie die Zugriffsrechte der Dateien mit chmod auf 0700.
15.8.2. Beispiel für Zertifikate
Was fangen Sie mit einem Zertifikat an? Sie könnten damit beispielsweise die Verbindungen zu Sendmail verschlüsseln. Dies würde die Klartext-Authentifizierung für Benutzer des lokalen MTA überflüssig machen.
Anmerkung: Das ist nicht unbedingt die beste Lösung, da einige MUAs Warnungen ausgeben, wenn ein Zertifikat nicht lokal installiert ist. Die Installation von Zertifikaten wird in der Dokumentation der MUAs beschrieben.
Ergänzen Sie die Konfigurationsdatei von sendmail (.mc) um die nachstehenden Zeilen:
dnl SSL Options define(`confCACERT_PATH',`/etc/certs')dnl define(`confCACERT',`/etc/certs/new.crt')dnl define(`confSERVER_CERT',`/etc/certs/new.crt')dnl define(`confSERVER_KEY',`/etc/certs/myca.key')dnl define(`confTLS_SRV_OPTIONS', `V')dnl
Im Verzeichnis /etc/certs befindet sich der Schlüssel und das Zertifikat. Bauen Sie danach im Verzeichnis /etc/mail mit dem Kommando make install die .cf-Datei und starten Sie anschließend sendmail mit make restart neu.
Wenn alles gut ging, erscheinen keine Fehlermeldungen in der Datei /var/log/maillog und Sie sehen sendmail in der Prozessliste.
Testen Sie nun den Mailserver mit dem Kommando telnet(1):
# telnet example.com 25 Trying 192.0.34.166... Connected to example.com. Escape character is '^]'. 220 example.com ESMTP Sendmail 8.12.10/8.12.10; Tue, 31 Aug 2004 03:41:22 -0400 (EDT) ehlo example.com 250-example.com Hello example.com [192.0.34.166], pleased to meet you 250-ENHANCEDSTATUSCODES 250-PIPELINING 250-8BITMIME 250-SIZE 250-DSN 250-ETRN 250-AUTH LOGIN PLAIN 250-STARTTLS 250-DELIVERBY 250 HELP quit 221 2.0.0 example.com closing connection Connection closed by foreign host.
Wenn in einer Zeile STARTTLS erscheint, hat alles funktioniert.
15.9. VPNs mit IPsec
Geschrieben von Nik Clayton.Dieser Abschnitt beschreibt, wie Sie mit FreeBSD-Gateways ein Virtual-Private-Network (VPN) einrichten. Als Beispiel wird ein VPN zwischen zwei Netzen verwendet, die über das Internet miteinander verbunden sind.
15.9.1. IPsec Grundlagen
Geschrieben von Hiten M. Pandya.Dieser Abschnitt zeigt Ihnen, wie Sie IPsec einrichten. Um IPsec einzurichten, sollten Sie einen neuen Kernel bauen können (siehe Kapitel 9).
IPsec ist ein Protokoll, das auf dem Internet-Protokoll (IP) aufbaut. Mit IPsec können mehrere Systeme geschützt miteinander kommunizieren. Das in FreeBSD realisierte IPsec-Protokoll baut auf der KAME-Implementierung auf und unterstützt sowohl IPv4 als auch IPv6.
IPsec besteht wiederum aus zwei Protokollen:
-
Encapsulated Security Payload (ESP) verschlüsselt IP-Pakete mit einem symmetrischen Verfahren (beispielsweise Blowfish oder 3DES). Damit werden die Pakete vor Manipulationen Dritter geschützt.
-
Der Authentication Header (AH) enthät eine kryptographische Prüfsumme, die sicher stellt, dass ein IP-Paket nicht verändert wurde. Der Authentication-Header folgt nach dem normalen IP-Header und erlaubt dem Empfänger eines IP-Paketes, dessen Integrität zu prüfen.
ESP und AH können, je nach Situation, zusammen oder einzeln verwendet werden.
IPsec kann in zwei Modi betrieben werden: Der Transport-Modus verschlüsselt die Daten zwischen zwei Systemen. Der Tunnel-Modus verbindet zwei Subnetze miteinander. Durch einen Tunnel können dann beispielsweise verschlüsselte Daten übertragen werden. Ein Tunnel wird auch als Virtual-Private-Network (VPN) bezeichnet. Detaillierte Informationen über das IPsec-Subsystem von FreeBSD enthält die Hilfeseite ipsec(4).
Die folgenden Optionen in der Kernelkonfiguration aktivieren IPsec:
options IPSEC #IP security device crypto
Wenn Sie zur Fehlersuche im IPsec-Subsystem Unterstützung wünschen, sollten Sie die folgende Option ebenfalls aktivieren:
options IPSEC_DEBUG #debug for IP security
15.9.2. Was ist ein VPN?
Es gibt keinen Standard, der festlegt, was ein Virtual-Private-Network ist. VPNs können mit verschiedenen Techniken, die jeweils eigene Vor- und Nachteile besitzen, implementiert werden. Dieser Abschnitt stellt eine Möglichkeit vor, ein VPN aufzubauen.
15.9.3. Das Szenario: Zwei Netzwerke, ein Heim- und ein Firmennetzwerk. Beide sind mit dem Internet verbunden und verhalten sich dank VPN wie ein Netzwerk.
Dieses Szenario hat die folgenden Vorausetzungen:
-
Es müssen zwei Netzwerke vorhanden sein.
-
Beide Netzwerke müssen intern IP benutzen.
-
Beide Netzwerke sind über ein FreeBSD-Gateway mit dem Internet verbunden.
-
Der Gateway jedes Netzwerks besitzt mindestens eine öffentliche IP-Adresse.
-
Die intern verwendeten IP-Adressen können private oder öffentliche Adressen sein. Sie dürfen sich nicht überlappen; zum Beispiel: nicht beide sollten 192.168.1.x benutzen.
15.9.4. Konfiguration von IPsec in FreeBSD
Geschrieben von Tom Rhodes.Als erstes muss security/ipsec-tools aus der Ports-Sammlung installiert werden. Dieses Softwarepaket Dritter enthält einige Anwendungen, die ihnen bei der Konfiguration von IPsec helfen.
Als nächstes müssen zwei gif(4)-Pseudogeräte angelegt werden, um die Pakete zu tunneln und dafür zu sorgen, dass beide Netzwerke richtig miteinander kommunizieren können. Geben Sie als Benutzer root die folgenden Befehle ein: Austausch der internen und externen Werte durch die realen internen und externen Gateways:
# ifconfig gif0 create
# ifconfig gif0 internal1 internal2
# ifconfig gif0 tunnel external1 external2
Beispiel: Die öffentliche IP-Adresse des Firmennetzwerkes (LAN) ist: 172.16.5.4 mit einer internen IP-Adresse von 10.246.38.1. Das Heimnetzwerk (LAN) hat die öffentliche IP-Adresse 192.168.1.12 mit der internen privaten IP-Adresse 10.0.0.5.
Dies mag verwirrend erscheinen, schauen Sie sich deshalb das folgende Beispiel aus dem ifconfig(8)-Befehl an:
Gateway 1: gif0: flags=8051 mtu 1280 tunnel inet 172.16.5.4 --> 192.168.1.12 inet6 fe80::2e0:81ff:fe02:5881%gif0 prefixlen 64 scopeid 0x6 inet 10.246.38.1 --> 10.0.0.5 netmask 0xffffff00 Gateway 2: gif0: flags=8051 mtu 1280 tunnel inet 192.168.1.12 --> 172.16.5.4 inet 10.0.0.5 --> 10.246.38.1 netmask 0xffffff00 inet6 fe80::250:bfff:fe3a:c1f%gif0 prefixlen 64 scopeid 0x4
Wenn Sie fertig sind, sollten beide privaten IPs mit dem ping(8) Befehl, wie die folgende Darstellung zeigt, erreichbar sein:
priv-net# ping 10.0.0.5 PING 10.0.0.5 (10.0.0.5): 56 data bytes 64 bytes from 10.0.0.5: icmp_seq=0 ttl=64 time=42.786 ms 64 bytes from 10.0.0.5: icmp_seq=1 ttl=64 time=19.255 ms 64 bytes from 10.0.0.5: icmp_seq=2 ttl=64 time=20.440 ms 64 bytes from 10.0.0.5: icmp_seq=3 ttl=64 time=21.036 ms --- 10.0.0.5 ping statistics --- 4 packets transmitted, 4 packets received, 0% packet loss round-trip min/avg/max/stddev = 19.255/25.879/42.786/9.782 ms corp-net# ping 10.246.38.1 PING 10.246.38.1 (10.246.38.1): 56 data bytes 64 bytes from 10.246.38.1: icmp_seq=0 ttl=64 time=28.106 ms 64 bytes from 10.246.38.1: icmp_seq=1 ttl=64 time=42.917 ms 64 bytes from 10.246.38.1: icmp_seq=2 ttl=64 time=127.525 ms 64 bytes from 10.246.38.1: icmp_seq=3 ttl=64 time=119.896 ms 64 bytes from 10.246.38.1: icmp_seq=4 ttl=64 time=154.524 ms --- 10.246.38.1 ping statistics --- 5 packets transmitted, 5 packets received, 0% packet loss round-trip min/avg/max/stddev = 28.106/94.594/154.524/49.814 ms
Wie erwartet, können nun beiden Seiten ICMP-Pakete von ihren privaten Adressen senden und empfangen. Als nächstes müssen beide Gateways so konfiguriert werden, dass sie die Pakete des anderen Netzwerkes richtig routen. Mit dem folgenden Befehl erreicht man das Ziel:
# corp-net# route add 10.0.0.0 10.0.0.5 255.255.255.0
# corp-net# route add net 10.0.0.0: gateway 10.0.0.5
# priv-net# route add 10.246.38.0 10.246.38.1 255.255.255.0
# priv-net# route add host 10.246.38.0: gateway 10.246.38.1
Ab jetzt sollten die Rechner von den Gateways sowie von den Rechnern hinter den Gateways erreichbar sein. Dies wird an dem folgendem Beispiel deutlich:
corp-net# ping 10.0.0.8 PING 10.0.0.8 (10.0.0.8): 56 data bytes 64 bytes from 10.0.0.8: icmp_seq=0 ttl=63 time=92.391 ms 64 bytes from 10.0.0.8: icmp_seq=1 ttl=63 time=21.870 ms 64 bytes from 10.0.0.8: icmp_seq=2 ttl=63 time=198.022 ms 64 bytes from 10.0.0.8: icmp_seq=3 ttl=63 time=22.241 ms 64 bytes from 10.0.0.8: icmp_seq=4 ttl=63 time=174.705 ms --- 10.0.0.8 ping statistics --- 5 packets transmitted, 5 packets received, 0% packet loss round-trip min/avg/max/stddev = 21.870/101.846/198.022/74.001 ms priv-net# ping 10.246.38.107 PING 10.246.38.1 (10.246.38.107): 56 data bytes 64 bytes from 10.246.38.107: icmp_seq=0 ttl=64 time=53.491 ms 64 bytes from 10.246.38.107: icmp_seq=1 ttl=64 time=23.395 ms 64 bytes from 10.246.38.107: icmp_seq=2 ttl=64 time=23.865 ms 64 bytes from 10.246.38.107: icmp_seq=3 ttl=64 time=21.145 ms 64 bytes from 10.246.38.107: icmp_seq=4 ttl=64 time=36.708 ms --- 10.246.38.107 ping statistics --- 5 packets transmitted, 5 packets received, 0% packet loss round-trip min/avg/max/stddev = 21.145/31.721/53.491/12.179 ms
Das Konfigurieren der Tunnel ist der einfache Teil. Die Konfiguration einer sicheren Verbindung geht sehr viel mehr in die Tiefe. Die folgende Konfiguration benutzt pre-shared (PSK) RSA-Schlüssel. Abgesehen von den IP-Adressen, sind beide /usr/local/etc/racoon/racoon.conf identisch und sehen ähnlich aus wie:
path pre_shared_key "/usr/local/etc/racoon/psk.txt"; #location of pre-shared key file
log debug; #log verbosity setting: set to 'notify' when testing and debugging is complete
padding # options are not to be changed
{
maximum_length 20;
randomize off;
strict_check off;
exclusive_tail off;
}
timer # timing options. change as needed
{
counter 5;
interval 20 sec;
persend 1;
# natt_keepalive 15 sec;
phase1 30 sec;
phase2 15 sec;
}
listen # address [port] that racoon will listening on
{
isakmp 172.16.5.4 [500];
isakmp_natt 172.16.5.4 [4500];
}
remote 192.168.1.12 [500]
{
exchange_mode main,aggressive;
doi ipsec_doi;
situation identity_only;
my_identifier address 172.16.5.4;
peers_identifier address 192.168.1.12;
lifetime time 8 hour;
passive off;
proposal_check obey;
# nat_traversal off;
generate_policy off;
proposal {
encryption_algorithm blowfish;
hash_algorithm md5;
authentication_method pre_shared_key;
lifetime time 30 sec;
dh_group 1;
}
}
sainfo (address 10.246.38.0/24 any address 10.0.0.0/24 any) # address $network/$netmask $type address $network/$netmask $type ( $type being any or esp)
{ # $network must be the two internal networks you are joining.
pfs_group 1;
lifetime time 36000 sec;
encryption_algorithm blowfish,3des,des;
authentication_algorithm hmac_md5,hmac_sha1;
compression_algorithm deflate;
}
Die Erklärung einer jeden verfügbaren Option würde den Rahmen dieses Textes sprengen. Es gibt sehr viele relevante Informationen in der racoon-Konfigurationsanleitung.
Die SPD-Methoden müssn noch konfiguriert werden so dass, FreeBSD und racoon in der Lage sind den Netzwerkverkehr zwischen den Hosts zu ver- und entschlüsseln.
Dies wird durch ein einfaches Shellscript ähnlich wie das folgende, das auf dem Firmennetzwerk-Gateway liegt, ausgeführt. Diese Datei wird während der Systeminitialisierung ausgeführt und sollte unter /usr/local/etc/racoon/setkey.conf abgespeichert werden.
flush; spdflush; # To the home network spdadd 10.246.38.0/24 10.0.0.0/24 any -P out ipsec esp/tunnel/172.16.5.4-192.168.1.12/use; spdadd 10.0.0.0/24 10.246.38.0/24 any -P in ipsec esp/tunnel/192.168.1.12-172.16.5.4/use;
Einmal abgespeichert, kann racoon durch das folgende Kommando auf beiden Gateways gestartet werden:
# /usr/local/sbin/racoon -F -f /usr/local/etc/racoon/racoon.conf -l /var/log/racoon.log
Die Ausgabe sollte so ähnlich aussehen:
corp-net# /usr/local/sbin/racoon -F -f /usr/local/etc/racoon/racoon.conf Foreground mode. 2006-01-30 01:35:47: INFO: begin Identity Protection mode. 2006-01-30 01:35:48: INFO: received Vendor ID: KAME/racoon 2006-01-30 01:35:55: INFO: received Vendor ID: KAME/racoon 2006-01-30 01:36:04: INFO: ISAKMP-SA established 172.16.5.4[500]-192.168.1.12[500] spi:623b9b3bd2492452:7deab82d54ff704a 2006-01-30 01:36:05: INFO: initiate new phase 2 negotiation: 172.16.5.4[0]192.168.1.12[0] 2006-01-30 01:36:09: INFO: IPsec-SA established: ESP/Tunnel 192.168.1.12[0]->172.16.5.4[0] spi=28496098(0x1b2d0e2) 2006-01-30 01:36:09: INFO: IPsec-SA established: ESP/Tunnel 172.16.5.4[0]->192.168.1.12[0] spi=47784998(0x2d92426) 2006-01-30 01:36:13: INFO: respond new phase 2 negotiation: 172.16.5.4[0]192.168.1.12[0] 2006-01-30 01:36:18: INFO: IPsec-SA established: ESP/Tunnel 192.168.1.12[0]->172.16.5.4[0] spi=124397467(0x76a279b) 2006-01-30 01:36:18: INFO: IPsec-SA established: ESP/Tunnel 172.16.5.4[0]->192.168.1.12[0] spi=175852902(0xa7b4d66)
Um sicherzustellen, dass der Tunnel richtig funktioniert, wechseln Sie auf eine andere Konsole und benutzen Sie tcpdump(1) mit dem folgenden Befehl, um sich den Netzwerkverkehr anzusehen. Tauschen Sie em0 durch die richtige Netzwerkkarte aus.
# tcpdump -i em0 host 172.16.5.4 and dst 192.168.1.12
Die Ausgabe der Konsole sollte dem hier ähneln. Wenn nicht, gibt es ein Problem und ein Debuggen der ausgegebenen Daten ist notwendig.
01:47:32.021683 IP corporatenetwork.com > 192.168.1.12.privatenetwork.com: ESP(spi=0x02acbf9f,seq=0xa) 01:47:33.022442 IP corporatenetwork.com > 192.168.1.12.privatenetwork.com: ESP(spi=0x02acbf9f,seq=0xb) 01:47:34.024218 IP corporatenetwork.com > 192.168.1.12.privatenetwork.com: ESP(spi=0x02acbf9f,seq=0xc)
An diesem Punkt sollten beide Netzwerke verfügbar sein und den Anschein haben, dass sie zum selben Netzwerk gehören. Meistens sind beide Netzwerke durch eine Firewall geschützt. Um den Netzwerkverkehr zwischen den beiden Netzwerken zu erlauben, ist es notwendig Regeln zu erstellen. Für die ipfw(8) Firewall fügen Sie folgende Zeilen in ihre Firewall-Konfigurationsdatei ein:
ipfw add 00201 allow log esp from any to any ipfw add 00202 allow log ah from any to any ipfw add 00203 allow log ipencap from any to any ipfw add 00204 allow log udp from any 500 to any
Anmerkung: Die Regelnummern müssen eventuell, je nach ihrer Hostkonfiguration, angepasst werden.
Für Benutzer der pf(4)- oder ipf(8)-Firewall sollte folgendes funktionieren:
pass in quick proto esp from any to any pass in quick proto ah from any to any pass in quick proto ipencap from any to any pass in quick proto udp from any port = 500 to any port = 500 pass in quick on gif0 from any to any pass out quick proto esp from any to any pass out quick proto ah from any to any pass out quick proto ipencap from any to any pass out quick proto udp from any port = 500 to any port = 500 pass out quick on gif0 from any to any
Zum Ende, um dem Computer den Start vom VPN während der Systeminitialisierung zu erlauben, fügen Sie folgende Zeilen in ihre /etc/rc.conf: ein
ipsec_enable="YES" ipsec_program="/usr/local/sbin/setkey" ipsec_file="/usr/local/etc/racoon/setkey.conf" # allows setting up spd policies on boot racoon_enable="yes"
15.10. OpenSSH
Beigetragen von Chern Lee.OpenSSH stellt Werkzeuge bereit, um sicher auf entfernte Maschinen zuzugreifen. Die Kommandos rlogin, rsh, rcp und telnet können durch OpenSSH ersetzt werden. Zusätzlich können TCP/IP-Verbindungen sicher durch SSH weitergeleitet (getunnelt) werden. Mit SSH werden alle Verbindungen verschlüsselt, dadurch wird verhindert, dass die Verbindung zum Beispiel abgehört oder übernommen (Hijacking) werden kann.
OpenSSH wird vom OpenBSD-Projekt gepflegt und basiert auf SSH v1.2.12 mit allen aktuellen Fixen und Aktualisierungen. OpenSSH ist mit den SSH-Protokollen der Versionen 1 und 2 kompatibel.
15.10.1. Vorteile von OpenSSH
Mit telnet(1) oder rlogin(1) werden Daten in einer unverschlüsselten Form über das Netzwerk gesendet. Daher besteht die Gefahr, das Benutzer/Passwort Kombinationen oder alle Daten an beliebiger Stelle zwischen dem Client und dem Server abgehört werden. Mit OpenSSH stehen eine Reihe von Authentifizierungs- und Verschlüsselungsmethoden zur Verfügung, um das zu verhindern.
15.10.2. Aktivieren von sshd
Unter FreeBSD entscheidet der Anwender bei einer Standard-Installation, ob der sshd-Daemon aktiviert werden soll. Um zu überprüfen, ob sshd auf Ihrem System aktiviert ist, suchen Sie in rc.conf nach der folgenden Zeile:
sshd_enable="YES"
Ist diese Zeile vorhanden, wird sshd(8), der OpenSSH-Dæmon, beim Systemstart automatisch aktiviert. Alternativ können Sie OpenSSH auch über das rc(8)-Skript /etc/rc.d/sshd starten:
# /etc/rc.d/sshd start
15.10.3. SSH Client
ssh(1) arbeitet ähnlich wie rlogin(1):
# ssh user@example.com Host key not found from the list of known hosts. Are you sure you want to continue connecting (yes/no)? yes Host 'example.com' added to the list of known hosts. user@example.com's password: *******
Der Anmeldevorgang wird danach, wie von rlogin oder telnet gewohnt, weiterlaufen. SSH speichert einen Fingerabdruck des Serverschlüssels. Die Aufforderung, yes einzugeben, erscheint nur bei der ersten Verbindung zu einem Server. Weitere Verbindungen zu dem Server werden gegen den gespeicherten Fingerabdruck des Schlüssels geprüft und der Client gibt eine Warnung aus, wenn sich der empfangene Fingerabdruck von dem gespeicherten unterscheidet. Die Fingerabdrücke der Version 1 werden in ~/.ssh/known_hosts, die der Version 2 in ~/.ssh/known_hosts2 gespeichert.
In der Voreinstellung akzeptieren aktuelle OpenSSH-Server nur SSH v2 Verbindungen. Wenn möglich, wird
Version 2 verwendet, ist dies nicht möglich, fällt der Server auf Version 1
zurück. Der Client kann gezwungen werden, nur eine der beiden Versionen zu
verwenden, indem die Option -1 (für die Version 1) oder
-2 (für die Version 2) übergeben wird. Die
Unterstützung für Version 1 ist nur noch aus Kompatibilitätsgründen zu älteren
Versionen enthalten.
15.10.4. Secure Copy
Mit scp(1) lassen sich Dateien analog wie mit rcp(1) auf entfernte Maschinen kopieren. Mit scp werden die Dateien allerdings in einer sicheren Weise übertragen.
# scp user@example.com:/COPYRIGHT COPYRIGHT user@example.com's password: COPYRIGHT 100% |*****************************| 4735 00:00 #
Da der Fingerabdruck schon im vorigen Beispiel abgespeichert wurde, wird er bei der Verwendung von scp in diesem Beispiel überprüft. Da die Fingerabdrücke übereinstimmen, wird keine Warnung ausgegeben.
Die Argumente, die scp übergeben werden, gleichen denen von
cp in der Beziehung, dass die ersten Argumente die zu
kopierenden Dateien sind und das letzte Argument den Bestimmungsort angibt. Da die
Dateien über das Netzwerk kopiert werden, können ein oder mehrere Argumente die
Form user@host:<path_to_remote_file>
besitzen.
15.10.5. Konfiguration
Die für das ganze System gültigen Konfigurationsdateien des OpenSSH-Dæmons und des Clients finden sich in dem Verzeichnis /etc/ssh.
Die Client-Konfiguration befindet sich in ssh_config, die des Servers befindet sich in sshd_config.
Das SSH-System lässt sich weiterhin über die Anweisungen sshd_program (Vorgabe ist /usr/sbin/sshd) und sshd_flags in
/etc/rc.conf konfigurieren.
15.10.6. ssh-keygen
Mit ssh-keygen(1) können DSA- oder RSA-Schlüssel für einen Benutzer erzeugt werden, die anstelle von Passwörtern verwendet werden können:
% ssh-keygen -t dsa Generating public/private dsa key pair. Enter file in which to save the key (/home/user/.ssh/id_dsa): Created directory '/home/user/.ssh'. Enter passphrase (empty for no passphrase): Enter same passphrase again: Your identification has been saved in /home/user/.ssh/id_dsa. Your public key has been saved in /home/user/.ssh/id_dsa.pub. The key fingerprint is: bb:48:db:f2:93:57:80:b6:aa:bc:f5:d5:ba:8f:79:17 user@host.example.com
ssh-keygen(1) erzeugt einen öffentlichen und einen privaten Schlüssel für die Authentifizierung. Der private Schlüssel wird in ~/.ssh/id_dsa oder ~/.ssh/id_rsa gespeichert, während sich der öffentliche Schlüssel in ~/.ssh/id_dsa.pub oder ~/.ssh/id_rsa.pub befindet, je nachdem, ob es sich um einen DSA- oder einen RSA-Schlüssel handelt. Der öffentliche Schlüssel muss sowohl für RSA- als auch für DSA-Schlüssel in die Datei ~/.ssh/authorized_keys auf dem entfernten Rechner aufgenommen werden, damit der Schlüssel funktioniert.
Damit werden Verbindungen zu der entfernten Maschine über SSH-Schlüsseln anstelle von Passwörtern authentifiziert.
Wenn bei der Erstellung der Schlüssel mit ssh-keygen(1) ein Passwort angegeben wurde, wird der Benutzer bei jeder Anmeldung zur Eingabe des Passworts aufgefordert. Um den Umgang mit SSH-Schlüsseln zu erleichtern, kann ssh-agent(1) die Verwaltung dieser Schlüssel für Sie übernehmen. Lesen Sie dazu den Abschnitt 15.10.7 weiter unten.
Warnung: Die Kommandozeilenoptionen und Dateinamen sind abhängig von der OpenSSH-Version. Die für Ihr System gültigen Optionen finden Sie in der Hilfeseite ssh-keygen(1).
15.10.7. ssh-agent und ssh-add
Mit ssh-agent(1) und ssh-add(1) ist es möglich, SSH-Schlüssel in den Speicher zu laden, damit die Passphrase nicht jedesmal eingegeben werden muss.
ssh-agent(1) übernimmt die Authentifizierung von ihm geladener privater Schlüssel. ssh-agent(1) sollte nur dazu verwendet werden, ein anderes Programm zu starten, beispielsweise eine Shell oder einen Window-Manager.
Um ssh-agent(1) in einer Shell zu verwenden, muss es mit einer Shell als Argument aufgerufen werden. Zusätzlich müssen die zu verwaltende Identität (durch ssh-add(1)) sowie deren Passphrase für den privaten Schlüssel übergeben werden. Nachdem dies erledigt ist, kann sich ein Benutzer über ssh(1) auf jedem Rechner anmelden, der einen entsprechenden öffentlichen Schlüssel besitzt. Dazu ein Beispiel:
% ssh-agent csh % ssh-add Enter passphrase for /home/user/.ssh/id_dsa: Identity added: /home/user/.ssh/id_dsa (/home/user/.ssh/id_dsa) %
Um ssh-agent(1) unter X11 zu verwenden, müssen Sie ssh-agent(1) in Ihre ~/.xinitrc aufnehmen. Dadurch können alle unter X11 gestarteten Programme die Dienste von ssh-agent(1) nutzen. Ihre ~/.xinitrc könnte dazu etwas so aussehen:
exec ssh-agent startxfce4
Dadurch wird bei jedem Start von X11 zuerst ssh-agent(1) aufgerufen, das wiederum XFCE startet. Nachdem Sie diese Änderung durchgeführt haben, müssen Sie X11 neu starten. Danach können Sie mit ssh-add(1) Ihre SSH-Schlüssel laden.
15.10.8. SSH-Tunnel
Mit OpenSSH ist es möglich, einen Tunnel zu erstellen, in dem ein anderes Protokoll verschlüsselt übertragen wird.
Das folgende Kommando erzeugt einen Tunnel für telnet:
% ssh -2 -N -f -L 5023:localhost:23 user@foo.example.com %
Dabei wurden die folgenden Optionen von ssh verwendet:
-2-
Erzwingt die Version 2 des Protokolls (Benutzen Sie die Option nicht mit langsamen SSH-Servern).
-N-
Zeigt an, dass ein Tunnel erstellt werden soll. Ohne diese Option würde ssh eine normale Sitzung öffnen.
-f-
Zwingt ssh im Hintergrund zu laufen.
-L-
Ein lokaler Tunnel wird in der Form localport:remotehost:remoteport angegeben. Die Verbindung wird dabei von dem lokalen Port localport auf einen entfernten Rechner weitergeleitet.
user@foo.example.com-
Gibt den entfernten SSH-Server an.
Ein SSH-Tunnel erzeugt ein Socket auf localhost und dem angegebenen Port. Jede Verbindung, die auf dem angegebenen Socket aufgemacht wird, wird dann auf den spezifizierten entfernten Rechner und Port weitergeleitet.
Im Beispiel wird der Port 5023 auf die entfernte Maschine und dort auf localhost Port 23 weitergeleitet. Da der Port 23 für Telnet reserviert ist, erzeugt das eine sichere Telnet-Verbindung durch einen SSH-Tunnel.
Diese Vorgehensweise kann genutzt werden, um jedes unsichere TCP-Protokoll wie SMTP, POP3, FTP, usw. weiterzuleiten.
Beispiel 15-1. Mit SSH einen sicheren Tunnel für SMTP erstellen
% ssh -2 -N -f -L 5025:localhost:25 user@mailserver.example.com user@mailserver.example.com's password: ***** % telnet localhost 5025 Trying 127.0.0.1... Connected to localhost. Escape character is '^]'. 220 mailserver.example.com ESMTP
Zusammen mit ssh-keygen(1) und zusätzlichen Benutzer-Accounts können Sie leicht benutzbare SSH-Tunnel aufbauen. Anstelle von Passwörtern können Sie Schlüssel benutzen und jeder Tunnel kann unter einem eigenen Benutzer laufen.
15.10.8.1. Beispiel für SSH-Tunnel
15.10.8.1.1. Sicherer Zugriff auf einen POP3-Server
Nehmen wir an, an Ihrer Arbeitsstelle gibt es einen SSH-Server, der Verbindungen von außen akzeptiert. Auf dem Netzwerk Ihrer Arbeitsstelle soll sich zudem noch ein Mail-Server befinden, der POP3 spricht. Das Netzwerk oder die Verbindung von Ihrem Haus zu Ihrer Arbeitsstelle ist unsicher und daher müssen Sie Ihre E-Mail über eine gesicherte Verbindung abholen können. Die Lösung zu diesem Problem besteht darin, eine SSH-Verbindung von Ihrem Haus zu dem SSH-Server an Ihrer Arbeitsstelle aufzubauen, und von dort weiter zum Mail-Server zu tunneln.
% ssh -2 -N -f -L 2110:mail.example.com:110 user@ssh-server.example.com user@ssh-server.example.com's password: ******
Wenn Sie den Tunnel eingerichtet haben, konfigurieren Sie Ihren Mail-Client so, dass er POP3 Anfragen zu localhost Port 2110 sendet. Die Verbindung wird dann sicher zu mail.example.com weitergeleitet.
15.10.8.1.2. Umgehen einer strengen Firewall
Einige Netzwerkadministratoren stellen sehr drakonische Firewall-Regeln auf, die nicht nur einkommende Verbindungen filtern, sondern auch ausgehende. Es kann sein, dass Sie externe Maschinen nur über die Ports 22 und 80 (SSH und Web) erreichen.
Sie wollen auf einen Dienst, der vielleicht nichts mit Ihrer Arbeit zu tun hat, wie einen Ogg Vorbis Musik-Server, zugreifen. Wenn der Ogg Vorbis Server nicht auf den Ports 22 oder 80 läuft, können Sie aber nicht auf ihn zugreifen.
Die Lösung hier ist es, eine SSH-Verbindung zu einer Maschine außerhalb der Firewall aufzumachen und durch diese zum Ogg Vorbis Server zu tunneln.
% ssh -2 -N -f -L 8888:music.example.com:8000 user@unfirewalled-system.example.org user@unfirewalled-system.example.org's password: *******
Konfigurieren Sie Ihren Client so, dass er localhost und Port 8888 benutzt. Die Verbindung wird dann zu music.example.com Port 8000 weitergeleitet und Sie haben die Firewall erfolgreich umgangen.
15.10.9. Die Option AllowUsers
Es ist in der Regel ein gute Idee, festzulegen, welche Benutzer sich von welchem Rechner aus anmelden können. Dies lässt sich beispielsweise über die Option AllowUsers festlegen. Soll sich etwa nur root vom Rechner mit der IP-Adresse 192.168.1.32 aus einwählen dürfen, würden Sie folgenden Eintrag in /etc/ssh/sshd_config aufnehmen:
AllowUsers root@192.168.1.32
Damit sich admin von jedem Rechner aus anmelden kann, geben Sie nur den Benutzernamen an:
AllowUsers admin
Sie können auch mehrere Benutzer in einer Zeile aufführen:
AllowUsers root@192.168.1.32 admin
Anmerkung: Nur ein Benutzer, der in dieser Liste aufgeführt ist, darf sich auf diesem Rechner anmelden.
Nachdem Sie /etc/ssh/sshd_config angepasst haben, muss sshd(8) seine Konfigurationsdateien neu einlesen. Dazu geben Sie Folgendes ein:
# /etc/rc.d/sshd reload
15.11. Zugriffskontrolllisten für Dateisysteme
Beigetragen von Tom Rhodes.Zusammen mit anderen Verbesserungen des Dateisystems wie Schnappschüsse bietet FreeBSD auch Zugriffskontrolllisten (access control list, ACL).
Zugriffskontrolllisten erweitern die normalen Zugriffsrechte von UNIX Systemen auf eine kompatible (POSIX.1e) Weise und bieten feiner granulierte Sicherheitsmechanismen.
Zugriffskontrolllisten für Dateisysteme werden mit der nachstehenden Zeile in der Kernelkonfiguration aktiviert:
options UFS_ACL
Diese Option ist in der GENERIC-Konfiguration aktiviert. Das System gibt eine Warnung aus, wenn ein Dateisystem mit ACLs eingehangen werden soll und die Unterstützung für ACLs nicht im Kernel aktiviert ist. Das Dateisystem muss weiterhin erweiterte Attribute zur Verfügung stellen, damit ACLs verwendet werden können. Das neue UNIX-Dateisystem UFS2 stellt diese Attribute standardmäßig zur Verfügung.
Anmerkung: Die Konfiguration erweiterter Attribute auf UFS1 ist mit einem höheren Aufwand als die Konfiguration erweiterter Attribute auf UFS2 verbunden. Zudem ist UFS2 mit erweiterten Attributen leistungsfähiger als UFS1. Zugriffskontrolllisten sollten daher mit UFS2 verwendet werden.
Die Angabe der Option acl in /etc/fstab aktiviert Zugriffskontrolllisten für ein Dateisystem.
Die bevorzugte Möglichkeit ist die Verwendung von Zugriffskontrolllisten mit tunefs(8) (Option
-a), im Superblock des Dateisystems festzuschreiben. Diese
Möglichkeit hat mehrere Vorteile:
-
Nochmaliges Einhängen eines Dateisystems (Option
-uvon mount(8)) verändert den Status der Zugriffskontrolllisten nicht. Die Verwendung von Zugriffskontrolllisten kann nur durch Abhängen und erneutes Einhängen eines Dateisystems verändert werden. Das heißt auch, dass Zugriffskontrolllisten nicht nachträglich auf dem Root-Dateisystem aktiviert werden können. -
Die Zugriffskontrolllisten auf den Dateisystemen sind, unabhängig von den Option in /etc/fstab oder Namensänderungen der Geräte, immer aktiv. Dies verhindert auch, dass Zugriffskontrolllisten aus Versehen auf Dateisystem ohne Zugriffskontrolllisten aktiviert werden und durch falsche Zugriffsrechte Sicherheitsprobleme entstehen.
Anmerkung: Es kann sein, dass sich der Status von Zugriffskontrolllisten später durch nochmaliges Einhängen des Dateisystems (Option
-uvon mount(8)) ändern lässt. Die momentane Variante ist aber sicherer, da der Status der Zugriffskontrolllisten nicht versehentlich geändert werden kann. Allgemein sollten Zugriffskontrolllisten auf einem Dateisystem, auf dem sie einmal verwendet wurden, nicht deaktiviert werden, da danach die Zugriffsrechte falsch sein können. Werden Zugriffskontrolllisten auf einem solchen Dateisystem wieder aktiviert, werden die Zugriffsrechte von Dateien, die sich zwischenzeitlich geändert haben, überschrieben, was zu erneuten Problemen führt.
Die Zugriffsrechte einer Datei werden durch ein + (Plus) gekennzeichnet, wenn die Datei durch Zugriffskontrolllisten geschützt ist:
drwx------ 2 robert robert 512 Dec 27 11:54 private drwxrwx---+ 2 robert robert 512 Dec 23 10:57 directory1 drwxrwx---+ 2 robert robert 512 Dec 22 10:20 directory2 drwxrwx---+ 2 robert robert 512 Dec 27 11:57 directory3 drwxr-xr-x 2 robert robert 512 Nov 10 11:54 public_html
Die Verzeichnisse directory1, directory2 und directory3 sind durch Zugriffskontrolllisten geschützt, das Verzeichnis public_html nicht.
15.11.1. Zugriffskontrolllisten benutzen
Das Werkzeug getfacl(1) zeigt Zugriffskontrolllisten an. Das folgende Kommando zeigt die ACLs auf der Datei test:
% getfacl test #file:test #owner:1001 #group:1001 user::rw- group::r-- other::r--
Das Werkzeug setfacl(1) ändert oder entfernt ACLs auf Dateien. Zum Beispiel:
% setfacl -k test
Die Option -k entfernt alle ACLs einer Datei oder eines Dateisystems. Besser wäre es, die
Option -b zu verwenden, da sie die erforderlichen Felder
beibehält.
% setfacl -m u:trhodes:rwx,g:web:r--,o::--- test
Mit dem vorstehenden Kommando werden die eben entfernten Zugriffskontrolllisten wiederhergestellt. Der Befehl gibt die Fehlermeldung “Invalid argument” aus, wenn Sie nicht existierende Benutzer oder Gruppen als Parameter angeben.
15.12. Sicherheitsprobleme in Software Dritter überwachen
Beigetragen von Tom Rhodes.In den letzten Jahren wurden zahlreiche Verbesserungen in der Einschätzung und dem Umgang mit Sicherheitsproblemen erzielt. Die Gefahr von Einbrüchen in ein System wird aber immer größer, da Softwarepakete von Dritten auf nahezu jedem Betriebssystem installiert und konfiguriert werden.
Die Einschätzung der Verletzlichkeit eines Systems ist ein Schlüsselfaktor für dessen Sicherheit. FreeBSD veröffentlicht zwar Sicherheitshinweise (security advisories) für das Basissystem, das Projekt ist allerdings nicht dazu in der Lage, dies auch für die zahlreichen Softwarepakete von Dritten zu tun. Dennoch gibt es einen Weg, auch diese Programmpakete zu überwachen. Das in der Ports-Sammlung enthaltene Programm Portaudit wurde gezielt dafür entwickelt.
Der Port ports-mgmt/portaudit fragt dazu eine Datenbank, die vom FreeBSD Security Team sowie den Ports-Entwicklern aktualisiert und gewartet wird, auf bekannte Sicherheitsprobleme ab.
Bevor Sie Portaudit verwenden können, müssen Sie es über die Ports-Sammlung installieren:
# cd /usr/ports/security/portaudit && make install clean
Während der Installation werden die Konfigurationsdateien für periodic(8) aktualisiert, was es Portaudit erlaubt, seine Ausgabe in den täglichen Sicherheitsbericht einzufügen. Stellen Sie auf jeden Fall sicher, dass diese (an das E-Mail-Konto von root gesendeten) Sicherheitsberichte auch gelesen werden. An dieser Stelle ist keine weitere Konfiguration nötig.
Nach der Installation kann ein Administrator die unter /var/db/portaudit lokal gespeicherte Datenbank aktualisieren und sich danach durch folgenden Befehl über mögliche Sicherheitslücken der von ihm installierten Softwarepakete informieren:
# portaudit -Fda
Anmerkung: Die Datenbank wird automatisch aktualisiert, wenn periodic(8) ausgeführt wird. Der eben genannte Befehl ist daher optional, er wird aber für das folgende Beispiel benötigt.
Nach erfolgter Installation der Datenbank kann ein Administrator über die Ports-Sammlung installierte Softwarepakete Dritter jederzeit überprüfen. Dazu muss er lediglich folgenden Befehl eingeben:
# portaudit -a
Existiert in Ihren installierten Softwarepaketen eine Sicherheitslücke, wird Portaudit eine Ausgabe ähnlich der folgenden produzieren:
Affected package: cups-base-1.1.22.0_1 Type of problem: cups-base -- HPGL buffer overflow vulnerability. Reference: <http://www.FreeBSD.org/ports/portaudit/40a3bca2-6809-11d9-a9e7-0001020eed82.html> 1 problem(s) in your installed packages found. You are advised to update or deinstall the affected package(s) immediately.
Wenn Sie die angegebene URL über einen Internetbrowser aufrufen, erhalten Sie weitere Informationen über die bestehende Sicherheitslücke, wie die betroffenen Versionen, die Version des FreeBSD-Ports sowie Hinweise auf weitere Seiten, die ebenfalls Sicherheitshinweise zu diesem Problem bieten.
Portaudit ist ein mächtiges Werkzeug und insbesondere in Zusammenarbeit mit dem Port Portupgrade äußerst hilfreich.
15.13. FreeBSD Sicherheitshinweise
Beigesteuert von Tom Rhodes.Wie für andere hochwertige Betriebssysteme auch werden für FreeBSD Sicherheitshinweise herausgegeben. Die Hinweise werden gewöhnlich auf den Sicherheits-Mailinglisten und in den Errata veröffentlicht, nachdem das Sicherheitsproblem behoben ist. Dieser Abschnitt beschreibt den Umgang mit den Sicherheitshinweisen.
15.13.1. Wie sieht ein Sicherheitshinweis aus?
Der nachstehende Sicherheitshinweis stammt von der Mailingliste freebsd-security-notifications:
=============================================================================
FreeBSD-SA-XX:XX.UTIL Security Advisory
The FreeBSD Project
Topic: denial of service due to some problem Category: core
Category: core Module: sys
Module: sys Announced: 2003-09-23
Announced: 2003-09-23 Credits: Person
Credits: Person Affects: All releases of FreeBSD
Affects: All releases of FreeBSD FreeBSD 4-STABLE prior to the correction date
Corrected: 2003-09-23 16:42:59 UTC (RELENG_4, 4.9-PRERELEASE)
2003-09-23 20:08:42 UTC (RELENG_5_1, 5.1-RELEASE-p6)
2003-09-23 20:07:06 UTC (RELENG_5_0, 5.0-RELEASE-p15)
2003-09-23 16:44:58 UTC (RELENG_4_8, 4.8-RELEASE-p8)
2003-09-23 16:47:34 UTC (RELENG_4_7, 4.7-RELEASE-p18)
2003-09-23 16:49:46 UTC (RELENG_4_6, 4.6-RELEASE-p21)
2003-09-23 16:51:24 UTC (RELENG_4_5, 4.5-RELEASE-p33)
2003-09-23 16:52:45 UTC (RELENG_4_4, 4.4-RELEASE-p43)
2003-09-23 16:54:39 UTC (RELENG_4_3, 4.3-RELEASE-p39)
FreeBSD 4-STABLE prior to the correction date
Corrected: 2003-09-23 16:42:59 UTC (RELENG_4, 4.9-PRERELEASE)
2003-09-23 20:08:42 UTC (RELENG_5_1, 5.1-RELEASE-p6)
2003-09-23 20:07:06 UTC (RELENG_5_0, 5.0-RELEASE-p15)
2003-09-23 16:44:58 UTC (RELENG_4_8, 4.8-RELEASE-p8)
2003-09-23 16:47:34 UTC (RELENG_4_7, 4.7-RELEASE-p18)
2003-09-23 16:49:46 UTC (RELENG_4_6, 4.6-RELEASE-p21)
2003-09-23 16:51:24 UTC (RELENG_4_5, 4.5-RELEASE-p33)
2003-09-23 16:52:45 UTC (RELENG_4_4, 4.4-RELEASE-p43)
2003-09-23 16:54:39 UTC (RELENG_4_3, 4.3-RELEASE-p39) CVE Name: CVE-XXXX-XXXX
CVE Name: CVE-XXXX-XXXX For general information regarding FreeBSD Security Advisories,
including descriptions of the fields above, security branches, and the
following sections, please visit
http://www.FreeBSD.org/security/.
I. Background
For general information regarding FreeBSD Security Advisories,
including descriptions of the fields above, security branches, and the
following sections, please visit
http://www.FreeBSD.org/security/.
I. Background II. Problem Description
II. Problem Description III. Impact
III. Impact IV. Workaround
IV. Workaround V. Solution
V. Solution VI. Correction details
VI. Correction details VII. References
VII. References

- Das Feld Topic enthält eine Beschreibung des Sicherheitsproblems und benennt das betroffene Programm.

- Das Feld Category beschreibt den betroffenen Systemteil. Mögliche Werte für dieses Feld sind core, contrib oder ports. Die Kategorie core gilt für Kernkomponenten des FreeBSD-Betriebssystems, die Kategorie contrib beschreibt zum Basissystem gehörende Software Dritter beispielsweise sendmail. Die Kategorie ports beschreibt Software, die Teil der Ports-Sammlung ist.

- Das Feld Module beschreibt die betroffene Komponente. Im Beispiel ist sys angegeben, das heißt dieses Problem betrifft eine Komponente, die vom Kernel benutzt wird.

- Das Feld Announced gibt den Zeitpunkt der Bekanntgabe des Sicherheitshinweises an. Damit existiert das Sicherheitsproblem, ist vom Sicherheits-Team bestätigt worden und eine entsprechende Korrektur wurde in das Quellcode-Repository von FreeBSD gestellt.

- Das Feld Credits gibt die Person oder Organisation an, die das Sicherheitsproblem bemerkte und gemeldet hat.

- Welche FreeBSD-Releases betroffen sind, ist im Feld Affects angegeben. Die Version einer Datei, die zum Kernel gehört, können Sie schnell mit ident ermitteln. Bei Ports ist die Versionsnummer angegeben, die Sie im Verzeichnis /var/db/pkg finden. Wenn Sie Ihr System nicht täglich aktualisieren, ist Ihr System wahrscheinlich betroffen.

- Wann das Problem in welchem Release behoben wurde, steht im Feld Corrected.

- Reserviert für Informationen, über die in der Common Vulnerabilities Database nach Sicherheitslücken gesucht werden kann.

- Im Feld Background wird das betroffene Werkzeug beschrieben. Meist finden Sie hier warum das Werkzeug Bestandteil von FreeBSD ist, wofür es benutzt wird und eine kurze Darstellung der Herkunft des Werkzeugs.

- Im Feld Problem Description befindet sich eine genaue Darstellung des Sicherheitsproblems. Hier wird fehlerhafter Code beschrieben oder geschildert, wie ein Werkzeug ausgenutzt wird.

- Das Feld Impact beschreibt die Auswirkungen des Sicherheitsproblems auf ein System, beispielsweise erweiterte Rechte oder gar Superuser-Rechte für normale Benutzer.

- Im Feld Workaround wird eine Umgehung des Sicherheitsproblems beschrieben. Die Umgehung ist für Administratoren gedacht, die ihr System aus Zeitnot, Netzwerk-technischen oder anderen Gründen nicht aktualisieren können. Nehmen Sie Sicherheitsprobleme ernst: Auf einem betroffenen System sollte das Problem entweder behoben oder, wie hier beschrieben, umgangen werden.

- Im Feld Solution enthält eine getestete Schritt-für-Schritt Anleitung, die das Sicherheitsproblem behebt.

- Das Feld Correction Details enthält die CVS-Tags der betroffenen Dateien zusammen mit zugehörigen Revisionsnummern.

- Im Feld References finden sich Verweise auf weitere Informationsquellen. Dies können URLs zu Webseiten, Bücher, Mailinglisten und Newsgroups sein.
15.14. Prozess-Überwachung
Beigetragen von Tom Rhodes.Prozess-Überwachung (Process accounting) ist ein Sicherheitsverfahren, bei dem ein Administrator verfolgt, welche Systemressourcen verwendet werden und wie sich diese auf die einzelnen Anwender verteilen. Dadurch kann das System überwacht werden und es ist sogar möglich, zu kontrollieren, welche Befehle ein Anwender eingibt.
Diese Fähigkeiten haben sowohl Vor- als auch Nachteile. Positiv ist, dass man einen Einbruchsversuch bis an den Anfang zurückverfolgen kann. Von Nachteil ist allerdings, dass durch diesen Prozess Unmengen an Protokolldateien erzeugt werden, die auch dementsprechenden Plattenplatz benötigen. Dieser Abschnitt beschreibt die Grundlagen der Prozess-Überwachung.
15.14.1. Die Prozess-Überwachung aktivieren und konfigurieren
Bevor Sie die Prozess-Überwachung verwenden können, müssen Sie diese aktivieren. Dazu führen Sie als root die folgenden Befehle aus:
# touch /var/account/acct # accton /var/account/acct # echo 'accounting_enable="YES"' >> /etc/rc.conf
Einmal aktiviert, wird sofort mit der Überwachung von CPU-Statistiken, Befehlen und anderen Vorgängen begonnen. Protokolldateien werden in einem nur von Maschinen lesbaren Format gespeichert, daher müssen Sie diese über sa(8) aufrufen. Geben Sie keine Optionen an, gibt sa Informationen wie die Anzahl der Aufrufe pro Anwender, die abgelaufene Zeit in Minuten, die gesamte CPU- und Anwenderzeit in Minuten, die durchschnittliche Anzahl der Ein- und Ausgabeoperationen und viel andere mehr aus.
Um Informationen über ausgeführte Befehle zu erhalten, verwenden Sie lastcomm(1). So können Sie etwa ermittlen, welche Befehle von wem auf welchem ttys(5) ausgeführt wurden:
# lastcomm ls trhodes ttyp1
Das Ergebnis sind alle bekannten Einsätze von ls durch trhodes auf dem Terminal ttyp1.
Zahlreiche weitere nützliche Optionen finden Sie in den Manualpages zu lastcomm(1), acct(5) sowie sa(8).
Kapitel 16. Jails
Beigetragen von Matteo Riondato. Übersetzt von Oliver Peter, Dirk Arlt und Johann Kois.16.1. Übersicht
Dieses Kapitel erklärt, was FreeBSD-Jails sind und wie man sie einsetzt. Jails, manchmal als Ersatz für chroot-Umgebungen bezeichnet, sind ein sehr mächtiges Werkzeug für Systemadministratoren, jedoch kann deren grundlegende Verwendung auch für fortgeschrittene Anwender nützlich sein.
Nachdem Sie dieses Kapitel gelesen haben, werden Sie
-
Wissen, was eine Jail ist und welche Verwendungszwecke es dafür unter FreeBSD gibt.
-
Wissen, wie man eine Jail erstellt, startet und und anhält.
-
Die Grundlagen der Jail-Administration (sowohl innerhalb als auch ausserhalb des Jails) kennen.
Weitere nützliche Informationen über Jails sind beispielsweise in folgenden Quellen zu finden:
-
Der jail(8) Manualpage. Diese umfassende Referenz beschreibt, wie man unter FreeBSD eine Jail startet, anhält und kontrolliert.
-
Den Mailinglisten und deren Archive. Die Archive der Mailingliste FreeBSD general questions und anderen Mailinglisten, welche vom FreeBSD list server bereitgestellt werden, beinhalten bereits umfangreiche Informationen zu Jails. Daher ist es sinnvoll, bei Problemen mit Jails zuerst die Archive der Mailinglisten zu durchsuchen, bevor Sie eine neue Anfrage auf der Mailingliste freebsd-questions stellen.
16.2. Jails - Definitionen
Um die für den Einsatz von Jails benötigten FreeBSD-Funktionen, deren Interna sowie die Art und Weise, mit der diese mit anderen Teilen des Betriebssystems interagieren, zu erläutern, werden in diesem Kapitel folgende Definitionen verwendet:
- chroot(8) (-Befehl)
-
Ein Werkzeug, das den FreeBSD-Systemaufruf chroot(2) verwendet, um das Wurzelverzeichnis eines Prozesses und all seiner Nachkömmlinge zu ändern.
- chroot(2) (-Umgebung)
-
Die Umgebung eines Prozesses, der in einem “chroot” läuft. Diese beinhaltet Ressourcen, wie zum Beispiel sichtbare Abschnitte des Dateisystems, verfügbare Benutzer- und Gruppenkennungen, Netzwerkschnittstellen und weitere IPC-Mechanismen und so weiter.
- jail(8) (-Befehl)
-
Das Systemadministrationswerkzeug, welches es erlaubt, Prozesse innerhalb der Jail-Umgebung zu starten.
- Host (-Benutzer, -Prozess, -System)
-
Das verwaltende System einer Jail-Umgebung. Das Host-System hat Zugriff auf alle verfügbaren Hardwareressourcen und kann sowohl innerhalb als auch ausserhalb der Jail-Umgebung Prozesse steuern. Einer der wichtigsten Unterschiede des Host-System einer Jails ist, dass die Einschränkungen, welche für die Superuser-Prozesse innerhalb eines Jails gelten, nicht für die Prozesse des Host-Systems gelten.
- Gast (-Benutzer, -Prozess, -System)
-
Ein Prozess, ein Benutzer oder eine andere Instanz, deren Zugriff durch eine FreeBSD-Jail eingeschränkt ist.
16.3. Einführung
Da die Systemadministration oft eine schwierige Aufgabe ist, wurden viele mächtige Werkzeuge entwickelt, die Administratoren bei Installation, Konfiguration und Wartung ihrer Systeme unterstützen sollen. Eine wichtige Aufgabe eines Administrators ist es, Systeme so abzusichern, dass es im regulären Betrieb zu keinen Sicherheitsverstößen kommt.
Eines der Werkzeuge, mit dem die Sicherheit eines FreeBSD-Systems verbessert werden
kann, sind Jails. Jails wurden schon in FreeBSD 4.X von Poul-Henning Kamp <phk@FreeBSD.org>
eingeführt, wurden jedoch mit FreeBSD 5.X stark verbessert, sodass sie inzwischen zu
einem mächtigen und flexiblen Subsystem herangereift sind. Trotzdem geht die Entwicklung
nach wie vor weiter. Wichtige Ziele sind derzeit: Bessere Zweckmäßigkeit, Leistung,
Ausfallsicherheit und allgemeine Sicherheit.
16.3.1. Was ist eine Jail?
BSD-ähnliche Betriebssysteme besitzen seit den Zeiten von 4.2BSD chroot(2). Das Werkzeug chroot(2) kann dazu benutzt werden, das root-Verzeichnis einer Reihe von Prozessen zu ändern, um so eine seperate sichere Umgebung (abgeschnitten vom Rest des Systems) zu schaffen. Prozesse, die in einer chroot-Umgebung erstellt wurden, können nicht auf Dateien oder Ressourcen zugreifen, die sich ausserhalb der Umgebung befinden. Dadurch ist es einem kompromittierten Dienst nicht möglich, das gesamte System zu kompromittieren. chroot(8) eignet sich für einfache Aufgaben, die keine flexiblen, komplexen oder fortgeschrittenen Funktionen benötigen. Obwohl seit der Entwicklung des chroot-Konzepts zahlreiche Sicherheitslöcher geschlossen wurden, die es einem Prozess erlauben konnten, aus einer Jail auszubrechen, war seit langer Zeit klar, dass chroot(2) nicht die ideale Lösung ist, einen Dienst sicher zu machen.
Dies ist einer der Hauptgründe, warum Jails entwickelt wurden.
Jails setzen auf dem traditionellen chroot(2)-Konzept auf und verbessern es auf unterschiedlichste Art und Weise. In einer traditionellen chroot(2)-Umgebung sind Prozesse auf den Bereich des Dateisystems beschränkt, auf den sie zugreifen können. Der Rest der Systemressourcen (wie zum Beispiel eine Reihe von Systembenutzern, die laufenden Prozesse oder das Netzwerk-Subsystem) teilen sich die chroot-Prozesse mit dem Host-System. Jails dehnen dieses Modell nicht nur auf die Virtualisierung des Zugriffs auf das Dateisystem, sondern auch auf eine Reihe von Benutzern, das Netzwerk-Subsystem des FreeBSD-Kernels und weitere Bereiche aus. Eine ausführlichere Übersicht der ausgefeilten Bedienelemente zur Konfiguration einer Jail-Umgebung finden Sie im Abschnitt Abschnitt 16.5 des Handbuchs.
Eine Jail zeichnet sich durch folgende Merkmale aus:
-
Einen Unterverzeichnisbaum, der die Jail enthält. Einem Prozess, der innerhalb der Jail läuft, ist es nicht mehr möglich, aus diesem auszubrechen. Von der traditionellen chroot(2)-Umgebung bekannte Sicherheitsprobleme existieren bei FreeBSD-Jails nicht mehr.
-
Einen Hostname, der innerhalb der Jail verwendet wird. Jails werden vor allem dazu verwendet, Netzwerkdienste anzubieten, daher ist es für Systemadministratoren von großem Nutzen, dass jede Jail einen beschreibenden Hostname haben kann.
-
Eine IP Adresse, die der Jail zugewiesen wird und nicht verändert werden kann, solange das Jail läuft. Die IP-Adresse einer Jails ist üblicherweise ein Adress-Alias auf eine existierende Netzwerkschnittstelle. Dies ist jedoch nicht zwingend erforderlich.
-
Einen Befehl (genauer den Pfad einer ausführbaren Datei) der innerhalb der Jail ausgeführt werden soll. Dieser Pfad wird relativ zum root-Verzeichnis einer Jail-Umgebung angegeben und kann sehr unterschiedlich aussehen (je nachdem, wie die Jail-Umgebung konfiguriert wurde).
Unabhängig davon können Jails eine Reihe eigener Benutzer und einen eigenen Benutzer root haben. Selbstverständlich sind die Rechte des Benutzers root nur auf die Jail-Umgebung beschränkt. Aus der Sicht des Host-Systems ist der Benutzer root der Jail-Umgebung kein allmächtiger Benutzer, da der Benutzer root der Jail-Umgebung nicht dazu berechtigt ist, kritische Operationen am System ausserhalb der angebundenen jail(8)-Umgebung durchzuführen. Weitere Informationen über die Einsatzmöglichkeiten und Beschränkungen des Benutzers root werden im Abschnitt Abschnitt 16.5 des Handbuchs besprochen.
16.4. Einrichtung und Verwaltung von Jails
Einige Administratoren unterscheiden zwei verschiedene Jail-Arten: “Komplette” Jails, die ein echtes FreeBSD darstellen und Jails für einen bestimmten “Dienst”, die nur einer bestimmten Anwendung oder einem Dienst (der möglicherweise mit besonderen Privilegien laufen soll) gewidmet sind. Dies ist aber nur eine konzeptuelle Unterscheidung, die Einrichtung einer Jail bleibt davon gänzlich unberührt.
# setenv D /hier/ist/die/jail # mkdir -p $D# cd /usr/src # make buildworld
# make installworld DESTDIR=$D
# make distribution DESTDIR=$D
# mount -t devfs devfs $D/dev


- Das Festlegen des Installationsorts für das Jail eignet sich am besten als Startpunkt. Hier wird sich die Jail innerhalb des Host-Dateisystems befinden. Eine gute Möglichkeit wäre etwa /usr/jail/name_der_jail, wobei name_der_jail den Hostname darstellt, über den die Jail identifiziert werden soll. Das Dateisystem unterhalb von /usr/ stellt normalerweise aussreichend Platz für eine Jail zur Verfügung (bedenken Sie, dass eine “komplette” Jail ein Replikat einer jeden Datei der Standardinstallation des FreeBSD-Basissystems enthält.

- Wenn Sie bereits ihre Systemanwendungen mittels make world oder make buildworld neu erstellt haben, können Sie diesen Schritt überspringen und die Systemanwendungen in die neue Jail installieren.

- Dieser Befehl wird den Verzeichnisbaum mit allen notwendigen Binärdateien, Bibliotheken, Manualpages usw. erstellen.

- Der distribution-Befehl lässt make alle benötigten Konfigurationsdateien installieren, es werden also alle installierbaren Dateien aus /usr/src/etc/ in das Verzeichnis /etc der Jail installiert (also nach $D/etc/).

- Das Einhängen des devfs(8)-Dateisystems innerhalb der Jail ist nicht unbedingt notwendig. Allerdings benötigt fast jede Anwendung Zugriff auf wenigstens ein Gerät. Es ist daher sehr wichtig, den Zugriff auf Devices aus der Jail heraus zu kontrollieren, da unsaubere Einstellungen es einem Angreifer erlauben könnten, in das System einzudringen. Die Kontrolle über devfs(8) erfolgt durch die in den Manualpages devfs(8) und devfs.conf(5) beschriebenen Regeln.
Ist eine Jail einmal erst erstellt, kann sie durch jail(8) gestartet
werden. jail(8) benötigt
zwingend mindestens vier Argumente, die im Abschnitt Abschnitt
16.3.1 des Handbuchs beschrieben sind. Weitere Argumente sind möglich, um
beispielsweise die Jail mit den Berechtigungen eines bestimmten Benutzers laufen zu
lassen. Das Argument command hängt vom Typ der Jail ab; für ein virtuelles System ist /etc/rc eine gute Wahl, da dies dem Startvorgang eines echten
FreeBSD-Systems entspricht. Bei einer Service-Jail hängt dieses von der Art des Dienstes ab, der in
der Jail laufen soll.
Jails werden häufig mit dem Betriebssystem gestartet, da der rc-Mechanismus von FreeBSD dafür eine einfach zu realisierende Möglichkeit bietet.
-
Eine Liste der Jails, die mit dem Betriebssystem gestartet werden sollen, wird in die Datei rc.conf(5) geschrieben:
jail_enable="YES" # Set to NO to disable starting of any jails jail_list="www" # Space separated list of names of jails
Anmerkung: Die Namen der Jails in der
jail_listsollten nur alphanumerische Zeichen enthalten. -
Für jede Jail in der
jail_listsollten in rc.conf(5) einige Einstellungen vorgenommen werden:jail_www_rootdir="/usr/jail/www" # jail's root directory jail_www_hostname="www.example.org" # jail's hostname jail_www_ip="192.168.0.10" # jail's IP address jail_www_devfs_enable="YES" # mount devfs in the jail jail_www_devfs_ruleset="www_ruleset" # devfs ruleset to apply to jail
Beim Start einer in rc.conf(5) konfigurierten Jail wird das /etc/rc-Skript der Jail (das "annimmt", dass es sich in einem kompletten System befindet) aufgerufen. Für Service-Jails sollten die Startskripte der Jail durch das Setzen der Option
jail_jailname_exec_startentsprechend angepasst werden.Anmerkung: Eine vollständige Liste der Optionen findet sich in der Manualpage zu rc.conf(5).
Das /etc/rc.d/jail-Skript kann zum manuellen Starten und Stoppen der Jail genutzt werden, wenn ein Eintrag in rc.conf angelegt wurde:
# /etc/rc.d/jail start www # /etc/rc.d/jail stop www
Es gibt momentan keinen sauberen Weg, eine jail(8) zu stoppen. Dies liegt daran, dass die Kommandos zum sauberen Herunterfahren eines Systems innerhalb einer Jail nicht ausgeführt werden können. Der beste Weg eine Jail zu beenden ist es daher, innerhalb der Jail den folgenden Befehl auszuführen (alternativ können Sie auch jexec(8) von außerhalb der Jail aufrufen):
# sh /etc/rc.shutdown
Weitere Informationen zu diesem Thema finden Sie in der Manualpage jail(8).
16.5. Feinabstimmung und Administration
Es gibt verschiedene Optionen, die für jede Jail gesetzt werden können und verschiedene Wege, ein FreeBSD-Host-System mit Jails zu kombinieren. Dieser Abschnitt zeigt Ihnen:
-
Einige zur Verfügung stehende Optionen zur Abstimmung des Verhaltens und der Sicherheitseinstellungen, die mit einer Jail-Installation ausgeführt werden können.
-
Einige der Anwendungsprogramme für das Jail-Management, die über die FreeBSD Ports-Sammlung verfügbar sind und genutzt werden können, um Jail-basierte Lösungen allumfassend umzusetzen.
16.5.1. Systemwerkzeuge zur Feinabstimmung von Jails in FreeBSD
Die Feinabstimmung einer Jail-Konfiguration erfolgt zum Großteil durch das Setzen
von sysctl(8)-Variablen.
Es gibt einen speziellen sysctl-Zweig, der als Basis für die Organisation aller
relevanten Optionen dient: Die security.jail.*-Hierarchie der FreeBSD-Kerneloptionen. Die
folgende Liste enthält alle jail-bezogenen sysctls (inklusiver ihrer
Voreinstellungen). Die Namen sollten selbsterklärend sein, für weitergehende
Informationen lesen Sie bitte die Manualpages jail(8) und sysctl(8).
-
security.jail.set_hostname_allowed: 1 -
security.jail.socket_unixiproute_only: 1 -
security.jail.sysvipc_allowed: 0 -
security.jail.enforce_statfs: 2 -
security.jail.allow_raw_sockets: 0 -
security.jail.chflags_allowed: 0 -
security.jail.jailed: 0
Diese Variablen können vom Administrator des Host-Systems genutzt werden, um Beschränkungen
hinzuzufügen oder aufzuheben, die dem Benutzer root als
Vorgabe auferlegt sind. Beachten Sie, dass es einige Beschränkungen gibt, die nicht
verändert werden können. Der Benutzer root darf
innheralb der jail(8) keine
Dateisysteme mounten und unmounten. Ebenso ist es ihm untersagt, das devfs(8)-Regelwerk zu
laden oder zu entladen. Er darf weder Firewallregeln setzen, noch administrative
Aufgaben erledigen, die Modifikationen am Kernel selbst erfordern (wie
bespielsweise das Setzen des Securelevels des
Kernel.
Das FreeBSD-Basissystem enthält einen Basissatz an Werkzeugen, um Informationen über aktive Jails zu erlangen und einer Jail administrative Befehle zuzuordnen. Die Befehle jls(8) und jexec(8) sind Teil des FreeBSD-Basissystems und können für folgende Aufgaben verwendet werden:
-
Das Anzeigen einer Liste der aktiven Jails und ihrer zugehörigen Jail Identifier (JID), ihrer IP-Addresse, ihres Hostnames und ihres Pfades.
-
Das Herstellen einer Verbindung mit einer laufenden Jail, das Starten eines Befehls aus dem gastgebenen System heraus oder das Ausführen einer administrativen Aufgabe innerhalb der Jail selbst. Dies ist insbesondere dann nützlich, wenn der Benutzer root die Jail sauber herunterfahren möchte. jexec(8) kann auch zum Starten einer Shell innerhalb der Jail genutzt werden, um adminstrative Aufgaben durchzuführen:
# jexec 1 tcsh
16.5.2. High-Level-Werkzeuge zur Jail-Administration in der FreeBSD Ports-Sammlung
Unter den zahlreichen Fremdwerkzeugen für die Administration von Jails sind die sysutils/jailutils die vollständigsten und brauchbarsten. Dabei handelt es sich um eine Sammlung kleiner Anwendungen, die das jail(8)-Management vereinfachen. Weitere Informationen zu diesen Werkzeugen finden Sie auf den entsprechenden Internetseiten.
16.6. Anwendung von Jails
16.6.1. Service-Jails
Beigetragen von Daniel Gerzo.Dieser Abschnitt basiert auf einer von Simon L. Nielsen <simon@FreeBSD.org> auf http://simon.nitro.dk/service-jails.html präsentierten Idee und
einem aktualisierten Artikel von Ken Tom (<locals@gmail.com>). Er beschreibt, wie
ein FreeBSD-System durch Benutzung der jail(8)-Funktion mit
zusätzlichen Sicherheitsebenen ausgestattet werden kann. Es wird dabei
angenommen, dass auf Ihrem FreeBSD-System RELENG_6_0 oder neuer installiert ist
und dass Sie die Informationen aus den vorangehenden Abschnitten gelesen und
verstanden haben.
16.6.1.1. Design
Eines der Hauptprobleme bei Jails ist das Management ihres Upgrade-Prozesses. Dieser neigt dazu, problematisch zu sein, da jede Jail bei jedem Upgrade komplett neu gebaut werden muss. Das stellt normalerweise kein Problem dar, wenn es sich um eine einzelne Jail handelt, da der Upgrade-Prozess recht einfach ist. Verwenden Sie aber eine größere Anzahl von Jails, kann dieser Prozess sehr zeitaufwendig werden.
Warnung: Diese Konfiguration erfordert fortgeschrittene Kenntnisse im Umgang mit FreeBSD sowie der Benutzung seiner Funktionen. Sollten die unten vorgestellten Schritte zu kompliziert wirken, wird empfohlen, sich einfachere Verfahren wie sysutils/ezjail anzusehen, da diese einfachere Methoden zur Administration von Jails verwenden und daher nicht so anspruchsvoll sind wie der hier beschriebene Aufbau.
Diese Konfiguration basiert darauf, Jails so weit als möglich gemeinsam zu verwalten. Dies passiert auf sichere Art und Weise durch den Einsatz von mount_nullfs(8)-Mounts (read-only). Dadurch werden Aktualisierungen erleichtert und das Verteilen von verschiedenen Diensten auf verschiedene Jails wird attraktiver. Außerdem bietet dieses Verfahren einen einfachen Weg, Jails hinzuzufügen, zu entfernen und zu aktualisieren.
Anmerkung: Beispiele für Dienste sind in diesem Zusammenhang: Ein HTTP-Server, ein DNS-Server, ein SMTP-Server und so weiter.
Die Ziele des in diesem Abschnitt beschriebenen Aufbaus sind:
-
Das Erstellen einer einfachen und gut verständlichen Struktur von Jails. Dies beinhaltet, nicht für jede Jail ein vollständiges installworld laufen lassen zu müssen.
-
Es einfach zu machen, neue Jails zu erstellen oder alte zu entfernen.
-
Es einfach zu machen, bestehende Jails zu aktualisieren.
-
Es einfach zu machen, einen angepassten FreeBSD-Zweig zu nutzen.
-
Paranoid bezüglich Sicherheit zu sein und Angriffsmöglickeiten weitgehend zu reduzieren.
-
Soviel Platz und Inodes wie möglich einzusparen.
Wie bereits erwähnt, ist dieses Design stark darauf angewiesen, dass eine read-only-Hauptvorlage in jede Jail hinein gemountet wird (bekannt als nullfs), und dass jede Jail über wenigstens ein beschreibbares Gerät verfügt. Das Gerät kann hierbei eine separate physikalische Platte oder ein vnode unterstütztes md(4)-Gerät sein. Im folgenden Beispiel wird ein nullfs-Mount genutzt, auf den nur Lesezugriff erlaubt ist.
Das Layout des Dateisystems wird in der folgenden Liste beschrieben:
-
Jede Jail wird unterhalb des /home/j-Verzeichnisses gemountet.
-
/home/j/mroot ist die Vorlage für jede Jail und die nur lesbare Partition für alle Jails.
-
Unterhalb von /home/j wird für jede Jail ein leeres Verzeichnis angelegt.
-
Jede Jail bekommt ein /s-Verzeichnis, das zum read/write-Teilbereich des Systems verlinkt wird.
-
Jede Jail bekommt ihr eigenes read/write-System, das auf /home/j/skel basiert.
-
Jeder Jailbereich (genauer der read/write-Teilbereich jeder Jail) wird in /home/js erstellt.
Anmerkung: Es wird angenommen, dass die Jails sich unterhalb des /home Verzeichnisses befinden. Dieser Ort kann von Ihnen natürlich geändert werden. Allerdings müssen die Pfade in den folgenden Beispielen dann entsprechend angepasst werden.
16.6.1.2. Erstellen der Vorlage
Dieser Abschnitt beschreibt die Schritte, die zum Erstellen der Hauptvorlage (die den nur lesbaren Bereich für alle weiteren Jails darstellt) notwendig sind.
Es ist immer eine gute Idee, FreeBSD auf den aktuellen -RELEASE-Zweig zu aktualisieren. Lesen Sie das entsprechende Kapitel des Handbuchs für Informationen zu diesem Thema. Selbst wenn Sie auf eine Aktualisierung des Betriebssystems verzichten, müssen Sie dennoch ein buildworld durchführen, um fortfahren zu können. Außerdem müssen Sie das Paket sysutils/cpdup installiert sein. In diesem Beispiel wird portsnap(8) verwendet, um die aktuelle FreeBSD Ports-Sammlung herunterzuladen. Der Abschnitt Portsnap des Handbuchs beschreibt, wie Sie dieses Werkzeug effektiv einsetzen.
-
Zuerst erstellen wir eine Verzeichnissstruktur für das read-only-Dateisystem, das die FreeBSD-Binärdateien für unsere Jails enthalten wird. Anschließend wechseln wir in den FreeBSD-Quellcodebaum und installieren das read-only-Dateisystem in die (Vorlage-)Jail.
# mkdir /home/j /home/j/mroot # cd /usr/src # make installworld DESTDIR=/home/j/mroot
-
Als nächstes bereiten wir die Ports-Sammlung fü die Jails vor und kopieren den FreeBSD Quellcodebaum in die Jail, da dieser für mergemaster benötigt wird:
# cd /home/j/mroot # mkdir usr/ports # portsnap -p /home/j/mroot/usr/ports fetch extract # cpdup /usr/src /home/j/mroot/usr/src
-
Danach wird die Struktur für den read/write-Bereich des Systems erstellt:
# mkdir /home/j/skel /home/j/skel/home /home/j/skel/usr-X11R6 /home/j/skel/distfiles # mv etc /home/j/skel # mv usr/local /home/j/skel/usr-local # mv tmp /home/j/skel # mv var /home/j/skel # mv root /home/j/skel
-
Nutzen Sie mergemaster, um fehlende Konfigurationsdateien zu installieren. Anschließend werden die von mergemaster erstellten Extra-Verzeichnisse entfernt:
# mergemaster -t /home/j/skel/var/tmp/temproot -D /home/j/skel -i # cd /home/j/skel # rm -R bin boot lib libexec mnt proc rescue sbin sys usr dev
-
Nun wird das read/write-Dateisystem mit dem read-only-Dateisystem verlinkt. Bitte vergewissern Sie sich, dass die symbolischen Links an den korrekten s/ Positionen erstellt werden. Echte Verzeichnisse oder an falschen Positionen erstellte Verzeichnisse lassen die Installation fehlschlagen.
# cd /home/j/mroot # mkdir s # ln -s s/etc etc # ln -s s/home home # ln -s s/root root # ln -s ../s/usr-local usr/local # ln -s ../s/usr-X11R6 usr/X11R6 # ln -s ../../s/distfiles usr/ports/distfiles # ln -s s/tmp tmp # ln -s s/var var
-
Zuletzt erstellen Sie eine allgemeine /home/j/skel/etc/make.conf mit folgendem Inhalt:
WRKDIRPREFIX?= /s/portbuild
Ein gesetztes WRKDIRPREFIX erlaubt es, die FreeBSD-Ports innerhalb jeder Jail zu kompilieren. Das Ports-Verzeichnis ist Teil des read-only System. Der angepasste Pfad des WRKDIRPREFIX macht es möglich, innerhalb des read/write-Bereichs der Jail Ports zu bauen.
16.6.1.3. Jails erstellen
Da nun eine komplette FreeBSD-Jailvorlage vorliegt, sind wir nun in der Lage, Jails einrichten und in /etc/rc.conf zu konfigurieren. Dieses Beispiel zeigt das Erstellen von drei Jails: “NS”, “MAIL” und “WWW”.
-
Fügen Sie die folgenden Zeilen in /etc/fstab ein, damit die read-only-Vorlage und der read/write-Bereich für alle Jails verfügbar sind:
/home/j/mroot /home/j/ns nullfs ro 0 0 /home/j/mroot /home/j/mail nullfs ro 0 0 /home/j/mroot /home/j/www nullfs ro 0 0 /home/js/ns /home/j/ns/s nullfs rw 0 0 /home/js/mail /home/j/mail/s nullfs rw 0 0 /home/js/www /home/j/www/s nullfs rw 0 0
Anmerkung: Mit der Pass-Nummer 0 markierte Partitionen werden beim Booten des Systems nicht von fsck(8) geprüft, mit 0 als Dump-Nummer markierte Partitonen werden von dump(8) nicht gesichert. Wir wollen nicht, dass fsck unsere nullfs-Mounts prüft oder dass dump die nur lesbaren nullfs-Mounts unserer Jails sichert. Deshalb werden diese Bereiche in den letzten beiden Spalten der obenstehenden fstab mit “0 0” markiert.
-
Konfigurieren Sie die Jails in /etc/rc.conf:
jail_enable="YES" jail_set_hostname_allow="NO" jail_list="ns mail www" jail_ns_hostname="ns.example.org" jail_ns_ip="192.168.3.17" jail_ns_rootdir="/usr/home/j/ns" jail_ns_devfs_enable="YES" jail_mail_hostname="mail.example.org" jail_mail_ip="192.168.3.18" jail_mail_rootdir="/usr/home/j/mail" jail_mail_devfs_enable="YES" jail_www_hostname="www.example.org" jail_www_ip="62.123.43.14" jail_www_rootdir="/usr/home/j/www" jail_www_devfs_enable="YES"
Warnung: Der Grund dafür, dass die Variablen
jail_name_rootdirnach /usr/home statt nach /home zeigen, liegt darin, dass der physikalische Pfad des /home-Verzeichnisses unter FreeBSD /usr/home lautet. Die Variablejail_name_rootdirdarf im Pfad aber keinen symbolischen Link enthalten, weil das Jail ansonsten nicht gestartet werden kann. Verwenden Sie realpath(1), um den korrekten Wert für diese Variable zu bestimmen. Weitere Informationen finden Sie im Security Advisory FreeBSD-SA-07:01.jail. -
Erstellen Sie die notwendigen Mountpunkte für die nur lesbaren Bereiche jeder Jail:
# mkdir /home/j/ns /home/j/mail /home/j/www
-
Installieren Sie die read/write-Vorlage in jede Jail. Benutzen Sie hierfür sysutils/cpdup, welches es erleichtert, eine korrekte Kopie jedes Verzeichnisses zu erstellen:
# mkdir /home/js # cpdup /home/j/skel /home/js/ns # cpdup /home/j/skel /home/js/mail # cpdup /home/j/skel /home/js/www
-
An dieser Stelle werden die Jails erstellt und fü den Betrieb vorbereitet. Zuerst mounten Sie die notwendigen Dateisysteme für jede Jail und starten diese dann mit dem Skript /etc/rc.d/jail:
# mount -a # /etc/rc.d/jail start
Die Jails sollten nun laufen. Um zu prüfen, ob sie korrekt gestartet wurden, verwenden Sie jls(8). Nach dem Aufruf dieses Befehls sollten Sie eine Ausgabe ähnlich der folgenden erhalten:
# jls
JID IP Address Hostname Path
3 192.168.3.17 ns.example.org /home/j/ns
2 192.168.3.18 mail.example.org /home/j/mail
1 62.123.43.14 www.example.org /home/j/www
An diesem Punkt sollte es möglich sein, sich an jeder Jail anzumelden, Benutzer anzulegen und Dienste zu konfigurieren. Die Spalte JID gibt die Jail-Identifikationsnummer jeder laufenden Jail an. Nutzen Sie den folgenden Befehl, um administrative Aufgaben in der Jail mit der JID 3 durchzuführen:
# jexec 3 tcsh
16.6.1.4. Jails aktualisieren
Mit der Zeit wird es notwendig sein, das System auf eine neuere Version von FreeBSD zu aktualisieren. Zum einen aus Sicherheitsgründen, zum anderen, um neu eingeführte Funktionen nutzen zu können, die für die bestehenden Jails sinnvoll sind. Das Design dieses Aufbaus bietet einen einfachen Weg, bestehende Jails zu aktualisieren. Zudem reduziert es die Downtime, da die Jails erst im allerletzten Schritt gestoppt werden müssen. Außerdem bietet es die Möglichkeit, zu älteren Versionen zurückzukehren, falls irgendwelche Probleme auftreten.
-
Im ersten Schritt wird das Host-System aktualisiert. Anschließend wird eine temporäre neue read-only Vorlage /home/j/mroot2 erstellt.
# mkdir /home/j/mroot2 # cd /usr/src # make installworld DESTDIR=/home/j/mroot2 # cd /home/j/mroot2 # cpdup /usr/src usr/src # mkdir s
Der installworld-Durchlauf erzeugt einige unnötige Verzeichnisse, die nun entfernt werden sollten:
# chflags -R 0 var # rm -R etc var root usr/local tmp
-
Erzeugen Sie neue symbolische Links für das Hauptdateisystem:
# ln -s s/etc etc # ln -s s/root root # ln -s s/home home # ln -s ../s/usr-local usr/local # ln -s ../s/usr-X11R6 usr/X11R6 # ln -s s/tmp tmp # ln -s s/var var
-
Nun ist es an der Zeit, die Jails zu stoppen:
# /etc/rc.d/jail stop
-
Unmounten des originalen Dateisystems:
# umount /home/j/ns/s # umount /home/j/ns # umount /home/j/mail/s # umount /home/j/mail # umount /home/j/www/s # umount /home/j/www
Anmerkung: Die read/write-Systeme sind an das read-only System angehängt (/s), das daher zuerst ausgehängt werden muss.
-
Verschieben Sie das alte read-only-Dateisystem und ersetzen Sie es durch das neue Dateisystem. Das alte Dateisystem kann so als Backup dienen, falls etwas schief geht. Die Namensgebung entspricht hier derjenigen bei der Erstellung eines neuen read-only-Dateisystems. Verschieben Sie die originale FreeBSD Ports-Sammlung in das neue Dateisystem, um Platz und Inodes zu sparen:
# cd /home/j # mv mroot mroot.20060601 # mv mroot2 mroot # mv mroot.20060601/usr/ports mroot/usr
-
Nun ist die neue read-only-Vorlage fertig. Sie müssen daher nur noch die Dateisysteme erneut mounten und die Jails starten:
# mount -a # /etc/rc.d/jail start
Nutzen Sie jls(8) um zu prüfen, ob die Jails korrekt gestartet wurden. Vergessen Sie nicht, innerhalb jeder Jail mergemaster laufen zu lassen. Die Konfigurationsdateien müssen (ebenso wie die rc.d-Skripten) aktualisiert werden.
Kapitel 17. Verbindliche Zugriffskontrolle
Written by Tom Rhodes. Übersetzt von Benjamin Lukas.17.1. Übersicht
In FreeBSD 5.X wurden neue Sicherheits-Erweiterungen verfügbar, die aus dem TrustedBSD-Projekt übernommen wurden und auf dem Entwurf POSIX.1e basieren. Die beiden bedeutendsten neuen Sicherheits-Mechanismen sind Berechtigungslisten (Access Control Lists, ACL) und die verbindliche Zugriffskontrolle (Mandatory Access Control, MAC). Durch die MAC können Module geladen werden, die neue Sicherheitsrichtlinien bereitstellen. Mit Hilfe einiger Module kann beispielsweise ein eng umgrenzter Bereich des Betriebssystems gesichert werden, indem die Sicherheitsfunktionen spezieller Dienste unterstützt bzw. verstärkt werden. Andere Module wiederum betreffen in ihrer Funktion das gesamte System - alle vorhandenen Subjekte und Objekte. Das "Verbindliche" in der Namensgebung erwächst aus dem Fakt, dass die Kontrolle allein Administratoren und dem System obliegt und nicht dem Ermessen der Nutzer, wie es mit Hilfe der benutzerbestimmbaren Zugriffskontrolle (Discrectionary Access Control / DAC), dem Zugriffstandard für Dateien, gar der System V IPC in FreeBSD, normalerweise umgesetzt wird.
Dieses Kapitel wird sich auf die Grundstruktur der Verbindlichen Zugriffskontrolle und eine Auswahl der Module, die verschiedenste Sicherheitsfunktionen zur Verfügung stellen, konzentrieren.
Beim Durcharbeiten dieses Kapitels erfahren Sie:
-
Welche MAC Module für Sicherheitsrichtlinien derzeit in FreeBSD eingebettet sind und wie die entsprechenden Mechanismen funktionieren.
-
Was die einzelnen MAC Module an Funktionen realisieren und auch, was der Unterschied zwischen einer Richtlinie, die mit Labels arbeitet, und einer, die ohne Labels arbeitet, ist.
-
Wie Sie die MAC in ein System einbetten und effizient einrichten.
-
Wie die verschiedenen Richtlinienmodule einer MAC konfiguriert werden.
-
Wie mit einer MAC und den gezeigten Beispielen eine sicherere Umgebung erstellt werden kann.
-
Wie die Konfiguration einer MAC auf korrekte Einrichtung getestet wird.
Vor dem Lesen dieses Kapitels sollten Sie bereits:
-
Grundzüge von UNIX und FreeBSD verstanden haben. (Kapitel 4).
-
Mit den Grundzügen der Kernelkonfiguration und -kompilierung vertraut sein (Kapitel 9).
-
Einige Vorkenntnisse über Sicherheitskonzepte im Allgemeinen und deren Umsetzung in FreeBSD im Besonderen mitbringen (Kapitel 15).
Warnung: Der unsachgemäße Gebrauch der in diesem Kapitel enthaltenen Informationen kann den Verlust des Systemzugriffs, Ärger mit Nutzern oder die Unfähigkeit, grundlegende Funktionen des X-Windows-Systems zu nutzen, verursachen. Wichtiger noch ist, dass man sich nicht allein auf die MAC verlassen sollte, um ein System zu sichern. Die MAC verbessert und ergänzt lediglich die schon existierenden Sicherheits-Richtlinien - ohne eine gründliche und fundierte Sicherheitspraxis und regelmäßige Sicherheitsprüfungen wird Ihr System nie vollständig sicher sein.
Außerdem sollte angemerkt werden, dass die Beispiele in diesem Kapitel auch genau dasselbe sein sollen, nämlich Beispiele. Es wird nicht empfohlen, diese bestimmten Beispiele auf einem Arbeitssystem umzusetzen. Das Einarbeiten der verschiedenen Sicherheitsmodule erfordert eine Menge Denkarbeit und viele Tests. Jemand, der nicht versteht, wie diese Module funktionieren, kann sich schnell darin wiederfinden, dass er (oder sie) das ganze System durchforsten und viele Dateien und Verzeichnisse neu konfigurieren muß.
17.1.1. Was in diesem Kapitel nicht behandelt wird
Dieses Kapitel behandelt einen großen Teil sicherheitsrelevanter Themen, bezogen auf die Verbindliche Zugriffskontrolle (MAC). Die gegenwärtige Entwicklung neuer MAC Module ist nicht abgedeckt. Einige weitere Module, die im MAC Framework enthalten sind, haben besondere Charakteristika, die zum Testen und Entwickeln neuer Module gedacht sind. Dies sind unter anderem mac_test(4), mac_stub(4) und mac_none(4). Für weitere Informationen zu diesen Modulen und den entsprechend angebotenen Funktionen lesen Sie bitte die Manpages.
17.2. Schlüsselbegriffe
Bevor Sie weiterlesen, müssen noch einige Schlüsselbegriffe geklärt werden. Dadurch soll jegliche auftretende Verwirrung von vornherein beseitigt und die plötzliche Einführung neuer Begriffe und Informationen vermieden werden.
-
Verbund: Ein Verbund ist ist ein Satz von Programmen und Daten, die speziell und zusammen abgeschottet wurden, um Nutzern Zugriff auf diese ausgewiesenen Systembereiche zu gewähren. Man kann sagen, ein solcher Verbund ist eine Gruppierung, ähnlich einer Arbeitsgruppe, einer Abteilung, einem Projekt oder einem Thema. Durch die Nutzung von Verbünden (compartments) kann man Sicherheitsrichtlinien erstellen, die alles notwendige Wissen und alle Werkzeuge zusammenfassen.
-
Hochwassermarkierung: Eine solche Richtlinie erlaubt die Erhöhung der Sicherheitsstufe in Abhängigkeit der Klassifikation der gesuchten bzw. bereitzustellenden Information. Normalerweise wird nach Abschluss des Prozesses die ursprüngliche Sicherheitsstufe wieder hergestellt. Derzeit enthält die MAC Grundstruktur keine Möglichkeit, eine solche Richtlinie umzusetzen, der Vollständigkeit halber ist die Definition hier jedoch aufgeführt.
-
Integrität: Das Schlüsselkonzept zur Klassifizierung der Vertraulichkeit von Daten nennt man Integrität. Je weiter die Integrität erhöht wird, umso mehr kann man den entsprechenden Daten vertrauen.
-
Label: Ein Label ist ein Sicherheitsmerkmal, welches mit Dateien, Verzeichnissen oder anderen Elementen im System verbunden wird. Man sollte es wie einen Vertraulichkeitsstempel auffassen, der Dateien angehört wie beispielsweise die Zugriffszeit, das Erstellungsdatum oder auch der Name; sobald Dateien derart gekennzeichnet werden, bezeichnen diese Label die sicherheitsrelevanten Eigenschaften. Zugriff ist nur noch dann möglich, wenn das zugreifende Subjekt eine korrespondierende Kennzeichnung trägt. Die Bedeutung und Verarbeitung der Label-Werte ist von der Einrichtung der Richtlinie abhängig: Während einige Richtlinien das Label zum Kennzeichnen der Vertraulichkeit oder Geheimhaltungsstufe eines Objekts nutzen, können andere Richtlinien an derselben Stelle Zugriffsregeln festschreiben.
-
Level: Eine erhöhte oder verminderte Einstellung eines Sicherheitsmerkmals. Wenn das Level erhöht wird, wird auch die ensprechende Sicherheitsstufe angehoben.
-
Niedrigwassermarkierung: Eine solche Richtlinie erlaubt das Herabstufen des Sicherheitslevels, um weniger sensible Daten verfügbar zu machen. In die meisten Fällen wird das ursprüngliche Sicherheitslevel des Nutzers wiederhergestellt, sobald der Vorgang abgeschlossen ist. Das einzige Modul in FreeBSD, welches von dieser Richtlinie Gebrauch macht, ist mac_lomac(4).
-
Multilabel: Die Eigenschaft
multilabelist eine Dateisystemoption, die entweder im Einzelbenutzermodus mit Hilfe des Werkzeugs tunefs(8), während des Bootvorgangs in der Datei fstab(5) oder aber beim Erstellen einen neues Dateisystems aktiviert werden kann. Diese Option erlaubt einem Administrator, verschiedenen Objekten unterschiedliche Labels zuzuordnen - kann jedoch nur zusammen mit Modulen angewendet werden, die auch tatsächlich mit Labels arbeiten. -
Objekt: Ein Objekt oder auch Systemobjekt ist theoretisch eine Einheit, durch welche Information fließt, und zwar unter der Lenkung eines Subjektes. Praktisch schliesst diese Definition Verzeichnisse, Dateien, Felder, Bildschirme, Tastaturen, Speicher, Bandlaufwerke, Drucker und jegliche anderen Datenspeicher- oder -verarbeitungsgeräte ein. Im Prinzip ist ein Objekt ein Datenkontainer oder eine Systemressource - Zugriff auf ein Objekt bedeutet, auf Daten zuzugreifen.
-
Richtlinie: Eine Sammlung von Regeln, die definiert, wie Zielvorgaben umgesetzt werden, nennt man Richtlinie. Eine Richtlinie dokumentiert normalerweise, wie mit bestimmten Elementen umgegangen wird. Dieses Kapitel faßt den Begriff in diesem Kontext als Sicherheitsrichtlinie auf; als eine Sammlung von Regeln, die den Fluß von Daten und Informationen kontrolliert und die gleichzeitig definiert, wer auf diese Daten und Informationen zugreifen darf.
-
Anfälligkeit: Dieser Begriff wird normalerweise verwendet, wenn man über MLS (Multi Level Security) spricht. Das Anfälligkeits-Level beschreibt, wie wichtig oder geheim die Daten sein sollen. Um so höher das Anfälligkeits-Level, um so wichtiger die Geheimhaltung bzw. Vertraulichkeit der Daten.
-
Einzel-Label: Von einem Einzel-Label spricht man, wenn für ein ganzes Dateisystem lediglich ein einziges Label verwendet wird, um Zugriffskontrolle über den gesamten Datenfluss zu erzwingen. Sobald diese Option verwendet wird - und das ist zu jeder Zeit, wenn die Option
multilabelnicht explizit gesetzt wurde - sind alle Dateien und Verzeichnisse mit dem gleichen Label gekennzeichnet. -
Subjekt: Ein Subjekt ist jedwede Einheit, die Information in Fluss zwischen Objekten bringt: Zum Beispiel ein Nutzer, ein Nutzerprozessor, ein Systemprozeß usw. In FreeBSD handelt es sich meistens um einen Thread, der als Prozeß im Namen eines Nutzers arbeitet.
17.3. Erläuterung
Mit all diesen neuen Begriffen im Kopf können wir nun überlegen, wie die Möglichkeiten der verbindlichen Zugriffskontrolle (MAC) die Sicherheit eines Betriebssystems als Ganzes erweitern. Die verschiedenen Module, die durch die MAC bereitgestellt werden, können verwendet werden, um das Netzwerk oder Dateisysteme zu schützen, Nutzern den Zugang zu bestimmten Ports oder Sockets zu verbieten und vieles mehr. Die vielleicht beste Weise, die Module zu verwenden, ist, sie miteinander zu kombinieren, indem mehrere Sicherheitsrichtlinienmodule gleichzeitig eine mehrschichtige Sicherheitsumgebung schaffen. Das ist etwas anderes als singuläre Richtlinien wie zum Beispiel die Firewall, die typischerweise Elemente eines Systems stabilisiert, das nur für einen speziellen Zweck verwendet wird. Der Verwaltungsmehraufwand ist jedoch von Nachteil, zum Beispiel durch die Verwendung von mehreren Labels oder dem eigenhändigen Erlauben von Netzwerkzugriffen für jeden einzelnen Nutzer.
Solche Nachteile sind allerdings gering im Vergleich zum bleibenden Effekt der erstellten Struktur. Die Möglichkeit zum Beispiel, für konkrete Anwendungen genau die passenden Richtlinien auszuwählen und einzurichten, senkt gleichzeitig die Arbeitskosten. Wenn man unnötige Richtlinien aussortiert, kann man die Gesamtleistung des Systems genauso steigern wie auch eine höhere Anpassungsfähigkeit gewährleisten. Eine gute Umsetzung der MAC beinhaltet eine Prüfung der gesamten Sicherheitsanforderungen und einen wirksamen Einsatz der verschiedenen Module.
Ein System, auf dem eine MAC verwendet wird, muß zumindest garantieren, dass einem Nutzer nicht gestattet wird, Sicherheitsmerkmale nach eigenem Ermessen zu verändern; dass Arbeitswerkzeuge, Programme und Skripte, innerhalb der Beschränkungen arbeiten können, welche die Zugriffsregeln der ausgewählten Module dem System auferlegen; und dass die volle Kontrolle über die Regeln der MAC beim Administrator ist und bleibt.
Es ist die einsame Pflicht des zuständigen Administrators, die richtigen Module sorgfältig auszuwählen. Einige Umgebungen könnten eine Beschränkung der Zugriffe über die Netzwerkschnittstellen benötigen - hier wären die Module mac_portacl(4), mac_ifoff(4) und sogar mac_biba(4) ein guter Anfang. In anderen Fällen muß man sehr strenge Vertraulichkeit von Dateisystemobjekten gewährleisten - dafür könnte man mac_bsdextended(4) oder mac_mls(4) einsetzen.
Die Entscheidung, welche Richtlinien angewandt werden, kann auch anhand der Netzwerk-Konfiguration getroffen werden. Nur bestimmten Benutzern soll erlaubt werden, via ssh(1) auf das Netzwerk oder Internet zuzugreifen - mac_portacl(4) wäre eine gute Wahl. Aber für was entscheidet man sich im Falle eines Dateisystems? Soll der Zugriff auf bestimmte Verzeichnisse von spezifischen Nutzern oder Nutzergruppen separiert werden? Oder wollen wir den Zugriff durch Nutzer oder Programme auf spezielle Dateien einschränken, indem wir gewisse Objekte als geheim einstufen?
Der Zugriff auf Objekte kann einigen vertraulichen Nutzern gestattet werden, anderen wiederum verwehrt. Als Beispiel sei hierzu ein großes Entwicklerteam angeführt, das in kleine Gruppen von Mitarbeitern aufgeteilt wurde. Die Entwickler von Projekt A dürfen nicht auf Objekte zugreifen, die von den Entwicklern von Projekt B geschrieben wurden. Sie müssen aber trotzdem auf Objekte zugreifen können, die von einem dritten Entwicklerteam geschaffen wurden - alles in allem eine verzwickte Situation. Wenn man die verschiedenen Module der MAC richtig verwendet, können Anwender in solche Gruppen getrennt und ihnen der Zugriff zu den gewünschten Systemobjekten gestattet werden - ohne Angst haben zu müssen, dass Informationen in die falschen Hände geraten.
So hat jedes Modul, das eine Sicherheitsrichtlinie verfügbar macht, einen eigenen Weg, die Sicherheit des Systems zu verstärken. Die Auswahl der Module sollte auf einem gut durchdachten Sicherheitskonzept gründen. In vielen Fällen muß das gesamte Konzept eines Systems überarbeitet und neu eingepflegt werden. Ein guter Überblick über die Möglichkeiten der verschiedenen von der MAC angebotenen Module hilft einem Administrator, die besten Richtlinien für seine spezielle Situation auszuwählen.
Im FreeBSD-Standardkernel ist die Option zur Verwendung der MAC nicht enthalten. Daher muß die Zeile
options MAC
der Kernelkonfiguration hinzugefügt und der Kernel neu übersetzt und installiert werden.
Achtung: Verschiedenen Anleitungen für die MAC empfehlen, die einzelnen Module direkt in den Kernel einzuarbeiten. Dabei ist es jedoch möglich, das System aus dem Netzwerk auszusperren oder gar schlimmeres. Die Arbeit mit der MAC ist ähnlich der Arbeit mit einer Firewall - man muß, wenn man sich nicht selbst aus dem System aussperren will, genau aufpassen. Man sollte sich eine Möglichkeit zurechtlegen, wie man eine Implementation einer MAC rückgängig machen kann - genauso wie eine Ferninstallation über das Netzwerk nur mit äußerster Vorsicht vorgenommen werden sollte. Es wird daher empfohlen, die Module nicht in den Kernel einzubinden, sondern sie beim Systemstart via /boot/loader.conf zu laden.
17.4. MAC Labels verstehen
MAC Label sind Sicherheitsmerkmale, die, wenn sie zum Einsatz kommen, allen Subjekten und Objekten im System zugeordnet werden.
Wenn ein Administrator ein solches Merkmal bzw. Attribut setzen will, muß er/sie verstehen können, was da genau passiert. Die Attribute, die im speziellen Fall zu vergeben sind, hängen vom geladenen Modul und den darin jeweils implementierten Richtlinien ab. Jedes dieser Richtlinienmodule setzt die Arbeit mit seinen entsprechenden Attributen in individueller Weise um. Falls der Nutzer nicht versteht, was er da konfiguriert, oder auch, was seine Konfiguration für Begleiterscheinungen mit sich bringt, ergibt sich meist als Resultat ein unerwartetes, ja sogar unerwünschtes Verhalten des gesamten Systems.
Ein Label, einem Objekt verliehen, wird verwendet, um anhand einer Richtlinie eine sicherheitsrelevante Entscheidung über Zugriffsrechte zu fällen. In einigen Richtlinien enthält bereits das Label selbst alle dafür nötigen Informationen. Andere Richtlinien verwenden diese Informationen, um zunächst ein komplexes Regelwerk abzuarbeiten.
Wenn man zum Beispiel einer Datei das Attribut biba/low zuordnet, wird dieses durch das Biba Sicherheitsrichtlinienmodul, und zwar mit dem Wert “low”, verarbeitet.
Einige der Richtlinienmodule, die die Möglichkeit zum Vergeben von Labels unter FreeBSD unterstützen, bieten drei vordefinierte Labels an. Dieses nennen sich “high”, “low” und “equal”. Obwohl die verschiedenen Module die Zugriffskontrolle auf verschiedene Weisen regeln, kann man sich sicher sein, das das “low”-Label der untersten, unsichersten Einstellung entspricht, das “equal”-Label die Verwendung des Moduls für das jeweilige Objekt oder Subjekt deaktiviert - und das “high”-Label die höchstmögliche Einstellung erzwingt. Im Speziellen gilt diese Aussage für die Richtlinien(-module) MLS und Biba.
In den meisten Umgebungen, sogenannten Single Label Environments, wird Objekten nur
ein einzelnes Label zugewiesen. Dadurch wird nur ein Regelsatz für die Zugriffskontrolle
auf das gesamte System verwendet - und das ist meistens auch tatsächlich ausreichend. Es
gibt wenige Fälle, in denen mehrere Labels auf Dateisystemobjekte oder -subjekte
verwendet werden. In einem solchen Fall muß das Dateisystem mit der tunefs(8)-Option multilabel angepaßt werden, da single
label die Standardeinstellung ist.
Bei der Verwendung von Biba oder MLS kann man numerische Labels vergeben, die genau das Level angeben, an welcher Stelle in der Hierarchie das Subjekt oder Objekt einzuordnen ist. Dieses numerische Level wird verwendet, um Informationen in verschiedene Gruppen aufzuteilen oder zu sortieren - damit zum Beispiel nur Subjekte, die zu einer gewissen Vertraulichkeitsstufe gehören, Zugang zu einer Gruppe von Objekten erhalten.
In den meisten Fällen wird ein Administrator nur ein einzelnes Label für das gesamte Dateisystem verwenden.
Moment mal, dass ist doch dasselbe wie DAC! Ich dachte, MAC würde die Kontrolle strengstens an den Administrator binden! Diese Aussage hält immer noch stand - root ist derjenige, der die Kontrolle ausübt und die Richtlinie konfiguriert, so dass Nutzer in die entsprechenden, angemessenen Kategorien / Zugriffsklassen eingeordnet werden. Nunja, einige Module schränken root selbst ein. Die Kontrolle über Objekte wird dann einer Gruppe zugewiesen, jedoch hat root die Möglichkeit, die Einstellungen jederzeit zu widerrufen oder zu ändern. Dies ist das Hierarchie/Freigabe-Modell, das durch Richtlinien wie MLS oder Biba bereitgestellt wird.
17.4.1. Konfigurieren der Labels
Gewissermaßen alle Aspekte der Labelkonfiguration werden durch Werkzeuge das Basissystems umgesetzt. Die entsprechenden Kommandos bieten eine einfache Schnittstelle zum Konfigurieren, Manipulieren und auch Verifizieren der gekennzeichneten Objekte.
Mit den beiden Kommandos setfmac(8) und setpmac(8) kann man eigentlich schon alles machen. Das Kommando setfmac wird verwendet, um ein MAC-Label auf einem Systemobjekt zu setzen, setpmac hingegen zum Setzen von Labels auf Systemsubjekte. Als Beispiel soll hier dienen:
# setfmac biba/high test
Wenn bei der Ausführung dieses Kommandos keine Fehler aufgetreten sind, gelangt man zur Eingabeaufforderung zurück. Nur wenn ein Fehler auftritt, verhalten sich diese Kommandos nicht still, ganz wie auch die Kommandos chmod(1) und chown(8). In einigen Fällen wird dieser Fehler “Permission denied” lauten und gewöhnlich dann auftreten, wenn ein Label an einem Objekt angebracht oder verändert werden soll, das bereits (Zugriffs-)Beschränkungen unterliegt.[11] Der Systemadministrator kann so eine Situation mit Hilfe der folgenden Kommandos überwinden:
# setfmac biba/high test “Permission denied” # setpmac biba/low setfmac biba/high test # getfmac test test: biba/high
Wie wir hier sehen, kann setpmac verwendet werden, um die
vorhandene Einstellungen zu umgehen, indem dem gestarteten Prozeß ein anderes, valides
Label zugeordnet wird. Das Werkzeug getpmac wird normalerweise
auf gerade laufende Prozesse angewendet. Ähnlich sendmail: Als
Argument wird statt eines Kommandos eine eine Prozeß-ID übergeben, es verbirgt sich doch
dieselbe Logik dahinter. Wenn ein Nutzer versucht, eine Datei zu verändern, auf die er
keinen Zugriff hat, entsprechend der Regeln eines geladenen Richtlinienmoduls, wird
der Fehler “Operation not permitted” durch
die Funktion mac_set_link angezeigt.
17.4.1.1. Übliche Typen von Labeln
Wenn man die Module mac_biba(4), mac_mls(4) und mac_lomac(4) verwendet, hat man die Möglichkeit, einfache Label zu vergeben. Diese nennen sich high, low und equal. Es folgt eine kurze Beschreibung, was diese Labels bedeuten:
-
Das Label low ist definitionsgemäß das niedrigeste Label, das einem Objekt oder Subjekt verliehen werden kann. Wird es gesetzt, kann die entsprechende Entität nicht mehr auf Entitäten zugreifen, die das Label high tragen.
-
Das Label equal wird Entitäten verliehen, die von der Richtlinie ausgenommen sein sollen.
-
Das Label high verleiht einer Entität die höchstmögliche Einstellung.
Unter Beachtung jedes einzelnen Richtlinienmoduls moduliert und beschränkt jede dieser Einstellungen den Informationsfluß unterschiedlich. Genaue Erklärungen zu den Charakteristika der einfachen Labels in den verschiedenen Modulen finden sich im entsprechenden Unterabschnitt dieses Kapitels oder in den Manpages.
17.4.1.1.1. Fortgeschrittene Label-Konfiguration
Numerische klassifizierte Labels werden verwendet in der Form Klasse:Verbund+Verbund. Demnach ist das Label
biba/10:2+3+6(5:2+3-15:2+3+4+5+6)
folgendermaßen zu lesen:
“Biba Policy Label”/“effektive Klasse 10” :“Verbund 2,3 und 6”: (“Low-Klasse 5:...”- “High-Klasse 15:...”)
In diesem Beispiel ist die erstgenannte Klasse als “effektive Klasse” zu bezeichnen. Ihr werden die “effektiven Verbünde” zugeordnet. Die zweite Klasse ist die “Low”-Klasse und die letzte die “high”-Klasse. Die allermeisten Konfigurationen kommen ohne die Verwendungen von solchen Klassen aus, nichtsdestotrotz kann man sie für erweiterte Konfigurationen verwenden.
Sobald sie auf Systemsubjekte angewendet werden, haben diese eine gegenwärtige Klasse/Verbund- Konfiguration und diese muß im definierten Rahmen gegebenenfalls angepaßt (erhöht oder gesenkt) werden. Im Gegensatz dazu haben Systemobjekte alle eingestellten (effektive, High- und Low-Klasse) gleichzeitig. Dies ist notwendig, damit auf Sie von den Systemsubjekten in den verschiedenen Klassen gleichzeitig zugegriffen werden kann.
Die Klasse und und die Verbünde in einem Subjekt-Objekt-Paar werden zum Erstellen einer sogenannten Dominanz-Relation verwendet, in welcher entweder das Subjekt das Objekt, das Objekt das Subjekt, keines das andere dominiert oder sich beide gegenseitig dominieren. Der Fall, dass sich beide dominieren, tritt dann ein, wenn die beiden Labels gleich sind. Wegen der Natur des Informationsflusses in Biba kann man einem Nutzer Rechte für einen Reihe von Abteilungen zuordnen, die zum Beispiel mit entsprechenden Projekten korrespondieren. Genauso können aber auch Objekten mehrere Abteilungen zugeordnet sein. Die Nutzer müssen eventuell ihre gegenwärtigen Rechte mithilfe von su or setpmac anpassen um auf Objekte in einer Abteilung zuzugreifen, zu der sie laut ihrer effektiven Klasse nicht berechtigt sind.
17.4.1.2. Nutzer- und Label-Einstellungen
Nutzer selbst brauchen Labels damit ihre Dateien und Prozesse korrekt mit der Sicherheitsrichtlinie zusammenarbeitet, die für das System definiert wurde. Diese werden in der Datei login.conf durch die Verwendung von Login- Klassen zugeordnet. Jedes Richtlinienmodul, das Label verwendet, arbeitet mit diesen Login-Klassen.
Beispielhaft wird der folgende Eintrag, der für jede Richtlinie eine Einstellung enthält, gezeigt:
default:\ :copyright=/etc/COPYRIGHT:\ :welcome=/etc/motd:\ :setenv=MAIL=/var/mail/$,BLOCKSIZE=K:\ :path=~/bin:/sbin:/bin:/usr/sbin:/usr/bin:/usr/local/sbin:/usr/local/bin:\ :manpath=/usr/share/man /usr/local/man:\ :nologin=/usr/sbin/nologin:\ :cputime=1h30m:\ :datasize=8M:\ :vmemoryuse=100M:\ :stacksize=2M:\ :memorylocked=4M:\ :memoryuse=8M:\ :filesize=8M:\ :coredumpsize=8M:\ :openfiles=24:\ :maxproc=32:\ :priority=0:\ :requirehome:\ :passwordtime=91d:\ :umask=022:\ :ignoretime@:\ :label=partition/13,mls/5,biba/10(5-15),lomac/10[2]:
Die Label-Option in der letzten Zeile legt fest, welches Standard-Label für einen Nutzer erzwungen wird. Nutzern darf niemals gestattet werden, diese Werte selbst zu verändern, demnach haben Nutzer in dieser Beziehung auch keine Wahlfreiheit. In einer richtigen Konfiguration jedoch wird kein Administrator alle Richtlinienmodule aktivieren wollen. Es wird an dieser Stelle ausdrücklich empfohlen, dieses Kapitel zu Ende zu lesen, bevor irgendein Teil dieser Konfiguration ausprobiert wird.
Anmerkung: Nutzer können ihr eigenes Label nach dem Loginvorgang durchaus ändern. Jedoch kann diese Änderung nur unter den Auflagen der gerade gültigen Richtlinie geschehen. Im Beispiel oben wird für die Biba-Richtlinie eine minimale Prozeßintegrität von 5, eine maximale von 15 angegeben, aber die Voreinstellung des tatsächlichen Labels ist 10. Der Nutzerprozeß läuft also mit einer Integrität von 10 bis das Label verändert wird, zum Beispiel durch eine Anwendung des Kommandos setpmac, welches jedoch auf den Bereich eingeschränkt wird, der zum Zeitpunkt des Logins angegeben wurde, in diesem Fall von 5 bis 15.
Nach einer Änderung der Datei login.conf muß in jedem Fall die Befähigungsdatenbank mit dem Kommando cap_mkdb neu erstellt werden - und das gilt für alle im weiteren Verlauf gezeigten Beispiele und Diskussionspunkte.
Es ist nützlich anzumerken, dass viele Einsatzorte eine große Anzahl von Nutzern haben, die wiederum viele verschiedenen Nutzerklassen angehören sollen. Hier ist eine Menge Planungsarbeit notwendig, da die Verwaltung sehr unübersichtlich und schwierig ist.
17.4.1.3. Netzwerkschnittstellen und die zugehörigen Label
Labels können auch, wenn man sie an Netzwerkschittstellen vergibt, helfen, den Datenfluß durch das Netzwerk zu kontrollieren. Das funktioniert in allen Fällen genau so wie mit Objekten. Nutzer, die in der Biba-Richtlinie das Label high tragen, dürfen nicht auf Schnittstellen zugreifen, die low markiert sind usw.
Die Option maclabel wird via ifconfig übergeben. Zum Beispiel
# ifconfig bge0 maclabel biba/equal
belegt die Schnittstelle bge(4) mit dem MAC Label biba/equal. Wenn eine komplexe Einstellung wie biba/high(low-high) verwendet wird, muß das gesamte Label in Anführungszeichen geschrieben werden, da sonst eine Fehlermeldung zurückgegeben wird.
Jedes Richtlinienmodul, das die Vergabe von Labels unterstützt, stellt einen Parameter bereit, mit dem das MAC Label für Netzwerkschnittstellen deaktiviert werden kann. Das Label der Netzwerkschnittstelle auf equal zu setzen, führt zum selben Ergebnis. Beachten Sie die Ausgabe von sysctl, die Manpages der verschiedenen Richtlinien oder eben die Informationen, die im weiteren Verlauf dieses Kapitels angeboten werden, um mehr zu diesen Parametern zu erfahren.
17.4.2. Single- oder Multilabel?
Als Standardeinstellung verwendet das System die Option single
label. Was bedeutet das für den Administrator? Es gibt einige Unterschiede
zwischen single label und multilabel. In ihrer ureigenen Weise bieten beide Vor- und
Nachteile bezogen auf die Flexibilität bei der Modellierung der Systemsicherheit.
Die Option single label gibt jedem Subjekt oder Objekt
genau ein einziges Label, zum Beispiel biba/high. Mit dieser
Option hat man einen geringeren Verwaltungsaufwand, aber die Flexibilität beim Einsatzes
von Richtlinien ist ebenso gering. Viele Administratoren wählen daher auch die Option
multilabel im Sicherheitsmodell, wenn die Umstände es
erfordern.
Die Option multilabel gestattet, jedem einzelnen Subjekt
oder Objekt seine eigenen unabhängigen Label zu zuzuordnen. Die Optionen multilabel und
singlelabel
betreffen jedoch nur die Richtlinien, die Labels als Leistungsmerkmal verwenden,
einschließlich der Richtlinien Biba, Lomac, MLS und SEBSD.
Wenn Richtlinien benutzt werden sollen, die ohne Labels auskommen, wird die Option
multilabel nicht benötigt. Dies betrifft die Richtlinien seeotheruids, portacl und partition.
Man sollte sich dessen bewußt sein, dass die Verwendung der Option multilabel auf einer Partition und die Erstellung eines
Sicherheitsmodells auf der Basis der FreeBSD multilevel
Funktionalität einen hohen Verwaltungsaufwand bedeutet, da alles im Dateisystem ein Label
bekommt. Jedes Verzeichnis, jede Datei und genauso jede Schnittstelle.
Das folgende Kommando aktiviert multilabel für ein
Dateisystem. Dies funktioniert nur im Einzelbenutzermodus:
# tunefs -l enable /
In einer Swap-Partition wird dies nicht benötigt.
Anmerkung: Falls Sie Probleme beim Setzen der Option
multilabelauf der Root-Partition bemerken, lesen Sie bitte Abschnitt 17.17 dieses Kapitels.
17.5. Planung eines Sicherheitsmodells
Wann immer eine neue Technologie eingepflegt werden soll, ist es wichtig, vorher einen Plan zu erstellen. In den verschiedenen Etappen der Planung sollte der Administrator nie das “Große Ganze” aus den Augen verlieren und mindestens die folgenden Punkte beachten:
-
Die Anforderungen
-
Die Ziele
Wenn Sie MAC verwenden möchten, sind das im Besonderen folgende Punkte:
-
Wie werden Informationen und Ressourcen auf den Zielsystemen klassifiziert?
-
Welche Arten von Informationen bzw. Ressourcen sollen im Zugang beschränkt sein und welche Art Einschränkung soll verwendet werden?
-
Welche(s) MAC Modul(e) wählt man, um sein Ziel zu erreichen?
Es ist immer möglich, die Einstellungen des Systems und der Systemressourcen im Nachhinein zu “optimieren”. Es ist aber wirklich lästig, das gesamte Dateisystem zu durchsuchen, um Dateien oder Benutzerkonten zu reparieren. Eine gute Planung hilft dem Administrator, sich einer sorgenfreien und effizienten Umsetzung eines Sicherheitsmodells zu versichern. Testlauf des Sicherheitsmodells vor dem Einsatz in seiner richtigen Arbeitsumgebung ist auf jeden Fall empfehlenswert. Die Idee, ein System mit einer MAC einfach loslaufen zu lassen, ist wie direkt auf einen Fehlschlag hinzuarbeiten.
Jede Umgebung hat ihre eigenen Anforderungen. Ein tiefgreifendes und vollständiges Sicherheitsprofil zu erstellen spart weitere Änderungen, nachdem das System in Betrieb genommen wurde. Also werden die folgenden Abschnitte die verschiedenen Module vorstellen, die den Administratoren zur Verfügung gestellt werden, die Nutzung und Konfiguration der einzelnen Module beschreiben; und in einigen Fällen Einblicke gewähren, für welche Situationen welche Module besonders geeignet sind. Zum Beispiel ein Webserver kann von der Verwendung der mac_biba(4) oder der mac_bsdextended(4) Richtlinie profitieren. In anderen Fällen, an einem Rechner mit nur wenigen lokalen Benutzern, ist die mac_partition(4) die Richtlinie der Wahl.
17.6. Modulkonfiguration
Jedes Modul, das in der MAC enthalten ist, kann entweder direkt in den Kernel eingefügt werden oder als Kernelmodul in der Laufzeit des Systems geladen werden. Empfohlen wird, den Modulnamen in der Datei /boot/loader.conf anzufügen, so dass das Modul am Anfang des Bootvorgangs eingebunden wird.
Die folgenden Abschnitte werden verschiedene MAC Module und ihre jeweiligen Vor- und Nachteile vorstellen. Außerdem
wird erklärt, wie sie in bestimmte Umgebungen eingearbeitet werden können. Einige Module
unterstützen die Verwendung von Labels, das heißt
Zugriffskontrolle durch hinzufügen einer Kennzeichnung in der Art von “dieses ist
erlaubt, jenes aber nicht”. Eine Label-Konfigurationdatei kontrolliert unter
anderem, wie auf Dateien zugegriffen oder wie über das Netzwerk kommuniziert werden darf.
Im vorangehenden Abschnitt wurde bereits erläutert, wie die Option multilabel auf Dateisysteme angewendet wird, um eine
Zugriffskontrolle auf einzelne Dateien oder ganze Dateisysteme zu konfigurieren.
Eine single label Konfiguration erzwingt ein einzelnes
Label für das gesamte System. Daher wird die tunefs-Option multilabel genannt.
17.7. Das MAC Modul seeotheruids
Modulename: mac_seeotheruids.ko
Parameter in der Kernelkonfiguration: options MAC_SEEOTHERUIDS
Bootparameter: mac_seeotheruids_load="YES"
Das Modul mac_seeotheruids(4) erweitert die sysctl-Variablen security.bsd.see_other_uids und security.bsd.see_other_gids. Diese Optionen benötigen keine im Vorhinein zu setzenden Labels und können leicht durchschaubar mit den anderen MAC-Modulen zusammenarbeiten.
Nachdem das Modul geladen wurde, können die folgenden sysctl Variablen verwendet werden.
-
security.mac.seeotheruids.enabled dient zur Aktivierung des Moduls, zunächst mit den Standardeinstellungen. Diese verhindern, dass Nutzer Prozesse und Sockets sehen können, die ihnen nicht selbst gehöen.
-
security.mac.seeotheruids.specificgid_enabled kann eine spezifizierte Nutzergruppe von dieser Richtlinie ausnehmen. Die entsprechende Gruppe muß an den Parameter security.mac.seeotheruids.specificgid=XXX übergeben werden, wobei XXX die ID der Gruppe ist, die von der Richtlinie ausgenommen werden soll.
-
security.mac.seeotheruids.primarygroup_enabled kann verwendet werden, um eine spezifische, primäre Nutzergruppe von der Richtlinie auszuschliessen. Dieser Parameter und security.mac.seeotheruids.specificgid_enabled schließen einander aus.
17.8. Das MAC Modul bsdextended
Modulname: mac_bsdextended.ko
Parameter in der Kernelkonfiguration: options MAC_BSDEXTENDED
Bootparameter: mac_bsdextended_load="YES"
Das Modul mac_bsdextended(4) erstellt eine Firewall für das Dateisystem und ist eine Erweiterung des sonst üblichen Rechtemodells. Es erlaubt einem Administrator einen Regelsatz zum Schutz von Dateien, Werkzeugen und Verzeichnissen in der Dateisystemhierarchie zu erstellen, der einer Firewall ähnelt. Sobald auf ein Objekt im Dateisystem zugegriffen werden soll, wird eine Liste von Regel abgearbeitet, bis eine passende Regel gefunden wird oder die Liste zu Ende ist. Das Verhalten kann durch die Änderung des sysctl(8) Parameters security.mac.bsdextended.firstmatch_enabled eingestellt werden. Ähnlich wie bei den anderen Firewallmodulen in FreeBSD wird eine Datei erstellt, welche die Zugriffsregeln enthält. Diese wird beim Systemstart durch eine Variable in rc.conf(5) eingebunden.
Der Regelsatz kann mit dem Programm ugidfw(8) eingepflegt werden, welches eine Syntax bereitstellt, die der von ipfw(8) gleicht. Weitere Werkzeuge können auch selbst erstellt werden, indem die Funktionen der Bibliothek libugidfw(3) verwendet werden.
Bei der Arbeit mit diesem Modul ist äußerste Vorsicht geboten - falscher Gebrauch kann den Zugriff auf Teile des Dateisystems komplett unterbinden.
17.8.1. Beispiele
Nachdem das Modul mac_bsdextended(4) erfolgreich geladen wurde, zeigt das folgende Kommando die gegenwärtig aktiven Regeln an:
# ugidfw list 0 slots, 0 rules
Wie erwartet, sind keine Regeln definiert. Das bedeutet, das auf alle Teile des Dateisystems zugegriffen werden kann. Um eine Regel zu definieren, die jeden Zugriff durch Nutzer blockiert und nur die Rechte von root unangetastet läßt, muß lediglich dieses Kommando ausgeführt werden:
# ugidfw add subject not uid root new object not uid root mode n
Das ist allerdings keine gute Idee, da nun allen Nutzern der Zugriff auf selbst die einfachsten Programme wie ls untersagt wird. Angemessener wäre etwas wie:
# ugidfw set 2 subject uid user1 object uid user2 mode n # ugidfw set 3 subject uid user1 object gid user2 mode n
Diese Befehle bewirken, dass user1 keinen Zugriff mehr auf Dateien und Programme hat, die user2 gehören. Dies schließt das Auslesen von Verzeichniseinträgen ein.
Anstelle uid user1 könnte
auch not uid user2
als Parameter übergeben werden. Dies würde diesselben Einschränkungen für alle
Nutzer bewirken anstatt nur einen einzigen.
Anmerkung: root ist von diesen Einstellungen nicht betroffen.
Dies sollte als Überblick ausreichen, um zu verstehen, wie das Modul mac_bsdextended(4) helfen kann, das Dateisystem abzuschotten. Weitere Informationen bieten die Manpages mac_bsdextended(4) und ugidfw(8).
17.9. Das MAC Modul ifoff
Modulname: mac_ifoff.ko
Parameter für die Kernelkonfiguration: options MAC_IFOFF
Bootparameter: mac_ifoff_load="YES"
Das Modul mac_ifoff(4) ist einzig dazu da, Netzwerkschnittstellen im laufenden Betrieb zu deaktivieren oder zu verhindern, das Netzwerkschnittstellen während der Bootphase gestartet werden. Dieses Modul benötigt für seinen Betrieb weder Labels, die auf dem System eingerichtet werden müssen, noch hat es Abhängigkeiten zu anderen MAC Modulen.
Der größte Teil der Kontrolle geschieht über die im folgenden aufgelisteten sysctl-Parameter:
-
security.mac.ifoff.lo_enabled schaltet den gesamten Netzwerkverkehr auf der Loopback-Schnittstelle lo(4) an bzw. aus.
-
security.mac.ifoff.bpfrecv_enabled macht das Gleiche für den Berkeley Paket Filter bpf(4).
-
security.mac.ifoff.other_enabled schaltet den Verkehr für alle anderen Netzwerkschnittstellen.
Die wahrscheinlich häufigste Nutzung von mac_ifoff(4) ist die Überwachung des Netzwerks in einer Umgebung, in der kein Netzwerkverkehr während des Bootvorgangs erlaubt werden soll. Eine andere mögliche Anwendung wäre ein Script, das mit Hilfe von security/aide automatisch alle Schnittstellen blockiert, sobald Dateien in geschützten Verzeichnissen angelegt oder verändert werden.
17.10. Das MAC Modul portacl
Modulname: mac_portacl.ko
Parameter für die Kernelkonfiguration: options MAC_PORTACL
Bootparameter: mac_portacl_load="YES"
Mit Hilfe des Moduls mac_portacl(4) können die Anbindungen an die lokalen TCP und UDP Ports durch eine Vielzahl von sysctl Variablen beschränkt werden. Genauer gesagt ermöglicht mac_portacl(4) Nutzern ohne root-Rechten den Zugriff auf zu bestimmende privilegierte Ports, also denen innerhalb der ersten 1024.
Sobald das Modul geladen wurde, ist die Richtlinie für alle Sockets verfügbar. Die folgenden Variablen können für die Konfiguration verwendet werden:
-
security.mac.portacl.enabled schaltet die Anwendung der Richtlinie ein oder aus.
-
security.mac.portacl.port_high gibt den höchsten Port an, der von der Richtlinie mac_portacl(4) betroffen sein soll.
-
security.mac.portacl.suser_exempt nimmt, wenn es einen Wert ungleich Null zugewiesen bekommt, root von der Richtlinie aus.
-
security.mac.portacl.rules enthält als Wert die eigentliche mac_portacl Richtlinie.
Die eigentliche Konfiguration der mac_portacl Richtlinie wird
der sysctl-Variablen security.mac.portacl.rules als Zeichenkette der Form rule[,rule,...] übergeben. Jede einzelne Regel hat die Form idtype:id:protocol:port. Der Parameter idtype ist entweder uid oder gid und wird verwendet, um den Parameter id als Nutzer-ID oder Gruppen-ID zu kennzeichnen. Der Parameter
protocol gibt an, ob die Regel ür TCP oder UDP gelten soll
(indem man den Wert auf tcp oder udp
setzt). Und der letzte Parameter, port, enthält die Nummer
des Ports, auf den der angegebene Nutzer bzw. die angegebene Gruppe Zugriff erhalten
soll.
Anmerkung: Da der Regelsatz direkt vom Kernel ausgewertet wird, können nur Zahlenwerte übergeben werden. Das heißt, Namen von Nutzern, Gruppen oder Dienstnamen aus der Datei /etc/services funktionieren nicht.
Auf UNIX-artigen Betriebssystemen sind die Ports kleiner 1024 privilegierten Prozessen vorbehalten, müssen also mit als/von root gestartet werden und weiterhin laufen. Damit mac_portacl(4) die Vergabe von Ports kleiner als 1024 an nicht privilegierte Prozesse übernehmen kann, muß die UNIX Standardeinstellung deaktiviert werden. Dazu ändert man die sysctl(8) Variablen net.inet.ip.portrange.reservedlow und net.inet.ip.portrange.reservedhigh auf den Wert “0”.
Weiterführende Informationen entnehmen Sie bitte den unten aufgeführten Beispielen oder der Man-Page mac_portacl(4)!
17.10.1. Beispiele
Die folgenden Beispiele sollten ein wenig Licht in die obige Diskussion bringen:
# sysctl security.mac.portacl.port_high=1023 # sysctl net.inet.ip.portrange.reservedlow=0 net.inet.ip.portrange.reservedhigh=0
Zunächst bestimmen wir, dass mac_portacl(4) für alle privilegierten Ports gelten soll und deaktivieren die normale UNIX-Beschränkung.
# sysctl security.mac.portacl.suser_exempt=1
Da root von dieser Richtlinie nicht beeinträchtigt werden soll, setzen wir hier security.mac.portacl.suser_exempt auf einen Wert ungleich Null. Das Modul mac_portacl(4) ist nun so eingerichtet, wie es UNIX-artige Betriebssysteme normal ebenfalls tun.
# sysctl security.mac.portacl.rules=uid:80:tcp:80
Nun erlauben wir dem Nutzer mit der UID 80, normalerweise dem Nutzer www, den Port 80 zu verwenden. Dadurch kann der Nutzer www einen Webserver betreiben, ohne dafür mit root-Privilegien ausgestattet zu sein.
# sysctl security.mac.portacl.rules=uid:1001:tcp:110,uid:1001:tcp:995
Hier wird dem Nutzer mit der UID 1001 erlaubt, die TCP Ports 110 (“pop3”) und 995 (“pop3s”) zu verwenden. Dadurch kann dieser Nutzer einen Server starten, der Verbindungen an diesen beiden Ports annehmen kann.
17.11. Das MAC Modul partition
Modulname: mac_partition.ko
Parameter für die Kernelkonfiguration: options MAC_PARTITION
Bootparameter mac_partition_load="YES"
Die Richtlinie mac_partition(4) setzt Prozesse in spezielle “Partitionen”, entsprechend dem zugewiesenen MAC Label. Man kann sich das vorstellen wie eine spezielle Art jail(8), auch wenn das noch kein wirklich guter Vergleich ist.
Es wird empfohlen, dieses Modul durch einen Eintrag in loader.conf(5) zu aktivieren, so dass die Richtlinie während des Bootvorganges eingebunden wird.
Der Großteil der Konfiguration geschieht mit dem Kommando setpmac(8), wie gleich erklärt wird. Außerdem gibt es folgenden sysctl Parameter für diese Richtlinie.
-
security.mac.partition.enabled erzwingt die Verwendung von MAC Prozeß-Partitionen.
Sobald diese Richtlinie aktiv ist, sehen Nutzer nur noch ihre eigenen Prozesse, und alle anderen Prozesse, die ebenfalls derselben Prozeß-Partition zugeordnet sind. Sie können jedoch nicht auf Prozesse oder Werkzeuge außerhalb des Anwendungsbereich dieser Partition zugreifen. Das bedeutet unter anderem, das ein Nutzer, der einer Klasse insecure zugeordnet ist, nicht auf das Kommando top zugreifen kann - wie auch auf viele anderen Befehle, die einen eigenen Prozeß erzeugen.
Um einen Befehl einer Prozeß-Partition zuzuordnen, muß dieser durch das Kommando setpmac mit einem Label versehen werden:
# setpmac partition/13 top
Diese Zeile fügt das Kommando top dem Labelsatz für Nutzer der Klasse insecure hinzu, sofern die Partition 13 mit der Klasse insecure übereinstimmt. Beachten Sie, dass alle Prozesse, die von Nutzern dieser Klasse erzeugt werden, das Label partition/13 erhalten, und dieses auch nicht durch den Nutzer geändert werden kann.
17.11.1. Beispiele
Der folgende Befehl listet die vergebenen Label für Prozeß-Partitionen und die laufenden Prozesse auf.
# ps Zax
Das nächste Kommando liefert das Label der Prozeß-Partition eines anderen Nutzers trhodes und dessen gegenwärtig laufenden Prozesse zurück.
# ps -ZU trhodes
Anmerkung: Jeder Nutzer kann die Prozesse in der Prozeß-Partition von root betrachten, solange nicht die Richtlinie mac_seeotheruids(4) geladen wurde.
Eine ausgefeilte Umsetzung dieser Richtlinie deaktiviert alle Dienste in /etc/rc.conf und startet diese dann später durch ein Skript, das jedem Dienst das passende Label zuordnet.
Anmerkung: Die folgenden Richtlinien verwenden Zahlenwerte anstatt der drei Standardlabels. Diese Optionen, und ihre Grenzen, werden in den zugehörigen Manpages genauer erklärt.
17.12. Das MAC Modul Multi-Level Security
Modulname: mac_mls.ko
Parameter für die Kernelkonfiguration: options MAC_MLS
Bootparameter: mac_mls_load="YES"
Die Richtlinie mac_mls(4) kontrolliert die Zugriffe zwischen Subjekten und Objekten, indem sie den Informationsfluß strengen Regeln unterwirft.
In MLS Umgebungen wird jedem Subjekt oder Objekt ein “Freigabe”-Level zugeordnet, und diese werden wiederum zu einzelnen Verbünden zusammengefaßt. Da diese Freigabe- oder Anfälligkeits-Level Zahlen größer 6000 erreichen können, ist es für jeden Systemadministrator eine undankbare Aufgabe, jede Entität von Grund auf zu konfigurieren. Zum Glück gibt es 3 “instant” Labels, die in der Richtlinie zur Anwendung bereit stehen.
Diese drei Labels heißen mls/low, mls/equal und mls/high. Da sie in den Manpages mac_mls(4) ausführlich beschrieben werden, gibt es hier nur einen kurzen Abriß:
-
Das Label mls/low ist eine niedrige Einstellung, die von allen anderen dominiert werden darf. Alles, was mit mls/low versehen wird, hat ein niedriges Freigabe-Level und darf auf keine Informationen zugreifen, denen ein höheres Freigabe-Level zugeordnet wurde. Einem Objekt mit diesem Label kann außerdem keine Information durch ein Objekt höherer Freigabe übergeben werden, es kann also auch nicht durch solche Objekte editiert oder überschrieben werden.
-
Das Label mls/equal wird an Objekte vergeben, die von dieser Richtlinie ausgenommen werden sollen.
-
Das Label mls/high verkörpert das höchstmögliche Freigabe-Level. Objekte, denen dieses Label zugeordnet wird, dominieren alle anderen Objekte des Systems. Trotzdem können sie Objekten mit einem niedrigeren Freigabe-Level keine Informationen zuspielen.
MLS bietet:
-
Eine hierarchische Sicherheitsschicht und Zuordnung nichthierarchischer Kategorien;
-
Feste Regeln: kein “Read-Up”, kein “Write-Down” (ein Subjekt kann nur Objekte gleicher oder niedrigerer Stufe lesen, und es kann nur Objekte gleicher oder höherer Stufe schreiben);
-
Geheimhaltung (indem unangemessene Offenlegung von Daten verhindert wird);
-
Eine Basis zum Entwerfen von Systemen, die Daten verschiedener Vertraulichkeitsebenen gleichzeitig handhaben sollen (ohne das geheime und vertrauliche Informationen untereinander ausgetauscht werden können).
Nachfolgend werden die sysctl-Variablen vorgestellt, die für die Einrichtung spezieller Dienste und Schnittstellen vorhanden sind.
-
security.mac.mls.enabled schaltet die Richtlinie MLS ein (oder aus).
-
security.mac.mls.ptys_equal sorgt dafür, dass während der Initialisierung alle pty(4)-Geräte als mls/equal gekennzeichnet werden.
-
security.mac.mls.revocation_enabled sorgt dafür, dass die Zugriffsrechte von Objekten wieder zurückgesetzt werden, nachdem deren Label vorübergehend auf ein niedrigeres Freigabe-Level geändert wurde.
-
security.mac.mls.max_compartments gibt die maximale Anzahl von Verbünden an. Im Prinzip ist es die höchste Nummer eines Verbundes auf dem System.
Um die Labels der MLS Richtlinie zu bearbeiten verwendet man setfmac(8). Um ein Objekt zu kennzeichnen, benutzen Sie folgendes Kommando:
# setfmac mls/5 test
Um das MLS-Label der Datei test auszulesen, verwenden Sie dieses Kommando:
# getfmac test
Dies ist eine Zusammenstellung der Merkmale von test. Ein anderer Ansatz ist, für diese Richtlinie eine Konfigurationsdatei in /etc abzulegen, die alle Informationen enthält und mit der dann das Kommando setfmac gefüttert wird. Diese Vorgehensweise wird erklärt, nachdem alle Richtlinien vorgestellt wurden.
17.12.1. Verbindlicher Vertraulichkeit in der Planungsphase
Mit dem Richtlinienmodul Multi-Level Security bereitet sich ein Administrator darauf vor, den Fluß vertraulicher Informationen zu kontrollieren. Beim Starten der Richtlinie ist immer mls/low voreingestellt - alles kann auf alles zugreifen. Der Administrator ändert dies während der eigentlichen Konfiguration, indem er die Vertraulichkeit bestimmter Objekte erhöht.
Jenseits der drei Grundeinstellungen des Labels kann der Administrator einzelne Nutzer oder Nutzergruppen nach Bedarf zusammenschließen und den Informationsaustausch zwischen diesen gestatten oder unterbinden. Es ist sicher eine Vereinfachung, die Freigabe-Level mit Begriffen wie vertraulich, geheim oder streng geheim zu bezeichnen. Einige Administratoren erstellen einfach verschiedene Gruppen auf der Ebene von gegenwärtigen Projekten. Ungeachtet der Herangehensweise bei der Klassifizierung muß ein gut durchdachter Plan existieren, bevor eine derart einengende Richtlinie umgesetzt wird.
Exemplarisch für die Anwendung dieses Moduls bzw. dieser Richtlinie seien angeführt:
-
Ein E-Commerce Webserver
-
Ein Dateiserver, der vertrauliche Informationen einer Firma oder eines Konzerns speichert
-
Umgebungen in Finanzeinrichtungen
Der unsinnigste Einsatzort für diese Richtlinie wäre ein Arbeitsplatzrechner mit nur zwei oder drei Benutzern.
17.13. Das MAC Modul Biba
Modulname: mac_biba.ko
Parameter für die Kernelkonfiguration: options MAC_BIBA
Bootparameter: mac_biba_load="YES"
Das Modul mac_biba(4) lädt die MAC Biba Richtlinie. Diese ähnelt stark der MLS Richtlinie, nur das die Regeln für den Informationsfluß ein wenig vertauscht sind. Es wird in diesem Fall der absteigende Fluß sicherheitskritischer Information geregelt, während die MLS Richtlinie den aufsteigenden Fluß regelt. In gewissen Sinne treffen dieses und das vorangegangene Unterkapitel also auf beide Richtlinien zu.
In einer Biba-Umgebung wird jedem Subjekt und jedem Objekt ein “Integritäts”-Label zugeordnet. Diese Labels sind in hierarchischen Klassen und nicht-hierarchischen Komponenten geordnet. Je höher die Klasse, um so höher die Integrität.
Die unterstützten Labels heißen biba/low, biba/equal und biba/high. Sie werden im Folgenden erklärt:
-
biba/low ist die niedrigste Stufe der Integrität, die einem Objekt verliehen werden kann. Wenn sie einem Objekt oder Subjekt zugeordnet wird, kann dieses auf Objekte oder Subjekte, die biba/high markiert wurden, zwar lesend zugreifen, nicht jedoch schreibend.
-
Das Label biba/equal ist, wie der aufmerksame Leser sicherlich schon ahnt, für die Ausnahmen dieser Richtlinie gedacht und sollte nur diesen Ausnahmen entsprechenden Objekten verliehen werden.
-
biba/high markierte Subjekte und Objekte können Objekte niedrigerer Stufe schreiben , nicht jedoch lesen. Es wird empfohlen, dass dieses Label an Objekte vergeben wird, die sich auf Integrität des gesamten Systems auswirken.
Biba stellt bereit:
-
Hierarchische Integritätsstufen mit einem Satz nichthierarchischer Integritätskategorien;
-
Festgeschriebene Regeln: kein “Write-Up”, kein “Read-Down” (der Gegensatz zu MLS - ein Subjekt erhält schreibenden Zugriff auf Objekte gleicher oder geringerer Stufe, aber nicht bei höherer, und lesenden Zugriff bei gleicher Stufe oder höerer, aber nicht bei niedrigerer);
-
Integrität (es wird die Echtheit der Daten gewährleistet, indem unangemessene Veränderungen verhindert werden);
-
Eine Abstufung der Gewährleistung (im Gegensatz zu MLS, bei der eine Abstufung der Vertraulichkeit vorgenommen wird).
Folgende sysctl Parameter werden zur Nutzung der Biba-Richtlinie angeboten:
-
security.mac.biba.enabled zum Aktivieren/Deaktivieren der Richtlinie auf dem Zielsystem.
-
security.mac.biba.ptys_equal wird verwendet, um die Biba-Richtlinie auf der pty(4)-Schnittstelle zu deaktivieren.
-
security.mac.biba.revocation_enabled erzwingt das Zurücksetzen des Labels, falls dieses zeitweise geändert wurde um ein Subjekt zu dominieren.
Um Einstellungen der Biba Richtlinie für Systemobjekte zu verändern werden die Befehle setfmac und getfmac verwendet:
# setfmac biba/low test # getfmac test test: biba/low
17.13.1. Verbindliche Integrität in der Planungsphase
Integrität garantiert, im Unterschied zu Sensitivität, dass Informationen nur durch vertraute Parteien verändert werden können. Dies schließt Informationen ein, die zwischen Subjekten ausgetauscht werden, zwischen Objekt, oder auch zwischen den beiden. Durch Integrität wird gesichert, das Nutzer nur Informationen verändern, oder gar nur lesen können, die sie explizit benötigen.
Das Modul mac_biba(4) eröffnet einem Administrator die Möglichkeit zu bestimmen, welche Dateien oder Programme ein Nutzer oder eine Nutzergruppe sehen bzw. aufrufen darf. Gleichzeitig kann er zusichern, dass dieselben Programme und Dateien frei von Bedrohungen sind und das System die Echtheit gewährleistet - für diesen Nutzer oder die Nutzergruppe.
Während der anfänglichen Phase der Planung muß der Administrator vorbereitet sein, Nutzer in Klassen, Stufen und Bereiche einzuteilen. Der Zugriff auf Dateien und insbesondere auch Programme wird verhindert sowohl vor als auch nachdem sie gestartet wurden. Das System selbst erhält als Voreinstellung das Label biba/high sobald das Modul aktiviert wird - und es liegt allein am Administrator, die verschiedenen Klassen und Stufen für die einzelnen Nutzer zu konfigurieren. Anstatt mit Freigaben zu arbeiten, wie weiter oben gezeigt wurde, könnte man auch Überbegriffe für Projekte oder Systemkomponenten entwerfen. Zum Beispiel, ausschließlich Entwicklern den Vollzugriff auf Quellcode, Compiler und Entwicklungswerkzeuge gewähren, während man andere Nutzer in Kategorien wie Tester, Designer oder einfach nur “allgemeiner Nutzer” zusammenfaßt, die für diese Bereiche lediglich lesenden Zugriff erhalten sollen.
Mit seinem ursprünglichen Sicherheits-Standpunkt ist ein Subjekt niedrigerer Integrität unfähig, ein Subjekt höherer Integrität zu verändern. Ein Subjekt höherer Integrität kann ein Subjekt niedrigerer Integrität weder beobachten noch lesen. Wenn man ein Label für die niedrigstmögliche Klasse erstellt, kann man diese allen Subjekten verwehren. Einige weitsichtig eingerichtete Umgebungen, die diese Richtlinie verwenden, sind eingeschränkte Webserver, Entwicklungs- oder Test-Rechner oder Quellcode-Sammlungen. Wenig sinnvoll ist diese Richtlinie auf einer Arbeitsstation, oder auf Rechnern die als Router oder Firewall verwendet werden.
17.14. Das MAC Modul LOMAC
Modulname: mac_lomac.ko
Parameter für die Kernelkonfiguration: options MAC_LOMAC
Bootparameter: mac_lomac_load="YES"
Anders als die Biba Richtlinie erlaubt die mac_lomac(4) Richtlinie den Zugriff auf Objekte niedrigerer Integrität nur, nachdem das Integritätslevel gesenkt wurde. Dadurch wird eine Störung derIntegritätsregeln verhindert.
Die MAC Version der “Low-Watermark” Richtlinie, die nicht mit der älteren lomac(4)-Implementierung verwechselt werden darf, arbeitet fast genauso wie Biba. Anders ist, dass hier “schwebende” Label verwendet werden, die ein Herunterstufen von Subjekten durch Hilfsverbünde ermöglichen. Dieser zweite Verbund wird in der Form [auxgrade] angegeben und sollte in etwa aussehen wie lomac/10[2], wobei die Ziffer zwei (2) hier den Hilfsverbund abbildet.
Die MAC Richtlinie LOMAC beruht auf einer durchgängigen Etikettierung aller Systemobjekte mit Integritätslabeln, die Subjekten das Lesen von Objekten niedriger Integrität gestatten und dann das Label des Subjektes herunterstufen - um zukünftige Schreibvorgänge auf Objekte hoher Integrität zu unterbinden. Dies ist die Funktion der Option [auxgrade], die eben vorgestellt wurde. Durch sie erhält diese Richtlinie eine bessere Kompatibilität und die Initialisierung ist weniger aufwändig als bei der Richtlinie Biba.
17.14.1. Beispiele
Wie schon bei den Richtlinien Biba und MLS werden die Befehle setfmac und setpmac verwendet, um die Labels an den Systemobjekten zu setzen:
# setfmac /usr/home/trhodes lomac/high[low] # getfmac /usr/home/trhodes lomac/high[low]
Beachten Sie, dass hier der Hilfswert auf low gesetzt wurde - dieses Leistungsmerkmal ist nur in der MAC LOMAC Richtlinie enthalten.
17.15. Beispiel 1: Nagios in einer MAC Jail
Die folgende Demonstration setzt eine sichere Umgebung mithilfe verschiedener MAC Module und sorgfältig konfigurierter Richtlinien um. Es handelt sich jedoch nur um einen Test und sollte nicht als Antwort auf jedes Problem in Fragen Sicherheit gesehen werden. Eine Richtlinie nur umzusetzen und dann einfach laufen zu lassen, funktioniert nie und kann eine echte Arbeitsumgebung in eine Katastrophe stürzen.
Bevor es losgeht, muß jedes Dateisystem mit der Option multilabel, wie weiter oben beschrieben, markiert werden. Dies
nicht zu tun, führt zu Fehlern. Außerdem müssen die Ports
net-mngt/nagios-plugins, net-mngt/nagios und www/apache13 installiert und konfiguriert sein, so dass sie
ordentlich laufen.
17.15.1. Erstellen einer Nutzerklasse insecure
Beginnen wir die Prozedur mit dem Hinzufügen einer Nutzerklasse in der Datei /etc/login.conf:
insecure:\ :copyright=/etc/COPYRIGHT:\ :welcome=/etc/motd:\ :setenv=MAIL=/var/mail/$,BLOCKSIZE=K:\ :path=~/bin:/sbin:/bin:/usr/sbin:/usr/bin:/usr/local/sbin:/usr/local/bin-- :manpath=/usr/share/man /usr/local/man:\ :nologin=/usr/sbin/nologin:\ :cputime=1h30m:\ :datasize=8M:\ :vmemoryuse=100M:\ :stacksize=2M:\ :memorylocked=4M:\ :memoryuse=8M:\ :filesize=8M:\ :coredumpsize=8M:\ :openfiles=24:\ :maxproc=32:\ :priority=0:\ :requirehome:\ :passwordtime=91d:\ :umask=022:\ :ignoretime@:\ :label=biba/10(10-10):
Zusätzlich fügen wir beim Standardnutzer folgende Zeile hinzu:
:label=biba/high:
Anschließend muß die Datenbank neu erstellt werden:
# cap_mkdb /etc/login.conf
17.15.2. Boot-Konfiguration
Starten Sie den Rechner noch nicht neu. Fügen Sie zunächst noch die folgenden Zeilen in die Datei /boot/loader.conf ein, damit die benötigten Module während des Systemstarts geladen werden:
mac_biba_load="YES" mac_seeotheruids_load="YES"
17.15.3. Nutzer einrichten
Ordnen Sie den Superuser root der Klasse default zu:
# pw usermod root -L default
Alle Nutzerkonten, die weder root noch Systemkonten sind, brauchen nun eine Loginklasse, da sie sonst keinen Zugriff auf sonst übliche Befehle erhalten, wie bspw. vi(1). Das folgende sh Skript wird diese Aufgabe erledigen:
# for x in `awk -F: '($3 >= 1001) && ($3 != 65534) { print $1 }' \
/etc/passwd`; do pw usermod $x -L default; done;
Verschieben Sie die Nutzer nagios und www in die insecure Klasse:
# pw usermod nagios -L insecure
# pw usermod www -L insecure
17.15.4. Die Kontextdatei erstellen
Nun muß eine Kontextdatei erstellt werden. Die folgende Beispieldatei soll dazu in /etc/policy.contexts gespeichert werden:
# This is the default BIBA policy for this system. # System: /var/run biba/equal /var/run/* biba/equal /dev biba/equal /dev/* biba/equal /var biba/equal /var/spool biba/equal /var/spool/* biba/equal /var/log biba/equal /var/log/* biba/equal /tmp biba/equal /tmp/* biba/equal /var/tmp biba/equal /var/tmp/* biba/equal /var/spool/mqueue biba/equal /var/spool/clientmqueue biba/equal # For Nagios: /usr/local/etc/nagios /usr/local/etc/nagios/* biba/10 /var/spool/nagios biba/10 /var/spool/nagios/* biba/10 # For apache /usr/local/etc/apache biba/10 /usr/local/etc/apache/* biba/10
Die Richtlinie erzwingt Sicherheit, indem der Informationsfluß Einschränkungen unterworfen wird. In der vorliegenden Konfiguration kann kein Nutzer, weder root noch andere, auf Nagios zugreifen. Konfigurationsdateien und die Prozesse, die Teil von Nagios sind, werden durch unsere MAC vollständig abgegrenzt.
Die Kontextdatei kann nun vom System eingelesen werden, indem folgender Befehl ausgeführt wird:
# setfmac -ef /etc/policy.contexts / # setfmac -ef /etc/policy.contexts /
Anmerkung: Das obenstehende Dateisystem-Layout kann, je nach Umgebung, sehr unterschiedlich aussehen. Außerdem muß es auf jedem einzelnen Dateisystem ausgeführt werden.
In die Datei /etc/mac.conf müssen nun noch diese Änderungen eingetragen werden:
default_labels file ?biba default_labels ifnet ?biba default_labels process ?biba default_labels socket ?biba
17.15.5. Netzwerke einbinden
Tragen Sie die folgende Zeile in die Datei /boot/loader.conf ein:
security.mac.biba.trust_all_interfaces=1
Und das Folgende gehört in Datei rc.conf zu den Optionen für die Netzwerkkarte. Falls die Netzwerkverbindung(-en) via DHCP konfiguriert werden, muß man dies nach jedem Systemstart eigenhändig nachtragen:
maclabel biba/equal
17.15.6. Testen der Konfiguration
Versichern Sie sich, dass der Webserver und Nagios nicht automatisch geladen werden und starten Sie den Rechner neu. Prüfen Sie nun, ob root wirklich keinen Zugriff auf die Dateien im Konfigurationsverzeichnis von Nagios hat. Wenn root den Befehl ls(1) auf /var/spool/nagios ausführen kann, ist irgendwas schief gelaufen. Es sollte ein “permission denied” Fehler ausgegeben werden.
Wenn alles gut aussieht, können Nagios, Apache und Sendmail gestartet werden - allerdings auf eine Weise, die unserer Richtlinie gerecht wird. Zum Beispiel durch die folgenden Kommandos:
# cd /etc/mail && make stop && \ setpmac biba/equal make start && setpmac biba/10\(10-10\) apachectl start && \ setpmac biba/10\(10-10\) /usr/local/etc/rc.d/nagios.sh forcestart
Versichern Sie sich lieber doppelt, dass alles ordentlich läuft. Wenn nicht, prüfen Sie die Logs und Fehlermeldungen. Verwenden Sie das sysctl(8) Werkzeug um die Sicherheitsrichtlinie sysctl(8) zu deaktivieren und versuchen Sie dann alles noch einmal zu starten.
Anmerkung: Der Superuser kann den Vollzug der Richtlinie schalten und die Konfiguration ohne Furcht verändern. Folgender Befehl stuft eine neu gestartete Shell herunter:
# setpmac biba/10 cshUm dies zu vermeiden, werden die Nutzer durch login.conf(5) eingeschränkt. Wenn setpmac(8) einen Befehl außerhalb der definierten Schranken ausführen soll, wird ein Fehler zurückgeliefert. In so einem Fall muß root auf biba/high(high-high) gesetzt werden.
17.16. Beispiel 2: User Lock Down
Grundlage dieses Beispiels ist ein relativ kleines System zur Datenspeicherung mit weniger als 50 Benutzern. Diese haben die Möglichkeit, sich einzuloggen und dürfen nicht nur Daten speichern, sondern auch auf andere Ressourcen zugreifen.
Die Richtlinien mac_bsdextended(4) und mac_seeotheruids(4) können gleichzeitig eingesetzt werden. Zusammen kann man mit ihnen nicht nur den Zugriff auf Systemobjekte einschränken, sondern auch Nutzerprozesse verstecken.
Beginnen Sie, indem Sie die folgende Zeile in die Datei /boot/loader.conf eintragen:
mac_seeotheruids_load="YES"
Die Richtlinie mac_bsdextended(4) wird durch den anschließenden Eintrag in /etc/rc.conf hinzugefügt:
ugidfw_enable="YES"
Die Standardregeln, welche in /etc/rc.bsdextended gespeichert sind, werden zum Systemstart geladen. Sie müssen aber noch angepaßt werden. Da dieser Computer nur Nutzern dienen soll und weitere Dienste gestartet werden, kann alles bis auf die beiden letzten Zeilen auskommentiert werden. Das sorgt dafür dass jeder Nutzer seine eigenen Systemobjekte erhält.
Nun fügen wir alle benötigten Nutzer auf der Maschine hinzu und starten neu. Zum Testen der Einstellungen loggen Sie sich parallel zwei mal mit unterschiedlichen Nutzernamen ein und starten Sie das Kommando ps aux. Dort sehen Sie, dass Sie die Prozesse des anderen Nutzers nicht sehen können. Versuchen Sie, ls(1) auf das Heimatverzeichnis eines anderen Nutzers auszuführen. Auch dieser Versuch wird fehlschlagen.
Solange nicht die speziellen sysctl-Variablen geändert wurden, hat der Superuser noch vollen Zugriff. Sobald auch diese Einstellungen angepaßt wurden, führen Sie ruhig auch den obigen Test als root aus.
Anmerkung: Wenn ein neuer Benutzer hinzugefügt wird, ist für diesen zunächst keine mac_bsdextended(4) Regel im Regelsatz vorhanden. Schnelle Abhilfe schafft hier, einfach das Kernelmodul mit kldunload(8) zu entladen und mit kldload(8) erneut einzubinden.
17.17. Fehler im MAC beheben
Während der Entwicklung des Frameworks haben einige Nutzer auf Probleme hingewiesen. Einige davon werden hier aufgeführt:
17.17.1. Die Option multilabel greift nicht auf der /-Partition
Es scheint, dass etwa jedem fünfzigsten Nutzer dieses Problem widerfährt. Und in der Tat - auch wir kennen es aus der Entwicklung. Genauere Untersuchungen dieses “Bugs” machten uns glauben, dass es sich entweder um einen Fehler in oder eine fehlerhafte Interpretation der Dokumentation handelt. Warum auch immer dieser Fehler auftritt - er kann mit folgender Prozedur behoben werden:
-
Öffnen Sie die Datei /etc/fstab und setzen Sie die Rootpartition auf
rowie “read-only”. -
Starten Sie in den Einzelnutzermodus.
-
Rufen Sie tunefs
-l enablefür / auf. -
Starten Sie in den Mehrbenutzermodus.
-
Führen Sie mount
-urw/ aus und ändern Sie anschließend in der Datei /etc/fstab die Optionrozurück inrw. Starten Sie das System noch einmal neu. -
Achten Sie besonders auf die Ausgabe von mount um sich zu versichern, dass die
multilabelkorrekt für das root-Dateisystem gesetzt wurde.
17.17.2. Mit der aktivierten MAC kann ich keinen X11 Server starten
Dies kann durch die Richtlinie partition oder einer fehlerhaften Verwendung einer Richtlinie, die mit Labels arbeitet, auftreten. Zum debuggen versuchen Sie folgendes:
-
Schauen Sie sich die Fehlermeldungen genau an. Wenn der Nutzer einer insecure Klasse angehört, ist wahrscheinlich die Richtlinie partition die Ursache. Versuchen Sie, die Nutzerklasse auf default zu stellen und danach die Datenbank mit cap_mkdb zu erneuern. Wenn das Problem dadurch nicht gelöst wird, gehen Sie weiter zu Schritt 2.
-
Gehen Sie die Label-Richtlinien Schritt für Schritt nocheinmal durch. Achten Sie darauf, dass für den Nutzer, bei dem das Problem auftritt, für X11 und das Verzeichnis /dev alle Einstellungen korrekt sind.
-
Falls all dies nicht helfen sollte, senden Sie die Fehlermeldung und eine Beschreibung ihrer Arbeitsumgebung an die (englisch-sprachige) TrustedBSD Diskussionsliste auf der TrustedBSD Webseite oder an die FreeBSD general questions Mailingliste.
17.17.3. Error: _secure_path(3) cannot stat .login_conf
Wenn ich versuche, von root zu einem anderen Nutzer des Systems zu wechseln, erhalte ich die Fehlermeldung “_secure_path: unable to state .login_conf”.
Diese Meldung wird gewöhnlich ausgegeben, wenn der Nutzer ein höhere Label-Einstellung
hat als der, dessen Identität man annehmen möchte. Ausführlich: Wenn ein Nutzer joe als biba/low gelabelt wurde, kann
root, der biba/high als
Voreinstellung trägt, das Heimatverzeichnis von joe nicht
einsehen. Das passiert unabhänig davon, ob root vorher mit su die Identität von joe angenommen hat
oder nicht, da das Label sich nicht ändert. Hier haben wir also einen Fall, in dem das
Gewährleistungsmodell von Biba verhindert, das der Superuser Objekte einer niedrigeren
Integrität betrachten kann.
17.17.4. Der Nutzer root ist kaputt!
Im normalen oder sogar im Einzelbenutzermodus wird root nicht anerkannt. Das Kommando whoami liefert 0 (null) und su liefert “who are you?” zurück. Was geht da vor?
Das kann passieren, wenn eine Label-Richtlinie ausgeschaltet wird - entweder durch sysctl(8) oder wenn
das Richtlinienmodul entladen wurde. Wenn eine Richtlinie deaktiviert oder auch nur
vorübergehen deaktiviert wird, muß die Befähigungsdatenbank neu konfiguriert werden, d.h.
die label Option muß entfernt werden. Überprüfen Sie, ob alle
label Einträge aus der Datei /etc/login.conf entfernt wurden und bauen Sie die Datenbank mit cap_mkdb neu.
Dieser Fehler kann auch auftreten, wenn eine Richtlinie den Zugriff auf die Datei master.passwd einschränkt. Normalerweise passiert das nur, wenn ein Administrator ein Label an diese Datei vergibt, das mit der allgemeingültigen Richtlinie, die das System verwendet, in Konflikt steht. In solchen Fällen werden die Nutzerinformationen vom System ausgelesen und jeder weitere Zugriff wird blockiert, sobald das neue Label greift. Wenn man die Richtlinie via sysctl(8) ausschaltet, sollte es erstmal wieder gehen.
Kapitel 18. Security Event Auditing
Geschrieben von Tom Rhodes und Robert Watson. Übersetzt von Daniel Seuffert.18.1. Einleitung
Das FreeBSD-Betriebssystem unterstützt ein feingranuliertes Sicherheits-Auditing. Ereignis-Auditing erlaubt die zuverlässige, feingranulierte und konfigurierbare Aufzeichnung einer Vielzahl von sicherheitsrelevanten Systemereignissen einschliesslich Benutzereingaben, Konfigurationsänderungen sowie Datei- und Netzwerkzugriffen. Diese Log-Datensätze können unschätzbar wertvoll sein für direkte Systemüberwachung, Einbruchserkennung und Post-Mortem-Analyse. FreeBSD implementiert Suns öffentlich zugängliche BSM API und Dateiformat. Die FreeBSD-Implementierung kann mit den Audit-Implementierungen von Sun Solaris und Apple Mac OS X zusammenarbeiten.
Dieses Kapitel konzentriert sich auf die Installation und Konfiguration des Ereignis-Auditings. Es erklärt Audit-Richtlinien und stellt ein Beispiel einer Audit-Konfiguration vor.
Nach dem Lesen dieses Kapitels werden Sie Folgendes wissen:
-
Was Ereignis-Auditing ist und wie es arbeitet.
-
Wie man Ereignis-Auditing in FreeBSD für Benutzer und Prozesse konfiguriert.
-
Wie man den Audit-Pfad mittels Audit-Reduktion und Revisionswerkzeugen überprüft.
Vor dem Lesen dieses Kapitels sollten Sie:
-
Sowohl UNIX als auch FreeBSD-Basismechanismen beherrschen (Kapitel 4).
-
Mit den grundlegenden Mechanismen der Kernel-Konfiguration und -Kompilierung vertraut sein (Kapitel 9).
-
Mit den Maßnahmen zur Sicherung von FreeBSD vertraut sein (Kapitel 15).
Warnung: Die Audit-Funktionalität in FreeBSD besitzt die Einschränkungen, dass zur Zeit nicht alle sicherheitsrelevanten System-Ereignisse auditierbar sind und dass einige Anmelde-Mechanismen, wie z.B. X11-basierte Bildschirm-Manager und Daemonen von Drittanbietern, das Auditing für Benutzeranmeldungen nicht korrekt konfigurieren.
Das Sicherheits-Auditing ist in der Lage, sehr detaillierte Log-Dateien von Systemaktivitäten zu erzeugen. Auf einem ausgelasteten System kann die Pfad-Datei sehr groß werden, wenn sie für hohe Auflösung konfiguriert ist, und im Extremfall pro Woche um mehrere Gigabyte anwachsen. Administratoren sollten daher den benötigten Plattenplatz in Verbindung mit umfangreichen Audit-Konfigurationen berücksichtigen. So kann es wünschenswert sein, ein eigenes Dateisystem für /var/audit einzusetzen, damit andere Dateisysteme nicht betoffen sind, wenn das Dateisystem des Audit voll läuft.
18.2. Schlüsselbegriffe
Vor dem Lesen dieses Kapitels müssen einige Audit-bezogene Schlüsselbegriffe erläutert werden:
-
event: Ein auditierbares Ereignis ist ein Ereignis, das mit dem Audit-Subsystem aufgezeichnet werden kann. Beispiele für sicherheitsrelevante Systemereignisse sind etwa das Anlegen von Dateien, das Erstellen einer Netzwerkverbindung oder eine Benutzeranmeldung. Ereignisse sind entweder “attributierbar”, können also zu einen authentifizierten Benutzer zurückverfolgt werden, oder sind “nicht-attributierbar”, falls dies nicht möglich ist. Nicht-attributierbare Ereignisse erfolgen daher vor der Authentifizierung im Anmeldeprozess (beispielsweise die Eingabe eines falschen Passworts).
-
class: Ereignisklassen sind benannte Zusammenstellungen von zusammengehörenden Ereignissen und werden in Auswahl-Ausdrücken benutzt. Häufig genutzte Klassen von Ereignissen schließen “file creation” (fc, Anlegen von Dateien), “exec” (ex, Ausführung) und “login_logout” (lo, Anmeldung-Abmeldung) ein.
-
record: Ein Datensatz ist ein Audit-Logeintrag, welcher ein Sicherheitsereignis enthält. Jeder Datensatz enthält einen Ereignistyp, Informationen über den Gegenstand (Benutzer), welcher die Aktion durchführt, Datums- und Zeitinformationen, Informationen über jedes Objekt oder Argument sowie den Zustand hinsichtlich Erfolg oder Scheitern der Operation.
-
trail: Ein Audit-Pfad (audit trail) oder eine Log-Datei besteht aus einer Reihe von Audit-Datensätzen, die Sicherheitsereignisse beschreiben. Normalerweise sind die Pfade in grober zeitlicher Reihenfolge bezüglich des Zeitpunktes, an welchem ein Ereignis beendet wurde. Nur authorisierte Prozesse dürfen Datensätze zum Audit-Pfad hinzufügen.
-
selection expression: Ein Auswahlausdruck ist eine Zeichenkette, welche eine Liste von Präfixen und Audit-Ereignisklassennamen enthält, um Ereignisse abzugleichen.
-
preselection: Die Vorauswahl ist der Prozess, durch den das System erkennt, welche Ereignisse von Interesse für den Administrator sind, um die Erzeugung von Datensätze zu verhindern, welche nicht von Belang sind. Die Konfiguration der Vorauswahl benutzt eine Reihe von Auswahl-Ausdrücken, um zu erkennen, welche Klassen von Ereignissen für welche Benutzer aufgezeichnet werden sollen sowie globale Einstellungen, welche sowohl auf authorisierte als auch unauthorisierte Prozesse angewendet werden.
-
reduction: Die Reduzierung ist der Prozess, durch den Datensätze von bestehenden Audit-Pfaden ausgewählt werden für Speicherung, Ausdruck oder Analyse. Ebenso der Prozess, durch den unerwünschte Datensätze aus dem Audit-Pfad entfernt werden. Mittels Reduzierung können Administratoren Richtlinien für die Speicherung von Audit-Daten vorgeben. Zum Beispiel können ausführliche Audit-Pfade für einen Monat gespeichert werden, um danach den Pfad für archivarische Zwecke auf die Anmeldeinformationen zu reduzieren.
18.3. Installation der Audit-Unterstützung
Die Unterstützung des Ereignis-Auditings für den Benutzerbereich wird bereits als Teil des Basissystems installiert. Die Audit-Unterstützung ist bereits im FreeBSD-Standardkernel enthalten, jedoch müssen Sie die folgende Zeile explizit in Ihre Kernelkonfigurationsdatei aufnehmen und den Kernel neu bauen:
options AUDIT
Bauen und installieren Sie den Kernel wie in Kapitel 9 beschrieben ist.
Nachdem der Kernel mit Audit-Unterstützung gebaut und installiert ist und das System neu gestartet wurde, aktivieren Sie den Audit-Daemon durch das Einfügen der folgenden Zeile in die Datei rc.conf(5):
auditd_enable="YES"
Die Audit-Unterstützung kann nun durch einen Neustart des Systems oder durch das manuelle Starten des Audit-Daemon aktiviert werden:
/etc/rc.d/auditd start
18.4. Die Konfiguration des Audit
Alle Konfigurationsdateien für das Sicherheits-Audit finden sich unter /etc/security. Die folgenden Dateien müssen vorhanden sein, bevor der Audit-Daemon gestartet wird:
-
audit_class – Enthält die Definitionen der Audit-Klassen.
-
audit_control – Steuert Teile des Audit-Subsystems wie Audit-Klassen, minimaler Plattenplatz auf dem Audit-Log-Datenträger, maximale Größe des Audit-Pfades usw.
-
audit_event – Wörtliche Namen und Beschreibungen von System-Audit-Ereignissen sowie eine Liste, welche Klassen welches Ereignis aufzeichnen.
-
audit_user – Benutzerspezifische Audit-Erfordernisse, welche mit den globalen Vorgaben bei der Anmeldung kombiniert werden.
-
audit_warn – Ein anpassbares Shell-Skript, welches von auditd benutzt wird, um Warnhinweise in aussergewöhnlichen Situationen zu erzeugen, z.B. wenn der Platz für die Audit-Datensätze knapp wird oder wenn die Datei des Audit-Pfades rotiert wurde.
Warnung: Audit-Konfigurationsdateien sollten vorsichtig gewartet und bearbeitet werden, da Fehler in der Konfiguration zu falscher Aufzeichnung von Ereignissen führen könnten.
18.4.1. Ereignis-Auswahlausdrücke
Auswahlausdrücke werden an einigen Stellen der Audit-Konfiguration benützt, um zu bestimmen, welche Ereignisse auditiert werden sollen. Die Ausdrücke enthalten eine Liste der Ereignisklassen, welche verglichen werden sollen, jede mit einem Präfix, welches anzeigt, ob verglichene Datensätze akzeptiert oder ignoriert werden sollen und optional, um anzuzeigen, ob der Eintrag beabsichtigt, erfolgreiche oder fehlgeschlagene Operationen zu vergleichen. Auswahlausdrücke werden von links nach rechts ausgewertet und zwei Ausdrücke werden durch Aneinanderhängen miteinander kombiniert.
Die folgende Liste enthält die Standard-Ereignisklassen für das Audit und ist in audit_class festgehalten:
-
all – all – Vergleiche alle Ereignisklassen.
-
ad – administrative – Administrative Aktionen ausgeführt auf dem System als Ganzes.
-
ap – application – Aktionen definiert für Applikationen.
-
cl – file close – Audit-Aufrufe für den Systemaufruf
close. -
ex – exec – Ausführung des Audit-Programms. Auditierung von Befehlszeilen-Argumenten und Umgebungsvariablen wird gesteuert durch audit_control(5) mittels der argv und envv-Parametergemäss der Richtlinien-Einstellungen.
-
fa – file attribute access – Auditierung des Zugriffs auf Objektattribute wie stat(1), pathconf(2) und ähnlichen Ereignissen.
-
fc – file create – Audit-Ereignisse, bei denen eine Datei als Ergebnis angelegt wird.
-
fd – file delete – Audit-Ereignisse, bei denen Dateilöschungen vorkommen.
-
fm – file attribute modify – Audit-Ereignisse, bei welchen Dateiattribute geändert werden, wie chown(8), chflags(1), flock(2) etc.
-
fr – file read – Audit-Ereignisse, bei denen Daten gelesen oder Dateien zum lesen geöffnet werden usw.
-
fw – file write – Audit-Ereignisse, bei welchen Daten geschrieben oder Dateien geschrieben oder verändert werden usw.
-
io – ioctl – Nutzung des Systemaufrufes ioctl(2) durch Audit.
-
ip – ipc – Auditierung verschiedener Formen von Inter-Prozess-Kommunikation einschliesslich POSIX-Pipes und System V IPC-Operationen.
-
lo – login_logout – Audit-Ereignisse betreffend login(1) und logout(1), welche auf dem System auftreten.
-
na – non attributable – Auditierung nicht-attributierbarer Ereignisse (Ereignisse, die nicht auf einen bestimmten Benutzer zurückgeführt werden können).
-
no – invalid class – Kein Abgleich von Audit-Ereignissen.
-
nt – network – Audit-Ereignisse in Zusammenhang mit Netzwerkaktivitäten wie z.B. connect(2) und accept(2).
-
ot – other – Auditierung verschiedener Ereignisse.
-
pc – process – Auditierung von Prozess-Operationen wie exec(3) und exit(3).
Diese Ereignisklassen können angepasst werden durch Modifizierung der Konfigurationsdateien audit_class und audit_event.
Jede Audit-Klasse in dieser Liste ist kombiniert mit einem Präfix, welches anzeigt, ob erfolgreiche/gescheiterte Operationen abgebildet werden, und ob der Eintrag den Abgleich hinzufügt oder entfernt für die Klasse und den Typ.
-
(none) Kein Präfix, sowohl erfolgreiche als auch gescheiterte Vorkommen eines Ereignisses werden auditiert.
-
+ Auditiere nur erfolgreiche Ereignisse in dieser Klasse.
-
- Auditiere nur gescheiterte Operationen in dieser Klasse.
-
^ Auditiere weder erfolgreiche noch gescheiterte Ereignisse in dieser Klasse.
-
^+ Auditiere keine erfolgreichen Ereignisse in dieser Klasse.
-
^- Auditiere keine gescheiterten Ereignisse in dieser Klasse.
Das folgende Beispiel einer Auswahl-Zeichenkette wählt erfolgreiche und gescheiterte Anmelde/Abmelde-Ereignisse aus, aber nur erfolgreich beendete Ausführungs-Ereignisse:
lo,+ex
18.4.2. Konfigurationsdateien
In den meisten Fällen müssen Administratoren nur zwei Dateien ändern, wenn sie das Audit-System konfigurieren: audit_control und audit_user. Die erste Datei steuert systemweite Audit-Eigenschaften und -Richtlinien; die zweite Datei kann für die Feinanpassung der Auditierung von Benutzern verwendet werden.
18.4.2.1. Die audit_control-Datei
Die audit_control-Datei legt eine Anzahl Vorgabewerte fest. Beim Betrachten des Inhaltes der Datei sehen wir Folgendes:
dir:/var/audit flags:lo minfree:20 naflags:lo policy:cnt filesz:0
Die Option dir wird genutzt, um eines oder mehrere
Verzeichnisse festzulegen, in welchen Audit-Protokolle gespeichert werden. Gibt es
mehrere Verzeichniseinträge, werden diese in der angegebenen Reihenfolge
genutzt, bis sie jeweils gefüllt sind. Es ist üblich, Audit so zu
konfigurieren, dass die Audit-Logs auf einem dedizierten Dateisystem abgelegt
werden, um Wechselwirkungen zwischen dem Audit-Subsystem und anderen Subsystemen zu
verhindern, falls das Dateisystem voll läuft.
Das flags-Feld legt die systemweite
Standard-Vorauswahl-Maske für attributierbare (direkt einem Benutzer zuordenbare)
Ereignisse fest. Im obigen Beispiel werden alle gescheiterten und erfolgreichen
Anmelde- und Abmelde-Ereignisse für alle Benutzer aufgezeichnet.
Die Option minfree definiert den minimalen
Prozentsatz an freiem Plattenplatz für das Dateisystem, in welchem der Audit-Pfad
abgespeichert wird. Wenn diese Schwelle überschritten ist, wird ein
Warnhinweis erzeugt. Das obige Beispiel legt den minimalen freien Platz auf zwanzig
Prozent fest.
Die naflags-Option bestimmt diejenigen
Audit-Klassen, für die nicht-attributierbare Ereignisse aufgezeichnet werden sollen
(beispielsweise Anmeldeprozesse und System-Daemonen.
Die Option policy legt eine durch Kommata getrennte
Liste von policy-Flags fest, welche verschiedene Aspekte des Audit-Verhaltens
steuern. Der vorgegebene Flag cnt zeigt an, dass das
System trotz eines Audit-Fehlers weiterlaufen soll (dieses Flag wird dringend
angeraten). Ein anderes, häufig genutztes Flag ist argv,
welches dazu führt, dass Befehlszeilen-Argumente für den Systemauruf execve(2) als Teil der
Befehlsausführung aufgezeichnet werden.
Die filesz-Option spezifiziert die maximale Größe in
Bytes, welche eine Audit-Pfad-Datei wachsen darf, bevor sie automatisch beendet
und rotiert wird. Die Standardvorgabe 0 setzt die
automatische Log-Rotation ausser Kraft. Falls die angeforderte Dateigröße größer
Null und gleichzeitig unterhalb des Minimums von 512K ist, dann wird die
Angabe verworfen und ein Log-Hinweis wird erzeugt.
18.4.2.2. Die Datei audit_user
Die audit_user-Datei erlaubt es dem Administrator, weitere Audit-Erfordernisse für bestimmte Benutzer festzulegen. Jede Zeile konfiguriert das Auditing für einen Benutzer über zwei Felder: Das erste Feld ist alwaysaudit, welches eine Ansammlung von Ereignissen vorgibt, welche immer für diesen Benutzer aufgezeichnet werden. Das zweite Feld neveraudit legt eine Menge an Ereignissen fest, die niemals für diesen Benutzer auditiert werden sollen.
Das folgende Beispiel einer audit_user-Datei zeichnet Anmelde/Abmelde-Ereignisse, erfolgreiche Befehlsausführungen für den Benutzer root, Anlegen von Dateien und erfolgreiche Befehlsausführungen für den Benutzer www auf. Falls das Beispiel zusammen mit der vorstehend als Beispiel gezeigten Datei audit_control benutzt wird, dann ist der Eintrag lo für Benutzer root überflüssig und Anmelde/Abmelde-Ereignisse werden für den Benutzer www ebenfalls aufgezeichnet.
root:lo,+ex:no www:fc,+ex:no
18.5. Administration des Audit-Subsystems
18.5.1. Audit-Pfade betrachten
Audit-Pfade werden im binären BSM-Format gespeichert, daher benötigen Sie spezielle Werkzeuge, um derartige Dateien zu ändern oder Sie in Textdateien zu konvertieren. Der Befehl praudit(1) wandelt alle Pfad-Dateien in ein einfaches Textformat um. Der Befehl auditreduce(1) kann genutzt werden, um die Pfad-Dateien für Analyse, Ausdruck, Archivierung oder andere Zwecke zu reduzieren. auditreduce unterstützt eine Reihe von Auswahl-Parametern einschliesslich Ereignistyp, Ereignisklasse, Benutzer, Datum oder Uhrzeit des Ereignisses und den Dateipfad oder das Objekt, mit dem gearbeitet wurde.
Das Dienstprogramm praudit schreibt zum Beispiel den gesamten Inhalt einer angegebenen Audit-Protokolldatei in eine simple Textdatei:
# praudit /var/audit/AUDITFILE
AUDITFILE ist hier die zu schreibende Protokolldatei.
Audit-Pfade bestehen aus einer Reihe von Datensätzen, die wiederum aus Kürzeln (token) gebildet werden, die von praudit fortlaufend zeilenweise ausgegeben werden. Jedes Kürzel ist von einem bestimmten Typ, z.B. enthält header einen audit-Datensatz-Header oder path enthält einen Dateipfad von einer Suche. Hier ein Beispiel eines execve-Ereignisses:
header,133,10,execve(2),0,Mon Sep 25 15:58:03 2006, + 384 msec exec arg,finger,doug path,/usr/bin/finger attribute,555,root,wheel,90,24918,104944 subject,robert,root,wheel,root,wheel,38439,38032,42086,128.232.9.100 return,success,0 trailer,133
Dieser Audit stellt einen erfolgreichen execve-Aufruf dar, in welchem der Befehl finger doug ausgeführt wurde. Das Kürzel des Argumentes enthält die Befehlszeile, welche die Shell an den Kernel weiterleitet. Das Kürzel path enthält den Pfad zur ausführbaren Datei (wie vom Kernel wahrgenommen). Das Kürzel attribute beschreibt die Binärdatei (insbesondere den Datei-Modus, der genutzt werden kann, um zu bestimmen, ob setuid auf die Applikation angewendet wurde). Das Kürzel subject beschreibt den untergeordneten Prozess und speichert daher in Aufeinanderfolge Audit-Benutzer-ID, effektive Benutzer-ID und Gruppen-ID, wirkliche Benutzer-ID und Grppen-ID, Process-ID, Session- ID, Port-ID und Anmelde-Adresse. Beachten Sie, dass Audit-Benutzer-ID und wirkliche Benutzer-ID abweichen: Der Benutzer robert wurde zum Benutzer root, bevor er diesen Befehl ausführte, aber er wird auditiert mit dem ursprünglich authentifizierten Benutzer. Schließlich zeigt das Kürzel return die erfolgreiche Ausführung an und trailer schließt den Datensatz ab.
praudit unterstützt auch die Ausgabe im XML-Format (die
sie über die Option -x auswählen können).
18.5.2. Audit-Pfade reduzieren
Da Audit-Protokolldateien sehr groß sein können, wird ein Administrator höchstwahrscheinlich eine Auswahl an Datensätzen verwenden, wie z.B. alle Datensätze zu einem bestimmten Benutzer:
# auditreduce -u trhodes /var/audit/AUDITFILE | praudit
Dies wird alle Audit-Datensätze des Benutzers trhodes auswählen, die in der Datei AUDITFILE gespeichert sind.
18.5.3. Delegation von Rechten für Audit-Reviews
Mitglieder der Gruppe audit haben die Erlaubnis, Audit-Pfade in /var/audit zu lesen; standardmässig ist diese Gruppe leer, daher kann nur der Benutzer root die Audit-Pfade lesen. Benutzer können der Gruppe audit hinzugefügt werden, um Rechte für Audit-Reviews zu gewähren. Da die Fähigkeit, Inhalte von Audit-Protokolldateien zu verfolgen, tiefgreifende Einblicke in das Verhalten von Benutzern und Prozessen erlaubt, wird empfohlen, dass die Gewährung von Rechten für Audit-Reviews mit Bedacht erfolgt.
18.5.4. Aktive Überwachung mittles Audit-Pipes
Audit-Pipes sind nachgebildete (geklonte) Pseudo-Geräte im Dateisystem des Gerätes, welche es Applikationen erlauben, die laufenden Audit-Datensätze anzuzapfen. Dies ist vorrangig für Autoren von Intrusion Detection Software und Systemüberwachungsprogrammen von Bedeutung. Allerdings ist für den Administrator das Audit-Pipe-Gerät ein angenehmer Weg, aktive Überwachung zu gestatten, ohne Gefahr von Problemen durch Besitzerrechte der Audit-Pfad-Datei oder Unterbrechung des Stroms von Ereignissen durch Log-Rotation. Um den laufenden Audit-Ereignisstrom zu verfolgen, geben Sie bitte folgende Befehlszeile ein:
# praudit /dev/auditpipe
In der Voreinstellung kann nur der Benutzer root auf die Audit-Pipe-Geräte-Knotenpunkte zugreifen. Um sie allen Mitgliedern der Gruppe audit zugänglich zu machen, fügen Sie eine devfs-Regel in devfs.rules hinzu:
add path 'auditpipe*' mode 0440 group audit
Lesen Sie devfs.rules(5) für weitere Informationen, wie das devfs-Dateisystem konfiguriert wird.
Warnung: Es ist sehr leicht, Rückmeldungszyklen von Audit-Ereignissen hervorzurufen, in welcher das Betrachten des Resultates eines Audit-Ereignisses in die Erzeugung von mehr Audit-Ereignissen mündet. Wenn zum Beispiel der gesamte Netzwerk-I/O auditiert wird, während praudit(1) in einer SSH-Sitzung gestartet wurde, dann wird ein kontinuierlicher, mächtiger Strom von Audit-Ereignissen erzeugt, da jedes ausgegebene Ereignis wiederum neue Ereignisse erzeugt. Es ist anzuraten, praudit an einem Audit-Pipe-Gerät nur von Sitzungen anzuwenden (ohne feingranuliertes I/O-Auditing), um dies zu vermeiden.
18.5.5. Rotation von Audit-Pfad-Dateien
Audit-Pfade werden nur vom Kernel geschrieben und nur vom Audit-Daemon auditd verwaltet. Administratoren sollten nicht versuchen, newsyslog.conf(5) oder andere Werkzeuge zu benutzen, um Audit-Protokolldateien direkt zu rotieren. Stattdessen sollte das audit Management-Werkzeug benutzt werden, um die Auditierung zu beenden, das Audit-System neu zu konfigurieren und eine Log-Rotation durchzuführen. Der folgende Befehl veranlasst den Audit-Daemon, eine neue Protokolldatei anzulegen und dem Kernel zu signalisieren, die neue Datei zu nutzen. Die alte Datei wird beendet und umbenannt. Ab diesem Zeitpunkt kann sie vom Administrator bearbeitet werden.
# audit -n
Warnung: Falls der auditd-Daemon gegenwärtig nicht läuft, wird dieser Befehl scheitern und eine Fehlermeldung wird ausgegeben.
Das Hinzufügen der folgenden Zeile in /etc/crontab wird die Log-Rotation alle zwölf Stunden durch cron(8) erzwingen:
0 */12 * * * root /usr/sbin/audit -n
Die Änderung wird wirksam, sobald Sie die neue /etc/crontab gespeichert haben.
Die automatische Rotation der Audit-Pfad-Datei in Abhängigkeit von der Dateigröße
ist möglich durch die Angabe der Option filesz in
audit_control(5).
Dieser Vorgang ist im Abschnitt Konfigurationsdateien dieses Kapitels
beschrieben.
18.5.6. Komprimierung von Audit-Pfaden
Da Audit-Pfad-Dateien sehr groß werden können, ist es oft wünschenswert, Pfade zu komprimieren oder anderweitig zu archivieren, sobald sie vom Audit-Daemon geschlossen wurden. Das Skript audit_warn kann genutzt werden, um angepasste Aktionen für eine Vielzahl von audit-bezogenen Ereignissen auszuführen, einschliesslich der sauberen Beendigung von Audit-Pfaden, wenn diese geschlossen werden. Zum Beispiel kann man die folgenden Zeilen in das audit_warn-Skript aufnehmen, um Audit-Pfade beim Beenden zu komprimieren:
#
# Compress audit trail files on close.
#
if [ "$1" = closefile ]; then
gzip -9 $2
fi
Andere Archivierungsaktivitäten können das Kopieren zu einem zentralen Server, die Löschung der alten Pfad-Dateien oder die Reduzierung des alten Audit-Pfades durch Entfernung nicht benötigter Datensätze einschliessen. Das Skript wird nur dann ausgeführt, wenn die Audit-Pfad-Dateien sauber beendet wurden, daher wird es nicht auf Pfaden laufen, welche durch ein unsauberes Herunterfahren des Systems nicht beendet wurden.
Kapitel 19. Speichermedien
Übersetzt von Bernd Warken und Martin Heinen.19.1. Übersicht
Dieses Kapitel behandelt die Benutzung von Laufwerken unter FreeBSD. Laufwerke können speichergestützte Laufwerke, Netzwerklaufwerke oder normale SCSI/IDE-Geräte sein.
Nachdem Sie dieses Kapitel gelesen haben, werden Sie Folgendes wissen:
-
Die Begriffe, die FreeBSD verwendet, um die Organisation der Daten auf einem physikalischen Laufwerk zu beschreiben (Partitionen und Slices).
-
Wie Sie ein weiteres Laufwerk zu Ihrem System hinzufügen.
-
Wie virtuelle Dateisysteme, zum Beispiel RAM-Disks, eingerichtet werden.
-
Wie Sie mit Quotas die Benutzung von Laufwerken einschränken können.
-
Wie Sie Partitionen verschlüsseln, um Ihre Daten zu schützen.
-
Wie unter FreeBSD CDs und DVDs gebrannt werden.
-
Sie werden die Speichermedien, die Sie für Backups einsetzen können, kennen.
-
Wie Sie die unter FreeBSD erhältlichen Backup Programme benutzen.
-
Wie Sie ein Backup mit Disketten erstellen.
-
Was Dateisystem-Schnappschüsse sind und wie sie eingesetzt werden.
Bevor Sie dieses Kapitel lesen,
-
sollten Sie einen einen FreeBSD-Kernel installieren können (Kapitel 9).
19.2. Gerätenamen
Die folgende Tabelle zeigt die von FreeBSD unterstützten Speichergeräte und deren Gerätenamen.
Tabelle 19-1. Namenskonventionen von physikalischen Laufwerken
| Laufwerkstyp | Gerätename |
|---|---|
| IDE-Festplatten | ad |
| IDE-CD-ROM Laufwerke | acd |
| SCSI-Festplatten und USB-Speichermedien | da |
| SCSI-CD-ROM Laufwerke | cd |
| Verschiedene proprietäre CD-ROM-Laufwerke | mcd Mitsumi CD-ROM und scd Sony CD-ROM |
| Diskettenlaufwerke | fd |
| SCSI-Bandlaufwerke | sa |
| IDE-Bandlaufwerke | ast |
| Flash-Laufwerke | fla für DiskOnChip® Flash-Device |
| RAID-Laufwerke | aacd für Adaptec® AdvancedRAID, mlxd und mlyd für Mylex®, amrd für AMI MegaRAID®, idad für Compaq Smart RAID, twed für 3ware® RAID. |
19.3. Hinzufügen von Laufwerken
Im Original von David O'Brian.Der folgende Abschnitt beschreibt, wie Sie ein neues SCSI-Laufwerk zu einer Maschine hinzufügen, die momentan nur ein Laufwerk hat. Dazu schalten Sie zuerst den Rechner aus und installieren das Laufwerk entsprechend der Anleitungen Ihres Rechners, Ihres Controllers und des Laufwerkherstellers. Den genauen Ablauf können wir wegen der großen Abweichungen leider nicht beschreiben.
Nachdem Sie das Laufwerk installiert haben, melden Sie sich als Benutzer root an und kontrollieren Sie /var/run/dmesg.boot, um sicherzustellen, dass das neue Laufwerk gefunden wurde. Das neue Laufwerk wird, um das Beispiel fortzuführen, da1 heißen und soll unter /1 eingehängt werden. Fügen Sie eine IDE-Platte hinzu, wird diese den Namen ad1 erhalten.
Da FreeBSD auf IBM-PC kompatiblen Rechnern läuft, muss es die PC BIOS-Partitionen, die verschieden von den traditionellen BSD-Partitionen sind, berücksichtigen. Eine PC Platte kann bis zu vier BIOS-Partitionen enthalten. Wenn die Platte ausschließlich für FreeBSD verwendet wird, können Sie den dedicated Modus benutzen, ansonsten muss FreeBSD in eine der BIOS-Partitionen installiert werden. In FreeBSD heißen die PC BIOS-Partitionen Slices, um sie nicht mit den traditionellen BSD-Partitionen zu verwechseln. Sie können auch Slices auf einer Platte verwenden, die ausschließlich von FreeBSD benutzt wird, sich aber in einem Rechner befindet, der noch ein anderes Betriebssystem installiert hat. Dadurch stellen Sie sicher, dass Sie fdisk des anderen Betriebssystems noch benutzen können.
Im Fall von Slices wird die Platte als /dev/da1s1e hinzugefügt. Das heißt: SCSI-Platte, Einheit 1 (die zweite SCSI-Platte), Slice 1 (PC BIOS-Partition 1) und die e BSD-Partition. Wird die Platte ausschließlich für FreeBSD verwendet (“dangerously dedicated”), wird sie einfach als /dev/da1e hinzugefügt.
Anmerkung: Da bsdlabel(8) zum Speichern von Sektoren 32-Bit Integer verwendet, ist das Werkzeug in den meisten Fällen auf 2^32-1 Sektoren pro Laufwerk oder 2 TB beschränkt. In fdisk(8) darf der Startsektor nicht größer als 2^32-1 sein und Partitionen sind auf eine Länge von 2^32-1 beschränkt. In den meisten Fällen beschränkt dies die Größe einer Partition auf 2 TB und die maximale Größe eines Laufwerks auf 4 TB. Das sunlabel(8)-Format ist mit 2^32-1 Sektoren pro Partition und 8 Partitionen auf 16 TB beschränkt. Mit größeren Laufwerken können gpt(8)-Partitionen benutzt werden, um GPT-Partitionen zu erstellen. GPT hat den zusätzlichen Vorteil, dass es nicht auf 4 Slices beschränkt ist.
19.3.1. Verwenden von sysinstall(8)
-
Das sysinstall Menü
Um ein Laufwerk zu partitionieren und zu labeln, kann das menügestützte sysinstall benutzt werden. Dazu melden Sie sich als root an oder benutzen su, um root zu werden. Starten Sie sysinstall und wählen das Configure Menü, wählen Sie dort den Punkt Fdisk aus.
-
Partitionieren mit fdisk
Innerhalb von fdisk geben Sie A ein, um die ganze Platte für FreeBSD zu benutzen. Beantworten Sie die Frage “remain cooperative with any future possible operating systems” mit YES. W schreibt die Änderung auf die Platte, danach können Sie fdisk mit Q verlassen. Da Sie eine Platte zu einem schon laufenden System hinzugefügt haben, beantworten Sie die Frage nach dem Master Boot Record mit None.
-
Disk-Label-Editor
Als nächstes müssen Sie sysinstall verlassen und es erneut starten. Folgen Sie dazu bitte den Anweisungen von oben, aber wählen Sie dieses Mal die Option Label, um in den Disk Label Editor zu gelangen. Hier werden die traditionellen BSD-Partitionen erstellt. Ein Laufwerk kann acht Partitionen, die mit den Buchstaben a-h gekennzeichnet werden, besitzen. Einige Partitionen sind für spezielle Zwecke reserviert. Die a Partition ist für die Root-Partition (/) reserviert. Deshalb sollte nur das Laufwerk, von dem gebootet wird, eine a Partition besitzen. Die b Partition wird für Swap-Partitionen benutzt, wobei Sie diese auf mehreren Platten benutzen dürfen. Im “dangerously dedicated” Modus spricht die c Partition die gesamte Platte an, werden Slices verwendet, wird damit die ganze Slice angesprochen. Die anderen Partitionen sind für allgemeine Zwecke verwendbar.
Der Label Editor von sysinstall bevorzugt die e Partition für Partitionen, die weder Root-Partitionen noch Swap-Partitionen sind. Im Label Editor können Sie ein einzelnes Dateisystem mit C erstellen. Wählen Sie FS, wenn Sie gefragt werden, ob Sie ein FS (Dateisystem) oder Swap erstellen wollen, und geben Sie einen Mountpoint z.B. /mnt an. Wenn Sie nach einer FreeBSD-Installation ein Dateisystem mit sysinstall erzeugen, so werden die Einträge in /etc/fstab nicht erzeugt, so dass die Angabe des Mountpoints nicht wichtig ist.
Sie können nun das Label auf das Laufwerk schreiben und das Dateisystem erstellen, indem Sie W drücken. Ignorieren Sie die Meldung von sysinstall, dass die neue Partition nicht angehangen werden konnte, und verlassen Sie den Label Editor sowie sysinstall.
-
Ende
Im letzten Schritt fügen Sie noch in /etc/fstab den Eintrag für das neue Laufwerk ein.
19.3.2. Die Kommandozeile
19.3.2.1. Anlegen von Slices
Mit der folgenden Vorgehensweise wird eine Platte mit anderen Betriebssystemen, die vielleicht auf Ihrem Rechner installiert sind, zusammenarbeiten und nicht das fdisk Programm anderer Betriebssysteme stören. Bitte benutzen Sie den dedicated Modus nur dann, wenn Sie dazu einen guten Grund haben!
# dd if=/dev/zero of=/dev/da1 bs=1k count=1 # fdisk -BI da1 # Initialisieren der neuen Platte # bsdlabel -B -w da1s1 auto #Labeln. # bsdlabel -e da1s1 # Editieren des Disklabels und Hinzufügen von Partitionen # mkdir -p /1 # newfs /dev/da1s1e # Wiederholen Sie diesen Schritt für jede Partition # mount /dev/da1s1e /1 # Anhängen der Partitionen # vi /etc/fstab # Ändern Sie /etc/fstab entsprechend
Wenn Sie ein IDE-Laufwerk besitzen, ändern Sie da in ad.
19.3.2.2. Dedicated
Wenn das neue Laufwerk nicht von anderen Betriebssystemen benutzt werden soll, können Sie es im dedicated Modus betreiben. Beachten Sie bitte, dass Microsoft-Betriebssysteme mit diesem Modus eventuell nicht zurechtkommen, aber es entsteht kein Schaden am Laufwerk. Im Gegensatz dazu wird IBMs OS/2 versuchen, jede ihm nicht bekannte Partition zu reparieren.
# dd if=/dev/zero of=/dev/da1 bs=1k count=1 # bsdlabel -Bw da1 auto # bsdlabel -e da1 # Erstellen der `e' Partition # newfs /dev/da1e # mkdir -p /1 # vi /etc/fstab # /dev/da1e hinzufügen # mount /1
Eine alternative Methode:
# dd if=/dev/zero of=/dev/da1 count=2 # bsdlabel /dev/da1 | bsdlabel -BR da1 /dev/stdin # newfs /dev/da1e # mkdir -p /1 # vi /etc/fstab # /dev/da1e hinzufügen # mount /1
19.4. RAID
19.4.1. Software-RAID
19.4.1.1. Concatenated-Disk (CCD) konfigurieren
Original von Christopher Shumway. Überarbeitet von Jim Brown.Die wichtigsten Faktoren bei der Auswahl von Massenspeichern sind Geschwindigkeit, Zuverlässigkeit und Preis. Selten findet sich eine ausgewogene Mischung aller drei Faktoren. Schnelle und zuverlässige Massenspeicher sind für gewöhnlich teuer. Um die Kosten zu senken, muss entweder an der Geschwindigkeit oder an der Zuverlässigkeit gespart werden.
Das unten beschriebene System sollte vor allem preiswert sein. Der nächst wichtige Faktor war die Geschwindigkeit gefolgt von der Zuverlässigkeit. Die Geschwindigkeit war nicht so wichtig, da über das Netzwerk auf das System zugegriffen wird. Da alle Daten schon auf CD-Rs gesichert sind, war die Zuverlässigkeit, obwohl wichtig, ebenfalls nicht von entscheidender Bedeutung.
Die Bewertung der einzelnen Faktoren ist der erste Schritt bei der Auswahl von Massenspeichern. Wenn Sie vor allem ein schnelles und zuverlässiges Medium benötigen und der Preis nicht wichtig ist, werden Sie ein anderes System als das hier beschriebene zusammenstellen.
19.4.1.1.1. Installation der Hardware
Neben der IDE-Systemplatte besteht das System aus drei Western Digital IDE-Festplatten mit 5400 RPM und einer Kapazität von je 30 GB. Insgesamt stehen also 90 GB Speicherplatz zur Verfügung. Im Idealfall sollte jede Festplatte an einen eigenen Controller angeschlossen werden. Um Kosten zu sparen, wurde bei diesem System darauf verzichtet und an jeden IDE-Controller eine Master- und eine Slave-Platte angeschlossen.
Beim Reboot wurde das BIOS so konfiguriert, dass es die angeschlossenen Platten automatisch erkennt und FreeBSD erkannte die Platten ebenfalls:
ad0: 19574MB <WDC WD205BA> [39770/16/63] at ata0-master UDMA33 ad1: 29333MB <WDC WD307AA> [59598/16/63] at ata0-slave UDMA33 ad2: 29333MB <WDC WD307AA> [59598/16/63] at ata1-master UDMA33 ad3: 29333MB <WDC WD307AA> [59598/16/63] at ata1-slave UDMA33
Anmerkung: Wenn FreeBSD die Platten nicht erkennt, überprüfen Sie, ob die Jumper korrekt konfiguriert sind. Die meisten IDE-Festplatten verfügen über einen “Cable Select”-Jumper. Die Master- und Slave-Platten werden mit einem anderen Jumper konfiguriert. Bestimmen Sie den richtigen Jumper mithilfe der Dokumentation Ihrer Festplatte.
Als nächstes sollten Sie überlegen, auf welche Art der Speicher zur Verfügung gestellt werden soll. Schauen Sie sich dazu vinum(4) (Kapitel 22) und ccd(4) an. Im hier beschriebenen System wird ccd(4) eingesetzt.
19.4.1.1.2. Konfiguration von CCD
Mit ccd(4) können mehrere gleiche Platten zu einem logischen Dateisystem zusammengefasst werden. Um ccd(4) zu benutzen, muss der Kernel mit der entsprechenden Unterstützung übersetzt werden. Ergänzen Sie die Kernelkonfiguration um die nachstehende Zeile. Anschließend müssen Sie den Kernel neu übersetzen und installieren.
pseudo-device ccd
Alternativ kann ccd(4) auch als Kernelmodul geladen werden.
Um ccd(4) zu benutzen, müssen die Laufwerke zuerst mit einem Label versehen werden. Die Label werden mit bsdlabel(8) erstellt:
bsdlabel -w ad1 auto bsdlabel -w ad2 auto bsdlabel -w ad3 auto
Damit wurden die Label ad1c, ad2c und ad3c erstellt, die jeweils das gesamte Laufwerk umfassen.
Im nächsten Schritt muss der Typ des Labels geändert werden. Die Labels können Sie mit bsdlabel(8) editieren:
bsdlabel -e ad1 bsdlabel -e ad2 bsdlabel -e ad3
Für jedes Label startet dies den durch EDITOR gegebenen Editor, typischerweise vi(1).
Ein unverändertes Label sieht zum Beispiel wie folgt aus:
8 partitions: # size offset fstype [fsize bsize bps/cpg] c: 60074784 0 unused 0 0 0 # (Cyl. 0 - 59597)
Erstellen Sie eine e-Partition für ccd(4). Dazu können
Sie normalerweise die Zeile der c-Partition kopieren,
allerdings muss fstype auf 4.2BSD gesetzt werden. Das Ergebnis sollte wie folgt
aussehen:
8 partitions: # size offset fstype [fsize bsize bps/cpg] c: 60074784 0 unused 0 0 0 # (Cyl. 0 - 59597) e: 60074784 0 4.2BSD 0 0 0 # (Cyl. 0 - 59597)
19.4.1.1.3. Erstellen des Dateisystems
Nachdem alle Platten ein Label haben, kann das ccd(4)-RAID aufgebaut werden. Dies geschieht mit ccdconfig(8):
ccdconfig ccd032
0
/dev/ad1e
/dev/ad2e /dev/ad3e
Die folgende Aufstellung erklärt die verwendeten Kommandozeilenargumente:

- Das erste Argument gibt das zu konfigurierende Gerät, hier /dev/ccd0c, an. Die Angabe von /dev/ ist dabei optional.

- Der Interleave für das Dateisystem. Der Interleave definiert die Größe eines Streifens in Blöcken, die normal 512 Bytes groß sind. Ein Interleave von 32 ist demnach 16384 Bytes groß.

- Weitere Argumente für ccdconfig(8). Wenn Sie spiegeln wollen, können Sie das hier angeben. Die gezeigte Konfiguration verwendet keine Spiegel, sodass der Wert 0 angegeben ist.

- Das letzte Argument gibt die Geräte des Plattenverbundes an. Benutzen Sie für jedes Gerät den kompletten Pfadnamen.
Nach Abschluß von ccdconfig(8) ist der Plattenverbund konfiguriert und es können Dateisysteme auf dem Plattenverbund angelegt werden. Das Anlegen von Dateisystemen wird in der Hilfeseite newfs(8) beschrieben. Für das Beispiel genügt der folgende Befehl:
newfs /dev/ccd0c
19.4.1.1.4. Automatisierung
Damit ccd(4) beim Start automatisch aktiviert wird, ist die Datei /etc/ccd.conf mit dem folgenden Kommando zu erstellen:
ccdconfig -g > /etc/ccd.conf
Wenn /etc/ccd.conf existiert, wird beim Reboot ccdconfig -C von /etc/rc aufgerufen. Damit wird ccd(4) eingerichtet und die darauf befindlichen Dateisysteme können angehängt werden.
Anmerkung: Wenn Sie in den Single-User Modus booten, müssen Sie den Verbund erst konfigurieren, bevor Sie darauf befindliche Dateisysteme anhängen können:
ccdconfig -C
In /etc/fstab ist noch ein Eintrag für das auf dem Verbund befindliche Dateisystem zu erstellen, damit dieses beim Start des Systems immer angehängt wird:
/dev/ccd0c /media ufs rw 2 2
19.4.1.2. Der Vinum-Volume-Manager
Der Vinum Volume Manager ist ein Block-Gerätetreiber, der virtuelle Platten zur Verfügung stellt. Er trennt die Verbindung zwischen der Festplatte und dem zugehörigen Block-Gerät auf. Im Gegensatz zur konventionellen Aufteilung einer Platte in Slices lassen sich dadurch Daten flexibler, leistungsfähiger und zuverlässiger verwalten. vinum(4) stellt RAID-0, RAID-1 und RAID-5 sowohl einzeln wie auch in Kombination zur Verfügung.
Mehr Informationen über vinum(4) erhalten Sie in Kapitel 22.
19.4.2. Hardware-RAID
FreeBSD unterstützt eine Reihe von RAID-Controllern. Diese Geräte verwalten einen Plattenverbund; zusätzliche Software wird nicht benötigt.
Der Controller steuert mithilfe eines BIOS auf der Karte die Plattenoperationen. Wie ein RAID System eingerichtet wird, sei kurz am Beispiel des Promise IDE RAID-Controllers gezeigt. Nachdem die Karte eingebaut ist und der Rechner neu gestartet wurde, erscheint eine Eingabeaufforderung. Wenn Sie den Anweisungen auf dem Bildschirm folgen, gelangen Sie in eine Maske, in der Sie mit den vorhandenen Festplatten ein RAID-System aufbauen können. FreeBSD behandelt das RAID-System wie eine einzelne Festplatte.
19.4.3. Wiederherstellen eines ATA-RAID-1 Verbunds
Mit FreeBSD können Sie eine ausgefallene Platte in einem RAID-Verbund während des Betriebs auswechseln, vorausgesetzt Sie bemerken den Ausfall vor einem Neustart.
Einen Ausfall erkennen Sie, wenn in der Datei /var/log/messages oder in der Ausgabe von dmesg(8) Meldungen wie die folgenden auftauchen:
ad6 on monster1 suffered a hard error. ad6: READ command timeout tag=0 serv=0 - resetting ad6: trying fallback to PIO mode ata3: resetting devices .. done ad6: hard error reading fsbn 1116119 of 0-7 (ad6 bn 1116119; cn 1107 tn 4 sn 11)\\ status=59 error=40 ar0: WARNING - mirror lost
Überprüfen Sie den RAID-Verbund mit atacontrol(8):
# atacontrol list ATA channel 0: Master: no device present Slave: acd0 <HL-DT-ST CD-ROM GCR-8520B/1.00> ATA/ATAPI rev 0 ATA channel 1: Master: no device present Slave: no device present ATA channel 2: Master: ad4 <MAXTOR 6L080J4/A93.0500> ATA/ATAPI rev 5 Slave: no device present ATA channel 3: Master: ad6 <MAXTOR 6L080J4/A93.0500> ATA/ATAPI rev 5 Slave: no device present # atacontrol status ar0 ar0: ATA RAID1 subdisks: ad4 ad6 status: DEGRADED
-
Damit Sie die Platte ausbauen können, muss zuerst der ATA-Channel der ausgefallenen Platte aus dem Verbund entfernt werden:
# atacontrol detach ata3
-
Ersetzen Sie dann die Platte.
-
Nun aktivieren Sie den ATA-Channel wieder:
# atacontrol attach ata3 Master: ad6 <MAXTOR 6L080J4/A93.0500> ATA/ATAPI rev 5 Slave: no device present
-
Nehmen Sie die neue Platte in den Verbund auf:
# atacontrol addspare ar0 ad6
-
Stellen Sie die Organisation des Verbunds wieder her:
# atacontrol rebuild ar0
-
Sie können den Fortschritt des Prozesses durch folgende Befehle kontrollieren:
# dmesg | tail -10 [output removed] ad6: removed from configuration ad6: deleted from ar0 disk1 ad6: inserted into ar0 disk1 as spare # atacontrol status ar0 ar0: ATA RAID1 subdisks: ad4 ad6 status: REBUILDING 0% completed
-
Warten Sie bis die Wiederherstellung beendet ist.
19.5. USB Speichermedien
Beigetragen von Marc Fonvieille.Der Universal Serial Bus (USB) wird heutzutage von vielen externen Speichern benutzt: Festplatten, USB-Thumbdrives oder CD-Brennern, die alle von FreeBSD unterstützt werden.
19.5.1. USB-Konfiguration
USB-Massenspeicher werden vom Treiber umass(4) betrieben. Wenn Sie den GENERIC-Kernel benutzen, brauchen Sie keine Anpassungen vorzunehmen. Benutzen Sie einen angepassten Kernel, müssen die nachstehenden Zeilen in der Kernelkonfigurationsdatei enthalten sein:
device scbus device da device pass device uhci device ohci device ehci device usb device umass
Der Treiber umass(4) greift über das SCSI-Subsystem auf die USB-Geräte zu. Ihre USB-Geräte werden daher vom System als SCSI-Geräte erkannt. Abhängig vom Chipsatz Ihrer Systemplatine benötigen Sie in der Kernelkonfiguration entweder die Option device uhci oder die Option device ohci für die Unterstützung von USB 1.1. Die Kernelkonfiguration kann allerdings auch beide Optionen enthalten. Unterstützung für USB 2.0 Controller wird durch den ehci(4)-Treiber geleistet (die device ehci Zeile). Vergessen Sie bitte nicht, einen neuen Kernel zu bauen und zu installieren, wenn Sie die Kernelkonfiguration verändert haben.
Anmerkung: Wenn es sich bei Ihrem USB-Gerät um einen CD-R- oder DVD-Brenner handelt, müssen Sie den Treiber cd(4) für SCSI-CD-ROMs in die Kernelkonfiguration aufnehmen:
device cdDa der Brenner als SCSI-Laufwerk erkannt wird, sollten Sie den Treiber atapicam(4) nicht benutzen.
19.5.2. Die USB-Konfiguration testen
Sie können das USB-Gerät nun testen. Schließen Sie das Gerät an und untersuchen Sie die Systemmeldungen (dmesg(8)), Sie sehen Ausgaben wie die folgende:
umass0: USB Solid state disk, rev 1.10/1.00, addr 2 GEOM: create disk da0 dp=0xc2d74850 da0 at umass-sim0 bus 0 target 0 lun 0 da0: <Generic Traveling Disk 1.11> Removable Direct Access SCSI-2 device da0: 1.000MB/s transfers da0: 126MB (258048 512 byte sectors: 64H 32S/T 126C)
Die Ausgaben, wie das erkannte Gerät oder der Gerätename (da0) hängen natürlich von Ihrer Konfiguration ab.
Da ein USB-Gerät als SCSI-Gerät erkannt wird, können Sie USB-Massenspeicher mit dem Befehl camcontrol anzeigen:
# camcontrol devlist <Generic Traveling Disk 1.11> at scbus0 target 0 lun 0 (da0,pass0)
Wenn auf dem Laufwerk ein Dateisystem eingerichtet ist, sollten Sie das Dateisystem einhängen können. Abschnitt 19.3 beschreibt, wie Sie USB-Laufwerke formatieren und Partitionen einrichten.
Warnung: Aus Sicherheitsgründen sollten Sie Benutzern, denen Sie nicht vertrauen, das Einhängen (z.B. durch die unten beschriebene Aktivierung von vfs.usermount) beliebiger Medien verbieten. Die meisten Dateisysteme in FreeBSD wurden nicht entwickelt, um sich vor böswilligen Geräten zu schützen.
Damit auch normale Anwender (ohne root-Rechte) USB-Laufwerke einhängen können, müssen Sie Ihr System erst entsprechend konfigurieren. Als erstes müssen Sie sicherstellen, dass diese Anwender auf die beim Einhängen eines USB-Laufwerks dynamisch erzeugten Gerätedateien zugreifen dürfen. Dazu können Sie beispielsweise mit pw(8) alle potentiellen Benutzer dieser Gerätedateien in die Gruppe operator aufnehmen. Außerdem muss sichergestellt werden, dass Mitglieder der Gruppe operator Schreib- und Lesezugriff auf diese Gerätedateien haben. Dazu fügen Sie die folgenden Zeilen in die Konfigurationsdatei /etc/devfs.rules ein:
[localrules=5] add path 'da*' mode 0660 group operator
Anmerkung: Verfügt Ihr System auch über SCSI-Laufwerke, gibt es eine Besonderheit. Haben Sie beispielsweise die SCSI-Laufwerke da0 bis da2 installiert, so sieht die zweite Zeile wie folgt aus:
add path 'da[3-9]*' mode 0660 group operatorDadurch werden die bereits vorhandenen SCSI-Laufwerke nicht in die Gruppe operator aufgenommen.
Vergessen Sie nicht, die devfs.rules(5)-Regeln in der Datei /etc/rc.conf zu aktivieren:
devfs_system_ruleset="localrules"
Als nächstes müssen Sie Ihre Kernelkonfiguration anpassen, damit auch normale Benutzer Dateisysteme mounten dürfen. Dazu fügen Sie am besten folgende Zeile in die Konfigurationsdatei /etc/sysctl.conf ein:
vfs.usermount=1
Damit diese Einstellung wirksam wird, müssen Sie Ihr System neu starten. Alternativ können Sie diese Variable auch mit sysctl(8) setzen.
Zuletzt müssen Sie noch ein Verzeichnis anlegen, in das das USB-Laufwerk eingehängt werden soll. Dieses Verzeichnis muss dem Benutzer gehören, der das USB-Laufwerk in den Verzeichnisbaum einhängen will. Dazu legen Sie als root ein Unterverzeichnis /mnt/username an (wobei Sie username durch den Login des jeweiligen Benutzers sowie usergroup durch die primäre Gruppe des Benutzers ersetzen):
# mkdir /mnt/username # chown username:usergroup /mnt/username
Wenn Sie nun beispielsweise einen USB-Stick anschließen, wird automatisch die Gerätedatei /dev/da0s1 erzeugt. Da derartige Geräte in der Regel mit dem FAT-Dateisystem formatiert sind, können Sie sie beispielsweise mit dem folgenden Befehl in den Verzeichnisbaum einhängen:
% mount -t msdosfs -o -m=644,-M=755 /dev/da0s1 /mnt/username
Wenn Sie das Gerät entfernen (das Dateisystem müssen Sie vorher abhängen), sehen Sie in den Systemmeldungen Einträge wie die folgenden:
umass0: at uhub0 port 1 (addr 2) disconnected (da0:umass-sim0:0:0:0): lost device (da0:umass-sim0:0:0:0): removing device entry GEOM: destroy disk da0 dp=0xc2d74850 umass0: detached
19.5.3. Weiteres zu USB
Neben den Abschnitten Hinzufügen von Laufwerken und Anhängen und Abhängen von Dateisystemen lesen Sie bitte die Hilfeseiten umass(4), camcontrol(8) für FreeBSD 8.X oder usbdevs(8) bei vorherigen Versionen.
19.6. CDs benutzen
Beigesteuert von Mike Meyer.19.6.1. Einführung
CDs besitzen einige Eigenschaften, die sie von konventionellen Laufwerken unterscheiden. Zuerst konnten sie nicht beschrieben werden. Sie wurden so entworfen, dass sie ununterbrochen, ohne Verzögerungen durch Kopfbewegungen zwischen den Spuren, gelesen werden können. Sie konnten früher auch leichter als vergleichbar große Medien zwischen Systemen bewegt werden.
CDs besitzen Spuren, aber damit ist der Teil Daten gemeint, der ununterbrochen gelesen wird, und nicht eine physikalische Eigenschaft der CD. Um eine CD mit FreeBSD zu erstellen, werden die Daten jeder Spur der CD in Dateien vorbereitet und dann die Spuren auf die CD geschrieben.
Das ISO 9660-Dateisystem wurde entworfen, um mit diesen Unterschieden umzugehen. Leider hat es auch damals übliche Grenzen für Dateisysteme implementiert. Glücklicherweise existiert ein Erweiterungsmechanismus, der es korrekt geschriebenen CDs erlaubt, diese Grenzen zu überschreiten und dennoch auf Systemen zu funktionieren, die diese Erweiterungen nicht unterstützen.
Der Port sysutils/cdrtools enthält das Programm mkisofs(8), das eine Datei erstellt, die ein ISO 9660-Dateisystem enthält. Das Programm hat Optionen, um verschiedene Erweiterungen zu unterstützen, und wird unten beschrieben.
Welches Tool Sie zum Brennen von CDs benutzen, hängt davon ab, ob Ihr CD-Brenner ein ATAPI-Gerät ist oder nicht. Mit ATAPI-CD-Brennern wird burncd benutzt, das Teil des Basissystems ist. SCSI- und USB-CD-Brenner werden mit cdrecord aus sysutils/cdrtools benutzt. Zusätzlich ist es möglich, über das Modul ATAPI/CAM SCSI-Werkzeuge wie cdrecord auch für ATAPI-Geräte einzusetzen.
Wenn Sie eine Brennsoftware mit grafischer Benutzeroberfläche benötigen, sollten Sie sich X-CD-Roast oder K3b näher ansehen. Diese Werkzeuge können als Paket oder aus den Ports (sysutils/xcdroast und sysutils/k3b) installiert werden. Mit ATAPI-Hardware benötigt K3b das ATAPI/CAM-Modul.
19.6.2. mkisofs
Das Programm mkisofs(8) aus dem Port sysutils/cdrtools erstellt ein ISO 9660-Dateisystem, das ein Abbild eines Verzeichnisbaumes ist. Die einfachste Anwendung ist wie folgt:
# mkisofs -o Imagedatei /path/to/tree
Dieses Kommando erstellt eine Imagedatei, die ein ISO 9660-Dateisystem enthält, das eine Kopie des Baumes unter /path/to/tree ist. Dabei werden die Dateinamen auf Namen abgebildet, die den Restriktionen des ISO 9660-Dateisystems entsprechen. Dateien mit Namen, die im ISO 9660-Dateisystem nicht gültig sind, bleiben unberücksichtigt.
Es einige Optionen, um diese Beschränkungen zu überwinden. Die unter UNIX Systemen üblichen Rock-Ridge-Erweiterungen werden
durch -R aktiviert, -J
aktiviert die von Microsoft Systemen benutzten Joliet-Erweiterungen und -hfs dient dazu, um das von Mac OS benutzte HFS zu erstellen.
Für CDs, die nur auf FreeBSD-Systemen verwendet werden sollen, kann -U genutzt werden, um alle Beschränkungen für Dateinamen
aufzuheben. Zusammen mit -R wird ein Abbild des
Dateisystems, ausgehend von dem Startpunkt im FreeBSD-Dateibaum, erstellt,
obwohl dies den ISO 9660 Standard verletzen kann.
Die letzte übliche Option ist -b. Sie wird benutzt,
um den Ort eines Bootimages einer “El Torito” bootbaren CD anzugeben.
Das Argument zu dieser Option ist der Pfad zu einem Bootimage ausgehend von der
Wurzel des Baumes, der auf die CD geschrieben werden soll. In der Voreinstellung
erzeugt
mkisofs(8) ein
ISO-Image im “Diskettenemulations”-Modus. Dabei muss das Image
genau 1200, 1440 oder 2880 KB groß sein. Einige Bootloader, darunter der auf den
FreeBSD-Disks verwendete, kennen keinen Emulationsmodus. Daher sollten Sie in
diesen Fällen die Option -no-emul-boot verwenden. Wenn
/tmp/myboot ein bootbares FreeBSD-System enthält, dessen
Bootimage sich in /tmp/myboot/boot/cdboot befindet, können
Sie ein Abbild eines ISO 9660-Dateisystems in /tmp/bootable.iso wie folgt erstellen:
# mkisofs -R -no-emul-boot -b boot/cdboot -o /tmp/bootable.iso /tmp/myboot
Wenn Sie md in Ihrem Kernel konfiguriert haben, können Sie danach das Dateisystem einhängen:
# mdconfig -a -t vnode -f /tmp/bootable.iso -u 0 # mount -t cd9660 /dev/md0 /mnt
Jetzt können Sie überprüfen, dass /mnt und /tmp/myboot identisch sind.
Sie können das Verhalten von mkisofs(8) mit einer Vielzahl von Optionen beeinflussen. Insbesondere können Sie das ISO 9660-Dateisystem modifizieren und Joliet- oder HFS-Dateisysteme brennen. Details dazu entnehmen Sie bitte der Hilfeseite mkisofs(8).
19.6.3. burncd
Wenn Sie einen ATAPI-CD-Brenner besitzen, können Sie burncd benutzen, um ein ISO-Image auf CD zu brennen. burncd ist Teil des Basissystems und unter /usr/sbin/burncd installiert. Da es nicht viele Optionen hat, ist es leicht zu benutzen:
# burncd -f cddevice data imagefile.iso fixate
Dieses Kommando brennt eine Kopie von imagefile.iso auf das Gerät cddevice. In der Grundeinstellung wird das Gerät /dev/acd0 benutzt. burncd(8) beschreibt, wie die Schreibgeschwindigkeit gesetzt wird, die CD ausgeworfen wird und Audiodaten geschrieben werden.
19.6.4. cdrecord
Wenn Sie keinen ATAPI-CD-Brenner besitzen, benutzen Sie cdrecord, um CDs zu brennen. cdrecord ist nicht Bestandteil des Basissystems. Sie müssen es entweder aus den Ports in sysutils/cdrtools oder dem passenden Paket installieren. Änderungen im Basissystem können Fehler im binären Programm verursachen und führen möglicherweise dazu, dass Sie einen “Untersetzer” brennen. Sie sollten daher den Port aktualisieren, wenn Sie Ihr System aktualisieren bzw. wenn Sie STABLE verfolgen, den Port aktualisieren, wenn es eine neue Version gibt.
Obwohl cdrecord viele Optionen besitzt, ist die grundlegende Anwendung einfacher als burncd. Ein ISO 9660-Image erstellen Sie mit:
# cdrecord dev=device imagefile.iso
Der Knackpunkt in der Benutzung von cdrecord besteht
darin, das richtige Argument zu dev zu finden. Benutzen
Sie dazu den Schalter -scanbus von cdrecord, der eine ähnliche Ausgabe wie die folgende
produziert:
# cdrecord -scanbus
Cdrecord 1.9 (i386-unknown-freebsd7.0) Copyright (C) 1995-2004 Jörg Schilling
Using libscg version 'schily-0.1'
scsibus0:
0,0,0 0) 'SEAGATE ' 'ST39236LW ' '0004' Disk
0,1,0 1) 'SEAGATE ' 'ST39173W ' '5958' Disk
0,2,0 2) *
0,3,0 3) 'iomega ' 'jaz 1GB ' 'J.86' Removable Disk
0,4,0 4) 'NEC ' 'CD-ROM DRIVE:466' '1.26' Removable CD-ROM
0,5,0 5) *
0,6,0 6) *
0,7,0 7) *
scsibus1:
1,0,0 100) *
1,1,0 101) *
1,2,0 102) *
1,3,0 103) *
1,4,0 104) *
1,5,0 105) 'YAMAHA ' 'CRW4260 ' '1.0q' Removable CD-ROM
1,6,0 106) 'ARTEC ' 'AM12S ' '1.06' Scanner
1,7,0 107) *
Für die aufgeführten Geräte in der Liste wird das passende Argument zu dev gegeben. Benutzen Sie die drei durch Kommas separierten Zahlen,
die zu Ihrem CD-Brenner angegeben sind, als Argument für dev. Im Beispiel ist das CDRW-Gerät 1,5,0, so dass die
passende Eingabe dev=1,5,0 wäre. Einfachere Wege
das Argument anzugeben, sind in
cdrecord(1)
beschrieben. Dort sollten Sie auch nach Informationen über Audiospuren, das
Einstellen der Geschwindigkeit und ähnlichem suchen.
19.6.5. Kopieren von Audio-CDs
Um eine Kopie einer Audio-CD zu erstellen, kopieren Sie die Stücke der CD in einzelne Dateien und brennen diese Dateien dann auf eine leere CD. Das genaue Verfahren hängt davon ab, ob Sie ATAPI- oder SCSI-Laufwerke verwenden.
SCSI-Laufwerke
-
Kopieren Sie die Audiodaten mit cdda2wav:
% cdda2wav -vall -D2,0 -B -Owav
-
Die erzeugten .wav Dateien schreiben Sie mit cdrecord auf eine leere CD:
% cdrecord -v dev=2,0 -dao -useinfo *.wav
Das Argument von
devgibt das verwendete Gerät an, das Sie, wie in Abschnitt 19.6.4 beschrieben, ermitteln können.
ATAPI-Laufwerke
Anmerkung: Über das Modul ATAPI/CAM kann cdda2wav auch mit ATAPI-Laufwerken verwendet werden. Diese Methode ist für die meisten Anwender besser geeignet als die im folgenden beschriebenen Methoden (Jitter-Korrektur, Big-/Little-Endian-Probleme und anderes mehr spielen hierbei eine Rolle).
-
Der ATAPI-CD-Treiber stellt die einzelnen Stücke der CD über die Dateien /dev/acddtnn, zur Verfügung. d bezeichnet die Laufwerksnummer und nn ist die Nummer des Stücks. Die Nummer ist immer zweistellig, das heißt es wird, wenn nötig, eine führende Null ausgegeben. Die Datei /dev/acd0t01 ist also das erste Stück des ersten CD-Laufwerks. /dev/acd0t02 ist das zweite Stück und /dev/acd0t03 das dritte.
Überprüfen Sie stets, ob die entsprechenden Dateien im Verzeichnis /dev auch angelegt werden. Sind die Einträge nicht vorhanden, weisen Sie Ihr System an, das Medium erneut zu testen:
# dd if=/dev/acd0 of=/dev/null count=1
Anmerkung: Unter FreeBSD 4.X werden diese Einträge nicht mit dem Wert Null vordefiniert. Falls die entsprechenden Einträge unter /dev nicht vorhanden sind, müssen Sie diese hier von MAKEDEV anlegen lassen:
# cd /dev # sh MAKEDEV acd0t99
-
Die einzelnen Stücke kopieren Sie mit dd(1). Sie müssen dazu eine spezielle Blockgröße angeben:
# dd if=/dev/acd0t01 of=track1.cdr bs=2352 # dd if=/dev/acd0t02 of=track2.cdr bs=2352 ...
-
Die kopierten Dateien können Sie dann mit burncd brennen. Auf der Kommandozeile müssen Sie angeben, dass Sie Audio-Daten brennen wollen und dass das Medium fixiert werden soll:
# burncd -f /dev/acd0 audio track1.cdr track2.cdr ... fixate
19.6.6. Kopieren von Daten-CDs
Sie können eine Daten-CD in eine Datei kopieren, die einem Image entspricht, das mit mkisofs(8) erstellt wurde. Mit Hilfe dieses Images können Sie jede Daten-CD kopieren. Das folgende Beispiel verwendet acd0 für das CD-ROM-Gerät. Wenn Sie ein anderes Laufwerk benutzen, setzen Sie bitte den richtigen Namen ein.
# dd if=/dev/acd0 of=file.iso bs=2048
Danach haben Sie ein Image, das Sie wie oben beschrieben, auf eine CD brennen können.
19.6.7. Einhängen von Daten-CDs
Nachdem Sie eine Daten-CD gebrannt haben, wollen Sie wahrscheinlich auch die Daten auf der CD lesen. Dazu müssen Sie die CD in den Dateibaum einhängen. Die Voreinstellung für den Typ des Dateisystems von mount(8) ist UFS. Das System wird die Fehlermeldung “Incorrect super block” ausgeben, wenn Sie versuchen, die CD mit dem folgenden Kommando einzuhängen:
# mount /dev/cd0 /mnt
Auf der CD befindet sich ja kein UFS Dateisystem, so
dass der Versuch, die CD einzuhängen fehlschlägt. Sie müssen mount(8) sagen, dass
es ein Dateisystem vom Typ ISO9660 verwenden soll.
Dies erreichen Sie durch die Angabe von -t cd9660 auf
der Kommandozeile. Wenn Sie also die CD-ROM /dev/cd0 in
/mnt einhängen wollen, führen Sie folgenden Befehl
aus:
# mount -t cd9660 /dev/cd0c /mnt
Abhängig vom verwendeten CD-ROM kann der Gerätename von dem im Beispiel (/dev/cd0) abweichen. Die Angabe von -t
cd9660 führt mount_cd9660(8) aus,
so dass das Beispiel verkürzt werden kann:
# mount_cd9660 /dev/cd0 /mnt
Auf diese Weise können Sie Daten-CDs von jedem Hersteller verwenden. Es kann
allerdings zu Problemen mit CDs kommen, die verschiedene ISO9660-Erweiterungen
benutzen. So speichern Joliet-CDs alle Dateinamen unter Verwendung von zwei
Byte langen Unicode-Zeichen. Zwar unterstützt der FreeBSD-Kernel derzeit noch kein
Unicode, der CD9660-Treiber erlaubt es aber, zur Laufzeit eine Konvertierungstabelle
zu laden. Tauchen bei Ihnen also statt bestimmter Zeichen nur Fragezeichen auf, so
müssen Sie über die Option -C den benötigten
Zeichensatz angeben. Weitere Informationen zu diesem Problem finden Sie in der
Manualpage mount_cd9660(8).
Anmerkung: Damit der Kernel diese Zeichenkonvertierung (festgelegt durch die Option
-C) erkennt, müssen Sie das Kernelmodul cd9660_iconv.ko laden. Dazu fügen Sie folgende Zeile in die Datei loader.conf ein:cd9660_iconv_load="YES"Danach müssen Sie allerdings Ihr System neu starten. Alternativ können Sie das Kernelmodul auch direkt über kldload(8) laden.
Manchmal werden Sie die Meldung “Device not configured” erhalten, wenn Sie versuchen, eine CD-ROM einzuhängen. Für gewöhnlich liegt das daran, dass das Laufwerk meint es sei keine CD eingelegt, oder dass das Laufwerk auf dem Bus nicht erkannt wird. Es kann einige Sekunden dauern, bevor das Laufwerk merkt, dass eine CD eingelegt wurde. Seien Sie also geduldig.
Manchmal wird ein SCSI-CD-ROM nicht erkannt, weil es keine Zeit hatte, auf das Zurücksetzen des Busses zu antworten. Wenn Sie ein SCSI-CD-ROM besitzen, sollten Sie die folgende Zeile in Ihre Kernelkonfiguration aufnehmen und einen neuen Kernel bauen:
options SCSI_DELAY=15000
Die Zeile bewirkt, dass nach dem Zurücksetzen des SCSI-Busses beim Booten 15 Sekunden gewartet wird, um dem CD-ROM-Laufwerk genügend Zeit zu geben, darauf zu antworten.
19.6.8. Brennen von rohen CDs
Sie können eine Datei auch direkt auf eine CD brennen, ohne vorher auf ihr ein ISO 9660-Dateisystem einzurichten. Einige Leute nutzen dies, um Datensicherungen durchzuführen. Diese Vorgehensweise hat den Vorteil, dass Sie schneller als das Brennen einer normalen CD ist.
# burncd -f /dev/acd1 -s 12 data archive.tar.gz fixate
Wenn Sie die Daten von einer solchen CD wieder zurückbekommen wollen, müssen Sie sie direkt von dem rohen Gerät lesen:
# tar xzvf /dev/acd1
Eine auf diese Weise gefertigte CD können Sie nicht in das Dateisystem einhängen. Sie können Sie auch nicht auf einem anderen Betriebssystem lesen. Wenn Sie die erstellten CDs in das Dateisystem einhängen oder mit anderen Betriebssystemen austauschen wollen, müssen Sie mkisofs(8) wie oben beschrieben benutzen.
19.6.9. Der ATAPI/CAM Treiber
Beigetragen von Marc Fonvieille.Mit diesem Treiber kann auf ATAPI-Geräte (wie CD-ROM-, CD-RW- oder DVD-Laufwerke) mithilfe des SCSI-Subsystems zugegriffen werden. Damit können Sie SCSI-Werkzeuge, wie sysutils/cdrdao oder cdrecord(1), zusammen mit einem ATAPI-Gerät benutzen.
Wenn Sie den Treiber benutzen wollen, fügen Sie die folgende Zeile in /boot/loader.conf ein:
atapicam_load="YES"
Danach müssen Sie Ihr System neu starten, um den Treiber zu aktivieren.
Anmerkung: Alternativ können Sie die Unterstützung für atapicam(4) auch in Ihren Kernel kompilieren. Dazu fügen Sie die folgende Zeile in Ihre Kernelkonfigurationsdatei ein:
device atapicamDie folgenden Zeilen werden ebenfalls benötigt, sollten aber schon Teil der Kernelkonfiguration sein:
device ata device scbus device cd device pass
Übersetzen und installieren Sie den neuen Kernel. Der CD-Brenner sollte nun beim Neustart des Systems erkannt werden:
acd0: CD-RW <MATSHITA CD-RW/DVD-ROM UJDA740> at ata1-master PIO4 cd0 at ata1 bus 0 target 0 lun 0 cd0: <MATSHITA CDRW/DVD UJDA740 1.00> Removable CD-ROM SCSI-0 device cd0: 16.000MB/s transfers cd0: Attempt to query device size failed: NOT READY, Medium not present - tray closed
Über den Gerätenamen /dev/cd0 können Sie nun auf das Laufwerk zugreifen. Wenn Sie beispielsweise eine CD-ROM in /mnt einhängen wollen, benutzen Sie das nachstehende Kommando:
# mount -t cd9660 /dev/cd0 /mnt
Die SCSI-Adresse des Brenners können Sie als root wie folgt ermitteln:
# camcontrol devlist <MATSHITA CDRW/DVD UJDA740 1.00> at scbus1 target 0 lun 0 (pass0,cd0)
Die SCSI-Adresse 1,0,0 können Sie mit den SCSI-Werkzeugen, zum Beispiel cdrecord(1), verwenden.
Weitere Informationen über das ATAPI/CAM- und das SCSI-System erhalten Sie in den Hilfeseiten atapicam(4) und cam(4).
19.7. DVDs benutzen
Beigetragen von Marc Fonvieille. Mit Beiträgen von Andy Polyakov.19.7.1. Einführung
Nach der CD ist die DVD die nächste Generation optischer Speichermedien. Auf einer DVD können mehr Daten als auf einer CD gespeichert werden. DVDs werden heutzutage als Standardmedium für Videos verwendet.
Für beschreibbare DVDs existieren fünf Medienformate:
-
DVD-R: Dies war das erste verfügbare Format. Das Format wurde vom DVD-Forum festgelegt. Die Medien sind nur einmal beschreibbar.
-
DVD-RW: Dies ist die wiederbeschreibbare Version des DVD-R Standards. Eine DVD-RW kann ungefähr 1000 Mal beschrieben werden.
-
DVD-RAM: Dies ist ebenfalls ein wiederbeschreibbares Format, das vom DVD-Forum unterstützt wird. Eine DVD-RAM verhält sich wie eine Wechselplatte. Allerdings sind die Medien nicht kompatibel zu den meisten DVD-ROM-Laufwerken und DVD-Video-Spielern. DVD-RAM wird nur von wenigen Brennern unterstützt. Wollen Sie DVD-RAM einsetzen, sollten Sie Abschnitt 19.7.9 lesen.
-
DVD+RW: Ist ein wiederbeschreibbares Format, das von der DVD+RW Alliance festgelegt wurde. Eine DVD+RW kann ungefähr 1000 Mal beschrieben werden.
-
DVD+R: Dieses Format ist die nur einmal beschreibbare Variante des DVD+RW Formats.
Auf einer einfach beschichteten DVD können 4.700.000.000 Bytes gespeichert werden. Das sind 4,38 GB oder 4485 MB (1 Kilobyte sind 1024 Bytes).
Anmerkung: Die physischen Medien sind unabhängig von der Anwendung. Ein DVD-Video ist eine spezielle Anordnung von Dateien, die auf irgendein Medium (zum Beispiel DVD-R, DVD+R oder DVD-RW) geschrieben werden kann. Bevor Sie ein Medium auswählen, müssen Sie sicherstellen, dass der Brenner und der DVD-Spieler (ein Einzelgerät oder ein DVD-ROM-Laufwerk eines Rechners) mit dem Medium umgehen können.
19.7.2. Konfiguration
Das Programm growisofs(1) beschreibt DVDs. Das Kommando ist Teil der Anwendung dvd+rw-tools ( sysutils/dvd+rw-tools). dvd+rw-tools kann mit allen DVD-Medien umgehen.
Um die Geräte anzusprechen, brauchen die Werkzeuge das SCSI-Subsystem. Daher muss der Kernel den ATAPI/CAM-Treiber zur Verfügung stellen. Der Treiber ist mit USB-Brennern nutzlos; die Konfiguration von USB-Geräten behandelt Abschnitt 19.5.
Für ATAPI-Geräte müssen Sie ebenfalls DMA-Zugriffe aktivieren. Fügen Sie dazu die nachstehende Zeile in die Datei /boot/loader.conf ein:
hw.ata.atapi_dma="1"
Bevor Sie dvd+rw-tools mit Ihrem DVD-Brenner benutzen, lesen Sie bitte die Hardware-Informationen auf der Seite dvd+rw-tools' hardware compatibility notes.
Anmerkung: Wenn Sie eine grafische Oberfläche bevorzugen, schauen Sie sich bitte den Port sysutils/k3b an. Der Port bietet eine leicht zu bedienende Schnittstelle zu growisofs(1) und vielen anderen Werkzeugen.
19.7.3. Daten-DVDs brennen
growisofs(1) erstellt mit dem Programm mkisofs das Dateisystem und brennt anschließend die DVD. Vor dem Brennen brauchen Sie daher kein Abbild der Daten zu erstellen.
Wenn Sie von den Daten im Verzeichnis /path/to/data eine DVD+R oder eine DVD-R brennen wollen, benutzen Sie das nachstehende Kommando:
# growisofs -dvd-compat -Z /dev/cd0 -J -R /path/to/data
Die Optionen -J -R werden an
mkisofs(8)
durchgereicht und dienen zum Erstellen des Dateisystems (hier: ein
ISO-9660-Dateisystem mit Joliet- und Rock-Ridge-Erweiterungen). Weiteres
entnehmen Sie bitte der Hilfeseite
mkisofs(8).
Die Option -Z wird für die erste Aufnahme einer
Session benötigt, egal ob Sie eine Multi-Session-DVD brennen oder nicht. Für
/dev/cd0 müssen Sie den Gerätenamen Ihres
Brenners einsetzen. Die Option -dvd-compat schließt das
Medium, weitere Daten können danach nicht mehr angehängt werden. Durch die
Angabe dieser Option kann das Medium von mehr DVD-ROM-Laufwerken gelesen
werden.
Sie können auch ein vorher erstelltes Abbild der Daten brennen. Die nachstehende Kommandozeile brennt das Abbild in der Datei imagefile.iso:
# growisofs -dvd-compat -Z /dev/cd0=imagefile.iso
Die Schreibgeschwindigkeit hängt von den verwendeten Medium sowie dem verwendeten
Gerät ab und sollte automatisch gesetzt werden. Falls Sie die
Schreibgeschwindigkeit vorgeben möchten, verwenden Sie den Parameter -speed=. Weiteres erfahren Sie in der Hilfeseite
growisofs(1).
Anmerkung: Um grössere Dateien als 4.38GB in ihre Sammlung aufzunehmen, ist es notwendig ein UDF/ISO-9660 Hybrid-Dateisystem zu erstellen. Dieses Dateisystem muss mit zusätzlichen Parametern
-udf -iso-level 3bei mkisofs(8) und allen relevanten Programmen (z.B. growisofs(1)) erzeugt werden. Dies ist nur notwendig wenn Sie ein ISO-Image erstellen oder direkt auf eine DVD schreiben wollen. DVDs, die in dieser Weise hergestellt worden sind, müssen als UDF-Dateisystem mit mount_udf(8) eingehangen werden. Sie sind nur auf Betriebssystemen, die UDF unterstützen brauchbar, ansonsten sieht es so aus, als ob sie kaputte Dateien enthalten würden.Um so eine ISO Datei zu bauen, geben Sie den folgenden Befehl ein:
% mkisofs -R -J -udf -iso-level 3 -o imagefile.iso /path/to/dataUm Daten direkt auf eine DVD zu brennen, geben Sie den folgenden Befehl ein:
# growisofs -dvd-compat -udf -iso-level 3 -Z /dev/cd0 -J -R /path/to/dataWenn Sie ein ISO-Image haben das bereits grosse Dateien enthält, sind keine weiteren zusätzlichen Optionen für growisofs(1) notwendig, um das Image auf die DVD zu brennen.
Beachten Sie noch, dass Sie die aktuelle Version von sysutils/cdrtools haben (welche mkisofs(8) enthält), da die älteren Versionen nicht den Support für grosse Dateien enthalten. Wenn Sie Probleme haben sollten, können Sie auch das Entwicklerpaket von sysutils/cdrtools-devel einsetzen und lesen Sie die mkisofs(8) Manualpage.
19.7.4. DVD-Videos brennen
Ein DVD-Video ist eine spezielle Anordnung von Dateien, die auf den ISO-9660 und den micro-UDF (M-UDF) Spezifikationen beruht. Ein DVD-Video ist auf eine bestimmte Datei-Hierarchie angewiesen. Daher müssen Sie DVDs mit speziellen Programmen wie multimedia/dvdauthor erstellen.
Wenn Sie schon ein Abbild des Dateisystems eines DVD-Videos haben, brennen Sie das Abbild wie jedes andere auch. Eine passende Kommandozeile finden Sie im vorigen Abschnitt. Wenn Sie die DVD im Verzeichnis /path/to/video zusammengestellt haben, erstellen Sie das DVD-Video mit dem nachstehenden Kommando:
# growisofs -Z /dev/cd0 -dvd-video /path/to/video
Die Option -dvd-video wird an
mkisofs(8)
weitergereicht. Dadurch erstellt
mkisofs(8) die
Datei-Hierarchie für ein DVD-Video. Weiterhin bewirkt die Angabe von -dvd-video, dass
growisofs(1)
mit der Option -dvd-compat aufgerufen wird.
19.7.5. DVD+RW-Medien benutzen
Im Gegensatz zu CD-RW-Medien müssen Sie DVD+RW-Medien erst formatieren, bevor Sie die Medien benutzen. Sie sollten growisofs(1) einzetzen, da das Programm Medien automatisch formatiert, wenn es erforderlich ist. Sie können eine DVD+RW aber auch mit dem Kommando dvd+rw-format formatieren:
# dvd+rw-format /dev/cd0
Sie müssen das Kommando nur einmal mit neuen Medien laufen lassen. Anschließend können Sie DVD+RWs, wie in den vorigen Abschnitten beschrieben, brennen.
Wenn Sie auf einer DVD+RW ein neues Dateisystem erstellen wollen, brauchen Sie die DVD+RW vorher nicht zu löschen. Überschreiben Sie einfach das vorige Dateisystem indem Sie eine neue Session anlegen:
# growisofs -Z /dev/cd0 -J -R /path/to/newdata
Mit dem DVD+RW-Format ist es leicht, Daten an eine vorherige Aufnahme anzuhängen. Dazu wird eine neue Session mit der schon bestehenden zusammengeführt. Es wird keine Multi-Session geschrieben, sondern growisofs(1) vergrößert das ISO-9660-Dateisystem auf dem Medium.
Das folgende Kommando fügt weitere Daten zu einer vorher erstellten DVD+RW hinzu:
# growisofs -M /dev/cd0 -J -R /path/to/nextdata
Wenn Sie eine DVD+RW erweitern, verwenden Sie dieselben mkisofs(8)-Optionen wie beim Erstellen der DVD+RW.
Anmerkung: Um die Kompatibilität mit DVD-ROM-Laufwerken zu gewährleisten, wollen Sie vielleicht die Option
-dvd-compateinsetzen. Zu einem DVD+RW-Medium können Sie mit dieser Option auch weiterhin Daten hinzufügen.
Wenn Sie das Medium aus irgendwelchen Gründen doch löschen müssen, verwenden Sie den nachstehenden Befehl:
# growisofs -Z /dev/cd0=/dev/zero
19.7.6. DVD-RW-Medien benutzen
Eine DVD-RW kann mit zwei Methoden beschrieben werden: Sequential-Recording oder Restricted-Overwrite. Voreingestellt ist Sequential-Recording.
Eine neue DVD-RW kann direkt beschrieben werden; sie muss nicht vorher formatiert werden. Allerdings muss eine DVD-RW, die mit Sequential-Recording aufgenommen wurde, zuerst gelöscht werden, bevor eine neue Session aufgenommen werden kann.
Der folgende Befehl löscht eine DVD-RW im Sequential-Recording-Modus:
# dvd+rw-format -blank=full /dev/cd0
Anmerkung: Das vollständige Löschen (
-blank=full) dauert mit einem 1x Medium ungefähr eine Stunde. Wenn die DVD-RW im Disk-At-Once-Modus (DAO) aufgenommen wurde, kann Sie mit der Option-blankschneller gelöscht werden. Um eine DVD-RW im DAO-Modus zu brennen, benutzen Sie das folgende Kommando:# growisofs -use-the-force-luke=dao -Z /dev/cd0=imagefile.isoDie Option
-use-the-force-luke=daosollte nicht erforderlich sein, da growisofs(1) den DAO-Modus erkennt.Der Restricted-Overwrite-Modus sollte mit jeder DVD-RW verwendet werden, da er flexibler als der voreingestellte Sequential-Recording-Modus ist.
Um Daten auf eine DVD-RW im Sequential-Recording-Modus zu schreiben, benutzen Sie dasselbe Kommando wie für die anderen DVD-Formate:
# growisofs -Z /dev/cd0 -J -R /path/to/data
Wenn Sie weitere Daten zu einer Aufnahme hinzufügen wollen, benutzen Sie die
Option -M von
growisofs(1).
Werden die Daten im Sequential-Recording-Modus hinzugefügt, wird eine neue Session
erstellt. Das Ergebnis ist ein Multi-Session-Medium.
Eine DVD-RW im Restricted-Overwrite-Modus muss nicht gelöscht werden, um eine
neue Session aufzunehmen. Sie können das Medium einfach mit der Option -Z überschreiben, ähnlich wie bei DVD+RW. Mit der Option -M können Sie das ISO-9660-Dateisystem, wie mit einer DVD+RW,
vergrößern. Die DVD enthält danach eine Session.
Benutzen sie das nachstehende Kommando, um den Restricted-Overwrite-Modus einzustellen:
# dvd+rw-format /dev/cd0
Das folgende Kommando stellt den Modus wieder auf Sequential-Recording zurück:
# dvd+rw-format -blank=full /dev/cd0
19.7.7. Multi-Session
Nur wenige DVD-ROM-Laufwerke können Multi-Session-DVDs lesen. Meist lesen die Spieler nur die erste Session. Mehrere Sessions werden von DVD+R, DVD-R und DVD-RW im Sequential-Recording-Modus unterstützt. Im Modus Restricted-Overwrite gibt es nur eine Session.
Wenn das Medium noch nicht geschlossen ist, erstellt das nachstehende Kommando eine neue Session auf einer DVD+R, DVD-R oder DVD-RW im Sequential-Recording-Modus:
# growisofs -M /dev/cd0 -J -R /path/to/nextdata
Wird diese Kommandozeile mit DVD+RW- oder DVD-RW-Medien im Restricted-Overwrite-Modus benutzt, werden die neuen Daten mit den Daten der bestehenden Session zusammengeführt. Das Medium enthält danach eine Session. Auf diesem Weg werden neue Daten zu einer bestehenden Session hinzugefügt.
Anmerkung: Für den Anfang und das Ende einer Session wird auf dem Medium zusätzlicher Platz verbraucht. Um den Speicherplatz auf dem Medium optimal auszunutzen, sollten Sie daher Sessions mit vielen Daten hinzufügen. Auf ein DVD+R-Medium passen maximal 154 Sessions, 2000 Sessions auf ein DVD-R-Medium und 127 Sessions auf eine DVD+R Double Layer.
19.7.8. Weiterführendes
Das Kommando dvd+rw-mediainfo /dev/cd0 zeigt Informationen über eine im Laufwerk liegende DVD an.
Weiteres zu den dvd+rw-tools lesen Sie bitte in der Hilfeseite growisofs(1), auf der dvd+rw-tools Web-Seite oder in den Archiven der cdwrite-Mailingliste.
19.7.9. DVD-RAM
19.7.9.1. Konfiguration
DVD-RAM-fähige Brenner werden sowohl mit SCSI- als auch mit ATAPI-Schnittstelle angeboten. Verwenden Sie ein ATAPI-Gerät, müssen Sie den DMA-Modus aktivieren. Dazu fügen Sie die folgende Zeile in /boot/loader.conf ein:
hw.ata.atapi_dma="1"
19.7.9.2. Das Medium vorbereiten
Wie weiter oben in diesem Kapitel bereits erwähnt, kann man eine DVD-RAM mit einer Wechselplatte vergleichen. Wie diese muss auch eine DVD-RAM vor dem ersten Einsatz “vorbereitet” werden. In unserem Beispiel wird das gesamte Medium mit dem Standard-UFS2-Dateisystem formatiert.
Dazu geben Sie als root bei eingelegter DVD-RAM die folgenden Befehle ein:
# dd if=/dev/zero of=/dev/acd0 bs=2k count=1 # bsdlabel -Bw acd0 # newfs /dev/acd0
Denken Sie dabei daran, dass Sie gegebenenfalls die Gerätedatei (hier acd0) an Ihre Konfiguration anpassen müssen.
19.7.9.3. Das Medium einsetzen
Nachdem Sie das Medium vorbereitet haben, können Sie das DVD-RAM-Medium in Ihren Verzeichnisbaum einhängen:
# mount /dev/acd0 /mnt
Danach können Sie schreibend und lesend auf das Medium zugreifen.
19.8. Disketten benutzen
Original von Julio Merino. Umgeschrieben von Martin Karlsson.Disketten sind nützlich, wenn kein anderes bewegliches Speichermedium vorhanden ist oder wenn nur kleine Datenmengen transferiert werden sollen.
Dieser Abschnitt beschreibt die Handhabung von Disketten unter FreeBSD. Hauptsächlich geht es um die Formatierung und Benutzung von 3,5 Zoll Disketten, doch lassen sich die Konzepte leicht auf Disketten anderer Formate übertragen.
19.8.1. Disketten formatieren
19.8.1.1. Die Gerätedateien
Wie auf jedes andere Gerät auch, greifen Sie auf Disketten über Einträge im Verzeichnis /dev zu. Verwenden Sie dazu die Einträge /dev/fdN.
19.8.1.2. Formatierung
Bevor eine Diskette benutzt werden kann, muss Sie (low-level) formatiert werden, was normalerweise der Hersteller schon gemacht hat. Sie können die Diskette allerdings noch einmal formatieren, um das Medium zu überprüfen. Es ist möglich, die Kapazität der Diskette zu verändern, allerdings sind die meisten Disketten auf 1440 kB ausgelegt.
Mit fdformat(1) formatieren Sie eine Diskette. Das Kommando erwartet die Angabe eines Gerätenamens.
Achten Sie bei der Formatierung auf Fehlermeldungen, die schlechte Speichermedien anzeigen.
19.8.1.2.1. Disketten formatieren
Die Disketten werden mithilfe der Gerätedatei /dev/fdN formatiert. Legen Sie eine 3,5 Zoll Diskette in Ihr Laufwerk ein und führen das folgende Kommando aus:
# /usr/sbin/fdformat -f 1440 /dev/fd0
19.8.2. Das Disklabel
Nach dem Formatieren muss auf der Diskette ein Disklabel erstellt werden. Das Disklabel wird später zerstört, ist aber notwendig, um die Größe und Geometrie der Diskette zu erkennen.
Das Disklabel gilt für die ganze Diskette und enthält alle Informationen über die Geometrie der Diskette. Eine Liste der möglichen Geometrien finden Sie in /etc/disktab.
Erstellen Sie nun das Label mit bsdlabel(8):
# /sbin/bsdlabel -B -w /dev/fd0 fd1440
19.8.3. Das Dateisystem
Auf der Diskette muss nun ein Dateisystem erstellt werden (high-level Formatierung), damit FreeBSD von der Diskette lesen und auf sie schreiben kann. Das Disklabel wird durch das Anlegen eines Dateisystems zerstört. Falls Sie die Diskette später erneut formatieren wollen, müssen Sie dann auch ein neues Disklabel anlegen.
Sie können entweder UFS oder FAT als Dateisystem verwenden. Für Disketten ist FAT das beste Dateisystem.
Das folgende Kommando legt ein Dateisystem auf der Diskette an:
# /sbin/newfs_msdos /dev/fd0
Die Diskette kann nun benutzt werden.
19.8.4. Verwenden der Diskette
Zum Einhängen der Diskette in das Dateisystem verwenden Sie den Befehl mount_msdosfs(8). Sie können auch den Port emulators/mtools verwenden, um mit der Diskette zu arbeiten.
19.9. Bandmedien benutzen
Die wichtigsten Bandmedien sind 4mm, 8mm, QIC, Mini-Cartridge und DLT.
19.9.1. 4mm (DDS: Digital Data Storage)
Die 4mm-Bänder ersetzen mehr und mehr das QIC-Format als Backupmedium der Wahl für Workstations. Dieser Trend nahm stark zu, als Conner die Firma Archive, einen führenden Hersteller von QIC-Laufwerken, aufkaufte und die Produktion von QIC-Laufwerken stoppte. 4mm-Laufwerke sind klein und ruhig, haben aber nicht den gleichen Ruf der Zuverlässigkeit, den die 8mm-Laufwerke genießen. Die 4mm-Kassetten sind preiswerter und mit den Maßen 76,2 x 50,8 x 12,7 mm (3 x 2 x 0,5 Inch) kleiner als die 8mm-Kassetten. Sowohl die 4mm- als auch die 8mm-Magnetköpfe haben eine relativ kurze Lebensdauer, weil beide die gleiche Helical-Scan-Technik benutzen.
Der Datendurchsatz dieser Laufwerke beginnt bei etwa 150 kByte/s, Spitzenwerte liegen bei etwa 500 kByte/s. Die Datenkapazität liegt zwischen 1,3 GB und 2 GB. Die meisten Geräte haben eine Hardwarekompression eingebaut, die die Kapazität ungefähr verdoppelt. Es gibt Multi-Drive-Einheiten für Bandbibliotheken mit bis zu 6 Laufwerken in einem Gehäuse und automatischem Bandwechsel. Die Kapazität einer solchen Bibliothek liegt bei 240 GB.
Der Standard DDS-3 unterstützt nun Bandkapazitäten bis zu 12 GB (oder komprimiert 24 GB).
4mm-Laufwerke, ebenso wie 8mm-Laufwerke, verwenden Helical-Scan. Alle Vor- und Nachteile von Helical-Scan gelten sowohl für 4mm- als auch für 8mm-Laufwerke.
Bänder sollten nach 2.000 Banddurchläufen oder 100 vollen Backups ersetzt werden.
19.9.2. 8mm (Exabyte)
8mm-Bänder sind die verbreitetsten SCSI-Bandlaufwerke; sie sind das geeignetste Bandformat zum Austausch von Bändern. Fast an jedem Standort gibt es ein 8mm-Bandlaufwerk mit 2 GB. 8mm-Bänder sind zuverlässig, gut zu handhaben und arbeiten leise. Bandkassetten sind preiswert und klein mit 122 x 84 x 15 mm (4,8 x 3,3 x 0,6 Inch). Ein Nachteil der 8mm-Technik ist die relativ kurze Lebensdauer des Schreib-/Lesekopfs und der Bänder auf Grund der hohen Relativgeschwindigkeit des Bandes über die Köpfe hinweg.
Der Datendurchsatz liegt ungefähr zwischen 250 kByte/s und 500 kByte/s. Die Datenkapazität beginnt bei 300 MB und erreicht bis zu 7 GB bei den Spitzengeräten. Die meisten Geräte haben eine Hardwarekompression eingebaut, die die Kapazität ungefähr verdoppelt. Diese Laufwerke sind erhältlich in Form von Einzelgeräten oder als Multi-Drive-Bandbibliotheken mit 6 Laufwerken und 120 Bändern in einem Gehäuse. Die Bänder werden von der Geräteeinheit automatisch gewechselt. Die Kapazität einer solchen Bibliothek liegt bei 840 GB und mehr.
Das Exabyte-Modell “Mammoth” unterstützt 12 GB auf einem Band (24 GB mit Kompression) und kostet etwa doppelt so viel wie ein konventionelles Bandlaufwerk.
Die Daten werden mittels Helical-Scan auf das Band aufgezeichnet, die Köpfe sind leicht schräg zum Medium angebracht (mit einem Winkel von etwa 6 Grad). Das Band wickelt sich 270 Grad um die Spule, die die Köpfe trägt. Die Spule dreht sich, während das Band darüber läuft. Das Resultat ist eine hohe Datendichte und eng gepackte Spuren, die von einem Rand des Bands zum gegenüberliegenden quer über das Band abgewinkelt verlaufen.
19.9.3. QIC
QIC-150-Bänder und -Laufwerke sind wohl der am weitesten verbreitete Bandtyp überhaupt. QIC-Bandlaufwerke sind die preiswertesten “seriösen” Backupgeräte, die angeboten werden. Der Nachteil dabei ist der hohe Preis der Bänder. QIC-Bänder sind im Vergleich zu 8mm- oder 4mm-Bändern bis zu fünf Mal teurer, wenn man den Preis auf 1 GB Datenkapazität umrechnet. Aber wenn Ihr Bedarf mit einem halben Dutzend Bänder abgedeckt werden kann, mag QIC die richtige Wahl sein.
QIC ist der gängigste Bandlaufwerkstyp. Jeder Standort hat ein QIC-Laufwerk der einen oder anderen Dichte. Aber gerade das ist der Haken an der Sache, QIC bietet eine große Anzahl verschiedener Datendichten auf physikalisch ähnlichen (manchmal gleichen) Bändern. QIC-Laufwerke sind nicht leise. Diese Laufwerke suchen lautstark die richtige Bandstelle, bevor sie mit der Datenaufzeichnung beginnen. Sie sind während des Lesens, Schreibens und Suchens deutlich hörbar.
Die Abmessungen der QIC-Kassetten betragen 152 x 102 x 17 mm (6 x 4 x 0,7 Inch).
Der Datendurchsatz liegt ungefähr zwischen 150 kByte/s und 500 kByte/s. Die Datenkapazität reicht von 40 MB bis zu 15 GB. Hardwarekompression ist in vielen der neueren QIC-Laufwerke eingebaut. QIC-Laufwerke werden heute seltener eingesetzt; sie werden von den DAT-Laufwerken abgelöst.
Die Daten werden auf dem Band in Spuren aufgezeichnet. Die Spuren verlaufen entlang der Längsachse des Bandmediums von einem Ende zum anderen. Die Anzahl der Spuren, und damit auch die Breite einer Spur, variiert mit der Kapazität des Laufwerks. Die meisten, wenn nicht alle neueren Laufwerke sind rückwärtskompatibel, zumindest zum Lesen (aber oft auch zum Schreiben). QIC hat einen guten Ruf bezüglich der Datensicherheit (die Mechanik ist einfacher und robuster als diejenige der Helical-Scan-Laufwerke).
Bänder sollten nach 5,000 Backups ersetzt werden.
19.9.4. DLT
DLT hat die schnellste Datentransferrate von allen hier aufgelisteten Gerätetypen. Das 1/2-Inch-Band (12,7 mm) befindet sich in einer Spulkassette mit den Abmessungen 101,6 x 101,6 x 25,4 mm (4 x 4 x 1 Inch). Die eine Seite der Kassette hat eine bewegliche Abdeckung. Der Laufwerksmechanismus öffnet diese Abdeckung und zieht die Bandführung heraus. Die Bandführung trägt ein ovales Loch, die das Laufwerk zum “Einhängen” des Bandes benutzt. Die Aufwickelspule befindet sich im Innern des Bandlaufwerks. Bei allen anderen hier besprochenen Bandkassetten (9-Spur-Bänder sind die einzige Ausnahme) befinden sich sowohl die Auf- als auch die Abwickelspule im Inneren der Bandkassette.
Der Datendurchsatz liegt bei etwa 1,5 MBytes/s, der dreifache Durchsatz der 4mm-, 8mm- oder QIC-Bandlaufwerke. Die Datenkapazität reicht von 10 GB bis 20 GB für Einfachlaufwerke. Auch Mehrfachbandgeräte sind erhältlich, sowohl als Bandwechsler wie auch als Multi-Drive-Bandbibliotheken, die Platz für 5 bis 900 Bänder verteilt auf 1 bis 20 Laufwerke enthalten, mit einer Speicherkapazität von 50 GB bis 9 TB.
Mit Kompression unterstützt das Format DLT Type IV bis zu 70 GB Kapazität.
Die Daten werden auf dem Band in Spuren aufgezeichnet, die parallel zur Bewegungsrichtung verlaufen (gerade so wie bei den QIC-Bändern). Zwei Spuren werden dabei gleichzeitig beschrieben. Die Lebenszeit der Lese- und Schreibköpfe sind relativ lang; denn sobald das Band anhält, gibt es keine Relativbewegung mehr zwischen den Köpfen und dem Band.
19.9.5. AIT
AIT ist ein neues Format von Sony, das (mit Kompression) bis zu 50 GB pro Band speichern kann. Die Bänder haben einen Speicherchip, der einen Index mit dem Inhalt des Bandes anlegt. Dieser Index kann vom Bandlaufwerk zur schnellen Bestimmung der Lage von Dateien auf dem Band benutzt werden, während andere Bänder einige Minuten zur Lokalisierung benötigen.
Entsprechende Software wie etwa SAMS:Alexandria können 40 oder mehr AIT-Bandbibliotheken verarbeiten, indem sie direkt mit dem Speicherchip des Bandes kommunizieren, wenn der Bandinhalt am Bildschirm dargestellt werden soll oder bestimmt werden soll, welche Dateien auf welchem Band gespeichert sind, oder um das richtige Band zu lokalisieren, zu laden und Daten vom Band zurückzuspielen. Bibliotheken dieser Art liegen in der Preiskategorie von $20,000, womit sie etwas aus dem Hobbymarkt herausfallen.
19.9.6. Die erste Benutzung eines neuen Bands
Der Versuch ein neues, vollkommen leeres Band ohne weiteres zu lesen oder zu beschreiben wird schief gehen. Auf der Konsole werden dann Meldungen ähnlich wie folgt ausgegeben:
sa0(ncr1:4:0): NOT READY asc:4,1 0(ncr1:4:0): Logical unit is in process of becoming ready
Das Band enthält nämlich keinen Identifier-Block (Blocknummer 0). Alle QIC-Bandlaufwerke seit der Einführung des QIC-525-Standards schreiben einen Identifier-Block auf das Band. Es gibt zwei Lösungen:
-
mt fsf 1 veranlasst das Bandlaufwerk einen Identifier-Block auf das Band zu schreiben.
-
Das Band durch Drücken des Bandauswurfknopfs an der Vorderseite des Bandgeräts auswerfen.
Danach das Band wieder einlegen und mit dump Daten auf das Band übertragen.
Das Kommando dump gibt die Meldung “DUMP: End of tape detected” zurück und die Konsole zeigt: “HARDWARE FAILURE info:280 asc:80,96”.
Das Band zurückspulen mit dem Kommando: mt rewind.
Nachfolgende Bandoperationen werden dann erfolgreich ausgeführt.
19.10. Was ist mit Backups auf Disketten?
19.10.1. Kann ich Disketten zum Backup meiner Daten verwenden?
Disketten sind kein wirklich geeignetes Medium für Backups aus folgenden Gründen:
-
Disketten sind unzuverlässig, besonders langfristig.
-
Speichern und Wiederherstellen ist sehr langsam.
-
Sie haben eine sehr eingeschränkte Kapazität (Die Zeiten sind längst vorbei, wo eine ganze Festplatte auf ein Dutzend Disketten oder so gespeichert werden konnte).
Wenn jedoch keine andere Möglichkeit zum Datenbackup vorhanden ist, dann sind Disketten immer noch besser als gar kein Backup.
Wenn man gezwungen ist Disketten zu verwenden, dann sollte man auf eine gute Qualität achten. Disketten, die schon einige Jahre im Büro herumgelegen haben, sind eine schlechte Wahl. Ideal sind neue Disketten von einem renommierten Hersteller.
19.10.2. Wie mache ich ein Backup auf Disketten?
Die beste Art eines Diskettenbackups ist der Befehl tar(1) mit der
Mehrfachband-Option -M, die es ermöglicht ein Backup
über mehrere Disketten zu verteilen.
Ein Backup aller Dateien im aktuellen Verzeichnis einschließlich aller Unterverzeichnisse wird durch den folgenden Befehl veranlasst (als root):
# tar Mcvf /dev/fd0 *
Wenn die erste Diskette voll ist, meldet sich tar(1) und verlangt einen Diskettenwechsel (weil tar(1) unabhängig vom Medium arbeitet, wird das nächste Band (Volume) verlangt, was in diesem Zusammenhang eine Diskette bedeutet), in etwa wie folgt:
Prepare volume #2 for /dev/fd0 and hit return:
Dies wird mit steigender Volumenzahl wiederholt, bis alle angegebenen Dateien archiviert sind.
19.10.3. Können Diskettenbackups komprimiert werden?
Leider erlaubt es tar(1) nicht, die
Option -z für Multi-Volume-Archive zu verwenden. Man kann
natürlich alle Dateien mit gzip(1)
komprimieren, sie mit tar(1) auf die
Disketten aufspielen, und dann die Dateien wieder gunzip(1)
dekomprimieren!
19.10.4. Wie werden Diskettenbackups wieder hergestellt?
Zur Wiederherstellung des gesamten Archivs verwendet man:
# tar Mxvf /dev/fd0
Eine Methode um nur bestimmte Dateien wieder her zu stellen ist mit der ersten Diskette den folgenden Befehl auszuführen:
# tar Mxvf /dev/fd0 filename
tar(1) wird dann die folgenden Disketten anfordern, bis die benötigte Datei gefunden ist.
Wenn man die Diskette kennt, auf der sich die Datei befindet, kann man alternativ diese Diskette auch direkt einlegen und den gleichen Befehl wie oben verwenden. Man beachte, dass, falls die erste Datei eine Fortsetzung einer Datei von einer der vorigen Disketten ist, tar(1) die Warnung ausgibt, dass diese Datei nicht wiederhergestellt werden kann, selbst dann, wenn dies gar nicht verlangt wurde!
19.11. Backup-Strategien
Beigetragen von Lowell Gilbert.Wenn Sie eine eigene Backup-Strategie planen, müssen Sie darauf achten, dass jedes der folgenden Probleme von Ihrer Strategie abgedeckt wird:
-
Plattendefekte.
-
Versehentliches Löschen von Dateien.
-
Eine nicht vorhersehbare Korrumpierung von Dateien.
-
Die vollständige Zerstörung Ihres Systems, etwa durch ein Feuer. Dazu gehört auch die Zerstörung von Backups, die am gleichen Ort aufbewahrt werden.
Es ist nicht nur möglich, dass ein System für jedes dieser Probleme eine eigene (oft völlig unterschiedliche) Strategie benötigt. Es ist vielmehr unwahrscheinlich (sieht man von Systemen ab, die keine wichtigen Daten enthalten), dass eine Technik alle Problembereiche abdecken kann.
Häufig verwendeten Techniken sind unter anderen:
-
Die Archivierung des kompletten Systems auf externen Datenträgern, die an einem gesonderten Ort aufbewahrt werden. Dieser Ansatz schützt zwar vor allen oben angeführten Problemen, ist aber zeitaufwändig. Auch eine Wiederherstellung des Systems ist nicht ohne weiteres möglich. Zwar können Sie Kopien Ihrer Backups auch vor Ort und/oder auf online zugängigen Systemen aufbewahren, was aber nichts daran ändert, dass eine Wiederherstellung, insbesondere für nicht privilegierte Benutzer, nach wie vor nicht ohne weiteres möglich ist.
-
Dateisystem-Snapshots. Diese Technik hilft zwar nur gegen das versehentliche Löschen von Dateien, in einem solchen Fall ist sie aber äußerst hilfreich. Vorteile dieser Technik sind außerdem die leichte und schnelle Implementierung und Handhabung.
-
Das Erstellen von Kopien ganzer Dateisysteme und/oder Platten (etwa durch einen periodischen rsync(1)-Transfer des kompletten Systems). Diese Technik ist insbesondere in Netzwerken mit besonderen Anforderungen nützlich. Der Schutz vor Plattendefekten ist allerdings schlechter als beim Einsatz von RAID. Die Fähigkeiten zur Wiederherstellung gelöschter Dateien sind mit denen von UFS-Snapshots vergleichbar. Ob diese Technik für Sie geeignet ist, hängt also letztlich von Ihren Anforderungen ab.
-
RAID. Minimiert oder vermeidet Ausfallzeiten, die durch einen Plattendefekt verursacht werden könnten. Zwar können Plattendefekte (aufgrund der höheren Anzahl verwendeter Platten) häufiger auftreten, sie stellen aber dann kein so akutes Problem dar.
-
Das Überprüfen von Datei-Fingerprints durch mtree(8). Dabei handelt es sich zwar um keine Backup-Technik im eigentlichen Sinne, Sie werden durch den Einsatz dieses Werkzeugs aber informiert, dass Sie auf Ihre Backups zurückgreifen müssen. Dies ist insbesondere beim Einsatz von Offline-Backups von großer Bedeutung. Daher sollte diese Technik regelmäßig eingesetzt werden.
Es gibt noch zahlreiche weitere Techniken, von denen aber viele nur Variationen der eben beschriebenen Techniken sind. Spezielle Anforderungen erfordern dabei in der Regel auch spezielle Backup-Techniken (so erfordert das Backup einer aktiven Datenbank in der Regel ein auf die eingesetzte Datenbank-Software abgestimmtes Verfahren). Entscheidend ist daher immer, gegen welche Gefahren Sie sich schützen und wie Sie diesen Schutz realisieren wollen.
19.12. Datensicherung
Die drei wichtigsten Programme zur Sicherung von Daten sind dump(8), tar(1) und cpio(1).
19.12.1. Sichern und Wiederherstellen
dump und restore sind die traditionellen Backup-Programme in UNIX Systemen. Sie betrachten das Laufwerk als eine Ansammlung von Blöcken, operieren also unterhalb des Abstraktionslevels von Dateien, Links und Verzeichnissen, die die Grundlage des Dateisystemkonzepts bilden. Im Gegensatz zu anderen Backup-Programmen sichert dump ein ganzes Dateisystem auf einem Gerät. Es ist nicht möglich nur einen Teil des Dateisystems, oder einen Verzeichnisbaum, der mehr als ein Dateisystem umfasst, zu sichern. Das dump-Kommando schreibt keine Dateien oder Verzeichnisse auf das Band, sondern die Blöcke, aus denen Dateien und Verzeichnisse bestehen. Wenn restore für das Extrahieren von Daten verwendet wird, werden temporäre Dateien standardmäßig in /tmp/ abgelegt - wenn Sie von einer Platte mit einem kleinen /tmp-Verzeichnis zurücksichern, müssen Sie möglicherweise die Umgebungsvariable TMPDIR auf ein Verzeichnis mit mehr freiem Speicherplatz setzen, damit die Wiederherstellung gelingt.
Anmerkung: Wenn Sie mit dump das Root-Verzeichnis sichern, werden /home, /usr und viele andere Verzeichnisse nicht gesichert, da dies normalerweise Mountpunkte für andere Dateisysteme oder symbolische Links zu diesen Dateisystemen sind.
dump hat einige Eigenarten, die noch aus den frühen Tagen der Version 6 von AT&T UNIX (ca. 1975) stammen. Die Parameter sind für 9-Spur-Bänder (6250 bpi) voreingestellt, nicht auf die heute üblichen Medien hoher Dichte (bis zu 62.182 ftpi). Bei der Verwendung der Kapazitäten moderner Bandlaufwerke muss diese Voreinstellung auf der Kommandozeile überschrieben werden.
rdump und rrestore können Daten über Netzwerk auf ein Band, das sich in einem Laufwerk eines anderen Computers befindet, überspielen. Beide Programme benutzen die Funktionen rcmd(3) und ruserok(3) zum Zugriff auf das entfernte Bandlaufwerk. Daher muss der Anwender, der das Backup durchführt, auf dem entfernten Rechner in .rhosts eingetragen sein.
Die Argumente zu rdump und rrestore müssen zur Verwendung auf dem entfernten Computer geeignet sein. Wenn Sie zum Beispiel mit rdump von einem FreeBSD-Rechner aus auf ein Exabyte-Bandlaufwerk einer Sun mit Namen komodo zugreifen möchten, setzen Sie das folgende Kommando ab:
# /sbin/rdump 0dsbfu 54000 13000 126 komodo:/dev/nsa8 /dev/da0a 2>&1
Zum Ausführen dieses Kommandos müssen Sie auf dem entfernten Rechner in .rhosts eingetragen sein. Die r-Kommandos sind ein großes Sicherheitsrisiko, daher sollten Sie deren Verwendung sorgfältig abwägen.
Es ist auch möglich, dump und restore über eine gesicherte Verbindung mit ssh einzusetzen:
Beispiel 19-1. dump mit ssh benutzen
# /sbin/dump -0uan -f - /usr | gzip -2 | ssh -c blowfish \ targetuser@targetmachine.example.com dd of=/mybigfiles/dump-usr-l0.gz
Sie können ebenfalls mit der internen Methode von dump auf entfernte Rechner zugreifen, indem Sie die Umgebungsvariable RSH setzen:
19.12.2. tar
tar(1) stammt ebenfalls aus Version 6 von AT&T UNIX (ca. 1975). tar arbeitet mit dem Dateisystem, denn es schreibt Dateien und Verzeichnisse auf das Band. tar unterstützt zwar nicht alle Optionen, die bei cpio(1) zur Verfügung stehen, aber dafür erfordert es auch nicht die ungewöhnliche Kommando-Pipeline, die von cpio verwendet wird.
Um Daten mit tar auf ein an einer Sun-Workstation (namens komodo) angeschlossenes Exabyte-Bandlaufwerk zu archivieren, geben Sie Folgendes ein:
# tar cf - . | rsh komodo dd of=tape-device obs=20b
Wenn Sie Bedenken bezüglich der Sicherheit beim Backup über das Netz haben, sollten Sie ssh anstatt rsh benutzen.
19.12.3. Cpio
cpio(1) ist das ursprüngliche Programm von UNIX Systemen zum Dateitransfer mit magnetischen Medien. cpio hat (neben vielen anderen Leistungsmerkmalen) Optionen zum Byte-Swapping, zum Schreiben einer Anzahl verschiedener Archivformate und zum Weiterleiten von Daten an andere Programme über eine Pipeline. Dieses letzte Leistungsmerkmal macht cpio zu einer ausgezeichneten Wahl für Installationsmedien. Leider kann cpio keine Dateibäume durchlaufen, so dass eine Liste der zu bearbeitenden Dateien über stdin angegeben werden muss.
cpio unterstützt keine Backups über das Netzwerk. Man kann aber eine Pipeline und rsh verwenden, um Daten an ein entferntes Bandlaufwerk zu senden.
# for f in directory_list; do find $f >> backup.list done # cpio -v -o --format=newc < backup.list | ssh user@host "cat > backup_device"
Dabei steht directory_list für eine Aufzählung der Verzeichnisse, die Sie sichern wollen. user@host gibt den Benutzer auf dem Zielrechner an, der die Sicherung laufen lässt. Der Ort der Sicherung wird durch backup_device angegeben (z.B. /dev/nsa0).
19.12.4. pax
pax(1) ist die Antwort von IEEE/POSIX auf tar und cpio. Über die Jahre hinweg sind die verschiedenen Versionen von tar und cpio leicht inkompatibel geworden. Daher hat POSIX, statt eine Standardisierung zwischen diesen auszufechten, ein neues Archivprogramm geschaffen. pax versucht viele der unterschiedlichen cpio- und tar-Formate zu lesen und zu schreiben, außerdem einige neue, eigene Formate. Die Kommandostruktur ähnelt eher cpio als tar.
19.12.5. Amanda
Amanda (Advanced Maryland Network Disk Archiver) ist ein Client/Server-Backupsystem, nicht nur ein einzelnes Programm. Ein Amanda-Server kann auf einem einzigen Bandlaufwerk Datensicherungen von jeder beliebigen Anzahl von Computern speichern, sofern auf diesen jeweils ein Amanda-Client läuft und sie über Netzwerk mit dem Amanda-Server verbunden sind.
Ein häufiges Problem bei Standorten mit einer Anzahl großer Festplatten ist, dass das Kopieren der Daten auf Band langsamer vor sich geht als solche Daten anfallen. Amanda löst dieses Problem durch Verwendung einer “Holding Disk”, einer Festplatte zum gleichzeitigen Zwischenspeichern mehrerer Dateisysteme.
Für Datensicherungen über einen längeren Zeitraum erzeugt Amanda “Archivsets” von allen Dateisystemen, die in Amandas Konfigurationsdatei genannt werden. Ein Archivset ist eine Gruppe von Bändern mit vollen Backups und Reihen von inkrementellen (oder differentiellen) Backups, die jeweils nur die Unterschiede zum vorigen Backup enthalten. Zur Wiederherstellung von beschädigten Dateisystemen benötigt man Das Letzte volle Backup und alle darauf folgenden inkrementellen Backups.
Die Konfigurationsdatei ermöglicht die Feineinstellung der Backups und des Netzwerkverkehrs von Amanda. Amanda kann zum Schreiben der Daten auf das Band jedes der oben beschriebenen Backuprogramme verwenden. Amanda ist nicht Teil des Basissystems, Sie müssen Amanda über die Ports-Sammlung oder als Paket installieren.
19.12.6. Tue nichts
“Tue nichts” ist kein Computerprogramm, sondern die am häufigsten angewendete Backupstrategie. Diese kostet nichts, man muss keinen Backup Plan befolgen, einfach nur nein sagen. Wenn etwas passiert, einfach grinsen und ertragen!
Wenn Ihre Zeit und Ihre Daten nicht so wichtig sind, dann ist die Strategie “Tue nichts” das geeignetste Backup-Programm für Ihren Computer. Aber UNIX ist ein nützliches Werkzeug, Sie müssen damit rechnen, dass Sie innerhalb von sechs Monaten eine Sammlung von Dateien haben, die für Sie wertvoll geworden sind.
“Tue nichts” ist die richtige Backupmethode für /usr/obj und andere Verzeichnisbäume, die vom Computer exakt wiedererzeugt werden können. Ein Beispiel sind die Dateien, die diese Handbuchseiten darstellen – sie wurden aus Quelldateien im Format SGML erzeugt. Es ist nicht nötig, Sicherheitskopien der Dateien in den sekundären Formaten wie etwa HTML zu erstellen. Die Quelldateien in SGML sollten jedoch in die regelmäßigen Backups mit einbezogen werden.
19.12.7. Welches Backup-Programm ist am Besten?
dump, Punkt und Schluss. Elizabeth D. Zwicky hat alle hier genannten Backup-Programme bis zur Erschöpfung ausgetestet. Ihre eindeutige Wahl zur Sicherung aller Daten mit Berücksichtigung aller Besonderheiten von UNIX Dateisystemen ist dump.
Elizabeth erzeugte Dateisysteme mit einer großen Vielfalt ungewöhnlicher Bedingungen (und einiger gar nicht so ungewöhnlicher) und testete jedes Programm durch ein Backup und eine Wiederherstellung dieser Dateisysteme. Unter den Besonderheiten waren Dateien mit Löchern, Dateien mit Löchern und einem Block mit Null-Zeichen, Dateien mit ausgefallenen Buchstaben im Dateinamen, unlesbare und nichtschreibbare Dateien, Gerätedateien, Dateien, deren Länge sich während des Backups ändert, Dateien, die während des Backups erzeugt und gelöscht werden, u.v.m. Sie berichtete über ihre Ergebnisse in LISA V im Oktober 1991, s. Torture-testing Backup and Archive Programs.
19.12.8. Die Wiederherstellung in einem Notfall
19.12.8.1. Vor dem Unglück
Es sind nur vier Vorkehrungen zu treffen, um auf jedes erdenkliche Unglück vorbereitet zu sein.
Als erstes drucken Sie das bsdlabel jeder Ihrer Festplatten (z.B. mittels bsdlabel da0 | lpr), die Partitions- und Dateisystemtabelle jeder Festplatte (mit /etc/fstab) sowie alle Bootmeldungen, jeweils in zweifacher Ausfertigung.
Zweitens brennen Sie eine “livefs”-CD. Diese CD-ROM enthält alle nötigen Programme, um in einen Reperaturmodus zu starten, aus dem heraus Sie unter anderem dump(8), restore(8), fdisk(8), bsdlabel(8), newfs(8) sowie mount(8) starten können. ISO-Abbilder für das “livefs”-System finden Sie unter ftp://ftp.FreeBSD.org/pub/FreeBSD/releases/i386/ISO-IMAGES/9.1/FreeBSD-9.1-RELEASE-i386-livefs.iso.
Drittens, machen Sie oft Backups auf Band. Jede Änderung seit Ihrem letzten Backup kann unwiederbringlich verloren gehen. Versehen Sie die Backup-Bänder mit Schreibschutz.
Viertens, testen Sie das in Schritt 2 erstellte “livefs”-System sowie die für das Backup notwendigen Bänder. Dokumentieren Sie diesen Test und bewahren Sie diese Notizen zusammen mit der “livefs”-CD und den Bändern auf. Wenn der Ernstfall eintritt, werden Sie vielleicht so genervt sein, dass Sie ohne Ihre Notizen vielleicht das Backup auf Ihren Bändern zerstören. (Wie das geht? Man braucht nur unglücklicherweise den Befehl tar cvf /dev/sa0 einzugeben um ein Band zu überschreiben).
Als zusätzliche Sicherheitsvorkehrung, kann man jeweils die “livefs”-CD und Bänder doppelt erstellen. Eine der Kopien sollte an einem entfernten Standort aufbewahrt werden. Ein entfernter Standort ist NICHT der Keller im gleichen Bürogebäude. Eine Anzahl von Firmen im World Trade Center musste diese Lektion auf die harte Tour lernen. Ein entfernter Standort sollte von Ihrem Computer und Ihren Festplatten physikalisch durch eine erhebliche Entfernung getrennt sein.
19.12.8.2. Nach dem Unglück
Die Schlüsselfrage ist, ob Ihre Hardware überlebt hat. Denn da Sie ja regelmäßig Backups angefertigt haben, brauchen Sie sich um die Software keine Sorgen zu machen.
Falls die Hardware beschädigt wurde, ersetzen Sie zuerst die defekten Teile bevor Sie den Computer benutzen.
Falls die Hardware funktioniert, legen Sie die “livefs”-CD in das Laufwerk ein und starten den Rechner, wodurch das originale Installationsprogramm von FreeBSD gestartet wird. Legen Sie zuerst Ihr Land fest. Danach öffnen Sie das Menü Fixit -- Repair mode with CDROM/DVD/floppy or start a shell. und wählen den Eintrag aus. restore und die anderen Programme, die Sie benötigen, befinden sich dann im Verzeichnis /mnt2/rescue.
Stellen Sie die Dateisysteme nacheinander wieder her.
Versuchen Sie die Root-Partition Ihrer ersten Festplatte einzuhängen (z.B. mit mount /dev/sd0a /mnt). Wenn das Bsdlabel beschädigt wurde, benutzen Sie bsdlabel um die Platte neu zu partitionieren und zu benennen und zwar so, dass die Festplatte mit dem Label übereinstimmt, das Sie ausgedruckt und aufbewahrt haben.
Verwenden Sie newfs um neue Dateisysteme auf den Partitionen anzulegen. Hängen Sie nun die Root-Partition der Festplatte mit Schreibzugriff ein (mit mount -u -o rw /mnt). Benutzen Sie Ihr Backup-Programm um die Daten für das jeweilige Dateisystem aus den Backup-Bändern wieder her zu stellen (z.B. durch restore vrf /dev/sta). Hängen Sie das Dateisystem wieder aus (z.B. durch umount /mnt). Wiederholen Sie diesen Ablauf für jedes betroffene Dateisystem.
Sobald Ihr System wieder läuft, machen Sie gleich wieder ein vollständiges Backup auf neue Bänder. Denn die Ursache für den Absturz oder den Datenverlust kann wieder zuschlagen. Eine weitere Stunde, die Sie jetzt noch dranhängen, kann Ihnen später ein weiteres Missgeschick ersparen.
19.13. Netzwerk-, speicher- und dateibasierte Dateisysteme
Verbessert und neu strukturiert von Marc Fonvieille.Neben Laufwerken, die sich physikalisch im Rechner befinden wie Diskettenlaufwerke, CDs, Festplatten usw., kann FreeBSD auch mit anderen Laufwerken, den virtuellen Laufwerken, umgehen.
Dazu zählen Netzwerkdateisysteme wie Network Filesystem und Coda, speicher- und dateibasierte Dateisysteme.
Abhängig von der verwendeten FreeBSD Version werden speicher- und dateibasierte Dateisysteme mit unterschiedlichen Werkzeugen angelegt.
Anmerkung: Gerätedateien werden unter FreeBSD automatisch von devfs(5) angelegt.
19.13.1. Dateibasierte Laufwerke unter FreeBSD
Unter FreeBSD werden virtuelle Laufwerke (md(4)) mit mdconfig(8) erzeugt. Dazu muss das Modul md(4) geladen sein oder das entsprechende Gerät in der Kernelkonfiguration aktiviert sein:
device md
Mit mdconfig(8) können drei verschiedene virtuelle Laufwerke angelegt werden: speicherbasierte Laufwerke, deren Speicher von malloc(9) zur Verfügung gestellt wird, oder dateibasierte Laufwerke, deren Speicher von einer Datei oder dem Swap-Bereich zur Verfügung gestellt wird. Eine mögliche Anwendung ist das Einhängen von Dateien, die Abbilder von CD-ROMs oder Disketten enthalten.
Das Abbild eines Dateisystems wird wie folgt eingehangen:
Beispiel 19-3. Einhängen eines existierenden Abbildes unter FreeBSD
# mdconfig -a -t vnode -f diskimage -u 0 # mount /dev/md0 /mnt
Ein neues Dateisystem-Abbild erstellen Sie mit mdconfig(8) wie folgt:
Beispiel 19-4. Erstellen eines dateibasierten Laufwerks mit mdconfig
# dd if=/dev/zero of=newimage bs=1k count=5k
5120+0 records in
5120+0 records out
# mdconfig -a -t vnode -f newimage -u 0
# bsdlabel -w md0 auto
# newfs md0a
/dev/md0a: 5.0MB (10224 sectors) block size 16384, fragment size 2048
using 4 cylinder groups of 1.25MB, 80 blks, 192 inodes.
super-block backups (for fsck -b #) at:
160, 2720, 5280, 7840
# mount /dev/md0a /mnt
# df /mnt
Filesystem 1K-blocks Used Avail Capacity Mounted on
/dev/md0a 4710 4 4330 0% /mnt
Wenn Sie keine Gerätenummer mit dem Schalter -u angeben,
wird von md(4) automatisch eine
ungenutzte Gerätenummer zugewiesen. Das zugewiesene Gerät wird auf der
Standardausgabe ausgegeben (zum Beispiel md4). Weitere
Informationen entnehmen Sie bitte der Hilfeseite mdconfig(8).
Das Werkzeug mdconfig(8) ist sehr nützlich, doch muss man viele Kommandos absetzen, um ein dateibasiertes Dateisystem zu erstellen. FreeBSD enthält das Werkzeug mdmfs(8), das die notwendigen Schritte in einem Befehl zusammenfasst. Es konfiguriert mit mdconfig(8) ein md(4)-Laufwerk, erstellt darauf mit newfs(8) ein Dateisystem und hängt es anschließend mit mount(8) ein. Das virtuelle Laufwerk aus dem obigen Beispiel kann somit einfach mit den nachstehenden Befehlen erstellt werden:
Beispiel 19-5. Mit mdmfs ein dateibasiertes Dateisystem erstellen
# dd if=/dev/zero of=newimage bs=1k count=5k 5120+0 records in 5120+0 records out # mdmfs -F newimage -s 5m md0 /mnt # df /mnt Filesystem 1K-blocks Used Avail Capacity Mounted on /dev/md0 4718 4 4338 0% /mnt
Wenn sie die Option md ohne Gerätenummer verwenden, wählt
md(4) automatisch ein
ungenutztes Gerät aus. Weitere Einzelheiten entnehmen Sie bitte der Hilfeseite
mdmfs(8).
19.13.2. Speicherbasierte Laufwerke unter FreeBSD
Verwenden Sie ein speicherbasiertes Dateisystem, sollten Sie die Option “swap backing” aktivieren. Setzen Sie diese Option, heißt dies allerdings nicht, dass das speicherbasierte Laufwerk automatisch auf ihre Festplatte ausgelagert wird, vielmehr wird der Speicherplatz danach aus einem Speicherpool angefordert, der bei Bedarf auf die Platte ausgelagert werden kann. Zusätzlich ist es möglich, malloc(9)-gestützte speicherbasierte Laufwerke zu erstellen. Das Anlegen solcher Laufwerke kann allerdings zu einer System-Panic führen, wenn der Kernel danach über zu wenig Speicher verfügt.
Beispiel 19-6. Erstellen eines speicherbasierten Laufwerks mit mdconfig
# mdconfig -a -t swap -s 5m -u 1
# newfs -U md1
/dev/md1: 5.0MB (10240 sectors) block size 16384, fragment size 2048
using 4 cylinder groups of 1.27MB, 81 blks, 192 inodes.
with soft updates
super-block backups (for fsck -b #) at:
160, 2752, 5344, 7936
# mount /dev/md1 /mnt
# df /mnt
Filesystem 1K-blocks Used Avail Capacity Mounted on
/dev/md1 4718 4 4338 0% /mnt
19.13.3. Virtuelle Laufwerke freigeben
Wenn ein virtuelles Laufwerk nicht mehr gebraucht wird, sollten Sie dem System die belegten Ressourcen zurückgeben. Hängen Sie dazu zuerst das Dateisystem ab und geben Sie dann die benutzten Ressourcen mit mdconfig(8) frei.
Alle von /dev/md4 belegten Ressourcen werden mit dem nachstehenden Kommando freigegeben:
# mdconfig -d -u 4
Eingerichtete md(4)-Geräte werden mit dem Befehl mdconfig -l angezeigt.
19.14. Schnappschüsse von Dateisystemen
Beigetragen von Tom Rhodes.Zusammen mit Soft Updates bietet FreeBSD eine neue Funktion: Schnappschüsse von Dateisystemen.
Schnappschüsse sind Dateien, die ein Abbild eines Dateisystems enthalten und müssen auf dem jeweiligen Dateisystem erstellt werden. Pro Dateisystem darf es maximal 20 Schnappschüsse, die im Superblock vermerkt werden, geben. Schnappschüsse bleiben erhalten, wenn das Dateisystem abgehangen, neu eingehangen oder das System neu gestartet wird. Wenn Sie einen Schnappschuss nicht mehr benötigen, können Sie ihn mit rm(1) löschen. Es ist egal, in welcher Reihenfolge Schnappschüsse gelöscht werden. Es kann allerdings vorkommen, dass nicht der gesamte Speicherplatz wieder freigegeben wird, da ein anderer Schnappschuss einen Teil der entfernten Blöcke für sich beanspruchen kann.
Das unveränderliche Snapshot-Dateiflag wird nach der
Erstellung des Snaphshots von mksnap_ffs(8) gesetzt.
Durch die Verwendung von unlink(1) ist es
allerdings möglich, einen Schnappschuss zu löschen.
Schnappschüsse werden mit mount(8) erstellt. Das folgende Kommando legt einen Schnappschuss von /var in /var/snapshot/snap ab:
# mount -u -o snapshot /var/snapshot/snap /var
Den Schnappschuss können Sie auch mit mksnap_ffs(8) erstellen:
# mksnap_ffs /var /var/snapshot/snap
Um einen Schnappschuss auf Ihrem System zu finden, verwenden Sie find(1):
# find /var -flags snapshot
Nachdem ein Schnappschuss erstellt wurde, können Sie ihn für verschiedene Zwecke benutzen:
-
Sie können den Schnappschuss für die Datensicherung benutzen und ihn auf eine CD oder ein Band schreiben.
-
Sie können den Schnappschuss mit fsck(8) manuell prüfen. Wenn das Dateisystem zum Zeitpunkt der Erstellung des Schnappschusses in Ordnung war, sollte fsck(8) immer erfolgreich durchlaufen. Der Hintergrund-Prozess fsck(8) hat im Übrigen genau diese Aufgabe.
-
Sie können den Schnappschuss mit dump(8) sichern. Sie erhalten dann eine konsistente Sicherung des Dateisystems zu dem Zeitpunkt, der durch den Zeitstempel des Schnappschusses gegeben ist. Der Schalter
-Lvon dump(8) erstellt für die Sicherung einen Schnappschuss und entfernt diesen am Ende der Sicherung wieder. -
Sie können einen Schnappschuss in den Verzeichnisbaum einhängen und sich dann den Zustand des Dateisystems zu dem Zeitpunkt ansehen, an dem der Schnappschuss erstellt wurde. Der folgende Befehl hängt den Schnappschuss /var/snapshot/snap ein:
# mdconfig -a -t vnode -f /var/snapshot/snap -u 4 # mount -r /dev/md4 /mnt
Sie können sich nun den eingefrorenen Stand des /var Dateisystems unterhalb von /mnt ansehen. Mit Ausnahme der früheren Schnappschüsse, die als leere Dateien auftauchen, wird zu Beginn alles so aussehen, wie zum Zeitpunkt der Erstellung des Schnappschusses. Wenn Sie den Schnappschuss nicht mehr benötigen, können Sie ihn, wie nachfolgend gezeigt, abhängen:
# umount /mnt # mdconfig -d -u 4
Weitere Informationen über Soft Updates und Schnappschüsse von Dateisystemen sowie technische Artikel finden Sie auf der Webseite von Marshall Kirk McKusick.
19.15. Dateisystem-Quotas
Quotas sind eine optionale Funktion des Betriebssystems, die es Ihnen erlauben, den Plattenplatz und/oder die Anzahl der Dateien eines Benutzers oder der Mitglieder einer Gruppe, auf Dateisystemebene zu beschränken. Oft wird dies auf Timesharing-Systemen (Mehrbenutzersystemen) genutzt, da es dort erwünscht ist, die Ressourcen, die ein Benutzer oder eine Gruppe von Benutzern belegen können, zu limitieren. Das verhindert, dass ein Benutzer oder eine Gruppe von Benutzern den ganzen verfügbaren Plattenplatz belegt.
19.15.1. Konfiguration des Systems, um Quotas zu aktivieren
Bevor Quotas benutzt werden können, müssen sie im Kernel konfiguriert werden, wozu die folgende Zeile der Kernelkonfiguration hinzugefügt wird:
options QUOTA
Im gewöhnlichen GENERIC Kernel sind Quotas nicht aktiviert, so dass Sie einen angepassten Kernel konfigurieren und bauen müssen, um Quotas zu benutzen. Weitere Informationen finden Sie in Kapitel 9.
Durch Hinzufügen der folgenden Zeile in /etc/rc.conf wird das Quota-System in FreeBSD 7.X und ältere aktiviert:
enable_quotas="YES"
Seit FreeBSD 8.0-RELEASE und dessen Nachfolger fügen Sie stattdessen die folgende Zeile hinzu:
quota_enable="YES"
Um den Start des Quota-Systems zu beeinflussen, steht eine weitere Variable zur Verfügung. Normalerweise wird beim Booten die Integrität der Quotas auf allen Dateisystemen mit quotacheck(8) überprüft. quotacheck(8) stellt sicher, dass die Quota-Datenbank mit den Daten auf einem Dateisystem übereinstimmt. Dies ist allerdings ein sehr zeitraubender Prozess, der die Zeit, die das System zum Booten braucht, signifikant beeinflusst. Eine Variable in /etc/rc.config erlaubt es Ihnen, diesen Schritt zu überspringen:
check_quotas="NO"
Schließlich müssen Sie noch in /etc/fstab die Plattenquotas auf Dateisystemebene aktivieren. Dort können Sie für alle Dateisysteme Quotas für Benutzer, Gruppen oder für beide aktivieren.
Um Quotas pro Benutzer für ein Dateisystem zu aktivieren, geben Sie für dieses
Dateisystem die Option userquota im Feld Optionen von
/etc/fstab an. Beispiel:
/dev/da1s2g /home ufs rw,userquota 1 2
Um Quotas für Gruppen einzurichten, verwenden Sie groupquota anstelle von userquota.
Um Quotas für Benutzer und Gruppen einzurichten, ändern Sie den Eintrag wie
folgt ab:
/dev/da1s2g /home ufs rw,userquota,groupquota 1 2
Die Quotas werden jeweils im Rootverzeichnis des Dateisystems unter dem Namen quota.user für Benutzer-Quotas und quota.group für Gruppen-Quotas abgelegt. Obwohl fstab(5) beschreibt, dass diese Dateien an anderer Stelle gespeichert werden können, wird das nicht empfohlen, da es den Anschein hat, dass die verschiedenen Quota-Utilities das nicht richtig unterstützen.
Jetzt sollten Sie Ihr System mit dem neuen Kernel booten. /etc/rc wird dann automatisch die richtigen Kommandos aufrufen, die die Quota-Dateien für alle Quotas, die Sie in /etc/fstab definiert haben, anlegen. Deshalb müssen vorher auch keine leeren Quota-Dateien angelegt werden.
Normalerweise brauchen Sie die Kommandos quotacheck(8), quotaon(8) oder quotaoff(8) nicht händisch aufzurufen, obwohl Sie vielleicht die entsprechenden Seiten im Manual lesen sollten, um sich mit ihnen vertraut zu machen.
19.15.2. Setzen von Quota-Limits
Nachdem Sie Quotas in Ihrem System aktiviert haben, sollten Sie überprüfen, dass Sie auch tatsächlich aktiviert sind. Führen Sie dazu einfach den folgenden Befehl aus:
# quota -v
Für jedes Dateisystem, auf dem Quotas aktiviert sind, sollten Sie eine Zeile mit der Plattenauslastung und den aktuellen Quota-Limits sehen.
Mit edquota(8) können Sie nun Quota-Limits setzen.
Sie haben mehrere Möglichkeiten, die Limits für den Plattenplatz, den ein Benutzer oder eine Gruppe verbrauchen kann, oder die Anzahl der Dateien, die angelegt werden dürfen, festzulegen. Die Limits können auf dem Plattenplatz (Block-Quotas) oder der Anzahl der Dateien (Inode-Quotas) oder einer Kombination von beiden basieren. Jedes dieser Limits wird weiterhin in zwei Kategorien geteilt: Hardlimits und Softlimits.
Ein Hardlimit kann nicht überschritten werden. Hat der Benutzer einmal ein Hardlimit erreicht, so kann er auf dem betreffenden Dateisystem keinen weiteren Platz mehr beanspruchen. Hat ein Benutzer beispielsweise ein Hardlimit von 500 Kilobytes auf einem Dateisystem und benutzt davon 490 Kilobyte, so kann er nur noch 10 weitere Kilobytes beanspruchen. Der Versuch, weitere 11 Kilobytes zu beanspruchen, wird fehlschlagen.
Im Gegensatz dazu können Softlimits für eine befristete Zeit überschritten werden. Diese Frist beträgt in der Grundeinstellung eine Woche. Hat der Benutzer das Softlimit über die Frist hinaus überschritten, so wird das Softlimit in ein Hardlimit umgewandelt und der Benutzer kann keinen weiteren Platz mehr beanspruchen. Wenn er einmal das Softlimit unterschreitet, wird die Frist wieder zurückgesetzt.
Das folgende Beispiel zeigt die Benutzung von edquota(8). Wenn edquota(8) aufgerufen wird, wird der Editor gestartet, der durch EDITOR gegeben ist oder vi falls EDITOR nicht gesetzt ist. In dem Editor können Sie die Limits eingeben.
# edquota -u test
Quotas for user test:
/usr: kbytes in use: 65, limits (soft = 50, hard = 75)
inodes in use: 7, limits (soft = 50, hard = 60)
/usr/var: kbytes in use: 0, limits (soft = 50, hard = 75)
inodes in use: 0, limits (soft = 50, hard = 60)
Für jedes Dateisystem, auf dem Quotas aktiv sind, sehen Sie zwei Zeilen, eine für die Block-Quotas und die andere für die Inode-Quotas. Um ein Limit zu modifizieren, ändern Sie einfach den angezeigten Wert. Um beispielsweise das Blocklimit dieses Benutzers von einem Softlimit von 50 und einem Hardlimit von 75 auf ein Softlimit von 500 und ein Hardlimit von 600 zu erhöhen, ändern Sie die Zeile
/usr: kbytes in use: 65, limits (soft = 50, hard = 75)
zu:
/usr: kbytes in use: 65, limits (soft = 500, hard = 600)
Die neuen Limits sind wirksam, wenn Sie den Editor verlassen.
Manchmal ist es erwünscht, die Limits für einen Bereich von UIDs zu setzen. Dies
kann mit der -p Option von edquota(8)
bewerkstelligt werden. Weisen Sie dazu die Limits einem Benutzer zu und rufen danach
edquota -p protouser startuid-enduid auf. Besitzt
beispielsweise der Benutzer test die gewünschten Limits,
können diese mit dem folgenden Kommando für die UIDs 10.000 bis 19.999
dupliziert werden:
# edquota -p test 10000-19999
Weitere Informationen erhalten Sie in edquota(8).
19.15.3. Überprüfen von Quota-Limits und Plattennutzung
Sie können quota(1) oder repquota(8) benutzen, um Quota-Limits und Plattennutzung zu überprüfen. Um die Limits oder die Plattennutzung individueller Benutzer und Gruppen zu überprüfen, kann quota(1) benutzt werden. Ein Benutzer kann nur die eigenen Quotas und die Quotas der Gruppe, der er angehört untersuchen. Nur der Superuser darf sich alle Limits ansehen. Mit repquota(8) erhalten Sie eine Zusammenfassung von allen Limits und der Plattenausnutzung für alle Dateisysteme, auf denen Quotas aktiv sind.
Das folgende Beispiel zeigt die Ausgabe von quota -v für einen Benutzer, der Quota-Limits auf zwei Dateisystemen besitzt:
Disk quotas for user test (uid 1002):
Filesystem usage quota limit grace files quota limit grace
/usr 65* 50 75 5days 7 50 60
/usr/var 0 50 75 0 50 60
Im Dateisystem /usr liegt der Benutzer momentan 15 Kilobytes über dem Softlimit von 50 Kilobytes und hat noch 5 Tage seiner Frist übrig. Der Stern * zeigt an, dass der Benutzer sein Limit überschritten hat.
In der Ausgabe von quota(1) werden
Dateisysteme, auf denen ein Benutzer keinen Platz verbraucht, nicht angezeigt,
auch wenn diesem Quotas zugewiesen wurden. Mit -v
werden diese Dateisysteme, wie /usr/var im obigen
Beispiel, angezeigt.
19.15.4. Quotas über NFS
Quotas werden von dem Quota-Subsystem auf dem NFS Server erzwungen. Der rpc.rquotad(8) Dæmon stellt quota(1) die Quota Informationen auf dem NFS Client zur Verfügung, so dass Benutzer auf diesen Systemen ihre Quotas abfragen können.
Aktivieren Sie rpc.rquotad in /etc/inetd.conf wie folgt:
rquotad/1 dgram rpc/udp wait root /usr/libexec/rpc.rquotad rpc.rquotad
Anschließend starten Sie inetd neu:
# /etc/rc.d/inetd restart
19.16. Partitionen verschlüsseln
Beigetragen von Lucky Green.FreeBSD bietet ausgezeichnete Möglichkeiten, Daten vor unberechtigten Zugriffen zu schützen. Wenn das Betriebssystem läuft, schützen Zugriffsrechte und vorgeschriebene Zugriffskontrollen (MAC) (siehe Kapitel 17) die Daten. Die Zugriffskontrollen des Betriebssystems schützen allerdings nicht vor einem Angreifer, der Zugriff auf den Rechner hat. Der Angreifer kann eine Festplatte einfach in ein anderes System einbauen und dort die Daten analysieren.
Die für FreeBSD verfügbaren kryptografischen Subsysteme GEOM Based Disk Encryption (gbde) und geli sind in der Lage, Daten auf Dateisystemen auch vor hoch motivierten Angreifern zu schützen, die über erhebliche Mittel verfügen. Dieser Schutz ist unabhängig von der Art und Weise, durch die ein Angreifer Zugang zu einer Festplatte oder zu einem Rechner erlangt hat. Im Gegensatz zu schwerfälligen Systemen, die einzelne Dateien verschlüsseln, verschlüsseln gbde und geli transparent ganze Dateisysteme. Auf der Festplatte werden dabei keine Daten im Klartext gespeichert.
19.16.1. Plattenverschlüsselung mit gbde
-
Wechseln sie zu root
Sie benötigen Superuser-Rechte, um gbde einzurichten.
% su - Password:
-
Aktivieren Sie gbde(4) in der Kernelkonfigurationsdatei
Fügen Sie folgende Zeile in Ihre Kernelkonfigurationsdatei ein:
options GEOM_BDE
Übersetzen und installieren Sie den FreeBSD-Kernel wie in Kapitel 9 beschrieben.
Starten sie das System neu, um den neuen Kernel zu benutzen.
-
Alternativ zur Neukompilierung des Kernels können Sie auch kldload verwenden, um das Kernelmodul gbde(4) zu laden:
# kldload geom_bde
19.16.1.1. Einrichten eines verschlüsselten Dateisystems
Das folgende Beispiel beschreibt, wie ein Dateisystem auf einer neuen Festplatte verschlüsselt wird. Das Dateisystem wird in /private eingehangen. Mit gbde könnten auch /home und /var/mail verschlüsselt werden. Die dazu nötigen Schritte können allerdings in dieser Einführung nicht behandelt werden.
-
Installieren der Festplatte
Installieren Sie die Festplatte wie in Abschnitt 19.3 beschrieben. Im Beispiel verwenden wir die Partition /dev/ad4s1c. Die Gerätedateien /dev/ad0s1* sind Standard-Partitionen des FreeBSD-Systems.
# ls /dev/ad* /dev/ad0 /dev/ad0s1b /dev/ad0s1e /dev/ad4s1 /dev/ad0s1 /dev/ad0s1c /dev/ad0s1f /dev/ad4s1c /dev/ad0s1a /dev/ad0s1d /dev/ad4
-
Verzeichnis für gbde-Lock-Dateien anlegen
# mkdir /etc/gbde
Die Lock-Dateien sind für den Zugriff von gbde auf verschlüsselte Partitionen notwendig. Ohne die Lock-Dateien können die Daten nur mit erheblichem manuellen Aufwand wieder entschlüsselt werden (dies wird auch von der Software nicht unterstützt). Jede verschlüsselte Partition benötigt eine gesonderte Lock-Datei.
-
Vorbereiten der gbde-Partition
Eine von gbde benutzte Partition muss einmalig vorbereitet werden:
# gbde init /dev/ad4s1c -i -L /etc/gbde/ad4s1c.lock
gbde(8) öffnet eine Vorlage in Ihrem Editor, in der Sie verschiedene Optionen einstellen können. Setzen Sie
sector_sizeauf 2048, wenn Sie UFS1 oder UFS2 benutzen.# $FreeBSD: src/sbin/gbde/template.txt,v 1.1.36.1 2009/08/03 08:13:06 kensmith Exp $ # # Sector size is the smallest unit of data which can be read or written. # Making it too small decreases performance and decreases available space. # Making it too large may prevent filesystems from working. 512 is the # minimum and always safe. For UFS, use the fragment size # sector_size = 2048 [...]
gbde(8) fragt dann zweimal eine Passphrase zum Schutz der Daten ab. Die Passphrase muss beides Mal gleich eingegeben werden. Die Sicherheit der Daten hängt alleine von der Qualität der gewählten Passphrase ab. [12]
Mit gbde init wurde im Beispiel auch die Lock-Datei /etc/gbde/ad4s1c.lock angelegt. gbde-Lockdateien müssen die Dateiendung “.lock” aufweisen, damit sie von /etc/rc.d/gbde, dem Startskript von gbde, erkannt werden.
Achtung: Sichern Sie die Lock-Dateien von gbde immer zusammen mit den verschlüsselten Dateisystemen. Ein entschlossener Angreifer kann die Daten vielleicht auch ohne die Lock-Datei entschlüsseln. Ohne die Lock-Datei können Sie allerdings nicht auf die verschlüsselten Daten zugreifen. Dies ist nur noch mit erheblichem manuellen Aufwand möglich, der weder von gbde(8) noch seinem Entwickler unterstützt wird.
-
Einbinden der verschlüsselten Partition in den Kernel
# gbde attach /dev/ad4s1c -l /etc/gbde/ad4s1c.lock
Das Kommando fragt die Passphrase ab, die Sie beim Vorbereiten der Partition eingegeben haben. Das neue Gerät erscheint danach als /dev/device_name.bde im Verzeichnis /dev:
# ls /dev/ad* /dev/ad0 /dev/ad0s1b /dev/ad0s1e /dev/ad4s1 /dev/ad0s1 /dev/ad0s1c /dev/ad0s1f /dev/ad4s1c /dev/ad0s1a /dev/ad0s1d /dev/ad4 /dev/ad4s1c.bde
-
Dateisystem auf dem verschlüsselten Gerät anlegen
Wenn der Kernel die verschlüsselte Partition kennt, können Sie ein Dateisystem auf ihr anlegen. Benutzen Sie dazu den Befehl newfs(8). Da ein Dateisystem vom Typ UFS2 sehr viel schneller als eins vom Typ UFS1 angelegt wird, empfehlen wir Ihnen, die Option
-O2zu benutzen.# newfs -U -O2 /dev/ad4s1c.bde
Anmerkung: newfs(8) muss auf einer dem Kernel bekannten gbde-Partition (einem Gerät mit dem Namen *.bde laufen.
-
Einhängen der verschlüsselten Partition
Legen Sie einen Mountpunkt für das verschlüsselte Dateisystem an:
# mkdir /private
Hängen Sie das verschlüsselte Dateisystem ein:
# mount /dev/ad4s1c.bde /private
-
Überprüfen des verschlüsselten Dateisystem
Das verschlüsselte Dateisystem sollte jetzt von df(1) erkannt werden und benutzt werden können.
% df -H Filesystem Size Used Avail Capacity Mounted on /dev/ad0s1a 1037M 72M 883M 8% / /devfs 1.0K 1.0K 0B 100% /dev /dev/ad0s1f 8.1G 55K 7.5G 0% /home /dev/ad0s1e 1037M 1.1M 953M 0% /tmp /dev/ad0s1d 6.1G 1.9G 3.7G 35% /usr /dev/ad4s1c.bde 150G 4.1K 138G 0% /private
19.16.1.2. Einhängen eines existierenden verschlüsselten Dateisystems
Nach jedem Neustart müssen verschlüsselte Dateisysteme dem Kernel wieder bekannt gemacht werden, auf Fehler überprüft werden und eingehangen werden. Die dazu nötigen Befehle müssen als root durchgeführt werden.
-
gbde-Partition im Kernel bekannt geben
# gbde attach /dev/ad4s1c -l /etc/gbde/ad4s1c.lock
Das Kommando fragt nach der Passphrase, die Sie beim Vorbereiten der verschlüsselten gbde-Partition festgelegt haben.
-
Prüfen des Dateisystems
Das verschlüsselte Dateisystem kann noch nicht automatisch über /etc/fstab eingehangen werden. Daher muss es vor dem Einhängen mit fsck(8) geprüft werden:
# fsck -p -t ffs /dev/ad4s1c.bde
-
Einhängen des verschlüsselten Dateisystems
# mount /dev/ad4s1c.bde /private
Das verschlüsselte Dateisystem steht danach zur Verfügung.
19.16.1.2.1. Verschlüsselte Dateisysteme automatisch einhängen
Mit einem Skript können verschlüsselte Dateisysteme automatisch bekannt gegeben, geprüft und eingehangen werden. Wir raten Ihnen allerdings aus Sicherheitsgründen davon ab. Starten Sie das Skript manuell an der Konsole oder in einer ssh(1)-Sitzung.
Zu diesem Zweck existiert ein rc.d-Skript, an das über Einträge in der Datei rc.conf(5) Argumente übergeben werden können. Dazu ein Beispiel:
gbde_autoattach_all="YES" gbde_devices="ad4s1c" gbde_lockdir="/etc/gbde"
Durch diese Argumente muss beim Systemstart die gbde-Passphrase eingegeben werden. Erst nach Eingabe der korrekten Passphrase wird die gbde-verschlüsselte Partition automatisch in den Verzeichnisbaum eingehängt. Dieses Vorgehen ist insbesondere dann nützlich, wenn Sie gbde auf einem Notebook einsetzen wollen.
19.16.1.3. Kryptografische Methoden von gbde
gbde(8) benutzt den 128-Bit AES im CBC-Modus, um die Daten eines Sektors zu verschlüsseln. Jeder Sektor einer Festplatte wird mit einem unterschiedlichen AES-Schlüssel verschlüsselt. Mehr Informationen, unter anderem wie die Schlüssel für einen Sektor aus der gegebenen Passphrase ermittelt werden, erhalten Sie in gbde(4).
19.16.1.4. Kompatibilität
sysinstall(8) kann nicht mit verschlüsselten gbde-Geräten umgehen. Vor dem Start von sysinstall(8) sind alle *.bde-Geräte zu deaktivieren, da sysinstall(8) sonst bei der Gerätesuche abstürzt. Das im Beispiel verwendete Gerät wird mit dem folgenden Befehl deaktiviert:
# gbde detach /dev/ad4s1c
19.16.2. Plattenverschlüsselung mit geli
Beigetragen von Daniel Gerzo.geli ist als alternative kryptografische GEOM-Klasse
verfügbar und wird derzeit von Pawel Jakub Dawidek <pjd@FreeBSD.org> weiterentwickelt. geli unterscheidet sich von gbde durch
unterschiedliche Fähigkeiten und einen unterschiedlichen Ansatz für die
Verschlüsselung von Festplatten.
Die wichtigsten Merkmale von geli(8) sind:
-
Der Einsatz des crypto(9)-Frameworks – verfügt das System über kryptografische Hardware, wird diese von geli automatisch verwendet.
-
Die Unterstützung verschiedener kryptografischer Algorithmen (derzeit AES, Blowfish, sowie 3DES).
-
Die Möglichkeit, die root-Partition zu verschlüsseln. Um auf die verschlüsselte root-Partition zugreifen zu können, muss beim Systemstart die Passphrase eingegeben werden.
-
geli erlaubt den Einsatz von zwei voneinander unabhängigen Schlüsseln (etwa einem privaten “Schlüssel” und einem “Unternehmens-Schlüssel”).
-
geli ist durch einfache Sektor-zu-Sektor-Verschlüsselung sehr schnell.
-
Die Möglichkeit, Master-Keys zu sichern und wiederherzustellen. Wenn ein Benutzer seinen Schlüssel zerstört, kann er über seinen zuvor gesicherten Schlüssel wieder auf seine Daten zugreifen.
-
geli erlaubt es, Platten mit einem zufälligen Einmal-Schlüssel einzusetzen, was insbesondere für Swap-Partitionen und temporäre Dateisysteme interessant ist.
Weitere Informationen zu den Fähigkeiten von geli finden Sie in geli(8).
Die folgenden Schritte beschreiben, wie Sie geli im FreeBSD-Kernel aktivieren und einen geli-Verschlüsselungs-Provider anlegen können.
Da Sie Ihren Kernel anpassen müssen, benötigen Sie außerdem root-Privilegien.
-
Aufnahme der geli-Unterstützung in Ihre Kernelkonfigurationsdatei
Fügen Sie die folgenden Zeilen in Ihre Kernelkonfigurationsdatei ein:
options GEOM_ELI device crypto
Bauen und installieren Sie Ihren neuen Kernel wie in Kapitel 9 beschrieben.
Alternativ können Sie aber auch das geli-Kernelmodul beim Systemstart laden. Dazu fügen Sie die folgende Zeile in /boot/loader.conf ein:
geom_eli_load="YES"
Ab sofort wird geli(8) vom Kernel unterstützt.
-
Erzeugen des Master-Keys
Das folgende Beispiel beschreibt, wie Sie eine Schlüsseldatei erzeugen, die als Teil des Master-Keys für den Verschlüsselungs-Provider verwendet wird, der unter /private in den Verzeichnisbaum eingehängt (“gemountet”) wird. Diese Schlüsseldatei liefert zufällige Daten, die für die Verschlüsselung des Master-Keys benötigt werden. Zusätzlich wird der Master-Key durch eine Passphrase geschützt. Die Sektorgröße des Providers beträgt 4 KB. Außerdem wird beschrieben, wie Sie einen geli-Provider aktivieren, ein vom ihm verwaltetes Dateisystem erzeugen, es mounten, mit ihm arbeiten und wie Sie es schließlich wieder unmounten und den Provider deaktivieren.
Um eine bessere Leistung zu erzielen, sollten Sie eine größere Sektorgröße (beispielsweise 4 KB) verwenden.
Der Master-Key wird durch eine Passphrase sowie die Daten der Schlüsseldatei (die von /dev/random stammen) geschützt. Die Sektorgröße von /dev/da2.eli (das als Provider bezeichnet wird) beträgt 4 KB.
# dd if=/dev/random of=/root/da2.key bs=64 count=1 # geli init -s 4096 -K /root/da2.key /dev/da2 Enter new passphrase: Reenter new passphrase:
Es ist nicht zwingend nötig, sowohl eine Passphrase als auch eine Schlüsseldatei zu verwenden. Die einzelnen Methoden können auch unabhängig voneinander eingesetzt werden.
Wird für die Schlüsseldatei der Wert “-” angegeben, wird dafür die Standardeingabe verwendet. Das folgende Beispiel zeigt, dass Sie auch mehr als eine Schlüsseldatei verwenden können.
# cat keyfile1 keyfile2 keyfile3 | geli init -K - /dev/da2
-
Aktivieren des Providers mit dem erzeugten Schlüssel
# geli attach -k /root/da2.key /dev/da2 Enter passphrase:
Dadurch wird die (Normaltext-)Gerätedatei /dev/da2.eli angelegt.
# ls /dev/da2* /dev/da2 /dev/da2.eli
-
Das neue Dateisystem erzeugen
# dd if=/dev/random of=/dev/da2.eli bs=1m # newfs /dev/da2.eli # mount /dev/da2.eli /private
Das verschlüsselte Dateisystem wird nun von df(1) angezeigt und kann ab sofort eingesetzt werden.
# df -H Filesystem Size Used Avail Capacity Mounted on /dev/ad0s1a 248M 89M 139M 38% / /devfs 1.0K 1.0K 0B 100% /dev /dev/ad0s1f 7.7G 2.3G 4.9G 32% /usr /dev/ad0s1d 989M 1.5M 909M 0% /tmp /dev/ad0s1e 3.9G 1.3G 2.3G 35% /var /dev/da2.eli 150G 4.1K 138G 0% /private
-
Das Dateisystem unmounten und den Provider deaktivieren
Wenn Sie nicht mehr mit dem verschlüsselten Dateisystem arbeiten und die unter /private eingehängte Partition daher nicht mehr benötigen, sollten Sie diese unmounten und den geli-Verschlüsselungs-Provider wieder deaktivieren.
# umount /private # geli detach da2.eli
Weitere Informationen zum Einsatz von geli finden Sie in geli(8).
19.16.2.1. Der Einsatz des geli- rc.d-Skripts
geli verfügt über ein rc.d-Skript, das den Einsatz von geli deutlich vereinfacht. Es folgt nun ein Beispiel, in dem geli über die Datei rc.conf(5) konfiguriert wird:
geli_devices="da2" geli_da2_flags="-p -k /root/da2.key"
Durch diese Einträge wird /dev/da2 als geli-Provider festgelegt. Der Master-Key befindet sich in /root/da2.key. Beim Aktivieren des geli-Providers wird keine Passphrase abgefragt (beachten Sie,
dass dies nur dann möglich ist, wenn Sie geli mit dem
Parameter -P initialisieren). Wird das System
heruntergefahren, wird der geli-Provider zuvor
deaktiviert.
Weitere Informationen zur Konfiguration der rc.d-Skripten finden Sie im Abschnitt rc.d des Handbuchs.
19.17. Den Auslagerungsspeicher verschlüsseln
Geschrieben von Christian Brüffer.Die Verschlüsselung des Auslagerungsspeichers ist unter FreeBSD einfach einzurichten. Je nach dem, welche FreeBSD-Version Sie einsetzen, können Konfiguration und mögliche Optionen allerdings unterschiedlich sein. Sie können entweder das gbde(8)- oder das geli(8)-Verschlüsselungs-Subsystem einsetzen. Beide Subsysteme werden über das rc.d-Skript encswap gestartet.
Der letzte Abschnitt, Partitionen verschlüsseln, enthält eine kurze Beschreibung der verschiedenen Verschlüsselungs-Subsysteme.
19.17.1. Warum sollte der Auslagerungsspeicher verschlüsselt werden?
Wie die Verschlüsselung von Plattenpartitionen dient auch die Verschlüsselung des Auslagerungsspeichers dem Schutz sensitiver Informationen. Stellen Sie sich etwa eine Anwendung vor, die ein Passwort erfordert. Solange dieses Passwort im Hauptspeicher verbleibt, ist alles in Ordnung. Beginnt Ihr Betriebssystem allerdings, Daten auf die Festplatte auszulagern, um im Hauptspeicher Platz für andere Anwendungen zu schaffen, kann es passieren, dass Ihr Passwort im Klartext in den Auslagerungsspeicher geschrieben wird, was es einem potentiellen Angreifer leicht macht, Ihr Passwort herauszufinden. Die Verschlüsselung Ihres Auslagerungsspeichers kann dieses Problem lösen.
19.17.2. Vorbereitungen
Anmerkung: Für die weiteren Ausführungen dieses Abschnitts stellt ad0s1b die Swap-Partition dar.
Noch ist Ihr Auslagerungsspeicher nicht verschlüsselt. Es könnte allerdings sein, dass bereits Passwörter oder andere sensitive Daten als Klartext im Auslagerungsspeicher vorhanden sind. Daher sollten Sie den Auslagerungsspeicher komplett mit zufällig generierten Zeichen überschreiben, bevor Sie ihn verschlüsseln:
# dd if=/dev/random of=/dev/ad0s1b bs=1m
19.17.3. Den Auslagerungsspeicher mit gbde(8) verschlüsseln
In der Datei /etc/fstab sollte das Suffix .bde an den Gerätenamen der Swap-Partition anhängt werden:
# Device Mountpoint FStype Options Dump Pass# /dev/ad0s1b.bde none swap sw 0 0
19.17.4. Den Auslagerungsspeicher mit geli(8) verschlüsseln
Alternativ können Sie Ihren Auslagerungsspeicher auch mit geli(8) verschlüsseln. Die Vorgehensweise ist dabei ähnlich. Allerdings hängen Sie bei der Verwendung von geli(8) in /etc/fstab das Suffix .eli an den Gerätenamen der Swap-Partition an:
# Device Mountpoint FStype Options Dump Pass# /dev/ad0s1b.eli none swap sw 0 0
In der Voreinstellung verschlüsselt geli(8) den Auslagerungsspeicher mit dem AES-Algorithmus und einer Schlüssellänge von 128 Bit.
Es ist möglich, diese Optionen durch das Setzen der geli_swap_flags-Option in /etc/rc.conf anzupassen. Die folgende Zeile weist das rc.d-Skript encswap an, geli(8)-Swap-Partitionen mit dem Blowfish-Algorithmus und einer Schlüssellänge von 128 Bit zu verschlüsseln. Zusätzlich wird die Sektorgröße auf 4 Kilobyte gesetzt und die Option “detach on last close” aktiviert:
geli_swap_flags="-e blowfish -l 128 -s 4096 -d"
Eine Auflistung möglicher Optionen für den Befehl onetime finden Sie in der Manualpage zu geli(8).
19.17.5. Die korrekte Funktion testen
Nachdem Sie Ihr System neu gestartet haben, können Sie die korrekte Funktion Ihres verschlüsselten Auslagerungsspeichers prüfen, indem Sie sich die Ausgabe von swapinfo ansehen.
Wenn Sie gbde(8) einsetzen, erhalten Sie eine Meldung ähnlich der folgenden:
% swapinfo Device 1K-blocks Used Avail Capacity /dev/ad0s1b.bde 542720 0 542720 0%
Wenn Sie geli(8) einsetzen, erhalten Sie hingegen eine Ausgabe ähnlich der folgenden:
% swapinfo Device 1K-blocks Used Avail Capacity /dev/ad0s1b.eli 542720 0 542720 0%
19.18. Highly Available Storage (HAST)
Beigetragen von Daniel Gerzo. Mit Beiträgen von Freddie Cash, Pawel Jakub Dawidek, Michael W. Lucas und Viktor Petersson. Übersetzt von Benedict Reuschling.19.18.1. Überblick
Hochverfügbarkeit ist eine der Hauptanforderungen von ernsthaften Geschäftsanwendungen
und hochverfügbarer Speicher ist eine Schlüsselkomponente in solchen Umgebungen. Highly
Available STorage, oder HAST, wurde von Pawel Jakub Dawidek <pjd@FreeBSD.org> als
ein Framework entwickelt, welches die transparente Speicherung der gleichen Daten über
mehrere physikalisch getrennte Maschinen ermöglicht, die über ein TCP/IP-Netzwerk
verbunden sind. HAST kann als ein
netzbasiertes RAID1 (Spiegel) verstanden werden und ist dem DRBD®-Speichersystem der
GNU/Linux-Plattform ähnlich. In Kombination mit anderen
Hochverfügbarkeitseigenschaften von FreeBSD wie CARP, ermöglicht es HAST,
hochverfügbare Speichercluster zu bauen, die in der Lage sind, Hardwareausfällen zu
widerstehen.
Nachdem Sie diesen Abschnitt gelesen haben, werden Sie folgendes wissen:
-
Was HAST ist, wie es funktioniert und welche Eigenschaften es besitzt.
-
Wie man HAST auf FreeBSD aufsetzt und verwendet.
-
Wie man CARP und devd(8) kombiniert, um ein robustes Speichersystem zu bauen.
Bevor Sie diesen Abschnitt lesen, sollten Sie:
-
die Grundlagen von UNIX und FreeBSD verstanden haben (Kapitel 4).
-
wissen, wie man Netzwerkschnittstellen und andere Kernsysteme von FreeBSD konfiguriert (Kapitel 12).
-
ein gutes Verständnis der FreeBSD-Netzwerkfunktionalität besitzen (Teil IV in dem Das FreeBSD-Handbuch).
-
FreeBSD 8.1-RELEASE oder höher einsetzen.
Das HAST-Projekt wurde von der FreeBSD Foundation mit Unterstützung der OMCnet Internet Service GmbH und TransIP BV gesponsert.
19.18.2. HAST-Merkmale
Die Hauptmerkmale des HAST-Systems sind:
-
Es kann zur Maskierung von I/O-Fehlern auf lokalen Festplatten eingesetzt werden.
-
Dateisystem-unabhängig, was es erlaubt, jedes von FreeBSD unterstützte Dateisystem zu verwenden.
-
Effiziente und schnelle Resynchronisation: es werden nur die Blöcke synchronisiert, die während der Ausfallzeit eines Knotens geändert wurden.
-
Es kann in einer bereits bestehenden Umgebung eingesetzt werden, um zusätzliche Redundanz zu erreichen.
-
Zusammen mit CARP, Heartbeat, oder anderen Werkzeugen, ist es möglich, ein robustes und dauerhaftes Speichersystem zu bauen.
19.18.3. HAST im Einsatz
HAST stellt auf Block-Ebene eine synchrone Replikation eines beliebigen Speichermediums auf mehreren Maschinen zur Verfügung. Daher werden mindestens zwei Knoten (physikalische Maschinen) benötigt: der primary (auch bekannt als master) Knoten, sowie der secondary (slave) Knoten. Diese beiden Maschinen zusammen werden als Cluster bezeichnet.
Anmerkung: HAST ist momentan auf insgesamt zwei Knoten im Cluster beschränkt.
Da HAST in einer primär-sekundär-Konfiguration funktioniert, ist immer nur ein Knoten des Clusters zu jeder Zeit aktiv. Der primäre Knoten, auch active genannt, ist derjenige, der alle I/O-Anfragen verarbeitet, die an die HAST-Schnittstelle gesendet werden. Der secondary-Knoten wird automatisch vom primary-Knoten aus synchronisiert.
Die physischen Komponenten des HAST-Systems sind:
-
lokale Platte (am Primärknoten)
-
Platte am entfernten Rechner (Sekundärknoten)
HAST arbeitet synchron auf Blockebene, was es für Dateisysteme und Anwendungen transparent macht. HAST stellt gewöhnliche GEOM-Provider im Verzeichnis /dev/hast/ für die Verwendung durch andere Werkzeuge oder Anwendungen zur Verfügung, somit gibt es keinen Unterschied zwischen dem Einsatz von durch HAST bereitgestellten Geräten und herkömmlichen Platten, Partitionen, etc.
Jede Schreib-, Lösch- oder Entleerungsoperation wird an die lokale und über TCP/IP zu der entfernt liegenden Platte gesendet. Jede Leseoperation wird von der lokalen Platte durchgeführt, es sei denn, die lokale Platte ist nicht aktuell oder es tritt ein I/O-Fehler auf. In solchen Fällen wird die Leseoperation an den Sekundärknoten geschickt.
19.18.3.1. Synchronisation und Replikationsmodi
HAST versucht, eine schnelle Fehlerbereinigung zu gewährleisten. Aus diesem Grund ist es sehr wichtig, die Synchronisationszeit nach dem Ausfall eines Knotens zu reduzieren. Um eine schnelle Synchronisation zu ermöglichen, verwaltet HAST eine Bitmap von unsauberen Bereichen auf der Platte und synchronisiert nur diese während einer regulären Synchronisation (mit Ausnahme der initialen Synchronisation).
Es gibt viele Wege, diese Synchronisation zu behandeln. HAST implementiert mehrere Replikationsarten, um unterschiedliche Methoden der Synchronisation zu realisieren:
-
memsync: meldet Schreiboperationen als vollständig, wenn die lokale Schreiboperation beendet ist und der entfernt liegende Knoten die Ankunft der Daten bestätigt hat, jedoch bevor die Daten wirklich gespeichert wurden. Die Daten werden auf dem entfernt liegenden Knoten direkt nach dem Senden der Bestätigung gespeichert. Dieser Modus ist dafür gedacht, Latenzen zu verringern und zusätzlich eine gute Verlässlichkeit zu bieten. Der memsync-Replikationsmodus ist momentan noch nicht implementiert.
-
fullsync: meldet Schreiboperationen als vollständig, wenn die lokale Schreiboperation beendet ist und die entfernte Schreiboperation ebenfalls abgeschlossen wurde. Dies ist der sicherste und zugleich der langsamste Replikationsmodus. Er stellt den momentanen Standardmodus dar.
-
async: meldet Schreiboperationen als vollständig, wenn lokale Schreibvorgänge abgeschlossen wurden. Dies ist der schnellste und gefährlichste Replikationsmodus. Er sollte verwendet werden, wenn die Latenz zu einem entfernten Knoten bei einer Replikation zu hoch ist für andere Modi. Der async-Replikationsmodus ist zum gegenwärtigen Zeitpunkt nicht implementiert.
Warnung: Momentan wird nur der fullsync-Replikationsmodus unterstützt.
19.18.4. HAST-Konfiguration
HAST benötigt GEOM_GATE-Unterstützung, um korrekt zu funktionieren. Der GENERIC-Kernel enthält jedoch GEOM_GATE nicht von vornherein, jedoch ist in der Standardinstallation von FreeBSD geom_gate.ko als ladbares Modul vorhanden. Stellen Sie bei Systemen, bei denen nur das Allernötigste vorhanden sein soll, sicher, dass dieses Modul zur Verfügung steht. Als Alternative lässt sich die GEOM_GATE-Unterstützung direkt in den Kernel statisch einbauen, indem Sie die folgende Zeile zu Ihrer Kernelkonfigurationsdatei hinzufügen:
options GEOM_GATE
Das HAST-Framework besteht aus Sicht des Betriebssystems aus mehreren Bestandteilen:
-
Dem hastd(8)-Dienst, welcher für die Datensynchronisation verantwortlich ist,
-
Dem hastctl(8) Management-Werkzeug,
-
Der Konfigurationsdatei hast.conf(5).
Das folgende Beispiel beschreibt, wie man zwei Knoten als master-slave / primary-secondary mittels HAST konfiguriert, um Daten zwischen diesen beiden auszutauschen. Die Knoten werden als hasta mit der IP-Adresse 172.16.0.1 und hastb mit der IP-Adresse 172.16.0.2 bezeichnet. Beide Knoten besitzen eine dedizierte Festplatte /dev/ad6 mit der gleichen Grösse für den HAST-Betrieb. Der HAST-Pool (manchmal auch Ressource genannt, z.B. der GEOM-Provider in /dev/hast/) wird als test bezeichnet.
Die Konfiguration von HAST wird in der Datei /etc/hast.conf vorgenommen. Diese Datei sollte auf beiden Knoten gleich sein. Die denkbar einfachste Konfiguration ist folgende:
resource test {
on hasta {
local /dev/ad6
remote 172.16.0.2
}
on hastb {
local /dev/ad6
remote 172.16.0.1
}
}
Schlagen Sie in der hast.conf(5)-Manualpage nach, wenn Sie an erweiterten Konfigurationsmöglichkeiten interessiert sind.
Tipp: Es ist ebenfalls möglich, den Hostnamen in den remote-Anweisungen zu verwenden. Stellen Sie in solchen Fällen sicher, dass diese Rechner auch aufgelöst werden können, also in der Datei /etc/hosts aufgeführt sind, oder alternativ im lokalen DNS.
Da nun die Konfiguration auf beiden Rechnern vorhanden ist, sind Sie in der Lage, den HAST-Pool zu erstellen. Lassen Sie die folgenden Kommandos auf beiden Knoten ablaufen, um die initialen Metadaten auf die lokale Platte zu schreiben und starten Sie anschliessend den hastd(8)-Dienst:
# hastctl create test # /etc/rc.d/hastd onestart
Anmerkung: Es ist nicht möglich, GEOM-Provider mit einem bereits bestehenden Dateisystem zu verwenden (z.B. um einen bestehenden Speicher in einen von HAST verwalteten Pool zu konvertieren), weil diese Prozedur bestimmte Metadaten auf den Provider schreiben muss und dafür nicht genug freier Platz zur Verfügung stehen wird.
HAST ist nicht dafür verantwortlich, die Rolle (primary oder secondary) für den jeweiligen Knoten festzulegen. Die Rolle des Knotens muss vom Administrator oder einer anderen Software wie Heartbeat mittels des hastctl(8)-Werkzeugs festgelegt werden. Auf dem primären Knoten (hasta) geben Sie nun den folgenden Befehl ein:
# hastctl role primary test
Geben Sie nun, ähnlich wie zuvor, das folgende Kommando auf dem sekundären Knoten (hastb) ein:
# hastctl role secondary test
Achtung: Es kann passieren, dass beide Knoten nicht in der Lage sind, miteinander zu kommunizieren und dadurch beide als primäre Knoten konfiguriert sind; die Konsequenz daraus wird als split-brain bezeichnet. Um diese Situation zu bereinigen, folgen Sie den Schritten, die in Abschnitt 19.18.5.2 beschrieben sind.
Es ist möglich das Ergebnis des hastctl(8)-Werkzeugs auf jedem Knoten zu überprüfen:
# hastctl status test
Der wichtigste Teil ist die status-Textzeile der Ausgabe, die auf jedem Knoten complete lauten sollte. Falls der Status als degraded zurückgemeldet wird, ist etwas schief gegangen. Zu diesem Zeitpunkt hat die Synchronisation zwischen den beiden Knoten bereits begonnen. Die Synchronisation ist beendet, wenn das Kommando hastctl status meldet, dass die dirty-Bereiche 0 Bytes betragen.
Der letzte Schritt ist, ein Dateisystem auf dem /dev/hast/test GEOM-Provider anzulegen und dieses ins System einzuhängen. Dies muss auf dem primary-Knoten durchgeführt werden (da /dev/hast/test nur auf dem primary-Knoten erscheint). Dies kann ein paar Minuten dauern, abhängig von der Grösse der Festplatte:
# newfs -U /dev/hast/test # mkdir /hast/test # mount /dev/hast/test /hast/test
Sobald das HAST-Framework richtig konfiguriert wurde, besteht der letzte Schritt nun darin, sicherzustellen, dass HAST während des Systemstarts automatisch gestartet wird. Die folgende Zeile sollte zur Datei /etc/rc.conf hinzugefügt werden:
hastd_enable="YES"
19.18.4.1. Failover-Konfiguration
Das Ziel dieses Beispiels ist, ein robustes Speichersystem zu bauen, welches Fehlern auf einem beliebigen Knoten widerstehen kann. Die Schlüsselaufgabe in diesem Szenario besteht darin, zu verhindern, dass der primary-Knoten des Clusters ausfällt. Sollte es dennoch passieren, ist der secondary-Knoten da, um nahtlos einzuspringen, das Dateisystem zu prüfen, einzuhängen und mit der Arbeit fortzufahren, ohne dass auch nur ein einzelnes Bit an Daten verloren ging.
Um diese Aufgabe zu bewerkstelligen, ist es nötig, eine weitere Eigenschaft zu nutzen, die unter FreeBSD verfügbar ist, welche ein automatisches Failover auf der IP-Schicht ermöglicht: CARP. CARP steht für Common Address Redundancy Protocol und erlaubt es mehreren Rechnern im gleichen Netzsegment, die gleiche IP-Adresse zu verwenden. Setzen Sie CARP auf beiden Knoten des Clusters anhand der Dokumentation in Abschnitt 32.13 auf. Nachdem dieser Schritt abgeschlossen ist, sollte jeder Knoten seine eigene carp0-Schnittstelle mit der geteilten IP-Adresse 172.16.0.254 besitzen. Selbstverständlich muss der primäre HAST-Knoten des Clusters der CARP-Masterknoten sein.
Der HAST-Pool, welcher im vorherigen Abschnitt erstellt wurde, ist nun bereit für den Export über das Netzwerk auf den anderen Rechner. Dies kann durch den Export über NFS, Samba etc. erreicht werden, indem die geteilte IP-Addresse 172.16.0.254 verwendet wird. Das einzige ungelöste Problem ist der automatische Failover, sollte der primäre Knoten einmal ausfallen.
Falls die CARP-Schnittstelle aktiviert oder deaktiviert wird, generiert das FreeBSD-Betriebssystem ein devd(8)-Ereignis, was es ermöglicht, Zustandsänderungen auf den CARP-Schnittstellen zu überwachen. Eine Zustandsänderung auf der CARP-Schnittstelle ist ein Indiz dafür, dass einer der Knoten gerade ausgefallen oder wieder verfügbar ist. In diesem Fall ist es möglich, ein Skript zu starten, welches den Failover automatisch durchführt.
Um diese Zustandsänderungen auf der CARP-Schnittstelle abzufangen, müssen die folgenden Zeilen in der Datei /etc/devd.conf auf jedem Knoten eingefügt werden:
notify 30 {
match "system" "IFNET";
match "subsystem" "carp0";
match "type" "LINK_UP";
action "/usr/local/sbin/carp-hast-switch master";
};
notify 30 {
match "system" "IFNET";
match "subsystem" "carp0";
match "type" "LINK_DOWN";
action "/usr/local/sbin/carp-hast-switch slave";
};
Um diese neue Konfiguration zu aktivieren, starten Sie devd(8) auf beiden Knoten neu, um die neue Konfiguration wirksam werden zu lassen:
# /etc/rc.d/devd restart
Für den Fall, dass die carp0-Schnittstelle aktiviert oder deaktiviert wird (sich also der Status der Schnittstelle ändert), erzeugt das System eine Meldung, was es dem devd(8)-Subsystem ermöglicht, ein beliebiges Skript zu starten, in diesem Fall also /usr/local/sbin/carp-hast-switch. Dies ist das Skript, dass den automatischen Failover durchführt. Für genauere Informationen zu der obigen devd(8)-Konfiguration, lesen Sie die devd.conf(5)-Manualpage.
Ein Beispiel für ein solches Skript könnte wie folgt aussehen:
#!/bin/sh
# Original script by Freddie Cash <fjwcash@gmail.com>
# Modified by Michael W. Lucas <mwlucas@BlackHelicopters.org>
# and Viktor Petersson <vpetersson@wireload.net>
# The names of the HAST resources, as listed in /etc/hast.conf
resources="test"
# delay in mounting HAST resource after becoming master
# make your best guess
delay=3
# logging
log="local0.debug"
name="carp-hast"
# end of user configurable stuff
case "$1" in
master)
logger -p $log -t $name "Switching to primary provider for ${resources}."
sleep ${delay}
# Wait for any "hastd secondary" processes to stop
for disk in ${resources}; do
while $( pgrep -lf "hastd: ${disk} \(secondary\)" > /dev/null 2>&1 ); do
sleep 1
done
# Switch role for each disk
hastctl role primary ${disk}
if [ $? -ne 0 ]; then
logger -p $log -t $name "Unable to change role to primary for resource ${disk}."
exit 1
fi
done
# Wait for the /dev/hast/* devices to appear
for disk in ${resources}; do
for I in $( jot 60 ); do
[ -c "/dev/hast/${disk}" ] && break
sleep 0.5
done
if [ ! -c "/dev/hast/${disk}" ]; then
logger -p $log -t $name "GEOM provider /dev/hast/${disk} did not appear."
exit 1
fi
done
logger -p $log -t $name "Role for HAST resources ${resources} switched to primary."
logger -p $log -t $name "Mounting disks."
for disk in ${resources}; do
mkdir -p /hast/${disk}
fsck -p -y -t ufs /dev/hast/${disk}
mount /dev/hast/${disk} /hast/${disk}
done
;;
slave)
logger -p $log -t $name "Switching to secondary provider for ${resources}."
# Switch roles for the HAST resources
for disk in ${resources}; do
if ! mount | grep -q "^/dev/hast/${disk} on "
then
else
umount -f /hast/${disk}
fi
sleep $delay
hastctl role secondary ${disk} 2>&1
if [ $? -ne 0 ]; then
logger -p $log -t $name "Unable to switch role to secondary for resource ${disk}."
exit 1
fi
logger -p $log -t $name "Role switched to secondary for resource ${disk}."
done
;;
esac
Im Kern führt das Skript die folgenden Aktionen durch, sobald ein Knoten zum master / primary wird:
-
Es ernennt den HAST-Pool als den primären für einen gegebenen Knoten.
-
Es prüft das Dateisystem, dass auf dem HAST-Pool erstellt wurde.
-
Es hängt die Pools an die richtige Stelle im System ein.
Wenn ein Knoten zum backup / secondary ernannt wird:
-
Hängt es den HAST-Pool aus dem Dateisystem aus.
-
Degradiert es den HAST-Pool zum sekundären.
Achtung: Bitte beachten Sie, dass dieses Skript nur ein Beispiel für eine mögliche Lösung darstellt. Es behandelt nicht alle möglichen Szenarien, die auftreten können und sollte erweitert bzw. abgeändert werden, so dass z.B. benötigte Dienste gestartet oder gestoppt werden usw.
Tipp: Für dieses Beispiel wurde ein Standard-UFS Dateisystem verwendet. Um die Zeit für die Wiederherstellung zu verringern, kann ein UFS mit Journal oder ein ZFS-Dateisystem benutzt werden.
Weitere detaillierte Informationen mit zusätzlichen Beispielen können auf der HAST Wiki-Seite abgerufen werden.
19.18.5. Fehlerbehebung
19.18.5.1. Allgemeine Tipps zur Fehlerbehebung
HAST sollte generell ohne Probleme funktionieren. Jedoch kann es, wie bei jeder anderen Software auch, zu gewissen Zeiten sein, dass sie sich nicht so verhält wie angegeben. Die Quelle dieser Probleme kann unterschiedlich sein, jedoch sollte als Faustregel gewährleistet werden, dass die Zeit für beide Knoten im Cluster synchron läuft.
Die Anzahl an Debugging-Meldungen von hastd(8) sollte erhöht werden, wenn Fehler von HAST bereinigt werden. Dies kann durch das Starten des hastd(8)-Dienstes mit der Option -d erreicht werden. Wichtig zu wissen ist, dass diese Option mehrfach angegeben werden kann, um die Anzahl an Meldungen weiter zu erhöhen. Sie können viele nützliche Informationen auf diese Art bekommen. Sie sollten ebenfalls die Verwendung der Option -F in Erwägung ziehen, die den hastd(8)-Dienst in den Vordergrund bringt.
19.18.5.2. Auflösung des Split-brain-Zustands
Die Konsequenz aus der Situation, wenn beide Knoten des Clusters nicht in der Lage sind, miteinander zu kommunizieren und dadurch beide als primäre Knoten fungieren, wird als split-brain bezeichnet. Dies ist ein gefährlicher Zustand, weil es beiden Knoten erlaubt ist, Änderungen an den Daten vorzunehmen, die miteinander nicht in Einklang gebracht werden können. Diese Situation sollte vom Systemadministrator händisch bereinigt werden.
Um diese Situation zu beheben, muss der Administrator entscheiden, welcher Knoten die wichtigsten Änderungen von beiden besitzt (oder diese manuell miteinander vermischen) und anschliessend den HAST-Knoten die volle Synchronisation mit jenem Knoten durchführen zu lassen, welcher die beschädigten Daten besitzt. Um dies zu tun, geben Sie die folgenden Befehle auf dem Knoten ein, der neu synchronisiert werden soll:
# hastctl role init <resource> # hastctl create <resource> # hastctl role secondary <resource>
Kapitel 20. GEOM: Modulares Framework zur Plattentransformation
Geschrieben von Tom Rhodes. Übersetzt von Daniel Seuffert und Johann Kois.20.1. Übersicht
Dieses Kapitel behandelt den Einsatz von Laufwerken mit dem GEOM-Framework in FreeBSD. Dies beinhaltet auch die wichtigen RAID-Überwachungswerkzeuge, welche das Framework zur Konfiguration nutzen. Dieses Kapitel enthält keine tiefschürfenden Betrachtungen, wie GEOM I/O nutzt oder steuert, sein zugrundeliegendes Subsystem oder den Quelltext von GEOM. Diese Information wird durch die geom(4)-Manualpage und seine zahlreichen “SEE ALSO”-Verweise bereitgestellt. Dieses Kapitel ist auch kein ausführlicher Führer für RAID-Konfigurationen. Nur durch GEOM unterstützte RAID-Klassen werden erörtert.
Nach Lesen dieses Kapitels werden Sie folgendes wissen:
-
Welche Art von RAID-Unterstützung durch GEOM verfügbar ist.
-
Wie man die Basis-Dienstprogramme nutzt, um verschiedene RAID-Stufen zu konfigurieren, zu manipulieren und zu warten.
-
Wie man mittels GEOM spiegelt, striped, verschlüsselt und entfernte Laufwerke verbindet.
-
Wie man an Laufwerken, welche an das GEOM-Framework angeschlossen sind, Fehler behebt.
Bevor Sie dieses Kapitel lesen, sollten Sie:
-
Verstehen, wie FreeBSD Laufwerke behandelt (Kapitel 19).
-
Wissen wie man einen neuen FreeBSD-Kernel installiert und konfiguriert (Kapitel 9).
20.2. Einführung in GEOM
GEOM erlaubt den Zugriff und die Kontrolle von Klassen — Master Boot Records, BSD-Label usw. — durch die Nutzung von Datenträgern (Providern) oder den besonderen Dateien in /dev. Verschiedene Software RAID-Konfigurationen unterstützend, wird GEOM Ihnen transparenten Zugriff auf das Betriebssystem und System-Dienstprogramme gewähren.
20.3. RAID0 - Striping
Geschrieben von Tom Rhodes und Murray Stokely.Striping (stripe = Streifen) ist eine Methode, um verschiedene Laufwerke in einem einzigen Datenträger zusammenzufassen. In vielen Fällen wird dies durch die Nutzung von Hardware-Controllern bewerkstelligt. Das GEOM-Subsystem unterstützt Software-RAID0 (welches auch als Striping bekannt ist).
In einem RAID0-System werden die Daten in einzelne Blöcke aufgeteilt, welche über alle angeschlossenen Laufwerke in einem Datenfeld (Array) geschrieben werden. Anstatt darauf warten zu müssen, dass 256K auf ein einzelnes Laufwerk geschrieben werden, kann ein RAID0-System gleichzeitig 64K auf jedes von 4 Laufwerken schreiben mit entsprechend besserer I/O-Leistung. Dieser Durchsatz kann durch die Verwendung mehrerer Controller noch zusätzlich gesteigert werden.
Jedes Laufwerk in einem RAID0-Stripe muss die gleiche Größe haben, da I/O-Anforderungen für das Lesen und Schreiben abwechselnd auf mehrere Laufwerke parallel erfolgen.
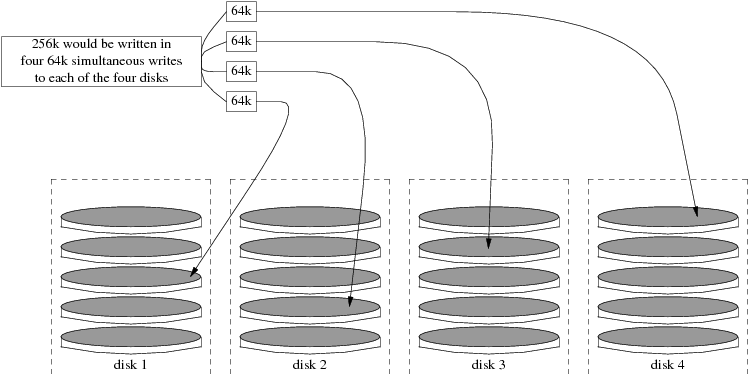
Erzeugen eines Stripe von unformatierten ATA-Platten
-
Laden Sie das geom_stripe.ko-Modul:
# kldload geom_stripe
-
Stellen Sie sicher, dass ein geeigneter Mount-Punkt existiert. Falls dieser Datenträger eine Root-Partition werden soll, dann nutzen Sie zeitweise einen anderen Mount-Punkt, beispielsweise /mnt:
# mkdir /mnt
-
Bestimmen Sie die Gerätenamen derjenigen Platten, welche gestriped werden sollen, und erzeugen Sie ein neues Stripe-Gerät. Das folgende Beispiel verwendet zwei unbenutzte und unpartitionierte ATA-Platten, die gestriped werden sollen. Lauten die Gerätenamen /dev/ad2 und /dev/ad3, so verwenden Sie folgenden Befehl:
# gstripe label -v st0 /dev/ad2 /dev/ad3 Metadata value stored on /dev/ad2. Metadata value stored on /dev/ad3. Done.
-
Schreiben Sie einen Standard-Label (auch als Partitions-Tabelle bekannt) auf den neuen Datenträger und installieren Sie den normalen Bootstrap-Code:
# bsdlabel -wB /dev/stripe/st0
-
Dieser Prozess sollte zwei weitere Geräte im Verzeichnis /dev/stripe (zusätzlich zum Gerät st0) erzeugt haben. Diese schliessen st0a und st0c ein. Nun kann ein Dateisystem auf dem Gerät st0a mit dem newfs-Dienstprogramm erzeugt werden:
# newfs -U /dev/stripe/st0a
Viele Zahlen rauschen nun über Ihren Bildschirm und nach ein paar Sekunden wird der Prozess abgeschlossen sein. Der Datenträger wurde erzeugt und kann in den Verzeichnisbaum eingehängt werden.
Um das erzeugte Stripe manuell zu mounten:
# mount /dev/stripe/st0a /mnt
Um das erzeugte Dateisystem automatisch während des Startvorgangs zu mounten, müssen Sie die Datenträgerinformation in die Datei /etc/fstab schreiben. Dazu legen Sie einen permanenten Mountpunkt namens stripe an:
# mkdir /stripe
# echo "/dev/stripe/st0a /stripe ufs rw 2 2" \
>> /etc/fstab
Das geom_stripe.ko-Modul muss ebenfalls automatisch beim Systemstart geladen werden (durch die Aufnahme der folgenden Zeile in die Datei /boot/loader.conf):
# echo 'geom_stripe_load="YES"' >> /boot/loader.conf
20.4. RAID1 - Spiegelung
Spiegelung (Mirroring) ist eine Technik, welche von vielen Firmen und Heimnutzern eingesetzt wird, um Daten ohne Unterbrechung zu sichern. Wenn ein Spiegel existiert, dann bedeutet dies einfach nur, dass PlatteB die PlatteA dupliziert. Oder PlatteC+D duplizieren PlatteA+A. Der wichtigste Aspekt ist, dass Daten einer Platte oder Partition dupliziert werden, unabhängig von der Konfiguration der Platte. Dadurch kann später diese Information leichter wiederhergestellt, ohne Zugriffsunterbrechung gesichert oder sogar physisch in einem Datentresor gelagert werden.
Stellen Sie zu Beginn sicher, dass ihr System zwei Platten mit identischer Größe aufweist. In dieser Übung gehen wir davon aus, dass es direkt zugängliche (da(4)) SCSI-Platten sind.
20.4.1. Die primäre Platte spiegeln
Angenommen, FreeBSD wurde auf der ersten Platte da0 installiert, dann sollte gmirror(8) angewiesen werden, seine primären Daten auf dieser Platte zu speichern.
Bevor Sie den Spiegel aufbauen, sollten Sie die maximale Protokollierung
aktivieren und den Zugang zum Gerät gestatten. Dazu setzen Sie die sysctl(8)-Option
kern.geom.debugflags auf den folgenden Wert:
# sysctl kern.geom.debugflags=17
Nun können Sie den Spiegel aufbauen. Beginnen Sie den Prozess, indem Sie die Metadaten-Informationen auf das Gerät der primären Platte speichern. Konkret erzeugen Sie dabei das Gerät /dev/mirror/gm, indem Sie den folgenden Befehl ausführen:
Warnung: Die Spiegelung der Bootplatte kann zu Datenverlust führen, wenn Sie Daten im letzten Sektor der Platte gespeichert haben. Dieses Risiko lässt sich minimieren, wenn Sie den Spiegel unmittelbar nach der Installation von FreeBSD aufsetzen. Die im folgenden beschriebene Vorgehensweise ist ebenfalls nicht kompatibel mit den Standard-Installationseinstellungen von FreeBSD 9.X, die das neue GPT-Partitionsschema verwenden. GEOM wird GPT-Metadaten überschreiben, was zu Datenverlust und einem möglicherweise nicht bootbarem System führt.
# gmirror label -vb round-robin gm0 /dev/da0
Ihr System sollte wie folgt antworten:
Metadata value stored on /dev/da0. Done.
Initialisieren Sie GEOM. Dadurch wird das Kernelmodul /boot/kernel/geom_mirror.ko geladen:
# gmirror load
Anmerkung: Wenn dieser Befehl erfolgreich ausgeführt wurde, wird die Gerätedatei gm0 im Verzeichnis /dev/mirror erzeugt.
Stellen Sie sicher, dass das Kernelmodul geom_mirror.ko beim Systemstart automatisch geladen wird:
# echo 'geom_mirror_load="YES"' >> /boot/loader.conf
Bearbeiten Sie die Datei /etc/fstab und ersetzen Sie alle Verweise auf die alte Gerätedatei da0 durch die neue Gerätedatei gm0 des Plattenspiegels. Um die Datei /etc/fstab bearbeiten zu können, müssen Sie als Benutzer root am System angemeldet sein.
Anmerkung: Sollte vi(1) ihr bevorzugter Texteditor sein, kouml;nnen Sie diese Änderungen ganz einfach wie folgt durchführen:
# vi /etc/fstabBevor Sie die Datei bearbeiten, sollten Sie ein Backup anlegen. Haben Sie die Datei mit vi(1) geöffnet, können Sie durch die Eingabe von :w /etc/fstab.bak eine Sicherungskopie der Datei anlegen. Danach ersetzen Sie alle alten Referenzen auf da0 durch gm0, indem Sie :%s/da/mirror\/gm/g eingeben.
Die geänderte fstab sollte nun ähnlich wie im folgenden Beispiel aussehen. Es spielt dabei keine Rolle, ob Sie SCSI- oder ATA-Platten verwenden. Das RAID-Gerät heißt in jedem Fall gm.
# Device Mountpoint FStype Options Dump Pass# /dev/mirror/gm0s1b none swap sw 0 0 /dev/mirror/gm0s1a / ufs rw 1 1 /dev/mirror/gm0s1d /usr ufs rw 0 0 /dev/mirror/gm0s1f /home ufs rw 2 2 #/dev/mirror/gm0s2d /store ufs rw 2 2 /dev/mirror/gm0s1e /var ufs rw 2 2 /dev/acd0 /cdrom cd9660 ro,noauto 0 0
Führen Sie einen Systemneustart durch:
# shutdown -r now
Wenn das System gestartet wird, sollten Sie nun nur noch gm0-Geräte anstatt der bisherigen da0-Geräte sehen. Nachdem das System vollständig initialisiert wurde, können Sie die neue Konfiguration testen, indem Sie den Befehl mount ausführen:
# mount Filesystem 1K-blocks Used Avail Capacity Mounted on /dev/mirror/gm0s1a 1012974 224604 707334 24% / devfs 1 1 0 100% /dev /dev/mirror/gm0s1f 45970182 28596 42263972 0% /home /dev/mirror/gm0s1d 6090094 1348356 4254532 24% /usr /dev/mirror/gm0s1e 3045006 2241420 559986 80% /var devfs 1 1 0 100% /var/named/dev
Hier ist alles in Ordnung. Alle Werte sehen aus wie erwartet. Um die Synchronisierung zu beginnen, integrieren Sie nun die Platte da1 in den Spiegel, indem Sie den folgenden Befehl eingeben:
# gmirror insert gm0 /dev/da1
Während die Platten gespiegelt werden, können Sie den Fortschritt durch die Eingabe des folgenden Befehls überprüfen:
# gmirror status
Nachdem die Plattenspiegelung erfolgreich abgeschlossen wurde (und alle Daten synchronisiert wurden), sollte Sie eine Ausgabe ähnlich der folgenden erhalten, wenn Sie den Befehl erneut ausführen:
Name Status Components
mirror/gm0 COMPLETE da0
da1
Sollten Probleme aufgetreten oder sollte die Synchronisierung noch nicht abgeschlossen sein, wäre der Status DEGRADED anstatt COMPLETE.
20.4.2. Fehlerbehebung
20.4.2.1. Das System weigert sich zu starten
Falls das System startet und eine Eingabeaufforderung ähnlich der folgenden erscheint:
ffs_mountroot: can't find rootvp Root mount failed: 6 mountroot>
Starten Sie den Rechner neu mit der Power- oder Resettaste. Wählen Sie im Startmenü Option sechs (6). Dadurch erscheint eine Eingabeaufforderung für loader(8). Laden Sie nun das Kernelmodul händisch:
OK? load geom_mirror OK? boot
Falls dies funktioniert, wurde das Modul (aus welchen Gründen auch immer) nicht richtig geladen. Prüfen Sie, ob Ihr Eintrag in der Datei /boot/loader.conf korrekt ist. Sollte das Problem weiterhin bestehen, nehmen Sie die Zeile
options GEOM_MIRROR
in die Konfigurationsdatei des Kernels auf und führen Sie einen Rebuild und eine erneute Installation durch. Dies sollte das Problem beseitigen.
20.4.3. Wiederherstellung des Systems nach einem Plattenausfall
Das Schöne an der Plattenspiegelung ist, dass eine kaputte Platte ersetzt werden kann, ohne dass Sie dabei Daten verlieren.
Basierend auf der vorhin besprochenen RAID1-Konfiguration, nehmen wir nun an, dass die Platte da1 ausgefallen ist und daher ersetzt werden muss. Um dies zu tun, müssen Sie feststellen, welche Platte ausgefallen ist und das System herunterfahren. Nun können Sie die kaputte Platte gegen eine neue Platte austauschen und das System wieder starten. Nachdem der Systemstart abgeschlossen ist, verwenden Sie die folgenden Befehle, um die Plattenspiegelung wieder zu reaktivieren:
# gmirror forget gm0
# gmirror insert gm0 /dev/da1
Der Befehl gmirror status
erlaubt es Ihnen, den Fortschritt bei der Wiederherstellung der
Plattenspiegelung zu beobachten. Das ist alles, was Sie tun müssen.
20.5. GEOM Gate Netzwerkgeräte
GEOM unterstützt die Verwendung entfernter Geräte wie Festplatten, CD-ROMs, Dateien usw. mittels Nutzung der Gate-Dienstprogramme. Dies ist vergleichbar mit NFS.
Zu Beginn muss eine Exportdatei erzeugt werden. Diese Datei legt fest, wer Zugriff auf die exportierten Ressourcen hat und welche Zugriffstechniken angeboten werden. Um zum Beispiel den vierten Slice auf der ersten SCSI-Platte zu exportieren, ist die folgende Datei /etc/gg.exports mehr als ausreichend:
192.168.1.0/24 RW /dev/da0s4d
Sie wird allen Hosts innerhalb des privaten Netzwerkes den Zugriff auf das Dateisystem auf der Partition da0s4d erlauben.
Um dieses Gerät zu exportieren, stellen Sie bitte sicher, dass es momentan nicht gemounted ist und starten Sie den ggated(8) Server-Daemon:
# ggated
Um nun mount auf der Client-Maschine auszuführen, geben Sie bitte die folgenden Befehle ein:
# ggatec create -o rw 192.168.1.1 /dev/da0s4d ggate0 # mount /dev/ggate0 /mnt
Von nun an kann auf das Gerät über den Mount-Punkt /mnt zugegriffen werden.
Anmerkung: Es sollte darauf hingewiesen werden, dass dies scheitern wird, falls das Gerät momentan entweder auf dem Server oder irgendeiner anderen Maschine gemountet ist.
Wenn das Gerät nicht länger gebraucht wird, dann kann es mit dem Befehl umount(8) ausgehängt werden (genauso wie jedes andere Laufwerk auch).
20.6. Das Labeln von Laufwerken
Während der Initialisierung des Systems legt der FreeBSD-Kernel für jedes gefundene Gerät Knotenpunkte an. Diese Methode für die Überprüfung auf vorhandene Geräte wirft einige Fragen auf. Was passiert beispielsweise, wenn ein neues USB-Laufwerk hinzugefügt wird? Es ist sehr wahrscheinlich, dass ein Flash-Speicher-Gerät den Gerätenamen da0 erhält, während gleichzeitig das bisherige da0 zu da1 wird. Dies verursacht Probleme beim Einhängen von Dateisystemen, wenn diese in der /etc/fstab aufgeführt sind und schlussendlich mag das auch dazu führen, dass das System nicht mehr startet.
Eine Lösung für dieses Problem ist das Aneinanderketten der SCSI-Geräte, damit ein neues Gerät, welches der SCSI-Karte hinzugefügt wird, unbenutzte Gerätenummern erhält. Aber was geschieht, wenn ein USB-Gerät möglicherweise die primäre SCSI-Platte ersetzt? Dies kann passieren, weil USB-Geräte normalerweise vor der SCSI-Karte geprüft werden. Eine Lösung ist das Hinzufügen dieser Geräte, nachdem das System gestartet ist. Eine andere Lösung könnte sein, nur ein einzelnes ATA-Laufwerk zu nutzen und die SCSI-Geräte niemals in der /etc/fstab aufzuführen.
Es gibt allerdings eine bessere Lösung. Durch Verwendung des glabel-Dienstprogramms kann ein Administrator oder Benutzer seine Laufwerke mit Labeln versehen und diese in der /etc/fstab nutzen. Da glabel seine Label im letzten Sektor jedes vorhandenen Datenträgers speichert, wird das Label persistent bleiben (auch über Neustarts hinweg). Durch Nutzung dieses Labels als Gerät kann das Dateisystem immer gemountet sein, unabhängig davon, durch welchen Geräte-Knotenpunkt auf ihn zugegriffen wird.
Anmerkung: Der Label muss permanent (dauerhaft) sein. Man kann das Dienstprogramm glabel nutzen, um sowohl transiniente als auch permanente Label zu erzeugen. Aber nur permanente (persistente) Label bleiben konsistent über Neustarts hinweg. Lesen Sie die glabel(8)-Manualpage für weitere Unterschiede zwischen den Label-Typen.
20.6.1. Label-Typen und Beispiele
Es gibt zwei Arten von Labeln: generische Label und Dateisystem-Label. Label können dauerhaft (permanent) oder temporär sein. Permanente Label können mit tunefs(8) oder newfs(8) in einem speziellen spezielles Verzeichnis in /dev erzeugt werden, welches entsprechend der Dateisystem-Art benannt wird. UFS2-Dateisystem-Label werden zum Beispiel im Verzeichnis /dev/ufs angelegt. Permanente Label können außerdem durch den Befehl glabel label erzeugt werden. Diese Label sind dann allerdings nicht dateisystemspezisch und werden im Unterverzeichnis /dev/label erzeugt.
Ein temporäres Label verschwindet mit dem nächsten Systemstart. Diese Label werden im Verzeichnis /dev/label erzeugt und sind ideal für Testzwecke. Ein temporäres Label kann durch den Befehl glabel create erzeugt werden. Weitere Informationen finden sich in der Manualpage glabel(8).
Um ein permanentes Label auf einem UFS2-Dateisystem ohne Löschung von Daten zu erzeugen, kann man folgenden Befehl verwenden:
# tunefs -L home /dev/da3
Warnung: Wenn das Dateisystem voll ist, kann dies zu Datenkorruption führen; aber egal wie, falls das Dateisystem voll ist, sollte das Hauptziel die Entfernung ungenützter Dateien und nicht das Hinzufügen von Labeln sein.
Ein Label sollte nun in /dev/ufs vorhanden sein, der zu /etc/fstab hinzugefügt wird:
/dev/ufs/home /home ufs rw 2 2
Anmerkung: Das Dateisystem darf nicht gemountet sein beim Versuch, tunefs auszuführen.
Nun kann das Dateisystem wie üblich gemountet werden:
# mount /home
Von nun an kann der Geräte-Knotenpunkt sich ohne negative Effekte auf das System ändern, solange das Kernelmodul geom_label.ko beim Systemstart mittels /boot/loader.conf geladen wird oder die GEOM_LABEL-Kernel-Option aktiv ist.
Dateisysteme können auch mit einem Standard-Label erzeugt werden (mittels des
Flags -L in newfs). Lesen Sie
bitte die Manualpage von newfs(8) für weitere
Informationen.
Der folgende Befehl kann genutzt werden, um das Label zu beseitigen:
# glabel destroy home
Das folgende Beispiel zeigt Ihnen, wie Sie Label für die Partitionen einer Bootplatte erzeugen.
Beispiel 20-1. Die Partitionen einer Bootplatte labeln
Durch das Erstellen von permanenten Labeln für die Partitionen einer Bootplatte sollte das System selbst dann noch normal starten können, wenn Sie die Platte an einen anderen Controller anschließen oder in ein anderes System installieren. In diesem Beispiel nehmen wir an, dass nur eine einzige ATA-Platte verwendet wird, die Ihr System derzeit als ad0 erkennt. Weiters nehmen wir an, dass Sie das Standard-Partionierungsschema von FreeBSD vewendet haben und Ihre Platte daher die Dateisysteme /, /var, /usr sowie /tmp aufweist. Zusätzlich wurde eine Swap-Partition angelegt.
Starten Sie das System neu. Am loader(8)-Prompt drücken Sie die Taste 4, um in den Single-User-Modus zu gelangen. Dort führen Sie die folgenden Befehle aus:
# glabel label rootfs /dev/ad0s1a GEOM_LABEL: Label for provider /dev/ad0s1a is label/rootfs # glabel label var /dev/ad0s1d GEOM_LABEL: Label for provider /dev/ad0s1d is label/var # glabel label usr /dev/ad0s1f GEOM_LABEL: Label for provider /dev/ad0s1f is label/usr # glabel label tmp /dev/ad0s1e GEOM_LABEL: Label for provider /dev/ad0s1e is label/tmp # glabel label swap /dev/ad0s1b GEOM_LABEL: Label for provider /dev/ad0s1b is label/swap # exit
Das System startet daraufhin in den Multi-User-Modus. Nachdem der Startvorgang abgeschlossen ist, editieren Sie die Datei /etc/fstab und ersetzen die konventionellen Gerätedateien durch die entsprechenden Label. Ihre modifizierte /etc/fstab sollte nun ähnlich der folgenden Ausgabe aussehen:
# Device Mountpoint FStype Options Dump Pass# /dev/label/swap none swap sw 0 0 /dev/label/rootfs / ufs rw 1 1 /dev/label/tmp /tmp ufs rw 2 2 /dev/label/usr /usr ufs rw 2 2 /dev/label/var /var ufs rw 2 2
Starten Sie Ihr System neu. Traten keine Probleme auf, wird das System normal hochfahren und Sie erhalten die folgende Ausgabe, wenn Sie den Befehl mount ausführen:
# mount /dev/label/rootfs on / (ufs, local) devfs on /dev (devfs, local) /dev/label/tmp on /tmp (ufs, local, soft-updates) /dev/label/usr on /usr (ufs, local, soft-updates) /dev/label/var on /var (ufs, local, soft-updates)
Beginnend mit FreeBSD 7.2, unterstützt glabel(8) einen neuen Labeltyp für UFS-Dateisysteme. Dieser basiert auf der eindeutigen Dateisystem-ID ufsid. Derartige Label finden sich im Verzeichnis /dev/ufsid und werden während des Systemstarts automatisch erzeugt. Es ist möglich, diese ufsid-Label zum automatischen Einhängen von Partitionen in der Datei /etc/fstab einzusetzen. Verwenden Sie den Befehl glabel status, um eine Liste aller Dateisysteme und ihrer ufsid-Label zu erhalten:
% glabel status
Name Status Components
ufsid/486b6fc38d330916 N/A ad4s1d
ufsid/486b6fc16926168e N/A ad4s1f
In diesem Beispiel repräsentiert ad4s1d das /var-Dateisystem, während ad4s1f dem /usr-Dateisystem entspricht. Wenn Sie die angegebenen ufsid-Werte verwenden, können diese Dateisysteme durch die folgenden Einträge in der Datei /etc/fstab gemountet werden:
/dev/ufsid/486b6fc38d330916 /var ufs rw 2 2 /dev/ufsid/486b6fc16926168e /usr ufs rw 2 2
Jede Partition, die ein ufsid-Label aufweist, kann auf diese Art gemountet werden. Dies hat den Vorteil, dass Sie keine permanenten Label mehr anlegen müssen, wobei sich die Platten nach wie vor über geräteunabhängige Namen ansprechen und mounten lassen.
20.7. UFS Journaling in GEOM
Mit FreeBSD 7.0 wurde eine lang erwartete Funktion, das Journaling, implementiert. Diese Funktion wird über das GEOM-Subsystem realisiert und kann über das Werkzeug gjournal(8) eingerichtet werden.
Was ist Journaling? Bei Journaling wird ein Protokoll über alle Dateisystemtransaktionen angelegt, inklusive aller Veränderungen, aus denen ein kompletter Schreibvorgang besteht, bevor diese Änderungen (Metadaten sowie tatsächliche Schreibvorgänge) physikalisch auf der Festplatte ausgeführt werden. Dieses Protokoll kann später erneut aufgerufen werden, um diese Vorgänge zu wiederholen (beispielsweise um Systeminkonsistenzen zu vermeiden).
Diese Technik bietet eine weitere Möglichkeit, sich vor Datenverlust und Dateisystem-Inkonsistenzen zu schützen. Im Gegensatz zu Soft Updates (die Metadaten-Aktualisierungen verfolgen und erzwingen) und Snapshots (die ein Image eines Dateisystems darstellen) wird bei Journaling ein tatsächliches Protokoll in einem speziell dafür bereitgestellten Bereich der Festplatte (oder manchmal sogar auf einer separaten Platte) gespeichert.
Im Gegensatz zu anderen Journaling-Dateisystemen arbeitet die gjournal-Methode blockbasiert und wurde nicht als Teil des Dateisystems implementiert, sondern als GEOM-Erweiterung.
Um die gjournal-Unterstützung zu aktivieren, muss der FreeBSD-Kernel die folgende Option enthalten (was seit FreeBSD 7.0 bereits in der Voreinstellung der Fall ist):
options UFS_GJOURNAL
Um ein Volume mit Journalunterstützung beim Systemstart automatisch zu mounten, muss das Kernelmodul geom_journal.ko ebenfalls automatisch geladen werden (durch einen entsprechenden Eintrag in der Datei /boot/loader.conf):
geom_journal_load="YES"
Alternativ können Sie auch einen angepassten Kernel bauen, der diese Funktionalität enthält, indem Sie die folgende Zeile in Ihrer Kernelkonfigurationsdatei aufnehmen:
options GEOM_JOURNAL
Das Anlegen eines neuen Journals auf einem freien Dateisystem erfolgt durch die folgenden Schritte (im Folgenden wird angenommen, dass es sich bei da4 um eine neue SCSI-Platte handelt):
# gjournal load # gjournal label /dev/da4
Danach sollten die Gerätedateien /dev/da4 sowie /dev/da4.journal vorhanden sein. Nun können Sie auf diesem Gerät ein Dateisystem anlegen:
# newfs -O 2 -J /dev/da4.journal
Dieser Befehl erzeugt ein UFS2-Dateisystem auf dem Gerät, für das im letzten Schritt das Journaling aktiviert wurde.
Danach hängen Sie das neue Dateisystem mit mount in Ihren Verzeichnisbaum ein:
# mount /dev/da4.journal /mnt
Anmerkung: Falls auf Ihrem System mehrere Slices angelegt sind (beispielsweise ad4s1 sowie ad4s2), wird gjournal für jedes Slice ein Journal anlegen (also ad4s1.journal sowie ad4s2.journal).
Um die Leistung zu optimieren, kann das Journal auf eine externe Platte ausgelagert werden. In einem solchen Fall geben Sie die Gerätedatei der Platte nach dem Gerät an, für das Sie Journaling aktivieren wollen. Theoretisch ist es auch möglich, Journaling auf bereits existierenden Dateisystemen durch das Werkzeug tunefs zu aktivieren. Machen Sie aber in jedem Fall ein Backup Ihrer Daten, bevor Sie versuchen, ein existierendes Dateisystem zu ändern. gjournal wird zwar den Vorgang abbrechen, wenn es das Journal nicht erzeugen kann, allerdings schützt Sie dies nicht vor Datenverlust durch einen fehlerhaften Einsatz von tunefs.
Es ist möglich, Journale auch für die Bootplatte eines FreeBSD-System zu verwenden. Lesen Sie bitte den Artikel Implementing UFS Journaling on a Desktop PC, wenn Sie an einer derartigen Konfiguration interessiert sind.
Kapitel 21. Dateisystemunterstützung
Geschrieben von Tom Rhodes. Übersetzt von Benedict Reuschling und Daniel Seuffert.21.1. Übersicht
Dateisysteme sind ein wesentlicher Bestandteil von Betriebssystemen. Sie erlauben es den Benutzern Dateien zu laden und zu speichern, ermöglichen den Zugriff auf die Daten und machen Festplatten überhaupt erst nützlich. Unterschiedliche Betriebssysteme besitzen normalerweise eine Gemeinsamkeit, nämlich deren mitgeliefertes Dateisystem. Bei FreeBSD ist dieses Dateisystem bekannt unter dem Namen Fast File System FFS, das direkt auf dem Original-Unix™ Dateisystem, UFS genannt, basiert. Dieses ist das von FreeBSD mitgelieferte Dateisystem, das auf Festplatten für den Dateizugriff verwendet wird.
FreeBSD unterstützt auch eine Vielzahl von anderen Dateisystemen, um auf Daten von anderen Betriebssystemen lokal zuzugreifen, wie z.B. Daten auf USB-Speichermedien, Flash-Speichern und Festplatten. Es gibt auch Unterstützung für fremde Dateisysteme. Dabei handelt es sich um Dateisysteme, die auf anderen Betriebssystemen entwickelt wurden, wie beispielsweise das Linux Extended File System (EXT) und das Z-Dateisystem (ZFS) von Sun.
Es gibt verschiedene Stufen der Unterstützung in FreeBSD für diese unterschiedlichen Dateisysteme. Manche benötigen ein geladenes Kernelmodul, andere die Installation bestimmter Werkzeuge. Dieses Kapitel dient dazu, den Benutzern von FreeBSD dazu helfen, auf andere Dateisysteme zuzugreifen, beginnend mit Suns Z-Dateisystem (ZFS).
Nachdem Sie dieses Kapitel gelesen haben, werden Sie die folgenden Dinge wissen:
-
Den Unterschied zwischen eingebauten und unterstützten Dateisystemen.
-
Welche Dateisysteme von FreeBSD unterstützt werden.
-
Wie man fremde Dateisysteme aktiviert, konfiguriert, darauf zugreift und diese verwendet.
Bevor Sie dieses Kapitel lesen, sollten Sie:
-
Grundlagen von UNIX und FreeBSD verstehen (Kapitel 4).
-
Mit den Grundlagen der Konfiguration und dem Bauen des Kernels vertraut sein (Kapitel 9).
-
Problemlos Software von Drittherstellern in FreeBSD installieren können (Kapitel 5).
-
sich ein wenig mit Festplatten, Speicher und Gerätenamen in FreeBSD auskennen (Kapitel 19).
21.2. Das Z-Dateisystem (ZFS)
Das Z-Dateisystem ist eine neue von Sun entwickelte Technologie, mit dem Konzept einer gepoolten Speichermethodik. Das bedeutet, dass Speicher nur verwendet wird, wenn dieser als Datenspeicher benutzt wird. ZFS wurde auch für maximale Datenintegrität entwickelt und unterstützt dabei mehrfache Kopien, Schnappschüsse und Prüfsummen für Daten. Ein neues Datenreplikationsmodell, bekannt als RAID-Z, wurde ebenfalls hinzugefügt. Das RAID-Z-Modell ist ähnlich zu RAID5, wurde aber mit dem Ziel entworfen, Datenverfälschung beim Schreiben zu verhindern.
21.2.1. ZFS Einstellungen
Das ZFS-Teilsystem benötigt viele Systemressourcen, weshalb gewisse Einstellungen notwendig sind, um maximale Effizienz während des täglichen Gebrauchs zu gewährleisten. Da es sich um eine experimentelle Funktion in FreeBSD handelt, wird sich das in naher Zukunft ändern. Wie dem auch sei, zum gegenwärtigen Zeitpunkt wird die Anwendung der folgenden Schritte empfohlen.
21.2.1.1. Hauptspeicher
Der verfügbare Hauptspeicher im System sollte mindestens 1 Gigabyte betragen, jedoch werden 2 Gigabyte oder mehr empfohlen. In allen gezeigten Beispielen in diesem Abschnitt verwendet das System 1 Gigabyte Hauptspeicher mit mehreren anderen Einstellungen.
Manche Nutzer hatten Erfolg bei der Verwendung von weniger als 1 GB Hauptspeicher, aber mit dieser begrenzten Menge an RAM ist es sehr wahrscheinlich, dass FreeBSD eine Panic wegen erschöpftem Hauptspeicher erleiden wird, wenn es hohen Belastungen ausgesetzt ist.
21.2.1.2. Kernelkonfiguration
Es wird vorgeschlagen, nicht benötigte Treiber und Optionen aus der Kernelkonfigurationsdatei zu entfernen. Da die meisten Geräte als Module verfügbar sind, können diese einfach mittels der Datei /boot/loader.conf geladen werden.
Nutzer der i386-Architektur sollten die folgende Option in ihrer Kernelkonfigurationsdatei hinzufügen, den Kernel neu erstellen und anschliessend das System neustarten:
options KVA_PAGES=512
Diese Option wird den Adressraum des Kernels vergrössern, was es ermöglicht, die
Einstellung vm.kvm_size über die momentan verhängte
Grenze von 1 GB (2 GB für PAE) zu
erhöhen. Um den passenden Wert dieser Option zu ermitteln, teilen Sie den
gewünschten Adressraum in Megabyte durch vier. In diesem Fall beträgt er 512 für 2 GB.
21.2.1.3. Einstellungen des Loaders
Der kmem-Addressraum sollte auf allen FreeBSD-Architekturen erhöht werden. Die folgende Option, die dem Testsystem mit einem Gigabyte Hauptspeicher der Datei /boot/loader.conf hinzugefügt und welches anschliessend neu gestartet wurde, war erfolgreich:
vm.kmem_size="330M" vm.kmem_size_max="330M" vfs.zfs.arc_max="40M" vfs.zfs.vdev.cache.size="5M"
Eine detailliertere Liste von Vorschlägen zu ZFS-verwandten Einstellungen finden Sie unter http://wiki.freebsd.org/ZFSTuningGuide.
21.2.2. Verwenden von ZFS
Es existiert ein Startmechanismus, der es FreeBSD erlaubt, ZFS als Pool während des Systemstarts zu initialisieren. Um das zu tun, geben Sie die folgenden Befehle ein:
# echo 'zfs_enable="YES"' >> /etc/rc.conf # /etc/rc.d/zfs start
Für den Rest dieses Dokuments wird angenommen, dass drei SCSI-Platten im System verfügbar sind und dass deren Gerätenamen da0, da1 und da2 lauten. Benutzer von IDE-Hardware können ad-Geräte an Stelle von SCSI-Hardware einsetzen.
21.2.2.1. Pool mit nur einer Platte
Um ein einfaches, nicht-redundantes ZFS auf einer einzelnen Festplatte zu erstellen, benutzen Sie das zpool-Kommando:
# zpool create example /dev/da0
Um den neuen Pool anzusehen, überprüfen Sie die Ausgabe von df:
# df Filesystem 1K-blocks Used Avail Capacity Mounted on /dev/ad0s1a 2026030 235230 1628718 13% / devfs 1 1 0 100% /dev /dev/ad0s1d 54098308 1032846 48737598 2% /usr example 17547136 0 17547136 0% /example
Diese Ausgabe zeigt deutlich, dass der example-Pool nicht nur erstellt, sondern auch gemountet wurde. Er ist genau wie andere Dateisysteme verfügbar, Dateien können darin erstellt und von den Benutzern aufgelistet werden, wie im folgenden Beispiel gezeigt wird:
# cd /example # ls # touch testfile # ls -al total 4 drwxr-xr-x 2 root wheel 3 Aug 29 23:15 . drwxr-xr-x 21 root wheel 512 Aug 29 23:12 .. -rw-r--r-- 1 root wheel 0 Aug 29 23:15 testfile
Leider verwendet dieser Pool keine der Vorteile der ZFS-Eigenschaften. Erstellen Sie ein Dateisystem auf diesem Pool und aktivieren Sie die Komprimierung darauf:
# zfs create example/compressed # zfs set compression=gzip example/compressed
Jetzt ist example/compressed ein von ZFS komprimiertes Dateisystem. Versuchen Sie, ein paar grosse Dateien in das Verzeichnis /example/compressed zu kopieren.
Die Komprimierung kann jetzt deaktiviert werden mittels:
# zfs set compression=off example/compressed
Um das Dateisystem aus dem Verzeichnisbaum abzuhängen, geben Sie den folgenden Befehl ein und vergewissern Sie sich über df vom Erfolg dieser Aktion:
# zfs umount example/compressed # df Filesystem 1K-blocks Used Avail Capacity Mounted on /dev/ad0s1a 2026030 235232 1628716 13% / devfs 1 1 0 100% /dev /dev/ad0s1d 54098308 1032864 48737580 2% /usr example 17547008 0 17547008 0% /example
Mounten Sie das Dateisystem erneut, um es wieder verfügbar zu machen und bestätigen Sie mit df:
# zfs mount example/compressed # df Filesystem 1K-blocks Used Avail Capacity Mounted on /dev/ad0s1a 2026030 235234 1628714 13% / devfs 1 1 0 100% /dev /dev/ad0s1d 54098308 1032864 48737580 2% /usr example 17547008 0 17547008 0% /example example/compressed 17547008 0 17547008 0% /example/compressed
Der Pool und das Dateisystem können genausogut über die Ausgabe von mount überwacht werden:
# mount /dev/ad0s1a on / (ufs, local) devfs on /dev (devfs, local) /dev/ad0s1d on /usr (ufs, local, soft-updates) example on /example (zfs, local) example/data on /example/data (zfs, local) example/compressed on /example/compressed (zfs, local)
Wie zu beobachten ist, können ZFS-Dateisysteme nach deren Erstellung genauso wie normale Dateisysteme verwendet werden, jedoch sind auch noch viele andere Eigenschaften verfügbar. Im folgenden Beispiel wird ein neues Dateisystem, data, erstellt. Wichtige Dateien sollen hier gespeichert werden, weshalb das Dateisystem angewiesen wird, jeweils zwei Kopien jedes Datenblocks zu unterhalten:
# zfs create example/data # zfs set copies=2 example/data
Es ist nun möglich, den Speicherplatzverbrauch der Daten mittels df erneut zu betrachten:
# df Filesystem 1K-blocks Used Avail Capacity Mounted on /dev/ad0s1a 2026030 235234 1628714 13% / devfs 1 1 0 100% /dev /dev/ad0s1d 54098308 1032864 48737580 2% /usr example 17547008 0 17547008 0% /example example/compressed 17547008 0 17547008 0% /example/compressed example/data 17547008 0 17547008 0% /example/data
Beachten Sie, dass jedem Dateisystem des Pools die gleiche Menge an Speicher zur Verfügung steht. Das ist der Grund für die Verwendung von df in all diesen Beispielen, da es zeigt, dass das Dateisystem nur den Speicher belegt, den es auch benötigt und alles wird von dem gleichen Pool abgezogen. ZFS macht Konzepte wie Volumen und Partitionen überflüssig und erlaubt mehrere Dateisysteme auf demselben Pool. Zerstören Sie die Datensysteme und anschliessend den Pool, da sie nicht länger gebraucht werden:
# zfs destroy example/compressed # zfs destroy example/data # zpool destroy example
Festplatten werden mit der Zeit schlechter und fallen aus, eine unvermeidliche Tatsache. Wenn diese Platte ausfällt, sind die Daten verloren. Eine Möglichkeit, diesen Datenverlust beim Plattenausfall zu vermeiden, ist die Verwendung von RAID. ZFS unterstützt diese Eigenschaft im Entwurf seiner Pools und wird im nächsten Abschnitt behandelt.
21.2.2.2. ZFS RAID-Z
Wie zuvor bereits erwähnt, wird in diesem Abschnitt angenommen, dass drei SCSI-Geräte vorhanden sind (da0, da1 und da1 bzw. ad0 und so weiter, falls IDE-Platten verwendet werden). Um einen RAID-Z Pool zu erstellen, geben Sie das folgende Kommando ein:
# zpool create storage raidz da0 da1 da2
Anmerkung: Sun empfiehlt, dass die Anzahl von Geräten in einer RAID-Z Konfiguration drei bis neun beträgt. Falls Ihre Anforderungen unbedingt einen einzelnen Pool, bestehend aus zehn oder mehr Platten, erfordern, sollten Sie überlegen, diesen in kleinere RAID-Z Gruppen aufzuteilen. Sollten Sie nur zwei Platten zur Verfügung haben und trotzdem Redundanz benötigen, ziehen Sie den Einsatz der ZFS-Mirror (Spiegel) Fähigkeiten in Betracht. Lesen Sie die zpool(8) Manualpage, um mehr darüber zu erfahren.
Der storage-zPool sollte jetzt erstellt worden sein. Sie können das überprüfen, indem Sie die Befehle mount(8) und df(1) wie zuvor verwenden. Weitere Plattenspeicher können an das Ende der oben stehenden Liste hinzugefügt werden. Erstellen Sie ein neues Dateisystem in dem Pool, home genannt, in dem später Dateien von Benutzern platziert werden:
# zfs create storage/home
Nun kann die Komprimierung aktiviert und zusätzliche Kopien der Benutzerverzeichnisse und der darin enthaltenen Dateien angelegt werden. Dies geschieht über die gleichen Befehle wie bereits zuvor:
# zfs set copies=2 storage/home # zfs set compression=gzip storage/home
Um dieses Verzeichnis als neues Benutzerverzeichnis zu verwenden, kopieren Sie die Nutzerdaten dort hin und erstellen Sie die entsprechenden Symlinks:
# cp -rp /home/* /storage/home # rm -rf /home /usr/home # ln -s /storage/home /home # ln -s /storage/home /usr/home
Anwender sollten jetzt ihre Daten in dem neu angelegten /storage/home Dateisystem auffinden. Prüfen Sie das, indem Sie einen neuen Benutzer hinzufügen und sich als dieser Benutzer am System anmelden.
Versuchen Sie, einen Schnappschuss anzulegen, der später wieder zurückgerollt werden kann:
# zfs snapshot storage/home@08-30-08
Beachten Sie, dass die Schnappschuss-Option nur auf echte Dateisysteme, jedoch nicht auf Verzeichnisse oder eine Datei angewendet werden kann. Das @-Zeichen dient als Begrenzer zwischen dem Dateisystem- oder Volumenamen. Wenn ein Benutzerverzeichnis zerstört wird, können Sie es über den folgenden Befehl wieder herstellen:
# zfs rollback storage/home@08-30-08
Um eine Liste von allen verfügbaren Schnappschüssen zu erhalten, starten Sie das ls-Kommando in Verzeichnis .zfs/snapshot des entsprechenden Dateisystems. Beispielsweise können Sie den vorhin angelegten Schnappschuss mit dem folgenden Befehl auflisten:
# ls /storage/home/.zfs/snapshot
Es ist möglich ein Skript zu schreiben, dass monatliche Schnappschüsse der Nutzerdaten anlegt. Allerdings werden die Schnappschüsse mit der Zeit eine grosse Menge an Speicherplatz einnehmen. Den vorherigen Schnappschuss können Sie über das folgende Kommando löschen:
# zfs destroy storage/home@08-30-08
Nach all diesen Tests gibt es keinen Grund, das Verzeichnis /storage/home noch länger in seinem momentanen Zustand zu belassen. Ernennen Sie es zum echten /home-Dateisystem:
# zfs set mountpoint=/home storage/home
Die Eingabe der Befehle df und mount zeigt, dass das System das Dateisystem nun als das echte /home behandelt:
# mount /dev/ad0s1a on / (ufs, local) devfs on /dev (devfs, local) /dev/ad0s1d on /usr (ufs, local, soft-updates) storage on /storage (zfs, local) storage/home on /home (zfs, local) # df Filesystem 1K-blocks Used Avail Capacity Mounted on /dev/ad0s1a 2026030 235240 1628708 13% / devfs 1 1 0 100% /dev /dev/ad0s1d 54098308 1032826 48737618 2% /usr storage 26320512 0 26320512 0% /storage storage/home 26320512 0 26320512 0% /home
Damit ist die RAID-Z-Konfiguration abgeschlossen. Um über den Status des Dateisystems mittels des nächtlichen periodic(8)-Skripts auf dem Laufenden gehalten zu werden, geben Sie das folgende Kommando ein:
# echo 'daily_status_zfs_enable="YES"' >> /etc/periodic.conf
21.2.2.3. Wiederherstellung von RAID-Z
Jedes Software-RAID besitzt Verfahren, um dessen Zustand zu überwachen. ZFS ist da keine Ausnahme. Der Status von RAID-Z Geräten kann mittels des folgenden Kommandos betrachtet werden:
# zpool status -x
Wenn alle Pools gesund sind und alles normal ist, wird die folgende Nachricht zurückgegeben:
all pools are healthy
Wenn ein Problem existiert (möglicherweise ist eine Platte ausgefallen), wird der Zustand des Pools ähnlich dem Folgenden ausgegeben:
pool: storage state: DEGRADED status: One or more devices has been taken offline by the administrator. Sufficient replicas exist for the pool to continue functioning in a degraded state. action: Online the device using 'zpool online' or replace the device with 'zpool replace'. scrub: none requested config: NAME STATE READ WRITE CKSUM storage DEGRADED 0 0 0 raidz1 DEGRADED 0 0 0 da0 ONLINE 0 0 0 da1 OFFLINE 0 0 0 da2 ONLINE 0 0 0 errors: No known data errors
Das bedeutet, dass das Gerät vom Systemadministrator abgeschaltet wurde. In diesem Fall trifft das zu. Um eine Platte abzuschalten, wurde das folgende Kommando eingegeben:
# zpool offline storage da1
Es ist jetzt möglich, da1 zu ersetzen, nachdem das System ausgeschaltet wurde. Wenn das System wieder läuft, kann der folgende Befehl benutzt werden, um die Platte zu ersetzen:
# zpool replace storage da1
Von da an kann der Status erneut überprüft werden, jedoch dieses Mal ohne die
Option -x, um die Zustandsinformation zu bekommen:
# zpool status storage pool: storage state: ONLINE scrub: resilver completed with 0 errors on Sat Aug 30 19:44:11 2008 config: NAME STATE READ WRITE CKSUM storage ONLINE 0 0 0 raidz1 ONLINE 0 0 0 da0 ONLINE 0 0 0 da1 ONLINE 0 0 0 da2 ONLINE 0 0 0 errors: No known data errors
Wie in diesem Beispiel gezeigt, scheint alles wieder normal zu sein.
21.2.2.4. Datenüberprüfung
Wie bereits erwähnt, verwendet ZFS Prüfsummen, um die Integrität der gespeicherten Daten zu verifizieren. Die Prüfsummen werden automatisch beim Erstellen des Dateisystem aktiviert und können über den folgenden Befehl deaktiviert werden:
# zfs set checksum=off storage/home
Das ist jedoch kein schlauer Einfall, da die Prüfsummen nur ganz wenig Speicherplatz einnehmen und viel nützlicher sind, wenn Sie aktiviert bleiben. Es scheint auch kein nennenswerter Ressourcenverbrauch mit deren Aktivierung verbunden zu sein. Wenn die Prüfsummen aktiv sind, kann ZFS die Datenintegrität über den Vergleich der Prüfsummen gewährleisten. Dieser Prozess wird als “reinigen” bezeichnet. Um die Datenintegrität des storage-Pools zu überprüfen, geben Sie den folgenden Befehl ein:
# zpool scrub storage
Dieser Prozess kann einige Zeit in Anspruch nehmen, abhängig davon, wieviele Daten gespeichert sind. Es handelt sich dabei auch um eine I/O-intensive Aktion, weshalb auch jeweils nur eine dieser Operationen durchgeführt werden darf. Nachdem die Reinigung abgeschlossen ist, wird der Status aktualisiert und kann über eine Statusabfrage eingesehen werden:
# zpool status storage pool: storage state: ONLINE scrub: scrub completed with 0 errors on Sat Aug 30 19:57:37 2008 config: NAME STATE READ WRITE CKSUM storage ONLINE 0 0 0 raidz1 ONLINE 0 0 0 da0 ONLINE 0 0 0 da1 ONLINE 0 0 0 da2 ONLINE 0 0 0 errors: No known data errors
Die Zeit des Abschlusses der Aktion kann in diesem Beispiel direkt abgelesen werden. Die Prüfsummen helfen dabei, sicherzustellen, dass die Datenintegrität über einen langen Zeitraum hinaus erhalten bleibt.
Es gibt viele weitere Optionen für das Z-Dateisystem, lesen Sie dazu die Manualpage zfs(8) und zpool(8).
Kapitel 22. Der Vinum Volume Manager
Ursprünglich geschrieben von Greg Lehey. Übersetzt von Johann Kois und Kay Abendroth.22.1. Übersicht
Egal, über welche und wieviele Festplatten Ihr System auch verfügt, immer wieder werden Sie mit den folgenden Problemen konfrontiert:
-
Ihre Platten sind zu klein.
-
Sie sind zu langsam.
-
Ihre Platten sind unzuverlässig.
Um derartige Probleme zu lösen, wurden verschiedene Methoden entwickelt. Eine Möglichkeit bietet der Einsatz von mehreren, manchmal auch redundant ausgelegten Platten. Zusätzlich zur Unterstützung verschiedener Erweiterungskarten und Controller für Hardware-RAID-Systeme enthält das FreeBSD-Basissystem auch den Vinum Volume Manager, einen Blockgerätetreiber, der die Einrichtung virtueller Platten unterstützt. Bei Vinum handelt es sich um einen sogenannten Volume Manager, einen virtuellen Plattentreiber, der obige drei Probleme löst. Vinum bietet Ihnen größere Flexibilität, Leistung und Zuverlässigkeit als die klassische Datenspeicherung auf einzelne Festplatten. Dazu unterstützt Vinum RAID-0, RAID-1 und RAID-5 (sowohl einzeln als auch in Kombination).
Dieses Kapitel bietet Ihnen einen Überblick über potentielle Probleme der klassischen Datenspeicherung auf Festplatten sowie eine Einführung in den Vinum Volume Manager.
Anmerkung: Für FreeBSD 5.X wurde Vinum überarbeitet und an die GEOM-Architektur (Kapitel 20) angepasst, wobei die ursprünglichen Ideeen und Begriffe sowie die auf der Platte benötigten Metadaten beibehalten wurden. Die überarbeitete Version wird als gvinum (für GEOM-Vinum) bezeichnet. Die folgenden Ausführungen verwenden den Begriff Vinum als abstrakten Namen, unabhängig davon, welche Variante implementiert wurde. Sämtliche Befehlsaufrufe erfolgen über gvinum, welches nun das Kernelmodul geom_vinum.ko (statt vinum.ko) benötigt. Analog finden sich alle Gerätedateien nun unter /dev/gvinum statt unter /dev/vinum. Seit FreeBSD 6.x ist die alte Vinum-Implementierung nicht mehr im Basissystem enthalten.
22.2. Ihre Platten sind zu klein.
Festplatten werden zwar immer größer, parallel dazu steigt aber auch die Größe der zu speichernden Daten an. Es kann also nach wie vor vorkommen, dass Sie ein Dateisystem benötigen, welches die Größe Ihrer Platten übersteigt. Zwar ist dieses Problem nicht mehr so akut wie noch vor einigen Jahren, aber es existiert nach wie vor. Einige Systeme lösen dieses Problem durch die Erzeugung eines abstrakten Gerätes, das seine Daten auf mehreren Platten speichert.
22.3. Mögliche Engpässe
Moderne Systeme müssen häufig parallel auf Daten zugreifen. Große FTP- und HTTP-Server können beispielsweise Tausende von parallelen Sitzungen verwalten und haben mehrere 100 MBit/s-Verbindungen zur Außenwelt. Diese Bandbreite überschreitet die durchschnittliche Transferrate der meisten Platten bei weitem.
Aktuelle Plattenlaufwerke können Daten mit bis zu 70 MB/s sequentiell übertragen, wobei dieser Wert in einer Umgebung, in der viele unabhängige Prozesse auf eine gemeinsame Platte zugreifen, die jeweils nur einen Bruchteil dieses Wertes erreichen, von geringer Aussagekraft ist. In solchen Fällen ist es interessanter, das Problem vom Blickwinkel des Platten-Subsystems aus zu betrachten. Der wichtigste Parameter ist dabei die Last, die eine Übertragung auf dem Subsystem verursacht. Unter Last versteht man dabei die Zeit, in der die Platte mit der Übertragung der Daten beschäftigt ist.
Bei jedem Plattenzugriff muss das Laufwerk zuerst die Köpfe positionieren und auf den ersten Sektor warten, bis er den Lesekopf passiert. Dann wird die Übertragung gestartet. Diese Aktionen können als atomar betrachtet werden, da es keinen Sinn macht, diese zu unterbrechen.
Nehmen wir beispielsweise an, dass wir 10 kB transferieren wollen. Aktuelle hochperformante Platten können die Köpfe im Durchschnitt in 3,5 ms positionieren und drehen sich mit maximal 15.000 U/min. Daher beträgt die durchschnittliche Rotationslatenz (eine halbe Umdrehung) 2 ms. Bei einer Transferrate von 70 MB/s dauert die eigentliche Übertragung von 10 kB etwa 150 μs, fast nichts im Vergleich zur Positionierungszeit. In einem solchen Fall beträgt die effektive Transferrate nur etwas mehr als 1 MB/s. Die Tranferrate ist also stark von der Größe der zu tranferierenden Daten abhängig.
Die traditionelle und offensichtliche Lösung zur Beseitigung dieses Flaschenhalses sind “mehr Spindeln”. Statt einer einzigen großen Platte werden mehrere kleinere Platten mit demselben Gesamtspeicherplatz benutzt. Jede Platte ist in der Lage, unabhängig zu positionieren und zu transferieren, weshalb der effektive Durchsatz um einen Faktor nahe der Zahl der eingesetzten Platten steigt.
Obwohl die Platten Daten parallel transferieren können, ist es nicht möglich, Anfragen gleichmäßig auf die einzelnen Platten zu verteilen. Daher wird die Last auf bestimmten Laufwerken immer höher sein als auf anderen Laufwerken. Daraus ergibt sich auch, dass die exakte Verbesserung des Datendurchsatzes immer kleiner ist als die Anzahl der involvierten Platten.
Die gleichmäßige Verteilung der Last auf die einzelnen Platten ist stark abhängig von der Art, wie die Daten auf die Laufwerke aufgeteilt werden. In den folgenden Ausführungen wird eine Platte als eine große Anzahl von Datensektoren dargestellt, die durch Zahlen adressierbar sind (ähnlich den Seiten eines Buches). Die naheliegendste Methode ist es, die virtuelle Platte (wieder analog den Seiten eines Buches) in Gruppen aufeinanderfolgender Sektoren zu unterteilen, die jeweils der Größe der einzelnen physischen Platten entsprechen. Diese Vorgehensweise wird als Konkatenation bezeichnet und hat den Vorteil, dass die Platten keine spezielle Größenbeziehung haben müssen. Sie funktioniert gut, solange der Zugriff gleichmäßig auf den Adressraum der virtuellen Platte verteilt wird. Wenn sich der Zugriff allerdings auf einen kleinen Bereich konzentriert, ist die Verbesserung vernachlässigbar klein. Abbildung 22-1 verdeutlicht die Verteilung der Speichereinheiten in einer konkatenierten Anordnung.
Ein alternatives Mapping unterteilt den Adressraum in kleinere, gleich große Komponenten und speichert diese sequentiell auf verschiedenen Geräten. Zum Beispiel werden die ersten 256 Sektoren auf der ersten Platte, die nächsten 256 Sektoren auf der zweiten Platte gespeichert und so weiter. Nachdem die letzte Platte beschrieben wurde, wird dieser Vorgang solange wiederholt, bis die Platten voll sind. Dieses Mapping nennt man Striping oder RAID-0. [13]
Striping erfordert einen etwas größeren Aufwand, um die Daten zu lokalisieren, und kann zusätzliche E/A-Last verursachen, wenn eine Übertragung über mehrere Platten verteilt ist. Auf der anderen Seite erlaubt es aber eine gleichmäßigere Verteilung der Last auf die einzelnen Platten. Abbildung 22-2 veranschaulicht die Abfolge, in der Speichereinheiten in einer striped-Anordnung alloziert werden.
22.4. Datenintegrität
Das dritte Problem, welches aktuelle Platten haben, ist ihre Unzuverlässigkeit. Obwohl sich die Zuverlässigkeit von Festplatten in den letzten Jahren stark verbessert hat, handelt es sich bei ihnen nach wie vor um die Komponente eines Servers, die am ehesten ausfällt. Fällt eine Festplatte aus, können die Folgen katastrophal sein: Es kann Tage dauern, bis eine Platte ersetzt und alle Daten wiederhergestellt sind.
Die traditionelle Art, dieses Problem anzugehen, war es, Daten zu spiegeln, also zwei Kopien der Daten auf getrennten Platten zu verwahren. Diese Technik wird auch als RAID Level 1 oder RAID-1 bezeichnet. Jeder Schreibzugriff findet auf beiden Datenträgern statt. Ein Lesezugriff kann daher von beiden Laufwerken erfolgen, sodass beim Ausfall eines Laufwerks die Daten immer noch auf dem anderen Laufwerk verfügbar sind.
Spiegeln verursacht allerdings zwei Probleme:
-
Es verursacht höhere Kosten, da doppelt so viel Plattenspeicher wie bei einer nicht-redundanten Lösung benötigt wird.
-
Die Gesamtleistung des Systems sinkt, da Schreibzugriffe auf beiden Laufwerken ausgeführt werden müssen, daher wird im Vergleich zu einem nicht gespiegelten Datenträger die doppelte Bandbreite benötigt. Lesezugriffe hingegen sind davon nicht betroffen, es sieht sogar so aus, als würden diese schneller ausgeführt.
Eine alternative Lösung ist Parity, das in den RAID-Leveln 2, 3, 4 und 5 implementiert ist. Von diesen ist RAID-5 der interessanteste. So wie in VINUM implementiert, ist es eine Variante einer gestripten Anordung, welche einen Block jedes Stripes als Paritätsblock für einen der anderen Blöcke verwendet. Wie in RAID-5 vorgeschrieben, ist die Position dieses Paritätsblockes auf jedem Stripe unterschiedlich. Die Nummern in den Datenblöcken geben die relativen Blocknummern an.
Im Vergleich zur Spiegelung hat RAID-5 den Vorteil, dass es signifikant weniger Speicherplatz benötigt. Lesezugriffe sind vergleichbar schnell mit jenen bei einem Striped-Aufbau, aber Schreibzugriffe sind deutlich langsamer (etwa 25% der Lesegeschwindigkeit). Wenn eine Platte ausfällt, kann das Array in einem "schwachen" Modus weiterarbeiten: Ein Lesezugriff auf eine der übrigen erreichbaren Platten wird normal ausgeführt, ein Lesezugriff auf die ausgefallene Platte muss aber zunächst mit dem zugehörigen Block aller verbleibender Platten rückberechnet werden.
22.5. Vinum-Objekte
Um die in den vorigen Abschnitte besprochenen Probleme zu lösen, verwendet Vinum eine vierstufige Objekthierarchie:
-
Das auffälligste Objekt ist die virtuelle Platte, die Volume genannt wird. Volumes haben im Wesentlichen die gleichen Eigenschaften wie ein UNIX-Laufwerk, obwohl es ein paar kleine Unterschiede gibt. So existieren für Volumes beispielsweise keine Größenbeschränkungen.
-
Volumes bestehen aus einem oder mehreren Plexus, von denen jeder den gesamten Adressraum eines Datenträgers repräsentiert. Diese Hierarchieebene ist für die benötigte Redundanz der Daten erforderlich. Stellen Sie sich die Plexus als eigenständige Platten in einem gespiegelten Array vor, von denen jede die gleichen Daten enthält.
-
Da Vinum im UNIX-Plattenspeicher-Framework arbeitet, wäre es möglich, als Grundbaustein für Multiplatten-Plexus UNIX-Partitionen zu verwenden. In der Praxis ist dieser Ansatz aber zu unflexibel, da UNIX-Platten nur eine begrenzte Anzahl von Partitionen haben können. Daher unterteilt Vinum stattdessen eine einzige UNIX-Partition (die Platte) in zusammenhängende Bereiche, die als Subdisks bezeichnet werden und als Grundbausteine für einen Plexus benutzt werden.
-
Subdisks befinden sich auf Vinum-Platten, eigentlich UNIX-Partitionen. Vinum-Platten können eine beliebige Anzahl von Subdisks haben und den gesamten Speicher der Platte mit Ausnahme eines kleinen Bereiches am Anfang der Platte (welcher zur Speicherung von Konfigurations- und Statusinformationen verwenden wird) verwenden.
Der folgende Abschnitt beschreibt, wie diese Objekte die von Vinum benötigten Funktionen zur Verfügung stellen.
22.5.1. Überlegungungen zur Größe eines Volumes
Plexus können mehrere Subdisks beinhalten, die über alle Platten der Vinum-Konfiguration verteilt sind. Daraus folgt, dass die Größe einer Platte nicht die Größe eines Plexus (und damit eines Volumes) limitiert.
22.5.2. Redundante Datenspeicherung
Vinum implementiert die Datenspiegelung, indem es ein Volume auf mehrere Plexus verteilt. Jeder Plexus ist dabei die Repräsentation der Daten eines Volumes. Ein Volume kann aus bis zu acht Plexus bestehen.
Obwohl ein Plexus die gesamten Daten eines Volumes repräsentiert, ist es möglich, dass Teile der Repräsentation physisch fehlen, entweder aufgrund des Designs (etwa durch nicht definierte Subdisks für Teile des Plexus) oder durch Zufall (als ein Ergebnis eines Plattenfehlers). Solange wenigstens ein Plexus die gesamten Daten für den kompletten Adressbereich des Volumes zur Verfügung stellen kann, ist das Volume voll funktionsfähig.
22.5.3. Überlegungen zur Leistung
Sowohl Konkatenation als auch Striping werden von Vinum auf der Plexus-Ebene realisiert:
-
Ein konkatenierter Plexus benutzt abwechselnd den Adressraum jeder Subdisk.
-
Ein gestripter Plexus striped die Daten über jede Subdisk. Die Subdisks müssen alle die gleiche Größe haben, und es muss mindestens zwei Subdisks in Reihenfolge geben, um ihn von einem konkatenierten Plexus unterscheiden zu können.
22.5.4. Wie ist ein Plexus aufgebaut?
Die Version von Vinum, welche von FreeBSD-9.1 bereitgestellt wird, implementiert zwei Arten von Plexus:
-
Konkatenierte Plexus sind die flexibelsten: Sie können aus einer beliebigen Anzahl von Subdisks unterschiedlicher Größe bestehen. Der Plexus kann erweitert werden, indem man zusätzliche Subdisks hinzufügt. Sie brauchen weniger CPU-Zeit als gestripte Plexus, obwohl der Unterschied des CPU-Overheads nicht messbar ist. Auf der anderen Seite sind sie aber sehr anfällig für das Entstehen von "hot spots", wobei eine Platte sehr aktiv ist, andere hingegen nahezu ungenutzt sind.
-
Der größte Vorteil eines gestripten Plexus (RAID-0) ist die Verringerung von "hot spots". Dies wird durch die Auswahl eines Stripes optimaler Größe (etwa 256 kB) erreicht, wodurch die Last gleichmäßig auf die Platten verteilt werden kann. Nachteile dieser Vorgehensweise sind ein (geringfügig) komplexerer Code sowie einige Restriktionen für die Subdisks: Diese müssen alle die gleiche Größe haben, und das Erweitern eines Plexus durch das Hinzufügen neuer Subdisks ist so kompliziert, dass es von Vinum derzeit nicht unterstützt wird. Vinum fordert noch eine weitere triviale Beschränkung: Ein gestripter Plexus muss aus mindestens zwei Subdisks bestehen, da er ansonsten nicht von einem konkatenierten Plexus unterscheidbar ist.
Tabelle 22-1 fasst die Vor- und Nachteile jedes Plexus-Aufbaus zusammen.
Tabelle 22-1. Vinum-Plexus - Aufbau
| Plexus-Typ | Minimum an Subdisks? | Kann Subdisks hinzufügen? | Müssen die gleiche Größe haben | Applikation |
|---|---|---|---|---|
| konkateniert | 1 | ja | nein | Großer Datenspeicher mit maximaler Platzierungsflexibilität und moderater Leistung |
| gestriped | 2 | nein | ja | Hohe Leistung in Kombination mit gleichzeitigem Zugriff |
22.6. Einige Beispiele
Vinum verwaltet eine Konfigurationsdatenbank für alle einem individuellen System bekannten Objekte. Zu Beginn erzeugt ein Benutzer mit gvinum(8) eine Konfigurationsdatenbank aus einer oder mehreren Konfigurationsdateien. Vinum speichert danach eine Kopie der Konfigurationsdatenbank in jedem von ihm kontrollierten Slice (von Vinum als Device bezeichnet). Da die Datenbank bei jedem Statuswechsel aktualisiert wird, kann nach einem Neustart der Status jedes Vinum-Objekts exakt wiederhergestellt werden.
22.6.1. Die Konfigurationsdatei
Die Konfigurationsdatei beschreibt individuelle Vinum-Objekte. Die Beschreibung eines einfachen Volumes könnte beispielsweise so aussehen:
drive a device /dev/da3h
volume myvol
plex org concat
sd length 512m drive a
Diese Datei beschreibt vier Vinum-Objekte:
-
Die drive-Zeile beschreibt eine Plattenpartition (drive) sowie ihre Position in Bezug auf die darunter liegende Hardware. Die Partition hat dabei den symbolischen Namen a. Diese Trennung von symbolischen Namen und Gerätenamen erlaubt es, die Position von Platten zu ändern, ohne dass es zu Problemen kommt.
-
Die volume-Zeile beschreibt ein Volume. Dafür wird nur ein einziges Attribut, der Name des Volumes, benötigt. In unserem Fall hat das Volume den Namen myvol.
-
Die plex-Zeile definiert einen Plexus. Auch hier wird nur ein Parameter, und zwar die Art des Aufbau, benötigt (in unserem Fall concat). Es wird kein Name benötigt, das System generiert automatisch einen Namen aus dem Volume-Namen und dem Suffix .px wobei x die Nummer des Plexus innerhalb des Volumes angibt. So wird dieser Plexus den Namen myvol.p0 erhalten.
-
Die sd-Zeile beschreibt eine Subdisk. Um eine Subdisk einzurichten, müssen Sie zumindest den Namen der Platte, auf der Sie die Subdisk anlegen wollen, sowie die Größe der Subdisk angeben. Analog zur Definition eines Plexus wird auch hier kein Name benötigt: Das System weist automatisch Namen zu, die aus dem Namen des Plexus und dem Suffix .sx gebildet werden, wobei x die Nummer der Subdisk innerhalb des Plexus ist. Folglich gibt Vinum dieser Subdisk den Namen myvol.p0.s0.
Nach dem Verarbeiten dieser Datei erzeugt gvinum(8) die folgende Ausgabe:
# gvinum -> create config1
Configuration summary
Drives: 1 (4 configured)
Volumes: 1 (4 configured)
Plexes: 1 (8 configured)
Subdisks: 1 (16 configured)
D a State: up Device /dev/da3h Avail: 2061/2573 MB (80%)
V myvol State: up Plexes: 1 Size: 512 MB
P myvol.p0 C State: up Subdisks: 1 Size: 512 MB
S myvol.p0.s0 State: up PO: 0 B Size: 512 MB
Diese Ausgabe entspricht dem verkürzten Ausgabeformat von gvinum(8) und wird in Abbildung 22-4 grafisch dargestellt.
Dieses und die folgenden Beispiele zeigen jeweils ein Volume, welches die Plexus enthält, die wiederum die Subdisk enthalten. In diesem trivialen Beispiel enthält das Volume nur einen Plexus, der wiederum nur aus einer Subdisk besteht.
Eine solche Konfiguration hätte allerdings keinen Vorteil gegenüber einer konventionellen Plattenpartion. Das Volume enthält nur einen einzigen Plexus, daher gibt es keine redundante Datenspeicherung. Da der Plexus außerdem nur eine einzige Subdisk enthält, unterscheidet sich auch die Speicherzuweisung nicht von der einer konventionellen Plattenpartition. Die folgenden Abschnitte beschreiben daher verschiedene interessantere Konfigurationen.
22.6.2. Verbesserte Ausfallsicherheit durch Spiegelung
Die Ausfallsicherheit eines Volumes kann durch Spiegelung der Daten erhöht werden. Beim Anlegen eines gespiegelten Volumes ist es wichtig, die Subdisks jedes Plexus auf verschiedene Platten zu verteilen, damit ein Plattenausfall nicht beide Plexus unbrauchbar macht. Die folgende Konfiguration spiegelt ein Volume:
drive b device /dev/da4h
volume mirror
plex org concat
sd length 512m drive a
plex org concat
sd length 512m drive b
Bei diesem Beispiel war es nicht nötig, noch einmal eine Platte a zu spezifizieren, da Vinum die Übersicht über alle Objekte und seine Konfigurationsdatenbank behält. Nach dem Abarbeiten dieser Definition sieht die Konfiguration wie folgt aus:
Drives: 2 (4 configured)
Volumes: 2 (4 configured)
Plexes: 3 (8 configured)
Subdisks: 3 (16 configured)
D a State: up Device /dev/da3h Avail: 1549/2573 MB (60%)
D b State: up Device /dev/da4h Avail: 2061/2573 MB (80%)
V myvol State: up Plexes: 1 Size: 512 MB
V mirror State: up Plexes: 2 Size: 512 MB
P myvol.p0 C State: up Subdisks: 1 Size: 512 MB
P mirror.p0 C State: up Subdisks: 1 Size: 512 MB
P mirror.p1 C State: initializing Subdisks: 1 Size: 512 MB
S myvol.p0.s0 State: up PO: 0 B Size: 512 MB
S mirror.p0.s0 State: up PO: 0 B Size: 512 MB
S mirror.p1.s0 State: empty PO: 0 B Size: 512 MB
Abbildung 22-5 stellt diese Struktur grafisch dar.
In diesem Beispiel enthält jeder Plexus die vollen 512 MB des Adressraumes. Wie im vorangegangenen Beispiel enthält jeder Plexus nur eine Subdisk.
22.6.3. Die Leistung optimieren
Das gespiegelte Volume des letzten Beispieles ist resistenter gegenüber Fehlern als ein ungespiegeltes Volume, seine Leistung ist hingegen schlechter, da jeder Schreibzugriff auf das Volume einen Schreibzugriff auf beide Platten erfordert und damit mehr der insgesamt verfügbaren Datentransferrate benötigt. Steht also die optimale Leistung im Vordergrund, muss anders vorgegangen werden: Statt alle Daten zu spiegeln, werden die Daten über so viele Platten wie möglich gestriped. Die folgende Konfiguration zeigt ein Volume mit einem über vier Platten hinwegreichenden Plexus:
drive c device /dev/da5h drive d device /dev/da6h volume stripe plex org striped 512k sd length 128m drive a sd length 128m drive b sd length 128m drive c sd length 128m drive d
Wie zuvor ist es nicht nötig, die Platten zu definieren, die Vinum schon bekannt sind. Nach dem Abarbeiten dieser Definition sieht die Konfiguration wie folgt aus:
Drives: 4 (4 configured)
Volumes: 3 (4 configured)
Plexes: 4 (8 configured)
Subdisks: 7 (16 configured)
D a State: up Device /dev/da3h Avail: 1421/2573 MB (55%)
D b State: up Device /dev/da4h Avail: 1933/2573 MB (75%)
D c State: up Device /dev/da5h Avail: 2445/2573 MB (95%)
D d State: up Device /dev/da6h Avail: 2445/2573 MB (95%)
V myvol State: up Plexes: 1 Size: 512 MB
V mirror State: up Plexes: 2 Size: 512 MB
V striped State: up Plexes: 1 Size: 512 MB
P myvol.p0 C State: up Subdisks: 1 Size: 512 MB
P mirror.p0 C State: up Subdisks: 1 Size: 512 MB
P mirror.p1 C State: initializing Subdisks: 1 Size: 512 MB
P striped.p1 State: up Subdisks: 1 Size: 512 MB
S myvol.p0.s0 State: up PO: 0 B Size: 512 MB
S mirror.p0.s0 State: up PO: 0 B Size: 512 MB
S mirror.p1.s0 State: empty PO: 0 B Size: 512 MB
S striped.p0.s0 State: up PO: 0 B Size: 128 MB
S striped.p0.s1 State: up PO: 512 kB Size: 128 MB
S striped.p0.s2 State: up PO: 1024 kB Size: 128 MB
S striped.p0.s3 State: up PO: 1536 kB Size: 128 MB
Dieses Volume wird in Abbildung 22-6 dargestellt. Die Schattierung der Stripes zeigt die Position innerhalb des Plexus-Adressraumes an. Die hellsten Stripes kommen zuerst, die dunkelsten zuletzt.
22.6.4. Ausfallsicherheit und Leistung
Mit entsprechender Hardware ist es möglich, Volumes zu bauen, welche gegenüber Standard-UNIX-Partitionen beides, nämlich erhöhte Ausfallsicherheit und erhöhte Leistung, aufweisen können. Eine typische Konfigurationsdatei könnte etwa so aussehen:
volume raid10
plex org striped 512k
sd length 102480k drive a
sd length 102480k drive b
sd length 102480k drive c
sd length 102480k drive d
sd length 102480k drive e
plex org striped 512k
sd length 102480k drive c
sd length 102480k drive d
sd length 102480k drive e
sd length 102480k drive a
sd length 102480k drive b
Die Subdisks des zweiten Plexus sind gegenüber denen des ersten Plexus um zwei Platten verschoben. Dadurch wird sichergestellt, dass Schreibzugriffe nicht auf den gleichen Subdisks auftreten, auch wenn eine Übertragung über zwei Platten geht.
Abbildung 22-7 veranschaulicht die Struktur dieses Volumes.
22.7. Objektbenennung
Wie oben beschrieben, weist Vinum den Plexus und Subdisks Standardnamen zu, wenngleich diese überschrieben werden können. Das Überschreiben dieser Standardnamen wird allerdings nicht empfohlen. Erfahrungen mit dem VERITAS Volume Manager (der eine willkürliche Benennung von Objekten erlaubt) haben gezeigt, dass diese Flexibilität keinen entscheidenden Vorteil bringt und zudem Verwirrung stiften kann.
Namen dürfen zwar alle nichtleeren Zeichen enthalten, es ist aber sinnvoll, nur Buchstaben, Ziffern und den Unterstrich zu verwenden. Die Namen von Volumes, Plexus und Subdisks können bis zu 64 Zeichen lang sein, die Namen von Platten dürfen hingegen nur bis zu 32 Zeichen lang sein.
Vinum-Objekten werden Gerätedateien in der /dev/gvinum-Hierarchie zugewiesen. Die weiter oben dargestellte Konfiguration würde Vinum dazu veranlassen, die folgenden Gerätedateien zu erstellen:
-
Geräte-Einträge für jedes Volume. Dieses sind die Hauptgeräte, die von Vinum benutzt werden. Somit würde die Konfiguration von oben folgende Geräte beinhalten: /dev/gvinum/myvol, /dev/gvinum/mirror, /dev/gvinum/striped, /dev/gvinum/raid5 sowie /dev/gvinum/raid10.
-
Alle Volumes bekommen direkte Einträge unter /dev/gvinum/.
-
Die Verzeichnisse /dev/gvinum/plex und /dev/gvinum/sd, die Gerätedateien für jeden Plexus sowie jede Subdisk enthalten.
Stellen Sie sich folgende Konfigurationsdatei vor:
drive drive1 device /dev/sd1h
drive drive2 device /dev/sd2h
drive drive3 device /dev/sd3h
drive drive4 device /dev/sd4h
volume s64 setupstate
plex org striped 64k
sd length 100m drive drive1
sd length 100m drive drive2
sd length 100m drive drive3
sd length 100m drive drive4
Nach Abarbeitung dieser Datei erstellt gvinum(8) die folgende Struktur unter /dev/gvinum:
drwxr-xr-x 2 root wheel 512 Apr 13 16:46 plex
crwxr-xr-- 1 root wheel 91, 2 Apr 13 16:46 s64
drwxr-xr-x 2 root wheel 512 Apr 13 16:46 sd
/dev/vinum/plex:
total 0
crwxr-xr-- 1 root wheel 25, 0x10000002 Apr 13 16:46 s64.p0
/dev/vinum/sd:
total 0
crwxr-xr-- 1 root wheel 91, 0x20000002 Apr 13 16:46 s64.p0.s0
crwxr-xr-- 1 root wheel 91, 0x20100002 Apr 13 16:46 s64.p0.s1
crwxr-xr-- 1 root wheel 91, 0x20200002 Apr 13 16:46 s64.p0.s2
crwxr-xr-- 1 root wheel 91, 0x20300002 Apr 13 16:46 s64.p0.s3
Es wird empfohlen, für Plexus und Subdisks keine eigenen Namen zu vergeben. Dies gilt aber nicht für Vinum-Platten. Durch die Benennung von Vinum-Platten wird es erst möglich, eine Platte an einen anderen Ort zu verschieben und sie trotzdem noch automatisch erkennen zu lassen. Plattennamen können bis zu 32 Zeichen lang sein.
22.7.1. Dateisysteme erstellen
Volumes erscheinen (mit einer Ausnahme) dem System nicht anders als Platten. Anders als UNIX-Platten partitioniert Vinum seine Volumes nicht, weshalb diese auch keine Partitionstabellen haben. Dies wiederum hat Modifikationen an einigen Platten-Tools, insbesondere newfs(8), nötig gemacht, welche bis dahin den letzten Buchstaben eines Vinum-Volume-Namen als Partitionsbezeichner identifiziert haben. Zum Beispiel könnte eine Platte einen Namen wie /dev/ad0a oder /dev/da2h haben. Diese Namen bedeuten, dass es sich um die erste Partition (a) der ersten (0) IDE-Platte (ad) und respektive die achte Partition (h) der dritten (2) SCSI-Platte (da) handelt. Im Vergleich dazu könnte ein Vinum-Volume beispielsweise /dev/gvinum/concat heißen, ein Name, der in keiner Beziehung mit einem Partitionsnamen steht.
Um nun ein Dateisystem auf diesem Volume anzulegen, benutzen Sie newfs(8):
# newfs /dev/gvinum/concat
22.8. Vinum konfigurieren
Der GENERIC-Kernel enthät kein Vinum. Es ist zwar möglich, einen speziellen Kernel zu bauen, der Vinum beinhaltet, empfohlen wird aber, Vinum als ein Kernelmodul (über kld) zu laden. Dazu müssen Sie nicht einmal kldload(8) benutzen, da beim Start von gvinum(8) automatisch überprüft wird, ob das Modul bereits geladen wurde. Falls das Modul noch nicht geladen wurde, wird es daraufhin geladen.
22.8.1. Inbetriebnahme
Vinum speichert seine Konfigurationsinformationen auf den Platten-Slices im Wesentlichen genauso ab wie in den Konfigurationsdateien. Beim Lesen der Konfigurationsdatenbank erkennt Vinum eine Anzahl von Schlüsselwörtern, die in den Konfigurationsdateien nicht erlaubt sind. Zum Beispiel könnte eine Platten-Konfiguration den folgenden Text enthalten:
volume myvol state up volume bigraid state down plex name myvol.p0 state up org concat vol myvol plex name myvol.p1 state up org concat vol myvol plex name myvol.p2 state init org striped 512b vol myvol plex name bigraid.p0 state initializing org raid5 512b vol bigraid sd name myvol.p0.s0 drive a plex myvol.p0 state up len 1048576b driveoffset 265b plexoffset 0b sd name myvol.p0.s1 drive b plex myvol.p0 state up len 1048576b driveoffset 265b plexoffset 1048576b sd name myvol.p1.s0 drive c plex myvol.p1 state up len 1048576b driveoffset 265b plexoffset 0b sd name myvol.p1.s1 drive d plex myvol.p1 state up len 1048576b driveoffset 265b plexoffset 1048576b sd name myvol.p2.s0 drive a plex myvol.p2 state init len 524288b driveoffset 1048841b plexoffset 0b sd name myvol.p2.s1 drive b plex myvol.p2 state init len 524288b driveoffset 1048841b plexoffset 524288b sd name myvol.p2.s2 drive c plex myvol.p2 state init len 524288b driveoffset 1048841b plexoffset 1048576b sd name myvol.p2.s3 drive d plex myvol.p2 state init len 524288b driveoffset 1048841b plexoffset 1572864b sd name bigraid.p0.s0 drive a plex bigraid.p0 state initializing len 4194304b driveoff set 1573129b plexoffset 0b sd name bigraid.p0.s1 drive b plex bigraid.p0 state initializing len 4194304b driveoff set 1573129b plexoffset 4194304b sd name bigraid.p0.s2 drive c plex bigraid.p0 state initializing len 4194304b driveoff set 1573129b plexoffset 8388608b sd name bigraid.p0.s3 drive d plex bigraid.p0 state initializing len 4194304b driveoff set 1573129b plexoffset 12582912b sd name bigraid.p0.s4 drive e plex bigraid.p0 state initializing len 4194304b driveoff set 1573129b plexoffset 16777216b
Die offensichtlichen Unterschiede sind hier die Anwesenheit von Informationen über explizite Speicherorte und Benennungen (beides ist zwar erlaubt, aber es wird dem Benutzer davon abgeraten, es zu benutzen) und Informationen über die Zustände (welche für den Benutzer nicht zur Verfügung stehen). Vinum speichert keine Informationen über Platten in den Konfigurationsinformationen, es findet die Platten durch Scannen nach Vinum-Markierungen auf den eingerichteten Laufwerken. Dies ermöglicht es, Vinum-Platten auch dann noch korrekt zu identifizieren, wenn sie schon andere UNIX-Platten-IDs zugewiesen bekommen haben.
22.8.1.1. Automatische Inbetriebnahme
Anmerkung: Gvinum unterstützt eine automatische Inbetriebnahme immer, wenn das Kernelmodul über loader.conf(5) geladen ist. Um das Gvinum Modul beim Hochfahren des Systems zu laden, fügen Sie die Zeile geom_vinum_load="YES" in /boot/loader.conf ein.
Beim starten von Vinum durch den Befehl vinum start liest Vinum die Konfigurationsdatenbank von einer der Vinum-Platten. Unter normalen Umständen enthält jede Platte eine identische Kopie der Konfigurationsdatenbank, so dass es keine Rolle spielt, von welcher der Platten diese eingelesen wird. Nach einem Plattencrash muss Vinum allerdings zunächst feststellen, welche der Platten zuletzt aktualisiert wurde und dann die Konfiguration von dieser Platte lesen. Danach werden (falls nötig) die Konfigurationen der "alten" Platten aktualisiert.
22.9. Vinum für das Root-Dateisystem benutzen
Auf einem System, das mit Hilfe von Vinum vollgespiegelte Dateisysteme hat, ist es wünschenswert, auch das Root-Dateisystem zu spiegeln. Solch eine Konfiguration ist allerdings weniger trivial als das Spiegeln eines gewöhnlichen Dateisystems, weil:
-
Das Root-Dateisystem in einer sehr frühen Phase des Bootvorgangs verfügbar sein muss, und damit auch die Vinum-Infrastruktur.
-
Das Volume, welches das Root-Dateisystem enthält, auch den Bootstrap und den Kernel enthält, die wiederum nur mit den systemeigenen Tools (zum Beispiel dem BIOS bei handelsüblichen PCs) gelesen werden können und meist nicht dazu gebracht werden können, Vinum zu verstehen.
Im folgenden Abschnitt wird der Begriff “Root-Volume” benutzt, um das Vinum-Volume zu beschreiben, welches das Root-Dateisystem enthält. Es ist eine gute Idee, für dieses Volume den Namen "root" zu benutzen, aber es ist in keiner Weise technisch nötig (Das folgende Beispiel geht allerdings davon aus, dass dies der Fall ist.).
22.9.1. Vinum für das Root-Dateisystem rechtzeitig starten
Damit dies gelingt, müssen Sie folgende Aufgaben erledigen:
-
Vinum muss zum Zeitpunkt des Bootvorganges im Kernel zur Verfügung stehen. Deswegen ist die Methode zum Start von Vinum, die in Abschnitt 22.8.1.1 beschrieben wird, für diese Aufgabe nicht geeignet. Also muss auch der start_vinum-Parameter eigentlich nicht gesetzt werden, wenn man das folgende Setup einrichtet. Die erste Möglichkeit wäre es, Vinum statisch in den Kernel zu kompilieren, so dass es ständig verfügbar ist, was aber in der Regel nicht erwünscht ist. Ebenso gibt es die Möglichkeit /boot/loader (Abschnitt 13.3.3) das Vinum-Kernelmodul früh genug laden zu lassen (und zwar noch bevor der Kernel gestartet wird). Dies kann bewerkstelligt werden, indem die Zeile
geom_vinum_load="YES"
in die Datei /boot/loader.conf eingetragen wird.
-
Für Gvinum ist das oben beschriebene Prozedere alles, was Sie tun müssen, da der gesamte Startvorgang automatisch erledigt wird, sobald das Kernelmodul geladen wurde.
22.9.2. Ein Vinum-basiertes Root-Volume dem Bootstrap verfügbar machen
Da der aktuelle FreeBSD-Bootstrap nur 7,5 KB Code enthält und schon ohne Vinum die Aufgabe hat, bestimmte Dateien (wie /boot/loader) von einem UFS-Dateisystem zu lesen, ist es schier unmöglich, ihm auch noch die Interna von Vinum beizubringen, damit er die Vinum-Konfigurationsdaten auslesen und die Elemente eines Boot-Volumes selbst herausfinden könnte. Daher sind ein paar Tricks nötig, um dem Bootstrap-Code die Illusion einer Standard-"a"-Partition mit einem Root-Dateisystem vorzugaukeln.
Damit dies überhaupt möglich wird, müssen die folgenden Bedingungen für das Root-Dateisystem erfüllt sein:
-
Das Root-Volume darf weder gestriped noch RAID-5 sein.
-
Das Root-Volume darf nicht mehr als eine konkatenierte Subdisk pro Plexus enthalten.
Beachten Sie, dass es möglich und wünschenswert ist, mehrere Plexus zu haben, von denen jeder eine Kopie des Root-Dateisystems enthält. Der Bootstrap-Prozess wird hingegen nur einen dieser Plexus benutzen, um den Bootstrap und alle Dateien zu finden, bis der Kernel letztendlich das Root-Dateisystem selbst laden wird. Jede einzelne Subdisk innerhalb dieser Plexus wird dann ihre eigene Illusion der Partition "a" brauchen, damit das entsprechende Gerät bootbar wird. Es ist nicht unbedingt notwendig, dass sich jede dieser gefälschten "a"-Partitionen auf seinem Gerät an einem Ort befindet, der um den selben Wert verschoben ist wie auf den anderen Geräten, die Plexus des Root-Dateisystems enthalten. Um Unklarheiten zu verhindern, ist es jedoch eine gute Idee, die Vinum-Volumes so zu erstellen, dass die gespiegelten Geräte symmetrisch sind.
Damit diese "a"-Partitionen eingerichtet werden können, muss für alle Geräte, die Teil des Root-Dateisystems sind, folgendes getan werden:
-
Der Ort (Verschiebung vom Beginn des Gerätes) und die Größe der Subdisk, die Teil des Root-Volumes ist, muss untersucht werden:
# gvinum l -rv root
Beachten Sie, dass Vinum-Verschiebungen und -Größen in Bytes gemessen werden. Sie müssen deshalb durch 512 geteilt werden, um die Blockanzahl zu erhalten, wie sie das bsdlabel-Kommando verwendet.
-
Führen Sie den Befehl
# bsdlabel -e devname
für jedes Gerät, dass am Root-Volume beteiligt ist, aus. devname muss entweder der Name der Platte (wie da0), im Falle einer Platte ohne Slice-Tabelle oder der Name des Slices (wie ad0s1) sein.
Wenn es schon eine "a"-Partition auf dem Gerät (in der Regel wahrscheinlich ein Prä-Vinum-Root-Dateisystem) gibt, sollte diese umbenannt werden, damit sie weiterhin verfügbar bleibt (nur für den Fall). Sie wird aber nicht länger benutzt, um das System zu starten. Beachten Sie aber, dass aktive Partitionen (wie ein gemountetes Root-Dateisystem) nicht umbenannt werden können, sodass Sie entweder von einem “Fixit”-Medium booten müssen, oder aber mittels eines zweistufigen Prozesses (sofern Sie in einer gespiegelten Umgebung arbeiten) zuerst die Platte ändern, von der gerade nicht gebootet wurde.
Nun muss die Verschiebung der Vinum-Partition (sofern vorhanden) auf diesem Gerät mit der Veschiebung der entsprechenden Root-Volume-Subdisk addiert werden. Das Resultat wird der "offset"-Wert für die neue "a"-Partition. Der "size"-Wert für diese Partition kann entsprechend der Berechnung ermittelt werden. "fstype" sollte 4.2BSD sein. Die "fsize"-, "bsize"-, und "cpg"- Werte sollten entsprechend dem eigentlichen Dateisystem gewählt werden, obwohl sie in diesem Kontext ziemlich unwichtig sind.
Auf diese Art und Weise wird eine neue Partition "a" etabliert, die die Vinum-Partition auf diesem Gerät überschneidet. Beachte Sie, dass das bsdlabel-Kommando diese Überschneidung nur erlaubt, wenn die Partition richtig mit dem "vinum"-fstype markiert ist.
-
Das ist alles. Auf jedem Gerät befindet sich nun eine gefälschte "a"-Partition, die eine Kopie des Root-Volumes enthält. Es wird dringend empfohlen, das Resultat dieser Konfiguration zu überprüfen:
# fsck -n /dev/devnamea
Denken Sie stets daran, dass alle Dateien, die Kontrollinformationen enthalten, nun relativ zum Root-Dateisystem innerhalb des Vinum-Volumes sein müssen. Denn ein neu eingerichtetes Vinum-Root-Dateisystem ist möglicherweise inkompatibel zum gerade aktiven Root-Dateisystem. Deshalb müssen insbesondere die Dateien /etc/fstab und /boot/loader.conf überprüft werden.
Beim nächsten Systemstart sollte der Bootstrap die adäquaten Kontrollinformationen des neuen Vinum-basierten Root-Dateisystems automatisch herausfinden und entsprechend handeln. Am Ende des Kernel-Initialisierungsprozesses (nachdem alle Geräte angezeigt wurden) erhalten Sie bei einer erfolgreichen Konfiguration eine Nachricht ähnlich der folgenden:
Mounting root from ufs:/dev/gvinum/root
22.9.3. Beispiel eines Vinum-basierten Root-Setups
Nachdem das Vinum-Root-Volume eingerichtet wurde, könnte die Ausgabe von gvinum l -rv root bespielsweise so aussehen:
... Subdisk root.p0.s0: Size: 125829120 bytes (120 MB) State: up Plex root.p0 at offset 0 (0 B) Drive disk0 (/dev/da0h) at offset 135680 (132 kB) Subdisk root.p1.s0: Size: 125829120 bytes (120 MB) State: up Plex root.p1 at offset 0 (0 B) Drive disk1 (/dev/da1h) at offset 135680 (132 kB)
Wichtig ist hier insbesondere ist der Wert 135680 für die Verschiebung (relativ zur Partition /dev/da0h). Das entspricht beim Einsatz von bsdlabel 265 512-Byte-Plattenblöcken. Dieses Root-Volume ist ebenso 245760 512-Byte-Blöcke groß. /dev/da1h enthält die zweite Kopie dieses Root-Volumes und ist symmetrisch aufgebaut.
Das Bsdlabel für diese Geräte könnte so aussehen:
... 8 partitions: # size offset fstype [fsize bsize bps/cpg] a: 245760 281 4.2BSD 2048 16384 0 # (Cyl. 0*- 15*) c: 71771688 0 unused 0 0 # (Cyl. 0 - 4467*) h: 71771672 16 vinum # (Cyl. 0*- 4467*)
Wie man leicht feststellen kann, entspricht der Parameter "size" der gefälschten "a"-Partition dem ausgewiesenen Wert von oben, während der Parameter "offset" gleich der Summe der Verschiebung innerhalb der Vinum-Partition "h" und der Verschiebung innerhalb des Geräts (oder Slice) ist. Dies ist ein typischer Aufbau, der nötig ist, um die in Abschnitt 22.9.4.3 beschriebenen Probleme zu vermeiden. Die gesamte Partition "a" befindet sich in "h", die alle Vinum-Daten für dieses Gerät enthält.
Beachten Sie, dass in dem oben beschriebenen Beispiel das gesamte Gerät Vinum gewidmet ist und keine Prä-Vinum-Partition zurückgelassen wurde, da es sich im Beispiel um eine neu eingerichtete Platte handelt, die nur für die Vinum-Konfiguration bestimmt war.
22.9.4. Fehlerbehebung
Der folgende Abschnitt beschreibt einige bekannte Probleme und Fallstricke bei der Vinum-Konfiguration sowie deren Behebung.
22.9.4.1. Der System-Bootstrap lädt zwar, das System startet aber nicht.
Wenn aus irgendeinem Grund das System nicht mit dem Booten fortfährt, kann man den Bootstrap während der 10-Sekunden-Warnung durch Drücken der Leertaste unterbrechen. Die loader-Variablen (wie vinum.autostart) können mittels des show-Kommandos untersucht, und mit set oder unset geändert werden.
Wenn das einzige Problem das Fehlen des Vinum-Kernelmoduls in der Liste der automatisch zu ladenden Module ist, hilft ein einfaches load geom_vinum.
Danach können Sie den Bootvorgang mit boot -as
fortsetzen. Die Optionen -as fordern den Kernel auf,
nach dem zu mountenden Root-Dateisystem zu fragen (-a),
und den Bootvorgang im Single-User-Modus (-s) zu
beenden, in dem das Root-Dateisystem schon schreibgeschützt gemountet ist.
Auf diese Weise wird keine Dateninkonsistenz zwischen den Plexus riskiert, auch
wenn nur ein Plexus eines Multi-Plexus-Volumes gemountet wurde.
Beim Prompt, das nach einem Root-Dateisystem fragt, kann jedes Gerät angegeben werden, dass ein gültiges Root-Dateisystem hat. Wenn /etc/fstab richtig konfiguriert wurde, sollte die Vorgabe etwas wie ufs:/dev/gvinum/root sein. Eine typische Alternative würde etwas wie ufs:da0d sein, welches eine hypothetische Partition sein könnte, die ein Pre-Vinum-Root-Dateisystem enthält. Vorsicht sollte walten, wenn eine der alias "a"-Partitionen hier eingegeben wird, die eigentlich Referenzen auf die Subdisks des Vinum-Root-Dateisystems sind, da so nur ein Stück eines gespiegelten Root-Gerätes gemountet werden würde. Wenn das Dateisystem später zum Lesen und Schreiben gemountet werden soll, ist es nötig, die anderen Plexus des Vinum-Root-Volumes zu entfernen, weil diese Plexus andernfalls inkonsistente Daten enthalten würden.
22.9.4.2. Nur der primäre Bootstrap lädt
Wenn das Laden von /boot/loader fehlschlägt, aber der primäre Bootstrap dennoch lädt (sichtbar an dem einzelnen Strich in der linken Spalte des Bildschirms gleich nachdem der Bootprozess startet), kann man versuchen, den primären Bootstrap an diesem Punkt durch Benutzen der Leertaste zu unterbrechen. Dies wird den Bootstrap in der zweiten Phase stoppen (siehe dazu auch Abschnitt 13.3.2). Hier kann nun der Versuch unternommen werden, von einer anderen Partition zu booten, wie beispielsweise dem vorhergehenden Root-Dateisystem, das von "a" verschoben wurde.
22.9.4.3. Nichts bootet, der Bootstrap hängt sich auf
Diese Situation wird vorkommen, wenn der Bootstrap durch die Vinum-Installation zerstört worden ist. Unglücklicherweise lässt Vinum am Anfang seiner Partition nur 4 KB frei und schreibt dahinter seine Kopfinformationen. Allerdings benötigen Stufe-Eins- und -Zwei-Bootstraps plus dem dazwischen eingebetteten bsdlabel momentan 8 KB. Demzufolge wird die Vinum-Installation, wenn die Vinum-Partition mit der Verschiebung 0 (innerhalb eines Slice oder einer Platte, die zum Start bestimmt waren) eingerichtet wurde, den Bootstrap zerstören.
Analog wird eine anschließende Reinstallation eines Bootstrap (zum Beispiel durch Booten eines “Fixit”-Mediums) mit bsdlabel -B, wie in Abschnitt 13.3.2 beschrieben, den Vinum-Kopf zerstören und Vinum wird seine Platte(n) nicht mehr finden können. Obwohl keine eigentlichen Vinum-Konfigurationsdaten oder Daten in den Vinum-Volumes zerstört werden und es möglich wäre, alle Daten wiederherzustellen, indem die exakt gleichen Vinum-Konfigurationsdaten noch einmal eingegeben werden, bleibt die Situation schwer zu bereinigen, da es nötig ist, die gesamte Vinum-Partition um mindestens 4 KB nach hinten zu verschieben, damit Bootstrap und Vinum-Kopf nicht mehr kollidieren.
Kapitel 23. Virtualisierung
Beigetragen von Murray Stokely. Übersetzt von Oliver Peter.23.1. Übersicht
Virtualisierungssoftware erlaubt es, mehrere Betriebssysteme gleichzeitig auf dem selben Computer laufen zu lassen. Derartige Softwaresysteme für PCs setzen in der Regel ein Host-Betriebssystem voraus, auf dem die Virtualisierungssoftware läuft und unterstützen eine nahezu beliebige Anzahl von Gast-Betriebssystemen.
Nachdem Sie dieses Kapitel gelesen haben,
-
Kennen Sie den Unterscheid zwischen einem Host-Betriebssystem und einem Gast-Betriebssystem.
-
Können Sie FreeBSD auf einem Intel-basierenden Apple Macintosh installieren.
-
Können Sie FreeBSD unter Microsoft Windows und Virtual PC installieren.
-
Wissen Sie, wie man ein virtualisiertes FreeBSD-System für optimale Leistung konfiguriert.
Bevor Sie dieses Kapitel lesen, sollten Sie
-
Die Grundlagen von UNIX und FreeBSD verstehen (Kapitel 4).
-
FreeBSD installieren können (Kapitel 2).
-
Wissen, wie man seine Netzwerkverbindung konfiguriert (Kapitel 32).
-
Software Dritter installieren können (Kapitel 5).
23.2. FreeBSD als Gast-Betriebssystem
23.2.1. Parallels unter MacOS X
Parallels Desktop für Mac® ist ein kommerzielles Softwareprodukt, welches für Intel-basierende Apple Mac-Computer mit Mac OS X 10.4.6 oder höher verfügbar ist. FreeBSD wird von diesem Softwarepaket als Gast-Betriebssystem vollständig unterstützt. Nach der Installation von Parallels auf Mac OS X konfigurieren Sie als erstes eine virtuelle Maschine, in der Sie danach das gewünschte Gast-Betriebssystem (in unserem Fall FreeBSD) installieren.
23.2.1.1. Installation von FreeBSD unter Parallels/Mac OS® X
Der erste Schritt bei der Installation von FreeBSD unter Parallels/Mac OS X ist es, eine virtuelle Maschine zu konfigurieren, in der Sie FreeBSD installieren können. Dazu wählen Sie bei der Frage nach dem aus:
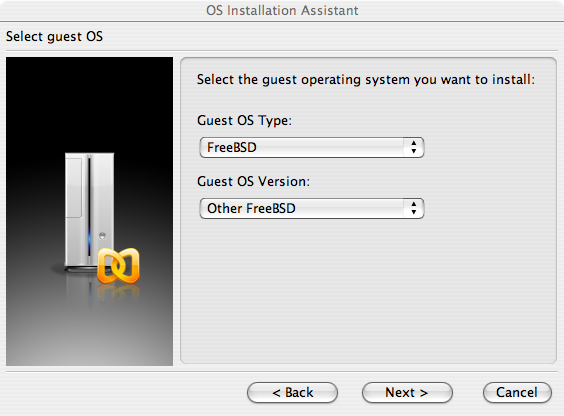
Danach legen Sie geeignete Größen für Festplatten- und Arbeitsspeicher für die zu erstellende FreeBSD-Instanz fest. 4 GB Plattenplatz sowie 512 MB RAM sind in der Regel für die Arbeit unter Parallels ausreichend:


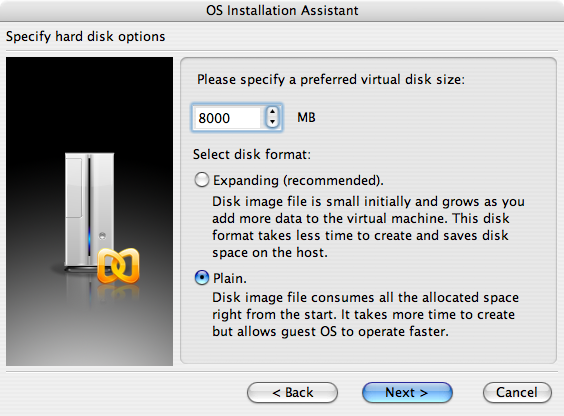

Wählen Sie den gewünschten Netzwerktyp aus und konfigurieren Sie Ihre Netzwerkverbindung:

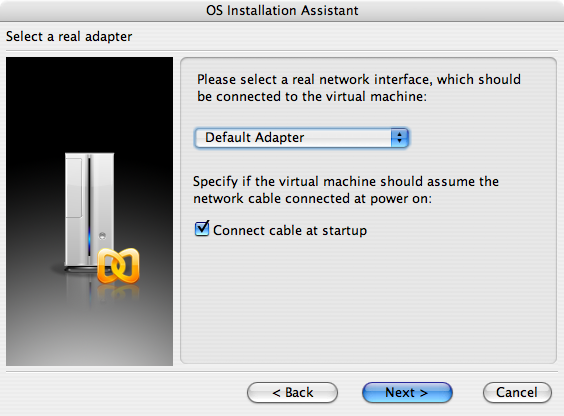
Speichern Sie Ihre Eingaben, um die Konfiguration abzuschließen:

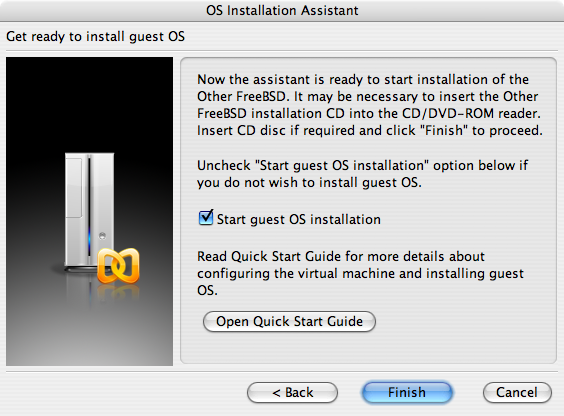
Nachdem Sie die virtuelle Maschine erstellt haben, installieren Sie im nächsten Schritt FreeBSD in dieser virtuellen Maschine. Dazu verwenden Sie am besten eine offizielle FreeBSD-CDROM oder Sie laden von einem offiziellen FTP-Server ein ISO-Abbild auf Ihren Mac herunter. Danach klicken Sie auf das Laufwerksymbol in der rechten unteren Ecke des Parallels-Fensters, um ihr virtuelles Laufwerk mit dem ISO-Abbild oder mit dem physikalischen CD-ROM-Laufwerk ihres Computers zu verknüpfen.
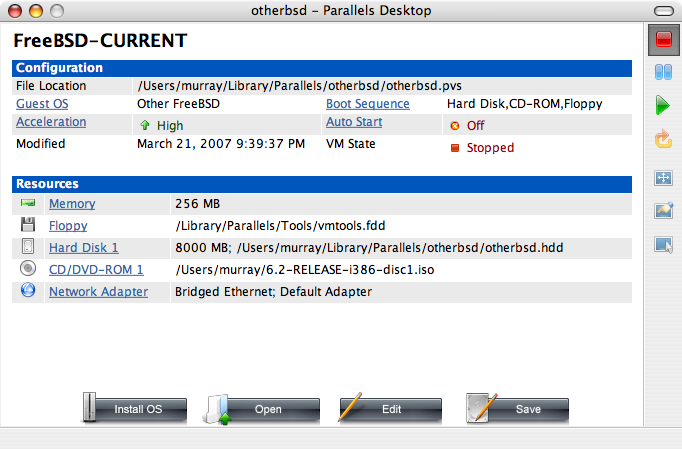
Nachdem Sie diese Verknüpfung hergestellt haben, starten sie die virtuelle FreeBSD-Maschine neu, indem Sie wie gewohnt auf das Symbol "Neustarten" klicken. Parallels startet nun ein Spezial-BIOS, das zuerst prüft, ob Sie eine CD-ROM eingelegt haben (genau so, wie es auch ein echtes BIOS machen würde).

In unserem Fall findet das BIOS ein FreeBSD-Installationsmedium und beginnt daher eine normale Installation mit sysinstall (wie in Kapitel 2 des Handbuchs beschreiben).
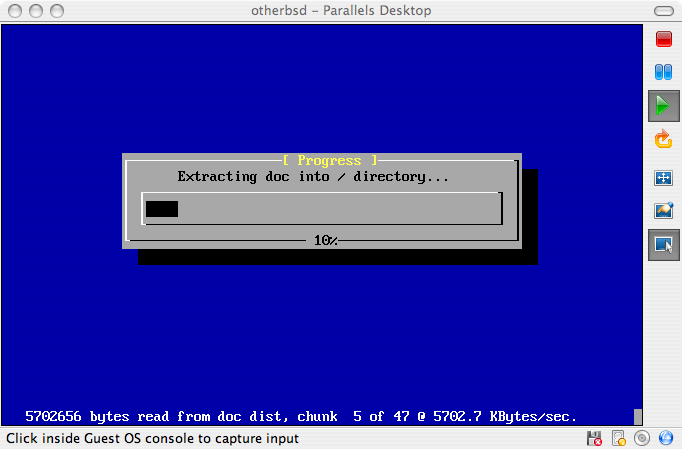
Nachdem die Installation abgeschlossen ist, können Sie die virtuelle Maschine starten.
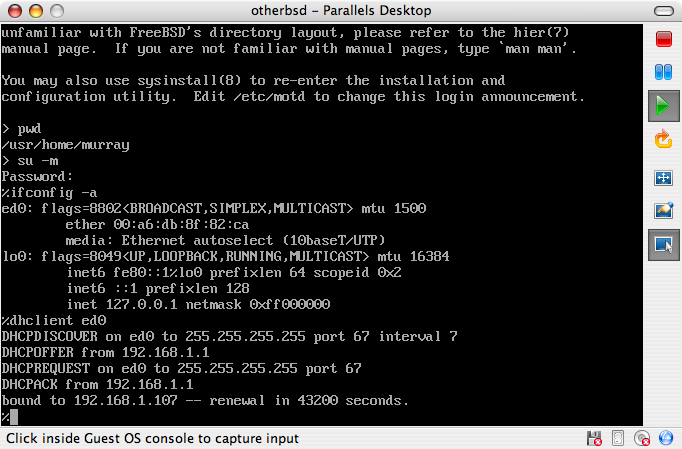
23.2.1.2. FreeBSD für den Einsatz unter Parallels/Mac OS X optimieren
Nachdem Sie FreeBSD erfolgreich unter Mac OS X mit Parallels installiert haben, sollten Sie ihr virtuelles FreeBSD-System für virtualisierte Operationen optimieren:
-
Setzen der Bootloader-Variablen
Die wichtigste Änderung ist es, die Variable
kern.hzzu verkleinern, um so die CPU-Auslastung in der Parallels-Umgebung zu verringern.kern.hz=100
Ohne diese Einstellung kann ein unbeschäftigtes FreeBSD unter Parallels trotzdem rund 15 Prozent der CPU-Leistung eines Single Prozessor iMac®'s verbrauchen. Nach dieser Änderung reduziert sich dieser Wert auf etwa 5 Prozent.
-
Erstellen einer neuen Kernelkonfigurationsdatei
Sie können alle SCSI-, FireWire- und USB-Laufwerks-Treiber entfernen. Parallels stellt einen virtuellen Netzwerkadapter bereit, der den ed(4)-Treiber verwendet. Daher können alle Netzwerkgeräte bis auf ed(4) und miibus(4) aus dem Kernel entfernt werden.
-
Netzwerkbetrieb einrichten
Die einfachste Netzwerkkonfiguration ist der Einsatz von DHCP, um Ihre virtuelle Maschine mit dem gleichen lokalen Netzwerk, in dem sich der Host-Mac befindet, zu verbinden. Dazu fügen Sie die Zeile ifconfig_ed0="DHCP" in die Datei /etc/rc.conf ein. Weitere Informationen zur Konfiguration des Netzwerks unter FreeBSD finden Sie im Kapitel 32 des Handbuchs.
23.2.2. Virtual PC unter Windows
Übersetzt von Johann Kois.Virtual PC für Windows wird von Microsoft kostenlos zum Download angeboten. Die Systemanforderungen für dieses Programm finden Sie hier. Nachdem Sie Virtual PC unter Microsoft Windows installiert haben, müssen Sie eine virtuelle Maschine konfigurieren und das gewünschte Betriebssystem installieren.
23.2.2.1. FreeBSD in Virtual PC/Microsoft® Windows installieren
Der erste Schritt zur Installation von FreeBSD in Microsoft Windows/Virtual PC ist es, eine neue virtuelle Maschine zu erstellen, in die Sie FreeBSD installieren können. Dazu wählen Sie die Option , wenn Sie danach gefragt werden:

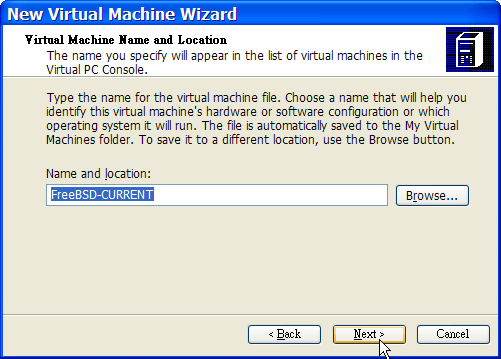
Bei der Frage nach dem wählen Sie :
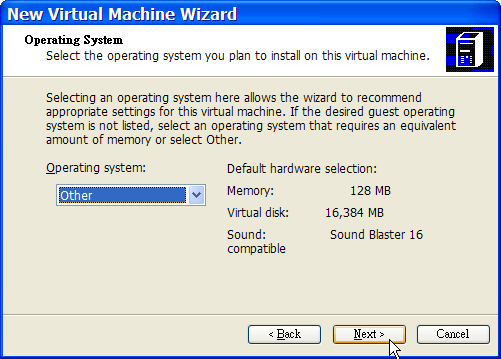
Danach müssen Sie den von Ihnen gewüschten Plattenplatz sowie die Größe des Hauptspeichers angeben. 4 GB Plattenplatz sowie 512 MB RAM sollten für die Installation von FreeBSD in Virtual PC ausreichend sein:
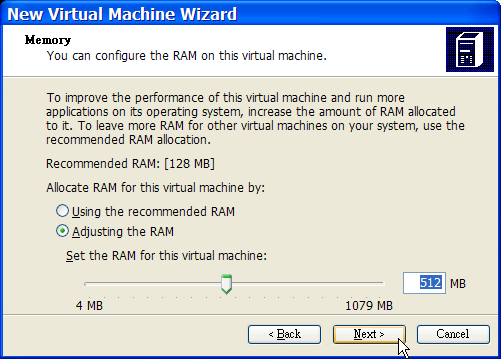
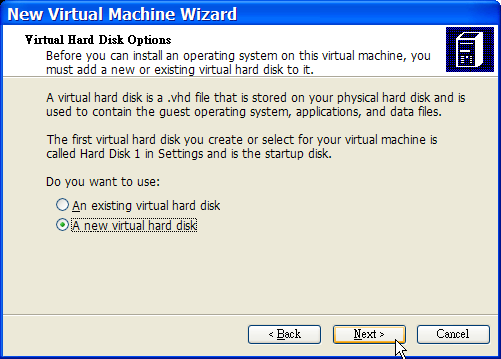
Speichern Sie Ihre Eingaben und beenden Sie die Konfiguration:
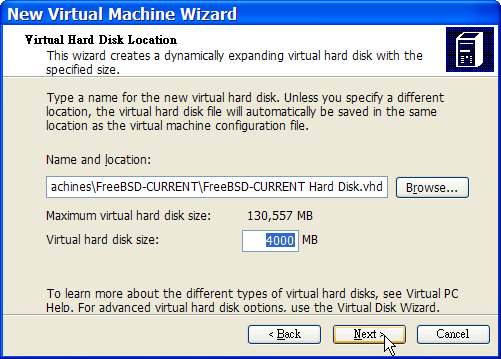
Wählen Sie nun die für FreeBSD erstellte virtuelle Maschine aus und klicken Sie auf , um das Netzwerk zu konfigurieren:
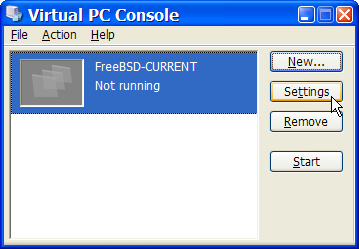
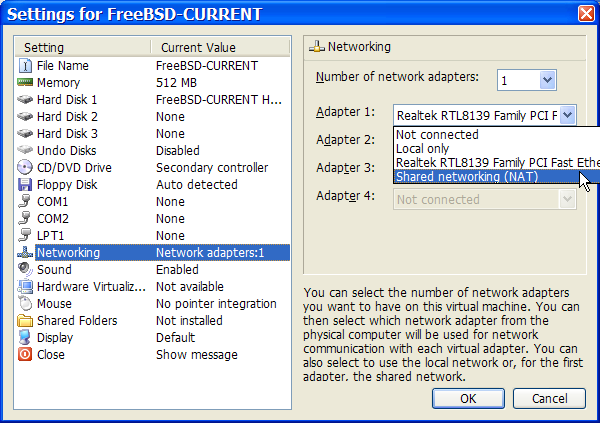
Nun können Sie FreeBSD installieren. Dazu verwenden Sie am besten eine offizielle FreeBSD-CD-ROM oder ein ISO-Image, das Sie von einem offiziellen FreeBSD-FTP-Server heruntergeladen haben. Wenn Sie ein ISO-Image auf Ihrer Festplatte gespeichert haben, oder eine FreeBSD-CD-ROM in Ihr CD-Laufwerk eingelegt haben, doppelklicken Sie auf die virtuelle Maschine, die Sie für FreeBSD angelegt haben. Danach klicken Sie auf und wählen die Option im Virtual PC-Fenster. Danach können Sie im folgenden Fenster das CD-Laufwerk mit Ihrem physikalischen CD-Laufwerk oder mit dem ISO-Image verknüpfen.
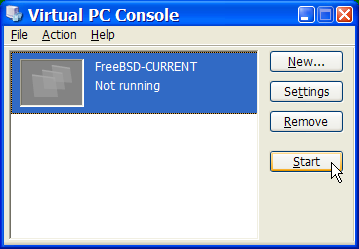
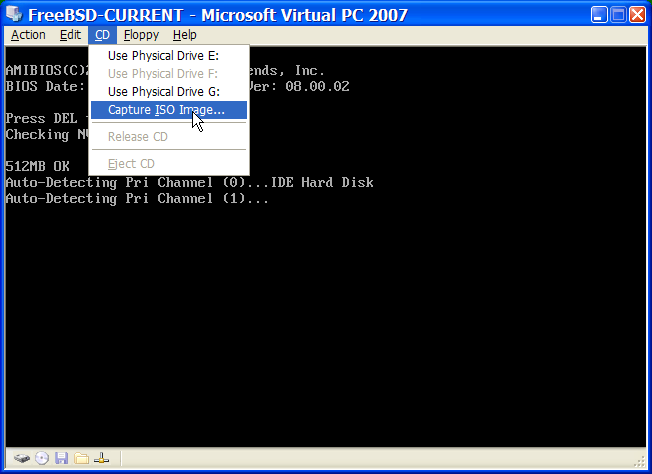
Danach starten Sie die virtuelle Maschine neu, indem Sie zuerst auf und danach auf klicken. Virtual PC startet Ihre virtuelle Maschine nun neu und prüft zuerst, ob die virtuelle Maschine über ein CD-Laufwerk verfügt.

Da dies hier der Fall ist, beginnt nun eine normale, auf sysinstall basierende Installation, die in Kapitel 2 beschrieben wird. Sie können FreeBSD nun installieren. Verzichten Sie an dieser Stelle aber unbedingt auf die X11-Konfiguration.
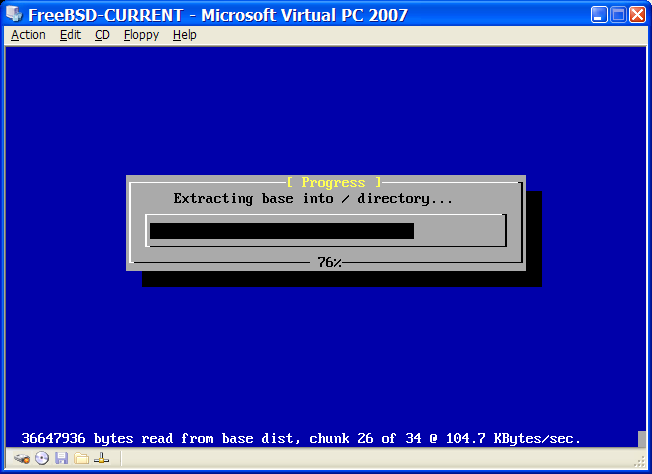
Nachdem die Installation abgeschlossen ist, entfernen Sie die CD-ROM aus dem Laufwerk (oder lösen die Verknüpfung zum ISO-Image). Danach starten Sie die virtuelle Maschine neu, um FreeBSD zu starten.
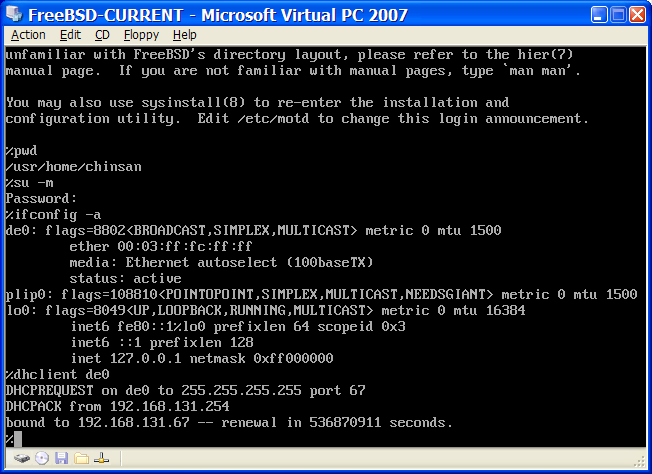
23.2.2.2. FreeBSD in Microsoft Windows/Virtual PC konfigurieren
Nachdem Sie FreeBSD auf Ihrem Microsoft Windows-System erfolgreich unter Virtual PC installiert haben, sollten Sie ihr virtuelles FreeBSD noch anpassen, um eine optimale Funktion zu gewährleisten.
-
Setzen der Bootloader-Variablen
Die wichtigste Änderung ist es, die Variable
kern.hzzu verkleinern, um so die CPU-Auslastung in der Virtual PC-Umgebung zu verringern. Dazu fügen Sie die folgende Zeile in die Datei /boot/loader.conf ein:kern.hz=100
Ohne diese Einstellung kann ein unbeschäftigtes FreeBSD unter Virutal PC trotzdem rund 40 Prozent der CPU-Leistung eines Ein-Prozessor-Systems verbrauchen. Nach dieser Änderung reduziert sich dieser Wert auf etwa 5 Prozent.
-
Erstellen einer neuen Kernelkonfigurationsdatei
Sie können alle SCSI-, FireWire- und USB-Laufwerks-Treiber entfernen. Virtual PC stellt einen virtuellen Netzwerkadapter bereit, der den de(4)-Treiber verwendet. Daher können alle Netzwerkgeräte bis auf de(4) und miibus(4) aus dem Kernel entfernt werden.
-
Das Netzwerk einrichten
Die einfachste Netzwerkkonfiguration ist der Einsatz von DHCP, um Ihre virtuelle Maschine mit dem gleichen lokalen Netzwerk, in dem sich Ihr Host-Microsoft Windows befindet, zu verbinden. Dazu fügen Sie die Zeile ifconfig_de0="DHCP" in die Datei /etc/rc.conf ein. Weitere Informationen zur Konfiguration des Netzwerks unter FreeBSD finden Sie im Kapitel 32 des Handbuchs.
23.2.3. VMware unter MacOS
Übersetzt von Johann Kois.VMware Fusion für Mac ist ein kommerzielles Programm, das für Intel basierte Apple Mac-Computer mit Mac OS 10.4.9 oder neuer erhältlich ist. FreeBSD wird von diesem Produkt vollständig als Gast-Betriebssystem unterstützt. Nachdem Sie VMware Fusion unter Mac OS X installiert haben, können Sie das gewünschte Gastbetriebssystem (in unserem Fall FreeBSD) installieren.
23.2.3.1. FreeBSD in VMware/Mac OS X installieren
Zuerst müssen Sie VMware Fusion starten, um eine virtuelle Maschine zu erstellen. Dazu wählen Sie die Option "New":
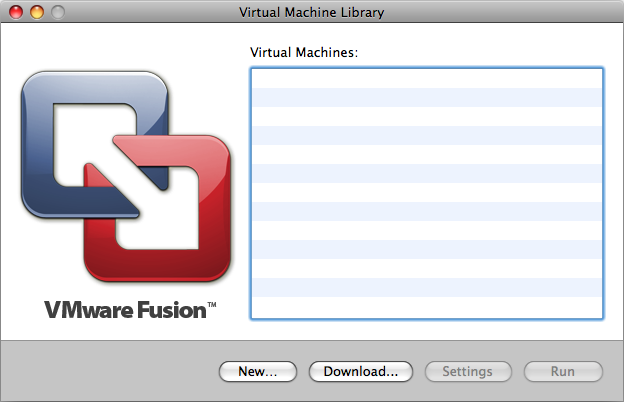
Dadurch wird ein Assistent gestartet, der Ihnen bei der Erzeugung einer neuen virtuellen Maschine behilflich ist. Clicken Sie auf "Continue", um den Prozess zu starten:

Wählen Sie als das , danach oder , je nach dem, welche Version Sie installieren wollen, wenn Sie nach der zu installierenden gefragt werden:
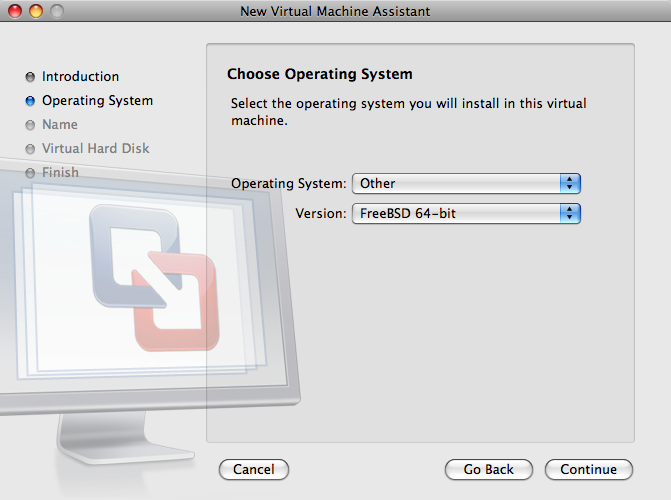
Vergeben Sie einen Namen für virtuelle Maschine an und legen Sie den Speicherort fest:

Legen Sie die Größe Ihrer virtuellen Festplatte fest:
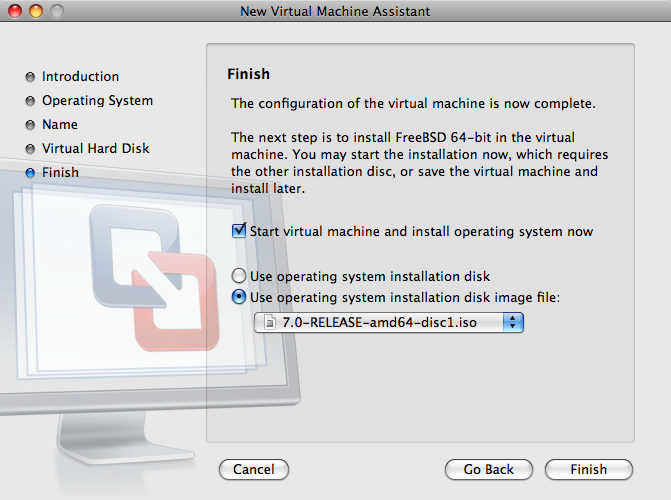
Nachdem Sie auf "Finish" geklickt haben, wird die virtuelle Maschine gestartet:

Nun können Sie FreeBSD wie gewohnt installieren (lesen Sie dazu auch Kapitel 2 des Handbuchs):

Nachdem die Installation abgeschlossen ist, können Sie noch verschiedene Parameter der virtuellen Maschine, etwa den Speicherverbrauch, konfigurieren:
Anmerkung: Die Hardware der virtuellen Maschine kann nicht geändert werden, solange die virtuelle Maschine läuft.

Die Anzahl der CPUs der virtuellen Maschine:

Den Status des CD-Laufwerks. Sie können das CD-Laufwerk von der virtuellen Maschine lösen, wenn Sie es nicht benötigen.
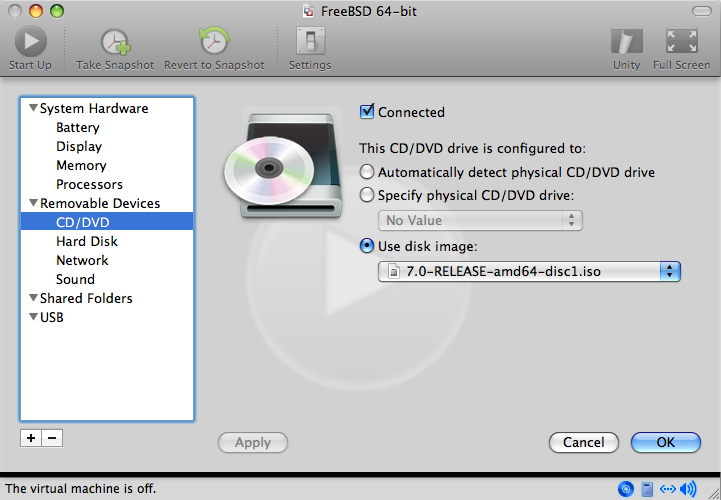
Zuletzt sollten Sie noch festlegen, wie sich die virtuelle Maschine mit dem Netzwerk verbinden soll. Sollen neben dem Gastsystem auch andere Rechner auf Ihre virtuelle Maschine zugreifen können, müssen Sie die Option wählen. Ist dies nicht der Fall, sollten Sie die Option wählen. In dieser Einstellung kann die virtuelle Maschine zwar auf auf das Internet zugreifen, andere Rechner dürfen aber nicht auf die virtuelle Maschine zugreifen.
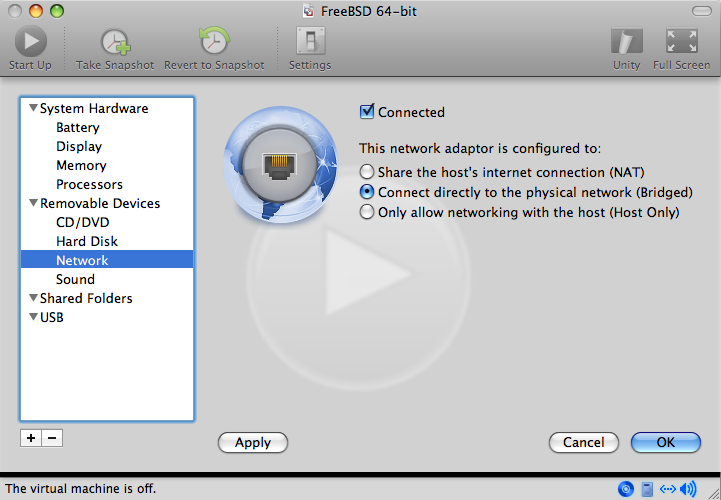
Nachdem Sie die Konfiguration abgeschlossen haben, können Sie FreeBSD starten.
23.2.3.2. FreeBSD unter Mac OS X/VMware konfigurieren
Nachdem Sie FreeeBSD erfolgreich unter VMware für Mac OS X installiert haben, sollten Sie ihr virtuelles FreeBSD noch anpassen, um eine optimale Funktion zu gewährleisten.
-
Die wichtigste Änderung ist es, die Variable
kern.hzzu verkleinern, um so die CPU-Auslastung in der VMware-Umgebung zu verringern.kern.hz=100
Ohne diese Einstellung kann ein unbeschäftigtes FreeBSD unter VMware trotzdem rund 15 Prozent der CPU-Leistung eines Single Prozessor iMac's verbrauchen. Nach dieser Änderung reduziert sich dieser Wert auf etwa 5 Prozent.
-
Erstellen einer neuen Kernelkonfigurationsdatei
Sie können alle FireWire- und USB-Laufwerks-Treiber entfernen. VMware stellt einen virtuellen Netzwerkadapter bereit, der den em(4)-Treiber verwendet. Daher können alle Netzwerkgeräte bis auf em(4) und miibus(4) aus dem Kernel entfernt werden.
-
Netzwerkbetrieb einrichten
Die einfachste Netzwerkkonfiguration ist der Einsatz von DHCP, um Ihre virtuelle Maschine mit dem gleichen lokalen Netzwerk, in dem sich der Host-Mac befindet, zu verbinden. Dazu fügen Sie die Zeile ifconfig_em0="DHCP" in die Datei /etc/rc.conf ein. Weitere Informationen zur Konfiguration des Netzwerks unter FreeBSD finden Sie im Kapitel 32 des Handbuchs.
23.3. FreeBSD als Host-Betriebssystem
Übersetzt von Benedict Reuschling und Christoph Sold.Seit einigen Jahren wurde FreeBSD nicht offiziell von irgendeiner der verfügbaren Virtualisierungslösungen als Host-Betriebssystem unterstützt. Viele Anwender verwenden aber noch ältere VMware-Versionen (z.B. emulators/vmware3), welches die Linux-Kompatibilitätsschicht nutzt. Kurz nach der Veröffentlichung von FreeBSD 7.2 erschien VirtualBox™ als Open-Source Edition (OSE) von Sun in der Ports-Sammlung als ein direkt auf FreeBSD lauffähiges Programm.
VirtualBox ist ein vollständiges Virtualisierungspaket, das aktiv weiterentwickelt wird und für die meisten Betriebssysteme einschliesslich Windows, Mac OS, Linux und FreeBSD zur Verfügung steht. Es kann sowohl Windows als auch UNIX-ähnliche Gastsysteme betreiben. Es ist als Open Source und als proprietäre Edition erhältlich. Die wichtigste Einschränkung der OSE aus Anwendersicht ist die fehlende USB-Unterstützung. Weitere Unterschiede können von der “Editions”-Seite des VirtualBox-Wikis, das unter http://www.virtualbox.org/wiki/Editions zu finden ist, entnommen werden. Momentan steht nur OSE unter FreeBSD zur Verfügung.
23.3.1. VirtualBox™ installieren
VirtualBox steht als FreeBSD-Port in emulators/virtualbox-ose bereit und kann über den folgenden Befehl installiert werden:
# cd /usr/ports/emulators/virtualbox-ose # make install clean
Eine nützliche Option im Konfigurationsdialog ist die GuestAdditions-Programmsammlung. Diese stellen eine Reihe von nützlichen Eigenschaften in den Gastbetriebssystemen zur Verfügung, wie beispielsweise Mauszeigerintegration (was es ermöglicht, die Maus zwischen dem Host und dem Gast zu teilen ohne eine spezielle Tastenkombination für diesen Wechsel zu drücken), sowie schnelleres Rendern von Videos, besonders in Windows Gästen. Diese Gastzusätze sind im -Menü zu finden, nachdem die Installation des Gastbetriebssystem abgeschlossen ist.
Ein paar Konfigurationsänderungen sind notwendig, bevor VirtualBox das erste Mal gestartet wird. Der Port installiert ein Kernelmodul in /boot/modules, das in den laufenden Kernel geladen werden muss:
# kldload vboxdrv
Um sicherzustellen, dass das Modul immer nach einem Neustart geladen wird, fügen Sie die folgende Zeile in die Datei /boot/loader.conf ein:
vboxdrv_load="YES"
Ältere Versionen als 3.1.2 von VirtualBox benötigen auch das eingehängte proc-Dateisystem. Dies wird in aktuellen Versionen nicht mehr benötigt, da dort die Funktionen von der sysctl(3) Bibliothek bereitgestellt werden.
Wenn Sie eine ältere Version aus den Ports benutzen, befolgen Sie die unten stehenden Anweisungen und stellen Sie sicher, dass proc eingehangen ist.
# mount -t procfs proc /proc
Um auch diese Einstellung nach einem Neustart zu erhalten, wird die folgende Zeile in /etc/fstab eingefügt:
proc /proc procfs rw 0 0
Anmerkung: Möglicherweise erscheint eine Fehlermeldung ähnlich der Folgenden, wenn VirtualBox von einem Terminal aus gestartet wird:
VirtualBox: supR3HardenedExecDir: couldn't read "", errno=2 cchLink=-1Wahrscheinlich ist der Übeltäter das proc-Dateisystem. Verwenden Sie bitte das mount-Kommando um zu überprüfen, ob es korrekt eingehängt ist.
Die Gruppe vboxusers wird während der Installation von VirtualBox angelegt. Alle Benutzer, die Zugriff auf VirtualBox haben sollen, müssen in diese Gruppe aufgenommen werden. Der pw-Befehl kann benutzt werden, um neue Mitglieder hinzuzufügen:
# pw groupmod vboxusers -m yourusername
Um VirtualBox zu starten, wählen Sie entweder den Eintrag aus dem Menü Ihrer graphischen Benutzeroberfläche, oder geben Sie den folgenden Befehl in ein Terminal ein:
% VirtualBox
Besuchen Sie die offizielle Webseite von VirtualBox unter http://www.virtualbox.org, um weitere Informationen zur Konfiguration und Verwendung zu erhalten. Da der FreeBSD-Port noch recht neu ist, befindet er sich noch unter ständiger Entwicklung. Um die aktuellen Nachrichten und Anleitungen zur Fehlerbehebung zu erhalten, besuchen Sie die entsprechende Seite im FreeBSD-Wiki unter http://wiki.FreeBSD.org/VirtualBox.
Kapitel 24. Lokalisierung – I18N/L10N einrichten und benutzen
Beigesteuert von Andrey Chernov. Überarbeitet von Michael C. Wu. Übersetzt von Alexander Langer und Martin Heinen.24.1. Übersicht
FreeBSD ist ein über die ganze Welt verteiltes Projekt. Dieses Kapitel behandelt die Internationalisierung und Lokalisierung von FreeBSD, mit denen nicht englisch sprechende Benutzer FreeBSD an ihre Bedürfnisse anpassen können. Die Internationalisierung betrifft sowohl die System- als auch die Anwendungsebene, daher wird im Laufe des Texts auf genauere Anwendungsdokumentationen verwiesen.
Nachdem Sie dieses Kapitel durchgearbeitet haben, werden Sie wissen
-
wie verschiedene Sprachen und Lokalisierungen in modernen Betriebssystemen codiert werden,
-
wie Sie die Locale Ihrer Login-Shell setzen,
-
wie Sie die Konsole für nicht-englische Sprachen konfigurieren,
-
wie Sie das X Window System mit verschiedenen Sprachen benutzen,
-
wo Sie mehr Informationen über das Erstellen von I18N-konformen Anwendungen erhalten.
Bevor Sie dieses Kapitel lesen, sollten Sie
-
wissen, wie Sie zusätzliche Anwendungen installieren (Kapitel 5).
24.2. Grundlagen
24.2.1. Was ist I18N/L10N?
Entwickler kürzen das Wort internationalization (englisch für Internationalisierung) mit I18N ab, weil sich zwischen dem ersten und letzten Buchstaben des Worts 18 Buchstaben befinden. L10N benutzt die gleiche Namensgebung und ist eine Abkürzung des Worts localization (englisch für Lokalisierung). Mit I18N/L10N-Methoden, -Protokollen und -Anwendungen können Benutzer eine Sprache ihrer Wahl verwenden.
I18N-Anwendungen werden mit Hilfe von I18N-Bibliotheken programmiert. Diese erlauben es Entwicklern, eine einfache Sprachdatei zu schreiben und Menüs und Texte an jede Sprache anzupassen. Wir möchten Programmierern empfehlen, für ihre eigenen Anwendungen auf diese Techniken zurückzugreifen.
24.2.2. Wieso soll ich I18N/L10N benutzen?
I18N/L10N wird immer dann benutzt, wenn Sie Daten in anderen Sprachen als Englisch anzeigen, eingeben oder verarbeiten möchten.
24.2.3. Welche Sprachen werden von I18N unterstützt?
I18N und L10N sind nichts FreeBSD spezifisches. Momentan können Sie unter den meisten der verbreitetsten Sprachen der Welt wählen, unter anderen Chinesisch, Japanisch, Koreanisch, Französisch, Russisch und Deutsch.
24.3. Lokale Anpassungen benutzen
In seiner ganzen Schönheit ist L10N nichts, was auf FreeBSD alleine beschränkt ist, im Gegenteil, es ist eine Konvention, an die sich viele Programme für verschiedene Betriebssysteme halten. Wir möchten Sie anregen, FreeBSD bei der Unterstützung dieser Konvention zu helfen.
Lokale Anpassungen werden durch die Angabe von drei Werten erreicht: dem Sprachcode, dem Ländercode und der Codierung. Die Zusammenfassung dieser Werte wird “Locale” genannt und sieht wie folgt aus:
Sprachcode_Ländercode.Codierung
24.3.1. Sprach- und Ländercodes
Um FreeBSD (oder ein anderes UNIX System, das I18N unterstützt) an lokale Gegebenheiten und Sprachen anzupassen, muss der Benutzer herausfinden, welche Codes für sein Land und seine Sprache benutzt werden. Ländercodes geben den Anwendungen dabei vor, welche Variation einer bestimmten Sprache zu benutzen ist. Eine Variation von Deutsch wäre zum Beispiel de_CH, das eine lokale Anpassung an das in der Schweiz gesprochene Deutsch meint. Außerdem benutzen Webbrowser, SMTP/POP Server, Webserver usw. diese, um Entscheidungen über die Sprache zu fällen. Im Folgenden sind einige Beispiele für Sprach- und Ländercodes aufgelistet:
24.3.2. Codierungen
Einige Sprachen benutzen Codierungen, die nicht dem 7-Bit breitem ASCII-Standard entsprechen, wie 8-Bit Codierungen, Wide- oder Multibyte Zeichen (multibyte(3) geht darauf näher ein). Ältere Anwendungen erkennen diese Zeichen nicht und halten sie fälschlicherweise für Steuerzeichen. Neuere Anwendungen erkennen für gewöhnlich 8-Bit Zeichen. Es hängt allerdings von der Implementierung ab, ob man eine Anwendung neu kompilieren muss, um in den Genuss von lokalen Zeichensätzen zu kommen, oder ob man es sie nur nachträglich konfigurieren muss. Um es möglich zu machen, Wide- oder Multibyte-Zeichen einzugeben und zu verarbeiten, unterstützt die FreeBSD-Ports-Sammlung verschiedene Sprachen für diverse Programme. Bitte konsultieren Sie die I18N-Dokumentation des entsprechenden FreeBSD-Ports.
In den meisten Fällen muss der Benutzer in die Dokumentation des Programms schauen, um herauszufinden, wie man es entsprechend für die eigene Sprache und den eigenen Zeichensatz konfiguriert, oder welche Optionen beim Übersetzen anzugeben sind.
Einige Dinge, die man im Hinterkopf behalten sollte, sind:
-
Sprachbezogene C-char Zeichensätze[14] (siehe multibyte(3)), zum Beispiel ISO8859-1, ISO8859-15, KOI8-R, CP437.
-
Wide- oder Multibyte-Codierungen, zum Beispiel EUC, Big5.
Eine aktuelle Liste der Zeichensätze ist in der IANA Registry. verfügbar.
Anmerkung: Ab FreeBSD 4.5 werden X11-kompatible Codierungen verwendet.
24.3.3. I18N-Anwendungen
Im FreeBSD-Ports- und Paket-System werden I18N-Anwendungen mit einem I18N im Namen gekennzeichnet, damit man sie leicht identifizieren kann. Trotzdem kann es vorkommen, dass die benötigte Sprache nicht immer unterstützt wird.
24.3.4. Einstellen der Locale
Zum Aktivieren der Lokalisierung reicht es, die Umgebungsvariable LANG in Ihrer Login-Shell auf den Wert der Locale zu setzen und die Variable zu exportieren. Dies geschieht normalerweise in Ihrer ~/.login_conf oder der Startdatei Ihrer Shell (~/.profile, ~/.bashrc, ~/.cshrc). Wenn LANG gesetzt ist, brauchen die speziellen Variablen wie LC_CTYPE oder LC_CTIME in der Regel nicht gesetzt zu werden. Sie sollten sprachbezogene FreeBSD-Dokumentation zu Rate ziehen, wenn Sie mehr Informationen wünschen.
Setzen Sie die zwei folgenden Umgebungsvariablen in Ihren Konfigurationsdateien:
-
LANG für Funktionen der POSIX setlocale(3) Familie
-
MM_CHARSET gibt den den MIME Zeichensatz von Anwendungen an
Damit ist die Locale für die Shell, jede Anwendung und X11 eingestellt.
24.3.4.1. Verfahren zum Einstellen der Locale
Es gibt zwei Wege, die Locale zu setzen, die im Folgenden beschrieben werden. Die erste und empfohlene Methode ist, die Umgebungsvariablen in der Login-Klasse zu setzen, die zweite ist, sie in den Startdateien der Shell zu setzen.
24.3.4.1.1. Lokalisierung in der Login-Klasse
Wenn Sie diese Methode verwenden, werden die Umgebungsvariablen für die Locale und den MIME Zeichensatz einmal für alle Shells, anstatt einzeln für jede Shell, gesetzt. Die Lokalisierung kann von einem Benutzer selbst oder von einem Administrator mit Superuser-Rechten für alle eingestellt werden.
24.3.4.1.1.1. Einrichten als Benutzer
.login_conf im Heimatverzeichnis eines Benutzers sollte mindestens die folgenden Einträge enthalten, damit beide Variablen für den Gebrauch der Latin-1 Codierung gesetzt werden:
me:\ :charset=ISO-8859-1:\ :lang=de_DE.ISO8859-1:
Damit traditionelles Chinesisch (BIG-5 Codierung) verwendet werden kann, sind in .login_conf die nachstehenden Ergänzungen vorzunehmen. Einige Programme behandeln die Lokalisierung für Chinesisch, Japanisch und Koreanisch falsch, daher müssen mehr Variablen als üblich gesetzt werden:
#Users who do not wish to use monetary units or time formats #of Taiwan can manually change each variable me:\ :lang=zh_TW.Big5:\ :setenv=LC_ALL=zh_TW.Big5:\ :setenv=LC_COLLATE=zh_TW.Big5:\ :setenv=LC_CTYPE=zh_TW.Big5:\ :setenv=LC_MESSAGES=zh_TW.Big5:\ :setenv=LC_MONETARY=zh_TW.Big5:\ :setenv=LC_NUMERIC=zh_TW.Big5:\ :setenv=LC_TIME=zh_TW.Big5:\ :charset=big5:\ :xmodifiers="@im=gcin": #Set gcin as the XIM Input Server
Weitere Informationen entnehmen Sie bitte login.conf(5).
24.3.4.1.1.2. Einrichten als Administrator
Stellen Sie sicher, dass in der Login-Klasse der Benutzer in /etc/login.conf die richtige Sprache eingestellt ist. Die folgenden Einstellungen müssen in /etc/login.conf vorgenommen werden:
Sprache|Account-Typ-Beschreibung:\ :charset=MIME_Zeichensatz:\ :lang=Locale:\ :tc=default:
Die für Latin-1 erforderlichen Einträge sehen wie folgt aus:
german|German Users Accounts:\ :charset=ISO-8859-1:\ :lang=de_DE.ISO8859-1:\ :tc=default:
Bevor Sie die Login-Klasse eines Benutzers ändern, müssen Sie den folgenden Befehl ausführen:
# cap_mkdb /etc/login.conf
Erst danach werden Ihre Änderungen in /etc/login.conf im System sichtbar.
Ändern der Login-Klasse mit vipw(8)
Wenn Sie neue Accounts mit vipw anlegen, erstellen Sie Einträge in folgender Art:
user:password:1111:11:Sprache:0:0:Benutzername:/home/user:/bin/sh
Ändern der Login-Klasse mit adduser(8)
Wenn Sie neue Accounts mit adduser anlegen, stehen Ihnen die folgenden Möglichkeiten zur Verfügung:
-
Geben Sie in /etc/adduser.conf mit defaultclass = Sprache eine Sprache vor. In diesem Fall müssen Sie für Benutzer anderer Sprachen eine andere Login-Klasse angeben.
-
Geben Sie die Sprache jedes Mal ein, wenn Sie dazu von adduser(8) aufgefordert werden:
Enter login class: default []:
-
Sie können die Login-Klasse auch auf der Kommandozeile von adduser(8) übergeben:
# adduser -class Sprache
Ändern der Login-Klasse mit pw(8)
Wenn Sie neue Accounts mit pw(8) anlegen, benutzen Sie die folgende Kommandozeile:
# pw useradd Account -L Sprache
24.3.4.1.2. Lokalisierung in den Startdateien der Shells
Anmerkung: Da Sie jede Shell unterschiedlich einrichten müssen, sollten Sie diese Methode nicht verwenden. Benutzen Sie stattdessen bitte Login-Klassen.
Um die Locale und den MIME Zeichensatz anzugeben, setzen Sie die unten aufgeführten Variablen in den Startdateien der Shells (/etc/profile und /etc/csh.login). In den folgenden Beispielen verwenden wir die deutsche Sprache.
Einstellungen in /etc/profile:
LANG=de_DE.ISO8859-1; export LANG MM_CHARSET=ISO-8859-1; export MM_CHARSET
Einstellungen in /etc/csh.login:
setenv LANG de_DE.ISO8859-1 setenv MM_CHARSET ISO-8859-1
Alternativ können Sie die Einstellungen in den Vorgabedateien der Shells vornehmen. Die oben gezeigten Einstellungen aus /etc/profile tragen Sie dann in /usr/share/skel/dot.profile und die Einstellungen aus /etc/csh.login in /usr/share/skel/dot.login ein.
Die Einstellungen für X11 in $HOME/.xinitrc sind von der verwendeten Login-Shell abhängig. Mit Bourne Shells verwenden Sie den folgenden Eintrag:
LANG=de_DE.ISO8859-1; export LANG
Mit C-Shells verwenden Sie den nachstehenden Eintrag:
setenv LANG de_DE.ISO8859-1
24.3.5. Einrichten der Konsole
Wenn Sie C-char Zeichensätze[14] verwenden, müssen Sie die richtigen Zeichensätze für die gewählte Sprache in /etc/rc.conf angeben:
font8x16=Zeichensatz font8x14=Zeichensatz font8x8=Zeichensatz
Dabei ist Zeichensatz der Name der passenden Datei aus /usr/share/syscons/fonts ohne die Endung .fnt.
Setzen Sie bei Bedarf die richtige Tasten- und Bildschirmzuordnung (keymap und screenmap). Dies können Sie in sysinstall einstellen, indem Sie und dann wählen. Sie können die Zuordnungen aber auch direkt in /etc/rc.conf angeben:
scrnmap=screenmap_name keymap=keymap_name keychange="fkey_number sequence"
screenmap_name ist der Name einer Datei aus /usr/share/syscons/scrnmaps ohne die Endung .scm. Eine Bildschirmzuordnung und der zugehörige Zeichensatz verbreitert die Zeichenmatrix von VGA Karten im Pseudographik Modus von 8 Bit auf 9 Bit. Sie wird benötigt, wenn der Zeichensatz des Bildschirms 8 Bit verwendet.
Lesen Sie den nächsten Absatz, wenn Sie in /etc/rc.conf den moused Dæmon mit der nachstehenden Anweisung aktiviert haben:
moused_enable="YES"
Der Mauszeiger des syscons(4) Treibers belegt in der Voreinstellung den Bereich von 0xd0 bis 0xd3 des Zeichensatzes. Wenn dieser Bereich ebenfalls von der eingestellten Sprache benötigt wird, müssen Sie den Mauszeiger verschieben. Dazu fügen Sie die folgende Zeile in Ihre Kernelkonfigurationsdatei ein:
mousechar_start=3
keymap_name ist der Name einer Datei aus /usr/share/syscons/keymaps ohne die Endung .kbd. Welche Tastenzuordnung Sie benutzen müssen, können Sie ohne einen Neustart mit kbdmap(1) ausprobieren.
Mit keychange können die Funktionstasten so programmiert werden, dass Sie zu dem ausgesuchten Terminal passen. Die Sequenzen der Funktionstasten können nicht in Tastenzuordnungen definiert werden.
Stellen Sie sicher, dass der richtige Terminaltyp für die ttyv* Konsolen in /etc/ttys angegeben ist. Momentan sind die folgenden Terminaltypen definiert:
| Zeichensatz | Terminaltyp |
|---|---|
| ISO8859-1 oder ISO8859-15 | cons25l1 |
| ISO8859-2 | cons25l2 |
| ISO8859-7 | cons25l7 |
| KOI8-R | cons25r |
| KOI8-U | cons25u |
| CP437 (VGA default) | cons25 |
| US-ASCII | cons25w |
Mit Wide- oder Multibyte-Zeichensätzen müssen Sie den richtigen Port aus dem Verzeichnis /usr/ports/Sprache verwenden. Einige Ports erscheinen als Konsolen werden aber vom System als serielle vtty's betrachtet. Achten Sie daher darauf, dass Sie genügend vtty's für X11 und die Pseudo-seriellen Konsolen definiert haben. Nachstehend finden Sie eine unvollständige Liste der Ports, die eine andere Sprache als Englisch auf der Konsole verwenden:
| Sprache | Port |
|---|---|
| traditionelles Chinesisch (BIG-5) | chinese/big5con |
| Japanisch | japanese/kon2-16dot oder japanese/mule-freewnn |
| Koreanisch | korean/han |
24.3.6. Einrichten von X11
Obwohl X11 nicht Teil des FreeBSD Projects ist, stellen wir hier einige Hinweise für FreeBSD-Benutzer zusammen. Weitere Details entnehmen Sie bitte der Xorg Website oder der Dokumentation Ihres X11 Servers.
Anwendungsspezifische I18N-Einstellungen (Zeichensätze, Menüs, usw.) können Sie in ~/.Xresources vornehmen.
24.3.6.1. Zeichensätze
Installieren Sie den Xorg-Server ( x11-servers/xorg-server) und die TrueType Zeichensätze Ihrer Sprache. Wenn Sie die Locale gesetzt haben, sollten die Menüs in Ihrer Sprache erscheinen.
24.3.6.2. Eingabe von nicht-englischen Zeichen
Das X11 Input Method (XIM) Protokoll ist ein neuer Standard für alle X11-Clients. Jede X11-Anwendung sollte als XIM-Client, der Eingaben von einem XIM-Server entgegen nimmt, implementiert sein. XIM-Server sind für verschiedene Sprachen erhältlich.
24.3.7. Einrichten eines Druckers
Drucker verfügen normalerweise schon über einige C-char Zeichensätze[14]. Wide- oder Multibyte-Zeichensätze müssen gesondert eingerichtet werden. Wir empfehlen Ihnen, dazu apsfilter zu benutzen. Weiterhin können Sie mit sprachspezifischen Konvertern Ihre Dokumente auch in PostScript oder PDF umwandeln.
24.3.8. Kernel und Dateisysteme
Das FreeBSD-Dateisystem (FFS) unterstützt 8-Bit, so dass es mit C-char Zeichensätzen[14] (siehe multibyte(3)) verwendet werden kann. Der Zeichensatz wird allerdings nicht im Dateisystem gespeichert, das heißt es werden nur die 8-Bit Werte gespeichert und die Codierung wird nicht berücksichtigt. Offiziell werden Wide- oder Multibyte-Zeichensätze noch nicht unterstützt, für einige Zeichensätze existieren Patche, die eine solche Unterstützung aktivieren. Sie sind allerdings nicht im Quelltext enthalten, da sie nur schwer pflegbare Übergangslösungen sind. Die Patche und weitere Informationen erhalten Sie auf den Webseiten der betreffenden Sprache.
Das MS-DOS Dateisystem von FreeBSD kann von MS-DOS- und Unicode-Zeichensätzen nach frei wählbaren FreeBSD Zeichensätzen konvertieren. Weitere Details entnehmen Sie bitte mount_msdosfs(8).
24.4. I18N-Programme übersetzen
Viele FreeBSD-Ports besitzen I18N-Unterstützung, einige davon enthalten -I18N im Namen. Für diese und viele andere Programme ist keine spezielle Konfiguration notwendig.
Einige Anwendungen wie MySQL müssen allerdings speziell für einen Zeichensatz in ihrem Makefile konfiguriert werden. Normalerweise wird dazu das Makefile angepasst oder configure mit einem speziellen Parameter aufgerufen.
24.5. Lokalisierung für einzelne Sprachen
24.5.1. Russisch (KOI8-R Codierung)
Beigetragen von Andrey Chernov.Weitere Informationen über die KOI8-R Codierung erhalten Sie auf der Webseite KOI8-R References (Russian Net Character Set).
24.5.1.1. Einrichten der Locale
Fügen Sie die folgenden Zeilen in ~/.login_conf ein:
me:My Account:\ :charset=KOI8-R:\ :lang=ru_RU.KOI8-R:
Weitere Erklärungen finden Sie in Einstellen der Locale.
24.5.1.2. Einrichten der Konsole
-
Fügen Sie folgende Zeile in /etc/rc.conf ein:
mousechar_start=3
-
Nehmen Sie zusätzlich die folgenden Einstellungen in /etc/rc.conf auf:
keymap="ru.koi8-r" scrnmap="koi8-r2cp866" font8x16="cp866b-8x16" font8x14="cp866-8x14" font8x8="cp866-8x8"
-
Benutzen Sie cons25r als Terminaltyp für jeden ttyv* Eintrag in /etc/ttys.
Weitere Beispiele finden Sie in Einrichten der Konsole.
24.5.1.3. Einrichten eines Druckers
Die meisten Drucker mit russischen Zeichen besitzen die Codetabelle CP866, so dass ein spezielles Programm zur Übersetzung von KOI8-R nach CP866 benötigt wird. Zu diesem Zweck ist /usr/libexec/lpr/ru/koi2alt im Basissystem enthalten. Der Eintrag für einen Drucker mit russischer Sprachunterstützung in /etc/printcap sieht wie folgt aus:
lp|Russian local line printer:\ :sh:of=/usr/libexec/lpr/ru/koi2alt:\ :lp=/dev/lpt0:sd=/var/spool/output/lpd:lf=/var/log/lpd-errs:
Näheres erfahren Sie in printcap(5).
24.5.1.4. MS-DOS Dateisystem und russische Dateinamen
Russische Dateinamen auf MS-DOS Dateisystemen werden mit dem folgenden Eintrag in /etc/fstab erkannt:
/dev/ad0s2 /dos/c msdos rw,-Wkoi2dos,-Lru_RU.KOI8-R 0 0
Die Option -L legt die Locale fest. Die Option -W legt die Zeichenumwandlung fest. Stellen Sie sicher, dass
/usr eingehangen ist, bevor Sie die MS-DOS-Partition einhängen, da die Tabellen zur
Zeichenumwandlung in /usr/libdata/msdosfs liegen. Weitere
Informationen erhalten Sie in der Hilfeseite mount_msdosfs(8).
24.5.1.5. Einrichten von X11
-
Richten Sie zunächst die normale Lokalisierung ein.
-
Wenn Sie Xorg verwenden, installieren Sie den Port x11-fonts/xorg-fonts-cyrillic.
Im Abschnitt "Files" von /etc/X11/xorg.conf fügen Sie den folgende Eintrag vor allen anderen FontPath Einträgen ein:
FontPath "/usr/local/lib/X11/fonts/cyrillic"
Anmerkung: Zusätzliche kyrillische Schriftarten finden Sie in der Ports-Sammlung.
-
Die Unterstützung für eine russische Tastatur aktivieren Sie im "Keyboard" Abschnitt von xorg.conf:
Option "XkbLayout" "us,ru" Option "XkbOptions" "grp:toggle"
Stellen Sie zudem sicher, dass XkbDisable deaktiviert (auskommentiert) ist.
Beim Einsatz von grp:toggle können Sie mit Right Alt (Alt Gr) zwischen dem RUS- und LAT-Modus wechseln, verwenden Sie hingegen grp:ctrl_shift_toggle, so erfolgt der Wechsel mit Ctrl+Shift. Für grp:caps_toggle ist zum Wechseln des RUS/LAT-Modus CapsLock zuständig. Die alte Funktion von CapsLock steht nur im LAT-Modus mit der Tastenkombination Shift+CapsLock zur Verfügung. grp:caps_toggle funktioniert aus unbekannten Gründen unter Xorg nicht.
Wenn Ihre Tastatur Windows-Tasten besitzt und nicht-alphanumerische Tasten im RUS-Modus nicht funktionieren, fügen Sie die folgende Zeile in xorg.conf ein:
Option "XkbVariant" ",winkeys"
Anmerkung: Die russische XKB-Tastatur funktioniert vielleicht nicht mit nicht-lokalisierten Anwendungen.
Anmerkung: Lokalisierte Anwendungen sollten mindestens die Funktion
XtSetLanguageProc (NULL, NULL, NULL);frühzeitig aufrufen.Weitere Informationen über die Lokalisierung von X11-Anwendungen erhalten Sie auf der Webseite KOI8-R for X Window.
24.5.2. Traditionell chinesische Lokalisierung für Taiwan
Das taiwanesische FreeBSD Project stellt ein Tutorium unter http://netlab.cse.yzu.edu.tw/~statue/freebsd/zh-tut/ zur
Verfügung, das viele chinesische Anwendungen benutzt. Der Editor des FreeBSD Chinese HOWTOs ist Shen Chuan-Hsing <statue@freebsd.sinica.edu.tw>.
Chuan-Hsing Shen <statue@freebsd.sinica.edu.tw>
hat mithilfe des Tutoriums die Chinese FreeBSD Collection (CFC) geschaffen. Die Pakete und
Skripten stehen unter ftp://freebsd.csie.nctu.edu.tw/pub/taiwan/CFC/.
24.5.3. Deutsche Lokalisierung (für alle ISO 8859-1 Sprachen)
Von Slaven Rezic <eserte@cs.tu-berlin.de> stammt ein
Tutorium, das die Benutzung von Umlauten mit FreeBSD beschreibt. Das Tutorium ist in
Deutsch verfasst und unter http://user.cs.tu-berlin.de/~eserte/FreeBSD/doc/umlaute/umlaute.html
verfügbar.
24.5.4. Griechische Lokalisierung
Nikos Kokkalis <nickkokkalis@gmail.com> hat einen
ganzen Artikel über die Griechisch-Unterstützung in FreeBSD geschrieben. Er ist als Teil
der offiziellen FreeBSD Dokumentation auf Griechisch erhältlich unter http://www.freebsd.org/doc/el_GR.ISO8859-7/articles/greek-language-support/index.html.
Bitte beachten Sie, dass dies nur
für Griechisch gilt.
24.5.5. Japanische und koreanische Lokalisierung
Informationen über die japanische Lokalisierung entnehmen Sie bitte http://www.jp.FreeBSD.org/, Informationen über die koreanische Lokalisierung erhalten Sie unter http://www.kr.FreeBSD.org/.
24.5.6. Nicht-englische FreeBSD-Dokumentation
Teile vor FreeBSD Dokumentation wurden in andere Sprachen übersetzt. Folgen Sie bitte den Links auf der FreeBSD-Webseite oder schauen Sie in /usr/share/doc nach.
Kapitel 25. FreeBSD aktualisieren
Umstrukturiert und aktualisiert von Jim Mock. Im Original von Jordan Hubbard, Poul-Henning Kamp, John Polstra und Nik Clayton. Übersetzt von Martin Heinen.25.1. Übersicht
FreeBSD wird zwischen einzelnen Releases ständig weiter entwickelt. Manche Leute bevorzugen die offiziellen Release-Versionen, während andere wiederum lieber auf dem aktuellen Stand der Entwicklung bleiben möchten. Wie dem auch sei, sogar offizielle Release-Versionen werden oft mit Sicherheitsaktualisierungen und anderen kritischen Fehlerbereinigungen versorgt. Unabhängig von der eingesetzten Version bringt FreeBSD alle nötigen Werkzeuge mit, um ihr System aktuell zu halten und es innerhalb verschiedener Versionen zu aktualisieren. Dieses Kapitel hilft Ihnen bei der Entscheidung, ob Sie mit dem Entwicklungssystem Schritt halten oder ein Release verwenden wollen. Die zugrundeliegenden Werkzeuge um Ihr System aktuell zu halten werden ebenfalls vorgestellt.
Nachdem Sie dieses Kapitel gelesen haben, werden Sie
-
wissen, welche Werkzeuge verwendet werden können, um das System und die Port-Sammlung zu aktualisieren.
-
wissen, wie Sie Ihr System mit freebsd-update, CVSup, CVS oder CTM aktualisieren.
-
wissen, wie man das aktuell installierte System mit einer ursprünglichen Version vergleicht.
-
wissen, wie Sie ihre Dokumentation mit CVSup oder Dokumentations-Ports aktuell halten können.
-
den Unterschied zwischen den beiden Entwicklungszweigen FreeBSD-STABLE und FreeBSD-CURRENT kennen.
-
Wissen, wie Sie das komplette Basissystem mit make buildworld neu bauen und installieren.
Bevor Sie dieses Kapitel lesen, sollten Sie
-
Ihr Netzwerk richtig konfiguriert haben (Kapitel 32) und
-
wissen, wie Sie Software Dritter installieren (Kapitel 5).
Anmerkung: Im gesamten Kapitel wird der Befehl cvsup verwendet, um die FreeBSD Quellen zu beziehen und zu aktualisieren. Um es zu verwenden, benötigen Sie einen Port oder ein Paket wie net/cvsup (falls Sie den graphischen cvsup-Client nicht benötigen, können Sie auch nur den Port net/cvsup-without-gui installieren). Alternativ können Sie auch csup(1) verwenden, das bereits Teil des Basissystems ist.
25.2. FreeBSD-Update
Geschrieben von Tom Rhodes. Basierend auf bereitgestellten Mitschriften von Colin Percival. Übersetzt von Benedict Reuschling.Das Einspielen von Sicherheitsaktualisierungen ist ein wichtiger Bestandteil bei der Wartung von Computersoftware, besonders wenn es um das Betriebssystem geht. Für lange Zeit war dieser Prozess unter FreeBSD nicht einfach. Fehlerbehebungen mussten auf den Quellcode angewendet werden, danach wurde der Code zu neuen Binärdateien übersetzt und schliesslich mussten diese Dateien neu installiert werden.
Das ist seit längerem nicht mehr der Fall, da FreeBSD jetzt ein Werkzeug namens freebsd-update enthält. Dieses Werkzeug bringt zwei getrennte Funktionen mit sich. Die erste Funktion ermöglicht die Anwendung von Sicherheitsaktualisierungen im Binärformat auf das FreeBSD Basissystem, ohne dieses neu zu übersetzen und zu installieren. Die zweite Funktion unterstützt Aktualisierungen zwischen Haupt- und Unterversionen.
Anmerkung: Binäre Aktualisierungen sind für alle Architekturen und Releases verfügbar, die aktuell vom FreeBSD Security Team betreut werden. Vor der Aktualisierung auf eine neue Release-Version sollten die aktuellen Ankündigungen zu dem Release gelesen werden, da diese wichtige Informationen zu der gewünschten Version enthalten. Diese Ankündigungen finden Sie unter dem folgenden Link: http://www.FreeBSD.org/releases/.
Wenn eine crontab existiert, welche die Eigenschaften von freebsd-update verwendet, muss diese deaktiviert werden, bevor die folgende Aktion gestartet wird.
25.2.1. Die Konfigurationsdatei
Manche Anwender möchten sicherlich Einstellungen in der Standard-Konfigurationsdatei unter /etc/freebsd-update.conf vornehmen, um bessere Kontrolle über den gesamten Prozess zu besitzen. Die Optionen sind sehr gut dokumentiert, jedoch benötigen die folgenden ein paar zusätzliche Erklärungen:
# Components of the base system which should be kept updated. Components src world kernel
Dieser Parameter kontrolliert, welche Teile von FreeBSD auf dem aktuellen Stand gehalten werden sollen. Die Voreinstellung ist es, den Quellcode zu aktualisieren, das gesamte Basissystem sowie den Kernel. Die Komponenten sind die gleichen wie während der Installation, also würde beispielsweise das hinzufügen von world/games an dieser Stelle es erlauben, Aktualisierungen für Spiele anzuwenden. Die Verwendung von src/bin erlaubt es, den Quellcode in src/bin aktuell zu halten.
Die beste Einstellung ist, diese Option so zu belassen, da eine Änderung es bedingt, dass man als Benutzer jede Komponente auflisten muss, die aktualisiert werden soll. Dies könnte katastrophale Folgen nach sich ziehen, da der Quellcode und die Binärdateien dadurch nicht mehr synchron wären.
# Paths which start with anything matching an entry in an IgnorePaths # statement will be ignored. IgnorePaths
Fügen Sie Pfade wie /bin oder /sbin hinzu, um diese speziellen Verzeichnisse während des Aktualisierungsprozesses unberührt zu lassen. Diese Option kann verwendet werden, um zu verhindern, dass freebsd-update lokale Änderungen überschreibt.
# Paths which start with anything matching an entry in an UpdateIfUnmodified # statement will only be updated if the contents of the file have not been # modified by the user (unless changes are merged; see below). UpdateIfUnmodified /etc/ /var/ /root/ /.cshrc /.profile
Aktualisieren Sie Konfigurationsdateien in den angegebenen Verzeichnissen nur, wenn diese nicht geändert wurden. Jegliche Änderung, die der Benutzer daran vorgenommen hat, wird die automatische Aktualisierung dieser Dateien ungültig machen. Es gibt eine weitere Option KeepModifiedMetadata, die freebsd-update instruiert, die Änderungen während der Zusammenführung zu speichern.
# When upgrading to a new FreeBSD release, files which match MergeChanges # will have any local changes merged into the version from the new release. MergeChanges /etc/ /var/named/etc/
Eine Liste von Verzeichnissen mit Konfigurationsdateien, in denen freebsd-update Zusammenführungen versuchen soll. Dieser Verschmelzungsprozess von Dateien ist eine Serie von diff(1)-Korrekturen, ähnlich wie mergemaster(8) mit weniger Optionen. Die Änderungen werden entweder akzeptiert, öffnen einen Editor oder freebsd-update bricht ab. Wenn Sie im Zweifel sind, sichern Sie das /etc Verzeichnis und akzeptieren einfach die Änderungen. Lesen Sie Abschnitt 25.7.11.1, um Informationen über das mergemaster-Kommando zu erhalten.
# Directory in which to store downloaded updates and temporary # files used by FreeBSD Update. # WorkDir /var/db/freebsd-update
In diesem Verzeichnis werden alle Korrekturen und temporären Dateien abgelegt. Für Fälle in denen der Anwender eine Versionsaktualisierung vornimmt, sollte diesem Verzeichnis mindestens ein Gigabyte Festplattenspeicher zur Verfügung stehen.
# When upgrading between releases, should the list of Components be # read strictly (StrictComponents yes) or merely as a list of components # which *might* be installed of which FreeBSD Update should figure out # which actually are installed and upgrade those (StrictComponents no)? # StrictComponents no
Wenn dies auf yes gesetzt ist, wird freebsd-update annehmen, dass die Components-Liste vollständig ist und nicht versuchen, Änderungen ausserhalb dieser Liste zu tätigen. Tatsächlich wird freebsd-update versuchen, jede Datei zu aktualisieren, die zu der Components-Liste gehört.
25.2.2. Sicherheitsaktualisierungen
Sicherheitsaktualisierungen sind auf einer entfernten Maschine abgelegt und können durch das folgende Kommando heruntergeladen und installiert werden:
# freebsd-update fetch # freebsd-update install
Wenn irgendeine Änderung auf den Kernel angewendet wurde benötigt das System einen Neustart. Wenn alles gut verlaufen ist, sollte das System aktualisiert sein und freebsd-update kann als nächtlicher cron(8)-Job ablaufen. Ein Eintrag in der Datei /etc/crontab ist für diese Aufgabe ausreichend:
@daily root freebsd-update cron
Dieser Eintrag besagt, dass einmal am Tag freebsd-update
ausgeführt wird. Auf diese Weise kann freebsd-update nur durch
die Verwendung des cron-Arguments prüfen, ob Aktualisierungen
vorliegen. Wenn Korrekturen existieren, werden diese automatisch auf die lokale
Festplatte heruntergeladen, aber nicht eingespielt. Der root-Benutzer bekommt eine Nachricht, damit dieser die Korrekturen
manuell installiert.
Sollte irgendetwas schief gelaufen sein, kann freebsd-update den letzten Satz von Änderungen mit dem folgenden Befehl zurückrollen:
# freebsd-update rollback
Sobald dieser Vorgang abgeschlossen ist, sollte das System neu gestartet werden, wenn der Kernel oder ein beliebiges Kernelmodul geändert wurde. Dies ermöglicht es FreeBSD, die neuen Binärdateien in den Hauptspeicher zu laden.
Das freebsd-update-Werkzeug kann nur den GENERIC-Kernel automatisch aktualisieren. Wenn ein selbstkonfigurierter Kernel verwendet wird, muss dieser neu erstellt und installiert werden, nachdem freebsd-update den Rest der Aktualisierungen durchgeführt hat. Allerdings wird freebsd-update den GENERIC-Kernel in /boot/GENERIC erkennen und aktualisieren (falls dieser existiert), sogar dann, wenn dies nicht der aktuell verwendete Kernel des Systems ist.
Anmerkung: Es ist eine gute Idee, immer eine Kopie des GENERIC-Kernels in /boot/GENERIC aufzubewahren. Das wird bei der Diagnose von verschiedenen Problemen eine grosse Hilfe sein, sowie bei der Durchführung von Versionsaktualisierungen mit freebsd-update, wie in Abschnitt 25.2.3 beschrieben ist.
Solange die Standardkonfiguration in /etc/freebsd-update.conf nicht geändert wurde, wird freebsd-update die aktualisierten Quellcodedateien des Kernels zusammen mit dem Rest der Neuerungen installieren. Die erneute Übersetzung und Installation ihres neuen, selbstkonfigurierten Kernels kann dann auf die übliche Art und Weise durchgeführt werden.
Anmerkung: Die Aktualisierungen, die über freebsd-update verteilt werden, betreffen nicht immer den Kernel. Es ist nicht notwendig, den selbstkonfigurierten Kernel neu zu erstellen, wenn die Kernelquellen nicht durch die Ausführung von freebsd-update install geändert wurden. Allerdings wird freebsd-update auf alle Fälle die Datei /usr/src/sys/conf/newvers.sh aktualisieren. Der aktuelle Patch-Level (angegeben durch die -p-Nummer, die von dem Kommando uname -r ausgegeben wird) wird aus dieser Datei ausgelesen. Die Neuinstallation des selbstkonfigurierten Kernels, selbst wenn sich daran nichts geädert hat, erlaubt es uname(1), den aktuellen Patch-Level des Systems korrekt wiederzugeben. Dies ist besonders hilfreich, wenn mehrere Systeme gewartet werden, da es eine schnelle Einschätzung der installierten Aktualisierungen in jedem einzelnen System ermöglicht.
25.2.3. Aktualisierungen an Haupt- und Unterversionen
Dieser Prozess entfernt alte Objekt-Dateien und Bibliotheken, was dazu führt, dass die meisten Anwendungen von Drittherstellern nicht mehr funktionieren. Es wird empfohlen, dass alle installierten Ports entweder entfernt und neu installiert oder zu einem späteren Zeitpunkt mittels ports-mgmt/portupgrade aktualisiert werden. Die meisten Anwender werden wahrscheinlich einen Testlauf mittels des folgenden Kommandos durchführen wollen:
# portupgrade -af
Dies sorgt dafür, dass alles korrekt neu installiert wird. Beachten Sie, dass das Setzen der BATCH-Umgebungsvariable auf yes während dieses Prozesses auf jede Eingabe mit ja antwortet, was es nicht mehr notwendig macht, manuell eingreifen zu müssen.
Wenn ein selbstkonfigurierter Kernel verwendet wird, ist der Aktualisierungsprozess ein kleines bisschen aufwändiger. Eine Kopie des GENERIC-Kernels wir benötigt und sollte in /boot/GENERIC abgelegt sein. Wenn der GENERIC-Kernel nicht bereits im System vorhanden ist, kann dieser über eine der folgenden Methoden bezogen werden:
-
Wenn ein eigener Kernel genau einmal gebaut wurde, ist der Kernel im Verzeichnis /boot/kernel.old in Wirklichkeit der GENERIC-Kernel. Benennen Sie einfach dieses Verzeichnis in /boot/GENERIC um.
-
Angenommen, direkter Zugriff auf die Maschine ist möglich, so kann eine Kopie des GENERIC-Kernels von den CD-ROM-Medien installiert werden. Legen Sie die Installations-CD ein und benutzen Sie die folgenden Befehle:
# mount /cdrom # cd /cdrom/X.Y-RELEASE/kernels # ./install.sh GENERIC
Ersetzen Sie X.Y-RELEASE mit der richtigen Version der Veröffentlichung, die Sie verwenden. Der GENERIC-Kernel wird standardmässig in /boot/GENERIC installiert.
-
Falls alle obigen Schritte fehlschlagen, kann der GENERIC-Kernel folgendermassen aus den Quellen neu gebaut und installiert werden:
# cd /usr/src # env DESTDIR=/boot/GENERIC make kernel # mv /boot/GENERIC/boot/kernel/* /boot/GENERIC # rm -rf /boot/GENERIC/boot
Damit dieser Kernel als GENERIC-Kernel von freebsd-update erkannt wird, darf die GENERIC-Konfigurationsdatei in keiner Weise geändert worden sein. Es wird ebenfalls empfohlen, dass dieser ohne irgendwelche speziellen Optionen erstellt wird (bevorzugt mit einer leeren /etc/make.conf).
Der Neustart in den GENERIC-Kernel ist zu diesem Zeitpunkt nicht notwendig.
Aktualisierungen an Haupt- und Unterversionen können durchgeführt werden, wenn man freebsd-update eine Release-Version als Ziel übergibt. Beispielsweise wird das folgende Kommando das System auf FreeBSD 8.1 aktualisieren:
# freebsd-update -r 8.1-RELEASE upgrade
Nachdem das Kommando empfangen wurde, überprüft freebsd-update die Konfigurationsdatei und das aktuelle System, um die nötigen Informationen für die Systemaktualisierung zu sammeln. Eine Bildschirmausgabe wird anzeigen, welche Komponenten erkannt und welche nicht erkannt wurden. Zum Beispiel:
Looking up update.FreeBSD.org mirrors... 1 mirrors found. Fetching metadata signature for 8.0-RELEASE from update1.FreeBSD.org... done. Fetching metadata index... done. Inspecting system... done. The following components of FreeBSD seem to be installed: kernel/smp src/base src/bin src/contrib src/crypto src/etc src/games src/gnu src/include src/krb5 src/lib src/libexec src/release src/rescue src/sbin src/secure src/share src/sys src/tools src/ubin src/usbin world/base world/info world/lib32 world/manpages The following components of FreeBSD do not seem to be installed: kernel/generic world/catpages world/dict world/doc world/games world/proflibs Does this look reasonable (y/n)? y
An diesem Punkt wird freebsd-update versuchen, alle notwendigen Dateien für die Aktualisierung herunter zu laden. In manchen Fällen wird der Benutzer mit Fragen konfrontiert, um festzustellen, was installiert werden soll oder auf welche Art und Weise fortgesetzt werden soll.
Wenn ein selbstkonfigurierter Kernel benutzt wird, produziert der vorherige Schritt eine Warnung ähnlich zu der folgenden:
WARNING: This system is running a "MYKERNEL" kernel, which is not a kernel configuration distributed as part of FreeBSD 8.0-RELEASE. This kernel will not be updated: you MUST update the kernel manually before running "/usr/sbin/freebsd-update install"
Diese Warnung kann an dieser Stelle problemlos ignoriert werden. Der aktualisierte GENERIC-Kernel wird als ein Zwischenschritt im Aktualisierungsprozess verwendet.
Nachdem alle Korrekturen auf das lokale System heruntergeladen wurden, werden diese nun eingespielt. Dieser Prozess kann eine gewisse Zeit in Anspruch nehmen, abhängig von der Geschwindigkeit und Auslastung der Maschine. Konfigurationsdateien werden ebenfalls zusammengefügt - dieser Teil der Prozedur benötigt einige Benutzereingaben, da eine Datei möglicherweise von Hand zusammengefasst werden muss oder ein Editor erscheint auf dem Bildschirm zum manuellen bearbeiten. Die Ergebnisse von jeder erfolgreichen Zusammenfassung werden dem Benutzer angezeigt, während der Prozess weiterläuft. Eine fehlgeschlagene oder ignorierte Zusammenfassung wird den Prozess sofort beenden. Benutzer sollten eine Sicherung von /etc anlegen und wichtige Dateien später manuell vereinen, beispielsweise master.passwd oder group.
Anmerkung: Das System ist noch nicht verändert worden, alle Korrekturen und Vereinigungen sind in einem anderen Verzeichnis vorgenommen worden. Wenn alle Korrekturen erfolgreich eingespielt, alle Konfigurationsdateien zusammengefügt wurden und es den Anschein hat, dass der Prozess problemlos verlaufen wird, müssen die Änderungen vom Anwender noch angewendet werden.
Sobald dieser Prozess abgeschlossen ist, können die Aktualisierungen über das folgende Kommando auf die Platte geschrieben werden:
# freebsd-update install
Der Kernel und die Module werden zuerst aktualisiert. Zu diesem Zeitpunkt muss die Maschine neu gestartet werden. Wenn das System einen selbstkonfigurierten Kernel verwendet, benutzen Sie das nextboot(8)-Kommando, um den Kernel für den nächsten Neustart auf /boot/GENERIC zu setzen (welcher aktualisiert wurde):
# nextboot -k GENERIC
Warnung: Bevor mit dem GENERIC-Kernel das System neu gestartet wird, vergewissern Sie sich, dass alle notwendigen Treiber für ihr System enthalten sind, um korrekt zu starten (und schliessen Sie ihn ans Netzwerk an, falls auf die Maschine, die aktualisiert wird, von der Ferne aus zugegriffen wird). Achten Sie besonders darauf, dass wenn der vorherige selbstkonfigurierte Kernel Funktionalität beinhaltet, die von Kernelmodulen zur Verfügung gestellt wurde, dass diese temporär in den GENERIC-Kernel über die Datei /boot/loader.conf übernommen werden. Sie sollten ebenfalls nicht benötigte Dienste, eingehängte Platten, verbundene Netzlaufwerke, usw. deaktivieren, bis der Aktualisierungsprozess abgeschlossen ist.
Die Maschine sollte nun mit dem aktualisierten Kernel neu gestartet werden:
# shutdown -r now
Sobald das System wieder hochgefahren wurde, muss freebsd-update erneut gestartet werden. Der Zustand des Prozesses wurde zuvor gesichert und deshalb wird freebsd-update nicht von vorne beginnen, jedoch alle alten Shared-Libraries und Objektdateien löschen. Um zu diesem Zustand zu gelangen, setzen Sie das folgende Kommando ab:
# freebsd-update install
Anmerkung: Abhängig davon, ob irgendwelche Bibliotheksversionen erhöht wurden, kann es sein, dass nur zwei Installationsphasen anstatt drei durchlaufen werden.
Nun muss alle Drittanbieter-Software neu erstellt und neu installiert werden. Dies ist notwendig, da die installierte Software möglicherweise Abhängigkeiten zu Bibliotheken enthält, die während der Aktualisierung entfernt wurden. Der ports-mgmt/portupgrade-Befehl kann verwendet werden, um diesen Vorgang zu automatisieren. Die folgenden Kommandos können verwendet werden, um diesen Prozess zu starten:
# portupgrade -f ruby # rm /var/db/pkg/pkgdb.db # portupgrade -f ruby18-bdb # rm /var/db/pkg/pkgdb.db /usr/ports/INDEX-*.db # portupgrade -af
Sobald dies abgeschlossen ist, beenden Sie den Aktualisierungsprozess mit einem letzten Aufruf von freebsd-update. Geben Sie den folgenden Befehl ein, um alle losen Enden des Aktualisierungsprozesses miteinander zu verknüpfen:
# freebsd-update install
Wenn der GENERIC-Kernel temporär Verwendung fand, ist dies der richtige Zeitpunkt, einen neuen, selbstkonfigurierten Kernel zu bauen und über die übliche Methode zu installieren.
Booten Sie anschliessend die Maschine in die neue FreeBSD-Version. Der Prozess ist damit abgeschlossen.
25.2.4. Vergleich des Systemzustands
Das freebsd-update-Werkzeug kann verwendet werden, um den Zustand der installierten FreeBSD-Version gegenüber einer bekannten und funktionierenden Kopie zu vergleichen. Diese Option vergleicht die aktuelle Version von Systemwerkzeugen, Bibliotheken und Konfigurationsdateien. Um diesen Vergleich zu starten, geben Sie den folgenden Befehl ein:
# freebsd-update IDS >> outfile.ids
Warnung: Obwohl der Befehlsname IDS lautet, sollte er in keiner Weise als Ersatz für ein Intrusion Detection System wie security/snort angesehen werden. Da freebsd-update seine Daten auf Platte ablegt, ist die Möglichkeit von Verfälschungen offensichtlich. Obwohl diese Möglichkeit durch die Verwendung von
kern.secureleveloder die Ablage von freebsd-update auf einem Nur-Lese Dateisystem, wenn es gerade nicht gebraucht wird, eingedämmt werden kann, besteht eine bessere Lösung darin, das System gegen ein gesichertes Medium, wie eine DVD oder einen externen, separat aufbewahrten USB-Plattenspeicher, zu vergleichen.
Das System wird jetzt untersucht und eine Liste von Dateien ausgegeben, zusammen mit deren sha256(1)-Hashwerten, sowohl der von der Release-Version bekannte Wert als auch der des aktuell installierten Systems. Das ist der Grund dafür, warum die Ausgabe an die Datei outfile.ids geschickt wurde. Es scrollt zu schnell vorbei, um diese mit den Augen zu vergleichen und bald wird auch der Konsolenpuffer damit überfüllt.
Diese Zeilen sind dazu noch extrem lang, aber das Ausgabeformat kann sehr einfach verarbeitet werden. Um beispielsweise eine Liste von allen Dateien zu erhalten, die sich vom aktuellen Release unterscheiden, geben Sie das folgende Kommando ein:
# cat outfile.ids | awk '{ print $1 }' | more
/etc/master.passwd
/etc/motd
/etc/passwd
/etc/pf.conf
Diese Ausgabe wurde abgeschnitten, es existieren noch viel mehr Dateien dazu. Manche dieser Dateien besitzen ganz selbstverständliche Veränderungen, /etc/passwd wurde beispielsweise geändert, um Benutzer zum System hinzuzufügen. In manchen Fällen kann es anderen Dateien wie Kernelmodule geben, welche sich geändert haben, weil freebsd-update diese aktualisiert hat. Um bestimmte Dateien oder Verzeichnisse auszuschliessen, hängen Sie diese an die IDSIgnorePaths-Option in /etc/freebsd-update.conf an.
Diese Vorgehensweise kann als Teil einer ausgeklügelten Aktualisierungsmethode benutzt werden, unabhängig von der zuvor angesprochenen Variante.
25.3. Portsnap: Ein Werkzeug zur Aktualisierung der Ports-Sammlung
Geschrieben von Tom Rhodes. Basierend auf bereitgestellten Mitschriften von Colin Percival. Übersetzt von Benedict Reuschling.Das Basissystem von FreeBSD enthält auch ein Programm zum Aktualisieren der Ports-Sammlung: das portsnap(8) Werkzeug. Wenn es ausgeführt wird, verbindet es sich mit einem entfernten Rechner, überprüft den Sicherungsschlüssel und lädt eine neue Kopie der Ports-Sammlung herunter. Der Schlüssel wird dazu verwendet, um die Integrität aller heruntergeladenen Dateien zu prüfen und um sicherzustellen, dass diese unterwegs nicht verändert wurden. Um die aktuellsten Dateien der Ports-Sammlung herunter zu laden, geben Sie das folgende Kommando ein:
# portsnap fetch Looking up portsnap.FreeBSD.org mirrors... 3 mirrors found. Fetching snapshot tag from portsnap1.FreeBSD.org... done. Fetching snapshot metadata... done. Updating from Wed Aug 6 18:00:22 EDT 2008 to Sat Aug 30 20:24:11 EDT 2008. Fetching 3 metadata patches.. done. Applying metadata patches... done. Fetching 3 metadata files... done. Fetching 90 patches.....10....20....30....40....50....60....70....80....90. done. Applying patches... done. Fetching 133 new ports or files... done.
Dieses Beispiel zeigt, dass portsnap(8) mehrere Korrekturen für die aktuellen Ports-Daten gefunden und verifiziert hat. Es zeigt auch, dass das Programm zuvor schon einmal gestartet wurde. Wäre es das erste Mal, würde nur die Ports-Sammlung heruntergeladen werden.
Wenn portsnap(8) erfolgreich die fetch-Operation abgeschlossen hat, befinden sich die Ports-Sammlung und die dazugehörigen Korrekturen auf dem lokalen System, welches die Überprüfung bestanden hat. Wenn Sie portsnap das erste Mal ausgeführt haben, müssen Sie den Befehl portsnap extract verwenden, um die Ports-Sammlung zu installieren:
# portsnap extract /usr/ports/.cvsignore /usr/ports/CHANGES /usr/ports/COPYRIGHT /usr/ports/GIDs /usr/ports/KNOBS /usr/ports/LEGAL /usr/ports/MOVED /usr/ports/Makefile /usr/ports/Mk/bsd.apache.mk /usr/ports/Mk/bsd.autotools.mk /usr/ports/Mk/bsd.cmake.mk ...
Um Ihre bereits installierte Ports-Sammlung zu aktualisieren, verwenden Sie hingegen den Parameter update:
# portsnap update
Der Prozess ist jetzt abgeschlossen und Anwendungen können mittels der aktuellen Ports-Sammlung installiert oder aktualisiert werden.
Die Operationen fetch und extract oder update können auch nacheinander ausgeführt werden, wie im folgenden Beispiel gezeigt:
# portsnap fetch update
Dieser Befehl lädt die aktuelle Version der Ports-Sammlung herunter und aktualisiert anschließend Ihre lokale Version im Verzeichnis /usr/ports.
25.4. Aktualisieren der Dokumentationssammlung
Übersetzt von Benedict Reuschling.Neben dem Basissystem und der Ports-Sammlung ist die Dokumentation ein wichtiger Bestandteil des FreeBSD Betriebssystems. Obwohl eine aktuelle Version der FreeBSD Dokumentation jederzeit auf der FreeBSD Webseite verfügbar ist, verfügen manche Benutzer nur über eine langsame oder überhaupt keine Netzwerkverbindung. Glücklicherweise gibt es mehrere Möglichkeiten, die Dokumentation, welche mit jeder Version ausgeliefert wird, zu aktualisieren, indem eine lokale Kopie der aktuellen FreeBSD-Dokumentationssammlung verwendet wird.
25.4.1. Verwenden von CVSup um die Dokumentation zu aktualisieren
Die Quellen und die installierte Kopie der FreeBSD Dokumentation kann mittels CVSup aktualisiert werden, indem ein ähnlicher Mechanismus angewendet wird, wie derjenige für die Betriebssystemquellen (vergleichen Sie mit Abschnitt 25.7). Dieser Abschnitt beschreibt:
-
Wie die Dokumentations-Werkzeugsammlung installiert wird, welche die Werkzeuge enthält, die nötig sind, um die FreeBSD Dokumentation aus den Quellen neu zu erstellen.
-
Wie man eine Kopie der Dokumentationsquellen nach /usr/doc herunterlädt, unter Verwendung von CVSup.
-
Wie man die FreeBSD Dokumentation aus den Quellen baut und unter /usr/share/doc installiert.
-
Manche der Optionen zum Erstellen, die vom System zum Bauen der Dokumentation unterstützt werden, z.B. die Optionen welche nur ein paar der unterschiedlichen Sprachübersetzungen der Dokumentation erstellen oder die Optionen, die ein bestimmtes Ausgabeformat auswählen.
25.4.2. CVSup und die Werkzeugsammlung der Dokumentation installieren
Die FreeBSD Dokumentation aus dem Quellen zu erstellen benötigt eine ziemlich grosse Anzahl an Werkzeugen. Diese Werkzeuge sind nicht Teil des FreeBSD Basissystems, da sie eine grosse Menge an Plattenplatz verbrauchen und nicht von allen FreeBSD-Anwendern benötigt werden. Sie sind nur für diejenigen Benutzer notwendig, die aktiv an neuer Dokumentation fü FreeBSD schreiben oder häufig ihre Dokumentation aus den Quellen bauen lassen.
Alle benötigten Werkzeuge sind als Teil der Ports-Sammlung verfügbar. Der Port textproc/docproj dient als Masterport, der vom FreeBSD Documentation Project entwickelt wurde, um die initiale Installation und zukünftige Aktualisierungen dieser Werkzeuge zu vereinfachen.
Anmerkung: Wenn Sie die Dokumentation nicht als PostScript oder PDF benötigen, können Sie alternativ die Installation des textproc/docproj-nojadetex-Ports in Erwägung ziehen. Diese Version der Dokumentations-Werkzeugsammlung enthält alles ausser das teTeX-Textsatzsystem. teTeX ist eine sehr grosse Sammlung an Werkzeugen, deshalb ist es vernünftig, deren Installation auszulassen, wenn die Ausgabe von PDF nicht unbedingt gebraucht wird.
Für weitere Informationen über das Installieren und Verwenden von CVSup, lesen Sie CVSup verwenden.
25.4.3. Die Dokumentationsquellen aktualisieren
Das Programm CVSup kann eine saubere Kopie der Dokumentationsquellen holen, indem es die Datei /usr/share/examples/cvsup/doc-supfile als Konfigurationsvorlage verwendet. Der Standard-Host zum Aktualisieren ist auf einen Platzhalterwert im doc-supfile gesetzt, aber cvsup(1) akzeptiert auch einen Hostnamen über die Kommandozeile. Somit können die Dokumentationsquellen von einem der CVSup-Server geholt werden, indem man eingibt:
# cvsup -h cvsup.FreeBSD.org -g -L 2 /usr/share/examples/cvsup/doc-supfile
Ändern Sie cvsup.FreeBSD.org auf den Ihnen am nächsten gelegenen CVSup-Server. Eine vollständige Liste von Spiegelservern finden Sie unter Abschnitt A.6.7.
Es dauert eine Weile, wenn die Dokumentationsquellen das allererste Mal heruntergeladen werden. Lassen Sie es laufen, bis es fertig ist.
Zukünftige Aktualisierungen der Dokumentationsquellen können Sie über den gleichen Befehl bekommen. Das Programm CVSup lädt und kopiert nur diejenigen Aktualisierungen herunter, die seit seinem letzten Aufruf hinzugekommen sind. Deshalb sollte jeder weitere Aufruf von CVSup nach dem Ersten wesentlich schneller abgeschlossen sein.
Nachdem die Quellen einmal ausgecheckt wurden, besteht ein anderer Weg, die Dokumentation zu aktualisieren, darin, das Makefile im Verzeichnis /usr/doc anzupassen. Durch setzen von SUP_UPDATE, SUPHOST und DOCSUPFILE in der Datei /etc/make.conf ist es jetzt möglich, folgendes zu tun:
# cd /usr/doc # make update
Ein typischer Satz dieser make(1)-Optionen für /etc/make.conf ist:
SUP_UPDATE= yes SUPHOST?= cvsup.freebsd.org DOCSUPFILE?= /usr/share/examples/cvsup/doc-supfile
Anmerkung: Das Setzen des Werts von SUPHOST und DOCSUPFILE auf ?= erlaubt es, diese in der Kommandozeile von make zu überschreiben. Diese Methode wird empfohlen, um Optionen zu make.conf hinzuzufügen, um zu verhindern, dass man die Datei jedes Mal bearbeiten muss, um einen anderen Wert für die Option auszuprobieren.
25.4.4. Einstellbare Optionen der Dokumentationsquellen
Das System zum aktualisieren und erstellen der FreeBSD-Dokumentation unterstützt ein paar Optionen, welche den Prozess der Aktualisierung von Teilen der Dokumentation oder einer bestimmten Übersetzung erleichtert. Diese Optionen lassen sich entweder systemweit in der Datei /etc/make.conf setzen, oder als Kommandozeilenoptionen, die dem make(1)-Werkzeug übergeben werden.
Die folgenden Optionen sind ein paar davon:
- DOC_LANG
-
Eine Liste von Sprachen und Kodierungen, die gebaut und installiert werden sollen, z.B. en_US.ISO8859-1, um nur die englische Dokumentation zu erhalten.
- FORMATS
-
Ein einzelnes Format oder eine Liste von Ausgabeformaten, das gebaut werden soll. Momentan werden html, html-split, txt, ps, pdf, und rtf unterstützt.
- SUPHOST
-
Der Hostname des CVSup-Servers, der verwendet werden soll, um Aktualisierungen zu holen.
- DOCDIR
-
Wohin die Dokumentation installiert werden soll. Der Standardpfad ist /usr/share/doc.
Für weitere make-Variablen, die als systemweite Optionen in FreeBSD unterstützt werden, lesen Sie make.conf(5).
Für weitere make-Variablen, die vom System zum Erstellen der FreeBSD-Dokumentation unterstützt werden, lesen Sie die Fibel für neue Mitarbeiter des FreeBSD-Dokumentationsprojekts.
25.4.5. Die FreeBSD-Dokumentation aus den Quellen installieren
Wenn ein aktueller Schnappschuss der Dokumentationsquellen nach /usr/doc heruntergeladen wurde, ist alles bereit für eine Aktualisierung der bestehenden Dokumentation.
Eine komplette Aktualisierung aller Sprachoptionen, definiert durch die DOC_LANG Makefile-Option, kann durch folgende Eingabe erreicht werden:
# cd /usr/doc # make install clean
Wenn make.conf mit den richtigen Optionen DOCSUPFILE, SUPHOST und SUP_UPDATE eingerichtet wurde, kann der Installationsschritt mit einer Aktualisierung der Dokumentationsquellen kombiniert werden, indem man eingibt:
# cd /usr/doc # make update install clean
Wenn nur eine Aktualisierung einer bestimmten Sprache gewünscht wird, kann make(1) in einem sprachspezifischen Unterverzeichnis von /usr/doc aufgerufen werden, z.B.:
# cd /usr/doc/en_US.ISO8859-1 # make update install clean
Die zu installierenden Ausgabeformate können durch das Setzen der make-Variablen FORMATS angegeben werden, z.B.:
# cd /usr/doc # make FORMATS='html html-split' install clean
25.4.6. Verwendung von Dokumentations-Ports
Basierend auf der Arbeit von Marc Fonvieille.Im vorherigen Abschnitt wurde eine Methode gezeigt, wie die FreeBSD-Dokumentation aus den Quellen gebaut werden kann. Allerdings sind quellbasierte Aktualisierungen möglicherweise nicht für alle FreeBSD-Systeme geeignet oder praktikabel. Das Erstellen der Dokumentationsquellen benötigt eine grosse Anzahl an Werkzeugen, Programmen und Hilfsmitteln, die documentation toolchain, ein gewisser Grad an Vertrautheit mit CVS und ausgecheckte Quellen von einem Repository, sowie ein paar manuelle Schritte, um diese ausgecheckten Quellen zu bauen. In diesem Abschnitt wird eine alternative Art und Weise vorgestellt, wie man die installierte Kopie der FreeBSD-Dokumentation aktualisieren kann. Diese Methode verwendet die Ports-Sammlung und erlaubt es:
-
vorgefertigte Schnappschüsse der Dokumentation herunter zu laden und zu installieren, ohne vorher irgendetwas lokal zu erstellen (dadurch ist es nicht mehr notwendig, den kompletten Werkzeugkasten der Dokumentation zu installieren).
-
die Dokumentationsquellen herunterzuladen und durch das Ports-System erstellen zu lassen (was die Schritte zum Auschecken und Erstellen etwas erleichtert).
Diese beiden Methoden der Aktualisierung der FreeBSD-Dokumentation werden durch eine
Menge von Dokumentations-Ports
unterstützt, die von Documentation Engineering Team <doceng@FreeBSD.org> monatlich
aktualisiert wird. Diese sind in der Ports-Sammlung unter der virtuellen Kategorie, docs genannt, gelistet.
25.4.6.1. Erstellen und Installieren von Dokumentations-Ports
Die Dokumentations-Ports nutzen das Ports-System, um das Erstellen von Dokumentation wesentlich einfacher zu machen. Es automatisiert den Prozess des Auscheckens der Dokumentationsquellen, aufrufen von make(1) mit den passenden Umgebungsvariablen und Kommandozeilenoptionen und macht die Installation und Deinstallation von Dokumentation so einfach wie die Installation von jedem anderen Port oder Paket.
Anmerkung: Als zusätzliche Eigenschaft zeichnen sie eine Abhängigkeit zum Dokumentations-Werkzeugsatz auf, wenn die Dokumentations-Ports lokal erstellt werden, weshalb dieser auch automatisch mitinstalliert wird.
Die Dokumentations-Ports sind wie folgt organisiert:
-
Es existiert ein “Master-Port”, misc/freebsd-doc-en, in dem alle Dateien zu den Dokumentations-Ports abgelegt sind. Es dient als Basis für alle Dokumentations-Ports. Als Voreinstellung wird nur die englische Dokumentation gebaut.
-
Es gibt einen “Alles-in-Einem-Port”, misc/freebsd-doc-all, welcher die komplette Dokumentation in allen verfügbaren Sprachen erstellt und installiert.
-
Schliesslich gibt es noch einen sogenannten “slave port” f&¨r jede Übersetzung, z.B.: misc/freebsd-doc-hu für Dokumentation in ungarischer Sprache. All diese benötigen den Master-Port und installieren die übersetzte Dokumentation in der entsprechenden Sprache.
Um einen Dokumentations-Port aus den Quellen zu installieren, geben Sie das folgende Kommando (als root) ein:
# cd /usr/ports/misc/freebsd-doc-en # make install clean
Auf diese Weise wird die englische Dokumentation gebaut und als getrenntes HTML-Format im Verzeichnis /usr/local/share/doc/freebsd installiert (genau wie unter http://www.FreeBSD.org zu finden).
25.4.6.1.1. Gebräuchliche Schalter und Optionen
Es gibt viele Optionen, um das Standarderhalten der Dokumentations-Ports zu verändern. Im Folgenden sind nur ein paar davon aufgeführt:
- WITH_HTML
-
Erlaubt das Erstellen im HTML-Format: eine einzige HTML-Datei pro Dokument. Die formatierte Dokumentation wird als Datei mit dem Namen article.html gespeichert, oder, je nachdem, als book.html, zuzuüglich der Bilder.
- WITH_PDF
-
Erlaubt das Erstellen von Adobe Portable Document Format, für die Verwendung mit Adobe Acrobat Reader, Ghostscript oder anderen PDF-Betrachtern. Die formatierte Dokumentation wird als Datei mit dem Namen article.pdf oder, soweit angemessen, als book.pdf gespeichert.
- DOCBASE
-
Wohin die Dokumentation installiert werden soll. Der Standardpfad ist /usr/local/share/doc/freebsd.
Anmerkung: Beachten Sie, dass sich der Standardpfad von dem Verzeichnis unterscheidet, das von der CVSup-Methode verwendet wird. Das liegt daran, dass ein Port installiert wird und diese üblicherweise im Verzeichnis /usr/local abgelegt werden. Durch setzen der PREFIX-Variablen kann dieses Verhalten geändert werden.
Es folgt ein kurzes Beispiel, wie die Variablen verwendet werden, um die oben erwähnte ungarische Dokumentation als Portable Document Format zu installieren:
# cd /usr/ports/misc/freebsd-doc-hu # make -DWITH_PDF DOCBASE=share/doc/freebsd/hu install clean
25.4.6.2. Verwendung von Dokumentations-Paketen
Das Erstellen der Dokumentations-Ports aus den Quellen, wie im vorherigen Abschnitt beschrieben, benötigt die lokale Installation der Dokumentations-Werkzeugsammlung und ein wenig Festplattenspeicher für das Bauen der Ports. Sollten die Ressourcen zum Bauen der Dokumentations-Werkzeugsammlung nicht zur Verfügung stehen, oder weil das erstellen zuviel Plattenplatz benötigen würde, ist es trotzdem möglich, bereits zuvor gebaute Schnappschüsse der Dokumentations-Ports zu installieren.
Documentation Engineering Team <doceng@FreeBSD.org> erstellt monatliche
Schnappschüsse der Dokumentations-Pakete von FreeBSD. Diese Binärpakete können
mit jedem der mitgelieferten Paketwerkzeuge installiert werden,
beispielsweise pkg_add(1), pkg_delete(1) und so
weiter.
Anmerkung: Wenn Binärpakete zu Einsatz kommen, wird die FreeBSD-Dokumentation in allen verfügbaren Formaten in der gegebenen Sprache installiert.
Zum Beispiel installiert das folgende Kommando das aktuelle, vorgefertigte Paket der ungarischen Dokumentation:
# pkg_add -r hu-freebsd-doc
Anmerkung: Pakete haben das folgende Namensformat, welches sich von dem Namen des dazugehörigen Ports unterscheidet: lang-freebsd-doc. lang entspricht hier der Kurzform des Sprachcodes, z.B. hu für Ungarisch, oder zh_cn für vereinfachtes Chinesisch.
25.4.6.3. Dokumentations-Ports aktualisieren
Um einen zuvor installierten Dokumentations-Port zu aktualisieren, kann jedes Werkzeug, das auch zum Aktualisieren von Ports verwendet wird, eingesetzt werden. Beispielsweise aktualisiert das folgende Kommando die installierte ungarische Dokumentation mittels des Programms ports-mgmt/portupgrade indem nur Pakete verwendet werden sollen:
# portupgrade -PP hu-freebsd-doc
25.5. Einem Entwicklungszweig folgen
FreeBSD besitzt zwei Entwicklungszweige: FreeBSD-CURRENT und FreeBSD-STABLE. Dieser Abschnitt beschreibt beide Zweige und erläutert, wie Sie Ihr System auf dem aktuellen Stand eines Zweiges halten. Zuerst wird FreeBSD-CURRENT vorgestellt, dann FreeBSD-STABLE.
25.5.1. FreeBSD-CURRENT
Beachten Sie im Folgenden, dass FreeBSD-CURRENT die Spitze der Entwicklung von FreeBSD ist. Benutzer von FreeBSD-CURRENT sollten über sehr gute technische Fähigkeiten verfügen und in der Lage sein, schwierige Probleme alleine zu lösen. Wenn FreeBSD neu für Sie ist, überlegen Sie sich genau, ob Sie FreeBSD-CURRENT benutzen wollen.
25.5.1.1. Was ist FreeBSD-CURRENT?
FreeBSD-CURRENT besteht aus den neuesten Quellen des FreeBSD-Systems. Es enthält Sachen, an denen gerade gearbeitet wird, experimentelle Änderungen und Übergangsmechanismen, die im nächsten offiziellen Release der Software enthalten sein können oder nicht. Obwohl FreeBSD-CURRENT täglich von vielen Entwicklern gebaut wird, gibt es Zeiträume, in denen sich das System nicht bauen lässt. Diese Probleme werden so schnell wie möglich gelöst, aber ob Sie mit FreeBSD-CURRENT Schiffbruch erleiden oder die gewünschten Verbesserungen erhalten, kann von dem Zeitpunkt abhängen, an dem Sie sich den Quelltext besorgt haben!
25.5.1.2. Wer braucht FreeBSD-CURRENT?
FreeBSD-CURRENT wird hauptsächlich für 3 Interessengruppen zur Verfügung gestellt:
-
Entwickler, die an einem Teil des Quellbaums arbeiten und daher über die aktuellen Quellen verfügen müssen.
-
Tester, die bereit sind, Zeit in das Lösen von Problemen zu investieren und sicherstellen, dass FreeBSD-CURRENT so stabil wie möglich bleibt. Weiterhin Leute, die Vorschläge zu Änderungen oder der generellen Entwicklung von FreeBSD machen und Patches bereitstellen, um diese Vorschläge zu realisieren.
-
Für Leute, die die Entwicklung im Auge behalten wollen, oder die Quellen zu Referenzzwecken (zum Beispiel darin lesen, aber nicht verwenden) benutzen wollen. Auch diese Gruppe macht Vorschläge oder steuert Quellcode bei.
25.5.1.3. Was FreeBSD-CURRENT nicht ist!
-
Der schnellste Weg, neue Sachen vor dem offiziellen Release auszuprobieren. Bedenken Sie, dass der erste, der die neuen Sachen ausprobiert, auch der erste ist, der die neuen Fehler findet.
-
Ein schneller Weg, um an Fehlerbehebungen (engl. bug fixes) zu kommen. Jede Version von FreeBSD-CURRENT führt mit gleicher Wahrscheinlichkeit neue Fehler ein, mit der sie alte behebt.
-
In irgendeiner Form “offiziell unterstützt”. Wir tun unser Bestes, um Leuten aus den drei “legitimen” Benutzergruppen von FreeBSD-CURRENT zu helfen, aber wir haben einfach nicht die Zeit, technische Unterstützung zu erbringen. Das kommt nicht daher, dass wir kleinliche, gemeine Leute sind, die anderen nicht helfen wollen (wenn wir das wären, würden wir FreeBSD nicht machen), wir können einfach nicht jeden Tag Hunderte Nachrichten beantworten und an FreeBSD arbeiten! Vor die Wahl gestellt, FreeBSD zu verbessern oder jede Menge Fragen zu experimentellem Code zu beantworten, haben sich die Entwickler für ersteres entschieden.
25.5.1.4. Benutzen von FreeBSD-CURRENT
-
Es ist essentiell, die Mailinglisten freebsd-current und svn-src-head zu lesen. Wenn Sie freebsd-current nicht lesen, verpassen Sie die Kommentare anderer über den momentanen Zustand des Systems und rennen demzufolge in viele bekannte Probleme, die schon gelöst sind. Noch kritischer ist, dass Sie wichtige Bekanntmachungen verpassen, die erhebliche Auswirkungen auf die Stabilität Ihres Systems haben können.
In der svn-src-head Mailingliste sehen Sie zu jeder Änderung das Commit-Log, das Informationen zu möglichen Seiteneffekten enthält.
Um diese Listen zu abonnieren (oder zu lesen) besuchen Sie bitte die Seite http://lists.FreeBSD.org/mailman/listinfo. Weitere Informationen erhalten Sie, wenn Sie dort auf die gewünschte Liste klicken. Wenn Sie daran interessiert sind, die Änderungen am gesamten Quellbaum mit zu verfolgen, schlagen wir vor, die Liste svn-src-all zu abonnieren.
-
Beschaffen Sie sich die Quellen von einem FreeBSD-Spiegel. Sie haben dazu zwei Möglichkeiten:
-
Benutzen Sie das Programm cvsup mit der Datei standard-supfile aus dem Verzeichnis /usr/share/examples/cvsup. Dies ist die empfohlene Methode, da Sie die ganzen Quellen nur einmal herunterladen und danach nur noch Änderungen beziehen. Viele lassen cvsup aus cron heraus laufen, um ihre Quellen automatisch auf Stand zu bringen. Sie müssen die obige Sup-Datei anpassen und cvsup in Ihrer Umgebung konfigurieren.
Anmerkung: Die standard-supfile-Beispieldatei ist dafür vorgesehen, einen bestimmten Sicherheitszweig zu verfolgen und nicht FreeBSD-CURRENT. Sie müssen diese Datei bearbeiten und die folgende Zeile:
*default release=cvs tag=RELENG_X_Y
durch diese ersetzen:
*default release=cvs tag=.
Lesen Sie den Abschnitt über CVS Tags im Handbuch, um eine genaue Beschreibung von verwendbaren Tags zu erhalten.
-
CTM kommt in Frage, wenn Sie über eine schlechte Internet-Anbindung (hoher Preis oder nur E-Mail Zugriff) verfügen. Der Umgang mit CTM ist allerdings recht mühsam und Sie können beschädigte Dateien erhalten. Daher wird es selten benutzt, was wiederum dazu führt, dass es über längere Zeit nicht funktioniert. Wir empfehlen jedem mit einem 9600 bps oder schnellerem Modem, CVSup zu benutzen.
-
-
Wenn Sie die Quellen einsetzen und nicht nur darin lesen wollen, besorgen Sie sich bitte die kompletten Quellen von FreeBSD-CURRENT und nicht nur ausgesuchte Teile. Der Grund hierfür ist, dass die verschiedenen Teile der Quellen voneinander abhängen. Es ist ziemlich sicher, dass Sie in Schwierigkeiten geraten, wenn Sie versuchen, nur einen Teil der Quellen zu übersetzen.
Sehen Sie sich das Makefile in /usr/src genau an, bevor Sie FreeBSD-CURRENT übersetzen. Wenn Sie FreeBSD das erste Mal aktualisieren, sollten Sie sowohl einen Kernel als auch das System neu installieren. Lesen Sie bitte die Mailingliste FreeBSD-CURRENT und /usr/src/UPDATING, um über Änderungen im Installationsverfahren, die manchmal vor der Einführung eines neuen Releases notwendig sind, informiert zu sein.
-
Seien Sie aktiv! Wenn Sie FreeBSD-CURRENT laufen lassen, wollen wir wissen, was Sie darüber denken, besonders wenn Sie Verbesserungsvorschläge oder Fehlerbehebungen haben. Verbesserungsvorschläge, die Code enthalten, werden übrigens begeistert entgegengenommen.
25.5.2. FreeBSD-STABLE
25.5.2.1. Was ist FreeBSD-STABLE?
FreeBSD-STABLE ist der Entwicklungszweig, auf dem Releases erstellt werden. Dieser Zweig ändert sich langsamer als FreeBSD-CURRENT und alle Änderungen hier sollten zuvor in FreeBSD-CURRENT ausgetestet sein. Beachten Sie, dass dies immer noch ein Entwicklungszweig ist und daher zu jedem Zeitpunkt die Quellen von FreeBSD-STABLE verwendbar sein können oder nicht. FreeBSD-STABLE ist Teil des Entwicklungsprozesses und nicht für Endanwender gedacht.
25.5.2.2. Wer braucht FreeBSD-STABLE?
Wenn Sie den FreeBSD-Entwicklungsprozess, besonders im Hinblick auf das nächste Release, verfolgen oder dazu beitragen wollen, sollten Sie erwägen, FreeBSD-STABLE zu benutzen.
Auch wenn sicherheitsrelevante Fehlerbehebungen in den FreeBSD-STABLE Zweig einfließen, müssen Sie deswegen noch lange nicht FreeBSD-STABLE verfolgen. Jeder der FreeBSD Sicherheitshinweise beschreibt für jedes betroffene Release, [15] wie sie einen sicherheitsrelevanten Fehler beheben. Wenn Sie den Entwicklungszweig aus Sicherheitsgründen verfolgen wollen, bedenken Sie, dass Sie neben Fehlerbehebungen auch eine Vielzahl unerwünschter Änderungen erhalten werden.
Obwohl wir versuchen sicherzustellen, dass der FreeBSD-STABLE Zweig sich jederzeit übersetzen lässt und läuft, können wir dafür keine Garantie übernehmen. Auch wenn Neuentwicklungen in FreeBSD-CURRENT stattfinden, ist es jedoch so, dass mehr Leute FreeBSD-STABLE benutzen als FreeBSD-CURRENT und es daher unvermeidlich ist, dass Fehler und Grenzfälle erst in FreeBSD-STABLE auffallen.
Aus diesen Gründen empfehlen wir Ihnen nicht, blindlings FreeBSD-STABLE zu benutzen. Es ist wichtig, dass Sie FreeBSD-STABLE zuerst sorgfältig in einer Testumgebung austesten, bevor Sie Ihre Produktion auf FreeBSD-STABLE migrieren.
Wenn Sie dies nicht leisten können, empfehlen wir Ihnen, das aktuelle FreeBSD-Release zu verwenden. Benutzen Sie dann den binären Update-Mechanismus, um auf neue Releases zu migrieren.
25.5.2.3. Benutzen von FreeBSD-STABLE
-
Lesen Sie Mailingliste freebsd-stable, damit Sie über Abhängigkeiten beim Bau von FreeBSD-STABLE und Sachen, die besondere Aufmerksamkeit erfordern, informiert sind. Umstrittene Fehlerbehebungen oder Änderungen werden von den Entwicklern auf dieser Liste bekannt gegeben. Dies erlaubt es den Benutzern, Einwände gegen die vorgeschlagenen Änderungen vorzubringen.
Abonnieren Sie die passende SVN-Liste für den jeweiligen Branch, den Sie verfolgen. Wenn Sie beispielsweise den Zweig 7-STABLE verfolgen, lesen Sie die svn-src-stable-7. Dort sehen Sie zu jeder Änderung das Commit-Log, das Informationen zu möglichen Seiteneffekten enthält.
Um diese Listen oder andere Listen zu abonnieren besuchen Sie bitte die Seite http://lists.FreeBSD.org/mailman/listinfo. Weitere Informationen erhalten Sie, wenn Sie dort auf die gewünschte Liste klicken. Wenn Sie daran interessiert sind, Änderungen am gesamten Quellbaum zu verfolgen, dann empfehlen wir, dass Sie svn-src-all abonnieren.
-
Wenn Sie ein neues System installieren und dazu einen der monatlich aus FreeBSD-STABLE erzeugten Snapshots verwenden wollen, sollten Sie zuerst die Snapshot Website auf aktuelle Informationen überprüfen. Alternativ können Sie auch das neueste FreeBSD-STABLE-Release von den Spiegeln beziehen und Ihr System nach den folgenden Anweisungen aktualisieren.
Wenn Sie schon ein älteres Release von FreeBSD und das System mit dem Quellcode aktualisieren wollen, benutzen Sie einen der FreeBSD-Spiegel. Sie haben dazu zwei Möglichkeiten:
-
Benutzen Sie das Programm cvsup mit der Datei stable-supfile aus dem Verzeichnis /usr/share/examples/cvsup. Dies ist die empfohlene Methode, da Sie die ganzen Quellen nur einmal herunterladen und danach nur noch Änderungen beziehen. Viele lassen cvsup aus cron heraus laufen, um ihre Quellen automatisch auf Stand zu bringen. Sie müssen das oben erwähnte supfile anpassen und cvsup konfigurieren.
-
Benutzen Sie CTM. Wenn Sie über keine schnelle und billige Internet-Anbindung verfügen, sollten Sie diese Methode in Betracht ziehen.
-
-
Benutzen Sie cvsup oder ftp, wenn Sie schnellen Zugriff auf die Quellen brauchen und die Bandbreite keine Rolle spielt, andernfalls benutzen Sie CTM.
-
Bevor Sie FreeBSD-STABLE übersetzen, sollten Sie sich das Makefile in /usr/src genau anschauen. Wenn Sie FreeBSD das erste Mal aktualisieren, sollten Sie sowohl einen Kernel als auch das System neu installieren. Lesen Sie bitte die Mailingliste FreeBSD-STABLE und /usr/src/UPDATING, um über Änderungen im Installationsverfahren, die manchmal vor der Einführung eines neuen Releases notwendig sind, informiert zu sein.
25.6. Synchronisation der Quellen
Sie können eine Internet-Verbindung (oder E-Mail) dazu nutzen, Teile von FreeBSD, wie die Quellen zu einzelnen Projekten, oder das Gesamtsystem, aktuell zu halten. Dazu bieten wir die Dienste AnonymousCVS, CVSup und CTM an.
Warnung: Obwohl es möglich ist, nur Teile des Quellbaums zu aktualisieren, ist die einzige unterstütze Migrationsprozedur, den kompletten Quellbaum zu aktualisieren und alles, das heißt das Userland (z.B. alle Programme in /bin und /sbin) und die Kernelquellen, neu zu übersetzen. Wenn Sie nur einen Teil der Quellen, zum Beispiel nur den Kernel oder nur die Programme aus dem Userland, aktualisieren, werden Sie oft Probleme haben, die von Übersetzungsfehlern über Kernel-Panics bis hin zu Beschädigungen Ihrer Daten reichen können.
Anonymous CVS und CVSup benutzen die Pull-Methode [16], um die Quellen zu aktualisieren. Im Fall von CVSup ruft der Benutzer oder ein cron-Skript cvsup auf, das wiederum mit einem cvsupd Server interagiert, um Ihre Quellen zu aktualisieren. Mit beiden Methoden erhalten Sie aktuelle Updates zu einem genau von Ihnen bestimmten Zeitpunkt. Sie können die Prozedur auf bestimmte Dateien oder Verzeichnisse einschränken, so dass Sie nur die Updates bekommen, die für Sie von Interesse sind. Die Updates werden zur Laufzeit, abhängig von den Sachen, die Sie schon haben und den Sachen, die Sie haben wollen, auf dem Server generiert. Anonymous CVS ist eine Erweiterung von CVS, die es Ihnen erlaubt, Änderungen direkt aus einem entfernten CVS-Repository zu ziehen. Anonymous CVS ist leichter zu handhaben als CVSup, doch ist letzteres sehr viel effizienter.
Im Gegensatz dazu vergleicht CTM Ihre Quellen nicht mit denen auf einem Server. Stattdessen läuft auf dem Server ein Skript, das Änderungen an Dateien gegenüber seinem vorigen Lauf bemerkt, die Änderungen komprimiert, mit einer Sequenznummer versieht und für das Verschicken per E-Mail kodiert (es werden nur druckbare ASCII-Zeichen verwendet). Wenn Sie diese “CTM-Deltas” erhalten haben, können Sie sie mit ctm_rmail(1) benutzen, welches die Deltas dekodiert, verifiziert und dann die Änderungen an Ihren Quellen vornimmt. Dieses Verfahren ist viel effizienter als CVSup und erzeugt auch weniger Last auf unseren Servern, da es die Push-Methode [17] verwendet.
Es gibt natürlich noch weitere Unterschiede, die Sie beachten sollten. Wenn Sie unabsichtlich Teile Ihres Archivs löschen, wird das von CVSup wie Anonymous CVS erkannt und repariert. Wenn sich fehlerhafte Dateien in Ihrem Quellbaum befinden, löschen Sie diese einfach und synchronisieren erneut. CTM leistet das nicht, wenn Sie Teile des Quellbaums gelöscht haben und keine Sicherung besitzen, müssen Sie von neuem, das heißt vom letzten “Basis-Delta”, starten und die Änderungen wieder mit CTM nachziehen.
25.7. Das komplette Basissystem neu bauen
Wenn Sie Ihren lokalen Quellbaum mit einer bestimmten FreeBSD Version (FreeBSD-STABLE, FreeBSD-CURRENT, usw.) synchronisiert haben, können Sie diesen benutzen, um das System neu zu bauen.
Erstellen Sie eine Sicherungskopie!: Es kann nicht oft genug betont werden, wie wichtig es ist, Ihr System zu sichern, bevor Sie die nachfolgenden Schritte ausführen. Obwohl der Neubau des Systems eine einfache Aufgabe ist, wenn Sie sich an die folgende Anleitung halten, kann es dennoch vorkommen, dass Sie einen Fehler machen, oder dass Ihr System nicht mehr bootet, weil andere Entwickler Fehler in den Quellbaum eingeführt haben.
Stellen Sie sicher, dass Sie eine Sicherung erstellt haben und über eine Fixit-Floppy oder eine startfähige CD verfügen. Wahrscheinlich werden Sie die Startmedien nicht benötigen, aber gehen Sie auf Nummer sicher!
Abonnieren Sie die richtige Mailingliste: Die FreeBSD-STABLE und FreeBSD-CURRENT Zweige befinden sich in ständiger Entwicklung. Die Leute, die zu FreeBSD beitragen, sind Menschen und ab und zu machen sie Fehler.
Manchmal sind diese Fehler harmlos und lassen Ihr System eine Warnung ausgeben. Die Fehler können allerdings auch katastrophal sein und dazu führen, dass Sie Ihr System nicht mehr booten können, Dateisysteme beschädigt werden oder Schlimmeres passiert.
Wenn solche Probleme auftauchen, wird ein “heads up” an die passende Mailingliste geschickt, welches das Problem erklärt und die betroffenen Systeme benennt. Eine “all clear” Meldung wird versendet, wenn das Problem gelöst ist.
Wenn Sie FreeBSD-STABLE oder FreeBSD-CURRENT benutzen und nicht die Mailinglisten FreeBSD-STABLE beziehungsweise FreeBSD-CURRENT lesen, bringen Sie sich nur unnötig in Schwierigkeiten.
Finger weg von make world: Ältere Dokumentationen empfehlen, das Kommando make world für den Neubau. Das Kommando überspringt wichtige Schritte. Setzen Sie es nur ein, wenn Sie wissen was Sie tun. In fast allen Fällen ist make world falsch, benutzen Sie stattdessen die nachstehende Anleitung.
25.7.1. Richtig aktualisieren
Um Ihr System zu aktualisieren, sollten Sie zuerst /usr/src/UPDATING lesen, und eventuelle, für Ihre Quellcodeversion nötigen Aufgaben erledigen, bevor Sie das System bauen. Danach aktualisieren Sie Ihr System mit den folgenden Schritten.
Bei den hier dargestellten Aktualisierungsschritten wird davon ausgegangen, dass Sie momentan eine alte FreeBSD-Version verwenden, die aus einem alten Compiler, Kernel, sowie einem alten Basissystem und veralteten Konfigurationsdateien besteht. Mit “Basissystem” sind hier die zentralen Binärdateien, Bibliotheken und Entwicklerdateien gemeint. Der Compiler ist Teil des “Basissystems”, beinhaltet aber ein paar Besonderheiten.
Es wird ausserdem davon ausgegangen, dass Sie bereits die Quellen für ein neues System bezogen haben. Falls die Quellen in dem vorliegenden System zu alt sind, lesen Sie Abschnitt 25.6, um detaillierte Hilfe über die Aktualisierung der Quellen zu erhalten.
Die Aktualisierung des Systems aus den Quellen ist ein wenig ausgetüftelter als es zunächst den Anschein hat. Die Entwickler von FreeBSD haben es über die Jahre für Nötig befunden, den vorgeschlagenen Ablauf ziemlich stark zu verändern, da neue Arten von unvermeidlichen Abhängigkeiten mit der Zeit ans Licht kamen. Der übrige Teil dieses Abschnitts beschreibt die Überlegungen hinter der aktuell empfohlenen Aktualisierungsreihenfolge.
Jede erfolgreiche Aktualisierung muss sich mit den folgenden Sachverhalten auseinandersetzen:
-
Der alte Compiler ist möglicherweise nicht in der Lage, den neuen Kernel zu übersetzen (alte Compiler besitzen manchmal Fehler). Deshalb sollte der neue Kernel mit dem neuen Compiler übersetzt werden. Ganz besonders muss darauf geachtet werden, dass der neue Compiler vor dem neuen Kernel gebaut wird. Das bedeutet nicht unbedingt, dass der neue Compiler auch installiert werden muss, bevor der neue Kernel gebaut wird.
-
Das neue Basissystem benötigt eventuell neue Eigenschaften des Kernels. Also muss der neue Kernel installiert sein, bevor das neue Basissystem installiert wird.
Diese ersten beiden Sachverhalte sind die Grundlage für die zentrale Sequenz von buildworld, buildkernel, installkernel und installworld, die in den folgenden Abschnitten beschrieben wird. Dies ist keine vollständige Liste all der Gründe, warum Sie den aktuell empfohlenen Prozess der Aktualisierung bevorzugen sollten. Ein paar der weniger naheliegenden Gründe sind im folgenden aufgezählt:
-
Das alte Basissystem wird möglicherweise nicht korrekt mit dem neuen Kernel funktionieren, weshalb Sie das neue Basissystem sofort nach der Installation des neuen Kernels installieren müssen.
-
Manche Änderungen an der Konfiguration müssen erledigt worden sein, bevor das neue Basissystem installiert wird, jedoch können andere die Funktionalität des alten Basissystems beeinträchtigen. Aus diesem Grund sind zwei verschiedene Schritte notwendig, um eine Aktualisierung der Konfiguration durchzuführen.
-
Der Aktualisierungsprozess ersetzt zum Grossteil Dateien oder fügt neue hinzu, bestehende Dateien werden nicht gelöscht. In wenigen Ausnahmefällen kann dies Probleme verursachen. Aus diesem Grund wird der Aktualisierungsprozess manchmal bestimmte Dateien zum manuellen Löschen vorschlagen. Dies wird eventuell in der Zukunft automatisch durchgeführt.
Diese Bedenken haben zu der folgenden Reihenfolge geführt. Beachten Sie, dass der genaue Ablauf für bestimmte Aktualisierungen zusätzliche Schritte nach sich zieht, jedoch sollte der Kernprozess davon nicht beeinträchtigt werden:
-
make buildworld
Dieser Schritt übersetzt zuerst den neuen Compiler und ein paar damit zusammenhängende Werkzeuge und verwendet dann den neuen Compiler, um den Rest des Basissystems zu erstellen. Das Ergebnis landet dann in /usr/obj.
-
make buildkernel
Statt dem alten Ansatz, config(8) und make(1) zu verwenden, nutzt dieser den neuen Compiler, der in /usr/obj abgelegt ist. Das schützt Sie vor falschen Compiler-Kernel-Kombinationen.
-
make installkernel
Platziert den neuen Kernel und Kernelmodule auf der Platte, was es erlaubt, mit dem frisch aktualisierten Kernel zu starten.
-
Starten Sie das System neu in den Single-User-Modus.
Der Single-User-Modus minimiert Probleme mit der Aktualisierung von Programmen, die bereits gestartet sind. Ebenso minimiert es Probleme, die mit der Verwendung des alten Basissystems und des neuen Kernels zu tun haben könnten.
-
mergemaster
-pDieser Schritt aktualisiert ein paar initiale Konfigurationsdateien als Vorbereitung für das neue Basissystem. Beispielsweise fügt es neue Benutzergruppen zum System oder neue Benutzernamen in die Passwortdatenbank hinzu. Dies wird oftmals benötigt, wenn neue Gruppen oder bestimmte Systembenutzerkonten seit der letzten Aktualisierung hinzu gekommen sind, so dass der installworld-Schritt in der Lage ist, auf dem neu installierten System die Benutzer oder Systemgruppennamen ohne Probleme zu verwenden.
-
make installworld
Kopiert das Basissystem aus /usr/obj. Sie haben jetzt den neuen Kernel und das neue Basissystem auf der Festplatte.
-
mergemaster
Sie können nun die verbleibenden Konfigurationsdateien aktualisieren, da Sie nun das neue Basissystem auf der Platte haben.
-
Starten Sie das System neu.
Ein kompletter Systemneustart ist notwendig, um den neuen Kernel und das neue Basissystem mit den neuen Konfigurationsdateien zu laden.
Beachten Sie, dass wenn Sie von einem Release des gleichen FreeBSD-Zweigs auf ein aktuelleres Release des gleichen Zweigs, z.B. von 7.0 auf 7.1, aktualisieren, dann ist diese Vorgehensweise nicht unbedingt notwendig, da Sie nur sehr unwahrscheinlich in ungünstige Kombinationen zwischen Compiler, Kernel, Basissystem und den Konfigurationsdateien geraten werden. Die ältere Vorgehensweise von make world, gefolgt von der Erstellung und Installation des neuen Kernels funktioniert möglicherweise gut genug, um kleinere Aktualisierungen vorzunehmen.
Wenn Sie allerdings zwischen Hauptversionen aktualisieren wollen und befolgen diese Schritte nicht, sollten Sie sich auf Probleme gefasst machen.
Es ist auch wichtig zu wissen, dass viele Aktualisierungen, z.B. von 4.X auf 5.0, viele spezielle und zusätzliche Schritte benötigt, wie beispielsweise das umbennen oder löschen von speziellen Dateien vor installworld. Lesen Sie die Datei /usr/src/UPDATING gründlich, besonders am Ende, wo die aktuell vorgeschlagene Aktualisierungssequenz explizit aufgelistet ist.
Diese Prozedur hat sich mit der Zeit weiterentwickelt, da die Entwickler es für unmöglich erachtet haben, bestimmte Arten von Kombinationsproblemen vollständig auszuschliessen. Hoffentlich wird die aktuelle Aktualisierungsprozedur für lange Zeit stabil bleiben.
Als Zusammenfassung ist hier nochmal die aktuell vorgeschlagene Vorgehensweise für die Aktualisierung von FreeBSD aus den Quellen aufgelistet:
# cd /usr/src # make buildworld # make buildkernel # make installkernel # shutdown -r now
Anmerkung: Es gibt einige, sehr seltene Situationen, in denen Sie mergemaster -p zusätzlich ausführen müssen, bevor Sie das System mit buildworld bauen. Diese Situationen werden in UPDATING beschrieben. Solche Situationen treten aber in der Regel nur dann auf, wenn Sie Ihr FreeBSD-System um eine oder mehrere Hauptversionen aktualisieren.
Nachdem installkernel erfolgreich abgeschlossen wurde, starten Sie das System im Single-User-Modus (etwa durch die Eingabe von boot -s am Loaderprompt). Danach führen Sie die folgenden Anweisungen aus:
# mount -u / # mount -a -t ufs # adjkerntz -i # mergemaster -p # cd /usr/src # make installworld # mergemaster # reboot
Lesen Sie bitte weiter: Die obige Vorschrift ist nur eine Gedächtnisstütze. Um die einzelnen Schritte zu verstehen, lesen Sie bitte die folgenden Abschnitte, insbesondere wenn Sie einen angepassten Kernel erstellen.
25.7.2. Lesen Sie /usr/src/UPDATING
Bevor Sie etwas anderes tun, lesen Sie bitte /usr/src/UPDATING (oder die entsprechende Datei, wenn Sie den Quellcode woanders installiert haben). Die Datei enthält wichtige Informationen zu Problemen, auf die Sie stoßen könnten oder gibt die Reihenfolge vor, in der Sie bestimmte Kommandos laufen lassen müssen. Die Anweisungen in UPDATING sind aktueller als die in diesem Handbuch. Im Zweifelsfall folgen Sie bitte den Anweisungen aus UPDATING.
Wichtig: Das Lesen von UPDATING ersetzt nicht das Abonnieren der richtigen Mailingliste. Die beiden Voraussetzungen ergänzen sich, es reicht nicht aus, nur eine zu erfüllen.
25.7.3. Überprüfen Sie /etc/make.conf
Überprüfen Sie die Dateien /usr/share/examples/etc/make.conf und /etc/make.conf. Die erste enthält Vorgabewerte, von denen die meisten auskommentiert sind. Um diese während des Neubaus des Systems zu nutzen, tragen Sie die Werte in /etc/make.conf ein. Beachten Sie, dass alles, was Sie in /etc/make.conf eintragen, bei jedem Aufruf von make angezogen wird. Es ist also klug, hier etwas Sinnvolles einzutragen.
Typischerweise wollen Sie die Zeilen, die CFLAGS und NO_PROFILE enthalten, aus /usr/share/examples/etc/make.conf nach /etc/make.conf übertragen und dort aktivieren.
Sehen Sie sich auch die anderen Definitionen, wie COPTFLAGS oder NOPORTDOCS an und entscheiden Sie, ob Sie diese aktivieren wollen.
25.7.4. Aktualisieren Sie die Dateien in /etc
Das Verzeichnis /etc enthält den Großteil der Konfigurationsdateien des Systems und Skripten, die beim Start des Systems ausgeführt werden. Einige dieser Skripten ändern sich bei einer Migration auf eine neue FreeBSD-Version.
Einige der Konfigurationsdateien, besonders /etc/group, werden für den Normalbetrieb des Systems gebraucht.
Es gab Fälle, in denen das Kommando make installworld auf bestimmte Accounts oder Gruppen angewiesen war, die aber während der Aktualisierung fehlten. Demzufolge kam es zu Problemen bei der Aktualisierung. In einigen Fällen prüft make buildworld ob die Accounts oder Gruppen vorhanden sind.
Ein Beispiel dafür trat beim Anlegen des Benutzers smmsp auf. Die Installationsprozedur schlug an der Stelle fehl, an der mtree(8) versuchte, /var/spool/clientmqueue anzulegen.
Um dieses Problem zu umgehen,rufen Sie mergemaster(8)
prä-buildworld-Modus auf, der mit -p aktiviert
wird. In diesem Modus werden nur Dateien verglichen, die für den Erfolg von buildworld oder installworld
essentiell sind.
Tipp: Wenn Sie besonders paranoid sind, sollten Sie Ihr System nach Dateien absuchen, die der Gruppe, die Sie umbenennen oder löschen, gehören:
# find / -group GID -printDas obige Kommando zeigt alle Dateien an, die der Gruppe GID (dies kann entweder ein Gruppenname oder eine numerische ID sein) gehören.
25.7.5. Wechseln Sie in den Single-User-Modus
Sie können das System im Single-User-Modus übersetzen. Abgesehen davon, dass dies etwas schneller ist, werden bei der Installation des Systems viele wichtige Dateien, wie die Standard-Systemprogramme, die Bibliotheken und Include-Dateien, verändert. Sie bringen sich in Schwierigkeiten, wenn Sie diese Dateien auf einem laufenden System verändern, besonders dann, wenn zu dieser Zeit Benutzer auf dem System aktiv sind.
Eine andere Methode übersetzt das System im Mehrbenutzermodus und wechselt für die Installation in den Single-User-Modus. Wenn Sie diese Methode benutzen wollen, warten Sie mit den folgenden Schritten, bis der Bau des Systems fertig ist und Sie mit installkernel oder installworld installieren wollen.
Als Superuser können Sie mit dem folgenden Kommando ein laufendes System in den Single-User-Modus bringen:
# shutdown now
Alternativ können Sie das System mit der Option “single user” in den Single-User-Modus booten. Danach geben Sie die folgenden Befehle ein:
# fsck -p # mount -u / # mount -a -t ufs # swapon -a
Die Kommandos überprüfen die Dateisysteme, hängen / wieder beschreibbar ein, hängen dann alle anderen UFS Dateisysteme aus /etc/fstab ein und aktivieren den Swap-Bereich.
Anmerkung: Zeigt Ihre CMOS-Uhr die lokale Zeit und nicht GMT an, dies erkennen Sie daran, dass date(1) die falsche Zeit und eine falsche Zeitzone anzeigt, setzen Sie das folgende Kommando ab:
# adjkerntz -iDies stellt sicher, dass Ihre Zeitzone richtig eingestellt ist. Ohne dieses Kommando werden Sie vielleicht später Probleme bekommen.
25.7.6. Entfernen Sie /usr/obj
Die neu gebauten Teile des Systems werden in der Voreinstellung unter /usr/obj gespeichert. Die Verzeichnisse dort spiegeln die Struktur unter /usr/src.
Sie können den make buildworld Prozess beschleunigen, indem Sie dieses Verzeichnis entfernen. Dies erspart Ihnen zudem einigen Ärger aufgrund von Abhängigkeiten.
Einige Dateien unter /usr/obj sind vielleicht durch die
immutable-Option (siehe chflags(1))
schreibgeschützt, die vor dem Löschen entfernt werden muss.
# cd /usr/obj # chflags -R noschg * # rm -rf *
25.7.7. Übersetzen der Quellen des Basissystems
25.7.7.1. Sichern der Ausgaben
Für den Fall, dass etwas schief geht, sollten Sie die Ausgaben von make(1) in einer Datei sichern, damit Sie eine Kopie der Fehlermeldung besitzen. Das mag Ihnen nicht helfen, den Fehler zu finden, kann aber anderen helfen, wenn Sie Ihr Problem in einer der FreeBSD-Mailinglisten schildern.
Dazu können Sie einfach das Kommando script(1) benutzen, dem Sie beim Aufruf als Parameter den Dateinamen für die Ausgaben mitgeben. Setzen Sie das Kommando unmittelbar vor dem Neubau ab und geben Sie exit ein, wenn der Bau abgeschlossen ist:
# script /var/tmp/mw.out
Script started, output file is /var/tmp/mw.out
# make TARGET
… Ausgaben des Kommandos …
# exit
Script done, …
Sichern Sie die Ausgaben nicht in /tmp, da dieses Verzeichnis beim nächsten Boot aufgeräumt werden kann. Ein geeigneteres Verzeichnis ist /var/tmp, wie im vorigen Beispiel gezeigt, oder das Heimatverzeichnis von root.
25.7.7.2. Übersetzen des Basissystems
Wechseln Sie in das Verzeichnis, in dem die Quellen liegen (in der Voreinstellung ist das /usr/src):
# cd /usr/src
Zum Neubau der Welt benutzen Sie make(1). Dieses Kommando liest ein Makefile, das Anweisungen enthält, wie die Programme, aus denen FreeBSD besteht, zu bauen sind und in welcher Reihenfolge diese zu bauen sind.
Ein typischer Aufruf von make sieht wie folgt aus:
# make -x -DVARIABLE target
In diesem Beispiel ist -x eine Option, die Sie an make(1) weitergeben
wollen. Eine Liste gültiger Optionen finden Sie in der make(1)
Manualpage.
Das Verhalten eines Makefiles wird von Variablen
bestimmt. Mit -DVARIABLE setzen Sie eine Variable. Diese
Variablen sind dieselben, die auch in /etc/make.conf
gesetzt werden, dies ist nur ein alternativer Weg, Variablen zu setzen.
Um zu verhindern, dass die “profiled” Bibliotheken gebaut werden, rufen Sie make wie folgt auf:
# make -DNO_PROFILE target
Dieser Aufruf entspricht dem folgenden Eintrag in /etc/make.conf:
NO_PROFILE= true # Avoid compiling profiled libraries
Jedes Makefile definiert einige “Ziele”, die festlegen, was genau zu tun ist. Mit target wählen Sie eins dieser Ziele aus.
Einige Ziele im Makefile sind nicht für den Endanwender gedacht, sondern unterteilen den Bauprozess in eine Reihe von Einzelschritten.
Im Regelfall müssen Sie make(1) keine Parameter mitgeben, so dass Ihre Kommandozeile wie folgt aussehen wird:
# make target
target steht dabei für die verschiedenen Ziele. Das erste Ziel sollte immer buildworld sein.
Mit buildworld wird ein kompletter Baum unterhalb von /usr/obj gebaut, der mit installworld, einem weiteren Ziel, auf dem System installiert werden kann.
Über separate Optionen zu verfügen, ist aus mehreren Gründen nützlich. Erstens können Sie das System auf einem laufenden System bauen, da die Bauprozedur abgekapselt vom Rest des Systems ist. Das System lässt sich im Mehrbenutzermodus ohne negative Seiteneffekte bauen. Die Installation mit installworld sollte aber immer noch im Single-User-Modus erfolgen.
Zweitens können Sie NFS benutzen, um mehrere Maschinen in Ihrem Netzwerk zu aktualisieren. Wenn Sie die Maschinen A, B und C aktualisieren wollen, lassen sie make buildworld und make installworld auf A laufen. Auf den Maschinen B und C können Sie die Verzeichnisse /usr/src und /usr/obj von A einhängen und brauchen dort nur noch make installworld auszuführen, um die Bauresultate zu installieren.
Obwohl das Ziel world noch existiert, sollten Sie es wirklich nicht mehr benutzen.
Um das System zu bauen, setzen Sie das folgende Kommando ab:
# make buildworld
Mit -j können Sie make
anweisen, mehrere Prozesse zu starten. Besonders effektiv ist das auf
Mehrprozessor-Systemen. Da aber der Übersetzungsprozess hauptsächlich von IO statt
der CPU bestimmt wird, ist diese Option auch auf Einprozessor-Systemen
nützlich.
Auf einem typischen Einprozessor-System können Sie den folgenden Befehl absetzen:
# make -j4 buildworld
make(1) wird dann bis zu vier Prozesse gleichzeitig laufen lassen. Erfahrungsberichte aus den Mailinglisten zeigen, dass dieser Aufruf typischerweise den besten Geschwindigkeitsgewinn bringt.
Wenn Sie ein Mehrprozessor-System besitzen und SMP in Ihrem Kernel konfiguriert ist, probieren Sie Werte zwischen 6 und 10 aus.
25.7.7.3. Laufzeiten
Die Laufzeit eines Baus wird von vielen Faktoren beeinflusst, ein aktuelles System benötigt aber etwa zwei Stunden um FreeBSD-STABLE zu bauen. Der Bau von FreeBSD-CURRENT dauert etwas länger.
25.7.8. Übersetzen und Installation des Kernels
Um das Beste aus Ihrem System zu holen, sollten Sie einen neuen Kernel kompilieren. Praktisch gesehen ist das sogar notwendig, da sich einige Datenstrukturen geändert haben und Programme wie ps(1) oder top(1) nur mit einem Kernel zusammen arbeiten, der auch zu dem entsprechenden Quellcode passt.
Am einfachsten und sichersten bauen Sie dazu den GENERIC Kernel. Obwohl der GENERIC Kernel vielleicht nicht alle Ihre Geräte unterstützt, sollte er alles enthalten, um das System in den Single-User-Modus zu booten. Dies ist auch ein guter Test, um zu sehen, dass das System ordnungsgemäß funktioniert. Nachdem Sie mit GENERIC gebootet und sichergestellt haben, dass Ihr System funktioniert, können Sie einen neuen Kernel mit Ihrer Konfigurationsdatei bauen.
In aktuellen FreeBSD-Versionen müssen Sie das Basissystem neu bauen, bevor Sie einen neuen Kernel erstellen.
Anmerkung: Wenn Sie einen angepassten Kernel erstellen wollen und bereits über eine Konfigurationsdatei verfügen, geben Sie diese, wie im folgenden Beispiel gezeigt, auf der Kommandozeile an:
# cd /usr/src # make buildkernel KERNCONF=MYKERNEL # make installkernel KERNCONF=MYKERNEL
Wenn kern.securelevel einen Wert größer als 1 besitzt und der Kernel mit noschg oder
ähnlichen Optionen geschützt ist, müssen Sie installkernel im Einbenutzermodus ausführen. Wenn das nicht
der Fall ist, sollten die beiden Kommandos problemlos im Mehrbenutzermodus laufen.
Weitere Informationen über kern.securelevel finden
Sie in init(8) und chflags(1) erläutert
Optionen, die Sie auf Dateien setzen können.
25.7.9. Booten Sie in den Single-User-Modus
Um zu prüfen, ob der neue Kernel funktioniert, sollten Sie in den Single-User-Modus booten. Folgen Sie dazu der Anleitung aus Abschnitt 25.7.5.
25.7.10. Installation des Systems
Nun können Sie das neue System mit installworld installieren. Rufen Sie dazu das folgende Kommando auf:
# cd /usr/src # make installworld
Anmerkung: Wenn Sie mit dem make buildworld Kommando Variablen verwendet haben, müssen Sie dieselben Variablen auch bei dem make installworld Kommando angeben. Auf die anderen Optionen trifft das nur bedingt zu:
-jdarf mit installworld nicht benutzt werden.Sie haben zum Bauen die folgende Kommandozeile verwendet:
# make -DNO_PROFILE buildworldBei der Installation setzen Sie dann das folgende Kommando ab:
# make -DNO_PROFILE installworldWürden Sie die Variable bei der Installation weglassen, so würde das System versuchen, die “profiled” Bibliotheken, die aber gar nicht gebaut wurden, zu installieren.
25.7.11. Aktualisieren der von make installworld ausgelassenen Dateien
Neue oder geänderte Konfigurationsdateien aus einigen Verzeichnissen, besonders /etc, /var und /usr werden bei der Installationsprozedur nicht berücksichtigt.
Sie können diese Dateien mit mergemaster(8) aktualisieren. Alternativ können Sie das auch manuell durchführen, obwohl wir diesen Weg nicht empfehlen. Egal welchen Weg Sie beschreiten, sichern Sie vorher den Inhalt von /etc für den Fall, dass etwas schief geht.
25.7.11.1. mergemaster
Beigetragen von Tom Rhodes.Das Bourne-Shell Skript mergemaster(8) hilft Ihnen dabei, die Unterschiede zwischen den Konfigurationsdateien in /etc und denen im Quellbaum unter /usr/src/etc zu finden. mergemaster ist der empfohlene Weg, Ihre Systemkonfiguration mit dem Quellbaum abzugleichen.
Rufen Sie mergemaster einfach auf und schauen Sie zu.
Ausgehend von / wird mergemaster
einen virtuellen Root-Baum aufbauen und darin die neuen Konfigurationsdateien
ablegen. Diese Dateien werden dann mit den auf Ihrem System installierten
verglichen. Unterschiede zwischen den Dateien werden im diff(1)-Format
dargestellt. Neue oder geänderte Zeilen werden mit +
gekennzeichnet. Zeilen die gelöscht oder ersetzt werden, sind mit einem - gekennzeichnet. Das Anzeigeformat wird in diff(1) genauer
erklärt.
mergemaster(8) zeigt Ihnen jede geänderte Datei an und Sie haben die Wahl, die neue Datei (in mergemaster wird sie temporäre Datei genannt) zu löschen, sie unverändert zu installieren, den Inhalt der neuen Datei mit dem Inhalt der alten Datei abzugleichen, oder die diff(1) Ausgabe noch einmal zu sehen. Sie können die aktuelle Datei auch überspringen, sie wird dann noch einmal angezeigt, nachdem alle anderen Dateien abgearbeitet wurden. Sie erhalten Hilfe, wenn Sie bei der Eingabeaufforderung von mergemaster ein ? eingeben.
Wenn Sie die temporäre Datei löschen, geht mergemaster davon aus, dass Sie Ihre aktuelle Datei behalten möchten. Wählen Sie die Option bitte nur dann, wenn Sie keinen Grund sehen, die aktuelle Datei zu ändern.
Wenn Sie die temporäre Datei installieren, wird Ihre aktuelle Datei mit der neuen Datei überschrieben. Sie sollten alle unveränderten Konfigurationsdateien auf diese Weise aktualisieren.
Wenn Sie sich entschließen den Inhalt beider Dateien abzugleichen, wird ein Texteditor aufgerufen, indem Sie beide Dateien nebeneinander betrachten können. Mit der Taste l übernehmen Sie die aktuelle Zeile der links dargestellten Datei, mit der Taste r übernehmen Sie die Zeile der rechts dargestellten Datei. Das Ergebnis ist eine Datei, die aus Teilen der beiden ursprünglichen Dateien besteht und installiert werden kann. Dieses Verfahren wird gewöhnlich bei veränderten Dateien genutzt.
Haben Sie sich entschieden die Differenzen noch einmal anzuzeigen, zeigt Ihnen mergemaster(8) dieselbe Ausgabe, die Sie gesehen haben, bevor die Eingabeaufforderung ausgegeben wurde.
Wenn mergemaster(8) alle Systemdateien abgearbeitet hat, werden weitere Optionen abgefragt. Sie werden unter Umständen gefragt, ob Sie die Passwort-Datei neu bauen lassen wollen. Am Ende haben Sie die Möglichkeit, den Rest der temporären Dateien zu löschen.
25.7.11.2. Manueller Abgleich der Konfigurationsdateien
Wenn Sie den Abgleich lieber selbst ausführen wollen, beachten Sie bitte, dass Sie nicht einfach die Dateien aus /usr/src/etc nach /etc kopieren können. Einige dieser Dateien müssen zuerst installiert werden, bevor sie benutzt werden können. Das liegt daran, dass /usr/src/etc keine exakte Kopie von /etc ist. Zudem gibt es Dateien, die sich in /etc befinden aber nicht in /usr/src/etc.
Wenn Sie, wie empfohlen, mergemaster benutzen, können Sie direkt in den nächsten Abschnitt wechseln.
Am einfachsten ist es, wenn Sie die neuen Dateien in ein temporäres Verzeichnis installieren und sie nacheinander auf Differenzen zu den bestehenden Dateien durchsehen.
Sichern Sie die Inhalte von /etc: Obwohl bei dieser Prozedur keine Dateien in /etc automatisch verändert werden, sollten Sie dessen Inhalt an einen sicheren Ort kopieren:
# cp -Rp /etc /etc.oldMit
-Rwird rekursiv kopiert und-perhält die Attribute der kopierten Dateien, wie Zugriffszeiten und Eigentümer.
Sie müssen die neuen Dateien in einem temporären Verzeichnis installieren. /var/tmp/root ist eine gute Wahl für das temporäre Verzeichnis, in dem auch noch einige Unterverzeichnisse angelegt werden müssen.
# mkdir /var/tmp/root # cd /usr/src/etc # make DESTDIR=/var/tmp/root distrib-dirs distribution
Die obigen Kommandos bauen die nötige Verzeichnisstruktur auf und installieren die neuen Dateien in diese Struktur. Unterhalb von /var/tmp/root wurden einige leere Verzeichnisse angelegt, die Sie am besten wie folgt entfernen:
# cd /var/tmp/root # find -d . -type d | xargs rmdir 2>/dev/null
Im obigen Beispiel wurde die Fehlerausgabe nach /dev/null umgeleitet, um die Warnungen über nicht leere Verzeichnisse zu unterdrücken.
/var/tmp/root enthält nun alle Dateien, die unterhalb von / installiert werden müssen. Sie müssen nun jede dieser Dateien mit den schon existierenden Dateien vergleichen.
Einige der installierten Dateien unter /var/tmp/root beginnen mit einem “.”. Als dieses Kapitel verfasst wurde, waren das nur die Startdateien für die Shells in /var/tmp/root/ und /var/tmp/root/root/. Abhängig davon, wann Sie dieses Handbuch lesen, können mehr Dateien dieser Art existieren. Verwenden Sie ls -a um sicherzustellen, dass Sie alle derartigen Dateien finden.
Benutzen Sie diff(1) um Unterschiede zwischen zwei Dateien festzustellen:
# diff /etc/shells /var/tmp/root/etc/shells
Das obige Kommando zeigt Ihnen die Unterschiede zwischen der installierten Version von /etc/shells und der neuen Version in /var/tmp/root/etc/shells. Entscheiden Sie anhand der Unterschiede, ob Sie beide Dateien abgleichen oder die neue Version über die alte kopieren wollen.
Versehen Sie das temporäre Verzeichnis mit einem Zeitstempel: Wenn Sie das System oft neu bauen, müssen Sie /etc genauso oft aktualisieren. Dies kann mit der Zeit sehr lästig werden.
Sie können das Verfahren beschleunigen, wenn Sie sich eine Kopie der Dateien behalten, die Sie zuletzt nach /etc installiert haben. Das folgende Verfahren zeigt Ihnen, wie das geht.
Folgen Sie der normalen Prozedur um das System zu bauen. Wenn Sie /etc und die anderen Verzeichnisse aktualisieren wollen, geben Sie dem temporären Verzeichnis einen Namen, der das aktuelle Datum enthält. Wenn Sie dies zum Beispiel am 14. Februar 1998 durchführten, hätten Sie die folgenden Kommandos abgesetzt:
# mkdir /var/tmp/root-19980214 # cd /usr/src/etc # make DESTDIR=/var/tmp/root-19980214 \ distrib-dirs distributionGleichen Sie die Änderungen entsprechend der Anleitung von oben ab.
Wenn Sie fertig sind, entfernen Sie das Verzeichnis /var/tmp/root-19980214 nicht.
Wenn Sie nun neue Quellen heruntergeladen und gebaut haben, folgen Sie bitte Schritt 1. Wenn Sie zwischen den Updates eine Woche gewartet haben, haben Sie nun ein Verzeichnis mit dem Namen /var/tmp/root-19980221.
Sie können nun die Unterschiede, die sich in einer Woche ergeben haben, sehen, indem Sie diff(1) rekursiv anwenden:
# cd /var/tmp # diff -r root-19980214 root-19980221Üblicherweise sind die Differenzen, die Sie jetzt sehen, kleiner als die Differenzen zwischen /var/tmp/root-19980221/etc und /etc. Da die angezeigten Differenzen kleiner sind, ist es jetzt einfacher den Abgleich der Dateien durchzuführen.
Sie können nun das älteste der beiden /var/tmp/root-* Verzeichnisse entfernen:
# rm -rf /var/tmp/root-19980214Wiederholen Sie diesen Prozess jedes Mal wenn Sie Dateien in /etc abgleichen müssen.
Mit date(1) können Sie den Verzeichnisnamen automatisch erzeugen:
# mkdir /var/tmp/root-`date "+%Y%m%d"`
25.7.12. Das System neu starten
Sie sind nun am Ende der Prozedur angelangt. Nachdem Sie sich davon überzeugt haben, dass Ihr System funktioniert, starten Sie Ihr System mit shutdown(8) neu:
# shutdown -r now
25.7.13. Ende
Herzlichen Glückwunsch! Sie haben gerade erfolgreich Ihr FreeBSD System aktualisiert.
Es ist übrigens leicht einen Teil des Systems wiederherzustellen, für den Fall, dass Ihnen ein kleiner Fehler unterlaufen ist. Wenn Sie beispielsweise während des Updates oder Abgleichs /etc/magic aus Versehen gelöscht haben, wird file(1) nicht mehr funktionieren. In diesem Fall können Sie das Problem mit dem folgenden Kommando beheben:
# cd /usr/src/usr.bin/file # make all install
25.7.14. Fragen
- 25.7.14.1. Muss ich wirklich immer alles neu bauen, wenn sich etwas geändert hat?
- 25.7.14.2.
- 25.7.14.3. Kann ich /usr/obj löschen, wenn ich fertig bin?
- 25.7.14.4. Kann ein abgebrochener Bau weitergeführt werden?
- 25.7.14.5. Wie kann ich den Bauprozess beschleunigen?
- 25.7.14.6. Was mache ich, wenn etwas nicht funktioniert?
Darauf gibt es keine einfache Antwort. Was zu tun ist, hängt von den Änderungen ab. Es lohnt wahrscheinlich nicht, alles neu zu bauen, wenn sich bei einem CVSup-Lauf nur die folgenden Dateien geändert haben:
src/games/cribbage/instr.c src/games/sail/pl_main.c src/release/sysinstall/config.c src/release/sysinstall/media.c src/share/mk/bsd.port.mk
In diesem Fall können Sie in die entsprechenden Unterverzeichnisse wechseln und dort make all install ausführen. Wenn sich allerdings etwas Wichtiges, wie src/lib/libc/stdlib, geändert hat, sollten Sie die Welt oder mindestens die statisch gelinkten Teile des Systems (sowie Ihre statisch gelinkten Ergänzungen) neu bauen.
Letztendlich ist das Ihre Entscheidung. Sie sind vielleicht damit zufrieden, das System alle zwei Wochen neu zu bauen und in der Zwischenzeit die anfallenden Änderungen zu sammeln. Wenn Sie sich zutrauen, alle Abhängigkeiten zu erkennen, bauen Sie vielleicht auch nur die geänderten Sachen neu.
Das hängt natürlich auch noch davon ab, wie oft Sie ein Update durchführen wollen und ob Sie FreeBSD-STABLE oder FreeBSD-CURRENT benutzen.
Der Bau bricht mit vielen “Signal 11”-Fehlern (oder anderen Signalnummern) ab. Was ist da passiert?
Normalerweise zeigen diese Meldungen Hardwarefehler an. Ein Neubau der Welt ist ein guter Belastungstest für Ihre Hardware und zeigt oft Probleme mit dem Speicher auf. Dies äußert sich darin, dass der Compiler mit dem Erhalt von seltsamen Signalen abbricht.
Es liegt garantiert ein Hardwarefehler vor, wenn ein neuer Übersetzungslauf an einer anderen Stelle abbricht.
In diesem Fall können Sie nur einzelne Komponenten Ihres Systems tauschen, um zu bestimmen, welche Komponente den Fehler verursacht.
Kurze Antwort: Ja.
In /usr/obj werden alle Dateien abgelegt, die während der Übersetzungsphase erstellt wurden. Dieses Verzeichnis wird in einem der ersten Schritte der Bauprozedur entfernt. Es macht daher wenig Sinn, dieses Verzeichnis zu behalten und Sie setzen eine Menge Plattenplatz, momentan ungefähr 2 GB, frei, wenn Sie es löschen.
Wenn Sie allerdings genau wissen, was Sie tun, können Sie diesen Schritt bei make buildworld auslassen. Nachfolgende Bauprozeduren werden dadurch erheblich schneller, da die meisten Quelldateien nicht mehr neu übersetzt werden. Dafür können aber subtile Abhängigkeitsprobleme entstehen, die dazu führen, dass der Bau auf merkwürdige Weise abbrechen kann. Dies führt häufig zu unnötigen Diskussionen auf den FreeBSD Mailinglisten, wenn sich jemand über einen kaputten Bau beschwert, aber nicht sieht, dass er Probleme hat, weil er eine Abkürzung genommen hat.
Das hängt davon ab, wieweit der Bauprozess fortgeschritten ist.
Üblicherweise werden essentielle Werkzeuge, wie gcc(1) und make(1), und die Systembibliotheken während des Bauprozesses neu erstellt (dies ist aber keine allgemein gültige Regel). Die neu erstellen Werkzeuge und Bibliotheken werden dann benutzt, um sich selbst noch einmal zu bauen, und wieder installiert. Anschließend wird das Gesamtsystem mit den neu erstellten Systemdateien gebaut.
Wenn Sie sich im letzten Schritt befinden und Sie wissen, dass Sie dort sind, weil Sie durch die Ausgaben, die Sie ja sichern, der Bauprozedur gesehen haben, können Sie mit ziemlicher Sicherheit den Bau weiterführen:
… Fehler beheben …
# cd /usr/src
# make -DNO_CLEAN all
Diese Variablen verhindern, dass make buildworld die vorher erstellten Dateien löscht.
Das Sie sich im letzten Schritt der Bauprozedur befinden, erkennen Sie daran, dass Sie in der Ausgabe die folgenden Zeilen finden:
-------------------------------------------------------------- Building everything.. --------------------------------------------------------------
Wenn Sie diese Meldung nicht finden, oder sich nicht sicher sind, dann ist es besser, noch einmal ganz von Vorne anzufangen.
-
Bauen Sie im Single-User-Modus.
-
Legen Sie /usr/src und /usr/obj in getrennte Dateisysteme auf unterschiedliche Festplatten. Benutzen Sie nach Möglichkeit auch getrennte Platten-Controller.
-
Noch besser ist es, diese Dateisysteme auf mehrere Festplatten mit ccd(4) zu verteilen.
-
Bauen Sie die “profiled”-Bibliotheken, die Sie wahrscheinlich sowieso nicht brauchen, nicht. /etc/make.conf sollte dazu NO_PROFILE=true enthalten.
-
Setzen Sie die CFLAGS in /etc/make.conf auf
-O -pipe. Die Optimierungsstufe-O2ist deutlich langsamer und die Performance-Unterschiede zwischen-Ound-O2sind vernachlässigbar klein.-pipeveranlasst den Compiler Pipes anstelle von Dateien für die Kommunikation zu benutzen. Dies spart einige Plattenzugriffe, geht aber auf Kosten des Speichers. -
Benutzen Sie
-jn, um mehrere Prozesse parallel laufen zu lassen. Normalerweise beschleunigt dies den Bauprozess unabhängig davon, ob Sie ein Einprozessor- oder Mehrprozessorsystem einsetzen. -
Sie können das Dateisystem /usr/src mit der Option
noatimeeinhängen. Dies verhindert, dass die Zugriffszeiten der Dateien aktualisiert werden (eine Information, die Sie vielleicht gar nicht brauchen).# mount -u -o noatime /usr/src
Warnung: Das Beispiel geht davon aus, dass sich /usr/src auf einem separaten Dateisystem befindet. Wenn das nicht der Fall ist, weil das Verzeichnis beispielsweise Teil des /usr Dateisystems ist, müssen Sie anstelle von /usr/src den Mountpoint des Dateisystems angeben.
-
Das Dateisystem, in dem sich /usr/obj befindet, kann mit der Option
asynceingehangen werden. Dies bewirkt, dass Schreibzugriffe auf die Platte asynchron stattfinden, das heißt ein Schreibzugriff ist sofort beendet, die Daten werden allerdings erst einige Sekunden später geschrieben. Dadurch können Schreibzugriffe zusammengefasst werden, was einen erheblichen Geschwindigkeitszuwachs mit sich bringen kann.Warnung: Beachten Sie, dass dies Ihr Dateisystem anfälliger für Fehler macht. Im Fall eines Stromausfalls besteht eine erhöhte Wahrscheinlichkeit, dass das Dateisystem beim Start der Maschine zerstört ist.
Wenn sich /usr/obj auf einem extra Dateisystem befindet, ist das kein Problem. Wenn sich allerdings auf diesem Dateisystem noch andere wertvolle Daten befinden, stellen Sie sicher, dass Sie aktuelle Sicherungen besitzen.
# mount -u -o async /usr/obj
Warnung: Ersetzen Sie /usr/obj durch den Mountpoint des entsprechenden Dateisystems, wenn es sich nicht auf einem eigenen Dateisystem befindet.
Stellen Sie sicher, dass sich in Ihrer Umgebung keine Reste eines vorherigen Baus befinden. Das geht ganz einfach:
# chflags -R noschg /usr/obj/usr # rm -rf /usr/obj/usr # cd /usr/src # make cleandir # make cleandir
Ja, make cleandir muss wirklich zweimal aufgerufen werden.
Nachdem Sie aufgeräumt haben, starten Sie den Bauprozess wieder mit make buildworld.
Wenn Sie immer noch Probleme haben, schicken Sie die Fehlermeldungen und die
Ausgabe von uname -a an die Mailingliste 'Fragen und
Antworten zu FreeBSD' <de-bsd-questions@de.FreeBSD.org>.
Bereiten Sie sich darauf vor, weitere Fragen zu Ihrer Umgebung zu
beantworten.
25.8. Veraltete Dateien, Verzeichnisse und Bibliotheken löschen
Basiert auf Notizen von Anton Shterenlikht.Aufgrund der ständigen Weiterentwicklung von FreeBSD kann es dazu kommen, dass Dateien (und deren Inhalte) obsolet werden, weil deren Funktionalität entweder in anderen Dateien implementiert wurde, sich die Versionsnummer der Bibliothek geändert hat oder deren Funktion nicht mehr benötigt wird. Dies kann sowohl Dateien und Verzeichnis, aber auch Bibliotheken betreffen. Diese veralteten Dateien sollten daher entfernt werden, bevor Sie Ihr System aktualisieren. Der Vorteil für den Benutzer ist darin zu sehen, dass dessen System (sowie dessen Backup) von nicht mehr benötigten Dateien gereinigt wird. Falls die obsolete Bibliothek Sicherheits- oder Stabilitätsprobleme aufweist, sollte das System ebenfalls aktualisiert werden, um Ihr System sicher zu halten und/oder durch die fehlerhafte Bibliothek verursachte Systemabstürze zu vermeiden. Veraltete Dateien, Verzeichnisse und Bibliotheken sind in der Datei /usr/src/ObsoleteFiles.inc aufgelistet. Die folgenden Anweisungen sollen Ihnen dabei helfen, diese Dateien während der Systemaktualisierung zu entfernen.
Im Folgenden wird angenommen, dass Sie den Anweisungen von Abschnitt 25.7.1 folgen. Nachdem Sie make installworld sowie mergemaster erfolgreich ausgeführt haben, sollten Sie Ihr System auf veraltete Dateien und Bibliotheken hin überprüfen:
# cd /usr/src # make check-old
Werden dabei veraltete Dateien gefunden, können diese im nächsten Schritt entfernt werden:
# make delete-old
Tipp: Weitere interessante Targets finden sich in der Datei /usr/src/Makefile.
Bei jeder Datei wird nachgefragt, ob Sie diese wirklich löschen wollen. Es ist aber auch möglich, alle Dateien automatisch löschen zu lassen. Dies erreichen Sie, indem Sie die Umgebungsvariable BATCH_DELETE_OLD_FILES entsprechend setzen:
# make -DBATCH_DELETE_OLD_FILES delete-old
Alternativ können Sie auch den folgenden Befehl einsetzen (und jeweils die Antwort yes an die einzelnen Abfragen weiterreichen):
# yes | make delete-old
Warnung: Das Löschen veralteter Dateien kann dazu führen, dass Programme, die auf diese Dateien angewiesen sind, nicht mehr funktionieren. Dies gilt insbesondere für veraltete Bibliotheken. In den meisten Fällen ist es dann notwendig, Programme, Ports und Bibliotheken, welche die veraltete Bibliothek verwenden, neu zu bauen, bevor Sie den Befehl make delete-old-libs ausführen.
Die Ports-Sammlung enthält Werkzeuge, die Ihnen beim Prüfen von Bibliothek-Abhängigkeiten helfen können: sysutils/libchk sowie sysutils/bsdadminscripts.
Veraltete Bibliotheken können zu Konflikten mit neueren Bibliotheken führen und beispielsweise folgende Meldungen verursachen:
/usr/bin/ld: warning: libz.so.4, needed by /usr/local/lib/libtiff.so, may conflict with libz.so.5 /usr/bin/ld: warning: librpcsvc.so.4, needed by /usr/local/lib/libXext.so, may conflict with librpcsvc.so.5
Um diese Probleme zu lösen, müssen Sie zuerst herausfinden, welcher Port die Bibliothek installiert hat:
# pkg_info -W /usr/local/lib/libtiff.so /usr/local/lib/libtiff.so was installed by package tiff-3.9.4 # pkg_info -W /usr/local/lib/libXext.so /usr/local/lib/libXext.so was installed by package libXext-1.1.1,1
Danach deinstallieren Sie den Port und bauen ihn neu, um ihn danach erneut zu installieren. Dieser Vorgang kann durch den Einsatz der Werkzeuge ports-mgmt/portmaster oder ports-mgmt/portupgrade automatisiert werden. Nachdem Sie alle Ports erfolgreich neu gebaut haben (und Sie daher keine veralteten Bibliotheken mehr verwenden) können Sie die veralteten Bibliotheken endgültig entfernen:
# make delete-old-libs
25.9. Installation mehrerer Maschinen
Beigetragen von Mike Meyer.Wenn Sie mehrere Maschinen besitzen, die Sie alle auf dem gleichen Stand halten wollen, ist es eine Verschwendung von Ressourcen, die Quellen auf jeder Maschine vorzuhalten und zu übersetzen. Die Lösung dazu ist, eine Maschine den Großteil der Arbeit durchführen zu lassen und den anderen Maschinen das Ergebnis mit NFS zur Verfügung zu stellen. Dieser Abschnitt zeigt Ihnen wie das geht.
25.9.1. Voraussetzungen
Stellen Sie zuerst eine Liste der Maschinen zusammen, die auf demselben Stand sein sollen. Wir nennen diese Maschinen die Baugruppe. Jede dieser Maschinen kann mit einem eigenen Kernel laufen, doch sind die Programme des Userlands auf allen Maschinen gleich. Wählen Sie aus der Baugruppe eine Maschine aus, auf der der Bau durchgeführt wird, den Bau-Master. Dies sollte eine Maschine sein, die über die nötigen Ressourcen für make buildworld und make installworld verfügt. Sie brauchen auch eine Testmaschine, auf der Sie die Updates testen, bevor Sie sie in Produktion installieren. Dies sollte eine Maschine, eventuell der Bau-Master, sein, die über einen längeren Zeitraum nicht zur Verfügung stehen kann.
Alle Maschinen der Baugruppe müssen /usr/obj und /usr/src von derselben Maschine an gleichem Ort einhängen. Idealerweise befinden sich die beiden Verzeichnisse auf dem Bau-Master auf verschiedenen Festplatten, sie können allerdings auch auf dem Bau-Master über NFS zur Verfügung gestellt werden. Wenn Sie mehrere Baugruppen haben, sollte sich /usr/src auf einem Bau-Master befinden und über NFS für den Rest der Maschinen zur Verfügung gestellt werden.
Stellen Sie sicher, dass /etc/make.conf und /etc/src.conf auf allen Maschinen einer Baugruppe mit der Datei des Bau-Masters übereinstimmt. Der Bau-Master muss jeden Teil des Systems bauen, den irgendeine Maschine der Baugruppe benötigt. Auf dem Bau-Master müssen in /etc/make.conf alle zu bauenden Kernel mit der Variablen KERNCONF bekannt gegeben werden. Geben Sie dabei den Kernel des Bau-Masters zuerst an. Für jeden zu bauenden Kernel muss auf dem Bau-Master die entsprechende Konfigurationsdatei unter /usr/src/sys/arch/conf abgelegt werden.
25.9.2. Installation des Basissystems
Nach diesen Vorbereitungen können Sie mit dem Bau beginnen. Bauen Sie auf dem Bau-Master, wie in Abschnitt 25.7.7.2 beschrieben, den Kernel und die Welt, installieren Sie aber nichts. Wechseln Sie auf die Testmaschine und installieren Sie den gerade gebauten Kernel. Wenn diese Maschine /usr/src und /usr/obj über NFS bekommt, müssen Sie das Netzwerk im Single-User-Modus aktivieren und die beiden Dateisysteme einhängen. Am einfachsten ist dies, wenn Sie auf der Testmaschine ausgehend vom Mehrbenutzermodus mit shutdown now in den Single-User-Modus wechseln. Sie können dann mit der normalen Prozedur den neuen Kernel und das System installieren und anschließend mergemaster laufen lassen. Wenn Sie damit fertig sind, können Sie die Maschine wieder in den Mehrbenutzermodus booten.
Nachdem Sie sichergestellt haben, dass die Testmaschine einwandfrei funktioniert, wiederholen Sie diese Prozedur für jede Maschine in der Baugruppe.
25.9.3. Die Ports-Sammlung
Dasselbe Verfahren können Sie auch für die Ports-Sammlung anwenden. Zuerst müssen alle Maschinen einer Baugruppe /usr/ports von derselben Maschine über NFS zur Verfügung gestellt bekommen. Setzen Sie dann ein Verzeichnis für die Quellen auf, das sich alle Maschinen teilen. Dieses Verzeichnis können Sie in /etc/make.conf mit der Variablen DISTDIR angeben. Das Verzeichnis sollte für den Benutzer beschreibbar sein, auf den der Benutzer root vom NFS Subsystem abgebildet wird. Jede Maschine sollte noch WRKDIRPREFIX auf ein lokales Bauverzeichnis setzen. Wenn Sie vorhaben, Pakete zu bauen und zu verteilen, sollten Sie PACKAGES auf ein Verzeichnis mit den gleichen Eigenschaften wie DISTDIR setzen.
Kapitel 26. DTrace
Written by Tom Rhodes. Übersetzt von Benedict Reuschling und Christoph Sold.26.1. Überblick
DTrace, auch bekannt als Dynamic Tracing, wurde von Sun als ein Werkzeug zur Analyse von Performance-Problemen in Produktiv- und Entwicklungssystemen entwickelt. Es ist kein Debugging-Werkzeug, sondern ein Hilfsmittel für Echtzeit-Systemanalysen.
DTrace ist ein bemerkenswertes Werkzeug zur Profilerstellung, mit einer beeindruckenden Palette von Eigenschaften zur Diagnose von Systemereignissen. Es kann auch dazu verwendet werden, bestehende Skripte ablaufen zu lassen, um einen Nutzen aus deren Möglichkeiten zu ziehen. Nutzer können mittels der Programmiersprache D von DTrace ihre eigenen Hilfsmittel schreiben, was es ermöglicht, die eigenen Profile nach Ihren Bedürfnissen anzupassen.
Nachdem Sie dieses Kapitel gelesen haben, werden Sie Folgendes wissen:
-
Was DTrace ist und welche Funktionen es zur Verfügung stellt.
-
Unterschiede zwischen der Solaris DTrace Implementierung und derjenigen, die FreeBSD bereitstellt.
-
Wie man DTrace auf FreeBSD aktiviert und verwendet.
Bevor Sie dieses Kapitel lesen, sollten Sie:
-
UNIX und FreeBSD Grundlagen verstehen (Kapitel 4).
-
Einen Kernel konfigurieren und kompilieren können (Kapitel 9).
-
Vertraut sein mit Sicherheitsaspekten und wie diese FreeBSD betreffen (Kapitel 15).
-
Verstehen, wie man den Quellcode von FreeBSD beziehen und das Betriebssystem neu erstellen kann (Kapitel 25).
Warnung: Diese Funktion ist als experimentell anzusehen. Manche Einstellungen enthalten möglicherweise nicht alle Funktionalitäten, andere Teile könnten gar nicht laufen. Mit der Zeit, wenn diese Funktion als für den Produktivbetrieb geeignet erscheint, wird auch diese Dokumentation geändert, um diesem Umstand gerecht zu werden.
26.2. Unterschiede in der Implementierung
Obwohl DTrace in FreeBSD sehr ähnlich zu dem in Solaris ist, existieren doch Unterschiede, die vorher erklärt werden müssen. Der Hauptunterschied für die Anwender besteht darin, dass in FreeBSD DTrace explizit aktiviert werden muss. Es existieren Kerneloptionen und Module, die aktiviert sein müssen, damit DTrace korrekt arbeitet. Diese werden später genauer erlätert.
Die Kerneloption DDB_CTF wird dafür verwendet, um die Unterstützung im Kernel für das Laden von CTF-Daten aus Kernelmodulen und dem Kernel selbst zu ermöglichen. CTF ist das Compact C Type Format von Solaris, welches eine reduzierte Form von Debug-Informationen kapselt, ähnlich zu DWARF und den antiken Stabs. Diese CTF-Daten werden dem Binärcode von den ctfconvert und ctfmerge Befehlen den Werkzeugen zum Bauen des Systems hinzugefügt. Das ctfconvert-Dienstprogramm parst die vom Compiler erstellten DWARF ELF Debug-Abschnitte und ctfmerge vereint CTF ELF-Abschnitte aus Objekten, entweder in ausführbare Dateien oder Shared-Libraries. In Kürze erfahren Sie, wie Sie dies für den Kernel und den Bau von FreeBSD aktivieren.
Einige Provider in FreeBSD unterscheiden sich von der Solaris-Implementierung. Am deutlichsten wird das beim dtmalloc-Provider, welcher das Aufzeichnen von malloc() nach Typen im FreeBSD-Kernel ermöglicht.
In FreeBSD darf DTrace wegen unterschiedlicher Sicherheitskonzepte nur von root verwendet werden. Solaris besitzt ein paar Audit-Funktionen auf den unteren Ebenen, die noch nicht in FreeBSD implementiert sind. Deshalb kann nur root auf /dev/dtrace/dtrace zugreifen.
Zum Schluss muss noch erwähnt werden, dass die DTrace-Software unter Suns CDDL Lizenz fällt. Die Common Development and Distribution License wird von FreeBSD mitgeliefert, sehen Sie sich dazu /usr/src/cddl/contrib/opensolaris/OPENSOLARIS.LICENSE an, oder lesen Sie die Online-Version unter http://www.opensolaris.org/os/licensing.
Diese Lizenz bedeutet, dass ein FreeBSD-Kernel mit den DTrace-Optionen immer noch BSD-lizenziert ist; allerdings tritt die CDDL in Kraft, wenn Module in Binärform vertrieben werden oder die Binärdateien geladen werden.
26.3. Die DTrace Unterstützung aktivieren
Um Unterstützung für DTrace zu aktivieren, fügen Sie die folgenden Zeilen zu Ihrer Kernelkonfigurationsdatei hinzu:
options KDTRACE_HOOKS options DDB_CTF
Anmerkung: Besitzer der AMD-Architektur werden wahrscheinlich noch die folgende Zeile zur Kernelkonfigurationsdatei hinzufügen:
options KDTRACE_FRAMEDiese Option liefert die Unterstützung für die FBT-Eigenschaft. DTrace wird auch ohne diese Option funktionieren; jedoch wird dann Function Boundary Tracing nur eingeschränkt unterstützt.
Der gesamte Quellcode muss neu gebaut und mit der CTF-Option installiert werden. Um das zu erreichen, bauen Sie FreeBSD aus dem Quellcode mittels:
# cd /usr/src # make WITH_CTF=1 kernel
Das System muss im Anschluss daran neu gestartet werden.
Nachdem das System neu gestartet und der neue Kernel in den Hauptspeicher geladen wurde, sollte die Unterstützung für die Korn-Shell hinzugefügt werden. Dies wird benötigt, da die Sammlung von DTrace-Werkzeugen mehrere Dienstprogramme enthält, die in ksh implementiert sind. Installieren Sie shells/ksh93. Es ist auch möglich, diese Werkzeuge unter shells/pdksh oder shells/mksh laufen zu lassen.
Zum Schluss sollten Sie noch den aktuellen DTrace-Werkzeugsatz beschaffen. Die aktuelle Version ist unter http://www.opensolaris.org/os/community/dtrace/dtracetoolkit/ verfügbar. Ein Mechanismus zur Installation ist enthalten, allerdings ist eine Installation nicht unbedingt nötig, um die darin enthaltenen Dienstprogramme einzusetzen.
26.4. DTrace verwenden
Bevor die DTrace-Funktionaltät benutzt werden kann, muss das DTrace-Gerät existieren. Um das Gerät zu laden, geben Sie das folgende Kommando ein:
# kldload dtraceall
Die DTrace-Unterstützung sollte jetzt verfügbar sein. Um alle Sonden anzuzeigen, kann der Administrator nun den folgenden Befehl eingeben:
# dtrace -l | more
Alle Ausgaben werden an das more-Programm übergeben, da der Bildschirmpuffer sehr schnell überlaufen wird. Ab diesem Punkt kann DTrace als einsatzbereit angesehen werden. Jetzt ist es an der Zeit, sich näher mit dem Satz von Werkzeugen zu beschäftigen.
Der Werkzeugsatz ist eine Sammlung von vorgefertigten Skripten, die von DTrace ausgeführt werden können, um Systeminformationen zu sammeln. Es gibt Skripte, die offene Dateien überprüfen, den Speicher, CPU-Verbrauch und noch viel mehr. Entpacken Sie die Skripte mit dem folgenden Befehl:
# gunzip -c DTraceToolkit* | tar xvf -
Wechseln Sie mit dem cd-Kommando in dieses Verzeichnis und ändern Sie die Berechtigung zum Ausführen von allen Dateien, deren Name klein geschrieben ist, auf 755.
All diese Skripte müssen inhaltlich verändert werden. Diejenigen, die auf /usr/bin/ksh verweisen, müssen in /usr/local/bin/ksh geändert werden und die Anderen, welche /usr/bin/sh verwenden, müssen so angepasst werden, dass sie /bin/sh verwenden. Schliesslich müssen noch diejenigen, die /usr/bin/perl enthalten, auf /usr/local/bin/perl umgeschrieben werden.
Wichtig: Zu diesem Zeitpunkt ist es klug, den Leser noch einmal daran zu erinnern, dass die Unterstützung von DTrace in FreeBSD noch unvollständig und experimentell ist. Viele dieser Skripte werden nicht funktionieren, da diese entweder zu sehr Solaris-spezifisch sind oder Sonden verwenden, die zur Zeit noch nicht unterstützt werden.
Zum Zeitpunkt, an dem dieses Dokument geschrieben wurde, existieren nur zwei Skripte im DTrace-Werkzeugsatz, die von FreeBSD komplett unterstützt werden: die Skripte hotkernel und procsystime. Diese beiden werden in den folgenden Teilen dieses Abschnitts genauer untersucht.
hotkernel wurde entworfen, um zu identifizieren, welche Funktion die meiste Kernelzeit beansprucht. Normal ausgeführt, wird es Ausgaben ähnlich der Folgenden produzieren:
# ./hotkernel Sampling... Hit Ctrl-C to end.
Der Systemadministrator muss die Tastenkombination Ctrl+C drücken, um den Prozess zu stoppen. Nach dem Abbruch wird das Skript eine Liste von Kernelfunktionen und Zeitmessungen ausgeben, aufsteigend sortiert nach den Zeiten:
kernel`_thread_lock_flags 2 0.0% 0xc1097063 2 0.0% kernel`sched_userret 2 0.0% kernel`kern_select 2 0.0% kernel`generic_copyin 3 0.0% kernel`_mtx_assert 3 0.0% kernel`vm_fault 3 0.0% kernel`sopoll_generic 3 0.0% kernel`fixup_filename 4 0.0% kernel`_isitmyx 4 0.0% kernel`find_instance 4 0.0% kernel`_mtx_unlock_flags 5 0.0% kernel`syscall 5 0.0% kernel`DELAY 5 0.0% 0xc108a253 6 0.0% kernel`witness_lock 7 0.0% kernel`read_aux_data_no_wait 7 0.0% kernel`Xint0x80_syscall 7 0.0% kernel`witness_checkorder 7 0.0% kernel`sse2_pagezero 8 0.0% kernel`strncmp 9 0.0% kernel`spinlock_exit 10 0.0% kernel`_mtx_lock_flags 11 0.0% kernel`witness_unlock 15 0.0% kernel`sched_idletd 137 0.3% 0xc10981a5 42139 99.3%
Dieses Skript funktioniert auch mit Kernelmodulen. Um diese Eigenschaft zu verwenden,
starten Sie das Skript mit dem Parameter -m:
# ./hotkernel -m Sampling... Hit Ctrl-C to end. ^C MODULE COUNT PCNT 0xc107882e 1 0.0% 0xc10e6aa4 1 0.0% 0xc1076983 1 0.0% 0xc109708a 1 0.0% 0xc1075a5d 1 0.0% 0xc1077325 1 0.0% 0xc108a245 1 0.0% 0xc107730d 1 0.0% 0xc1097063 2 0.0% 0xc108a253 73 0.0% kernel 874 0.4% 0xc10981a5 213781 99.6%
Das procsystime Skript fängt die Systemaufruf-Zeiten ab und zeigt diese für eine gegebene PID oder einen Prozessnamen an. Im folgenden Beispiel wurde eine neue Instanz von /bin/csh erzeugt. procsystime wurde ausgeführt und verbleibt so, während ein paar Befehle in die andere Instanz von csh eingegeben werden. Dies sind die Ergebnisse dieses Versuchs:
# ./procsystime -n csh
Tracing... Hit Ctrl-C to end...
^C
Elapsed Times for processes csh,
SYSCALL TIME (ns)
getpid 6131
sigreturn 8121
close 19127
fcntl 19959
dup 26955
setpgid 28070
stat 31899
setitimer 40938
wait4 62717
sigaction 67372
sigprocmask 119091
gettimeofday 183710
write 263242
execve 492547
ioctl 770073
vfork 3258923
sigsuspend 6985124
read 3988049784
Wie aus der Ausgabe ersichtlich ist, verbraucht der read()-Systemaufruf die meiste Zeit in Nanosekunden, während der
Systemaufruf getpid() hingegen am schnellsten läft.
26.5. Die Sprache D
Der DTrace Werkzeugsatz enthält viele Skripte in der speziellen Sprache von DTrace. Diese Sprache wird als “die D Sprache” in der Dokumentation von Sun bezeichnet und ist C++ sehr ähnlich. Eine tiefergehende Betrachtung dieser Sprache würde den Rahmen dieses Dokuments sprengen. Ausführlich wird diese Sprache unter http://wikis.sun.com/display/DTrace/Documentation behandelt.
IV. Netzwerke
FreeBSD ist eins der meist benutzten Betriebssysteme für leistungsfähige Netzwerkserver. Die Kapitel in diesem Teil behandeln die nachstehenden Themen:
-
Serielle Datenübertragung
-
PPP und PPP over Ethernet
-
Electronic-Mail
-
Den Betrieb von Netzwerkdiensten
-
Firewalls
-
Weiterführende Netzwerkthemen
Diese Kapitel sollten Sie lesen, wenn Sie die Informationen darin benötigen. Sie brauchen Sie nicht in einer bestimmten Reihenfolge zu lesen, noch müssen Sie die Kapitel lesen, bevor Sie anfangen, FreeBSD zu benutzen.
- Inhaltsverzeichnis
- 27. Serielle Datenübertragung
- 28. PPP und SLIP
- 29. Elektronische Post (E-Mail)
- 30. Netzwerkserver
- 31. Firewalls
- 32. Weiterführende Netzwerkthemen
Kapitel 27. Serielle Datenübertragung
Übersetzt von Martin Heinen.27.1. Übersicht
UNIX Systeme unterstützten schon immer die serielle Datenübertragung. Tatsächlich wurden Ein- und Ausgaben auf den ersten UNIX Maschinen über serielle Leitungen durchgeführt. Seit der Zeit, in der ein durchschnittlicher “Terminal” aus einem seriellen Drucker mit 10 Zeichen/Sekunde und einer Tastatur bestand, hat sich viel verändert. Dieses Kapitel behandelt einige Möglichkeiten, serielle Datenübertragung unter FreeBSD zu verwenden.
Nachdem Sie dieses Kapitel durchgearbeitet haben, werden Sie Folgendes wissen:
-
Wie Sie Terminals an Ihr FreeBSD anschließen.
-
Wie Sie sich mit einem Modem auf einem entfernten Rechner einwählen.
-
Wie Sie entfernten Benutzern erlauben, sich mit einem Modem in Ihr System einzuwählen.
-
Wie Sie Ihr System über eine serielle Konsole booten.
Bevor Sie dieses Kapitel lesen, sollten Sie
27.2. Einführung
Warnung: Mit FreeBSD 8.0 wurden die Gerätedateien für serielle Ports von /dev/ttydN in /dev/ttyuN umbenannt. Setzen Sie noch FreeBSD 7.X ein, müssen Sie die Befehle in den folgenden Abschnitten entsprechend anpassen.
27.2.1. Begriffe
- bps
-
Bits pro Sekunde – Einheit für die Übertragungsgeschwindigkeit.
- DEE (DTE)
-
Datenendeinrichtung (Data Terminal Equipment) – zum Beispiel Ihr Computer.
- DÜE (DCE)
-
Datenübertragungseinrichtung (Data Communications Equipment) – Ein Modem.
- RS-232
-
EIA (Electronic Industries Association) Norm für die serielle Datenübertragung.
In diesem Abschnitt wird der Begriff “Baud” nicht für Übertragungsgeschwindigkeiten gebraucht. Baud bezeichnet elektrische Zustandswechsel pro Zeiteinheit, die Taktfrequenz, während “bps” (Bits pro Sekunde) der richtige Begriff für die Übertragungsgeschwindigkeit ist (die meisten Pedanten sollten damit zufrieden sein).
27.2.2. Kabel und Schnittstellen
Um ein Modem oder einen Terminal an Ihr FreeBSD-System anzuschließen, muss Ihr Computer über eine serielle Schnittstelle verfügen. Zusätzlich brauchen Sie noch das passende Kabel, um das Gerät mit der Schnittstelle zu verbinden. Wenn Sie mit Ihren Geräten und den nötigen Kabeln schon vertraut sind, können Sie diesen Abschnitt überspringen.
27.2.2.1. Kabel
Es gibt verschiedene serielle Kabel. Die zwei häufigsten sind Nullmodemkabel und Standard-RS-232-Kabel. Die Dokumentation Ihrer Hardware sollte beschreiben, welchen Kabeltyp Sie benötigen.
27.2.2.1.1. Nullmodemkabel
Ein Nullmodemkabel verbindet einige Signale, wie die Betriebserde, eins zu eins, andere Signale werden getauscht: Die Sende- und Empfangsleitungen werden zum Beispiel gekreuzt.
Sie können das Kabel für die Anbindung eines Terminals auch selbst herstellen. Die folgende Tabelle enthält die Signalnamen von RS-232C sowie die Pinbelegung für einen Stecker vom Typ DB-25. Beachten Sie dabei aber, dass der Standard zwar eine direkte Verbindung beider Pin 1 (Protective Ground) vorschreibt, diese aber in vielen Fällen nicht vorhanden ist. Einige Terminals benötigen nur die Pins 2, 3 und 7 für eine korrekte Funktion, während andere eine unterschiedliche Konfiguration als die in den folgenden Beispielen gezeigte benötigen.
Tabelle 27-1. Nullmodemkabel vom Typ DB-25-zu-DB-25
| Signal | Pin # | Pin # | Signal | |
|---|---|---|---|---|
| SG | 7 | verbunden mit | 7 | SG |
| TD | 2 | verbunden mit | 3 | RD |
| RD | 3 | verbunden mit | 2 | TD |
| RTS | 4 | verbunden mit | 5 | CTS |
| CTS | 5 | verbunden mit | 4 | RTS |
| DTR | 20 | verbunden mit | 6 | DSR |
| DTR | 20 | verbunden mit | 8 | DCD |
| DSR | 6 | verbunden mit | 20 | DTR |
| DCD | 8 | verbunden mit | 20 | DTR |
Die folgenden zwei Schemata werden heutzutage ebenfalls häufig eingesetzt:
Tabelle 27-2. Nullmodemkabel vom Typ DB-9-zu-DB-9
| Signal | Pin # | Pin # | Signal | |
|---|---|---|---|---|
| RD | 2 | verbunden mit | 3 | TD |
| TD | 3 | verbunden mit | 2 | RD |
| DTR | 4 | verbunden mit | 6 | DSR |
| DTR | 4 | verbunden mit | 1 | DCD |
| SG | 5 | verbunden mit | 5 | SG |
| DSR | 6 | verbunden mit | 4 | DTR |
| DCD | 1 | verbunden mit | 4 | DTR |
| RTS | 7 | verbunden mit | 8 | CTS |
| CTS | 8 | verbunden mit | 7 | RTS |
Tabelle 27-3. Nullmodemkabel vom Typ DB-9-zu-DB-25
| Signal | Pin # | Pin # | Signal | |
|---|---|---|---|---|
| RD | 2 | verbunden mit | 2 | TD |
| TD | 3 | verbunden mit | 3 | RD |
| DTR | 4 | verbunden mit | 6 | DSR |
| DTR | 4 | verbunden mit | 8 | DCD |
| SG | 5 | verbunden mit | 7 | SG |
| DSR | 6 | verbunden mit | 20 | DTR |
| DCD | 1 | verbunden mit | 20 | DTR |
| RTS | 7 | verbunden mit | 5 | CTS |
| CTS | 8 | verbunden mit | 4 | RTS |
Anmerkung: Wird ein Pin eines Kabels mit zwei Pins des anderen Kabels verbunden, werden dazu in der Regel zuerst die beiden Pins mit einem kurzem Draht verbunden. Danach wird dieser Draht mit dem Pin des anderen Endes verbunden.
Die eben besprochenen Schemata scheinen die beliebtesten zu sein. Es gibt aber noch weitere Varianten. Im Buch RS-232 Made Easy wird beispielsweise SG mit SG verbunden, TD mit RD, RTS und CTS mit DCD, DTR mit DSR, und umgekehrt.
27.2.2.1.2. Standard RS-232C Kabel
Ein Standard-RS-232C-Kabel verbindet alle Signale direkt, das heißt das Signal “Transmitted Data” wird mit dem Signal “Transmitted Data” der Gegenstelle verbunden. Dieses Kabel wird benötigt, um ein Modem mit einem FreeBSD-System zu verbinden. Manche Terminals benötigen dieses Kabel ebenfalls.
27.2.2.2. Schnittstellen
Über serielle Schnittstellen werden Daten zwischen dem FreeBSD-System und dem Terminal übertragen. Dieser Abschnitt beschreibt die verschiedenen Schnittstellen und wie sie unter FreeBSD angesprochen werden.
27.2.2.2.1. Arten von Schnittstellen
Da es verschiedene Schnittstellen gibt, sollten Sie vor dem Kauf oder Selbstbau eines Kabels sicherstellen, dass dieses zu den Schnittstellen Ihres Terminals und FreeBSD-Systems passt.
Die meisten Terminals besitzen DB-25-Stecker. Personal Computer haben DB-25- oder DB-9-Stecker. Wenn Sie eine serielle Multiportkarte für Ihren PC besitzen, haben Sie vielleicht RJ-12- oder RJ-45-Anschlüsse.
Die Dokumentation Ihrer Geräte sollte Aufschluss über den Typ der benötigten Anschlüsse geben. Oft hilft es, wenn Sie sich den Anschluss einfach ansehen.
27.2.2.2.2. Schnittstellenbezeichnung
Unter FreeBSD sprechen Sie die serielle Schnittstelle (Port) über einen Eintrag im /dev Verzeichnis an. Es gibt dort zwei verschiedene Einträge:
-
Schnittstellen für eingehende Verbindungen werden /dev/ttyuN genannt. Dabei ist N die Nummer der Schnittstelle, deren Zählung bei Null beginnt. Allgemein wird diese Schnittstelle für Terminals benutzt. Diese Schnittstelle funktioniert nur, wenn ein “Data Carrier Detect” Signal (DCD) vorliegt.
-
Für ausgehende Verbindungen wird /dev/cuadN verwendet. Dieser Port wird normalerweise nur von Modems genutzt. Sie können ihn allerdings für Terminals benutzen, die das “Data Carrier Detect” Signal nicht unterstützen.
Wenn Sie einen Terminal an die erste serielle Schnittstelle (COM1 in MS-DOS), angeschlossen haben, sprechen Sie ihn über /dev/ttyu0 an. Wenn er an der zweiten seriellen Schnittstelle angeschlossen ist, verwenden Sie /dev/ttyu1, usw.
27.2.3. Kernelkonfiguration
In der Voreinstellung benutzt FreeBSD vier serielle Schnittstellen, die in MS-DOS-Kreisen als COM1, COM2, COM3 und COM4 bekannt sind. Momentan unterstützt FreeBSD einfache Multiportkarten (z.B. die BocaBoard 1008 und 2016) und bessere wie die von Digiboard und Stallion Technologies. In der Voreinstellung sucht der Kernel allerdings nur nach den Standardanschlüssen.
Um zu überprüfen, ob der Kernel eine Ihrer seriellen Schnittstellen erkennt, achten Sie auf die Meldungen beim Booten, oder schauen sich diese später mit /sbin/dmesg an. Insbesondere sollten Sie auf Meldungen achten, die mit den Zeichen sio anfangen.
Tipp: Das folgende Kommando zeigt Ihnen nur die Meldungen an, die die Folge sio enthalten:
# /sbin/dmesg | grep 'sio'
Auf einem System mit vier seriellen Schnittstellen sollte der Kernel die folgenden Meldungen ausgeben:
sio0 at 0x3f8-0x3ff irq 4 on isa sio0: type 16550A sio1 at 0x2f8-0x2ff irq 3 on isa sio1: type 16550A sio2 at 0x3e8-0x3ef irq 5 on isa sio2: type 16550A sio3 at 0x2e8-0x2ef irq 9 on isa sio3: type 16550A
Wenn Ihr Kernel nicht alle seriellen Schnittstellen erkennt, müssen Sie Ihren Kernel über die Datei /boot/device.hints konfigurieren. Zusätzlich können Sie Einträge für Geräte, die auf Ihrem System nicht vorhanden sind, aus dem Kernel entfernen.
Die Hilfeseite sio(4) enthält weitere Informationen zu seriellen Schnittstellen und Multiportkarten. Seien Sie vorsichtig, wenn Sie Konfigurationsdateien von älteren FreeBSD-Versionen verwenden, da sich die Syntax und die Bedeutung der Optionen zwischen verschiedenen Versionen geändert hat.
Anmerkung: port IO_COM1 ist ein Ersatz für port 0x3f8, IO_COM2 bedeutet port 0x2f8, IO_COM3 bedeutet port 0x3e8 und IO_COM4 steht für port 0x2e8. Die angegebenen IO-Adressen sind genau wie die Interrupts 4, 3, 5 und 9 üblich für serielle Schnittstellen. Beachten Sie bitte, dass sich normale serielle Schnittstellen auf ISA-Bussen keine Interrupts teilen können. Multiportkarten besitzen zusätzliche Schaltkreise, die es allen 16550As auf der Karte erlauben, sich einen oder zwei Interrupts zu teilen.
27.2.4. Gerätedateien
Die meisten Geräte im Kernel werden durch Gerätedateien in /dev angesprochen. Die sio Geräte werden durch /dev/ttyuN für eingehende Verbindungen und durch /dev/cuadN für ausgehende Verbindungen angesprochen. Zum Initialisieren der Geräte stellt FreeBSD die Dateien /dev/ttyuN.init und /dev/cuadN.init zur Verfügung. Zusätzlich existieren Dateien für das Sperren von Gerätedateien (Locking). Dabei handelt es sich um die Dateien /dev/ttyuN.lock und /dev/cuadN.lock. Diese Dateien werden benutzt, um Kommunikationsparameter beim Öffnen eines Ports vorzugeben. Für Modems, die zur Flusskontrolle RTS/CTS benutzen, kann damit crtscts gesetzt werden. Die Geräte /dev/ttyldN und /dev/cualaN (locking devices) werden genutzt, um bestimmte Parameter festzuschreiben und vor Veränderungen zu schützen. Weitere Informationen zu Terminals finden Sie in termios(4), sio(4) erklärt die Dateien zum Initialisieren und Sperren der Geräte, stty(1) beschreibt schließlich Terminal-Einstellungen.
27.2.5. Konfiguration der seriellen Schnittstelle
Anwendungen benutzen normalerweise die Geräte ttyuN oder cuadN. Das Gerät besitzt einige Voreinstellungen für Terminal-I/O, wenn es von einem Prozess geöffnet wird. Mit dem folgenden Kommando können Sie sich diese Einstellungen ansehen:
# stty -a -f /dev/ttyu1
Sie können diese Einstellungen verändern, sie bleiben allerdings nur solange wirksam,
bis das Gerät geschlossen wird. Wenn das Gerät danach wieder geöffnet wird, sind die
Voreinstellungen wieder wirksam. Um die Voreinstellungen zu ändern, öffnen Sie das Gerät,
das zum Initialisieren dient und verändern dessen Einstellungen. Um beispielsweise für
ttyu5 den CLOCAL Modus, 8-Bit
Kommunikation und XON/XOFF Flusssteuerung einzuschalten,
setzen Sie das folgende Kommando ab:
# stty -f /dev/ttyu5.init clocal cs8 ixon ixoff
In /etc/rc.d/rc.serial werden die systemweiten Voreinstellungen für serielle Geräte vorgenommen.
Um zu verhindern, dass Einstellungen von Anwendungen verändert werden, können Sie die Geräte zum Festschreiben von Einstellungen (“locking devices”) benutzen. Wenn sie beispielsweise die Geschwindigkeit von ttyu5 auf 57600 bps festlegen wollen, benutzen Sie das folgende Kommando:
# stty -f /dev/ttyld5 57600
Eine Anwendung, die ttyu5 öffnet, kann nun nicht mehr die Geschwindigkeit ändern und muss 57600 bps benutzen.
Die Geräte zum Initialisieren und Festschreiben von Einstellungen sollten selbstverständlich nur von root beschreibbar sein.
27.3. Terminals
Beigetragen von Sean Kelly.Warnung: Mit FreeBSD 8.0 wurden die Gerätedateien für serielle Ports von /dev/ttydN in /dev/ttyuN umbenannt. Setzen Sie noch FreeBSD 7.X ein, müssen Sie die Befehle in den folgenden Abschnitten entsprechend anpassen.
Wenn Sie sich nicht an der Konsole oder über ein Netzwerk an Ihrem FreeBSD-System anmelden können, sind Terminals ein bequemer und billiger Weg auf Ihr System zuzugreifen. Dieser Abschnitt beschreibt wie Sie Terminals mit FreeBSD benutzen.
27.3.1. Terminaltypen
Das ursprüngliche UNIX System besaß keine Konsolen. Zum Anmelden und Starten von Programmen wurden stattdessen Terminals benutzt, die an den seriellen Schnittstellen des Rechners angeschlossen waren. Dies entspricht der Benutzung eines Modems zum Anmelden auf einem entfernten System, um dort mit einem Terminalemulator im Textmodus zu arbeiten.
Die Konsolen heutiger PCs besitzen sehr gute Grafikfähigkeiten, trotzdem gibt es in fast jedem UNIX System die Möglichkeit, sich über die serielle Schnittstelle anzumelden; FreeBSD ist da keine Ausnahme. Sie können sich an einem Terminal anmelden und dort jedes Textprogramm, das Sie normalerweise an der Konsole oder in einem xterm Fenster im X Window System benutzen, laufen lassen.
Im kommerziellen Umfeld können Sie viele Terminals an ein FreeBSD-System anschließen und diese auf den Arbeitsplätzen Ihrer Angestellten aufstellen. Im privaten Umfeld kann ein älterer IBM PC oder Macintosh als Terminal dienen. Damit verwandeln Sie einen Einzelarbeitsplatz in ein leistungsfähiges Mehrbenutzersystem.
FreeBSD kennt drei verschiedene Terminals:
Die folgenden Abschnitte beschreiben jeden dieser Terminals.
27.3.1.1. Dumb-Terminals
Dumb-Terminals (unintelligente Datenstationen) sind Geräte, die über die serielle Schnittstelle mit einem Rechner verbunden werden. Sie werden “unintelligent” genannt, weil sie nur Text senden und empfangen und keine Programme laufen lassen können. Alle Programme, wie Texteditoren, Compiler oder Spiele befinden sich auf dem Rechner, der mit dem Terminal verbunden ist.
Es gibt viele Dumb-Terminals, die von verschiedenen Herstellern produziert werden, wie zum Beispiel der VT-100 von Digital Equipment Corporation oder der WY-75 von Wyse. So gut wie jeder der verschiedenen Terminals sollte mit FreeBSD zusammenarbeiten. Manche High-End Geräte verfügen sogar über Grafikfähigkeiten, die allerdings nur von spezieller Software genutzt werden kann.
Dumb-Terminals sind in Umgebungen beliebt, in denen keine Grafikanwendungen, wie zum Beispiel X-Programme, laufen müssen.
27.3.1.2. PCs, die als Terminal fungieren
Jeder PC kann die Funktion eines Dumb-Terminals, der ja nur Text senden und empfangen kann, übernehmen. Dazu brauchen Sie nur das richtige Kabel und eine Terminalemulation, die auf dem PC läuft.
Diese Konfiguration ist im privaten Umfeld sehr beliebt. Wenn Ihr Ehepartner zum Beispiel gerade an der FreeBSD-Konsole arbeitet, können Sie einen weniger leistungsstarken PC, der als Terminal mit dem FreeBSD-System verbunden ist, benutzen, um dort gleichzeitig im Textmodus zu arbeiten.
Bereits im Basissystem sind mindestens zwei Werkzeuge vorhanden, die Sie zur Arbeit über eine serielle Konsole einsetzen können: cu(1) sowie tip(1).
Um sich von einem FreeBSD-System aus über eine serielle Verbindung mit einem anderen System zu verbinden, geben Sie folgenden Befehl ein:
# cu -l serial-port-device
“serial-port-device” ist hier der Name der Gerätedatei, die einer bestimmten seriellen Schnittstelle Ihres Systems zugewiesen ist. Diese Gerätedateien werden /dev/cuadN genannt.
Der Buchstabe “N” muss dabei durch die Nummer des seriellen Ports Ihres Systems ersetzt werden.
Anmerkung: Beachten Sie, dass die Numerierung dieses Daten (im Gegensatz etwa zu MS-DOS-kompatiblen Systemen) unter FreeBSD mit Null und nicht mit Eins beginnt. Die Schnittstelle “COM1” entspricht daher in der Regel /dev/cuad0 unter FreeBSD.
Anmerkung: In der Ports-Sammlung finden sich weitere Programme (beispielsweise comms/minicom), mit denen Sie eine Verbindung über eine serielle Schnittstelle herstellen können.
27.3.1.3. X-Terminals
X-Terminals sind die ausgereiftesten der verfügbaren Terminals. Sie werden nicht mit der seriellen Schnittstelle sondern mit einem Netzwerk, wie dem Ethernet, verbunden. Diese Terminals sind auch nicht auf den Textmodus beschränkt, sondern können jede X-Anwendung darstellen.
X-Terminals sind hier nur der Vollständigkeit halber aufgezählt. Die Einrichtung von X-Terminals wird in diesem Abschnitt nicht beschrieben.
27.3.2. Konfiguration
Im Folgenden wird beschrieben, wie Sie Ihr FreeBSD-System konfigurieren müssen, um sich an einem Terminal anzumelden. Dabei wird vorausgesetzt, dass der Kernel bereits die serielle Schnittstelle, die mit dem Terminal verbunden ist, unterstützt. Weiterhin sollte der Terminal schon angeschlossen sein.
Aus Kapitel 13 wissen Sie, dass init für das Initialisieren des Systems und den Start von Prozessen zum Zeitpunkt des Systemstarts verantwortlich ist. Unter anderem liest init /etc/ttys ein und startet für jeden verfügbaren Terminal einen getty Prozess. getty wiederum fragt beim Anmelden den Benutzernamen ab und startet login.
Um Terminals auf Ihrem FreeBSD-System einzurichten, führen Sie folgenden Schritte als root durch:
-
Wenn er noch nicht da ist, fügen Sie einen Eintrag in /etc/ttys für die serielle Schnittstelle aus /dev ein.
-
Geben Sie /usr/libexec/getty als auszuführendes Programm an. Als Parameter für getty geben Sie den passenden Verbindungstyp aus /etc/gettytab an.
-
Geben Sie den Terminaltyp an.
-
Aktivieren Sie den Anschluss.
-
Geben Sie die Sicherheit des Anschlusses an.
-
Veranlassen Sie init /etc/ttys erneut zu lesen.
Optional können Sie in /etc/gettytab auch einen auf Ihre Zwecke angepassten Terminaltyp erstellen. Die genaue Vorgehensweise wird in diesem Abschnitt nicht erklärt, aber die Manualpages von gettytab(5) und getty(8) enthalten dazu weitere Informationen.
27.3.2.1. Hinzufügen eines Eintrags in /etc/ttys
In /etc/ttys werden alle Terminals aufgeführt, an denen Sie sich auf dem FreeBSD-System anmelden können. Hier findet sich zum Beispiel ein Eintrag für die erste virtuelle Konsole /dev/ttyv0, der es Ihnen ermöglicht, sich dort anzumelden. Die Datei enthält des Weiteren Einträge für andere virtuelle Konsolen, serielle Schnittstellen und Pseudoterminals. Wenn Sie einen Terminal konfigurieren wollen, fügen sie einen Eintrag für den Namen des Gerätes aus /dev ohne das Präfix /dev hinzu. Zum Beispiel wird /dev/ttyv0 als ttyv0 aufgeführt.
In der Voreinstellung enthält /etc/ttys Einträge für die ersten vier seriellen Schnittstellen: ttyu0 bis ttyu3. Wenn Sie an eine von diesen einen Terminal anschließen, brauchen Sie keinen weiteren Eintrag hinzuzufügen.
Beispiel 27-1. Einträge in /etc/ttys hinzufügen
Angenommen, wir wollen an ein System zwei Terminals anschließen: Einen Wyse-50 und einen alten 286 IBM PC, der mit Procomm einen VT-100 Terminal emuliert. Den Wyse-Terminal verbinden wir mit der zweiten seriellen Schnittstelle und den 286 mit der sechsten seriellen Schnittstelle (einem Anschluss auf einer Multiportkarte). Die entsprechenden Einträge in /etc/ttys würden dann wie folgt aussehen:
ttyu1"/usr/libexec/getty std.38400"
wy50
on
insecure
ttyu5 "/usr/libexec/getty std.19200" vt100 on insecure

- Das erste Feld gibt normalerweise den Namen der Gerätedatei aus /dev an.

- Im zweiten Feld wird das auszuführende Kommando, normal ist das getty(8), angegeben. getty initialisiert und öffnet die Verbindung, setzt die Geschwindigkeit und fragt den Benutzernamen ab. Danach führt es login(1) aus.
-
getty akzeptiert einen optionalen Parameter auf der Kommandozeile, den Verbindungstyp, der die Eigenschaften der Verbindung, wie die Geschwindigkeit und Parität, festlegt. Die Typen und die damit verbundenen Eigenschaften liest getty aus /etc/gettytab.
-
/etc/gettytab enthält viele Einträge sowohl für neue wie auch alte Terminalverbindungen. Die meisten Einträge, die mit std beginnen, sollten mit einem festverdrahteten Terminal funktionieren. Für jede Geschwindigkeit zwischen 110 bps und 115200 bps gibt es einen std Eintrag. Natürlich können Sie auch eigene Einträge erstellen, Informationen dazu finden Sie in gettytab(5).
-
Wenn Sie den Verbindungstyp in /etc/ttys eintragen, stellen Sie bitte sicher, dass die Kommunikationseinstellungen auch mit denen des Terminals übereinstimmen.
-
In unserem Beispiel verwendet der Wyse-50 keine Parität und 38400 bps, der 286 PC benutzt ebenfalls keine Parität und arbeitet mit 19200 bps.

- Das dritte Feld gibt den Terminaltyp an, der normalerweise mit diesem Anschluss verbunden ist. Für Einwählverbindungen wird oft unknown oder dialup benutzt, da sich die Benutzer praktisch mit beliebigen Terminals oder Emulatoren anmelden können. Bei festverdrahteten Terminals ändert sich der Typ nicht, so dass Sie in diesem Feld einen richtigen Typ aus der termcap(5) Datenbank angeben können.
-
In unserem Beispiel benutzen wir für den Wyse-50 den entsprechenden Typ aus termcap(5), der 286 PC wird als VT-100, den er ja emuliert, angegeben.

- Das vierte Feld gibt an, ob der Anschluss aktiviert werden soll. Wenn Sie hier on angeben, startet init das Programm, das im zweiten Feld angegeben wurde (normal getty). Wenn Sie off angeben, wird das Kommando aus dem zweiten Feld nicht ausgeführt und folglich können Sie sich dann an dem betreffenden Terminal nicht anmelden.

- Im letzten Feld geben Sie die Sicherheit des Anschlusses an. Wenn Sie hier secure angeben, darf sich root (oder jeder Account mit der UID 0) über diese Verbindung anmelden. Wenn Sie insecure angeben, dürfen sich nur unprivilegierte Benutzer anmelden. Diese können später mit su(1) oder einem ähnlichen Mechanismus zu root wechseln.
-
Es wird dringend empfohlen, insecure nur für Terminals hinter verschlossenen Türen zu verwenden, da Sie mit su leicht zum Superuser werden können.
27.3.2.2. init zwingen, /etc/ttys erneut zu lesen
Nachdem Sie die nötigen Änderungen in /etc/ttys vorgenommen haben, schicken Sie init ein SIGHUP-Signal (hangup), um es zu veranlassen, seine Konfigurationsdatei neu zu lesen:
# kill -HUP 1
Anmerkung: Da init immer der erste Prozess auf einem System ist, besitzt es immer die PID 1.
Wenn alles richtig eingerichtet ist, alle Kabel angeschlossen und die Terminals eingeschaltet sind, sollte für jeden Terminal ein getty Prozess laufen und auf jedem Terminal sollten Sie eine Anmeldeaufforderung sehen.
27.3.3. Fehlersuche
Selbst wenn Sie den Anweisungen akribisch gefolgt sind, kann es immer noch zu Fehlern beim Einrichten eines Terminals kommen. Die folgende Aufzählung von Symptomen beschreibt mögliche Lösungen:
27.3.3.1. Es erscheint kein Anmeldeprompt
Stellen Sie sicher, dass der Terminal verbunden und eingeschaltet ist. Wenn ein PC als Terminal fungiert, überprüfen Sie, dass die Terminalemulation auf den richtigen Schnittstellen läuft.
Stellen Sie sicher, dass Sie das richtige Kabel verwenden und dass das Kabel fest mit dem Terminal und dem FreeBSD-Rechner verbunden ist.
Stellen Sie sicher, dass die Einstellungen für die Geschwindigkeit (bps) und Parität auf dem FreeBSD System und dem Terminal gleich sind. Wenn Ihr Terminal einen Bildschirm besitzt, überprüfen Sie die richtige Einstellung von Helligkeit und Kontrast. Wenn Ihr Terminal druckt, stellen Sie die ausreichende Versorgung mit Papier und Tinte sicher.
Überprüfen Sie mit ps, dass der getty Prozess für den Terminal läuft:
# ps -axww|grep getty
Für jeden Terminal sollten Sie einen Eintrag sehen. Aus dem folgenden Beispiel erkennen Sie, dass getty auf der zweiten seriellen Schnittstelle tyyd1 läuft und den Verbindungstyp std.38400 aus /etc/gettytab benutzt:
22189 d1 Is+ 0:00.03 /usr/libexec/getty std.38400 ttyu1
Wenn getty nicht läuft, überprüfen Sie, ob der Anschluss in /etc/ttys aktiviert ist. Haben Sie kill -HUP 1 abgesetzt, nachdem Sie /etc/ttys geändert hatten?
Wenn getty läuft, aber der Terminal immer noch kein Anmeldeprompt ausgibt, oder Sie am Anmeldeprompt nichts eingeben können, kann es sein, dass Ihr Terminal oder Kabel keinen Hardware-Handshake unterstützt. Ändern Sie dann den Eintrag std.38400 in /etc/ttys zu 3wire.38400. Nachdem Sie /etc/ttys geändert haben, setzen Sie das Kommando kill -HUP 1 ab. Der Eintrag 3wire besitzt ähnliche Eigenschaften wie der Eintrag std, ignoriert aber den Hardware-Handshake. Wenn Sie den Eintrag 3wire verwenden, müssen Sie vielleicht die Geschwindigkeit verkleinern oder die Software-Flusssteuerung aktivieren, um Pufferüberläufe zu vermeiden.
27.3.3.2. Es erscheinen nur unverständliche Zeichen
Stellen Sie sicher, dass die Einstellungen für die Geschwindigkeit (bps) und Parität auf dem FreeBSD System und dem Terminal gleich sind. Kontrollieren Sie den getty Prozess und stellen Sie sicher, dass der richtige Verbindungstyp aus /etc/gettytab benutzt wird. Wenn das nicht der Fall ist, editieren Sie /etc/ttys und setzen das Kommando kill-HUP 1 ab.
27.3.3.3. Zeichen erscheinen doppelt und eingegebene Passwörter erscheinen im Klartext
Stellen Sie den Terminal oder die Terminalemulation von “half duplex” oder “local echo” auf “full duplex.” um.
27.4. Einwählverbindungen
Beigetragen von Guy Helmer. Mit Anmerkungen von Sean Kelly.Warnung: Mit FreeBSD 8.0 wurden die Gerätedateien für serielle Ports von /dev/ttydN in /dev/ttyuN umbenannt. Setzen Sie noch FreeBSD 7.X ein, müssen Sie die Befehle in den folgenden Abschnitten entsprechend anpassen.
Das Einrichten von Einwählverbindungen ähnelt dem Anschließen von Terminals, nur dass Sie anstelle eines Terminals ein Modem verwenden.
27.4.1. Externe und interne Modems
Externe Modems sind für Einwählverbindungen besser geeignet, da sie die Konfiguration in nicht flüchtigem RAM speichern können. Zudem verfügen Sie über Leuchtanzeigen, die den Status wichtiger RS-232 Signale anzeigen und unter Umständen Besucher beeindrucken können.
Interne Modems verfügen normalerweise nicht über nicht flüchtiges RAM und lassen sich meist nur über DIP-Schalter konfigurieren. Selbst wenn ein internes Modem Leuchtanzeigen besitzt, sind diese meist schwer einzusehen, wenn das Modem eingebaut ist.
27.4.1.1. Modems und Kabel
Mit einem externen Modem müssen Sie das richtige Kabel benutzen: Ein Standard RS-232C Kabel, bei dem die folgenden Signale miteinander verbunden sind, sollte ausreichen:
Tabelle 27-4. Signalnamen
| Abkürzung | Bedeutung |
|---|---|
| RD | Received Data |
| TD | Transmitted Data |
| DTR | Data Terminal Ready |
| DSR | Data Set Ready |
| DCD | Data Carrier Detect (dadurch erkennt RS-232 das Signal Received Line) |
| SG | Signal Ground |
| RTS | Request to Send |
| CTS | Clear to Send |
Ab Geschwindigkeiten von 2400 bps benötigt FreeBSD die Signale RTS und CTS für die Flusssteuerung. Das Signal CD zeigt an, ob ein Träger vorliegt, das heißt ob die Verbindung aufgebaut ist oder beendet wurde. DTR zeigt an, dass das Gerät betriebsbereit ist. Es gibt einige Kabel, bei denen nicht alle nötigen Signale verbunden sind. Wenn Sie Probleme der Art haben, dass zum Beispiel die Sitzung nicht beendet wird, obwohl die Verbindung beendet wurde, kann das an einem solchen Kabel liegen.
Wie andere UNIX Betriebssysteme auch, benutzt FreeBSD Hardwaresignale, um festzustellen, ob ein Anruf beantwortet wurde, eine Verbindung beendet wurde, oder um die Verbindung zu schließen und das Modem zurückzusetzen. FreeBSD vermeidet es, dem Modem Kommandos zu senden, oder den Statusreport des Modems abzufragen. Falls Sie ein Benutzer von PC-basierenden Bulletin Board Systemen sind, mag Sie das verwundern.
27.4.2. Schnittstellenbausteine
FreeBSD unterstützt EIA RS-232C (CCITT V.24) serielle Schnittstellen, die auf den NS8250, NS16450, NS16550 oder NS16550A Bausteinen basieren. Die Bausteine der Serie 16550 verfügen über einen 16 Byte großen Puffer, der als FIFO angelegt ist. Wegen Fehler in der FIFO-Logik kann der Puffer in einem 16550 Baustein allerdings nicht genutzt werden, das heißt der Baustein muss als 16450 betrieben werden. Bei allen Bausteinen ohne Puffer und dem 16550 Baustein muss jedes Byte einzeln von dem Betriebssystem verarbeitet werden, was Fehler bei hohen Geschwindigkeiten oder großer Systemlast erzeugt. Es sollten daher nach Möglichkeit serielle Schnittstellen, die auf 16550A Bausteinen basieren, eingesetzt werden.
27.4.3. Überblick
Wie bei Terminals auch, startet init für jede serielle Schnittstelle, die eine Einwählverbindung zur Verfügung stellt, einen getty Prozess. Wenn das Modem beispielsweise an /dev/ttyu0 angeschlossen ist, sollte in der Ausgabe von ps ax eine Zeile wie die folgende erscheinen:
4850 ?? I 0:00.09 /usr/libexec/getty V19200 ttyu0
Wenn sich ein Benutzer einwählt und die Verbindung aufgebaut ist, zeigt das Modem dies durch das CD Signal (Carrier Detect) an. Der Kernel merkt, dass ein Signal anliegt und vollendet das Öffnen der Schnittstelle durch getty. Dann sendet getty das Anmeldeprompt mit der ersten für die Verbindung vereinbarten Geschwindigkeit und wartet auf eine Antwort. Wenn die Antwort unverständlich ist, weil zum Beispiel die Geschwindigkeit des Modems von gettys Geschwindigkeit abweicht, versucht getty die Geschwindigkeit solange anzupassen, bis es eine verständliche Antwort erhält.
getty führt, nachdem der Benutzer seinen Namen eingegeben hat, /usr/bin/login aus, welches das Passwort abfragt und danach die Shell des Benutzers startet.
27.4.4. Konfigurationsdateien
Drei Konfigurationsdateien in /etc steuern, ob eine Einwahl in Ihr FreeBSD-System möglich ist. Die erste, /etc/gettytab, konfiguriert den /usr/libexec/getty Dæmon. In /etc/ttys wird festgelegt, auf welchen Schnittstellen /sbin/init einen getty Prozess startet. Schließlich haben Sie in /etc/rc.d/serial die Möglichkeit, Schnittstellen zu initialisieren.
Es gibt zwei Ansichten darüber, wie Modems für Einwählverbindungen unter UNIX zu konfigurieren sind. Zum einen kann die Geschwindigkeit zwischen dem Modem und dem Computer fest eingestellt werden. Sie ist damit unabhängig von der Geschwindigkeit, mit der sich der entfernte Benutzer einwählt. Dies hat den Vorteil, dass der entfernte Benutzer das Anmeldeprompt sofort bekommt. Der Nachteil bei diesem Verfahren ist, dass das System die tatsächliche Geschwindigkeit der Verbindung nicht kennt. Damit können bildschirmorientierte Programme wie Emacs ihren Bildschirmaufbau nicht an langsame Verbindungen anpassen, um die Antwortzeiten zu verbessern.
Die andere Möglichkeit besteht darin, die Geschwindigkeit der RS-232 Schnittstelle des lokalen Modems an die Geschwindigkeit des entfernten Modems anzupassen. Bei einer V.32bis (14400 bps) Verbindung kann das lokale Modem die RS-232 Schnittstelle mit 19200 bps betreiben, während bei einer Verbindung mit 2400 bps die RS-232 Schnittstelle mit 2400 bps betrieben wird. Da getty die Verbindungsgeschwindigkeit des Modems nicht kennt, startet es den Anmeldevorgang mit der Ausgabe von login: und wartet auf eine Antwort. Wenn der Benutzer der Gegenstelle nun nur unverständliche Zeichen erhält, muss er solange Enter drücken, bis das Anmeldeprompt erscheint. Solange die Geschwindigkeiten nicht übereinstimmen, sind die Antworten der Gegenstelle für getty ebenfalls unverständlich. In diesem Fall wechselt getty zur nächsten Geschwindigkeit und gibt wieder login: aus. In aller Regel erhält der Benutzer der Gegenstelle nach ein bis zwei Tastendrücken eine erkennbare Anmeldeaufforderung. Diese Anmeldeprozedur sieht nicht so sauber wie die Methode mit einer festen Geschwindigkeit aus, bietet dem Benutzer einer langsamen Verbindung allerdings den Vorteil, dass sich bildschirmorientierte Programme an die Geschwindigkeit anpassen können.
Im Folgenden wird die Konfiguration für beide Methoden besprochen, doch die Methode der angepassten Geschwindigkeit wird bei der Diskussion bevorzugt.
27.4.4.1. /etc/gettytab
Mit /etc/gettytab wird getty(8) im Stil von termcap(5) konfiguriert. Das Format dieser Datei und die Bedeutung der Einträge wird in gettytab(5) beschrieben.
27.4.4.1.1. Konfiguration für feste Geschwindigkeit
Wenn Sie die Modemgeschwindigkeit vorgeben, werden Sie in /etc/gettytab nichts ändern müssen.
27.4.4.1.2. Konfiguration für angepasste Geschwindigkeit
In /etc/gettytab müssen Einträge für die Geschwindigkeiten, die Sie benutzen wollen, sein. Wenn Sie ein 2400 bps Modem besitzen, können Sie wahrscheinlich den schon vorhandenen D2400 Eintrag benutzen.
#
# Fast dialup terminals, 2400/1200/300 rotary (can start either way)
#
D2400|d2400|Fast-Dial-2400:\
:nx=D1200:tc=2400-baud:
3|D1200|Fast-Dial-1200:\
:nx=D300:tc=1200-baud:
5|D300|Fast-Dial-300:\
:nx=D2400:tc=300-baud:
Wenn Sie ein Modem mit einer höheren Geschwindigkeit besitzen, müssen Sie wahrscheinlich in /etc/gettytab weitere Einträge erstellen. Hier ist ein Beispiel, das Sie mit einem 14400 bps Modem benutzen können:
#
# Additions for a V.32bis Modem
#
um|V300|High Speed Modem at 300,8-bit:\
:nx=V19200:tc=std.300:
un|V1200|High Speed Modem at 1200,8-bit:\
:nx=V300:tc=std.1200:
uo|V2400|High Speed Modem at 2400,8-bit:\
:nx=V1200:tc=std.2400:
up|V9600|High Speed Modem at 9600,8-bit:\
:nx=V2400:tc=std.9600:
uq|V19200|High Speed Modem at 19200,8-bit:\
:nx=V9600:tc=std.19200:
Die damit erzeugten Verbindungen verwenden 8 Bit und keine Parität.
Im obigen Beispiel startet die Geschwindigkeit bei 19200 bps (eine V.32bis Verbindung) und geht dann über 9600 bps (V.32), 400 bps, 1200 bps und 300 bps wieder zurück zu 19200 bps. Das Schlüsselwort nx= (next table) sorgt für das zyklische Durchlaufen der Geschwindigkeiten. Jede Zeile zieht zudem noch mit tc= (table continuation) die Vorgabewerte für die jeweilige Geschwindigkeit an.
Wenn Sie ein 28800 bps Modem besitzen und/oder Kompression mit einem 14400 bps Modem benutzen wollen, brauchen Sie höhere Geschwindigkeiten als 19200 bps. Das folgende Beispiel startet mit 57600 bps:
#
# Additions for a V.32bis or V.34 Modem
# Starting at 57600 bps
#
vm|VH300|Very High Speed Modem at 300,8-bit:\
:nx=VH57600:tc=std.300:
vn|VH1200|Very High Speed Modem at 1200,8-bit:\
:nx=VH300:tc=std.1200:
vo|VH2400|Very High Speed Modem at 2400,8-bit:\
:nx=VH1200:tc=std.2400:
vp|VH9600|Very High Speed Modem at 9600,8-bit:\
:nx=VH2400:tc=std.9600:
vq|VH57600|Very High Speed Modem at 57600,8-bit:\
:nx=VH9600:tc=std.57600:
Anmerkung: Wenn Sie eine langsame CPU oder ein stark ausgelastetes System besitzen und sich kein 16550A in Ihrem System befindet, erhalten Sie bei 57600 bps vielleicht “sio” Fehlermeldungen der Form “silo overflow”.
27.4.4.2. /etc/ttys
/etc/ttys wurde bereits in Beispiel 27-1 besprochen. Die Konfiguration für Modems ist ähnlich, allerdings braucht getty ein anderes Argument und es muss ein anderer Terminaltyp angegeben werden. Der Eintrag für beide Methoden (feste und angepasste Geschwindigkeit) hat die folgende Form:
ttyu0 "/usr/libexec/getty xxx" dialup on
Das erste Feld der obigen Zeile gibt die Gerätedatei für diesen Eintrag an – ttyu0 bedeutet, dass getty mit /dev/ttyu0 arbeitet. Das zweite Feld "/usr/libexec/getty xxx" gibt das Kommando an, das init für dieses Gerät startet (xxx wird durch einen passenden Eintrag aus /etc/gettytab ersetzt). Die Vorgabe für den Terminaltyp, hier dialup, wird im dritten Feld angegeben. Das vierte Feld, on, zeigt init an, dass die Schnittstelle aktiviert ist. Im fünften Feld könnte noch secure angegeben werden, um Anmeldungen von root zu erlauben, doch sollte das wirklich nur für physikalisch sichere Terminals, wie die Systemkonsole, aktiviert werden.
Die Vorgabe für den Terminaltyp, dialup im obigen Beispiel, hängt von lokalen Gegebenheiten ab. Traditionell wird dialup für Einwählverbindungen verwendet, so dass die Benutzer in ihren Anmeldeskripten den Terminaltyp auf ihren Terminal abstimmen können, wenn der Typ auf dialup gesetzt ist. Wenn Sie aber beispielsweise nur VT102 Terminals oder Emulatoren einsetzen, können Sie den Terminaltyp hier auch fest auf vt102 setzen.
Nachdem Sie /etc/ttys geändert haben, müssen Sie init ein HUP Signal schicken, damit es die Datei wieder einliest. Sie können dazu das folgende Kommando verwenden:
# kill -HUP 1
Wenn Sie das System zum ersten Mal konfigurieren, sollten Sie dieses Kommando erst ausführen, wenn Sie Ihr Modem richtig konfiguriert und angeschlossen haben.
27.4.4.2.1. Konfiguration für feste Geschwindigkeit
Das Argument von getty muss in diesem Fall eine feste Geschwindigkeit vorgeben. Der Eintrag für ein Modem, das fest auf 19200 bps eingestellt ist, könnte wie folgt aussehen:
ttyu0 "/usr/libexec/getty std.19200" dialup on
Wenn Ihr Modem auf eine andere Geschwindigkeit eingestellt ist, setzen Sie anstelle von std.19200 einen passenden Eintrag der Form std.speed ein. Stellen Sie sicher, dass dies auch ein gültiger Verbindungstyp aus /etc/gettytab ist.
27.4.4.2.2. Konfiguration für angepasste Geschwindigkeit
Das Argument von getty muss hier auf einen der Einträge aus /etc/gettytab zeigen, der zu einer Kette von Einträgen gehört, die die zu probierenden Geschwindigkeiten beschreiben. Wenn Sie dem obigen Beispiel gefolgt sind und zusätzliche Einträge in /etc/gettytab erzeugt haben, können Sie die folgende Zeile verwenden:
ttyu0 "/usr/libexec/getty V19200" dialup on
27.4.4.3. /etc/rc.d/serial
Modems, die höhere Geschwindigkeiten unterstützen, zum Beispiel V.32, V.32bis und V.34 Modems, benutzen Hardware-Flusssteuerung (RTS/CTS). Für die entsprechenden Schnittstellen können Sie die Flusssteuerung mit stty in /etc/rc.d/serial einstellen.
Um beispielsweise die Hardware-Flusssteuerung für die Geräte zur Ein- und Auswahl der zweiten seriellen Schnittstelle (COM2) zu aktivieren, benutzen Sie die Dateien zur Initialisierung der entsprechenden Geräte und fügen die folgenden Zeilen in /etc/rc.d/serial hinzu:
# Serial port initial configuration stty -f /dev/ttyu1.init crtscts stty -f /dev/cuad1.init crtscts
27.4.5. Modemkonfiguration
Wenn Sie ein Modem besitzen, das seine Konfiguration in nicht flüchtigem RAM speichert, werden Sie ein Terminalprogramm wie Telix unter MS-DOS oder tip unter FreeBSD benötigen, um die Parameter einzustellen. Verbinden Sie sich mit derselben Geschwindigkeit, die getty zuerst benutzen würde, mit dem Modem und treffen Sie folgende Einstellungen:
-
DCD ist eingeschaltet, wenn das Trägersignal des entfernten Modems erkannt wird.
-
Im Betrieb liegt DTR an. Bei einem Verlust von DTR legt das Modem auf und setzt sich zurück.
-
CTS Flusssteuerung ist für ausgehende Daten aktiviert.
-
XON/XOFF Flusssteuerung ist ausgeschaltet.
-
RTS Flusssteuerung ist für eingehende Daten aktiviert.
-
Keine Rückmeldungen ausgeben.
-
Die Echo-Funktion ist deaktiviert.
In der Dokumentation Ihres Modems finden Sie die nötigen Befehle, die Sie absetzen müssen, und/oder nötigen DIP-Schalterstellungen, um die obigen Einstellungen zu treffen.
Für ein externes 14400 U.S. Robotics® Sportster® gelten zum Beispiel die folgenden Befehle:
ATZ AT&C1&D2&H1&I0&R2&W
Bei dieser Gelegenheit können Sie auch gleich andere Einstellungen, zum Beispiel ob Sie V42.bis und/oder MNP5 Kompression benutzen wollen, an Ihrem Modem vornehmen.
Bei einem externen 14400 U.S. Robotics Sportster müssen Sie auch noch einige DIP-Schalter einstellen. Die folgenden Einstellungen können Sie vielleicht als Beispiel für andere Modems verwenden:
-
Schalter 1: OBEN – DTR normal
-
Schalter 2: N/A (Rückmeldungen als Text/numerische Rückmeldungen)
-
Schalter 3: OBEN – Keine Rückmeldungen ausgeben
-
Schalter 4: UNTEN – Echo-Funktion aus
-
Schalter 5: OBEN – Rufannahme aktiviert
-
Schalter 6: OBEN – Carrier Detect normal
-
Schalter 7: OBEN – Einstellungen aus dem NVRAM laden
-
Schalter 8: N/A (Smart Mode/Dumb Mode)
Für Einwählverbindungen sollten die Rückmeldungen deaktiviert sein, da sonst getty dem Modem das Anmeldeprompt login: schickt und das Modem im Kommandomodus das Prompt wieder ausgibt (Echo-Funktion) oder eine Rückmeldung gibt. Das führt dann zu einer länglichen und fruchtlosen Kommunikation zwischen dem Modem und getty.
27.4.5.1. Konfiguration für feste Geschwindigkeit
Die Geschwindigkeit zwischen Modem und Computer muss auf einen festen Wert eingestellt werden. Mit einem externen 14400 U.S. Robotics Sportster Modem setzen die folgenden Kommandos die Geschwindigkeit auf den Wert der Datenendeinrichtung fest:
ATZ AT&B1&W
27.4.5.2. Konfiguration für angepasste Geschwindigkeit
In diesem Fall muss die Geschwindigkeit der seriellen Schnittstelle des Modems der eingehenden Geschwindigkeit angepasst werden. Für ein externes 14400 U.S. Robotics Sportster Modem erlauben die folgenden Befehle eine Anpassung der Geschwindigkeit der seriellen Schnittstelle für Verbindungen, die keine Fehlerkorrektur verwenden:
ATZ AT&B2&W
Verbindungen mit Fehlerkorrektur (V.42, MNP) verwenden die Geschwindigkeit der Datenendeinrichtung.
27.4.5.3. Überprüfen der Modemkonfiguration
Die meisten Modems verfügen über Kommandos, die die Konfiguration des Modems in lesbarer Form ausgeben. Auf einem externen 14400 U.S. Robotics Sportster zeigt ATI5 die Einstellungen im nicht flüchtigen RAM an. Um die wirklichen Einstellungen unter Berücksichtigung der DIP-Schalter zu sehen, benutzen Sie ATZ gefolgt von ATI4.
Wenn Sie ein anderes Modem benutzen, schauen Sie bitte in der Dokumentation Ihres Modems nach, wie Sie die Konfiguration des Modems überprüfen können.
27.4.6. Fehlersuche
Bei Problemen können Sie die Einwählverbindung anhand der folgenden Punkte überprüfen:
27.4.6.1. Überprüfen des FreeBSD-Systems
Schließen Sie das Modem an das FreeBSD-System an und booten Sie das System. Wenn Ihr Modem über Statusindikatoren verfügt, überprüfen Sie, ob der DTR Indikator leuchtet, wenn das Anmeldeprompt erscheint. Dies zeigt an, dass das FreeBSD-System einen getty Prozess auf der entsprechenden Schnittstelle gestartet hat und das Modem auf einkommende Verbindungen wartet.
Wenn der DTR-Indikator nicht leuchtet, melden Sie sich an dem FreeBSD-System an und überprüfen mit ps ax, ob FreeBSD einen getty-Prozess auf der entsprechenden Schnittstelle gestartet hat. Unter den angezeigten Prozessen sollten Sie ähnliche wie die folgenden finden:
114 ?? I 0:00.10 /usr/libexec/getty V19200 ttyu0 115 ?? I 0:00.10 /usr/libexec/getty V19200 ttyu1
Wenn das Modem noch keinen Anruf entgegengenommen hat und Sie stattdessen die folgende Zeile sehen
114 d0 I 0:00.10 /usr/libexec/getty V19200 ttyu0
bedeutet dies, dass getty die Schnittstelle schon geöffnet hat und zeigt Kabelprobleme oder eine falsche Modemkonfiguration an, da getty die Schnittstelle erst dann öffnen kann, wenn das CD Signal (Carrier Detect) vom Modem anliegt.
Wenn Sie keine getty-Prozesse auf den gewünschten ttyuN Ports finden, untersuchen Sie bitte /etc/ttys auf Fehler. Suchen Sie auch in /var/log/messages nach Meldungen von init oder getty. Wenn Sie dort Meldungen finden, sollten Sie noch einmal die beiden Konfigurationsdateien /etc/ttys und /etc/gettytab nach Fehlern durchsehen. Überprüfen Sie auch, ob die Gerätedateien /dev/ttyuN vorhanden sind.
27.4.6.2. Einwählversuch
Versuchen Sie, sich in Ihr System einzuwählen. Auf dem entfernten System stellen Sie bitte die folgenden Kommunikationsparameter ein: 8 Bit, keine Parität, ein Stop-Bit. Wenn Sie kein Anmeldeprompt erhalten oder nur unleserliche Zeichen sehen, drücken Sie mehrmals, in Abständen von ungefähr einer Sekunde, Enter. Wenn Sie immer noch nicht die login: Meldung sehen, schicken Sie ein BREAK Kommando. Wenn Sie zur Einwahl ein Highspeed-Modem benutzen, verwenden Sie eine feste Geschwindigkeit auf der seriellen Schnittstelle des Modems (AT&B1 für ein U.S. Robotics Sportster).
Wenn Sie jetzt immer noch kein Anmeldeprompt erhalten, überprüfen Sie nochmals /etc/gettytab und stellen sicher, dass
-
der Verbindungstyp in /etc/ttys zu einem gültigen Eintrag in /etc/gettytab gehört,
-
jeder der nx= Einträge in gettytab gültig ist und
-
jeder tc= Eintrag auf einen gültigen Eintrag in gettytab verweist.
Wenn das Modem an Ihrem FreeBSD-System auf einen eingehenden Anruf nicht antwortet, stellen Sie sicher, dass das Modem so konfiguriert ist, dass es einen Anruf beantwortet, wenn DTR anliegt. Wenn Ihr Modem Statusindikatoren besitzt, können Sie das Anliegen von DTR anhand der Leuchten überprüfen.
Wenn Sie alles schon mehrfach überprüft haben und es immer noch noch nicht
funktioniert, machen Sie erst einmal eine Pause, bevor Sie weitermachen. Wenn es
immer noch nicht funktioniert, können Sie eine Mail an die Mailingliste
'Fragen und Antworten zu FreeBSD' <de-bsd-questions@de.FreeBSD.org>
schicken, in der Sie Ihr Modem und Ihr Problem beschreiben und Ihnen sollte
geholfen werden.
27.5. Verbindungen nach Außen
Warnung: Mit FreeBSD 8.0 wurden die Gerätedateien für serielle Ports von /dev/ttydN in /dev/ttyuN umbenannt. Setzen Sie noch FreeBSD 7.X ein, müssen Sie die Befehle in den folgenden Abschnitten entsprechend anpassen.
Die folgenden Ratschläge beschreiben, wie Sie mit einem Modem eine Verbindung zu einem anderen Computer herstellen. Dies können Sie nutzen, um sich auf einem entfernten Computer anzumelden, oder um eine Verbindung zu einem BBS (Bulletin Board System) herzustellen.
Weiterhin ist diese Art von Verbindungen nützlich, wenn mal Ihr PPP nicht funktioniert. Wenn Sie zum Beispiel eine Datei mit FTP übertragen wollen und das über PPP gerade nicht möglich ist, melden Sie sich auf dem entfernten Rechner an und führen dort die FTP-Sitzung durch. Die Dateien können Sie danach mit zmodem auf den lokalen Rechner übertragen.
27.5.1. Mein Hayes Modem wird nicht unterstützt – was kann ich tun?
Eigentlich ist die Onlinehilfe für tip nicht mehr aktuell. Es gibt einen eingebauten, allgemeinen Hayes Wähler. Verwenden Sie einfach at=hayes in /etc/remote.
Der Hayes-Treiber ist nicht schlau genug, um ein paar der erweiterten Funktionen von neueren Modems zu erkennen – Nachrichten wie BUSY, NO DIALTONE oder CONNECT 115200 verwirren ihn nur. Sie sollten diese Nachrichten mit Hilfe von ATX0&W abschalten, wenn Sie tip benutzen.
Der Anwahl-Timeout von tip beträgt 60 Sekunden. Ihr Modem sollte weniger verwenden, oder tip denkt, dass ein Kommunikationsfehler vorliegt. Versuchen Sie es mit ATS7=45&W.
27.5.2. Wie soll ich die AT-Befehle eingeben?
Erstellen Sie einen so genannten direct Eintrag in /etc/remote. Wenn Ihr Modem zum Beispiel an der ersten seriellen Schnittstelle, /dev/cuad0, angeschlossen ist, dann fügen Sie die folgende Zeile hinzu:
cuad0:dv=/dev/cuad0:br#19200:pa=none
Verwenden Sie die höchste bps-Rate, die Ihr Modem in der br Fähigkeit unterstützt. Geben Sie dann tip cuad0 ein und Sie sind mit Ihrem Modem verbunden.
Oder benutzen Sie cu als root mit dem folgenden Befehl:
# cu -lline -sspeed
line steht für die serielle Schnittstelle (/dev/cuad0) und speed für die Geschwindigkeit (57600). Wenn Sie mit dem Eingeben der AT Befehle fertig sind, beenden Sie mit ~..
27.5.3. Wieso funktioniert das @ Zeichen für die pn Fähigkeit nicht?
Das @ Zeichen in der Telefonnummerfähigkeit sagt tip, dass es in der Datei /etc/phones nach einer Nummer suchen soll. Aber @ ist auch ein spezielles Zeichen in den Dateien, in denen Fähigkeiten beschrieben werden, wie /etc/remote. Schreiben Sie es mit einem Backslash:
pn=\@
27.5.4. Wie kann ich von der Kommandozeile eine Telefonnummer wählen?
Stellen Sie einen allgemeinen Eintrag in /etc/remote. Zum Beispiel:
tip115200|Dial any phone number at 115200 bps:\
:dv=/dev/cuad0:br#115200:at=hayes:pa=none:du:
tip57600|Dial any phone number at 57600 bps:\
:dv=/dev/cuad0:br#57600:at=hayes:pa=none:du:
Mit dem folgenden Befehl können Sie dann wählen:
# tip -115200 5551234
Sollten Sie cu gegenüber tip bevorzugen, verwenden Sie einen allgemeinen cu-Eintrag:
cu115200|Use cu to dial any number at 115200bps:\
:dv=/dev/cuad1:br#57600:at=hayes:pa=none:du:
und benutzen zum Wählen das Kommando:
# cu 5551234 -s 115200
27.5.5. Muss ich dabei jedes Mal die bps-Rate angeben?
Schreiben Sie einen tip1200- oder einen cu1200-Eintrag, aber geben Sie auch die bps-Rate an, die Ihr Modem wirklich unterstützt. Leider denkt tip(1), dass 1200 bps ein guter Standardwert ist und deswegen sucht es nach einem tip1200-Eintrag. Natürlich müssen Sie nicht 1200 bps benutzen.
27.5.6. Wie kann ich möglichst komfortabel über einen Terminal-Server auf verschiedene Rechner zugreifen?
Sie müssen nicht warten bis Sie verbunden sind, und jedes Mal CONNECT Rechner eingeben, benutzen Sie tips cm-Fähigkeit. Sie können diese Einträge in /etc/remote verwenden:
pain|pain.deep13.com|Forrester's machine:\
:cm=CONNECT pain\n:tc=deep13:
muffin|muffin.deep13.com|Frank's machine:\
:cm=CONNECT muffin\n:tc=deep13:
deep13:Gizmonics Institute terminal server:\
:dv=/dev/cuad2:br#38400:at=hayes:du:pa=none:pn=5551234:
Mit den Befehlen tip pain oder tip muffin können Sie eine Verbindungen zu den Rechnern pain oder muffin herstellen; mit tip deep13 verbinden Sie sich mit dem Terminalserver.
27.5.7. Kann tip mehr als eine Verbindung für jede Seite ausprobieren?
Das ist oft ein Problem, wenn eine Universität mehrere Telefonleitungen hat und viele tausend Studenten diese benutzen wollen.
Erstellen Sie einen Eintrag für Ihre Universität in /etc/remote und benutzen Sie @ für die pn-Fähigkeit:
big-university:\
:pn=\@:tc=dialout
dialout:\
:dv=/dev/cuad3:br#9600:at=courier:du:pa=none:
Listen Sie die Telefonnummern der Universität in /etc/phones auf:
big-university 5551111 big-university 5551112 big-university 5551113 big-university 5551114
tip probiert jede der Nummern in der aufgelisteten Reihenfolge und gibt dann auf. Möchten Sie, dass tip beim Versuchen eine Verbindung herzustellen nicht aufgibt, lassen Sie es in einer while-Schleife laufen.
27.5.8. Warum muss ich zweimal Ctrl+P tippen, um ein Ctrl+P zu senden?
Ctrl+P ist das voreingestellte Zeichen, mit dem eine Übertragung erzwungen werden kann und wird benutzt, um tip zu sagen, dass das nächste Zeichen direkt gesendet werden soll und nicht als Fluchtzeichen interpretiert werden soll. Mit Hilfe der Fluchtsequenz ~s, mit der man Variablen setzen kann, können Sie jedes andere Zeichen als “force”-Zeichen definieren.
Geben Sie ~sforce=Zeichen gefolgt von Enter ein. Für Zeichen können Sie ein beliebiges einzelnes Zeichen einsetzen. Wenn Sie Zeichen weglassen, ist das “force”-Zeichen “nul”, das Sie mit Ctrl+2 oder Ctrl+Leertaste eingeben können. Ein guter Wert für Zeichen ist Shift+Ctrl+6, welches nur auf wenigen Terminal Servern benutzt wird.
Sie können das “force”-Zeichen auch bestimmen, indem Sie in $HOME/.tiprc das Folgende einstellen:
force=single-char
27.5.9. Warum ist auf einmal alles was ich schreibe in GROSSBUCHSTABEN??
Sie müssen Ctrl+A, eingegeben haben, das “raise”-Zeichen von tip, das speziell für Leute mit defekten caps-lock Tasten eingerichtet wurde. Benutzen Sie ~s wie oben und setzen Sie die Variable raisechar auf etwas, das Ihnen angemessen erscheint. Tatsächlich kann die Variable auf das gleiche Zeichen wie das “force”-Zeichen gesetzt werden, wenn Sie diese Fähigkeiten niemals benutzen wollen.
Hier ist ein Muster der .tiprc Datei, perfekt für Emacs Benutzer, die oft Ctrl+2 und Ctrl+A tippen müssen:
force=^^ raisechar=^^
Geben Sie für ^^ Shift+Ctrl+6 ein.
27.5.10. Wie kann ich Dateien mit tip übertragen?
Wenn Sie mit einem anderen UNIX System kommunizieren, können Sie mit ~p (put) und ~t (take) Dateien senden und empfangen. Diese Befehle lassen cat und echo auf dem entfernten System laufen, um Dateien zu empfangen und zu senden. Die Syntax ist:
~p local-file [remote-file]
~t remote-file [local-file]
Es gibt keine Fehlerkontrolle, deshalb sollten Sie besser ein anderes Protokoll, wie zmodem, benutzen.
27.5.11. Wie kann ich zmodem mit tip laufen lassen?
Um Dateien zu empfangen, starten Sie das Programm zum Senden auf dem entfernten Computer. Geben Sie dann ~C rz ein, um die Dateien lokal zu empfangen.
Um Dateien zu senden, starten Sie das Programm zum Empfangen auf dem entfernten Computer. Geben Sie dann ~C sz Dateien ein, um Dateien auf das entfernte System zu senden.
27.6. Einrichten der seriellen Konsole
Beigesteuert von Kazutaka YOKOTA. Auf Grundlage eines Dokuments von Bill Paul.Warnung: Mit FreeBSD 8.0 wurden die Gerätedateien für serielle Ports von /dev/ttydN in /dev/ttyuN umbenannt. Setzen Sie noch FreeBSD 7.X ein, müssen Sie die Befehle in den folgenden Abschnitten entsprechend anpassen.
27.6.1. Einführung
FreeBSD kann ein System mit einem Dumb-Terminal (unintelligente Datenstation) an einer seriellen Schnittstelle als Konsole booten. Diese Konfiguration ist besonders nützlich für Systemadministratoren, die FreeBSD auf Systemen ohne Tastatur oder Monitor installieren wollen, und Entwickler, die den Kernel oder Gerätetreiber debuggen.
Wie in Kapitel 13 beschrieben, besitzt FreeBSD drei Bootphasen. Der Code für die ersten beiden Bootphasen befindet sich im Bootsektor am Anfang der FreeBSD-Slice der Bootplatte. Dieser Bootblock lädt den Bootloader (/boot/loader) in Phase drei.
Um eine serielle Konsole einzurichten, müssen Sie den Bootblock, den Bootloader und den Kernel konfigurieren.
27.6.2. Serielle Konsole einrichten, Kurzfassung
Dieser Abschnitt fasst zusammen, wie Sie eine serielle Konsole einrichten. Es wird vorausgesetzt, dass Sie die Voreinstellungen verwenden und wissen, wie serielle Schnittstellen verbunden werden.
-
Verbinden Sie die serielle Konsole mit COM1 sowie dem Kontrollterminal.
-
Um die Startmeldungen der seriellen Konsole zu sehen, geben Sie als root Folgendes ein:
# echo 'console="comconsole"' >> /boot/loader.conf
-
Ändern Sie in /etc/ttys den Eintrag für ttyu0 von off auf on. Zusätzlich sollten Sie den Wert dialup auf vt100 ändern. Nur so wird auf der seriellen Konsole eine Eingabeaufforderung mit einer Passwortabfrage aktiviert.
-
Starten Sie nun das System neu, damit die serielle Konsole aktiviert wird.
Wenn Sie eine unterschiedliche Konfiguration benötigen, sollten Sie Abschnitt 27.6.3 lesen.
27.6.3. Konfiguration der Konsole
-
Bereiten Sie ein serielles Kabel vor.
Sie benötigen entweder ein Nullmodemkabel oder ein serielles Standard Kabel mit einem Nullmodemkabel-Adapter. In Abschnitt 27.2.2 wurden serielle Kabel beschrieben.
-
Trennen Sie die Tastatur vom Computer.
Die meisten PC Systeme suchen beim Power On Self Test (POST) nach einer Tastatur und geben eine Fehlermeldung aus, wenn sie keine finden. Einige Maschinen werden sich sogar weigern, ohne Tastatur zu booten.
Wenn Ihr Rechner trotz einer Fehlermeldung normal weiterbootet, brauchen Sie weiter nichts zu tun. Beispielsweise geben einige Maschinen mit einem Phoenix BIOS nur “Keyboard failed” aus und booten dann normal weiter.
Wenn Ihr System ohne Tastatur nicht booten will, müssen Sie das BIOS so konfigurieren, das es diesen Fehler ignoriert (wenn das möglich ist). Das Handbuch zu Ihrem Motherboard sollte beschreiben, wie das zu bewerkstelligen ist.
Tipp: Selbst wenn Sie im BIOS “Not installed” für die Tastatur einstellen, können Sie eine Tastatur angeschlossen haben und diese auch weiterhin benutzen, da sie mit dieser Anweisung das BIOS lediglich anweisen, nach dem Einschalten des Rechners nicht nach einer Tastatur zu suchen und den Rechner ohne entsprechende Fehlermeldung zu starten. Wenn die oben beschriebene Option nicht im BIOS vorhanden ist, halten Sie stattdessen Ausschau nach einer “Halt on Error” Option. Sie können den gleichen Effekt wie oben erzielen, wenn Sie diese Option auf “All but Keyboard” oder sogar “No Errors” setzen.
Anmerkung: Wenn Ihr System über eine PS/2® Maus verfügt, müssen Sie diese wahrscheinlich auch abziehen. Da sich die PS/2 Maus und die Tastatur einige Hardwarekomponenten teilen, kann das dazu führen, dass die Hardwareerkennung fälschlicherweise eine Tastatur findet, wenn eine PS/2 Maus angeschlossen ist. Gateway 2000 Pentium 90 MHz Systemen wird dieses Verhalten nachgesagt. Normalerweise ist das kein Problem, da eine Maus ohne Tastatur sowieso nicht sinnvoll einsetzbar ist.
-
Schließen Sie einen Dumb-Terminal an COM1 (sio0) an.
Wenn Sie keinen Dumb-Terminal besitzen, können Sie einen alten PC/XT mit einem Terminalemulator oder die serielle Schnittstelle eines anderen UNIX Rechners benutzen. Sie benötigen auf jeden Fall eine freie erste serielle Schnittstelle (COM1). Zurzeit ist es nicht möglich, in den Bootblöcken eine andere Schnittstelle zu konfigurieren, ohne diese neu zu kompilieren. Wenn Sie COM1 bereits für ein anderes Gerät benutzen, müssen Sie dieses Gerät temporär entfernen und einen neuen Bootblock sowie Kernel installieren, wenn Ihr FreeBSD erst einmal installiert ist. Auf einem Server sollte COM1 ohnehin verfügbar sein. Wenn Sie die Schnittstelle für ein anderes Gerät benutzen und Sie dieses nicht auf COM2 (sio1) legen können, sollten Sie sich nicht an erster Stelle mit dem Aufsetzen einer seriellen Konsole beschäftigen.
-
Stellen Sie sicher, dass Ihre Kernelkonfiguration die richtigen Optionen für COM1 (sio0) enthält.
Relevante Optionen sind:
- 0x10
-
Aktiviert die Konsolenunterstützung für dieses Gerät. Zurzeit kann nur ein Gerät die Konsolenunterstützung aktiviert haben. Das erste, in der Konfigurationsdatei aufgeführte Gerät, mit dieser Option, verfügt über eine aktivierte Konsolenunterstützung. Beachten Sie, dass diese Option alleine nicht ausreicht, um die serielle Konsole zu aktivieren. Setzen Sie entweder noch die nachfolgend diskutierte Option oder verwenden Sie beim Booten, wie unten beschrieben, den Schalter
-h. - 0x20
-
Das erste Gerät in der Kernelkonfigurationsdatei mit dieser Option wird, unabhängig von dem unten diskutierten Schalter
-h, zur Konsole. Die Option0x20muss zusammen mit0x10verwendet werden. - 0x40
-
Reserviert dieses Gerät und sperrt es für normale Zugriffe. Sie sollten diese Option nicht auf dem Gerät setzen, das Sie als serielle Konsole verwenden wollen. Der Zweck dieser Option ist es, dieses Gerät für das Remote-Debuggen zu reservieren. Das FreeBSD Developers' Handbook enthält dazu weitere Informationen.
Beispiel:
device sio0 at isa? port IO_COM1 tty flags 0x10 irq 4
Weitere Einzelheiten entnehmen Sie bitte sio(4).
Wenn diese Optionen nicht gesetzt sind, müssen Sie auf einer anderen Konsole beim Booten UserConfig starten oder den Kernel neu kompilieren.
-
Erstellen Sie boot.config im Rootverzeichnis der a-Partition des Bootlaufwerks.
Der Code des Bootblocks entnimmt dieser Datei, wie Sie Ihr System booten möchten. Um die serielle Konsole zu aktivieren, müssen Sie hier eine oder mehrere Optionen (alle in derselben Zeile) angeben. Die folgenden Optionen stehen zur Auswahl der Konsole zur Verfügung:
-h-
Schaltet zwischen der internen und der seriellen Konsole um. Wenn Sie beispielsweise von der internen Konsole (Bildschirm) booten, weist
-hden Bootloader und den Kernel an, die serielle Schnittstelle als Konsole zu nehmen. Wenn die Konsole normal auf der seriellen Schnittstelle liegt, wählen Sie mit-hden Bildschirm aus. -D-
Schaltet zwischen Einzelkonsole und Dual-Konsole um. Die Einzelkonsole ist entweder die interne Konsole (der Bildschirm) oder die serielle Schnittstelle, je nach dem Stand von
-h. Im Dual-Konsolen Betrieb ist die Konsole, unabhängig von-h, gleichzeitig der Bildschirm und die serielle Schnittstelle. Dies trifft aber nur zu, wenn der Bootblock ausgeführt wird. Sobald der Bootloader ausgeführt wird, wird die durch-hgegebene Konsole die alleinige Konsole. -P-
Veranlasst den Bootblock nach einer Tastatur zu suchen. Wenn keine Tastatur gefunden wird, werden
-Dund-hautomatisch gesetzt.Anmerkung: Wegen Platzbeschränkungen in den Bootblöcken kann
-Pnur erweiterte Tastaturen erkennen. Tastaturen mit weniger als 101 Tasten (und ohne F11 und F12 Tasten) werden wahrscheinlich, wie vielleicht auch die Tastaturen einiger Laptops, nicht erkannt. Wenn dies bei Ihrem System der Fall ist, können Sie-Pnicht verwenden, da es leider noch keine Umgehung für dieses Problem gibt.
Benutzen Sie also entweder
-P, um die Konsole automatisch zu setzen, oder-h, um die serielle Konsole zu verwenden.In boot.config können Sie auch andere, in boot(8) beschriebene Optionen, aufnehmen.
Mit Ausnahme von
-Pwerden die Optionen an den Bootloader (/boot/loader) weitergegeben. Der Bootloader untersucht dann einzig-hum festzustellen, welches Gerät die Konsole wird. Wenn Sie also nur-Dangegeben haben, können Sie die serielle Schnittstelle nur als Konsole verwenden während der Bootblock ausgeführt wird. Danach wird der Bootloader, da ja-hfehlt, den Bildschirm zur Konsole machen. -
Booten Sie die Maschine.
Wenn Sie das FreeBSD-System starten, werden die Bootblöcke den Inhalt von /boot.config auf der Konsole ausgeben:
/boot.config: -P Keyboard: no
Die zweite Zeile sehen Sie nur, wenn Sie in /boot.config
-Pangegeben haben. Sie zeigt an, ob eine Tastatur angeschlossen ist oder nicht. Die Meldungen gehen je nach den Einstellungen in /boot.config auf die interne Konsole, die serielle Konsole, oder beide Konsolen.Optionen Meldungen erscheinen auf keine der internen Konsole -hder seriellen Konsole -Dder seriellen und der internen Konsole -Dhder seriellen und der internen Konsole -P, mit Tastaturder internen Konsole -P, ohne Tastaturder seriellen Konsole Nach den oben gezeigten Meldungen gibt es eine kleine Verzögerung bevor die Bootblöcke den Bootloader laden und weitere Meldungen auf der Konsole erscheinen. Sie können die Ausführung der Bootblöcke unterbrechen, um zu überprüfen, ob auch alles richtig aufgesetzt ist, brauchen das aber unter normalen Umständen nicht zu tun.
Drücken Sie eine Taste außer Enter um den Bootvorgang zu unterbrechen. Sie erhalten dann ein Prompt, an dem Sie weitere Eingaben tätigen können:
>> FreeBSD/i386 BOOT Default: 0:ad(0,a)/boot/loader boot:
Je nach Inhalt von /boot.config erscheint das Prompt auf der seriellen Konsole, der internen Konsole oder beiden Konsolen. Wenn die Meldung auf der richtigen Konsole erscheint, drücken Sie Enter um fortzufahren.
Wenn Sie das Prompt auf der seriellen Konsole erwartet haben, dort aber nichts sehen, liegt ein Fehler in Ihren Einstellungen vor. Als Umgehung geben Sie an der momentanen Konsole
-hein, um den Bootblock und den Bootloader auf die serielle Konsole umzustellen. Führen Sie dann den Bootvorgang mit Enter weiter und wenn das System gebootet hat, können Sie die fehlerhaften Einstellungen korrigieren.
Nachdem der Bootloader geladen wurde und Sie sich in der dritten Bootphase befinden, können Sie immer noch zwischen der internen und der seriellen Konsole auswählen. Setzen Sie dazu, wie in Abschnitt 27.6.6 beschrieben, die entsprechenden Variablen des Bootloaders.
27.6.4. Zusammenfassung
Die folgende Übersicht zeigt, welche Konsole, abhängig von den getroffenen Einstellungen, ausgewählt wird.
27.6.4.1. Fall 1: Option 0x10 für sio0
device sio0 at isa? port IO_COM1 tty flags 0x10 irq 4
| Optionen in /boot.config | Konsole in den Bootblöcken | Konsole im Bootloader | Konsole im Kernel |
|---|---|---|---|
| keine | interne | interne | interne |
-h |
serielle | serielle | serielle |
-D |
serielle und interne | interne | interne |
-Dh |
serielle und interne | serielle | serielle |
-P, mit Tastatur |
interne | interne | interne |
-P, ohne Tastatur |
serielle und interne | serielle | serielle |
27.6.4.2. Fall 2: Option 0x30 für sio0
device sio0 at isa? port IO_COM1 tty flags 0x30 irq 4
| Optionen in /boot.config | Konsole in den Bootblöcken | Konsole im Bootloader | Konsole im Kernel |
|---|---|---|---|
| keine | interne | interne | serielle |
-h |
serielle | serielle | serielle |
-D |
serielle und interne | interne | serielle |
-Dh |
serielle und interne | serielle | serielle |
-P, mit Tastatur |
interne | interne | serielle |
-P, ohne Tastatur |
serielle und interne | serielle | serielle |
27.6.5. Hinweise zur seriellen Konsole
27.6.5.1. Verwenden einer höheren Geschwindigkeit
Die Vorgabewerte für die Kommunikationsparameter der seriellen Schnittstelle sind: 9600 baud, 8 Bit, keine Parität und ein Stopp-Bit. Wenn Sie die Standardgeschwindigkeit ändern wollen, haben Sie folgende Möglichkeiten:
-
Geben Sie die neue Konsolengeschwindigkeit mit BOOT_COMCONSOLE_SPEED an und kompilieren Sie die Bootblöcke neu. Ausführliche Informationen zum Bau und zur Installation von neuen Bootblöcken finden Sie im Abschnitt 27.6.5.2 des Handbuchs.
Wenn die serielle Konsole nicht mit der Option
-hgestartet wird, oder wenn die verwendete serielle Konsole sich von der von den Bootblöcken verwendeten unterscheidet, müsssen Sie zusätzlich die folgende Option in Ihre Kernelkonfigurationsdatei aufnehmen und den Kernel neu bauen:options CONSPEED=19200
-
Verwenden Sie die Option
-S, um den Kernel zu booten. Die Option-Skann auch in die Datei /boot.config aufgenommen werden. Eine Beschreibung dieses Vorgangs sowie eine Auflistung der von /boot.config unterstützten Optionen finden Sie in der Manualpage boot(8). -
Aktivieren Sie die Option
comconsole_speedin der Datei /boot/loader.conf.Diese Option setzt voraus, dass auch die Optionen
console,boot_serial, sowieboot_multiconsin der Datei /boot/loader.conf gesetzt sind. Im Folgenden finden Sie ein Beispiel, in demcomconsole_speedverwendet wird, um die Geschwindigkeit der seriellen Konsole zu ändern:boot_multicons="YES" boot_serial="YES" comconsole_speed="115200" console="comconsole,vidconsole"
27.6.5.2. Eine andere Schnittstelle als sio0 benutzen
Wenn Sie, warum auch immer, ein anderes Gerät als sio0 für die serielle Konsole einsetzen wollen, kompilieren Sie bitte die Bootblöcke, den Bootloader und den Kernel nach dem folgenden Verfahren neu.
-
Installieren Sie die Kernelquellen (siehe Kapitel 25).
-
Setzen Sie in /etc/make.conf BOOT_COMCONSOLE_PORT auf die Adresse der Schnittstelle (0x3F8, 0x2F8, 0x3E8 oder 0x2E8), die Sie benutzen möchten. Sie können nur sio0 bis sio3 (COM1 bis COM4) benutzen, Multiportkarten können Sie nicht als Konsole benutzen. Interrupts müssen Sie hier nicht angeben.
-
Erstellen Sie eine angepasste Kernelkonfiguration und geben Sie dort die richtigen Optionen für die Schnittstelle, die Sie benutzen möchten, an. Wenn Sie zum Beispiel sio1 (COM2) zur Konsole machen wollen, geben Sie dort entweder
device sio1 at isa? port IO_COM2 tty flags 0x10 irq 3
oder
device sio1 at isa? port IO_COM2 tty flags 0x30 irq 3
an. Keine andere serielle Schnittstelle sollte als Konsole definiert werden.
-
Übersetzen und installieren Sie die Bootblöcke und den Bootloader:
# cd /sys/boot # make clean # make # make install
-
Bauen und installieren Sie einen neuen Kernel.
-
Schreiben Sie die Bootblöcke mit bsdlabel(8) auf die Bootplatte und booten Sie den neuen Kernel.
27.6.5.3. DDB Debugger über die serielle Schnittstelle
Wenn Sie den Kerneldebugger über eine serielle Verbindung bedienen möchten (nützlich, kann aber gefährlich sein, wenn auf der Leitung falsche BREAK-Signale generiert werden), sollten Sie einen Kernel mit den folgenden Optionen erstellen:
options BREAK_TO_DEBUGGER options DDB
27.6.5.4. Benutzung der seriellen Konsole zum Anmelden
Da Sie schon die Bootmeldungen auf der Konsole verfolgen können und den Kerneldebugger über die Konsole bedienen können, wollen Sie sich vielleicht auch an der Konsole anmelden.
Öffnen Sie /etc/ttys in einem Editor und suchen Sie nach den folgenden Zeilen:
ttyu0 "/usr/libexec/getty std.9600" unknown off secure ttyu1 "/usr/libexec/getty std.9600" unknown off secure ttyu2 "/usr/libexec/getty std.9600" unknown off secure ttyu3 "/usr/libexec/getty std.9600" unknown off secure
ttyu0 bis ttyu3 entsprechen COM1 bis COM4. Ändern Sie für die entsprechende Schnittstelle off zu on. Wenn Sie auch die Geschwindigkeit der seriellen Schnittstelle geändert haben, müssen Sie std.9600 auf die momentane Geschwindigkeit, zum Beispiel std.19200, anpassen.
Sie sollten auch den Terminaltyp von unknown auf den tatsächlich verwendeten Terminal setzen.
Damit die Änderungen an der Datei wirksam werden, müssen Sie noch kill -HUP 1 absetzen.
27.6.6. Die Konsole im Bootloader ändern
In den vorigen Abschnitten wurde beschrieben, wie Sie die serielle Konsole durch Änderungen im Bootblock aktivieren. Dieser Abschnitt zeigt Ihnen, wie Sie mit Kommandos und Umgebungsvariablen die Konsole im Bootloader definieren. Da der Bootloader die dritte Phase im Bootvorgang ist und nach den Bootblöcken ausgeführt wird, überschreiben seine Einstellungen die des Bootblocks.
27.6.6.1. Festlegen der Konsole
Mit einer einzigen Zeile in /boot/loader.conf können Sie den Bootloader und den Kernel anweisen, die serielle Schnittstelle zur Konsole zu machen:
console="comconsole"
Unabhängig von den Einstellungen im Bootblock legt dies die Konsole fest.
Die obige Zeile sollte die erste Zeile in /boot/loader.conf sein, so dass Sie die Bootmeldungen so früh wie möglich auf der Konsole sehen.
Analog können Sie die interne Konsole verwenden:
console="vidconsole"
Wenn Sie console nicht setzen, bestimmt der Bootloader
(und damit auch der Kernel) die Konsole über die -h
Option des Bootblocks.
Sie können die Bootkonsole in /boot/loader.conf.local oder /boot/loader.conf angeben.
Weitere Informationen erhalten Sie in loader.conf(5).
Anmerkung: Momentan gibt es im Bootloader nichts vergleichbares zu
-Pim Bootblock. Damit kann die Konsole nicht automatisch über das Vorhandensein einer Tastatur festgelegt werden.
27.6.6.2. Eine andere Schnittstelle als sio0 benutzen
Sie müssen den Bootloader neu kompilieren, wenn Sie eine andere Schnittstelle als sio0 benutzen wollen. Folgen Sie der Anleitung aus Abschnitt 27.6.5.2.
27.6.7. Vorbehalte
Hinter dem ganzen steckt die Idee, Server ohne Hardware für Grafik und ohne Tastatur zu betreiben. Obwohl es die meisten Systeme erlauben, ohne Tastatur zu booten, gibt es leider nur wenige Systeme, die ohne eine Grafikkarte booten. Maschinen mit einem AMI BIOS können ohne Grafik booten, indem Sie den Grafikadapter im CMOS-Setup auf Not installed setzen.
Viele Maschinen unterstützen diese Option allerdings nicht. Damit diese Maschinen booten, müssen sie über eine Grafikkarte, auch wenn es nur eine alte Monochromkarte ist, verfügen. Allerdings brauchen Sie keinen Monitor an die Karte anzuschließen. Sie können natürlich auch versuchen, auf diesen Maschinen ein AMI BIOS zu installieren.
Kapitel 28. PPP und SLIP
Restrukturiert, neu organisiert und aktualisiert von Jim Mock. Übersetzt von Thomas Schwarzkopf.28.1. Übersicht
Unter FreeBSD stehen verschiedene Möglichkeiten zur Verfügung, um Computer miteinander zu verbinden. Der Aufbau einer Netzwerk- oder Internetverbindung mit Hilfe eines Einwahlmodems – für den eigenen oder für andere Rechner – erfordert den Einsatz von PPP oder SLIP.
Nachdem Sie dieses Kapitel gelesen haben, werden Sie wissen:
-
Wie Sie User-PPP einrichten.
-
Wie Sie Kernel-PPP einrichten (nur für FreeBSD 7.X relevant).
-
Was zu tun ist, um PPPoE (PPP over Ethernet) einzurichten.
-
Wie Sie PPPoA (PPP over ATM) einrichten.
-
Wie Sie einen SLIP-Client und -Server einrichten und konfigurieren ((nur für FreeBSD 7.X relevant)
Bevor Sie dieses Kapitel lesen, sollten Sie:
-
mit den grundlegenden Begriffen der Netzwerktechnik vertraut sein.
-
die Grundlagen und den Zweck einer Einwahlverbindung sowie PPP und/oder SLIP kennen.
Sie fragen sich vielleicht, worin denn der Hauptunterschied zwischen User-PPP und Kernel-PPP liegt. Die Antwort ist einfach: User-PPP verarbeitet die ein- und ausgehenden Daten im Userland, statt im Kernel. Dies ist zwar aufwändig, im Hinblick auf die Daten, die dadurch zwischen Kernel und Userland hin und her kopiert werden müssen, doch es ermöglicht auch eine PPP-Implementierung mit weitaus mehr Funktionen. User-PPP verwendet das Gerät tun, um mit anderen Rechnern zu kommunizieren, während Kernel-PPP hierfür das Gerät ppp benutzt.
Anmerkung: In diesem Kapitel wird durchgängig vom Programm ppp gesprochen, wenn damit User-PPP gemeint ist. Ausnahmen werden gemacht, wenn eine Unterscheidung gegenüber anderer PPP-Software, wie pppd (nur unter FreeBSD 7.X), notwendig wird. Soweit nichts anderes angegeben ist, sollten alle Befehle, die in diesem Kapitel erklärt werden, als root ausgeführt werden.
28.2. User-PPP
Aktualisiert und erweitert von Tom Rhodes. Ursprünglich geschrieben von Brian Somers. Mit Beiträgen von Nik Clayton, Dirk Frömberg und Peter Childs.Warnung: Mit FreeBSD 8.0 wurden die Gerätedateien für serielle Ports umbenannt: /dev/cuadN wurde zu /dev/cuauN, /dev/ttydN zu /dev/ttyuN. Verwenden Sie noch FreeBSD 7.X, müssen Sie dies beim Lesen der folgenden Abschnitte berücksichtigen.
28.2.1. User-PPP
28.2.1.1. Voraussetzungen
Dieses Dokument geht davon aus, dass Sie Folgendes zur Verfügung haben:
-
Einen Account bei einem Internet Service Provider (ISP), zu dem Sie mit PPP eine Verbindung aufbauen können.
-
Ein Modem oder ein anderes Gerät, das, richtig konfiguriert und mit Ihrem Rechner verbunden, Ihnen die Herstellung einer Verbindung zu Ihrem ISP erlaubt.
-
Die Einwahlnummer(n) Ihres ISP.
-
Ihren Login-Namen und Ihr Passwort (entweder ein reguläres Login/Passwort-Paar im UNIX-Stil oder ein PAP bzw. CHAP Login/Passwort-Paar).
-
Die IP-Adresse von einem oder mehreren Nameservern. Üblicherweise werden Ihnen von Ihrem ISP zwei IP-Adressen für diesen Zweck zur Verfügung gestellt. Wenn Sie keine solche IP-Adresse von Ihrem Provider bekommen haben, können Sie das Kommando enable dns in der Datei ppp.conf verwenden, um ppp anzuweisen, den Nameserver für Sie einzutragen. Diese Funktion setzt allerdings voraus, dass Ihr ISP eine PPP-Implementierung verwendet, die das Aushandeln eines Nameservers unterstützt.
Die folgenden Informationen werden Ihnen möglicherweise von Ihrem ISP zur Verfügung gestellt, sie sind aber nicht zwingend erforderlich:
-
Die Gateway IP-Adresse Ihres ISP. Als Gateway wird der Computer bezeichnet, zu dem Sie eine Verbindung aufbauen. Die IP-Adresse dieses Rechners wird als default route eingetragen. Wenn Sie diese Information nicht zur Verfügung haben, kann PPP so konfiguriert werden, dass der PPP-Server Ihres ISP während des Verbindungsaufbaus eine gültige Adresse übermittelt.
ppp bezieht sich mit HISADDR auf diese IP-Adresse.
-
Die Netzmaske, die Sie verwenden sollten. Falls Ihnen Ihr ISP keine Netzmaske vorgegeben hat, können Sie 255.255.255.255 verwenden.
-
Wenn Ihnen Ihr ISP eine statische IP-Adresse zur Verfügung stellt, können Sie diese eintragen. Andernfalls lassen wir uns einfach von der Gegenstelle eine IP-Adresse zuweisen.
Falls Ihnen die erforderlichen Informationen fehlen sollten, nehmen Sie bitte Kontakt mit Ihrem ISP auf.
Anmerkung: Die Beispieldateien, die in diesem Kapitel dargestellt werden, enthalten Zeilennummern. Die Nummerierung dient lediglich einer leichteren Orientierung und sollte von Ihnen nicht in Ihre Dateien übernommen werden. Richtiges Einrücken, durch Tabulatoren und Leerzeichen, ist ebenfalls wichtig.
28.2.1.2. Automatische Konfiguration von PPP
Sowohl ppp als auch pppd (die PPP-Implementierung auf Kernelebene, nur unter FreeBSD 7.X) verwenden die Konfigurationsdateien im Verzeichnis /etc/ppp. Beispiele für User-PPP sind in /usr/share/examples/ppp/ zu finden.
Die Konfiguration von ppp erfordert, je nach Ihren besonderen Bedingungen, die Bearbeitung einiger Dateien. Was Sie in diese Dateien eintragen, hängt unter anderem davon ab, ob Ihnen Ihr ISP eine statische IP-Adresse (Sie verwenden immer dieselbe IP-Adresse, die Ihnen einmal zugeteilt wurde) oder eine dynamische IP-Adresse (Ihre IP-Adresse ändert sich bei jeder Verbindung mit dem ISP) zugewiesen hat.
28.2.1.2.1. PPP und statische IP-Adressen
Sie müssen die Konfigurationsdatei /etc/ppp/ppp.conf bearbeiten. Sie sollte so aussehen, wie in dem unten angegebenen Beispiel.
Anmerkung: Zeilen die mit einem : enden, beginnen in der ersten Spalte (am Beginn der Zeile). Alle anderen Zeilen sollten wie dargestellt durch Leerzeichen oder Tabulatoren eingerückt werden.
1 default: 2 set log Phase Chat LCP IPCP CCP tun command 3 ident user-ppp VERSION (built COMPILATIONDATE) 4 set device /dev/cuau0 5 set speed 115200 6 set dial "ABORT BUSY ABORT NO\\sCARRIER TIMEOUT 5 \ 7 \"\" AT OK-AT-OK ATE1Q0 OK \\dATDT\\T TIMEOUT 40 CONNECT" 8 set timeout 180 9 enable dns 10 11 provider: 12 set phone "(123) 456 7890" 13 set authname foo 14 set authkey bar 15 set login "TIMEOUT 10 \"\" \"\" gin:--gin: \\U word: \\P col: ppp" 16 set timeout 300 17 set ifaddr x.x.x.x y.y.y.y 255.255.255.255 0.0.0.0 18 add default HISADDR
- Zeile 1:
-
Gibt den Standardeintrag an. Befehle dieses Eintrags werden automatisch ausgeführt, wenn ppp läuft.
- Zeile 2:
-
Schaltet die Loggingparameter ein. Wenn die Verbindung zufriedenstellend funktioniert, können Sie diese Zeile verkürzen:
set log phase tun
Dies verhindert ein übermäßiges Anwachsen der Logdateien.
- Zeile 3:
-
Gibt PPP an, wie es sich gegenüber der Gegenstelle identifizieren soll. PPP identifiziert sich gegenüber der Gegenstelle, wenn es Schwierigkeiten bei der Aushandlung und beim Aufbau der Verbindung gibt. Dabei werden Informationen bereitgestellt, die dem Administrator der Gegenstelle helfen können, die Ursache der Probleme zu finden.
- Zeile 4:
-
Gibt das Device an, an dem das Modem angeschlossen ist. COM1 entspricht /dev/cuad0 und COM2 entspricht /dev/cuad1.
- Zeile 5:
-
Legt die Geschwindigkeit fest, mit der Sie die Verbindung betreiben möchten. Falls ein Wert von 115200 nicht funktioniert (was aber bei jedem einigermaßen neuen Modem funktionieren sollte), versuchen Sie es stattdessen mit 38400.
- Zeilen 6 & 7:
-
Die Zeichenfolge für die Einwahl. User-PPP verwendet eine expect-send Syntax, ähnlich dem chat(8)-Programm. Weitere Informationen zu den Eigenschaften dieser Sprache bietet die Manual-Seite.
Beachten Sie, dass dieser Befehl aufgrund der besseren Lesbarkeit auf der nächsten Zeile weitergeht. Das kann für jeden Befehl in ppp.conf gelten, wenn \ das letzte Zeichen in einer Zeile ist.
- Zeile 8:
-
Legt den Zeitrahmen fest, innerhalb dessen eine Reaktion erfolgen muss. Der Standardwert liegt bei 180 Sekunden, so dass diese Zeile lediglich einen kosmetischen Charakter hat.
- Zeile 9:
-
Weist PPP an, bei der Gegenstelle eine Bestätigung der lokalen Resolvereinstellungen anzufordern. Wenn Sie einen lokalen Nameserver betreiben, sollte diese Zeile auskommentiert oder gelöscht werden.
- Zeile 10:
-
Eine leere Zeile zur besseren Lesbarkeit. Leere Zeilen werden von PPP ignoriert.
- Zeile 11:
-
Bestimmt einen Provider, namens “provider”. Wenn Sie hier den Namen Ihres ISP einsetzen, können Sie später die Verbindung mit
load ISPaufbauen. - Zeile 12:
-
Gibt die Telefonnummer des Providers an. Mehrere Telefonnummern können angegeben werden, indem Doppelpunkte (:) oder Pipe-Zeichen (|) als Trennzeichen verwendet werden. Der Unterschied zwischen diesen beiden Trennzeichen ist in ppp(8) beschrieben. Zusammenfassend: Wenn Sie die verschiedenen Nummern abwechselnd verwenden möchten, sollten Sie die Nummern durch einen Doppelpunkt trennen. Wenn Sie immer die erste Nummer verwenden möchten und die anderen nur zum Einsatz kommen sollen, wenn eine Einwahl mit der ersten Telefonnummer nicht möglich ist, sollten Sie das Pipe-Zeichen zur Trennung verwenden. Wie im Beispiel, sollten Sie die gesamte Reihe der Telefonnummern in Anführungszeichen setzen.
Sie müssen die Telefonnummer in Anführungszeichen (") setzen, wenn Sie Leerzeichen in der Telefonnummer verwenden, ansonsten rufen Sie einen Fehler hervor, der vielleicht schwer zu finden ist.
- Zeilen 13 & 14:
-
Gibt den Benutzernamen und das Passwort an. Wenn Sie zur Verbindung einen Login-Prompt im UNIX-Stil verwenden, bezieht sich der Befehl set login mit den \U und \P Variablen auf diese Werte. Wenn Sie zum Verbindungsaufbau PAP oder CHAP verwenden, werden diese Werte zum Zeitpunkt der Authentifizierung verwendet.
- Zeile 15:
-
Wenn Sie PAP oder CHAP einsetzen, gibt es an dieser Stelle keinen Login-Prompt, weshalb Sie diese Zeile auskommentieren oder löschen sollten. Der Abschnitt Authentifizierung mit PAP und CHAP enthält hierzu weitere Einzelheiten.
Der Login-String hat die gleiche chat-ähnliche Syntax, wie der Einwahlstring. Der String in diesem Beispiel funktioniert mit einem ISP, dessen Login-Session folgendermaßen aussieht:
J. Random Provider login: foo password: bar protocol: ppp
Sie müssen dieses Skript noch an Ihre eigenen Erfordernisse anpassen. Wenn Sie dieses Skript zum ersten Mal schreiben, sollten Sie sicherstellen, dass Sie “chat”-logging aktiviert haben, damit Sie überprüfen zu können, ob die Konversation zwischen Ihrem Rechner und dem Rechner des Providers wie erwartet abläuft.
- Zeile 16:
-
Setzt einen Zeitrahmen (in Sekunden), innerhalb dessen eine Reaktion erfolgen muss. In diesem Fall, wird die Verbindung nach 300 Sekunden automatisch geschlossen, wenn keine Aktivität zu verzeichnen ist. Wenn Sie keinen Zeitrahmen festlegen wollen, nach dessen Überschreiten die Verbindung geschlossen wird, können Sie diesen Wert auf 0 setzen oder die Kommandozeilen-Option
-ddialverwenden. - Zeile 17:
-
Gibt die IP-Adresse für das Interface an. Der String x.x.x.x sollte durch die IP-Adresse ersetzt werden, die Ihnen Ihr Provider zugeteilt hat. Der String y.y.y.y sollte durch die IP-Adresse ersetzt werden, die Ihr ISP als Gateway angegeben hat (das ist der Rechner, mit dem Ihr Rechner eine Verbindung aufbaut). Wenn Ihnen Ihr ISP keine Gateway Adresse zur Verfügung gestellt hat, verwenden Sie hier einfach 10.0.0.2/0. Wenn Sie eine “erratene” IP-Adresse verwenden müssen, sollten Sie in der Datei /etc/ppp/ppp.linkup einen entsprechenden Eintrag machen. Folgen Sie dazu den Anweisungen im Abschnitt PPP und dynamische IP-Adressen. Wenn diese Zeile ausgelassen wird, kann ppp nicht im
-autoModus betrieben werden. - Zeile 18:
-
Fügt eine Defaultroute für das Gateway Ihres Providers hinzu. Das Wort HISADDR wird dabei durch die in Zeile 17 angegebene Gateway Adresse ersetzt. Wichtig ist, dass diese Zeile nach Zeile 17 erscheint, da andernfalls HISADDR noch nicht initialisiert ist.
Wenn Sie ppp nicht im
-autoModus betreiben, sollte diese Zeile in die Datei ppp.linkup verschoben werden.
Wenn Sie eine statische IP-Adresse verwenden und ppp im -auto Modus läuft, ist es nicht notwendig, einen Eintrag in
die Datei ppp.linkup hinzuzufügen. In diesem Fall hat
ihre Routingtabelle bereits die richtigen Einträge, bevor Sie die Verbindung
aufbauen. Sie möchten aber vielleicht einen Eintrag hinzufügen, um ein Programm
aufzurufen, nachdem die Verbindung aufgebaut ist. Dies wird weiter unten am
Beispiel von Sendmail erklärt.
Beispiele für Konfigurationsdateien finden Sie im Verzeichnis /usr/share/examples/ppp/.
28.2.1.2.2. PPP und dynamische IP-Adressen
Wenn Ihnen Ihr ISP keine statische IP-Adresse zuteilt, kann ppp so konfiguriert werden, dass die lokale und die entfernte IP-Adresse beim Verbindungsaufbau ausgehandelt werden. Dies geschieht, indem zunächst eine IP-Adresse “erraten” wird, die von ppp, unter Verwendung des IP Configuration Protocol (IPCP) durch eine richtige ersetzt wird, wenn die Verbindung aufgebaut ist. Die Konfiguration der Datei ppp.conf entspricht derjenigen, die im Abschnitt PPP und statische IP- Adressen dargestellt wurde, jedoch mit folgender Änderung:
17 set ifaddr 10.0.0.1/0 10.0.0.2/0 255.255.255.255 0.0.0.0
Auch hier dient die Zeilennummerierung lediglich der besseren Übersichtlichkeit. Einrückungen, von mindestens einem Leerzeichen, sind allerdings erforderlich.
- Zeile 17:
-
Die Zahl nach dem / Zeichen, gibt die Anzahl der Bits der Adresse an, auf die ppp besteht. Sie möchten vielleicht andere IP-Adressen verwenden, die oben angegebenen werden aber immer funktionieren.
Das letzte Argument (0.0.0.0) weist PPP an, den Verbindungsaufbau mit der Adresse 0.0.0.0 zu beginnen, statt 10.0.0.1 zu verwenden. Dies ist bei einigen ISPs notwendig. Verwenden Sie nicht 0.0.0.0 als erstes Argument für set ifaddr, da so verhindert wird, dass PPP im
-autoModus eine initiale Route setzt.
Wenn PPP nicht im -auto Modus läuft, müssen Sie die
Datei/etc/ppp/ppp.linkup editieren. ppp.linkup kommt zum Einsatz, wenn eine Verbindung aufgebaut
worden ist. Zu diesem Zeitpunkt hat ppp die Interface
Adressen vergeben und es ist möglich, die Einträge in der Routingtabelle
hinzuzufügen:
1 provider: 2 add default HISADDR
- Zeile 1:
-
Beim Aufbau einer Verbindung sucht ppp in der Datei ppp.linkup nach einem Eintrag. PPP geht dabei nach folgenden Regeln vor: Suche zunächst nach der gleichen Bezeichnung, die wir auch in der Datei ppp.conf verwendet haben. Falls das nicht funktioniert, suche nach einem Eintrag der IP-Adresse unseres Gateways. Dieser Eintrag ist eine Bezeichnung im Stil von IP-Adressen, die sich aus vier Oktetts zusammensetzt. Falls immer noch kein passender Eintrag gefunden wurde, suche nach dem Eintrag MYADDR.
- Zeile 2:
-
Diese Zeile weist ppp an, eine Defaultroute zu verwenden, die auf HISADDR zeigt. HISADDR wird nach der Aushandlung mit IPCP durch die IP-Adresse des Gateways ersetzt.
Die Dateien /usr/share/examples/ppp/ppp.conf.sample und /usr/share/examples/ppp/ppp.linkup.sample bieten detaillierte Beispiele für pmdemand Einträge.
28.2.1.2.3. Annahme eingehender Anrufe
Wenn Sie ppp auf einem Rechner, der in ein LAN eingebunden ist, so konfigurieren, dass eingehende Anrufe angenommen werden, müssen Sie entscheiden, ob Pakete an das LAN weitergeleitet werden sollen. Wenn Sie das möchten, sollten Sie an die Gegenstelle eine IP-Adresse aus Ihrem lokalen Subnetz vergeben und den Befehl enable proxy in die Datei /etc/ppp/ppp.conf einfügen. Außerdem sollte die Datei /etc/rc.conf Folgendes enthalten:
gateway_enable="YES"
28.2.1.2.4. Welches getty?
Der Abschnitt Einwählverbindungen bietet eine gute Beschreibung, wie Einwählverbindungen unter Verwendung von getty(8) genutzt werden können.
Eine Alternative zu getty ist mgetty, eine raffiniertere Version von getty, die mit Blick auf Einwählverbindungen entworfen wurde. Sie können dieses Paket über den Port comms/mgetty+sendfax installieren.
Der Vorteil von mgetty ist, dass es auf aktive Weise mit Modems spricht, das heißt wenn ein Port in /etc/ttys ausgeschaltet ist, wird Ihr Modem nicht auf Anrufe reagieren.
Spätere Versionen von mgetty (von 0.99beta aufwärts) unterstützen auch die automatische Erkennung von PPP-Streams, was Ihren Clients den skriptlosen Zugang zu Ihren Servern erlaubt.
Der Abschnitt Mgetty und AutoPPP bietet weitere Informationen zu mgetty.
28.2.1.2.5. PPP und Rechte
Der Befehl ppp muss normalerweise als root ausgeführt werden. Wenn Sie jedoch möchten, dass ppp im Server-Modus auch von einem normalen Benutzer, wie unten beschrieben, durch Aufruf von ppp ausgeführt werden kann, müssen Sie diesem Benutzer die Rechte erteilen, ppp auszuführen, indem Sie ihn in der Datei /etc/group der Gruppe network hinzufügen.
Sie werden ihm ebenfalls den Zugriff auf einen oder mehrere Abschnitte der Konfigurationsdatei geben müssen, indem Sie den allow Befehl verwenden:
allow users fred mary
Wenn dieser Befehl im default Abschnitt verwendet wird, erhalten die angegebenen Benutzer vollständigen Zugriff.
28.2.1.2.6. PPP-Shells für dynamische IP-Adressen
Erzeugen Sie eine Datei mit dem Namen /etc/ppp/ppp-shell, die Folgendes enthält:
#!/bin/sh
IDENT=`echo $0 | sed -e 's/^.*-\(.*\)$/\1/'`
CALLEDAS="$IDENT"
TTY=`tty`
if [ x$IDENT = xdialup ]; then
IDENT=`basename $TTY`
fi
echo "PPP for $CALLEDAS on $TTY"
echo "Starting PPP for $IDENT"
exec /usr/sbin/ppp -direct $IDENT
Dieses Skript sollte ausführbar sein. Nun erzeugen Sie einen symbolischen Link ppp-dialup auf dieses Skript mit folgendem Befehl:
# ln -s ppp-shell /etc/ppp/ppp-dialup
Sie sollten dieses Skript als Shell für alle Benutzer von Einwählverbindungen verwenden. Dies ist ein Beispiel aus der Datei /etc/passwd für einen Benutzer namens pchilds, der PPP für Einwählverbindungen verwenden kann (Denken Sie daran, die Passwortdatei nicht direkt zu editieren, sondern dafür vipw(8) zu verwenden).
pchilds:*:1011:300:Peter Childs PPP:/home/ppp:/etc/ppp/ppp-dialup
Erstellen Sie ein Verzeichnis /home/ppp, das von allen Benutzern gelesen werden kann und die folgenden leeren Dateien enthält:
-r--r--r-- 1 root wheel 0 May 27 02:23 .hushlogin -r--r--r-- 1 root wheel 0 May 27 02:22 .rhosts
Dies verhindert, dass /etc/motd angezeigt wird.
28.2.1.2.7. PPP-Shells für statische IP-Adressen
Erstellen Sie die Datei ppp-shell wie oben oben dargestellt. Erzeugen Sie nun für jeden Account mit statischer IP-Adresse einen symbolischen Link auf ppp-shell.
Wenn Sie beispielsweise die drei Kunden, fred, sam und mary haben, für die Sie CIDR-/24-Netzwerke routen, schreiben Sie Folgendes:
# ln -s /etc/ppp/ppp-shell /etc/ppp/ppp-fred # ln -s /etc/ppp/ppp-shell /etc/ppp/ppp-sam # ln -s /etc/ppp/ppp-shell /etc/ppp/ppp-mary
Jeder Einwählzugang dieser Kunden sollte den oben erzeugten symbolischen Link als Shell haben (mary's Shell sollte also /etc/ppp/ppp-mary sein).
28.2.1.2.8. Einrichten von ppp.conf für dynamische IP-Adressen
Die Datei /etc/ppp/ppp.conf sollte in etwa wie folgt aussehen:
default: set debug phase lcp chat set timeout 0 ttyu0: set ifaddr 203.14.100.1 203.14.100.20 255.255.255.255 enable proxy ttyu1: set ifaddr 203.14.100.1 203.14.100.21 255.255.255.255 enable proxy
Anmerkung: Die Einrückungen sind wichtig.
Der Abschnitt default: wird für jede Sitzung geladen. Erstellen Sie für jede Einwählverbindung, die Sie in der Datei /etc/ttys ermöglicht haben, einen Eintrag, wie oben für ttyu0: gezeigt. Jede Verbindung sollte eine eigene IP-Adresse aus dem Pool der Adressen bekommen, die sie für diese Benutzergruppe reserviert haben.
28.2.1.2.9. Einrichten von ppp.conf für statische IP-Adressen
Zu dem bisher dargestellten Inhalt der Beispieldatei /usr/share/examples/ppp/ppp.conf sollten Sie einen Abschnitt für jeden Benutzer mit statisch zugewiesener IP-Adresse hinzufügen. Wir werden nun unser Beispiel mit den Accounts fred, sam und mary weiterführen.
fred: set ifaddr 203.14.100.1 203.14.101.1 255.255.255.255 sam: set ifaddr 203.14.100.1 203.14.102.1 255.255.255.255 mary: set ifaddr 203.14.100.1 203.14.103.1 255.255.255.255
Die Datei /etc/ppp/ppp.linkup sollte, falls erforderlich, ebenfalls Routinginformationen für jeden Benutzer mit statischer IP-Adresse enthalten. Die unten dargestellte Zeile würde dem Netzwerk 203.14.101.0/24 eine Route über die PPP-Verbindung des Client hinzufügen.
fred: add 203.14.101.0 netmask 255.255.255.0 HISADDR sam: add 203.14.102.0 netmask 255.255.255.0 HISADDR mary: add 203.14.103.0 netmask 255.255.255.0 HISADDR
28.2.1.2.10. mgetty und AutoPPP
In der Voreinstellung wird mgetty mit der Option AUTO_PPP konfiguriert und kompiliert. Dadurch kann mgetty die LCP Phase von PPP-Verbindungen erkennen und automatisch eine ppp-Shell starten. Da hierbei jedoch die Login/Passwort-Sequenz nicht durchlaufen wird, ist es notwendig, Benutzer durch PAP oder CHAP zu authentifizieren.
In diesem Abschnitt wird davon ausgegangen, dass der Benutzer den Port comms/mgetty+sendfax auf seinem System kompiliert und installiert hat.
Stellen Sie sicher, dass die Datei /usr/local/etc/mgetty+sendfax/login.config Folgendes enthält:
/AutoPPP/ - - /etc/ppp/ppp-pap-dialup
Hierdurch wird mgetty angewiesen, das Skript ppp-pap-dialup für die erkannten PPP-Verbindungen auszuführen.
Erstellen Sie nun die Datei /etc/ppp/ppp-pap-dialup mit folgendem Inhalt (die Datei sollte ausführbar sein):
#!/bin/sh exec /usr/sbin/ppp -direct pap$IDENT
Erstellen Sie bitte für jede Einwählverbindung, die Sie in /etc/ttys ermöglicht haben, einen korrespondierenden Eintrag in der Datei /etc/ppp/ppp.conf. Diese Einträge können problemlos, mit den Definitionen die wir weiter oben gemacht haben, koexistieren.
pap: enable pap set ifaddr 203.14.100.1 203.14.100.20-203.14.100.40 enable proxy
Jeder Benutzer, der sich auf diese Weise anmeldet, benötigt einen Benutzernamen und ein Passwort in der Datei /etc/ppp/ppp.secret. Sie haben auch die Möglichkeit, Benutzer mit Hilfe von PAP zu authentifizieren, indem Sie der Datei /etc/passwd folgende Option hinzufügen:
enable passwdauth
Wenn Sie bestimmten Benutzern eine statische IP-Adresse zuweisen möchten, können Sie diese als drittes Argument in der Datei /etc/ppp/ppp.secret angeben. In /usr/share/examples/ppp/ppp.secret.sample finden Sie hierfür Beispiele.
28.2.1.2.11. MS-Erweiterungen
Es ist möglich PPP so zu konfigurieren, dass bei Bedarf DNS und NetBIOS Nameserveradressen bereitgestellt werden.
Um diese Erweiterungen für die PPP Version 1.x zu aktivieren, sollte der entsprechende Abschnitt der Datei /etc/ppp/ppp.conf um folgende Zeilen ergänzt werden:
enable msext set ns 203.14.100.1 203.14.100.2 set nbns 203.14.100.5
Für PPP Version 2 und höher:
accept dns set dns 203.14.100.1 203.14.100.2 set nbns 203.14.100.5
Damit werden den Clients die primären und sekundären Nameserveradressen sowie ein NetBIOS Nameserver-Host mitgeteilt.
In Version 2 und höher verwendet PPP die Werte, die in /etc/resolv.conf zu finden sind, wenn die Zeile set dns weggelassen wird.
28.2.1.2.12. Authentifizierung durch PAP und CHAP
Einige ISPs haben ihr System so eingerichtet, dass der Authentifizierungsteil eines Verbindungsaufbaus mit Hilfe von PAP oder CHAP-Mechanismen durchgeführt wird. Wenn dies bei Ihnen der Fall sein sollte, wird Ihnen Ihr ISP bei der Verbindung keinen login:-Prompt präsentieren, sondern sofort mit der Aushandlung der PPP-Verbindung beginnen.
PAP ist nicht so sicher wie CHAP, doch die Sicherheit ist hierbei normalerweise kein Problem, da Passwörter, obgleich von PAP im Klartext versandt, lediglich über die serielle Verbindung verschickt werden. Es gibt für Cracker wenig Möglichkeiten zu “lauschen”.
Zurückkommend auf die Abschnitte PPP und statische IP-Adressen oder PPP und dynamische IP-Adressen müssen folgende Veränderungen vorgenommen werden:
13 set authname MyUserName 14 set authkey MyPassword 15 set login
- Zeile 13:
-
Diese Zeile legt Ihren PAP/CHAP Benutzernamen fest. Sie müssen den richtigen Wert für MyUserName eingeben.
- Zeile 14:
-
Diese Zeile legt Ihr PAP/CHAP Passwort fest. Sie müssen den richtigen Wert für MyPassword eingeben. Sie können eine zusätzliche Zeile, wie etwa:
16 accept PAP
oder
16 accept CHAP
verwenden, um deutlich zu machen, dass dies beabsichtigt ist, aber sowohl PAP wie auch CHAP als standardmäßig akzeptiert werden.
- Zeile 15:
-
Ihr ISP wird normalerweise nicht von Ihnen verlangen, dass Sie sich am Server einloggen, wenn Sie PAP oder CHAP verwenden. Sie müssen deshalb den String “set login” deaktivieren.
28.2.1.2.13. Veränderung Ihrer ppp Konfiguration im laufenden Betrieb
Es ist möglich, dem Programm ppp Befehle zu erteilen, während es im Hintergrund läuft. Dazu ist jedoch die Einrichtung eines passenden Diagnose-Ports erforderlich. Ergänzen Sie hierzu Ihre Konfigurationsdatei um folgende Zeile:
set server /var/run/ppp-tun%d DiagnosticPassword 0177
Damit wird PPP angewiesen, auf den angegebenen UNIX-Domainsocket zu hören und Clients nach dem angegebenen Passwort zu fragen, bevor der Zugang Gewährt wird. Das %d wird durch die Nummer des benutzten tun-Devices ersetzt.
Wenn ein Socket eingerichtet ist, kann das Programm pppctl(8) in Skripten verwendet werden, mit denen in das laufende Programm eingegriffen wird.
28.2.1.3. Interne NAT von PPP benutzen
PPP kann Network Address Translation (NAT) ohne Hilfe des Kernels durchführen. Wenn Sie diese Funktion benutzen wollen, fügen Sie die folgende Zeile in /etc/ppp/ppp.conf ein:
nat enable yes
Sie können NAT mit der Option -nat auf der Kommandozeile
von PPP aktivieren. Weiterhin kann NAT in /etc/rc.conf
mit der Variablen ppp_nat aktiviert werden. Dies ist
auch die Voreinstellung.
Die nachstehende /etc/ppp/ppp.conf benutzt NAT für bestimmte eingehende Verbindungen:
nat port tcp 10.0.0.2:ftp ftp nat port tcp 10.0.0.2:http http
Wenn Sie Verbindungen von außen überhaupt nicht trauen, benutzen Sie die folgende Zeile:
nat deny_incoming yes
28.2.1.4. Abschließende Systemkonfiguration
Sie haben ppp nun konfiguriert, aber bevor PPP eingesetzt werden kann, gibt noch einige weitere Dinge zu erledigen, die alle die Bearbeitung der Datei /etc/rc.conf erfordern.
Gehen Sie diese Datei von oben nach unten durch, und stellen Sie als Erstes sicher, dass die Zeile hostname= vorhanden ist:
hostname="foo.example.com"
Wenn Ihnen Ihr ISP eine statische IP-Adresse und einen Namen zugewiesen hat, ist es wahrscheinlich am besten, wenn Sie diesen Namen als Hostnamen verwenden.
Schauen Sie nach der Variable network_interfaces. Wenn Sie Ihr System so konfigurieren möchten, dass bei Bedarf eine Verbindung zu Ihrem ISP aufgebaut wird, sollten Sie das Device tun0 zu der Liste hinzufügen oder es andernfalls entfernen.
network_interfaces="lo0 tun0" ifconfig_tun0=
Anmerkung: Die Variable ifconfig_tun0 sollte leer sein und eine Datei namens /etc/start_if.tun0 sollte erstellt werden. Diese Datei sollte die nachfolgende Zeile enthalten:
ppp -auto mysystemDieses Skript startet Ihren ppp-Dæmon im Automatik-Modus. Es wird bei der Netzwerkkonfiguration ausgeführt. Wenn Ihr Rechner als Gateway für ein LAN fungiert, möchten Sie vielleicht auch die Option
-aliasverwenden. In der Manual-Seite sind weitere Einzelheiten hierzu zu finden.
Stellen Sie sicher, dass der Start eines Routerprogramms in /etc/rc.conf wie folgt deaktiviert ist:
router_enable="NO"
Es ist wichtig, dass der routed Dæmon nicht gestartet wird da routed dazu tendiert, die von ppp erstellten Einträge der Standardroute zu überschreiben.
Es ist außerdem sinnvoll, darauf zu achten, dass die Zeile sendmail_flags nicht die Option -q
enthält, da sendmail sonst ab und zu die
Netzwerkverbindung prüfen wird, was möglicherweise dazu führt, dass sich Ihr
Rechner einwählt. Sie können hier Folgendes angeben:
sendmail_flags="-bd"
Der Nachteil dieser Lösung ist, dass Sie sendmail nach jedem Aufbau einer ppp-Verbindung auffordern müssen, die Mailwarteschlange zu überprüfen, indem Sie Folgendes eingeben:
# /usr/sbin/sendmail -q
Vielleicht möchten Sie den Befehl !bg in der Datei ppp.linkup verwenden, um dies zu automatisieren:
1 provider: 2 delete ALL 3 add 0 0 HISADDR 4 !bg sendmail -bd -q30m
Wenn Sie dies nicht möchten, ist es möglich, einen “dfilter” einzusetzen, um SMTP-Verkehr zu blockieren. Weitere Einzelheiten hierzu finden Sie in den Beispieldateien.
Das Einzige, was nun noch zu tun bleibt, ist Ihren Rechner neu zu starten. Nach dem Neustart können Sie entweder:
# ppp
und danach dial provider eingeben, um eine PPP-Sitzung zu starten, oder Sie geben:
# ppp -auto provider
ein, um ppp bei Datenverkehr aus Ihrem Netzwerk heraus, automatisch eine Verbindung herstellen zu lassen (vorausgesetzt Sie haben kein start_if.tun0 Skript erstellt).
28.2.1.5. Zusammenfassung
Die folgenden Schritte sind nötig, wenn ppp zum ersten Mal eingerichtet werden soll:
Clientseite:
-
Stellen Sie sicher, dass das tun Device in den Kernel eingebaut ist.
-
Vergewissern Sie sich, dass die Gerätedatei tunN im Verzeichnis /dev vorhanden ist.
-
Bearbeiten Sie die Datei /etc/ppp/ppp.conf. Das Beispiel pmdemand sollte für die meisten ISP ausreichen.
-
Wenn Sie eine dynamische IP-Adresse haben, erstellen Sie einen Eintrag in der Datei /etc/ppp/ppp.linkup.
-
Aktualisieren Sie die Datei /etc/rc.conf.
-
Erstellen Sie das Skript start_if.tun0, wenn Sie einen bedarfgesteuerten Einwahlprozess (demand dialing) benötigen.
Serverseite:
-
Stellen Sie sicher, dass das tun Device in den Kernel eingebaut ist.
-
Vergewissern Sie sich, dass die Gerätedatei tunN im Verzeichnis /dev vorhanden ist
-
Erstellen Sie einen Eintrag in der Datei /etc/passwd (verwenden Sie dazu das Programm vipw(8)).
-
Erstellen Sie ein Profil im Heimatverzeichnis des Benutzers, das ppp -direct direct-server o.Ä. ausführt.
-
Bearbeiten Sie die Datei /etc/ppp/ppp.conf. Das Beispiel direct-server sollte ausreichen.
-
Erzeugen Sie einen Eintrag in /etc/ppp/ppp.linkup.
-
Aktualisieren Sie die Datei /etc/rc.conf.
28.3. Kernel-PPP
Teile wurden ursprünglich beigetragen von Gennady B. Sorokopud und Robert Huff.Warnung: Der folgende Abschnitt ist ausschließlich für FreeBSD 7.X relevant und gültig.
28.3.1. Einrichtung von Kernel-PPP
Bevor Sie PPP auf Ihrem Computer einrichten, sollten Sie dafür sorgen, dass pppd im Verzeichnis /usr/sbin vorhanden ist und /etc/ppp existiert.
pppd kann auf zweierlei Weise arbeiten:
-
Als “Client” – Sie möchten Ihren Rechner mit einem Netz verbinden, indem Sie eine serielle PPP-Verbindung aufbauen.
-
Als “Server” – Ihr Rechner ist in ein Netzwerk eingebunden und stellt die PPP-Verbindung für andere Rechner im Netzwerk her.
In beiden Fällen werden Sie eine Datei mit den benötigten Optionen erstellen müssen (/etc/ppp/options oder, wenn mehr als ein Benutzer PPP verwendet, ~/.ppprc).
Sie benötigen außerdem eine Software (vorzugsweise comms/kermit), mit der Sie seriell per Modem wählen und eine Verbindung zu dem entfernten Host aufbauen können.
28.3.2. Verwendung von pppd als Client
Basierend auf Informationen von Trev Roydhouse.Die folgende Datei /etc/ppp/options kann für einen Verbindungsaufbau mit PPP zu einem Cisco Terminalserver verwendet werden.
crtscts # enable hardware flow control
modem # modem control line
noipdefault # remote PPP server must supply your IP address
# if the remote host does not send your IP during IPCP
# negotiation, remove this option
passive # wait for LCP packets
domain ppp.foo.com # put your domain name here
:remote_ip # put the IP of remote PPP host here
# it will be used to route packets via PPP link
# if you didn't specified the noipdefault option
# change this line to local_ip:remote_ip
defaultroute # put this if you want that PPP server will be your
# default router
Um eine Verbindung herzustellen, sollten Sie:
-
Mit Kermit (oder einem anderen Modemprogramm) den entfernten Host anwählen und Ihren Benutzernamen sowie Ihr Passwort (oder was sonst nötig ist, um PPP auf dem entfernten Host zu aktivieren) eingeben.
-
Kermit beenden (ohne die Verbindung abzubrechen).
-
Folgendes eingeben:
# /usr/sbin/pppd /dev/tty01 19200
Achten Sie darauf, dass sie eine geeignete Geschwindigkeit wählen und das richtige Device verwenden.
Nun ist Ihr Computer mit Hilfe von PPP verbunden. Wenn die Verbindung nicht
funktionieren sollte, können Sie die Option debug in die
Datei /etc/ppp/options eintragen und die Ausgaben auf
der Konsole beobachten, um die Fehler zu finden.
Das folgende Skript /etc/ppp/pppup führt alle 3 Schritte automatisch aus:
#!/bin/sh
pgrep -l pppd
pid=`pgrep pppd`
if [ "X${pid}" != "X" ] ; then
echo 'killing pppd, PID=' ${pid}
kill ${pid}
fi
pgrep -l kermit
pid=`pgrep kermit`
if [ "X${pid}" != "X" ] ; then
echo 'killing kermit, PID=' ${pid}
kill -9 ${pid}
fi
ifconfig ppp0 down
ifconfig ppp0 delete
kermit -y /etc/ppp/kermit.dial
pppd /dev/tty01 19200
/etc/ppp/kermit.dial ist ein Kermit-Skript das den Einwählvorgang und alle notwendigen Autorisationen auf dem entfernten Host durchführt (ein Beispiel für ein solches Skript ist im Anhang zu diesem Dokument zu finden).
Verwenden Sie das folgende Skript /etc/ppp/pppdown, um die PPP-Verbindung abzubrechen:
#!/bin/sh
pid=`pgrep pppd`
if [ X${pid} != "X" ] ; then
echo 'killing pppd, PID=' ${pid}
kill -TERM ${pid}
fi
pgrep -l kermit
pid=`pgrep kermit`
if [ "X${pid}" != "X" ] ; then
echo 'killing kermit, PID=' ${pid}
kill -9 ${pid}
fi
/sbin/ifconfig ppp0 down
/sbin/ifconfig ppp0 delete
kermit -y /etc/ppp/kermit.hup
/etc/ppp/ppptest
Prüfen Sie, ob pppd immer noch läuft, indem Sie /usr/etc/ppp/ppptest ausführen. Dieses Skript sollte folgendermaßen aussehen:
#!/bin/sh
pid=`pgrep pppd`
if [ X${pid} != "X" ] ; then
echo 'pppd running: PID=' ${pid-NONE}
else
echo 'No pppd running.'
fi
set -x
netstat -n -I ppp0
ifconfig ppp0
Um die Modemverbindung abzubrechen, können Sie das Skript /etc/ppp/kermit.hup verwenden, das Folgendes enthalten sollte:
set line /dev/tty01 ; put your modem device here set speed 19200 set file type binary set file names literal set win 8 set rec pack 1024 set send pack 1024 set block 3 set term bytesize 8 set command bytesize 8 set flow none pau 1 out +++ inp 5 OK out ATH0\13 echo \13 exit
Hier ist eine alternative Methode, bei der chat an Stelle von Kermit eingesetzt wird:
Die folgenden beiden Dateien reichen aus, um eine Verbindung über pppd herzustellen.
/etc/ppp/options:
/dev/cuad1 115200
crtscts # enable hardware flow control
modem # modem control line
connect "/usr/bin/chat -f /etc/ppp/login.chat.script"
noipdefault # remote PPP serve must supply your IP address
# if the remote host doesn't send your IP during
# IPCP negotiation, remove this option
passive # wait for LCP packets
domain <your.domain> # put your domain name here
: # put the IP of remote PPP host here
# it will be used to route packets via PPP link
# if you didn't specified the noipdefault option
# change this line to local_ip:remote_ip;
defaultroute # put this if you want that PPP server will be
# your default router
/etc/ppp/login.chat.script:
Anmerkung: Die folgenden Angaben sollten in einer Zeile stehen.
ABORT BUSY ABORT 'NO CARRIER' "" AT OK ATDTphone.number CONNECT "" TIMEOUT 10 ogin:-\\r-ogin: login-id TIMEOUT 5 sword: password
Wenn diese Dateien richtig installiert und modifiziert sind, müssen Sie pppd, nur noch wie folgt starten:
# pppd
28.3.3. Verwendung von pppd als Server
/etc/ppp/options sollte etwa Folgendes enthalten:
crtscts # Hardware flow control
netmask 255.255.255.0 # netmask (not required)
192.114.208.20:192.114.208.165 # IP's of local and remote hosts
# local ip must be different from one
# you assigned to the Ethernet (or other)
# interface on your machine.
# remote IP is IP address that will be
# assigned to the remote machine
domain ppp.foo.com # your domain
passive # wait for LCP
modem # modem line
Das folgende Skript /etc/ppp/pppserv lässt pppd als Server zu arbeiten:
#!/bin/sh
pgrep -l pppd
pid=`pgrep pppd`
if [ "X${pid}" != "X" ] ; then
echo 'killing pppd, PID=' ${pid}
kill ${pid}
fi
pgrep -l kermit
pid=`pgrep kermit`
if [ "X${pid}" != "X" ] ; then
echo 'killing kermit, PID=' ${pid}
kill -9 ${pid}
fi
# reset ppp interface
ifconfig ppp0 down
ifconfig ppp0 delete
# enable autoanswer mode
kermit -y /etc/ppp/kermit.ans
# run ppp
pppd /dev/tty01 19200
Verwenden Sie das Skript/etc/ppp/pppservdown, um den Server zu beenden:
#!/bin/sh
pgrep -l pppd
pid=`pgrep pppd`
if [ "X${pid}" != "X" ] ; then
echo 'killing pppd, PID=' ${pid}
kill ${pid}
fi
pgrep -l kermit
pid=`pgrep kermit`
if [ "X${pid}" != "X" ] ; then
echo 'killing kermit, PID=' ${pid}
kill -9 ${pid}
fi
ifconfig ppp0 down
ifconfig ppp0 delete
kermit -y /etc/ppp/kermit.noans
Mit dem Kermit-Skript (/etc/ppp/kermit.ans) lässt sich die Funktion Ihres Modems, automatisch zu antworten, ein- bzw. ausschalten. Es sollte folgendermaßen aussehen:
set line /dev/tty01
set speed 19200
set file type binary
set file names literal
set win 8
set rec pack 1024
set send pack 1024
set block 3
set term bytesize 8
set command bytesize 8
set flow none
pau 1
out +++
inp 5 OK
out ATH0\13
inp 5 OK
echo \13
out ATS0=1\13 ; change this to out ATS0=0\13 if you want to disable
; autoanswer mode
inp 5 OK
echo \13
exit
Ein Skript namens /etc/ppp/kermit.dial wird für die Einwahl und Authentifizierung am entfernten Host verwendet. Sie müssen es noch an Ihre lokalen Gegebenheiten anpassen. Geben Sie in diesem Skript Ihren Benutzernamen und Ihr Passwort ein. In Abhängigkeit von der Reaktion Ihres Modems und des entfernten Hosts, werden Sie auch noch die input Anweisungen verändern müssen.
;
; put the com line attached to the modem here:
;
set line /dev/tty01
;
; put the modem speed here:
;
set speed 19200
set file type binary ; full 8 bit file xfer
set file names literal
set win 8
set rec pack 1024
set send pack 1024
set block 3
set term bytesize 8
set command bytesize 8
set flow none
set modem hayes
set dial hangup off
set carrier auto ; Then SET CARRIER if necessary,
set dial display on ; Then SET DIAL if necessary,
set input echo on
set input timeout proceed
set input case ignore
def \%x 0 ; login prompt counter
goto slhup
:slcmd ; put the modem in command mode
echo Put the modem in command mode.
clear ; Clear unread characters from input buffer
pause 1
output +++ ; hayes escape sequence
input 1 OK\13\10 ; wait for OK
if success goto slhup
output \13
pause 1
output at\13
input 1 OK\13\10
if fail goto slcmd ; if modem doesn't answer OK, try again
:slhup ; hang up the phone
clear ; Clear unread characters from input buffer
pause 1
echo Hanging up the phone.
output ath0\13 ; hayes command for on hook
input 2 OK\13\10
if fail goto slcmd ; if no OK answer, put modem in command mode
:sldial ; dial the number
pause 1
echo Dialing.
output atdt9,550311\13\10 ; put phone number here
assign \%x 0 ; zero the time counter
:look
clear ; Clear unread characters from input buffer
increment \%x ; Count the seconds
input 1 {CONNECT }
if success goto sllogin
reinput 1 {NO CARRIER\13\10}
if success goto sldial
reinput 1 {NO DIALTONE\13\10}
if success goto slnodial
reinput 1 {\255}
if success goto slhup
reinput 1 {\127}
if success goto slhup
if < \%x 60 goto look
else goto slhup
:sllogin ; login
assign \%x 0 ; zero the time counter
pause 1
echo Looking for login prompt.
:slloop
increment \%x ; Count the seconds
clear ; Clear unread characters from input buffer
output \13
;
; put your expected login prompt here:
;
input 1 {Username: }
if success goto sluid
reinput 1 {\255}
if success goto slhup
reinput 1 {\127}
if success goto slhup
if < \%x 10 goto slloop ; try 10 times to get a login prompt
else goto slhup ; hang up and start again if 10 failures
:sluid
;
; put your userid here:
;
output ppp-login\13
input 1 {Password: }
;
; put your password here:
;
output ppp-password\13
input 1 {Entering SLIP mode.}
echo
quit
:slnodial
echo \7No dialtone. Check the telephone line!\7
exit 1
; local variables:
; mode: csh
; comment-start: "; "
; comment-start-skip: "; "
; end:
28.4. Probleme bei PPP-Verbindungen
Beigetragen von Tom Rhodes.Warnung: Mit FreeBSD 8.0 wurde der sio(4)-Treiber durch den Treiber uart(4) ersetzt. Parallel dazu wurden auch die entsprechenden Gerätedateien für die seriellen Ports umbenannt: /dev/cuadN wurde zu /dev/cuauN, /dev/ttydN zu /dev/ttyuN. Verwenden Sie noch FreeBSD 7.X, müssen Sie dies beim Lesen der folgenden Abschnitte berücksichtigen.
Dieser Abschnitt behandelt Probleme, die auftauchen können, wenn PPP über ein Modem verwendet wird. Sie müssen beispielsweise genau die Eingabeaufforderung des Systems kennen, in das Sie sich einwählen. Einige ISPs verwenden ssword andere verwenden password; wenn das Einwahlskript falsch ist, scheitert die Anmeldung. Üblicherweise suchen Sie nach Fehlern der PPP-Verbindung indem Sie sich manuell verbinden. Wie das genau geht, wird im Folgenden gezeigt.
28.4.1. Gerätedateien überprüfen
Wenn Sie einen eigenen Kernel verwenden, stellen Sie sicher, dass die folgende Zeile in der Kernelkonfigurationsdatei vorhanden ist:
device uart
Das uart-Gerät ist bereits im GENERIC-Kernel vorhanden, deshalb sind in diesem Fall keine zusätzlichen Schritte vonnöten. Kontrollieren Sie die Ausgabe von dmesg:
# dmesg | grep uart
In der Ausgabe sollten die entsprechenden uart-Geräte, beispielsweise uart1 (COM2), angezeigt werden. Wird ein passendes Gerät angezeigt, brauchen Sie keinen neuen Kernel zu erstellen. Wenn Ihr Modem an uart1 angeschlossen ist (in DOS ist dieser Anschluss als COM2 bekannt), ist /dev/cuau1 die dazugehörende Gerätedatei.
28.4.2. Manuelle Verbindungen
Ein Verbindungsaufbau zum Internet durch manuelle Steuerung von ppp geht schnell, ist einfach und stellt einen guten Weg dar, eine Verbindung auf Fehler hin zu überprüfen oder einfach Informationen darüber zu sammeln, wie Ihr ISP Verbindungen handhabt. Lassen Sie uns PPP von der Kommandozeile aus starten. Beachten Sie, dass in allen Beispielen example der Hostname der Maschine ist, auf der PPP läuft. Sie starten ppp, indem Sie einfach ppp eingeben:
# ppp
Wir haben ppp nun gestartet.
ppp ON example> set device /dev/cuau1
Wir geben das Device an, an das unser Modem angeschlossen ist. In diesem Fall ist es cuau1.
ppp ON example> set speed 115200
Wir geben die Verbindungsgeschwindigkeit an. Im Beispiel verwenden wir 115200 kbps
ppp ON example> enable dns
Wir weisen ppp an, unseren Resolver zu konfigurieren und in der Datei /etc/resolv.conf Einträge für den Nameserver hinzuzufügen. Falls ppp unseren Hostnamen nicht bestimmen kann, geben wir diesen später manuell an.
ppp ON example> term
Wir wechseln in den “Terminal”-Modus, um das Modem manuell kontrollieren zu können.
deflink: Entering terminal mode on /dev/cuau1 type '~h' for help
at OK atdt123456789
Sie verwenden at zur Initialisierung Ihres Modems und dann atdt sowie die Nummer Ihres ISP, um den Einwählprozess zu starten.
CONNECT
Dies ist die Bestätigung, dass eine Verbindung aufgebaut wurde. Falls wir Verbindungsprobleme bekommen, die nicht mit der Hardware zusammenhängen, werden wir an dieser Stelle ansetzen müssen, um eine Lösung zu finden.
ISP Login:myusername
Hier werden Sie nach einem Benutzernamen gefragt. Geben Sie am Prompt den Namen ein, den Ihnen Ihr ISP zur Verfügung gestellt hat.
ISP Pass:mypassword
An dieser Stelle müssen Sie das Passwort angeben, das Ihnen von Ihrem ISP vorgegeben wurde. Das Passwort wird, analog dem normalen Anmeldevorgang, nicht angezeigt.
Shell or PPP:ppp
Abhängig von Ihrem ISP, kann es sein, dass dieser Prompt bei Ihnen gar nicht erscheint. Wir werden hier gefragt, ob wir eine Shell beim Provider verwenden oder ppp starten wollen. Weil wir eine Internetverbindung aufbauen wollen, haben wir uns in diesem Beispiel für ppp entschieden.
Ppp ON example>
Beachten Sie, dass sich in diesem Beispiel das erste p in einen Großbuchstaben verwandelt hat. Dies zeigt, dass wir
erfolgreich eine Verbindung zu unserem ISP
hergestellt haben.
PPp ON example>
An dieser Stelle haben wir uns erfolgreich bei unserem ISP authentifiziert und warten darauf, dass uns eine IP-Adresse zugewiesen wird.
PPP ON example>
Wir haben uns mit der Gegenstelle auf eine IP-Adresse geeinigt und den Verbindungsaufbau erfolgreich abgeschlossen
PPP ON example> add default HISADDR
Hier geben wir unsere Standardroute an. Weil zu diesem Zeitpunkt unsere einzige
Verbindung zu unserer Gegenstelle besteht, müssen wir dies tun, bevor wir Kontakt zu
unserer Umwelt aufnehmen können. Falls dies aufgrund bestehender Routen nicht
funktionieren sollte, können Sie ein Ausrufungszeichen ! vor
add setzen. Sie können diese Standardroute aber auch vor dem
eigentlichen Verbindungsaufbau angeben und PPP wird
entsprechend eine neue Route aushandeln.
Wenn alles gut ging, sollten wir nun eine aktive Internetverbindung haben, die wir mit Ctrl+z in den Hintergrund schicken können Wenn sie feststellen, dass PPP wieder zu ppp wird, ist die Verbindung abgebrochen. Es ist gut dies zu wissen, weil dadurch der Verbindungsstatus angezeigt wird. Große Ps zeigen an, dass wir eine Verbindung zum ISP haben und kleine ps zeigen an, dass wir aus irgendeinem Grund die Verbindung verloren haben. ppp hat nur diese beiden Zustände.
28.4.2.1. Fehlersuche
Wenn sie einen Direktanschluss haben und keine Verbindung aufbauen können, schalten
Sie die Hardware-Flusssteuerung CTS/RTS
aus, indem Sie die Option set ctsrts off verwenden.
Dies ist zumeist dann der Fall, wenn Sie mit einem PPP-fähigen
Terminalserver verbunden sind. Hier bleibt PPP bei
dem Versuch hängen, Daten über Ihre Nachrichtenverbindung zu schicken, weil auf ein
CTS-Signal (Clear-to-Send) gewartet
wird, das nie kommt. Wenn Sie diese Option jedoch gebrauchen, sollten Sie auch die
Option set accmap verwenden, die erforderlich sein kann, um
bestimmte Hardware zu kontrollieren, die auf die Übertragung bestimmter
Zeichen zwischen den Kommunikations-Endpunkten (zumeist XON/XOFF) angewiesen ist.
Die Manual-Seite ppp(8) bietet
mehr Informationen zu dieser Option und ihrer Verwendung.
Wenn Sie ein älteres Modem haben, benötigen Sie vielleicht die Option set parity even. Standardmäßig wird keine Parität
vorausgesetzt, sie ist aber für die Fehlerprüfung bei älteren Modems und bei
bestimmten ISPs erforderlich. Sie
könnten diese Option für den ISP
Compuserve benötigen.
PPP kehrt möglicherweise nicht in den Befehlsmodus zurück, was normalerweise auf einen Fehler bei der Aushandlung hinweist, wobei der ISP wartet, dass Ihre Seite den Aushandlungsprozess beginnt. Die Option ~p erzwingt in diesem Fall den Beginn des Aushandlungsprozesses.
Wenn Sie nie einen Login-Prompt erhalten, müssen Sie statt des im Beispiel gezeigten UNIX-Stils höchst wahrscheinlich PAP oder CHAP für die Authentifizierung verwenden. Um PAP oder CHAP zu verwenden, ergänzen Sie PPP einfach um folgende Optionen, bevor Sie in den Terminalmodus wechseln:
ppp ON example> set authname myusername
Hierbei sollte myusername durch den Benutzernamen ersetzt werden, den Sie von Ihrem ISP bekommen haben.
ppp ON example> set authkey mypassword
mypassword sollten Sie durch das Passwort ersetzen, das Ihnen Ihr ISP gegeben hat.
Wenn die Verbindung aufgebaut wird, Sie aber keine Rechner unter ihrem
Domänen-Namen erreichen können, versuchen Sie, einen Rechner mit ping(8) und seiner
IP-Adresse zu erreichen. Wenn 100% der
Pakete verloren gehen, ist es sehr wahrscheinlich, dass Ihnen keine
Standardroute zugewiesen wurde. Überprüfen Sie, ob während des Verbindungsaufbaus
die Option add default HISADDR gesetzt war. Wenn Sie zu
einer entfernten IP-Adresse eine
Verbindung aufbauen können, ist es möglich, dass die Adresse eines
Nameservers nicht in die Datei /etc/resolv.conf
eingetragen wurde. Diese Datei sollte folgendermaßen aussehen:
domain example.com nameserver x.x.x.x nameserver y.y.y.y
Dabei sollten x.x.x.x und y.y.y.y durch die IP-Adressen der DNS-Server Ihres ISPs ersetzt werden. Diese Information ist Ihnen bei Vertragsabschluss mitgeteilt worden. Wenn nicht, sollte ein Anruf bei Ihrem ISP Abhilfe schaffen.
Mit syslog(3) können Sie Ihre PPP-Verbindung protokollieren. Fügen Sie einfach die folgende Zeile in /etc/syslog.conf ein:
!ppp *.* /var/log/ppp.log
In den meisten Fällen existiert diese Funktionalität bereits.
28.5. PPP over Ethernet (PPPoE)
Beigetragen (durch http://node.to/freebsd/how-tos/how-to-freebsd-pppoe.html) von Jim Mock.Dieser Abschnitt beschreibt, wie Sie PPP over Ethernet (PPPoE) einrichten.
28.5.1. Konfiguration des Kernels
Eine besondere Kernelkonfiguration ist für PPPoE nicht mehr erforderlich. Sofern die notwendige NetGraph-Unterstützung nicht in den Kernel eingebaut wurde, wird diese von ppp dynamisch geladen.
28.5.2. Einrichtung von ppp.conf
Dies hier ist ein Beispiel einer funktionierenden ppp.conf:
default: set log Phase tun command # you can add more detailed logging if you wish set ifaddr 10.0.0.1/0 10.0.0.2/0 name_of_service_provider: set device PPPoE:xl1 # replace xl1 with your Ethernet device set authname YOURLOGINNAME set authkey YOURPASSWORD set dial set login add default HISADDR
28.5.4. ppp beim Systemstart ausführen
Fügen Sie Folgendes in Ihre Datei /etc/rc.conf ein:
ppp_enable="YES" ppp_mode="ddial" ppp_nat="YES" # if you want to enable nat for your local network, otherwise NO ppp_profile="name_of_service_provider"
28.5.5. Verwendung einer PPPoE-Dienstbezeichnung (service tag)
Manchmal kann es notwendig sein, eine Dienstbezeichnung (service tag) zu verwenden, um eine Verbindung aufzubauen. Dienstbezeichnungen werden eingesetzt, um zwischen verschiedenen PPPoE-Servern unterscheiden zu können, die einem bestehenden Netzwerk zugeteilt sind.
Die erforderlichen Dienstbezeichnungen sollten in der Dokumentation, zu finden sein, die Ihnen Ihr ISP zur Verfügung gestellt hat. Wenn Sie diese Informationen dort nicht finden, fragen Sie beim technischen Kundendienst Ihres ISP danach.
Als letzte Möglichkeit, bleibt die Methode, die von dem Programm Roaring Penguin PPPoE vorgeschlagen wird, das in der Ports-Sammlung zu finden ist. Bedenken Sie aber, dass dadurch Daten Ihres Modems gelöscht werden können, so dass es nicht mehr benutzt werden kann. Überlegen Sie also genau, ob Sie dies machen wollen. Installieren Sie einfach das Programm, das Ihnen Ihr Provider zusammen mit dem Modem geliefert hat. Gehen Sie dann in das Menü dieses Programms. Der Name Ihres Profils, sollte in der Liste aufgeführt sein. Normalerweise ist dies ISP.
Der Name des Profils (service tag) wird im Eintrag für die PPPoE-Konfiguration in der Datei ppp.conf verwendet, als der Teil des Befehls set device (die manpage ppp(8) enthält Einzelheiten hierzu), der den Provider angibt. Dieser Eintrag sollte folgendermaßen aussehen:
set device PPPoE:xl1:ISP
Vergessen Sie nicht, statt xl1 das richtige Device Ihrer Netzwerkkarte anzugeben.
Denken sie auch daran, ISP durch das Profil, das Sie oben gefunden haben zu ersetzen.
Weitere Informationen bieten:
-
Cheaper Broadband with FreeBSD on DSL von Renaud Waldura.
28.5.6. PPPoE mit einem 3Com® HomeConnect® ADSL Modem Dual Link
Dieses Modem folgt nicht dem RFC 2516 (A Method for transmitting PPP over Ethernet (PPPoE), verfasst von L. Mamakos, K. Lidl, J. Evarts, D. Carrel, D. Simone, und R. Wheeler). Stattdessen wurden andere Pakettyp-Codes für die Ethernet Frames verwendet. Bitte beschweren Sie sich unter 3Com, wenn Sie der Ansicht sind, dass dieses Modem die PPPoE-Spezifikation einhalten sollte.
Um FreeBSD in die Lage zu versetzen, mit diesem Gerät zu kommunizieren, muss ein sysctl Befehl angegeben werden. Dies kann beim Systemstart automatisch geschehen, indem die Datei /etc/sysctl.conf angepasst wird:
net.graph.nonstandard_pppoe=1
oder, wenn der Befehl unmittelbar wirksam werden soll, durch:
# sysctl net.graph.nonstandard_pppoe=1
Da hiermit eine systemweit gültige Einstellung vorgenommen wird, ist es nicht möglich, gleichzeitig mit einem normalen PPPoE-Client oder Server und einem 3Com HomeConnect® ADSL Modem zu kommunizieren.
28.6. PPP over ATM (PPPoA)
Nachfolgend wird beschrieben, wie PPP over ATM (PPPoA) eingerichtet wird. PPPoA ist vor allem unter europäischen DSL-Providern populär.
28.6.1. Der Einsatz von PPPoA mit dem Alcatel SpeedTouch™ USB
PPPoA-Unterstützung für dieses Gerät ist unter FreeBSD als Port verfügbar, da die Firmware unter Alcatels Lizenzvereinbarung vertrieben wird und deshalb nicht mit dem FreeBSD-Basissystem frei verteilt werden kann.
Um die Software zu installieren, verwenden Sie einfach die Ports-Sammlung. Installieren Sie den Port net/pppoa und folgen Sie den dabei angegebenen Instruktionen.
Für den ordnungsgemäßen Betrieb muss das Alcatel SpeedTouch™ USB, wie viele USB-Geräte, Firmware auf den Gastrechner laden. FreeBSD kann die Firmware automatisch laden, wenn das Gerät mit dem USB-Anschluss verbunden wird. Dazu fügen Sie als Benutzer root die nachstehenden Zeilen in /etc/usbd.conf ein:
device "Alcatel SpeedTouch USB"
devname "ugen[0-9]+"
vendor 0x06b9
product 0x4061
attach "/usr/local/sbin/modem_run -f /usr/local/libdata/mgmt.o"
Den USB-Dæmon aktivieren Sie mit der folgenden Zeile in /etc/rc.conf:
usbd_enable="YES"
Wenn die Verbindung beim Start von ppp aufgebaut werden soll, fügen Sie die nachstehenden Zeilen als Benutzer root in /etc/rc.conf ein:
ppp_enable="YES" ppp_mode="ddial" ppp_profile="adsl"
Verwenden Sie bitte diese Einstellungen zusammen mit der Beispielkonfiguration in ppp.conf des Ports net/pppoa.
28.6.2. Die Verwendung von mpd
Sie können mpd verwenden, um zu einer Reihe von Diensten, insbesondere PPTP-Diensten eine Verbindung herzustellen. Sie finden mpd in der Ports-Sammlung unter net/mpd. Viele ADSL Modems, wie das Alcatel SpeedTouch Home, sind auf einen PPTP-Tunnel zwischen dem Modem und dem Rechner angewiesen.
Zuerst müssen Sie den Port installieren, um danach mpd entsprechend Ihren Anforderungen und den Vorgaben Ihres Providers konfigurieren zu können. Der Port installiert auch einige gut dokumentierte Beispielkonfigurationsdateien in PREFIX/etc/mpd/. Beachten Sie, dass PREFIX hier das Verzeichnis angibt, in das Ihre Ports installiert werden. Standardmäßig ist dies das Verzeichnis /usr/local/. Ein kompletter Leitfaden zur Konfiguration von mpd ist im HTML-Format verfügbar, sobald der Port installiert ist. Dieser ist in PREFIX/share/doc/mpd/ zu finden. Hier ist eine Beispielkonfiguration, um mit mpd eine Verbindung zu einem ADSL-Dienst aufzubauen. Die Konfiguration ist auf zwei Dateien verteilt. Zunächst die Datei mpd.conf:
default:
load adsl
adsl:
new -i ng0 adsl adsl
set bundle authname username  set bundle password password
set bundle password password  set bundle disable multilink
set link no pap acfcomp protocomp
set link disable chap
set link accept chap
set link keep-alive 30 10
set ipcp no vjcomp
set ipcp ranges 0.0.0.0/0 0.0.0.0/0
set iface route default
set iface disable on-demand
set iface enable proxy-arp
set iface idle 0
open
set bundle disable multilink
set link no pap acfcomp protocomp
set link disable chap
set link accept chap
set link keep-alive 30 10
set ipcp no vjcomp
set ipcp ranges 0.0.0.0/0 0.0.0.0/0
set iface route default
set iface disable on-demand
set iface enable proxy-arp
set iface idle 0
open
Die Datei mpd.links enthält Informationen über die Verbindung(en), die Sie aufbauen möchten. Eine Beispieldatei mpd.links, die das vorige Beispiel ergänzt, wird unten angegeben:
adsl:
set link type pptp
set pptp mode active
set pptp enable originate outcall
set pptp self 10.0.0.1  set pptp peer 10.0.0.138
set pptp peer 10.0.0.138 
Ein Verbindungsaufbau kann einfach durch Eingabe des folgenden Befehls als root gestartet werden:
# mpd -b adsl
Sie können sich den Status der Verbindung durch folgenden Befehl anzeigen lassen:
% ifconfig ng0
ng0: flags=88d1<UP,POINTOPOINT,RUNNING,NOARP,SIMPLEX,MULTICAST> mtu 1500
inet 216.136.204.117 --> 204.152.186.171 netmask 0xffffffff
Die Verwendung von mpd ist der empfehlenswerteste Weg, um mit FreeBSD eine Verbindung zu einem ADSL-Dienst aufzubauen.
28.6.3. Die Verwendung von pptpclient
Es ist außerdem möglich, mit FreeBSD eine Verbindung zu anderen PPPoA-Diensten aufzubauen. Dazu wird net/pptpclient verwendet.
Um mit net/pptpclient eine eine Verbindung zu einem DSL-Dienst aufbauen zu können, müssen Sie den entsprechenden Port bzw. das Paket installieren und die Datei /etc/ppp/ppp.conf bearbeiten. Sie müssen root sein, um diese Schritte durchführen zu können. Eine Beispieldatei für ppp.conf ist weiter unten angegeben. Weitere Informationen zu den Optionen von ppp.conf bietet die Manual-Seite ppp ppp(8):
adsl: set log phase chat lcp ipcp ccp tun command set timeout 0 enable dns set authname usernameset authkey password
set ifaddr 0 0 add default HISADDR
Warnung: Weil Sie Ihr Passwort in der Datei ppp.conf in Klartext angeben müssen, sollten Sie sicherstellen, dass niemand den Inhalt dieser Datei lesen kann. Die folgende Reihe von Befehlen stellt sicher, dass die Datei nur von root lesbar ist. Zusätzliche Informationen bieten die Manual-Seiten chmod(1) und chown(8):
# chown root:wheel /etc/ppp/ppp.conf # chmod 600 /etc/ppp/ppp.conf
Dies wird einen Tunnel für eine PPP-Session zu Ihrem DSL-Router öffnen. Ethernet-DSL-Modems haben eine vorkonfigurierte LAN-IP-Adresse, mit der Sie eine Verbindung aufbauen. Im Falle des Alcatel SpeedTouch Home handelt es sich dabei um die Adresse 10.0.0.138. In der Dokumentation Ihres Routers sollte angegeben sein, welche Adresse Ihr Gerät verwendet. Um den Tunnel zu öffnen und eine PPP-Session zu starten, führen Sie bitte folgenden Befehl aus:
# pptp address adsl
Tipp: Vielleicht möchten Sie ein kaufmännisches Und (“&”) an das Ende oben angegebenen Kommandos anfügen, da pptp sonst den Prompt nicht zurückgibt.
Ein virtuelles Tunnel-Device tun wird für das Zusammenspiel der Prozesse pptp und ppp geschaffen. Wenn Sie den Prompt zurückerhalten haben oder der pptp-Prozess das Vorliegen einer Verbindung bestätigt, können Sie den Tunnel folgendermaßen überprüfen:
% ifconfig tun0
tun0: flags=8051<UP,POINTOPOINT,RUNNING,MULTICAST> mtu 1500
inet 216.136.204.21 --> 204.152.186.171 netmask 0xffffff00
Opened by PID 918
Wenn Sie nicht in der Lage sein sollten, eine Verbindung aufzubauen, überprüfen Sie die Konfiguration Ihres Routers, den Sie normalerweise per telnet oder mit einem Web-Browser erreichen können. Falls dennoch keine Verbindung zustande kommt, sollten Sie die Ausgabe des Befehls pptp und die Logdatei /var/log/ppp.log von ppp nach Hinweisen auf die Ursache durchsuchen.
28.7. SLIP
Ursprünglich beigetragen von Satoshi Asami. Mit Beiträgen von Guy Helmer und Piero Serini.Warnung: Der folgende Abschnitt ist ausschließlich für FreeBSD 7.X relevant und gültig.
28.7.1. Einrichtung eines SLIP-Clients
Im Folgenden wird ein Weg beschrieben, SLIP auf einer FreeBSD-Maschine für ein Netzwerk mit festen Hostnamen einzurichten. Bei einer dynamischen Zuweisung des Hostnamens (das heißt wenn sich Ihre Adresse bei jeder Einwahl ändert) wird die Einrichtung wahrscheinlich etwas komplexer aussehen.
Bestimmen Sie zuerst, an welcher seriellen Schnittstelle Ihr Modem angeschlossen ist. Viele Leute erzeugen einen symbolischen Link, wie etwa /dev/modem, der auf den wirklichen Gerätenamen /dev/cuadN verweist. Damit ist es Ihnen möglich, vom eigentlichen Gerätenamen zu abstrahieren, sollten Sie das Modem einmal an eine andere Schnittstelle anschließen müssen. Es kann ziemlich umständlich sein, wenn Sie eine viele Dateien in /etc und .kermrc-Dateien, die über das ganze System verstreut sind, anpassen müssen!
Anmerkung: /dev/cuau0 ist COM1, /dev/cuau1 ist COM2, etc.
Stellen Sie sicher, dass Folgendes in Ihrer Kernelkonfigurationsdatei steht:
device sl 1
Dieses pseudo-device ist im GENERIC Kernel enthalten. Falls es von Ihnen nicht gelöscht wurde, sollten Sie hier kein Problem haben.
28.7.1.1. Dinge, die Sie nur einmal erledigen müssen
-
Tragen Sie Ihren lokalen Rechner, das Gateway, sowie die Nameserver in Ihre Datei /etc/hosts ein. Diese Datei sieht bei mir so aus:
127.0.0.1 localhost loghost 136.152.64.181 water.CS.Example.EDU water.CS water 136.152.64.1 inr-3.CS.Example.EDU inr-3 slip-gateway 128.32.136.9 ns1.Example.EDU ns1 128.32.136.12 ns2.Example.EDU ns2
-
Vergewissern Sie sich, dass in der Datei /etc/host.conf im Abschnitt hosts: files vor dns steht. Ohne diese Reihenfolge könnten lustige Dinge passieren.
-
Editieren Sie die Datei /etc/rc.conf.
-
Ihren Hostnamen geben Sie an, indem Sie folgende Zeile bearbeiten:
hostname="myname.my.domain"
Hier sollte der vollständige Internethostname Ihres Rechners angegeben werden.
-
Den Defaultrouter geben Sie durch die Modifikation folgender Zeile an:
defaultrouter="NO"
wird zu:
defaultrouter="slip-gateway"
-
-
Erstellen Sie die Datei /etc/resolv.conf, die Folgendes enthält:
domain CS.Example.EDU nameserver 128.32.136.9 nameserver 128.32.136.12
Wie Sie sehen, werden hiermit die Nameserver angegeben. Natürlich hängen die tatsächlichen Domainnamen und Adressen von Ihren Gegebenheiten ab.
-
Legen Sie ein Passwort für root und toor (sowie für alle anderen Accounts die kein Passwort haben) fest.
-
Starten Sie Ihren Rechner neu und überprüfen Sie, ob er mir dem richtigen Hostnamen startet.
28.7.1.2. Aufbau einer SLIP-Verbindung
-
Wählen Sie sich ein, geben Sie slip und am Prompt den Namen Ihres Rechners sowie Ihr Passwort ein. Was Sie eingeben müssen, hängt von Ihren Gegebenheiten ab. Wenn Sie Kermit verwenden, können Sie ein Skript ähnlich dem Folgenden verwenden:
# kermit setup set modem hayes set line /dev/modem set speed 115200 set parity none set flow rts/cts set terminal bytesize 8 set file type binary # The next macro will dial up and login define slip dial 643-9600, input 10 =>, if failure stop, - output slip\x0d, input 10 Username:, if failure stop, - output silvia\x0d, input 10 Password:, if failure stop, - output ***\x0d, echo \x0aCONNECTED\x0a
Natürlich müssen Sie hier Ihren Benutzernamen und Ihr Passwort eintragen. Wenn Sie das getan haben, können Sie am Kermit-Prompt einfach slip eingeben, um sich zu verbinden.
Anmerkung: Es ist generell eine schlechte Idee, Ihr Passwort in einer unverschlüsselten Textdatei irgendwo im Dateisystem zu speichern. Tun Sie dies auf Ihr eigenes Risiko.
-
Belassen Sie Kermit so (Sie können es mit Ctrl-z unterbrechen) und geben Sie als root ein:
# slattach -h -c -s 115200 /dev/modem
Wenn Sie mit ping Hosts auf der anderen Seite des Routers erreichen können, sind Sie verbunden! Wenn es nicht funktionieren sollte, können Sie versuchen
-astatt-cals Argument für slattach zu verwenden.
28.7.1.3. Beenden der Verbindung
Um slattach zu beenden, geben Sie Folgendes ein:
# kill -INT `cat /var/run/slattach.modem.pid`
Beachten Sie, dass Sie root sein müssen, um dies durchführen zu können. Kehren Sie zu kermit zurück (mit Hilfe von fg, wenn Sie es unterbrochen haben) und beenden Sie dieses Programm (q).
slattach(8) gibt an, dass ifconfig sl0 down verwendet werden soll, um das Interface zu deaktivieren, doch das scheint keinen Unterschied zu machen. (ifconfig sl0 gibt dasselbe aus).
Es kann vorkommen, dass Ihr Modem sich weigert, das Trägersignal zu beenden. In diesem Fall starten Sie kermit einfach neu und beenden es wieder. Beim zweiten Versuch geht es meist aus.
28.7.1.4. Lösungen bei Problemen
Wenn es nicht funktionieren sollte, können Sie an die Mailingliste freebsd-net schreiben. Über diese Dinge sind Benutzer bisher gestolpert:
-
Nicht
-coder-ain slattach verwenden (Das sollte nicht entscheidend sein, aber einige Benutzer haben berichtet, dass dies ihre Probleme löst). -
Verwendung von
s10stattsl0(bei einigen Schriftarten kann der Unterschied schwer zu erkennen sein). -
Probieren Sie ifconfig sl0, um den Status Ihrer Schnittstelle abzufragen. Das Ergebnis könnte beispielsweise so aussehen:
# ifconfig sl0 sl0: flags=10<POINTOPOINT> inet 136.152.64.181 --> 136.152.64.1 netmask ffffff00 -
Wenn ping(8) die Fehlermeldung “no route to host” ausgibt, kann die Routingtabelle falsch sein. Die Routen können Sie sich mit dem Kommando netstat -r ansehen:
# netstat -r Routing tables Destination Gateway Flags Refs Use IfaceMTU Rtt Netmasks: (root node) (root node) Route Tree for Protocol Family inet: (root node) => default inr-3.Example.EDU UG 8 224515 sl0 - - localhost.Exampl localhost.Example. UH 5 42127 lo0 - 0.438 inr-3.Example.ED water.CS.Example.E UH 1 0 sl0 - - water.CS.Example localhost.Example. UGH 34 47641234 lo0 - 0.438 (root node)
Die Zahlen im Beispiel stammen von einer recht ausgelasteten Maschine. Die Zahlen auf Ihrem System werden, je nach Netzaktivität, von den gezeigten abweichen.
28.7.2. Einrichtung eines SLIP-Servers
Dieses Dokument bietet Empfehlungen, wie Sie Ihr FreeBSD-System als SLIP-Server einrichten. Typischerweise bedeutet dies, Ihr System so zu, konfigurieren, dass beim Login automatisch eine Verbindung für entfernte SLIP-Clients aufgebaut wird.
28.7.2.1. Voraussetzungen
Dieser Abschnitt ist ausgesprochen technischer Natur, weshalb Hintergrundwissen erforderlich ist. Wir gehen davon aus, dass Sie mit dem TCP/IP Protokoll, insbesondere mit Netzwerk- und Rechneradressierung, Netzwerkmasken, Subnetzen, Routing und Routingprotokollen, wie RIP, vertraut sind. Die Konfiguration von SLIP-Diensten auf einem Einwählserver erfordert die Kenntnis dieser Konzepte. Wenn Sie damit nicht vertraut sein sollten, lesen Sie bitte Craig Hunt's TCP/IP Network Administration publiziert von O'Reilly & Associates, Inc. (ISBN Nummer 0-937175-82-X) oder die Bücher von Douglas Comer über das TCP/IP Protokoll.
Wir gehen außerdem davon aus, dass Sie Ihr(e) Modem(s) eingerichtet haben und die entsprechenden Systemdateien so konfiguriert haben, dass Logins durch Ihr Modem zugelassen sind. Wenn Sie Ihr System dafür noch nicht vorbereitet haben, lesen Sie bitte Abschnitt 27.4, um Ihre Einwahlverbindung zu konfigurieren. Hilfreich sind auch die Manualpages sio(4) mit Informationen zum Gerätetreiber der seriellen Schnittstelle ttys(5), sowie gettytab(5), getty(8) und init(8) für Informationen zur Konfiguration von Logins über ein Modem. stty(1) bietet Informationen zur Einstellung der Parameter der seriellen Schnittstelle (etwa von clocal für direkt angeschlossene serielle Geräte).
28.7.2.2. Ein kurzer Überblick
Mit der normal verwendeten Konfiguration funktioniert der FreeBSD-SLIP-Server folgendermaßen: Ein SLIP-Benutzer wählt einen FreeBSD-SLIP-Server an und meldet sich mit einer speziellen SLIP-Login-ID ein, wobei /usr/sbin/sliplogin als Shell dieses besonderen Accounts dient. Das Programm sliplogin durchsucht die Datei /etc/sliphome/slip.hosts nach einer passenden Zeile für diesen Account. Falls ein Treffer erzielt wird, verbindet es den seriellen Anschluss mit einem verfügbaren SLIP-Interface und führt das Shellskript /etc/sliphome/slip.login aus, um das SLIP-Interface zu konfigurieren.
28.7.2.2.1. Ein Beispiel für ein Login eines SLIP-Servers
Wenn beispielsweise die Kennung eines SLIP-Benutzers, Shelmerg wäre, könnte der Eintrag des Benutzers Shelmerg in der Datei /etc/master.passwd etwa so aussehen:
Shelmerg:password:1964:89::0:0:Guy Helmer - SLIP:/usr/users/Shelmerg:/usr/sbin/sliplogin
Wenn sich Shelmerg anmeldet, wird sliplogin die Datei /etc/sliphome/slip.hosts nach einer übereinstimmenden Benutzerkennung durchsuchen. So könnte etwa folgende Zeile in /etc/sliphome/slip.hosts stehen:
Shelmerg dc-slip sl-helmer 0xfffffc00 autocomp
sliplogin wird die passende Zeile finden, den seriellen Anschluss mit dem nächsten verfügbaren SLIP-Interface verbinden und dann /etc/sliphome/slip.login wie hier dargestellt ausführen:
/etc/sliphome/slip.login 0 19200 Shelmerg dc-slip sl-helmer 0xfffffc00 autocomp
Wenn alles gut läuft, wird /etc/sliphome/slip.login ein ifconfig für das SLIP-Interface durchführen, mit dem sich sliplogin verbunden hat (in obigem Beispiel ist das slip 0, der als erster Parameter in der Liste an slip.login übergeben wurde), um die lokale IP-Adresse (dc-slip), die entfernte IP-Adresse (sl-helmer), die Netzmaske des SLIP-Interface (0xfffffc00) und alle zusätzlichen Optionen (autocomp) festzulegen. Wenn etwas schief laufen sollte, bietet, sliplogin normalerweise informative Meldungen durch den syslogd-Daemon, der die Meldungen standardmäßig nach /var/log/messages schreibt (sehen Sie hierzu auch in den Manual-Seiten für syslogd(8) und syslog.conf(5) nach). Überprüfen Sie auch /etc/syslog.conf, um zu sehen, was syslogd aufzeichnet und wo es aufgezeichnet wird.
28.7.2.3. Kernelkonfiguration
Der Standardkernel von FreeBSD (GENERIC) bietet bereits SLIP-Unterstützung (sl(4)). Falls Sie einen angepassten Kernel verwenden, müssen Sie sicherstellen, dass Ihre Kernelkonfigurationsdatei folgende Zeile enthält:
device sl
In der Voreinstellung leitet Ihr FreeBSD-Rechner keine Pakete weiter. Wenn Sie
Ihren FreeBSD-SLIP-Server als Router einsetzen möchten, müssen Sie die Datei
/etc/rc.conf bearbeiten und den Wert der Variable gateway_enable auf YES setzen.
Dadurch ist sichergestellt, dass die Routingoptionen auch nach einem Neustart
erhalten bleiben.
Um die Einstellungen sofort anzuwenden, führen Sie den folgenden Befehl als root-Benutzer aus:
# /etc/rc.d/routing start
Weitere Informationen zur Konfiguration Ihres Kernels, finden Sie in Kapitel 9 dieses Handbuches.
28.7.2.4. Konfiguration des Sliplogin
Wie bereits erwähnt, gibt es im Verzeichnis /etc/sliphome drei Dateien, die Teil der Konfiguration für /usr/sbin/sliplogin sind (sliplogin ist in sliplogin(8) beschrieben): slip.hosts, definiert die SLIP-Benutzer sowie deren IP-Adresse; slip.login, womit normalerweise nur das SLIP-Interface konfiguriert wird und (optional) slip.logout, womit die Auswirkungen von slip.login rückgängig gemacht werden, wenn die serielle Verbindung beendet wird.
28.7.2.4.1. Konfiguration der Datei slip.hosts
/etc/sliphome/slip.hosts enthält Zeilen, die mindestens vier durch Leerzeichen getrennte Elemente enthalten:
-
Login-Kennung des SLIP-Benutzers
-
Lokale Adresse (lokal für den SLIP-Server) der SLIP-Verbindung
-
Entfernte Adresse der SLIP-Verbindung
-
Netzwerkmaske
Die lokalen und entfernten Adressen können Hostnamen sein, deren zugehörige IP-Adresse durch die Datei /etc/hosts oder mithilfe des Domain Name Service aufgelöst wird. Wie die Adressen aufgelöst werden, hängt von den Einstellungen in /etc/nsswitch.conf ab. Die Netzwerkmaske kann ein Name sein, der durch eine Suche in /etc/networks aufgelöst werden kann. Auf einem Beispielsystem, würde die Datei /etc/sliphome/slip.hosts folgendermaßen aussehen:
# # login local-addr remote-addr mask opt1 opt2 # (normal,compress,noicmp) # Shelmerg dc-slip sl-helmerg 0xfffffc00 autocomp
Am Ende der Zeile stehen eine oder mehrere der folgenden Optionen.
-
normal– keine Header-Kompression -
compress– Header werden komprimiert -
autocomp– Header werden komprimiert, sofern die Gegenstelle es erlaubt -
noicmp– ICMP-Pakete werden deaktiviert (“ping” Pakete werden unterdrückt, statt die Ihnen zur Verfügung stehende Bandbreite aufzubrauchen)
Die Auswahl von lokalen und entfernten Adressen für Ihre SLIP-Verbindung, hängt davon ab, ob Sie ein TCP/IP-Subnetz reservieren oder ob Sie “proxy ARP” auf Ihrem SLIP-Server verwenden (es handelt sich nicht um “echtes” proxy ARP, aber dieser Begriff wird in diesem Abschnitt verwendet, um diesen Sachverhalt zu beschreiben). Wenn Sie nicht sicher sind, welche Methode Sie wählen sollen oder wie IP-Adressen zugewiesen werden, lesen Sie bitte in den Büchern zum Thema TCP/IP nach, die als Voraussetzungen für SLIP (Abschnitt 28.7.2.1) angegeben worden sind oder fragen Sie Ihren IP-Netzwerkadministrator.
Wenn Sie für Ihre SLIP-Clients ein eigenes Subnetz verwenden, werden Sie die Nummer des Subnetzes aus der Ihnen zugewiesenen IP-Netzwerknummer zuteilen und die IP-Adressen Ihrer SLIP-Clients aus diesem Subnetz verwenden müssen. Dann können Sie eine statische Route zu Ihrem SLIP-Subnetz über Ihren SLIP-Server auf Ihren nächsten IP-Router konfigurieren.
Wenn Sie aber andererseits die “proxy ARP” Methode verwenden möchten, werden Sie die IP-Adressen Ihrer SLIP-Clients aus dem Subnetz Ihres SLIP-Server nehmen und die Skripte /etc/sliphome/slip.login /etc/sliphome/slip.logout anpassen müssen, damit diese arp(8) zur Verwaltung der “proxy ARP”-Einträge in der ARP-Tabelle Ihres SLIP-Servers verwenden.
28.7.2.4.2. Konfiguration von slip.login
Eine typische Datei /etc/sliphome/slip.login sieht folgendermaßen aus:
#!/bin/sh - # # @(#)slip.login 5.1 (Berkeley) 7/1/90 # # generic login file for a slip line. sliplogin invokes this with # the parameters: # 1 2 3 4 5 6 7-n # slipunit ttyspeed loginname local-addr remote-addr mask opt-args # /sbin/ifconfig sl$1 inet $4 $5 netmask $6
Diese slip.login Datei führt lediglich ifconfig für das entsprechende SLIP-Interface mit den lokalen und entfernten Adressen und der Netzwerkmaske des SLIP-Interface aus.
Wenn Sie sich dafür entschieden haben, die “proxy ARP” Methode zu verwenden (statt eines separaten Subnetzes für Ihre SLIP-Clients) sollte Ihre Datei /etc/sliphome/slip.login etwa folgendermaßen aussehen:
#!/bin/sh - # # @(#)slip.login 5.1 (Berkeley) 7/1/90 # # generic login file for a slip line. sliplogin invokes this with # the parameters: # 1 2 3 4 5 6 7-n # slipunit ttyspeed loginname local-addr remote-addr mask opt-args # /sbin/ifconfig sl$1 inet $4 $5 netmask $6 # Answer ARP requests for the SLIP client with our Ethernet addr /usr/sbin/arp -s $5 00:11:22:33:44:55 pub
Die zusätzliche Zeile arp -s $5 00:11:22:33:44:55 pub in der Datei slip.login erzeugt einen ARP-Eintrag in der ARP-Tabelle des SLIP-Servers. Dieser ARP-Eintrag veranlasst den SLIP-Server mit seiner Ethernet MAC-Adresse zu antworten, sobald ein anderer IP-Knoten im Ethernet mit der IP-Adresse des SLIP-Clients Kontakt aufnehmen möchte.
Wenn Sie das Beispiel von oben verwenden, achten Sie darauf die Ethernet MAC-Adresse (00:11:22:33:44:55) durch die MAC-Adresse der Ethernetkarte Ihres Systems zu ersetzen. Sonst wird Ihr “proxy ARP” sicher nicht funktionieren! Sie können die MAC-Adresse Ihres SLIP-Servers herausfinden, indem Sie sich die Ausgabe von netstat -i ansehen. Die zweite Zeile der Ausgabe sollte ungefähr aussehen wie diese hier:
ed0 1500 <Link>0.2.c1.28.5f.4a 191923 0 129457 0 116
Dies zeigt an, dass die Ethernet MAC-Adresse dieses Systems 00:02:c1:28:5f:4a lautet. Die Punkte in der Ethernet MAC-Adresse, die von netstat -i ausgegeben wird, müssen durch Doppelpunkte ersetzt werden. Bei jeder einstelligen Hexadezimalzahl sollten außerdem führende Nullen hinzugefügt werden, um die Adresse in die Form zu bringen, die von arp(8) verlangt wird. Die Manual-Seite von arp(8) bietet hierzu eine vollständige Übersicht.
Anmerkung: Wenn Sie die Dateien /etc/sliphome/slip.login und /etc/sliphome/slip.logout erstellen, müssen diese ausführbar gemacht werden (chmod 755 /etc/sliphome/slip.login /etc/sliphome/slip.logout), da sliplogin auf deren Ausführbarkeit angewiesen ist.
28.7.2.4.3. Konfiguration von slip.logout
Die Datei/etc/sliphome/slip.logout ist nicht zwingend erforderlich (außer Sie verwenden “proxy ARP”), aber falls Sie diese Datei erzeugen möchten, ist hier ein Beispiel für ein grundlegendes slip.logout Skript:
#!/bin/sh - # # slip.logout # # logout file for a slip line. sliplogin invokes this with # the parameters: # 1 2 3 4 5 6 7-n # slipunit ttyspeed loginname local-addr remote-addr mask opt-args # /sbin/ifconfig sl$1 down
Wenn Sie “proxy ARP” einsetzen, muss /etc/sliphome/slip.logout den ARP-Eintrag für den SLIP-Client löschen:
#!/bin/sh - # # @(#)slip.logout # # logout file for a slip line. sliplogin invokes this with # the parameters: # 1 2 3 4 5 6 7-n # slipunit ttyspeed loginname local-addr remote-addr mask opt-args # /sbin/ifconfig sl$1 down # Quit answering ARP requests for the SLIP client /usr/sbin/arp -d $5
arp -d $5 löscht den ARP-Eintrag, den die “proxy ARP” slip.login hinzufügte, als der SLIP-Client sich eingeloggt hatte.
Es soll nochmals darauf hingewiesen werden, dass für die Datei /etc/sliphome/slip.logout das Ausführungs-Bit gesetzt werden muss, nachdem die Datei erstellt worden ist (z.B. chmod 755 /etc/sliphome/slip.logout).
28.7.2.5. Überlegungen zum Routing
Wenn Sie nicht die “proxy ARP” Methode benutzen, um Datenpakete zwischen Ihren SLIP-Clients und dem Rest Ihres Netzwerkes (oder vielleicht dem Internet) zu routen, werden Sie wahrscheinlich statische Routen zu Ihrem nächsten Standardrouter hinzufügen müssen, um Pakete aus dem Subnetz Ihres SLIP-Clients über Ihren SLIP-Server weiterzuleiten.
28.7.2.5.1. Statische Routen
Das Hinzufügen von statischen Routen zu Ihrem nächsten Standardrouter kann problematisch sein (oder unmöglich, wenn Sie nicht die erforderliche Berechtigung haben...). Wenn Sie in Ihrer Organisation ein Netzwerk mit mehreren Routern haben, müssen einige Router, wie etwa die von Cisco und Proteon hergestellten, nicht nur mit der statischen Route zum SLIP-Subnetz konfiguriert werden, sondern es muss ihnen auch mitgeteilt werden, über welche statischen Routen sie andere Router informieren sollen. Daher ist einiges an Fachwissen und Problemlösungskompetenz erforderlich, um auf statischen Routen basierendes Routing erfolgreich einzurichten.
Kapitel 29. Elektronische Post (E-Mail)
Ursprüglicher Text von Bill Lloyd. Neugeschrieben von Jim Mock. Übersetzt von Robert Drehmel.29.1. Terminologie
Das Akronym MTA steht für Mail Transfer Agent was übersetzt “Mailübertragungs-Agent” bedeutet.
Während die Bezeichnung Server-Dämon die Komponente eines MTA benennt, die für eingehende Verbindungen zuständig ist, wird mit dem Begriff Mailer öfters die Komponente des MTA bezeichnet, die E-Mails versendet.
29.2. Übersicht
“Elektronische Post”, besser bekannt als E-Mail, ist eine der am weit verbreitetsten Formen der Kommunikation heutzutage. Dieses Kapitel bietet eine grundlegende Einführung in das Betreiben eines E-Mail-Servers unter FreeBSD. Ebenfalls wird der Versand und Empfang von E-Mails unter FreeBSD behandelt. Das Kapitel ist jedoch keine komplette Referenz und es werden viele wichtige Überlegungen außer Acht gelassen. Wenn Sie das Thema detaillierter betrachten möchten, werden Sie bei einem der exzellenten Bücher fündig, die in Anhang B aufgelistet sind.
Dieses Kapitel behandelt die folgenden Punkte:
-
Welche Software-Komponenten beim Senden und Empfangen von elektronischer Post involviert sind.
-
Wo sich grundlegende sendmail Konfigurationsdateien in FreeBSD befinden.
-
Den Unterschied zwischen entfernten und lokalen Postfächern.
-
Wie man Versender von Massennachrichten daran hindern kann, Ihren E-Mail-Server illegalerweise als Weiterleitung zu verwenden.
-
Wie man den Standard-Mailer des Systems, sendmail, ersetzt.
-
Wie man oft auftretende E-Mail-Server Probleme behebt.
-
Wie E-Mails mit UUCP verschickt werden.
-
Wie E-Mails über einen Relay verschickt werden.
-
Wie E-Mails über eine Einwahlverbindung gehandhabt werden.
-
Wie Sie die SMTP-Authentifizierung einrichten.
-
Den Empfang und den Versand von E-Mails mithilfe von Programmen wie mutt.
-
Wie E-Mails von einem entfernten Server mit POP oder IMAP abgeholt werden.
-
Wie eingehende E-Mail automatisch gefiltert wird.
Bevor Sie dieses Kapitel lesen, sollten Sie:
-
Ihre Netzwerk-Verbindung richtig einrichten. (Kapitel 32).
-
Die DNS-Information für Ihren E-Mail-Server einstellen (Kapitel 30).
-
Wissen, wie man zusätzliche Dritthersteller-Software installiert (Kapitel 5).
29.3. Elektronische Post benutzen
Fünf größere Teile sind am E-Mail-Austausch beteiligt: Das Benutzerprogramm, der Server-Dämon, DNS, ein entferntes oder lokales Postfach und natürlich der E-Mail-Server selbst.
29.3.1. Das Benutzerprogramm
Das beinhaltet Kommandozeilenprogramme wie mutt, alpine, elm, mail und Programme mit grafischer Benutzeroberfläche, wie balsa und xfmail um einige zu nennen, und “aufwändigere”, wie WWW-Browser. Diese Programme geben die E-Mail-Transaktionen an den lokalen “E-Mail-Server”, weiter, entweder über einen der verfügbaren Server-Dämonen oder eine TCP-Verbindung.
29.3.2. E-Mail-Server Dämon
FreeBSD enthält standardmäßig sendmail; es lassen sich aber auch andere E-Mail-Server Dämonen betreiben, beispielsweise
-
exim,
-
postfix oder
-
qmail.
Der Server-Dämon hat üblicherweise zwei Funktionen: Er kümmert sich um das Empfangen von eingehenden E-Mails und stellt ausgehende E-Mails zu. Es ist nicht Aufgabe des Dämons, E-Mails über POP oder IMAP bereit zu stellen, noch Zugriffe auf das lokale Postfach mbox oder Verzeichnisse mit Postfächern zu gewähren. Dafür benötigen Sie einen zusätzlichen Dämon.
Warnung: Alte Versionen von sendmail enthalten schwerwiegende Sicherheitslöcher, die einem Angreifer Zugriff auf Ihren Rechner verschaffen können. Um Sicherheitsprobleme zu umgehen, sollten Sie eine aktuelle sendmail-Version benutzen. Sie können auch einen anderen MTA aus der FreeBSD Ports-Sammlung benutzen.
29.3.3. E-Mail und DNS
Das Domain Name System (DNS) und sein Dämon named spielen eine große Rolle in der Auslieferung von E-Mails. Um E-Mails auszuliefern, fragt der Mail-Server-Dämon im DNS den Rechner ab, der E-Mails für das Zielsystem entgegennimmt. Der gleiche Vorgang läuft ab, wenn eine E-Mail von einem entfernten Server auf Ihrem Mail-Server zugestellt wird.
Im DNS werden Rechnernamen auf IP-Adressen abgebildet. Daneben werden spezielle Informationen für das Mail-System gespeichert, die MX-Einträge (MX record) genannt werden. Der MX-Eintrag (von Mail eXchanger) gibt an, welcher Rechner oder welche Rechner E-Mails für eine Domain annehmen. Existiert kein MX-Record für einen Rechner oder dessen Domain, werden E-Mails direkt an den Rechner zugestellt, vorausgesetzt der Rechner besitzt einen A-Eintrag, der den Rechnernamen auf seine IP-Adresse abbildet.
Mit dem Kommando host(1) können Sie die MX-Einträge für eine Domain abfragen:
% host -t mx FreeBSD.org FreeBSD.org mail is handled (pri=10) by mx1.FreeBSD.org
29.3.4. E-Mails empfangen
Der E-Mail-Server empfängt alle E-Mails für Ihre Domäne. Er speichert die E-Mails entweder im mbox-Format (die Vorgabe) oder im Maildir-Format. Die E-Mails können lokal mit Programmen wie mail(1) oder mutt gelesen werden. Mithilfe von Protokollen wie POP oder IMAP können die E-Mails auch von entfernten Rechnern gelesen werden. Wenn Sie die E-Mails direkt auf dem E-Mail-Server lesen möchten, wird kein POP- oder IMAP-Server gebraucht.
29.3.4.1. Auf entfernte Postfächer mit POP und IMAP zugreifen
Wenn Sie auf entfernte Postfächer zugreifen wollen, benötigen Sie den Zugang zu einem POP- oder IMAP-Server. Beide Protokolle bieten einen einfachen Zugriff auf entfernte Postfächer. IMAP besitzt allerdings einige Vorteile, unter anderem:
-
IMAP kann sowohl Nachrichten auf einem entfernten Server speichern als auch von dort abholen.
-
IMAP unterstützt gleichzeitig ablaufende Aktualisierungen.
-
Da es nicht gleich die komplette Nachricht herunterlädt, ist IMAP über langsame Verbindungen sehr nützlich. Weiterhin können E-Mails auf dem Server durchsucht werden, was den Datenverkehr zwischen Clients und dem Server minimiert.
Wenn Sie einen POP- oder IMAP-Server installieren wollen, gehen Sie nach den folgenden Schritten vor:
-
Wählen Sie einen IMAP- oder POP-Server aus, der Ihre Anforderungen erfüllt. Die nachstehenden Server sind sehr bekannt:
-
qpopper
-
teapop
-
imap-uw
-
courier-imap
-
dovecot
-
-
Installieren Sie den ausgewählten POP- oder IMAP-Daemon aus der Ports-Sammlung.
-
Wenn erforderlich, passen Sie die Datei /etc/inetd.conf an, um den POP- oder IMAP-Server zu starten.
Warnung: Beachten Sie, dass sowohl POP als auch IMAP Daten, wie den Benutzernamen und das Passwort, im Klartext übertragen. Wenn Sie die mit diesen Protokollen übertragenen Daten schützen wollen, können Sie die Sitzung mittels ssh(1) tunneln oder SSL verwenden. Tunneln von Sitzungen wird in Abschnitt 15.10.8 beschrieben und SSL wird in Abschnitt 15.8 dargestellt.
29.3.4.2. Auf lokale Postfächer zugreifen
Auf Postfächer können Sie lokal mithilfe spezieller Benutzerprogramme, die Mail-User-Agents (MUAs) genannt werden, zugreifen. Beispiele für solche Programme sind mutt oder mail(1).
29.3.5. Der E-Mail-Server
“E-Mail-Server” wird der Rechner genannt, welcher für die Zustellung und das Empfangen von E-Mails auf Ihrem Rechner oder vielleicht Ihrem Netzwerk zuständig ist.
29.4. sendmail-Konfiguration
Beigesteuert von Christopher Shumway.sendmail(8) ist das standardmäßig in FreeBSD installierte Mailübertragungsprogramm (MTA). Die Aufgabe von sendmail ist es, E-Mails von E-Mail-Benutzerprogrammen (MUA) anzunehmen und diese zu den entsprechenden Mailern zu liefern, die in der Konfigurationsdatei definiert sind. sendmail kann auch Netzwerkverbindungen annehmen und E-Mails zu lokalen Mailboxen [18] oder anderen Programmen liefern.
sendmail benutzt folgende Konfigurationsdateien:
| Dateiname | Funktion |
|---|---|
| /etc/mail/access | Datenbank, in der Zugriffsrechte auf sendmail verwaltet werden |
| /etc/mail/aliases | Mailbox Aliase |
| /etc/mail/local-host-names | Liste der Rechner für die sendmail E-Mails akzeptiert |
| /etc/mail/mailer.conf | Mailer Programmkonfiguration |
| /etc/mail/mailertable | Mailer Versand-Zuordnungstabelle |
| /etc/mail/sendmail.cf | Hauptkonfigurationsdatei für sendmail |
| /etc/mail/virtusertable | Virtuelle Benutzer und Domänen-Tabellen |
29.4.1. /etc/mail/access
Die Zugriffsdatenbank bestimmt, welche(r) Rechner oder IP-Adresse(n) Zugriff auf den
lokalen E-Mail-Server haben und welche Art von Zugriff ihnen gestattet wird. Rechner
können als OK, REJECT oder RELAY eingetragen oder einfach an sendmails Fehlerbehandlungsroutine mit einem angegebenen
Mailer-Fehler übergeben werden. Rechner, die als OK
eingetragen sind, was die Grundeinstellung ist, sind berechtigt E-Mails zu diesem Rechner
zu schicken, solange die endgültige Zieladresse der lokale Rechner ist. Verbindungen von
Rechnern, die als REJECT aufgelistet sind, werden abgelehnt.
Rechnern mit gesetzter RELAY-Option für ihren Rechnernamen
wird erlaubt Post für jede Zieladresse durch diesen Mail-Server zu senden.
Beispiel 29-1. Konfigurieren der sendmail Zugriffsdatenbank
cyberspammer.com 550 We do not accept mail from spammers FREE.STEALTH.MAILER@ 550 We do not accept mail from spammers another.source.of.spam REJECT okay.cyberspammer.com OK 128.32 RELAY
In diesem Beispiel haben wir fünf Einträge. E-Mail-Versender, die mit der linken Spalte der Tabelle übereinstimmen, sind betroffen von der Aktion in der rechten Spalte. Die ersten beiden Beispiele übergeben einen Fehlercode an sendmails Fehlerbehandlungsroutine. Die Nachricht wird an den entfernten Rechner gesendet, wenn eine Nachricht mit der linken Spalte der Tabelle übereinstimmt. Der nächste Eintrag lehnt Post von einem bestimmten Rechner des Internets ab (another.source.of.spam). Der nächste Eintrag akzeptiert E-Mail-Verbindungen des Rechners okay.cyberspammer.com, der exakter angegeben wurde als cyberspammer.com in der Zeile darüber. Genauere Übereinstimmungen haben den Vorrang vor weniger genauen. Der letzte Eintrag erlaubt die Weiterleitung von elektronischer Post von Rechnern mit einer IP-Adresse die mit 128.32 beginnt. Diese Rechner würden E-Mails durch diesen E-Mail-Server senden können, die für andere E-Mail-Server bestimmt sind.
Wenn diese Datei geändert wird, müssen Sie make in /etc/mail ausführen um die Datenbank zu aktualisieren.
29.4.2. /etc/mail/aliases
Die Alias-Datenbank enthält eine Liste der virtuellen Mailboxen, die in andere Benutzer, Dateien, Programme oder andere Aliase expandiert werden. Hier sind ein paar Beispiele, die in /etc/mail/aliases benutzt werden können:
Beispiel 29-2. E-Mail Aliases
root: localuser ftp-bugs: joe,eric,paul bit.bucket: /dev/null procmail: "|/usr/local/bin/procmail"
Das Dateiformat ist simpel; Der Name der Mailbox auf der linken Seite des
Doppelpunkts wird mit den Zielen auf der rechten Seite ersetzt. Das erste Beispiel
ersetzt die Mailbox root mit der Mailbox localuser, die dann wieder in der Alias-Datenbank gesucht wird.
Wird kein passender Eintrag gefunden, wird die Nachricht zum lokalen Benutzer localuser geliefert. Das nächste Beispiel zeigt eine
E-Mail-Verteilerliste. E-Mails an die Mailbox ftp-bugs werden
zu den drei lokalen Mailboxen joe, eric und paul gesendet. Eine lokale
Mailbox kann auch als <user@example.com> angegeben
werden. Das nächste Beispiel zeigt das Schreiben von E-Mails in eine Datei, in
diesem Fall /dev/null. Das letzte Beispiel verdeutlicht
das Senden von E-Mails an ein Programm, in diesem Fall wird die Nachricht in die
Standardeingabe von /usr/local/bin/procmail mittels einer UNIX
Pipe geschrieben.
Wenn diese Datei geändert wird, müssen Sie make in /etc/mail ausführen um die Änderungen in die Datenbank zu übernehmen.
29.4.3. /etc/mail/local-host-names
Das ist die Liste der Rechnernamen, die sendmail(8) als lokalen Rechnernamen akzeptiert. Setzen Sie alle Domänen oder Rechner, für die sendmail Mail empfangen soll, in diese Datei. Wenn dieser Mail-Server zum Beispiel E-Mails für die Domäne example.com und den Rechner mail.example.com annehmen soll, könnte seine local-host-names Datei so aussehen:
example.com mail.example.com
Wird diese Datei geändert, muss sendmail(8) neu gestartet werden, damit es die Neuerungen einliest.
29.4.4. /etc/mail/sendmail.cf
Die Hauptkonfigurations-Datei von sendmail (sendmail.cf) kontrolliert das allgemeine Verhalten von sendmail, einschließlich allem vom Umschreiben von E-Mail Adressen bis hin zum Übertragen von Ablehnungsnachrichten an entfernte E-Mail-Server. Mit solch einer mannigfaltigen Rolle ist die Konfigurationsdatei natürlich ziemlich komplex und ihre Einzelheiten können in diesem Kapitel nicht besprochen werden. Glücklicherweise muss diese Datei selten für Standard E-Mail-Server geändert werden.
Die sendmail Hauptkonfigurationsdatei kann mit m4(1) Makros erstellt werden, die Eigenschaften und Verhalten von sendmail definieren. Einige der Details finden Sie in /usr/src/contrib/sendmail/cf/README.
Wenn Änderungen an dieser Datei vorgenommen werden, muss sendmail neu gestartet werden, damit die Änderungen Wirkung zeigen.
29.4.5. /etc/mail/virtusertable
Die Datei virtusertable ordnet Adressen für virtuelle Domänen und Mailboxen reellen Mailboxen zu. Diese Mailboxen können lokal, auf entfernten Systemen, Aliase in /etc/mail/aliases oder eine Datei sein.
Beispiel 29-3. Beispiel einer virtuellen Domänen Zuordnung
root@example.com root postmaster@example.com postmaster@noc.example.net @example.com joe
In dem obigen Beispiel haben wir einen Eintrag für die Domäne example.com. Diese Datei wird nach dem ersten übereinstimmenden
Eintrag durchsucht. Die erste Zeile ordnet <root@example.com> der lokalen Mailbox root zu. Der nächste Eintrag ordnet <postmaster@example.com> der Mailbox postmaster auf dem Rechner noc.example.net zu. Zuletzt, wenn keine Übereinstimmung von example.com gefunden wurde, wird der letzte Eintrag verglichen,
der mit jeder Mail-Nachricht übereinstimmt, die an jemanden bei example.com adressiert wurde. Diese werden der lokalen Mailbox
joe zugeordnet.
29.5. Wechseln des Mailübertragungs-Agenten
Geschrieben von Andrew Boothman. Informationen entnommen aus E-Mails geschrieben von Gregory Neil Shapiro.Wie bereits erwähnt, ist bei FreeBSD sendmail schon als Ihr Mailübertragungs-Agent installiert. Deswegen ist es standardmäßig für Ihre aus- und eingehenden E-Mails verantwortlich.
Jedoch wollen einige Systemadministratoren den MTA ihres Systems wechseln, was eine Reihe von Gründen haben kann. Diese Gründe reichen von einfach einen anderen MTA ausprobieren wollen bis hin dazu eine bestimmte Besonderheit zu benötigen oder ein Paket, welches auf einen anderen Mailer angewiesen ist. Glücklicherweise macht FreeBSD das Wechseln einfach, egal aus welchem Grund.
29.5.1. Installieren eines neuen MTA
Sie haben eine große Auswahl an verfügbaren MTA-Programmen. Ein guter Startpunkt ist die FreeBSD-Ports-Sammlung, wo Sie viele finden werden. Selbstverständlich steht es Ihnen frei, jeden MTA von überall her zu verwenden, solange Sie ihn unter FreeBSD zum Laufen bekommen.
Fangen Sie an, indem Sie Ihren neuen MTA installieren. Sobald er installiert ist, gibt er Ihnen die Chance zu entscheiden ob er wirklich Ihren Bedürfnissen genügt. Zusätzlich gibt er Ihnen die Möglichkeit die neue Software zu konfigurieren, bevor sie den Job von sendmail übernimmt. Dabei sollten Sie sicherstellen, dass beim Installieren der neuen Software keine Versuche unternommen werden, System-Programme wie /usr/bin/sendmail zu überschreiben. Ansonsten wurde Ihre neue E-Mail-Software in den Dienst gestellt, bevor Sie sie konfiguriert haben.
Für Informationen über die Konfiguration des von Ihnen gewählten MTAs sehen Sie bitte in der dazugehörigen Dokumentation nach.
29.5.2. Ausschalten von sendmail
Warnung: Wenn Sie die Sendefunktion von sendmail deaktivieren, müssen Sie für den E-Mail-Versand ein alternatives System installieren. Tun Sie dies nicht, sind Systemfunktionen wie periodic(8) nicht mehr in der Lage, ihre Resulate und Meldungen als E-Mail zu versenden. Aber auch viele andere Teile Ihres Systems erwarten, dass Sie über ein sendmail-kompatibles System verfügen. Sind Programme auf (die von Ihnen deaktivierten) sendmail-Binärdateien angewiesen, landen deren E-Mails ansonsten in einer inaktiven sendmail-Warteschlange und können nicht ausgeliefert werden.
Um sendmail komplett zu deaktivieren (also inklusive der Funktion zum Versand von E-Mails), fügen Sie die Zeile
sendmail_enable="NO" sendmail_submit_enable="NO" sendmail_outbound_enable="NO" sendmail_msp_queue_enable="NO"
in /etc/rc.conf ein.
Wenn Sie lediglich die Funktion zum Empfang von E-Mails durch sendmail deaktivieren wollen, sollten Sie folgenden Eintrag in /etc/rc.conf einfügen:
sendmail_enable="NO"
Weitere Informationen zu den Startoptionen von sendmail finden Sie in der Manualpage rc.sendmail(8).
29.5.3. Starten Ihres neuen MTA beim Hochfahren des Systems
Der neue MTA kann beim Hochfahren durch das Hinzufügen einer Konfigurationszeile in der /etc/rc.conf gestartet werden, wie das folgende Beispiel für Postfix zeigt:
# echo 'postfix_enable=“YES”' >> /etc/rc.conf
Der MTA wird jetzt automatisch beim Hochfahren des Systems gestartet.
29.5.4. Ersetzen von sendmail als Standard-Mailer des Systems
Das Programm sendmail ist so allgegenwärtig als Standard-Software auf UNIX Systemen, dass einige Programme einfach annehmen es sei bereits installiert und konfiguriert. Aus diesem Grund stellen viele alternative MTAs ihre eigenen kompatiblen Implementierung der sendmail Kommandozeilen-Schnittstelle zur Verfügung. Das vereinfacht ihre Verwendung als “drop-in” Ersatz für sendmail.
Folglich werden Sie, wenn Sie einen alternativen Mailer benutzen, sicherstellen müssen, dass ein Programm, das versucht sendmails Standard-Dateien wie /usr/bin/sendmail auszuführen, stattdessen Ihr gewähltes Mailübertragungsprogramm ausführt. Zum Glück stellt FreeBSD das mailwrapper(8)-System zur Verfügung, das diese Arbeit für Sie erledigt.
Wenn sendmail arbeitet wie es installiert wurde, werden Sie in /etc/mail/mailer.conf etwas wie das Folgende vorfinden:
sendmail /usr/libexec/sendmail/sendmail send-mail /usr/libexec/sendmail/sendmail mailq /usr/libexec/sendmail/sendmail newaliases /usr/libexec/sendmail/sendmail hoststat /usr/libexec/sendmail/sendmail purgestat /usr/libexec/sendmail/sendmail
Das bedeutet, dass wenn eines der gewöhnlichen Kommandos (wie zum Beispiel /usr/bin/sendmail selbst) ausgeführt wird, das System tatsächlich eine Kopie des mailwrapper mit dem Namen sendmail startet, die mailer.conf überprüft und /usr/libexec/sendmail/sendmail ausführt. Mit diesem System lassen sich die Programme, die für die sendmail-Funktionen gestartet werden, leicht ändern.
Daher könnten Sie, wenn Sie wollten, dass /usr/local/supermailer/bin/sendmail-compat anstelle von sendmail ausgeführt wird, /etc/mailer.conf wie folgt abändern:
sendmail /usr/local/supermailer/bin/sendmail-compat send-mail /usr/local/supermailer/bin/sendmail-compat mailq /usr/local/supermailer/bin/mailq-compat newaliases /usr/local/supermailer/bin/newaliases-compat hoststat /usr/local/supermailer/bin/hoststat-compat purgestat /usr/local/supermailer/bin/purgestat-compat
29.5.5. Fertigstellen
Sobald Sie alles Ihren Wünschen entsprechend konfiguriert haben, sollten Sie entweder die sendmail Prozesse beenden, die Sie nicht mehr benötigen, und die zu Ihrer neuen Software zugehörigen Prozesse starten, oder einfach das System neustarten. Das Neustarten des Systems gibt Ihnen auch die Gelegenheit sicherzustellen, dass Sie Ihr System korrekt konfiguriert haben, um Ihren neuen MTA automatisch beim Hochfahren zu starten.
29.6. Fehlerbehebung
Hier finden sich ein paar häufig gestellte Fragen und ihre Antworten, die von der FAQ übernommen wurden.
- 29.6.1. Warum muss ich einen FQDN (fully-qualified domain name/ voll ausgeschriebenen Domänennamen) für meine Rechner verwenden?
- 29.6.2.
- 29.6.3.
- 29.6.4. Warum bekomme ich die Fehlermeldung “Relaying Denied”, wenn ich E-Mails von anderen Rechnern verschicke?
29.6.1. Warum muss ich einen FQDN (fully-qualified domain name/ voll ausgeschriebenen Domänennamen) für meine Rechner verwenden?
Vielleicht liegen die Rechner in einer unterschiedlichen Domäne; zum Beispiel, wenn Sie sich in foo.bar.edu befinden, und einen Rechner namens mumble in der bar.edu Domäne erreichen wollen, müssen Sie ihn mit dem voll ausgeschriebenen Domänennamen mumble.bar.edu kontaktieren, anstatt bloß mit mumble.
Traditionell wurde das von dem BSD BIND Resolver erlaubt. Wie auch immer, die aktuelle Version von BIND, die mit FreeBSD ausgeliefert wird, bietet keine Standardabkürzungen für nicht komplett angegebene Domänennamen außerhalb der Domäne, in der Sie sich befinden. Daher muss ein nicht-qualifizierter Rechner mumble entweder als mumble.foo.bar.edu gefunden werden, oder er wird in der root Domäne gesucht.
Damit unterscheidet es sich von vorherigem Verhalten, bei dem die Suche über mumble.bar.edu und mumble.edu lief. Schauen Sie sich RFC 1535 an, wenn Sie wissen möchten, warum das als schlecht und sogar als Sicherheitsloch angesehen wurde.
Um das zu umgehen, können Sie die Linie
search foo.bar.edu bar.eduanstatt der vorherigen
domain foo.bar.eduin Ihre /etc/resolv.conf einsetzen. Aber stellen Sie sicher, dass die Suchordnung nicht die Begrenzung von “lokaler und öffentlicher Administration”, wie RFC 1535 sie nennt, überschreitet.
Dies wird in der Sendmail-FAQ wie folgt beantwortet:
Ich erhalte folgende Fehlermeldungen:
553 MX list for domain.net points back to relay.domain.net
554 <user@domain.net>... Local configuration error
Wie kann ich dieses Problem lösen?
Sie haben durch die Benutzung eines MX-Eintrags eingestellt, dass
Mail für die Domäne (z.B. domain.net) an einen speziellen
Host (in diesem Fall relay.domain.net) weitergeleitet wird,
aber der Relay-Host erkennt sich selbst nicht als
domain.net. Fügen Sie domain.net in /etc/mail/local-host-names
[die Datei hieß vor der Version 8.10 /etc/sendmail.cw]
(falls Sie FEATURE(use_cw_file) benutzen) oder "Cw domain.net"
in /etc/mail/sendmail.cf ein.
Die aktuelle Version der Sendmail-FAQ wird nicht mehr mit dem Sendmail-Release verwaltet. Sie wird jedoch regelmäßig nach comp.mail.sendmail, comp.mail.misc, comp.mail.smail, comp.answers und news.answers gepostet. Sie können auch eine Kopie per E-Mail bekommen, indem Sie eine Mail mit dem Inhalt send usenet/news.answers/mail/sendmail-faq an mail-server@rtfm.mit.edu schicken.
Sie wollen einen FreeBSD-Rechner in einem LAN an das Internet anbinden. Der FreeBSD-Rechner wird ein E-Mail Gateway für das LAN. Die PPP-Verbindung ist keine Standleitung.
Es gibt mindestens zwei Wege um dies zu tun. Einer davon ist UUCP zu verwenden.
Ein anderer Weg ist, von einem immer mit dem Internet verbundenen Server einen sekundären MX-Dienst für Ihre Domäne zur Verfügung gestellt zu bekommen. Wenn die Domäne Ihrer Firma example.com ist, und Ihr Internet-Dienstanbieter example.net so eingestellt hat, dass er Ihrer Domäne einen sekundären MX-Dienst zur Verfügung stellt:
example.com. MX 10 bigco.com.
MX 20 example.net.
Nur ein Rechner sollte als Endempfänger angegeben sein (fügen Sie Cw example.com zu /etc/sendmail.cf auf example.com).
Wenn das sendmail des Versenders versucht, die E-Mail zuzustellen, wird es versuchen, Sie über die Modem-Verbindung (example.com) zu erreichen. Wahrscheinlich wird es keine Verbindung zustande bringen können, da Sie nicht eingewählt sind. sendmail wird die E-Mail automatisch zu der sekundären MX-Stelle geliefert, zu Ihrem Internet-Provider (example.net). Die sekundäre MX-Stelle wird periodisch versuchen versuchen eine Verbindung zu Ihnen aufzubauen, um die E-Mail zu der primären MX-Stelle (example.com zu liefern.
Eventuell wollen Sie etwas wie dies als Login-Skript:
#!/bin/sh # Put me in /usr/local/bin/pppmyisp ( sleep 60 ; /usr/sbin/sendmail -q ) & /usr/sbin/ppp -direct pppmyisp
Wenn Sie ein separates Login-Skript für einen Benutzer erstellen wollen, könnten Sie stattdessen sendmail -qRexample.com in dem oben gezeigten Skript verwenden. Das erzwingt die sofortige Verarbeitung der E-Mails in Ihrer Warteschlange für example.com
Eine weitere Verfeinerung der Situation ist wie folgt:
Die Nachricht wurde der FreeBSD Internet service providers entnommen.
> wir stellen einem Kunden den sekundären MX zur Verfügung. > Der Kunde verbindet sich mit unseren Diensten mehrmals am Tag > automatisch um die E-Mails zu seinem primären MX zu holen > (wir wählen uns nicht bei ihm ein, wenn E-Mails für seine > Domäne eintreffen). Unser sendmail sendet den Inhalt der > E-Mail-Warteschlange alle 30 Minuten. Momentan muss er 30 Minuten > eingewählt bleiben um sicher zu sein, dass alle seine E-Mails > beim primären MX eingetroffen sind. > > Gibt es einen Befehl, der sendmail dazu bringt, alle E-Mails sofort > zu senden? Der Benutzer hat natürlich keine root-Rechte auf > unserer Maschine. In der “privacy flags” Sektion von sendmail.cf befindet sich die Definition Opgoaway,restrictqrun Entferne restrictqrun um nicht-root Benutzern zu erlauben, die Verarbeitung der Nachrichten-Warteschlangen zu starten. Möglicherweise willst du auch die MX neu sortieren. Wir sind der primäre MX für unsere Kunden mit diesen Wünschen und haben definiert: # Wenn wir der beste MX für einen Rechner sind, versuche es direkt # anstatt einen lokalen Konfigurationsfehler zu generieren. OwTrue Auf diesem Weg liefern Gegenstellen direkt zu dir, ohne die Kundenverbindung zu versuchen. Dann sendest du zu deinem Kunden. Das funktioniert nur für “Rechner”, du musst also deinen Kunden dazu bringen, ihre E-Mail Maschine “customer.com” zu nennen, sowie “hostname.customer.com” im DNS. Setze einfach einen A-Eintrag in den DNS für “customer.com”.
29.6.4. Warum bekomme ich die Fehlermeldung “Relaying Denied”, wenn ich E-Mails von anderen Rechnern verschicke?
In der standardmäßigen FreeBSD-Installation wird sendmail nur dazu konfiguriert, E-Mails von dem Rechner, auf dem es läuft, zu senden. Wenn zum Beispiel ein POP-Server installiert ist, können Benutzer ihre E-Mails von der Schule, von der Arbeit oder von anderen Orten überprüfen. Sie werden jedoch keine E-Mails von außen verschicken können. Typischerweise wird ein paar Sekunden nach dem Versuch eine E-Mail von MAILER-DAEMON mit einer “5.7 Relaying Denied” Fehlermeldung versendet werden.
Es sind mehrere Wege möglich, dies zu umgehen. Die geradlinigste Lösung ist die Adresse Ihres Internet-Dienstanbieters in die Datei für die Weiterleitungs-Domänen zu platzieren. Das lässt sich schnell erreichen mit:
# echo "your.isp.example.com" > /etc/mail/relay-domains
Nach Erstellen oder Editieren dieser Datei müssen Sie sendmail neu starten. Das funktioniert großartig wenn Sie ein Server-Administrator sind und E-Mails nicht lokal versenden, oder gerne ein Client/System mit grafischer Oberfläche auf einer anderen Maschine oder sogar über einen anderen Internet-Dienstanbieter verwenden wollen. Es ist auch sehr nützlich, wenn Sie nur ein oder zwei E-Mail Accounts eingerichtet haben. Soll eine größere Anzahl Adressen hinzugefügt werden, können Sie die Datei einfach in Ihrem favorisierten Editor öffnen und die Domänen anfügen, je eine pro Zeile:
your.isp.example.com other.isp.example.net users-isp.example.org www.example.org
Jetzt wird jede E-Mail, die durch Ihr System von einem der in diese Liste eingetragenen Rechner geschickt wurde, ihr Ziel erreichen (vorausgesetzt, der Benutzer hat einen Account auf Ihrem System). Dies ist ein sehr schöner Weg, um Benutzern das entfernte E-Mail Versenden von Ihrem System zu erlauben, ohne dem Massenversand (SPAM) die Tür zu öffnen.
29.7. Weiterführende Themen
Die folgenden Abschnitte behandeln kompliziertere Themen wie E-Mail-Konfiguration und das Einrichten von E-Mail für Ihre ganze Domäne.
29.7.1. Grundlegende Konfiguration
Mit der Software im Auslieferungszustand sollten Sie fähig sein, E-Mails an externe Rechner zu senden, solange Sie /etc/resolv.conf eingerichtet haben oder Ihren eigenen Name Server laufen lassen. Wenn Sie die E-Mails für Ihren Rechner zu einem anderen Rechner geliefert haben wollen, gibt es zwei Methoden:
-
Betreiben Sie Ihren eigenen Name Server und haben Sie Ihre eigene Domäne, zum Beispiel FreeBSD.org.
-
Lassen Sie sich E-Mails direkt zu Ihrem Rechner liefern. Dies geschieht indem E-Mails direkt zu dem aktuellen DNS Namen Ihrer Maschine geliefert werden. Zum Beispiel example.FreeBSD.org.
Ungeachtet welche Methode Sie auswählen, um E-Mails direkt zu Ihrem Rechner geliefert zu bekommen, benötigen Sie eine permanente (statische) IP-Adresse (keine dynamische PPP-Anwahl). Wenn Sie sich hinter einer Firewall befinden, muss diese den SMTP-Verkehr an Sie weiterleiten. Wollen Sie E-Mails an Ihrem Rechner selbst empfangen, müssen Sie eines der folgenden Dinge sicherstellen:
-
Vergewissern Sie sich, dass der MX-Eintrag in Ihrem DNS zu der IP-Adresse Ihres Rechners zeigt.
-
Stellen Sie sicher, dass sich für Ihren Rechner kein MX-Eintrag im DNS befindet.
Jede der erwähnten Konfigurationsmöglichkeiten erlaubt Ihnen, E-Mails direkt auf Ihrem Rechner zu empfangen.
Versuchen Sie das:
# hostname example.FreeBSD.org # host example.FreeBSD.org example.FreeBSD.org has address 204.216.27.XX
Wenn Sie diese Ausgabe erhalten, sollten direkt an <yourlogin@example.FreeBSD.org> geschickte E-Mails ohne
Probleme funktionieren.
Sehen Sie stattdessen etwas wie dies:
# host example.FreeBSD.org example.FreeBSD.org has address 204.216.27.XX example.FreeBSD.org mail is handled (pri=10) by hub.FreeBSD.org
So wird jede an Ihren Rechner (example.FreeBSD.org) gesandte E-Mail auf hub unter dem gleichen Benutzernamen gesammelt anstatt direkt zu Ihrem Rechner geschickt zu werden.
Die obige Information wird von Ihrem DNS-Server verwaltet. Der DNS-Eintrag, der die E-Mail Routen-Information enthält, ist der Mail eXchange Eintrag. Existiert kein MX-Eintrag, werden E-Mails direkt anhand der IP-Adresse geliefert.
Der MX-Eintrag für freefall.FreeBSD.org sah einmal so aus:
freefall MX 30 mail.crl.net freefall MX 40 agora.rdrop.com freefall MX 10 freefall.FreeBSD.org freefall MX 20 who.cdrom.com
Wie Sie sehen können, hatte freefall viele MX-Einträge. Die kleinste MX-Nummer ist der Rechner, der die E-Mails letztendlich bekommt, wobei die anderen temporär E-Mails in Warteschlangen einreihen während freefall beschäftigt oder unerreichbar ist.
Um besonders nützlich zu sein, sollten stellvertretende MX-Seiten nicht dieselben Internet-Verbindungen wie Ihre eigene verwenden. Für Ihren Internet-Dienstleister oder andere sollte es kein Problem darstellen, Ihnen diesen Dienst zur Verfügung zu stellen.
29.7.2. E-Mails für Ihre Domäne
Um einen “E-Mail-Server” (auch bekannt als Mail-Server) einzurichten, benötigen Sie eine Umlenkung jeglicher E-Mails zu Ihm, die an die verschiedenen Workstations gesendet werden. Im Grunde wollen Sie jede an Ihre Domäne gesendete E-Mail abfangen (in diesem Fall *.FreeBSD.org), damit Ihre Benutzer E-Mails mittels POP oder direkt auf dem Server überprüfen können.
Am einfachsten ist es, wenn Accounts mit gleichen Benutzernamen auf beiden Maschinen existieren. Verwenden Sie adduser(8), um dies zu erreichen.
Der E-Mail-Server, den Sie verwenden wollen, muss als für den E-Mail-Austausch zuständiger Rechner auf jeder Workstation im Netzwerk gekennzeichnet werden. Dies wird in der DNS-Konfiguration so ausgeführt:
example.FreeBSD.org A 204.216.27.XX ; Workstation MX 10 hub.FreeBSD.org ; Mailhost
Diese Einstellung wird E-Mail für die Workstations zu dem E-Mail-Server leiten, wo auch immer der A-Eintrag hinzeigt. Die E-Mails werden zum MX-Rechner gesandt.
Sofern Sie nicht einen DNS-Server laufen haben, können Sie diese Einstellung nicht selbst vornehmen. Ist es Ihnen nicht möglich einen eigenen DNS-Server laufen zu lassen, reden Sie mit Ihren Internet-Dienstleister oder wer auch immer Ihre DNS-Verwaltung übernimmt.
Wenn Sie ein virtuelles E-Mail System anbieten, werden die folgenden Informationen nützlich sein. Für ein Beispiel nehmen wir an, Sie haben einen Kunden mit einer eigenen Domäne, in diesem Fall customer1.org und Sie wollen jegliche E-Mails für customer1.org zu Ihrem E-Mail-Server gesendet haben, der mail.myhost.com heißt. Der Eintrag in Ihrem DNS sollte wie folgender aussehen:
customer1.org MX 10 mail.myhost.com
Sie benötigen keinen A-Eintrag, wenn Sie für die Domain nur E-Mails verwalten wollen.
Anmerkung: Bedenken Sie, dass das Pingen von customer1.org nicht möglich ist, solange kein A-Eintrag für diese Domäne existiert.
Jetzt müssen Sie nur noch sendmail auf Ihrem Mailrechner mitteilen, für welche Domänen und/oder Rechnernamen es Mails akzeptieren soll. Es gibt einige Wege wie dies geschehen kann. Die Folgenden funktionieren alle gleichermaßen:
-
Fügen Sie die Rechnernamen zu Ihrer /etc/sendmail.cw Datei hinzu, wenn Sie FEATURE(use_cw_file) verwenden. Ab sendmail 8.10 heißt diese Datei /etc/mail/local-host-names.
-
Tragen Sie eine Zeile mit dem Inhalt Cwyour.host.com in Ihre /etc/sendmail.cf Datei (beziehungsweise /etc/mail/sendmail.cf ab sendmail 8.10) ein.
29.8. SMTP über UUCP
Die sendmail-Konfigurationsdatei, die mit FreeBSD ausgeliefert wird, ist für Systeme geeignet, die direkt ans Internet angeschlossen sind. Systeme, die ihre E-Mails per UUCP austauschen wollen, müssen eine andere Konfigurationsdatei installieren.
Die manuelle Bearbeitung von /etc/mail/sendmail.cf ist nur etwas für Puristen. Sendmail Version 8 bietet die neue Möglichkeit der Generierung von Konfigurationsdateien über eine Vorverarbeitung mit m4(1), wobei die tatsächliche, händische Konfiguration auf einer höheren Abstraktionsstufe stattfindet. Sie sollten die Konfigurationsdateien unter /usr/src/usr.sbin/sendmail/cf benutzen. Die Datei README im Verzeichnis cf kann zur grundlegenden Einführung in die m4(1)-Konfiguration dienen.
Zur Zustellung über UUCP sind Sie am besten damit beraten, die mailertable-Datenbank zu benutzen. Mit dieser Datenbank ermittelt sendmail mit welchem Protokoll und wohin eine E-Mail zugestellt werden soll.
Zunächst müssen Sie Ihre .mc-Datei erstellen. Das Verzeichnis /usr/share/sendmail/cf/cf ist die Basis für diese Dateien. Sehen Sie sich um, es gibt bereits einige Beispiele. Wenn Sie Ihre Datei foo.mc genannt haben, müssen Sie die folgenden Befehle ausführen, um sie in eine gültige sendmail.cf umzuwandeln:
# cd /etc/mail # make foo.cf # cp foo.cf /etc/mail/sendmail.cf
Eine typische .mc-Datei könnte so aussehen:
VERSIONID(`Your version number') OSTYPE(bsd4.4) FEATURE(accept_unresolvable_domains) FEATURE(nocanonify) FEATURE(mailertable, `hash -o /etc/mail/mailertable') define(`UUCP_RELAY', your.uucp.relay) define(`UUCP_MAX_SIZE', 200000) define(`confDONT_PROBE_INTERFACES') MAILER(local) MAILER(smtp) MAILER(uucp) Cw your.alias.host.name Cw youruucpnodename.UUCP
Die Einstellungen accept_unresolvable_domains, nocanonify und confDONT_PROBE_INTERFACES werden die Benutzung von DNS bei der Zustellung von Mails verhindern. Die Klausel UUCP_RELAY wird aus seltsamen Gründen benötigt – fragen Sie nicht, warum. Setzen Sie dort einfach den Namen eines Hosts ein, der in der Lage ist, Adressen mit der Pseudodomäne .UUCP zu behandeln; wahrscheinlich werden Sie dort den Relayhost Ihres ISP eintragen.
Wenn Sie soweit sind, müssen Sie die Datei /etc/mail/mailertable erzeugen. Hierzu wieder ein typisches Beispiel:
# # makemap hash /etc/mail/mailertable.db < /etc/mail/mailertable # . uucp-dom:your.uucp.relay
Ein komplexeres Beispiel könnte wie folgt aussehen:
# # makemap hash /etc/mail/mailertable.db < /etc/mail/mailertable # horus.interface-business.de uucp-dom:horus .interface-business.de uucp-dom:if-bus interface-business.de uucp-dom:if-bus .heep.sax.de smtp8:%1 horus.UUCP uucp-dom:horus if-bus.UUCP uucp-dom:if-bus . uucp-dom:
Die ersten drei Zeilen behandeln spezielle Fälle, in denen an Domänen adressierte E-Mails nicht über die Standard-Route versendet werden sollen, sondern zu einem UUCP-Nachbarn, um den Zustellweg “abzukürzen”. Die nächsten Zeilen behandeln E-Mails an Rechner in der lokalen Domain. Diese Mails können direkt per SMTP zugestellt werden. Schließlich werden die UUCP-Nachbarn in der Notation mit der Pseudodomäne .UUCP aufgeführt, um die Standardregeln mit uucp-neighbour!recipient zu überschreiben. Die letzte Zeile besteht stets aus einem einzelnen Punkt, der als Ihr Universalgateway in die Welt dient. Alle Knoten hinter dem Schlüsselwort uucp-dom: müssen gültige UUCP-Nachbarn sein, was Sie mit dem Befehl uuname überprüfen können.
Als Erinnerung daran, dass diese Datei in eine DBM-Datenbankdatei konvertiert werden muss, bevor sie benutzt werden kann, sollte der Befehl hierzu als Kommentar am Anfang der mailertable plaziert werden. Sie müssen den Befehl jedes Mal ausführen, wenn Sie die mailertable geändert haben.
Abschließender Hinweis: Wenn Sie unsicher sind, ob bestimmte Zustellwege
funktionieren, erinnern Sie sich an die Option -bt von sendmail. Sie startet sendmail im
Adress-Testmodus; geben Sie einfach
3,0, gefolgt von der Adresse, für die Sie den Zustellweg testen
möchten, ein. Die letzte Zeile nennt Ihnen den benutzten Mailagenten, den Zielhost, mit
dem dieser Agent aufgerufen wird und die (möglicherweise übersetzte) Adresse. Verlassen
Sie diesen Modus, indem Sie Ctrl+D
eingeben.
% sendmail -bt ADDRESS TEST MODE (ruleset 3 NOT automatically invoked) Enter <ruleset> <address> > 3,0 foo@example.com canonify input: foo @ example . com ... parse returns: $# uucp-dom $@ your.uucp.relay $: foo < @ example . com . > > ^D
29.9. Ausgehende E-Mail über einen Relay versenden
Beigetragen von Bill Moran.In vielen Fällen wollen Sie E-Mail nur über einen Relay verschicken. Zum Beispiel:
-
Sie wollen von Ihrem Arbeitsplatz Programme wie send-pr(1) benutzen. Dazu soll der Relay Ihres ISPs verwendet werden.
-
Ein Server, der E-Mails nicht selbst verarbeitet, soll alle E-Mails zu einem Relay schicken.
So ziemlich jeder MTA kann diese Aufgaben erfüllen. Leider ist es oft schwierig, einen vollwertigen MTA so zu konfigurieren, dass er lediglich ausgehende E-Mails weiterleitet. Es ist übertrieben, Programme wie sendmail und postfix nur für diesen Zweck einzusetzen.
Weiterhin kann es sein, dass die Bestimmungen Ihres Internetzugangs es verbieten, einen eigenen Mail-Server zu betreiben.
Um die hier beschriebenen Anforderungen zu erfüllen, installieren Sie einfach den Port mail/ssmtp. Führen Sie dazu als root die nachstehenden Befehle aus:
# cd /usr/ports/mail/ssmtp # make install replace clean
Nach der Installation konfigurieren Sie mail/ssmtp mit den folgenden vier Zeilen in /usr/local/etc/ssmtp/ssmtp.conf:
root=yourrealemail@example.com mailhub=mail.example.com rewriteDomain=example.com hostname=_HOSTNAME_
Stellen Sie sicher, dass Sie eine gültige E-Mail-Adresse für root verwenden. Geben Sie für mail.example.com den Mail-Relay Ihres ISPs an (einige ISPs nennen den Relay “Postausgangsserver” oder “SMTP-Server”).
Deaktivieren Sie sendmail indem Sie in /etc/rc.conf sendmail_enable="NONE" angeben.
mail/ssmtp verfügt über weitere Optionen. Die Musterkonfiguration in /usr/local/etc/ssmtp oder die Hilfeseite von ssmtp enthalten weitere Beispiele.
Wenn Sie ssmtp wie hier beschrieben eingerichtet haben, funktionieren Anwendungen, die E-Mails von Ihrem Rechner verschicken. Sie verstoßen damit auch nicht gegen Bestimmungen Ihres ISPs und laufen nicht in Gefahr, dass Ihr Rechner zum Versenden von Spams missbraucht wird.
29.10. E-Mail über Einwahl-Verbindungen
Wenn Sie eine feste IP-Adresse haben, müssen Sie die Standardeinstellungen wahrscheinlich gar nicht ändern. Stellen Sie Ihren Hostnamen entsprechend Ihrem zugeordneten Internetnamen ein und sendmail übernimmt das Übrige.
Wenn Sie eine dynamische IP-Adresse haben und eine PPP-Wählverbindung zum Internet benutzen, besitzen Sie wahrscheinlich eine Mailbox auf dem Mailserver Ihres ISPs. Lassen Sie uns annehmen, die Domäne ihres ISPs sei example.net und Ihr Benutzername user; außerdem nehmen wir an, dass Sie Ihre Maschine bsd.home genannt haben und, dass Ihr ISP ihnen gesagt hat, dass Sie relay.example.net als Mail-Relayhost benutzen können.
Um Mails aus Ihrer Mailbox abzuholen, müssen Sie ein gesondertes Programm installieren; fetchmail ist eine gute Wahl, weil es viele verschiedene Protokolle unterstützt. Das Programm können Sie als Paket oder von der Ports-Sammlung (mail/fetchmail) installieren. Für gewöhnlich wird von Ihrem ISP POP zur Verfügung gestellt. Falls Sie sich dafür entschieden haben, User-PPP zu benutzen, können Sie durch folgenden Eintrag in der Datei /etc/ppp/ppp.linkup Ihre Mails automatisch abholen lassen, wenn eine Verbindung zum Netz aufgebaut wird:
MYADDR: !bg su user -c fetchmail
Falls Sie (wie unten gezeigt) sendmail benutzen, um Mails an nicht-lokale Benutzer zu versenden, fügen Sie den Befehl
!bg su user -c "sendmail -q"
nach dem oben gezeigten Eintrag ein. Das veranlasst sendmail, Ihre ausgehenden Mails zu verarbeiten, sobald eine Verbindung zum Internet aufgebaut wird.
Nehmen wir an, dass auf bsd.home ein Benutzer user existiert. Erstellen Sie auf bsd.home im Heimatverzeichnis von user die Datei .fetchmailrc:
poll example.net protocol pop3 fetchall pass MySecret;
Diese Datei sollte für niemandem außer user lesbar sein, weil sie das Passwort MySecret enthält.
Um Mails mit dem richtigen from:-Header zu versenden, müssen
Sie sendmail mitteilen, dass es <user@example.net> und nicht <user@bsd.home> benutzen soll. Eventuell
möchten Sie auch, dass sendmail alle Mails über relay.example.net versendet, um eine schnellere Übertragung von Mails
zu gewährleisten.
Die folgende .mc-Datei sollte ausreichen:
VERSIONID(`bsd.home.mc version 1.0') OSTYPE(bsd4.4)dnl FEATURE(nouucp)dnl MAILER(local)dnl MAILER(smtp)dnl Cwlocalhost Cwbsd.home MASQUERADE_AS(`example.net')dnl FEATURE(allmasquerade)dnl FEATURE(masquerade_envelope)dnl FEATURE(nocanonify)dnl FEATURE(nodns)dnl define(`SMART_HOST', `relay.example.net') Dmbsd.home define(`confDOMAIN_NAME',`bsd.home')dnl define(`confDELIVERY_MODE',`deferred')dnl
Im vorherigen Abschnitt finden Sie Details dazu, wie Sie aus dieser .mc-Datei eine Datei sendmail.cf erstellen können. Vergessen Sie auch nicht, sendmail neu zu starten, nachdem Sie sendmail.cf verändert haben.
29.11. SMTP-Authentifizierung
Geschrieben von James Gorham.Ein Mail-Server, der SMTP-Authentifizierung verwendet, bietet einige Vorteile. Die erforderliche Authentifizierung erhöht die Sicherheit von sendmail und Benutzer, die auf wechselnden entfernten Rechnern arbeiten, können denselben Mail-Server verwenden ohne Ihr Benutzerprogramm jedes Mal neu zu konfigurieren.
-
Installieren Sie den Port security/cyrus-sasl2. Der Port verfügt über einige Optionen, die während der Übersetzung festgelegt werden. Für die in diesem Abschnitt beschriebene Methode zur SMTP-Authentifizierung muss die Option
LOGINaktiviert werden. -
Editieren Sie nach der Installation von security/cyrus-sasl2 die Datei /usr/local/lib/sasl2/Sendmail.conf (erstellen Sie die Datei, wenn sie nicht existiert) und fügen Sie die folgende Zeile hinzu:
pwcheck_method: saslauthd
-
Danach installieren Sie den Port security/cyrus-sasl2-saslauthd, und fügen die folgende Zeile in /etc/rc.conf ein:
saslauthd_enable="YES"
Zuletzt müssen Sie noch den saslauthd-Daemon starten:
# /usr/local/etc/rc.d/saslauthd start
Dieser Daemon agiert als Broker zwischen sendmail und Ihrer FreeBSD-passwd-Datenbank. Dadurch müssen zum Versenden von E-Mails keine zusätzlichen Accounts und Passwörter angelegt werden. Die Benutzer verwenden dasselbe Passwort zum Anmelden wie zum Verschicken von E-Mails.
-
Fügen Sie jetzt in /etc/make.conf die nachstehenden Zeilen hinzu:
SENDMAIL_CFLAGS=-I/usr/local/include/sasl -DSASL SENDMAIL_LDFLAGS=-L/usr/local/lib SENDMAIL_LDADD=-lsasl2
Beim Übersetzen von sendmail werden damit die cyrus-sasl2-Bibliotheken benutzt. Stellen Sie daher vor dem Übersetzen von sendmail sicher, dass der Port cyrus-sasl2 installiert ist.
-
Übersetzen Sie sendmail mit den nachstehenden Kommandos:
# cd /usr/src/lib/libsmutil # make cleandir && make obj && make # cd /usr/src/lib/libsm # make cleandir && make obj && make # cd /usr/src/usr.sbin/sendmail # make cleandir && make obj && make && make install
sendmail sollte sich ohne Probleme übersetzen lassen, wenn die Dateien in /usr/src nicht verändert wurden und die benötigten Bibliotheken installiert sind.
-
Nachdem Sie sendmail installiert haben, editieren Sie /etc/mail/freebsd.mc beziehungsweise die verwendete .mc-Datei. Viele Administratoren verwenden die Ausgabe von hostname(1), um der .mc-Datei einen eindeutigen Namen zu geben. Fügen Sie die folgenden Zeilen in die .mc-Datei ein:
dnl set SASL options TRUST_AUTH_MECH(`GSSAPI DIGEST-MD5 CRAM-MD5 LOGIN')dnl define(`confAUTH_MECHANISMS', `GSSAPI DIGEST-MD5 CRAM-MD5 LOGIN')dnl
Diese Anweisungen konfigurieren die Methoden, die sendmail zur Authentifizierung verwendet. Lesen Sie die mitgelieferte Dokumentation, wenn Sie eine andere Methode als
pwcheckverwenden wollen. -
Abschließend rufen Sie make(1) im Verzeichnis /etc/mail auf. Damit wird aus der .mc-Datei eine neue .cf-Datei (zum Beispiel freebsd.cf) erzeugt. Das Kommando make install restart installiert die Datei nach /etc/mail/sendmail.cf und startet sendmail neu. Weitere Informationen entnehmen Sie bitte /etc/mail/Makefile.
Wenn alles funktioniert hat, tragen Sie in Ihrem Mail-Benutzerprogramm das Passwort
für die Authentifizierung ein und versenden Sie zum Testen eine E-Mail. Wenn Sie Probleme
haben, setzen Sie den LogLevel von sendmail auf 13 und untersuchen die
Fehlermeldungen in /var/log/maillog.
Weitere Information erhalten Sie im WWW auf der Webseite von sendmail.
29.12. E-Mail-Programme
Beigetragen von Marc Silver.Anwendungen, die E-Mails versenden und empfangen, werden als E-Mail-Programme oder Mail-User-Agents (MUA) bezeichnet. Mit der Entwicklung und Ausbreitung von E-Mail wachsen auch die E-Mail-Programme und bieten Benutzern mehr Funktionen und höhere Flexibilität. Unter FreeBSD laufen zahlreiche E-Mail-Programme, die Sie alle mit der FreeBSD Ports-Sammlung installieren können. Sie können wählen zwischen Programmen mit grafischer Benutzeroberfläche, wie evolution oder balsa, konsolenorientierten Programmen wie mutt, alpine oder mail, oder auch Programmen mit Web-Schnittstellen, die von einigen großen Institutionen benutzt werden.
29.12.1. mail
Das standardmäßig unter FreeBSD installierte E-Mail-Programm ist mail(1). Das Programm ist konsolenorientiert und enthält alle Funktionen, die zum Versand und Empfang textbasierter E-Mails erforderlich sind. Allerdings lassen sich Anhänge mit mail nur schwer bearbeiten und kann mail kann nur auf lokale Postfächer zugreifen.
mail kann nicht direkt auf POP- oder IMAP-Server zugreifen. Entfernte Postfächer können aber mit einer Anwendung wie fetchmail in die lokale Datei mbox geladen werden. fetchmail wird später in diesem Kapitel besprochen (Abschnitt 29.13).
Um E-Mails zu versenden oder zu empfangen, starten Sie einfach mail wie im nachstehenden Beispiel:
Das Werkzeug mail liest automatisch den Inhalt des Benutzer-Postfachs im Verzeichnis /var/mail. Sollte das Postfach leer sein, beendet sich mail mit der Nachricht, dass keine E-Mails vorhanden sind. Wenn das Postfach gelesen wurde, wird die Benutzeroberfläche gestartet und eine Liste der E-Mails angezeigt. Die E-Mails werden automatisch nummeriert wie im folgenden Beispiel gezeigt:
Mail version 8.1 6/6/93. Type ? for help. "/var/mail/marcs": 3 messages 3 new >N 1 root@localhost Mon Mar 8 14:05 14/510 "test" N 2 root@localhost Mon Mar 8 14:05 14/509 "user account" N 3 root@localhost Mon Mar 8 14:05 14/509 "sample"
Einzelne Nachrichten können Sie jetzt mit dem mail-Kommando t gefolgt von der Nummer der Nachricht lesen. Im nachstehenden Beispiel lesen wir die erste E-Mail:
& t 1 Message 1: From root@localhost Mon Mar 8 14:05:52 2004 X-Original-To: marcs@localhost Delivered-To: marcs@localhost To: marcs@localhost Subject: test Date: Mon, 8 Mar 2004 14:05:52 +0200 (SAST) From: root@localhost (Charlie Root) Das ist eine Test-Nachricht. Antworte bitte!
Die Taste t zeigt die Nachricht zusammen mit dem vollständigen Nachrichtenkopf an. Wenn Sie die Liste der E-Mails erneut sehen wollen, drücken Sie die Taste h.
Um auf eine E-Mail zu antworten, benutzen Sie im Programm mail entweder die Taste R oder die Taste r. Mit der Taste R weisen Sie mail an, dem Versender der Nachricht zu antworten. Mit der Taste r antworten Sie nicht nur dem Versender sondern auch allen Empfängern der Nachricht. Sie können zusammen mit diesen Kommandos eine Zahl angeben, um die E-Mail, auf die Sie antworten wollen, auszusuchen. Wenn Sie den Befehl abgesetzt haben, schreiben Sie Ihre Antwort und beenden die Eingabe mit einem einzelnen Punkt (.) auf einer neuen Zeile. Den Vorgang zeigt das nachstehende Beispiel:
& R 1 To: root@localhost Subject: Re: test Danke, ich habe deine E-Mail erhalten. . EOT
Neue E-Mails können Sie mit der Taste m verschicken. Geben Sie dabei die E-Mail-Adresse des Empfängers an. Sie können auch mehrere durch Kommata (,) getrennte Empfänger angeben. Geben Sie dann den Betreff (subject) der Nachricht gefolgt von der Nachricht selbst ein. Schließen Sie die Nachricht mit einem einzelnen Punkt (.) auf einer neuen Zeile ab.
& mail root@localhost Subject: Ich habe die E-Mails im Griff! Jetzt kann ich E-Mails versenden und empfangen ... :) . EOT
Die Taste ? zeigt zu jeder Zeit einen Hilfetext an. Wenn Sie weitere Hilfe benötigen, lesen Sie bitte die Hilfeseite mail(1).
Anmerkung: Wie vorhin gesagt, wurde das Programm mail(1) nicht für den Umgang mit Anhängen entworfen und kann daher sehr schlecht mit Anhängen umgehen. Neuere MUAs wie mutt gehen wesentlich besser mit Anhängen um. Sollten Sie dennoch das mail-Kommando benutzen wollen, werden Sie den Port converters/mpack sehr zu schätzen wissen.
29.12.2. mutt
mutt ist ein schlankes aber sehr leistungsfähiges E-Mail-Programm mit hervorrangenden Funktionen, unter anderem:
-
mutt kann den Verlauf einer Diskussion (threading) darstellen.
-
Durch die Integration von PGP können E-Mails signiert und verschlüsselt werden.
-
MIME wird unterstützt.
-
Postfächer können im Maildir-Format gespeichert werden.
-
mutt lässt sich im höchsten Maße an lokale Bedürfnisse anpassen.
Wegen des Funktionsumfangs ist mutt eins der ausgefeiltesten E-Mail-Programme. Mehr über mutt erfahren Sie auf der Seite http://www.mutt.org.
Der Port mail/mutt enthält die Produktionsversion von mutt, die aktuelle Entwicklerversion befindet sich im Port mail/mutt-devel. Wenn mutt installiert ist, wird das Programm mit dem nachstehenden Kommando gestartet:
% mutt
mutt liest automatisch den Inhalt des Benutzer-Postfachs im Verzeichnis /var/mail. Wenn E-Mails vorhanden sind, werden diese dargestellt. Sind keine E-Mails vorhanden, wartet mutt auf Benutzereingaben. Das folgende Beispiel zeigt, wie mutt eine Nachrichten-Liste darstellt:

Wenn Sie eine Nachricht lesen wollen, wählen Sie die Nachricht einfach mit den Pfeiltasten aus und drücken Enter. mutt zeigt E-Mails wie folgt an:
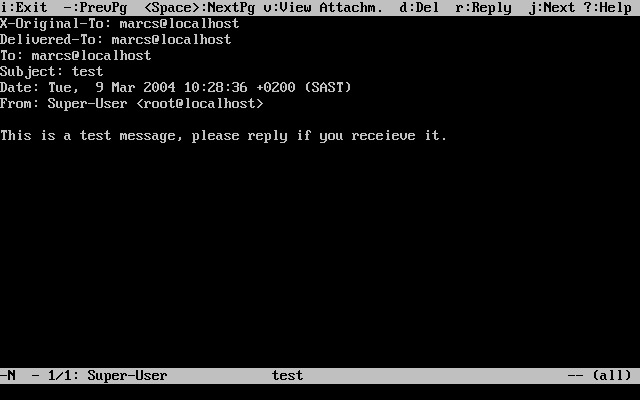
Wenn Sie auf eine E-Mail antworten, können Sie, wie in mail(1), aussuchen, ob Sie nur dem Versender oder auch allen Empfängern antworten wollen. Wenn Sie nur dem Versender antworten wollen, drücken Sie die Taste r. Wenn sie dem Versender und allen Empfängern antworten wollen, drücken Sie die Taste g.
Anmerkung: Zum Erstellen oder zum Beantworten von E-Mails ruft mutt den Editor vi(1) auf. Wenn Sie den von mutt verwendeten Editor ändern möchten, erstellen oder editieren Sie in Ihrem Heimatverzeichnis die Datei .muttrc. Den Editor können Sie in .muttrc mit der Variablen editor festlegen. Alternativ können Sie auch die Umgebungsvariable EDITOR setzen. Weitere Informationen zur Konfiguration von mutt finden Sie unter http://www.mutt.org/.
Drücken Sie die Taste m, wenn Sie eine neue Nachricht verfassen wollen. Nachdem Sie einen Betreff (subject) eingegeben haben, startet mutt den Editor vi(1) und Sie können die Nachricht eingeben. Wenn Sie fertig sind, speichern Sie die Nachricht und verlassen den Editor. mutt wird dann wieder aktiv und zeigt eine Zusammenfassung der zu sendenden Nachricht an. Drücken Sie y, um die E-Mail zu versenden. Der nachstehende Bildschirmabzug zeigt die Zusammenfassung der E-Mail:
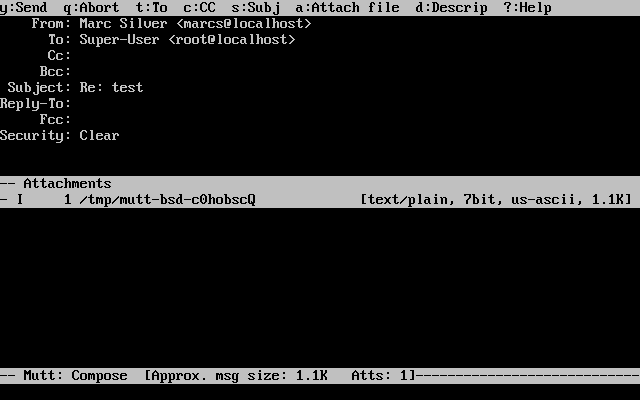
mutt verfügt über eine umfangreiche Hilfestellung. Aus fast jedem Menü können Sie Hilfeseiten mit der Taste ? aufrufen. In der oberen Statuszeile werden zudem die verfügbaren Tastenkombinationen angezeigt.
29.12.3. alpine
alpine wendet sich an Anfänger bietet aber ebenfalls einige Funktionen für Profis.
Warnung: In der Vergangenheit wurden in alpine mehrere Schwachstellen gefunden. Die Schwachstellen gestatteten entfernten Benutzern, durch das Versenden einer besonders verfassten E-Mail, Programme auf dem lokalen System laufen zu lassen. Alle bekannten Schwachstellen sind beseitigt worden, doch wird im Quellcode von alpine ein sehr riskanter Programmierstil verwendet, sodass der FreeBSD-Security-Officer von weiteren unbekannten Schwachstellen ausgeht. Sie installieren alpine auf eigene Verantwortung!
Der Port mail/alpine enthält die aktuelle Version von alpine. Nach der Installation können Sie alpine mit dem nachstehenden Kommando starten:
% alpine
Wenn Sie alpine das erste Mal starten, zeigt das Programm eine Seite mit einer kurzen Einführung an. Um die alpine-Benutzer zu zählen, bitten die Entwickler auf dieser Seite um eine anonyme E-Mail. Sie können diese anonyme E-Mail senden, indem Sie Enter drücken oder den Begrüßungsbildschirm mit der Taste E verlassen, ohne die anonyme E-Mail zu senden. Der Begrüßungsbildschirm sieht wie folgt aus:

Nach dem Begrüßungsbildschirm wird das Hauptmenü dargestellt, das sich leicht mit den Pfeiltasten bedienen lässt. Mit Tastenkombinationen können Sie aus dem Hauptmenü neue E-Mails erstellen, Postfächer anzeigen und auch das Adressbuch verwalten. Unterhalb des Menüs werden die Tastenkombinationen für die verfügbaren Aktionen angezeigt.
In der Voreinstellung öffnet pine das Verzeichnis inbox. Die Taste I oder der Menüpunkt führt zu einer Nachrichten-Liste:

Die Liste zeigt die Nachrichten im Arbeitsverzeichnis. Sie können Nachrichten mit den Pfeiltasten markieren. Wenn Sie eine Nachricht lesen wollen, drücken Sie Enter.

Im nächsten Bildschirmabzug sehen Sie, wie pine eine Nachricht darstellt. Die unteren Bildschirmzeilen zeigen die verfügbaren Tastenkombinationen. Mit der Taste r können Sie zum Beispiel auf die gerade angezeigte Nachricht antworten.

Zum Antworten auf eine E-Mail wird in pine der Editor pico, der mit installiert wird, benutzt. pico ist leicht zu bedienen und gerade für Anfänger besser geeignet als vi(1) oder mail(1). Die Antwort wird mit der Tastenkombination Ctrl+X versendet. Vor dem Versand bittet pine noch um eine Bestätigung.

Über den Menüpunkt des Hauptmenüs können Sie pine an Ihre Bedürfnisse anpassen. Erläuterungen dazu finden Sie auf der Seite http://www.washington.edu/pine/.
29.13. E-Mails mit fetchmail abholen
Beigetragen von Marc Silver.fetchmail ist ein vollwertiger IMAP- und POP-Client. Mit fetchmail können Benutzer E-Mails von entfernten IMAP- und POP-Servern in leichter zugängliche lokale Postfächer laden. fetchmail wird aus dem Port mail/fetchmail installiert. Das Programm bietet unter anderem folgende Funktionen:
-
fetchmail beherrscht die Protokolle POP3, APOP, KPOP, IMAP, ETRN und ODMR.
-
E-Mails können mit SMTP weiterverarbeitet werden. Dadurch ist garantiert, dass Filter, Weiterleitungen und Aliase weiterhin funktionieren.
-
Das Programm kann als Dienst laufen und periodisch neue Nachrichten abrufen.
-
fetchmail kann mehrere Postfächer abfragen und je nach Konfiguration die E-Mails an verschiedene lokale Benutzer zustellen.
Wegen des Funktionsumfangs von fetchmail können hier nur grundlegende Funktionen beschrieben werden. fetchmail benötigt die Konfigurationsdatei .fetchmailrc. In dieser Datei werden Informationen über Server wie auch Benutzerdaten und Passwörter hinterlegt. Wegen des kritischen Inhalts von .fetchmailrc sollte die Datei nur lesbar für den Benutzer sein:
% chmod 600 .fetchmailrc
Die folgende .fetchmailrc zeigt, wie das Postfach eines einzelnen Benutzers mit POP heruntergeladen wird. fetchmail wird angewiesen, eine Verbindung zu example.com herzustellen und sich dort als Benutzer joesoap mit dem Passwort XXX anzumelden. Das Beispiel setzt voraus, dass es der Benutzer joesoap auch auf dem lokalen System existiert.
poll example.com protocol pop3 username "joesoap" password "XXX"
Im folgenden Beispiel werden mehrere POP- und IMAP-Server benutzt. Wo notwendig, werden E-Mails auf andere lokale Konten umgeleitet:
poll example.com proto pop3: user "joesoap", with password "XXX", is "jsoap" here; user "andrea", with password "XXXX"; poll example2.net proto imap: user "john", with password "XXXXX", is "myth" here;
Sie können fetchmail als Dienst starten. Verwenden Sie dazu
die Kommandozeilenoption -d gefolgt von einer Zeitspanne in
Sekunden, die angibt, wie oft die Server aus der Datei .fetchmailrc abgefragt werden sollen. Mit dem nachstehenden Befehl
fragt fetchmail die Server alle 600 Sekunden ab:
% fetchmail -d 600
Mehr über fetchmail erfahren Sie auf der Seite http://fetchmail.berlios.de/.
29.14. E-Mails mit procmail filtern
Beigetragen von Marc Silver.Mit procmail lässt sich eingehende E-Mail sehr gut filtern. Benutzer können Regeln für eingehende E-Mails definieren, die E-Mails zu anderen Postfächern oder anderen E-Mail-Adressen umleiten. procmail befindet sich im Port mail/procmail. procmail kann leicht in die meisten MTAs integriert werden. Lesen Sie dazu bitte die Dokumentation des verwendeten MTAs. Alternativ kann procmail in das E-Mail-System eingebunden werden, indem die nachstehende Zeile in die Datei .forward im Heimatverzeichnis eines Benutzers eingefügt wird:
"|exec /usr/local/bin/procmail || exit 75"
Im Folgenden zeigen wir einige einfache procmail-Regeln und beschreiben kurz den Zweck der Zweck der Regeln. Die Regeln müssen in die Datei .procmailrc im Heimatverzeichnis des Benutzers eingefügt werden.
Den Großteil dieser Regeln finden Sie auch in der Hilfeseite procmailex(5).
Alle E-Mail von <user@example.com> an die externe
Adresse <goodmail@example2.com>
weiterleiten:
:0 * ^From.*user@example.com ! goodmail@example2.com
Alle Nachrichten, die kürzer als 1000 Bytes sind, an <goodmail@example2.com>
weiterleiten:
:0 * < 1000 ! goodmail@example2.com
Jede E-Mail, die an <alternate@example.com>
geschickt wurde, im Postfach alternate speichern:
:0 * ^TOalternate@example.com alternate
Jede E-Mail, die im Betreff Spam enthält, nach /dev/null schieben:
:0 ^Subject:.*Spam /dev/null
Zuletzt ein nützliches Rezept, das eingehende E-Mails von den FreeBSD.org-Mailinglisten in ein separates Postfach für jede Liste einsortiert:
:0
* ^Sender:.owner-freebsd-\/[^@]+@FreeBSD.ORG
{
LISTNAME=${MATCH}
:0
* LISTNAME??^\/[^@]+
FreeBSD-${MATCH}
}
Kapitel 30. Netzwerkserver
Überarbeitet von Murray Stokely. Übersetzt von Johann Kois.30.1. Übersicht
Dieses Kapitel beschreibt einige der häufiger verwendeten Netzwerkdienste auf UNIX-Systemen. Beschrieben werden Installation und Konfiguration sowie Test und Wartung verschiedener Netzwerkdienste. Zusätzlich sind im ganzen Kapitel Beispielkonfigurationsdateien vorhanden, von denen Sie sicherlich profitieren werden.
Nachdem Sie dieses Kapitel gelesen haben, werden Sie
-
Den inetd-Daemon konfigurieren können.
-
Wissen, wie man ein Netzwerkdateisystem einrichtet.
-
Einen Network Information Server einrichten können, um damit Benutzerkonten im Netzwerk zu verteilen.
-
Rechner durch Nutzung von DHCP automatisch für ein Netzwerk konfigurieren können.
-
In der Lage sein, einen Domain Name Server einzurichten.
-
Den Apache HTTP-Server konfigurieren können.
-
Wissen, wie man einen File Transfer Protocol (FTP)-Server einrichtet.
-
Mit Samba einen Datei- und Druckserver für Windows-Clients konfigurieren können.
-
Unter Nutzung des NTP-Protokolls Datum und Uhrzeit synchronisieren sowie einen Zeitserver installieren können.
-
Wissen, wie man den Standard-Protokollierungsdienst, syslogd, konfiguriert, um Protokolle von anderen Hosts zu akzeptieren.
Bevor Sie dieses Kapitel lesen, sollten Sie
-
Die Grundlagen der /etc/rc-Skripte verstanden haben.
-
Mit der grundlegenden Netzwerkterminologie vertraut sein.
-
Wissen, wie man zusätzliche Softwarepakete von Drittherstellern installiert (Kapitel 5).
30.2. Der inetd “Super-Server”
Beigetragen von Chern Lee. Aktualisiert vom FreeBSD Documentation Project.30.2.1. Überblick
inetd(8) wird manchmal auch als “Internet Super-Server” bezeichnet, weil er Verbindungen für mehrere Dienste verwaltet. Wenn eine Verbindung eintrifft, bestimmt inetd, welches Programm für die eingetroffene Verbindung zuständig ist, aktiviert den entsprechenden Prozess und reicht den Socket an ihn weiter (der Socket dient dabei als Standardein- und -ausgabe sowie zur Fehlerbehandlung). Der Einsatz des inetd-Daemons an Stelle viele einzelner Daemonen kann auf nicht komplett ausgelasteten Servern zu einer Verringerung der Systemlast führen.
inetd wird vor allem dazu verwendet, andere Daemonen zu aktivieren, einige Protokolle werden aber auch direkt verwaltet. Dazu gehören chargen, auth, sowie daytime.
Dieser Abschnitt beschreibt die Konfiguration von inetd durch Kommandozeilenoptionen sowie die Konfigurationsdatei /etc/inetd.conf.
30.2.2. Einstellungen
inetd wird durch das rc(8)-System initialisiert. Die Option inetd_enable ist in der Voreinstellung zwar auf NO gesetzt, sie kann aber in Abhängigkeit von der vom Benutzer bei der Installation gewählten Konfiguration von sysinstall aktiviert werden. Die Verwendung von
inetd_enable="YES"
oder
inetd_enable="NO"
in /etc/rc.conf deaktiviert oder startet inetd beim Systemstart. Über den Befehl
# /etc/rc.d/inetd rcvar
können Sie die aktuelle Konfiguration abfragen.
Weitere Optionen können über die Option inetd_flags an inetd übergeben werden.
30.2.3. Kommandozeilenoptionen
Wie die meisten anderen Server-Daemonen lässt sich auch inetd über verschiedene Optionen steuern. Die vollständige Syntax für inetd lautet:
inetd [-d] [-l] [-w] [-W] [-c maximum]
[-C rate] [-a address | hostname] [-p filename] [-R rate] [-s maximum] [configuration
file]
Die verschiedenen Optionen können über die Option inetd_flags der Datei /etc/rc.conf an inetd übergeben werden. In der Voreinstellung hat diese Option den Wert -wW -C 60. Durch das Setzen dieser Werte wird das TCP-Wrapping für alle inetd-Dienste aktiviert. Zusätzlich kann eine einzelne IP-Adresse jeden Dienst nur maximal 60 Mal pro Minute anfordern.
Für Einsteiger ist es erfreulich, dass diese Parameter in der Regel nicht angepasst werden müssen. Da diese Parameter aber dennoch von Interesse sein können (beispielsweise, wenn Sie eine enorme Anzahl von Verbindungsanfragen erhalten), werden einige dieser einschränkenden Parameter im Folgenden näher erläutert. Eine vollständige Auflistung aller Optionen finden Sie hingegen in inetd(8).
- -c maximum
-
Legt die maximale Anzahl von parallen Aufrufen eines Dienstes fest; in der Voreinstellung gibt es keine Einschränkung. Diese Einstellung kann für jeden Dienst durch Setzen des
max-child-Parameters festgelegt werden. - -C rate
-
Legt fest, wie oft ein Dienst von einer einzelnen IP-Adresse in einer Minute aufgerufen werden kann; in der Voreinstellung gibt es keine Einschränkung. Dieser Wert kann für jeden Dienst durch Setzen des Parameters
max-connections-per-ip-per-minutefestgelegt werden. - -R rate
-
Legt fest, wie oft ein Dienst in der Minute aktiviert werden kann; in der Voreinstellung sind dies 256 Aktivierungen pro Minute. Ein Wert von 0 erlaubt unbegrenzt viele Aktivierungen.
- -s maximum
-
Legt fest, wie oft ein Dienst in der Minute von einer einzelnen IP-Adresse aus aktiviert werden kann; in der Voreinstellung gibt es hier keine Beschränkung. Diese Einstellung kann für jeden Dienst durch die Angabe
max-child-per-ipangepasst werden.
30.2.4. inetd.conf
Die Konfiguration von inetd erfolgt über die Datei /etc/inetd.conf.
Wenn /etc/inetd.conf geändert wird, kann inetd veranlasst werden, seine Konfigurationsdatei neu einzulesen.
Jede Zeile der Konfigurationsdatei beschreibt jeweils einen Daemon. Kommentare beginnen mit einem “#”. Ein Eintrag der Datei /etc/inetd.conf hat folgenden Aufbau:
service-name
socket-type
protocol
{wait|nowait}[/max-child[/max-connections-per-ip-per-minute[/max-child-per-ip]]]
user[:group][/login-class]
server-program
server-program-arguments
Ein Eintrag für den IPv4 verwendenden ftpd(8)-Daemon könnte so aussehen:
ftp stream tcp nowait root /usr/libexec/ftpd ftpd -l
- service-name
-
Der Dienstname eines bestimmten Daemons. Er muss einem in /etc/services aufgelisteten Dienst entsprechen. In dieser Datei wird festgelegt, welchen Port inetd abhören muss. Wenn ein neuer Dienst erzeugt wird, muss er zuerst in die Datei /etc/services eingetragen werden.
- socket-type
-
Entweder stream, dgram, raw, oder seqpacket. stream muss für verbindungsorientierte TCP-Daemonen verwendet werden, während dgram das UDP-Protokoll verwaltet.
- protocol
-
Eines der folgenden:
- {wait|nowait}[/max-child[/max-connections-per-ip-per-minute[/max-child-per-ip]]]
-
wait|nowaitgibt an, ob der von inetd aktivierte Daemon seinen eigenen Socket verwalten kann oder nicht.dgram-Sockets müssen die Optionwaitverwenden, während Daemonen mit Stream-Sockets, die normalerweise auch aus mehreren Threads bestehen, die Optionnowaitverwenden sollten. Die Optionwaitgibt in der Regel mehrere Sockets an einen einzelnen Daemon weiter, währendnowaitfür jeden neuen Socket einen Childdaemon erzeugt.Die maximale Anzahl an Child-Daemonen, die inetd erzeugen kann, wird durch die Option
max-childfestgelegt. Wenn ein bestimmter Daemon 10 Instanzen benötigt, sollte der Wert /10 hinter die Optionnowaitgesetzt werden. Geben Sie hingegen den Wert /0 an, gibt es keine Beschränkung.Zusätzlich zu
max-childkann die maximale Anzahl von Verbindungen eines Rechners mit einem bestimmten Daemon durch zwei weitere Optionen beschränkt werden. Die Optionmax-connections-per-ip-per-minutelegt die maximale Anzahl von Verbindungsversuchen fest, die von einer bestimmten IP-Adresse aus unternommen werden können. Ein Wert von zehn würde die maximale Anzahl von Verbindungsversuchen einer IP-Adresse mit einem bestimmten Dienst auf zehn Versuche in der Minute beschränken. Durch die Angabe der Optionmax-child-per-ipkönnen Sie hingegen festlegen, wie viele Child-Daemonen von einer bestimmten IP-Adresse aus gestartet werden können. Durch diese Optionen lassen sich ein absichtlicher oder unabsichtlicher Ressourcenverbrauch sowie die Auswirkungen eines Denial of Service (DoS)-Angriffs auf einen Rechner begrenzen.Sie müssen hier entweder
waitodernowaitangeben. Die Angabe vonmax-child,max-connections-per-ip-per-minuteundmax-child-per-ipist hingegen optional.Ein multithread-Daemon vom Streamtyp ohne die Optionen
max-child,max-connections-per-ip-per-minuteodermax-child-per-ipsieht so aus: nowaitDer gleiche Daemon mit einer maximal möglichen Anzahl von 10 parallelen Daemonen würde so aussehen: nowait/10
Wird zusätzlich die Anzahl der möglichen Verbindungen pro Minute für jede IP-Adresse auf 20 sowie die mögliche Gesamtzahl von Childdaemonen auf 10 begrenzt, so sieht der Eintrag so aus: nowait/10/20
All diese Optionen werden vom fingerd(8)-Daemon bereits in der Voreinstellung verwendet:
finger stream tcp nowait/3/10 nobody /usr/libexec/fingerd fingerd -s
Will man die maximale Anzahl von Child-Daemonen auf 100 beschränken, wobei von jeder IP-Adresse aus maximal 5 Child-Daemonen gestartet werden dürfen, verwendet man den folgenden Eintrag: nowait/100/0/5.
- user
-
Der Benutzername, unter dem der jeweilige Daemon laufen soll. Meistens laufen Daemonen als User root. Aus Sicherheitsgründen laufen einige Server aber auch als User daemon, oder als am wenigsten privilegierter User nobody.
- server-program
-
Der vollständige Pfad des Daemons, der eine Verbindung entgegennimmt. Wird der Daemon von inetd intern bereitgestellt, sollte die Option
internalverwendet werden. - server-program-arguments
-
Dieser Eintrag legt (gemeinsam mit
server-programund beginnend mit argv[0]), die Argumente fest, die bei der Aktivierung an den Daemon übergeben werden. Wenn die Anweisung auf der Kommandozeile also mydaemon -d lautet, wäre mydaemon -d auch der Wert der Optionserver program arguments. Wenn es sich beim Daemon um einen internen Dienst handelt, sollte wiederum die Optioninternalverwendet werden.
30.2.5. Sicherheit
Abhängig von der bei der Installation festgelegten Konfiguration werden viele der von inetd verwalteten Dienste automatisch aktiviert! Wenn Sie einen bestimmten Daemon nicht benötigen, sollten Sie ihn deaktivieren! Dazu kommentieren Sie den jeweiligen Daemon in /etc/inetd.conf mit einem “#” aus, um danach die inetd-Konfiguration neu einzulesen. Einige Daemonen, zum Beispiel fingerd, sollten generell deaktiviert werden, da sie zu viele Informationen an einen potentiellen Angreifer liefern.
Einige Daemonen haben unsichere Einstellungen, etwa große oder nichtexistierende
Timeouts für Verbindungsversuche, die es einem Angreifer erlauben, über lange Zeit
langsam Verbindungen zu einem bestimmten Daemon aufzubauen, um dessen verfügbare
Ressourcen zu verbrauchen. Es ist daher eine gute Idee, diese Daemonen durch die Optionen
max-connections-per-ip-per-minute, max-child sowie max-child-per-ip zu
beschränken, wenn Sie sehr viele Verbindungsversuche mit Ihrem System registrieren.
TCP-Wrapping ist in der Voreinstellung aktiviert. Lesen Sie hosts_access(5), wenn Sie weitere Informationen zum Setzen von TCP-Beschränkungen für verschiedene von inetd aktivierte Daemonen benötigen.
30.2.6. Verschiedenes
Bei daytime, time, echo, discard, chargen, und auth handelt es sich um intern von inetd bereitgestellte Dienste.
Der auth-Dienst bietet Identifizierungsdienste über das Netzwerk an und ist bis zu einem bestimmten Grad konfigurierbar, während die meisten anderen Dienste nur aktiviert oder deaktiviert werden können.
Eine ausführliche Beschreibung finden Sie in inetd(8).
30.3. NFS – Network File System
Reorganisiert und erweitert von Tom Rhodes. Geschrieben von Bill Swingle.Eines der vielen von FreeBSD unterstützten Dateisysteme ist das Netzwerkdateisystem, das auch als NFS bekannt ist. NFS ermöglicht es einem System, Dateien und Verzeichnisse über ein Netzwerk mit anderen zu teilen. Über NFS können Benutzer und Programme auf Daten entfernter Systeme zugreifen, und zwar genauso, wie wenn es sich um lokale Daten handeln würde.
Einige der wichtigsten Vorteile von NFS sind:
-
Lokale Arbeitsstationen benötigen weniger Plattenplatz, da gemeinsam benutzte Daten nur auf einem einzigen Rechner vorhanden sind. Alle anderen Stationen greifen über das Netzwerk auf diese Daten zu.
-
Benutzer benötigen nur noch ein zentrales Heimatverzeichnis auf einem NFS-Server. Diese Verzeichnisse sind über das Netzwerk auf allen Stationen verfügbar.
-
Speichergeräte wie Disketten-, CD-ROM- oder Zip®-Laufwerke können über das Netzwerk von anderen Arbeitstationen genutzt werden. Dadurch sind für das gesamte Netzwerk deutlich weniger Speichergeräte nötig.
30.3.1. Wie funktioniert NFS?
NFS besteht aus zwei Hauptteilen: Einem Server und einem oder mehreren Clients. Der Client greift über das Netzwerk auf die Daten zu, die auf dem Server gespeichert sind. Damit dies korrekt funktioniert, müssen einige Prozesse konfiguriert und gestartet werden:
Der Server benötigt folgende Daemonen:
| Daemon | Beschreibung |
|---|---|
| nfsd | Der NFS-Daemon. Er bearbeitet Anfragen der NFS-Clients. |
| mountd | Der NFS-Mount-Daemon. Er bearbeitet die Anfragen, die nfsd(8) an ihn weitergibt. |
| rpcbind | Der Portmapper-Daemon. Durch ihn erkennen die NFS-Clients, welchen Port der NFS-Server verwendet. |
Der Client kann ebenfalls einen Daemon aufrufen, und zwar den nfsiod-Daemon. Der nfsiod-Daemon bearbeitet Anfragen vom NFS-Server. Er ist optional und verbessert die Leistung des Netzwerks. Für eine normale und korrekte Arbeit ist er allerdings nicht erforderlich. Mehr erfahren Sie in der Hilfeseite nfsiod(8).
30.3.2. NFS einrichten
NFS lässt sich leicht einrichten. Die nötigen Prozesse werden durch einige Änderungen in /etc/rc.conf bei jedem Systemstart gestartet.
Stellen Sie sicher, dass auf dem NFS-Server folgende Optionen in der Datei /etc/rc.conf gesetzt sind:
rpcbind_enable="YES" nfs_server_enable="YES" mountd_flags="-r"
mountd läuft automatisch, wenn der NFS-Server aktiviert ist.
Auf dem Client muss in /etc/rc.conf folgende Option gesetzt sein:
nfs_client_enable="YES"
/etc/exports legt fest, welche Dateisysteme NFS exportieren (manchmal auch als “teilen” bezeichnet) soll. Jede Zeile in /etc/exports legt ein Dateisystem sowie die Arbeitsstationen, die darauf Zugriff haben, fest. Außerdem ist es möglich, Zugriffsoptionen festzulegen. Es gibt viele verschiedene Optionen, allerdings werden hier nur einige von ihnen erwähnt. Wenn Sie Informationen zu weiteren Optionen benötigen, lesen Sie exports(5).
Nun folgen einige Beispieleinträge für /etc/exports:
Die folgenden Beispiele geben Ihnen Anhaltspunkte zum Exportieren von Dateisystemen,
obwohl diese Einstellungen natürlich von Ihrer Arbeitsumgebung und Ihrer
Netzwerkkonfiguration abhängen. Das nächste Beispiel exportiert das Verzeichnis
/cdrom für drei Rechner, die sich in derselben Domäne wie
der Server befinden oder für die entsprechende Einträge in /etc/hosts existieren. Die Option -ro kennzeichnet das exportierte Dateisystem als
schreibgeschützt. Durch dieses Flag ist das entfernte System nicht in der Lage, das
exportierte Dateisystem zu verändern.
/cdrom -ro host1 host2 host3
Die nächste Zeile exportiert /home auf drei durch
IP-Adressen bestimmte Rechner. Diese Einstellung ist nützlich, wenn Sie über ein
privates Netzwerk ohne DNS-Server
verfügen. Optional könnten interne Rechnernamen auch in /etc/hosts konfiguriert werden. Benötigen Sie hierzu
weitere Informationen, lesen Sie bitte hosts(5). Durch das
Flag -alldirs wird es möglich, auch Unterverzeichnisse
als Mountpunkte festzulegen. Dies bedeutet aber nicht, dass alle
Unterverzeichnisse eingehängt werden, vielmehr wird es dem Client ermöglicht,
nur diejenigen Verzeichnisse einzuhängen, die auch benötigt werden.
/home -alldirs 10.0.0.2 10.0.0.3 10.0.0.4
Die nächste Zeile exportiert /a, damit Clients von
verschiedenen Domänen auf das Dateisystem zugreifen können. Das -maproot=root-Flag erlaubt es dem Benutzer root des entfernten Systems, als root auf das exportierte Dateisystem zu schreiben. Wenn dieses
Flag nicht gesetzt ist, kann selbst root nicht auf das
exportierte Dateisystem schreiben.
/a -maproot=root host.example.com box.example.org
Damit ein Client auf ein exportiertes Dateisystem zugreifen kann, muss ihm dies explizit gestattet werden. Stellen Sie also sicher, dass der Client in /etc/exports aufgeführt wird.
Jede Zeile in /etc/exports entspricht der Exportinformation für ein Dateisystem auf einen Rechner. Ein entfernter Rechner kann für jedes Dateisystem nur einmal festgelegt werden, und kann auch nur einen Standardeintrag haben. Nehmen wir an, dass /usr ein einziges Dateisystem ist. Dann wären folgende Zeilen ungültig:
#Nicht erlaubt, wenn /usr ein einziges Dateisystem ist /usr/src client /usr/ports client
Das Dateisystem /usr wird hier zweimal auf den selben Rechner (client) exportiert. Dies ist aber nicht zulässig. Der korrekte Eintrag sieht daher so aus:
/usr/src /usr/ports client
Die Eigenschaften eines auf einen anderen Rechner exportierten Dateisystems müssen alle in einer Zeile stehen. Zeilen, in denen kein Rechner festgelegt wird, werden als einzelner Rechner behandelt. Dies schränkt die Möglichkeiten zum Export von Dateisystemen ein, für die meisten Anwender ist dies aber kein Problem.
Eine gültige Exportliste, in der /usr und /exports lokale Dateisysteme sind, sieht so aus:
# Export src and ports to client01 and client02, but only # client01 has root privileges on it /usr/src /usr/ports -maproot=root client01 /usr/src /usr/ports client02 # The client machines have root and can mount anywhere # on /exports. Anyone in the world can mount /exports/obj read-only /exports -alldirs -maproot=root client01 client02 /exports/obj -ro
Der Daemon mountd muss die Datei /etc/exports nach jeder Änderung neu einlesen, damit die Änderungen wirksam werden. Dies kann durch das Senden des HUP-Signals an den mountd-Prozess erfolgen:
# kill -HUP `cat /var/run/mountd.pid`
Alternativ können Sie das mountd-rc(8)-Skript auch mit dem passenden Parameter aufrufen:
# /etc/rc.d/mountd onereload
Lesen Sie bitte Abschnitt 12.7 des Handbuchs für Informationen zum Einsatz der rc-Skripte.
Eine weitere Möglichkeit, diese Änderungen zu übernehmen, wäre der Neustart des Systems. Dies ist allerdings nicht nötig. Wenn Sie die folgenden Befehle als root ausführen, sollte alles korrekt gestartet werden.
Auf dem NFS-Server:
# rpcbind # nfsd -u -t -n 4 # mountd -r
Auf dem NFS-Client:
# nfsiod -n 4
Nun sollte alles bereit sein, um ein entferntes Dateisystem einhängen zu können. In unseren Beispielen nennen wir den Server server, den Client client. Wenn Sie ein entferntes Dateisystem nur zeitweise einhängen wollen, oder nur Ihre Konfiguration testen möchten, führen Sie auf dem Client als root einen Befehl ähnlich dem folgenden aus:
# mount server:/home /mnt
Dadurch wird das Verzeichnis /home des Servers auf dem Client unter /mnt eingehängt. Wenn alles korrekt konfiguriert wurde, sehen Sie auf dem Client im Verzeichnis /mnt alle Dateien des Servers.
Wenn Sie ein entferntes Dateisystem nach jedem Systemstart automatisch einhängen wollen, fügen Sie das Dateisystem in /etc/fstab ein. Dazu ein Beispiel:
server:/home /mnt nfs rw 0 0
Eine Beschreibung aller Optionen enthält die Hilfeseite fstab(5).
30.3.3. Dateien sperren (Locking)
Einige Anwendungen (beispielsweise mutt) erfordern die Sperrung von Dateien, damit sie korrekt arbeiten. Verwenden Sie NFS, so können Sie für die Sperrung von Dateien rpc.lockd einsetzen. Um diesen Daemon zu aktivieren, müssen Sie in /etc/rc.conf (sowohl auf Client- als auch auf Serverseite) folgende Zeilen aufnehmen (wobei vorausgesetzt wird, dasss NFS auf beiden Systemen bereits konfiguriert ist):
rpc_lockd_enable="YES" rpc_statd_enable="YES"
Danach starten Sie die Anwendung zur Verwaltung der Dateisperren durch folgenden Befehl:
# /etc/rc.d/lockd start # /etc/rc.d/statd start
Benötigen Sie keine echten Dateisperren zwischen den NFS-Clients und dem NFS-Server, können Sie den NFS-Client durch die Übergabe der Option -L an mount_nfs(8) zu einer
lokalen Sperrung von Dateien zwingen. Lesen Sie dazu auch die Manualpage mount_nfs(8).
30.3.4. Praktische Anwendungen
NFS ist in vielen Situationen nützlich. Einige Anwendungsbereiche finden Sie in der folgenden Liste:
-
Mehrere Maschinen können sich ein CD-ROM-Laufwerk oder andere Medien teilen. Dies ist billiger und außerdem praktischer, um Programme auf mehreren Rechnern zu installieren.
-
In größeren Netzwerken ist es praktisch, einen zentralen NFS-Server einzurichten, auf dem die Heimatverzeichnisse der Benutzer gespeichert werden. Diese Heimatverzeichnisse werden über das Netzwerk exportiert. Dadurch haben die Benutzer immer das gleiche Heimatverzeichnis zur Verfügung, unabhängig davon, an welchem Arbeitsplatz sie sich anmelden.
-
Verschiedene Rechner können auf ein gemeinsames Verzeichnis /usr/ports/distfiles zugreifen. Wenn Sie nun einen Port auf mehreren Rechnern installieren wollen, greifen Sie einfach auf dieses Verzeichnis zu, ohne die Quelldateien auf jede Maschine zu kopieren.
30.3.5. AMD
Beigetragen von Wylie Stilwell. Überarbeitet von Chern Lee.amd(8) (Automatic Mounter Daemon) hängt ein entferntes Dateisystem automatisch ein, wenn auf eine Datei oder ein Verzeichnis in diesem Dateisystem zugegriffen wird. Dateisysteme, die über einen gewissen Zeitraum inaktiv sind, werden von amd automatisch abgehängt. amd ist eine einfache Alternative zum dauerhaften Einhängen von Dateisystemen in /etc/fstab.
In der Voreinstellung stellt amd die Verzeichnisse /host und /net als NFS-Server bereit. Wenn auf eine Datei in diesen Verzeichnissen zugegriffen wird, sucht amd den entsprechenden Mountpunkt und hängt das Dateisystem automatisch ein. /net wird zum Einhängen von exportierten Dateisystemen von einer IP-Adresse verwendet, während /host zum Einhängen von exportierten Dateisystemen eines durch seinen Namen festgelegten Rechners dient.
Ein Zugriff auf eine Datei in /host/foobar/usr würde amd veranlassen, das von foobar exportierte Dateisystem /usr einzuhängen.
Beispiel 30-2. Ein exportiertes Dateisystem mit amd in den Verzeichnisbaum einhängen
Sie können sich die verfügbaren Mountpunkte eines entfernten Rechners mit showmount ansehen. Wollen Sie sich die Mountpunkte des Rechners foobar ansehen, so verwenden Sie:
% showmount -e foobar Exports list on foobar: /usr 10.10.10.0 /a 10.10.10.0 % cd /host/foobar/usr
Wie Sie an diesem Beispiel erkennen können, zeigt showmount /usr als exportiertes Dateisystem an. Wenn man in das Verzeichnis /host/foobar/usr wechselt, versucht amd den Rechnernamen foobar aufzulösen und den gewünschten Export in den Verzeichnisbaum einzuhängen.
amd kann durch das Einfügen der folgenden Zeile in /etc/rc.conf automatisch gestartet werden:
amd_enable="YES"
Mit der Option amd_flags kann amd angepasst werden. Die Voreinstellung für amd_flags sieht so aus:
amd_flags="-a /.amd_mnt -l syslog /host /etc/amd.map /net /etc/amd.map"
/etc/amd.map legt die Standardoptionen fest, mit denen exportierte Dateisysteme in den Verzeichnisbaum eingehängt werden. /etc/amd.conf hingegen legt einige der erweiterten Optionen von amd fest.
Weitere Informationen finden Sie in den Hilfeseiten amd(8) und amd.conf(5).
30.3.6. Integrationsprobleme mit anderen Systemen
Beigetragen von John Lind.Bestimmte ISA-Ethernetadapter haben Beschränkungen, die zu ernsthaften Netzwerkproblemen, insbesondere mit NFS führen können. Es handelt sich dabei nicht um ein FreeBSD-spezifisches Problem, aber FreeBSD-Systeme sind davon ebenfalls betroffen.
Das Problem tritt fast ausschließlich dann auf, wenn (FreeBSD)-PC-Systeme mit Hochleistungsrechnern verbunden werden, wie Systemen von Silicon Graphics, Inc. oder Sun Microsystems, Inc. Das Einhängen via NFS funktioniert problemlos, auch einige Dateioperationen können erfolgreich sein. Plötzlich aber wird der Server nicht mehr auf den Client reagieren, obwohl Anfragen von anderen Rechnern weiterhin bearbeitet werden. Dieses Problem betrifft stets den Client, egal ob es sich beim Client um das FreeBSD-System oder den Hochleistungsrechner handelt. Auf vielen Systemen gibt es keine Möglichkeit mehr, den Client ordnungsgemäß zu beenden. Die einzige Lösung ist es oft, den Rechner neu zu starten, da dieses NFS-Problem nicht mehr behoben werden kann.
Die “korrekte” Lösung für dieses Problem ist es, sich eine schnellere
Ethernetkarte für FreeBSD zu kaufen. Allerdings gibt es auch eine einfache und
meist zufriedenstellende Lösung, um dieses Problem zu umgehen. Wenn es sich
beim FreeBSD-System um den Server handelt, verwenden Sie beim Einhängen in den
Verzeichnisbaum auf der Clientseite zusätzlich die Option -w=1024 . Wenn es sich beim FreeBSD-System um den Client handelt, dann hängen Sie das
NFS-Dateisystem mit der zusätzlichen Option -r=1024 ein.
Diese Optionen können auf der Clientseite auch durch das vierte Feld der
Einträge in /etc/fstab festgelegt werden, damit die
Dateisysteme automatisch eingehängt werden. Um die Dateisysteme manuell
einzuhängen, verwendet man bei mount(8) zusätzlich
die Option -o.
Es gibt ein anderes Problem, das oft mit diesem verwechselt wird. Dieses andere Problem tritt auf, wenn sich über NFS verbundene Server und Clients in verschiedenen Netzwerken befinden. Wenn dies der Fall ist, stellen Sie sicher, dass Ihre Router die nötigen UDP-Informationen weiterleiten, oder Sie werden nirgends hingelangen, egal was Sie machen.
In den folgenden Beispielen ist fastws der Name des
Hochleistungsrechners (bzw. dessen Schnittstelle), freebox
hingegen ist der Name des FreeBSD-Systems, das über eine Netzkarte mit geringer
Leistung verfügt. /sharedfs ist das exportierte
NFS -Dateisystem (lesen Sie dazu auch exports(5)). Bei /project handelt es sich um den Mountpunkt, an dem das
exportierte Dateisystem auf der Clientseite eingehängt wird. In allen Fällen
können zusätzliche Optionen, wie z.B. hard, soft oder bg wünschenswert
sein.
FreeBSD als Client (eingetragen in /etc/fstab auf freebox):
fastws:/sharedfs /project nfs rw,-r=1024 0 0
Manuelles Einhängen auf freebox:
# mount -t nfs -o -r=1024 fastws:/sharedfs /project
FreeBSD als Server (eingetragen in /etc/fstab auf fastws):
freebox:/sharedfs /project nfs rw,-w=1024 0 0
Manuelles Einhängen auf fastws:
# mount -t nfs -o -w=1024 freebox:/sharedfs /project
Nahezu alle 16-bit Ethernetadapter erlauben Operationen ohne obengenannte Einschränkungen auf die Lese- oder Schreibgröße.
Für alle technisch Interessierten wird nun beschrieben, was passiert, wenn dieser Fehler auftritt, und warum er irreversibel ist. NFS arbeitet üblicherweise mit einer “Blockgröße” von 8 kByte (obwohl es kleinere Fragmente zulassen würde). Da die maximale Rahmengröße von Ethernet 1500 Bytes beträgt, wird der NFS-“Block” in einzelne Ethernetrahmen aufgeteilt, obwohl es sich nach wie vor um eine Einheit handelt, die auch als Einheit empfangen, verarbeitet und bestätigt werden muss. Der Hochleistungsrechner verschickt die Pakete, aus denen der NFS-Block besteht, so eng hintereinander, wie es der Standard erlaubt. Auf der anderen Seite (auf der sich die langsamere Netzkarte befindet), überschreiben die späteren Pakete ihre Vorgänger, bevor diese vom System verarbeitet werden (Überlauf!). Dies hat zur Folge, dass der NFS-Block nicht mehr rekonstruiert und bestätigt werden kann. Als Folge davon glaubt der Hochleistungsrechner, dass der andere Rechner nicht erreichbar ist (Timeout!) und versucht die Sendung zu wiederholen. Allerdings wird wiederum der komplette NFS-Block verschickt, so dass sich der ganze Vorgang wiederholt, und zwar immer wieder (oder bis zum Systemneustart).
Indem wir die Einheitengröße unter der maximalen Größe der Ethernetpakete halten, können wir sicherstellen, dass jedes vollständig erhaltene Ethernetpaket individuell angesprochen werden kann und vermeiden die Blockierung des Systems.
Überläufe können zwar nach wie vor auftreten, wenn ein Hochleistungsrechner Daten auf ein PC-System transferiert. Durch die besseren (und schnelleren) Netzkarten treten solche Überläufe allerdings nicht mehr zwingend auf, wenn NFS-“Einheiten” übertragen werden. Tritt nun ein Überlauf auf, wird die betroffene Einheit erneut verschickt, und es besteht eine gute Chance, dass sie nun erhalten, verarbeitet und bestätigt werden kann.
30.4. NIS/YP – Network Information Service
Beigetragen von Bill Swingle. Erweitert von Eric Ogren und Udo Erdelhoff.30.4.1. Was ist NIS?
NIS wurde von Sun Microsystems entwickelt, um UNIX-Systeme (ursprünglich SunOS) zentral verwalten zu können. Mittlerweile hat es sich zu einem Industriestandard entwickelt, der von allen wichtigen UNIX-Systemen (Solaris, HP-UX, AIX®, Linux, NetBSD, OpenBSD, FreeBSD und anderen) unterstützt wird.
NIS war ursprünglich als Yellow Pages bekannt, aus markenrechtlichen Gründen wurde der Name aber geändert. Die alte Bezeichnung (sowie die Abkürzung YP) wird aber nach wie vor häufig verwendet.
Bei NIS handelt es sich um ein RPC-basiertes Client/Server-System. Eine Gruppe von Rechnern greift dabei innerhalb einer NIS-Domäne auf gemeinsame Konfigurationsdateien zu. Ein Systemadministrator wird dadurch in die Lage versetzt, NIS-Clients mit minimalem Aufwand einzurichten, sowie Änderungen an der Systemkonfiguration von einem zentralen Ort aus durchzuführen.
Die Funktion entspricht dem Domänensystem von Windows NT®; auch wenn sich die interne Umsetzung unterscheidet, sind die Basisfunktionen vergleichbar.
30.4.2. Wichtige Prozesse und Begriffe
Es gibt verschiedene Begriffe und Anwenderprozesse, auf die Sie stoßen werden, wenn Sie NIS unter FreeBSD einrichten, egal ob Sie einen Server oder einen Client konfigurieren:
| Begriff | Beschreibung |
|---|---|
| NIS-Domänenname | Ein NIS-Masterserver sowie alle Clients (inklusive der Slaveserver) haben einen NIS-Domänennamen. Dieser hat (ähnlich den Windows NT-Domänennamen) nichts mit DNS zu tun. |
| rpcbind | Muss laufen, damit RPC (Remote Procedure Call, ein von NIS verwendetes Netzwerkprotokoll) funktioniert. NIS-Server sowie Clients funktionieren ohne rpcbind nicht. |
| ypbind | “Bindet” einen NIS-Client an seinen NIS-Server. Der Client bezieht den NIS-Domänennamen vom System und stellt über das RPC-Protokoll eine Verbindung zum NIS-Server her. ypbind ist der zentrale Bestandteil der Client-Server-Kommunikation in einer NIS-Umgebung. Wird >ypbind auf einem Client beendet, ist dieser nicht mehr in der Lage, auf den NIS-Server zuzugreifen. |
| ypserv | Sollte nur auf dem NIS-Server laufen, da es sich um den Serverprozess selbst handelt. Wenn ypserv(8) nicht mehr läuft, kann der Server nicht mehr auf NIS-Anforderungen reagieren (wenn ein Slaveserver existiert, kann dieser als Ersatz fungieren). Einige NIS-Systeme (allerdings nicht das von FreeBSD) versuchen allerdings erst gar nicht, sich mit einem anderen Server zu verbinden, wenn der bisher verwendete Server nicht mehr reagiert. Die einzige Lösung dieses Problems besteht dann darin, den Serverprozess (oder gar den Server selbst) oder den ypbind-Prozess auf dem Client neu zu starten. |
| rpc.yppasswdd | Ein weiterer Prozess, der nur auf dem NIS-Masterserver laufen sollte. Es handelt sich um einen Daemonprozess, der es NIS-Clients ermöglicht, sich auf dem NIS-Masterserver anzumelden, um ihr Passwort zu ändern. |
30.4.3. Wie funktioniert NIS?
In einer NIS-Umgebung gibt es drei Rechnerarten: Masterserver, Slaveserver und Clients. Server dienen als zentraler Speicherort für Rechnerkonfigurationen. Masterserver speichern die maßgebliche Kopie dieser Informationen, während Slaveserver diese Informationen aus Redundanzgründen spiegeln. Die Clients beziehen ihre Informationen immer vom Server.
Auf diese Art und Weise können Informationen aus verschiedenen Dateien von mehreren Rechnern gemeinsam verwendet werden. master.passwd, group, und hosts werden oft gemeinsam über NIS verwendet. Immer, wenn ein Prozess auf einem Client auf Informationen zugreifen will, die normalerweise in lokalen Dateien vorhanden wären, wird stattdessen eine Anfrage an den NIS-Server gestellt, an den der Client gebunden ist.
30.4.3.1. Arten von NIS-Rechnern
-
Ein NIS-Masterserver verwaltet, ähnlich einem Windows NT-Domänencontroller, die von allen NIS-Clients gemeinsam verwendeten Dateien. passwd, group, sowie verschiedene andere von den Clients verwendete Dateien existieren auf dem Masterserver.
Anmerkung: Ein Rechner kann auch für mehrere NIS-Domänen als Masterserver fungieren. Dieser Abschnitt konzentriert sich im Folgenden allerdings auf eine relativ kleine NIS-Umgebung.
-
NIS-Slaveserver. Ähnlich einem Windows NT-Backupdomänencontroller, verwalten NIS-Slaveserver Kopien der Daten des NIS-Masterservers. NIS-Slaveserver bieten die Redundanz, die für kritische Umgebungen benötigt wird. Zusätzlich entlasten Slaveserver den Masterserver: NIS-Clients verbinden sich immer mit dem NIS-Server, der zuerst reagiert. Dieser Server kann auch ein Slaveserver sein.
-
NIS-Clients. NIS-Clients identifizieren sich gegenüber dem NIS-Server (ähnlich den Windows NT-Workstations), um sich am Server anzumelden.
30.4.4. NIS/YP konfigurieren
Dieser Abschnitt beschreibt an Hand eines Beispiels die Einrichtung einer NIS-Umgebung.
30.4.4.1. Planung
Nehmen wir an, Sie seien der Administrator eines kleinen Universitätsnetzes. Dieses Netz besteht aus fünfzehn FreeBSD-Rechnern, für die derzeit keine zentrale Verwaltung existiert, jeder Rechner hat also eine eigene Version von /etc/passwd und /etc/master.passwd. Diese Dateien werden manuell synchron gehalten; legen Sie einen neuen Benutzer an, so muss dies auf allen fünfzehn Rechnern manuell erledigt werden (unter Verwendung von adduser). Da diese Lösung sehr ineffizient ist, soll das Netzwerk in Zukunft NIS verwenden, wobei zwei der Rechner als Server dienen sollen.
In Zukunft soll das Netz also wie folgt aussehen:
| Rechnername | IP-Adresse | Rechneraufgabe |
|---|---|---|
| ellington | 10.0.0.2 | NIS-Master |
| coltrane | 10.0.0.3 | NIS-Slave |
| basie | 10.0.0.4 | Workstation der Fakultät |
| bird | 10.0.0.5 | Clientrechner |
| cli[1-11] | 10.0.0.[6-17] | Verschiedene andere Clients |
Wenn Sie NIS das erste Mal einrichten, ist es ratsam, sich zuerst über die Vorgangsweise Gedanken zu machen. Unabhängig von der Größe Ihres Netzwerks müssen Sie stets einige Entscheidungen treffen.
30.4.4.1.1. Einen NIS-Domänennamen wählen
Dies muss nicht der “Domainname” sein. Es handelt sich vielmehr um den “NIS-Domainnamen”. Wenn ein Client Informationen anfordert, ist in dieser Anforderung der Name der NIS-Domäne enthalten. Dadurch weiß jeder Server im Netzwerk, auf welche Anforderung er antworten muss. Stellen Sie sich den NIS-Domänennamen als den Namen einer Gruppe von Rechnern vor, die etwas gemeinsam haben.
Manchmal wird der Name der Internetdomäne auch für die NIS-Domäne verwendet. Dies ist allerdings nicht empfehlenswert, da dies bei der Behebung von Problemen verwirrend sein kann. Der Name der NIS-Domäne sollte innerhalb Ihres Netzwerks einzigartig sein. Hilfreich ist es, wenn der Name die Gruppe der in ihr zusammengefassten Rechner beschreibt. Die Kunstabteilung von Acme Inc. hätte daher die NIS-Domäne “acme-art”. Für unser Beispiel verwenden wir den NIS-Domänennamen test-domain.
Es gibt jedoch auch Betriebssysteme (vor allem SunOS), die als NIS-Domänennamen den Name der Internetdomäne verwenden. Wenn dies für einen oder mehrere Rechner Ihres Netzwerks zutrifft, müssen Sie den Namen der Internetdomäne als Ihren NIS-Domänennamen verwenden.
30.4.4.1.2. Anforderungen an den Server
Wenn Sie einen NIS-Server einrichten wollen, müssen Sie einige Dinge beachten. Eine unangenehme Eigenschaft von NIS ist die Abhängigkeit der Clients vom Server. Wenn sich der Client nicht über den Server mit seiner NIS-Domäne verbinden kann, wird der Rechner oft unbenutzbar, da das Fehlen von Benutzer- und Gruppeninformationen zum Einfrieren des Clients führt. Daher sollten Sie für den Server einen Rechner auswählen, der nicht regelmäßig neu gestartet werden muss und der nicht für Testversuche verwendet wird. Idealerweise handelt es sich um einen alleinstehenden Rechner, dessen einzige Aufgabe es ist, als NIS-Server zu dienen. Wenn Sie ein Netzwerk haben, das nicht zu stark ausgelastet ist, ist es auch möglich, den NIS-Server als weiteren Dienst auf einem anderen Rechner laufen zu lassen. Denken Sie aber daran, dass ein Ausfall des NIS-Servers alle NIS-Clients betrifft.
30.4.4.2. NIS-Server
Die verbindlichen Kopien aller NIS-Informationen befinden sich auf einem einzigen Rechner, dem NIS-Masterserver. Die Datenbanken, in denen die Informationen gespeichert sind, bezeichnet man als NIS-Maps. Unter FreeBSD werden diese Maps unter /var/yp/[domainname] gespeichert, wobei [domainname] der Name der NIS-Domäne ist. Ein einzelner NIS-Server kann gleichzeitig mehrere NIS-Domänen verwalten, daher können auch mehrere Verzeichnisse vorhanden sein. Jede Domäne verfügt über ein eigenes Verzeichnis sowie einen eigenen, von anderen Domänen unabhängigen Satz von NIS-Maps.
NIS-Master- und Slaveserver verwenden den ypserv-Daemon, um NIS-Anfragen zu bearbeiten. ypserv empfängt eingehende Anfragen der NIS-Clients, ermittelt aus der angeforderten Domäne und Map einen Pfad zur entsprechenden Datenbank, und sendet die angeforderten Daten von der Datenbank zum Client.
30.4.4.2.1. Einen NIS-Masterserver einrichten
Abhängig von Ihren Anforderungen ist die Einrichtung eines NIS-Masterservers relativ einfach, da NIS von FreeBSD bereits in der Standardkonfiguration unterstützt wird. Sie müssen nur folgende Zeilen in /etc/rc.conf einfügen:
-
nisdomainname="test-domain"
Diese Zeile setzt den NIS-Domänennamen auf test-domain, wenn Sie das Netzwerk initialisieren (beispielsweise nach einem Systemstart).
-
nis_server_enable="YES"
Dadurch werden die NIS-Serverprozesse gestartet.
-
nis_yppasswdd_enable="YES"
Durch diese Zeile wird der rpc.yppasswdd-Daemon aktiviert, der, wie bereits erwähnt, die Änderung von NIS-Passwörtern von einem Client aus ermöglicht.
Anmerkung: In Abhängigkeit von Ihrer NIS-Konfiguration können weitere Einträge erforderlich sein. Weitere Informationen finden Sie im Abschnitt NIS-Server, die auch als NIS-Clients arbeiten.
Nachdem Sie obige Parameter konfiguriert haben, müssen Sie nur noch /etc/netstart als Superuser ausführen, um alles entsprechend Ihren Vorgaben in der Datei /etc/rc.conf einzurichten. Bevor Sie die NIS-Maps einrichten können, müssen Sie nun noch den ypserv-Daemon manuell starten:
# /etc/rc.d/ypserv start
30.4.4.2.2. Die NIS-Maps initialisieren
NIS-Maps sind Datenbanken, die sich im Verzeichnis /var/yp befinden. Sie werden am NIS-Masterserver aus den Konfigurationsdateien unter /etc erzeugt. Einzige Ausnahme: /etc/master.passwd. Dies ist auch sinnvoll, da Sie die Passwörter für Ihr root- oder andere Administratorkonten nicht an alle Server der NIS-Domäne verteilen wollen. Bevor Sie also die NIS-Maps des Masterservers einrichten, sollten Sie Folgendes tun:
# cp /etc/master.passwd /var/yp/master.passwd # cd /var/yp # vi master.passwd
Entfernen Sie alle Systemkonten (wie bin, tty, kmem oder games), sowie alle Konten, die Sie nicht an die NIS-Clients weitergeben wollen (beispielsweise root und alle Konten mit der UID 0 (=Superuser).
Anmerkung: Stellen Sie sicher, dass /var/yp/master.passwd weder von der Gruppe noch von der Welt gelesen werden kann (Zugriffsmodus 600)! Ist dies nicht der Fall, ändern Sie dies mit chmod.
Nun können Sie die NIS-Maps initialisieren. FreeBSD verwendet dafür das Skript
ypinit (lesen Sie dazu auch ypinit(8)). Dieses
Skript ist auf fast allen UNIX-Betriebssystemen verfügbar. Bei Digitals Unix/Compaq
Tru64 UNIX nennt es sich allerdings ypsetup. Da wir Maps für
einen NIS-Masterserver erzeugen, verwenden wir ypinit mit der
Option -m. Nachdem Sie die beschriebenen Aktionen
durchgeführt haben, erzeugen Sie nun die NIS-Maps:
ellington# ypinit -m test-domain Server Type: MASTER Domain: test-domain Creating an YP server will require that you answer a few questions. Questions will all be asked at the beginning of the procedure. Do you want this procedure to quit on non-fatal errors? [y/n: n] n Ok, please remember to go back and redo manually whatever fails. If you don't, something might not work. At this point, we have to construct a list of this domains YP servers. rod.darktech.org is already known as master server. Please continue to add any slave servers, one per line. When you are done with the list, type a <control D>. master server : ellington next host to add: coltrane next host to add: ^D The current list of NIS servers looks like this: ellington coltrane Is this correct? [y/n: y] y [..output from map generation..] NIS Map update completed. ellington has been setup as an YP master server without any errors.
Dadurch erzeugt ypinit /var/yp/Makefile aus der Datei /var/yp/Makefile.dist. Durch diese Datei wird festgelegt, dass Sie in einer NIS-Umgebung mit nur einem Server arbeiten und dass alle Clients unter FreeBSD laufen. Da test-domain aber auch über einen Slaveserver verfügt, müssen Sie /var/yp/Makefile entsprechend anpassen:
ellington# vi /var/yp/Makefile
Sie sollten die Zeile
NOPUSH = "True"
auskommentieren (falls dies nicht bereits der Fall ist).
30.4.4.2.3. Einen NIS-Slaveserver einrichten
Ein NIS-Slaveserver ist noch einfacher einzurichten als ein Masterserver. Melden Sie
sich am Slaveserver an und ändern Sie /etc/rc.conf analog zum
Masterserver. Der einzige Unterschied besteht in der Verwendung der Option -s, wenn Sie ypinit aufrufen. Die Option
-s erfordert den Namen des NIS-Masterservers, daher sieht
unsere Ein- und Ausgabe wie folgt aus:
coltrane# ypinit -s ellington test-domain Server Type: SLAVE Domain: test-domain Master: ellington Creating an YP server will require that you answer a few questions. Questions will all be asked at the beginning of the procedure. Do you want this procedure to quit on non-fatal errors? [y/n: n] n Ok, please remember to go back and redo manually whatever fails. If you don't, something might not work. There will be no further questions. The remainder of the procedure should take a few minutes, to copy the databases from ellington. Transferring netgroup... ypxfr: Exiting: Map successfully transferred Transferring netgroup.byuser... ypxfr: Exiting: Map successfully transferred Transferring netgroup.byhost... ypxfr: Exiting: Map successfully transferred Transferring master.passwd.byuid... ypxfr: Exiting: Map successfully transferred Transferring passwd.byuid... ypxfr: Exiting: Map successfully transferred Transferring passwd.byname... ypxfr: Exiting: Map successfully transferred Transferring group.bygid... ypxfr: Exiting: Map successfully transferred Transferring group.byname... ypxfr: Exiting: Map successfully transferred Transferring services.byname... ypxfr: Exiting: Map successfully transferred Transferring rpc.bynumber... ypxfr: Exiting: Map successfully transferred Transferring rpc.byname... ypxfr: Exiting: Map successfully transferred Transferring protocols.byname... ypxfr: Exiting: Map successfully transferred Transferring master.passwd.byname... ypxfr: Exiting: Map successfully transferred Transferring networks.byname... ypxfr: Exiting: Map successfully transferred Transferring networks.byaddr... ypxfr: Exiting: Map successfully transferred Transferring netid.byname... ypxfr: Exiting: Map successfully transferred Transferring hosts.byaddr... ypxfr: Exiting: Map successfully transferred Transferring protocols.bynumber... ypxfr: Exiting: Map successfully transferred Transferring ypservers... ypxfr: Exiting: Map successfully transferred Transferring hosts.byname... ypxfr: Exiting: Map successfully transferred coltrane has been setup as an YP slave server without any errors. Don't forget to update map ypservers on ellington.
Sie sollten nun über das Verzeichnis /var/yp/test-domain verfügen. Die Kopien der NIS-Masterserver-Maps sollten sich in diesem Verzeichnis befinden. Allerdings müssen Sie diese auch aktuell halten. Die folgenden Einträge in /etc/crontab erledigen diese Aufgabe:
20 * * * * root /usr/libexec/ypxfr passwd.byname 21 * * * * root /usr/libexec/ypxfr passwd.byuid
Diese zwei Zeilen zwingen den Slaveserver, seine Maps mit denen des Masterservers zu synchronisieren. Diese Einträge sind nicht zwar nicht unbedingt nötig, da der Masterserver automatisch versucht, alle Änderungen seiner NIS-Maps an seine Slaveserver weiterzugeben. Da Passwortinformationen aber auch für nur vom Slaveserver abhängige Systeme vital sind, ist es eine gute Idee, diese Aktualisierungen zu erzwingen. Besonders wichtig ist dies in stark ausgelasteten Netzen, in denen Map-Aktualisierungen unvollständig sein könnten.
Führen Sie nun /etc/netstart auch auf dem Slaveserver aus, um den NIS-Server erneut zu starten.
30.4.4.3. NIS-Clients
Ein NIS-Client bindet sich unter Verwendung des ypbind-Daemons an einen NIS-Server. ypbind prüft die Standarddomäne des Systems (die durch domainname gesetzt wird), und beginnt RPCs über das lokale Netzwerk zu verteilen (broadcast). Diese Anforderungen legen den Namen der Domäne fest, für die ypbind eine Bindung erzeugen will. Wenn der Server der entsprechenden Domäne eine solche Anforderung erhält, schickt er eine Antwort an ypbind. ybind speichert daraufhin die Adresse des Servers. Wenn mehrere Server verfügbar sind (beispielsweise ein Master- und mehrere Slaveserver), verwendet ypbind die erste erhaltene Adresse. Ab diesem Zeitpunkt richtet der Client alle Anfragen an genau diesen Server. ypbind “pingt” den Server gelegentlich an, um sicherzustellen, dass der Server funktioniert. Antwortet der Server innerhalb eines bestimmten Zeitraums nicht (Timeout), markiert ypbind die Domäne als ungebunden und beginnt erneut, RPCs über das Netzwerk zu verteilen, um einen anderen Server zu finden.
30.4.4.3.1. Einen NIS-Client konfigurieren
Einen FreeBSD-Rechner als NIS-Client einzurichten, ist recht einfach.
-
Fügen Sie folgende Zeilen in /etc/rc.conf ein, um den NIS-Domänennamen festzulegen, und um ypbind bei der Initialisierung des Netzwerks zu starten:
nisdomainname="test-domain" nis_client_enable="YES"
-
Um alle Passworteinträge des NIS-Servers zu importieren, löschen Sie alle Benutzerkonten in /etc/master.passwd und fügen mit vipw folgende Zeile am Ende der Datei ein:
+:::::::::
Anmerkung: Diese Zeile legt für alle gültigen Benutzerkonten der NIS-Server-Maps einen Zugang an. Es gibt verschiedene Wege, Ihren NIS-Client durch Änderung dieser Zeile zu konfigurieren. Lesen Sie dazu auch den Abschnitt über Netzgruppen weiter unten. Weitere detaillierte Informationen finden Sie im Buch Managing NFS and NIS von O'Reilly.
Anmerkung: Sie sollten zumindest ein lokales Benutzerkonto, das nicht über NIS importiert wird, in Ihrer /etc/master.passwd behalten. Dieser Benutzer sollte außerdem ein Mitglied der Gruppe wheel sein. Wenn es mit NIS Probleme gibt, können Sie diesen Zugang verwenden, um sich anzumelden, root zu werden und das Problem zu beheben.
-
Um alle möglichen Gruppeneinträge vom NIS-Server zu importieren, fügen sie folgende Zeile in /etc/group ein:
+:*::
Um den NIS-Client sofort zu starten, führen Sie als Superuser die folgenden Befehle aus:
# /etc/netstart # /etc/rc.d/ypbind start
Nachdem Sie diese Schritte erledigt haben, sollten Sie mit ypcat passwd die passwd-Map des NIS-Servers anzeigen können.
30.4.5. Sicherheit unter NIS
Im Allgemeinen kann jeder entfernte Anwender einen RPC an ypserv(8) schicken, um den Inhalt Ihrer NIS-Maps abzurufen, falls er Ihren NIS-Domänennamen kennt. Um solche unautorisierten Transaktionen zu verhindern, unterstützt ypserv(8) “securenets”, durch die man den Zugriff auf bestimmte Rechner beschränken kann. ypserv(8) versucht, beim Systemstart die Informationen über securenets aus der Datei /var/yp/securenets zu laden.
Anmerkung: Die Datei securenets kann auch in einem anderen Verzeichnis stehen, das mit der Option
-pangegeben wird. Diese Datei enthält Einträge, die aus einer Netzwerkadresse und einer Netzmaske bestehen, die durch Leerzeichen getrennt werden. Kommentarzeilen beginnen mit “#”. /var/yp/securnets könnte beispielsweise so aussehen:
# allow connections from local host -- mandatory 127.0.0.1 255.255.255.255 # allow connections from any host # on the 192.168.128.0 network 192.168.128.0 255.255.255.0 # allow connections from any host # between 10.0.0.0 to 10.0.15.255 # this includes the machines in the testlab 10.0.0.0 255.255.240.0
Wenn ypserv(8) eine Anforderung von einer zu diesen Regeln passenden Adresse erhält, wird die Anforderung bearbeitet. Gibt es keine passende Regel, wird die Anforderung ignoriert und eine Warnmeldung aufgezeichnet. Wenn /var/yp/securenets nicht vorhanden ist, erlaubt ypserv Verbindungen von jedem Rechner aus.
ypserv unterstützt auch das TCP-Wrapper-Paket von Wietse Venema. Mit diesem Paket kann der Administrator für Zugriffskontrollen die Konfigurationsdateien von TCP-Wrapper anstelle von /var/yp/securenets verwenden.
Anmerkung: Während beide Kontrollmechanismen einige Sicherheit gewähren, beispielsweise durch privilegierte Ports, sind sie gegenüber “IP spoofing”-Attacken verwundbar. Jeder NIS-Verkehr sollte daher von Ihrer Firewall blockiert werden.
Server, die /var/yp/securenets verwenden, können Schwierigkeiten bei der Anmeldung von Clients haben, die ein veraltetes TCP/IP-Subsystem besitzen. Einige dieser TCP/IP-Subsysteme setzen alle Rechnerbits auf Null, wenn Sie einen Broadcast durchführen und/oder können die Subnetzmaske nicht auslesen, wenn sie die Broadcast-Adresse berechnen. Einige Probleme können durch Änderungen der Clientkonfiguration behoben werden. Andere hingegen lassen sich nur durch das Entfernen des betreffenden Rechners aus dem Netzwerk oder den Verzicht auf /var/yp/securenets umgehen.
Die Verwendung von /var/yp/securenets auf einem Server mit einem solch veralteten TCP/IP-Subsystem ist eine sehr schlechte Idee, die zu einem Verlust der NIS-Funktionalität für große Teile Ihres Netzwerks führen kann.
Die Verwendung der TCP-Wrapper verlangsamt die Reaktion Ihres NIS-Servers. Diese zusätzliche Reaktionszeit kann in Clientprogrammen zu Timeouts führen. Dies vor allem in Netzwerken, die stark ausgelastet sind, oder nur über langsame NIS-Server verfügen. Wenn ein oder mehrere Ihrer Clientsysteme dieses Problem aufweisen, sollten Sie die betreffenden Clients in NIS-Slaveserver umwandeln, und diese an sich selbst binden.
30.4.6. Bestimmte Benutzer an der Anmeldung hindern
In unserem Labor gibt es den Rechner basie, der nur für Mitarbeiter der Fakultät bestimmt ist. Wir wollen diesen Rechner nicht aus der NIS-Domäne entfernen, obwohl passwd des NIS-Masterservers Benutzerkonten sowohl für Fakultätsmitarbeiter als auch für Studenten enthält. Was können wir also tun?
Es gibt eine Möglichkeit, bestimmte Benutzer an der Anmeldung an einem bestimmten Rechner zu hindern, selbst wenn diese in der NIS-Datenbank vorhanden sind. Dazu müssen Sie lediglich an diesem Rechner den Eintrag -Benutzername an das Ende von /etc/master.passwd setzen, wobei Benutzername der zu blockierende Benutzername ist. Diese Änderung sollte bevorzugt durch vipw erledigt werden, da vipw Ihre Änderungen an /etc/master.passwd auf Plausibilität überprüft und nach erfolgter Änderung die Passwortdatenbank automatisch aktualisiert. Um also den Benutzer bill an der Anmeldung am Rechner basie zu hindern, gehen wir wie folgt vor:
basie# vipw [add -bill to the end, exit] vipw: rebuilding the database... vipw: done basie# cat /etc/master.passwd root:[password]:0:0::0:0:The super-user:/root:/bin/csh toor:[password]:0:0::0:0:The other super-user:/root:/bin/sh daemon:*:1:1::0:0:Owner of many system processes:/root:/sbin/nologin operator:*:2:5::0:0:System &:/:/sbin/nologin bin:*:3:7::0:0:Binaries Commands and Source,,,:/:/sbin/nologin tty:*:4:65533::0:0:Tty Sandbox:/:/sbin/nologin kmem:*:5:65533::0:0:KMem Sandbox:/:/sbin/nologin games:*:7:13::0:0:Games pseudo-user:/usr/games:/sbin/nologin news:*:8:8::0:0:News Subsystem:/:/sbin/nologin man:*:9:9::0:0:Mister Man Pages:/usr/share/man:/sbin/nologin bind:*:53:53::0:0:Bind Sandbox:/:/sbin/nologin uucp:*:66:66::0:0:UUCP pseudo-user:/var/spool/uucppublic:/usr/libexec/uucp/uucico xten:*:67:67::0:0:X-10 daemon:/usr/local/xten:/sbin/nologin pop:*:68:6::0:0:Post Office Owner:/nonexistent:/sbin/nologin nobody:*:65534:65534::0:0:Unprivileged user:/nonexistent:/sbin/nologin +::::::::: -bill basie#
30.4.7. Netzgruppen verwenden
Beigetragen von Udo Erdelhoff.Die im letzten Abschnitt beschriebene Methode eignet sich besonders, wenn Sie spezielle Regeln für wenige Benutzer oder wenige Rechner benötigen. In großen Netzwerken werden Sie allerdings mit Sicherheit vergessen, einige Benutzer von der Anmeldung an bestimmten Rechnern auszuschließen. Oder Sie werden gezwungen sein, jeden Rechner einzeln zu konfigurieren. Dadurch verlieren Sie aber den Hauptvorteil von NIS, die zentrale Verwaltung.
Die Lösung für dieses Problem sind Netzgruppen. Ihre Aufgabe und Bedeutung ist vergleichbar mit normalen, von UNIX-Dateisystemen verwendeten Gruppen. Die Hauptunterschiede sind das Fehlen einer numerischen ID sowie die Möglichkeit, Netzgruppen zu definieren, die sowohl Benutzer als auch andere Netzgruppen enthalten.
Netzgruppen wurden entwickelt, um große, komplexe Netzwerke mit Hunderten Benutzern und Rechnern zu verwalten. Sie sind also von Vorteil, wenn Sie von dieser Situation betroffen sind. Andererseits ist es dadurch beinahe unmöglich, Netzgruppen mit einfachen Beispielen zu erklären. Das hier verwendete Beispiel veranschaulicht dieses Problem.
Nehmen wir an, dass Ihre erfolgreiche Einführung von NIS die Aufmerksamkeit Ihrer Vorgesetzten geweckt hat. Ihre nächste Aufgabe besteht nun darin, Ihre NIS-Domäne um zusätzliche Rechner zu erweitern. Die folgenden Tabellen enthalten die neuen Benutzer und Rechner inklusive einer kurzen Beschreibung.
| Benutzername(n) | Beschreibung |
|---|---|
| alpha, beta | Beschäftigte der IT-Abteilung |
| charlie, delta | Die neuen Lehrlinge der IT-Abteilung |
| echo, foxtrott, golf, ... | Normale Mitarbeiter |
| able, baker, ... | Externe Mitarbeiter |
| Rechnername(n) | Beschreibung |
|---|---|
| war, death, famine, pollution | Ihre wichtigsten Server. Nur IT-Fachleute dürfen sich an diesen Rechnern anmelden. |
| pride, greed, envy, wrath, lust, sloth | Weniger wichtige Server. Alle Mitarbeiter der IT-Abteilung dürfen sich auf diesen Rechnern anmelden. |
| one, two, three, four, ... | Gewöhnliche Arbeitsrechner. Nur die wirklichen Mitarbeiter dürfen diese Rechner verwenden. |
| trashcan | Ein sehr alter Rechner ohne kritische Daten. Sogar externe Mitarbeiter dürfen diesen Rechner verwenden. |
Wollten Sie diese Einschränkungen umsetzen, indem Sie jeden Benutzer einzeln blockieren, müssten Sie auf jedem System für jeden Benutzer eine entsprechende Zeile in passwd einfügen. Wenn Sie nur einen Eintrag vergessen, haben Sie ein Problem. Es mag noch angehen, dies während der ersten Installation zu erledigen, im täglichen Betrieb werden Sie allerdings mit Sicherheit einmal vergessen, die entsprechenden Einträge anzulegen. Vergessen Sie nicht: Murphy war Optimist.
Die Verwendung von Netzgruppen hat in dieser Situation mehrere Vorteile. Sie müssen nicht jeden Benutzer einzeln verwalten; weisen Sie stattdessen den Benutzer einer Netzgruppe zu und erlauben oder verbieten Sie allen Mitglieder dieser Gruppe die Anmeldung an einem Server. Wenn Sie einen neuen Rechner hinzufügen, müssen Sie Zugangsbeschränkungen nur für die Netzgruppen festlegen. Legen Sie einen neuen Benutzer an, müssen Sie ihn nur einer oder mehrere Netzgruppen zuweisen. Diese Veränderungen sind voneinander unabhängig; Anweisungen der Form “für diese Kombination aus Benutzer und Rechner mache Folgendes ...” sind nicht mehr nötig. Wenn Sie die Einrichtung von NIS sorgfältig geplant haben, müssen Sie nur noch eine zentrale Konfigurationsdatei bearbeiten, um den Zugriff auf bestimmte Rechner zu erlauben oder zu verbieten.
Der erste Schritt ist die Initialisierung der NIS-Maps der Netzgruppe. ypinit(8) kann dies unter FreeBSD nicht automatisch durchführen. Sind die Maps aber erst einmal erzeugt, werden sie jedoch von NIS problemlos unterstützt. Um eine leere Map zu erzeugen, geben Sie Folgendes ein:
ellington# vi /var/yp/netgroup
Danach legen Sie die Einträge an. Für unser Beispiel benötigen wir mindestens vier Netzgruppen: IT-Beschäftige, IT-Lehrlinge, normale Beschäftigte sowie Externe.
IT_EMP (,alpha,test-domain) (,beta,test-domain)
IT_APP (,charlie,test-domain) (,delta,test-domain)
USERS (,echo,test-domain) (,foxtrott,test-domain) \
(,golf,test-domain)
INTERNS (,able,test-domain) (,baker,test-domain)
Bei IT_EMP, IT_APP usw. handelt es sich um Netzgruppennamen. In den Klammern werden diesen Netzgruppen jeweils ein oder mehrere Benutzerkonten hinzugefügt. Die drei Felder in der Klammer haben folgende Bedeutung:
-
Der Name des Rechners, auf dem die folgenden Werte gültig sind. Legen Sie keinen Rechnernamen fest, ist der Eintrag auf allen Rechnern gültig. Dadurch gehen Sie vielen Problemen aus dem Weg.
-
Der Name des Benutzerkontos, der zu dieser Netzgruppe gehört.
-
Die NIS-Domäne für das Benutzerkonto. Sie können Benutzerkonten von anderen NIS-Domänen in Ihre Netzgruppe importieren, wenn Sie mehrere NIS-Domänen verwalten.
Jedes Feld kann Wildcards enthalten. Die Einzelheiten entnehmen Sie bitte netgroup(5).
Anmerkung: Netzgruppennamen sollten nicht länger als 8 Zeichen sein, vor allem dann, wenn Sie Rechner mit verschiedenen Betriebssystemen in Ihrer NIS-Domäne haben. Es wird zwischen Groß- und Kleinschreibung unterschieden. Die Verwendung von Großbuchstaben für Netzgruppennamen ermöglicht eine leichte Unterscheidung zwischen Benutzern, Rechnern und Netzgruppen.
Einige NIS-Clients (dies gilt nicht für FreeBSD) können keine Netzgruppen mit einer großen Anzahl von Einträgen verwalten. Einige ältere Versionen von SunOS haben beispielsweise Probleme, wenn Netzgruppen mehr als fünfzehn Einträge enthalten. Sie können dieses Problem umgehen, indem Sie mehrere Subnetzgruppen mit weniger als fünfzehn Benutzern anlegen und diese Subnetzgruppen wiederum in einer Netzgruppe zusammenfassen:
BIGGRP1 (,joe1,domain) (,joe2,domain) (,joe3,domain) [...] BIGGRP2 (,joe16,domain) (,joe17,domain) [...] BIGGRP3 (,joe31,domain) (,joe32,domain) BIGGROUP BIGGRP1 BIGGRP2 BIGGRP3Sie können diesen Vorgang wiederholen, wenn Sie mehr als 255 Benutzer in einer einzigen Netzgruppe benötigen.
Das Aktivieren und Verteilen Ihre neuen NIS-Map ist einfach:
ellington# cd /var/yp ellington# make
Dadurch werden die NIS-Maps netgroup, netgroup.byhost und netgroup.byuser erzeugt. Prüfen Sie die Verfügbarkeit Ihrer neuen NIS-Maps mit ypcat(1).
ellington% ypcat -k netgroup ellington% ypcat -k netgroup.byhost ellington% ypcat -k netgroup.byuser
Die Ausgabe des ersten Befehls gibt den Inhalt von /var/yp/netgroup wieder. Der zweite Befehl erzeugt nur dann eine Ausgabe, wenn Sie rechnerspezifische Netzgruppen erzeugt haben. Der dritte Befehl gibt die Netzgruppen nach Benutzern sortiert aus.
Die Einrichtung der Clients ist einfach. Sie müssen lediglich auf dem Server war vipw(8) aufrufen und die Zeile
+:::::::::
durch
+@IT_EMP:::::::::
ersetzen.
Ab sofort werden nur noch die Daten der in der Netzgruppe IT_EMP vorhandenen Benutzer in die Passwortdatenbank von war importiert. Nur diese Benutzer dürfen sich am Server anmelden.
Unglücklicherweise gilt diese Einschränkung auch für die ~-Funktion der Shell und für alle Routinen, die auf Benutzernamen und numerische Benutzer-IDs zugreifen. Oder anders formuliert, cd ~user ist nicht möglich, ls -l zeigt die numerische Benutzer-ID statt dem Benutzernamen und find . -user joe -print erzeugt die Fehlermeldung “No such user”. Um dieses Problem zu beheben, müssen Sie alle Benutzereinträge importieren, ohne ihnen jedoch zu erlauben, sich an Ihrem Server anzumelden.
Dazu fügen Sie eine weitere Zeile in /etc/master.passwd ein. Diese Zeile sollte ähnlich der folgenden aussehen:
+:::::::::/sbin/nologin, was in etwa “Importiere alle Einträge, aber ersetze die Shell in den importierten Einträgen durch /sbin/nologin” entspricht. Sie können jedes Feld dieses Eintrages ersetzen, indem Sie einen Standardwert in /etc/master.passwd eintragen.
Warnung: Stellen Sie sicher, dass die Zeile +:::::::::/sbin/nologin nach der Zeile +@IT_EMP::::::::: eingetragen ist. Sonst haben alle via NIS importierten Benutzerkonten /sbin/nologin als Loginshell.
Danach müssen Sie nur mehr eine einzige NIS-Map ändern, wenn ein neuer Mitarbeiter berücksichtigt werden muss. Für weniger wichtige Server gehen Sie analog vor, indem Sie den alten Eintrag +::::::::: in den lokalen Versionen von /etc/master.passwd durch folgende Einträge ersetzen:
+@IT_EMP::::::::: +@IT_APP::::::::: +:::::::::/sbin/nologin
Die entsprechenden Zeilen für normale Arbeitsplätze lauten:
+@IT_EMP::::::::: +@USERS::::::::: +:::::::::/sbin/nologin
Ab jetzt wäre alles wunderbar, allerdings ändert sich kurz darauf die Firmenpolitik: Die IT-Abteilung beginnt damit, externe Mitarbeiter zu beschäftigen. Externe dürfen sich an normalen Arbeitsplätzen sowie an den weniger wichtigen Servern anmelden. Die IT-Lehrlinge dürfen sich nun auch an den Hauptservern anmelden. Sie legen also die neue Netzgruppe IT_INTERN an, weisen Ihr die neuen IT-Externen als Benutzer zu und beginnen damit, die Konfiguration auf jedem einzelnen Rechner zu ändern ... Halt. Sie haben gerade die alte Regel “Fehler in der zentralisierten Planung führen zu globaler Verwirrung.” bestätigt.
Da NIS in der Lage ist, Netzgruppen aus anderen Netzgruppen zu bilden, lassen sich solche Situationen leicht vermeiden. Eine Möglichkeit ist die Erzeugung rollenbasierter Netzgruppen. Sie könnten eine Netzgruppe BIGSRV erzeugen, um den Zugang zu den wichtigsten Servern zu beschränken, eine weitere Gruppe SMALLSRV für die weniger wichtigen Server und eine dritte Netzgruppe USERBOX für die normalen Arbeitsplatzrechner. Jede dieser Netzgruppen enthält die Netzgruppen, die sich auf diesen Rechnern anmelden dürfen. Die Einträge der Netzgruppen in der NIS-Map sollten ähnlich den folgenden aussehen:
BIGSRV IT_EMP IT_APP SMALLSRV IT_EMP IT_APP ITINTERN USERBOX IT_EMP ITINTERN USERS
Diese Methode funktioniert besonders gut, wenn Sie Rechner in Gruppen mit identischen Beschränkungen einteilen können. Unglücklicherweise ist dies die Ausnahme und nicht die Regel. Meistens werden Sie die Möglichkeit zur rechnerspezischen Zugangsbeschränkung benötigen.
Rechnerspezifische Netzgruppen sind die zweite Möglichkeit, um mit den oben beschriebenen Änderungen umzugehen. In diesem Szenario enthält /etc/master.passwd auf jedem Rechner zwei mit “+” beginnende Zeilen. Die erste Zeile legt die Netzgruppe mit den Benutzern fest, die sich auf diesem Rechner anmelden dürfen. Die zweite Zeile weist allen anderen Benutzern /sbin/nologin als Shell zu. Verwenden Sie auch hier (analog zu den Netzgruppen) Großbuchstaben für die Rechnernamen. Die Zeilen sollten also ähnlich den folgenden aussehen:
+@BOXNAME::::::::: +:::::::::/sbin/nologin
Wenn Sie dies für alle Rechner erledigt haben, werden Sie die lokalen Versionen von /etc/master.passwd nie mehr verändern müssen. Alle weiteren Änderungen geschehen über die NIS-Maps. Nachfolgend ein Beispiel für eine mögliche Netzgruppen-Map, die durch einige Besonderheiten erweitert wurde:
# Define groups of users first
IT_EMP (,alpha,test-domain) (,beta,test-domain)
IT_APP (,charlie,test-domain) (,delta,test-domain)
DEPT1 (,echo,test-domain) (,foxtrott,test-domain)
DEPT2 (,golf,test-domain) (,hotel,test-domain)
DEPT3 (,india,test-domain) (,juliet,test-domain)
ITINTERN (,kilo,test-domain) (,lima,test-domain)
D_INTERNS (,able,test-domain) (,baker,test-domain)
#
# Now, define some groups based on roles
USERS DEPT1 DEPT2 DEPT3
BIGSRV IT_EMP IT_APP
SMALLSRV IT_EMP IT_APP ITINTERN
USERBOX IT_EMP ITINTERN USERS
#
# And a groups for a special tasks
# Allow echo and golf to access our anti-virus-machine
SECURITY IT_EMP (,echo,test-domain) (,golf,test-domain)
#
# machine-based netgroups
# Our main servers
WAR BIGSRV
FAMINE BIGSRV
# User india needs access to this server
POLLUTION BIGSRV (,india,test-domain)
#
# This one is really important and needs more access restrictions
DEATH IT_EMP
#
# The anti-virus-machine mentioned above
ONE SECURITY
#
# Restrict a machine to a single user
TWO (,hotel,test-domain)
# [...more groups to follow]
Wenn Sie eine Datenbank verwenden, um Ihre Benutzerkonten zu verwalten, sollten Sie den ersten Teil der NIS-Map mit Ihren Datenbanktools erstellen können. Auf diese Weise haben neue Benutzer automatisch Zugriff auf die Rechner.
Eine letzte Warnung: Es ist nicht immer ratsam, rechnerbasierte Netzgruppen zu verwenden. Wenn Sie Dutzende oder gar Hunderte identische Rechner einrichten müssen, sollten Sie rollenbasierte Netzgruppen verwenden, um die Grösse der NISs-Maps in Grenzen zu halten.
30.4.8. Weitere wichtige Punkte
Nachdem Sie Ihre NIS-Umgebung eingerichtet haben, müssen Sie einige Dinge anders als bisher erledigen.
-
Jedes Mal, wenn Sie einen neuen Benutzer anlegen wollen, tun Sie dies ausschließlich am NIS-Masterserver. Außerdem müssen Sie anschließend die NIS-Maps neu erzeugen. Wenn Sie diesen Punkt vergessen, kann sich der neue Benutzer nur am NIS-Masterserver anmelden. Wenn Sie also den neuen Benutzer jsmith anlegen, gehen Sie folgerndermassen vor:
# pw useradd jsmith # cd /var/yp # make test-domain
Statt pw useradd jsmith könnten Sie auch adduser jsmith verwenden.
-
Tragen Sie die Administratorkonten nicht in die NIS-Maps ein. Administratorkonten und Passwörter dürfen nicht auf Rechnern verbreitet werden, auf denen sich Benutzer anmelden können, die auf diese Konten keine Zugriff haben sollen.
-
Sichern Sie die NIS-Master- und Slaveserver und minimieren Sie die Ausfallzeiten. Wenn diese Rechner gehackt oder einfach nur ausgeschaltet werden, haben viele Leute keinen Netzwerkzugriff mehr.
Dies ist die größte Schwäche jeder zentralen Verwaltung. Wenn Sie Ihre NIS-Server nicht schützen, werden Sie viele verärgerte Anwender haben.
30.4.9. Kompatibilität zu NIS v1
ypserv unterstützt NIS v1 unter FreeBSD nur eingeschränkt. Die NIS-Implementierung von FreeBSD verwendet nur NIS v2, andere Implementierungen unterstützen aus Gründen der Abwärtskompatibilität mit älteren Systemen auch NIS v1. Die mit diesen Systemen gelieferten ypbind-Daemonen versuchen, sich an einen NIS-v1-Server zu binden (Dies selbst dann, wenn sie ihn nie benötigen. Außerdem versuchen Sie auch dann, einen v1-Server zu erreichen, wenn Sie zuvor eine Antwort von einem v2-Server erhalten.). Während normale Clientaufrufe unter FreeBSD unterstützt werden, sind Anforderungen zum Transfer von v1-Maps nicht möglich. Daher kann FreeBSD nicht als Client oder Server verwendet werden, wenn ein NIS-Server vorhanden ist, der nur NIS v1 unterstützt. Glücklicherweise sollte es heute keine Server mehr geben, die nur NIS v1 unterstützen.
30.4.10. NIS-Server, die auch als NIS-Clients arbeiten
Wenn Sie ypserv in einer Multi-Serverdomäne verwenden, in der NIS-Server gleichzeitig als NIS-Clients arbeiten, ist es eine gute Idee, diese Server zu zwingen, sich an sich selbst zu binden. Damit wird verhindert, dass Bindeanforderungen gesendet werden und sich die Server gegenseitig binden. Sonst könnten seltsame Fehler auftreten, wenn ein Server ausfällt, auf den andere Server angewiesen sind. Letztlich werden alle Clients einen Timeout melden, und versuchen, sich an andere Server zu binden. Die dadurch entstehende Verzögerung kann beträchtlich sein. Außerdem kann der Fehler erneut auftreten, da sich die Server wiederum aneinander binden könnten.
Sie können einen Rechner durch die Verwendung von ypbind
sowie der Option -S zwingen, sich an einen bestimmten Server
zu binden. Um diesen Vorgang zu automatisieren, können Sie folgende Zeilen in /etc/rc.conf einfügen:
nis_client_enable="YES" # run client stuff as well nis_client_flags="-S NIS domain,server"
Lesen Sie ypbind(8), wenn Sie weitere Informationen benötigen.
30.4.11. Passwortformate
Unterschiedliche Passwortformate sind das Hauptproblem, das beim Einrichten eines NIS-Servers auftreten kann. Wenn der NIS-Server mit DES verschlüsselte Passwörter verwendet, werden nur Clients unterstützt, die ebenfalls DES benutzen. Wenn sich auf Ihrem Netzwerk beispielsweise Solaris NIS-Clients befinden, müssen die Passwörter mit DES verschlüsselt werden.
Welches Format die Server und Clients verwenden, steht in /etc/login.conf. Wenn ein System Passwörter mit DES verschlüsselt, enthält die default-Klasse einen Eintrag wie den folgenden:
default:\ :passwd_format=des:\ :copyright=/etc/COPYRIGHT:\ [weitere Einträge]
Mögliche Werte für passwd_format sind unter anderem blf und md5 (mit Blowfish und MD5 verschlüsselte Passwörter).
Wenn die Datei /etc/login.conf geändert wird, muss die Login-Capability Datenbank neu erstellt werden. Geben Sie dazu als root den folgenden Befehl ein:
# cap_mkdb /etc/login.conf
Anmerkung: Das Format der schon in /etc/master.passwd befindlichen Passwörter wird erst aktualisiert, wenn ein Benutzer sein Passwort ändert, nachdem die Datenbank neu erstellt wurde.
Damit die Passwörter auch im gewählten Format abgespeichert werden, muss mit crypt_default in der Datei /etc/auth.conf die richtige Priorität der Formate eingestellt werden. Das gewählte Format sollte als Erstes in der Liste stehen. Sollen die Passwörter mit DES verschlüsselt werden, verwenden Sie den folgenden Eintrag:
crypt_default = des blf md5
Wenn Sie alle FreeBSD NIS-Server und NIS-Clients entsprechend den obigen Schritten eingestellt haben, wird im ganzen Netzwerk dasselbe Passwortformat verwendet. Falls Sie Probleme mit der Authentifizierung eines NIS-Clients haben, kontrollieren Sie die verwendeten Passwortformate. In einer heterogenen Umgebung werden Sie DES benutzen müssen, da dies der meist unterstützte Standard ist.
30.5. Automatische Netzwerkkonfiguration mit DHCP
Geschrieben von Greg Sutter.30.5.1. Was ist DHCP?
Über DHCP, das Dynamic Host Configuration Protocol, kann sich ein System mit einem Netzwerk verbinden und die für die Kommunikation mit diesem Netzwerk nötigen Informationen beziehen. FreeBSD verwendet den von OpenBSD 3.7 stammenden dhclient. Die Informationen in diesem Abschnitt beziehen sich daher sowohl auf den dhclient von ISC als auch auf den von OpenBSD. Als DHCP-Server wird in beiden Fällen der DHCP-Server der ISC-Distribution verwendet.
30.5.2. Übersicht
Dieser Abschnitt beschreibt sowohl die Clientseite des ISC- als auch des OpenBSD-Clients sowie die Serverseite des DHCP-Systems von ISC. Das Clientprogramm dhclient ist in FreeBSD integriert, das Serverprogramm kann über den Port net/isc-dhcp42-server installiert werden. Weiter Informationen finden Sie in dhclient(8), dhcp-options(5) sowie dhclient.conf(5).
30.5.3. Wie funktioniert DHCP?
Der DHCP-Client dhclient beginnt von einem Clientrechner aus über den UDP-Port 68 Konfigurationsinformationen anzufordern. Der Server antwortet auf dem UDP-Port 67, indem er dem Client eine IP-Adresse zuweist und ihm weitere wichtige Informationen über das Netzwerk, wie Netzmasken, Router und DNS-Server mitteilt. Diese Informationen werden als DHCP-Lease bezeichnet und sind nur für eine bestimmte Zeit, die vom Administrator des DHCP-Servers vorgegeben wird, gültig. Dadurch fallen verwaiste IP-Adressen, deren Clients nicht mehr mit dem Netzwerk verbunden sind, automatisch an den Server zurück.
DHCP-Clients können sehr viele Informationen von einem DHCP-Server erhalten. Eine ausführliche Liste finden Sie in dhcp-options(5).
30.5.4. Integration in FreeBSD
FreeBSD verwendet den DHCP-Client von OpenBSD. Sowohl während der Installation als auch im Basissystem steht der DHCP-Client zur Verfügung. In Netzen mit DHCP-Servern wird dadurch die Konfiguration von Systemen erheblich vereinfacht.
DHCP wird von sysinstall unterstützt. Wenn Sie eine Netzwerkkarte mit sysinstall konfigurieren, lautet die zweite Frage “Do you want to try DHCP configuration of the interface?”. Wenn Sie diese Frage bejahen, wird dhclient aufgerufen, und die Netzkarte wird automatisch eingerichtet.
Um DHCP beim Systemstart zu aktivieren, müssen Sie zwei Dinge erledigen:
-
Stellen Sie sicher, dass bpf in Ihren Kernel kompiliert ist. Dazu fügen Sie die Zeile device bpf in Ihre Kernelkonfigurationsdatei ein und erzeugen einen neuen Kernel. Weitere Informationen zur Kernelkonfiguration finden Sie in Kapitel 9 des Handbuchs.
Das Gerät bpf ist im GENERIC-Kernel bereits enthalten. Für die Nutzung von DHCP muss also kein angepasster Kernel erzeugt werden.
Anmerkung: Wenn Sie um die Sicherheit Ihres Systems besorgt sind, sollten Sie wissen, dass bpf auch zur Ausführung von Paketsniffern erforderlich ist (obwohl diese dennoch als root ausgeführt werden müssen). bpf muss vorhanden sein, damit DHCP funktioniert. Sind Sie sehr sicherheitsbewusst, sollten Sie bpf aus Ihrem Kernel entfernen, wenn Sie DHCP nicht verwenden.
-
Standardmässig läuft die DHCP-Konfiguration bei FreeBSD im Hintergrund oder auch asynchron. Andere Startskripte laufen weiter, während DHCP fertig abgearbeitet wird, was den Systemstart beschleunigt.
DHCP im Hintergrund funktioniert gut, wenn der DHCP-Server schnell auf Anfragen antwortet und der DHCP-Konfigurationsprozess ebenso schnell abläuft. Jedoch kann DHCP eine lange Zeit benötigen, um auf manchen Systemen fertig zu werden. Falls Netzwerkdienste versuchen, vor DHCP zum Ende zu kommen, werden diese fehlschlagen. Durch die Verwendung von DHCP im asynchronen-Modus wird das Problem verhindert, so dass die Startskripte pausiert werden, bis die DHCP-Konfiguration abgeschlossen ist.
Um sich zu einem DHCP-Server im Hintergrund zu verbinden, während andere Startskripte fortfahren (asynchroner Modus), benutzen Sie den “DHCP”-Wert in /etc/rc.conf:
ifconfig_fxp0="DHCP"
Um den Start zu pausieren, damit DHCP vorher abgeschlossen werden kann, benutzen Sie den synchronen Modus mit dem Eintrag “SYNCDHCP”:
ifconfig_fxp0="SYNCDHCP"
Anmerkung: Ersetzen Sie fxp0, das in diesen Beispielen verwendet wurde, durch den Namen Ihrer Netzwerkschnittstelle, so wie es in Abschnitt 12.8 beschrieben ist.
Wenn Sie dhclient an einem anderen Ort installiert haben, oder zusätzliche Flags an dhclient übergeben wollen, fügen Sie auch folgende (entsprechend angepasste) Zeilen ein:
dhclient_program="/sbin/dhclient" dhclient_flags=""
Der DHCP-Server dhcpd ist als Teil des Ports net/isc-dhcp42-server verfügbar. Dieser Port enthält die komplette ISC-DHCP-Distribution, inklusive der Dokumentation.
30.5.5. Dateien
-
/etc/dhclient.conf
dhclient benötigt die Konfigurationsdatei /etc/dhclient.conf. Diese Datei enthält normalerweise nur Kommentare, da die Vorgabewerte zumeist ausreichend sind. Lesen Sie dazu auch dhclient.conf(5).
-
/sbin/dhclient
dhclient ist statisch gelinkt und befindet sich in /sbin. Weitere Informationen finden Sie in dhclient(8).
-
/sbin/dhclient-script
Bei dhclient-script handelt es sich um das FreeBSD-spezifische Konfigurationsskript des DHCP-Clients. Es wird in dhclient-script(8) beschrieben und kann meist unverändert übernommen werden.
-
/var/db/dhclient.leases
Der DHCP-Client verfügt über eine Datenbank, die alle derzeit gültigen Leases enthält und als Logdatei erzeugt wird. Weitere Informationen finden Sie in dhclient(8).
30.5.6. Weitere Informationen
Das DHCP-Protokoll wird vollständig im RFC 2131 beschrieben. Eine weitere, lehrreiche Informationsquelle existiert unter http://www.dhcp.org/.
30.5.7. Einen DHCP-Server installieren und einrichten
30.5.7.1. Übersicht
Dieser Abschnitt beschreibt die Einrichtung eines FreeBSD-Systems als DHCP-Server. Dazu wird die DHCP-Implementation von ISC (Internet Systems Consortium) verwendet.
Der DHCP-Server ist nicht im Basissystem von FreeBSD enthalten, daher müssen Sie als Erstes den Port net/isc-dhcp42-server installieren. Lesen Sie Kapitel 5, wenn Sie weitere Informationen zur Ports-Sammlung benötigen.
30.5.7.2. Den DHCP-Server installieren
Stellen Sie sicher, dass bpf(4) in Ihren Kernel kompiliert ist. Dazu fügen Sie die Zeile device bpf Ihre Kernelkonfigurationsdatei ein und erzeugen einen neuen Kernel. Die Kernelkonfiguration wird in Kapitel 9 beschrieben.
Das Gerät bpf ist im GENERIC-Kernel bereits enthalten. Für die Nutzung von DHCP muss also kein angepasster Kernel erzeugt werden.
Anmerkung: Wenn Sie um die Sicherheit Ihres Systems besorgt sind, sollten Sie wissen, dass bpf auch zur Ausführung von Paketsniffern erforderlich ist (obwohl diese dennoch als root ausgeführt werden müssen). bpf muss vorhanden sein, damit DHCP funktioniert. Sind Sie sehr sicherheitsbewusst, sollten Sie bpf aus Ihrem Kernel entfernen, wenn Sie DHCP nicht verwenden.
Danach müssen Sie die vom Port net/isc-dhcp42-server erzeugte Vorlage für dhcpd.conf anpassen. Die bei der Installation erzeugte Datei /usr/local/etc/dhcpd.conf.sample sollten Sie nach /usr/local/etc/dhcpd.conf kopieren, bevor Sie Veränderungen vornehmen.
30.5.7.3. Den DHCP-Server einrichten
dhcpd.conf besteht aus Festlegungen zu Subnetzen und Rechnern und lässt sich am besten an einem Beispiel erklären:
option domain-name "example.com";option domain-name-servers 192.168.4.100;
option subnet-mask 255.255.255.0;
default-lease-time 3600;
max-lease-time 86400;
ddns-update-style none;
subnet 192.168.4.0 netmask 255.255.255.0 { range 192.168.4.129 192.168.4.254;
option routers 192.168.4.1;
} host mailhost { hardware ethernet 02:03:04:05:06:07;
fixed-address mailhost.example.com;
}

- Diese Option beschreibt die Domäne, die den Clients als Standardsuchdomäne zugewiesen wird. Weitere Informationen finden Sie in man.resolv.conf.5;.

- Diese Option legt eine, durch Kommata getrennte Liste von DNS-Servern fest, die von den Clients verwendet werden sollen.

- Die den Clients zugewiesene Netzmaske.

- Ein Client kann eine Lease einer bestimmten Dauer anfordern. Geschieht dies nicht, weist der Server eine Lease mit einer vorgegebenen Ablaufdauer (in Sekunden) zu.

- Die maximale Zeitdauer, für die der Server Konfigurationsinformationen vergibt. Sollte ein Client eine längere Zeitspanne anfordern, wird dennoch nur der Wert max-lease-time in Sekunden zugewiesen.

- Diese Option legt fest, ob der DHCP-Server eine DNS-Aktualisierung versuchen soll, wenn Konfigurationsdateien vergeben oder zurückgezogen werden. In der ISC-Implementation muss diese Option gesetzt sein.

- Dadurch werden die IP-Adressen festgelegt, die den Clients zugewiesen werden können. IP-Adressen zwischen diesen Grenzen sowie die einschließenden Adressen werden den Clients zugewiesen.

- Legt das Standard-Gateway fest, das den Clients zugewiesen wird.

- Die (Hardware-)MAC-Adresse eines Rechners (durch die der DHCP-Server den Client erkennt, der eine Anforderung an ihn stellt).

- Einem Rechner soll immer die gleiche IP-Adresse zugewiesen werden. Beachten Sie, dass hier auch ein Rechnername gültig ist, da der DHCP-Server den Rechnernamen auflöst, bevor er die Konfigurationsinformationen zuweist.
Nachdem Sie dhcpd.conf fertig konfiguriert haben, sollten Sie den DHCP-Server aktivieren, indem Sie folgende Zeilen in /etc/rc.conf aufnehmen:
dhcpd_enable="YES" dhcpd_ifaces="dc0"
Dabei müssen Sie den Geräteeintrag dc0 durch die Gerätedatei (mehrere Gerätedateien müssen durch Leerzeichen getrennt werden) ersetzen, die Ihr DHCP-Server auf Anfragen von DHCP-Clients hin überwachen soll.
Danach können Sie den Server durch Eingabe des folgenden Befehls starten:
# /usr/local/etc/rc.d/isc-dhcpd start
Sollten Sie die Konfiguration Ihres Servers einmal verändern müssen, reicht es nicht aus, ein SIGHUP-Signal an dhcpd zu senden, weil damit die Konfiguration nicht erneut geladen wird (im Gegensatz zu den meisten Daemonen). Sie müssen den Prozess vielmehr mit dem Signal SIGTERM stoppen, um ihn anschließend neu zu starten.
30.5.7.4. Dateien
-
/usr/local/sbin/dhcpd
dhcpd ist statisch gelinkt und befindet sich in /usr/local/sbin. Lesen Sie auch die mit dem Port installierte Hilfeseite dhcpd(8), wenn Sie weitere Informationen zu dhcpd benötigen.
-
/usr/local/etc/dhcpd.conf
dhcpd benötigt die Konfigurationsdatei /usr/local/etc/dhcpd.conf, damit der Server den Clients seine Dienste anbieten kann. Diese Datei muss alle Informationen enthalten, die an die Clients weitergegeben werden soll. Außerdem sind hier Informationen zur Konfiguration des Servers enthalten. Die mit dem Port installierte Hilfeseite dhcpd.conf(5) enthält weitere Informationen.
-
/var/db/dhcpd.leases
Der DHCP-Server hat eine Datenbank, die alle vergebenen Leases enthält. Diese wird als Logdatei erzeugt. Weitere Informationen finden Sie in der vom Port installierten Hilfeseite dhcpd.leases(5).
-
/usr/local/sbin/dhcrelay
dhcrelay wird in komplexen Umgebungen verwendet, in denen ein DHCP-Server eine Anfrage eines Clients an einen DHCP-Server in einem separaten Netzwerk weiterleitet. Wenn Sie diese Funktion benötigen, müssen Sie den Port net/isc-dhcp42-relay installieren. Weitere Informationen zu diesem Thema finden Sie in dhcrelay(8).
30.6. DNS – Domain Name Service
Beigetragen von Chern Lee, Tom Rhodes und Daniel Gerzo.30.6.1. Überblick
DNS ist das für die Umwandlung von Rechnernamen in IP-Adressen zuständige Protokoll. FreeBSD verwendet dazu BIND (Berkeley Internet Name Domain), die am häufigsten verwendete Implementierung von DNS). Eine Anfrage nach www.FreeBSD.org gibt die IP-Adresse des FreeBSD-Webservers, eine Anfrage nach ftp.FreeBSD.org die IP-Adresse des entsprechenden FTP-Servers zurück. Der umgekehrte Weg ist ebenso möglich, eine IP-Adresse kann also auch in ihren Rechnernamen aufgelöst werden. Um eine DNS-Abfrage durchzuführen, muss auf dem jeweiligen Rechner kein Nameserver installiert sein.
FreeBSD verwendet derzeit in der Voreinstellung BIND9 als DNS-Serversoftware. Unsere Installation bietet Ihnen eine erhöhte Sicherheit, ein neues Dateisystemlayout sowie eine automatisierte chroot(8)-Konfiguration.
Im Internet wird DNS durch ein komplexes System von autoritativen Root-Nameservern, Top Level Domain-Servern (TLD) sowie anderen kleineren Nameservern verwaltet, die individuelle Rechnerinformationen speichern und untereinander abgleichen.
Derzeit wird BIND vom Internet Systems Consortium (https://www.isc.org/) verwaltet.
30.6.2. Begriffsbestimmungen
Um dieses Dokument besser verstehen zu können, müssen einige DNS-spezifische Begriffe genauer definiert werden.
| Begriff | Bedeutung |
|---|---|
| Forward-DNS | Rechnernamen in IP-Adressen umwandeln. |
| Origin (Ursprung) | Die in einer bestimmten Zonendatei beschriebene Domäne. |
| named, BIND | Gebräuchliche Namen für das unter FreeBSD verwendete BIND-Nameserverpaket. |
| Resolver | Ein Systemprozess, durch den ein Rechner Zoneninformationen von einem Nameserver anfordert. |
| Reverse-DNS | die Umwandlung von IP-Adressen in Rechnernamen |
| Root-Zone | Der Beginn der Internet-Zonenhierarchie. Alle Zonen befinden sich innerhalb der Root-Zone. Dies ist analog zu einem Dateisystem, in dem sich alle Dateien und Verzeichnisse innerhalb des Wurzelverzeichnisses befinden. |
| Zone | Eine individuelle Domäne, Unterdomäne, oder ein Teil von DNS, der von der gleichen Autorität verwaltet wird. |
Es folgen nun einige Zonenbeispiele:
-
Innerhalb der Dokumentation wird die Root-Zone in der Regel mit . bezeichnet.
-
org. ist eine Top level Domain (TLD) innerhalb der Root-Zone.
-
example.org. ist eine Zone innerhalb der org.-TLD.
-
1.168.192.in-addr.arpa. ist die Zone mit allen IP-Adressen des 192.168.1.*-IP-Bereichs.
Wie man an diesen Beispielen erkennen kann, befindet sich der spezifischere Teil eines Rechnernamens auf der linken Seite der Adresse. example.org. beschreibt einen Rechner also genauer als org., während org. genauer als die Root-Zone ist. Jeder Teil des Rechnernamens hat Ähnlichkeiten mit einem Dateisystem, in dem etwa /dev dem Wurzelverzeichnis untergeordnet ist.
30.6.3. Gründe für die Verwendung eines Nameservers
Es gibt zwei Arten von Nameservern: Autoritative Nameserver sowie zwischenspeichernde (cachende, auch bekannt als auflösende) Nameserver.
Ein autoritativer Nameserver ist notwendig, wenn
-
Sie anderen verbindliche DNS-Auskünfte erteilen wollen.
-
eine Domain, beispielsweise example.org, registriert wird, und den zu dieser Domain gehörenden Rechnern IP-Adressen zugewiesen werden müssen.
-
ein IP-Adressblock reverse-DNS-Einträge benötigt, um IP-Adressen in Rechnernamen auflösen zu können.
-
ein Backup-Nameserver (auch Slaveserver genannt) oder ein zweiter Nameserver auf Anfragen antworten soll.
Ein cachender Nameserver ist notwendig, weil
-
ein lokaler DNS-Server Daten zwischenspeichern und daher schneller auf Anfragen reagieren kann als ein entfernter Server.
Wird nach www.FreeBSD.org gesucht, leitet der Resolver diese Anfrage an den Nameserver des ISPs weiter und nimmt danach das Ergebnis der Abfrage entgegen. Existiert ein lokaler, zwischenspeichernder DNS-Server, muss dieser die Anfrage nur einmal nach außen weitergeben. Für alle weiteren Anfragen ist dies nicht mehr nötig, da diese Information nun lokal gespeichert ist.
30.6.4. Wie funktioniert DNS?
Unter FreeBSD wird der BIND-Daemon als named bezeichnet.
| Datei | Beschreibung |
|---|---|
| named | Der BIND-Daemon. |
| rndc(8) | Das Steuerprogramm für named. |
| /etc/namedb | Das Verzeichnis, in dem sich die Zoneninformationen für BIND befinden. |
| /etc/namedb/named.conf | Die Konfigurationsdatei für named. |
Je nachdem, wie eine Zone auf dem Server konfiguriert wurde, finden sich die zur Zone gehörendenden Dateien in den Unterverzeichnissen master, slave, oder dynamic des Verzeichnisses /etc/namedb. Diese Dateien enthalten die DNS-Informationen, die der Nameserver für die Beantwortung von Anfragen benötigt.
30.6.5. BIND starten
Da BIND automatisch installiert wird, ist die Konfiguration relativ einfach.
In der Voreinstellung wird ein in einer chroot(8)-Umgebung betriebener named-Server zur einfachen Namensauflösung eingerichtet, der nur im lokalen IPv4-Loopback-Adressbereich (127.0.0.1) lauscht. Um den Server manuell zu starten, verwenden Sie den folgenden Befehl:
# /etc/rc.d/named onestart
Um den named-Daemon beim Systemstart automatisch zu starten, fügen Sie folgende Zeile in /etc/rc.conf ein:
named_enable="YES"
/etc/namedb/named.conf bietet zahlreiche Konfigurationsoptionen, die in diesem Dokument nicht alle beschrieben werden können. Wollen Sie die Startoptionen von named unter FreeBSD anpassen, sollten Sie sich die named_*-Flags in der Datei /etc/defaults/rc.conf sowie die Manualpage zu rc.conf(5) näher ansehen. Zusätzliche Informationen bietet Ihnen auch der Abschnitt Abschnitt 12.7 des Handbuchs.
30.6.6. Konfigurationsdateien
Die Konfigurationsdateien von named finden sich unter /etc/namedb und müssen in der Regel an Ihre Bedürfnisse angepasst werden. Es sei denn, Sie benötigen nur einen einfachen Resolver. Ein Großteil der Konfigurationsarbeiten erfolgt dabei in diesem Verzeichnis.
30.6.6.1. /etc/namedb/named.conf
// $FreeBSD$
//
// Refer to the named.conf(5) and named(8) man pages, and the documentation
// in /usr/share/doc/bind9 for more details.
//
// If you are going to set up an authoritative server, make sure you
// understand the hairy details of how DNS works. Even with
// simple mistakes, you can break connectivity for affected parties,
// or cause huge amounts of useless Internet traffic.
options {
// All file and path names are relative to the chroot directory,
// if any, and should be fully qualified.
directory "/etc/namedb/working";
pid-file "/var/run/named/pid";
dump-file "/var/dump/named_dump.db";
statistics-file "/var/stats/named.stats";
// If named is being used only as a local resolver, this is a safe default.
// For named to be accessible to the network, comment this option, specify
// the proper IP address, or delete this option.
listen-on { 127.0.0.1; };
// If you have IPv6 enabled on this system, uncomment this option for
// use as a local resolver. To give access to the network, specify
// an IPv6 address, or the keyword "any".
// listen-on-v6 { ::1; };
// These zones are already covered by the empty zones listed below.
// If you remove the related empty zones below, comment these lines out.
disable-empty-zone "255.255.255.255.IN-ADDR.ARPA";
disable-empty-zone "0.0.0.0.0.0.0.0.0.0.0.0.0.0.0.0.0.0.0.0.0.0.0.0.0.0.0.0.0.0.0.0.IP6.ARPA";
disable-empty-zone "1.0.0.0.0.0.0.0.0.0.0.0.0.0.0.0.0.0.0.0.0.0.0.0.0.0.0.0.0.0.0.0.IP6.ARPA";
// If you've got a DNS server around at your upstream provider, enter
// its IP address here, and enable the line below. This will make you
// benefit from its cache, thus reduce overall DNS traffic in the Internet.
/*
forwarders {
127.0.0.1;
};
*/
// If the 'forwarders' clause is not empty the default is to 'forward first'
// which will fall back to sending a query from your local server if the name
// servers in 'forwarders' do not have the answer. Alternatively you can
// force your name server to never initiate queries of its own by enabling the
// following line:
// forward only;
// If you wish to have forwarding configured automatically based on
// the entries in /etc/resolv.conf, uncomment the following line and
// set named_auto_forward=yes in /etc/rc.conf. You can also enable
// named_auto_forward_only (the effect of which is described above).
// include "/etc/namedb/auto_forward.conf";
Um vom Cache Ihres Internetproviders zu profitieren, können hier forwarders aktiviert werden. Normalerweise sucht ein Nameserver das Internet rekursiv ab, bis er die gesuchte Antwort findet. Durch diese Option wird stets der Nameserver Ihres Internetproviders zuerst abgefragt, um von dessen Cache zu profitieren. Wenn es sich um einen schnellen, viel benutzten Nameserver handelt, kann dies zu einer Geschwindigkeitssteigerung führen.
Warnung: 127.0.0.1 funktioniert hier nicht. Ändern Sie diese Adresse in einen Nameserver Ihres Einwahlproviders.
/*
Modern versions of BIND use a random UDP port for each outgoing
query by default in order to dramatically reduce the possibility
of cache poisoning. All users are strongly encouraged to utilize
this feature, and to configure their firewalls to accommodate it.
AS A LAST RESORT in order to get around a restrictive firewall
policy you can try enabling the option below. Use of this option
will significantly reduce your ability to withstand cache poisoning
attacks, and should be avoided if at all possible.
Replace NNNNN in the example with a number between 49160 and 65530.
*/
// query-source address * port NNNNN;
};
// If you enable a local name server, don't forget to enter 127.0.0.1
// first in your /etc/resolv.conf so this server will be queried.
// Also, make sure to enable it in /etc/rc.conf.
// The traditional root hints mechanism. Use this, OR the slave zones below.
zone "." { type hint; file "/etc/namedb/named.root"; };
/* Slaving the following zones from the root name servers has some
significant advantages:
1. Faster local resolution for your users
2. No spurious traffic will be sent from your network to the roots
3. Greater resilience to any potential root server failure/DDoS
On the other hand, this method requires more monitoring than the
hints file to be sure that an unexpected failure mode has not
incapacitated your server. Name servers that are serving a lot
of clients will benefit more from this approach than individual
hosts. Use with caution.
To use this mechanism, uncomment the entries below, and comment
the hint zone above.
As documented at http://dns.icann.org/services/axfr/ these zones:
"." (the root), ARPA, IN-ADDR.ARPA, IP6.ARPA, and ROOT-SERVERS.NET
are availble for AXFR from these servers on IPv4 and IPv6:
xfr.lax.dns.icann.org, xfr.cjr.dns.icann.org
*/
/*
zone "." {
type slave;
file "/etc/namedb/slave/root.slave";
masters {
192.5.5.241; // F.ROOT-SERVERS.NET.
};
notify no;
};
zone "arpa" {
type slave;
file "/etc/namedb/slave/arpa.slave";
masters {
192.5.5.241; // F.ROOT-SERVERS.NET.
};
notify no;
};
*/
/* Serving the following zones locally will prevent any queries
for these zones leaving your network and going to the root
name servers. This has two significant advantages:
1. Faster local resolution for your users
2. No spurious traffic will be sent from your network to the roots
*/
// RFCs 1912 and 5735 (and BCP 32 for localhost)
zone "localhost" { type master; file "/etc/namedb/master/localhost-forward.db"; };
zone "127.in-addr.arpa" { type master; file "/etc/namedb/master/localhost-reverse.db"; };
zone "255.in-addr.arpa" { type master; file "/etc/namedb/master/empty.db"; };
// RFC 1912-style zone for IPv6 localhost address
zone "0.ip6.arpa" { type master; file "/etc/namedb/master/localhost-reverse.db"; };
// "This" Network (RFCs 1912 and 5735)
zone "0.in-addr.arpa" { type master; file "/etc/namedb/master/empty.db"; };
// Private Use Networks (RFCs 1918 and 5735)
zone "10.in-addr.arpa" { type master; file "/etc/namedb/master/empty.db"; };
zone "16.172.in-addr.arpa" { type master; file "/etc/namedb/master/empty.db"; };
zone "17.172.in-addr.arpa" { type master; file "/etc/namedb/master/empty.db"; };
zone "18.172.in-addr.arpa" { type master; file "/etc/namedb/master/empty.db"; };
zone "19.172.in-addr.arpa" { type master; file "/etc/namedb/master/empty.db"; };
zone "20.172.in-addr.arpa" { type master; file "/etc/namedb/master/empty.db"; };
zone "21.172.in-addr.arpa" { type master; file "/etc/namedb/master/empty.db"; };
zone "22.172.in-addr.arpa" { type master; file "/etc/namedb/master/empty.db"; };
zone "23.172.in-addr.arpa" { type master; file "/etc/namedb/master/empty.db"; };
zone "24.172.in-addr.arpa" { type master; file "/etc/namedb/master/empty.db"; };
zone "25.172.in-addr.arpa" { type master; file "/etc/namedb/master/empty.db"; };
zone "26.172.in-addr.arpa" { type master; file "/etc/namedb/master/empty.db"; };
zone "27.172.in-addr.arpa" { type master; file "/etc/namedb/master/empty.db"; };
zone "28.172.in-addr.arpa" { type master; file "/etc/namedb/master/empty.db"; };
zone "29.172.in-addr.arpa" { type master; file "/etc/namedb/master/empty.db"; };
zone "30.172.in-addr.arpa" { type master; file "/etc/namedb/master/empty.db"; };
zone "31.172.in-addr.arpa" { type master; file "/etc/namedb/master/empty.db"; };
zone "168.192.in-addr.arpa" { type master; file "/etc/namedb/master/empty.db"; };
// Link-local/APIPA (RFCs 3927 and 5735)
zone "254.169.in-addr.arpa" { type master; file "/etc/namedb/master/empty.db"; };
// IETF protocol assignments (RFCs 5735 and 5736)
zone "0.0.192.in-addr.arpa" { type master; file "/etc/namedb/master/empty.db"; };
// TEST-NET-[1-3] for Documentation (RFCs 5735 and 5737)
zone "2.0.192.in-addr.arpa" { type master; file "/etc/namedb/master/empty.db"; };
zone "100.51.198.in-addr.arpa" { type master; file "/etc/namedb/master/empty.db"; };
zone "113.0.203.in-addr.arpa" { type master; file "/etc/namedb/master/empty.db"; };
// IPv6 Range for Documentation (RFC 3849)
zone "8.b.d.0.1.0.0.2.ip6.arpa" { type master; file "/etc/namedb/master/empty.db"; };
// Domain Names for Documentation and Testing (BCP 32)
zone "test" { type master; file "/etc/namedb/master/empty.db"; };
zone "example" { type master; file "/etc/namedb/master/empty.db"; };
zone "invalid" { type master; file "/etc/namedb/master/empty.db"; };
zone "example.com" { type master; file "/etc/namedb/master/empty.db"; };
zone "example.net" { type master; file "/etc/namedb/master/empty.db"; };
zone "example.org" { type master; file "/etc/namedb/master/empty.db"; };
// Router Benchmark Testing (RFCs 2544 and 5735)
zone "18.198.in-addr.arpa" { type master; file "/etc/namedb/master/empty.db"; };
zone "19.198.in-addr.arpa" { type master; file "/etc/namedb/master/empty.db"; };
// IANA Reserved - Old Class E Space (RFC 5735)
zone "240.in-addr.arpa" { type master; file "/etc/namedb/master/empty.db"; };
zone "241.in-addr.arpa" { type master; file "/etc/namedb/master/empty.db"; };
zone "242.in-addr.arpa" { type master; file "/etc/namedb/master/empty.db"; };
zone "243.in-addr.arpa" { type master; file "/etc/namedb/master/empty.db"; };
zone "244.in-addr.arpa" { type master; file "/etc/namedb/master/empty.db"; };
zone "245.in-addr.arpa" { type master; file "/etc/namedb/master/empty.db"; };
zone "246.in-addr.arpa" { type master; file "/etc/namedb/master/empty.db"; };
zone "247.in-addr.arpa" { type master; file "/etc/namedb/master/empty.db"; };
zone "248.in-addr.arpa" { type master; file "/etc/namedb/master/empty.db"; };
zone "249.in-addr.arpa" { type master; file "/etc/namedb/master/empty.db"; };
zone "250.in-addr.arpa" { type master; file "/etc/namedb/master/empty.db"; };
zone "251.in-addr.arpa" { type master; file "/etc/namedb/master/empty.db"; };
zone "252.in-addr.arpa" { type master; file "/etc/namedb/master/empty.db"; };
zone "253.in-addr.arpa" { type master; file "/etc/namedb/master/empty.db"; };
zone "254.in-addr.arpa" { type master; file "/etc/namedb/master/empty.db"; };
// IPv6 Unassigned Addresses (RFC 4291)
zone "1.ip6.arpa" { type master; file "/etc/namedb/master/empty.db"; };
zone "3.ip6.arpa" { type master; file "/etc/namedb/master/empty.db"; };
zone "4.ip6.arpa" { type master; file "/etc/namedb/master/empty.db"; };
zone "5.ip6.arpa" { type master; file "/etc/namedb/master/empty.db"; };
zone "6.ip6.arpa" { type master; file "/etc/namedb/master/empty.db"; };
zone "7.ip6.arpa" { type master; file "/etc/namedb/master/empty.db"; };
zone "8.ip6.arpa" { type master; file "/etc/namedb/master/empty.db"; };
zone "9.ip6.arpa" { type master; file "/etc/namedb/master/empty.db"; };
zone "a.ip6.arpa" { type master; file "/etc/namedb/master/empty.db"; };
zone "b.ip6.arpa" { type master; file "/etc/namedb/master/empty.db"; };
zone "c.ip6.arpa" { type master; file "/etc/namedb/master/empty.db"; };
zone "d.ip6.arpa" { type master; file "/etc/namedb/master/empty.db"; };
zone "e.ip6.arpa" { type master; file "/etc/namedb/master/empty.db"; };
zone "0.f.ip6.arpa" { type master; file "/etc/namedb/master/empty.db"; };
zone "1.f.ip6.arpa" { type master; file "/etc/namedb/master/empty.db"; };
zone "2.f.ip6.arpa" { type master; file "/etc/namedb/master/empty.db"; };
zone "3.f.ip6.arpa" { type master; file "/etc/namedb/master/empty.db"; };
zone "4.f.ip6.arpa" { type master; file "/etc/namedb/master/empty.db"; };
zone "5.f.ip6.arpa" { type master; file "/etc/namedb/master/empty.db"; };
zone "6.f.ip6.arpa" { type master; file "/etc/namedb/master/empty.db"; };
zone "7.f.ip6.arpa" { type master; file "/etc/namedb/master/empty.db"; };
zone "8.f.ip6.arpa" { type master; file "/etc/namedb/master/empty.db"; };
zone "9.f.ip6.arpa" { type master; file "/etc/namedb/master/empty.db"; };
zone "a.f.ip6.arpa" { type master; file "/etc/namedb/master/empty.db"; };
zone "b.f.ip6.arpa" { type master; file "/etc/namedb/master/empty.db"; };
zone "0.e.f.ip6.arpa" { type master; file "/etc/namedb/master/empty.db"; };
zone "1.e.f.ip6.arpa" { type master; file "/etc/namedb/master/empty.db"; };
zone "2.e.f.ip6.arpa" { type master; file "/etc/namedb/master/empty.db"; };
zone "3.e.f.ip6.arpa" { type master; file "/etc/namedb/master/empty.db"; };
zone "4.e.f.ip6.arpa" { type master; file "/etc/namedb/master/empty.db"; };
zone "5.e.f.ip6.arpa" { type master; file "/etc/namedb/master/empty.db"; };
zone "6.e.f.ip6.arpa" { type master; file "/etc/namedb/master/empty.db"; };
zone "7.e.f.ip6.arpa" { type master; file "/etc/namedb/master/empty.db"; };
// IPv6 ULA (RFC 4193)
zone "c.f.ip6.arpa" { type master; file "/etc/namedb/master/empty.db"; };
zone "d.f.ip6.arpa" { type master; file "/etc/namedb/master/empty.db"; };
// IPv6 Link Local (RFC 4291)
zone "8.e.f.ip6.arpa" { type master; file "/etc/namedb/master/empty.db"; };
zone "9.e.f.ip6.arpa" { type master; file "/etc/namedb/master/empty.db"; };
zone "a.e.f.ip6.arpa" { type master; file "/etc/namedb/master/empty.db"; };
zone "b.e.f.ip6.arpa" { type master; file "/etc/namedb/master/empty.db"; };
// IPv6 Deprecated Site-Local Addresses (RFC 3879)
zone "c.e.f.ip6.arpa" { type master; file "/etc/namedb/master/empty.db"; };
zone "d.e.f.ip6.arpa" { type master; file "/etc/namedb/master/empty.db"; };
zone "e.e.f.ip6.arpa" { type master; file "/etc/namedb/master/empty.db"; };
zone "f.e.f.ip6.arpa" { type master; file "/etc/namedb/master/empty.db"; };
// IP6.INT is Deprecated (RFC 4159)
zone "ip6.int" { type master; file "/etc/namedb/master/empty.db"; };
// NB: Do not use the IP addresses below, they are faked, and only
// serve demonstration/documentation purposes!
//
// Example slave zone config entries. It can be convenient to become
// a slave at least for the zone your own domain is in. Ask
// your network administrator for the IP address of the responsible
// master name server.
//
// Do not forget to include the reverse lookup zone!
// This is named after the first bytes of the IP address, in reverse
// order, with ".IN-ADDR.ARPA" appended, or ".IP6.ARPA" for IPv6.
//
// Before starting to set up a master zone, make sure you fully
// understand how DNS and BIND work. There are sometimes
// non-obvious pitfalls. Setting up a slave zone is usually simpler.
//
// NB: Don't blindly enable the examples below. :-) Use actual names
// and addresses instead.
/* An example dynamic zone
key "exampleorgkey" {
algorithm hmac-md5;
secret "sf87HJqjkqh8ac87a02lla==";
};
zone "example.org" {
type master;
allow-update {
key "exampleorgkey";
};
file "/etc/named/dynamic/example.org";
};
*/
/* Example of a slave reverse zone
zone "1.168.192.in-addr.arpa" {
type slave;
file "/etc/namedb/slave/1.168.192.in-addr.arpa";
masters {
192.168.1.1;
};
};
*/
Hierbei handelt es sich um Slave-Einträge für eine Reverse- und Forward-DNS-Zone, die in der Datei named.conf definiert sind.
Für jede neue Zone muss ein zusätzlicher Eintrag in named.conf erstellt werden.
Ein einfacher Eintrag für eine Zone example.org könnte beispielsweise so aussehen:
zone "example.org" {
type master;
file "master/example.org";
};
Die Option type legt fest, dass es sich um eine
Master-Zone handelt, deren Zoneninformationen sich in der Datei /etc/namedb/master/example.org befinden. Diese Datei wird durch die
Option file festgelegt.
zone "example.org" {
type slave;
file "slave/example.org";
};
Hier handelt es sich um einen Slaveserver, der seine Informationen vom Masterserver der betreffenden Zone bezieht und diese in der angegebenen Datei speichert. Wenn der Masterserver nicht erreichbar ist, verfügt der Slaveserver über die transferierten Zoneninformationen und kann diese an andere Rechner weitergeben.
30.6.6.2. Zonendateien
Die in der Datei /etc/namedb/master/example.org definierte Zonendatei für example.org könnte etwa so aussehen:
$TTL 3600 ; 1 hour default TTL
example.org. IN SOA ns1.example.org. admin.example.org. (
2006051501 ; Serial
10800 ; Refresh
3600 ; Retry
604800 ; Expire
300 ; Negative Response TTL
)
; DNS Servers
IN NS ns1.example.org.
IN NS ns2.example.org.
; MX Records
IN MX 10 mx.example.org.
IN MX 20 mail.example.org.
IN A 192.168.1.1
; Machine Names
localhost IN A 127.0.0.1
ns1 IN A 192.168.1.2
ns2 IN A 192.168.1.3
mx IN A 192.168.1.4
mail IN A 192.168.1.5
; Aliases
www IN CNAME example.org.
Beachten Sie, dass jeder mit einem “.” endende Rechnername ein exakter Rechnername ist, während sich alles ohne einen abschließenden “.” relativ auf den Ursprung bezieht. ns1 steht daher beispielsweise für ns1.example.org..
Eine Zonendatei hat folgenden Aufbau:
recordname IN recordtype value
Die am häufigsten verwendeten DNS-Einträge sind:
- SOA
-
Start der Zonenautorität
- NS
-
Ein autoritativer Nameserver
- A
-
Eine Rechneradresse
- CNAME
-
Der kanonische Name eines Alias
- MX
-
Mail Exchanger
- PTR
-
Ein (bei Reverse-DNS verwendeter) Domain Name Pointer
example.org. IN SOA ns1.example.org. admin.example.org. (
2006051501 ; Serial
10800 ; Refresh after 3 hours
3600 ; Retry after 1 hour
604800 ; Expire after 1 week
300 ) ; Negative Response TTL
- example.org.
-
Der Name der Domäne und damit der Ursprung dieser Zonendatei.
- ns1.example.org.
-
Der primäre/autoritative Nameserver dieser Zone.
- admin.example.org.
-
Die für diese Zone verantwortliche Person. Das Zeichen “@” wird dabei ersetzt (
<admin@example.org>wird also zu admin.example.org). - 2006051501
-
Die Seriennummer der Datei. Sie muss stets inkrementiert werden, wenn die Zonendatei geändert wird. Viele Administratoren bevorzugen ein JJJJMMTTRR-Format, um die Seriennummer festzulegen. 2006051501 steht also für den 15.05.2006, die beiden letzten Stellen für die erste Modifikation der Zonendatei an diesem Tag. Die Seriennummer ist von großer Bedeutung, da Slaveserver daran eine aktualisierte Zonendatei erkennen können.
IN NS ns1.example.org.
Ein NS-Eintrag. Jeder Nameserver, der für eine Zone verantwortlich ist, muss über einen solchen Eintrag verfügen.
localhost IN A 127.0.0.1 ns1 IN A 192.168.1.2 ns2 IN A 192.168.1.3 mx IN A 192.168.1.4 mail IN A 192.168.1.5
Der Eintrag A bezieht sich auf Rechnernamen. ns1.example.org würde also zu 192.168.1.2 aufgelöst werden.
IN A 192.168.1.1
Diese Zeile weist die IP-Adresse 192.168.1.1 dem aktuellen Ursprung, in unserem Fall also example.org, zu.
www IN CNAME @
Der Eintrag für den kanonischen Namen wird dazu verwendet, Aliase für einen Rechner zu vergeben. Im Beispiel ist www ein Alias für den “Master”-Rechner, dessen Name dem Domainnamen example.org (oder 192.168.1.1) entspricht. CNAMEs können daher niemals gleichzeitig mit einem anderen Eintrag für denselben Hostname eingerichtet werden.
IN MX 10 mail.example.org.
Die Option MX legt fest, welcher Mailserver für eintreffende Mails der Zone verantwortlich ist. mail.example.org ist der Rechnername des Mailservers, der eine Priorität von 10 hat.
Es können auch mehrere Mailserver mit verschiedener Priorität (10, 20, ...) vorhanden sein. Ein Mailserver, der eine Mail an example.org verschicken will, verwendet zuerst den MX mit der höchsten Priorität (das heißt den mit der niedrigsten Prioritätsnummer), danach den mit der nächsthöheren Priorität. Und dies solange, bis die E-Mail zugestellt werden kann.
Für (bei Reverse-DNS verwendete) in-addr.arpa-Zonendateien wird das gleiche Format verwendet. Der einzige Unterschied besteht in der Verwendung der Option PTR an Stelle der Optionen A und CNAME.
$TTL 3600
1.168.192.in-addr.arpa. IN SOA ns1.example.org. admin.example.org. (
2006051501 ; Serial
10800 ; Refresh
3600 ; Retry
604800 ; Expire
300 ) ; Negative Response TTL
IN NS ns1.example.org.
IN NS ns2.example.org.
1 IN PTR example.org.
2 IN PTR ns1.example.org.
3 IN PTR ns2.example.org.
4 IN PTR mx.example.org.
5 IN PTR mail.example.org.
Durch diese Datei werden den Rechnernamen der fiktiven Domäne IP-Adressen zugewiesen.
Beachten Sie bitte, dass es sich bei allen Namen auf der rechten Seite eines PTR-Eintrags um absolute (fully qualified) Domainnamen handeln muss, die mit “.” enden.
30.6.7. Zwischenspeichernde (cachende) Nameserver
Ein cachender Nameserver hat primär die Aufgabe, rekursive Abfragen aufzulösen. Er stellt lediglich eigene Anfragen und speichert deren Ergebnisse ab.
30.6.8. DNSSEC
Domain Name System Security Extensions, oder kurz DNSSEC, ist eine Sammlung von Spezifikationen, um auflösende Nameserver von gefälschten DNS-Daten, wie beispielsweise vorgetäuschte DNS-Einträge, zu schützen. Durch die Verwendung von digitalen Signaturen kann ein Resolver die Integrität des Eintrages überprüfen. Wichtig dabei ist, dass DNSSEC nur die Integrität über digital signierte Resource Records (RRe) bereitstellt. Weder wird die Vertraulichkeit noch der Schutz vor falschen Annahmen des Endbenutzers sichergestellt. Dies bedeutet, dass es Leute nicht davor schützen kann, zu example.net anstatt zu example.com zu gelangen. Das einzige, was DNSSEC tut, ist die Authentifizierung, dass die Daten während der Übertragung nicht verändert wurden. Die Sicherheit von DNS ist ein wichtiger Schritt in der generellen Absicherung des Internets. Für weitere, tiefergehende Details über die Funktionsweise von DNSSEC sind die dazugehörigen RFCs ein guter Einstieg in die Thematik. Sehen Sie sich dazu die Liste in Abschnitt 30.6.10 an.
Der folgende Abschnitt wird zeigen, wie man DNSSEC für einen autoritativen DNS-Server und einen rekursiven (oder cachenden) DNS-Server, der jeweils BIND 9 verwenden, einrichten kann. Obwohl alle Versionen von BIND 9 DNSSEC unterstützen, ist es notwendig, mindestens die Version 9.6.2 zu verwenden, um in der Lage zu sein, die signierten Root-Zonen zu benutzen, wenn DNS-Abfragen geprüft werden. Der Grund dafür ist, dass früheren Versionen die Algorithmen fehlen, um die Überprüfung des Root-Zonenschlüssels zu aktivieren. Es wird dringend empfohlen, die letzte Version von BIND 9.7 oder höher einzusetzen, um von den Vorteilen der automatischen Schlüsselaktualisierung des Root-Zonenschlüssels Gebrauch zu machen, genauso wie andere Eigenschaften, um automatisch Zonen signieren zu lassen und Signaturen aktuell zu halten. Unterschiede zwischen den Versionen 9.6.2 und 9.7 und höher werden an den betreffenden Stellen angesprochen.
30.6.8.1. Rekursive DNS-Server Konfiguration
Die Aktivierung der DNSSEC-Überprüfung von Anfragen, die von einem rekursiven DNS-Server stammen, benötigt ein paar Änderungen in der named.conf. Bevor man jedoch diese Änderungen durchführt, muss der Root-Zonenschlüssel oder Vertrauensanker erworben werden. Momentan ist der Root-Zonenschlüssel nicht in einem Dateiformat verfügbar, dass von BIND benutzt werden kann, so dass dieser manuell in das richtige Format konvertiert werden muss. Der Schlüssel selbst kann durch Abfrage an die Root-Zone erhalten werden, indem man dazu dig verwendet. Durch Aufruf von
% dig +multi +noall +answer DNSKEY . > root.dnskey
wird der Schlüssel in root.dnskey abgelegt. Der Inhalt sollte so ähnlich wie folgt aussehen:
. 93910 IN DNSKEY 257 3 8 ( AwEAAagAIKlVZrpC6Ia7gEzahOR+9W29euxhJhVVLOyQ bSEW0O8gcCjFFVQUTf6v58fLjwBd0YI0EzrAcQqBGCzh /RStIoO8g0NfnfL2MTJRkxoXbfDaUeVPQuYEhg37NZWA JQ9VnMVDxP/VHL496M/QZxkjf5/Efucp2gaDX6RS6CXp oY68LsvPVjR0ZSwzz1apAzvN9dlzEheX7ICJBBtuA6G3 LQpzW5hOA2hzCTMjJPJ8LbqF6dsV6DoBQzgul0sGIcGO Yl7OyQdXfZ57relSQageu+ipAdTTJ25AsRTAoub8ONGc LmqrAmRLKBP1dfwhYB4N7knNnulqQxA+Uk1ihz0= ) ; key id = 19036 . 93910 IN DNSKEY 256 3 8 ( AwEAAcaGQEA+OJmOzfzVfoYN249JId7gx+OZMbxy69Hf UyuGBbRN0+HuTOpBxxBCkNOL+EJB9qJxt+0FEY6ZUVjE g58sRr4ZQ6Iu6b1xTBKgc193zUARk4mmQ/PPGxn7Cn5V EGJ/1h6dNaiXuRHwR+7oWh7DnzkIJChcTqlFrXDW3tjt ) ; key id = 34525
Seien Sie nicht alarmiert, wenn der von Ihnen bezogene Schlüssel anders als in diesem Beispiel aussieht. Diese könnten sich in der Zwischenzeit geändert haben. In dieser Ausgabe sind eigentlich zwei Schlüssel enthalten. Der erste Schüssel mit dem Wert 257 nach dem DNSKEY-Eintrag ist derjenige, der benötigt wird. Der Wert zeigt an, dass es sich um einen sicheren Einstiegspunkt (SEP), gemein auch als Schlüsselsignierungsschlüssel (KSK) bekannt, handelt. Der zweite Schüssel mit dem Wert 256 ist der untergeordnete Schlüssel, im allgemeinen auch als Zonen-Signaturschlüssel (ZSK) bezeichnet. Weitere Schlüsselarten werden später in Abschnitt 30.6.8.2 erläutert.
Nun muss der Schlüssel verifiziert und so formatiert werden, dass BIND diesen verwenden kann. Um den Schlüssel zu verifizieren, erzeugen Sie einen DS RR-Satz. Erstellen Sie eine Datei, welche die RRs enthält, mittels
% dnssec-dsfromkey -f root-dnskey . > root.ds
Diese Einträge verwenden SHA-1 sowie SHA-256 und sollten ähnlich zu folgendem Beispiel aussehen, in dem der längere, SHA-256, benutzt wird.
. IN DS 19036 8 1 B256BD09DC8DD59F0E0F0D8541B8328DD986DF6E . IN DS 19036 8 2 49AAC11D7B6F6446702E54A1607371607A1A41855200FD2CE1CDDE32F24E8FB5
Der SHA-256 RR kann nun mit dem Abriss in https://data.iana.org/root-anchors/root-anchors.xml verglichen werden. Um absolut sicher zu sein, dass der Schlüssel nicht zusammen mit den XML-Daten verändert wurde, kann die Datei mittels der PGP Signatur in https://data.iana.org/root-anchors/root-anchors.asc überprüft werden.
Als nächstes muss der Schlüssel in das passende Format gebracht werden. Dies unterscheidet sich ein bisschen von den BIND Versionen 9.6.2 und 9.7 und höhere. In Version 9.7 wurde die Ünterstützung zur automatischen Verfolgung und notwendigen Aktualisierung von Änderungen am Schlüssel eingebaut. Dies wird durch den Einsatz von managed-keys erreicht, wie in dem Beispiel unten gezeigt ist. Wenn die ältere Version eingesetzt wird, kann der Schlüssel durch eine trusted-keys-Anweisung eingebaut werden und die Aktualisierung muss händisch erfolgen. In BIND 9.6.2 sollte das Format folgendermassen aussehen:
trusted-keys {
"." 257 3 8
"AwEAAagAIKlVZrpC6Ia7gEzahOR+9W29euxhJhVVLOyQbSEW0O8gcCjF
FVQUTf6v58fLjwBd0YI0EzrAcQqBGCzh/RStIoO8g0NfnfL2MTJRkxoX
bfDaUeVPQuYEhg37NZWAJQ9VnMVDxP/VHL496M/QZxkjf5/Efucp2gaD
X6RS6CXpoY68LsvPVjR0ZSwzz1apAzvN9dlzEheX7ICJBBtuA6G3LQpz
W5hOA2hzCTMjJPJ8LbqF6dsV6DoBQzgul0sGIcGOYl7OyQdXfZ57relS
Qageu+ipAdTTJ25AsRTAoub8ONGcLmqrAmRLKBP1dfwhYB4N7knNnulq
QxA+Uk1ihz0=";
};
In 9.7 wird das Format stattdessen wie folgt aussehen:
managed-keys {
"." initial-key 257 3 8
"AwEAAagAIKlVZrpC6Ia7gEzahOR+9W29euxhJhVVLOyQbSEW0O8gcCjF
FVQUTf6v58fLjwBd0YI0EzrAcQqBGCzh/RStIoO8g0NfnfL2MTJRkxoX
bfDaUeVPQuYEhg37NZWAJQ9VnMVDxP/VHL496M/QZxkjf5/Efucp2gaD
X6RS6CXpoY68LsvPVjR0ZSwzz1apAzvN9dlzEheX7ICJBBtuA6G3LQpz
W5hOA2hzCTMjJPJ8LbqF6dsV6DoBQzgul0sGIcGOYl7OyQdXfZ57relS
Qageu+ipAdTTJ25AsRTAoub8ONGcLmqrAmRLKBP1dfwhYB4N7knNnulq
QxA+Uk1ihz0=";
};
Der Root-Schlüssel kann nun zu named.conf hinzugefügt werden, entweder direkt oder durch Inkludierung der Datei, die den Schlüssel enthält. Nachdem diese Schritte absolviert sind, muss BIND konfiguriert werden, um DNSSEC-Validierung für Anfragen durchzuführen, indem named.conf bearbeitet und die folgende options-Direktive hinzugefügt wird:
dnssec-enable yes; dnssec-validation yes;
Um zu prüfen, dass es tatsächlich funktioniert, benutzen Sie dig, um eine Anfrage zu einer signierten Zone durch den Resolver, der gerade konfiguriert wurde, zu stellen. Eine erfolgreiche Antwort wird den AD-Eintrag aufweisen, um anzudeuten, dass die Daten authentisiert sind. Eine Anfrage wie
% dig @resolver +dnssec se ds
sollte den DS RR für die .se-Zone zurückgeben. In dem Abschnitt flags: sollte der AD-Eintrag gesetzt sein, wie im folgenden zu sehen ist:
... ;; flags: qr rd ra ad; QUERY: 1, ANSWER: 3, AUTHORITY: 0, ADDITIONAL: 1 ...
Der Resolver ist nun in der Lage, Anfragen ans DNS zu authentisieren.
30.6.8.2. Autoritative DNS-Server Konfiguration
Um einen autoritativen Nameserver dazu zu bringen, als eine DNSSEC-signierte Zone zu fungieren, ist ein wenig mehr Aufwand nötig. Eine Zone ist durch kryptographische Schlüssel signiert, die erzeugt werden müssen. Es ist möglich, nur einen Schlüssel dazu zu verwenden. Die vorgeschlagene Methode ist jedoch, einen starken, gut geschützten Schlüsselsignierungsschlüssel (KSK) einzusetzen, der nicht oft gewechselt wird und einen Zonensignierungsschlüssel (ZSK), der öfter ausgewechselt wird. Informationen zu vorgeschlagenen Einsatzarten können in RFC 4641: DNSSEC Operational Practices nachgelesen werden. Einsatzszenarien, welche die Root-Zone betreffen, finden Sie in DNSSEC Practice Statement for the Root Zone KSK operator sowie DNSSEC Practice Statement for the Root Zone ZSK operator. Der KSK wird dazu verwendet, um eine Kette von Autorität für die Daten, die diese Validierung benötigen, zu erschaffen und wird als solche auch als sicherer Einstiegspunkt (SEP)-Schlüssel bezeichnet. Ein Nachrichtenabriss dieses Schlüssels, der auch Delegation Signer (DS)-Eintrag genannt wird, muss in der Elternzone veröffentlicht werden, um die Vertrauenskette herzustellen. Wie dies erreicht wird, hängt von dem Besitzer der Elternzone ab. Der ZSK wird verwendet, um die Zone zu signieren und muss nur dort öffentlich zugänglich gemacht werden.
Um DNSSEC für die example.com-Zone, welche in den vorherigen Beispielen verwendet wird, zu aktivieren, muss als erster Schritt dnssec-keygen benutzt werden, um das KSK und ZSK Schlüsselpaar zu generieren. Dieses Schlüsselpaar kann unterschiedliche kryptographische Algorithmen nutzen. Es wird empfohlen, RSA/SHA256 für die Schlüssel zu nutzen. Eine Schlüssellänge von 2048 Bits sollte genügen. Um den KSK für example.com zu generieren, geben Sie
% dnssec-keygen -f KSK -a RSASHA256 -b 2048 -n ZONE example.com
ein und um den ZSK zu erzeugen, setzen Sie folgenden Befehl ab:
% dnssec-keygen -a RSASHA256 -b 2048 -n ZONE example.com
dnssec-keygen gibt zwei Dateien aus, den öffentlichen und den privaten Schlüssel und zwar in Dateinamen, die ähnlich lauten wie Kexample.com.+005+nnnnn.key (öffentlich) und Kexample.com.+005+nnnnn.private (privat). Der nnnnn-Teil des Dateinamens ist eine fünfstellige Schlüsselkennung. Passen Sie genau auf, welche Kennung zu welchem Schlüssel gehört. Das ist besonders wichtig, wenn mehrere Schlüssel in einer Zone vorliegen. Es ist auch möglich, die Schlüssel umzubenennen. Für jede KSK-Datei tun Sie folgendes:
% mv Kexample.com.+005+nnnnn.key Kexample.com.+005+nnnnn.KSK.key % mv Kexample.com.+005+nnnnn.private Kexample.com.+005+nnnnn.KSK.private
Für die ZSK-Dateien ersetzen Sie KSK für ZSK wenn nötig. Die Dateien können nun in der Zonendatei inkludiert werden, indem die $include Anweisung verwendet wird. Es sollte folgendermassen aussehen:
$include Kexample.com.+005+nnnnn.KSK.key ; KSK $include Kexample.com.+005+nnnnn.ZSK.key ; ZSK
Schliesslich signieren Sie die Zone und weisen BIND an, die signierte Zonendatei zu benutzen. Um eine Zone zu signieren, wird dnssec-signzone eingesetzt. Der Befehl, um eine Zone example.com zu signieren, die in example.com.db liegt, sollte wie folgt aussehen:
% dnssec-signzone -o example.com -k Kexample.com.+005+nnnnn.KSK example.com.db Kexample.com.+005+nnnnn.ZSK.key
Der Schlüssel, welcher mit dem Argument -k
übergeben wird, ist der KSK und
die andere Schlüsseldatei ist der ZSK, welcher für die Signatur benutzt werden soll. Es ist
möglich, mehr als einen KSK und
ZSK anzugeben, was das Ergebnis
zur Folge hat, dass die Zone mit allen übergebenen Schlüsseln signiert wird.
Dies kann dann benötigt werden, um Zonendaten mit mehr als einem
Algorithmus zur Signierung zu verwenden. Die Ausgabe von dnssec-signzone ist eine Zonendatei mit allen
signierten RRs. Diese Ausgabe wird
in einer Datei mit der Endung .signed abgelegt, wie
beispielsweise example.com.db.signed. Die DS-Einträge werden ebenfalls in eine
separate Datei dsset-example.com geschrieben. Um
diese signierte Zone zu verwenden, ändern Sie die Zonendirektive in
named.conf, so dass example.com.db.signed benutzt wird. Standardmässig sind
die Signaturen nur 30 Tage gültig, was bedeutet, dass die Zone in etwa 15
Tagen erneut signiert werden muss, um sicher zu stellen, dass
Resolver keine Einträge mit veralteten Signaturen zwischenspeichern. Es ist
möglich, ein Skript und einen cron-Job zu schreiben, um dies zu erledigen.
Lesen Sie dazu die relevanten Anleitungen, um Details zu erfahren.
Stellen Sie sicher, dass die privaten Schlüssel vertraulich bleiben, genau wie mit allen anderen kryptographischen Schlüsseln auch. Wenn ein Schlüssel geändert wird, ist es gute Praxis den neuen Schlüssel in die Zone zu inkludieren, noch während der alte Schlüssel noch zum signieren eingesetzt wird, um dann auf den neuen Schlüssel zum signieren zu wechseln. Nachdem diese Schritte erfolgt sind, kann der alte Schlüssel aus der Zone entfernt werden. Wenn das nicht geschieht, können DNS-Daten für einige Zeit nicht verfügbar sein, bis der neue Schlüssel durch die DNS-Hierarchie propagiert wurde. Für weitere Informationen bezüglich Schlüsselübergabe und andere DNSSEC-Einsatzszenarien lesen Sie RFC 4641: DNSSEC Operational practices.
30.6.8.3. Automatisierung mittels BIND 9.7 oder höher
Beginnend mit der Version 9.7 von BIND
wurde eine neue Eigenschaft vorgestellt, die Smart Signing genannt wird. Diese zielt
darauf ab, das Schlüsselmanagement und den Signierungsprozess
einfacher zu gestalten und zu automatisieren. Durch ablegen der Schlüssel in
ein Verzeichnis, genannt key
repository und die Verwendung der neuen Option auto-dnssec, ist es möglich eine dynamische Zone zu
erzeugen, welche dann erneut signiert wird, wenn dazu der Bedarf besteht. Um
diese Zone zu aktualisieren, benutzen Sie nsupdate mit der neuen Option -l. Es hat also rndc die
Fähigkeit gewonnen, Zonen mit Schlüsseln im Key Repository zu verwenden,
indem die Option sign eingesetzt wird. Um
BIND anzuweisen, diese
automatische Signierung und Zonenaktualisierung für example.com zu nutzen, fügen Sie die folgenden Zeilen zur
named.conf hinzu:
zone example.com {
type master;
key-directory "/etc/named/keys";
update-policy local;
auto-dnssec maintain;
file "/etc/named/dynamic/example.com.zone";
};
Nachdem diese Änderungen durchgeführt wurden, erzeugen Sie die Schlüssel für die Zone wie in Abschnitt 30.6.8.2 beschrieben wird, legen diese Schlüssel im Key Repository ab, dass als Argument key-directory in der Zonenkonfiguration steht und die Zone wird automatisch signiert. Aktualisierungen für eine Zone, die auf diese Art und Weise konfiguriert wurde, muss mittels nsupdate erfolgen, dass sich um die erneute Signierung der Zone mit den hinzugefügten Daten kümmern wird. Für weitere Details, lesen Sie Abschnitt 30.6.10 und die Dokumentation von BIND.
30.6.9. Sicherheit
Obwohl BIND die am meisten verwendete (und kontrollierte) Implementierung von DNS darstellt, werden dennoch manchmal neue Sicherheitsprobleme entdeckt.
Zwar startet FreeBSD named automatisch in einer chroot(8)-Umgebung, es gibt aber noch weitere Sicherheitsmechanismen, mit denen Sie potentielle DNS-Serviceattacken erschweren können.
Es ist daher eine gute Idee, die Sicherheitshinweise von CERT zu lesen sowie die Mailingliste FreeBSD security notifications zu abonnieren, um sich über Sicherheitsprobleme im Zusammenhang mit dem Internet und FreeBSD zu informieren.
Tipp: Tritt ein Problem auf, kann es nie schaden, die Quellen zu aktualisieren und named neu zu kompilieren.
30.7. Der Apache HTTP-Server
Beigetragen von Murray Stokely.30.7.1. Überblick
Einige der weltgrößten Internetauftritte laufen unter FreeBSD. Die Mehrzahl der Webserver im Internet nutzt den Apache HTTP-Server. Die Installationspakete für den Apache sollten auf Ihrem Installationsmedium vorhanden sein. Wenn Sie den Apache noch nicht installiert haben, können Sie dies jederzeit über den Port www/apache13 oder www/apache22 nachholen.
Nachdem der Apache erfolgreich installiert wurde, muss er noch konfiguriert werden.
Anmerkung: Dieser Abschnitt beschreibt die Version 1.3.X des Apache HTTP-Servers, da diese Version unter FreeBSD am häufigsten verwendet wird. Apache 2.X bringt zwar viele Verbesserungen mit sich, wird hier aber nicht beschrieben. Sollten Sie an Apache 2.X interessiert sein, informieren Sie sich bitte auf http://httpd.apache.org/.
30.7.2. Konfiguration
Der Apache HTTP-Server wird unter FreeBSD primär über die Datei /usr/local/etc/apache/httpd.conf konfiguriert. Bei dieser Datei handelt es sich um eine typische UNIX-Konfigurationsdatei, in der Kommentarzeilen mit einem #-Zeichen beginnen. Eine komplette Beschreibung aller Optionen würde den Rahmen dieses Handbuchs sprengen, daher beschreiben wir hier nur die am häufigsten verwendeten Optionen.
- ServerRoot "/usr/local"
-
Legt das Standardwurzelverzeichnis für die Apache-Installation fest. Binärdateien werden in die Verzeichnisse bin und sbin unterhalb des Serverwurzelverzeichnisses installiert, während sich Konfigurationsdateien im Verzeichnis etc/apache befinden.
- ServerAdmin you@your.address
-
Die E-Mail-Adresse, an die Mitteilungen über Serverprobleme geschickt werden sollen. Diese Adresse erscheint auf vom Server erzeugten Seiten, beispielsweise auf Fehlerseiten.
- ServerName www.example.com
-
Über die Option ServerName können Sie einen Rechnernamen festlegen, den Ihr Server an die Clients sendet, wenn sich dieser von tatsächlichen Rechnernamen unterscheidet (sie könnten etwa www statt des richtigen Rechnernamens verwenden).
- DocumentRoot "/usr/local/www/data"
-
DocumentRoot: Das Verzeichnis, in dem Sie Ihre Dokumente ablegen. In der Voreinstellung befinden sich alle Seiten in diesem Verzeichnis, durch symbolische Links oder Aliase lassen sich aber auch andere Orte festlegen.
Es ist empfehlenswert, eine Sicherungskopie Ihrer Konfigurationsdatei anzulegen, bevor Sie Änderungen durchführen. Nachdem Sie die Konfiguration beendet haben, können Sie den Apache starten.
30.7.3. Den Apache betreiben
Der Apache wird, im Gegensatz zu vielen anderen Netzwerkservern, nicht vom inetd-Super-Server verwaltet, sondern wird als eigenständiger Server betrieben, um die Leistung für eintreffende HTTP-Anfragen von den Clients (also von Internetbrowsern) zu verbessern. Gestartet, beendet oder neu gestartet wird der Server über einen Shellskript-Wrapper. Um den Apache erstmals zu starten, geben Sie einfach Folgendes ein:
# /usr/local/sbin/apachectl start
Wenn Sie den Server beenden wollen, geben Sie Folgendes ein:
# /usr/local/sbin/apachectl stop
Wenn Sie die Konfigurationsdatei verändern, müssen Sie den Server neu starten:
# /usr/local/sbin/apachectl restart
Um den Apache ohne den Abbruch bestehender Verbindungen neu zu starten, geben Sie Folgendes ein:
# /usr/local/sbin/apachectl graceful
Diese und weitere Optionen werden in apachectl(8) beschrieben.
Um den Apache beim Systemstart zu starten, fügen Sie folgende Zeile in /etc/rc.conf ein:
apache_enable="YES"
Um Apache 2.2 zu starten, fügen Sie hingegen folgende Zeile ein:
apache22_enable="YES"
Wenn Sie während des Systemstarts weitere Parameter an den Apache-httpd-Daemon übergeben wollen, können Sie diese durch eine zusätzliche Zeile in rc.conf angeben:
apache_flags=""
Nachdem der Webserver gestartet ist, können Sie sich Ihre Internetseite ansehen, indem Sie in Ihren Browser die Adresse http://localhost/ eingeben. Die vordefinierte Standardstartseite ist /usr/local/www/data/index.html.
30.7.4. Virtual Hosting
Der Apache unterstützt zwei Formen des Virtual Hostings. Die erste Möglichkeit bezeichnet man als namenbasiertes virtuelles Hosting. Dabei wird der HTTP/1.1-Header der Clients dazu verwendet, den Rechnernamen zu bestimmen. Dadurch wird es möglich, mehrere Domains unter der gleichen IP-Adresse zu betreiben.
Damit der Apache namenbasierte virtuelle Domains verwalten kann, fügen Sie die folgende Zeile in httpd.conf ein:
NameVirtualHost *
Wenn Ihr Webserver www.domain.tld heißt und Sie die virtuelle Domain www.someotherdomain.tld einrichten wollen, ergänzen Sie httpd.conf um folgende Einträge:
<VirtualHost *> ServerName www.domain.tld DocumentRoot /www/domain.tld </VirtualHost> <VirtualHost *> ServerName www.someotherdomain.tld DocumentRoot /www/someotherdomain.tld </VirtualHost>
Ersetzen Sie dabei die Adressen sowie den Pfad zu den Dokumenten durch Ihre eigenen Einstellungen.
Ausführliche Informationen zum Einrichten von virtuellen Domains finden Sie in der offiziellen Apache-Dokumentation unter http://httpd.apache.org/docs/vhosts/.
30.7.5. Häufig verwendete Apache-Module
Es gibt viele verschiedene Apache-Module, die den Server um zusätzliche Funktionen erweitern. Die FreeBSD-Ports-Sammlung ermöglicht es Ihnen, den Apache gemeinsam mit einigen der beliebtesten Zusatzmodule zu installieren.
30.7.5.1. mod_ssl
Das Modul mod_ssl verwendet die OpenSSL-Bibliothek, um, unter Nutzung der Protokolle Secure Sockets Layer (SSL v2/v3) sowie Transport Layer Security (TLS v1) starke Verschlüsselung zu ermöglichen. Durch dieses Modul können Sie ein signiertes Zertifikat von einer Zertifizierungsstelle anfordern, damit Sie einen sicheren Webserver unter FreeBSD betreiben können.
Wenn Sie den Apache 1.3.X noch nicht installiert haben, können Sie über den Port www/apache13-modssl eine Apache-Version installieren, in die mod_ssl als Modul einkompiliert wurde. Bevorzugen Sie den Apache 2.X, installieren Sie stattdessen den Port www/apache22, bei dem die SSL-Unterstützung bereits in der Voreinstellung aktiviert ist.
30.7.5.2. Skriptsprachen
Für die wichtigsten Skriptsprachen existieren Module, die es erlauben, Apache-Module nahezu vollständig in einer Skriptsprache zu programmieren. Derartige Module dienen oft dazu, einen Sprach-Interpreter in den Webserver einzubetten. Dadurch wird ein zusätzlicher externer Interpreter überflüssig, was die Startzeit von dynamischen Internetseiten deutlich verringert.
30.7.6. Dynamische Webseiten
In den vergangenen Jahren haben immer mehr Unternehmen das Internet als Mittel für die Steigerung ihrer Einnahmen sowie für die Erhöhung ihrer Reichweite entdeckt. Dadurch stieg auch die Nachfrage nach interaktiven Internetinhalten. Neben einigen Unternehmen, darunter Microsoft, die dafür proprietäre Produkte entwickelt haben, hat auch die Open Source Community auf diesen Umstand reagiert und unter anderem mit Django, Ruby on Rails, mod_perl, und mod_php Möglichkeiten zur Generierung dynamischer Internetseiten geschaffen.
30.7.6.1. Django
Bei Django handelt es sich um ein unter der BSD-Lizenz verfügbares Framework zur schnellen Erstellung von mächtigen Internet-Applikationen. Es beinhaltet einen objekt-relationalen Mapper (wodurch Datentypen als Phyton-Objekte entwickelt werden können) sowie eine API für den dynamischen Datenbankzugriff auf diese Objekte, ohne dass Entwickler jemals SQL-Code schreiben müssen. Zusätzlich existiert ein umfangreiches Template-System, wodurch die Programmlogik von der HTML-Präsentation getrennt werden kann.
Django setzt das Modul mod_python, den Apache-Webserver sowie eine SQL-Datenbank voraus. Für FreeBSD gibt es einen Port, der alle Abhängigkeiten mit sinnvollen Optionen konfiguriert und installiert.
Beispiel 30-3. Django mit Apache2, mod_python3, und PostgreSQL installieren
# cd /usr/ports/www/py-django; make all install clean -DWITH_MOD_PYTHON3 -DWITH_POSTGRESQL
Nachdem Django (sowie die abhängigen Pakete) installiert ist, müssen Sie ein Projektverzeichnis erstellen. Danach konfigurieren Sie Apache so, dass der eingebettete Python-Interpreter spezifische URLs Ihrer Seiten aufruft.
Beispiel 30-4. Apache-Konfiguration für Django/mod_python
Sie müssen die Apache-Konfigurationsdatei httpd.conf anpassen, damit Apache Anfragen für bestimmte URLs an Ihre Internet-Applikation übergibt:
<Location "/">
SetHandler python-program
PythonPath "['/dir/to/your/django/packages/'] + sys.path"
PythonHandler django.core.handlers.modpython
SetEnv DJANGO_SETTINGS_MODULE mysite.settings
PythonAutoReload On
PythonDebug On
</Location>
30.7.6.2. Ruby on Rails
Bei Ruby on Rails handelt es sich um ein weiteres, als Open Source verfügbares Webframework. Es bietet einen kompletten Entwicklungsstack und erlaubt es Webentwicklern, umfangreiche und mächtige Applikationen in kurzer Zeit zu programmieren. Das Framework kann über die Ports-Sammlung installiert werden.
# cd /usr/ports/www/rubygem-rails; make all install clean
30.7.6.3. mod_perl
Die Kombination Apache/Perl vereinigt die Vorteile der Programmiersprache Perl und des Apache HTTP-Servers. Durch das Modul mod_perl ist es möglich, vollständig in Perl geschriebene Apache-Module zu erzeugen. Da der Perl-Interpreter in den Server eingebettet wird, müssen Sie weder einen externen Interpreter noch Perl zusätzlich aufrufen.
mod_perl ist in verschiedenen Versionen erhältlich. Bevor Sie mod_perl einsetzen,denken Sie bitte daran, dass mod_perl 1.0 nur mit Apache 1.3 und mod_perl 2.0 nur mit Apache 2.X zusammenarbeitet. mod_perl 1.0 kann über den Port www/mod_perl, eine statisch kompilierte Version hingegen über den Port www/apache13-modperl installiert werden. Für die Installation von mod_perl 2.0 schließlich verwenden Sie den Port www/mod_perl2.
30.7.6.4. mod_php
Geschrieben von Tom Rhodes.Bei PHP, dem “Hypertext Preprocessor”, handelt es sich um eine vielseitig verwendbare Skriptsprache, die besonders für die Internetprogrammierung geeignet ist. PHP kann in HTML eingebettet werden und ähnelt von der Syntax her Sprachen wie C, Java und Perl. Das Hauptanliegen von PHP ist es, Internetprogrammierern die rasche Erstellung von dynamisch erzeugten Internetseiten zu ermöglichen.
Damit Ihr System PHP5 unterstützt, müssen Sie als Erstes den Apache Webserver über den Port lang/php5 installieren.
Wenn Sie den Port lang/php5 das erste Mal installieren, werden die verfügbaren Optionen (OPTIONS) automatisch angezeigt. Erscheint das Konfigurationsmenü bei Ihnen nicht, so liegt dies daran, dass Sie den Port lang/php5 schon einmal auf Ihrem System installiert hatten. Es ist aber jederzeit möglich, dieses Menü aus dem Ports-Verzeichnis heraus über folgenden Befehl erneut aufzurufen:
# make config
In diesem Konfigurationsmenü müssen Sie die Option APACHE auswählen, damit mod_php5 als ein vom Apache-Webserver ladbares Modul gebaut wird.
Anmerkung: Viele Seiten verwenden nach wie vor (beispielsweise wegen der benötigten Kompatibilität zu bereits vorhandenen Web-Applikationen) PHP4. Ist dies bei Ihnen der Fall, so müssen Sie statt mod_php5 mod_php4 über den Port lang/php4 installieren. Der Port lang/php4 unterstützt viele der Konfigurations- und Laufzeitoptionen von lang/php5.
Dieser Port installiert und konfiguriert die Module, die für die Unterstützung von dynamischen PHP-Anwendungen benötigt werden. Stellen Sie danach sicher, dass Ihre /usr/local/etc/apache/httpd.conf die folgenden Abschnitte enthält:
LoadModule php5_module libexec/apache/libphp5.so
AddModule mod_php5.c
<IfModule mod_php5.c>
DirectoryIndex index.php index.html
</IfModule>
<IfModule mod_php5.c>
AddType application/x-httpd-php .php
AddType application/x-httpd-php-source .phps
</IfModule>
Nachdem dies erledigt ist, rufen Sie apachectl auf, um das PHP-Modul zu laden:
# apachectl graceful
Bei künftigen Upgrades von PHP wird make config nicht mehr benötigt, da die von Ihnen ursprünglich ausgewählten Optionen (OPTIONS) vom FreeBSD-Ports-Framework automatisch gespeichert werden.
Die PHP-Unterstützung von FreeBSD ist stark modular aufgebaut, daher verfügt eine Basisinstallation nur über wenige Funktionen. Eine Erweiterung um zusätzliche Funktionen ist allerdings sehr einfach über den Port lang/php5-extensions möglich. Der Port bietet Ihnen ein Auswahlmenü, über das Sie verschiedene PHP-Erweiterungen installieren können. Alternativ können Sie einzelne Erweiterungen aber weiterhin direkt über den jeweiligen Port installieren.
Um beispielsweise die Unterstützung des Datenbankservers MySQL in PHP5 zu aktivieren, installieren Sie den Port databases/php5-mysql.
Nachdem Sie eine Erweiterung installiert haben, müssen Sie den Apache-Server neu starten, damit die Erweiterung auch erkannt wird:
# apachectl graceful
Ab nun wird MySQL von PHP unterstützt.
30.8. FTP – File Transfer Protocol
Beigetragen von Murray Stokely.30.8.1. Überblick
Das File Transfer Protocol (FTP) ermöglicht auf einfache Art und Weise den Dateiaustausch mit einem FTP-Server. Der FTP-Server ftpd ist bei FreeBSD bereits im Basisystem enthalten. Daher sind Konfiguration und Betrieb eines FTP-Servers unter FreeBSD relativ einfach.
30.8.2. Konfiguration
Der wichtigste Punkt ist hier die Entscheidung darüber, welche Benutzer auf Ihren FTP-Server zugreifen dürfen. Ein FreeBSD-System verfügt über diverse Systembenutzerkonten, um einzelnen Daemonen den Zugriff auf das System zu ermöglichen. Anonyme Benutzer sollten sich allerdings nicht über diese Benutzerkonten anmelden dürfen. Die Datei /etc/ftpusers enthält alle Benutzer, die vom FTP-Zugriff ausgeschlossen sind. In der Voreinstellung gilt dies auch die gerade erwähnten Systembenutzerkonten. Sie können über diese Datei weitere Benutzer vom FTP-Zugriff ausschließen.
Sie können den Zugriff für einige Benutzer einschränken, ohne FTP komplett zu verbieten. Dazu passen Sie /etc/ftpchroot entsprechend an. Diese Datei enthält Benutzer und Gruppen sowie die für sie geltenden FTP-Einschränkungen und wird in ftpchroot(5) ausführlich beschrieben.
Wenn Sie einen anonymen FTP-Zugriff auf Ihren Server ermöglichen wollen, müssen Sie den Benutzer ftp auf Ihrem FreeBSD-System anlegen. Danach können sich Benutzer mit dem Benutzernamen ftp oder anonymous auf Ihrem FTP-Server anmelden. Das Passwort ist dabei beliebig (allerdings wird dazu in der Regel eine E-Mail-Adresse verwendet). Meldet sich ein anonymer Benutzer an, aktiviert der FTP-Server chroot(2), um den Zugriff auf das Heimatverzeichnis des Benutzers ftp zu beschränken.
Es gibt zwei Textdateien, deren Inhalt Sie bei der Anmeldung an Ihrem FTP-Server anzeigen lassen können. Der Inhalt von /etc/ftpwelcome wird angezeigt, bevor der Login-Prompt erscheint. Nach einer erfolgreichen Anmeldung wird der Inhalt von /etc/ftpmotd angezeigt. Beachten Sie aber, dass es dabei um einen Pfad relativ zur Umgebung des anzumeldenden Benutzers handelt. Bei einer anonymen Anmeldung würde also die Datei ~ftp/etc/ftpmotd angezeigt.
Nachdem Sie den FTP-Server konfiguriert haben, müssen Sie Ihn in /etc/inetd.conf aktivieren. Dazu müssen Sie lediglich das Kommentarsymbol “#” am Beginn der bereits vorhandenen ftpd-Zeile entfernen:
ftp stream tcp nowait root /usr/libexec/ftpd ftpd -l
Nachdem Sie diese Änderung durchgeführt haben, müssen Sie, wie in Beispiel 30-1 beschrieben, die inetd-Konfiguration neu einlesen. Lesen Sie bitte Abschnitt Abschnitt 30.2.2 des Handbuchs für weitere Informationen zur Aktivierung von inetd auf Ihren System.
Alternativ können Sie auch nur den ftpd-Server starten. In diesem Fall ist es ausreichend, die entsprechende Variable in der Datei /etc/rc.conf zu setzen:
ftpd_enable="YES"
Nachdem Sie diese Variable gesetzt haben, wird künftig beim Systemstart nur der FTP-Server gestartet. Alternativ können Sie den Server auch manuell starten, indem Sie als Benutzer root den folgenden Befehl ausführen:
# /etc/rc.d/ftpd start
Danach können Sie sich auf Ihrem FTP-Server anmelden:
% ftp localhost
30.8.3. Wartung
Der ftpd-Daemon verwendet syslog(3), um Protokolldateien zu erstellen. In der Voreinstellung werden alle FTP betreffenden Nachrichten in die Datei /var/log/xferlog geschrieben. Dies lässt sich aber durch das Einfügen der folgenden Zeile in /etc/syslog.conf ändern:
ftp.info /var/log/xferlog
Beachten Sie, dass mit dem Betrieb eines anonymen FTP-Servers verschiedene Sicherheitsrisiken verbunden sind. Problematisch ist hier vor allem die Erlaubnis zum anonymen Upload von Dateien. Dadurch könnte Ihr Server zur Verbreitung von illegaler oder nicht lizensierter Software oder noch Schlimmeren missbraucht werden. Wollen Sie anonyme Uploads dennoch erlauben, sollten Sie die Zugriffsrechte so setzen, dass solche Dateien erst nach Ihrer Zustimmung von anderen Benutzern heruntergeladen werden können.
30.9. Mit Samba einen Datei- und Druckserver für Microsoft Windows-Clients einrichten
Beigetragen von Murray Stokely.30.9.1. Überblick
Samba ist ein beliebtes Open Source-Softwarepaket, das es Ihnen ermöglicht, einen Datei- und Druckserver für Microsoft Windows-Clients einzurichten. Clients können sich dadurch mit einem FreeBSD-System verbinden und dessen Speicherplatz oder dessen Drucker verwenden. Dies genauso, als wenn es sich um lokale Drucker oder Festplatten handeln würde.
Samba sollte als Softwarepaket auf Ihren Installationsmedien vorhanden sein. Wenn Sie Samba noch nicht installiert haben, können Sie dies jederzeit über den Port oder das Paket net/samba34 nachholen.
30.9.2. Konfiguration
Die Standardkonfigurationsdatei von Samba heißt /usr/local/share/examples/samba34/smb.conf.default. Diese Datei muss nach /usr/local/etc/smb.conf kopiert und angepasst werden, bevor Samba verwendet werden kann.
Die Datei smb.conf enthält Laufzeitinformationen für Samba, beispielsweise Druckerdefinitionen oder filesystem shares, also Bereiche des Dateisystems, die Sie mit Windows-Clients teilen wollen. Die Konfiguration der Datei smb.conf erfolgt webbasiert über das im Samba-Paket enthaltene Programm swat.
30.9.2.1. Das Samba Web Administration Tool (SWAT) verwenden
Das Samba Web Administration Tool (SWAT) wird als Daemon von inetd aktiviert. Daher müssen Sie den Kommentar vor der folgenden Zeile in /etc/inetd.conf entfernen, bevor Sie swat zur Konfiguration von Samba verwenden können:
swat stream tcp nowait/400 root /usr/local/sbin/swat swat
Wie bereits in Beispiel 30-1 beschrieben, müssen Sie die inetd-Konfiguration neu einlesen, nachdem Sie diese Änderung durchgeführt haben.
Nachdem swat in der Datei inetd.conf aktiviert wurde, rufen Sie in Ihrem Internetbrowser die Adresse http://localhost:901 auf und melden sich mit dem root-Benutzerkonto an.
Nachdem Sie sich erfolgreich angemeldet haben, wird die Hauptkonfigurationseite von Samba geladen. Sie können nun die Dokumentation lesen, oder durch einen Klick auf die -Karteikarte mit der Konfiguration beginnen. Die Einstellungen, die Sie hier vornehmen können, entsprechen denen des Abschnitts [global] von /usr/local/etc/smb.conf.
30.9.2.2. Globale Einstellungen
Unabhängig davon, ob Sie swat verwenden, oder /usr/local/etc/smb.conf direkt editieren, sollten Sie zuerst folgende Einstellungen anpassen:
- workgroup
-
Der NT-Domänenname oder der Arbeitsgruppenname der Rechner, die auf den Server Zugriff haben sollen.
- netbios name
-
Legt den NetBIOS-Namen fest, unter dem der Samba-Server bekannt ist. In der Regel handelt es sich dabei um den ersten Teil des DNS-Namens des Servers.
- server string
-
Legt die Beschreibung fest, die angezeigt werden soll, wenn mit net view oder über andere Netzwerkprogramme Informationen über den Server angefordert werden.
30.9.2.3. Samba absichern
Zwei der wichtigsten Einstellungen in /usr/local/etc/smb.conf betreffen das zu verwendende Sicherheitsmodell sowie das Backend-Passwortformat für die Benutzer der Samba-Clients. Folgende Optionen sind dafür verantwortlich:
- security
-
Die häufigsten Optionen sind security = share und security = user. Wenn Ihre Clients Benutzernamen verwenden, die den Benutzernamen auf Ihrem FreeBSD-Rechner entsprechen, dann sollten Sie die Einstellung user level verwenden. Dies ist auch die Standardeinstellung. Allerdings ist es dazu erforderlich, dass sich die Clients auf Ihrem Rechner anmelden, bevor sie auf gemeinsame Ressourcen zugreifen können.
In der Einstellung share level müssen sich Clients nicht unter Verwendung eines gültigen Logins auf Ihrem Rechner anmelden, bevor sie auf gemeinsame Ressourcen zugreifen können. In früheren Samba-Versionen war dies die Standardeinstellung.
- passdb backend
-
Samba erlaubt verschiedene Backend-Authentifizierungsmodelle. Sie können Clients durch LDAP, NIS+, eine SQL-Datenbank oder eine Passwortdatei authentifizieren. In der Voreinstellung wird smbpasswd verwendet. Diese Methode wird im folgenden Abschnitt näher beschrieben.
Wenn Sie smbpasswd verwenden, müssen Sie die Datei /usr/local/etc/samba/smbpasswd erzeugen, damit Samba in der Lage ist, Clients zu authentifizieren. Wenn Sie auf Ihrem UNIX-Rechner vorhandenen Benutzern den Zugriff von einem Windows-Client aus ermöglichen wollen, verwenden Sie den folgenden Befehl:
# smbpasswd -a username
Anmerkung: Als Backend wird inzwischen tdbsam empfohlen. Mit dem folgenden Befehl legen Sie neue Benutzerkonten an:
# pdbedit-a-uusername
Ausführliche Informationen zur Konfiguration von Samba finden Sie im Official Samba HOWTO. Sie sollten aber bereits nach dem Lesen dieses Abschnitts in der Lage sein, Samba zu starten.
30.9.3. Samba starten
Der Port net/samba34 legt ein neues Startskript an, mit dem Samba gesteuert (also etwa gestartet oder beendet) werden kann. Um dieses Skript zu aktivieren, fügen Sie folgende Zeile in /etc/rc.conf ein:
samba_enable="YES"
Alternativ können Sie auch die folgenden beiden Einträge verwenden:
nmbd_enable="YES"
smbd_enable="YES"
Anmerkung: Durch diese Einträge wird Samba beim Systemstart automatisch aktiviert.
Danach können Sie Samba jederzeit durch folgenden Befehl starten:
# /usr/local/etc/rc.d/samba start Starting SAMBA: removing stale tdbs : Starting nmbd. Starting smbd.
Weitere Informationen zu den rc-Startskripten finden Sie im Abschnitt 12.7 des Handbuchs.
Samba verwendet drei Daemonen. Beachten Sie, dass sowohl nmbd als auch smbd durch das Skript samba gestartet werden. Wenn Sie die winbind name resolution services in smb.conf aktiviert haben, wird zusätzlich der winbindd-Daemon gestartet.
Sie können Samba jederzeit durch den folgenden Befehl beenden:
# /usr/local/etc/rc.d/samba stop
Samba ist ein komplexes Softwarepaket mit umfassenden Funktionen, die eine weitreichende Integration von Microsoft Windows-Netzwerken ermöglichen. Für eine Beschreibung dieser Zusatzfunktionen sollten Sie sich auf http://www.samba.org umsehen.
30.10. Die Uhrzeit mit NTP synchronisieren
Beigetragen von Tom Hukins.30.10.1. Überblick
Da die interne Uhrzeit eines Computers nie ganz exakt ist, wurde mit NTP (Network Time Protocol) eine Möglichkeit geschaffen, die exakte Uhrzeit zu ermitteln und festzulegen.
Viele Internetdienste sind von einer exakten Uhrzeit abhängig. Ein Webserver könnte beispielsweise die Anforderung erhalten, eine Datei zu versenden, wenn sich diese in einer bestimmten Zeitspanne geändert hat. In einem lokalen Netzwerk ist es unbedingt notwendig, dass Rechner, die Dateien von einem gemeinsamen Dateiserver beziehen, ihre Uhrzeit synchronisieren, damit die Zeitstempel der Dateien konstistent bleiben. Dienste wie cron(8) führen Befehle zu einem bestimmten Zeitpunkt aus. Ist die Uhrzeit nicht korrekt, kann dies zu Problemen führen.
FreeBSD verwendet den ntpd(8)- NTP-Server, um die genaue Uhrzeit von anderen NTP-Servern abzufragen, die eigene Systemzeit zu setzen, oder um diese anderen Rechnern anzubieten.
30.10.2. Einen passenden NTP-Server auswählen
Um die Uhrzeit zu synchronisieren, müssen Sie sich mit einem NTP-Server verbinden. Ihr Netzwerkadministrator oder Ihr Internetprovider haben vielleicht schon einen NTP-Server eingerichtet. Lesen Sie deren Dokumentation, um dies zu überprüfen. Es gibt im Internet eine Liste mit frei zugänglichen NTP-Servern, aus der Sie sich einen in Ihrer Nähe gelegenen Server auswählen können. Beachten Sie aber auf jeden Fall die Nutzungsbedingungen des entsprechenden Servers, und fragen Sie um Erlaubnis, wenn dies nötig ist.
Die Auswahl von mehreren NTP-Servern kann sinnvoll sein, wenn ein Server ausfällt oder falsche Zeiten liefert. ntpd(8) verwendet die Antworten anderer Server, um zuverlässige Server zu bestimmen, die dann bevorzugt abgefragt werden.
30.10.3. NTP unter FreeBSD einrichten
30.10.3.1. NTP aktivieren
Wenn Sie Ihre Uhrzeit nur beim Systemstart synchronisieren wollen, können Sie ntpdate(8) verwenden. Für Desktoprechner, die regelmäßig neu gestartet werden und keine ständige Synchronisation benötigen, ist dies akzeptabel. In allen anderen Fällen sollten Sie jedoch ntpd(8) verwenden.
Die Ausführung von ntpdate(8) während des Systemstarts ist aber auch für Rechner, die ntpd(8) verwenden, sinnvoll. ntpd(8) passt die Systemzeit nur bei größeren Abweichungen an, während ntpdate(8) die Zeit immer synchronisiert, egal wie groß die Differenz zwischen Systemzeit und korrekter Zeit ist.
Um ntpdate(8) beim
Systemstart zu aktivieren, fügen Sie den Eintrag ntpdate_enable="YES" in /etc/rc.conf
ein. Außerdem müssen Sie alle Server, mit denen Sie sich synchronisieren wollen,
sowie alle an ntpdate(8) zu
übergebenden Optionen in den ntpdate_flags
angeben.
30.10.3.2. NTP einrichten
Die Konfiguration von NTP erfolgt über die Datei /etc/ntp.conf, und wird in der Hilfeseite ntp.conf(5) beschrieben. Dazu ein einfaches Beispiel:
server ntplocal.example.com prefer server timeserver.example.org server ntp2a.example.net driftfile /var/db/ntp.drift
Die Option server legt die zu verwendenden Server fest, wobei jeder Server in einer eigenen Zeile steht. Wenn ein Server mit der Option prefer versehen ist, wie dies hier bei ntplocal.example.com der Fall ist, wird dieser Server bevorzugt verwendet. Eine Antwort von einem bevorzugten Server wird nur dann verworfen, wenn sie signifikant von denen anderer Server abweicht, ansonsten wird sie ohne Abfrage weiterer Server verwendet. Die Option prefer wird gewöhnlich nur für sehr zuverlässige und genaue Server verwendet, die über eine spezielle Hardware zur Zeitüberwachung verfügen.
Die Option driftfile legt fest, in welcher Datei die Abweichungen der Systemuhr protokolliert werden. ntpd(8) verwendet diese Datei, um die Systemzeit automatisch anzupassen, selbst wenn kurzzeitig kein NTP-Server zur Synchronisation verfügbar ist.
Weiterhin legt die Option driftfile fest, wo Informationen über frühere Antworten des von Ihnen verwendeten NTP-Servers gespeichert werden sollen. Diese Datei enthält NTP-interne Informationen, sie sollte daher von anderen Prozessen nicht verändert werden.
30.10.3.3. Den Zugang zu Ihrem NTP-Server beschränken
In der Voreinstellung ist Ihr NTP-Server für alle Rechner im Internet erreichbar. Über die Option restrict in der Datei /etc/ntp.conf können Sie den Zugang zu Ihrem Server beschränken.
Wenn Sie alle Rechner vom Zugriff auf Ihren NTP-Server ausschließen wollen, fügen Sie folgende Zeile in /etc/ntp.conf ein:
restrict default ignore
Anmerkung: Durch diesen Eintrag verhindern Sie den Zugriff Ihres Servers auf alle auf Ihrem System konfigurierten Server. Müssen Sie Ihren NTP-Server mit einem externen NTP-Server synchronisieren, müssen Sie dies daher dezidiert zulassen. Lesen Sie in diesem Fall die Manualpage ntp.conf(5).
Wenn Sie nur Rechnern Ihres eigenen Netzwerks die Synchronisation mit Ihrem NTP-Server erlauben, gleichzeitig aber verhindern wollen, dass diese den NTP-Server konfigurieren oder als Server für andere Rechner dienen können, fügen Sie folgende Zeile ein:
restrict 192.168.1.0 mask 255.255.255.0 nomodify notrap
Bei 192.168.1.0 handelt es sich um einen Rechner Ihres Netzwerks. 255.255.255.0 ist die Netzmaske Ihres Netzwerks.
/etc/ntp.conf kann verschiedene restrict-Optionen enthalten. Weiteres erfahren Sie im Abschnitt Access Control Support der Hilfeseite ntp.conf(5).
30.10.4. Den NTP-Server starten
Damit der NTP-Server beim Systemstart automatisch gestartet wird, fügen Sie den
Eintrag ntpd_enable="YES" in /etc/rc.conf ein. Wenn Sie weitere Argumente an ntpd(8) übergeben
wollen, passen Sie die Option ntpd_flags in der Datei
/etc/rc.conf entsprechend an.
Um den NTP-Server ohne einen Systemneustart zu starten, rufen Sie ntpd mit den unter ntpd_flags in
/etc/rc.conf festgelegten Parametern auf. Hierzu ein
Beispiel:
# ntpd -p /var/run/ntpd.pid
30.10.5. ntpd mit einer Einwahlverbindung verwenden
ntpd(8) benötigt keine ständige Internetverbindung. Wenn Sie sich ins Internet einwählen, ist es sinnvoll, zu verhindern, dass NTP-Verkehr eine Verbindung aufbauen oder aufrechterhalten kann. Wenn Sie user-PPP verwenden, können Sie dies in den filter-Direktiven von /etc/ppp/ppp.conf festlegen. Sehen Sie sich dazu das folgende Beispiel ein:
set filter dial 0 deny udp src eq 123 # Prevent NTP traffic from initiating dial out set filter dial 1 permit 0 0 set filter alive 0 deny udp src eq 123 # Prevent incoming NTP traffic from keeping the connection open set filter alive 1 deny udp dst eq 123 # Prevent outgoing NTP traffic from keeping the connection open set filter alive 2 permit 0/0 0/0
Weitere Informationen finden Sie im Abschnitt PACKET FILTERING von ppp(8) sowie in den Beispielen unter /usr/share/examples/ppp/.
Anmerkung: Einige Internetprovider blockieren Ports mit niedrigen Nummern. In solchen Fällen funktioniert NTP leider nicht, da Antworten eines NTP-Servers Ihren Rechner nicht erreichen werden.
30.10.6. Weitere Informationen
Weiterführende Dokumentation (im HTML-Format) zum NTP-Server finden Sie unter /usr/share/doc/ntp/.
30.11. Protokollierung von anderen Hosts mittels syslogd
Beigetragen von Tom Rhodes. Übersetzt von Benedict Reuschling.Die Interaktion mit Systemprotokollen ist ein wichtiger Aspekt, sowohl was Sicherheit als auch Systemadministration anbelangt. Überwachen der Protokolldateien von mehreren Hosts kann sehr unhandlich werden, wenn diese Hosts über mittlere oder grosse Netze verteilt sind oder wenn sie Teile von unterschiedlichen Netzwerken sind. In diesen Fällen macht die Konfiguration der Protokollierung von anderen Hosts diesen Prozess wesentlich komfortabler.
Die zentralisierte Protokollierung auf einen bestimmten Protokollierungshost kann manche der administrativen Belastungen der Protokolldateiadministration reduzieren. Protokolldateiaggregation, -zusammenführung und -rotation kann an einer zentralen Stelle mit den FreeBSD-eigenen Werkzeugen wie syslogd(8) und newsyslog(8) konfiguriert werden. In der folgenden Beispielkonfiguration sammelt Host A, genannt logserv.example.com, Protokollinformationen für das lokale Netzwerk. Host B, genannt logclient.example.com wird seine Protokollinformationen an den Server weiterleiten. In realen Konfigurationen benötigen beide Hosts passende Vorwärts- und Umkehr-Einträge im DNS oder in /etc/hosts. Andernfalls werden die Daten vom Server abgelehnt.
30.11.1. Konfiguration des Protokollierungs-Servers
Protokollierungs-Server sind Maschinen, die konfiguriert sind, Protokollinformationen von anderen Hosts zu akzeptieren. In den meisten Fällen wird dies zur Vereinfachung der Konfiguration eingesetzt, in anderen Fällen ist es einfach nur ein Schritt in eine bessere Verwaltung. Was auch immer die Gründe sind, ein paar Anforderungen müssen vorher erfüllt sein.
Ein richtig konfigurierter Protokollierungs-Server muss minimal die folgenden Anforderungen erfüllen:
-
Das Regelwerk der Firewall muss UDP auf Port 514 sowohl auf Client- als auch auf Serverseite erlauben;
-
syslogd wurde so konfiguriert, dass es Nachrichten von anderen Clientrechnern akzeptiert;
-
Der syslogd-Server und alle Clientrechner müssen gültige Einträge für sowohl Vorwärts- als auch Umkehr-DNS besitzen, oder in /etc/hosts korrekt eingetragen sein.
Um den Protokollierungs-Server zu konfigurieren, muss der Client in /etc/syslog.conf eingetragen sein und der Verbindungsweg der Protokollierung muss spezifiziert sein:
+logclient.example.com *.* /var/log/logclient.log
Anmerkung: Weitere Informationen zu den verschiedenen unterstützten und verfügbaren Verbindungswegen finden sich in der Manualpage syslog.conf(5).
Einmal hinzugefügt, werden alle Nachrichten über den Verbindungsweg in die zuvor angegebene Datei, /var/log/logclient.log protokolliert.
Der Server benötigt ausserdem die folgenden Zeilen in der /etc/rc.conf:
syslogd_enable="YES" syslogd_flags="-a logclient.example.com -v -v"
Die erste Option aktiviert den syslogd-Dienst während des
Systemstarts und die zweite Option erlaubt es, Daten von dem spezifizierten Client auf
diesem Server zu akzeptieren. Die Verwendung von -v -v im
letzten Teil erhöht die Anzahl von Protokollnachrichten. Dies ist sehr hilfreich für die
Feineinstellung der Verbindungspfade, da Administratoren auf diese Weise erkennen, welche
Arten von Nachrichten unter welchen Einstellungen protokolliert werden.
Mehrere -a-Optionen können angegeben werden, um die
Protokollierung von mehreren Clients zu erlauben. IP-Adressen und ganze Netzblöcke können ebenfalls spezifiziert werden.
Lesen Sie dazu die syslog(3)-Manualpage,
um eine vollständige Liste von möglichen Optionen zu erhalten.
Zum Schluss muss noch die Protokolldatei erstellt werden. Auf welche Weise dies geschieht ist nicht wichtig, aber in den meisten Fällen funktioniert touch(1) grossartig, wie hier dargestellt:
# touch /var/log/logclient.log
Zu diesem Zeitpunkt sollte der syslogd-Dienst neu gestartet und überprüft werden:
# /etc/rc.d/syslogd restart # pgrep syslog
Wenn eine PID zurückgegeben wird, wurde der Server erfolgreich neu gestartet und die Clientkonfiguration kann beginnen. Wenn der Server nicht neu gestartet wurde, suchen Sie im /var/log/messages-Protokoll nach eventuellen Fehlermeldungen.
30.11.2. Konfiguration des Protokollierungs-Clients
Ein Protokollierungs-Client ist eine Maschine, die Protokollinformationen an einen Protokollierungs-Server sendet, zusätzlich zu ihren lokalen Kopien.
Ähnlich wie Protokollierungs-Server müssen Clients auch ein paar minimale Anforderungen erfüllen:
-
syslogd(8) muss so konfiguriert sein, dass es Nachrichten eines bestimmten Typs an einen Protokollierungs-Server schickt, welcher diese akzeptieren muss;
-
Die Firewall muss UDP-Pakete durch Port 514 erlauben;
-
Sowohl Vorwärts- als auch Umkehr-DNS muss konfiguriert sein oder es müssen passende Einträge in /etc/hosts vorhanden sein.
Die Clientkonfiguration ist ein bisschen entspannter, verglichen mit der des Servers. Der Clientrechner muss ebenfalls die folgenden Einträge in der /etc/rc.conf besitzen:
syslogd_enable="YES" syslogd_flags="-s -v -v"
Wie zuvor aktivieren diese Einträge den syslogd-Dienst
während des Systemstarts und erhöhen die Anzahl der Protokollnachrichten. Die Option
-s verhindert, dass dieser Client Protokolle von anderen
Hosts akzeptiert.
Verbindungspfade beschreiben den Systemteil, für den eine Nachricht generiert wird. Beispielsweise sind ftp und ipfw beides Verbindungspfade. Wenn Protokollnachrichten für diese beiden Dienste generiert werden, sind diese beiden Werkzeuge normalerweise in jeder Protokollnachricht enthalten. Verbindungspfade sind mit einer Priorität oder Stufe verbunden, die dazu verwendet wird, zu markieren, wie wichtig eine Nachricht im Protokoll ist. Die Häftigste ist warning und info. Bitte lesen Sie die syslog(3) Manualpage, um eine komplette Liste der verfügbaren Verbindungspfade und Prioritäten zu erhalten.
Der Protokollierungs-Server muss in der /etc/syslog.conf des Clients eingetragen sein. In diesem Beispiel wird das @-Symbol benutzt, um Protokolldaten an einen anderen Server zu senden. Der Eintrag sieht wie folgt aus:
*.* @logserv.example.com
Einmal hinzugefügt, muss syslogd neu gestartet werden, damit diese Änderungen wirksam werden:
# /etc/rc.d/syslogd restart
Um zu testen, ob Protokollnachrichten über das Netzwerk gesendet werden, kann logger(1) auf dem Client benutzt werden, um eine Nachricht an syslogd zu schicken:
# logger "Test message from logclient"
Diese Nachricht sollte jetzt sowohl in /var/log/messages auf dem Client, als auch in /var/log/logclient.log auf dem Server vorhanden sein.
30.11.3. Fehlerbehebung beim Protokollierungs-Server
In bestimmten Fällen ist die Fehlerbehebung notwendig, wenn Nachrichten nicht auf dem Protokollierungs-Server empfangen werden. Es gibt mehrere Gründe dafür, jedoch treten am häufigsten Probleme bei der Netzwerkverbindung und beim DNS auf. Um diese Fälle zu überprüfen, stellen Sie sicher, dass beide Hosts in der Lage sind, sich gegenseitig über den Hostnamen zu erreichen, der in /etc/rc.conf angegeben ist. Wenn das funktioniert, ist möglicherweise eine Änderung der syslogd_flags-Option in /etc/rc.conf notwendig.
Im folgenden Beispiel ist /var/log/logclient.log leer und die /var/log/messages-Dateien enthalten keine Gründe für den Fehler. Um die Fehlerausgabe zu erhöhen, ändern Sie die syslogd_flags-Option so, dass diese wie in dem folgenden Beispiel aussieht und initiieren Sie dann einen Neustart:
syslogd_flags="-d -a logclien.example.com -v -v"
# /etc/rc.d/syslogd restart
Fehlerausgabedaten ähnlich der Folgenden werden sofort nach dem Neustart auf dem Bildschirm erscheinen:
logmsg: pri 56, flags 4, from logserv.example.com, msg syslogd: restart syslogd: restarted logmsg: pri 6, flags 4, from logserv.example.com, msg syslogd: kernel boot file is /boot/kernel/kernel Logging to FILE /var/log/messages syslogd: kernel boot file is /boot/kernel/kernel cvthname(192.168.1.10) validate: dgram from IP 192.168.1.10, port 514, name logclient.example.com; rejected in rule 0 due to name mismatch.
Es scheint klar zu sein, dass die Nachrichten aufgrund eines fehlerhaften Namens abgewiesen werden. Nach genauer Untersuchung der Konfiguration, kommt ein Tippfehler in der folgenden Zeile der /etc/rc.conf als Fehler in Betracht:
syslogd_flags="-d -a logclien.example.com -v -v"
Die Zeile sollte logclient und nicht logclien enthalten. Nachdem die entsprechenden Veränderungen gemacht wurden, ist ein Neustart fällig, mit den entsprechenden Ergebnissen:
# /etc/rc.d/syslogd restart logmsg: pri 56, flags 4, from logserv.example.com, msg syslogd: restart syslogd: restarted logmsg: pri 6, flags 4, from logserv.example.com, msg syslogd: kernel boot file is /boot/kernel/kernel syslogd: kernel boot file is /boot/kernel/kernel logmsg: pri 166, flags 17, from logserv.example.com, msg Dec 10 20:55:02 <syslog.err> logserv.example.com syslogd: exiting on signal 2 cvthname(192.168.1.10) validate: dgram from IP 192.168.1.10, port 514, name logclient.example.com; accepted in rule 0. logmsg: pri 15, flags 0, from logclient.example.com, msg Dec 11 02:01:28 trhodes: Test message 2 Logging to FILE /var/log/logclient.log Logging to FILE /var/log/messages
Zu diesem Zeitpunkt werden die Nachrichten korrekt empfangen und in die richtige Datei geschrieben.
30.11.4. Sicherheitsbedenken
Wie mit jedem Netzwerkdienst, müssen Sicherheitsanforderungen in Betracht gezogen werden, bevor diese Konfiguration umgesetzt wird. Manchmal enthalten Protokolldateien sensitive Daten über aktivierte Dienste auf dem lokalen Rechner, Benutzerkonten und Konfigurationsdaten. Daten, die vom Client an den Server geschickt werden, sind weder verschlüsselt noch mit einem Passwort geschützt. Wenn ein Bedarf für Verschlüsselung besteht, ist es möglich, security/stunnel zu verwenden, welches die Daten über einen verschlüsselten Tunnel versendet.
Lokale Sicherheit ist ebenfalls ein Thema. Protokolldateien sind während der Verwendung oder nach ihrer Rotation nicht verschlüsselt. Lokale Benutzer versuchen vielleicht, auf diese Dateien zuzugreifen, um zusätzliche Einsichten in die Systemkonfiguration zu erlangen. In diesen Fällen ist es absolut notwendig, die richtigen Berechtigungen auf diesen Dateien zu setzen. Das newsyslog(8)-Werkzeug unterstützt das Setzen von Berechtigungen auf gerade erstellte oder rotierte Protokolldateien. Protokolldateien mit Zugriffsmodus 600 sollten verhindern, dass lokale Benutzer darin herumschnüffeln.
Kapitel 31. Firewalls
Beigetragen von Joseph J. Barbish. Nach SGML konvertiert und aktualisiert von Brad Davis. Übersetzt von Michael Bunzel, Johann Kois und Benjamin Lukas.31.1. Einführung
Firewalls ermöglichen es, den ein- und ausgehenden Netzwerkverkehr Ihres Systems zu filtern. Dazu verwendet eine Firewall eine oder mehrere Gruppen von “Regeln”, um ankommende Netzwerkpakete zu untersuchen und entweder durchzulassen oder zu blockieren. Die Regeln einer Firewall untersuchen charakteristische Eigenschaften von Datenpaketen, darunter den Protokolltyp, die Quell- und Zieladresse sowie den Quell- und Zielport.
Firewalls können die Sicherheit eines Rechners oder eines Netzwerks erhöhen, indem sie folgende Aufgaben übernehmen:
-
Den Schutz der Anwendungen, Dienste und Rechner Ihres internen Netzwerks vor unerwünschtem Datenverkehr aus dem Internet.
-
Die Beschränkung des Zugriffs von Rechnern des internen Netzwerk auf Rechner oder Dienste des externen Internets.
-
Den Einsatz von Network Address Translation (NAT), die es Ihnen durch die Verwendung von privaten IP-Adressen ermöglicht, eine einzige gemeinsame Internetverbindung für mehrere Rechner zu nutzen (entweder über eine einzige Adresse oder über eine Gruppe von jeweils automatisch zugewiesenen öffentlichen IP-Adressen).
Nachdem Sie dieses Kapitel gelesen haben, werden Sie:
-
Wissen, wie man korrekte Paketfilterregeln erstellt.
-
Die Unterschiede zwischen den in FreeBSD eingebauten Firewalls kennen.
-
Wissen, wie man die PF-Firewall von OpenBSD konfiguriert und einsetzt.
-
IPFILTER konfigurieren und einsetzen können.
-
Wissen, wie man IPFW konfiguriert und einsetzt.
Bevor Sie dieses Kapitel lesen, sollten Sie:
-
Die grundlegenden Konzepte von FreeBSD und dem Internet verstehen.
31.2. Firewallkonzepte
Es gibt zwei grundlegende Arten, Regelgruppen für Firewalls zu erstellen: “einschließend” (inclusive firewall) sowie “auschließend” (exclusive Firewall). Eine auschließende Firewall lässt jeden Datenverkehr durch, der nicht durch eine Regel ausgeschlossen wurde. Eine einschließende Firewall macht das genaue Gegenteil. Sie lässt Datenverkehr nur dann durch, wenn er einer der definierten Regeln entspricht.
Eine inclusive Firewall bietet eine wesentlich bessere Kontrolle des ausgehenden Verkehrs, macht sie zur besseren Wahl für Systeme, die Services für das Internet anbieten. Sie kontrolliert auch den Verkehr vom Internet zu ihrem privaten Netzwerk. Jeder Verkehr, der keiner Regel entspricht wird geblockt und geloggt. Inclusive Firewalls sind generell sicherer als exclusive Firewalls, da sie das Risiko, dass unerwünschter Verkehr hindurch geht, drastisch reduzieren.
Anmerkung: Wenn nicht anders vermerkt, verwenden alle Konfigurationen und Beispielregelsets dieses Kapitels inclusive Firewalls.
Die Sicherheit einer Firewall kann durch den Einsatz einer “zustandsabhängigen Firewall” (stateful firewall) weiter erhöht werden. Dieser Typ einer Firewall überwacht alle durch die Firewall gehenden offenen Verbindungen und erlaubt nur schon bestehenden Verkehr oder Datenverkehr, der eine neue Verbindung öffnet. Der Nachteil einer zustandsabhängigen Firewall ist allerdings, dass sie anfällig für Denial of Service (DoS) -Attacken ist, wenn sehr schnell sehr viele neue Verbindungen erstellt werden. Bei den meisten Firewalls können Sie eine Kombination aus zustandsabhängigem und nicht zustandsabhängigem Verhalten verwenden, um eine für Ihre Bedürfnisse optimale Firewall einzurichten.
31.3. Firewallpakete
Das Basissystem von FreeBSD enthält bereits drei Firewallpakete: IPFILTER (auch als IPF bekannt), IPFIREWALL (auch als IPFW bezeichnet) sowie das von OpenBSD übernommene PacketFilter (das auch als PF bezeichnet wird). Zusätzlich verfügt FreeBSD über zwei eingebaute Pakete für das sogenannte traffic shaping (dabei handelt es sich die Steuerung des Bandbreitenverbrauchs): altq(4) sowie dummynet(4). Dummynet steht traditionell in enger Verbindung mit IPFW, während ALTQ gemeinsam mit PF eingesetzt wird. Traffic Shaping für IPFILTER ist derzeit mit IPFILTER für NAT sowie Filterung und mit IPFW und dummynet(4) oder durch die Kombination von PF mit ALTQ möglich. Gemeinsam ist allen Firewallpaketen (IPF, IPFW sowie PF), dass sie Regeln einsetzen, um den Transfer von Datenpaketen auf und von Ihrem System zu regeln. Unterschiedlich sind aber die Art und Weise, wie dies realisiert wird. Auch die für diese Regeln verwendete Syntax ist unterschiedlich.
FreeBSD überlässt es dem Anwender, das Firewallsystem zu wählen, dass seinen Anforderungen und Vorlieben am Besten entspricht. Keines der im Basissystem enthaltenen Firewallpakete wird dabei als “das beste” angesehen.
IPFILTER hat etwa den Vorteil, dass dessen zustandsabhängige Regeln relativ einfach in einer NAT-Umgebung implementiert werden können. Außerdem verfügt es über einen eigenen FTP-Proxy, der die Erstellung von sicheren Regeln für ausgehende FTP-Verbindungen vereinfacht.
Da alle Firewalls auf der Untersuchung der Werte ausgewählter Kontrollfelder von Datenpaketen basieren, ist es für die Erstellung von Firewallregeln notwendig, die Funktionsweise von TCP/IP zu verstehen. Außerdem muss man dazu wissen, was die Werte der einzelnen Kontrollfelder bedeuten und wie diese während einer Verbindung eingesetzt werden. Eine gute Erklärung dieser Thematik finden Sie unter http://www.ipprimer.com/overview.cfm.
31.4. Paket Filter (PF) von OpenBSD und ALTQ
Revised and updated by John Ferrell.Im Juli 2003 wurde PF, die Standard-Firewall von OpenBSD, nach FreeBSD portiert und in die FreeBSD-Ports-Sammlung aufgenommen. 2004 war PF in FreeBSD 5.3 Teil des Basissystems. Bei PF handelt es sich um eine komplette, vollausgestattete Firewall, die optional auch ALTQ (Alternatives Queuing) unterstützt. ALTQ bietet Ihnen Quality of Service (QoS)-Bandbreitenformung.
Das OpenBSD-Projekt leistet bereits hervorragende Dokumentationsarbeit mit der PF FAQ. Aus diesem Grund konzentriert sich dieser Handbuchabschnitt nur auf diejenigen Besonderheiten von PF, die FreeBSD betreffen, sowie ein paar allgemeine Informationen hinsichtlich der Verwendung. Genauere Informationen zum Einsatz erhalten Sie in der PF FAQ.
Weitere Informationen zu PF für FreeBSD finden Sie unter http://pf4freebsd.love2party.net/.
31.4.1. Verwendung der PF-Kernelmodule
Um die PF Kernel Module zu laden, fügen Sie folgende Zeile in ihre /etc/rc.conf ein:
pf_enable="YES"
Danach starten Sie das Startup Script um die Module zu laden:
# /etc/rc.d/pf start
Das PF Modul wird nicht geladen, falls es die Ruleset Konfigurationsdatei nicht findet. Standardmässig befindet sich diese Datei in /etc/pf.conf. Falls das PF Ruleset sich an einem anderen Platz befindet, können Sie das durch Hinzufügen einer Zeile ähnlich der folgenden, in ihrer /etc/rc.conf ändern:
pf_rules="/path/to/pf.conf"
Anmerkung: Ein Beispiel für die Datei pf.conf finden Sie im Verzeichnis /usr/share/examples/pf/.
Das PF-Modul kann auch manuell über die Kommandozeile geladen werden:
# kldload pf.ko
Protokollierungsfunktionen für PF werden durch das Modul pflog.ko zur Verfügung gestellt und können durch folgenden Eintrag in der /etc/rc.conf aktiviert werden:
pflog_enable="YES"
Danach starten Sie das Startup Script, um das Modul zu laden:
# /etc/rc.d/pflog start
Falls Sie noch weitere Features für PF benötigen, müssen Sie diese in den Kernel einbauen.
31.4.2. PF Kernel-Optionen
Es ist nicht zwingend nötig, dass Sie PF-Unterstützung in den FreeBSD-Kernel kompilieren. Sie werden dies tun müssen, um eine von PFs fortgeschritteneren Eigenschaften nutzen zu können, die nicht als Kernelmodul verfügbar ist. Genauer handelt es sich dabei um pfsync(4), ein Pseudo-Gerät, welches bestimmte Änderungen der PF-Zustandstabelle offenlegt. Es kann mit carp(4) kombiniert werden, um ausfallsichere Firewalls mit PF zu realisieren. Weitere Informationen zu CARP erhalten Sie in Abschnitt 32.13 des Handbuchs.
Die Kernelkonfigurationsoptionen von PF befinden sich in /usr/src/sys/conf/NOTES und sind im Folgenden wiedergegeben:
device pf device pflog device pfsync
Die Option device pf aktiviert die Unterstützung für die “Packet Filter”-Firewall (pf(4)).
Die Option device pflog aktiviert das optionale pflog(4)-Pseudonetzwerkgerät, das zum Protokollieren des Datenverkehrs über einen bpf(4)-Deskriptor dient. pflogd(8) ist in der Lage, diese Protokolldateien auf Ihre Platte zu speichern.
Die Option device pfsync aktiviert das optionale pfsync(4)-Pseudonetzwerkgerät für die Überwachung von “Statusänderungen”.
31.4.3. Verfügbare rc.conf-Optionen
Die folgenden rc.conf(5)-Einträge konfigurieren PF und pflog(4) beim Systemstart:
pf_enable="YES" # PF aktivieren (Modul, wenn nötig, aktivieren) pf_rules="/etc/pf.conf" # Datei mit Regeldefinitionen für pf pf_flags="" # zusätzliche Parameter für den Start von pfctl pflog_enable="YES" # starte pflogd(8) pflog_logfile="/var/log/pflog" # wo soll pflogd die Protokolldatei speichern pflog_flags="" # zusätzliche Parameter für den Start von pflogd
Wenn Sie ein lokales Netzwerk hinter dieser Firewall betreiben und Pakete für dessen Rechner weiterleiten oder NAT verwenden wollen, benötigen Sie zusätzlich die folgende Option:
gateway_enable="YES" # LAN Gateway aktivieren
31.4.4. Filterregeln erstellen
PF liest seine konfigurierten Regeln aus pf.conf(5) (standardmässig /etc/pf.conf) und modifiziert, verwirft oder lässt Pakete passieren anhand der Regeln oder Definitionen, die in dieser Datei gespeichert sind. FreeBSD enthält dazu nach der Installation mehrere Beispieldateien, die in /usr/share/examples/pf/ abgelegt sind. Für eine ausführliche Behandlung des PF-Regelwerks lesen Sie bitte die PF FAQ.
Warnung: Beim Lesen der PF FAQ wollten Sie darauf achten, dass verschiedene Versionen von FreeBSD auch unterschiedliche Versionen von PF enthalten. FreeBSD 8.X (und älter) FreeBSD-Versionen benutzen PF aus OpenBSD 4.1. FreeBSD 9.X (und neuer) benutzen hingegen PF aus OpenBSD 4.5.
Die FreeBSD packet filter mailing list ist eine erste Anlaufstelle für Fragen zur Konfiguration und dem Einsatz der PF Firewall. Vergessen Sie nicht, vorher die Mailinglistenarchive zu durchsuchen, bevor Sie dort eine Frage stellen!
31.4.5. Arbeiten mit PF
Benutzen Sie pfctl(8), um PF zu steuern. Unten finden Sie ein paar nützliche Befehle (lesen Sie auch die Manualpage zu pfctl(8), um alle verfügbaren Optionen nachzuschlagen):
| Befehl | Zweck |
|---|---|
pfctl -e |
PF aktivieren |
pfctl -d |
PF deaktivieren |
pfctl -F all -f /etc/pf.conf |
Alle Filterregeln zurücksetzen (NAT, Filter, Zustand, Tabelle, etc.) und erneut aus der Datei /etc/pf.conf auslesen |
pfctl -s [ Regeln | NAT | Zustand
] |
Bericht über die Filterregeln, NAT-Regeln, oder Zustandstabellen |
pfctl -vnf /etc/pf.conf |
überprüft /etc/pf.conf auf Fehler, lädt aber das Regelwerk nicht neu |
31.4.6. ALTQ aktivieren
ALTQ muss vor der Verwendung in den FreeBSD-Kernel kompiliert werden. Beachten Sie, dass ALTQ nicht von allen verfügbaren Netzwerkkartentreibern unterstützt wird. Sehen Sie daher zuerst in altq(4) nach, ob Ihre Netzwerkkarte diese Funktion unter Ihrer FreeBSD-Version unterstützt.
Die folgenden Kerneloptionen aktivieren ALTQ sowie alle Zusatzfunktionen:
options ALTQ options ALTQ_CBQ # Class Bases Queuing (CBQ) options ALTQ_RED # Random Early Detection (RED) options ALTQ_RIO # RED In/Out options ALTQ_HFSC # Hierarchical Packet Scheduler (HFSC) options ALTQ_PRIQ # Priority Queuing (PRIQ) options ALTQ_NOPCC # Wird von SMP benötigt
options ALTQ aktiviert das ALTQ-Framework.
options ALTQ_CBQ aktiviert das Class Based Queuing (CBQ). CBQ erlaubt es, die Bandbreite einer Verbindung in verschiedene Klassen oder Warteschlangen zu unterteilen, um die Priorität von Datenpaketen basierend auf Filterregeln zu ändern.
options ALTQ_RED aktiviert Random Early Detection (RED). RED wird zur Vermeidung einer Netzwerkverstopfung verwendet. Dazu ermittelt RED die Größe der Warteschlange und vergleicht diesen Wert mit den minimalen und maximalen Grenzwerten der Warteschlange. Ist die Warteschlange größer als das erlaubte Maximum, werden alle neuen Pakete verworfen. Getreu seinem Namen verwirft RED Pakete unterschiedlicher Verbindungen nach dem Zufallsprinzip.
options ALTQ_RIO aktiviert Random Early Detection In and Out.
options ALTQ_HFSC aktiviert den Hierarchical Fair Service Curve-Paketplaner. Weitere Informationen zu HFSC finden Sie unter http://www-2.cs.cmu.edu/~hzhang/HFSC/main.html.
options ALTQ_PRIQ aktiviert Priority Queuing (PRIQ). PRIQ lässt Verkehr einer Warteschlange mit höherer Priorität zuerst durch.
options ALTQ_NOPCC aktiviert die SMP Unterstützung von ALTQ. Diese Option ist nur auf SMP-System erforderlich.
31.5. Die IPFILTER-Firewall (IPF)
Geschrieben wurde IPFILTER von Darren Reed. IPFILTER ist vom Betriebssystem unabhängig: Es ist eine Open Source Anwendung, die auf die Betriebssysteme FreeBSD, NetBSD, OpenBSD, SunOS, HP/UX und Solaris portiert wurde. IPFILTER wird aktiv betreut und gepflegt. Es werden regelmäßig neue Versionen herausgegeben.
IPFILTER basiert auf einer kernelseitigen Firewall und einem NAT Mechanismus, der durch Anwenderprogramme betreut und gesteuert werden kann. Die Regeln der Firewall werden mit dem Programm ipf(8) gesetzt oder gelöscht. Für die Manipulation der NAT Regeln verwendet man ipnat(1). Mit ipfstat(8) werden Laufzeitstatistiken der kernelseitigen Anteile von IPFILTER aufgelistet. Und mit dem Programm ipmon(8) kann man die Aktionen von IPFILTER in die Protokolldateien des Systems speichern.
IPF funktionierte ursprünglich mit einer Regel-Prozess-Logik à la “die letzte
Regel, die passt, entscheidet” und verwendete ausschließlich Regeln ohne feste
Zustände. Inzwischen wurde die Regel-Prozess-Logik drastisch modernisiert: Es gibt eine
quick und eine zustandsorientierte
keep-state Option. Die offizielle Dokumentation beinhaltet leider nur die
veralteten Parameter zur Regelerstellung - die neuen Funktionen werden nur als
Zusatzoptionen aufgelistet, was ihre Vorteile beim Erstellen einer weit überlegenen und
viel sichereren Firewall völlig untergräbt.
Die Anweisungen in diesem Kapitel basieren darauf, Regeln mit den Optionen quick und keep-state zu erstellen. Mit
diesem Grundwissen wird man einen kompletten einschließenden Regelsatz erstellen
können.
Für eine ausführliche Erläuterung der alten Methode zur Regelverarbeitung schauen Sie bitte auf http://www.obfuscation.org/ipf/ipf-howto.html#TOC_1 oder http://coombs.anu.edu.au/~avalon/ip-filter.html.
Antworten auf häufige Fragen finden Sie unter http://www.phildev.net/ipf/index.html.
Und ein durchsuchbares Archiv der Mailingliste zu IPFILTER gibt es unter http://marc.theaimsgroup.com/?l=ipfilter.
31.5.1. Aktivieren von IPF
FreeBSD enthält IPF in der Standardversion als ladbares Kernelmodul. Dieses Modul wird vom System automatisch geladen, wenn in der rc.conf der Eintrag ipfilter_enable="YES" angelegt wird. In dieser ursprünglichen Konfiguration ist die Protokollierung aktiv und die Option default pass all ("Pakete passieren lassen") als Standard gesetzt. Um die block all ("alles Blockieren") Option zu setzen, muss man nicht gleich einen neuen Kernel bauen - es reicht, block all als letzte Position des Regelsatzes aufzulisten.
31.5.2. Kernel-Optionen
Es ist nicht unbedingt notwendig, IPF durch die folgenden Optionen direkt in der Kernel einzubinden. Diese Möglichkeit der Verwendung von IPF wird hier mehr als Hintergrundwissen angeboten. Man sollte nur wissen, dass dadurch nicht mehr das Kernelmodul geladen wird - und dementsprechend auch nicht mehr entladen werden kann.
Die Beschreibung der einzelnen Optionen von IPF für die Verwendung in der Kernelkonfiguration finden Sie auch in der Datei /usr/src/sys/conf/NOTES.
options IPFILTER options IPFILTER_LOG options IPFILTER_DEFAULT_BLOCK
options IPFILTER aktiviert die Verwendung der “IPFILTER” Firewall.
options IPFILTER_LOG aktiviert den Logging-Mechanismus. Das bedeutet, dass jedes Paket geloggt wird, auf das eine Regel passt, die das Schlüsselwort log enthält. Dazu wird der Pseudo—Device ipl verwendet.
options IPFILTER_DEFAULT_BLOCK ändert das Verhalten der Firewall dahingehend, dass jedes Paket, dass nicht explizit von einer pass Regel Zugang erhält, abgewiesen, bzw. geblockt, wird.
Diese Einstellungen werden erst aktiv, wenn der Kernel, in den sie eingebunden wurden, kompiliert, installiert und gebootet wurde.
31.5.3. Optionen in rc.conf
Um IPF während des Bootvorgangs einzubinden, braucht man lediglich die folgenden Zeilen der Datei /etc/rc.conf anzufügen:
ipfilter_enable="YES" # Startet IPF
ipfilter_rules="/etc/ipf.rules" # liest den Regelsatz aus einer Datei
ipmon_enable="YES" # Startet das IP-Monitor Log
ipmon_flags="-Ds" # D = Als Da:mon starten
# s = Protokollierung via syslog
# v = Protokollierung von tcp window, ack, seq
# n = Namen statt IP & port ausgeben
Falls sich hinter der Firewall ein lokales Netzwerk befindet, das den reservierten privaten Adressbereich verwendet, müssen die folgenden Zeilen zur Aktivierung von NAT ebenfalls in /etc/rc.conf eingetragen werden:
gateway_enable="YES" # Aktivierung des LAN-Gateways
ipnat_enable="YES" # Startet die ipnat Funktion
ipnat_rules="/etc/ipnat.rules" # Liest die ipnat-Regeldefinitionen aus einer Datei
31.5.4. Der Befehl ipf
Mit dem Befehl ipf(8) liest man die Datei, die den Regelsatz enthält ein. Mit dem folgenden Befehl können Sie Ihre eigenen, für Ihr System maßgeschneiderten Regeln einlesen und so in einem Schritt alle Regeln der laufenden Firewall ersetzen:
# ipf -Fa -f /etc/ipf.rules
-Fa bedeutet, dass alle intern gespeicherten Tabellen mit
Regeln gelöscht werden.
-f gibt die Datei an, aus der die neuen Regeln gelesen
werden sollen.
Mit diesen beiden Optionen erhalten Sie die Möglichkeit, Änderungen an der Datei mit Ihrem Regelsatz vorzunehmen und gleich die Firewall mit den neuen Regeln zu bestücken, ohne den Rechner neu starten zu müssen. Da dieser Vorgang beliebig wiederholt werden kann, ist es ein sehr bequemer Weg, neue Regeln einzuarbeiten und zu testen.
Um mehr über diese und weitere Optionen von ipf(8) zu erfahren, konsultieren Sie bitte die Manpage.
ipf(8) erwartet, dass es sich bei der Datei mit dem Regelsatz um eine Standard-Textdatei handelt. Eine Datei, die ein Skript oder Variablen enthält, wird nicht verarbeitet.
Es gibt allerdings doch einen Weg, IPF Regeln mit Hilfe von Skripten und Variablen zu erstellen. Weitere Informationen dazu finden Sie unter Abschnitt 31.5.9.
31.5.5. IPFSTAT
Das normale Verhalten von ipfstat(8) ist, die Zusammenfassung der angefallenen Statistiken, die als Resultat der Anwendung von nutzerspezifischen Regeln auf ein- und ausgehende Pakete seit dem letzten Start der Firewall oder seit dem letzten Zurücksetzen der Zähler auf Null durch das Kommando ipf -Z angesammelt wurden, abzurufen und anzuzeigen.
Für weiterführende Informationen schauen Sie bitte auf die Manpage von ipfstat(8)!
Die Ausgabe von ipfstat(8), wenn keine Parameter übergeben wurden, sieht etwa so aus:
input packets: blocked 99286 passed 1255609 nomatch 14686 counted 0 output packets: blocked 4200 passed 1284345 nomatch 14687 counted 0 input packets logged: blocked 99286 passed 0 output packets logged: blocked 0 passed 0 packets logged: input 0 output 0 log failures: input 3898 output 0 fragment state(in): kept 0 lost 0 fragment state(out): kept 0 lost 0 packet state(in): kept 169364 lost 0 packet state(out): kept 431395 lost 0 ICMP replies: 0 TCP RSTs sent: 0 Result cache hits(in): 1215208 (out): 1098963 IN Pullups succeeded: 2 failed: 0 OUT Pullups succeeded: 0 failed: 0 Fastroute successes: 0 failures: 0 TCP cksum fails(in): 0 (out): 0 Packet log flags set: (0)
Wenn die Option -i für “eingehend” oder -o für “ausgehend” übergeben wird, liefert das Kommando
eine entsprechende Liste von Filter-Regeln, die gerade installiert sind und vom Kernel
verwendet werden.
ipfstat -in zeigt alle aktive Regeln für eingehende Verbindungen zusammen mit ihren Nummern.
ipfstat -on erledigt dasselbe für die ausgehenden Verbindungen.
Die Ausgabe sieht in etwa folgendermaßen aus:
@1 pass out on xl0 from any to any @2 block out on dc0 from any to any @3 pass out quick on dc0 proto tcp/udp from any to any keep state
ipfstat -ih zeigt die Tabelle der aktiven Regeln für eingehende Verbindungen zusammen mit der Anzahl, wie oft jeder einzelnen Regel entsprochen wurde.
ipfstat -oh zeigt das Gleiche für die ausgehenden Verbindungen.
Hier wird die Ausgabe so oder so ähnlich aussehen:
2451423 pass out on xl0 from any to any 354727 block out on dc0 from any to any 430918 pass out quick on dc0 proto tcp/udp from any to any keep state
Einer der wichtigsten Funktionen von ipfstat wird über die
Option -t bereitgestellt. Mit ihr wird eine Statustabelle
vergleichbar der Prozess-Tabelle von top(1) ausgegeben. Mit
dieser Funktion erhalten Sie im Falle eines Angriffs die Möglichkeit, die angreifenden
Pakete zu identifizieren, abzufangen und auszuwerten. Weitere Unteroptionen eröffnen, die
IP-Adresse, den Port oder das Protokoll, geteilt nach Herkunft und Ziel, auszuwählen und
dann in Echtzeit zu beobachten. Lesen Sie dazu bitte auch die Manpage von ipfstat(8).
31.5.6. IPMON
Damit der Befehl ipmon korrekt arbeiten kann, muss die Option
IPFILTER_LOG in die Kernelkonfiguration eingearbeitet werden.
Das Kommando selbst arbeitet in zwei verschiedenen Modi. Für den nativen Modus startet
man ipmon auf der Kommandozeile ohne die Option -D.
Der Hintergrundmodus (daemon mode) dient der Erstellung eines
stetigen Systemprotokolls, so dass Einträge vergangener Ereignisse inspiziert werden
können. So sollen FreeBSD und IPFILTER entsprechend ihrer Konfiguration zusammen
arbeiten. FreeBSD kann mit einem eingebauten Mechanismus Systemprotokolle turnusmäßig
abspeichern. Aus diesem Grund sollte man besser syslogd(8) verwenden
anstatt die Protokollinformationen in eine Datei zu schreiben, wie es als Standard
vorgesehen ist. In der Standard-rc.conf-Datei (im Ordner /etc/defaults/) wird dem Eintrag ipmon_flags die Option -Ds
übergeben:
ipmon_flags="-Ds" # D = Als Da:mon starten # s = Protokollierung via syslog # v = Protokollierung von tcp window, ack, seq # n = Namen statt IP & port ausgeben
Die Vorteile des Protokollierens liegen auf der Hand: Sie versetzen den Administrator in die Lage, nach einem Vorfall Informationen abzurufen, etwa welche Pakete aussortiert wurden, welche Adressen diese Pakete gesendet haben oder wohin sie gesendet werden sollten. Alles in allem erhält er ein sehr gutes Werkzeug zum Aufspüren von Angreifern.
Jedoch, auch wenn die Protokollierung aktiviert ist, wird IPF keine einzige Regel zum Protokollieren von alleine entwerfen und umsetzen. Der Administrator der Firewall entscheidet, welche Regeln in seinem Regelsatz mitgeschrieben werden sollen und er muss dementsprechend das Schlüsselword log in dieser Regel angeben. Normalerweise werden nur Treffer auf abweisende Regeln protokolliert.
Es ist üblich, als letzte Regel eine alles blockierende Regel mit dem Schlüsselwort log in den Regelsatz einzutragen. Dadurch erkennt man alle Pakete, die keiner Regel im Regelsatz entsprachen.
31.5.7. IPMON Logging
Syslogd verwendet seine eigene Methode zum Sortieren der gesammtelten Protokolldaten - spezielle Gruppierungen namens “facility” und “level”. IPMON verwendet im daemon-Modus als “facility” den Wert security. Die folgenden “level” können für eine genauere Trennung der Protokolldaten verwendet werden:
LOG_INFO - Alle zu protokollierenden Pakete LOG_NOTICE - Protokollierte Pakete, die passieren durften LOG_WARNING - Protokollierte Pakete, die blockiert wurden LOG_ERR - Protokollierte Pakete, deren Headerdaten nicht komplett vorlagen
Damit IPFILTER angewiesen werden kann, alle Protokolldaten in die Datei /var/log/ipfilter.log zu schreiben, muss diese erst erstellt werden. Folgendes Kommando übernimmt diese Aufgabe:
# touch /var/log/ipfilter.log
Die Funktionen von syslogd(8) werden durch Definition in der Datei /etc/syslog.conf gesteuert. In dieser Datei kann sehr weitläfig eingestellt werden, wie syslog mit den Systemnachrichten umgehen soll, die ihm von Anwendungen wie IPF übergeben werden.
Fügen Sie folgende Definition in die Datei /etc/syslog.conf ein, um die Protokollierung für IPF via syslog zu aktivieren:
security.* /var/log/ipfilter.log
security.* bedeutet, dass alle Nachrichten der Klasse security.* am angegebenen Ort (hier eine Datei) geschrieben werden sollen.
Um Änderungen an der Datei /etc/syslog.conf zu aktivieren müssen Sie den Rechner neu starten, oder den Befehl
# /etc/rc.d/syslogd reload
ausführen.
Vergessen Sie nicht, /etc/newsyslog.conf anzupassen, damit die neuen Protokolldateien, die eben konfiguriert wurden, auch in den Rotationsturnus eingefügt werden!
31.5.8. Die Formatierung der Logdatei
Nachrichten, die durch ipmon erzeugt werden, bestehen aus durch Leerstellen getrennten Datenfeldern. Folgende Felder sind in allen Nachrichten enthalten:
-
Das Datum der Paketerstellung.
-
Die Uhrzeit der Paketerstellung in der Form HH:MM:SS.F, mit Stunden, Minuten, Sekunden und Sekundenbruchteilen, wobei letztere mehrere Stellen lang sein können.
-
Der Name der Schnittstelle, die das Paket verarbeitet hat, bspw. dc0.
-
Die Gruppe und die Nummer der angewandten Regel, bspw. @0:17.
-
Die ausgeführte Aktion: p für passed (zugelassen), b für blockiert, S für short packet (unvollständiger Header), n für no match (gar keine Regel wurde berührt) und L für Log-Regel. Die Reihe, in der die Flags angezeigt werden ist: S, p, b, n, L. Ein groß geschriebenes P oder B bedeutet, dass das Paket aufgrund einer globalen Einstellung protokolliert wurde und nicht wegen einer einzelnen Regel.
-
Die Adressen. Diese bestehen aus drei Feldern: Der Quelladresse mit Port (getrennt durch ein Komma), dem Symbol “->” und der Zieladresse. Also bspw. 209.53.15.22,80 -> 198.64.221.18,1722.
-
PR gefolgt vom Namen eines Netzwerk-Protokolls oder dessen Nummer. Bspw. PR tcp.
-
len gefolgt von der Länge des Headers und der Gesamtlänge des Paketes, beispielsweise len 20 40.
Wenn es sich um ein TCP-Paket handelt, wird ein weiteres Feld, beginnend mit einem Querstrich und gefolgt von Buchstaben, die den gesetzten Flags entsprechen, angezeigt. Lesen Sie bitte die Manpage ipmon(8) für eine Liste der Buchstaben und deren Bedeutungen.
Falls das Paket ein ICMP-Paket ist, werden zwei Felder am Ende hinzugefügt - das erstere ist immer “ICMP”, das zweite enthält die ICMP-Nachricht und den Nachrichtentyp, getrennt durch einen Schrägstrich. ICMP 3/3 steht beispielsweise für “Port nicht erreichbar”.
31.5.9. Die Erstellung eines Regelsatzes mit Variablen
Erfahrenere IPF Anwender erstellen sich eine Datei, die die Regeln enthält und gestalten diese als ein Skript, in dem Variablen verwendet werden. Der wichtigste Vorteil besteht darin, dass man lediglich den Wert der Variablen anpassen muss und diese, sobald das Skript gestartet wird, durch die entsprechenden Werte ersetzt und die Regeln entsprechend formuliert werden. In Skripten kann man so häufig verwendete Werte einfach als Variable in mehreren Regeln zuweisen. Am folgenden Beispiel soll das verdeutlicht werden.
Die Syntax dieses Skriptes ist kompatibel mit den Shells sh(1), csh(1) und tcsh(1).
Variablen beginnen mit einem Dollar-Zeichen: $Variablenname. Im Beispiel unten steht $oif für die Variable, in der der Name der Schnittstelle abgelegt wird, über die der Verkehr nach außen erfolgt.
In Variablenzuweisungen fehlt das beginnende $-Zeichen. Alleine der Name der Variable wird angegeben, gefolgt von einem Gleichheitszeichen, und dem Wert, der der Variablen zugewiesen werden soll. Dieser muss in doppelten Anführungszeichen ("") stehen. Also folgt eine Zuweisung dem Schema Variablenname = "Wert".
############# Start of IPF rules script ######################## oif="dc0" # Name der Internet-Schnittstelle odns="192.0.2.11" # IP des DNS-Servers unseres ISPs myip="192.0.2.7" # die statische IP, die uns der ISP zugeteilt hat ks="keep state" fks="flags S keep state" # Sie haben die Wahl, aus diesem Skript eine eigene # /etc/ipf.rules erstellen zu lassen oder es einfach # direkt als Skript laufen zu lassen. # # Entfernen Sie dazu das eine Kommentarzeichen # und kommentieren Sie die andere Zeile aus! # # 1) Diese Zeile verwenden Sie zur Erstellung von /etc/ipf.rules #cat > /etc/ipf.rules << EOF # # 2) Diese Zeile, wenn Sie direkt mit dem Skript arbeiten wollen /sbin/ipf -Fa -f - << EOF # Erlaubnis ausgehenden Verkehrs an den Nameserver des ISPs pass out quick on $oif proto tcp from any to $odns port = 53 $fks pass out quick on $oif proto udp from any to $odns port = 53 $ks # Erlaubnis ausgehenden unsicheren www-Verkehrs pass out quick on $oif proto tcp from $myip to any port = 80 $fks # Erlaubnis ausgehenden sicheren www-Verkehrs https via TLS SSL pass out quick on $oif proto tcp from $myip to any port = 443 $fks EOF ################## End of IPF rules script ########################
Das ist schon alles. Die Regeln selbst sind im Beispiel nicht so wichtig - achten Sie auf die Anwendung der Variablenzuweisung am Anfang und die Verwendung der Variablen im Skript. Falls das obige Beispiel in einer Datei namens /etc/ipf.rules.script gespeichert wurde, können die Regeln mit folgenden Kommando neu geladen werden:
# sh /etc/ipf.rules.script
Es gibt ein Problem mit Regelsatz-Dateien, die Variablen verwenden: IPF kann mit Variablen nichts anfangen - und kann derartige Skripte nicht direkt einlesen.
Unser kleines Skript kann daher nur auf eine der beiden folgenden Weisen verwendet werden:
-
Entfernen Sie das Kommentarzeichen der Zeile, die mit cat beginnt. Kommentieren Sie die Zeile aus, die mit /sbin/ipf beginnt. Schreiben Sie die Zeile ipfilter_enable="YES" in die Datei /etc/rc.conf und rufen Sie dann das Skript auf, um /etc/ipf.rules zu erstellen oder zu erneuern.
-
Deaktivieren Sie IPFILTER in den Systemstart-Skripten, indem Sie die Zeile ipfilter_enable="NO" in die Datei /etc/rc.conf eintragen (was auch der Standard-Einstellung entspricht).
Fügen Sie ein Skript ähnlich dem folgenden in Ihr Verzeichnis /usr/local/etc/rc.d/. Es sinnvoll, dem Skript einen offensichtlichen Namen zu geben, wie etwa ipf.loadrules.sh. Die Endung .sh ist dabei verbindlich.
#!/bin/sh sh /etc/ipf.rules.script
Die Zugriffsrechte für die Datei, die das Skript enthält, müssen für den Eigentümer root auf Lesen, Schreiben und Ausführen gesetzt werden.
# chmod 700 /usr/local/etc/rc.d/ipf.loadrules.sh
Wenn nun Ihr System startet, werden Ihre IPF-Regeln geladen.
31.5.10. IPF Regelsätze
Ein Regelsatz ist eine Gruppe von IPF-Regeln, die anhand der Werte eines Netzwerkpaketes entscheiden, ob dieses Paket durchgelassen oder blockiert wird. Der Austausch von Paketen erfolgt immer zweiseitig in Form einer sogenannten Session. Der Regelsatz der Firewall verarbeitet sowohl die eingehenden Pakete aus dem öffentlichen Internet als auch die Pakete, die vom System als Antwort auf die Ersteren gesendet werden. Jeder Dienst, der via TCP/IP arbeitet, zum Beispiel telnet, www oder mail, ist vordefiniert durch sein Protokoll und seinen privilegierten Port, an dem er auf Anfragen wartet und reagieren kann. Pakete, die gezielt einen Dienst ansprechen sollen, werden von einem unprivilegierten Port des Senders an einen konkreten privilegierten Port des Zielsystems geschickt. Alle genannten Parameter (Ports, Adressen usw.) können als Auswahlkriterien zum erstellen von Regeln eingesetzt werden, die Dienste erlauben oder blockieren.
IPF wurde ursprünglich mit einer Regel-Prozess-Logik geschrieben, die ausschließlich
statusfreie Regeln zuließ und nach dem Prinzip “die letzte Regel, die passt,
entscheidet” arbeitete. Mit der Zeit erhielt IPF eine quick Option sowie keep-state Option
für die Anwendung von zustandsorientierten Regeln, was die Regel-Prozess-Logik
signifikant modernisierte.
Die Anweisungen in diesem Kapitel basieren auf der Verwendung von Regeln, die diese beiden neuen Optionen verarbeiten. Dies ist das Framework zur Entwicklung eines Firewallregelsatzes.
Warnung: Wenn Sie mit einer Firewall arbeiten, seien Sie sehr vorsichtig. Durch wenige Einstellungen können Sie sich aus Ihrem System aussperren. Wenn Sie auf der sicheren Seite sein wollen, führen Sie die Firewall-Konfiguration direkt am entsprechenden Gerät aus und nicht über eine Netzwerkverbindung wie bspw. ssh.
31.5.11. IPF Regel-Syntax
Die Syntax zur Erstellung der Regeln, die hier vorgestellt wird, ist dahingehend vereinfacht worden, dass sie ausschliesslich auf den modernen Regelkontext, mit statusbehafteten Regeln und einer “die erste Regel, die passt, gewinnt”-Logik, zurückgreift. Um alles über die veraltete Syntax zu erfahren, lesen Sie bitte die Man-Page von ipf(8).
Ein #-Zeichen markiert den Beginn eines Kommentars. Es darf nach nach einer Regel stehen oder als erstes Zeichen einer Zeile. Leere Zeilen werden von der Regel-Prozess-Logik ignoriert.
Regeln enthalten Schlüsselwörter. Diese Schlüsselwörter müssen in einer bestimmten Reihenfolge von links nach rechts in einer Zeile erscheinen. Als solche identifizierte Schlüsselwörter werden fett wiedergegeben. Einige Schlüsselwörter haben Unteroptionen, die wiederum selbst Schlüsselwörter sein und ebenfalls weiter Unteroptionen einschließen können.
ACTION IN-OUT OPTIONS SELECTION STATEFUL PROTO SRC_ADDR,DST_ADDR OBJECT PORT_NUM TCP_FLAG STATEFUL
ACTION = block | pass
IN-OUT = in | out
OPTIONS = log | quick | on interface-name
SELECTION = proto value | source/destination IP | port = number | flags flag-value
PROTO = tcp/udp | udp | tcp | icmp
SRC_ADD,DST_ADDR = all | from object to object
OBJECT = IP address | any
PORT_NUM = port number
TCP_FLAG = S
STATEFUL = keep state
31.5.11.1. ACTION
Die “ACTION” bestimmt, was mit dem Paket passieren soll, wenn der Rest der Regel zutrifft. Dieser Teil muss für jede Regel angegeben werden.
Das Schlüsselwort block gibt an, dass das Paket verfallen soll, wenn die Auswahlparameter zutreffen.
Das Schlüsselwort pass gibt an, dass das Paket durch die Firewall durchgelassen werden soll, wenn die Auswahlparameter zutreffen.
31.5.11.2. IN-OUT
Ebenfalls verbindlich ist die Angabe, welchen Teil der Verbindung, Ein- oder Ausgang, die Regel beeinflussen soll. Das nächste Schlüsselwort muss daher entweder in, für eingehend, oder out, für ausgehend, lauten - oder die Regel wird aufgrund eines Syntaxfehlers nicht umgesetzt.
in bedeutet, dass diese Regel auf eingehende Pakete angewendet wird, die gerade an der dem öffentlichen Internet zugewandten Schnittstelle empfangen wurden.
out bedeutet, das diese Regel auf ausgehende Pakete angewendet wird, also Pakete die gerade gesendet werden und deren Zieladresse im öffentlichen Internet liegt.
31.5.11.3. OPTIONS
Anmerkung: Die Optionen müssen in der hier aufgeführten Reihenfolge verwendet werden.
log bestimmt, dass die Kopfdaten des Paketes an die Systemschnittstelle ipl(4) geschrieben werden sollen. Genaueres dazu weiter unten im Abschnitt LOGGING.
quick bestimmt, dass, wenn die Auswahlkriterien der Regel auf das Paket zutreffen, keine weiteren Regeln ausgewertet werden. So vermeidet man das Abarbeiten des gesamten Regelsatzes. Diese Option ist eine verbindliche Vorraussetzung der modernen Regel-Prozess-Logik.
on bestimmt den Namen der Schnittstelle, der als Auswahlkriterium hinzugefügt werden soll. Die Namen aller verfügbaren Schnittstellen werden durch den Befehl ifconfig(8) angezeigt. wenn man diese Option verwendet, passt die Regeln nur auf Pakete, die durch diese Schnittstelle empfangen (in) oder gesendet (out) wurden. Für die modernisierte Regel-Prozess-Logik ist die Verwendung dieser Option verbindlich.
Wenn ein Paket protokolliert wird, werden die Kopfdaten in die Pseudo-Schnittstelle ipl(4) geschrieben. Folgende Parameter können zusätzlich übergeben werden, müssen dazu aber direkt nach dem Schlüsselwort log und in gleicher Reihenfolge stehen:
body bestimmt, dass die ersten 128 Bytes des Paketinhaltes zusätzlich zu den Kopfdaten protokolliert werden.
first trifft nur zu, wenn das Schlüsselwort log zusammen mit keep-state verwendet wird. Es bestimmt, dass nur das auslösende Paket protokolliert wird und nicht jedes weitere Paket, dass von der gespeicherten Status-Regel betroffen ist.
31.5.11.4. SELECTION
Die Schlüsselwörter, die in diesem Abschnitt vorgestellt werden, dienen zur Beschreibung von Attributen, anhand derer geprüft und entschieden wird, ob eine Regel zutrifft oder nicht. Es gibt ein Schlüsselwort, und das hat mehrere Optionen, von denen eine ausgewählt werden muss. Die folgenden allgemeinen Attribute können beliebig zum Erstellen einer Regel verwendet werden, allerdings nur in der vorgestellten Reihenfolge:
31.5.11.5. PROTO
proto ist das Schlüsselwort für das im Paket angewendete Protokoll. Als Option ein Protokoll aus Auswahlkriterium übergeben. Diese Option ist verbindlich, wenn man die moderne Regel-Prozess-Logik verwendet.
tcp/udp | udp | tcp | icmp oder irgendein Protokollname, der in der Datei /etc/protocols zu finden ist, kann übergeben werden. Außerdem kann das Schlüsselwort tcp/udp verwendet werden, wenn sowohl TCP als auch UDP von der Regel betroffen sein sollen. Dieses Schlüsselwort wurde eingeführt, um Duplikate sonst identischer Regeln zu vermeiden.
31.5.11.6. SRC_ADDR/DST_ADDR
Das Schlüsselwort all ist ein Synonym für “from any to any” ohne weitere Auswahlkriterien.
from src to dst: Die Schlüsselwörter from und to dienen zur Angabe von Quelle und Ziel in Form von IP-Adressen oder -Bereichen. Innerhalb einer Regel muss immer beides angegeben werden. Statt einer Adresse kann auch das Schlüsselwort any übergeben werden, das für jede beliebige IP-Adresse steht. Zum Beispiel: from any to any oder from 0.0.0.0/0 to any oder from any to 0.0.0.0/0 oder from 0.0.0.0 to any oder from any to 0.0.0.0 bedeuten alle das Gleiche.
IP-Bereiche können nur in der CIDR-Notation angegeben werden. Der Port net-mgmt/ipcalc hilft Ihnen bei der Berechnung der richtigen Angaben. Weiterführende Informationen zu CIDR finden Sie auf der Webseite von ipcalc.
31.5.11.7. PORT
Wenn ein Port als Auswahlkriterium übergeben wurde, bei Quelle und/oder Ziel, wird er nur bei TCP und UDP Paketen verwendet. Angegeben werden kann entweder die Portnummer oder der Dienstname aus /etc/services. Die Verwendung der Portoption mit dem to-Objekt ist verbindlich für die Verwendung der modernisierten Regel-Prozess-Logik. Ein Beispiel für die Filterung Paketen von allen Quell-IPs mit beliebiger Portnummer auf beliebige Ziel-IPs mit der Portnummer 80 (dem www-Port): from any to any port = 80.
Einfache Portvergleiche können auf verschiedenen Wegen erfolgen. Mehrere Vergleichsoperatoren stehen dafür zur Verfügung. Genauso können Bereiche angegeben werden.
port "=" | "!=" | "<" | ">" | "<=" | ">=" | "eq" | "ne" | "lt" | "gt" | "le" | "ge".
Um einen Bereich anzugeben: port "<>" | "><"
Warnung: Genau wie die Trefferspezifikation für Quelle und Ziel sind auch die beiden folgenden Parameter obligatorisch bei der Verwendung der modernen Regel-Prozess-Logik.
31.5.11.8. TCP_FLAG
Flags spielen nur beim Filtern von TCP eine Rolle. Die Buchstaben entsprechen jeweils einem möglichen Flag, dass in den Kopfdaten der TCP-Pakete geprueft werden soll.
Die moderne Regel-Prozess-Logik verwendet den Parameter flags S um eine Anfrage zum Start einer TCP-Session zu identifizieren.
31.5.11.9. STATEFUL
keep state zeigt bei einer Passage-Regel an, dass für alle Pakete, die die Selektion erfolgreich durchlaufen, Stateful Filtering eingerichtet werden soll.
Anmerkung: Diese Option ist obligatorisch für die Verwendung der modernen Prozess-Regel-Logik.
31.5.12. Stateful Filtering
Stateful filtering treats traffic as a bi-directional exchange of packets comprising a session conversation. When activated, keep-state dynamically generates internal rules for each anticipated packet being exchanged during the bi-directional session conversation. It has sufficient matching capabilities to determine if the session conversation between the originating sender and the destination are following the valid procedure of bi-directional packet exchange. Any packets that do not properly fit the session conversation template are automatically rejected as impostors.
Keep state will also allow ICMP packets related to a TCP or UDP session through. So if you get ICMP type 3 code 4 in response to some web surfing allowed out by a keep state rule, they will be automatically allowed in. Any packet that IPF can be certain is part of an active session, even if it is a different protocol, will be let in.
What happens is:
Packets destined to go out through the interface connected to the public Internet are first checked against the dynamic state table. If the packet matches the next expected packet comprising an active session conversation, then it exits the firewall and the state of the session conversation flow is updated in the dynamic state table. Packets that do not belong to an already active session, are simply checked against the outbound ruleset.
Packets coming in from the interface connected to the public Internet are first checked against the dynamic state table. If the packet matches the next expected packet comprising an active session conversation, then it exits the firewall and the state of the session conversation flow is updated in the dynamic state table. Packets that do not belong to an already active session, are simply checked against the inbound ruleset.
When the conversation completes it is removed from the dynamic state table.
Stateful filtering allows you to focus on blocking/passing new sessions. If the new session is passed, all its subsequent packets will be allowed through automatically and any impostors automatically rejected. If a new session is blocked, none of its subsequent packets will be allowed through. Stateful filtering has technically advanced matching abilities capable of defending against the flood of different attack methods currently employed by attackers.
31.5.13. Inclusive Ruleset Example
The following ruleset is an example of how to code a very secure inclusive type of firewall. An inclusive firewall only allows services matching pass rules through, and blocks all others by default. Firewalls intended to protect other machines, also called “network firewalls”, should have at least two interfaces, which are generally configured to trust one side (the LAN) and not the other (the public Internet). Alternatively, a firewall might be configured to protect only the system it is running on—this is called a “host based firewall”, and is particularly appropriate for servers on an untrusted network.
All UNIX flavored systems including FreeBSD are designed to use interface lo0 and IP address 127.0.0.1 for internal communication within the operating system. The firewall rules must contain rules to allow free unmolested movement of these special internally used packets.
The interface which faces the public Internet is the one to place the rules that authorize and control access of the outbound and inbound connections. This can be your user PPP tun0 interface or your NIC that is connected to your DSL or cable modem.
In cases where one or more NICs are cabled to private network segments, those interfaces may require rules to allow packets originating from those LAN interfaces transit to each other and/or to the outside (Internet).
The rules should be organized into three major sections: first trusted interfaces, then the public interface outbound, and last the public untrusted interface inbound.
The rules in each of the public interface sections should have the most frequently matched rules placed before less commonly matched rules, with the last rule in the section blocking and logging all packets on that interface and direction.
The Outbound section in the following ruleset only contains pass rules which contain selection values that uniquely identify the service that is authorized for public Internet access. All the rules have the quick, on, proto, port, and keep state options set. The proto tcp rules have the flag option included to identify the session start request as the triggering packet to activate the stateful facility.
The Inbound section has all the blocking of undesirable packets first, for two different reasons. The first is that malicious packets may be partial matches for legitimate traffic. These packets have to be discarded rather than allowed in, based on their partial matches against allow rules. The second reason is that known and uninteresting rejects may be blocked silently, rather than being caught and logged by the last rules in the section. The final rule in each section, blocks and logs all packets and can be used to create the legal evidence needed to prosecute the people who are attacking your system.
Another thing that should be taken care of, is to ensure there is no response returned for any of the undesirable traffic. Invalid packets should just get dropped and vanish. This way the attacker has no knowledge if his packets have reached your system. The less the attackers can learn about your system, the more time they must invest before actually doing something bad. Rules that include a log first option, will only log the event the first time they are triggered. This option is included in the sample nmap OS fingerprint rule. The security/nmap utility is commonly used by attackers who attempt to identify the operating system of your server.
Any time there are logged messages on a rule with the log first option, an ipfstat -hio command should be executed to evaluate how many times the rule has actually matched. Large number of matches usually indicate that the system is being flooded (i.e.: under attack).
The /etc/services file may be used to lookup unknown port numbers. Alternatively, visit http://en.wikipedia.org/wiki/List_of_TCP_and_UDP_port_numbers and do a port number lookup to find the purpose of a particular port number.
Check out this link for port numbers used by Trojans http://www.sans.org/security-resources/idfaq/oddports.php.
The following ruleset creates a complete and very secure inclusive type of firewall ruleset that has been tested on production systems. It can be easily modified for your own system. Just comment out any pass rules for services that should not be authorized.
To avoid logging unwanted messages, just add a block rule in the inbound section.
The dc0 interface name has to be changed in every rule to the real interface name of the NIC card that connects your system to the public Internet. For user PPP it would be tun0.
Add the following statements to /etc/ipf.rules:
################################################################# # No restrictions on Inside LAN Interface for private network # Not needed unless you have LAN ################################################################# #pass out quick on xl0 all #pass in quick on xl0 all ################################################################# # No restrictions on Loopback Interface ################################################################# pass in quick on lo0 all pass out quick on lo0 all ################################################################# # Interface facing Public Internet (Outbound Section) # Match session start requests originating from behind the # firewall on the private network # or from this gateway server destined for the public Internet. ################################################################# # Allow out access to my ISP's Domain name server. # xxx must be the IP address of your ISP's DNS. # Dup these lines if your ISP has more than one DNS server # Get the IP addresses from /etc/resolv.conf file pass out quick on dc0 proto tcp from any to xxx port = 53 flags S keep state pass out quick on dc0 proto udp from any to xxx port = 53 keep state # Allow out access to my ISP's DHCP server for cable or DSL networks. # This rule is not needed for 'user ppp' type connection to the # public Internet, so you can delete this whole group. # Use the following rule and check log for IP address. # Then put IP address in commented out rule & delete first rule pass out log quick on dc0 proto udp from any to any port = 67 keep state #pass out quick on dc0 proto udp from any to z.z.z.z port = 67 keep state # Allow out non-secure standard www function pass out quick on dc0 proto tcp from any to any port = 80 flags S keep state # Allow out secure www function https over TLS SSL pass out quick on dc0 proto tcp from any to any port = 443 flags S keep state # Allow out send & get email function pass out quick on dc0 proto tcp from any to any port = 110 flags S keep state pass out quick on dc0 proto tcp from any to any port = 25 flags S keep state # Allow out Time pass out quick on dc0 proto tcp from any to any port = 37 flags S keep state # Allow out nntp news pass out quick on dc0 proto tcp from any to any port = 119 flags S keep state # Allow out gateway & LAN users' non-secure FTP ( both passive & active modes) # This function uses the IPNAT built in FTP proxy function coded in # the nat rules file to make this single rule function correctly. # If you want to use the pkg_add command to install application packages # on your gateway system you need this rule. pass out quick on dc0 proto tcp from any to any port = 21 flags S keep state # Allow out ssh/sftp/scp (telnet/rlogin/FTP replacements) # This function is using SSH (secure shell) pass out quick on dc0 proto tcp from any to any port = 22 flags S keep state # Allow out insecure Telnet pass out quick on dc0 proto tcp from any to any port = 23 flags S keep state # Allow out FreeBSD CVSup pass out quick on dc0 proto tcp from any to any port = 5999 flags S keep state # Allow out ping to public Internet pass out quick on dc0 proto icmp from any to any icmp-type 8 keep state # Allow out whois from LAN to public Internet pass out quick on dc0 proto tcp from any to any port = 43 flags S keep state # Block and log only the first occurrence of everything # else that's trying to get out. # This rule implements the default block block out log first quick on dc0 all ################################################################# # Interface facing Public Internet (Inbound Section) # Match packets originating from the public Internet # destined for this gateway server or the private network. ################################################################# # Block all inbound traffic from non-routable or reserved address spaces block in quick on dc0 from 192.168.0.0/16 to any #RFC 1918 private IP block in quick on dc0 from 172.16.0.0/12 to any #RFC 1918 private IP block in quick on dc0 from 10.0.0.0/8 to any #RFC 1918 private IP block in quick on dc0 from 127.0.0.0/8 to any #loopback block in quick on dc0 from 0.0.0.0/8 to any #loopback block in quick on dc0 from 169.254.0.0/16 to any #DHCP auto-config block in quick on dc0 from 192.0.2.0/24 to any #reserved for docs block in quick on dc0 from 204.152.64.0/23 to any #Sun cluster interconnect block in quick on dc0 from 224.0.0.0/3 to any #Class D & E multicast ##### Block a bunch of different nasty things. ############ # That I do not want to see in the log # Block frags block in quick on dc0 all with frags # Block short tcp packets block in quick on dc0 proto tcp all with short # block source routed packets block in quick on dc0 all with opt lsrr block in quick on dc0 all with opt ssrr # Block nmap OS fingerprint attempts # Log first occurrence of these so I can get their IP address block in log first quick on dc0 proto tcp from any to any flags FUP # Block anything with special options block in quick on dc0 all with ipopts # Block public pings block in quick on dc0 proto icmp all icmp-type 8 # Block ident block in quick on dc0 proto tcp from any to any port = 113 # Block all Netbios service. 137=name, 138=datagram, 139=session # Netbios is MS/Windows sharing services. # Block MS/Windows hosts2 name server requests 81 block in log first quick on dc0 proto tcp/udp from any to any port = 137 block in log first quick on dc0 proto tcp/udp from any to any port = 138 block in log first quick on dc0 proto tcp/udp from any to any port = 139 block in log first quick on dc0 proto tcp/udp from any to any port = 81 # Allow traffic in from ISP's DHCP server. This rule must contain # the IP address of your ISP's DHCP server as it's the only # authorized source to send this packet type. Only necessary for # cable or DSL configurations. This rule is not needed for # 'user ppp' type connection to the public Internet. # This is the same IP address you captured and # used in the outbound section. pass in quick on dc0 proto udp from z.z.z.z to any port = 68 keep state # Allow in standard www function because I have apache server pass in quick on dc0 proto tcp from any to any port = 80 flags S keep state # Allow in non-secure Telnet session from public Internet # labeled non-secure because ID/PW passed over public Internet as clear text. # Delete this sample group if you do not have telnet server enabled. #pass in quick on dc0 proto tcp from any to any port = 23 flags S keep state # Allow in secure FTP, Telnet, and SCP from public Internet # This function is using SSH (secure shell) pass in quick on dc0 proto tcp from any to any port = 22 flags S keep state # Block and log only first occurrence of all remaining traffic # coming into the firewall. The logging of only the first # occurrence avoids filling up disk with Denial of Service logs. # This rule implements the default block. block in log first quick on dc0 all ################### End of rules file #####################################
31.5.14. NAT
NAT stands for Network Address Translation. To those familiar with Linux, this concept is called IP Masquerading; NAT and IP Masquerading are the same thing. One of the many things the IPF NAT function enables is the ability to have a private Local Area Network (LAN) behind the firewall sharing a single ISP assigned IP address on the public Internet.
You may ask why would someone want to do this. ISPs normally assign a dynamic IP address to their non-commercial users. Dynamic means that the IP address can be different each time you dial in and log on to your ISP, or for cable and DSL modem users, when the modem is power cycled. This dynamic IP address is used to identify your system to the public Internet.
Now lets say you have five PCs at home and each one needs Internet access. You would have to pay your ISP for an individual Internet account for each PC and have five phone lines.
With NAT only a single account is needed with your ISP. The other four PCs may then be cabled to a switch and the switch to the NIC in your FreeBSD system which is going to service your LAN as a gateway. NAT will automatically translate the private LAN IP address for each separate PC on the LAN to the single public IP address as it exits the firewall bound for the public Internet. It also does the reverse translation for returning packets.
There is a special range of IP addresses reserved for NATed private LANs. According to RFC 1918, the following IP ranges may be used for private nets which will never be routed directly to the public Internet:
31.5.15. IPNAT
NAT rules are loaded by using the ipnat command. Typically the NAT rules are stored in /etc/ipnat.rules. See ipnat(1) for details.
When changing the NAT rules after
NAT has been started, make your changes
to the file containing the NAT rules, then run the ipnat
command with the -CF flags to delete the internal in use
NAT rules and flush the contents of the
translation table of all active entries.
To reload the NAT rules issue a command like this:
# ipnat -CF -f /etc/ipnat.rules
To display some statistics about your NAT, use this command:
# ipnat -s
To list the NAT table's current mappings, use this command:
# ipnat -l
To turn verbose mode on, and display information relating to rule processing and active rules/table entries:
# ipnat -v
31.5.16. IPNAT Rules
NAT rules are very flexible and can accomplish many different things to fit the needs of commercial and home users.
The rule syntax presented here has been simplified to what is most commonly used in a non-commercial environment. For a complete rule syntax description see the ipnat(5) manual page.
The syntax for a NAT rule looks something like this:
map IF LAN_IP_RANGE -> PUBLIC_ADDRESS
The keyword map starts the rule.
Replace IF with the external interface.
The LAN_IP_RANGE is what your internal clients use for IP Addressing, usually this is something like 192.168.1.0/24.
The PUBLIC_ADDRESS can either be the external IP address or the special keyword 0/32, which means to use the IP address assigned to IF.
31.5.17. How NAT works
A packet arrives at the firewall from the LAN with a public destination. It passes through the outbound filter rules, NAT gets its turn at the packet and applies its rules top down, first matching rule wins. NAT tests each of its rules against the packet's interface name and source IP address. When a packet's interface name matches a NAT rule then the source IP address (i.e.: private LAN IP address) of the packet is checked to see if it falls within the IP address range specified to the left of the arrow symbol on the NAT rule. On a match the packet has its source IP address rewritten with the public IP address obtained by the 0/32 keyword. NAT posts an entry in its internal NAT table so when the packet returns from the public Internet it can be mapped back to its original private IP address and then passed to the filter rules for processing.
31.5.18. Enabling IPNAT
To enable IPNAT add these statements to /etc/rc.conf.
To enable your machine to route traffic between interfaces:
gateway_enable="YES"
To start IPNAT automatically each time:
ipnat_enable="YES"
To specify where to load the IPNAT rules from:
ipnat_rules="/etc/ipnat.rules"
31.5.19. NAT for a very large LAN
For networks that have large numbers of PC's on the LAN or networks with more than a single LAN, the process of funneling all those private IP addresses into a single public IP address becomes a resource problem that may cause problems with the same port numbers being used many times across many NATed LAN PC's, causing collisions. There are two ways to relieve this resource problem.
31.5.19.1. Assigning Ports to Use
A normal NAT rule would look like:
map dc0 192.168.1.0/24 -> 0/32
In the above rule the packet's source port is unchanged as the packet passes through IPNAT. By adding the portmap keyword, IPNAT can be directed to only use source ports in the specified range. For example the following rule will tell IPNAT to modify the source port to be within the range shown:
map dc0 192.168.1.0/24 -> 0/32 portmap tcp/udp 20000:60000
Additionally we can make things even easier by using the auto keyword to tell IPNAT to determine by itself which ports are available to use:
map dc0 192.168.1.0/24 -> 0/32 portmap tcp/udp auto
31.5.19.2. Using a Pool of Public Addresses
In very large LANs there comes a point where there are just too many LAN addresses to fit into a single public address. If a block of public IP addresses is available, these addresses can be used as a “pool”, and IPNAT may pick one of the public IP addresses as packet-addresses are mapped on their way out.
For example, instead of mapping all packets through a single public IP address, as in:
map dc0 192.168.1.0/24 -> 204.134.75.1
A range of public IP addresses can be specified either with a netmask:
map dc0 192.168.1.0/24 -> 204.134.75.0/255.255.255.0
or using CIDR notation:
map dc0 192.168.1.0/24 -> 204.134.75.0/24
31.5.20. Port Redirection
A very common practice is to have a web server, email server, database server and DNS server each segregated to a different PC on the LAN. In this case the traffic from these servers still have to be NATed, but there has to be some way to direct the inbound traffic to the correct LAN PCs. IPNAT has the redirection facilities of NAT to solve this problem. For example, assuming a web server operating on LAN address 10.0.10.25 and using a single public IP address of 20.20.20.5 the rule would be coded as follows:
rdr dc0 20.20.20.5/32 port 80 -> 10.0.10.25 port 80
or:
rdr dc0 0.0.0.0/0 port 80 -> 10.0.10.25 port 80
or for a LAN DNS Server on LAN address of 10.0.10.33 that needs to receive public DNS requests:
rdr dc0 20.20.20.5/32 port 53 -> 10.0.10.33 port 53 udp
31.5.21. FTP and NAT
FTP is a dinosaur left over from the time before the Internet as it is known today, when research universities were leased lined together and FTP was used to share files among research Scientists. This was a time when data security was not a consideration. Over the years the FTP protocol became buried into the backbone of the emerging Internet and its username and password being sent in clear text was never changed to address new security concerns. FTP has two flavors, it can run in active mode or passive mode. The difference is in how the data channel is acquired. Passive mode is more secure as the data channel is acquired by the ordinal ftp session requester. For a real good explanation of FTP and the different modes see http://www.slacksite.com/other/ftp.html.
31.5.21.1. IPNAT Rules
IPNAT has a special built in FTP proxy option which can be specified on the NAT map rule. It can monitor all outbound packet traffic for FTP active or passive start session requests and dynamically create temporary filter rules containing only the port number really in use for the data channel. This eliminates the security risk FTP normally exposes the firewall to from having large ranges of high order port numbers open.
This rule will handle all the traffic for the internal LAN:
map dc0 10.0.10.0/29 -> 0/32 proxy port 21 ftp/tcp
This rule handles the FTP traffic from the gateway:
map dc0 0.0.0.0/0 -> 0/32 proxy port 21 ftp/tcp
This rule handles all non-FTP traffic from the internal LAN:
map dc0 10.0.10.0/29 -> 0/32
The FTP map rule goes before our regular map rule. All packets are tested against the first rule from the top. Matches on interface name, then private LAN source IP address, and then is it a FTP packet. If all that matches then the special FTP proxy creates temp filter rules to let the FTP session packets pass in and out, in addition to also NATing the FTP packets. All LAN packets that are not FTP do not match the first rule and fall through to the third rule and are tested, matching on interface and source IP, then are NATed.
31.5.21.2. IPNAT FTP Filter Rules
Only one filter rule is needed for FTP if the NAT FTP proxy is used.
Without the FTP Proxy, the following three rules will be needed:
# Allow out LAN PC client FTP to public Internet # Active and passive modes pass out quick on rl0 proto tcp from any to any port = 21 flags S keep state # Allow out passive mode data channel high order port numbers pass out quick on rl0 proto tcp from any to any port > 1024 flags S keep state # Active mode let data channel in from FTP server pass in quick on rl0 proto tcp from any to any port = 20 flags S keep state
31.6. IPFW
Die IPFIREWALL (IPFW) ist eine vom FreeBSD Project gesponserte Software-Firewall. Sie wurde und wird freiwillig von Mitgliedern des FreeBSD Projects geschrieben und gewartet. Mit zustandslosen Regeln und einer Grammatik für Regeln implementiert sie eine sogenannte “Einfache Zustandsgesteuerte Logik”.
Die Standardinstallation von IPFW enthält einen beispielhaften Regelsatz (/etc/rc.firewall und /etc/rc.firewall6). Dieser ist eher einfach gehalten; es ist nicht zu erwarten, dass dieser ohne Modifikationen angewandt werden kann. Dieses Beispiel nutzt keine zustandsorientierte Filterung, von der allerdings die meisten Installationen profitieren sollten. Deshalb wird sich dieser Abschnitt auch nicht auf diese Beispiele stützen.
Die zustandslose IPFW Regel-Syntax ist durch ihre technisch ausgefeilten Selektions-Fähigkeiten, die über das Niveau der gebrächlichen Firewall-Installationsprogramme weit hinausgehen, sehr mächtig. IPFW richtet sich an professionelle oder technisch versierte Nutzer mit weitergehenden Anforderungen an die Paket-Auswahl. Um die Ausdrucksstärke der IPFW zu nutzen, ist sehr detailliertes Wissen über die Art und Weise, wie verschiedene Protokolle ihre jeweilige Paket-Header-Information erzeugen und nutzen, erforderlich. Im Rahmen dieses Abschnitts ist es nicht möglich, auf alle diese Punkte detailliert einzugehen.
IPFW besteht aus sieben Komponenten: Hauptbestandteil ist der Kernel Firewall Filter, ein Regel-Prozessor mit integrierter Paket-Buchführung. Außerdem enthalten ist eine Komponente zur Protokollierung der Aktivitäten der Firewall (also ein Logfunktion). Weiters besteht die IPFW aus einer Regel zum Umleiten des Datenverkehrs (divert), die auch Network Address Translation (NAT) unterstützt. Die restlichen Bestandteile dienen verschiedenen fortgeschrittenen Zwecken. Der Traffic Shaper dummynet(4) gestattet es beispielsweise, den Datenverkehr zu lenken, während die fwd-Regel zum Weiterleiten von Datenpaketen dient. Komplettiert wird IPFW durch Funktionen zum Überbrücken von Netzwerkgrenzen (Bridge-Funktion) sowie ipstealth, das es gestattet, bridging-Funktionen durchzuführen, ohne dabei das TTL-Feld im IP-Paket zu erhöhen. IPFW unterstützt IPv4 und IPv6.
31.6.1. IPFW aktivieren
IPFW ist in der FreeBSD-Installation standardmäßig als ein zur Laufzeit ladbares
Kernelmodul enthalten, das vom System automatisch geladen wird, wenn in der Datei
rc.conf die Option firewall_enable="YES" gesetzt wird. Es ist daher in der Regel
nicht notwendig, IPFW statisch in den Kernel zu kompilieren. Es sei denn, man
benötigt die NAT-Funktionalität.
Während des Systemstart wird bei gesetzter Option firewall_enable="YES" (in der Datei rc.conf) folgende Nachricht ausgegeben:
ipfw2 initialized, divert disabled, rule-based forwarding disabled, default to deny, logging disabled
Das Kernelmodul hat eine Protokollierungsfunktion. Um diese zu aktivieren und einen Schwellwert für die Protokollierung zu definieren, ist es erforderlich, folgende Ausdrücke der /etc/sysctl.conf hinzuzufügen:
net.inet.ip.fw.verbose=1 net.inet.ip.fw.verbose_limit=5
31.6.2. Kerneloptionen
IPFW muss nicht durch einkompilieren bestimmter, im folgenden konkretisierter Optionen in den Kernel aktiviert werden, es sei denn, man benötigt NAT-Funktionalität. Die erforderlichen Optionen werden deshalb hier lediglich als Hintergrundinformation aufgeführt.
options IPFIREWALL
Diese Option aktiviert IPFW als Bestandteil des Kernels.
options IPFIREWALL_VERBOSE
Diese Option aktiviert die Funktion, alle Pakete, die durch IPFW verarbeitet werden und bei denen das Schlüsselwort log gesetzt ist, zu protokollieren.
options IPFIREWALL_VERBOSE_LIMIT=5
Diese Option limitiert die Anzahl der durch syslogd(8) protokollierten Pakete auf das angegebene Maximum. Sie wird in feindlichen Umgebungen verwandt, in denen die Protokollierung der Firewall-Aktivität erwünscht ist. Dadurch wird ein möglicher Denial-of-Service-Angriff durch Überflutung von syslogd(8) verhindert.
options IPFIREWALL_DEFAULT_TO_ACCEPT
Diese Option erlaubt allen Paketen, die Firewall zu passieren. Diese Einstellung kann beispielsweise bei der ersten Konfiguration der Firewall hilfreich sein.
options IPDIVERT
Dies aktiviert die Nutzung der NAT-Funktionalität.
Anmerkung: Die Firewall wird alle eingehenden oder ausgehenden Pakete blockieren, wenn entweder die Kernel-Option IPFIREWALL_DEFAULT_TO_ACCEPT fehlt oder aber keine Regel, die die betreffenden Verbindungen explizit gestattet, existiert. Dies enstpricht im Wesentlichen der Einstellung “default to deny”
31.6.3. Optionen in /etc/rc.conf
Der Eintrag
firewall_enable="YES"
aktiviert die Firewall während des Systemstarts.
Die Auswahl einer für FreeBSD verfügbaren Firewall erfolgt durch einen entsprechenden Eintrag in der Datei /etc/rc.firewall, durch den der Firewalltyp festgelegt wird.
firewall_type="open"
Konkret sind folgende Einträge erlaubt:
-
open — gestattet jeglichen Datenverkehr
-
client — schützt nur die jeweilige Maschine (Client/Mandant)
-
simple — schützt das gesamte Netzwerk
-
closed — unterbindet jeglichen IP-Datenverkehr mit Ausnahme des Verkehrs über die Loopback-Schnittstelle.
-
UNKNOWN — deaktiviert das Laden von Firewallregeln
-
filename — absoluter Pfad zu einer Datei, in der die Firewallregeln definiert sind
Angepasste Regeln für ipfw(8) können auf
zwei verschiedene Arten geladen werden. Einerseits kann man durch die Variable
firewall_type den absoluten Pfad der Datei angeben,
welche die Firewallregeln
(ohne weitere Optionen) für ipfw(8) enthält. Ein
einfaches Beispiel für einen Regelsatz, der jeglichen eingehenden und
ausgehenden Datenverkehr blockiert, könnte beispielsweise so aussehen:
add deny in add deny out
Andererseits ist es möglich, den Wert der firewall_type-Variable mit dem absoluten Pfad einer Datei zu
belegen, die (als ausführbares Skript) die ipfw(8)-Kommandos
enthält, die beim Booten ausgeführt werden sollen. Ein gültiges Skript (das die
gleiche Funktion hat wie die Zeile im letzten Beispiel) könnte beispielsweise
so aussehen:
#!/bin/sh ipfw -q flush ipfw add deny in ipfw add deny out
Anmerkung: Wenn die Variable
firewall_typeentweder auf client oder simple gesetzt ist, sollten die Standardregeln in der Datei /etc/rc.firewall geprüft und an die Konfiguration der gegebenen Maschine angepasst werden. Beachten Sie dabei bitte, dass die Beispiele dieses Kapitels davon ausgehen, dass dasfirewall_scriptauf /etc/ipfw.rules gesetzt ist.
Das Logging wird durch folgenden Eintrag aktiviert:
firewall_logging="YES"
Warnung: Die Variable
firewall_loggingdefiniert lediglich die sysctl-Variable alsnet.inet.ip.fw.verbose = 1(lesen Sie dazu bitte auch den Abschnitt Abschnitt 31.6.1 des Handbuchs). Es gibt keine rc.conf-Variable, mit der man Protokollierungsschwellen setzen könnte. Dies kann lediglich über sysctl(8) geschehen, wobei Sie in der Datei /etc/sysctl.conf nur Werte > 1 angeben sollten:net.inet.ip.fw.verbose_limit=5
Sollte Ihre Maschinen als Gateway fungieren (also mittels natd(8) Network Address Translation (NAT) durchführen), finden Sie in Abschnitt Abschnitt 32.9 weitere Optionen für die /etc/rc.conf.
31.6.4. Der Befehl IPFW
Mit ipfw(8) ist es möglich, im laufenden Betrieb einzelne Regeln hinzuzufügen oder zu entfernen. Problematisch ist allerdings, dass diese Änderungen verloren gehen, wenn das System neu gestartet wird. Daher ist es empfehlenswert, eigene Regeln in einer Datei zu definieren und diese zu laden, um die Regeln der Firewall im laufenden Betrieb anzupassen.
ipfw(8) ist jedoch hilfreich, um die Regeln der laufenden Firewall in der Konsole auszugeben. IPFW erzeugt dynamisch einen Zähler, der jedes Paket, auf das eine Regel zutrifft, zählt. Dadurch wird es möglich, die Funktion einer Regel zu überprüfen.
Eine sequentielle Liste aller Regeln erhalten Sie mit:
# ipfw list
Eine Liste aller Regeln inklusive des letzten Treffers erhalten Sie durch den folgenden Befehl:
# ipfw -t list
Um eine Liste aller Regeln inklusive der Anzahl der Pakete, die von einer Regel gefiltert wurden, zu erhalten, geben Sie den folgenden Befehl ein:
# ipfw -a list
Eine Liste, die zusätzlich allen dynamischen Regeln enthält, erhalten Sie mit:
# ipfw -d list
Um diese Liste um alle “abgelaufenen” Regeln zu erweitern, ädern Sie diesen Befehl wie folgt ab:
# ipfw -d -e list
Alle Zähler auf Null zurücksetzen:
# ipfw zero
Es ist auch möglich, einen spezifischen Zähler auszuwählen und zurückzusetzen:
# ipfw zero NUM
31.6.5. IPFW-Regeln
Ein Regelwerk ist eine Menge von IPFW-Regeln, die in Abhängigkeit von bestimmten Paketeigenschaften Pakete entweder passieren lassen oder abweisen. Der zustandshafte bidirektionale Transfer von Paketen zwischen Rechnern wird als Sitzung bezeichnet. Das Regelwerk der Firewall verarbeitet sowohl ankommende Pakete (aus dem öffentlichen Internet) als auch Pakete, deren Ursprung in einer Antwort des Systems auf empfangene Pakete liegt. Jeder TCP/IP-Dienst (wie telnet, www, mail) ist durch sein Protokoll und durch den priveligierten (eingehenden) Port definiert. An einen spezifischen Dienst adressierte Pakete kommen von einer Quelladresse und einem unprivilegierten (high order) Port. Sie adressieren den spezifischen Port des Dienstes an der Zieladresse. Alle weiter oben aufgeführten Parameter (also Ports und Adressen) können als Selektionskriterium zur Erzeugung von Regeln genutzt werden, die ein Passieren der Firewall für oder ein Blockieren von Diensten bewirken.
Wenn ein Paket die Firewall “betritt”, also von der Firewall geprüft und verarbeitet wird, wird die erste Regel des Regelwerkes auf das Paket angewandt. Auf diese Weise wird in aufsteigender Reihenfolge der Regelnummer mit allen weiteren Regeln verfahren. Falls die Selektionsparameter einer Regel auf ein Paket zutreffen, wird das Aktionsfeld der Regel ausgeführt und die Prüfung des Pakets beendet, nachfolgende Regeln werden also nicht mehr geprüft. Diese Suchmethode wird als “erster Treffer gewinnt” bezeichnet. Falls keine Regel auf das betreffende Paket zutrifft, wird die obligatorische IPFW-Rückfallregel (also Regel 65535) angewendet und das Paket wird ohne Rückantwort verworfen.
Anmerkung: Die Prüfung der Regeln wird nach Treffern von mit count, skipto und tee parametrisierten Regeln ungeachtet des “erster Treffer gewinnt”-Prinzips weiter fortgeführt.
Die Anweisungen basieren auf der Nutzung von Regeln mit den zustandsgesteuerten Optionen keep, state, limit, in und out. Diese bilden die Basis für die Spezifikation von Firewallregeln.
Warnung: Bei der Arbeit mit Firewallregeln ist Vorsicht geboten. Es ist sehr einfach, sich selbst auszuschließen.
31.6.5.1. Syntax der Firewallregeln
Mit der in diesem Abschnitt dargestellten Syntax der Regeln kann ein Standardregelsatz für eine “einschließende” Firewall erstellt werden. Für eine vollständige Beschreibung der Regelsyntax lesen Sie bitte die Manualpage ipfw(8)
Regelausdrücke werden “von links nach rechts” ausgewertet. Schlüsselwörter werden in fetter Schrift dargestellt. Manche Schlüsselworte beinhalten Unteroptionen, die wiederum selbst aus Schlüsselworten samt Optionen bestehen können.
Kommentare sind mit einen führenden Doppelkreuz (#) ausgezeichnet. Sie können am Ende einer Regel oder in einzelnen, separaten Zeilen stehen. Leerzeilen werden ignoriert.
CMD RULE_NUMBER ACTION LOGGING SELECTION STATEFUL
31.6.5.1.1. CMD
Jede neue Regel benötigt das Präfix add, um die Regel der internen Tabelle hinzuzfügen.
31.6.5.1.3. ACTION
Eine Regel kann mit einer der vier folgenden Aktionen verbunden sein, die ausgeführt werden, wenn ein Paket den Selektionskriterien der Regel entspricht.
allow | accept | pass | permit
Alle diese Aktionen bewirken das Gleiche: Pakete, die den Selektionskriterien der Regel entsprechen, verlassen den Regelprüfungsabschnitt der Firewall und die Regelprüfung wird beendet.
check-state
Diese Aktion prüft das Paket gegen die Regeln aus den dynamischen Regeltabellen. Trifft ein Selektionskriterium zu, wird die zur dynamischen Regel gehörende Aktion ausgeführt. Anderenfalls wird gegen die nächste Regel geprüft. Die check-state-Regel selbst hat kein Selektionskriterium. Sollte eine check-state-Regel im Regelwerk fehlen, wird gegen die erste keep-state- oder limit-Regel in den dynamischen Regeln geprüft.
deny | drop
Beide Schlüsselworte bewirken dieselbe Aktion: Ein Paket, dass die Selektionskriterien der Regel erfüllt, wird verworfen und die Regelprüfung wird beendet.
31.6.5.1.4. Protokollierung
log oder logamount
Erfüllt ein Paket die Selektionskriterien mit dem Schlüsselwort log, wird dies von syslogd(8) mit der
Annotation SECURITY protokolliert. Dies erfolgt allerdings nur, wenn die Anzahl der
protokollierten Pakete der betreffenden Regel die im logamount-Parameter definierte Schwelle nicht übersteigt. Ist
der Parameter logamount nicht definiert, wird diese
Grenze aus der sysctl-Variable net.inet.ip.fw.verbose_limit ermittelt. Ist einer dieser
beiden Werte auf “Null” gesetzt, wird unbegrenzt protokolliert. Wurde
hingegen ein definierter Schwellenwert erreicht, wird die Protokollierung
deaktiviert. Um sie zu reaktivieren, können Sie entweder den Protokoll- oder den
Paketzähler rücksetzen (und zwar über den Befehl ipfw
reset log).
Anmerkung: Die Protokollierung findet statt, nachdem alle Paketselektionskriterien geprüft und bevor die daraus folgende, endgültige Aktion (accept oder deny) auf das Paket ausgeführt wird. Die Entscheidung, welche Regel protokolliert werden soll, bleibt Ihnen überlassen.
31.6.5.1.5. Selektion
Die in diesem Abschnitt beschriebenen Schlüsselwörter beschreiben die Attribute eines Pakets, durch die bestimmt wird, ob eine Regel auf ein Paket zutrifft. Die folgenden Attribute dienen der Bestimmung des Protokolls und müssen in der angegebenen Reihenfolge verwendet werden.
udp | tcp | icmp
Weitere in /etc/protocols angegebene Protokolle werden ebenfalls erkannt und können daher verwendet werden, um das Protokoll zu definieren, gegen das Pakete geprüft werden. Die Angabe des Protokolls ist verpflichtend.
from src to dst
Die Schlüsselwörter from und to beziehen sich auf IP-Adressen und definieren sowohl Ursprungs- als auch Zieladresse einer Datenverbindung. Firewallregeln müssen Parameter für den Ursprung und das Ziel enthalten. Das Schlüsselwort any steht für beliebige IP-Adressen. Bei me handelt es sich um ein spezielles Schlüsselwort, das alle IP-Adressen beschreibt, die einer bestimmten Netzwerkschnittstelle Ihres Systems (auf dem die Firewall läuft) zugeordnet sind. Beispiele hierfür sind from me to any, from any to me, from 0.0.0.0/0 to any , from any to 0.0.0.0/0, from 0.0.0.0 to any, from any to 0.0.0.0 oder from me to 0.0.0.0. IP-Adressen werden entweder in CIDR-Notation oder durch Punkte getrennt mit Suffixen (192.168.2.101/24) für die Netzmaske oder als einzelne numerische, durch Punkte getrennte Adressen (192.168.2.101) angegeben. Die dafür notwendigen Berechnungen erleichtert der Port net-mgmt/ipcalc. Weiterführende Informationen finden sich auf http://jodies.de/ipcalc.
port number
Bei der Verarbeitung von Protokollen wie TCP oder UDP, die Portnummern verwenden, muss die Portnummer des betreffenden Dienstes angegeben werden. Anstelle der Portnummer kann auch der in der Datei /etc/services definierte Name des Dienstes angegeben werden.
in | out
Diese Schlüsselwörter beziehen sich auf die Richtung des Datenverkehrs. Jede Regel muss eines dieser beiden Schlüsselwörter enthalten.
via IF
Eine Regel mit dem Schlüsselwort via IF betrifft nur Pakete, die über die angegebene Schnittstellte geroutet werden (ersetzen Sie IF durch den Namen Ihrer Netzwerkschnittstelle). Die Angabe des Schlüsselwortes via bewirkt, dass die Netzwerkschnittstelle in die Regelprüfung aufgenommen wird.
setup
Dieses obligatorische Schlüsselwort bezeichnet die Anforderung des Sitzungsstarts für TCP-Pakete.
keep-state
Dieses obligatorische Schlüsselwort bewirkt, dass die Firewall eine dynamische Regel erzeugt, die bidirektionalen Datenverkehr zwischen Ursprungs- und Zieladresse sowie Ursprungs- und Zielport prüft, der das gleiche Protokoll verwendet.
limit {src-addr | src-port | dst-addr |
dst-port}
Wird das Schlüsselwort limit verwendet, sind nur N durch diese Regel definierte Verbindungen erlaubt. Es können dabei ein oder mehrere Ursprungs- und Zieladressen sowie ein oder mehrere Ports angegeben werden. Die Schlüsselwörter limit und keep-state können nicht in derselben Regel verwendet werden. Die Option limit bewirkt dieselbe Zustandsteuerung wie die Option keep-state, erweitert diese jedoch um eigene Regeln.
31.6.5.2. Optionen für zustandsgesteuerte Regeln
Eine zustandsgesteuerte Filterung behandelt Datenverkehr als einen bidirektionalen Austausch von Datenpaketen (die eine sogenannte Konversation innerhalb einer Sitzung darstellen). Sie ist in der Lage, zu bestimmen, ob die Konversation von originärem Sender und Empfänger gültigen Prozeduren des bidirektionalen Pakettausches entspricht. Pakete, die dem Muster von Konversationen in Sitzungen nicht folgen, werden automatisch als “Betrüger” abgelehnt.
Die check-state-Option wird verwendet, wo genau innerhalb des IPFW-Regelwerks die Prüfung dynamischer Regeln stattfinden soll. Erfüllt ein Datenpaket die Selektionskriterien der Regel, verlässt das Paket die Firewall. Gleichzeitig wird eine neue dynamische Regel erzeugt, die für das nächste Paket der bidirektionalen Konversation in der Sitzung vorgesehen ist. Falls ein Paket die (dyanmische) Regel nicht erfüllt, wird es gegen die nächste Regel im Regelwerk geprüft.
Dynamische Regeln sind für einem sogenannten SYN-flood-Angriff anfällig, bei dem eine riesige Anzahl “schwebender” dynamischer Regelprüfungungsinstanzen erzeugt wird. Um einem solchen Angriff zu begegnen, wurde in FreeBSD die neue Option limit geschaffen. Diese Option begrenzt die Anzahl der gleichzeitig möglichen Sitzungen und/oder Konversationen. Es handelt sich dabei um einen Zähler, der die Anzahl von Instanzen dynamischer Regelprüfungen in Abhängigkeit von einer eindeutigen Urspungs- und Quelladresskombination zählt. Übersteigt der Zähler den durch limit definierten Schwellenwert, wird das Paket verworfen.
31.6.5.3. Protokollierung von Firewall-Nachrichten
Die Vorteile einer Protokollierung sind offensichtlich. Sie ermöglicht nach Aktivierung von Regeln zu untersuchen, welche Pakete verworfen wurden, von wo diese stammen und für welche Systeme sie bestimmt waren. Diese Informationen sind sehr nützlich bei der Erkennung eventueller Angriffe sowie bei deren Abwehr.
IPFW protokolliert nur jene Regeln, für die ein Administrator dies explizit aktiviert. Ein Aktivieren der Protolllfunktion führt also nicht dazu, dass automatisch alle Regeln protokolliert werden. Vielmehr entscheidet der Administrator der Firewall, welche Regeln protokolliert werden sollen. Dazu wird die Option log für diese Regeln aktiviert. Im Regelfall werden nur deny-Regeln protokolliert, beispielsweise die deny-Regel für eintreffende ICMP-Nachrichten. Üblicherweise wird die “ipfw default deny everything”-Regel doppelt angelegt. Einmal mit und einmal ohne aktivierte Option log. Dadurch erhält man eine Auflistung aller Pakete, auf die keine Regel zutraf.
Protokollierung ist allerdings ein zweischneidiges Schwert, bei mangelnder Vorsicht wird man mit einer enormen Flut von Protokollierungsdaten förmlich überschwemmt und belastet zusätzlich die Festplatte des Systems durch rasch wachsende Protokolldateien. DoS-Angriffe, die auf diese Art und Weise Festplatten an die Kapazitätsgrenze treiben, gehören zu den ältesten Angriffen überhaupt. Außerdem werden Protokollnachrichten nicht nur an syslogd(8) geschickt, sondern auch auf einem root-Terminal angezeigt.
Die Kerneloption IPFIREWALL_VERBOSE_LIMIT=5
begrenzt die Anzahl gleicher Nachrichten an syslogd(8) für
eine gegebene Regel auf fünf Nachrichten. Ist diese Option im Kernel aktiviert,
wird nach Erreichen der festgelegten Anzahl die Protokollierung einer (sich
unmittelbar hintereinander wiederholenden) Nachricht auf den angegebenen
Schwellenwert begrenzt, da beispielsweise die Speicherung von 200 gleichen
Protokollnachrichten durch syslogd(8) sinnlos
ist. Daher werden durch diesen nur füf derartige Nachrichten protokolliert. Alle
weiteren derartigen Nachrichten werden nur gezählt und deren Gesamtzahl wird
schließlich von syslogd(8) durch
folgenden Ausdruck ausgegeben:
last message repeated 45 times
Alle protokollierten Nachrichten für Datenpakete werden in der Voreinstellung in die Datei /var/log/security (die in der Datei /etc/syslog.conf definiert wird), geschrieben.
31.6.5.4. Skripte zur Regeldefinition erstellen
Die meisten fortgeschrittenen IPFW-Nutzer erzeugen eine Datei, die die Regeln für die Firewall enthält, um diese als Skript ausführen zu können. Der Hauptvorteil einer derartigen Konfiguration ist es, dass dadurch mehrere Regeln gleichzeitig geändert und (re-)aktiviert werden können, ohne dass dazu das System neu gestartet werden muss. Dies ist auch beim Testen von Regeländerungen sehr hilfreich. Weil es sich bei der Datei, in der die Regeln gespeichert sind, um ein Skript handelt, ist es auch möglich, häufig verwendete Werte/Befehle durch Aliase zu ersetzen und diese so in mehreren Regeln zu nutzen. Diese Funktion wird im folgenden Beispiel näher vorgestellt.
Die Syntax des folgenden Skripts entspricht der Syntax von sh(1), csh(1) sowie tcsh(1). Felder, die symbolisch substituiert werden, haben das Präfix $ (das Dollarzeichen). Symbolische Felder haben dieses $-Praefix nicht. Der Wert, mit dem das symbolische Feld belegt wird, muss in “doppelten Anführungszeichen” eingeschlossen sein.
Beginnen Sie Ihre Regeldatei wie folgt:
############### start of example ipfw rules script ############# # ipfw -q -f flush # Delete all rules # Set defaults oif="tun0" # out interface odns="192.0.2.11" # ISP's DNS server IP address cmd="ipfw -q add " # build rule prefix ks="keep-state" # just too lazy to key this each time $cmd 00500 check-state $cmd 00502 deny all from any to any frag $cmd 00501 deny tcp from any to any established $cmd 00600 allow tcp from any to any 80 out via $oif setup $ks $cmd 00610 allow tcp from any to $odns 53 out via $oif setup $ks $cmd 00611 allow udp from any to $odns 53 out via $oif $ks ################### End of example ipfw rules script ############
Die Regeln in diesem Beispiel sind nicht wichtig. Wichtig ist es, zu zeigen, wie die symbolische Substitution innerhalb der Regeln verwendet wird.
Wurde dieses Beispiel in der Datei /etc/ipfw.rules gespeichert, so können alle Regeln durch die Ausführung des folgenden Befehls neu geladen werden:
# sh /etc/ipfw.rules
Statt /etc/ipfw.rules können Sie auch einen beliebigen anderen Namen und/oder Speicherort verwenden.
Alternativ könnten Sie die einzelnen Befehle dieses Skripts auch manuell starten:
# ipfw -q -f flush # ipfw -q add check-state # ipfw -q add deny all from any to any frag # ipfw -q add deny tcp from any to any established # ipfw -q add allow tcp from any to any 80 out via tun0 setup keep-state # ipfw -q add allow tcp from any to 192.0.2.11 53 out via tun0 setup keep-state # ipfw -q add 00611 allow udp from any to 192.0.2.11 53 out via tun0 keep-state
31.6.5.5. Zustandsgesteuertes Regelwerk
Das folgende Regelwerk (ohne NAT-Funktionalität) ist ein Beispiel dafür, wie man eine sehr sichere “einschließende” Firewall aufsetzen kann. Eine einschließende Firewall erlaubt es nur Diensten, für die explizite Regeln existieren, die Firewall zu passieren. Alle anderen Dienste und Pakete werden hingegen blockiert. Firewalls, die ganze Netzwerksegmente schützen sollen, benötigen mindestens zwei Netzwerkschnittstellen, für die jeweils eigene Regeln definiert werden müssen, damit die Firewall ordnungsgemäß funktioniert.
Alle unixoiden Betriebssysteme (aber auch solche, die Konzepte aus UNIX implementieren), darunter auch FreeBSD, verwenden die Schnittstelle lo0 mit der IP-Adresse 127.0.0.1 zur internen Kommunikation mit dem Betriebssystem. Die Firewall muss so eingestellt sein, dass sie den Datenverkehr dieser speziellen (und nur intern genutzten) Pakete ungehindert durchlässt.
Die Regeln, die den Zugriff auf eingehene und ausgehende Verbindungen regeln, autorisieren und kontrollieren, müssen mit der für die Verbindung zum öffentlichen Internet verantwortlichen Schnittstelle assoziiert werden. Bei dieser Schnittstelle kann es sich beispielsweise um PPP/tun0 oder die Netzwerkkarte handelt, über, die mit Ihrem DSL- oder Kabelmodem verbunden ist.
Falls mehr als eine Netzwerkkarte mit einem privaten Netzwerk (hinter der Firewall) verbunden sind, müssen die Firewallregeln für alle diese Schnittstellen entstammenden Datenpakete freien und ungehinderten Datenverkehr erlauben.
Es ist sinnvoll, die Regeln in drei Abschnitte aufzuteilen. Der erste Abschnitt enthält die freien, von der Firewall nicht zu überwachenden Netzwerkschnittstellen. Danach folgen die öffentlichen, für den ausgehenden Verkehr verantwortlichen Schnittstellen. Zuletzt kommen dann die Schnittstellen, die für den eingehenden Datenverkehr verantwortlich sind.
Innerhalb der einzelnen Abschnitte ist es sinnvoll, die am häufigsten verwendeten Regeln vor den seltener verwendeten Regel zu platzieren. Jeder Abschnitt sollte mit einer letzten Regel (die alle Pakete, auf die keine Regel zutraf, verwirft) abgeschlossen werden.
Der Abschnitt für den ausgehenden Datenverkehr des folgenden Beispiels enthät nur allow)-Regeln, in denen der Dienst, dem der Zugriff auf das öffentliche Internet gewährt wird, eindeutig definiert ist. Alle Regeln verwenden die Optionen proto, port, in/out, via sowie keep state kodiert. Die Regeln mit proto tcp verwenden zusätzlich die Option setup, damit die initiale, eine Sitzung beginnende Anfrage identifiziert werden kann, damit die die Zustandsttabelle gefüllt werden kann.
Der Abschnitt für den eingehenden Datenverkehr beginnt mit allen Regeln, die zur Blockierung unerwünschten Datenverkehrs benötigt werden. Für diese Vorgehensweise gibt es zwei Gründe: Zum einen könnten bösartige Pakete legtitimen Datenverker so sehr ähneln, dass sie die Bedingungen von allow-Regeln erfüllen und daher die Firewall passieren dürfen. Daher sollten derartige Pakete direkt verworden werden. Zum anderen sollten unerwünschte Pakete mit bekannten (und somit uninteressanten Mustern) sofort ohne Rückmeldung blockiert werden, anstatt erst von der letzten, generischen Regel blockiert (und, was noch wichtiger ist, auch noch protokolliert). Die letzte Regel jedes Abschnittes blockiert und protokolliert; sie kann daher dazu verwendet werden, vor Gericht haltbare Beweise zu erhalten, damit sie gegen Personen vorgehen können, die versuchen, Ihre Systeme anzugreifen.
Achten Sie darauf, dass Sie keine Netwerkantworten für geblockte Pakete senden. Diese müssen ohne Rückmeldung verworfen werden, damit ein Angreifer keine Informationen darüber erhält, ob seine Datenpakete Ihr System erreicht hat. Je weniger Information ein Angreifer über Ihr System erhält, desto sicherer ist Ihr System. Datenpakete an Ports, die nicht bekannten Diensten zugeordnet werden können, können über die Datei /etc/services identifiziert werden. Alternativ kann eine Anfrage an http://en.wikipedia.org/wiki/List_of_TCP_and_UDP_port_numbers Klarheit über die Aufgabe/Funktion einer bestimmten Portnummer bringen. Auf der Seite http://www.sans.org/security-resources/idfaq/oddports.php kann man Information über bekannte Trojaner und von diesen verwendete Portnummern erhalten.
31.6.5.6. Ein Beispiel für einschließende Regeln
Das folgende Regelwerk (ohne NAT-Funktionalität) beschreibt ein vollständiges, einschließendes Regelwerk. Dieses Regelwerk kann direkt auf Ihren eigenen Systemen eingesetzt werden, wenn alle pass-Regeln für von Ihnen nicht benötigten Dienste auskommentiert werden. Falls Sie keine Protokollierung benötigen, können Sie diese im Abschnitt für den eingehenden Datenverkehr durch eine deny deaktivieren. Die im Beispiel verwendete Netzwerkschnittstelle dc0 müssen Sie durch die auf Ihrem System für ausgehenden Datenverkehr vorgesehenen Netzwerkschnittstelle ersetzen. Im Falle von benutzergesteuertem PPPs wäre dies beispielsweise tun0.
Alle Regeln folgen einem bestimmten Muster.
-
Alle Ausdrücke, die eine Anfrage zum Beginn einer zustandsgesteuerten darstellen, beinhalten den Ausdruck keep-state.
-
Alle Dienste aus dem öffentlichen Internet beinhalten die Option limit, um gegebenenfalls flooding zu unterbinden.
-
Alle Regeln bezeichnen die Richtung durch der Ausdrücke in oder out.
-
Alle Regeln legen die verwendete Netzwerkschnittstelle die Ausdrücke via und interface-name fest.
Die folgenden Regeln werden in der Datei /etc/ipfw.rules definiert.
################ Start of IPFW rules file ###############################
# Flush out the list before we begin.
ipfw -q -f flush
# Set rules command prefix
cmd="ipfw -q add"
pif="dc0" # public interface name of NIC
# facing the public Internet
#################################################################
# No restrictions on Inside LAN Interface for private network
# Not needed unless you have LAN.
# Change xl0 to your LAN NIC interface name
#################################################################
#$cmd 00005 allow all from any to any via xl0
#################################################################
# No restrictions on Loopback Interface
#################################################################
$cmd 00010 allow all from any to any via lo0
#################################################################
# Allow the packet through if it has previous been added to the
# the "dynamic" rules table by a allow keep-state statement.
#################################################################
$cmd 00015 check-state
#################################################################
# Interface facing Public Internet (Outbound Section)
# Interrogate session start requests originating from behind the
# firewall on the private network or from this gateway server
# destined for the public Internet.
#################################################################
# Allow out access to my ISP's Domain name server.
# x.x.x.x must be the IP address of your ISP.s DNS
# Dup these lines if your ISP has more than one DNS server
# Get the IP addresses from /etc/resolv.conf file
$cmd 00110 allow tcp from any to x.x.x.x 53 out via $pif setup keep-state
$cmd 00111 allow udp from any to x.x.x.x 53 out via $pif keep-state
# Allow out access to my ISP's DHCP server for cable/DSL configurations.
# This rule is not needed for .user ppp. connection to the public Internet.
# so you can delete this whole group.
# Use the following rule and check log for IP address.
# Then put IP address in commented out rule & delete first rule
$cmd 00120 allow log udp from any to any 67 out via $pif keep-state
#$cmd 00120 allow udp from any to x.x.x.x 67 out via $pif keep-state
# Allow out non-secure standard www function
$cmd 00200 allow tcp from any to any 80 out via $pif setup keep-state
# Allow out secure www function https over TLS SSL
$cmd 00220 allow tcp from any to any 443 out via $pif setup keep-state
# Allow out send & get email function
$cmd 00230 allow tcp from any to any 25 out via $pif setup keep-state
$cmd 00231 allow tcp from any to any 110 out via $pif setup keep-state
# Allow out FBSD (make install & CVSUP) functions
# Basically give user root "GOD" privileges.
$cmd 00240 allow tcp from me to any out via $pif setup keep-state uid root
# Allow out ping
$cmd 00250 allow icmp from any to any out via $pif keep-state
# Allow out Time
$cmd 00260 allow tcp from any to any 37 out via $pif setup keep-state
# Allow out nntp news (i.e. news groups)
$cmd 00270 allow tcp from any to any 119 out via $pif setup keep-state
# Allow out secure FTP, Telnet, and SCP
# This function is using SSH (secure shell)
$cmd 00280 allow tcp from any to any 22 out via $pif setup keep-state
# Allow out whois
$cmd 00290 allow tcp from any to any 43 out via $pif setup keep-state
# deny and log everything else that.s trying to get out.
# This rule enforces the block all by default logic.
$cmd 00299 deny log all from any to any out via $pif
#################################################################
# Interface facing Public Internet (Inbound Section)
# Check packets originating from the public Internet
# destined for this gateway server or the private network.
#################################################################
# Deny all inbound traffic from non-routable reserved address spaces
$cmd 00300 deny all from 192.168.0.0/16 to any in via $pif #RFC 1918 private IP
$cmd 00301 deny all from 172.16.0.0/12 to any in via $pif #RFC 1918 private IP
$cmd 00302 deny all from 10.0.0.0/8 to any in via $pif #RFC 1918 private IP
$cmd 00303 deny all from 127.0.0.0/8 to any in via $pif #loopback
$cmd 00304 deny all from 0.0.0.0/8 to any in via $pif #loopback
$cmd 00305 deny all from 169.254.0.0/16 to any in via $pif #DHCP auto-config
$cmd 00306 deny all from 192.0.2.0/24 to any in via $pif #reserved for docs
$cmd 00307 deny all from 204.152.64.0/23 to any in via $pif #Sun cluster interconnect
$cmd 00308 deny all from 224.0.0.0/3 to any in via $pif #Class D & E multicast
# Deny public pings
$cmd 00310 deny icmp from any to any in via $pif
# Deny ident
$cmd 00315 deny tcp from any to any 113 in via $pif
# Deny all Netbios service. 137=name, 138=datagram, 139=session
# Netbios is MS/Windows sharing services.
# Block MS/Windows hosts2 name server requests 81
$cmd 00320 deny tcp from any to any 137 in via $pif
$cmd 00321 deny tcp from any to any 138 in via $pif
$cmd 00322 deny tcp from any to any 139 in via $pif
$cmd 00323 deny tcp from any to any 81 in via $pif
# Deny any late arriving packets
$cmd 00330 deny all from any to any frag in via $pif
# Deny ACK packets that did not match the dynamic rule table
$cmd 00332 deny tcp from any to any established in via $pif
# Allow traffic in from ISP's DHCP server. This rule must contain
# the IP address of your ISP.s DHCP server as it.s the only
# authorized source to send this packet type.
# Only necessary for cable or DSL configurations.
# This rule is not needed for .user ppp. type connection to
# the public Internet. This is the same IP address you captured
# and used in the outbound section.
#$cmd 00360 allow udp from any to x.x.x.x 67 in via $pif keep-state
# Allow in standard www function because I have apache server
$cmd 00400 allow tcp from any to me 80 in via $pif setup limit src-addr 2
# Allow in secure FTP, Telnet, and SCP from public Internet
$cmd 00410 allow tcp from any to me 22 in via $pif setup limit src-addr 2
# Allow in non-secure Telnet session from public Internet
# labeled non-secure because ID & PW are passed over public
# Internet as clear text.
# Delete this sample group if you do not have telnet server enabled.
$cmd 00420 allow tcp from any to me 23 in via $pif setup limit src-addr 2
# Reject & Log all incoming connections from the outside
$cmd 00499 deny log all from any to any in via $pif
# Everything else is denied by default
# deny and log all packets that fell through to see what they are
$cmd 00999 deny log all from any to any
################ End of IPFW rules file ###############################
31.6.5.7. Ein Beispiel für zustandshafte NAT-Regeln
Es müssen einige zusätzliche Konfigurationseinstellungen vorgenommen werden, um die die NAT-Funktion von IPFW zu nutzen. Die Kernelquellen müssen mit der Option IPDIVERT (im IPFIREWALL-Abschnitt der Kernelkonfigurationsdatei) neu gebaut werden, um den benötigten angepassten Kernel zu erzeugen.
Zusätzlich werden folgende Optionen in der /etc/rc.conf benötigt:
natd_enable="YES" # Enable NATD function natd_interface="rl0" # interface name of public Internet NIC natd_flags="-dynamic -m" # -m = preserve port numbers if possible
Zustandshafte Regeln bei aktiviertem divert natd (Network Address Translation) verkomplizieren die Formulierung des Regelwerkes beträchtlich. Damit Ihre Firewall funktioniert, kommt es insbesondere auf die Position der Ausdrücke check-state sowie divert natd an. Sie können nicht länger einen einfachen, kaskadierenden Ablauf verwenden (also einen Regelsatz, bei dem einfach auf eine Regel nach der anderen geprüft wird. Vielmehr wird der neue Aktionstyp skipto benötigt. Dies erfordert, dass jede Regel über eine eindeutige Nummer verfügt, um so eindeutige Sprungziele zu erhalten.
Im Folgenden wird anhand eines umkommentierten Beispiels der Paketfluss durch das Regelwerk verdeutlicht.
Die Verarbeitung beginnt mit der ersten Regel (also am Anfang der Regeldatei. Sie setzt sich Regel für Regel weiter fort, bis das Ende der Datei erreicht ist oder eine Regel für das Paket einen Treffer erzielt und das Paket so die Firewall verlassen kann. Achten Sie besonders auf die Position der Regeln mit den Nummern 100, 101, 450, 500 sowie 510. Diese Regeln steuern die Adressumsetzung ausgehender und eingehender Pakete, so dass deren entsprechende Einträge in der Zustandstabelle immer die private LAN-Adressen abbilden. Zusätzlich werden in allen Regeln die Richtung des Pakets (eingehend oder ausgehend) so die vom Paket zu verwendende Netzwerkschnittstelle definiert. Ausgehende Anfragen, die eine Sitzung starten, rufen immer skipto rule 500, damit NAT verwendet werden kann.
Nehmen wir nun an, dass ein Nutzer einen Webbrowser verwendet, um eine Internetseite aufzurufen. Derartige Anfragen werden in der Regel über Port 80 geleitet. Die zugehörigen Pakete werden durch die Firewall verarbeitet. Regel 100 trifft nicht zu, denn das Paket geht nach außen, nicht nach innen. Regel 101 trifft ebenfalls nicht zu, denn es handelt sich um das erste Paket. Folglich wird die Sitzung erst initiiert und kann somit noch nicht in der Zustandstabelle enthalten sein kann. Die erste Regel, die zutrifft, ist Regel 125. Das Paket will das lokale Netzwerk über die Schnittstelle zum öffentlichen Internet (das heißt nach außen) verlassen, es hat aber noch die Quelladresse des privaten lokalen Netzwerks. Da Regel 125 zutrifft, werden zwei Aktionen ausgeführt: Die Option keep-state bewirkt, dass das Paket in der internen Tabelle für zustandshafte, dynamische Regeln registriert wird. Danach wird der Aktionsteil der Regel ausgeführt. Dieser ist Bestandteil der Informationen, die in die in der Tabelle für dynamische Regeln aufgenommen wird und lautet skipto rule 500. Die Regel 500 führt NATs auf die IP-Adresse des Paketes durch. Danach verlässt das Paket das LAN nach außen in Richtung des öffentlichen Internets. Dieser letzte Teil ist für funktionierendes NAT von entscheidender Bedeutung. Nachdem dieses Paket am Bestimmungsort angekommen ist, wird dort eine Antwort generiert und zurückgeschickt. Dieses Paket wird auf die gleiche Art und Weise durch das gegebene Regelwerk verarbeitet. Dieses Mal trifft Regel 100 auf das Paket zu, damit wird die Bestimmungsadresse auf die zugehörige (lokale) LAN-Adresse (rück-)abgebildet. Danach wird es von der check-state-Regel verarbeitet, die Zustandstabelle erkennt, dass eine zugehörige aktive Sitzung vorliegt und das Paket wird freigegeben und in das LAN geleitet. Es wird innerhalb des LANs von dem PC, der die zugehörige Sitzung hält, empfangen, der ein neues Paket absendet und ein weiteres Datensegment vom entfernten Server anfordert. Dieses Mal wird bei der Prüfung der check-state-Regel ein nach außen gehender zugehöriger Eintrag in der Zustandstabelle gefunden und die entsprechende Aktion (also skipto 500) wird ausgeführt. Das Paket springt zu Regel 500 und wird durch diese Regel für das öffentliche Internet freigegeben.
Innerhalb des durch die Firewall geschützten Netzwerks werden alle eingehenden Pakete, die zu einer existierenden Sitzung gehören, durch die Regel check-state sowie entsprechend platzierte divert natd-Regeln verarbeitet. Die notwendige Arbeit beschränkt sich darauf, alle “schlechten” Pakete zu blockieren und nur authorisierten Diensten zugehörige Pakete durchzulassen. In Umkehrung des bisherigen Beispiels nehmen wir nun, dass auf dem Rechner, auf dem die Firewall läuft, auch ein Apache Webserver läuft, auf den von außen, also aus dem öffentlichen Internet, zugegriffen werden kann. Das erste von außen eintreffende Paket (das auch eine neue Sitzung startet) erfüllt Regel 100. Die Zieladresse des Paketes wird daher auf die LAN-Adresse des Firewallrechners abgebildet. Das Paket wird dann weiter auf alle in der Firewall definierten Regeln geprüft und trifft schließlich auf Regel 425. Durch diese Regel werden zwei Aktionen ausgelösst: Erstens wird aus dem Paket eine dynamische Regel generiert und in die Zustandstabelle geschrieben. Zusätzlich wird jedoch die Anzahl neuer Sitzungsanfragen (von der gleichen Quell-IP-Adresse) auf 2 begrenzt, um so DoS-Angriffe auf Dienste, die auf diesem Port laufen, zu verhindern. Die Aktion dieser Regel ist allow, daher wird das Paket freigegeben und in das LAN weitergeleitet. Das als Antwort generierte Paket wird durch die check-state-Regel als zu einer Sitzung gehörend erkannt. Damit wird es der Regel 500 zugeführt, NAT wird durchgeführt und über die Schnittstelle zum öffentlichen Internet nach außen geroutet.
Beispiel 1 für einen Regelsatz:
#!/bin/sh cmd="ipfw -q add" skip="skipto 500" pif=rl0 ks="keep-state" good_tcpo="22,25,37,43,53,80,443,110,119" ipfw -q -f flush $cmd 002 allow all from any to any via xl0 # exclude LAN traffic $cmd 003 allow all from any to any via lo0 # exclude loopback traffic $cmd 100 divert natd ip from any to any in via $pif $cmd 101 check-state # Authorized outbound packets $cmd 120 $skip udp from any to xx.168.240.2 53 out via $pif $ks $cmd 121 $skip udp from any to xx.168.240.5 53 out via $pif $ks $cmd 125 $skip tcp from any to any $good_tcpo out via $pif setup $ks $cmd 130 $skip icmp from any to any out via $pif $ks $cmd 135 $skip udp from any to any 123 out via $pif $ks # Deny all inbound traffic from non-routable reserved address spaces $cmd 300 deny all from 192.168.0.0/16 to any in via $pif #RFC 1918 private IP $cmd 301 deny all from 172.16.0.0/12 to any in via $pif #RFC 1918 private IP $cmd 302 deny all from 10.0.0.0/8 to any in via $pif #RFC 1918 private IP $cmd 303 deny all from 127.0.0.0/8 to any in via $pif #loopback $cmd 304 deny all from 0.0.0.0/8 to any in via $pif #loopback $cmd 305 deny all from 169.254.0.0/16 to any in via $pif #DHCP auto-config $cmd 306 deny all from 192.0.2.0/24 to any in via $pif #reserved for docs $cmd 307 deny all from 204.152.64.0/23 to any in via $pif #Sun cluster $cmd 308 deny all from 224.0.0.0/3 to any in via $pif #Class D & E multicast # Authorized inbound packets $cmd 400 allow udp from xx.70.207.54 to any 68 in $ks $cmd 420 allow tcp from any to me 80 in via $pif setup limit src-addr 1 $cmd 450 deny log ip from any to any # This is skipto location for outbound stateful rules $cmd 500 divert natd ip from any to any out via $pif $cmd 510 allow ip from any to any ######################## end of rules ##################
Das folgende Beispiel ist praktisch identisch mit dem ersten Regelsatz. Allerdings wurden die Regel umfassend kommentiert und umgeschrieben, damit sie für weniger erfahrene Benutzer leichter verständlich werden.
Beispiel 2 für einen Regelsatz:
#!/bin/sh
################ Start of IPFW rules file ###############################
# Flush out the list before we begin.
ipfw -q -f flush
# Set rules command prefix
cmd="ipfw -q add"
skip="skipto 800"
pif="rl0" # public interface name of NIC
# facing the public Internet
#################################################################
# No restrictions on Inside LAN Interface for private network
# Change xl0 to your LAN NIC interface name
#################################################################
$cmd 005 allow all from any to any via xl0
#################################################################
# No restrictions on Loopback Interface
#################################################################
$cmd 010 allow all from any to any via lo0
#################################################################
# check if packet is inbound and nat address if it is
#################################################################
$cmd 014 divert natd ip from any to any in via $pif
#################################################################
# Allow the packet through if it has previous been added to the
# the "dynamic" rules table by a allow keep-state statement.
#################################################################
$cmd 015 check-state
#################################################################
# Interface facing Public Internet (Outbound Section)
# Check session start requests originating from behind the
# firewall on the private network or from this gateway server
# destined for the public Internet.
#################################################################
# Allow out access to my ISP's Domain name server.
# x.x.x.x must be the IP address of your ISP's DNS
# Dup these lines if your ISP has more than one DNS server
# Get the IP addresses from /etc/resolv.conf file
$cmd 020 $skip tcp from any to x.x.x.x 53 out via $pif setup keep-state
# Allow out access to my ISP's DHCP server for cable/DSL configurations.
$cmd 030 $skip udp from any to x.x.x.x 67 out via $pif keep-state
# Allow out non-secure standard www function
$cmd 040 $skip tcp from any to any 80 out via $pif setup keep-state
# Allow out secure www function https over TLS SSL
$cmd 050 $skip tcp from any to any 443 out via $pif setup keep-state
# Allow out send & get email function
$cmd 060 $skip tcp from any to any 25 out via $pif setup keep-state
$cmd 061 $skip tcp from any to any 110 out via $pif setup keep-state
# Allow out FreeBSD (make install & CVSUP) functions
# Basically give user root "GOD" privileges.
$cmd 070 $skip tcp from me to any out via $pif setup keep-state uid root
# Allow out ping
$cmd 080 $skip icmp from any to any out via $pif keep-state
# Allow out Time
$cmd 090 $skip tcp from any to any 37 out via $pif setup keep-state
# Allow out nntp news (i.e. news groups)
$cmd 100 $skip tcp from any to any 119 out via $pif setup keep-state
# Allow out secure FTP, Telnet, and SCP
# This function is using SSH (secure shell)
$cmd 110 $skip tcp from any to any 22 out via $pif setup keep-state
# Allow out whois
$cmd 120 $skip tcp from any to any 43 out via $pif setup keep-state
# Allow ntp time server
$cmd 130 $skip udp from any to any 123 out via $pif keep-state
#################################################################
# Interface facing Public Internet (Inbound Section)
# Check packets originating from the public Internet
# destined for this gateway server or the private network.
#################################################################
# Deny all inbound traffic from non-routable reserved address spaces
$cmd 300 deny all from 192.168.0.0/16 to any in via $pif #RFC 1918 private IP
$cmd 301 deny all from 172.16.0.0/12 to any in via $pif #RFC 1918 private IP
$cmd 302 deny all from 10.0.0.0/8 to any in via $pif #RFC 1918 private IP
$cmd 303 deny all from 127.0.0.0/8 to any in via $pif #loopback
$cmd 304 deny all from 0.0.0.0/8 to any in via $pif #loopback
$cmd 305 deny all from 169.254.0.0/16 to any in via $pif #DHCP auto-config
$cmd 306 deny all from 192.0.2.0/24 to any in via $pif #reserved for docs
$cmd 307 deny all from 204.152.64.0/23 to any in via $pif #Sun cluster
$cmd 308 deny all from 224.0.0.0/3 to any in via $pif #Class D & E multicast
# Deny ident
$cmd 315 deny tcp from any to any 113 in via $pif
# Deny all Netbios service. 137=name, 138=datagram, 139=session
# Netbios is MS/Windows sharing services.
# Block MS/Windows hosts2 name server requests 81
$cmd 320 deny tcp from any to any 137 in via $pif
$cmd 321 deny tcp from any to any 138 in via $pif
$cmd 322 deny tcp from any to any 139 in via $pif
$cmd 323 deny tcp from any to any 81 in via $pif
# Deny any late arriving packets
$cmd 330 deny all from any to any frag in via $pif
# Deny ACK packets that did not match the dynamic rule table
$cmd 332 deny tcp from any to any established in via $pif
# Allow traffic in from ISP's DHCP server. This rule must contain
# the IP address of your ISP's DHCP server as it's the only
# authorized source to send this packet type.
# Only necessary for cable or DSL configurations.
# This rule is not needed for 'user ppp' type connection to
# the public Internet. This is the same IP address you captured
# and used in the outbound section.
$cmd 360 allow udp from x.x.x.x to any 68 in via $pif keep-state
# Allow in standard www function because I have Apache server
$cmd 370 allow tcp from any to me 80 in via $pif setup limit src-addr 2
# Allow in secure FTP, Telnet, and SCP from public Internet
$cmd 380 allow tcp from any to me 22 in via $pif setup limit src-addr 2
# Allow in non-secure Telnet session from public Internet
# labeled non-secure because ID & PW are passed over public
# Internet as clear text.
# Delete this sample group if you do not have telnet server enabled.
$cmd 390 allow tcp from any to me 23 in via $pif setup limit src-addr 2
# Reject & Log all unauthorized incoming connections from the public Internet
$cmd 400 deny log all from any to any in via $pif
# Reject & Log all unauthorized out going connections to the public Internet
$cmd 450 deny log all from any to any out via $pif
# This is skipto location for outbound stateful rules
$cmd 800 divert natd ip from any to any out via $pif
$cmd 801 allow ip from any to any
# Everything else is denied by default
# deny and log all packets that fell through to see what they are
$cmd 999 deny log all from any to any
################ End of IPFW rules file ###############################
Kapitel 32. Weiterführende Netzwerkthemen
Übersetzt von Johann Kois.32.1. Übersicht
Dieses Kapitel beschreibt verschiedene weiterführende Netzwerkthemen.
Nachdem Sie dieses Kapitel gelesen haben, werden Sie
-
Die Grundlagen von Gateways und Routen kennen.
-
Bluetooth- sowie drahtlose, der Norm IEEE® 802.11 entsprechende, Geräte mit FreeBSD verwenden können.
-
Eine Bridge unter FreeBSD einrichten können.
-
Einen plattenlosen Rechner über das Netzwerk starten können.
-
Wissen, wie man NAT (Network Address Translation) einrichtet.
-
Zwei Computer über PLIP verbinden können.
-
IPv6 auf einem FreeBSD-Rechner einrichten können.
-
ATM einrichten können.
-
CARP, das Common Address Redundancy Protocol, unter FreeBSD einsetzen können.
Bevor Sie dieses Kapitel lesen, sollten Sie
32.2. Gateways und Routen
Beigetragen von Coranth Gryphon.Damit ein Rechner einen anderen über ein Netzwerk finden kann, muss ein Mechanismus vorhanden sein, der beschreibt, wie man von einem Rechner zum anderen gelangt. Dieser Vorgang wird als Routing bezeichnet. Eine “Route” besteht aus einem definierten Adressenpaar: Einem “Ziel” und einem “Gateway”. Dieses Paar zeigt an, dass Sie über das Gateway zum Ziel gelangen wollen. Es gibt drei Arten von Zielen: Einzelne Rechner (Hosts), Subnetze und das “Standard”ziel. Die “Standardroute” wird verwendet, wenn keine andere Route zutrifft. Wir werden Standardrouten später etwas genauer behandeln. Außerdem gibt es drei Arten von Gateways: Einzelne Rechner (Hosts), Schnittstellen (Interfaces, auch als “Links” bezeichnet), sowie Ethernet Hardware-Adressen (MAC-Adressen).
32.2.1. Ein Beispiel
Um die verschiedenen Aspekte des Routings zu veranschaulichen, verwenden wir folgende Ausgaben von netstat:
% netstat -r Routing tables Destination Gateway Flags Refs Use Netif Expire default outside-gw UGSc 37 418 ppp0 localhost localhost UH 0 181 lo0 test0 0:e0:b5:36:cf:4f UHLW 5 63288 ed0 77 10.20.30.255 link#1 UHLW 1 2421 example.com link#1 UC 0 0 host1 0:e0:a8:37:8:1e UHLW 3 4601 lo0 host2 0:e0:a8:37:8:1e UHLW 0 5 lo0 => host2.example.com link#1 UC 0 0 224 link#1 UC 0 0
Die ersten zwei Zeilen geben die Standardroute (die wir im nächsten Abschnitt behandeln), sowie die localhost Route an.
Das in der Routingtabelle für localhost festgelegte Interface (Netif-Spalte) lo0, ist auch als loopback-Gerät (Prüfschleife) bekannt. Das heißt, dass der ganze Datenverkehr für dieses Ziel intern (innerhalb des Gerätes) bleibt, anstatt ihn über ein Netzwerk (LAN) zu versenden, da das Ziel dem Start entspricht.
Der nächste auffällige Punkt sind die mit 0:e0: beginnenden Adressen. Es handelt sich dabei um Ethernet Hardwareadressen, die auch als MAC-Adressen bekannt sind. FreeBSD identifiziert Rechner im lokalen Netz automatisch (im Beispiel test0) und fügt eine direkte Route zu diesem Rechner hinzu. Dies passiert über die Ethernet-Schnittstelle ed0. Außerdem existiert ein Timeout (in der Spalte Expire) für diese Art von Routen, der verwendet wird, wenn dieser Rechner in einem definierten Zeitraum nicht reagiert. Wenn dies passiert, wird die Route zu diesem Rechner automatisch gelöscht. Rechner im lokalen Netz werden durch einen als RIP (Routing Information Protocol) bezeichneten Mechanismus identifiziert, der den kürzesten Weg zu den jeweiligen Rechnern bestimmt.
FreeBSD fügt außerdem Subnetzrouten für das lokale Subnetz hinzu (10.20.30.255 ist die Broadcast-Adresse für das Subnetz 10.20.30, example.com ist der zu diesem Subnetz gehörige Domainname). Das Ziel link#1 bezieht sich auf die erste Ethernet-Karte im Rechner. Sie können auch feststellen, dass keine zusätzlichen Schnittstellen angegeben sind.
Routen für Rechner im lokalen Netz und lokale Subnetze werden automatisch durch den routed Daemon konfiguriert. Ist dieser nicht gestartet, sind nur statisch definierte (explizit eingegebene) Routen vorhanden.
Die Zeile host1 bezieht sich auf unseren Rechner, der durch seine Ethernetadresse bekannt ist. Da unser Rechner der Sender ist, verwendet FreeBSD automatisch das Loopback-Gerät (lo0), anstatt den Datenverkehr über die Ethernetschnittstelle zu senden.
Die zwei host2 Zeilen sind ein Beispiel dafür, was passiert, wenn wir ein ifconfig(8) Alias verwenden (Lesen Sie dazu den Abschnitt über Ethernet, wenn Sie wissen wollen, warum wir das tun sollten.). Das Symbol => (nach der lo0-Schnittstelle) sagt aus, dass wir nicht nur das Loopbackgerät verwenden (da sich die Adresse auf den lokalen Rechner bezieht), sondern dass es sich zusätzlich auch um ein Alias handelt. Solche Routen sind nur auf Rechnern vorhanden, die den Alias bereitstellen; alle anderen Rechner im lokalen Netz haben für solche Routen nur eine einfache link#1 Zeile.
Die letzte Zeile (Zielsubnetz 224) behandelt das Multicasting, das wir in einem anderen Abschnitt besprechen werden.
Schließlich gibt es für Routen noch verschiedene Attribute, die Sie in der Spalte Flags finden. Nachfolgend finden Sie eine kurze Übersicht von einigen dieser Flags und ihrer Bedeutung:
| U | Up: Die Route ist aktiv. |
| H | Host: Das Ziel der Route ist ein einzelner Rechner (Host). |
| G | Gateway: Alle Daten, die an dieses Ziel gesendet werden, werden von diesem System an ihr jeweiliges Ziel weitergeleitet. |
| S | Static: Diese Route wurde manuell konfiguriert, das heißt sie wurde nicht automatisch vom System erzeugt. |
| C | Clone: Erzeugt eine neue Route, basierend auf der Route für den Rechner, mit dem wir uns verbinden. Diese Routenart wird normalerweise für lokale Netzwerke verwendet. |
| W | WasCloned: Eine Route, die automatisch konfiguriert wurde. Sie basiert auf einer lokalen Netzwerkroute (Clone). |
| L | Link: Die Route beinhaltet einen Verweis auf eine Ethernetkarte (MAC-Adresse). |
32.2.2. Standardrouten
Wenn sich der lokale Rechner mit einem entfernten Rechner verbinden will, wird die Routingtabelle überprüft, um festzustellen, ob bereits ein bekannter Pfad vorhanden ist. Gehört dieser entfernte Rechner zu einem Subnetz, dessen Pfad uns bereits bekannt ist (Cloned route), dann versucht der lokale Rechner über diese Schnittstelle eine Verbindung herzustellen.
Wenn alle bekannten Pfade nicht funktionieren, hat der lokale Rechner eine letzte Möglichkeit: Die Standardroute (Defaultroute). Bei dieser Route handelt es sich um eine spezielle Gateway-Route (gewöhnlich die einzige im System vorhandene), die im Flags-Feld immer mit C gekennzeichnet ist. Für Rechner im lokalen Netzwerk ist dieses Gateway auf welcher Rechner auch immer eine Verbindung nach außen hat gesetzt (entweder über eine PPP-Verbindung, DSL, ein Kabelmodem, T1 oder eine beliebige andere Netzwerkverbindung).
Wenn Sie die Standardroute für einen Rechner konfigurieren, der selbst als Gateway zur Außenwelt funktioniert, wird die Standardroute zum Gateway-Rechner Ihres Internetanbieter (ISP) gesetzt.
Sehen wir uns ein Beispiel für Standardrouten an. So sieht eine übliche Konfiguration aus:

Die Rechner Local1 und Local2 befinden sich auf Ihrer Seite. Local1 ist mit einem ISP über eine PPP-Verbindung verbunden. Dieser PPP-Server ist über ein lokales Netzwerk mit einem anderen Gateway-Rechner verbunden, der über eine Schnittstelle die Verbindung des ISP zum Internet herstellt.
Die Standardrouten für Ihre Maschinen lauten:
Eine häufig gestellte Frage lautet: “Warum (oder wie) sollten wir T1-GW als Standard-Gateway für Local1 setzen, statt den (direkt verbundenen) ISP-Server zu verwenden?”.
Bedenken Sie, dass die PPP-Schnittstelle für die Verbindung eine Adresse des lokalen Netzes des ISP verwendet. Daher werden Routen für alle anderen Rechner im lokalen Netz des ISP automatisch erzeugt. Daraus folgt, dass Sie bereits wissen, wie Sie T1-GW erreichen können! Es ist also unnötig, einen Zwischenschritt über den ISP-Server zu machen.
Es ist üblich, die Adresse X.X.X.1 als Gateway-Adresse für ihr lokales Netzwerk zu verwenden. Für unser Beispiel bedeutet dies Folgendes: Wenn Ihr lokaler Klasse-C-Adressraum 10.20.30 ist und Ihr ISP 10.9.9 verwendet, sehen die Standardrouten so aus:
| Rechner (Host) | Standardroute |
|---|---|
| Local2 (10.20.30.2) | Local1 (10.20.30.1) |
| Local1 (10.20.30.1, 10.9.9.30) | T1-GW (10.9.9.1) |
Sie können die Standardroute ganz einfach in der Datei /etc/rc.conf festlegen. In unserem Beispiel wurde auf dem Rechner Local2 folgende Zeile in /etc/rc.conf eingefügt:
defaultrouter="10.20.30.1"
Die Standardroute kann über route(8) auch direkt gesetzt werden:
# route add default 10.20.30.1
Weitere Informationen zum Bearbeiten von Netzwerkroutingtabellen finden Sie in route(8).
32.2.3. Rechner mit zwei Heimatnetzen
Es gibt noch eine Konfigurationsmöglichkeit, die wir besprechen sollten, und zwar Rechner, die sich in zwei Netzwerken befinden. Technisch gesehen, zählt jeder als Gateway arbeitende Rechner zu den Rechnern mit zwei Heimatnetzen (im obigen Beispiel unter Verwendung einer PPP-Verbindung). In der Praxis meint man damit allerdings nur Rechner, die sich in zwei lokalen Netzen befinden.
Entweder verfügt der Rechner über zwei Ethernetkarten und jede dieser Karten hat eine Adresse in einem separaten Subnetz, oder der Rechner hat nur eine Ethernetkarte und verwendet ifconfig(8) Aliasing. Die erste Möglichkeit wird verwendet, wenn zwei physikalisch getrennte Ethernet-Netzwerke vorhanden sind, die zweite, wenn es nur ein physikalisches Ethernet-Netzwerk gibt, das aber aus zwei logisch getrennten Subnetzen besteht.
In beiden Fällen werden Routingtabellen erstellt, damit jedes Subnetz weiß, dass dieser Rechner als Gateway zum anderen Subnetz arbeitet (inbound route). Diese Konfiguration (der Gateway-Rechner arbeitet als Router zwischen den Subnetzen) wird häufig verwendet, wenn es darum geht, Paketfilterung oder eine Firewall (in eine oder beide Richtungen) zu implementieren.
Soll dieser Rechner Pakete zwischen den beiden Schnittstellen weiterleiten, müssen Sie diese Funktion manuell konfigurieren und aktivieren. Lesen Sie den nächsten Abschnitt, wenn Sie weitere Informationen zu diesem Thema benötigen.
32.2.4. Einen Router konfigurieren
Ein Netzwerkrouter ist einfach ein System, das Pakete von einer Schnittstelle zur anderen weiterleitet. Internetstandards und gute Ingenieurspraxis sorgten dafür, dass diese Funktion in FreeBSD in der Voreinstellung deaktiviert ist. Sie können diese Funktion aktivieren, indem Sie in rc.conf(5) folgende Änderung durchführen:
gateway_enable="YES" # Auf YES setzen, wenn der Rechner als Gateway arbeiten soll
Diese Option setzt die sysctl(8)-Variable
net.inet.ip.forwarding auf 1. Wenn Sie das Routing kurzzeitig unterbrechen wollen, können
Sie die Variable auf 0 setzen.
Ihr neuer Router benötigt nun noch Routen, um zu wissen, wohin er den Verkehr senden soll. Haben Sie ein (sehr) einfaches Netzwerk, können Sie statische Routen verwenden. FreeBSD verfügt über den Standard BSD-Routing-Daemon routed(8), der RIP (sowohl Version 1 als auch Version 2) und IRDP versteht. BGP v4, OSPF v2 und andere Protokolle werden von net/zebra unterstützt. Es stehen auch kommerzielle Produkte wie gated zur Verfügung.
32.2.5. Statische Routen einrichten
Beigetragen von Al Hoang.32.2.5.1. Manuelle Konfiguration
Nehmen wir an, dass wir über folgendes Netzwerk verfügen:
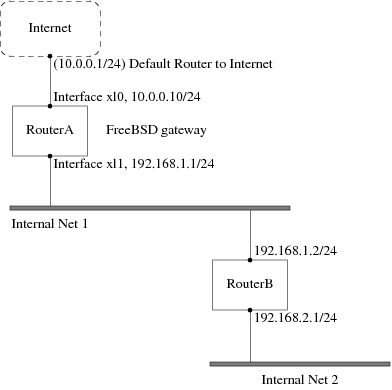
RouterA, ein FreeBSD-Rechner, dient als Router für den Zugriff auf das Internet. Die Standardroute ist auf 10.0.0.1 gesetzt, damit ein Zugriff auf das Internet möglich wird. Wir nehmen nun an, dass RouterB bereits konfiguriert ist und daher weiß, wie er andere Rechner erreichen kann. Dazu wird die Standardroute von RouterB auf 192.168.1.1 gesetzt, da dieser Rechner als Gateway fungiert.
Sieht man sich die Routingtabelle für RouterA an, erhält man folgende Ausgabe:
% netstat -nr Routing tables Internet: Destination Gateway Flags Refs Use Netif Expire default 10.0.0.1 UGS 0 49378 xl0 127.0.0.1 127.0.0.1 UH 0 6 lo0 10.0.0/24 link#1 UC 0 0 xl0 192.168.1/24 link#2 UC 0 0 xl1
Mit dieser Routingtabelle kann RouterA unser internes Netz 2 nicht erreichen, da keine Route zum Rechner 192.168.2.0/24 vorhanden ist. Um dies zu korrigieren, kann die Route manuell gesetzt werden. Durch den folgenden Befehl wird das interne Netz 2 in die Routingtabelle des Rechners RouterA aufgenommen, indem 192.168.1.2 als nächster Zwischenschritt verwenden wird:
# route add -net 192.168.2.0/24 192.168.1.2
Ab sofort kann RouterA alle Rechner des Netzwerks 192.168.2.0/24 erreichen.
32.2.5.2. Routen dauerhaft einrichten
Das obige Beispiel ist für die Konfiguration einer statischen Route auf einem laufenden System geeignet. Diese Information geht jedoch verloren, wenn der FreeBSD-Rechner neu gestartet werden muss. Um dies zu verhindern, wird diese Route in /etc/rc.conf eingetragen:
# Add Internal Net 2 as a static route static_routes="internalnet2" route_internalnet2="-net 192.168.2.0/24 192.168.1.2"
Die Variable static_routes enthält eine Reihe von Strings, die durch Leerzeichen getrennt sind. Jeder String bezieht sich auf den Namen einer Route. In unserem Beispiel hat static_routes internalnet2 als einzigen String. Zusätzlich verwendet man die Konfigurationsvariable route_internalnet2, in der alle sonstigen an route(8) zu übergebenden Parameter festgelegt werden. In obigen Beispiel hätte man folgenden Befehl verwendet:
# route add -net 192.168.2.0/24 192.168.1.2
Daher wird "-net 192.168.2.0/24 192.168.1.2" als Parameter der Variable route_ angegeben.
Wie bereits erwähnt, können bei static_routes auch mehrere Strings angegeben werden. Dadurch lassen sich mehrere statische Routen anlegen. Durch folgende Zeilen werden auf einem imaginären Rechner statische Routen zu den Netzwerken 192.168.0.0/24 sowie 192.168.1.0/24 definiert:
static_routes="net1 net2" route_net1="-net 192.168.0.0/24 192.168.0.1" route_net2="-net 192.168.1.0/24 192.168.1.1"
32.2.6. Verteilung von Routing-Informationen
Wir haben bereits darüber gesprochen, wie wir unsere Routen zur Außenwelt definieren, aber nicht darüber, wie die Außenwelt uns finden kann.
Wir wissen bereits, dass Routing-Tabellen so erstellt werden können, dass sämtlicher Verkehr für einen bestimmten Adressraum (in unserem Beispiel ein Klasse-C-Subnetz) zu einem bestimmten Rechner in diesem Netzwerk gesendet wird, der die eingehenden Pakete im Subnetz verteilt.
Wenn Sie einen Adressraum für Ihre Seite zugewiesen bekommen, richtet Ihr Diensteanbieter seine Routingtabellen so ein, dass der ganze Verkehr für Ihr Subnetz entlang Ihrer PPP-Verbindung zu Ihrer Seite gesendet wird. Aber woher wissen die Seiten in der Außenwelt, dass sie die Daten an Ihren ISP senden sollen?
Es gibt ein System (ähnlich dem verbreiteten DNS), das alle zugewiesenen Adressräume verwaltet und ihre Verbindung zum Internet-Backbone definiert und dokumentiert. Der “Backbone” ist das Netz aus Hauptverbindungen, die den Internetverkehr in der ganzen Welt transportieren und verteilen. Jeder Backbone-Rechner verfügt über eine Kopie von Haupttabellen, die den Verkehr für ein bestimmtes Netzwerk hierarchisch vom Backbone über eine Kette von Diensteanbietern bis hin zu Ihrer Seite leiten.
Es ist die Aufgabe Ihres Diensteanbieters, den Backbone-Seiten mitzuteilen, dass sie mit Ihrer Seite verbunden wurden. Durch diese Mitteilung der Route ist nun auch der Weg zu Ihnen bekannt. Dieser Vorgang wird als Bekanntmachung von Routen (routing propagation) bezeichnet.
32.2.7. Problembehebung
Manchmal kommt es zu Problemen bei der Bekanntmachung von Routen, und einige Seiten sind nicht in der Lage, Sie zu erreichen. Vielleicht der nützlichste Befehl, um festzustellen, wo das Routing nicht funktioniert, ist traceroute(8). Er ist außerdem sehr nützlich, wenn Sie einen entfernten Rechner nicht erreichen können (lesen Sie dazu auch ping(8)).
traceroute(8) wird mit dem zu erreichenden Rechner (Host) ausgeführt. Angezeigt werden die Gateway-Rechner entlang des Verbindungspfades. Schließlich wird der Zielrechner erreicht oder es kommt zu einem Verbindungsabbruch (beispielsweise durch Nichterreichbarkeit eines Gateway-Rechners).
Weitere Informationen finden Sie in traceroute(8).
32.2.8. Multicast-Routing
FreeBSD unterstützt sowohl Multicast-Anwendungen als auch Multicast-Routing. Multicast-Anwendungen müssen nicht konfiguriert werden, sie laufen einfach. Multicast-Routing muss in der Kernelkonfiguration aktiviert werden:
options MROUTING
Zusätzlich muss mrouted(8), der Multicast-Routing-Daemon, über die Datei /etc/mrouted.conf eingerichtet werden, um Tunnel und DVMRP zu aktivieren. Weitere Informationen zu diesem Thema finden Sie in mrouted(8).
Anmerkung: mrouted(8), der Multicast Routing Daemon, verwendet das DVMRP Multicast Routing Protocol, das inzwischen in den meisten Multicast-Installationen durch pim(4) ersetzt wurde. mrouted(8) sowie die damit in Verbindung stehenden Werkzeuge map-mbone(8) und mrinfo(8)können über die FreeBSD-Ports-Sammlung (genauer den Port net/mrouted) installiert werden.
32.3. Drahtlose Netzwerke
Loader, Marc Fonvieille und Murray Stokely.32.3.1. Grundlagen
Die meisten drahtlosen Netzwerke basieren auf dem Standard IEEE 802.11. Sie bestehen aus Stationen, die in der Regel im 2,4 GHz- oder im 5 GHz-Band miteinander kommunizieren. Es ist aber auch möglich, dass regional andere Frequenzen, beispielsweise im 2,3 GHz- oder 4,9 GHz-Band, verwendet werden.
802.11-Netzwerke können auf zwei verschiedene Arten aufgebaut sein: Im Infrastruktur-Modus agiert eine Station als Master, mit dem sich alle anderen Stationen verbinden. Die Summe aller Stationen wird als BSS (Basic Service Set), die Master-Station hingegen als Access Point (AP) bezeichnet. In einem BSS läuft jedwede Kommunikation über den Access Point. Die zweite Form drahtloser Netzwerke sind die sogenannten Ad-hoc-Netzwerke (auch als IBSS bezeichnet), in denen es keinen Access Point gibt und in denen die Stationen direkt miteinander kommunizieren.
Die ersten 802.11-Netzwerke arbeiteten im 2,4 GHz-Band und nutzten dazu Protokolle der IEEE-Standards 802.11 sowie 802.11b. Diese Standards legen unter anderem Betriebsfrequenzen sowie Merkmale des MAC-Layers (wie Frames und Transmissionsraten) fest. Später kam der Standard 802.11a hinzu, der im 5 GHz-Band, im Gegensatz zu den ersten beiden Standards aber mit unterschiedlichen Signalmechanismen und höheren Transmissionsraten arbeitet. Der neueste Standard 802.11g implementiert die Signal- und Transmissionsmechanismen von 802.11a im 2,4 GHz-Band, ist dabei aber abwärtskompatibel zu 802.11b-Netzwerken.
Unabhängig von den zugrundeliegenden Transportmechanismen verfügen 802.11-Netzwerke über diverse Sicherheitsmechanismen. Der ursprüngliche 802.11-Standard definierte lediglich ein einfaches Sicherheitsprotokoll namens WEP. Dieses Protokoll verwendet einen fixen (gemeinsam verwendeten) Schlüssel sowie die RC4-Kryptografie-Chiffre, um Daten verschlüsselt über das drahtlose Netzwerk zu senden. Alle Stationen des Netzwerks müssen sich auf den gleichen fixen Schlüssel einigen, um miteinander kommunizieren zu können. Dieses Schema ist sehr leicht zu knacken und wird deshalb heute kaum mehr eingesetzt. Aktuelle Sicherheitsmechanismen bauen auf dem Standard IEEE 802.11i auf, der neue kryptografische Schlüssel (Chiffren), ein neues Protokoll für die Anmeldung von Stationen an einem Access Point, sowie Mechanismen zum Austausch von Schlüsseln als Vorbereitung der Kommunikation zwischen verschiedenen Geräten festlegt. Kryptografische Schlüssel werden regelmäßig getauscht. Außerdem gibt es Mechanismen, um Einbruchsversuche zu entdecken (und Gegenmaßnahmen ergreifen zu können). Ein weiteres häufig verwendetes Sicherheitsprotokoll ist WPA. Dabei handelt es sich um einen Vorläufer von 802.11i, der von einem Industriekonsortium als Zwischenlösung bis zur endgültigen Verabschiedung von 802.11i entwickelt wurde. WPA definiert eine Untergruppe der Anforderungen des 802.11i-Standards und ist für den Einsatz in älterer Hardware vorgesehen. WPA benötigt nur den (auf dem ursprünglichen WEP-Code basierenden) TKIP-Chiffre. 802.11i erlaubt zwar auch die Verwendung von TKIP, fordert aber zusätzlich eine stärkere Chiffre (AES-CCM) für die Datenverschlüsselung. (AES war für WPA nicht vorgesehen, weil man es als zu rechenintensiv für den Einsatz in älteren Geräten ansah.)
Neben den weiter oben erwähnten Standards ist auch der Standard 802.11e von großer Bedeutung. Dieser definiert Protokolle zur Übertragung von Multimedia-Anwendungen wie das Streaming von Videodateien oder Voice-over-IP (VoIP) in einem 802.11-Netzwerk. Analog zu 802.11i verfügt auch 802.11e über eine vorläufige Spezifikation namens WMM (ursprünglich WME), die von einem Industriekonsortium als Untergruppe von 802.11e spezifiziert wurde, um Multimedia-Anwendungen bereits vor der endgültigen Verabschiedung des 802.11e-Standards implementieren zu können. 802.11e sowie WME/WMM erlauben eine Prioritätenvergabe beim Datentransfer im einem drahtlosen Netzwerk. Möglich wird dies durch den Einsatz von Quality of Service-Protokollen (QoS) und erweiterten Medienzugriffsprotokollen. Werden diese Protokolle korrekt implementiert, erlauben sie daher hohe Datenübertragungsraten und einen priorisierten Datenfluss.
FreeBSD unterstützt die Standards 802.11a, 802.11b, sowie 802.11g. Ebenfalls unterstützt werden WPA sowie die Sicherheitsprotokolle gemäß 802.11i (dies sowohl für 11a, 11b als auch 11g). QoS und Verkehrspriorisierung, die von den WME/WMM-Protokollen benötigt werden, werden ebenfalls (allerdings nicht für alle drahtlosen Geräte) unterstützt.
32.3.2. Basiskonfiguration
32.3.2.1. Kernelkonfiguration
Um ein drahtloses Netzwerk zu nutzen, benötigen Sie eine drahtlose Netzwerkkarte und einen Kernel, der drahtlose Netzwerke unterstützt. Der FreeBSD-Kernel unterstützt den Einsatz von Kernelmodulen. Daher müssen Sie nur die Unterstützung für die von Ihnen verwendeten Geräte aktivieren.
Als Erstes benötigen Sie ein drahtloses Gerät. Die meisten drahtlosen Geräte verwenden Bauteile von Atheros und werden deshalb vom ath(4)-Treiber unterstützt. Um diesen Treiber zu verwenden, nehmen Sie die folgende Zeile in die Datei /boot/loader.conf auf:
if_ath_load="YES"
Der Atheros-Treiber besteht aus drei Teilen: dem Treiber selbst (ath(4)), dem Hardware-Support-Layer für die chip-spezifischen Funktionen (ath_hal(4)) sowie einem Algorithmus zur Auswahl der korrekten Frame-Übertragungsrate (ath_rate_sample). Wenn Sie die Unterstützung für diesen Treiber als Kernelmodul laden, kümmert sich dieses automatisch um diese Aufgaben. Verwenden Sie ein Nicht-Atheros-Gerät, so müssen Sie hingegen das für dieses Gerät geeignete Modul laden, beispielsweise
if_wi_load="YES"
für Geräte, die auf Bauteilen von Intersil Prism basieren und daher den Treiber wi(4) voraussetzen.
Anmerkung: In den folgenden Abschnitten wird der ath(4)-Treiber verwendet. Verwenden Sie ein anderes Gerät, müssen Sie diesen Wert daher an Ihre Konfiguration anpassen. Eine Liste aller verfügbaren Treiber und unterstützten drahtlosen Geräte finden sich in den FreeBSD Hardware Notes. Diese sind für verschiedene Releases und Architekturen auf der Seite Release Information der FreeBSD Homepage. Gibt es keinen nativen FreeBSD-Treiber für Ihr drahtloses Gerät, können Sie möglicherweise mit NDIS einen Windows-Treiber verwenden.
Unter FreeBSD 7.X benötigen Sie zusätlich zum korrekten Treiber auch die Unterstützung für 802.11-Netzwerke. Für den ath(4)-Treiber werden dazu mindestens die Module wlan(4), wlan_scan_ap sowie wlan_scan_sta benötigt. Das wlan(4)-Kernelmodul wird automatisch mit dem Treiber des drahtlosen Geräts geladen, die beiden anderen Module werden jeweils durch einen Eintrag in der Datei /boot/loader.conf beim Systemstart geladen:
wlan_scan_ap_load="YES" wlan_scan_sta_load="YES"
Ab FreeBSD 8.0 sind diese Module Teil des wlan(4)-Treibers und werden bei Bedarf automatisch geladen.
Zusätzlich benötigen Sie noch Module zur Verschlüsselung ihres drahtlosen Netzwerks. Diese werden normalerweise dynamisch vom wlan(4)-Modul geladen. Im folgenden Beispiel erfolgt allerdings eine manuelle Konfiguration. Folgende Module sind verfügbar: wlan_wep(4), wlan_ccmp(4) sowie wlan_tkip(4). Sowohl wlan_ccmp(4) als auch wlan_tkip(4) werden nur benötigt, wenn Sie WPA und/oder die Sicherheitsprotokolle von 802.11i verwenden wollen. Wollen Sie Ihr Netzwerk hingegen ohne Verschlüsselung betreiben, benötigen Sie nicht einmal die wlan_wep(4)-Unterstützung. Um alle drei Module beim Systemstart zu laden, fügen Sie folgende Zeilen in die Datei /boot/loader.conf ein:
wlan_wep_load="YES" wlan_ccmp_load="YES" wlan_tkip_load="YES"
Um diese neuen Einträge in der Datei /boot/loader.conf zu aktivieren, müssen Sie Ihr FreeBSD-System neu starten. Alternativ können Sie die Kernelmodule aber auch manuell mit kldload(8) laden.
Anmerkung: Wollen Sie keine Kernelmodule verwenden, können Sie die benötigten Treiber auch in Ihren Kernel kompilieren. Daz nehmen Sie folgende Zeilen in Ihre Kernelkonfigurationsdatei auf:
device wlan # 802.11 support device wlan_wep # 802.11 WEP support device wlan_ccmp # 802.11 CCMP support device wlan_tkip # 802.11 TKIP support device wlan_amrr # AMRR transmit rate control algorithm device ath # Atheros pci/cardbus NIC's device ath_hal # pci/cardbus chip support options AH_SUPPORT_AR5416 # enable AR5416 tx/rx descriptors device ath_rate_sample # SampleRate tx rate control for athVerwenden Sie FreeBSD 7.X, müssen Sie auch die beiden Module wlan_scan_ap und wlan_scan_sta in den Kernel aufnehmen (unter FreeBSD 8.X ist dies hingegen nicht mehr notwendig):
device wlan_scan_ap # 802.11 AP mode scanning device wlan_scan_sta # 802.11 STA mode scanningDanach bauen Sie den neuen Kernel und starten Ihr FreeBSD-System neu.
Während des Systemstarts sollten nun einige Informationen ähnlich den folgenden über das von Ihnen verwendete drahtlose Gerät ausgegeben werden:
ath0: <Atheros 5212> mem 0x88000000-0x8800ffff irq 11 at device 0.0 on cardbus1 ath0: [ITHREAD] ath0: AR2413 mac 7.9 RF2413 phy 4.5
32.3.3. Infrastruktur-Modus
Drahtlose Netzwerke werden in der Regel im Infrastruktur-Modus (auch BSS-Modus genannt) betrieben. Dazu werden mehrere drahtlose Access Points zu einem gemeinsamen drahtlosen Netzwerk verbunden. Jedes dieser drahtlosen Netzwerke hat einen eigenen Namen, der als SSID bezeichnet wird. Alle Clients eines drahtlosen Netzwerks verbinden sich in diesem Modus mit einem Access Point.
32.3.3.1. FreeBSD-Clients
32.3.3.1.1. Einen Access Point finden
Um nach drahtlosen Netzwerken zu suchen verwenden Sie ifconfig. Dieser Scanvorgang kann einige Zei in Anspruch nehmen, da dazu jede verfügbare Frequenz auf verfügbare Access Points hin überprüft werden muss. Um die Suche zu starten, müssen Sie als Super-User angemeldet sein:
# ifconfig wlan0 create wlandev ath0 # ifconfig wlan0 up scan SSID/MESH ID BSSID CHAN RATE S:N INT CAPS dlinkap 00:13:46:49:41:76 11 54M -90:96 100 EPS WPA WME freebsdap 00:11:95:c3:0d:ac 1 54M -83:96 100 EPS WPA
Anmerkung: Ihre Netzwerkkarte muss in den Status
upversetzt werden, bevor Sie den ersten Scanvorgang starten können. Für spätere Scans ist dies aber nicht mehr erforderlich.
Anmerkung: Unter FreeBSD 7.X wird der Gerätetreiber, beispielsweise ath0, direkt verwendet, anstatt auf das allgemeine Gerät wlan0 zuzugreifen. Verwenden Sie also FreeBSD 7.X, müssen Sie die beiden Befehle im vorigen Beispiel durch den folgenden Befehl ersetzen:
# ifconfig ath0 up scanDies gilt auch für alle weiteren Ausführungen in diesem Kapitel. Unter FreeBSD 7.X müssen analog alle Befehle und Konfigurationsdateien/Zeilen entsprechend angepasst werden.
Als Ergebnis erhalten Sie eine Liste mit allen gefundenen BSS/IBSS-Netzwerken. Zusätzlich zur SSID (dem Namen des Netzwerks) wird auch die BSSID ausgegeben. Dabei handelt es sich um MAC-Adresse des Access Points. Das Feld CAPS gibt den Typ des Netzwerks sowie die Fähigkeiten der Stationen innerhalb des Netzwerks an:
- E
-
Extended Service Set (ESS). Zeigt an, dass die Station Teil eines Infrastruktur-Netzwerks ist (und nicht eines IBSS/Ad-hoc-Netzwerks).
- I
-
IBSS/Ad-hoc-Netzwerk. Die Station ist Teil eines Ad-hoc-Netzwerks (und nicht eines ESS-Netzwerks).
- P
-
Privacy. Alle Datenframes, die innerhalb des BSS ausgetauscht werden, sind verschlüsselt. Dieses BSS verwendet dazu kryptografische Verfahren wie WEP, TKIP oder AES-CCMP.
- S
-
Short Preamble. Das Netzwerk verwendet eine kurze Präambel (definiert in 802.11b High Rate/DSSS PHY). Eine kurze Präambel verwendet ein 56 Bit langes Sync-Feld (im Gegensatz zu einer langen Präambel, die ein 128 Bit langes Sync-Feld verwendet).
- s
-
Short slot time. Das 802.11g-Netzwerk verwendet eine kurze Slotzeit, da es in diesem Netzwerk keine veralteten (802.11b) Geräte gibt.
Um eine Liste der bekannten Netzwerke auszugeben, verwenden Sie den folgenden Befehl:
# ifconfig wlan0 list scan
Diese Liste kann entweder automatisch durch das drahtlose Gerät oder manuell
durch eine scan-Aufforderung aktualisiert werden.
Veraltete Informationen werden dabei automatisch entfernt.
32.3.3.1.2. Basiseinstellungen
Dieser Abschnitt beschreibt, wie Sie ein einfaches drahtloses Netzerk ohne Verschlüsselung unter FreeBSD einrichten. Nachdem Sie sich mit den Informationen dieses Abschnitts vertraut gemacht haben, sollten Sie Ihr drahtloses Netzwerk mit WPA verschlüsseln.
Das Einrichten eines drahtlosen Netzwerks erfolgt in drei Schritten: Der Auswahl eines Access Points, der Anmeldung Ihrer Station sowie der Konfiguration Ihrer IP-Adresse.
32.3.3.1.2.1. Einen Access Point auswählen
Im Normalfall wird sich Ihre Station automatisch mit einem der zur Verfügung stehenden Access Points verbinden. Sie müssen dazu lediglich Ihr drahtloses Gerät aktivieren. Alternativ können Sie auch einen Eintrag ähnlich dem folgenden in /etc/rc.conf aufnehmen:
wlans_ath0="wlan0" ifconfig_wlan0="DHCP"
Anmerkung: Wie bereits erwähnt, benötigen Sie unter FreeBSD 7.X anstelle dieser beiden Zeilen nur eine Zeile (mit dem entsprechenden Gerätetreiber):
ifconfig_ath0="DHCP"
Wollen Sie sich hingegen mit einem bestimmten Access Point verbinden, müssen Sie dessen SSID angeben:
wlans_ath0="wlan0" ifconfig_wlan0="ssid Ihre_SSID DHCP"
Gibt es in Ihrem Netzwerk mehrere Access Points mit der gleichen SSID (was der Einfachheit wegen häufig der Fall ist), können Sie sich dennoch mit einem bestimmten Access Point verbinden. Dazu müssen Sie lediglich die BSSID des Access Points angeben (die Angabe der SSID ist in diesem Fall nicht erforderlich):
wlans_ath0="wlan0" ifconfig_wlan0="ssid Ihre_SSID bssid xx:xx:xx:xx:xx:xx DHCP"
Es gibt noch weitere Möglichkeiten, den Zugriff auf bestimmte Access Point zu
beschränken, beispielsweise durch die Begrenzung der Frequenzen, auf denen
eine Station nach einem Access Point sucht. Sinnvoll ist ein solches Vorgehen
beispielsweise, wenn Ihr drahtloses Gerät in verschiedenen Frequenzbereichen
arbeiten kann, da in diesem Fall das Prüfen aller Frequenzen sehr zeitintensiv ist.
Um nur innerhalb eines bestimmten Frequenzbereichs nach einem Access Point zu
suchen, verwenden Sie die Option mode:
wlans_ath0="wlan0" ifconfig_wlan0="mode 11g ssid Ihre_SSID DHCP"
Dadurch sucht Ihr drahtloses Gerät nur im 2,4 GHz-Band (802.11g), aber nicht
innerhalb des 5 GHz-Bandes nach einem Access Point. Mit der Option channel können Sie eine bestimmte Frequenz vorgeben, auf der
gesucht werden soll. Die Option chanlist erlaubt
die Angabe mehrerer erlaubter Frequenzen. Eine umfassende Beschreibung dieser
Optionen finden Sie in der Manualpage ifconfig(8).
32.3.3.1.2.2. Authentifizierung
Wenn Sie einen Access Point gefunden haben, muss sich Ihrem Station am Access Point anmelden, bevor Sie Daten übertragen kann. Dazu gibt es verschiedene Möglichkeiten. Am häufigsten wird nach wie vor die sogenannte offene Authentifizierung verwendet. Dabei wird es jeder Station erlaubt, sich mit einem Netzwerk zu verbinden und Daten zu übertragen. Aus Sicherheitsgründen sollte diese Methode allerdings nur zu Testzwecken bei der erstmaligen Einrichtung eines drahtlosen Netzwerks verwendet werden. Andere Authentifizierungsmechanismen erfordern den Austausch kryptografischer Informationen, bevor Sie die Übertragung von Daten erlauben. Dazu gehören der Austausch fixer (vorher vereinbarter) Schlüssel oder Kennwörter sowie der Einsatz komplexerer Verfahren mit Backend-Diensten wie RADIUS. Die meisten Netzwerke nutzen allerdings nach wie vor die offene Authentifizierung, da dies die Voreinstellung ist. Am zweithäufigsten kommt das weiter unten beschriebene WPA-PSK (das auch als WPA Personal bezeichnet wird) zum Einsatz.
Anmerkung: Verwenden Sie eine Apple AirPort® Extreme-Basisstation als Access Point, benötigen Sie wahrscheinlich sowohl die Shared-Key-Authentifizierung als auch einen WEP-Schlüssel. Die entsprechende Konfiguration erfolgt entweder in der Datei /etc/rc.conf oder über das Programm wpa_supplicant(8). Verwenden Sie nur eine einzige AirPort-Basisstation, benötigen Sie einen Eintrag ähnlich dem folgenden:
wlans_ath0="wlan0" ifconfig_wlan0="authmode shared wepmode on weptxkey 1 wepkey 01234567 DHCP"Normalerweise sollten Sie Shared-Key-Authentifizierung aber nicht verwenden, da diese die Sicherheit des WEP-Schlüssel noch weiter verringert. Müssen Sie WEP einsetzen (beispielsweise weil Sie zu veralteten Geräten kompatibel bleiben müssen), sollten Sie WEP nur zusammen mit der offenen Authentifizierung (open authentication) verwenden. WEP wird im Abschnitt 32.3.3.1.4 näher beschrieben.
32.3.3.1.2.3. Eine IP-Adresse über DHCP beziehen
Nachdem Sie einen Access Point gefunden und sich authentifiziert haben, benötigen Sie noch eine IP-Adresse, die Sie in der Regel über DHCP zugewiesen bekommen. Dazu müssen Sie lediglich die Option DHCP in Ihre in der Datei /etc/rc.conf vorhandene Konfiguration Ihres drahtlosen Geräts aufnehmen:
wlans_ath0="wlan0" ifconfig_wlan0="DHCP"
Nun können Sie Ihr drahtloses Gerät starten:
# /etc/rc.d/netif start
Nachdem Sie das Gerät aktiviert haben, können Sie mit ifconfig den Status des Geräts ath0 abfragen:
# ifconfig wlan0
wlan0: flags=8843<UP,BROADCAST,RUNNING,SIMPLEX,MULTICAST> mtu 1500
ether 00:11:95:d5:43:62
inet 192.168.1.100 netmask 0xffffff00 broadcast 192.168.1.255
media: IEEE 802.11 Wireless Ethernet OFDM/54Mbps mode 11g
status: associated
ssid dlinkap channel 11 (2462 Mhz 11g) bssid 00:13:46:49:41:76
country US ecm authmode OPEN privacy OFF txpower 21.5 bmiss 7
scanvalid 60 bgscan bgscanintvl 300 bgscanidle 250 roam:rssi 7
roam:rate 5 protmode CTS wme burst
status: associated besagt, dass sich Ihr Gerät mit dem drahtlosen Netzwerk verbunden hat (konkret mit dem Netzwerk dlinkap). bssid 00:13:46:49:41:76 gibt die MAC-Adresse Ihres Access Points aus und die Zeile mit authmode OPEN informiert Sie darüber, dass Ihre Kommunikation nicht verschlüsselt wird.
32.3.3.1.2.4. Statische IP-Adressen
Alternativ zu dynamischen IP-Adressen können Sie auch eine statische IP-Adresse verwenden. Dazu ersetzen Sie in Ihrer Konfiguration DHCP durch die zu verwendende IP-Adresse. Beachten Sie dabei, dass Sie die anderen Konfigurationsparameter nicht versehentlich verändern:
wlans_ath0="wlan0" ifconfig_wlan0="inet 192.168.1.100 netmask 255.255.255.0 ssid your_ssid_here"
32.3.3.1.3. WPA
Bei WPA (Wi-Fi Protected Access) handelt es sich um ein Sicherheitsprotokoll, das in 802.11-Netzwerken verwendet wird, um die Nachteile von WEP (fehlende Authentifizierung und schwache Verschlüsselung) zu vermeiden. WPA stellt das aktuelle 802.1X-Authentifizierungsprotokoll dar und verwendet eine von mehreren Chiffren, um die Datensicherheit zu gewährleisten. Die einzige Chiffre, die von WPA verlangt wird, ist TKIP (Temporary Key Integrity Protocol), eine Chiffre, die die von WEP verwendete RC4-Chiffre um Funktionen zur Prüfung der Datenintegrität und zur Erkennung und Bekämpfung von Einbruchsversuchen erweitert. TKIP ist durch Softwaremodifikationen auch unter veralteter Hardware lauffähig. Im Vergleich zu WEP ist WPA zwar sehr viel sicherer, es ist aber dennoch nicht völlig immun gegen Angriffe. WPA definiert mit AES-CCMP noch eine weitere Chiffre als Alternative zu TKIP. AES-CCMP (das häufig als WPA2 oder RSN bezeichnet wird) sollte, wenn möglich, eingesetzt werden.
WPA definiert Authentifizierungs- und Verschlüsselungsprotokolle. Die Authentifizierung erfolgt in der Regel über eine der folgenden Techniken: 802.1X gemeinsam mit einem Backend-Authentifizierungsdienst wie RADIUS, oder durch einen Minimal-Handshake zwischen der Station und dem Access Point mit einem vorher vereinbarten gemeinsamen Schlüssel. Die erste Technik wird als WPA Enterprise, die zweite hingegen als WPA Personal bezeichnet. Da sich der Aufwand für das Aufsetzen eines RADIUS-Backend-Servers für die meisten drahtlosen Netzwerke nicht lohnt, wird WPA in der Regel als WPA-PSK (WPA, Pre-Shared-Key) konfiguriert.
Die Kontrolle der drahtlosen Verbindung sowie die vorangehende Authentifizierung (über Schlüssel oder durch die Kommunikation mit einem Server) erfolgt über das Programm wpa_supplicant(8), das über die Datei /etc/wpa_supplicant.conf eingerichtet wird. Ausführliche Informationen zur Konfiguration des Programms finden sich in der Manualpage wpa_supplicant.conf(5).
32.3.3.1.3.1. WPA-PSK
WPA-PSK oder WPA-Personal basiert auf einem gemeinsamen (vorher vereinbarten) Schlüssel (PSK), der aus einem Passwort generiert und danach als Master-Key des drahtlosen Netzwerks verwendet wird. Jeder Benutzer des drahtlosen Netzwerks verwendet daher den gleichen Schlüssel. WPA-PSK sollte nur in kleinen Netzwerken eingesetzt werden, in denen die Konfiguration eines Authentifizierungsservers nicht möglich oder erwünscht ist.
Warnung: Achten Sie darauf, dass Sie immer starke Passwörter verwenden, die ausreichend lang sind und, wenn möglich, auch Sonderzeichen enthalten, damit diese nicht leicht erraten und/oder umgangen werden können.
Der erste Schritt zum Einsatz von WPA-PSK ist die Konfiguration der SSID und des gemeinsamen Schlüssels Ihres Netzwerks in der Datei /etc/wpa_supplicant.conf:
network={
ssid="freebsdap"
psk="freebsdmall"
}
Danach geben Sie in /etc/rc.conf an, dass WPA zur Verschlüsselung eingesetzt werden soll und dass die IP-Adresse über DHCP bezogen wird:
wlans_ath0="wlan0" ifconfig_wlan0="WPA DHCP"
Nun können Sie Ihr Netzgerät aktivieren:
# /etc/rc.d/netif start
Starting wpa_supplicant.
DHCPDISCOVER on wlan0 to 255.255.255.255 port 67 interval 5
DHCPDISCOVER on wlan0 to 255.255.255.255 port 67 interval 6
DHCPOFFER from 192.168.0.1
DHCPREQUEST on wlan0 to 255.255.255.255 port 67
DHCPACK from 192.168.0.1
bound to 192.168.0.254 -- renewal in 300 seconds.
wlan0: flags=8843<UP,BROADCAST,RUNNING,SIMPLEX,MULTICAST> mtu 1500
ether 00:11:95:d5:43:62
inet 192.168.0.254 netmask 0xffffff00 broadcast 192.168.0.255
media: IEEE 802.11 Wireless Ethernet OFDM/36Mbps mode 11g
status: associated
ssid freebsdap channel 1 (2412 MHz 11g) bssid 00:11:95:c3:0d:ac
country US ecm authmode WPA2/802.11i privacy ON deftxkey UNDEF
AES-CCM 3:128-bit txpower 21.5 bmiss 7 scanvalid 450 bgscan
bgscanintvl 300 bgscanidle 250 roam:rssi 7 roam:rate 5 protmode CTS
wme burst roaming MANUAL
Alternativ können Sie die Konfiguration von WPA-PSK auch manuell durchführen, wobei Sie wiederum die Konfigurationsdatei /etc/wpa_supplicant.conf verwenden:
# wpa_supplicant -i wlan0 -c /etc/wpa_supplicant.conf Trying to associate with 00:11:95:c3:0d:ac (SSID='freebsdap' freq=2412 MHz) Associated with 00:11:95:c3:0d:ac WPA: Key negotiation completed with 00:11:95:c3:0d:ac [PTK=CCMP GTK=CCMP] CTRL-EVENT-CONNECTED - Connection to 00:11:95:c3:0d:ac completed (auth) [id=0 id_str=]
Im zweiten Schritt starten Sie nun dhclient, um eine IP-Adresse vom DHCP-Server zu beziehen:
# dhclient wlan0
DHCPREQUEST on wlan0 to 255.255.255.255 port 67
DHCPACK from 192.168.0.1
bound to 192.168.0.254 -- renewal in 300 seconds.
# ifconfig wlan0
wlan0: flags=8843<UP,BROADCAST,RUNNING,SIMPLEX,MULTICAST> mtu 1500
ether 00:11:95:d5:43:62
inet 192.168.0.254 netmask 0xffffff00 broadcast 192.168.0.255
media: IEEE 802.11 Wireless Ethernet OFDM/36Mbps mode 11g
status: associated
ssid freebsdap channel 1 (2412 MHz 11g) bssid 00:11:95:c3:0d:ac
country US ecm authmode WPA2/802.11i privacy ON deftxkey UNDEF
AES-CCM 3:128-bit txpower 21.5 bmiss 7 scanvalid 450 bgscan
bgscanintvl 300 bgscanidle 250 roam:rssi 7 roam:rate 5 protmode CTS
wme burst roaming MANUAL
Anmerkung: Enthält Ihre /etc/rc.conf bereits die Zeile ifconfig_wlan0="DHCP", müssen Sie dhclient nicht mehr manuell aufrufen, da dhclient in diesem Fall automatisch gestartet wird, nachdem wpa_supplicant die Schlüssel übergibt.
Sollte der Einsatz von DHCP nicht möglich sein, können Sie auch eine statische IP-Adresse angeben, nachdem wpa_supplicant Ihre Station authentifiziert hat:
# ifconfig wlan0 inet 192.168.0.100 netmask 255.255.255.0
# ifconfig wlan0
wlan0: flags=8843<UP,BROADCAST,RUNNING,SIMPLEX,MULTICAST> mtu 1500
ether 00:11:95:d5:43:62
inet 192.168.0.100 netmask 0xffffff00 broadcast 192.168.0.255
media: IEEE 802.11 Wireless Ethernet OFDM/36Mbps mode 11g
status: associated
ssid freebsdap channel 1 (2412 MHz 11g) bssid 00:11:95:c3:0d:ac
country US ecm authmode WPA2/802.11i privacy ON deftxkey UNDEF
AES-CCM 3:128-bit txpower 21.5 bmiss 7 scanvalid 450 bgscan
bgscanintvl 300 bgscanidle 250 roam:rssi 7 roam:rate 5 protmode CTS
wme burst roaming MANUAL
Verwenden Sie DHCP nicht, müssen Sie zusätzlich noch das Standard-Gateway sowie den/die Nameserver manuell festlegen:
# route add default your_default_router # echo "nameserver your_DNS_server" >> /etc/resolv.conf
32.3.3.1.3.2. WPA und EAP-TLS
Die zweite Möglichkeit, WPA einzusetzen, ist die Verwendung eines 802.1X-Backend-Authentifizierungsservers. Diese Variante wird als WPA-Enterprise bezeichnet, um sie vom weniger sicheren WPA-Personal abzugrenzen, das auf dem Austausch gemeinsamer (und vorher vereinbarter Schlüssel) basiert. Die bei WPA-Enterprise verwendete Authentifizierung basiert auf EAP (Extensible Authentication Protocol).
EAP selbst bietet keine Verschlüsselung, sondern operiert in einem verschlüsselten Tunnel. Es gibt verschiedene, auf EAP basierende Authentifizierungsmethoden, darunter EAP-TLS, EAP-TTLS sowie EAP-PEAP.
Bei EAP-TLS (EAP with Transport Layers Security) handelt es sich um sehr gut unterstütztes Authentifizierungsprotokoll, da es sich dabei um die erste EAP-Methode handelt, die von der Wi-Fi Alliance zertifiziert wurde. EAP-TLS erfordert drei Zertifikate: Das (auf allen Rechnern installierte) CA-Zertifikat, das Server-Zertifikat Ihres Authentifizierungsservers, sowie ein Client-Zertifikat für jeden drahtlosen Client. Sowohl der Authentifizierungsservers als auch die drahtlosen Clients authentifizieren sich gegenseitig durch ihre Zertifikate, wobei sie überprüfen, ob diese Zertifikate auch von der Zertifizierungs-Authorität (CA) des jeweiligen Unternehmens signiert wurden.
Die Konfiguration erfolgt (analog zu WPA-PSK) über die Datei /etc/wpa_supplicant.conf:
network={
ssid="freebsdap"  proto=RSN
proto=RSN  key_mgmt=WPA-EAP
key_mgmt=WPA-EAP  eap=TLS
eap=TLS  identity="loader"
identity="loader"  ca_cert="/etc/certs/cacert.pem"
ca_cert="/etc/certs/cacert.pem"  client_cert="/etc/certs/clientcert.pem"
client_cert="/etc/certs/clientcert.pem"  private_key="/etc/certs/clientkey.pem"
private_key="/etc/certs/clientkey.pem"  private_key_passwd="freebsdmallclient"
private_key_passwd="freebsdmallclient"  }
}

- Der Name des Netzwerks (die SSID).

- Das RSN/WPA2-Protokoll (IEEE 802.11i) wird verwendet.

- Die key_mgmt-Zeile bezieht sich auf das verwendete Key-Management-Protokoll. In diesem Beispiel wird WPA gemeinsam mit der EAP-Authentifizierung verwendet (WPA-EAP).

- Die für die Verbindung verwendete EAP-Methode.

- Das identity-Feld enthält den von EAP verwendeten Identifizierungsstring.

- Das Feld ca_cert gibt den Pfad zum CA-Zertifikat an. Dieses Datei wird benötigt, um das Server-Zertifikat zu verifizieren.

- Die client_cert-Zeile gibt den Pfad zum Client-Zertifikat an. Jeder Client hat ein eigenes, innerhalb des Netzwerks eindeutiges, Zertifikat.

- Das Feld private_key gibt den Pfad zum privaten Schlüssel des Client-Zertifikat an.

- Das Feld private_key_passwd enthält die Passphrase für den privaten Schlüssel.
Danach fügen Sie die folgende Zeile in /etc/rc.conf ein:
wlans_ath0="wlan0" ifconfig_wlan0="WPA DHCP"
Nun können Sie Ihr drahtloses Gerät über das rc.d-System aktivieren:
# /etc/rc.d/netif start
Starting wpa_supplicant.
DHCPREQUEST on wlan0 to 255.255.255.255 port 67 interval 7
DHCPREQUEST on wlan0 to 255.255.255.255 port 67 interval 15
DHCPACK from 192.168.0.20
bound to 192.168.0.254 -- renewal in 300 seconds.
wlan0: flags=8843<UP,BROADCAST,RUNNING,SIMPLEX,MULTICAST> mtu 1500
ether 00:11:95:d5:43:62
inet 192.168.0.254 netmask 0xffffff00 broadcast 192.168.0.255
media: IEEE 802.11 Wireless Ethernet DS/11Mbps mode 11g
status: associated
ssid freebsdap channel 1 (2412 MHz 11g) bssid 00:11:95:c3:0d:ac
country US ecm authmode WPA2/802.11i privacy ON deftxkey UNDEF
AES-CCM 3:128-bit txpower 21.5 bmiss 7 scanvalid 450 bgscan
bgscanintvl 300 bgscanidle 250 roam:rssi 7 roam:rate 5 protmode CTS
wme burst roaming MANUAL
Alternativ können Sie Ihr drahtloses Gerält wiederum manuell über wpa_supplicant und ifconfig aktivieren.
32.3.3.1.3.3. WPA und EAP-TTLS
Bei EAP-TLS müssen sowohl der Authentifizierungsserver als auch die Clients jeweils ein eigenes Zertifikat aufweisen. Setzen Sie hingegen EAP-TTLS (EAP-Tunneled Transport Layer Security) ein, ist das Client-Zertifikat optional. EAP-TTLS geht dabei ähnlich vor wie verschlüsselte Webseiten, bei denen der Webserver einen sicheren SSL-Tunnel erzeugen kann, ohne dass der Besucher dabei über ein client-seitiges Zertifikat verfügen muss. EAP-TTLS verwendet einen verschlüsselten TLS-Tunnel zum sicheren Transport der Authentifizierungsdaten.
Die Konfiguration von EAP-TTLS erfolgt in der Datei /etc/wpa_supplicant.conf:
network={
ssid="freebsdap"
proto=RSN
key_mgmt=WPA-EAP
eap=TTLS  identity="test"
identity="test"  password="test"
password="test"  ca_cert="/etc/certs/cacert.pem"
ca_cert="/etc/certs/cacert.pem"  phase2="auth=MD5"
phase2="auth=MD5"  }
}

- Die für die Verbindung verwendete EAP-Methode.

- Das identity-Feld enthält den Identifizierungsstring für die EAP-Authentifizierung innerhalb des verschlüsselten TlS-Tunnels.

- Das password-Feld enthält die Passphrase für die EAP-Authentifizierung.

- Das Feld ca_cert gibt den Pfad zum CA-Zertifikat an, das benötigt wird, um das Server-Zertifikat zu verifizieren.

- Die innerhalb des verschlüsselten TLS-Tunnels verwendete Authentifizierungsmethode. In unserem Beispiel handelt es sich dabei um EAP und MD5. Diese Phase der “inneren Authentifizierung” wird oft als “phase2” bezeichnet.
Folgende Zeilen müssen zusätzlich in die Datei /etc/rc.conf aufgenommen werden:
wlans_ath0="wlan0" ifconfig_wlan0="WPA DHCP"
Nun können Sie Ihr drahtloses Gerät aktivieren:
# /etc/rc.d/netif start
Starting wpa_supplicant.
DHCPREQUEST on wlan0 to 255.255.255.255 port 67 interval 7
DHCPREQUEST on wlan0 to 255.255.255.255 port 67 interval 15
DHCPREQUEST on wlan0 to 255.255.255.255 port 67 interval 21
DHCPACK from 192.168.0.20
bound to 192.168.0.254 -- renewal in 300 seconds.
wlan0: flags=8843<UP,BROADCAST,RUNNING,SIMPLEX,MULTICAST> mtu 1500
ether 00:11:95:d5:43:62
inet 192.168.0.254 netmask 0xffffff00 broadcast 192.168.0.255
media: IEEE 802.11 Wireless Ethernet DS/11Mbps mode 11g
status: associated
ssid freebsdap channel 1 (2412 MHz 11g) bssid 00:11:95:c3:0d:ac
country US ecm authmode WPA2/802.11i privacy ON deftxkey UNDEF
AES-CCM 3:128-bit txpower 21.5 bmiss 7 scanvalid 450 bgscan
bgscanintvl 300 bgscanidle 250 roam:rssi 7 roam:rate 5 protmode CTS
wme burst roaming MANUAL
32.3.3.1.3.4. WPA und EAP-PEAP
PEAP (Protected EAP) wurde als Alternative zu EAP-TTLS entwickelt. Es gibt zwei verschiedene PEAP-Methoden, wobei es sich bei PEAPv0/EAP-MSCHAPv2 um die häufiger verwendete Methode handelt. In den folgenden Ausführungen wird der Begriff PEAP synonym für diese EAP-Methode verwendet. PEAP ist nach EAP-TLS der am häufigsten verwendete und am besten unterstützte EAP-Standard.
PEAP arbeitet ähnlich wie EAP-TTLS: Es verwendet ein server-seitiges Zertifikat, um einen verschlüsselten TLS-Tunnel zu erzeugen, über den die sichere Authentifizierung zwischen den Clients und dem Authentifizierungsserver erfolgt. In Sachen Sicherheit unterscheiden sich EAP-TTLS und PEAP allerdings: PEAP überträgt den Benutzernamen im Klartext und verschlüsselt nur das Passwort, während EAP-TTLS sowohl den Benutzernamen als auch das Passwort über den TLS-Tunnel überträgt.
Um EAP-PEAP einzurichten, müssen Sie die Konfigurationsdatei /etc/wpa_supplicant.conf anpassen:
network={
ssid="freebsdap"
proto=RSN
key_mgmt=WPA-EAP
eap=PEAP  identity="test"
identity="test"  password="test"
password="test"  ca_cert="/etc/certs/cacert.pem"
ca_cert="/etc/certs/cacert.pem"  phase1="peaplabel=0"
phase1="peaplabel=0"  phase2="auth=MSCHAPV2"
phase2="auth=MSCHAPV2"  }
}

- Die für die Verbindung verwendete EAP-Methode.

- Das identity-Feld enthält den Identifizierungsstring für die innerhalb des verschlüsselten TLS-Tunnels erfolgende EAP-Authentifizierung.

- Das Feld password enthält die Passphrase für die EAP-Authentifizierung.

- Das Feld ca_cert gibt den Pfad zum CA-Zertifikat an, das zur Verifizierung des Server-Zertifikats benötigt wird.

- Dieses Feld enthält die Parameter für die erste Phase der Authentifizierung (also den TLS-Tunnel). Je nach dem, welchen Authentifizierungsserver Sie verwenden, müssen Sie hier einen unterschiedlichen Wert angeben. In den meisten Fällen wird dieses Feld den Wert “client EAP encryption” aufweisen, der durch die Angabe von peaplabel=0 gesetzt wird. Weitere Informationen zur Konfiguration von PEAP finden Sie in der Manualpage wpa_supplicant.conf(5).

- Das innerhalb des verschlüsselten TLS-Tunnels verwendete Authentifizierungsprotokoll. In unserem Beispiel handelt es sich dabei um auth=MSCHAPV2.
Danach fügen Sie die folgende Zeile in /etc/rc.conf ein:
ifconfig_ath0="WPA DHCP"
Zuletzt müssen Sie die Netzwerkkarte noch aktivieren:
# /etc/rc.d/netif start
Starting wpa_supplicant.
DHCPREQUEST on wlan0 to 255.255.255.255 port 67 interval 7
DHCPREQUEST on wlan0 to 255.255.255.255 port 67 interval 15
DHCPREQUEST on wlan0 to 255.255.255.255 port 67 interval 21
DHCPACK from 192.168.0.20
bound to 192.168.0.254 -- renewal in 300 seconds.
wlan0: flags=8843<UP,BROADCAST,RUNNING,SIMPLEX,MULTICAST> mtu 1500
ether 00:11:95:d5:43:62
inet 192.168.0.254 netmask 0xffffff00 broadcast 192.168.0.255
media: IEEE 802.11 Wireless Ethernet DS/11Mbps mode 11g
status: associated
ssid freebsdap channel 1 (2412 MHz 11g) bssid 00:11:95:c3:0d:ac
country US ecm authmode WPA2/802.11i privacy ON deftxkey UNDEF
AES-CCM 3:128-bit txpower 21.5 bmiss 7 scanvalid 450 bgscan
bgscanintvl 300 bgscanidle 250 roam:rssi 7 roam:rate 5 protmode CTS
wme burst roaming MANUAL
32.3.3.1.4. WEP
WEP (Wired Equivalent Privacy) ist Teil des ursprünglichen 802.11-Standards. Es enthält keinen Authentifzierungsmechanismus und verfügt lediglich über eine schwache Zugriffskontrolle, die sehr leicht umgangen werden kann.
WEP kann über ifconfig aktiviert werden:
# ifconfig wlan0 create wlandev ath0 # ifconfig wlan0 inet 192.168.1.100 netmask 255.255.255.0 \ ssid my_net wepmode on weptxkey 3 wepkey 3:0x3456789012
-
Mit weptxkey geben Sie an, welcher WEP-Schlüssel für für die Datenübertragung verwendet wird (in unserem Beispiel ist dies der dritte Schlüssel). Der gleiche Schlüssel muss auch am Access Point eingestellt sein. Kennen Sie den vom Access Point verwendeten Schlüssel nciht, sollten Sie zuerst den Wert 1 (d.h. den ersten Schlüssel) für diese Variable verwenden.
-
Mit wepkey legen Sie den zu verwendenden WEP-Schlüssel in der Form Nummer:Schlüssel fest. Ist der Schlüssel "Nummer" nicht vorhanden, wird automatisch Schlüssel 1 verwendet. Die Angabe von "Nummer" ist zwingend nötig, wenn Sie einen anderen als den ersten Schlüssel verwenden wollen.
Anmerkung: In Ihrer Konfiguration müssen Sie 0x3456789012 durch den an Ihrem Access Point konfigurierten Schlüssel ersetzen.
Weitere Informationen finden Sie in der Manualpage ifconfig(8).
Das Programm wpa_supplicant eignet sich ebenfalls dazu, WEP für Ihr drahtloses Gerät zu aktivieren. Obige Konfiguration lässt sich dabei durch die Aufnahme der folgenden Zeilen in die Datei /etc/wpa_supplicant.conf realisieren:
network={
ssid="my_net"
key_mgmt=NONE
wep_key3=3456789012
wep_tx_keyidx=3
}
Danach müssen Sie das Programm noch aufrufen:
# wpa_supplicant -i wlan0 -c /etc/wpa_supplicant.conf Trying to associate with 00:13:46:49:41:76 (SSID='dlinkap' freq=2437 MHz) Associated with 00:13:46:49:41:76
32.3.4. Ad-hoc-Modus
Der IBSS-Modus (auch als Ad-hoc-Modus bezeichnet), ist für Punkt-zu-Punkt-Verbindungen vorgesehen. Um beispielsweise eine Ad-hoc-Verbindung zwischen den Rechnern A und B aufzubauen, benötigen Sie lediglich zwei IP-Adressen und eine SSID.
Auf dem Rechner A geben Sie Folgendes ein:
# ifconfig wlan0 create wlandev ath0 wlanmode adhoc
# ifconfig wlan0 inet 192.168.0.1 netmask 255.255.255.0 ssid freebsdap
# ifconfig wlan0
wlan0: flags=8843<UP,BROADCAST,RUNNING,SIMPLEX,MULTICAST> metric 0 mtu 1500
ether 00:11:95:c3:0d:ac
inet 192.168.0.1 netmask 0xffffff00 broadcast 192.168.0.255
media: IEEE 802.11 Wireless Ethernet autoselect mode 11g <adhoc>
status: running
ssid freebsdap channel 2 (2417 Mhz 11g) bssid 02:11:95:c3:0d:ac
country US ecm authmode OPEN privacy OFF txpower 21.5 scanvalid 60
protmode CTS wme burst
Der adhoc-Parameter gibt an, dass die Schnittstelle im IBSS-Modus läuft.
Rechner B sollte nun in der Lage sein, Rechner A zu finden:
# ifconfig wlan0 create wlandev ath0 wlanmode adhoc # ifconfig wlan0 up scan SSID/MESH ID BSSID CHAN RATE S:N INT CAPS freebsdap 02:11:95:c3:0d:ac 2 54M -64:-96 100 IS WME
Der Wert I (Spalte CAPS) gibt an, dass sich Rechner A im Ad-hoc-Modus befindet. Nun müssen Sie nur noch Rechner B eine unterschiedliche IP-Adresse zuweisen:
# ifconfig wlan0 inet 192.168.0.2 netmask 255.255.255.0 ssid freebsdap
# ifconfig wlan0
wlan0: flags=8843<UP,BROADCAST,RUNNING,SIMPLEX,MULTICAST> metric 0 mtu 1500
ether 00:11:95:d5:43:62
inet 192.168.0.2 netmask 0xffffff00 broadcast 192.168.0.255
media: IEEE 802.11 Wireless Ethernet autoselect mode 11g <adhoc>
status: running
ssid freebsdap channel 2 (2417 Mhz 11g) bssid 02:11:95:c3:0d:ac
country US ecm authmode OPEN privacy OFF txpower 21.5 scanvalid 60
protmode CTS wme burst
Damit sind die Rechner A und B bereit und können untereinander Daten austauschen.
32.3.5. FreeBSD Host Access Points
FreeBSD kann als Access Point (AP) agieren. Dies verhindert, dass man sich einen Hardware AP kaufen oder ein ad-hoc Netzwerk laufen lassen muss. Dies kann sinnvoll sein, falls Ihre FreeBSD-Computer als Gateway zu einem anderen Netzwerk (z.B. Internet) fungiert.
32.3.5.1. Grundeinstellungen
Bevor Sie ihren FreeBSD-Computer als einen AP konfigurieren, muss der Kernel mit dem für ihre Wireless-Karte entsprechenden Treibern konfiguriert werden. Sie müssen ebenfalls die Sicherheitsprotokolle, die Sie nutzen wollen, dem Kernel hinzufügen. Für weitere Informationen siehe: Abschnitt 32.3.2.
Anmerkung: Die Verwendung der NDIS und Windows Treiber erlauben zur Zeit keinen AP-Modus. Nur die nativen FreeBSD-Wireless-Treiber unterstüten den AP Modus.
Nachdem die Unterstützung für ihr drahtloses Netzwerk geladen ist, können Sie überprüfen, ob Ihr Wireless-Gerät den hostbasierenden Access-Point Modus (auch bekannt als hostap Modus) unterstützt:
# ifconfig wlan0 create wlandev ath0 # ifconfig wlan0 list caps drivercaps=6f85edc1<STA,FF,TURBOP,IBSS,HOSTAP,AHDEMO,TXPMGT,SHSLOT,SHPREAMBLE,MONITOR,MBSS,WPA1,WPA2,BURST,WME,WDS,BGSCAN,TXFRAG> cryptocaps=1f<WEP,TKIP,AES,AES_CCM,TKIPMIC>
Diese Ausgabe zeigt die Möglichkeiten der Karte. Das Wort HOSTAP bestätigt, dass diese Wireless-Karte als Access Point agieren kann. Die verschiedenen unterstützten Algorithmen (z.B. WEP, TKIP, AES usw.) werden ebenfalls angezeigt. Diese Informationen sind wichtig, wenn Sie wissen wollen, welche Sicherheitsprotokolle auf diesem Access Point verwendbar sind.
Das Wireless-Gerät kann nur während der Erzeugung des Pseudo-Geräts in den hostap-Modus gesetzt werden. Zuvor erstellte Pseudo-Geräte müssen also vorher zerstört werden:
# ifconfig wlan0 destroy
Danach muss das Gerät erneut erstellt werden, bevor die restlichen Netzwerkparameter konfiguriert werden können:
# ifconfig wlan0 create wlandev ath0 wlanmode hostap # ifconfig wlan0 inet 192.168.0.1 netmask 255.255.255.0 ssid freebsdap mode 11g channel 1
Benutzen Sie danach erneut den Befehl ifconfig, um den Status der wlan0-Schnittstelle abzufragen:
# ifconfig wlan0
wlan0: flags=8843<UP,BROADCAST,RUNNING,SIMPLEX,MULTICAST> metric 0 mtu 1500
ether 00:11:95:c3:0d:ac
inet 192.168.0.1 netmask 0xffffff00 broadcast 192.168.0.255
media: IEEE 802.11 Wireless Ethernet autoselect mode 11g <hostap>
status: running
ssid freebsdap channel 1 (2412 Mhz 11g) bssid 00:11:95:c3:0d:ac
country US ecm authmode OPEN privacy OFF txpower 21.5 scanvalid 60
protmode CTS wme burst dtimperiod 1 -dfs
Die hostap-Parameter geben die Schnittstelle an, die im hostbasierenden Access Point Modus läuft.
Die Konfiguration der Schnittstelle kann durch Hinzufügen der folgenden Zeilen in die Datei /etc/rc.conf automatisch während des Bootvorganges erfolgen:
wlans_ath0="wlan0" create_args_wlan0="wlanmode hostap" ifconfig_wlan0="inet 192.168.0.1 netmask 255.255.255.0 ssid freebsdap mode 11g channel 1"
32.3.5.2. Hostbasierender Access Point ohne Authentifizierung oder Verschlüsselung
Obwohl es nicht empfohlen wird, einen AP ohne jegliche Authentifizierung oder Verschlüsselung laufen zu lassen, ist es eine einfache Art zu testen, ob der AP funktioniert. Diese Konfiguration ist auch wichtig für die Fehlersuche bei Client-Problemen.
Nachdem Sie den AP, wie oben beschrieben, konfiguriert haben, ist es möglich von einem anderen drahtlosen Computer eine Suche nach dem AP zu starten:
# ifconfig wlan0 create wlandev ath0 # ifconfig wlan0 up scan SSID/MESH ID BSSID CHAN RATE S:N INT CAPS freebsdap 00:11:95:c3:0d:ac 1 54M -66:-96 100 ES WME
Der Client-Rechner fand den Access Point und kann mit ihm verbunden werden:
# ifconfig wlan0 inet 192.168.0.2 netmask 255.255.255.0 ssid freebsdap
# ifconfig wlan0
wlan0: flags=8843<UP,BROADCAST,RUNNING,SIMPLEX,MULTICAST> metric 0 mtu 1500
ether 00:11:95:d5:43:62
inet 192.168.0.2 netmask 0xffffff00 broadcast 192.168.0.255
media: IEEE 802.11 Wireless Ethernet OFDM/54Mbps mode 11g
status: associated
ssid freebsdap channel 1 (2412 Mhz 11g) bssid 00:11:95:c3:0d:ac
country US ecm authmode OPEN privacy OFF txpower 21.5 bmiss 7
scanvalid 60 bgscan bgscanintvl 300 bgscanidle 250 roam:rssi 7
roam:rate 5 protmode CTS wme burst
32.3.5.3. WPA-basierender Host-Access Point
Dieser Abschnitt beschäftigt sich mit dem Konfigurieren eines FreeBSD-Access-Points mit dem WPA-Sicherheitsprotokoll. Weitere Einzelheiten zu WPA und der Konfiguration von Clients mit WPA finden Sie im Abschnitt 32.3.3.1.3.
Der hostapd-Dienst wird genutzt, um die Client-Authentifizierung und das Schlüsselmanagement auf dem Access Point mit aktiviertem WPA zu nutzen.
In den folgenden Abschnitten werden allen Konfigurationen auf dem FreeBSD-Computer ausgeführt, der als AP agiert. Nachdem der AP korrekt arbeitet, sollte hostapd automatisch beim Booten durch folgende Zeile in der /etc/rc.conf aktiviert werden:
hostapd_enable="YES"
Bevor Sie versuchen hostapd zu konfigurieren, stellen Sie sicher, dass die Grundeinstellungen, wie in Abschnitt 32.3.5.1 beschrieben, ausgeführt wurden.
32.3.5.3.1. WPA-PSK
WPA-PSK ist für kleine Netzwerke gedacht, in denen die Verwendung eines Authentifizierungs-Backend-Server nicht möglich oder erwünscht ist.
Die Konfiguration wird in /etc/hostapd.conf durchgeführt:
interface=wlan0debug=1
ctrl_interface=/var/run/hostapd
ctrl_interface_group=wheel
ssid=freebsdap
wpa=1
wpa_passphrase=freebsdmall
wpa_key_mgmt=WPA-PSK
wpa_pairwise=CCMP TKIP


- Dieses Feld zeigt die Wireless-Schnittstelle an, die für den Access Point verwendet wird an.

- Dieses Feld legt den debuglevel von hostapd während der Ausführung fest. Ein Wert von 1 ist der kleinste zulässige Wert.

- Das ctrl_interface-Feld gibt den Pfadnamen des Verzeichnisses an, der von hostapd dazu genutzt wird, um die domain socket Dateien zu speichern, die für die Kommunikation mit externen Programmen, wie z.B. hostapd_cli(8), benutzt werden. Hier wurden die Standardwerte benutzt.

- Die Zeile ctrl_interface_group legt fest, welche Gruppe (hier ist es die wheel-Gruppe) die Erlaubnis hat, die Schnittstellendateien zu kontrollieren.

- Dieses Feld setzt den Netzwerknamen.

- Das wpa-Feld aktiviert WPA und gibt an welches WPA-Authentifizierungprotokoll benötigt wird. Ein Wert von 1 konfiguriert den AP mit WPA-PSK.

- Das wpa_passphrase-Feld beinhaltet das ASCII-Passwort für die WPA-Authentifikation.
-
Warnung: Verwenden Sie immer sichere Passwörter, die ausreichend lang sind und aus vielen unterschiedlichen Zeichen bestehen, damit sie nicht erraten werden oder umgangen werden können.

- Die wpa_key_mgmt Zeile bestimmt das Schlüsselmanagement-Protokoll, das benutzt wird. In unserem Fall ist es WPA-PSK.

- Das wpa_pairwise Feld zeigt die zulässigen Verschlüsselungs-Algorithmen des Access Points. Hier werden beide, TKIP (WPA) und CCMP (WPA2), akzeptiert. CCMP-Verschlüsselung ist eine Alternative zu TKIP und sollte wenn möglich eingesetzt werden. TKIP sollte nur da eingesetzt werden, wo kein CCMP möglich ist.
Als nächstes wird der hostapd gestartet:
# /etc/rc.d/hostapd forcestart
# ifconfig wlan0
wlan0: flags=8843<UP,BROADCAST,RUNNING,SIMPLEX,MULTICAST> mtu 2290
inet 192.168.0.1 netmask 0xffffff00 broadcast 192.168.0.255
inet6 fe80::211:95ff:fec3:dac%ath0 prefixlen 64 scopeid 0x4
ether 00:11:95:c3:0d:ac
media: IEEE 802.11 Wireless Ethernet autoselect mode 11g <hostap>
status: associated
ssid freebsdap channel 1 bssid 00:11:95:c3:0d:ac
authmode WPA2/802.11i privacy MIXED deftxkey 2 TKIP 2:128-bit txpowmax 36 protmode CTS dtimperiod 1 bintval 100
Der Access Point läft nun, die Clients können mit ihm verbunden werden. Weitere Informationen finden Sie im Abschnitt 32.3.3.1.3. Es ist möglich zu sehen, welche Stationen mit dem AP verbunden sind. Dazu geben Sie den Befehl ifconfig wlan0 list sta ein.
32.3.5.4. WEP hostbasierender Access Point
Es ist nicht empfehlenswert, einen Access Point mit WEP zu konfigurieren, da es keine Authentifikationsmechanismen gibt und WEP leicht zu knacken ist. Einige ältere WLAN-Karten unterstützen nur WEP als Sicherheitsprotokoll. Für solche Karten ist es notwendig den AP ohne Authentifikation, Verschlüsselung oder mit dem WEP-Protokoll zu konfigurieren.
Das Wireless-Gerät kann nun in den hostap-Modus versetzt werden und mit der korrekten SSID und IP-Adresse konfiguriert werden:
# ifconfig wlan0 create wlandev ath0 wlanmode hostap
# ifconfig wlan0 inet 192.168.0.1 netmask 255.255.255.0 \
ssid freebsdap wepmode on weptxkey 3 wepkey 3:0x3456789012 mode 11g
-
Der weptxkey gibt an, welcher WEP-Schlüssel bei der Übertragung benutzt wird. Hier nutzen wir den 3. Schlüssel (die Nummerierung der Schlüssel beginnt bei 1). Dieses Parameter muss angegeben sein, damit die Daten wirklich verschlüsselt werden.
-
Der wepkey gibt den gewählten WEP-Schlüssel an. Er sollte im folgenden Format index:key vorliegen. Wenn kein Index vorhanden ist, wird der Schlüssel 1 benutzt. Das bedeutet wir brauchen einen Index, falls wir einen anderen Schlüssel als den ersten nutzen wollen.
Benutzen Sie den Befehl ifconfig noch einmal um den Status der wlan0-Schnittstelle zu sehen:
# ifconfig wlan0
wlan0: flags=8843<UP,BROADCAST,RUNNING,SIMPLEX,MULTICAST> metric 0 mtu 1500
ether 00:11:95:c3:0d:ac
inet 192.168.0.1 netmask 0xffffff00 broadcast 192.168.0.255
media: IEEE 802.11 Wireless Ethernet autoselect mode 11g <hostap>
status: running
ssid freebsdap channel 4 (2427 Mhz 11g) bssid 00:11:95:c3:0d:ac
country US ecm authmode OPEN privacy ON deftxkey 3 wepkey 3:40-bit
txpower 21.5 scanvalid 60 protmode CTS wme burst dtimperiod 1 -dfs
Es ist möglich, von einem anderen drahtlosen Computer eine Suche nach dem AP zu starten:
# ifconfig wlan0 create wlandev ath0 # ifconfig wlan0 up scan SSID BSSID CHAN RATE S:N INT CAPS freebsdap 00:11:95:c3:0d:ac 1 54M 22:1 100 EPS
Der Client-Rechner fand den Access Point und kann mit den korrekten Parametern (Schlüssel usw.) mit ihm verbunden werden. Weitere Informationen gibt es in folgendem Abschnitt 32.3.3.1.4
32.3.6. Benutzung von drahtgebundenen und drahtlosen Verbindungen
Eine Verbindung per Kabel bietet eine bessere Leistung und eine höhere Zuverlässigkeit, während die Wireless-Verbindung eine höhere Flexibilität und Mobilität bietet. Benutzer von Laptops wollen normalerweise beides nutzen und zwischen beiden hin und her schalten.
Unter FreeBSD ist es möglich zwei oder mehr Netzwerkschnittstellen in einem “failover”-Mode zu kombinieren, so dass automatisch die beste verfügbare Verbindung aus der Gruppe ausgewählt wird, sobald der Linkstatus wechselt.
Wir behandeln Link-Aggregation und Failover in dem Kapitel Abschnitt 32.6. Dort gibt es auch ein Beispiel (Beispiel 32-3) für die Verwendung von sowohl kabelgebundenen wie auch drahtlosen Verbindungen.
32.3.7. Problembehandlung
Die folgenden Auflistung zeigt, wie Sie einige häufig auftretende Probleme bei der Einrichtung Ihres drahtlosen Netzwerks beheben können.
-
Wird Ihr Access Point bei der Suche nicht gefunden, sollten Sie überprüfen, ob Sie bei Konfiguration Ihres drahtlosen Geräts die Anzahl der Kanäle beschränkt haben.
-
Wenn Sie sich nicht mit Ihrem Access Point verbinden können, sollten Sie überprüfen, ob die Konfiguration Ihrer Station auch der des Access Points entspricht. Achten Sie dabei speziell auf die Authentifzierungsmethode und die Sicherheitsprotokolle. Halten Sie Ihre Konfiguration so einfach wie möglich. Verwenden Sie ein Sicherheitsprotokoll wie WPA oder WEP, sollten Sie testweise Ihren Access Point auf offene Authentifizierung und keine Sicherheit einstellen. Danach versuchen Sie sich erneut mit Ihren Access Point zu verbinden.
-
Nachdem Sie sich mit dem Access Point verbinden können, prüfen Sie die Sicherheitseinstellungen, beginnend mit einfachen Werkzeugen wie ping(8).
Das Programm wpa_supplicant kann Ihnen bei der Fehlersuche helfen. Dazu starten Sie es manuell mit der Option
-ddund durchsuchen anschließend die Protokollinformationen nach eventuellen Fehlermeldungen. -
Zusätzlich gibt es auch zahlreiche Low-Level-Debugging-Werkzeuge. Die Ausgabe von Debugging-Informationen des 802.11 Protocol Support Layers lassen sich mit dem Programm wlandebug (das sich unter /usr/src/tools/tools/net80211 befindet) aktivieren. Um beispielsweise während der Suche nach Access Points und des Aufbaus von 802.11-Verbindungen (Handshake) auftretende Systemmeldungen auf die Konsole auszugeben, verwenden Sie den folgenden Befehl:
# wlandebug -i ath0 +scan+auth+debug+assoc net.wlan.0.debug: 0 => 0xc80000<assoc,auth,scan>
Der 802.11-Layer liefert umfangreiche Statistiken, die Sie mit dem Werkzeug wlanstats abrufen können. Diese Statistiken sollten alle Fehler identifizieren, die im 802.11-Layer auftreten. Beachten Sie aber, dass einige Fehler bereits im darunterliegenden Gerätetreiber auftreten und daher in diesen Statistiken nicht enthalten sind. Wie Sie Probleme des Gerätetreibers identifizieren, entnehmen Sie bitte der Dokumentation Ihres Gerätetreibers.
Können Sie Ihr Problem durch diese Maßnahmen nicht lösen, sollten Sie einen Problembericht (PR) erstellen und die Ausgabe der weiter oben genannten Werkzeuge in den Bericht aufnehmen.
32.4. Bluetooth
Beigetragen von Pav Lucistnik.32.4.1. Übersicht
Bluetooth ermöglicht die Bildung von persönlichen Netzwerken über drahtlose Verbindungen bei einer maximalen Reichweite von 10 Metern und operiert im unlizensierten 2,4-GHz-Band. Solche Netzwerke werden normalerweise spontan gebildet, wenn sich mobile Geräte, wie Mobiltelefone, Handhelds oder Notebooks miteinander verbinden. Im Gegensatz zu Wireless LAN ermöglicht Bluetooth auch höherwertige Dienste, wie FTP-ähnliche Dateiserver, Filepushing, Sprachübertragung, Emulation von seriellen Verbindungen und andere mehr.
Der Bluetooth-Stack von FreeBSD verwendet das Netgraph-Framework (netgraph(4)). Viele Bluetooth-USB-Adapter werden durch den ng_ubt(4)-Treiber unterstützt. Auf dem Chip BCM2033 von Broadcom basierende Bluetooth-Geräte werden von den Treibern ubtbcmfw(4) sowie ng_ubt(4) unterstützt. Die Bluetooth-PC-Card 3CRWB60-A von 3Com verwendet den ng_bt3c(4)-Treiber. Serielle sowie auf UART basierende Bluetooth-Geräte werden von sio(4), ng_h4(4) sowie hcseriald(8) unterstützt. Dieses Kapitel beschreibt die Verwendung von USB-Bluetooth-Adaptern.
32.4.2. Die Bluetooth-Unterstützung aktivieren
Bluetooth-Unterstützung ist in der Regel als Kernelmodul verfügbar. Damit ein Gerät funktioniert, muss der entsprechende Treiber im Kernel geladen werden:
# kldload ng_ubt
Ist das Bluetooth-Gerät beim Systemstart angeschlossen, kann das entsprechende Modul auch von /boot/loader.conf geladen werden:
ng_ubt_load="YES"
Schließen Sie Ihren USB-Adapter an, sollte eine Meldung ähnlich der folgenden auf der Konsole (oder in syslog) erscheinen:
ubt0: vendor 0x0a12 product 0x0001, rev 1.10/5.25, addr 2
ubt0: Interface 0 endpoints: interrupt=0x81, bulk-in=0x82, bulk-out=0x2
ubt0: Interface 1 (alt.config 5) endpoints: isoc-in=0x83, isoc-out=0x3,
wMaxPacketSize=49, nframes=6, buffer size=294
Zum Starten und Beenden des Bluetooth-Stacks verwenden Sie das Skript /etc/rc.d/bluetooth. Es ist empfehlenswert, den Bluetooth-Stack zu beenden, bevor Sie den Adapter entfernen. Selbst wenn Sie dies nicht tun, kommt es (normalerweise) zu keinem fatalen Fehler. Wenn Sie den Bluetooth-Stack starten, erhalten Sie eine Meldung ähnlich der folgenden:
# /etc/rc.d/bluetooth start ubt0 BD_ADDR: 00:02:72:00:d4:1a Features: 0xff 0xff 0xf 00 00 00 00 00 <3-Slot> <5-Slot> <Encryption> <Slot offset> <Timing accuracy> <Switch> <Hold mode> <Sniff mode> <Park mode> <RSSI> <Channel quality> <SCO link> <HV2 packets> <HV3 packets> <u-law log> <A-law log> <CVSD> <Paging scheme> <Power control> <Transparent SCO data> Max. ACL packet size: 192 bytes Number of ACL packets: 8 Max. SCO packet size: 64 bytes Number of SCO packets: 8
32.4.3. Das Host Controller Interface (HCI)
Das Host Controller Interface (HCI) bietet eine Befehlsschnittstelle zum Basisbandcontroller und Linkmanager, sowie Zugriff auf den Hardwarestatus und die Kontrollregister. Dadurch wird ein einheitlicher Zugriff auf die Fähigkeiten des Bluetooth-Basisbands möglich. Die HCI-Layer des Rechners tauschen Daten und Befehle mit der HCI-Firmware der Bluetooth-Geräte aus. Über den Host Controller Transport Layer-Treiber (also den physikalischen Bus) können beide HCI-Layer miteinander kommunizieren.
Eine einzelne Netgraph-Gerätedatei vom Typ hci wird für ein einzelnes Bluetooth-Gerät erzeugt. Die HCI-Gerätedatei ist normalerweise mit der Bluetooth-Gerätetreiberdatei (downstream) sowie der L2CAP-Gerätedatei (upstream) verbunden. Alle HCI-Operationen müssen über die HCI-Gerätedatei und nicht über die Treiberdatei erfolgen. Der Standardname für die HCI-Gerätedatei (die in ng_hci(4) beschrieben wird) lautet “devicehci”.
Eine der wichtigsten Aufgaben ist das Auffinden von sich in Reichweite befindenden Bluetooth-Geräten. Diese Funktion wird als inquiry bezeichnet. Inquiry sowie andere mit HCI in Verbindung stehende Funktionen werden von hccontrol(8) zur Verfügung gestellt. Das folgende Beispiel zeigt, wie man herausfindet, welche Bluetooth-Geräte sich in Reichweite befinden. Eine solche Abfrage dauert nur wenige Sekunden. Beachten Sie, dass ein Gerät nur dann antwortet, wenn es sich im Modus discoverable befindet.
% hccontrol -n ubt0hci inquiry
Inquiry result, num_responses=1
Inquiry result #0
BD_ADDR: 00:80:37:29:19:a4
Page Scan Rep. Mode: 0x1
Page Scan Period Mode: 00
Page Scan Mode: 00
Class: 52:02:04
Clock offset: 0x78ef
Inquiry complete. Status: No error [00]
BD_ADDR stellt, ähnlich der MAC-Adresse einer Netzwerkkarte, die eindeutige Adresse eines Bluetooth-Gerätes dar. Diese Adresse ist für die Kommunikation mit dem Gerät nötig. Es ist aber auch möglich, BD_ADDR einen Klartextnamen zuzuweisen. Die Datei /etc/bluetooth/hosts enthält Informationen über die bekannten Bluetooth-Rechner. Das folgende Beispiel zeigt, wie man den Klartextnamen eines entfernten Geräts in Erfahrung bringen kann:
% hccontrol -n ubt0hci remote_name_request 00:80:37:29:19:a4 BD_ADDR: 00:80:37:29:19:a4 Name: Pav's T39
Wenn Sie ein entferntes Bluetooth-Gerät abfragen, wird dieses Ihren Rechner unter dem Namen “your.host.name (ubt0)” finden. Dieser Name kann aber jederzeit geändert werden.
Bluetooth ermöglicht Punkt-zu-Punkt-Verbindungen (an denen nur zwei Bluetooth-Geräte beteiligt sind), aber auch Punkt-zu-Multipunkt-Verbindungen, bei denen eine Verbindung von mehreren Bluetooth-Geräten gemeinsam genutzt wird. Das folgende Beispiel zeigt, wie man die aktiven Basisbandverbindungen des lokalen Gerätes anzeigen kann:
% hccontrol -n ubt0hci read_connection_list Remote BD_ADDR Handle Type Mode Role Encrypt Pending Queue State 00:80:37:29:19:a4 41 ACL 0 MAST NONE 0 0 OPEN
Ein connection handle ist für die Beendigung einer Basisbandverbindung nützlich. Im Normalfall werden inaktive Verbindungen aber automatisch vom Bluetooth-Stack getrennt.
# hccontrol -n ubt0hci disconnect 41 Connection handle: 41 Reason: Connection terminated by local host [0x16]
Rufen Sie hccontrol help auf, wenn Sie eine komplette Liste aller verfügbaren HCI-Befehle benötigen. Die meisten dieser Befehle müssen nicht als root ausgeführt werden.
32.4.4. Das Logical Link Control and Adaptation Protocol (L2CAP)
Das Logical Link Control and Adaptation Protocol (L2CAP) bietet höherwertigen Protokollen verbindungsorientierte und verbindungslose Datendienste an. Dazu gehören auch Protokollmultiplexing, Segmentierung und Reassemblierung. L2CAP erlaubt höherwertigen Protokollen und Programmen den Versand und Empfang von L2CAP-Datenpaketen mit einer Länge von bis zu 64 Kilobytes.
L2CAP arbeitet kanalbasiert. Ein Kanal ist eine logische Verbindung innerhalb einer Basisbandverbindung. Jeder Kanal ist dabei an ein einziges Protokoll gebunden. Mehrere Geräte können an das gleiche Protokoll gebunden sein, es ist aber nicht möglich, einen Kanal an mehrere Protokolle zu binden. Jedes über einen Kanal ankommende L2CAP-Paket wird an das entsprechende höherwertige Protokoll weitergeleitet. Mehrere Kanäle können sich die gleiche Basisbandverbindung teilen.
Eine einzelne Netgraph-Gerätedatei vom Typ l2cap wird für ein einzelnes Bluetooth-Gerät erzeugt. Die L2CAP-Gerätedatei ist normalerweise mit der Bluetooth-HCI-Gerätedatei (downstream) sowie der Bluetooth-Socket-Gerätedatei (upstream) verbunden. Der Standardname für die L2CAP-Gerätedatei, die in ng_l2cap(4) beschrieben wird, lautet “devicel2cap”.
Ein nützlicher Befehl zum Anpingen von anderen Geräten ist l2ping(8). Einige Bluetooth-Geräte senden allerdings nicht alle erhaltenen Daten zurück. Die Ausgabe 0 bytes ist also kein Fehler:
# l2ping -a 00:80:37:29:19:a4 0 bytes from 0:80:37:29:19:a4 seq_no=0 time=48.633 ms result=0 0 bytes from 0:80:37:29:19:a4 seq_no=1 time=37.551 ms result=0 0 bytes from 0:80:37:29:19:a4 seq_no=2 time=28.324 ms result=0 0 bytes from 0:80:37:29:19:a4 seq_no=3 time=46.150 ms result=0
Das Programm l2control(8) liefert Informationen über L2CAP-Dateien. Das folgende Beispiel zeigt, wie man die Liste der logischen Verbindungen (Kanäle) sowie die Liste der Basisbandverbindungen abfragen kann:
% l2control -a 00:02:72:00:d4:1a read_channel_list L2CAP channels: Remote BD_ADDR SCID/ DCID PSM IMTU/ OMTU State 00:07:e0:00:0b:ca 66/ 64 3 132/ 672 OPEN % l2control -a 00:02:72:00:d4:1a read_connection_list L2CAP connections: Remote BD_ADDR Handle Flags Pending State 00:07:e0:00:0b:ca 41 O 0 OPEN
btsockstat(1) ist ein weiteres Diagnoseprogramm. Es funktioniert analog zu netstat(1), arbeitet aber mit Bluetooth-Datenstrukturen. Das folgende Beispiel zeigt die gleiche Liste der logischen Verbindungen wie l2control(8) im vorherigen Beispiel.
% btsockstat Active L2CAP sockets PCB Recv-Q Send-Q Local address/PSM Foreign address CID State c2afe900 0 0 00:02:72:00:d4:1a/3 00:07:e0:00:0b:ca 66 OPEN Active RFCOMM sessions L2PCB PCB Flag MTU Out-Q DLCs State c2afe900 c2b53380 1 127 0 Yes OPEN Active RFCOMM sockets PCB Recv-Q Send-Q Local address Foreign address Chan DLCI State c2e8bc80 0 250 00:02:72:00:d4:1a 00:07:e0:00:0b:ca 3 6 OPEN
32.4.5. Das RFCOMM-Protokoll
Das RFCOMM-Protokoll emuliert serielle Verbindungen über das L2CAP-Protokoll. Es basiert auf dem ETSI-Standard TS 07.10. Bei RFCOMM handelt es sich um ein einfaches Transportprotokoll, das um Funktionen zur Emulation der 9poligen Schaltkreise von mit RS-232 (EIATIA-232-E) kompatiblen seriellen Ports ergänzt wurde. RFCOMM erlaubt bis zu 60 simultane Verbindungen (RFCOMM-Kanäe) zwischen zwei Bluetooth-Geräten.
Eine RFCOMM-Kommunikation besteht aus zwei Anwendungen (den Kommunikationsendpunkten), die über das Kommunikationssegment miteinander verbunden sind. RFCOMM unterstützt Anwendungen, die auf serielle Ports angewiesen sind. Das Kommunikationssegment entspricht der (direkten) Bluetooth-Verbindung zwischen den beiden Geräten.
RFCOMM kümmert sich um die direkte Verbindung von zwei Geräten, oder um die Verbindung zwischen einem Gerät und einem Modem (Netzwerkverbindung). RFCOMM unterstützt auch andere Konfigurationen. Ein Beispiel dafür sind Module, die drahtlose Bluetooth-Geräte mit einer verkabelten Schnittstelle verbinden können.
Unter FreeBSD wurde das RFCOMM-Protokoll im Bluetooth Socket-Layer implementiert.
32.4.6. Erstmaliger Verbindungsaufbau zwischen zwei Bluetooth-Geräten (Pairing)
In der Voreinstellung nutzt Bluetooth keine Authentifizierung, daher kann sich jedes Bluetoothgerät mit jedem anderen Gerät verbinden. Ein Bluetoothgerät (beispielsweise ein Mobiltelefon) kann jedoch für einen bestimmten Dienst (etwa eine Einwählverbindung) eine Authentifizierung anfordern. Bluetooth verwendet zu diesem Zweck PIN-Codes. Ein PIN-Code ist ein maximal 16 Zeichen langer ASCII-String. Damit eine Verbindung zustande kommt, muss auf beiden Geräten der gleiche PIN-Code verwendet werden. Nachdem der Code eingegeben wurde, erzeugen beide Geräte einen link key, der auf den Geräten gespeichert wird. Beim nächsten Verbindungsaufbau wird der zuvor erzeugte Link Key verwendet. Diesen Vorgang bezeichnet man als Pairing. Geht der Link Key auf einem Gerät verloren, muss das Pairing wiederholt werden.
Der hcsecd(8)-Daemon verarbeitet alle Bluetooth-Authentifzierungsanforderungen und wird über die Datei /etc/bluetooth/hcsecd.conf konfiguriert. Der folgende Ausschnitt dieser Datei zeigt die Konfiguration für ein Mobiltelefon, das den PIN-Code “1234” verwendet:
device {
bdaddr 00:80:37:29:19:a4;
name "Pav's T39";
key nokey;
pin "1234";
}
Von der Länge abgesehen, unterliegen PIN-Codes keinen Einschränkungen. Einige
Geräte, beispielsweise Bluetooth-Headsets, haben einen festen PIN-Code eingebaut.
Die Option -d sorgt dafür, dass der hcsecd(8)-Daemon im
Vordergrund läuft. Dadurch kann der Ablauf einfach verfolgt werden. Stellen Sie das
entfernte Gerät auf receive pairing und initiieren
Sie die Bluetoothverbindung auf dem entfernten Gerät. Sie erhalten die Meldung, dass
Pairing akzeptiert wurde und der PIN-Code benötigt wird. Geben Sie den gleichen
PIN-Code ein, den Sie in hcsecd.conf festgelegt haben. Ihr
Computer und das entfernte Gerät sind nun miteinander verbunden. Alternativ
können Sie das Pairing auch auf dem entfernten Gerät initiieren.
hcsecd kann durch das Einfügen der folgenden Zeile in /etc/rc.conf beim Systemstart automatisch aktiviert werden:
hcsecd_enable="YES"
Es folgt nun eine beispielhafte Ausgabe des hcsecd-Daemons:
hcsecd[16484]: Got Link_Key_Request event from 'ubt0hci', remote bdaddr 0:80:37:29:19:a4 hcsecd[16484]: Found matching entry, remote bdaddr 0:80:37:29:19:a4, name 'Pav's T39', link key doesn't exist hcsecd[16484]: Sending Link_Key_Negative_Reply to 'ubt0hci' for remote bdaddr 0:80:37:29:19:a4 hcsecd[16484]: Got PIN_Code_Request event from 'ubt0hci', remote bdaddr 0:80:37:29:19:a4 hcsecd[16484]: Found matching entry, remote bdaddr 0:80:37:29:19:a4, name 'Pav's T39', PIN code exists hcsecd[16484]: Sending PIN_Code_Reply to 'ubt0hci' for remote bdaddr 0:80:37:29:19:a4
32.4.7. Das Service Discovery Protocol (SDP)
Das Service Discovery Protocol (SDP) erlaubt es Clientanwendungen, von Serveranwendungen angebotene Dienste sowie deren Eigenschaften abzufragen. Zu diesen Eigenschaften gehören die Art oder die Klasse der angebotenen Dienste sowie der Mechanismus oder das Protokoll, die zur Nutzung des Dienstes notwendig sind.
SDP ermöglicht Verbindungen zwischen einem SDP-Server und einem SDP-Client. Der Server enthält eine Liste mit den Eigenschaften der vom Server angebotenen Dienste. Jeder Eintrag beschreibt jeweils einen einzigen Serverdienst. Ein Client kann diese Informationen durch eine SDP-Anforderung vom SDP-Server beziehen. Wenn der Client oder eine Anwendung des Clients einen Dienst nutzen will, muss eine seperate Verbindung mit dem Dienstanbieter aufgebaut werden. SDP bietet einen Mechanismus zum Auffinden von Diensten und deren Eigenschaften an, es bietet aber keine Mechanismen zur Verwendung dieser Dienste.
Normalerweise sucht ein SDP-Client nur nach Diensten, die bestimmte geforderte Eigenschaften erfüllen. Es ist aber auch möglich, anhand der Dienstbeschreibungen eine allgemeine Suche nach den von einem Server angebotenen Diensten durchzuführen. Diesen Vorgang bezeichnet man als Browsing.
Der Bluetooth-SDP-Server sdpd(8) und der Kommandozeilenclient sdpcontrol(8) sind bereits in der Standardinstallation von FreeBSD enthalten. Das folgende Beispiel zeigt, wie eine SDP-Abfrage durchgeführt wird:
% sdpcontrol -a 00:01:03:fc:6e:ec browse
Record Handle: 00000000
Service Class ID List:
Service Discovery Server (0x1000)
Protocol Descriptor List:
L2CAP (0x0100)
Protocol specific parameter #1: u/int/uuid16 1
Protocol specific parameter #2: u/int/uuid16 1
Record Handle: 0x00000001
Service Class ID List:
Browse Group Descriptor (0x1001)
Record Handle: 0x00000002
Service Class ID List:
LAN Access Using PPP (0x1102)
Protocol Descriptor List:
L2CAP (0x0100)
RFCOMM (0x0003)
Protocol specific parameter #1: u/int8/bool 1
Bluetooth Profile Descriptor List:
LAN Access Using PPP (0x1102) ver. 1.0
... und so weiter. Beachten Sie, dass jeder Dienst eine Liste seiner Eigenschaften (etwa den RFCOMM-Kanal) zurückgibt. Je nach dem, welche Dienste Sie benötigen, sollten Sie sich einige dieser Eigenschaften notieren. Einige Bluetooth-Implementationen unterstützen kein Service Browsing und geben daher eine leere Liste zurück. Ist dies der Fall, ist es dennoch möglich, nach einem bestimmten Dienst zu suchen. Das folgende Beispiel demonstriert die Suche nach dem OBEX Object Push (OPUSH) Dienst:
% sdpcontrol -a 00:01:03:fc:6e:ec search OPUSH
Unter FreeBSD ist es die Aufgabe des sdpd(8)-Servers, Bluetooth-Clients verschiedene Dienste anzubieten. Sie können diesen Server durch das Einfügen der folgenden Zeile in die Datei /etc/rc.conf aktivieren:
sdpd_enable="YES"
Nun kann der sdpd-Daemon durch folgene Eingabe gestartet werden:
# /etc/rc.d/sdpd start
Der lokale Server, der den entfernten Clients Bluetooth-Dienste anbieten soll, bindet diese Dienste an den lokalen SDP-Daemon. Ein Beispiel für eine solche Anwendung ist rfcomm_pppd(8). Einmal gestartet, wird der Bluetooth-LAN-Dienst an den lokalen SDP-Daemon gebunden.
Die Liste der vorhandenen Dienste, die am lokalen SDP-Server registriert sind, lässt sich durch eine SDP-Abfrage über einen lokalen Kontrollkanal abfragen:
# sdpcontrol -l browse
32.4.8. Einwahlverbindungen (Dial-Up Networking (DUN)) oder Netzwerkverbindungen mit PPP (LAN)-Profilen einrichten
Das Dial-Up Networking (DUN)-Profil wird vor allem für Modems und Mobiltelefone verwendet. Dieses Profil ermöglicht folgende Szenarien:
-
Die Verwendung eines Mobiltelefons oder eines Modems durch einen Computer als drahtloses Modem, um sich über einen Einwahlprovider mit dem Internet zu verbinden oder andere Einwahldienste zu benutzen.
-
Die Verwendung eines Mobiltelefons oder eines Modems durch einen Computers, um auf Datenabfragen zu reagieren.
Der Zugriff auf ein Netzwerk über das PPP (LAN)-Profil kann in folgenden Situationen verwendet werden:
-
Den LAN-Zugriff für ein einzelnes Bluetooth-Gerät
-
Den LAN-Zugriff für mehrere Bluetooth-Geräte
-
Eine PC-zu-PC-Verbindung (unter Verwendung einer PPP-Verbindung über eine emulierte serielle Verbindung)
Beide Profile werden unter FreeBSD durch ppp(8) sowie rfcomm_pppd(8) implementiert - einem Wrapper, der RFCOMM Bluetooth-Verbindungen unter PPP nutzbar macht. Bevor ein Profil verwendet werden kann, muss ein neuer PPP-Abschnitt in /etc/ppp/ppp.conf erzeugt werden. Beispielkonfigurationen zu diesem Thema finden Sie in rfcomm_pppd(8).
Im folgenden Beispiel verwenden wir rfcomm_pppd(8), um eine RFCOMM-Verbindung zu einem entfernten Gerät mit der BD_ADDR 00:80:37:29:19:a4 auf dem RFCOMM-Kanal DUN aufzubauen. Die aktuelle RFCOMM-Kanalnummer erhalten Sie vom entfernten Gerät über SDP. Es ist auch möglich, manuell einen RFCOMM-Kanal festzulegen. In diesem Fall führt rfcomm_pppd(8) keine SDP-Abfrage durch. Verwenden Sie sdpcontrol(8), um die RFCOMM-Kanäle des entfernten Geräts herauszufinden.
# rfcomm_pppd -a 00:80:37:29:19:a4 -c -C dun -l rfcomm-dialup
Der sdpd(8)-Server muss laufen, damit ein Netzzugriff mit dem PPP (LAN)-Profil möglich ist. Außerdem muss für den LAN-Client ein neuer Eintrag in /etc/ppp/ppp.conf erzeugt werden. Beispielkonfigurationen zu diesem Thema finden Sie in rfcomm_pppd(8). Danach starten Sie den RFCOMM PPP-Server über eine gültige RFCOMM-Kanalnummer. Der RFCOMM PPP-Server bindet dadurch den Bluetooth-LAN-Dienst an den lokalen SDP-Daemon. Das folgende Beispiel zeigt Ihnen, wie man den RFCOMM PPP-Server startet.
# rfcomm_pppd -s -C 7 -l rfcomm-server
32.4.9. Das Profil OBEX-Push (OPUSH)
OBEX ist ein häufig verwendetes Protokoll für den Dateitransfer zwischen Mobilgeräten. Sein Hauptzweck ist die Kommunikation über die Infrarotschnittstelle. Es dient daher zum Datentransfer zwischen Notebooks oder PDAs sowie zum Austausch von Visitenkarten oder Kalendereinträgen zwischen Mobiltelefonen und anderen Geräten mit PIM-Funktionen.
Server und Client von OBEX werden durch das Softwarepaket obexapp bereitgestellt, das als Port comms/obexapp verfügbar ist.
Mit dem OBEX-Client werden Objekte zum OBEX-Server geschickt oder angefordert. Ein Objekt kann etwa eine Visitenkarte oder ein Termin sein. Der OBEX-Client fordert über SDP die Nummer des RFCOMM-Kanals vom entfernten Gerät an. Dies kann auch durch die Verwendung des Servicenamens anstelle der RFCOMM-Kanalnummer erfolgen. Folgende Dienste werden unterstützt: IrMC, FTRN und OPUSH. Es ist möglich, den RFCOMM-Kanal als Nummer anzugeben. Es folgt nun ein Beispiel für eine OBEX-Sitzung, bei der ein Informationsobjekt vom Mobiltelefon angefordert und ein neues Objekt (hier eine Visitenkarte) an das Telefonbuch des Mobiltelefons geschickt wird:
% obexapp -a 00:80:37:29:19:a4 -C IrMC obex> get telecom/devinfo.txt Success, response: OK, Success (0x20) obex> put new.vcf Success, response: OK, Success (0x20) obex> di Success, response: OK, Success (0x20)
Um OBEX-Push-Dienste anbieten zu können, muss der sdpd-Server gestartet sein. Ein Wurzelverzeichnis, in dem alle ankommenden Objekt gespeichert werden, muss zusätzlich angelegt werden. In der Voreinstellung ist dies /var/spool/obex. Starten Sie den OBEX-Server mit einer gültigen Kanalnummer. Der OBEX-Server registriert nun den OBEX-Push-Dienst mit dem lokalen SDP-Daemon. Um den OBEX-Server zu starten, geben Sie Folgendes ein:
# obexapp -s -C 10
32.4.10. Das Profil Serial-Port (SPP)
Durch dieses Profil können Bluetooth-Geräte RS232- (oder damit kompatible) serielle Kabelverbindungen emulieren. Anwendungen sind dadurch in der Lage, über eine virtuelle serielle Verbindung Bluetooth als Ersatz für eine Kabelverbindung zu nutzen.
Das Profil Serial-Port wird durch rfcomm_sppd(1) verwirklicht. Pseudo-tty wird hier als virtuelle serielle Verbindung verwendet. Das folgende Beispiel zeigt, wie man sich mit einem entfernten Serial-Port-Dienst verbindet. Beachten Sie, dass Sie den RFCOMM-Kanal nicht angeben müssen, da rfcomm_sppd(1) diesen über SDP vom entfernten Gerät abfragen kann. Wenn Sie dies nicht wollen, können Sie einen RFCOMM-Kanal auch manuell festlegen.
# rfcomm_sppd -a 00:07:E0:00:0B:CA -t /dev/ttyp6 rfcomm_sppd[94692]: Starting on /dev/ttyp6...
Sobald die Verbindung hergestellt ist, kann pseudo-tty als serieller Port verwenden werden.
# cu -l ttyp6
32.4.11. Problembehandlung
32.4.11.1. Ein entferntes Gerät kann keine Verbindung aufbauen
Einige ältere Bluetooth-Geräte unterstützen keinen Rollentausch. Wenn FreeBSD eine neue Verbindung akzeptiert, wird versucht, die Rolle zu tauschen, um zum Master zu werden. Geräte, die dies nicht unterstützen, können keine Verbindung aufbauen. Beachten Sie, dass der Rollentausch ausgeführt wird, sobald eine neue Verbindung aufgebaut wird, daher ist es nicht möglich, das entfernte Gerät zu fragen, ob es den Rollentausch unterstützt. Dieses Verhalten von FreeBSD kann aber durch eine HCI-Option geändert werden:
# hccontrol -n ubt0hci write_node_role_switch 0
32.4.11.2. Wo finde ich genaue Informationen darüber, was schiefgelaufen ist?
Verwenden Sie hcidump, das Sie über den Port comms/hcidump installieren können. hcidump hat Ähnlichkeiten mit tcpdump(1). Es dient zur Anzeige der Bluetooth-Pakete in einem Terminal oder zur Speicherung der Pakete in einer Datei (Dump).
32.5. LAN-Kopplung mit einer Bridge
Geschrieben von Andrew Thompson.32.5.1. Einführung
Manchmal ist es nützlich, ein physikalisches Netzwerk (wie ein Ethernetsegment) in zwei separate Netzwerke aufzuteilen, ohne gleich IP-Subnetze zu erzeugen, die über einen Router miteinander verbunden sind. Ein Gerät, das zwei Netze auf diese Weise verbindet, wird als Bridge bezeichnet. Jedes FreeBSD-System mit zwei Netzwerkkarten kann als Bridge fungieren.
Die Bridge arbeitet, indem sie die MAC Layeradressen (Ethernet Adressen) der Geräte in ihren Netzwerksegmenten lernt. Der Verkehr wird nur dann zwischen zwei Segmenten weitergeleitet, wenn sich Sender und Empfänger in verschiedenen Netzwerksegmenten befinden.
In vielerlei Hinsicht entspricht eine Bridge daher einem Ethernet-Switch mit sehr wenigen Ports.
32.5.2. Situationen, in denen Bridging angebracht ist
Es gibt zahlreiche Situationen, in denen der Einsatz einer Bridge sinnvoll ist:
32.5.2.1. Verbinden von Netzwerken
Die Hauptaufgabe einer Bridge ist die Verbindung von zwei oder mehreren Netzwerksegmenten zu einem gemeinsamen Netzwerk. Es ist oft sinnvoller, eine hostbasierte Bridge anstelle normaler Netzwerkkomponenten (wie Kabelverbindungen), Firewalls oder Pseudonetzwerken über die Schnittstelle einer virtuellen Maschine einzusetzen. Eine Bridge kann außerdem ein drahtloses Gerät mit einem Kabelnetzwerk verbinden. Diese Fähigkeit der Bridge wird als HostAP-Modus bezeichnet. Die Bridge agiert in diesem Fall als Access Point für das drahtlose Gerät.
32.5.2.2. Filtering/Traffic Shaping Firewall
Häufig kommt es vor, dass Firewallfunktionen benötigt werden, ohne dass Routing oder Network Adress Translation (NAT) verwendet werden soll.
Ein Beispiel dafür wäre ein kleines Unternehmen, das über DSL oder ISDN an seinen ISP angebunden ist. Es verfügt über 13 weltweit erreichbare IP-Adressen, sein Netzwerk besteht aus 10 Rechnern. In dieser Situation ist der Einsatz von Subnetzen sowie einer routerbasierten Firewall schwierig.
Eine brigdebasierte Firewall kann konfiguriert und in den ISDN/DSL-Downstreampfad ihres Routers eingebunden werden, ohne dass Sie sich um IP-Adressen kümmern müssen.
32.5.2.3. Netzwerküberwachung
Eine Bridge kann zwei Netzwerksegmente miteinander verbinden und danach alle Ethernet-Rahmen überprüfen, die zwischen den beiden Netzwerksegmenten ausgetauscht werden. Dazu verwendet man entweder bpf(4)/tcpdump(1) auf dem Netzgerät der Bridge oder schickt Kopien aller Rahmen an ein zusätzliches Netzgerät (den sogenannten Span Port).
32.5.2.4. Layer 2-VPN
Zwei Ethernetnetzwerke können über einen IP-Link miteinander verbunden werden, indem Sie die beiden Netzwerke über einen EtherIP-Tunnel koppeln oder eine tap(4)-basierte Lösung wie OpenVPN einsetzen.
32.5.2.5. Layer 2-Redundanz
Die Systeme eines Netzwerks können redundant miteinander verbunden sein. In diesem Fall verwenden Sie das Spanning Tree Protocol, um redundante Pfade zu blockieren. Damit ein Ethernetnetzwerk korrekt arbeitet, darf immer nur ein aktiver Pfad zwischen zwei Geräten des Netzwerks existieren. Aufgabe des Spanning Tree Protocols ist es daher, Schleifen zu entdecken und redundante Links in den Status blockiert zu versetzen. Fällt ein aktiver Link aus, so berechnet das Protokoll einen neuen Pfad. Dazu wird ein blockierter Pfad in den Status aktiv versetzt, damit alle Systeme des Netzwerks wieder miteinander kommunizieren können.
32.5.3. Kernelkonfiguration
Dieser Abschnitt beschreibt nur die if_bridge(4)-Bridge-Implementierung. Ein Netgraph-Bridge-Treiber ist ebenfalls verfügbar, wird hier aber nicht behandelt. Lesen Sie die Manualpage ng_bridge(4), wenn Sie diesen Treiber einsetzen wollen.
Bei diesem Treiber handelt es sich um ein Kernelmodul, das von ifconfig(8) automatisch geladen wird, wenn ein Bridge-Interface erzeugt wird. Alternativ ist es aber auch möglich, die Unterstützung für den Treiber in Ihren Kernel zu kompilieren. Dazu fügen Sie die Zeile device if_bridge in Ihre Kernelkonfigurationsdatei ein und bauen danach den Kernel neu.
Paketfilter können mit allen Firewallpaketen verwendet werden, die das pfil(9)-Framework benutzen. Die Firewall kann dabei entweder als Kernelmodul geladen oder in den Kernel kompiliert werden.
Eine Bridge kann auch als Traffic Shaper verwendet werden, wenn Sie altq(4) oder dummynet(4) einsetzen.
32.5.4. Die LAN-Kopplung aktivieren
Eine Bridge wird durch das Klonen von Schnittstellen erzeugt. Um eine Bridge zu erzeugen, verwenden Sie den Befehl ifconfig(8). Ist der Bridge-Treiber nicht in Ihren Kernel kompiliert, wird er automatisch geladen.
# ifconfig bridge create
bridge0
# ifconfig bridge0
bridge0: flags=8802<BROADCAST,SIMPLEX,MULTICAST> metric 0 mtu 1500
ether 96:3d:4b:f1:79:7a
id 00:00:00:00:00:00 priority 32768 hellotime 2 fwddelay 15
maxage 20 holdcnt 6 proto rstp maxaddr 100 timeout 1200
root id 00:00:00:00:00:00 priority 0 ifcost 0 port 0
Im obigen Beispiel wird die Bridge erzeugt und erhält automatisch eine zufällig generierte Ethernet-Adresse zugewiesen. Die Parameter maxaddr sowie timeout legen fest, wie viele MAC-Adressen die Bridge in ihrer Forward-Tabelle halten kann beziehungsweise wie viele Sekunden jeder Eintrag erhalten bleiben soll, nachdem er zuletzt verwendet wurde. Die restlichen Parameter sind für die Konfiguration von Spanning Tree notwendig.
Im nächsten Schritt werden die Schnittstellen, die die Bridge verbinden soll, zugewiesen. Damit die Bridge Datenpakete weiterleiten kann, müssen sowohl die Bridge als auch die Schnittstellen (der zu verbindenden Netzwerksegmente) aktiviert sein:
# ifconfig bridge0 addm fxp0 addm fxp1 up # ifconfig fxp0 up # ifconfig fxp1 up
Danach ist die Bridge in der Lage, Ethernet-Rahmen zwischen den Schnittstellen fxp0 und fxp1 weiterzuleiten. Um diese Konfiguration beim Systemstart automatisch zu aktivieren, müssen Sie folgende Einträge in die Datei /etc/rc.conf aufnehmen:
cloned_interfaces="bridge0" ifconfig_bridge0="addm fxp0 addm fxp1 up" ifconfig_fxp0="up" ifconfig_fxp1="up"
Benötigen Sie für die Bridge eine IP-Adresse, müssen Sie diese der Schnittstelle der Bridge zuweisen (und nicht einer der Schnittstellen der gekoppelten Netzwerksegmente). Dabei können Sie die IP-Adresse sowohl statisch als auch dynamisch über DHCP zuweisen:
# ifconfig bridge0 inet 192.168.0.1/24
Sie können der Bridge-Schnittstelle auch eine IPv6-Adresse zuweisen.
32.5.5. Firewalls
Nachdem ein Paketfilter aktiviert wurde, können Datenpakete, die von den Schnittstellen der gekoppelten Netzwerksegmente gesendet und empfangen werden, über die Bridge weitergeleitet oder nach bestimmten Regeln gefiltert oder auch komplett geblockt werden. Ist die Richtung des Paketflusses wichtig, ist es am besten, eine Firewall auf den Schnittstellen der einzelnen Netzwerksegmente einzurichten und nicht auf der Bridge selbst.
Eine Bridge verfügt über verschiedene Optionen, über die Sie die Weiterleitung von Nicht-IP- und ARP-Paketen sowie den Einsatz von Layer 2-Firewalls (mit IPFW) steuern können. Lesen Sie die Manualpage if_bridge(4), wenn Sie diese Funktionen benötigen.
32.5.6. Spanning Tree
Der Bridge-Treiber implementiert das Rapid Spanning Tree Protocol (RSTP oder 802.1w), das abwärtskompatibel zum veralteten Spanning Tree Protocol (STP) ist. Spanning Tree dient dazu, Schleifen in einer Netzwerktopologie zu entdecken und zu entfernen. RSTP arbeitet dabei schneller als das veraltete STP. RSTP tauscht Informationen mit benachbarten Switchen aus, um Pakete korrekt weiterzuleiten und eine Schleifenbildung zu verhindern.
FreeBSD unterstützt die Betriebsmode RSTP sowie STP, von denen RSTP als Standardmodus voreingestellt ist.
Spanning Tree kann auf den Schnittstellen der durch die Bridge verbundenen Netzwerksegmente über die Option stp aktiviert werden. Für eine Bridge, die die Schnittstellen fxp0 und fxp1 verbindet, aktivieren Sie STP wie folgt:
# ifconfig bridge0 stp fxp0 stp fxp1
bridge0: flags=8843<UP,BROADCAST,RUNNING,SIMPLEX,MULTICAST> metric 0 mtu 1500
ether d6:cf:d5:a0:94:6d
id 00:01:02:4b:d4:50 priority 32768 hellotime 2 fwddelay 15
maxage 20 holdcnt 6 proto rstp maxaddr 100 timeout 1200
root id 00:01:02:4b:d4:50 priority 32768 ifcost 0 port 0
member: fxp0 flags=1c7<LEARNING,DISCOVER,STP,AUTOEDGE,PTP,AUTOPTP>
port 3 priority 128 path cost 200000 proto rstp
role designated state forwarding
member: fxp1 flags=1c7<LEARNING,DISCOVER,STP,AUTOEDGE,PTP,AUTOPTP>
port 4 priority 128 path cost 200000 proto rstp
role designated state forwarding
Diese Bridge hat die Spanning-Tree-ID 00:01:02:4b:d4:50 und die Priorität 32768. Da diese ID mit der Root-ID identisch ist, handelt es sich um die Root-Bridge dieses Netzwerks.
Auf einer anderen Bridge des Netzwerks ist Spanning Tree ebenfalls aktiviert:
bridge0: flags=8843<UP,BROADCAST,RUNNING,SIMPLEX,MULTICAST> metric 0 mtu 1500
ether 96:3d:4b:f1:79:7a
id 00:13:d4:9a:06:7a priority 32768 hellotime 2 fwddelay 15
maxage 20 holdcnt 6 proto rstp maxaddr 100 timeout 1200
root id 00:01:02:4b:d4:50 priority 32768 ifcost 400000 port 4
member: fxp0 flags=1c7<LEARNING,DISCOVER,STP,AUTOEDGE,PTP,AUTOPTP>
port 4 priority 128 path cost 200000 proto rstp
role root state forwarding
member: fxp1 flags=1c7<LEARNING,DISCOVER,STP,AUTOEDGE,PTP,AUTOPTP>
port 5 priority 128 path cost 200000 proto rstp
role designated state forwarding
Die Zeile root id 00:01:02:4b:d4:50 priority 32768 ifcost 400000 port 4 zeigt an, dass die Root-Bridge wie im obigen Beispiel die ID 00:01:02:4b:d4:50 hat. Die Pfadkosten hin zur Root-Bridge betragen 400000, wobei der Pfad zur Root-Bridge über Port 4 geht (der wiederum der Schnittstelle fxp0 entspricht).
32.5.7. Fortgeschrittene Funktionen
32.5.7.1. Den Datenfluss rekonstruieren
Die Bridge unterstützt den Monitormodus. Dabei werden alle Pakete verworfen, nachdem sie von bpf(4) verarbeitet wurden. In diesem Modus erfolgt keine weitere Bearbeitung und auch keine Weiterleitung von Datenpaketen. Es ist daher möglich, die Eingabe von zwei oder mehr Netzwerkschnittstellen in einen einzigen gemeinsamen bpf(4)-Stream zu vereinen. Ein solcher Datenstrom ist beispielsweise nützlich, um den Datenverkehr für ""network taps"" zu rekonstruieren, die ihre RX/TX-Signale über verschiedene Schnittstellen senden.
Um die Eingabe von vier Netzwerkschnittstellen in einzigen gemeinsamen Datenstrom zu vereinen, geben Sie Folgendes ein:
# ifconfig bridge0 addm fxp0 addm fxp1 addm fxp2 addm fxp3 monitor up # tcpdump -i bridge0
32.5.7.2. Span Ports
Eine Kopie jedes Ethernet-Rahmens, der an der Bridge ankommt, wird über einen festgelegten Span Port verschickt. Auf einer Bridge können beliebig viele Span Ports festgelegt werden. Wird eine Schnittstelle als Span Port konfiguriert, kann sie nicht mehr als normaler Bridge-Port verwendet werden. Eine derartige Konfiguration ist beispielsweise sinnvoll, um den Datenverkehr, der in einem Netzwerk über die Bridge läuft, auf einen Rechner zu übertragen, der mit einem Span Port der Bridge verbunden ist.
Um eine Kopie aller Ethernet-Rahmen über die Schnittstelle fxp4 zu verschicken, geben Sie Folgendes ein:
# ifconfig bridge0 span fxp4
32.5.7.3. Private Schnittstellen
Eine private Schnittstelle leitet keine Daten an einen Port weiter, bei dem es sich ebenfalls um eine private Schnittstelle handelt. Der Datenverkehr wird dabei komplett blockiert, auch Ethernet-Rahmen und ARP-Pakete werden nicht weitergeleitet. Wollen Sie hingegen nur spezifische Datenpakete blockieren, sollten Sie eine Firewall einsetzen.
32.5.7.4. Schnittstellen als sticky kennzeichnen
Wenn die Schnittstelle eines über eine Bridge verbundenen Netzwerksegments als sticky gekennzeichnet wird, werden alle dynamisch gelernten Adressen als statische Adressen behandelt, sobald sie in den Forward-Cache der Bridge aufgenommen wurden. Sticky-Einträge werden niemals aus dem Cache entfernt oder ersetzt. Selbst dann nicht, wenn die Adresse von einer anderen Schnittstelle verwendet wird. Sie können dadurch die Vorteile statischer Adresseinträge nutzen, ohne die Forward-Tabelle vor dem Einsatz der Bridge mit statischen Einträgen füllen zu müssen. Clients, die sich in einem bestimmten von der Bridge verwalteten Segmente befinden, können dabei nicht in ein anderes Segment wechseln.
Ein weiteres Beispiel für den Einsatz von Sticky-Adressen wäre die Kombination einer Bridge mit mehreren VLANs, um einen Router zu konfigurieren, der in in der Lage ist, einzelne Kundennetzwerke voneinander zu trennen, ohne IP-Adressbereiche zu verschwenden. Für das folgende Beispiel nehmen wir an, dass sich der Client CustomerA im VLAN vlan100 und der Client CustomerB im VLAN vlan101 befinden. Die Bridge hat die IP-Adresse 192.168.0.1 und ist als Internet-Router konfiguriert.
# ifconfig bridge0 addm vlan100 sticky vlan100 addm vlan101 sticky vlan101 # ifconfig bridge0 inet 192.168.0.1/24
Beide Clients sehen 192.168.0.1 als Ihr Default-Gateway. Da der Brücken-Cache sticky ist, sind Sie nicht dazu in der Lage, die MAC-Adresse des anderen Kunden zu spoofen und dessen Datenverkehr abzufangen.
Sie können die Kommunikation zwischen den VLANs vollständig unterbinden, wenn Sie private Schnittstellen (oder eine Firewall) einsetzen:
# ifconfig bridge0 private vlan100 private vlan101
Die Kunden sind nun komplett voneinander isoliert und der komplette /24-Adressbereich kann zugewiesen werden, ohne dass Sie Subnetze einsetzen müssen.
32.5.7.5. Adressen-Limitierung
Die maximale mögliche Anzahl an eindeutigen MAC-Adressen hinter einer Schnittstelle kann festgelegt werden. Sobald das Limit erreicht ist, werden Pakete mit einer unbekannten Quell-Adresse solange verworfen, bis ein exisitierender Eintrag gelöscht wird oder abläuft.
Das folgende Beispiel setzt die maximale Anzahl von Netzgeräten für CustomerA für das VLAN vlan100 auf 10.
# ifconfig bridge0 ifmaxaddr vlan100 10
32.5.7.6. SNMP-Monitoring
Die Schnittstelle der Bridge sowie die STP-Parameter können durch den bereits im Basissystem enthaltenen SNMP-Daemon überwacht werden. Die exportierten Bridge-MIBs entsprechen den IETF-Standards, daher können Sie einen beliebigen SNMP-Client oder ein beliebiges Monitoring-Werkzeug einsetzen, um die benötigten Daten zu erhalten.
Auf dem Rechner, auf dem die Bridge konfiguriert ist, aktivieren Sie die Zeile begemotSnmpdModulePath."bridge" = "/usr/lib/snmp_bridge.so" in der Datei /etc/snmp.config und starten danach den bsnmpd-Daemon. Eventuell benötigen Sie noch weitere Konfigurationsparameter wie Community-Namen und Zugriffslisten. Die Konfiguration dieser Parameter wird in den Manualpages bsnmpd(1) sowie snmp_bridge(3) beschrieben.
Die folgenden Beispiele verwenden das Softwarepaket Net-SNMP (net-mgmt/net-snmp), um die Bridge abzufragen. Alternativ können Sie dafür auch den Port net-mgmt/bsnmptools einsetzen. Auf dem SNMP-Client fügen Sie danach die folgenden Zeilen in die Datei $HOME/.snmp/snmp.conf ein, um die MIB-Definitionen der Bridge in Net-SNMP zu importieren:
mibdirs +/usr/share/snmp/mibs mibs +BRIDGE-MIB:RSTP-MIB:BEGEMOT-MIB:BEGEMOT-BRIDGE-MIB
Um eine einzelne Bridge über den IETF BRIDGE-MIB (RFC4188) zu überwachen, geben Sie Folgendes ein:
% snmpwalk -v 2c -c public bridge1.example.com mib-2.dot1dBridge BRIDGE-MIB::dot1dBaseBridgeAddress.0 = STRING: 66:fb:9b:6e:5c:44 BRIDGE-MIB::dot1dBaseNumPorts.0 = INTEGER: 1 ports BRIDGE-MIB::dot1dStpTimeSinceTopologyChange.0 = Timeticks: (189959) 0:31:39.59 centi-seconds BRIDGE-MIB::dot1dStpTopChanges.0 = Counter32: 2 BRIDGE-MIB::dot1dStpDesignatedRoot.0 = Hex-STRING: 80 00 00 01 02 4B D4 50 ... BRIDGE-MIB::dot1dStpPortState.3 = INTEGER: forwarding(5) BRIDGE-MIB::dot1dStpPortEnable.3 = INTEGER: enabled(1) BRIDGE-MIB::dot1dStpPortPathCost.3 = INTEGER: 200000 BRIDGE-MIB::dot1dStpPortDesignatedRoot.3 = Hex-STRING: 80 00 00 01 02 4B D4 50 BRIDGE-MIB::dot1dStpPortDesignatedCost.3 = INTEGER: 0 BRIDGE-MIB::dot1dStpPortDesignatedBridge.3 = Hex-STRING: 80 00 00 01 02 4B D4 50 BRIDGE-MIB::dot1dStpPortDesignatedPort.3 = Hex-STRING: 03 80 BRIDGE-MIB::dot1dStpPortForwardTransitions.3 = Counter32: 1 RSTP-MIB::dot1dStpVersion.0 = INTEGER: rstp(2)
Der Wert der Variable dot1dStpTopChanges.0 ist hier 2, die STP-Topologie der Bridge wurde also bereits zweimal geändert. Unter einer Änderung versteht man dabei die Anpassung eines oder mehrerer Links und die Kalkulation eines neuen Baums. Der Wert der Variable dot1dStpTimeSinceTopologyChange.0 gibt an, wann dies zuletzt geschah.
Um mehrere Bridge-Schnittstellen zu überwachen, können Sie den privaten BEGEMOT-BRIDGE-MIB einsetzen:
% snmpwalk -v 2c -c public bridge1.example.com enterprises.fokus.begemot.begemotBridge BEGEMOT-BRIDGE-MIB::begemotBridgeBaseName."bridge0" = STRING: bridge0 BEGEMOT-BRIDGE-MIB::begemotBridgeBaseName."bridge2" = STRING: bridge2 BEGEMOT-BRIDGE-MIB::begemotBridgeBaseAddress."bridge0" = STRING: e:ce:3b:5a:9e:13 BEGEMOT-BRIDGE-MIB::begemotBridgeBaseAddress."bridge2" = STRING: 12:5e:4d:74:d:fc BEGEMOT-BRIDGE-MIB::begemotBridgeBaseNumPorts."bridge0" = INTEGER: 1 BEGEMOT-BRIDGE-MIB::begemotBridgeBaseNumPorts."bridge2" = INTEGER: 1 ... BEGEMOT-BRIDGE-MIB::begemotBridgeStpTimeSinceTopologyChange."bridge0" = Timeticks: (116927) 0:19:29.27 centi-seconds BEGEMOT-BRIDGE-MIB::begemotBridgeStpTimeSinceTopologyChange."bridge2" = Timeticks: (82773) 0:13:47.73 centi-seconds BEGEMOT-BRIDGE-MIB::begemotBridgeStpTopChanges."bridge0" = Counter32: 1 BEGEMOT-BRIDGE-MIB::begemotBridgeStpTopChanges."bridge2" = Counter32: 1 BEGEMOT-BRIDGE-MIB::begemotBridgeStpDesignatedRoot."bridge0" = Hex-STRING: 80 00 00 40 95 30 5E 31 BEGEMOT-BRIDGE-MIB::begemotBridgeStpDesignatedRoot."bridge2" = Hex-STRING: 80 00 00 50 8B B8 C6 A9
Um die über den mib-2.dot1dBridge-Subtree überwachte Bridge-Schnittstelle zu ändern, geben Sie Folgendes ein:
% snmpset -v 2c -c private bridge1.example.com BEGEMOT-BRIDGE-MIB::begemotBridgeDefaultBridgeIf.0 s bridge2
32.6. Link-Aggregation und Failover
Geschrieben von Andrew Thompson. Übersetzt von Benedict Reuschling und Sharon Bahagi.32.6.1. Einleitung
Die lagg(4)-Schnittstelle erlaubt die Aggregation von mehreren Netzwerkadaptern als eine virtuelle Schnittstelle mit dem Ziel, Ausfallsicherheit (Failover) und Hochgeschwindigkeitsverbindungen bereitzustellen.
32.6.2. Anwendungsoptionen
- Ausfallsicherheit (Failover)
-
Sendet und empfängt Netzwerkverkehr nur auf dem Masterport. Sollte der Masterport nicht zur Verfügung stehen, wird der nächste aktive Port verwendet. Der zuerst hinzugefügte Adapter wird zum Masterport, jeder weitere Adapter dient als Gerät zur Ausfallsicherheit.
- Cisco® Fast EtherChannel®
-
Cisco Fast EtherChannel (FEC), ist eine statische Konfiguration und handelt weder Aggregation mit der Gegenstelle aus, noch werden Frames zur Überwachung der Verbindung ausgetauscht. Wenn der Switch LACP unterstützt, sollte diese Option auch verwendet werden.
FEC balanciert den ausgehenden Verkehr über die aktiven Ports, basierend auf gehashten Protokollheaderinformationen und akzeptiert eingehenden Verkehr auf jedem aktiven Port. Der Hash enthält die Ethernet-Quell- und Zieladresse, und, falls verfügbar, den VLAN-Tag, sowie die IPv4/IPv6 Quell- und Zieladresse.
- LACP
-
Das IEEE 802.3ad Link-Aggregation Control Protokoll (LACP) und das Marker Protocol. LACP wird eine Menge von aggregierbaren Verbindungen mit der Gegenstelle in einer oder mehreren Link Aggregated Groups (LAG) aushandeln. Jede LAG besteht aus Ports der gleichen Geschwindigkeit, eingestellt auf Voll-Duplex-Betrieb. Der Verkehr wird über die Ports in der LAG mit der größten Gesamtgeschwindigkeit balanciert, in den meisten Fällen wird es nur eine LAG geben, die alle Ports enthält. Im Falle von Änderungen in der physischen Anbindung wird die Link-Aggregation schnell zu einer neuen Konfiguration konvergieren.
LACP balanciert ausgehenden Verkehr über die aktiven Ports basierend auf der gehashten Protokollheaderinformation und akzeptiert eingehenden Verkehr auf jedem aktiven Port. Der Hash beinhaltet die Ethernet-Quell- und Zieladresse, und, soweit verfügbar, den VLAN-Tag, sowie die IPv4/IPv6 Quell- und Zieladresse.
- Lastverteilung (Loadbalance)
-
Dabei handelt es sich um einen Alias des FEC-Modus.
- Round-Robin
-
Verteilt ausgehenden Verkehr mittels einer Round-Robin-Zuteilung über alle aktiven Ports und akzeptiert eingehenden Verkehr auf jedem aktiven Port. Dieser Modus verletzt die Reihenfolge von Ethernet-Frames und sollte mit Vorsicht eingesetzt werden.
32.6.3. Beispiele
Beispiel 32-1. LACP Aggregation mit einem Switch von Cisco®
Dieses Beispiel verbindet zwei Adapter auf einer FreeBSD-Maschine mit dem Switch als eine einzelne, lastverteilte und ausfallsichere Verbindung. Weitere Adapter können hinzugefügt werden, um den Durchsatz zu erhöhen und die Ausfallsicherheit zu steigern. Da die Reihenfolge der Frames bei Ethernet zwingend eingehalten werden muss, fließt auch jeglicher Verkehr zwischen zwei Stationen über den gleichen physischen Kanal, was die maximale Geschwindigkeit der Verbindung auf die eines einzelnen Adapters beschränkt. Der Übertragungsalgorithmus versucht, so viele Informationen wie möglich zu verwenden, um die verschiedenen Verkehrsflüsse zu unterscheiden und balanciert diese über die verfügbaren Adapter.
Fügen Sie auf dem Cisco-Switch die Adapter FastEthernet0/1 und FastEthernet0/2 zu der channel-group 1 hinzu:
interface FastEthernet0/1 channel-group 1 mode active channel-protocol lacp ! interface FastEthernet0/2 channel-group 1 mode active channel-protocol lacp
Auf der Maschine mit FreeBSD erstellen Sie die lagg(4)-Schnittstelle unter Verwendung von fxp0 und fxp1:
# ifconfig lagg0 create # ifconfig lagg0 up laggproto lacp laggport fxp0 laggport fxp1
Überprüfen Sie den Status der Schnittstelle, indem Sie folgendes eingeben:
# ifconfig lagg0
Ports, die als ACTIVE markiert sind, sind Teil der aktiven Aggregations-Gruppe, die mit dem Switch ausgehandelt wurde und der Verkehr wird über diese übertragen und empfangen. Benutzen Sie die ausführliche Ausgabe von ifconfig(8), um sich die LAG-Identifikatoren anzeigen zu lassen.
lagg0: flags=8843<UP,BROADCAST,RUNNING,SIMPLEX,MULTICAST> metric 0 mtu 1500
options=8<VLAN_MTU>
ether 00:05:5d:71:8d:b8
media: Ethernet autoselect
status: active
laggproto lacp
laggport: fxp1 flags=1c<ACTIVE,COLLECTING,DISTRIBUTING>
laggport: fxp0 flags=1c<ACTIVE,COLLECTING,DISTRIBUTING>
Um den Status der Ports auf dem Switch anzuzeigen, geben Sie show lacp neighbor ein:
switch# show lacp neighbor
Flags: S - Device is requesting Slow LACPDUs
F - Device is requesting Fast LACPDUs
A - Device is in Active mode P - Device is in Passive mode
Channel group 1 neighbors
Partner's information:
LACP port Oper Port Port
Port Flags Priority Dev ID Age Key Number State
Fa0/1 SA 32768 0005.5d71.8db8 29s 0x146 0x3 0x3D
Fa0/2 SA 32768 0005.5d71.8db8 29s 0x146 0x4 0x3D
Benutzen Sie das Kommando show lacp neighbor detail, um weitere Informationen zu erhalten.
Beispiel 32-2. Ausfallsicherer Modus
Der ausfallsichere Modus kann verwendet werden, um zu einer zweiten Schnittstelle zu wechseln, sollte die Verbindung mit der Master-Schnittstelle ausfallen. Erstellen und konfigurieren Sie die lagg0-Schnittstelle mit fxp0 als Master und fxp1 als die sekundäre Schnittstelle:
# ifconfig lagg0 create # ifconfig lagg0 up laggproto failover laggport fxp0 laggport fxp1
Die Schnittstelle wird so ähnlich wie im folgenden aussehen, mit dem großen Unterschied, dass die MAC-Adresse und die Gerätenamen unterschiedlich sein werden:
# ifconfig lagg0
lagg0: flags=8843<UP,BROADCAST,RUNNING,SIMPLEX,MULTICAST> metric 0 mtu 1500
options=8<VLAN_MTU>
ether 00:05:5d:71:8d:b8
media: Ethernet autoselect
status: active
laggproto failover
laggport: fxp1 flags=0<>
laggport: fxp0 flags=5<MASTER,ACTIVE>
Der Verkehr wird auf fxp0 übertragen und empfangen. Wenn die Verbindung auf fxp0 abbricht, so wird fxp1 die Verbindung übernehmen. Sobald die Verbindung auf der Master-Schnittstelle wiederhergestellt ist, wird diese auch wieder als aktive Schnittstelle genutzt.
Beispiel 32-3. Failover Modus zwischen drahtgebundenen und drahtlosen Schnittstellen
Für Laptop-Benutzer ist es normalerweise wünschenswert, wireless als sekundäre Schnittstelle einzurichten, die verwendet wird, wenn die Verbindung via Kabel nicht verfügbar ist. Mit lagg(4) ist es möglich, eine IP-Adresse für die Kabelverbindung zu verwenden. Sie ist leistungsfähig und sicher. Gleichzeitig haben Sie die Möglichkeit Daten über die drahtlose Verbindung zu übertragen.
In dieser Konfiguration, müssen wir die zugrunde liegenden MAC-Adresse der WLAN-Schnittstelle überschreiben, damit sie zur Adresse von lagg(4) passt, welche von der drahtgebundenen Masterschnittstelle vererbt wurde.
In dieser Konfiguration behandeln wir die drahtgebundene Schnittstelle bge0 als die Master und die drahtlose Schnittstelle wlan0 als die Failover-Schnittstelle. Die wlan0 wurde von der iwn0 mit der MAC-Adresse der kabelgebundenen eingerichtet. Im ersten Schritt erhalten wir die MAC-Adresse der kabelgebundenen Schnittstelle:
# ifconfig bge0 bge0: flags=8843<UP,BROADCAST,RUNNING,SIMPLEX,MULTICAST> metric 0 mtu 1500 options=19b<RXCSUM,TXCSUM,VLAN_MTU,VLAN_HWTAGGING,VLAN_HWCSUM,TSO4> ether 00:21:70:da:ae:37 inet6 fe80::221:70ff:feda:ae37%bge0 prefixlen 64 scopeid 0x2 nd6 options=29<PERFORMNUD,IFDISABLED,AUTO_LINKLOCAL> media: Ethernet autoselect (1000baseT <full-duplex>) status: active
Sie können bge0 in ihre tatsächliche ändern und werden eine andere ether-Zeile mit der MAC-Adresse ihrer kabelgebundenen Schnittstelle erhalten. Nun ändern wir die zugrunde liegende drahtlose Schnittstelle iwn0:
# ifconfig iwn0 ether 00:21:70:da:ae:37
Starten Sie den Wireless-Schnittstelle, aber ohne IP-Adresse:
# ifconfig wlan0 create wlandev iwn0 ssid my_router up
Erstellen Sie die lagg(4) Schnittstelle mit bge0 als Master und wlan0 als Failover falls notwendig:
# ifconfig lagg0 create # ifconfig lagg0 up laggproto failover laggport bge0 laggport wlan0
Die Schnittstelle sieht änhlich aus, die Hauptunterschiede werden die MAC-Adresse und die Gerätenamen sein:
# ifconfig lagg0
lagg0: flags=8843<UP,BROADCAST,RUNNING,SIMPLEX,MULTICAST> metric 0 mtu 1500
options=8<VLAN_MTU>
ether 00:21:70:da:ae:37
media: Ethernet autoselect
status: active
laggproto failover
laggport: wlan0 flags=0<>
laggport: bge0 flags=5<MASTER,ACTIVE>
Um zu vermeiden, dass Sie dies nach jedem Neustart machen müssen, können Sie etwas in der Art in ihre /etc/rc.conf Datei schreiben:
ifconfig_bge0="up" ifconfig_iwn0="ether 00:21:70:da:ae:37" wlans_iwn0="wlan0" ifconfig_wlan0="WPA" cloned_interfaces="lagg0" ifconfig_lagg0="laggproto failover laggport bge0 laggport wlan0 DHCP"
32.7. Start und Betrieb von FreeBSD über ein Netzwerk
Aktualisiert von Jean-François Dockès. Reorganisiert und erweitert von Alex Dupre.FreeBSD kann über ein Netzwerk starten und arbeiten, ohne eine lokale Festplatte zu verwenden, indem es Dateisysteme eines NFS-Servers in den eigenen Verzeichnisbaum einhängt. Dazu sind, von den Standardkonfigurationsdateien abgesehen, keine Systemänderungen nötig. Ein solches System kann leicht installiert werden, da alle notwendigen Elemente bereits vorhanden sind:
-
Es gibt mindestens zwei Möglichkeiten, den Kernel über das Netzwerk zu laden:
-
PXE: Das “Preboot eXecution Environment System” von Intel ist eine Art intelligentes Boot-ROM, das in einigen Netzwerkkarten oder Hauptplatinen verwendet wird. Weitere Informationen finden Sie in pxeboot(8).
-
Der Port Etherboot (net/etherboot) erzeugt ROM-fähigen Code, um einen Kernel über das Netzwerk zu laden. Dieser Code kann entweder auf ein Boot-PROM einer Netzwerkkarte gebrannt werden, was von vielen Netzwerkkarten unterstützt wird. Oder er kann von einer lokalen Diskette, Festplatte oder von einem laufenden MS-DOS-System geladen werden.
-
-
Das Beispielskript /usr/share/examples/diskless/clone_root erleichtert die Erzeugung und die Wartung des root-Dateisystems auf dem Server. Das Skript muss wahrscheinlich angepasst werden, dennoch werden Sie schnell zu einem Ergebnis kommen.
-
Die Startdateien, die einen plattenlosen Systemstart erkennen und unterstützen, sind nach der Installation in /etc vorhanden.
-
Dateiauslagerungen können sowohl via NFS als auch auf die lokale Platte erfolgen.
Es gibt verschiedene Wege, einen plattenlosen Rechner einzurichten. Viele Elemente sind daran beteiligt, die fast immer an den persönlichen Geschmack angepasst werden können. Im folgenden Abschnitt wird die Installation eines kompletten Systems beschrieben, wobei der Schwerpunkt auf Einfachheit und Kompatibilität zu den Standardstartskripten von FreeBSD liegt. Das beschriebene System hat folgende Eigenschaften:
-
Die plattenlosen Rechner haben ein gemeinsames /- sowie ein gemeinsames /usr-Dateisystem, die jeweils schreibgeschützt sind.
Das root-Dateisystem ist eine Kopie eines Standardwurzelverzeichnisses von FreeBSD (üblicherweise das des Servers), bei dem einige Konfigurationsdateien durch für den plattenlosen Betrieb geeignete Versionen ersetzt wurden.
Für die Bereiche des root-Dateisystems, die beschreibbar sein müssen, werden mit md(4) virtuelle Dateisysteme erzeugt. Dies bedeutet aber auch, dass alle Veränderungen verloren gehen, wenn das System neu gestartet wird.
-
Der Kernel wird, in Abhängigkeit von der jeweiligen Situation, entweder von Etherboot oder von PXE transferiert und geladen.
Achtung: Das hier beschriebene System ist nicht sicher. Es sollte nur in einem gesicherten Bereich eines Netzwerks verwendet werden und für andere Rechner nicht erreichbar sein.
Alle Informationen in diesem Abschnitt wurden unter FreeBSD 5.2.1-RELEASE getestet.
32.7.1. Hintergrundinformationen
Die Einrichtung von plattenlosen Rechnern ist einfach, aber auch fehleranfällig. Der Grund dafür sind auftretende Fehler, die sich oft nur schwer zuordnen lassen. Unter anderem sind dafür folgende Umstände verantwortlich:
-
Kompilierte Optionen haben zur Laufzeit unterschiedliche Auswirkungen.
-
Fehlermeldungen sind oft kryptisch oder fehlen vollständig.
Daher ist es nützlich, über die im Hintergrund ablaufenden Mechanismen Bescheid zu wissen. Dadurch wird es einfacher, eventuell auftretende Fehler zu beheben.
Verschiedene Operationen müssen ausgeführt werden, um ein System erfolgreich zu starten:
-
Der Rechner benötigt einige Startparameter, wie seine IP-Adresse, die Namen ausführbarer Dateien, den Servernamen sowie den root-Pfad. Für die Übermittlung dieser Informationen wird entweder das DHCP- oder das BOOTP-Protokoll verwendet. Bei DHCP handelt es sich um eine abwärtskompatible Erweiterung von BOOTP, die die gleichen Portnummern und das gleiche Paketformat verwendet.
Es ist möglich, das System so zu konfigurieren, dass es nur BOOTP verwendet. Das Serverprogramm bootpd(8) ist bereits im FreeBSD-Basissystem enthalten.
DHCP hat im Vergleich zu BOOTP allerdings mehrere Vorteile (bessere Konfigurationsdateien, die Möglichkeit zur Verwendung von PXE, sowie viele andere, die nicht in direktem Zusammenhang mit dem plattenlosen Betrieb stehen). Dieser Abschnitt beschreibt die Konfiguration mittels DHCP. Wenn möglich, werden aber entsprechende Beispiele für bootpd(8) angeführt. Die Beispielkonfiguration nutzt das Softwarepaket ISC DHCP.
-
Der Rechner muss ein oder mehrere Programme in den lokalen Speicher laden. Dazu wird entweder TFTP oder NFS verwendet. Die Auswahl zwischen TFTP und NFS erfolgt über das Setzen von verschiedenen Kompilieroptionen. Ein häufig gemachter Fehler ist es, Dateinamen für das falsche Protokoll anzugeben: TFTP transferiert normalerweise alle Dateien aus einem einzigen Verzeichnis des Servers, und erwartet einen Pfad relativ zu diesem Verzeichnis. NFS verlangt hingegen absolute Dateipfade.
-
Die möglichen Bootstrap-Programme und der Kernel müssen initialisiert und ausgeführt werden. Dabei gibt es zwei Möglichkeiten:
-
PXE lädt pxeboot(8). Dabei handelt es sich um eine modifizierte Version des FreeBSD-Laders der Boot-Phase drei. Der loader(8) beschafft alle für den Systemstart notwendigen Parameter, und hinterlegt diese in der Kernelumgebung, bevor er die Kontrolle übergibt. Es ist hier möglich, den GENERIC-Kernel zu verwenden.
-
Etherboot lädt den Kernel hingegen direkt. Dafür müssen Sie allerdings einen Kernel mit spezifischen Optionen erzeugen.
PXE und Etherboot sind zwar im Großen und Ganzen gleichwertig, da der Kernel aber viele Aufgaben an loader(8) übergibt, sollte bevorzugt PXE eingesetzt werden.
Wenn Ihr BIOS und Ihre Netzwerkkarten PXE unterstützen, sollten Sie es auch verwenden.
-
-
Zuletzt muss der Rechner auf seine Dateisysteme zugreifen können. Dafür wird stets NFS verwendet.
Weitere Informationen finden Sie in diskless(8).
32.7.2. Installationsanweisungen
32.7.2.1. Konfiguration unter Verwendung von ISC DHCP
Der ISC DHCP-Server kann Anfragen sowohl von BOOTP als auch von DHCP beantworten.
isc-dhcp 3.1 ist nicht Teil des Basissystems. Sie müssen es daher zuerst installieren. Verwenden Sie dazu den Port net/isc-dhcp31-server oder das entsprechende Paket.
Nachdem ISC DHCP installiert ist, muss das Programm konfiguriert werden (normalerweise in /usr/local/etc/dhcpd.conf). Im folgenden Beispiel verwendet Rechner margaux Etherboot, während Rechner corbieres PXE verwendet:
default-lease-time 600;
max-lease-time 7200;
authoritative;
option domain-name "example.com";
option domain-name-servers 192.168.4.1;
option routers 192.168.4.1;
subnet 192.168.4.0 netmask 255.255.255.0 {
use-host-decl-names on;  option subnet-mask 255.255.255.0;
option broadcast-address 192.168.4.255;
host margaux {
hardware ethernet 01:23:45:67:89:ab;
fixed-address margaux.example.com;
next-server 192.168.4.4;
option subnet-mask 255.255.255.0;
option broadcast-address 192.168.4.255;
host margaux {
hardware ethernet 01:23:45:67:89:ab;
fixed-address margaux.example.com;
next-server 192.168.4.4; filename "/tftpboot/kernel.diskless";
filename "/tftpboot/kernel.diskless"; option root-path "192.168.4.4:/data/misc/diskless";
option root-path "192.168.4.4:/data/misc/diskless"; }
host corbieres {
hardware ethernet 00:02:b3:27:62:df;
fixed-address corbieres.example.com;
next-server 192.168.4.4;
filename "pxeboot";
option root-path "192.168.4.4:/data/misc/diskless";
}
}
}
host corbieres {
hardware ethernet 00:02:b3:27:62:df;
fixed-address corbieres.example.com;
next-server 192.168.4.4;
filename "pxeboot";
option root-path "192.168.4.4:/data/misc/diskless";
}
}

- Diese Option weist dhcpd an, den Wert der host-Deklaration als Rechnernamen des plattenlosen Rechners zu senden. Alternativ kann man der host-Deklaration Folgendes hinzufügen: option host-name margaux

- Die Anweisung next-server bestimmt den TFTP- oder NFS-Server, von dem der Loader oder der Kernel geladen werden (in der Voreinstellung ist das der DHCP-Server selbst).

- Die Anweisung filename bestimmt die Datei, die Etherboot als nächstes lädt. Das genaue Format hängt von der gewählten Transfermethode ab. Etherboot kann sowohl mit NFS als auch mit TFTP kompiliert werden. In der Voreinstellung wird der FreeBSD-Port mit NFS-Unterstützung kompiliert. PXE verwendet TFTP, daher wird im Beispiel ein relativer Dateipfad verwendet. Dies kann aber, je nach Konfiguration des TFTP-Servers, auch anders sein. Beachten Sie, dass PXE pxeboot lädt, und nicht den Kernel. Es ist auch möglich, das Verzeichnis /boot einer FreeBSD-CD-ROM von pxeboot laden zu lassen. pxeboot(8) kann einen GENERIC-Kernel laden, dadurch ist es möglich, PXE von einer entfernten CD-ROM zu starten.

- Die Option root-path bestimmt den Pfad des root-Dateisystems in normaler NFS-Schreibweise. Wird PXE verwendet, ist es möglich, die IP-Adresse des Rechners wegzulassen, solange nicht die Kerneloption BOOTP aktiviert wird. Der NFS-Server entspricht in diesem Fall dem TFTP-Server.
32.7.2.2. Konfiguration bei Verwendung von BOOTP
Es folgt nun eine der Konfiguration von DHCP entsprechende Konfiguration (für einen Client) für bootpd. Zu finden ist die Konfigurationsdatei unter /etc/bootptab.
Beachten Sie bitte, dass Etherboot mit der Option NO_DHCP_SUPPORT kompiliert werden muss, damit BOOTP verwendet werden kann. PXE hingegen benötigt DHCP. Der einzige offensichtliche Vorteil von bootpd ist, dass es bereits im Basissystem vorhanden ist.
.def100:\ :hn:ht=1:sa=192.168.4.4:vm=rfc1048:\ :sm=255.255.255.0:\ :ds=192.168.4.1:\ :gw=192.168.4.1:\ :hd="/tftpboot":\ :bf="/kernel.diskless":\ :rp="192.168.4.4:/data/misc/diskless": margaux:ha=0123456789ab:tc=.def100
32.7.2.3. Ein Startprogramm unter Verwendung von Etherboot erstellen
Die Internetseite von Etherboot enthält ausführliche Informationen, die zwar vor allem für Linux gedacht sind, aber dennoch nützliche Informationen enthalten. Im Folgenden wird daher nur grob beschrieben, wie Sie Etherboot auf einem FreeBSD-System einsetzen können.
Als Erstes müssen Sie net/etherboot als Paket oder als Port installieren.
Sie können Etherboot so konfigurieren, dass TFTP anstelle von NFS verwendet wird, indem Sie die Datei Config im Quellverzeichnis von Etherboot bearbeiten.
Für unsere Installation verwenden wir eine Startdiskette. Für Informationen zu anderen Methoden (PROM oder MS-DOS-Programme) lesen Sie bitte die Dokumentation zu Etherboot.
Um eine Startdiskette zu erzeugen, legen Sie eine Diskette in das Laufwerk des Rechners ein, auf dem Sie Etherboot installiert haben. Danach wechseln Sie in das Verzeichnis src des Etherboot-Verzeichnisbaums und geben Folgendes ein:
# gmake bin32/devicetype.fd0
devicetype hängt vom Typ der Ethernetkarte ab, über die der plattenlose Rechner verfügt. Lesen Sie dazu NIC im gleichen Verzeichnis, um den richtigen Wert für devicetype zu bestimmen.
32.7.2.4. Das System mit PXE starten
In der Voreinstellung lädt der pxeboot(8)-Loader den Kernel über NFS. Soll stattdessen TFTP verwendet werden, muss beim Kompilieren die Option LOADER_TFTP_SUPPORT in der Datei /etc/make.conf eingetragen sein. Sehen Sie sich die Datei /usr/share/examples/etc/make.conf für weitere Anweisungen an.
Es gibt zwei Optionen für make.conf, die nützlich sein können, wenn Sie eine plattenlose serielle Konsole einrichten wollen: BOOT_PXELDR_PROBE_KEYBOARD, und BOOT_PXELDR_ALWAYS_SERIAL.
Um PXE beim Systemstart zu verwenden, müssen Sie im BIOS des Rechner die Option Über das Netzwerk starten aktivieren. Alternativ können Sie während der PC-Initialisierung auch eine Funktionstaste drücken.
32.7.2.5. Serverkonfiguration - TFTP und NFS
Wenn Sie PXE oder Etherboot so konfiguriert haben, dass diese TFTP verwenden, müssen Sie auf dem Dateiserver tftpd aktivieren:
-
Erzeugen Sie ein Verzeichnis, in dem tftpd seine Dateien ablegt, beispielsweise /tftpboot.
-
Fügen Sie folgende Zeile in /etc/inetd.conf ein:
tftp dgram udp wait root /usr/libexec/tftpd tftpd -s /tftpboot
Anmerkung: Anscheinend benötigen zumindest einige PXE-Versionen die TCP-Version von TFTP. Sollte dies bei Ihnen der Fall sein, fügen Sie eine zweite Zeile ein, in der Sie dgram udp durch stream tcp ersetzen.
-
Weisen Sie inetd an, seine Konfiguration erneut einzulesen (Damit der folgende Befehl funktioniert, muss die Option
inetd_enable="YES"in der Datei /etc/rc.conf vorhanden sein.):# /etc/rc.d/inetd restart
Sie können das Verzeichnis /tftpboot an einem beliebigen Ort auf dem Server ablegen. Stellen Sie aber sicher, dass Sie diesen Ort sowohl in inetd.conf als auch in dhcpd.conf eingetragen haben.
Außerdem müssen Sie NFS aktivieren und die entsprechenden Verzeichnisse exportieren.
-
Fügen Sie folgende Zeile in /etc/rc.conf ein:
nfs_server_enable="YES"
-
Exportieren Sie das Verzeichnis, in dem sich das Wurzelverzeichnis für den plattenlosen Betrieb befindet, indem Sie folgende Zeile in /etc/exports einfügen (passen Sie dabei den mountpoint an und ersetzen Sie margaux corbieres durch den Namen Ihres plattenlosen Rechners):
/data/misc -alldirs -ro margaux
-
Weisen sie nun mountd an, seine Konfigurationsdatei erneut einzulesen. Wenn Sie NFS erst in der Datei /etc/rc.conf aktivieren mussten, sollten Sie stattdessen den Rechner neu starten. Dadurch wird die Konfigurationsdatei ebenfalls neu eingelesen.
# /etc/rc.d/mountd restart
32.7.2.6. Einen plattenlosen Kernel erzeugen
Wenn Sie Etherboot verwenden, müssen Sie in die Kernelkonfigurationsdatei Ihres plattenlosen Clients zusätzlich folgende Optionen einfügen:
options BOOTP # Use BOOTP to obtain IP address/hostname options BOOTP_NFSROOT # NFS mount root file system using BOOTP info
Außerdem können Sie die Optionen BOOTP_NFSV3, BOOT_COMPAT sowie BOOTP_WIRED_TO verwenden (sehen Sie sich dazu auch die Datei NOTES an).
Die Namen dieser Optionen sind historisch bedingt. Sie ermöglichen eine unterschiedliche Verwendung von DHCP und BOOTP innerhalb des Kernels. Es ist auch möglich, eine strikte Verwendung von BOOTP oder DHCP zu erzwingen.
Erzeugen Sie den neuen Kernel (lesen Sie dazu auch Kapitel 9) und kopieren Sie ihn an den in dhcpd.conf festgelegten Ort.
Anmerkung: Wenn Sie PXE verwenden, ist die Erzeugung eines Kernels zwar nicht unbedingt nötig, sie wird allerdings dennoch empfohlen. Die Aktivierung dieser Optionen bewirkt, dass die Anzahl der möglichen DHCP-Anforderungen während des Kernelstarts erhöht wird. Ein kleiner Nachteil sind eventuell auftretende Inkonsistenzen zwischen den neuen Werten und den von pxeboot(8) erhaltenen Werten. Der große Vorteil dieser Variante ist es, dass dabei der Rechnername gesetzt wird, den Sie ansonsten durch eine andere Methode, beispielsweise in einer clientspezifischen rc.conf-Datei festlegen müssten.
Anmerkung: Damit der Kernel von Etherboot geladen werden kann, müssen device hints im Kernel einkompiliert sein. Dazu setzen Sie normalerweise folgende Option in die Kernelkonfigurationsdatei (sehen Sie sich dazu auch die kommentierte Datei NOTES an):
hints "GENERIC.hints"
32.7.2.7. Das root-Dateisystem erzeugen
Sie müssen für den plattenlosen Rechner ein root-Dateisystem erzeugen, und zwar an dem in dhcpd.conf als root-path festgelegten Ort.
32.7.2.7.1. make world zum Füllen des Dateisystems einsetzen
Diese schnelle Methode installiert ein komplettes “jungfräuliches” System (und nicht nur ein root-Dateisystem) nach DESTDIR. Dazu müssen Sie lediglich das folgende Skript ausführen:
#!/bin/sh
export DESTDIR=/data/misc/diskless
mkdir -p ${DESTDIR}
cd /usr/src; make buildworld && make buildkernel
make installworld && make installkernel
cd /usr/src/etc; make distribution
Danach müssen Sie noch die dadurch in DESTDIR erzeugten Dateien /etc/rc.conf sowie /etc/fstab Ihren Wünschen anpassen.
32.7.2.8. Den Auslagerungsbereich konfigurieren
Falls nötig, kann eine auf dem NFS-Server liegende Datei als Auslagerungsdatei eingerichtet werden.
32.7.2.8.1. Eine NFS-Auslagerungsdatei einrichten
Der Kernel unterstützt beim Systemstart keine NFS-Auslagerungsdatei. Diese muss daher in den Startskripten aktiviert werden, indem ein beschreibbares Dateisystem eingehängt wird, um dort die Auslagerungsdatei zu erzeugen und zu aktivieren. Um eine Auslagerungsdatei zu erzeugen, gehen Sie wie folgt vor:
# dd if=/dev/zero of=/path/to/swapfile bs=1k count=1 oseek=100000
Um die Auslagerungsdatei zu aktivieren, fügen Sie folgende Zeile in rc.conf ein:
swapfile=/path/to/swapfile
32.7.2.9. Verschiedenes
32.7.2.9.1. Schreibgeschütztes Dateisystem /usr
Wenn am plattenlosen Rechner X läuft, müssen Sie die Konfigurationsdatei von XDM anpassen, da Fehlermeldungen in der Voreinstellung auf /usr geschrieben werden.
32.7.2.9.2. Der Server läuft nicht unter FreeBSD
Wenn das root-Dateisystem nicht auf einem FreeBSD-Rechner liegt, muss das Dateisystem zuerst unter FreeBSD erzeugt werden. Anschließend wird es beispielsweise mit tar oder cpio an den gewünschten Ort kopiert.
Dabei kann es Probleme mit den Gerätedateien in /dev geben, die durch eine unterschiedliche Darstellung der Major- und Minor-Number von Geräten auf beiden Systemen hervorgerufen werden. Eine Problemlösung besteht darin, das root-Verzeichnis auf einem FreeBSD-Rechner einzuhängen und die Gerätedateien dort mit devfs(5) zu erzeugen.
32.8. ISDN – diensteintegrierendes digitales Netzwerk
Eine gute Quelle für Informationen zu ISDN ist die ISDN-Seite von Dan Kegel.
Welche Informationen finden Sie in diesem Abschnitt?
-
Wenn Sie in Europa leben, könnte der Abschnitt über ISDN-Karten für Sie interessant sein.
-
Wenn Sie ISDN hauptsächlich dazu verwenden wollen, um sich über einen Anbieter ins Internet einzuwählen, sollten Sie den Abschnitt über Terminaladapter lesen. Dies ist die flexibelste Methode, die auch die wenigsten Probleme verursacht.
-
Wenn Sie zwei Netzwerke miteinander verbinden, oder sich über eine ISDN-Standleitung mit dem Internet verbinden wollen, finden Sie entsprechende Informationen im Abschnitt über Router und Bridges.
Bei der Wahl der gewünschten Lösung sind die entstehenden Kosten ein entscheidender Faktor. Die folgenden Beschreibungen reichen von der billigsten bis zur teuersten Variante.
32.8.1. ISDN-Karten
Beigetragen von Hellmuth Michaelis.Das ISDN-Subsystem von FreeBSD unterstützt den DSS1/Q.931- (oder Euro-ISDN)-Standard nur für passive Karten. Zusätzlich werden aber auch einige aktive Karten unterstützt, bei denen die Firmware auch andere Signalprotokolle unterstützt; dies schließt auch die erste ISDN-Karte mit Primärmultiplex-Unterstützung mit ein.
isdn4bsd ermöglicht es Ihnen, sich unter Nutzung von IP over raw HDLC oder synchronem PPP mit anderen ISDN-Routern zu verbinden. Dazu verwenden Sie entweder Kernel-ppp(8) (via isppp, einem modifizierten sppp-Treiber), oder Sie benutzen User-ppp(8). Wenn Sie User-ppp(8) verwenden, können Sie zwei oder mehrere ISDN-B-Kanäle bündeln. Im Paket enthalten ist auch ein Programm mit Anrufbeantworterfunktion sowie verschiedene Werkzeuge, wie ein Softwaremodem, das 300 Baud unterstützt.
FreeBSD unterstützt eine ständig wachsende Anzahl von PC-ISDN-Karten, die weltweit erfolgreich eingesetzt werden.
Von FreeBSD unterstützte passive ISDN-Karten enthalten fast immer den ISAC/HSCX/IPAC ISDN-Chipsatz von Infineon (ehemals Siemens). Unterstützt werden aber auch Karten mit Cologne Chip (diese allerdings nur für den ISA-Bus), PCI-Karten mit Winbond W6692 Chipsatz, einige Karten mit dem Tiger 300/320/ISAC Chipsatz sowie einige Karten mit einem herstellerspezifischen Chipsatz, wie beispielsweise die Fritz!Card PCI V.1.0 und die Fritz!Card PnP von AVM.
An aktiven ISDN-Karten werden derzeit die AVM B1 BRI-Karten (ISA und PCI-Version) sowie die AVM T1 PRI-Karten (PCI-Version) unterstützt.
Informationen zu isdn4bsd finden Sie auf der Internetseite von isdn4bsd. Dort finden Sie auch Verweise zu Tipps, Korrekturen, sowie weiteren Informationen, wie dem isdn4bsd-Handbuch.
Falls Sie an der Unterstützung eines zusätzlichen ISDN-Protokolls, einer weiteren
ISDN-Karte oder an einer anderen Erweiterung von isdn4bsd
interessiert sind, wenden Sie sich bitte an Hellmuth Michaelis <hm@FreeBSD.org>.
Für Fragen zur Installation, Konfiguration und zu sonstigen Problemen von isdn4bsd gibt es die Mailingliste freebsd-isdn.
32.8.2. ISDN-Terminaladapter
Terminaladapter (TA) sind für ISDN, was Modems für analoge Telefonleitungen sind.
Die meisten Terminaladapter verwenden den Standardbefehlssatz für Modems von Hayes (AT-Kommandos) und können daher als Modemersatz verwendet werden.
Ein Terminaladapter funktioniert prinzipiell wie ein Modem, allerdings erfolgt der Verbindungsaufbau um einiges schneller. Die Konfiguration von PPP entspricht dabei exakt der eines Modems. Stellen Sie dabei allerdings die serielle Geschwindigkeit so hoch wie möglich ein.
Der Hauptvorteil bei der Verwendung eines Terminaladapters zur Verbindung mit einem Internetanbieter ist die Möglichkeit zur Nutzung von dynamischem PPP. Da IP-Adressen immer knapper werden, vergeben die meisten Provider keine statischen IP-Adressen mehr. Die meisten Router unterstützen allerdings keine dynamische Zuweisung von IP-Adressen.
Der PPP-Daemon bestimmt die Stabilität und Eigenschaften der Verbindung, wenn Sie einen Terminaladapter verwenden. Daher können Sie unter FreeBSD einfach von einer Modemverbindung auf eine ISDN-Verbindung wechseln, wenn Sie PPP bereits konfiguriert haben. Allerdings bedeutet dies auch, das bereits bestehende Probleme mit PPP auch unter ISDN auftreten werden.
Wenn Sie an maximaler Stabilität interessiert sind, verwenden Sie Kernel-PPP, und nicht das User-PPP.
Folgende Terminaladapter werden von FreeBSD unterstützt:
-
Motorola BitSurfer und Bitsurfer Pro
-
Adtran
Die meisten anderen Terminaladapter werden wahrscheinlich ebenfalls funktionieren, da die Hersteller von Terminaladaptern darauf achten, dass ihre Produkte den Standardbefehlssatz möglichst gut unterstützen.
Das wirkliche Problem mit einem externen Terminaladapter ist, dass, ähnlich wie bei Modems, eine gute serielle Karte eine Grundvoraussetzung ist.
Sie sollten sich die Anleitung für die Nutzung serieller Geräte unter FreeBSD ansehen, wenn Sie detaillierte Informationen über serielle Geräte und die Unterschiede zwischen asynchronen und synchronen seriellen Ports benötigen.
Ein Terminaladapter, der an einem (asynchronen) seriellen Standardport angeschlossen ist, beschränkt Sie auf 115,2 Kbs. Dies selbst dann, wenn Sie eine Verbindung mit 128 Kbs haben. Um die volle Leistungsfähigkeit von ISDN (128 Kbs) nutzen zu können, müssen Sie den Terminaladapter daher an eine synchrone serielle Karte anschließen.
Kaufen Sie keinen internen Terminaladapter in der Hoffnung, damit das synchron/asynchron-Problem vermeiden zu können. Interne Terminaladapter haben einen (asynchronen) seriellen Standardportchip eingebaut. Der einzige Vorteil interner Terminaladapter ist es, dass Sie ein serielles sowie ein Stromkabel weniger benötigen.
Eine synchrone Karte mit einem Terminaladapter ist mindestens so schnell wie ein autonomer ISDN-Router, und, in Kombination mit einem einfachen 386-FreeBSD-System, wahrscheinlich flexibler.
Die Entscheidung zwischen synchroner Karte/Terminaladapter und einem autonomen ISDN-Router ist beinahe eine religiöse Angelegenheit. Zu diesem Thema gibt es viele Diskussionen in den Mailinglisten. Suchen Sie in den Archiven danach, wenn Sie an der kompletten Diskussion interessiert sind.
32.8.3. ISDN-Bridges und Router
ISDN-Bridges und Router sind keine Eigenheit von FreeBSD oder eines anderen Betriebssystems. Für eine vollständigere Beschreibung von Routing und Netzwerkkopplungen mit einer Bridge informieren Sie sich bitte durch weiterführende Literatur.
In diesem Abschnitt werden die Begriffe Router und Bridge synonym verwendet.
ISDN-Router und Bridges werden immer günstiger und damit auch immer beliebter. Ein ISDN-Router ist eine kleine Box, die direkt an Ihr lokales Ethernet-Netzwerk angeschlossen wird und sich mit einem Router oder einer Bridge verbindet. Die eingebaute Software ermöglicht die Kommunikation über PPP oder andere beliebte Protokolle.
Ein Router ermöglicht einen deutlich höheren Datendurchsatz als ein herkömmlicher Terminaladapter, da er eine vollsynchrone ISDN-Verbindung nutzt.
Das Hauptproblem mit ISDN-Routern und Bridges ist, dass die Zusammenarbeit zwischen Geräten verschiedener Hersteller nach wie vor ein Problem ist. Wenn Sie sich auf diese Weise mit einem Internetanbieter verbinden wollen, klären Sie daher vorher ab, welche Anforderungen Ihre Geräte erfüllen müssen.
Eine ISDN-Bridge ist eine einfache und wartungsarme Lösung, zwei Netze, beispielsweise Ihr privates Netz und Ihr Firmennetz, miteinander zu verbinden. Da Sie die technische Ausstattung für beide Seiten kaufen müssen, ist sichergestellt, dass die Verbindung funktionieren wird.
Um beispielsweise einen privaten Computer oder eine Zweigstelle mit dem Hauptnetzwerk zu verbinden, könnte folgende Konfiguration verwendet werden:
Beispiel 32-4. Kleines Netzwerk (Privatnetz)
Das Netzwerk basiert auf der Bustopologie mit 10base2 Ethernet (“Thinnet”). Falls nötig, stellen Sie die Verbindung zwischen Router und Netzwerkkabel mit einem AUI/10BT-Transceiver her.
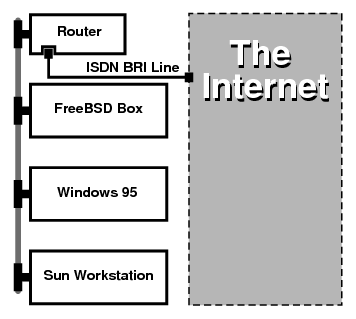
Wenn Sie nur einen einzelnen Rechner verbinden wollen, können Sie auch ein Twisted-Pair-Kabel (Cross-Over) verwenden, das direkt an den Router angeschlossen wird.
Beispiel 32-5. Großes Netzwerk (Firmennetz)
Dieses Netzwerk basiert auf der Sterntopologie und 10baseT Ethernet (“Twisted Pair”).
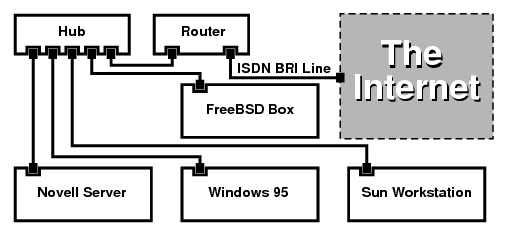
Ein großer Vorteil der meisten Router und Bridges ist es, dass man gleichzeitig zwei unabhängige PPP-Verbindungen zu zwei verschiedenen Zielen aufbauen kann. Diese Funktion bieten die meisten Terminaladapter nicht. Die Ausnahme sind spezielle (meist teure) Modelle, die über zwei getrennte serielle Ports verfügen. Verwechseln Sie dies aber nicht mit Kanalbündelung oder MPP.
Dies kann sehr nützlich sein, wenn Sie eine ISDN-Standleitung in Ihrem Büro haben, die sie aufteilen wollen, ohne eine zusätzliche ISDN-Leitung zu installieren. Ein ISDN-Router kann über einen B-Kanal (64 Kbps) eine dedizierte Verbindung ins Internet aufbauen, und gleichzeitig den anderen B-Kanal für eine separate Datenverbindung nutzen. Der zweite B-Kanal kann beispielsweise für ein- oder ausgehende Verbindungen verwendet werden. Sie können ihn aber auch dynamisch mit dem ersten B-Kanal bündeln, um Ihre Bandbreite zu erhöhen.
Eine Ethernet-Bridge kann Daten nicht nur im IP-Protokoll, sondern auch in beliebigen anderen Protokollen versenden.
32.9. NAT - Network Address Translation
Beigetragen von Chern Lee.32.9.1. Überblick
natd(8), der Network-Address-Translation-Daemon von FreeBSD, akzeptiert ankommende Raw-IP-Pakete, ändert den Sender der Daten in den eigenen Rechner und leitet diese Pakete in den ausgehenden IP-Paketstrom um, indem IP-Adresse und Port des Senders so geändert werden, dass bei einer Antwort der ursprüngliche Sender wieder bestimmt und die Daten an ihn weitergeleitet werden können.
Der häufigste Grund für die Verwendung von NAT ist die gemeinsame Nutzung einer Internetverbindung.
32.9.2. Einrichtung
Wegen der begrenzten Verfügbarkeit von IPv4-Adressen und der gestiegenen Anzahl von Breitbandverbindungen über Kabelmodem oder DSL, wird die gemeinsame Nutzung von Internetverbindungen immer wichtiger. Der natd(8)-Daemon ermöglicht die Anbindung von mehreren Rechnern an das Internet unter Nutzung einer gemeinsamen Verbindung und einer IP-Adresse.
Häufig soll ein über Kabelmodem oder DSL und eine IP-Adresse an das Internet angebundener Rechner mehreren Rechnern eines lokalen Netzwerks Internetdienste anbieten.
Um dies zu ermöglichen, muss der FreeBSD-Rechner als Gateway fungieren. Dazu sind zwei Netzwerkkarten notwendig. Eine für die Verbindung zum Internet, die zweite für die Verbindung mit dem lokalen Netzwerk. Sämtliche Rechner des lokalen Netzwerks sind über einen Hub oder einen Switch miteinander verbunden.
Anmerkung: Es gibt verschiedene Möglichkeiten, ein LAN über ein FreeBSD-Gateway an das Internet anzubinden. Das folgende Beispiel beschreibt ein Gateway, das zumindest zwei Netzwerkkarten enthält.
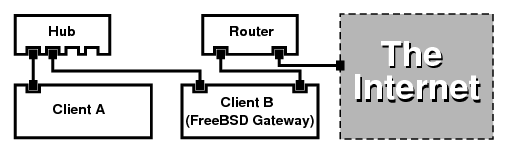
Eine derartige Netzwerkkonfiguration wird vor allem zur gemeinsamen Nutzung einer Internetverbindung verwendet. Ein Rechner des lokalen Netzwerks (LAN) ist mit dem Internet verbunden. Alle anderen Rechner des lokalen Netzwerks haben nur über diesen “Gateway”-Rechner Zugriff auf das Internet.
32.9.3. Boot Loader Konfiguration
Die Kerneleigenschaften für Network Address Translation mit natd(8) sind im GENERIC-Kernel nicht aktiviert, können aber bereits zur Bootzeit geladen werden, indem ein paar Zeilen in die Datei /boot/loader.conf hinzugefügt werden:
ipfw_load="YES" ipdivert_load="YES"
Zusätzlich kann die Option net.inet.ip.fw.default_to_accept auf 1 gesetzt werden:
net.inet.ip.fw.default_to_accept="1"
Anmerkung: Es ist eine gute Idee, diese Option während den ersten Versuchen, eine Firewall und ein NAT-Gateway aufzusetzen, zu aktivieren. Damit ist die Standardvorgehensweise von ipfw(8) diejenige, allow ip from any to any, anstatt der weniger freizügigen deny ip from any to any. Es wird dadurch etwas schwieriger, sich aus Versehen nach einem Neustart aus dem System auszusperren.
32.9.4. Kernelkonfiguration
Wenn Module nicht in Frage kommen oder Sie bevorzugen, alle notwendigen Eigenschaften in den laufenden Kernel einzubauen, müssen die folgenden Optionen in die Kernelkonfigurationsdatei eingetragen werden:
options IPFIREWALL options IPDIVERT
Die folgende Optionen können ebenfalls eingetragen werden:
options IPFIREWALL_DEFAULT_TO_ACCEPT options IPFIREWALL_VERBOSE
32.9.5. System Bootkonfiguration
Um Firewall- und NAT-Unterstützung zur Bootzeit zu aktivieren, tragen Sie Folgendes in /etc/rc.conf ein:
gateway_enable="YES"firewall_enable="YES"
firewall_type="OPEN"
natd_enable="YES" natd_interface="fxp0"
natd_flags=""


- Richtet den Rechner als Gateway ein. Die Ausführung von sysctl net.inet.ip.forwarding=1 hätte den gleichen Effekt.

- Aktiviert die Firewallregeln in /etc/rc.firewall beim Systemstart.

- Ein vordefinierter Satz von Firewallregeln, der alle Pakete durchlässt. Sehen Sie sich /etc/rc.firewall an, wenn Sie diese Option verwenden wollen.

- Die Netzwerkkarte, die Pakete weiterleitet (und mit dem Internet verbunden ist).

- Zusätzliche Konfigurationsoptionen, die beim Systemstart an natd(8) übergeben werden.
Durch die Definition dieser Optionen in /etc/rc.conf wird die Anweisung natd -interface fxp0 beim Systemstart ausgeführt. Dies kann aber auch manuell erfolgen.
Anmerkung: Falls Sie viele Optionen an natd(8) übergeben müssen, können Sie auch eine Konfigurationsdatei verwenden. Dazu fügen Sie folgende Zeile in /etc/rc.conf ein:
natd_flags="-f /etc/natd.conf"Die Datei /etc/natd.conf enthält verschiedene Konfigurationsoptionen, wobei jede Option in einer Zeile steht. Das Beispiel im nächsten Abschnitt würde folgende Konfigurationsdatei verwenden:
redirect_port tcp 192.168.0.2:6667 6667 redirect_port tcp 192.168.0.3:80 80Wenn Sie eine Konfigurationsdatei verwenden wollen, sollten Sie sich die Handbuchseite zu natd(8) durchlesen, insbesondere den Abschnitt über die Nutzung der Option
-f.
Jedem Rechner und jeder Schnittstelle des lokalen Netzwerks sollte eine IP-Adresse des im RFC 1918 definierten privaten Adressraums zugewiesen werden. Der Standardgateway entspricht der internen IP-Adresse des natd-Rechners.
Im Beispiel werden den LAN-Clients A und B die IP-Adressen 192.168.0.2 und 192.168.0.3 zugewiesen, während die LAN-Netzwerkkarte des natd-Rechners die IP-Adresse 192.168.0.1 erhält. Der natd-Rechner mit der IP-Adresse 192.168.0.1 wird als Standardgateway für die Clients A und B gesetzt. Die externe Netzwerkkarte des natd-Rechners muss für die korrekte Funktion von natd(8) nicht konfiguriert werden.
32.9.6. Ports umleiten
Wenn Sie natd(8) verwenden, sind Ihre LAN-Clients von aussen nicht erreichbar. LAN-Clients können zwar Verbindungen nach aussen aufbauen, sind aber für ankommende Verbindungen nicht erreichbar. Wenn Sie Internetdienste auf einem LAN-Client anbieten wollen, haben Sie daher ein Problem. Eine einfache Lösung ist die Umleitung von bestimmten Internetports des natd-Rechners auf einen LAN-Client.
Beispielsweise könnte ein IRC-Server auf Client A und ein Webserver auf Client B laufen. Damit diese Konfiguration funktioniert, müssen Verbindungen, die auf den Ports 6667 (IRC) und 80 (Web) ankommen, auf die entsprechenden Clients umgeleitet werden.
Dazu wird die Option -redirect_port unter Nutzung
folgender Syntax an natd(8) übergeben:
-redirect_port proto targetIP:targetPORT[-targetPORT]
[aliasIP:]aliasPORT[-aliasPORT]
[remoteIP[:remotePORT[-remotePORT]]]
Für unser Beispiel heißt das:
-redirect_port tcp 192.168.0.2:6667 6667
-redirect_port tcp 192.168.0.3:80 80
Dadurch werden die entsprechenden tcp-Ports auf die jeweiligen LAN-Clients umgeleitet.
Mit -redirect_port können auch ganze Portbereiche statt
einzelner Ports umgeleitet werden. So werden mit tcp
192.168.0.2:2000-3000 2000-3000 alle Verbindungen, die auf den Ports 2000 bis
3000 ankommen, auf die entsprechenden Ports des Clients A
umgeleitet.
Diese Optionen können während des Betriebs von natd(8) oder über die Option natd_flags="" in /etc/rc.conf gesetzt werden.
Eine ausführliche Konfigurationsanleitung finden Sie in natd(8).
32.9.7. Adressen umleiten
Die Umleitung von Adressen ist nützlich, wenn mehrere IP-Adressen verfügbar sind, die aber alle auf einem Rechner verbleiben sollen. In diesem Fall kann natd(8) jedem LAN-Client eine eigene externe IP-Adresse zuweisen. Ausgehende Pakete eines LAN-Clients werden so der entsprechenden externen IP-Adresse des Clients zugeordnet. Ankommender Verkehr für diese IP-Adresse wird automatisch an den entsprechenden LAN-Client weitergeleitet. Diesen Vorgang bezeichnet man auch als statisches NAT. Dem natd-Gatewayrechner könnten beispielsweise die IP-Adressen 128.1.1.1, 128.1.1.2 sowie 128.1.1.3 zugewiesen werden. 128.1.1.1 wird als die externe IP-Adresse des natd-Gatewayrechners verwendet, während 128.1.1.2 und 128.1.1.3 an die LAN-Clients A und B weitergegeben werden.
-redirect_address benutzt folgende Syntax:
-redirect_address localIP publicIP
Für unser Beispiel hieße dies:
-redirect_address 192.168.0.2 128.1.1.2 -redirect_address 192.168.0.3 128.1.1.3
Analog zur Option -redirect_port können Sie diese
Argumente auch in der Option natd_flags="" in /etc/rc.conf angeben. Bei der Nutzung der Adressumleitung ist die
Portumleitung überflüssig, weil alle für eine bestimmte IP-Adresse ankommenden Daten
umgeleitet werden.
Die externe IP-Adresse des natd-Rechners muss aktiv sein und der externen Netzwerkkarte zugewiesen sein. Weitere Informationen zu diesem Thema finden Sie in rc.conf(5).
32.10. PLIP – Parallel Line IP
PLIP ermöglicht TCP/IP-Verbindungen zwischen zwei Rechnern, die über ihre parallelen Schnittstellen verbunden sind. Eine solche Verbindung ist nützlich, wenn zwei Rechner nicht mit Netzwerkkarten ausgestattet sind, oder wenn eine Installation auf einem Laptop erfolgen soll. Dieser Abschnitt behandelt folgende Themen:
-
Die Herstellung eines parallelen (Laplink-) Kabels
-
Die Verbindung von zwei Computern über PLIP
32.10.1. Ein paralleles Kabel herstellen
Ein paralleles (Laplink-)Kabel können Sie in fast jedem Computergeschäft kaufen. Falls dies nicht möglich sein sollte, oder Sie einfach wissen wollen, wie ein solches Kabel aufgebaut ist, sollten Sie sich die folgende Tabelle ansehen. Sie beschreibt die Herstellung eines parallelen Netzwerkkabels aus einem gewöhnlichen parallelen Druckerkabel.
Tabelle 32-1. Die Netzwerk-Verdrahtung eines parallelen Kabels
| A-Name | A-Ende | B-Ende | Beschreibung | Post/Bit |
|---|---|---|---|---|
|
DATA0 |
2 |
15 |
Data |
0/0x01 |
|
DATA1 |
3 |
13 |
Data |
0/0x02 |
|
DATA2 |
4 |
12 |
Data |
0/0x04 |
|
DATA3 |
5 |
10 |
Strobe |
0/0x08 |
|
DATA4 |
6 |
11 |
Data |
0/0x10 |
| GND | 18-25 | 18-25 | GND | - |
32.10.2. PLIP einrichten
Als Erstes benötigen Sie ein Laplink-Kabel. Danach müssen Sie sicherstellen, dass beide Computerkernel den lpt(4)-Treiber unterstützen:
# grep lp /var/run/dmesg.boot lpt0: <Printer> on ppbus0 lpt0: Interrupt-driven port
Der Parallelport muss Interrupt-gesteuert sein, daher sollte die Datei /boot/device.hints zwei Zeilen ähnlich den folgenden enthalten:
hint.ppc.0.at="isa" hint.ppc.0.irq="7"
Danach überprüfen Sie, ob die Kernelkonfigurationsdatei die Zeile device plip enthält, oder ob das Kernelmodul plip.ko geladen wurde. In beiden Fällen sollte die parallele Schnittstelle von ifconfig(8) angezeigt werden:
# ifconfig plip0 plip0: flags=8810<POINTOPOINT,SIMPLEX,MULTICAST> mtu 1500
Verbinden Sie die parallelen Schnittstellen der beiden Computer über das (Laplink-)Kabel.
Konfigurieren Sie die Netzwerkparameter auf beiden Rechnern als root. Wenn Sie beispielsweise den Rechner host1 mit dem Rechner host2 verbinden wollen, gehen Sie folgendermaßen vor:
host1 <-----> host2
IP Address 10.0.0.1 10.0.0.2
Richten Sie die parallele Schnittstelle von host1 ein, indem Sie Folgendes eingeben:
# ifconfig plip0 10.0.0.1 10.0.0.2
Danach richten Sie die parallele Schnittstelle von host2 ein:
# ifconfig plip0 10.0.0.2 10.0.0.1
Sie sollten nun über eine funktionierende Verbindung verfügen. Bei Problemen lesen Sie bitte die Hilfeseiten lp(4) sowie lpt(4).
Zusätzlich sollten beide Rechner in /etc/hosts eingetragen werden:
127.0.0.1 localhost.my.domain localhost 10.0.0.1 host1.my.domain host1 10.0.0.2 host2.my.domain host2
Um die Verbindung zu überprüfen, pingen Sie jeden Rechner vom anderen Rechner aus an. Auf host1 gehen Sie dazu folgendermaßen vor:
# ifconfig plip0
plip0: flags=8851<UP,POINTOPOINT,RUNNING,SIMPLEX,MULTICAST> mtu 1500
inet 10.0.0.1 --> 10.0.0.2 netmask 0xff000000
# netstat -r
Routing tables
Internet:
Destination Gateway Flags Refs Use Netif Expire
host2 host1 UH 0 0 plip0
# ping -c 4 host2
PING host2 (10.0.0.2): 56 data bytes
64 bytes from 10.0.0.2: icmp_seq=0 ttl=255 time=2.774 ms
64 bytes from 10.0.0.2: icmp_seq=1 ttl=255 time=2.530 ms
64 bytes from 10.0.0.2: icmp_seq=2 ttl=255 time=2.556 ms
64 bytes from 10.0.0.2: icmp_seq=3 ttl=255 time=2.714 ms
--- host2 ping statistics ---
4 packets transmitted, 4 packets received, 0% packet loss
round-trip min/avg/max/stddev = 2.530/2.643/2.774/0.103 ms
32.11. IPv6 – Internet Protocol Version 6
Beigetragen von Aaron Kaplan. Überarbeitet und erweitert von Tom Rhodes. Erweitert von Brad Davis.Bei IPv6 (auch als IPng oder IP next generation bekannt) handelt es sich um die neueste Version des bekannten IP-Protokolls (das auch als IPv4 bezeichnet wird). FreeBSD enthält, genauso wie die anderen frei erhältlichen BSD-Systeme, die IPv6-Referenzimplementation von KAME. FreeBSD erfüllt damit bereits alle für die Nutzung von IPv6 nötigen Voraussetzungen. Dieser Abschnitt konzentriert sich daher auf die Konfiguration und den Betrieb von IPv6.
Anfang der 90er Jahre wurde man auf den stark steigenden Verbrauch von IPv4-Adressen aufmerksam. Im Hinblick auf das Wachstums des Internets gab es zwei Hauptsorgen:
-
Die drohende Knappheit von IPv4-Adressen. Dieses Problem konnte durch die Einführung von privaten Adressräumen gemäß RFC1918 (mit Adressen wie 10.0.0.0/8, 172.16.0.0/12, oder 192.168.0.0/16) sowie der Entwicklung von Network Address Translation (NAT) weitestgehend entschärft werden.
-
Die immer größer werdenden Einträge in Router-Tabellen. Dieses Problem ist auch heute noch aktuell.
IPv6 ist in der Lage, diese, aber auch viele andere Probleme zu lösen:
-
IPv6 hat einen 128 Bit großen Adressraum. Es sind also theoretisch 340.282.366.920.938.463.463.374.607.431.768.211.456 Adressen verfügbar. In anderen Worten: Für jeden Quadratmeter der Erdoberfläche sind etwa 6,67 * 10^27 IPv6-Adressen verfügbar.
-
Router speichern nur noch Netzwerk-Aggregationsadressen in Ihren Routingtabellen. Dadurch reduziert sich die durchschnittliche Größe einer Routingtabelle auf 8192 Einträge.
Weitere nützliche Eigenschaften von IPv6 sind:
-
Die automatische Konfiguration von Adressen, die im RFC2462 beschrieben wird.
-
Anycast-Adressen (“eine-von-vielen”)
-
Verpflichtende Multicast-Adressen
-
Die Unterstützung von IPsec (IP-Security)
-
Eine vereinfachte Headerstruktur
-
Mobile IP-Adressen
-
Die Umwandlung von IPv4- in IPv6-Adressen
Weitere Informationsquellen:
-
Beschreibung von IPv6 auf playground.sun.com
32.11.1. Hintergrundinformationen zu IPv6-Adressen
Es gibt verschiedene Arten von IPv6-Adressen: Unicast-, Anycast- und Multicast-Adressen.
Unicast-Adressen sind die herkömlichen Adressen. Ein Paket, das an eine Unicast-Adresse gesendet wird, kommt nur an der Schnittstelle an, die dieser Adresse zugeordnet ist.
Anycast-Adressen unterscheiden sich in ihrer Syntax nicht von Unicast-Adressen, sie wählen allerdings aus mehreren Schnittstellen eine Schnittstelle aus. Ein für eine Anycast-Adresse bestimmtes Paket kommt an der nächstgelegenen (entsprechend der Router-Metrik) Schnittstelle an. Anycast-Adressen werden nur von Routern verwendet.
Multicast-Adressen bestimmen Gruppen, denen mehrere Schnittstellen angehören. Ein Paket, das an eine Multicast-Adresse geschickt wird, kommt an allen Schnittstellen an, die zur Multicast-Gruppe gehören.
Anmerkung: Die von IPv4 bekannte Broadcast-Adresse (normalerweise xxx.xxx.xxx.255) wird bei IPv6 durch Multicast-Adressen verwirklicht.
Tabelle 32-2. Reservierte IPv6-Adressen
| IPv6-Adresse | Präfixlänge | Beschreibung | Anmerkungen |
|---|---|---|---|
| :: | 128 Bit | nicht festgelegt | entspricht 0.0.0.0 bei IPv4 |
| ::1 | 128 Bit | Loopback-Adresse | entspricht 127.0.0.1 bei IPv4 |
| ::00:xx:xx:xx:xx | 96 Bit | Eingebettete IPv4-Adresse | Die niedrigen 32 Bit entsprechen der IPv4-Adresse. Wird auch als “IPv4-kompatible IPv6-Adresse bezeichnet”. |
| ::ff:xx:xx:xx:xx | 96 Bit | Eine auf IPv6 abgebildete IPv4-Adresse | Die niedrigen 32 Bit entsprechen der IPv4-Adresse. Notwendig für Rechner, die IPv6 nicht unterstützen. |
| fe80:: - feb:: | 10 Bit | link-local | Entspricht der Loopback-Adresse bei IPv4 |
| fec0:: - fef:: | 10 Bit | site-local | |
| ff:: | 8 Bit | Multicast | |
| 001 (im Dualsystem) | 3 Bit | Globaler Unicast | Alle globalen Unicastadressen stammen aus diesem Pool. Die ersten 3 Bit lauten “001”. |
32.11.2. IPv6-Adressen verstehen
Die kanonische Form von IPv6-Adressen lautet x:x:x:x:x:x:x:x, jedes “x” steht dabei für einen 16-Bit-Hexadezimalwert. Ein Beispiel für eine IPv6-Adresse wäre etwa FEBC:A574:382B:23C1:AA49:4592:4EFE:9982.
Eine IPv6-Adresse enthält oft Teilzeichenfolgen aus lauter Nullen. Eine solche Zeichenfolge kann zu “::” verkürzt werden. Bis zu drei führende Nullen eines Hexquads können ebenfalls weggelassen werden. fe80::1 entspricht also der Adresse fe80:0000:0000:0000:0000:0000:0000:0001.
Eine weitere Möglichkeit ist die Darstellung der letzten 32 Bit in der bekannten (dezimalen) IPv4-Darstellung, bei der Punkte (“.”) zur Trennung verwendet werden. 2002::10.0.0.1 ist also nur eine andere Schreibweise für die (hexadezimale) kanonische Form 2002:0000:0000:0000:0000:0000:0a00:0001, die wiederum der Adresse 2002::a00:1 entspricht.
Sie sollten nun in der Lage sein, die folgende Ausgabe zu verstehen:
# ifconfig
rl0: flags=8943<UP,BROADCAST,RUNNING,PROMISC,SIMPLEX,MULTICAST> mtu 1500
inet 10.0.0.10 netmask 0xffffff00 broadcast 10.0.0.255
inet6 fe80::200:21ff:fe03:8e1%rl0 prefixlen 64 scopeid 0x1
ether 00:00:21:03:08:e1
media: Ethernet autoselect (100baseTX )
status: active
Bei fe80::200:21ff:fe03:8e1%rl0 handelt es sich um eine automatisch konfigurierte link-local-Adresse. Sie wird im Rahmen der automatischen Konfiguration aus der MAC-Adresse erzeugt.
Weitere Informationen zum Aufbau von IPv6-Adressen finden Sie im RFC3513.
32.11.3. Eine IPv6-Verbindung herstellen
Es gibt derzeit vier Möglichkeiten, sich mit anderen IPv6-Rechnern oder Netzwerken zu verbinden:
32.11.4. DNS in der IPv6-Welt
Ursprünglich gab es zwei verschiedene DNS-Einträge für IPv6. Da A6-Einträge von der IETF für obsolet erklärt wurden, sind AAAA-Einträge nun Standard.
Weisen Sie die erhaltene IPv6-Adresse Ihrem Rechnernamen zu, indem Sie den Eintrag
MYHOSTNAME AAAA MYIPv6ADDR
in Ihre primäre DNS-Zonendatei einfügen. Falls Sie nicht für Ihre DNS-Zone verantwortlich sind, bitten Sie den dafür Zuständigen, diese Änderung durchzuführen. Die aktuellen Versionen von bind (Version 8.3 oder 9) sowie dns/djbdns (bei Verwendung des IPv6-Patches) unterstützen AAAA-Einträge.
32.11.5. /etc/rc.conf für die Nutzung von IPv6 anpassen
32.11.5.1. Einen Client unter IPv6 einrichten
Dieser Abschnitt beschreibt die Konfiguration eines Rechners, der in Ihrem LAN als Client, aber nicht als Router verwendet wird. Um die Schnittstelle während des Systemstarts mit rtsol(8) automatisch einzurichten, fügen Sie folgende Zeile in /etc/rc.conf ein:
ipv6_enable="YES"
Durch die folgende Zeile weisen Sie Ihrer Schnittstelle fxp0 die statische IP-Adresse 2001:471:1f11:251:290:27ff:fee0:2093 zu:
ipv6_ifconfig_fxp0="2001:471:1f11:251:290:27ff:fee0:2093"
Um 2001:471:1f11:251::1 als Standardrouter festzulegen, fügen Sie folgende Zeile in /etc/rc.conf ein:
ipv6_defaultrouter="2001:471:1f11:251::1"
32.11.5.2. Gateways und Router unter IPv6 einrichten
Dieser Abschnitt beschreibt, wie Sie Ihren Rechner mit Hilfe der von Ihrem Tunnel-Anbieter erhaltenen Anweisungen dauerhaft für die Nutzung von IPv6 einrichten. Um den Tunnel beim Systemstart wiederherzustellen, passen Sie /etc/rc.conf wie folgt an:
Listen Sie die einzurichtenden Tunnelschnittstellen (hier gif0) auf:
gif_interfaces="gif0"
Um den lokalen Endpunkt MY_IPv4_ADDR über diese Schnittstelle mit dem entfernten Endpunkt REMOTE_IPv4_ADDR zu verbinden, verwenden Sie folgende Zeile:
gifconfig_gif0="MY_IPv4_ADDR REMOTE_IPv4_ADDR"
Um die Ihnen zugewiesene IPv6-Adresse als Endpunkt Ihres IPv6-Tunnels zu verwenden, fügen Sie folgende Zeile ein:
ipv6_ifconfig_gif0="MY_ASSIGNED_IPv6_TUNNEL_ENDPOINT_ADDR"
Nun müssen Sie nur noch die IPv6-Standardroute angeben. Diese legt das andere Ende des IPv6-Tunnels fest.
ipv6_defaultrouter="MY_IPv6_REMOTE_TUNNEL_ENDPOINT_ADDR"
32.11.5.3. Einen IPv6-Tunnel einrichten
Wenn Ihr Server IPv6-Verkehr zwischen Ihrem Netzwerk und der Außenwelt routen muss, benötigen Sie zusätzlich die folgenden Zeilen in Ihrer /etc/rc.conf:
ipv6_gateway_enable="YES"
32.11.6. Bekanntmachung von Routen und automatische Rechnerkonfiguration
Dieser Abschnitt beschreibt die Einrichtung von rtadvd(8), das Sie bei der Bekanntmachung der IPv6-Standardroute unterstützt.
Um rtadvd(8) zu aktivieren, fügen Sie folgende Zeile in /etc/rc.conf ein:
rtadvd_enable="YES"
Es ist wichtig, die Schnittstelle anzugeben, über die IPv6-Routen bekanntgemacht werden sollen. Soll rtadvd(8) fxp0 verwenden, ist folgender Eintrag nötig:
rtadvd_interfaces="fxp0"
Danach erzeugen Sie die Konfigurationsdatei /etc/rtadvd.conf. Dazu ein Beispiel:
fxp0:\
:addrs#1:addr="2001:471:1f11:246::":prefixlen#64:tc=ether:
Ersetzen Sie dabei fxp0 durch die zu verwendende Schnittstelle.
Anschließend ersetzen Sie 2001:471:1f11:246:: durch das Präfix der Ihnen zugewiesenen Verbindung.
Wenn Sie eine /64-Netzmaske verwenden, müssen Sie keine weiteren Anpassungen vornehmen. Anderenfalls müssen Sie prefixlen# auf den korrekten Wert setzen.
32.12. ATM - Asynchronous Transfer Mode
Beigetragen von Harti Brandt.32.12.1. Classical IP over ATM als PVC-Verbindung einrichten
Classical IP over ATM (CLIP) ist die einfachste Möglichkeit, um IP-Verkehr über ATM (Asynchronous Transfer Mode-Verbindungen zu übertragen. CLIP kann sowohl mit geschalteten Verbindungen (SVCs) als auch mit permanenten Verbindungen (PVCs) verwendet werden. Dieser Abschnitt beschreibt die Einrichtung eines PVC-basierten Netzwerks.
32.12.1.1. Ein vollständig vermaschtes Netzwerk aufbauen
Bei einem vollständig vermaschten (fully meshed) Netzwerk ist jeder Rechner über eine dezidierte Verbindung mit jedem anderen Rechner des Netzwerks verbunden. Die Konfiguration ist - vor allem für kleinere Netzwerke - relativ einfach. Unser Beispielnetzwerk besteht aus vier Rechnern, die jeweils über eine ATM-Adapterkarte mit dem ATM-Netzwerk verbunden sind. Als ersten Konfigurationsschritt planen wir die Vergabe von IP-Adressen sowie die anzulegenden ATM-Verbindungen:
Um ein vollständiges Netz aufzubauen, benötigen wir für jedes Rechnerpaar eine eigene ATM-Verbindung:
| Rechnerpaar | VPI.VCI-Paar |
|---|---|
| hostA - hostB | 0.100 |
| hostA - hostC | 0.101 |
| hostA - hostD | 0.102 |
| hostB - hostC | 0.103 |
| hostB - hostD | 0.104 |
| hostC - hostD | 0.105 |
Die Werte VPI und VCI an den Verbindungsenden können natürlich unterschiedlich sein. Wir nehmen hier aber an, dass sie gleich sind. Nun müssen wir die ATM-Schnittstellen auf jedem Rechner einrichten:
hostA# ifconfig hatm0 192.168.173.1 up hostB# ifconfig hatm0 192.168.173.2 up hostC# ifconfig hatm0 192.168.173.3 up hostD# ifconfig hatm0 192.168.173.4 up
Dabei setzen wir voraus, dass hatm0 auf allen Rechnern die ATM-Schnittstelle darstellt. Danach werden, beginnend mit hostA, die PVCs auf den einzelnen Rechnern eingerichtet (Wir nehmen an, dass die PVCs auf den ATM-Switches bereits eingerichet sind. Lesen Sie die entsprechenden Handbücher, wenn Sie einen Switch einrichten müssen.):
hostA# atmconfig natm add 192.168.173.2 hatm0 0 100 llc/snap ubr hostA# atmconfig natm add 192.168.173.3 hatm0 0 101 llc/snap ubr hostA# atmconfig natm add 192.168.173.4 hatm0 0 102 llc/snap ubr hostB# atmconfig natm add 192.168.173.1 hatm0 0 100 llc/snap ubr hostB# atmconfig natm add 192.168.173.3 hatm0 0 103 llc/snap ubr hostB# atmconfig natm add 192.168.173.4 hatm0 0 104 llc/snap ubr hostC# atmconfig natm add 192.168.173.1 hatm0 0 101 llc/snap ubr hostC# atmconfig natm add 192.168.173.2 hatm0 0 103 llc/snap ubr hostC# atmconfig natm add 192.168.173.4 hatm0 0 105 llc/snap ubr hostD# atmconfig natm add 192.168.173.1 hatm0 0 102 llc/snap ubr hostD# atmconfig natm add 192.168.173.2 hatm0 0 104 llc/snap ubr hostD# atmconfig natm add 192.168.173.3 hatm0 0 105 llc/snap ubr
Statt UBR können auch andere traffic contracts verwendet werden. Voraussetzung ist allerdings, dass diese von Ihrem ATM-Adapter unterstützt werden. Ist dies der Fall, folgen auf den Namen des traffic contracts die entsprechenden Konfigurationsparameter. Weitere Informationen zur Konfiguration von ATM-Adapterkarten erhalten Sie über den Befehl
# atmconfig help natm add
oder durch das Lesen von atmconfig(8).
Die Konfiguration von ATM-Adaptern kann auch über die Datei /etc/rc.conf erfolgen. Für hostA sähe die Konfiguration so aus:
network_interfaces="lo0 hatm0" ifconfig_hatm0="inet 192.168.173.1 up" natm_static_routes="hostB hostC hostD" route_hostB="192.168.173.2 hatm0 0 100 llc/snap ubr" route_hostC="192.168.173.3 hatm0 0 101 llc/snap ubr" route_hostD="192.168.173.4 hatm0 0 102 llc/snap ubr"
Mit dem folgenden Befehl lässt sich der derzeitige Status aller CLIP-Routen anzeigen:
hostA# atmconfig natm show
32.13. CARP - Common Address Redundancy Protocol
Beigetragen von Tom Rhodes.Das Common Address Redundancy Protocol (CARP) erlaubt es, mehreren Rechnern die gleiche IP-Adresse zuzuweisen. Durch ein solches Vorgehen läßt sich beispielsweise die Verfügbarkeit bestimmter Dienste verbessern oder die Last zwischen einzelnen Systemen besser verteilen. Den auf diese Art und Weise konfigurierten Systemen kann zusätzlich eine eigene (im Netzwerk eindeutige) IP-Adresse zugewiesen werden (wie dies auch im folgenden Beispiel erfolgt).
Um CARP zu aktivieren, müssen Sie die FreeBSD-Kernelkonfigurationsdatei um die folgende Option erweitern und danach den FreeBSD-Kernel (wie in Kapitel 9 beschrieben) neu bauen:
device carp
Alternativ können Sie aber auch das Kernelmodul if_carp.ko beim Systemstart automatisch laden. Dazu nehmen Sie die folgende Zeile in die Datei /boot/loader.conf auf:
if_carp_load="YES"
Danach ist CARP auf Ihrem System verfügbar und kann über verschiedene sysctl-Optionen (OIDs) gesteuert werden.
| OID | Beschreibung |
|---|---|
net.inet.carp.allow |
Akzeptiert ankommende CARP-Pakete. In der Voreinstellung aktiviert. |
net.inet.carp.preempt |
Diese Option deaktiviert alle CARP-Geräte, sobald eines von ihnen ausfällt. In der Voreinstellung deaktiviert. |
net.inet.carp.log |
Hat diese Variable den Wert 0, wird kein Protokoll generiert, während mit dem Wert 1 nur inkorrekte CARP-Pakete protokolliert werden. Hat die Variable einen Wert größer 1, werden nur die Statuswechsel von CARP-Geräten protokolliert. In der Voreinstellung hat diese Variable den Wert 1. |
net.inet.carp.arpbalance |
Gleicht die Netzwerklast im lokalen Netzwerk durch den Einsatz von ARP aus. In der Voreinstellung deaktiviert. |
net.inet.carp.suppress_preempt |
Eine nur lesbare OID, die den Preemption Suppression-Status anzeigt. Preemption kann verhindert werden. Dies auch dann, wenn ein Gerät ausfällt. Hat die Variable den Wert 0, bedeutet dies, dass Preemption nicht verhindert wird. Tritt ein Problem auf, wird der Wert dieser OID um 1 erhöht. |
Das CARP-Gerät selbst erzeugen Sie mit dem ifconfig-Befehl:
# ifconfig carp0 create
Damit Sie dieses Protokoll in Ihrem Netzwerk einsetzen können, muss jede Netzwerkkarte eine eindeutige Identifikationsnummer, die sogenannte VHID (Virtual Host Identification), besitzen, da sich ansonsten die Rechner Ihres Netzwerks nicht voneinander unterscheiden lassen.
32.13.1. Die Serververfügbarkeit mit CARP verbessern
Wie bereits weiter oben erwähnt wurde, können Sie CARP dazu verwenden, die Verfübarkeit Ihrer Server zu verbessern. Im folgenden Bespiel werden insgesamt drei Server (mit jeweils eigener, eindeutiger IP-Adresse), die alle den gleichen Inhalt anbieten, in einer Round Robin DNS-Konfiguration eingerichtet. Der Backup-Server verfügt über zwei CARP-Schnittstellen (für die beiden IP-Adressen der Content-Server). Tritt bei einem Content-Server ein Problem auf, übernimmt der Backup-Server die IP-Adresse des ausgefallenen Servers. Dadurch sollte die Auswahl eines Servers vom Anwender nicht bemerkt werden. Der Backup-Server muss identisch konfiguriert sein und die gleichen Daten und Dienste anbieten wie das System, das er ersetzen soll.
Die beiden Content-Server werden (abgesehen von ihren jeweiligen Hostnamen und VHIDs) identisch konfiguriert und heißen in unserem Beispiel hosta.example.org beziehungsweise hostb.example.org. Damit Sie CARP einsetzen können, müssen Sie als Erstes die Datei rc.conf auf beiden Systemen anpassen. Für das System hosta.example.org nehmen Sie dazu folgende Zeilen in rc.conf auf:
hostname="hosta.example.org" ifconfig_fxp0="inet 192.168.1.3 netmask 255.255.255.0" cloned_interfaces="carp0" ifconfig_carp0="vhid 1 pass testpass 192.168.1.50/24"
Für das System hostb.example.org benötigen Sie zusätzlich folgende Zeilen in rc.conf:
hostname="hostb.example.org" ifconfig_fxp0="inet 192.168.1.4 netmask 255.255.255.0" cloned_interfaces="carp0" ifconfig_carp0="vhid 2 pass testpass 192.168.1.51/24"
Anmerkung: Achten Sie unbedingt darauf, dass die durch die Option
passan ifconfig übergebenen Passwörter auf beiden Systemen identisch sind, da carp-Geräte nur mit Systemen kommunizieren können, die über ein korrektes Passwort verfügen. Beachten Sie weiters, dass sich die VHIDs der beiden Systeme unterscheiden müssen.
Nun richten Sie noch das dritte System, provider.example.org, ein, das aktiviert wird, wenn eines der beiden zuvor konfigurierten Systeme ausfällt. Dieses dritte System benötigt zwei carp-Geräte, um bei Bedarf eines der beiden anderen Systeme ersetzen zu können. Dazu konfigurieren Sie rc.conf analog zur folgenden Beispielkonfiguration:
hostname="provider.example.org" ifconfig_fxp0="inet 192.168.1.5 netmask 255.255.255.0" cloned_interfaces="carp0 carp1" ifconfig_carp0="vhid 1 advskew 100 pass testpass 192.168.1.50/24" ifconfig_carp1="vhid 2 advskew 100 pass testpass 192.168.1.51/24"
Durch die beiden carp-Geräte ist es provider.example.org möglich, festzustellen, ob eines der beiden anderen Systeme nicht mehr reagiert. In diesem Fall übernimmt provider.example.org die IP-Adresse des betroffenen Systems.
Anmerkung: Ist im installierten FreeBSD-Kernel die Option "preemption" aktiviert, kann es sein, dass provider.example.org die übernommene IP-Adresse nicht mehr an den Content-Server zurückgibt (wenn dieser wieder funktioniert). In diesem Fall muss ein Administrator die entsprechende Schnittstelle dazu zwingen, dies zu tun. Dazu gibt er auf dem Rechner provider.example.org den folgenden Befehl ein:
# ifconfig carp0 down && ifconfig carp0 upDieser Befehl muss auf das carp-Gerät ausgeführt werden, das dem betroffenen System zugeordnet ist.
Damit ist CARP vollständig konfiguriert und der Testbetrieb kann beginnen. Zuvor müssen Sie allerdings noch alle Systeme neu starten (beziehungsweise die Netzwerkkonfiguration auf allen Systemen neu einlesen), um die Einstelllungen zu übernehmen.
Für weitere Informtionen lesen Sie bitte die Manualpage carp(4).
V. Anhang
- Inhaltsverzeichnis
- A. Bezugsquellen für FreeBSD
- B. Bibliografie
- C. Ressourcen im Internet
- D. PGP Schlüssel
Anhang A. Bezugsquellen für FreeBSD
A.1. CD-ROM und DVD Verleger
A.1.1. FreeBSD-Pakete
FreeBSD-Pakete (FreeBSD-CDs, zusätzliche Software und gedruckte Dokumentation) erhalten Sie von mehreren Händlern:
-
CompUSA
WWW: http://www.compusa.com/
-
Frys Electronics
WWW: http://www.frys.com/
A.1.2. FreeBSD-CDs und -DVDs
Die FreeBSD-CDs und -DVDs werden von vielen Online-Händlern angeboten:
-
FreeBSD Mall, Inc.
700 Harvest Park Ste F
Brentwood, CA 94513
USA
Telefon: +1 925 240-6652
Fax: +1 925 674-0821
E-Mail:<info@freebsdmall.com>
WWW: http://www.freebsdmall.com/
-
Dr. Hinner EDV
St. Augustinus-Str. 10
D-81825 München
Germany
Telefon: (089) 428 419
WWW: http://www.hinner.de/linux/freebsd.html
-
Ikarios
22-24 rue Voltaire
92000 Nanterre
France
WWW: http://ikarios.com/form/#freebsd
-
JMC Software
Ireland
Telefon: 353 1 6291282
WWW: http://www.thelinuxmall.com
-
The Linux Emporium
Hilliard House, Lester Way
Wallingford
OX10 9TA
United Kingdom
Telefon: +44 1491 837010
Fax: +44 1491 837016
WWW: http://www.linuxemporium.co.uk/products/bsd/
-
Linux+ DVD Magazine
Lewartowskiego 6
Warsaw
00-190
Poland
Telefon: +48 22 860 18 18
E-Mail:<editors@lpmagazine.org>
WWW: http://www.lpmagazine.org/
-
Linux System Labs Australia
21 Ray Drive
Balwyn North
VIC - 3104
Australia
Telefon: +61 3 9857 5918
Fax: +61 3 9857 8974
WWW: http://www.lsl.com.au/
-
LinuxCenter.Ru
Galernaya Street, 55
Saint-Petersburg
190000
Russia
Telefon: +7-812-3125208
E-Mail:<info@linuxcenter.ru>
WWW: http://linuxcenter.ru/shop/freebsd
A.1.3. Lieferanten
Wenn Sie FreeBSD-CD-ROM-Produkte weiterverkaufen möchten, kontaktieren Sie einen der folgenden Lieferanten:
-
Cylogistics
809B Cuesta Dr., #2149
Mountain View, CA 94040
USA
Telefon: +1 650 694-4949
Fax: +1 650 694-4953
E-Mail:<sales@cylogistics.com>
WWW: http://www.cylogistics.com/
-
Ingram Micro
1600 E. St. Andrew Place
Santa Ana, CA 92705-4926
USA
Telefon: 1 (800) 456-8000
WWW: http://www.ingrammicro.com/
-
Kudzu, LLC
7375 Washington Ave. S.
Edina, MN 55439
USA
Telefon: +1 952 947-0822
Fax: +1 952 947-0876
E-Mail:<sales@kudzuenterprises.com>
-
LinuxCenter.Kz
Ust-Kamenogorsk
Kazakhstan
Telefon: +7-705-501-6001
E-Mail:<info@linuxcenter.kz>
WWW: http://linuxcenter.kz/page.php?page=fr
-
LinuxCenter.Ru
Galernaya Street, 55
Saint-Petersburg
190000
Russia
Telefon: +7-812-3125208
E-Mail:<info@linuxcenter.ru>
WWW: http://linuxcenter.ru/freebsd
-
Navarre Corp
7400 49th Ave South
New Hope, MN 55428
USA
Telefon: +1 763 535-8333
Fax: +1 763 535-0341
WWW: http://www.navarre.com/
A.2. FTP-Server
Die offiziellen Quellen von FreeBSD sind mit anonymous FTP über ein weltweites Netz von FTP-Spiegeln erhältlich. Obwohl ftp://ftp.FreeBSD.org/pub/FreeBSD/ über eine gute Anbindung verfügt, sollten Sie einen Spiegel in Ihrer Nähe verwenden (insbesondere, wenn Sie selber einen Spiegel einrichten wollen).
Sie können FreeBSD auch über anonymous FTP von den folgenden Spiegeln beziehen. Wenn Sie FreeBSD über anonymous FTP beziehen wollen, wählen Sie bitte einen Spiegel in Ihrer Nähe. Die unter “Haupt-Spiegel” aufgeführten Spiegel stellen normalerweise das komplette FreeBSD-Archiv (alle momentan erhältlichen Versionen für jede unterstützte Architektur) zur Verfügung. Wahrscheinlich geht es aber schneller, wenn Sie einen Spiegel in Ihrer Nähe benutzen. Die Länder-Spiegel stellen die neusten Versionen für die beliebtesten Architekturen bereit, sie stellen aber unter Umständen nicht das komplette FreeBSD-Archiv bereit. Auf alle Server kann mit anonymous FTP zugegriffen werden, einige Server bieten auch andere Zugriffsmethoden an. Die zur Verfügung stehenden Zugriffsmethoden sind bei jedem Server in Klammern angegeben.
Hauptserver, Hauptspiegel, Armenien, Australien, Brasilien, China, Dänemark, Deutschland, Estland, Finnland, Frankreich, Griechenland, Großbritannien, Hong Kong, Irland, Island, Israel, Italien, Japan, Kanada, Korea, Lettland, Litauen, Neuseeland, Niederlande, Norwegen, Österreich, Polen, Portugal, Rumänien, Russland, Saudi Arabien, Schweden, Schweiz, Slowakische Republik, Slowenien, Spanien, Südafrika, Taiwan, Tschechische Republik, Türkei, Ukraine, USA.
(aktualisiert am: UTC)
- Hauptserver
-
-
ftp://ftp.FreeBSD.org/pub/FreeBSD/ (ftp / ftpv6 / http / httpv6)
-
- Hauptspiegel
-
Bei Problemen wenden Sie sich bitte an den Betreuer
<mirror-admin@FreeBSD.org>dieser Domain.-
ftp://ftp4.FreeBSD.org/pub/FreeBSD/ (ftp / ftpv6 / http / httpv6)
-
ftp://ftp10.FreeBSD.org/pub/FreeBSD/ (ftp / ftpv6 / http / httpv6)
- Armenien
-
Bei Problemen wenden Sie sich bitte an den Betreuer
<hostmaster@am.FreeBSD.org>dieser Domain.-
ftp://ftp1.am.FreeBSD.org/pub/FreeBSD/ (ftp / http / rsync)
-
- Australien
-
Bei Problemen wenden Sie sich bitte an den Betreuer
<hostmaster@au.FreeBSD.org>dieser Domain. - Brasilien
-
Bei Problemen wenden Sie sich bitte an den Betreuer
<hostmaster@br.FreeBSD.org>dieser Domain.-
ftp://ftp3.br.FreeBSD.org/pub/FreeBSD/ (ftp / rsync)
-
ftp5.br.FreeBSD.org
- China
-
Bei Problemen wenden Sie sich bitte an den Betreuer
<hostmaster@cn.FreeBSD.org>dieser Domain. - Dänemark
-
Bei Problemen wenden Sie sich bitte an den Betreuer
<hostmaster@dk.FreeBSD.org>dieser Domain.-
ftp://ftp.dk.FreeBSD.org/pub/FreeBSD/ (ftp / ftpv6 / http / httpv6)
-
- Deutschland
-
Bei Problemen wenden Sie sich bitte an den Betreuer
<de-bsd-hubs@de.FreeBSD.org>dieser Domain.-
ftp://ftp1.de.FreeBSD.org/freebsd/ (ftp / http / rsync)
-
ftp://ftp2.de.FreeBSD.org/pub/FreeBSD/ (ftp / http / rsync)
-
ftp://ftp4.de.FreeBSD.org/FreeBSD/ (ftp / http / rsync)
- Estland
-
Bei Problemen wenden Sie sich bitte an den Betreuer
<hostmaster@ee.FreeBSD.org>dieser Domain. - Finnland
-
Bei Problemen wenden Sie sich bitte an den Betreuer
<hostmaster@fi.FreeBSD.org>dieser Domain. - Frankreich
-
Bei Problemen wenden Sie sich bitte an den Betreuer
<hostmaster@fr.FreeBSD.org>dieser Domain.-
ftp://ftp1.fr.FreeBSD.org/pub/FreeBSD/ (ftp / http / rsync)
-
ftp://ftp4.fr.FreeBSD.org/pub/FreeBSD/ (ftp / ftpv6 / http / httpv6 / rsync / rsyncv6)
-
ftp://ftp6.fr.FreeBSD.org/pub/FreeBSD/ (ftp / rsync)
- Griechenland
-
Bei Problemen wenden Sie sich bitte an den Betreuer
<hostmaster@gr.FreeBSD.org>dieser Domain. - Großbritannien
-
Bei Problemen wenden Sie sich bitte an den Betreuer
<hostmaster@uk.FreeBSD.org>dieser Domain. - Hong Kong
- Irland
-
Bei Problemen wenden Sie sich bitte an den Betreuer
<hostmaster@ie.FreeBSD.org>dieser Domain.-
ftp://ftp2.ie.FreeBSD.org/pub/FreeBSD/ (ftp / http / rsync)
-
ftp://ftp3.ie.FreeBSD.org/pub/FreeBSD/ (ftp / http / rsync)
- Island
-
Bei Problemen wenden Sie sich bitte an den Betreuer
<hostmaster@is.FreeBSD.org>dieser Domain.-
ftp://ftp.is.FreeBSD.org/pub/FreeBSD/ (ftp / rsync)
-
- Israel
-
Bei Problemen wenden Sie sich bitte an den Betreuer
<hostmaster@il.FreeBSD.org>dieser Domain.-
ftp://ftp.il.FreeBSD.org/pub/FreeBSD/ (ftp / ftpv6)
-
- Italien
-
Bei Problemen wenden Sie sich bitte an den Betreuer
<hostmaster@it.FreeBSD.org>dieser Domain. - Japan
-
Bei Problemen wenden Sie sich bitte an den Betreuer
<hostmaster@jp.FreeBSD.org>dieser Domain. - Kanada
-
Bei Problemen wenden Sie sich bitte an den Betreuer
<hostmaster@ca.FreeBSD.org>dieser Domain. - Korea
-
Bei Problemen wenden Sie sich bitte an den Betreuer
<hostmaster@kr.FreeBSD.org>dieser Domain.-
ftp://ftp.kr.FreeBSD.org/pub/FreeBSD/ (ftp / rsync)
-
- Lettland
-
Bei Problemen wenden Sie sich bitte an den Betreuer
<hostmaster@lv.FreeBSD.org>dieser Domain. - Litauen
-
Bei Problemen wenden Sie sich bitte an den Betreuer
<hostmaster@lt.FreeBSD.org>dieser Domain. - Neuseeland
- Niederlande
-
Bei Problemen wenden Sie sich bitte an den Betreuer
<hostmaster@nl.FreeBSD.org>dieser Domain.-
ftp://ftp.nl.FreeBSD.org/pub/FreeBSD/ (ftp / http / rsync)
-
- Norwegen
-
Bei Problemen wenden Sie sich bitte an den Betreuer
<hostmaster@no.FreeBSD.org>dieser Domain.-
ftp://ftp.no.FreeBSD.org/pub/FreeBSD/ (ftp / rsync)
-
- Österreich
-
Bei Problemen wenden Sie sich bitte an den Betreuer
<hostmaster@at.FreeBSD.org>dieser Domain.-
ftp://ftp.at.FreeBSD.org/pub/FreeBSD/ (ftp / ftpv6 / http / httpv6)
-
- Polen
-
Bei Problemen wenden Sie sich bitte an den Betreuer
<hostmaster@pl.FreeBSD.org>dieser Domain.-
ftp://ftp2.pl.FreeBSD.org/pub/FreeBSD/ (ftp / ftpv6 / http / httpv6 / rsync / rsyncv6)
- Portugal
-
Bei Problemen wenden Sie sich bitte an den Betreuer
<hostmaster@pt.FreeBSD.org>dieser Domain. - Rumänien
-
Bei Problemen wenden Sie sich bitte an den Betreuer
<hostmaster@ro.FreeBSD.org>dieser Domain.-
ftp://ftp1.ro.FreeBSD.org/pub/FreeBSD/ (ftp / ftpv6 / http / httpv6)
- Russland
-
Bei Problemen wenden Sie sich bitte an den Betreuer
<hostmaster@ru.FreeBSD.org>dieser Domain.-
ftp://ftp.ru.FreeBSD.org/pub/FreeBSD/ (ftp / http / rsync)
-
ftp://ftp2.ru.FreeBSD.org/pub/FreeBSD/ (ftp / http / rsync)
-
ftp://ftp5.ru.FreeBSD.org/pub/FreeBSD/ (ftp / http / rsync)
-
- Saudi Arabien
-
Bei Problemen wenden Sie sich bitte an den Betreuer
<ftpadmin@isu.net.sa>dieser Domain. - Schweden
-
Bei Problemen wenden Sie sich bitte an den Betreuer
<hostmaster@se.FreeBSD.org>dieser Domain.-
ftp://ftp2.se.FreeBSD.org/pub/FreeBSD/ (ftp / http / rsync)
-
ftp://ftp4.se.FreeBSD.org/pub/FreeBSD/ (ftp / ftpv6 / http / httpv6 / rsync / rsyncv6)
-
ftp://ftp5.se.FreeBSD.org/pub/FreeBSD/ (ftp / http / rsync)
- Schweiz
-
Bei Problemen wenden Sie sich bitte an den Betreuer
<hostmaster@ch.FreeBSD.org>dieser Domain. - Slowakische Republik
-
Bei Problemen wenden Sie sich bitte an den Betreuer
<hostmaster@sk.FreeBSD.org>dieser Domain.-
ftp://ftp.sk.FreeBSD.org/pub/FreeBSD/ (ftp / ftpv6 / http / httpv6 / rsync / rsyncv6)
-
ftp://ftp2.sk.FreeBSD.org/pub/FreeBSD/ (ftp / ftpv6 / http / httpv6)
-
- Slowenien
-
Bei Problemen wenden Sie sich bitte an den Betreuer
<hostmaster@si.FreeBSD.org>dieser Domain. - Spanien
-
Bei Problemen wenden Sie sich bitte an den Betreuer
<hostmaster@es.FreeBSD.org>dieser Domain. - Südafrika
-
Bei Problemen wenden Sie sich bitte an den Betreuer
<hostmaster@za.FreeBSD.org>dieser Domain. - Taiwan
-
Bei Problemen wenden Sie sich bitte an den Betreuer
<hostmaster@tw.FreeBSD.org>dieser Domain.-
ftp://ftp.tw.FreeBSD.org/pub/FreeBSD/ (ftp / ftpv6 / rsync / rsyncv6)
-
ftp://ftp2.tw.FreeBSD.org/pub/FreeBSD/ (ftp / ftpv6 / http / httpv6 / rsync / rsyncv6)
-
ftp://ftp6.tw.FreeBSD.org/pub/FreeBSD/ (ftp / http / rsync)
-
- Tschechische Republik
-
Bei Problemen wenden Sie sich bitte an den Betreuer
<hostmaster@cz.FreeBSD.org>dieser Domain.-
ftp://ftp.cz.FreeBSD.org/pub/FreeBSD/ (ftp / ftpv6 / http / httpv6 / rsync / rsyncv6)
-
- Türkei
-
-
ftp://ftp.tr.FreeBSD.org/pub/FreeBSD/ (ftp / http / rsync)
-
ftp://ftp2.tr.FreeBSD.org/pub/FreeBSD/ (ftp / rsync)
-
- Ukraine
- USA
-
Bei Problemen wenden Sie sich bitte an den Betreuer
<hostmaster@us.FreeBSD.org>dieser Domain.-
ftp://ftp4.us.FreeBSD.org/pub/FreeBSD/ (ftp / ftpv6 / http / httpv6)
-
ftp://ftp5.us.FreeBSD.org/pub/FreeBSD/ (ftp / rsync)
-
ftp://ftp7.us.FreeBSD.org/pub/FreeBSD/ (ftp / http / rsync)
-
ftp://ftp12.us.FreeBSD.org/pub/FreeBSD/ (ftp / rsync)
-
ftp://ftp13.us.FreeBSD.org/pub/FreeBSD/ (ftp / http / rsync)
A.3. BitTorrent
Die ISO-Images für die Release-CDs sind via BitTorrent abrufbar. Eine Sammlung von Torrent-Dateien zum Herunterladen der Images ist unter http://torrents.freebsd.org:8080 verfügbar.
Die BitTorrent Client-Software ist als Port net-p2p/py-bittorrent oder als vorkompiliertes Paket erhältlich.
Nach dem Herunterladen der ISO-Images mit BitTorrent können Sie diese auf CD oder DVD brennen, so wie im burncd-Abschnitt 19.6.3 beschrieben.
A.4. Anonymous CVS
A.4.1. Einführung
Anonymous CVS (oder anoncvs) dient zum Synchronisieren mit entfernten Repositories und steht mit den CVS Werkzeugen, die im FreeBSD Basissystem enthalten sind, zur Verfügung. Benutzer von FreeBSD können damit unter anderem lesende Operationen auf den Anoncvs Servern des FreeBSD Projects durchführen, ohne über besondere Berechtigungen zu verfügen. Um es zu benutzen, setzen Sie einfach die CVSROOT Umgebungsvariable auf einen Anoncvs Server und geben beim Login mit cvs login das Passwort anoncvs an. Danach können Sie mit cvs(1) wie auf jedes lokale Repository (allerdings nur lesend) zugreifen.
Anmerkung: cvs login speichert Passwörter zur Authentifizierung an einem CVS Server in der Datei .cvspass in Ihrem HOME-Verzeichnis. Wenn diese Datei beim ersten Benutzen von cvs login nicht existiert, erhalten Sie vielleicht eine Fehlermeldung. In diesem Fall legen Sie einfach eine leere .cvspass Datei an und melden sich erneut an.
CVSup und Anoncvs bieten dieselbe Funktionalität, die folgenden Kriterien helfen Ihnen zu entscheiden, welche Methode Sie benutzen sollen. CVSup geht wesentlich effizienter mit Netzwerk-Ressourcen um und ist auch technisch ausgereifter. Allerdings müssen Sie zuerst einen speziellen Client installieren und konfigurieren, bevor Sie CVSup benutzen können. Weiterhin können Sie mit CVSup nur relativ große Teile der Quellen, die Sammlungen genannt werden, synchronisieren.
Im Gegensatz dazu können Sie mit Anoncvs jede beliebige Datei oder indem Sie einfach den CVS Namen des Moduls angeben, ein beliebiges Programm, wie ls oder grep, bearbeiten. Natürlich können Sie mit Anoncvs nur lesend auf ein CVS Repository zugreifen. Wenn Sie lokal mit dem FreeBSD-Repository entwickeln wollen, dann ist CVSup die einzige Wahl.
A.4.2. Benutzen von Anonymous CVS
Setzen Sie einfach die CVSROOT Umgebungsvariable, um cvs(1) das CVS Repository eines FreeBSD Anoncvs-Servers bekannt zu geben. Zurzeit stehen folgende Server zur Verfügung:
-
Frankreich: :pserver:anoncvs@anoncvs.fr.FreeBSD.org:/home/ncvs (Das Passwort für pserver ist anoncvs, SSH-Zugriffe verwenden kein Passwort.)
-
Taiwan: :pserver:anoncvs@anoncvs.tw.FreeBSD.org:/home/ncvs (pserver: Benutzen Sie cvs login und ein beliebiges Passwort. SSH-Zugriffe erfordern kein Passwort.)
SSH2 HostKey: 1024 02:ed:1b:17:d6:97:2b:58:5e:5c:e2:da:3b:89:88:26 /etc/ssh/ssh_host_rsa_key.pub SSH2 HostKey: 1024 e8:3b:29:7b:ca:9f:ac:e9:45:cb:c8:17:ae:9b:eb:55 /etc/ssh/ssh_host_dsa_key.pub
-
USA: anoncvs@anoncvs1.FreeBSD.org:/home/ncvs (nur SSH2 ohne Passwort).
SSH2 HostKey: 2048 53:1f:15:a3:72:5c:43:f6:44:0e:6a:e9:bb:f8:01:62 /etc/ssh/ssh_host_dsa_key.pub
Mit CVS können Sie praktisch jede Version von
FreeBSD, die schon einmal existiert hat (oder in manchen Fällen existieren wird)
auschecken. Sie sollten daher damit vertraut sein, wie Sie mit Tags unter cvs(1) arbeiten
(die -r Option). Zudem müssen Sie die Namen der Tags im
FreeBSD-Repository kennen.
Es gibt zwei verschiedene Tags[19]: Tags, die Revisionen bezeichnen und Tags, die Zweige bezeichnen. Die Ersten sind statisch und fest an eine Revision gebunden. Ein Tag, das einen Zweig bezeichnet, bezieht sich dagegen zu einem gegebenen Zeitpunkt immer auf die aktuellste Revision. Da ein Tag eines Zweiges nicht an eine bestimmte Revision gebunden ist, kann sich dessen Bedeutung von heute auf morgen ändern.
In Abschnitt A.7 finden Sie eine Liste der gültigen Tags. Beachten Sie bitte, dass keines der Tags auf die Ports-Sammlung anwendbar ist, da diese nicht über Zweige verfügt.
Wenn Sie ein Tag eines Zweiges verwenden, erhalten Sie die aktuellsten Dateien
dieses Entwicklungszweiges. Wenn Sie eine frühere Revision erhalten möchten, können
Sie zum Beispiel einen Zeitpunkt mit der -D Option
angeben. Weitere Informationen dazu entnehmen Sie bitte cvs(1).
A.4.3. Beispiele
Im Folgenden finden Sie einige Beispiele für den Umgang mit Anonymous CVS. Sie sollten sich aber die Manualpage von cvs(1) sorgfältig durchlesen, bevor Sie anfangen.
Beispiel A-1. ls(1) von -CURRENT auschecken
% setenv CVSROOT :pserver:anoncvs@anoncvs.tw.FreeBSD.org:/home/ncvs
% cvs login
Wenn Sie dazu aufgefordert werden, benutzen Sie ein beliebiges “Passwort”.
% cvs co ls
Beispiel A-2. Den src/-Baum über SSH auschecken
% cvs -d anoncvs@anoncvs1.FreeBSD.org:/home/ncvs co src The authenticity of host 'anoncvs1.freebsd.org (216.87.78.137)' can't be established. DSA key fingerprint is 53:1f:15:a3:72:5c:43:f6:44:0e:6a:e9:bb:f8:01:62. Are you sure you want to continue connecting (yes/no)? yes Warning: Permanently added 'anoncvs1.freebsd.org' (DSA) to the list of known hosts.
Beispiel A-3. ls(1) aus dem 8-STABLE-Zweig auschecken
% setenv CVSROOT :pserver:anoncvs@anoncvs.tw.FreeBSD.org:/home/ncvs
% cvs login
Wenn Sie dazu aufgefordert werden, benutzen Sie ein beliebiges “Passwort”.
% cvs co -rRELENG_8 ls
Beispiel A-4. Änderungen in ls(1) zwischen 5.3 RELEASE und 5.4 RELEASE (als unified diff)
% setenv CVSROOT :pserver:anoncvs@anoncvs.tw.FreeBSD.org:/home/ncvs
% cvs login
Wenn Sie dazu aufgefordert werden, benutzen Sie ein beliebiges “Passwort”.
% cvs rdiff -u -rRELENG_8_0_0_RELEASE -rRELENG_8_1_0_RELEASE ls
A.4.4. Weitere Ressourcen
Die folgenden Ressourcen sind nützlich, um den Umgang mit CVS zu lernen:
-
CVS Tutorial von der California Polytechnic State University.
-
CVS Home, die Homepage des CVS-Projekts.
-
CVSweb das Web Interface zu CVS des FreeBSD Projekts.
A.5. CTM
Mit CTM[20] können Sie einen entfernten Verzeichnisbaum mit einem zentralen Baum synchronisieren. Es wurde extra zum Synchronisieren der FreeBSD Quellen entwickelt, obwohl es mit der Zeit vielleicht auch andere Anwendungen geben wird. Zurzeit existiert leider so gut wie keine Dokumentation zum Erstellen der Deltas. Wenn Sie Hilfe benötigen oder CTM für andere Zwecke einsetzen wollen, wenden Sie sich bitte an die Mailingliste ctm-users.
A.5.1. Warum soll ich CTM benutzen?
Mit CTM erhalten Sie eine lokale Kopie des FreeBSD-Quellbaums, den es in mehreren “Varianten” gibt. Sie können das ganze Repository oder nur einen Zweig spiegeln. Wenn Sie ein aktiver FreeBSD-Entwickler mit einer schlechten oder gar keiner TCP/IP Verbindung sind, oder die Änderungen einfach automatisch zugesandt bekommen wollen, dann ist CTM das Richtige für Sie. Für die Zweige mit der meisten Aktivität müssen Sie sich täglich bis zu drei Deltas beschaffen, Sie sollten allerdings erwägen, die Deltas automatisch über E-Mail zu beziehen. Die Größe der Updates wird so klein wie möglich gehalten. Normalerweise sind sie kleiner als 5 kB, manchmal sind sie 10-50 kB groß (etwa jedes 10. Update) und ab und an werden Sie auch einmal ein Update mit 100 kB oder mehr erhalten.
Sie sollten sich über die Vorbehalte gegen die Verwendung der Quellen anstelle eines offiziellen Releases bewusst sein. Das trifft besonders auf FreeBSD-CURRENT zu, lesen Sie dazu bitte den Abschnitt FreeBSD-CURRENT.
A.5.2. Was brauche ich, um CTM zu benutzen?
Zwei Sachen: Das CTM Programm und die initialen Deltas, von denen aus Sie auf die “aktuellen” Stände kommen.
CTM ist schon seit der Version 2.0 Teil des FreeBSD-Basissystems. Sie finden es in /usr/src/usr.sbin/ctm, wenn Sie eine Kopie der Quellen besitzen.
Die Deltas, die CTM verarbeitet, können Sie über FTP oder E-Mail beziehen. Wenn Sie über einen FTP Zugang zum Internet verfügen, erhalten Sie die Deltas unter der folgenden URL:
ftp://ftp.FreeBSD.org/pub/FreeBSD/CTM/
Die Deltas werden auch von CTM Spiegeln bereitgehalten.
Wechseln Sie in das passende Verzeichnisse zum Beispiel src-cur für FreeBSD-CURRENT und laden Sie sich von dort die Deltas herunter.
Sie können die Deltas auch über E-Mail beziehen.
Abonnieren Sie dazu eine der CTM-Verteilerlisten. Über ctm-cvs-cur erhalten Sie den kompletten CVS-Baum, über ctm-src-cur erhalten Sie FreeBSD-CURRENT und über ctm-src-7 erhalten Sie den FreeBSD 7.X-Zweig. Wenn Sie nicht wissen, wie Sie eine der Mailinglisten abonnieren, folgen Sie einem der Verweise von oben oder besuchen Sie die Seite http://lists.FreeBSD.org/mailman/listinfo. Weitere Informationen erhalten Sie, wenn Sie dort auf die gewünschte Liste klicken.
Benutzen Sie ctm_rmail, um die CTM Updates, die Sie per E-Mail empfangen, auszupacken und anzuwenden. Wenn Sie diesen Prozess automatisiert ablaufen lassen möchten, können Sie dazu einen Eintrag in /etc/aliases verwenden. Genauere Informationen finden Sie in der Manualpage von ctm_rmail.
Anmerkung: Sie sollten die Mailingliste ctm-announce abonnieren, egal wie Sie die CTM-Deltas erhalten. Ankündigungen, die den Betrieb des CTM-Systems betreffen, werden nur auf dieser Liste bekannt gegeben. Klicken Sie auf den Namen der Liste oder besuchen Sie die Seite http://lists.FreeBSD.org/mailman/listinfo, um diese Liste zu abonnieren.
A.5.3. Initialisieren von CTM
Bevor Sie die CTM Deltas benutzen können, brauchen Sie einen Startpunkt, auf den die nachfolgenden Deltas angewendet werden.
Sie können natürlich mit einem leeren Verzeichnis beginnen. In diesem Fall benötigen Sie ein XEmpty-Delta, mit dem Sie den CTM-Verzeichnisbaum initialisieren. Wenn Sie Glück haben, finden Sie ein XEmpty-Delta, mit dem sie beginnen können, auf einer der CDs Ihrer Distribution.
Da die Verzeichnisbäume mehrere Megabyte groß sind, sollten Sie nach Möglichkeit etwas schon vorhandenes benutzen. Wenn Sie eine -RELEASE CD besitzen, können Sie die Quellen von dieser CD benutzen. Sie ersparen sich damit das Übertragen großer Datenmengen.
Die Deltas, mit denen Sie beginnen können, enthalten ein X in ihrem Namen, wie in src-cur.3210XEmpty.gz. Hinter dem X wird der Startpunkt der Deltas angegeben, in diesem Fall steht Empty für ein leeres Verzeichnis. Nach etwa 100 Deltas wird ein neues XEmpty-Delta erstellt. Mit ungefähr 75 Megabyte komprimierter Daten sind diese XEmpty-Deltas übrigens sehr groß.
Nachdem Sie Ihren Startpunkt festgelegt haben, benötigen Sie alle Deltas mit einer höheren Nummer.
A.5.4. Benutzen von CTM
Um ein Delta einzuspielen, benutzen Sie das folgende Kommando:
# cd /Pfad/zu/den/Quellen # ctm -v -v /Pfad/zu/den/Deltas/src-xxx.*
CTM kann mit Deltas arbeiten, die mit gzip komprimiert wurden. Sie brauchen die Deltas vorher nicht mit gunzip zu dekomprimieren und sparen damit Plattenplatz.
Ihr Quellbaum wird erst dann verändert, wenn CTM die Deltas sauber verarbeiten kann. Die Integrität der Deltas und ihre Anwendbarkeit auf den Quellbaum lassen sich durch die Angabe des Schalters -c überprüfen, CTM ändert in diesem Fall Ihren Quellbaum nicht.
CTM verfügt über weitere Kommandozeilenoptionen, Informationen dazu finden Sie in der Manualpage oder dem Quellcode.
Das war schon alles. Um Ihre Quellen aktuell zu halten, verwenden Sie CTM jedes Mal, wenn Sie neue Deltas bekommen.
Löschen Sie die Deltas nicht, wenn Sie diese nur schwer wieder beschaffen können. Behalten Sie sie für den Fall, das etwas passiert. Auch wenn Sie nur Disketten besitzen, sollten Sie erwägen, die Deltas mit fdwrite zu sichern.
A.5.5. Umgang mit lokalen Änderungen
Entwickler wollen mit den Dateien im Quellbaum experimentieren und diese verändern. In beschränkter Weise werden lokale Änderungen von CTM unterstützt. Wenn CTM die Datei foo bearbeiten will, überprüft es zuerst ob die Datei foo.ctm existiert. Wenn diese Datei existiert, werden Änderungen in ihr anstatt in foo vorgenommen.
Mit diesem Verfahren ist eine leichte Handhabung lokaler Änderungen möglich. Kopieren Sie die Dateien, die Sie ändern möchten, in Dateien, die das Suffix .ctm tragen. Sie können dann ungestört mit dem Quellcode arbeiten, während CTM die .ctm Dateien aktualisiert.
A.5.6. Weitere CTM-Optionen
A.5.6.1. Was wird aktualisiert?
Eine Liste der Änderungen, die CTM an Ihrem Quellbaum
vornehmen wird, erhalten Sie, wenn Sie die Option -l
angeben.
Das ist nützlich, wenn Sie Logs über die Änderungen führen wollen, geänderte Dateien vor- oder nachbearbeiten wollen, oder einfach ein bisschen paranoid sind.
A.5.6.2. Sicherungen vor einer Aktualisierung erstellen
Sie wollen vielleicht die Dateien, die durch eine CTM Aktualisierung verändert werden, sichern.
Mit -B backup-file weisen Sie CTM an, alle Dateien, die durch ein CTM Delta verändert würden, nach backup-file zu sichern.
A.5.6.3. Dateien ausschließen
Manchmal wollen Sie nur bestimmte Teile aktualisieren oder nur bestimmte Dateien aus einer Folge von Deltas extrahieren.
Sie können die Liste der Dateien, mit denen CTM
arbeitet, einschränken, indem Sie reguläre Ausdrücke mit den Optionen -e und -x angeben.
Wenn Sie eine aktuelle Kopie von lib/libc/Makefile aus den gesicherten CTM Deltas erhalten wollen, setzen Sie das folgende Kommando ab:
# cd /wo/Sie/es/auspacken/wollen/ # ctm -e '^lib/libc/Makefile' ~ctm/src-xxx.*
Die Optionen -e und -x
werden in der Reihenfolge angewandt, in der sie auf der Kommandozeile angegeben
wurden. Eine Datei wird nur dann von CTM verarbeitet,
wenn dies nach der Anwendung der Optionen -e und
-x noch erlaubt ist.
A.5.7. Pläne für CTM
Mehrere:
-
Hinzufügen eines Authentifizierungsmechanismus, damit gefälschte CTM-Deltas erkannt werden können.
-
Aufräumen der CTM-Optionen, die mit der Zeit unübersichtlich und irreführend wurden.
A.5.9. CTM-Spiegel
Die CTM-Deltas können Sie mit anonymous FTP von den folgenden Spiegeln beziehen. Versuchen Sie bitte einen Spiegel in Ihrer Nähe zu benutzen.
Bei Problemen wenden Sie sich bitte an die Mailingliste ctm-users.
- Kalifornien, Bay Area, Offizieller Server
- Südafrika, Backup-Server für alte Deltas
- Taiwan/R.O.C.
Wenn die Liste keinen Spiegel in Ihrer Nähe enthält oder Sie Probleme mit dem ausgewählten Spiegel haben, versuchen Sie einen Spiegel mit einer Suchmaschine, wie alltheweb, zu finden.
A.6. Benutzen von CVSup
A.6.1. Einführung
CVSup ist eine Anwendung, die Verzeichnisbäume von einem entfernten CVS-Server bereitstellt und aktualisiert. Die Quellen von FreeBSD werden in einem CVS-Repository auf einer Entwicklungsmaschine in Kalifornien gepflegt. Mit CVSup können sich FreeBSD-Benutzer den eigenen Quellbaum auf aktuellem Stand halten.
Zum Aktualisieren benutzt CVSup die Pull-Methode, bei der die Aktualisierungen vom Client angefragt werden. Der Server wartet dabei passiv auf Anfragen von Clients, das heißt er verschickt nicht unaufgefordert Aktualisierungen. Somit gehen alle Anfragen vom Client aus und die Benutzer müssen CVSup entweder manuell starten oder einen cron Job einrichten, um regelmäßig Aktualisierungen zu erhalten.
CVSup in genau dieser Schreibweise bezeichnet die Anwendung, die aus dem Client cvsup und dem Server cvsupd besteht. cvsup läuft auf den Maschinen der Benutzer, cvsupd läuft auf jedem der FreeBSD-Spiegel.
Wenn Sie die FreeBSD-Dokumentation und die Mailinglisten lesen, werden Sie oft auf Sup, dem Vorgänger von CVSup stoßen. CVSup wird in gleicher Weise wie Sup benutzt und verfügt sogar über Konfigurationsdateien, die kompatibel zu denen von Sup sind. Da CVSup schneller und flexibler als Sup ist, wird Sup vom FreeBSD Project nicht mehr benutzt.
Anmerkung: Mit csup gibt es in inzwischen auch eine in C geschriebene Neuimplementierung von CVSup. Der größte Vorteil dieser neuen Version ist neben einer höheren Geschwindigkeit der, dass dieses Programm nicht von der Sprache Modula-3 abhängig ist und Sie daher dieses Paket nicht mitinstallieren müssen. csup ist bereits im Basissystem enthalten und kann sofort verwendet werden. Wollen Sie künftig csup einsetzen, überspringen Sie in den folgenden Ausführungen einfach den Abschnitt zur Installation von CVSup und ersetzen alle Vorkommen von CVSup durch csup.
A.6.2. Installation von CVSup
CVSup können Sie leicht installieren, wenn Sie das vorkompilierte Paket net/cvsup aus der Ports-Sammlung benutzen. Alternativ können Sie net/cvsup auch ausgehend von den Quellen bauen, doch seien Sie gewarnt: net/cvsup hängt vom Modula-3 System ab, das viel Zeit und Platz zum Herunterladen und Bauen braucht.
Anmerkung: Wenn Sie CVSup auf einer Maschine ohne Xorg (also beispielsweise auf einem Server), benutzen, stellen Sie bitte sicher, dass Sie den Port ohne das CVSup-GUI, ( net/cvsup-without-gui) verwenden.
A.6.3. Konfiguration von CVSup
Das Verhalten von CVSup wird mit einer Konfigurationsdatei gesteuert, die supfile genannt wird. Beispiele für Konfigurationsdateien finden Sie in dem Verzeichnis file://localhost/usr/share/examples/cvsup/.
Ein supfile enthält die folgenden Informationen:
In den folgenden Abschnitten erstellen wir ein typisches supfile indem wir nach und nach diese Punkte klären. Zuerst beschreiben wir aber den Aufbau dieser Konfigurationsdatei.
Ein supfile ist eine Textdatei. Kommentare beginnen mit einem # und gelten bis zum Zeilenende. Leerzeilen und Zeilen, die nur Kommentare enthalten, werden ignoriert.
Die anderen Zeilen legen die Dateien fest, die ein Benutzer erhalten will. Der Server
organisiert verschiedene Dateien in einer “Sammlung”, deren Name auf
einer Zeile angegeben wird. Nach dem Namen der Sammlung können mehrere durch
Leerzeichen getrennte Felder folgen, die die oben angesprochenen Informationen
festlegen. Es gibt zwei Arten von Feldern: Felder, die Optionen festlegen und Felder
mit Parametern. Optionen bestehen aus einem Schlüsselwort, wie delete oder compress und stehen
alleine. Ein Parameterfeld beginnt mit einem Schlüsselwort, dem = und ein Parameter, wie in release=cvs, folgt. Dieses Feld darf keine Leerzeichen
enthalten.
In einem supfile werden normalerweise mehrere Sammlungen angefordert. Die erforderlichen Felder können explizit für jede Sammlung angegeben werden, dann werden jedoch die Zeilen ziemlich lang. Außerdem ist dieses Vorgehen sehr unhandlich, da die meisten Felder für alle Sammlungen gleich sind. CVSup bietet die Möglichkeit, Vorgaben für die Felder der Sammlungen festzulegen. Zeilen, die mit der Pseudo-Sammlung *default beginnen, legen Optionen und Parameter für nachfolgende Sammlungen im supfile fest. Der Vorgabewert kann in der Zeile einer bestimmten Sammlung überschrieben werden. Durch Hinzufügen weiterer *default Zeilen können die Vorgaben auch mitten im supfile überschrieben oder erweitert werden.
Mit diesem Wissen können wir nun ein supfile erstellen, das den Quellbaum von FreeBSD-CURRENT anfordert und aktualisiert.
-
Welche Dateien wollen Sie empfangen?
Dateien werden von CVSup in “Sammlungen” organisiert. Die erhältlichen Sammlungen werden später beschrieben. Wir wollen den Quellbaum von FreeBSD empfangen, der in der Sammlung src-all enthalten ist. Das supfile enthält pro Zeile eine Sammlung, in diesem Fall also nur eine einzige Zeile:
src-all
-
Welche Versionen der Dateien werden benötigt?
Mit CVSup können Sie jede Version der Quellen bekommen, da der cvsupd-Server seine Daten direkt aus dem CVS-Repository bezieht. Sie können die benötigten Versionen in den Parameterfeldern tag= und
date=angeben.Warnung: Achten Sie darauf, dass Sie das richtige tag=-Feld angeben. Einige Tags sind nur für spezielle Sammlungen gültig. Wenn Sie ein falsches Tag angeben oder sich verschreiben, wird CVSup Dateien löschen, die Sie wahrscheinlich gar nicht löschen wollten. Achten Sie insbesondere bei den ports-*-Sammlungen darauf, ausschließlich tag=. zu verwenden.
Mit tag= wird ein symbolischer Name aus dem Repository angegeben. Es gibt zwei verschiedene Tags: Tags, die Revisionen bezeichnen und Tags, die Zweige bezeichnen. Die ersteren sind statisch und fest an eine Revision gebunden. Ein Tag, das einen Zweig bezeichnet, bezieht sich dagegen zu einem gegebenen Zeitpunkt immer auf die aktuellste Revision. Da ein Tag eines Zweiges nicht an eine bestimmte Revision gebunden ist, kann sich dessen Bedeutung von heute auf morgen ändern.
Abschnitt A.7 zählt für Benutzer relevante Tags auf. Wenn Sie in der Konfigurationsdatei ein Tag, wie RELENG_8, angeben, müssen Sie diesem tag= vorstellen: tag=RELENG_8. Denken Sie daran, dass es für die Ports-Sammlung nur tag=. gibt.
Warnung: Achten Sie darauf, dass Sie den Namen eines Tags richtig angeben. CVSup kann nicht zwischen richtigen und falschen Tags unterscheiden. Wenn Sie sich bei der Angabe eines Tags vertippen, nimmt CVSup an, Sie hätten ein gültiges Tag angegeben, dem nur keine Dateien zugeordnet sind. Die Folge davon ist, dass Ihre vorhandenen Quellen gelöscht werden.
Wenn Sie ein Tag angeben, das sich auf einen Zweig bezieht, erhalten Sie die aktuellsten Revisionen der Dateien auf diesem Zweig. Wenn Sie eine frühere Revision erhalten möchten, können Sie diese im
date=Feld angeben. Einzelheiten dazu finden Sie in der Manualpage von cvsup.Wir möchten gerne FreeBSD-CURRENT beziehen und fügen die folgende Zeile am Anfang der Konfigurationsdatei ein:
*default tag=.
Eine wichtige Ausnahme ist wenn Sie weder ein tag=-Feld noch ein date=-Feld angeben. In diesem Fall erhalten Sie anstelle einer speziellen Revision die wirklichen RCS-Dateien aus dem CVS-Repository des Servers. Diese Vorgehensweise wird von Entwicklern bevorzugt, da sie mit einem eigenen Repository leicht die Entwicklungsgeschichte und Veränderungen von Dateien verfolgen können. Dieser Vorteil muss allerdings mit sehr viel Plattenplatz bezahlt werden.
-
Woher sollen die Dateien bezogen werden?
Im host=-Feld wird angegeben, woher cvsup die Dateien holen soll. Sie können hier jeden der CVSup-Spiegel angeben, doch sollten Sie einen Server in Ihrer Nähe auswählen. Für dieses Beispiel wollen wir den erfundenen Server cvsup99.FreeBSD.org verwenden:
*default host=cvsup99.FreeBSD.org
Bevor Sie CVSup laufen lassen, sollten Sie hier einen existierenden Server einsetzen. Den zu verwendenden Server können Sie auf der Kommandozeile mit
-h hostnameüberschreiben. -
Wo sollen die Dateien gespeichert werden?
Im prefix=-Feld teilen Sie cvsup mit, wo die Dateien gespeichert werden sollen. In diesem Beispiel werden wir die Quelldateien direkt im Verzeichnisbaum für Quellen /usr/src ablegen. Das Verzeichnis src ist schon in der Sammlung, die wir beziehen enthalten, so dass wir die folgende Zeile angeben:
*default prefix=/usr
-
Wo sollen die Statusinformationen von cvsup gespeichert werden?
cvsup legt in einem Verzeichnis Statusinformationen ab, die festhalten, welche Versionen schon empfangen wurden. Wir verwenden das Verzeichnis /var/db:
*default base=/var/db
Wenn das Verzeichnis für die Statusinformationen nicht existiert, sollten Sie es jetzt anlegen, da cvsup ohne dieses Verzeichnis nicht startet.
-
Verschiedene Einstellungen:
Eine weitere Zeile sollte normalerweise in jedem supfile sein:
*default release=cvs delete use-rel-suffix compress
Mit release=cvs wird angegeben, dass der Server das FreeBSD-Haupt-Repository abfragen soll, was praktisch immer der Fall ist (die Ausnahmen werden in diesem Text nicht diskutiert).
delete erlaubt es CVSup, Dateien zu löschen. Diese Option sollten Sie immer angeben, damit CVSup Ihren Quellbaum auch wirklich aktuell halten kann. CVSup löscht nur Dateien für die es auch verantwortlich ist. Andere Dateien, die sich in einem Baum unter Kontrolle von CVSup befinden, werden nicht verändert.
Wenn Sie wirklich etwas über das obskure use-rel-suffix erfahren wollen, lesen Sie bitte in der Manualpage nach, ansonsten geben Sie es einfach an und vergessen es.
Wenn Sie compress angeben, werden Daten auf dem Kommunikationskanal komprimiert. Wenn Sie über eine T1-Leitung oder eine schnellere Netzanbindung verfügen, brauchen Sie diese Option vielleicht nicht. In allen anderen Fällen beschleunigt sie aber den Ablauf.
-
Zusammenfassung:
Das vollständige supfile unseres Beispiels sieht nun so aus:
*default tag=. *default host=cvsup99.FreeBSD.org *default prefix=/usr *default base=/var/db *default release=cvs delete use-rel-suffix compress src-all
A.6.3.1. Die refuse Datei
CVSup benutzt die Pull-Methode, das heißt wenn sich ein Client mit einem Server verbindet, erhält er eine Liste der verfügbaren Sammlungen und wählt aus diesen die herunterzuladenden Dateien aus. In der Voreinstellung wählt der Client alle Dateien aus, die zu einer gegebenen Sammlung und zu einem gegebenen Tag passen. Dieses Verhalten ist aber nicht immer erwünscht, besonders wenn Sie die doc, ports oder www Verzeichnisbäume synchronisieren. Die wenigsten Leute beherrschen vier oder fünf Sprachen und benötigen Dateien mit speziellen Anpassungen für eine Sprache. Wenn Sie die Ports-Sammlung synchronisieren, können Sie anstelle von ports-all einzelne Ports, wie ports-astrology oder ports-biology angeben. Die doc und www Verzeichnisbäume verfügen aber nicht über Sammlungen für spezielle Sprachen. In diesem Fall müssen Sie eines der vielen eleganten Merkmale von CVSup benutzen: Die refuse Datei.
Mit einer refuse Datei können Sie bestimmte Dateien einer Sammlung von der Übertragung ausschließen. Der Ort der refuse ist base/sup/refuse, wobei base in Ihrem supfile festgelegt wurde. Wir verwenden das Verzeichnis /var/db, der Ort der refuse Datei ist daher /var/db/sup/refuse.
Das Format der refuse Datei ist einfach: Sie enthält eine Liste der Dateien und Verzeichnisse, die Sie nicht herunterladen wollen. Wenn Sie zum Beispiel die Dokumentation nicht in anderen Sprachen als Englisch lesen wollen, könnte Ihre refuse-Datei wie folgt aussehen:
doc/bn_* doc/da_* doc/de_* doc/el_* doc/es_* doc/fr_* doc/hu_* doc/it_* doc/ja_* doc_mn_* doc/nl_* doc/no_* doc/pl_* doc/pt_* doc/ru_* doc/sr_* doc/tr_* doc/zh_*
Die Aufzählung setzt sich für andere Sprachen fort. Eine vollständige Liste finden Sie im FreeBSD CVS Repository.
Die refuse Datei spart Anwendern von CVSup, die über eine langsame Internetanbindung verfügen oder deren Internetverbindung zeitlich abgerechnet wird, wertvolle Zeit, da sie Dateien, die sie nicht benötigen, nicht mehr herunterladen müssen. Weitere Informationen zu refuse Dateien und anderen Eigenschaften von CVSup entnehmen Sie bitte der Manualpage.
A.6.4. Ausführen von CVSup
Wir können nun eine Aktualisierung mit der folgenden Kommandozeile starten:
# cvsup supfile
supfile gibt dabei das eben erstelle supfile an. Wenn Sie X11 benutzen, wird cvsup ein GUI starten. Drücken Sie und schauen Sie zu.
Das Beispiel aktualisiert die Dateien im Verzeichnisbaum /usr/src. Sie müssen cvsup als root starten, damit Sie die nötigen Rechte haben, die Dateien zu aktualisieren. Sie sind vielleicht ein bisschen nervös weil Sie das Programm zum ersten Mal anwenden und möchten zuerst einmal einen Testlauf durchführen. Legen Sie dazu ein temporäres Verzeichnis an und übergeben es auf der Kommandozeile von cvsup:
# mkdir /var/tmp/dest # cvsup supfile /var/tmp/dest
Aktualisierungen werden dann nur in dem angegebenen Verzeichnis vorgenommen. CVSup untersucht die Dateien in /usr/src, wird aber keine dieser Dateien verändern. Die veränderten Dateien finden Sie stattdessen in /var/tmp/dest/usr/src. Die Statusdateien von CVSup werden ebenfalls nicht geändert, sondern in dem angegebenen Verzeichnis abgelegt. Wenn Sie Leseberechtigung in /usr/src haben, brauchen Sie das Programm noch nicht einmal unter root laufen zu lassen.
Wenn Sie X11 nicht benutzen wollen oder keine GUIs mögen, sollten Sie cvsup wie folgt aufrufen:
# cvsup -g -L 2 supfile
-g verhindert den Start des GUIs. Wenn Sie kein X11 laufen haben,
passiert das automatisch, ansonsten müssen Sie diesen Schalter angeben.
Mit -L 2 gibt CVSup
Einzelheiten zu jeder Aktualisierung aus. Die Wortfülle der Meldungen können
Sie von -L 0 bis -L 2
einstellen. In der Voreinstellung -L 0 werden nur
Fehlermeldungen ausgegeben.
Eine Zusammenfassung der Optionen von CVSup erhalten Sie mit cvsup -H. Genauere Informationen finden Sie in der Manualpage von CVSup.
Wenn Sie mit dem Ablauf der Aktualisierung zufrieden sind, können Sie CVSup regelmäßig aus cron(8) ausführen. In diesem Fall sollten Sie natürlich nicht das GUI benutzen.
A.6.5. CVSup Sammlungen
Die CVSup Sammlungen sind hierarchisch organisiert. Es gibt wenige große Sammlungen, die in kleinere Teilsammlungen unterteilt sind. Wenn Sie eine große Sammlung beziehen, entspricht das dem Beziehen aller Teilsammlungen. Der Hierarchie der Sammlung wird in der folgenden Aufzählung durch Einrückungen dargestellt.
Die am häufigsten benutzen Sammlungen sind src-all und ports-all. Die anderen Sammlungen werden von wenigen Leuten zu speziellen Zwecken benutzt und es kann sein, dass diese nicht auf allen Spiegeln zur Verfügung stehen.
- cvs-all release=cvs
-
Das FreeBSD-Haupt-Repository einschließlich der Kryptographie-Module.
- distrib release=cvs
-
Dateien, die zum Verteilen und Spiegeln von FreeBSD benötigt werden.
- doc-all release=cvs
-
Quellen des FreeBSD-Handbuchs und weiterer Dokumentation. Diese Sammlung enthält nicht die FreeBSD-Webseite.
- ports-all release=cvs
-
Die FreeBSD-Ports-Sammlung.
Wichtig: Wenn Sie nicht die gesamte Ports-Sammlung (ports-all) aktualisieren wollen, sondern nur eine der nachstehend aufgeführten Teilsammlungen, aktualisieren Sie immer die Teilsammlung ports-base. Diese Teilsammlung enthält das Bausystem der Ports. Immer wenn ports-base geändert wird, ist es so gut wie sicher, dass diese Änderung auch tatsächlich von einem Port benutzt wird. Der Bau eines Ports, der auf Änderungen im Bausystem angewiesen wird, wird fehlschlagen, wenn das Bausystem noch auf einem alten Stand ist. Aktualisieren Sie vor allen Dingen ports-base, wenn Sie bei einem Bau merkwürdige Fehlermeldungen erhalten und kein aktuelles Bausystem benutzen.
Wichtig: Wenn Sie die Datei ports/INDEX selbst erzeugen, brauchen Sie unbedingt die Sammlung ports-all (den ganzen Ports-Baum). Es ist nicht möglich, ports/INDEX nur mit einem Teilbaum zu erstellen. Lesen Sie dazu bitte die FAQ.
- ports-accessibility release=cvs
-
Werkzeuge für behinderte Benutzer.
- ports-arabic release=cvs
-
Arabische Sprachunterstützung.
- ports-archivers release=cvs
-
Werkzeuge zum Archivieren.
- ports-astro release=cvs
-
Astronomie-Programme.
- ports-audio release=cvs
-
Audio-Programme.
- ports-base release=cvs
-
Das Bausystem der Ports-Sammlung. Dazu gehören verschiedene Dateien in den Unterverzeichnissen Mk/ und Tools/ von /usr/ports.
Anmerkung: Aktualisieren Sie diese Teilsammlung jedes Mal, wenn Sie einen Teil der Ports-Sammlung aktualisieren. Lesen Sie dazu auch den obigen Hinweis zur Ports-Sammlung.
- ports-benchmarks release=cvs
-
Benchmarks.
- ports-biology release=cvs
-
Biologie.
- ports-cad release=cvs
-
Computer Aided Design Werkzeuge.
- ports-chinese release=cvs
-
Chinesische Sprachunterstützung.
- ports-comms release=cvs
-
Programme zur Datenkommunikation.
- ports-converters release=cvs
-
Zeichensatz Konvertierer.
- ports-databases release=cvs
-
Datenbanken.
- ports-deskutils release=cvs
-
Sachen, die sich vor dem Computer-Zeitalter auf dem Schreibtisch befanden.
- ports-devel release=cvs
-
Werkzeuge für Entwickler.
- ports-dns release=cvs
-
Software für DNS.
- ports-editors release=cvs
-
Editoren.
- ports-emulators release=cvs
-
Programme, die andere Betriebssysteme emulieren.
- ports-finance release=cvs
-
Finanz-Anwendungen.
- ports-ftp release=cvs
-
Werkzeuge für FTP Clients und Server.
- ports-games release=cvs
-
Spiele.
- ports-german release=cvs
-
Deutsche Sprachunterstützung.
- ports-graphics release=cvs
-
Graphik-Programme.
- ports-hebrew release=cvs
-
Hebräische Sprachunterstützung.
- ports-hungarian release=cvs
-
Ungarische Sprachunterstützung.
- ports-irc release=cvs
-
Internet Relay Chat Werkzeuge.
- ports-japanese release=cvs
-
Japanische Sprachunterstützung.
- ports-java release=cvs
-
Java Werkzeuge.
- ports-korean release=cvs
-
Koreanische Sprachunterstützung.
- ports-lang release=cvs
-
Programmiersprachen.
- ports-mail release=cvs
-
E-Mail Programme.
- ports-math release=cvs
-
Programme zur numerischen Mathematik.
- ports-misc release=cvs
-
Verschiedene Werkzeuge.
- ports-multimedia release=cvs
-
Multimedia-Anwendungen.
- ports-net release=cvs
-
Netzwerk-Programme.
- ports-net-im release=cvs
-
Diverse Instant-Messenger.
- ports-net-mgmt release=cvs
-
Software zum Verwalten von Netzwerken.
- ports-net-p2p release=cvs
-
Software für die Nutzung von Peer-to-Peer-Netzwerken.
- ports-news release=cvs
-
USENET News Werkzeuge.
- ports-palm release=cvs
-
Programme für den Palm™.
- ports-polish release=cvs
-
Polnische Sprachunterstützung.
- ports-ports-mgmt release=cvs
-
Werkzeuge zum Management von Ports und Paketen.
- ports-portuguese release=cvs
-
Portugiesische Sprachunterstützung.
- ports-print release=cvs
-
Druckprogramme.
- ports-russian release=cvs
-
Russische Sprachunterstützung.
- ports-science release=cvs
-
Wissenschaft.
- ports-security release=cvs
-
Werkzeuge zum Thema Sicherheit.
- ports-shells release=cvs
-
Kommandozeilen-Shells.
- ports-sysutils release=cvs
-
System-Werkzeuge.
- ports-textproc release=cvs
-
Programme zur Textverarbeitung (ohne Desktop Publishing).
- ports-ukrainian release=cvs
-
Ukrainische Sprachunterstützung.
- ports-vietnamese release=cvs
-
Vietnamesische Sprachunterstützung.
- ports-www release=cvs
-
Software rund um das World Wide Web.
- ports-x11 release=cvs
-
X-Window Programme.
- ports-x11-clocks release=cvs
-
X11-Uhren.
- ports-x11-drivers release=cvs
-
X11-Treiber.
- ports-x11-fm release=cvs
-
X11-Dateiverwalter.
- ports-x11-fonts release=cvs
-
X11-Zeichensätze und Werkzeuge dazu.
- ports-x11-toolkits release=cvs
-
X11-Werkzeuge.
- ports-x11-servers release=cvs
-
X11-Server.
- ports-x11-themes release=cvs
-
X11-Themes.
- ports-x11-wm release=cvs
-
X11-Fensterverwalter.
- projects-all release=cvs
-
Quelltexte der verschiedenen FreeBSD-Projekte.
- src-all release=cvs
-
Die FreeBSD-Quellen einschließlich der Kryptographie-Module.
- src-base release=cvs
-
Verschiedene Dateien unter /usr/src.
- src-bin release=cvs
-
Benutzer-Werkzeuge die im Einzelbenutzermodus gebraucht werden (/usr/src/bin).
- src-cddl release=cvs
-
Werkzeuge und Bibliotheken, die der CDDL-Lizenz unterliegen (/usr/src/cddl).
- src-contrib release=cvs
-
Werkzeuge und Bibliotheken, die nicht aus dem FreeBSD Project stammen und wenig verändert übernommen werden. (/usr/src/contrib).
- src-crypto release=cvs
-
Kryptographische Werkzeuge und Bibliotheken, die nicht aus dem FreeBSD Project stammen und wenig verändert übernommen werden. (/usr/src/crypto).
- src-eBones release=cvs
-
Kerberos und DES (/usr/src/eBones). Wird in aktuellen Releases von FreeBSD nicht benutzt.
- src-etc release=cvs
-
Konfigurationsdateien des Systems (/usr/src/etc).
- src-games release=cvs
-
Spiele (/usr/src/games).
- src-gnu release=cvs
-
Werkzeuge, die unter der GNU Public License stehen (/usr/src/gnu).
- src-include release=cvs
-
Header Dateien (/usr/src/include).
- src-kerberos5 release=cvs
-
Kerberos5 (/usr/src/kerberos5).
- src-kerberosIV release=cvs
-
KerberosIV (/usr/src/kerberosIV).
- src-lib release=cvs
-
Bibliotheken (/usr/src/lib).
- src-libexec release=cvs
-
Systemprogramme, die von anderen Programmen ausgeführt werden (/usr/src/libexec).
- src-release release=cvs
-
Dateien, die zum Erstellen eines FreeBSD Releases notwendig sind (/usr/src/release).
- src-rescue release=cvs
-
Statisch gelinkte Programme zur Wiederherstellung eines defekten Systems. Lesen Sie dazu auch die Manualpage rescue(8) (/usr/src/rescue).
- src-sbin release=cvs
-
Werkzeuge für den Einzelbenutzermodus (/usr/src/sbin).
- src-secure release=cvs
-
Kryptographische Bibliotheken und Befehle (/usr/src/secure).
- src-share release=cvs
-
Dateien, die von mehreren Systemen gemeinsam benutzt werden können (/usr/src/share).
- src-sys release=cvs
-
Der Kernel (/usr/src/sys).
- src-sys-crypto release=cvs
-
Kryptographie Quellen des Kernels (/usr/src/sys/crypto).
- src-tools release=cvs
-
Verschiedene Werkzeuge zur Pflege von FreeBSD (/usr/src/tools).
- src-usrbin release=cvs
-
Benutzer-Werkzeuge (/usr/src/usr.bin).
- src-usrsbin release=cvs
-
System-Werkzeuge (/usr/src/usr.sbin).
- www release=cvs
-
Die Quellen der FreeBSD-WWW-Seite.
- distrib release=self
-
Die Konfigurationsdateien des CVSup Servers. Diese werden von den CVSup benutzt.
- gnats release=current
-
Die GNATS Datenbank, in der Problemberichte verwaltet werden.
- mail-archive release=current
-
Das Archiv der FreeBSD-Mailinglisten.
- www release=current
-
Die formatierten Dateien der FreeBSD-WWW-Seite (nicht die Quellen). Diese werden von den WWW-Spiegeln benutzt.
A.6.6. Weiterführende Informationen
Die CVSup FAQ und weitere Informationen über CVSup finden Sie auf The CVSup Home Page.
FreeBSD spezifische Diskussionen über CVSup finden auf der Mailingliste FreeBSD technical discussions statt. Dort und auf der Liste FreeBSD announcements werden neue Versionen von CVSup angekündigt.
Bei Fragen und Problemberichten zu CVSup lesen Sie bitte die CVSup FAQ.
A.6.7. CVSup-Server
Die folgende Aufzählung enthält CVSup Server für FreeBSD:
Hauptserver, Hauptspiegel, Armenien, Australien, Brasilien, China, Costa Rica, Dänemark, Deutschland, Estland, Finnland, Frankreich, Griechenland, Großbritannien, Irland, Island, Israel, Italien, Japan, Kanada, Kirgisistan, Korea, Kuwait, Lettland, Litauen, Neuseeland, Niederlande, Norwegen, Österreich, Philippinen, Polen, Portugal, Rumänien, Russland, San Marino, Schweden, Schweiz, Slowakische Republik, Slowenien, Spanien, Südafrika, Taiwan, Thailand, Tschechische Republik, Türkei, Ukraine, Ungarn, USA.
(aktualisiert am: UTC)
- Hauptserver
-
-
cvsup.FreeBSD.org
-
- Hauptspiegel
-
-
cvsup1.FreeBSD.org
-
cvsup2.FreeBSD.org
-
cvsup3.FreeBSD.org
-
cvsup4.FreeBSD.org
-
cvsup5.FreeBSD.org
-
cvsup6.FreeBSD.org
-
cvsup7.FreeBSD.org
-
cvsup8.FreeBSD.org
-
cvsup9.FreeBSD.org
-
cvsup10.FreeBSD.org
-
cvsup11.FreeBSD.org
-
cvsup12.FreeBSD.org
-
cvsup13.FreeBSD.org
-
cvsup14.FreeBSD.org
-
cvsup15.FreeBSD.org
-
cvsup16.FreeBSD.org
-
cvsup18.FreeBSD.org
-
- Armenien
-
-
cvsup1.am.FreeBSD.org
-
- Australien
-
-
cvsup.au.FreeBSD.org
-
- Brasilien
-
-
cvsup.br.FreeBSD.org
-
cvsup2.br.FreeBSD.org
-
cvsup3.br.FreeBSD.org
-
cvsup4.br.FreeBSD.org
-
cvsup5.br.FreeBSD.org
-
- China
-
-
cvsup.cn.FreeBSD.org
-
cvsup2.cn.FreeBSD.org
-
- Costa Rica
-
-
cvsup1.cr.FreeBSD.org
-
- Dänemark
-
-
cvsup.dk.FreeBSD.org
-
cvsup2.dk.FreeBSD.org
-
- Deutschland
-
-
cvsup.de.FreeBSD.org
-
cvsup2.de.FreeBSD.org
-
cvsup3.de.FreeBSD.org
-
cvsup4.de.FreeBSD.org
-
cvsup5.de.FreeBSD.org
-
cvsup6.de.FreeBSD.org
-
cvsup7.de.FreeBSD.org
-
cvsup8.de.FreeBSD.org
-
- Estland
-
-
cvsup.ee.FreeBSD.org
-
- Finnland
-
-
cvsup.fi.FreeBSD.org
-
cvsup2.fi.FreeBSD.org
-
- Frankreich
-
-
cvsup.fr.FreeBSD.org
-
cvsup1.fr.FreeBSD.org
-
cvsup2.fr.FreeBSD.org
-
cvsup3.fr.FreeBSD.org
-
cvsup4.fr.FreeBSD.org
-
cvsup5.fr.FreeBSD.org
-
cvsup8.fr.FreeBSD.org
-
- Griechenland
-
-
cvsup.gr.FreeBSD.org
-
cvsup2.gr.FreeBSD.org
-
- Großbritannien
-
-
cvsup.uk.FreeBSD.org
-
cvsup2.uk.FreeBSD.org
-
cvsup3.uk.FreeBSD.org
-
cvsup4.uk.FreeBSD.org
-
- Irland
-
-
cvsup.ie.FreeBSD.org
-
cvsup2.ie.FreeBSD.org
-
- Island
-
-
cvsup.is.FreeBSD.org
-
- Israel
-
-
cvsup.il.FreeBSD.org
-
- Italien
-
-
cvsup.it.FreeBSD.org
-
- Japan
-
-
cvsup.jp.FreeBSD.org
-
cvsup2.jp.FreeBSD.org
-
cvsup3.jp.FreeBSD.org
-
cvsup4.jp.FreeBSD.org
-
cvsup5.jp.FreeBSD.org
-
cvsup6.jp.FreeBSD.org
-
- Kanada
-
-
cvsup1.ca.FreeBSD.org
-
- Kirgisistan
-
-
cvsup.kg.FreeBSD.org
-
- Korea
-
-
cvsup.kr.FreeBSD.org
-
cvsup2.kr.FreeBSD.org
-
cvsup3.kr.FreeBSD.org
-
- Kuwait
-
-
cvsup1.kw.FreeBSD.org
-
- Lettland
-
-
cvsup.lv.FreeBSD.org
-
cvsup2.lv.FreeBSD.org
-
- Litauen
-
-
cvsup.lt.FreeBSD.org
-
cvsup2.lt.FreeBSD.org
-
cvsup3.lt.FreeBSD.org
-
- Neuseeland
-
-
cvsup.nz.FreeBSD.org
-
- Niederlande
-
-
cvsup.nl.FreeBSD.org
-
cvsup2.nl.FreeBSD.org
-
cvsup3.nl.FreeBSD.org
-
- Norwegen
-
-
cvsup.no.FreeBSD.org
-
- Österreich
-
-
cvsup.at.FreeBSD.org
-
- Philippinen
-
-
cvsup1.ph.FreeBSD.org
-
- Polen
-
-
cvsup.pl.FreeBSD.org
-
cvsup2.pl.FreeBSD.org
-
cvsup3.pl.FreeBSD.org
-
- Portugal
-
-
cvsup.pt.FreeBSD.org
-
cvsup2.pt.FreeBSD.org
-
cvsup3.pt.FreeBSD.org
-
- Rumänien
-
-
cvsup.ro.FreeBSD.org
-
cvsup1.ro.FreeBSD.org
-
cvsup2.ro.FreeBSD.org
-
cvsup3.ro.FreeBSD.org
-
- Russland
-
-
cvsup.ru.FreeBSD.org
-
cvsup2.ru.FreeBSD.org
-
cvsup3.ru.FreeBSD.org
-
cvsup4.ru.FreeBSD.org
-
cvsup5.ru.FreeBSD.org
-
cvsup6.ru.FreeBSD.org
-
cvsup7.ru.FreeBSD.org
-
- San Marino
-
-
cvsup.sm.FreeBSD.org
-
- Schweden
-
-
cvsup.se.FreeBSD.org
-
cvsup2.se.FreeBSD.org
-
- Schweiz
-
-
cvsup.ch.FreeBSD.org
-
- Slowakische Republik
-
-
cvsup.sk.FreeBSD.org
-
- Slowenien
-
-
cvsup.si.FreeBSD.org
-
cvsup2.si.FreeBSD.org
-
- Spanien
-
-
cvsup.es.FreeBSD.org
-
cvsup2.es.FreeBSD.org
-
cvsup3.es.FreeBSD.org
-
- Südafrika
-
-
cvsup.za.FreeBSD.org
-
cvsup2.za.FreeBSD.org
-
- Taiwan
-
-
cvsup.tw.FreeBSD.org
-
cvsup3.tw.FreeBSD.org
-
cvsup4.tw.FreeBSD.org
-
cvsup5.tw.FreeBSD.org
-
cvsup6.tw.FreeBSD.org
-
cvsup7.tw.FreeBSD.org
-
cvsup8.tw.FreeBSD.org
-
cvsup9.tw.FreeBSD.org
-
cvsup10.tw.FreeBSD.org
-
cvsup11.tw.FreeBSD.org
-
cvsup12.tw.FreeBSD.org
-
cvsup13.tw.FreeBSD.org
-
cvsup14.tw.FreeBSD.org
-
- Thailand
-
-
cvsup.th.FreeBSD.org
-
- Tschechische Republik
-
-
cvsup.cz.FreeBSD.org
-
- Türkei
-
-
cvsup.tr.FreeBSD.org
-
cvsup2.tr.FreeBSD.org
-
- Ukraine
-
-
cvsup3.ua.FreeBSD.org
-
cvsup5.ua.FreeBSD.org
-
cvsup6.ua.FreeBSD.org
-
- Ungarn
-
-
cvsup.hu.FreeBSD.org
-
- USA
-
-
cvsup1.us.FreeBSD.org
-
cvsup2.us.FreeBSD.org
-
cvsup3.us.FreeBSD.org
-
cvsup4.us.FreeBSD.org
-
cvsup5.us.FreeBSD.org
-
cvsup6.us.FreeBSD.org
-
cvsup7.us.FreeBSD.org
-
cvsup8.us.FreeBSD.org
-
cvsup9.us.FreeBSD.org
-
cvsup10.us.FreeBSD.org
-
cvsup11.us.FreeBSD.org
-
cvsup12.us.FreeBSD.org
-
cvsup13.us.FreeBSD.org
-
cvsup14.us.FreeBSD.org
-
cvsup15.us.FreeBSD.org
-
cvsup16.us.FreeBSD.org
-
cvsup18.us.FreeBSD.org
-
A.7. CVS-Tags
Wenn Sie Quellen mit CVS oder CVSup erhalten oder aktualisieren wollen, müssen Sie ein Tag angeben. Ein Tag kann einen bestimmten FreeBSD-Zweig oder einen bestimmten Zeitpunkt (Release-Tag) bestimmen.
A.7.1. Tags für Zweige
Mit Ausnahme von HEAD (das immer ein gültiges Tag ist), können die folgenden Tags nur im src/-Quellbaum verwendet werden. Die Quellbäume ports/, doc/ und www/ sind nicht verzweigt.
- HEAD
-
Symbolischer Name für den Hauptzweig, auch FreeBSD-CURRENT genannt. Dies ist die Vorgabe, wenn keine Revision angegeben wird.
In CVSup wird dieses Tag mit einem . (Punkt) bezeichnet.
Anmerkung: In CVS ist das die Vorgabe, wenn Sie kein Tag oder eine Revision angeben. Außer Sie wollen einen -STABLE Rechner auf -CURRENT aktualisieren, ist es nicht ratsam, die -CURRENT Quellen auf einem -STABLE Rechner einzuspielen.
- RELENG_8
-
Der Entwicklungszweig für FreeBSD-8.X, auch bekannt als FreeBSD 8-STABLE.
- RELENG_8_2
-
Der Zweig, auf dem sicherheitsrelevante oder kritische Fehlerbehebungen für FreeBSD 8.2 durchgeführt werden.
- RELENG_8_1
-
Der Zweig, auf dem sicherheitsrelevante oder kritische Fehlerbehebungen für FreeBSD 8.1 durchgeführt werden.
- RELENG_8_0
-
Der Zweig, auf dem sicherheitsrelevante oder kritische Fehlerbehebungen für FreeBSD 8.0 durchgeführt werden.
- RELENG_7
-
Der Entwicklungszweig für FreeBSD-7.X, auch als FreeBSD 7-STABLE bekannt.
- RELENG_7_4
-
Der Zweig, auf dem sicherheitsrelevante oder kritische Fehlerbehebungen für FreeBSD 7.4 durchgeführt werden.
- RELENG_7_3
-
Der Zweig, auf dem sicherheitsrelevante oder kritische Fehlerbehebungen für FreeBSD 7.3 durchgeführt werden.
- RELENG_7_2
-
Der Zweig, auf dem sicherheitsrelevante oder kritische Fehlerbehebungen für FreeBSD 7.2 durchgeführt werden.
- RELENG_7_1
-
Der Zweig, auf dem sicherheitsrelevante oder kritische Fehlerbehebungen für FreeBSD 7.1 durchgeführt werden.
- RELENG_7_0
-
Der Zweig, auf dem sicherheitsrelevante oder kritische Fehlerbehebungen für FreeBSD 7.0 durchgeführt werden.
- RELENG_6
-
Der Entwicklungszweig für FreeBSD-6.X, auch als FreeBSD 6-STABLE bekannt.
- RELENG_6_4
-
Der Zweig, auf dem sicherheitsrelevante oder kritische Fehlerbehebungen für FreeBSD 6.4 durchgeführt werden.
- RELENG_6_3
-
Der Zweig, auf dem sicherheitsrelevante oder kritische Fehlerbehebungen für FreeBSD 6.3 durchgeführt werden.
- RELENG_6_2
-
Der Zweig, auf dem sicherheitsrelevante oder kritische Fehlerbehebungen für FreeBSD 6.2 durchgeführt werden.
- RELENG_6_1
-
Der Zweig, auf dem sicherheitsrelevante oder kritische Fehlerbehebungen für FreeBSD 6.1 durchgeführt werden.
- RELENG_6_0
-
Der Zweig, auf dem sicherheitsrelevante oder kritische Fehlerbehebungen für FreeBSD 6.0 durchgeführt werden.
- RELENG_5
-
Der FreeBSD 5.X Entwicklungszweig, der auch FreeBSD 5-STABLE genannt wird.
- RELENG_5_5
-
Der Zweig, auf dem sicherheitsrelevante oder kritische Fehlerbehebungen für FreeBSD 5.5 durchgeführt werden.
- RELENG_5_4
-
Der Zweig, auf dem sicherheitsrelevante oder kritische Fehlerbehebungen für FreeBSD 5.4 durchgeführt werden.
- RELENG_5_3
-
Der Zweig, auf dem sicherheitsrelevante oder kritische Fehlerbehebungen für FreeBSD 5.3 durchgeführt werden.
- RELENG_5_2
-
Der Zweig, auf dem sicherheitsrelevante oder kritische Fehlerbehebungen für FreeBSD 5.2 und FreeBSD 5.2.1 durchgeführt werden.
- RELENG_5_1
-
Der Zweig, auf dem sicherheitsrelevante oder kritische Fehlerbehebungen für FreeBSD 5.1 durchgeführt werden.
- RELENG_5_0
-
Der Zweig, auf dem sicherheitsrelevante oder kritische Fehlerbehebungen für FreeBSD 5.0 durchgeführt werden.
- RELENG_4
-
Der FreeBSD 4.X Entwicklungszweig, der auch FreeBSD 4-STABLE genannt wird.
- RELENG_4_11
-
Der Zweig, auf dem sicherheitsrelevante oder kritische Fehlerbehebungen für FreeBSD 4.11 durchgeführt werden.
- RELENG_4_10
-
Der Zweig, auf dem sicherheitsrelevante oder kritische Fehlerbehebungen für FreeBSD 4.10 durchgeführt werden.
- RELENG_4_9
-
Der Zweig, auf dem sicherheitsrelevante oder kritische Fehlerbehebungen für FreeBSD 4.9 durchgeführt werden.
- RELENG_4_8
-
Der Zweig, auf dem sicherheitsrelevante oder kritische Fehlerbehebungen für FreeBSD 4.8 durchgeführt werden.
- RELENG_4_7
-
Der Zweig, auf dem sicherheitsrelevante oder kritische Fehlerbehebungen für FreeBSD 4.7 durchgeführt werden.
- RELENG_4_6
-
Der Zweig, auf dem sicherheitsrelevante oder kritische Fehlerbehebungen für FreeBSD 4.6 und FreeBSD 4.6.2 durchgeführt werden.
- RELENG_4_5
-
Der Zweig, auf dem sicherheitsrelevante oder kritische Fehlerbehebungen für FreeBSD 4.5 durchgeführt werden.
- RELENG_4_4
-
Der Zweig, auf dem sicherheitsrelevante oder kritische Fehlerbehebungen für FreeBSD 4.4 durchgeführt werden.
- RELENG_4_3
-
Der Zweig, auf dem sicherheitsrelevante oder kritische Fehlerbehebungen für FreeBSD 4.3 durchgeführt werden.
- RELENG_3
-
Der FreeBSD-3.X Entwicklungszweig, der auch 3.X-STABLE genannt wird.
- RELENG_2_2
-
Der FreeBSD-2.2.X Entwicklungszweig, der auch 2.2-STABLE genannt wird.
A.7.2. Release-Tags
Diese Tags geben den Zeitpunkt an, an dem eine bestimme FreeBSD-Version veröffentlicht wurde. Das Erstellen einer Release ist in den Dokumenten Release Engineering Information und Release Process beschrieben. Der src-Baum benutzt Tags, deren Namen mit RELENG_ anfangen. Die Bäume ports und doc benutzen Tags, deren Namen mit RELEASE anfangen. Im Baum www werden keine Release-Tags verwendet.
- RELENG_8_2_0_RELEASE
-
FreeBSD 8.2
- RELENG_8_1_0_RELEASE
-
FreeBSD 8.1
- RELENG_8_0_0_RELEASE
-
FreeBSD 8.0
- RELENG_7_4_0_RELEASE
-
FreeBSD 7.4
- RELENG_7_3_0_RELEASE
-
FreeBSD 7.3
- RELENG_7_2_0_RELEASE
-
FreeBSD 7.2
- RELENG_7_1_0_RELEASE
-
FreeBSD 7.1
- RELENG_7_0_0_RELEASE
-
FreeBSD 7.0
- RELENG_6_4_0_RELEASE
-
FreeBSD 6.4
- RELENG_6_3_0_RELEASE
-
FreeBSD 6.3
- RELENG_6_2_0_RELEASE
-
FreeBSD 6.2
- RELENG_6_1_0_RELEASE
-
FreeBSD 6.1
- RELENG_6_0_0_RELEASE
-
FreeBSD 6.0
- RELENG_5_5_0_RELEASE
-
FreeBSD 5.5
- RELENG_5_4_0_RELEASE
-
FreeBSD 5.4
- RELENG_4_11_0_RELEASE
-
FreeBSD 4.11
- RELENG_5_3_0_RELEASE
-
FreeBSD 5.3
- RELENG_4_10_0_RELEASE
-
FreeBSD 4.10
- RELENG_5_2_1_RELEASE
-
FreeBSD 5.2.1
- RELENG_5_2_0_RELEASE
-
FreeBSD 5.2
- RELENG_4_9_0_RELEASE
-
FreeBSD 4.9
- RELENG_5_1_0_RELEASE
-
FreeBSD 5.1
- RELENG_4_8_0_RELEASE
-
FreeBSD 4.8
- RELENG_5_0_0_RELEASE
-
FreeBSD 5.0
- RELENG_4_7_0_RELEASE
-
FreeBSD 4.7
- RELENG_4_6_2_RELEASE
-
FreeBSD 4.6.2
- RELENG_4_6_1_RELEASE
-
FreeBSD 4.6.1
- RELENG_4_6_0_RELEASE
-
FreeBSD 4.6
- RELENG_4_5_0_RELEASE
-
FreeBSD 4.5
- RELENG_4_4_0_RELEASE
-
FreeBSD 4.4
- RELENG_4_3_0_RELEASE
-
FreeBSD 4.3
- RELENG_4_2_0_RELEASE
-
FreeBSD 4.2
- RELENG_4_1_1_RELEASE
-
FreeBSD 4.1.1
- RELENG_4_1_0_RELEASE
-
FreeBSD 4.1
- RELENG_4_0_0_RELEASE
-
FreeBSD 4.0
- RELENG_3_5_0_RELEASE
-
FreeBSD-3.5
- RELENG_3_4_0_RELEASE
-
FreeBSD-3.4
- RELENG_3_3_0_RELEASE
-
FreeBSD-3.3
- RELENG_3_2_0_RELEASE
-
FreeBSD-3.2
- RELENG_3_1_0_RELEASE
-
FreeBSD-3.1
- RELENG_3_0_0_RELEASE
-
FreeBSD-3.0
- RELENG_2_2_8_RELEASE
-
FreeBSD-2.2.8
- RELENG_2_2_7_RELEASE
-
FreeBSD-2.2.7
- RELENG_2_2_6_RELEASE
-
FreeBSD-2.2.6
- RELENG_2_2_5_RELEASE
-
FreeBSD-2.2.5
- RELENG_2_2_2_RELEASE
-
FreeBSD-2.2.2
- RELENG_2_2_1_RELEASE
-
FreeBSD-2.2.1
- RELENG_2_2_0_RELEASE
-
FreeBSD-2.2.0
A.8. AFS-Server
Die folgende Aufzählung enthält AFS Server für FreeBSD:
- Schweden
-
Die Dateien sind unter dem Pfad /afs/stacken.kth.se/ftp/pub/FreeBSD/ erreichbar.
stacken.kth.se # Stacken Computer Club, KTH, Sweden 130.237.234.43 #hot.stacken.kth.se 130.237.237.230 #fishburger.stacken.kth.se 130.237.234.3 #milko.stacken.kth.se
Betreuer
<ftp@stacken.kth.se>
A.9. rsync-Server
rsync wird ähnlich wie rcp(1) verwendet, besitzt aber mehr Optionen und verwendet das “rsync remote-update” Protokoll, das nur geänderte Dateien überträgt und damit viel schneller als ein normaler Kopiervorgang ist. rsync ist sehr nützlich, wenn Sie einen FreeBSD-FTP-Spiegel oder einen CVS-Spiegel betreiben. Das Programm ist für viele Betriebssysteme erhältlich, mit FreeBSD können Sie den Port net/rsync oder das fertige Paket benutzen. Die folgenden Server stellen FreeBSD über das rsync Protokoll zur Verfügung:
- Großbritannien
-
rsync://rsync.mirrorservice.org/
Verfügbare Sammlungen:
-
sites/ftp.freebsd.org: Kompletter Spiegel des FreeBSD-FTP-Servers.
-
- Niederlande
-
rsync://ftp.nl.FreeBSD.org/
Verfügbare Sammlungen:
-
FreeBSD: Kompletter Spiegel des FreeBSD-FTP-Servers.
-
- Russland
-
rsync://ftp.mtu.ru/
Verfügbare Sammlungen:
-
FreeBSD: Kompletter Spiegel des FreeBSD-FTP-Servers.
-
FreeBSD-gnats: Die GNATS-Datenbank zur Verwaltung von Problemberichten.
-
FreeBSD-Archive: Ein Spiegel des FreeBSD-Archive-FTP-Servers.
-
- Schweden
-
rsync://ftp4.se.freebsd.org/
Verfügbare Sammlungen:
-
FreeBSD: Kompletter Spiegel des FreeBSD-FTP-Servers.
-
- Taiwan
-
rsync://ftp.tw.FreeBSD.org/
rsync://ftp2.tw.FreeBSD.org/
rsync://ftp6.tw.FreeBSD.org/
Verfügbare Sammlungen:
-
FreeBSD: Kompletter Spiegel des FreeBSD-FTP-Servers.
-
- Tschechische Republik
-
rsync://ftp.cz.FreeBSD.org/
Verfügbare Sammlungen:
-
ftp: Unvollständiger Spiegel des FreeBSD-FTP-Servers.
-
FreeBSD: Vollständiger Spiegel des FreeBSD-FTP-Servers.
-
- USA
-
rsync://ftp-master.FreeBSD.org/
Dieser Server darf nur von primären Spiegeln benutzt werden.
Verfügbare Sammlungen:
-
FreeBSD: Das Hauptarchiv des FreeBSD FTP Servers.
-
acl: Die primäre ACL-Liste.
rsync://ftp13.FreeBSD.org/
Verfügbare Sammlungen:
-
FreeBSD: Kompletter Spiegel des FreeBSD-FTP-Servers.
-
Anhang B. Bibliografie
Übersetzt von Frank Gründer <elwood@mc5sys.in-berlin.de>
Während die Manualpages die endgültige Auskunft über bestimmte Teile des FreeBSD-Betriebssystems geben, so können sie jedoch nicht darstellen, wie man die einzelnen Teile zusammenfügt, um ein vollständig laufendes Betriebssystem herzustellen. Daher gibt es keinen Ersatz für ein gutes Buch über die Administration von UNIX Systemen und ein gutes Benutzerhandbuch.
In der Regel handelt es sich im folgenden Kapitel um englische Ausgaben der genannten Werke. Übersetzungen oder Ausgaben in anderen Sprachen sind mit entsprechenden Hinweisen versehen.
B.1. Bücher und Magazine speziell für FreeBSD
Internationale Bücher und Magazine:
-
Using FreeBSD, herausgegeben von Drmaster, 1997 (in traditionellem Chinesisch). ISBN 9-578-39435-7.
-
FreeBSD Unleashed (in vereinfachtem Chinesisch), herausgegeben von China Press. ISBN 7-111-10201-0.
-
FreeBSD From Scratch First Edition (in vereinfachtem Chinesisch), herausgegeben von China Press. ISBN 7-111-07482-3.
-
FreeBSD From Scratch Second Edition (in vereinfachtem Chinesisch), herausgegeben von China Press. ISBN 7-111-10286-X.
-
FreeBSD Handbook Second Edition (in vereinfachtem Chinesisch), herausgegeben von Posts & Telecom Press. ISBN 7-115-10541-3.
-
FreeBSD 3.x Internet (in vereinfachtem Chinesisch), herausgegeben von Tsinghua University Press. ISBN 7-900625-66-6.
-
FreeBSD & Windows (in vereinfachtem Chinesisch), herausgegeben von China Railway Publishing House. ISBN 7-113-03845-X.
-
FreeBSD Internet Services HOWTO (in vereinfachtem Chinesisch), herausgegeben von China Railway Publishing House. ISBN 7-113-03423-3.
-
FreeBSD for PC 98'ers (in japanischer Sprache), herausgegeben von SHUWA System Co, LTD. ISBN 4-87966-468-5 C3055 P2900E.
-
FreeBSD (in japanischer Sprache), herausgegeben von CUTT. ISBN 4-906391-22-2 C3055 P2400E.
-
Complete Introduction to FreeBSD (in Japanese), published by Shoeisha Co., Ltd. ISBN 4-88135-473-6 P3600E.
-
Personal UNIX Starter Kit FreeBSD (in japanischer Sprache), herausgegeben von ASCII. ISBN 4-7561-1733-3 P3000E.
-
FreeBSD Handbook (japanische Übersetzung), herausgegeben von ASCII. ISBN 4-7561-1580-2 P3800E.
-
FreeBSD mit Methode (in deutscher Sprache), herausgegeben von Computer und Literatur Verlag /Vertrieb Hanser, 1998. ISBN 3-932311-31-0.
-
FreeBSD 4 - Installieren, Konfigurieren, Administrieren (in deutscher Sprache), herausgegeben von Computer und Literatur Verlag, 2001. ISBN 3-932311-88-4.
-
FreeBSD 5 – Installieren, Konfigurieren, Administrieren (in deutscher Sprache), herausgegeben von Computer und Literatur Verlag, 2001. ISBN 3-936546-06-1.
-
FreeBSD de Luxe (in German), published by Verlag Modere Industrie, 2003. ISBN 3-8266-1343-0.
-
FreeBSD Install and Utilization Manual (in japanischer Sprache), herausgegeben von Mainichi Communications Inc., 1998. ISBN 4-8399-0112-0.
-
Onno W Purbo, Dodi Maryanto, Syahrial Hubbany, Widjil Widodo Building Internet Server with FreeBSD (in indonesischer Sprache), herausgegeben von Elex Media Komputindo.
-
Absolute BSD: The Ultimate Guide to FreeBSD (in traditionellem Chinesisch), herausgegeben von GrandTech Press, 2003. ISBN 986-7944-92-5.
-
The FreeBSD 6.0 Book (in traditionellem Chinesisch, herausgegeben von Drmaster, 2006. ISBN 9-575-27878-X.
Englischsprachige Bücher und Magazine:
-
Absolute FreeBSD, 2nd Edition: The Complete Guide to FreeBSD, herausgegeben von No Starch Press, 2007. ISBN: 978-1-59327-151-0
-
The Complete FreeBSD, herausgegeben von O'Reilly, 2003. ISBN: 0596005164
-
The FreeBSD Corporate Networker's Guide, herausgegeben von Addison-Wesley, 2002. ISBN: 0201704811
-
FreeBSD: An Open-Source Operating System for Your Personal Computer, herausgegeben von The Bit Tree Press, 2001. ISBN: 0971204500
-
Teach Yourself FreeBSD in 24 Hours, herausgegeben von Sams, 2002. ISBN: 0672324245
-
FreeBSD6 Unleashed, herausgegeben von Sams, 2006. ISBN: 0672328755
-
FreeBSD: The Complete Reference, herausgegeben von McGrawHill, 2003. ISBN: 0072224096
-
BSD Magazine, herausgegeben von Software Press Sp. z o.o. SK. ISBN: 1898-9144
B.2. Handbücher
-
Computer Systems Research Group, UC Berkeley. 4.4BSD User's Reference Manual. O'Reilly & Associates, Inc., 1994. ISBN 1-56592-075-9
-
Computer Systems Research Group, UC Berkeley. 4.4BSD User's Supplementary Documents. O'Reilly & Associates, Inc., 1994. ISBN 1-56592-076-7
-
UNIX in a Nutshell. O'Reilly & Associates, Inc., 1990. ISBN 093717520X
-
Mui, Linda. What You Need To Know When You Can't Find Your UNIX System Administrator. O'Reilly & Associates, Inc., 1995. ISBN 1-56592-104-6
-
Die Ohio State University hat ein UNIX Introductory Course veröffentlicht, welcher auch online im HTML- und PostScriptformat verfügbar ist.
Eine italienische Übersetzung ist Teil des FreeBSD Italian Documentation Projects.
-
Jpman Project, Japan FreeBSD Users Group. FreeBSD User's Reference Manual (japanische Übersetzung). Mainichi Communications Inc., 1998. ISBN4-8399-0088-4 P3800E.
-
Edinburgh University hat einen Online Guide für Anfänger in Sachen UNIX geschrieben.
B.3. Administrations-Anleitungen
-
Albitz, Paul and Liu, Cricket. DNS and BIND, 4th Ed. O'Reilly & Associates, Inc., 2001. ISBN 1-59600-158-4
-
Computer Systems Research Group, UC Berkeley. 4.4BSD System Manager's Manual. O'Reilly & Associates, Inc., 1994. ISBN 1-56592-080-5
-
Costales, Brian, et al. Sendmail, 2nd Ed. O'Reilly & Associates, Inc., 1997. ISBN 1-56592-222-0
-
Frisch, Æleen. Essential System Administration, 2nd Ed. O'Reilly & Associates, Inc., 1995. ISBN 1-56592-127-5
-
Hunt, Craig. TCP/IP Network Administration, 2nd Ed. O'Reilly & Associates, Inc., 1997. ISBN 1-56592-322-7
-
Nemeth, Evi. UNIX System Administration Handbook. 3rd Ed. Prentice Hall, 2000. ISBN 0-13-020601-6
-
Stern, Hal Managing NFS and NIS O'Reilly & Associates, Inc., 1991. ISBN 0-937175-75-7
-
Jpman Project, Japan FreeBSD Users Group. FreeBSD System Administrator's Manual (japanische Übersetzung). Mainichi Communications Inc., 1998. ISBN4-8399-0109-0 P3300E.
-
Dreyfus, Emmanuel. Cahiers de l'Admin: BSD 2nd Ed. (in French), Eyrolles, 2004. ISBN 2-212-11463-X.
B.4. Programmierhandbücher
-
Asente, Paul, Paul, Converse, Diana, and Swick, Ralph. X Window System Toolkit. Digital Press, 1998. ISBN 1-55558-178-1
-
Computer Systems Research Group, UC Berkeley. 4.4BSD Programmer's Reference Manual. O'Reilly & Associates, Inc., 1994. ISBN 1-56592-078-3
-
Computer Systems Research Group, UC Berkeley. 4.4BSD Programmer's Supplementary Documents. O'Reilly & Associates, Inc., 1994. ISBN 1-56592-079-1
-
Harbison, Samuel P. and Steele, Guy L. Jr. C: A Reference Manual. 4th ed. Prentice Hall, 1995. ISBN 0-13-326224-3
-
Kernighan, Brian and Dennis M. Ritchie. The C Programming Language. 2nd Ed., PTR Prentice Hall, 1988. ISBN 0-13-110362-9
-
Lehey, Greg. Porting UNIX Software. O'Reilly & Associates, Inc., 1995. ISBN 1-56592-126-7
-
Plauger, P. J. The Standard C Library. Prentice Hall, 1992. ISBN 0-13-131509-9
-
Spinellis, Diomidis. Code Reading: The Open Source Perspective. Addison-Wesley, 2003. ISBN 0-201-79940-5
-
Spinellis, Diomidis. Code Quality: The Open Source Perspective. Addison-Wesley, 2006. ISBN 0-321-16607-8
-
Stevens, W. Richard and Stephen A. Rago. Advanced Programming in the UNIX Environment. 2nd Ed. Reading, Mass. : Addison-Wesley, 2005. ISBN 0-201-43307-9
-
Stevens, W. Richard. UNIX Network Programming. 2nd Ed, PTR Prentice Hall, 1998. ISBN 0-13-490012-X
-
Wells, Bill. “Writing Serial Drivers for UNIX”. Dr. Dobb's Journal. 19(15), December 1994. pp68-71, 97-99.
B.5. Betriebssystem-Interna
-
Andleigh, Prabhat K. UNIX System Architecture. Prentice-Hall, Inc., 1990. ISBN 0-13-949843-5
-
Jolitz, William. “Porting UNIX to the 386”. Dr. Dobb's Journal. January 1991-July 1992.
-
Leffler, Samuel J., Marshall Kirk McKusick, Michael J Karels and John Quarterman The Design and Implementation of the 4.3BSD UNIX Operating System. Reading, Mass. : Addison-Wesley, 1989. ISBN 0-201-06196-1
Kapitel 2 dieses Buchs ist Teil des FreeBSD Documentation Projects und online erhältlich.
-
Leffler, Samuel J., Marshall Kirk McKusick, The Design and Implementation of the 4.3BSD UNIX Operating System: Answer Book. Reading, Mass. : Addison-Wesley, 1991. ISBN 0-201-54629-9
-
McKusick, Marshall Kirk, Keith Bostic, Michael J Karels, and John Quarterman. The Design and Implementation of the 4.4BSD Operating System. Reading, Mass. : Addison-Wesley, 1996. ISBN 0-201-54979-4
-
Marshall Kirk McKusick, George V. Neville-Neil. The Design and Implementation of the FreeBSD Operating System. Boston, Mass. : Addison-Wesley, 2004. ISBN 0-201-70245-2
-
Stevens, W. Richard. TCP/IP Illustrated, Volume 1: The Protocols. Reading, Mass. : Addison-Wesley, 1996. ISBN 0-201-63346-9
-
Schimmel, Curt. Unix Systems for Modern Architectures. Reading, Mass. : Addison-Wesley, 1994. ISBN 0-201-63338-8
-
Stevens, W. Richard. TCP/IP Illustrated, Volume 3: TCP for Transactions, HTTP, NNTP and the UNIX Domain Protocols. Reading, Mass. : Addison-Wesley, 1996. ISBN 0-201-63495-3
-
Vahalia, Uresh. UNIX Internals -- The New Frontiers. Prentice Hall, 1996. ISBN 0-13-101908-2
-
Wright, Gary R. and W. Richard Stevens. TCP/IP Illustrated, Volume 2: The Implementation. Reading, Mass. : Addison-Wesley, 1995. ISBN 0-201-63354-X
B.6. Sicherheits-Anleitung
-
Cheswick, William R. and Steven M. Bellovin. Firewalls and Internet Security: Repelling the Wily Hacker. Reading, Mass. : Addison-Wesley, 1995. ISBN 0-201-63357-4
-
Garfinkel, Simson and Gene Spafford. Practical UNIX & Internet Security. 2nd Ed. O'Reilly & Associates, Inc., 1996. ISBN 1-56592-148-8
-
Garfinkel, Simson. PGP Pretty Good Privacy O'Reilly & Associates, Inc., 1995. ISBN 1-56592-098-8
B.7. Hardware-Anleitung
-
Anderson, Don and Tom Shanley. Pentium Processor System Architecture. 2nd Ed. Reading, Mass. : Addison-Wesley, 1995. ISBN 0-201-40992-5
-
Ferraro, Richard F. Programmer's Guide to the EGA, VGA, and Super VGA Cards. 3rd ed. Reading, Mass. : Addison-Wesley, 1995. ISBN 0-201-62490-7
-
Die Intel Corporation veröffentlicht Dokumentationen Ihrer CPUs, Chipsets und Standards auf ihrer developer web site, normalerweise als PDF-Dateien.
-
Shanley, Tom. 80486 System Architecture. 3rd ed. Reading, Mass. : Addison-Wesley, 1995. ISBN 0-201-40994-1
-
Shanley, Tom. ISA System Architecture. 3rd ed. Reading, Mass. : Addison-Wesley, 1995. ISBN 0-201-40996-8
-
Shanley, Tom. PCI System Architecture. 4th ed. Reading, Mass. : Addison-Wesley, 1999. ISBN 0-201-30974-2
-
Van Gilluwe, Frank. The Undocumented PC, 2nd Ed. Reading, Mass: Addison-Wesley Pub. Co., 1996. ISBN 0-201-47950-8
-
Messmer, Hans-Peter. The Indispensable PC Hardware Book, 4th Ed. Reading, Mass: Addison-Wesley Pub. Co., 2002. ISBN 0-201-59616-4
B.8. UNIX® Geschichte
-
Lion, John Lion's Commentary on UNIX, 6th Ed. With Source Code. ITP Media Group, 1996. ISBN 1573980137
-
Raymond, Eric S. The New Hacker's Dictionary, 3rd edition. MIT Press, 1996. ISBN 0-262-68092-0. Auch bekannt als das Jargon File
-
Salus, Peter H. A quarter century of UNIX. Addison-Wesley Publishing Company, Inc., 1994. ISBN 0-201-54777-5
-
Simon Garfinkel, Daniel Weise, Steven Strassmann. The UNIX-HATERS Handbook. IDG Books Worldwide, Inc., 1994. ISBN 1-56884-203-1. Online verfügbar.
-
Don Libes, Sandy Ressler Life with UNIX — special edition. Prentice-Hall, Inc., 1989. ISBN 0-13-536657-7
-
The BSD family tree. http://www.FreeBSD.org/cgi/cvsweb.cgi/src/share/misc/bsd-family-tree oder unter /usr/share/misc/bsd-family-tree auf einem FreeBSD-System.
-
Networked Computer Science Technical Reports Library. http://www.ncstrl.org/
-
Old BSD releases from the Computer Systems Research group (CSRG). http://www.mckusick.com/csrg/: Das Paket mit 4 CD-ROMs enthält alle BSD-Versionen von 1BSD bis 4.4BSD und 4.4BSD-Lite2 (nicht aber 2.11BSD). Die letzte CD beinhaltet auch die finalen Sourcen inklusive den SCCS Dateien.
B.9. Magazine und Journale
-
The C/C++ Users Journal. R&D Publications Inc. ISSN 1075-2838
-
Sys Admin — The Journal for UNIX System Administrators Miller Freeman, Inc., ISSN 1061-2688
-
freeX – Das Magazin für Linux – BSD – UNIX (in deutscher Sprache), Computer- und Literaturverlag GmbH, ISSN 1436-7033
Anhang C. Ressourcen im Internet
Gedruckte Medien können mit der schnellen Entwicklung von FreeBSD nicht Schritt halten. Elektronische Medien sind häufig die einzige Möglichkeit, über aktuelle Entwicklungen informiert zu sein. Da FreeBSD ein Projekt von Freiwilligen ist, gibt die Benutzergemeinde selbst auch technische Unterstützung. Die Benutzergemeinde erreichen Sie am besten über E-Mail, Internetforen oder Usenet-News.
Die wichtigsten Wege, auf denen Sie die FreeBSD-Benutzergemeinde erreichen können, sind unten dargestellt. Wenn Sie weitere Ressourcen kennen, die hier fehlen, schicken Sie diese bitte an die Mailingliste des FreeBSD documentation project, damit sie hier aufgenommen werden können.
C.1. Mailinglisten
Die Mailinglisten sind der direkteste Weg, um Fragen an das gesamte FreeBSD Publikum zu stellen oder eine technische Diskussion zu beginnen. Es existiert eine grosse Vielfalt von Listen mit einer Reihe von verschiedenen FreeBSD Themen. Wenn Sie ihre Fragen an die richtige Mailingliste richten können Sie viel eher mit einer passenden Antwort darauf rechnen.
Die Chartas der verschiedenen Listen sind unten wiedergegeben. Bevor Sie sich einer Mailingliste anschließen oder E-Mails an eine Liste senden, lesen Sie bitte die Charta der Liste. Die meisten Mitglieder unserer Mailinglisten erhalten Hunderte E-Mails zum Thema FreeBSD pro Tag. Die Chartas und Regeln, die den Gebrauch der Listen beschreiben, garantieren die hohe Qualität der Listen. Die Listen würden ihren hohen Wert für das Projekt verlieren, wenn wir weniger Regeln aufstellen würden.
Anmerkung: Um zu testen, ob Sie eine Nachricht an eine FreeBSD-Liste senden können, verwenden Sie bitte Die Liste freebsd-test. Schicken Sie derartige Nachrichten bitte nicht an eine der anderen Listen.
Wenn Sie Sich nicht sicher sind, auf welcher Liste Sie Ihre Frage stellen sollen, sollten Sie den Artikel How to get best results from the FreeBSD-questions mailing list lesen.
Bevor Sie eine Nachricht an eine Mailingliste senden, sollten Sie die korrekte Nutzung der Mailinglisten erlernen. Dazu gehört auch das Vermeiden von sich häufig wiederholenden Diskussionen (lesen Sie deshalb zuerst die Mailing List Frequently Asked Questions).
Alle Mailinglisten werden archiviert und können auf dem FreeBSD World Wide Web Server durchsucht werden. Das nach Schlüsselwörtern durchsuchbare Archiv bietet die hervorragende Möglichkeit, Antworten auf häufig gestellte Fragen zu finden. Nutzen Sie bitte diese Möglichkeit, bevor Sie Fragen auf einer Liste stellen. Beachten Sie auch, dass das zur Folge hat, dass die Nachrichten an die FreeBSD Mailinglisten für die Ewigkeit erhalten bleiben. Wenn Sie am Schutz ihrer Privatsphähre interessiert sind, ziehen Sie die Verwendung einer Wegwerf-E-Mail-Adresse in Betracht und schreiben Sie nur solche Nachrichten, die für die Öffentlichkeit bestimmt sind.
C.1.1. Beschreibung der Mailinglisten
Allgemeine Listen: Jeder kann die folgenden allgemeinen Listen abonnieren (und ist dazu aufgefordert):
| Mailingliste | Zweck |
|---|---|
| freebsd-advocacy | Verbreitung von FreeBSD |
| freebsd-announce | Wichtige Ereignisse und Meilensteine des Projekts |
| freebsd-arch | Architektur und Design von FreeBSD |
| freebsd-bugbusters | Diskussionen über die Pflege der FreeBSD Fehlerberichte-Datenbank und die dazu benutzten Werkzeuge |
| freebsd-bugs | Fehlerberichte |
| freebsd-chat | Nicht technische Themen, die die FreeBSD-Gemeinschaft betreffen |
| freebsd-chromium | Diskussionen zum Einsatz von Chromium unter FreeBSD |
| freebsd-current | Gebrauch von FreeBSD-CURRENT |
| freebsd-isp | Für Internet-Service-Provider, die FreeBSD benutzen |
| freebsd-jobs | Anstellung und Beratung im FreeBSD-Umfeld |
| freebsd-questions | Benutzerfragen und technische Unterstützung |
| freebsd-security-notifications | Ankündigungen zum Thema Sicherheit |
| freebsd-stable | Gebrauch von FreeBSD-STABLE |
| freebsd-test | Schicken Sie Testnachrichten an diese Liste anstelle der wirklichen Listen |
Technische Listen: Auf den folgenden Listen werden technische Diskussionen geführt. Bevor Sie eine der Listen abonnieren oder Nachrichten an sie schicken, lesen Sie sich bitte die Charta der Liste durch, da der Inhalt und Zweck dieser Listen genau festgelegt ist.
| Mailingliste | Zweck |
|---|---|
| freebsd-acpi | Entwicklung von ACPI |
| freebsd-afs | Portierung von AFS nach FreeBSD |
| freebsd-aic7xxx | Entwicklung von Adaptec AIC 7xxx Treibern |
| freebsd-amd64 | Portierung von FreeBSD auf AMD64-Systeme |
| freebsd-apache | Diskussion über Ports, die mit Apache zusammenhängen. |
| freebsd-arm | Portierung von FreeBSD auf ARM®-Prozessoren |
| freebsd-atm | Benutzung von ATM-Netzen mit FreeBSD |
| freebsd-binup | Design und Entwicklung eines Systems, das es erlaubt, ein FreeBSD-System mit binären Paketen zu aktualisieren |
| freebsd-bluetooth | Bluetooth unter FreeBSD verwenden |
| freebsd-cluster | Benutzung von FreeBSD in einem Cluster |
| freebsd-cvsweb | Pflege von CVSweb |
| freebsd-database | Diskussion über Datenbanken und Datenbankprogrammierung unter FreeBSD |
| freebsd-desktop | FreeBSD als Desktop verwenden und verbessern |
| freebsd-doc | Erstellen der FreeBSD-Dokumentation |
| freebsd-drivers | Gerätetreiber für FreeBSD schreiben |
| freebsd-eclipse | Für FreeBSD-Anwender, die die Eclipse IDE, deren Werkzeuge, Anwendungen und Ports einsetzen |
| freebsd-embedded | FreeBSD in eingebetteten Anwendungen einsetzen |
| freebsd-emulation | Emulation anderer Systeme wie Linux, MS-DOS oder Windows |
| freebsd-eol | Support für FreeBSD-bezogene Software, die vom FreeBSD Project offiziell nicht mehr unterstützt wird. |
| freebsd-firewire | Technische Diskussion über FireWire (iLink, IEEE 1394) |
| freebsd-fs | Dateisysteme |
| freebsd-gecko | Angelegenheiten zur Gecko Rendering Engine |
| freebsd-geom | Diskussion über GEOM |
| freebsd-gnome | Portierung von GNOME und GNOME-Anwendungen |
| freebsd-hackers | Allgemeine technische Diskussionen |
| freebsd-hardware | Allgemeine Diskussion über Hardware, auf der FreeBSD läuft |
| freebsd-i18n | Internationalisierung von FreeBSD |
| freebsd-ia32 | FreeBSD für die IA-32 (Intel x86) Plattform |
| freebsd-ia64 | Portierung von FreeBSD auf Intels neue IA64-Systeme |
| freebsd-ipfw | Technische Diskussion über die Neubearbeitung der IP-Firewall Quellen |
| freebsd-isdn | Für Entwickler des ISDN-Systems |
| freebsd-java | Für Java Entwickler und Leute, die JDKs nach FreeBSD portieren |
| freebsd-kde | Portierung von KDE und KDE-Anwendungen |
| freebsd-lfs | Portierung von LFS nach FreeBSD |
| freebsd-mips | Portierung von FreeBSD zu MIPS® |
| freebsd-mobile | Diskussionen über mobiles Rechnen |
| freebsd-mono | Mono und C# Anwendungen auf FreeBSD |
| freebsd-mozilla | Portierung von Mozilla nach FreeBSD |
| freebsd-multimedia | Multimedia Anwendungen |
| freebsd-new-bus | Technische Diskussionen über die Architektur von Bussen |
| freebsd-net | Diskussion über Netzwerke und den TCP/IP Quellcode |
| freebsd-office | Office-Anwendungen für FreeBSD |
| freebsd-performance | Fragen zur Optimierung der Leistung stark ausgelasteter Systeme |
| freebsd-perl | Pflege der portierten Perl-Anwendungen. |
| freebsd-pf | Diskussionen und Fragen zu packet filter als Firewallsystem. |
| freebsd-platforms | Portierungen von FreeBSD auf nicht-Intel Architekturen |
| freebsd-ports | Diskussion über die Ports-Sammlung |
| freebsd-ports-announce | Wichtige Neuigkeiten und Anweisungen zur Ports-Sammlung |
| freebsd-ports-bugs | Diskussion über Fehler und PRs der Ports |
| freebsd-ppc | Portierung von FreeBSD auf den PowerPC |
| freebsd-proliant | Technische Diskussionen zum Einsatz von FreeBSD auf der ProLiant-Serverplattform von HP. |
| freebsd-python | FreeBSD-spezifische Diskussionen zu Python |
| freebsd-rc | Diskussion über das rc.d-System sowie dessen Weiterentwicklung |
| freebsd-realtime | Entwicklung von Echtzeiterweiterungen für FreeBSD |
| freebsd-ruby | FreeBSD-spezifische Diskussionen zu Ruby |
| freebsd-scsi | Diskussion über das SCSI-Subsystem |
| freebsd-security | Sicherheitsthemen |
| freebsd-small | Gebrauch von FreeBSD in eingebetteten Systemen (obsolet; verwenden Sie stattdessen freebsd-embedded) |
| freebsd-sparc64 | Portierung von FreeBSD auf SPARC Systeme |
| freebsd-standards | Konformität von FreeBSD mit den C99- und POSIX-Standards |
| freebsd-sysinstall | sysinstall(8) Entwicklung |
| freebsd-threads | Leichgewichtige Prozesse (Threads) in FreeBSD |
| freebsd-tilera | Diskussionen zur Portierung von FreeBSD auf die Tilera-CPU-Familie. |
| freebsd-tokenring | Token-Ring Unterstützung in FreeBSD |
| freebsd-toolchain | Wartung der FreeBSD-Toolchain |
| freebsd-usb | USB-Unterstützung in FreeBSD |
| freebsd-virtualization | Diskussion über verschiedene Virtualisierungsverfahren, die von FreeBSD unterstützt werden |
| freebsd-vuxml | Diskussion über die Infratruktur von VuXML |
| freebsd-x11 | Wartung und Unterstützung von X11 auf FreeBSD |
| freebsd-xen | Diskussionen über die FreeBSD Portierung auf Xen™ - Implementierung und Verwendung |
| freebsd-xfce | Portierung und Wartung von XFCE |
| freebsd-zope | Zope für FreeBSD - Portierung und Wartung |
Eingeschränkte Listen: Die folgenden Listen wenden sich an Zielgruppen mit speziellen Anforderungen und sind nicht für die Öffentlichkeit gedacht. Bevor Sie eine dieser Listen abonnieren, sollten Sie einige der technischen Listen abonniert haben, um mit den Umgangsformen vertraut zu sein.
| Mailingliste | Zweck |
|---|---|
| freebsd-hubs | Betrieb von FreeBSD-Spiegeln |
| freebsd-user-groups | Koordination von Benutzergruppen |
| freebsd-vendors | Koordination von Händlern vor einem Release |
| freebsd-wip-status | Status von in Arbeit befindlichen FreeBSD-Tätigkeiten |
| freebsd-wireless | Diskussionen zum 802.11-Stack sowie zur Entwicklung von Tools und Gerätetreibern |
| freebsd-www | Betreuer von www.FreeBSD.org |
Zusammenfassungen: Alle eben aufgezählten Listen sind auch in zusammengefasster Form (digest) erhältlich. In den Einstellungen Ihres Accounts legen Sie fest, in welcher Form Sie die Listen empfangen.
CVS & SVN Listen: Die folgenden Listen versenden die Log-Einträge zu Änderungen an verschiedenen Teilen des Quellbaums. Diese Listen sollen nur gelesen werden, schicken Sie bitte keine Nachrichten an eine der Listen.
| Mailingliste | Teil des Quellbaums | Beschreibung |
|---|---|---|
| cvs-all | /usr/(CVSROOT|doc|ports) | Alle Änderungen im Quellbaum (Obermenge der anderen Commit-Listen) |
| cvs-doc | /usr/(doc|www) | Änderungen in den doc- und www Bäumen |
| cvs-ports | /usr/ports | Änderungen im ports-Baum |
| cvs-projects | /usr/projects | Änderungen im projects-Baum |
| cvs-src | /usr/src | Änderungen im src-Baum (generiert aus den svn-zu-cvs Import-Commits |
| svn-src-all | /usr/src | Änderungen im Subversion Repository (ausser für user und projects) |
| svn-src-head | /usr/src | Änderungen im “head” Zweig des Subversion Repository (der FreeBSD-CURRENT Zweig) |
| svn-src-projects | /usr/projects | Änderungen im projects Bereich des src Subversion Repository |
| svn-src-release | /usr/src | Änderungen im releases Bereich des src Subversion Repository |
| svn-src-releng | /usr/src | Änderungen im releng Zweig des src Subversion Repository (der security / release engineering Zweige) |
| svn-src-stable | /usr/src | Änderungen an allen stable Zweigen des src Subversion Repository |
| svn-src-stable-6 | /usr/src | Änderungen im stable/6 Zweig des src Subversion Repository |
| svn-src-stable-7 | /usr/src | Änderungen im stable/7 Zweig des src Subversion Repository |
| svn-src stable-8 | /usr/src | Änderungen im stable/8 Zweig des src Subversion Repository |
| svn-src-stable-9 | /usr/src | Änderungen im stable/8 Zweig des src Subversion Repository |
| svn-src-stable-other | /usr/src | Änderungen an älteren stable Zweigen des src Subversion Repository |
| svn-src-svnadmin | /usr/src | Änderungen an den administrativen Skripten, hooks, and anderen Daten zur Konfiguration des src Subversion Repository |
| svn-src-user | /usr/src | Änderungen am experimentellen user Bereich des src Subversion Repository |
| svn-src-vendor | /usr/src | Änderungen am Herstellerbereich des src Subversion Repository |
C.1.2. Mailinglisten abonnieren
Um eine Liste zu abonnieren, folgen Sie dem oben angegebenen Hyperlink der Liste oder Sie besuchen die Webseite http://lists.FreeBSD.org/mailman/listinfo und klicken dort auf die Liste, die Sie abonnieren wollen. Sie gelangen dann auf die Webseite der Liste, die weitere Anweisungen enthält.
Um eine Nachricht an eine Mailingliste zu schicken, schreiben Sie einfach eine E-Mail
an <Liste@FreeBSD.org>. Die E-Mail wird
dann an alle Mitglieder der Mailingliste verteilt.
Wenn Sie das Abonnement aufheben wollen, folgen Sie der URL, die am Ende jeder
Mail der Liste angegeben ist. Sie können das Abonnement auch mit einer E-Mail an
<Liste-unsubscribe@FreeBSD.org>
aufheben.
Verwenden Sie bitte die technischen Listen ausschließlich für technische Diskussionen. Wenn Sie nur an wichtigen Ankündigungen interessiert sind, abonnieren Sie die Mailingliste FreeBSD announcements, auf der nur wenige Nachrichten versendet werden.
C.1.3. Chartas der Mailinglisten
Alle FreeBSD-Mailinglisten
besitzen Grundregeln, die von jedem beachtet werden müssen. Für die ersten beiden
Male, in denen ein Absender gegen diese Regeln verstößt, erhält er jeweils eine
Warnung vom FreeBSD-Postmaster <postmaster@FreeBSD.org>. Ein
dritter Verstoß gegen die Regeln führt dazu, dass der Absender in allen
FreeBSD-Mailinglisten gesperrt wird und weitere Nachrichten von ihm nicht mehr
angenommen werden. Wir bedauern sehr, dass wir solche Maßnahmen ergreifen
müssen, aber heutzutage ist das Internet eine recht rauhe Umgebung, in der
immer weniger Leute Rücksicht aufeinander nehmen.
Die Regeln:
-
Das Thema einer Nachricht soll der Charta der Liste, an die sie gesendet wird, entsprechen. Wenn Sie eine Nachricht an eine technische Liste schicken, sollte die Nachricht auch technische Inhalte haben. Fortwährendes Geschwätz oder Streit mindern den Wert der Liste für alle Mitglieder und wird nicht toleriert. Benutzen Sie FreeBSD chat für allgemeine Diskussionen über FreeBSD.
-
Eine Nachricht sollte an nicht mehr als zwei Mailinglisten gesendet werden. Schicken Sie eine Nachricht nur dann an zwei Listen, wenn das wirklich notwendig ist. Viele Leute haben mehrere Mailinglisten abonniert und Nachrichten sollten nur zu ungewöhnlichen Kombinationen der Listen, wie “-stable” und “-scsi”, gesendet werden. Wenn Sie eine Nachricht erhalten, die im Cc-Feld mehrere Listen enthält, sollten Sie das Feld kürzen, bevor Sie eine Antwort darauf verschicken. Unabhängig von dem ursprünglichen Verteiler sind Sie für Ihre eigenen Mehrfach-Sendungen selbst verantwortlich.
-
Persönliche Angriffe und Beschimpfungen sind in einer Diskussion nicht erlaubt. Dies gilt gleichermaßen für Benutzer wie Entwickler. Grobe Verletzungen der Netiquette, wie das Verschicken oder Zitieren von privater E-Mail ohne eine entsprechende Genehmigung, werden nicht gebilligt. Die Nachrichten werden aber nicht besonders auf Verletzungen der Netiquette untersucht. Es kann sein, dass eine Verletzung der Netiquette durchaus zu der Charta einer Liste passt, aber der Absender aufgrund der Verletzung eine Warnung erhält oder gesperrt wird.
-
Werbung für Produkte oder Dienstleistungen, die nichts mit FreeBSD zu tun haben, sind verboten. Ist die Werbung als Spam verschickt worden, wird der Absender sofort gesperrt.
Chartas einzelner Listen:
- freebsd-acpi
-
Die Entwicklung von ACPI und Energieverwaltungsfunktionen.
- freebsd-afs
-
Andrew File System
Auf dieser Liste wird die Portierung des AFS von CMU/Transarc diskutiert.
- freebsd-announce
-
Wichtige Ereignisse und Meilensteine
Diese Liste ist für Personen, die nur an den wenigen Ankündigungen wichtiger Ereignisse interessiert sind. Die Ankündigungen betreffen Schnappschüsse und Releases, neue Merkmale von FreeBSD und die Suche nach freiwilligen Mitarbeitern. Auf der Liste herrscht wenig Verkehr und sie wird streng moderiert.
- freebsd-arch
-
Architektur und Design von FreeBSD
Auf dieser technischen Liste wird die FreeBSD-Architektur diskutiert. Beispiele für angemessene Themen sind:
-
Wie das Bausystem zu verändern ist, damit verschiedene Läufe gleichzeitig möglich sind.
-
Was am VFS geändert werden muss, damit Heidemann Schichten eingesetzt werden können.
-
Wie die Schnittstelle der Gerätetreiber angepasst werden muss, damit derselbe Treiber auf verschiedenen Bussen und Architekturen eingesetzt werden kann.
-
Wie ein Netzwerktreiber geschrieben wird.
-
- freebsd-binup
-
FreeBSD Binary Update Project
Auf dieser Liste wird das Design und die Implementierung von binup diskutiert. Weitere Themen sind Fehlerbehebungen, Fehlerberichte und Anfragen nach Neuerungen. Die CVS-Logmeldungen des Projekts werden ebenfalls auf diese Liste gesendet.
- freebsd-bluetooth
-
Bluetooth unter FreeBSD
Diese Liste diskutiert Probleme der Verwendung von Bluetooth unter FreeBSD. Designprobleme, Implementierungsdetails, Patches, Fehler- und Statusberichte, Verbesserungsvorschläge sowie alle anderen mit Bluetooth zusammenhängenden Themen werden hier behandelt.
- freebsd-bugbusters
-
Bearbeitung der Fehlerberichte
Auf dieser Liste wird die Bearbeitung der Fehlerberichte (PR, engl. problem report) koordiniert. Sie dient dem “Bugmeister” und allen Leuten, die ein Interesse an der Datenbank der Fehlerberichte haben, als Diskussionsforum. Auf dieser Liste werden keine spezifischen Fehler, Fehlerbehebungen oder PRs diskutiert.
- freebsd-bugs
-
Fehlerberichte
Auf dieser Liste werden Fehlerberichte gesammelt. Fehlerberichte sollten immer mit send-pr(1) oder dem Web Formular erstellt werden.
- freebsd-chat
-
Nicht technische Themen, die die FreeBSD Gemeinschaft betreffen
Auf dieser Liste werden nicht-technische soziale Themen diskutiert, die nicht auf die anderen Listen passen. Hier kann diskutiert werden, ob Jordan wie ein Frettchen aus einem Zeichentrickfilm aussieht oder nicht, ob grundsätzlich in Großbuchstaben geschrieben werden soll, wer zuviel Kaffee trinkt, wo das beste Bier gebraut wird und wer Bier in seinem Keller braut. Gelegentlich können auf den technischen Listen wichtige Ereignisse wie Feste, Hochzeiten oder Geburten angekündigt werden, aber nachfolgende Nachrichten sollten auf die Liste FreeBSD chat gesendet werden.
- freebsd-chromium
-
Diskussionen zum Einsatz von Chromium unter FreeBSD
Auf dieser technischen Liste werden Fragen zur Entwicklung, zur Installation sowie zum Einsatz von Chromium unter FreeBSD diskutiert.
- freebsd-core
-
FreeBSD Core Team
Dies ist eine interne Mailingliste des FreeBSD Core Teams. Wenn in einer wichtigen Angelegenheit, die FreeBSD betrifft, entschieden werden muss oder die Angelegenheit einer genauen Prüfung unterzogen werden muss, können Nachrichten an diese Liste gesendet werden.
- freebsd-current
-
Gebrauch von FreeBSD-CURRENT
Diese Mailingliste ist für die Benutzer von FreeBSD-CURRENT eingerichtet. Auf ihr finden sich Ankündigungen über Besonderheiten von -CURRENT, von denen Benutzer betroffen sind. Sie enthält weiterhin Anweisungen, wie man ein System auf -CURRENT hält. Jeder, der ein -CURRENT System besitzt, muss diese Liste lesen. Die Liste ist nur für technische Inhalte bestimmt.
- freebsd-cvsweb
-
FreeBSD CVSweb Project
Technische Diskussion über den Gebrauch, die Entwicklung und die Pflege von FreeBSD-CVSweb.
- freebsd-desktop
-
FreeBSD als Desktop verwenden und verbessern
Dies ist ein Forum für Diskussionen um FreeBSD auf dem Desktop. Es wird primär von Desktop-Portierern und Nutzern verwendet, um Probleme und Verbesserungen zu FreeBSDs Einsatz auf dem Desktop zu besprechen.
- freebsd-doc
-
Documentation Project
Auf dieser Mailingliste werden Themen und Projekte diskutiert, die im Zusammenhang mit der Erstellung der FreeBSD Dokumentation stehen. “The FreeBSD Documentation Project” besteht aus den Mitgliedern dieser Liste. Diese Liste steht jedem offen, Sie sind herzlich eingeladen teilzunehmen und mitzuhelfen.
- freebsd-drivers
-
Gerätetreiber für FreeBSD schreiben
Ein Forum für technische Diskussionen über das Schreiben von Gerätetreibern für FreeBSD. Daher werden hier vor allem Fragen behandelt, die sich um das Schreiben von Treibern, die die APIs des Kernels nutzen, drehen.
- freebsd-eclipse
-
Für FreeBSD-Anwender, die die Eclipse IDE deren Werkzeuge, Anwendungen und Ports einsetzen
Das Ziel dieser Liste ist es, Unterstützung für all jene zu bieten, die mit der Installation, Verwendung, Entwicklung und Wartung der Eclipse-IDE sowie deren Werkzeugen und Anwendungen unter FreeBSD zu tun haben. Außerdem wird Hilfe bei der Portierung der IDE und deren Plugins auf FreeBSD geboten.
Zusätzlich soll diese Liste einen Informationsaustausch zwischen der Eclipse- und der FreeBSD-Gemeinde ermöglichen, von dem beide Seiten profitieren können.
Obwohl sich diese Liste auf die Anforderungen von Anwendern konzentriert, möchte sie auch Entwickler unterstützen, die an der Entwicklung von FreeBSD-spezifischen Anwendungen unter Nutzung des Eclipse-Frameworks arbeiten.
- freebsd-embedded
-
FreeBSD in eingebetteten Anwendungen einsetzen
Diese Liste diskutiert Themen im Zusammenhang mit dem Einsatz von ungewöhnlich kleinen und eingebettenen FreeBSD-Installationen. Auf dieser Liste werden ausschließlich technische Diskussionen geführt. Unter eingebetteten Systemen versteht diese Liste Systeme, bei denen es sich nicht um Desktopsysteme handelt, und die in der Regel nur einem einzigen Zweck dienen (im Gegensatz zu Desktopsystemen, die für die Bewältigung verschiedenster Aufgaben geeignet sind). In die Gruppe der eingebetteten Systeme gehören beispielsweise Telephone, Netzwerkgeräte wie Router, Switche oder PBX-Systeme, PDAs, Verkaufsautomaten und andere mehr.
- freebsd-emulation
-
Emulation anderer Systeme wie Linux, MS-DOS oder Windows
Hier werden technische Diskussionen zum Einsatz von Programmen, die für andere Betriebssysteme geschrieben wurden, geführt.
- freebsd-eol
-
Support für FreeBSD-bezogene Software, die vom FreeBSD Project offiziell nicht mehr unterstützt wird.
Diese Liste ist für all jene interessant, die Unterstützung für vom FreeBSD Project offiziell nicht mehr (in Form von Security Advisories oder Patches) unterstützte Programme benötigen oder anbieten wollen.
- freebsd-firewire
-
FireWire (iLink, IEEE 1394)
Auf dieser Liste wird das Design und die Implementierung eines FireWire-Subsystems (auch IEEE 1394 oder iLink) für FreeBSD diskutiert. Relevante Themen sind die Standards, Busse und ihre Protokolle, sowie Adapter, Karten und Chipsätze. Des Weiteren die Architektur und der Quellcode, die nötig sind, diese Geräte zu unterstützen.
- freebsd-fs
-
Dateisysteme
Diskussionen über FreeBSD-Dateisysteme. Dies ist eine technische Liste, in der nur technische Inhalte erwartet werden.
- freebsd-gecko
-
Angelegenheiten zur Gecko Rendering Engine
Dies ist ein Forum über Gecko-Anwendungen, die FreeBSD verwenden.
Die Diskussion dreht sich um die Portierung von Gecko-Anwendungen, deren Installation, die Entwicklung sowie deren Unterstützung innerhalb von FreeBSD.
- freebsd-geom
-
GEOM
Diskussion über GEOM und verwandte Implementierungen. Dies ist eine technische Liste, in der nur technische Inhalte erwartet werden.
- freebsd-gnome
-
GNOME
Diskussionen über die grafische Benutzeroberfläche GNOME. Dies ist eine technische Liste, in der nur technische Inhalte erwartet werden.
- freebsd-ipfw
-
IP Firewall
Diskussionen über eine Neubearbeitung des IP-Firewall Quelltexts in FreeBSD. Dies ist eine technische Liste, in der nur technische Inhalte erwartet werden.
- freebsd-ia64
-
Portierung von FreeBSD auf die IA64-Plattform
Dies ist eine technische Liste für diejenigen, die FreeBSD auf die IA-64 Plattform von Intel portieren. Themen sind die Probleme bei der Portierung und deren Lösung. Interessierte, die der Diskussion folgen wollen, sind ebenfalls willkommen.
- freebsd-isdn
-
ISDN Subsystem
Mailingliste für die Entwickler des ISDN Subsystems von FreeBSD.
- freebsd-java
-
Java Entwicklung
Mailingliste, auf der die Entwicklung von Java Anwendungen für FreeBSD sowie die Portierung und Pflege von JDKs diskutiert wird.
- freebsd-jobs
-
Stellenangebote und Stellengesuche
In diesem Forum können Sie Stellenangebote und Stellengesuche, die mit FreeBSD zu tun haben, aufgeben. Wenn Sie beispielsweise eine Beschäftigung im FreeBSD-Umfeld suchen oder eine freie Stelle haben, die mit FreeBSD zu tun hat, ist dies der richtige Ort. Diese Mailingliste ist nicht der Ort, um über allgemeine Beschäftigungsprobleme zu diskutieren; dazu gibt es anderswo geeignete Foren.
Beachten Sie bitte, dass diese Liste, wie die anderen FreeBSD.org-Listen, weltweit gelesen wird. Geben Sie daher bitte den Arbeitsort genau an. Geben Sie bitte auch an, ob Telearbeit möglich ist und ob Hilfen für einen Umzug angeboten werden.
Benutzen Sie in der E-Mail bitte nur offene Formate – vorzugsweise nur das Textformat. Andere Formate, wie PDF oder HTML, werden von den Lesern akzeptiert. Nicht offene Formate wie Microsoft Word (.doc) werden vom Server der Liste abgelehnt.
- freebsd-hackers
-
Technische Diskussionen
Dies ist ein Forum für technische Diskussionen über FreeBSD. Leute, die aktiv an FreeBSD arbeiten, können hier Probleme und deren Lösungen diskutieren. Interessierte, die den Diskussionen folgen wollen, steht die Liste ebenfalls offen. Auf dieser Liste finden nur technische Diskussionen statt.
- freebsd-hardware
-
Allgemeine Diskussionen über Hardware
Allgemeine Diskussionen über die Hardware, auf der FreeBSD läuft: Probleme und Ratschläge welche Hardware man kaufen sollte und welche nicht.
- freebsd-hubs
-
FreeBSD-Spiegel
Ankündigungen und Diskussionsforum für Leute, die FreeBSD-Spiegel betreiben.
- freebsd-isp
-
Themen für Internet Service Provider
Diese Liste ist für Internet Service Provider (ISP), die FreeBSD benutzen. Auf dieser Liste finden nur technische Diskussionen statt.
- freebsd-mono
-
Mono und C# Anwendungen auf FreeBSD
Diese Liste beinhaltet Diskussionen über das Mono Entwicklungsframework auf FreeBSD. Dies ist eine technische Mailingliste. Es ist für Personen gedacht, die aktiv an der Portierung von Mono oder C# Anwendungen auf FreeBSD sind, um Probleme oder alternative Lösungen zu beratschlagen. Personen die der technischen Diskussion folgen möchten sind ebenso willkommen.
- freebsd-kde
-
KDE
Diskussionen über KDE auf FreeBSD-Systemen. Dies ist eine technische Liste, in der nur technische Inhalte erwartet werden.
- freebsd-performance
-
Diskussionsforum mit dem Ziel, die Leistung von FreeBSD zu verbessern.
Auf dieser Liste diskutieren Hacker, Systemadministratoren und andere Interessierte die Leistung von FreeBSD. Zulässige Themen sind beispielsweise Systeme unter hoher Last, Systeme mit Leistungsproblemen oder Systeme, die Leistungsgrenzen von FreeBSD überwinden. Jeder, der mithelfen will, die Leistung von FreeBSD zu verbessern, sollte diese Liste abonnieren. Die Liste ist technisch anspruchsvoll und geeignet für erfahrene FreeBSD-Benutzer, Hacker oder Administratoren, die FreeBSD schnell, robust und skalierbar halten wollen. Auf der Liste werden Beiträge gesammelt oder Fragen nach ungelösten Problemen beantwortet. Sie ist kein Ersatz für das gründliche Studium der Dokumentation.
- freebsd-pf
-
Diskussionen und Fragen zu packet filter als Firewallsystem.
FreeBSD-spezische Diskussionen zur Benutzung von packet filter (pf) als Firewallsystem. Sowohl technische Diskussionen als auch Anwenderfragen sind auf dieser Liste willkommen. Fragen zum ALTQ QoS Framework können ebenfalls gestellt werden.
- freebsd-platforms
-
Portierung auf nicht-Intel Plattformen
Plattformübergreifende Themen und Vorschläge für die Portierung auf nicht-Intel Plattformen. Auf dieser Liste finden nur technische Diskussionen statt.
- freebsd-ports
-
Diskussion über die Ports-Sammlung
Diskussionen über die FreeBSD-Ports-Sammlung und die Infrastruktur der Sammlung. Die Liste dient auch der allgemeinen Koordination der Dinge, die die Ports-Sammlung betreffen. Auf dieser Liste finden nur technische Diskussionen statt.
- freebsd-ports-bugs
-
Diskussion über Fehler in den Ports
Diskussion über Fehler in der Ports-Sammlung (/usr/ports), neue Ports oder Änderungen an bestehenden Ports. Auf dieser Liste finden nur technische Diskussionen statt.
- freebsd-proliant
-
Technische Diskussionen zum Einsatz von FreeBSD auf der ProLiant-Serverplattform von HP
Diese Mailingliste bietet technische Diskussionen zum Einsatz von FreeBSD auf der ProLiant-Serverplattform von HP, darunter Fragen zu ProLiant-spezifischen Treibern, Konfigurationswerkzeugen sowie BIOS-Aktualisierungen. Daher ist sie die erste Anlaufstelle, um die Module hpasmd, hpasmcli, sowie hpacucli zu diskutieren.
- freebsd-python
-
Python unter FreeBSD
Diese technische Liste dient der Verbesserung der Python-Unterstützung unter FreeBSD. Sie wird von Personen gelesen, die an der Portierung von Python, von Python-Modulen Dritter und von Zope nach FreeBSD arbeiten. Personen, die diese technischen Diskussion verfolgen wollen, sind ebenfalls willkommen.
- freebsd-questions
-
Benutzerfragen
Auf dieser Mailingliste können Fragen zu FreeBSD gestellt werden. Fragen Sie bitte nicht nach Anleitungen, wenn Sie nicht sicher sind, dass Ihre Frage wirklich technischer Natur ist.
- freebsd-ruby
-
Ruby unter FreeBSD
Diese technische Liste dient der Verbesserung der Ruby-Unterstützung unter FreeBSD. Sie wird von Personen gelesen, die an der Portierung von Ruby, von Bibliotheken Dritter und Frameworks arbeiten. Personen, die diese technischen Diskussionen verfolgen wollen, sind ebenfalls willkommen.
- freebsd-scsi
-
SCSI Subsystem
Diese Mailingliste ist für die Entwickler des SCSI Subsystems von FreeBSD. Auf dieser Liste finden nur technische Diskussionen statt.
- freebsd-security
-
Sicherheitsthemen
Sicherheitsthemen, die FreeBSD betreffen, wie DES, Kerberos, bekannte Sicherheitslöcher und Fehlerbehebungen. Stellen Sie bitte auf dieser Liste keine allgemeinen Fragen zum Thema Sicherheit. Willkommen sind allerdings Beiträge zur FAQ, das heißt eine Frage mit der passenden Antwort. Auf dieser Liste finden nur technische Diskussionen statt.
- freebsd-security-notifications
-
Ankündigungen zum Thema Sicherheit
Ankündigungen über Sicherheitsprobleme von FreeBSD und deren Behebungen. Diese Liste ist kein Diskussionsforum, benutzen Sie FreeBSD security, um Sicherheitsthemen zu diskutieren.
- freebsd-small
-
Gebrauch von FreeBSD in eingebetteten Systemen.
Diese Liste für ungewöhnlich kleine FreeBSD Installation oder den Einsatz von FreeBSD in eingebetteten Systemen gedacht. Auf dieser Liste finden nur technische Diskussionen statt.
Anmerkung: Diese Liste wurde durch freebsd-embedded ersetzt.
- freebsd-stable
-
Gebrauch von FreeBSD-STABLE.
Diese Mailingliste ist für die Benutzer von FreeBSD-STABLE eingerichtet. Auf ihr finden sich Ankündigungen über Besonderheiten von -STABLE, von denen Benutzer betroffen sind. Sie enthält weiterhin Anweisungen, wie man ein System auf -STABLE hält. Jeder, der ein -STABLE System besitzt, muss diese Liste lesen. Die Liste ist nur für technische Inhalte bestimmt.
- freebsd-standards
-
Konformität von FreeBSD mit den C99- und POSIX Standards
Dieses Forum ist für technische Diskussionen über die Konformität von FreeBSD mit den C99- und POSIX-Standards.
- freebsd-toolchain
-
Wartung der FreeBSD-Toolchain
Auf dieser Mailingliste werden alle Themen rund um die FreeBSD-Toolchain diskutiert. Dazu gehören der Status von Clang und GCC, aber auch Fragen zu Programmen wie Assemblern, Linkern und Debuggern.
- freebsd-usb
-
USB-Unterstützung in FreeBSD.
Auf dieser Liste finden nur technische Diskussionen statt.
- freebsd-user-groups
-
Koordination von Benutzergruppen
Diese Liste ist für Koordinatoren lokaler Benutzergruppen und einem ausgesuchten Mitglied des Core Teams eingerichtet worden. Der Inhalt sollte Inhalte von Treffen und die Koordination von Projekten mehrerer Benutzergruppen beschränkt sein.
- freebsd-vendors
-
Koordination von Händlern
Koordination zwischen dem FreeBSD Project und Händlern, die Soft- und Hardware für FreeBSD verkaufen.
- freebsd-virtualization
-
Diskussion über verschiedene Virtualisierungsverfahren, die von FreeBSD unterstützt werden
Eine Liste, auf der die verschiedenen Virtualisierungsverfahren, die von FreeBSD unterstützt werden, diskutiert werden. Auf der einen Seite liegt der Fokus auf der Implementierung der zugrundeliegenden Funktionalitäten, ebenso wie das Hinzufügen neuer Eigenschaften. Auf der anderen Seite haben die Benutzer ein Forum, um Fragen bei Problemen zu stellen oder um ihre Anwendungsfälle zu besprechen.
- freebsd-wip-status
-
Status von in Arbeit befindlichen FreeBSD-Tätigkeiten
Diese Mailingliste kann dazu verwendet werden, eigene Kreationen und deren Fortschritt von FreeBSD-verwandten Tätigkeiten anzukündigen. Die Nachrichten werden moderiert. Es wird vorgeschlagen, die Nachricht "An:" eine mehr themenverwandte FreeBSD-Liste zu senden und diese Liste nur in Blindkopie zu setzen. Auf diese Weise kann ihre in Arbeit befindliche Tätigkeit auch auf der themenverwandten Liste diskutiert werden, da auf dieser Liste keine Diskussionen erlaubt sind.
Sehen Sie sich das Archiv der Liste für passende Nachrichten an.
Redaktionelle Auszüge der Nachrichten an diese Liste werden eventuell alle paar Monate auf die FreeBSD Webseite als Teil der Statusberichte [21] gestellt. Weitere Beispiele und zurückliegende Berichte können Sie auch dort finden.
- freebsd-wireless
-
Diskussionen zum 802.11-Stack sowie zur Entwicklung von Tools und Gerätetreibern
Die Mailingliste freebsd-wireless diskutiert Themen rund um den 802.11-Stack (sys/net80211). Besprochen werden die Entwicklung von Tools und Gerätetreibern sowie auftretende Probleme, neue Funktionen sowie die Wartung der existierenden Werkzeuge und Treiber.
- freebsd-xen
-
Diskussionen über die FreeBSD Portierung auf Xen - Implementierung und Verwendung
Eine Liste, die die FreeBSD Portierung auf Xen behandelt. Das erwartete Nachrichtenaufkommen ist klein genug, so dass es als Forum für sowohl technische Diskussionen über die Implementierung und Entwurfsdetails, als auch administrative Verteilaspekte ausgelegt ist.
- freebsd-xfce
-
XFCE
Eine Liste, auf der Fragen zum Einsatz von XFCE unter FreeBSD diskutiert werden. Es handelt sich um eine technische Mailingliste, die sich primär an Entwickler richtet, die aktiv an der Portierung von XFCE nach FreeBSD arbeiten. Aber auch Nutzer, die einfach nur die technischen Diskussionen verfolgen wollen, sind willkommen. Diskutiert werden vor allem bei der Portierung auftretende Probleme und mögliche Lösungswege.
- freebsd-zope
-
Zope
Ein Forum für Diskussionen darüber, wie man die Zope-Umgebung auf FreeBSD portieren kann. Dies ist eine technische Mailingliste. Sie ist für Leute gedacht, die aktiv an der Portierung von Zope auf FreeBSD arbeiten, um aufkommende Probleme oder alternative Lösungsansätze zu besprechen. Personen, die der technischen Diskussion folgen möchten, sind ebenfalls willkommen.
C.1.4. Filter der Mailinglisten
Um die Verbreitung von Spam, Viren und anderen nicht erwünschten E-Mails zu verhindern, werden auf den FreeBSD-Mailinglisten Filter eingesetzt. Dieser Abschnitt beschreibt nur einen Teil der zum Schutz der Listen eingesetzten Filter.
Auf den Mailinglisten sind nur die unten aufgeführten Anhänge erlaubt. Anhänge mit einem anderen MIME-Typ werden entfernt, bevor eine E-Mail an eine Liste verteilt wird.
-
application/octet-stream
-
application/pdf
-
application/pgp-signature
-
application/x-pkcs7-signature
-
message/rfc822
-
multipart/alternative
-
multipart/related
-
multipart/signed
-
text/html
-
text/plain
-
text/x-diff
-
text/x-patch
Anmerkung: Einige Mailinglisten erlauben vielleicht Anhänge mit anderem MIME-Typ. Für die meisten Mailinglisten sollte die obige Aufzählung aber richtig sein.
Wenn eine E-Mail sowohl aus einer HTML-Version wie auch aus einer Text-Version besteht, wird die HTML-Version entfernt. Wenn eine E-Mail nur im HTML-Format versendet wurde, wird sie in reinen Text umgewandelt.
C.2. Usenet-News
Neben den Gruppen, die sich ausschließlich mit BSD beschäftigen, gibt es viele weitere
in denen über FreeBSD diskutiert wird, oder die für FreeBSD-Benutzer wichtig sind. Warren
Toomey <wkt@cs.adfa.edu.au> stellte großzügig suchbare
Archive einiger dieser Gruppen bereit.
C.2.1. BSD spezifische Gruppen
-
de.comp.os.unix.bsd (deutsch)
-
fr.comp.os.bsd (französisch)
-
it.comp.os.bsd (italienisch)
-
tw.bbs.comp.386bsd (Traditionelles Chinesisch)
C.3. World Wide Web Server
C.3.1. Foren, Blogs und soziale Netzwerke
-
Die FreeBSD Foren dienen als webbasiertes Diskussionsforum für Fragen und technische Diskussionen zu FreeBSD.
-
Planet FreeBSD bietet einen gesammelten Feed aus dutzenden von Blogs, die von den FreeBSD Entwicklern geschrieben werden. Viele Entwickler nutzen dies, um schnell Aufzeichnungen darüber zu veröffentlichen, woran sie gerade arbeiten, welche neuen Erweiterungen es gibt und andere Arbeiten, die gerade im Gange sind.
-
Der BSDConferences YouTube-Kanal beinhaltet eine Sammlung von qualitativ hochwertigen Videos von BSD Konferenzen aus der ganzen Welt. Dies ist eine ausgezeichnete Art und Weise, den Entwicklern beim Präsentieren von neuen Arbeiten an FreeBSD zuzuschauen.
C.3.2. Official Mirrors
Hauptserver, Armenien, Australien, Belgien, Brasilien, China, Costa Rica, Dänemark, Deutschland, Estland, Finnland, Frankreich, Griechenland, Großbritannien, Hong Kong, Island, Italien, Japan, Kanada, Kirgisistan, Korea, Kuwait, Lettland, Litauen, Niederlande, Norwegen, Österreich, Philippinen, Portugal, Rumänien, Russland, San Marino, Schweden, Schweiz, Slowakische Republik, Slowenien, Spanien, Südafrika, Taiwan, Thailand, Tschechische Republik, Türkei, Ukraine, Ungarn, USA.
(aktualisiert am: UTC)
-
Hauptserver
-
Armenien
-
http://www1.am.FreeBSD.org/ (IPv6)
-
-
Australien
-
Belgien
-
Brasilien
-
China
-
Costa Rica
-
Dänemark
-
http://www.dk.FreeBSD.org/ (IPv6)
-
-
Deutschland
-
Estland
-
Finnland
-
Frankreich
-
Griechenland
-
Großbritannien
-
Hong Kong
-
Island
-
Italien
-
Japan
-
Kanada
-
Kirgisistan
-
Korea
-
Kuwait
-
Lettland
-
Litauen
-
Niederlande
-
Norwegen
-
Österreich
-
http://www.at.FreeBSD.org/ (IPv6)
-
-
Philippinen
-
Portugal
-
Rumänien
-
Russland
-
San Marino
-
Schweden
-
Schweiz
-
http://www.ch.FreeBSD.org/ (IPv6)
-
http://www2.ch.FreeBSD.org/ (IPv6)
-
-
Slowakische Republik
-
Slowenien
-
Spanien
-
Südafrika
-
Taiwan
-
Thailand
-
Tschechische Republik
-
http://www.cz.FreeBSD.org/ (IPv6)
-
-
Türkei
-
Ukraine
-
Ungarn
-
USA
C.4. E-Mail Adressen
Die folgenden Benutzergruppen stellen ihren Mitgliedern für die Arbeit an FreeBSD E-Mail-Adressen zur Verfügung. Der aufgeführte Administrator behält sich das Recht vor, die Adresse zu sperren, wenn sie missbraucht wird.
| Domain | Angebot | Benutzergruppe | Administrator |
|---|---|---|---|
| ukug.uk.FreeBSD.org | nur zum Weiterleiten | <ukfreebsd@uk.FreeBSD.org> |
Lee Johnston <lee@uk.FreeBSD.org> |
Anhang D. PGP Schlüssel
Verwenden Sie die nachstehenden Schlüssel, wenn Sie eine Signatur überprüfen oder eine verschlüsselte E-Mail an einen Ansprechpartner oder einen Entwickler schicken wollen. Den vollständigen Schlüsselring der Benutzer von FreeBSD.org finden Sie unter http://www.FreeBSD.org/doc/pgpkeyring.txt.
D.1. Ansprechpartner
D.1.1.
Security Officer Team <security-officer@FreeBSD.org>
pub 1024D/CA6CDFB2 2002-08-27 FreeBSD Security Officer <security-officer@FreeBSD.org>
Key fingerprint = C374 0FC5 69A6 FBB1 4AED B131 15D6 8804 CA6C DFB2
sub 2048g/A3071809 2002-08-27
-----BEGIN PGP PUBLIC KEY BLOCK----- mQGiBD1rpGQRBACJ1CQS7VnTTvH3wjscXQed2RoeVi+n3HtxaF9ApJbxb77dXk+/ DL1ZR0bcZ8s7uQ1D5BkrqSHevoA9FlEN02MM9qyIerXter2/ZEporVOG+/XMkIiV rd3AgVwUnawhOMKTlYmttcOpADKr9RkYvCT6QMqFDXJssbW7gPlEqOzhYwCgoIdD ygZ5RdfXm/hBnp+oTWadeIED/2WvL/Iy0YheRTSmTvEdK+Cd4xPhmY2SrrvF2+lE oFIn94C0fJhqKhJp+wGXmQ/h3yF0gcr1NfFBm6y1iztEz2n0ciaEmMf1tu0Y+u+Y E0/1Igpoj9Kj5xxRJD5wYyDi0qzxP8BhvJ6sKJtO+f6/OIgZ0ITYWakim7d3RrNV 0ditA/0XUvDgdEB0hm7iqR8FbwKNmS8DVKGs+CYrFwSBJ0vUH65WFapbdWbi2uwm 8CDKgSWpS16/PVr/ql84ePWdiVhHYmkkjuWPUFHSUcDiYL8YG9rnymw6Enx3Nyyr ewiUOJFzWN6/u3O4x2M9ljrQQ1FmmAbw9R4KT/KHOyBC0W+xHbQ3RnJlZUJTRCBT ZWN1cml0eSBPZmZpY2VyIDxzZWN1cml0eS1vZmZpY2VyQEZyZWVCU0Qub3JnPoha BBMRAgAaBQI9a6RkBQsHAwIBAxUCAwMWAgECHgECF4AACgkQFdaIBMps37J/wQCg je4X7iqjNbVDgwpk+98vc+/HoE4An1usSnfAlNcEcd+05ksTw1gPh+h2iEYEExEC AAYFAj1rq0oACgkQjDKM/xYG25XUdgCfU5F3sYm41Hf28rIlSZzQMat0thcAoI9g CvTZQ9bKEQbwtFVWIk2weU8ViJwEEwEBAAYFAj1rq2sACgkQVS4eLnPSiKWIFQP/ UYR/wbAka7y0ck0ILV1RRdG2XSnmcb4MSWf/LZwMfmaQ53MC+pHbRWbMZqZVlwrI RSown9qRvmFT0p47RdJ5ToKS8G8HI9vVJ/tjNU2bYfdtelrwZPvjOJ6Mn4+rzkbL 3OzUOZLqJC0LKvPoBMmTNzsW7Q2gyEMfIujBbnhvz3aJARwEEwEBAAYFAj1rr20A CgkQZ8KAjzPBYnu5NQf/eSvFPfkLpwQ2HGG5/2n3dfecW+U2FBHh1eULNkREtX+/ AixPveY5wJ6Nl3z1vYqelZN2xw/+ujE92bjEIZPQWM8y2xGZ2ynJPcIsITob2mOQ v+UePgCun3E3xPRCo+Ob0jhuT45MSoSFYeTw1xgMLbCGN7LowTAG3gzytyJALGGu awv+V9dUgp6H5GVv7ukTN0OODFg9G9ePbLnkr2/TSjZP9KIth4AYLAOmYqHcssuW /UCHbzQvoDmo7LZ3lSwlmoTjZ6/Z6QCbHvX0vdP0mDGx/PwXEaVR0+kxtScKHun1 noBBA48AwMNNtZrEHPRVH1vxaSTGYqLtnBV1z+b6UohGBBIRAgAGBQI9a+m2AAoJ EGxj2gSE0Nfn5VUAoMSonGArly+4U9yM/4uWCvL8mcv2AJ0acJM2ymhDJ1czJ7Jn hTE8Xo7HsYhGBBMRAgAGBQI9bIKkAAoJEIQ2twt/hoJob64An1BABq6aK4reFRv8 XXTX9984uYxSAJ4gnZLCSdA4U3pHyBsQTr8KtDYdb4hGBBMRAgAGBQI9bVVoAAoJ EDm2huD+gXpQmA0AoJ8lWlK+7PzyYSWKcItueryfx2uBAJ9Sm0elnPCWc7+gYfol 5MD+X74FYIkAlQMFED3TIstNVigheQUMEQEBa+YD/15yHDEuNRD+6KAeUNLYe0Eg bSxQmrkQqIm+7ipjjOUX37UJUlar5yzpKyBXv/WvYkvUxklK6YSRd3c7XL7ad9Fc 7II2efTUSOzZYP/xUeK3tFBSn94Lx5cmGjHf4WHPDODQz2nAKqEo2zMMlwCCh1Kz 2GY/hCzqmltplrERjUFAiJwEEwECAAYFAj3dTLAACgkQ4clLRt8d1HE69AP+PDOt c2wCs5idJB2fkOrLF7QW9QnfGEglBqpa+4vi78iYHQfnm8lM81xPCjnpLSI8Y8tE 7VU4LGRPGC1vxHaCyqGumcPgUCi7lMR/8RGs+5Wt5DsK11zlZ5gN81qys1xRU2qm hX/HXXQm+Yif39GmnwTXaHGlKYUsqCWcMlaOGdmIRgQTEQIABgUCQJLfKQAKCRDr gN4di3HTpALjAKCgs/Erpp8mQn9U9Qt6zHW5m2DZAQCfWAjRdsf3T0bMUnim7kpg Wh5T2B+IRQQTEQIABgUCP22XMwAKCRDevFcampZ5sEmjAJ9Zf9wSUM0nVsCnedWv cfpMQHLUcgCYurObAik7/aKS/Vo/a1q2/WT494hGBBMRAgAGBQI/YtlRAAoJEE8s 09gnk88tG7YAoNwXHjLvISrUQltenwHdL7R6EqdbAJ0S7ybg5sqRzt5oL4N0xGO4 GDbBM4hGBBMRAgAGBQI/YhfZAAoJEMiGpCvVsvD7qiAAoJo94KW34j6ZMf7RuGH+ 5sc6uI7hAJ93C2JScC/nXGdO+MGNqV33e3BzZYhGBBMRAgAGBQI+HF0GAAoJENjD uVLpGrm5WAEAoIEQ6U0Ape36VJ7pwMcScytHzrltAKCI0W26DZ4pTi9qOH5rdU2g kcadI4hGBBMRAgAGBQI+HFq8AAoJEG2U2yGkQUVxyYwAnj0gw7Zt4yJXs68Srhfk UaOMPtzpAJ9QakRJURlrvB6xvcYTvXRNIyBtC4hGBBIRAgAGBQJAUefhAAoJEDjt bfJDXByagZ0AniB6cV/GYN2WGuorwSXuQCmYlnfDAJ9p6fRiYvQTE0y019rC/HpA tpc42ohGBBIRAgAGBQJAPsK7AAoJEKodfLASZ/CSHHEAn00ztGSHSKeQgKpYWna0 rjYVOPMoAKDJgeZl1JXGlfHnv1ZS6krqRKiedYhGBBIRAgAGBQI/Yef3AAoJENjK MXFboFLDNr0AoK7JeaCLQ+qHTNE5H0mMdu9z+1ghAKCQ8sSe2918uu7Dn9cT4RV2 8JijmohGBBIRAgAGBQI/PgbjAAoJENs/1fd/fjFjCLcAn02bEWSbo7xohWAk9/CV 2GNdAzhOAKCD3B71tVr4DC6LYXWBi7kgA5Fq0ohGBBIRAgAGBQI+u3osAAoJEO9q yAAdy8+3shMAoL+Vl04RGsc+H57yqXvDPcQtaiYbAJoCcTv2rPDWo33oGJluLhsM be+9m4hGBBERAgAGBQJAR7JmAAoJEDBLkEqH0c4P1GsAoJRfd7AFxc1BYKzwIQCZ XbepeX5FAJoClbmiVVeXpvJKUf+Ys++1ldk7CohFBBARAgAGBQJAIqrwAAoJENYQ 7uRow9plvlYAoMT7IenrxfJT+ZvajgPA8NN0jlTlAJdFLsMF6E5SIuedLT3WeGqc Q6RciEYEEBECAAYFAj/j+n4ACgkQk+9jXsWyW9OyOQCfYOY/C1Hsp53PEHWmt9vx C77IDMYAoJgIpZtDmlfhiOla1jMK2vqMuAlOiEYEEBECAAYFAj998hIACgkQ50IL eLrbjhGsUwCgjAOu/z1COtiXysFLqMP+jS9ultoAoJzLYU5SwEz8M9rTXi/hJIN6 PoReiEYEEBECAAYFAj9x7b0ACgkQTazywsMSOx8bsgCff2tCn386VsNoNZQE+D+3 PXg+9PcAoJHEdIMqQODz6jZZlpcAFsnC29PPiEYEEBECAAYFAj7hmoUACgkQxQkl fg8wGi5/SQCglieAaHunWoNrpAuoxboJ2HJaCwwAn3eZ04xo9poyYr9eqz+nrCgJ M+JbiEYEEBECAAYFAj5ipOsACgkQbsTLOUwlm0c76ACeKwU+FKbJ7klx5vlux2dQ 9sH9cK8AoMtGZwVE93xTndVQg0iS1KUq2xPFiEYEEBECAAYFAj5inQoACgkQ4amb D6mmD+MnLgCcC+5+3K4uDcwvcr6lvRpfZ2abaVAAn3SEc2KgWpmW8juKzmuiZboR /CQGiEYEEBECAAYFAj5cWPMACgkQ52ZAyG9FrmnG0ACfe83QHt/+VV/negPLyv5H iW5CnCQAn0u3tskQaeov1QuRu26mb2GasSmBiEYEEBECAAYFAj5H+/sACgkQfpJ9 hXZBmGNkjwCdFmVgtnzX3aunC2T5IlhlZy2Pz7sAoPrdeN4o4ykI+tSBqFN3IYUZ GJe8iEYEEBECAAYFAkA3lS0ACgkQKm1dqesZmawCSQCdFPgwlahsZHUgHH24JoZE sVvcrmQAnAzfPPyOrU0pt/5f6HHLje5kBjojiEYEExECAAYFAkB/iiQACgkQNZ4V AYLNnkMySgCfYS1HqCdSoc75kn7cRSAHY6MmgfkAn0GelA2Q5LHVGBEtB8mWjC6B JzbEiEYEExECAAYFAkEnhKsACgkQP6DeCKDTkWjhTwCghO0gYDrroDvTjquy1584 ihzfz5QAn0urR2W8reAOR0H8IfBumsuN/+zdiEYEExECAAYFAkC2EcwACgkQ90UN cjm0VUF5rQCfTT/2vWmDSeqC8dK5ZsSLiuqtHs4AnR4PvkIx+TknhKU2EwcVE5CV pHw6iEYEExECAAYFAkCyKFwACgkQeQODqXRm5lPuwgCgovBJrJlj1B1WMwpLISS+ q43AuCMAnjXaQynGIjqo6wRpgV2CxzethYGFiEYEExECAAYFAkCq6TcACgkQFRup lBF1wuM0OgCcCY3os6OZ5wmdEM3qOJHgtVz5FKUAn38/6pIytOz0RhHz9xRPJjrl GCMliEYEExECAAYFAkCqp6QACgkQB2FzsZKExFKx7gCfd72iIOvpiV9xw0m9n77i UIkdgB4AnR3fslT+bKmFxnmfq2oKS/bD+iu/iEYEExECAAYFAkCqgn8ACgkQD1ro JTQ4LlGNTQCeMHMlCHwkDF70O8Kk6AB9rCVCxSQAoKpVBTtRqF0Ck7xuCRp359AP A/1riEYEExECAAYFAkCo4G8ACgkQcc6vrOyiitthMACeNnk2DTydmxBy+W4J5frI MQwsehkAn1yBV/gIBvXeUzFX+6o/ySg0F1PSiEYEExECAAYFAkCo36YACgkQoO/5 4HmnyHB4UQCfVbeWVRZ6rLaBez0vkpfZsm4g3YAAoIJueunliyY5Wse7+GIA1T/N K/JeiEYEExECAAYFAkCoS58ACgkQ/f+PWOTbRPLVawCdFKEX6aGMxhWn6OcTp7Qp eoo6eBEAoNLQFWF57hOHoCBD0Qeb7U7ouWS+iEYEExECAAYFAkCoS5wACgkQ0g/U BcrVCcb/PwCfX04XG82U4ib+vPovQq1nmXSFGPYAn2wWaB7Gl9xqFkL1S16M4FMU A9ToiEYEExECAAYFAkCn7qYACgkQfb0Lle2MIEJyUgCeJgzbC36/KwSWYCmpLM72 /Vux0RYAoJhTdSOuAp46/4BE9GtOVy0lqZzeiEYEExECAAYFAkCnfJwACgkQ3+43 lGvsmAqwvgCeNtww51G092rjInFoLAU0YqBThwQAn3v++9yqDcPTAPtDRcoEMSkt PlmJiJwEEwECAAYFAkCpwMAACgkQH3+pCANY/L3U0wP/VM4QrWAnOLxZQ/Cg6ZuI xsXxscuNtLvlXcrQzCXaSlsYhkx+5iqvOyhiis7EZYu5vwHnssuqns8PC4B5XAJA uR/+N/EH8t4KnP/yqIc0wp4KfpVYfwPNqu9XvmqjOmXav6qYOGSHDcsysiATeNzE rDFbmQKT6EeHnMjF4HZZbfqIRgQSEQIABgUCQORLhwAKCRA/Es89ZBWVCcOtAJ4g 5m3rJQlQEGSTcSbMWbNhOJFdGQCfUI44eXdXJtOXEwI4zsxFdki16WyIRgQSEQIA BgUCQLDsygAKCRB+t5LfGR/NisDbAKCpGbs/t/Gyfetfy3M2RfdsdIXcSACfWBzP Pxs3lmRtM6vVx3r7om633cmIRQQSEQIABgUCQKrr5AAKCRBLs6ZvfrNSQOfEAJdg T76wMqMiHDDgzH8/NF3A/1fUAJ46iOdx3bxyhLrI1oHgRc9izBbYmYhGBBIRAgAG BQJAqPivAAoJEDOEg8QL/Ll+B/QAniYZXQqD0PIzy1y3hb6CBSyNjOTsAJ9eEPp/ oh+acl2VDuPnK34IQtQeFYhGBBIRAgAGBQJAqAuxAAoJEAzLfv4LMKk7RPMAnjmL +rAjQx9S0tPNSKNfuFnXUzNmAJ9FF3fmiLde7kqoDSQ/t9Zm6ZXRHYhGBBIRAgAG BQJAp90zAAoJEElFpTfXe0P7QaAAoIR2WkzaiFdNzVUj1veIYnx1x+mfAKCF2eNy qQpoJOHBSPHcxmrgdoIGa4hGBBIRAgAGBQJApvwJAAoJEBeO4nT4FnLFn4cAnA3Y IMTwPRTWvQhVGXqEUIM+761IAKCCGiAt3+Qov35ZOCyKQ/vDk5BEyYhGBBERAgAG BQJAptgxAAoJEOkmLZBjtZhfsKAAn1/SJa31Ot4kfi70/EVDuMIVLoP0AJ9nNAJT OcLEkFFWJ0ZexOSqYUijUohKBBARAgAKBQJAptP4AwUIeAAKCRD2HMi1rvM4RzSJ AJ9MYcvRIwT1EVBTurXokwfcHMJ6OgCghsJdl1GvU8qynJ6TZR0dp1obxJGIRgQQ EQIABgUCQKrpHwAKCRAVG6mUEXXC4wJ9AJ9E3RqbicSB6JCH9FTCNpFy3P+n3gCf Vhd6zUdv83P35PabKh6XW/VuiLSIRgQQEQIABgUCQKljGwAKCRBpapuqFtak+PBw AJ9HaxTQRCf6ve9KJhWMKbQajWevCQCaAiecCM2CprcrRLnNH4JizkEfP8q5Ag0E PWukaRAIAPJl4g1DI4Cw9fI6Q9Hk46Pwtpgiz4jDe+Yqd0bSUoP4kFD7D6PO4cgL qOz619lMszKVsO1PDzXm1p2tSJPjIauknqJ4pbUWEhIB7+CkK0B8inVbzY3zDXh1 U8ENUrIBrzDkG92TWIQqTIto0y31gVW+S8HUMqBvKotmnBgTq8I+BWzI+4LGoMnO D57ZwwdKI6Vjn0NJ6wCvRRwNjBWfErSnlv8JrFcoIsBiTUQkgru/lJYc6x4i07Bq 5Lz4R+ug0Ns5/H0crwBpt0vK7YEHmAGFUiNKZuyUBSWzbiYxhEYec6vKx72AIbnr GxFa8vpjsm1+fOfyVQJdzpxnr2de2qMAAwUH/0hStQ91RUSp3KwQJ3U0GgnUO0hw RkZEJs40LWkpwblAZW36IUBteNmQd7KTDaPcNH2PBF5wcu2Ag6+DtIp/zDX3nyJ9 naw+arzKHf5vyrGLAEaqrIonrm/29v1TylFjGpFemOH9JnKHGJ6o95ZSgtl7JYXR D/vSfGNznnMeoJnrlsvECcxYutNO+qFGbVpgvOeufMrhWg9ye/bNMGtJOqO/FrZl 3kR6/TaTI83lbK5HsSqUQ3zUjIIwUOKKxRglBQyy6rqDp4zBV18V9kdrb30Q23qU WHmX244nQTZTk/V69V9tW3Gx1hEkC5kWbztBLWBHEYae0begIT/y+94EeC2IRgQY EQIABgUCPWukaQAKCRAV1ogEymzfsrpOAJ4oQy5hHzOhKmce9YvLgdzcTNl93QCe KRrlaWusbYfqZn4BQsSpYw90evo= =BvhO -----END PGP PUBLIC KEY BLOCK-----
D.1.2. Core
Team Secretary <core-secretary@FreeBSD.org>
pub 2048R/2CA49776 2012-07-23
Key fingerprint = 89F6 C031 B4E3 D472 E4CE 8372 4D58 FDCD 2CA4 9776
uid FreeBSD Core Team Secretary <core-secretary@freebsd.org>
sub 2048R/BBAD1C98 2012-07-23
-----BEGIN PGP PUBLIC KEY BLOCK----- Version: GnuPG v2.0.19 (FreeBSD) mQENBFANQTEBCADwvspc52P27Eq2Wdm0/kbaEC84FHSud6fZdn1Zhib/7fjuAHoV U+61w64t9KQVA5NHKviO19j+7dm4CY20aOJHjcHj89q7NpIfE/05J/krTAJ0Ysk+ HdztzVOD3Zt5c9wGVKKfXbzQ3AAoISmJWF5K8a5oJo1wPt4xD4J0up9OzHOQRUjM MKXOYkg/8RVNrdcuVJt/31wkhpsm0Bf6AnHzUybHdgnzSdhFEiQoWg+OFC3X6X4B gWH32fo2FiZNsogvLEbd5fdiGPxbsT58p3D6Zd83e7IhffPxjFMlCq2ZL506drAy jbadDdk7d76RWvDDuFGykFXwJOtxoKuH/drFABEBAAG0OEZyZWVCU0QgQ29yZSBU ZWFtIFNlY3JldGFyeSA8Y29yZS1zZWNyZXRhcnlAZnJlZWJzZC5vcmc+iQE4BBMB AgAiBQJQDUExAhsDBgsJCAcDAgYVCAIJCgsEFgIDAQIeAQIXgAAKCRBNWP3NLKSX dlVTB/9BZ7FcZK2YDB9ervPig3t35Z7ips/4KKbpnTwkWw4QktwkGEOLsAr2fdRC XBkRiTMzT2Zwh/M8OzNkDcgJcHic5EQSIKOF0HEj/YuCE7HOBvSkxo70wHN8F1eJ 8mqTETgv6P2BpeM3pPoMeisGAhp9NFQWYb5N7Bb5x+U2jjLnDAjmcuc1AkzrOlth gPrs73PY0rnu73acrzrThavCaKRO/40+Xmp88+QYHhvGjsUF54kbjXitiFQJP9ha ZdV22OjIigm3tOmOkPGFHMHG7g1GYp52NLbeDcytMX42eYZi1pOSvovoi3OImRb5 rMNvryEmT6yTWC93MJOKbQe7Yn8LiEYEEBECAAYFAlAN0EQACgkQk13vRKCTJitF ngCffyTfE6cq5Osi9c3QGFVHYxC8uAUAn3MZ4iqGJirIXdaNT8YCK79Brdw0iJwE EAECAAYFAlAN0JkACgkQ/KbBSP+K4wUKiAP/TqgTqqV7mCIwesCGf6MaYNlhdv0S GYuPNa3RfSTbEHMyhDt9FPjaiiHpuYSl39e1/tNPFO5+48XrKsII4lu8Qgjgakgu KeYt8cFTjSzAX9lz9uNMieZE4Lv1/mkc8LEKYfmbaipxwPVcaxz1HiGakPIITTJ3 34jo2LkqZBII8Xq5AQ0EUA1BMQEIALrp6i6T/r8rqpTSUU6Y6RAzKe8tMW/hCs/0 pJt4MdIVxboVg1WgNwZuKk3srJIim60REEaR0JG8awMG+GIf9t3BMckIsQ8Pm9W9 VQ0084iVuhUQcrjpmI+T6fsX0ssX1AFrO7lH6hLXVEXoNmCaXG3lIc1OGlR8lYi7 r7xAbCYkFz+2isttqZxcn/CNPSRzn+CXE/jNMaikNQGouUrF8twi3ubyzYhpBvVj dn1PO+KFLD/kbo5rPx3+sdgw65d8XedVMiS+U5OVVpY57zoYLjeCb/QTAR/Yunen epd3OlwW6fR2959njWbhPFG1Wfj9FR6kgw18hpcaY/qzLN87MvcAEQEAAYkBHwQY AQIACQUCUA1BMQIbDAAKCRBNWP3NLKSXdsXeB/9WxOG4sVcRYmcru1z6Y6L6XnIh IEn/awPWt5MY3qtTZzFBXWIyxJnQYr+U2Wk2ano6Vqc8Uco+GuXqA0IfMsmcCciV vYTUxQUmqqRxepJ0Yw0FZdcQ7V0aaUNStlqyfWopZsSycVvPrp+jOwPO1gP57DkI yGUDK+3tDoSuFCYIAf+0ZYhJiYI2y86T7UQ5j+m98c2VZejtFBRtBmEwu/dsuQqw UgbOFW6RakI1waLsGxZoG4nZCRWsDqN3NVe9agQy5FzVTHHiCqx0HZx2usdwpov+ UWiwIJwPX1hpxtgkBOq/DG0go94EybMGrzSXFCP6NccYpmGY3o+8bYI4HjLY =Y5nS -----END PGP PUBLIC KEY BLOCK-----
D.1.3.
Ports Management Team Secretary <portmgr-secretary@FreeBSD.org>
pub 2048R/BBC4D7D5 2012-07-24
Key fingerprint = FB37 45C8 6F15 E8ED AC81 32FC D829 4EC3 BBC4 D7D5
uid FreeBSD Ports Management Team Secretary <portmgr-secretary@FreeBSD.org>
sub 2048R/5F65CFE7 2012-07-24
-----BEGIN PGP PUBLIC KEY BLOCK----- mQENBFAOzqYBCACYd+KGv0/DduIRpSEKWZG2yfDILStzWfdaQMD+8zdWihB0x7dd JDBUpV0o0Ixzt9mvu5CHybx+9lOHeFRhZshFXc+bIJOPyi+JrSs100o7Lo6jg6+c Si2vME0ixG4x9YjCi8DisXIGJ1kZiDXhmVWwCvL+vLInpeXrtJnK8yFkmszCOr4Y Q3GXuvdU0BF2tL/Wo/eCbSf+3U9syopVS2L2wKcP76bbYU0ioO35Y503rJEK6R5G TchwYvYjSXuhv4ec7N1/j3thrMC9GNpoqjVninTynOk2kn+YZuMpO3c6b/pfoNcq MxoizGlTu8VT4OO/SF1y52OkKjpAsENbFaNTABEBAAG0R0ZyZWVCU0QgUG9ydHMg TWFuYWdlbWVudCBUZWFtIFNlY3JldGFyeSA8cG9ydG1nci1zZWNyZXRhcnlARnJl ZUJTRC5vcmc+iQE4BBMBAgAiBQJQDs6mAhsDBgsJCAcDAgYVCAIJCgsEFgIDAQIe AQIXgAAKCRDYKU7Du8TX1QW2B/0coHe8utbTfGKpeM4BY9IyC+PFgkE58Hq50o8d shoB9gfommcUaK9PNwJPxTEJNlwiKPZy+VoKs/+dO8gahovchbRdSyP1ejn3CFy+ H8pol0hDDU4n7Ldc50q54GLuZijdcJZqlgOloZqWOYtXFklKPZjdUvYN8KHAntgf u361rwM4DZ40HngYY9fdGc4SbXurGA5m+vLAURLzPv+QRQqHfaI1DZF6gzMgY49x qS1JBF4kPoicpgvs3o6CuX8MD9ewGFSAMM3EdzV6ZdC8pnpXC8+8Q+p6FjNqmtjk GpW39Zq/p8SJVg1RortCH6qWLe7dW7TaFYov7gF1V/DYwDN5iQEcBBABAgAGBQJQ DuVrAAoJENk3EJekc8mQ3KwIAImNDMXAF8ajPwCZFpM6KDi3F/jpwyBPISGY1oWu YPEi1zN94k5jS90aZb3W8Y8x4JTh35Ewb6XODi3uGLSLCmnlqu2a80yPfXf5IuWm IQdFNQxvosj9UHrg+icZGFmm+f0hPJxMTsZREv3AvivQfnb/N3xIICxW4SjKSYXQ cq4hr4ObhUx7GKnjayq+ofU2cRlujr87uOH0fO3xhOJG4+cX5mI1HGK38k0Csc1z qYa/66Qe5dnIZz+sNXpEPMLAHIt1a45UB967igJdZSDFN33bPl1QWmf3aUXU3d1V ttiSyHkpm4kb9KgsDkUk1IJ5nUe9OXydWtoqNW5afDa5N0aIRgQQEQIABgUCUA7l wwAKCRB59uBxdBRinNh2AJ41+zfsaQSRHWvSkqOXGcP/fgOduwCfUJDT+M1eXe2u dmKof/9yzGYMirK5AQ0EUA7OpgEIAMzcSWKX+T66lfKXUV5J9+hXuOauu9WLW2dl q0+w9AlWfGfgGbMZz/7YmNUqzNjHqQngNsQQIShrFgVqNWkZOZn2TpLCrIl7Itl3 gVYXWZQpKzjCgU1Ymp+yNZR+fWZzSDF9DZdLZY9y9SI3lljb33o+N1EVfNUvRJks KY2lm6Gra9gPtaCZLuZu5zw/SSDnJBNU8wbMoce8yFDfcOjCq+4BcPAws8qcFCsm ICmE6FZvEJZE/y9wdH7kB1oU+kThpOKPEgu9YmubXNU81MxhGdQEDvG2525iSwQy r3lhwqGngJEcyDc6A/cAJ/c+KZ4pc3ufULSgtXDqlJLE7wUg4esAEQEAAYkBHwQY AQIACQUCUA7OpgIbDAAKCRDYKU7Du8TX1Th6B/4uVcoIFXcKaj1/GAZjeZl0M4mG TUKIjjfCITrMaV+Ftp1wo+ZujAAlepyQ1VesMlB/P1bw0AvZx2qwntaGjbB1yc9B 2pmLeYBydBtW2LgXLiafxRIy2uPFxSO510IyR5/K5cGTIyvz1o9ZcNlmYnpL4rs0 xAx/HN2ErRiUmvoGHvBMqt1yVQHtlUDoSJqFoBg0d7Vn4K8mvyHRBW/45ox0huV1 H2yNLzcKpX/N9gakkCjxv2YseDJgSYLwM+Ee9Tx/FgZm5jRYw3pcVcn8/NPojIBG /Wi/dTH3gTQtigdaRZoPdZkE7Iqu2o8FS1SSvDaZRwJHS5pAQjvDIDI8xoZR =k9Rx -----END PGP PUBLIC KEY BLOCK-----
D.2. Mitglieder des Core Teams
D.2.1.
Thomas Abthorpe <tabthorpe@FreeBSD.org>
pub 2048R/A473C990 2010-05-28
Key fingerprint = D883 2D7C EB78 944A 69FC 36A6 D937 1097 A473 C990
uid Thomas Abthorpe (FreeBSD Committer) <tabthorpe@FreeBSD.org>
uid Thomas Abthorpe <tabthorpe@abthorpe.org>
uid Thomas Abthorpe <tabthorpe@goodking.ca>
uid Thomas Abthorpe <tabthorpe@goodking.org>
uid Thomas Abthorpe <thomas@goodking.ca>
sub 2048R/8CA60EE0 2010-05-28
-----BEGIN PGP PUBLIC KEY BLOCK----- mQENBEwAFaUBCADK/ckqAyZCkPIHOq+LyC6g4OHupuz8xTZLbtqnFcsviFSmQZFs fkLXOdUU2P3WAV3EbSExFzzCAwzNOiaocy2r7iCnJFKIWBUtc/7LEAQSgJxu+g9d ikS261W6Ugrd8hKePbH6cn8vxna3CqU/bUXu3taqwlxDbyLjaAPFnNGjXDFNWZR8 RDfoPKaal/kuLd/uEwSUcTE12qLYff2UkUs7NmGpaOgNStsnJR2DPBcnUMzFOnmd /mW/MXWl+GLurA2xsNLMMghzcvz/obZeGay7Vsg5oiwb4Adcyx+u5hwDKZGIYHze 96Y6P19MHfEO/WlaetMOvHMCGLb0pRk+a3wFABEBAAG0KFRob21hcyBBYnRob3Jw ZSA8dGFidGhvcnBlQGFidGhvcnBlLm9yZz6JATgEEwECACIFAlB44OoCGwMGCwkI BwMCBhUIAgkKCwQWAgMBAh4BAheAAAoJENk3EJekc8mQ5b4IAIlTnZFukBgzMNjt 0NSMDEorUaVjJpdXIdj7gayarVmgUDAPxJz8MprRT8r+g00pOHBAqW1cFNC7uDox ZGy8h0B2eXDvcjHSwkEuYDLusj43Imrx72J4uK+Ra8BBZjFcNN+9h2hUK4Co/Jm0 Kw8ddo8aPX3mPB4QmQeqfeO4MvYkwgYfswqSnLbPjwkkfaranzJNB3y44byTwmn8 0UeNHuIJuKU07nN2TLL8WGzU7GNJscH4PU+kbiPZrEYdpjl8fBckIdX4LYDAnSFS +AkJhHvLWI/CEmZlQZXkTQXIfTxqx/mNWNMvZII/iRTttQpcBqQMx6Z36Urs70ap 1cF546a0J1Rob21hcyBBYnRob3JwZSA8dGFidGhvcnBlQGdvb2RraW5nLmNhPokB OAQTAQIAIgUCUG2nNgIbAwYLCQgHAwIGFQgCCQoLBBYCAwECHgECF4AACgkQ2TcQ l6RzyZCE9wf+J68Y/U+yEezX69qz5UmIZFNcQZFRgt9jDRFma8qqOgNHl9T4Rt0f VvEwwYV3G9Az/MhpU3tG9xAVLY+kG5kaUC3rFCtnYRMNgl4rqz+5mHlTh6l+/UVI tDD06EKXO89g4rd/7MBIxv+YxO7NiUV5uXha7Ow0PRRJL6ECm24l/+IwWGccRHOu 8hXgalSO8Rs0Veuhg4KvZnLQkzR7UbWBj43rA0A5999hT/Ct4KM1hecaZaMyKeoY V9dktkzXMqdPPx0K+b/FIGO6LbrjynXEiqtTlk9VklCOuc+p3sy5NOBYKMQsEYlN 7r45yaiOzY5taG7IUsBJT6dLhwuI5v1sjLQ7VGhvbWFzIEFidGhvcnBlIChGcmVl QlNEIENvbW1pdHRlcikgPHRhYnRob3JwZUBGcmVlQlNELm9yZz6JATsEEwECACUC GwMGCwkIBwMCBhUIAgkKCwQWAgMBAh4BAheABQJQeOEOAhkBAAoJENk3EJekc8mQ 3TgH/iICZ1HIYEUSVLNtSCMwiNO1PgBq5aPsvM0KNi918b2rV7VmYhgZhTdFG6ud zZSk/0VUIE0ruU0u7n4GvKKPxntwajzef8apYKKTjKOZrDbeCnth/GkeSkuKO+Sh 3Vh63KzqQ9l078R/H4lUMWX1d876VgiLDJfjiNYMZVeHGRiMgxsrKS+5AC9WN2Q5 bhEjxSzXZ4xSLQ0XlqK9ivzfn5zfBgjBydTjJDB1JrUKs+eytbEq3D0rVkXftikU 2cFUitK8LH2IXOa0szTq3z2j5mv76+RIk1mfuFpv4He8sdUce39TW5PtkBmRVMsm 0lMC6+DGyQcur2THiItjMWNiANqJARwEEwECAAYFAk0CU0oACgkQkFeHiYnYVH4U rgf/d8POJ1MphoxW4K+xgNKREnFPZMtuabTejBY0AJZlH45Xuyp0ugvpjIc5YJNk +kqT4Oe7zuSN40l8qY8TAomExJ5oYkaC373E1v9oQYEmoj1/HTlibxolGtrKz+oT AJhRF8dHlCLbVWgBOCOAK3hEUAEpDi2sxBjjGg/PiiBoGnnSKH3Jd6mgSt6JRml6 XwzvShkanKgmzNQnr6SBvMcd+7xsJcApJcvBIn/Ct5+pGzMPlgJtCfVnNqgiTgtd dVQuVQi8+Z5YvwHZN4IdTkZwOszcDqelxtu1es4Ki/TIepzbSHXjIBciwix3GC0w ku6Dnlo2aMpe1fpAI99ZKEAz4YkBIgQQAQIADAUCTI0kyAUDABJ1AAAKCRCXELib yletfLbYB/0f0WSocRYA7I5AbcpMJtx8OrKglsfVHZNbn2sAdREyxQ/Uiir7qimK f/KwH785cVmEX0wTobc1DkjojmVQSIXpk6Er0DhPFjawVNuWz9jlD39eTyM7pLY9 7+uuRgk1xCXjAnoca6XwFKQC0kylBmQ7kDe7CXZGNDWqfaw3p0a5RVXvqsOhPI3F QJjNDXhytCcHdmVNCZntxRXOtQpcSZNgEHBErNolWbKSd+ob/skUN58FGjH2AMF2 gsXsADzhgYSQYxn/nVhLfLN60V1JY4v9AsHvr4w9rvrXsmsiL664Wuf2eolRVf5Y x/v5AqH1UjhMGwacOkxB0UDF+9W6CFsMiQEiBBABAgAMBQJMnvDfBQMAEnUAAAoJ EJcQuJvKV618xTMH/2HcL3j/h/Gf+AkfVhNzGGZW32Kz8pEFNCxx0T/+/Z7FIfYp wUuuUJ6OlKJXoXFnK1H9CXgN8tJTrnK2X/iagGETHxf4vqWq8zL5LdVL2eEqfUCU wevmIu8S8E9tbkF3PNWpFtYo8vZdHOv8Ug++6lywbi91oA9qZq8dRao03KfJnh3b jLdUYI1TypoHWIKjxkIx1Vyt41Jl/oqs2mZn6l6lS2skyHjQTyH9s9IQrJzAtLbP s8GzQ48Ta5Jow0tv32hUKGJvhRui19+tmdfIq9AZnczOcYAFB0V1ygYbXl52O9tY I4W8oy1GEdjuTiBzji1Uu2cGikLjVmWu5ZGyTAWJASIEEAECAAwFAkywFHQFAwAS dQAACgkQlxC4m8pXrXyStwgAufFpDVUCO7t++lpLgv2gzxCbhkLZLjbvdX0XRVNw xBVjow60FdLsoL7RDj225iPa2smlo6qQm/HXHe2k1C60+0M3NMdgOsJYygEkXQkd 8Lvd0rbvxizZRnZsHVXBzGn1QYQbKORFao49Z9qWg0Q/zeyRh1du83kcFmHynMUk O7eYn8Yyn7MdyRmrQPM5f8+mLLavfola09iBNM7yp5kxX0xOVx3BGou2VmKsI4RC ijWRQn2jguyKuI3TX4vWeMoMuLbWRMzuJ9Vx9SvNfs4u8ulE1JOGV1KWcGxV6mHD 5d2jX4f9HFBwhKBBQO2UKOT8aMhz3iFcRNRhiU2L5bkjuIkBIgQQAQIADAUCTME4 TAUDABJ1AAAKCRCXELibyletfCwhCAC31gQ+EqPfie6PAbDIXRJlCZgwAA6o8IeG LzhAVpLE1qVqOWAKCrv/vbbNmtSDus6A9JpVxZNXxBiu+9/s933FTzXlmfZ1k9FC sy1eBmbIj8v8MI7KHlLDielwtOHgofN2Ajqg5eJ4Z9sIdN3Tf2LAwJWsh5BAtaNn F4Xe2TsMfLwWqUc6hvCegFwK3QloxKCbw1q8xESSdqSXxldJdVvgTFW12cUj4xec D08D3RYQH6llQQ82HPTmJmgKVJpRJblYx8tAeI9pbz9hvYpegWDnPtPiwz59W8x6 7jy07NvSPfPhFjvNmJUBf6u5YJz3rZxvXFZuS8FV26+A6z+T3UMqiQEiBBABAgAM BQJM0ly5BQMAEnUAAAoJEJcQuJvKV618XTwIAKXhkpzeroYi6ORgcLb6uIhLZTxy gkt2lBa1BqqUBRo/lMSkteKil9MJ09eLC7qsiEhLDjS17ihv5iQ0FvQ9dWYXnmpD UeyDvx81i2rOn+emWcihqeVQyubq46uFuvZdeSBIWDbu4EPx07OJAC63gXTYpgat nwxqjhl1raZ4bBBl9zp2Mf7qcS4lDa2B0bSGl/6K/jJIqDVdtXBWW0nalEb0omvF 4hZQRSl6HMpV57NI2DuAogGEXgnjP0cbZxDoFuop2z8fYm61o63izVAxXO1czcXL xptoUH5lcKimzyqZvVkmFmimDH7afV8k1Baul3fqDpEznRHByb5QKoxLCquJASIE EAECAAwFAkzhMOYFAwASdQAACgkQlxC4m8pXrXziQQf/d3aXK8YHf2XYOk+MbCbV JIHVNdYkeb13dX6HMBQgnhtO2MDdDwDnwccFmp8ene/fgHiTeqk6FrFmm05v1pXV U91aKNa0wmLQpEhYWnsj1ZncS9eqAO21fuUItgCLbE42XEdZcwi6hQH2plYX/Mtt dgmbCM/Ddyba/g64k+gOQK8ZECU9mpTdhMGv55Zsat03zYZFCJN5H/QANZ0l+lEp 2kTV1HKf3WTz+w+RS8T4VU2mmovghWXhLZb/SxRC5d5W9FtAT+vifaIUkYH8mU5M bI7nu6PiyGLtsTQhlb1I0Jjn8JMnHqdmoTgELVpvv4aQTGFLtVvBUM9Dz2N9sK0T 1IkBIgQQAQIADAUCTPK3rAUDABJ1AAAKCRCXELibyletfEcUB/4y1HuVznkTlEf4 WMKPVsaV6dgqHYfPTa0Xt8AI33Kdlj+H/Z2pV4uKjwUotwISAMZ0qxQsjC4HYlBq G9CZRgtqokO6HgmDiNAngLqyPQVgeemslvbvmyTAVXI5pLWfgw6EIUPeXd0CqE+v sZxRkQ8ZKtcHffVL2p12+z98+ATxH4ev86t6bqRgu/Bz2z04b4VbyN65a6WcqZA7 nj+FGn0p4NLU5+PzaGBQkVGoJWL6r5+VpNgpPOynwo0frotolbDAzT4mUt/rsDjd tmrINfv218mUgHtLWqolXqAiJFUGdOrC+WMcM8ANhD1ncnPGobiHK9Q2oDusLDLJ VknZIhXriQEiBBABAgAMBQJNBIMwBQMAEnUAAAoJEJcQuJvKV618CkEIALdmHvip qzmPamSU3lruGqw3urRLJfl64szK3i8JRjzoYwaQWc8OqBLAGiAJoWUy1aOsfp/b 0NCs/pqhcOUhzqGJHe5Ibk4dDPeaOJ/rXXDoBn5LMvFHQYtm05ElmFda6YsMqF33 mA/PGNoJDqz3rUVM6nZFRd7JYIlkyt5MlUYat7djjA3yj1ow8jThmsUIjp1R8v8D lyMa4vIAef0Enpl9Sm77wTHsDLjR700ljnclj/NWmlTfdetbyxxYl0MK7sASZcAC CAU3gRMbXqMRXz2FSvkBLki0rkh6EbElXwSHAat9D7pimR3oUNn19L1vQoYEb4gD 06J33UZiWwXlG9mJASIEEAECAAwFAk0Vpr0FAwASdQAACgkQlxC4m8pXrXzGPggA iI4TAsxLUC5xelcYNxcKyhKByj1yKKpFgLkFlY8ugSSuW73r89vXHqzJy1X2kQd9 VgTHgVJKzl7yfcZ3ST7WaZ+a/UNJv1PaBpg0V86PZsKv5gScyK1gNGh+9EjT50FL yi3eVXFuzbmWP5O1SeOP4Lx40RI/5A6YDNI/EVZ4UgMwY0yUsz7DMxN4O8Mc1sBO of7i8B8OcwAiNRts3isugsgYEH7RVoSJRV6kdu/8dZhNRPS1y+wyyFut6zXj+Rt+ 6uqSorBNAQ9VwKZIn+Gzhvj4U88CrcWZdFPkR9UjpFHfmZKqbF0dbUfpTbSyuB18 W5zmjyX0vKPN27HC8I6snokBIgQQAQIADAUCTSbKWwUDABJ1AAAKCRCXELibylet fBhjCADKRcHeAnJyIZz5+4yOLKQLJ3GnWLG76AL1oQL6NVy2kVuf3kdscPpKmbc3 D5AUMJZvVcRcxQtZ2YR7Dqmth/+Yxq14JPODsN4USnwKjMjFe/Ykw9j9s773OWil 4m4NwcwzGadojBDeKNF2zvmsxqoebdP3v0V5HcRWuodJocAb5mfjKbjl1qOFmV3D ffqVuQuuzILGaZpgluOyZNVIBMs8vvmirfteQwXpm4tlkDNQ9uUwArPyeX2xfDZ5 ETWx6KuJuo5JSscUhxMCPy9FXSVtu8qizwyfPU5X1PJSfcYVHmQk6vY5IfPGttcx qoCHXKM/BdzEJSGwxEi8AnhQ1jJbiQEiBBABAgAMBQJNN+9SBQMAEnUAAAoJEJcQ uJvKV618fN8IAKpwXVJdzPixBUV+7u17zTB3kFg+7+kHylBvDOBGzAq9MpKs9y39 4iOpSZTvIEjqvhm0adGMKf4uq2BDAyf7s8etFowlz77zSd70NbbjuR/44z3/QuxJ PE5OkmQNGr6OkC1nJT5tKO/RnE0pl7ImfufjSalPBjff2pERSZRE2hfkJuJmytaN hNu/4/suFwoys9nqx3o+c9YsIrMwK5Z59Na0wrexWOLCNh8E4lPGmOB9fxrym9NQ 4y3ItVkav+aXvrfVAImeDaz0vd5r4aKIDsmqcq5A4A2ywf9Cx48FYefSwszeSahq LBZToJIA621Mx8slM1v9WTglj17gBcoy+9OJASIEEAECAAwFAk1JEuYFAwASdQAA CgkQlxC4m8pXrXyVBwgAuiYPJa9V3xJyeHlsI1NQYpQXZfLZio/gFZr29KM3bhiY 6gB5nROcFb2NIkJjB5utdnWnazOm8VDv8a44cm2yAGmZHWZTiYCVT60GGNRukXDe TqfsqcW+edoedPsgueEkUOGFzLmDxUR8QNWbzhy+yzCE3CQt+BnJURk2OvJvK12v Ht5gsYQtRtyhyoyOvlcpqlp1oD07zf5qt3RUL/nviCvodHMg7kWFESd4v9mHI0CJ 3K0MNfOIUlztM7lh55HgR6U5RJADS7ncBdlhtHaQyWt8aD8xhomN9XyhtixpWSFx KAsMQopy51si8wm3Es1tIyrL27HnLfwTyiEYu1nxMIkBIgQQAQIADAUCTVreBAUD ABJ1AAAKCRCXELibyletfCRcB/9xAEN09KPi9kpy1hRuX6EfEXpMsIckVljzEPPL JN1b208dQ0jLyrrQBVNFZU7G15X8XINt2kqdv3ktnSlRkWJALzysq7cYEJh0h/3e Btw+QuycPVKukmFNfeMnV6aIa58KJmY4oVnW6paYj5EjVe0wqSY50wm5znQdoVHQ QgD54FzFCsbf1RUtesK5KjbfNS+4SX1yLFeRu3lfh+IADoG9OlDavClPKXLd1ezt D62JqtFzNBxGoVYzlHQuhmAcJqoe4UmFSPNI2CC60eISPPEZu79VcxReI+b3MTQt dKrieQzaMRyDUBHZS5muT0BiRViGc1gLMykk8nve4rqC1h4viQEiBBABAgAMBQJN bKtMBQMAEnUAAAoJEJcQuJvKV618qoAIAKT8ibgjsYOfX4kcZh/qp7r+S34x+efL AL80aX2rOZ7Wq7p6PRdgPWsUnwoNpGEx2bI29lOR5T1Dh4K7qNWnpt3sDEPFym+c AmtDNnD/hi/XTVyKkkrEQ1XLdd1oXhbnEcB1ItSmdcSOPHDRbxbnNRFGhZ9jXCYU lTNLYsfO1JAVwwHMTEtuLQCIvcYk5Q3KvWC/lpSIDjA5GXzfddAewatUeRpn0M5T WGPKgYxn7mqriOPrPF5TvD2w3+4eoGbrfXb/ksbmwsLDT5S7xFo/nK+eO2Tzjzl4 TmK3pP/1kCIc6nN7+Hs44CVMkxm7YqDMMCO3EHcpx4gvN1OpoORv7H2JASIEEAEC AAwFAk1+aHsFAwASdQAACgkQlxC4m8pXrXyduAf+MpBqReeo1/67kywP2I4C6vaJ WwkDjFvmmWqhkiG1HaVJajXvkvQfs090G7aoTvvK10DH4hm9f4VHAv8AGFUdYB45 T4tUE0cjZIs8tcLOMCwfx5QYk8DFZY7fkIWrN6wYtWR7atQpijBDRu44jQU3qZSO R1D2MlHlD1//CYmxAwN/IadsuyP8IuJf8G6lY1FlHMpdmmraakoIR9TPNVg68l6S eCAlWvWzbzg28DLqUVZ7yqMsbSna03SgcdruriG8k/tCXd63Q0GDIMXvK6L2GlmW D9qvgEB+Yq+3BaJjHAHvU3CXpaYqCcYvH1MUX7jH20heVKLv5vEaWwQfYNdRUIkB IgQQAQIADAUCTY+L+wUDABJ1AAAKCRCXELibyletfKZPB/92ktZsJEd9FnWf+1FD 5/w1KrOQ+qAE8W86mWKSsUvk7Jh2lk4E2RAlJ3MMSjYkYXIZW0+IgKHHmDl7aJJZ 75mwdqmJnnH7O+LLmVecej3R8r8bee12qb0WDJrEfdqKlztLXcm1EnP++JgAd6f4 Lnk8PJlaGx58VKZM8lRg25axySttpmLZk5/tIGKNwmiHXMyP3v8PTLe8NhUEU9YR mW2P1pLCtG/KEUD1PSYEbWmZPKsJvJo3nV8qsfxiLTCKUjDj5Zby1dqs1i/s1687 eLIQrNO5/0Q4MdePMZuEH62ioFW66WNAP9rjZlJv0ysjWVfKRFzb1u4mthVjRD4M APmliQEiBBABAgAMBQJNoVcFBQMAEnUAAAoJEJcQuJvKV618viQH/0O+DBPxkDM6 m/6LyW8qX7cF1PF4yMVv9EPEgr2BDDFzlCowgRisV+2aTqiTNA23ddUIxyrbISB3 W+wqfaAGwhdNUrTb88hnfRRdhKw7ctNP4pl5jp7VYLLJUYyht6Pjck1JTdYDHPh/ kOkVUvRXU84SG14wMmGjHwSL3sMEMLzWNfQQKDBmJJF/1BvOSOTbLQaVQNtRQ6AI wEiqlyNm8cbc9qdkGgx5/bL11Yu+neIBrIMpAlqhqE2fAh6/ml6REmDqXyT88N7b MLXEjocXRGv47dct0Yl5jx/bVgw7Bez8VWMR3K9FpnjrN3VZZwypCmPcDEgXzFbm tqIIUy830QqJAhwEEAEKAAYFAk0XBuAACgkQx0bPqedPpLBCcRAAuaAg9Oj/JqoZ r5Jo2QYgHOmn6fOJfCKQ5MkG8wJQTjnbRoPHkXtwUq2cut78soiMq9roSOOAlr6y BPiprldF0DVZhAcuKRKcg+IRl84Bg6jPDwl7mXW0Ke61AmteaHjDe2DB3NFjGYeV QBvGHNBwoCxoO2a8lXSEBKp7CUzf6BSOASJDe4mvJ4OgfEkxqOxDXMGNXpYh0Yis ItZC3UEEF7LJOgmLo/evVhhn0PXYN13oHu5XLh5kRezwwErXVci/5QQuD0IeQCMG 5bbWAuR8odhAYaqnmXekGgu6d0DmI53BGMpjU3qNs37+s0hLbK/q+KlVnIFTeCcj oUtBdGN5y4extAofF4B4blbeu6+2BCGXj+v+74GrCH8svuBlpJ9JwgVS3qfwBz1c HcDYeisIYRuhO6fHI994nWhDCrjUpBu4HOJUwoaca2iipmBUbdF6wUdYcxSQtn4G ARk1tHBu2Ch8UjsmGY9MnfAlAGU9U9akzGEWV7S1eqCAowGfB+8UzGKLY31RCeCQ tQMlraHcbp0ZjAi5gIeUYbQsTh9jD8c4rnzk3OfTnvp3oJgXtwK01T+blheqdOQJ SmRrqmwwFov1LznKvWgQdNb2MUrOFOayO3nHEDrOXEGpcPlqKGM1rMXKX7k16quQ Ohi7jwgNyv1fRdB3AbCRGTcoQ7OGN82JAhwEEAEKAAYFAk0XCCsACgkQx0bPqedP pLD7HRAAh12G/nIvwPpanV1KwmA6XY9dPK04Mo/xFciYhK21iRJQQoE/hOirIHI8 F89IFhn35Eb8L5WVLrLnQoMdZL8XFL+ZH+frripkEIXsC1ou4F1y/O648rXDQkDz mmdooad4+O9BOHjJNVbzHlc3Sn7X2O9wlbEE3JTqbj0UGD7NjpAAIxjv8P2wj9Wq emT2ThZUKmG2x5Jnnn/JDxs5dPgiOxLUizI4+kraG+80j9xAI/TC9suDOWI1R/d0 OB4NTwRwW/dPZmJ9tr+k8Y10U/EQcobvunKH1MRypy/+EIK7ThxPUhD1uN6eOhbR mt2KyiV9ATuaEOWk7IQlAVVQpOfsxdNSYSWVXbbvOhQHjw9cvNhwGXjwznocrDQ7 yYD0lYNhbeSuCWT5Z83MgN8oRcqptNm0utqjq3V12dr4rhw5Cy/vDnx5g+HWRCBa hSUfalBQzfx/NOm354dPkR+Q6VJ7DvKwzHk0rzbquPo9sLJ7b0bMRAEQDZRtul5x QhESKwNhK6n+M9OwbNSAtLMIPH0m6mtSKAEXRHO+fHPMe6WGBUzTdhhxBlMF9H32 dkqOiuaTfeD4Ie7WHZ8NQV1DTPBaZ4/Qk2NN6fuyVFAVmvzSG1gDSiAnP9AYc4JX LTnOTUsJtPAAvxfSdDv7FP5/uUu//jjWSC1bz5CD/G362NGVQ/yJASIEEAECAAwF Ak3CpYoFAwASdQAACgkQlxC4m8pXrXwZqQgAxwYh2AW1JA9jhp4wN33XcPf26IpL VhGP5X5N+WKYFFJKtKw74Tp1fPjUeXA9ndphFOSM00XamRP8xZoB5r0A88YCAHdo 6UavFu+gbbS/ajjlXgBBflJgdHnacY/2uJrQzjPcclhJ1dA9gN1dbvZ5UbekYjwA lIr40XfpHFPqxWyF7c9w5+NC2wWORv2W+OJM6fJ5BQKWbVMcitZtM7ibwiyYAkbo xNnY8GedsZp+H1vY2q/FSNupBj6RkeJZdqLl+CK7d75QIJWWRFDhiaCcXxNheOng g1utK1pF8vIDs5cXoEwEjQDXtKUURkhLJPWogaQLpYtKiBvue4ii8OxPwohGBBAR AgAGBQJN0ffmAAoJEHn24HF0FGKciPEAmgK45OMeEYKpjJOsvGvno2TVtbK0AJ0a 1tn4n634it64kLD+0WB4YF/yY4hGBBARAgAGBQJPH3+cAAoJEH1LbhieP5vmfloA nj56Yrvie9wuUUhdt4/H9LpFCTd4AKDQmnBH6fNdWOVKDGmh5vQWafwH44icBBAB AgAGBQJObsEYAAoJEN8YgupENQqLf0gEAIrUCKfrpay32sXCvkjXBkQL0bfwsKdx ZoWSgH34dRutr72J0uRLIp3chxupZRw4nUTQiKoM4yVcW97ZDEZ0xSs+DKsT0mon ccJpYHVg57qP+Q8JnVMzt10WF6/L40Pd6Fa10rgoS0I920Sn96g5ihmoaOJauHn/ dY177HeTMk/+iQEiBBABAgAMBQJNsyJGBQMAEnUAAAoJEJcQuJvKV618+NIIALqw UcB+rFEcrxOBt1POdCuCxD6Ifsn38z5H+aoumxk3JWgnbDQWU76ILqDZ12+nO+Fg Zmqj3AneooWtWwn0BNZkFqscp2X+L9wkBEUxhrvBvJzyt3wL/itKMg3P9XBNbv3b S2jZUwUHC3QKQpFoWmzQhgIduS/4nlD6FlDexPN8TqijCM/p0xwq0QzIRgMKnZfz gyNOkTIgBleMFnytyqj4BGXSmjWfVBY/1Bh0v8oMEt3BjjhZ2+5AYdLDCte4VlpM z6tm7mhPLWkl4axVyEiWtyqc14v4NfLEmIHg3P6YJ7StT4W7v3o+QaQ7SjQDzTlc fqcsbTVlz7HpgECgOJeJASIEEAECAAwFAk3UGB4FAwASdQAACgkQlxC4m8pXrXyP zwf9FiwMgh+RfJafcAG6GtAgxNoO+PgD+fJbDZbMLuvgPGbY0hKmYuBcT0nxMzR2 pFy1lKCbJhlA58uxTI55aIQmLmnbL1ZkdYfu455rQR1/lYSz8aorRkqixnhXe5ex JTZb4krjUOuAaLpENSy4SXNKJQQ9/EpmPNI1IofaWDYuo8nb7D22Cv0bTERMyTzh Q+vjIkbdBbgOGPyQOA1n68lqlVxbfwBiIMbFwIAKXWJytEIL4kPE1TtdMxv6X0hN CdH1fhxJYzWUXRoKF4SvpJyo6h/BAkyw233DQwQnTTg4/ffSewsQ53CHAT56KJtW qkdR47dBdH5O3rTtGQVTGar1MIkBIgQQAQIADAUCTeXklQUDABJ1AAAKCRCXELib yletfOn2B/9wVbwIU2DKTi6GgTHXx9so75FvQqPm2vLANA9ugE3aiU1JIezn9Dvv bQYSMck4sTJKdkOMXIQzPcI0t085/1HOxkUCFj74zzSc3ITAdz4Pr/z951tzdxOS 1jH3Ju0XhVw10NX3JTX0vIbzuYQF6YnNNDrEX493ywwu/6ypiZKXHnBPy1dOI8nw 29Spgnm42qtTM+TkVOhHnpIksE6kE+5EyIrSBuJyh2/FhJpg9s3T92w9kT6i0p2n FAscbt/hfbPgpHVJZiDSOp98a+1O+RO/ecRJ+lzZrcc+qDRMuHcPN3Ew3L30UAGA Gs/4xDHnXhw295/7m9lnGzSy87of+EuEiQEiBBABAgAMBQJOCX0WBQMAEnUAAAoJ EJcQuJvKV618b8QIAKysKjV0cOwBt8gmq1+mjiAbWWb6xUg/L5e9fGvxEwLcsq2H q6HZ2zbOvqLCfDgrUJ0VDqzAG6Us2ORVpocb+vXAQPGrVkKlC4/5jgvhC5Il+n3L OgtJUcE7/rgA2ZzKhBzuxFsUyIofqL53LH5d6v3xBVM+Zr3GJW7i0Rxn2P8lQiQS 0Xs4umCN4x4/3jFVH6asZkl97bn2uH17gTxGJgV4uV0okpOCXeqbtkgwozH1if+D mwc1jAnV6dzzTeL8SkA5lEr9+DevYn1241BMY+4CB9BQipS7N5EdIU9jogPAaiFp U2Upgv6E//M8DRQv8nZSWCodWPnZd55DAEQqweOJASIEEAECAAwFAk4aoV0FAwAS dQAACgkQlxC4m8pXrXzo0gf/QpgNtjsWfmq4Enhr+yGii2zrTEB0EP7hiDTqoUyW OOFsQi7xCYWBkvCeinXAmpi+KgyZS6opcpHSy3qDtA9A8K3rfvFK4tyihr73cYq2 lTx/E4SFICjMcjQfRCSMMrAsV9AYlQUHgZuOfn4c1ptuQkSz0HRFJO6cwaWpD7W0 S0AXzE3eAtT6+9yoL2zn/oz/7JZ2wcOQVbv5OSqTNRteN5h966p0f3Dy+pzY+jo0 vSeSC6K7h+c5tX+Legcu9QJaCgWV7gLGi8pSvIwJ0dL6WxpDyHkjpP1I7GixbOYP AaF2PK9y6/lpFu6syowZ9P2ph9AZEqMRqP8zkVioOrMAvokBIgQQAQIADAUCTivF 6AUDABJ1AAAKCRCXELibyletfBqBB/9PsXebOv1ZwVqJqFSW3rBXnOqWGxB8S3fi 5ZlVgzP4NAjrgglwYsAtABac/NvOE9tnIAhpe2Z5sW5GfsTYpvmfAlvGfJbCfaI/ 85SF0uLEsZ7pFko80LdVeR7Un6dga6HTZbqUFBM2wdUnuwSw9XY1qn2d2qmipeHq DrYB+jW3Qce7siqO9PAx+q1NlvA9G2JLEJm0z801WRxE7xG+Q9vp8JY2KYHGOkLb Zg2o2mXCt5456Qigy+jvSh3FHdxc7xEURwVTJWxmmxkRyuEyJC1To3jwQHyMDS7A NRfNxwk9ZKpO/Ni7QIMSpEW2ZLm5StKt6M3GO52wLL1PkznpH4LfiQEiBBABAgAM BQJOPZLYBQMAEnUAAAoJEJcQuJvKV618Fr4IAIjBgSrDKAXIe2Fk6CuS06Mum0xW DbJY7l2n2G+TNdev/Rwvxixx4xH0pfLjxXaP8Ehx1uM0Ha2MIeC0ChnoRTHVsDlo qDzRXV1xPRUMyG0pBbKYgIVh2FF3akPYj2L1x9qgwG4qAFP4enkXBLOEUPdn3Pz8 gVNnsdEnzJEfEMap2nx7fzYz7p7nBppxVeH9QOzO+Ggpxdgw2azJY1DidsiRB5tv oPSYeoPP9PMh5DMw5048qEML+tQF5swsjgw+YB8zBNunFZ7/x2zsz5UnbexL5UTo ks9MdQHJIhQSEg7reNr+19N8s5LwwJD6lohoFnkH6Iaou2QPG0jQ/KX11WOJASIE EAECAAwFAk5PX9wFAwASdQAACgkQlxC4m8pXrXwr/gf9E99/M886o/DF5XoORTQN wWhSSA/GycT9kqWr+cQ6HVD2rVIrQ+vXsZLX3zlCFcH/XTmve6Yzvtcv9Legod2t wB7moV71ZWnYyVNDVkpHojCZstsbmebx6ult8w8GzrfClhQF9njseqk1z7jbyH5b vUjk3y9JM9r8lkpBoJGhyYjj/swva/6/Cv3qbjst9Fc2lHb6NsRBiZQIIMhWfbLy clRi0mfLjojbqTLnBmfPMy7iYT1Vgclt0I6+xHyKq71N3I6WVDUaT0ezvkoccG9n 6muzL/blnHAGXloKh8vMt76X0wIvwtqPiMq12IKRRGZiXwmAMGUda4WkF4Uufleg TYkBIgQQAQIADAUCTmEo8gUDABJ1AAAKCRCXELibyletfIIvCADFq6wXNmqOJbhu mVFoV/QsBcmjP6zEUsEs5/SXwU/qPZ6lckOvRKNoPR67agJASBdUg2ARHz5TcZCt jNb9O32NzIo1nLZP/7DqiY7rcTa9UMcwHjLYMeBvoaOp5AL/GN/elwBXfNcasTMB 1yblL7xmgcDJitwAb9prmCVMQbg5R0/B9QrymmRd0rfIiIVqoIwlDFpgzBYZXp/l c+ollQNF4xQYyqVjO3D6WYYZeHEJ6cjFpTB3QTxRhxXKhGpmr9T+VHjI58F0cOkB vPzugKrEyblytEwEfzYOM5Mag5PHzQBY0ni430x21coFFIeAzUL51aVR7rSIkUjH LgE3ZcFkiQEiBBABAgAMBQJOcvV3BQMAEnUAAAoJEJcQuJvKV618FA8H/2MkRaBH xnY3OYuPTWVDshrtBpsnujEZpacBZfEE2iROJry7LguprYnLMQ38ky+GNx6Hi9RW GQHCfky4ADN8Dt7bONtR90Qy4lR1kkkNBVMh5FP0yrBrhcBDO7YEcD5aWR3uARYR pMOZ8Hxw00Eqi527aJQPUTNEKSgc1pPvwExKUBRPijKnKrUn4cFcczXuiJoevWTB CKULubXSAVNA0jVoiDeA30bTfjFnEbIMzsvnEttsLI6JmgKeCX3pt7pI9oixgC7d i6LUL7gJb920mvU3vY7Y9ZX7ag7s+Mi/DEW6FexCSrPlxYG9ZKIs7eEF1913bRAD tb6WJpLdwX/jFzCJASIEEAECAAwFAk6EwQsFAwASdQAACgkQlxC4m8pXrXx01gf9 HYLhHeZsHe2X8nORK0LdGthenB+oEy3UgJqkBDloTQc6WNSpBonkNLhJehz5MdlR +bZvNB/2DG3zyaRBBwpfHZAUCzKeL1gbcg1UilVKCeODV2lzmvFGsgNjrTB4jqnf /X9GpOVhaqD/DCFPDB7OJIzXVSk9/P0ZtZ2HNyHCrGDL674t/mIEyEdD2/Em+JTU bvUIOY1NnYz5o9TKx5f6L8RVFPwhsyopZMg0zRhZAqz8mW9LKspSry+Kg4DnjFCP FuA073QF4plcL/FvnNxIuRo8W0uoaRXpDLSMubeO320Aus/oUPsFMC9xNGPEAQhj Ekk+HzhYNowNR9dbkK7AfokBIgQQAQIADAUCTpXlHgUDABJ1AAAKCRCXELibylet fPe2B/0fk9KPxvq4nqeDRtwXOUuW8J0mMAAJAIN7b8OXakq1ZZ/gIRQWM3iBfKA8 a6MWaJq08hwwE/7G5x1mHGnJrc97u5eoJv88cXSa7DFekXRojvMhyaxUgDBgYtXg tI3OgPqqKWAnNCNxrhTq63uX/YgU2Y9Eh8JjVpfSJ/dVLXmHi0pvHftORghB1ABW jlkPmzvCYlTx56h8aN5h8aOZpwDvp/9KEHNnYGSBxvK7SDYl1ADz9rKjoutYEDnO 3v4fSiSwk5pf3oW3pVMwKoB+v/r7yzzYLm45NzW5Wn1/XnStwcCPic0HLKPuDAvJ A0YYAGVaRV5FO/DbB42V5nO0BEtwiQEiBBABAgAMBQJOozSZBQMAEnUAAAoJEJcQ uJvKV6183twH/2AFQ1Kl/I3M5oftH9qOtAEuhSbexg9Tv4YkgioXFx+Vjm59Bt+p EbSQ5Wu0+HIBSoLwijUE+mhW41oTMN71PQ2sOVJJqvHPshmrmjrsgPyiEiel2q52 8OUwAI1AfZ/zoBLCnqrc9zcWPWw8m2xqXcWlZGDaAmIlt9Q5V57kLmK1KXERVW7L eFe4/aBGAXvGlUHkqna/5gfTg/tTsQqjQVxjGG3GWHV2vIVP4qTJGBemsMn+AJ9u 85CobxVs8Q+kvaKBYKteUTirWyVIqetfyWz9STxzUzdhccsv7biJkSs7XE3YlEn0 7bfK5QhfX6qkEpU7twMgtBKQYfxcsjxeZB6JASIEEAECAAwFAk60340FAwASdQAA CgkQlxC4m8pXrXx/swf+K8MSPSqvegnuCjHcfIGty86UIliITruOTQN3M85lUx69 DDzN/82O0JZKwmETNL4WNNcOeQGQz+R6Jijn/ZLRI98qH7pvu2aVF2YaNjI+TOcd sKtjuKp+rIC6fTjwoEZtqRxL4C1dwL0ZCXIIIUtTwnFrGjsJ4Jvq4VtGx5ytk2CT Bc/9MzSJhbf+srmHg0pBtNRDxFZGeSsmUeAJG/Z8Lu+56kue/HAxc1PcVE3VThEe 8k9pHe3whRMRO2NAMrM+hdeg9oyu1/l8toPrAA+rXNdJxsWjJsBLdUxT+IUOuJxZ n1NQFOH8YZVatZnjOi20poQSAlNmeAfyTJvw1bvhsokBIgQQAQIADAUCTsYRKAUD ABJ1AAAKCRCXELibyletfKm1B/0SuxtILP1aDwr/MMyENazvi9BCBMsLZnuf1uxl j4GXE/qOfU+nabsLdCXJMAO/+Pc9hvriUh8bLmUQleOpBt2YYJ6Yf5i3ZZc0lwdZ ZtZTMN4DyyvZNbxdgNWEp3OU1irpy6UzY0qIxolkMhI1VGVNiT7JRc14meiIrKRl snN6szfuk3zIhWLN8VhAUuI0Prv4+0ne/Ml1sbKg0eDldrNM3tRQ/J0Vh1v7EKSA Xr7wjDKz9VOPUPrdvgXKzrY72BT8+NOQGcKgITSpTgWgY/5zvnF6fWL87DJ7/rFD Q+hPnqKQNv5V4E4geX/D+C312kjK+Z7rRhueVGhy5Lemh1zwiQEiBBABAgAMBQJO +s03BQMAEnUAAAoJEJcQuJvKV618cTUH/2aSh0pfUu+W7xYTSHYj/07aLfqLS826 LME9oLrRR/UIgnLheHSc440ENlioeRf1qKwMa+x8S+RpdoNX/V4JJIvx75aQwHFN DDiLsE9w59g85sgLH/qmeKyvTHWsb1pU2PLn3Wri1n1LnzRfCSmKjaxJLdYziAJO KfkGnBRZNsfulFZovzJ8CbYJi/XwABvUvTbvDxBE9UY3QD59SF9geYzJDKYTKXPz 5RihhHl01tut3IuPOMWNgUj8ZT0u3ggNmCF2oM2SbyuGalbV6hvo8mc92G41cLKi +19phb1Gdxbw2PosII1JgZIi4RSi37YAwlLSDSVckss+2tByIlTL+mSJASIEEAEC AAwFAk8L8N4FAwASdQAACgkQlxC4m8pXrXwZ5Qf8Dx7HPOqgfQUWruUvgbz6o33s 5ken51DmLtC9pprB960Y04VA9HRuEArnFyishLUAIpEH0Bb2iBMc04u9K9Z1rug2 L1o/72kINZ90fab1fVQpx5muf/nw/BPjKgEz/ewoxwUPVYpyHh3iMq+EJi9A4z8T 4zNDBI3e/qXS6Br45k42h8hCueM48bhSQxDHk4GXBELNJ7kSbomj2wLSgTt/icDI xu+KMOmrmVsUZxAO75OFsMVrv+NVaWknnUI9NGNb9zcQr39KNVm5L8yzcy3HlDMN +Pd8nNjdMI27c/CFIxafjsGlCQapidn/bLmns/OXTUwqjfj4fodBAUsoExU+P4kB IgQQAQIADAUCTx29KgUDABJ1AAAKCRCXELibyletfGw8B/0fA/4e/5jAjSugFgKw 0AQmLRIzkLe78ZnnPHhkYHhMd1aZN6CECOPa2eY7BVMmBhwYzF5QMUdYk5nWIw5U QUnFOfSVWBkevUR1u7b/kQSVhfYTiyhR7LP3l3Go8J2Lf+kNPB65FMFti7+dX0tK ZlL4lYNoEzkPCWwmXwVEXk755Qbj6C9malMpPGKDqStao958HBb0WsBdYNN6UB2F MN5bscGyhZeKPSn4rqz8ZVCs5EJ1SKhorhA5MWSQl6IVvzqmp32VsmOIFB4mSEpd BpHkNTz0VcnplAv4e5SxqT855FtzprMJ5KOaBygum4gYHIncSpoMRtzXtZtoFmV1 QV95iQEiBBABAgAMBQJPQARlBQMAEnUAAAoJEJcQuJvKV6189toIAKLp/+KK9Y8q bNSdebxAexekpmMEmlnrPP/0f1hPWmc/35E32GFPX0aDCZs+qWMm+codxA/FvSHL CbJmOSbsqpINjvlMljBhft/jE0Z3pAic2X90O/Sn7KKHbEYu3bGc99pJgB9Cp6a2 dI+rKG2fUQvJPGbv+qwUk1mOhU+nMBcyuFPPstOZOyG/mFRD1kxTpTz4tig2HxNa ovncl788ilt8GTaiTmdU7HQ2HSZlNeC637tFM/CbfwswJYpBX0FLqUoSMMd8W0X7 kdF7R6sxYc8ghq9Nm+rlqzXjZ1djAczjbaPiTgkTR1edV0UNJY0H3Y7Om+kMu11y Za64xmaghpuJASIEEAECAAwFAk9R0EUFAwASdQAACgkQlxC4m8pXrXzb/QgAhSHi 065dwRcGIrBuMKIj+EcyDfsMNU0wj3IF61d4tKaW2fVKXYHF74Cpatp78ZGcwpL5 cKiQ8un/8v3M9S50Yo6hkQkmEOkLwRlNnjKra0EJEfDN16iuS2hebC+JSzGMsa44 YxtbXQH6ksj6U0DNyxiabS6TNOzoZW6opWxwtTAWMTZVHZg0TW845xOz2NkBYZf5 UeXRB4U3TtCl8gznOK5+//EBo64aneFzk/+vadiUZaBX6rL0wChzUjagpwkms5pC 7aTMnAn73krEXJDHmEflNmExBNbWWL3zm+8iZDtNzbn8+qrgHxIHWby92RgrZCIi wp7zhyYa7SkzFHwpgokBIgQQAQIADAUCT2OOngUDABJ1AAAKCRCXELibyletfFGh B/980qTnz74HZVtGTP7tkisOkDauN0aSuaSW02fmYSH1y8jOkBvnrpzoIDiul39o VV+fjRzInnhr6FDrk8DsmWfoab3jB96eqv+Zzqslg/kZu6tymf5rYXacn9dKcofk UHZ5Xwwg2TmXC7I6TMamEi6GGTjWCS4HVSXZ9b/hQVW4GiN5vQdJUjzC35jgYqyc xnufaPkDYIgSADlddS0zizqDbl50gZAERNgshM/8VRfY3K8K2epvgfCgCtAwXPwG Tf1mwoiY3IFRoBgAFSBIYnSURGQ9cJc40l4zOmF1k4eTNf4I35P5U9NsnyI2bdG2 VZbFLe6Vw2B7BkMQFvS5mIGpiQEiBBABAgAMBQJPdLJLBQMAEnUAAAoJEJcQuJvK V618Rk8H/1dAET+Q1988Y4uMFs0bl+C4oDbZpGGWAuQCqT4KQblNruzX7ZFH3VAi dKuRYbolt/0I65UFMFqQAwryAdKGBRta5Tdef6JbGuZfu+XrE53H1dw9A3W2anlt StYGEPEL9PfOnIVApyh+jArITfitDxUuAqacitIPOvLpakJqviVUSx2OgtWm4jax cjEWKeqNpvtGfL8TghfYItn2oZu8dnCB0krWx3LfQ72AsbAx8lzCs6mkKJU8xpWJ kX1d6YqvExwozn3JwQ7xJVWwgEEDzbTGlunFolsyq4UCLnLivs3VnA95c849vZHD e9SHe6lnzgG0Vx/F0Nb98glluDLbFlOJASIEEAECAAwFAk+ESfUFAwASdQAACgkQ lxC4m8pXrXw4EQgAkjA1qqkr7yPFl7VhQsxewkiSBqkC2mJ8gm4etXePupYaBRyr BO1/OhnO55fABH5XddHzmcE8zD6tNNRINSOlhhiQNQ3m1H+ddC8kDSGNzzaIhVxz kRUHOY/hT5orAGisi97VG4gc1VMFLheGCRDTzH5SpXasGKOskuDIZ2i3a/dpv3Re fbqGeqJ6d6uq+i9KPAg/uiY023o22/5xSdMmlfJd0jlTXyRP5u6b/OPr9hOJ4hcI 0x5wsY8rO/rJquDzxzxJOfWowFwfAF5pLM/Sz8fM4NxHs7FqmUyrOvlTqHVoSOas kfgkwOdsilX513tTyVtD95HqhHUJVid8/bn8XYkBIgQQAQIADAUCT5WnvgUDABJ1 AAAKCRCXELibyletfB/yCACJjb5sR+yo0AGRAMun68gk/FkdL8k5g6WmD2BszYh3 oTv0ny6X1+gx38vNfP8mbLslHVprK32w75Z9xqTsXnj3d0lTbnlDGhn9gEuL53N5 bmqoIgzf9/jQcDORL2BE0BzTmVEmwxiKXanhialqF1i60mEaPM9mXRUyrKAvr86v dx2F7U4BbAm2x3bikwh40AxYAJroNoOMvZTRRwbOw2lxZo9Rgjb71ErM/mppAg3K haGtI2u5ZBy3pSVHco6KfSAXXdbw0iZlcseWpiL04diKL9KDtzlEEnfr8pgQp5FG wCz8drq19kBIi4YnDvkNyz8eQv23aDvwbeF7zXQKYn17iQEiBBABAgAMBQJPp3Pa BQMAEnUAAAoJEJcQuJvKV618masIAIAYJyktQ53QVvZuEhOlXzGP1tGsIdoszWxE EjbbWvoz1XT6N9BDmwx+ILHxo110ZsxUGQ5u/3N2D5aq5QjFYDTq6Imtt3o17top G6C1I+OOOKyaBZAzO46nH4AweU1Mmzuz9orTPbm5oetgaGQQ9PLcKq+Bg8Kbtc1i c2SyCvEuAC3a4qR3lVTK1pEnk4fLkObiwYfh33WGvBReeFGoXMvtVH9MLKJWa1MZ fyhi8IWXuW8nUnYTAZPpiCfnDYktUaU0ob52IB4If2HgTCeulx2mDwfPpyO00dyJ 0c9qKTE4UyuWe11cEb8DTIsCIsedX7+LzLjVzIJrkMVrM4IibouJASIEEAECAAwF Ak+5QEsFAwASdQAACgkQlxC4m8pXrXwIHQf+MwfskZg/GY7feRATtEnIRAqDW/3F rburXHGcGWi10T6wjs8OcCKfKJNnZ/XsxqtQ4Dx+rOgjU01L5qjhaOo2RNKTEDMl jr+R3Xlnl/2F/jrhMl8IRg2dRz0QMJLhQ3ymuE+H3/Uy2CGlaZavkPgn93Ik4iie Lu2UbwbkExQ6UIgazzZQ3dOb1v4JZail0KVqFWB4f9N5qfbHWEkI7TLo2hB0PHJH uGXQ/NcqnZCpzCajzEoiAjNTnLn2gZ5XcLN5azEJcHWujTLG6kaqXLmPfuqCQCJT b0X3WS9J4E7RdirlrPQsgszByVasNIzkzCLbUqqOc01brNUki1ckKYi3Q4kBIgQQ AQIADAUCT8sMSwUDABJ1AAAKCRCXELibyletfJ2pCADDw8lQ3LMFuhFWTRYuqHZc SIumtakgxZI0OXRzq4Vz4bHfOru1B0TVYqIha34BgaS/SjTQFblTJBjsNzfjMifh Ri1qZKJv5k5EKnXqJ4cOStiJTmVKQZaOohDS37IXEzG4HEdV6kDc783G1wvYzyBH mbdZWuxkIyWG+HFdqT0+9UH/GkxrZ5Ncguy1suScHAzM0+SJ6izMGQtNJfQMlYkc reYPt2OEW3thuCKtSWkWaYFmPl6dJTrqah2z6r/2E5W7NMsboN3/QF9F9ivbbrlV 7zfkRbU+75ywoO+4OJPTWP+88FLTOZu6Op/DNTLPH27Y+ntCGiV/MNGadhR1vB+Y iQEiBBABAgAMBQJP3C/XBQMAEnUAAAoJEJcQuJvKV618p2YH/iJ/VtF7BYtspMAw tByHZC5aecmplP+eBjRCeLomTxX1xAOxHe4VQINOYJxXALsAS1fefAsrC8mQ7ga/ n+U9OWHQIGj6l6jLzh8PA8EiRCw/+Y9rVJcYoq2sAUUzBWL+azxDEUuSLh0M4aou JNkCL8ETx/+8fLC+k7RK2ihgbF+zDgYN7yqm8lEqO5mTpmJVP4DijM+F3yTMoFyw X1dd1vOFpPIxx7G57hwZTNJs9hL/SNpDLxgpsn/veRjdr19G+9VLvnVsSQcUqTc3 ktl1JtriEkd7zggc72ICpSGUtQI8H3CS4ow8sRX7/dOh2SIIXwzSZ0UmUD8fiUaX VtQV9GKJASIEEAECAAwFAk/t/LAFAwASdQAACgkQlxC4m8pXrXwHuQgAka3L5om9 bMKcWwlpbs/LpgfP7HopgPjsag8C7A719rOBKAnM/B18Tgk0Tptfwv4JM4SaBBkk 3vpnCYb2Epw7YSGT5HM7U9PW5P2bLSsqBNmN5xnMv/8tujFje2aySQbjIhF8r+rT hh1qB0MtSb2BYDyZn0yf/9yYEZF60Phvt8wX+f3Gr406rcNRn1lYBJIcqA1yDFr+ X9z9dZxETGdcOkA5k6aLOPwtKeB5aa7lDwJxzjlUmMBfjX/GTEUDX5hls0wqxuQ+ YVqLrEpQ2c8FlcceriyFH+u664dm19+yv33zKPMgZVeBJ9KQP9uViG+nuew9EX0R r3Jje2kElo49rIkBIgQQAQIADAUCT//ImAUDABJ1AAAKCRCXELibyletfKFwCADF mGq42d7+mT05vRGruIwJStqop2GeNNSzlfKslsb5rUcGqyjObXD53zeFkwFcdbcd MqEcJCRONyAe+ZK6dj+g681IwnlkoNK51FNvX6tP08jDWunSIqod22jDwwf2IdQc RJxYQImukr7Z6aGwUZRmTyO614UMHWafQZ9IrkwExOTSFAXmJod670FOr6d/ny3w JLbIWYi6O4LZH1O/3Lo4y9g7JbxhRklJpWW9nV5CY85QlyVAl4bjI35WaUaZdf78 +mcy2x5ACdZDdAbDzTNe2ZkUmZfmcWW5a58hbsNGLr+4ybfysOzR39LrOUy6bfBB hfIGATMOkqubwHvA5rLniQEiBBABAgAMBQJQEZUFBQMAEnUAAAoJEJcQuJvKV618 2R0H/jO6LcuFrpS/v1iXNcZYmb/XkVS0jW1CHt/zxt1nbRmOrxquoI4kGv02m6qL IWvP73D1wkt3+zxgz4+NBjwa1B4sMS7Y6sdCKabugXN1+A3J8XEBfPktbcKNvsq/ ju0w2/LGWs2JINvif/7fkRArEEPVtTMKGgF34rqgda2I3Z9PYyDDLwwpOcoB8532 OJPD5aKYVB5vsXkfgY0ChW1yH1UedkPypN4MlT3fq4u5Ln5Gj9wP1lP3L3D/fiVP tcHKtDLt0cq+vjoEXklAQ/JXv4uydWp9sVIwjPu1JP5PiEsDFRFwqcR/3TbwVPbW lFY3QsYecgLsptLVA80bmEmeDmOJATgEEwECACIFAkwAFoUCGwMGCwkIBwMCBhUI AgkKCwQWAgMBAh4BAheAAAoJENk3EJekc8mQiLIIAMPstsL9dmjbNymRWzDZ99Zj KqZHJ2tcRIvtGC9ez3kHLv1rLTxyJnN1f8kcn/f6BOMDIY5qaZzhw3zyBn4bUy1F ntTdR/Qm8wYfs8inRFuQMEtMwul4kzxhUQCoSrnM/cKZAKhQ+B11ii9hP4l9cOMq MrLsrdVniOozVOFGxDNoWC/rQ8+OvUI9GmvV/WsUQgRD2ZPvO6lYFTKfWvQwDdGH U32QhG8jAK2qtetRjO1vO6E2XqwWkMM3gc5cPo4dl9i3uW30fDIRBlVwnn5i6pNu bJtiYgIkOFVjRbZ5/VsbObPlMeVmPNQBHL9f55fCi151A+R4bQQEvuvchPD8C7C0 KFRob21hcyBBYnRob3JwZSA8dGFidGhvcnBlQGdvb2RraW5nLm9yZz6JATgEEwEC ACIFAkwAFaUCGwMGCwkIBwMCBhUIAgkKCwQWAgMBAh4BAheAAAoJENk3EJekc8mQ rGcH/it8iW3l+/EtHsRa6bGTccmBFjzMTvlAuz2sAX3vAtzlZZ08gu9i1ZvJU4pl nQcu5LF/wGpsdWGbXGnlSqd7iVp2cYiTeI8lBpoTS/5ZIGPzmkvguY5SZ9b+zHoV XoINyLdn12Og3D6Zug4gu4aowcrFwAKOdZmG9rKmgGZdI0sLEZsVGjw/3ZEow83i 1WbW0cNQzd5zw0+afijTYuqHtwPW07yapbjTAOIklH1jtCKxnnGBUGgX3//qIhQR Lz/f+xVMEeDi0U7leEg+Ex3NiCQnse5/gPTnics6aFhTPq6d5KanV8RtA3gWf1OT MyYCdc3LibauTgeJuWw+aKAnb5yJARwEEwECAAYFAk0CU1IACgkQkFeHiYnYVH51 lQgAlR7wwFocJzJ4DyBF5iiUIu2kNRV6U7RL3bvQBS0VXD3jN/86bGD69p4kq96X 6OzlRyqxAJz8zZ05PDb7j54x7DskAQ+cHHF4oSOcZcV0JlIzbZQb5T6E7KmYWMUk SjWY82bqKSZv2rYpZrsqTuVREq9aTPw9klEoJ6OrVbg0T2WdJi44BBOIHow2mSnd WGHmnI1C3OhJIJWFXHiOWS9aoU72K1X0McbxIu9bnazL/rfubYO1qRNmHnHvweuO DNOY4alHzV0/awztL6vH0z1DMS6ctsb/OPwignVHTPfXsUuJrxM071GJNE/U98I/ n3HWed9SK8/+Xvlc/rn5mmlayIkBIgQQAQIADAUCTI0kyAUDABJ1AAAKCRCXELib yletfMjiB/9OdJa76Ry0BKPyqrRF2ceACG3edG7qZX+/x4poycBD5I3724/h3zKl zBrvO3j81NrGUb5RPzEaxk0Z8VnLAXbrnRQvUMt4Btx93xZsbdQlnBG90ycqvtBS YnrCIOrneZAxkMDi1o4saXnpWiPw6izUMVajJUrM7yXsYKspq7xGNFspiE5yg6C+ JWeIf8bqd/RDz71hE0QWmxuLDCrT5/VVzw2jOPd7If1dwNYcjayTOl1nmJjbhcb3 rfMi+nfg3VhoHZPNwAjg9dBnTK9IY/QpsYnfHvnhvs/tGssGeo2CQCgaQqNE4ITW vqHDCSek+sOas7vDAurTD7K08XOEc3gWiQEiBBABAgAMBQJMnvDfBQMAEnUAAAoJ EJcQuJvKV618IboH/jzVPQ6kMf1sLnLGswl9Kr1f1qXDMm/IdYeZfvIPWL4ezt80 RLoCkpLuCfzD62HZ9OFv/wMu9HRUpl9WUXFJezbVfSPJk4143Su4mFF0U8N9pLHS JfY5awdr7/5tkmJcOKeL1u8N7HkZUbp579v9Vr+cZul4IhjnYu3mBjCfGo+Iujz9 NH2BPhS7JV6cRGwPlLXKOzXlzDtpJPLdezB15e9YZU2fIoxdI78mRiej254MA295 o96UbUTlSHNqhfV71Ab+ONTuSrqzhUl+kuixtlNLjx+9o7u8ky4ptSoUI+bQGSUM LGUQvjuWrhk/RGIUDZMcG+fx2wb3/CfvZCcBM7CJASIEEAECAAwFAkywFHQFAwAS dQAACgkQlxC4m8pXrXwb7gf+OCoQbqn2t+atD77gUBs6nBA1CXpYeCR34HDJ0sph 20Sw0tOTUlY7TUFGuX3puEeDsdymGphsjlqMJNhwEzAgeR/jCx9f5g9LiOHwhIn4 vWZSFSoVEQ5UlrK2VvlYCGlMZoT4poO6lMJdlMpXC9fJK/lEFVxF+bKfuO8jwHab LKIDxXNG1PcJPq7JMPK3DXR7s25wHgs88dLU2Ki1LP0mrljQg/EBFWL0UDpRZijK XQTnoFynzCd7Uqep3MSL5MyF6+aoh7JpRouDhzyanG95TQIpjpEnMFCaNFZdpsKn CUS+GeUQMJy1m+NUnFMm7Tw9MPJATvyIHNB2mjfnaDzW/YkBIgQQAQIADAUCTME4 TAUDABJ1AAAKCRCXELibyletfDa3CACN052MFg+bHTNkdBaVhqzl5DlrzcQj0SyG e4BJ6TM/4V5I7gQ96+lvakjiasSpBXKcQCvmQ/TvT+hUzJQYMEeNrc9qzT92i1pU 4NRUWJT0Pp9O+HcLgE1VhakFy5lQ09rt/dZa1FNDgYrydK+fazc/N6tHCmM+cg1p Q8p2hJluo0Kh1J4bXLcTgaUoGYJstMIP79EwHjD95nRN10WfCp2vXXGMaHYX9XQv SLYyw/QRsIaXL8d4YSNk+ZhMGaSslgP7430olECOpLeGnzeF7fzhCgLa/r4NxwOu N4Qn4iq+otFn+gJ0HVAJHG/EFfX4QdVUbBJATmY12zTpFuaNCrQTiQEiBBABAgAM BQJM0ly5BQMAEnUAAAoJEJcQuJvKV618dpUH/iutfBbn0vMIsm75ESDsAYPMhCnT ZQ7CTAxI0dBfwT9cCSfy1r0ECYrX9d1SoHhSM1XUzvXy6qVEw6Le8wtFqsKe44fy D1SPcmS9fV1KFsQUwyLizSqpNnTLO66Kx63pmzCxF0v3USEcftQvI/Wtw/51q809 JGvS4HQx9A6s9XPyWyCoSVK4UK0wtNHV8MZK9peDUhlgwKlt29JYH7KjjKATgjmb NZR8nmwfYwt3OFnIzNOo5HLaYRkb9lMQxb5B37J2PsFbkUgawNuNNN21TWa6+cvu hPX7OKf+6rIC2O2GUV84Jc44SfP0j39Hwo/sYgN4hyXQCHjFrcFFTpQX2zeJASIE EAECAAwFAkzhMOYFAwASdQAACgkQlxC4m8pXrXwutgf/ZmF8JfVaWXH55EJn8kJj 82AkwlBGvho9+mCAo7T+ITizUgxvw8c2eLuxVhbN65iWBplK2vqlbCL1DDC1I9+3 cTBLPSAbAZxTEH+iFb8PaZShSnQsnGIQar5qok9XDPdOfQR3UvO8XZTy3O/8HeLK FrWv6Czqysc2UDEI/TBFT0nUkcYIZZPaWpqDlsH5Ui0RBoY7JmAzm0LaUonGSsJ/ URKq+4O6GkFjZed/ZTuunzq/Zy+w9/EpY2buOL+TdfsjRPK3i6x+IcS0jcXn+/Yz KoL4TLqyWvNdcsFa3MyXuUFgbo7PSUDL5gSdgRpQ2aT4AFosZctHaRV9wc5Zk2gw z4kBIgQQAQIADAUCTPK3rAUDABJ1AAAKCRCXELibyletfLXRCACrJYDRcJToamBk py0eZs6W9WP4OZ0ZL4mhnUE1eQ8liGIHnd5mVWWr1yUCOl0ijRwjiKEcyoUjMQsR ljpkpG4l9s/oSHNMk+6gf3uNNYXZyK91rXOProfTDzkYVtIloXuHxSZ3NlzNdOQz xHpLpYZKioGndAIqbuveA76DXQmHhMLQVPIKa1uTLxRotnD69ySl+N7lybUa0ob3 wTVrIh9EtPo2Ogy1NrpGfjFrLC7UavGlqR8vqoOsRvGT8Qr2OSRYZq7oiFXj1ra6 AhBcd4luDWAzUfnlJgAj7MXT5XY3kJX0V2KnqGHAEDKt2Vg7kH2gzCRubi2b9y8j rtBc/lQWiQEiBBABAgAMBQJNBIMwBQMAEnUAAAoJEJcQuJvKV618D/oIALeTD1zs fySUrEdpOG4OX1AQOrvn1yHbqvdSRsk8dIWgi9LSOHmLx3R35x74rg1mJs2VbR4X NH4HCbSFuIjhooL4EglpDL2DYlhLizjoyOOfQHue34H4qNDTAjrUm9ZHh5MbpC8i 6fl1gCpd8Al4rSieZTQzw+EHAlHGw+Id8zx0W7WABeCDfFFRYzlkxQehZIcsve3j ajTDkF9bNzGYAfKR2Gq5H+cCU1rnHiftBJ31Vny7Dcxn4m1igpvFkjUGLYkWfR84 f6Q1WjEgAI0OFGxVe0DoEDNql+/+hSKXcbkAe8Hi1t6WCMrdeP3ek9J8H4l0jWhq ZtONon6pArt/YTqJASIEEAECAAwFAk0Vpr0FAwASdQAACgkQlxC4m8pXrXz5Zwf/ QkG1/LjJkTheHSNtz5EMBDp4l7JGzvUOMHLSbSLl1J1N1RNm4ypkd6j8WENBBWgv 7+/F7MWx/HsB32116hhZ/6SEe8EU8dLK+3A2v+bE083CQ1xFRY8Mh54FTA/E5Xoe kmM8rCqq1vSfkADDPlJ+HeCw9HorZI1TdD2GzuQTqFClo8KZa98xii3GnyqwD/Ks plcH+1u+wp87rkNoLTT39NzJC7mSuxjyo4EewN16c73Ct8pzpoR7N8EawyWw1oPr 2susUi85p3hm+/sc9Gt4JJ6TiKc1eJF+urvMW3iEMV6aqGVYzplS8ccJGmm8NyfO pNDlYEycZRzbWd+9Hqdb9YkBIgQQAQIADAUCTSbKWgUDABJ1AAAKCRCXELibylet fL+ZCACYT1NSjwDgNxWoEBOm2Kq77FNOrXCjOV44LqYxeAnTe6rouEdUotjWjOYh n4+q3ZiglE7v70OHyrvCfOzdWpbQB16qU/s/DtYru7/Rv/i+Xz/+MPX4kWN9vdKF 9rzlnGaYoLnrrQmpe6fEInEK+OXWl52UYy32PbV+cWRRwHeBkIj/Qxmdrh4BBrTc C7YTIzkrv+YC/p6Wdhx5iUnI/Pj4SKKwocOepNZlRpXt7ZkcyXetwbvgtruCy1zH zpTN2tG8EuZtb6PUokra3L7ix9SBfQst7ABtPmaYRIakhdpKZA8RWWJx6KTjE3yv iuPUBORkY+GokTEgXac5cesWlN+ViQEiBBABAgAMBQJNN+9SBQMAEnUAAAoJEJcQ uJvKV618eZQH/ixN7luRPJlMC2AHGS93LYJjgUOOPTwB5tC/wDzC8IaykmYg4Bho 2L+2Jnag7SgJPYG6jptLQoPmlCzGrqCJDGMotoQLf33jITCGo+K34YoLGUNwl7Up LGMYbFMw3lRYSprYla8rEFAdsA39tfurrLYvm8u6+89DCL2F5iHc2R45HIb1/JaH 892HO0OkDBOnvPixmSZubVAtkfk+tOh6kcl5KoPxe03aCT8srjN5p8epBegjxQfC TK8SJbNqvAeAmvPNAcISpPdJaGNjBKMILA2fvII0Rg33Ho6FhywNiYwQQxIEgx+w EJxDXL4Z3Rx6tJLkOTAJsbwtq9vMPo0SWu2JASIEEAECAAwFAk1JEuYFAwASdQAA CgkQlxC4m8pXrXx5rgf9HzabgmJcoXTnRutm5iDYHkDA/EMh1M2aIbvlaQwJNqPG 2w8HAFmpsGrFCSYtaZMV63oDWnFaNP29FggW9ox2puo23VDOoByO939lRqhQefLc XJqrv+MbIWUfM1JlRsi47MHy5wv4EVCOIODpKKSqBEqhN/iHiH8nA2ag/p2eHWoU wCqrHuzspu1xRk31OvR4EGALVT45UEwHIVIbHLBOWlVEWTQO2A2t44NodPe+O2Fk snpyuXAJwZvINlXy55Mx87zM/ubvJ9rAen0FOPmw0+CnlQsn/wCBlz0KG/z1ut3Q p/nhhptB8e6mj33ySAvsmb6NGXoNLFZoFDDfJBMPbokBIgQQAQIADAUCTVreBAUD ABJ1AAAKCRCXELibyletfH2dB/4ztDSMdkIrvfx6VSM4cCUKjgFaw0f1znQphpUQ iiEwDC3cufSENEj+4wF2F+/2fZHvoxma+AivM3toh7Kfvh6jy4v8dwVWw9qdA9xw 2BA2JdQmvfWJxVqPDb+mX56UtZPNZBDi45z0F0nR5VkTmAGtdzhg5AieKVrJD4Ag iPthbQwSDsHhTq6K8hMi156Ti6CtbWkUydqkCUDZBXpyJV7d0VODETwISAbTzCKJ nOGnpS6OzHc1RXnoe/0d+8TCE0iYQaOjwV7WFJP8GJW1EQZVSSobFamWtRlHNJs8 SjFpFp9pyQRC9Bsyf4vgLeNdga/cGVIrvfK7ksF0qbCPY+aSiQEiBBABAgAMBQJN bKtMBQMAEnUAAAoJEJcQuJvKV618V3AH/2XiiZesvDdM2ZVE3fU3TAdB9Qb2ejsp 4hIg5IdeCOVwpNAnpImkg5MXuDYSOcwh3/kBV06LPWvqo115Lms2Hv9zbxpHSC8Q nq15iRyhaP8YLvKoItJ43+A5W+lcoK2QlMxer3bzJBSioQLlj0vmG44Lt6xdw/n5 DNu3UTXQ9WxaX+rFViMkJ/MqelY2flfuizByojKA5nvac9sdPiaDLJirLFdUV5jb U2koMb44Yv0reMuzo0kDAP+XkLxtVPgppwmNClHqBadpTb9Zglb1q5hIsYmP90VT Iu8MKyZ6lmadLhljPkQsIwyv5MXT4Ye6M8fLWAzarsfkvJcLLzv4eaiJASIEEAEC AAwFAk1+aHoFAwASdQAACgkQlxC4m8pXrXxOOAgAjsxGO6emUOBaWqInnhzmDpya SHS5lzBuMZO7mm+NIjfyCnzEg1Q9KHGnfB7wgG5971U1Yi6RlqC2TNX8DA2EVVL1 PSDyuJlwP3nxpEU/M+UV+mYBGeUu/U/L65Dao22kkKWSvYZqX38TV/78+lINjDtV tG+mGSE4xBC9SonoCPYCBEulsQIQmAcCspCn6mj5SmYTeTk8gZebByQbQtZuiNz/ Clq1rM1lJ/ANb0hAJ6ZAMmrHU1vgseSVzaccxoA4RH30XdJhIpMiGIqbe7dvXHy2 +it3H9+c0loszyZOOK0IgbqSKQVxGHz6y0sLrQ4MZbPLMKST/BqlC1TGFUg8KIkB IgQQAQIADAUCTY+L+wUDABJ1AAAKCRCXELibyletfFpWCADDGyWajls4UXxp5GxD 6UBo8lbj1KzVTJuSD7HVVmOwXdZxEpTtiabCW53XVR0SH0vwtCOz+6H9Mew3B0QH ps1rkyJOedZ5NIpq+6ZJ7zAWfJzh9uD13of5Bfa0MGoryzEwCoNF+Aer9IvbrjDL Z5NW83yTVJ8BFz73SO8Qtifelnx8PMUMLW8qYRIVC0WjzAU5iaMyW0PVmsKHk/U+ 9HQe5tuLnRrGWYuncL/eX9RAXv4pFk1OmraL6q4u+XLKihdefJ+/Mp+4c5hXdOyH SzI5/ZZhTJi1pfPJPTSNPk+GfoI09jTicLrcOIS68jWSiNNTeMfuw2Mi5DY4Lzsx SOoViQEiBBABAgAMBQJNoVcFBQMAEnUAAAoJEJcQuJvKV618wrQH/2yOjoG51M6k enyNowcKpc/X9DOuzZdK9ZRGANrAf/fODVld5SFs31YITy/daXpwgTJXXHhMgqpp /Orm1XIjWDv3VQtT77Y9OLbFwlUTB63SXP4Zki1KHWyxyzVzPYjZIkKhgcK5e8cR fkSSYT7/4FtatAUmjVpdLccbwdfABHoPBrjGH7pJIQdbCiShEo37safK4Qg27hV0 JYXrM5IYUbuPqLbbX0PTzyALXUDP70pZ5gQLY0v8JXuA3ZNgGhLtEPwFMthf66bn yDq16CissOwifuA73G4PyrrD0gqzPUbKEeANV9O8rszG0WectX5ph3dqEL6qntBQ 5kMThMGW8v6JAhwEEAEKAAYFAk0XBuEACgkQx0bPqedPpLCwIg/+LkTVlIlOIdjV YKfDV+Kq9O/lusW0o6wiX4QlKpXfxhACONp4bZlBpFZm9jhbD9bt/xtDeoW5iIi/ u5qcUV8IwMN+z9ovE0UFCQYjVoCP/bUgUw2lcnhfOpR98k/22SHcwD0brsYX+wAk K1cuI4dAeRDcw1ZusS1zZQlYN2Pl3qr+PtP8SpKGCFwWRDI7w6/o4E090IVlF7aJ BoorQDlI5yYcOSOZF5ScTHsD100st1Qk8jFPDBdqd5Jqa8/mhc0i51VjgyAKjkCZ X9XPBoObiJH9a8tyzf6URnMa2lR9+jbrhq26Tf++00QHTP3WfSAxQYh8o+Xn3mxV dAXQzM96fjbyo6aaQOE094GzznbSvCopNE5FIuMyrtcd+HuabDLNZql1waE6pUCA WkLRqFk/dVjpAnlV0/6ldCiJWMdkH+BZ752n0eMu3gV/DYL2AitMvN7w0QMPdaOU q5epVuO/hFDfYwcTGSvJiG0UBUKRGwtwL3EHyxZM3FeBbUUCtWmeWnw3H7mII6AA Vx7Bf7a1MyhLzSkDNrq7ZniyZoZTCkJDHfzMWEQPygWhZF+eAMxNIZ4e/hpxicCx LqvOKtDtivtyR2u2LpzUgiRHz8PkAN8JbZm9mfHHwinQ1g70hbRF5Cv3m4Wy7jdZ uRSkPhPEtCM2BwBya3v0m+L9tB3dl2OJAhwEEAEKAAYFAk0XCCsACgkQx0bPqedP pLC89g//VeuUpk28z4Jz6ZmXbLPP/2etDVzojojRVE9oTUxu8qrcT8+m+hChXdQ2 CRZqZv73JTl+3+73GDEj+OlHOe9Fubc7uFhSxBSQ8JtPtNM3rVFN7vjxso4Yscbj BfrY2MM9VTduRneRAAUGsbiZ+LBpyjBU8XICLTUn9yFTQi9dnIghcqbDCsFSIKG0 r5ymRU06uWwBi6bt4L4v1tVZ554OfTMTvNa6IZ9auq6r0ZsjK43vGji6GPMuQuDk YIlonJu5hVOh2IbhZ/VSzRgTZbQ/nb+mF+jisTr3JD0NfewCAk5LaQC54bW1+nGK qFH+skpH6j4xV9FyMZIiz9RBFxSbT3DZM1VmdW0nu81IyCUACfzRADXJrZWebXjY SJPLibLurAV+pTArPbCaYFqMUmxvln9y4+5P3pm53SgzHMer2MY1FjgxKZCpnvNp X8MRIetMYnQstP90uI1rOjq0tiLXTi6rXhHPXXy/enySdOZbTHACc2VJIH3g7oOZ sH6sniiMU6VWG+IOQvSJ17TOa1oSjbF1qbNeLlScrfb3hHq3nKM8VWnxHSASZIjL N2Fe5GTOxi/O4ighTZB+RMln3zu1fqo5/MGeqwnGwyjg9Mq3WTKUr+h3ve8FaTUU XMyWXf1NEZ119HNy9xSpCCYbbS/SJw1yzx7ZWtfQ+2lo0OA1nzeJASIEEAECAAwF Ak3CpYoFAwASdQAACgkQlxC4m8pXrXyVHAgAyAI0nfDgL7/fPkrlnZ7TMM5wGc6q ATWN8Chd8WWqU+cZv5/N6F8VvuPnqunF0JZsLPMSh/6RHimVC4hvBefq/a6fUrAW QTvnzP4aTzx/DXq1ushkfhPkDYiS/QSS2fIrdiTo99HIabutsEnK59002bO3kto+ /fyvW5ncRC3z6WwsFRJth3ScBVbWfmxjs8ZED13Dcdf+deNipcl8TM23l3MoEfNj 964ym/4ObHwe/S7Lum82JLjh4FE3SL7PlHmnflb0QyCLkKytjAaUjyLrtdNK9aLc C20aOlpyOuaxf1V0z15fE90W53ycpvw1ZB+JW5UGLdh7bUi2orJ6i9VSx4hGBBAR AgAGBQJN0ff3AAoJEHn24HF0FGKcLdQAn0g4nigx4zIWn3nV4ybMuyLWGCibAJ0Z DuH4H34H8/+pVRjZ4PmrgI/dtohGBBARAgAGBQJPH3+eAAoJEH1LbhieP5vmXC0A oLsQ81HEes9bCG8DRfMPmBwe9QNYAKCKik1GgdrFTDYTO914brg/CAL6XYicBBAB AgAGBQJObsEYAAoJEN8YgupENQqLLnYD/iVdIpMI2aaF7ONPqPYUfOZfaNGY9H1s J9MdUWXPkIXrd8eN4/uJyY2XIjKfiOgpkAWy2WNOjyYZWns8SQy86Ur8KhUBimgz r+rQgO+KV8B5Yq+oY2H2r5i7OdMiEwaIqcrcm5j8/y7BQLrYYdyvQuFD6ZDI8/VG vAUWCe4fomP5iQEiBBABAgAMBQJNsyJGBQMAEnUAAAoJEJcQuJvKV618JhQH/2P5 MspQtTB8Wj0Pb0KidzU8ADNY2NPCwiQL6t7TumlgWmDZXHabPXa1pn8+wJK1aHGG /Gng6HYLk7lPp3sj9tQhQw/gKKFmcV9UmcXtsn55KdClbdiQgSBmcVZWY44gPdme 3+BrF2xtye/43sGw9v/ZMEmPQAiM4lmZELXriBW7TnEL6H0uC/HeWcuncN5/x0QD b6BIUiVwL7fAT9XyPtgREqd9+9x1PP4vCdBgejUNzmIAZOh5fxNMB9na2cxZZrDz mGkXw5JccOmgI48kemW6BdCsq+k8cWcQffIwIbJvkzYIOhKgUGCPQLBDZR9Gqkwc DLQiuEXYLk8jIIqtGOSJASIEEAECAAwFAk3UGB4FAwASdQAACgkQlxC4m8pXrXyE hQgAyW/ETZqRosExTuZTxs7+h8v4C4+ObB0BsmdLEENZ3em859vb1+Ln9uqIjQ38 iC82IE7de91+eI3BMspHZbrzDn74ru51msSAN8WhDeniFJJLECiAdM70ah1JmsLQ J3QLyDUQsXiWQALkyJ3MrYJpb1T0yC367bmVd8nNQLJgaMwjirESsf5vC958BXpE +kzdSW/EwVzpmsSDHR3+9IQzGoYGqAEHu5EyDI7OhZokymmshLZ7xbScGUAfSo3G 1Ur9VHX147OW61AzLjcQtuXBAMip4UjDf4/kg48KPh9VOFWaWaKAcXj18l209QbF MUbf66y+kd9+kO8YElZVm98PvIkBIgQQAQIADAUCTeXklQUDABJ1AAAKCRCXELib yletfOXqB/9+oTPznUgtTnfn3BkAoVrH/MJLCq1FYOI2B0B9g8hjmV1H15oMPkyk ia0FaI0sFV+9Fj7W9FS2nGP3y5y/Qx1aZEp/24+0zBVkf/2id4AT2bjb/jz9XIZz yRyG6+7s5NRJw9QkdS9zr4NmYe9U1a5VizurRVsuQbGyCc/QwhcOK0xZAQHrEVf3 Tbn8eXZSJbLPZYrUsrI1MdfUWA1vYbVQKZ3kdnf7U1tm6A55I6lC/NeIIVSHuhnl tRgTHXkaBIcBKLNoUzZ2Uwd3/XmAhN3Pw0b7o50kWxSgvax5sYgYKE9kdUw5KOub NxNH9RttNlo9DuojchHBBM7VmPTwtiWyiQEiBBABAgAMBQJOCX0WBQMAEnUAAAoJ EJcQuJvKV618nMsH+wQPtYIGz8E8hvZhF1w17hWo3B0djeU5WLAHQajpK5IKAtjL UmkSFnQ6x/Xf99HanB0NJXq6m65i0qoLRuaXOZyF7itI2BPOu6BtyOqzEpIVJXWP br0OIGUICYuRJsfJnpsCfhPNRSRS1R3sRaOeU3/URPVGa1WAJXXkPt+EAT8YX955 7Q8dd1BgxJYdvIY+xlgiKDmV+3X5nv5r2qIsIQiGQehGgyBEu/1pkkjEk6USu1m/ qWFQLyyPxy1I4ODYXvAUMyE8XMUVhKgMVRryK3HYs7aUN/F7W2IfDPYxRLRfq+oB LsHEPGiKdq3xdtwjYUELLUCc7wvgo/kpJadSwPCJASIEEAECAAwFAk4aoVwFAwAS dQAACgkQlxC4m8pXrXwtzwf+M7co2QgxU+GQoSxV54wuDbfI7zM0JGgA/IJGfB1h O42Ya4OWgzcF8OgvNQywAH7Nfl7kmlR0xed+h/eYJ0p3pyLpt8ZOXzCLL6wgDcdV yjr4qvZXgNygDFgP5lNd2lg9DXkqDS6klyqbfI2aXhjsQqCokD+rZnHz7XNj/Si+ gcNdxCZTnZwH+av1p0DXMfyZbb/5w18hbPIGElLTn507NrFVAzujuw/HVzbI6RqG nOz8uOpIvt/6+SkSOImLOeV9oJXVQwXtMwWuzm7dgqG/F+zZh9duFyMxpKTeJAPR wMRHM3AM/Tj3c5sBlR7MGcj3zXveSQuOi2Myiuu2KiXDt4kBIgQQAQIADAUCTivF 6AUDABJ1AAAKCRCXELibyletfMf4B/sG4SZNFz5VbeKjwIAMtjb+qIb0g+HgdcBE Cgo/7JAnpjVW8+7XiXMNYWk/ZmF7r3XiDaSV9Zp9W8srZiWr+51gfb2UNS8hN115 LQcfB73Q59pSwUpBQWYpH7iTlF7ofCZGUdguVmrALp6wgm/MAZSdAmWnt4LFc075 wXJNPG28fxekaVGJgLMF4yvVniJLQmnLYVYGza01eD7XfRZKpUtolkQYuWDIjCDa uUxX5Q/YAONLg8PLdo/bp2LydIW0wAgEkgJNhnp9GBaKG1jBuo1OI8Qju7zGRwUr rfmOhvibfGrwaa8hBAQ3/yccpvrjEaUsAfKKIjH38H+bAevXfy+3iQEiBBABAgAM BQJOPZLYBQMAEnUAAAoJEJcQuJvKV618sFoIAIvE1b3P2UUHHQBcgxf4swFIwEYx 94r7u/ARoA+RheuccDZJ5HFV1Y7V36e5HrWbi9CalnFL88sKmmAqfyD1Kq2xKtrv /aOpV7t4b0r6YfV9WllKFlRYEcFiXgsyUr4HRpdeP/iHKoNWQrRCNXfLeUpLN7MM C6Okf+lOJW2TuVTuSjr3f4KlHlbmnsmh+o9MgQtX9bh30Rb76AyItGTDH6oQM3K2 EVJNCfHlKHjY+FekLQ5DXIPEq3u0Qy3jVAxLDUqcEh2ObTGYq7iZqZ9JcMHMpXHd VkSYVMHTJ9cQgyBxcpnHy38cc3kAg/f8yogBeb34khIIluk0r6pb1XAvzs+JASIE EAECAAwFAk5PX9wFAwASdQAACgkQlxC4m8pXrXxYsAf/R2l4NcPEmK6WP6fkWDTT WNhGITCoPVF2q24R3j8yMp4W1El+FcTl4909J8UGK9apNt4QSD4ynp9NAGqbH5CK gQ26Q5XfrnT95B401eK4dryznPPWP6s2Gj1rCJq6mFxG31fECL9keyiyThtCbrXp P06AJUbColVx1aHzq0EqUrMNfMaK7+xtwIH64N0TVgKflXW8lf23AGTSVTjizqdE koOqcb+IC8WjV1zse05KZAu/A2l0fUI5SyWjn+8EWpMhE3pQFlBHmVrP5k6oCB4e YqVAL3U06PKZMcYtcvmeG5v2cnIwdbMQ5NVEG4Mo6EChnA3fxtPZ7vb+0MtJi5ZD DYkBIgQQAQIADAUCTmEo8gUDABJ1AAAKCRCXELibyletfDKyCACqIljM6jpT2W3b rmLPjgH4nbRFtPHVL6k/0P2SwkFrYs/763lJIqlIgfyCpTXQz8ytAL6ygGFPH2rd Tae7dyQw5imDE9CRTSCFUm/eaEfhp5w7egt/EXwvkv6m2ewyWhu6IJS5BznttOf3 g1oSFL4uzW1KDMuQ4RmZWiU6kbZh1M8dVoMXtdurwv/9FZFQhGCo+LCX+9d/sQ6b pP2zLzrpKGHbs9sjLFbRyUj93bDxYhYwCFbaNnecGVgAdbdVKNoonMKj8JNstfbt wOSp3JMT4+cBkmqFwiIxeC+RBJ9cQR6Ti5s8PGUPdJkEmfBbMNeVEk4uVXL33mTj 8LwjrC4liQEiBBABAgAMBQJOcvV3BQMAEnUAAAoJEJcQuJvKV6180BsIAIQCVkvn x46878HWtpDdjHrXf1Y4IIBBiyEoPTRw5T9gERarEYHS8MiU2tv9DBvpno9/XgZH iJsPSEJUzmFdGTbLgnWWFQky8ISkZbKsXbr88mEpKvCVzYxoDwySUpu4dLWuoHyO pJkSFvVSlymJPNmV15x5diGQCwvRa6T04T5UCHVmdWpJY9Z1vpScjOp9iMUhDzc2 Vuz/y1BiY4mV5gigSXYdWNBa2aK8KQ3u+9JwSIDvrRYwdrARlCCF7mQid9p7PIxG okQcd8F+yHmgZXp6IYFkvSYQtiwWyODYvLSLTM8T5rYfcH7EQWFQ2F0LvEKiBrCW gXYfId21Qm4eu0GJASIEEAECAAwFAk6EwQsFAwASdQAACgkQlxC4m8pXrXxzCwf9 EPnFH/fko6i214h5V2gnqjWqj5EVKG8G/4bwyhgN3ZkSOAWOPX5QBLS5LuGme2er LJAFZkoWfrnAWerCkE9Y8WDtaPMZcFuQMofGSZa6vPpubuLauzzS75FOo80SXN8c 1F8j85r3Qfz5aNde3AYzYY/f0CQpghCUUPxvH9I6UaXRP0WNFFzsWQALpvUrk3MI jQ0nA6zCiiv9W18PWad81fZLuaW58wCFaqZTWLcMPvctDpIphQvhookm7eVaeDg+ 7Qz1IPJvGlQ9KCoiKHn0v+PnT4LjJOYouVyaIL2JSJUzEgqCxlD7kasQ1OjgNlUf /bBKH9iwr+f+1Wnd1vasAokBIgQQAQIADAUCTpXlHgUDABJ1AAAKCRCXELibylet fGgKCACkVVdSOH116zXhodNGS8WcYtBG7piWR8HmwrwM0h2k/aZpXyOTURFo9F2p qOF9BVfdljEZ3lmGiPC+SXrWUNku/0x9AbB9JN6zt7UyNOJAmQbBm4xOorcBN6oj Rzt2t7hXPyq/Vc+tuA7Mh5p1lqQ9TulW0J+Ql3DEYvhVWSnZUU4rcOeRwyW3eT4e xqk06hr6UN7wJO3j44WCSvkk4+q7bVX/jBnrC1V7bAiz+GtTnhILpNvc9w+iXqoV ovtADpUURXRLOwJuqIG/n7xikk+RxpVY0CyjM0oMbce8bXsBmp4CPLBW2nHoxa+T LLUWpif03zYDHPCJbVKzPAe/WFaliQEiBBABAgAMBQJOozSZBQMAEnUAAAoJEJcQ uJvKV618bk0IAMEDN3eP4E7TmlCo1P2eHl7Pfji6Bbz9ZWG5wSQfWl4Ozj21qf7Z R9KP3yaG2WPWFFessKc7mlGpG5hrtdK1EyrR5V+OidGX7ei3nGOcNcSUlVXETygW iDX5wstlz/R+jvdgmWdHmH9Sz+iSXhVhqWetY98L6ePCwYS7/qVbD1m5IQkP2/hg mfE4OkG1Ve255MG9UUrvQ8ukHhbH33D2DEagYU8105+SPuwPjliT8OM6zxBbrOnU x2TjPWGfjDj9CbMyaLlfalqrRoyC80CSwsI5kasSdBCRSp2Zq3aXU4Bl/qjcJPBu TIIByKPF+WbdquRtuq9Tv83vgd+woy/bXSGJASIEEAECAAwFAk60340FAwASdQAA CgkQlxC4m8pXrXxxGQgAnAeblZXNgnA3xErO0ti/zL+4PjEM6v3iaHZIk3g0RrdW +S1ADGxelKjywyb1n9p3d+fn1CEmMDdnpCRjmh+M2Er6SrGrL4aiqUv9AyNW14YX jpGmhZjJ4jNzzOVwwM9dOTOlSNmuQVSkHfz3I2wMZfzeLm07SA9jjaRDXwJhw3lW OCTvCXob+1n8RG99NvKTpGcH7H4KIPY4Weo+yMLfBojEIEigsDspIBaW5MGNbnlg JhPPxkA/CP2eIckBKjmr3V4lzqXnjRhkKi8m2zzWhFeXjndPzutYOG2aTRpUCveH BlotArxMOnerCU9CO2N+uDAqn1bh3bTTQbBKKPN8uokBIgQQAQIADAUCTsYRKAUD ABJ1AAAKCRCXELibyletfOzcB/0QCVZRjeCb5BWaIH1RbZucUTJob7C8HnOfn2eK aiD++6bFR3hERJkB8fVQpfdX82+ToZCl3GGaHddEhgoQYfh+VNwafZ0R60P1v9dC A5GLK8hwqo+ndkyw41WGOoQ4jWcY7f1ZLfBcjHCTL4kTGGuZFjyZiVLol4Ld8V+b 10hcKPmNM9zUjgeA0yOZPfy85K82ZAa8SGvorU39Ox4kPyi18ZXV56dGxjZqN9bO dglqieWovwTU4K13u3p4bJesbN3RChVQU6zuWXGS3mHEs6pV3fUPt/pZttavLBzR 8WdRCxFoGIUhl0d8bvF2yH0hjZs7wq9xraBvnqOpqTvaL8oViQEiBBABAgAMBQJO +s03BQMAEnUAAAoJEJcQuJvKV618ZZ0IALhP0Kn3d7MOCZKynb/wRuQTCa2Sqyb0 lnmS6AIe89SFn6zcKWB2izUSwmaPVLVt9HXnnXD6ELj79cng1sdeyqWRmZFWmY15 o/9Ai5ynBcu6wndIAJ88yiMI2+y9rSJEoRV0gRA48EZPR/vlZNEyJkimjhBEi7o5 1wEJxrpThYs+BhqwEszQ4r3ZGBUwjMgDkKKn8A0ffftdBPg1z+VP9ENEGKwSpWDH sf9OwfcRw3LPV64P57VyP4W//ndG6WzP8pfIuwblfYjE33uDBlPTDdrR6lkohXZ+ wzCTVqvNf6dWYKvHDCTS7C3FsLvNkXqf6CcC/6UXD6rnKXJP8aUoGNCJASIEEAEC AAwFAk8L8N4FAwASdQAACgkQlxC4m8pXrXxzygf/fZzUKEgLyXV91X6iNv3x60qo dj+tmMp5C0YyCLZ7F75HmK84OCUNC5Y1VhYXUOmjgjh+LZW3x8x4CEw7K6PUxq3y fplUmPOJ842fm8o4zQWZKF/e5gGpXHPoz1xphntxuACQERkgh6AosnjAtyB9C/Lu kMlo7T5Qs8umg81cEOYGYamDV+SQMMRiDLAtugiEzxWTXAM4oIlc8EMOozNTBGcA W/9cduT7NFObBBcfvpbMsGa7hUGfHHcHD0AOaX+RUOzrpCpPeQ1Tpupk5kVbCius U5NK684XsteiPEYaGDsqjcBfIjlAimn2Si7cv0O0ch9+tW7xpTppeFelOl/Ww4kB IgQQAQIADAUCTx29KgUDABJ1AAAKCRCXELibyletfO1OB/0aTNbs618mOLWGmUtR NLi5T04o3i9/dO451mUbKuOqIdOb8DSbpAzMqa8v8MRDKsNw9Aaab0Mlei4O5Nqc CWYQEwjClaVcdnxaEL0+zEBX9tBOS+N6LqjwSJSxnQsnOejfDbovTizd1jCiEeHz kZ4Y8oGmihVETySAhGNZaIlNuqJsSvRdVx8bYaLRtZnv+V90wSIvFT1BP7x7o/66 jCVPr3QvUZC/SJJSaH+6za+gdvZqIv0jqu6pEdIgi89CxKprxRjFGif6R7EwSjnw oBc/4rnuBqobQgal8DJ75xbK8vHH3puyXKrujl+iJLoiEk1jr6Tn25ySVwswhZgc RAXViQEiBBABAgAMBQJPQARlBQMAEnUAAAoJEJcQuJvKV6182TAIAJD3gIFwaNMl 5zjdVFS6YdSRG/u2PCHoWqnJVLSLEIa55TK02oLHPxEaxvgulHGULyLpZCTWmdfJ xmFN6n0/mkRkTMQQzYNbKGR3dHCauml7uOJqsftXvKqI3ImxH6ZnlXGGSzHDwZdv Sfn8lUf939YXbSPij4ioEpHGqVkowmF1ZzzsG0pNwJ5lCgUqUOWImfw9wPNdjDQ0 SyVekjkXNY8xNqe50I2P2CFpodx+H+OXiCihmSvod+w34eVPFtVrEvSjfXalWcEp +C2w551keqHGolyyBJtsAN3nXGkirqF3zGZnu2n4PI11CiA3Sv5BuuyeNAiHPZ0h dFvcgikykKqJASIEEAECAAwFAk9R0EUFAwASdQAACgkQlxC4m8pXrXzP+Qf+PjBm FCTMENP9fv5p2/cW3U0jHUWgH7IbsicLLJfcHZrY+27U+jYxxP+PyGjeU/0L/z9C pbrYf2n05ipdGN0koiOZaWjQ+uFmZI+O0Ch+9sRDj/hC96iXfwhPG9jmEFi+9XSD SgZCpViB4OheaUj4CrZQADOXJ69Tf/Xmbr8SBOFx+toDiBLihbjxzMrnHLYLG9xz D8qvn2Lu3yPOxcW+xiuk2c1/3MsxWoe0/nbwquQUt7FkK5cJbKPcxb1GRPA4xLNq AUH/whMiypwg7vWO6eF3EtURpb6PPXqujaXRkSK5XB4Pq0B/peM8BN9VCtnSKfBG oM2iYzzQ+6/dFqXkBIkBIgQQAQIADAUCT2OOngUDABJ1AAAKCRCXELibyletfGOP B/4hJCsE6wAWXYad7N1ORk7iQMZQ4mDZZidE0o7HJ5MUhgrloyibpGeoXvNEbSSM DCGIn/vyM7GsbUBz65MH6ptpvyb5OfP/om/3vX2nmiV6mgZU79hXDjL7xXol3a2f 1/seKM+6PJxO47eUSveU9Dh64Eef8P8QitfC9KPoewiJpjCCjQWniaNc7l8kS0v4 0QlqsHJP5mM3FSxpquWYSh10jYPD2pq05vFB3j7nOnjiJrEShyoVDLJta0Y4DcTk kdgwDgE25N99zeXZ97sDCQvr/O7gQozeDilbhbcCv6rlGoqpBVzsZCyFkPAyRk49 6/MYnkONs3DJ2el54uUOlvjUiQEiBBABAgAMBQJPdLJKBQMAEnUAAAoJEJcQuJvK V6181/oH/0BsvUQB5jFOgFS8Y6gwyMAaU6mpImpi1y6eepuQczULx5JugS03eE1Z MtqQV3d2WHFjXQULH+bZFoDaTT01tf5FbZQcIvrZQN/jpppJ5e3UffFM2uarZT72 8mg/1l2pkjbuozMlSeQpSK/RR6IYkNJNOzzRtBtTUf6NZkV84DtqHWGf+MZIqzrK aVHW7hIPCmv6NOb0C8mJoW7QbxsMr+AoRsOgb6NNeTJ+9KWW4gi16KHpWlstNJj3 UQeMKsYaKL0EaCDbNn3sfXZnBX5KImMBDVs9huEabohNnJkeBlr9cQvjVBOsNaCg H2T3e2qyUSt7NT9lgwccBPATRwvsIGKJASIEEAECAAwFAk+ESfUFAwASdQAACgkQ lxC4m8pXrXxgVgf/UMWBjN4oZyhRQJGxNcqUd/Nhwss1fn3QpRPTTAFwO2iapIos f1w6Q5KCUSwSofwBqI0i4Pzu13R/3sXmzHH6WAOt3QvtO+3t7n2azbp2z6HOiA1T eXbdMv7SN4J6jLlCfTpE3tKGv8M3WkTyy4CflLo9fq7CQOMR8KxNV5hIo+i0uylN LwyHH9ABBohHYDkddEAV8dx/4Z5NP81gnCwocKpyyRlYzr4BL6dvkvzx5tVPIKhQ xn800VNpPRG20S3iZ4poOAFtXeHZoZxKou8jCwptmTnJrtq021eEITwdbTfcsTa0 Z0oDtqYRCRGcnEZJ5FsrXUe3p1qFK9sajncWZYkBIgQQAQIADAUCT5WnvgUDABJ1 AAAKCRCXELibyletfL/GB/9SSimaQPFnT6WyJ4fgVKPE3mbXBizGa8lyJArKDH3c ymhnI2iIu1E7b/aGo/3QfVSFH3DPA/gjd6lorJi3/K9ofa+1aX5iVsQKRDK/B40J AN+ie6grVEO3yaRc3vyR7ng5fH1R3k5TMIFY5w/uEgQgNZww38CH8hhpJu2yAkbY lLRWxCwBK8/90kVfZ9lXRuGFgsa4TdUF7MOGAoYxVkSU4cjnR53TPA3ymrJx9rvb QdfagW8F6TxvMjMT7XuKtGJYqz+Lpln1XMcu39nya+9rsPp9Lj8KJ4vEOPEpKzTS bm4Bz/LoPVdHAC8FbUhG4I80FaTFf9gvbqAR4qe4hLAqiQEiBBABAgAMBQJPp3Pa BQMAEnUAAAoJEJcQuJvKV6186R0H/AqlKJMoVG+gQvWMlQXWYSeIglP2ZaLmoYoE 1xoLxy5Hixg8L1VXC7q6tpdnMzt4UqGmjgOiT11KZzfr0/JBAhrL6VG4WTYcVVRm sE4dhh2L+/bXSJ9dDJgpvKK9mRAm24zK/V6NTLVnOkH1LnjxwS7o/cCUhFxfH7j7 EH8rb3wqwAU8jco4WeIXpxKRT+UDKoChcvcIiHh+MpdYGSmb3rTm5nk/Kgw5s18i ttWhXkthLaX7lKpfxAmXz39QRM9ZgsJEDNlM7bzyO+LhwpPuyUlMTm7XKY/IOLtX I38z5t97aioXB5YdW/9DiLXCK4Zc/hMM93N6DDoesPLd5+HayZaJASIEEAECAAwF Ak+5QEsFAwASdQAACgkQlxC4m8pXrXwgxAf9G3UPT4uWJ18fcW9cVPfkZLUDGblq Qo4/lhQHecoV6/GaVH67EEmRL2sg/gpjJBENlRW4tyZGoXjPF90d98wh8uv0jSxK giA9nPXVStR6EWBtsBqchTwdco7oT0VqCjJqeRprxRYuSzR256o+HX5odDvEboR4 QX6Wm8UDmHPOC/kMdwruPQOx7OXhTq1Snq6aXMb81vGjD/xulICvmIix/rRdXiBH JcS3wnGGT1tvQbOE9LTHuhOkiQa0O7f8uy5qYRSbC2l5lVLypsqIWTWTHMtB+r5i XLc8Q4/PTlG4NZVUpDfbbiukFWzT5mpwvMedcVTrp99Uy3vaQYPr4/QdK4kBIgQQ AQIADAUCT8sMSwUDABJ1AAAKCRCXELibyletfH2pB/wI2AQ1tuuxsCRi1ewZYa0x 3zhdSKX9iNTDFbMlurA84SuWTuYn+IE7+5tS0Acag2105cmgJ5NdU3PABXNUY9U5 h1lgOn6YVuHR0+SCCyhTQrEhjjqn0D5FWg+5rfqWda433lQQsnrbRev/4vrvdPCk 5gDIOyb7lM50Ofxau2wYupnKYd9ao3/qKqoPS8VfRNmeN+Q5bKHutWhLmQdwhzJu I8Sci8YxNVJO6DvsVRkd4Jj1yjRZ1ysZzPCEqgM7XYLUzR/VGeBk/gCGKonBOoWv K8nalGEEV9UQ1WtmXHNzeswcfMXHKijiD5J9kkKe7ibE+0vy3bgX07AxvIxIoOog iQEiBBABAgAMBQJP3C/XBQMAEnUAAAoJEJcQuJvKV618EZIH/Ag12Gw5QTlKs5Pj zd2/r+pAZa3qCIearNHxv+XjGB2xJfCyiGmZYesjiVfG+05B3rmtg0cu3Q0RZbT6 MokGIXKREwQjNEgJmvaFmTFvczvdLlmjY1XePGyf9Z1bpOWEVx9dNVopGEtg+1oa 2E/7hJg0iAjQ62LL3bOohQ54KdmJIBNDHUT52Nyw1nKYk8luUP6W5mKiWA2nJrVc eznKZv73t5ucyiADKkUEVqB6JCUT/8MIZucZPRPKhvg2lcKsQ6X/BPDaioUySM6T d7TYf9QpJRbPFnwe4B3iLurXWxlBYo0TsWtsWXVqqDHloz24dj21GEz866FvAc5z WLJOVveJASIEEAECAAwFAk/t/LAFAwASdQAACgkQlxC4m8pXrXxSuwf/bVoMKP0o k8r2IMyfm0MSuPPK0KEijkBU4bjSQqXDiW2IFknV7XVXxCoNvsvi3bw6zWbhLDUe zBfqdIssQCpMFY7r036mDJijLrBv2MgXQX8Kc0DMympUc0jx7Ne8C0ksppJM2T/4 2aBoA/yLv3XHV9P/ou/Of3TJ1KBDBWKx++1QVKjr4BtMJF/M4hFN7GOv8vWP8ZgX ZNhOt91jTumy1U37yfbrUkyE6QRPz0BMDb63T9aPqUYoA0wdGk8TmFKWZDY2ia6T GcizFcAcGZtb0QSxDSmy1rRqGz7H509SwBWA4J9RR2MbFOfiebeIDRp1N9/gvXUC 9fSKHeJaZ6r2rokBIgQQAQIADAUCT//ImAUDABJ1AAAKCRCXELibyletfLrWB/9P 35R97Wa59C8j5OkxuihX/680olCcoRNpB60vv04zTgjx62Hcyij6pregU7ejG7gf uvg+LJLV1ga6r2PFu3byD0/G2DPPDwR7lLS+dsiCNb8DufJuTPGnqwiOo1qu6gom 5OlZGS8xBzNVneL3E6jppCUHC+LoDAXPGj1V/+4OHQHzXmiYdXjZYTUACeeYw04h a3PrLtb711kf8SOn3AsCBhHUVP2TqQx++18z5CFPDTpfZMT1i+iRCM9SaOsL26Z0 K3GtAjOQKaIQ/wVfGTesT6eN3i5O/mPIZAGrZS07ronEvSaGKmC5/k2XE77FzA6q F8nmyoquKbVTVVmdQighiQEiBBABAgAMBQJQEZUFBQMAEnUAAAoJEJcQuJvKV618 /WsH/jnmL8BSJ3IAkOv5h/itHLZOdLqOhiow/T8yr0iG+rgXtY5d5ehhmesH0H4B Vseg0eNFOvb6DqWamhUETdF1ZKg2seRdbE2DLIO2Bw2qZbi+jgdSX05JWWnGfcrf 2Mj26J/Pk2jq7+K+y223JP/Lyjd822yjzCjE+yK99SmiGSPYcDdcO+QXfXqmB40U 6NqOnsdQGrBSqFsmaRny0RPXxlzFHHgj/IgZWop/z76aBo/ao+XKQx4SftmcVhdF 14OzTDrcHNWTFDGZYtoRxPZKFl/Axi4g2cp4s6YdFqbEw3iCwGuaK6uTXBrQhj7T Ew1GPuS28b5lXeY1KBAtD63hsBq0JFRob21hcyBBYnRob3JwZSA8dGhvbWFzQGdv b2RraW5nLmNhPokBOAQTAQIAIgUCTAAWYAIbAwYLCQgHAwIGFQgCCQoLBBYCAwEC HgECF4AACgkQ2TcQl6RzyZCfBwf+PTs8SAHlZnfZMM5CyCDQRSscM7p8w7NBWvlc PSb4iQtuDwZ/w9C+4MwZ0orCANxDqiQ9MdLJwItHIUaXhxunCPt6ZTgIp8yNFPFj 5ycPRG/B6aWI8kfYRk24ERRbrE5TDT3agh+5uYVzsBFoOerzvJk/MFGl4E+x3uh2 yfV0+POdheYJ6TfslhoJHT/RH7kWomA0Epm5I3eQLSafL1mncD9VvLGxEmvsPmQe jYv7BwP5zDIOpI7eN+I4gpN7QsyZT5Xsphc4spemuqOi3Gz4ItQAYVBuHBGIrXKY KLUEv6fZirlvzyHKOCQlfiRuwQplz3PlAm9oBlOXc2+Bz0OfcokBHAQTAQIABgUC TQJTUgAKCRCQV4eJidhUfkVICACU2K2wlGniQ2Zfvp89QgG3UWBNy+rjVSXoBvmh nAY7qYeVcb4uE/16HcKfCxUeArW1zLRw6MzDUuks1ifGgT81M46wV+yGteKNNGDw hrwVHrtQANtVOQIxrZtoJSyPb3GKDa9ifOotPr88uOtEYKCra/x9csdVEcSfV4Sn rw9dxN1u8nLu7uhDE2917IquFi/6lPMIP7NSuelpdN1by5hy+pGFKxwC2fSwMwwe R/TfjJVJE5S0JN2aVOa2PsYkNbPzNER/2yJFj3XXET34zunaZRUZkY9mebLeCDN0 5DkC1wOTPsujfoQpSI7/rtFU2/+XPwtAuHZVew9iLkXIYxu7iQEiBBABAgAMBQJM jSTIBQMAEnUAAAoJEJcQuJvKV618oKwH/A27n3MdenBeimljV4+ZPhDK0+T+ZaIi Sv0Gmygcs5JOeea+S/HAcwGYGLQcq4/TkiyLl060Pa7BNrUwYecttJjmMngdxItM GEVZUW1wL0vm/gcIjdE9OqPoVI5yWX4BiyVRq3wr2h8evzRRlLjIaj8qDcpvbZhU rRux1FEfNSPdnw5zFXW3p8ChDRip+zhlgvZvZB4qil0sdJ/B/3pSJUqtrpxywuNN 7J7BkbklaA8pmdvg6pLHghR0+jgV0Q9Y6jJBbLjNbo23Cwl+Mvyde61LPAccDqFO 8r4Nr6zZFmUPFfnXwlJGRt4y4l+t2h7l0eHawg2fBjdvI/0FpAQdcd+JASIEEAEC AAwFAkye8N8FAwASdQAACgkQlxC4m8pXrXz6mQf/Z9wvp6gz6nQkuXrR6ZoL3uxv 38DNo5h3omtAKOFjt4gpq+oljMRZtZSKgHqJGxk5yH3wfRJ54jGrliRVDubgXpvd z/3JoogsMMpYRMuToy1mvi1rQmfz3PerEYdmiO1o77eTIkK34coxJZ0Mu+B/yjJR XO6Egr5TznduTELXLDWfyQUCsvveXp9w4A1+RV1dGAK5FdqHDEky9+7VmhD8j/FV bA0P+RmuOchbPiJ+RIBJt/6sxGj/YXxXXATTGD5aaEyFl7hqE+Tlh9Z10iXPcLlL XCQPVeW7AXHzoAF6ESibR1fdNse+duoSr3XiYl6DzTkTowIRw77udbKaNFacMYkB IgQQAQIADAUCTLAUdAUDABJ1AAAKCRCXELibyletfL4WCAC3UvhV3v2zWVjuK8qO uNsVh4+RW90EGtIHU5i1t6mgojf/bPIy1kuou6X95FLmFka1iAt5e3NWLoJKDTul cNnfsY7tRV9oLP1vvXeC2zlBVTxhfWu1TbT+O9LiMI/UCPR9gs3qxJxFMvMYnjU+ 8Po5keDy5vbat030OuxFoUQ+JKhZc+jAFieHZpQ+9hDRUpmBHV0fyRaqYe/nWEs+ R8bAZ+ziD5RbHhjJyD/0TsXigxXe3y0MRKoEyoMkbY9M1jm08pExJDpuT7pgiWR+ XytBXiHezHfkjekYHo9KAtqGs0xjO488Ta/jAMDR00Bt8IP5e4gRCg+ElEhDcj4g U4JjiQEiBBABAgAMBQJMwThMBQMAEnUAAAoJEJcQuJvKV618fRIIALIvawMQ93ct OtqPAbfUncY4J9u+65oys3jQSR3OO75Mm/Qlcc1+38f+BMpQaZr5EMt2Db5DT7sg 3AmPTsY3xqrOj9vu4c9DcTsWeqKNomCPEs5FjbxSfvhM+rPDwoNj752DSoN7Txcr iP6FX0MSM4MMoozNQT7KU7LZObHuN7O+bp7lPGqKbSZLiuheZ2vBgxlHkVSkpToy AHXvR4YqekgXDJZWFK1nH7UGkhOWQMkG10JRstmguzExrCRzN7GI46QA+AjNG5yn Pefgjpr5DDNCxXnFgzPO6gSlro7OK3r5g4i5kU6K+itvJgk9buZVAvJmNO9c3+pz DfYtRYcoPwKJASIEEAECAAwFAkzSXLkFAwASdQAACgkQlxC4m8pXrXy06QgAgB+m C5swVgiCWc0wiCRAUuRd1/il7Rs3Y8KBy++DCe2hVi8qev492bfmJDn4BKZ4NYJZ RRcZOP6gA/qtNO69mQr6tACUib7yc0U4zzfUlbQ+EDAN/feQ6sm6Lgv53BiAgumY yD/G6sR7O60Oas8ymEuAC2ixKr81iTwzlievOvtF1altqRoyMG2yox9XY/JQzmiA RDACBR+gGke0u5M3EO7AT3xcvCOcGFkOoMMHZcucymAr5gN3Qs39+ACqwqBB+oLJ K9M8vFPnIvBF2010FzvQur1vPI4PGZz+hBtorgia3GsSpg/wHQE+jk3lzzbdp2ch 8D6omJ8n47cWvBXs7YkBIgQQAQIADAUCTOEw5gUDABJ1AAAKCRCXELibyletfFo8 B/9C+h/RpGilvLSRgJDtRCy7JT3gVSgmOeVEF9C+fbMXj8mDfRS75OQEJhEJwxOv a07ecfy8qqqSBV7D0G9N18GeB8yBKF42Njdi3Sf42/E27tuclrmq+8UXl65H8p6F 6CotRb+1Bn+dCjjY6hWkzkjRbhyIBxism8lkAC7eck+ZtxyxuIwtODcm/PuxCj9/ VcgINxRMlTxSNVGuY56pglK0p3bsdGZykCEB0j9rmX6nKzUk8FyqLW8+vBhOLW3m b0MdcAjT+tNoZqYeWfwRm/F5oCvcDVVGkR5S3OSwVuqPZM3SsmLrqovemvPYRDoG 60PcYZYc/J6cr0jySk53J9DTiQEiBBABAgAMBQJM8resBQMAEnUAAAoJEJcQuJvK V618zYgH/2tfFSvmkEZJ4HyUe1lpeyLo9oBDnCnxFIsf/Fe9CchBI5LIjnTVEFZE 1MNlDzK2LDZxzZ+eOs7AAPYaJK/eYdmDOj7FfLKrpQLxJYFKmdYe2zB0am2IuM5k OPfgv+2auvCdMrey06SIYDqVy3/4yDSzV/sU1Ek0FXcRwqRZS3LU+5l2baFhrGn5 cZVsuGiKvQw2e22sB3L5dAU6dDfYbEu8XyvuOD4LdG1+qu81mzVQxTQkIdHhXqJ/ Xi6aGitdnkPWDPF7W6Td++chw3p0LymmEYW/6qVdTT0P7/HnKuCFkqbVjz+eIv8Q xsjrmXlRE7B6oghEGUCeAm9DwG9a2GuJASIEEAECAAwFAk0EgzAFAwASdQAACgkQ lxC4m8pXrXxsfwgAl7k5KshgwfXN6JwcVvFk6oNuu1mQU1tvmp5V+vOs+59O3dQ7 Vd+FdU+4pVc245hOuagL56rR7AMhto1TUFZcbdpUKzDfpFEkW+aqLYTa2cqIuuuL GuIz6vhPdhdBeBcWX3RITvncI5qNwTchnVAApy4QyO/eJKZbwbrCR0nR58/IE69n y4P7twv+nlOPoVaWfgbOJYZ+mWy17SUPbk1eKnVaWMhqY1ycgxBlAV+Mu1rvXIO5 Vbd03rE9jI2hZ6KdIGri/lLZanTA/7l9nWvn101SAQsruM9KtLAIIDuNxNLqaDhK RWIa+Wo/DnP0k1oHHMdesEdj4Fn7C2Osg5uHPYkBIgQQAQIADAUCTRWmvQUDABJ1 AAAKCRCXELibyletfHZyCACCoG0/u76lBrhLzHPAUGNYE5h2V+kcPsTRai1u0BOn JvAtY+NbNQggUCW8oKEEgW7h7xy8fN5TAuh7h0gD5ZAyX0WuUqN4DT4PvCJnLCLX 5Fv6CqGIbsgcOyIpQvW1SYETIq5HESdmzhahXoWGi+XUpkC01eSWfHh2GggcI1gx UR1blXGc3xLwEIvLrLVRZQKb87mzwsLPxhTgXya8AU0yVXGol0YFHP32hYS2UDbE 7gb0gm8nnyn6H3hdJ82r8o4YmXcY9qqJ7H9dKQkAeOFX1x7Gvt9C5ih+FIsASrjg rheQF1h1H4sjka8Gnj0MtXb/Ijk5wn+p9FUKUB+IIHyPiQEiBBABAgAMBQJNJspb BQMAEnUAAAoJEJcQuJvKV618RWIIALX/RvMD3vx42Oq5AhUXVgpqFIfH+zrT34Iq 8EWPHyDQDF/PJz1ZADo9rdPPNLOkeJhRttEWJaqDxfhb1u5DoQW9X2dzaHUqBi8t h49hcoBLiMPOsA6VEM3MUZ3AwwIXfjHLP+5WDHVr/wMpy4hA4wKxetiG8UHL7zn9 1c91wgc6ZNgGgzhjedx2dRH3w1MPnTKMmNOTLWgDv+kQwEL7RtQ/zNVFBRWlFE41 TweGezWwPURn+U8lrbzQviij+73pkOt+vgJAj2YwOZHRxjSMUC1W+E7+SuDm3N8w 5QDDjHaq0met8WFswdCJGe9A68rt/+fPodPVl8M9kZkgQD1kHOOJASIEEAECAAwF Ak0371IFAwASdQAACgkQlxC4m8pXrXw91QgAg0QvYu7EvIsjVVKPruxKPs75D5y6 9ERv2Y9ivCjIXOx31Ce9SKzQ0EXDfYOJmcAO1OQnO+XOWkdTvCqleoG2+MpxZadQ iFJUi5vKnhzsSecEL7z588GnqFHNADvPED9R/qzAR5xUG6ZcpHO5m+5SAosh6DgQ 6ey6keu+NEkW/BqbiTjAe6nwzjz1J71jz/nfc/+nHutCodGbVouSi6v8ON9yM553 Urni6MSNADALYKU3axa/uVtBFHBeg9c2V1dHOCzlTSocYibr0cCwF0wMvv5Tm8GA qS8qU4GQlljuo4kIzR168fKtTxOpDgSNL2cOdG1TC4Bn1jVE5E49o3uaTYkBIgQQ AQIADAUCTUkS5gUDABJ1AAAKCRCXELibyletfBqVCAC4LJmaN4ZfQ5DaAmdkP6Wq Vg2DBCA0RuexJZUqcOCpQN+8KSrLY3XOs1VTQJJ5FCWNO3r5l2XACq0DAEf1pXxk SOBVkXhwNp4QJ3bkuSNdfyJRqsZXwYrGSTiYZnFQCOwhzjBiT1tXYGCacgoZo4VV lKpuQsMOO71W7r1JYKsJCPKGQUw5qFvlk6P9LXugCYzcuKtAxjkqowyb/vMI02FM 1O0pFYBH0O2y8tfyxRkFYdkpeQaimhsCLyh4GA7sbgS2ryZW3agvDgmuEJ9k/tGT zbTviFVRvm52VBQWdq/qcbmlGxIQlr/5YO7AEJcsnpaMWApapDiKUtfAbw/ZM2rR iQEiBBABAgAMBQJNWt4EBQMAEnUAAAoJEJcQuJvKV618an0IAL+4XlLY6rZSkhuj n38EDNuKHZFIYG72l56R1kZqzckS3vqeck1Vs+4c18nQa2UDYYREWzZ4/fjEHd1M 6qtlhFJ46xgyBozfjBizRJByNtyhSBKVZKnY1JI2bGehb8UuRk7ikXYfUEFpNMXG sL/mnvpPRZb/y/rF63MRH2m45eVM4Ssm2NF4f4rWb2Tv1YU7/xbTJTOqW+V5NMuC nruPobgb8SUNvyHA4QFb7ywYIfbd0PfMDGZuEnu2ZGUPFarFMs6JvIkLM3nDt6ZZ WFYYqBHrb1XTLjO0D1w9a63/kjEck2ziVVajd5sSE/rHpGybH2ANEJ0wVEvLwhjq D5gaV7yJASIEEAECAAwFAk1sq0wFAwASdQAACgkQlxC4m8pXrXwHFwf/Q589jucr 8Wr58cSHjzaZC6Wk0r4GZDnLlSmIr5ViUAMOvYM6t1jqUPxiuxXSJ0onYjgW7szF rSsYWQWZzL+Sr9P+ymtApvrQ9ZaSztITSP2OPaovKSW+tUpgG9QQjqU3NI49+6zr 7uK41AlhZsPZKuHJvp02L9t5jNQA38gBsvnVpfFlLGHrbwFSpWrtJuzLcQZhQf4o RV1Xa5rMujof4grMyI3ke8SYBBjrnvvLtci1dZfUR41ls9AMKfvbPQrMDZSAHerW I0stgj+s8GBYa62R15rXmjYfWX8djyU1lGupQrr/y6R2e2xusW1UjPzDv+/jzsha +6+N1cHS9GpxtYkBIgQQAQIADAUCTX5oewUDABJ1AAAKCRCXELibyletfF5oB/0d TyJOafssb9HxQju+LF0AVxliv3cFK6Uo12Hg1/M2+6JIdvSpHz6hxqXXYyZrH60D 4iRWOjmgk4q0g/UWVDFoakPNrqljhsVpRhVE6DaGnfxSUjRkCCBUA5b7wpbOtdRi diV5d8yghwA6TStBzLI7YA/j5NNMduf07u849qU4ZCt5qdBUKWvolxQQrnT7oViC ujtvk50hgO6QUAZdSfLF0dkfpSNTw+hcsAGKA8FlVKhfJgFjmOjUWsHcnZ4MRxQI GEfZJGxaQsdAbSRzi84OVX+LDF9ml5Aw0hdXJA7ftsxAyUaJzOuRqMPXuRd/Oy+d HTWVmyt+zsChseHBvdeuiQEiBBABAgAMBQJNj4v7BQMAEnUAAAoJEJcQuJvKV618 u/gIALUqcdBlV486Ur1d4B1XlWzp2X+L62kAyruxOUfR3GxkZFqgtg8oqi8eD4PA M6M3o6Btfc4gW/Tw4/44Zix1vDrAAZ9PDyTaiLpV4cMaVHsAOcw3JCAI4gp+jBUS Wsp9ZL6HJQ7LkPw/UXY7QngT1koD5WqKdq6++OQvtm1oldxIc/y/gmz6WWWSaYze +xFniGji/VFbim2oPc5yZiswgqux933DbXVJFlIHj5ss7mQIQPcW1eRQuc96leEw gJtSG/vCmw6mnzFh5nGOlRwdY7TJtqpDqRft7JNd0ikRrfFpD1KvWTs/lSMX+Fkx Chlbiwrv1asxFeM6L5Ib1cuj9aKJASIEEAECAAwFAk2hVwUFAwASdQAACgkQlxC4 m8pXrXzxCAf/ckolMhNXdK8z37u/pmYhZ1qGYJhVfWoHT/yOW3x5BNKTcwCcPu5g RTVR6dm27Hr7cHQrRLNCeCfm1ObF5OksiVNdK45lYXqVvqogNSqZcgpqxsX6Npgh 2h+3cznGzUPE3ZcpxMIAadJLZv6f4FfKJzBRRZMbwFONdCb+mFkBNPiSH1+Hn66Q IEZEZR/BoU3v66C5N/XRCK7kmH9vBrEr9zIwU/o7yGhs85VCZC+gMlOdgrPh8qWe ZpDkNAedHjLqMEzyGZQKNwIGcSCbQ2Zs37B69urItsSwxvrpBingfybwbiCzr6V4 fOlPpXFOoMJ1tdhPLHqe0wEL+T4dHiNfAYkCHAQQAQoABgUCTRcG4QAKCRDHRs+p 50+ksGwND/9ku2qPVRcN1cqOB4zWV+1A2Rta5pqKz6+ruuNygsGGpDLqlsb8sjNr lnpIOHsLeQ7CsRwvA8jgPKFDEnXlU0Qw8O3mLfR1xABL/K4kdaKo+O+u1tbdu+6h vwxgXrHHbGUi4spjTpxkFlcFLRxggBoPryibPOJW6kX1SAqYl2vv8OAXgtS9cATx M2q8YatKzY4hnI82iszJZ0lWAE7fFg9QFK9CQG6qWXwbaZCotDzztakqaBYOawdV A3ysiWP9krc1fYUpFR6cBpEi4c3fvFAL/TYH2Lx34fPBZW0dqGIgTauAZqPXGp6C VnxvtEZSAbSIK/gP8SlEU3jawUu8K9NdbzWQsOKD4kvEEelAnivsrPcaGX560aI4 wDcHULdLbiPfC0aTgb2BdtDRFfboCNk647ZIVSsIqUg4aQZhqjGE8bI9USgaQHZT LsuJa+w3RYvbzDtxKkC5gdPaSvk1W7Nl5U3BNoJ+akCMW3yPI30UB6BQPNC3O2uv A6p7XXmk8N8NEwsc3td75GTFIGjPD1e94lFlOigNXtb95sM2FjWWhiGxgcOkGt4B Z5xL3k5LfVgU6bdTH/NBNT6bf2FXlp4/TFKpCO+Vhc3ELD/bLWg+Mi3e7kATzKcJ wI683U09aVShY16utv8nosLt+OlWlmybuOExsUsHU/+AF4C7UKQy/4kCHAQQAQoA BgUCTRcIKwAKCRDHRs+p50+ksG4xD/9jGA6R5dSl68WuCm50UjaCPBGguzdEexRN G6AqHhyBXd5QGP67SQj/ImS/eQVyBLfIdLCaCib2JgVTBH2NrlCsXU4P9KN4D1JT aHtTwL9C33cqoWgFFomahDh+jaKOBD0he5JBe4Niw7tgIhXzmMTbKA2i5sEnfkg8 Q98BsaHaiM0yF9TZitcX48izQFHLz9ynqhxTAgAh6Xqx5OGC1kfwGKOqVYWj8urb Q5sNy0PwkpydIcKkBqltXlI5Ox+WgsPR3RWMvGH8MruesbMPSTbsfMl7KHlvUzpd CIRpysm7s4pY8b1Yo7DsQ2CogtDzWQPXkPWNNG+Xn019fEs1f9b4rtNm8eJJCkhM Q0i3iPhsD/HADzZ0fEUapf5z8A64S1Qi4sUfvkYU3TXHGfWj3wVGZ5zHPWWIaIQA GQ17shrB+gbEVwHCTHX5YNPpn9gdCDhR3vmicOcZo/HjtVaIYNUOlVSldRoVVofT mMrjB2HYwspSHwTJzT/6LSdia45DFk3mwBgcNlXiG+T3Y3MvB8oQY519C17FUbY+ pOCdwVb2LBJpyNq4MiJDn/ljfpf0GBXgKen8bIaR+1oD8+aOyrunu7to5MQYaOJX 8lYgb1JAntpn45dMTpJUqW3EquQnYmvg2327SaCtpcgMMpFK7gip3EJxI3jlhjXp 1+3yprtlZ4kBIgQQAQIADAUCTcKligUDABJ1AAAKCRCXELibyletfIz6B/9BxKYy hiA4+kXTiA6GfNrMOArvlRD9i8r3HBDBRjDcBcXayknYWjmElLvxT2N+qk4Mxg/7 bufJnrnI8xJ9BOEphsVQMNk6/muNdNDtr6IX6xzfFQrLl/zC3WZPw7kWV7HxkFnY +Jhyt6RENsp6L3l/DKLinW0pGqlkNW+OcvdL2867kQ7WRoikVVg3OJ5BIt49GYSM WdYpFXFgK4XBa58/9+n7u+IuAcOQxnZRGMVmmt+9HcVWrRAdGnwU8qpT7zsfnnCl CfvhNu8RTqfCIw15Ev3GgDIstz2yaSqrVon2UOQMLJjoiRyNw4RWy/yfBl5EwYSg ++AYu1NqBn3jSRkkiEYEEBECAAYFAk3R9/cACgkQefbgcXQUYpw73gCdFJp1FAB3 RGhXzSHSDD5IIZrFCnAAn28ioWjyyIR1XbCh6Bq9SCeIIHx6iEYEEBECAAYFAk8f f54ACgkQfUtuGJ4/m+YNqQCg1VGvXSjXhjhE5+m7DGdQnBFzK8cAn051DSTzi33A Ig9ihnCg5DYb4VKbiJwEEAECAAYFAk5uwRgACgkQ3xiC6kQ1Cos2hQQAjo2DNzuT 4LGBp5OpE8zBZsy3KpYiWBl8oWZmJKVUEEUOOAcBZnS/2aLT2Gegcb+J6wtKVaMa eJmn0g8R5vDqxsW1iHtTBt/5ZR2nCv4BtqwFQJcD7oj+qbS6TJsqTes+wrOON/U8 2II5GSjc7466etjXLwr74VsDfAu6RbYL0HqJASEEEAECAAwFAk3UGB4FAwASdQAA CgkQlxC4m8pXrXziFAf3WErLZViRBflPXpY39eSztLMTBdBJ1U8sXse/skU2F77l AkkAk7UjzbRPwuB5sp2d8Jn0p/6XH0ROP6k6DzaSeZxAeSnmW/iWDBXA04S5nyyk jeYSu0lH2KxPtx3G0lQocatJKxe/09LNVISYIQBWnCLjgAPWZ/6qTipxybCGV2At RAcPxChCWWZIfUxiCS9YxFf1a2hu9ribTQrBUSSYlWbu52cuwy1YscQpLMSO6Qr+ 2GjnhcYKu8DrOupNXGJ6S7GC0sefFvtiL9rqxLCm60ZweDQBEZaHHcC+mDDr5zOk b2TT34K3N1ADff5zR6CJMZQ8dUk3+MVA5D0Yn+GLiQEhBBABAgAMBQJPUdBFBQMA EnUAAAoJEJcQuJvKV618/wcH90tPfrGZvcoMGg9nhnH3mXcyAQzyr8WtoLOtnl7q Venp1HfmLxlOC/cNhSjjt5wfah2ScktUg/iWY5YIGMzv1GZwlZpVWO5KxJA5G/YO cDeGSBM2KAXOtRXufX110LuANwh8jdmMVGz1OYeKLKVR7MOvXd/VyKbmIzKd8t6T unkwUoybgJp0elD7S8h56dSC/9sNhBuie2b5mMUz1PGGCzpD6yyFEUxf3FvulwVE fRsCCQhGQKpTyIptBRltugW1A5YeYl4PXmt3i+ZL8ykNJ2MeE/0jX3iCHdTsPTsI M8zNzGyXuveMC72rQbD+Kn/ePf05Mjhv/N7Kb+UK3cC6yIkBIgQQAQIADAUCTbMi RgUDABJ1AAAKCRCXELibyletfMlSB/9xbbuVDBoheXuYCeZ6F7SDKw0m4U20AKrQ 3plBFvjdNZcAeBQhP80X6Cr4g6KqDeicXcLNa+sO0KD+PvnluDx5MkMf9Sm1kSIR oU2YtbB7Jeac8VmsYWmaE3Jvm1kTQ98q2nlq3ZEXIFsGW54IBuittucrO69fTZTk UGJoq8fvD0W/fUH1xDMvUOCn8o4vockiiOGyYsyvqABD1ycnHR4Ua/4ye/1humVU Pq8VQgSIRCIM/bdrGyRWqv0Yoh8Y99Bhf9kEJ075EcdW0apLJoxuA9mtoBvCylIy 0WkIB+fstkEA49ofct4sSVqai5VLbMZsMTs+SgcwoXOoVpFB0m4GiQEiBBABAgAM BQJN5eSVBQMAEnUAAAoJEJcQuJvKV61805YH/3oGwrsaoxppQfkX2FqrwMD2/5n8 kQ6/CG7YzhCp3MOwnvCgMhWCyxxJfWyYsCklZNPnL6cNUcMagKDgl+nyt8HHdRS5 oiGh2jN2Q3FCe4Qcy7Tzx9E2vMhGe7g0/D5/P7jGwX6qB8D8uOXly2X9FllZJQIb YnroU/qsKlkILolXkokmJ9q2fTEYD87lTC2gxBfi8gc+6Urd3ooo5sc7rVcucWbe XrSAFseL8nlHlEatDSJuIGd/c5eK5lqvPK/nGUJLNpZ5Y3lZFIWQ7OisHQJgfnR5 Zxyg/CdHtusukjUIdzcc1+T6dAFLwtVuR+09xQWgoE0RaZDHiPyIjvEH2Z2JASIE EAECAAwFAk4JfRYFAwASdQAACgkQlxC4m8pXrXyYEAgAuLLJyJPAAgAG37yVy97O yv2fGZv/L54DYmeC4V62BltKvNqkF/g1RupX59qx+b3c1aQMlMSF1Tnoe+HpeYbg css4T8XWzhWuUa1IFLVDz5qHOrebU4fww6sE1vx2FFpQ4yS4NW6yx/x75jSsl0r7 neYljVQPhAQpVJBvqrdvZhyBl5791cmPyBRtIc7BjWugcLYaAoptfMEvcFGLfMol ltdzXsLciDgKL5XeqB4O1MShSmP1wfXrbA8GxZdeGqYPAdUNHPhaDD04nJh+QLqk THkbcMCUK0AYV8RcO1yokWGBKav3FZDsRISB4I/Qekt1+2DvSql+0cjF5xnx3D+x P4kBIgQQAQIADAUCThqhXQUDABJ1AAAKCRCXELibyletfMzqCACrbiBeh9ULS0oO bQN7xabqPWv5SX1Y8eRDZs0VCX8qv6GjOjj5wBLAxPlBy64w+uGDJWQN0FhKzr85 R5q99yjisKHrF6kRVIJ5VEnfqQcKkRQeqzck3Tls1S/p0rY+EdPc+DKkgaGqiJCr ELYbnAj0fr7tBQCclQ9g3oEIR/7uGqrZMQgGFHiGk1Uou1CMtRYw2XgfVrwGL56c OROzzl7ehd16Pta3UEh1WZz6K5KahbeGkCan23gz6V6FIp0xLxpp9CGZoQBhN8d9 zQbJbydVDjqYi9TBmSIsSNaVM+sjSvjlZDS8OSBofyNODSQUIfZQVP4dNNgc9mLS K5iMq/PciQEiBBABAgAMBQJOK8XoBQMAEnUAAAoJEJcQuJvKV618Fk4H/RmeetNF qgr7XBgiT9/YTN0DAzJgWEgM3otVPK0KgU+7RX8rOjeSGYZGMaotknBBpVJapbOU yQggatWcVGgrFml2XrWywSCMCqsk7iPPENfRqDGdJIwhL7CYcp23cqg0v8DLdWU/ HZkWxzS1I34Y2G4TyOfRs0Td7vuu+LdpSMf4/LbIMnCE9NHgxZGVYv+oELIVNkzM EkvJksf9KQKVPITukYwHX6qxRBt7c5vwxKILztcfGlLpdJHnM4t+7vr7MWF/eOZ8 VI1XnPcDhNezcjMFowh9fDU0W4Z7MstTLqjBjrb1QBGiCjSP6Sd9f54uDG74cEDo oa0vfh43vVOvhLOJASIEEAECAAwFAk49ktgFAwASdQAACgkQlxC4m8pXrXxkpQf+ OwUg3+vskubtAm8VlSDUqErtJhHZM27m1LfoGH+hEU6nBviM/1W5AfBQ02OBOgWa V3baHuIf4cpEaxxdLBFTlD7p5eo2lYgjmknyJbLdbMcNJNl6XvmZTgPEpLn0eVWv Bta+LQZ5y5V4Wo7RuD95lyvj0K6EUyU3sv7L+yFTRYZg3ljVI7HApDBcHdr3OIwh y3KNPb8KsDFrcCf/6EXhn5/X/TV6DxawOfDs4BUy7FAQ+vuoLwvpbf1L4Ol2MqgT /t+Ye5reQcUcKSNibvQ03OdWpwF+YMez3k4P5CGoUehXri8Synbr3LpkeKHAs70g gEbWzdCtwnyGoZiN11g92YkBIgQQAQIADAUCTk9f3AUDABJ1AAAKCRCXELibylet fKxcB/9c7xroCiXFaBxnan0eqpiu3ifuwTDSKwHAJbUp5cuDaLSlujoI2ue/Tku8 36u4sWQys4eW8ygkaOOtAviDOwm7bYHY4XuxMUe2Ob6mUz3kZH/rIDG4N3VT8sAn E1DvpTDy2MFUMLw0fYmdeS+vs7bBdHUuNRrv+4FsnZZaCeqeg0fzH/S/gXjTqXj5 8+KRa9yNZF23l+YV7CP3dkUj6CVLw5qcRBt0d1LyJzVmgZmIOG1VZ4Guc5TcJ3BV mT8JeSNWA/Fn66AT7osAw0bod5eNUaxmJWpWs39hkQfc+turJmBbIoLjnFoqI3No LC/NxWgcMigCVv1BhbF4bOIHJEREiQEiBBABAgAMBQJOYSjyBQMAEnUAAAoJEJcQ uJvKV618/LIIAKAON+g2WEbHvsCXNmCRXZHGgH5l7Wh93a35XKgfUgXpNaLVSCw0 umMbvN6fYMWUU690NK352aMCpd5lq5nd8xchnW0wY6nYy7RCcfVMq1kUsx8qfob2 XIjqaxbh6LotxSAfm8CiDFIpyUtT9GndhqL7hD9EdRg4InUtXizWmgijWmF29a6U 2A7cz3JMyl88SXZAzYVUiWcczgvKSVrjCWZUCFsdmGXvVpOy/KFql/5kQnSHu7m2 N4GBWGyB8fGY8DNGUp2t6ELQ/rOXvN898Hm4cL7POW3Bcpa3p2vZpafFVUhNhIgx psIUDJse2BWnIWqgmX5zT2AMEy93NAe010+JASIEEAECAAwFAk5y9XcFAwASdQAA CgkQlxC4m8pXrXzGQAf/XbGSxhuJQhl+UNHw2BoGRG58dhMTW9pBaS0Xua/u7m39 LQfm/5HqINDTiF/Of/gnvtah0MYFuvwugP/L76tVHQfWwd9/lqaID5CcoNxEEWRY GpVQhDOxrhp+y2nPbnvk43FGtmPpRJWP/JVO6nIjcUg3/QvNgrVqFN2E0dsUugtV p9qGApT7vMN6EGOkQ4VLSi11d2cgJcKfgREb3+xlNLmKsNsLfrO3i+66KlYDjWkv 0kPzyrmdqlTvGSPvvqX0nVj2o2IV9sNC7UI+J8ZNqo9okaZvsWgh2GJTczKjjqrn iQac2EZgdDxsPrKMp/Sc2GUAel4WuFWU3uFj7uGzVokBIgQQAQIADAUCToTBCwUD ABJ1AAAKCRCXELibyletfAorCADBoOPUUv6Vcr4IiIxX4tPb/Lij+lPSDamMdTbV l4oXMjFEPKEe6HlQ6Zc1y2xdkayXKMiy09dMJpoLVr4uS2eglFNga45EW6bCw1Oj m4h5f+Esfh2zt0CW6C23HOy6J2slmBmj/hY0T1cSYIsqpyzSWkBf1ofrSvWV0i2Z f6KS2sPs2mUHWHlfFqlLdZaNI0u5suM7U9VFks3Ufuph6GVzBAqcyzG/XIPNt01/ ZywiDhATWXQuFTwhbJKQNgxwCXc07QApzKTF3nXejUKInZtRameCU3uokSP2tvNA cE6Vnl2smCvoZk3W7xU0+FKM6JB8DGZjLF3kxD0OSFuGMCJ5iQEiBBABAgAMBQJO leUeBQMAEnUAAAoJEJcQuJvKV618RMMH/ibHVNIWreqwf59RZ65o5B13jIgbJO4Y 8sGkZnDZTZ4FJp4ftQjyXWCXpG4rCohAXTe2wgeXwtZ5jzvlFHwS3XWSJzAIGoNF Uexyp3yVdKIX7ihZ4J6H1mCPpCe5xYGc1Y8hum5GAom0s6dmhlMKpNE58Y59L8lA W6RaMYp7ntwX32VxV9FoM1ufTTh12Zkybj1+APfT/wIN4aok0TTpqgnxpS4uNjqY Be8Sx9kQA2WpoTyqo8Rm6Y+26e0ZbCxkztHGaPEARBmJd8szXNmHLi3OQt8W4SVk 3DJb3Al89Hn/nRntUNpjoPiZJCFGfAd5ttDyKdKRLQ1OD1KkiRuk+1eJASIEEAEC AAwFAk6jNJkFAwASdQAACgkQlxC4m8pXrXwz1wf/TKQMK7UK807Akw9mvT8yQVAL jIkz3VRyvg6qEC3dHHRBmNehOM5jtXZO6gzZRY3jGRoYPgWMFJjvakAGUX3gTp8G qiKWAYeA0yQyAGfwN+AvV3RGlBGTaOgyxMJfAJ5od66R9WiYJ2E8tQ/J8lmmsovS 2fE/sFcRCoKyXXAfcNgwlQDOSj20cf/N9G6YhzKgYID6AN4AIL0xlNsa9kJT2MYl 312x/Q6b/3iwPuwLfdRItTvM1AALeYUz4XIvCbUzs5ka0wKho5QYnYxT9U+WzwfU xYmprWnySo5G1eSMnVt25qRC3bV5w/sgx3nEeAUX2Fa6GEeu0qm20bvrGHr9c4kB IgQQAQIADAUCTrTfjQUDABJ1AAAKCRCXELibyletfB45B/9L4JZlnLYJMrSHf52A QNRRUJiJhviQivnBBl5x7s1Jj+XU1EvZ9tXjq4/2qeNRWx91pqVsTy7WlcqXJzTM /Hg4MIdpzTIXPw/E8cQBcQFfl7bK8/6uv8w6fUAmUdwM19EHEwmHWlXXxPLI6ORd lUmy0YNp8FLK2yLiyqQyrgtGBfvcqe/x0SFWROq8Se9ZCthzx4ND8rE75jJ4ynm4 wsa7I1lp58AFmGvaUUnztqvR2G21Nh4qQdswnHXUV/P/KWMHQS7cmpWmDf1s9ZdB cH9i2ANYz+BMY89aUBsi5rmTgWIfxX9OlqGHPEw1Y+BkzXtC43UHEeXQMeYNSXNb SBdHiQEiBBABAgAMBQJOxhEoBQMAEnUAAAoJEJcQuJvKV6180S8IAMS/Rm2KmYXP BpdZeDmjvdEtJVvyg1SBv2BezyJcgrAXSGi9s4Zd1nv4MZziUcT8PPJiMDJd3Vps fplPJMT2hzKLvOmzW9vG0zHkrCfZ0PQH8YZi//XBa6l2uN6P5EjKvH3EZi1lV2iD jxmm2312woVbrw+jkbpmw4tXel9o8Hz8FPs1lp35h+GVzSiijrK/3yLggnSj9+Ms UxCJrxE1/PuQyP7CghfJq7atTqWGqVdaB4QarW2WpwDLzmwYKVQhxaxQIQKSsdAU fvATD/DD6eNtNdnTfN6c2Y7bUZyxS5macpXI4xbLhtrQy4nezFUGS6R+eHDqhlXb DWVunbgG5nKJASIEEAECAAwFAk76zTcFAwASdQAACgkQlxC4m8pXrXy/Igf+OVkg QOysCxknqAt9OyHrXRTmgZ1SqSZkwKck72bBOkzlRn2D1pKmelKXFOvcRtC1WaYg BSbSoSpvAvJMU3CDr/hzslXiWTrDuTg5AqFGgRUbXKOTVqtFLGQ0uKwJrBoZv1VE wfIFdqp5WfkEc6Owl8SwwdOYPoqnUdu3eMI927Ax9Z8SdstNyyONFBPim1V4uvTZ pB7W1PhbiUnlDgcAvY04d0afzCNK3xzOCbIHvb0d63ri1jzr/0vT5OOFIjQORUY2 9wBjVAcNcePtmubtlTDJWjXxMne0FvtPN14lodA3gIIR6xRsuinnO9+EYrvbpbr/ 2ZyHcRmiUpW0oH7TnYkBIgQQAQIADAUCTwvw3gUDABJ1AAAKCRCXELibyletfNeb B/4usSJyP/MeK/y4k4Yw84dqjUhuHtz6dUQGcH7scye3yxh6wjPlbQoaSJ7m+ciq xu5gqo6Is3VD5VFGp/O4I/kJ0O4ll5OPqEtpG9zUQba5OQEHGWbLE2Art14trM2g f8HIxTansdvDpCClxfQZ+HmbmYQnMm7OP4/indD3PEM5b+7fLbS7A4SZfD1411l+ OdMdafT9KMz42t9JtNOTnDXdi9+bSjAKtULWm9txDJXp9TMs10uYuFbuXyvmsHTh k6yV9QE3G+BGJuYLfChbHLaLXsnHCG1g1P8iwxEZBvvZaIQN8A6iqIaNTDk+MLeK nfe2dDlldrbsCXpKYOJOhMYqiQEiBBABAgAMBQJPHb0qBQMAEnUAAAoJEJcQuJvK V6189+MH/2JEPypejj5tFq8xi38G7NfbGy0ZAyPSHUG3hltHN/bJjDGngXwWAfkl 6VKrmAplmOZmmKOzNxytoDOzoZIHGPKWWEZQvxxMh4s0X4FxxnlASKg1CvCJ5YAf 9QAs8xq+OjUtQSPHcSJZV1aHmb/ECp8zq65IcULZ6t4LOnOVAxjD820s24kaW1sU R0iuvZwDyEF8Vj8c+urFXbbcxsoV/s3GlT1soiPr/qx3uTCUpoUsIVE0D+qKd1L3 dC0x3yW0lJvswHiK55ah1D7fMUrx3v6HELZrvdcGmhYrZbxsBMfvhESok8PlgSAR bv2RFAZf41RXX42h1gULNKs1BDiGiDSJASIEEAECAAwFAk9ABGUFAwASdQAACgkQ lxC4m8pXrXxIgAgAgmiKzi/Mm9HRtQgS0IE2sor/o6II/0fgllAfYG2E7WtQofMX eweVjqxVZHKq6yFAaae+Tpr5aAg90y2zFCC91Mrg1SerE3wLRiimb5txTqmt6UI0 oCbTKXadzN4iDGgMSJaa2d4WPcnPmVitj6WBZQhlJiG1UsCU2hTC0rw5zzN7Cl9s 1faVBDuY4cvuys269AYUI4itcaw7+bwMyS51gB1Y4jNhWD7n5MWZD3mpwr3tBhyC E3o0eJRhPAwSnqTVY+gZ2sdpFBMY8RJ9QtXp8XEw6IVBzNHiarYfM2jaMg6AxToz neIg06iQTI6Ru4dMCOb3g/TO0fA3Yccj1KEcOYkBIgQQAQIADAUCT2OOngUDABJ1 AAAKCRCXELibyletfMhXCACF+lFUOPpLYJ/XkXHIn7dpvfIbDeyOQCMfI22FCuyb SY0eQyjQSVR1i31q9w8oDOh5hz3uvD9rdSt4GYShbXodGoCtUOXME3q0Oe8XwJOD ZjKAOnVolHRFC2iJfW13Mai5kQBMKU0UC/rRfYYauJZ2CDYzSHlai7wY6pgpMAXL MUDdBUOdr2aiacpcO+mv7if5vVJTsQw9AG+lShOs5Hs1WYCNNgbq0q+m3L4gKjeI VS9MUWD25h1QsngrzT23Hyu0iibZGvXs1V3kUrcDLc+TACeIfPDEZatt6kqR+AKr lnY8w5MlLLXLj1iJS51HX885/JuRuQqqu79Agowk/ZMHiQEiBBABAgAMBQJPdLJL BQMAEnUAAAoJEJcQuJvKV618XV0H/j5ciPQ7JvWQJBXDSP0DFPLh8uSXL4W9pUCF wTWfoOXQ3gVx5vYiLjgnM+oeIakc5YHncVC28dGrpp8sA4K3iqnxkH7dY6CjEKIT SQfwIr/K6Z5oEvjRCmyWQFfg6QcABrF5qq0UWVpU17GLNcJDXqiwVdwuPFabZIq3 Ycw6yrhZY47DUrnaBEyMlC4cp9BTNTNW4hwBxadyW4SYRWID/6Mjw7ROJapwFLU8 C4iWT+zj1kCZ79eT8UN65GfDmMzxBCOcE+J8oLlM9HAvptyzFBoLn7Rc1zYAKklt siccosvScUAFo3qaM6sRDC5PYCBGp+T4nTLSgXPwZGLjwj2Fdx+JASIEEAECAAwF Ak+ESfUFAwASdQAACgkQlxC4m8pXrXzE8ggAr0mwzPHIJ99gvLsue9UpxNu0nLL7 VuEfuPZgXQnraIIzLqb8Acnfwiy8hzeMLYyW6+DNB87AxagXHe2mR88WcAOj5k2Q o7edq00MGoylg88oqUgMqxox3HBfwfLQAMOZoFp8VSneG3tMwj64qjwoR+ePqEwN g7EctLzMKji++Ovaq9cIYF2O5zljrWgeKRyWUoxNZW9N4K+HH2I8D+ziXne4vqzT oROXwpC39Y/OcbdOxBshEQF5XHF8YqwwKcuLhUS1HiwxlZlVxn19YyGC0JXZBaDb 2jfDMqbVhl+5r/iqr6UPP6Xlyf61CJrqsXB20zbSsBKt0watyf6NEkBtGokBIgQQ AQIADAUCT5WnvgUDABJ1AAAKCRCXELibyletfKa4CACkIS9mvzM1d+N4sYaPXWNF L543K8EyMHkD33KVBx61Wfz5UtNx9Asob9TvkgW7n5ezLJTkUjiWM+XyN/c0zfMz /eEiKn7RDFlMPciXnDcXtT7h38KUuauDQxQxTzcw5qEXPlO8F+Ifpr1IYAlx1cJB KpkoAZoX9bJjjjnwBP3EFo29HcvR+IyQGjSFgcL0eGS8P50qnWpq4Jf3WYJvdvg/ A9XVMoAJyqBE+ZP5opqw/Z4siRViiCqFLUiDXLqlom2cHjWiGM/Rt73h9iIuHHXf +Cgk0uZLJOcTyZ+mNe9sacKlZbB0OVEpxQ6uabD+j0Fk49kELnHdzzRfhmg3iwWr iQEiBBABAgAMBQJPp3PaBQMAEnUAAAoJEJcQuJvKV618VL8H+gJZk5iMSKUc2MEs aMdAyodUUJWxhbHdHvcRZenzgVjQHTudFj3ijp6DfgVlHJjJQZZq6+YjIgqysQw/ f5MJtsGCjnv8i8ZLaftGqhQ8SzmwAVREkr1gjKW9x2s1FFhY/VDt8Ck/ScFVfoMz QnXufajExON2DSvapG6qNd7KQSXKceNz/b0XeOaEUr5Y4nr7UTmK2ugfP+IGwjgh yczbnL/NdKBXbnD42RtkQqIqHBv5w7vBOG/HFwmOFdgWl3SfDMDACEnndJ8Qf/ta B7BvAzgpHW7h+RkDYoKxpkEAeqRBjZcRcipi2HAk/uj/pAoOtpaha3PoVCQ35alc x/u/sT+JASIEEAECAAwFAk+5QEsFAwASdQAACgkQlxC4m8pXrXzV+wf9FFv5ZKIS CLfDiCweDqVnpEcxJ+xje/ABaXAwfHHvwBxUR2uKLKLBSuH+ROhcv3vjrqqocVX4 FcxwOWeLl5CA4tTe6Y0YvVv0Y0HcSKE63CZ1jqo3FOmkGhaPVtAbHcyYKNqspt3/ 40qtjJaukazC9UMmLMCFVkHKf4EnzF+GJhsTUZB7Un0fZC8LY1zMaUb6NeHrtifQ tKGs7UHvG8eIH9QFVresE39kKRGKuJt0aR0ycdFKl2d+N15DwjPFHFrCO3CHXgXt wucEoHBao3q6ZIKOGkM4ETXgDYiqLpGqVm8LoJ4odIBWUF16TRtYuhk97T4DtWWk DlplA5TU3MqdWokBIgQQAQIADAUCT8sMSwUDABJ1AAAKCRCXELibyletfJRYB/9W 16dCue+mo56o2c4+O5hWPePG6/JKFNLRJyp38P3FRrMfE0P31fxvPaj+MpPqRV9w rKwHTwNW+eBLNotHdHMFiKjOIG7VKBI2PR8ljBoCsHDNU8O40iwI1ZGqbLYZmezO o0ol8E+xEZxRGvTZR8xUXMIhQhm1+bmnjnQoEoH99b9TUtl+2fmyvN1TYkXgjjS8 F2VhVwb4dQU8aFc/ewqzpKgUXC/DvJdYbGbE3KIb11iLfXWLPzikpfvEH7M++wFZ 9TtOwgrBZuCMSu+iUnNvKu7DgClUG5htzoBuOZz1ihm80dXEL/pNkqjtLa3nB6iW +GkXq4ryKugo725u3XnDiQEiBBABAgAMBQJP3C/XBQMAEnUAAAoJEJcQuJvKV618 WXsH/jZzJWY7IpKPlHrGTUrz0uyMNmSfnrGYsyTV3jH2a6RSlnXJPg3+rb+UmRn2 GDgMQGFhbW9C/8YvrcMh5LqoxBbvJsb1Kp9/AxMsxWi89VMoB6pqAMiztvBt43M1 Ie8fm5Jztz7cHmcJg/WoBeseE/aeFo+HdAlFod0rFyfu+rF8azc9cAZudNZwcFly wWiiXaLo36FzQqJgTHoxpSwia/RNms5n/rSzdjaqeuV0e81y8g5w6nL2FZ4H8nkZ Gg5KpKG0hF9fceGPdGnDFLV3p5PRs/m226myZsRRi3RE6OPwHmkKDxms5StgCqHv /TwbyfGzgrPTwY08SGJ8eoJJPxCJASIEEAECAAwFAk/t/LAFAwASdQAACgkQlxC4 m8pXrXwOlgf/Q4xj3xgGj/h7DgzVNZ0kaSqkYoko/zB9M+sCDkFOZEMYyOxqfD4n jyqZ1EJMP0jMHIgg/O/Ge+fCMVZYz3cAVruYJtfrhPVsdEXXxz7g2F5krCuG1HL8 qyrb9mtZvTBf/0yqWd2oVFcD3HGk3DM/yc24BNBRP8nuRcm4OWWvq4rCzW32r6cj WwVvwox7qiFX5O84iDz1UE/rSpVf4M8/hnql/fc1ZfWMus91dUJyQe6Uzg/ZAQKL KzrDH/rnaFc9vd5easfkbAeSuXJVb89cOI2PYKZXzKFzNkRvmXizrnuGNQLXJQ0B CImEhX6M4Dqj6kEuaB5TtqRH+EOkJCfqEokBIgQQAQIADAUCT//ImAUDABJ1AAAK CRCXELibyletfPWtB/9Kc6QMjH7m07oA/3baJP4D2xgj0IYs9fmt7mMxjX37oHex cXII/16juBdwpy4fCJ3lIeQyZeN19jvat50PK24RE09qpzpALw7rQ9ZUdVhpoSBP Pg2U64BvZ7WcAioUxKGiVXc5SO3kWRHQb0mfDeA3UQMnqyCqxBwfactYaO63rKMr YTCrn/rg83WID4r7UwEXHfTTVhQWW7qxiVDim+kN88GrELHX9cUtXqLB7rdESeak o5bWueahwNgCgarxx3Bl5Gx9SFDLZ1/gdKCG53MyYWlVberdSz4SRVYExb5904Nh da26xSU+tBYBj2jx8lU52EPEzR6hGYT4AKk9mnxGiQEiBBABAgAMBQJQEZUFBQMA EnUAAAoJEJcQuJvKV618kA0H/3keDDwPd6X0qGDWL1bI2vIv7PS7Gx5NInOZVDnV /Z/mjMXJYmvCp1UkhlvP2cnAAKoVt3ZFdmyGsZGU2+YuOeSE863C9gzxSoWmfkGz YVn0nOb/3QRn57zAI6C3R9tX/D+FPp2XMqij8O0SHOJmeULuVuwkY/W7giyYNk63 zzmjU5R6fXJbWVvNvSn2ckanaBTxDdd7Q2gwrK2Up0tqU5OnwPdiML84RnlQxgW/ /ByJWkAHp/V2Q7Vf1boYblRdrPd5LnKWG18BPjezTyMEFiz0MUFvXrlYE1XpoUkv +rwHmhcQtrNGBblI4lOiVwD/RuSQbazF3RS581GKtZ1hcN25AQ0ETAAVpQEIANjp /l0RE/pU07LdRHJFBxO2Bs90rFPUTjJ/ESDLlgBjizUtl9/1FOIE22KJWKeHxdRn V8+SUH/EOJvccByfd4WTQpfX/5nEr4DnTwxBIpYoYsHc+5DUiLjkSblkrgUvDlp9 apeAzZWYrYIkyUTp604asD/QgmUxrEE4nfW5MoDpFhenr36GiJSP+koDgOrJAYsk Lhp9Bx7LNhBPvz4qZIoEbWKIDAt9izcx1EILCAA0J+025B/TzCDCZomvNfJ5kMF6 pttqN0YZmSxuLgna/tWUuHQB53VbIuvJfThfjvRe5rN5INxOTBpYZBc2VUH1pSw+ iD6SymsAacMx/sSxBPUAEQEAAYkBHwQYAQIACQUCTAAVpQIbDAAKCRDZNxCXpHPJ kJhUCACJdoygcvPACknyqrwj4W+gkUOTgWfz+jtg0bkhZL8Mj2eKN+QiGQJ876aE dHBemqUW8qjOHFHRGuRMWINo3wvGZYaDWPwPjS1w1900BqGxr0GPKjdmXn6FEbWX JdYNSTXhZ3MHG85wZSaGihfhLgNPRXF0JJMBQF2hSBwcLZitD57JWXUImhwPMeA1 5Kmm5EVIQWzBqy7b2zEbHNKHanTwwzlaqs4qffg9FoqXoHDuvxHLYQ72wvsfUzbe xn55wc1dmMdTzQk0chMhjXPlDOEoU61C/CfBzKj0OMe9WJ9ruFlYfNRkh3JhMweE QzgBefclBFqxGuJeC7jwAK5OvvZU =ie5/ -----END PGP PUBLIC KEY BLOCK-----
D.2.2. Gavin
Atkinson <gavin@FreeBSD.org>
pub 1024D/A093262B 2005-02-18
Key fingerprint = 313A A79F 697D 3A5C 216A EDF5 935D EF44 A093 262B
uid Gavin Atkinson <gavin@16squared.co.uk>
uid Gavin Atkinson (FreeBSD key) <gavin@FreeBSD.org>
uid Gavin Atkinson (Work e-mail) <ga9@york.ac.uk>
uid Gavin Atkinson <gavin.atkinson@ury.york.ac.uk>
sub 2048g/58F40B3D 2005-02-18
-----BEGIN PGP PUBLIC KEY BLOCK----- mQGiBEIWBmcRBACSBNLMQiqMhQLXqjCfQtRveQ3hyCECyWf6dmlxLYCf5EjHrka9 +q+spQtkYciFHDotxtCJjJvwaxO3Cxjfhssx1ZPfyezkfU98qbyem/N62Gsr1l1y 6zJKiAgJt+sOYnBvyCADFT/2nUeRZDN9jjfPI23uZsq6xOAeUVUWsw4KuwCgr4YD l7f/IhL9xaRF+wdRa/MVfOcD/1jR464Mmj8PNRFn21aFHVpPE1ZOsunGv8uyjfO1 TGyY7EThy+ZcaBSEfjHLEHKXOYuPJ1acOe70AgrBom4WjrxtGptpSwyi1lRJvt8z vjOWniUsNf6hInyUSMdeIyYT3BuLawlxrQ2q7SxzpU2n8zeH18HNnzsKAt+fAue7 A8fNA/0V6E/NGGM3L2v/0S4O64ijmskGsc8MamyfRqaDv+1Zr44jY/GwXQyl1j5P pHEFxzFl4IfCJbUikoIBWoWT92AIZL4/mji6vZjlmUrgJ9eBTAvF0CRMS4mN9/4a Hit4kZ4moR/4r6PxLC7XX+QrVBoUe+oAZstOi7eCSXi5Xj2NmLQwR2F2aW4gQXRr aW5zb24gKEZyZWVCU0Qga2V5KSA8Z2F2aW5ARnJlZUJTRC5vcmc+iGAEExECACAF AkbK5pUCGwMGCwkIBwMCBBUCCAMEFgIDAQIeAQIXgAAKCRCTXe9EoJMmK0KnAJwP Bhj4uOdhe2cheGw/ujQz+HzNsQCghjy8yyud9WQYyY5xNLt1f6j2OMGIRgQQEQIA BgUCSltg3AAKCRDtytXlKjtj6YonAJ92cnZOiLvl0xQygGGBXU9FOgpHLACdEZ+g 4NUPA0Pyieuq9okFvgA82WS0LUdhdmluIEF0a2luc29uIChXb3JrIGUtbWFpbCkg PGdhOUB5b3JrLmFjLnVrPohgBBMRAgAgAhsDAh4BAheABQJGyudGBgsJCAcDAgQV AggDBBYCAwEACgkQk13vRKCTJiuFGQCfQ2C3R35UYN+H99vAUu6473TwCJMAoJWj 7SZDdibo6eXfhwU4u9zuhYD3iEYEEhECAAYFAkIbbqAACgkQqZ8ktGc0UapdcgCf XV+kOthUtLXMHsJuMAVCn6zFvBkAn1YoJZlUr6+5DfhUaOWiOL0YsXwpiEYEEBEC AAYFAkIejIcACgkQIJm2TL8VSQv3xgCdHbrkXfw3sZFYpgHBiSAL/ZZnLB8AnRt7 PaFPzMzeDrstbSf0UB1qV0DriEYEEhECAAYFAkIfkJcACgkQbZzlqwQuAMlCIgCf RqxofKG6AEa87fgG0NVBSc4HMkwAoP1t3oxfF6JocrnTq67cblznOQEOiEYEEhEC AAYFAkIgaBsACgkQkjSQvrAJCJ/WRwCfZY17taP/GwRc4Qqdi9TaEftJ7VwAn3pm gyQV+p6FIX3avZ51tLM8RBlBiJwEEwECAAYFAkIgiIcACgkQdJ8eb1VfyKWpjwP+ OqhswHZtiGhU3R2Yp4fFeT7QCX1Mqe4yao3VFWZVvpjNN8XcmTNS1tCjPBP0Gifc g/FDWKVyiRgSGcJGht30PZwXaKuEUQ6Ho+zq4xfarDCV0s0EGO2YrlXy1X3nGkVY /sJWAO6h1I1NQIerK2Qc1da6BZ4vMHGMF7juLVfY2qmJASIEEAECAAwFAkIfujsF AwASdQAACgkQlxC4m8pXrXytSQf9EZx7XvlIuYql6gAc4DZOc+MTEZuvKWAQKFEh C9FgxWKMkmmVxbJRnbn862jpHV+r0317FCruL0goHpXKEi6fWvqL+HFEGC0hrkrI TSDpmUSxV8njuHDbaO7UCsYsoNB8D98MSeprY6AkhqUSePHa42dlni2pzBx6dW8+ Blwu03yuGBURyAiVQmMBo6O3DhjvZ1ap0DFPZaLQiEOh9fKQed5lDHxYYrVymgIk 4B4QDLTlpPNwZxYGwH0JxiGaG+CdH7nNDxoSZz7cJm31nhXwH+yBKzmHOuB963ML QbukCJXNEVL8XTQ/P4lccdK/YOcym34fpVJgP8bf/hYZK83bRIhGBBMRAgAGBQJC LDzXAAoJECnhT5k5GzkoWQ8AoL3Z02uv3OS52YKLG6UIRoVk6C/DAJ91hJ6gkESr 3Bq3KvpjvanXNU+4Q4hGBBARAgAGBQJCLxalAAoJEKC0u6upWJVVKxEAn1rdVMo7 kp9grM1yETLDh3uqXY25AJwIL0K2Wnkn0h6GTgmG8YKSwN/CsIhGBBMRAgAGBQJC ZRpSAAoJEGIDikvdm5kQwVgAoKWwGB47Gza+TjFky7eI7J70gmJFAJ9pzCPz12ly ZdnBVPq7NUMxcQtPEYicBBMBAgAGBQJCZRpoAAoJEMUoGuUEZOfl9HQD/R4jvF8M +cu4thREdt5gPJS/MlfWhPpkmDyte1qODWWhhj3euwfTjVLT7DH2r/hsm59KcSj5 TJACz7x97fBsSHXxlEdgkwjjgoXPh9H0zSduN0yZkR7rU2frWceeekgum/wdT5Ze WliJLIZsEtYb0iRZTIb0yz5eAqe9YwjTARXqiEYEEBECAAYFAkJxXLAACgkQm8S3 PiOtI8l99gCglmWxwR7rmiDq4XXCEePH6ZDlByoAoJEUyEA4VJJzf/q3JMPR7jgG qjiRiEYEEhECAAYFAkKjffgACgkQ28btMhfFXd23qQCghyrJLmAad8NdwHDwXqGm LyfFY9UAoJbM36cf/P006E8RG76gZ3LQn4CoiEYEExECAAYFAkL5MrAACgkQ7RaU f2ShlE2wQwCeLR7N/8QC86CubBCJir26xKq8KYAAnjYsWaIaBLoJYRQf/mN6Gxo/ 2PQ9iQEiBBABAgAMBQJC7MaDBQMAEnUAAAoJEJcQuJvKV618qIEH/ijDJqkvcvTn YKxEuVUCbGmJHTHoXuYEW0IdeVjIPw79nKocOaXB0t7DgokHU/sPBkGrM7loP/N9 16gyOKMAmd8YZMvNVaZlvP4NXQcCX+KtwcSC4V9JPgF6chYkryH0SGkA8DWhkAr7 F4wEx69sCFi4h7pJ+BbNd2fXj4ekJHdyPWXfJmBJhxRnzj1kF4sqcynmykfdP1CH OtqauxzmAy3dmAqwIDJ//mEesorbbaQrBktT2xpb7haexiLj3KPDsG0oWBlPL9Zm Weqa87NMyfO1s5qrEVDaLhByfND/kZXVR7p+fa3Wc5Arbg1TpVYFklKzNJ6IfrKx 5P37FkS6/IKJASIEEAECAAwFAkLtbMMFAwASdQAACgkQlxC4m8pXrXzrWQgAxyNy MBCQWSlxcET4QLrHv5J4kfCZuY5XxNTB2eU+9gJ4Zp+SBl+euUw59rRcOMwd06vn NH2Wiquz26DqW3sWRYqmj7Qui8m7BNfKnNL8tCkYheQXdA8N8395zxkl71DYI3SC OJGL90A9qbsVf+9UbewYKtiGqQReSOZsdQAY0czxhfFKp/ZAbovB0b9YRkazEG0q 6TRHfflz9QPBqSJX3mzM+zgGjQ9offfP2BS4xibA3GEPA1ljWYzG7cSrjTkQn4jV ju0wTZp+tzNpIhhaTPowydNwdIKauOjry5r42ojjcAGnRc75IEj3bwJg2aKQvXRn LKCr2ql0ZubAGbmTIohGBBARAgAGBQJC+c9UAAoJEO3K1eUqO2PpeBQAnjgztBoy D1IzWma70qaFZWpkj7LzAJ0VIMWSnFnx+yKCNfP6M0noOqC31IkBIgQQAQIADAUC QjFQzQUDABJ1AAAKCRCXELibyletfPABCACQQYkwCkpwk1bsFYXCpbJGG3kW5BI7 2pFNWues++pcmDURPzaAWhZM9RMbBnIJIF8ImBcdoDrsOzu2b+OH94Ye7mT1j/eL 3K0O331A+x0DygF6XNSlEelrLKPmgl0lmVE12Ri5tZpGlUWxx9/l/pEQQLpQGk8P Oq14ksw11Py9STIeHgehAUInKSkHYNMb9yeXQW7zmDu/D6HbjCU+bbkaMnxCf7EY YuZ0WPrJlWsKNi1kXbp1O+Ois+qG2zw1MzyeqKezJTd7+X/QlTNZIIQimiTHuM+/ MBYMks/qIaObJwy/oqJfolWt4Q/2fNDReq1F7lhOiBlu781yVeMT9JXLiQEiBBAB AgAMBQJCQnRfBQMAEnUAAAoJEJcQuJvKV618FrkH/2BTvTlFtJqyNG3c9ldofrQ5 XOB0FsvngSK2lru8JfvLqQeK9x3yHAHFtzpQTOQ3bkpxZ9+kei85ZC6g8SrAeNx/ 81r3LyO4P4guCIzDzUE/zc9zI43SOytUqY1fkd41NKpcsxH2yvMaO9PiLjNb1jVK ySpjwDOkiiLyPwb6rH1xPq+ApoK+tVcxMWpurNAQFtq289hHxOtfey0NYLgjrDWw BxEY2uiRqcxW0yaU6F3XmegnbNszM034xCAWrP73zLmunLUXOrcj1qktxFf24/sO ogwtU2pUPMUujSqyD5PBkni0K0k7OMENwzndGCe2vcrl6FO1kmKhdsd0iFCxWEaJ ASIEEAECAAwFAkJUM3EFAwASdQAACgkQlxC4m8pXrXz5wQf/YVqTVnyHYDJ9OI84 z2VnI69eEVTkv75iy1xgT/GXFNvbC2l6ftau3i0L0Vs+tYrhmrwFtrGQK5fVucB0 VR55S4nXTzaWARt8y+UDB85V2V8ZO+3MbAWxsN3Xv1UoiBua/JzqnD/EC/IMomSC n/c71y373QlLvf+S2+RQbwXznhm+zAlB2z+KRW8MxLQ3eKtvbwl3QntxXRtbq03E 88h8H+AA/JwwJ3aPjkOC45Py4c0sDm84xTAb0e9H9cC7TSv5q3TulbXfwkqOmZRb McBxIB3VKyB2EgnCjByLGbbd0mGJ+991a50A7YWQY/P3s/C5DmXd5HImNk+NtsQh pPuwGIkBIgQQAQIADAUCQmX+3AUDABJ1AAAKCRCXELibyletfKQaB/4hHdCjm3Nq 44Okpnjdib7qVIKpjcYOADp1oCmqmchaTVeiZPTEZfFGI8am+nTyh7PiycVD+uoB zm3dVEnqtleKUs9nUWSoA+fkLuMWVIsjJvU5UVIsRnjF2XBkNp5NPgU/x+RnuzQg RvINg87w7wnXr+TAh+QpPIf8Opu0SZgTl8UXzIZ/Eydj0pGhoEHWAV7sGXkoLKzc E4cUaJfYsSo2UKL7zyFFOpz9+yQh1DutzzY+N5zKqNLz/ixNBW5zPn7/snXnJanb kgcP/kx8zQxBGDyXKuHMzCWf7Nx8CWADCdmGlHCvW9YGuPrQzM449GgJQxiGAkAe xWxrUrjCDaB5iQEiBBABAgAMBQJCdyV3BQMAEnUAAAoJEJcQuJvKV618dy8IAJc6 flw7tgs+rWCzmZp6laPH9ha8EkuEVM7lVNQcO65vuEtxZRnQc8erpAxAt9U6kndM IoMLHfsWGn1aDjQDLIKnwJW6/1Zcc/3/JB1Lb8rPTzhSLAo+irzuzEDHOb+ryIJ2 TFPW/1pMM/XW6zmcqfOISpeQb0TbdW4Txg/mvkTpHNevEOoURk5sSrQ5nex2BAKw XTCI9Feg1buZMM1Cx5IBvvElwIAxHR83RiFDU64hvuIJqCEZoCnDSx1jk31dS6j2 bL09Fgpl1WUyp1vBeOPe3Kj9ubeCWlmKqTmDmkBbL0166rKWQuI5NU7vcU1JKyYV M+Vi4rJucPduMg4TIc+JASIEEAECAAwFAkKJ0MsFAwASdQAACgkQlxC4m8pXrXyr CQf/TDNl7sMKfMNqNxPiFb8iBQvrQiVzL6E9bnEBLtkGUkPKYqxf3s8KM58sMeFn mzEE3i7nW3tJa+CDIJr/8GdTO6eRt4jif0ODrsJzLzKvSOLsWzWCLZaGC8F3At7L ywVZPa6qvgottlMQ7guRGBYRPBkMvHhZrkf/jIRrkORDM/R0FnoDQ6r02xIZKCDD LzosWbsVBpdnDyKLHvnyZaLMmEWbM35QtPP5kFJvTP3du87iNCItomtb7JEQJLMA cB26CcCdMPVXXBVzdoxRYTJcvd3/0QRHo1luAc22TqgdHz3O45h1Z36HpWT5dta+ 6+gWi8FMa143SZytRNJhwVj7eokBIgQQAQIADAUCQpztZwUDABJ1AAAKCRCXELib yletfO1dB/0dGGjFEJSgX8Lx9LLE/fo+sIDdUKQWgzLDtBxklXczsuGVU4tktm8s Xb7kebwrNBPuy/mvllW+GQtcoR269XYYnjYsN6CjF3hg7M+n2/eV4tJLu6YBelV0 dJ8PoMqrfTqxJ74hp7dK8S94XHy5nf810AZHB5A7zwZDIK9Tj+VervElmu5vvZ4c lJ/YU2DxyLEJFuIL/Ai9Z1AKq1Et6Mq1Brdd3tGom9h+zjTtvAE70AOVynTDArJ3 YG3UQkXls1jxqkOPPLBqmqSho1MNr+VbgknYz8h/Jm/w/Li+14TvsY4VrVfZpYgm tdMV/+outfc47oRNz4iV4a8qWBQqbCNhiQEiBBABAgAMBQJCt1fBBQMAEnUAAAoJ EJcQuJvKV618wQkIAIMtzcov4am8QoXZ+WRqld2vO6fKQq28j1KMbUrx+nmDTn17 Sa6kyp+s2eYHISiEb73/bZpfeDqogTSJMmiaJbPWdmygkvQq8wrYsIt8XWNgIhrL nggdHfzBSfRSuBfBoYz1YAT53avX98iJnpZV5ovpa6G3Fe4NXqNAHHvcuXl3Qp3Q XxEIYSCvDTBrjk2LVXa5hI2xwrSTzryRodMJKp9XD33eRumRP8ns3O2wwc4sKp4c rFtfKWadUIPnXVQrJQf0alQanjR+JQhKq8bdZ1vWbPyjRi8p1v+mbEktqvJ3svhz oonGIQZPr+ivLRsU00zTHp2aSnzafYEOU4r0TreJASIEEAECAAwFAkLRGaMFAwAS dQAACgkQlxC4m8pXrXy07gf9FmZl6gLFnfM3v5vc9E+T7WIDENWL/nBHoeCV8wzb sb2S6c+5zN0N7+phw2RAi50+f4SJFdpmuLTVeMCnMnIKPFSEsTq28TG1zKPehzjy okbz3zevhPYI9DPQLMJgETx27BjHs6VCg827vPjQRCQDvgyWWFdYMm1DA+7OEsw8 fqm38OmG8z9BFujFyCjLcHah25995aPku/hJ7H01UoBzgXuQU4MewA0gFlvwcR4E zm2cewsyfFI+or9iPDj4og+36vK/s2iEXtyTEzWHzzXISHijH+u9CLQ+qj5BUbad VVWLan4yvoWaNZARtmsB73ZPQmvDb1ct4idihoOscfvUPIkBIgQQAQIADAUCQtG/ nwUDABJ1AAAKCRCXELibyletfAkOB/4/7U9TrYKwL/+EsQZdLkAIh1xVFOmXbID6 j+kHFtoGNvh140XnbJz92l02CS2dr2ADL5t/NgVOL+C6ivUBcfmFvOp4s1VhuvKy wJARt0bq+tssYIWWJJZoO6ST9PkbJvJJ/C10keBNhukPVZgH4JsOhM5DmM24FvpF chxkizI/Q7RQKFM8IRFyT8hAUfMmdLf2+dq1Sv+GYM02KyutnTlCD6COeDYK0ggT TIhm6b/n/yBbxgIGS5YZPmyFfDg7H8BBRonx0uZGXdJ273BlP6uZhPLzkF6bIBG8 WNKnH6X8fiF70fYhye4oinmtx2tM2jnpjimWCTb4u8tUOQZiE8PoiEYEEBECAAYF AkRoVx0ACgkQ/8DxTITHG24dJACeJJKpd29Hk62AMiBl0BZ2x+MXxbYAoI1L53O+ 5pL50JBWYDnV7uCOD4CpiEYEEhECAAYFAkYC03MACgkQFsE7X7fkrpLMiACgl/v5 gq2hzsT12lFQr24QmsOFkHUAn2gHBejSBZmo9G1mWnntxIDy4qCDiEYEEBECAAYF AkYBtsMACgkQqWndc26pXmcMRQCgqVM2kYKBOJyUv7LZlzHMm+pUjHIAnR4N2JNg TB+OIVHngJrtJd5bKEsNiEYEEBECAAYFAkYBCHoACgkQt8xsfJgEIqg8RQCgpyDW 8fHhbebfWn0Ile+LaattmEkAoOzpPlbBgaXo8s3dUHtIBBZdIi0JiHwEEAECAAYF AkYBB0cACgkQ5FNQ9HyoM22xpAMAl0vBkeXlfY36aEerqMl+oXXc50qdooDZL5Bk H/hyiZw0yXdMbbUwhwwR8ENRpQTyAua9gy/wWL1KE8oagSwJQ0G1F9AsB04X+wVx aZVYXkUwqa2tuFAo80wrlO2tVNmPiJwEEAECAAYFAkYA+YIACgkQ+8eNYiejqU3w iwP8DJb8w5uvb71zxk7KSW2cIxypWnxdgHTnyE17yCmuhmGFAy/OF5MzlwYvzhUT AvphsxrsM0b+8nSem17nvhqRBPsFYqIn+Z3VTXfjBH/HfAd6zUTkfh5pmg13H836 zj3iU9vQ1OWFu5Ko92lPvFojGYzjq2aplS6xcTE6dRp3DgeIRgQQEQIABgUCRgJi wwAKCRD9xH12hMC9rM5qAJ9isj9dC7lY9y6pP+QFP0ua2Es5ewCgjcJpXANkj0VT y+tZ/G6pV3cu0iGIRgQQEQIABgUCRgJ0UgAKCRBRNlAnQ0vwcI9CAJ9glZML13aO vZm/8vgUIkWcvdUxXQCeJJcBkczDbx0+jYhkDvPiXTCidtmInAQQAQIABgUCRgOO 6QAKCRAff6kIA1j8va9XA/4gWgyUWc2LC8atGFB5rPegKC4Sj2N1Vic6agZWAMdq FhRC1mZncLZk2GucIWrfJFA1JJpF7eQfVY9X4ccrk+BSKXZYQ0PPQ+K0noaA5dGP ki1Fgx6MOYS2iaa2jeS+xlqQSeyUTGRoF9PHDXev2Fk6M56yRZb/qSjxcV8qf6fc j4hGBBARAgAGBQJGCqvMAAoJECExm5RMGlvlZHcAoLjLkYe2XBvgD4ORlwwuqixo vDijAJ42m61qJZnJ/KkZLdGXNROSs2OV9YheBBMRAgAeBQJCFgn7AhsDBgsJCAcD AgMVAgMDFgIBAh4BAheAAAoJEJNd70SgkyYrD3sAni9NCVS0wu4f+6ox0/0q23xt e+RtAKCZRlCJVezQ5z7O1ZeaOB6QNuuYs7QuR2F2aW4gQXRraW5zb24gPGdhdmlu LmF0a2luc29uQHVyeS55b3JrLmFjLnVrPohgBBMRAgAgBQJGyuY9AhsDBgsJCAcD AgQVAggDBBYCAwECHgECF4AACgkQk13vRKCTJiuoHQCfRfwTFFSxKg5ypN2pBRGp Wvb5IDMAn2TQqGeMthvHZcAFkqJVCbKiscn2iEYEEBECAAYFAkIejIIACgkQIJm2 TL8VSQuodACfbcRqAIJoyqj1psar/guNQvwtLWwAn0nKhxj2RwZOJucYIDScjh/8 a1W9iEYEEBECAAYFAkIvFp0ACgkQoLS7q6lYlVVRmQCglNB0/V/heRKmzPuxav5Z gpuw9iwAniR/fq7601gx+lkCQCfXPtJHOpJCiEYEEBECAAYFAkJxXKcACgkQm8S3 PiOtI8nEYwCgkyBctkZyQ1Y+Wqea7a3V2eHV/iUAnizbQsop2GUW58PBTx4sonHl wyvjiEYEEBECAAYFAkL5z1QACgkQ7crV5So7Y+lL6gCeJJNstWR+gQwQf4pBmjjZ c090GicAn05wmdlZRuqxVhq0kPrL5DDngNdciEYEEBECAAYFAkRoVx0ACgkQ/8Dx TITHG27yEQCfYlLrCX6rTwSstcrJwsO2btf3vs4AoIh23MeBSJ1GTv4sWSJpfhmz jiqciEYEEBECAAYFAkYBCHoACgkQt8xsfJgEIqiKWwCg2lonPDhhp3zbr4QevFAw SS9TMLgAnjXdp9XHfa+16OPzR+BTE8iVZBdZiEYEEBECAAYFAkYBtsMACgkQqWnd c26pXmcxXgCgmTSWsbnWDjFLBdYsrjNxRxD3qukAni3YtvBav6svsIEfSyKMaXA+ m1GQiEYEEBECAAYFAkYCYsMACgkQ/cR9doTAvazGVQCfU2f40VEvox62BJv/AjBz NONXqzkAoIajv3THHzZMkhSwZfQzV6IJWutFiEYEEBECAAYFAkYCdFIACgkQUTZQ J0NL8HABqQCdFHM9TVF2TCVxHMp+xrT0+7z3AxwAn1KyNLEAFUjLQWLoTHyMtHFx lb/SiEYEEhECAAYFAkIbbpwACgkQqZ8ktGc0UarOqQCfcIPcSUZ0AfPkjNvesfaI AR7sIJIAoL9IcEARdRoFRef8g3Wg31r95WdpiEYEEhECAAYFAkIfkJMACgkQbZzl qwQuAMlnGQCg95rW36dClosk6lTeCx2PL1ez4X4An2oeNiegls2z3zbEUNmFNbTv xKnMiEYEEhECAAYFAkIgaBYACgkQkjSQvrAJCJ8gJwCglBFzqyRkevyMl/miBSNR nNPhZncAoIwrukOULpFQFxMxMclto4q1WSTniEYEEhECAAYFAkKjffYACgkQ28bt MhfFXd00QQCglajeQuKgpcCV93dOIZPK9P0PFFoAn228bsDp/BT6BFfDkt3hR/5k uqDWiEYEEhECAAYFAkYC03MACgkQFsE7X7fkrpLSRwCeLYBasjba++k2WQEowPT2 pGDPzm8An0zGKD5u40GomfZ9G7cH6RNoooSUiEYEExECAAYFAkIgWlwACgkQXCn1 HbPKKYoi/QCfVtWgyVPIQyQTmnlp+ArgK/KqdmsAn1q9SKvTCt5LaWiNdOaaaMZ1 vqRdiEYEExECAAYFAkIsPNQACgkQKeFPmTkbOSgnsgCeMzWyqFZpO9Q+53cIaD9L xUYcL0IAoI4wp88dZrf8AAulC+JLTQG/s2AtiEYEExECAAYFAkJlGkkACgkQYgOK S92bmRCCvACfZ6J/xvlyu4HPFt0ITqeuyVNoyRIAnirUn3YTR/k4y/x9y/g6xuGk tnjTiEYEExECAAYFAkL5Mq0ACgkQ7RaUf2ShlE3R0gCgjZNXiuHXJxvoX+0ooM8d 4KJiR6QAni5BxaDCAolS+ArVnpWMzcemfWS0iF4EExECAB4FAkIWCiUCGwMGCwkI BwMCAxUCAwMWAgECHgECF4AACgkQk13vRKCTJit5PwCdFQGHH1ic+HrkYepRec/H zVLznC4An05vhLBYGsCUk9BqPx+ljUohEwVqiHwEEAECAAYFAkYBB0cACgkQ5FNQ 9HyoM22CfgL+KfSDdHRJV/AV8PR79iyxxq98YNJiThJICEV++svstYA7ZvaSlOmB 56/FKgtc4oHvgAijzq5qS8wM30msrKaAOR6RuinEN/UUqX6PNt2JIxjMPx3fmbXk DV0Zfv8kXWlBiJwEEAECAAYFAkYA+YIACgkQ+8eNYiejqU2CegP/bTb6XEavDGVc RGkXJ264JHkj6RM1ym59G0BZBprbcQyiw+NOrb66JjYjOeFIWgfwgs4+eQKizXRK iS34MEBIU1GomAAbJPd9h0w7Vu9zPz2CpaewEihTOxSoPOn9oVKnefqgmECfmcML mbJdncruuCUbxkWsVV1iH1pwL5yEzq2InAQQAQIABgUCRgOO6gAKCRAff6kIA1j8 vVlIA/4oGXPYeuC8h3wEzRjiVrvuFGOy06mdYH7B6L+zV5XLbBH9vqZ7ehk+jaEg rwqmEWZnXSyfL73FI72tbnBA7N1V+tpk9WcPyBUsHfMNk4PGGwtbDv9chnv9h6Mg WdESSZUfbW4B/qJHoQLbn5jgLYXwPYM9QO4Dn/HXIZWT95CrjIicBBMBAgAGBQJC IIhoAAoJEHSfHm9VX8il5R4D/jIa7qAV2fMp7UMEUrSt5xs7kq+tYByvESfVLtv9 11iDFGHBrl2EkDRc4oV4Wul6blWHm5Q9Lu+cVwx6694fi9jQv7yRnHOhtCrFkejR N9lVwBavxPsgTO7RhzsZAPPRejRDgHcLu7wLxXMg3Kz+5nGBYdOgYEMQ2ti9vrwl IHMBiJwEEwECAAYFAkJlGl4ACgkQxSga5QRk5+W1OwP+Pyg8SnrpyFNlea6xw/fe v5HjiHOxhgazbr3EzJDEWcIpu5Zn7w2gTX/bzCdNWbkM+JqLovhWerdjqmZU8uBh HiuPxlo6ir8MZvi2oE/fQbI/dKFhThtcLZWY5KjMuG0a7iKMhXYApmlvW3rRR9n9 MgmFbDPLyWm23aJbmIEe+b6JASIEEAECAAwFAkIfujsFAwASdQAACgkQlxC4m8pX rXyG2AgAr097M8KCs7yMxB3w70QXfeUoFCAXleGjc3Ch/Eu9Bln1SOnve5CyElEQ QAL4jhU+fp98VHWZZ4aTdAzcEkbds8jcBJc1dZa0cd4f4fhl2f1mIa/0Gqp49xPo jDUTCOl7qITAybo7rmNg00vKOfgch/IbezDwwVlqJREgI1r2qBralvxaqBTfRA2N 2GEf4jv0v9sDrEI8npl0KX2FRcTHiGaeOpq9DF3YI0hP1UxejL8+JFgSieHAi82d 3F29y9b+YY1jTdayPRLSsYPdZ2NbnW7zpv4c6QYaEGj+eKkCDP7JKGeUZEwktbL5 +cUK2VZfuH7tmMQcahuZd3ddu5XNEYkBIgQQAQIADAUCQjFQzQUDABJ1AAAKCRCX ELibyletfDsXCACliLa1BFJFeRuua+cxT6lRU1g9f53mduC5CpnypCjBXLdYqaNr MHj60DPNqM6aKYY6IRKR1jLukGRYsJwVqJ1YXmsy4qASoxa0zYrd8MsiQSmSPfBk ltVvO+sZrXM+15ax/2z4fGFhUMVVgdFyMnqmixtMvWB+SsnqKU8yxdTEOckkhRJu dRMipsexnZKuDkHxNaqo/23CNvkqWlxI7SbnprNgPXS3RZn97P23BUlBI3nHsGgd EBAoGbgZROIOmYFYJB6Pqubbnsq2Z8pf6nh/mVGdZhrNhGOwlqjiWE42Tewdhih8 2hOkrpdjOJqTB+RktB9xOamGCBC6bl4LBhwHiQEiBBABAgAMBQJCQnReBQMAEnUA AAoJEJcQuJvKV618xJ8IAMpAwq8sa2z0WuipRC/BtpfpMsM5oC8D1L5uynpyWRtz n+3kdxZvXI0lcvpGo8MyLhYQapORWh5BTl6lRP8b+toqNS/ttdaaejPhmMxfab9Z VnEMhP8ZuJPGnsFSpWDVUwE3y4Bf9QWe6M76cEHxPLmm5Zy/9H8BZxs3L007hGHz uDuy7/eD0o8VHCGpHIcOBenyAH7Q0mlzR5vTcP1wCoU8MG/z3qQ2g2jkyit42njp UWNAo/fqvK37sm1aI870K27TBcyBOu0Seio+2OEptKMQYd7WlW7D2Yp37aGLNvy3 ffnX4jeLOWvgqyIfKgRr424Yvkg4wPgEiJhoUJTM17KJASIEEAECAAwFAkJUM3EF AwASdQAACgkQlxC4m8pXrXwwrAgAs7/256odaX42os+3e760sQ+hdEtRZ+BmZ4Uz bz3KCXEvdWy/wBl8qO1CnBq5CT7uplkniDjlp2YyitxBW9xEbhwNsITkWhs791b+ 6F3PaP93dFGYl7rVDgPKtsWhSfhO3T2PIIeF9m+6okmGQWhI35bwpXDbiOgmkJPG Ma1adIrp7DuhgLndwZeB0cHlaotfyHzmhxPUKcHGaouvhLbZt9ql6QG57TS+yfA7 FKp14HxUUBhciJWQHDLmwdf8JO6fOx1LqMvwt3DluwiurifgS56ptpZZ40gvWipr STSjFP0kbrrq3Mj9ky0KiErPzD0bi3FzhIfT1P9cegeZtGIzV4kBIgQQAQIADAUC QmX+3AUDABJ1AAAKCRCXELibyletfBVOB/9oP26tTyHX/nsu2QnpnN6JHQQoaRNA O1fnsBfYGQiGcoR0oB/+DFflRGheB28IBKbY1/9kMA4gMMnXeJDD6JRhJ36t8IVa 4zOm7lMqXZWG/DLEUPv+n/LsSxdqiX+h0DYp66cg4s4aMDHu9x7lRX+TUvRyZpuc m3cQOoOeLDAeVA5hH93iD8Z6Dqf71ZVxeLh/+hXx9j+Ekr4ykqlutMiNK6Nl2wN3 WF4OwhmM0V9MEHb/bL8d/RTJGelnNy3clF72pZtPxv/7rSorwPVtY0IxAGSd7qrO tbhQrOkR9BfUI5uu1n6bPYwU747HP/4FrG3g14jKU8ZL+Mrw4wkKnt89iQEiBBAB AgAMBQJCdyV3BQMAEnUAAAoJEJcQuJvKV618m0EH/RbFoZhgZM7I5p7VkDiCmehh lFxMN4DPWJV4Fv5Mod1G86TR2F0oFrswcP1JMW2/RT1oTGEznMpjWGFUpkCFI2rP ysVqlfTD5rE9Pb891NQtYjcKGbLuRLf3UaOgS5zdSsfPDqKVxP2qFizKMQ2YiWYe TGcsGDs7Cchb7Npe1UZHHWk2osv2F4z4R5tRRiVTQoFbqlGagBnSII2htOWftsSI q7O9QAkBzOZkJbx3iwpK+8vD3DRdEDFoVbYkvYBsZC1GbRYYy0Wmb5GMz6MqONcD 2imhBnmIdEijnAaHpFrToUK4IDnyBZt8mkxy9kR1kMvpIbtzy5EpaxLVBt/UEa+J ASIEEAECAAwFAkKJ0MoFAwASdQAACgkQlxC4m8pXrXyCUQgAig3CGkcxVCETc9Sl AAPM+l+yuNJvpBPieAkbbamxIUH0G6SL7AjujHVr9tfpIeW0iJIWl5zwIzvDxmc9 CBZEcaYT8t+90KSQ+v6XKQGeK2tJZTk6Nx0JTkmLF9WQU6Qi/4JBIrnMzIdlNx6p 9LzK/ooGcg+JTWZx5RWoPip7KcZNVIoed8nM0JXvVvByAiL2emDMJ8/Mgs1V/cum GyHjlX3KkNl6Gs5QokDM7Rl8+cdhRxzm1ntCaHWHilY+3qFNrdKRVixwp2xnoqix rNcn5RwDPpEr+0Yv6jPe/R4PAT7l1kxGN+cA2b3xaikjJl4oJdf+H4GOmUwTW7Bx qYlZn4kBIgQQAQIADAUCQpztZwUDABJ1AAAKCRCXELibyletfJqeB/0ZX5MC4bCj is38lqwAQY4gpjHy/xPTCMshuzp5GghW9xXfiFAeA3W6GENLSHfA2w1B2AkbwIBY Fk8qMkhpwg5z7CNPeBUIViiZnL1HhNVUxr8oBCe98KvsirpaHbJPzSy5vzCF4v84 EttHiMPZga7enO4SJ9Kc8Bpe8FkyzRhcihXn11JUBSi9Ba8B7KK2aSYIkEb9zy4K enQmqsm6/WtL+bxIJiHXGbNa4w/WsiQu6ftoT6mDR1PKV79kUiOklMZsWiqhy6Yp 0OfX83iUJ/Nd1PcAJtzZLzfAdlj9EgwN4LMwb7PmdZD9rcH94N5iE1Zynd4Jr4mR MBzIYgTBwHWEiQEiBBABAgAMBQJCt1fBBQMAEnUAAAoJEJcQuJvKV618CTUIAKTN bHCnUVxjX6mbeumZtNO99RWDr5W404uWNwnlzrAPRiHlun0p0AS0l+d7k/GcBf56 O8/zmZ4+TUQUHp3nz4A+CxPnIaur2meoa134egaL3PmLCSCydW2qCPhQfqrFZsgI q9Y8yBw2qPNuuE6vrVHOBaPyTZNCQUSlPr9v8AgR1adkJjZayKa1JUTTP1CQ4htQ rmMzVuk8axvB6fo2PO8tJPLS7GbhDnlZaVK/Aaq13lSYwBr58RdWSqUiQ9bzWU35 qOXWSJbveS1C4rkbLzHxTCa6cCVIV/APAKD/f/DB7V/RUDJbE4WK3/9f/JyW5i2F hUk8FHhC3jOVtYgCyu2JASIEEAECAAwFAkLRGaMFAwASdQAACgkQlxC4m8pXrXwQ vQgAhSn8nA+kFgKCpPgVxGEsPE2CE4aYmF51eAXaou1wC/XHhhy5xIwEUYSfXBEn ePNilY6IGG0lc8l2oOi7LpooqhBdi0onveK8/WSLl6IDOds25v9ugnqmqwHHyNy5 tkzN8o/WToqLxIt3pJ+ZGK5nJiR7H5UwY0DbIIbyhkBg3YZ/4+PDOLo/n96DKSjh BvmI9hJQoVHm1/YrlLtdqoMd2jsdZvBn912dD0JpXKv7Cm3+W6xh0QxshHB7zWoK hax3H3GHaEC0crVkwMil4ELTuzsqDUI71emH2YFY50JHfKBpywr96BrcKmjSeJNj RMnFKLRHrMfAYqYIycU3MzSWhIkBIgQQAQIADAUCQtG/nwUDABJ1AAAKCRCXELib yletfJ28B/46uNxE4pNlsAo44zbwC5FiHsIVCg27EakyPehRfzxaxTbRw++oVU3P 4cTrHaMOOoCX9feTufT2WwEY/Ta585/oagemHsNiqHErnVNSWX2kyDQmDfodm0N2 PfS3Dem7uqY2Qh9jnIfpHq0R0a/3kMwpyBm1Ce0clUoF4Ci02NL6TTA26Y2dt8rD NMBXTmGOLmQNbuS7RYm/UDqNMt63B6YeedNCJPMbub/09K+cLSmTed2neCrA88E8 NTAQhlSgUwuiRjSunTE8tusUVj9AQbPr3HG+PDho90O4Ixc9IOiKqhg0w+1S17BS EqYKjj0ymPkTlh6JIILmgcpbELNMt4YViQEiBBABAgAMBQJC7MaDBQMAEnUAAAoJ EJcQuJvKV618x4cH/ioTHiO9hinMj3T/KyjP9f2xn74gy+NquPcsaaouNLJimMhZ ZynMh69Riuo8bxgY+V92WztpXdREcDZNgKusy3x19Z1FEqY5QgBaNpfVceTRkOrv AmvbmiHog1P5+5KN6Bw0fTvAETQ/chRCG6YITqXE2Fv6jt4m0spiVPU5P7zcK8XY 9BSLnUVnAhOD7Xkk2xVbkAwY7NPWzQnaqf4Y6qRCDfj52gqjjxwR2juDvFWp9AaB sVjMZQp9Yn4hXwDEh/b80HXs2GivhXjt3fGMVy/zrWc3icxRFhQgQsMaxtIolr5q Y3zYNOk8ptpWzv/SoiEpPY1j6M22DMifoBQar5WJASIEEAECAAwFAkLtbMMFAwAS dQAACgkQlxC4m8pXrXyORQf/RhgoMF5LMqyoU0jGya7mH56l4FPFoqHHLf/PNLhi V45tVD+hgkjAg8gxuIDXEdK0TLdnswcajb8AbRcaoWuZJI9K/ZGy1BXlX2uTsCqw KDMVLoFGfeGnU1rKsJ2BgUxD8ZeTN1gKbNhbtj7Gz0imIYVWte6VelBeBcmM6X3N OOJGqKTtYry8Oj93/3AtnykfwG8u3RsavFgB7fJwqKKOGUNtAGvY2AY4fq9J9w+y spxAFXlnVVqAbCuzZ/77jLehLHIhfN1hTC64x8zM4nOLntVbBhED6s8ExJuOY/Bz rVJ3hjRSv9RwOKHPfpr21rHOw3p9ZP4KAQbmuUeQbJSmc7QmR2F2aW4gQXRraW5z b24gPGdhdmluQDE2c3F1YXJlZC5jby51az6IRQQQEQIABgUCQvnPUQAKCRDtytXl Kjtj6VwMAJddHXsHnE/EhzaD6PhyK5Ze7VG8AJ9CtbMIKVqPB63fScUVmS1S9mwf VYhGBBARAgAGBQJCHoyHAAoJECCZtky/FUkL9+MAoL4vanv7nQWpJD0iBtTQcB8G GlzqAKCsABd+jZVomcT+/tZesg6POR0i1YhGBBARAgAGBQJCLxalAAoJEKC0u6up WJVVGEYAn2dRve1WSJD29V0ZVvYR1itOfljJAJ9Lw85WmrZPVVPCyFJbfoCOomSL kIhGBBARAgAGBQJCcVywAAoJEJvEtz4jrSPJKxoAnRraGctTbAvxXyTzI/1ngh+t 3tBNAKCsFdvgbhHliSdk7Hkz6YJsxxOWKIhGBBARAgAGBQJEaFcZAAoJEP/A8UyE xxtu4swAn1V+yDPvA/Y8/yW1IHQgC029Ggv1AJ9j+ArlW/pRSNHR2hxYZLoKXOod KIhGBBARAgAGBQJGAQh6AAoJELfMbHyYBCKoGVUAn0xzfsfs7TtXW1kYaDmNVVCY X/YEAKDfZ1LDWSgvZD64xng54DPHYkpFS4hGBBARAgAGBQJGAba/AAoJEKlp3XNu qV5nF5YAnifczPRJ87iv8KH8wWgPaeGKrTovAKDH/GTkd/xiJgVRKxGaGIL4HTOq +4hGBBARAgAGBQJGAmK4AAoJEP3EfXaEwL2sGbUAn0QwRCzTmAf7SAFXhjBFDeWy Mb+oAJ9soen7TjeGQE4MzRTZb1Wdn5IGM4hGBBARAgAGBQJGAnRMAAoJEFE2UCdD S/Bwb+YAnRkmKKkfTRG7sqBUwYWT8XYRsYfvAJ9Rr98VXR7FmGrugc+1lIWvCR+9 l4hGBBIRAgAGBQJCG26gAAoJEKmfJLRnNFGqL3kAniWPc7N5X5oxU0g8HF9/Ij/R ooDNAJ9XKG3+2TxLLxIDV+8gRrkuxtpojohGBBIRAgAGBQJCH5CXAAoJEG2c5asE LgDJLy0AnigKzZ4uwcPAboRof2CA5PibfmCwAJ92Ck7/yrtD9nA9bNLcxyf2/b8k yIhGBBIRAgAGBQJCIGgbAAoJEJI0kL6wCQifYf0AnAwmeD11Vp3YbiZgERek4cBs yx2jAJ9HUL4wr5kejXa7M4WGl6XzKUKgq4hGBBIRAgAGBQJCo334AAoJENvG7TIX xV3dcT0AoLaMacjQacauUwXmyHkIJxe2XuOvAKCOL6QmFDLBVm4CENk8D/6hw8zX RIhGBBIRAgAGBQJGAtNuAAoJEBbBO1+35K6SV58AniFi4z/vj8izUfxgV4iNLLfD NGAiAJ9Y3QfIanz35nByphBBE+uUYkc3TYhGBBMRAgAGBQJCLDzXAAoJECnhT5k5 GzkoGU0AnikdJ+IRwoKc18RpCBS8sN8WpRq0AJsH7N0jpNXMiuew7MbPlcJQmtlC NIhGBBMRAgAGBQJCZRpSAAoJEGIDikvdm5kQlvsAniAoA9LuDNfagUhjOykwnjSL Es9uAKCYDFPF9U9s7tGG1UIpvi+KV8QHb4hGBBMRAgAGBQJC+TKwAAoJEO0WlH9k oZRNFf4An3lspQZqxEBdJ1BzMuv6H5a0BOhMAJ9yT2ya+9Y3GFQnxf5zk1oiLkFC Z4heBBMRAgAeBQJCFgZnAhsDBgsJCAcDAgMVAgMDFgIBAh4BAheAAAoJEJNd70Sg kyYrmQIAoIe9ImVDl3Epc7nmYkNVNP1J4nPQAKCVSSsVGj6pKNypVYdLFnpljQ6N XohhBBMRAgAhAhsDBgsJCAcDAgMVAgMDFgIBAh4BAheABQJCcOT5AhkBAAoJEJNd 70SgkyYrqD8AoK1V7D/hBy13g0+fdL1VpZHU/1vfAKCL4K50ndPJ0dXXJU12rvVa 41nRU4h8BBABAgAGBQJGAQdHAAoJEORTUPR8qDNt0jMDAIs4fEoXn0pzkafFSYh5 xo/h0o9JN6FfWYFeOxEsBciYY7mVUK4z8lzud1PWd3Rlny9FdK3n26zmRcaj3S+J inUqMXS8UKKy0nU/nGabjEqE0QXSU9x3juevusoW3m/6NYicBBABAgAGBQJGAPmC AAoJEPvHjWIno6lNlJsEAJp12FbcoCt569B8UtykLVVhugemPV7cdUtL4920vg8v X31XStwtw316rJchNY1ovPgK8Kui67Sx/TWnVPLI94Boe4Aml0EifGLUxQItWtdi KTD7K28zGE+NepcEiJ2q0YAxm5W9wWdC2PBiBQclqHfgmUllVupm26lukcuM8Ukf iJwEEAECAAYFAkYDjuQACgkQH3+pCANY/L1H2gP8CkvR2sa1ipy9QAr3H4kOYtAg 96Fx1E9/nUKXs0Qtif3jzW/8fs3VuoZkmcFivOQaBG7C2CgeiH1edSMbFJWJ4C5N 7xoh80tOEN5KFV0PDg61NqaOwx9sJvROKAOUCe5d2eSGrGaDXVMiIb+10IfpfGWl 7L3iUBMQnx8SU7K/18yInAQTAQIABgUCQiCIhwAKCRB0nx5vVV/IpVNDA/0YquqA re7TrjDdjfIVa9pEnrDFkAX4/BNSJMtlt9zkMbOSBWg+VWsrkDiw0YFmxehajDJY dvYjekmYk8g3j6Qe3YgHtfUjtCd3lrboZwexxfErjViUr9+sw60EHjzlPL5Si0yu 7f7wmB7l27ACml2B/j6QTULuHAi4jB2AvKUflYicBBMBAgAGBQJCZRpoAAoJEMUo GuUEZOflgH0D/1QAKSca0w14IzT8Bxsgpg53Ku7rhNaE2QCh3XJz86J9C/comssc XZHx65ebnaQSsaLbldOwC2eUIV5IBAvyvhY613HSRJ4NounWZhuG4/3jSSuflBcF mF4A3rIKJMukZJkfxxXwC2U3EOyyKtMvdXrh+SWXsIWUZvqw0zr3W0kbiQEiBBAB AgAMBQJCH7o7BQMAEnUAAAoJEJcQuJvKV618KC4IAJds4thabREpL8+hZ6bG1QuG dgL89W4DYjQ8OOUoxcVpFP0K0R/SRKJ2L58txRddT4lB0sSFt2wC0n96KHA1O3xy wUNlA7KlQ3Dqmbg8AMb46vjqAv1gGkjfIBooqJwTidbw0xL25FrsyLUzDm6K09w5 0KDgmgmGqNJgopbVwffWwgrTwuDSzDAbysZ9KWwwhMUSzB/7nW9jeLT+bl7dCKD/ oZ8WvK7MBBkCRcthtnC6dE0nNf+qxnNaPoreTWO3yuvkPFT72Q1cPRz7zalcqIIW omyohjG40oI4WY/tJ2V1kz4D+lXF1exLmT2uKk8j6e3o5dNl1Xwoxgq1c2HGjEOJ ASIEEAECAAwFAkIxUM0FAwASdQAACgkQlxC4m8pXrXxq9QgAo0AKz2W8OB6pTelO cGkPccdOMKn8EHKLfiHz7kG0u7F/e3seAVo+0vwS7VaEyF8tktvK0gypaSZgjc3e 92062blZYtVxDr1MDPErc6RXVO0KMviaXSvmWZfvHP8mexnelYgP0BQ0tTeuwH0W be79mQyOQy8amp1hGVtRSj/7N2sVT8ACrXhCSQ7UyzrTUp76pmupXSHK+JdZ08We ddV5Dj1MWEmeFTG11GU4EYajkMY12wamxSQ7dedv5/3WUnJPoS9adWES+SGdjyQS aKjTj6s/YD3I0/rI/mZJp18wzXyoJ7CBSGodSH6bMsuOwHuvA5RPhriDC9IP/bmL lcwPAYkBIgQQAQIADAUCQkJ0XwUDABJ1AAAKCRCXELibyletfGaRB/sEiTbNAzN/ OH85K1gziaD5ABpv2w1nYKy1Rs9kE3I0jhkRf0286lWIz/zPuGizjM2yObbVt3nn kmPlg9MCEHNjzLx27o+FEFhCbaQZeucwDE+5j5B/OKLrdFWX6VBSkLgFpn3gCGSq 2RJ0GRTRt+3KwGJSrGyim/Vgi/fPrYyxKoeut478tyOY5FAcIjgTBXqygZKOWx2J 2jN5Tyecnk0uW/4j5bf1AP2RyXVs5xHUp6exC2l2wcZ/XSkjXZ2bNzBSCJViCgoo 2AqAVFbCbR605giuB8h3ifSiG61jNCWoObxhK8+aGr1DR7XU17o5v0cnI2QR61ld SB+bdn1sRCXUiQEiBBABAgAMBQJCVDNxBQMAEnUAAAoJEJcQuJvKV618BswH/0Ni 1adU3lzw1BzlYKLjNf0YOjLYoTIFVloHPzvFoABQlKM/rLsgC6aEAJhoOMl92VP6 /YqfTMJwJ68OAF+zZPePy9VXwgUf3+tnjkA/WqHkRZm68Q3yysvIBC1iCG/OosEG qb8MzxOnCABNYojqCR+EVX/FgGRM8XejeR+QV4v1Bfz0x7kN5jKKmFPAWu1qprZN y2HRFa5FbbUjibjsgILv460zymiVlcLzuE3oWoRAMqyjO14Yh17d0w3LmQPSGu9j g1IFzyRAmL3g+nR8e76d37blYj0N5h+X+HO2nTyWL8RzEOL9QhntJghhDyMwxjPD l+XmmB8u9gAwvY6DCgWJASIEEAECAAwFAkJl/twFAwASdQAACgkQlxC4m8pXrXzM 2Qf/UW0NmElMRMC+Qr0Ju+XeQKtL/5YCq5efmOZqoGOISLuvFVOx26gXa5GF7HJ3 XVZqYen4BMwNPNgqpQyGUPHjpxmdPHk8SRWNGT4MHwdDFcbirwYYSIfEuzFj4YuU D6fr7ZLJJoklnE0ZL+vphKx3NLdOmgFwVIudMXNlqw+A+Ho10LD32nByGFrl85Gv hhPnyR5Ody7Obsuu+P3Jt+UXIIgeSvEdz1z6l6CLiAA/mYEGtY9uq6kr1w6yJfKs 4Hjd1erkskz4PuURB2fDirBSapLewMWZqvnUnm+Rooq4oqXSZeuYKIfQ82zKK3Ll COEGGk/8VxBOEaLkpfq2UzEU34kBIgQQAQIADAUCQncldwUDABJ1AAAKCRCXELib yletfDdmB/9D3aedIN5l1Y35y64NqKUXXU8lK1vpSMbB6ECeEEkLq02G14jhERIr AOiPDHvmzPAqcuWFNI2z3/O8ocw4GqRrMhl59W+k+Fa5xG2TuFL9rKMg+29brBEu 4cmfR9bIIsRMCt/lD11hneTVeYnsqff4vavZOUn2vluAM50SHJ/qH9JJcP8IptAM h3tI9iLnjVTD34RUzXY9DF0aa7IpVnieiKf0MiJPRW3OmK5IqsnLy+HK/DGmEtgM 6y9GhoPe1OFNVPLlEojtC5jNri/PgqegBhpoklwNAeMIpti+bKVcQVd847ZEJMJj TvB1gi35RTHRfJ0fQDG6yoh8AQKEAIFqiQEiBBABAgAMBQJCidDKBQMAEnUAAAoJ EJcQuJvKV618tHUH/2F/pQ76YWtEJ0leKk0hdBolRoE+f7sTHYDp6H2RDmCQ77v4 OAsIy0VllA0/5deXflFKbSJQEoNvP2MJmu08htt+2MbZK+6wu/WeSC54S+EftpXR pGx9+ohdVk9oHYsKcC3XwV0ZEz3ADzXQ42Ho0XT6HvOLhx+0LD2OuM9AN89tqmGh XCphcTIERcp86uWCumhNrEVTpVb3XFe7Sqas0Ed08aEFUjt3s1fVM81GRJeYS6pv 2YOSIBqPnAE6CEM9xUtJkp1udSN5h6nSclqDmTcMYqulxw361DRUFITtcTli01nm dVkn7JNCxF5LXKJvNpbk02CSoOSokZjgeivfv4uJASIEEAECAAwFAkKc7WcFAwAS dQAACgkQlxC4m8pXrXxiowgAipp4d5knG6mtnkhIiRo5G00qfafMmeZT6sbHRtSd yPv3WBOiwsUvdbFkVpisBaht/x/mLBvoR/UTR14oKhdDxgINNLCIaYIiPU6+mwRh nZwMkckQ8iowP9e4vOXxsgK1l5xCsSPXERxEbll7+w8JBcYzcVmWgG6g+gZlMlBb 1NNazuWdqKlBJvEa5k6w/Z0tFlppbdywb8cj/3N+CNvJncrGqJIHxxmWnZunyqqE A8ZXZYxICErjwoJ0gpO3VyRySi6rgTCLiKsJa7X9Hget6wNOVbinb75oua+q/W54 6bEX0RtqQy/7Hq4eYqng8JWdtVFxpSNK9xvyiGGGIR8GHYkBIgQQAQIADAUCQrdX wQUDABJ1AAAKCRCXELibyletfEriB/4lTWmdr0SV6oCF1qJcQa95niBj90TuAqvT UoDQhiaYjhF/fPJ/A1XD0iAZ/Ktx3/y3JQueyi3subiv1Mk3nlJ8s6YBeX31vYe5 OqyUf0/BrBd1nUcncwqpspCRzZ2/LdARWeDP3vGMx3VH1AgeJhJbJFR+LjnRrXJy tVegvttQERGinwfbi46gk2391/l4hOFkiDqXsLrxf1qJkR4s/sg0I6yFzjf+LlAL dikF5VCdrWV+mv9/1ouTdvQc6h82+xOaD/PnV+1yfYL6xs6MERbr7UL7OJ3NC+DD 0Srmipdmblr9/yqJq1pxwFkr0msERxIto5OToPcbC5LkxGH4IgEaiQEiBBABAgAM BQJC0RmjBQMAEnUAAAoJEJcQuJvKV618JZIIAJ6924Ck3o7XlC+xlA9OcPvmBGQD 0TEaG39SPhmY80qkb+VD6L1Gbk6FShMQaktf1VVbNG8w4enBuLiS6nX9/BsqmYGm pwm4S6M8ksxdKqYdowPuuDc4qV2+kldF5S9JieJ64b8V2dsPGzYbrh8xzTrr4qH+ o08CMxmtsscL3gTlNflCOiRFcHDyNR6YkZmgjKICDP6mV9pmBmKkbkV0JI6cgD0J 4NIm65hWly0jWIRwfoq3wC0/9JetFu8WvPuVEpAwDgSJSD+VaKkUOukCZMK/WzeX m6Q0c0M5W7tsvIZPD4+qJ/srszJSs7Y/f12RCnRtvK6Pg8yPUAw+ZB37dN6JASIE EAECAAwFAkLRv58FAwASdQAACgkQlxC4m8pXrXyMfQgAujnPNjg5zzdvph2aCDux d9suHD0CYTx4lTbUwLVPfRJQtxzg1YEb42Sqk/w8KI0W676jv7zbcMVz7C9wZpnM qBYsHc8XaF34e5NwUgE3JK+NJiz3TTZIf47laZfbj/sYzR9NOTYK54YoVtYiLEGq T551CvPMg5+fBVVRjlubRUC+BpcZfiYdL3xvD3VDT2kMZi4ZoKAhfmd2gz7wdhOt T7v6ctORND6wMk28BCZ8/q15/2egmOii4FsJp8SP5AM5HKOwaWicRh2v3SHfEhV7 yR0ng4V/N1gCXb6nj01zEpub38qNgJB5tM2Sggrc48myIUHrIzykzbRMagG3+4C2 gokBIgQQAQIADAUCQuzGgwUDABJ1AAAKCRCXELibyletfPzPB/9KXj/yEW9vhSE/ 5xK0ZtMICfdxL+FeHUWmX6y51oM7tWqlo035FbzN4VbwB609Qz5E7yDMjNoUwOZ4 KIrhh/k7neszxGB4s2voU32K/nSl2oiTcJ5iGtYkO9TvFqa8D6G1ZzikXctwKvaE AMpqtjOg+sxlbA3tsqaqATQ2VfLvuIFoaIPNuIXqnyjQDkb0jr/25CHLy50nWFNX y+FVQkcgMsE3eM7DUHOpBaQw/CnbnR/+XDeu3TtsOjgrsVY943oZ1MWDqJxYLH1K uW/cq4VMTgkVAz79BmkFJxLq1FXFB5Ed4VBcjy02BYnzxmffHZ+rDCF/UJR8zBPr o7waOa0RiQEiBBABAgAMBQJC7WzDBQMAEnUAAAoJEJcQuJvKV618V1wH+wVAa0Vg 1eevzpgwWDgDutTLitE+2W+uJnec4oi5jSP55Rg8/vcMzV60SbdJeSgXIlKbHz69 YvrRWzU87Jqyp2POECHRiyOOXFunlqWoPd7MZzXbVSQ+rNscMUHFiI2zg1vbMnY/ iRLv3whYXCjVIYr1AUx5RQyQ9LMKzLcppwXxxkuqfbdYoi1/ayUEtMGmB5v4C/YF 96hv2qbgf7jNFMq5sH7IN1DNrQpi0B82LNmYdJLxK2tkgdr5jarcw3/uknCVz+6P wDHek5WlYiSGn4a8r0cKsas8i5/cwu5b1gpeetnfQVkzu01IQ/17P9CSB9J5VVt4 hE3hITs/jTmsYzq5Ag0EQhYGdxAIANWAPhDo3kdh1QoXfk+oe0Rw60fYgLSmcexZ Kj6gEoMlZC0NPPtJQO2UjWEjesfce6HDxfFGj6LuqKY2QoioRJaTxBbDEDstnPp8 +gCms+p4DvBqNXdfxV+jHaspbtqbQNpWcl+6MLKD1OciEluygBnVFPrfvgJRFT+O S1uOjRfafUA0cl9HlKZdHgY/sRfX5CFLQyGLu2NYVsj1i+AI9PYmrP4ucKHkTDr5 cBWq3wzi/HHUq/tT+1UL3P/hjiTjbmzRjF4Ygm+18so2wvz4qT6HAFLmsvEobc1v odJaELRvl0Se5FG8ZEaYJpDXzDqs/G0+hPoPT8eXgUr87pd3nzMAAwUH/im19ug/ qDBWGFykIIPo6P5upkwg8Umiihk3CvfkpZonsRSRpg/YVX7MJ/v0/wwJ41GPgFIG /NiKQc2kxxPgO9AKYJ0lXMS7fyLXgZgY0TD2s6tvnXWX16cmMp2MJYDaPNJf4MY2 ImW7VgfU00AzZAheBpJKdB/+8/ncRRqKljsWDStmG0Y0iazNzaX1tWMB8ug875Ne GsSnBUWylh7MuaXVJMAnBjsxj4rw2KR/TD9i+M+RADRXisUcZJMMZ1q0RXCs5FRT T6yxHLHnLL/A1LlQLQ5TVJ94Hhda3O9xWLsL2mDRcga8qbcruoBhzg/ip9YzWZSu fERzv62KdVRt9jSISQQYEQIACQUCQhYGdwIbDAAKCRCTXe9EoJMmK7wSAJ9+rbAF c1hAq4PIfgnpiErVWkaOiwCfcQSb29qCLTwsVXBkqZr02JdmGdg= =w86g -----END PGP PUBLIC KEY BLOCK-----
D.2.3. John Baldwin
<jhb@FreeBSD.org>
pub 1024R/C10A874D 1999-01-13 John Baldwin <jbaldwin@weather.com>
Key fingerprint = 43 33 1D 37 72 B1 EF 5B 9B 5F 39 F8 BD C1 7C B5
uid John Baldwin <john@baldwin.cx>
uid John Baldwin <jhb@FreeBSD.org>
uid John Baldwin <jobaldwi@vt.edu>
-----BEGIN PGP PUBLIC KEY BLOCK----- mQCNAzadDAUAAAEEAJqqRE8GJe9Pyxrn7PmCX7n5MWUYrawt3ycvHBYPIRbV7e64 fFPR8BI06mr28/UVWEOQmGl1Pr6FIvpiwWq2Vj7rpdw5waAswIanpt2haw4gt7DO Ao6bwBSK0zZwj/lnmKdM9VH6ZhPwO35xd/YC0vRs7tcoVRMRs7aE8XzBCodNAAUR tCNKb2huIEJhbGR3aW4gPGpiYWxkd2luQHdlYXRoZXIuY29tPokAlQMFEz0CFAS2 hPF8wQqHTQEBIOUEAJZmaiJ5jYb8+SSCB/rBVjCH0rcjn6lIMAqAw5OtfrQe9OYt S66sifX291nCdkONr2dANCd+qCMQU2x593EFlGfM5o/g1ZzPDFN2SfK/d3x15cBU 9Ab3HV+7bGH1Jy4qpcusD5Ygakk5/bZmP2EMDHgzqAEccpP4HfpVfVBDMAFQiEYE ExECAAYFAj0HoFEACgkQIBUx1YRd/t1h4ACcCZAL/VJVPBCa7X2+6iyuhHfaLcsA n2n/7gwjK8dBiaBzfLUPJK/K9+CtiEYEEhECAAYFAj0HrW8ACgkQGPUDgCTCeAIJ ngCfTjCf3tGDkHHlS/q7pTi/XzL1mwYAnRS6IuKuKxxwf131PIo5F0VamSakiEYE EhECAAYFAj0HrZAACgkQIfnFvPdqm/VpMgCfXwdg2Ou8n1S83UsaqwY1N4oto04A oPcC8GkdlHUx5ildiKH9PKBIQr2NiEYEExECAAYFAj0HqH4ACgkQRu2t9DV9Zfta HQCfeU/G9AL7UA/QzdhOW6le407IfB0AoKt1cYzcC1ZL8+lYi56BQ2e1Dy/AiEYE ExECAAYFAj0HrDYACgkQXY6L6fI4GtRDIACfZlJuVxLQf3lLEZJhBzxBXve+IXsA oJfin1JSKQaOoiazs344s2NfuY3kiQCVAwUSPQete3xLZ22gDhVjAQHoKgP/RFRC XizNHsRN6TahiIS9hlYYoqhLub2SEkOAZzMUFFshyMfA/jNfCizTTpYtf2PjKwj6 u7JEuWcyF+pHkQ0mWJHIE6YEQLa8RK2n6JWD8KS1nD4XM250m2Sx7IPWT4Rub4If tmqF2Trvd+6GS8GNAwyG4CMSrcEpLZzZL2ROsjCJAJUDBRI9B62G1uCh/k++Kt0B ATqWA/4y+I5HNckCfbYFd7Ak+ZnQR9UaAhWHiC81HpYzzmQqD1yWugE0zXm8Kajo ZT091rzNzIzx+p/B5uJuu99cfq9fdcYxZXRDuceHWIO9YScqmRgikJVejORWDScz jtKMRzcWHonKodM7BflCPOeyfR70XuJwf9Xqh83P/XjCQnwjvYhGBBARAgAGBQI9 B6pUAAoJELVSsEN3OQXWMX8AnivKuGg8RwxaAHrRlJsd9Ye1BrfCAJ9MEj3DnhVV jYYq7y8kUQ570neiTohGBBIRAgAGBQI9CBaKAAoJENjKMXFboFLDOvQAoLtw4wFZ B00wRL2Aci/jYPZBSQXsAJ4ta392+gPoR8c8YJdZEYJMiZaRh7QeSm9obiBCYWxk d2luIDxqb2huQGJhbGR3aW4uY3g+iQCVAwUTPPZJpLaE8XzBCodNAQHezwP8DVDh 2LR62STWkikj5YAKMR21AK653FKGz+GQ2F62J0IZr50BDdkoTNU1AxiZ8IaQ8o6s MIrwhUrEgqTKGk8OX2eUjg4XZ7Q/ZM4WqQ2oPbF5w4LdD2X961CvmUwB9XQAnauw gUYZB7WRkDhLlujiecgLg0dPfJ+uwwsIpDTxWEiIRgQSEQIABgUCPQgWigAKCRDY yjFxW6BSwytyAKDiQAdFnsDA7dQiBLCM3jndCRsAfgCg/I13xOarvWXzCfaR7iMp toewhy20HkpvaG4gQmFsZHdpbiA8amhiQEZyZWVCU0Qub3JnPokAlQMFEzz2SbW2 hPF8wQqHTQEBkRsD/j6xByZbBXayf0nTk4P0Ca0qARxXBiCM3MfWtv5h/Sd5riOL n/d0R2X2qiO/zsTj4JX/KTUAaXnJ0a2ydE5El636pUUZ4Ec0ZG30rP4ZkZEEcHE8 QW31o4BI2sqKsVyC3CSHqw7l2WLGlA8Cy5dKUcnoJ+wfsMxv3NudAdIGgMm1iEYE ExECAAYFAj0HoE0ACgkQIBUx1YRd/t0bagCfahFaLA6H2zPzr68eyNk9Uno0r90A n3knjIB2Q1rSvdvDVi2NttHYVxJLiEYEEhECAAYFAj0HrWYACgkQGPUDgCTCeAKE kQCgzgQhhLTbGpe2bDsWxo0CfRldu38An25D1vJBYBW1xDlcLElzrSizhhAJiEYE EhECAAYFAj0HrY0ACgkQIfnFvPdqm/U/4wCg8WKCObKK8tocSxNnAWP4hZADY68A oMJvVnQ1GH69z5CGCkDGLyEJ1nRxiEYEExECAAYFAj0HqCIACgkQRu2t9DV9ZfvH fQCff3clrAIQ7/FqIGC01p7nt6QDlvMAoMzVBHA1wPEBhtaVO5ER7COF9qYfiEYE ExECAAYFAj0HrDMACgkQXY6L6fI4GtTu2wCfXVHd0LhgEk3Qm0FxzCtDoZiyLXwA njMHH6JVt1h9FC2Kb6K+xFSF/vZtiQCVAwUSPQeteHxLZ22gDhVjAQGFpAQArCb2 RrgK5GWKxZYHENR+FcObOVOf04HBbs3KF/yUymUd9UAGjeqAbTAPnURBK08SkkLp WBichGlkktKibhE14qFhMmbiOnwGzWPMmkEK+4+5h+SxHTboDxAUWYAAnGlcnjek PttKfKXBqIU83oTGIJLWZV3XDP4T1aJ5tzt24lGJAJUDBRI9B62E1uCh/k++Kt0B AVSoA/9PRLVhEI2zbyjUfONL8WbZPonkTkk95356m/WxkxF/RcbQkrJeODpGjr99 24Pl1hYE8MrouUBIizKfZHxHDUmJB9tkZW2y5A5pG+AerZwuedojzRnZLKOcMujt +1v+fnIwsNW+uzd7Cdpq1YqAeuMcwKAQ6PqAAPZ4uUNem2C0hIhGBBARAgAGBQI9 B6pQAAoJELVSsEN3OQXWo6IAnjcnqYNmtLJYHtQSe5TAF5r9cOsPAJ9qVvLEIUw7 A9yVxH+9eIkP2QmxTohGBBIRAgAGBQI9CBaEAAoJENjKMXFboFLDmnYAoNc7x6cP 3FP5SVK3B+BzINN4U/pEAKCrjaz6zO7Fi6Ech3tZN1XvqfSJvbQeSm9obiBCYWxk d2luIDxqb2JhbGR3aUB2dC5lZHU+iQCVAwUQNp0ZWraE8XzBCodNAQF3AgP8Dobg 60W8YLjNK9d6QI0WMLqS5t4IarSCKvj0dmCv2mAQS9v19rAXIV25KN22JxI4jE+d sJD3xrGbV0XDQvxJqqDS39u4T9DRiacc3CG2471lr8R+xe2nJy8v7aM8yUjHv13d h+Bx2rtcC1CFNSd+ZBrLxH4Uh9qu12AmE6a8xf6JAJUDBRI9B617fEtnbaAOFWMB AdFNBACAiYoaFlmX/tUWO9JzHJE8vlLdgzg6XSv806lgrm/r8OYxSsWQLdhIqreK F/Q5EwYA73lgpgb6wArWsUN6a6h9YjJZKSJpuFrvHjScSXVRQw8vVVXyrddUT+rK nrBcLx5pe3KILCM87rZCS5NvnnjvtjJDmpdYuMdWOyK6GGiyOYkAlQMFEj0HrYbW 4KH+T74q3QEBAPgD/iPYCwqtIpqtiiKiSOHLbj90ffngiWVMJdJfQX3UUEOlnCvn PIv5B+MyknkGnKifmBTyk5qrdU5Fnb0Gl2rkSp7ZkWHPQP1gz0kKvQyP/cDNomqp D6yivJ30llpTUyLwMAmrF9fa0hhzyzzAUO/ID5hWTTxtUgo1+ef7mr/VRN1ciEYE EBECAAYFAjq3efgACgkQwqUsK9IvFbHYMACeMmDl3LhzvrVCc85dRbT3gA4wNccA n293Cz5RbqOtpe06dFPH5AprYh7liEYEEBECAAYFAj0HqlQACgkQtVKwQ3c5BdZb MQCfWEdoTE+GiJ+X4K5yMMuAIOiRTXYAn2iK6OcjPw+DAEcboef4LpE6Hj8WiEYE EhECAAYFAj0HrW8ACgkQGPUDgCTCeAKcuQCfTRlZ9SJBW883Q+jMgcNrTBpGRWgA oKWtVGiPiitV0vY3OjqK/eWQ0xQdiEYEEhECAAYFAj0HrZAACgkQIfnFvPdqm/Uz dACgs8VNTtrRld+h2ToPM2jo1EmGM9UAn3AwOUKQf4qbA+F4L6ZcWKhGvgpUiEYE EhECAAYFAj0IFooACgkQ2MoxcVugUsMbVwCgg7bRPW4qUB0mC1u3u4CeEGTXZMAA n0LVjCotR4s7tLQplT5RLvI6PTC0iEYEExECAAYFAj0HoFEACgkQIBUx1YRd/t1G BACfbrg60vKIfBvKUidp6UNN2y1F4EUAmQHN0mDDu7hdZGwxTT0P7+fnNI1riEYE ExECAAYFAj0HqH4ACgkQRu2t9DV9ZfsxhQCfUX7HUMhcwttdYpEt8YjVN5m405gA n0uxQ5hCOtiTY1vE3++dV5WH70OiiEYEExECAAYFAj0HrDYACgkQXY6L6fI4GtRj hgCgyeoQeBNyA+PLgTBCCxIe3ZWk76AAniWmPw4V03t2C1QciwbnvxfFrr+S =BVS/ -----END PGP PUBLIC KEY BLOCK-----
D.2.4. Konstantin
Belousov <kib@FreeBSD.org>
pub 4096R/C1BCAD41 2012-11-17
Key fingerprint = 7DE0 3388 64AC 53C3 7B88 3A79 90C2 B92B C1BC AD41
uid Konstantin Belousov <kib@FreeBSD.org>
uid Konstantin Belousov <kostikbel@gmail.com>
uid Konstantin Belousov <kib@kib.kiev.ua>
sub 4096R/3BBC8F64 2012-11-17
-----BEGIN PGP PUBLIC KEY BLOCK----- mQINBFCnvEMBEACqnnjIDvpb+2L0FX5p7vDKf76wBSf7FC9J2UchtUpKjzyTC8k4 Ic6g7GqLBm7O/PftB7ipwGLx0gDea94JF0bhotSmsMarRlf3BtXGUKtW5UIVN/GE 028f024hq+c0dbjq+C9FlWemKrxY3ThTd9dzVX83+hag/wYDB0u5R6Y5+f3m0hCV BpPgTTxvC7F2lqAAAn/tgpvd4ZcuhNaN+uEEzkav3e6GTm+vO9G3lDXV+mapY6Zz 0t0LR8U64iT1+9IDtJtKB1OEKZvTY1pZZr14Vb8QorvPu0Bv1wxMddQukOQgNKGW KSieXez6B/N8LZ76NHlC5xTFnjIdFiVvs7FNO2gPmmE8m1Y1rESfji1iATal9Aqe Q112VL8j8IKEY1pqv8ATW+B6PyeadIZl0TUDQ/0yHpF8B2TIcbT1k2sPI027Q9hV 3pekxFF8PJPJ+eoTcRd1ZhzPAU5843cAhi816PnyYvb4orVLCtXLolGveStoqHfB W0+HORqmteVtHr1oqGciiYLNrKJm/3O/Jr56frA+HTKOh/mq8k+b+lb4amGCHg2v BHYo+4azgdhAiTOD9VUFDI1pEp9jjhRs5V8EsBIF3RpI6b18R0yuTz2jwEAraoIx GAmKLVX94bAXEYHoh04mvayMcmRqE9BwNxUnrdbbpCn9L/wHC34vT0HxGwARAQAB tCVLb25zdGFudGluIEJlbG91c292IDxraWJARnJlZUJTRC5vcmc+iQI7BBMBAgAl AhsDBgsJCAcDAgYVCAIJCgsEFgIDAQIeAQIXgAUCUKe9bgIZAQAKCRCQwrkrwbyt QYhVEACT4Y87Fs7fGr8iJusmVessYXkr4ndc330YiBk1jcy/qkgWbhR455eaqFa1 IaGuSdYi9yXvfWuPpHL5ZYf0edyRsh0UcjGsWUnQQ/VuVYZ+vKwDVIrdIT4lEPlq uG3DzzBAsN/Cr3bwuUapE/MJzqjqnT9eWODY4Zhvw62ZStoXMJCYBf4dntkXjTh5 Sw0NeaKUZD4gy5s/ygl25VrL/cHCW2GrXc3gl5o6wy3jbBOhwy+AK0opDhYlYBRA jKbQO5Urh6opzFBgSCeCVFGcubZvwl2bQShF9UAVLOSettVjp20aq+wCMh6z9+nW s6bi7L+aBrOQBzfhO1bLgoA0znV39NPIvbC5PJrMri5GMk5RmgsRB8ss0JGglTm5 SvnZaJvWJEJC8sBgb2ye0zNleCaV4ZRVTeOI0f5sil7WSSHNYItezHvBhjarvp7E SYLASvgoN6yrkKTWGMoY5mKj81Mqj4DyBBY6h8y0VrcSXdD6CIUmF+9931ETZZf1 eDaRRfz3SI7DewaXW4G/PcWezsb64M5XRSlTr7eFjsVtCoR6X25tHqukWTPnZMMI 0siR4tJoi4huIbjABZCbFLZRoTUbftYVsWz9mgHkQGpdd6D28q3QxJGO0yDUxhtn VMZyMjiV42LBnt9jxiWYjKkbEQnLaThmWYpWexmgMnhgO1L1lohGBBARAgAGBQJQ p76VAAoJEAt/jATdTG+IPscAnR/eB8ars8pKMVupLDE8yxdaZM+OAKDGnZOMh1mS JPVD9HMpwl36JEYAlbQpS29uc3RhbnRpbiBCZWxvdXNvdiA8a29zdGlrYmVsQGdt YWlsLmNvbT6JAjgEEwECACIFAlCnvPMCGwMGCwkIBwMCBhUIAgkKCwQWAgMBAh4B AheAAAoJEJDCuSvBvK1Bma8P/2qIf4iRLNJbQPvvSEPXtKY0SPcZSYi/j21pWPw3 Gw8/71fnVazrW90kmhFMT3dT5vgJmLtgEqgWDC87qIbP554yi9JfRorMJI/GrBGq ijDtsywINiW8nyr8XwXbYR4micKGfCzN4AyvfkoNNyEKCAFI920zY69NBm2mdcjI QvMFJPG/dYz1mtJjsJCz/aoQegRqgjoCicHHsGd1PIWpFodLGIEyhxVBCIcIaJbi uoci70BOQNoj8oc5vpjq2ds7yHbbNuhEEhiZA3VDIzwxSA2clCyl4NWq6LCrsJIV jTLOCiBKFy2KVwH75n3cOffAFenakWpYH4ONdBTMj2NGqcLmtwFZXoH2EuABQXOD PFfLd2JHfg2IYGu27rdCWcjnbr4rDxMLUNe8u0qvl1B4bDliBhMuHSg92DgzdKoo 7Bhwe1L3PeR0/t479VeeGvlmPXsonnVaSXlyKMj2cmpKPbkGw2ypzY96RGN/g5H6 gE7LoEXpB0Oq36WZY5w7fkZoj6ztnHitUCm+0C0JAqwXhXm15NX+rSOEzW0upVvW TLXt3Onzv+XFMvCLaX/WzLcE8bnlbM9XpJIojHu0qAlnHrjhboDNcuuHiICttWgh BeScBalh27g0xdLWh13GrouLCozxjYv9gLs8acgHOQOnePSns4PPJrS0V58NjnVE R4WIiEYEEBECAAYFAlCnvpsACgkQC3+MBN1Mb4gxswCg9r4PA8ZJOUYJ/VXSQSbw VZsO0u4AniIVFxKsC0fmVLnwjz3QCakyGBjJtCVLb25zdGFudGluIEJlbG91c292 IDxraWJAa2liLmtpZXYudWE+iQI4BBMBAgAiBQJQp70qAhsDBgsJCAcDAgYVCAIJ CgsEFgIDAQIeAQIXgAAKCRCQwrkrwbytQSJXD/98QMmzPfdQMl+iWUvBZD/b8Pkz aR+e4WROE3QcYqekw8GJQc1QLTPaNgYr0G4Wy5gISjPpL3HMv0FHTarYDLFljLqk eRpSx2+g8WPu7X9B0qqwEHV1WFcWu8Lvr/ABcfefsoDLiiwo1KaApyZSCu5szXt8 59Mmz8ZSatK6Xk8C1uTjt9MmaaF3q3ua06BUkzamI+Pfj0BWjk+k99X73mFbswa8 1uymr8Kgrlut5I94Q4WhR9l8637BV5xS7MfSY8Oc3c8z4/MwbDcVwFa3ok2BHN1r Vg2p/zokrBoCBS2PDjN4/SGVmnY62+8JN+fwXmqVija72B9NE8LU+Aq780Y11ek4 Kwgwdb5/uA5350b8vPE7smbL/TZKLXDE+IscPAm9PTMJPpgu90DIrA3MqPm3p3+2 AAliYUJrNzQLy48ruBKDE+E7POeB8W53tqdKk/cGZgpeFKpIvrJhdKuAZLhCvks7 OS3WPdemOnmoA/AWh3sgxpapPIhcBGjZzPDLDMeeKUuYHxUOMBiHN2G9GnU/9K8l hmD5jQko4RNp2bj2mAXHyCmWgnvVIWV1YydeQ+jFEj0I3BHchrDNoaLPzqTVirLW tTHasQeAIwaOgfdxI17LXBzIqeUcxnFtid/ANmq05es/NaZWlpXMBnHAMmXMwgT9 euabnikfOVXG3WGW04hGBBARAgAGBQJQp76bAAoJEAt/jATdTG+IBC8AoLmZmDLO OTBFhCkPGn8Sow2fkFrmAJkB0DIjofkaPJDYYJt2Wkb0eAG2OLkCDQRQp7xDARAA wffwu0R/0m+rHOiLQ9G0iH8ldcv1ssakvLR4PP6PSgdwMQF5cuzoFX2hDFhuYLCs gllLNz/fi9E433RCMAPDRG33x1/r1azWSmynUzdE+Loeob15CqThr5R1vdeD8JmH izrNUBfZEPV9knJcIdZNuyDBagJfJ+w5znHS5UNjfNEufdmzUiys/RNaXRHrmPBG BLje0p9wUMFFIF+prZXtTVWeKZEPccqqs6VRt9J5/8KKWtv9o+LyD8LRRSduuhlY BVNp/V3QF02yifu94RXF5yjHAsMB3rloi957+IDa4ltdZdEEHTxbkoGfZta1nCM7 J66MvZbN8pI/RmfQ4XVYYHVmIkSX8gWMWh2saoUjuS/WwSsFJcPDREQEz2FLMu3J hnbc69y650Zj+aljyUzhK6Jf1W3lWJroU9pm4G5SvtxTMNU5w9CBlu1kL+jGwz3g FNp03oo/pVgMjaVi8DOGz7I5O5bQaZINEHyynYsWy20BER28Gd7ZId+SfX7Ko+Sm /16DMtXeRIS1XRObuUXZElagn1pfsoLWVU4IBi4G+ckOMJ/DG4zWsy4Pexvg48QA nPR17JSSloajBsOtP+z+8p9c8sMJyaZP0xvtf96Tj5vuSZLAbsq9At8r6GDgKIy1 Y36nD4jJYovh7Bti/S3S9CTHEA36yH72RuHZScogqhMAEQEAAYkCHwQYAQIACQUC UKe8QwIbDAAKCRCQwrkrwbytQaulD/9E68Ndak30ZorXuyTJ8E5JrYx5VJTDmqzT DDBR8kqa+ZMJvr5uFm4yGN1QLkNr0mokn9ufXI9rgQUi4gXrLQBY/xqaNSjReY0q hwvzfL8kvNkX9Tg5CncRjfUuM7y0IGpNPL9Q8Xak+2mqd+v9sNco1PyUoToGj2HK N+AcpTYBSNZqBxym/XWY425EdjzivvBS9rIxLqYZfCBDfCzlmch018JXMGdnWl+N Jsu2xnmczSdyd4oeJoERn2H9zQGjD6X7nHSVk6R/inFw02tpiGjpmjb8u3zgglN4 v6GyYXWy3iWszJscZ7mHXJJmm9Frla2iMfB06oUQgT471yXB8K+Ikx8nditS8jbT gXDALIVZpmqmVs0Kyv0R8Z/fkk8hOPi9IVc4jyZDnIJMLecPSK3p00StVpWb2YV7 Xr8ZhY8JgxGMsV5rTVjxpaGz0nZReXCSBlXnYjuAYeA/x5HVPHMXG7DgXEFAADZD SzkZWB9Wv1242vJXCEVXzJKJ+C5dksIJWUvnTHV1bHwYD4jw4CLacrAE0pFBxhkX UR60VgLeYUisw9simEsAhOX2xh6Er75OJeWpLFrVFWIkPO5UGUYJSLy1P3AwtmSQ AqYyVafXEYPwysUEPHXmBEdjnep2dXfyLLoAjv2Mt16gT0oRQ0YXMYQdY9+4HTV9 Z3HzdaVN+w== =+dQH -----END PGP PUBLIC KEY BLOCK-----
D.2.5. David
Chisnall <theraven@FreeBSD.org>
pub 4096R/65C4F55D 2012-11-28
Key fingerprint = 3E8F 5E9F 7586 F090 AC2C 58C2 BA06 FF14 65C4 F55D
uid David Chisnall <theraven@FreeBSD.org>
sub 4096R/04B2A21D 2012-11-28
-----BEGIN PGP PUBLIC KEY BLOCK----- Comment: GPGTools - http://gpgtools.org mQINBFC2eZ0BEAC7IeD+/alxWAqAR6YBi6XTfftZc83e6Q0q3PN7cCacCzbrsFSF 8qTe3uJIsMTKprvF4/8kTvJG2/zeS8hUxpRhRe0I/7hDxErluQpeMf7lGdutrTCS J3GE+xgAI1Ho71FSOQjCvbFi+OoRNGFH6EjzNxzP8GWuv0nRmKO5Lo3l8Y839Hfv p8JCx1Yq3R72zfkcpwAPAj0aKICqHYlWOldL8nz/vAE31MWwcZwdyt/7IrnpzlA+ +LSEMtj8brMid5xdxSeIg7sbgjdsenj9HOeYl4Y3Kpp5t3lHnXfAQza/b0ZCbFuG wnCPYJj3WJ3fH8JbUcgABUhJPCsjOvVJcOBOjlmrFYNmnOk2uZSRPX3lGf0egu+p RPjyIuJlVjGIMnLMChSBE0YlzWPk3UKMnTld8pbwnKuQJXrgQKkSL6Ip+0MiVZ+0 9rcGm0LfkuK3KN49vnXdcTzaLzTbAeDcoI5h5jijeiuCYANsZow4/5euSfUB6hLE tf8xiz7haa7la8exx926L0kHMODHNXzmh8NM1gbFS0VR8sjgW1t2/A9Nesx3BAr+ 6pY9L5qI0+XWMtQX/OFlQqpBOB0IefK3nQgF4FD390iqsM+fM6lZT+Qo1bD5FpQL X1pLbonSZ64oGQaddG+fSfwVcXi5xw7axMqF7FFrshuOfj6ylDzkLyl0JQARAQAB tCVEYXZpZCBDaGlzbmFsbCA8dGhlcmF2ZW5ARnJlZUJTRC5vcmc+iQI5BBMBAgAj BQJQtnmdAhsvBwsJCAcDAgEGFQgCCQoLBBYCAwECHgECF4AACgkQugb/FGXE9V3I xRAAlqizLbx4VkE/qziv+K9Di/P8BOI8fMlOBvWtO1NcvjYh2gpvS0v3ZcVhkfIb XLgUCRX6v5DeTEXEFAF7O3DPKYzKNlrwGbKmmn+akcUElkflmqQc4eVjc7NlEyJx sKhnZlpK0dAsG5r6KY4Hs8EqITJepi0ct2JtJZtW0OqhY++R5E7jXX9WvnyYtx1g NpY1oSagDbTH0QCUdU4Tspxvddr5PYQX841Cbsd6W0QO9moU5G5Se0q7sAsQSjnQ FdgmstYWnhD2a6QaCbSXdEG9Fzphx1S6kjQToZk56U+6GcgXWqOYJ/SqdxuUFkIV x3I8AdNNiVnFoHJ4k6FUGls2af1xRilJuU5Yd4ps3Ec1g8FpCzdNCi/uUVtAaUaY unU9od12zM36mL7ScF2WY7LAweXGjfuiswL/FzvraGbotYNQRJ12tbbQMyNIyGma X3DWsaiIto69IxxaIDgqoBptCibgIY2aJJ7OcCnQJ0aOAvdFnoQtcLKB6IusZS3K 1Cj4sqVoqFzjCrY6RjNHjhNaeAf//E30GRow8j78dO2Ur2wG7jQOQJCRNqa1I8iy EUCc9Y2p2XHzHVNiHJzYJeHjxzoBefjZ4qY57a3PQicVPGR80WOPIVgyzVZYyy56 NGrw5HxSrK1tf8nYi0E4/g2vBbPScQC1TaR1U8XyPUqjNeu5Ag0EULZ5nQEQANHm xy9h6ZKDqY1Go83OiB7R/sEkhHQyoN6bLvch+Ar+SIp4JoKd95z7UsSvsH+SiTgh 82g1zgnw80IY32kyuWzcts6imGocVqeiCyUVESxkZssOq+pyvi9mBj7NiVhKH+bR vxYlu2+YG4OW0Vts4e9B7287xT6Bg/VrPmCJENjdSXD+WizeFQE0X7Am6F/PdPAy F6JLUYZFK2kZ+P9sCfJIBIEhjHbbBzaJL2MhnmLSDeTQAUKmNxAOU/Z0evR5uWHA vbicjJp/rbenUdu3a00shLWQR/whZLhJKD+ZspUOz/6sTOTs39AbVW9M/ychNb+x GsbOlgEi++LDX2lJlk1dDAl/NnXnFqIpcS0Q7vsr7dLLbDIaWyeROEtXkTthDPI2 z/q75iLPU9X38bSsd7PqKH6TWK6dzDOMzuoJtAj+bjOcGoKxMzsrHunUs5fDHgds /rr0mnXr4oXUmIq8l9trzt+W0o0mzk1sBo1Jlzv27ClZBAdcEIccDL4bLGMXswYo RoBcIUD1zncVnhyujoqAJtLno82x1+XBWsJRWJq04lfMOcCpShvrHxoUj0H/oF1S tTUA+yJ7YFiXjlTU/5kAMmpU5XgSa+C33saWGg/FAnOPqHN3GMwT7Mqg+PmdmdWT B49CykN0GJwnub4KQlCspmFbo1iIxOrMXNHmoYydABEBAAGJBD4EGAECAAkFAlC2 eZ0CGy4CKQkQugb/FGXE9V3BXSAEGQECAAYFAlC2eZ0ACgkQrHrkMQSyoh03thAA xu90VRRj69kWO+i5wRO2++Hb4an32PwwxfJSFBh6yYUqj98T4XiuhvJOHFlvBftE HXRiN4nJejyZuqmj7qHfwvpMRcmnmC4uFDFrzM3W7jj2LbiqAO1XTlGf7ApoKptU uJSb8SuCAp9HuTpn+FBOVeL0LP2RDOCE/1vJ3ZpkfMHA/UM0XtGOED+lRe/SidOd ISxF0OcUs3XV8VHDaIaqqaDIJ85MjO8xA/dWm+/R2UtytyM/YdIRgwmtsFsAE7gt gYiIc6PBhpUZX/etF+RDriBGv9QCTEHkiVdHtpgfUXGdubi0qHODG4cs2U80OIuf QBqiAMEitP8Irown2tkqc8H8CCkbFGpHyKK7eQGgmBfbcJA/Cn8Nn1q2hzU1MBOY L2zZ0tsxKrdtkU3+JDOovYjT4pkyyPgG+RALO/4m38pbvozCjx3pmjEJYOX+ALQW +7P6J3KfAtkvgG1oZjVKM8XbeUjRF87F8IprceIkXBoTW8zZtKfDaOe+Hfgmc5pG U+vkyGjtp5TQBF85K6EyiH3qegPanAiNf+oPUbwhOVl7nqW6sSz5DlJMTb+Qa3XA uRRjCxnhmfusX2o4+KW9+22QF8SqrkgIMk5eq0ex7RFXogIfI1cXHSLTDbWP7EL2 aDtVsnD7aE1Vs9TXairGnD0mEbckSLktU+zpJGr7VrQehQ/9G/GbRNSJR1XgtsGN 2wCiwqz/h91ltc0hhzADhXQs90DK8dGRDiP55DUKpLQRMov+JWQqanDaJBLprsRh TFr6GxV8foSQMSdCbC3lwiMzca5pOfWMiHv7BawlYNDSLdCMaAXOhUYDTzjia23t 8xUBzSpuF0m1DpntOPxA6r4vvtZVXsyjtSwaCI8qLAPnwHYBAFiXjsxaCbhDXGv3 sVD1l5Nfj3uJRfX+MhhtXH7u7kYfVUDpYm8oCENlv3p94O8HotoofnCK+DjRWP+d 8VFzLQEyXTR+WYXm6qs21UPhnqRIAuqEbJ1Hwqbe+5V7OClV6iHPBrKx43RkOFtu xg1RioYz0FzuaiN4GoGeUUjmVGNXYt4xbKfQkctLeRG4lmb90q2Co16NWJytdOVY l69oryIACMqVhTUxf/vVYaQD7y2KdF2vw2AMW4BHtydBIfDSwbwor1nbv04y/tId wz0DmzFIWQ4WyqJgQEBnR6vDFXhSfvP8Dng12YKVY64/DzboxnFfBtKlrsZ3ABXS XPrCchELEaWSGO8ONmmpbMYBPp9UNrSRyDhewm4Qb9SCN9JVSmiNXtz9eSwhD9Ih HTT1GQ2bs7+ZL0mBJ7DqVcSNv3BtLVvPJBtxeEL6dvEu4580HnvKZM7JsEA2GupP JHb9JdgKmF4SXR4Z6/y3LFUPc4g= =70vB -----END PGP PUBLIC KEY BLOCK-----
D.2.6. Hiroki Sato <hrs@FreeBSD.org>
pub 1024D/2793CF2D 2001-06-12
Key fingerprint = BDB3 443F A5DD B3D0 A530 FFD7 4F2C D3D8 2793 CF2D
uid Hiroki Sato <hrs@allbsd.org>
uid Hiroki Sato <hrs@eos.ocn.ne.jp>
uid Hiroki Sato <hrs@ring.gr.jp>
uid Hiroki Sato <hrs@FreeBSD.org>
uid Hiroki Sato <hrs@jp.FreeBSD.org>
uid Hiroki Sato <hrs@vlsi.ee.noda.tus.ac.jp>
uid Hiroki Sato <hrs@jp.NetBSD.org>
uid Hiroki Sato <hrs@NetBSD.org>
uid Hiroki Sato <hrs@ec.ss.titech.ac.jp>
uid Hiroki Sato <hrs@ieee.org>
uid Hiroki Sato <hrs@acm.org>
sub 1024g/8CD251FF 2001-06-12
-----BEGIN PGP PUBLIC KEY BLOCK----- mQGiBDsmLLMRBACzChIgYTqLMuheXTZHCAY+wFm4wOcjUhx5PkzCsb1H2qGO5/3p LNv7Z1zaGRXQMUSGphxM+Sipe5EQV+/1OGAGcN5Lz2sOd7otDbCdwR92QIzYnyfn 35pkS/rabz+UFKEwh+ccBQDKZg6oDRD8DtsLDzAvBag+fauln2uqlDlKSwCg4AGc ke9KiRL+VZJgD7laVQMT600D/0WAnR8FgnA5oEDqLRDP1tZErGiU7TPUVkq7ZkpR ViQsJTYQIzxWXF8wkD9j0QqC6KgkChYifW9r5+GJuEh857G7NMDh5CnGcFsr/9uh wn1LH1iJkG5FPb6Zx1HaMPqEbvSwp50DF/8kHaQlAqjQfzABW+BKcsHAZiTV00Bu S7yEA/wLmej2UdFb+CvoZC4qDTwj/Fy6xO3ME3D6hCBLCR4KeYT5IT/J70G56g1/ Ic/Itdj3cOf/RaqsYXizK9GMvsEFRJiMJTNKREpH5sztAyyCVkhDAGAA73lOf9y4 sGq5vZ6h6veFEQzFTMToaV5acMRMEJK/ugaJkTEGq3Gn2tQjabQcSGlyb2tpIFNh dG8gPGhyc0BhbGxic2Qub3JnPohfBBMRAgAfAhsDBAsHAwIDFQIDAxYCAQIeAQIX gAUCPzY1qgIZAQAKCRBPLNPYJ5PPLZ9oAKCmq49oDZQjcOyvFU8/KDmfbn4BDQCg voc51W3coHVSnCJ2hdZ14bywoaCIRgQTEQIABgUCP2J1AAAKCRDIhqQr1bLw+7LV AKCq3qP9/wt0ZAIGsqWOjUFz3hQ2qACg78XPR9G4dmrJ846YsVhgrQNmw0eIRgQS EQIABgUCP2f4zQAKCRDuPE27/jtZzahEAKCVpEe/QDSOf5NaMWwhgmwE0AwutQCg 2yWsWti78yyHT4P2QboyA10mbuSIRgQSEQIABgUCP20rygAKCRAY9QOAJMJ4AkDH AKDnyV8MxkRvOBpGnEaLBVImzXjb1wCfaH7junzXHzZ3Gcd3IFFmcGHJnyKIRgQS EQIABgUCP20r1gAKCRAh+cW892qb9X9NAKCMUXGwmD+ltJCrJuTZwrXSx1uCGQCe OdaAdqEa+lCHz5w2qsBCY8d/lO6IRgQQEQIABgUCQLQzIgAKCRAvsXjH5Mut+TB4 AJ9Z29xSOopBvGQlhUkltzfXDtwyFQCff4V5ipHAI0Kax8YO+XnZFlXcyxuIXAQT EQIAHAUCPfrawgIbAwQLBwMCAxUCAwMWAgECHgECF4AACgkQTyzT2CeTzy3iNQCd G50Bck/H4B1DwXvZGdwWVhzIKP8An3GdPUHhfAPzlDCdKTBYedwkDdBeiEYEExEC AAYFAkCy6TcACgkQK6gmAsLOgJnCGgCgkl0tqmZUfu4WF7eiI8hwa4LValgAnjV2 hndmz3RjfP+FYE7PVlCmtsp3iQEcBBMBAgAGBQJAswvvAAoJENVYvCoVl0652S8I ANI4Zrb87WLDYI1qc6t3FzZqsUfmw/7gex5X5qMTKod7Y+jgfe13oJ3CbZmdW8Al f2N2nkhO8tDvnKzLGhzPeQwMPkj4yaFmf2i8S0Qu5lcbN9XVWUvSZzGVnXWe8yW8 8Gic3S38CTxilOwc0igtHitRYjZO4dqLrRXmcCB0fb6H0HY/KN5cPPeamFGHVcvY 4LsKEgoNMFgebRY+1w4mg5P6Bisk1+lkeQhLb7a9sQEFYXoZDBibcDLVcor3ZbM2 +00R5jP5CJrUqqsna5ZdTCzt5+aUuo7K66PB+L725T0z+PF1eHOtWhLh3B2r9YfI 8BKjJMCZyabqX8OlxLuTZWOJARwEEwECAAYFAkCzDmEACgkQscybBm85tqTxfggA mUiw8fiJ0jeeFml3XCOP8/pdZlFb2gh4cN6Q4xUXaVhL6piB12tyCv/UR8/nF3vQ tE/So+gmR1LnpFgPIe2kTXm+/K7ZAz0KrDM87nM53gnXfloxqgER0t+AZenIhjSI J70fv4MGO+WWepMKnATNFrXOsw3Wa3fGIZL82aXw9TyB9nO9InHnPRh6CoXE8WzT PCNM0M67CLHbFmPEDWXbTzzA58OKbvEfO8nP83k+xUT5xivFGcFG6UP+BEiNqaKO JZ/FGtNXKQkqcHpSliGDQVYugNkPV6veY3yFSUnQG0Pu7rwv+IIrnKVWznFbmXRT 2vymQx0C11KDRLrpiPh79YkBHAQTAQIABgUCQLMxZQAKCRBSm6PEYwEaYn5MB/0Q uzNqwu+lIjBqMHOiHTkdpZ4CKdEawOm4GuXct74NEHDatml8SHJ0ZDb4oxVXmPQU /7r9bDIxJ0LKI9gmehQDUCo7lsQ+tQ16uH59O5RjBF6GhNO0oUFB7xLQmNhEhAmG iw7V5eoBmLnge7/le+zTXkrQEtqKm7HpF93ABijoTBAn3TjI+Osbw+Ma6RcaNTOp nP2mdzSkSUL/JiDtroQGL/ExHRYXhiuL+EH1/gLhN7oopDj3jU2Mc6oecJ0FDwTJ W/oO7UivtEUxAIVxtQCHc9xPJN28/okIa0ovfA1Urbu9hw6vbINDdgDwGqLcL9da aT/ShCbx3F+U0Fjn80VAiQEcBBMBAgAGBQJAs0hBAAoJEE/xZ7ZF/0/GR0AH/0LS 1ijoe9lIBzxOo5eIqo9K5sPNBZmNr4IlIbNK1tr6+8xRzbxAoxf71TD4MosWmhcr EbLrF0B5yeNNI4B0f7wVfCXu2lNIqbCp10imXWN8Gb+WYh9yN+BTyINn5R2wl8Ld 2FOiPYrzH90GDUkVG6NyRz0FjgPPh9zMXMS0qkaQtqcva2bBBkgV5JkEsBRm/Koc BfQOncaqVKgTNGp3fB5vE+Hxw4aCFfKQcj67jhbJ01eMqjkKNffdayslK3svZfVU t2HTOEaRLuufTzdETUHjo9DSkALXZnOXNxk2r70iq78DayGkiNLNGS+OKeBa9YM8 GlSC5Si9UtJhE0eMz12JARwEEwECAAYFAkCzeNQACgkQz6a0YlCyhwucbAf/XVbd pTDa57nGOpfr/7x44KWNUndmj8u2oNOMlnvjgMyWPnRlmrHxEh4J3GrS2OYihs2G jBCfKenwU/lJc6Yo3/jeCQ8YR5aqJhHPTyQkj20akLuj6u34UzTSTunBeTKltBt/ aVH99FVM4/2lcJlgJfra8KxEo4E7Vy0iiQqKzCI9YlaKMejbetwVPz/OEMzqhzt8 R1ZOykDY3UeMLZ0+CFmb7KOYG9rKFyQL0k3CTXtR+47T9Mlosbr5cBu/YGgq4Drz gzcdQfGurcwwPZvjnyo6bi7A8KH9McBG8bgCvpJW5ieVHNJS/e8jzv4DBGB92yx6 x0Fz7TE85QEJVON6VokBHAQTAQIABgUCQLOhdwAKCRCa8Fji3/gfywuSB/0XqEuE eAhUlKMB1vRF3UWhjWZo5CQLj+O8LVWwdVNOWHyu8AntKvZ9B9vBNe6eo2ucyCNA Y0d2zz09ESx+PuCfPM1baPq4ERHS2aK0lUHE6UGBJyn3P625vc3Ro03U1UMxFyGU JNYwuNU4XnnpuelkZUxYo9QhdlYSysS+EBkHecFBrJBdPPpV0vUIUt5mXohluhpp bdDjS7FY5ighQ2kzGS1KZLeZuZIMcLE3XiTz9WVjeNdVC15qkPNM81nJYZyIrFPE HU+igNHV/MYNGpSCbGJCChgM+xRXlK+FzHsqFTxGHUsUsgNU6SUpd1Slnvv/KpUZ ybo98kVoioxMjApliQEcBBMBAgAGBQJAtFWFAAoJECMDnpndGqL0t+0IAJCmfqs5 8YR+diazjHeKtK7EihQ3JPMRipw2SyqtnC9U1/f06LeGPAcpUWDyeU5LxwILGMA5 myRMcedVERh4e3+52nEkPvkgWvCOLDREfr53W5Oaa1i67Z5aOP6s7c+yqzqxsaDD As0g94+AXlCVA5/4qWU6sIKDsBo8F4k/K3PgGafS+6wYu7vMh2w8JFOerUPrGNJt 58HR9uIeRyZjvqW/qmo8zO8IPZbvC5AZARx8eWAKNCaTaZJ6FkJBPni/7FLAg2KL zZ68ic1ArwOpIcJ8unnKtNX5PNqLUI6tzoHXvSKU1nsPS0XqqvAh1wB77HLZJ0VW GLuaVs4dag4gXQqJARwEEwECAAYFAkC0pVAACgkQ7sMTGGbBry4GfwgAr0QwDB39 I/gjoGLY4CQzMu1fbVzz8IA1heg3iSUbjIrAH3zvaXe1AZRtK4Cg9HItSVHW+lcV sz65QVi6ZRpRMzyLRvQJWgaxPAIs8YBlk7j5/2wldPOBU9lvjxsBWPrgB6QVVIkW uV+obMLwsNIZAKsfeVfrhQ/IVpRAScC60Ah3LAWigh+LTEI3Pm4xH59COmzLG8k4 ayO9DRFwOpHfQjCZkw74oCEd8+KleYh822cSuVgczy25HFinOeSdrSNjOAv1y6Rj GzX2AQTpiX/IyTXFaF+eEnYpMTCFwEhPTBOnyeLqbIy9xDgQPSdvf6HmjrP/WxU+ HBhmjI9HE9E45YhGBBMRAgAGBQJAs1A5AAoJELtDm8wUsvfjsyYAnjrTbYvW6xKQ /O9lt1GCOuhQZBUhAJ92jwhqsz8G7s6i1thQcXqECojAAIkBHAQTAQIABgUCQLnD 0AAKCRBRWr1fqVzK5vbOB/40np6PZsU6M6vuV3VGy48dUJG0G1Eq9NsrCRmTBuq8 mDFjxLTGhzG3CULYApaYlFkBbW43amVvvL6jo3Nb3caYSR+Cc4ElO8UHMa8hfH6C vtsjBCKUm7xutEHeibAU1cEN+XUxz+D5ElM8OcaWHIXmR3MNhNMX3wA9Bqn0wQkQ bCkEFoPxRmKNZniv1uezVKUpTjTr2KtbneTBJDs5akRUqPWv0lYZnSSemOiK8b5l Pz/jdl0tGdXk1GXJoqK8VfZ7U/9WxvoMc7O8Yyeh0zHiFb4EqwmUjaDz0sMl4llL 8n+K4EVk+7tPeOE2BCiK0cuew/1O4a+g4fmPiD1aCJVliQEcBBMBAgAGBQJAww4o AAoJEH5cQ+a3aIYCJzUIAKrri3wR0lD/JbW3s8RgBiTvqEiAz4U0Gv6Y5rJZ6Nct 2+bGc0aIJ5yz6QPuUXPFo4ZlNcYQ5vg/SvTe+7PZDw+aNgaRWVDPbJAcTM7uqYUM 6F7MTZ4/BObgAWUmC7JylFvbxhEclvpMo04DR03EYAlQIl09HTEN1Pj+kE+foOrb Sh+SX+l4ZIi6I/REFbgN03wmzaaDcqKzNtIG+LBb/FaZFD6KwkPwOdYVI9m7nMcL Juo4eIK2sJjs7N43PjFd+biDxCk6xyc2SA5z23ntLnRVehN4Q4z+/NqXPO0ZPsQs STSzZD9pNf0lFQwXrkPJXXhx31sfxUIwkKJ1H9x7b2qJARwEEwECAAYFAkDFTiwA CgkQvkqD8L6ek+KYUgf/bfnAAnlMo6Zd3zAVPyVS/p1m1X6UPxm3E+gkszl1fFSr FpZtOyaPHZ7Iqkt7jhdkyMfvpmHKRbE62NkGB1g44BfsMBwihCmND9byBRifdpZn +F+E+UY9aulJRW0aehb0V2XwYrgUhEt6aKw/dJ1lyqb9ZYlaQc8sKqxtHQG1CK0P v4zowxz0oztupX8r/4MYHlmpqAjwKrsIENtE3paAt9IY84seGnkrvszY6wtzVX3C aAyMr1A32o03XItZ9e9L87IUzbyOtxA3u1gtg8ZkqzYAtS2SVKN0NX98GBKj02js FMBNFnkOwDwhiQhx85yssAaGtuhFPIkZ8tQ9pyaEsokBHAQTAQIABgUCQZ43WQAK CRCyqy0garY05YPdB/9aTDHRFqAYSj/fx/scFQHoZYpdJTD56NB8agDcR7EC+Xnt QNkKOe6vP+wIB/ygFlQkZp+ev1jt3HcuoQL7nKdnuw3DiJxfcIbZEspEwH3+HOck 48oDLxKrfEXpdFouXm5jLI+GQiPhz23AMAR+WjOgAqv1x7bZK2FLtXowMSHSmlnR GRZzrW4IWBjV0dqHupwB12xp+zjAnMs7cAZrJRrFywG7c1lN/NAIwxoQeHWEx2ZH TY4xy+9VrLV6j0k4HnIQOM2xB72FQtlFNlfpb7EDpL3u4pGbyW2dlj9nWtI3Krba mv+cNA/QnHr/IoU6pa60ejbVr4lQchHoRMVhepWjiJwEEAECAAYFAkRTRLwACgkQ dntIq/8gahAVxAP+JtDZdeK5+tDJgOPQdcFltHFoqDvZ2LFNDBJLKpH+QK2+PZS6 09hiWHMus6twiqfg4eFFVMFFmAjT7UsabyutpjE/iP+f6Fg2aP+Tek9DuwySlhl9 veVksP2w/Mqzs+fartJi8fjptyrJrs51pnGjNJ1b6qjDOSStzVNZGbxv44OIRgQQ EQIABgUCRFM8EgAKCRAyKyKXH4ocQRkqAKDH/pID8abw30Q8w9km0bcsUaWFiQCg q/v7PFHkTJYnPdVsnCg/LA2X7OSJARwEEwECAAYFAkRlszgACgkQ86Tl1vEaQXGs 5QgAr2dePAIXSrtMNtSIPVgNRjE4LgE2qLRplztMrJuChQJZj7ZFnA9iUVZMxWfs J+MeT9yMEQ26wjTM2wh44Pko1vlB2g0hr5ROKnfvQh+jCMtAmepzYPtjzWLCd/C0 bmFdfKwQpRjo/7GnRpxz7Hks2szKoTwKSUak+qS8af/Eb34RTpj26Wno35kkKUbM Ahp1ilAJu+IQzysXzEv9WcDbfttLH/CsVKQEpiiJdVo4X/wTXuWYUthGKEGQLIgJ 65EWSSgx1a5pDblpdMqgIrGrB+DZ27Nx9B4ak5zeHetKUhdlXebGMmJnEjpbhWOU XnjJfkfuXoQ5PDquUdhTdI3jeIicBBMBAgAGBQJG7sWGAAoJEOUVKCUzHNpd9IcD /2sZ9+90VXLjxdarr5GvDg0HngCFT1wtet2uD1DntwwO0GTD34k4wWjyvU1UQKwY BejZL1q/ajAGYnb3X/MwLmmPESMtvRPq6C7CBP9yrU6Av150JB66xucYIm+OClKC uOhUYA0N7zSWb4p5tiKrW8wIkuKFOIGWb9LX1CPUuTMdtB9IaXJva2kgU2F0byA8 aHJzQGVvcy5vY24ubmUuanA+iFwEExECABwCGwMECwcDAgMVAgMDFgIBAh4BAheA BQI/NjWnAAoJEE8s09gnk88tDGwAoKKlztOThA99pOdkBzcnUf5WZzs7AKDLXGWD qRGYoWFahtFFfTewbmF4hYhGBBMRAgAGBQI/YhqdAAoJEMiGpCvVsvD7ne8An2ub eOUwXnA14CeUpLF1w/xhwsXMAJ9+WLC8Nvmc7nSVOc3n9PRczw9QZYhGBBIRAgAG BQI/Z/jXAAoJEO48Tbv+O1nNMUMAn2pZ3Lf0oxxJIm5gyrUE3KIeFVzkAJ95FVow Q7crc0eH5SIp8BxxBfAtx4hGBBIRAgAGBQI/bSvNAAoJEBj1A4AkwngCrCgAnRCt W5Nf1V3YFee4Z+0ddwlVb4pTAKDAyh2aXycPLycD+qh3quEJRv9UAYhGBBIRAgAG BQI/bSvZAAoJECH5xbz3apv18q0AoI/DNEyYCGJZZM8BhqI21JKPJyoYAJsG/aM9 lUP7pTEkPhlw66eEieM1t4hGBBARAgAGBQJAtDMmAAoJEC+xeMfky6351HUAnjUh nfRQ68jCLpcJ1w2QV6BLgLjkAJ94tzIqvopvWWoslVkZ4W8p8s2ej4hcBBMRAgAc BQI9+tr/AhsDBAsHAwIDFQIDAxYCAQIeAQIXgAAKCRBPLNPYJ5PPLahAAKCagnmf g/q4QePsPpYXUMR7QNXTnQCfTUK8lpH1QNMrJ3tZs+roFUq1xm6IRgQTEQIABgUC QLLpPAAKCRArqCYCws6AmVIjAJ9pHD1aZvT97pmBN/+UqIUQDbdGIgCgpKP/ev/G 7sFYe/NKm5hQmPewj8GJARwEEwECAAYFAkCzC/gACgkQ1Vi8KhWXTrkllAf/WkBM aDovrk1oagVyLpSrbmUmX4XqziOMuUC7A7fE/+nQKHwFb/2//qVsI+bO0wT2NVyv hD0RFT+8duoaYZLVLlPR55TDBt+gizO2cOLpMWIqmu9nrqdzOnRwfUbG+6NBnUxm TE9yqJfBmQ7OHMKC5E6SdPlO5RVJNhco3etD04KuvnMo7tyreRp/5HKG14ULUR+l /cbS3Icph4C7RHXiHzw5B/D0mhiZB/GWOR3JGkBTU8uOfHPDXt4nZipidJkCCc96 DqdW/NLpwuROcnaini5AQZdMZ3KVPLlH3te/ykYElrPL4yBxv/cjKQfSmpCRadtx AQLghR6zSmJfmlkqeIkBHAQTAQIABgUCQLMOagAKCRCxzJsGbzm2pIKjCADxWmW/ j1dYE6ufjQGNjdH0x/D6X3RyH4lnzVcOSsD0N7t3um2UQeX8/4U+C9IA1tbS7XMk TxiIDOTlTGoqcOOOn9xvIVBTcQGFeNPtVlyPXzH9/qzavObp+OMEJf0yuv8jPXHZ sEvdQt5K1oC0wpRH9tGPUrlxkd4Y9e8t0/QjFEfhMgdPbxQgTSvPL4GO003Q/tbZ nGUNq1vSDBfJWHzKds6JuAQwAze5WkpYshGlG1qGloHSMgq7g+m8xbQkZzEOjpqz Usx9o40J8MwoLhNV3xXgb2HKYV3Yvot6sgBebcgqflOh3GAn8V4Lcv9KzNq9tePG 1Mdt8zy+mbx4jqh/iQEcBBMBAgAGBQJAszFnAAoJEFKbo8RjARpiC4MIANo+t6lK FZL7ih/5MVSEYtiX1Id/xugFysV9bnYmAMewXa7Rc5jEmF6z8mMLFx3c6QxgCgGp oRQy2Au0LIhaqDuBfwB53a7bJytcqCidSoq4+qO83a2KsKPM1tIm/K2xFh3RTmIF QeulU8uCVGRRBRNYiQ2YAVS87xpvifbWyXUJcj+7brDJ/QQfyq3vUZrrdtNDxPua u0c047cZA61/leksemGrsr0Y8J+5QcmYMIYDBKp9M7m2pL9bcaN2EMGOhWMsQsmA h6z+aJFiURD0eOUw4hqhWMamKlPwUQVNSyoPey7tOm9r3sZgZwBVYCadCdGYYWuz 3LLu9HdScv82Bi+JARwEEwECAAYFAkCzSEMACgkQT/FntkX/T8ZUgAgAilvvV9LU QSahnidmtYt8mGz0fUhQEBM/3PCz9ra6DNhPqdnlIAZqPJMQFoIWktZdLRQCZxy/ DY9CIz+vAWLAhHbk2t3XrcLwIW1lAgpLiInUuOqnHrj/VgUAvw19xrddWIz7mwz3 HbmPU1pNzApLB3Q5m0+bferOoZK0tAzGVbpalXwSSrWAKgUseWgFToTjq7MhPZsv 24VAIL0whLnd+2ctHPaHlADsXQMNUxmt8CYkSMvVNeZoN4o+JGPbT/wetsHZuJmL QXciGsvTtEXOuFsr4nioytGTDrK4WncvM3FjkqqekI7/SLLuDEtsb1WRqNLlD1m5 xjxZSxGlE366EIkBHAQTAQIABgUCQLOhfQAKCRCa8Fji3/gfy4oOB/9ggnMgICxK UtYBfTSBEC6cEKgRoej5wXZDMGzWZVvVDhUwF5qv/OTATt+Onq/p8odfGxRQmSSN kY1r4ks5igOg6KG6B/G7mh3yqZTVwiiOOVchx561OW8cza0gsBek7J3VOc3IcCs5 tQ9gip54usuK9cJPv8DQ42zFhsGhYPmqpBH/e+VWYLEba10MSgW/RWBlYvJLqS2L EawS0S9YeC6ZCKruCdBxlieF/w1YZlYIaiXRqPayfGlxwKOym5PfNTk9WTK4yOvz vntt35rhvK0VOmTvHZUlkZti4JG46sPHm/VNKQaypooUX+wnZ+O3wwSrMPGL9Ud6 zjH6m6cv8H5+iQEcBBMBAgAGBQJAtFWIAAoJECMDnpndGqL0uTkH/iTY4gjZ9Px5 Q7LgG+0ADehZzm+Awh8M0bRyUEAe+054p6qImCwRGe+FuAORXKXAk5I0Le416s3N 1COFarDpT0USda85hsmLKm3JDRweqxCG22tqw07B1C8NriNd5QUcsm5Biqp+i329 R18fOsKezVNzcPKXMPr7OEabvkLDxl6fsjRJyMUtXNiNZgDqGDfQbDoa0FJoB8qj k52L3byROi0Sz4d0HrMzlv5j68mH4s4VVuS1QRVkpf7/eyAy/bjpTD8LMU37l08F qH2EJVAGY80OeIxEkQnpx0H2SwWoI0/tzjIzJhmd39v9FOuJo7eVM0Jm3wWiVdm6 ve5yx4n7byiJARwEEwECAAYFAkC0pVQACgkQ7sMTGGbBry6bUwgAnVA37A2Q3hqa 16NkAVgkT0C0/eQ+vnoNYbF0wlxjwoS/Qfu9TuLPnxpo/Rf6CfVMumM+oryiFTOs mxVI7jZTVOmiqIZb1XlRgDHZgrDjVl9kuj1hvCDh6Csz9R0iDoUk2aEruh42U/41 Rda9lBRS19YhbjzDIYkswPUczFzZMBYpaCP3tBDX91vLYVemaZvEH5ywWqwGGmac 0/+zWIAPiKmth15mUxEEYJqgbeQQqHAkLi8O7OmHNBilIrrtfxJ50oQaXV/SgDJI LcMOUug7XA8gFJW9i9tGJ4qGcHK4AzCYYrzylzJNRO3Qb6vUhwsTdAxPIworLGK+ tF0KsfGO0IhGBBMRAgAGBQJAs1A7AAoJELtDm8wUsvfjvj8An0nOQT6vDhSRxtd9 AeSXn2YL9Fg7AJ0Tbkl7UkEVAOVB6a8rNKUzx7kYoIkBHAQTAQIABgUCQLnD0QAK CRBRWr1fqVzK5u3iB/97mlSp1spnjX6QTpSL0pLY3RmoEG6DJgsJpw3F+hiRmM6i khmSSQ/jtFWJjmKc+KtoM/HOwb/oLv1m+3/ISEwWtLkpe72zUPlu9hVqR4nojBTp 3Ht5iJtyxEpeaZY13pQ+T1YEnbwCrFD9qVEZDPmwtpo92fWq/RNXanQsfluPhagb 80DkKeo3Nx1zbLwY3i2sWSUk9nzuwyu+ObRzS14s/RN1EsZ45aQqAYr6T0wM/lAd ubIKQIfXfAzAE5eVK6JI91vckT0nOT7hhgKVJCSnA1TLfSvsw8QEmDbOBze58oW9 mgu2Gx+HnllSfsZC/sQpoCxpk05EnYRpj6Xnbo/8iQEcBBMBAgAGBQJAww4sAAoJ EH5cQ+a3aIYCXtcIAID2T+S6gH9QoC3YzKKydibBdw7Buw8s5wXOLvGwBZvqwqDo q8qj9HFV3JP62THH+hs4Ei1S5OyjCQdz+sVwHIVGr2S7ETtYIHM9ILEvbxKvGgpU KF91v9K4QIidatU3hWgbqMWcfU6d6uO2lnF1eHRj5RmY/wJZbpnKCtcbnNeKlVU6 oIon+k+EpqaL7AK91gZPeRfowIOuzs/eXM0NFt8wk1CBnbW8eqkhNt1Ld+wdNdeL L0LmCSExLHUaAEAIHzizhn8nd/7rHkp0dt0Z2RULz96GyWQnvzQExVZ/TwzjaEER 1OpJZ4RRVwQUlL5seabdlen6ZUSoJ/p5ROGUsCuJARwEEwECAAYFAkDFTjMACgkQ vkqD8L6ek+JByAgAvhMdhgUvb5guYTTT0XFmnFkzOhJgHCql9lr6tbpeCxSL3ekt QONeLeri1cwKP24RtMiv+9c0BpPE37FkWGmmLSxGEZFILghNeB1oqTU84bX2wJtP 3KOvtAD6L3dwd7AZ8C9UkSz4BN/G65tmA1sR0EZ3/VGL54g2BluumqiHcCvI2Sgq s+LpDdP6sIXuAFctvioWhHJGmJ6nLNtgzvjwEtRdOxPStiAiIYmWTwqmsptrMrVA r0diXSuhypJZBKmi6osj+tSNkqfuIk8OL10hICl/2Yr6BxfC8yklR0LhgVNGV9sc BHHoD0KrPG69MnPDafqiAogJBg1IkdKPY7nr14kBHAQTAQIABgUCQZ43YAAKCRCy qy0garY05Z9TB/oDFaPDHv5wjz58pn7YKGZwP1MNR2wnxSgKzV552uR4PBk9cQ3R 4DPUn4WRytHbLkaBKFv/ufnY47S8+pgqbONqa8muCpPTBUPVf60KWcxqbWJOerRI oWCW9LUMzz1eXYZ8Seku/z8Qj3drFdJrQperbu2e/kT5NnyvpxofStLMjhIAVcCx 5Krd+1GG/ECIOt2t4KGQmxXFqJRfbYoUPQSRGHEILJs3pGMgZkvT98jDBgVrUvaM ZavyaAIBzgsG2c12uS0NiurDPX+H6RzR7pFgmqjqe1BzbEZtQZT1iIZo6wqu3JX0 B2YgnTAZN1gR3x8yGth/1cThYGIXy7VpSEkmiJwEEAECAAYFAkRTRMEACgkQdntI q/8gahDYXwP9FFzYGPGLxvXzkX2XrIvKWGpSak5DAuKWtnIGF35rxuUdVNXL3MYs ontnmeOF3Gsv15ihg6s44EqdY9lSYmSWqWENoDb482+L2TL4XO6mZU+g9V3I/6IB DEdkUSTQ00P2cKSLhIk4wlz/fCW6PSBlN+hR8IFYidNCxyd9tH8ltqqIRgQQEQIA BgUCRFM8FwAKCRAyKyKXH4ocQVbtAJ9u6TROe7eGMeKbFYLRdsq9h1vM0ACfeomw IMtARwMczy8JNgYncTgkSKaJARwEEwECAAYFAkRlszoACgkQ86Tl1vEaQXFLwgf+ JnJSLSk4X1Ym9Kc+Ak3H9sPWUHCai2eQ6F5Nuxcby2l1oc1lD/hHR0fcl/PnKXb5 U7Dk2Y2L6IjpznYK7UNPsMtN4L4KbiHJImbfTsIWravlGbukqKPCa06qvdwTuuNk 6I/rGVAjLs7Eq5Pig6uaQxmgvU52/kGbPve/gfP8WC598FkabcL+rdqGKk2O/Kuj 65LPPlAShIDR0kR+tSM34HzhaMdAZSFKv+Xl1ekUsQP1LFUDQ0yxao/Ltotu0y/X f6zYRxdVckMe9Z2osjCh602oE4yP7bmE2QxM4H6jEucZGY+HETuEIg2OhBYMEsT+ MrzyLc/L410oZVNGBksqB7QcSGlyb2tpIFNhdG8gPGhyc0ByaW5nLmdyLmpwPohe BBMRAgAeBQI/NjP8AhsDBgsJCAcDAgMVAgMDFgIBAh4BAheAAAoJEE8s09gnk88t uwMAnR65rFqhkPBpogVS2hkBCFvVX1LzAKCwtgpaYLqGJrCrUZwfHz2RQOgVL4hG BBMRAgAGBQI/YhqdAAoJEMiGpCvVsvD7iw0AoJWnr7IQYBy6hCFX56yGIRUWmZ+R AKC3j8EkR+m/9+awiCoiYeatigCw7ohGBBIRAgAGBQI/bSvNAAoJEBj1A4AkwngC SSEAoOe4zoTpjUABdjwneqEWACMqwmZ0AKCPalZ55dBL0Sq0peJfnDc9KnksUYhG BBIRAgAGBQI/bSvZAAoJECH5xbz3apv1fFcAoK4/sizJv/rZ+W1NglHt9tm14hyM AKD/esdnQJtfwdF+5xJh1VUilzPP0ohGBBARAgAGBQJAtDMlAAoJEC+xeMfky635 ysIAniSKbYLQhy3dUnlvCUriOKwFfCTUAJ0XOyhV8fT2Shqs9O2FeX+oTcGBGohG BBMRAgAGBQJAsuk8AAoJECuoJgLCzoCZwNcAn0sIddq2esx4P4xfWLYfvYsokZ+0 AKCcxkf4i/GlhSHxs0LT+BDKyWzpc4kBHAQTAQIABgUCQLML9wAKCRDVWLwqFZdO uWsCCACX8pUlEb6bIbIyUqsYEBeY0oMwWdD+gRdjF7WzBnBoR3z5uGJJTFKws3Yd mp2scXP/7xjrPhHGgDnMWj4Txm8vHQeL9AxyR3T+d6Pt8J7c9KGEtlhcYD5HWx6p 4LtlUv2zqxNBrfFBuRFMUO1kzF8tFwhsvPMVTtkciugdQbu7VGTVplowmHY8TmRN YKjoEiY2WCWqhPeXQ4o3M0nHrv+PF9KTHhEAoesNDwHSgz4KFiTPaN2N6r1cxulu atDu7eggfa8Ks1KT5YLCqZcuT+Y04zUWlrKBDVC1Akw6rmY6cy/dJjA2m6gq1vKs 4UYhpZN0oNnTPmIJrLca9fCA40pXiQEcBBMBAgAGBQJAsw5pAAoJELHMmwZvObak /cIIANBoIezbWvzay1QUYePdjzHQPOMT4AlHGYOqZxv79pUcM5H0WuNnMQ6JSycO uZVg+McmgN+tIvmTMfcbDvXJze3Yu7rY8U+BzBZ1dzAyXivxcjSuftGGAgBG+FF0 eEJyzfYwDF17ohF2dIazLKpapQhnH547/xeicwsqCD22a1RGbFB9urMX2g+mlBdD 6eu8NpeNn+v0uR5arBi3Icy0JClgmMYOhBpTYkGnuIxl8bz781Wg4qorJct+c3zL PBTkF4W6ouOyn66kBVyfoijIlChf9RFPQc7Vy5yKHdn6p1eZdQ1kQ02LrEWQkzMt Ot4cY+b1aTNCAhkg15QcKXaCyKeJARwEEwECAAYFAkCzMWcACgkQUpujxGMBGmJz 0wgAhseUPK4ge6iQcnyfSNV6uAMtFAw2Kh+Em4qMUiBLE1aURYiteS4iOqTqhYqX 9QNMXumVs7Koa0gQFn5NPhYYpqt32vn2+v0PXCldwbckWARZoTjHE960KjY/lJPG gMimXzTf2RMayqRz2Itri1kfkD5Ws9NBFf8SHSjS4W7svceidxpAYAHsoEUCdnrr KMvEvY8YEz1qkxzpnHd8yCR4v0wf2bNrSjnMQLijiRRqp31s03Qbiu1r4Xx8UO91 jqj4S8USTwk2gjPJavFrJ/0SaetxRfLQ9oq4O4RqFTxumcenlEdxkD1ewpWx9n3v P/w8FZeAHhw9qpQrPKwXmf12YokBHAQTAQIABgUCQLNIQwAKCRBP8We2Rf9PxkHt CACTPFGqKwdToKiRmoIrTNDB2h2v6ulCXCb0ZR3hJtbd7LMc0MEDBtwTcKBqInWY 8Pm5cRPHaBs4PUVHdd2yfNZ49hcTFioSeNXcLy1apUE2VHEHY/NxxyzQV3dlknAj NMdzMClflact0XJ04XlxsUhUqy5f3ptyH8dkuUUzj+tCw7lCJ98VtebI1vvXHzj+ DI37b89zptJkHSjyVuIPe8qS9T820/a/4h1kprDG/U0xs/F1HoeclKa3yXVEOtp/ 4ZumtyPq8eZF7hz3Qf6stb4m4YKR3ZnLXZJM30OpJ6KZgEBunBnmqhbRNm37XJbc HAmAjsdff2l+FnnZ/FwgRqHGiQEcBBMBAgAGBQJAs6F9AAoJEJrwWOLf+B/LCdkI AJ7jPDrvd+NvsJYXiqyHgkJRA46oRqOMeJeabQS9c3HJHSCMvxZ1JWRKmIVMQc7W MMQ58OpN3jMgH/Qk03edO8olkgJa4cGdM7ESmR9QFsYJ9nO96CBK+D28h/HLgoT8 VsFLHMBZbXApqnTrn3DLzAHSdUG1AyEa/a10OizuA0NkP4gB5D0qRlWjD8OGRhRR sVIwNmi+XT6/rnJnycWeglxLaq+L7BOUUbf/AmzjYSsT1s1G8DPfZsumo7Axf2mq l0plpVkY10bmoEBV5unb+yDkQDcPz5R/4Jrs2BgFofz9GLdzSPW9toQzybst0DXT 5jhIhMGMpX+hbhInd561nZ2JARwEEwECAAYFAkC0VYcACgkQIwOemd0aovS8awf7 BZqwZSMurqtGbcpbOLmZ0ZNz4oSRXn09oSQeIU88qjYmHmEUS84SxmE77pokRdmj FwxP72Ld92j7DsjfCrrhFYYZ+RKlylKQvmQ631jWM3YHJcUWxERWKgqpsakuhWbg UlwagMUvNUvXJ2ZKUMf1kd5dBS1VUPheq4CUKyi5DaqM9C9bYIoi0NFHYb3nsXYe 1l8UhGEJiqdy2myBDujOIbUPT/JqN9MG71moCtP+ioe+0Eb6j5Zj4XzU1zT/Nnt6 rIsUBbuq6OnIb++p1gkryWJDheDvFQelvosZsMxHF7FFndleZ04FBUCHwcnoYLwc AJpUstEj3gG2Dnro1iH1XYkBHAQTAQIABgUCQLSlUwAKCRDuwxMYZsGvLtcKB/9H g8/vtnRmmuST4NXCI+CR1lMLILUcYZxTE0l6JvHghJchMfWuvFNWyAwdSOMplJtF M/EII6XvGNUY4JwYNI1pPWPuJlKfUfTSjpTJCpL9VdmGrgABbP03akgg3sTM7yzU jlMUMvbEzbfUwDkddxBk5kBSR+SdnJYNOWAsftiC9H/fDSLs2feh6Vw50K8H3Rlj A3bfg/Ph7qMKncdJ+aXa6Ll22BXTUqq9Yv9Lg9ZF3Oa/lFeTLVn4J/4C9ODQOc/I R5twLFuQcZTITj4305sF9k3e067BQjSaegAcmbPy2z5bz+b8RqKDGMx+12pmSzXC 6G/gRNAXv8ulxafP3cn9iEYEExECAAYFAkCzUDsACgkQu0ObzBSy9+N3ogCeKzZQ 67tklSSuK4gEmVZTyemmgN4AoLqKa0hsDnCRDMpl/E+5ThW6onE1iQEcBBMBAgAG BQJAucPSAAoJEFFavV+pXMrmR1kH/jgAMsHoMZUAd/rJU0n0nnAPqqMQ3DdIOWSO z/u2EkDADUb2Q/4UzzsrnbNvZvR2ci4XzEKII0UBYpVPbJeTmmLYBjlYT9C5+2yA FJVUsbfP+7ctLXTvfMrODXUl8Ztd0KxZgbVYMC78GjDKHxLChz7fchFMJcza1fxw RdKu17nbR4zUw1MzzwOccTbT6FMc/OXr8v5vLlltZFGlBazyz2EKnw1mcHIzwapR wGgWjxuppm32mxUkkzgOQaxK2NHQLnJlaYDHhFK2JlpeqoXwnMGqWrCDGKUz4y4W TnUkd/X8LXLqMSYhM+CGjQwdKiOb5nCz4vCYPTKV9aohBdPhljyJARwEEwECAAYF AkDDDi0ACgkQflxD5rdohgJYqQf/Y9F+jLmoHMjSLXWgJWh9bW55JTt6DYofmbIE x8KPD+ANmxfZ52YoLfzPif3WCC5HY+kBHz4d93dxscYg6SNIYQ8tZeUtUyaJL1rw XDmqf42Xwx9Gz63p/drGixirohHCcZQKht1btZEyfjxrdsb2qGFQBgRgh14PVWCQ TshVskbkvTyCb8lpqrzlwieFeqi773VKdY3+2+g5k39yuf/UYdDnprd4THt1W4Ty jc8JQEMY8tgUqhibrkHO6uqfdaOcsGX4mo76ou7TnSDybg6IXqIcMnk+dhb4z16W 0oI0+zksTg8hCcY+azbsv9UJ6IodbTrnp0M3Zdm8QfHxvdeO0IkBHAQTAQIABgUC QMVOMwAKCRC+SoPwvp6T4mHXB/43978B6YGrqi4NpR+dQ/ozbme2CuolEXGN6SMB rBtNCh1mnek9W5+VmGk8B+0hPsoXSJJjq3AgUGgGO5oTbjl/RWZcdAUgdzgKLOVn PqkHbcktQQmbMQ8qnaGcZKyIvSthaQdLtz52amh2HK4KYZrrwdcdd3UkJhRAcBUs x+O98gntz2Q1wzsT+vV8qjLNR0m2OulzDzdcUr2spLueLSs+JBOBDP8IbsfIl/n1 ZLEZZe2HlQvTqlD2dk54ecbD/Dls7Bxsi+HN+g6Ync/PjkH18DDkCdrY5ynGiyX2 UFUXB01j46Al/dkVbsC1rmhMP2GBNsp4RAKaoYC8tTv9DVKsiQEcBBMBAgAGBQJB njdgAAoJELKrLSBqtjTlIOQH/2g3UvCc4NJrD7cS6NcX9uN3MUrKpWuLaCMAMp1M iFkYnWZYeohijSLL44A8ysfNhBsOi4/qxHvucpADrLwCMiQG2ZLlunjztjWHf/z3 RSPXNiPqxPLBOxNYUXOWisjrH56rNJfgkWxmeOZxLaypR0WU47FnsmBiI6F667XC iuy7OGVWM8WuZxBPE9X58eFxQW3fF/xid6s4B+bblK78W5/BEBWFyTy0qs/cFAt6 ygEocUWfCAFeRlozOUqq7VxTqcuNT7VKmegNcx9nn8GjJm8qH04OGh7YhdlvXSVJ 8kNokVhI8aReYCh/fTngo+fnTwnSQFqCH4+YI1Ez3dHOWAyInAQQAQIABgUCRFNE wQAKCRB2e0ir/yBqEOPgA/wO7j3Mhk4OqxHxHMksKraD5eI8AE9wTzg1wPvi7v1H LpBRcnAYk00rIo4SCdfW0NnDftAR9ICMRZLmKpFdIUyt0vBe7Y0LN0F88CM+vc9W TBaLMwGW+4TCx9JNXfkIQW4/qjyLLjrpWz7i2RhB/BBsPaw6GyMIjRXgmYh9huwx gIhGBBARAgAGBQJEUzwYAAoJEDIrIpcfihxBjz4AnRNvgo0gvLWZ8fMAqOqbue1B cWGuAKDF0vOWJKmYYPR23KFOqQHtMjXh+okBHAQTAQIABgUCRGWzOgAKCRDzpOXW 8RpBcXTlCACrJgWCbcSrevmj8o4wGkB04vu9nS8BfTHPRrSGsWLzMddYc22qCIIE e7C4e/x9FwKlgKgXTxWCny9sHZRV2GxDNbQZ+J4FhYbN+OhdJgZ8ktQBugIwL6aW sS/iNxxNwrmLxhCdP6QBs/4UjwUgT+D9+WPFeWPH9+TLYKmgARovDGfKN5o+1pNm tGSR1dnCO/xJFEBIJsQP0+f3/eynveKrM+xYe/oQl4UiwO3jSJ9cDXhb4k0PvUHj cTtKSYFlBOqJGIMyRlzC37Etfp0EA28HK9vkUALBYg51I9BBFlWNNDUSKoh5iEVi VXpKH1YycZtB1xT6sovICcoXW/kFT892tB1IaXJva2kgU2F0byA8aHJzQEZyZWVC U0Qub3JnPohXBBMRAgAXBQI7JiyzBQsHCgMEAxUDAgMWAgECF4AACgkQTyzT2CeT zy1mDwCfXSsWEkIoJrS19y8BEHHwmvxr7YMAoNrAkAELLhNB4m1IVFDMfvbsYPpv iEYEExECAAYFAj9iGpoACgkQyIakK9Wy8PvDdQCeIxayh4kylfj5i+ORa7rlLq/y ezAAn00i90m9s9IAsVU+acpeV8Vi0gHmiEYEExECAAYFAj9h5W0ACgkQ2MoxcVug UsPIYACfSPsTdSxiQSHgpRKbDulDPvFvfygAoKuzef2rOiknp93cmLIDR9CRntJE iEYEEhECAAYFAj9n+NcACgkQ7jxNu/47Wc3/7QCeIqFMWARZdzIS7qcxdOVBvMJs mH0AnRzgsS8SE/8QCjVpc1fv619MUmIfiEYEEhECAAYFAj9tK80ACgkQGPUDgCTC eAJyUACfYcR3Rw3VUiaBoMMdHe9q5UipEVQAn1v8ZYhuxn+RvGLzwZohs367QBmS iEYEEhECAAYFAj9tK9kACgkQIfnFvPdqm/W4cgCgo1ldHQKTfSWRryWPkC2771hh IEEAn1ks/cfd+C/bxonsxhQnkNy5K1L5iEYEEBECAAYFAkC0MyUACgkQL7F4x+TL rfmsqwCfbM/TTE0E4ZIGU0Yez0m5fkumEHYAnA0vBeyhDdDZne1NDym1Yy1/S6jG iEYEExECAAYFAkCy6TwACgkQK6gmAsLOgJnGRwCggMJGYjtsW2APIEdivzPBRCv8 HbUAn2/a0c4HydmE/KI0xPa+wRWRAE5giQEcBBMBAgAGBQJAswv4AAoJENVYvCoV l0655vsH/3ckAfYuOCsiQr27S6lc6RP6XctvSDs6cXqFOVGargOkoNy4k17uFHqp 8DYMcJDEIY1S7S9up1g6jjdKEHlhNWQvQn2P6Rf17EquvamlTBrPqieA1MyEvsw4 /GD6Is428oC4oWifDCl/dflLrN1DCjhh12HUqMO9x3Z2jV9rwpvgx8JkDuLf11jn 8flvmYwQ6tTc4MzKKvnSKqGR2UfRCRpBlEeItGuWkUXbu5pzzCuEr6HPKlrKPWTn jmZPDzYu9Lo//YaObSfKtXWnrI4raKhX6OpZLe+gQ7Y08As8WdgF1IYxlpQW3SYC 75I5OOWShdkREh7qh2yF1x/z5RKYPumJARwEEwECAAYFAkCzDmoACgkQscybBm85 tqRAcgf8COuziKPRIOVtb1Qcj/5lwL/9cfUVsTjKZvohC3Trjl3HARvhSepIBubC TnytN71KrNnbNeOcn9cGYB5pPQa4LrQrsLWEckTjxyFWtlHEY/DxFyDS5cxQ18MN ffBh4lfnM97JJJZcw8I6Yyf/HuR2V21D8++GzzsiZh0Joidc+TvQ/BnnQnZOT8pq bEGj8V3BRZs42bK30iSSMa7ps4aqmn+T7OzWGummf6HKWudSpYkBmF4pRRMu29gm Vi4Ogs4LF4A17xBlVVSTuX1oKb1KiOU0ZktAorvej6cRdRJx23r26y0QsE72nUdq XGOH81NYMCUKwwb54/qM8by24uS0HYkBHAQTAQIABgUCQLMxZwAKCRBSm6PEYwEa Yg6FCACu5aJxR8766QB+f4gt3IaYgXuEH2oowL9wdQd1CdmkXyrvR3yo4wYCpKMR hp87p264S1w3PKQtgTKtAOqSWIkk/mPXWQt9NceNT9IuzTGdkwUVxRj5o7K78COl 6OUwPZeo/4aYLzuPQWBw1t10+UXcEhgBzSmm8maLETdNyJuQ+vCs32ln/uPq+Ka3 /K2R//yfFk64yGQJnpCRoIZyrBJ/xRXYRoHwYwLblKDE1bmkLyFBc895CZldomLT Ocqkoqd95ZrxUDUYCLnl8wjFxU6zoRgfv60NKnanVXnZwQh177Zvx17bUrynrxQT nDGWoS+JZS78jgFG64BQdrkcHmgAiQEcBBMBAgAGBQJAs0hDAAoJEE/xZ7ZF/0/G a7IH/j71C2OYVWrl7Qjv9GNqZrLM1dCzwjNPNWmifcC++khgdMSd1FKGxj+khrIj VNJU+jTXDHkmT5FSUFs4OWHfdlQUbxU3TRgDuAn0JZKFUQMTBqZoPZmdQEGmoGmb aD0pijtvoX7n5itI8ZGNgwTEEy74x+2iEesfP4UPWTmLrTaHpttNQQsIbAUPu9L1 xgoHv+iGdBE0onfV751znTlOs3Ih1g7cHe1sDHoAsMYdCPWlezHb5Ww3RjedQ1Sx l1uMSB/vWPcqmXxhvDkh3d7b9RyYxDw2KzaabbPc/zFQSKUDEfoqojG6mAxaJwvp nJ+FlayzEyayQmubwM18ASQhGp2JARwEEwECAAYFAkCzoX0ACgkQmvBY4t/4H8ul Nwf+JkrvpXazK4gxVcUWeEL/5u60JoMj23NAfeQO26lEmyZ/L/rlKsfLk6Ac9Y6Q pueDYAf36DsB1wJXopwJdnDre8AUSgWNxHNt2GbSgImZKVvX53xYNCnXkpSW8z8Q JxA9kQJGgGKSt1nqC5Rsq9n5SUUQh1oRveH4mfHZ0yfRQk20DHml9cXp7CsViRQM q8T5JYlQQA+AWm6pQNg3LkQO2ruKbpRh5L5B/xUc+gNhOza7ICME7CztnuwG/hMw l7tbOmBYu9GfTjt/xfbZT91YupO7dBXf56ICxImY5vMgXnf1nOe5aBgJvJYLJxjb Vo/SBUnhpPSE6UgxdlNotLT/TokBHAQTAQIABgUCQLRViAAKCRAjA56Z3Rqi9PSh B/9FFEiv5NWbOXwIi7nJK9qaOuGrL6L49G4nuBGrLBhi3EJBqZzYUgWXZj7L0Qtz 6+wd9SGLfV9ffmFfTj7da015BvIlnULrHMPZF0l9sa0BfXnxFXLAvv5h1CnPYrai dIDxOONUhzp4Gl+UzqMmfMBDR7ZKWKf7CeC2TBhEktSR7/RUsfNS9aZ+r5KM9743 IFaNstsAZ2NLt8R6GBN3i8QRMdkxytd7TRaX1pn6/6EcZa/ZePit994PkoRCQlWc mZS6ehMCA2Uy90/Kl4VN6OxxvXwVSdsZYnKXeI5bdyKCZjitD81jW1UZhKEGRxKR g+keF6Yl9Djm5BEGWulpHyr4iQEcBBMBAgAGBQJAtKVUAAoJEO7DExhmwa8u7aQI ALHQuLoO90nWXSfrLEV7x4CthxxZdT9R4zIY3OafwksGiHl+2tWacr1M+DMyfMuK BV1RidCb0s7Zu7zPekF6EqsCCjKRYmmURhxDdz+Dq1eiKw2JqHTULcZarcvNquZU ouTujOpzwHOu68hCjkAmYEOSyCWqCjZer5Q8V/wY6SLS8VzNIEHqtPoWiRguynne 7HmqlqpB1fk3oDnWPQC+QtG2aIOE6ncopC/qO92FFN5nsj7fne6wEOLd/Z+MG2z3 vi3ihLcgHGMDL/9YEKWg66EsNlqj1Mzc4iTSyMqA5ObBaQvTTjzyRFroOKCA4505 CxPTbaE9pVdsU4Be0KyufN2IRgQTEQIABgUCQLNQOwAKCRC7Q5vMFLL344nyAJ0T MP0JJQoGpZc07KEZtmiO+UxjyACeI9jRHXy0eDdp2iayXnyJgrKSo/OJARwEEwEC AAYFAkC5w9IACgkQUVq9X6lcyuZl4AgAm8uRbaDUftlsjkO529AeEujE82DP/TFX hRywah+9NjvB5JR1JCoTonF7znJcqXlOmSZ860drE0We9kULY/AxsZ9SN33SYM4d unpZAxwuo1TQEkckY/EzPRmulH44ImVxgQnLBtVjygAghMAJ+qHZZiXA+UB0kq0x 3ubqzKBcVtrXzqPIE2AKIutvz6zfGvkzo+Hx4FHTxUk+VLZAGtkUo7mMoFLZJPuc V20cxvXJwiBYpfPI+jK/4FOeV99cfuYMbozdXk7opIpinHBR6M8RfQr46e0sykl2 9UDzoOd708jcXGTfcg+tWgvzGtGcJ9eTMNJHDOoSzSY2MY7Mc0m7kokBHAQTAQIA BgUCQMMOLQAKCRB+XEPmt2iGAny7B/oDhlzN55rVk9xeyTdhAyNxmfuRZA7ZH1J3 Ys/z+qneEqL77uBIDiGr7KnOTq4Ld7l5Q0pLIIfDdNm6bPOVz0Xc27zGfwJBTXQw 8rxiwrh2O8Ok9yVZ2PyJ50E8pE7mO5FAwgV/2HEHSGh4q3o1aH9l/PIsYyegBY0O DbypH8asLglKsklymRA/G+vBLnzKEJbhqPF1VTzjNracNOPAKkEO/lSMcmby8+oL wHc9gX4TjIA5HJdlOtWrIEUMLAztKGISARQXlD4H9MBk6UMrk3ExVxBsgUgzNjfi vJpHm2rU+hZ7GHTb5HC+wra7fjyEhtNOC3TafyIKTLFVd197t622iQEcBBMBAgAG BQJAxU4zAAoJEL5Kg/C+npPig1YIALiDlzAtiwpQfHFK2wRQmxSsCnrQI6Oi1Z/J LkWALKd+0Yz3hOujwKF3s0PN151oZx2NhZPwJYPSGAAsstPxifbwjb+KOfZatVSm LxSbmGzHjjqMzn9CItuTIs3ZI+ysMVJziAFkNevje0Bggbq1w//qgLxk2kGpF+LD Tu4i3VMQiO6A1rbq2vDDs8TDoPChaz5L/o+gKYwUxUTnvVqPbjwO03OsHZu+UPQR ObkNj8+vH0LJA8fT0htmkOXeDGT1eJDP0M3fWudH1cLicwmh8hZ2pacz+CjB3ckI URFvcJiwxpwByDxR0KR3S10mXaCQKfph9OjO9Res5w+LL1cW5f6JARwEEwECAAYF AkGeN2AACgkQsqstIGq2NOUEFgf+MV+B4pahVF0JM9ElrnxZPGVzfIYfA/RqOtyw ahRXZeq7Uqsz35mgXntE+9+UJ48SPNGCmRqCzVRuEfF9MdBHWXmUpYVmc5gVqkTK DhMci7MmdyCFuTbE3YIHOTkFdTZGF8cQVLATD4H6ENO1AXdOxWRd/IyRNAgIgx62 I0osvv2xRIPDfhJv19YvqNWVL4wPJVkI58O/4/eYPMK3cDhEjxng27vzkXMo24Ee 141EMZnJFHHwd/ieurvcw3rQiaqjKfRgzOEKjmWNtlc7pPK+bZyYtCd7u4EE2zi/ j/CV/rkR5Tg3Ag42QSqSqDMOr82rGeGe+Mmjf4a0WDqPoYCeRIicBBABAgAGBQJE U0TBAAoJEHZ7SKv/IGoQdrsD/0TcyXCxR6EUNQ1h/ZS7x2Ga2IU/QKp4mLj8OGkO qF+rpDG21Podu9dO0pRItk1YINod38Ijbz1gtDDvwCcx+WLABNT6IfNltVWjazOL VaTDqSoFqyaQdHteK5ZVz5UZj0XATMty9mk6uZkuE1xvM/Gg+u6U4tUv2NByaPuS StH9iEYEEBECAAYFAkRTPBgACgkQMisilx+KHEF09wCcCCVbk5pvvDBL9MLuyLw0 GPFDHxwAn1spdU6l+9Wbt+4j61deDkpVmnSiiQEcBBMBAgAGBQJEZbM6AAoJEPOk 5dbxGkFx+iEH/RCU9GEyJ3N8mPf+6ajI+e8LtmseOgKonvbOZMR1zEx30cHdulCV 6E0AW8oHUDC2bFTF5AQn0HeUl8XpQwVD3AqmcKGnPKfCJtrqqwqNBjUg7Wmjc1WO 4LgHbG5nY3OJyzAMU0y1uR8hbrsuZ12qtBuW9C7dOKMkB/ZmX2w3F7PQ9a/WSWTj tprSCFHvfeOFTbhyhV8hoyDq3AlACAoEmcStxTwVlfC7Gh2+ATkiDBUCA8niLwZJ 9WO2PV15xk/VxnmbR3tf79GpTwABUlBiYD27KqLejMgCgWXngL7dpRVyk2RUlMDl y40DyA0WFUR4N/ZC4Mb8TctIdrcF2k0tMrKInAQTAQIABgUCRu7AigAKCRDlFSgl MxzaXbidA/4qD+02PQbao38Q/ZRz0T77emKbCUv8cvufbGP0DAMX3FDDN0mA3Qv0 KH0WxIH0vItbbIyc9/6gF02O7wpWC9qFRvaaRl73ghMYAA3jyoZy16muBRvC5HFl 0GDfc1D+opROv9KiDA9xDKRCrJ1GgkXxVsds+J7n+QeN/ZduQBV+SYhGBBIRAgAG BQI/bSvNAAoJEBj1A4AkwngCSSEAoOe4zoTpjUABdjwneqEWACMqwmZ0AKCPalZ5 5dBL0Sq0peJfnDc9KnksUYhGBBIRAgAGBQI/bSvZAAoJECH5xbz3apv1fFcAoK4/ sizJv/rZ+W1NglHt9tm14hyMAKD/esdnQJtfwdF+5xJh1VUilzPP0ohGBBMRAgAG BQI/YhqdAAoJEMiGpCvVsvD7iw0AoJWnr7IQYBy6hCFX56yGIRUWmZ+RAKC3j8Ek R+m/9+awiCoiYeatigCw7ohcBBMRAgAcBQI9+trCAhsDBAsHAwIDFQIDAxYCAQIe AQIXgAAKCRBPLNPYJ5PPLeI1AJ0bnQFyT8fgHUPBe9kZ3BZWHMgo/wCfcZ09QeF8 A/OUMJ0pMFh53CQN0F6IXgQTEQIAHgUCPzYz/AIbAwYLCQgHAwIDFQIDAxYCAQIe AQIXgAAKCRBPLNPYJ5PPLbsDAJ0euaxaoZDwaaIFUtoZAQhb1V9S8wCgsLYKWmC6 hiawq1GcHx89kUDoFS+0IEhpcm9raSBTYXRvIDxocnNAanAuRnJlZUJTRC5vcmc+ iFwEExECABwFAj362qoCGwMECwcDAgMVAgMDFgIBAh4BAheAAAoJEE8s09gnk88t Ij0An1tD6abQ1aLuGYXR8m0rt9qkfjOgAJ4jp2WzHiHLAsVePbFE6bBuM8sXcIhG BBMRAgAGBQI/YhqdAAoJEMiGpCvVsvD7RfQAoIv5/Cc4sruIPLyqE8h0sQeeux5t AKDq7tRPoeqOInHw2F7ypBetJjAld4hGBBMRAgAGBQI/YeVwAAoJENjKMXFboFLD G+4AoOlXdJgw1opzDTdppiJojAKfzI+IAKCu3DEXIMqTt1pf1itaLuaDNMHr8ohG BBIRAgAGBQI/Z/jXAAoJEO48Tbv+O1nNptwAmwUs2/RwDX31LUkgHNrEHuBD2W8O AKCodomFtLRRcA2w3nx0NbSY6JHvbohGBBIRAgAGBQI/bSvNAAoJEBj1A4AkwngC CwgAoJS0hQn6ZwveW5/uiSGGuKuGIcuoAKC2jTOao6vSVkPHU71a35Tc3DuqlIhG BBIRAgAGBQI/bSvZAAoJECH5xbz3apv1pQoAnipPFhky+v2Fs8PlLhfZsVTuOIzs AJ9i2Thd/nJhPucYKpSZyF/KlZ0S94hGBBARAgAGBQJAtDMmAAoJEC+xeMfky635 ntMAn2U8DaTQSY6VHtlGDOfH6EqyTr/5AJ999r+MuuzeLl2IkKNDXiqfIq7+aYhG BBMRAgAGBQJAsuk8AAoJECuoJgLCzoCZUYIAoIW9WfiK9ja5C9mNOY5T3PTFP2UL AJ4lwuFE29VzS9ogVxMA4/St7Rt/BYkBHAQTAQIABgUCQLML+QAKCRDVWLwqFZdO uWxbCADMmWpxfqiqhg1SOQ+7dwUDHNoTDKjacS7uiXaS4+mw8Uh8y9i3dD6/C7xn mcofaQggr4EX/I5Td6gZ9+MvGAh4MrpzqA7SNp7TMd6cZR40O7NOid9XOywa3Oqf eQc46SwHn3EJvP0ka4U6w+tfwldJyA3ImhvlXP5R1EhX5xiWP37eof0ySr62cVJq 4EOEYQ3wV/Q0kiigPo1hmCcT3t9tCeOEVl3Mg5w84z3mQjTVZKPvjfnHcRTkgNYB 7jgzRmHhMiktSEc84yTxBIcjMbcvPdCaEbWD49XRmi7NlvKbc8T3gNfiR3EBvEBK 8RnlR6QqujNYD8Ik7OddeWcMc+ixiQEcBBMBAgAGBQJAsw5sAAoJELHMmwZvObak GXsIAOnueRfI7umULV3xy9kWgQL4LXl1mWn3/MGkk9w2JeK7lW9i1w6VOuAw6e81 nz/WFljaBMJVLLx1vzAXCUFyscIgIkklH562/92GdykRkY0flUdFHfsXgZP3PJLT apWrjxh7bTXd7cUmDN3ndgi9tWVUBSc9zW78z4Bci2zoWVIBw6DtcG/eVRjVjwDq slOUNKHQ5ntbGEcBeCmE7GDQBhRtKT0ywM4oVNTvn5fkqT7hCcxe+GI4yCr3+Res UM9xVi3M54Pl220jlSLAzFeCMueroikggwVL3lNmyJ+tf4Ii91DuVng8DtAAk/Ra gtiau1Yll3Qk22iWmKYh0pMxM72JARwEEwECAAYFAkCzMWcACgkQUpujxGMBGmIF SggAudyQkBlndxZRccTdN/nmzS74J2h1wWxIbNC/FvfV5wZHn4ZFYW9IVsjGqlQL IifCO9SRJTIt14kvOQG5vh+2wSL8oPH355FU2ZafBUkV/q6304QZz8YANuzwAx+h PZA7VTZ97ZKBH+BvrjyV8NGkCB/WtJrTvA+XFPMP1HC92m3Na2/q5f8tmuCShm8w FsVj9JdrMROQYFOoTpZIdksk9wADwydJnzqIug7FiJleexYKu7C8Jv3/khvS2h+S 3PLv1BYq4jL3I7ojntsanI51RCX2p8iT8vCLlpNTTR0Rk3GEVIZNGKftWmg9edgi 50KTlrwb5vf2OlrHBDGiqZPu04kBHAQTAQIABgUCQLNIRAAKCRBP8We2Rf9PxlH+ B/44M6S2DJ4kQdT2o1rk8MvkjC3toDBC2meqhoZmXT/s/9rumKUeC9KrWI9AzjXj UolX1m20hHw9OK+eWQpsa9Xj9HvX26DsVqb7fYsay+LN4opGEipJsFCAr9Iv+Bmq bRZPvtixF2T2TvOfbAxQQzY7eXPcTjLFKJ47o63eFvG8uuMZ/e2EKgoX6R7jbIMN ADcr6PB22Cw/t9xBCOWErtHu6wQXe+pH0fbHDsc0clUsUUDGk+yLNMi7oxoRz82m vi7yqVTb5fJlSGxi21Nu/a7m5JUnSvdmCSL4LRurI7UXW12xSdshsCpYwOD2uUZ8 x7Y1PpnEWyl5Npv4Btskj6jSiQEcBBMBAgAGBQJAs6F9AAoJEJrwWOLf+B/LrboH /1Y75spoeHIWtSC13BzFQjhwHRK/ufEYctQkP/2w7mmPcIVHxDucOlYqaWraZ8ia PmDq/uEWgYeOqfCvXVWi3/FU4+15EKKUCXEyBurMFSDFVuCnVmPW3Qfi6SsyaHuQ 9HTDWYUEcnfjSaxglN1XPQusnE+ADhLIHkNeY+Cj6fW4JFPMjmAqEOKtRCtiGPVF wHLxZNaDqK2U30aJib9p5nvV9q6K70hzT47quXdmhvDu5ZkOheus+X1zUXZ/KfvF TYK3sduzyIaeiQEDiikzIDq8L3N5tjA0wvOG1UgMj/IyJOUjyqp5uetpcJYcfD1X vdWOr4g1bFJY/RGfw9NpWFqJARwEEwECAAYFAkC0VYgACgkQIwOemd0aovTBPwf/ aYOZsy/AvzOKronA5lG+T3xnE13TYkq7KtJvExzrMqKFX358KsVtjOFPoDEZRqFC owvYID0/amulmIZIPtLKgezq3a8BMYfgvyYTef5H+NCqH5g+YvMJO4cw1Lsnj0e3 12ZKCjYs5aPosiMsmJQ1bz5fAABwCaPC4fdGk1rM3tHj1edQOdJo80wFUYd5y7ez vzQcXDUnspxTipYWu9vc+fDI+7+YsjKzRhm4WhZzEyudeYi8cAw0PBTkTMNUFI1Y 2xlSjYdRsKqfR7gUBxvz+xXoCAqXhdfkG5o53GRRFyo4H1a1Hlw6DaJ0zC0ogYwo nMS+TIIoZdVD0vVG0QyHeIkBHAQTAQIABgUCQLSlVAAKCRDuwxMYZsGvLv6FCACA XCmDrA+ksBjcEQ2Y2+324bQxURRFFNhktYHlaYglSAMB+5jg11pvmRB96pk6UqX3 4I6qmcF6s2X0bdpatuT4P6MHffKwCeHF/nWqRGxdW14jUCY4VRzyMaWInivS1r3m jiL62m2Ox3ptiG02x/3CnEHpVk9/Cs1kKyWq2qbassxcH8xvokK0Z33DiMHcgyBM CCjHQqRjn/xPnovEsacneiTYAs08a/3Ryj1W27wRLDpuRbfAec/6+qRuLxaPO0Ca KHRO8UlSSnJEL40eNieOzmiYiBwQBTTyCytb2PJDhWFmCidwbnpQUeefULZt5dTN CMAh37MKNvceO0cNsMXDiEYEExECAAYFAkCzUDsACgkQu0ObzBSy9+PZGQCfXHCr bK5d+bRanAtaL3vOcz5ltaAAoIVKWSJGJwYOe77vxu8XZHM5hAAxiQEcBBMBAgAG BQJAucPSAAoJEFFavV+pXMrmMDwIAJtluMCa0RFikdHXPExmcOtrdTX7UfVY97PE m9YPPXFll8Rbjjgt8I+QYynnOBRXJNxF3wy7kVBaYuvKA6zf8t3uvthvcJghk9ij wwHAXvQtjgSbp41MZA2SiMh0D96Lo4AwHi7lbo0zC95ZlOEiUS4JCAVXMqiJK1tr BRhYMnH4G9CfyX0yujuG4oqWXSmwlsVR+ZrtKZ/AQwrpaaJOHxGA4T1QDradQ+95 4IzNR/k+lpwZBT37RSwUd5Hz3u4z7cnpWyzoS76MpQYRopVnGqGWZqqneGB1sShn JEYqUcTtrosweSA4PRRc6JCdPYpyJfln9jYj107txYciHUn9PlCJARwEEwECAAYF AkDDDi4ACgkQflxD5rdohgKeCAf/azHwfzzBo92GxjtzBEdZtxK/skpljbYiTpKs kSpEJneAbjEi7rZz2knPF8KchfSaQI2QB7S1Jv56ShRaRgSr5IGNdQiG/SbBGjRT 3qZHbww7lv2r23g5I0ijQlIYous2WsbizCDqb5dOzEj/+nQLmquK2bBaLsfCNm0p dhnqghPxgROy+CUHwEr/o+ZwPOsuK5/Lbg9KX1dCkmWcVhfttXEclv/GFL8paoFr lXzfJTB6UtKtBluuUV//jK9mw327zjKOQ3r4AjXrfg2YHfVSL9fFb4O0pA5uJDXa Ec+lmyOgk2DFDGjps05ec312+jOcB2cw38uxZtYkk1rI2twbxokBHAQTAQIABgUC QMVOMwAKCRC+SoPwvp6T4skQB/9mCeyPVKWtafa4AxYOwWsFl+hk+T2JLyKDbkrj sfEh1IcCJdaZgasJEbfqevAHtExaZsYU22mgHycQ6Yl+jrwxyzCjOctqHwfb+/hh MwsTxUCMvCp8FJ9ndgDjYE9MSH5WHnh4R3pwEV6MIotemsVZXldjTMg3EzY93yaG 0aFHzxzteDj1VxaZ+qjfo9DFdkq4XUwVsgmoUYYJKGcPkQR9gi247Tzmsttp9Mvk g98f56Il89HTLdsSxtet6uiCMFksOrh+939XSi2GIvJVq2sj5oJJ7E+5yqCIUCuz V41ZfPiS5/4iEyh4YiI3gEujPXiDXDT79Oj/u+rPA95v2l4xiQEcBBMBAgAGBQJB njdgAAoJELKrLSBqtjTlap4H/AyB7J/KIhmZDpP+6/a3X2liYfhO5sHf86FORHJQ zQj7EXzTc2Q2C2pOqYTdSOwbODN2gSQJnKDPq7kTCgUuUv1DNIEK3qKotiQTpHsT WQzBOKL1Cq3fO+9bClKjbokipjSNhV2z0VnvYykg2EoZpjmNZPAmw0I4KrZNfqIB 9tSpz78DfjJHTXrRSELDEuh0yYOQjumkwVxuV3kdlxEkUrrjix6B/dN4cUJ/Ar5s 0Y/W6TXDYWxcrnlkY84gr6WicgbhV9MYdnpt+0lDMAb1wxSzccatSjulV8/mD/Jn ddg+ualamRz3BZwBJlTRO8f7c/9nQg5zE50z2sBJpYOxz/qInAQQAQIABgUCRFNE wQAKCRB2e0ir/yBqEPZnBACakBBOYfKTIyBL1g3VXqT4ae0Dis8wNMBAJVe2ahol J7NBNVFm35PA3X/cS1EQzNO21Tcg7M8NUM5/+PkFdl6aKS6BjIAgvQZx7iRkCrA3 AqVoAq6WwzC0puGxUkL7bFKYbcZRV1vwryBlwvZxfRIIfBx+jfCNR0F68mZ9Ww5h +4hGBBARAgAGBQJEUzwYAAoJEDIrIpcfihxBTI8AoK76Vc37Lw49zC4O0aIxeb1y KAWAAKDW4Uhs9ttQco2tEnyw97qb8JBxUokBHAQTAQIABgUCRGWzOwAKCRDzpOXW 8RpBcX6tB/9l0DUJEGSCObxy/IB3LM4YAJ4Z6MxLgn+obFusLpbZgpgrzELH1pdG QCUcrwwECjMm22YR+NRMd7KdpXj0uRZNXynCzLxAXELjGSEbe6CPFl5DB1bPg9OW 6Syb73gAMtPW+k/0Jsgk2NKpE2V9hi2vTL3j+e6Yvow7wERS7xo8lRHtgh2rgS8S gGT8/axdauAsM8hL5jHoKeElF2SH1QhLQM5zCTirVWJYUIlLGBgX3yBo1DCYmjex M13Hem8nbGwS7hj8ExbdZ9cRLMEfv6N6P0HrY5MGQwpsxYpPAFhR3JoVVhKB6TNo 2IqNUqV8qOHeXeaugOL9mZcCmxXdO8BotChIaXJva2kgU2F0byA8aHJzQHZsc2ku ZWUubm9kYS50dXMuYWMuanA+iFwEExECABwFAj362tYCGwMECwcDAgMVAgMDFgIB Ah4BAheAAAoJEE8s09gnk88tr0gAmgPTcwvJZaA/4SYnE+HVILxetQqQAKCxmpW4 bQSq9DTKA7nejDmcOqdovohGBBMRAgAGBQI/YhqdAAoJEMiGpCvVsvD7510An0Of xT7kWHpclD5MFE3KzjFkVZDgAKCBHQVV3WzjTAXxBtiNRfnz67YDLohGBBIRAgAG BQI/bSvNAAoJEBj1A4AkwngCwOUAn04M49o7Z35zn7lyHHeIlNFhfzYUAJ9Vphb2 8yW7BYrx3C5RDQ264MYjaIhGBBIRAgAGBQI/bSvZAAoJECH5xbz3apv1QxAAn0AO XJ9+nxcBPGnvNVVLwdEaFPPaAKDzo/Ua9U0PPNnZJ12o99EuWZvQC4hGBBARAgAG BQJAtDMmAAoJEC+xeMfky635B3gAniwJbk2KZpYfwy6UROun5HlE7fSRAJwIqTU3 RVy31GjmVwc2j0M4vWdKvohGBBMRAgAGBQJAsuk8AAoJECuoJgLCzoCZyUQAn0pU l1H/a+uKsHxS3LG4IPPCyPRUAKCPIXNBEvvKscEPE6z2+1n344+nZIkBHAQTAQIA BgUCQLML+QAKCRDVWLwqFZdOudGvCADiFLQEdZcvx89ZKS9uEcEQmeAFPkNUOo/n n4qqhe4pwjW2xH1VBtJmWFjW0U7Lz9kaNlTUVpDm4cM4ue+2aBLff4+gxeUci4Pc oK1tBHHXtTc5QwW/40Bv5LU83RglRT13yMIEQNuIVWmlUmCm4A2HXCyLC2M3EN46 wZU4krGLdkwfZUM2fRmfLBVk2zka+uxbUioqC7BgWKZB6IdAqSZirK8rbE36+QOW wuypuc0vfiwTqidDmikbg6933kXRy3R/mOSZZe7wD0zyX2xVQ3DV9Ndesi0M4ZMk XiFoFTy6qfjrM/gj95a+PPQRvrTPKtB0KbeLlGDKT+hTaGEspuGyiQEcBBMBAgAG BQJAsw5sAAoJELHMmwZvObakqwsIAMGLOCzxY6+1EJAZ32T8VNq6XSrHKyMuRcQC wIcIsbSgJ5LbVRn6wJc3At1/XlxYG70sl+X5v/MWf6wcsSu3wCo8di6JcMBTEsU8 04A4zv1UF3jCbrBPHC7A8Ckgyl9dnEUpx7Pe41V0EWLHIFu3xtGzEPFOJ+A77shP fYjr4MXbzH9ZecGBGpAeBlm72Cj3K3Hs4fFmXoxBmM1UjQ7CeFTT8WxnI+l5sq4J eg8YAAlHSsfPq6WYn33unlNcz3M11Cbd3E/UpcToI3YPezwQ/qBtrLqA6n+DiYMs J5UvfKWMazE98r/ih288X/Pm568Y7wkXHpxIamvSWRY5OKcLmkaJARwEEwECAAYF AkCzMWcACgkQUpujxGMBGmJdxgf/T0ns7jdxYv/zGkQ14wr/iVe1+iuKKWRPqHfI ozjd+QXeb2ctMaRVPzgETIkKels1A0v+C4lUgZmYWU6J+ENsZkKvJXSOajopeyU8 3CX7MLx3ooe/+6a8EHTqRkvkqU/UOanEdDy253iGMFDoE75yzDVj708gtE0uAfMU +wf90GUMkMr7PcEgAelRzjixJ96D8mQSp8MAQdHaBMzob1FA49Ec4+RJEHBNUWhK y67nQDvqDYJxTNfhhaDfyVSZ4g4hWgRFn77DV9a8n9NHJUNOehWnUSzHEpxZ1IoF WWfNeTaie6eIKG7ju10NW7ACqLr0479ixhRy3FH0Qcq2rmabnokBHAQTAQIABgUC QLNIRAAKCRBP8We2Rf9Pxt1NB/9BCNUIrVcd9suXvAlxf2cUY1Eph+jyUwEqJ9El Q8nuc/JJbFlhQKQJvBINCfIIszB7Hsz1W2AnTNOoDXIHbC50koupl9T51PE+tFnz GbKGcclcLntGcyTY3a2oYVO5k9G7PzMWNBmmwmlwHyvBM43A4Cg2mcRSwcd92VPT Y3m9+YlBfdHbr51RwPDGXKrTjX2LfWuIs78KvE4UHTv0r+Os6fCw0FkJzRjH83M/ j9lcVqp91A8Wny3GgDiSeUcbIu8JVxUUlWTuXXSw8nBh4O8n/w3139y40gCTh7zb +9EH+jUW2uINplHZ80iJ3QcBnLbrm60/tBdBWnw2GMnGoiJdiQEcBBMBAgAGBQJA s6F9AAoJEJrwWOLf+B/LfigH/2yjNyby5ozmQ4vjaAigOhPpy6m/ggVU234d7BqY EQMJMCzauMwMt+YNlFBHB2uBYUCFMrcsnxyFQp3H2l1SfczEH7y/4gMXnnwoSB0J N19FiYE6D2/szKvgEozxctwok/shPIIPgAbG+5Moji1khje9jPbIxRtIDqYBAFLr hTW+i85bOFJydu8llyJu3ZzKIWn8YJbxkWDNRJbjT7qDiwZDIC7IsDuJJafdOm03 4Iyk+HfPoRvbznF0VELxxsQCX20k5ui8QjxwxWT9NlizQYN0kv2B61Dnu3BEJKSH iiv+jGkoRKCEcDiLzK+vLXkvM5whJJKxk7egy2+uYhKCBriJARwEEwECAAYFAkC0 VYgACgkQIwOemd0aovQU4ggAi/aYjx536aLUmslKDBiz8ZHieQajQOW9ALCULno0 tRKF2ARYproj2CafTIQl0u9DO92Y7TXaZLVfc35ffenrKn1h5ngEwGyr7OrOjSA0 WT+3QfvXDILjQFy05JpTEYg0+57K/4xMXf/PoMOu9jGn7HxcbyblTBxtqagFma8Q HMziIw8KFWivrYeBKf/C/7NUqyNFPcrBtWeoANmj+xEu6WyEMPowr3Ml4ZZCnFFR zAvZUBzOh3jT3QooavgZjSYTfG6NkmQJbzE2extaPzAeME/SKuPzezXQXJXe3pBa 7ZuprW5ZygrONcYyKdIee3/CYG7ShL3MzyrAXbNvgNIhO4kBHAQTAQIABgUCQLSl VAAKCRDuwxMYZsGvLnmOB/9xI25MxPOAJNYlK3P9GZL6K19tOREKqWJnvM1ZaKba WfDGFjBcK+OGCI9g1p1LjZUKeeOgNSvTlzfvEb7sfXTdcYqpdRugGRIzLiOUs/SL 50mL85xVpmgLNDQQITm7Tkn3FAqHewpUCIESBuzt1P5qt81597+2EHckQcALosfn 0Fv6y38oy1+SNiYL4uHlNI+jrEkCtPNC0JBbicM37Xt33exZJJBTP7S82gFWsF8r Mm3/DLe91QoRMFCmUom9zNTmHZXHqDYuxpGO2gYl2QDy6wbEJr6l7JUdo2D2GO/i Ny9rZlmBpqyZJ+6rFkNsjxDDiJIwuxyQQy42Q9DM3RcZiEYEExECAAYFAkCzUDsA CgkQu0ObzBSy9+PRlwCfRs75GrQZHWuqIn5nzy5fuemC1QgAoKRl+O5oxaP4PJ2s O7I0932pEITGiQEcBBMBAgAGBQJAucPSAAoJEFFavV+pXMrmolAH/iOAn+w71bK2 ddFcBJibjl8dDfX6NrQwEfD0RX1Bgzsg5/DoDhofOmH2EFtp9j2F5dKDHOnoDzg7 /0ogIVoDSrguKWOnaPX5qMPQPSO8xw+1671CfzTu+LQ32t8HhapMMqvRYzyIm0T5 DcVvbc69oTVKwqwbjjTlHSCRVstFE/Al0ezrCB5SBQBJcuQkR2/2XLw4ZkiKOvM8 pJTrBVEf9gmUcr7u0pA/TLIE/KoNhWWBSM+c3A99Kn1MJbmLvabh6XOXaEe1dtKN usFwd788tExN+c3jbUmNNicTxIkyjl7uL9hC8eeiicml6MmTo+SicTHEwbxroOFr SwVutGQca7KJARwEEwECAAYFAkDDDi4ACgkQflxD5rdohgLoUAgAo958vIQBD0jv eMlEofBTmbwrPb8smIItiB7nF8uUGggEzuyssLpwHoOJg0E6jUbq7Ju9d+13yHW3 /WA+NljsBQM40mZ8JVy8iTHyBC148HjSVFwVrHGelV/+s13WpQFGZrLpVBJJ3bFY wYw6qBmYTk7RBlkyGTIFpWJRkVfDJDOTRBpgNkzjsLwGSLcfN/BGFbEh9JpmGkUk UDpsKJkkuukocTxZrYbXfuZd+6jX0YkvMnW661JGWwKyJhZWCWGGnoalk4L2EUWb ifXxUs0fnzzoChGLhU2hyw34tQ94EN5prxX5WCQxRd/Sk7WfByd2b8gXXZSzNQ5I MDrBEREgW4kBHAQTAQIABgUCQMVOMwAKCRC+SoPwvp6T4tqACAC9tUQReOQxxHES SCpD41/4JecheWvG6+tuz2SeyUyw+O9FZjTG+zBRm7HEUoB0cdKUM2u1nd3/pvcm 7m6PzkBZ7UMLaYr98gYnv+OdUWuToRl5VV+uyzf8ahgKIkkznDwU7GaZGkmTve5n EXdAN2C/Jo98vDGfCmJ1snF+n5NVcoutJFu4Xirmn5rEA9pxipbD7bGYorYkoyih Arf18mKSpUeRa+zFK0jruQD1PFXIyELNZTqG6Zy8BJI/ehHUcqCqQRXL/3gzKy2A 00llWcpu1S3gjEHlWI1ZfjD4Z7vKj0TBF0gKBL6kcGtyg37fLxtvC5cMcvTeRtSO N9Yneh9giQEcBBMBAgAGBQJBnjdgAAoJELKrLSBqtjTli0UH/2scf05wi94a63h2 TAp/No8SkIVXzdKwEQwYoRfMi7wl9Pq1JSkGdBzTTwmUrtJuFaFujwvad/wFVtvs PODr/zBJUebyvSTYG3rpdOUeMOsKk0B7zdi1/qhPe64Dd9elvizmVYCE0ouxQtw8 vaWvRQoRbOIqxm5wLhMuU8Y/fV7n92BeGyJZYbv1a5vvlVuP3F0uX7yczrG+t70g kViFlv2OceO+pRhubB7ra8GC861I9r36+fK/mgEo9sYj1wz0jLucszkLDZpovL/W TePcugnODKHPV+/sDvQOYn1tLHWJR6IA1cadG3IzPPJBhBywERwAWkpMq20q+2BD C6/s4h2InAQQAQIABgUCRFNEwQAKCRB2e0ir/yBqEHVBA/0SiIx5+hvL3Z/iMhkj 8s3Jxb1PFYZOyFfiSumI1JMhH0FVxkBXZCUMpO5kM9IKAjH42itU8viixfhdvDHy aRCub7eBfGamc3H1eQlE76i95gkQ/kr/sBdZYYgGFXvMPgVUKb7yg306lYZnltZG +gcE4wX08bT07e5/dChd2GjiL4hGBBARAgAGBQJEUzwYAAoJEDIrIpcfihxBaNoA n29RBXe2wYdb/yTVs9tuKNDSkxsaAJ9pXY7vA9j2p/LiM0PRp97Rvt/Y1okBHAQT AQIABgUCRGWzOwAKCRDzpOXW8RpBcXOvB/9YQzvRvKBt063OPSaaEwrGjsK2nYAA XEutSmGxr3/wAZUowP0e3n2qvgYLiWJ+ob0U6SLCjg62YOvvpnA5XB49h1SNcddv Bt0DJBhVACw9gF+ENE1wcfu1CGCMyvrOpqQ9a8eHykGzVJ07RbaV3d7MV4/82a2D K0oKQSb++z26M98vy5Fzzp4byFH0uhaETPyka1hPEyFhGQbp5xZ9CBsv2g6ZDQRJ QFOjehE9Ms6/GotJs2yshvq7gHpD6ut9ZbZNR+As71LH0uGzGgsfXpWTkYOgTlfH c6tG1WyCqmxtOQeQ2MGxikZmEvAssBYvodMuB2mbWxVmTNzUMOMmCwMtiJwEEwEC AAYFAkbuwIoACgkQ5RUoJTMc2l3t2gP/cAvSkW9MTY2csjN0oCGff+nQhpQhtIle ji2svXlMw8dPX7JIOlx1+EY/XODIwW2/IIxj+rUDWbnjDIodTSygJh2T/aFxJ0Xr DqTnOvgjYGeOcVDJyVWbR9l2yQeY2J8ODFdpL+ieyOJq87yv79CytwmrN0672FRC 9FcqSagwZbG0H0hpcm9raSBTYXRvIDxocnNAanAuTmV0QlNELm9yZz6IXgQTEQIA HgUCPzYzoAIbAwYLCQgHAwIDFQIDAxYCAQIeAQIXgAAKCRBPLNPYJ5PPLWaaAJ0W rVZP5wPxhU1LKsXnYHXhDZ97aQCeKyKMUmCd8LQkb2hSxH5xsKDBXLSIRgQTEQIA BgUCP2IanQAKCRDIhqQr1bLw+86WAKD1aCeCcPen/2J6zfVy0tiIr5sE+QCgkxxR IJi0YEOHA9qgv+O8+/mwKu2IRgQSEQIABgUCP2f41wAKCRDuPE27/jtZzakqAKCC wVukrER1lqCTUSgVcKWxmNGA0ACghHrSzJXghoD1NTz+jYdymIrkXtSIRgQSEQIA BgUCP20rzQAKCRAY9QOAJMJ4At/4AKDY0PXg6t57M+vvPnsF/P0IPK1yNgCfWyiX TJZY9Z6/j8Jw6wrMmnT9ydKIRgQSEQIABgUCP20r2QAKCRAh+cW892qb9Ul7AJoC ZPIj6N9qpR9HDx7BOb4x2t5AbQCg18YO+2kvXgbXbQ4PMZJ+l4fu9bOIRgQQEQIA BgUCQLQzJgAKCRAvsXjH5Mut+V6BAKCQ3vXMi4x4HXiGq3hv2vg578tApwCfeG0X dTe4Dz9O4jI2KD7aca6Aiz+IRgQTEQIABgUCQLLpPAAKCRArqCYCws6AmY5PAJ98 AE3lmvs6VAgmtxqjT+YQgzUh0gCePgr7VCP/UBsrZfbmih9m+hNVTImJARwEEwEC AAYFAkCzC/gACgkQ1Vi8KhWXTrkdDggAjQDibpvQTkZQuzd0wbInzC2S+VxR9o/r h+onWfPRjS59JUQ3GJYT0cvsIcvPNKT+rUYYmcNSW+dBYH/B3msLWzbgfpz893mM xMDYoaHCU6SItyL+w05w2QkZfEE7DzeRSUHIl6GvtnSEJK1DmXEJcfnGrWJpApne 7q9MWhTVgfpzA+9ucU+iyPvc1FWUkVElhL7vyH+nzLHZjXaLR2/1EA/hLJNTZoSH OYWNUWwu9JLksW5eTYhu9W1/yriuyLxXuJB8gEkSrLeswyBvYP7PhVdyjZZO913H i/8ptzD/AATCYL4HZrGMdhrsWDPborHGcmoaB3x16QxkY5E3neWYXYkBHAQTAQIA BgUCQLMOawAKCRCxzJsGbzm2pLrrB/9GZAKCVo1h89lrHFm/gzfqw9VLA0mVtjtE ISQppuiOZj56X/1okQH127vwuXmLkEmntsJxpEfbEZYYZc5Ew4c+xX9CXVyAZnLE aNen1peDwQ5r9R+OCiU1/hqRnXqCrPeXrhh4Gb7CGAmGgWqnnYYdwowfi/ova1ei Vx0DA4Ryv9SLlwPDy9CUuMiDWTawz/m18os/qfTutAKjFpaIk5FPnD5+W+GjLtS5 U5qt6q5vspu0hy4WNTkswE+Rosm2bzU9nFdYfRLpntECVJoZq39yGS6kLl8wpZqM Ss6eVnRHRCyJ+DKidvS5Fu4BPsySzRP9itd+0aDTRZW0B2VWRSI6iQEcBBMBAgAG BQJAszFnAAoJEFKbo8RjARpiU/QIAI9FIGB3KbWyekhkYvHguoDBACtqxvw8gKQL WRkygniEi1NcvSChqLslzACt7oJkBvHT4uk5SC07nS7tCRcu5IDC+ShlKThJ5xMA SgAY8i9Ssa957D9Hxkd+MA++CZFJN9hrgqO1IMBxBW9QQGP1KkhJmbC/Mn8syMKH L+ZjfR9UXLfZDztZUDgsUZFKPOaw6CPrt4jVO3PDrWjgh1MhUsikJJy+9igEhT4e kfQbvdsOqEnuMzyFX8T51D5B7l7T40pXAXotAeNJQ0xu1o7sSN5KrA80BcZs6e/0 dn6Lv3cOy7+fnrVqs7HnMQUm30hqj2VaTX9yPYyb2B5pQDODN16JARwEEwECAAYF AkCzSEQACgkQT/FntkX/T8Z4fwgAv6mDFWfUy8N6YpYLOpXre5oRTFH0PJzBj0CS NlamQqEO2Kwlcr6VmYL+834LgL6Z/5GSlXwoL7N8mdwCUUWQokMWzG0QWvyD+giS 3KJzbdGTuuQ/NhJdIm7wc7ODAy4uBsryepmJJuabKGqq2GoWAQg1+xI+lg4uFKU6 nfio1yUALW6J8Ix1dDpsMbjJYdIYvEMeDzV4t68HNyYJsR5lSwyah70w3LWpDmzE NvVXJ/yJQtwH1vr7q8ON8C6bhjmjek6mbtrI8N+7kiJ/dtCs4XeSbh53Byctd/Vs bOxknE224vX9R/6WnlH31GXDW/B7zjefPJnnszREmPuUptC6wIkBHAQTAQIABgUC QLOhfQAKCRCa8Fji3/gfy0vdB/0RaXdbxhsuQ1AtqP4LKphPnO5ee9+3WdqFhSee 0ep1sgLJp0ALp16ZbH4feCDmaJG0WfhFvG0yHiDHR4Ef/V0iLpN12G7j+V1cGHxp 724mZ7Ftk5FEIUaqfJ+imaEIxSlNWr43Cu+DC1L9CbewxKrNPOOBOJbVvi6AAGDo VtNQIthVEOsvdeW6s3Ydn0Q5r/bhY1m13OVRw1Gagc+Az0eatxbcQr73SqXhDzEZ m0OhPZZpe3DGIFHQIT1NLXrceogcNZ1wFh5w+uccTQ6xUKTlEANON6sOZDx7zyqz 3f5OvdIrmCt4m2pH7FDvED4IB6pHVdPSMGrsvDB1AsBDCQJciQEcBBMBAgAGBQJA tFWIAAoJECMDnpndGqL0Q1IH/2Tauvj5rlbFDCVW2zAyJMcaFAFNFerR7sjIuQ5U R2AI4rMo4JZecbunGpnjKfAt/toUNU/0s4NA1/+BBcaGohWdo1wI5iQyf3M3QN/E ubHAHcOHOetflQUa9fBxy7Fuk9VBoT3dwZmRnG2dDHzNnyqQa1Dy9MX7igYGJ632 vMIbXSLE6gefpppgtn9Pdn5x5G67Yd9DSchxQB9eHONL0qfNAXJVRkdHDaKQ14ny zDcOAFh91CooTntlg5JcJBsnQmWtAzDlBAiJKrngwih+8ZPAJ4YgEeHhJ/RMJdgQ 2XKfMVbV1hB2rKqhturqvEUhYQIHn2xw55+B4SiuM0r6YTiJARwEEwECAAYFAkC0 pVQACgkQ7sMTGGbBry4kJAf+LuC7B6ZuCqgB/h9crJ/9PBTDuVF9PjsMRtjV2ghr scmnSr6rm+DGaAQwCjWP0jynnB7mBKf4dsWUrim2ULCiYRxULHl3jCdGhhFj/zDq Oawkt2ZhE9xt49zB/M0I97HanyuRzqEN9gDBP45KUmWoUKZOPEEX04916rpj6s/T JGwwI8nFzeztoaslgBnTWQyDN6Om74QOk9/OKZV554U0oHQ+crAPZN7XTnji85c8 3GEPx5RJ/A1CSKXSvSEQdH6spc3/mzqA8/Nzd4T9ACRkYG4Pkp96CnvWgN7qgYO9 akSnXBDRiHMZM1Y+CYxXqOxtQtHHQwgMNOyuH48o/doTO4hGBBMRAgAGBQJAs1A7 AAoJELtDm8wUsvfjvZQAoJ3nZWkQCilJaQW7CDEjWQDMfLV4AKC2Rmw7Fe00Q8Oz AEWPQTx+C0yjcokBHAQTAQIABgUCQLnD0gAKCRBRWr1fqVzK5rgvB/4pdu+oxhGz oVpsadaLtOBhV4FiKSsCJ1f4ijSp4Xed1kNv3KvwaQdYXMwcgEzJmjVRJTe3MhRk NozyWZ+1UBmrejRpy5keZhRmsOG3/SccHqc7Iul17FoQmxtnVrv/3tLoDibwjC5J /WdlY6pHPGA0k3P52iuKNetIdCr9yoW/VhbiMFeIkNKtRiDOV612QKbfqOTipssM AtLzgFoEkUVoweVCYQB0CkcgKA2j4gi2XM1aC2alsRaWIkq8nx1xCAFDb8HQtRHG Pe8oDVtbenkb1QgzJB5x+7r+GQ3QwPskaMNswy4mg5r7crU99K9syhUmni0kaGo0 4HdvXC0n9Mg7iQEcBBMBAgAGBQJAww4tAAoJEH5cQ+a3aIYCV60H/jnedvWuhUXn ZmD7rb/1b7F+1sDCj4HrFnStswZVvsQKlyQXSCnATwZ2gyvA0CDWVw745Wc2Ljix v2L/FgmcRNpE7Bo5hFh/LpZlOme3B4hVBXvqT4izZ8hPCahQoPAzZQwytdlkSLUR lhDfsEE10DFxAFG2+pWb2PLLzfc1i/VaUVgQq7rWWlNMUpVBLtp3G63K3z8iP55e FVBwKzRZqMxxhGKM3gh3m3vsM87Z6bv6x+1lG9auH3786gDB0aAdyHNQ7hvlJLWI EAMUJ462G5wK6SZeBPiiyksvndV4AxpdhgADWDS/SGBPL2HNY0gmvnB/jZCzBNIT ZrCOabtyg2yJARwEEwECAAYFAkDFTjMACgkQvkqD8L6ek+K9xgf+KOpvJlO7Aug9 BpkB6CjfvjSpi3RoE536dOdv+8dDUFRsoChBXB7dTEawLgsG/aHqUUeE/QCQe1i7 reT1qrQfmFIA+wc8JieT49F41olWiIzJFKwqfESMh6jFNzCiJrW7dscZL3orCXMR AuRfZxKJQv0ULDwVTXnYUkkvLNqw5pqlU5IAx09x4uF0XM9wVhYEvNXvqFAjx4hR T6bIJIfZ0WbDml3ydL03/Num1QTNgsc7Pvw0nVD4tJFW0JnZtYHkNWs1ogNUpZJc F7ibdjRnGOQ6kNbkFwjL+fO8VcBhY+AUIAZte2jpqzxaibQ52U1JOcn53cpQxD+z 3l+7Wcxe0okBHAQTAQIABgUCQZ43YAAKCRCyqy0garY05U3iB/95YscoTJVjVyt/ 8RzMz+Z5FAV+93tNU03VHQ5kyM4xN91fIJkX9DRzxuEku6FKYMG2/IEmoFsOuoX4 7hWetKtyomcYe+9nG9oXrR5RyIZy1qgBpORUhXGOnT2Ly7VjXfDH4bONy/gyVyrR F3KMg0lfDEXZ4ZFWueuVq8J964nhEaCZGdhKLNfLWhMyWe789aiKTzg0/w5/rGSf jDDgRJzN7PgrtfjSk62adOuXyivL0sYPjCNzuuS8uASSq+jnWv6XwDQmDiADhXkI sozKCqrMJOmIJYpYc7k7QNfutAEPjKgmu94CM4Scv2Wi4xIfNfjWfpdFUIpgxBi3 ZXmqbonIiJwEEAECAAYFAkRTRMEACgkQdntIq/8gahCTdwP/QG+eji4dadzuXNCY P+FOgqgKYKh+AjH6UjNz8kAFAuBkkmJNMZKX5HzRh97SGjY4RoER88FdgZajIdal eZnSztEhGMAAts+HH4uE//6GeNntUs3zB/gUV5MnvJvbEahmaOrpVNYxCu6o5u4O bX+Yb1Dr80URHN3LVTXAGPAVD8SIRgQQEQIABgUCRFM8GAAKCRAyKyKXH4ocQYA1 AJ9vn/YU2/lJqsAcV46K2LTnCH8IOACgxtivEpivCi6usRzfo3vVWmeaZIuJARwE EwECAAYFAkRlszsACgkQ86Tl1vEaQXFKhAf/W5KkkF2D4lvFyZnu54XWFqXmjiga oxM4J+jrMxScUfroYIGDzorRVhaE0p1INlxUNGxGewFsTHXvGQCabjXsnKfyKjCT 5zVf03Nd4c92VRKPUpvKy4lsRHw+lb1bk8xjCmyXE1Y4XkBR9nOnNSHt8C3KFKUN dIs7irwbAq3g81fyI7/vx642Gzp75uJvGCoMGCUQ1AsmP7JxcKaSRINcYN/Bh8AP yY8rgxhQBztFRJIzxS7s4kLDIpcNKKLMCyyeGonHUj9Yi6yDkUuquTed8liNGCNh eLbf7xZB/rAfRt95Tv18cg1n3Uej9ZCB7fUMOV4Ts/J9iTtwdE6d5i47I4hGBBIR AgAGBQI/bSvNAAoJEBj1A4AkwngCrCgAnRCtW5Nf1V3YFee4Z+0ddwlVb4pTAKDA yh2aXycPLycD+qh3quEJRv9UAYhGBBIRAgAGBQI/bSvZAAoJECH5xbz3apv18q0A oI/DNEyYCGJZZM8BhqI21JKPJyoYAJsG/aM9lUP7pTEkPhlw66eEieM1t4hcBBMR AgAcBQI9+tr/AhsDBAsHAwIDFQIDAxYCAQIeAQIXgAAKCRBPLNPYJ5PPLahAAKCa gnmfg/q4QePsPpYXUMR7QNXTnQCfTUK8lpH1QNMrJ3tZs+roFUq1xm60HEhpcm9r aSBTYXRvIDxocnNATmV0QlNELm9yZz6IXgQTEQIAHgUCPzYztQIbAwYLCQgHAwID FQIDAxYCAQIeAQIXgAAKCRBPLNPYJ5PPLSUBAKCatyv+yZ0cGQiOijsVZB+7tJRV pACeIy/3CmDGzZom6+r4Bo9mp/Lb4teIRgQTEQIABgUCP2IanQAKCRDIhqQr1bLw +xpFAJ9N686zePqYaQWk/HepMSOWTxSWAgCgrl/e68yueI+F7R7PpODN3XHXcseI RgQSEQIABgUCP2f41wAKCRDuPE27/jtZzfFnAJ9M558PmQdiAbGb+/gfJOkBQMOq NACfcjQx0SRpxDSvO+xFeZy5e2XKp1qIRgQSEQIABgUCP20rzQAKCRAY9QOAJMJ4 AtHQAKC3pyZY/YdXPKweCSM39h2i44i0PQCdHrSV+1GVEpqhDdfXstI4LVZupISI RgQSEQIABgUCP20r2QAKCRAh+cW892qb9QG0AKDn1HKo6TSNlxjR0CsC0EPMaAjV fACdGZsPxuu4XxV1S91wGrgxwAifP1OIRgQQEQIABgUCQLQzJQAKCRAvsXjH5Mut +TkdAJ9AzcQqwyKbXPs4cQjC7k1dPhAy3QCfakldtifVuPB4rO4WZSJ2eD77AY+I RgQTEQIABgUCQLLpPAAKCRArqCYCws6Amb/qAKCN6OaVfOSaJr5Q4Dxkq4xF4FAg 0ACfT5fXPEN3ebjWLS0JUX/qDEqoK2WJARwEEwECAAYFAkCzC/cACgkQ1Vi8KhWX TrlJAgf9H1M03L1qeSfQCmBuFUxfG5DaQ/2pHSRN3dmH5ljWBdl8R4VgrvP0QUs4 w5d6bsmcjxkS57PifVD+t175RpWUTuI8t26V28RR9CpvO1Fw2xT4XaLQgSe4xbHm vfMvocRgg3TfgqGSiRHsQxYwPwPxMhj2lSXDSaTHsXl38cxRZ8AAVd1S7/9oJ6I2 toYIa6hTpGC+MFEA0SbLm6r9cAg34suh7mLhtzRn4XSwmLbpAiWcIYu5NnaYxDVe 8V1HK5jGMtC9nKfLt/w1FHppKRTu82CXvxk7Fn1LTXZRSNb0OdDlXKRllA3ANXNu kS7Sw2qtJhqDaDAAqp0inEfumRVN1IkBHAQTAQIABgUCQLMOaQAKCRCxzJsGbzm2 pEWbCADu+BulQN6y0fk5xHHxBLYPO8b5UfVe2o9BhNa4KkiBUFWa+Gkr1FBvdnS5 x235ftkvQiKGfWYYuTdevOCjCSjZy0iaoGgdc76VLpypqfPIvHfnnYDwCijZmzeo RzhPbTR4HXILRgbBJ1qOEn4zkt8p7fNyFZqYuYPGVzZr9m8moHGPdhod02nrp6u7 CaLBVpfcHcKLhNPt5f7OCmL/6DUkxAmgy8x68V02ZwVXhgMM5sy67pHRfBub6prw n/smkOCOfDxptxmLc+7kGA5Tc/jUfhiKedeMwhA0IRRqVleTH8wfg/pL8bipGbIC LrB7X+OE6RBLowJp3YjoAwDDi8u/iQEcBBMBAgAGBQJAszFnAAoJEFKbo8RjARpi h38H/RkYT+tk8NxlfpHQY01nbPc6AAUzEARge0j7Bjkg2ghiugTlLdEXERci5+xJ Vwsep7Z2QIDnIPVQBN6L2Vsxnm4J3+9oOYJhiZ+DnP2ZaA7Q704iuTLG1GmywnAC WSGrwk/t3wj6oDE7PTCfV4SU4Ctf1AfM/Ix3iyTQiR8WDQLgS5A38Mu+mwNEeUBp fuZeN1i5jssVVZGirNM93Ui2Yv73pDCx1izcXD+UqgBRHUzbbBk6i/hztoqjVKfH BzUIbwQ+iKbHEvg6WGoQqd/PQarpqEONE0HyLQkjmLEKaoQ+ZtmM6xGtbFQxRvrs hgMrZodqEwDRHJU72hNIcyYLE7aJARwEEwECAAYFAkCzSEMACgkQT/FntkX/T8Yh CwgAw4ZZ+jvaXUqi0sENdiPdiBmwZFYDSOgf6TQVZ+/fT7Vp7RenpwQlILAuPQDR fAagzc7ldgTLrN2SrjPc863IjE3XTAiTy4rC0gAEjEiO6aQl2kOhZKwLG6sPqju9 bKjOTrYmows3ody+zLKlYMstm0egL38hyZuxdx9so0a4lNVUIIqJ7GuBytX2WSWd zt0a6sRYkbxb65TXKLw5YdMHEoTAgsuAXAAy1xEommH6svRkd7rdq5E0WnX42BKJ UNevQw5d0qtZqqnfbtfzuYihNJ3k1U4/kizXVOltvQ7Bz+XBMkt6LkmGx3JaRrEC K9hUFUaj3Y/grpVmQJnE9l8O7okBHAQTAQIABgUCQLOhfQAKCRCa8Fji3/gfyyP0 CACQ30ZrNr5J+PURv21IyX3gh0drTSsEOIv1qtdqv8pSx9st/2HU7kCt05AAnJMV +T7IsWSy0QgAh9puyvWcKLXdm3iSzyxJB7UcFxEcFhxdMxJhvDtajLWJoBc8iDVy nt7R6SbsUULP+GCr1/oWzbwsUVcnAjY2lEzyU5n9Ka8Qkjhugf6wHebgrNXFYux2 0blt9sLbMDdJoxuF9l3+UDxXdf4gA7bqo4S6KDSKI6RcDMGLZLdKqHTsVQl67Iqt tlvKHL1LJNrQZV6Govn83uDyPl1JTzjNVEAVSKSwyPKvPAzhtjDLI2w0HNTOyTXM A7pFiaRAqZOyQyh7K2Vach0tiQEcBBMBAgAGBQJAtFWHAAoJECMDnpndGqL07XkH /1DB98vnqmMLaP8fGtbduIKcYEe9K9xM9c4Wp0TBvVTvD7xqKVi92IDHAHMa01xm g0bEHP4odCLvw9wxXCl9Cr7yyIfPInMVBasRffkUAYD9QPOQIktejVOzA7T3Sg53 lYo6+RXSrd2vPWV2MO8Wjb90AElCKXALXHcSfhILZFLhT1ISVhgrjfXvV2zUuLax 5yvmW0l8kbtMyPpvCtbWbjfH77USV50u6c3pLuMrfMztmt23f5Ax9Zx/Fuv7IK35 W3fXVoLIzxEJF4V2/Wop6SGOKYucg3r3/yb5vVG3VPfJmoaCayD2/7oG5YoX5IS0 TUkK4Q9e0IeE4qr4KaBzX8yJARwEEwECAAYFAkC0pVMACgkQ7sMTGGbBry6OeAf/ Q2lM49O8E7e3Pm1rFlFsZiEBAuvM21kIdgISNRdK1df/IAg4/URFJ1TYaTIuYVu3 sjFg9gDgMgfbdtN2HMgfbmtKf3fBfCceMAPok5mE2bfdernjQmKeRxNPR2hfDr0J lvC9ptZWcl5/skjNmBn0SJ727V1AYi4mG3zeNnxY5su/bZ8mVGKTUcPPxndtUuwm KVeMO204iWMzaueRuM3lE/Gna6a7sLOAG9qYsS95hvRqGMf03/BmJbA3mz24ZlGn RiKUyzNXO+R8eYMl+EHB3IxV8ewEBa/yG6x7xgl+e+AR4jdvDjdo58Gf/PEl7Jjt UaxE/h30gHp3V89CIIOhqIhGBBMRAgAGBQJAs1A7AAoJELtDm8wUsvfjMewAn2IH IGjUpsIw/LNVuVSEF9Oz2fRGAJ9OpytK1FQMMNFkDbhkwvN9rjFgG4kBHAQTAQIA BgUCQLnD0gAKCRBRWr1fqVzK5vLOB/4jocx9ubvvuBGbhjzpLNFr0lg630qETI8F bPwdNpfRcM9piNg8SEBQReNtcm82o33W+3pRC2WSLWnsZbc+UDfqZLqaMAFWe+mF h4HjQXDxy8xylYpWFXMEvhwN3cpvzbVm7wCx4bDD76BpmxhGr1jgkWnRNV9y75Gx oWbRH52/+jEdvCqK1IaDHlhDjPaWGe0NmUVjG2wx/H+/YtE+xnDsnOnUypYgPR/l PO/HKDm5elNYMYkbUgOZBnXhhCS3Me5GBn5qGaclIP5RMxemXeLTH+nxxAAgyXp4 z7f/47NVCosS63QIp+TPFlv8B+b2TSHI702ZQCh17pNqHqm5sILqiQEcBBMBAgAG BQJAww4tAAoJEH5cQ+a3aIYCRlwH/2FWPlSsnEnYqbjvMJ8GA05FQJEusciVq8W7 dv8LLL4HPmiwLtaI4Arh+GxL7TIL0YEzdAMys+Wnusd6A1qVj7IjZxzHim3G6RPu UoXUIu+kyBAUy7uGdKuyeIV3pN5xg5utSSnpDgPQhS+K3K2KUrdV2PLs0I4Y++mN 3YYmdf4rpqBhRyd0709Z4sL7WO+BmFrW41vDtv3R1whGjEg8Cn/0zdOIuqo6H4IA 4g6duwWE4Rzq4xyoQ14zhsP/MpnEvwvTDxxv6IkGGT1tAJCn3nYKsh0f59H4LiPK sMsLS3c/R2HuaFxAj+p2nRqT9pGGys4CI4mNUC2y69/pB2So4oaJARwEEwECAAYF AkDFTjMACgkQvkqD8L6ek+L2KAf/ej9glZQkHYb0CADh/Fkv226K97lUOaXfiWbD piveC/iwT1UjFPlL9JX1Zl+uxVSz6nZE1NDWaR8tU5aMFqedI32uVtT+zpYg35Tt XULIMsKpnqsgpsQ1w0QYNem0uWb9zf8pTDgOgQD2pQn6Y2UqQVRGVwgS2RH8190x yKKFyyFvBH7ol5KFM5ceJuv7KNH0MJ3AKMsLxVdnRopHQKQMVrEl3XDVWwXZo7Mv Dt/zOHdWWwUEuuL3uN0RgVCmTD+71FZo+g6m5SpXb+py+4QemA8TSQfeyBG82GIs G7yB99PEo7vEYmRiHnyurOrBm/PQiag2RpPwvip/Jk76WFaWhokBHAQTAQIABgUC QZ43YAAKCRCyqy0garY05acLB/91HDMx+v2nF6hthq7OO659cESMBPOiBxiy7ce7 XNjJ/wt7bbOqcn+odwWUYEsc5YZGrBdgC0MYovFraUHCVo1lV3opVVZoALDNL3wt XQOC0dXRoUj2aSrZkpp+WxT9rsDnGLv0KcmFM3UcpKWvBSwIvRpg9/NBzeEirnoh 9bQXHkfMmn/UysOfC5Jn7KzTIj5wWg/Y26uBZHeudG2xxHrIwe8xSpAX53VizIBP Ed50DARuy38OVQrQ6h+6mJsEDFhnSvbFVwEOt/ZjyhRZpkkNasXvBxtFWv9IyiIv /tcOSADUJCleryIzQWlBJUpq4e5HrCgM8buQTimB8Z4q6+SRiJwEEAECAAYFAkRT RMEACgkQdntIq/8gahCY1AP/UoUeDBJtjV2IgzJt+np4+0kHRxuTwalIgDvbLwgf Rj+GoOEWZfKFCXFtaF+ymXsGKlf+/KU2FmHcKDSNIw+/fj+Pzv2SjjKg4MGP5k0n xRRPbpV6Xr9N5EHKPbsP6X2B9cKTNnXRwVBHhBqEC23rutMWRTdZ9sRzoH47GdcY g5GIRgQQEQIABgUCRFM8EgAKCRAyKyKXH4ocQRkqAKDH/pID8abw30Q8w9km0bcs UaWFiQCgq/v7PFHkTJYnPdVsnCg/LA2X7OSIRgQQEQIABgUCRFM8GAAKCRAyKyKX H4ocQbQxAKCVqJFG5x33jGgZmt7gD0epoVOwaQCg04BLiEgE7BFxh+v7yvBsU6kO UL+JARwEEwECAAYFAkRlszgACgkQ86Tl1vEaQXGs5QgAr2dePAIXSrtMNtSIPVgN RjE4LgE2qLRplztMrJuChQJZj7ZFnA9iUVZMxWfsJ+MeT9yMEQ26wjTM2wh44Pko 1vlB2g0hr5ROKnfvQh+jCMtAmepzYPtjzWLCd/C0bmFdfKwQpRjo/7GnRpxz7Hks 2szKoTwKSUak+qS8af/Eb34RTpj26Wno35kkKUbMAhp1ilAJu+IQzysXzEv9WcDb fttLH/CsVKQEpiiJdVo4X/wTXuWYUthGKEGQLIgJ65EWSSgx1a5pDblpdMqgIrGr B+DZ27Nx9B4ak5zeHetKUhdlXebGMmJnEjpbhWOUXnjJfkfuXoQ5PDquUdhTdI3j eIkBHAQTAQIABgUCRGWzOwAKCRDzpOXW8RpBcbnxCACAmqHbxmlYZqRQZHEiLlt0 vnuvYiR+WtYMB/MV9GMSA1IcOn6y2HA72oSsk369Kvh/3q6A2bSDi9C68ZP/qfqi YZ8+uiBOwsRIWT2TsPVv6LhZzMDGclp02QAnthBsn257KrNDHRzt2RNYXnrzKDLS btr44U42GW8544S+e6US8REOeA77lLSTsBFc+9fOro9iqpU5szPStXcu3JNOEu6A 0qhVRXBp2sg9+gkdljkZRMoTkesf6snSXSBE+ycZ6s2vJmVRkTSW7p1RqAf+4kM3 3+GvIZ8dFkhfpmR8AXUYTuIlyFb+ZvKDj8tCe889pO9mgHYbR2yJtV5RWIVHjqpW iJwEEwECAAYFAkbuwIoACgkQ5RUoJTMc2l2ADQP/QiZWZo+DE0hHN/ijzaz1Vcba RKesye29Ivux7wWcEixPK9To3o3w1pYSVIGTs4FG3qjsajK4APjEGa+XNHuaQ0NA a0R6szyCGP6h0i+gINeNDv5ALu7+ujiCFhGmWbFIaIxjNwGQ7BqbWfhVkLk68lXM fzeJCyBVQakzPPTf77a0JEhpcm9raSBTYXRvIDxocnNAZWMuc3MudGl0ZWNoLmFj LmpwPohiBBMRAgAiBQJPNqMMAhsDBgsJCAcDAgYVCAIJCgsEFgIDAQIeAQIXgAAK CRBPLNPYJ5PPLaTEAKCOn9syBppKFeIj/Wm45OdtBi6hNACgjOD9iX7MgHjYnImS 7L1z1/2Th4e0Gkhpcm9raSBTYXRvIDxocnNAaWVlZS5vcmc+iGIEExECACIFAk82 o8YCGwMGCwkIBwMCBhUIAgkKCwQWAgMBAh4BAheAAAoJEE8s09gnk88t+0gAoJPA zsRMCIHm7GYpCp9c4BYRtpecAJ95tBLrOAI0N5NTj4B00gWEF8+QArQZSGlyb2tp IFNhdG8gPGhyc0BhY20ub3JnPohiBBMRAgAiBQJPNqQhAhsDBgsJCAcDAgYVCAIJ CgsEFgIDAQIeAQIXgAAKCRBPLNPYJ5PPLdUiAKCdX01gIU0tNV04Uv9WgRpAMMdM jgCeNBgFo0v9alY91lJZ4bGZMXS7mPi5AQ0EOyYszRAEAPHU7Idc6uJTz7IhkQCr m5UV85J/5amMzCyv+b5k8IrG8xWBBN+AbL/n3Ve47q6knc3olz5cSr98lC1o0jZ8 /u5WJIc+MJcnJwNLmRiIYrRRJ/tnzCTu3Gr8WchodG0P2jbhescWQWLhO60tJtCO +H8O7vaMdAF0B4xwKAycrJcfAAQNA/466weykqJVlteAD9LRQ10cY+73GRRvOMQ8 c/T3pftx0W6Bhg/xOsCtI29CUhYzL3pBuALZZbjIIFzT0xVHmMsakFfXV32s0aOi tsm11YShhsOET6N3a29S+LU4t2mys5vcskDt0L73rotvtan5WHqI+pF+zj7si95Z z71IpjmuTYhGBBgRAgAGBQI7JizNAAoJEE8s09gnk88tMegAnjUEW1FavnXM+rVg Ln0edjW0+EBUAJ9r3AFbkHwm1E84aDQXsaLjWVwWEA== =ddbo -----END PGP PUBLIC KEY BLOCK-----
D.2.7. Peter Wemm
<peter@FreeBSD.org>
pub 1024D/7277717F 2003-12-14 Peter Wemm <peter@wemm.org>
Key fingerprint = 622B 2282 E92B 3BAB 57D1 A417 1512 AE52 7277 717F
uid Peter Wemm <peter@FreeBSD.ORG>
sub 1024g/8B40D9D1 2003-12-14
pub 1024R/D89CE319 1995-04-02 Peter Wemm <peter@netplex.com.au>
Key fingerprint = 47 05 04 CA 4C EE F8 93 F6 DB 02 92 6D F5 58 8A
uid Peter Wemm <peter@perth.dialix.oz.au>
uid Peter Wemm <peter@haywire.dialix.com>
-----BEGIN PGP PUBLIC KEY BLOCK----- mQCNAy9/FJwAAAEEALxs9dE9tFd0Ru1TXdq301KfEoe5uYKKuldHRBOacG2Wny6/ W3Ill57hOi2+xmq5X/mHkapywxvy4cyLdt31i4GEKDvxpDvEzAYcy2n9dIup/eg2 kEhRBX9G5k/LKM4NQsRIieaIEGGgCZRm0lINqw495aZYrPpO4EqGN2HYnOMZAAUT tCFQZXRlciBXZW1tIDxwZXRlckBuZXRwbGV4LmNvbS5hdT6JAJUDBRA0OJBeSoY3 Ydic4xkBAREgBACBqWM1pZHF5MqOpsxyCeNdxsp8VXUSoReSmaZPeSY5caIV0NgN cUw4AdSKPOu2jDeRSQNzkUk7+/PyK6k9dunZJS4Dnze5QqvTUgi+rHYnEs+DFBRT CcMERiSftaP3gDqK3XyWgXDvLXxAkhiWp9yd/QsnZ1+ahz/qACVi+JxdB7QlUGV0 ZXIgV2VtbSA8cGV0ZXJAcGVydGguZGlhbGl4Lm96LmF1PokAlQMFEDGxFCFKhjdh 2JzjGQEB6XkD/2HOwfuFrnQUtdwFPUkgtEqNeSr64jQ3Maz8xgEtbaw/ym1PbhbC k311UWQq4+izZE2xktHTFClJfaMnxVIfboPyuiSF99KHiWnf/Gspet0S7m/+RXIw Zi1qSqvAanxMiA7kKgFSCmchzas8TQcyyXHtn/gl9v0khJkb/fv3R20biEYEExEC AAYFAj/dD9YACgkQFRKuUnJ3cX9ejgCfbm0bT5x6nuCY4BD2scsMVKV8Pb8An1lj aVb0KRqDjPRrd6FUZoMGWT/3iQCVAwUQNA+txx9/qQgDWPy9AQGHRAP7Bzyo2Hvu 049m44kNFgH7Kkg60SetOcYWzGKVe1nEEvBKWCMgICCfh5nHY1q/xv7pQjCBLQS4 tfl8gFBK9s9kyCS3qSNRposFeHRAIPOweGBJxXFSWhdxkAklSoa2x9xPbcOTGUSd gHyAyIl4DiXmplB3/cOpDSH2hmPwp92+Erm0HlBldGVyIFdlbW0gPHBldGVyQEZy ZWVCU0Qub3JnPoiNBDARAgBNBQI/4zjgRh0gUGxlYXNlIGRvIG5vdCB1c2UgdGhp cyBrZXkgZm9yIEZyZWVCU0QgZW1haWwuICBTZWUga2V5IElEICM3Mjc3NzE3Ri4A CgkQFRKuUnJ3cX999QCgmUQdMERtr8TqSg0FRMmOilnHEcIAoJtnsVDKUAKfdtep mV92lCYIxEtCiQCVAwUwP+M43UqGN2HYnOMZAQE6PAQAnTVrljiWVWjKinJS3yXJ 5aRuymGUww1KyrBuuR6rK585tPhSDun7ADXhv2irpvV0mJvByXAZGccvkasxazi3 GsgvDHQ+Xa7OB3LV2tBuVc+3gc8wSmLV1bjp2L6/F5j9udR2ThGxLAM22XTNlcdV gbg29tovg/44SOIRyo5Xqx6JAJUDBRAxsRJdSoY3Ydic4xkBAZJUA/4i/NWHz5LI H/R4IF/3V3LleFyMFr5EPFY0/4mcv2v+ju9gbrOEM/xd4LlPrx1XqPeZ74JQ6K9m HR64RhKR7ZJJ9A+12yr5dVqihe911KyLKab94qZUHYi36WQu2VtLGnw/t8Jg44fQ SzbBF5q9iTzcfNOYhRkSD3BdDrC3llywO4hGBBMRAgAGBQI/3Q/ZAAoJEBUSrlJy d3F/lX4An0WzfBUeF0RTqfr3BuK5BOZd2zEdAJsEfC2B8HKf7u+izDDf9DuwOKAv hLQlUGV0ZXIgV2VtbSA8cGV0ZXJAaGF5d2lyZS5kaWFsaXguY29tPokAlQMFEDGx E+pKhjdh2JzjGQEBtYsD/2rUV2eeTi6ekZCwbfVBu2vgDNpAPmb8kcjiBGZKZuPq W4kyA0bd+k7ToZ39nu7HIIkHylOy3ZrwL+WM5hnFZP7m5LORBd4yLlxhwjWxltSm Qe2ao9brbeGvU8HdksDVMhxNtBb43MmzFDU9zpcb18aRP1ZdBbdeF60A/6O5VMCE iQCVAwUQMwWTcXW7bjh2o/exAQEFkQP+LIx5zKlYp1uR24xGApMFNrNtjh+iDIWn xxb2M2Kb6x4G9z6OmbUCoDTGrX9SSL2Usm2RD0BZfyv9D9QRWC2TSOPkPRqQgIyc c11vgbLolJJNeixqsxlFeKLGEx9eRQCCbo3dQIUjc2yaOe484QamhsK1nL5xpoNW I1P9zIOpDiGIRgQTEQIABgUCP90P2QAKCRAVEq5Scndxf/DlAJ42mhP1IL7KSLcu XzLycYhfZMF3GACeMpnznDS81f6WxFoZMk0NX8WJzdm0JVBldGVyIFdlbW0gPHBl dGVyQHNwaW5uZXIuZGlhbGl4LmNvbT6IdwQwEQIANwUCP+M4HDAdIEFkZHJlc3Mg bm8gbG9uZ2VyIHZhbGlkLiBTZWUga2V5IElEICM3Mjc3NzE3Ri4ACgkQFRKuUnJ3 cX8vqQCeMnLOym0UOXg67aQWRLKRdmk+ez4AnihpiTT3k/FSD1D3ufrIU8b6jEfF iQCVAwUwP+M4FkqGN2HYnOMZAQEryQP/SViHEK6K9A9kQrFvTxXdPEWSKPLOz1ML y4pqGJ5lqKgrk30b5DyqdOITaHKy6JUbqXa8yYHYIcGxavpghMaNqf19O4zakL03 j+EIpgkM3m0kkfOfgSeQDpNS4QecP0ZUtqvZAPdMH7252gsIWhXufYuoXR6Rz8Yu +Ueb4KSZa5CJAJUDBRAxsRItSoY3Ydic4xkBAXQOBACpjRZY/ERfR0LKCN1Gm572 KgFjecAsBAeLvmX/M6ujh4nNt086CtUj5ZknQRNXV10Bkumog5C0/sTnXnsDbO53 1CHB/wwY0rpJQDicypYlz0FuxJLijcMuHquW5fo9xwdu4vlgV4Z+jmjTUGOu+Cxm keNRBquOFqOQE3CInIoP84hGBBMRAgAGBQI/3Q/ZAAoJEBUSrlJyd3F/2noAnAsB UsEvLVczD6f4yWR0Hr7aW7RFAKCCv30Zh8Xz29ZiePY5rBfRNs5p4rQgUGV0ZXIg V2VtbSA8cGV0ZXJAZGlhbGl4LmNvbS5hdT6JAJUDBTA/4zgjSoY3Ydic4xkBAWEI A/9M3nKAv2c5QVVed5uhiElOPt5P93R2JigQJxHps/eMDcI9ZMqbyi2XsSQa6MjE RUyqaa7MVtoODWamaLxRx/86YaFJ58eVMvlmhPE9zBSliwnRflP43ilwsGOTdBOi NWil5QpxgDeWVsjpxcE9QgN3oUSWp10IABzdZRgQUeHwN4kAlQMFEDQRBydKhjdh 2JzjGQEBJkUD/RF80uSrMZdUWgCkWZxpZbLxeI7JHyDdb/yt1dZwj6a2UdR4zYZb uJUiqBVAP1/T9Sp5JiuZYapuOu4xcMVfz7k2u42FUWlYsQp1/iH6mceABdXYjUuh 2NQvH25i1OjQv1awOVp75bSOKUMF+4fDRDb9EV5UkutJG1XkguvC74XktChQZXRl ciBXZW1tIDxwZXRlckBoYXl3aXJlLmRpYWxpeC5jb20uYXU+iQCVAwUwP+M4J0qG N2HYnOMZAQEB1wP+LA9S3CJngcL/shPRsero2O2U0XgIdOTSZMoJmTyQZzOUy4ez o7ZltMYw38WpPBhbC7emTuuBLD5LOW4/G2RHP1ifB2gZrXq7LG89ZZITPGLyIynM iF+IYHx+E1gLCz0fVBO3EVT3nChxXYndj/utPKTw/7v78/k58liosWLg6UmJAJUD BRA0Dvq3SoY3Ydic4xkBARsWA/9HWzohwzoCupAVpdlalGOAaz1og07bWcGHiD54 5ziuY0qRU44F0W5P6b+TlclgRxeLlnmWHvugfSx78uthRgRXVVQdLjjq9jHZ0sCV fR1Xq/KtBiHYrhcEvj0O8facILlZwrpYdVNGzP2jlef0iRimVDJ9IJrqmItZMTC0 nB20gbQoUGV0ZXIgV2VtbSA8cGV0ZXJAc3Bpbm5lci5kaWFsaXguY29tLmF1PokA lQMFMD/jOCpKhjdh2JzjGQEB8PMD/j3//QRFuCrF6bZ+Y2DbuW7Niss9aZ+EC1Fp ZVgZcW+cMLXXWG0U2x6bt81f5CzDmvAtdgAWAqtBusZ5CRIij4E7mRdqTTpxuncp bno5tlEiHtWPrJJh17wAPDQhSj+PhaZJAuSege6Pk6fmlJFd7t4X9US4Ao+c7xoF PU+Bf/kqiQCVAwUQNBEFTkqGN2HYnOMZAQEbxAQAuQ3kMgykHW5VdLu+QIE4tlhs Zrqz0c5AWtKcmp3p917qusaENeOciuZucVeDPQrvEoaIeRbbGAZSrlvoZmw8gDyY 5qakVvd2bqee4QxpIVGGldpwSxas/xKN02ZqMYLLyyO4z8Zj7oLaFGtLnooiKXFd NHQZKPZ7NTkNF6scjOWZAaIEP9wv6REEAPJ+eB/ATOWQ9xhudn+Q4RCP7JNN8yXL tUIpP+TrISKWVwyxbA2Nia4cm7BLoMXuNvcePtQfePKgQ9VjKly+wcTdi2DMtGom MqbKxfPeR56aX8GtjAL2OuGcUViHDdqj72nHtxuW0b90NXI2kmdQ602BJc2tdB68 wosuvd2FQXlbAKCj+CZr//uspel6cVTMj5/OYDcSYQP6AvUVKqB48ClSUHeAn4xv SVYdwRx0XOveoovjzO76FAGSqZyjmS3u346epqchopUDIZyP+gQPgnSgIE+a7GJw aKCWVDDG7A29rZ9yxfGbChN4JhQwR029jIiXbC7+/g7a2hMs+JRa8kt1upRyQnS7 xN9M8vkNxNCy1DcI2s9GrUwD/0QGxLawN03i4FzxWXNVbkoHDnjoy9y6OMHcyCc+ 9fpVo2/dLkP6mmM6jDtzPmhRB6sQiiwt8nmPEQNyJ0t2XaCKV7H/0EnzP/gvGkPk jVanTs2TKVmJ6HKEz71VtlNe47YjexFWjDYC75oL3qAliIVZBnBdFcOwOVXnnFkO kPdKtBtQZXRlciBXZW1tIDxwZXRlckB3ZW1tLm9yZz6IYQQTEQIAIQIbAwYLCQgH AwIDFQIDAxYCAQIeAQIXgAUCP+M5sAIZAQAKCRAVEq5Scndxf9QyAKCINvg2tANg tPj9gjP3yds3IjLDqQCaA+t0nyL1p+YFkA7M+kOuGIIvhyyInAQTAQIABgUCP+H/ 6wAKCRBKhjdh2JzjGUPCBAC4/X+gbycm5wlXEllp2zLg3GQX2MpQ09hbf+uvzhdv 7kSliLEkDlwe/i3kJGDrELhPwQiMlSHHTpRi8qSjB1fiJssOCT0bPc4ZgK8seMGq kifu8OAjZNU9aGa2NxS5h7UrVWhwEt8G5LtMYIQM63h9DqsnE+o6FcbeR5AgMvr5 PbQeUGV0ZXIgV2VtbSA8cGV0ZXJARnJlZUJTRC5PUkc+iF4EExECAB8FAj/jOY8C GwMHCwkIBwMCAQMVAgMDFgIBAh4BAheAAAoJEBUSrlJyd3F/qcMAn3QcesapMg30 ZHO66AkrCJXU5RODAJY+rXGUUuZvkGBlLvoY/RRVNZ0PuQENBD/cL+sQBAC8XvjG 8k6ZmwcTbymtfdUo3HO4I8vPXyAl2yca1srl0Hg743hI9YTkyrVaS5F2jtQLzOkr 8ivhiRCy4jFGMUPKMCnAWNCT82UW14xPvBrvpNwQw9o91IkuaB0OCu+UWdqgdD6S jy/3govRbKzkwFt8p7prjPYiAaCAa/2Xj+nDnwAEDQQAk0EKWZQ3Ehzi4/xDCiGi daIGuebke9JQdKIT6qVHFw7IgljTlhOe771JyxNVq3NUF9XsWBirbELQ3/Yn0Ts4 Dfk/i/8fT7OMv2h4/btQGKF6cawrdFLqB8bJicv+use//gWE95+wiXX2XM216MGd 3C8f932CcSTYXYQYYEwnkgGISQQYEQIACQUCP9wv6wIbDAAKCRAVEq5Scndxf6Xa AJ92UAmSdqxsLia2QHbHRcLfifePfACeO0dqdCjrEkyPGGahXeDcVrvpO8g= =7AWH -----END PGP PUBLIC KEY BLOCK-----
D.2.8. Martin Wilke
<miwi@FreeBSD.org>
pub 1024D/B1E6FCE9 2009-01-31
Key fingerprint = C022 7D60 F598 8188 2635 0F6E 74B2 4884 B1E6 FCE9
uid Martin Wilke <miwi@FreeBSD.org>
sub 4096g/096DA69D 2009-01-31
-----BEGIN PGP PUBLIC KEY BLOCK----- mQGiBEmE02QRBACEWV7eL0shCAA+vdpkBCMxrQkbRAceOs8+uhsaocAai3TCiyUg Byzo9OKlenJ+bcZHFsBx0mUDPBRFF/NJPfhh0EpkMRc6VKvCHsuvjr1717gcWbLa ibbvard6cFAAUDXGIn0/hPABtBidFcA4vIb3EQES0PbnXEVfOz1gymojlwCg4/8D 0ZICstqkxQMN+K6p/bpCV9cD/iMHVKnPCD9z9Bk9IJtkDGQ66OQpopY+oxUy9ZZE yO6Gnf8vDjPmPZ5RcDXu0XHlUpUF4yYkdnUKt9u71SVeDlBAQeFwRgDj0zbYKskA Py9YdR7bXbDPIuuAZyJv/93MKryHAEyr8aieAoRZ5zslRcOUrRbzueKi68P01xM2 H6Y3A/0bE+8jz0WWugB4d/D1qmpnxIHIbzWN4S2NICJmMcj/jgoC+p+DTl7TH6Rw KfTt199A4n/g8bfrI86hOQWNY9l9CcBqxwJNMhlY5a3Y6y81tj98oIFuTonyZEDd GZmXp4JBDEIYHVVL0XyD6pvFT2NLr0UHWAFZwsiWK+W0IrByWLQfTWFydGluIFdp bGtlIDxtaXdpQEZyZWVCU0Qub3JnPohgBBMRAgAgBQJJhNNkAhsDBgsJCAcDAgQV AggDBBYCAwECHgECF4AACgkQdLJIhLHm/OnvuACg499DhQhK0dsl+rDk2l+Y40Ec DiMAoNVTN6ybdr16bfoIoYddjsnKn9rPuQQNBEmE02QQEACo7w/pIuz1jhyXiKMh n6/LWwQNdIl5WT4E4DSB2/NmIVkGTwyyUET1nE4NyOVJWeHujK+PxZbtmx7OVe6J niwxv2NeWJ7EkLoeDTrSBKrFCqWRHpbN3bSUAaXiwU9HeHMbGjvvVRg86gzrPKlG I5blbT5N5QgQESuvS5eOgGZLbUptNIGwA0hUWOPN1YR6584XGeV0N18GzcB2nXn3 4Tj82IpeqF/iRY2VxZU3EcN4BoeDYcibPygA3521jWvPOnC9/uqeY/RsORKvyLsT CsEx3pRew0vhbJ8me8WkFPwVczJNWqdhEjxMm0NS9FyBDRgXTn7cROJiuonrGWtY 6HOEHIFsCIzCTfXG0zDaC6kc3k7g4Xlz3juzOL/mhDjnbH+G6VlqfHb6KP3YZnU5 fXtwFTRF/AFDv58m7PFGwAWjIU3mARzbhdKN71FQnp6aEdWIY/3ZyTAs+En1RWgR bHEO7Jg+55V6pH/Cn1p/aIXYDOqIp9HMi9w8nxM2mFt55MiqdUX4RkPxwUdy6BPK 22LxmxYBv4XrdQNbwy2n7k8H+wfQrKhP+oEKM9WFLTXpKPf52xTB4svJMd1yBZXZ FJZSArffJ/QlZ2HgC37V2HcXUOlvU1K+tan/xY2NbJmuetMU7N/ePUWyi4mg3Nww EzUpR59KjrqNI2if2qX7yjCB7wADBQ/8D2LYxz9SCqp6iebELuTBWbHtBX2r5xyl Z6CuDyjHQy+LOW2D2WEq3b1jI46HFp5O381jKNDJxx2z6o9E9dV63wFbGWIxoAec TEdbtf5NBKljFsEtdSg8xdaQa/8FdnTm9EK1MV3C8KqH8e1VBGaHDOlPU1t9zrhO Nc96n8OCl4yk+VldoVycqIgdpta4e8jR6kMGLlCXq4Mq6xR5usUoo6jSab4PSEC4 BZDE4WCzbrahrsJGK4hVmpzi9ofGiqOPf0+XUWG7Na6HyW4GJPohVmjJHyjwc4rf bHtJTu53Hk6S10HHYwbRJz1YO+08KrybtvdzXgTv2C/dYBmjheN2ylKmaXYo6bAa GcVmW3gFEUTWQd8qQtUJzL6LgreUjuY9xv7Z9nUc7SL63XfAjs3H75vavNWZ8Y/J Su/WuKXKxkJDLwzcKHnUVOegEXe0Q6+Khe056WSJ3VtF8+tAaksN7RRslrf1MmVt nVag81z/1UvOwNsyLVEucPnh/8LZxD3plUvscKm3w7rsuWiQ/Wtn/NCW9MBeZuxR QAUnfWbvHPBo1Dgo1essw+Q4crMGAprk/T8/kPuxrHQ3ZydT0e+t+noDCxcLeoP+ oqS1A/Za+idThWujkwos8clIyW4HryqAejrFhtzhfC8ELkpkjq0B7Yd/8Zv52O1T haaPTklRPcuISQQYEQIACQUCSYTTZAIbDAAKCRB0skiEseb86WULAKC5M2ASX7/v bNgnr3BzKKDpkqoskACfcKvwwi1c4AsPtLPxbySr6dUwhlg= =S3Qn -----END PGP PUBLIC KEY BLOCK-----
D.3. Entwickler
D.3.1. Ariff Abdullah <ariff@FreeBSD.org>
pub 1024D/C5304CDA 2005-10-01
Key fingerprint = 5C7C 6BF4 8293 DE76 27D9 FD57 96BF 9D78 C530 4CDA
uid Ariff Abdullah <skywizard@MyBSD.org.my>
uid Ariff Abdullah <ariff@MyBSD.org.my>
uid Ariff Abdullah <ariff@FreeBSD.org>
sub 2048g/8958C1D3 2005-10-01
-----BEGIN PGP PUBLIC KEY BLOCK----- mQGiBEM+MioRBACP2lgLXXL1cIqZ8sdgUMaon8gBQWTn40tjTV3N6GtR+NUYbQI2 Fcg43aopA9VVoeVyBlCSAyaiLTzZkyg1XRDqsjz9BnRWotwTX2e26ndVgsUzmXs6 NjBcCYYNfVQ09BN3B05FRlPRpveMzCkZCFmWJCzjAYBMg/60fSia2In4twCg6Pr9 Bp/eR5Ny9z4WzpIsynAt6rMD/1pDoV+FbZ6iw80Zq7pdyspPdPCRIzXhYsoe5uTX kjWRWixctbphxgvMheQWZNPNhDyDo/YvuPa2qtrHCDqRYSgmAHPC+NWfyoJhCMjG WMjcW9wWZ0j2Oc2uCTvficrGKF8U9ol6E+x6tlc5Cw2jjrPkwJCd70W9SByrgIdv 51bNA/4nBw7S9grYcnKChYu9mGMsAixCXzMeIVc043Y2SD1NBg59ZNiaSkmRyD6E dCYRDhQeF2CePV3ZhlXDxOm6vD2l4H+9sQ1TRlEP/ARejwJrPPRO+plCf8pLDgj+ 78Kj2OlEwC+ziMdXyk8W91FhtCCDXQgDnf3ND/h4IWTzrVD0dbQjQXJpZmYgQWJk dWxsYWggPGFyaWZmQE15QlNELm9yZy5teT6IYAQTEQIAIAIbAwIeAQIXgAUCQ1EY kQYLCQgHAwIEFQIIAwQWAgMBAAoJEJa/nXjFMEza1FsAnjbSH6NqUl+VC42MGNYG 6xGCfJoxAJ93L2Zf9C/ug6afFr4Bh/HoJbFiOrQiQXJpZmYgQWJkdWxsYWggPGFy aWZmQEZyZWVCU0Qub3JnPohgBBMRAgAgAhsDAh4BAheABQJDURiFBgsJCAcDAgQV AggDBBYCAwEACgkQlr+deMUwTNqW7wCeLHdcpasWMJgoqfLIM8PTJ/UlZ28AoLF0 V2UMd0CdWCANmPNdZcME6jietCdBcmlmZiBBYmR1bGxhaCA8c2t5d2l6YXJkQE15 QlNELm9yZy5teT6IYAQTEQIAIAIbAwIeAQIXgAUCQ1EYnQYLCQgHAwIEFQIIAwQW AgMBAAoJEJa/nXjFMEzaMs0An0gHq10v/5mnLWBYqnwZ+SnZNCYbAKDaTpCa6ddQ 7jdr/lmi8XwK+blRqLkCDQRDPjIxEAgAudaX6QqmUT7UjXmxjlNr6wdDT0BDCu9H ZJuYt9Nf5V0Yd9ExfhRKh2YoYoW0790gka92R7uvrs7FJiu35KrYvOUjmwbouVf8 Cg2fQqDcw0Lj/CD0meEduZOS4moxv/5GcJc2vsQ1BDsRwX0DmLQYXIaqIsRSo4U4 KxWi/zZC5TF1Iwo7JyGY1Gc1SMZuWeZC/qx8bQxvkLx1q3qyZybjUtE2WkfqH0bI /XCpN5kxDciq/U1IP0H2pU/Md/OAvylKID6uR9yPh9kaOOhcvmOID9oWIMbE8a7x eAQ0QkEVpoexA+5DbUarPzjfqUprpZCydaE8s7Gzy/ocegAYqiGQKwADBQf/fxph 6IW/Be5YFg15+9wZ+1MlEszXw9pZnkLU4Ypwz6ksNjrbpHcEbBdK45kw17pOL+WW Yie5tA/b8ndzoga/qyaOa7lH3b4pA78GMhGd7gSzrziNkuE7Yc3WNqjpRVYmVgH+ 9K0rjJaK55hhKDdEGj1jMXNXAXtXra70DNWZt88HLs85goWm7vnnsiPBgOVquYEB /q5ExD/E46TkxF5/Kl02LyHTcyhWsUjksmoEi1O/wxXOAxi/GM3QRrkbF7voaC+d Og5pxQXsftoXsk5fBEDBD1iCqqs1m2IJIUwuMxVlcc+IvD/eYejrtNlkzh5NLash evj4a81s2LLPh5qd3YhJBBgRAgAJBQJDPjIxAhsMAAoJEJa/nXjFMEzaXHkAoLi5 OZgXddFLJYSXXnK3iwzYho2tAJ0Ze7tHvJd2md4VSth52CSBYDEemA== =2tPN -----END PGP PUBLIC KEY BLOCK-----
D.3.2. Thomas Abthorpe
<tabthorpe@FreeBSD.org>
pub 2048R/A473C990 2010-05-28
Key fingerprint = D883 2D7C EB78 944A 69FC 36A6 D937 1097 A473 C990
uid Thomas Abthorpe (FreeBSD Committer) <tabthorpe@FreeBSD.org>
uid Thomas Abthorpe <tabthorpe@abthorpe.org>
uid Thomas Abthorpe <tabthorpe@goodking.ca>
uid Thomas Abthorpe <tabthorpe@goodking.org>
uid Thomas Abthorpe <thomas@goodking.ca>
sub 2048R/8CA60EE0 2010-05-28
-----BEGIN PGP PUBLIC KEY BLOCK----- mQENBEwAFaUBCADK/ckqAyZCkPIHOq+LyC6g4OHupuz8xTZLbtqnFcsviFSmQZFs fkLXOdUU2P3WAV3EbSExFzzCAwzNOiaocy2r7iCnJFKIWBUtc/7LEAQSgJxu+g9d ikS261W6Ugrd8hKePbH6cn8vxna3CqU/bUXu3taqwlxDbyLjaAPFnNGjXDFNWZR8 RDfoPKaal/kuLd/uEwSUcTE12qLYff2UkUs7NmGpaOgNStsnJR2DPBcnUMzFOnmd /mW/MXWl+GLurA2xsNLMMghzcvz/obZeGay7Vsg5oiwb4Adcyx+u5hwDKZGIYHze 96Y6P19MHfEO/WlaetMOvHMCGLb0pRk+a3wFABEBAAG0KFRob21hcyBBYnRob3Jw ZSA8dGFidGhvcnBlQGFidGhvcnBlLm9yZz6JATgEEwECACIFAlB44OoCGwMGCwkI BwMCBhUIAgkKCwQWAgMBAh4BAheAAAoJENk3EJekc8mQ5b4IAIlTnZFukBgzMNjt 0NSMDEorUaVjJpdXIdj7gayarVmgUDAPxJz8MprRT8r+g00pOHBAqW1cFNC7uDox ZGy8h0B2eXDvcjHSwkEuYDLusj43Imrx72J4uK+Ra8BBZjFcNN+9h2hUK4Co/Jm0 Kw8ddo8aPX3mPB4QmQeqfeO4MvYkwgYfswqSnLbPjwkkfaranzJNB3y44byTwmn8 0UeNHuIJuKU07nN2TLL8WGzU7GNJscH4PU+kbiPZrEYdpjl8fBckIdX4LYDAnSFS +AkJhHvLWI/CEmZlQZXkTQXIfTxqx/mNWNMvZII/iRTttQpcBqQMx6Z36Urs70ap 1cF546a0J1Rob21hcyBBYnRob3JwZSA8dGFidGhvcnBlQGdvb2RraW5nLmNhPokB OAQTAQIAIgUCUG2nNgIbAwYLCQgHAwIGFQgCCQoLBBYCAwECHgECF4AACgkQ2TcQ l6RzyZCE9wf+J68Y/U+yEezX69qz5UmIZFNcQZFRgt9jDRFma8qqOgNHl9T4Rt0f VvEwwYV3G9Az/MhpU3tG9xAVLY+kG5kaUC3rFCtnYRMNgl4rqz+5mHlTh6l+/UVI tDD06EKXO89g4rd/7MBIxv+YxO7NiUV5uXha7Ow0PRRJL6ECm24l/+IwWGccRHOu 8hXgalSO8Rs0Veuhg4KvZnLQkzR7UbWBj43rA0A5999hT/Ct4KM1hecaZaMyKeoY V9dktkzXMqdPPx0K+b/FIGO6LbrjynXEiqtTlk9VklCOuc+p3sy5NOBYKMQsEYlN 7r45yaiOzY5taG7IUsBJT6dLhwuI5v1sjLQ7VGhvbWFzIEFidGhvcnBlIChGcmVl QlNEIENvbW1pdHRlcikgPHRhYnRob3JwZUBGcmVlQlNELm9yZz6JATsEEwECACUC GwMGCwkIBwMCBhUIAgkKCwQWAgMBAh4BAheABQJQeOEOAhkBAAoJENk3EJekc8mQ 3TgH/iICZ1HIYEUSVLNtSCMwiNO1PgBq5aPsvM0KNi918b2rV7VmYhgZhTdFG6ud zZSk/0VUIE0ruU0u7n4GvKKPxntwajzef8apYKKTjKOZrDbeCnth/GkeSkuKO+Sh 3Vh63KzqQ9l078R/H4lUMWX1d876VgiLDJfjiNYMZVeHGRiMgxsrKS+5AC9WN2Q5 bhEjxSzXZ4xSLQ0XlqK9ivzfn5zfBgjBydTjJDB1JrUKs+eytbEq3D0rVkXftikU 2cFUitK8LH2IXOa0szTq3z2j5mv76+RIk1mfuFpv4He8sdUce39TW5PtkBmRVMsm 0lMC6+DGyQcur2THiItjMWNiANqJARwEEwECAAYFAk0CU0oACgkQkFeHiYnYVH4U rgf/d8POJ1MphoxW4K+xgNKREnFPZMtuabTejBY0AJZlH45Xuyp0ugvpjIc5YJNk +kqT4Oe7zuSN40l8qY8TAomExJ5oYkaC373E1v9oQYEmoj1/HTlibxolGtrKz+oT AJhRF8dHlCLbVWgBOCOAK3hEUAEpDi2sxBjjGg/PiiBoGnnSKH3Jd6mgSt6JRml6 XwzvShkanKgmzNQnr6SBvMcd+7xsJcApJcvBIn/Ct5+pGzMPlgJtCfVnNqgiTgtd dVQuVQi8+Z5YvwHZN4IdTkZwOszcDqelxtu1es4Ki/TIepzbSHXjIBciwix3GC0w ku6Dnlo2aMpe1fpAI99ZKEAz4YkBIgQQAQIADAUCTI0kyAUDABJ1AAAKCRCXELib yletfLbYB/0f0WSocRYA7I5AbcpMJtx8OrKglsfVHZNbn2sAdREyxQ/Uiir7qimK f/KwH785cVmEX0wTobc1DkjojmVQSIXpk6Er0DhPFjawVNuWz9jlD39eTyM7pLY9 7+uuRgk1xCXjAnoca6XwFKQC0kylBmQ7kDe7CXZGNDWqfaw3p0a5RVXvqsOhPI3F QJjNDXhytCcHdmVNCZntxRXOtQpcSZNgEHBErNolWbKSd+ob/skUN58FGjH2AMF2 gsXsADzhgYSQYxn/nVhLfLN60V1JY4v9AsHvr4w9rvrXsmsiL664Wuf2eolRVf5Y x/v5AqH1UjhMGwacOkxB0UDF+9W6CFsMiQEiBBABAgAMBQJMnvDfBQMAEnUAAAoJ EJcQuJvKV618xTMH/2HcL3j/h/Gf+AkfVhNzGGZW32Kz8pEFNCxx0T/+/Z7FIfYp wUuuUJ6OlKJXoXFnK1H9CXgN8tJTrnK2X/iagGETHxf4vqWq8zL5LdVL2eEqfUCU wevmIu8S8E9tbkF3PNWpFtYo8vZdHOv8Ug++6lywbi91oA9qZq8dRao03KfJnh3b jLdUYI1TypoHWIKjxkIx1Vyt41Jl/oqs2mZn6l6lS2skyHjQTyH9s9IQrJzAtLbP s8GzQ48Ta5Jow0tv32hUKGJvhRui19+tmdfIq9AZnczOcYAFB0V1ygYbXl52O9tY I4W8oy1GEdjuTiBzji1Uu2cGikLjVmWu5ZGyTAWJASIEEAECAAwFAkywFHQFAwAS dQAACgkQlxC4m8pXrXyStwgAufFpDVUCO7t++lpLgv2gzxCbhkLZLjbvdX0XRVNw xBVjow60FdLsoL7RDj225iPa2smlo6qQm/HXHe2k1C60+0M3NMdgOsJYygEkXQkd 8Lvd0rbvxizZRnZsHVXBzGn1QYQbKORFao49Z9qWg0Q/zeyRh1du83kcFmHynMUk O7eYn8Yyn7MdyRmrQPM5f8+mLLavfola09iBNM7yp5kxX0xOVx3BGou2VmKsI4RC ijWRQn2jguyKuI3TX4vWeMoMuLbWRMzuJ9Vx9SvNfs4u8ulE1JOGV1KWcGxV6mHD 5d2jX4f9HFBwhKBBQO2UKOT8aMhz3iFcRNRhiU2L5bkjuIkBIgQQAQIADAUCTME4 TAUDABJ1AAAKCRCXELibyletfCwhCAC31gQ+EqPfie6PAbDIXRJlCZgwAA6o8IeG LzhAVpLE1qVqOWAKCrv/vbbNmtSDus6A9JpVxZNXxBiu+9/s933FTzXlmfZ1k9FC sy1eBmbIj8v8MI7KHlLDielwtOHgofN2Ajqg5eJ4Z9sIdN3Tf2LAwJWsh5BAtaNn F4Xe2TsMfLwWqUc6hvCegFwK3QloxKCbw1q8xESSdqSXxldJdVvgTFW12cUj4xec D08D3RYQH6llQQ82HPTmJmgKVJpRJblYx8tAeI9pbz9hvYpegWDnPtPiwz59W8x6 7jy07NvSPfPhFjvNmJUBf6u5YJz3rZxvXFZuS8FV26+A6z+T3UMqiQEiBBABAgAM BQJM0ly5BQMAEnUAAAoJEJcQuJvKV618XTwIAKXhkpzeroYi6ORgcLb6uIhLZTxy gkt2lBa1BqqUBRo/lMSkteKil9MJ09eLC7qsiEhLDjS17ihv5iQ0FvQ9dWYXnmpD UeyDvx81i2rOn+emWcihqeVQyubq46uFuvZdeSBIWDbu4EPx07OJAC63gXTYpgat nwxqjhl1raZ4bBBl9zp2Mf7qcS4lDa2B0bSGl/6K/jJIqDVdtXBWW0nalEb0omvF 4hZQRSl6HMpV57NI2DuAogGEXgnjP0cbZxDoFuop2z8fYm61o63izVAxXO1czcXL xptoUH5lcKimzyqZvVkmFmimDH7afV8k1Baul3fqDpEznRHByb5QKoxLCquJASIE EAECAAwFAkzhMOYFAwASdQAACgkQlxC4m8pXrXziQQf/d3aXK8YHf2XYOk+MbCbV JIHVNdYkeb13dX6HMBQgnhtO2MDdDwDnwccFmp8ene/fgHiTeqk6FrFmm05v1pXV U91aKNa0wmLQpEhYWnsj1ZncS9eqAO21fuUItgCLbE42XEdZcwi6hQH2plYX/Mtt dgmbCM/Ddyba/g64k+gOQK8ZECU9mpTdhMGv55Zsat03zYZFCJN5H/QANZ0l+lEp 2kTV1HKf3WTz+w+RS8T4VU2mmovghWXhLZb/SxRC5d5W9FtAT+vifaIUkYH8mU5M bI7nu6PiyGLtsTQhlb1I0Jjn8JMnHqdmoTgELVpvv4aQTGFLtVvBUM9Dz2N9sK0T 1IkBIgQQAQIADAUCTPK3rAUDABJ1AAAKCRCXELibyletfEcUB/4y1HuVznkTlEf4 WMKPVsaV6dgqHYfPTa0Xt8AI33Kdlj+H/Z2pV4uKjwUotwISAMZ0qxQsjC4HYlBq G9CZRgtqokO6HgmDiNAngLqyPQVgeemslvbvmyTAVXI5pLWfgw6EIUPeXd0CqE+v sZxRkQ8ZKtcHffVL2p12+z98+ATxH4ev86t6bqRgu/Bz2z04b4VbyN65a6WcqZA7 nj+FGn0p4NLU5+PzaGBQkVGoJWL6r5+VpNgpPOynwo0frotolbDAzT4mUt/rsDjd tmrINfv218mUgHtLWqolXqAiJFUGdOrC+WMcM8ANhD1ncnPGobiHK9Q2oDusLDLJ VknZIhXriQEiBBABAgAMBQJNBIMwBQMAEnUAAAoJEJcQuJvKV618CkEIALdmHvip qzmPamSU3lruGqw3urRLJfl64szK3i8JRjzoYwaQWc8OqBLAGiAJoWUy1aOsfp/b 0NCs/pqhcOUhzqGJHe5Ibk4dDPeaOJ/rXXDoBn5LMvFHQYtm05ElmFda6YsMqF33 mA/PGNoJDqz3rUVM6nZFRd7JYIlkyt5MlUYat7djjA3yj1ow8jThmsUIjp1R8v8D lyMa4vIAef0Enpl9Sm77wTHsDLjR700ljnclj/NWmlTfdetbyxxYl0MK7sASZcAC CAU3gRMbXqMRXz2FSvkBLki0rkh6EbElXwSHAat9D7pimR3oUNn19L1vQoYEb4gD 06J33UZiWwXlG9mJASIEEAECAAwFAk0Vpr0FAwASdQAACgkQlxC4m8pXrXzGPggA iI4TAsxLUC5xelcYNxcKyhKByj1yKKpFgLkFlY8ugSSuW73r89vXHqzJy1X2kQd9 VgTHgVJKzl7yfcZ3ST7WaZ+a/UNJv1PaBpg0V86PZsKv5gScyK1gNGh+9EjT50FL yi3eVXFuzbmWP5O1SeOP4Lx40RI/5A6YDNI/EVZ4UgMwY0yUsz7DMxN4O8Mc1sBO of7i8B8OcwAiNRts3isugsgYEH7RVoSJRV6kdu/8dZhNRPS1y+wyyFut6zXj+Rt+ 6uqSorBNAQ9VwKZIn+Gzhvj4U88CrcWZdFPkR9UjpFHfmZKqbF0dbUfpTbSyuB18 W5zmjyX0vKPN27HC8I6snokBIgQQAQIADAUCTSbKWwUDABJ1AAAKCRCXELibylet fBhjCADKRcHeAnJyIZz5+4yOLKQLJ3GnWLG76AL1oQL6NVy2kVuf3kdscPpKmbc3 D5AUMJZvVcRcxQtZ2YR7Dqmth/+Yxq14JPODsN4USnwKjMjFe/Ykw9j9s773OWil 4m4NwcwzGadojBDeKNF2zvmsxqoebdP3v0V5HcRWuodJocAb5mfjKbjl1qOFmV3D ffqVuQuuzILGaZpgluOyZNVIBMs8vvmirfteQwXpm4tlkDNQ9uUwArPyeX2xfDZ5 ETWx6KuJuo5JSscUhxMCPy9FXSVtu8qizwyfPU5X1PJSfcYVHmQk6vY5IfPGttcx qoCHXKM/BdzEJSGwxEi8AnhQ1jJbiQEiBBABAgAMBQJNN+9SBQMAEnUAAAoJEJcQ uJvKV618fN8IAKpwXVJdzPixBUV+7u17zTB3kFg+7+kHylBvDOBGzAq9MpKs9y39 4iOpSZTvIEjqvhm0adGMKf4uq2BDAyf7s8etFowlz77zSd70NbbjuR/44z3/QuxJ PE5OkmQNGr6OkC1nJT5tKO/RnE0pl7ImfufjSalPBjff2pERSZRE2hfkJuJmytaN hNu/4/suFwoys9nqx3o+c9YsIrMwK5Z59Na0wrexWOLCNh8E4lPGmOB9fxrym9NQ 4y3ItVkav+aXvrfVAImeDaz0vd5r4aKIDsmqcq5A4A2ywf9Cx48FYefSwszeSahq LBZToJIA621Mx8slM1v9WTglj17gBcoy+9OJASIEEAECAAwFAk1JEuYFAwASdQAA CgkQlxC4m8pXrXyVBwgAuiYPJa9V3xJyeHlsI1NQYpQXZfLZio/gFZr29KM3bhiY 6gB5nROcFb2NIkJjB5utdnWnazOm8VDv8a44cm2yAGmZHWZTiYCVT60GGNRukXDe TqfsqcW+edoedPsgueEkUOGFzLmDxUR8QNWbzhy+yzCE3CQt+BnJURk2OvJvK12v Ht5gsYQtRtyhyoyOvlcpqlp1oD07zf5qt3RUL/nviCvodHMg7kWFESd4v9mHI0CJ 3K0MNfOIUlztM7lh55HgR6U5RJADS7ncBdlhtHaQyWt8aD8xhomN9XyhtixpWSFx KAsMQopy51si8wm3Es1tIyrL27HnLfwTyiEYu1nxMIkBIgQQAQIADAUCTVreBAUD ABJ1AAAKCRCXELibyletfCRcB/9xAEN09KPi9kpy1hRuX6EfEXpMsIckVljzEPPL JN1b208dQ0jLyrrQBVNFZU7G15X8XINt2kqdv3ktnSlRkWJALzysq7cYEJh0h/3e Btw+QuycPVKukmFNfeMnV6aIa58KJmY4oVnW6paYj5EjVe0wqSY50wm5znQdoVHQ QgD54FzFCsbf1RUtesK5KjbfNS+4SX1yLFeRu3lfh+IADoG9OlDavClPKXLd1ezt D62JqtFzNBxGoVYzlHQuhmAcJqoe4UmFSPNI2CC60eISPPEZu79VcxReI+b3MTQt dKrieQzaMRyDUBHZS5muT0BiRViGc1gLMykk8nve4rqC1h4viQEiBBABAgAMBQJN bKtMBQMAEnUAAAoJEJcQuJvKV618qoAIAKT8ibgjsYOfX4kcZh/qp7r+S34x+efL AL80aX2rOZ7Wq7p6PRdgPWsUnwoNpGEx2bI29lOR5T1Dh4K7qNWnpt3sDEPFym+c AmtDNnD/hi/XTVyKkkrEQ1XLdd1oXhbnEcB1ItSmdcSOPHDRbxbnNRFGhZ9jXCYU lTNLYsfO1JAVwwHMTEtuLQCIvcYk5Q3KvWC/lpSIDjA5GXzfddAewatUeRpn0M5T WGPKgYxn7mqriOPrPF5TvD2w3+4eoGbrfXb/ksbmwsLDT5S7xFo/nK+eO2Tzjzl4 TmK3pP/1kCIc6nN7+Hs44CVMkxm7YqDMMCO3EHcpx4gvN1OpoORv7H2JASIEEAEC AAwFAk1+aHsFAwASdQAACgkQlxC4m8pXrXyduAf+MpBqReeo1/67kywP2I4C6vaJ WwkDjFvmmWqhkiG1HaVJajXvkvQfs090G7aoTvvK10DH4hm9f4VHAv8AGFUdYB45 T4tUE0cjZIs8tcLOMCwfx5QYk8DFZY7fkIWrN6wYtWR7atQpijBDRu44jQU3qZSO R1D2MlHlD1//CYmxAwN/IadsuyP8IuJf8G6lY1FlHMpdmmraakoIR9TPNVg68l6S eCAlWvWzbzg28DLqUVZ7yqMsbSna03SgcdruriG8k/tCXd63Q0GDIMXvK6L2GlmW D9qvgEB+Yq+3BaJjHAHvU3CXpaYqCcYvH1MUX7jH20heVKLv5vEaWwQfYNdRUIkB IgQQAQIADAUCTY+L+wUDABJ1AAAKCRCXELibyletfKZPB/92ktZsJEd9FnWf+1FD 5/w1KrOQ+qAE8W86mWKSsUvk7Jh2lk4E2RAlJ3MMSjYkYXIZW0+IgKHHmDl7aJJZ 75mwdqmJnnH7O+LLmVecej3R8r8bee12qb0WDJrEfdqKlztLXcm1EnP++JgAd6f4 Lnk8PJlaGx58VKZM8lRg25axySttpmLZk5/tIGKNwmiHXMyP3v8PTLe8NhUEU9YR mW2P1pLCtG/KEUD1PSYEbWmZPKsJvJo3nV8qsfxiLTCKUjDj5Zby1dqs1i/s1687 eLIQrNO5/0Q4MdePMZuEH62ioFW66WNAP9rjZlJv0ysjWVfKRFzb1u4mthVjRD4M APmliQEiBBABAgAMBQJNoVcFBQMAEnUAAAoJEJcQuJvKV618viQH/0O+DBPxkDM6 m/6LyW8qX7cF1PF4yMVv9EPEgr2BDDFzlCowgRisV+2aTqiTNA23ddUIxyrbISB3 W+wqfaAGwhdNUrTb88hnfRRdhKw7ctNP4pl5jp7VYLLJUYyht6Pjck1JTdYDHPh/ kOkVUvRXU84SG14wMmGjHwSL3sMEMLzWNfQQKDBmJJF/1BvOSOTbLQaVQNtRQ6AI wEiqlyNm8cbc9qdkGgx5/bL11Yu+neIBrIMpAlqhqE2fAh6/ml6REmDqXyT88N7b MLXEjocXRGv47dct0Yl5jx/bVgw7Bez8VWMR3K9FpnjrN3VZZwypCmPcDEgXzFbm tqIIUy830QqJAhwEEAEKAAYFAk0XBuAACgkQx0bPqedPpLBCcRAAuaAg9Oj/JqoZ r5Jo2QYgHOmn6fOJfCKQ5MkG8wJQTjnbRoPHkXtwUq2cut78soiMq9roSOOAlr6y BPiprldF0DVZhAcuKRKcg+IRl84Bg6jPDwl7mXW0Ke61AmteaHjDe2DB3NFjGYeV QBvGHNBwoCxoO2a8lXSEBKp7CUzf6BSOASJDe4mvJ4OgfEkxqOxDXMGNXpYh0Yis ItZC3UEEF7LJOgmLo/evVhhn0PXYN13oHu5XLh5kRezwwErXVci/5QQuD0IeQCMG 5bbWAuR8odhAYaqnmXekGgu6d0DmI53BGMpjU3qNs37+s0hLbK/q+KlVnIFTeCcj oUtBdGN5y4extAofF4B4blbeu6+2BCGXj+v+74GrCH8svuBlpJ9JwgVS3qfwBz1c HcDYeisIYRuhO6fHI994nWhDCrjUpBu4HOJUwoaca2iipmBUbdF6wUdYcxSQtn4G ARk1tHBu2Ch8UjsmGY9MnfAlAGU9U9akzGEWV7S1eqCAowGfB+8UzGKLY31RCeCQ tQMlraHcbp0ZjAi5gIeUYbQsTh9jD8c4rnzk3OfTnvp3oJgXtwK01T+blheqdOQJ SmRrqmwwFov1LznKvWgQdNb2MUrOFOayO3nHEDrOXEGpcPlqKGM1rMXKX7k16quQ Ohi7jwgNyv1fRdB3AbCRGTcoQ7OGN82JAhwEEAEKAAYFAk0XCCsACgkQx0bPqedP pLD7HRAAh12G/nIvwPpanV1KwmA6XY9dPK04Mo/xFciYhK21iRJQQoE/hOirIHI8 F89IFhn35Eb8L5WVLrLnQoMdZL8XFL+ZH+frripkEIXsC1ou4F1y/O648rXDQkDz mmdooad4+O9BOHjJNVbzHlc3Sn7X2O9wlbEE3JTqbj0UGD7NjpAAIxjv8P2wj9Wq emT2ThZUKmG2x5Jnnn/JDxs5dPgiOxLUizI4+kraG+80j9xAI/TC9suDOWI1R/d0 OB4NTwRwW/dPZmJ9tr+k8Y10U/EQcobvunKH1MRypy/+EIK7ThxPUhD1uN6eOhbR mt2KyiV9ATuaEOWk7IQlAVVQpOfsxdNSYSWVXbbvOhQHjw9cvNhwGXjwznocrDQ7 yYD0lYNhbeSuCWT5Z83MgN8oRcqptNm0utqjq3V12dr4rhw5Cy/vDnx5g+HWRCBa hSUfalBQzfx/NOm354dPkR+Q6VJ7DvKwzHk0rzbquPo9sLJ7b0bMRAEQDZRtul5x QhESKwNhK6n+M9OwbNSAtLMIPH0m6mtSKAEXRHO+fHPMe6WGBUzTdhhxBlMF9H32 dkqOiuaTfeD4Ie7WHZ8NQV1DTPBaZ4/Qk2NN6fuyVFAVmvzSG1gDSiAnP9AYc4JX LTnOTUsJtPAAvxfSdDv7FP5/uUu//jjWSC1bz5CD/G362NGVQ/yJASIEEAECAAwF Ak3CpYoFAwASdQAACgkQlxC4m8pXrXwZqQgAxwYh2AW1JA9jhp4wN33XcPf26IpL VhGP5X5N+WKYFFJKtKw74Tp1fPjUeXA9ndphFOSM00XamRP8xZoB5r0A88YCAHdo 6UavFu+gbbS/ajjlXgBBflJgdHnacY/2uJrQzjPcclhJ1dA9gN1dbvZ5UbekYjwA lIr40XfpHFPqxWyF7c9w5+NC2wWORv2W+OJM6fJ5BQKWbVMcitZtM7ibwiyYAkbo xNnY8GedsZp+H1vY2q/FSNupBj6RkeJZdqLl+CK7d75QIJWWRFDhiaCcXxNheOng g1utK1pF8vIDs5cXoEwEjQDXtKUURkhLJPWogaQLpYtKiBvue4ii8OxPwohGBBAR AgAGBQJN0ffmAAoJEHn24HF0FGKciPEAmgK45OMeEYKpjJOsvGvno2TVtbK0AJ0a 1tn4n634it64kLD+0WB4YF/yY4hGBBARAgAGBQJPH3+cAAoJEH1LbhieP5vmfloA nj56Yrvie9wuUUhdt4/H9LpFCTd4AKDQmnBH6fNdWOVKDGmh5vQWafwH44icBBAB AgAGBQJObsEYAAoJEN8YgupENQqLf0gEAIrUCKfrpay32sXCvkjXBkQL0bfwsKdx ZoWSgH34dRutr72J0uRLIp3chxupZRw4nUTQiKoM4yVcW97ZDEZ0xSs+DKsT0mon ccJpYHVg57qP+Q8JnVMzt10WF6/L40Pd6Fa10rgoS0I920Sn96g5ihmoaOJauHn/ dY177HeTMk/+iQEiBBABAgAMBQJNsyJGBQMAEnUAAAoJEJcQuJvKV618+NIIALqw UcB+rFEcrxOBt1POdCuCxD6Ifsn38z5H+aoumxk3JWgnbDQWU76ILqDZ12+nO+Fg Zmqj3AneooWtWwn0BNZkFqscp2X+L9wkBEUxhrvBvJzyt3wL/itKMg3P9XBNbv3b S2jZUwUHC3QKQpFoWmzQhgIduS/4nlD6FlDexPN8TqijCM/p0xwq0QzIRgMKnZfz gyNOkTIgBleMFnytyqj4BGXSmjWfVBY/1Bh0v8oMEt3BjjhZ2+5AYdLDCte4VlpM z6tm7mhPLWkl4axVyEiWtyqc14v4NfLEmIHg3P6YJ7StT4W7v3o+QaQ7SjQDzTlc fqcsbTVlz7HpgECgOJeJASIEEAECAAwFAk3UGB4FAwASdQAACgkQlxC4m8pXrXyP zwf9FiwMgh+RfJafcAG6GtAgxNoO+PgD+fJbDZbMLuvgPGbY0hKmYuBcT0nxMzR2 pFy1lKCbJhlA58uxTI55aIQmLmnbL1ZkdYfu455rQR1/lYSz8aorRkqixnhXe5ex JTZb4krjUOuAaLpENSy4SXNKJQQ9/EpmPNI1IofaWDYuo8nb7D22Cv0bTERMyTzh Q+vjIkbdBbgOGPyQOA1n68lqlVxbfwBiIMbFwIAKXWJytEIL4kPE1TtdMxv6X0hN CdH1fhxJYzWUXRoKF4SvpJyo6h/BAkyw233DQwQnTTg4/ffSewsQ53CHAT56KJtW qkdR47dBdH5O3rTtGQVTGar1MIkBIgQQAQIADAUCTeXklQUDABJ1AAAKCRCXELib yletfOn2B/9wVbwIU2DKTi6GgTHXx9so75FvQqPm2vLANA9ugE3aiU1JIezn9Dvv bQYSMck4sTJKdkOMXIQzPcI0t085/1HOxkUCFj74zzSc3ITAdz4Pr/z951tzdxOS 1jH3Ju0XhVw10NX3JTX0vIbzuYQF6YnNNDrEX493ywwu/6ypiZKXHnBPy1dOI8nw 29Spgnm42qtTM+TkVOhHnpIksE6kE+5EyIrSBuJyh2/FhJpg9s3T92w9kT6i0p2n FAscbt/hfbPgpHVJZiDSOp98a+1O+RO/ecRJ+lzZrcc+qDRMuHcPN3Ew3L30UAGA Gs/4xDHnXhw295/7m9lnGzSy87of+EuEiQEiBBABAgAMBQJOCX0WBQMAEnUAAAoJ EJcQuJvKV618b8QIAKysKjV0cOwBt8gmq1+mjiAbWWb6xUg/L5e9fGvxEwLcsq2H q6HZ2zbOvqLCfDgrUJ0VDqzAG6Us2ORVpocb+vXAQPGrVkKlC4/5jgvhC5Il+n3L OgtJUcE7/rgA2ZzKhBzuxFsUyIofqL53LH5d6v3xBVM+Zr3GJW7i0Rxn2P8lQiQS 0Xs4umCN4x4/3jFVH6asZkl97bn2uH17gTxGJgV4uV0okpOCXeqbtkgwozH1if+D mwc1jAnV6dzzTeL8SkA5lEr9+DevYn1241BMY+4CB9BQipS7N5EdIU9jogPAaiFp U2Upgv6E//M8DRQv8nZSWCodWPnZd55DAEQqweOJASIEEAECAAwFAk4aoV0FAwAS dQAACgkQlxC4m8pXrXzo0gf/QpgNtjsWfmq4Enhr+yGii2zrTEB0EP7hiDTqoUyW OOFsQi7xCYWBkvCeinXAmpi+KgyZS6opcpHSy3qDtA9A8K3rfvFK4tyihr73cYq2 lTx/E4SFICjMcjQfRCSMMrAsV9AYlQUHgZuOfn4c1ptuQkSz0HRFJO6cwaWpD7W0 S0AXzE3eAtT6+9yoL2zn/oz/7JZ2wcOQVbv5OSqTNRteN5h966p0f3Dy+pzY+jo0 vSeSC6K7h+c5tX+Legcu9QJaCgWV7gLGi8pSvIwJ0dL6WxpDyHkjpP1I7GixbOYP AaF2PK9y6/lpFu6syowZ9P2ph9AZEqMRqP8zkVioOrMAvokBIgQQAQIADAUCTivF 6AUDABJ1AAAKCRCXELibyletfBqBB/9PsXebOv1ZwVqJqFSW3rBXnOqWGxB8S3fi 5ZlVgzP4NAjrgglwYsAtABac/NvOE9tnIAhpe2Z5sW5GfsTYpvmfAlvGfJbCfaI/ 85SF0uLEsZ7pFko80LdVeR7Un6dga6HTZbqUFBM2wdUnuwSw9XY1qn2d2qmipeHq DrYB+jW3Qce7siqO9PAx+q1NlvA9G2JLEJm0z801WRxE7xG+Q9vp8JY2KYHGOkLb Zg2o2mXCt5456Qigy+jvSh3FHdxc7xEURwVTJWxmmxkRyuEyJC1To3jwQHyMDS7A NRfNxwk9ZKpO/Ni7QIMSpEW2ZLm5StKt6M3GO52wLL1PkznpH4LfiQEiBBABAgAM BQJOPZLYBQMAEnUAAAoJEJcQuJvKV618Fr4IAIjBgSrDKAXIe2Fk6CuS06Mum0xW DbJY7l2n2G+TNdev/Rwvxixx4xH0pfLjxXaP8Ehx1uM0Ha2MIeC0ChnoRTHVsDlo qDzRXV1xPRUMyG0pBbKYgIVh2FF3akPYj2L1x9qgwG4qAFP4enkXBLOEUPdn3Pz8 gVNnsdEnzJEfEMap2nx7fzYz7p7nBppxVeH9QOzO+Ggpxdgw2azJY1DidsiRB5tv oPSYeoPP9PMh5DMw5048qEML+tQF5swsjgw+YB8zBNunFZ7/x2zsz5UnbexL5UTo ks9MdQHJIhQSEg7reNr+19N8s5LwwJD6lohoFnkH6Iaou2QPG0jQ/KX11WOJASIE EAECAAwFAk5PX9wFAwASdQAACgkQlxC4m8pXrXwr/gf9E99/M886o/DF5XoORTQN wWhSSA/GycT9kqWr+cQ6HVD2rVIrQ+vXsZLX3zlCFcH/XTmve6Yzvtcv9Legod2t wB7moV71ZWnYyVNDVkpHojCZstsbmebx6ult8w8GzrfClhQF9njseqk1z7jbyH5b vUjk3y9JM9r8lkpBoJGhyYjj/swva/6/Cv3qbjst9Fc2lHb6NsRBiZQIIMhWfbLy clRi0mfLjojbqTLnBmfPMy7iYT1Vgclt0I6+xHyKq71N3I6WVDUaT0ezvkoccG9n 6muzL/blnHAGXloKh8vMt76X0wIvwtqPiMq12IKRRGZiXwmAMGUda4WkF4Uufleg TYkBIgQQAQIADAUCTmEo8gUDABJ1AAAKCRCXELibyletfIIvCADFq6wXNmqOJbhu mVFoV/QsBcmjP6zEUsEs5/SXwU/qPZ6lckOvRKNoPR67agJASBdUg2ARHz5TcZCt jNb9O32NzIo1nLZP/7DqiY7rcTa9UMcwHjLYMeBvoaOp5AL/GN/elwBXfNcasTMB 1yblL7xmgcDJitwAb9prmCVMQbg5R0/B9QrymmRd0rfIiIVqoIwlDFpgzBYZXp/l c+ollQNF4xQYyqVjO3D6WYYZeHEJ6cjFpTB3QTxRhxXKhGpmr9T+VHjI58F0cOkB vPzugKrEyblytEwEfzYOM5Mag5PHzQBY0ni430x21coFFIeAzUL51aVR7rSIkUjH LgE3ZcFkiQEiBBABAgAMBQJOcvV3BQMAEnUAAAoJEJcQuJvKV618FA8H/2MkRaBH xnY3OYuPTWVDshrtBpsnujEZpacBZfEE2iROJry7LguprYnLMQ38ky+GNx6Hi9RW GQHCfky4ADN8Dt7bONtR90Qy4lR1kkkNBVMh5FP0yrBrhcBDO7YEcD5aWR3uARYR pMOZ8Hxw00Eqi527aJQPUTNEKSgc1pPvwExKUBRPijKnKrUn4cFcczXuiJoevWTB CKULubXSAVNA0jVoiDeA30bTfjFnEbIMzsvnEttsLI6JmgKeCX3pt7pI9oixgC7d i6LUL7gJb920mvU3vY7Y9ZX7ag7s+Mi/DEW6FexCSrPlxYG9ZKIs7eEF1913bRAD tb6WJpLdwX/jFzCJASIEEAECAAwFAk6EwQsFAwASdQAACgkQlxC4m8pXrXx01gf9 HYLhHeZsHe2X8nORK0LdGthenB+oEy3UgJqkBDloTQc6WNSpBonkNLhJehz5MdlR +bZvNB/2DG3zyaRBBwpfHZAUCzKeL1gbcg1UilVKCeODV2lzmvFGsgNjrTB4jqnf /X9GpOVhaqD/DCFPDB7OJIzXVSk9/P0ZtZ2HNyHCrGDL674t/mIEyEdD2/Em+JTU bvUIOY1NnYz5o9TKx5f6L8RVFPwhsyopZMg0zRhZAqz8mW9LKspSry+Kg4DnjFCP FuA073QF4plcL/FvnNxIuRo8W0uoaRXpDLSMubeO320Aus/oUPsFMC9xNGPEAQhj Ekk+HzhYNowNR9dbkK7AfokBIgQQAQIADAUCTpXlHgUDABJ1AAAKCRCXELibylet fPe2B/0fk9KPxvq4nqeDRtwXOUuW8J0mMAAJAIN7b8OXakq1ZZ/gIRQWM3iBfKA8 a6MWaJq08hwwE/7G5x1mHGnJrc97u5eoJv88cXSa7DFekXRojvMhyaxUgDBgYtXg tI3OgPqqKWAnNCNxrhTq63uX/YgU2Y9Eh8JjVpfSJ/dVLXmHi0pvHftORghB1ABW jlkPmzvCYlTx56h8aN5h8aOZpwDvp/9KEHNnYGSBxvK7SDYl1ADz9rKjoutYEDnO 3v4fSiSwk5pf3oW3pVMwKoB+v/r7yzzYLm45NzW5Wn1/XnStwcCPic0HLKPuDAvJ A0YYAGVaRV5FO/DbB42V5nO0BEtwiQEiBBABAgAMBQJOozSZBQMAEnUAAAoJEJcQ uJvKV6183twH/2AFQ1Kl/I3M5oftH9qOtAEuhSbexg9Tv4YkgioXFx+Vjm59Bt+p EbSQ5Wu0+HIBSoLwijUE+mhW41oTMN71PQ2sOVJJqvHPshmrmjrsgPyiEiel2q52 8OUwAI1AfZ/zoBLCnqrc9zcWPWw8m2xqXcWlZGDaAmIlt9Q5V57kLmK1KXERVW7L eFe4/aBGAXvGlUHkqna/5gfTg/tTsQqjQVxjGG3GWHV2vIVP4qTJGBemsMn+AJ9u 85CobxVs8Q+kvaKBYKteUTirWyVIqetfyWz9STxzUzdhccsv7biJkSs7XE3YlEn0 7bfK5QhfX6qkEpU7twMgtBKQYfxcsjxeZB6JASIEEAECAAwFAk60340FAwASdQAA CgkQlxC4m8pXrXx/swf+K8MSPSqvegnuCjHcfIGty86UIliITruOTQN3M85lUx69 DDzN/82O0JZKwmETNL4WNNcOeQGQz+R6Jijn/ZLRI98qH7pvu2aVF2YaNjI+TOcd sKtjuKp+rIC6fTjwoEZtqRxL4C1dwL0ZCXIIIUtTwnFrGjsJ4Jvq4VtGx5ytk2CT Bc/9MzSJhbf+srmHg0pBtNRDxFZGeSsmUeAJG/Z8Lu+56kue/HAxc1PcVE3VThEe 8k9pHe3whRMRO2NAMrM+hdeg9oyu1/l8toPrAA+rXNdJxsWjJsBLdUxT+IUOuJxZ n1NQFOH8YZVatZnjOi20poQSAlNmeAfyTJvw1bvhsokBIgQQAQIADAUCTsYRKAUD ABJ1AAAKCRCXELibyletfKm1B/0SuxtILP1aDwr/MMyENazvi9BCBMsLZnuf1uxl j4GXE/qOfU+nabsLdCXJMAO/+Pc9hvriUh8bLmUQleOpBt2YYJ6Yf5i3ZZc0lwdZ ZtZTMN4DyyvZNbxdgNWEp3OU1irpy6UzY0qIxolkMhI1VGVNiT7JRc14meiIrKRl snN6szfuk3zIhWLN8VhAUuI0Prv4+0ne/Ml1sbKg0eDldrNM3tRQ/J0Vh1v7EKSA Xr7wjDKz9VOPUPrdvgXKzrY72BT8+NOQGcKgITSpTgWgY/5zvnF6fWL87DJ7/rFD Q+hPnqKQNv5V4E4geX/D+C312kjK+Z7rRhueVGhy5Lemh1zwiQEiBBABAgAMBQJO +s03BQMAEnUAAAoJEJcQuJvKV618cTUH/2aSh0pfUu+W7xYTSHYj/07aLfqLS826 LME9oLrRR/UIgnLheHSc440ENlioeRf1qKwMa+x8S+RpdoNX/V4JJIvx75aQwHFN DDiLsE9w59g85sgLH/qmeKyvTHWsb1pU2PLn3Wri1n1LnzRfCSmKjaxJLdYziAJO KfkGnBRZNsfulFZovzJ8CbYJi/XwABvUvTbvDxBE9UY3QD59SF9geYzJDKYTKXPz 5RihhHl01tut3IuPOMWNgUj8ZT0u3ggNmCF2oM2SbyuGalbV6hvo8mc92G41cLKi +19phb1Gdxbw2PosII1JgZIi4RSi37YAwlLSDSVckss+2tByIlTL+mSJASIEEAEC AAwFAk8L8N4FAwASdQAACgkQlxC4m8pXrXwZ5Qf8Dx7HPOqgfQUWruUvgbz6o33s 5ken51DmLtC9pprB960Y04VA9HRuEArnFyishLUAIpEH0Bb2iBMc04u9K9Z1rug2 L1o/72kINZ90fab1fVQpx5muf/nw/BPjKgEz/ewoxwUPVYpyHh3iMq+EJi9A4z8T 4zNDBI3e/qXS6Br45k42h8hCueM48bhSQxDHk4GXBELNJ7kSbomj2wLSgTt/icDI xu+KMOmrmVsUZxAO75OFsMVrv+NVaWknnUI9NGNb9zcQr39KNVm5L8yzcy3HlDMN +Pd8nNjdMI27c/CFIxafjsGlCQapidn/bLmns/OXTUwqjfj4fodBAUsoExU+P4kB IgQQAQIADAUCTx29KgUDABJ1AAAKCRCXELibyletfGw8B/0fA/4e/5jAjSugFgKw 0AQmLRIzkLe78ZnnPHhkYHhMd1aZN6CECOPa2eY7BVMmBhwYzF5QMUdYk5nWIw5U QUnFOfSVWBkevUR1u7b/kQSVhfYTiyhR7LP3l3Go8J2Lf+kNPB65FMFti7+dX0tK ZlL4lYNoEzkPCWwmXwVEXk755Qbj6C9malMpPGKDqStao958HBb0WsBdYNN6UB2F MN5bscGyhZeKPSn4rqz8ZVCs5EJ1SKhorhA5MWSQl6IVvzqmp32VsmOIFB4mSEpd BpHkNTz0VcnplAv4e5SxqT855FtzprMJ5KOaBygum4gYHIncSpoMRtzXtZtoFmV1 QV95iQEiBBABAgAMBQJPQARlBQMAEnUAAAoJEJcQuJvKV6189toIAKLp/+KK9Y8q bNSdebxAexekpmMEmlnrPP/0f1hPWmc/35E32GFPX0aDCZs+qWMm+codxA/FvSHL CbJmOSbsqpINjvlMljBhft/jE0Z3pAic2X90O/Sn7KKHbEYu3bGc99pJgB9Cp6a2 dI+rKG2fUQvJPGbv+qwUk1mOhU+nMBcyuFPPstOZOyG/mFRD1kxTpTz4tig2HxNa ovncl788ilt8GTaiTmdU7HQ2HSZlNeC637tFM/CbfwswJYpBX0FLqUoSMMd8W0X7 kdF7R6sxYc8ghq9Nm+rlqzXjZ1djAczjbaPiTgkTR1edV0UNJY0H3Y7Om+kMu11y Za64xmaghpuJASIEEAECAAwFAk9R0EUFAwASdQAACgkQlxC4m8pXrXzb/QgAhSHi 065dwRcGIrBuMKIj+EcyDfsMNU0wj3IF61d4tKaW2fVKXYHF74Cpatp78ZGcwpL5 cKiQ8un/8v3M9S50Yo6hkQkmEOkLwRlNnjKra0EJEfDN16iuS2hebC+JSzGMsa44 YxtbXQH6ksj6U0DNyxiabS6TNOzoZW6opWxwtTAWMTZVHZg0TW845xOz2NkBYZf5 UeXRB4U3TtCl8gznOK5+//EBo64aneFzk/+vadiUZaBX6rL0wChzUjagpwkms5pC 7aTMnAn73krEXJDHmEflNmExBNbWWL3zm+8iZDtNzbn8+qrgHxIHWby92RgrZCIi wp7zhyYa7SkzFHwpgokBIgQQAQIADAUCT2OOngUDABJ1AAAKCRCXELibyletfFGh B/980qTnz74HZVtGTP7tkisOkDauN0aSuaSW02fmYSH1y8jOkBvnrpzoIDiul39o VV+fjRzInnhr6FDrk8DsmWfoab3jB96eqv+Zzqslg/kZu6tymf5rYXacn9dKcofk UHZ5Xwwg2TmXC7I6TMamEi6GGTjWCS4HVSXZ9b/hQVW4GiN5vQdJUjzC35jgYqyc xnufaPkDYIgSADlddS0zizqDbl50gZAERNgshM/8VRfY3K8K2epvgfCgCtAwXPwG Tf1mwoiY3IFRoBgAFSBIYnSURGQ9cJc40l4zOmF1k4eTNf4I35P5U9NsnyI2bdG2 VZbFLe6Vw2B7BkMQFvS5mIGpiQEiBBABAgAMBQJPdLJLBQMAEnUAAAoJEJcQuJvK V618Rk8H/1dAET+Q1988Y4uMFs0bl+C4oDbZpGGWAuQCqT4KQblNruzX7ZFH3VAi dKuRYbolt/0I65UFMFqQAwryAdKGBRta5Tdef6JbGuZfu+XrE53H1dw9A3W2anlt StYGEPEL9PfOnIVApyh+jArITfitDxUuAqacitIPOvLpakJqviVUSx2OgtWm4jax cjEWKeqNpvtGfL8TghfYItn2oZu8dnCB0krWx3LfQ72AsbAx8lzCs6mkKJU8xpWJ kX1d6YqvExwozn3JwQ7xJVWwgEEDzbTGlunFolsyq4UCLnLivs3VnA95c849vZHD e9SHe6lnzgG0Vx/F0Nb98glluDLbFlOJASIEEAECAAwFAk+ESfUFAwASdQAACgkQ lxC4m8pXrXw4EQgAkjA1qqkr7yPFl7VhQsxewkiSBqkC2mJ8gm4etXePupYaBRyr BO1/OhnO55fABH5XddHzmcE8zD6tNNRINSOlhhiQNQ3m1H+ddC8kDSGNzzaIhVxz kRUHOY/hT5orAGisi97VG4gc1VMFLheGCRDTzH5SpXasGKOskuDIZ2i3a/dpv3Re fbqGeqJ6d6uq+i9KPAg/uiY023o22/5xSdMmlfJd0jlTXyRP5u6b/OPr9hOJ4hcI 0x5wsY8rO/rJquDzxzxJOfWowFwfAF5pLM/Sz8fM4NxHs7FqmUyrOvlTqHVoSOas kfgkwOdsilX513tTyVtD95HqhHUJVid8/bn8XYkBIgQQAQIADAUCT5WnvgUDABJ1 AAAKCRCXELibyletfB/yCACJjb5sR+yo0AGRAMun68gk/FkdL8k5g6WmD2BszYh3 oTv0ny6X1+gx38vNfP8mbLslHVprK32w75Z9xqTsXnj3d0lTbnlDGhn9gEuL53N5 bmqoIgzf9/jQcDORL2BE0BzTmVEmwxiKXanhialqF1i60mEaPM9mXRUyrKAvr86v dx2F7U4BbAm2x3bikwh40AxYAJroNoOMvZTRRwbOw2lxZo9Rgjb71ErM/mppAg3K haGtI2u5ZBy3pSVHco6KfSAXXdbw0iZlcseWpiL04diKL9KDtzlEEnfr8pgQp5FG wCz8drq19kBIi4YnDvkNyz8eQv23aDvwbeF7zXQKYn17iQEiBBABAgAMBQJPp3Pa BQMAEnUAAAoJEJcQuJvKV618masIAIAYJyktQ53QVvZuEhOlXzGP1tGsIdoszWxE EjbbWvoz1XT6N9BDmwx+ILHxo110ZsxUGQ5u/3N2D5aq5QjFYDTq6Imtt3o17top G6C1I+OOOKyaBZAzO46nH4AweU1Mmzuz9orTPbm5oetgaGQQ9PLcKq+Bg8Kbtc1i c2SyCvEuAC3a4qR3lVTK1pEnk4fLkObiwYfh33WGvBReeFGoXMvtVH9MLKJWa1MZ fyhi8IWXuW8nUnYTAZPpiCfnDYktUaU0ob52IB4If2HgTCeulx2mDwfPpyO00dyJ 0c9qKTE4UyuWe11cEb8DTIsCIsedX7+LzLjVzIJrkMVrM4IibouJASIEEAECAAwF Ak+5QEsFAwASdQAACgkQlxC4m8pXrXwIHQf+MwfskZg/GY7feRATtEnIRAqDW/3F rburXHGcGWi10T6wjs8OcCKfKJNnZ/XsxqtQ4Dx+rOgjU01L5qjhaOo2RNKTEDMl jr+R3Xlnl/2F/jrhMl8IRg2dRz0QMJLhQ3ymuE+H3/Uy2CGlaZavkPgn93Ik4iie Lu2UbwbkExQ6UIgazzZQ3dOb1v4JZail0KVqFWB4f9N5qfbHWEkI7TLo2hB0PHJH uGXQ/NcqnZCpzCajzEoiAjNTnLn2gZ5XcLN5azEJcHWujTLG6kaqXLmPfuqCQCJT b0X3WS9J4E7RdirlrPQsgszByVasNIzkzCLbUqqOc01brNUki1ckKYi3Q4kBIgQQ AQIADAUCT8sMSwUDABJ1AAAKCRCXELibyletfJ2pCADDw8lQ3LMFuhFWTRYuqHZc SIumtakgxZI0OXRzq4Vz4bHfOru1B0TVYqIha34BgaS/SjTQFblTJBjsNzfjMifh Ri1qZKJv5k5EKnXqJ4cOStiJTmVKQZaOohDS37IXEzG4HEdV6kDc783G1wvYzyBH mbdZWuxkIyWG+HFdqT0+9UH/GkxrZ5Ncguy1suScHAzM0+SJ6izMGQtNJfQMlYkc reYPt2OEW3thuCKtSWkWaYFmPl6dJTrqah2z6r/2E5W7NMsboN3/QF9F9ivbbrlV 7zfkRbU+75ywoO+4OJPTWP+88FLTOZu6Op/DNTLPH27Y+ntCGiV/MNGadhR1vB+Y iQEiBBABAgAMBQJP3C/XBQMAEnUAAAoJEJcQuJvKV618p2YH/iJ/VtF7BYtspMAw tByHZC5aecmplP+eBjRCeLomTxX1xAOxHe4VQINOYJxXALsAS1fefAsrC8mQ7ga/ n+U9OWHQIGj6l6jLzh8PA8EiRCw/+Y9rVJcYoq2sAUUzBWL+azxDEUuSLh0M4aou JNkCL8ETx/+8fLC+k7RK2ihgbF+zDgYN7yqm8lEqO5mTpmJVP4DijM+F3yTMoFyw X1dd1vOFpPIxx7G57hwZTNJs9hL/SNpDLxgpsn/veRjdr19G+9VLvnVsSQcUqTc3 ktl1JtriEkd7zggc72ICpSGUtQI8H3CS4ow8sRX7/dOh2SIIXwzSZ0UmUD8fiUaX VtQV9GKJASIEEAECAAwFAk/t/LAFAwASdQAACgkQlxC4m8pXrXwHuQgAka3L5om9 bMKcWwlpbs/LpgfP7HopgPjsag8C7A719rOBKAnM/B18Tgk0Tptfwv4JM4SaBBkk 3vpnCYb2Epw7YSGT5HM7U9PW5P2bLSsqBNmN5xnMv/8tujFje2aySQbjIhF8r+rT hh1qB0MtSb2BYDyZn0yf/9yYEZF60Phvt8wX+f3Gr406rcNRn1lYBJIcqA1yDFr+ X9z9dZxETGdcOkA5k6aLOPwtKeB5aa7lDwJxzjlUmMBfjX/GTEUDX5hls0wqxuQ+ YVqLrEpQ2c8FlcceriyFH+u664dm19+yv33zKPMgZVeBJ9KQP9uViG+nuew9EX0R r3Jje2kElo49rIkBIgQQAQIADAUCT//ImAUDABJ1AAAKCRCXELibyletfKFwCADF mGq42d7+mT05vRGruIwJStqop2GeNNSzlfKslsb5rUcGqyjObXD53zeFkwFcdbcd MqEcJCRONyAe+ZK6dj+g681IwnlkoNK51FNvX6tP08jDWunSIqod22jDwwf2IdQc RJxYQImukr7Z6aGwUZRmTyO614UMHWafQZ9IrkwExOTSFAXmJod670FOr6d/ny3w JLbIWYi6O4LZH1O/3Lo4y9g7JbxhRklJpWW9nV5CY85QlyVAl4bjI35WaUaZdf78 +mcy2x5ACdZDdAbDzTNe2ZkUmZfmcWW5a58hbsNGLr+4ybfysOzR39LrOUy6bfBB hfIGATMOkqubwHvA5rLniQEiBBABAgAMBQJQEZUFBQMAEnUAAAoJEJcQuJvKV618 2R0H/jO6LcuFrpS/v1iXNcZYmb/XkVS0jW1CHt/zxt1nbRmOrxquoI4kGv02m6qL IWvP73D1wkt3+zxgz4+NBjwa1B4sMS7Y6sdCKabugXN1+A3J8XEBfPktbcKNvsq/ ju0w2/LGWs2JINvif/7fkRArEEPVtTMKGgF34rqgda2I3Z9PYyDDLwwpOcoB8532 OJPD5aKYVB5vsXkfgY0ChW1yH1UedkPypN4MlT3fq4u5Ln5Gj9wP1lP3L3D/fiVP tcHKtDLt0cq+vjoEXklAQ/JXv4uydWp9sVIwjPu1JP5PiEsDFRFwqcR/3TbwVPbW lFY3QsYecgLsptLVA80bmEmeDmOJATgEEwECACIFAkwAFoUCGwMGCwkIBwMCBhUI AgkKCwQWAgMBAh4BAheAAAoJENk3EJekc8mQiLIIAMPstsL9dmjbNymRWzDZ99Zj KqZHJ2tcRIvtGC9ez3kHLv1rLTxyJnN1f8kcn/f6BOMDIY5qaZzhw3zyBn4bUy1F ntTdR/Qm8wYfs8inRFuQMEtMwul4kzxhUQCoSrnM/cKZAKhQ+B11ii9hP4l9cOMq MrLsrdVniOozVOFGxDNoWC/rQ8+OvUI9GmvV/WsUQgRD2ZPvO6lYFTKfWvQwDdGH U32QhG8jAK2qtetRjO1vO6E2XqwWkMM3gc5cPo4dl9i3uW30fDIRBlVwnn5i6pNu bJtiYgIkOFVjRbZ5/VsbObPlMeVmPNQBHL9f55fCi151A+R4bQQEvuvchPD8C7C0 KFRob21hcyBBYnRob3JwZSA8dGFidGhvcnBlQGdvb2RraW5nLm9yZz6JATgEEwEC ACIFAkwAFaUCGwMGCwkIBwMCBhUIAgkKCwQWAgMBAh4BAheAAAoJENk3EJekc8mQ rGcH/it8iW3l+/EtHsRa6bGTccmBFjzMTvlAuz2sAX3vAtzlZZ08gu9i1ZvJU4pl nQcu5LF/wGpsdWGbXGnlSqd7iVp2cYiTeI8lBpoTS/5ZIGPzmkvguY5SZ9b+zHoV XoINyLdn12Og3D6Zug4gu4aowcrFwAKOdZmG9rKmgGZdI0sLEZsVGjw/3ZEow83i 1WbW0cNQzd5zw0+afijTYuqHtwPW07yapbjTAOIklH1jtCKxnnGBUGgX3//qIhQR Lz/f+xVMEeDi0U7leEg+Ex3NiCQnse5/gPTnics6aFhTPq6d5KanV8RtA3gWf1OT MyYCdc3LibauTgeJuWw+aKAnb5yJARwEEwECAAYFAk0CU1IACgkQkFeHiYnYVH51 lQgAlR7wwFocJzJ4DyBF5iiUIu2kNRV6U7RL3bvQBS0VXD3jN/86bGD69p4kq96X 6OzlRyqxAJz8zZ05PDb7j54x7DskAQ+cHHF4oSOcZcV0JlIzbZQb5T6E7KmYWMUk SjWY82bqKSZv2rYpZrsqTuVREq9aTPw9klEoJ6OrVbg0T2WdJi44BBOIHow2mSnd WGHmnI1C3OhJIJWFXHiOWS9aoU72K1X0McbxIu9bnazL/rfubYO1qRNmHnHvweuO DNOY4alHzV0/awztL6vH0z1DMS6ctsb/OPwignVHTPfXsUuJrxM071GJNE/U98I/ n3HWed9SK8/+Xvlc/rn5mmlayIkBIgQQAQIADAUCTI0kyAUDABJ1AAAKCRCXELib yletfMjiB/9OdJa76Ry0BKPyqrRF2ceACG3edG7qZX+/x4poycBD5I3724/h3zKl zBrvO3j81NrGUb5RPzEaxk0Z8VnLAXbrnRQvUMt4Btx93xZsbdQlnBG90ycqvtBS YnrCIOrneZAxkMDi1o4saXnpWiPw6izUMVajJUrM7yXsYKspq7xGNFspiE5yg6C+ JWeIf8bqd/RDz71hE0QWmxuLDCrT5/VVzw2jOPd7If1dwNYcjayTOl1nmJjbhcb3 rfMi+nfg3VhoHZPNwAjg9dBnTK9IY/QpsYnfHvnhvs/tGssGeo2CQCgaQqNE4ITW vqHDCSek+sOas7vDAurTD7K08XOEc3gWiQEiBBABAgAMBQJMnvDfBQMAEnUAAAoJ EJcQuJvKV618IboH/jzVPQ6kMf1sLnLGswl9Kr1f1qXDMm/IdYeZfvIPWL4ezt80 RLoCkpLuCfzD62HZ9OFv/wMu9HRUpl9WUXFJezbVfSPJk4143Su4mFF0U8N9pLHS JfY5awdr7/5tkmJcOKeL1u8N7HkZUbp579v9Vr+cZul4IhjnYu3mBjCfGo+Iujz9 NH2BPhS7JV6cRGwPlLXKOzXlzDtpJPLdezB15e9YZU2fIoxdI78mRiej254MA295 o96UbUTlSHNqhfV71Ab+ONTuSrqzhUl+kuixtlNLjx+9o7u8ky4ptSoUI+bQGSUM LGUQvjuWrhk/RGIUDZMcG+fx2wb3/CfvZCcBM7CJASIEEAECAAwFAkywFHQFAwAS dQAACgkQlxC4m8pXrXwb7gf+OCoQbqn2t+atD77gUBs6nBA1CXpYeCR34HDJ0sph 20Sw0tOTUlY7TUFGuX3puEeDsdymGphsjlqMJNhwEzAgeR/jCx9f5g9LiOHwhIn4 vWZSFSoVEQ5UlrK2VvlYCGlMZoT4poO6lMJdlMpXC9fJK/lEFVxF+bKfuO8jwHab LKIDxXNG1PcJPq7JMPK3DXR7s25wHgs88dLU2Ki1LP0mrljQg/EBFWL0UDpRZijK XQTnoFynzCd7Uqep3MSL5MyF6+aoh7JpRouDhzyanG95TQIpjpEnMFCaNFZdpsKn CUS+GeUQMJy1m+NUnFMm7Tw9MPJATvyIHNB2mjfnaDzW/YkBIgQQAQIADAUCTME4 TAUDABJ1AAAKCRCXELibyletfDa3CACN052MFg+bHTNkdBaVhqzl5DlrzcQj0SyG e4BJ6TM/4V5I7gQ96+lvakjiasSpBXKcQCvmQ/TvT+hUzJQYMEeNrc9qzT92i1pU 4NRUWJT0Pp9O+HcLgE1VhakFy5lQ09rt/dZa1FNDgYrydK+fazc/N6tHCmM+cg1p Q8p2hJluo0Kh1J4bXLcTgaUoGYJstMIP79EwHjD95nRN10WfCp2vXXGMaHYX9XQv SLYyw/QRsIaXL8d4YSNk+ZhMGaSslgP7430olECOpLeGnzeF7fzhCgLa/r4NxwOu N4Qn4iq+otFn+gJ0HVAJHG/EFfX4QdVUbBJATmY12zTpFuaNCrQTiQEiBBABAgAM BQJM0ly5BQMAEnUAAAoJEJcQuJvKV618dpUH/iutfBbn0vMIsm75ESDsAYPMhCnT ZQ7CTAxI0dBfwT9cCSfy1r0ECYrX9d1SoHhSM1XUzvXy6qVEw6Le8wtFqsKe44fy D1SPcmS9fV1KFsQUwyLizSqpNnTLO66Kx63pmzCxF0v3USEcftQvI/Wtw/51q809 JGvS4HQx9A6s9XPyWyCoSVK4UK0wtNHV8MZK9peDUhlgwKlt29JYH7KjjKATgjmb NZR8nmwfYwt3OFnIzNOo5HLaYRkb9lMQxb5B37J2PsFbkUgawNuNNN21TWa6+cvu hPX7OKf+6rIC2O2GUV84Jc44SfP0j39Hwo/sYgN4hyXQCHjFrcFFTpQX2zeJASIE EAECAAwFAkzhMOYFAwASdQAACgkQlxC4m8pXrXwutgf/ZmF8JfVaWXH55EJn8kJj 82AkwlBGvho9+mCAo7T+ITizUgxvw8c2eLuxVhbN65iWBplK2vqlbCL1DDC1I9+3 cTBLPSAbAZxTEH+iFb8PaZShSnQsnGIQar5qok9XDPdOfQR3UvO8XZTy3O/8HeLK FrWv6Czqysc2UDEI/TBFT0nUkcYIZZPaWpqDlsH5Ui0RBoY7JmAzm0LaUonGSsJ/ URKq+4O6GkFjZed/ZTuunzq/Zy+w9/EpY2buOL+TdfsjRPK3i6x+IcS0jcXn+/Yz KoL4TLqyWvNdcsFa3MyXuUFgbo7PSUDL5gSdgRpQ2aT4AFosZctHaRV9wc5Zk2gw z4kBIgQQAQIADAUCTPK3rAUDABJ1AAAKCRCXELibyletfLXRCACrJYDRcJToamBk py0eZs6W9WP4OZ0ZL4mhnUE1eQ8liGIHnd5mVWWr1yUCOl0ijRwjiKEcyoUjMQsR ljpkpG4l9s/oSHNMk+6gf3uNNYXZyK91rXOProfTDzkYVtIloXuHxSZ3NlzNdOQz xHpLpYZKioGndAIqbuveA76DXQmHhMLQVPIKa1uTLxRotnD69ySl+N7lybUa0ob3 wTVrIh9EtPo2Ogy1NrpGfjFrLC7UavGlqR8vqoOsRvGT8Qr2OSRYZq7oiFXj1ra6 AhBcd4luDWAzUfnlJgAj7MXT5XY3kJX0V2KnqGHAEDKt2Vg7kH2gzCRubi2b9y8j rtBc/lQWiQEiBBABAgAMBQJNBIMwBQMAEnUAAAoJEJcQuJvKV618D/oIALeTD1zs fySUrEdpOG4OX1AQOrvn1yHbqvdSRsk8dIWgi9LSOHmLx3R35x74rg1mJs2VbR4X NH4HCbSFuIjhooL4EglpDL2DYlhLizjoyOOfQHue34H4qNDTAjrUm9ZHh5MbpC8i 6fl1gCpd8Al4rSieZTQzw+EHAlHGw+Id8zx0W7WABeCDfFFRYzlkxQehZIcsve3j ajTDkF9bNzGYAfKR2Gq5H+cCU1rnHiftBJ31Vny7Dcxn4m1igpvFkjUGLYkWfR84 f6Q1WjEgAI0OFGxVe0DoEDNql+/+hSKXcbkAe8Hi1t6WCMrdeP3ek9J8H4l0jWhq ZtONon6pArt/YTqJASIEEAECAAwFAk0Vpr0FAwASdQAACgkQlxC4m8pXrXz5Zwf/ QkG1/LjJkTheHSNtz5EMBDp4l7JGzvUOMHLSbSLl1J1N1RNm4ypkd6j8WENBBWgv 7+/F7MWx/HsB32116hhZ/6SEe8EU8dLK+3A2v+bE083CQ1xFRY8Mh54FTA/E5Xoe kmM8rCqq1vSfkADDPlJ+HeCw9HorZI1TdD2GzuQTqFClo8KZa98xii3GnyqwD/Ks plcH+1u+wp87rkNoLTT39NzJC7mSuxjyo4EewN16c73Ct8pzpoR7N8EawyWw1oPr 2susUi85p3hm+/sc9Gt4JJ6TiKc1eJF+urvMW3iEMV6aqGVYzplS8ccJGmm8NyfO pNDlYEycZRzbWd+9Hqdb9YkBIgQQAQIADAUCTSbKWgUDABJ1AAAKCRCXELibylet fL+ZCACYT1NSjwDgNxWoEBOm2Kq77FNOrXCjOV44LqYxeAnTe6rouEdUotjWjOYh n4+q3ZiglE7v70OHyrvCfOzdWpbQB16qU/s/DtYru7/Rv/i+Xz/+MPX4kWN9vdKF 9rzlnGaYoLnrrQmpe6fEInEK+OXWl52UYy32PbV+cWRRwHeBkIj/Qxmdrh4BBrTc C7YTIzkrv+YC/p6Wdhx5iUnI/Pj4SKKwocOepNZlRpXt7ZkcyXetwbvgtruCy1zH zpTN2tG8EuZtb6PUokra3L7ix9SBfQst7ABtPmaYRIakhdpKZA8RWWJx6KTjE3yv iuPUBORkY+GokTEgXac5cesWlN+ViQEiBBABAgAMBQJNN+9SBQMAEnUAAAoJEJcQ uJvKV618eZQH/ixN7luRPJlMC2AHGS93LYJjgUOOPTwB5tC/wDzC8IaykmYg4Bho 2L+2Jnag7SgJPYG6jptLQoPmlCzGrqCJDGMotoQLf33jITCGo+K34YoLGUNwl7Up LGMYbFMw3lRYSprYla8rEFAdsA39tfurrLYvm8u6+89DCL2F5iHc2R45HIb1/JaH 892HO0OkDBOnvPixmSZubVAtkfk+tOh6kcl5KoPxe03aCT8srjN5p8epBegjxQfC TK8SJbNqvAeAmvPNAcISpPdJaGNjBKMILA2fvII0Rg33Ho6FhywNiYwQQxIEgx+w EJxDXL4Z3Rx6tJLkOTAJsbwtq9vMPo0SWu2JASIEEAECAAwFAk1JEuYFAwASdQAA CgkQlxC4m8pXrXx5rgf9HzabgmJcoXTnRutm5iDYHkDA/EMh1M2aIbvlaQwJNqPG 2w8HAFmpsGrFCSYtaZMV63oDWnFaNP29FggW9ox2puo23VDOoByO939lRqhQefLc XJqrv+MbIWUfM1JlRsi47MHy5wv4EVCOIODpKKSqBEqhN/iHiH8nA2ag/p2eHWoU wCqrHuzspu1xRk31OvR4EGALVT45UEwHIVIbHLBOWlVEWTQO2A2t44NodPe+O2Fk snpyuXAJwZvINlXy55Mx87zM/ubvJ9rAen0FOPmw0+CnlQsn/wCBlz0KG/z1ut3Q p/nhhptB8e6mj33ySAvsmb6NGXoNLFZoFDDfJBMPbokBIgQQAQIADAUCTVreBAUD ABJ1AAAKCRCXELibyletfH2dB/4ztDSMdkIrvfx6VSM4cCUKjgFaw0f1znQphpUQ iiEwDC3cufSENEj+4wF2F+/2fZHvoxma+AivM3toh7Kfvh6jy4v8dwVWw9qdA9xw 2BA2JdQmvfWJxVqPDb+mX56UtZPNZBDi45z0F0nR5VkTmAGtdzhg5AieKVrJD4Ag iPthbQwSDsHhTq6K8hMi156Ti6CtbWkUydqkCUDZBXpyJV7d0VODETwISAbTzCKJ nOGnpS6OzHc1RXnoe/0d+8TCE0iYQaOjwV7WFJP8GJW1EQZVSSobFamWtRlHNJs8 SjFpFp9pyQRC9Bsyf4vgLeNdga/cGVIrvfK7ksF0qbCPY+aSiQEiBBABAgAMBQJN bKtMBQMAEnUAAAoJEJcQuJvKV618V3AH/2XiiZesvDdM2ZVE3fU3TAdB9Qb2ejsp 4hIg5IdeCOVwpNAnpImkg5MXuDYSOcwh3/kBV06LPWvqo115Lms2Hv9zbxpHSC8Q nq15iRyhaP8YLvKoItJ43+A5W+lcoK2QlMxer3bzJBSioQLlj0vmG44Lt6xdw/n5 DNu3UTXQ9WxaX+rFViMkJ/MqelY2flfuizByojKA5nvac9sdPiaDLJirLFdUV5jb U2koMb44Yv0reMuzo0kDAP+XkLxtVPgppwmNClHqBadpTb9Zglb1q5hIsYmP90VT Iu8MKyZ6lmadLhljPkQsIwyv5MXT4Ye6M8fLWAzarsfkvJcLLzv4eaiJASIEEAEC AAwFAk1+aHoFAwASdQAACgkQlxC4m8pXrXxOOAgAjsxGO6emUOBaWqInnhzmDpya SHS5lzBuMZO7mm+NIjfyCnzEg1Q9KHGnfB7wgG5971U1Yi6RlqC2TNX8DA2EVVL1 PSDyuJlwP3nxpEU/M+UV+mYBGeUu/U/L65Dao22kkKWSvYZqX38TV/78+lINjDtV tG+mGSE4xBC9SonoCPYCBEulsQIQmAcCspCn6mj5SmYTeTk8gZebByQbQtZuiNz/ Clq1rM1lJ/ANb0hAJ6ZAMmrHU1vgseSVzaccxoA4RH30XdJhIpMiGIqbe7dvXHy2 +it3H9+c0loszyZOOK0IgbqSKQVxGHz6y0sLrQ4MZbPLMKST/BqlC1TGFUg8KIkB IgQQAQIADAUCTY+L+wUDABJ1AAAKCRCXELibyletfFpWCADDGyWajls4UXxp5GxD 6UBo8lbj1KzVTJuSD7HVVmOwXdZxEpTtiabCW53XVR0SH0vwtCOz+6H9Mew3B0QH ps1rkyJOedZ5NIpq+6ZJ7zAWfJzh9uD13of5Bfa0MGoryzEwCoNF+Aer9IvbrjDL Z5NW83yTVJ8BFz73SO8Qtifelnx8PMUMLW8qYRIVC0WjzAU5iaMyW0PVmsKHk/U+ 9HQe5tuLnRrGWYuncL/eX9RAXv4pFk1OmraL6q4u+XLKihdefJ+/Mp+4c5hXdOyH SzI5/ZZhTJi1pfPJPTSNPk+GfoI09jTicLrcOIS68jWSiNNTeMfuw2Mi5DY4Lzsx SOoViQEiBBABAgAMBQJNoVcFBQMAEnUAAAoJEJcQuJvKV618wrQH/2yOjoG51M6k enyNowcKpc/X9DOuzZdK9ZRGANrAf/fODVld5SFs31YITy/daXpwgTJXXHhMgqpp /Orm1XIjWDv3VQtT77Y9OLbFwlUTB63SXP4Zki1KHWyxyzVzPYjZIkKhgcK5e8cR fkSSYT7/4FtatAUmjVpdLccbwdfABHoPBrjGH7pJIQdbCiShEo37safK4Qg27hV0 JYXrM5IYUbuPqLbbX0PTzyALXUDP70pZ5gQLY0v8JXuA3ZNgGhLtEPwFMthf66bn yDq16CissOwifuA73G4PyrrD0gqzPUbKEeANV9O8rszG0WectX5ph3dqEL6qntBQ 5kMThMGW8v6JAhwEEAEKAAYFAk0XBuEACgkQx0bPqedPpLCwIg/+LkTVlIlOIdjV YKfDV+Kq9O/lusW0o6wiX4QlKpXfxhACONp4bZlBpFZm9jhbD9bt/xtDeoW5iIi/ u5qcUV8IwMN+z9ovE0UFCQYjVoCP/bUgUw2lcnhfOpR98k/22SHcwD0brsYX+wAk K1cuI4dAeRDcw1ZusS1zZQlYN2Pl3qr+PtP8SpKGCFwWRDI7w6/o4E090IVlF7aJ BoorQDlI5yYcOSOZF5ScTHsD100st1Qk8jFPDBdqd5Jqa8/mhc0i51VjgyAKjkCZ X9XPBoObiJH9a8tyzf6URnMa2lR9+jbrhq26Tf++00QHTP3WfSAxQYh8o+Xn3mxV dAXQzM96fjbyo6aaQOE094GzznbSvCopNE5FIuMyrtcd+HuabDLNZql1waE6pUCA WkLRqFk/dVjpAnlV0/6ldCiJWMdkH+BZ752n0eMu3gV/DYL2AitMvN7w0QMPdaOU q5epVuO/hFDfYwcTGSvJiG0UBUKRGwtwL3EHyxZM3FeBbUUCtWmeWnw3H7mII6AA Vx7Bf7a1MyhLzSkDNrq7ZniyZoZTCkJDHfzMWEQPygWhZF+eAMxNIZ4e/hpxicCx LqvOKtDtivtyR2u2LpzUgiRHz8PkAN8JbZm9mfHHwinQ1g70hbRF5Cv3m4Wy7jdZ uRSkPhPEtCM2BwBya3v0m+L9tB3dl2OJAhwEEAEKAAYFAk0XCCsACgkQx0bPqedP pLC89g//VeuUpk28z4Jz6ZmXbLPP/2etDVzojojRVE9oTUxu8qrcT8+m+hChXdQ2 CRZqZv73JTl+3+73GDEj+OlHOe9Fubc7uFhSxBSQ8JtPtNM3rVFN7vjxso4Yscbj BfrY2MM9VTduRneRAAUGsbiZ+LBpyjBU8XICLTUn9yFTQi9dnIghcqbDCsFSIKG0 r5ymRU06uWwBi6bt4L4v1tVZ554OfTMTvNa6IZ9auq6r0ZsjK43vGji6GPMuQuDk YIlonJu5hVOh2IbhZ/VSzRgTZbQ/nb+mF+jisTr3JD0NfewCAk5LaQC54bW1+nGK qFH+skpH6j4xV9FyMZIiz9RBFxSbT3DZM1VmdW0nu81IyCUACfzRADXJrZWebXjY SJPLibLurAV+pTArPbCaYFqMUmxvln9y4+5P3pm53SgzHMer2MY1FjgxKZCpnvNp X8MRIetMYnQstP90uI1rOjq0tiLXTi6rXhHPXXy/enySdOZbTHACc2VJIH3g7oOZ sH6sniiMU6VWG+IOQvSJ17TOa1oSjbF1qbNeLlScrfb3hHq3nKM8VWnxHSASZIjL N2Fe5GTOxi/O4ighTZB+RMln3zu1fqo5/MGeqwnGwyjg9Mq3WTKUr+h3ve8FaTUU XMyWXf1NEZ119HNy9xSpCCYbbS/SJw1yzx7ZWtfQ+2lo0OA1nzeJASIEEAECAAwF Ak3CpYoFAwASdQAACgkQlxC4m8pXrXyVHAgAyAI0nfDgL7/fPkrlnZ7TMM5wGc6q ATWN8Chd8WWqU+cZv5/N6F8VvuPnqunF0JZsLPMSh/6RHimVC4hvBefq/a6fUrAW QTvnzP4aTzx/DXq1ushkfhPkDYiS/QSS2fIrdiTo99HIabutsEnK59002bO3kto+ /fyvW5ncRC3z6WwsFRJth3ScBVbWfmxjs8ZED13Dcdf+deNipcl8TM23l3MoEfNj 964ym/4ObHwe/S7Lum82JLjh4FE3SL7PlHmnflb0QyCLkKytjAaUjyLrtdNK9aLc C20aOlpyOuaxf1V0z15fE90W53ycpvw1ZB+JW5UGLdh7bUi2orJ6i9VSx4hGBBAR AgAGBQJN0ff3AAoJEHn24HF0FGKcLdQAn0g4nigx4zIWn3nV4ybMuyLWGCibAJ0Z DuH4H34H8/+pVRjZ4PmrgI/dtohGBBARAgAGBQJPH3+eAAoJEH1LbhieP5vmXC0A oLsQ81HEes9bCG8DRfMPmBwe9QNYAKCKik1GgdrFTDYTO914brg/CAL6XYicBBAB AgAGBQJObsEYAAoJEN8YgupENQqLLnYD/iVdIpMI2aaF7ONPqPYUfOZfaNGY9H1s J9MdUWXPkIXrd8eN4/uJyY2XIjKfiOgpkAWy2WNOjyYZWns8SQy86Ur8KhUBimgz r+rQgO+KV8B5Yq+oY2H2r5i7OdMiEwaIqcrcm5j8/y7BQLrYYdyvQuFD6ZDI8/VG vAUWCe4fomP5iQEiBBABAgAMBQJNsyJGBQMAEnUAAAoJEJcQuJvKV618JhQH/2P5 MspQtTB8Wj0Pb0KidzU8ADNY2NPCwiQL6t7TumlgWmDZXHabPXa1pn8+wJK1aHGG /Gng6HYLk7lPp3sj9tQhQw/gKKFmcV9UmcXtsn55KdClbdiQgSBmcVZWY44gPdme 3+BrF2xtye/43sGw9v/ZMEmPQAiM4lmZELXriBW7TnEL6H0uC/HeWcuncN5/x0QD b6BIUiVwL7fAT9XyPtgREqd9+9x1PP4vCdBgejUNzmIAZOh5fxNMB9na2cxZZrDz mGkXw5JccOmgI48kemW6BdCsq+k8cWcQffIwIbJvkzYIOhKgUGCPQLBDZR9Gqkwc DLQiuEXYLk8jIIqtGOSJASIEEAECAAwFAk3UGB4FAwASdQAACgkQlxC4m8pXrXyE hQgAyW/ETZqRosExTuZTxs7+h8v4C4+ObB0BsmdLEENZ3em859vb1+Ln9uqIjQ38 iC82IE7de91+eI3BMspHZbrzDn74ru51msSAN8WhDeniFJJLECiAdM70ah1JmsLQ J3QLyDUQsXiWQALkyJ3MrYJpb1T0yC367bmVd8nNQLJgaMwjirESsf5vC958BXpE +kzdSW/EwVzpmsSDHR3+9IQzGoYGqAEHu5EyDI7OhZokymmshLZ7xbScGUAfSo3G 1Ur9VHX147OW61AzLjcQtuXBAMip4UjDf4/kg48KPh9VOFWaWaKAcXj18l209QbF MUbf66y+kd9+kO8YElZVm98PvIkBIgQQAQIADAUCTeXklQUDABJ1AAAKCRCXELib yletfOXqB/9+oTPznUgtTnfn3BkAoVrH/MJLCq1FYOI2B0B9g8hjmV1H15oMPkyk ia0FaI0sFV+9Fj7W9FS2nGP3y5y/Qx1aZEp/24+0zBVkf/2id4AT2bjb/jz9XIZz yRyG6+7s5NRJw9QkdS9zr4NmYe9U1a5VizurRVsuQbGyCc/QwhcOK0xZAQHrEVf3 Tbn8eXZSJbLPZYrUsrI1MdfUWA1vYbVQKZ3kdnf7U1tm6A55I6lC/NeIIVSHuhnl tRgTHXkaBIcBKLNoUzZ2Uwd3/XmAhN3Pw0b7o50kWxSgvax5sYgYKE9kdUw5KOub NxNH9RttNlo9DuojchHBBM7VmPTwtiWyiQEiBBABAgAMBQJOCX0WBQMAEnUAAAoJ EJcQuJvKV618nMsH+wQPtYIGz8E8hvZhF1w17hWo3B0djeU5WLAHQajpK5IKAtjL UmkSFnQ6x/Xf99HanB0NJXq6m65i0qoLRuaXOZyF7itI2BPOu6BtyOqzEpIVJXWP br0OIGUICYuRJsfJnpsCfhPNRSRS1R3sRaOeU3/URPVGa1WAJXXkPt+EAT8YX955 7Q8dd1BgxJYdvIY+xlgiKDmV+3X5nv5r2qIsIQiGQehGgyBEu/1pkkjEk6USu1m/ qWFQLyyPxy1I4ODYXvAUMyE8XMUVhKgMVRryK3HYs7aUN/F7W2IfDPYxRLRfq+oB LsHEPGiKdq3xdtwjYUELLUCc7wvgo/kpJadSwPCJASIEEAECAAwFAk4aoVwFAwAS dQAACgkQlxC4m8pXrXwtzwf+M7co2QgxU+GQoSxV54wuDbfI7zM0JGgA/IJGfB1h O42Ya4OWgzcF8OgvNQywAH7Nfl7kmlR0xed+h/eYJ0p3pyLpt8ZOXzCLL6wgDcdV yjr4qvZXgNygDFgP5lNd2lg9DXkqDS6klyqbfI2aXhjsQqCokD+rZnHz7XNj/Si+ gcNdxCZTnZwH+av1p0DXMfyZbb/5w18hbPIGElLTn507NrFVAzujuw/HVzbI6RqG nOz8uOpIvt/6+SkSOImLOeV9oJXVQwXtMwWuzm7dgqG/F+zZh9duFyMxpKTeJAPR wMRHM3AM/Tj3c5sBlR7MGcj3zXveSQuOi2Myiuu2KiXDt4kBIgQQAQIADAUCTivF 6AUDABJ1AAAKCRCXELibyletfMf4B/sG4SZNFz5VbeKjwIAMtjb+qIb0g+HgdcBE Cgo/7JAnpjVW8+7XiXMNYWk/ZmF7r3XiDaSV9Zp9W8srZiWr+51gfb2UNS8hN115 LQcfB73Q59pSwUpBQWYpH7iTlF7ofCZGUdguVmrALp6wgm/MAZSdAmWnt4LFc075 wXJNPG28fxekaVGJgLMF4yvVniJLQmnLYVYGza01eD7XfRZKpUtolkQYuWDIjCDa uUxX5Q/YAONLg8PLdo/bp2LydIW0wAgEkgJNhnp9GBaKG1jBuo1OI8Qju7zGRwUr rfmOhvibfGrwaa8hBAQ3/yccpvrjEaUsAfKKIjH38H+bAevXfy+3iQEiBBABAgAM BQJOPZLYBQMAEnUAAAoJEJcQuJvKV618sFoIAIvE1b3P2UUHHQBcgxf4swFIwEYx 94r7u/ARoA+RheuccDZJ5HFV1Y7V36e5HrWbi9CalnFL88sKmmAqfyD1Kq2xKtrv /aOpV7t4b0r6YfV9WllKFlRYEcFiXgsyUr4HRpdeP/iHKoNWQrRCNXfLeUpLN7MM C6Okf+lOJW2TuVTuSjr3f4KlHlbmnsmh+o9MgQtX9bh30Rb76AyItGTDH6oQM3K2 EVJNCfHlKHjY+FekLQ5DXIPEq3u0Qy3jVAxLDUqcEh2ObTGYq7iZqZ9JcMHMpXHd VkSYVMHTJ9cQgyBxcpnHy38cc3kAg/f8yogBeb34khIIluk0r6pb1XAvzs+JASIE EAECAAwFAk5PX9wFAwASdQAACgkQlxC4m8pXrXxYsAf/R2l4NcPEmK6WP6fkWDTT WNhGITCoPVF2q24R3j8yMp4W1El+FcTl4909J8UGK9apNt4QSD4ynp9NAGqbH5CK gQ26Q5XfrnT95B401eK4dryznPPWP6s2Gj1rCJq6mFxG31fECL9keyiyThtCbrXp P06AJUbColVx1aHzq0EqUrMNfMaK7+xtwIH64N0TVgKflXW8lf23AGTSVTjizqdE koOqcb+IC8WjV1zse05KZAu/A2l0fUI5SyWjn+8EWpMhE3pQFlBHmVrP5k6oCB4e YqVAL3U06PKZMcYtcvmeG5v2cnIwdbMQ5NVEG4Mo6EChnA3fxtPZ7vb+0MtJi5ZD DYkBIgQQAQIADAUCTmEo8gUDABJ1AAAKCRCXELibyletfDKyCACqIljM6jpT2W3b rmLPjgH4nbRFtPHVL6k/0P2SwkFrYs/763lJIqlIgfyCpTXQz8ytAL6ygGFPH2rd Tae7dyQw5imDE9CRTSCFUm/eaEfhp5w7egt/EXwvkv6m2ewyWhu6IJS5BznttOf3 g1oSFL4uzW1KDMuQ4RmZWiU6kbZh1M8dVoMXtdurwv/9FZFQhGCo+LCX+9d/sQ6b pP2zLzrpKGHbs9sjLFbRyUj93bDxYhYwCFbaNnecGVgAdbdVKNoonMKj8JNstfbt wOSp3JMT4+cBkmqFwiIxeC+RBJ9cQR6Ti5s8PGUPdJkEmfBbMNeVEk4uVXL33mTj 8LwjrC4liQEiBBABAgAMBQJOcvV3BQMAEnUAAAoJEJcQuJvKV6180BsIAIQCVkvn x46878HWtpDdjHrXf1Y4IIBBiyEoPTRw5T9gERarEYHS8MiU2tv9DBvpno9/XgZH iJsPSEJUzmFdGTbLgnWWFQky8ISkZbKsXbr88mEpKvCVzYxoDwySUpu4dLWuoHyO pJkSFvVSlymJPNmV15x5diGQCwvRa6T04T5UCHVmdWpJY9Z1vpScjOp9iMUhDzc2 Vuz/y1BiY4mV5gigSXYdWNBa2aK8KQ3u+9JwSIDvrRYwdrARlCCF7mQid9p7PIxG okQcd8F+yHmgZXp6IYFkvSYQtiwWyODYvLSLTM8T5rYfcH7EQWFQ2F0LvEKiBrCW gXYfId21Qm4eu0GJASIEEAECAAwFAk6EwQsFAwASdQAACgkQlxC4m8pXrXxzCwf9 EPnFH/fko6i214h5V2gnqjWqj5EVKG8G/4bwyhgN3ZkSOAWOPX5QBLS5LuGme2er LJAFZkoWfrnAWerCkE9Y8WDtaPMZcFuQMofGSZa6vPpubuLauzzS75FOo80SXN8c 1F8j85r3Qfz5aNde3AYzYY/f0CQpghCUUPxvH9I6UaXRP0WNFFzsWQALpvUrk3MI jQ0nA6zCiiv9W18PWad81fZLuaW58wCFaqZTWLcMPvctDpIphQvhookm7eVaeDg+ 7Qz1IPJvGlQ9KCoiKHn0v+PnT4LjJOYouVyaIL2JSJUzEgqCxlD7kasQ1OjgNlUf /bBKH9iwr+f+1Wnd1vasAokBIgQQAQIADAUCTpXlHgUDABJ1AAAKCRCXELibylet fGgKCACkVVdSOH116zXhodNGS8WcYtBG7piWR8HmwrwM0h2k/aZpXyOTURFo9F2p qOF9BVfdljEZ3lmGiPC+SXrWUNku/0x9AbB9JN6zt7UyNOJAmQbBm4xOorcBN6oj Rzt2t7hXPyq/Vc+tuA7Mh5p1lqQ9TulW0J+Ql3DEYvhVWSnZUU4rcOeRwyW3eT4e xqk06hr6UN7wJO3j44WCSvkk4+q7bVX/jBnrC1V7bAiz+GtTnhILpNvc9w+iXqoV ovtADpUURXRLOwJuqIG/n7xikk+RxpVY0CyjM0oMbce8bXsBmp4CPLBW2nHoxa+T LLUWpif03zYDHPCJbVKzPAe/WFaliQEiBBABAgAMBQJOozSZBQMAEnUAAAoJEJcQ uJvKV618bk0IAMEDN3eP4E7TmlCo1P2eHl7Pfji6Bbz9ZWG5wSQfWl4Ozj21qf7Z R9KP3yaG2WPWFFessKc7mlGpG5hrtdK1EyrR5V+OidGX7ei3nGOcNcSUlVXETygW iDX5wstlz/R+jvdgmWdHmH9Sz+iSXhVhqWetY98L6ePCwYS7/qVbD1m5IQkP2/hg mfE4OkG1Ve255MG9UUrvQ8ukHhbH33D2DEagYU8105+SPuwPjliT8OM6zxBbrOnU x2TjPWGfjDj9CbMyaLlfalqrRoyC80CSwsI5kasSdBCRSp2Zq3aXU4Bl/qjcJPBu TIIByKPF+WbdquRtuq9Tv83vgd+woy/bXSGJASIEEAECAAwFAk60340FAwASdQAA CgkQlxC4m8pXrXxxGQgAnAeblZXNgnA3xErO0ti/zL+4PjEM6v3iaHZIk3g0RrdW +S1ADGxelKjywyb1n9p3d+fn1CEmMDdnpCRjmh+M2Er6SrGrL4aiqUv9AyNW14YX jpGmhZjJ4jNzzOVwwM9dOTOlSNmuQVSkHfz3I2wMZfzeLm07SA9jjaRDXwJhw3lW OCTvCXob+1n8RG99NvKTpGcH7H4KIPY4Weo+yMLfBojEIEigsDspIBaW5MGNbnlg JhPPxkA/CP2eIckBKjmr3V4lzqXnjRhkKi8m2zzWhFeXjndPzutYOG2aTRpUCveH BlotArxMOnerCU9CO2N+uDAqn1bh3bTTQbBKKPN8uokBIgQQAQIADAUCTsYRKAUD ABJ1AAAKCRCXELibyletfOzcB/0QCVZRjeCb5BWaIH1RbZucUTJob7C8HnOfn2eK aiD++6bFR3hERJkB8fVQpfdX82+ToZCl3GGaHddEhgoQYfh+VNwafZ0R60P1v9dC A5GLK8hwqo+ndkyw41WGOoQ4jWcY7f1ZLfBcjHCTL4kTGGuZFjyZiVLol4Ld8V+b 10hcKPmNM9zUjgeA0yOZPfy85K82ZAa8SGvorU39Ox4kPyi18ZXV56dGxjZqN9bO dglqieWovwTU4K13u3p4bJesbN3RChVQU6zuWXGS3mHEs6pV3fUPt/pZttavLBzR 8WdRCxFoGIUhl0d8bvF2yH0hjZs7wq9xraBvnqOpqTvaL8oViQEiBBABAgAMBQJO +s03BQMAEnUAAAoJEJcQuJvKV618ZZ0IALhP0Kn3d7MOCZKynb/wRuQTCa2Sqyb0 lnmS6AIe89SFn6zcKWB2izUSwmaPVLVt9HXnnXD6ELj79cng1sdeyqWRmZFWmY15 o/9Ai5ynBcu6wndIAJ88yiMI2+y9rSJEoRV0gRA48EZPR/vlZNEyJkimjhBEi7o5 1wEJxrpThYs+BhqwEszQ4r3ZGBUwjMgDkKKn8A0ffftdBPg1z+VP9ENEGKwSpWDH sf9OwfcRw3LPV64P57VyP4W//ndG6WzP8pfIuwblfYjE33uDBlPTDdrR6lkohXZ+ wzCTVqvNf6dWYKvHDCTS7C3FsLvNkXqf6CcC/6UXD6rnKXJP8aUoGNCJASIEEAEC AAwFAk8L8N4FAwASdQAACgkQlxC4m8pXrXxzygf/fZzUKEgLyXV91X6iNv3x60qo dj+tmMp5C0YyCLZ7F75HmK84OCUNC5Y1VhYXUOmjgjh+LZW3x8x4CEw7K6PUxq3y fplUmPOJ842fm8o4zQWZKF/e5gGpXHPoz1xphntxuACQERkgh6AosnjAtyB9C/Lu kMlo7T5Qs8umg81cEOYGYamDV+SQMMRiDLAtugiEzxWTXAM4oIlc8EMOozNTBGcA W/9cduT7NFObBBcfvpbMsGa7hUGfHHcHD0AOaX+RUOzrpCpPeQ1Tpupk5kVbCius U5NK684XsteiPEYaGDsqjcBfIjlAimn2Si7cv0O0ch9+tW7xpTppeFelOl/Ww4kB IgQQAQIADAUCTx29KgUDABJ1AAAKCRCXELibyletfO1OB/0aTNbs618mOLWGmUtR NLi5T04o3i9/dO451mUbKuOqIdOb8DSbpAzMqa8v8MRDKsNw9Aaab0Mlei4O5Nqc CWYQEwjClaVcdnxaEL0+zEBX9tBOS+N6LqjwSJSxnQsnOejfDbovTizd1jCiEeHz kZ4Y8oGmihVETySAhGNZaIlNuqJsSvRdVx8bYaLRtZnv+V90wSIvFT1BP7x7o/66 jCVPr3QvUZC/SJJSaH+6za+gdvZqIv0jqu6pEdIgi89CxKprxRjFGif6R7EwSjnw oBc/4rnuBqobQgal8DJ75xbK8vHH3puyXKrujl+iJLoiEk1jr6Tn25ySVwswhZgc RAXViQEiBBABAgAMBQJPQARlBQMAEnUAAAoJEJcQuJvKV6182TAIAJD3gIFwaNMl 5zjdVFS6YdSRG/u2PCHoWqnJVLSLEIa55TK02oLHPxEaxvgulHGULyLpZCTWmdfJ xmFN6n0/mkRkTMQQzYNbKGR3dHCauml7uOJqsftXvKqI3ImxH6ZnlXGGSzHDwZdv Sfn8lUf939YXbSPij4ioEpHGqVkowmF1ZzzsG0pNwJ5lCgUqUOWImfw9wPNdjDQ0 SyVekjkXNY8xNqe50I2P2CFpodx+H+OXiCihmSvod+w34eVPFtVrEvSjfXalWcEp +C2w551keqHGolyyBJtsAN3nXGkirqF3zGZnu2n4PI11CiA3Sv5BuuyeNAiHPZ0h dFvcgikykKqJASIEEAECAAwFAk9R0EUFAwASdQAACgkQlxC4m8pXrXzP+Qf+PjBm FCTMENP9fv5p2/cW3U0jHUWgH7IbsicLLJfcHZrY+27U+jYxxP+PyGjeU/0L/z9C pbrYf2n05ipdGN0koiOZaWjQ+uFmZI+O0Ch+9sRDj/hC96iXfwhPG9jmEFi+9XSD SgZCpViB4OheaUj4CrZQADOXJ69Tf/Xmbr8SBOFx+toDiBLihbjxzMrnHLYLG9xz D8qvn2Lu3yPOxcW+xiuk2c1/3MsxWoe0/nbwquQUt7FkK5cJbKPcxb1GRPA4xLNq AUH/whMiypwg7vWO6eF3EtURpb6PPXqujaXRkSK5XB4Pq0B/peM8BN9VCtnSKfBG oM2iYzzQ+6/dFqXkBIkBIgQQAQIADAUCT2OOngUDABJ1AAAKCRCXELibyletfGOP B/4hJCsE6wAWXYad7N1ORk7iQMZQ4mDZZidE0o7HJ5MUhgrloyibpGeoXvNEbSSM DCGIn/vyM7GsbUBz65MH6ptpvyb5OfP/om/3vX2nmiV6mgZU79hXDjL7xXol3a2f 1/seKM+6PJxO47eUSveU9Dh64Eef8P8QitfC9KPoewiJpjCCjQWniaNc7l8kS0v4 0QlqsHJP5mM3FSxpquWYSh10jYPD2pq05vFB3j7nOnjiJrEShyoVDLJta0Y4DcTk kdgwDgE25N99zeXZ97sDCQvr/O7gQozeDilbhbcCv6rlGoqpBVzsZCyFkPAyRk49 6/MYnkONs3DJ2el54uUOlvjUiQEiBBABAgAMBQJPdLJKBQMAEnUAAAoJEJcQuJvK V6181/oH/0BsvUQB5jFOgFS8Y6gwyMAaU6mpImpi1y6eepuQczULx5JugS03eE1Z MtqQV3d2WHFjXQULH+bZFoDaTT01tf5FbZQcIvrZQN/jpppJ5e3UffFM2uarZT72 8mg/1l2pkjbuozMlSeQpSK/RR6IYkNJNOzzRtBtTUf6NZkV84DtqHWGf+MZIqzrK aVHW7hIPCmv6NOb0C8mJoW7QbxsMr+AoRsOgb6NNeTJ+9KWW4gi16KHpWlstNJj3 UQeMKsYaKL0EaCDbNn3sfXZnBX5KImMBDVs9huEabohNnJkeBlr9cQvjVBOsNaCg H2T3e2qyUSt7NT9lgwccBPATRwvsIGKJASIEEAECAAwFAk+ESfUFAwASdQAACgkQ lxC4m8pXrXxgVgf/UMWBjN4oZyhRQJGxNcqUd/Nhwss1fn3QpRPTTAFwO2iapIos f1w6Q5KCUSwSofwBqI0i4Pzu13R/3sXmzHH6WAOt3QvtO+3t7n2azbp2z6HOiA1T eXbdMv7SN4J6jLlCfTpE3tKGv8M3WkTyy4CflLo9fq7CQOMR8KxNV5hIo+i0uylN LwyHH9ABBohHYDkddEAV8dx/4Z5NP81gnCwocKpyyRlYzr4BL6dvkvzx5tVPIKhQ xn800VNpPRG20S3iZ4poOAFtXeHZoZxKou8jCwptmTnJrtq021eEITwdbTfcsTa0 Z0oDtqYRCRGcnEZJ5FsrXUe3p1qFK9sajncWZYkBIgQQAQIADAUCT5WnvgUDABJ1 AAAKCRCXELibyletfL/GB/9SSimaQPFnT6WyJ4fgVKPE3mbXBizGa8lyJArKDH3c ymhnI2iIu1E7b/aGo/3QfVSFH3DPA/gjd6lorJi3/K9ofa+1aX5iVsQKRDK/B40J AN+ie6grVEO3yaRc3vyR7ng5fH1R3k5TMIFY5w/uEgQgNZww38CH8hhpJu2yAkbY lLRWxCwBK8/90kVfZ9lXRuGFgsa4TdUF7MOGAoYxVkSU4cjnR53TPA3ymrJx9rvb QdfagW8F6TxvMjMT7XuKtGJYqz+Lpln1XMcu39nya+9rsPp9Lj8KJ4vEOPEpKzTS bm4Bz/LoPVdHAC8FbUhG4I80FaTFf9gvbqAR4qe4hLAqiQEiBBABAgAMBQJPp3Pa BQMAEnUAAAoJEJcQuJvKV6186R0H/AqlKJMoVG+gQvWMlQXWYSeIglP2ZaLmoYoE 1xoLxy5Hixg8L1VXC7q6tpdnMzt4UqGmjgOiT11KZzfr0/JBAhrL6VG4WTYcVVRm sE4dhh2L+/bXSJ9dDJgpvKK9mRAm24zK/V6NTLVnOkH1LnjxwS7o/cCUhFxfH7j7 EH8rb3wqwAU8jco4WeIXpxKRT+UDKoChcvcIiHh+MpdYGSmb3rTm5nk/Kgw5s18i ttWhXkthLaX7lKpfxAmXz39QRM9ZgsJEDNlM7bzyO+LhwpPuyUlMTm7XKY/IOLtX I38z5t97aioXB5YdW/9DiLXCK4Zc/hMM93N6DDoesPLd5+HayZaJASIEEAECAAwF Ak+5QEsFAwASdQAACgkQlxC4m8pXrXwgxAf9G3UPT4uWJ18fcW9cVPfkZLUDGblq Qo4/lhQHecoV6/GaVH67EEmRL2sg/gpjJBENlRW4tyZGoXjPF90d98wh8uv0jSxK giA9nPXVStR6EWBtsBqchTwdco7oT0VqCjJqeRprxRYuSzR256o+HX5odDvEboR4 QX6Wm8UDmHPOC/kMdwruPQOx7OXhTq1Snq6aXMb81vGjD/xulICvmIix/rRdXiBH JcS3wnGGT1tvQbOE9LTHuhOkiQa0O7f8uy5qYRSbC2l5lVLypsqIWTWTHMtB+r5i XLc8Q4/PTlG4NZVUpDfbbiukFWzT5mpwvMedcVTrp99Uy3vaQYPr4/QdK4kBIgQQ AQIADAUCT8sMSwUDABJ1AAAKCRCXELibyletfH2pB/wI2AQ1tuuxsCRi1ewZYa0x 3zhdSKX9iNTDFbMlurA84SuWTuYn+IE7+5tS0Acag2105cmgJ5NdU3PABXNUY9U5 h1lgOn6YVuHR0+SCCyhTQrEhjjqn0D5FWg+5rfqWda433lQQsnrbRev/4vrvdPCk 5gDIOyb7lM50Ofxau2wYupnKYd9ao3/qKqoPS8VfRNmeN+Q5bKHutWhLmQdwhzJu I8Sci8YxNVJO6DvsVRkd4Jj1yjRZ1ysZzPCEqgM7XYLUzR/VGeBk/gCGKonBOoWv K8nalGEEV9UQ1WtmXHNzeswcfMXHKijiD5J9kkKe7ibE+0vy3bgX07AxvIxIoOog iQEiBBABAgAMBQJP3C/XBQMAEnUAAAoJEJcQuJvKV618EZIH/Ag12Gw5QTlKs5Pj zd2/r+pAZa3qCIearNHxv+XjGB2xJfCyiGmZYesjiVfG+05B3rmtg0cu3Q0RZbT6 MokGIXKREwQjNEgJmvaFmTFvczvdLlmjY1XePGyf9Z1bpOWEVx9dNVopGEtg+1oa 2E/7hJg0iAjQ62LL3bOohQ54KdmJIBNDHUT52Nyw1nKYk8luUP6W5mKiWA2nJrVc eznKZv73t5ucyiADKkUEVqB6JCUT/8MIZucZPRPKhvg2lcKsQ6X/BPDaioUySM6T d7TYf9QpJRbPFnwe4B3iLurXWxlBYo0TsWtsWXVqqDHloz24dj21GEz866FvAc5z WLJOVveJASIEEAECAAwFAk/t/LAFAwASdQAACgkQlxC4m8pXrXxSuwf/bVoMKP0o k8r2IMyfm0MSuPPK0KEijkBU4bjSQqXDiW2IFknV7XVXxCoNvsvi3bw6zWbhLDUe zBfqdIssQCpMFY7r036mDJijLrBv2MgXQX8Kc0DMympUc0jx7Ne8C0ksppJM2T/4 2aBoA/yLv3XHV9P/ou/Of3TJ1KBDBWKx++1QVKjr4BtMJF/M4hFN7GOv8vWP8ZgX ZNhOt91jTumy1U37yfbrUkyE6QRPz0BMDb63T9aPqUYoA0wdGk8TmFKWZDY2ia6T GcizFcAcGZtb0QSxDSmy1rRqGz7H509SwBWA4J9RR2MbFOfiebeIDRp1N9/gvXUC 9fSKHeJaZ6r2rokBIgQQAQIADAUCT//ImAUDABJ1AAAKCRCXELibyletfLrWB/9P 35R97Wa59C8j5OkxuihX/680olCcoRNpB60vv04zTgjx62Hcyij6pregU7ejG7gf uvg+LJLV1ga6r2PFu3byD0/G2DPPDwR7lLS+dsiCNb8DufJuTPGnqwiOo1qu6gom 5OlZGS8xBzNVneL3E6jppCUHC+LoDAXPGj1V/+4OHQHzXmiYdXjZYTUACeeYw04h a3PrLtb711kf8SOn3AsCBhHUVP2TqQx++18z5CFPDTpfZMT1i+iRCM9SaOsL26Z0 K3GtAjOQKaIQ/wVfGTesT6eN3i5O/mPIZAGrZS07ronEvSaGKmC5/k2XE77FzA6q F8nmyoquKbVTVVmdQighiQEiBBABAgAMBQJQEZUFBQMAEnUAAAoJEJcQuJvKV618 /WsH/jnmL8BSJ3IAkOv5h/itHLZOdLqOhiow/T8yr0iG+rgXtY5d5ehhmesH0H4B Vseg0eNFOvb6DqWamhUETdF1ZKg2seRdbE2DLIO2Bw2qZbi+jgdSX05JWWnGfcrf 2Mj26J/Pk2jq7+K+y223JP/Lyjd822yjzCjE+yK99SmiGSPYcDdcO+QXfXqmB40U 6NqOnsdQGrBSqFsmaRny0RPXxlzFHHgj/IgZWop/z76aBo/ao+XKQx4SftmcVhdF 14OzTDrcHNWTFDGZYtoRxPZKFl/Axi4g2cp4s6YdFqbEw3iCwGuaK6uTXBrQhj7T Ew1GPuS28b5lXeY1KBAtD63hsBq0JFRob21hcyBBYnRob3JwZSA8dGhvbWFzQGdv b2RraW5nLmNhPokBOAQTAQIAIgUCTAAWYAIbAwYLCQgHAwIGFQgCCQoLBBYCAwEC HgECF4AACgkQ2TcQl6RzyZCfBwf+PTs8SAHlZnfZMM5CyCDQRSscM7p8w7NBWvlc PSb4iQtuDwZ/w9C+4MwZ0orCANxDqiQ9MdLJwItHIUaXhxunCPt6ZTgIp8yNFPFj 5ycPRG/B6aWI8kfYRk24ERRbrE5TDT3agh+5uYVzsBFoOerzvJk/MFGl4E+x3uh2 yfV0+POdheYJ6TfslhoJHT/RH7kWomA0Epm5I3eQLSafL1mncD9VvLGxEmvsPmQe jYv7BwP5zDIOpI7eN+I4gpN7QsyZT5Xsphc4spemuqOi3Gz4ItQAYVBuHBGIrXKY KLUEv6fZirlvzyHKOCQlfiRuwQplz3PlAm9oBlOXc2+Bz0OfcokBHAQTAQIABgUC TQJTUgAKCRCQV4eJidhUfkVICACU2K2wlGniQ2Zfvp89QgG3UWBNy+rjVSXoBvmh nAY7qYeVcb4uE/16HcKfCxUeArW1zLRw6MzDUuks1ifGgT81M46wV+yGteKNNGDw hrwVHrtQANtVOQIxrZtoJSyPb3GKDa9ifOotPr88uOtEYKCra/x9csdVEcSfV4Sn rw9dxN1u8nLu7uhDE2917IquFi/6lPMIP7NSuelpdN1by5hy+pGFKxwC2fSwMwwe R/TfjJVJE5S0JN2aVOa2PsYkNbPzNER/2yJFj3XXET34zunaZRUZkY9mebLeCDN0 5DkC1wOTPsujfoQpSI7/rtFU2/+XPwtAuHZVew9iLkXIYxu7iQEiBBABAgAMBQJM jSTIBQMAEnUAAAoJEJcQuJvKV618oKwH/A27n3MdenBeimljV4+ZPhDK0+T+ZaIi Sv0Gmygcs5JOeea+S/HAcwGYGLQcq4/TkiyLl060Pa7BNrUwYecttJjmMngdxItM GEVZUW1wL0vm/gcIjdE9OqPoVI5yWX4BiyVRq3wr2h8evzRRlLjIaj8qDcpvbZhU rRux1FEfNSPdnw5zFXW3p8ChDRip+zhlgvZvZB4qil0sdJ/B/3pSJUqtrpxywuNN 7J7BkbklaA8pmdvg6pLHghR0+jgV0Q9Y6jJBbLjNbo23Cwl+Mvyde61LPAccDqFO 8r4Nr6zZFmUPFfnXwlJGRt4y4l+t2h7l0eHawg2fBjdvI/0FpAQdcd+JASIEEAEC AAwFAkye8N8FAwASdQAACgkQlxC4m8pXrXz6mQf/Z9wvp6gz6nQkuXrR6ZoL3uxv 38DNo5h3omtAKOFjt4gpq+oljMRZtZSKgHqJGxk5yH3wfRJ54jGrliRVDubgXpvd z/3JoogsMMpYRMuToy1mvi1rQmfz3PerEYdmiO1o77eTIkK34coxJZ0Mu+B/yjJR XO6Egr5TznduTELXLDWfyQUCsvveXp9w4A1+RV1dGAK5FdqHDEky9+7VmhD8j/FV bA0P+RmuOchbPiJ+RIBJt/6sxGj/YXxXXATTGD5aaEyFl7hqE+Tlh9Z10iXPcLlL XCQPVeW7AXHzoAF6ESibR1fdNse+duoSr3XiYl6DzTkTowIRw77udbKaNFacMYkB IgQQAQIADAUCTLAUdAUDABJ1AAAKCRCXELibyletfL4WCAC3UvhV3v2zWVjuK8qO uNsVh4+RW90EGtIHU5i1t6mgojf/bPIy1kuou6X95FLmFka1iAt5e3NWLoJKDTul cNnfsY7tRV9oLP1vvXeC2zlBVTxhfWu1TbT+O9LiMI/UCPR9gs3qxJxFMvMYnjU+ 8Po5keDy5vbat030OuxFoUQ+JKhZc+jAFieHZpQ+9hDRUpmBHV0fyRaqYe/nWEs+ R8bAZ+ziD5RbHhjJyD/0TsXigxXe3y0MRKoEyoMkbY9M1jm08pExJDpuT7pgiWR+ XytBXiHezHfkjekYHo9KAtqGs0xjO488Ta/jAMDR00Bt8IP5e4gRCg+ElEhDcj4g U4JjiQEiBBABAgAMBQJMwThMBQMAEnUAAAoJEJcQuJvKV618fRIIALIvawMQ93ct OtqPAbfUncY4J9u+65oys3jQSR3OO75Mm/Qlcc1+38f+BMpQaZr5EMt2Db5DT7sg 3AmPTsY3xqrOj9vu4c9DcTsWeqKNomCPEs5FjbxSfvhM+rPDwoNj752DSoN7Txcr iP6FX0MSM4MMoozNQT7KU7LZObHuN7O+bp7lPGqKbSZLiuheZ2vBgxlHkVSkpToy AHXvR4YqekgXDJZWFK1nH7UGkhOWQMkG10JRstmguzExrCRzN7GI46QA+AjNG5yn Pefgjpr5DDNCxXnFgzPO6gSlro7OK3r5g4i5kU6K+itvJgk9buZVAvJmNO9c3+pz DfYtRYcoPwKJASIEEAECAAwFAkzSXLkFAwASdQAACgkQlxC4m8pXrXy06QgAgB+m C5swVgiCWc0wiCRAUuRd1/il7Rs3Y8KBy++DCe2hVi8qev492bfmJDn4BKZ4NYJZ RRcZOP6gA/qtNO69mQr6tACUib7yc0U4zzfUlbQ+EDAN/feQ6sm6Lgv53BiAgumY yD/G6sR7O60Oas8ymEuAC2ixKr81iTwzlievOvtF1altqRoyMG2yox9XY/JQzmiA RDACBR+gGke0u5M3EO7AT3xcvCOcGFkOoMMHZcucymAr5gN3Qs39+ACqwqBB+oLJ K9M8vFPnIvBF2010FzvQur1vPI4PGZz+hBtorgia3GsSpg/wHQE+jk3lzzbdp2ch 8D6omJ8n47cWvBXs7YkBIgQQAQIADAUCTOEw5gUDABJ1AAAKCRCXELibyletfFo8 B/9C+h/RpGilvLSRgJDtRCy7JT3gVSgmOeVEF9C+fbMXj8mDfRS75OQEJhEJwxOv a07ecfy8qqqSBV7D0G9N18GeB8yBKF42Njdi3Sf42/E27tuclrmq+8UXl65H8p6F 6CotRb+1Bn+dCjjY6hWkzkjRbhyIBxism8lkAC7eck+ZtxyxuIwtODcm/PuxCj9/ VcgINxRMlTxSNVGuY56pglK0p3bsdGZykCEB0j9rmX6nKzUk8FyqLW8+vBhOLW3m b0MdcAjT+tNoZqYeWfwRm/F5oCvcDVVGkR5S3OSwVuqPZM3SsmLrqovemvPYRDoG 60PcYZYc/J6cr0jySk53J9DTiQEiBBABAgAMBQJM8resBQMAEnUAAAoJEJcQuJvK V618zYgH/2tfFSvmkEZJ4HyUe1lpeyLo9oBDnCnxFIsf/Fe9CchBI5LIjnTVEFZE 1MNlDzK2LDZxzZ+eOs7AAPYaJK/eYdmDOj7FfLKrpQLxJYFKmdYe2zB0am2IuM5k OPfgv+2auvCdMrey06SIYDqVy3/4yDSzV/sU1Ek0FXcRwqRZS3LU+5l2baFhrGn5 cZVsuGiKvQw2e22sB3L5dAU6dDfYbEu8XyvuOD4LdG1+qu81mzVQxTQkIdHhXqJ/ Xi6aGitdnkPWDPF7W6Td++chw3p0LymmEYW/6qVdTT0P7/HnKuCFkqbVjz+eIv8Q xsjrmXlRE7B6oghEGUCeAm9DwG9a2GuJASIEEAECAAwFAk0EgzAFAwASdQAACgkQ lxC4m8pXrXxsfwgAl7k5KshgwfXN6JwcVvFk6oNuu1mQU1tvmp5V+vOs+59O3dQ7 Vd+FdU+4pVc245hOuagL56rR7AMhto1TUFZcbdpUKzDfpFEkW+aqLYTa2cqIuuuL GuIz6vhPdhdBeBcWX3RITvncI5qNwTchnVAApy4QyO/eJKZbwbrCR0nR58/IE69n y4P7twv+nlOPoVaWfgbOJYZ+mWy17SUPbk1eKnVaWMhqY1ycgxBlAV+Mu1rvXIO5 Vbd03rE9jI2hZ6KdIGri/lLZanTA/7l9nWvn101SAQsruM9KtLAIIDuNxNLqaDhK RWIa+Wo/DnP0k1oHHMdesEdj4Fn7C2Osg5uHPYkBIgQQAQIADAUCTRWmvQUDABJ1 AAAKCRCXELibyletfHZyCACCoG0/u76lBrhLzHPAUGNYE5h2V+kcPsTRai1u0BOn JvAtY+NbNQggUCW8oKEEgW7h7xy8fN5TAuh7h0gD5ZAyX0WuUqN4DT4PvCJnLCLX 5Fv6CqGIbsgcOyIpQvW1SYETIq5HESdmzhahXoWGi+XUpkC01eSWfHh2GggcI1gx UR1blXGc3xLwEIvLrLVRZQKb87mzwsLPxhTgXya8AU0yVXGol0YFHP32hYS2UDbE 7gb0gm8nnyn6H3hdJ82r8o4YmXcY9qqJ7H9dKQkAeOFX1x7Gvt9C5ih+FIsASrjg rheQF1h1H4sjka8Gnj0MtXb/Ijk5wn+p9FUKUB+IIHyPiQEiBBABAgAMBQJNJspb BQMAEnUAAAoJEJcQuJvKV618RWIIALX/RvMD3vx42Oq5AhUXVgpqFIfH+zrT34Iq 8EWPHyDQDF/PJz1ZADo9rdPPNLOkeJhRttEWJaqDxfhb1u5DoQW9X2dzaHUqBi8t h49hcoBLiMPOsA6VEM3MUZ3AwwIXfjHLP+5WDHVr/wMpy4hA4wKxetiG8UHL7zn9 1c91wgc6ZNgGgzhjedx2dRH3w1MPnTKMmNOTLWgDv+kQwEL7RtQ/zNVFBRWlFE41 TweGezWwPURn+U8lrbzQviij+73pkOt+vgJAj2YwOZHRxjSMUC1W+E7+SuDm3N8w 5QDDjHaq0met8WFswdCJGe9A68rt/+fPodPVl8M9kZkgQD1kHOOJASIEEAECAAwF Ak0371IFAwASdQAACgkQlxC4m8pXrXw91QgAg0QvYu7EvIsjVVKPruxKPs75D5y6 9ERv2Y9ivCjIXOx31Ce9SKzQ0EXDfYOJmcAO1OQnO+XOWkdTvCqleoG2+MpxZadQ iFJUi5vKnhzsSecEL7z588GnqFHNADvPED9R/qzAR5xUG6ZcpHO5m+5SAosh6DgQ 6ey6keu+NEkW/BqbiTjAe6nwzjz1J71jz/nfc/+nHutCodGbVouSi6v8ON9yM553 Urni6MSNADALYKU3axa/uVtBFHBeg9c2V1dHOCzlTSocYibr0cCwF0wMvv5Tm8GA qS8qU4GQlljuo4kIzR168fKtTxOpDgSNL2cOdG1TC4Bn1jVE5E49o3uaTYkBIgQQ AQIADAUCTUkS5gUDABJ1AAAKCRCXELibyletfBqVCAC4LJmaN4ZfQ5DaAmdkP6Wq Vg2DBCA0RuexJZUqcOCpQN+8KSrLY3XOs1VTQJJ5FCWNO3r5l2XACq0DAEf1pXxk SOBVkXhwNp4QJ3bkuSNdfyJRqsZXwYrGSTiYZnFQCOwhzjBiT1tXYGCacgoZo4VV lKpuQsMOO71W7r1JYKsJCPKGQUw5qFvlk6P9LXugCYzcuKtAxjkqowyb/vMI02FM 1O0pFYBH0O2y8tfyxRkFYdkpeQaimhsCLyh4GA7sbgS2ryZW3agvDgmuEJ9k/tGT zbTviFVRvm52VBQWdq/qcbmlGxIQlr/5YO7AEJcsnpaMWApapDiKUtfAbw/ZM2rR iQEiBBABAgAMBQJNWt4EBQMAEnUAAAoJEJcQuJvKV618an0IAL+4XlLY6rZSkhuj n38EDNuKHZFIYG72l56R1kZqzckS3vqeck1Vs+4c18nQa2UDYYREWzZ4/fjEHd1M 6qtlhFJ46xgyBozfjBizRJByNtyhSBKVZKnY1JI2bGehb8UuRk7ikXYfUEFpNMXG sL/mnvpPRZb/y/rF63MRH2m45eVM4Ssm2NF4f4rWb2Tv1YU7/xbTJTOqW+V5NMuC nruPobgb8SUNvyHA4QFb7ywYIfbd0PfMDGZuEnu2ZGUPFarFMs6JvIkLM3nDt6ZZ WFYYqBHrb1XTLjO0D1w9a63/kjEck2ziVVajd5sSE/rHpGybH2ANEJ0wVEvLwhjq D5gaV7yJASIEEAECAAwFAk1sq0wFAwASdQAACgkQlxC4m8pXrXwHFwf/Q589jucr 8Wr58cSHjzaZC6Wk0r4GZDnLlSmIr5ViUAMOvYM6t1jqUPxiuxXSJ0onYjgW7szF rSsYWQWZzL+Sr9P+ymtApvrQ9ZaSztITSP2OPaovKSW+tUpgG9QQjqU3NI49+6zr 7uK41AlhZsPZKuHJvp02L9t5jNQA38gBsvnVpfFlLGHrbwFSpWrtJuzLcQZhQf4o RV1Xa5rMujof4grMyI3ke8SYBBjrnvvLtci1dZfUR41ls9AMKfvbPQrMDZSAHerW I0stgj+s8GBYa62R15rXmjYfWX8djyU1lGupQrr/y6R2e2xusW1UjPzDv+/jzsha +6+N1cHS9GpxtYkBIgQQAQIADAUCTX5oewUDABJ1AAAKCRCXELibyletfF5oB/0d TyJOafssb9HxQju+LF0AVxliv3cFK6Uo12Hg1/M2+6JIdvSpHz6hxqXXYyZrH60D 4iRWOjmgk4q0g/UWVDFoakPNrqljhsVpRhVE6DaGnfxSUjRkCCBUA5b7wpbOtdRi diV5d8yghwA6TStBzLI7YA/j5NNMduf07u849qU4ZCt5qdBUKWvolxQQrnT7oViC ujtvk50hgO6QUAZdSfLF0dkfpSNTw+hcsAGKA8FlVKhfJgFjmOjUWsHcnZ4MRxQI GEfZJGxaQsdAbSRzi84OVX+LDF9ml5Aw0hdXJA7ftsxAyUaJzOuRqMPXuRd/Oy+d HTWVmyt+zsChseHBvdeuiQEiBBABAgAMBQJNj4v7BQMAEnUAAAoJEJcQuJvKV618 u/gIALUqcdBlV486Ur1d4B1XlWzp2X+L62kAyruxOUfR3GxkZFqgtg8oqi8eD4PA M6M3o6Btfc4gW/Tw4/44Zix1vDrAAZ9PDyTaiLpV4cMaVHsAOcw3JCAI4gp+jBUS Wsp9ZL6HJQ7LkPw/UXY7QngT1koD5WqKdq6++OQvtm1oldxIc/y/gmz6WWWSaYze +xFniGji/VFbim2oPc5yZiswgqux933DbXVJFlIHj5ss7mQIQPcW1eRQuc96leEw gJtSG/vCmw6mnzFh5nGOlRwdY7TJtqpDqRft7JNd0ikRrfFpD1KvWTs/lSMX+Fkx Chlbiwrv1asxFeM6L5Ib1cuj9aKJASIEEAECAAwFAk2hVwUFAwASdQAACgkQlxC4 m8pXrXzxCAf/ckolMhNXdK8z37u/pmYhZ1qGYJhVfWoHT/yOW3x5BNKTcwCcPu5g RTVR6dm27Hr7cHQrRLNCeCfm1ObF5OksiVNdK45lYXqVvqogNSqZcgpqxsX6Npgh 2h+3cznGzUPE3ZcpxMIAadJLZv6f4FfKJzBRRZMbwFONdCb+mFkBNPiSH1+Hn66Q IEZEZR/BoU3v66C5N/XRCK7kmH9vBrEr9zIwU/o7yGhs85VCZC+gMlOdgrPh8qWe ZpDkNAedHjLqMEzyGZQKNwIGcSCbQ2Zs37B69urItsSwxvrpBingfybwbiCzr6V4 fOlPpXFOoMJ1tdhPLHqe0wEL+T4dHiNfAYkCHAQQAQoABgUCTRcG4QAKCRDHRs+p 50+ksGwND/9ku2qPVRcN1cqOB4zWV+1A2Rta5pqKz6+ruuNygsGGpDLqlsb8sjNr lnpIOHsLeQ7CsRwvA8jgPKFDEnXlU0Qw8O3mLfR1xABL/K4kdaKo+O+u1tbdu+6h vwxgXrHHbGUi4spjTpxkFlcFLRxggBoPryibPOJW6kX1SAqYl2vv8OAXgtS9cATx M2q8YatKzY4hnI82iszJZ0lWAE7fFg9QFK9CQG6qWXwbaZCotDzztakqaBYOawdV A3ysiWP9krc1fYUpFR6cBpEi4c3fvFAL/TYH2Lx34fPBZW0dqGIgTauAZqPXGp6C VnxvtEZSAbSIK/gP8SlEU3jawUu8K9NdbzWQsOKD4kvEEelAnivsrPcaGX560aI4 wDcHULdLbiPfC0aTgb2BdtDRFfboCNk647ZIVSsIqUg4aQZhqjGE8bI9USgaQHZT LsuJa+w3RYvbzDtxKkC5gdPaSvk1W7Nl5U3BNoJ+akCMW3yPI30UB6BQPNC3O2uv A6p7XXmk8N8NEwsc3td75GTFIGjPD1e94lFlOigNXtb95sM2FjWWhiGxgcOkGt4B Z5xL3k5LfVgU6bdTH/NBNT6bf2FXlp4/TFKpCO+Vhc3ELD/bLWg+Mi3e7kATzKcJ wI683U09aVShY16utv8nosLt+OlWlmybuOExsUsHU/+AF4C7UKQy/4kCHAQQAQoA BgUCTRcIKwAKCRDHRs+p50+ksG4xD/9jGA6R5dSl68WuCm50UjaCPBGguzdEexRN G6AqHhyBXd5QGP67SQj/ImS/eQVyBLfIdLCaCib2JgVTBH2NrlCsXU4P9KN4D1JT aHtTwL9C33cqoWgFFomahDh+jaKOBD0he5JBe4Niw7tgIhXzmMTbKA2i5sEnfkg8 Q98BsaHaiM0yF9TZitcX48izQFHLz9ynqhxTAgAh6Xqx5OGC1kfwGKOqVYWj8urb Q5sNy0PwkpydIcKkBqltXlI5Ox+WgsPR3RWMvGH8MruesbMPSTbsfMl7KHlvUzpd CIRpysm7s4pY8b1Yo7DsQ2CogtDzWQPXkPWNNG+Xn019fEs1f9b4rtNm8eJJCkhM Q0i3iPhsD/HADzZ0fEUapf5z8A64S1Qi4sUfvkYU3TXHGfWj3wVGZ5zHPWWIaIQA GQ17shrB+gbEVwHCTHX5YNPpn9gdCDhR3vmicOcZo/HjtVaIYNUOlVSldRoVVofT mMrjB2HYwspSHwTJzT/6LSdia45DFk3mwBgcNlXiG+T3Y3MvB8oQY519C17FUbY+ pOCdwVb2LBJpyNq4MiJDn/ljfpf0GBXgKen8bIaR+1oD8+aOyrunu7to5MQYaOJX 8lYgb1JAntpn45dMTpJUqW3EquQnYmvg2327SaCtpcgMMpFK7gip3EJxI3jlhjXp 1+3yprtlZ4kBIgQQAQIADAUCTcKligUDABJ1AAAKCRCXELibyletfIz6B/9BxKYy hiA4+kXTiA6GfNrMOArvlRD9i8r3HBDBRjDcBcXayknYWjmElLvxT2N+qk4Mxg/7 bufJnrnI8xJ9BOEphsVQMNk6/muNdNDtr6IX6xzfFQrLl/zC3WZPw7kWV7HxkFnY +Jhyt6RENsp6L3l/DKLinW0pGqlkNW+OcvdL2867kQ7WRoikVVg3OJ5BIt49GYSM WdYpFXFgK4XBa58/9+n7u+IuAcOQxnZRGMVmmt+9HcVWrRAdGnwU8qpT7zsfnnCl CfvhNu8RTqfCIw15Ev3GgDIstz2yaSqrVon2UOQMLJjoiRyNw4RWy/yfBl5EwYSg ++AYu1NqBn3jSRkkiEYEEBECAAYFAk3R9/cACgkQefbgcXQUYpw73gCdFJp1FAB3 RGhXzSHSDD5IIZrFCnAAn28ioWjyyIR1XbCh6Bq9SCeIIHx6iEYEEBECAAYFAk8f f54ACgkQfUtuGJ4/m+YNqQCg1VGvXSjXhjhE5+m7DGdQnBFzK8cAn051DSTzi33A Ig9ihnCg5DYb4VKbiJwEEAECAAYFAk5uwRgACgkQ3xiC6kQ1Cos2hQQAjo2DNzuT 4LGBp5OpE8zBZsy3KpYiWBl8oWZmJKVUEEUOOAcBZnS/2aLT2Gegcb+J6wtKVaMa eJmn0g8R5vDqxsW1iHtTBt/5ZR2nCv4BtqwFQJcD7oj+qbS6TJsqTes+wrOON/U8 2II5GSjc7466etjXLwr74VsDfAu6RbYL0HqJASEEEAECAAwFAk3UGB4FAwASdQAA CgkQlxC4m8pXrXziFAf3WErLZViRBflPXpY39eSztLMTBdBJ1U8sXse/skU2F77l AkkAk7UjzbRPwuB5sp2d8Jn0p/6XH0ROP6k6DzaSeZxAeSnmW/iWDBXA04S5nyyk jeYSu0lH2KxPtx3G0lQocatJKxe/09LNVISYIQBWnCLjgAPWZ/6qTipxybCGV2At RAcPxChCWWZIfUxiCS9YxFf1a2hu9ribTQrBUSSYlWbu52cuwy1YscQpLMSO6Qr+ 2GjnhcYKu8DrOupNXGJ6S7GC0sefFvtiL9rqxLCm60ZweDQBEZaHHcC+mDDr5zOk b2TT34K3N1ADff5zR6CJMZQ8dUk3+MVA5D0Yn+GLiQEhBBABAgAMBQJPUdBFBQMA EnUAAAoJEJcQuJvKV618/wcH90tPfrGZvcoMGg9nhnH3mXcyAQzyr8WtoLOtnl7q Venp1HfmLxlOC/cNhSjjt5wfah2ScktUg/iWY5YIGMzv1GZwlZpVWO5KxJA5G/YO cDeGSBM2KAXOtRXufX110LuANwh8jdmMVGz1OYeKLKVR7MOvXd/VyKbmIzKd8t6T unkwUoybgJp0elD7S8h56dSC/9sNhBuie2b5mMUz1PGGCzpD6yyFEUxf3FvulwVE fRsCCQhGQKpTyIptBRltugW1A5YeYl4PXmt3i+ZL8ykNJ2MeE/0jX3iCHdTsPTsI M8zNzGyXuveMC72rQbD+Kn/ePf05Mjhv/N7Kb+UK3cC6yIkBIgQQAQIADAUCTbMi RgUDABJ1AAAKCRCXELibyletfMlSB/9xbbuVDBoheXuYCeZ6F7SDKw0m4U20AKrQ 3plBFvjdNZcAeBQhP80X6Cr4g6KqDeicXcLNa+sO0KD+PvnluDx5MkMf9Sm1kSIR oU2YtbB7Jeac8VmsYWmaE3Jvm1kTQ98q2nlq3ZEXIFsGW54IBuittucrO69fTZTk UGJoq8fvD0W/fUH1xDMvUOCn8o4vockiiOGyYsyvqABD1ycnHR4Ua/4ye/1humVU Pq8VQgSIRCIM/bdrGyRWqv0Yoh8Y99Bhf9kEJ075EcdW0apLJoxuA9mtoBvCylIy 0WkIB+fstkEA49ofct4sSVqai5VLbMZsMTs+SgcwoXOoVpFB0m4GiQEiBBABAgAM BQJN5eSVBQMAEnUAAAoJEJcQuJvKV61805YH/3oGwrsaoxppQfkX2FqrwMD2/5n8 kQ6/CG7YzhCp3MOwnvCgMhWCyxxJfWyYsCklZNPnL6cNUcMagKDgl+nyt8HHdRS5 oiGh2jN2Q3FCe4Qcy7Tzx9E2vMhGe7g0/D5/P7jGwX6qB8D8uOXly2X9FllZJQIb YnroU/qsKlkILolXkokmJ9q2fTEYD87lTC2gxBfi8gc+6Urd3ooo5sc7rVcucWbe XrSAFseL8nlHlEatDSJuIGd/c5eK5lqvPK/nGUJLNpZ5Y3lZFIWQ7OisHQJgfnR5 Zxyg/CdHtusukjUIdzcc1+T6dAFLwtVuR+09xQWgoE0RaZDHiPyIjvEH2Z2JASIE EAECAAwFAk4JfRYFAwASdQAACgkQlxC4m8pXrXyYEAgAuLLJyJPAAgAG37yVy97O yv2fGZv/L54DYmeC4V62BltKvNqkF/g1RupX59qx+b3c1aQMlMSF1Tnoe+HpeYbg css4T8XWzhWuUa1IFLVDz5qHOrebU4fww6sE1vx2FFpQ4yS4NW6yx/x75jSsl0r7 neYljVQPhAQpVJBvqrdvZhyBl5791cmPyBRtIc7BjWugcLYaAoptfMEvcFGLfMol ltdzXsLciDgKL5XeqB4O1MShSmP1wfXrbA8GxZdeGqYPAdUNHPhaDD04nJh+QLqk THkbcMCUK0AYV8RcO1yokWGBKav3FZDsRISB4I/Qekt1+2DvSql+0cjF5xnx3D+x P4kBIgQQAQIADAUCThqhXQUDABJ1AAAKCRCXELibyletfMzqCACrbiBeh9ULS0oO bQN7xabqPWv5SX1Y8eRDZs0VCX8qv6GjOjj5wBLAxPlBy64w+uGDJWQN0FhKzr85 R5q99yjisKHrF6kRVIJ5VEnfqQcKkRQeqzck3Tls1S/p0rY+EdPc+DKkgaGqiJCr ELYbnAj0fr7tBQCclQ9g3oEIR/7uGqrZMQgGFHiGk1Uou1CMtRYw2XgfVrwGL56c OROzzl7ehd16Pta3UEh1WZz6K5KahbeGkCan23gz6V6FIp0xLxpp9CGZoQBhN8d9 zQbJbydVDjqYi9TBmSIsSNaVM+sjSvjlZDS8OSBofyNODSQUIfZQVP4dNNgc9mLS K5iMq/PciQEiBBABAgAMBQJOK8XoBQMAEnUAAAoJEJcQuJvKV618Fk4H/RmeetNF qgr7XBgiT9/YTN0DAzJgWEgM3otVPK0KgU+7RX8rOjeSGYZGMaotknBBpVJapbOU yQggatWcVGgrFml2XrWywSCMCqsk7iPPENfRqDGdJIwhL7CYcp23cqg0v8DLdWU/ HZkWxzS1I34Y2G4TyOfRs0Td7vuu+LdpSMf4/LbIMnCE9NHgxZGVYv+oELIVNkzM EkvJksf9KQKVPITukYwHX6qxRBt7c5vwxKILztcfGlLpdJHnM4t+7vr7MWF/eOZ8 VI1XnPcDhNezcjMFowh9fDU0W4Z7MstTLqjBjrb1QBGiCjSP6Sd9f54uDG74cEDo oa0vfh43vVOvhLOJASIEEAECAAwFAk49ktgFAwASdQAACgkQlxC4m8pXrXxkpQf+ OwUg3+vskubtAm8VlSDUqErtJhHZM27m1LfoGH+hEU6nBviM/1W5AfBQ02OBOgWa V3baHuIf4cpEaxxdLBFTlD7p5eo2lYgjmknyJbLdbMcNJNl6XvmZTgPEpLn0eVWv Bta+LQZ5y5V4Wo7RuD95lyvj0K6EUyU3sv7L+yFTRYZg3ljVI7HApDBcHdr3OIwh y3KNPb8KsDFrcCf/6EXhn5/X/TV6DxawOfDs4BUy7FAQ+vuoLwvpbf1L4Ol2MqgT /t+Ye5reQcUcKSNibvQ03OdWpwF+YMez3k4P5CGoUehXri8Synbr3LpkeKHAs70g gEbWzdCtwnyGoZiN11g92YkBIgQQAQIADAUCTk9f3AUDABJ1AAAKCRCXELibylet fKxcB/9c7xroCiXFaBxnan0eqpiu3ifuwTDSKwHAJbUp5cuDaLSlujoI2ue/Tku8 36u4sWQys4eW8ygkaOOtAviDOwm7bYHY4XuxMUe2Ob6mUz3kZH/rIDG4N3VT8sAn E1DvpTDy2MFUMLw0fYmdeS+vs7bBdHUuNRrv+4FsnZZaCeqeg0fzH/S/gXjTqXj5 8+KRa9yNZF23l+YV7CP3dkUj6CVLw5qcRBt0d1LyJzVmgZmIOG1VZ4Guc5TcJ3BV mT8JeSNWA/Fn66AT7osAw0bod5eNUaxmJWpWs39hkQfc+turJmBbIoLjnFoqI3No LC/NxWgcMigCVv1BhbF4bOIHJEREiQEiBBABAgAMBQJOYSjyBQMAEnUAAAoJEJcQ uJvKV618/LIIAKAON+g2WEbHvsCXNmCRXZHGgH5l7Wh93a35XKgfUgXpNaLVSCw0 umMbvN6fYMWUU690NK352aMCpd5lq5nd8xchnW0wY6nYy7RCcfVMq1kUsx8qfob2 XIjqaxbh6LotxSAfm8CiDFIpyUtT9GndhqL7hD9EdRg4InUtXizWmgijWmF29a6U 2A7cz3JMyl88SXZAzYVUiWcczgvKSVrjCWZUCFsdmGXvVpOy/KFql/5kQnSHu7m2 N4GBWGyB8fGY8DNGUp2t6ELQ/rOXvN898Hm4cL7POW3Bcpa3p2vZpafFVUhNhIgx psIUDJse2BWnIWqgmX5zT2AMEy93NAe010+JASIEEAECAAwFAk5y9XcFAwASdQAA CgkQlxC4m8pXrXzGQAf/XbGSxhuJQhl+UNHw2BoGRG58dhMTW9pBaS0Xua/u7m39 LQfm/5HqINDTiF/Of/gnvtah0MYFuvwugP/L76tVHQfWwd9/lqaID5CcoNxEEWRY GpVQhDOxrhp+y2nPbnvk43FGtmPpRJWP/JVO6nIjcUg3/QvNgrVqFN2E0dsUugtV p9qGApT7vMN6EGOkQ4VLSi11d2cgJcKfgREb3+xlNLmKsNsLfrO3i+66KlYDjWkv 0kPzyrmdqlTvGSPvvqX0nVj2o2IV9sNC7UI+J8ZNqo9okaZvsWgh2GJTczKjjqrn iQac2EZgdDxsPrKMp/Sc2GUAel4WuFWU3uFj7uGzVokBIgQQAQIADAUCToTBCwUD ABJ1AAAKCRCXELibyletfAorCADBoOPUUv6Vcr4IiIxX4tPb/Lij+lPSDamMdTbV l4oXMjFEPKEe6HlQ6Zc1y2xdkayXKMiy09dMJpoLVr4uS2eglFNga45EW6bCw1Oj m4h5f+Esfh2zt0CW6C23HOy6J2slmBmj/hY0T1cSYIsqpyzSWkBf1ofrSvWV0i2Z f6KS2sPs2mUHWHlfFqlLdZaNI0u5suM7U9VFks3Ufuph6GVzBAqcyzG/XIPNt01/ ZywiDhATWXQuFTwhbJKQNgxwCXc07QApzKTF3nXejUKInZtRameCU3uokSP2tvNA cE6Vnl2smCvoZk3W7xU0+FKM6JB8DGZjLF3kxD0OSFuGMCJ5iQEiBBABAgAMBQJO leUeBQMAEnUAAAoJEJcQuJvKV618RMMH/ibHVNIWreqwf59RZ65o5B13jIgbJO4Y 8sGkZnDZTZ4FJp4ftQjyXWCXpG4rCohAXTe2wgeXwtZ5jzvlFHwS3XWSJzAIGoNF Uexyp3yVdKIX7ihZ4J6H1mCPpCe5xYGc1Y8hum5GAom0s6dmhlMKpNE58Y59L8lA W6RaMYp7ntwX32VxV9FoM1ufTTh12Zkybj1+APfT/wIN4aok0TTpqgnxpS4uNjqY Be8Sx9kQA2WpoTyqo8Rm6Y+26e0ZbCxkztHGaPEARBmJd8szXNmHLi3OQt8W4SVk 3DJb3Al89Hn/nRntUNpjoPiZJCFGfAd5ttDyKdKRLQ1OD1KkiRuk+1eJASIEEAEC AAwFAk6jNJkFAwASdQAACgkQlxC4m8pXrXwz1wf/TKQMK7UK807Akw9mvT8yQVAL jIkz3VRyvg6qEC3dHHRBmNehOM5jtXZO6gzZRY3jGRoYPgWMFJjvakAGUX3gTp8G qiKWAYeA0yQyAGfwN+AvV3RGlBGTaOgyxMJfAJ5od66R9WiYJ2E8tQ/J8lmmsovS 2fE/sFcRCoKyXXAfcNgwlQDOSj20cf/N9G6YhzKgYID6AN4AIL0xlNsa9kJT2MYl 312x/Q6b/3iwPuwLfdRItTvM1AALeYUz4XIvCbUzs5ka0wKho5QYnYxT9U+WzwfU xYmprWnySo5G1eSMnVt25qRC3bV5w/sgx3nEeAUX2Fa6GEeu0qm20bvrGHr9c4kB IgQQAQIADAUCTrTfjQUDABJ1AAAKCRCXELibyletfB45B/9L4JZlnLYJMrSHf52A QNRRUJiJhviQivnBBl5x7s1Jj+XU1EvZ9tXjq4/2qeNRWx91pqVsTy7WlcqXJzTM /Hg4MIdpzTIXPw/E8cQBcQFfl7bK8/6uv8w6fUAmUdwM19EHEwmHWlXXxPLI6ORd lUmy0YNp8FLK2yLiyqQyrgtGBfvcqe/x0SFWROq8Se9ZCthzx4ND8rE75jJ4ynm4 wsa7I1lp58AFmGvaUUnztqvR2G21Nh4qQdswnHXUV/P/KWMHQS7cmpWmDf1s9ZdB cH9i2ANYz+BMY89aUBsi5rmTgWIfxX9OlqGHPEw1Y+BkzXtC43UHEeXQMeYNSXNb SBdHiQEiBBABAgAMBQJOxhEoBQMAEnUAAAoJEJcQuJvKV6180S8IAMS/Rm2KmYXP BpdZeDmjvdEtJVvyg1SBv2BezyJcgrAXSGi9s4Zd1nv4MZziUcT8PPJiMDJd3Vps fplPJMT2hzKLvOmzW9vG0zHkrCfZ0PQH8YZi//XBa6l2uN6P5EjKvH3EZi1lV2iD jxmm2312woVbrw+jkbpmw4tXel9o8Hz8FPs1lp35h+GVzSiijrK/3yLggnSj9+Ms UxCJrxE1/PuQyP7CghfJq7atTqWGqVdaB4QarW2WpwDLzmwYKVQhxaxQIQKSsdAU fvATD/DD6eNtNdnTfN6c2Y7bUZyxS5macpXI4xbLhtrQy4nezFUGS6R+eHDqhlXb DWVunbgG5nKJASIEEAECAAwFAk76zTcFAwASdQAACgkQlxC4m8pXrXy/Igf+OVkg QOysCxknqAt9OyHrXRTmgZ1SqSZkwKck72bBOkzlRn2D1pKmelKXFOvcRtC1WaYg BSbSoSpvAvJMU3CDr/hzslXiWTrDuTg5AqFGgRUbXKOTVqtFLGQ0uKwJrBoZv1VE wfIFdqp5WfkEc6Owl8SwwdOYPoqnUdu3eMI927Ax9Z8SdstNyyONFBPim1V4uvTZ pB7W1PhbiUnlDgcAvY04d0afzCNK3xzOCbIHvb0d63ri1jzr/0vT5OOFIjQORUY2 9wBjVAcNcePtmubtlTDJWjXxMne0FvtPN14lodA3gIIR6xRsuinnO9+EYrvbpbr/ 2ZyHcRmiUpW0oH7TnYkBIgQQAQIADAUCTwvw3gUDABJ1AAAKCRCXELibyletfNeb B/4usSJyP/MeK/y4k4Yw84dqjUhuHtz6dUQGcH7scye3yxh6wjPlbQoaSJ7m+ciq xu5gqo6Is3VD5VFGp/O4I/kJ0O4ll5OPqEtpG9zUQba5OQEHGWbLE2Art14trM2g f8HIxTansdvDpCClxfQZ+HmbmYQnMm7OP4/indD3PEM5b+7fLbS7A4SZfD1411l+ OdMdafT9KMz42t9JtNOTnDXdi9+bSjAKtULWm9txDJXp9TMs10uYuFbuXyvmsHTh k6yV9QE3G+BGJuYLfChbHLaLXsnHCG1g1P8iwxEZBvvZaIQN8A6iqIaNTDk+MLeK nfe2dDlldrbsCXpKYOJOhMYqiQEiBBABAgAMBQJPHb0qBQMAEnUAAAoJEJcQuJvK V6189+MH/2JEPypejj5tFq8xi38G7NfbGy0ZAyPSHUG3hltHN/bJjDGngXwWAfkl 6VKrmAplmOZmmKOzNxytoDOzoZIHGPKWWEZQvxxMh4s0X4FxxnlASKg1CvCJ5YAf 9QAs8xq+OjUtQSPHcSJZV1aHmb/ECp8zq65IcULZ6t4LOnOVAxjD820s24kaW1sU R0iuvZwDyEF8Vj8c+urFXbbcxsoV/s3GlT1soiPr/qx3uTCUpoUsIVE0D+qKd1L3 dC0x3yW0lJvswHiK55ah1D7fMUrx3v6HELZrvdcGmhYrZbxsBMfvhESok8PlgSAR bv2RFAZf41RXX42h1gULNKs1BDiGiDSJASIEEAECAAwFAk9ABGUFAwASdQAACgkQ lxC4m8pXrXxIgAgAgmiKzi/Mm9HRtQgS0IE2sor/o6II/0fgllAfYG2E7WtQofMX eweVjqxVZHKq6yFAaae+Tpr5aAg90y2zFCC91Mrg1SerE3wLRiimb5txTqmt6UI0 oCbTKXadzN4iDGgMSJaa2d4WPcnPmVitj6WBZQhlJiG1UsCU2hTC0rw5zzN7Cl9s 1faVBDuY4cvuys269AYUI4itcaw7+bwMyS51gB1Y4jNhWD7n5MWZD3mpwr3tBhyC E3o0eJRhPAwSnqTVY+gZ2sdpFBMY8RJ9QtXp8XEw6IVBzNHiarYfM2jaMg6AxToz neIg06iQTI6Ru4dMCOb3g/TO0fA3Yccj1KEcOYkBIgQQAQIADAUCT2OOngUDABJ1 AAAKCRCXELibyletfMhXCACF+lFUOPpLYJ/XkXHIn7dpvfIbDeyOQCMfI22FCuyb SY0eQyjQSVR1i31q9w8oDOh5hz3uvD9rdSt4GYShbXodGoCtUOXME3q0Oe8XwJOD ZjKAOnVolHRFC2iJfW13Mai5kQBMKU0UC/rRfYYauJZ2CDYzSHlai7wY6pgpMAXL MUDdBUOdr2aiacpcO+mv7if5vVJTsQw9AG+lShOs5Hs1WYCNNgbq0q+m3L4gKjeI VS9MUWD25h1QsngrzT23Hyu0iibZGvXs1V3kUrcDLc+TACeIfPDEZatt6kqR+AKr lnY8w5MlLLXLj1iJS51HX885/JuRuQqqu79Agowk/ZMHiQEiBBABAgAMBQJPdLJL BQMAEnUAAAoJEJcQuJvKV618XV0H/j5ciPQ7JvWQJBXDSP0DFPLh8uSXL4W9pUCF wTWfoOXQ3gVx5vYiLjgnM+oeIakc5YHncVC28dGrpp8sA4K3iqnxkH7dY6CjEKIT SQfwIr/K6Z5oEvjRCmyWQFfg6QcABrF5qq0UWVpU17GLNcJDXqiwVdwuPFabZIq3 Ycw6yrhZY47DUrnaBEyMlC4cp9BTNTNW4hwBxadyW4SYRWID/6Mjw7ROJapwFLU8 C4iWT+zj1kCZ79eT8UN65GfDmMzxBCOcE+J8oLlM9HAvptyzFBoLn7Rc1zYAKklt siccosvScUAFo3qaM6sRDC5PYCBGp+T4nTLSgXPwZGLjwj2Fdx+JASIEEAECAAwF Ak+ESfUFAwASdQAACgkQlxC4m8pXrXzE8ggAr0mwzPHIJ99gvLsue9UpxNu0nLL7 VuEfuPZgXQnraIIzLqb8Acnfwiy8hzeMLYyW6+DNB87AxagXHe2mR88WcAOj5k2Q o7edq00MGoylg88oqUgMqxox3HBfwfLQAMOZoFp8VSneG3tMwj64qjwoR+ePqEwN g7EctLzMKji++Ovaq9cIYF2O5zljrWgeKRyWUoxNZW9N4K+HH2I8D+ziXne4vqzT oROXwpC39Y/OcbdOxBshEQF5XHF8YqwwKcuLhUS1HiwxlZlVxn19YyGC0JXZBaDb 2jfDMqbVhl+5r/iqr6UPP6Xlyf61CJrqsXB20zbSsBKt0watyf6NEkBtGokBIgQQ AQIADAUCT5WnvgUDABJ1AAAKCRCXELibyletfKa4CACkIS9mvzM1d+N4sYaPXWNF L543K8EyMHkD33KVBx61Wfz5UtNx9Asob9TvkgW7n5ezLJTkUjiWM+XyN/c0zfMz /eEiKn7RDFlMPciXnDcXtT7h38KUuauDQxQxTzcw5qEXPlO8F+Ifpr1IYAlx1cJB KpkoAZoX9bJjjjnwBP3EFo29HcvR+IyQGjSFgcL0eGS8P50qnWpq4Jf3WYJvdvg/ A9XVMoAJyqBE+ZP5opqw/Z4siRViiCqFLUiDXLqlom2cHjWiGM/Rt73h9iIuHHXf +Cgk0uZLJOcTyZ+mNe9sacKlZbB0OVEpxQ6uabD+j0Fk49kELnHdzzRfhmg3iwWr iQEiBBABAgAMBQJPp3PaBQMAEnUAAAoJEJcQuJvKV618VL8H+gJZk5iMSKUc2MEs aMdAyodUUJWxhbHdHvcRZenzgVjQHTudFj3ijp6DfgVlHJjJQZZq6+YjIgqysQw/ f5MJtsGCjnv8i8ZLaftGqhQ8SzmwAVREkr1gjKW9x2s1FFhY/VDt8Ck/ScFVfoMz QnXufajExON2DSvapG6qNd7KQSXKceNz/b0XeOaEUr5Y4nr7UTmK2ugfP+IGwjgh yczbnL/NdKBXbnD42RtkQqIqHBv5w7vBOG/HFwmOFdgWl3SfDMDACEnndJ8Qf/ta B7BvAzgpHW7h+RkDYoKxpkEAeqRBjZcRcipi2HAk/uj/pAoOtpaha3PoVCQ35alc x/u/sT+JASIEEAECAAwFAk+5QEsFAwASdQAACgkQlxC4m8pXrXzV+wf9FFv5ZKIS CLfDiCweDqVnpEcxJ+xje/ABaXAwfHHvwBxUR2uKLKLBSuH+ROhcv3vjrqqocVX4 FcxwOWeLl5CA4tTe6Y0YvVv0Y0HcSKE63CZ1jqo3FOmkGhaPVtAbHcyYKNqspt3/ 40qtjJaukazC9UMmLMCFVkHKf4EnzF+GJhsTUZB7Un0fZC8LY1zMaUb6NeHrtifQ tKGs7UHvG8eIH9QFVresE39kKRGKuJt0aR0ycdFKl2d+N15DwjPFHFrCO3CHXgXt wucEoHBao3q6ZIKOGkM4ETXgDYiqLpGqVm8LoJ4odIBWUF16TRtYuhk97T4DtWWk DlplA5TU3MqdWokBIgQQAQIADAUCT8sMSwUDABJ1AAAKCRCXELibyletfJRYB/9W 16dCue+mo56o2c4+O5hWPePG6/JKFNLRJyp38P3FRrMfE0P31fxvPaj+MpPqRV9w rKwHTwNW+eBLNotHdHMFiKjOIG7VKBI2PR8ljBoCsHDNU8O40iwI1ZGqbLYZmezO o0ol8E+xEZxRGvTZR8xUXMIhQhm1+bmnjnQoEoH99b9TUtl+2fmyvN1TYkXgjjS8 F2VhVwb4dQU8aFc/ewqzpKgUXC/DvJdYbGbE3KIb11iLfXWLPzikpfvEH7M++wFZ 9TtOwgrBZuCMSu+iUnNvKu7DgClUG5htzoBuOZz1ihm80dXEL/pNkqjtLa3nB6iW +GkXq4ryKugo725u3XnDiQEiBBABAgAMBQJP3C/XBQMAEnUAAAoJEJcQuJvKV618 WXsH/jZzJWY7IpKPlHrGTUrz0uyMNmSfnrGYsyTV3jH2a6RSlnXJPg3+rb+UmRn2 GDgMQGFhbW9C/8YvrcMh5LqoxBbvJsb1Kp9/AxMsxWi89VMoB6pqAMiztvBt43M1 Ie8fm5Jztz7cHmcJg/WoBeseE/aeFo+HdAlFod0rFyfu+rF8azc9cAZudNZwcFly wWiiXaLo36FzQqJgTHoxpSwia/RNms5n/rSzdjaqeuV0e81y8g5w6nL2FZ4H8nkZ Gg5KpKG0hF9fceGPdGnDFLV3p5PRs/m226myZsRRi3RE6OPwHmkKDxms5StgCqHv /TwbyfGzgrPTwY08SGJ8eoJJPxCJASIEEAECAAwFAk/t/LAFAwASdQAACgkQlxC4 m8pXrXwOlgf/Q4xj3xgGj/h7DgzVNZ0kaSqkYoko/zB9M+sCDkFOZEMYyOxqfD4n jyqZ1EJMP0jMHIgg/O/Ge+fCMVZYz3cAVruYJtfrhPVsdEXXxz7g2F5krCuG1HL8 qyrb9mtZvTBf/0yqWd2oVFcD3HGk3DM/yc24BNBRP8nuRcm4OWWvq4rCzW32r6cj WwVvwox7qiFX5O84iDz1UE/rSpVf4M8/hnql/fc1ZfWMus91dUJyQe6Uzg/ZAQKL KzrDH/rnaFc9vd5easfkbAeSuXJVb89cOI2PYKZXzKFzNkRvmXizrnuGNQLXJQ0B CImEhX6M4Dqj6kEuaB5TtqRH+EOkJCfqEokBIgQQAQIADAUCT//ImAUDABJ1AAAK CRCXELibyletfPWtB/9Kc6QMjH7m07oA/3baJP4D2xgj0IYs9fmt7mMxjX37oHex cXII/16juBdwpy4fCJ3lIeQyZeN19jvat50PK24RE09qpzpALw7rQ9ZUdVhpoSBP Pg2U64BvZ7WcAioUxKGiVXc5SO3kWRHQb0mfDeA3UQMnqyCqxBwfactYaO63rKMr YTCrn/rg83WID4r7UwEXHfTTVhQWW7qxiVDim+kN88GrELHX9cUtXqLB7rdESeak o5bWueahwNgCgarxx3Bl5Gx9SFDLZ1/gdKCG53MyYWlVberdSz4SRVYExb5904Nh da26xSU+tBYBj2jx8lU52EPEzR6hGYT4AKk9mnxGiQEiBBABAgAMBQJQEZUFBQMA EnUAAAoJEJcQuJvKV618kA0H/3keDDwPd6X0qGDWL1bI2vIv7PS7Gx5NInOZVDnV /Z/mjMXJYmvCp1UkhlvP2cnAAKoVt3ZFdmyGsZGU2+YuOeSE863C9gzxSoWmfkGz YVn0nOb/3QRn57zAI6C3R9tX/D+FPp2XMqij8O0SHOJmeULuVuwkY/W7giyYNk63 zzmjU5R6fXJbWVvNvSn2ckanaBTxDdd7Q2gwrK2Up0tqU5OnwPdiML84RnlQxgW/ /ByJWkAHp/V2Q7Vf1boYblRdrPd5LnKWG18BPjezTyMEFiz0MUFvXrlYE1XpoUkv +rwHmhcQtrNGBblI4lOiVwD/RuSQbazF3RS581GKtZ1hcN25AQ0ETAAVpQEIANjp /l0RE/pU07LdRHJFBxO2Bs90rFPUTjJ/ESDLlgBjizUtl9/1FOIE22KJWKeHxdRn V8+SUH/EOJvccByfd4WTQpfX/5nEr4DnTwxBIpYoYsHc+5DUiLjkSblkrgUvDlp9 apeAzZWYrYIkyUTp604asD/QgmUxrEE4nfW5MoDpFhenr36GiJSP+koDgOrJAYsk Lhp9Bx7LNhBPvz4qZIoEbWKIDAt9izcx1EILCAA0J+025B/TzCDCZomvNfJ5kMF6 pttqN0YZmSxuLgna/tWUuHQB53VbIuvJfThfjvRe5rN5INxOTBpYZBc2VUH1pSw+ iD6SymsAacMx/sSxBPUAEQEAAYkBHwQYAQIACQUCTAAVpQIbDAAKCRDZNxCXpHPJ kJhUCACJdoygcvPACknyqrwj4W+gkUOTgWfz+jtg0bkhZL8Mj2eKN+QiGQJ876aE dHBemqUW8qjOHFHRGuRMWINo3wvGZYaDWPwPjS1w1900BqGxr0GPKjdmXn6FEbWX JdYNSTXhZ3MHG85wZSaGihfhLgNPRXF0JJMBQF2hSBwcLZitD57JWXUImhwPMeA1 5Kmm5EVIQWzBqy7b2zEbHNKHanTwwzlaqs4qffg9FoqXoHDuvxHLYQ72wvsfUzbe xn55wc1dmMdTzQk0chMhjXPlDOEoU61C/CfBzKj0OMe9WJ9ruFlYfNRkh3JhMweE QzgBefclBFqxGuJeC7jwAK5OvvZU =ie5/ -----END PGP PUBLIC KEY BLOCK-----
D.3.3. Eitan Adler <eadler@FreeBSD.org>
pub 4096R/8FC8196C 2011-02-11
Key fingerprint = 49C7 29DF E09C 0FC7 A1C4 6ECB A338 A6FC 8FC8 196C
uid Eitan Adler <lists@eitanadler.com>
sub 4096R/18763D51 2011-02-11
sub 4096R/DAB9CF9B 2011-02-11
-----BEGIN PGP PUBLIC KEY BLOCK----- mQINBE1ViJ4BEADS5XnDW3WofLKwdoHrUPDJWQSO+2LHIdnrogGmieI27YX4sg/A ZjELRljY/OOzEDIz7a+KbQ2ErffI/fpCpPy0ajvbd+9e6l9pDJzCPmTXuITVUgQ7 5voR5QNiOyUNd/h4ZnW0Gj1hbosHWH2ngnVTs5QT8WYvKyvzhp2P2Wq5pPupuCtf x1pr8YxypYjwP7n4VGQerhs+o5Fa7NH+x5V0XEw0NqUikk8wSMx8Zrikct0hLiH/ ci6RavOtFFc4EVXDY1T/8ZaTLKivqxqmN2ZrxqirxxY34V6x/eT/WBEweFQuLI/2 GIZ6OLuTaR72xlnGNRXTNS3LUGtcJ1sxpwxCNJZ309aME5phGy3b4qjdeeXSqtmx TdB4Tfzm+zFOdCAWWZ65w4tkefLSOpXMcMu378VZbr/aS52+Ulubwsz4fwjszGe7 8HGksm6UNdYl5vOoKpSrFaHa+Sp9NDbDHHOi1VeVQQ9bqBAKabcIe0dMuinMhm6f fLwTrb7QAdaz8FnBHdLkBykYWq+JO1CRF28sVsJdwAQd1hmPk/PssmAdUQCkVNBC 18kf9doGd6xBMLCwF4h0IIpckfv8aE72Rixp7x2zGqm6W6bEyF5N0E2h79iYfhaj K3TfDUtWvOgGzhrvMPyPiN0vlro574e02RsnSKmv7uhNI+uyGjHGHLfQXwARAQAB tCJFaXRhbiBBZGxlciA8bGlzdHNAZWl0YW5hZGxlci5jb20+iQI4BBMBAgAiBQJN VYieAhsDBgsJCAcDAgYVCAIJCgsEFgIDAQIeAQIXgAAKCRCjOKb8j8gZbNyrD/9O VSV99QPQjX0PzzZkbFLphRFN/oZN01V4+4Acr/KjEP8onWuEhL3/v6KiUxF9rmfE EFlFHIoP5/U1Zb+g71kW6M460ayH+1lhBmSa97m9245cgkMi4q5DkH0x5itLDLJj rmG7Lm2C1ccn+bzfu/V1J98dWoQBGQDdCbKDL4J/lmdd877d6Rf7OX4FUNbUYDSC KgFIbbjeNjm+VYrfT0DM7f8Bq0y60NnUqPRPKFZE2PF4PsryJuRyy/ogeVmV+uA6 +V+5JGRDC2naGKSZwSqMqovGPR2Ek48bchwgqxSXdMbHCOMvxcMHm2n4gWjh6nlp mqnlTn1aD7ClUCQW1vyJjY9WRLZ9sJCXpzKf8XxFrQDRaRwvXYo02PekSrtB5RkS 2WRoaaF6sVb1qOsPXRImCgJov4JbP1f9kO/NT+tXrh/KYbhyIlPT+5e8CkFmFMgQ Gl/d99nJy40Vucfo5hsTHNtVatSF7tyW+ocWJz1dEX2j4F7IbVkCbiT2uZ8FT9gy 2McWiTwzrf0tTHlMzF71W1ErpAm6cEQFM5SQZmvQDZAGsY1D1JYcWWQXVtxcin74 p/2fNuk1Z3iAzi3Lh8cY18uINJMSFDnb2L8yoXXHpfNpIwxpLIqC6LuZMF+3hfFB w/MWDAvEnLX7erpVQWHvrY0tf2+7CNFy/jrDtnfaKbkCDQRNVYieARAAnNmiKgJJ K8Geh7uJczg7V/AskCiKkgNzAXGxNQuJaPv49uD9NWefaDtciEV4QWXkoW5jZWFa PrkXJ/7y1nfYUAA6nN7NyG8UReZK99hLmUhjWrOyNeq+XYvCymf4ZM1yPRAJAp0v x28mwFKSuXMvW8oUHcOT3SZomjamuN4onNWMJjolV6pRoQ0xeBCcMAl0zdQ0RS1T mQ17yrSi6xvJYP1vywjhG2J2oHax8jcqQShijT9DEjjUoM4hgnv2HAjMhqM5vX9F sw5IBsDa3/tfqmbSVzTJCZd7mkVhLRtyn/alz356DfYPD9eSC3rHUZGGL7BFgC1m /t9e5tEN2fb1SPHcpndna9hVMEReRX6GbTUPuhFE2PzKIVm0nuFCKHeQN/S54x/e uDcCyXvVPmSwqTrg4yV0ZEnj3fKFCwv4nqO6uF8/vBceUzt5uJLmESXnE7fZr9JE 2hiY0DyOmYxapiTZPtVqGm5FGa72i5tGIWza0P9tSO9/UxIG5lLXMMa/masNaGAr ++ZT/l9+nH4ZMY+triOHCCZZDOE8fShREPuAnMtVQK+GZ8GPkY5zkkUmusdjb+6p DzQUq197bVxps/poNJ+IA6yvUQiM8y8ybI1W0LwfSOVBxGh5pqPQ1zvTckrfEfF+ Lw7tuG0YZDti7e0r4SW7FkfghKiQ9ySBVb8AEQEAAYkCHwQYAQIACQUCTVWIngIb DAAKCRCjOKb8j8gZbDTpD/45aUGMyOJYrEVPrlFomTlX3FHwDKvBqivTa/9ZBLo8 Byr0i+VTdNhKSNq/bd0q0YiNIkXv4FM56ghSOonEUD2MYcrQ822df1Y8AUbMpx1w UirMCTyvPjr7THEaTpFrk705lnWgFfyFTYrlk3m6a4s1T5TByABToXdPW4xsL3vt jDh+H1cb+qUrOo8FluAU18htBvFOnekY7a1oB6DoxTT1I6PKaXDQIAihvIknNUu/ 7xn61b2Wf69tHyHmkdLMC9cDPi1uiW3I/+9W3Nopa1tkV+IQz2R5TPsz3BYboAhy C5zS5rMzx6cXRtw8KdWoFkYArvRhHb7zJPDoPAzJuxvCCdRR1CQZySDqTg+fXvLN d+wgV/zPSJWtcAGeDhFJ1a/M+5lLlT08v21VhLDWDW2tBIdn3ZFJhjZDC1X8wvJB CVL8TWRsG700OJyxiGcX/yKBi/T0k9vAAM+1YQEQ57cO6SYm8BFaQc5ceNVuLsZD 2FwEOFpuDWgysFFjWA/Sj+be/ZiGwiIDVC9vG2/61yg6N2MavcmwFzwjZLMW2W/0 QdLasAu8jbnUaesl/ZN21iJVsLHaWe2u4jc/Kpt2Fu4KY5N8UxErse7y0PTLJ4IM hjQsMM+DzmNzCnqxqugiGGg81kr1W32wtb98f2+oVT2bp52sXFYvvmbB/W0C2wRt FLkCDQRNVY40ARAAswIWqBiZsAXRXU1T8yf4HIh0QBSlMkW9WQcrJJVtIL4EUUqs 6kjtEjZsf3oHXWvx0GVajztBJW3NYInzns6Qi/QRSMr0A6l3T7+gGhInDiZUwEN2 883BuwwFooeDij4Rr5qVJhsuCZ9uS8a4Lo0C2FRk4JZvyBZFA2lwx+bm/4dqn0YK PeWnkHiahufnQ0sy4Q0cFSzn4Pbj271hv5gtjbW3CXbzTBJS8NraK7PejaX0eche n8vxXjkqNDHAHM2xPFbIWk4iTkSb2XHf6leZ0IBHZw+SUO2d+fsolOazkUcjY8XZ fGOL8wsHKSPUo+kRdRFYtm3hPH2U0KyLKjpu7R/LEZh3LWh4n3yGdpBH3nfDDa/U g8+k9EtvZJN+yVyESkM8hyvQuW86NbEpYaPCWiuZ3lSwQjpyKaXWa5mJO2oCjqA1 HeKEvd7WZ8apahl5EFZ0WDIRHLBe6z8pETOHM48YWY/l/aTxmLdWYVNSJLGbsm4+ 6tYgGOhuz9QzGjrK+Jdq/Rts3eeJd1T9K0gCxdp/NlM8rttNPHHT7fig31oHMSy9 o94DeuFYw1LW54TJF5jFfSETgAfer5pggI7Dx6tPcCKapidYTJEFkDfW9tj8yNie v4JhMbZi8Fq6ybsspWWi8Lj7iMCXCPs6vVNQQbJ8Y6Bz1Va71TwrogHyl+UAEQEA AYkEPgQYAQIACQUCTVWONAIbAgIpCRCjOKb8j8gZbMFdIAQZAQIABgUCTVWONAAK CRAAaoRg2rnPm/pfD/9J9AAck3RrG7jGUY21fttzS3iAn4eZbEEv2A8TQTEgF+VD 6iSmZlHzEF8kdRhglhJO5nHN7Z6nZVeUAKR2fYIcmglRUdI17cooHfuVSVjp/MMG v1Q0kQiQCCjY0Q8W1xytHm2uIaxrtK121kLmlUK0I89PfM6cYET8bBUEN2JZBAau nV+g+8lXEfFcWiT3FYUmZfLkZjFKuFGRaWmqVqoUKVQelvLHU7wcZDTPdYwb71Ub jP+3yMph36ugXhZ0dGxOTEH4bSRkX2SEiKV4f5VQxe4JNdVT+tvGDJxOC1iC4Q3n yQYQox947r1/S95uAB6y2MfYKgJaUbfJkK1W6l47bF1ZLAKYWtY/VCBN0Fcx3PkU Ks5jC8rmbnwuanWbX98RzRFEDRk2h4q4ZWN7r0Lo8J5pDZyovqnFbQXLPigRx09Y YQ9h/UKQJBc0lsD1Q7NXn9gu3lnmNdta+UbTgPe8tb89vLHgpMJ4GaFrIhU1keib cJD3BY9bb+iM/WKucnuMqURBUf67ISfWN1NbNAz7X5jWlmjSMJlH779I94+0XM2Z M/j+HSjHWPl7ArT6mpGJ4YIZPo6Ap9KNbPPzNld7xd2hWAuQmETrB1Isvy5F1t8c GgzhvJZ/WjdTuaQpdfE7OsN5IQMjiJ+9fT81P2dX3/TVuTQiRKqdvPshOL2HQ6qE EAC/qFVKf9Of+wU0zeonMEbcsU6saqPNpBNRLhqBAEMonH08xvoF1T7INvg74ven PDtAfnfiOC3j7hRqfjDTauGk9BsYH4bxG/7HiBoz1xs9SJkNdhBKoDpgP6lyd8c5 DjfBj0Y9wTZVVM6Bhv/1ju2L66JyuBe1vxCqVGosz9/OJH8aY5VheIRWJ+iJm5qB G5A/sYflOEJAfZXiS17QuVFlG78j8QUDUX/uN79tMY9GulZnobNqtp5jgJqSc6fb /ToY8HvKMNJlfsKJSDrFtWeXjBMTtzGAJWuyxMV97VyXF1pxVSCkXcnQ03MAdBXD gYJV89XJIPdi7R7MZb0niI4QYWOSTmeyV3jo//mxPBuC0Ozr+Hw6dp8PbKSk12tW gSXqzsI33b/8qwqPX4njhrh3aJm4+BfIW60weTQUgaVJu86OnevEJpUsen0drXTb h8StsIH7vc4bOcSvNUCx+palS3vz/Q2K6lvEe64Nzdanbq3yC3bxoWSnuMYyoJEh k4e7ViPz9XVt+ZPVs2DlDnkSe4LA4sUfjzRdn1MIivqu4r8AAitxH8IL0Pjl2StF SfRbR6zwey5WZInnoDjYjPFYGAIygVllxOv3u81lHqK8tcxWMQrKTS7Pl2FVMlOc +sVQiiwYDqAYyG8DgM0FX7dOC0bTQOSHPJe4E5+xGU7v1g== =SP5X -----END PGP PUBLIC KEY BLOCK-----
D.3.4. Shaun Amott <shaun@FreeBSD.org>
pub 1024D/6B387A9A 2001-03-19
Key fingerprint = B506 E6C7 74A1 CC11 9A23 5C13 9268 5D08 6B38 7A9A
uid Shaun Amott <shaun@inerd.com>
uid Shaun Amott <shaun@FreeBSD.org>
sub 2048g/26FA8703 2001-03-19
sub 2048R/7FFF5151 2005-11-06
sub 2048R/27C54137 2005-11-06
-----BEGIN PGP PUBLIC KEY BLOCK----- mQGiBDq2bMERBAD+HhpI3J/ftblnkB3BKL4SlcPuRgpzd+qdEZpVFBW9TF4RwZhq uVvuhTwcLsTlv8QBoCkUU2Wf508RnG14EtW1hoqciHRSKyKmCOOz5GNYQB9z0VkL n/KH3yxYtCVqcr/ZJPXSyGGSzLUuCxX8SgaByYOV8XWJbqlE44nmvTEqNwCg9CV9 +Ifdl4ohYfPhvQGAQ0Z51JcD/0YNZMWcWruqawPYwQmzIiS5FB7bZa2etPkBzA+/ EYVdO5L/8CfRy/QTsuF5w9OkRTVGzicjP5j8T0aGziARA7T7LdPGYdQQ8bR9cAWt TGeZmlGas4vbz22FN5mEMU1xO6EArt3RFq4uL2ePWM/nmRiTGWVWfZN9ps0qL0VV PPd4A/9oa3eSYuJs9bzyFtm4h0rAyQyr7koNIia3757kMQr1L/OmBXUiPS6r51EX WISBLslMksGtfLdzlprd21x7Y+iRhwysjX9fyoul5Tzn9HENbZdp5ACeEjFFX7LX K1sI6ZVeFDMfwex+TMBmWfv66HGzRgBCpjN3TtcOwHPNo6x6g7QdU2hhdW4gQW1v dHQgPHNoYXVuQGluZXJkLmNvbT6IYwQTEQIAIwIbAwIeAQIXgAIZAQUCRK2r0QYL CQgHAwIEFQIIAwQWAgMBAAoJEJJoXQhrOHqa4A8AoLpKui3MGaN7QoP7+ABKFjar IVzkAJ0XMx2qfpovyhKEaD5mIVmE/HPdm7QfU2hhdW4gQW1vdHQgPHNoYXVuQEZy ZWVCU0Qub3JnPohgBBMRAgAgAhsDAh4BAheABQJEravfBgsJCAcDAgQVAggDBBYC AwEACgkQkmhdCGs4eppDtwCg5tYU74gBC7sqeDhEXKimC/7Tz0MAnjduBqG32uxo mc/IV69B0JSmJr6quQINBDq2bOAQCADLeZzD6b21ivZMLkZ8FD7gtkUK1x0CIcgz IWyyJgdPYc19woloRg6oytRDmrdaOI4Nw7x1Bqgosh33oawDL9DG8Z+ElnXNIx2x vAQpApWffU+CHKpk2lL66hZtAGOM3Hx3SGk0s25JamtsTwao1ZEoYTnIsnuvTEF4 j84CAPEMITXKxON5fncm6y1aHZVbYy+wzfj7Tdz6YvLmasAMYE/Ycw9q1u8s7Am5 UAPL/N7XLfD78WIAwKuLQOIkNjHHMA4EWnxOy+eDy5Ew6HYebF+mEhX2Nh7X0v0a 7y7insRJGLCbapNR5SxX4nzgedw7LQCHUBKNlOxpFALRyXr+1onnAAURB/9lx5+X RzlJ/jN2vIQKV1Fdn/jdFSN32LhjjvTOla8g8hMgvdkawOiclCKIC8X8SZtXhwM+ hTHj0OvYsJE1fu+xMOKLtMD+ayDwf2pxTK5GKIGLsvsigUTlM6asEBtQsvWyMATe Prao20BrxdEYb9xfEmdEGnmfXdbHN0PV7EvBE6UeuyiRdUcVtWaGaQXr0yw0nf1h O/VjuEIhjnZQYxjwrg+YY7EvHUWGIa2945ZpTl4ShGNjy1MQHsSrB5kN3D6N0wuz fU1wC1bSyaI+hcuEWvmr79i6sF06d7fvbtZ3HkvvjLmdY5W0GYlzxIxhzwU5FXrW fSjIbd+Jy/l0I+hiiEYEGBECAAYFAjq2bOAACgkQkmhdCGs4epr4pwCg4BZwVjOp QEQDCX5x8hQOu9rjGwcAnA7Xr9tPHD1DGinmsMh0c3rLC5cFuQELBENtYrQBCADm P/CuDdbokktItDF5wjpoj1oZ1zw76uNZnYqFD8bHjonxuUSJSHRgpfG1bEgpVLoT Zdx5yqJWI+fPOfTUctAciqiEt7ZFx2oujSe+nOpxDt9lN8148tVvBnhLrywFchn1 Wgw4gZVIEjAcDpJ4zMblNJE8dskAK+eiO/UKkaLz9AqOLZrslCSxATwt8P3tSLFr PbyM52gtNHFcUriKoKyn+2KDS0EzYGPGPHI4LA+2kCCze2eYTTCKW4PgMYoxcYzu N2M6JtHSfHIUKsxBiAk41fH+8YudNZUx+SkZNbF3bnj6i7UHYuGpPZVOEpt0Hhou GFCzMU1FhWSuF6dtfOxRAAYpiEkEGBECAAkFAkNtYrQCGwIACgkQkmhdCGs4eppY egCgvQoZETQ7CgB6SeYKqpTdhf2S4/8An3WQnyj05jRtui6cGw6xHHts8lbEuQEL BENtYtgBCADYpNwsVwVgPJ2JxnJE0ovRQIrkrKDWpD46zqm+/ZO0iJQ7W82S9YNK 0wCshHao6NdnVaz2TmGYeVzdG7ABXituW+FKpdHBcZ5OwcjXqC05XqMK2hmsbRXd FKcXgUZu6CJhUGa0sUsZ8Wbh2piw8ElewWwEAokF/BZWq9dEVSsGAlbYcBnXWpuF OSQkNiTcKlVxFVezGvbrzI6lTPr8qXdilRhecwAVu2FG9B4yfSrFq5UnTgI1QXtB QMYLnAm19J24fFDxz6G8wnp14eW7KSJgDS7A3pZwvzXaC9s059iZ84mOOssgf8cB ewI/TROWjZhd5oaHeknieHoplrvvLChXAAYpiEkEGBECAAkFAkNtYtgCGwwACgkQ kmhdCGs4epqDsQCfcoBp9tmmAEVGQ1dskrPb576rp/QAoOxAhjPsMbEXTa6q1lxG NnNrFxKZ =zwEb -----END PGP PUBLIC KEY BLOCK-----
D.3.5. Henrik Brix Andersen
<brix@FreeBSD.org>
pub 1024D/54E278F8 2003-04-09
Key fingerprint = 7B63 EF32 7831 A704 220D 7E61 BFE4 387E 54E2 78F8
uid Henrik Brix Andersen <henrik@brixandersen.dk>
uid Henrik Brix Andersen <brix@FreeBSD.org>
uid Henrik Brix Andersen <hbn@terma.com>
uid Henrik Brix Andersen <brix@osaa.dk>
sub 1024g/3B13C209 2003-04-09
-----BEGIN PGP PUBLIC KEY BLOCK----- mQGiBD6UQlgRBAChxRQ81Vmb8AMxEG+meT1euB3fDPtkvtSc+HdWDnpNWCTnkyq/ IVuG1c23Hi410K+MVwRn/IXaUGHANhsIL6408dHX3QuvTCWW/RYx3bPU2gxjbuw8 4ZT/dw1vsbR/dnjz2PaX9Hhq5boAy0IXkpsRqLh5ys+pW96idnfCW8VCewCgyFTR +GTaKsSAJ6mFEIo6Q9NbsH0D/1M0Rtj1teZbJIitnYkRK8l5YH6AD1swOEdZTvUY AccQjQOwn/9EWO4nYdOknoogXLYMMsz1Pkw/X5IoABeH9AHRcxhhkG9B2SVzaxyI BB0VH5J8ks2zkf0o5yKieBtIobPw5lcgLjwhALVrsV4FjV3G0+lS/cb08wlID1sI nqHcA/9ibS8Omf/xFQLlD9KebW87FadmrPsBS0qPOZzOkMqdCaFZsJ9UZie+RcMR qDFZZLHZjAh71J1czn7qbK+BCv+LRhzERTWevw7fgL/41m0DO8JqzMkLZr9EneRL 7ZJ5NtBPS5WoWzMpoydaQEA2sjCnMmTxBtJpCenR26LynXmdmLQtSGVucmlrIEJy aXggQW5kZXJzZW4gPGhlbnJpa0Bicml4YW5kZXJzZW4uZGs+iGEEExECACECGwMG CwkIBwMCAxUCAwMWAgECHgECF4AFAkUMaR0CGQEACgkQv+Q4flTiePjlBgCgqa2K xi/J9ln8BULtheJ4PzDhp48An0OnhLfiWDsn1XoS9KQ38XzrSimbiEYEEBECAAYF AkPMcpwACgkQN0y+n1M3mo2P+QCdH5NSpHYikhVD41PPaSNg1SY9rm0An2LXs/aT 06Tz69gBoWoWeLMnkfrGiJwEEAECAAYFAkQMD3YACgkQH3+pCANY/L2ZaAP/cCpR TmyTqgIA9Q4CguB07gdlm02Ak8TVubuvBylM9JrZpPR+bqSrjocEi+rgUFJn/e6b IrQ41WnPrP7K050DpQelGx1WxnKwGgssNzGP96y+babR/1jGUTO1fLyD+cZQ3GTy CxCOa0YIHpyB89icVeAcYUaOmlUTkYoInY+0+7eIRgQQEQIABgUCRAycfgAKCRAJ xOeJkBbvUD4gAKCJPc2v59Heoxo+HNEElroGNuQrFwCginDoNFpG0imu5WleEhJc EesQGrSIRgQQEQIABgUCRDFIzQAKCRDz3nmC81+kz3ZpAJ9FW6NzbeeOnXXDwT9s tdEZm7c6swCgle3IfXIKYd18RtxqMWxfxpFTQvOIRgQQEQIABgUCRMz8SAAKCRBd Vo7rtLWu26v2AJ9RGgGOcs1/9XfklMYo0UrzeMml/QCgsNXw9k3E3kkCE3c7SVBi klYWP72IRgQTEQIABgUCRQ1LqQAKCRCfd8Csb3oRX/o9AKDoN7obVo8CjEUaarVv I/6COPYj9QCgw1IlrO3dyh6lLJbgdci9Xg55Ry2IRgQQEQIABgUCRSzZpwAKCRDV CFOpIhPncu8hAJ4niDTm5vUWx5FHeAkbkey7zYV79QCdGJOrDToSQIDoDv/wv6xf x7xNMjmJAkgEEAECADIFAkVXKukrGmh0dHA6Ly93d3cucGFlcHMuY3gvZ3BnL3Np Z25pbmctcG9saWN5LmFzYwAKCRAmSeYoxdNNBYjyD/9uK1PGmlM7TEI8A+oMUQYL OHao0/EdKdQnbuoCX5EC2HtW6ITXytHxzDoisCFOVQS3YpN73vth9IZRXPM7JaBQ +uG5ndUqprNIWyon/LC85R1S5iK2Q5KIHyEcntBDDqzzYVWig0+Pm83kzJspM4Va 8btXk05rFIzi09xcL3Yew2a84YDCwifWEs0TRhsUtsht2mO01hS8XjmyJvzdNebI HOwL8kQVDZbNIPReCpCmgk7p6AerphHjbrzTrby/BdkM7vKukvOIX9uJXIFr9s/6 VdiupUWJ2i0H+zRD0eLdpTtmPMe0Yy2SUrIuqkq2TUm+bLLm8jIIypoSz69hUfhH M+koasJ3wrz+LriUORK3vUCOxIhuMFUKL/oIWsMNzi0onnTaEoD2YwUS5Xd3i5Nl PQHinaGAp5c4/05/fqFzEvplik/9gK8SDC67SZcEm85BmyrGe1JUuivemB45PEJ1 o5MKkPyxE2oFEvpFjJwRlHa/8Xd+b6hBVZqNDk+ACTqsdi/+i73TCDC0Tc5H1yy0 OICxowaYtXvoMBolZBgDM30d1PfFLULowpqHQLQnCrgF+QfKEooKIxgUqgs2HxJz T+6EJGbO+NwT6GClosbAaQk3cRcvR4bZ3oRaSA5E2LySTu8Vifs4nH0cc86OAmCO Mau10ikzd9Ewyv+/z4lbzIhGBBARAgAGBQJFWOY9AAoJEK6UZT1dE6xFELEAnRBP hI3AwYWMDdxL+b7td3vGI2c0AJ9/e+cOTjDM7Jg9w6XxPIbVCAe5KIhGBBARAgAG BQJFWhAaAAoJEBRll9zcw5nH7lwAoLBj35DUAC1Ftv5GNrOUakRuC4l4AKCgKP3M GsROrLP5b0qgIcLBWRzfUohGBBARAgAGBQJFWuFiAAoJEBdynXf0qFEvckkAnjCt 0FiAGhaXlAHW1LODtjrdejmNAJ9qaPTihxJrExSUQ0pYPwahDkWPo4hGBBARAgAG BQJG7wWGAAoJEJ7XWD/BTrKCgooAoMlrxw5Ai6Qa9mA+zLdnpNLRMiJiAJ0WL6Vd gF7oQof3A/3lrQN48xdNR4hGBBARAgAGBQJG739QAAoJECGmRpvR77qmomMAniZl uTilewm9oM6i1322xHr1GKWVAKCHF8tSCL1z1y98piDoOBPzBXsJB4hrBBARAgAr BQJG8YqxBYMB4oUAHhpodHRwOi8vd3d3LmNhY2VydC5vcmcvY3BzLnBocAAKCRDS uw0BZdD9WIwvAJ4xQw3xp+9xfdhKDoNrSALnqzmwEQCfcvsMnu3g5qEkhPmTmDqg Mq0twzOIXgQTEQIAHgUCQ0JEDwIbAwYLCQgHAwIDFQIDAxYCAQIeAQIXgAAKCRC/ 5Dh+VOJ4+JyVAKCW3JS2DvDpr+TlD5qYSHb64OKbPwCfda1O1FIElnQNw1YnZ6op 4NYf0GWIcwQQEQIAMwUCQ/8J+wWDAeEzgCYaaHR0cDovL3d3dy5jYWNlcnQub3Jn L2luZGV4LnBocD9pZD0xMAAKCRDSuw0BZdD9WJv1AKCeEY8AF53YFwkwiQBXbR84 jlXVRwCfcT0zhAl57VR4Ijt1D4cJ6g3A8qW0IkhlbnJpayBCcml4IEFuZGVyc2Vu IDxicml4QHBpbC5kaz6IZQQwEQIAJQUCSBwuXh4dIE5vIGxvbmdlciBlbXBsb3ll ZCBieSBwaWwuZGsACgkQv+Q4flTiePhGPQCeJ651G2UDB+TxQDFT3RDjc6XCUB8A nAqb8b6bFhpo6Uqnxmyw2d3XNoGpiF4EExECAB4FAkIBUDYCGwMGCwkIBwMCAxUC AwMWAgECHgECF4AACgkQv+Q4flTiePgcFgCdFw3EtJ01m1hktPyeucQgU97IqxwA n2k1qlf+M/ieVFGNI2hcgFQz2nKGiEYEExECAAYFAkIKCGYACgkQ1QhTqSIT53Kf NgCcDk5kXYY4QTRdK26MygwH85vZKcgAnRa+/NN/clXI4WnLifU68l/rD/z2iEYE ExECAAYFAkIslDsACgkQ7p4sJIfNPb01AQCeLUWOpmnoIwL4nzPUsd5UZjhJcVEA n1JTVyN9ichddZWmgcNpXplkfKLEiEYEEBECAAYFAkJrwiUACgkQqy9aWxUlaZBa SACfYBOmry8jmCj0obm30Lcw3L5NRT0AoLBqjlhFowQ3CC7BI0gGX9rNeWGkiEYE EBECAAYFAkPMcpwACgkQN0y+n1M3mo0ekACfRCfopy7HXWEqzMz41CIOSjfzUtAA n33OhSgZhMTYH29Hw1oVqOgs5WaniJwEEAECAAYFAkQMD3YACgkQH3+pCANY/L0E JAP+IQREFJqA+3/agrXLYbLXxyWrWn0nYBrf/mVHQPi/p0lQQVfsP5UJ/ULoe/A3 IfJ90UYtY6HXKPeTXpXDBhsNkXG8nAo/GITGHpQYLzrb2+9LIlDpv3bxF1Bqnxu9 LRG8k2QEVZz8jm7ye3CrFrD8Cgz+T2LHQZSa1RgJJCLDD3SIRgQQEQIABgUCRAyc fgAKCRAJxOeJkBbvUGw0AJ98qwodnFSekO8brL72wrIzoU++eACbBBEI35O59FlL iIkdteyUlN1le0CIRgQQEQIABgUCRDFIyQAKCRDz3nmC81+kz2aWAJ9XYkdaBcZ3 7Y/l74+2s8JzFPmzjQCfb7FHHCmQK7z44lDBzeticpPfzeyIRgQQEQIABgUCRMz8 SAAKCRBdVo7rtLWu269GAJ9XvlBYMTagjaC96ZNyVpxnQ0dPygCeId9nG3FcnMbd 3Got/vMSbiH2pyyIRgQTEQIABgUCRQ1LqQAKCRCfd8Csb3oRX+/gAKCq9dKKyEmu laW1S7QfG6u8on6LOgCcDMkItuWGP/vPbnLro+Q/xDTnSSaIRgQSEQIABgUCQxFh hAAKCRDzTPIvFJInJy/tAJ4tV/DUGK0MCzVKnXU0Gj41NpBYVACg0YeGlONBI0/2 sIxWqC9UEnEWg9qJAkgEEAECADIFAkVXKvErGmh0dHA6Ly93d3cucGFlcHMuY3gv Z3BnL3NpZ25pbmctcG9saWN5LmFzYwAKCRAmSeYoxdNNBSPxD/9giiYqFeT9pdwf WNNLuTf/f5UVboyqDodR3DhZ3TYu7WaSjogcT+Z0Eb1Rh/DvaknbGAFANP9Siu/h QIFKzy/dbP3enBtLK7QBjBXftJccvJ732D59ACgLrrpgl43JWbJux9s6DLGgD9Ex jucxqvLSiaCIQNo2ckeqlGHOlJnK000yzCRHDzaELZOljnoaWevmV6JPTtzo/5Sk 3iDn8TFZVpWSvX3NBKy9LpjadZ9pWJs7m9HALTzi6SzeufQXz3O6d9KBsmr4O2HJ rLVEh+ynF2hy9hARRNN4mO6drVUUZLloE8GUC+zidou6fNV0xzcLeNxtj0erFa8H ACWgQsxvuZxS7fQf/WRWUjuwJftl++NbwBzKXkqT62bP4wmMqSeesbzli4Mhqo6C e4rn7U6yNilIo2aUd8nPhEE9EzGypDJh9BcJnOpTK4qJMOVL9DE25kK8gDqw5piN xFvm5+HNVscqa7o381zXJLr6Aj+3DvjzGsOtvzIlU7m442obs8o8gQQwQ57/gHB7 RWBLyO/T6eQOLTeysDtlXzcnoojG6B2aP3tc/37W/chOgjz3yfLa20Q/gWIiNqVz bHdlmTliYjkC450BjViAw4hiw0JLghWqT//RjxPtsJxlDxacwpetU5oTxcrQP5LT G60rwHXjuGRvgPrn3x8N278eyKNfJIhGBBARAgAGBQJFWOY9AAoJEK6UZT1dE6xF taoAn3F8sxfer7OegDc0Zig2CEVHWkTPAJ9nZSDDYoP/EDmYkDJVrbUFtfBUMIhG BBARAgAGBQJFWhANAAoJEBRll9zcw5nHyoUAnjiyOHs3IwBS6cesouiIc4biB5sT AKCuhRPUuTU5wRzVRPBNNw4RwwY/KYhGBBARAgAGBQJFY2fyAAoJEBdynXf0qFEv /OQAmQG+kylQyiX2HlLoz0o0/KDJblzhAKCL8B4qUei0setnNCCEbT74xkSZPohG BBARAgAGBQJG7wWGAAoJEJ7XWD/BTrKCtHEAn1cF1EcKcob70aLzqgnoOykjry1S AJ9iPF7XACsVYhO9A0oWMu3w1fuQ0IhGBBARAgAGBQJG739QAAoJECGmRpvR77qm QrIAoIcvChTSNd6yWUMfR2EVmKJmDr0KAJ0d99LlCySmdzl6BBZfHMQUi/5AsIhr BBARAgArBQJG8YqxBYMB4oUAHhpodHRwOi8vd3d3LmNhY2VydC5vcmcvY3BzLnBo cAAKCRDSuw0BZdD9WAzHAJwNZ2W4vUBjg2cU44xa0h4+Zq10gQCeIGN4jAfRxEjC FzZib0EPzuyCa2CIRgQQEQIABgUCRVjmOQAKCRCulGU9XROsRXEwAJ4hBK7FoJwG +ItGXMS/756L7e/TQQCgiRCasxhWrlNDGCgh5oeuBW3cDfeIcwQQEQIAMwUCQlcW 1wWDAeEzgCYaaHR0cDovL3d3dy5jYWNlcnQub3JnL2luZGV4LnBocD9pZD0xMAAK CRDSuw0BZdD9WK0kAJ9jgJCr7RB+9jY6CM5GX09Ji3MhbACeIRIkdA0BkwUZJU4M 6GaAtAlod5OInAQQAQIABgUCRAwPcgAKCRAff6kIA1j8vfUBA/4zQCLeRphxrg+j p2dnSIaZefM4bnKifsWwr6fDRb4TowSTV/rAGiP0tTpj4GiNS3n570g4w2EO/jrt d+e7dxxQByOrkSP5AASQ2FBFdvWBHNmnLyMNHQGPeRdgxFGAUyRdQuplKZdQpMmI 64Pgp9jTRxmxVdYqYTaOdunVYs5B+7QkSGVucmlrIEJyaXggQW5kZXJzZW4gPGJy aXhAYWF1dWcuZGs+iEkEMBECAAkFAkheiI8CHSAACgkQv+Q4flTiePhbMwCgwElj kjekm3o6i4E7w53JcOZOnnUAmwVcqrVDeWo14NTVW6wcDA30dP7kiF4EExECAB4F AkNCRCUCGwMGCwkIBwMCAxUCAwMWAgECHgECF4AACgkQv+Q4flTiePhB6wCdEl+U 42TOiSvAx9ECTSKR2pEyYoEAnj0O+McjsCxgeWOAiHxkH6S1MSA5iEYEEBECAAYF AkPMcpwACgkQN0y+n1M3mo3JYwCgvJXm7Sv30SSF/vkUA7lYZnMXpk4AoJhq9b0i LW4qwgNhgrYYbBE6c+6piJwEEAECAAYFAkQMD3YACgkQH3+pCANY/L1+5QP7BxzD nx+SYAqmAWudmO5gqRzwhB4L9nrtPa3hGkWNEMuxJjBCkJJHoX/rxMYkR2ZdSFIF X++7Y3qsI7d2GUCMBgCqN8zdfwWvrpjBBNpLSVliNwvEujAi1BmTixDbiq4CKwai 6gxsFEDYsA05cX2Njg1bYbX/XjRcGpNQPKuna8GIRgQQEQIABgUCRAycfgAKCRAJ xOeJkBbvUN6JAJ9fHHR1Ms09rYyajMra0aX+7XaUswCcCjNoayZQlf+6DkJBaQFi Gi/FMTCIRgQQEQIABgUCRDFIzQAKCRDz3nmC81+kz2+0AJ4pLGBcGNMBWAIOujap eYQfKif2TQCcCgcrHLwm7btUTbaHHD1g5LMwpaeIRgQQEQIABgUCRMz8SAAKCRBd Vo7rtLWu28G4AJ92TcPH0fM68/NerGJRA5QtsYm9CwCdHCuab38MAWv115wvbrXL QZK4HcOIRgQTEQIABgUCRQ1LqQAKCRCfd8Csb3oRX3tPAKCMuerpLB9Boh39hsmc Vfw8MZjlggCg7kMhr5MI6/a2z2oLvakXo2AoM5KIRgQQEQIABgUCRSzZqQAKCRDV CFOpIhPnco9wAJ93feKzaBOMflNEpZH4B+jtN5bm9gCgrthnnQToMNZl3b5RWvLi P0f0pAyJAkgEEAECADIFAkVXKvErGmh0dHA6Ly93d3cucGFlcHMuY3gvZ3BnL3Np Z25pbmctcG9saWN5LmFzYwAKCRAmSeYoxdNNBXB4D/sFtImOodWUaR2QacEiFUdu IK6NS5DhfiW2fXtEUAdFoh2IE8Iwlc61DVKMf1jSFkIFaMs4OdTnYuiM702x9CW2 XrT5pO4ORMXACpmCpqLJU4RoUKpE2Y5ABrwit3MqGUFoyunebnhc9IgItrJ620as Hm0RfIwI5LC6fV+6wuSiES1zhsg/zPZ8aTnYTfGCh/vCttqxDmuxUEsVK9E7T17X ZJCLeV+PR93LLrMDvVSyRwJLOSkpCqgGL/g6/asvw/lGX0g8G4WmHmQW42FrtpfB JF+hRwO2d9iLZ5ubzqcdRkydwOBx/x3tzPjxCjq+U32tnSCys1YAo9mYaCfYQcuv aa0P4hditNAypAJYORxB+ik7wtXoioD08pUcA2BhxgKjUe3D1r+C8x7njZ8lWSwG eJaNxUhmsRou5SI1nG9cG4blHWMNGg/jnGXAozmca5VRHzQJoTabBg84TIXdbBzT QECPBUJp0r69roYnF3Rmpyov4iHHe5gtIQ9HgW2A7XDMNyDVeEtYHi8OqhOPVi2c /sU/mWTMP5n5w17+H+AHPrZP+iFRSREnIcEunBlKg3TfBgIT+isMVtG1HcEGNuQQ THVgrx/JSjLuwUWxdyOg23KFanBM2gY+p6ZYQng8xa2fGC4rzQmI+/4xoAiey8xE oYLU2DypEuhJadFUhSUx4YhGBBARAgAGBQJFWOY9AAoJEK6UZT1dE6xF5SoAoITs 52ZAf6SVB8FBT/eLnx5Ni2K1AJ42rKcj8HMbNQf4bOjamJNrlo7YHYhGBBARAgAG BQJFWhAZAAoJEBRll9zcw5nHQ8cAnA99vx1/TIdt/r2h1byHrCgPvNTaAJ9zPyo9 IzZlJ5oSiGDo0cr/Rkw154hGBBARAgAGBQJFY2gdAAoJEBdynXf0qFEvjiMAnRKD j/PC26266T+sdLZfSyRngb1oAJ4rbxayEIqu63igRuCBsuAvOrtTBohGBBARAgAG BQJG7wWGAAoJEJ7XWD/BTrKCsQIAn2Lwn9l5UtDEcVk5E2knZtVfDX5zAJwMfIwV 8u921zNypcgpzSwkLdrmKIhGBBARAgAGBQJG739QAAoJECGmRpvR77qmhc8AoK4z sYbuIhYrdYV+HfB5xivwzuR0AJsEO3/FNwHOneiAkRqUP5o0DtqrXIhrBBARAgAr BQJG8YqxBYMB4oUAHhpodHRwOi8vd3d3LmNhY2VydC5vcmcvY3BzLnBocAAKCRDS uw0BZdD9WCXFAKCN9ym4MaPJrl1rXPLH7nhI38iSUgCfXi386GkvwKKZuZzeOiib zcbjnauIcwQQEQIAMwUCQ/8J+wWDAeEzgCYaaHR0cDovL3d3dy5jYWNlcnQub3Jn L2luZGV4LnBocD9pZD0xMAAKCRDSuw0BZdD9WLlXAJ4mP3eT18lsEijZsQo65cXC TxnCbACfYva7F6eu2E2dG2TzMDb/e8TTTg+0I0hlbnJpayBCcml4IEFuZGVyc2Vu IDwwMTA3OUBpaGEuZGs+iEkEMBECAAkFAkS5PskCHSAACgkQv+Q4flTiePj4BwCd EW0dQCinDGdSvvVLuWlF10mcv1MAoKeV3Qme9GOG3KIDi2+0YYVfALWMiEYEEBEC AAYFAkPMcpwACgkQN0y+n1M3mo39kwCeLYh6qjL75pvCYnPlu7cAaWloIPsAoKzV rhyrWPavpDOpjUHNK6aOjR4niEYEEBECAAYFAkQMnH4ACgkQCcTniZAW71AFMwCf ZlhOSlwpyKprNvg9oNgM7cDpo70AoIz2//rstyB3hBmF7m/HDtDRzAz9iEYEEBEC AAYFAkQxSM0ACgkQ8955gvNfpM+OIQCeL9vt1bc267tdDbSxFWvSUu1WeOIAnj+E tBz+Q4yi9OU6s01OOA31yjH6iEYEEBECAAYFAkVY5j0ACgkQrpRlPV0TrEUvwACf fomLxMEYRAkdxzEkcAhLzS31F+sAoIwCFDdHfzbgMbsP4s5W2fCX1LWCiF4EExEC AB4FAkNNAyICGwMGCwkIBwMCAxUCAwMWAgECHgECF4AACgkQv+Q4flTiePhQtACf UzPG3iBf/BMLQl17C6hl9bSOKAMAnRKgGiKWi++keWWxfB5/qDNVxNzmiHMEEBEC ADMFAkP/CfsFgwHhM4AmGmh0dHA6Ly93d3cuY2FjZXJ0Lm9yZy9pbmRleC5waHA/ aWQ9MTAACgkQ0rsNAWXQ/VhpSwCfa0RYTPKoHh6Ogsm2h7ScHHUYXosAn09Q7Gxk fNbRg745zWgPkRt5HEVgiJwEEAECAAYFAkQMD3YACgkQH3+pCANY/L3RtQP+IPJF C1yUq5Pgm3LEaUDB8ngxFYP2IPQ3KH0ehmbe4OHU0c9E5yh1ViNlYKWKxTUhUKPU MJPjOESKdmU0WBHrnQ5FKZmr8K/uGCdHU+lhYQwzgMYkjTn7AS44YukZLkQ490ZP 5lhVMtFWLJdVEZGK1oO0bSeRcB0RMwrT+z1gNYe0JEhlbnJpayBCcml4IEFuZGVy c2VuIDxicml4QGdpbXAub3JnPohJBDARAgAJBQJCCgVMAh0gAAoJEL/kOH5U4nj4 M7oAn3LAoaE29feNavUpw/hqD0f4nnPkAJ9NZeroZkX09hlGDvA4liC34DPRI4hG BBARAgAGBQJDzHKcAAoJEDdMvp9TN5qNzO4An1IY29nD0bMD/5hxDtJUt8qO1x3v AJ9dlLb448dgdpxLUdDCf3aeHOlmpYhGBBIRAgAGBQJB2VIpAAoJEK6f5wUIDEyl 7ocAoIcvdubBFFCmxmwweGhXgU2SX6lQAJsEYm6joOMZ2tOLA8WcKzghMkGDBIhZ BBMRAgAZBQI+lEJYBAsHAwIDFQIDAxYCAQIeAQIXgAAKCRC/5Dh+VOJ4+PMeAJ9C 58QMyzQBgC5SGUikeFA566K0dgCdEiMguJ0C0qwtjERzndmsiY7DOmKIXgQTEQIA HgUCQgoFFwIbAwYLCQgHAwIDFQIDAxYCAQIeAQIXgAAKCRC/5Dh+VOJ4+BpNAJwJ By7+NfNDQcxWU+6DKHkWAIovKwCfWPk+0S74OBOx0+NUXOxtcq/mCES0JkhlbnJp ayBCcml4IEFuZGVyc2VuIDxicml4QGdlbnRvby5vcmc+iEkEMBECAAkFAkUMaXgC HSAACgkQv+Q4flTiePhWGQCglliBZWa/HU+0qtQZnt/rIRn1b+IAniiTtF0Ll90A 770pMIjsJ8cXe8AfiEYEEBECAAYFAkJrwiEACgkQqy9aWxUlaZBlggCg4Cp+lHk+ M6HKbhoEAHK5XszVHQoAoI+422ohFYnow4bpH+3sJXANyHc6iEYEEBECAAYFAkPM cpkACgkQN0y+n1M3mo3tggCeL+Oa440W4UVmz2CHvUloy0oiRUgAoLRHa406iEBC gESdsl5I9LWw95pRiEYEEBECAAYFAkQMnHcACgkQCcTniZAW71DrigCdFfiK45WT r54R7kGFJ8Cbdv5LtDkAn2FJzdglgl6ZJPns1OWZlipeOagoiEYEEBECAAYFAkQx SAUACgkQ8955gvNfpM8niwCeOhuAcBWGPQPuxAsGj2Tze+bsCC8An26dkM9a5EkD kjF3+2lJ9DU31SA9iEYEEBECAAYFAkTM/EcACgkQXVaO67S1rtt1zQCg1KgdWTEI D8WM+UDFa5BcoMsIP/YAoPWQDKrrU5e0iZZ6UyPv/CvGwUXjiEYEEBECAAYFAkVY 5jkACgkQrpRlPV0TrEVxMACeIQSuxaCcBviLRlzEv++ei+3v00EAoIkQmrMYVq5T QxgoIeaHrgVt3A33iEYEEhECAAYFAkHZUigACgkQrp/nBQgMTKUBegCgjS4riHWP KMibqhhdC1u50DbVdo4An32389aHCCSUIPOPxUD3qgD0AVh+iEYEEhECAAYFAkMR YYQACgkQ80zyLxSSJydLEQCeNKplzVjXHY7qqDC9xCxbGm/aEoUAn3crkx580XUK RUTP5x0mTm8DbU2ziEYEExECAAYFAkIKCGgACgkQ1QhTqSIT53IkPgCdGpOSyJ+m pFrzGZFgh/Lj8BnxNasAni1xPecPOx/jbMvMjzkDF/tTqYHFiEYEExECAAYFAkIs lDgACgkQ7p4sJIfNPb0oJwCfcEpNBQYY1j+W9msAFlkSMi6HcDMAoK7Bh9O9Nl9x PHU7sr/IDIu6R+S4iF4EExECAB4CGwMGCwkIBwMCAxUCAwMWAgECHgECF4AFAkUM aRoACgkQv+Q4flTiePiIPACbB8tt2u3orcg/5HxImRnaomc7TLMAnRv0PIUdFiEf K1l+gS2uwSXija00iF4EExECAB4FAkFWy4wCGwMGCwkIBwMCAxUCAwMWAgECHgEC F4AACgkQv+Q4flTiePi8MQCgxoTyVFHwWKxhnSKpFT/QuZHmNj0AoL+kL/3CB40D 5yJnV8lg+wvQIGr8iGEEExECACECGwMGCwkIBwMCAxUCAwMWAgECHgECF4AFAkIK Cw8CGQEACgkQv+Q4flTiePh0CACfUPBi6e9JJXlLmDmoDU+YDcUs+eQAniFqFhyS OuqV5X/Pa3q8tgCtHDTjiHMEEBECADMFAkJXFtcFgwHhM4AmGmh0dHA6Ly93d3cu Y2FjZXJ0Lm9yZy9pbmRleC5waHA/aWQ9MTAACgkQ0rsNAWXQ/VirxgCfWvTJDRYt AEvwBOmWHWT2x2DIarcAn185FVF/u3bR+ECLqtsT+iDZz4z/iJwEEAECAAYFAkQM D3IACgkQH3+pCANY/L31AQP+M0Ai3kaYca4Po6dnZ0iGmXnzOG5yon7FsK+nw0W+ E6MEk1f6wBoj9LU6Y+BojUt5+e9IOMNhDv467Xfnu3ccUAcjq5Ej+QAEkNhQRXb1 gRzZpy8jDR0Bj3kXYMRRgFMkXULqZSmXUKTJiOuD4KfY00cZsVXWKmE2jnbp1WLO Qfu0J0hlbnJpayBCcml4IEFuZGVyc2VuIDxicml4QEZyZWVCU0Qub3JnPohgBBMR AgAgBQJHKQT+AhsDBgsJCAcDAgQVAggDBBYCAwECHgECF4AACgkQv+Q4flTiePhq eQCfWx0ViywCxSkExyqgaSqVNXH8+VsAoLoRKzkDFGDGM8th/coby9cu73YetCRI ZW5yaWsgQnJpeCBBbmRlcnNlbiA8aGJuQHRlcm1hLmNvbT6IYgQTEQIAIgUCSrIw 1QIbAwYLCQgHAwIGFQgCCQoLBBYCAwECHgECF4AACgkQv+Q4flTiePg3mwCfdPrx X32I0XqMBLC3c0M6EtUiyTwAnRX4jVFJ2BZOYF7/XqTU2wPPc2odtCNIZW5yaWsg QnJpeCBBbmRlcnNlbiA8YnJpeEBvc2FhLmRrPohgBBMRAgAgBQJN2Qr5AhsDBgsJ CAcDAgQVAggDBBYCAwECHgECF4AACgkQv+Q4flTiePg5ewCgmEBaYVSNpoOEVZm2 zw6BdSOwuVoAoLsUDSx15ydskUZhr1lmv2rg9COSuQENBD6UQl8QBAD67SO20OSc wP3/oJr1tjmNFTIBBTo10Jt1/mBMlFp4rkEbysvcjv2vppRYRjbG7EwuYyfRebA6 XLF+l9K+ZCIq5ICMqto7UKNyNnWpjw9wLwiPkeMck5QrmXC8/bH1PHXCw8m6NxSi RYd2YbLYO/ErShDfMrZJi9wt0pY97s6rkwADBgP+OgEQ2woWjwk3s9A6+cGoGCD/ N84mNSBFl6LVOqiATkgFzm9VenDsV1LuVbvd8d/NUZ+jm2ANALFxlgKxeqthJhFZ LXZIckp5GVPRqrUJKauF04fQZ8w9JI6Kp3brnaN6wa0nxC3pqYwZdBjDUjaOtes2 7UqqlTYX0sQaDLM0ARGIRgQYEQIABgUCPpRCXwAKCRC/5Dh+VOJ4+PRnAJ4p+ftW iiCBRqfHnRhf3pTlzxGDUQCgw+Jkqwvej2KCMft2Xavc7w2qYVU= =79B1 -----END PGP PUBLIC KEY BLOCK-----
D.3.6. Matthias Andree
<mandree@FreeBSD.org>
pub 1024D/052E7D95 2003-08-28
Key fingerprint = FDD0 0C43 6E33 07E1 0758 C6A8 BE61 8339 052E 7D95
uid Matthias Andree <mandree@freebsd.org>
uid Matthias Andree <matthias.andree@gmx.de>
sub 1536g/E65A83DA 2003-08-28
-----BEGIN PGP PUBLIC KEY BLOCK----- mQGiBD9Nuq4RBACDKQ43BknR+in3WdxPVF5GFkKGmozIhDuuNhDA6FietVo2JOhP 4/GRALlfhYbI1j15LcbxXn9JYd4pDrg9RBHf7t0aC0IkkltE4/uZBNeKqaJnzIA5 665WMBeTfWgdDB667V6KP+1hfC22Jck2JTwxBCaTnG28W3QR0L9Q0e3ZbwCg/UI9 UFAU+PaAJVUm70xMFAO90fUD/0XuCLvRuKUmcxR7cSUFloMPxTJCLmPqR7b2o1zL EYFRnuiPEFg8SZ/5VGfs7vajvmKjX1soKxac1msPvJeiq37MEh9x14RCryNOMtv9 650M3a4Uro898N40s2vKgRHhw4aCcZh1igEWeRNyRGFFlaDuy9HuW7EpFq8mjAwy h2x/A/wOUUn4FtGrfpwBdnUZZ94DNC1E7gNAWyNf92a+buySZDd0XsEazeGo0bGN B6nVcuc5jGqaLX+pXLtxrq2Lh0GjlODcsUs0fvbADvpbHeWtHoqLOdJRi1bnCsJT Ot5LFNlZy8hwoN+/NOBZKOk/v3LKePwqEdmBz+9ax+tIjI8HCrQoTWF0dGhpYXMg QW5kcmVlIDxtYXR0aGlhcy5hbmRyZWVAZ214LmRlPohfBBMRAgAfBQI/TbquAhsD BwsJCAcDAgEDFQIDAxYCAQIeAQIXgAAKCRC+YYM5BS59lY/1AJ0RvFdTrsAviBlF UA6GC1U5PNvw1gCfS2au0LW6SrNWWE+2enInOczX8gmInAQTAQIABgUCP0264wAK CRAnRKAdJr9cqaWDBADKS6cII7VZXIVLsdb8v746rDTusEz4RFGZOjhxK6biLBRz 8cXniiP79MMGVIKZzxsFih+V/FtbNzZF9vmxjmv3bMQ5D5YYIEAsES9y4idiUFXu Czl7hJZNm9D1BXxnkXhTkqubrATpihVI7Kut4lrJh5cyLGsvlrAN+tXTfW1R9Yjc BBMBAgAGBQI/TbtDAAoJEINSvXixLRLzp+MF+wZ4PPVkZRCF5rRbNYFKOkuNWJmk LqGSwB7FdCWsXxoTeqU5E+Ib/AOA6TY+ENeZ5rriZWqLfhLWrUCw+r6Os6THY6zc l2474vMyG+On52Em5MFq5TGCaf6pWjcQAfSTQ1lTPAB7YA6mCX3BKMzLf+kHNChh iKWnJtvbgxEBtJJgptXq2wo5Najn1i6W1b3Z4OtbVqjXCvkdmsnTOp04ZG1ynqYb rQIY8t5T1wQ/m9HZcZZVb6N27uok3aMKZUrj/ohGBBMRAgAGBQI/dyE1AAoJEB0m GvTFSg6/6wwAnRctuSt22uDYE8H+vTlyq5qHpYBcAJ0b6tPAjKUP2eDb0/0AVTou G6Gc4IhGBBIRAgAGBQJA9hgSAAoJENmqtencLigvlsYAn1hrZQpzw8LGCPGMia40 yrNFlxNgAJ9qweVaomRpw3gQUYC1Dux0xVZHEohGBBIRAgAGBQJC6ISOAAoJEGuS vENlxpT3+pcAn0UL5+OOOeuD1f9BwcJZ8MldnTFRAJ9gUGsdGi2t+DCU+fxpmxQ3 F7x6GYhGBBMRAgAGBQI/V40OAAoJENjDuVLpGrm5yXYAnR2tFGRlrv1IEbiTAr+k 10Wt4B7ZAJ9Jboh8SkhFi4BzYTPhd1h1R7W2V4hJBDARAgAJBQJBVxI5Ah0AAAoJ ENmqtencLigvIK0AoOeSxDKHD0aJL4BrhvHmyXUA2Qh6AKDzwAxnN+1cD1iuFdM/ +kShdNiauohgBBMRAgAgAhsDAh4BAheABQJJnTmlBgsJCAcDAgQVAggDBBYCAwEA CgkQvmGDOQUufZW9/wCZAZ+9Jw6ozaW2DWXS33cbuGHQycsAoIjDqfGlbp+78sfb neEL0JreDalitCVNYXR0aGlhcyBBbmRyZWUgPG1hbmRyZWVAZnJlZWJzZC5vcmc+ iGAEExECACAFAksDY3UCGwMGCwkIBwMCBBUCCAMEFgIDAQIeAQIXgAAKCRC+YYM5 BS59lev4AJsFEopLiyNULL2jR8OFVVmQDv2yogCfXk89lfNgz92tVjGUxhA8Nm/h 8AW5AY0EP026sxAGAPbWLZ/O4knBmNdDfmrCZFHO1ZNQK536voaHUTHdLjYgXoS4 7iiYTWYeGiI5k2hnv59bj6zFGMQpc2qyUcp4kMeQlTW9HdIsFQ9Bk1xr7zyzpWeM HEyAKwoIz5rRvazxkalOd8Uzk9c0M/SMCw6nzOsDfnJAyBZvManCN/GqY+a18mmI 8xI2nRrs0vKpLUfhGHtIrtjCKGhFbW6BC/x4Y0jtCBgUG5W1jxy0jKASVkhTbTY7 kX+j6GUBRaicBsm7FwADBQYApYR9TX2Mod3yR6kDk0rYf3q0MP0UJrIDJS0yWtOv 9wv06JXi6GcBPNSQbMqhKo5hgws6Zbh42xY/ofuHIMqA1K+49QwKPvfmzk8JpXhQ P36Miq6osBlIxsW9EVamRy03zS8iG47xlISPh7tHP0t27vzKo4qjf6hDkoPtr168 9/jR2Ajg3srlrtHP0hUC58nw8l/W+9gELewHdv7aVrPcZSeAPjeHmYHd9iZdql11 eUWJV0RZAh7BIJv35eZWjMuQiEkEGBECAAkFAj9NurMCGwwACgkQvmGDOQUufZXO JwCgwJGxWtPsNxanIetRYI7OiA35A+0An3xt2lPyLbkTdQ27liwG7Hf+PInH =PvSJ -----END PGP PUBLIC KEY BLOCK-----
D.3.7. Will Andrews <will@FreeBSD.org>
pub 1024D/F81672C5 2000-05-22 Will Andrews (Key for official matters) <will@FreeBSD.org>
Key fingerprint = 661F BBF7 9F5D 3D02 C862 5F6C 178E E274 F816 72C5
uid Will Andrews <will@physics.purdue.edu>
uid Will Andrews <will@puck.firepipe.net>
uid Will Andrews <will@c-60.org>
uid Will Andrews <will@csociety.org>
uid Will Andrews <will@csociety.ecn.purdue.edu>
uid Will Andrews <will@telperion.openpackages.org>
sub 1024g/55472804 2000-05-22
-----BEGIN PGP PUBLIC KEY BLOCK----- mQGiBDkpEQ4RBAC9OidsAMYXkcTy2/Vb0/YO4X06+pwtKVPbYRHt0wSvmoeUhr8k W7YIZpORNycc4v/0p4U/vD3fNL4bb07gnkijJWC+RrLVsxp/HkAy+XPy1TlBg/g9 rgT+eNnmIudIbIFGgfNYR9pcjdBvDYYzn0rKCxZ3bUqQv1iY1Szd6XBVYwCgmRt/ TtV14iuuWTXcCB9ZM118W/sEAKxMqiMnqr4VZ43Dr2EPOjmWTU+rqWhLQsfPj0MO r1Fm3kCr2kf+k5o8o/Ry6a9bNaufrO9LsR7yvPEia/J8ofAAonWM5VHywK5V/+D2 ZSXqscdpGN74cRu33vAs8V5Wcnc2EaRk7t3yBk8Cdek2If9pOTVWD7Jjhmaqxp59 rCh6A/9NNpxhBQkCRaixGrqNae9ASQdtZAe32+ZxQ3cvhfNb8y11dHVWG6ft3vZi lUgBKCwWJ8y7rcpmUg0mQEGgGLpA0pdtOn0r20Re+WgeBiO1afi80JYbpICjtToN +9bK1GWwkyoXcHDCoCyGkk3ZJx486YjlZ+g8CqbYjqclisBRALQ6V2lsbCBBbmRy ZXdzIChLZXkgZm9yIG9mZmljaWFsIG1hdHRlcnMpIDx3aWxsQEZyZWVCU0Qub3Jn PohWBBMRAgAWBQI5KREOBAsKBAMDFQMCAxYCAQIXgAAKCRAXjuJ0+BZyxXK9AJ98 8qcbCXD8dbu5UElIXyVgtCpSxQCePH23d1468zNXLosSjAM/9h0liSyJAJUDBRA5 74f6TVYoIXkFDBEBAUkXA/4vTZbVHINxXv8ibNOwc8zRT08qo/+Iw9bk+VZT1Xjn A87pDJyH1k5TlikkMcTZvuKgssosymef60Nmn2/De+PBO8zvKHcTVu05aNVa73tg trwTl7ENt+W1DapWy13F/tX+STmZJpwJyNnc9LXe/purKQeNvcm5tOg4F/YG8d2e fohGBBARAgAGBQI5+H4QAAoJEK9FHtaSnhLg6gsAniX8LUlfBDyl91aWd2NRUzbg N5WhAKCCLiFZq9VNOkWvvDgjZzgAXj76W4hGBBARAgAGBQI6ouoFAAoJEFfKvVMG TqYaWVkAnAmGUup4WCbHu8c4wXvGswYDyYNXAJ0XIIJCKOFyKlof+v2Rm/J5IbP0 NYhGBBARAgAGBQI6omaOAAoJEH5rTE5yo9FXsNcAoJHYIQi/k1v0FlYAZnYikG94 LV67AJ9bb+qeiYkHgnAYqMLuk8pv1So6e4hGBBARAgAGBQI6oZ+kAAoJEFZ+so+o kYHJj8MAnAz2IpK9Bt3Kf+5tMZZar8GyciAnAJ4nbeQGuBXTZd1dtAAHCsHPvDpo TYhGBBARAgAGBQI6oY8UAAoJENuTRJDtZOBHC3UAoKJGpnx5MKT07nrg/tLcHDIr RILoAJ9WNsiSA+a4Pk8RXN7TT8NMXR1PDYhGBBARAgAGBQI6oYMLAAoJEGThPMPL m56Bj9EAn06SAivn1Ll5AOjpHcv+lyHu3Y2LAKCVY9ejgWzNsAXkyk1zzr/w65m6 2IhGBBARAgAGBQI6oVEPAAoJENHLaIZZSoFYtqEAn1fiWA5C6foEV71UnZ9jAslP zFulAKCmyH5S32XA2oZiXOO2dh87tD3ku4hGBBARAgAGBQI6oVWbAAoJEH2lYKC2 NiUF8WIAn2ov1kKivbanjlmkhqUfhJ4UgnmaAKCKbDev7w9A/x165BOa0gY4lsuo jYhGBBARAgAGBQI6YhEMAAoJEH7GRFHr0ksD+6EAn3xlIX9koN/aZmgzghEn01dV L5QVAJ9vHUwP4LTEYVe+oYPzFNW9Dx9fm4hGBBARAgAGBQI6YhIuAAoJEKU/65aE ev7dTGQAnRFFYj6VafoBDbi7cuuNddL4viwTAJ9Auv+fan1RWaUIVZzq5qgXsrcQ B4hGBBARAgAGBQI6oV6FAAoJEMPcgjWRkSGbbHgAnjXsGyCZ3Lf0MAq7ZzWZYQP9 YjeqAJwKtrO440YlW1IyuYXQ6Ysgj76MF4hGBBARAgAGBQI6tTL5AAoJEIiAJody 7R5edJ8An3LrnEhtPiweCq2cVStw0PSJb/brAJ45SNjE11cqZSYlPMd3z2S8UtEH OIhGBBARAgAGBQI6wMZ3AAoJEMiQcw+j+eMOCOMAnjkJqTQn42X9UHkPkTj/eGCk 5qzbAJ9nPnHucrIC+M88X15gKCatzhgJTohGBBARAgAGBQI6wLzDAAoJENyUJSW9 K5HzWmEAn1Xgz5P2xkoKTi/ng+UQHNPuhKIuAJ0VF4FFlwV7lEm0a/JiXObAJ64L x4hGBBARAgAGBQI6wqe7AAoJEAEFOAfY6XLYVyoAn0yPuCPxhW+LvRHxgtHGhEGn ZzacAJ4j5x2xiI/yL73mtapioHK7VGa2+4hGBBARAgAGBQI7PSb7AAoJECAVMdWE Xf7d+EgAn0uuy0W4Yd23i/d4EaKimiMQIreuAJwMc6Fb32PczOVi54KAtQJN2mAd VohGBBARAgAGBQI7XVoIAAoJECAVMdWEXf7doRQAnjUgJRPvmV3Ypl3KdWmZbRpA Or3oAJ9FoKRpWLZ8coLzWm52jwn5q6TF/4hGBBARAgAGBQI8eyOqAAoJEH/lKgSH iFdAeZYAnRG3/rF2zgf0VIWy6gtxsehrLZMuAJ93v/XsLOlRGGkrDCgTsaXcBUeQ 1YhGBBARAgAGBQI8IRwJAAoJEMXJoI90uRz9C9sAn388rJipCduesilA9+rfHl5x lILFAKCd8Y9nI0E0eAdan/dFAd05lvMEeIhGBBMRAgAGBQI9ubeJAAoJEE6gdPxu EezdzjsAn05V6e4xnR99HmcZbm88uPZY94E1AJ9CnZraQWa/MLijO4d7V2kCADQ1 wohGBBMRAgAGBQJAPskcAAoJEKodfLASZ/CS+PoAn3Xj17WyndOSAEh+8w8u33G2 1+MCAKCw7gfCCtb8itISfpkgd/8n8TBv3ohGBBMRAgAGBQJAKaqPAAoJEHLf1wFG g1ZMRSIAn3kmBtVaLFxnXkhS2kMkSqNKmXgXAJ9JOnxKvZd8kQnlOdiGzC5c8dxu OYhKBBARAgAKBQJAptP3AwUIeAAKCRD2HMi1rvM4R7pKAJ0RflZSvdplvh3yhU5I wzaFs1AhcwCfbmdWD8xBPyuT8FDRKzeYPSO4zyKIRgQSEQIABgUCQKbRZwAKCRDp Ji2QY7WYX9MtAJ0TcgkUONYFfMpb0k9wJ12iGYqIyQCggoU+NDH15Q0DGNJ+b+6o fW9UILSIRgQSEQIABgUCQKfYrgAKCRBJRaU313tD+5jnAKCa/FQhomau5NtKYDht xKJO608eswCfQr7oZcePU20Zxgqb1uoi0LDF98KJARwEEgECAAYFAkCnJCwACgkQ TCWvuGAugxkMbAf/T6goFajYP5YBLYUP578PfNfwSoSczlAQpLINIFCtNncsQ1Y8 YjCshMdaL1/lNawo8AGY7RRTnOUoGa0ZrUKNsePCELstkJYCBTouXcco66cQwDM2 I55nBc+jbdY97wIRYVcZnM9xKvGpFAJiy0irqTC4v3wPX1ycdazb9Q5RgLwjL4oh BnJZqHWeoFTBIGO7zdxskSyRxZ5AwHYa9SKlYct7gcIWSrK8YZRw+jtNwA0UKAjn 3hlbMgV6143fmpj1o8A+ViYxA7n3tvAOi7UK8WIxNHyrgBoThYzt9S9+7+llTUkJ rJRYp/vBDgPmapUyJAwH4QVIHWGFKCbnNpllmohGBBIRAgAGBQJAp4LZAAoJECIY yB6OfAP/C58AnjIZRmz9zWqXSAXaWJRnqi7E2RCLAJ4x/BSOwbSc3jaiNCmNyJP4 DXELNYhGBBMRAgAGBQJApsl3AAoJEGxj2gSE0NfnyLcAoIDjUnRf1GIwQUYw7iUw WgseVBBGAJ9L6cXjA7iABnQa5xX6Lp9mYgCl9IhGBBMRAgAGBQJAp8QxAAoJEAzL fv4LMKk77yMAnREfcGLguywNK5MpEoJx72caIs7bAJ9FJtOy5iovjZ6/t/ryYmLg Limr3ohGBBIRAgAGBQJAqPWaAAoJEDOEg8QL/Ll+cysAoLM1cUJD7v3KJbkRwVN5 e/jRBt/yAKCQ6lxy+q4Ra61ekM+sGCjMvM5VbIhGBBIRAgAGBQJAqpxkAAoJEAdh c7GShMRSKkIAn1YD8qG6HNYnWQG34qRV9ovwVBTPAJ0ZiIM4kw9a/R2pVKBOsYYn 5CShKIkBHAQTAQIABgUCQKivYQAKCRBnwoCPM8Fiew3hCACXkEA3YbztUSXHsmXC iZ0WlT7rqB9wN3P+fpU81HTMsgKObYWzciekkJssJz4fidJImTjMqbjvx4Wm/Rx7 +TUoQUxyrwMW5E/DTDi6SwlqiYqKsgAKECJWYNtoZcvpm0QRbbFlNd70Aj+6R1eU Xi8o4eyR3iTJomTayMWnpoMjwkKNUmVEBnQ5nFLoTDF8at25nIWVIs+pUEnIkrz5 TUDA851oKH4SryQ/ogFboTZsLEJayjsp4S/7Q7s0dBoV3skWsOFCAWg8LYIlKVBN ogacgzkG+VRYDV+hHjUzOmmReUAMeVLgwRRH3eadrfsJ6r0sRGjraVGcWddpT7jT MAkRiJwEEwECAAYFAkCpvP4ACgkQH3+pCANY/L09xQP7BbreEbzRT5xjynMbRNBL 7jQU8eJ36xsZBAg0Ndmy3RPgKoTLM8W2bpPftPFfZQG4/tVJED710NmLpITF+519 JZIrHDF5n6/WZnmvILjXcFAqSBmpPLIRGl4/lEdJ75JtMI2uwsPTWGTF8CyTlIK8 u44i1XoNPHEc2Fh8/gp14DaIRgQTEQIABgUCQKd3uwAKCRDf7jeUa+yYCkbPAJ9s TWrX+NsYCmuRgMk0arKpw3dNrACfYcUnPqJkab+3Gdb0LynqibVT98yIRgQTEQIA BgUCQKhJWwAKCRDSD9QFytUJxrYiAJ9rlZoQFz3Se8SMgeVRtKE4H7jmHwCfVh39 ejQHc3lcoKaGUeubOZJKizyIRgQTEQIABgUCQKhJeAAKCRD9/49Y5NtE8t2MAJ9v HJFHe+n9G0Jfm0vxBDmDYPz2wACglJEIRYayc9jSNEexx/n4xE0PY3eIRgQTEQIA BgUCQKivVQAKCRCMMoz/FgbblffVAJ0S6RhPkC5JLRGh+6JCO5j0Jgh5lwCfc25a TmXjiYFC9gXMS9cEjOKWofyIRgQTEQIABgUCQKivcQAKCRAV1ogEymzfsuRJAKCT VaxRHsr+eOwUk9mDZMz/tLkjZwCghfShD1CsquqswE/Kn9TqWljuF26IRgQTEQIA BgUCQKje2gAKCRCg7/ngeafIcK1HAJ0QMkuMvtpqxUX4sqx0GZ/qVQTpFQCdEpJC z0qbaYDHkmvRFyxpXkJp5c+IRgQTEQIABgUCQKl7egAKCRC3Mfr7JqXQZpumAKCn nmhKM5jX48VRtjmUeleqhncu7wCbBAkU0WW9uJ99d8jnb3tPnZtcPS+IRgQTEQIA BgUCQKp9aQAKCRAPWuglNDguUU30AJkB0XkN5uwPl60D/sf5dDGJdla8lgCgqI08 h2IFzUhFfRe4JebGanhIK32IWQQTEQIAGQQLCgQDAxUDAgMWAgECF4AFAkCo5NwC GQEACgkQF47idPgWcsVwGQCeOeAnXAJa2hPSdnhbvUFzbPDoGKoAn1boTxqp75so Cyf1GI4q11Z3Uo+ziEYEEhECAAYFAkCq6woACgkQS7Omb36zUkDsQACfbiy50uw4 G7Yi4pJcsmpAkY4U31sAn1NL++CSAbFffvoh6Grk6oEommdJiEYEEhECAAYFAkCw 62sACgkQfreS3xkfzYoIkACePCKVtKrannuu8pmYU19wIyweEwgAn38Y0deNl7+o hyKf2tfhLYUtwugKiEYEEBECAAYFAkCsifEACgkQK9nNvBpGp+iYqgCfarwUJaQU VNUbtdA6b95XQ9Iw+YAAmwdXZkcH8rHp0EZmNyHe02JL8k9diEYEEBECAAYFAkC5 EM4ACgkQ+wPnfyoZ1wfFxQCghcWGMdiKo5NQQxbU3EJEaDvrkPoAn1zKhaLkQhoB 1BgU7QyxyUT9vy87iEYEEhECAAYFAkC2DFsACgkQ90UNcjm0VUFoUwCgz7WNpAED 7lb30Epp79Z7RiAxO6kAnA9r8/9p4dPg/ANSNGrY4ne/0crOiJwEEwECAAYFAkCy Nq0ACgkQd9KrJbDIcT06aAQArNCe9coJqJXFoZZ1LslBDRQN41rIdo7DyRoySq9a ndz6XGq6LYwtzieOlM8pH0bPQLd88ThJn/9M9rYMRHqL3zhlc/IZTzB4KNn62Og2 6ajDeY0CV3Ldibu2I2nVFNYwcjeluUr6b6mt2DtodxfqAWW4f1JOiV59ASUvK0Zr PPmIRgQTEQIABgUCQKmWXAAKCRAVG6mUEXXC40x1AJ9a7Q64WiwmC49MeHnlTrnC 27iRJgCfVo/NXKcofncDAlZslEdzDuIXM1GIRgQTEQIABgUCQLIQJAAKCRB5A4Op dGbmU+hmAJsEH2zv8ouX2EiGPmUYnu9IFleLzQCeP9yVuy1bSsKplENQP9wP9Qme jRa0JldpbGwgQW5kcmV3cyA8d2lsbEBwaHlzaWNzLnB1cmR1ZS5lZHU+iFcEExEC ABcFAjphXNQFCwcKAwQDFQMCAxYCAQIXgAAKCRAXjuJ0+BZyxVI6AJ9CrOgJcDfB 9YvIpskNVAxBacXt2gCeOIYZf02v2eSoIiqDVFIPKETUBRWIRgQQEQIABgUCOqLq FgAKCRBXyr1TBk6mGskJAKCEsPn1r9ORImEPcZMCbuV7U6JI1gCeNmQo4K1wE7l/ XElc0zGWPxSyqJaIRgQQEQIABgUCOqJmlAAKCRB+a0xOcqPRV5zQAKDINyVjCAdr rfvpliwZQLhCDiIoSwCguxNEk9M3h+TZ7GG9+vlgKy0+Qo2IRgQQEQIABgUCOqGf pwAKCRBWfrKPqJGByd6sAJ9xvRCtS5T3jaGjg3OLLyqHIAkmjwCcCA+FZ1ZrdX8u 31cBJibREhBXtHuIRgQQEQIABgUCOqGPIwAKCRDbk0SQ7WTgR/0GAKC4BkhREOCi jRaNqAda7TF4/9sFRQCgk+Q7HHIh8axLJzF374uB4MqoHW+IRgQQEQIABgUCOqGD EAAKCRBk4TzDy5uegTfTAJ9v/7KNKqOT+u5T9p5UpoVJlP2pNwCfY9T++GURQiMM us9J2viqcWxBIJCIRgQQEQIABgUCOqFRHgAKCRDRy2iGWUqBWPJdAKCpBvHUcwfB RBD4L+xTE/jOT4rlFwCg7NBt232yTk6CxTuB8AeNtzXgmNqIRgQQEQIABgUCOqFe iQAKCRDD3II1kZEhm+SdAKCbz1QkgPNkp4NHP+Qi/dHgf/VLOgCfTGVU7rSYvdAO HRI9ibtR6IzXwK2IRgQQEQIABgUCOrUzBwAKCRCIgCaHcu0eXnT5AKCMp6C0si8m dt1UseMITlhxwJzzCQCdFAKw3j/oZd6ReY4jqN0OpoEhnyyIRgQQEQIABgUCOsDG fwAKCRDIkHMPo/njDtjlAJ4yyggZsBhyZjmOLISQ9bhLwEUq0ACdF3jsvJLGi/Re lBmsnvQJ3tvxps+IRgQQEQIABgUCOsC8ywAKCRDclCUlvSuR80yWAJwK22xGQchL JA07usb/cOhHlr/6rACeMmel2vJvjpteJPfNEpYyK9e/bBmIRgQQEQIABgUCOsKn vwAKCRABBTgH2Oly2E7TAKCLTu4cmCQx3mp4359cMe5sZPomYwCfcW9nEmIQqrVF adgRFF/YRAacXqiIRgQQEQIABgUCOz0m/gAKCRAgFTHVhF3+3ct1AJ42ZYLyilBY J1XpELp4HriH7dInTwCfX8gr5YHO/Mi8oO14Jw33fMJvSjqIRQQQEQIABgUCO11a DAAKCRAgFTHVhF3+3cG9AJY7coLpkNMHTfg3XMB040JQTa2gAJ9gGPDxNKQywzk5 H1GrG170K5xwZYhGBBARAgAGBQI8eyPGAAoJEH/lKgSHiFdAQIkAnjGGWhCyD8eU +XP2VH6GDHnHKcHeAKCoGrIdw/oKFsf7/9K0U2WnghWpUIhGBBARAgAGBQI8IRwM AAoJEMXJoI90uRz9siQAoKB9gwa9U7mcnVPuKK/ulExpaZ+uAJsGQ0124T9qOcIC Y33iZiHZlpCUsIhGBBMRAgAGBQJAPskcAAoJEKodfLASZ/CS41oAn3fT/QxhSmGY 6kInC+N+lktAF8kOAJ43QH1wX1qTRAXfx5r76JWauKvLmohGBBMRAgAGBQJAKaqP AAoJEHLf1wFGg1ZM6jkAn1VhhaP5EVLnG1SC4JqDhfdVwjkAAJ9PSwjiePNSsYDR mzXNwGHKFHo8aohGBBIRAgAGBQJAptFnAAoJEOkmLZBjtZhffp4AnieKV15xnSdu T4y27Fn8jzx/L/A5AJ0aFnxoY5nUQicQB494EvoiZn2mIohGBBIRAgAGBQJAp9iu AAoJEElFpTfXe0P7QeMAn1dLn13Nmpq29v6GDkiiEXwp6UxOAKCSwGD0zvqwTgXI soMcNAAM+YtFDokBHAQSAQIABgUCQKckLQAKCRBMJa+4YC6DGRCBCADMu8QGRaF5 a66IdejmuT+tQP5oDMRPYfrmMntjbM4DcTrDElEKTMdz+7c/Dv1jOXWJP8WxlJRg lX7pBGDHtknLxsO0f02FsPE8trICMwn5wEjI+IrNDYxQA6bjP22eP+Nry/lEErB+ HsHBOVfDaM0mmPmq1z5hnHlR3dQNFyjPhchPrTbNBnncUFLTL+AJKVy24h1w752M ChaEDzEfx217sk4okhlwnXgSwdGc+080p+hEk5XwmZJ28xhLicjYG1bSQtIxjaLe XNHMnAvL5X8q2in5zEcqlPzEtz9+UC6pT8fAbwUqgFcQ72x+Gdc9QY01lpLsbmDe t/kk3Iv8f/xYiEYEEhECAAYFAkCngtkACgkQIhjIHo58A/86CQCfSjxh5SEJOPa2 ozO9Aqao50xFKOEAnRrjbsdxBj1Wcu6UTtqmwnnRTt2XiEYEExECAAYFAkCmyXcA CgkQbGPaBITQ1+cT9ACg1Ai7Yd/0h3dYstPdtgU8rO4qvnEAoLvxt78QsvpeOXOA MiQH16PMsLskiEYEExECAAYFAkCnxDEACgkQDMt+/gswqTsQqACgjuFs8g1nOn+a OXMqBtwNk+Jj/y4AnjGwT0MDCr5czAUzZQCvgSFTIotjiEYEEhECAAYFAkCo9ZoA CgkQM4SDxAv8uX7aYwCgqbJnrIjkkIpzB7ZAY9nbJYUVDPgAnidDkYoh3c3itpno UEbpy671CGTsiEYEEhECAAYFAkCqnGoACgkQB2FzsZKExFLS6wCfU6Etf+2IgB1C +I0uryQlg/WB9ysAn0HBWsqnIkFbghnU6I8ov/65znBtiQEcBBMBAgAGBQJAqK9h AAoJEGfCgI8zwWJ7OXUIALF/cycXWLbUeUJ/tzA0mQ6nD8twYMa7tOnpSuFg3aga 3h/mOEYwI5QQYYz9Dt+M8/YAT8DDj1grwxjpXnmtRwJvZPhZ1VusWeFcChYNaA6/ G+WPmUY4h6z+/hOQd7vv8K98eKJTe2NZLaV9+LdPYe7lixJjvo7ohDVxERCZJ+UH ASS3+mhLEHhKcPFGZ8LLWmE/1W+z4X0R7AE+xUJYvS3DDUqxXYHjFZHYBHXeWnJD S2awXj1JdqCgS87ov0roFvH8mPijZhT8j+hmR5vl6BhOMAxsP0MpDyboiEPW1JZ7 z0LPr8Bd8JNlV5mv0QpnNqO5Ib3x+hStRpZAzl4Th3CInAQTAQIABgUCQKm9AgAK CRAff6kIA1j8vedLA/91VS/llLBRsCyFqJRHBsXFnA5aIn4RtI6Sb76UY6pH10XW 7hsGbe7dznXJDPtWiwBodyXHQ54iY/BMxhGaX5JOVj7xQwg+bTZO5d6p1bTrJOAt Hqp8O+yrPK2llJ9e68jabyUCzuN1/cTxikxETlYS8kw4hu+1Ac4thM6Pvgm0kYhG BBMRAgAGBQJAp3e7AAoJEN/uN5Rr7JgKP2cAoJCscGxLN3j7A1o/kuM32G3d35d+ AKCIxhHSG7S9wNxiv8N9QIwx/+2gDYhGBBMRAgAGBQJAqElbAAoJENIP1AXK1QnG l9sAmwRZaOmIwMvJ18aTt6qBZkUHsbDmAJ97LU7Ul54r2W0s9aNjQkprFGHEbYhG BBMRAgAGBQJAqEl4AAoJEP3/j1jk20Tye0AAoLEc6JHbfoE9jIWSAUVd/g87gLY9 AKCLIfhAFLDKcCUclkpFB/sg9ZxmzIhGBBMRAgAGBQJAqK9VAAoJEIwyjP8WBtuV ctQAnR24oAfEZRpn9qtCWQhRVmI6kcl/AJ95my3HpbD1ipLyuzhd4dekOimZMYhG BBMRAgAGBQJAqK9xAAoJEBXWiATKbN+yCL4An0cPFSzkkKzAgSiBs1qlhOwZokKP AJ9fE6lot1sXphqp1MORszCK+bKSoohGBBMRAgAGBQJAqN7aAAoJEKDv+eB5p8hw oWEAn1VoA8SG7uyj9eRY/X+84GbWej9NAJ0biaL1SSHNoMATebMgr6rvmQ0C7ohG BBMRAgAGBQJAqXt+AAoJELcx+vsmpdBmWmoAmgMEpaziA8bKVOJA8vA5qCAIIVJE AJsF8ciJ0a37vP+CI5XLqAfO94xBX4hGBBMRAgAGBQJAqn1sAAoJEA9a6CU0OC5R 4AoAn0tNJTF3Ss1PJk9S2n7rtxQR/NNAAJ9JoTOzwBrKhkvTDEBOxghNMQWxy4hG BBIRAgAGBQJAqusLAAoJEEuzpm9+s1JAZJ0AniChjfzpZu507E4bt5EtK1xd7WJW AKCEyQWtM7n64YeFZGYJ648yMq9jqIhGBBIRAgAGBQJAsOtvAAoJEH63kt8ZH82K ZRMAn3Id7c9G6pNhGQY9oGY3bdc0QLn4AKCkM3xLol83pzvW/czGfZ9Ag6fXi4hG BBARAgAGBQJArInxAAoJECvZzbwaRqfoGosAoJjHhULArgsJW4RvOGZQxFYwJu0r AJ9kPQzV0Sm8KAYa9A9cv3TqlGagh4hGBBARAgAGBQJAuRDMAAoJEPsD538qGdcH +N0Anj90SSPx48+Wet5CfOVPQ2X8bfYjAJ9zTRzOvxHhzNSySQn0wvnM1zKSM4hG BBIRAgAGBQJAtgxbAAoJEPdFDXI5tFVB4HwAn1BFz9AerYJvF9ynEHJsXwc8kNem AKC34NoI+3vL4sCigygjuefRbCsdwYicBBMBAgAGBQJAsjauAAoJEHfSqyWwyHE9 RLYEALYUI0rxFZiutb1ugeylu6lBzRxcUds+taqP3aZgRoVJmwQV7iPSmx3y1Bpp F7sCuOeftNK9Cfm2o4/nbTbggodECobaVurhY3+cJtYtBsAc83oR5PrbL+7T5DqG 6e4ameIrl8VM2QS4GRaOPwLaqEyamWtNRQGrDAISrNAaMCysiEUEExECAAYFAkCp llwACgkQFRuplBF1wuM2TwCY7h1YKmKJ4oTSK+ZvVq6DKgVTDQCdE4IPBzderPEC vtEFZqDRlJ5aW0SIRgQTEQIABgUCQLIQJAAKCRB5A4OpdGbmUwgGAJ9NruE1wByH 2L33EL6NjQjpDe2VSgCgiujhM6vX8jsH14WihpE6wMb3jUq0JVdpbGwgQW5kcmV3 cyA8d2lsbEBwdWNrLmZpcmVwaXBlLm5ldD6IVwQTEQIAFwUCOmHtvgULBwoDBAMV AwIDFgIBAheAAAoJEBeO4nT4FnLFpJkAnjreO//xK1JLqxMYcl54UJoyOOw/AJ9L Veo5+H3jG2G5sle70lVcuKGvwYhGBBARAgAGBQI6ouoWAAoJEFfKvVMGTqYamfIA nRoi+6SmRpfFfj5ht6bNm0vfl7yiAJ9cOfgB8cfalxSKTnUcnO0A/i4yNYhGBBAR AgAGBQI6omaTAAoJEH5rTE5yo9FXvR0AnjhKPTkxZFd6OalScIN9O9JgM6XUAKDE EKqPkdT2r3fAJZKbuOTJAJ3KpYhGBBARAgAGBQI6oZ+nAAoJEFZ+so+okYHJWawA oJJHqy1njq2/ocfxPhRtVnUPdqErAJ9zDRtn2LBabXdcoeCw+CDqhNKRYohGBBAR AgAGBQI6oY8jAAoJENuTRJDtZOBHLpEAoKFJ9UlklSSuJI9BjK8zIjO/xy7/AJ0U lUaJXo0kRuqbfOCoFlTp+ZlvxohGBBARAgAGBQI6oYMQAAoJEGThPMPLm56BPmYA oI5iJbpHv3hybp6C7jtrcXVOEW9IAKDStNhXi5SVG+HMxunzL/zeaJLbB4hGBBAR AgAGBQI6oVEeAAoJENHLaIZZSoFYtYkAoKn1tJPS+d5DjY/EphjkibVehScZAJ9t UxyhhDj0snPGijERlFLClSdb1ohGBBARAgAGBQI6oV6JAAoJEMPcgjWRkSGb1+oA ni2D1MVkJRVMjs/F2CR2Ocy2D3PvAKCx0tfjs2jXlDhe82s4Xm8BYVWxDIhGBBAR AgAGBQI6tTMHAAoJEIiAJody7R5e7rgAmwYpQNbANj9iYnxOgGT4h4iLPVy1AKCa GEVRPVD9rJy/U6Use5ac7EiKMIhGBBARAgAGBQI6wMZ/AAoJEMiQcw+j+eMO3JwA n1Y2UJxMVwL+LAFtRrisM2LbxhD5AJ9k0WyBVvgtixgyTZf9c0HkpQy1pIhGBBAR AgAGBQI6wLzLAAoJENyUJSW9K5HzTFMAoLfCeKcPKsIllTVA0VgBrIb/70SVAJ9z FNvcfPJHlCTOEvaFr8ONWCPOT4hGBBARAgAGBQI6wqe/AAoJEAEFOAfY6XLYFpkA nRpZXa8HmbVJ6pfhQ0viO2iIMazYAJ9j3lj8knIAC1HFCjk5LxDkB9k9JYhGBBAR AgAGBQI7PSb+AAoJECAVMdWEXf7dv5oAn1RwfjiP/aVsVUMdeKWOSLHbs7xbAJ94 pSDrSXvKYmzwrkn+kyBk7bwa54hGBBARAgAGBQI7XVoMAAoJECAVMdWEXf7duzMA njS0IYU8wVvXFUVFXPCalpMrSvKYAJ9g359xNB7RGfN0UhlDFEHKjmxEwYhGBBAR AgAGBQI8eyPGAAoJEH/lKgSHiFdA7dYAoIk/gGBdVNaP0k2YnU9nxBkrsT9XAJoD 4sZEYEX5l7TIsrre5SMogmaU/IhGBBARAgAGBQI8IRwMAAoJEMXJoI90uRz9lE4A n3Er9KDBlpH4L79o4XOWbuo0VLLvAKCQDZMMU1SkN3GLgaCt2F8LOFsOhYhGBBMR AgAGBQJAPskcAAoJEKodfLASZ/CSqw4An2aeUQ6mKJGarVXJ5iAjBvxGh1DmAJ0R 1q9yrK2EYDAL5t3SjSmDP5qzD4hGBBMRAgAGBQJAKaqPAAoJEHLf1wFGg1ZMSnAA mgM8aeE+CqdwltsfVM2zCqJ0NOmLAJ40LeUHNIS/xp2x4twHJP/yVzXySohGBBIR AgAGBQJAptFnAAoJEOkmLZBjtZhfLjYAn04IhFbUmWVMCmUMs2rYlmorwrMrAJoC yIlVUQXTGNxtAEfpob1sS8bZXIhGBBIRAgAGBQJAp9iuAAoJEElFpTfXe0P7f7YA n3VmL7rYifFoBSyw0P3srV6z6/PwAJ4kNfkLrmzzyIHeoSi0QHDAS8XnzYkBHAQS AQIABgUCQKckLAAKCRBMJa+4YC6DGXh5B/wMa3NG83RG9BDI/JMUtSnMLdAyRPQH 72lgI6QRym769knkD/GlyURshfw3MQOrN5QOPyFKae5c132xqG0ruYnlxAjlxK49 LNZoC5MKLnxU1aXbBI/5H62PBxTjQnp2kdBgOsY47TJ4BZXPhfDTVVOoJrIROjmM 0ooJhq1thCSv0T2GfQxL3O1xx0kP4ekESwKwb/hQcPrh69XifG1u023XevWOZyC0 em4XQN1E5YoPETGK220dzQVp3FT0hX17FkEjujK5MiwogiLJ6lBS/ZInc2QSw4YC jsVkfw1F8KXsF12R2TlJasQYT9NzSCQkybU95PdgMYJe5sNNZjg/RsDriEYEEhEC AAYFAkCngtkACgkQIhjIHo58A//AJQCfetOM9xR3zWHVfWjsd+J09Ww6VioAn0ap 5pgMfoUJhrOa/eO3R0JsXCRZiEYEExECAAYFAkCmyXcACgkQbGPaBITQ1+cANwCg pjn2wU4YlhrDmiKxcV9L78uOyu8An1tUdKXN2mgl1qorTJ1OnlMZs1rBiEYEExEC AAYFAkCnxDEACgkQDMt+/gswqTvkRwCgopcposBSeSTAnl/FGufgF2Ba1aYAnAjz 61jwqsjYXjS2GzoaDVFF3mG9iEYEEhECAAYFAkCo9ZoACgkQM4SDxAv8uX6ofwCg qxD5jBXvqAVjEh1grkeA8GNS+EwAoMyhVmUrGO/vepvIvtx/4JaIK/MNiEYEEhEC AAYFAkCqnGoACgkQB2FzsZKExFKw1gCfaExLB7vjElicKyV6V7cNBIX5X9EAoIXO 66MtKVzqQ7U0GzJdCVIMX+t2iQEcBBMBAgAGBQJAqK9hAAoJEGfCgI8zwWJ71uoH /3KtvzqE6mUZ5EaouxqpozRwRaSB+UphYzdUuu7iRW5sPge7mGythYFynTGqOT8+ wr4xk5QJYR4aFzdWfaox2y8xB54Pn4lO07iV0U89W9sOLEuJdxQdvMLtqsgaZ/FN K9UICacu9EJ8QDPX08h6xhBGtjh3VkDn+yAGiGfZYrjom/4RncrfD0zomVTHYWEj KzNqd2u6i8yu8NmNMgjnBfkF3NkRrhD34MPtlkWPPYMphPwOLNr2WA53shyZjtsc G+ojRG3ATYXQweUozdQA4oWRNUqdmO4omKTLOKU5OYIpXOQTRiTzM2me+J2C4vB4 QSCQQPP1LPWV0MmXVRVQqUOInAQTAQIABgUCQKm9AgAKCRAff6kIA1j8vaRzA/9s yU2v7PGgrq1yfvkhOglPB4v5MKykOK/VGuFFpiJTVsUY+D5/XtzXu3KD9vSY+Yz+ yPCK3oSS64B9NY9btRso6a6YMlZj2bAtWtdo3Ku4IIABW+om1xfE1gEk2vSFLdYJ uPfyBMuAl07eZZzlprstmnY1WUk37XtVp9F0m3FZ/IhGBBMRAgAGBQJAp3e7AAoJ EN/uN5Rr7JgKM9gAn2chzrEJ4vb2ewj5/dbauidMLsz6AKCg+PlmUc6jeYkBU8ug 0qw6E1UlzYhGBBMRAgAGBQJAqElbAAoJENIP1AXK1QnGnVgAniaN9iUJByKJU+kt aVUFmNszZBrwAJ9zY8jfVD7YzVLB437DQ6e4qzkrAYhGBBMRAgAGBQJAqEl4AAoJ EP3/j1jk20TyQTAAnRGr9dB+InpMSGArRK4AfuyUoeZCAJ957AjnVjpB1ZLnFOM6 bkbNw+nyo4hGBBMRAgAGBQJAqK9VAAoJEIwyjP8WBtuVUTQAoJ7FNtbASWxESis7 RJx8w367chscAKCdCfGhyUpsFg0Lno4nytF242WT7IhGBBMRAgAGBQJAqK9xAAoJ EBXWiATKbN+yfygAn0g8YlNEMvhhcJmDP9kG0gpgsK+JAJ42cN9MlIZpIOXHXvf8 ere9b5BUn4hGBBMRAgAGBQJAqN7ZAAoJEKDv+eB5p8hwfoYAn2Ph/NQk3qy8KQJ3 tRYnxM7Aao7wAJ9a2+cmOtMP4+lkUKtmdJuX8QeMHIhGBBMRAgAGBQJAqXt+AAoJ ELcx+vsmpdBmc4AAoKf5PPQbhoKqezJRKpWVMtDEElnrAKCTtTOinfz7YSKnh4iM H8NaU9vp+ohGBBMRAgAGBQJAqn1sAAoJEA9a6CU0OC5RTKUAn2n3V8PFOtYlzOB7 yoKZRKf6or4YAJ4jtx3QD2Z3u/bV85opXG6WHZdt+IhGBBIRAgAGBQJAqusLAAoJ EEuzpm9+s1JA7mIAni2SqErea7IVC1xbD7A7dkb5MKvgAJ9CZS8R9I5mZz14jQm4 +AwjLQ0Gl4hGBBIRAgAGBQJAsOtuAAoJEH63kt8ZH82KsfcAnRk2EauQAjcihowT qrV2QomwTqjeAJ40rR+8SiNzn9idi7eyPdg3qYKaGohGBBARAgAGBQJArInxAAoJ ECvZzbwaRqfoI2gAoIJIJZJJw2SqKhdcTO0nvBXaTDAJAKCAZHCw6+HnF5ApijVG wjA7kOHMKYhGBBARAgAGBQJAuRDMAAoJEPsD538qGdcHn+YAoJKL9fB+OMEAxZYZ 7zh5XmStmXeuAKCtHtDupKp6cCUGul+vBIHktu4jkIhGBBIRAgAGBQJAtgxbAAoJ EPdFDXI5tFVBZBoAn0G+tqcyPH0Snpe4YHKOZshgV8cUAJ9g15qDPlxf4HACqiGf Vz0f3PlRy4icBBMBAgAGBQJAsjauAAoJEHfSqyWwyHE9cBQEAI/sAelqU8snYXOM fNvRlrzm0GYUW5YEzUHoeT4a9IOq+pjekTKdMgW+dq2lPuBNi9MNgeEZDNfxDPFf PNuAOWixYYWu9EyhN5Mh4Jk3PMGeS2z1oZBGSuW2YxW+qBhGKei/V2gl5IVw4roQ bQkvMKvWQDDMQW2Z7nt4EUgJ1NxoiEYEExECAAYFAkCpllwACgkQFRuplBF1wuMd NwCffvCN6bO7LOSBbZCc0x3crEi+qtwAnRzjQ7yLA05E39y/U9hEOBtJuA8qiEYE ExECAAYFAkCyECQACgkQeQODqXRm5lNhTwCfThJVogz/N0DodXnFNklSiEVKgZ8A oK1z7RG0Aq0uoNf4iafbHRqwmeCRtBxXaWxsIEFuZHJld3MgPHdpbGxAYy02MC5v cmc+iFcEExECABcFAjph7wsFCwcKAwQDFQMCAxYCAQIXgAAKCRAXjuJ0+BZyxWir AJoD39/0AZK6FltXjv1oLpJmslLdLQCeKm28Uyv4HysxhC0zufVBST9hK9yIRgQQ EQIABgUCOqGfpwAKCRBWfrKPqJGBye6oAJ9Jvu+ro1c8MA/7vROD4WhH5A5kAACd HZFVILpqZKY5PX6airLJkFNyRSSIRgQQEQIABgUCOqLqFgAKCRBXyr1TBk6mGqUw AJ4wl2pFeL0BkLLQGErwIyAgS8puowCfVXp68uMriB/F56Fd4iHF3O8+ZuKIRgQQ EQIABgUCOqGDEAAKCRBk4TzDy5uegZv4AJ0bElzl89dUg0ONgUO7qOu7xiCmfQCf RFH77CcMiX9uxTswP3F9C7nDS3qIRgQQEQIABgUCOqJmkwAKCRB+a0xOcqPRV2/5 AJ9ZnjjHsDi8uhGg2lyGHsGg41NIbwCfS9qKfHJjFFszID1T4ja4nHsMtmmIRgQQ EQIABgUCOrUzBwAKCRCIgCaHcu0eXjIKAJsHv49nIBSfOcGLIRePTGMiOLFI6wCf XDzpKFyX+dxOZt3qT6jujiQpZTeIRgQQEQIABgUCOqFeiQAKCRDD3II1kZEhm4I4 AKC5vwsD8Rslq2HhgbOmlS3rvV9mQQCgjbd+fsO91t+F+3Q0LuaUbzEaoBWIRgQQ EQIABgUCOsDGfwAKCRDIkHMPo/njDkp5AJ42DzStyPGD7eEMaS+RW6IeNDWeswCf SaSvXA2PvSex7qMyzVe6xJNwDwSIRgQQEQIABgUCOqFRHgAKCRDRy2iGWUqBWIuN AKDXSqkEFxqdZWv4NU48hUB+D8d5nwCgvKsz1yfRxvCyIFkbGxHV3zNJEqWIRgQQ EQIABgUCOqGPIwAKCRDbk0SQ7WTgRz9NAJ94uuOt9pDheNfbnFIJLQemikkrzACf WAEnQjhw6hHNX7dioOuR+UgshySIRgQQEQIABgUCOsC8ywAKCRDclCUlvSuR868/ AJ4t/KSyTGzZUVjwSrRQYByuKnrBNgCeMwVMvH879zborpgXUqBkls3YOR2IRgQQ EQIABgUCOsKnvwAKCRABBTgH2Oly2JQBAJ9C05vcUlCEfPqULebk64CoR+f6ZgCe NgDqAxQCZs9z4QfsNlbsy8/vZLCIRgQQEQIABgUCOz0m/gAKCRAgFTHVhF3+3dAD AJ47gvmOQwW35Yad/chONZ72/GZAbgCfT34oZiJ7YeoP9hN45kKGGlvhQxqIRgQQ EQIABgUCO11aDAAKCRAgFTHVhF3+3Q+UAJ9kqUWwUEhv90q4FdSv93gzYapSGwCf Rj8V4oNxYUqis06to2eDlyInTxKIRgQQEQIABgUCPHsjwgAKCRB/5SoEh4hXQMQ7 AJ9vzSRX/1iUiVUAeIafPSM0Y4LYhQCfcLoVxoBbNPwQTFgATNlCx7eKwPeIRgQQ EQIABgUCPCEcDAAKCRDFyaCPdLkc/RKAAJ0R3dcxEpBoeqFYqsaxfuYkXMygPACg 0fu5QmNQRg9F7Bxg1T7ypggL6HCIRgQTEQIABgUCQD7JHAAKCRCqHXywEmfwku24 AJwI+naTYrY6U2qPORstbIPmkzZvlACgtFwQIyGoM719MyNEwtbB0MMXD32IRgQT EQIABgUCQCmqjAAKCRBy39cBRoNWTIvXAJ9siqYSVyvIp93DuNz33B8oLBc9jQCe PBDNZoVm9YFLOJsiZyTlyhrtWhyIRgQSEQIABgUCQKbRZAAKCRDpJi2QY7WYX0ya AJ9ZLFKsK70l/LeUFhxitulPVRUfagCdHvonQKEuJnPcKkGQtgFyfWpY1o+IRgQT EQIABgUCQKfELgAKCRAMy37+CzCpO3WgAJ0aX++QnuZm0QiN2hmP0MJgtxb9UgCf VH3U8cu9K+fxTfrc9S6FDzCVFCaIRgQTEQIABgUCQKbJcgAKCRBsY9oEhNDX530l AJ90znmCSMhWvud2M43uD4Tnnf3TNwCgl4XVZZBDNS7yR71URE6uVPzHCl2IRgQS EQIABgUCQKeC2QAKCRAiGMgejnwD/+P0AJ9ISaMl/swpqdbSiGb0mQgPrqm01gCf f97B/utdvkdiG0lhBhjn9Qx0qHyJARwEEgECAAYFAkCnJCkACgkQTCWvuGAugxkt OQf/YPsNxsXueLXaEXFMaON3hx0JXoQUne6RKl7aCH7cXSGgTG6R5E0iJPfsYIX+ gOUPBq5/BlE+5+zw7c5+gf8PY+Aw8NJTgrJiQqon8B+WVh7C1ivsnQjNgJEFDzfV PAC2hx/Sj3W9XipcHWj5agWpNcSZPo4cN0YoXWnItLKf0euQmjypvdwGYGD3c7m0 /stbskARb8ai06q9z3uwdasafUjxSuFJe6YRGXStXe8/i2RtKfpsxlTUE66zgjhq HpsC5RygiU0tr27tlimUTR6/O4PAngvIgyYZ7ivNh4wElbUgb2iCPfVuicoNOgV3 OpC1YYMSlNPra13xZ7fNM1/+m4hGBBIRAgAGBQJAp9iuAAoJEElFpTfXe0P7PCsA mwbInTmX5XB9VrHkXoWGCuROTvfvAJ9bZ3iGSO4vnYyxeJf4TeovCD2JBohGBBIR AgAGBQJAqPWXAAoJEDOEg8QL/Ll+rssAnA3lbMPkeWeat+sNawADRltOipzsAJsE pJUfNx+ein73C+3R3wHA6kihaYhGBBARAgAGBQJAqLnEAAoJEGlqm6oW1qT48MsA n0bvEHEkpBMkZM3jLUhUEVssO6QxAJ935ljkFRJA9S+hLU9ziuSqgeYWxYhGBBIR AgAGBQJAp1XXAAoJEH29C5XtjCBCF9gAoJmg+axvgOW6yOGvuGUJMjJHDPZoAKCn PQLsOZf/4snJOugIfUAY8PcyTohGBBIRAgAGBQJAqpxqAAoJEAdhc7GShMRSYDwA mwaKGk+RGc/P3H89tPJ6I4M44Ly7AJ9P2BZ8bpEAyWqH1NUL0b6GkJPY5okBHAQT AQIABgUCQKivYQAKCRBnwoCPM8Fie7+IB/9Pc/CvXmjlyuVLCDDSPNrOOPVp1vsv j7kp6BBZ2aSxkA25BgFJBVqrLF1JhdMQ3cEjV6wAc+l1iMg2c3MVs4Cq88TMkOaZ hjQi3BhGVfoRYrwcUwfEcuyN2ldECpeV/dMhrtudKF1tS5ofVqtqv61MlifYHkKW U1YBITzspnj8JYWqCKZhxJcwxCfkwpnULWqXh+sU4DlW2fo7kXau6NlZvLNoj0xf L9ksQZIgEddx+DOWU+Zu6U/Rfr+ul0mRKeuGEaR2Aq0SjZvNT5ZVElrPiFcVRADn /I92R/SU3TLy2c1sFMfgIxI9XQE/zkv0Ruki2Kp2DwBcOfxecrx3gjk7iJwEEwEC AAYFAkCpvQIACgkQH3+pCANY/L1AKAP9Gzf7he+XQLSsZBZlvyHaHgWP2YOB4BoR mAx1cZJmZz/fVGJtFX59kgZZgNUnkwdV2wjf+463LEEIPVoTPMAPZhffc3Kznk8Q abTSxudWxueh6cAjQOinMHKA0DFeIkgUM2njzSfUd8odbuleOw3gjY81kUjSnDPX NbN53Ip0dcGIRgQTEQIABgUCQKd3twAKCRDf7jeUa+yYCk6IAJ9F4cTWo97ahVFe nVkAGzqz5t3m6wCdETnVfbbt0lVrlu8Sfb2oZi6TMgOIRgQTEQIABgUCQKhJWgAK CRDSD9QFytUJxhiTAJoCLyCccGi7l1t+bSXYIjm5ZZkEPACeMVC6S99O417dMBSc 6T2Vk35OfuiIRgQTEQIABgUCQKhJdwAKCRD9/49Y5NtE8l0JAKCCuv5C2hX0CoyG 5w5zgXAzWALLkACdFJhxCwAbvWcZWtxw/fIGsWLKsX6IRgQTEQIABgUCQKivVQAK CRCMMoz/FgbblfK7AJ90l7SlpJixzH2qzEQv/iPqLpnv+wCfadob0jDr7I7p/aNu YoXgR33tmFSIRgQTEQIABgUCQKivcQAKCRAV1ogEymzfsmgUAJ0Z7M2LQ+AbEgJI 1UuIxSO5tmMw/wCfetFRpwjYvxeiIwqtoAy8ZcKhPFeIRgQTEQIABgUCQKjSPAAK CRBgZdUz/cIFueCTAJ9QQsvBlCtuhKUezCe4TjERyGbTSQCgw3mYUK2P5FkeUp4K 4qgiKVi7WjmIRgQTEQIABgUCQKje2AAKCRCg7/ngeafIcFRdAJ95xls+xlurbRtp Rt7ZGQEukBfqUACghqjdh0c0MsTkcTixxvbmnSqBoLWIRgQTEQIABgUCQKl7fgAK CRC3Mfr7JqXQZrEVAJ4kvplZXBbPG0a9hNxK/k8yXr17TACgjEk2gEGOOMTbsKXV dBLiKIXFIu2IRgQTEQIABgUCQKp9bAAKCRAPWuglNDguUd3PAJ9l/irj8YGRkNzu 1l7jua6yQq0hrwCgq5z8txmIgTfkU1noh8h7uauk8yqIRgQSEQIABgUCQKrrCwAK CRBLs6ZvfrNSQHvfAJsFx3zBDlONN89fSuyejuBe4lvlFACeLF45X3FS0Hnb36Bw ZrrryVZyjJuIRgQSEQIABgUCQLDrbgAKCRB+t5LfGR/NivevAJ4zXfKUidygcIns sPbO5+Ymo0VAOACcCqJ4LSllyeVh71V+5Qa70AzbHmGIRgQQEQIABgUCQKyJ7wAK CRAr2c28Gkan6JmYAJwI8QCRQIdW7OtkjMkUaMnOENA+OgCfXFj5ZCyJAtZFWK4z EwFCPJrCumeIRgQQEQIABgUCQLkQtQAKCRD7A+d/KhnXB4o4AJ9+gAGPGx9Jruij Hw4oTD3LhB3LOwCdGk49zHiSG3qkegApm/K/cJ6bl8mIRgQSEQIABgUCQLYMUgAK CRD3RQ1yObRVQQlQAJ0UK41DFOQgcO/leNzDRKdxP7JkDwCgn3d+pa6EMmzSO+4S pHx5lZURcjSInAQTAQIABgUCQLI2rQAKCRB30qslsMhxPUpZA/9bpKi6s12KJ4K1 grdUxPLoSbPupejASnMGC8r5/4KzhZHZzOTNI5voaHMEeItAMx+E/Xf39rbnUxRX gYvjuYflG4kcnA8ZufA/REdiNgrUMB20A5lnHmB+YhZVZdP3f+iuwwB+3ksZt50Q kN164rpo8wWKfg8F9i4P4tfG6qWZfIhGBBMRAgAGBQJAqZZcAAoJEBUbqZQRdcLj nlsAn1yEFi1W6Xwn9sPsZEf2m6gavcLlAJ9J4+r+2YdIbg6Sj/Ai/hZEtM3o+4hG BBMRAgAGBQJAshAgAAoJEHkDg6l0ZuZTr4wAn3YTPooQJDMwizbbkFyfzoG50On1 AJ9PlqOY8KszGuzGLp7A7ec0jryQ3LQgV2lsbCBBbmRyZXdzIDx3aWxsQGNzb2Np ZXR5Lm9yZz6IVwQTEQIAFwUCOmFc7gULBwoDBAMVAwIDFgIBAheAAAoJEBeO4nT4 FnLFeNIAn0jJNx9gOHkPCXJ5ueGr0WiKLiAEAJ0dN6NV0N8is6tSO1DhNYPKm2HK FohGBBARAgAGBQI6oZ+nAAoJEFZ+so+okYHJ2BUAnRwvqQw5OlaTZJCWRvmZT+wm BfkyAJ9Yco39ExUfBqTzB0DT0ASAJANPgohGBBARAgAGBQI6ouoWAAoJEFfKvVMG TqYaKMUAnjn/BmkLBi/q0Wz6iV50XPqlTAu1AJwMdJJLkHvzwJ0rimQ0vkF+ts4D t4hGBBARAgAGBQI6oYMQAAoJEGThPMPLm56BH60AoNoc7tB9hvUeV1v/k3L35/Go tSjQAKDL2FeS5sU0qqlEFaHIQGL48IACW4hGBBARAgAGBQI6omaTAAoJEH5rTE5y o9FXjQEAoOFJ9wV70Iz9lSfF2gc59DMP37+oAJ9QeqL/M5y1haDv7HvqHlJdxXuq SohGBBARAgAGBQI6tTMHAAoJEIiAJody7R5eCuAAoKNrzURee2AeAmGT/yxKAhRO 9vuAAKC2PjEgfp5BJRwfOrRd3waUSDbuf4hGBBARAgAGBQI6oV6JAAoJEMPcgjWR kSGbH1YAmwdWIXIYO7OeuHdpUx/IPuoXoMUyAJ0YvqNh002VQ2s/k86up0JAj+5q 1ohGBBARAgAGBQI6wMZ/AAoJEMiQcw+j+eMO25sAnRXeJ6f+MgI3LAnZGmQBdMM1 LbVHAJ9ZWI7dR0UOqxjMoKmQDOvu60l2KohGBBARAgAGBQI6oVEeAAoJENHLaIZZ SoFYFXwAoJVxEgk+U2tsxgqIUsr+KBQF6y8KAKDimhL1XO6yORKFYCpU2f3RrLEi 2YhGBBARAgAGBQI6oY8jAAoJENuTRJDtZOBHgh8An1EVP8YjI5k44QilkCBigExy dCDOAKC8/fnk89hOt6pajQUOBLE5p8NZlohGBBARAgAGBQI6wLzLAAoJENyUJSW9 K5HzQZkAnAw0AYfxkuwDJswn+T3GWhrNh2wrAJ9HpvXlVycXIEG1YhmJ3TBQk8X/ nIhGBBARAgAGBQI6wqe/AAoJEAEFOAfY6XLYYxkAn2yy6cAVPsGTzc/dGJtipV3K b7I5AJ464mj5s+at+r/ntf+TYKinH43rSIhGBBARAgAGBQI7PSb+AAoJECAVMdWE Xf7dycoAnAsdGVVqoPQZc1aEIE/ks4+pHlkmAJ0Tm3rkqSRYyvjb5FWYudgfO+Ou qYhGBBARAgAGBQI7XVoMAAoJECAVMdWEXf7dOBcAn2iSn3oYdU9nYw40pmCUyPyh 5mO3AJ9fCb1cAK6Gkx/qzO4nkslQnS4V7YhGBBARAgAGBQI8eyPGAAoJEH/lKgSH iFdAKYoAoLSrCwMB9VgRZCKlxzgcd6T3wsvJAKCOnOhNR1LhFQy3+GP7zapiHEKv dYhGBBARAgAGBQI8IRwMAAoJEMXJoI90uRz9EtkAn21xyvfcuhe7mMDlPyEYLf43 Nj0HAKDtAb0yt4SZ5LsUnoq0rPYZ3UpD/ohGBBMRAgAGBQI9ubeLAAoJEE6gdPxu Eezd7tAAn3NOriOwQ2d6wDKUMhtWSfmCdV9oAJ9qWibW9qNuEavltFZGrfzuwLo+ qYhGBBMRAgAGBQJAPskcAAoJEKodfLASZ/CSdHQAoMEj+drpESATh9N0dWrgattt vplkAJ9I9PxBu+aXsHXS77jzh2GTFN3qlIhGBBMRAgAGBQJAKaqPAAoJEHLf1wFG g1ZMc5YAn1RaGPR/v1ATiCpQ/4hCBiqDXKbAAJ0VtPUaOarnc8J/pcNkoQsd3WLI MYhGBBIRAgAGBQJAptFnAAoJEOkmLZBjtZhfaI8An1BXGywAiQab5M1D/DArOmwx Z4ZFAJ4+ZButjJ10BjyKqqimaROd2QJkn4hGBBIRAgAGBQJAp9iuAAoJEElFpTfX e0P7EU8AnRc9tbsXRDQoLRj2zPxaVKMau0m0AKCEOara95GaGxRY32B/tnzt9mc0 ZokBHAQSAQIABgUCQKckLAAKCRBMJa+4YC6DGek7CACPkXOYH5iX29wOgRS+V4gC 1sYrnDGSzmzHikfBWl2ZHsAscZ/N5Q/yTHrvpK08IjyUe5JaMnIz3FlzZRB0pJ/K mowAILVTIvOGAwLPQjHiOFYLxtLMlBhdEVItfHs73nw3hLXljRjoug6CRYKZ4pud WKxxJAXpzP4Ks0U+oOhKefwujGYXXfZcV1ryB60dFFoGWR0QTvnfwRewlQA4G4Lh JjdSDoXjmwyxVCh4AJGmFZXNKDYNHtkhEQk9YRxT9sQfqa/c/ACUK5L014Pwm5r3 In77Ip8V4U3axem+bfxoCh/QohQrZcS0hbrTN2iwDacWOoGEBF3/f+XwF9BqHOzY iEYEEhECAAYFAkCngtkACgkQIhjIHo58A/+FXwCgpd9bWAu20TpgcTuVQ7IZzMRS Yx0An02jCRPBwqgrg1S/JxBVGSsleUF2iEYEExECAAYFAkCmyXcACgkQbGPaBITQ 1+cpUwCgxdnZj5U5yTGNb06NYZYLfx5xTnQAoIkdP2nNqEW1Y+1uJ1w8e7pNJsQb iEYEExECAAYFAkCnxDEACgkQDMt+/gswqTucpwCfbsjVB3hdLEZFRk+xtsovu++s DCkAnjg1lo6WVlNy/WYKM7gRJWWBoxqniEYEEhECAAYFAkCo9ZoACgkQM4SDxAv8 uX4B5gCfcJQYy7mlaI5Amm4gyqLrm4OUfxgAoLhRij406pLwSitkx8I6P7cxKez6 iEYEEhECAAYFAkCqnGoACgkQB2FzsZKExFKL9ACffVa3vUpZ5TxdyLcFx/RYbuKy bY4AnRMySZuUt81LpEDqyOaaE7wfc4BaiQEcBBMBAgAGBQJAqK9hAAoJEGfCgI8z wWJ7eDEIAKapwodpfBbfPx4CjIksvjcA47u18Gi3RE9P1+UYMowOoOUgITHTshZ+ mlASH3jf0SId/e2Wfde+WIpRQZkcKAQ/B9UZAr/54xW7JIXGmOYjj/mqaQWJMDdq p2sJfdOVqT8izo6ksITdHvCU5jVmqFAaMLvhlpBn1RjXyoVuUNk2d5HVa77cIJrj BCW8M3u113MF6Ga6eHpXINbZw9A3FGHbC3g7SbaWwwhGT9Ar0+JmLQK3XT+LKjGS BMsyt7+tiU8Y3rB5owGdZ3gf0B1RjlLImz8dJ0PAGDXrxOsx9AuB0P+SK2oL7AFz HoGcIWT7Uerivsm6TlJuwzCTCTrwHg2InAQTAQIABgUCQKm9AgAKCRAff6kIA1j8 vb5BA/0eZllqTS+EXiu4kIaAm9dRABDCz5awuYMgezWEFwSsfLxNGioMJkn1CB1f iFZY7RBhDSdW/aQjC9mtJgwhiLbRRJQd9Vi+3h0SAwgBby8Qib3+UnDZfgAIIjb/ WjiYxqoEg9VQRJ3VdryBi8cQvnqqWl/FbX2w/dpmw697I4Pq2ohGBBMRAgAGBQJA p3e7AAoJEN/uN5Rr7JgKLHIAnjV99qI5ZpjmJda6D6LpgbtgLWXyAJwMaOQO8Aky vdufbfI12XE8pFCvJ4hGBBMRAgAGBQJAqElbAAoJENIP1AXK1QnGcwAAoJZgtBkP +rV01H1pLbbWJe+OV8uxAJ9lFkis/hmsRxSE9ra2R8oGv/AIIohGBBMRAgAGBQJA qEl4AAoJEP3/j1jk20TyG5UAoJBZ3oMAnYpcYmNLjtiDrh7wzn2LAJsE6cyza/Dd q+qJQEi3l205TVLcdIhGBBMRAgAGBQJAqK9VAAoJEIwyjP8WBtuVCMYAniIDWgT0 pxCmpyOzMd/BSVTuvmPtAJ9KMOxnp6xOflxvSZ89H9LojLOELYhGBBMRAgAGBQJA qK9xAAoJEBXWiATKbN+yiCUAnRcuOPIEhrgTpJAAmHMeW/vXpTv/AJ9sao5el5JS EISY7K+MC9qDthjgVYhGBBMRAgAGBQJAqN7ZAAoJEKDv+eB5p8hwG7AAnRxmeriM a28OysIRD8S9YJTBvbBKAJ0RD8UMyA7St9TchJ5Zla3z1KUdCIhGBBMRAgAGBQJA qXt+AAoJELcx+vsmpdBmQ6gAn0a+jh3z0LL5ANdT2jtHsU/O06WiAJ4oe1Tt0gUv LkANDuuF3Lf+hRqrwIhGBBMRAgAGBQJAqn1sAAoJEA9a6CU0OC5R7JsAn0u+0xJw 2ETFapx7UaNGNekiwB0PAJ9l8Z/lhNaWDSO8scexAEdk5yfOOYhGBBIRAgAGBQJA qusLAAoJEEuzpm9+s1JAdH8Ani/vu3j/Fy7PSOJbwLtpFLOEEYgrAJ9TahITNYvJ 3JT0DJcugfcXvVcng4hGBBIRAgAGBQJAsOtuAAoJEH63kt8ZH82KCAgAn2valkSE Ma+TR8LMkimHwXxAW+MyAJ9OXeKNQG6eLmJM1QjH1HPUeKvZCIhGBBARAgAGBQJA rInxAAoJECvZzbwaRqfo1/0An3N9D8cNItLmLTtRueKGqgkxWwWVAJ99Dw3X//ja vDXuHCS2IavQSw5tOYhGBBARAgAGBQJAuRDLAAoJEPsD538qGdcHZI4AnRvTrIMd s9dWX8fvLo0XCwL4D6/fAJsESrU7T+NRagzEoPqKTx+5oCOgl4hGBBIRAgAGBQJA tgxbAAoJEPdFDXI5tFVBEX4An0HwVeuS5HLj/FoOm4HorIFr3bFTAJ9MAJPrJRbs 2yjngH2NluuEK+uS7oicBBMBAgAGBQJAsjatAAoJEHfSqyWwyHE9hDkD/jYM7yIb CiwMKhAbVQPoDgBdqDSoALG23TzstQQ9FU7ayPgsXETmfuZBYsNuGs0JY0XYdWHm CPy8t2UfhLUqQw5aYNx662ZYKngUfqtnNWLqCRaRwzB7dqLZd+6/keAoMmss4Gnd 47ADXaWWz2eDMx5Q+Mz/LIuLFC075/BFAEHLiEYEExECAAYFAkCpllwACgkQFRup lBF1wuNKrACeNNIc94dDUnTrEPfFOST8j12MkE4AoIG+bgIcuh/2hsFM5O/IuKB2 r/SciEYEExECAAYFAkCyECQACgkQeQODqXRm5lPpvgCeLTerNPaa9y/OnYKp3rht zvWVgWQAoKpveqAo5EyuphnBI9zAD6l+DgT7tCtXaWxsIEFuZHJld3MgPHdpbGxA Y3NvY2lldHkuZWNuLnB1cmR1ZS5lZHU+iFcEExECABcFAjphXOAFCwcKAwQDFQMC AxYCAQIXgAAKCRAXjuJ0+BZyxXx5AJ4tkMDCcd6LKqw+v3XZX3T1WaLxMQCfYMp8 6ixcy//vupQn3Y9AAE/FWEaIRgQQEQIABgUCOqGfpwAKCRBWfrKPqJGByVkiAJwN BGEpI2aXmQ5AbqZINpfIFXMwiACeIwn/TokvsKFenAcKlaBKxGhz/TuIRgQQEQIA BgUCOqLqFgAKCRBXyr1TBk6mGu5qAKCnckRx7752fAF7UybYs8JsMFDNPwCgou8R aQlJCFZQW61yOPh//0hXYZ2IRgQQEQIABgUCOqGDEAAKCRBk4TzDy5uegS6MAKC8 2aHJKv+Whl7aGXfWW3lyH+569gCdHfzYTNkhAQuxxpUjf44l0C+XEVmIRgQQEQIA BgUCOqJmlAAKCRB+a0xOcqPRV8KKAKDbNqcadCcjc4PFu5ZWypt4WU/dfQCg1Ndc C9lP3N4xAU83bPAYGDlfb3CIRgQQEQIABgUCOrUzBwAKCRCIgCaHcu0eXpx3AJ9l 4NWdb4o1P3qV0pDxRnVM1Ej9UQCfSuwsLb5glNiHjNtTn8XNtTeGkgWIRgQQEQIA BgUCOqFeiQAKCRDD3II1kZEhmyoNAKCfCtP+oYsFuMz5gxBMls/xXQxVfQCdHU5L Qp+QRbHPxhLRaAE/GWONVJ6IRgQQEQIABgUCOsDGfwAKCRDIkHMPo/njDkbtAJ9s neVuzwes3KiZw1J2Uu6+Mcf6zQCcCSG4cp/K2BfoBUeQD17gSGkiZ02IRgQQEQIA BgUCOqFRHwAKCRDRy2iGWUqBWDbJAJ4j60cztwp+5Lzhafr69XBqHONQGwCdGHTN 59M5Vy4C/hCQ2aGV2vhVx5yIRgQQEQIABgUCOqGPIwAKCRDbk0SQ7WTgR8JaAKCe jMLA2xZhWWzhFzEemgOoktbr7ACaAkbAzmndpr1e7ihpvFloPbsOJbCIRgQQEQIA BgUCOsC8ywAKCRDclCUlvSuR85FwAKC0Jq0XkGTgWTiSHWCC+57PAx0c/wCfT2EE E6/8qIyzQKMZzKSE7ajTC+2IRgQQEQIABgUCOsKnvwAKCRABBTgH2Oly2MoLAKCN CLfouQ3CrqOZDfj4npCW0zpr0gCfYfSzYyPT3RulJEwYIyg3dZeUUbiIRgQQEQIA BgUCOz0m/gAKCRAgFTHVhF3+3UvIAJ4uDAHFQpJXR1oX4Cg5kRu+QcLobgCfcXTJ IBqs1OXqyGmoHlkRUAdrNK2IRgQQEQIABgUCO11aDAAKCRAgFTHVhF3+3SWSAJ9R CM1acE15CRCC4NjUpVACTIW06wCfVYmShOE7HL7EURqzDfMvqsJIeh6IRgQQEQIA BgUCPHsjxgAKCRB/5SoEh4hXQDHtAKCfjoa6UPXWnppzc672TLe1zaY+wACfQ09+ MKFDM+hTdq2UXaz1RYy+19iIRgQQEQIABgUCPCEcDAAKCRDFyaCPdLkc/QnBAKD3 x85EFCQuwW4nvJ/ZtOdLzq5OQACeNpK+Gw99BDSDPvIITUrrQkH90jeIRgQTEQIA BgUCPbm3iwAKCRBOoHT8bhHs3XYAAJ9m9oxdK6ibWGHBQkDmSu/9x2ksYACfbI8H NJ+nvBF/lupcuXMZMk1mzIKIRgQTEQIABgUCQD7JHAAKCRCqHXywEmfwksydAKC9 8vyj3LHQXjOaGYyr7EVVx887GwCgr8x5EShe3UahdwAunxNn3xZj9gOIRgQTEQIA BgUCQCmqjwAKCRBy39cBRoNWTEfVAJ4qGVg2p0W4WWUm+v4BFhoHqUKCTgCdHUuj Bp9emccVaCkf4IyC7fUna4SIRgQSEQIABgUCQKbRZwAKCRDpJi2QY7WYX94KAJ4o Eiy6Q/qn2KPOEKsJy0/ug4y7tACfUoPrIm+8Rc4Zj4wc0bSVZlHgKByIRgQSEQIA BgUCQKfYrgAKCRBJRaU313tD+1tRAJ4k/JIkw3p0brmL5g0qsA7k7U/brwCfdrjT 8WBiRqgTu/e/tchcpgzMgJmJARwEEgECAAYFAkCnJC0ACgkQTCWvuGAugxl+CwgA gbMGNVf3Lv7uI0qizMUVLj0LrjItUZFemB8P+699GQjAYqCq7iCWCn2KVO4KZIHm F+mI6axAwBeRxrY0fVqssk/kyttjwR1ltnj5W3Grq5G7zEwXsyTccfCEnYcKN4Ho DuYw5DCzycHjJoKizFalOCG1wSEcwHOjEmZsbsbbcYqylvtmg6oh4JoUuVcnpi9t aj49wExFnzjKtp+yGfdIpIMAlxXQhovoTfSfcyKQp20ttXIsp7KQcwBKAuyWFZAB DygmLBWy242PRjar1vBo1cRz9ire6KG5ZYKMeDQXp4gcuMQNtOMuMLb9qb2wN9FZ rt9Z1z0/a8vWZetPEQCmv4hGBBIRAgAGBQJAp4LZAAoJECIYyB6OfAP/RkoAnjk1 pnACKUbTR+sPpSYW/HslmJGJAJ0S9dPJtstlreTC8K8XxaYefpKJCohGBBMRAgAG BQJApsl3AAoJEGxj2gSE0NfnaqsAn13dU4GwZQvZBPzGPZU2GFXOr52qAJ9qbmV7 MscUkEpCdob5aS6IEoeovohGBBMRAgAGBQJAp8QxAAoJEAzLfv4LMKk7WQEAn1WG P7L8ZSmdKLphoaro+hYJmf5sAJsEMCPbXwSi55waTAmgYuKTR769hohGBBIRAgAG BQJAqPWaAAoJEDOEg8QL/Ll+uqgAnjjL/stN6COheM+GWxmWsmO46Gn4AKDFWOjn o7mT/qPpXcP7Q8Gp/aHTPIhGBBIRAgAGBQJAqpxqAAoJEAdhc7GShMRS1h0AoI0O qRyR8Gt8suQ/HVSj3D24b88DAJ4u79WZltpS6EzEKPUQN+i03GPZHokBHAQTAQIA BgUCQKivYQAKCRBnwoCPM8Fie9KlB/0ZT+yhSGMukshehXWwPiHt9BvbTJNeTIs8 xtSLnz3Uf9iYvEvCoccBpbNZOzD1ows/7igKnX3T0vccDmdo9RD55uyRKZMugXke o6gJ0omcjL1mEh/1jyhOzhAp1ewPciN0Zkd0cDeFsiI91YwXbEo+xriDHl2eDm5V tznZDjszBm1s3yVxW+JZSBAS17W+Qu0HbnhaUR35MGIam6YSveBfbtJUdiUdk5bJ CVzXi2GlXx9xLe4xRxJfR4T5wOYjelXKj1AEqS9J5fMOi+ofYEB548HDbK7X0+JG EBIl8dFDkGO+w4SrpSUgkvKjV1JLORyDBgurRYQwlCR8P/pReb0riJwEEwECAAYF AkCpvQIACgkQH3+pCANY/L1KDQQAqieTHgyrSOHd8C6E2mILg43qXwOkLjKAiaoa s6KbxuERSjT6B8G7/olqKDnYwY1/5LoFSrXuHurCcg7OR6EiIQBI3XUvRz5v/HyW oUKYtelpx9FbWz5oWk7sqJD/axRThQh8yBM6w+Sjfvq7pDrJykCQtgyEgz9FJPql WN1EDruIRgQTEQIABgUCQKd3uwAKCRDf7jeUa+yYCms2AJ91ZzafXQtRr2iSkGUA jNHfBVryIwCfbfKYBwbyHPdvhC193+idU8rUOVOIRgQTEQIABgUCQKhJWwAKCRDS D9QFytUJxigPAJ4y0x3WTkH1ux8uQLVq4ZityiTrCwCaA77OvXDR/GKVM33DU0Mw UAda4r6IRgQTEQIABgUCQKhJeAAKCRD9/49Y5NtE8qfAAJ4ysyF4RCIma/vghpxJ ME+e6eJsUwCffpPPQ90ROgCF6f9lE9DwV8i45E2IRgQTEQIABgUCQKivVQAKCRCM Moz/FgbbldITAKCBZYMyaNFAJtlzL7FtHrbiCdKhMACdEsQtN73NIh1lErTG9a1c 4M6fkniIRgQTEQIABgUCQKivcQAKCRAV1ogEymzfsnzWAJsHJ581uCIJYpJUSs2p poQfk0knpQCePduFiOHYJ3vDcAz0dyN99yiF0WiIRgQTEQIABgUCQKje2gAKCRCg 7/ngeafIcINmAJ42FF7EfodtLk7m3Em1TDCaxGVsBQCgmsZUr1uNi9G//dIJNjOY dXfI0CWIRgQTEQIABgUCQKl7fgAKCRC3Mfr7JqXQZi1FAJ9Vav/F5TY6gM30GYZG jfjTKk1E3QCfdnMA9mCXgEtgzkYleHtA+BfJ39OIRgQTEQIABgUCQKp9bAAKCRAP WuglNDguUa+TAKCpUr+i7ThzzqoiuxU66ikW4pOcEACfXkFIF5pW4LGbYj+VEPTD r4mWpOaIRgQSEQIABgUCQKrrCwAKCRBLs6ZvfrNSQCLLAJ4xor9VMZKM1kDSAHbg Rfs0/U4zqQCfS2h8TjWprDxe1PcjwFk/+zuTsNGIRgQSEQIABgUCQLDrbwAKCRB+ t5LfGR/Nihq3AJ9VCO+8bpky5AIscqqNl6Fr3DtpdwCfZLe9+6mVUkhQd3mqovUz kbAY14aIRgQQEQIABgUCQKyJ8QAKCRAr2c28Gkan6DWIAJ0XhKRBBSompfxeB00v TC0Spos12gCbB7Thq2Ly8uyf19Ydk0lYe+IyEQeIRgQQEQIABgUCQLkQzQAKCRD7 A+d/KhnXB/iIAKCs/pTWCzFDvb4+DgVWgKvUJCkxtACfYWuXvADTC6PYBVgkVnwj UNz5d9KIRgQSEQIABgUCQLYMWwAKCRD3RQ1yObRVQbwnAJ0VZs2CBINmIgefxAbN AT1R7loQ8wCgky448QCc10Ak+JXp4YGUgR1EACeInAQTAQIABgUCQLI2rgAKCRB3 0qslsMhxPWheA/4jgsNiBg6YESHBhio9kUHd0iIfPfmgoSNavfqxhQGWvagmRTtf w8NYpq7zKjiFXnXL4IMGY9bdI/ltSXbC2tCyLLd0NguZXz1IJmkzE3cA4QGaox8i ucypPqfzgM6l1kRc/VJjJwT51sg0/gr8Eobytm1KXm+I88GPV2z2300L6YhGBBMR AgAGBQJAqZZcAAoJEBUbqZQRdcLj56UAnj4my3C6dzziSrZ41VLpWo4UCesFAJ9g yEG/ZhXhlahY8R2/sjs06uDXuohGBBMRAgAGBQJAshAkAAoJEHkDg6l0ZuZT158A nRkrV4sFeuN/FDnTysGUGmPYvR0rAJ0RcRtE3ZhoiaLdtiBQYVHLlH3xxrQuV2ls bCBBbmRyZXdzIDx3aWxsQHRlbHBlcmlvbi5vcGVucGFja2FnZXMub3JnPohWBBMR AgAXBQI6YV0CBQsHCgMEAxUDAgMWAgECF4AACgkQF47idPgWcsUZ+QCfcXuWqcLI MugVU+hNb4ksM7Wh0swAmKZdOHxGuPnEzZLxANd1mh+oZUGIRgQQEQIABgUCOqGf qAAKCRBWfrKPqJGByatIAJ4kOWmxRB8Gp0Qt5CuAqICXh+b6bgCfePafenjj4MlN nA9XL/33Lr7YIvWIRgQQEQIABgUCOqLqFgAKCRBXyr1TBk6mGmZ3AJ9bP3hyoiJg 2FKZj67d+QJEXtbvxwCfbIxRLs0QPtGcWGNp1a9hRsjLXj+IRgQQEQIABgUCOqGD EAAKCRBk4TzDy5uegbLoAJ0Y6fVacc5uTXGC2A8Ldwu2qF0SvACgmGT5HX3LRXfK SYiXnPHeiCOwf62IRgQQEQIABgUCOqJmlAAKCRB+a0xOcqPRV+DhAKCXj3DwhUwi r1Mo05ZcN4rQmm4AsACgpIxLZILww0P1ikrzVC4QcT5rQxaIRgQQEQIABgUCOrUz CAAKCRCIgCaHcu0eXjLzAKDPBxBKmmwFYa00EzqUkONo0k39OwCeOgHBWuaixXaX kxeuEcxZ7c/HrqqIRgQQEQIABgUCOqFeiQAKCRDD3II1kZEhm8pmAJ9viHoD2kio ajxmUz/mYUFeJsFnDQCgqF8FSS5u/Snz5e78tMkQ6QB41bqIRgQQEQIABgUCOsDG fwAKCRDIkHMPo/njDt9uAJ9VBB6VTOV6UANVTH7m/nllFl8/ZACfZoFfRRQ2+UUn xypk5HD2Qd8Cu22IRgQQEQIABgUCOqFRHwAKCRDRy2iGWUqBWGW6AJ9mplLKda7e /wiuaL8jz9/4jwb5yQCdFIJBPw6T22iRHZsQ3K3t7s2OxeGIRgQQEQIABgUCOqGP IwAKCRDbk0SQ7WTgRw8IAKCs/k4pzfAwcmgsSWQFG1jlnjBzDwCgi8CWjy9BOEwo UGgMiNQMd7BFYVCIRgQQEQIABgUCOsC8ywAKCRDclCUlvSuR81sqAJ9vSIXHYAFe G0HzIQhFKnxgHHOADgCgl3X+eogcl7NS50eG6sZP+RktH5aIRgQQEQIABgUCOsKn vwAKCRABBTgH2Oly2FbEAJsEe64ctQhCe6lk7j/k7DIy3R4bTACcDw5bTmQp11lw XksUwh8IWU+ItFuIRgQQEQIABgUCOz0m/gAKCRAgFTHVhF3+3Q5qAJ0ai4bxn6Cx W2y8iZuQQDReAU73TQCfYT47yqqkRWwTHScnVKXipv/ta0yIRgQQEQIABgUCO11a DAAKCRAgFTHVhF3+3TlnAJwK7E8/m+ituR5rqZUcrIxZrV31OACdGNOTm5GLMrO7 L4y4U08KvRgKLh+IRgQQEQIABgUCPCEcDAAKCRDFyaCPdLkc/ZGIAJ43/0amQlEy GRmI03WrpQf/UpvFuQCfUQYkG5hJstXL+U1eJNhhykvroliIRgQTEQIABgUCPbNZ 6gAKCRB/5SoEh4hXQDRoAJ0TgAgjwEwj+flg26Pw0u9TLowR7gCePmF2LOBk13km pJEIljdYwiy9NFuIRgQTEQIABgUCQD7JHAAKCRCqHXywEmfwkkJ1AJ9aFHkD63O8 KMHw6Ya67bQ16BRzjQCfTejGAlrbCeEgZgYOCg753kYDvkeIRgQTEQIABgUCQCmq jwAKCRBy39cBRoNWTHhhAJ42ubYX51+H+p4f9vUoDV7xwClLhwCcD80jD/cZgrei nRjuUEdEIfDFsAaIRgQSEQIABgUCQKbRZwAKCRDpJi2QY7WYX557AJ4ntkoDx0sD 3WWPmRRzWKTskgDjGgCdE9lID3H6APoyPkUcWEmBBin41NeIRgQSEQIABgUCQKfY rgAKCRBJRaU313tD+37KAJ9P7TRQYiRZAVRzMPvl89Hlt7sbiQCeOD34frlxFn8e bJYHVoqCa8Qi5RiJARwEEgECAAYFAkCnJC0ACgkQTCWvuGAugxkFGgf+Pp1R2rzZ Y6qiyY60TEudtc5DL1CsP9xBNCRwkvv3NcXLgkpe3USKYxh6jrTX8rgIap0Ew4nK 5H8lgdXv8nkX1ObmqPZwLMNg66mvDAuSzjpGwCt4FvHEC0V12FzSPdMJlLMCgIKZ o0ZHFLH827T6jE0E3rnGXWWDkvvSyVB08I0GqjLh6XJ3ZbPKjsrWYaKUflsjNMSw XnQsp956lOgFSD+W2gxMJ+907B2JArmX6bWJbvwURZEqdTDAdRDuuYiZ1M6z97La LQHWRtQoQ7wG8Us66YyjS+V5oQAcTFpCLn8rHd2vde+z4TZFA58uy78GQbfXsdf+ i9Z/PZ2R55r1x4hGBBIRAgAGBQJAp4LZAAoJECIYyB6OfAP/CbAAoKB6HYTpl89I 7s/PcJTADMdySqNXAJ9bV2Ft4SmYNYEO9KoJEBVXiuKr9ohGBBMRAgAGBQJApsl3 AAoJEGxj2gSE0Nfn/O0AoMCTade7zRMH0ujNJryQSjxUsYZlAKDUzgk7tPnEKK5D liSefRxKmnjO04hGBBMRAgAGBQJAp8QxAAoJEAzLfv4LMKk7VP4An0UoScHUtD08 7HmhBOgsF3HHgIktAJ9votVwjrL5gH/uKj8Cm23VKQ68+4hGBBIRAgAGBQJAqPWa AAoJEDOEg8QL/Ll+pHcAn0v538D24VoOhMDkrDBpIBSsvfDEAJkBE+YJMQ+JFHKI IejL3YLI1GXinohGBBIRAgAGBQJAqpxqAAoJEAdhc7GShMRSlrgAn0YO4ANEVcIl kqwmB4xswLX3DIb+AJ9KvG002bsaylRXSGTiMUgos4fmx4kBHAQTAQIABgUCQKiv YQAKCRBnwoCPM8Fie+EuB/9bvSX69czID06weCzvrpIGceYts6QSaTZryvsKT1Ap zjSdPHvnTw5RxwC0btaAllqQWTJjMYcame5LGBU66e9fg4iEQcgI+3Vcu7sHmwR1 Aj/X1clPV+bPu6OGbzCk0rsVdEiVRLEl0KqemPnAYcCvyopSqa41e9YC3gDs7Vh8 BLU2jwEMOLG5hhGj1gKzdRd+abHmYc5i59M3DcXY9w09cTAadDLPxIw82asQ/q8I zQ949c0wDeoRThRK49m7alxK/bEP7PQz1WFcEDUzu31vd4Gk8D70nVgjCEyeixnd Sua+1CHw+ZDNOLSn5hAKEww+rg0M1z6Czfs5KQw1Gqb8iJwEEwECAAYFAkCpvQIA CgkQH3+pCANY/L2UyQQAhiidH+YYKSA/XCc0KqEmFHj3O6zmFDWcjX/ZgiW4wzVI Fy9Yk13swDCv0xnZwtNgjbCEI66avTCYIXL+CUwPRcefvizsXfwzfnkQGKxRajpX y9x00+NYm7dZIUi4kI4RsP3tw7uTpVQcdG0Wnbw8B7wCo+UWCzeTkT550m+FrbSI RgQTEQIABgUCQKd3uwAKCRDf7jeUa+yYCqxtAJwMu59kka1su0wm4QscTXyYHonB SQCgplPW3tyiHs7mcQlxmmsPUb0gx9GIRgQTEQIABgUCQKhJWwAKCRDSD9QFytUJ xqMKAJ9jqLMAPmwaYRcP2FY98G9mTBIRNwCggZ8NG29qMUBFBGV15AVkEnAA1SaI RgQTEQIABgUCQKhJeAAKCRD9/49Y5NtE8nPlAJ9Vm6HpmO63OCUtYGOTTx/n9hCe CACfdW8VWOTDB9FTA6RZZ5lrWNWACPCIRgQTEQIABgUCQKivVQAKCRCMMoz/Fgbb leQyAJ9weje1QUfCvsX6/0HTE9s+i8xnCACfXPGzGaRLQDbX0gMiCXDzFoZUXlqI RgQTEQIABgUCQKivcQAKCRAV1ogEymzfspHUAJ9zEbdggH120b719tnTHnOJvwBL RQCgkW8M/YLAIpr4TcW62Q/36sEtEMOIRgQTEQIABgUCQKje2gAKCRCg7/ngeafI cGj7AJ9nGQg2x5NehEY03fbgvnHP+s6R8QCgqkJdAv97LTv6DzUe8qb8WTSD4z2I RgQTEQIABgUCQKl7fgAKCRC3Mfr7JqXQZp31AKCBmzmCaKYFSzq4NdhJSeerW3hD PgCfRSD4aI6qIMeD6iIh4p3//6qH7UuIRgQTEQIABgUCQKp9bAAKCRAPWuglNDgu UQIdAJ0UMMhgp0fPCpjvbg3DrxIYct4iGgCeMCaX+ewwINPMz/L5fHMlctfrN4SI RgQSEQIABgUCQKrrCwAKCRBLs6ZvfrNSQM7FAJ4g2HoWeTEY3FVC5DYzbaKwuYAt QgCfbDdgQH71a5LI0IhnhdENfmuuSheIRgQSEQIABgUCQLDrbwAKCRB+t5LfGR/N ilFzAKCpk31uqK89ljjNTcr8cHokV76nXgCgi5cP9xMl2fLO9zYhZzTi8ftNo+mI RgQQEQIABgUCQKyJ8QAKCRAr2c28Gkan6PYtAKCbMAW22Zs0XEnUrRLtcZmBsUWA GQCfcIap53s8vvPvhF/YwpbASVzJkNmIRgQQEQIABgUCQLkQzQAKCRD7A+d/KhnX B1cQAJ9lwvFMZGPRigSiM9E9ixrpO9DZYQCff2vVrMpJhVpI2FIn4WPO5iBlnpSI RgQSEQIABgUCQLYMWwAKCRD3RQ1yObRVQXsyAJ9ZZPFswPyE4oPwC/SVeUXaQQ1g sQCfWEHzeoHuiwbBTz4PK7+tYS1pH/aInAQTAQIABgUCQLI2rgAKCRB30qslsMhx PbzpA/4oqsinFpcjsb9HG4VB1hbUzdAxJn+zJCLt6oeLiXRshjmL5MA7Fb6nBkdu J7HAOY9pdNL46UqdX2CXDshzObwVk8AMYfmr7V/xhNbOsoVzZOJRbtQtZlkrVW1C Q5Fdvdi2aKL0OrixaQWUUBKTMsk090DIfdZfyjmpGS3ZfAzCUIhFBBMRAgAGBQJA qZZcAAoJEBUbqZQRdcLj6UcAniVZ4OYkDBkKqIGKj+4VxuxN/bTNAJjB/pIcftA3 9Pt1Hw8F7qs4ORD3iEYEExECAAYFAkCyECQACgkQeQODqXRm5lOK9ACeMy9qsXdg niu9NUJuvT/FNPIrw78AnjmCkUBkxqsAG/BrQv/qx6VsgZVluQENBDkpESUQBACf 5xwEwzcieacHwPrjzAiAJ1X04qaEmVSgGAKuMGTcJDk5s9yUhlRuWBizV+wmTx3I Yx+Od2M8PzhN8Ckx1WAcshIB3I8oblx1+sjoefD8cIuEtmksdpnLr5fNkEamxvO8 RyH8Czivyi3k6y3/xqZFSujdcoVrHPY+khBk2bczYwADBQQAiUPd1TVIIdfDR0Fa +j/amW+W+gbbbK3i90sDBEDxKOTBr00ih3y2OnOJ70AGT3yaT2zu5800i+kZhaA3 0Pm43CNvP2v1OeAl78xS6sktO/KWHhrWX2sRrX9mgbw04InnDNB5QOj2Ju9FIO5w w1cwEbsfGRfg2RM+lN9qNaCKzMSIRgQYEQIABgUCOSkRJQAKCRAXjuJ0+BZyxex6 AJ4tc3hmnPfGlqNmOpLI6wVHjx+HdACfWiZBPiYZxeZIN7rYYE5kZOQ7cX8= =inzo -----END PGP PUBLIC KEY BLOCK-----
D.3.8. Dimitry Andric <dim@FreeBSD.org>
pub 1024D/2E2096A3 1997-11-17
Key fingerprint = 7AB4 62D2 CE35 FC6D 4239 4FCD B05E A30A 2E20 96A3
uid Dimitry Andric <dimitry@andric.com>
uid Dimitry Andric <dim@xs4all.nl>
uid Dimitry Andric <dimitry.andric@tomtom.com>
uid [jpeg image of size 5132]
uid Dimitry Andric <dim@nah6.com>
uid Dimitry Andric <dim@FreeBSD.org>
sub 4096g/6852A5C5 1997-11-17
-----BEGIN PGP PUBLIC KEY BLOCK----- mQGiBDRwhhERBAD0h31y2hT3U/eM3hwXp1MrfUShI1/sGB9Uj3aODsZoQv26POTd 4shynyRkm+FGwB/DoBn02Mn4VCzplC1nIlj5SC/pO/JUzGeImdLAxx3Rk3/RKFZU Tumm2T/B/SpVuj7NNmGGVNywtupxu0kqGrVjkPZeM/uKP7O2kHvGiMqhdwCg/7As 4akgbgbaLDI3O9ziauqPX+cD/2SZABo4M59YxFu74RKkhjOB8ReKmy9lqPsfkaG/ yR2dwSpdqDhwl9bVsINBjl5ITyqXnSrtAbRZafp4pSYnC6G0qg8ehZDBIPeHsQKl j+36hobpgEDuV8SS7Ln3wXzMfS/MRGu6t3jNfBsfnSZ27cVSt1pvCncMjy2SIW0h 3xgKBADep4kIOAHY1tO0T7DveV+wHZDkNKYQhDjrM/AIJQ333fxkTBNpQn3pqNRV l3ubQBc7lhVabs6Mgi1cJqdL8uECBBvxmyMi259Scw0rk4Crcw3ymTuA1I+BnEXD XcK4zweM+mp9PDsP5BZwg9vJNz0mkzRR3e8J+X8uLeav94Y7hbQjRGltaXRyeSBB bmRyaWMgPGRpbWl0cnlAYW5kcmljLmNvbT6IRgQwEQIABgUCOcXfigAKCRCwXqMK LiCWo0eoAJ4lCf3pDzRbHtChqG6RseKBtB2zHwCg6giFjnQlY70dBetazjJ6gvro tRqIRgQwEQIABgUCOcXgWwAKCRDe8uGi/KrNIJOOAJ9dCeCTD+5tCGOqwCakh+Df yILbYQCbBN+tXI+yOHNOkVnNI0UXXfKexnOInAQwAQEABgUCOeoFdwAKCRDFIQTA dpAP8fgOA/9V7Xj9Saa1VJ9upM4yp/G8DwOM16cfTGJbGmut34mMRzY3AfL3UKZW W7GB5nIdpLRNj5gz0s06K+412UgPcqvTN6E0TQwtDCsUtL5rsLn8FvPbfy1aRtBV pO+8KqwwwqzqvRNi26TXpU6ZXQIopKyCg/mVDHhNJS6GlHfHrwwAqIhcBBARAgAc AhkBAh4BAheABQJDNz/MBAsJCgIDFQMCAxYCAQAKCRCwXqMKLiCWo9GsAJ9L4Mr/ DD1Ne0XAfGxfYWd89oagVgCePNXWB4plAlB1gIHiXwF5s2483M+IRgQQEQIABgUC N+aidAAKCRBKGAXJnAc6wvdZAKD/P2o8U3XvkNdZJmYUfP/wtF0aDgCfY+6PN47Y 3xqa8zZvv9fWOuDWaomIRgQQEQIABgUCOcXgpAAKCRDe8uGi/KrNINoOAKDsK0l3 8VFswO25FRIIeySs9KLOiACfeMElNJoyqERW9Am/vJbeW8v30RuIRgQQEQIABgUC OhRFEAAKCRDq2te9w8c05vUPAJ49KuoC3Y/dSbAiQYuDSMhqxO7DdACg6Ov1P1gF AhY4gXeeUa4/aXtIDQaIRgQQEQIABgUCOsR4YwAKCRAoj+BvTYHSirHaAKDvI9ho DoFUMVfxfgjK2zDh6fFNsACgvhz/eUtpHh9u/jd5T3LDKSwbYUOIRgQQEQIABgUC OtWIxwAKCRAvlDQ4no2T8Wa4AJ423i63trzg2CkyN/09/RfGTN66WQCfcFpMsk2l Nae+3G68fSr09BDXoZ+IRgQTEQIABgUCPbF0iwAKCRCARmG7b/LpGGOHAJ0fURcx vpAspQT+lmhrrUJEQx3BSgCdGRckMh0teq+hraN9VNAZFtf/B/+ITQQQEQIADQUC PXytGQYLBAIJAwoACgkQsF6jCi4glqNeCwCbBpGlmeLgpY86hZd04CfR4SxIW/EA nRSYFrtRLFMtLmknoTZKkhRpRLQqiEYEEBECAAYFAjnF4JEACgkQsF6jCi4glqMa oACgvBEKBWair4g9g8Duekvmbj4Z7JkAoJOhFM7n1aF9kMMub/1hD4LqhCANiEYE EBECAAYFAjh9dswACgkQ4LTBLZC3PtIFiACgl35t7ik2HlvnGlUdUrDNnFDjfEgA oIZwuBHrHi4goIct0c25ETEOQLFaiEYEEBECAAYFAjq33nMACgkQGpu/VqO+1373 hwCfVd0OrTy6pe6XIcCeNOjWB2ICH3IAmgLOJWc2RyNqIKahfVgVcJz28Tk4iQCV AwUQNxSqIMUhBMB2kA/xAQH1zgP/TF7/uVTutwQa+4zuSGesFTTmicqziyimOk7s NbquGePKplIoS0JKWHLrY1pvUOqGl8CcGup3k6s8sK/SxRcpsK5X6zy0hSldoPKd cEvg6TcINjUy6W+eBkZHV9VjhKoQzKSEFwBNAwTQSgL/ziidHKSYyccI0EL/Zt93 CKG+6XOIRgQQEQIABgUCNxSqLgAKCRDe8uGi/KrNILw5AJ956SlLyKGqFOePmMkj EG0+WxmbrACfYd2TsvY9hhvsXf1hS/ei3jBur2eJAJUDBRA3V4xNxSEEwHaQD/EB AWB0BACbZVCrp5HC+cMcpaWf6uk7SJcyxLpWn2L+X7zRzX9ZNrSyhMqr7a6G2hmR 0GJ4mtgZYnAIGnbOVwCc9uRFRKQDsCdQT0nqobEGOXQ6ei09g8p+R/Wa8x8evNlF QqeeYiFz5i6Mxkg2F38e2GKmizBoHp8E7yKVp0PjZ2kZaB5MK4hGBBARAgAGBQI3 V4xcAAoJEN7y4aL8qs0gqnAAniTXkBKnSPqEsAF9JLBXVKGN8Jn1AJ9GagHFk+xL fFhC1Aw+ELdZ5rdOLohGBBARAgAGBQI3V4w1AAoJELBeowouIJajNosAn2NtsaUK /rtnkLRCRjCdXGBWOTjjAJ47le7JAmT6nQ7WVm34D3uBSCjOSIhLBBARAgALBQI3 FKl0BAsDAQIACgkQsF6jCi4glqMDPQCggpMK8I2//DjsA+rDfsBVGf7LZGAAn0Qg yVvEgUHLp1BquKJ/buZBD+dziEYEEBECAAYFAj38Y7UACgkQXZlwfYvt/zv8VACf X7RaPx2y3E97+SxVUCcbGuhdP0QAoIkDH6uUUus6qd+H13CH4B0U/X/3iEYEEhEC AAYFAj5ja/0ACgkQMMlizP1UqoX2yQCgvhBaV2zggXDMRwAUEneGTzeACKcAoI4M xv+M11izU7g+UygBVjUTO7OgiEYEEBECAAYFAj/XOuEACgkQ+MnyLIOfUcdVngCg 04p2KqxBktwxJYUASvXr399vblAAoLRA6If4OGVFOJe6BhUVNyNqVICviEYEEBEC AAYFAj/AkxwACgkQvCLT0ez+P5WRrwCgiBs9LDKusbINfduDQw+Y4Q1ONREAoKix YKJmWILaiIGw0WB4FRv/e/QXiQIcBBMBAgAGBQJB9pkBAAoJEBbFttBkLonZH+sP /iUzGKViD1EJBKSGh9IGFb6WLhm71702+WqRpHc18gmSw+cNspqpEeIrJqbSai81 tk/zKMAfUvV5/m4nGqGo9uSmCAswu8qeGrR7cilpsb1i0tfKbhe3bkfXu9ubpy9x Tfc5wcQvDx7fW2bHxUHlKtWLv1WeKif+TtYXFjccoPqtIdhbSdKsSxWQnxcbbO3E WeIJE8r7zU8Pr+ao2cSdyks12Gzsj1MQhwPUm/iCVZRgKb6sdOadi2TCEo6yrmyR Avi8g4hcZ/XZvtpbrBBdMD3LSy6xVery3+Bc/FtqOCZSuS2QbjMGB9AgwGPSsTFI mL2vmRYa9WmziSrvgZpbdgOe0c+tGncpVeQaqITi3jweedxEmsRlqVaORduhfZhd jHCIMblUZQcTMgbRXkdkOcIGqcZb/nkf9EdxAwroTIJ7Sd7zdPQF112SbDFgYAUq vIcAUvCrHJN+ceKN4BYKz9JuLW+CSh3vA9QeZ5KJmrVAa4W7oST5KYMNSMP16vSW nP8KfEMq5sxjcGCHBklFJOM1fHKA7eNiMveoGt8+jJDAE9PR0NEJx4ZHbfssJa4f W1tRJNx/r9yZy763DRp3IHEiOiOfh08Ki1n3UsVBwWCM8KK12ycB/jT38STK6o5Z olM6lwEyAxb654NhmtAl+aCTC5Ax7ryILXTzgJiSelcSiEYEExECAAYFAkMPHkQA CgkQktDgRrkFPpbf7QCfdOMbN868MzLRa+8c9OSiPfiQKzEAn0/3fCrYATtFwM6E SokMxhnPPixiiHMEEBECADMFAkNY7AUFgwHhM4AmGmh0dHA6Ly93d3cuY2FjZXJ0 Lm9yZy9pbmRleC5waHA/aWQ9MTAACgkQ0rsNAWXQ/VgYmACeLhzbsq1aGsNB46T0 FmFoqXYbEpMAnAqobFUh4skDTK4rVT3q5c+BH84XiE8EEBECAA8FAj2xY3MFCwQK CQICGQEACgkQsF6jCi4glqPq5ACguJEuhkRWiSnm/voNMy74OcHq8osAoKlQMrwk nn1UbmNxW0Feu69zapcGiEYEEBECAAYFAkP9qYUACgkQ5gun28iqrUCgfwCeNoHV W41XJKpX4IofoW7GFbjaEAoAn3T2FYm2eqUS3Qe23ODxvbtabuxRiEYEEBECAAYF AkXLFWYACgkQBzBfhr1N+1C5hQCfYJpJoOLeFZar3+4T23CFp8AbQ80AniPPcSZW umB3wnWDiNNooBN1/dNKiEYEEBECAAYFAkXz9S8ACgkQKY6PhEpO5iOpmgCgl3F8 bnpFUMj19ONcxqjwlS/oyp4AnRkE4jgHQ/LCgOqvcVadPmdNLUJitB5EaW1pdHJ5 IEFuZHJpYyA8ZGltQHhzNGFsbC5ubD6InAQwAQEABgUCOeoFngAKCRDFIQTAdpAP 8fN3A/sEtM3BBQEOmWVRcv0rzpLWy5CSVPki4jEZ/RBUrFpRnbebArzqbp7+UeWg 64bXRM+wDyXAxiFx/hQiAJkafzuhCbNE6KS3QoCAPlpKAN1hOHcIbsXv4hXQRyxK wlYgEyZvHiFS4/sEpO+pMN3hK0kIRV4ZZ/Agp6t6y36sLAPKA4hcBBARAgAcAhkA Ah4BAheABQJDNz/WBAsJCgIDFQMCAxYCAQAKCRCwXqMKLiCWoxtMAKC7PM8FIanp tvXxtywyJVcyQVlMRQCeN4Lj6YmrDqMTxgh0cf4BShwNxY6IRgQQEQIABgUCNuG1 VgAKCRDe8uGi/KrNIHBMAKC25/WYTIS8JJqTUaOZklAeDtHTCQCdHlY8yI2g7KmC nmTwQwGaQxYlpwiIRgQTEQIABgUCPbF0lwAKCRCARmG7b/LpGNO8AKC8k4URT8my tZnKh5LBmj5md5CcbgCfb4cxwXrywM+vuYoPFV+AdUPmNNGITQQQEQIADQUCPXyt GQYLBAIJAwoACgkQsF6jCi4glqOvDACgqKptMhyW+hi0bRNjAa7vOlRf9gkAmwWO DIakTb4gHlJ2Yev8fr69uaeFiEsEEBECAAsFAjRwhhEECwMBAgAKCRCwXqMKLiCW o2r2AJ0UO8Tyk4jQtFLnk9iMATEcA2QBvgCfV8nhOhkexKl27B2XQRSXqmQFarCJ AJUDBRA0cIY0xSEEwHaQD/EBAWF/A/kBP4T9gRxMPIan3Q3Pfwxq2M3BJzAy126Q p67HsK27sxMOa8spJRdjNQET06LyM7VNOSHD9BVUnnOtelMr6U8WMDEu6brIAErR vEbFK8qAtLXVZI4C/E4GfGkG9j3fbj7Ss7ng8pY8bZR1dihheDr2moZOLEt3jjTO hSq1Td+CDIhGBBIRAgAGBQI+Y2wBAAoJEDDJYsz9VKqF7XIAoKww0bkHqlcGmZlN VCnGL46fcQYxAKDnN+6qdrrsQdFDFqywATEaQR8usYkCHAQTAQIABgUCQfaZAgAK CRAWxbbQZC6J2UpzEACLBzNBfGmW15KRNaQ4c4jzzboZ6DXrp6C0wRkO3fnhVKK9 1xE94qVJOadKSTfwYvlaHCShpHvsJcL9ls9qm6uKVuZk2zJdIKlyNi+LLFIqhceX 7DaYUtXU/Gwd59SlRFrcdSra4MfpB/mKngjTr1FOLOGia/Z3pftCuXqsATVph7uB lNdXCr+hTZm+N9jufOPanuMfivT8Pik8WdE2b42lemn1dMLuM+XIIbxHCtkrUnbq ZG+o9o1vDPjg6XkxqHATNEhj6EMs6bb1lopejkqZuqalrtvCNtZHYGGacfW89TGX WRGvI3p0VX7oWwymNkP8uECB5TJdO/h2RtD46QeoNhkZXPaY6W27GYX16CIvFmrL o/1/Mkok6IpcYl33Tdh/5scP7O9nWFLHkS0eXzOYkEkV3oE1jRZivyocNs1/QsZg uE4r1XZJ9T9TRJg6u9/Gh24+dUeM5TMXd3KVc0jXgnsjgll+CUKXBEB5jjuyBBLo iQ76IiRY9TqM+7/5SYMFj6N32jQjsmjLBx3Uzjo415W5Cbh9i1uGjWo6ge2lvkwX VKuQqTvjoTuGHXJQ5krJNFAX9vJY4m8cDQt4yNWJDfLa5+NGpQ70yCWzqFPp9IsY iTP05e3XdrCcsOV1VW7TEhWfJzKMyoe8c6g2wgZ8td5Y+IFH2bA92LgtDfbXTIhG BBMRAgAGBQJDDx5JAAoJEJLQ4Ea5BT6WYvIAmwdRwC2rtpGDTz9IIh+8T/FynRp+ AJ4oL3D8KG5JyRPk78n5Dbatg8MVd4hzBBARAgAzBQJDWOwFBYMB4TOAJhpodHRw Oi8vd3d3LmNhY2VydC5vcmcvaW5kZXgucGhwP2lkPTEwAAoJENK7DQFl0P1Y3ToA nj2Yvw2eX7SZNzXxd525gzGo+ltCAJ40kb4mHRZ5SGQlCepKRqASwx3S9YhPBBAR AgAPBQI9sWNzBQsECgkCAhkAAAoJELBeowouIJajjxEAoMjCBCXEBgd7eiU/6Mn5 fywkxCSAAJ0TnKO2GCCoCwyKlB0OC7I+g4CahohGBBARAgAGBQJD/amIAAoJEOYL p9vIqq1AuPcAn2/BWrUvPTierMd7nLt8QX16u8K2AJ46WXmJxb4xZxVmEfkUfjk3 xRwUHYhGBBARAgAGBQJFyxVpAAoJEAcwX4a9TftQbu8AoIJm3/jPblmyeGQkC++x VLrU/0SbAJ4l/BPPCLOupNirFGxjGC4epnQow4hGBBARAgAGBQJF8/UvAAoJECmO j4RKTuYj1DoAn3BmreRuw4Kx6LCfOIfwzVCvddlXAKDKpYxmbR5E7sRgZ33bW0cm jSgvgbQqRGltaXRyeSBBbmRyaWMgPGRpbWl0cnkuYW5kcmljQHRvbXRvbS5jb20+ iFwEExECABwCGyMCHgECF4AFAkM3P9YECwkKAgMVAwIDFgIBAAoJELBeowouIJaj veYAnixTEZ3p3JZGZyVA4LteIltRLpgIAKCEyfiPRlQsKaHhhFkArm2D0eS1+Ihz BBARAgAzBQJDWOwGBYMB4TOAJhpodHRwOi8vd3d3LmNhY2VydC5vcmcvaW5kZXgu cGhwP2lkPTEwAAoJENK7DQFl0P1Y8XIAn3u4wVGHGp48vrlkD7LrAkgMa4i9AJ4k uTexj7XLEDuqfFKKSKhzDqqeYohGBBARAgAGBQJD/amIAAoJEOYLp9vIqq1APR4A oIPX7sBet1QQKNvCs0bLDFkjZvKTAJ4v5okd559cL7rO75QY/wuHRwpgTIhGBBAR AgAGBQJFyxVpAAoJEAcwX4a9TftQy4EAn0wt9VUlf8wXmumsp1C5i4NqISYyAJ0b VuDsgxkGlhnxL+FuStrueQDWAIhGBBARAgAGBQJF8/UvAAoJECmOj4RKTuYj1kkA oIkd3JjzUCNH7wInYbSqbqMqF7hCAKDKE8CZQVY9lI8pYxLIPH90O31Fm9HTX9Nd ARAAAQEAAAAAAAAAAAAAAAD/2P/gABBKRklGAAEBAQC0ALQAAP/+AC5IYW5kbWFk ZSBTb2Z0d2FyZSwgSW5jLiBJbWFnZSBBbGNoZW15IHYxLjE0Cv/bAIQAFQ8QExAN FRMRExgXFRkgNSMgHR0gQS8xJzVNRFFQTERLSVVge2hVW3RcSUtrkWx0f4OJi4lT Z5ehlYWge4eJhAEXGBggHCA/IyM/hFhLWISEhISEhISEhISEhISEhISEhISEhISE hISEhISEhISEhISEhISEhISEhISEhISEhISE/8AAEQgBIAC8AwEhAAIRAQMRAf/E AIMAAAIDAQEBAAAAAAAAAAAAAAIDAQQFAAYHAQEBAQEBAQAAAAAAAAAAAAABAAID BAUQAAICAQMDAwIFAwMDBQAAAAECAAMRBBIhMUFRBSJhE3EGIzKBkRQzUkJioRUk sTRywfDxEQEBAAIDAQEBAQEAAAAAAAAAAQIRAyExQRIyIlH/2gAMAwEAAhEDEQA/ APYzpJ06SQJzDcpHkSTFsGAfgyNI23UfcTlP7ezLvhrT3qTjcMwp2eELOFZQerHA gGxarhuwA4x+8Mm8PsV9Fzdc3lzLZsUWBM8kE/tLHxcn9Uc4EMAR0MWBp1hEwaCT IiESr6ku7ROf8eYwMG8fl5jabPyxzKei+PUTplt06SR3kyTI1KYtcfMq9LBON/p7 Me+KrOlw1m7cAFlhdXU6vtYFlbaceZ2njxVkaj1C59Y30wu2jDcnnH/0ytf6hZfa iO/CKQGH+r5jTj6s+n68jT2uD+kDbnnce8Kr1Lfe1jkBduBk9ORmEOfdtaGn1y3B Xc7cAnnxBo19ddVNYyzspb7SuWljhchj1ELcAxAHSaG7cAe+IY3bXJjMbpE6ac3R eoXfp7F8qYwPON7qPnEVU2EEL0nsZ0GnTpJB6icekkydVfW2p2qeWHSZF+rUVABi LM9u052br04ZScdiumtemtlUAkkE5PbErjV2IXIY5sUg89p0eYujV/RNhHuLqQcn zEu5axuefiKMpvG8I/NfjpzOa7nA/SO0EYNQQgBJOOM57eJLak7iax7wAN2YadJl qOdrq3/Oc/VHI7//AJPQekm5tQ1lrlmZRnfxg9eB+81JHPK7a5sAcLnmHIOnEZEk 846bGsT/ABYyju2kj5lkI9tOg06dJEaq40ad7FXcVGcZkaTUrqdOLARnHI8STz3r tpo1p28HGUI7eZhrZlhnkZ7yOy2sOcDqDBdzsJz9viILqOSPJkhsqTJBRibOOwkN Z27wRu/AB/mQHw+c9ZVDFuWySS2ck+Z6LSaxa0pvc+593tHJJJ4xJLWo1q6dkzzY 5yw6nr0mhRqhbnrwcZ7Z8RZWZ0iw9am3XW+GwZk3L+aZUR7edBp0Vfb9GsvjIBGf tJM31B3JfY+0Ehee544/cGZOl9SOm1ZrXAq3bvdwftAqHrWrr1Wta6r9OB/4maG3 Lx1JkAAndn9oVo5IH+MUCriwQ84bHzJI04zYR5BiGPvMkaxwuB2AggyQg2LR8y9R qRXqEscnZV7go+8ksJqV1Wve/UNsABfav/ibdGrSjTpay7QG2ouMcnkmOxY21YMo IOZMkyfVFxqUb/JcTKuXNhjQ9hOmWkHpKLObtM4LDdWxWzPjz/EjGDqtaqHVVBmZ W/tt4YYmHZYbThuTBFEEqRIRSIpIrJx4kv8A3gccESCNmGGBwDIdSw3DqDgxTlyp 3CBag3lh0PMED7+MQkBAknKMvnxJZsmRM0xzcOsvi86nUFmLbK8EKPPb+ZJ7HQAr pK1PUDn7yzFlnesDFVbjs2JlOuTmIernTLQbM7Djr8zA1etTTalrqWUs3ttobjPy JGPP6x6ixFDkIzZ2ntKgUloJaTTu+PbHrpP9pwZpOGkZCeOCPEU+kZeSOZIf9Pkh wv3EW+nKglOR1kAijfWwxg+IgUHgH7SQWox1EgrBBNTYi2QgyLhxLOiR7r1VTgZ6 4P8A8QT2vpalKAPqK6/AmhNMqnqa7tE/xzMUcgfaIeqnTLSprbLq0zRUzuPE8x6p a9q/n6T6L5zvCkZkYx/1HbnM09DoN4BKjHzKFr16REGMCMFC+InSfoqBjqJB06ns MSWgf0ygEAcRLaUc4HMFpXOm2t0xFNpwOcRGiW027nEWdLkwOkjTSW0gK4xA6Z2q 0jV84iaR7gC2BnmTNj2noJLac4dG2nGQMGbE0xS9Su/T2L5Uzzik4+0Q9ZOmWmV6 xrTplC1oGYjqScCeVvs+qxL+5jyYFOlp+pYBt/YT0dFIrQADE0YdgTs8SIczswLi YtuIIDAERbKDJFsgiygkUbRJQDMKS9bUttXTmYFtZqt+JRnJuegar6WqWtmwtnH7 z1k1HO+uIyCJ5qxfp2uvhjNM16qdMtPPfiJ1+rWp3ZxxzxPPsDuwJQtP0yr3ZxNk cCJiCcSMwrToJgUAwHMkDdAYwJbHnrIPSSLLYkFoVIZsrgzN1deRkdoRXwrT3fTs UjqpyJ7vS2i7TV2A8MoM3HLI2ef9QTbrbPnmbjFelnTLTzP4h51g+FExhy4UfvIt rQLhRLxMa1Ak5kbhMtJ3gDrAZ/EEHdAZpEG7EBmkgE+BAZ4Epn+YBs8QSd+RE2Dc pkr4znXD8T2H4et3+nbD1RsTccb41pm6/T/U1G7/AGzcYrXkE4mWnl/WXD69/AxM 6sDfn/iULX0vCfMs5yJVqAJiz5mW3ZJ6SBkQTicQCeZIDGCTIlsx6RTEyRfJ6wSO eIJ3SQZJStHvnofww/8AeTngAzccsvHoYLIGOZuOZx4EAmZaeW9W/wDXWkyjX+uR aenbIHMt9pVrEJOZ23My2nE4jEkW+AIixgDxKmOI9mYGQTiCSVAMBkEkWygDiKI7 wQCcSOxMEp2nkza/C1n/AHFqHuvE6RyyeonTTAiZEk8t63ka9/tmU0wVyINLulBY j4l/tCtRyr3MklRJoBeA1o8yRL2g8RRORMtQ1uEia2zYZIZbmQSJIBIMgqD3kCbK u4iTwCIFn2N7yDNz8Ln/AL1//ZNxyyentvqpH5jhfvE1a/TWqWSwEA4jbIwsA5wY cU8z6+mNUT5AmbXxgeYNRsaVAtYJ7xueYOhVup2jAlN9ST3hQr260r5zENrmPTMC JNQxPMelmZGLTH8uVg+xzAk26vaeIg64xZtSuryYZ1Oe8hsdeoB4JkWfEG4zrRiw zf8AwqgN9r9wuJuOWTX9UrBat8dcrPOsz0uyKcDMxnO2pN4vWaR/qaWtvKiWB0nV yef9dKvcpXsJkVjLqINa03FG1B4xFXWbF4mXRSyXPMIopHMNnSreaVzkiU2enPBE NkagHoZf0tIbGTIrz05TrMzUjYCcxoZuDYTzCFVY/U4kFhKKiODmDZSAOJbWlcll PWWK7NywpI1A/NnovwqAK7juAJIGJuOeTZ14Dac+QciYFtKu5ZsAmGXqx8bHo9m/ QqP8SRNAcrNubzFz/UtspsHvU8HzKyJsvA+ZnGu2eOmwekp6kZEKlS21aKyT17CU WbVanlQyqe8JN1q+K50OpbPszz1JhjQuineQD95uzTnJbTdPp3zjt8TV0qFODzMV 0XXOEmN6gcgyp0zCrgAKCSfEYukt2bguT47zUjnSrFuV+K3T/mcL7F4fMLBLYMMH GRGU8TLojUj8wfaWtDqGoK7SQxYRvgk3Wlqdc92VL/fEpFEY5JOfvGdseNr0F/bY n2M2Vmp45sXV6UL6k7ke1hkSlYu29R15mfK727xi8YqxNwlUqnRK77rfcB2j9yVr gKAB2xDele1S60k4VMyu4P6nIHxLZkRQHtfFY48zUqr2gCSPsHsmPrl5jSprlY1b tnXpJnSWvVpXs2PxiG1ogUsrZXpLCIRyZUxFwy6/aN0VW7VDPReYNY9bq04G7iRz NONaHoz7dZt/yGJ6IdZqeMVR9VUCpX7jiYNeTrEHUE8zF/p3w7waZk4yIgJEVZXk dIJWfT7ukWugV295J+8ml6qlK1wgAjAuBECflcTL1aZBjWlFRhuekJqO69Jlks1n xJFXxBDCDpOKgSJFv6lMtUeypmxy3Ejl1igOS2OZZWsFZtwM0JNesrb/AHT1AjPG areorvqUfMyqqFS7JHI6Qs7dsL/k48yR0gUSSuZIBXxOwBJOLgcd4xTmMSH/AEzO 1J4Mq0zicNzLVfKiZAyoIgFRiCLbiKJgYU65KywDtqAmoMv5LDHMsC4KMRrkerYY EdjPUVNvqRvIzNRgvWKTTkdQZRbG0HADd5V0w8AekHMy3BDEKKA5xEWW4EKS6CXu BMuM4rlOoqRbqF28TO1FwxK0yKwYOpz17RlL8AGAWNwMgyRbciIbrMlwUEEnt2gu wLBRNRnLxxGIlrApwYubWxieh9Pffo0+BiajmsW4+i2emJmPzmVdcPKWekWWxM1q DB4nbpEi2zAlYMXaDSyqlU3L1mZqbddY5FOAB/MbFEtbaKB9Ue8dcShqrXK4XqZn 6fmyqLHHDHJl1T7RHTJyPCLQJTNxF55gjKsBuehkmpVcsOYxnJXucjPcymQWOZpz r0H7zY9IfNDLnoZqObRKh0KnoRiZN++htrrx2bsZV1478KY4iieZimCDYkM/EGla wljgRlFIUZPWMNqxuAEU5XJI6zTO2bqxweZRapsgnmZa30JFA7Rw6RG09PtOL8TN ahbNIBkjAwUczrrPYOcZ6yZyoTpycEZI8yyuiAXpNCw0AsZq+kHZcy56iMcGyJJG RzNJhagbLWXwYkcmc67Tx3eQwJMGo4IF5MLcJqM0Bs58xbHJ4idKuoVjxAao7AcQ JGMdZ26QTnI6wW4hTCyeIQgRWn8pR8yLecj4kxVj03VJsNdpwR0PkS8t9ZBw4ODE y7gguPAljQtt1aHI54nRy/NbohSZYvqQxqmI6GVk6znfXaeCx7pDHAJklO7UBOMx SayvOGfENtSDOs06jg5MS/qI/wBCiO2tF/1rE5bEC3XEjAkuiP6oHriCb0x1kz0J Ld3SGTkyAcQhBp12V258yLm5J+JMUpFB0dz9wVEnSswp48zdYletT0609Qq/ePr9 OZWDGzoewmmryf8AGgIJfnEZHGs7XLvLeRyJRXrOd9d54PODF2t7TBKYqDtzLNel q2+5R/EmgPoaOoUD9optJSP9Ammp2Q+loJ/TiJbS0g8LmS0UdMmegEj+nrHQCGxY L6agSOgmQGNpXL5PReTIlWsbLsnoOYnUWfljHaMcqGqw/wBNdX2bB/ianp2nDaNG PfM0I9Q3qVA/SHb7LB/6g7f29O37mO2dLP11TT/VuwgxzA3brMjoRkTph9Yy+K95 95me3tciccvXox8cTF2HImTC0GDHhvbIgZzjrK1tsjFVrGgfVOOcxOw7szs+YBDN mAxkECPUEUlpKqN1oQEDljK6EsCD3m5HK0SnbuHxibXp2p2aNF8Sqj1gSsdB/AhA eEMWWV6pcTrKqG4QDcR5mhkcYM6cflYz+EXnLmU7hnnxONejHyFA9pxUTJRtEnaR FbCykxZ05ftDR2U+kxEtpyIok1kSChggEYiz1iIdQicvacIP+ZX1et3sVrG1e0pN jKqR5PMkHA4m3JBbmWatX9NNoWFhlfR1KsoKkEHxJmmVLV6NLrkuYAleD9pL43Tp x+VjP4r3dTEPOFeqTpVf2txB+pzME1TDOO00yNSOhhsRiKVrGGZWdhEkllBiXYEz KIc88QAMmFMVLLCzHnjtEkHPWdHG+uxB5kE48mdmSe1/DmsNqPQxzt5Wb0VfUN+k 5lHCHlR+5mplqUfn9WF2CVn4BnGvQRaM8iVm+JmmJW3HBjVtyesZRYk2doLX4HWO wrvdnvEvcPMtkk2ZgF5LQOsknajHwJlryM3M4/E6vMgTu8k6RJPUfh0mu97HBWsL 1m0/rOnUkbXOIXKR3x4Ms/DatcuqqLVowHTJnAQt2Px+LoqwSs45hSS4lSxdvTpM 0wvcO8Ekr+kwaQbiByIl7iZbX5LL5gkx2tBM7rLa07PiDccadz+0oMvGfOE6vMkS DJOnST17jbgLgAdBiK0vp6ajUs9rkoDnYO84z19fkv5w3G2qqihUACjgAdpIm3zi 3HMr2DEjCHEQ65mUq2V+Ik7h8wblLZsxZkQyJF2ZGYi1Ii9YcVKPJjPWMvFKdOjz pE6SRjEmSevdSCQYtWat9y9Zxlfa6ymmjp9StvB4bxLOZuPm54XC6oXEruJURXaK YfEES4zEMogSmQGLaqBlKZCIBBETsM4RBiiK11NmxLNp+n0z8yl7Zyn+VGSROjg6 RJCB8yMST32opFg44YdDM90KnDDBnlwvx9Xjy+FEYMuafWFfbZ08zrLo83H+8evV wOrrlSCIDDM1Xg1oixZXYYmSWy5HERYJAkyDAltjEQ8SDHMILFGKuJcpcKoDKGRu Cp6Tnm7ceO5Tz6XobV3iojP+LRR9E0r8I1iH55hOWxyvFFLUeg6ms/lbbF7YODKj +la1Bk6d8fAzOs5Ma43jsVmpsQ4ZGB+RBwR2m9sar6FmBZWti4P8+J4d6e+dKF1J qPPK+Ykid5dx6sctxy2NWcqcSwmtJbDrx5E1K58vDMu56YbUf9LAmLOIvFcbOqBl 4lexfMArsMGLJkSmJiiCYka1kxgTAknEcH7R9QygHxMZPRxeVa01uxtrdDL+BjIn GjL0SNkYPMInAysGXK62dQMzjTU3JqrP3UTW6zYYDJmW0MAwwRKd2mK5NfTxHHLT WOWqqlecEcyCvE7PTKAjHSELWX5ERnxzODFynqcH5ksAwyCDF4cuO43tWsSVyOZM oKZhLSDJHLTgQbFCyCvyx46SxV1ma9fHNYrFlJUBx0lvTvvrx3E4Vm+Gcg57Q85E mCC218iP356AxL//2YhcBBMRAgAcAhsjAh4BAheABQJDNz/WBAsJCgIDFQMCAxYC AQAKCRCwXqMKLiCWo/SSAKCt8ypjN9tLEZr0EbQy/qFDogcWKgCgn0TxTND+37go b3l8FarhoYNLrlGIcwQQEQIAMwUCQ1jsBgWDAeEzgCYaaHR0cDovL3d3dy5jYWNl cnQub3JnL2luZGV4LnBocD9pZD0xMAAKCRDSuw0BZdD9WGwdAJ48nJQ+1pBqnoz7 VeEMarnveAyAzACeKyBc7EMbaOx2NZcjrSHIFTiqXgSIRgQQEQIABgUCQ/2piAAK CRDmC6fbyKqtQGWjAJ9JxjD79WCfba17Vp9/g94+nipdowCfeudCWZSYiAblMwJX cHYLbJcqiwmIRgQQEQIABgUCRcsVaQAKCRAHMF+GvU37UC/KAKCEVE+BphNJsbeV 0j5zocb6pTYPagCfbrFVFx4OEJFlxAE6AfufxLRl6cWIRgQQEQIABgUCRfP1LwAK CRApjo+ESk7mIwxwAKCZL47Kw6w8ZDpuIDKCj/v+LmKWrwCbBM1nZtgMgLplIW8s l/y9grjOg0m0HURpbWl0cnkgQW5kcmljIDxkaW1AbmFoNi5jb20+iEYEEBECAAYF Ajx/uXAACgkQ3vLhovyqzSByIQCg0hWU50pvBvezVYYRDfVWDwllHJIAn20G77JX dqPeTC3gUfjcICtbMCuyiEYEEhECAAYFAj5jbAEACgkQMMlizP1UqoVX2QCghHqI 2xwL1L7UpWE+YbrThcVAu48AoOozNpbOfRtgJJd1MSxbLLAoFIv9iEYEExECAAYF Aj2xdJcACgkQgEZhu2/y6RiYRwCgiLAtwKQBU0vcokt2cRXXvb2CyDwAoIM8jzSe bTs3WN6hbPjAWIsICf2niEYEExECAAYFAkMPHkkACgkQktDgRrkFPpaG6QCfbVIC Rbnq2/+iSXkMrKtQRwp/7yQAmgPC/+VqaPBEorXwl2q5HvtVWgnAiEwEEBECAAwF Aj2xYzAFCwQKCQIACgkQsF6jCi4glqOawACeNZs2oDcCl6+8xl6SrPqklQVtWFMA njsQJiNr/hVBPF3l8l08F6GtURidiE0EEBECAA0FAj18rRkGCwQCCQMKAAoJELBe owouIJajJNwAn21Nsn+AkDDHSajPREUBFWR8wa/KAKCndfTocavOzJMPxZDgixo0 86pY2IhUBBARAgAMBQI9sWMwBQsECgkCABIJELBeowouIJajB2VHUEcAAQGawACe NZs2oDcCl6+8xl6SrPqklQVtWFMAnjsQJiNr/hVBPF3l8l08F6GtURidiFUEEBEC AA0FAj18rRkGCwQCCQMKABIJELBeowouIJajB2VHUEcAAQEk3ACfbU2yf4CQMMdJ qM9ERQEVZHzBr8oAoKd19Ohxq87Mkw/FkOCLGjTzqljYiFkEEBECABkCHgECF4AF AkM3P9YECwkKAgMVAwIDFgIBAAoJELBeowouIJajMIIAoPDtLniGcloMSXBsZ7GB bk67A4MYAKDsky5xGuZbSO5wSRPYsYsShyFeO4kCHAQTAQIABgUCQfaZAgAKCRAW xbbQZC6J2Zn2D/90qRVw/w8LdiLAKOSJBb5zRQ0uCni7iXGmtNo77TB1ZpaE4O2u 0CqjojP/5W+Do3NuMPS/IRL99iVtovPKXKVvC6J8PbkzFa5JeCeM07ITy3lugDrQ JB5Q/5yIAd42ltYh4o/oYfLyPuVYef/DgoeeUhrnfoZ/TdZ8Xb7XMuICKa19kcFx VRBdEEL5I5/v943k7hLTaCE+RUhgRZHNxDS96WrKKCldzACj8kQyydQzi6nAm6RO B6YHIrJga/fCgi8E7rDCOJapQi60QGYhQkUe8dXzRehoV/66o0ghvX4895VvyAJP QXA6ATH6AOxQpEQ4ZXnjVEckYn2FAdkDfJ3iloIdLfdWS7zvD+3TV1aDdjEGjzKc V/OeBwhY3SGCrKDaUL81IR2OGuQcBiJKcgbHXTxK2kz0aYt4GYwhje8krfqiUZyQ p+M7GFAgzypNLyrt1JgyggXANCwKiaHCKxp4YPN/YJHr8E5KTjlFPjY9vB256B6v QRUWHhHSu1yiZWW17Zr8CR7TyKYKEOZU8rKhs2FKTSMT5B6bW2dLaL70xkiWucj9 egV3fcEkwYTxDIZtgqSJZ0uCyJK0lkrYhmJ03QZP201r18TrdDh8J4AA9T0FlrzZ bmxDXLHeCKEvK7r+rXcFOkXSbjNWk3GPMJeQpuz9KANoazIDgs65QODCOohGBBAR AgAGBQJD/amIAAoJEOYLp9vIqq1A+bkAoJgoQylOJedM/SMM2JBZ2W19FfJzAJwL ziIP7T5akQjM9NMjv4t4dHfTiIhGBBARAgAGBQJFyxVpAAoJEAcwX4a9TftQqdgA n0R+iUIr7yYtRwwm8Jbh8MUkGFKSAJ4nPXA3WdizuujR3RTP7O/5ASyfuYhGBBAR AgAGBQJF8/UvAAoJECmOj4RKTuYjZEcAnAzlwMmrO5rtcNtzHjKmNXteST9SAKCN qM2VGP4xbhMcipmgVfujMIMQ9LQgRGltaXRyeSBBbmRyaWMgPGRpbUBGcmVlQlNE Lm9yZz6IYgQTEQIAIgUCTHwD6wIbIwYLCQgHAwIGFQgCCQoLBBYCAwECHgECF4AA CgkQsF6jCi4glqPk1QCfbWJA8yrNJjw7Zw1xvQoOA59ClgoAn319H5odskLlC/KB 4uZVBqYCsIMkuQQNBDRwhhEQEAD5GKB+WgZhekOQldwFbIeG7GHszUUfDtjgo3nG ydx6C6zkP+NGlLYwSlPXfAIWSIC1FeUpmamfB3TT/+OhxZYgTphluNgN7hBdq7YX HFHYUMoiV0MpvpXoVis4eFwL2/hMTdXjqkbM+84X6CqdFGHjhKlP0YOEqHm274+n Q0YIxswdd1ckOErixPDojhNnl06SE2H22+slDhf99pj3yHx5sHIdOHX79sFzxIMR JitDYMPj6NYK/aEoJguuqa6zZQ+iAFMBoHzWq6MSHvoPKs4fdIRPyvMX86RA6dfS d7ZCLQI2wSbLaF6dfJgJCo1+Le3kXXn11JJPmxiO/CqnS3wy9kJXtwh/CBdyorrW qULzBej5UxE5T7bxbrlLOCDaAadWoxTpj0BV89AHxstDqZSt90xkhkn4DIO9ZekX 1KHTUPj1WV/cdlJPPT2N286Z4VeSWc39uK50T8X8dryDxUcwYc58yWb/Ffm7/ZFe xwGq01uejaClcjrUGvC/RgBYK+X0iP1YTknbzSC0neSRBzZrM2w4DUUdD3yIsxx8 Wy2O9vPJI8BD8KVbGI2Ou1WMuF040zT9fBdXQ6MdGGzeMyEstSr/POGxKUAYEY18 hKcKctaGxAMZyAcpesqVDNmWn6vQClCbAkbTCD1mpF1Bn5x8vYlLIhkmuquiXsNV 6z3WFwACAhAAoryrvB97nMiZrsTdiT144ORcrW5eL6K25SXsUGyYMRIo+dy6VfrS bJXWZhphJCfQgnDekIK0j+6PgbUjWL4PqyW+AwE6ObbbdhfqagHiWeaKEZDMhAlK 3o2qsEYQcuFOounLyxAzABud4gtfBoAXXlaC44DNtRmYUFc++my9smGmcg24eoDQ bAssqsBWzjptoQAXjhDFqk5dt+dS7SJcOhd9+iQI1CadauOVxQHiDwGYP+lvrysN Zoj0MUdMggKLiL6CBcgypaQo426/49xxejLrCNV03l/yQT43P6NHUqP0wNYTNtsG VGCInQ6GGy0qok4aWFQaQSWot4AJRbvNn70dpx7ZYz8g1Bn7/QLBtBb02pbJuizI uh96FI1dsWGSXKQnPAWOQMzbFSRoJpkEnCVDTfRQxfBGZw/osZaSSMwWrtXwapVk JV2y0q6pcgDD+ozZKPtBtccJIxiNNOe19DcpS5cz0Jl5GAEksq4ShZSq/dq9Ju2f TqINxDHLmf3laTD0PrHMPI1VGtCfzyV5P8C7glLiqUZdzU5/Zb9LUXFfAffxAIDf NJCZG3FT8LOR2ZtnhEheNqISa9Ry6xy8LcH6El5abHa1sxFfX4c9BKy3o2apJYxF zyYCUHU/Ks7n5jFWTxVpQHj/J7gjYy1/mRAK4CuzV7ae6Kecj5K+AqGIPwMFGDRw hhGwXqMKLiCWoxECXR8AnjuLhxPrsr1sTCnKEuPPZqzm/wSaAKDm52MeAaeq5+yA p3ZoprcVEgZAeA== =PPl8 -----END PGP PUBLIC KEY BLOCK-----
D.3.9. Eric Anholt <anholt@FreeBSD.org>
pub 1024D/6CF0EAF7 2003-09-08
Key fingerprint = 76FE 2475 820B B75F DCA4 0F3E 1D47 6F60 6CF0 EAF7
uid Eric Anholt <eta@lclark.edu>
uid Eric Anholt <anholt@FreeBSD.org>
sub 1024g/80B404C1 2003-09-08
-----BEGIN PGP PUBLIC KEY BLOCK----- mQGiBD9dFQARBACzmGtuaKFqQwoRV32TI4ANBPHPlXkKXJ1WYQQkahzP/VfzNOUH VbjIMQqrNPawOcrFyEFuI/FJLWXewhrcrM+of831BXWqnQ7ketGqKUO3xT18N1MG BVCx7F1wpPW42YkhFVAubZ5tyHLOVSc+iJZVGgZ5mUi57odqZ1l+rnqpjwCgnXx5 tas++vGBPk70vcIP+ZmswGMEAI0Lfr7Qy42P6hbYJZpk/NVAvXMZMUyK7fti2lR8 BCOQr8lSdFUZMAqOhlGSfr75Lp8YhR4R4qCSISPXIbtkpYpS5A4YOk22qljLfyrC vki3U3Qum1eO2L67jswb+hQ7pCeaddNm9Jmsg+CJOZl6nfDIJpC8yoXH76W8tXAm 1DgiA/96RKTseIR0z79ahlxX5HDr2A5bPM5CZBdPba4tSuFIwd28HVUdLhJmsGpC uVnQ5VnhBh5coNBhcb+ngZCOr9NvvyvwrxdYYGvuABeWS3v2UGx7XnJQmBQubWYq CEk3wScZWhEoFchvPEVfXtzNBjI6sF1FWMYkAhHaYiH4M7rBiLQgRXJpYyBBbmhv bHQgPGFuaG9sdEBGcmVlQlNELm9yZz6IWQQTEQIAGQUCP10VAAQLBwMCAxUCAwMW AgECHgECF4AACgkQHUdvYGzw6veNhgCgij4I47kRmhRkdzJeftLig2TG8/gAnRcb r7ah3d3nPKNLRN+nQDTp0uxctBxFcmljIEFuaG9sdCA8ZXRhQGxjbGFyay5lZHU+ iF4EExECAB4FAj/CqF0CGwMGCwkIBwMCAxUCAwMWAgECHgECF4AACgkQHUdvYGzw 6vfvYgCeIy1G5U6YPFK2QZNhB7SazQXwvjgAoJmxWRZr8zKOmcMiYFf1tj05UDhC uQENBD9dFQEQBACpBlENAalxZonZ7K2NU6xiH/qz+XI+ZU6WQh58iUlM0QPUU8ta Ot8uQUL5DT6G5myFDZufYomYrdzaLxuZbzpWzDOFGqb9aWLlHC16ydWbIRvPif0D ar9wFJX3b5DFkVICUYXTKTx/O/VqcpGHH7tLInuipYRapOBrUw1LU87qLwADBQP+ KbuF41ujgb7QfPX5x5Cdg9D9SZAQyxu5TbsSXmc4fuel10QFMdWyMEUW2rMLixYn cWw7AfziHCy3uWOOm1qxm8npYCIRp0jG3M/Jydc8iQTqL59v0/UBOxPQ1pYZxE/8 EOmbHRHe9BQt4pfouuLVKXGzxg3NW6nXXNQVEeOyqFaIRgQYEQIABgUCP10VAQAK CRAdR29gbPDq9y8MAJ0dP1d27SdsNNU4d8nFpwrXfXXa2wCfRvgv8i7ziyodkgwl B8LNmWvWUn8= =2V8B -----END PGP PUBLIC KEY BLOCK-----
D.3.10. Marcus von Appen <mva@FreeBSD.org>
pub 1024D/B267A647 2009-02-14
Key fingerprint = C7CC 1853 D8C5 E580 7795 B654 8BAF 3F12 B267 A647
uid Marcus von Appen <freebsd@sysfault.org>
uid Marcus von Appen <mva@freebsd.org>
sub 2048g/D34A3BAF 2009-02-14
-----BEGIN PGP PUBLIC KEY BLOCK----- mQGiBEmWjSoRBACy4CsdR35YB6pGzU1aa1mbTkLuF44VBjV8O9qji80zo/VJs3JL El0wIhM9pg6zObKkzOU5HJFU/6uazzzDnc+A8y3NJL3u+HoX/7c03e3yUZ6xl7PC ua8tO3IAQiB/cg/Ltb6iJa8FflfmCKGE0I2DXeR2vN9PpgQVkJW+/NSDbwCg2Nxm mfeO83a7C28G/MV70z5CTg0EAKdHCkACr+iB1WpOIKEmFkZRD0NXHEXYa6L2kPdY XPNJ893yu5YUmHMFNUdVxoIKaUKpIGPa+V4q6ojAilWJiaEB74W+teqNBzwhzyNv xfp/W6fNJtvC1DJkrxkag0penU9ZROkVEnZajIclFh5la3muxX07Qf2HjGZM3Cqb nz6PA/9gdPecNwo1N+9aX/CGrCw0DC1QVFc1HJqcL3pe2qQkMVDO7sfQkewtQOW9 H2ZrDWlVxIohQ9/+vbKV1uOcJr5+egSGNTCNNuimh9Kp4LYMc1vNouQe1D9fsCXW 2kcgO8FozH0O3uJ60gCak2K06iA+mGziNYLQH3IvjVswivxOyLQiTWFyY3VzIHZv biBBcHBlbiA8bXZhQGZyZWVic2Qub3JnPohgBBMRAgAgBQJJlo0qAhsDBgsJCAcD AgQVAggDBBYCAwECHgECF4AACgkQi68/ErJnpkfulACeI1WVnhrKTq/+O2Djbpuu Nyj/MYMAn0BMDpy4frZjlIMfhazixfk4cbjNtCdNYXJjdXMgdm9uIEFwcGVuIDxm cmVlYnNkQHN5c2ZhdWx0Lm9yZz6IYAQTEQIAIAUCSZwX8QIbAwYLCQgHAwIEFQII AwQWAgMBAh4BAheAAAoJEIuvPxKyZ6ZH48AAnRraNz0aFuSHUFaw8LXjROOTwld/ AKCvawhTgwYKX3YjLzu9Jcc1t3UNj7kCDQRJlo0qEAgA2acv4O4JFQCzgJXhCQqn KHFeEqOcgpKlvIGlgfP4/hVOCms2LK3qk10JpcbDbkBn0cBW7usxvA3mDiF2ZnrY wIwAROI7SNSY60PydR6DXc6I21VAd7hmmcpqkJFXaSMvKkQcq7sAJGlSYVpPuBqZ 1kCIu2vlPBdpT4W1hHxf7l4Q+h2ge4+C2beRv9V9vRVdlXeSqJT1o5EgE5CjZ6sV Eh+9/TQdkRAoGgQG4LZvDuhWfsSkDU6x/soFKOPCdTF/LytW8YZ6asN1EpVJihAe GseQdkwP8iK9Co90Ab27+5WVVrP+xkY+rULOngW2vIwJrWic6nk/a0/0MrPjFn3k IwADBQf/dMsSQncKSSn8Tg9KeeBLftirddz+Mos1j+1PYOc88vrMrHVodBfNtJlG zxAGwFyLtk/yA8/MuW219t57O3W49VYh+I8NenzlRmZr/ahn8t79UD7+SWmy8L5e 3XD2+w9WTj9Lx1V41wFKvxVLItNAik58Oi9MHa/wR1LMRIeGFAVHWAZcxYLLKfGR lYcMmMTY4906sjJ6Z+ZVYILnTR360JdeiZbFdaCFGf2yUoM+HeA2+975CaRagu+N /HZKW4JSsiu15fvaLTPwFG6YXKcHL2zI0Vc5UF5nd9GGZdX9Y4ffBi3aPXgIOJm5 eAf29A6Ne3/llt3RG3TduGacd1WghYhJBBgRAgAJBQJJlo0qAhsMAAoJEIuvPxKy Z6ZHPMYAn1s6Sdc/4Kkv8KQ0KaJNwmkQYkcSAKDLkzy/Ph4mOMm8jO6ZL+Orpo21 CQ== =HKIb -----END PGP PUBLIC KEY BLOCK-----
D.3.11. Marcelo Araujo <araujo@FreeBSD.org>
pub 1024D/53E4CFA8 2007-04-27
Key fingerprint = 9D6A 2339 925C 4F61 ED88 ED8B A2FC 4977 53E4 CFA8
uid Marcelo Araujo (Ports Committer) <araujo@FreeBSD.org>
sub 2048g/63CC012D 2007-04-27
-----BEGIN PGP PUBLIC KEY BLOCK----- mQGiBEYxSRMRBACUOhoJNgNPJtP5AcENhALcif0n7o785oCDaTGrMNPV75DdnR8o +mHl4POS1bZ7RYHdo7SHCbJqu0nLO4OCeAagamnK4lW+qaa0KaC6WxBiS2/K3qFe Y4mDMQRPxBNUWUh7A6VpXMBWk8n6ieyMGLiLQj7+d0fImSY3NdX547qZswCgnjln RlpLKFjRIRtNt9RKZQbm0JcD+gMXo+MoUHHKKnSKIQt3u7rnN3Mpnr4OGsa7J6KJ whm6GPX0zHzjKUhXCDOJwaYBpOJYNLTTNS3nKpq7GOkQDg7Q4I89/Q8S6AVwCvX1 N4Jdeebm0jJBrzVNdbezIYEBwL5k+2YN6FcaC1yKBTk3N7qF7/4dmfRNO14qLFaz E7T3A/94lP7YT9FHqmNr9RPuy9rmz1bZhU/7tEimLF2o2Y6ntxsbSY1StVHJj0ln cCNlMV4vrIP6Ce73W51Vw1iKNapQy2113lWVfc6dwLdhRxWDVMNPKW8ESxqrFSJ9 IVTzZvPQoqrXOsuVKTej0MC395UbdiLGWckmsJIYVrPaX+C7lrQ1TWFyY2VsbyBB cmF1am8gKFBvcnRzIENvbW1pdHRlcikgPGFyYXVqb0BGcmVlQlNELm9yZz6IYAQT EQIAIAUCRjFJEwIbAwYLCQgHAwIEFQIIAwQWAgMBAh4BAheAAAoJEKL8SXdT5M+o kMEAn26jMz7Tux/fTt8Z6V59+qhhd62EAKCGEPvDrh8Ye46LyJJj2ZeA8sWNtrkC DQRGMUkmEAgAgSVxd8hyDpx7nndMLjTIfpla4/mOP6VSkmzF0Enj1ESzOeTVC765 gtnjjsFq5Vy5Gv3wdLwwDkcCij5FkBCgSi9EBcp5ooFpNfN9UtHT6/2Z9X7laLiS qQtS7xbqU1bxUQ4sK6AdjhOgzdDz8KOeWUjs6WO+/Touq/gouggxMbg/SWjywsfk SkgJ9SwH/o+QXvTEloyTwqwA7ptckvFKeBiyiA8RI/T2wqHUHmRE7YrI+HZz1b8q kPqALkZFoZVgYEVHjIuuuT5KttaQYvAdHgWjgTTjugeCfHj186yQbIG3TOD0ToLc KXFycft7oYFku55Elo0bRS2mxT6/SptmrwADBQf9Gws09t+AcOYUaLH3V8EKLg24 1r/aEfu7tPYMZ/xHmibOkxxxQgJEUAIqE4jZY6fMrwUj4F9p4Q8E3mN/wkpY2qHJ 4yUI71cv7NEOeXLvU3bdS5wwvlEK3obIJZfhzefmUncPQ+pEVdbtoGT2ehosqe4K nw+bBE9q1Q8elF4mr6mNTavSZBs2FTJ84S009pbMyqyZZZ61RL1H0XmZV4s03Ywf tJpc/uTSwgB5I9SiSi1clafGLRzWx4BzToIeHmE70Ycl1PGJQ5kmf2tmTPrVbKCX F/4+S3Sn85D9s3jk6LfxMfLiSzErBkkV/zZaXcNFTPfGZ21Dp6/0IyKF+HnNuYhJ BBgRAgAJBQJGMUkmAhsMAAoJEKL8SXdT5M+omBEAn3t4uIC5dceYeU8j15UnzECK pAWBAJwI/yul4wCtXeyIhg0vYCrExTl5Wg== =3ciY -----END PGP PUBLIC KEY BLOCK-----
D.3.12. Mathieu Arnold <mat@FreeBSD.org>
pub 1024D/FE6D850F 2005-04-25
Key fingerprint = 2771 11F4 0A7E 73F9 ADDD A542 26A4 7C6A FE6D 850F
uid Mathieu Arnold <mat@FreeBSD.org>
uid Mathieu Arnold <mat@mat.cc>
uid Mathieu Arnold <mat@cpan.org>
uid Mathieu Arnold <m@absolight.fr>
uid Mathieu Arnold <m@absolight.net>
uid Mathieu Arnold <mat@club-internet.fr>
uid Mathieu Arnold <marnold@april.org>
uid Mathieu Arnold <paypal@mat.cc>
sub 2048g/EAD18BD9 2005-04-25
-----BEGIN PGP PUBLIC KEY BLOCK----- mQGiBEJs9i0RBADoZqZbz9Vl/0QuM9+PCmS1nEA2k89ZRqPA8C+b2peJb0j0I616 Qa+SOJIyRIBWGIk+zxhDRxZ/GN2mMW2Q5QksDxPl2dGYbN33LiCWKXxNdVhbsAFG 0DzGwkjMRagiUitaJD6yopBkpyCGmpEUMiYyjK5HShg82XTMIfpsGKL/vwCg+WhB 13MxjhKRKBpV9l2qSufcpCsEALPFvpDP2sc63v30ljbH8vEGHFyaq27E50H+V1FR eYJarsudpG0LvwcrqJsFEe6afz5urMCnFeHN23Sd6WQY0Mf6GPWd4EBqgl8NdM18 kREA60gAPpP23vYSFTyZs4CgMC7VbzAQlIeb/gRMRIqsR8lIuJr9x+DIBRdm0UMp DmTzA/9+bhe3AK0dYblCod/brugDfUFzu5KNFpdnXmfphJFdUgFtyGoqSmN/M27r gV1eA7PKWR/mKCD8JilQ09k52yHK/W0IFNVQ2q39gpGXhCW5oHgW2iKATd3XR0lr AWbfrOsL4usfgddQARJKsQgIqwsL6LeALf4G6F4hC2PeSG3fN7QgTWF0aGlldSBB cm5vbGQgPG1hdEBGcmVlQlNELm9yZz6IRgQQEQIABgUCQmz5pAAKCRCphinMbP++ Z8BbAJ9I/EyakF2BOIO6ZnQJ1hEqFMKgDwCgk4kBiHkzmrhTmP+rgcNxac/zRhOI RgQQEQIABgUCQnIkXQAKCRCgT/sbfcrp0x+5AKDU+ijbet8rXUdmI+C9udcOT2xq lQCeNwk6GAuzU5v9EVIpB7P3jI7QI/6IRgQQEQIABgUCQoiqGQAKCRAMy37+CzCp O2zgAKCJVfxjMFBMwVlNNrSwa9y8vqSgAgCeIzOhEwHTwFNZpmuNQ9dPp/hvI++I RgQQEQIABgUCQpnnGAAKCRCH2lwNJzWaUbsbAKCBq5Sk9XH7DcL1sL+s6gSfSmTw sACgvpGprYIPeu8byEee5uDFM9Et6imIRgQQEQIABgUCQwMO8wAKCRCNe42EaOyD lLFjAJ92fYiuvgcty5higoarBc/GGxKMJQCeImBQbK7s9vBGeXSbWsr3PSggGjqI RgQQEQIABgUCQ6VuFAAKCRC9I1l/mlC1/qqnAJ4iBh31o/strzn6bYNJEy1yzDsL DACgkTZRShR//I9TkX9qBDEQfUL7kUiIRgQQEQIABgUCRDkpSAAKCRB0bJ/+pXPx DzSRAJ9V/DPFLvkBSqVYsSEPItyh9aeKggCfXLYrGCkY1QcH8dQPZswFK00sh56I SgQQEQIACgUCQoaQVQMFATwACgkQ1wPoPfOWTTQWvwCgjn1Cr+idP1Sbh+PXoldb vNIYE8wAn0BOTEjOLfQvSe6NnTCWEEzIZCH1iHMEEBECADMFAkJtAA4FgwHhM4Am Gmh0dHA6Ly93d3cuY2FjZXJ0Lm9yZy9pbmRleC5waHA/aWQ9MTAACgkQ0rsNAWXQ /VjVUACgnUimWsV1n2hmqNJ7F/WFvEvNoz0An1NewfpyuOoXH5P/YgIwK0m0agRV iEYEEhECAAYFAkJtEbMACgkQktwjcC7SSBIdYACfWu+rS/h4Ww6jsG7HZmsruOd4 x7YAoKuvPVwRJVmDV2klKrt8gMwV1u5siEYEEhECAAYFAkKKkdYACgkQIhjIHo58 A/9iDgCgoa+NcTAAb+SX5p/DdKHNbyfj0bwAnjwJyhoIBwyygoRlWBnjyPG7g/Zv iJwEEwECAAYFAkKLGf8ACgkQH3+pCANY/L1T7QP/XIUnVmyMYt6hc/fPt6jcjGHq mhSIFimxO3Fs0NPuMzhL9tfRbBSS8i+G5gNXGz9U9RiU8jgGw0uDorRlIJxd3+Oh +iIvG3DyJlAqPj24ng1YeZTacoQf3HkDsP81LrieYGcCryzI8EV9lXZBA0vyqp+g 7BBuXSSotHE+xPE9kVeIRgQTEQIABgUCQnFLmQAKCRCNSU00xw69UGyNAJ91yYo9 7PA5b3IAINWGN0klfkTDhQCfQ4Lfi+RUWYCoSHpoR6CyuJkPxUWIRgQTEQIABgUC QnYo2AAKCRC1yGyEMX0o1qkCAKCnb0OJSl8BwyBId0BhwbPa2Q6IxACgtMmTq2g6 cOM1Vm57qoBT9QULJz6IRgQTEQIABgUCQobwEQAKCRBgZdUz/cIFuUpWAJ9Vrnvc Uuq4ngfqF3A2SdGGvpRsqQCfdTDdhZjiZPnqT/t8UumqJQS0teCIRgQTEQIABgUC Q6gbjwAKCRCkqrO0wJU1sepsAJ9tNoc9L9BVwxeElWGk169dGCSmbwCeIXwT1p2r Z0Oy7Qf3w3wcmYwXVnyIYgQTEQIAIgIbAwcLCQgHAwIBAxUCAwMWAgECHgECF4AF AkJs+fYCGQEACgkQJqR8av5thQ9IJgCgm8SiQlyHfTLXW1o0KPvMzjN5b6AAnRLV 3Zsj8mhwfmslRt2KjtYkKMztiH0EExECAD0CGwMCHgECF4ACGQEGCwkIBwMCBBUC CAMEFgIDAQUCRkndMRkYaGtwOi8vd3d3a2V5cy5ldS5wZ3AubmV0AAoJECakfGr+ bYUPBF0AniwyVHKHoYQ78eJjaxZta14mJHMAAJwI5GH/DyaEWmP0+dyEtrGV5G8w 64icBBMBAgAGBQJDpajpAAoJEFViUQuqeigOx6ID/1VabIv21Ed7zSxnapgDkrqi lx3l9jUEo/eIOQMrGpYYu5E7gpmTPzi2ij+MENvE893YP/rKE3JV9BEYwksDsTXy h/qn+YnLIJLNBkLqzC6XIFhJ8iGcBsxEGTWvFPdQG8vbzQnZV92ichwoXZp+NCRV qxuRe7wsrwvF/rs+gr/miF8EExECAB8FAkJs9i0CGwMHCwkIBwMCAQMVAgMDFgIB Ah4BAheAAAoJECakfGr+bYUP+OkAoNkfDw1UBJ3c4tSo3nwhaB86VZsKAJ4gSnCy DT9uxvgjD9UHHz8EUtSiCYhGBBARAgAGBQJErt/IAAoJEEY0I5Nj9gwsgBgAoKl+ viNkeVRNml2woRJLLIYE/7uzAJ9EeFDmjzvetRpbLTEwIJGSFJ+O04hGBBARAgAG BQJErRyLAAoJEFhgc7NAI3AvXSwAn16vWce2WvrYi/RBOirHr8Gbu8ILAJ4hbN29 I2NPEGlR4JZgWqhfqI6ZD4hGBBARAgAGBQJEs9I2AAoJEFZOnwVRvFhBirwAnRUR ohYfZHwhGhJw+Kn+4Zibc70NAJ4pJKkBXEXsmpjBsmDF1eb+UFCMYYhGBBARAgAG BQJEsUZRAAoJEJTDy2TSbRi8/1sAoJmBCzFPf2UDnHPtY19FYvDKo5T7AJ9oDfTk 5hbM2wRpw/HeURVvr4LomIhGBBARAgAGBQJEsOa2AAoJEM8opP8z1LbGcOsAoPCS o1HJhWEmtzsgdfCE7dRX7JlUAJ96PFoDvf3wB7NlB68um+sPsR4d04hGBBIRAgAG BQJErOYeAAoJEHeRQ9mfGs6ck3EAoOpmFYvnoiTr/bRfeNpWCFnLBfJ7AKCP8MxH 76ozrgCypKGjomF2b7h8wYhGBBARAgAGBQJEsThUAAoJEPHPFQgJyXlayMEAoLO1 /o+D6UEphiArMz6sSd+v/vbRAKC28P+1byFq9b+A89sZ+XnKVzmp9IhGBBARAgAG BQJEsj0KAAoJEGwxx7NpBHVSYuQAn1uVl5Ss91CU+wzW95n+Vg1z6Ao8AKCKqkUA BCKD0Zy3K1wt5b8lIhWBrYhGBBARAgAGBQJEs+eMAAoJEEU8RUkCMNYCXx8AoPq5 xsmid7M6852Agjo8/pLCl30mAJ43jCYOZAUrtZqD2mVRhzPJdm+lxYhGBBARAgAG BQJEsOwyAAoJEFkymUKhHnTsqWsAnRyUKfyZNdlYMtXckhEfKAQYQbvcAJkBiyoF R48WMLZNzEHAGYxgoqVhq4hGBBERAgAGBQJEt4jSAAoJEDRNtjiDUpwqzb4An1vt mYtRxl0wg7i+QNqJisf/NKI+AJ4k1Bz6t3+5vKIhhGJj7BR32lTp7ohGBBMRAgAG BQJEt4+FAAoJEDRNtjiDUpwqOlcAoIv1A7stRdMgoLewPUTlb40N/A0+AJ0Xw9mz 6OQsgd8rU4n5aqtrhELoB4kCHAQQAQIABgUCRTyUHgAKCRAmSeYoxdNNBcjVD/49 QWGwFAs/12jjUFNhOHuvMyke0Qc93Lg5K+BtCCqh5Z2XE7w0HrvcKTy3ZCa4nnUE 0t7XmqWnGeYTfqQiNT0ROIxdnlHucQQO/knk12rraJ5u9F8BdyqbF5KDzkZYD4ky rdxE8QMWTwumvzDb38XNgcFdsvLu8NB32rjoW16+8rFnuVL3gcQ3VV+zW0oozieh T3YOI7JRlGzmDitg2X5lGgtJX7ipChXqG5NS32y0/KQ+Cksa0kxRGIP1UdXnSRjr ChH211A65RPLSV8fjfhLiqnlVBmWqcfkOYg0RXfL7+IbR38Wv9QrWXpTFr8xJsac X4Ww8xB9rqL3X2Nyr/OY8dK8fmI8r2OFrbCL+HuIblHRMrjeMaOKbGQA3bz0lYb3 Rm0m56fASGxvOhXXMTq8DHmyn6LqtEAAnqNHhWaigIFwphM0zUV6O03viB/HM+kj q994/r4oDd2f63jG1EVMxwA41hZoWCh5ycdHvDvhzT4/Mk7dCqOFmgIVixxXzQrh yERZ2vmUWUVJQzyBJuDPDKHG/79MmZBHb7r2D+4s4o0UnV6AR56XTuqSyPNCutEG hFDviPPeNWn1woCqdIYf0HYg/IeXXdXL6ZvrPKb7dc9wyHJFbmzQwTWFORkAGU7u UpCS5ofBoNcuZJ+qBvfT2lmYoS5jLfWlfckr04lstohGBBMRAgAGBQJFr+q/AAoJ EFaK6ScFFSqpfzgAn20c8xGOt4rbbn54MevHMdWExZuQAJ91x72T8XbU0MVzub5u ED5RSjCKo4hGBBIRAgAGBQJF2a1VAAoJENXkzjzP+fsLYNcAoIMHE4eSmYUnqIlO +rkvfIWBwpweAKCuiOBvcimQG9p7xmCNVDd/5V9IoohrBBARAgArBQJGC47CBYMB 4oUAHhpodHRwOi8vd3d3LmNhY2VydC5vcmcvY3BzLnBocAAKCRDSuw0BZdD9WOQk AJ9tcXXZ/KedC7b29iDeZz/ndnR2iACbBDOAZtENvEk/u9jI36HWoGihuKiIYwQT EQIAIwIbAwIeAQIXgAIZAQUCQ6f7LAYLCQgHAwIEFQIIAwQWAgMBAAoJECakfGr+ bYUPHtoAn3I0Dtz1V3SJgri49XGkWGJ+KjyrAJ4n+CfAxsUXUOTL1ruH/CF85h6a fIh9BBMRAgA9AhsDAh4BAheAAhkBBgsJCAcDAgQVAggDBBYCAwEFAkX6ou8ZGGhr cDovL3d3d2tleXMuZXUucGdwLm5ldAAKCRAmpHxq/m2FD7zVAJ44aQkKVoSqMTV0 lH4WjYN7t8DddwCeL6sqwWlYbwIXJ+yXQn92XaWF7hy0G01hdGhpZXUgQXJub2xk IDxtYXRAbWF0LmNjPohGBBARAgAGBQJCbPmkAAoJEKmGKcxs/75nLGoAn0aZH7AF GIrp0RzcxsHUHuqg7UKnAJoDIZE2o+NflGAVCYIZDqprxxifJ4hGBBARAgAGBQJC ciRiAAoJEKBP+xt9yunTIIAAnR2SwmgiKUf/gr0LB7ByNGAE5wWsAJ4/GcHj/wMA c8v7orM1IX0BJ86VnohGBBARAgAGBQJCiKocAAoJEAzLfv4LMKk7g7sAnAtGIcxl lnB0ysEiCS8r1HoS+25QAJ9OMIs8SG2o1DuCzKvMUSd1zbgIk4hGBBARAgAGBQJC mecaAAoJEIfaXA0nNZpRyNcAoMP+uOEtT9iWbHiuFb2Zt9wWCtbaAJ99Gb73DuDW zAaoO5FM70hq62CYZYhGBBARAgAGBQJDAw7+AAoJEI17jYRo7IOUPwUAoJsNLu3M ve2b+xuQJU2JKVaFiyfqAKCDQyKNy2aPrX1o9R4sFO9BVbtVYohGBBARAgAGBQJD pW4ZAAoJEL0jWX+aULX+5VwAnjFM7jF5W/wepLIih9XVJPFveHQJAJ0ZaLAY/fhD aJCkd4BM+O2C5K4ipIhGBBARAgAGBQJEOSlbAAoJEHRsn/6lc/EPL1kAn33Ruexp 7UsBxT0tO1XcPhcJv6JfAJ9vCWZd2fl4fBlZYtpZOxP9JIxtPIhzBBARAgAzBQJC bQAOBYMB4TOAJhpodHRwOi8vd3d3LmNhY2VydC5vcmcvaW5kZXgucGhwP2lkPTEw AAoJENK7DQFl0P1YQPwAnjCk6+JguNQDHvquwGD1MQ50Lp8/AKCXwwyfNewKS3ft lJ36x06Z9CbomohGBBIRAgAGBQJCbRG2AAoJEJLcI3Au0kgS3AQAoIfwoqk8zlX1 M3hJ8SQzO341ytG5AJ9D4M8xvyz+6hCO+hQJbHOH++URYYhGBBIRAgAGBQJCipHX AAoJECIYyB6OfAP/QyIAnA8JR8C+ScTT61Z4im89hqgvRlzbAJ9MWA/FZ6PV1Br5 thTYWyK0+wQatYicBBMBAgAGBQJCixoCAAoJEB9/qQgDWPy9DAUD/1C7Bntuxrz4 R6plO0P7FyG2rTI6kgJ954OwH1qDgqSZwtzioBvhPg6eMzTFOGAeQldslIqoO1YE PPUnndpT3ppu3TiEJB1VxbRoOlS54elTzBTqsiLPHZsPlv69YXAN4BwN93IhadeI PXuZatNMWGHrIkXw/KbDtaZuRoCdKcZAiEYEExECAAYFAkJxe7oACgkQjUlNNMcO vVDx0wCfRpDnDUTw5+90xx7ft/i332tJAdoAoNQjb31NHFU66ilhc3gBOMTobSg/ iEYEExECAAYFAkJ2KNsACgkQtchshDF9KNazJwCghgmoy7tPAo0Ict/cwRZd149W Up4An1cqWwPI+63crwlmPB0YPLb17gReiEYEExECAAYFAkOoG5oACgkQpKqztMCV NbHamQCbB53N589ZAELg9+BexJARwUjenEoAnjnzscRGg2LnthknsXXW+nhnYImg iF8EExECAB8FAkJs9zECGwMHCwkIBwMCAQMVAgMDFgIBAh4BAheAAAoJECakfGr+ bYUPDt4AoLJxDDziXy6ER41W50gzeELTrOByAJ49GMf0N0sjhtH43pF+apWpM5wI F4h6BBMRAgA6AhsDAh4BAheABgsJCAcDAgQVAggDBBYCAwEFAkZJ3TMZGGhrcDov L3d3d2tleXMuZXUucGdwLm5ldAAKCRAmpHxq/m2FD0O8AKDY6Ck9+w2LPaOyn9lS zKvemya/lwCeLuRnLhsoDzHyDlktUJgh9+fQNGuInAQTAQIABgUCQ6Wo7QAKCRBV YlELqnooDnunA/9LMBVFiAiJn90rXezC4QwmutNza/mwlOKjQ1jkRlbR8seMlGxn 5m8XeypfRNexeJvYweHfMBSOHnaLpEnu9Ylw1s3RCRmP0P0sAV3DcQ9TtyRTz97e UpOoRYLr6+vDezhIKWIIkTKx5F8t36OmG3z/nNXI+83E19pKDNFiJ2Va64hGBBAR AgAGBQJErt/LAAoJEEY0I5Nj9gwssyAAn3Ofd7PY3Rlcwtq+fqNHIYYoMOMHAJ4q PzKDvTmIj093d5Lncf/+sZiEWIhGBBMRAgAGBQJEr5bUAAoJEHyOr3aQJLyoRJIA njHp5TkZGFaChdZQdOts7XeVQg8AAJ4mnEByhJbcqPuPGe1OibrPXA7bgIhGBBAR AgAGBQJEsUZXAAoJEJTDy2TSbRi8R5QAoKh/oMzElYeT3mK1Bl1jJjWByab8AJ4i EI6zslz5bw7PCd2jB/gIWszug4hGBBARAgAGBQJEsOa7AAoJEM8opP8z1LbGW1QA n1frW1EzTqiQb7nFXtO7AmuGzgaKAJ42CxgDPHK6FuTE9/DZF76FHFUW3IhGBBAR AgAGBQJEsThWAAoJEPHPFQgJyXla4EwAn39VFFBaC2r3qkC8yLbQNrTf/HblAJwO QbQB5hd03JKVZFnGU3AtvUpw64hGBBARAgAGBQJEsj0NAAoJEGwxx7NpBHVSmfMA nRxMMAf/ZL2OwGm+DGYrhCwQvZuoAKCXXPi3NYOSaqT3S4DkFlrTCgEyQYhGBBAR AgAGBQJEs+eOAAoJEEU8RUkCMNYCIvQAoI3hh1gUgTHR71r81kAknCd2UGVpAJ9h an2IyrorHyh9HhYpccE7YxJqt4hGBBARAgAGBQJEsOw3AAoJEFkymUKhHnTs0s0A oN8HGhufHKV/6jhqXbi6HnyCw5fKAJ9cBhtXO5beagMrk3saNHh0/atfT4hGBBMR AgAGBQJEt4+VAAoJEDRNtjiDUpwqXsIAn2neZa4QHjGa1mCQQcapF6GgjB4xAKCs ghDUAktU9O8E5L3JexWl1xplwIkCHAQQAQIABgUCRTyUJgAKCRAmSeYoxdNNBeyB D/94LKYa3P0YEf0imAe14WUtXiOGTtQItnqMV0qiuxBFtaa7wv+9Umfe2MGg5VUb kVGA35fgO0ecICumj9639h9AWiT7pIue+iynOU0t2OeJt4ieJbs/ZdtOABPp9GDU S0X/q4iwB/373TQWqzdtEfwXHJKGZOaivjmWkOWXAJd/joQsUAJKTYHO2LNf8WNq i6MKLBCNloIb3WZn7da1PtR9IRlrGurExj/RThbv1fzsYC2T19woK2IUtXcPtWg7 M2ncXtpjzMDYzYoYGrvrFSG+cyMV7RYz2EkRzIYOZA+6GaKifE0FvVS+URowhjly lsk6fLd2I8fEu2fnOLGkhGQ8OwQBzlfcYDXFxtGdApSxZFaD3EAOMr7KBkQzac3M oaAz6LXonj6Kt95xiBP9Mgb4jqpBXEDdbiIJqooftSp+f1EJpwrxO+J6THNaaYIY PqvzvOjyjGiyWRNbQNxLngBnciD292weTkpu8GJJDDq3LabXxD6XiEITIQy+9/79 ug3R4PJG8AGM8nFq1faeOCn3l9U622lXbayFGciKXx60nGTCcUnyncnccJthk7uQ wwE7Lh0ow5FIr6kt5vCUy8IunQw0rAogF+YEi6l6t0m/8JW1xxj4aBX2wiSbh1s3 3K9aK4ZdikJ+jhqvIUVQT6b3/5pP1h7kXp7VOnH1V8kG94hGBBMRAgAGBQJFr+q/ AAoJEFaK6ScFFSqpxhYAoI4A/orsTorfnEy7slNIuBDd11ayAJ0f9TfrWNalwd8f 0bd0OAL5JfbxD4hGBBIRAgAGBQJF2a1bAAoJENXkzjzP+fsL1RcAoI4mx3weRnJy AfKpOGCaO/423y1xAKCQGvGgSyrIDOss5ZMlZ+6U05rzmIhrBBARAgArBQJGC47C BYMB4oUAHhpodHRwOi8vd3d3LmNhY2VydC5vcmcvY3BzLnBocAAKCRDSuw0BZdD9 WCfMAKCX5WqsS4x/3RfUc/n/K/T6PIh6pwCgh5J+s6rnnuoyq1tUT2SBNM5YwOeI YAQTEQIAIAIbAwIeAQIXgAUCQ6f7MAYLCQgHAwIEFQIIAwQWAgMBAAoJECakfGr+ bYUPhLMAoLY8pjGwHPYwmtUqoTcJFAL4R0MVAKCDvvs92MHXjZMbgFob3lY/RlnU gYh6BBMRAgA6AhsDAh4BAheABgsJCAcDAgQVAggDBBYCAwEFAkX6ovEZGGhrcDov L3d3d2tleXMuZXUucGdwLm5ldAAKCRAmpHxq/m2FD8vLAKCFI3qK1z+aOr4RB42L Fpidico8GQCgnqEtyrl7CZ4ytVc8MyMziTeUaum0HU1hdGhpZXUgQXJub2xkIDxt YXRAY3Bhbi5vcmc+iEYEEBECAAYFAkJs+aQACgkQqYYpzGz/vmf+JwCeNx248vmc AD7/7yEQaWXlsRnemxoAn271IgFSZmP1L6b8Qb6j8djBU7DeiEYEEBECAAYFAkJy JGIACgkQoE/7G33K6dOUTwCgl73BuAoLpsj/uISyhE7ivzxSb/kAoOBRC/Q6Uqxg eS0Z9zDi+bn/61CWiEYEEBECAAYFAkKIqhwACgkQDMt+/gswqTu8TgCbBoDq06ku qCMVhWENKOO1jPns7mMAn1u5sUkizWpW8TkGwWAkXdiyZIT1iEYEEBECAAYFAkKZ 5xoACgkQh9pcDSc1mlGtegCgs/H1SunkY/jVPy1q/3/nEY7ZAqUAoKlOVpQo4A/h XiftmF6D3/Okt4pTiEYEEBECAAYFAkMDDv4ACgkQjXuNhGjsg5RX+QCcChlOhX9G oDXUvD6y7x9qwGN0hqUAoIXyVvv/xsl1QN+8fL6Qj5D0P62niEYEEBECAAYFAkOl bhkACgkQvSNZf5pQtf4jIACgkbn50dNjQinBGWO0oFKtEDhCSv8An1RWCu46g/dt FIdDSf2gnNgJE+OeiEYEEBECAAYFAkQ5KVsACgkQdGyf/qVz8Q9o/ACfXaFjrGel f4mqvv/M9i4uIyJ3RcgAoJeUUaNXs8J+WF86LTkHUPMaLF0diHMEEBECADMFAkJt AA4FgwHhM4AmGmh0dHA6Ly93d3cuY2FjZXJ0Lm9yZy9pbmRleC5waHA/aWQ9MTAA CgkQ0rsNAWXQ/VhCeACgg0Kb6jGZexqttiOC7LMgFtaHSOIAnjQR+WE93s7eE4ux E3hMI7nPXRQaiEYEEhECAAYFAkJtEbYACgkQktwjcC7SSBJFGACfQQBk3IaOZKkC e7HDF54HURXyDvYAoJrRdQQ/BtL/V/69NTzPWiSD0tdRiEYEEhECAAYFAkKKkdcA CgkQIhjIHo58A/+4fwCgnV3jdlOwR97i3AIp2k5k9oOIyoUAmgNl48teoILQc0TH F2Fd//KC3WFJiJwEEwECAAYFAkKLGgIACgkQH3+pCANY/L0yngQAiGVjhe3/OlbJ clB+aMfG0spu35YpWQfRXjVfidspy2Q2ktEHxWixpNEi+KTwVvQLKIXcp8FKXwG3 DpOHIIYI88IVekKyvC9nBFFO/wBUDhgZqh5hmOGDAwp8ju9dUsOm6p7+5IQ7xUU/ 5JZdwTN+pHIQVvujbbeiHvIaqtNLyuiIRgQTEQIABgUCQnF74wAKCRCNSU00xw69 UPBtAKDqs8NIXRJui2LPJV2UXpp7GySNEgCggInwEuHY0dHnr57Nzo8pnVFsjcKI RgQTEQIABgUCQnYo2wAKCRC1yGyEMX0o1qrqAJ9kOWEyTV9TyckpHCynLzWOIWA+ SwCaAuIRdCTmZKl5RIR541yYXr9SOcKIRgQTEQIABgUCQ6gbmgAKCRCkqrO0wJU1 sbfoAKCshfw3tSgEYd/X30nqLUyN86r2HACfUUBVZSsEdSDjfbzlq6+oYSml4beI XwQTEQIAHwUCQmz3WAIbAwcLCQgHAwIBAxUCAwMWAgECHgECF4AACgkQJqR8av5t hQ/vPACgmLCZt7fj7d34RceIP7La8T8KQT4An3Jg3AnRj0EDDvkocqt6903RqgWy iHoEExECADoCGwMCHgECF4AGCwkIBwMCBBUCCAMEFgIDAQUCRkndMxkYaGtwOi8v d3d3a2V5cy5ldS5wZ3AubmV0AAoJECakfGr+bYUPAzMAn2PQjsp6CmAyN3qOBKD6 Tqpb/ET/AKCnw5sAraX5lFBkDEDAHiVEepQPB4icBBMBAgAGBQJDpajtAAoJEFVi UQuqeigOJ4AD/RlnKOhsxc4sbNJ6sllLaKf3SzcZcc7A1y50vDPk2MwRVMQ6unwD AkpAunZsg9YTrtOvjY/G6d6E91T8CJXrgdrxl5wgpk/rHpT7V1mn+DK7jemEvIgT BqnBU1skldNulXTdk26YmIyrKWwLtE1CccodKsbMd/iqIho/vsDq1IgDiEYEEBEC AAYFAkSu38wACgkQRjQjk2P2DCy9HwCfYOkX15vnQ/oe9weSZ42EWdYVNHgAn13K /hGWDGlQtabjoXfqpsGvVv6xiEYEEBECAAYFAkSxRlcACgkQlMPLZNJtGLzWWACg 33QsBMvPV9fjE6bsjJ9xbGFo1+YAniMksN7BjMhdgjJi+YzmghT4RpgHiEYEEBEC AAYFAkSw5rsACgkQzyik/zPUtsaMDQCg0dKgGHcb8A1ktRKqi44uHz13sOQAniHY pYr0veuJVSd87ainH7sP9ldOiEYEEhECAAYFAkSs5iEACgkQd5FD2Z8azpxtPgCf a3Z7gM0c2dG4o0ODdHdh3AnB0o8AoJiD4d9miGmlEFADrnpte9plthSgiEYEEBEC AAYFAkSxOFYACgkQ8c8VCAnJeVrIAwCfRSBbW1am5QUsFBe22ZqLLAsdopAAnRdj vb9VzOyMUcr4kyvgyFTkbjgXiEYEEBECAAYFAkSyPQ0ACgkQbDHHs2kEdVJ6RQCf cCgDGj7fjsWi5zS92TL3+l5eduEAoIDauVwSz8Qk10hIeOGz5Z9OCAExiEYEEBEC AAYFAkSz544ACgkQRTxFSQIw1gJX0gCg9CWTuDEOdEPZmVif3LNP++tHoS4AoMkr DrUl/tN3N/GXXPiPDgF3i9VniEYEEBECAAYFAkSw7DcACgkQWTKZQqEedOw02gCd HrizfGczWy6USELcwV68mGzBk8sAn2Is4nOCkNHpDSe8mYnKRJSjIx0hiEYEExEC AAYFAkS3j6UACgkQNE22OINSnCqa4wCePqO6/S4F559x+Q24mVpXrsIuP+oAoImx g42x5cieXM05JhD3vW1scBD9iQIcBBABAgAGBQJFPJQmAAoJECZJ5ijF000FA+gP /0J4H1mPcTk0p/PCtIzGjNY1mtsAJtAgCyAcd4ueXXU226a5J5QwXwkLb/7RJ+d9 tPr1EWO5tR1n319nyonYxJVP3XzoZTKbrCZmtiFnbwEQXoeqT/njW5iONIDlVrb4 RfevdTugqetVA19pTif5pGr9i9nXPlDx3188Y/IoIsF+r6VQE8HCRksXymnKAxm8 GAoGnRIDK2Odk8OK2V72vff1v61z31sIm0P1AoESCRCJSLyUp1BvKnUu4ZkJKK3h QpmqcjoU73jDMH2Sli9B5R4ujZdDJv+cZJvlhJb88IaJImF4lDebKmN+8GXLyST+ 55CIMBoUsS1wN3OJm+Y2pM+bV7aze8OU/fkFiO/zunDaQg7cJtaGxdQ6FMsAngPA vuDxwbAI6/IscUtrVcwSSX8Nh6/6sN399aj549ipyH3x4mukjlrz6NJJZs0J6tvz haHu63pAZSXpf/4TcRFMHw8Lz7o6GQWJ4HO4mJMpfzvHvKE1gLAdSvJ3IWgzPpsv Lwzws7M0/HejGx95hHExLaPGeStkcglhQxFpx3BwAmdz7WOS+d+fplI565O127rY LQeyRKS9wABTDDG4ZpjRDKiO4NTctADS3TbrTQkP2WKaJBuNF5CdJyZ7HbTednHW Z21o/tAyF8Sdmw9qmVqjUiTDwzQDpUlg/CmonXocJW18iEYEExECAAYFAkWv6r8A CgkQVorpJwUVKqlkBgCZAfmCVmePqFLhQLQLh2+Y6XHQFxUAn2JrekH/llrLlEmb gpGWWd0Fjs+IiEYEEhECAAYFAkXZrVsACgkQ1eTOPM/5+wudXwCfVMnPgesuCNKT Ule3nmMxSDkoXGMAn0q4Mgrl9xrF1ySJJVtTttDAOXSBiGsEEBECACsFAkYLjsIF gwHihQAeGmh0dHA6Ly93d3cuY2FjZXJ0Lm9yZy9jcHMucGhwAAoJENK7DQFl0P1Y NgMAnApKvTJGh3piM/pia3OAsrdY3pp0AJ4uRT54MUr6Jje0QLOIBZDN++917Ihg BBMRAgAgAhsDAh4BAheABQJDp/swBgsJCAcDAgQVAggDBBYCAwEACgkQJqR8av5t hQ9z5wCfZRJfMJh7JjNA0BIWoI+M1yxvpmMAoJHefiX7d/xLUB2sHAKLuEAgWhPz iHoEExECADoCGwMCHgECF4AGCwkIBwMCBBUCCAMEFgIDAQUCRfqi8RkYaGtwOi8v d3d3a2V5cy5ldS5wZ3AubmV0AAoJECakfGr+bYUPen0Amwe3Z/uxbTFsOuTZvcYw F9KkesM/AJ9jl+Y4KhwNxjL/zQfQgZZOrQij7rQfTWF0aGlldSBBcm5vbGQgPG1A YWJzb2xpZ2h0LmZyPohGBBARAgAGBQJCbPmiAAoJEKmGKcxs/75nZ4QAn0R7l8BN i5igOxFg/TJAjEl+snqXAJ4rf0W8DFLlbYmYoKNjvFkZlqiQdYhGBBARAgAGBQJC ciRiAAoJEKBP+xt9yunTIfwAn2VSNgAzBtlHCFVqfR2jRl7MuhJVAKDmnPXQP7jj DMac+LchJmrEuAB2n4hGBBARAgAGBQJCiKocAAoJEAzLfv4LMKk74joAn0kO2C0E P5tWD+Y7qWKcP8h95TpyAJ9VQwAnMyZSU4wgxEEVPUfj07yP0YhGBBARAgAGBQJC mecaAAoJEIfaXA0nNZpRDqEAoLoc/XXs6xMrtHSaUioN+EB3kR6iAJ4sSbrR2HtY CNQ8q22LmEc1rxTwtYhGBBARAgAGBQJDAw7+AAoJEI17jYRo7IOU7E0Ani5eZ6Za i49Yz52SOnGNkZ1Xg+wOAJwJJJx/PtZQE6HiQ2OpBO6iFLys+4hGBBARAgAGBQJD pW4ZAAoJEL0jWX+aULX+aU8An3j26teCEZqaD17rokv4ZQb7fSyPAKCQ3Ap0uAG1 J3IJ06COBmC1FbcC94hGBBARAgAGBQJEOSlcAAoJEHRsn/6lc/EPiSQAn1Pstyxg jwyw4cKKV2uW4vufViFGAJ9eUSjbtkvlFz5piBsQwYHPRSTEs4hzBBARAgAzBQJC bQAOBYMB4TOAJhpodHRwOi8vd3d3LmNhY2VydC5vcmcvaW5kZXgucGhwP2lkPTEw AAoJENK7DQFl0P1YFz8AmwR0Xs87uTTptm2mnE5VY4ku4IigAJ9YxuJUl190fJTD uRUs2aEw0vgrlYhGBBIRAgAGBQJCbRG2AAoJEJLcI3Au0kgSEzcAn3xNN0bLAMz0 ZpwiKD0vUtnOgQ1ZAJ90dVpM6CiUHxMx1JACpWXJerjgfYhGBBIRAgAGBQJCipHX AAoJECIYyB6OfAP/zZoAmgM2L19Ep9FzBd4iMz9/3kLfcQ3FAKCLfdgQ3N+NAFPn /BUHK4p38WddUIicBBMBAgAGBQJCixoCAAoJEB9/qQgDWPy9TM4D/i66hWMxV4RS GpwMxqZXjxoo4vxp+ebtC8L9CDwHo0cJvjI+SjVfbD/515obqAwIUzNh7YqmImYv VqYzEPtFVRsSHfm+5YpXD9ArmTSw5q0zCSbwjVxUSgI6mfz2fjUVeLlWpe02Rqnj LMWXsxuBLe88/VliFCIPrHI0M7/QHrdKiEYEExECAAYFAkJxe+YACgkQjUlNNMcO vVAZCQCffEidzBqAilm2heJeow0sYCNphS8AmwQezJRJnQONrQHKCkXCz7javnOd iEYEExECAAYFAkJ2KNsACgkQtchshDF9KNb8KACgvadRI0iaLpshFL7QUlpjiUAN T24AoMr+gUjQ9wHwvUGALlCmwG7+Gk5PiEYEExECAAYFAkOoG5oACgkQpKqztMCV NbHbsACgmW9H1YQHoKYX43bCYm6h94+qoFkAoLXjvWleNUmZ8jfIARmUx6sxvZ2P iF8EExECAB8FAkJs93wCGwMHCwkIBwMCAQMVAgMDFgIBAh4BAheAAAoJECakfGr+ bYUPWUgAoJ+bfzVQE4GTv4zERx5oUv5U42XHAJsEDChyaKIuCKnpEdF41zC3NIsC BYh6BBMRAgA6AhsDAh4BAheABgsJCAcDAgQVAggDBBYCAwEFAkZJ3TMZGGhrcDov L3d3d2tleXMuZXUucGdwLm5ldAAKCRAmpHxq/m2FD/guAJ4rLMHUNINIK6X9KmUx W6LarTaD5wCgxLlSsT/mvtBzp8CwvvB5secXkqiInAQTAQIABgUCQ6Wo7QAKCRBV YlELqnooDkHWA/9RyFfw1zXreSRmZR30ffSp9eThRkg6KoybpY5/DgupRTW8qgxm KiIgHi5TKikpwUZoKj64RuB07LAk0LzyxTNk6sY90+HNUc1ZHYJV5rRG+yYn1xHP xEErbkRnsppPgzu2J95CBfbQgt0dM7jyktzyYAG47e72jkOrkOxzzECNPIhGBBAR AgAGBQJErt/MAAoJEEY0I5Nj9gwsZLoAniQyqdhjedzDXYrwXeFF4fq+MLpFAJ4y wzWIPxiPS/3u7frcmJ2jT0c1oohGBBARAgAGBQJEsUZXAAoJEJTDy2TSbRi8IwsA nAyek7uDf4Bhi27e0KRw2grnc9a6AJ9QrZCqg46tJTVkwIiuIw8UnRmoLIhGBBAR AgAGBQJEsOa7AAoJEM8opP8z1LbGQncAoJcv/cUdiPyDNywU3iht/VJjDLcVAJ42 Z7DM/C3H3iMCLq3XRvzmjJtMmohGBBARAgAGBQJEsThWAAoJEPHPFQgJyXlaTB0A nip2COgcfBIkUpoiCXt0er1Ndk89AJ93PNfOBrO0NOiIAMBO4b3dQn/LsohGBBAR AgAGBQJEsj0NAAoJEGwxx7NpBHVSLJQAnjOwNF3UkbnrkDTmY4IRuGsm0ogQAJ9o 2jnNfuTcfF5QL+CPqUAJ11ZttYhGBBARAgAGBQJEs+eOAAoJEEU8RUkCMNYCmZIA nR9UWJ8siJUp/IyQ+3NSHDP/9e34AKCXIs7YmLufzX0XFQ1g7qj1N9Pm4ohGBBAR AgAGBQJEsOw3AAoJEFkymUKhHnTsHAgAoJDXDqDsEQrgJJti57lbq7ar3MA9AJ4t Zxp//d2FrkxvvfJVViaE1jjqgohGBBMRAgAGBQJEt4+2AAoJEDRNtjiDUpwqOYoA oLTwk2y87noQJmMyI6L4k+q+zfrcAJ9yYWPqy5HD2Z9GH2BHPN3jmiVJH4kCHAQQ AQIABgUCRTyUJwAKCRAmSeYoxdNNBWajD/0TsUjlyyoNYzkSTUKglVwKd9bx4+dk Cvl7lgjhKDtPvyhEeukOlwfxNY2KO/H4cQe4F3MuevNHLxf+3ydxfdnx/QO9USoQ ZhDxTObocyLjNlKrDSBqKWJ+s84CMgCyKW1BuTzFyOq7rLXWxoQZYGSfNY3DjjnP yfvoVbG6rRRLD6BBjMpapGGfMXBoAbs8IgcfApwoVFLrR4BcvylCS4jgH2eyim4J j510XZTqURQLrJBvCo+fxEmxYfzl2ipHf7AKXlx/zzST46dHGkRSIYMqEjsRpTNR BqvqRBU+IvIAeUXqfUImSeZJQCKfcWpbA5kORu4ZQt1OcX/q95mlq5cWXfNdKqqW x5RO3kCpgz/IyFdCMFjasP1brQUHg8TapPB0Al1Kilm7tRzU+OIsE7YNBub7IwB/ 8gE0BBtkcMFE9zfv5C4y7wPMlFu7t6qS8Xk5WcZ9MjkN714mi6wcRn1MocfeUnq1 +Zho4IiiNzJPp4TMjHYtjm9xX2+bUP5x998GaH8420wAtO8T8JtvU/K1kWLaNfyx OkGV2obFA/0MXNvDu40VSJykaBaOAFy9ITcK6Iab/K93ppvnTNnW3W5qO+YvGUoK cW8zZM7x7JkaZVwgVh7225YqxbER9tfYdHGCGliEeKhl7YQnYBCR96mTFmcrmGeG I3arj891FC20q4hGBBMRAgAGBQJFr+q/AAoJEFaK6ScFFSqp52MAnjMjbcLtaUDJ cW2/kTj1MeYM58IcAJ9zQOF3bv8n5vsOO8FcmLFH39IS0IhGBBIRAgAGBQJF2a1b AAoJENXkzjzP+fsLtY0AnRkwaB8Uf4H6JDUPE87iv/t1w7e+AJ9RbddbphHb2/wI 1JORfx9Li0K154hrBBARAgArBQJGC47DBYMB4oUAHhpodHRwOi8vd3d3LmNhY2Vy dC5vcmcvY3BzLnBocAAKCRDSuw0BZdD9WOiJAJ0VJO99RhSWPRi/lj68Mvfqyilr hQCfTOVqrVG2n6b3g+KHig2KnYiH6COIYAQTEQIAIAIbAwIeAQIXgAUCQ6f7MAYL CQgHAwIEFQIIAwQWAgMBAAoJECakfGr+bYUPXY4AoNXuw+zuMj2rxTsruKMcF2Ij KJ3CAJ0VP6J8KzHFlMfBpdEEuI3V5d4PnYh6BBMRAgA6AhsDAh4BAheABgsJCAcD AgQVAggDBBYCAwEFAkX6ovEZGGhrcDovL3d3d2tleXMuZXUucGdwLm5ldAAKCRAm pHxq/m2FD0vaAJ4hK6sOxT5l+3jMlTXVj+xy9+zmcwCg5af+ISeWnNS0EjAmrPP+ Zwct/lq0IE1hdGhpZXUgQXJub2xkIDxtQGFic29saWdodC5uZXQ+iEYEEBECAAYF AkJs+aQACgkQqYYpzGz/vmf7XQCeJHjP6NyAbrXDisGNDcBJSipBI3oAn1Co1zkO 5NUKBT4u7taXoeKai5YfiEYEEBECAAYFAkJyJGIACgkQoE/7G33K6dN3AgCgpvhV iYYrAm0LudK+xcyM5u6UMZsAn1/u78652P0baaF4AJc8+kqDYgrOiEYEEBECAAYF AkKIqhwACgkQDMt+/gswqTvoBwCeOH+dXSfx8OOqiPvsJGtkITyfZlsAoJfWTEGV 8HlxStoZmDVXSr5oCYJtiEYEEBECAAYFAkKZ5xoACgkQh9pcDSc1mlFNpwCfRCaC 6HV4kn41/QhiafH255fqEZkAnA75h9SBEPBuG8y+J8ORWGceCKjriEYEEBECAAYF AkMDDv4ACgkQjXuNhGjsg5TTjgCfU7lncHHMN+c1HvDvWtoNEmNrgtgAn15qBmaq FMFI1yu1ZEfebGUsqy3kiEYEEBECAAYFAkOlbhkACgkQvSNZf5pQtf4dmACfZHjl UewODZBCPTgFc1l9veRKO5gAn17K+aAAxjz4akIVRI50aS/22u4WiEYEEBECAAYF AkQ5KVwACgkQdGyf/qVz8Q84TwCdHDI+1X1YreWOv2I/ocz5nMtSn00AoIqwaxrj tXGrq4/cA+e59Ux3/fCriHMEEBECADMFAkJtAA4FgwHhM4AmGmh0dHA6Ly93d3cu Y2FjZXJ0Lm9yZy9pbmRleC5waHA/aWQ9MTAACgkQ0rsNAWXQ/Vi9CwCeMngv2djr LTWBYLopHC49d4kcxIEAn3BGDvpTUcTNlY7LXZGGAXL1tLrhiEYEEhECAAYFAkJt EbYACgkQktwjcC7SSBInMgCgtUspLyQebmmH9rdW7WKt2ZiflrMAoJEkib/cnPJ5 jaekU0I0WaEXobmKiEYEEhECAAYFAkKKkdcACgkQIhjIHo58A/96zACfV2mhAAVE x8qkUf0zqjokg1XOD2cAnAg1kIcaKXNWMz4cb1yywp3pH08oiJwEEwECAAYFAkKL GgIACgkQH3+pCANY/L1fqAQAjKlRczzgB+qq3CUajoUxRqvfRhVgyk3Q5PDMA53e fTh5EQqpBzxNlMBdPJcGnS+zpV8/ywKUNtmhO3wT8IAQ0LYfTzD4kVXzPgTdcc4v 3tzZO3HYCn3w3xVGpE6+pK7ebj7Y9g8zNlze+aphGyohRA8A1avid7tUCRX0kotX vLGIRgQTEQIABgUCQnF75gAKCRCNSU00xw69UDSiAKDIL1c5vwNWFqbzbt4ubmO4 GLx6zACfdKNpZPtHU2kqQzGRE6VNHCxGspyIRgQTEQIABgUCQnYo2wAKCRC1yGyE MX0o1r/QAJ0UQtGyTZ/n1O6xRmumidA12LTW5ACfco/smbIfWaVjkiqVn3/us+78 4fGIRgQTEQIABgUCQ6gbmgAKCRCkqrO0wJU1seq5AJ4sBKT3LDZxYM1qw4BDnkEq f8p+JwCgr4WQtloaxOpkzJvAFtqDqmTQX2+IXwQTEQIAHwUCQmz3EAIbAwcLCQgH AwIBAxUCAwMWAgECHgECF4AACgkQJqR8av5thQ97awCg68Y9wA0K9MlXfEOMQSjP vi6JVBoAoJ7etnPIVdOJb9XSpHOCnaB32xv5iHoEExECADoCGwMCHgECF4AGCwkI BwMCBBUCCAMEFgIDAQUCRkndMxkYaGtwOi8vd3d3a2V5cy5ldS5wZ3AubmV0AAoJ ECakfGr+bYUPI/oAoNtAz5cMhToAaUUlQX9yTOj9n6i9AJ9kQTLmXqtI2nQoesOa hUdOqaItm4icBBMBAgAGBQJDpajtAAoJEFViUQuqeigOg00EALa9dlfQrwQQeNz8 cQz1xSVqaMo0niMqOT67y48X8s3ZMgLfOku7N0jyvffG3XvO/8WIXIMg2NV1eFBA KZdy6DSekXV5DxM9+LOnDMocUcbgK3jy3jLQ70TH+8wWZkeJCa3lVo3FgEXYoIDh fNsqcoo4cr95D1ZiyGHEutnpbXyBiEYEEBECAAYFAkSu38wACgkQRjQjk2P2DCxd vgCePGkzymsz99Qunf+qkvuUyNfRa1cAn3VKsQOiaVIStNEFnRRnXe12uciviEYE EBECAAYFAkSxRlcACgkQlMPLZNJtGLw7awCgoF/lmgCMCq5X1Vfbf+rma64+JjYA n1tfgMWY5M+B04/TI0AK1dO+NtoiiEYEEBECAAYFAkSw5rsACgkQzyik/zPUtsaa UgCguQ8iNfeLGTHAU19C7XOV73YyP1wAnjignGKLOdOxpTBWCCWAU7e3lP/IiEYE EBECAAYFAkSxOFYACgkQ8c8VCAnJeVr2NACfev0jm8oXxD2Rq3cwJkp6UkIwFSIA nRkbGmuP/ftwRrGifKnHB7pZevMAiEYEEBECAAYFAkSyPQ0ACgkQbDHHs2kEdVL1 4ACfRxdIC3tUJzIA77U9jl+oH/yh6iIAnRn/g+Vb47eGNKe0XxIr4+LEDIdqiEYE EBECAAYFAkSz544ACgkQRTxFSQIw1gLNVgCg+NAnyXBe+SvocVEfUKUZ9LxOfKMA oMaB+EDrYQp/fHOXJ9dfsbk7xujdiEYEEBECAAYFAkSw7DcACgkQWTKZQqEedOz+ /wCgkWuhE1xwiS/2rJywaKmZ2mRzhsIAnj9MdXSHP94wj/Qc7gXmB94aV3kYiEYE ExECAAYFAkS3j8YACgkQNE22OINSnCp8eQCeKJrANbQj7O+twULYX+mFLhabif0A oJJ39ssJgq268MAus6njYYL1enrKiQIcBBABAgAGBQJFPJQnAAoJECZJ5ijF000F JqwQALVcYYVbv9N6Fr32x0W218Lw0IEMRP9+juSUdgWZv8DrBqCnNE0AdqNBwGjq krbfoNpCqYYkZtsrg1NJ6AngP0/mktqgzad0438blrYivGoabhXliawXcr++ciBi B4G9PlIm3NqmG8K43NWVDVSn6o0GBoefCPzHaRkaSDPNFx/OzycNApdSI2juZ+H4 Vhqwja8G2kg1t4WiFmZ+5Q8ZXwIuLEl/vmij/mrC3K4fXETzDs/vaKCpF/MgaB2T xYssNaRaNGCqNWo/UhKxGzCz+ub/IH57l3bLOK7dSVRFD5D8EB1rd+WXbtF/K5ri OKRk/SnyzpTE9I++2FbAsUBMZU2+DLwyHpeYmcapKxIpECpRV7XEJEUIQaGmEex2 GaklfrLLDSaPXQ5vJeBmAcvtpobnLTFNAtOnikIbNVjpS8biMzFOgQpwVvzAScSW wxLG06ZhW6yBhoJSNUzu4nq4P6OvsYqOGFOeqqX7gPrlkxHOBV4Ta8uN7g6uvkzy bTJ7RuaAoa8Y2S7u3ZCYZPKZ2w1nyUP5o1855JEgr7jDbqQP2T6I6tEgK4g8iSA8 b7NawybxE9drpGSCOXbchQZOwjvfMfKRtL0A/SC9zjONN1a/Gg9HrF6sh2dZyD3w mbVEZi966oLli864lv7UzJ/PktgRpcAJgX4L+04+iXPdiMqsiEYEExECAAYFAkWv 6r8ACgkQVorpJwUVKqkmMgCdFmcd+4Tvxw5IZW75ouVrXAUsyoAAn1xEFgtHvtFT k5XWI0L3IroV19UoiEYEEhECAAYFAkXZrVsACgkQ1eTOPM/5+wv1SgCcDlMdRo9O hJ5rgxvS1uolzcTA/RIAn2bbx/7q6vo1vjeSvoD2wjfxgu6eiGsEEBECACsFAkYL jsMFgwHihQAeGmh0dHA6Ly93d3cuY2FjZXJ0Lm9yZy9jcHMucGhwAAoJENK7DQFl 0P1YYgwAniCdxrs/ueyLNLArYvY7/wp4DqFxAJ9/jcr1eGXAPTQrQOsd5Y5sWW9A SohgBBMRAgAgAhsDAh4BAheABQJDp/swBgsJCAcDAgQVAggDBBYCAwEACgkQJqR8 av5thQ+TtwCfX0TnBmmltkHOJIIGneo61GchpkoAnjgKQ4nklchEnRELbfOGlP7l 87ExiHoEExECADoCGwMCHgECF4AGCwkIBwMCBBUCCAMEFgIDAQUCRfqi8RkYaGtw Oi8vd3d3a2V5cy5ldS5wZ3AubmV0AAoJECakfGr+bYUPyBQAniQXQMNmettxevYA 4JWn6hhFKHpVAKDLkDOWh6eSeaQ68zog4wXJs2KGErQkTWF0aGlldSBBcm5vbGQg PGFybi1tYXRAbWljcm9uZXQuZnI+iEYEEBECAAYFAkJs+aQACgkQqYYpzGz/vme6 2QCeNXYLIg1iwtHH5/yWu2kV96rj9KYAn38UmcOODF/G7dAgIFvL00kTGnSAiEYE EhECAAYFAkJtEbYACgkQktwjcC7SSBIKlgCeL5mCRJJqY8ft/YEB7+XvAcls7/sA nRH5oVDQ/VvTv1QNWlNKTfqu4/7CiF8EExECAB8FAkJs9yICGwMHCwkIBwMCAQMV AgMDFgIBAh4BAheAAAoJECakfGr+bYUP7MAAn0bwnX2/cQASBpczElxQtnXp4s2I AKCMEMvO6N7Kqrg73GhPpeziH0r7EohbBDARAgAcBQJCcJUXFR0gSVNQIG91dCBv ZiBidXNpbmVzcwAKCRAmpHxq/m2FDwzxAKCAFVstFv3/0CCrtINfrOisCKRg4QCW OzAa51YBIrpb6JG9O/XRiz/Y9LQpTWF0aGlldSBBcm5vbGQgPGFybl9tYXRAY2x1 Yi1pbnRlcm5ldC5mcj6IRgQQEQIABgUCQmz5pAAKCRCphinMbP++Z5HCAJ9qY5tZ hao8cJ50UCuK3UUPqhUmFQCfa37pemBs4kGyYC8qDT1tKaraoyWIRgQQEQIABgUC QnIkYgAKCRCgT/sbfcrp020CAKDuoLoaXrpX5waE86fRV3PrHDRxxQCdF0nTzpgS ZBtYyqKY39KMFIX+CrqIRgQQEQIABgUCQoiqHAAKCRAMy37+CzCpO/ixAJ4+Jeuq aLmLwWXdvla3M9EO1QjvYQCfVtnYoy0wc4OWbtK2WzynjhRNde2IRgQQEQIABgUC QpnnGgAKCRCH2lwNJzWaUcMqAJ9Wk1v10JfnvVxFrf1BV8i+w9OpuACeP5ZoC6Vi vXlwfT96OsyXrD6vuR6IRgQQEQIABgUCQwMO/gAKCRCNe42EaOyDlBAWAJ9VYmvb OiduYq39vCqu/LNX85/sZACZAY+aIRnbrGR15SVFm62JHoB8T9iIRgQQEQIABgUC Q6VuGQAKCRC9I1l/mlC1/gtPAJwLdv2D/ex805/V2ahHbun+eYV3mACaAtCQkOKV S5ThfyfaFIIbThyr+nCIRgQQEQIABgUCRDkpXAAKCRB0bJ/+pXPxD5phAKCbRXHJ /d3EWDj7qSgLYpvsVAJEOwCfaZD2Xy2kzFQdP+HUnn3OwAeJ1dSIcwQQEQIAMwUC Qm0ADgWDAeEzgCYaaHR0cDovL3d3dy5jYWNlcnQub3JnL2luZGV4LnBocD9pZD0x MAAKCRDSuw0BZdD9WJi7AJ0aQqClPgeROgqq62AnUuqh67VIkwCfd8LrDAtnYBsj +BsTHvCnRKrcyhiIRgQSEQIABgUCQm0RtgAKCRCS3CNwLtJIEjgjAJ4hi6LVd9VS FLl8h/5g4hFRw80hUACgpSRiW4/ERFsf386mBs0bIn8PCciIRgQSEQIABgUCQoqR 1wAKCRAiGMgejnwD/9i/AJ9exHLfgknKMURry/damhIzFao7WgCfaDgyQRjUoojN cBHsRzz8bIM/g+CInAQTAQIABgUCQosaAgAKCRAff6kIA1j8vc2kBACkXmPTkesu WmQ8WlphgMqqg1XmMEZqFfev/gZZ5iYQ3IJ7ggqedc7MROd7Tn57DtGohiqlKdrp etmc9KrUb0PMWXDMJ/L84wE4Rb2H/Z9mAuNY/n0IoMA/Z0Tx8IHrnE3DBtENl9BB KE78ZwUfW3N+ev4dduDsGfm4w/NkSlKazIhGBBMRAgAGBQJCcXvmAAoJEI1JTTTH Dr1QY1YAoLYf8h33mnENvmfO8+L9GiJpWuBnAJ4oJdYoNVlY7xblXAXtAWr0JL1S BYhGBBMRAgAGBQJCdijbAAoJELXIbIQxfSjWyxUAn1t0NBAvclSBfPY5nC85auTM 2IHGAJ4/XWbiqS1PAXeQ04hYuDli1oqSWohGBBMRAgAGBQJDqBuaAAoJEKSqs7TA lTWxmWEAnj1z+DapdZtRFzR93ksOkuV4h8kTAJwP3cVV5lYWQUGVMQbea2BIf/jv z4hfBBMRAgAfBQJCbPdFAhsDBwsJCAcDAgEDFQIDAxYCAQIeAQIXgAAKCRAmpHxq /m2FD/gRAKC+z4vclxbUBtadk3nVEZmWkthG6gCgmvLc5nIjaMWpQSYythSaAcBb LKiIYAQTEQIAIAIbAwIeAQIXgAUCQ6f7MAYLCQgHAwIEFQIIAwQWAgMBAAoJECak fGr+bYUP4gwAn2fMeUqcVwZwvtRqnIEPlw9I6CSzAJ0f2in+KxQSuwNo1YBd2UT5 RT2gkoicBBMBAgAGBQJDpajtAAoJEFViUQuqeigOhbgD/jwtx+EV385xk/fdQliH fp4dX2TViwKRASSvBhAr/4UdJCGYu/LCfzkduQg3Di0d5ueMI13NqE+QMGhRSuW9 l/ANR2qE/dCW3PZFWBJdMoG9l80ACuOSOxx6EDHJZrywCivVp5lIwTG1dacHh5Og eQkuO3UjvJ6cFR4bZoahZ343iEYEEBECAAYFAkSu38wACgkQRjQjk2P2DCwMIQCf emqfBpXYe7pONtMKyyoY3mZUvWoAn09wtyYziFiVlOsAZB73wlfiRdEciEYEEBEC AAYFAkStJ8QACgkQ32vf+TG6PzrQtgCgk6LeXX+085udsDUtN+gwoE8r+IIAnR7k w0tXFS8TpGRync5Wsg12CptSiEYEEBECAAYFAkSw7DcACgkQWTKZQqEedOx+XgCe NT9NHtZudylYbEymKXET/Mta28EAniv71H9DBWK5BdkkkNT2IWN5dcMQiEYEEBEC AAYFAkSxRlcACgkQlMPLZNJtGLx1vgCeNU604WQJlA/TaSH79dPBbRDx8CEAn09p urvt1UOsoFd9kHsOh36jyL5niEYEEBECAAYFAkSw5rsACgkQzyik/zPUtsZLjACf TFw6lnGNT/kPXsXx31KI8ff2kjAAoNFBEpY4Y0R1dQFDFdBp3DebJd2FiEYEEhEC AAYFAkSs5iQACgkQd5FD2Z8azpwF2wCeLLO2OHrAhFXznJYkRx3Ga8P5u74AnRsd oiTEahiexlo93SOZRM/eC1dMiEYEEBECAAYFAkSxOFYACgkQ8c8VCAnJeVr24QCd GeG2zQpCGyOGvAJM7b+mAnksycQAoJffqvhKwGPSYsQYhZkwWnghoBdpiEYEEBEC AAYFAkSyPQ0ACgkQbDHHs2kEdVIDTACeP+HVMA5ZqpvU7vq7vbTpR056ydEAn1kR F388sbun8NmiTapQ35QYAR5niEYEEBECAAYFAkSz544ACgkQRTxFSQIw1gIBEQCf dF/CpcdY4bL7lva5UaNFo81gNJAAoIkZtXKiIY/OGl6t8zn9/r47S7MQiEYEExEC AAYFAkS3j9YACgkQNE22OINSnCoFcgCggZ9dGPfpD0EtVKdhujFBIpqGtYoAn3RZ f/8WScZOdN2Q9V5ug0FVrAnQiGQEMBECACQFAkXMXpIdHSBJU1AgZG9lcyBub3Qg ZXhpc3QgYW55IG1vcmUACgkQJqR8av5thQ+HiACfSj/2igKujqCY3/5dgXZiIdAj smoAniz+OverdxAmzIR1RkSCAk15zmEEtCtNYXRoaWV1IEFybm9sZCA8bWF0aGll dS5hcm5vbGRAdC1vbmxpbmUuZnI+iEYEEBECAAYFAkJs+aQACgkQqYYpzGz/vmeb 3gCdGw8eQjbSFxpCn6PJQN77PtGN2BIAoJvcTv3Z02B3OpWwGQNX4W2fHqeOiEYE EBECAAYFAkJyJGIACgkQoE/7G33K6dPXqgCgkPH6rXMsInhb0XVJ0JDPeccXZr4A n0pVNyceImW0CYbuoeSc7sCxAo4hiEYEEBECAAYFAkKIqhwACgkQDMt+/gswqTus eACbBlJkdNQOKkhyjGQa8iTkS0As0pQAnjdql3cAqCn2w6EPlSK5QvbUHZMWiEYE EBECAAYFAkKZ5xoACgkQh9pcDSc1mlFy0wCfb98Iqu4f8/pdlco5IdGx6FGEkB4A n1ldaOcrJZhcTpZWhnfavU6Hu8+xiEYEEBECAAYFAkMDDv4ACgkQjXuNhGjsg5QZ nACfc+DBF8F6kDF8rxuxkClzHCspE8sAoIFOg4WRtzyMXKcoh5LZwLlOkrLliEYE EBECAAYFAkOlbhkACgkQvSNZf5pQtf7FgQCgmlYxMrfkfV7xaysUgj4qs6qXXGoA n2q7nMNle0D6hwMIPge/pNBNImJjiEYEEBECAAYFAkQ5KVwACgkQdGyf/qVz8Q+d mACffJbZDYvwJLXUDCw4mgtL2vlqHEEAoJ5Xb3VR3HckiSod3oh/XAZEACjgiHME EBECADMFAkJtAA4FgwHhM4AmGmh0dHA6Ly93d3cuY2FjZXJ0Lm9yZy9pbmRleC5w aHA/aWQ9MTAACgkQ0rsNAWXQ/Vg6zQCeNBsTRdIF6CQsLk03AZKsaF3kS4gAn1lO kbM542r0gca3RieVcbE1b5eaiEYEEhECAAYFAkJtEbYACgkQktwjcC7SSBJ1PQCg nSByb5tOv8j0RyyDZy4uPOSMY1EAn16z7t9/gDqEk2oy0NRQKVGxbuTgiEYEEhEC AAYFAkKKkdcACgkQIhjIHo58A/9IcACeNxBQTO/HIjcAZuNvjkV2z11xDAsAnRGH 5CggYGwKftlm2JNUxnGTQnBSiJwEEwECAAYFAkKLGgMACgkQH3+pCANY/L2hJwP9 GKPczI3zkokkuODjmL+wZyF9eOMacRHkQjEYRmY99Sf+UphCdTdNVps1W3XSYiMM 6Xs7C3tNlyobVwmraECt5POexo6b0yeQafTwKgPqFOGeymNrfHxL0orJ1ATOjLSm KU3cBPP0ReWt7fKvPHHvs8+drjTAteDOCrR5Ugmuit2IRgQTEQIABgUCQnF75gAK CRCNSU00xw69UMF4AJ9Ox8L+aM97fKHcnwh1/Ne3Ca1A7QCdGsBi9zo1eCzgrT0G LhP3xsFIObmIRgQTEQIABgUCQnYo2wAKCRC1yGyEMX0o1ihVAKC43u9KWCGWdAkR f43eOPnRm1MrtwCeKvvXMyGZfxaYwK391I4ztiZbrvOIRgQTEQIABgUCQ6gbmgAK CRCkqrO0wJU1scceAKCaFE83vDirMo3eaE4WvoQlek9daQCggu+UIoR0z0CrGBX5 Fk5N/W/7u8iIXwQTEQIAHwUCQmz3bAIbAwcLCQgHAwIBAxUCAwMWAgECHgECF4AA CgkQJqR8av5thQ9vnwCdGHYpFtCdxp4iVPSL/oCsbk7yryQAn1atFWAL0Eav9rUy M/jJCRGh1GajiGAEExECACACGwMCHgECF4AFAkOn+zAGCwkIBwMCBBUCCAMEFgID AQAKCRAmpHxq/m2FD71MAKDYqDTJTNpCUXCnfxREG88g8o5lugCeIlPJ4b9f8kaV JOA2qJGYb3VSoFOInAQTAQIABgUCQ6Wo7QAKCRBVYlELqnooDhwQBACxTupc3ke1 BoADXRzUxXsc2Jzt15U8uCAdYUJFiMJgfgRUqh0PuZ8SZm0uFQdKM9P6A8Esk1WX aHrbefPVXpJhwdeD8GS2LrQQaSLqOLe9R1YzerU8phUE0TKFUJkcQsdw8Yd/GP9C DlTDd1PARYfl1xuGybDbjGDQKtHHa7IoHohGBBARAgAGBQJErt/MAAoJEEY0I5Nj 9gwsIPcAnRuauCNkuWfLisSWtNEcfK3s5nynAJ0eZ5MnAJuxb8p3eW485Uwu0Ble GohGBBARAgAGBQJEsUZXAAoJEJTDy2TSbRi8avoAoPFx4qtJP7nvgpYB2n9W6tC6 rAixAKDWWTx4A86IzY9gR/VLhc/5WqCaR4hGBBARAgAGBQJEsOa7AAoJEM8opP8z 1LbGXYQAnjo/N+oNXHRQygu1CIjBKwsGf7SkAJ9J4Cq+wVC82DXPp5AxTBaahg00 u4hGBBIRAgAGBQJErOYmAAoJEHeRQ9mfGs6cjukAoMdqiaqtlE0uUXVnroQd6pg1 HJ34AJ45jdlLHGLYEmbNxvSQ2e7yzqe4gohGBBARAgAGBQJEsThWAAoJEPHPFQgJ yXla8gIAoI9FRVDVJK2RkBDUS/R1DmZ3ZMJ4AKDPFBtzZrofyVGntnzi45zzZu4v 14hGBBARAgAGBQJEsj0NAAoJEGwxx7NpBHVSFh0An2v81CSoE6501Lmj4VTWUZm9 TJsvAJ9zBk76w+Jan1XveclgaIYeCmoTfIhGBBARAgAGBQJEs+eOAAoJEEU8RUkC MNYCSHoAoJON/H1AEPSEAvJJegdVSbHdl3tGAJ9U5cKG8rti9tk4TWBjNSdSq+rw aIhGBBARAgAGBQJEsOw3AAoJEFkymUKhHnTss3EAnR2K1wF4eMkABWhjTpELqky0 FAAXAKDcUF88mZ5AsmqYACNMb4MCS4JDxYhGBBMRAgAGBQJEt4/kAAoJEDRNtjiD UpwqGCoAoKLpCy62tlx1+DZeaVkHSXu/659UAKCx27DWy+M+FjlaMTrRbZywOHkP 24hWBDARAgAWBQJFzF57Dx0gTGVmdCB0aGF0IGpvYgAKCRAmpHxq/m2FD5IAAKCJ JTUVHsiyFCL5vaQM0iJdxGfQJwCg6U3ms82fMWec+dUePM7eTaVB/fa0JU1hdGhp ZXUgQXJub2xkIDxtYXRAY2x1Yi1pbnRlcm5ldC5mcj6IegQTEQIAOgIbAwYLCQgH AwIEFQIIAwQWAgMBAh4BAheABQJGSd0zGRhoa3A6Ly93d3drZXlzLmV1LnBncC5u ZXQACgkQJqR8av5thQ8Y+wCg42FZmm6rQFzbwVy5t9f9SFkLTr8An2Yg9LSIXMnY LdazHhbfXmsK760ZiEYEEhECAAYFAkXZrVsACgkQ1eTOPM/5+wt6MwCfWA4sZbaj GgwH3ot0nqklS+D7WeAAniOHV1AgRErMe5jQzF8vrRs/L4TfiGsEEBECACsFAkYL jsMFgwHihQAeGmh0dHA6Ly93d3cuY2FjZXJ0Lm9yZy9jcHMucGhwAAoJENK7DQFl 0P1YGFcAn1C4XpMp5EQufwPD67C2XgS4P7EyAJ9zKKT69jixkzthNZfSlNjeaTDf D4hgBBMRAgAgBQJFzF+yAhsDBgsJCAcDAgQVAggDBBYCAwECHgECF4AACgkQJqR8 av5thQ9ofgCg5+jjtmG+bAjwjXvNtgM8N2pFAOQAoIZgLSFRaN//ahkyMiNZAax/ yd2biHoEExECADoCGwMGCwkIBwMCBBUCCAMEFgIDAQIeAQIXgAUCRfqi8RkYaGtw Oi8vd3d3a2V5cy5ldS5wZ3AubmV0AAoJECakfGr+bYUP4lIAn2/wDtGoJm7Yxb/v FDnOBKPmt0+lAJ9MMDP8jSzD0NTXD/InlAoOd7C/FLQiTWF0aGlldSBBcm5vbGQg PG1hcm5vbGRAYXByaWwub3JnPoh6BBMRAgA6AhsDBgsJCAcDAgQVAggDBBYCAwEC HgECF4AFAkZJ3TMZGGhrcDovL3d3d2tleXMuZXUucGdwLm5ldAAKCRAmpHxq/m2F D9phAKCGAUL9wta0YiysQoCJwcag/us7IQCeJnkKQxslHXozayQEbCeCqbjZFb6I awQQEQIAKwUCRguOwwWDAeKFAB4aaHR0cDovL3d3dy5jYWNlcnQub3JnL2Nwcy5w aHAACgkQ0rsNAWXQ/VjJ1gCfdRgZSGhsTMjzuljcqwMQ3kVDCjIAn3mZdhGEWIRM xbCLCuUANeuGpGHciGAEExECACAFAkXY47ACGwMGCwkIBwMCBBUCCAMEFgIDAQIe AQIXgAAKCRAmpHxq/m2FD3mFAKD0lCha/IHk098f6DgHMFYtI/VAIQCdHvgVQ36Q YXZtwXa1khlVgLEYbOOIegQTEQIAOgIbAwYLCQgHAwIEFQIIAwQWAgMBAh4BAheA BQJF+qLxGRhoa3A6Ly93d3drZXlzLmV1LnBncC5uZXQACgkQJqR8av5thQ8spgCg vWBMjXSV3D8gyfwr8y9y2yU17iEAoPOmxhAfO4jCu+8U/3gGQWScKee7tB5NYXRo aWV1IEFybm9sZCA8cGF5cGFsQG1hdC5jYz6IegQTEQIAOgIbAwYLCQgHAwIEFQII AwQWAgMBAh4BAheABQJGSd0zGRhoa3A6Ly93d3drZXlzLmV1LnBncC5uZXQACgkQ JqR8av5thQ+V9QCg7MTUBoxGLoB2Uk3wmhxCWWp5F5oAoKTE65leYuwM6MyDwDUA 2ja6hiMBiGAEExECACAFAkZJ3NgCGwMGCwkIBwMCBBUCCAMEFgIDAQIeAQIXgAAK CRAmpHxq/m2FD9ZIAKDViBlYTpOxw3GVl86Y1SYOngPubACgkkA/QrUfQ5vnffwG AThakLLO0R25Ag0EQmz2URAIAMd0clI1gYopRRg1DlUYfHDActVaDNo0kY7p1Lrg Ib7P/HRcQ5vR2BC/DIfqBWrbzOJGG5jXFXcka+1ZRs2vbv778jHcixXSXaP28ej+ XxH3bERqJvWulRrFKYM8mEkG3SVNIMAfZeeUGlUX+Msyx6EVoJ9z8sVPa/p6ts9U vVeBhYq9FAnW3szvuGENHUUqS96nA4php5QPwfsnMknMQd9rNjZsIbANzW6wLmIR Jw9chZmEawYCi78umAEpTK7cVHaLfolaJHi2BR3gYvUcszEmF3CFi6DZtMr0s1bt GH0frLXnrmgpq8zVvgF5TRrLjNC0CKe8Yn1C5pvTDXVXHbMAAwUIALQpboqByzh1 lEUNx6Q9OaVbfRtzv52YWqBJp0tdSBGAEGEL1sgurd//BiqERzLhnGptxSnHKdsP 3ZtOY9K3YmdRCWhyVZtt1nPEzomkOn/t2UBtIbrVcM6geVS+dsfwTgiiXReSuu2k uot4Nk04KHSetDtxfm15933jJaHroQZeQKhYimlR1EuPzciPus40PzlSIHBsNoFK z6qvgz3Puf3nnmafOdskh4aV7ogTIjvlnBYra7wuLcIpSLC7BQXuc69JVqP+5cG3 3hmj5Ool4Mfh5AIYb0Lj9D0yyJqo1UyCqbPeWo1lzj5xaspclMiCzoE77Hqd4LI0 54VOXzsXVYKISQQYEQIACQUCQmz2UQIbDAAKCRAmpHxq/m2FDy8qAKDsXVlB5MDt ydMjrsBH+qwhoiGI8wCfdTd4ZU99kETGpnFIfO7mDHd1VEE= =vtoU -----END PGP PUBLIC KEY BLOCK-----
D.3.13. Satoshi Asami <asami@FreeBSD.org>
pub 1024R/1E08D889 1997-07-23 Satoshi Asami <asami@cs.berkeley.edu>
Key fingerprint = EB 3C 68 9E FB 6C EB 3F DB 2E 0F 10 8F CE 79 CA
uid Satoshi Asami <asami@FreeBSD.ORG>
-----BEGIN PGP PUBLIC KEY BLOCK----- Version: GnuPG v1.0.6 (FreeBSD) Comment: For info see http://www.gnupg.org mQCNAzPVyoQAAAEEAL7W+kipxB171Z4SVyyL9skaA7hG3eRsSOWk7lfvfUBLtPog f3OKwrApoc/jwLf4+Qpdzv5DLEt/6Hd/clskhJ+q1gMNHyZ5ABmUxrTRRNvJMTrb 3fPU3oZj7sL/MyiFaT1zF8EaMP/iS2ZtcFsbYOqGeA8E/58uk4NA0SoeCNiJAAUR tCVTYXRvc2hpIEFzYW1pIDxhc2FtaUBjcy5iZXJrZWxleS5lZHU+iQCVAwUQM/AT +EqGN2HYnOMZAQF11QP/eSXb2FuTb1yX5yoo1Im8YnIk1SEgCGbyEbOMMBznVNDy 5g2TAD0ofLxPxy5Vodjg8rf+lfMVtO5amUH6aNcORXRncE83T10JmeM6JEp0T6jw zOHKz8jRzygYLBayGsNIJ4BGxa4LeaGxJpO1ZEvRlNkPH/YEXK5oQmq9/DlrtYOJ AEUDBRAz42JT8ng6GBbVvu0BAU8nAYCsJ8PiJpRUGlrz6rxjX8hqM1v3vqFHLcG+ G52nVMBSy+RZBgzsYIPwI5EZtWAKb22JAJUDBRAz4QBWdbtuOHaj97EBAaQPA/46 +NLUp+Wubl90JoonoXocwAg88tvAUVSzsxPXj0lvypAiSI2AJKsmn+5PuQ+/IoQy lywRsxiQ5GD7C72SZ1yw2WI9DWFeAi+qa4b8n9fcLYrnHpyCY+zxEpu4pam8FJ7H JocEUZz5HRoKKOLHErzXDiuTkkm72b1glmCqAQvnB4kAlQMFEDPZ3gyDQNEqHgjY iQEBFfUEALu2C0uo+1Z7C5+xshWRYY5xNCzK20O6bANVJ+CO2fih96KhwsMof3lw fDso5HJSwgFd8WT/sR+Wwzz6BAE5UtgsQq5GcsdYQuGI1yIlCYUpDp5sgswNm+OA bX5a+r4F/ZJqrqT1J56Mer0VVsNfe5nIRsjd/rnFAFVfjcQtaQmjiQCVAwUQM9uV mcdm8Q+/vPRJAQELHgP9GqNiMpLQlZig17fDnCJ73P0e5t/hRLFehZDlmEI2TK7j Yeqbw078nZgyyuljZ7YsbstRIsWVCxobX5eH1kX+hIxuUqCAkCsWUY4abG89kHJr XGQn6X1CX7xbZ+b6b9jLK+bJKFcLSfyqR3M2eCyscSiZYkWKQ5l3FYvbUzkeb6K0 IVNhdG9zaGkgQXNhbWkgPGFzYW1pQEZyZWVCU0QuT1JHPg== =39SC -----END PGP PUBLIC KEY BLOCK-----
D.3.14. Gavin Atkinson <gavin@FreeBSD.org>
pub 1024D/A093262B 2005-02-18
Key fingerprint = 313A A79F 697D 3A5C 216A EDF5 935D EF44 A093 262B
uid Gavin Atkinson <gavin@16squared.co.uk>
uid Gavin Atkinson (FreeBSD key) <gavin@FreeBSD.org>
uid Gavin Atkinson (Work e-mail) <ga9@york.ac.uk>
uid Gavin Atkinson <gavin.atkinson@ury.york.ac.uk>
sub 2048g/58F40B3D 2005-02-18
-----BEGIN PGP PUBLIC KEY BLOCK----- mQGiBEIWBmcRBACSBNLMQiqMhQLXqjCfQtRveQ3hyCECyWf6dmlxLYCf5EjHrka9 +q+spQtkYciFHDotxtCJjJvwaxO3Cxjfhssx1ZPfyezkfU98qbyem/N62Gsr1l1y 6zJKiAgJt+sOYnBvyCADFT/2nUeRZDN9jjfPI23uZsq6xOAeUVUWsw4KuwCgr4YD l7f/IhL9xaRF+wdRa/MVfOcD/1jR464Mmj8PNRFn21aFHVpPE1ZOsunGv8uyjfO1 TGyY7EThy+ZcaBSEfjHLEHKXOYuPJ1acOe70AgrBom4WjrxtGptpSwyi1lRJvt8z vjOWniUsNf6hInyUSMdeIyYT3BuLawlxrQ2q7SxzpU2n8zeH18HNnzsKAt+fAue7 A8fNA/0V6E/NGGM3L2v/0S4O64ijmskGsc8MamyfRqaDv+1Zr44jY/GwXQyl1j5P pHEFxzFl4IfCJbUikoIBWoWT92AIZL4/mji6vZjlmUrgJ9eBTAvF0CRMS4mN9/4a Hit4kZ4moR/4r6PxLC7XX+QrVBoUe+oAZstOi7eCSXi5Xj2NmLQwR2F2aW4gQXRr aW5zb24gKEZyZWVCU0Qga2V5KSA8Z2F2aW5ARnJlZUJTRC5vcmc+iGAEExECACAF AkbK5pUCGwMGCwkIBwMCBBUCCAMEFgIDAQIeAQIXgAAKCRCTXe9EoJMmK0KnAJwP Bhj4uOdhe2cheGw/ujQz+HzNsQCghjy8yyud9WQYyY5xNLt1f6j2OMGIRgQQEQIA BgUCSltg3AAKCRDtytXlKjtj6YonAJ92cnZOiLvl0xQygGGBXU9FOgpHLACdEZ+g 4NUPA0Pyieuq9okFvgA82WS0LUdhdmluIEF0a2luc29uIChXb3JrIGUtbWFpbCkg PGdhOUB5b3JrLmFjLnVrPohgBBMRAgAgAhsDAh4BAheABQJGyudGBgsJCAcDAgQV AggDBBYCAwEACgkQk13vRKCTJiuFGQCfQ2C3R35UYN+H99vAUu6473TwCJMAoJWj 7SZDdibo6eXfhwU4u9zuhYD3iEYEEhECAAYFAkIbbqAACgkQqZ8ktGc0UapdcgCf XV+kOthUtLXMHsJuMAVCn6zFvBkAn1YoJZlUr6+5DfhUaOWiOL0YsXwpiEYEEBEC AAYFAkIejIcACgkQIJm2TL8VSQv3xgCdHbrkXfw3sZFYpgHBiSAL/ZZnLB8AnRt7 PaFPzMzeDrstbSf0UB1qV0DriEYEEhECAAYFAkIfkJcACgkQbZzlqwQuAMlCIgCf RqxofKG6AEa87fgG0NVBSc4HMkwAoP1t3oxfF6JocrnTq67cblznOQEOiEYEEhEC AAYFAkIgaBsACgkQkjSQvrAJCJ/WRwCfZY17taP/GwRc4Qqdi9TaEftJ7VwAn3pm gyQV+p6FIX3avZ51tLM8RBlBiJwEEwECAAYFAkIgiIcACgkQdJ8eb1VfyKWpjwP+ OqhswHZtiGhU3R2Yp4fFeT7QCX1Mqe4yao3VFWZVvpjNN8XcmTNS1tCjPBP0Gifc g/FDWKVyiRgSGcJGht30PZwXaKuEUQ6Ho+zq4xfarDCV0s0EGO2YrlXy1X3nGkVY /sJWAO6h1I1NQIerK2Qc1da6BZ4vMHGMF7juLVfY2qmJASIEEAECAAwFAkIfujsF AwASdQAACgkQlxC4m8pXrXytSQf9EZx7XvlIuYql6gAc4DZOc+MTEZuvKWAQKFEh C9FgxWKMkmmVxbJRnbn862jpHV+r0317FCruL0goHpXKEi6fWvqL+HFEGC0hrkrI TSDpmUSxV8njuHDbaO7UCsYsoNB8D98MSeprY6AkhqUSePHa42dlni2pzBx6dW8+ Blwu03yuGBURyAiVQmMBo6O3DhjvZ1ap0DFPZaLQiEOh9fKQed5lDHxYYrVymgIk 4B4QDLTlpPNwZxYGwH0JxiGaG+CdH7nNDxoSZz7cJm31nhXwH+yBKzmHOuB963ML QbukCJXNEVL8XTQ/P4lccdK/YOcym34fpVJgP8bf/hYZK83bRIhGBBMRAgAGBQJC LDzXAAoJECnhT5k5GzkoWQ8AoL3Z02uv3OS52YKLG6UIRoVk6C/DAJ91hJ6gkESr 3Bq3KvpjvanXNU+4Q4hGBBARAgAGBQJCLxalAAoJEKC0u6upWJVVKxEAn1rdVMo7 kp9grM1yETLDh3uqXY25AJwIL0K2Wnkn0h6GTgmG8YKSwN/CsIhGBBMRAgAGBQJC ZRpSAAoJEGIDikvdm5kQwVgAoKWwGB47Gza+TjFky7eI7J70gmJFAJ9pzCPz12ly ZdnBVPq7NUMxcQtPEYicBBMBAgAGBQJCZRpoAAoJEMUoGuUEZOfl9HQD/R4jvF8M +cu4thREdt5gPJS/MlfWhPpkmDyte1qODWWhhj3euwfTjVLT7DH2r/hsm59KcSj5 TJACz7x97fBsSHXxlEdgkwjjgoXPh9H0zSduN0yZkR7rU2frWceeekgum/wdT5Ze WliJLIZsEtYb0iRZTIb0yz5eAqe9YwjTARXqiEYEEBECAAYFAkJxXLAACgkQm8S3 PiOtI8l99gCglmWxwR7rmiDq4XXCEePH6ZDlByoAoJEUyEA4VJJzf/q3JMPR7jgG qjiRiEYEEhECAAYFAkKjffgACgkQ28btMhfFXd23qQCghyrJLmAad8NdwHDwXqGm LyfFY9UAoJbM36cf/P006E8RG76gZ3LQn4CoiEYEExECAAYFAkL5MrAACgkQ7RaU f2ShlE2wQwCeLR7N/8QC86CubBCJir26xKq8KYAAnjYsWaIaBLoJYRQf/mN6Gxo/ 2PQ9iQEiBBABAgAMBQJC7MaDBQMAEnUAAAoJEJcQuJvKV618qIEH/ijDJqkvcvTn YKxEuVUCbGmJHTHoXuYEW0IdeVjIPw79nKocOaXB0t7DgokHU/sPBkGrM7loP/N9 16gyOKMAmd8YZMvNVaZlvP4NXQcCX+KtwcSC4V9JPgF6chYkryH0SGkA8DWhkAr7 F4wEx69sCFi4h7pJ+BbNd2fXj4ekJHdyPWXfJmBJhxRnzj1kF4sqcynmykfdP1CH OtqauxzmAy3dmAqwIDJ//mEesorbbaQrBktT2xpb7haexiLj3KPDsG0oWBlPL9Zm Weqa87NMyfO1s5qrEVDaLhByfND/kZXVR7p+fa3Wc5Arbg1TpVYFklKzNJ6IfrKx 5P37FkS6/IKJASIEEAECAAwFAkLtbMMFAwASdQAACgkQlxC4m8pXrXzrWQgAxyNy MBCQWSlxcET4QLrHv5J4kfCZuY5XxNTB2eU+9gJ4Zp+SBl+euUw59rRcOMwd06vn NH2Wiquz26DqW3sWRYqmj7Qui8m7BNfKnNL8tCkYheQXdA8N8395zxkl71DYI3SC OJGL90A9qbsVf+9UbewYKtiGqQReSOZsdQAY0czxhfFKp/ZAbovB0b9YRkazEG0q 6TRHfflz9QPBqSJX3mzM+zgGjQ9offfP2BS4xibA3GEPA1ljWYzG7cSrjTkQn4jV ju0wTZp+tzNpIhhaTPowydNwdIKauOjry5r42ojjcAGnRc75IEj3bwJg2aKQvXRn LKCr2ql0ZubAGbmTIohGBBARAgAGBQJC+c9UAAoJEO3K1eUqO2PpeBQAnjgztBoy D1IzWma70qaFZWpkj7LzAJ0VIMWSnFnx+yKCNfP6M0noOqC31IkBIgQQAQIADAUC QjFQzQUDABJ1AAAKCRCXELibyletfPABCACQQYkwCkpwk1bsFYXCpbJGG3kW5BI7 2pFNWues++pcmDURPzaAWhZM9RMbBnIJIF8ImBcdoDrsOzu2b+OH94Ye7mT1j/eL 3K0O331A+x0DygF6XNSlEelrLKPmgl0lmVE12Ri5tZpGlUWxx9/l/pEQQLpQGk8P Oq14ksw11Py9STIeHgehAUInKSkHYNMb9yeXQW7zmDu/D6HbjCU+bbkaMnxCf7EY YuZ0WPrJlWsKNi1kXbp1O+Ois+qG2zw1MzyeqKezJTd7+X/QlTNZIIQimiTHuM+/ MBYMks/qIaObJwy/oqJfolWt4Q/2fNDReq1F7lhOiBlu781yVeMT9JXLiQEiBBAB AgAMBQJCQnRfBQMAEnUAAAoJEJcQuJvKV618FrkH/2BTvTlFtJqyNG3c9ldofrQ5 XOB0FsvngSK2lru8JfvLqQeK9x3yHAHFtzpQTOQ3bkpxZ9+kei85ZC6g8SrAeNx/ 81r3LyO4P4guCIzDzUE/zc9zI43SOytUqY1fkd41NKpcsxH2yvMaO9PiLjNb1jVK ySpjwDOkiiLyPwb6rH1xPq+ApoK+tVcxMWpurNAQFtq289hHxOtfey0NYLgjrDWw BxEY2uiRqcxW0yaU6F3XmegnbNszM034xCAWrP73zLmunLUXOrcj1qktxFf24/sO ogwtU2pUPMUujSqyD5PBkni0K0k7OMENwzndGCe2vcrl6FO1kmKhdsd0iFCxWEaJ ASIEEAECAAwFAkJUM3EFAwASdQAACgkQlxC4m8pXrXz5wQf/YVqTVnyHYDJ9OI84 z2VnI69eEVTkv75iy1xgT/GXFNvbC2l6ftau3i0L0Vs+tYrhmrwFtrGQK5fVucB0 VR55S4nXTzaWARt8y+UDB85V2V8ZO+3MbAWxsN3Xv1UoiBua/JzqnD/EC/IMomSC n/c71y373QlLvf+S2+RQbwXznhm+zAlB2z+KRW8MxLQ3eKtvbwl3QntxXRtbq03E 88h8H+AA/JwwJ3aPjkOC45Py4c0sDm84xTAb0e9H9cC7TSv5q3TulbXfwkqOmZRb McBxIB3VKyB2EgnCjByLGbbd0mGJ+991a50A7YWQY/P3s/C5DmXd5HImNk+NtsQh pPuwGIkBIgQQAQIADAUCQmX+3AUDABJ1AAAKCRCXELibyletfKQaB/4hHdCjm3Nq 44Okpnjdib7qVIKpjcYOADp1oCmqmchaTVeiZPTEZfFGI8am+nTyh7PiycVD+uoB zm3dVEnqtleKUs9nUWSoA+fkLuMWVIsjJvU5UVIsRnjF2XBkNp5NPgU/x+RnuzQg RvINg87w7wnXr+TAh+QpPIf8Opu0SZgTl8UXzIZ/Eydj0pGhoEHWAV7sGXkoLKzc E4cUaJfYsSo2UKL7zyFFOpz9+yQh1DutzzY+N5zKqNLz/ixNBW5zPn7/snXnJanb kgcP/kx8zQxBGDyXKuHMzCWf7Nx8CWADCdmGlHCvW9YGuPrQzM449GgJQxiGAkAe xWxrUrjCDaB5iQEiBBABAgAMBQJCdyV3BQMAEnUAAAoJEJcQuJvKV618dy8IAJc6 flw7tgs+rWCzmZp6laPH9ha8EkuEVM7lVNQcO65vuEtxZRnQc8erpAxAt9U6kndM IoMLHfsWGn1aDjQDLIKnwJW6/1Zcc/3/JB1Lb8rPTzhSLAo+irzuzEDHOb+ryIJ2 TFPW/1pMM/XW6zmcqfOISpeQb0TbdW4Txg/mvkTpHNevEOoURk5sSrQ5nex2BAKw XTCI9Feg1buZMM1Cx5IBvvElwIAxHR83RiFDU64hvuIJqCEZoCnDSx1jk31dS6j2 bL09Fgpl1WUyp1vBeOPe3Kj9ubeCWlmKqTmDmkBbL0166rKWQuI5NU7vcU1JKyYV M+Vi4rJucPduMg4TIc+JASIEEAECAAwFAkKJ0MsFAwASdQAACgkQlxC4m8pXrXyr CQf/TDNl7sMKfMNqNxPiFb8iBQvrQiVzL6E9bnEBLtkGUkPKYqxf3s8KM58sMeFn mzEE3i7nW3tJa+CDIJr/8GdTO6eRt4jif0ODrsJzLzKvSOLsWzWCLZaGC8F3At7L ywVZPa6qvgottlMQ7guRGBYRPBkMvHhZrkf/jIRrkORDM/R0FnoDQ6r02xIZKCDD LzosWbsVBpdnDyKLHvnyZaLMmEWbM35QtPP5kFJvTP3du87iNCItomtb7JEQJLMA cB26CcCdMPVXXBVzdoxRYTJcvd3/0QRHo1luAc22TqgdHz3O45h1Z36HpWT5dta+ 6+gWi8FMa143SZytRNJhwVj7eokBIgQQAQIADAUCQpztZwUDABJ1AAAKCRCXELib yletfO1dB/0dGGjFEJSgX8Lx9LLE/fo+sIDdUKQWgzLDtBxklXczsuGVU4tktm8s Xb7kebwrNBPuy/mvllW+GQtcoR269XYYnjYsN6CjF3hg7M+n2/eV4tJLu6YBelV0 dJ8PoMqrfTqxJ74hp7dK8S94XHy5nf810AZHB5A7zwZDIK9Tj+VervElmu5vvZ4c lJ/YU2DxyLEJFuIL/Ai9Z1AKq1Et6Mq1Brdd3tGom9h+zjTtvAE70AOVynTDArJ3 YG3UQkXls1jxqkOPPLBqmqSho1MNr+VbgknYz8h/Jm/w/Li+14TvsY4VrVfZpYgm tdMV/+outfc47oRNz4iV4a8qWBQqbCNhiQEiBBABAgAMBQJCt1fBBQMAEnUAAAoJ EJcQuJvKV618wQkIAIMtzcov4am8QoXZ+WRqld2vO6fKQq28j1KMbUrx+nmDTn17 Sa6kyp+s2eYHISiEb73/bZpfeDqogTSJMmiaJbPWdmygkvQq8wrYsIt8XWNgIhrL nggdHfzBSfRSuBfBoYz1YAT53avX98iJnpZV5ovpa6G3Fe4NXqNAHHvcuXl3Qp3Q XxEIYSCvDTBrjk2LVXa5hI2xwrSTzryRodMJKp9XD33eRumRP8ns3O2wwc4sKp4c rFtfKWadUIPnXVQrJQf0alQanjR+JQhKq8bdZ1vWbPyjRi8p1v+mbEktqvJ3svhz oonGIQZPr+ivLRsU00zTHp2aSnzafYEOU4r0TreJASIEEAECAAwFAkLRGaMFAwAS dQAACgkQlxC4m8pXrXy07gf9FmZl6gLFnfM3v5vc9E+T7WIDENWL/nBHoeCV8wzb sb2S6c+5zN0N7+phw2RAi50+f4SJFdpmuLTVeMCnMnIKPFSEsTq28TG1zKPehzjy okbz3zevhPYI9DPQLMJgETx27BjHs6VCg827vPjQRCQDvgyWWFdYMm1DA+7OEsw8 fqm38OmG8z9BFujFyCjLcHah25995aPku/hJ7H01UoBzgXuQU4MewA0gFlvwcR4E zm2cewsyfFI+or9iPDj4og+36vK/s2iEXtyTEzWHzzXISHijH+u9CLQ+qj5BUbad VVWLan4yvoWaNZARtmsB73ZPQmvDb1ct4idihoOscfvUPIkBIgQQAQIADAUCQtG/ nwUDABJ1AAAKCRCXELibyletfAkOB/4/7U9TrYKwL/+EsQZdLkAIh1xVFOmXbID6 j+kHFtoGNvh140XnbJz92l02CS2dr2ADL5t/NgVOL+C6ivUBcfmFvOp4s1VhuvKy wJARt0bq+tssYIWWJJZoO6ST9PkbJvJJ/C10keBNhukPVZgH4JsOhM5DmM24FvpF chxkizI/Q7RQKFM8IRFyT8hAUfMmdLf2+dq1Sv+GYM02KyutnTlCD6COeDYK0ggT TIhm6b/n/yBbxgIGS5YZPmyFfDg7H8BBRonx0uZGXdJ273BlP6uZhPLzkF6bIBG8 WNKnH6X8fiF70fYhye4oinmtx2tM2jnpjimWCTb4u8tUOQZiE8PoiEYEEBECAAYF AkRoVx0ACgkQ/8DxTITHG24dJACeJJKpd29Hk62AMiBl0BZ2x+MXxbYAoI1L53O+ 5pL50JBWYDnV7uCOD4CpiEYEEhECAAYFAkYC03MACgkQFsE7X7fkrpLMiACgl/v5 gq2hzsT12lFQr24QmsOFkHUAn2gHBejSBZmo9G1mWnntxIDy4qCDiEYEEBECAAYF AkYBtsMACgkQqWndc26pXmcMRQCgqVM2kYKBOJyUv7LZlzHMm+pUjHIAnR4N2JNg TB+OIVHngJrtJd5bKEsNiEYEEBECAAYFAkYBCHoACgkQt8xsfJgEIqg8RQCgpyDW 8fHhbebfWn0Ile+LaattmEkAoOzpPlbBgaXo8s3dUHtIBBZdIi0JiHwEEAECAAYF AkYBB0cACgkQ5FNQ9HyoM22xpAMAl0vBkeXlfY36aEerqMl+oXXc50qdooDZL5Bk H/hyiZw0yXdMbbUwhwwR8ENRpQTyAua9gy/wWL1KE8oagSwJQ0G1F9AsB04X+wVx aZVYXkUwqa2tuFAo80wrlO2tVNmPiJwEEAECAAYFAkYA+YIACgkQ+8eNYiejqU3w iwP8DJb8w5uvb71zxk7KSW2cIxypWnxdgHTnyE17yCmuhmGFAy/OF5MzlwYvzhUT AvphsxrsM0b+8nSem17nvhqRBPsFYqIn+Z3VTXfjBH/HfAd6zUTkfh5pmg13H836 zj3iU9vQ1OWFu5Ko92lPvFojGYzjq2aplS6xcTE6dRp3DgeIRgQQEQIABgUCRgJi wwAKCRD9xH12hMC9rM5qAJ9isj9dC7lY9y6pP+QFP0ua2Es5ewCgjcJpXANkj0VT y+tZ/G6pV3cu0iGIRgQQEQIABgUCRgJ0UgAKCRBRNlAnQ0vwcI9CAJ9glZML13aO vZm/8vgUIkWcvdUxXQCeJJcBkczDbx0+jYhkDvPiXTCidtmInAQQAQIABgUCRgOO 6QAKCRAff6kIA1j8va9XA/4gWgyUWc2LC8atGFB5rPegKC4Sj2N1Vic6agZWAMdq FhRC1mZncLZk2GucIWrfJFA1JJpF7eQfVY9X4ccrk+BSKXZYQ0PPQ+K0noaA5dGP ki1Fgx6MOYS2iaa2jeS+xlqQSeyUTGRoF9PHDXev2Fk6M56yRZb/qSjxcV8qf6fc j4hGBBARAgAGBQJGCqvMAAoJECExm5RMGlvlZHcAoLjLkYe2XBvgD4ORlwwuqixo vDijAJ42m61qJZnJ/KkZLdGXNROSs2OV9YheBBMRAgAeBQJCFgn7AhsDBgsJCAcD AgMVAgMDFgIBAh4BAheAAAoJEJNd70SgkyYrD3sAni9NCVS0wu4f+6ox0/0q23xt e+RtAKCZRlCJVezQ5z7O1ZeaOB6QNuuYs7QuR2F2aW4gQXRraW5zb24gPGdhdmlu LmF0a2luc29uQHVyeS55b3JrLmFjLnVrPohgBBMRAgAgBQJGyuY9AhsDBgsJCAcD AgQVAggDBBYCAwECHgECF4AACgkQk13vRKCTJiuoHQCfRfwTFFSxKg5ypN2pBRGp Wvb5IDMAn2TQqGeMthvHZcAFkqJVCbKiscn2iEYEEBECAAYFAkIejIIACgkQIJm2 TL8VSQuodACfbcRqAIJoyqj1psar/guNQvwtLWwAn0nKhxj2RwZOJucYIDScjh/8 a1W9iEYEEBECAAYFAkIvFp0ACgkQoLS7q6lYlVVRmQCglNB0/V/heRKmzPuxav5Z gpuw9iwAniR/fq7601gx+lkCQCfXPtJHOpJCiEYEEBECAAYFAkJxXKcACgkQm8S3 PiOtI8nEYwCgkyBctkZyQ1Y+Wqea7a3V2eHV/iUAnizbQsop2GUW58PBTx4sonHl wyvjiEYEEBECAAYFAkL5z1QACgkQ7crV5So7Y+lL6gCeJJNstWR+gQwQf4pBmjjZ c090GicAn05wmdlZRuqxVhq0kPrL5DDngNdciEYEEBECAAYFAkRoVx0ACgkQ/8Dx TITHG27yEQCfYlLrCX6rTwSstcrJwsO2btf3vs4AoIh23MeBSJ1GTv4sWSJpfhmz jiqciEYEEBECAAYFAkYBCHoACgkQt8xsfJgEIqiKWwCg2lonPDhhp3zbr4QevFAw SS9TMLgAnjXdp9XHfa+16OPzR+BTE8iVZBdZiEYEEBECAAYFAkYBtsMACgkQqWnd c26pXmcxXgCgmTSWsbnWDjFLBdYsrjNxRxD3qukAni3YtvBav6svsIEfSyKMaXA+ m1GQiEYEEBECAAYFAkYCYsMACgkQ/cR9doTAvazGVQCfU2f40VEvox62BJv/AjBz NONXqzkAoIajv3THHzZMkhSwZfQzV6IJWutFiEYEEBECAAYFAkYCdFIACgkQUTZQ J0NL8HABqQCdFHM9TVF2TCVxHMp+xrT0+7z3AxwAn1KyNLEAFUjLQWLoTHyMtHFx lb/SiEYEEhECAAYFAkIbbpwACgkQqZ8ktGc0UarOqQCfcIPcSUZ0AfPkjNvesfaI AR7sIJIAoL9IcEARdRoFRef8g3Wg31r95WdpiEYEEhECAAYFAkIfkJMACgkQbZzl qwQuAMlnGQCg95rW36dClosk6lTeCx2PL1ez4X4An2oeNiegls2z3zbEUNmFNbTv xKnMiEYEEhECAAYFAkIgaBYACgkQkjSQvrAJCJ8gJwCglBFzqyRkevyMl/miBSNR nNPhZncAoIwrukOULpFQFxMxMclto4q1WSTniEYEEhECAAYFAkKjffYACgkQ28bt MhfFXd00QQCglajeQuKgpcCV93dOIZPK9P0PFFoAn228bsDp/BT6BFfDkt3hR/5k uqDWiEYEEhECAAYFAkYC03MACgkQFsE7X7fkrpLSRwCeLYBasjba++k2WQEowPT2 pGDPzm8An0zGKD5u40GomfZ9G7cH6RNoooSUiEYEExECAAYFAkIgWlwACgkQXCn1 HbPKKYoi/QCfVtWgyVPIQyQTmnlp+ArgK/KqdmsAn1q9SKvTCt5LaWiNdOaaaMZ1 vqRdiEYEExECAAYFAkIsPNQACgkQKeFPmTkbOSgnsgCeMzWyqFZpO9Q+53cIaD9L xUYcL0IAoI4wp88dZrf8AAulC+JLTQG/s2AtiEYEExECAAYFAkJlGkkACgkQYgOK S92bmRCCvACfZ6J/xvlyu4HPFt0ITqeuyVNoyRIAnirUn3YTR/k4y/x9y/g6xuGk tnjTiEYEExECAAYFAkL5Mq0ACgkQ7RaUf2ShlE3R0gCgjZNXiuHXJxvoX+0ooM8d 4KJiR6QAni5BxaDCAolS+ArVnpWMzcemfWS0iF4EExECAB4FAkIWCiUCGwMGCwkI BwMCAxUCAwMWAgECHgECF4AACgkQk13vRKCTJit5PwCdFQGHH1ic+HrkYepRec/H zVLznC4An05vhLBYGsCUk9BqPx+ljUohEwVqiHwEEAECAAYFAkYBB0cACgkQ5FNQ 9HyoM22CfgL+KfSDdHRJV/AV8PR79iyxxq98YNJiThJICEV++svstYA7ZvaSlOmB 56/FKgtc4oHvgAijzq5qS8wM30msrKaAOR6RuinEN/UUqX6PNt2JIxjMPx3fmbXk DV0Zfv8kXWlBiJwEEAECAAYFAkYA+YIACgkQ+8eNYiejqU2CegP/bTb6XEavDGVc RGkXJ264JHkj6RM1ym59G0BZBprbcQyiw+NOrb66JjYjOeFIWgfwgs4+eQKizXRK iS34MEBIU1GomAAbJPd9h0w7Vu9zPz2CpaewEihTOxSoPOn9oVKnefqgmECfmcML mbJdncruuCUbxkWsVV1iH1pwL5yEzq2InAQQAQIABgUCRgOO6gAKCRAff6kIA1j8 vVlIA/4oGXPYeuC8h3wEzRjiVrvuFGOy06mdYH7B6L+zV5XLbBH9vqZ7ehk+jaEg rwqmEWZnXSyfL73FI72tbnBA7N1V+tpk9WcPyBUsHfMNk4PGGwtbDv9chnv9h6Mg WdESSZUfbW4B/qJHoQLbn5jgLYXwPYM9QO4Dn/HXIZWT95CrjIicBBMBAgAGBQJC IIhoAAoJEHSfHm9VX8il5R4D/jIa7qAV2fMp7UMEUrSt5xs7kq+tYByvESfVLtv9 11iDFGHBrl2EkDRc4oV4Wul6blWHm5Q9Lu+cVwx6694fi9jQv7yRnHOhtCrFkejR N9lVwBavxPsgTO7RhzsZAPPRejRDgHcLu7wLxXMg3Kz+5nGBYdOgYEMQ2ti9vrwl IHMBiJwEEwECAAYFAkJlGl4ACgkQxSga5QRk5+W1OwP+Pyg8SnrpyFNlea6xw/fe v5HjiHOxhgazbr3EzJDEWcIpu5Zn7w2gTX/bzCdNWbkM+JqLovhWerdjqmZU8uBh HiuPxlo6ir8MZvi2oE/fQbI/dKFhThtcLZWY5KjMuG0a7iKMhXYApmlvW3rRR9n9 MgmFbDPLyWm23aJbmIEe+b6JASIEEAECAAwFAkIfujsFAwASdQAACgkQlxC4m8pX rXyG2AgAr097M8KCs7yMxB3w70QXfeUoFCAXleGjc3Ch/Eu9Bln1SOnve5CyElEQ QAL4jhU+fp98VHWZZ4aTdAzcEkbds8jcBJc1dZa0cd4f4fhl2f1mIa/0Gqp49xPo jDUTCOl7qITAybo7rmNg00vKOfgch/IbezDwwVlqJREgI1r2qBralvxaqBTfRA2N 2GEf4jv0v9sDrEI8npl0KX2FRcTHiGaeOpq9DF3YI0hP1UxejL8+JFgSieHAi82d 3F29y9b+YY1jTdayPRLSsYPdZ2NbnW7zpv4c6QYaEGj+eKkCDP7JKGeUZEwktbL5 +cUK2VZfuH7tmMQcahuZd3ddu5XNEYkBIgQQAQIADAUCQjFQzQUDABJ1AAAKCRCX ELibyletfDsXCACliLa1BFJFeRuua+cxT6lRU1g9f53mduC5CpnypCjBXLdYqaNr MHj60DPNqM6aKYY6IRKR1jLukGRYsJwVqJ1YXmsy4qASoxa0zYrd8MsiQSmSPfBk ltVvO+sZrXM+15ax/2z4fGFhUMVVgdFyMnqmixtMvWB+SsnqKU8yxdTEOckkhRJu dRMipsexnZKuDkHxNaqo/23CNvkqWlxI7SbnprNgPXS3RZn97P23BUlBI3nHsGgd EBAoGbgZROIOmYFYJB6Pqubbnsq2Z8pf6nh/mVGdZhrNhGOwlqjiWE42Tewdhih8 2hOkrpdjOJqTB+RktB9xOamGCBC6bl4LBhwHiQEiBBABAgAMBQJCQnReBQMAEnUA AAoJEJcQuJvKV618xJ8IAMpAwq8sa2z0WuipRC/BtpfpMsM5oC8D1L5uynpyWRtz n+3kdxZvXI0lcvpGo8MyLhYQapORWh5BTl6lRP8b+toqNS/ttdaaejPhmMxfab9Z VnEMhP8ZuJPGnsFSpWDVUwE3y4Bf9QWe6M76cEHxPLmm5Zy/9H8BZxs3L007hGHz uDuy7/eD0o8VHCGpHIcOBenyAH7Q0mlzR5vTcP1wCoU8MG/z3qQ2g2jkyit42njp UWNAo/fqvK37sm1aI870K27TBcyBOu0Seio+2OEptKMQYd7WlW7D2Yp37aGLNvy3 ffnX4jeLOWvgqyIfKgRr424Yvkg4wPgEiJhoUJTM17KJASIEEAECAAwFAkJUM3EF AwASdQAACgkQlxC4m8pXrXwwrAgAs7/256odaX42os+3e760sQ+hdEtRZ+BmZ4Uz bz3KCXEvdWy/wBl8qO1CnBq5CT7uplkniDjlp2YyitxBW9xEbhwNsITkWhs791b+ 6F3PaP93dFGYl7rVDgPKtsWhSfhO3T2PIIeF9m+6okmGQWhI35bwpXDbiOgmkJPG Ma1adIrp7DuhgLndwZeB0cHlaotfyHzmhxPUKcHGaouvhLbZt9ql6QG57TS+yfA7 FKp14HxUUBhciJWQHDLmwdf8JO6fOx1LqMvwt3DluwiurifgS56ptpZZ40gvWipr STSjFP0kbrrq3Mj9ky0KiErPzD0bi3FzhIfT1P9cegeZtGIzV4kBIgQQAQIADAUC QmX+3AUDABJ1AAAKCRCXELibyletfBVOB/9oP26tTyHX/nsu2QnpnN6JHQQoaRNA O1fnsBfYGQiGcoR0oB/+DFflRGheB28IBKbY1/9kMA4gMMnXeJDD6JRhJ36t8IVa 4zOm7lMqXZWG/DLEUPv+n/LsSxdqiX+h0DYp66cg4s4aMDHu9x7lRX+TUvRyZpuc m3cQOoOeLDAeVA5hH93iD8Z6Dqf71ZVxeLh/+hXx9j+Ekr4ykqlutMiNK6Nl2wN3 WF4OwhmM0V9MEHb/bL8d/RTJGelnNy3clF72pZtPxv/7rSorwPVtY0IxAGSd7qrO tbhQrOkR9BfUI5uu1n6bPYwU747HP/4FrG3g14jKU8ZL+Mrw4wkKnt89iQEiBBAB AgAMBQJCdyV3BQMAEnUAAAoJEJcQuJvKV618m0EH/RbFoZhgZM7I5p7VkDiCmehh lFxMN4DPWJV4Fv5Mod1G86TR2F0oFrswcP1JMW2/RT1oTGEznMpjWGFUpkCFI2rP ysVqlfTD5rE9Pb891NQtYjcKGbLuRLf3UaOgS5zdSsfPDqKVxP2qFizKMQ2YiWYe TGcsGDs7Cchb7Npe1UZHHWk2osv2F4z4R5tRRiVTQoFbqlGagBnSII2htOWftsSI q7O9QAkBzOZkJbx3iwpK+8vD3DRdEDFoVbYkvYBsZC1GbRYYy0Wmb5GMz6MqONcD 2imhBnmIdEijnAaHpFrToUK4IDnyBZt8mkxy9kR1kMvpIbtzy5EpaxLVBt/UEa+J ASIEEAECAAwFAkKJ0MoFAwASdQAACgkQlxC4m8pXrXyCUQgAig3CGkcxVCETc9Sl AAPM+l+yuNJvpBPieAkbbamxIUH0G6SL7AjujHVr9tfpIeW0iJIWl5zwIzvDxmc9 CBZEcaYT8t+90KSQ+v6XKQGeK2tJZTk6Nx0JTkmLF9WQU6Qi/4JBIrnMzIdlNx6p 9LzK/ooGcg+JTWZx5RWoPip7KcZNVIoed8nM0JXvVvByAiL2emDMJ8/Mgs1V/cum GyHjlX3KkNl6Gs5QokDM7Rl8+cdhRxzm1ntCaHWHilY+3qFNrdKRVixwp2xnoqix rNcn5RwDPpEr+0Yv6jPe/R4PAT7l1kxGN+cA2b3xaikjJl4oJdf+H4GOmUwTW7Bx qYlZn4kBIgQQAQIADAUCQpztZwUDABJ1AAAKCRCXELibyletfJqeB/0ZX5MC4bCj is38lqwAQY4gpjHy/xPTCMshuzp5GghW9xXfiFAeA3W6GENLSHfA2w1B2AkbwIBY Fk8qMkhpwg5z7CNPeBUIViiZnL1HhNVUxr8oBCe98KvsirpaHbJPzSy5vzCF4v84 EttHiMPZga7enO4SJ9Kc8Bpe8FkyzRhcihXn11JUBSi9Ba8B7KK2aSYIkEb9zy4K enQmqsm6/WtL+bxIJiHXGbNa4w/WsiQu6ftoT6mDR1PKV79kUiOklMZsWiqhy6Yp 0OfX83iUJ/Nd1PcAJtzZLzfAdlj9EgwN4LMwb7PmdZD9rcH94N5iE1Zynd4Jr4mR MBzIYgTBwHWEiQEiBBABAgAMBQJCt1fBBQMAEnUAAAoJEJcQuJvKV618CTUIAKTN bHCnUVxjX6mbeumZtNO99RWDr5W404uWNwnlzrAPRiHlun0p0AS0l+d7k/GcBf56 O8/zmZ4+TUQUHp3nz4A+CxPnIaur2meoa134egaL3PmLCSCydW2qCPhQfqrFZsgI q9Y8yBw2qPNuuE6vrVHOBaPyTZNCQUSlPr9v8AgR1adkJjZayKa1JUTTP1CQ4htQ rmMzVuk8axvB6fo2PO8tJPLS7GbhDnlZaVK/Aaq13lSYwBr58RdWSqUiQ9bzWU35 qOXWSJbveS1C4rkbLzHxTCa6cCVIV/APAKD/f/DB7V/RUDJbE4WK3/9f/JyW5i2F hUk8FHhC3jOVtYgCyu2JASIEEAECAAwFAkLRGaMFAwASdQAACgkQlxC4m8pXrXwQ vQgAhSn8nA+kFgKCpPgVxGEsPE2CE4aYmF51eAXaou1wC/XHhhy5xIwEUYSfXBEn ePNilY6IGG0lc8l2oOi7LpooqhBdi0onveK8/WSLl6IDOds25v9ugnqmqwHHyNy5 tkzN8o/WToqLxIt3pJ+ZGK5nJiR7H5UwY0DbIIbyhkBg3YZ/4+PDOLo/n96DKSjh BvmI9hJQoVHm1/YrlLtdqoMd2jsdZvBn912dD0JpXKv7Cm3+W6xh0QxshHB7zWoK hax3H3GHaEC0crVkwMil4ELTuzsqDUI71emH2YFY50JHfKBpywr96BrcKmjSeJNj RMnFKLRHrMfAYqYIycU3MzSWhIkBIgQQAQIADAUCQtG/nwUDABJ1AAAKCRCXELib yletfJ28B/46uNxE4pNlsAo44zbwC5FiHsIVCg27EakyPehRfzxaxTbRw++oVU3P 4cTrHaMOOoCX9feTufT2WwEY/Ta585/oagemHsNiqHErnVNSWX2kyDQmDfodm0N2 PfS3Dem7uqY2Qh9jnIfpHq0R0a/3kMwpyBm1Ce0clUoF4Ci02NL6TTA26Y2dt8rD NMBXTmGOLmQNbuS7RYm/UDqNMt63B6YeedNCJPMbub/09K+cLSmTed2neCrA88E8 NTAQhlSgUwuiRjSunTE8tusUVj9AQbPr3HG+PDho90O4Ixc9IOiKqhg0w+1S17BS EqYKjj0ymPkTlh6JIILmgcpbELNMt4YViQEiBBABAgAMBQJC7MaDBQMAEnUAAAoJ EJcQuJvKV618x4cH/ioTHiO9hinMj3T/KyjP9f2xn74gy+NquPcsaaouNLJimMhZ ZynMh69Riuo8bxgY+V92WztpXdREcDZNgKusy3x19Z1FEqY5QgBaNpfVceTRkOrv AmvbmiHog1P5+5KN6Bw0fTvAETQ/chRCG6YITqXE2Fv6jt4m0spiVPU5P7zcK8XY 9BSLnUVnAhOD7Xkk2xVbkAwY7NPWzQnaqf4Y6qRCDfj52gqjjxwR2juDvFWp9AaB sVjMZQp9Yn4hXwDEh/b80HXs2GivhXjt3fGMVy/zrWc3icxRFhQgQsMaxtIolr5q Y3zYNOk8ptpWzv/SoiEpPY1j6M22DMifoBQar5WJASIEEAECAAwFAkLtbMMFAwAS dQAACgkQlxC4m8pXrXyORQf/RhgoMF5LMqyoU0jGya7mH56l4FPFoqHHLf/PNLhi V45tVD+hgkjAg8gxuIDXEdK0TLdnswcajb8AbRcaoWuZJI9K/ZGy1BXlX2uTsCqw KDMVLoFGfeGnU1rKsJ2BgUxD8ZeTN1gKbNhbtj7Gz0imIYVWte6VelBeBcmM6X3N OOJGqKTtYry8Oj93/3AtnykfwG8u3RsavFgB7fJwqKKOGUNtAGvY2AY4fq9J9w+y spxAFXlnVVqAbCuzZ/77jLehLHIhfN1hTC64x8zM4nOLntVbBhED6s8ExJuOY/Bz rVJ3hjRSv9RwOKHPfpr21rHOw3p9ZP4KAQbmuUeQbJSmc7QmR2F2aW4gQXRraW5z b24gPGdhdmluQDE2c3F1YXJlZC5jby51az6IRQQQEQIABgUCQvnPUQAKCRDtytXl Kjtj6VwMAJddHXsHnE/EhzaD6PhyK5Ze7VG8AJ9CtbMIKVqPB63fScUVmS1S9mwf VYhGBBARAgAGBQJCHoyHAAoJECCZtky/FUkL9+MAoL4vanv7nQWpJD0iBtTQcB8G GlzqAKCsABd+jZVomcT+/tZesg6POR0i1YhGBBARAgAGBQJCLxalAAoJEKC0u6up WJVVGEYAn2dRve1WSJD29V0ZVvYR1itOfljJAJ9Lw85WmrZPVVPCyFJbfoCOomSL kIhGBBARAgAGBQJCcVywAAoJEJvEtz4jrSPJKxoAnRraGctTbAvxXyTzI/1ngh+t 3tBNAKCsFdvgbhHliSdk7Hkz6YJsxxOWKIhGBBARAgAGBQJEaFcZAAoJEP/A8UyE xxtu4swAn1V+yDPvA/Y8/yW1IHQgC029Ggv1AJ9j+ArlW/pRSNHR2hxYZLoKXOod KIhGBBARAgAGBQJGAQh6AAoJELfMbHyYBCKoGVUAn0xzfsfs7TtXW1kYaDmNVVCY X/YEAKDfZ1LDWSgvZD64xng54DPHYkpFS4hGBBARAgAGBQJGAba/AAoJEKlp3XNu qV5nF5YAnifczPRJ87iv8KH8wWgPaeGKrTovAKDH/GTkd/xiJgVRKxGaGIL4HTOq +4hGBBARAgAGBQJGAmK4AAoJEP3EfXaEwL2sGbUAn0QwRCzTmAf7SAFXhjBFDeWy Mb+oAJ9soen7TjeGQE4MzRTZb1Wdn5IGM4hGBBARAgAGBQJGAnRMAAoJEFE2UCdD S/Bwb+YAnRkmKKkfTRG7sqBUwYWT8XYRsYfvAJ9Rr98VXR7FmGrugc+1lIWvCR+9 l4hGBBIRAgAGBQJCG26gAAoJEKmfJLRnNFGqL3kAniWPc7N5X5oxU0g8HF9/Ij/R ooDNAJ9XKG3+2TxLLxIDV+8gRrkuxtpojohGBBIRAgAGBQJCH5CXAAoJEG2c5asE LgDJLy0AnigKzZ4uwcPAboRof2CA5PibfmCwAJ92Ck7/yrtD9nA9bNLcxyf2/b8k yIhGBBIRAgAGBQJCIGgbAAoJEJI0kL6wCQifYf0AnAwmeD11Vp3YbiZgERek4cBs yx2jAJ9HUL4wr5kejXa7M4WGl6XzKUKgq4hGBBIRAgAGBQJCo334AAoJENvG7TIX xV3dcT0AoLaMacjQacauUwXmyHkIJxe2XuOvAKCOL6QmFDLBVm4CENk8D/6hw8zX RIhGBBIRAgAGBQJGAtNuAAoJEBbBO1+35K6SV58AniFi4z/vj8izUfxgV4iNLLfD NGAiAJ9Y3QfIanz35nByphBBE+uUYkc3TYhGBBMRAgAGBQJCLDzXAAoJECnhT5k5 GzkoGU0AnikdJ+IRwoKc18RpCBS8sN8WpRq0AJsH7N0jpNXMiuew7MbPlcJQmtlC NIhGBBMRAgAGBQJCZRpSAAoJEGIDikvdm5kQlvsAniAoA9LuDNfagUhjOykwnjSL Es9uAKCYDFPF9U9s7tGG1UIpvi+KV8QHb4hGBBMRAgAGBQJC+TKwAAoJEO0WlH9k oZRNFf4An3lspQZqxEBdJ1BzMuv6H5a0BOhMAJ9yT2ya+9Y3GFQnxf5zk1oiLkFC Z4heBBMRAgAeBQJCFgZnAhsDBgsJCAcDAgMVAgMDFgIBAh4BAheAAAoJEJNd70Sg kyYrmQIAoIe9ImVDl3Epc7nmYkNVNP1J4nPQAKCVSSsVGj6pKNypVYdLFnpljQ6N XohhBBMRAgAhAhsDBgsJCAcDAgMVAgMDFgIBAh4BAheABQJCcOT5AhkBAAoJEJNd 70SgkyYrqD8AoK1V7D/hBy13g0+fdL1VpZHU/1vfAKCL4K50ndPJ0dXXJU12rvVa 41nRU4h8BBABAgAGBQJGAQdHAAoJEORTUPR8qDNt0jMDAIs4fEoXn0pzkafFSYh5 xo/h0o9JN6FfWYFeOxEsBciYY7mVUK4z8lzud1PWd3Rlny9FdK3n26zmRcaj3S+J inUqMXS8UKKy0nU/nGabjEqE0QXSU9x3juevusoW3m/6NYicBBABAgAGBQJGAPmC AAoJEPvHjWIno6lNlJsEAJp12FbcoCt569B8UtykLVVhugemPV7cdUtL4920vg8v X31XStwtw316rJchNY1ovPgK8Kui67Sx/TWnVPLI94Boe4Aml0EifGLUxQItWtdi KTD7K28zGE+NepcEiJ2q0YAxm5W9wWdC2PBiBQclqHfgmUllVupm26lukcuM8Ukf iJwEEAECAAYFAkYDjuQACgkQH3+pCANY/L1H2gP8CkvR2sa1ipy9QAr3H4kOYtAg 96Fx1E9/nUKXs0Qtif3jzW/8fs3VuoZkmcFivOQaBG7C2CgeiH1edSMbFJWJ4C5N 7xoh80tOEN5KFV0PDg61NqaOwx9sJvROKAOUCe5d2eSGrGaDXVMiIb+10IfpfGWl 7L3iUBMQnx8SU7K/18yInAQTAQIABgUCQiCIhwAKCRB0nx5vVV/IpVNDA/0YquqA re7TrjDdjfIVa9pEnrDFkAX4/BNSJMtlt9zkMbOSBWg+VWsrkDiw0YFmxehajDJY dvYjekmYk8g3j6Qe3YgHtfUjtCd3lrboZwexxfErjViUr9+sw60EHjzlPL5Si0yu 7f7wmB7l27ACml2B/j6QTULuHAi4jB2AvKUflYicBBMBAgAGBQJCZRpoAAoJEMUo GuUEZOflgH0D/1QAKSca0w14IzT8Bxsgpg53Ku7rhNaE2QCh3XJz86J9C/comssc XZHx65ebnaQSsaLbldOwC2eUIV5IBAvyvhY613HSRJ4NounWZhuG4/3jSSuflBcF mF4A3rIKJMukZJkfxxXwC2U3EOyyKtMvdXrh+SWXsIWUZvqw0zr3W0kbiQEiBBAB AgAMBQJCH7o7BQMAEnUAAAoJEJcQuJvKV618KC4IAJds4thabREpL8+hZ6bG1QuG dgL89W4DYjQ8OOUoxcVpFP0K0R/SRKJ2L58txRddT4lB0sSFt2wC0n96KHA1O3xy wUNlA7KlQ3Dqmbg8AMb46vjqAv1gGkjfIBooqJwTidbw0xL25FrsyLUzDm6K09w5 0KDgmgmGqNJgopbVwffWwgrTwuDSzDAbysZ9KWwwhMUSzB/7nW9jeLT+bl7dCKD/ oZ8WvK7MBBkCRcthtnC6dE0nNf+qxnNaPoreTWO3yuvkPFT72Q1cPRz7zalcqIIW omyohjG40oI4WY/tJ2V1kz4D+lXF1exLmT2uKk8j6e3o5dNl1Xwoxgq1c2HGjEOJ ASIEEAECAAwFAkIxUM0FAwASdQAACgkQlxC4m8pXrXxq9QgAo0AKz2W8OB6pTelO cGkPccdOMKn8EHKLfiHz7kG0u7F/e3seAVo+0vwS7VaEyF8tktvK0gypaSZgjc3e 92062blZYtVxDr1MDPErc6RXVO0KMviaXSvmWZfvHP8mexnelYgP0BQ0tTeuwH0W be79mQyOQy8amp1hGVtRSj/7N2sVT8ACrXhCSQ7UyzrTUp76pmupXSHK+JdZ08We ddV5Dj1MWEmeFTG11GU4EYajkMY12wamxSQ7dedv5/3WUnJPoS9adWES+SGdjyQS aKjTj6s/YD3I0/rI/mZJp18wzXyoJ7CBSGodSH6bMsuOwHuvA5RPhriDC9IP/bmL lcwPAYkBIgQQAQIADAUCQkJ0XwUDABJ1AAAKCRCXELibyletfGaRB/sEiTbNAzN/ OH85K1gziaD5ABpv2w1nYKy1Rs9kE3I0jhkRf0286lWIz/zPuGizjM2yObbVt3nn kmPlg9MCEHNjzLx27o+FEFhCbaQZeucwDE+5j5B/OKLrdFWX6VBSkLgFpn3gCGSq 2RJ0GRTRt+3KwGJSrGyim/Vgi/fPrYyxKoeut478tyOY5FAcIjgTBXqygZKOWx2J 2jN5Tyecnk0uW/4j5bf1AP2RyXVs5xHUp6exC2l2wcZ/XSkjXZ2bNzBSCJViCgoo 2AqAVFbCbR605giuB8h3ifSiG61jNCWoObxhK8+aGr1DR7XU17o5v0cnI2QR61ld SB+bdn1sRCXUiQEiBBABAgAMBQJCVDNxBQMAEnUAAAoJEJcQuJvKV618BswH/0Ni 1adU3lzw1BzlYKLjNf0YOjLYoTIFVloHPzvFoABQlKM/rLsgC6aEAJhoOMl92VP6 /YqfTMJwJ68OAF+zZPePy9VXwgUf3+tnjkA/WqHkRZm68Q3yysvIBC1iCG/OosEG qb8MzxOnCABNYojqCR+EVX/FgGRM8XejeR+QV4v1Bfz0x7kN5jKKmFPAWu1qprZN y2HRFa5FbbUjibjsgILv460zymiVlcLzuE3oWoRAMqyjO14Yh17d0w3LmQPSGu9j g1IFzyRAmL3g+nR8e76d37blYj0N5h+X+HO2nTyWL8RzEOL9QhntJghhDyMwxjPD l+XmmB8u9gAwvY6DCgWJASIEEAECAAwFAkJl/twFAwASdQAACgkQlxC4m8pXrXzM 2Qf/UW0NmElMRMC+Qr0Ju+XeQKtL/5YCq5efmOZqoGOISLuvFVOx26gXa5GF7HJ3 XVZqYen4BMwNPNgqpQyGUPHjpxmdPHk8SRWNGT4MHwdDFcbirwYYSIfEuzFj4YuU D6fr7ZLJJoklnE0ZL+vphKx3NLdOmgFwVIudMXNlqw+A+Ho10LD32nByGFrl85Gv hhPnyR5Ody7Obsuu+P3Jt+UXIIgeSvEdz1z6l6CLiAA/mYEGtY9uq6kr1w6yJfKs 4Hjd1erkskz4PuURB2fDirBSapLewMWZqvnUnm+Rooq4oqXSZeuYKIfQ82zKK3Ll COEGGk/8VxBOEaLkpfq2UzEU34kBIgQQAQIADAUCQncldwUDABJ1AAAKCRCXELib yletfDdmB/9D3aedIN5l1Y35y64NqKUXXU8lK1vpSMbB6ECeEEkLq02G14jhERIr AOiPDHvmzPAqcuWFNI2z3/O8ocw4GqRrMhl59W+k+Fa5xG2TuFL9rKMg+29brBEu 4cmfR9bIIsRMCt/lD11hneTVeYnsqff4vavZOUn2vluAM50SHJ/qH9JJcP8IptAM h3tI9iLnjVTD34RUzXY9DF0aa7IpVnieiKf0MiJPRW3OmK5IqsnLy+HK/DGmEtgM 6y9GhoPe1OFNVPLlEojtC5jNri/PgqegBhpoklwNAeMIpti+bKVcQVd847ZEJMJj TvB1gi35RTHRfJ0fQDG6yoh8AQKEAIFqiQEiBBABAgAMBQJCidDKBQMAEnUAAAoJ EJcQuJvKV618tHUH/2F/pQ76YWtEJ0leKk0hdBolRoE+f7sTHYDp6H2RDmCQ77v4 OAsIy0VllA0/5deXflFKbSJQEoNvP2MJmu08htt+2MbZK+6wu/WeSC54S+EftpXR pGx9+ohdVk9oHYsKcC3XwV0ZEz3ADzXQ42Ho0XT6HvOLhx+0LD2OuM9AN89tqmGh XCphcTIERcp86uWCumhNrEVTpVb3XFe7Sqas0Ed08aEFUjt3s1fVM81GRJeYS6pv 2YOSIBqPnAE6CEM9xUtJkp1udSN5h6nSclqDmTcMYqulxw361DRUFITtcTli01nm dVkn7JNCxF5LXKJvNpbk02CSoOSokZjgeivfv4uJASIEEAECAAwFAkKc7WcFAwAS dQAACgkQlxC4m8pXrXxiowgAipp4d5knG6mtnkhIiRo5G00qfafMmeZT6sbHRtSd yPv3WBOiwsUvdbFkVpisBaht/x/mLBvoR/UTR14oKhdDxgINNLCIaYIiPU6+mwRh nZwMkckQ8iowP9e4vOXxsgK1l5xCsSPXERxEbll7+w8JBcYzcVmWgG6g+gZlMlBb 1NNazuWdqKlBJvEa5k6w/Z0tFlppbdywb8cj/3N+CNvJncrGqJIHxxmWnZunyqqE A8ZXZYxICErjwoJ0gpO3VyRySi6rgTCLiKsJa7X9Hget6wNOVbinb75oua+q/W54 6bEX0RtqQy/7Hq4eYqng8JWdtVFxpSNK9xvyiGGGIR8GHYkBIgQQAQIADAUCQrdX wQUDABJ1AAAKCRCXELibyletfEriB/4lTWmdr0SV6oCF1qJcQa95niBj90TuAqvT UoDQhiaYjhF/fPJ/A1XD0iAZ/Ktx3/y3JQueyi3subiv1Mk3nlJ8s6YBeX31vYe5 OqyUf0/BrBd1nUcncwqpspCRzZ2/LdARWeDP3vGMx3VH1AgeJhJbJFR+LjnRrXJy tVegvttQERGinwfbi46gk2391/l4hOFkiDqXsLrxf1qJkR4s/sg0I6yFzjf+LlAL dikF5VCdrWV+mv9/1ouTdvQc6h82+xOaD/PnV+1yfYL6xs6MERbr7UL7OJ3NC+DD 0Srmipdmblr9/yqJq1pxwFkr0msERxIto5OToPcbC5LkxGH4IgEaiQEiBBABAgAM BQJC0RmjBQMAEnUAAAoJEJcQuJvKV618JZIIAJ6924Ck3o7XlC+xlA9OcPvmBGQD 0TEaG39SPhmY80qkb+VD6L1Gbk6FShMQaktf1VVbNG8w4enBuLiS6nX9/BsqmYGm pwm4S6M8ksxdKqYdowPuuDc4qV2+kldF5S9JieJ64b8V2dsPGzYbrh8xzTrr4qH+ o08CMxmtsscL3gTlNflCOiRFcHDyNR6YkZmgjKICDP6mV9pmBmKkbkV0JI6cgD0J 4NIm65hWly0jWIRwfoq3wC0/9JetFu8WvPuVEpAwDgSJSD+VaKkUOukCZMK/WzeX m6Q0c0M5W7tsvIZPD4+qJ/srszJSs7Y/f12RCnRtvK6Pg8yPUAw+ZB37dN6JASIE EAECAAwFAkLRv58FAwASdQAACgkQlxC4m8pXrXyMfQgAujnPNjg5zzdvph2aCDux d9suHD0CYTx4lTbUwLVPfRJQtxzg1YEb42Sqk/w8KI0W676jv7zbcMVz7C9wZpnM qBYsHc8XaF34e5NwUgE3JK+NJiz3TTZIf47laZfbj/sYzR9NOTYK54YoVtYiLEGq T551CvPMg5+fBVVRjlubRUC+BpcZfiYdL3xvD3VDT2kMZi4ZoKAhfmd2gz7wdhOt T7v6ctORND6wMk28BCZ8/q15/2egmOii4FsJp8SP5AM5HKOwaWicRh2v3SHfEhV7 yR0ng4V/N1gCXb6nj01zEpub38qNgJB5tM2Sggrc48myIUHrIzykzbRMagG3+4C2 gokBIgQQAQIADAUCQuzGgwUDABJ1AAAKCRCXELibyletfPzPB/9KXj/yEW9vhSE/ 5xK0ZtMICfdxL+FeHUWmX6y51oM7tWqlo035FbzN4VbwB609Qz5E7yDMjNoUwOZ4 KIrhh/k7neszxGB4s2voU32K/nSl2oiTcJ5iGtYkO9TvFqa8D6G1ZzikXctwKvaE AMpqtjOg+sxlbA3tsqaqATQ2VfLvuIFoaIPNuIXqnyjQDkb0jr/25CHLy50nWFNX y+FVQkcgMsE3eM7DUHOpBaQw/CnbnR/+XDeu3TtsOjgrsVY943oZ1MWDqJxYLH1K uW/cq4VMTgkVAz79BmkFJxLq1FXFB5Ed4VBcjy02BYnzxmffHZ+rDCF/UJR8zBPr o7waOa0RiQEiBBABAgAMBQJC7WzDBQMAEnUAAAoJEJcQuJvKV618V1wH+wVAa0Vg 1eevzpgwWDgDutTLitE+2W+uJnec4oi5jSP55Rg8/vcMzV60SbdJeSgXIlKbHz69 YvrRWzU87Jqyp2POECHRiyOOXFunlqWoPd7MZzXbVSQ+rNscMUHFiI2zg1vbMnY/ iRLv3whYXCjVIYr1AUx5RQyQ9LMKzLcppwXxxkuqfbdYoi1/ayUEtMGmB5v4C/YF 96hv2qbgf7jNFMq5sH7IN1DNrQpi0B82LNmYdJLxK2tkgdr5jarcw3/uknCVz+6P wDHek5WlYiSGn4a8r0cKsas8i5/cwu5b1gpeetnfQVkzu01IQ/17P9CSB9J5VVt4 hE3hITs/jTmsYzq5Ag0EQhYGdxAIANWAPhDo3kdh1QoXfk+oe0Rw60fYgLSmcexZ Kj6gEoMlZC0NPPtJQO2UjWEjesfce6HDxfFGj6LuqKY2QoioRJaTxBbDEDstnPp8 +gCms+p4DvBqNXdfxV+jHaspbtqbQNpWcl+6MLKD1OciEluygBnVFPrfvgJRFT+O S1uOjRfafUA0cl9HlKZdHgY/sRfX5CFLQyGLu2NYVsj1i+AI9PYmrP4ucKHkTDr5 cBWq3wzi/HHUq/tT+1UL3P/hjiTjbmzRjF4Ygm+18so2wvz4qT6HAFLmsvEobc1v odJaELRvl0Se5FG8ZEaYJpDXzDqs/G0+hPoPT8eXgUr87pd3nzMAAwUH/im19ug/ qDBWGFykIIPo6P5upkwg8Umiihk3CvfkpZonsRSRpg/YVX7MJ/v0/wwJ41GPgFIG /NiKQc2kxxPgO9AKYJ0lXMS7fyLXgZgY0TD2s6tvnXWX16cmMp2MJYDaPNJf4MY2 ImW7VgfU00AzZAheBpJKdB/+8/ncRRqKljsWDStmG0Y0iazNzaX1tWMB8ug875Ne GsSnBUWylh7MuaXVJMAnBjsxj4rw2KR/TD9i+M+RADRXisUcZJMMZ1q0RXCs5FRT T6yxHLHnLL/A1LlQLQ5TVJ94Hhda3O9xWLsL2mDRcga8qbcruoBhzg/ip9YzWZSu fERzv62KdVRt9jSISQQYEQIACQUCQhYGdwIbDAAKCRCTXe9EoJMmK7wSAJ9+rbAF c1hAq4PIfgnpiErVWkaOiwCfcQSb29qCLTwsVXBkqZr02JdmGdg= =w86g -----END PGP PUBLIC KEY BLOCK-----
D.3.15. Joseph S. Atkinson <jsa@FreeBSD.org>
pub 2048R/21AA7B06 2010-07-14
Key fingerprint = 5B38 63B0 9CCA 12BE 3919 9412 CC9D FC84 21AA 7B06
uid Joseph S. Atkinson <jsa@FreeBSD.org>
uid Joseph S. Atkinson <jsa.bsd@gmail.com>
uid Joseph S. Atkinson <jsa@wickedmachine.net>
sub 2048R/5601C3E3 2010-07-14
-----BEGIN PGP PUBLIC KEY BLOCK----- mQENBEw9JfkBCACYbhnwk/miOjf46p2L6WXieiOHXd8No26MCqfF8J4MnzzqYI3w //hll+jcx4KqUeLhYQZJsGt5C912Pi1akA79CW99AFF4YXKSr002mo2br0/aGCtz YS+0CfdpHG+WUds+hUWmqDD5hUCH91FRsp5vLjrmxec/zTy/uzeQ/BIrr1PbGqLp EjKL8OL082s3raHdHA2P+xWAVJJU8FDZaZMdlQpQ0hoE0H8WxImnohIzXTbsYyGn k0ZbJmdxyp4BwiXqhNYyUQyU558mytW1UYTBnxUnUtyr4Mv05AgdBu44ZEs0qR7D MzJK0eST4Id/xN0Vgliw99aah5ugrpYmmP3VABEBAAG0Jkpvc2VwaCBTLiBBdGtp bnNvbiA8anNhLmJzZEBnbWFpbC5jb20+iQE4BBMBAgAiAhsDBgsJCAcDAgYVCAIJ CgsEFgIDAQIeAQIXgAUCTD4P5AAKCRDMnfyEIap7BshbB/4sdAZ2d0oC9+z5g89K Q04ZwB1ci7IPEFL1R5cexiy6Tffl4Lk+MO7LSB8dWZYyXCHklzojJQxizXgJjIAI +n9he2ERiRy4vsR4UGHDDx8vAoeiUmOVuvN84kn0//BiyMvghlDgFAXGTWO9N5Vt 5QIdpuxzOBwa4g8RNXREVWAUXg3gOKAxlKsuVT1iKYvmfIVctiebYT+2togP7ASn AH2tbyq8/DBxPICaKCWazPTLtwjODbpkCpOFT9xv4jKep4eLrPBs8/c0NxrSrNh6 8pNMdhR0pZdoZK5cz+aUaDkCRXuN5AGyoq3bjjbK+ZsZ+js0l5VABpznZBcbtMDB oKjyiEYEEBECAAYFAkw+DtAACgkQvlQxDBfwqjd5zQCgsKrfOUH7/kTiiSkuzQaF dh0aX5cAnj3KWkRRJ4vWv8Wuudj21+9uz2WziQE7BBMBAgAlAhsDBgsJCAcDAgYV CAIJCgsEFgIDAQIeAQIXgAUCTD0vGQIZAQAKCRDMnfyEIap7BnyTB/9/eq2FRn8A 1BgYvM8dqhiXx36jGOlIbUAphCOXI9me++B3qdEvDolqPFJV3gaMzLX5G3TmrJRj BZ8dzL18TpIQFUexr28jsBNA8KBehzhqmTb58d6acePrj9IuumPIzi+K6+CZwbgd 1E8w1Qpk4SRZgSbUtOXtltmmgpV14WMq/4cv18ViQ5u9Xqx4AbCMOlurkpEXCF4v 5g+FMyXHHBK4chzJJu8m1WffihQ0Agnu6Nr0p8Atnqu+mYEhZwCyPcVoAoq3Jmxr dW31p2/ruyjPs2gmJ5KW8iabgkT+UI5Z9c3V7Og0xe9SoXhQHgKv2iKEjY6hQs/w sQrWDJRxWsHrtCpKb3NlcGggUy4gQXRraW5zb24gPGpzYUB3aWNrZWRtYWNoaW5l Lm5ldD6JATgEEwECACICGwMGCwkIBwMCBhUIAgkKCwQWAgMBAh4BAheABQJMPS8U AAoJEMyd/IQhqnsGQzEIAJLCxnC4LCYRvcCksOmhA+ot9oXES6HEGR+b5oldvGsz AZyn2twhTOcHBTjS+NqV49Jl9FeiChHO9Z1KzbE8OfSle66xdQA0zzUHSRF/YYBi cM/Nl+BA4MVEJnfJdT0iDtOjAxlvf/2eEg4dN26hEmVrzkAgUXW6RAIabSdvs58L DP++6nJONOhYQa/ph2eJSsnLNI3s2aIDyQUiZIKTrLjS0S28r6pyVxCL8rxZDeNP 5APxYuaXxAp7PpQg5i6rFTjOxiVcZq7I9AT6HfK2bq5BbUALbYJG+L8tOkvLt2ZN U1Oqp0qAN5GqtXDkW972y093PXuMUN9faumQqvKDcQuIRgQQEQIABgUCTD4O4AAK CRC+VDEMF/CqN7oVAKCwkr0UwFhDDsRo6GX/9jLJSDiXkACfQWEijaQwdg2vOx3f eFBx5dJ2K+e0JEpvc2VwaCBTLiBBdGtpbnNvbiA8anNhQEZyZWVCU0Qub3JnPokB OwQTAQIAJQIbAwYLCQgHAwIGFQgCCQoLBBYCAwECHgECF4AFAkw+D+gCGQEACgkQ zJ38hCGqewbqzgf+KcT2D/SzGcZ0rmb3bSgUotGesuyFARkGr8YbJWVZBYmjtf1B bAVsrwBQR9PZZhtSMMyPnhciLQJaLkYwBv1ONTyV+Bc+ZRwfQuKDvDPoIvHKjKIa 7EsGw1KTnpq2U1Xp8HoDdFqOv/G3af2E3jJUjxKHmLXTuaNvrgQyBhRm+7Jy7rXI V3v94dG1UvhtTF47c4T0BanysVNSWe/f1OQikY6J6bdNq95xF+/wOYzUAxfytDTq Ko8J9Y3QwCYea4K3ellxNdfJI5abWLSI+s1sSyTyg/7/4d8/IcGgGGmaQ0e9kSa2 PZ0wHh68tkDBn8U60FIP5cy+bJuLRGopT2kDqohGBBARAgAGBQJMPg7gAAoJEL5U MQwX8Ko3P/cAnjloNxXgyrJUBp31OtlD5JyL81FiAJ9naRMq963euz/HuXgoNd/8 m3d2kIkBOAQTAQIAIgUCTD0nNQIbAwYLCQgHAwIGFQgCCQoLBBYCAwECHgECF4AA CgkQzJ38hCGqewbkhAgAhfxgjsQrP1E6IekrhcpnLZACBwuQSFkCz+6gRZhZL/Ca 3s/FLhkX9SSFlGCkEeISWEP2Y0qeMVZX+Xx2JlTjICzjEWrpu/2JC6eOACZIIWMi FxjEJ4rWxN/5lGaMEkFpY+BNI75jlK1rswN4997uGSZcz1EUdLdqOJHZZeu3f74r lV12Up8JIQzmxUOePOBNkNWJmFvCWedbxouHvLRZm5ClNSRED1fhS9XWel/UNfIg yLe+jiNRJeqFIrARCDwgoWvNMLuRM0anEf0irlsbz/tDrOPnX4nOCNPjH/5XP84g n11pw+RAShkirln8MeRqMS86TyamdXQWrUqJrf60IrkBDQRMPSX5AQgAvDd8Gg3P VmVWN2b8BjnmdefLWsjE7u0tJxCYW2tb8UbBJWagid7GS+pq4U7JNbbnLNQshXwJ 7kLtFW9o99ql+oMkxctKpjmN6ZHUMmMtLenHkyrFVQtUzGZI13R0v9s5QqAg6O+v ZvESo9TlfLAoCBJmzqkp1jhqv/e2G437FNeSUqlVCq6mNqk3sLlY+Zh6RjADb1CT 5HB0HWVzrUOj2xcvzrYduTjJJ7VQS4E4WGSTFyMVnEqvDahnaG0iTMeTn2Nfm/yk NMZ3knreBYrXC4lbvCVQugNifWqUj4LL0y+3DCJAG4TzMmeiomjvlVAOxYlpTAzF zIuuGl2eilO3FQARAQABiQEeBBgBAgAJBQJMPSX5AhsMAAoJEMyd/IQhqnsGm/gH +NvCjlIBTOWGEdBW75B0UTeSTCiAv3+CNbjk57mvA4k4iq7BM7KffLJtAKI4Oode MbrI8DqOvjav3uNUeiq+/CZJNZ/vOQUmgKpPRv+y5oDt2vMikTYxUAIuMItn0zoO jSQ2krVYxypf0tmZG9RSkk/EQrd5kOrSVdyrau5WTIhlcCle7BU/a1bYL+IX6kuL XEqr+vQDcqnpdCkmH/iNII9T1TSVaheELHfPQFdNemLfIiHef8F1oaKYesNR/QpE /nWvgalA/AtaOtMn8ls+FolKTYt1g77dS2c5RAJIo/RyLZKVfV3YEHjREjN8lVVn wmKGlCQF5zC50z2aIiJy6w== =99Ow -----END PGP PUBLIC KEY BLOCK-----
D.3.16. Philippe Audeoud
<jadawin@FreeBSD.org>
pub 1024D/C835D40E 2005-04-13
Key fingerprint = D090 8C96 3612 15C9 4E3E 7A4A E498 FC2B C835 D40E
uid Philippe Audeoud <jadawin@tuxaco.net>
uid Philippe Audeoud <philippe@tuxaco.net>
uid Philippe Audeoud <philippe.audeoud@sitadelle.com>
uid Philippe Audeoud <jadawin@freebsd.org>
sub 2048g/EF8EA329 2005-04-13
-----BEGIN PGP PUBLIC KEY BLOCK----- mQGiBEJdL2URBADLOLT8FuI+nSLUblRQkz7t28SVBW9ugYj7Uz+YrYq6913DKOMf wn+luuW+Ynb/xUi6mEaHIU7cgLgatnOj39KSsVCihhk0SRfvkkE8/141Al4QSGGB DCt6ocyeD4VD8Zjsp2vKcNKnxW5jwDzQIeWRqLH10awlAaNypI2EWPix3wCgzrcb 5Pl49FMWLaElSBXZTTzRt6UEAMGQcFylI3+94JnTLM/GAfv4cjUIuTWiMdBY622Q v6AmocMKLhFLm9TP/gFeYHNtkmiaTzCsixfPphHpc/mljDtJgOXPWvZgqFy2X9IA o4q1JPZt2v0oELAWWoHpUJMHvYpuz7frRFJTW8ULNFvRlZXihlAQhWT3WGHUPw3o Nor4A/9DsshpBwUuy+Nwr4ZKeyID5hH4kq9n/CSu54x/1stcwmolNJxvWfE3mTTn I0+1yCRgdRclJWrPXMlvG9C7eWamuxegACEoZgn79R7ifEHBgfcU1RqEjh7FPdEC B1FGW2GqMua9UHSNS0zAKReaWEOWdiQJW4LIBdxcBlp4ta6m1LQlUGhpbGlwcGUg QXVkZW91ZCA8amFkYXdpbkB0dXhhY28ubmV0PohhBBMRAgAhAhsDBgsJCAcDAgMV AgMDFgIBAh4BAheAAhkBBQJGwsBVAAoJEOSY/CvINdQON04AoIUkdZhtlHPjvd37 oYdAZsIcdsMaAKCx6J0fkeXJvpZo35PGudBq91pIu4hMBBARAgAMBQJCY78+BYMB 2qOnAAoJEEbwRHdxOs1RmYcAoJ5xBui811eaVAF8XgwxmbmJFjwqAKCjNR/ngEvM PNhsny96fYBUnrwScYhkBBMRAgAkBQJCXTBnAhsDBQkB4TOABgsJCAcDAgMVAgMD FgIBAh4BAheAAAoJEOSY/CvINdQOF04AoIYhNXtXfGTVEBTQYP9+8uNF/h+MAJ9x lI4THAL9Hz5nkLMmgNniw88+v4hGBBMRAgAGBQJCcAh3AAoJEMNN3ePuINYY9F8A nRq1dWPQsEf7vBhvmNt9lnN0HPoBAJ0V5KCM1Q3KPal21Xnspb4qClrHDIhMBBAR AgAMBQJCcKVlBYMBzb2AAAoJEPaBpKRNx6pJ2xgAnAjTTphgzhDP+pr99GepNftV OSv/AKCbyEr2udCh6yW6dHrlvLVKVUCrNIhMBBARAgAMBQJCdOTBBYMByX4kAAoJ EFN0a9y8jOT3DvsAnj2WuEGDd8Ph2FAPKd+D7YT6cd/JAJ9TQWgH+K4IFaPlpOYC AIUTVCgJX4hMBBARAgAMBQJCgmuuBYMBu/c3AAoJEI4pzq7Fa10Rj5cAoIBTBkke Geel/Y8qlSyOR5KRvpw/AJ4/E0pBrto8kxpgJS89wJPzEBtnIYhMBBARAgAMBQJC qUaxBYMBlRw0AAoJELxT8wQZSGTDAPwAn2HqQU6QTJ4SjjRenMppVGHT0iQAAJ4r nJi4cTvA+pYGztbRl9wSe49c6YhMBBARAgAMBQJDDa/eBYMBMLMHAAoJEAgz5lsp UNTiAs0An0dr1n30bfqWokSM9gb0po1013dGAJ9QBdhSoJE9WBM+q0DD3M3vQEdD 1IkBIgQQAQIADAUCQqlSAQUDABJ1AAAKCRCXELibyletfERkB/97Dh5kJecBTlwZ UtyJl1pEaj/XCrURiW7dyUq6mI/eZSXSWl/qmBiMq8roigPsFzm1mPJU4/9N1D23 J4LOB8FwbRoPo8Xsb5YYLP0fnmoGn/VOn65qh1hyepichmn9nJ3R3lcwp5poBj8F Kyt0M+nqdO+XTlygjaQ1XRuwQeinbbv7UY4xNbLtoTYrfv+idA8CWdd32hkYyF+d NDB8xNRU1jM3dZbedBKND3huE1YMohIiXqmyh2xFsmfWeG4AXfgt6czGnACq3OoI SyOxUR6wBqftv/r8EC8sD6Acek0iqI8avxoVpxPrHJOnyYxqw3j77EeXrcFd9ZFC QWCaFHKkiQEiBBABAgAMBQJCuwqMBQMAEnUAAAoJEJcQuJvKV618nrwIAL6ByoRL kOUWX04fKMdQsRaZx0Yuc3AUx2nPfzpuIQkpJmvoqg+Sopap38k/mg2M5PvHq2wq xYzjCpnPcUJFJ19IC+l+/6hOGgCsnMMghYbqNc5rdS0VM941/wC3llnhcp62unuY fH+ry1JSgwyjoJTOMuLc7HyzkLLnRVUx3rxdhLTNPseEWhHJqPLWx3oNcjuCAijK xIr/STgQguiUTHBKg4yk/4pqVv6+3AMxyQUl1AwYfJZ5vQ2YpGbw1ZCg0ZAL87EG /GCH5z7h86l5axyJSSohTKtpaJAsOiG303sIqcqb0UKFOhV0uVJgcyFqjTL2T2wU rLeeO25g7ABRVlqJASIEEAECAAwFAkLRFmAFAwASdQAACgkQlxC4m8pXrXwjqgf9 FGBisOK+UiGUy1AGCSRaomi48DpAjzfx/pu6rQmsOA8GWPfUjRAIpSig+PE8DfuH I3E1+S2QMShIxzu5MEKjIySz805Z0MoNYo6SzgdTXo9BGzsNLAjT+5ITkRsb0+PR Qw+nNfdMV8g12C6P4jhukAGTX54/WVNn6BG5cHg9uQ8iCibgE1AuvXkD/hLUNtaC qXW5NQtyNzlDp+hktGLVboqKbo8wHWNvQMBoNzXhvqqv9UCdHoZiC1988yLE9DTd BvpjwnCmm1NHt7E3knEST1HPnx1hOv6X9U5Gd9N2OcYJDYMz1aUQr3KyD/LYYlHZ bTIFZEpSKwn3Ppd3yDBNU4kBIgQQAQIADAUCQtG8MAUDABJ1AAAKCRCXELibylet fEKSCAChrkBETJ+cHHml02olsaR8xKjj3lA7MgBvTy/glJKnBm0SsRl8pNt7xrd2 5B+2ZBXqLsJcnOfNfb20r+j9FGAGVzzn7nLhhxNujK0FUlwOG21gChIqbn7UE0t6 H5IURCT8LcpxUmd/1oCAtzROW3KppE2hJWB5m0I1s8gBs5Bt58W1Vbxn0RrupTaq +b9Jc2vXc9PfWiuvV7MULdx3JIIq8QDt+PQp6srLaezz7ZNvalcFk80k/9l3b4oL lIOyXk2Z/7yXTVLdhkEpC/xEfE7xZzCTooyEF/Un+xKBpyglzpDKPKx5zH7NnngJ Dcm9WqKC+URv7pAn60fw2CsmSzSdiQEiBBABAgAMBQJC7MKBBQMAEnUAAAoJEJcQ uJvKV6185SkH/iZJPlklLeJqBD3OoROWAMvj3nyU4U29P4hdV5KN614PtqGt344M JfoXSXgSNXtck/xSHW2s8g6aqIrYqAqC9vxsQ1mIKsXaDGZDwScjy1K/9/0/jdpd 9ewuLob+kGQ4uAm3ZZzLq6JMK5jvv+r9uBAn+YO0+BNs18afgh+N2CYoEklgMK6O vwYzKhTcjjNjgYsL6zhA2gQ/H3ureUcruVhxWxKdREkh9EVuwTtF1UdbWoN//FMf gr6zj4L58iR/6+i/l77zDCoovYiqqmQnuoV4qXqpI2t2PguXQhiCmxxbpNrYpybD /r37OH02N5jOAZ13hW9NnojsRoeAA9qUd5qJASIEEAECAAwFAkLtaMYFAwASdQAA CgkQlxC4m8pXrXyPTAf/XD9vz4IL4gz045TKGRbJYkm9Y+o5CE/mVY2XdfJ84arP GtBwZCODwYOFtPh8Mjlfr0JpH7Ts4TRjBkXz+1+1GttWIWJvGl4+0b3QRL6zfydM Fpv1RqGCPDJXL51LD+mnqEfov2cOkSJtxiRjX4QtDlC/ZZVFY0ZU02/3HGFvcE0C ++8RWXZvl8xvQjxq+chnHDtLSgJ1C9SSZgcaratbxxJGAgLq08pPPzMWwRnX4Zib +M3+5PEGKnrrZsg8uzSIhmbEhLgVxi73TwkuD9haAdD3QW8sE1AFO12yjg9shZUA ZoWOaIY1ZyhcXftGhDpRl3rjsR5LKF+bLLdUqYnB24hnBBMRAgAnAhsDBQkB4TOA BgsJCAcDAgMVAgMDFgIBAh4BAheABQJCqC5yAhkBAAoJEOSY/CvINdQOnMoAnR+l xUQHi6dg8Wu5u+F5/xdQe+NnAJ4+wW0jS+nvJneeOzHdS19uD0T+5YhGBBARAgAG BQJEfDPjAAoJELVIn7FEOEbWL4sAnjiX7zZuwYX3yV1oWs3NlwFqP1fLAKDIn+c8 OkbGXTagKQYxltP1G6vZdYhhBBMRAgAhAhsDBgsJCAcDAgMVAgMDFgIBAh4BAheA AhkBBQJEBxZ/AAoJEOSY/CvINdQOTkEAn0bjcdpuKAr81vvSGEhP+TIBV5f4AKCi 77jQg3zAi4N8q4vMzNkTDVKSlYhhBBMRAgAhAhsDBgsJCAcDAgMVAgMDFgIBAh4B AheAAhkBBQJEftMXAAoJEOSY/CvINdQOVEoAoJnLEVBeNCH5EKHBbJ4Qt+2jjULx AJ9tnkhBTD+4QxWbvJYTi6K2aEhzXrQxUGhpbGlwcGUgQXVkZW91ZCA8cGhpbGlw cGUuYXVkZW91ZEBpbmdlbml3ZWIuY29tPohsBDARAgAsBQJDYi3mJR0gamUgbmUg dHJhdmFpbGxlIHBsdXMgY2hleiBpbmdlbml3ZWIACgkQ5Jj8K8g11A7HPgCgh20Y irDUd1c39o/ZFMZ5epeoccIAn00+nXaC9vJqgGV6/KsiO95uwsQ/iGQEExECACQF AkKoLecCGwMFCQHhM4AGCwkIBwMCAxUCAwMWAgECHgECF4AACgkQ5Jj8K8g11A7q kQCdG6PJLw7d9bmF5JflMn8vNDXflrMAn3Cx9xcp/fhJ4fRSGG+giRJh56RriEwE EBECAAwFAkKpRrEFgwGVHDQACgkQvFPzBBlIZMNNPACfXAno7FNi+O0TYyTJx9mx TdvKER0AnjsUcRtmGF2QAO9Pta2hYmZjTQNyiEwEEBECAAwFAkMNr94FgwEwswcA CgkQCDPmWylQ1OJrIgCcCtptIsOSXZM86O+Dhgjss31xmOkAn0DYfRqb8t9wUxrI J505WdlUTa4ZiQEhBBABAgAMBQJCuwqMBQMAEnUAAAoJEJcQuJvKV6185OcH9Ah9 yxTSSeGejsB3R+DFmCf/sTjDeQN1S1qWOiWzlJo86LtWNl5/DIKSq93vIFLcjFIs FcNlfPc02bdC9U63SxLFE/gKzBb+RBPjZFB1gb0YetqeQUZAJgcJKgS5h1CphhNv DNoKzbW0tLHttUUFeXsHZsJ19BeWpojD2DEyIyMeteTXrxxIDDjbfZxp7tNo3eNh Xk6qL21+GaXoNqOX1+9bm31CSFB0YEooTIZ5OW9z+Whlbjnrtv63Gp8pNzpFdkbO xvPAY0vb9PD1LhyywRkiLbHs+JTkwIx1u4OFGdmENUmluYx2iuv9E2iT1wq+jJsi MNjHqm9cm1CnI+34qokBIgQQAQIADAUCQqlSAQUDABJ1AAAKCRCXELibyletfDCT B/4xNc90Rqi5imZIWqAoP3p8WyffmxVAosVdSzO8gCCGs6rFbro0rRvPqCtkhYQn zgQRrPL9JhSpmB1b9hZXp24nK6E3mi+NbLv8kZGrWPO3I+q5aYaN/9lfDCWbIGz7 nav9RLMG5ARsYKdGM0ZD5JcoZ1t/refnnhZdxXnNlNE7zaraQ6nt8UBiuc5hlS63 X2PZq5nTn08NVZWUQinaIziR2SJbULclQ28SQd7kysRak9CP1hhMjkzhsGZs1TfT 9YlQifxcaSnRuzaidI7by4ghcP/spBsUOU3HnSGvOJbqzVrNaZMJpBsa7oAa1z1P xzOjE+lsFpoJ3kCyNjn6QybUiQEiBBABAgAMBQJC0RZgBQMAEnUAAAoJEJcQuJvK V618CTYH/i94AkC8vvvxjGd1NX8XsFME+thWAcKUyhQnSbuAjfDb7MTB/HaTyvHU rlc0Vo5l3Ujg2DPbldQfrIUqaihvQQazNmrJYLNtxvwwwwsgqYTbdKiusL3qHvp7 MnDTqshEx3/y4qHRRoFjyRqmInQFG5tH0XxpusKVSn9U5G4qz/ysS8Yebmh/fzMJ PfujPSTsEjr9mtDjSusbPQBmvADf/EWBvPq7e76AqcXicDrONb9tnusY5ScUGuBJ UmP5bnoI6hYfgdc0a4pb/one9xduI773hQPG2h7shPUHrZ0vZZx3vmgkN7OvziYx Ek5wlHuNQjkQc+BpZgWbg6RkPBAKDq2JASIEEAECAAwFAkLRvDAFAwASdQAACgkQ lxC4m8pXrXzATAgAtyqVHWx+fORp9/ohOjyDtTPcoZfJZzgq0jSyo+DTTYMTfsfW I57Ekx8B149+BBC0RC0Hv3IyuQLS5ag7gVpUYaWCyajFAXxThI7oS0yNAFzolNp0 cIn74gXafxCZBL54KaQ1+hPLi2kOYP62XZ97+SGbl4gnFTKpZBnK7iAFtSfsgZKR wtVk7bekopEqH1ea7DH8d6VcaOumzMI7tGRNHgZhLBZ9Q32SfQFl+uvEqhXQTUIp fZrZ9v9huuZAp3a8FWheokePSvITy4cs6oZoOeTVU0P09GXPtinBWoN8ShUjYdOe 3Vd2uloIBpmFJxGVOOUceUSSK3KzXKJIfXJtKokBIgQQAQIADAUCQuzCgQUDABJ1 AAAKCRCXELibyletfKUkCAC2XfZ2GjiLEZgF5UMcjfuGkjxs3PlN4N562Hl54QFg Sr8hz/vqc8Xki/cC949WecZ8mtUXmt9Us/TbaFKgY99cx9Xgi1+UqwupOIfsEI9K q2LpGHhhgM7WMls3ZJnHfp3PNG6/P0wL2u+3sUTYt3aDjHXQ7sWvQNydpZ8O+DSE 3+sddX3PaFarh44usqgzfuer304SVzBFeSt2YxqXnAzblxoyNlwLBQaId1xxgMg3 /1dZYuT4xDriI6gzMJLRsBKUb4R55D/4fquomJLlYuYrjoajY6GKIklwDAV80i1w xLdE0E0OHF+03UOfbNXcEaHmbTN+j1liklXB7OqV1DT6iQEiBBABAgAMBQJC7WjG BQMAEnUAAAoJEJcQuJvKV618NSIH+wVbo7yMe8uBzn996WyrMIke9ErSaowlgtFp pM8vflHIRVTgeLEN3Sda5UVfTI47/VK+P7+D+9MKP0pRbLpCFaAO12o+wPmJAx1M 99w3tkzvHz4HHJNHdKBb0ICzntHESstluZuB5D4tUEBeU9t0aCXmLm8xncUo3gmR KDezTHMFEk2QKmQG8tJ316er/UIrUQGtmyLSubDLQEdOBlcNP5AIp1WT2nIsduhn C42Nz0xquNvFN9jDt8XfXAkC/79sFs4UyhL7GKmbuG1/NbQBkpkzSBX3EJ/8Z52q d6idpvrv6Wyum/cbTk9KYjQoqIKjFLO0EZRiRzc2qiSWPwDlRSC0JlBoaWxpcHBl IEF1ZGVvdWQgPHBoaWxpcHBlQHR1eGFjby5uZXQ+iF4EExECAB4CGwMGCwkIBwMC AxUCAwMWAgECHgECF4AFAkbCwF4ACgkQ5Jj8K8g11A4B5ACeIPPFbSyb01eLXo5B cv4bpPtf114AnA2rB5l0HVEAzhWNBK01YNI3ic8jiEwEEBECAAwFAkJjvz4FgwHa o6cACgkQRvBEd3E6zVGzcgCfVdUBur0E0PFXsL+5lZ4/9ICRr+cAn1y2Ndg3tZTg P/66Fcr0ebiqYPqtiEYEExECAAYFAkJwCH8ACgkQw03d4+4g1hhAEgCfS933a2lP qzVK3XRFGLcLKL4YyFcAnisjJPkaufYR3FG3SuxI8BZAYISLiEwEEBECAAwFAkJw pWUFgwHNvYAACgkQ9oGkpE3HqklCQACdFfNNs+gHIcILxQQunTEKjhMaWbgAnR8u gGPWC/o5yaQoOG00KaFgUFmriEwEEBECAAwFAkJ05MEFgwHJfiQACgkQU3Rr3LyM 5PdPvQCggdJjyUqIPb3m6j76pmuK/dqbcrEAnjg6sZ+wHDPEEinAqK1lWGGJ9Ukl iEwEEBECAAwFAkKCa64FgwG79zcACgkQjinOrsVrXRHUlgCg58yf57SvwM+zXUwS 055mwyRRX0sAoMYR5xRI8db0uHfXbdYojZixd4kuiEwEEBECAAwFAkKpRrEFgwGV HDQACgkQvFPzBBlIZMPvXACdH6dc4xjCggJZa/kWB/idMUUpV5QAnj6P9lXUYz7y eQQMo2uAoZW2oqyNiEwEEBECAAwFAkMNr94FgwEwswcACgkQCDPmWylQ1OIJqACg uADHHVxDVlyvcGJOsUTorS/U+tQAmwfCundJw4L/18tg/+g1FkkKEFt7iGQEExEC ACQFAkJdL2UCGwMFCQHhM4AGCwkIBwMCAxUCAwMWAgECHgECF4AACgkQ5Jj8K8g1 1A7zkwCfbAUGa0InSkltzfwsCLphyO6egx8An1xKKGd4W5kIS244oVU95FGH1bpF iEYEEBECAAYFAkR8M/AACgkQtUifsUQ4RtZSYgCcCtWMuXqR3gSLActoB9mVKgLf T/IAn2e82JynKFMJHPhVTQMZhxY6GbTWiF4EExECAB4CGwMGCwkIBwMCAxUCAwMW AgECHgECF4AFAkQHFoMACgkQ5Jj8K8g11A43fACaAiX/RT6dYKaBC/5E1Dyq+so8 WoYAnRgT0O94H11BjQPKcTgzSLfsIB6/iF4EExECAB4CGwMGCwkIBwMCAxUCAwMW AgECHgECF4AFAkR+0x8ACgkQ5Jj8K8g11A5vXQCggBKEglKmdWQAx9ElvPiChSM1 M4cAniUBlbC33rSi+siFWhIcryZXVG7KtDFQaGlsaXBwZSBBdWRlb3VkIDxwaGls aXBwZS5hdWRlb3VkQHNpdGFkZWxsZS5jb20+iGAEExECACACGwMGCwkIBwMCBBUC CAMEFgIDAQIeAQIXgAUCRsLAXgAKCRDkmPwryDXUDnrFAKCSkjYXxo1RCT6OyknW Y95Kyg/hHgCfeRp8cy7xA1xLB5TniIPP2iE1IHOIZgQTEQIAJgUCRAVkFQIbAwUJ AeEzgAYLCQgHAwIEFQIIAwQWAgMBAh4BAheAAAoJEOSY/CvINdQOoqIAn1Lbez9i PCVZOfKuEDLa9bJQHcBOAJ46k6i++mYYeojZlZQIO0dQesblBIhGBBARAgAGBQJE fDPwAAoJELVIn7FEOEbWshgAn2yjv8QdZkdbhuBhBbov5ju4W6s4AJ4hgIbjSimX fR1qb4c0FFf2rn3BsohgBBMRAgAgAhsDBgsJCAcDAgQVAggDBBYCAwECHgECF4AF AkQHFoMACgkQ5Jj8K8g11A4lAACcCMKmWUK3se6jgb4kTcYLDOsPp5gAoJj0F/Ie 8/Hj1E6XojVoPo1Swy5GiGAEExECACACGwMGCwkIBwMCBBUCCAMEFgIDAQIeAQIX gAUCRH7THwAKCRDkmPwryDXUDj+UAJ9O7ClybVFgaQfW9myHecOyFUVoDQCdGIs3 38ftgMM7Hwk+J5eXWw+wR8G0JlBoaWxpcHBlIEF1ZGVvdWQgPGphZGF3aW5AZnJl ZWJzZC5vcmc+iGAEExECACAFAkfK3oYCGwMGCwkIBwMCBBUCCAMEFgIDAQIeAQIX gAAKCRDkmPwryDXUDkASAJ9HQgTH8F1GkjB9LkBS7ZaWCQ0riwCeOM0rJkQmuQRZ /u0Ick5TgV3YUGW5Ag0EQl0vmxAIAJ8MjJ7IQdwNk9s0izvt8BSxqVg0D1pQgM9K 3TJx5XK9+A/AinrZEsMUqwrtyIwjEeUIw6pXaC6TqUc47DAOLAsZm4orh2uMSx5U q0NPUixM0SU2YvCZSF9xylhi6PufxG5HXLWFp5MJm+1V3o6M2MUFoA9+KyB0bFJL obMDaPCzEpWFk4wRZ2jUcvX6EtmrXD24e3UHmGUdCtTFis4RogH2aaAM1a3i6sxq dd4X51LUSpi4oL/OUVqwerJNFgdysTnL3YM9vJIWwN61yLmxMNzXqZFHgxagNtH1 v90PNV/3PMg36FtYt5G5wkw/TvJOrlAjoZYFu5s7+SIe/wPRg+sAAwYH/3amGRUV 7Y9T8IhuqzM43e2mIncDCMdTD2vM2PMA5N3oVk9CvrOMy9HBw/6NsJjC6p8ooIsn 6mw9NlnbppxQ0Ofp1tvSBIqzcjf7icIaiMskHGL2Fp1eO5wxTz3ERYRpjeV2K7C4 q0ZY5jpZH8g5Mts9TYYRB0aKA7eT3hgrVxjI2YKdsC2gHbjqISIp5DKNr/wvwE+n Utboqzi76W3svf1C7A1bhcpLu/W1OUyD57qpBpmHKSLnQDpjM9h6oqZa9cUeNvyG Gzas1W20UOTkAIXlQc32CAQw9VcDnIz8p3Smaog5IGBi5wgoDqFf6wvgV6/xgZqh yLOPxlnjoSbx/7OISQQYEQIACQIbDAUCRH7TlgAKCRDkmPwryDXUDosTAJ9zJ2ch 7GNJJ3W8MechFeaHW8gi7wCfcvqc/uB5T9hc40vmQZTSMGsVwIo= =Ed5M -----END PGP PUBLIC KEY BLOCK-----
D.3.17. Timur I. Bakeyev <timur@FreeBSD.org>
pub 1024D/60BA1F47 2002-04-27
Key fingerprint = 84BF EAD1 607D 362F 210E 69B3 0BF0 6412 60BA 1F47
uid Timur I. Bakeyev (BaT) <timur@bat.ru>
uid Timur I. Bakeyev <timur@gnu.org>
uid Timur I. Bakeyev (BaT) <bat@cpan.org>
uid Timur I. Bakeyev (BaT) <timur@FreeBSD.org>
uid Timur I. Bakeyev (BaT) <timur@gnome.org>
uid Timur I. Bakeyev <timur@gnome.org>
sub 2048g/8A5B0042 2002-04-27
-----BEGIN PGP PUBLIC KEY BLOCK----- mQGiBDzKgVMRBACCnaqx4HadaPu6wiCHEsqGN0ldtLmfgYzxBPDr/QDLxAxa5/DF cfJhxx3x/ZwxOVPVqNlmXY+ZbD8RujRJYNkgP4gsFumQIvhMiUcM0ViR+6MNIm18 F+gjYKjUuME5GUyRXFtuPzb6HQdgOzKhwSVMyiKoAFmjqhVLqGOYUbMxQwCg/dQ7 7SWczXhbKDhLL7s9FIMSbLUD/3iz0fHSftOIFPSRrVPA6bvpKNIfv/XPlXTlVvqe I2bsCFBhFDo6GA/jeOdhPRLiBpHQETXl3RsL9BQSuKNHitcnc0n4KSL8k1RjDcj/ cY2tqoW/WYA8W4vYWn3e9pjgsyHtOt1FbCjsm6bGdoKIZtJ4ezHyUu1u2cUNe7rd xtIGA/9M49n/nXPTZ1EHnme6XIqGcsBoJnQ4IUxCFWZWe2Ng5l/QJUHnjDHjXam3 XO0trwOxgyybt9rlpwbRhS5M4oUVx3TWS7AZiU+FxPaYNbbEoOE7KmXORJ06tIZ/ EHPr2Ktt4gNsn4z2qla9VEDNfC+c6EdkzS6FbldUie+UJV6Wm7QlVGltdXIgSS4g QmFrZXlldiAoQmFUKSA8dGltdXJAYmF0LnJ1PohaBBMRAgAaBQsHCgMEAxUDAgMW AgECF4ACGQEFAjzKgVQACgkQC/BkEmC6H0edkACg8MpADILdNHD635oFbCq9i/Nm YrMAn1kmJEQSo+pfb9oP/1G3YNZ6IOaOiEYEEhECAAYFAj42vX0ACgkQhdRQRWtp GwPyRwCfegowGN8yOL/wA6dJ4WmCOdbzMwUAn2PYx4bZKjOcr08Abawzk4J4R1Hv iEYEExECAAYFAj4asrgACgkQtN/ca3YJIodGTgCguz9TjADQ+fm+qmXUa3i6iWBb hz0An1ltnB0X+kq92F7Gf5Zv/BVkRQHgiEYEEhECAAYFAj48BK4ACgkQ7PDpCywX IIOsQwCfZ/4dnUM94rZwGS15W0pReflUm8UAnR9gX8nnu8tcXeUbPk4egPRW5iY8 iEYEExECAAYFAj9XV2sACgkQ99Q+k88Bfle5cwCgs1LBXAPXu/+IG13QY69ifLpy 2PAAnAwdijdGVaetTn9pIHNt6cqBalA7iJwEEwECAAYFAj9XV3cACgkQIkYMagPC +y0PIQP+Ktorj9CX5t6Fl+kV4gjfT3wWIFIEPWuByoB96uJRyY9tHwELgYPb+etX FdzBtE3KFUNS9+7yBWJeoQrd8sX8EjYBMxCtIqFWogx9A1fqrbgiKI3GtNOJ6AIS j18XgaiTmtmJ8Js7vAfPVaM69wQI4wi2f/Gk16DG5vZlReUYzXWIRgQTEQIABgUC P1dXJgAKCRBrasbbmnN0e4mWAKCA79XFhiNXVdUYg9HN+25KMsXZqACgtSQh3PjH wWcIclf91rD6uGpdd0iIRgQSEQIABgUCQLhXTwAKCRA27/mqpwtSBzIbAJ4sb24/ rbGSyctwdFPQmjxKEbrNJACeKhP6gJSL4KvEvCDtlS4hEQ0R0IqIRgQTEQIABgUC QVusZwAKCRAiylhMenujwNC6AKCkDYcLLeUZ2reDeqgOBEBf1GmemACePdwTXycL 08f68bsB19NOZmrubj2IRgQTEQIABgUCQVuvyQAKCRAhpkab0e+6pjWaAJ0ePfmN IZgNPm/5xTiOsZnHrwQxBgCghM61JdvNmLFlZFAF1HIPLQlQEr+IRgQQEQIABgUC QlgsvQAKCRCe11g/wU6ygpZ4AKC9AwM5iuGI2HwlZ8HwOX3DY287ugCdEDKabswb sku4CgquIVaHLoNOTMuJASIEEAECAAwFAkLtYjQFAwASdQAACgkQlxC4m8pXrXyE UggAob0tk0KxlIaayTnIPYQWwdqOiuzSezvDAAHnLLuOWop8PMsc8SXs/TeI/7US LkP84ftLgQBYVVRJ+NuibqS+hXQTawryx67SqyxDVLyQf3VGoab+xTxvXt9z5JYe dNuGjfRsx852BBj6biQidYkNjSpNQxJDpOs28gaL36oxHdt2F96MRg49ufWPXT9N E2pIYP1IO6LO/XHeGLoyg9CxdSrtokX3DQO2+RKKC3LADfNnmoAcrGEgIy6aTVmG tMNyWN/9scieBQmy+WJbYfSIXm6hirlk59rI66Rimg8Xl2Fje4y+ucO6LpIw0KTB IU/BHyrnFyt2/Ub2b1Az3Sk3lIkBIgQQAQIADAUCQkcQ2QUDABJ1AAAKCRCXELib yletfM2jCACXTZeu/NkIuSyTUi2MhgWQz8SeKPL/4zWqt+cKO48Cn0/eaX8ec7jH RKqovzJsiNiLtszs5wGfZ/z3olWHuhMkQ+w1TUSpFqxfOIJg9vzvhbdmRSh/9cPl 6jD9s4shxK57snEasdWhun79mzKN9NGBv/Pgg9MtnUn7gWFS6pbVi4hjDQQWAQeO ewQtgdlsq3m+Svp3KEIWsk33ywRqPNtBsojbWPVcIss/zbqoEJZ+cI0QL495odjn /dcBTYywvBAAN6gg7hmwz4CPA16Tn/9XIO8r7RDMtKl4IeR+LNz5IyGzvIxkIzyB zGktTCVLUrLVUWRyhsCm78Oe+KHkkt48iQEiBBABAgAMBQJCWM+eBQMAEnUAAAoJ EJcQuJvKV6180WgH/2CZ3kKKM9XFIYriPIuqEDghwzH/TJ8DB+eZVDQr4O9Pw/JT 2lD5AXMpRsuI8StNeZT7B7Rn2t6lA1g2TeST/XItU1r9WJM8PdKJwM1Q7gemECv/ QNGYqxKw8ETLK/A34juu7ZRLPoDgxZgQK5MjasFPFb7h+D/8yDahSB5NIFqlN1UZ fce46AXMflbTGqiQd/rnaw1/SstzlYtNhrFUv1lH0e/6MDQV7xvSrLD/RJYzt1Pj Mzx5xBCktVGJmkEcQ+G3nQmRbMGljyeX7Xy+qNGcaLpjaC15ENSJOs97i69lZ/pL pAXhN+IGpo1z8mY6hRTx8rW6VxoGaA/2whhfcUmJASIEEAECAAwFAkJp9GUFAwAS dQAACgkQlxC4m8pXrXzotQgAhfcwyaKF3RfHj1ksALEMUNIgLcXyLf+60j96nkXA 5sjXohsWE2by7VvjUTDP2FZHv9NdiSKDU60BUGwTGWmjUVy+rHM8o82NdjtaKK3T up4+HSg1hTiFsVBbjiNKUsgwnB4CuXy2+CXKPTKqwOQCiczda+t8UD6zhZKVv+yF CKWNyXGmCt8mSYwh744DbQJbFM4cXrnCFweFzy9AaVXIpizy2UGq9muIEluQyTCn 8L1oelm6Gde85nSkBa4aHJnZ0lyUFe5HDscNRvLIRsiZRHICuIlyKzjgwAOa0k+y ++4W/h661q3TziTpFo9ABxI3gd0RYMiZjF/13T2xNWiVRIkBIgQQAQIADAUCQnxp IgUDABJ1AAAKCRCXELibyletfNuXCAC1f9+6w5t44mL4c4uuUXvOKZHFj16Zalhi SI2gxImhSxzHfWUchg9K5FN9KcStTi0JSSH8JXrkZ3kYYDwWBhE9xcuhdzUO+AOv EEezKb6hKM2Ai7X+KOaRcfvaAwhrCYXTgk3Q/udumv5Q291d+8IqcRIJFhpOmu1c Y1u5TotfhdQ7bIsWaedYz2uj3vLAVCIcHD0YAsroY+xeWCjrLdDqzDbKxsw0mqog 1uW0eolQ5aLKaQAgtcLjtmTDcJf4wSaDwxg3WGvBTEB0i0I1zwwdEq3ZQ2xIeFHu Y3Zd/yF34D2ZasJ4UAlporLcggpZv/SGNrIAK6r7lbuoMQAGC1+1iQEiBBABAgAM BQJCjY6FBQMAEnUAAAoJEJcQuJvKV618zgEIAIP63Uv83jw8UpI6LM+rr6bwPq37 W0oywF0CL77xP2KpwGj0R7lVfZFcaBcSsyjNnp7OeLZhQWEopup2Gzh7gcmUlUK6 UtKztjWMrhMb9lS1R7pTsISCn89Ysl5HKquBhEXAhtOkIGIeWUAE1C1QPm08VPnk /GMlAdNsSs/MLD8039oPSXMBNIHc/K+Z9y49lMHCznETe0/zZ7ONma761PztwZhU XLz2XjLhs9LfzC9pGAWkAE4bnB9QY/3UYC7y/+9QlD1Cdop8df37X1gxjctQdJNF mx75XNPIY0uOBfmUaJ6uTddc2FKGTO//IoEuLxt3zoGNL8CHNpSaTDqN0yOJASIE EAECAAwFAkKfWqgFAwASdQAACgkQlxC4m8pXrXznLAf/VdlZ5aoRCPIF3suttNzD ZN+X7DJhrweNVjGFjPUcM1AXqH6dc8/PB4MDPSt+TpcjbVhi2M6lLkwqwFY9vRzr Txg2ttYfWlECfvo6pPYUy0fG0lMpmWGucTio1Ze3x8P9Mzb1hrFDj0Y0sf+1Qj+s Kfa4iDqR7hwuBXDX6NvQ8QxqLXynSx9cBn1xSKFdvo1l6g30bz+lmAq9ITYIc/a0 tNuUyNaR0EfMLFrD4IoT5u7mCwgykiLcMIOgKAnXHU1KzI+0eJ/94rC9+jbBXonk 9Kqm29MAkYN5HJi1YAfIAOqk5wkuJFUXk8k7+AiwJ7oq8d4YdAysd9bHcK+UjlAQ EokBIgQQAQIADAUCQrKEJgUDABJ1AAAKCRCXELibyletfOWAB/sF4ym7oOoZw6t9 KYq6AVQclYG5rRZCtzbX0rNx7cSHs9jVU+tZgQkC8Cy73BS/x0YH4X0ghKguAZBX 9xllDHUOYtt61tURxXIFxFF8tHwarRSVbdS/K0S9dFh8Kq5D5RZZp8W6zKElr3nE 9cgRm3bJoWoTzXZtEBluhfyanKLcQ52jlocrvflC8a64xy2JdIbanmOcukZG1A0+ IcraRbANGJhNAxUwuw6+sEgmxdFu6jCyykxl0+xF97l7urnH/3697v0QTh9VxENb GQS0gqTxo98DkqykT7KOwf6dT5Pjwa8XmJLltiUBHlx2QphxogK6ng2Ib5ztjzQX ZfDNtxP+iQEiBBABAgAMBQJCtSlnBQMAEnUAAAoJEJcQuJvKV618OrMH/0RuHwcc hYLPaxLOeyuVzsEg1VOwaB8y1SXRsjZCXtrMPO8sRXFmAvbDPC9/MeTa1Wr6mP4Q gBxBWiqN5O2pEpaiXF5mcudxbZVCtITYtJVc0oEpPexNcsZT1eAr2iLEI3Zwf1Tf ooQlksZmhuW2lGwx+zLdeHPkRLob3j55by89jCAUmwhbWwDzJtkA8EP4DenfLGjT pD+7c04fVTRxJu52oEZHDpf7oAOm2m3xr5lHfj7KUDELvsK7hVREpW3yy6Mr20dA aVtTDbI0BNfj89rCdtF5YSxs0DO8f/A9mIuF32EGzLoeU2LkNJxdGW0FGfgiLkdJ qlt0K8JKPS2RdKmJASIEEAECAAwFAkK3JIcFAwASdQAACgkQlxC4m8pXrXxhDAf+ JRBguqmRrxC5OMjaKlYM0/+VfclrsSRDH4mk1u+WmshkxapWzFV8qNjLG9CcFGVu cVwUpWNzPXPkboQDvrKJ5dUP+K6Jcu7f4E9KMAGJq4Drpi1ttMwUzSahG52mb5kW rpLsmGrKqiO3wUsyyXCGC0nBiDp7/gLh69hZVstLEyq37jF0w3zIKiObQIPiHMGU rHT3ACkChLGoFbaVyQpUd7DLBBwdH2ugqRp0nZ17vvN95gzgj1gzamav+ofVdpFM 2F8AGQK0SqwqC4UIhcToQIKmqLotWEOeKg6CHc63pFEq8fvyVubT2LX+6BoHTUqE 5Ch+XxYAjgJ/QSsnbSkOGokBIgQQAQIADAUCQsj0IQUDABJ1AAAKCRCXELibylet fCcxCADDI247XgstIOK6XzvADRDaHkj4ePk9sBZA4HXUb2WUIYsVS5Tng1qLcrUY SRKL7GF+1C7nH2/axKtOvarV/I9US5k0dLkgcDT6qooHaEimxQ3py2q9rOca3BGr KLjNW1h77rirEUt+ZVnHKDjTzxx+7lTVg1iXZJJhGDAa1LZ44kDeaMlxkSqapIhi MbVc/sH6xgaMN8kqKbyqAy0MEA4IuUONol1OeyjEGEVXXE9P7gtcOjvNGDlFvEi5 P9w7RGDVI6KsGYp/udkiXirCQFBhVXkvj5/bOtL4J94pGFCe6cVHwnrR0pX1JXLv vFY+Elqv4AN48dgOufttI4cylPC5iQEiBBABAgAMBQJCzD+pBQMAEnUAAAoJEJcQ uJvKV618pGAH/2GwExKNF+RGhwN3ZwwHfq0tAytzRE9wiLSZ81z3/hmHWHkSwFGO 80/HOJpmTO5ed+nbftZsQFbQeKkrpSh5MmhEr60wkuQaabg1wDNnC5E2A2j0mzJK t09BtTRT88Z1PrQ4kYNJr+PjffYf/M4nKJWhWqjNXL1zcqUtzfTW5IWbjpvSXrn+ T4TtnSuuYp0oYTqXkzuIdvmf6itGcAch923BrrriUTWa42QcN0sihXVYJKb4M1A3 apvivAfbEXfYMiLe4tiSHvgB8TgRMBf1zXXR6s7Ndz/3t3pVsKJljtwC7bBsNuVK KrGd+zUGWgKjgjz0kuGnBo7jUxpeYbNXSC+JASIEEAECAAwFAkLRh1oFAwASdQAA CgkQlxC4m8pXrXzAVwf8CtfxrZrpnFe2zOfbX8VYp9gEN8qw/9wiqpZHNDg8kGUi gnNXf9qcnYANJowI1ACbQc2FuaLVy7ZMo5TbqY7o/gjh3JdMOQ52kNXDnNV0AMuD +CGUybShCb4toOATMESW2D4USLj3JOD4mCRara6doAbNv/MVkk+KztpipuQSJYi+ Bw47P+UOqAii4aAYLDajVY/lHuuNPCjJNyK2DfgNPrxsp3Mh1R/SSlyXW/WkbHrT wq3kAHyCX+K6DZOeF89xo6GdwF3SnaQGWPY3HM4zoQHK1N2Obn7Aa1fXid1WeL0L UjKbR1fIwgVihiQmMPPoR4KzFpgLYzs9y+95A3aMcokBIgQQAQIADAUCQuy8BAUD ABJ1AAAKCRCXELibyletfH5DB/0VWr+m4wCxWyppcJ4xQSmuzbJCIf/DlmeDKTuU VoDEP5AQyXUQAqycW9ZMONnxnqtFIAXfUtxwsmbCasxn03BgPgQXkmv99QI4R9bG 780G5ZA3n0WnRDVNf2nm2A63EpRYOMHQlYzv2Yjr6UTjaVyeYP2fHycZOmZDY090 1w9/WR6F/d+8YmPCfciDkpvU1jp0cqIwl+NB3SHjitYusH0uENEwPmeRURv6W9cE Tw1Szji8XZIzpEa/NEBg6wNsv5ML9+X15+/8OczeaY2JCH5H7MZaeu1zTE62svEU 7GF0uUVwrv+wqku0s3kPdY5ViWI6MaAnDBqu3pYNLyqTukHwiEYEEBECAAYFAj9X VmAACgkQa2rG25pzdHvmMgCfWf+qd5DM4iIdhmp8JDZDgLOhtwAAniv18InDXQUF EBLeLV+cayvW2OmoiFcEExECABcFAjzKgVMFCwcKAwQDFQMCAxYCAQIXgAAKCRAL 8GQSYLofR94WAKC5q8jfxmxsyhnZwTmtyTZ2FOgQnwCfbGopQpkOjDTVChafwety Yvr7KwK0IFRpbXVyIEkuIEJha2V5ZXYgPHRpbXVyQGdudS5vcmc+iFcEExECABcF Aj4bPngFCwcKAwQDFQMCAxYCAQIXgAAKCRAL8GQSYLofRyIxAKCoNYZHTaDHSs79 uXnC/ncU5avLvwCg6ZdSGBsaMR3vfbkQ8TgikhQaS1KIRgQSEQIABgUCPja9ggAK CRCF1FBFa2kbA0OaAJ9sxdhm4B67VM8hyojrNx//sEBxOQCgjop2qQBHTwvIwSsA 5KC7Wuy7vhqIRgQSEQIABgUCPjwEsgAKCRDs8OkLLBcgg9woAJ9NQ/0aD31aVOhK BMrYxqsXFsXxHgCglAMN45m14w3tXTMKu8dWJCFHV5aIRgQTEQIABgUCP1dXbgAK CRD31D6TzwF+VwfPAJ9CNV8q+WP2K8jMojwOotnDmJOSgwCeI1nlUb/HlLALB8Wz GacyQGx3Gb+InAQTAQIABgUCP1dXegAKCRAiRgxqA8L7LSs7BACjTDJG0wDABcwb 0B7Cm0OgWovvMUvj0YGF7rbLqg7NjRbynlaAPy0zBsiPh9GUT9/c1S5ddppzRXWo IZoaiEr+qAUQrxgF6wT8EUfsoOWP8NB5yIIsmsLHVjGrdN13tqYkVmz4PttTqnlL Qi5kAEZC6rYEi0afP4qlpQQRQ45SqIhGBBMRAgAGBQI/V1cmAAoJEGtqxtuac3R7 kNcAnR3ofQZU4RyKzPZIUWQ2MWlrgdJBAJ4ip/P6Tth1j+OMe9adQ37cJr769YhG BBIRAgAGBQJAuFdSAAoJEDbv+aqnC1IHP4QAoOR3E7hCKvga5CncXMgmUJBApOp2 AKCNTiRhFlqeQK84kXyzlYazHZtzoIhGBBMRAgAGBQJBW6xtAAoJECLKWEx6e6PA gQoAn1DJHActISXIcxz4uOgq+5VSDk4tAKCEvDMLQaC+esVqlnalxoRt180ow4hG BBMRAgAGBQJBW6/MAAoJECGmRpvR77qmbgEAniYZLs65OXMwUhMtngCotG7sgEfs AKC+XoymkU57EX/SfiLt6kDO+4Rc/IhGBBARAgAGBQJCWCzBAAoJEJ7XWD/BTrKC jq4AniPcxMxogyNgCQKdYhQpAPGOSvC2AKCYyNvxz97vih2MxFl7cx/yTk+yN4kB IgQQAQIADAUCQu1iNAUDABJ1AAAKCRCXELibyletfLeMB/9raHxdvPtMAzXKgKUr PNJ2RdULowsfLoMu9hrMfUumoW2tBPvR2r0olltVF1Q1oPKZOc6nY+Lb6XxH5EBs hyedak/bwUeTvNYaA+yZ0aeF6MSsCgrm08VtoqndgBaIlkvJGTKrkJ0WD5ww2c4Y DaH7oN7f/R5XUSNVQFAD2EQkmGnLYnEmeA2TzUEr6Jb1HSeXYdva7kLGLcVdvwHm cNi+lMBFiDQDmBaAWpG+ldDFc314kxah54imtJcY3kN/jvV1tyaU5p6j2vnFNPXR mJAisJuVvLQJgyqAHpeq5xCo0X9uYgCju3v/8t7B0WpeL4kC2UeEy3TpUJRHtY9q fk/FiQEiBBABAgAMBQJCRxDZBQMAEnUAAAoJEJcQuJvKV618j3wH/0LubsehIcdZ qjZUamOWEjf6puWzjWctmgVVlxOfwNeyyrlf5x7GGNIse+uQqPZa1Tlk+LoUeB2C zJLCw4xjxVSgOmXIi0bNk9MKLhLwnM3B/j2UFZO1WftIJEV3u4Ps0jh0vrvIfoX6 5+78IroSBDBqYugtt0N5sTu9t16fbqbh9VlQvnioKpTV/Evde//ie6EsRuZE/2do c5RPsObi9jUJhz6bcFrPI7uJeNRLmX5WQ42C+nQO8NItZX8CgayRs0J3AFS3tSnm 5iBL9wMnRqKsNNxfM6yWwpSQ6PRh3GApbYY15N9HViUigfHFyOfg2n7NBsQB79aP HRGiuwmIabyJASIEEAECAAwFAkJYz54FAwASdQAACgkQlxC4m8pXrXwLIAf+McSJ ND6Sh6qrPw3A8rUQKpxN3ONycT6wuGFCz4npzyQKwzZ47bp98hZBSRT9iZMVIHRj QOURfj1FDZyBzVIXHUzkWkimk2u3cVari0X1KC4I8PtH7Sj9AYHEHOQwB1G2J1Au 2iz03XoADBUPjUUQ6pPpfsadeaGTo85Ufff96UPPALaCvVc6IlUJ/2zrQTJ6LtLX 1g9c61h/wGikHq/1LaZ7gX2ahTjX04xh6r5k72oaaT3mOkmZM3WurFTaRpJoAFBZ S15l1jnL18Aix4NsbITCNlvsajTiHuyvwh7zUz2ETZFkqAzu1h4KxBQ6D0BG7FI5 OGUTLDzkI8ex34iiJokBIgQQAQIADAUCQmn0ZQUDABJ1AAAKCRCXELibyletfMIB B/4tb2rWNxc0EGy2VLPjMtipGNRn4ewmMP6BdGYUNWeuFwbNZmpVeXmbSQiQ9U+f VbHZF40I6pCZ9lIiFTID5EnnsPN2pYihimwoPsyzPdGzgoWrN7U7K14HyNXhprdf H0uSx3zWmtc2tz0U8si+6Isefmxu9zVcRyi4MeJ21+BsUoEcjqtXu2RaRi6Ak/ci exneEE9BILLYBnt1HYtvJKr/BWExCsv4W2Lna+6HrPdq0GR/nkxs5fCXwRiOldyj tQXrCeE8ciUE4HS1CaqUf5k2IA1m0rFA26pY8aJOvzAUwJjkhI5ZpeRzw6i0n6lG lqbjN9HaKs3PyH0TLb2H3Sa0iQEiBBABAgAMBQJCfGkiBQMAEnUAAAoJEJcQuJvK V618y0AH/jI+KjrfOqFyC1oJG64qRnIUk2TwDCoVPHS+qqfzuntr/x+XQN09/CxK cMTnB5L/Rk387qHucfvSDkgBFnIeZCUCU58Rtd1u7TaUfL561xBzjtanqfeF3DbV QW8NYSDn1TYbAj89wZiL1q7OcSxHgda7xUWHokrfjb94mpDHijFtW4BM3rD6BWGO 4X9PMkruzKC74sPmJnngtAwOffRbdkNot2xlo3KMmhiAeOYQGGbVqYB3BxnjLru1 f7HharnVrsKCq3eDSokPODn//CXVVYx0GEAjiElwq9jgN2DL57cbcpWNEXMXB2gs DUEnmI7KGth5AUkEBP1Xd68yg3+PVQWJASIEEAECAAwFAkJ8aSIFAwASdQAACgkQ lxC4m8pXrXzblwgAtX/fusObeOJi+HOLrlF7zimRxY9emWpYYkiNoMSJoUscx31l HIYPSuRTfSnErU4tCUkh/CV65Gd5GGA8FgYRPcXLoXc1DvgDrxBHsym+oSjNgIu1 /ijmkXH72gMIawmF04JN0P7nbpr+UNvdXfvCKnESCRYaTprtXGNbuU6LX4XUO2yL FmnnWM9ro97ywFQiHBw9GALK6GPsXlgo6y3Q6sw2ysbMNJqqINbltHqJUOWiymkA ILXC47Zkw3CX+MEmg8MYN1hrwUxAdItCNc8MHRKt2UNsSHhR7mN2Xf8hd+A9mWrC eFAJaaKy3IIKWb/0hjayACuq+5W7qDEABgtftYkBIgQQAQIADAUCQo2OhQUDABJ1 AAAKCRCXELibyletfGDcB/wPuGNNVE3xSr4w/fngaIY+J3whKm38cAroMvXFkQev B3mjXruEa9TGGMQDJDoGrl/ZnGBGeIcfb3FxD2+i9qn7yL9erRUBhhBSX+TGrcE2 M6VsECq2FrgQU6HchWV2v1apmmQ1V+H0Y3JGukYFQXU/PZUWHepjOgualJJYwCA+ HU9ENQPpEjiPgZ0QaP0PdDO5ayAHe0+swSRJnRP0w70k2eVM+nfnh9xERHsZFH3c jSlJmhhSfx2hveeGG6O/rE2bgPYiDdBEg286X17Qki5au6IkZvYtG4dgcF0VRdUx toKtkGJ+icOBzRcxVU0AR/HR+KU9QpSoPR7lds0XDCd1iQEiBBABAgAMBQJCjY6F BQMAEnUAAAoJEJcQuJvKV618zgEIAIP63Uv83jw8UpI6LM+rr6bwPq37W0oywF0C L77xP2KpwGj0R7lVfZFcaBcSsyjNnp7OeLZhQWEopup2Gzh7gcmUlUK6UtKztjWM rhMb9lS1R7pTsISCn89Ysl5HKquBhEXAhtOkIGIeWUAE1C1QPm08VPnk/GMlAdNs Ss/MLD8039oPSXMBNIHc/K+Z9y49lMHCznETe0/zZ7ONma761PztwZhUXLz2XjLh s9LfzC9pGAWkAE4bnB9QY/3UYC7y/+9QlD1Cdop8df37X1gxjctQdJNFmx75XNPI Y0uOBfmUaJ6uTddc2FKGTO//IoEuLxt3zoGNL8CHNpSaTDqN0yOJASIEEAECAAwF AkKfWqgFAwASdQAACgkQlxC4m8pXrXw50Qf/ZAnqSLD21fNnyZ2YgoD8SIs4ssqy z+cA3PSb8tELIyRdU+Nid50K7VCscJ2xUlWzarrs/og9msglLtq9fWf3WgMs2IO+ FbRwDH8siokXzzeea0bM/CJ+QhuCGYwGMdhrhPEJBMBjU/STaz2ROy+2+SaKuG57 diLdFqEjp7x6GB+la3iZa1v6au85U1NdbvKb3KHHipimtUMI59XwVjoN1JMXdbyY oqVLSlnglQ31IJzLiP3JP5HDVmXfLVbWzZhaOh+fw36n59yyZ1MVyCdZy3UN+w4w /tjhjiXeP6vjXL+5C/BUKa4yMRdTgMl6l6/mmeNijseAD+/SOMSJPSD80IkBIgQQ AQIADAUCQp9aqAUDABJ1AAAKCRCXELibyletfOcsB/9V2VnlqhEI8gXey6203MNk 35fsMmGvB41WMYWM9RwzUBeofp1zz88HgwM9K35OlyNtWGLYzqUuTCrAVj29HOtP GDa21h9aUQJ++jqk9hTLR8bSUymZYa5xOKjVl7fHw/0zNvWGsUOPRjSx/7VCP6wp 9riIOpHuHC4FcNfo29DxDGotfKdLH1wGfXFIoV2+jWXqDfRvP6WYCr0hNghz9rS0 25TI1pHQR8wsWsPgihPm7uYLCDKSItwwg6AoCdcdTUrMj7R4n/3isL36NsFeieT0 qqbb0wCRg3kcmLVgB8gA6qTnCS4kVReTyTv4CLAnuirx3hh0DKx31sdwr5SOUBAS iQEiBBABAgAMBQJCsoQmBQMAEnUAAAoJEJcQuJvKV618bD8IAKny62FOW3YP0UJ4 jNGsKfefmR/jVd4Lg96XnuDHhApvpmQ35lvzEJTwVGk+tUPpqn0kA0e/j3eC21oe Tk4KXSPC82xXvZ/+eGXvoUm1u0eS01nkvLA3rDx8gMFvqmNvv2kKgI9Q2LPKSAR2 tgB9CVTijbRHgto+/QzU7O/W+Evf68kVpErGXLa7/ArtlS/C3gTWtb3josNLU9Qh DE0Lda31fF8s8szTd9XwsLqMDZyw84XWjR+cUhQyQRgdSO0dtOFjqmCivz+JxAn6 Yud3u9ySDArI61tcf1+h+H7BNaXY9mx/K+E3Byti/LNeIY1dPOsWnkx4Gp5kc6vs WhfdYYeJASIEEAECAAwFAkKyhCYFAwASdQAACgkQlxC4m8pXrXzlgAf7BeMpu6Dq GcOrfSmKugFUHJWBua0WQrc219Kzce3Eh7PY1VPrWYEJAvAsu9wUv8dGB+F9IISo LgGQV/cZZQx1DmLbetbVEcVyBcRRfLR8Gq0UlW3UvytEvXRYfCquQ+UWWafFusyh Ja95xPXIEZt2yaFqE812bRAZboX8mpyi3EOdo5aHK735QvGuuMctiXSG2p5jnLpG RtQNPiHK2kWwDRiYTQMVMLsOvrBIJsXRbuowsspMZdPsRfe5e7q5x/9+ve79EE4f VcRDWxkEtIKk8aPfA5KspE+yjsH+nU+T48GvF5iS5bYlAR5cdkKYcaICup4NiG+c 7Y80F2XwzbcT/okBIgQQAQIADAUCQrUpZwUDABJ1AAAKCRCXELibyletfDqzB/9E bh8HHIWCz2sSznsrlc7BINVTsGgfMtUl0bI2Ql7azDzvLEVxZgL2wzwvfzHk2tVq +pj+EIAcQVoqjeTtqRKWolxeZnLncW2VQrSE2LSVXNKBKT3sTXLGU9XgK9oixCN2 cH9U36KEJZLGZobltpRsMfsy3Xhz5ES6G94+eW8vPYwgFJsIW1sA8ybZAPBD+A3p 3yxo06Q/u3NOH1U0cSbudqBGRw6X+6ADptpt8a+ZR34+ylAxC77Cu4VURKVt8suj K9tHQGlbUw2yNATX4/PawnbReWEsbNAzvH/wPZiLhd9hBsy6HlNi5DScXRltBRn4 Ii5HSapbdCvCSj0tkXSpiQEiBBABAgAMBQJCtSlnBQMAEnUAAAoJEJcQuJvKV618 dzYH/iru/DPAUvViLWw5NbaP+Q/6HvD1qAfpsGat3063Cs3I1bJv6Dxkl9TIL1bH PdMu4i7Snzogl0KjxYs61JxagYJIqG3ceVCB9fw8INx4hc2AHFdmFi1uzI/12d1L uuXYMkECL/AgTtFNkMjgL4DqSec8IPVm53yPZ84aWmFKtZI5xgzjETMXxfd/PpeZ cE1if17MvhvBzoEB03oisInFyUI1zUz9nVBQx591qOctN8wn5ePYS2CW3FKPQT1l UBba1jp2UZo2R5PHybj5Moq4gZ7QXPKn8fHGXdF9OTXDSB9CPkUtKVq+mvJLuMXF At2DTh2i1yLkue2V/LHw4EjFb2WJASIEEAECAAwFAkK3JIcFAwASdQAACgkQlxC4 m8pXrXzz9Qf+IUc55Z5BBhcio42hyH2EkkJMwZ96PeqNg8cA/nqtWEBf5Y8w6yY7 RU0dbR6PJm8srpdZ9nQiMFZHU8/7FYI0Izm/1EmZQ9TOq4jAHINvrhUMyF58m9et 1zVDdpFLCwg+HO3Y8WQy1ZNcLfO5Wu5qa9z8jR85QZ13OyC/V38wBPS3YIQygr0X WZToanT+s523BxohTO2Q00Da/Cy0Rr+YTgHB6skThLQRkaX0LIt990PSm82RQ8tv aSsP1P9818ABzlzFSDpTgP/RgDzSmCggveU7rGhOtHH9MJEgWiwdwu/Q4qV8C0BM FWHHme6nyN5ws5kCVEpZMPkBubEwUaSkuokBIgQQAQIADAUCQsj0IQUDABJ1AAAK CRCXELibyletfCcxCADDI247XgstIOK6XzvADRDaHkj4ePk9sBZA4HXUb2WUIYsV S5Tng1qLcrUYSRKL7GF+1C7nH2/axKtOvarV/I9US5k0dLkgcDT6qooHaEimxQ3p y2q9rOca3BGrKLjNW1h77rirEUt+ZVnHKDjTzxx+7lTVg1iXZJJhGDAa1LZ44kDe aMlxkSqapIhiMbVc/sH6xgaMN8kqKbyqAy0MEA4IuUONol1OeyjEGEVXXE9P7gtc OjvNGDlFvEi5P9w7RGDVI6KsGYp/udkiXirCQFBhVXkvj5/bOtL4J94pGFCe6cVH wnrR0pX1JXLvvFY+Elqv4AN48dgOufttI4cylPC5iQEiBBABAgAMBQJCyPQhBQMA EnUAAAoJEJcQuJvKV618S/wH/jCOVe/Vco4vHAQoWshAPNfYEBKR23hEnJC2Njy+ qWlfio3g/9W4GymZIefYU5/t5QTLM5VB+jf6YweXh8YdH3nPHNEItpRynAz3MeqG +A36my4UkIthxZJ35uMsHt+Xd14SE0FxbWUI5FxE8f9H/VWvZEmgKmNH0VeE7U0u kXshVHQ1XDp4SoeZf/xIC+ZO33G43FhtYvi0i3pz9ZbVTCNxNa0y5uhDddkHHOaz 7o3FITPKvi/ZKwVSEA77fHDUcI8eCoqEJzpjcklf5NETFXyS6qMLGQmE7CNaeOS/ /89UXn8zrLHyJXycQk9/sCyTZkPm6AWquECe1XYp4eJP7XKJASIEEAECAAwFAkLM P6kFAwASdQAACgkQlxC4m8pXrXyN9Qf/SaUiREp76VFFad7yODdp3hoL6Ykp4Ecv loppwDGU5CFOrir06YVXadGeACk6VAIxxJsDM6seRYQbQVvLHy4DIydZSW8UNVG9 EFMmmsScyKj1zQ/a5XZRvZ+g8n7GZzkis/rU566fBGVm1UKN3Rka84H96D6gsaue hx7+NMqWRt5Bf67XAKBEEU5UOAF5NRsnUmvbSrX6WWDxm0LF4+rWvp64Ff89DIO2 79YulE2QnGv1Hb/5mPhoJjx+jMBn29WtvuzTF54O3Ue9TazmKyabCfjIzb6Lk/ub oyaEHpuJFXQdd3yT26AfpKj/8oKRtDzm+l8aBqXZqdBzdiSxFBl5hYkBIgQQAQIA DAUCQsw/qQUDABJ1AAAKCRCXELibyletfKRgB/9hsBMSjRfkRocDd2cMB36tLQMr c0RPcIi0mfNc9/4Zh1h5EsBRjvNPxziaZkzuXnfp237WbEBW0HipK6UoeTJoRK+t MJLkGmm4NcAzZwuRNgNo9JsySrdPQbU0U/PGdT60OJGDSa/j4332H/zOJyiVoVqo zVy9c3KlLc301uSFm46b0l65/k+E7Z0rrmKdKGE6l5M7iHb5n+orRnAHIfdtwa66 4lE1muNkHDdLIoV1WCSm+DNQN2qb4rwH2xF32DIi3uLYkh74AfE4ETAX9c110erO zXc/97d6VbCiZY7cAu2wbDblSiqxnfs1BloCo4I89JLhpwaO41MaXmGzV0gviQEi BBABAgAMBQJC0YdaBQMAEnUAAAoJEJcQuJvKV618Z1EIAMJhy3TMTZVcCeiBxZFF ybfoOQivK2bw3ANNn2ajWh7L/jVg/QV6Gr6mW6cyJvbcqQQzFSVDKZPJsolq2ZP1 BlDXmSfAfshkOVt1mOLZqhFDoLIXZPYg2CjhtmWCtX+Bn9bVRtTcwOnAE/IfJOkg JDurYylZenHj1Rx+ENI/cCi04gq43XRNS1OxDUX8WaOpUgGUgB2HIRSPdpSsp8Nx JUtvuAGyL1/bPFofwqauOcwMSS4d++DhvdaWqjxlIwZraH6AAtZohkr/5E6L3qVK uL209pI3ODRgkQJkIlxnzcdZz+X26I2qKzdUvs5kzHedaTBKUXCWtSnbIC2+LG3A i2mJASIEEAECAAwFAkLRh1oFAwASdQAACgkQlxC4m8pXrXzAVwf8CtfxrZrpnFe2 zOfbX8VYp9gEN8qw/9wiqpZHNDg8kGUignNXf9qcnYANJowI1ACbQc2FuaLVy7ZM o5TbqY7o/gjh3JdMOQ52kNXDnNV0AMuD+CGUybShCb4toOATMESW2D4USLj3JOD4 mCRara6doAbNv/MVkk+KztpipuQSJYi+Bw47P+UOqAii4aAYLDajVY/lHuuNPCjJ NyK2DfgNPrxsp3Mh1R/SSlyXW/WkbHrTwq3kAHyCX+K6DZOeF89xo6GdwF3SnaQG WPY3HM4zoQHK1N2Obn7Aa1fXid1WeL0LUjKbR1fIwgVihiQmMPPoR4KzFpgLYzs9 y+95A3aMcokBIgQQAQIADAUCQuy8BAUDABJ1AAAKCRCXELibyletfH5DB/0VWr+m 4wCxWyppcJ4xQSmuzbJCIf/DlmeDKTuUVoDEP5AQyXUQAqycW9ZMONnxnqtFIAXf UtxwsmbCasxn03BgPgQXkmv99QI4R9bG780G5ZA3n0WnRDVNf2nm2A63EpRYOMHQ lYzv2Yjr6UTjaVyeYP2fHycZOmZDY0901w9/WR6F/d+8YmPCfciDkpvU1jp0cqIw l+NB3SHjitYusH0uENEwPmeRURv6W9cETw1Szji8XZIzpEa/NEBg6wNsv5ML9+X1 5+/8OczeaY2JCH5H7MZaeu1zTE62svEU7GF0uUVwrv+wqku0s3kPdY5ViWI6MaAn DBqu3pYNLyqTukHwiQEiBBABAgAMBQJC7LwEBQMAEnUAAAoJEJcQuJvKV618t4gH /j964zrhCIQYFtps4tDJW20XBtmfyjium22h1ZQwsF1WlnhTUiWRaEpdDhxCHE8i U3ykQXZH9BzO7cWm/Eq2K20+xx9aWCYH02k+eFZVFED2vDEkfXUndvI3SEwYdQoa qfMkoUZPWir2quyRH82gtfEToPOJamNn6X/uXFTCPmG0/uL3s+fe1XDkB+wD+Evb 108ODifY6bN4kNpDPoy05InXWj6eU+5r1yg78yv0+O4lTqzbPqnD1zV7klIFa7it 1hmzKSHi6bTCUVGCgee6shKJVaXHAIpS+nWKx+W6UyzmL2zk63F1nRvif6Z9sFY/ IFh5I8zKyuw6M24CW6Pp4jKJASIEEAECAAwFAkLtYjQFAwASdQAACgkQlxC4m8pX rXyEUggAob0tk0KxlIaayTnIPYQWwdqOiuzSezvDAAHnLLuOWop8PMsc8SXs/TeI /7USLkP84ftLgQBYVVRJ+NuibqS+hXQTawryx67SqyxDVLyQf3VGoab+xTxvXt9z 5JYedNuGjfRsx852BBj6biQidYkNjSpNQxJDpOs28gaL36oxHdt2F96MRg49ufWP XT9NE2pIYP1IO6LO/XHeGLoyg9CxdSrtokX3DQO2+RKKC3LADfNnmoAcrGEgIy6a TVmGtMNyWN/9scieBQmy+WJbYfSIXm6hirlk59rI66Rimg8Xl2Fje4y+ucO6LpIw 0KTBIU/BHyrnFyt2/Ub2b1Az3Sk3lIhGBBARAgAGBQI/V1aYAAoJEGtqxtuac3R7 VLIAn2XO/Wp/VMaTKPzENzeoZF+szflfAKCcPlJy5cD4EqftpbtpgzGlLwCnQrQl VGltdXIgSS4gQmFrZXlldiAoQmFUKSA8YmF0QGNwYW4ub3JnPohXBBMRAgAXBQI+ Gz7KBQsHCgMEAxUDAgMWAgECF4AACgkQC/BkEmC6H0cB8gCcDzhfcY3z4ToxHgpR wjUuwPKgEeYAoIe79JpDq1CFwOr/xF88fF5p7AnYiEYEEhECAAYFAj42vYIACgkQ hdRQRWtpGwOYfQCfRGF5b7MBwB3mHt2iMI33+QTlpcMAoJ0N11O4oEkc/nJp4WlC N46YvznCiEYEEhECAAYFAj48BLIACgkQ7PDpCywXIIOHPACgh4AFMZ82/Mh1V1db O/ApG1pmC+cAninZ1bZD/sjsqBAsIL9ZcERMxX9XiEYEExECAAYFAj9XV24ACgkQ 99Q+k88Bfle/awCgnkDx3BVjkRePbyrUe1DSeWN4lFsAn2/ZiqfIx5WwCowrWdfU V4qIJH9TiJwEEwECAAYFAj9XV3oACgkQIkYMagPC+y1SRgQAhkZD9kyXO+sIhwgG 8mf9ktrbcxYiq8D8UJ5gI7sBAds/8rkIrGIkJAoz9SAf5tvl11nfZ4FjTfY63qWv 3aiOVnTl+hmSowkfyJfUtWyqT2eF+sfGQsmpTpLublo7rBlEBe+7sTsTRhBE0omi 3hCzg0IUx/RIps37TT/6HBT65dCIRgQTEQIABgUCP1dXJgAKCRBrasbbmnN0e1tI AKCmxrkdZWzBekJq/cFzBPgz8r/7ngCcCtmQQPvlwrpp5MHnEs+zI5TeEcGIRgQS EQIABgUCQLhXUgAKCRA27/mqpwtSBxjbAKDRysZih7AZOXVioOHHW8V384YS2wCe LhNCGpel7EC1gLQZKVM8SUbiPoiIRgQTEQIABgUCQVusbQAKCRAiylhMenujwME/ AJ9GGxP3oqPN9Lf8GaGeGNPZOZKJNACghDNLEfLguVzVJ5tkY+J1UND/nrOIRgQT EQIABgUCQVuvzAAKCRAhpkab0e+6pia7AJ9PMUUoMEOJnPPbjWYGvjzHo6V41gCf QgzJo11LPJN3FmqFnmT6f/FlN/CIRgQQEQIABgUCQlgswQAKCRCe11g/wU6ygnv3 AJ9lM9P4mGLm8dUjxcXhJx9HYf9AlQCdE5GUagE/sRwbo66GdHZ9Y+dI0uOJASIE EAECAAwFAkLtYjQFAwASdQAACgkQlxC4m8pXrXzEQAf/WuZGG/jtTR1GHjGjBTQi H8BTrmaq3BIjEG8oeenaQdXJbelg2qwH1dVoTLD3+F9yh3M6FzxUqWvPlu+6+7oI QCDZDB18mHKnZVIouXZD0GrxqOtV0N+mTTzmInMigAgDietB4ztmTX8aXxCzXuK6 rTwYbm/HRyr2euJpPLt/zIY44RlUMD5eEiSR+G4TKmfz4sU7aFsBGYyLKA4hdHS0 v/lK2Wei9irjQQlAVhlfVeVxNrsuCzp3xP98iRwvMyKgzFNa+O2J5wroJ7dbzRTj nmvdy5gFJ0VOj7BTzmUS0E4GQF56J6aBQExVDfVWEV37OWIJkOAd/bbnipGfZGOb 5IkBIgQQAQIADAUCQkcQ2QUDABJ1AAAKCRCXELibyletfBrYB/9YL/2mk+JEugdi HhJKBpXMRtYaoBmkg/ZTQ3+2AHfyGcfC/I7v+HUqtZWHyCWX31/MYU4UHQZzgVcm KMoVnGHxUJnVtGE+mCP7an0F0hSw9jY9bsUb5TDAwW/OOUwPT9N9V/smImTmLu7S aI65dv3NrrANZRVFv1lIRi2xTwu5TzoPUz6eagTpzyO0o32AaGam+ishHuLH4nia nWywVg4U7S6a8A1NKTM/ycam5As+tqF9kdSfME9PCrtDSdPdWtCqqcLHxzhGhBVX nYExnyk0k5TMqlcd+rlt1jZS6zgjkxmY5xFcD5vcSa+w19h9JecEIH/9FdvxLU9J WpGK0w8BiQEiBBABAgAMBQJCWM+eBQMAEnUAAAoJEJcQuJvKV618dWEIAIumv/q0 nGtILrAVoVxeF6rr29labesv6Q/D3Vp40DY8RpYp8yvJM5wS+l/7UMvMpHaf5JfK JycDqIe+nySvphNqQkaUDQuFm/JHe0SXToKdT0mpngqw1NfM4pi26qefADVOEm85 fMncdkMfSOgXixW/qWVcrCKiF5SHawDq5S8L9v3QbsvVvLrcWUldJu5ZYJG/Qaz7 gHY5L7HeTr4bnh2Qx11mhSkXi6T+wODhhXucQAhs/MF6pSuRSzC185lX6b7GLNRq 5dcXBQ5hpGkUnxXj2SR+jc0WWPx57Y/doF+BgIdc4ZeGrspqs1jPPVcEqxCkfNuy qjPggyaIiWF7oDiJASIEEAECAAwFAkJp9GUFAwASdQAACgkQlxC4m8pXrXxxQggA t8JbktxgC6tshG3jugsr7MTCHxEq9Z8ZZ22rVc7Ia8aINiSJOnDwp1G4Vl8albEK 7SqxTSa8bEsgA2SDobE24vZPCm7zJzHaLJp7Qs57XnmUownUGdr7Oyg9ywzU1nG+ oGx/19pxSQ4rI5g1Cbl/lfxUU+1fsZXbexDeNHhkE50pBwBZMI7xtuvP58pVghTl a1X5jIDH0u3+E557fU+KTGZ7GtIKvjhDRxd4H8M6uQFtmkiudkBugqmy45YVXPzh +xoRhJUKVieKgPnpTSmgfCpvVF0fIHXPQF6z4Ln5VR8CqFbfDj2nQipDW14gEZVX Etq9/FZHxsjG1R/3BnuLTokBIgQQAQIADAUCQnxpIgUDABJ1AAAKCRCXELibylet fBe1B/wLr1SsrExlkk+Z5sVrfwW5AUs0KWLxIdgPLPmmiYC3VmygK7tcXUTRz1mb +yORyfdbanfqbmmhgsE/bOf95OsuIeG2WV2AY2shsnCTltlOTcB3L0T7JXFrxOgn KqWFCxjSJe6n5waFXgHO7s8kgWbQ+2yhWdIomWZUclJDOiUQ2p6+STR2JnJmN4W0 DKSVvM5JCldlHSji4Wrh26rrLTnIfbuzUiQCP5LRwVXTrIz9Q8TM9SEvIpnzEL9z jPtdTjGaWKU12L692Ly/NKAdQWlbjMp8ZmHzlorqx8Tdm6KEudvA/GapZC7k4lii K4cGLyNysQJfL0Cezv2osWlK36mriQEiBBABAgAMBQJCjY6FBQMAEnUAAAoJEJcQ uJvKV618blkIAJDbVS/cW/4dOIpvCCF5a7IlG2uBSn03+0rLvgcE61Bk6VZgGFSp +TkD0G0gvipBGCSXjSHLMfStLpCvZxnhR0C5rwE1sS423uAv+1BXGR/+TcT4er41 sFuPqFHu3yDLNlbnnKYXkfhfhBuQKU9QKn0N7V7aHGlnDNL0xhGpaTqcVs+jvGJR iocGW7LABqgp7Ay/30o4S9HttsS0Xc9QgiiAXSMoX4SPu/v6/xJPDSsM+GL0H3p/ Cu+EIuMIQAkDS8pHWufMfu14APTvWTzGCR+67tkxN/DL7otej0UcGRSj5rpp5nBv CMa4CxqFNvsUBjE/VKcpF1l3vJ5n2XBty4mJASIEEAECAAwFAkKfWqgFAwASdQAA CgkQlxC4m8pXrXxhuAf/UgezCBP0jyarCikqrCBq/hyJIoyYpNi0eN2OnaT8TA2J 1fhfQ7s4Bga5IEnnaBCSp4w6pxlGmBIFj3LLHLfiX7B4Lh1EFpM4VsmHjHOBzVNE oa0zdmwsOhz6P7oRDdCxt9hPtiicAKYqdFhG171oXNtC6raeR0HuQ348YM9TD7BS W0UNJLsB+TtthNWCMJH7XNu12ryVdo+rpiCqbDNoCf6hrE3IecqWLHxknHj8aMFg S1744lTTk2hhe2kY4/9yQfcLoBQnVjQqfYtveJ4AdqOtrvupqf7MNIiahJ2I7ey2 6+q0WIH6CRnPOE5O0KP1z/UbcLP8rhRU2/kvMlopeYkBIgQQAQIADAUCQrKEJgUD ABJ1AAAKCRCXELibyletfJt5B/wPnQb8BeA6VoLTIRi7fJCScuZQMNOisbGNR+9z tc4y7HVLNEV/m41lfD0zEOyb/VKdpIoxN/YRfCJiRbqDKO8waNTdzGTc1+8+rYsC /wdh3fcHjo9AjJHUPej++wwPbev4m0/JG7510jFg2uhzrLAOSyuzJuedD12HoTyk O6FfEMw7UUutsZNPG66krftrUcLDk2bmEDSDnJQ4Kz6EmRnGfRc0cRY/qugMJ2wU DPbfdaqrDbcuDYktgsy88wTMCXNioWr+j5BuyCKUYpVxq5DB2bPAuRkQYIgpxI4h XzSvo/2X9FYIhcvvOLN1zvrzBNtbSUygJluXIif1MVk5iKZHiQEiBBABAgAMBQJC tSlnBQMAEnUAAAoJEJcQuJvKV6186sUIAI67K9iDMx1rMBGvpr1a2KMvs8B8lk0k vO+z8EHLDznCtN2ajfCfpvAYD/B4nu848kmB5tWvP5TfV3FDamM0Eake4QQotXL9 jVJn0XYf8m71zW0sn1LzYzpYW1u/lkIctQ/ESZCBLtkXSpeE8aQj08AIPLVTVROY qq6i2qgVvPgs5VA8p8NKMfffuVCKR9bOUODD8QyOjTZWNQ+9Nr97E7VX2k46l2Vr HgZtwBZk8jy7bb0sI/MGJgru5JiibUThUBNdruOwpJzq+7T7NSPxr//dNDTaWSTx wl1QclQYOuNTl94nWkzWlO4Dg+2mkGZTi8D8ExrYfVDB9IiLWDpx+0KJASIEEAEC AAwFAkK3JIcFAwASdQAACgkQlxC4m8pXrXy+WwgAuF92mI6tsfsOnl4S14fOMHbp BFYou4yGHWMi0GB/EP77mJu1XY5vKXWnbnltnEbyuboskqRghEpCf/NSH7yKL2X0 2O1+59SOOb4SI2W7DzkK5ysdHuT9WjTvyZPksGOxnwQkxtVgp0p5EBfXDEtUiv2h 7AVvOARKjuj2VFoiKXsTW/P/wD3i7BMu6eGBhJIyqBzCgUZPP3dDZgIAW+N6Cn+d PQwEOXMKndgkOpxDCKS9WVJQvDhFMjDA1uNXfsyQw8XwFDQA0pD7A4TW1Os0R53D egb5a6OviCLF2NagVt3cwVdKo8fZBB7IWPBB5PjpxjAjl/9HgORSU7Hjvx5r2okB IgQQAQIADAUCQsj0IQUDABJ1AAAKCRCXELibyletfMySB/9e9SK81Fk0f95Ve9Pq Et8NFBdz07YOsqPVec7FiCihgP9I6fAuq8Mg1dCgzhvyCNyb5NQvX3wi6lNZ4kgR yzuMmg9hYkbLTq+S5apLOnmdRlxhsMUU5+YbZ9v+rIffoXT4E/ZhYQMqLMkoIk9u asJK3mdD/HkHpQGXJDRC1FNclx5zMiU+w8oJqg67lpMv7VYVHaqHtj0xK3C0/ODA nDzDWOYms0OZJeJ4XdGUWL+fTmwtJFEov4Z7Uh0FSk4D1FIHCENH/4+ZdVzaP9Kq 0TRXNuo0hLPT/52mvWMf8fi6pODQcKE7N2T8aimCMsf4Y/QAA2/YbQi84UeajdMR oV2YiQEiBBABAgAMBQJCzD+pBQMAEnUAAAoJEJcQuJvKV618exsH/3S3PlLAy+2V PS1lTHuVOEk0YsLYc/CpQuEfKDQmLvPHL5QOOj44pXcugw8azToacifKcsZsQNcK q6mBzf5EonC0TLDWKia2bRBbGPqvlwFVwc3U3GjXpmrgBvOHVq79nhquQ8uTy7vi MFUKWYuwuMiE1cXgPDZm9CLiK4KHl8mX9gDyBb+LOyItQ4hLzRbz1BpN3J2l7fy+ xiCrUsGm0o8w/f2yMYTb9JQ3kWuRhUy6SAFdXGibQId2/58ez0tdfemL3k7MFLeY 4rdCJHnXIoiFj5XDzz4ImkveojcyR3NQa1VgH3IZ/u7BHLyhHSkLsw1ENBS1scIB xXtvSyEtiLiJASIEEAECAAwFAkLRh1oFAwASdQAACgkQlxC4m8pXrXzA3wgAhWjG Ejq0P0pXN9YZNSzBx1NYemQ8aDL4dCDbgK8CDfVBXkOW/2DrrgjcABamjzSyKsIP N7SJVIaqL414jw/YScXXMhNlJBtZG6KEE4g8ChO71vL8CE0s4WBGi3GgdIzDpQBU hN8Rl31DsUO8derRQkbV7APSiT+mWVN1DyLoh4SlW04noqpFk9kO4VU/2Yue4DXo uCD8A9MpJThIDwqisfCMl3BuUJA/lcRAW6rWGbcx5+18aV7RiX0PYqZQFfLOgmEI WEArTr9HcOFrTCHDcev002vQf99tk34g7wh4gD36Z6Z1EHW2jAhC9GFjU/o/HI7z nEMiitcDK2lS5n4fXokBIgQQAQIADAUCQuy8BAUDABJ1AAAKCRCXELibyletfJ3f CACy3oLduJ3ctEv06khfEUvZyfapzOClzHhvyYweSEgJcz7t9A83F9/fhk16ebmJ 1OX/o1ACZkHdUtBJ+H+Z4YHXioER1J0/oFB5VIxxv+Fnp+yJBCdlIyB0B5V2qN03 qry+L0AEuQdoJbP3y3CHnrzClmk2FoJx1HmO24azmiDcnXdA/rrz6KB20m0ZHyNT FBZ6FsT9CJ/tgfTEh7hlR7v4bDJZ9sUrbLv5TsQ2NTFM9dzhzGit8RlVDslEy7I+ IT3MrHeRzX7skqu7Gbbot/nG2gZRDQIL8pp+wMljRQV7aCw/KY6BfmGrhL0f2XtT U9k83bfn6kXVnhaVhJAyirDDiEYEEBECAAYFAj9XVp4ACgkQa2rG25pzdHtJPQCb BdDITfqiE78TK38CnBhxheMuokwAoI+iB1ZISJnGs/yEsBeiDpCMLGwrtCpUaW11 ciBJLiBCYWtleWV2IChCYVQpIDx0aW11ckBGcmVlQlNELm9yZz6IYAQTEQIAIAUC Rmv6OgIbAwYLCQgHAwIEFQIIAwQWAgMBAh4BAheAAAoJEAvwZBJguh9HwKgAoNgO 4jfdn99TldOw5nmbCDhoIlBQAKCjeCH4rtxwjfuohls4UDMGvvizMLQoVGltdXIg SS4gQmFrZXlldiAoQmFUKSA8dGltdXJAZ25vbWUub3JnPohgBBMRAgAgBQJGa/qg AhsDBgsJCAcDAgQVAggDBBYCAwECHgECF4AACgkQC/BkEmC6H0ciXQCfaLDgVYoB AhALXpSaiCTIes6LtjwAnA0Z3Bz53BhIZVgRYmX4h8KrMUKrtCJUaW11ciBJLiBC YWtleWV2IDx0aW11ckBnbm9tZS5vcmc+iEYEEBECAAYFAkJYLMEACgkQntdYP8FO soKJ9wCgxl+jp2g5sORP6iPzlzfKPVarKZYAniAFJjD5EbtiBZ0NgDdF7If86iRo iEYEExECAAYFAkFbrG0ACgkQIspYTHp7o8AVLwCeO34Uy7VOGdRyi1GiYELYpXze C80An3UiZy9WsyF0Ipo3qmPJcu1/OAURiEYEExECAAYFAkFbr8wACgkQIaZGm9Hv uqa9gQCg1dOu8uYVsz16ssIRGdqg94FKdoEAoOvi1FUa777JSHmpn9DFewEU72G4 iF4EExECAB4FAkFE2EACGwMGCwkIBwMCAxUCAwMWAgECHgECF4AACgkQC/BkEmC6 H0euxQCfXzAjPx9rcpwiKCbQmYT46FAiFaQAoIU/wLHhk0P2tPsypbH7d4FHmuhx tCxUaW11ciBJLiBCYWtleWV2IChSSVBFIE5DQykgPHRpbXVyQHJpcGUubmV0Poht BDARAgAtBQJGa/3vJh0gSSdtIG5vdCB3b3JraW5nIGZvciBSSVBFIE5DQyBhbnlt b3JlAAoJEAvwZBJguh9HFhYAnRODziCK9941utLK2rDXA43JljXTAKCmccNmG3gp iAQ05TPn6EJpgILHyokBIgQQAQIADAUCQkcQ2QUDABJ1AAAKCRCXELibyletfAr/ B/4lF26+op/jSSheUuQhkc0JnqY1fed9bSgon5HpKuoFWwURHrf0F79lY69Z/Cqm suC249GoAmZFtrNdp+BzjpwzV+VMXE/2VGhGhE6HNlOGXUd9nAJ3Cb5VLJnWQ2U/ OvV1sm17v144U1KzWTg24YdRBBmWS1r/8VoJTBweevQK6UbRtt5w4cuIoeHlpBZI 6d18sxxfD1Y1/BS0d/v8dQYqqk0ZtFA/WGXNTa71LCSpjIwvOSP82p/W1U8NhnlA qDBYHLkHqvGkcS+WJUkKz7hCGDiAm7/wgQMyWEzODVBQu6V4kpSy+EuF5Rflo8aX CYbs9nkHydMuUglOcSRd0Jo5iQEiBBABAgAMBQJCWM+eBQMAEnUAAAoJEJcQuJvK V618BFEIAKQ4PJv4KBXRrNXG8NX2AhGl0PI/EzNg64zBhKH+dwHp5IVgX/f6oO1y /8ePRmSY2qI7D7eCiWjAnSkx7TQ9jyZxOKvo9VzTgfWT0oHod8suBMM/DAsDuvmf s0k+bWmi2Vf0A2frNCL1UWF8bGt7LFGRI62cq/hQC4OFAjvxpIkr1CHAqC1MKhfz f4dQ28OS5vbpUR8uFS4LlfPlRJCkKWHYJk8ju95HAXCXr2o6QuoOdtZxS7gA7+65 frLUs6SzW1Q0IyebzR0jniKlJhZFTF0usd1sbdOzofSnup/uIEktU70PSkrFDvGK uXhrUn+36+7jRNzefrcapzsRFf3B5Y6JASIEEAECAAwFAkJp9GUFAwASdQAACgkQ lxC4m8pXrXzzJgf+NhiK8dfBYwdQknv0aE48gI6kMapxK6uJPxfkGr+u91eD73Ol gUQvRrLHqSMasoXEbr4iORyho2XWngTfrXDeOZpOthAKY5fI871yiulIeevQI+dk XO6eHfaRaDSxbjIWdmcQoQEjJfCtfVLI/3x/AkUPilFRoPNdc9XsbtS43pxA+cgk lIiX+HhhCwnILMbkSNIhDO98RDeSeGMr6PXGzpM5bovYre1hiRBe4EfBK7fW3iuJ ymfGj+1Hidk+2kGYBk0Aj31DD/nwMVwTWHWXW/J2KuDkm82z5ZUsvU4FmKPczHkR MPd42u88c/5HazFSWUkFkQD+z7oyuFxs/ixHaYkBIgQQAQIADAUCQnxpIgUDABJ1 AAAKCRCXELibyletfISVB/0WzMcD1eH0KGqQMpAwUA3+wD7AR8w74HjlDBERsLs2 MYGB+3F2vHzUYdFj7wEb1zlFW18t4E5GJx+Owj/rG5cx+zl7TeSnxohwxgodKzPh gWeEFnuFwFOGPbBcCoqfSasmaRs7kiGAaBA/VToUdA9o46LSSsY3O8CW9c4ZVe3/ cuI9Qd7k1hJWdLOWpUhOi03zPB46+uAWYM+si8syZ01uVNWFcp7Rlcg8JgDZ5Qxq dLmyWxbdwqVjLpt2aVjIEmiRQMYTLY0Kn0dJHR8BKWrMqV5yCcBbPIF1z+yR/On9 WgfH1k6/9a/wbtcauHC+/tjWFB0iqGc8+JYv3ckpMZiCiQEiBBABAgAMBQJCjY6G BQMAEnUAAAoJEJcQuJvKV618hFYH/iDSc0+noWX1n8JEjjvDx8d4ojHJYF/mqw2l ryNJfkphluYy3joPlLLqLET+pAm5hxCtd+CGS64m04+eq7QbVsreTqlKMqrdLaC/ TcUq0Ys8XfxlXJ0Bn5Gb3FeI94SFBAx4BCFtpdQbZ8urMBGEoNAFMSiNgd+oW83e u5DM/hjxhKWUfa/b01NSK/1SNjx9RiIv+4/mpLuNVnfKtzdie3MO/uL/7KoZGCXy FjI7q8zxu9POackSVbaUdxfdX/wMmqm6Ua0ZX6Nz57PzGL7V3F1NZRS77dL32WQ3 OSpzJWdxVmzFGwmiPLl2QR1JZ1Pqtst3Ix6szMaGQPCRdWGec7uJASIEEAECAAwF AkKfWqgFAwASdQAACgkQlxC4m8pXrXzl5Qf+Mn0NUER6mVy8Cwnaug0G2gckzJXx frdfQ07Vz/V0EjROJLsyw1bKIflxiRnmv2tuYwZtFTAsTDIBnRg3dWkWq52lbXKT TeMP4cANUv/bEJ12xhZAiKPXRSowbfYl2XSErK3j9IYESavbb3NcMFMJYkzSZtjD vlDpQmOYcAcashlJerd0thYzyyZDlDXtOWYF+uVoIlprFArHQlkTHjT6j+GHnbFD uMQee+QaCgo8yPXKvQaknJ4pj21y9L/5P14Fgl1DrWUm8oEvhKcA2L81mINHFoJA eN3i6Jb8esWa2FBTZwGlGSEyw0iLS5CxjR7HVuxaQwAeKy7Blr2aCSjZnYkBIgQQ AQIADAUCQrKEJgUDABJ1AAAKCRCXELibyletfHgjB/9ryx6ouX2K++7BwzQSpdaz guyR47JWP/JBEKJk9EpGZRyJyM+/RlaGJjlN/5F5Yg+7Fuw/Y5+fOW1EyXyyOaSm u9JYxXhvJz+VezcbjigFNgGQKBXcmvXSva+1+b+U3qH5edCB38UAhBKzF1wvCuir D6nfpglaKtiYqhcesygXNaoVUWuFly60TBGHnK+SicyWvBgV+Oq7fhQ2CLqBBIg5 o7YwkqiwoWOCdTmVe69OrlE3xibNUh/q5ppFauRzgjOmkiXNFI6qxSJVmrWSxOCP uSDB73NX8MuWe0YpjveFoC9MuN9CupL/aAAuESlDI4UMpxRVjjzurpABtuSaGaTH iQEiBBABAgAMBQJCtSlnBQMAEnUAAAoJEJcQuJvKV618sxcH/jHYK4jLXBr4Syv8 8NSm8+0+bZNAtjxmHIJTj5djuAanP05gljB32q+uK1JJqOMxa8dTz17icx9sV3S+ F4CLfGUxZeAyWHYPPGKH1CgzG5V58PUQcezucP2G9QjPOeOJFOBYjMg/5mtnN9I2 dJAgggalAbwsmbSK5MwKwE5WTw39xbcyMupAP5pG8ZAa/PfH2K8jTMiwh7ssIEoJ pNiLsqi5aDw+IhZv0XmrtjZIIfkRk0T1ZNcRzLfar4m6aZZkleW4ZhwfMl6j+MSd nUgEh0sH9N4iB6UZdDTnFh+GU5JJ8yDHU174jhp4RtliTOs9i2OyPpqHX1Ed6DVK EU3ueWyJASIEEAECAAwFAkK3JIcFAwASdQAACgkQlxC4m8pXrXxIVwf+P/aMahox tmRhgJCWhqcsWGbYx0z5I4gzhq6+6nnuj/6riJrdApw3qGahHqx+qH9uhaUP+j41 82YAxGoY0CcsOVcEjLZxtLQSFCrgkW2opZZiYCrKE7Nqu+/qlhPmFUobrNSz7HTe G5wSRW79r/FrH3Qj0MsoQsKw1kaYHiwIs+GpJhhdvK3nuNlDwQhIPdH1fZWBzGBc b52BrggjpXN299fdGDEyDfbztvCfigTP9VPA26Nvkt0FECbZnDL+Szv1FBNUtuj0 iNW2jYnaw4I9l7EfA04YwWKJMrEQASO1Q8NMh1fG7CThLJ2HJF2SGYPq5ScgKd8S NpVPQ25led5cS4kBIgQQAQIADAUCQsj0IQUDABJ1AAAKCRCXELibyletfLecCACY t+1IQ/6YFhQsXjOeY+80CiFh5eCmv79sQV1UC1+S8PslgZqOQrKT+Ij/k3oERNrl CXFPql48pLJo2POFAzOONNOuNaxIjvXxWdoezeHSULEwOu5/ilTwpPGPcSbYqlPq 30rguRqFxWyHrRx6D5iBY65uGDenb+2qY8d6xKAUijD1YFCinfzKIyWmmUHClxxw BDASWGhc8L+1VQ4h5WC9jcMALaFJwqcFSf8hoUPdIR8E5qUJo1mptZtLptnTs0zj mw9dZUVY9Rx8fojmFDKxvaqvbYzqEHuTqSX4oCDeWCDtsO1TRSK2m2V7c/DAalrL 6uYQekkP/37S9TbEixQSiQEiBBABAgAMBQJCzD+pBQMAEnUAAAoJEJcQuJvKV618 0DsH/0hU3FFmYwoeitMF915zRpzqeZjCB70Egw5Nt9+lt4fCce+IFyiH2owlbpRl 2eQXEV8coSK4d5nggsnd0WoUViJyGBkjOuo4G8Fx47eRizg9oAOLj8+a5cfLInOc xojfv3URlNSlPosHLWgYKQe+6rMk4bCJJHsreKulu+MEAIo0BcystzN4551MH/kh wWCT3gRQvfXMpQpEUPc3g7cx1eZa5n2R3/eQHIdPyWLbqVzfLoHycatSC0hZUmtg 8uKuyEV9Gd9b0SS4umBd3y6j4lsB+Lyk7F6Nzx8+DGteFeWtt5Px/TnXco4/9R+W N7GOMr8U9j8NtURHkBKsWVvSVCKJASIEEAECAAwFAkLRh1oFAwASdQAACgkQlxC4 m8pXrXwSxwf/TyVtcaHWXqO9KLbLEPTLfXjAIqWBjzTrpX59Gpf2Kjrx74SonG+2 267M/Q7yyzbGnwhwEKLX+xwNe+KN0m0yM6b4MdOw8lUQg/Qo0SwVQDWqpb43x5fB hyRKXqkLLZx0OOinSKvK9WXc63qXEhbXFv0gl/rdfs8eQF3ZmU1RI+cjFVorupMN 3s+OCaciTR04vgJT4/6A9iLujIYLTCLk5I1RGK7l42JQUzv4F+n4IAEmjSfCOqm2 +gIPQQzlcgYNY72HtHECfJI72jrY/qLGvNJ8+GIyrtfSsY08/rG4FK/UH7ggJ1vk GsPZQoqOjcnbaq+RSdwSIU1uSowh1gqYV4kBIgQQAQIADAUCQuy8BAUDABJ1AAAK CRCXELibyletfEjFCADJpplFbznx839sgqYSa9HTkO43FLbji+xvk9UkBCNyBcuF zXZnNzrx36aHScIFonoUYu00Xnv9Xak3z9hySr/8q7ioJIwan0JVsEV2JHwKieE6 PQ8uHe/svlE20+sY+1xL4XvZbbQ0up6ynnxdFiNQ3h8h1CVKrlEeELijMezW3M27 5gdqdqozxwG5W3LDj7aG0wQH33QUkjoVRozQH20Mg+ubC0cu/PzOAXBk5uh+fbgQ IMNw/bNj5bXvwoptkSp7CHjYcXiG3OhdEB6UFRUO4KbC4+NNlgsXHFAHC9gSJ9a3 tFqC+GeQNkiBfqlD2yJQqaHTSRMi5Wz4E4C0nwONiQEiBBABAgAMBQJC7WI0BQMA EnUAAAoJEJcQuJvKV618lp8IAIAA5TEnRVObgOQfkP5R1uvmz0d094pQQt+7CU2Q //7w0R5AvIs1ePqM0IDzVQ0KfTU7VzJFYSWTQE0fZ8yhn+vtg8bsiFP0XPKAjUmc oWqsFx1/qRgrsi4n3cZU+Kfdwt+xqUhW4RX4McxVfPN6gcxHVa3qNr8v7pqjm/Dl VHHx+osTcZMQCpGT734qEuFhF8wbupeJCi410ULF0Xqf9WrQ6JOBjvTCsJRJ2c0I D4bMKjkUP7+G0BBH0HKiobtWQDm0tFy04wG3BWaIar0zEiTFVl/ChkTKILLJZVDf wDZBgkP2LQ5SxwkaZ4esJyYuWM/4fff+HFPN9OJhuXdcbjmIRgQQEQIABgUCP1dW pQAKCRBrasbbmnN0e8qNAKC8gC01p34Zu+S5sA+Lvalfk2z2bQCgwCUk83bD2MVX M8yIJkFMAEcLbF6IRgQQEQIABgUCQlgswQAKCRCe11g/wU6ygolCAKCV7DoJ3IWV +2rkU60rZ0F74SH4qACgzEUAFOwERR1ani43VVbRVt1FalyIRgQSEQIABgUCPja9 ggAKCRCF1FBFa2kbA3MxAJ9y+xuvY+HKTxHdMjjQVcZQoJ6f+gCeMBwdUM/iqcw4 kGoMtUYkwOKUkOGIRgQSEQIABgUCPjwEswAKCRDs8OkLLBcgg8c+AKCBfl9YEpyV Wct1a0clhZYaXGsA0ACfXQpZRGmyS2/XY33ycPhKBc+DOzKIRgQSEQIABgUCQLhX UgAKCRA27/mqpwtSB3OdAJoCdyMKzshLPDSEtQ5OfFcszAVwvQCg1uhrbo13Beso A1TVw0eD7Vmc9a6InAQTAQIABgUCP1dXegAKCRAiRgxqA8L7Lax5A/wLCoxU/LdE j0ASaGbZT6et8m4lBzi7lFVyuRNCTGLstcSWS6ebRcAKU5TneU43gAkhq2u4+yEc 9D43E23qlP4gLAipDYiDB95Z7TdayYBVWZkiSuNL/KoIW3EXOuKf4kUdKVZjD93G Cm93qaUe4J3XBQqxZ6+Rij8Qho1DCzTAkIhGBBMRAgAGBQI/V1cmAAoJEGtqxtua c3R7bo0An1P41fXK5SLyNo52THgS0uI72KvfAKCHtL4XF42674KiQE7oPyXrvXu8 fIhGBBMRAgAGBQI/V1duAAoJEPfUPpPPAX5XwboAoJiSEgMTJVeBtzUrCCUHXxbv SxrsAJ9FNZsm9w8us5spA/Z7AVB18Q03jIhGBBMRAgAGBQJBW6xtAAoJECLKWEx6 e6PA3WsAoIlcyrqT/mjSh0U4lPg4kdCn5BVJAJ43Cs2wPgtZ3TivzW60Hpb9GwI6 pIhGBBMRAgAGBQJBW6/MAAoJECGmRpvR77qmHJcAn2cIFvGeximMk8rn7wosqT4k lToPAKDskukcV3USoFqM0op1pflj4qd46IhXBBMRAgAXBQI+G0AoBQsHCgMEAxUD AgMWAgECF4AACgkQC/BkEmC6H0cSwwCeJKfu/H4R63MQTDDjC0vE/WSVBaoAoKv1 X5j1EhMKnenQt1sbqxL0GgSXuQINBDzKgZEQCADbERrRz38HJOplktZBQipl4KrL /pc0lQylol34RPGJ8rnzeWxnHw7dHVtqZRJ1MImATGubXGtK4+RToyPveXrY3f4U dvRz8GQew9bvaD6PFY28A3Dec2jCSnQPCA+0DVWmFg1dSOYd0nQIFuKUBDqcAbmn hI0/PKQRmjCP9G5eqUZcEEfmKm68JiqMwRRTYI+jMcTIeHeXBkrJTJH7myyCpByb aHo6M9IPeI8U9mJAoQdwPHjhcl1ZIj6/ub/o86yzAYH2+ozG+CmMR6+1GnuJl8Jq Q9ka0FHRFzoBga8Gwp6+bibZG/IOvUy8iqDul/7yZuZ+WstLmIUeKmEIBNTvAAMF CADZM1ZQfJKfIl4GGx1Kn4ZsBEz+GMUMfcO37gB2QPcOEowpr+rlAwUlwNVLyfeB JyoEPv9PJVLU0JSViuTljl6R+sabm1BLhsCggXiMzfS4HaA0NscuNdBlJ4t/jkAG 186u0fezEIxQmgdrzLeZhE2mDXflpHtv/rQBaiB3UvcPG4GSq65zjzoRf/QbKrwX eiIFtSTBZPpMPzlJkMmiTMA4jUdUKjpjXluRxn9l1ouan2WT/w6KcpcFRDXaPtn4 o1INmTWyGVZr0U94fFgX/+yNNgFb/q9ONJBFL7rYotvpVLGL+IGzHv5xLHWiym6x emtWpksVppW8BtYI8cnQOT2ViEYEGBECAAYFAjzKgZEACgkQC/BkEmC6H0eiKQCg 0I7kYcd8hY9Z7akRmB7QZbKLRukAn1figHfNRdbksZ1MgA42+z1QS/fv =r3u1 -----END PGP PUBLIC KEY BLOCK-----
D.3.18. Glen Barber <gjb@FreeBSD.org>
pub 2048R/A0B946A3 2010-08-03 [expires: 2017-04-25]
Key fingerprint = 78B3 42BA 26C7 B2AC 681E A7BE 524F 0C37 A0B9 46A3
uid Glen Barber <gjb@FreeBSD.org>
uid Glen Barber <glen.j.barber@gmail.com>
uid Glen Barber <gjb@glenbarber.us>
sub 2048R/6C0527E5 2010-08-03
-----BEGIN PGP PUBLIC KEY BLOCK----- mQENBExXeNsBCAC7wmKFOV+UjSn48hWaRAImN0uGgJRVAYPWcNogyw000o0vMKjk 5sNm5YUv2DutTVBQAHytkKGYX78ogpltIkvkr5K0eptVpl2iuWQNyGc4Nq418ZJa hgDLZOtMO4plEmbViLFuz97D6V7yNPSAX6adiCh3A0kc+GwCOhXtQrn/OWxZa4Uw FCGD6uqFXM6s+kkgtqFlWuFB4tAM5epxt++WLEyLCL/znRhZK+tTstZxqLudJnFB ooFOEffYvDB1pNWOarBmSKHncYNjHRqEcNFyMXJ9Fn39I50QDvoh9ps83V+NjuE/ FYzt3MmYA1j9H79tDYpJp7OEvGY5sJCZrMKjABEBAAG0HUdsZW4gQmFyYmVyIDxn amJARnJlZUJTRC5vcmc+iQFSBBMBAgA8AhsDBgsJCAcDAgQVAggDBBYCAwECHgEC F4ACGQEFCQyoT5oFAk+fMEUSGGhrcDovL3BncC5taXQuZWR1AAoJEFJPDDeguUaj NYUH+wS18HZnyFexvxYTP8wHvp68+LlPCSmouq6yqwHaB6qkv8vRS/9lrEGff8a9 Ya5BeaSJ2+YllCIC6f3lnSRHJ3mINEGuny1UHpSMUys8vGdAqC0JsoLgMGU9GUE1 1bYgweLBh5Z9xa7UESLUyGh8GEpcdkQzzXYFa/rmQyfwOt8yw7OjzRzTuHe91b5D iM3u/DhqIc6HfJs2cm4HEf5Hp6WFQH9vKH8MTeQYGAoxVZ6epzoRfTbbrDX8Dd/v hoxMYATTOOc7/kvITSqFxJ9cWuthHtQ6zwqR5dsMXl+XMPnDD3u8YP/xCgnhRJ3I NAjoUHP76YkFe33SRkqM4oKzY1m0JUdsZW4gQmFyYmVyIDxnbGVuLmouYmFyYmVy QGdtYWlsLmNvbT6JAVEEEwECADsCGwMGCwkIBwMCBhUIAgkKCwQWAgMBAh4BAheA BQkMqE+aBQJPnzBLEhhoa3A6Ly9wZ3AubWl0LmVkdQAKCRBSTww3oLlGo4mICACr 42CZKktecfngCYzx0N39KAn55jiZmUeoxs8OGsbi7j98Bd3IU7tQEz7Czqsmv5D1 aACctF2n4z5i41ekpfzlzkHeSPrR/Ul3e9CjTVyYf/RYYwootcL0tJiBJK/Hyd0u 5mHPC+jyFSBoMYccncsnaOVrZx69tuVKfgLR9wk+ysYwrzXHAq8nuXhKd3SHJ7IP Zp1EoXhyYLL06kIU0/z64UdNKmWwNo2qtQa755KPCFnEfv2wDUXbHU6W53AVlKif pSijWxY5eCuyy7VWMfNuT28zUxS4IiCE3JKKYcxCkXjsaRbaUSSabaZpF30i/kXD KVidRkqSLkL1RQE1VRYmtB9HbGVuIEJhcmJlciA8Z2piQGdsZW5iYXJiZXIudXM+ iQFPBBMBAgA5AhsDBgsJCAcDAgQVAggDBBYCAwECHgECF4AFCQyoT5oFAk+fMEwS GGhrcDovL3BncC5taXQuZWR1AAoJEFJPDDeguUajNq0H/3FSIfM0aBB84iX4lOSn qzx9L6ubMWgOdYI0vTqDMnrWcbSYr706hVu9tGbKBncRkF5jIT4Qb5Z2QRCgVHMN xZ1/dtnm/sKaMPYEKnBo+gorY4ub4IxS5vpzi/HcR1APYyjxZ4a8k3NsDoImgVr4 laOwYA/LSvi0xWnqtP12DDwgUkx1Ay+x02CFMMyupLOJ7QT/NJOpToiTACaiiPdX xmVIQm0dbM2cWYM0IKaz4D+5P3H9nxEdRsMK3pSbg9UqHjd6J2vwbAy8IomMNYrh /Zi6fgx6MblYHe0DQ5LmTwcFc1FZZrZ1XHJGDBU5buvqaa5ZFFPcnrCKXAfRgEej 5gK0HkdsZW4gQmFyYmVyIDxnamIzNUBkcmV4ZWwuZWR1PokBSgQwAQIANAUCT58n 4S0dIE5vIGxvbmdlciBzZW5kaW5nIG1haWwgZnJvbSBkcmV4ZWwgYWNjb3VudC4A CgkQUk8MN6C5RqMyvAf+M+xe9XdwWWCEyJ3GBSMhmXnC+c2303IdafSoFsm7cB8l nzvSHhjPQ9zC6W7wyFgUs2c5fOh5TeLtqo2AOHkvcyGRgqMViW8hIPaJU9ekxfui uLwpGwArRJwayEeyMT74Ry5/tEsDLLchoBMU3627jzJEQudFM3dYtc7gsinZOefJ S0aXNOT9yjtNB1RsVHVNfwW1pEkxIKEFwWu/aqcMA3jBYCVhs02jZg0jYTbPqjUF NPv8JFVb0+cSGNnGpmYKHQk8c+t3I2LLIthcDFFwc+eiPsSf39HrdP+oX/sFK9yY s0m8QlLR0yoJ2zOehy8r4e3vGWGN0iDjfAYojhPZw7kBDQRMV3jbAQgAyksBRs9a IpEU+j37aGKMhntVy4zCIALaZYV+E75nbhY3yjxHKiOlwOt4y8n4AxIPGvm7qneH acnASuKtlkmn7KvKhaxqVVkbk2l04w4kaHqDV0pGsve8CLv2KLQHDwq9MEKvwPqv ep3DXyocpe75cmvXfLyaTbmPk46+qPcXGlfNXXpMJbjy7RH51glx3rZS5uycoijK oNsblHdLCPvaTgpwyw7bHEpkgpoIFLoUwCog3xyUDZeQKtJwzCPDeJLZ8hxosye4 y55KxcNIvEzAyV9dru444rbYVBm4W2lE15mGsaNZWzMcHohj9XRWepDCJwCC1i98 eImAPsnoW4O7BQARAQABiQEfBBgBAgAJBQJMV3jbAhsMAAoJEFJPDDeguUaja6QH /2iofGwiJ9v59fmONgldH1o8W4n2A/IKAMB6xjPsSnVi/foAgl0l99JDOzMtVWk5 Sa3tk5Hml4FDipAYYcfWG6IHlQ5CnRxdTYJ2mAU9eVjf60xmyhEgmvfC5hUPZDVv PeVouxzGCO0ZhnGnJnos0v3FXpJXL0bkroCyUWGDrwH708hXjWdwS0cNqCqsWaZf 4k43+qdPA3qrQ9kdKDZTlDENDp4ORfiXr0Ae0fGMnCVx01qQfgyYY+M+X6CcnZuj 2FtSaogz6k6ZDrkYC04XdywznP4eBWnokNSO/RGNAyIlsw3NwGu54NGzygaBQ+cs FP+168tqFBrd4DNIVjsbY1g= =KOGO -----END PGP PUBLIC KEY BLOCK-----
D.3.19. Nick Barkas <snb@FreeBSD.org>
pub 2048R/DDADB9DC 2010-07-27
Key fingerprint = B678 6ECB 303D F580 A050 098F BDFF 4F3D DDAD B9DC
uid S. Nicholas Barkas <snb@freebsd.org>
sub 2048R/36E181FB 2010-07-27
sub 2048R/BDA4BED3 2010-07-29
sub 2048R/782A8737 2010-07-29
-----BEGIN PGP PUBLIC KEY BLOCK----- mQENBExPKloBCADqhzBB/vYRc48HeilsVn6jNqbAvJyLsXSw281lu0joK5EHY/0u B3h+RmSSYcd23UCyLrMn4a6qGIa8T086feYEyACbwORe/4kFeuFLNmgZbAvs3ePr FTg2HqvErdhT/DcHLpBloAlJefwppKrN6tGyM6M49wvUZQhxq0TNZdEqSDM1MWnB dJsS4M2MNEO2kyBgLgcedb9h4uCK93AcEFzVImgW7+QVh6/97WNaHD0YN0TtmE/e /oA7rV5J05334kT8Y2Ejk9gIVVcKcu551P5FSn4uS2kZtuLMSJ9rgkM458p+s+8J vY4nhCB2cvT70OMx8I+2Iqlsztl/mf9fuGNdABEBAAG0JFMuIE5pY2hvbGFzIEJh cmthcyA8c25iQGZyZWVic2Qub3JnPokBNwQTAQgAIQUCTE8qWgIbAwULCQgHAwUV CgkICwUWAgMBAAIeAQIXgAAKCRC9/0893a253JD/B/wJIERQO91u09cz6mk7V4Jh Wj6+9ptevVDWTJrqM+yOhSEvaGxUqBAEhhhuIkiWwHNr5DZOEFBar5oQrZ74rOsR qY5b4/J1IYxm6B3S60KY2wUtazd/9Gz36lKPY9QmkSg7UcJXlPh45HTmKIXAjmNj ke6BUTrVYyXrv2CAtxKgSmX9SQFvR2j90tu5pu4LrnWujh/MK+DNY1AVxsKgEXPr KFYvLe/2YWEtyJFh7cNbtWt2sl1JAhxJ9mIarBrzLoWpy/AjogMLWIcGoAv9zunV tbWeoq9TkFzIi14kFuy5WJkBZynlvvwtIqiap+iV1qv20UBzVFLA/MjZ8TlM3pbs iEYEEBEIAAYFAkxPKu0ACgkQyLJCen51gqSVpQCfcYp1zGIiKNlGjaLdIz7HChcz uQAAoIYU20rzffZwbZNnvHpIIEIi8WcvuQENBExPKloBCADq9E7GPd/YXTu56kc9 HEbnes9oG8+kN7v3c7Xnesu1N+B1R/cb7au9sA9Ao1LOJrqMd/jXhN3JlwYlwyQs kmfCZSh3J7EK3v+6vZ31zjv7lTi3kRyqqwRN51HNwIoq73nNp+V1Eu5SzjkFiUVo 8H3V2wkSdtJygXT/BI9QY3A6pm7S4whNor75Gqyr7C15B6teDaVEWB/Zc7XqyQwL 6Xy//1GdPCPeaqkNKYmlRyzz9SxJ8lnt4vZIK6CSeuRtJAscIod1XV+yaO2aZxJQ HjBVOlsktm+Q8//svB+UtziQ0HSxUri388HEyNk4MIxHx8nWySBVzmsKPodw76pX TmrPABEBAAGJAR8EGAEIAAkFAkxPKloCGwwACgkQvf9PPd2tudwhDQgA47c2h7lT lSnwtFRqhRPM7jByR4TN9BvK0TEcrh5jzGyEgrfSZCymgE43WpYO8emOSfTA/b77 OFiewH/w4g/xZqV6UNDjQ6PWQb6oLvxERlagBOZEh7yx+13uI/x0SFvcqPdXgPwy SqcHLMkYdy9IWJOXt6BPNAQ8st9qBX8ThDuLavbI0j6wrajQH9CtnbcAH3/tQ05w 9wXyNU7mWW+zA6h6OWWMRAyKYYfjdZhIA5Z1OiH8M7RYACJheZKGNze6VHoJGh7e QFHAlBMWyDB9gMyXj4sapf3ruiJymvu9cQBSlPiOD6MT27IyOmO52rMakwbYdZdr viwiYtHal67xjrkBDQRMUZiOAQgAj6wYdH2nsYMkxnY82KyIHC8Eh4r9YyuTmyNr vwOtXgSapxePv2Efcypkni9tdE1LnuGI9V0kPr7oFq7KdLqHxGwsBe75jV/4krHO 5K5NQyOtih/1a31KBOKi5JWU2nFqUz8AzUYtUX2VKFZXOshyQGx+rSFy83rawe5f 6JjWL2j2XGvndfkoWRV2fs1spe0pmzUPsjG6CgqDScIWwDqmey7UShR1cbxH+Mt9 th0sMuM6J6ZO9tXpGOzM4CXaMU/qe1AiQCX7Qve3A1NFCCOofBt3x6xBSJZOko3P 765eYWHvdBSddm8csuzPOuwGN375ooltfuK4bCRoaUOxCtDKiwARAQABiQI+BBgB CAAJBQJMUZiOAhsCASkJEL3/Tz3drbncwF0gBBkBCAAGBQJMUZiOAAoJEMd3KaK9 pL7TW8oH/RviVB9OmDURm/CKeCbva+7XACaJdHTgsWnEyPG0rjX6MhkCu6YYtlcS K7HsmC/U37gs+sQq/n/M7Zd2oMd1vnYINuiIxHDyxIMnLiWTEgNvjTXtFaFggewD BNGg2i+2h0I80hLVTHPBqbXKupIwtdFQEu39exF8jBsJTfPnjbeboxwFTuCdiiK4 4CminqsZ5CLDWXHzCLqC0CyZkJ1Ka76K6iOhUr8Impxqeh/JW08gBu9pN4ccvCrJ On5Zyw8A0Es0cTRqqnsbcgBjoUY3+S6mEvYQPTfiEh0oWiJGw5dFIHkhpoJGxmn7 6+lA3nvxgvK/9mdQU4jXoYGI8qlJ55EXygf/T8S6pvkSDB/jbB0dVjO0b7D7hG+I XYPwp00rZ8VHTxairtqqxTAU8MaXXnJFIm+owa7OYYB4ctPuIS7tW3fLJ/Q9P8bc h8hZb9pDa9Ybuo4wHnxrgmytDA7OV6qeJEAepP7VhQcjYXwNlDsNKlghie9EJliP WUuZRapKXcv1R3MpC7dNG3I8FVEY3K/+ZH8xj6dcHEBw1QXihFGNF5frTOLD3tIn QwW+B2+JdWg+7MpUdf8ewNkBGfRAYNnH7nGkd7QJ7XEY5ly92RtrZo0AJudKz1HY Hg5RdUX2Pi/RUOSZ9bZpZ4v8gKqhNgWpAxIl3lgK4Y3D66nmTAZxv4z7iLkBDQRM UZjfAQgAzVZU/brxCgrK6PgB3Q+Dvq7l9oHmh/Tx7wRUqB0whf1PDUQ/G1isZbH2 1j/kkB/Xu4NDEk9HObcfwLJ/Px8AeKgzRe+MO2sK6A4mfsKli3VUYnMzRbYmmeRb KYqBgski+2Ne4BlOi+eRmzq/jNbql6TmFtePLYcYaxKtarxvvOP+bmcsPLT1eHMV kiU6s7xm6JpBhvv3mR1/EGuopMzgtxKQLTGO14yCbw6N6PplUFqFJee/TnNwkMCI ixFg8SW6C2uCnzstmTtGRu8IceYF1J2WZoTacna0O4oLjBB3gwWqyxKF5B9ytwhr 1GARL007xvQ4o9iz4JIu652nTHI2lwARAQABiQEfBBgBCAAJBQJMUZjfAhsgAAoJ EL3/Tz3drbncp9QIALLfYa0pzg3hzMK5SlHl45r9K+oFpXtK3JvW8l2U4PCnMjQt Z29bdPk5n/aqO6IzwgQm3zQFhXK3M5o12Bhj0oZu1pzOY8DDiXMgR4czByqzrsFP dFUsLmkzDp/nlAqsjBoof5YnYk1YoiHaBwBpEQvU2N5UO4GVGsC6K1Osw15FX8aZ HS8WTOzRGe/ctlZRjFhgY8kyrRcvSPNrJlx7pentqqMMPwDQzp+ig6YECQuPTPkN JkUdQ8GUTwVpXcuGRIhrWNYjbzuWcam8ywaXmesESvIJ+XJqJQ3eqmy0sspGsiXZ w7zsUcXBoDCfj8IfFwAxKholDgQBBt1pQcCbgIk= =zoiI -----END PGP PUBLIC KEY BLOCK-----
D.3.20. Simon Barner <barner@FreeBSD.org>
pub 1024D/EBADA82A 2000-11-10
Key fingerprint = 67D1 3562 9A2F 3177 E46A 35ED 0A49 FEFD EBAD A82A
uid Simon Barner <barner@FreeBSD.org>
uid Simon Barner <barner@in.tum.de>
uid Simon Barner <barner@informatik.tu-muenchen.de>
uid Simon Barner <barner@gmx.de>
sub 2048g/F63052DE 2000-11-10
-----BEGIN PGP PUBLIC KEY BLOCK----- mQGiBDoMJEMRBAD9C2z1pr1D+V0OgztcnlU7sBqGQyjYFmzWhEDPquPdMQwIDtMs FH1QeE/90uc8J35Y2Ba1/O9b9zG13t2rSXz9zenGo89thgcaptTY527UAoNJZXqO 1UbBsq+wfOuVTAnFSue9bdgyzqx6jmJpIqvm8J06iesBrXyB70U1oSF2AQCg/zR4 QTdnrmfpDoC2vLpYdd/emmMEAJgbd14BbLebVrxUiS85dGbrWon1SxjxTza3vR1+ 3npc+VMpeoEOiCXaBwpMAq7dzbzalaU1dgkr031x98ZpXPIyEi9KkBLZ9kPZRzIV okH+XIZ3IU+eUFuLKuGg9xWtweOq4xL9X0Epe7uU3DouGaVN6i099zP9w2e2eLPk 07grBADECiS7ejh3pYFwe9dSOKN5iI1SlAqNH69mvMEsPOPYVbsJmYU6dhPdEWa3 O7o6CCho3gUejhdl+z7dnrsxHOHRHFAIr5o1gvIGkmKCn4H02KIr+S7cI11pqjJO mofEJ5w21I7Lr1fL7AA/7pZgnWePZaPeh9fXlQ8kAoJ/0UTemLQfU2ltb24gQmFy bmVyIDxiYXJuZXJAaW4udHVtLmRlPohTBBARAgALBQI6DCRWBAsDAQIAEgkQCkn+ /eutqCoHZUdQRwABATxcAJ0ZfEhRc3q0UIY9eZtY2L+s7glyMgCg/UjC7MEKC1xq oHWkz5Zjz1oaXCKIPwMFEDqOp3zb0kX8s7KhLBECxOwAoLku1efxcFzT9B3loRuu lISktrZEAKD37jQuRlMyWf20uU13gSfJtCeLl7QvU2ltb24gQmFybmVyIDxiYXJu ZXJAaW5mb3JtYXRpay50dS1tdWVuY2hlbi5kZT6IUwQQEQIACwUCOgwkQwQLAwEC ABIJEApJ/v3rragqB2VHUEcAAQEnzwCfYt2w8JvMG7FD8Ae+sBa6bUpaB6cAoIQM 0d25+IpshigRTM3djVgabwtGiD8DBRA6jqdN29JF/LOyoSwRAq9mAJ99N2SXxuOh SDt1dd3axBQS7U1dSACgjX8LFHWBZ75KSLNr22LMKuSEk1y0HFNpbW9uIEJhcm5l ciA8YmFybmVyQGdteC5kZT6IUwQQEQIACwUCOgwkTQQLAwECABIJEApJ/v3rragq B2VHUEcAAQFxcACfQfBW95c31MHGvSanzCk+D245McMAoI8nSI4dqDbGIPppKK92 cq098ZyxiD8DBRA6jqds29JF/LOyoSwRAnNHAKDvjMCXb8PXP0zufz/nEksQwwaw 4wCg0Li4kAQhbnKgLXOFq1sVB2GtfqW0IVNpbW9uIEJhcm5lciA8YmFybmVyQEZy ZWVCU0Qub3JnPoheBBMRAgAeBQJCHMdDAhsjBgsJCAcDAgMVAgMDFgIBAh4BAheA AAoJEApJ/v3rragqCKMAoM5MXsScnfdD/rKoHkyfIWAOrHQSAKDDLfdDG1pMsfMa /4O0QPY3LN9hFbkCDQQ6DCRDEAgA9kJXtwh/CBdyorrWqULzBej5UxE5T7bxbrlL OCDaAadWoxTpj0BV89AHxstDqZSt90xkhkn4DIO9ZekX1KHTUPj1WV/cdlJPPT2N 286Z4VeSWc39uK50T8X8dryDxUcwYc58yWb/Ffm7/ZFexwGq01uejaClcjrUGvC/ RgBYK+X0iP1YTknbzSC0neSRBzZrM2w4DUUdD3yIsxx8Wy2O9vPJI8BD8KVbGI2O u1WMuF040zT9fBdXQ6MdGGzeMyEstSr/POGxKUAYEY18hKcKctaGxAMZyAcpesqV DNmWn6vQClCbAkbTCD1mpF1Bn5x8vYlLIhkmuquiXsNV6TILOwACAgf/bGaz5lw7 KGb1+Yl0n+GXfFF/OwDbujxVoGn1KM+dKbColaX44Sr/L60px4cQ56ZxX1e6hxJi TaLrrtx3bxZSTUlJuzuNdOA0vfcw4yQzrPql12op9K2DVeoo/WzBwZecM1eeg+VU s4vlQuG46c3NbeTvXpuSyoHzDVgf5XMtwI/qTditup1g6tlViur0BMrUNJ6WZSpO TLAgN1DKjuEi1FGVEs2n+BSEGBk2dM2325j6qYQtE6iXEEc18s/xyT+CSEQYfAP3 4/4UsCOi4pmuy/+OlBXYEv7rg8O0EpUqT4Po0BbhrMCdwzlhbb3LpMHyTwYSPdEi A9+h9Mv9c0QK9og/AwUYOgwkQwpJ/v3rragqEQIJBACg27m44rBDabiRWXVEGny1 8o9/o+UAoI65F9bRERosGt0m0f0q1WwwdGcz =HMUk -----END PGP PUBLIC KEY BLOCK-----
D.3.21. Artem Belevich <art@FreeBSD.org>
pub 2048R/9ED4C836 2011-03-28
Key fingerprint = 7400 D541 07ED 3DF3 3E97 F2D5 8BDF 101C 9ED4 C836
uid Artem Belevich <artemb@gmail.com>
uid Artem Belevich <art@freebsd.org>
sub 2048R/55B0E4EB 2011-03-28
-----BEGIN PGP PUBLIC KEY BLOCK----- mQENBE2QwLUBCADc/D9RfANjFOApCDIAcYU4QeKmbk+kMvSHrKgesr1OFuIMdQRE n6O8VncPlxRvElWRgLCwOOm6wW5KQDqAJ5poLzNh3GQ/DljGvZr+VmbK8BRVM/ik oFmzv/7ebDY8e72Hne7klT9K6TIIeP35BNL18ft0xmhrIlVQHWr4jXz0pl9gzIwp qnkuwdd8X6I/jsvPCEiXhqB0px/LEFgtJ9OR0k3MW48AAmVir/aWAQJ3/vysNLXj T8jJSm9QDZTuyFCHmT45TYhx6oanFexpvGXtYr62cBAk3rlMiUcY5Mp938RQzjXY dB7dVHoTtDSb3eJRL5ZZpXROiVnulcRv1ZdHABEBAAG0IEFydGVtIEJlbGV2aWNo IDxhcnRAZnJlZWJzZC5vcmc+iQE4BBMBAgAiBQJNkic1AhsDBgsJCAcDAgYVCAIJ CgsEFgIDAQIeAQIXgAAKCRCL3xAcntTINk42B/97vlVDERJfPNRg5kUFqW+R7VHN q1atqa6xY6r4NZzjmtkeyDVItzwSOohA0H1N9NsgNaJStcuruiqyfekohnZ3xHKi PMOwfebH1zX69K+J7M8GAtrT0APifScd+pU17kphhqjLoCoH0BY3AM8HR//AJkKb U68GZF1fA8LWdRlfx7xZSalPyQXMibXtfmb7t/AqoNgQYs2nXUhs2ENZtZHDAVlb 2/LkDJ6OezOW7/Q4KZyeYcgzXYGchkXGhCV+8fiP5JZMaXZocJ8saO1R7pxR/fEu Lc9oQUCPzx7m0bI/mgmO3aKOREXrQTRX5ZwfAuLubEHougfIMfzIfAq/Iiy1tCFB cnRlbSBCZWxldmljaCA8YXJ0ZW1iQGdtYWlsLmNvbT6JATsEEwECACUCGwMGCwkI BwMCBhUIAgkKCwQWAgMBAh4BAheABQJNk67XAhkBAAoJEIvfEBye1Mg26o0H/0f2 oHP7o9zgcetork2zFEAlQyDYHW3X3IXXMrTk7xWsHJuu6hyVeeDuVFzp8TkrNOVq P9+hZqzy9g40iFXzQkFWo0X576XokQXk7rAqYCr0OBUDZ0uDrltMI1VoEtODCcdc bJMd46zchrhq0vl28FmwAXX0F8zH/9I5fWH/KWfUlQNGs8NklCP2HueFogrGeSNE lHVGmIJPqa90WXWmDZOBADeMBiWqLzgWR/0Vt48B7PJ1vwrJCyedbTGlwdbRaXGn g+Gyx0933AgPWiqobSvXOddqXVXj95YSqEVUlh3BQlj3ZbOxbkleyhf52mi3T/jp AIztYwhSi6iUHj/QRGiJARwEEAECAAYFAk2Q2MEACgkQ/95rP8ShvBXBLwf/UIB1 ITOTfkmDamaR5w3FEKjQU6xN+LBy3+EBwcRiF5ydYLSdPmp5WpVc7EevkT+9Z4CL zzUQtx+Eyeql1W1PuK3SRAY98cmtNTE9A4KZyeCRgdoUiYqZl0bIzNKpAbNEFdKR CGOqt2/VpvFwePuVM65r06yL5qpL1im7Qlb3FUw40haczggd3nGSfq3kVj1Tmii/ qDsT2ozkgIqbP6ubFXrLrElr8f77cd0F6nSnfjJdidju1WUsRPdNOhaJs6b3xIla BITUdDmfW30VJ62iRNhejbYI4S3zBNQt6yeGQhD2rLECD6ApjYjHEkMgBelnnkt7 u1mlLz1lrGvk1dLnIIhGBBARAgAGBQJNkUtVAAoJEAsVQr2N9aGwA3wAnA2nWLTn E3JUtZuYrJ7NC5CHeV4mAJ0RVXXg9vDYFcqBmQnBNHWcmyAXaIhGBBARAgAGBQJN ke2gAAoJEG/I2r1/mpuimZcAn03PXI364s2DGDD50ClvVWyGaVWPAJ4lXabM9YA5 1JKgYqXLUPCcuo+pyoikBBABAQAOBQJNkeaMBwZhcnRlbQAACgkQZWCprDT5+dW0 DAP7BCGFNwYNpunxjM41mk4LRgHUAmeml2n2iVM1rCx6E+ph3SoFORJBJVLVaExp GEgiXA64K70M14aaN2BVKMjxmWyRGcjbXuslWNzWi2xLFX9+g/hj42CjW7+0mFZe /kXb/5Hnj9KnKGjaUKtyz65mIH6OVBPjdw2tJwCB8kQsr1uIRgQQEQIABgUCTZER lwAKCRBO0l+IUo9QMPMrAKCo5kaHkO+E0gxZbjMA+3yHdMvTfQCcCH6ssxbaAdXS lL5ASz/aIhXEZbmJATgEEwECACIFAk2QwLUCGwMGCwkIBwMCBhUIAgkKCwQWAgMB Ah4BAheAAAoJEIvfEBye1Mg2fu0H/3dwETQ93nmEorD13/Elyp8SNPiHCoLyQ1uF GMQyLkZpqazvzE5WKdrwdoWLHkqMKevm8XBqtt9F94Trce7iT249tYFyMQb2+Irl Xha6DVFYE9y0p8vfc1nHQnn3xyHrYA1jFRN9Rt+ha3YKtALq7iSKleovJLwvCHqF 8z1IPUU3+8IOw/2KzFMGb2I+vs4HbYr+Ed0UfZVlONkMHyHfZPN18jUZbUqNC6GU 5TXiVmy0t6WTsth6UQY8d4EpIP+4griCAevy8Hqq0GnBUz7eyHoHJ3/U/H9+1NgV rIFHh+6UKHkWkmVM2wTM+J2E/bB27bNmt8noNaxHDip2MEzZZGe5AQ0ETZDAtQEI AML9itZRzpVYiQDfGcj0/YgJP/y2jEDGNnuN7Of9sVhhzxMvEXzlSd631b656kdT WcmbBim6eDtjRlbKJIAIbDyMXekTl0LLwWL0yfzaRIXwFxoD2CL/BbmWvwaJeckW VsIrFIXK3bLWulCfA83foS76azHVSOOp9EZQg/cJOaCOt1zyvS8rS8Qx0QBp+vSb ZHA1lDI2WYNoAm2e9lb3wta44es9VaCBWobWMRgHxIWrkjmZs9e4ejXKO59YEkng S53AylrZVYlyrKbeskqmxn7z9y6ciniFD5af5cEcGfuC9BH6i4Jwma+3ZWgGDZI4 lOgzLWd4TS1ZD+jAeZkpwZkAEQEAAYkBHwQYAQIACQUCTZDAtQIbDAAKCRCL3xAc ntTINmuwCAC41x0gd7aeTRbtlNhYyuGmHo/yHMqHdjmiXTtsBCrsipSAQZQiNiUO XupVArSGB7MIaatCtqviOAyQ42172onOzcfB/iQRj0bknjNbItJMqtOFz0u79vN9 JmWxYcFr5Mf1l/pupFcgNM0zt1KQkeOGm5Y3WJkq3CkAqIsd/MDbUU91Y6kzj3ZJ g6uoPYYKThH6KX3Y3undXTv1jlmPdbMHUYFg1GzvY2ujQJeQisMDfxWV2COYSF+Z fa8kp8xfSMnCWJCnbnmDdRe1W3zQ2uDKvoLBQNoF9lLrYAEzu3M5wKS1+W1Om00P yCBkjpo4Ly8FcmqW800W8yVAArhNUCID =IDLa -----END PGP PUBLIC KEY BLOCK-----
D.3.22. Anton Berezin <tobez@FreeBSD.org>
pub 1024D/7A7BA3C0 2000-05-25 Anton Berezin <tobez@catpipe.net>
Key fingerprint = CDD8 560C 174B D8E5 0323 83CE 22CA 584C 7A7B A3C0
uid Anton Berezin <tobez@tobez.org>
uid Anton Berezin <tobez@FreeBSD.org>
sub 1024g/ADC71E87 2000-05-25
-----BEGIN PGP PUBLIC KEY BLOCK----- Version: GnuPG v1.0.6 (FreeBSD) Comment: For info see http://www.gnupg.org mQGiBDks22ERBACsqOob/YoPnaI/xubQKn/CCUFsaEMqL14TZ+FSlCphq3uZ7Y0W Qg2eqaTp97lG2NTVNEzF7K0yr/C3ofEQmTINQTd7DmEj04DDlR+t8BMFe6Xz2sBI WlEPD54ZfJVqhEX5P6T0xe9hiqjXKwQHHl1skKniKeO07o3K/4bCDDMfKwCg5DY1 /2j/Gid0YmxsJCIlg9kzRGMD/1lkSkQ0KrPH3RVPMrkRWE3rvvMES/F7jYNfKDQj X5lJDKoIQyWh1JwAmW/O10V+24Vl6JEFNQ4QJ7ix9hlkI59YS4TERxCUGGDpl3jr Lae6FFxYc1D5H8LLpiTSApmZcLxUE8CFoZJLySHgjp8qzvA60wMOjkfkWMgw3BpE N8DVA/9UF+5ue4bLHsPn7Jv5NzOkzaTgC/9O3UZUj/jYOp/vkI+0wPnP0U5f304P iLpYl1tlCEpciWF88MS5k3+8zsk8trqorss/XQfFzhHVtvRtgVxj87V0Z01E2ZZr YlqrnzHKQZOAKM2X9FiRZOAkndkkpeB+7SSeXDP62I56B+690LQfQW50b24gQmVy ZXppbiA8dG9iZXpAdG9iZXoub3JnPohWBBMRAgAWBQI5LNthBAsKBAMDFQMCAxYC AQIXgAAKCRAiylhMenujwBepAKCCtVcVRS40E9SY4Su8GTOBVoH4UwCgu3gK3zMy /QhZnnhmTKaguG6XopqIRgQQEQIABgUCOSz5ngAKCRCBvdPEDh+beRnEAJ9xU+6P TJrLGk8PKtO+UY8Zt7MTxgCdHYzFsXZ81j9HY0Z4EaHkQBXv1JmITAQQEQIADAUC OS6PpwUDCWdTAAAKCRDXjLzlZqdLMXMaAJwOE+6Jh5PnfHc09x3JKN4/a0v63wCg 6GdysmObSBQXATzYBuhy/0eFCCC0IUFudG9uIEJlcmV6aW4gPHRvYmV6QEZyZWVC U0Qub3JnPohXBBMRAgAXBQI7JNTmBQsHCgMEAxUDAgMWAgECF4AACgkQIspYTHp7 o8CQ3wCeI+P8VsHzHpfmUMa5kCzjBeqj3zcAoKYmyZUSxhV9TBQPo2WQ7zF3zcoB tCFBbnRvbiBCZXJlemluIDx0b2JlekBjYXRwaXBlLm5ldD6IVwQTEQIAFwUCOyTV DwULBwoDBAMVAwIDFgIBAheAAAoJECLKWEx6e6PATIsAn3clXqExEiP/Q/IDQb7e /yolgMrRAKDPw+6ZxTOJFba2HWEto0PwQ/COE7kBDQQ5LNt+EAQAjHltp9g75EOw pEDSUvK/B0aRUsjoIyAokRuW9Tg8S0xIhtV8ogcklvcXjQbjiEsAiO13hX7zmdmb yH7xLiSjea/m/whmNr9K094BS1K5i7mmUqNEFOyPB7VkPbRs5gF0dCkHT5uVgqFJ HSbss3zPyGYEBi8uDokIfOt4o5CEMYsAAwUD/269N/UwZkO4+NYivNX0ZpcUouqV YDPQ8YLwSrkwWpG7UNvNHd1HS43OWwAOy585SkLpZkjlW58NqyXJuWVC0xJtdTrI MKTZ3IJNXMK2wdK+nBuTL4IvJwkf04pwFel80F2NtgUjR3ZgIlRNvFtvtCkNPg0j t7J8pPvL2vU5hz7HiEYEGBECAAYFAjks234ACgkQIspYTHp7o8Bj7wCfSZsld8vv iM02pWobJy/VvsBJKU8An2auT0HLmVLClDph/fQa+k1R2qsR =ISZ3 -----END PGP PUBLIC KEY BLOCK-----
D.3.23. Damien Bergamini
<damien@FreeBSD.org>
pub 2048R/D129F093 2005-03-02
Key fingerprint = D3AB 28C3 1A4A E219 3145 54FE 220A 7486 D129 F093
uid Damien Bergamini <damien.bergamini@free.fr>
uid Damien Bergamini <damien@FreeBSD.org>
sub 2048R/9FBA73A4 2005-03-02
-----BEGIN PGP PUBLIC KEY BLOCK----- mQELBEIlmIgBCAC0YtqJTRZ/ri1bBd6NyFd3r4fWx/M5NeqIYOa7S1x/b3wjlAdD Q6/mPMkGYqtUiQx9kMhrmZJHz/nC6SFxw0nSxKOfsvOQZgyJbeKZ7NS3SReOzUD1 Xao0pt6yPH9eeLduI9R5AL+XMvWvPfWgh/kZbOoC25F3TrQQkp+lbmu//cxzn6Y5 OybyTKiF0heYOcBOrmtp5AU9LZWdsEH2rDXBnEIFLTL3qK/HuJariizqUnPjDb1y OfNldKLkcq3Cs8QNpSGrrbWMoLvCtIXAY1kYRywKfT0BgTH6JOoGz6n1dLQHKubZ WCsyqzO07M43O5vhSLDXS3L4St2srV1XblaVAAYptCVEYW1pZW4gQmVyZ2FtaW5p IDxkYW1pZW5ARnJlZUJTRC5vcmc+iQE0BBMBAgAeBQJCJZiIAhsDBgsJCAcDAgMV AgMDFgIBAh4BAheAAAoJECIKdIbRKfCTKlMIAJmIx4DZmHkbpSHxERQyN4kQizY/ x+7L2CuwuAtjabo1wlcE/XacMx01qN7FL931PGi9UEWxdp3FTu2MMH4e7DmY0F8A 7oEbFecE1bjDRKLkRBFo+R6yHvZ9YjGB7dFlsTwaM4FpTfrgg81j3MSIHdg5i8G6 OA5eBJSiL7IN3ftcxIoutYXfPnrOksba7ThEZ9631ft3athczyaISAtdQkIIO7J8 pBBTkE4wbh1AzPRDmeN8DDU9h/pH9W0uVTOCqhAXnSE9C5kZ3SBhvXBPeN9vtHa6 pyR6uqg2+N5FSJ5lENvCeRKC2W80m/an8n/1WCK6QuFTr02uVuGShksBTdy0K0Rh bWllbiBCZXJnYW1pbmkgPGRhbWllbi5iZXJnYW1pbmlAZnJlZS5mcj6JATQEEwEC AB4FAkIlo0sCGwMGCwkIBwMCAxUCAwMWAgECHgECF4AACgkQIgp0htEp8JOVTQgA nah0cBkhmPhPVVKNGTQScbdPgu7TTLcAB4SVJHN4Je8ml/OeWrIaNXeQDD8wdfJZ svlddxvxB8r6ScJ3ZtLsSHQnGLejgiEsHEO+Fi/xmt1D+pn0l2dK+GMC4E8dPd5w ZGLg9nFDZolgLQP664eqzx3A+NSgh5A6IteAtrRDg+3uzlquhJNWqup01pymcery Cv0rnMaZJTjE2IsMyzc6hw9CQ9AC3YVfXT/xMlSe9cB3C1EDtmHkKQOpzarheQOT Xi4rqScHJTevKT4Pz50uYwoAC8B793ZRKJ5cYH0G3YuDB4lhPaOeAxOi4Ftt97De HTeeIqXmrDV2kOu3t7ifTrkBCwRCJZi8AQgAzF1fU7BHdNHHTFTmT9f/TWIoEhsv 4oKue/cyAmVGjeg4jEFn6001JWjojzxe8IZzdYwAgOwHGRbfxiirvd1nzxJlOBVg 8BfrplMcRAMh61IprrU310cd6tVDyxvFqENLM9fgCnAwWAEldZoOSBBgPmiV5+Cp xZJu959KpsoG6TuAn2PYUXdttjvdGgzU0lyji43GHZ58yJYtruFfikWoXJXlXvuh 9GjNqFk28vKi4b7HBR79zvtyQLT+xkRLcGMbQemLeCQmi/O4umDpkVovDn/FgaPB iEZmtRbHtCAODO1vW4YrYvMYGlB224hQcUuiOiEMn8P/oMkg8dXe52xFEQAGKYkB HwQYAQIACQUCQiWYvAIbDAAKCRAiCnSG0Snwk/baCACJ3Ed4SX2BTo+jqt5f0hZx OO4s1B3MAD7y8LzL85QySYdr/3e5i1IrgLTVOH1UQQ2Bvpk/Ly3M40FBUapHzuOa TpOfqk3nHwj+o7HuFQr3yzVl5o50fQPkXhwf2PMr0iQLuwHdFzmF/A5aNW9lunsT ICRXApvEEQU/eq2nSUrIINxSYbzuXHfkNWjcFX0DIv3V/ZKBxCnVQknc7YFXmqXC PEjAsMS6mj7fzkr2c+JDH+AK7Y1gexDyjoSqZb7HeTiy1c4x+UXDs4605XAwKpZK 757qxfG/ThAKmn2/xiy3bCYmHR9PQ0lBCCkXdNeRgdklUkawzZQdcqrO8ElYJERp =uQuq -----END PGP PUBLIC KEY BLOCK-----
D.3.24. Tim Bishop <tdb@FreeBSD.org>
pub 1024D/5AE7D984 2000-10-07
Key fingerprint = 1453 086E 9376 1A50 ECF6 AE05 7DCE D659 5AE7 D984
uid Tim Bishop <tim@bishnet.net>
uid Tim Bishop <T.D.Bishop@kent.ac.uk>
uid Tim Bishop <tdb@i-scream.org>
uid Tim Bishop <tdb@FreeBSD.org>
sub 4096g/7F886031 2000-10-07
-----BEGIN PGP PUBLIC KEY BLOCK----- mQGiBDnfszMRBAD4i2R+XBC9TXuDnhbclf08am1QA0dZs8dAZoPuRr0gmdTrQiGQ STg1kHkHR4ErsF8CFcxw5bvB1U9fmDnRRhHNoD3GAtlroN8YLDTefs4KbvK26V0E bbVf236zxSV7N3EfqqCGRM5sfD9h7m/muL7M29p8wkPiwhqei7Ic/QXifQCg/zTk 9Vqp/TNPTruTVJjqujgIFC8D/AzpkXRzaTATBg/Nqysjva+sOmLEzr9B7uUVfY0y rWvc3+QiR4Gx6+VhwwmbBH9Jnq7eg2zLTKrtS4wWKGSWnISU2+AHGYzMa5Lth3QN 20yDmybOj2qepoLx/9PTSrUcsWJScKCLIVkWQdhiNm0G7XOUh/WNn4UZZrk8U1L9 3H7OBACzb16QVMYcVmud3FLNJWS6HCv5wWF5DEKBI5LOZrAFcmmAjCNe3HSHFSGD JFXNJIn1I4rG7rtudAGtUWYMAU0l1MPSjh3Dvq9Wh3bs4Pa1kZmTl1qGKLTElhN5 DC9NBlu0pdXQcbBnhonEshX7EJKcoXmcV/QcjFegjTZ91Xgc6IhhBB8RAgAhBQI5 37tkAgcAFwyAEWWofENeCLsU7YuIEDES9ZhE/P7UAAoJEH3O1lla59mE8PMAn2NF 0lKRNhxBiOrxOgOfJ2m8Bj3cAJ92sTs7/EaIuXnyy1yLexmw59EdEbQcVGltIEJp c2hvcCA8dGltQGJpc2huZXQubmV0PohmBBARAgAmBRsDAAAAAhkBBQJDaQtmBgsJ CAcDAgQVAggDBBYCAwECHgECF4AACgkQfc7WWVrn2YTLOACfSKneVG4B3EoFM/fP Il6rJN/LrgIAoMcsYZe4FXjI8TgDoHy+Xtu2ZXPgiEYEEBECAAYFAjnfti0ACgkQ MRL1mET8/tRKdACgjizhpGPXZyKfg02rHRjv3HI939cAoPqij9xXHG7XkxyX+yem 4WK8oLNeiEYEEBECAAYFAjtfEtMACgkQW3YaO5gYTxn4SACfWTe72dgrWfC1xrbi Hjtol+WAf0UAn0TTr2uRjIi7vR8rg9Bnjefjouo+iEYEEBECAAYFAjth+5wACgkQ 6vqDvLlNLpVrPwCeMttJ6ad8vifJy6luMJMzIbiWJhUAn3vU1yVqWpL7qL+PWGHE kytuaOC/iEYEEBECAAYFAjti0w8ACgkQF7ttEUnfsrL75gCg9WCn37lGhN4+R8i1 lrtn4s4GH0YAoL0JurG7CvAv6iHnjwaNUk3qQWd5iEYEEBECAAYFAjw5kBoACgkQ QffKHSlQv/gsNgCg50C6odjVC+6WNU28bNSjwO6TzmoAn1nB0T7kwnf0iBmuUcWy EnOXwjw/iEYEExECAAYFAkG3SLcACgkQIWeMYbU/1OVOfQCcDr0EPQenBwscxHHa QjLaNEEeuEsAn2IX5XWulgyVpcFS4nbF62bn/6yUiEYEExECAAYFAkG3StQACgkQ 2nKnhxYOZOU81gCfa7Rs5AnqStlQjGEyL2zkMK7OiSMAn2bSIoA9aN0HYxaCV5Ly JX8tgfJ5iEYEExECAAYFAkDYCBsACgkQEp1WLmJavCBWJwCeIXvriDUS2TUdT77g kISc2PRdapgAoKHxc5ZX2iork8KNmM3o0/aJu0mSiEYEExECAAYFAkG3YlAACgkQ eR7zsjPVKg3yKgCgywPbTx4R021b1T4eGSL/3z1XFPcAmQGhMzCC0+HPa3s+cWDR n+2YkJcYiEYEExECAAYFAkG3ZwEACgkQfnhAL+snBNB9zwCgr2w4FGWlzA+2huI3 lTFmViFTarMAn3e3wZD13RdhNgKI9XbvXkuFu9JciEYEExECAAYFAkG4DUoACgkQ A+OhltVdZ9pTtQCdEEjGARcAPhfFN7vlTWK9kVljIJsAoIANUmYsoWPosNagfVTd tNov59MGiEYEEhECAAYFAkG4RYoACgkQw6usuxzEM0WIvACeMv3Lk6/Miuc10rOC +a7ExAXteWUAmwQjrMBs9QD251r/QnyBODzQcFHsiEYEExECAAYFAkG5hw8ACgkQ li3ES4mncmbuswCfaWIIeMyzNL8DipU6BZ4x0IX8ONYAmwYbz60U17cNkMuVQsVb oZhXXksviEYEEBECAAYFAkHtDqwACgkQpQ4p2TvRQNAW1QCggPLI6W6bxEXPqK9w 5dGfRP7FTtkAniSMjrmWTP4ZBVs6rDxshjXVgTBtiEYEEBECAAYFAkMA9K8ACgkQ WzzNBFs5gIBp0QCgrG6omGHaBpDoMIyP6/LKvfoGX5wAoJrr2mUTEqXlIbEIE7HM oOwrPmzciEYEEhECAAYFAkHdoGgACgkQ57/k9Wdwtz8sFACg6wW5rtAUM3lbNRPH C6TVbyGwZqwAoM/RBEgyUDbs195hyu2w2l8ZHqajiQEiBBABAgAMBQJDjczqBQMA EnUAAAoJEJcQuJvKV6184jIIAKweV4Q/y/D9zZDPd4qmTgWd+42+gIZKgHT+zisx pOz3z93KwScw9/ZG/sIzfrUxqFPUsym6RnErZH1+2qtBxd46KDMmqWuzCKnNsb54 bQy9Xgj7R0C309L4gDnjk5jl7aW4RSX+sECqMuik3pQWZR8sOZk43ai3g5T/XpdY oBgTniwJot16HcDEvvevPYtcjigc7vZ12nKfI1NMicK8cxAkxLdzUBPBXkEPnCR7 FigZsdkoxo1JVNJHef+Px5ErNFxDthjV41aO7o9BbHPnlvMklIeM7EmTVQDwcOh2 WYHoiA6iUlUTFVn0wPaoOiUmyhz85tzo5DXseX6IC6yMxge0IlRpbSBCaXNob3Ag PFQuRC5CaXNob3BAa2VudC5hYy51az6IYAQTEQIAIAIbAwIeAQIXgAUCQ2kLbwYL CQgHAwIEFQIIAwQWAgMBAAoJEH3O1lla59mEPugAoJYJuWPF4LxsVVxOhwcMOX+K Jmv4AJ9PSfpJSWE91h+fkbYzLBxM1XUSiYhGBBMRAgAGBQJBt0eUAAoJEOr6g7y5 TS6VWzwAoJARK/wdjecAWUZPJZzFKDsSnNJZAJ9vn+bgj8z5UxyiQ9CqQVtnZ3Sz mIhGBBMRAgAGBQJBt0i5AAoJECFnjGG1P9TlVsoAoJH0SYwjAndlcqLjaRWgNK4D pJbuAJsHtcoMvhHyt5Vl+aAVH+zc6GEgxYhGBBMRAgAGBQJBt0rfAAoJENpyp4cW DmTlh/UAnjMzSCWqSdQxkXnRadXe5SQApVPqAJ9srI7o2wYqHPl8mwX+jkVXCK7M C4hGBBMRAgAGBQJBt2JTAAoJEHke87Iz1SoN8eQAoJtBRqO40tbTL/wrZCCb5zDa B+6QAKCGJoUt9GQ8EXuixWLYNyvJRiof54hGBBMRAgAGBQJBt2cLAAoJEH54QC/r JwTQ2t0AoNI/83A67Fw4elk+9SvZEoh0rObGAJ95sDMn8QGx/m+plqsV9PERFxzf oIhGBBMRAgAGBQJBt2fHAAoJEBKdVi5iWrwgCAwAni6lOIjTxxJmnDu+ishxoE5p f5HkAKCgD7lX/2Xia5Swd2zNAAUX+ibp/ohGBBMRAgAGBQJBt6d8AAoJEFt2GjuY GE8ZyHAAn3pa0VCvG8y1uKboc/l5ctGvejyEAJ9KohndTigNPpT4Nm+wxz72wbtx I4hGBBMRAgAGBQJBuA1NAAoJEAPjoZbVXWfazksAoNIlcv1JHTS0nkDNiODmeon4 qBvHAKCGj3wgV/lZytNRoxwiL4UNGbaByohGBBIRAgAGBQJBuEWOAAoJEMOrrLsc xDNFSaYAnjuKi9/xYpb7ihnnxIGp8Afd1m9VAKDWlidfrwLpT4rSrjJ/EuFiV1u6 h4hGBBMRAgAGBQJBuYcSAAoJEJYtxEuJp3Jmm4YAoJpzQDRZu+3waFE7wwNfA40Q D/sMAJ9qv9RJzu5LKY8IiGeLso3zdBtF24hGBBARAgAGBQJB7Q6wAAoJEKUOKdk7 0UDQ+cQAnA34pLhpoJaahezczByKkdl7zw35AJ4u/JFnq8F2xfjXrHKbFsq8hE0G 5ohGBBARAgAGBQJDAPSyAAoJEFs8zQRbOYCA+ZEAn2znyZcKP6GpWc+Mk9tjhExW OvhaAJ43j2w/U5u93WNIVkKn5CgY+UTzqohGBBIRAgAGBQJB3aBtAAoJEOe/5PVn cLc/tSgAoLNj/SHxc4EPTI4vO0JAEA2QZC7hAKCP/yglIlWTZkm/EvXwrcxnLmtp c4kBIgQQAQIADAUCQ43M6gUDABJ1AAAKCRCXELibyletfGXkCADAm0Md1D9ryYKO g7Rn9u9z3A5gRYCndWouZ3qCvYX5df3dY51VU7EOuTAF3cvkXDmMkJ57RQ95l6Yw OPBEFhrFsNZ0+lzXZFvx4oLmeEYj6w2lDO+NGsy1GbxrWejqApzqqHYOFQXBkv2P 0wH+wNZFfO949LtG4wwLLSk0Xi4xKlffBWjPH4Mdhr+KH5lMC0/t6jkPpsBOdytt MT4GqrBDIXrR6u8wGSBhL/vbbgt0qs8LFrGzJqJl1vOeo/es5zW2nF/RwcoBxCme KeriDNJhspOEfuqE+UWYrFBOCTpNw72OQGyk90vps0314XRjRVYQ1dzJEB/fsvYw w0Y+w/hGtB1UaW0gQmlzaG9wIDx0ZGJAaS1zY3JlYW0ub3JnPohgBBMRAgAgAhsD Ah4BAheABQJDaQtvBgsJCAcDAgQVAggDBBYCAwEACgkQfc7WWVrn2YQoSACg03bx S9swvRJ+WzrnYwVUhWUXDxwAmwShlDBq4ZseuA89Tk354AbzJCtRiEYEExECAAYF AkG3R5QACgkQ6vqDvLlNLpWuLwCeJpUPvGn/83H9CePaqY0RBRMu/pQAn10RKC6g A+PZhg2IUna4knYrV7lxiEYEExECAAYFAkG3SLkACgkQIWeMYbU/1OVc6gCeMWXh THikzJg0DPjrq5puqYwqXxAAnjtCpOQUeXc7j2lO6WiSuNge3EtHiEYEExECAAYF AkG3St4ACgkQ2nKnhxYOZOWgHwCggEQXoann+N3idBx+0h3VpsJse98Anjb96nkH Joa4xW3H6YJrtWhfe+I3iEYEExECAAYFAkG3YlMACgkQeR7zsjPVKg0rmACgjUgu anZ3SG5bpmnJDf21BWoLh5oAoKSIsqP5FSBwtny6KLylzG7MW7siiEYEExECAAYF AkG3ZwsACgkQfnhAL+snBNAsHACghamTnLNDk0ZAspHmKBHI1GMeYfYAn1ub+VfG hd5WeJkkiWOlpk/FBlFOiEYEExECAAYFAkG3Z8QACgkQEp1WLmJavCAOGwCgr3IS 1UYOGPM+bM+n7Cjp2u5945gAoI0m7S6GXYl5jsaE1iCMw6ElzoBYiEYEExECAAYF AkG3p3wACgkQW3YaO5gYTxn/RgCeLV03juwyipL15IcOQNKiBqHz1g4Ani548Rdp Q3FL3bhwdYC+IvGKup6EiEYEExECAAYFAkG4DU0ACgkQA+OhltVdZ9q9FgCglfvb AzUpu44ZXRjzhQbNDsUrQTgAn2FDAiaT94CtgAEzGUjg3Dtxc7dkiEYEEhECAAYF AkG4RY4ACgkQw6usuxzEM0WKJACgjuZlgKF24+RxhxYAzL4g0u0AQ+QAoI76AEBh wsOKjXy87b6oaxy5QqOyiEYEExECAAYFAkG5hxIACgkQli3ES4mncmZagwCg3CLJ XqmgOfFjVQZuWADxTINu72sAoOsLdwTIpWyv1OW3E8uzC61GBPTqiEYEEBECAAYF AkHtDrAACgkQpQ4p2TvRQNAwhgCgxzho0VEbzY4/ECVbVtNSssEp46cAoNGduxph wNjvIROXlXZfgP+vmHbOiEYEEBECAAYFAkMA9LIACgkQWzzNBFs5gICEoACdFShC qE6i31Hry6NPdWBgDNPUbKUAn2W7KJH6yL5GkQScL8gjTR/bSMNEiEYEEhECAAYF AkHdoGwACgkQ57/k9Wdwtz9btQCZAbcfQ+C0H46jtc+TlbbpfaSx+gkAnRz3xMFe Xny1x7hJqsnMyss4r6ZHiQEiBBABAgAMBQJDjczqBQMAEnUAAAoJEJcQuJvKV618 s3QH/iHO1U+LZF3eylEcpJnbmwuoLQgJRV9DfdlPbIcUnPskw1MyQiZUX6gmI4X1 vXbT7/bS+od64Nf/PVabeLpLZCQELVrMcLNcFt5BuX518RA9I6Lldhl8MgXsXqfv rJIqVaUhIli18Tc7KRnVx0a0djchcudq3no2lLwu7yOpJXYnbAT+21i6plhfZceg 8Yv+PJfs7par1x4RcsNJ3x9jTow2DeIKTVjz664c1RJA22qcwsZA+3FOWEkTrM+i jZ09HZDvuqT0Bigtx2sAZwDf0+Mw8f8lWm2CNun9uBvqyD0mtJkb8p0IvjT0V6wZ NlyXAfw8VaCxapzQ1gyhE35iV3+0HFRpbSBCaXNob3AgPHRkYkBGcmVlQlNELm9y Zz6IYAQTEQIAIAUCQ43KZwIbAwYLCQgHAwIEFQIIAwQWAgMBAh4BAheAAAoJEH3O 1lla59mEh3EAoPBwl/6Ei9LAWGWutHMSO2T0BTUnAKDBsMVsdDcPpjJUMbZocXZR F8E9pIkBIgQQAQIADAUCQ43M6gUDABJ1AAAKCRCXELibyletfHkwB/9tTnUSuRlb LfLBcv6KoKR1AQcvC4GuvFuap6vCeIlTc2YpJO2U4H9+4tDJZ23AumzUgZN6T/Sp WKLV+1wciqCPoPieCtcq36PwYHuReUBWyXodOg2eAL2T5YndFy3f3GvFHutmmxEv gIOELoEJbQIVhd6uBWiIcSOoJAYOzulk105i0Hj6pM6gF+tWK5HsXEBHMkl705+S upknwAHbH2Y273ZZglx2FtibtzDFwOpdHQfzQdx2Cp9E7Dk6Cixkr/wU0FseioK4 e+zKk1ClblJXEzxMUb0zDQgNdRV8+hTJ9saYPHchnRXCBg5QJj+lxCtIQ+WU1MAB Atd793HT5F65uQQNBDnfszMQEAD5GKB+WgZhekOQldwFbIeG7GHszUUfDtjgo3nG ydx6C6zkP+NGlLYwSlPXfAIWSIC1FeUpmamfB3TT/+OhxZYgTphluNgN7hBdq7YX HFHYUMoiV0MpvpXoVis4eFwL2/hMTdXjqkbM+84X6CqdFGHjhKlP0YOEqHm274+n Q0YIxswdd1ckOErixPDojhNnl06SE2H22+slDhf99pj3yHx5sHIdOHX79sFzxIMR JitDYMPj6NYK/aEoJguuqa6zZQ+iAFMBoHzWq6MSHvoPKs4fdIRPyvMX86RA6dfS d7ZCLQI2wSbLaF6dfJgJCo1+Le3kXXn11JJPmxiO/CqnS3wy9kJXtwh/CBdyorrW qULzBej5UxE5T7bxbrlLOCDaAadWoxTpj0BV89AHxstDqZSt90xkhkn4DIO9ZekX 1KHTUPj1WV/cdlJPPT2N286Z4VeSWc39uK50T8X8dryDxUcwYc58yWb/Ffm7/ZFe xwGq01uejaClcjrUGvC/RgBYK+X0iP1YTknbzSC0neSRBzZrM2w4DUUdD3yIsxx8 Wy2O9vPJI8BD8KVbGI2Ou1WMuF040zT9fBdXQ6MdGGzeMyEstSr/POGxKUAYEY18 hKcKctaGxAMZyAcpesqVDNmWn6vQClCbAkbTCD1mpF1Bn5x8vYlLIhkmuquiXsNV 6z3WFwACAg/9Gs7SRDkdcrrYwzGJMLiJglFQq9dv3bSghtwmAwhw1HS184+uxhnr ZQoV1JuZpLJQ/gEQTCi2QN+7k76C8cqVb5Y3bvtfpFjSOVkRCPYDQTluM8yOXvKO 8A7tRpQMjvn3SnnT8IF6wEBxEu52YxLSxEESNHv4N+BNGZZaBhNrj6mdl7vAdkwB vY8xxuoiB3ww8pc0LQKhQsRg/ePPhCDLtedDrKxN033ucmgm8V4u3CEENwk1mdmF ha1GOGlhyDfKJL4nIUNYlLpx0VO+mH0ocSNKQauPzLidFWDddavvfnbnEVq8f2u5 xfcTxL9QinQHSL0QQvsPtv31OGG9HQ02gnLZ669UMYVl6KoNSjPZEuPi7xgJU7TK yDuYVd+FkVzaaVrUZxl1MfNqfMU7oCIw6Lw9Kfm/mJJB0HzxBW2VvH+Z3Q35bJ/b 3WgOSBnA8XfkZae3vVrlHcnWjnjQ/76QPRrcMPa6DNoUvQ+U+BjUUrKAoQOw9DWm oPjmogFlesFHZl2FiBp+2gStUmNwGlS2wdnvk+nrGrxoJd0s/7iLj6nRVIPLVbID fNcLL8O5phxUw3Y59CL5uI9KrzHtan0pgQArgP6FMYppRERiinAqJLQ9Yp/1li0P 9puxK0/zG8MxMkL6sXUA9Q1KpXRkOz5NOvlX2WFgoXxDZUTdlid8tCeITAQYEQIA DAUCOd+zMwUbDAAAAAAKCRB9ztZZWufZhBwyAJ9GfDyIbcgdnMe0CjuPin9UobRo 5ACdHjn4iuMiXZA8cDDPAi8VybndPak= =F66Y -----END PGP PUBLIC KEY BLOCK-----
D.3.25. Grzegorz Blach <gblach@FreeBSD.org>
pub 2048R/D25B0682 2012-11-03 [expires: 2014-11-03]
Key fingerprint = 225B 941C A886 05C6 1C87 9C03 DE72 593D D25B 0682
uid Grzegorz Blach <gblach@FreeBSD.org>
sub 2048R/5DE28719 2012-11-03 [expires: 2014-11-03]
-----BEGIN PGP PUBLIC KEY BLOCK----- mQENBFCVjegBCACjZOtHgTAG3s3XOVJt1VVM3LZTKKx0K5Aip1c4TDetBTkNIPCb V9UiflZUGv9v6OEF0O5rRwS6WwTLxjhuA9io9mSBWuCfZywsRSShpZQbEMZq5/F+ OgHOMav3Gc+ITwvM/nFPtU2OHj1h3t4n6IBbuVfPh4Yb9TJsAWQlUchWAOBj7CG0 oqfR2PuDbYFtXNnGVrpZZuxxBI9onvY0n5w2gmtmO9+GFQ8Ob9K6EI/jwqPVGSQK Tch14aaeRF5Uh+Ua7UDXKyZFBJUuGEvtHcn7eDNFEs4SY4tW7he6VGiCwr3gU3pZ CdQwEUDwXkBm/JZ8JjsDOq8NVtTX3d0mViTRABEBAAG0I0dyemVnb3J6IEJsYWNo IDxnYmxhY2hARnJlZUJTRC5vcmc+iQE+BBMBAgAoBQJQlY3oAhsDBQkDwmcABgsJ CAcDAgYVCAIJCgsEFgIDAQIeAQIXgAAKCRDeclk90lsGgt6gB/4vyw2faWL5MntH grGiwqdeCdm1x++zGjxrs30RLaHPmSVXYA/bQIBbnVs/kR2wRpCO9fxl9xQ5bBnZ vHwK9+hbGqli/eqWuvgwRYmkIAd/xLVN8Ffyj73RXRead6bmpOQ8e2Osabttyccc Un4V8OZptpIYLbdnVGsiB147GYnooPv5uJ6RD+Wz+iSORFzcFEA6VD0Ft6vxe1on +dBxpHO8Np1wID8JH3Gl6oGfpYcPsp1QVknMZ197+94QNHgN23xzDVuKkbjFb1Du N7SegRdm1wwhF0QlqIWPIQT8jXY7WX1NWV6ns8gOUXChJxGMPRsOxCuhQJp8crsS q32CqqDmuQENBFCVjegBCAC56QSMFVZjklZSA9mxNm6GZyBcUoAYISM2hg4QSN92 /8CY84TXiAB9x8+KoYeVukMu5B/2BhNW4bWA/3GwMk0tn1s2ZEVFz9ZbTBPmTA1Z x1wZOKdr4Y5feOO73ouBW1cyR4AgbYEsQtllfb3yQ2CukouEJNjesDT+zDAJnIS9 JG+1MGngMIxddKasNfBliiN0iNNbGEKpFvcNpTBnIpbQ55/yMMJ9CZmey/1HFKBO setIET7f1Z3f2tUoxku73QhwfwBlrw269S4Aeuvk80bZa1YZLoQiZ5B2WqFz4V4H uxk9WgqOQ/gJEFCOYkpLjSctCuFQnLefsV44gveB+LU7ABEBAAGJASUEGAECAA8F AlCVjegCGwwFCQPCZwAACgkQ3nJZPdJbBoLnwwf/Z8bFOlDaLWkCP4K8Uz6kHGno nvRPc6l76aJhqDPceEiDU1DumjTSokQNj2i9jKqhM/b2cPLIwWbYbkypLer9R00o AJcM1i2nkZXRLRMIFfQTZUmXMSZvZ5NG+MyiSAI9zpfw/psgUUad6mDUZafYVWez KnCFybbJ2TwcFzFcHxi4desKNnrh/NTIt7XyFVof9Wkz8Zt9cGGf/BxQPA9oPbvd b8wN9Yjegb4OunNmHc309cuVCktSlr7u4kdMUn0LuZmi4xZj2XY0+GuHErD49G1b x4+G59TE5S619vSAcdjtmvXDvV8no1Y9ENp/blCkeKcGBoWZKc6dHSw3RsMawA== =/8wY -----END PGP PUBLIC KEY BLOCK-----
D.3.26. Martin Blapp <mbr@FreeBSD.org>
pub 1024D/D300551E 2001-12-20 Martin Blapp <mb@imp.ch>
Key fingerprint = B434 53FC C87C FE7B 0A18 B84C 8686 EF22 D300 551E
sub 1024g/998281C8 2001-12-20
-----BEGIN PGP PUBLIC KEY BLOCK----- Version: GnuPG v1.0.6 (FreeBSD) Comment: For info see http://www.gnupg.org mQGiBDwhwB0RBACelK3FYxd6cT5ukbiSdVLHPLfzgH3F34JfS6Q4FMXgEAPtx7iy U4Lc8A4Z2gCq1ZHBZTzKc61U+nzHe+eUWtAj0h3qDP4DOd7JCZbh4SW6dMIC7MAM /9J5br6e2fIIn3rzbROXSW7CJPox2D/zZcT1b727Wgy5NHUob3qej/zhwwCgrZ0o KBapUXgnKhesQzKlH2wWCJkD/3njAzJsFS7nDdTssMtd7ip9W97uNOFLuJ1/Sg5S 332BUby73hNzSXlS4rhtQB6NVBRLfGASuEYBJQIEz6aao/lDprIxTusCTrO/EGqa Dy5y4XE1ClIyZ0yVw05UJiTOZ7Mu/kUTBBzQ2i15lxjzXBt9pNifvtcKBhcDmdzQ zepQA/9Jio4IBFmjPDsl3kpvA8KqP7VXKFMMBVT9SztYVIeiFgbvff/YCqzkE5RD 0PWUFPF3o8rzsCovlpySfUNLUlfqxEZ+5+/5ky7AbJ6Vmyn7Tl+mBSZs4mTV7ktN 526ngUaW2j+aO2SdWao/di+sRutrgRjJqyvgGn1YGnrSoKbMJ7QYTWFydGluIEJs YXBwIDxtYkBpbXAuY2g+iFcEExECABcFAjwhwB0FCwcKAwQDFQMCAxYCAQIXgAAK CRCGhu8i0wBVHh3IAKCDMueq8RCcRO+3Lc+uQyXqDKCf3QCgpVWa7oS6lTiNxwSP enZ7+4g+TkK5AQ0EPCHAIhAEAI3iAhZEDBjyJvPS74CXq1ypWvXfQUCYADCc/Cuv 3xrr1p4ff3oYc+IIVdeOQktKWRP1dK7v1JLmqFsNQQIs+NtgHyO+azyX5vJGVRTg aCIuMMTnrDBC7VbAnWXtTHF5VKmmd891Y+nk68p5YVnRPc/fReXEY6dA9lqW0bN2 f2jLAAMGA/9rMbPpnRy+uvaAQChkHvOV1RnDAhN2R+U9u3d0uNnv7sWa/TJrcdig KNUsUvXqIXVkqEMrYHTbCVC4mLMd51MLARiIKOaHeynRZYkEmdi5X7EiBLS9dCUe 7+vMz4jV6MRIGyr8TBy3CEFIdAnpY6EIVd326PzYIgx8UZw3oEvjGIhGBBgRAgAG BQI8IcAiAAoJEIaG7yLTAFUetM4AoJg56qwlr8E1iEs0F33G6POGCWnCAJ4mW9E3 25TD51pcom8Plwy1BkuBSw== =oE+K -----END PGP PUBLIC KEY BLOCK-----
D.3.27. Warren Block <wblock@FreeBSD.org>
pub 2048R/A1F360A3 2011-09-14
Key fingerprint = 3A44 4DEC B304 5191 8A41 C317 5117 4BB6 A1F3 60A3
uid Warren Block <wblock@FreeBSD.org>
uid Warren Block <wblock@wonkity.com>
sub 2048R/51F483F3 2011-09-14
-----BEGIN PGP PUBLIC KEY BLOCK----- mQENBE5wBOQBCADWbqntvghQ1fBqaz7e+TmdobJf74hD8lC5f5qfAn6iGwbSJf3k 3wWyNJvXYVBXzDaYIuU0R5Chl3+bKN12CrMRD5oUpFEtmmzRObHfuGCCAwHvxt9k ex6ektaCwriwoJanRAhxGDOihUt6Z4GPh5N8ye50HfDC7WehKNs0ovOCXBFAx73d uxWDno2eMawnveTjhXXo+XGxqLWCZVs4cu8RR2xG5W1OXCsLaVRy2xuFRd8gRhjA 46XN4T8H7Db30tLKVVG0bzA4bhciGnS0BNaU3D3sdF+CzF6gcQcEwMirit1PLIlT X4rRYnzRaGij4keLJ/nccasdhK4eDCFHQpuJABEBAAG0IVdhcnJlbiBCbG9jayA8 d2Jsb2NrQHdvbmtpdHkuY29tPokBOAQTAQIAIgUCTnAE5AIbAwYLCQgHAwIGFQgC CQoLBBYCAwECHgECF4AACgkQURdLtqHzYKNPOAf/fXurCr2Ma2zkehWSsi0xXmpM V2U19nF5l8FoAkOO6yZ3KIQffXmYx9vNG6LpHss3VbZ8HwMQW/Mj/HU2iSElT/vk njrSTn+OwwPEN3C9eqTAXuQ8LU2QAVf0GCviKD8ptMiwBLSHNeAUeqxqVzpbGjNP XcgN+dBBcmscog1hxRA4DvxaCFCaH5aQ1YTyHpOiCmmno02+oC+IwbKZP8S3CX54 8opqPH8R2x3QD8wxHfwr/fgcbFZ+DFjcEIWBLgpbur1qJd9NXerWtIOfQLn9yBQD paHSmyETSoLQac6GnuUE9c7Y4mt7ONA6dYe8wW0u7GvRXITNkUJ/RvjdYLyk5bQh V2FycmVuIEJsb2NrIDx3YmxvY2tARnJlZUJTRC5vcmc+iQE4BBMBAgAiBQJOcPa6 AhsDBgsJCAcDAgYVCAIJCgsEFgIDAQIeAQIXgAAKCRBRF0u2ofNgo5UXCACAjadR flSIKuZu5KM+9W+VMDrPGvji4g6aJbFFXWq4zlmYYKp03kiqTRPAKtV6D8Syu5SC 2BuX5yYART0gTkxo30uRws80HkZDAs7Cc8eFgzAf1YJyljYeIU4EBhxxMrF2EoUE wSdTM5JFk/jgZpidsdpox8o7TNWDGMLe9cBn1TPJZw3TGSRQitjdwfnLGGjsCNp1 4HOkbqWggUIdpET3WaAnpHhT1FBnim5rNOvBocReXO2F2vtkqfaKD2hzc6qQMkPz 64PLqAsVTwwCtSEein5Ukr9cb68nn2GmBAZHlA5yu23h0M1E674AR7lR9ounAMzY bNQmQlq+tbSPmDBLuQENBE5wBOQBCADEU7rOPsqF06y46wCqfRu90Sq0Gy3R6GQL h1pubHbb4IQ1ep1ZcaD1Gpx4KvrMKCaha+iOVDN2WsDzl4vrB0KQNyeqtwDHZtcN VQ+RORHh/3D9YOp5EQ+ObJQddl4m3f5Y2AJ3kRG8z7rLxqlcvnPmuf7MYXg+zhai EcSYnbq89vBRiyzpZIODuXcGbuvJOdoAt+sf4CmAwe9eh1LLN+OErBjs/TjAe9n4 Kb4rUBhrbrCHHcWu3vnQcABfTOlWZ6+mr9wkl+Yq38nsZHDIx2RCrbDMpEEDCAlg WJ5ceqFdKz3VS+zKk+cz81jPREBOFBfRgVWMpAdsJFXhJU/1ueiPABEBAAGJAR8E GAECAAkFAk5wBOQCGwwACgkQURdLtqHzYKNKIwgAwCmfYjROytjVozXhF8Pw/DfX K/V+KaceWMlMjQfZgxA7pibbb1+Z7uhwygLZrGV3+QH/htdDQ1wvZrjOLFl9AIMr 7ylObT89n99riGjDNpNH4urIyO9Oxjoql5s6RMlpsOlnnqlstTzEHZa05JvpZTbI XKBr4AIJ45uqtr9fFwvoNF6W9NeQrDXYDjbTVrbQNbOEfRIE6tTr9csNwaFUNe93 eDdhkPFNHu+6Yrecm1DhVaVwiS9LKp4cmM8py16562Cjqy4msnSHpCNnQlBLgtv3 T2BXRsuxVCXviMsADblyXqB4b/h00n9rDyE3Db+lsrTjX0nhAyBGhO/XBnC3ng== =Hoyp -----END PGP PUBLIC KEY BLOCK-----
D.3.28. Vitaly Bogdanov <bvs@FreeBSD.org>
pub 1024D/B32017F7 2005-10-02 Vitaly Bogdanov <gad@gad.glazov.net>
Key fingerprint = 402E B8E4 53CB 22FF BE62 AE35 A0BF B077 B320 17F7
uid Vitaly Bogdanov <bvs@freebsd.org>
sub 1024g/0E88C62E 2005-10-02
-----BEGIN PGP PUBLIC KEY BLOCK----- mQGiBEM/sJgRBAD26RM3o9QC+V5JO6/zr3ffRnNb08Bc6YIvpTd8yUhc4AIa1Zbg QHoUNZ0pOLffeZ3i0wnqV3lMV1cPMtvSRWlvh+XSiSg8hYlnh7+oAwmqs0Zev1r7 w/In683ytXREuidcak8qWq4GAkET20sIICV7Ye56HJDlKrtOjUWDhVQJvwCg8jUp CDtJ8V6Cw6GgjxH1iaNR1X0EAMKCUJwZgIoh2Rpqfrbwv92AD7dmaJJLVfnUSMCE GvjcZ+O41PpvWi3PkxmgA3Zb0sJ3OSfgPi3Tnj3Nllyhqnf3WO1Yumzq3myBg+F/ qH9a8BXvVJlk/2cbYUC6uJeGMCC971X3hceu51J41k0ano7/ALIWeoUC1HhkAOaP f7IoBADkQCDuIvdJ7KebBMgXIHwAJnycVZsXXQPlOx0gty4+OVMY9PfpEm7T+1DM mWwuckntM9tSYuInbUPco70LBxuHHBNnhiUOTkijZ5GK/VF+WPnqOEopkjL7LD2q wSYqGaBPbl/noAoEb3Nx7h8D94kJUF7Gchs9fCH6UxHd+/Q8jbQhVml0YWx5IEJv Z2Rhbm92IDxidnNAZnJlZWJzZC5vcmc+iF4EExECAB4FAkM/sJgCGwMGCwkIBwMC AxUCAwMWAgECHgECF4AACgkQoL+wd7MgF/cbhwCghoShm9pCHbiUjXin1mR+0HaU XvAAniOPVmeKUuBBKCc3KLPIhfCCKt9viEYEEBECAAYFAkM/zzcACgkQhdRQRWtp GwOrjACfRJUhoojMI3sBMsjH9IuCwj8CikoAn3RlHMmCAx7JIiAMmg2gC1qjIUsU tCRWaXRhbHkgQm9nZGFub3YgPGdhZEBnYWQuZ2xhem92Lm5ldD6IXgQTEQIAHgUC Qz+yTQIbAwYLCQgHAwIDFQIDAxYCAQIeAQIXgAAKCRCgv7B3syAX91XMAKDJ89F+ 46BctXCALIn53c89waWDrQCgmCHSVr/rVUMU6fnyHtoNvYXtkFuIRgQQEQIABgUC Qz/PMwAKCRCF1FBFa2kbA/bwAJ4mwlXag5w3scB7heyAtqr7w6491QCghh/fVv3t EOFNlmwonrudaMSIYTm5AQ0EQz+wmRAEAKke9/e3jLaDx8i86+J0eTOAypCQy7WU QajhZDFqBHbBQTDRbcYG1dLYd/sC9oUwqgaLe+yEYw3JdfsiaiHsE2yZ/S4S2wTL 7MrUqOc1aVPu95c3Xcef13DKCMx36B4EbMwJa00bU5ut6/7tHly5Edb8nkn5vKP4 00TbjMa/3ZCHAAMFA/9OffxCzJmwUjCOxAg2GBberPxovtCtwAw7goKZzuga9+9Q dZBICMIc4l/I+zjDlphF/k9I5CQGOwoKTo+OCsZN7SSAB94NV9BEoA1MX9drWv0y CZJlD1bSrcPFVjWajXqC6NpAAiCdQapvV1sJK0F09v/RTHdPAZcRnpg/YS2jDohJ BBgRAgAJBQJDP7CZAhsMAAoJEKC/sHezIBf3nP8AoNBIM6JqCrnzQealKln3Tc+t HMPIAJ9td+R2zFqwuX+IMk135J0T/PXeaw== =bBFz -----END PGP PUBLIC KEY BLOCK-----
D.3.29. Roman Bogorodskiy
<novel@FreeBSD.org>
pub 2048R/08C2226A 2010-12-03
Key fingerprint = 8BA4 DF2A D14F 99B6 37E0 0070 C96D 5FFE 08C2 226A
uid Roman Bogorodskiy <bogorodskiy@gmail.com>
uid Roman Bogorodskiy <novel@FreeBSD.org>
uid Roman Bogorodskiy <rbogorodskiy@apache.org>
uid Roman Bogorodskiy <rbogorodskiy@griddynamics.com>
sub 2048R/EC4ED237 2010-12-03
-----BEGIN PGP PUBLIC KEY BLOCK----- mQENBEz5PvIBCADEywRgDxobBqM8Ue21Jh2U7HgS4j5gzACCKF6H++QcS0ohTbw1 HQXsnVMNAwp3orG+ksukxKyxOFVnf2oWsoQ+ZKg9+jKg0oU2fnTgsqlVjTHrWHXR Gp51w+swR4cQQMdO/v696KGD6igT/PVXUCliPl/SaSy3CMxQnMJiNVcUCf3F9Y5D vuceManrZJ43fX6ztkHuhyoGxH/AWGNU2UkZO6TKYo7zJ1TNG437gDTyKy3O5gtF PTqJ5OknqJPitoqLXBksjCwq3iyDmqKkppSi8JO2Su27pgwmNfRWo8r4jnLVpEpH eCd7Fu/TimB2McIw0mJgN4tveZ+u/8RpAXQfABEBAAG0KVJvbWFuIEJvZ29yb2Rz a2l5IDxib2dvcm9kc2tpeUBnbWFpbC5jb20+iQE7BBMBAgAlAhsDBgsJCAcDAgYV CAIJCgsEFgIDAQIeAQIXgAUCTPlApAIZAQAKCRDJbV/+CMIiaj70CACwDlzGw16o /Ucu1vtK5IOyIhChX3hHSp0MgDYcw7hVpmSvOnjIxgZfXHRlRVU0fvI18HaeHjQT iQ5MtEBnrUoWKFzMDFp8+vJ/0bDtDRIjIRMDimIxVdhHddPsdtzVLDJjbjG0TG29 bNp8dU5eUyfmtxOeEckz198WrkKVc2l7Ynh2n2KacslK86nO/KQQcHSj59Builns d7GBdLGZauq8oqowM7n2NoMRWDkX2TqVQyL+a6diD29KahcvF9wXNoTw8vVox/gP gUdmclhktS8ybV8eSd8wT+4lT+s4Fnv1Df3yMeGhMHYkCyaUgdgW+4mE+olxsGZs PdrCevva6DsMtCVSb21hbiBCb2dvcm9kc2tpeSA8bm92ZWxARnJlZUJTRC5vcmc+ iQE4BBMBAgAiBQJM+T91AhsDBgsJCAcDAgYVCAIJCgsEFgIDAQIeAQIXgAAKCRDJ bV/+CMIiajt2CACNuGoZu99U0gubBgNhrmAg1VuZTGTpi0PtqQ4i1+K3nWdne/di lpgD6PKNj2IWH9CRQpQ9XnGw1HnSFgc1YjNXMNPCF7zwkjR5rWKH0OJ8zkK/bpGl KymWLaIxFEaCUZpyuDWJBLXu8u680RTU8+6SDY1iDB7Wu6OZ4OIrVCPEpgLgrsGq eqozWHyS4L8Lqa717lmRffv78fRxWh9AdetpL6EG2IMJ4SyCTOTveT1H/ylMZtiq Il169YHlNut56Dr+Hu1BlJ/1YqWPFbQEyhRfuJKxt2XFyQDC3CK/9eVDDZfiHJGl G2yCxfBsa4KOF5COX3augYjVG8fjO2LIYBkEtCtSb21hbiBCb2dvcm9kc2tpeSA8 cmJvZ29yb2Rza2l5QGFwYWNoZS5vcmc+iQE4BBMBAgAiBQJM+T+kAhsDBgsJCAcD AgYVCAIJCgsEFgIDAQIeAQIXgAAKCRDJbV/+CMIiahpBCADDMiQVoIId4eKs+zn3 Et4u6x7uqXau07Oaa+Piyu80VY7+D8zZlccZb+fwJzIg/AyLnpjoJQWJbnbaktrM 4o6Mz6inO0p8jdH5IaFOJezl1sZcQNWDs59zGoIHdgTd9/r2KmbKxLphXsxrAfZ5 molQvKpbOTCit44i9Db5jrVbUwA+AEJm/YNDDB0e2kvQ44YDFRdG53erOIcJ513u gtWFj0FKVhYIQ7s+lZm5nELc0gEvI110hu0VOZDe5gFwZxqQikNjzj+7dmg9Un16 WYufSXxNV4ZrUKZfstGUBJh8WM0HJXZmdo45VCMcK9JanuFsM8r4KiI2YtsLrlnI jftbtDFSb21hbiBCb2dvcm9kc2tpeSA8cmJvZ29yb2Rza2l5QGdyaWRkeW5hbWlj cy5jb20+iQE4BBMBAgAiBQJM+T/EAhsDBgsJCAcDAgYVCAIJCgsEFgIDAQIeAQIX gAAKCRDJbV/+CMIialYSB/9nudV91Z1EpEZDCHNnndusvZznvd1OK5bKm0bBEUnj coYk5LgCJ7pxJF0vhGFA1Nwd/b8lH7e1E/G/WvAQT80oEnFwVPs1IVD5LNBcsQUT YoMuasJt/4w1LCmCN03DuoN2erPHl6TawPr0Jd4hdP8yTwPMlG0MSZCHYA4iwqub c2aKOoG0WEwazocyfgidsiU2H8kY7UtY22Gw0baOO2ZfBx5GKb4gT3LIt4HDBZLW OeCtvkwgf7OIhN9vaPpxIlHC/eiCxPiqacyChHlc2GrrbVka+siKBx9kcTtIdKAB ObqhAGSmOmcWblfmIyfog9o5Ay+/yKebOBwhNnM5zRhuuQENBEz5PvIBCAC/11gz Xp0sE8pczDkJ14UmZRwlx1HsQemL+D+x5B2hBvBZpgjBUEKb3jp09za7LgVpkwck Rs57kKWbtXmVJFlevT5Efu2nh+PhjcA2yaZeekLrMke3/AaeXg4GATCc5wyW22c1 v+Yyn8p5nblrmwX6Sdv3LegPGZjpVvx74lviVOEwqZ7AsO2OaN/Hnb5jjudLDQIp EMU82A+8tVMXrINe963ubG35S419TrijH92OiWHLk4QxtW6dGfZFtr/Rn5LibIa/ x/mS9/uaps2fOMIT2E2joC654nyRTgHRpaOGJoJALH+nc8CaeWnN5vXpaGjMIgHz 6OATngfCbRpyRTXDABEBAAGJAR8EGAECAAkFAkz5PvICGwwACgkQyW1f/gjCImr4 Pwf+KIIYsfBv2ZL87HoUJWI6InAljXNduzh5Z1LBwqRFQILEdKbRTxHRCQFbuQXz XuoG9Sm+SQJuWEapSgfVc5AjCLwkS6fe5POYKZi+bJVg+WG9phyA3ahkomevQeN9 RiMmoUHLyTT5pJcmkUemjKOR68L0sSQxZSa6E1jymn6eV8G4WQIrgxkbG0+n8jlL Gh45Z32XSPRcvLmP/R24m94y4hRcFf7+zi/8jsWsLhhQeKXLekTYkxl9KFnGTG1Q Awe4IQFbQ3JTtPucKIc5Nhc7psmvbLrRLIY47b+5Y9HaSepcm+7p4MNlsOE1Tj0G at3c73i8nATVo8CdE9D1rxmG3A== =Iduw -----END PGP PUBLIC KEY BLOCK-----
D.3.30. Renato Botelho <garga@FreeBSD.org>
pub 4096R/9F625790 2012-11-28 [expires: 2017-11-27]
Key fingerprint = E3DA 9B2A 6160 99CB 4B31 7641 F1F0 E7A1 9F62 5790
uid Renato Botelho (FreeBSD) <garga@FreeBSD.org>
uid Renato Botelho (Personal) <rbgarga@gmail.com>
uid Renato Botelho (FreeBSD) <garga.bsd@gmail.com>
sub 4096R/473CC82A 2012-11-28 [expires: 2017-11-27]
-----BEGIN PGP PUBLIC KEY BLOCK----- Comment: GPGTools - http://gpgtools.org mQINBFC2VTcBEACrNnCyFkWWWe4MI0mkeI2bPl0guEaRTRVY6BL9SmzipqITfdTn CpeDS9v+y67Dl0orger5+iYc96smxft/DCCOMc1BpdJ+9oRTtYRF0n1gRkGPmt59 k9Irqt/omkNHKEgrcxhDIwslAffrzTvCqTdFir3YAMSRYiNE+8pfWw2QdecPxMnC aPDIMvEzM4woZIGZpRvCw7MyJXtvKxkXvp59yslsoiTg3jsE6aUDNHjion5zRkWl 1++DCJk43fkdRCHePSzN+Q9SsrlzhalMuaUouN+UUGDlkgI9N6d5bIaH8MbFwd3s 8lwNistFIOuHdyRDLBR9zO0AJxzN/57oZbPJZy6hRvo52wYR+Tphru0mpOMZ7CjS NCyyA7yyecgFDfoKBPQfRnSZ+HDr36dm+BVE9vvwIj1wZt01FIqDZKEMznQ2KYvY doL8XfEWqemIE3wRNco+h5QtuxZa7qsMlmpd5C0/59RITyqj6/2hclkxBIujibZm jOnOZsW3XhglMCBXkQhHoc654CwUH8l3Xept1k1rbLDfbfvC63S5eht3vTO4+Dkc m3c9LL9mLmskdgS5jU3z335+up+OJkFgbQ7Gm9R3afuPJkzxBBYld2ew/trvAjla O7wZecvUqvnCOnXXGmpYc0/4NewWl9lkGcMJmDFYQwSqFdUIkDFRNr7WLwARAQAB tCxSZW5hdG8gQm90ZWxobyAoRnJlZUJTRCkgPGdhcmdhQEZyZWVCU0Qub3JnPokC QAQTAQoAKgIbAwUJCWYBgAULCQgHAwUVCgkICwUWAgMBAAIeAQIXgAUCULZXeAIZ AQAKCRDx8Oehn2JXkM3qD/9xohIYl1H/XFJSfjJ684PofXq51J/1U8nmxIKHhDYc rmzX2WVC+pGHH5B4tev5bNybDiHoj8H8YIY7Qgnnlbu5Mb4H/rh4bwhzrwvoT7Gr aiHolUOho351Tq9CqXCLjTlocBPqkYTu0fbzXAoILCH2Ac3jwdBBmriJydPQvYGA gRApHx40gguF4RCItbwIV03JQ0HHCGWqpMGSBrEYUFlkcf7o6054rB7Nv9faJEm4 r4rP8IrdKPQo5Mk2lNE++525VUg7h0WqcmcLXvaLZnCHZQ0oyehZH+6n6n2U079n bpBs0HPH6gKouDDyc8nbKSfY2V0/6VcdA86fhQ0ighRXcjFEAJYVBbJjmVzctVaB 122HZw4enbiBy9WRKQlwPGDhAdyGh3rNOCtiNNDmeNbVXJUfcensQMLaaX2JhPzR V9eVNeDwY2gNj2lbmnM4v640mLl4JekhqQAPUYmYgXE+n9jNJ4DZXOM3ZNZN0Pgg GH0NmBAjatnvwUYjm6J8hBK0F/iHhmKqfd8R5vQeek+ztm0iqtxOl60w54iwo4Xy 0vlv9mpKTKxyW/CKcVpkAQ9UZi9vEQgeLmXgRM4bRqrMDsQIvTYJIRTj415J4rs/ o5X0SHBd2KeyEpNVRgynA7Ht9ja6CNnaxvR70oTEY5nHNR9SNpqpq68K5KfWnFb3 dohGBBMRCgAGBQJQtlh9AAoJEOgkW4kiRO2pR4oAoKRU243TMhoGUUcGVBV1XDcB VfYkAKCcZie0RRNMPS6/U0ps0YzMuKn+F4kBnAQTAQoABgUCULZfrQAKCRAgnptU /9MDW33TC/9pKQpZAGnwF5rTepeA8dARmmdeMoZyKWWVaW6gX99hBjSa6/V9xQjL OvucshCxd2gqI2LRqQxn0PUhUY4hq4fnRqnsLvRQy0kZdC0/DWQLdPzxGLzvbV4Z QirTF27LIIi4Hu90ij0+KbQK085VZgYcann3LSvqOpcSQHPaKkoNmYFIptkUmB02 SvLe4j50WGWI2nQ5IfHrDJcvhMfSGggM8BN6lR8HgkvMUa5dvYSyKx7/nBiS6BiJ 5MYxuH3lY8gUPGOfrAFZG86n2PyYNK3Ph+UiUqGFAZalvji/5+ANPgrHOUc9OUNs mDDixlp/YjoDw4Oh/Cscnp2ajSF7SUz78GeMSJT6hpLdUs/oWLOTkCUV7MZWlPCu Ol2PKSpk2GtqJ/aiN1oKaGm01cIL3wopge5CNgsaO2kSDDLhzAlditWmzp/x3/Zc 0F8KqU4w77XyFrj92PE4u4pmMyWr6KmDc4G9e3lM0naBD9ubu6t0IPSeh4QXo2Gu dZYnh6U7uwi0LVJlbmF0byBCb3RlbGhvIChQZXJzb25hbCkgPHJiZ2FyZ2FAZ21h aWwuY29tPokCPQQTAQoAJwUCULZVmgIbAwUJCWYBgAULCQgHAwUVCgkICwUWAgMB AAIeAQIXgAAKCRDx8Oehn2JXkNiVD/9qNMmxaSQ2FJUgpOcSU+UUxIyEBdMYjzZd 7klMPLsU2jEfObOp3SAQ+/yBB1uKEGJysARf1xkJ0B1h4dgy7QO6MBSyKNguNs9F 4gCoV8fjWysF18BzsCTPcuye48qS191dNjlEArtaPwHiopyVVKCIf3fwdFlvGTrn GXBe4BGyyGh+ob+oqBjjmhdnGUSY6xEQFAU7B8z+WhY3aWq5Qm4Ikq6WyDaKzczC rBwQCLmW2hSfxvna+9epkt8saJ+2bPE0glSEl/HwOtpdTGltAMY+lTc1MA4s/3+/ Xw28wTiYmRICJOhxLE2H/jWHuIZQ2KBRZWX9QBrOws1hy6bHXTrU/EQ9lMMvyD1Y G83lLqcD+021ZFWzGp0lvNDEIjuEo0ekkxV7CPHKIdvTVeFkzZy4pTlexmU8nX/9 wa2SxfqyZwhPbsV9BhRKdCzaG6JzieHPcSxsDlfoq6gMPATeT1cmRyCY73Qwt62V ORy8kET4yuYM+bo2JbzizX0v38cKLaw9d1mQAmUEG6f1s/e/cgkBU9ooFMFzNXP4 G9UoWVBuoQichfp+IMNinH0YkjMYOjF1itAFBkfxSwkNvbEMmpSzeFym9ZbHAWVL e+Vl0Xa+BYdcJsQoFxXqCHSyW6K7juIyAuM9N1HLJYHJvWKFXNR0qMT4yG1LGJI7 nKxA6X34O4hGBBMRCgAGBQJQtlh9AAoJEOgkW4kiRO2pZoYAoJciGHzbBdWK7vOa RzQG/wmgxX8kAJ4jcltYQzYCITm88Fogwep6t91gh4kBnAQTAQoABgUCULZfwAAK CRAgnptU/9MDW3oRDACIJmDAQMRw5EjOhBuVv9C9uYr1j6W71h7rif05OHyzQkmt EAHOs9s9c6B5AJpmvNxXzAnzGpL2scIC9POT65F1HZG6XrVXhOigmq7WBk7C4CsL tbv0ohIepcGGV9A6yeTRDrqZFJ7PnnC5RCVe+eTXAo8W24KmvOkXdJxN83qRR80N KwRYWLPB6FFg1+3PV4otKBzOoLqMsepj9LnzHMr73EgjA0B/kn2QoUQetWpxgQID Jk+yh77hrzB8D+fEZikKTc6exLc2IJKHeBLAJvrt4NQw5JZ13grm+Z4LF4DbX4gx VzrMcX3KdZY3lBqeWscRukTQ+v8+6/Q7tX7lvMbWEW6FPW1/qiLRKd+8p48eePAX RDzJDyQ0ybr8oGybrlV9Ocd8wJJwNsehGdOihG4CZHv03lKuNvCHKPWCBZMMJcjT jr82BNF83XK5x950zvjuYhym1lTR7AITgp2y7utHaEbAvq7gDV0KzxTd5dB6wiAr HzdhQs+wwTMPlzCu8mK0LlJlbmF0byBCb3RlbGhvIChGcmVlQlNEKSA8Z2FyZ2Eu YnNkQGdtYWlsLmNvbT6JAj0EEwEKACcFAlC2VX8CGwMFCQlmAYAFCwkIBwMFFQoJ CAsFFgIDAQACHgECF4AACgkQ8fDnoZ9iV5CCPhAAopBm3x55CBFFuF5krJ2HuSFf lSYQJNpM8k3ZxrlFfizKlcazI0BkAQr155l38IPSOC8b+hs4TXXWhn19x5zuK/FY Wb41nx4Ca2Xb1CyiYLmzKD8sSAssBO0IZrx7p2cksSEkRj+bxVrfD0GAWj8Ry2mV kLkfWiowZRTeLA24DuTy2q4LM4PaZj+FDGQXKzMXA1Z5t1bU60YO0pa+49I7C49Q xuwXFn177l8IfqQeEVo4ML7CtdkJA7L5ct3vxVpOmumKFN/NgcNYu9wDd28phrXs kDwMjXVBZeq/coyWDAGsvz+jMBVbiYvIWyKIsQwBIiGL+Csf4zCBr3MOj1ifVXyT Cl5DYJsF1kDMloKa76hVQKdMmYOG2+splDVyowAy8PsV8hBCzb2v+yRji8o65xPh mkkCA06aWDDkCnJ1Xxc/QtlU3v8wpLgqFo5RcL2xZ7ROPmqq+yum5YdCW2XwVQGS X+jftQvSIYaNIfL2cdfwTok7r8dA+ansLHxuPWF8RfGe5NNeEBo5+JH/KG/E9/lX 1500yXqxPrux/n62J5aa13TzaOTXLmpIqv5QkT6hxhFinjCyEFwiMSNOTgCixHZ5 lSav2I9CrzTpoMgWAePRUUVIcbwBb3ztyeT4v/bPfNnwL5StIqpqmQWeR9IkZvHz tQNyGI6qu3wB1XkFIUCIRgQTEQoABgUCULZYfQAKCRDoJFuJIkTtqfIkAKCbVlTF 7NPwEm3Z1VpGXWCnF1J4jgCfYu8xoh5cl8m9J3yhFR1x6/xEjnyJAZwEEwEKAAYF AlC2X8AACgkQIJ6bVP/TA1srBwv9G7iK/wAib17dhs6YoPiXBX4i5EReAGjNbW1m UNskPYMr6IRhlCn2La741QF8whIX1FtUuLsVla4V3V70vTrdvJFbqXstbqFW6o1u 8xybcAMiCCyRcPFMvATPtK/QDMijPULLIb7G0hFh8pouS3FteWS/ZS4LDudWhZX/ qHf+vInBVjy7qZR6KywJu6haQxTWmreDJDD7kaKvxqVTMBZ7IUpaeNNaSgdWk/7V s0ZNlgqRpB5Hna4TYLGBhIwCcCGDOsFZml8buAHGo6SrNvJlGAowiAscIb0S2dIB FqHYJBnXcoDjQGZV8gRgF0TxQpkazYnjSjrJRoPGDblVbYPp2Ttvy75N/Wumr6l1 Ui/l6tFOM18ILDlGLRQQ6duRtIXs9U05pvGMvYkxIRFKQrFAYoxKuIuFdp26K9g7 IhLMV0dc2YOtU3dKbtjva8xD6/ZebZTFviMs1a7fGp2bVNGpySQ3wh0Y2tKUVJ1C sq5eaUWP/8V3zuNjUMFls6SVXuNouQINBFC2VTcBEACzSD7fjx71fYnos/M0PNnX sb/Muyd+O8ovpH+Qf+1UxK6WX5XCiAbp/1r6CeU1Zfh6FInRt2tUWhRV0QX+tEfB XcvzpO6lwq4kErYNnrEK4fFk0NZz6X4qhRm4GuCpYQlbLm0D2ox46fxsIWzxvX6E pyd5WpvNdUKlRnrFMW3xbwXC39jB69yY3QhWGFcaM8QcPLl7DL4UAOylzBvpUmol Txx2waPAfX3JsIOtDAfhfy3CF4tCXn/OX4poAxG0vjqy3qSS6RfiTFKa3bcookcw Sani7IgepzitwIGhDUO2jBKEWhOZtMEoUCfo6fXletomMQaADedPg0Z9OlbzQPee 0LV0KZ+L4+NcD1znVREC1NTeXpfxt1BATzehpsneCvytCoR5XaRu8UxUzU/TEs38 2DPXeyCuqQFYKSD1gmDh/6cO5cgSOppmiLtQa7pm7cCPFJMSCxxAM2uQ20hlIfmJ LFDQY/0UcbczR8xN0HioW5vAn1lyjktvju8LOxpIaXcjN4IhzIK0Z/C38XI/9JVE qrxwFqWOv1Jgsk5o7M01FT8J1T3OQjLNJtY46UOgk+h0wrmUgL574/Vi9PZ8Sdk3 k/NEyxY/8J96AoubH63TH2+QAIefmNp6qpsNIdHodSiX+0lfgqY682evuIu01j3O JgHEWV70U9cG5ChZCXxXOQARAQABiQIlBBgBCgAPBQJQtlU3AhsMBQkJZgGAAAoJ EPHw56GfYleQ2pMP/0LonO+nfrG6aLm9Cmy5YEMFXpino4oH7vpj8Hg606MF+MZ8 Pd6AM2qmN9M2APrDXUm65G0I8DfZAVHddpYMkn9kIsHReUKaGXUvEgYwIU+KlVqE mfmSCo0QjtO5W/Q+/lMCtlqiqwmF9CySYbhDWbNs5S8k/rtKr+cj30+OJI+Nreys BcI3wNjmOUlWXY63mW34qKnvG8a3vmJIKDc7Vq296ht9kRYiwBSHDgKfJcdOPiE5 HSbwZPdMoSzkqp+S0rGsdj6hxZr1i083o6V1MS6WKyE9YkbkFRhXOx2q8CIpazoM eSxYVXTWhoaOSjGvTSVeMKxQ9M/6CGRWec/cy3AZ0cqpTvXVSt5N3QgduEoXyvtV wIyhw5UCuiZ6QmkrwvNRARY7G2qw9EpXVsRSdCmhOdylM+X037anp3NRB4JF0GA+ FuqnbgQhWL5vSyQU/bPZR7dMpPz1yad/0PyFXETk8qxUNT41b6SrhAjDS8HmFXc5 py7wNF8l8eLHQN2BS0mAUEuEAND/jA+/Nnza1NqgmcDgW19Tnt2wQnhsafWt3TQI CmKKsEz1GsyRyB5oIfkZFliiaSXpiX2lfShBU6OiaCvGPn7ZCt9Y3J/poNVIqGba YIT17Y1BSUD57J2/uF/NZq3CTxlk4bimLOe9dDYL/Laqm5A2nJzSzj+nvX2O =jV+3 -----END PGP PUBLIC KEY BLOCK-----
D.3.31. Alexander
Botero-Lowry <alexbl@FreeBSD.org>
pub 1024D/12A95A7B 2006-09-13
Key fingerprint = D0C3 47F8 AE87 C829 0613 3586 24DF F52B 12A9 5A7B
uid Alexander Botero-Lowry <alexbl@FreeBSD.org>
sub 2048g/CA287923 2006-09-13
-----BEGIN PGP PUBLIC KEY BLOCK----- mQGiBEUHm3YRBAC/bBl9E1saFAVuS5wtnBQ7BbXPOr21SBExZ3t+f8k2PG2SsKYL xNMAn1drC9UdbUVcQDzlGcWQONYRKj4kWoYSYNDOElwa7Rv/f4z4NnIhOxxT6G+M qQTFWj6MjrCVPZh+b5Y3DTdmNxuJq+Yf9+DFsxc0i+xhMrbbjuokWRFdxwCgvb8Y fLNYJqjf9V5hhnvt3K2/L9sD/2frMKR7o1Ie3CgQbhZgYLkGlMmAlyrKLamdRzRl AmjJ35mkIQ9iu36BpsUmVL9WPjy2sdep0FyRLRgu5/q9qhJxy31GsVYv5y9m9+px X+00CN1a/5g1d6gxLUY30KsOL8OXSqwmq36iJHEsRxFfs9NJ/dBui1cFW0dDNmdg nE9xA/0aX+9BPSiu/hXFa5A2Q8fCB1wOcaru+QzgbY7nWnse2PQ7Nsv0xEMkaYdT AqA9I/UyssYeRygD7H8edd24xy39EBAVLLCD57Tjye2fCOyWBIGJU7Jtc4b/DJgm 6bP2bSscB44ybBmlWdza2sgui9D4beWQvEVZGgpsnqnCjJQDOLQrQWxleGFuZGVy IEJvdGVyby1Mb3dyeSA8YWxleGJsQEZyZWVCU0Qub3JnPohgBBMRAgAgBQJFB5t2 AhsDBgsJCAcDAgQVAggDBBYCAwECHgECF4AACgkQJN/1KxKpWntZ4wCfWY5pLq6V rCpsAiGcIniMBUoueTYAn0b5suADC5pawqBP/Xbv95e69gDWuQINBEUHm5sQCADC 7ynjQmBXd8q2Ei9ab6oO6Q4XbEu2eMLcm1C4b1cu8Riyb0bYI8fQ0JkYPWBDdgvG iVuDGHjLRCJm8LDV4VAhpkn6obPaDW2ZVf3urkAsCszSmv0jlEO+grOj48c7sLeR NpZX76FCKFtgHClQOSfR/9eoKFQh5jveWgSQ0gEW95gGQShy1cTi1XUdJdxilL6G GNBfSNgAFwQBkepgzjR853bVysoZEF0Z9MF/PZgmAXoPYTs54tA24LSETmBo5BjA yUTI6Dv4+jKXqmDphX6BjxeJkYxlKAyVBgNrKZahPoyOPd0FvMINn4MpOJdpq3sv PSXwbexIrroMJQz7nR9vAAQLB/95AIR3oGIOhDCAUwf18K0Uv+v2cKVhClHqyAGy zHjyoyEoSnhApWVXD2hNvqfxy37t5/5EzaU0mvC0GMpv0trBa9uBRk8GrXgILnzh dYjhbSPZStx3D/0lFBLHt9qYjFFQweKNun9coOV0TzdXigH5PFxiks90Qc/sfr6N v6hXA4MAe81zeEdQafBkreHDo9fL4i+GwxF9novXNZ0C+YNJ6+3wOIJwacCZ1bdy gWTM8pTa7vtvtA0Pk4CZpGKSICg/jDq9dZT+vaNGFnKvQOQv1RPNLs/QqfvUo4ZF khopn5yHXGJjLZp0Zds4MdqXLddUNHXW20Yki11eZ9NXK1KdiEkEGBECAAkFAkUH m5sCGwwACgkQJN/1KxKpWnuSYgCeOgBV4svD8sqNBVN467Le6aLzPxIAoKsNXerk njcpzY8FzVuY52JnLNP4 =CUqZ -----END PGP PUBLIC KEY BLOCK-----
D.3.32. Sofian Brabez <sbz@FreeBSD.org>
pub 1024D/2487E57E 2011-03-15 [expires: 2016-03-14]
Key fingerprint = 05BA DC7E F628 DE3F B241 BFBB 7363 51F4 2487 E57E
uid Sofian Brabez <sbrabez@gmail.com>
uid Sofian Brabez <sbz@FreeBSD.org>
uid Sofian Brabez <sbz@6dev.net>
-----BEGIN PGP PUBLIC KEY BLOCK----- mQGiBE1/aRgRBAC9Nx9U/fn59g14PQ11t3prLTwrfzVYbEtPHWCNs0YDcB6G5M8f 8OpsPxousOkEy7xMYd8Xfzps9OSppH6Jwd/+GEiwaAT5G4tJ3X17aak/9fUUsir0 g+NohLUcflYszZlzLG01a8VH3AkDZgwkS/93IuQxPTmSX1ao56oHQvJ0rwCg2T3s +GgcLz5A+NJZ5jY4lv+R/OkD/2BPrDN6+B+e1znlnl8Nk0N0fmLjvYjgkJSA37E/ zAUh7mtpQroSo5vdy0/ODbbLL/JmcS52I9LOC/aakykSd7aS1Lw5vDvhG+bLWB/H eYWC35PtI08XnFDaKaycu0TnayrggEOpNJnMfOSviGMsvbnksas03RCFeAd63APg kXafBAC4x7c6iEsUmpVTn60mOTf4OVGGA8CN00HpyXfDgb2exuLfwAn34qNaNcd+ yVU1Hu3WPgQzQbTorqwi7zmjn80gmpYJjAW67zeeY9QLnuNdD93uJOIscjYltrl9 Ft5+lefMyTCb04Uc8lLAvoiZ+T7G/uyyRZnJ/5vzgr7xIeCPQLQhU29maWFuIEJy YWJleiA8c2JyYWJlekBnbWFpbC5jb20+iGsEExECACsCGwMGCwkIBwMCBhUIAgkK CwQWAgMBAh4BAheAAhkBBQJPcussBQkJZyyUAAoJEHNjUfQkh+V+oTEAniEEpQyD 8sYsmOPJA9Kj3rlGdHoqAJ40pp9l42h+6HsOfzWmNXEOfA0g4bQfU29maWFuIEJy YWJleiA8c2J6QEZyZWVCU0Qub3JnPohoBBMRAgAoAhsDBgsJCAcDAgYVCAIJCgsE FgIDAQIeAQIXgAUCT3LrLwUJCWcslAAKCRBzY1H0JIflfkaDAJ9HOCFfC7uBDucx DraxT8X+3GNcbwCg1tl7zbIuEJj+7x6TkNNqR/6la/G0HFNvZmlhbiBCcmFiZXog PHNiekA2ZGV2Lm5ldD6IaAQTEQIAKAIbAwYLCQgHAwIGFQgCCQoLBBYCAwECHgEC F4AFAk9y6y8FCQlnLJQACgkQc2NR9CSH5X6FTACgkK8Gxmb4hqgmk/lvrHqylgei tbEAniRE2s/taMog7hd/8sgTn5w4yYyluQENBE1/aRgQBACNIAMTtiB/KjSfsFIb n2vc4284SvwPNhdO0RWj0n7shgf6Y7F13nY/CbOFUPz1AI1SgJdRxGJOcfwVS3Dh 3YisqgGpnY5bdc5TDo2XzqWF+JgkePKTfvTnP3P2sYzGC+oMlAQkzZaQl8rBRvXe vpxNZIW6EpGEsBYBnxd2Cl97mwADBgP+PcBxmCc4bosldea851AiCkHyMBR0f/0I ldbawynpYFOwZVytmrWvuWcp86lnsPEkmBuOjBbK5WgNJzIO2XdmtaNuN4Ll9dHr AEcLFDMSerNkPAvkzMzNsu6L5ZVrBtXQr6omN8DLcau+6uRXq3wZrQZ2o97/pByP nmxopGDMt16ITwQYEQIADwUCTX9pGAIbDAUJAeEzgAAKCRBzY1H0JIflfhBRAKCu puEkAZ1svXS/c8Ei8FS70bQIlgCg188vwbrylTHwyH6aIlwU2lIqVXA= =4ffD -----END PGP PUBLIC KEY BLOCK-----
D.3.33. Edson Brandi <ebrandi@FreeBSD.org>
pub 3072R/FFD3035B 2012-11-26 [expires: 2017-11-25]
Key fingerprint = 443B 5363 564F 06C3 EA54 9482 209E 9B54 FFD3 035B
uid Edson Brandi <ebrandi@FreeBSD.org>
uid Edson Brandi <ebrandi@fugspbr.org>
uid Edson Brandi <ebrandi@ebrandi.eti.br>
uid Edson Brandi <edson.brandi@gmail.com>
uid Edson Brandi <ebrandi@primeirospassos.org>
uid Edson Brandi <ebrandi@gmail.com>
uid Edson Brandi <ebrandi@fug.com.br>
uid Edson Brandi <contato@edsonbrandi.com>
uid Edson Brandi (Born 1977-08-14 in S. S. DA GRAMA, SP - Brazil)
sub 3072R/A34B8175 2012-11-26 [expires: 2013-11-26]
sub 3072R/4EB0E0EA 2012-11-26 [expires: 2013-11-26]
sub 3072R/89917E73 2012-11-26 [expires: 2013-11-26]
-----BEGIN PGP PUBLIC KEY BLOCK----- Comment: GPGTools - http://gpgtools.org mQGNBFCzoawBDACxFpiTgkUjL+mosyRkjEDnsU6TJGIjZYprizSUNUEpOZb850my marZGwTbIHqrwzfytaNsxallwLlgqGhDrJ4udMdXFPG7P2WhRshfqtCJ4hD40EYW qgzUMbiluEShw4XOn+V1PWUJJ3Wp29A/W3wnYXP1SQFudMwEyJgmssGMAhqBxMEM Dk42baDb4iR/af59borxUtw5Iit2tZDeQjLzAJWQIUS3Jwezcnn+foEqlPm5ePuH 1YOdDdIzM+fXQ1n8ZmlrMMJ2+BxljuG33ujHltDTgC4g92O/M94GsQ0+FFzTjHVh Iq0nOETRMolwy60EbslbDvLwNRcz+8q72xTT2YEcpo++5yrrs2lMIUD6K+zRu2xj VUZeyUdWVs983KvKJMRPzfB9UgNwGi+gC1X5DGVtlktPUbW6MuN8vfbJA/9z3PQ7 0iI0I+jS5Ejohvtap8Ff1sWXyM0HH8PvLf8sZEuRhbyNBAjOBSkAdvgUAOHKxPo2 0CUtAIDku4BsuJ8AEQEAAbQiRWRzb24gQnJhbmRpIDxlYnJhbmRpQEZyZWVCU0Qu b3JnPokBwAQTAQoAKgIbAwULCQgHAwUVCgkICwUWAgMBAAIeAQIXgAIZAQUCULO1 DQUJCWYU4QAKCRAgnptU/9MDW0wKDACwPoDFaQQwsoP2g1bHGL92R3Q17I3VZlXH JGNpREOzbY0n2RQ6rz7ZCwcxpBCL0I3vsKeMB6N1CCaRPsmDryHRT9u3G2LdgUfO czmbreGUTKlOVuajbUAjM4LrM8Z+rAXkbCzGqh8KBBl+K/5gDg+xOpKkSnoXsInK AQ4YRJcXBTpOEJO14JDEcIpVNE4tssMeCLIPz9dsV6ksNZ1WcgFF7tXTiewZmX2B rLVHvG0vxu9C+3y7csyQ7sGsnrHlwuwBr0JGSwUGl1HMBWhpwSSy6Dtss6fGCMj3 rQqN8tKf8hQ8x2IWSpwrPRiisaxSwqXYoRmnJeQfskwKo7AOGh6EbMq9hOQL3zjv D29ClE737HW0ICl/gTJiEJs//sUW+NWUiGj7ESr5b7YqQcWfiHBloI0HrfMY6bxS Th5jOJ9wTIDJ6UGdgkToWx7/UmII4gBq2M34res2gyxLl2CTAJQjG88NFKI4gsfl 9v451PCexDekkxSXjQ1NibtOj/gFqbaJASAEEwEKAAoFAlCzu5YDBQJ4AAoJEKXE W0NAH/jzHT0H/jADi6mr7PkkJEa6aC4L+bCt8gLK1O7D2VMnvgpW6xylQrIgYW36 gzMrD42JaJWUtHOVUBpHdlJ5THC9XzspSa6fnJgH0pZyXiq/FvXX9KNZkcD9c5Vt uiHK1w9sINCqs32e0wvBW/EsD7avmiy1qNZYGwwK2RIsC83JF21/62FCqLssPPo2 UO0MNeMGm8GYNzsFhALUzbd1oYttfLeTafcCwmx2Kw9MTu17a1R14hkffr2SQuTk JY0/jTb1MVMxXHV5e3tucc6eRRh9sZrBrl0rmDzQMTRdIo9VOpW6eYYBnK5lvKqS xCSfl+9/eEBifbdSlK2PZlZtQWbNlZPzGqa0IkVkc29uIEJyYW5kaSA8ZWJyYW5k aUBmdWdzcGJyLm9yZz6JAb0EEwEKACcCGwMFCwkIBwMFFQoJCAsFFgIDAQACHgEC F4AFAlCztQ0FCQlmFOEACgkQIJ6bVP/TA1tkNgv/SRGZu5zJKaEGryIsabKKNlIu 3YaE7lRWiitVzOXXOYgd+E6tAYPd7cc/HpPSB3XRHBwoVNIRTQUxGCuOSDye6AFh dA7kuO7TE0+ZFQiUL2w83ZZToq2mVQmsY1QbSg+BH2f3gAKuYUiU/4xzT4PfJug9 Vh0qTF1RRvUaPv+68VIBXVFv32sTo92MEcihG/4IkV8302MkMDksbvjzhUEqD9fP Zn111bVjQ77f6IeTyuw8MfGA2Sz8VsUy9vr3RycWSZFKrdEap1DpfsUBVw6cA4v9 k/QLj+hEj4SxyNM9K6Xv9x56PA62yl6dhaQZ4fMN8yplCJSPXskfeZXkRQ3d8fHO jqMeXZpgAMFxtTCCIp3413gR7zXnSGXoGmG87WORL7WA00JDs0yXjhesvt0JuCwq 64B/Nb7gB/dObt1PE03ivDaWvXFgO3kyjd0QXqc/bhJl3hcvDbEA1ayVxv9Yiq9z wIohcbDCMlr7vFptrSOG+ZWbEKj03XIb3JPkPL5UiQEgBBMBCgAKBQJQs7ucAwUC eAAKCRClxFtDQB/4809ECADXL/1UNRr1q+tJGZUh79R5B2333IztOnES8aevNIis +oObZ7tjFuiroUiLW62vOPyGqRhQf+nC8MXA+dJfidFFTkGwbDSwuflrW+POs2+M iMf2RZja6Bbl7nQHRvBoOSh5arEa7Sm+CdomyE7PcVQqBiDGYN46VE1q1ItbD+hz rUfLoV7pikrN/8MO/bsdY6QQH3RsfZqncSHUBR0Wo6hxDWOsUClI80wMY18es6ow DCC3OOBuG6mRgjJWZzvsWUExn4imcbUZwGzBUQjC6mG1MqYz3lVdynn8oVk5ja+6 RywN+b4tSENYKOT9XpZ6srxiVZwjj6sksBSt6ucW32S2tCVFZHNvbiBCcmFuZGkg PGVicmFuZGlAZWJyYW5kaS5ldGkuYnI+iQG9BBMBCgAnAhsDBQsJCAcDBRUKCQgL BRYCAwEAAh4BAheABQJQs7UNBQkJZhThAAoJECCem1T/0wNbsPYMAIvjwksD1O0W sF4v4FpgKbfq/AIWkoHFCUS+d029lXZGOUO8DlagdTkm+vbH5pj3IaQhias7fmYq mGAOosiL6cEFhQY1eU3dHL2PHBk3GW3yfECkWBHVzdpOEzUIArajOPp6vT+4R878 wUaxyXBfHjLTQON80OUt4HBvXryu4K0JiAuNSQm9xIktEp06hp+0/IYu3F5slHsh XD+UNMJDcKb17PFiXxiJJu+RNWbIgj0gY+SWJbYp5BxcXrBQi8vStsU7zFyNS/BF XAcZGSjmWmiT0QKlV7Po/Bp0rfeHxvzP7u+rzLCB/v/e4WmtB0DW44vF8zUM4QCU rUBabO6G6mXTfE8uowvmfPmhE6YIEfVaPN8Nakv8ac6Fd91Jk2jauxKbbt1L7+cd Xa+w7gTT6dvlzih0uyB6/iX8dVCkJolo7B6kP91d8jzFLBcLeFUrYi7lEa56/JGZ NPGbeYqpR361zxaomea72pwKzk8x7po/6nGVVJVNpQNqoKnPSe8VDokBIAQTAQoA CgUCULO7nAMFAngACgkQpcRbQ0Af+PNp2AgAqtMjGnXkwjQ+Wo0ogHrVv99AIGkv EeZXN7+0y4tI+2+jd4cS/KIcrlM2oVJ8VlOLIEiXQLvtwRwD7rKi24wpV1hMXPHJ qcp3jKjFqVmqaltpn3xOX87z/CBc1ZJDY+U+Qb+eFe5G8IY7uVMCMmoo8t4ZKD4/ JhzlfVvbRunqK7vO2eUE48iSPC3JKQiCSZQDT1+zXb4sPtb70pWZbzalBwjtNEcF /N+Gm+rxO5r2Sok3wPoGW7qH7/kg9pKe1eAYCIB8dIda4moIYfPHjWypVDORq6ZY sKIi6a2F22cBvJ7ddESMMiCHENlDPzprtxIvldmxwgtcz4NpEtFMCSStP7QlRWRz b24gQnJhbmRpIDxlZHNvbi5icmFuZGlAZ21haWwuY29tPokBvQQTAQoAJwIbAwUL CQgHAwUVCgkICwUWAgMBAAIeAQIXgAUCULO1DQUJCWYU4QAKCRAgnptU/9MDW3dd DACU6qpLOEN35noRvWxb0uQyMBbQZ6QbuncD5DJ91EC7MadaY/oUc6BYswVYR0+q J33Q/yDgD68lgmwRmn3rKRIZpbrjWgTvWZEYcmTpptJnP792Hh2er85tR5Ve0tLz +XIewFZAA9iR51X9tBDGOCmFUUc06o/p/h3KQmy0GcndlIW0FlNTFsEub9sc+deY rZdwSrDVTxWKo0Y8tNxTcTkmPz1G0ct1gdwttHDJx1+AT/ULlSuFe0lQs04qRDjI faM6f1CeX2sjGTXhsGrEiSUmdjyb0fV/ct7gha6ivdolRAMDc9uMLHyxhWyV4gHr mLlCEFxF/bBW0wlB8UH4tU2yzOIQrFFjFjhHC/2YCuo+D1HtBQDEGdAHVtlzvwPW qbN6I3mRVEhEkUojwYocSRtUJbPl1xEpLPOaA0k2tqsUogy1EYsBZ1QFCZOzBqby sNa8TYMPF0WIZf3rKENHevy/Wi8ieFmHBuXAOVzwtJ8neSfswn2A3mJL7P8p0NjL 0GyJASAEEwEKAAoFAlCzu5wDBQJ4AAoJEKXEW0NAH/jzlA4H/1Ou3Arz1e5CHDIc 7hYZfPHrv9BhlZ5djbAHd0ZduD79LELI8ZrUMKRa/Cp/xjkJnkAcmfuh3jkOEHKn NhRzivs+Pm1In7QEWrmQDkfmDg60mkGuuH7+juuVFT50Ba1iA4pNNUn57ANHef3Z g1t/OdfzKyhxmdX0B9VqJ5qPLS55t7qlJvVkQM74snOLDZ3p+ZPSsTLO2SMKJRSC aVr4pGtNUaNFX0yn91mTtBWES4nY8HQHrmSk9D/i5FWZu/Nha9UnSoxVOLZc0aLK PQff15aXHIbg10gp2hFhdux9ov2VdJgU4fBDp/aNdtO6SUY1ZPaUnTpjkmfPCqSX uEdV3lS0KkVkc29uIEJyYW5kaSA8ZWJyYW5kaUBwcmltZWlyb3NwYXNzb3Mub3Jn PokBvQQTAQoAJwIbAwULCQgHAwUVCgkICwUWAgMBAAIeAQIXgAUCULO1DQUJCWYU 4QAKCRAgnptU/9MDWw5fC/9hbVLj19OE8M8BB589ATA/GGUbCI9K2G3i2WtAS+FY kdm0ANA1TxjvHzsxuKB3ZdL8KjKrnjmokvDtMdF5ryWtY7LtsDyKvsv8BW9xWkyW yBXhv4AfhUHP+1/FfUcKX8QjNYDO3+BoE99qn+nBzOg+Gvemf+n3YwhB+BpCcFlF LX6Uneqnm+y+R1xAy+gepTpihCtnId+2EbVm+V4OCUNv99xoE2VrwGdYZsddxfVp vHTXmS+UamMa2zeBwfVgSUokkrzB+/OniJti4Fz5/W3E7UjNcgavsSvEXj/IWkaz BjqY0f9m+YLdh6SM+E3X3IGSTRWpgMZVSqRIeCDVHuSVIGhCW202JVs74VhI7Eir 5bCr9DcU1w4tqG5Zgv2mrosflh3I/V4//ItcnNbp9XSVLfmhCvz+ySibRIaihihh Cl6zvvRTx1VHgyv35M4HKdXXEUbFw0Xh1aExQV7rO7U4+KhO97XFfM/2/bvuqkZ1 NcS5kPBDxg1bgXkyE+cAg4mJASAEEwEKAAoFAlCzu5wDBQJ4AAoJEKXEW0NAH/jz 48gH/A3yCf8M/UZm1Gl8xPtW9q4jcmCheaTJM/Z6dTYKqhdP99tivRCN11wOgHfX 1j63bqcVzHNuPrwdwaLVkCSneomB8/Fo7vU45V9aPw8Wo397LfcGYyK1/3Ub78P+ 3OUBqx/43E7z7m9j6XfR8CQzdYAAY2eQ+nlBMSRgzNMyQuJv1G9lmfAQl3lOPvQf HMIqqoGfJ7P/Ctn/DWvm4T8+XauPiKIIwY7sIusOUSG9eqMadPSt4n7I5DNgIhln QOUV0zqvkliemaN8bZzDlcPFIh1xRgET7jp9VvFLhg9zugcCN0Y8Ttyg2Obox62/ WGdHQuaknT5gZpgexrOxR5cw5de0IEVkc29uIEJyYW5kaSA8ZWJyYW5kaUBnbWFp bC5jb20+iQG9BBMBCgAnAhsDBQsJCAcDBRUKCQgLBRYCAwEAAh4BAheABQJQs7UN BQkJZhThAAoJECCem1T/0wNbQSgL/3gu4sJ52A7uJytGKgYW8RZ8hDa1va3ZtofM FdkgQs1+N16Bjw5hRP/BJOoU1PQaORvnBxGkqdLApl37GR38JmqDiswJcN4+jLmW B9vsPCBXmURVu8/IYs/GGIBJsvkY7xPY+6Id++IBvSjyp+TVy2YhLNkUyqP4SNSk hWJy2bQRffSCCvLLrJZoshs1ELFeOzRYgr5m0Og5dR1MUWe1m0a53R8gNDFKKO/o CNqFXfALzWYOlQA+ZvZ0/mXt+wFPyepV0eEfIXkqnaVunak2GD4wCIUW7Qc6rQIy 0yiK0jsqTvD/9oYrNC3NlhAT4Yg4rTcUjzZDGPyeUxzZ9hZ5+tdSqcTHwSoUNEJT 1DaiXolq2HmHUSyGTD/YAHAmuk/Pv3JbwxyTbQuw6QsoEsmb3bxid/+jE1sdIs9Q NjBF1MqnkDMA4u82NTS9WN8s8sh3H2fp/OjTs6ZW45kqTBdYZzlcZjVEHXt1D8jP n2fnCFNJwvLE/5KyvkRZjR55K4aTB4kBIAQTAQoACgUCULO7nAMFAngACgkQpcRb Q0Af+PM2zQf+MIj43oxdQz000twmDbilHdJzpFMspTb1ULtH252GV+bdX4l9elWF /0r1xYM1ewO4+akasEfEzl20LbSa7l0P9bEfW2dlFm5OY0xvUkLUSSmUIWajMfvJ Wa4ivGWJNBtigPi+FHDzmxOLGQ893VwbXQBTzP1wK/qLSf2lRzR4rWPolrMwswBw g9y6nFhilinzUwxHkHgdqLMc7alGN1NhHC/olFoiM+lTuSu0DPF3TS/5eC6QW/lF wqEnUFrCO26PPSysLlsUFV1lTiBS7TSkpMH9LaoqVTOgqx5y4SQ+HnhdbzLDGvlC +5jgM4667+jrZc927sXEXBzRZhSREZzVwrQhRWRzb24gQnJhbmRpIDxlYnJhbmRp QGZ1Zy5jb20uYnI+iQG9BBMBCgAnAhsDBQsJCAcDBRUKCQgLBRYCAwEAAh4BAheA BQJQs7UOBQkJZhThAAoJECCem1T/0wNbs2kMAJHwelQQQxlq8B6OWjkhIahGyWmu mTtBJBZmKl8NJuO068gCWnkDpas+sl7HvOPQCAKhVB62pXuGtVU4B6x3w9omG/ng gsfOqHpzbxuRe4TN73DN9Pvvpq1FD+NshgH45Un3uvh1eACDsEarCJS4e2odTlgX rlBy17VMwmo08L1nl6y8dJqNohPbM0MtXPa92pcpknptSxpiL9WImRmwfu8W/BMd 0SZy+Jp3EXM2z1QHAjoFbmR6qQdG5W7hIRqPmIVnG8UJUneLgdoh5jKuYHUWf3tT lQGpYv24S2zt/3xZ8rQa7XXy8lO0froV4C1xcNDaxmfGWy0zbbpo9CxjiJN8NI5o JQQ/7SxdmKLgu2Eq6ZmAvM0x21JYDawZQ4xQP/O3f8DaRAi/b2fXub/5h1WLUBZZ Eee82UAZzbdLQ036yl2Oxg4NAW4jaZ425zYtb9VGWr+9anCKKq4hEZ6XjFIA6Add BAL+6f9FMjyhanL5nYFYV8e3QQnrPg5Av5Gu3okBIAQTAQoACgUCULO7nAMFAngA CgkQpcRbQ0Af+PPEggf/ZDLvCNYrcB112wSbu2M8+WCnV9HgK6QIeMIkWcIbh00L Rdhl66cLZRTst40nKAtr0ggLY6fglXz9N8kEvMyWckV6iDjehenElhbwn+6JgNJl ZG9LpxVqz8jnMaMlRJj6gpXLsOinS9LaR+PEwytiOrlKz85yvooxeCJSrkD9KXgV 5ch8VH1drXZHyjgeA3EG4tWFpnvFZWrZgtaRGoXOKHewkowFV1BY+D5I44IZCcah D4iX06PcEZNn1EiSuPdgCztW66hegVDBlUokIoPwcuFjEvyiqpUT5kToQg85wY0K YfZakOY5HRJ9emNItMM/l4Dcl3EbvpaoZwSuQvZvW7QmRWRzb24gQnJhbmRpIDxj b250YXRvQGVkc29uYnJhbmRpLmNvbT6JAb0EEwEKACcCGwMFCwkIBwMFFQoJCAsF FgIDAQACHgECF4AFAlCztQ4FCQlmFOEACgkQIJ6bVP/TA1sRoAv/dlef0UMc7xRZ ovfY1qxDOwuB+/Tn7RzcyJ1+6rMi7/EVsrXYJtjq9+iBolBV+G23H+8rB3BCNobj j7J+IBElhFW3YJve9h3lMGdZJpvzvss59BMylEWxQtpz6NAKADMZInQJ9o+GaWdY FkZ0K97qiW3IXnYvXyOCh+VbywCd680dohq2ngPkEKCHiufYPLERURh6575HDebt 1hfbrwjE8hxxtTfgHkWT+jtjK3KHdVYZ9ARp+EPGbpNniov3jEDFWj5YvHydfvqg rJID8vOFigO2sYbNtp7UZWW9kOge7DHtQPheSTX/cexa5C13cbwAJ9BKJi+4GX7m YJyXXNix60LavsVMRBDNBxeXxzWZtaCLO3wrq5pBK9KHP69vhQEsz8/i5iqqvwrp WxAH574QEOKeB7yvWTkMh5+8R4orSxMfp2c0VriTlC9fW63oUQLh4nZY3lBrqnvn MBAYPcJLH0nIQQ7tx/yybk1vmk4oV+YRATDOmeKGjJnIrZpCGoqKiQEgBBMBCgAK BQJQs7ucAwUCeAAKCRClxFtDQB/484nSCADWJ0GqbVY+++AjS0gqH2ZYLiGGeIg3 TAgm8SwS/o5vacPSBhUwHiQukAaDrDMjsny6e2HwFZ+qqoT2eX2kC6E54MOODJ+a KQk2DHrgGjw6X0PpLMGwnb7CGWljOT7r7sBJbsP/7YnTjNnuT/+o0nUjqr6xO9uD E0UWjYTK6mvv8icZuCi0d3DIqWU71OxofHBTuLoba82rD7WBoE8zB0cR8nG/VCso /XoCdQP2x64YcEMaAYaCchp9iYu0AuHeBCqsIGhS1kGJRzSUAv83YmKWYtJfeU4P QOfWSnKjXnY0n9H7JjoLkLgEFJIZ+Iv1h239Dfdczss7TQpJgLnegvf7tD1FZHNv biBCcmFuZGkgKEJvcm4gMTk3Ny0wOC0xNCBpbiBTLiBTLiBEQSBHUkFNQSwgU1Ag LSBCcmF6aWwpiQG9BBMBCgAnAhsDBQsJCAcDBRUKCQgLBRYCAwEAAh4BAheABQJQ s7UOBQkJZhThAAoJECCem1T/0wNbeQYMAIdUOdOMpq7YVkyFr9z0EfKc7GhglqHN ANw6QCR8xeAFLur8D5PXObWBElg7o9sE7efv74ZK4Q9vIk+pBEAAx++pb0x3PKyK ZDk9wUmClq0aCkSunC0kGueV+XJqlFxPBJdeTpvvrBNQ1Q3zQOs/9tCUleuuVGxG XrvMXFakExRYk+SL30Bh3i97AOxJM3520EGdB9XJfKaqSIyefnWxcAGaycVZgYmv dXBUFlqUoJg+NDj3w3Tt8SE2YgkJnqIJJd0SJFQeb38Qw0EaxA6J2g2k6wAmoVxr wpRJfzquMwv91XgXwct0cCGs303biauGnf8yenA8N3JBiA0/eeDTSwSqM/UsXxKw RieY75hHstbF/4YQAlxtVM678N2cJfqZeA9AsiGzJrADKFOIDzrIWP4RNznhs02u y05bFhDbevMRdgSv6fIp74nLNeDWE9487YZKgAcG0aREynQ1DaU3PBulLW0saUi4 0aFIjJRjjO3l3qo/mjdkOgp4gdzrVeetT4kBIAQTAQoACgUCULO7nAMFAngACgkQ pcRbQ0Af+PPmpwgAsvNmHWGLMP8aOxAUIrD2ad2GNWWgR6Htk2NNU714UzreiHPx SK+up9dUr1bE25cKzuVNogmwlb/awV8g75Y1LsCjgOvwJH7EjWmqIykY8fSfdS1z pfYH/WiuZE7kHbdEqkG2e09lnTHeuospdTFp+ZPcPU0rRc0r/qPQrTXrt+yyUA55 Z5uoXJJjrlXuijIPslVGbwHxfJquAEDurh6KOBQYn2WyZuiFJQzhkwzGRxUg+g+C n/VrCJOkK2h4jLGpMO7fj4e06P6uQjEAhWl+de/ccf5fWLczFEdIY6Y2GHwRVWxC t37RACFCt/Wos9bOe66YYgC2k+XxeFIHrLNW37kBjQRQs6GsAQwA1d9ye1cE2DGZ ttec/gvNFa2u0ApZs3BVXOo6ghwonkrFK5dOKa18YrJGLupUr9eLEsWvZm/KJTig fEhZOyoPCdXKybbXY373ocj2VxrE6ow/GwnKFDXZqaf5td6ekwhKSe6Bl8+IowF0 S/XE+/ZRoYWMjIa/UOI5dMiX48jVvne61Yvifn6m3aBhlM9Qbu5caYzgFXLRLxnJ flXCDWydeC5wEIX+qxXhtn2tdckPA0LGK/jP0W6q4eJnbmOeowdrO4uaClmLsJnk 2coVipFVQoj1tWVwZOC36ztL9myZJwyxrfZ6Bu7vvX8Ks5e1rzU2swvolcKlOIbT VFquyeWJagzCV3r4u6ZlN8y7Bsai3JJqHFIpxdGGwnmKTqj9zYOG3S88yWlSlMah E/enmInXvfZLyQfWe0GPBNk8iDKHLOK8yTP/DteV/yF2jgr0VEgLjw9Z3DZ3tHxi 2UMLZl3ZKQQsJu2XMLG72iTkM9jVSmPC5TG5/IAQKcz/lNbsu4VfABEBAAGJAaUE GAEKAA8CGwwFAlCztT0FCQHhRxEACgkQIJ6bVP/TA1skfwv/WizX0vYtdcgKvtaa nvisuHk10SSX8dXekGfdpJvGt8R91vcBPft09ALP4HuSTvsuFYFa/YxjDJOPr99+ iCzNGyaVCiFM1Cp3xp9tU8/9iVwHpeyXCLBra9r27xXYVPWv4FYf5udHNU2bxd9f XucRQFEQZv4E45ytUwTdQKG8AMP+lfneClElIgYQ2MwKYimyn+yISa07SsBIzCyA m12r0oL2y+Mb57QzuSHUqMX7ap/UkC0x9lj0woVTnQQ1zcUKIl2mP9pxY5Mk3Lre BcWqMwOetiYmxIaVM+xOcWWU+Y5bXELADTz+mtrjc/BSR8c5QwkPawDsVUVqvzZF 1dR5S/d8GoBFbCGbYIBYYtmcck6bG0bDL+opnHWX2/XJf7gVDmHaaIphyW4srUbP hwTIzKlOLIutBWlESUbY+zM+RvdsY9XDEZpdi/42oVrL+UWveCDjlORXqAuLrLHJ YlHByLegNI908C0KGV72EvmNypZrazwmQpuKrJ0At2HfpqyguQGNBFCztLkBDACv TDRlNFnyMVMMLhn6L1ElpQfZ5aXos71XaO0JrJWI6jBhXP6RAudOQVyXXnH4GLcb uQNXFLsIfcohW6A2Tf6WUdlNuUhEcVVauJCau9loJlI3imevNxSIq0lPJua0bLUD CTS7MXNeqQRWAYVBLt4WBfLP/PfhOlzx8laUGUqfxniV+/1YjBmvs30C5r3NpQlA vm1kXWjYpWnXR38Tt/y0saZPTllQzUur4I4nyTt93W4Uq0XR88gfcPTjT/BXyHLb s2F9lpxo/8TkN+U+TijhkvJ73qj1xkS8UAIu3O561jLbP1G+qgVP7F53z5mQmujB Nd2n4VM71HdXa2vJrgQBINo8Hel0OyRCV3YxuHd01DiV+ggM5q+W4GhZE7j7Ncl/ VvjweE9QT7Jhp4d2zMaiYop1s5lpe9490DfDVT9yOcPCRm5kQBoP7q9abFGdnIar 2d3f7VZgUhUoRjzTcyn4l6f/0Sdj06eDnJnpLlcPMS0eqzfaJHZSuIZoSKAIZlMA EQEAAYkDRAQYAQoADwUCULO0uQIbAgUJAeEzgAGpCRAgnptU/9MDW8DdIAQZAQoA BgUCULO0uQAKCRC26USJTrDg6mDnC/9PLGaEBaDlPEr8uOPp5QNo4ciNw9oHd6nX 3M+7kwfQ9F4MUMSpquMe3ZU/V+DWFm3/SgEOdlO+wpiSQdNvfG1xQETfrjez1h2p U1ETheUiDucMyZW3Tx7OXD6tyfibeY46aX1LuJkBbR5bCWl508MS9yVAqORJ2SBu 82knXTZU41nwNUNCutusQ/IUaS4S9Gc6iqNL9s/bePtjNmH9m6S95mNTt5tAO+NU qGw/8ZfrEiuYgWq4yfC4eN75NnhioWPWcg/XTiWI7qmrSRe1fTrlSB3DSFxSW/Ds MAsdLRVdQSC14DynVmzEmXG2BmJNNmYdw+hxy6nd7DEsD3oYJzvP6UnksbhvygHO xq1awXkJcUrSa+XhGUXqSpSWdFY2vgYM99AfBQd/HIsMJrfO9mZxZxshX8IvCL2C gVwE9lROO7txHYVaW+SzuksVZOXnQlnCyKcAXPafWbqW2b474sxclrxD3Q53736l 46wIdTZbrzKhmmtifNzcok7Vpl2XLYVm4wv+KO4S3mV5fMkTPakeB8Y367RQPqYF +kroi0M8jIUDq8DSOLXHVxNONzusEJ2K4SkqKZVRZdf9d+gOh743uT+i/F0dALdN VjwqBKil7iWrbNZUJVsh9hiy4qPq7U+dcIeNI8zfWdQkFKPGCQuaODYPEpei+/w3 l4QKK4Z4CBDt3MwD+tpC2xXc8CCeQL2ojnoRlC0+U9xJu3KDZT2jO49QYMpgQD8r VKMi3eVj6R+4KOH5jsOQsC4pLuI58LUqh/8gmftI/kKk0+/ijz0R1AmYCBb+NFbQ Xoui2vOmMgOo9OTle19aCZDKdpwRbrM8GHf04dX+zzD4ah8d/A20dVrVmRsr/qCv YCHl5bWYie2NT/Z7FVS2EW2LcJA11cXvDGaK3kFWOECoZjzxkVT7u6A0ptX1Bdy6 ItVSyUZ+lLIl3ir4Eu9sNJM7X2CC4VieDn6JJLJaZl1TMkT7kH8UEaHtyZ9R9j/s f4q1S690arbjU3YVjyudbJSgxQzHSrDBOOFMuQGNBFCztVIBDADb9OV74hTGCJBf ntySQ0d2Ig5B3ml3Z1+PfEmqeqESDNpcYavDhM34iz4KbRf54uNausr1UrZMlpzZ v3Ck8LWsxgpxfzzapg0oU9uHeNDvjpIQrzcZIk0dJr4Pe51De08NoYZIpxipbndH WQYvxG4i2Wj29HOqSsqygOYrU56wdkKFWkypN/O2zV9iLT0JHMxsJ5iaOtgPhIKs X1iIyQ+8P+CUfUETGbNBIMnD+DH9BklhRDp6LIB6IsplJ+Y8e9Hf/j8tIWTNN2yL z1Yl9kBoOWCp8Ro6RjPPjVVc2T4AeIW8GCND+0yhqYQjtgPz9TtAdSCHHq0whS1j LyWF1tS4rU8dIT4ZjZMcOzT2g3jZMZ/jcWsLmR+CvU5MAYY6LclkUPkXLC/lu8AT bkV5Uwx1woJ4C5nnsdChtlzvCWu/7dgmq1ZVfzekGqnIWjLd5cdbebXcCogJdDFy snskopQ3tWAsr4UvaWIWFCFjF3Wg8E/VLGtC7+LA04toaY/F7xMAEQEAAYkBpQQY AQoADwUCULO1UgIbIAUJAeEzgAAKCRAgnptU/9MDW8/XC/9+lLsAo4HR8NPDbQf2 rGXcM3xcUT7toSaVIiKr2Z4Se3moZyCQte8WfZvHoAaItppFQdSK15tZ9mkUPS7r YbBmWl5nb4aLZRma+xOlbNLmFRrSTPmOljoymy1XxHdCksQIIXLDKiLtI7bIpwRb xjHcU5H9cNvaHLndYuSnN/9hxR0oHBbubZcQGqOeoJDkAA8K9OVNO0PbiKGA2DKf tqWaK/qAb+bS4HWfYaaUm2PihAtPZP85bttJ3dr0C6HESWRRHCqgrQl0OZ2QvrsZ 4pz/OEKIs0sbltUAlWUdu6rFURDuOLFnZ7UyH64fmFoSFmID18YfOmw6Ree2zYDo LNVdauv2Aj0p/fMQnI2Gqtsfb/NWukYuRZWwi0mJ6Z0NNJlsBS96vs2oN/Smw7yu uP7uRNw4UFEbOKhLdp34ur3WSDM8Fx39sX4GGg06lHQHyo9iiG8PRd3Vf4R5Sxdv JohSO6LvfbnE3gWmaNyKWNJvAOEbvt/CND595QivXyIHSVE= =aO2j -----END PGP PUBLIC KEY BLOCK-----
D.3.34. Hartmut Brandt <harti@FreeBSD.org>
pub 1024D/5920099F 2003-01-29 Hartmut Brandt <brandt@fokus.fraunhofer.de>
Key fingerprint = F60D 09A0 76B7 31EE 794B BB91 082F 291D 5920 099F
uid Hartmut Brandt <harti@freebsd.org>
sub 1024g/21D30205 2003-01-29
-----BEGIN PGP PUBLIC KEY BLOCK----- Version: GnuPG v1.2.1 (FreeBSD) mQGiBD43wzYRBACpuUuayKjLpf+tMndpkOwxmpaPkLFxiA/dI1iWjY8I9ItDLZyM LqgYXemOOga6vbTvIUq7Bjzl3oR72kjNX3J1EljsMj7dxksoY5lflEMdxAyzdVoI +/cu+cWiP0Z9unKpYmTk8S13sUTtZc0+ixioaUvHzSJ0nxQMpIW7dqCDewCgmSVR 6i2aK4oImAa9+ZbCxg7fCxcD/2xgAAwJSmaiaV/0As3A6IO0eSkbkzFSkMF+ms7C OtrHr1zmdM7h8MaGg/jw0Z6eZalYD7AclLvXDW0rxCMFwh06SC2axUTk+aE+vcys fuSk/HJtnktHUxZDgb28jf4X6zfcdTKE5dt5a9w3XHHPgdTXjGn7+sQNR4CWDcvq 1qNQBACOqNxJdCC9tDLycRoupNSwzldMKVBZ2/JdQjfCIq6d8HPMNVLU8PGlDjoy RN4QkMZLbwV9Gaigk2DR6vvi8meARADt53x4OjS4W3O/Pc/Aj8rsUcF2mRU/wiJC 8VkQsnaci5GuaYAssgKroOTZQzxHkOjbk4FeQ70C+wxovRsTh7QrSGFydG11dCBC cmFuZHQgPGJyYW5kdEBmb2t1cy5mcmF1bmhvZmVyLmRlPohfBBMRAgAfAhsDBAsH AwIDFQIDAxYCAQIeAQIXgAIZAQUCPjlTfwAKCRAILykdWSAJnxpyAJ9eHCdgiEt/ +Z5Ms8Qe3ekWTYTy1gCfdVWLF2MrZNL/MYOgBhhex70gKzu0IkhhcnRtdXQgQnJh bmR0IDxoYXJ0aUBmcmVlYnNkLm9yZz6IXAQTEQIAHAUCPjlT2QIbAwQLBwMCAxUC AwMWAgECHgECF4AACgkQCC8pHVkgCZ+BBQCeMpgFMMm4siEtrzqdisrRaxJJvosA nA7UDwOVoHDZaAkFD0HNcUsTkO3KuQENBD43wzcQBADsEH8o/9tD01ScNfhoMbK4 N7GsIJNFwQf0+MQuplpXQx4eBpI9ST1ZoAUXeM1j4jk5PIAMJzt8w6BAGgcU4iUG Un0R/QMTTXVkfovdSe9FW7/QtUjRtTQz3QOfZTkekYauFIiW+lSmH3BDwRXhpKgM e19eQZYOPRfLCnLLwqdr9wADBQQA5tIdzlDS80CNZxxoFDKlvOghtrIzPG/wIwGV at2clZMLhXESxDxDkpwT7XP1GRLyN/Plh/4k2vwxni7nOJ8BIch7rRh3E48TJat1 iZ99SFc9iibED5hY/HrKlc/kphFnUuEr/kk82UCv9p4/d2V1+8v1N+Cy2jCGvrip IQ6v2fOIRgQYEQIABgUCPjfDNwAKCRAILykdWSAJn0J4AJwMsjovUA6jCJRMEzOS kIakJgqJvgCeNLKyNEkyJZh0wZUcEg1zYLRYp/w= =+h/9 -----END PGP PUBLIC KEY BLOCK-----
D.3.35. Oliver Braun <obraun@FreeBSD.org>
pub 1024D/EF25B1BA 2001-05-06 Oliver Braun <obraun@unsane.org>
Key fingerprint = 6A3B 042A 732E 17E4 B6E7 3EAF C0B1 6B7D EF25 B1BA
uid Oliver Braun <obraun@obraun.net>
uid Oliver Braun <obraun@freebsd.org>
uid Oliver Braun <obraun@haskell.org>
sub 1024g/09D28582 2001-05-06
-----BEGIN PGP PUBLIC KEY BLOCK----- mQGiBDr1p9kRBADrTCmhk/+XY9Jc34z36wp8zy1rbxGBy80enJM+aFPHks/iYPxR WA1tB8BEdGPJliUMYcNGeo+ZX3As1+xxo7NJCc7Zd7Gfs1+fMOXPwKGt02mr+Nje +nF9XMfdGPP0IcK9lzkVeEdH2JP41pS2SmrMwsTE/eGv9pFEnnmRxeuFcwCg1RYc f8freOk8v68+J99mCUUAGl8EANePcxWbRYgH5KulTzE5nYIt9WBn247T7goE3yn1 R2VddSXXGhs0byRxXpNAcrysyGshIQY0nnZSB5AUt27tZJucoT1p/BtBFQ6hLCQe kaIRL0sdXrVJZn3/Q1G7vJWD6wwS35dro5PsYYPDI+qL1tISlWHZNQ2Y6jGdqhc4 Len0A/4nV78yB7cLvHksxwvbdtVVn8eVo1B2U+/b4cXhevHAl8AmNN+usmEodxxe 8FYWV8jY323xiYSMrCpYT9FuD3r2qORMOGWpg0zth6BkhdgH1z2i7koKkGIfc4mV 6oea3ep5uaU82r1sGe7/cVzMGUwzZq9xizwODfbmSW6E+vdAjLQgT2xpdmVyIEJy YXVuIDxvYnJhdW5AdW5zYW5lLm9yZz6IXwQTEQIAHwIbAwQLBwMCAxUCAwMWAgEC HgECF4ACGQEFAj4YDoEACgkQwLFrfe8lsbr7rgCg1K0Zl8CPgrQG7BEaZqzSiIM6 IZAAnjz5ifN2xHJSOJiLYloidZsikNFQtCBPbGl2ZXIgQnJhdW4gPG9icmF1bkBv YnJhdW4ubmV0PohcBBMRAgAcBQI9Y1sqAhsDBAsHAwIDFQIDAxYCAQIeAQIXgAAK CRDAsWt97yWxuv0CAJ9lUDzKKdaCp/8mJjlXLjlSZaaJTgCfXIqQr58p5MSFkVdL hLbK1P1l8FK0IU9saXZlciBCcmF1biA8b2JyYXVuQGZyZWVic2Qub3JnPohcBBMR AgAcBQI9Y1tFAhsDBAsHAwIDFQIDAxYCAQIeAQIXgAAKCRDAsWt97yWxukHLAJ9u oP9cIdBXldt7XfQ/5xK2fUsHPgCdFIR7cK0l0spO2xjzbzhoPPVShbq0IU9saXZl ciBCcmF1biA8b2JyYXVuQGhhc2tlbGwub3JnPoheBBMRAgAeBQJAViQBAhsDBgsJ CAcDAgMVAgMDFgIBAh4BAheAAAoJEMCxa33vJbG6MhIAoJ3dqHVStQdGzLPTGbtP Zq8wG0jmAKCzMo+si/LFBZAnOqYN3g2yVOOc6rkBDQQ69afaEAQAlaNzX3ql+XfL obAAIWW/TdY9Yh6r0fFFoK2Mdt6vungWhzSWb63DprREXyW1k6QbPQxL+pAfeCYZ oXQuNBmsUpO1Xn6ViEGRd53D07sNJfBrE/5w3hwL+c9lWSJlt0vHKzFtPAmqenBd fA0fs9afiew2sHhk/jz/FAwWcnF4aC8AAwUD/0upFaHEZsf8sVmSEew5tAtZ6i3x zaBjhaDv3sYobza57S8mXYhscK+nNHx3bP036wJ0z8ypqb5oCqGzWUkj9OpYZs0u Tbpla/MoCI9N1Ch8LfQkWPuvYjHF6LSY3wpZKaNWfeZPCmMT5XPqjuxDB1pCmnAU OizLyimZU2Y8tfQWiEYEGBECAAYFAjr1p9oACgkQwLFrfe8lsbqmfgCffgEhvau1 1EUoZmkdnzUg2rbKYnQAn1fVK9TjWnJWQ/YDOn9hmMZWYjib =wrrS -----END PGP PUBLIC KEY BLOCK-----
D.3.36. Max Brazhnikov <makc@FreeBSD.org>
pub 1024D/ACB3CD12 2008-08-18
Key fingerprint = 4BAA 200E 720A 0BD1 7BB0 9DFD FBD9 08C2 ACB3 CD12
uid Max Brazhnikov <makc@FreeBSD.org>
uid Max Brazhnikov <makc@issp.ac.ru>
sub 1024g/5FAA4088 2008-08-18
-----BEGIN PGP PUBLIC KEY BLOCK----- mQGiBEipViERBACsCTYd7As236qQw4dG/xB8p3XbN7pFP/C4yjRJak2QZfsOQ4mR 7liBgXc0FevU6FQOW4XrcRbQeGFlRE5pb3idwhTKNc58TEifGM2s2ZGgRrR0aIF+ 9s5ZbVNp75FgSsN+9ksAOmz1nSj+M9Ikz464YvA3bHvKP8QQCpPpBgiuSwCg5IBV XSvep/e502PHqsiP8H1zGjMD/0xDwDdLfnN1R5tuNDfZEN09BSRlYYFPmMlP177i DBCF/2gF1bQ7KL42qBCr49ngVMAEAUlmZwBIN0XvfGe0KWDvc4G/CYqcOiWhbBEA pvtJZHE1C/kIRFS/IiM7BVmkdVnn1MzJrGSVPAF85e/iyc1K05C/qCuulqm1aLpf 8dOeBACDvyvk2uE7R11REnKa6FKvzS2X32YclSM2sApwl+LnFO9eT500Rxzy9ldP jKlKR/dO0DwUKxnUO6DOHAEZzvutx1f6ZJksXk/0OsSNkn7+TIt3pKb10udpcCag k/ik+o7v+2XB7BlydRBPwcaJE4fq+CWyAbgRfKROetwfTI3ItrQgTWF4IEJyYXpo bmlrb3YgPG1ha2NAaXNzcC5hYy5ydT6IYAQTEQIAIAUCSKlWIQIbIwYLCQgHAwIE FQIIAwQWAgMBAh4BAheAAAoJEPvZCMKss80S1+cAn0+WKUu5TxrXSF4N8WlRK0mU 1tcdAJ9Fcv54PisOdQiVUSIw25LqSqWyJbQhTWF4IEJyYXpobmlrb3YgPG1ha2NA RnJlZUJTRC5vcmc+iGAEExECACAFAkiyz/wCGyMGCwkIBwMCBBUCCAMEFgIDAQIe AQIXgAAKCRD72QjCrLPNEjtdAJ4tcsvvos2CoXmZsTJxuVF0RaEwigCdHgBapPWu MPyv9FLRzdWelOfZ3m+5AQ0ESKlWIRAEAOzibN5tPXiGKAHPwaQgnVQiaKv/7HUr FVfqycyXJC0/nmJ59UNpJ+0Y4GDwDRYqWqGyyd9diKAUomUwbIuQ71BUibmIZQS0 3v0jgcfnJAhgz7EFGewgQLHsYwzwTDtPNQCqxDEUwDLKla72ksuodqzx92Dj6SSP AfFN/6B2bvQbAAMGA/9XFhkt0SAqXV09CXs3QuHdzuJ0PLadaz31bWITmSLqW2FU /EwXt1615g/E/qIwa1PzjZT8JQDAEHKbT5XPXtTzvOAUp8JK2wW9P6JQ6YPT14Vy /9PiMvLThxNY3zWjWChWuEf8zohd922OSqlSE8vgOm0H7XUe480/FeP3RP1EKohJ BBgRAgAJBQJIqVYhAhsMAAoJEPvZCMKss80StqIAoKpjMeYK0fSi6GpfIaojuz59 eHHiAJ9ws2o67xPKbWgdqMxn4MfLK+ojbg== =m+ns -----END PGP PUBLIC KEY BLOCK-----
D.3.37. Jonathan M. Bresler <jmb@FreeBSD.org>
pub 1024R/97E638DD 1996-06-05 Jonathan M. Bresler <jmb@Bresler.org>
Key fingerprint = 31 57 41 56 06 C1 40 13 C5 1C E3 E5 DC 62 0E FB
uid Jonathan M. Bresler <jmb@FreeBSD.ORG>
uid Jonathan M. Bresler
uid Jonathan M. Bresler <Jonathan.Bresler@USi.net>
uid Jonathan M. Bresler <jmb@Frb.GOV>
-----BEGIN PGP PUBLIC KEY BLOCK----- Version: GnuPG v1.0.6 (FreeBSD) Comment: For info see http://www.gnupg.org mQCNAzG2GToAAAEEANI6+4SJAAgBpl53XcfEr1M9wZyBqC0tzpie7Zm4vhv3hO8s o5BizSbcJheQimQiZAY4OnlrCpPxijMFSaihshs/VMAz1qbisUYAMqwGEO/T4QIB nWNo0Q/qOniLMxUrxS1RpeW5vbghErHBKUX9GVhxbiVfbwc4wAHbXdKX5jjdAAUR tCVKb25hdGhhbiBNLiBCcmVzbGVyIDxqbWJARnJlZUJTRC5PUkc+iQCVAwUQNbtI gAHbXdKX5jjdAQHamQP+OQr10QRknamIPmuHmFYJZ0jU9XPIvTTMuOiUYLcXlTdn GyTUuzhbEywgtOldW2V5iA8platXThtqC68NsnN/xQfHA5xmFXVbayNKn8H5stDY 2s/4+CZ06mmJfqYmONF1RCbUk/M84rVT3Gn2tydsxFh4Pm32lf4WREZWRiLqmw+J AJUDBRA44g2RH3+pCANY/L0BASF9A/0apMb/yMyQgcBLRPI+MO1QjiLxIXeh1nsK jWpqSUojzNmosasXU9WnY3AaYv1tkXGHd031Jlhooi7W9Cr8y2Ou8cYF3kZmxTN/ cDkSWAijoduK3209QjpzdkfNZQyeWrXewRBohgt2b1jKuz3CMtmu8yV187vdITBQ /m1Ed/uONog/AwUQNd6r4j1NsS003qvIEQJxcQCffcdAPWYz04JfuMnTVGiOAbvF CnYAoPCa7zqkrz4C+NNZWv6naUq28Z1TiQCVAwUQNAtxKFUuHi5z0oilAQEm/gP/ eYOsPQwz0Rg5W7JeKTdQZUjyq5g0D0StVwt23XQ2NhzXpUjYc6dhWA9FqDda3tbz CVdKGmiR8L+8I23t/kmBF/yHZrX8yNDG2UP7j8mzyTsYtrneguifphBiTfYgQp7G gs/AhE7gvYEdZrcbMcklI/ZpNH8Sn3T+kt0A67+gkNSJAJUDBRA4uR++V8m5SpXB F3EBARc5A/9jtM4Ds4ppcEwOyn5+QbncmqIZ1pkolASMWypkOb0sRVB4rw4Qcufv cq9NFy7cOVzMGqU7t6Xt+JwBSAXhT6ftkgqz4Z3z9X/uDXXLNl9xwG+prcioHysJ AuuPhyUgaQCICTf1+2LKxV11aVfNn1eVJ5NNHg6+CIVl+We/7Iyt3ohGBBARAgAG BQI2CQVCAAoJEGNKpdi6XK7SitoAnjShEqJHD2ALvwkUBGlEUhskuHxkAKDexPfc e6H7zFSdQXvddPpvU3Lec4kAlQMFEDWiXlNlYKmsNPn51QEBPNcD/2H9lS6GhEpN ZWJqKy0Yl9aLboUH8qbmcNAGv8SvDdeSxAIzBMvIS6CDp1qFDW71jkTm0o/FsHr1 4X7sldUcT/PfOLNHpUvex1HHvhM9pw+x2FlGMKERBzSG0stgA+QmsU9UDMCVKWbu p34xd/x8mi9CzrE+1kle6RC6Q82WGpn3iD8DBRA0h/5BeLVyoGs5bW8RAn5OAKDv lWhVX4LlJFl9dKT0kn7z8jyqogCeMZ/EUiHtbbZp6pJAzIS4dNJio5SIRgQQEQIA BgUCOEVR4AAKCRCWrNRNg2cM0c1qAKCtP5zsLVfZQTruoogvyp25ocJ6sACgsF7c v4sg8sPgs4HE3EVogHl1VhmJAJUDBRAyrIvQs1pi61mfMj0BAXblA/0YVeEGvPa2 JbPb7SBZulwY2fJlt+xWMXqiMYN2ayMkzJYIbDj1dH+88pgglj0Riji3j0YhqNGQ hJA02IjPbZ8ECNPa5j1iW+dMn00mV4x8evh3JujugQpgxZaKNDMaOp/abzB/05pq h8QrAFfqfFxFsqzGb8FUspzMZiXde2ORy4kAlQMFEDQN8X31FVv7jlQtXQEBxnQE AILJ2JJQbVVHRrkMFwd22KfaJkw+wlQ9Gom1a8/pV4jw4Wk1ZDgtboRMC+ffkfFX aQJxAzKG3WQwP4oQnPuvxVv3hNLsq1mc2+TYPVdTHwuhyPrF6Xlz8ufOWeensGnV dsmPa783MJplDR5gF0/+TtEtgFgdBCWfnHsE66JEk1VTiEYEEBECAAYFAjnufrgA CgkQI+eG6b7tlG7qMwCeKE+mmecBnRdF6KTmUNRuf/xMANIAni8Wju9074WOiUlj wCBWrvBMtwafiQCVAwUQOe6AHU1WKCF5BQwRAQEBBAP/REth5Qb//1T+a6jvv+Rw VayyzlE24W/McZRyL1pXDzbRuRx9wPiMS9yq8kwwozFQZbeHLLJkxSO661W6Fn1t LA3+Rn02ooZ8uvrqk1GM6TvlLdzOU/2pOcUkFICu8xTPCSySVjQgFr811YwHYVZK 1uhessQyqlFROgdQ4lcJo2eIRgQQEQIABgUCOe57PAAKCRBdUhyM5rFQFtNqAKCQ iOJTUg+XEzw4kJT6GrBjmb1MNQCdHo/p1MhqvDg8W5f2yEVWsshuvvSIRgQQEQIA BgUCOe6DBQAKCRAgFTHVhF3+3ScPAJ9XLuCarFLgNYtc5XuT2jN0nLq5GwCfXwmK wiwnzbOFlbSITRfBDXnbAVeJAJUDBRA57pqgfEtnbaAOFWMBAV8YBADLjY62KZgj XJyLSkZtvJzgnKUCzeUAA/mO0i0aQd4QrlU4lvORGX49CzfWpPUoEIz6/slj9IrS w5x4+W6/F2wgWneOMKkmkROtrxfkK/JiDF17cC+zA6W4MSZj3WfcZ1Cx5czh1zS7 KZt4X+AALhlgP9IdoYZ6aYguva44haoyUYhGBBARAgAGBQI57ppjAAoJEML8hqol OUaLZC0AoPIjsOAF9TVLJH+n0uWKzSiQ6tPrAJ4+fHCwBQbZ+HcjeP5yNaWsxlZ3 S4kAlQMFEDnumqzW4KH+T74q3QEBZvsEALkknigcjnZcLz4q86YQIPSwinmLiEgW cggrYVCUC3J246VCaJKcsJF03W2Yhp2MJuFhElcOZEfRSozk3O9QsuaAx+hmB/Ww mrQD7Aq7KleNSEoNLeao8vB1VlWVRSWjmtwtDj7kLo0DwJQPwr7RbsrkTKMC/DXr evAR8Q+V37bEiEYEEBECAAYFAjxI8Y4ACgkQDJkTa5SHS1Q7ogCgk/vN0Ojp2f5r vJSCuMXnfbwMQcAAn3h3QmTwBFLyExCGnRqGgkiyJNtOtBNKb25hdGhhbiBNLiBC cmVzbGVyiQCVAwUQMbYtYQHbXdKX5jjdAQHEHwP/fEaQoTi7zKD1U/5kW2YPIBUy MTpLiO9QOr4stYjJvhHh4EjwfGvMIhbFrPKtxSNH1s3m4jAXKXiQBDCz17IIzL4n 8dlunxNGE5MHcsmpWzggyIg4zbPqPOcg4gLFEWsEkr2o0akwzIGa3tbCvC+ITaX/ rdlWV1jaQjTqSNyPZBOIPwMFEDSH/lx4tXKgazltbxECmXgAoLaWM3SvE67viXkq S2MMO8UHqG1MAKCsCyhLvqh9cmQDKs8hwJ6MBzoRPYhGBBARAgAGBQI57ns/AAoJ EF1SHIzmsVAWAxoAoMaEEZ9kUqSwFm6sPsslETsnrHy6AKDgNz2bZ8N+X8MGwFZh vuLIlymSHYhGBBARAgAGBQI57oLRAAoJECAVMdWEXf7dc9YAn3hfo8kvuWZA2YuT BE6mPp0DKY9pAKCFzsfQRhqdZhPaK5MqochPkd3Mq4kAlQMFEDnumqV8S2dtoA4V YwEB0JID/0r92+qOLTZns+hFzAfi1vdqJ7nSNsG8ESIVMq4wVNVUf+b0A+5pNLAY ZgrQjL8CbgQT1h03uvvudmMwNY7nhRKYbkdtwIOUId+9XCLkepo0aScRhL4esuSC jcWI+MgSzZxJeyqsavoCx5L+rLe1l1s1+vvazq8liQeSyXlcU1VwiEYEEBECAAYF AjnummUACgkQwvyGqiU5Rou3UQCeLAOGkBiAovJemwQx0gTc3qhxdoYAnj+x/ACW iaekxgwmyTmG0lLxFnuBiQCVAwUQOe6ardbgof5PvirdAQFRUgQAstd65wbZWxGF VDmMVmJNR62SZGburDLq8SvX/vvjoac6/2zBg/u6sZaji7DJCcAto8MCKj6pbvq3 fTZdfwve52XhDk6EMM50i5Hqc2fPWJYB6JuOjCWyutnTXj9odg8Y1o5cUSuaxsOh TGmDXmmyT1vsf7j3FMDDzYuWXAfEWp6IRgQQEQIABgUCPEjxlgAKCRAMmRNrlIdL VAYsAJ9R5CD4T/m59oJ5fZDFZBDEqxyAQQCggPB/NYegHZZFqe8UvIwDawvzRp+0 LkpvbmF0aGFuIE0uIEJyZXNsZXIgPEpvbmF0aGFuLkJyZXNsZXJAVVNpLm5ldD6J AJUDBRA123UpAdtd0pfmON0BAVf+A/0SyTU67QKidQE8V1r/YPAq9/2BdBk5seXS KyTqQbqe3kkpojPwS/SLOGDLKFW1wiP/E6gOu0zCAr6t+T2VOMG6EAfA6gQK/oEP Oe/DOxJMNTgBeiV2OgBdj/JO4THFQXFTgAhCz0/zcjzQchuUEQ6DZpbKJCWllP9p bOEEgWWZW4g/AwUQNhlqDT1NsS003qvIEQK37wCbB3PS9GfrxsuQ4AkE011KsdYz tnkAn1lv/gOBbRuI7cpzaugzUXAXTvaniEYEEBECAAYFAjYJB1kACgkQY0ql2Lpc rtK/kgCgsUMJ5Te8teWc5975HtaCbsFBymkAoNl01D0GgAqY2RcVUdm8HwqkB1oI iEYEEBECAAYFAjkGAQgACgkQf0/uBDn7eUQ4EQCfQZlhYxtvbvpKk/xxMf8E1uZT kW8AnAhzff+mTJ1odLahcdnZj3RCLog6iD8DBRA2ikVNsmH2M6yqReURAvvgAKDm eL5BkG+s9r7u4EynZlHsLsZ8RwCcC9556M1OwODG8ONZ1G1ylBSeBUSJAJUDBRA5 7oAxTVYoIXkFDBEBAfM1A/9RzuGwZkpx7fusQBmiLkDdNuLq3bNqWRdpEsrBB6qH YxZgQ2egYS1UNLPkISVHd2aJjLnaE53pq1fEMig3wnhnIGkHdb9w9HPIbFklOej2 0VJEocEc46pPxa3gx8SK696JDoXS0dWiYHX77Do/ro73U5hJJWeIZnXNufKsE4BG u4hGBBARAgAGBQI57ns/AAoJEF1SHIzmsVAWB+4AoOrr1fhnul1zpfTLn/iN/n1K jWl0AKDHMaBsSOUgNPueiB7HNZt1aqZhiohGBBARAgAGBQI57oMIAAoJECAVMdWE Xf7dbB4AoI3GO8yAvh0uF66bD9B+NlHpUal3AKCGaHKa0Q5j1EZBFI+4bSney4Pw qIkAlQMFEDnumqV8S2dtoA4VYwEB8zcEAKpk/Dz50tcyMH5Rf6fsqOJEEavuWiIT ghf3qyI99E5L7gi1Tiy2aJmLbgbKK2p2uSMoV3H+p9dGEaVpCIxHrAn77iljw3uX 9M/5jhO8dcDOxXBbDTUEYkGHe2oU3af+/JbyX8a4jQLLHQtQmW/9j5H/QKQC4IVT +wEQAQpqGG7LiEYEEBECAAYFAjnummUACgkQwvyGqiU5RotGwACfezC2rPY51SLA SP5vQrMpQVkYvbcAoIYINz1Bpz9OXuyHpi4AqaDnR58RiQCVAwUQOe6ardbgof5P virdAQFfWQP8C+ciH9S5Zm0parEgVPGjn3/uBCOJuz8aiiCY7SaFZxjcjRdHU1m4 rNqwmPlsMZlqrqo7JRJOQ76cCW0jSscicqCfeKWuc8RhtIxjPL3C80l3WMrSS5Qf cq8nXga6FFOx8XQgS/gBLcqSb1RM1Jf46WlgAOMU8i8CSjEjHV2zn02IRgQQEQIA BgUCPEjxlgAKCRAMmRNrlIdLVDRTAKCHydMKzwB7GwbQJiGmYl2kQOwdRwCeIgjs m13E8ArGGqGUkA6SuQqv0Gm0IUpvbmF0aGFuIE0uIEJyZXNsZXIgPGptYkBGcmIu R09WPokAlQMFEDWiXnxlYKmsNPn51QEBzcMD/3UZQwz2npbOtOvX3tJmmiPS6zyN 0lzCWUiKYrK2wGEVnqXbsDD67eH7yRPHfrRPlQOSa+UC9ssNYwzI7qcTqDruDcMp Sn9jH40fhl2YGli9wcPoNy4B6uKXd9N/AgOiQTDEn4xs4C/NlG1o93lU3QCY5SXG xAKWyCtePWVY6BrGiD8DBRA0h/51eLVyoGs5bW8RAtMpAJ487dbxFRAtp/MptpJC 6PBxXBvKsACg1EIMJZw9fB2Te+bKPT53vnxjt6q0JUpvbmF0aGFuIE0uIEJyZXNs ZXIgPGptYkBCcmVzbGVyLm9yZz6JAJUDBRA7OHatAdtd0pfmON0BAaNEA/9VjhJZ kBrKgKtuLzzLcPnMVWDM41ZCyCCy7brN01DTLwaEVpl966PRqt+uOs3onanWI3wG /EP95akELBsrgcwG58huk7PjVNYNaCrJYMiSKY95bGxYUGXInU9mH1dSzvksZ6iR pX25BMHqkEMHAxahVagzguPetlTIHxHGRSH3lg== =ttzj -----END PGP PUBLIC KEY BLOCK-----
D.3.38. Antoine Brodin
<antoine@FreeBSD.org>
pub 1024D/50CC2671 2008-02-03
Key fingerprint = F3F7 72F0 9C4C 9E56 4BE9 44EA 1B80 31F3 50CC 2671
uid Antoine Brodin <antoine@FreeBSD.org>
sub 2048g/6F4AFBE5 2008-02-03
-----BEGIN PGP PUBLIC KEY BLOCK----- mQGiBEelsqARBAC37tcs27BitWt9YeIYmpRNgtRH/ndAm8ecJK+7IuEqo1t9IglY Uy+lI1xW1H4LrIbmSKmwfg3Gj3lm+12avQ8mf0vVbl2RVxfOQZY2C127Qv6Mg/Ox Fwxb7UCWzYi+XAf5XVHyzKLaLq/S56serWDX+mGY83kLhVKXy7pL98bwewCgtr1D miY3vAu1NMoWPuZ/2kvLLh8D/i1Zisp0EE5B4QjRFbaSUzfk3tImTKLQtbj4F3S2 Zo4hh3IRYLGq2OMJ+gH5c5KXMhaxqiK8XCO1pHNdCyaL1PZDW9s0sxPiVv5DDxHU Lm1BXyTIJyuAC8KVnMWIfHVoqIX45m0Br6IFyiHU3CFBSsarkC8088HViilTYGd1 8InNA/4+wVDMqnht2/YeMqyYevKOGw69Dqe+1jeTNOg7h/1EOL2Sytg9EIfyTf71 IxJAhsKU1ibjAMubERoTN16rPgTx4yrDtRSdfbmnHxrreih6PKsbiaKy76cnYaxz sz4VontIIaH+Ye+VmVIQsBS/QIBBki0j9YAzNDcJqCdWKcoeb7QkQW50b2luZSBC cm9kaW4gPGFudG9pbmVARnJlZUJTRC5vcmc+iGAEExECACAFAkelsqACGwMGCwkI BwMCBBUCCAMEFgIDAQIeAQIXgAAKCRAbgDHzUMwmcdHwAKCrHa3q1ixEdvmpU1Ny 2SpQrmvslgCfef8t/hiaMLSuyZEsjR1x8cp6hiK5Ag0ER6WyoBAIAJScQspDgp5D P/K1ZdT86Ux7Nv2UhZilYF0LPkvZBdfTC80RpjrUvz1m8ZObbCsUO5Ag0j3+Wtms 6CVaQqfT2RoRyjcnNVJGadWqKmOWVkvZYzHQPl8SZNENYurFFhfy4MCxXf5drkH3 CV5QqY1onhuvsfl69UZ54e6X3+DjQ3KdtqyyqUez7Qe20ZdIcgC43HcEuqAbAOxm /K0zDNvHpjwgleNoFBd8GZfD/biD9EMnhiCBq5rS8Jqh73e9wLtkMfssQunA7ELx ZVuC7M5dBBMjRUp0dswAKAgdcaLA0D1NGUNSno35Rzur7sluufivfjLwn+qRLRBM FPR+ggIO/Y8AAwUIAIBR74TtznV04mci4vHDds4HX0RI/hxawivtanEAGZvV54hS XUnVqpIVgTqKCtmS3gqoQMQBf1+25Rq7UJlVNl4/AoLcl9ZfR140hTSd888OwcB2 MAHd9CgUXjTHcFQj8tXFhPiWY7SfFwheLDFJUgCqB/ilgPf1XGOYuZfvBxkyXd8p TC2sx4iFSUBbY4S6UZN8uokpRZDbTHUPgLHAoOg1lzrzUvZuknEzbcBDgQoVwLWD 9UCZxl1wxly6oZkq+uggXg7zxWuE5CMdWtz9/FA3CRtRBTqZnHrMM9hlHGgxTYan bBTs793WWsKf8rhTRqNDqQdN07YxsmTi3129OSeISQQYEQIACQUCR6WyoAIbDAAK CRAbgDHzUMwmcYHKAJ0c3chle4XcJ5c7+0odRWmOZ8m0IwCgndOwp3kjZUZFbAu0 AxHti2KSFZc= =HznU -----END PGP PUBLIC KEY BLOCK-----
D.3.39. Diane Bruce <db@FreeBSD.org>
pub 2048R/8E9CAA7B 2012-05-16
Key fingerprint = 8B08 E022 705D 0083 64C4 5E60 5148 0C74 8E9C AA7B
uid Diane Bruce <db@db.net>
uid Diane Bruce <db@FreeBSD.org>
sub 2048R/932E5985 2012-05-16
-----BEGIN PGP PUBLIC KEY BLOCK----- mQENBE+0LDEBCAC5tZOH1o7XBusdsINQKzGPksqrS+JJXMbbVkHML1dgrrYK69/p psKdwQ3uLkKTVutB25M7BkSaK/UqOuCtTOu14jOa4PUeTnkFyGMC79MxIexa44e1 vyAY7/UnEZghtakIvdY5o8VipFJvD2OY84JfoIgAlwRTNmc+dyMfFaZr5xKb0s72 AiMdx+p5okBVG/tpA08LZ9pwENv7ov0L3Mo6VSwaZVsq8O6sU9L3MW24EKUsffXG Um9gyfHS7xsX16ebsIWhzNq6BdSNondm011q/ndVQzCkSFtPDwmuaiO2wkMasIQ5 Ff2GczH8ybjmAWB9ZSruoa3G6T3B95QEu1o/ABEBAAG0HERpYW5lIEJydWNlIDxk YkBGcmVlQlNELm9yZz6JATgEEwECACIFAk+0LDECGwMGCwkIBwMCBhUIAgkKCwQW AgMBAh4BAheAAAoJEFFIDHSOnKp74hQH/iwyMhVYcfNViyIllr8J3U0nJjWo5zIR sfONs9QdK9THF2XPzkz6wUmNQZzRHG1g5EbLwPHtP/cAUMebDHajHpp+TayXJIXZ 7UJd4eSSI1sLVG/cj567C3UwSSBnt2OTNX/aZqqnQ37Q4jkPbpPb3nfjBlOMX++9 ynU+8TlJdxddLtQZfbrA/71s49LIOT6XnK0hyXwss0F3YowjTfnV4D3VsZJb+JZO jNvz/WCzgeIJ2C7l9wYEqnKOfRYGqNxyh/cs/hH1c/hWvPN9e/0ACfMRuxV2+PMI kZv0X+shADk/61f+bNIE6w6ZKX7Vf4FoC4UkJVBdJ303DKPionfqT860F0RpYW5l IEJydWNlIDxkYkBkYi5uZXQ+iQE4BBMBAgAiBQJPwh4JAhsDBgsJCAcDAgYVCAIJ CgsEFgIDAQIeAQIXgAAKCRBRSAx0jpyqe76zB/45T78DroUrVyM90bCIiJjlYubr zkdLA9+8ZDstfw6Ism53hHhT90drNW77lb2SV+VpJYLXbyLGwg4/cNF6+Gv8dK3r joJziiJosWdxQIfXt8JoyI3Z3BAxC8lf6wv5UvX4UFTA/AklLsXkm+IaxeKsGu5G 4JrwZOVgsMQIx/e/o4hWhbF6a8j3O7dHgHmA2XD6CVDYyclEHj48iJWGgib4pkJJ hhPGe1kgbasMcWbJw2B6A+08WC0Ju6R+GlPba4sllxQUVoKOiA1xXC6KIo0DiOld qhOdBMUi4NC0kIldm8d/Da0xzH+vqCUgrbBEBWjbASAHGNqY+u4cV7vCGyW7uQEN BE+0LDEBCAC9h0wHaL9XcT1nss9D1XYGAOywW2nhVJuX3GNPwtys4Al5XX4w0qD7 KQs8LRlXqE313xFi/x8/DeVHoN15xAUxFrDrW74zK8pP7UpyN3f6LTf7axFGEMSt fQ+ZQ3kt1vwDdb4CY0a/uhPejkwRu94ngWotnHriecHZmVzsqy/I+xXvk2OnkM4L 39JwIxGYmB5WO93xvCc50bpY1sEK0kxnO6uwi60+BgC5GLf7vqJY72wtz/JmI2wq q+0XAx9PyOv/ZefFZpWRiMzkfcsxUWYzI6DbyfLKrOVzjw6zJ3/eMsk4HUHiqkBF xq4GqHoIiEic0rQhiXLueiuLanpStosTABEBAAGJAR8EGAECAAkFAk+0LDECGwwA CgkQUUgMdI6cqnsSlgf/VyweVvSVjN3v7XfSxQJFIR7nlGNRmhbGeshm8pG2hpTl GzyMM6lqbo7DBb9ZC5VFEMr2IjIfxrSfdzgeB0RCjzuwemcjcaCX5yFq1Gv/91oW C43qI0kc/moII+wGmS/r3YNX28gC7heYcwlgruGJB8imhJG5UUHP0dkSJdA5sa9V ZnURsCOgj4ZuBRadm+SG25/L6PJ661bk7+3uOHk3yU+qJbwHx2z4+b/nlG1i+Z+q ZdriSl+zvil1fCPxKXQRiI1iRUOtL6hMLlF3UsCQM/UlMd2z3WBOOl1fyov9F9mT lPDochXXSanmCk14kS8h7hQLldWnrsaqFrBHAg1BCw== =cCnT -----END PGP PUBLIC KEY BLOCK-----
D.3.40. Christian
Brüffer <brueffer@FreeBSD.org>
pub 1024D/A0ED982D 2002-10-14 Christian Brueffer <chris@unixpages.org>
Key fingerprint = A5C8 2099 19FF AACA F41B B29B 6C76 178C A0ED 982D
uid Christian Brueffer <brueffer@hitnet.rwth-aachen.de>
uid Christian Brueffer <brueffer@FreeBSD.org>
sub 4096g/1DCC100F 2002-10-14
-----BEGIN PGP PUBLIC KEY BLOCK----- mQGiBD2rQOwRBADLcEUFT8eaPCGT7y4xMjj7DY6CTI7t3TNjgTPj2tATbxOo3No8 R0E8PR4MMMpccKTG71n1aNMag5r6y7FtbDyO5sgGKnoCOz8H5/kDVPoEAw8fKYI/ Q/j05sLuNUShvV+IEHDx4aGdaQOZEnFMyxpXXxsaPIfI/rJ5K8i73+31JwCg/7rr OjDVEnXDNUZx12ujNyD9vq0D/jVhCxyKm6f7V6u2Lq3lKUmFFQsYBJmh2p1Inwsq tMMdYdT5onCi2EHhBw0nW4ysn7XfdN+Cri7Yk/EAx1DOwIem8mEQG2FcCJ5yOqVV p7sz3+bp7vmUzwOmXe1E8QWwcqyRFX+yqcGGxrD6ehgr9llVD3pCApD6N+e9d0vl ORy4A/46IvrNPVYlDiDekeQLH4MzXlnVGhX98Lq1o9LIFwl7hUPhqVpG6UatA24B K/azip0AMUeD3MeMsKuxFb0qqn/rZ85dW5SSz9cg3rVzmhuYfBdEm6xEWg+BoZpL 8tFeoCVcX95q4lqjiHgE/d3/VQSRwoWVVG8DmmZFMnnmIt1WoLQoQ2hyaXN0aWFu IEJydWVmZmVyIDxjaHJpc0B1bml4cGFnZXMub3JnPohYBBARAgAYBQI9q0DtCAsJ CAcDAgEKAhkBBRsDAAAAAAoJEGx2F4yg7Zgt9tgAniNgDKTb5ZAQjBL/doFKFT7m s6c7AJ49RwfYfT4be7obYp2ZZ7aEJr+tmIhGBBIRAgAGBQI9tHFTAAoJED4s35lZ GelGqJEAoI8CT8/26OAozq7WpOpDQZLH2aI/AKCGizY0oJBtzMdEyYj303NFClV0 IohGBBMRAgAGBQI9tIqxAAoJENSNEHJ4+KjUFf0AoOcwwaNv48o0G9OvnKVVGY9b edo+AJ9UCnX+rTiQOahO/tCiOOVnHgZEM4hGBBIRAgAGBQI99O1xAAoJEJcogidD tsgARQsAoNBxaBPOUhAN34qG6g9C+0oXHTC1AJ9vt7I/GfQcGCtPNnHxEm3AoXwh 5YhGBBARAgAGBQI99RB+AAoJEKZaJJONqkR/Mi0AnRn/99VRozdca285prO+NPkA Cg/TAKDdL5bQLQei1SyloKlTqkuWAfVdIohGBBMRAgAGBQI99PpWAAoJEN+hCDdk 3bohrC8AoKj1SB884tTunr9OdnKrfCtVVeQaAJ9QTSJf6yg0JMPYUI7T06zP0L/f B4hGBBARAgAGBQI99SgwAAoJELxQScEjmqjoyjsAoLPAcXFZOhXru+oOE465+lLq bgv0AJ44FB8ZXbw6u9neEPX7G1beX7yJV4hGBBARAgAGBQI99mg6AAoJEIMfett9 H+vdYTUAoMeEBU2FdOB475V7CNUwpYJT+bRzAJ4/r+Q0qv8BVF1qJmokm0E+Bg/8 YohGBBARAgAGBQI+QCnWAAoJEJWnRNJ6HmtfIP8AoOCcpXoIDXIOTZNckhICJQan s3wQAJwPyYCVxDZU+WQbNR8upItgo7s1fIhGBBMRAgAGBQI+QCWlAAoJEGxG8ZwW /bKYF6gAn3bT7wTVBIj8qdi7lspqagL4a285AJ4wJNnmqSOHaxGn/4c5p5DaAaJT hIkBHAQSAQEABgUCPkA0WAAKCRC1rDlKuf8qEU6sB/0RUUYV6tktIznR7MmiSTGn EEEdT/t//Il4ivTZorHBI1ULXaprpHFannSSB6KHUxj8aTOdTcnfTGY5fviuJ1X6 cqL8vMMH+rKSohOfOzyvwS5Zl23cnNSrbCBr/nQnt1ml1yLDn0JSGf4bky9cso8u zqVcD+K3YlMhaEE3Zw+9j7bVB7EGTvagdEP7c+GnhOeL2bVsW/7BzKlfA6lMMkfb tw1ugYkNPvqON2ginJ5p+CAHytlcN/Hnh6jXchVkS4Xqinjg3pNeBlHeJE/mt9cE cZFa1iRo83INwXo2rRhhyXIE7AFYWpbhj4rRqGYPsQgwsv2luCeUSINxXj/vi6Cs iEYEExECAAYFAj5AStgACgkQlI/WoOEPUC6I7wCg0LPlcqHSoNJ8qnb/krs/TRvf N8MAn3JxT01fwnIbPsn3NUpPGxublJ5hiEYEEBECAAYFAj5ARsgACgkQHI0nZIQ3 4x9UaACgqYp8Zm9oEGLlqJKl0jme36AD+9wAnjMSyiirb8IPdfTNakxbjzjQiQ1q iEYEEBECAAYFAj5AVSkACgkQgGcShyMVr6O0CACghtDd/756Qt8yRdA0fhiyER3k UzYAoMY4QyfLBvOTIaVLdg82XQjpUc5XiJwEEwECAAYFAj5AWbcACgkQhqAIGyKy lR0OSwQAsSzI3Jcqcv1cjX0IXh0h7SyUUDO8mxmeyv1YVk8Y/zuer8yclgrI8WXs DdoUpekxLcyDxlbVZTiP8Ou0/gbege4PZk+j1LXQMUK0QREtkFXDYkqoe9T8AfH4 jHzPrE8oxZv5tEiH1DXGui1FVgYu43dj3iiPTXlGYfIXWaVkaQuIRgQTEQIABgUC PkCsmwAKCRBiSEuPG0iN6mH5AJ9TgzqSmdJwKuI8vs0JJX+NB4DeXgCg4836cQM5 r4MHlS1cUdr+72vNxTSIRgQTEQIABgUCPkCqBgAKCRCuUcxBI0Z68Q2IAKCaIreJ /zUexMSd4HK0yFHuqNCixgCgnzFQgJGDnHTgvuXD4vP4Okd085mIRgQTEQIABgUC PkDJGQAKCRDVVqZgiOPvV2XRAJ4uhqgTVrMnAUY8Gp1HESewRT+IrQCfbgB5zcul S/zWaJxOOrl0eB2B9MWIRgQTEQIABgUCPkDghQAKCRA5o8lM/cSo/edaAJ9KGbXK FC8ndJQvQWaoFvePYu6cmQCfSQqYvPij62WG+toaZIhM6Ea9Y4SIRgQTEQIABgUC PkFUywAKCRC0deIHurWCKaWyAKCyeLFGK0Ng2gtDju8JFu9oXBqtRwCg5k/sK1St bay9MSi0Mb3iqtiroc2ITAQQEQIADAUCPkFeMwUDAeEzgAAKCRBPg4y3JqCoFhqY AJ9XaocRc8QsdRtLa17x6DRTPvUEkwCgkE8NaLHnYXtI3fSlv0QIO9s//qmIRgQT EQIABgUCPkGUsQAKCRDwJO+CNVGeqEl6AJ9kAk5RKEbYfC1KmMGR9jiZgfRylQCe KrhgE4mRczH0/gfRv4Q410kSPuCIRgQTEQIABgUCPkEWygAKCRDcNnQ35arLNExK AJ4npmE4HzSiX9hRypiUrpvFiAV2KQCeL1zn1FXYoHJb9o7QxPZPorixJyWIRgQT EQIABgUCPkFcSgAKCRAHJZTVR7A166TAAJoD4/EEobBLgMWcyjBkzzsQt61CcQCf eDUP4YPiXnOMWEHb6niniX2QMh6IRgQTEQIABgUCPkFcXQAKCRA/V8xvnmt231O1 AKCUP6yVSLTUYArTYUDhbOtSK2EtpQCfS0jDuX3itbNFWAfY3IY1sBNJAveIRgQT EQIABgUCPkF1zQAKCRBBGPb8lSbpxfkTAJ4tO5Vy+EQue6JCYXIR8Apm9ox//ACb Bvt28q0wHMHKDRn6F39wutTcegOIRgQTEQIABgUCPkFzRQAKCRDQ5Ee9ESjyXz+K AJ4lZEVUWgVtQdna0Q1pvBLN/wXpMACfSSGBnPibuFJHmk5WAcJ0gExg4XSIRgQT EQIABgUCPkFzXQAKCRBrphakwVE7DH5IAJ9pLWlp71EvtZpk2KEvSceTQDX6swCg sMVAUl9aS57pfF0Z/bgDjsLdTUOIRgQTEQIABgUCPkEMYQAKCRDHON/LNYa6cfMR AKC66PdcgDznO/cpgjHPU8h5f4/9iACdETmErSDKXiqZpIR7b3RpXMaO/72IRgQQ EQIABgUCPkF6lgAKCRBueUUCoBl5wGR2AJ98AT0VpUCAg+qzzzT9aOuN42y53gCg 37700zFkeQQoKMM4RRMnjNwTwaSIRgQQEQIABgUCPkF6pQAKCRCjGM7Esm5qufhS AJ9qt0EDKCtGjnXJqE+erVgLtbt2ogCdHke6r3Zky8VQFgh9fdfpiBIeV0GITAQQ EQIADAUCPkDKfgUDAeEzgAAKCRB1E6I2ExAs9WO5AKDnENHrOy8mgyRfgTIbMaHj sHKb1ACfWcSnEa8ABNE3v1mWS4zrSCAmBzqIRgQTEQIABgUCPkKmEAAKCRBADB62 okjOY9vnAKCWd3f7VJFj3ffKNIqM63buaBFWagCfbshGLwLcdDyNhGE+aF16xY99 neeIRgQTEQIABgUCPkQyogAKCRCwxLn3mg2CqeOMAJwLwFHjq4esWWMvVF9D9PUe 7SZ5UQCdEOo13vMqocdwfRcKsv8gw1y4B9+InAQTAQIABgUCPkRPHgAKCRAS6T6J P9G2taeABACXK/ImUOOyX019EStwiXtS1HguI+Z4TjPJrxlSFWu6vdE+DhAREDSr OLFKAAmgHN2exOYGzJy54TwB3+Ka3FWVGicP3v0atQAmqkvF6v0z/LMdm6NNMOuc Kgn2L0aT4jEUwXuvC2+YNDhpRXnpNQiDSg6BYwpkuJrEJ77QZtDNCohGBBARAgAG BQI+RYMeAAoJEFv8diRAZaHa9YQAoI2Zih3rCykaUGKYBWvLS0TqawPCAKDboE5E U8y4Q5uRvqEfwIHxcgOc7ohGBBMRAgAGBQI+QY9dAAoJEC9KXfQQ64+oHEUAn2wo Kp8h/4YDJtM9Dnnoc+eXcLJuAJ4tWRDvtGyVAAnBP4tqRCUrWGuENIhGBBARAgAG BQI+RsZ1AAoJEJ71dopqzj+soRMAn1xrXwJJyYciiAa/UPfE0Vr9bhxZAJ92lOJS Hwe1fjxJcPv8eYYbYU3FeIhGBBARAgAGBQI+QFwRAAoJEGoCMg2CoDJeZ10An0mx yh+/gaAPt7s4yHch7b/7dVErAKDDfVJBxaLinkOYKDSXYYWHGZVH4IhGBBMRAgAG BQI+RsY3AAoJEOpKzVz2XGjNPxgAn3h2DoQFHXt140bwi9SR7SKDHcMqAKC97iDJ Xt550JBePnL4eGJH0j1lG4icBBMBAgAGBQI+Rs/1AAoJEEC/HpEdDdC5pVcD/3UD +r2NORap3l00GJgf63ljEgRH58o2u8909YF9BokreuY3s2mm5p8wljqe/4HkzLgK MFofakrriI71hYLwrxF4WHEc8jqU1m3fKTcRSFhFRkuAUJiiFwyMVLUdC9XJELZR oZhAl8KO4evsBisQPDQLgGYFeRfBUWvChNc/eiJ6iEYEEBECAAYFAj5H0HgACgkQ EMun3/wGpS3BbwCfajF2ODH35UF9TQS48rWxreb/Dz4AoKuT3EUMOUS4RVWj4Q0Z 2UYmF7tJiEYEExECAAYFAj5IZ7kACgkQmpTNb38U76TgbgCfQlKPRZ4RBZfWlSjX B20sJlbYSUcAoIjHZYrroyuwb17VTh81Uf2iBip3iEYEExECAAYFAj5IaS8ACgkQ v7s1Bo4lI/2YkQCfR6M2yrdGc+79fKnSQpiD5sn63B8An1zzPpAh5HHqdtW01745 j362VSmniEYEExECAAYFAj5JZJ0ACgkQ3uEZ6Jp2yaOK9ACeJ2bfNOX07BwChMzW UCZNyTS0h9sAnjLV+ObIWS57lTNwGdbVMPXgplBWiEYEExECAAYFAj5PlXMACgkQ cieKIj7SkS6LzwCeJPx3d2X5PXxmAsVIwF80r67SMhYAoII7hB+XhLyHAT5PW/BQ pCScXc6MiEkEExECAAkFAj7wz8ICBwAACgkQDbEkl9DbWrbO9QCfT4U7xi30Vt0A MPo8H8c0Lba+GWkAnR9vF6/1TzSu4EagOAtCSAIaWOd2iEYEEhECAAYFAj8IRKUA CgkQnIUccvEtoGX6CQCglL9GYYqEZbyv5dny2bEc6xNqj00AoK2EyoGeh7/cs29t G4vEa8anP6QDiEYEEBECAAYFAj8QSoMACgkQ1vr63ZUvP/+aFQCgrQmu2/c478cK KjkPMrlCzdZx+NoAoO5J+QmjnQDUekLYWwDB8i3TOsieiQEcBBMBAQAGBQI/EH+U AAoJEEAGFQ5ACertVIUH/Azn8fXwLlzayHQT3wQVmCHw6YfrZApvwVVLoeJI+8a6 M9jpoNqNzljPNAeTjB37q7dlZvxnzFwl4BotfPAm4ngNUwXwlmKv3K+KEcvbRofW Mx/zJ8cn31LELBKbt+Qllppj1cWXQ5ChdOmGTu6lUPQLcwkh+e27DXHgf55XwuQg TtrhGQ+bq6oJags1XK2UHF2tByX9uZC/hLIu636ihUCglVWHYuyNhopQXiAT4sVf t9I7W/e08tqAwmk5iuMCYEcYh1sKg2JuceGyekW5KYGigZUEfpN3RYD6zuHdviwW QuZB1Xwq+Y1kkvYS1xu6QPNcVsd/CG+FPb7Vww0bSxOIRgQTEQIABgUCPw2/zQAK CRB8IsOfgHrFOkY9AJ96QFRLl+sl+pFfu2JJave2fV649QCfadnfBkTUPA6StFMA EDWvJ1ICzySIRgQTEQIABgUCPw6kogAKCRBN/6N0Q4ZdAUH0AKDp5kvDex6HCAnq fmybUAR9whYLQgCfbKFsDSX+qZL4Qq2HvUliDmwKJw6IRgQTEQIABgUCPxAeRgAK CRDhhSLXfHEryzoEAJ984Gzh3bKTkdDH08s2SWAJkCMMkQCfRNjYGcZNIUzYue/1 7APruMSC5R+IRgQTEQIABgUCPxAotQAKCRCzNNMIli/S3m98AKC19CVUObRp4qR2 JkYj09bxYFr/lACglnLd6Gz/LyTPGA9rvms+3KbIkcGIRgQTEQIABgUCPxD7LAAK CRDFwMXHIY0Y13QlAJ4xY/2Y+xuXIBbqhZl6Y+Jx7ZwS1ACdGIyyvrlPboGw4lqv KgpGA8TsLh6IRgQTEQIABgUCPxFJKAAKCRDqIZlBJHfK+J6bAJ4geeSsc4JL60AZ bkM1YN7A7FZB4wCgoiZScishDdFGVjb+QrBzc8sXu2eIRgQTEQIABgUCPxFcuAAK CRAZ/tg84r6jQUSoAJwN0bCkjnYRW6DWGGZWqSO8glSZCQCfft+I/6HvKRUuRdGf 29xsLRTFNjaJARwEEAECAAYFAj8RQWQACgkQCen5CopyTkXXDwf/QiR+bCozEnSd Vi9DlLAaZzp7S8g0Vp+5xSd8e6Jq4/DqjNPx+r7Z6VtPt0sjcPb+d21NO3G+/wWg IfNc793nC3ICFVMb7oOiCLVZIy1N3gOT4hDB8p8lRxkfGjxUzHsMMAZi3Y2iGYUo jECY4N/mJC3UtJEwOKIAowkeB2U/wfHltDEaTI/SzbnkHykOChGIRIeih/E1/lA1 q42ID3Zjsj2m4lUWkT91bb0AoZBlO6Ok01MC+2JgLUG4fBl36+ZsG28P8gv13SVy 55R78N9A7tuUtITJ0OYTPPhlsrc0gFSGbTmY35pQtdsZEc5QkTO5E9pg47al8+hq s4MuStvIN4hGBBARAgAGBQI/EScLAAoJEPVrJqOmOZ5zz64Anj3t4jqCRQVOEm3T RuemkVOyeP83AKDHv8q6JjDeaEIi9oHd7aNTAoYTM4hGBBMRAgAGBQI/El8bAAoJ EKCQ+9OXGZ/Du/YAn129Pm1Iqj4Krj6OUM02FUP/79EjAKCL564QetVLIRjdb7dt mt+z9R0Fx4hGBBMRAgAGBQI/Eo7JAAoJEFZtNizuCXfoB4UAnAl1zmeSu4RDdxlb mqwZ5FBYW49pAKCfoRrxG+zqOPJUxiRWM7KL5QvabIhGBBMRAgAGBQI/EpRGAAoJ EI+5mXFO6zHxS1oAoNu5slCe2MxIcTOGSDq33CWkDB+eAJ9UvHRA9+FEL6QnGDDa f7cKLXGAn4hGBBARAgAGBQI/ErtaAAoJEEbMXGPzGKVqBKwAoIWVZi26MWxq91G7 ytgdk+IAo1ljAJ4oxOjd8ktAxzpngemiQba6fcODhIhGBBARAgAGBQI/Eo1CAAoJ ENQ8swWV/so0IGsAoLgQbXksT3ky1H6PZT84riVZIYIhAJ9fhEFvggy+mk1c7Q83 F4siBXPdo4hGBBIRAgAGBQI/EvrmAAoJEL9BWVtzcqKlY/EAn1jS/jDdL6Jt22bf kEumd6bXkybmAJ4k1h9wjnMJbO1e77abv/qEI+SpWYhGBBMRAgAGBQI/ExELAAoJ ELmCy9XA4x8d5moAnipVnLkzFFinxEI5FPryPZIZOSPlAJ9nL00dJBHPmdq+/aNX 2uiG9o2vC4icBBMBAgAGBQI/EyqqAAoJELRrkjttir5xzgQD/Rx6E+XnZYugX81T gusbMr+3Nqvidy7sRITxcpdp4P/KEZ7TqgDYPiM2pcndmJ4H9cGgYjdOQPCXBnT1 bgt8YrPR17UaD5SEHRHkCSrq+kArqhXzRyi1fHDp+y/tuW9LYwQwJtADBlzewVJI lAu4i/YhYnrIbqSslK8RbuPMFGSSiEYEEhECAAYFAj8TLZsACgkQNfZhfFE679nk 3wCeLdsBGmcMlV2/Fq5bvg9n3sZEib8An29knbRciT9i2YiYFHy3biaWWeT2iEYE ExECAAYFAj8S58IACgkQklW9n+aETbmJFgCgsX2fJUE0P1sSyBNv1vGns5SsZyMA oIHA4TSpCkuIBkXuw/zccPUsK8ZEiEYEEBECAAYFAj8TQ0MACgkQrews0RqVN+dj oQCcCt3DtSKMn0jxKoFS2yNKFg/fwOEAn2miXA/DS14nMD2/8Xo+twofkN9xiJwE EAECAAYFAj8TXYAACgkQ722CQfCBGV2UugP/Ry/90QFKOTobYclldwH6/Sz8FbfW cv+7MehDTGDwpdaEDEBpBmcQOTgSAX58B8Pp+pCxzrMBMj0+X4IKOFGxv3qAVqgg pEdYwOOAAFIuL7ZijYd5dzIE4js2D6CT2L3hYFoV0e3+OtJ8cZTSliRsdT/FZNnm zM+3T5Zk2GzSMf2IRgQTEQIABgUCPxGixQAKCRAoxvVrgXw1aC/4AJ96fwHv2e3+ UfXBq8PYyVhfUlyRHQCfZwSwcBi72xgw48PYLUnrtJ4d68GIRgQTEQIABgUCPxQj DgAKCRBRrPatdb6Al0noAJ9YIZEaWBg8wW3eaufla8kBM/FkjQCgqmKGpsT5MADz sQPYnVmKOPczbfmIRgQTEQIABgUCPxRZnwAKCRCELNt6RHeeGLS9AKCGcRi1Ga3I jSTwa8Ixg+NfqReVQgCfShNW3daI34t7bSXgmN/hHZ6mLraIRgQTEQIABgUCPxRS GQAKCRBYKVdQBQCDi8ojAJ4h8c0qO9HoaQ8mqFKA9qVBSIB9ggCgs0O7CNw39RtJ a7iPBSGikcpQat2IRgQQEQIABgUCPxRgmwAKCRB3+BUzuw7ox2t4AJ9QxWGJLAbw NchwY3fZGJ4nSDcqqQCfS/yf2Of/6auZaKWcaM/6oTMMzE2IRgQSEQIABgUCPxUO mgAKCRDVTq5LyZhwscJ7AKCbv7SLVqf2T8EapBaReRaL5NcoNACbBqnuJh8Pc/3t 48Fog112zOqkxyGIRgQQEQIABgUCPxUqvgAKCRCJzUshYHVZ5uKiAKCtW4l39m7T IqF8u8pfqkgpz8Z2DgCdFiBCMi/FyPfVULc//LVKwwcZaciIRgQTEQIABgUCPxUq 9AAKCRDTW7yZvH0CCv8DAJ9hWSxUcOEVML9AaFJ5+3fkXlUSaACfRyvdPSRAHcfo bjdv8BmWsH7WYJKIRgQTEQIABgUCPxVegwAKCRCe0HjvSzoTXFEHAJ9s5QrMG7TV B7mWxE+O/VwCRKNHOACfYuq+wytbP9pFJkZQwX1rW0lWgvuIRgQTEQIABgUCPxVe hQAKCRDwI/gLJoQdW+9AAJ9VvvZW5R7ppcZfYrJ1SZChveCnvQCfR2sWHPSbzGrp sii0DbkB3x4GE6GIRgQTEQIABgUCPxWL9AAKCRBTtrgdwTzuB+GUAJ4yxAtvBEqG tDKsySqR2Ywv7xcRzwCfRQBmGdzar/OeLVHUziwduAoeShWIRgQTEQIABgUCPxPz IQAKCRBL7yYkIt9Ah2GWAJ4kpQG83TGrnIR0p6Web4T1QZjBsACgiBqEfjSGxngU cTRrQxx/bs8TX6iIRgQTEQIABgUCPxPzKAAKCRCVZB9rJT5Y45ftAJ9fNjIStddg GjgMs3jcGo6oak8QjQCgq4Q7ivzJ2HJUawLk0hOM1p8BT3eIRgQTEQIABgUCPxXW bwAKCRBBufToW3E98CEaAKCAodx0EjodNg5VE5AF3oPAVPlZSgCgrIh3fheMXgTy 32bqzny8BV5yjhSJAdcEEwECAMEFAj8V9CqGFIAAAAAAGgBjc2lnbmF0dXJlLW5v dGVzQHBlbmd1aW4uZGUiaHR0cDovL3d3dy5wZW5ndWluLmRlL35iYi9jb250YWN0 L3BncC9zaWduaW5ncy9ub3Rlcy5BNUM4MjA5OTE5RkZBQUNBRjQxQkIyOUI2Qzc2 MTc4Q0EwRUQ5ODJELmFzYyIzGmh0dHA6Ly93d3cucGVuZ3Vpbi5kZS9+YmIvY29u dGFjdC9wZ3AvcG9saWN5L3YxLjEvAAoJEBmiaAmIOP2URR0IANjcbSgJNDnmGxUg lEcaoUk6QEeo9iNa11OJP4+Uv1XXEEbHiyWpvALvzQ6v7Vwhofo2KGLVCTEhZHz7 MVIl+0c/zbCd7v99iOPySRRN3DhJvqPnD22Kc2KTM7WknZSW2WOKd1fU29vENFr7 7Z59UPqiB55zbXIobObbJOwu3x/vRNC/5bE4t2H7zLNRxmeNKt3S/ch6odJdCM/B lYy0Df2REc2s2EVLcOYsL+RXwWQp33BFt4/YqmGJQUus2nxz6GraY4J925p2S4Y7 3RcTDcWZTAeexwpxHSw4VmJ5Vupa9Jll/vAdurLUVCDd4Dd1pGJAnsHsLqD5/zdX YIxNST2JAQEEExECAMEFAj8V9DuGFIAAAAAAGgBjc2lnbmF0dXJlLW5vdGVzQHBl bmd1aW4uZGUiaHR0cDovL3d3dy5wZW5ndWluLmRlL35iYi9jb250YWN0L3BncC9z aWduaW5ncy9ub3Rlcy5BNUM4MjA5OTE5RkZBQUNBRjQxQkIyOUI2Qzc2MTc4Q0Ew RUQ5ODJELmFzYyIzGmh0dHA6Ly93d3cucGVuZ3Vpbi5kZS9+YmIvY29udGFjdC9w Z3AvcG9saWN5L3YxLjEvAAoJEKseS2BGdWse/3oAn297V8QlgeWSsvqfNYPKpqWp OGRhAKCIuuT96Pn38WtlGOBa7zZrECTNvohGBBMRAgAGBQI/E7DoAAoJEOfJ26/j Vu/ApXcAn0Czyiw503iLkF53c2qHJ2HUelW7AKDDiDT1zAGHdsdcaH9svMxWOa0l dIhGBBMRAgAGBQI/Ft47AAoJEDu/z3e9iwUNnssAoK6lcUf4GkqjwYYqH08P1J+r HaJHAJ9c9pAx86VmCaV6wQ26cKLBKUNdgohGBBARAgAGBQI/EaO3AAoJENAZ9e+Q J6uIx6UAn11HUO9dUXyAcUXqx8lyaEa20cW7AJ9kMTvSqDHkvci2MhcUkGzjpUv6 xYhGBBIRAgAGBQI/ERsxAAoJEPS0sMx5fr+r/m0AmwT/dtstpPJs7wEOejhbgGqm vc/PAJ9Ynh+eN+noydvRINXMXigzuuoX1YhGBBMRAgAGBQI/F9G0AAoJEJEfSuaG oRjmlD0Anj1mLd5E3VlkwvE2/tjgs6fQ7Zy4AJ0Z7vIFQjFnMIGJwhFqYsLbKsy4 +ohGBBMRAgAGBQI/GE0WAAoJEBp0fkUw4LnYvPgAoIUWj1ZA98QOQqcjUoC2XYom fJl+AJ9O71OiZXEgbccf2oQeY0B9mD00IIhGBBMRAgAGBQI/GX6nAAoJEGZmcXrb g1Z57xIAoNUVFg9YL70dNJk6t9ktEEjzb2QrAJoCbcLt/dEXOcWXWbY6hDrpkKro oohGBBMRAgAGBQI/GX7LAAoJEA2WS2ZXDm3qO3MAniLwLC8Yy9QYRDWNfPNgkOhO L9lVAJ9AL3wmTAeNsmupBo6rUaw+gFw4sohGBBMRAgAGBQI/GX74AAoJEE4CrK4d 1rOArlMAn31ZFiAi9SPYMbK4MUgJjmVvF0znAKCPp7dwDl1Xi4hTigwPlgC+aqvF o4hGBBMRAgAGBQI/GNSkAAoJEM6KedeYAW3H84gAnAu3PMqTcX+JptdB37ZOmijC gihkAJ9ENGWYLfe60LF5xG8/57lUSswxQIhGBBMRAgAGBQI/GvN1AAoJECyYPlrS ilXWFAUAoNEZuH54IwKv3HKqwdTb5DL08dJvAKCVsuNiCCrAadVPkmIPOHcC7Xpm lIhGBBMRAgAGBQI/HE8FAAoJEHFe1qB+e4rJehgAn12rQA8HsCAuMgIlZfE4HtGe atjYAJ9ceEBHVmJxsAF3FcCr38hxW2PwfohGBBARAgAGBQI/FbTNAAoJECole3fG NyjSnukAn3LkrAAgqj9XTzCauqMRDJwY0EN+AJ4pUAViilJ4+l0xkiB8G6w9zBVj mohGBBIRAgAGBQI/HGcmAAoJEMgPdFmtwp7NMGIAnRZpcoAfoNrvzFIoGcY2d1fu 9GTSAJ92cH6IuV1sargAc0JD/vUrzQpfp4hGBBARAgAGBQI/HanrAAoJEIsCZlm2 jV9/Sf8AoMAQDmyuP/iKKZERTcP02ZCXv3JHAKDcHVMd7wFzEZ9qNnJuUEAQ6ovZ uohGBBMRAgAGBQI/HasEAAoJEN56r26UwJx/7UEAoMz4FRCmX3fCjNNDk0gmwLYQ c40RAKDjnf8D9EUTbvCCJvxQ+O7kEYnnM4hGBBARAgAGBQI/HaguAAoJECjdsP0Z yba6H7MAnAvGz3+gipApA92/b+SK1uVpFGwsAJ9yH+kNzOTDXwo175VGLAmURBWO LYiOBBMRAgBOBQI/FzFmRxpodHRwOi8vd3d3Lm1hdGhlbWF0aWsudW5pLWJpZWxl ZmVsZC5kZS9+bW11dHovc2lnbi1wb2xpY3ktMjAwMy0wNy5odG1sAAoJEN6Fg/i9 v+g45T0AoMBLmZPru2CgFojMenlKza7YIMThAKC4Wiu1jnPKUwLOp5/MB2MvmHx/ RohGBBMRAgAGBQI/HsRyAAoJEPhZkLAkiutz3TAAniyoHpHInn/2jUtEPN3jGkCN 6pD5AJwKClQwZX+WmC4aX+jzP1zamQa4G4hGBBARAgAGBQI/HoSMAAoJEG8ji8JP 2loMBSwAnAvu0OawaAa/YM3/4qajHNr+X2JnAKCGtUpISQdh/E/IrZ7edx/qUnE6 +ohGBBMRAgAGBQI/Hvd7AAoJEDPN5fiITHpBKh8AoLE1re+oa04pjBTtTf3/36Nl gcaSAJ0QbazVwe0lBE8ETg50Kg49prwSdIhGBBMRAgAGBQI/HuFUAAoJEJSbJewH RHJSjP0Anje106ckc1DIxXY1P5fBawny3A6qAKChKf9GrwfT4n8KhfofgMVIO43M gohGBBIRAgAGBQI/Hw1YAAoJEOdNKbgr4W0BL6oAnRnMjBLoSTryzhH9RbgEvzqP b5TNAKCNwTLxRmyFK0ggzoWc54Dj7vecOIhGBBIRAgAGBQI/I5jRAAoJEBigzI1X BqS0aykAoM97S+RAuCp1fMZwVTKxpeRmaB7wAKCoq/P79PiPTdc1Dx+jXWsZJuE4 IohGBBMRAgAGBQI/JXRrAAoJEPK1Kl0KX7aHiREAoJCYlW13RsXkN2h9+wnnxfxH NCm4AJ48N1o5SqnLkoH1RbaGNSCLzemZaYhGBBMRAgAGBQI/JuGpAAoJEIkhtdzN FaiDH+cAnRQdXLaRinzhypYKixILJ/kqbM1FAKCD71d5zuec12xpIdpTIGSHS//X p4hGBBMRAgAGBQI/JuG0AAoJEAcXdOAA2M0W5HAAn2nCP4ChajePMo13UgUhBAdj WEDcAJ9OxZ8RWnV4/woi4cJzI8ecYdZKW4iNBBMRAgBNBQI/J8icRhpodHRwOi8v d3d3LnRyYXNoLm5ldC9+dGhvbWFzYi9jcnlwdG8va2V5c2lnbmluZy9rZXlzaWdu aW5nLnZlcjEuMC50eHQACgkQpHnNxFq0YGqQqwCgmC3Bor+yZOdWCVMPcU4UJwme 4nwAn1ogianeyFlIdSmXdVyAKZCI8yDoiQFjBBMBAgBNBQI/J8inRhpodHRwOi8v d3d3LnRyYXNoLm5ldC9+dGhvbWFzYi9jcnlwdG8va2V5c2lnbmluZy9rZXlzaWdu aW5nLnZlcjEuMC50eHQACgkQ+Xz54zpLf10zZgf/USp4QHtIfkjZzwcTZ9A8ZshL o2F/+u2E+rs83afTmFHPZWVQeQOakPceaQXkHq99yVERNTr2btJs17LroQDg/DRT spuMOnWpU1HqiaFDsHXJi0/An2aDg51nEDzzdiH/aIL2B9rQAk8ZkdaOEns1VwdI 7pr5gBW3DGwIwMxkIU5bagzuTYe/DYqwQr1WJgdh30IaX3N/u/7rLnGCkkuoTnPJ pSLHBdnWCnXvS3zj7Ky22Xi2YdQSGxqvMHvaPp2vvwUFLC/plnyZFi8SpEptncFY gohdU+awfkZMLWs2lJ1uQmb6Ce3Miw3k3DYVrGsKSF+S0cEfCyprlPjPG8e3oIiN BBMRAgBNBQI/J8iyRhpodHRwOi8vd3d3LnRyYXNoLm5ldC9+dGhvbWFzYi9jcnlw dG8va2V5c2lnbmluZy9rZXlzaWduaW5nLnZlcjEuMC50eHQACgkQeQV2j3WE9dg3 qgCgkNm7eLMfVxKfRmxc4KAYg2Z09W4AnRSC551xVi3FQAiT1MK4AtAzsP/FiEYE ExECAAYFAj8nyMIACgkQ+dAU8DjJhY390ACePZsJNaxFOT73pg8KEoDXD4UxGMEA oNvNIjre4i2MZZbM0Wmhft72hbxXiEYEExECAAYFAj8nyMsACgkQXQ9/SeDknzRW xQCg3oqo0keERowG1CDWB61hzWVzZbYAnjz59v8q0it2nMI6bdoW+k5cexb/iJwE EwECAAYFAj8nyNUACgkQG7CLvyqSMiUw+gQAmw3DUvljjS//6vm+fqSQoOiNoD1e UwCM88Ug3tacEEuI6/mHTghuuvnuJ7Q/PbIxmJEFtNDMCAZV3zto8+FjuoI0DiaB u3xdn8qWQOn662XZ6bNvS7eog93fk+Hxk0LWocw0aEu2pVM7FNegRsjzx9qtzkVq 5ow533SVeHBkqJOIRgQTEQIABgUCPyfKvgAKCRApvl0iaP1Un4bEAKCWhOwKmCW4 jvrqNdkAE7IQZhe/BwCgiLRIrNBxcRXUj1bSFg78IbgSGjuIRgQSEQIABgUCPyfh MgAKCRCfzyzNPz5kJvp5AJ9SNJGpZkQ/6j1+Fmde6tmo3j3APACdFSsB5Ydr1lVo JlIx/hzh5cRlzhyIRgQSEQIABgUCPyheRQAKCRCWJIPhVmLHNLs+AJ9E2uMLZOqL 9YVFPi+b5fw7hijHVwCgnXLQuv8mfVjc+j2Kb5FWmnlptuKIRgQTEQIABgUCPykS RAAKCRAC1u0h4yxPS45aAJ91+p06ngZRvjfEXEBLD3P3L+NRyQCgpHNju63uXD4k tz+IDW1mB5tKQvSIRgQTEQIABgUCPy5JvwAKCRA5Ig1uDBr/u8XoAJsH1kfPDKp9 K5QF8+CQMdbRfWsOlwCcCwJvCLfXTlONYE57Ymm14pKrEaWIRgQTEQIABgUCPy6P mgAKCRDKDhacKPo4im0HAJ4wFWktr3ddxLyObSvsgTWkvWpIEQCgq+2w2ZcTMaZI +9DORKLz3i7XaFKJARwEEAECAAYFAj8wMdwACgkQC3gy83PWLUG+qQgAjlu0+Nuc UMGjGsjAzDj91vdQQSY3tnr5xN3Q8ThElsieaTlsktZdu9FBe6yS0acUnQ1TvXlD ub+KTpc3AJmG4dlm0EhHtK7Cg8l416jZ+zNFlIitSdY7mZADS8LLVOkjPetpPVol R/o1zGrLO3XZhZ8kCWUXI7DyVgz2Y+VleAiD5YkZ0jqEC6JQlbQf2fpyQdqJnCgk 86oHMAG5u3Ue62mn2OSWBGYGS4FP7Kauap+E8HnRFz0yMPhBXGkxy6juoMz1y9WZ CaDlsMZ+4QjRLuj+371oZwNeL5IsadEfiFmgE0pmrF55dzELaUQx+9cmN9d3YCmj nijFrYNUWHZKQIkBHAQQAQIABgUCPzAx6gAKCRAZq6/sHbI0q3zSB/4gASNN4W7l BSyZ9hbzoRlVoE0UqQr6U6OlOov0fkyGC2v8pYmcz1M1Cbjjq5G68cd+qurDzqzG 4Qj4ZHI1rSwQFT8T68owL/Z/h2loUn9rpDZEBts2Vx1lUCa05t+b+znFtGjDgZYT fhMsd+3GQg3nx5E2rMfnyj+bSlNLzyvtBbZ4KPQshEBvn8YoUtZtnQFGXKiVRULF tv/laXPkxA06e8pwFshv9ZcVztM2JrY28bm4AeIxV+lXltXzuRuhaNIQk5HMrQpw zOyNqLMmk+AsHV1aO2LcTF6uILyS73/T0cXpnnUXfMooZ7d0au9HCqawssGqL1e0 EoDj5fTiXx0AiEYEEBECAAYFAj8wMfgACgkQeF8wZf69S9yHpQCfe5VHuI3+Jd3y QrO2Y1GdG4JX+38AoPfazoV9u8oHnlT8xFr83Zif6IQFiQIcBBABAgAGBQI/MDIG AAoJEHw5el/KZtCx7DMP/2aRTGoRvfamj8ruS+USMF/jDl6/S6AWvsxIziqYOmh+ fv7CsqJL8h4yvoDcAjQcm9fEOguVhQi7juWU5RsrFHzAjzB8Pts527S7UZlnSKUs SZLq6rINSu/LvXjXFDErXyPTQWFPq3k+SPbq9zbYjd9FzHO657rGFGM2zLkLSme1 zevAtOZZM4nXXb+lZACnMlayETDG62KBGbpEkyCDx20ciBKnc1O0gt80pb6BZvyt Feuveqrzjv8llbz0yS8c6WwZCIRSGL+SSk8GMoVAlUnc+n40YzWDqFE2nyhI3OpT QuukUPkim6YpyHw7U0kKHv90NNKA8v7/AiI6enBfN0omIiAccr2obWhlhbOt9nS9 npXvmCDnC2oOjE145GfC+7FdbuTE6dL7tPbuDhZ5vT8tpqV+9Gj9EJK2H6ztMY5r ecjgHddf3rbjQXE6PG+/uIoVmjh3Rsmx63clIulEAU8lLwrQbb2CqIcsY/Zl9TBv sDOV5iuusLrV27LJHvzxNiMnDI917GBQWlsvj0w2LoTdJDCKgcHCJq3v6SOQsqoP n9ijvj2xZGWoRjUTizy3F932aHPMQhyTUVTA87/IxF61jCvcDCy3YUJ6EuHkuF1G 151efg9w46e8u1+KF38KunEYrwo0sOuU6GU+v79ZFOhgJY12awEulbFn5TGZZ86d iEYEEBECAAYFAj8wMhYACgkQlYRRoq3PfpSW5ACfdMKPaOquZzmWviuXWfoMFzAo IE8AniVwalnJp5JljCxr1OWr0PaDaKoOiJwEEAECAAYFAj8wMicACgkQ/Uo43Ch2 DT20JQP+NFxgVD2xrfjN/PCN7ZatwGT4eEe+j7FE4lDYGpYJ830Q57xpxzDfrsGv fIDVqQezmdVZoGuOECA09sD/DJ8fVb7HtlUcE3zCMk9nMVfhJAe+JLIZVOkVedWd rwbYtx54TqmCYduaP5X/IlMqSa5HL9lsAgTwCZLr7sOt24LAf0qIRgQTEQIABgUC Pzal8AAKCRC7xxTRnGfNlrxGAJ4hwZ4KAbBORIrkTlQprQXaTfgf0ACeI47PZfdu Mn1iZ7Xg4ejlKigPz2WIRgQTEQIABgUCPzflcgAKCRCAdScAZahB7eQoAJ0SZt2o HMBiSE0gbG+hMu2lJ4nrngCgpEtvcDkdvk3/Qy4JEm3fLR7Cpo6IRgQTEQIABgUC Pzf4IwAKCRBFwCFHaavdVMhDAJ4rhdl/bKvFlu/ahFADLZTtwR6/3ACeNtWb6fVA llBaFCOxSBtaICz5W9mIRgQTEQIABgUCP0konwAKCRCPubcPpM/JbgEmAJ9PIP8H bg278jI1avE1N+C9VjFV2ACgmGrFTHsIWGgFfrw7Sqj/vMmrywCIRgQQEQIABgUC PzVMUwAKCRBp0qYd4mP81C9HAJ0R3iCefYja6RA+/Cv5F6Wu9alUTQCfW5oZ48dh YdoS82hxs4YpaESrFEqIRgQTEQIABgUCP42/OQAKCRB54pxgsAY/569TAJ0aMIZp chsYwsi5lJRIF+NuAxSfUACeNC4MqwSQt7Y7ASJaUDvWMfbsF3yIRgQTEQIABgUC P42/mgAKCRDGBDxWcgdxN1OOAJ9XMeDw2w6IQsmHJQiSk50HbraJ5gCfZAC78xmU cUAq6uadZORzKW/treqIRgQQEQIABgUCP45vGQAKCRAKYuU0N6eRSfzUAJwM7g0P CTUtY/jUu7f/1Xd2cXtc6ACghx0WLvVgrMSZtmfEQhTkW/R+/6qJARwEEgECAAYF Aj+OYUwACgkQFTlqeTPrBZqT9QgAgkOtXIH8SrLanPSf9REu/P8YAn3B7ko0bwAR UFLegLX6ZRPKGw12VZclHFJh8hd2J+0O/2cjbQ2xIC9LOznW76OC4lbT1HxrgWD3 2eLDtNlzq7FM1xGUdGXM7XuFLozTttgfwormTstmaFllHN4kmGdcwMJRtW8pjP6t uLLf7CE6HisrtFK5R+QO+TFEHO+dO748aSoXfO7TT93s6A5MV7YI9oISCBE4rPjP B5AdHZQ4L/QIm7qiLSl1PGveqnp10x+cFzNzmQiChtMYIINAuMEuuBxAzrMwS3z4 cV8+5zqCpRslbEHPhFJyMXkL2ZJOgAcJyLkIxG/9aL2AqbHDSYhGBBIRAgAGBQI/ j8NxAAoJEMVYWQiVq/UMlL4An280i47DSt+sNxi1OM4cCUpa5i8cAJwJzqUx08nq 7GMTxEsSPZafQBWO4ohGBBMRAgAGBQI/kCDZAAoJEF7HvjcDzgGe4REAoKFoV63s c/My06+doCJycybMf6AjAJ9V+TcIEGkOdByE3+r0Ys4jF911fIhGBBMRAgAGBQI/ kRkiAAoJEOOmjcqmmNqZMoUAnijL+0qgDAksgXoA3xr3Tk/I4L82AJ0b4TTxGood FhRNwGCM93EGIzicB4hGBBIRAgAGBQI/lDULAAoJEJ0IqAztkI1q+OYAnAuqbpE+ rJLs9+bpc/UsBFj1ghG6AKDGggzTlbJJqSgxaEvYhv6ahfu9SIhGBBMRAgAGBQI/ lEHkAAoJEIMpe+qmIxHWFlwAn3rI+WFl5+1e5afy1Xx9qLbeOhDQAJ0SokGwXAo1 0QqhxJ3WGf1jjpYhJ4hGBBERAgAGBQI/lW0DAAoJEJUsViNsp2z0GrYAn0rJEMdQ aDRWKPrqdCacx8hDZdjqAKCLNoLPU5GfK20xku1/dNMpxHmvLIhGBBMRAgAGBQI/ nDGzAAoJEDYCVlOr4LEGS4IAn3PAcXTHD+ulTndaeWCQ0WrmHuKEAJ9HzGp3rPEH JfZQd+3UrpWd30dzl4hGBBMRAgAGBQI+NyJlAAoJEG2U2yGkQUVx5K0An1lgdEfX UV1yQ+6tuL6akEVsCW1KAJ9AO9JSGybVAti4LF8Wz/VRtueY7IiQBDARAgBQBQI/ ncHeSR0ATXlzdGVyeSBzaWduaW5nLS0tbm90IHN1cmUgaG93IHRoaXMgaGFwcGVu ZWQgKGl0IHdhc24ndCBkb25lIG1hbnVhbGx5KS4ACgkQbZTbIaRBRXHQLwCeK15w ST/D72fydZqlVmn/kEx9KFUAnjWmzOsXrlp6d66eqxDBwac2iOIziEYEEBECAAYF Aj/MHs0ACgkQoL6dujuIbn2o5QCfRi2oW0yE3L2sc4OTWso1uoWv5ZcAn1/mG+ds kC4bAX9qWWJXIQeB7fbiiEYEExECAAYFAj+iix4ACgkQ8vvXZt12fkp93gCg533A 7EQLLS7C0Jun0O14QhwwPCEAoNrmvM93m/60hKJSRMy/ZG/qaRy4iEYEEBECAAYF Aj/TW9kACgkQkdi6ijTVyg2CuACfWPKZQaGJhxec8ZAhelwl/ij1jOUAoLR6i3Ov uUSuLVjDDFF/ZndakMCLiEYEExECAAYFAj/TjhoACgkQrxRSXsoHIeblXgCgwDvP keczgmorK6z3bU+p39gDsHsAoM7TELHu74vRESjbvdoJkTyrTztPiEYEEBECAAYF Aj/TwFEACgkQYb5H+9Ze2NeAEACePETsGDvQX3v0ZWJRSrGqSiDL0HsAn0aobcvD mux581zlq3281LYA6cnmiEYEEBECAAYFAj5/IZIACgkQzfT3onTsQylJ3QCcDAYG QikUQF4jHn5PJjXQXUgZMSkAn3ZIoX0rA6Y4fGH5rbzELL12wuJviEkEExECAAkF Aj/UxMwCBwAACgkQBy76KTKckK4AuQCeJoe/0QQEbco/h5PENyg128pvm9sAnivX VaV2x/hTlOIw6qER8fG7z9KqiEYEEBECAAYFAj/XiH0ACgkQNQqtfCuFneOytwCf fIhyhSxYlVSOfu078TuT569qRYcAnRlOh3WqMiQzIuTaQi+Agg2ykeE3iEYEEBEC AAYFAj/Xcq4ACgkQ9aLWrfOU0PhCnACgj1PXRLZNYXBI4P+Vw4t5wlUCeF4AoMf4 gUUp1XCfNY5CmAC4CBt1YFUGiEYEEBECAAYFAj/XpgEACgkQ/aHb+2190pFugQCe LOn9kYcdItEqoGu4JOc9Ngtoi18AnRo0XHS4rSRelq+oAMHqSLZS8alciEYEExEC AAYFAj/Xv9gACgkQcC9qbtgxVkOxSwCeJ3GErMbLA/p6vM4NDYKhorpt17YAoKgO 967C8mLAwv7/+czvVW7WBupViEYEEBECAAYFAj/XoWEACgkQzCIUKbtGVYKX4ACg qPyYzWRc+5JdIlkpmxMUACnCH8cAnRGKXQVG3z7TB32znSiTm63cyJHsiEYEEBEC AAYFAj/Yo84ACgkQDq3Sz9XRqj610QCeJEC5udCic5fLfbz9/GAsWyAM680AoILo AIJhn1PeJhKqKteTaT5MdPpFiEYEExECAAYFAj/Y37kACgkQJPQmYjmxi4EZDACe MA20l3YUKhPghr0wGa7MnteVj5oAn3hU9hlBh4h8GRZqnClnAXG3qDXIiEYEExEC AAYFAj/XuFAACgkQ+KSYvZS8wB8izACeMpPY5ZqTUTdUA05qsZ0ErNVm2oQAnjLp jG6yPrUmwHvT8O17ltWL8CXHiEYEExECAAYFAj/XvtcACgkQAeqShO1JBbuVQwCe JAAMb7eC56pSbWlNhv9xDu4td4EAnjPJmALDSNQFalSSdbxUV4iBWsmDiEYEEBEC AAYFAj/XnWwACgkQh11XSMrLwHRnCACghxsOwhJbXBlGXgxvaTPeA1GKM04AoL92 50nCHy2KZJmxR1Oe4DZTikJoiEwEEBECAAwFAj/XiA0FAwHihQAACgkQdROiNhMQ LPW4HQCfUG3UFks3osXfD4hHkFcRoGJyabYAoM6U8m3qVOwTTfJSNnXFqyugz8lD iEYEEBECAAYFAj/cWVIACgkQelwNae19I7g7xQCgrtq/h4ozaL3TxqA9D49Odfqk cf0An0Ot5vzBp7skl9Bp3sgaWA0RgUThiEYEEBECAAYFAj/d5ncACgkQj73eiy+k MR7NqgCfc/X3fbd6U93u2tD2xA6tK2gKz7oAn3rDEur36q90L53IZP5w5mQ2t15w iEYEEhECAAYFAj/e/FQACgkQLgAJRlBWnRjPIQCfawWWupHHRIxGwduV2uZxouq1 kz0An0NxU2dfjJILCfYLYjurG1aObzrdiEYEEhECAAYFAj/fLOcACgkQgzvwJ1ry ljDGkQCeKX8Ar3yFXfwq6h6B4KLd+bzhabsAoIOHzTm8/bsOsm7cbYoeXNEBZQnV iEYEExECAAYFAj/Y7VgACgkQZzP420x1p2vsZgCcDiGSliKdQP6UUiUca0dzUebE qbwAoOmSJ9pWaXD4icy8EUkfusBhj+PPiEYEEhECAAYFAj/vPLkACgkQ3zaE8GN4 8xviggCg1s0K3hlt6Bw4PliKTEfs3g0EM7kAn0H/+wkWTSa1xErpUZjgl9vKdB/n iEYEEhECAAYFAj/vaxsACgkQyQMBxhAreU10HACg2WiblLSaNXyTsQF/zi8CO3Fy SNIAnRiR2fTN8iibKASxXQT5gLCRiFc7iEYEExECAAYFAj/wRzAACgkQiwjDDlS8 cmMR8QCdFLDD1LshZdd9y++AcXXAd8JFYH0An3CkEQYVMD61/ZDPvzW6SBdeJpjd iEYEExECAAYFAj/xNU4ACgkQSUvu2wE5EjsiSACglWzNcc+rkv4bWgIW5SLvo83v ShYAn0r+cbn67GOxFdm905jxAJM+QAGziEYEEBECAAYFAj/x6dIACgkQvBVic1oT sEhgDQCfQIz7/ZmYWGqn2/wm+tSNCU3E3D8AnAjBgX9jyj4T79cXZjhpaVhzSonf iEYEEhECAAYFAj/x+gEACgkQCY7iyqpOgLYWBgCfWtVXlPVraUfLDnzlbOMZgXRJ k8cAmgKnXNFwReO0Bz60WpJnNGPhsA87iEYEEhECAAYFAj/yEZEACgkQ0+ZxvPFT Y6Gi8gCfXeQNg1avmlYbRCr9Ity2kRbVvAoAn0AGrC5XevRxByhpf9/wKv9trCLC iEYEEhECAAYFAj/x/nMACgkQifW7lGXJEoUbDQCeLEcBerNwNut03XfWmOg9xodr YXIAoK2Dq3KnWWRjENnSgl6s/pRF7SFIiEYEExECAAYFAj/zKTgACgkQEfTEHrP7 rjNYWACggHYsjpybsAmKHpayy0b11LiDmsQAn3bEIjIFOAfWvCFxToatp1OgnhuR iEYEExECAAYFAj/0V/gACgkQ9PcicYLJuilDmACeIgnpFaxO0ZiBBBN1aeiT2V1m NxIAnRUPWPJwV7dKd3i3c10WMaSB1s/RiEYEExECAAYFAj/09Y4ACgkQ4Wmz+z2I PqDwgACcDmwo5RkikTERrC+6sTJ0uhdbXK0An2YekNp0yrRguk+SzAhROHEoVN8Z iEYEExECAAYFAj/1JiIACgkQLst0AlVuMNfGFACfSf4dFqSHOPaaSYRF0ck3fNgu jC4An2EKObjjVlVj36gmWLRUrnl0Fw/YiEYEEhECAAYFAj/1sWwACgkQnNo+exDK ny15VACg5gem120WJOG3MKHKjbNoVrl3sdAAoIkZQ6kCVkRpyUL3ov3hzO9xjNow iEYEEhECAAYFAj/2GVoACgkQKLKVw/RurbsAtACdHa3VY+v+AgtD/Nuvx+DBQxc0 JJ4AnjNUqkn8WIJ5mS0jRsPEhmJ81VdxiEYEExECAAYFAj/5ow0ACgkQRusmgsje DU0XsQCgiXkZfz0DZ8Cgu0nOkd/I2S2LklIAnRaT5vooiSlsvxq3n31OYeafRc7Y iEYEExECAAYFAj/8GhIACgkQjO6yWbPCgfQlbQCZAbXll/YNK4GXvxsD/ICWgvVB j1MAn3EdI9xHFGIqHIJ6KPn59v1ZOFAhiEYEExECAAYFAkAFrx4ACgkQuQ3Xye1h lT26iwCdGEaXzeUFd/X6OOkncdf20Z5cWs4An16X6Ut6+9owKE1iHJHyjBsZplMk iEYEExECAAYFAkAGEqYACgkQRCBj41UDsd950QCg2RdqiQ20WSkcWf9T13yIENz4 /z8An1oJ7q4ls5d9+s2UREP9yh1AkeiJiEYEEhECAAYFAkBCeEgACgkQmHaJYZ7R Ab8ekwCgsH2bZTUWGY+HBimDdY4B7asGzMAAoIjsf/izTitOdz4na4+S7PxYo6B0 iEYEExECAAYFAkBMc2kACgkQr2QksT29OyAF3gCgo85r90z+byzUjM57KXmvESf9 O68An2+u8+AIWxV9+i1agskqPPFdAOgBiEYEExECAAYFAkBiITcACgkQKljOqlJp jp8S/gCfRmCcHfOoEGZUf/ICbOY1VGTZEK0AoJhoFFGHpLQu44Iq6tZJHZs2ODnf iEYEEBECAAYFAkEM6rYACgkQXeJJllsDWKL45gCcDJx+4zD0hVXi3ez8BkyXnMfN wCoAn1xHtocmnkTag1jl1ke/2Z96litviEYEExECAAYFAkGE4h0ACgkQqy9aWxUl aZBj8ACg5EqhFkBmwZ8L7RvOlHuY93Y63DMAn3fcIDDXcOFCBsAQAbIh573SDq6f iEYEEhECAAYFAkFA71MACgkQBylq0S4AzzwtcQCggPEERYPfPAEE+z+DvdNPeyVy ZjsAnixUDnQ8UUuydV7XIeAVuP1wPrmViEYEExECAAYFAkGEziwACgkQP6DeCKDT kWiWVACfanXL546V4NPJI3z1YAqlDlkUy58AnR2YSnfJdQP4STnEPGRP9uwmmMnS iEYEEBECAAYFAkFNVNgACgkQSyDnAOeswYdIVgCg0VoGbAdWCETg+AkQsV0dRflg 6H0AoIHQyhYlKCArNqFiiooRj998Kp7iiEYEExECAAYFAkGaleUACgkQXY6L6fI4 GtS4QgCfS+eEP/ntPztpxxXJy6+hTcT2WLYAoJv9l0ngKxapQM2e8HV6/uiz46Vs iEYEExECAAYFAkHlLtcACgkQ/H2Ek1xrBMkgiACfXIEMqCHfqUxwCDPy44RlfBIS 8j0AoLcEbVKi9yIm9yXnLLyvSP0avHgmiEYEEBECAAYFAkInm+EACgkQX4f0Vv2/ Nxy9AgCg0+fWpsicamBgYJM98yx2UCXEBhsAn3sq76QB4Tl/G1tuibRsFXtUJypH iEYEExECAAYFAkJZlcwACgkQcBdD8e7nfkWWdgCdFFgUXM5Rww975q3EAHMCZTBI uf0AnRJeHh71RmqheKknxhV/BLZQO3NviJwEEAECAAYFAkIcKQQACgkQ5RUoJTMc 2l0gAAP/SkBt3+QJ9AWv841/a3OXNuoK9tbJ4ZGQhkGYVqgREYT2WhLQcukCbsl7 hnhj3hIsvFQ2Ibq5OqkDIVFHHIZy8EDNBZpoX5RhzaQMHRkXsf0+zuMR5EpEB+H9 9AaapTx6mmCqrpCYQbRMDX3qIZx7yfm28v9dGJKT+R8fliXr9Bi0M0NocmlzdGlh biBCcnVlZmZlciA8YnJ1ZWZmZXJAaGl0bmV0LnJ3dGgtYWFjaGVuLmRlPohPBBAR AgAPBQI9q0EkCAsJCAcDAgEKAAoJEGx2F4yg7Zgt74oAnjGE1c1jdTHTGEYhWgUj YeHee0U5AJ9cmeMgr5XSuF6B6H4saaaL8C0yGYhGBBIRAgAGBQI9tHFYAAoJED4s 35lZGelGshoAoKjcIBjSAQvs7qs1YPobVnCtXk5DAJ4+aucRPTSAjG53Oi3UufOD 5EMoXYhGBBMRAgAGBQI9tIq7AAoJENSNEHJ4+KjUn5cAn3QIeyeEcztJAG/g0TDn O9G4Fti+AJ4oKRxI9s+mC0ZKTLxVGNA/VvSfs4hGBBARAgAGBQI99RB+AAoJEKZa JJONqkR/xGEAn2hhwbXcGFeyaAfu8NAIgewXfofyAJ96u5jnfMiUnI5M0IZ85j0p CE+enIhGBBMRAgAGBQI99PpZAAoJEN+hCDdk3bohHrcAoJg1hl0wWn36eWkeR3Sz 7Wl+t2eZAKCmfeJTPxD15DuoRzwTHjgI2LRixIhGBBARAgAGBQI99mhTAAoJEIMf ett9H+vdkRIAniOZxKBze0MfDYjUFqpU8Mkmi/2uAKDXtq7qNVR+8BHyZHzO3Rce QQzL1ohGBBARAgAGBQI+QCnWAAoJEJWnRNJ6HmtffAMAnRtBAMYtiRm34zmTfkBG MhPHNXkYAKDsI4vO3pPN4yHL3zg7Im2Vtt8LOYhGBBMRAgAGBQI+QCWnAAoJEGxG 8ZwW/bKYHmcAnRaexQEkpH/weZuhhWFd3k4NfcgqAJ9sIjBlBgYfZ4/K0MizocDV UYqHb4kBHAQSAQEABgUCPkA0XQAKCRC1rDlKuf8qEQxuB/40ondanrBbsEFNEdnG HzOZzxUB1hG0jAomkbO3gv79qiTxizq9t8weQB4fVh0AhZ0KJVxeJr86Z4iPSz46 1S2IXRyi4VCdhZ0zWtw6s7+cVGF47egcyMOPe4cESgeJn6Macp/vVwbyf44EJ+KX 9o9Qn0iV2aW/J4bL0fKpV3p8a90LIJtmK2agLk4V3fZMfOPOV+15oytmO4Pmrxum fcvgpIA5vfqM0dTL+ZpBIWITMU0e85vl+WPx2zok8xt7Ly84hS+gLnRDwrNKYm7G 12viTJOUDg9mcfxCOyV7z5EmVjfMzQbinsatgZ9BBK1HjGak7RfCLn5zmF/WXam7 xF+MiEYEExECAAYFAj5ASuEACgkQlI/WoOEPUC4B9wCfQdt6bD3cg67q6NapMzl8 tVkvwfkAniHumuOtEoPxjxOiz838H+VvlH34iEYEEBECAAYFAj5ARsgACgkQHI0n ZIQ34x8BWQCgnZQ0SvlZny3U7nM6yPIcEiiBUH4AoMWc4PpBTJDQicAXi1sho54z wZA/iEYEEBECAAYFAj5AVSkACgkQgGcShyMVr6PzqACg6CVGOLFGtw5Q8sAJ+Ujq qOFgJ5cAoLqBYBwb8zBaaqZRYB8OK18U18TZiJwEEwECAAYFAj5AWbgACgkQhqAI GyKylR1OggP/bTrJNeOtMd+C0YdFEjOUvaxLRtXP8ga2rVi5b8UwdQSDTHmtq7iE +b10Jkgj6eaUhmDyKgknezBIQLRPzu/7aDjM0+3BSPmkW4CTI7UWxECQJwqiCu2R AnrduAllRG3z2Zgur87l9zoH+IOguERmIfawU3c+VIt6Fj9euNFOgE2IRgQTEQIA BgUCPkCsngAKCRBiSEuPG0iN6omYAKDnbWbx4mPpI69Wor6B6OOaAQTjtACfc/WA J38X3O0OENnb/K5IgGL2f6uIRgQTEQIABgUCPkCqFAAKCRCuUcxBI0Z68dlvAKCP XIuDufIzJSMMljNAq4nAErw0IgCfRt6GmlkPjnhtid3uaJC4A+iOqyWIRgQTEQIA BgUCPkDJGwAKCRDVVqZgiOPvV8CdAJ48OwRI/e2sAAlBxKC9zRFKg6wbVwCfWSCp GA2L39tMexAn55CpdKR2K5aIRgQTEQIABgUCPkDglwAKCRA5o8lM/cSo/f/UAJ0Q dEZSxgWIIwUE4dneT/oDNtIZrwCfb76Kr9o4RaKQjAaHDlViEeqHt6aIRgQTEQIA BgUCPkFU0wAKCRC0deIHurWCKQ5AAKCRN4ozZTbwVoDDKUE8/5gWpPQeQgCgquc4 oMK47BicU2CzTOwJWCMcq2WITAQQEQIADAUCPkFeMwUDAeEzgAAKCRBPg4y3JqCo FlhuAKCO0wWTLknRQLNlwlUa8qk8ES7lmwCg+MdIinFHkKQG4T4NveGx3M2sKBaI RgQTEQIABgUCPkGUwgAKCRDwJO+CNVGeqFRuAJ4vbA3s4Bc1BCMAYE+oxtCEvBqQ bgCeMDgyFQPET6ZFKZ0cHIeKcJJiHOGIRgQTEQIABgUCPkEW2AAKCRDcNnQ35arL NJHYAJ9KKBN4skVd0f9eap/dTZLkEz19jQCgrmFeW1esQbrvvrJfndRDt6DlEN2I RgQTEQIABgUCPkFcTwAKCRAHJZTVR7A165/kAJoCAXm2/WMWCnkeSDGueKYBEu6l DgCgnJSZhVZvaKwnomv1W1KtlRjl+BWIRgQTEQIABgUCPkFcYwAKCRA/V8xvnmt2 3/l5AJ41iWNVTfcuWAS8nIzzhYTDVWnPTwCg19SZ3hZXkFlHVks4VLGAAiwPBsiI RgQTEQIABgUCPkF10AAKCRBBGPb8lSbpxbM0AJ9zUihZu04IpPRZPSz9LiG2dgHO MgCgnrll692/wGopjsYCE8aRzlJuFDiIRgQTEQIABgUCPkFzRQAKCRDQ5Ee9ESjy X+dBAJ9OroeixjCx/bDMDoBSCYqB321S1ACeJ2H9NHd3KGXZ8JvMELMvmS/RxgWI RgQTEQIABgUCPkFzXQAKCRBrphakwVE7DK/9AJ4kYBvBO0OKLPbjsWBcZ+F7e7sN ZACfencb2FyQneCzhX78tjjrWraRIBqIRgQTEQIABgUCPkEMZgAKCRDHON/LNYa6 cUkHAJoD517olE6O5piUrvw+yoZzF8++4ACfWOCLwyh2DEVl+Y8PZYnCIsB1TvOI RgQQEQIABgUCPkF7XwAKCRBueUUCoBl5wB6ZAJ40y6v+9Wr/Me0lEsg4VwhoVW8y NgCgj+5cl3eEEX+Ou8vR16ATBdlgnH+IRgQQEQIABgUCPkF7bAAKCRCjGM7Esm5q ucvYAJ4ulBIZxcnftwKEhfBzSbGNCJyrpwCfXxX7ISVFgqeqkSESFZW+JHwfipWI TAQQEQIADAUCPkDKfgUDAeEzgAAKCRB1E6I2ExAs9SkMAJ9W5y4x0CHyg8GSL0s/ CUVmJJ6MIQCg0Jw7lN4t3LtFCjScjeDU+IabpmSIRgQTEQIABgUCPkKmEAAKCRBA DB62okjOYyvHAJ4zV/6Z+/o2g1z45eEWeGaqqwP/5gCfc7Dfa6RiCQDsGOnWNA5m bwAGnMeIRgQTEQIABgUCPkQyqwAKCRCwxLn3mg2CqcvwAJ42iDFNJbmM+g2Ah7hT IuBjsey8BACgkCMQxNDIRObSJZD7t1fqO3NdCvOInAQTAQIABgUCPkRPKgAKCRAS 6T6JP9G2tSTaA/44qliNYgOZfKeTRzhDzwX3IRZlVmDX6PhGAHPb1ju/ClUJN+Qs i1Meq8qOxJ7EmxWdhVaicvPQuSUP/9zKWBF7xT5DOmBFwruK5TB4azgixsEnqTbn E2Ueqqba74xTFO2+jfj/9r+rNwYxsprNhh1yKV+oClgoMOg18UiQiYWzxYhGBBAR AgAGBQI+RYMeAAoJEFv8diRAZaHa8p4An2BVlKsaa7mOkTfotelp+kStgveQAJ4y nhx0QrwelwDFlnMLAb/hJhNwEohGBBMRAgAGBQI+QY9hAAoJEC9KXfQQ64+oVo0A n0BHI9vdu8OYdVeI8Nqy4O7w+MJ0AJ9cLRVTXawC0XC45h6LxJ+KqiNrdIhGBBAR AgAGBQI+RsZ1AAoJEJ71dopqzj+sNkoAnAgmXXhMgwAtbLhbAhgVOMFlRRUmAJ0X Y7tvPh8CFXT6fOb6xf8qozpem4hGBBMRAgAGBQI+RsY3AAoJEOpKzVz2XGjNJgQA oKfu2aKW7fSiH5z4ZBrPjqA1moWbAKC4GRKnvliFWw7nqg69xNmffHVu/oicBBMB AgAGBQI+Rs/1AAoJEEC/HpEdDdC5rUEEANq8aUuaMlZ1aw6oCTlFDhxSOu+Gpkcx grlziYDwKXUjR2OFUZaq/wohbjrJGTGR3DBdOe2NYaTudbFNehl9nfAEAdw1bxTE rDuDydm96FSYVh4XpKBCdndNjF5TIyT3miwkCyE/AIvWpa7tJVZzwTfyiPpX+BWW jTpu3Hl2rDNFiEYEEBECAAYFAj5Hr40ACgkQagIyDYKgMl6dvgCg47NneegMxMG7 biK/VPBZDwP1YfEAoLxxEAkHSDkeNBg+lkmB+HlbJaiAiEYEEBECAAYFAj5H0HgA CgkQEMun3/wGpS2VhACgypTumsugt1rogDj6n9vS403AesoAn3f5F9gcRmo5x5iJ WRQGkyqDn9e6iEYEExECAAYFAj5IZ7wACgkQmpTNb38U76Q0gACeMWM0+Zlma8mL sVBYvy+sFl24pegAoICrdVi0Vp0d1S8PlhnLfVBmJkMOiEYEExECAAYFAj5IaTEA CgkQv7s1Bo4lI/3jBwCfWhLWZlO1s087n/FfB4pC1v4/n5UAn1zTvthQ8iEaXlGb 97ycKkGRTq80iEYEExECAAYFAj5JZJ4ACgkQ3uEZ6Jp2yaN5hwCfVmppO2o1alnw VuglKbdXjOE1rpgAoJwOiXq5tuE4pSjdbQi/b+8/YMLgiEYEExECAAYFAj5PlXUA CgkQcieKIj7SkS4XSACfWqEMG5JG2di4ScIs4bBuTC/i7ZUAoI5f3vVGq2ZgjoCg ZT0GNuCT8yFbiEkEExECAAkFAj7wz8YCBwAACgkQDbEkl9DbWrZlIACfQst10m5i 3W/Zw1IhTGymFHr5lz0An3+3+EQGY4rktVDTvAkI+GOp/qJ8iEYEEhECAAYFAj8I RKsACgkQnIUccvEtoGVYnwCdHtQFnSIRNHApNkvDCTXjaBvlvgkAnjwDaZGVW2cv i7HMcnCem6zK0qfIiEYEEBECAAYFAj8QVQkACgkQ1vr63ZUvP/+6cwCg8MI1AMI7 aWXiVHhsevxtmKb8K8UAoIfduASaeW1jfkIQJjKvnSAJCUOfiQEcBBMBAQAGBQI/ EH+ZAAoJEEAGFQ5ACertyh4H/jpXvk+I6jjf6yoHT76hbi7X22fBJoacEJDQr+W3 qESSANtS0QS2ha8e6sIMXvoZb9lCDdGMOOf8v7+h58kpwVzCrwP6bvk5HboORULF bP+AQnzuWIY5I7URtFviqbZDUtcTnUine5Bnr9EgE+IsT04G4Bdra2tTF8NywrWn zB7L8KW5fgGEjx8FuCMl3xhHKLVGTAFbGEUG0p7bIcszKmL9skXZfOR2BBwOei2r PcUkFhVrAFnbYZDOzH0dOU9XNyYC/sciS1uRunhJgbvhlEy/3/z8B+REOTO6SoOW ShQmVpHF1L+RM2vbgaA7n4Lm1M0fD1cuFFeecOCxr5WbyB+IRgQTEQIABgUCPw2/ zwAKCRB8IsOfgHrFOjHXAKCQMiaglcYaiOJzpMlWsI2g9OUSLgCeMxJubKw4zbte Ay0EwHn1XOzDkt+IRgQTEQIABgUCPw6kqgAKCRBN/6N0Q4ZdAd8kAJwPB1+MBBya +I6+FZBA0F6+hwH8nQCgu8br/qRVO/37nWKXcBrdovqMrymIRgQTEQIABgUCPxAe SAAKCRDhhSLXfHEry8HKAJ4j5xQM6HBjgGS2m6QGiUmNR5dOqQCePZXu5A6YWe8x eXbi8r6vPwhaFtyIRgQTEQIABgUCPxAotQAKCRCzNNMIli/S3necAKD6pZHPYzJR QCvCthKRLehSscHijwCgynfSZuATXmj4Dw9ujUs0LwCCoJWIRgQTEQIABgUCPxD7 LAAKCRDFwMXHIY0Y12OOAKDx2DUpUt1R3qsn3sVmLb213OiBbQCdFT21Q5ZVNjyi 0Du0TF4s9HcqnKuIRgQTEQIABgUCPxFJLAAKCRDqIZlBJHfK+O94AJ9Jhf6DOhk6 SNTMc3vcxW6oja7gVgCdESo1tGfX5eNioP1a78vlE9Td+92IRgQTEQIABgUCPxFc uAAKCRAZ/tg84r6jQV0gAJ4nGDM3FYzIfwc7/OWNGgt/Jnky9ACgr+5vwUI2+s3m H0mM7oAGKxXzg5iJARwEEAECAAYFAj8RQWYACgkQCen5CopyTkUtQgf6AzTMbzqi 7dNRiblJ+3p4r993zSDGeiPMeS6iM62Ab6yGHbCJWDXS3N/AV3AY31H9zg1kfnYb hUmIpKnoML1V5vXND2+a0feC8eg6YaFUzATZbA1LJxQgsukEoGPjUutuzHrdTUme aWEvcEjrqjit32/r2/Ii72IJLp46EUHT3arMe86yyH/ui/SO/kNUe78rgM6QmKOf KVImKee+0lsU8y+H/v+81YUgxXqFjjpIW1MxFLtuinug53dOYworXhOLKUFg7JOn Y1OWxdNNLmjP5+hCDvEJeFobKUJeneFJHBzq/x+YJdqrcwRpdP76W4Oy1uZJMTNy T7kr7VzxhgIie4hGBBARAgAGBQI/EScQAAoJEPVrJqOmOZ5zDWAAn18TasWrwIRv 55y1GIsgYByCbytNAJ97Mi2X1jbcQ9Glyl3GQPd0a6teKohGBBMRAgAGBQI/El8f AAoJEKCQ+9OXGZ/DEBgAn3J/H+TnOg/+twcFz6qlzvTMx3sfAJ4g2GwIEU4QslyL S6OLz3JUgyphFIhGBBMRAgAGBQI/Eo7MAAoJEFZtNizuCXfoIZcAoJmG/mmltkyw EK8fHmc0EV6gyRd9AJ42LmhI63aCOjf1th67+LqsHaZg44hGBBMRAgAGBQI/EpRG AAoJEI+5mXFO6zHxsV8AniK2jiSurdSQWdixPZoV2eUXulpGAKCYrtNkuLP4s5Ej cx+54hmyhyRKqYhGBBARAgAGBQI/ErtgAAoJEEbMXGPzGKVqeVQAoIc5qKO5Q6GE vLUe8dFWWjoPZn2YAJ9LBBPFsQxIGavFNMCtEfaVGICOUohGBBARAgAGBQI/Eo1F AAoJENQ8swWV/so0wwYAoL0ynA9cDZlRVk1WKRCx0U3MWsmVAKDDkTQxbcVhx4Y4 wNPp/9+bLQbcRYhGBBIRAgAGBQI/EvroAAoJEL9BWVtzcqKlDjcAn07iDymtatbZ 1A4lzxgP9J+LUNKBAKCBmNvdGEgB3NStaioG1ykK38WJ64hGBBMRAgAGBQI/ExEL AAoJELmCy9XA4x8d2ekAniL9GJ18995gauA8HIZfGs1+AHBEAJ9x4by7OYz6s1p4 X58cYM5EJqRVJ4icBBMBAgAGBQI/EyqtAAoJELRrkjttir5xQ1UD/3qEX2rdoUfy BnnicW1Wlj9xCzi8tjpeawzjf2lSKW4UlwfSoZvPBTTnyp9gVrtWKI+Ore9pdCQq qOzbAAjEJIjiWRkRNRSyj401W7nEB0v0cUsxdyh3ajScAdZsG86OpqmLHIPZg2TQ hdFiBJAI0jRQ6haTY7Vc+3C4kgF4jfKriEYEEhECAAYFAj8TLaEACgkQNfZhfFE6 79kzhwCcCcGP7VtaWt+vXh8i2p9QdJLXFwwAmgMz496wZkvq6AtXvPc3rv4dKRJe iEYEExECAAYFAj8S58QACgkQklW9n+aETbkOtwCgiV7F6uPAkVhyniYK47lrplJp WUMAnRrc7filMie3WQ6KoIYMc58AFUneiEYEEBECAAYFAj8TQ5YACgkQrews0RqV N+eIFQCfZv0mqPt9yfoTIf0iEHFL7+nRIHUAoJHd2euw2J6ivJXwDnYTJQvg17FW iJwEEAECAAYFAj8TXYUACgkQ722CQfCBGV0MxgQAo/5lTYhqACyuXP6o1yZBTBOL yOB5jQ4hXSJEefy0P0iIwZGFOxXE1BVfgA272XqgU2wByxFe8BPMrkNdlgoxmgpo /H1nvcUMINwFbixM3loOgy4NpDSxfg3/i4wrSn6flqJ0X/aNDlUcwaxRyo0XVX8J WxDPob7rLd/tMjgshZeIRgQTEQIABgUCPxGixQAKCRAoxvVrgXw1aF/WAKCuLcvb sIDc/yIOJ4L/PwetJqz65wCgv14ZUzkr2byfbxWqB0x9Pe8Z4ZyIRgQTEQIABgUC PxQjDwAKCRBRrPatdb6Al1zHAJ9HRP0Qei3JEyXz4WwigmOCxGzCLgCdEz0mS8ca K0YGTruexNKnVz4c3S+IRgQTEQIABgUCPxRZoQAKCRCELNt6RHeeGJgJAJ0eBH2p BiN/er2jDaR65lwk7GHsMACfXCSInkBPdcRrmDx4qjBVMPh7c0SIRgQTEQIABgUC PxRSGQAKCRBYKVdQBQCDi0/PAKCUqyyZnTffFI0Cc6XXIxLcSc+l5QCgyKOzD0UP F3LyejZLMXoE6HNHsJaIRgQQEQIABgUCPxRgnAAKCRB3+BUzuw7oxx3MAKCRkneT Fl4GmlPR9PimSByE28Z/WwCghDzNUCmnkgwl67jbtpZAJNuSPcmIRgQSEQIABgUC PxUOmwAKCRDVTq5LyZhwsf6bAJ9P7azN7qGk4buXQ7CIhQ3a2pHb7ACeJSF9Qdn2 8nkdMM7G6u8jb96wBaKIRgQQEQIABgUCPxUqvwAKCRCJzUshYHVZ5tNZAKCwYW7A KNF1Jl5WF8YrLZdQXqfmIQCglwELvUiyJWOMzPqFR0YPx0n1u5qIRgQTEQIABgUC PxUq+QAKCRDTW7yZvH0CCpsoAJsHOkTbpuzsvGTvNrrYNPSwXAhvkQCeNinhCKOS jjiIUbUIHDsOz8sIAYCIRgQTEQIABgUCPxVegwAKCRCe0HjvSzoTXCvGAJ9w31Zv azal4I/N1CX9sOu/2R/ABgCeMyo5M0vG06uLFkVKidTP0t838QOIRgQTEQIABgUC PxVehQAKCRDwI/gLJoQdWzvhAJ90ieEwIPKGXlPEmCnLlaCfGAhpCgCg9H/SGzS4 V+jAaEqmSIvltHTf/c+IRgQTEQIABgUCPxWL+QAKCRBTtrgdwTzuByH/AJ9S0n5U egb5DNIUMt05ImWfQ+uWEQCfTRu3SC9Yn/YGW18W65mSeoGEkqmIRgQTEQIABgUC PxPzIgAKCRBL7yYkIt9Ah08pAJwMs9tctTxNv/QGhPmlonaQ6ugxcACfcTmKFWST 9tpWQGJYMdPIymVW3+SIRgQTEQIABgUCPxPzKQAKCRCVZB9rJT5Y4xYwAJsEa4Zi Ib+DJ3f1K3KX7ofvADBQ7ACgkAR1nIokfD6rFzMhfWGCIfmgXU2IRgQTEQIABgUC PxXWdAAKCRBBufToW3E98CnFAKCH+yj3Fo+mwbSpXoHJmDk9pd+BfQCfXgANpSPQ qib0Wtteoo2PPtgiMi2JAdcEEwECAMEFAj8V9DCGFIAAAAAAGgBjc2lnbmF0dXJl LW5vdGVzQHBlbmd1aW4uZGUiaHR0cDovL3d3dy5wZW5ndWluLmRlL35iYi9jb250 YWN0L3BncC9zaWduaW5ncy9ub3Rlcy5BNUM4MjA5OTE5RkZBQUNBRjQxQkIyOUI2 Qzc2MTc4Q0EwRUQ5ODJELmFzYyIzGmh0dHA6Ly93d3cucGVuZ3Vpbi5kZS9+YmIv Y29udGFjdC9wZ3AvcG9saWN5L3YxLjEvAAoJEBmiaAmIOP2UEw0H/RVZqajm10VQ cFpumvPC/qvWRIxZdQASPdMGKAASqPnrNQmfqHo/3rnU3BoquWWlZikwn22BGkuR aytvAI+AAyrrkA3R5HgwlIgtCQpTzljJPVEOA261BDlXLvttZipW6DvjZ8+s7QWW fKZYwbRCm5mcri1JQAmxtjZkK3E1K7yfDL7onLrHDx6H1d0njgN1j5K/82m3e6eF YOoi0Qpq17yH1HggGXx04rGgn9yaBOTmP0fJPsfnzWo4+GIfmQjfG0rrJhdakRgW a1JO4aI+goaxu6KSTFhpOnd2Rw34bkQICL6jZC6G4MtVSao0IsVtNiP1YcBbv2Bs 0ueQduyvaJiJAQEEExECAMEFAj8V9D2GFIAAAAAAGgBjc2lnbmF0dXJlLW5vdGVz QHBlbmd1aW4uZGUiaHR0cDovL3d3dy5wZW5ndWluLmRlL35iYi9jb250YWN0L3Bn cC9zaWduaW5ncy9ub3Rlcy5BNUM4MjA5OTE5RkZBQUNBRjQxQkIyOUI2Qzc2MTc4 Q0EwRUQ5ODJELmFzYyIzGmh0dHA6Ly93d3cucGVuZ3Vpbi5kZS9+YmIvY29udGFj dC9wZ3AvcG9saWN5L3YxLjEvAAoJEKseS2BGdWseZeQAoIz9KlFMtajFGHN2dxGK sG6mO3oCAJ0X8Z4DETXm/K8ILQ1Z/pP4RodIP4hGBBMRAgAGBQI/E7DrAAoJEOfJ 26/jVu/Aw+4AoO4wBXNHbVE/rPsMbKPufe7Ec31YAJ4/1ioDRk5fR5TEb+vvXSW8 nofiqohGBBMRAgAGBQI/Ft48AAoJEDu/z3e9iwUNDfQAn2WxsohG5n9Aq43Ct95k koqBFturAJ9+96R3ERPGKh9swWnJ9rBlkUFGZ4hGBBARAgAGBQI/EaO6AAoJENAZ 9e+QJ6uI8fYAn2tnCEZv5HogN3Abkr0XrmYL+7KPAJ9H4zrNiI2xha68apWA5qlV LqyHPohGBBIRAgAGBQI/ERszAAoJEPS0sMx5fr+r7kYAnRw1oK6hqhlDWUHxmPRW VbnYP5NxAJ9GDLHgyWasYFj4rFsBHleIAmu+yYhGBBMRAgAGBQI/GE0WAAoJEBp0 fkUw4LnYihIAoMSxOoAUqwrOSZZfAT1PN5tnh7X6AJ4pe0/QNg+zIB9/mvZAJbvg bSHfsIhGBBMRAgAGBQI/GX6qAAoJEGZmcXrbg1Z5GsoAoNPTcGZB/zlLarfBlJdN cyTkaTN+AKDAj9c7kZqVwQRvfgO19viKFqOuEIhGBBMRAgAGBQI/GX7NAAoJEA2W S2ZXDm3qNhcAn16xPNxTE4U9eqCCT26dCf7VqAyzAJ9RT4KTUEUGKseS8f13FzTo T1ueoIhGBBMRAgAGBQI/GX76AAoJEE4CrK4d1rOA1O0An1WBdZaCJRIthN1/ymMm Q6HnRPotAJ955kGEkWDp8s5SL6NDI0zBBkGvVohGBBMRAgAGBQI/GNSpAAoJEM6K edeYAW3H1z4AnjSEKHleKRyOb/kG37ko+eIB9FD2AJ9GQ/q0P754ZtxqaFUiqHAJ NHkKI4hGBBMRAgAGBQI/GvN9AAoJECyYPlrSilXWwDYAoKUwfgKjZAsl0coktJZv 14OHy3tRAJ9VAy9BEUSWIFSaKPsC8WCrs4eXjohGBBMRAgAGBQI/HE8FAAoJEHFe 1qB+e4rJ2f8AnjihYtaFRbsEwGtuE9C+5wjKZYkEAKCGJ8lgK5447GtFvs9sc0Kk OcJyxIhGBBARAgAGBQI/FbTZAAoJECole3fGNyjSTqQAnjzG6RQUZB2fHuOOv97X PEUxf6VyAKCAu1JdTxOl7uvOSgzX/l5hhZ9SHYhGBBIRAgAGBQI/HGcoAAoJEMgP dFmtwp7NENYAn1wYpBppW2AV2J+LS+4UqyzwUgx+AJ4rmKBgfE8OkM1QHOiYqpy0 MTkL0YhGBBARAgAGBQI/HanwAAoJEIsCZlm2jV9/1N4AoI19E9A4I1vz5at3XRlR EbRDIA+dAKC8ih/vVhLc8dZ49H56mvqPO4ZIjYhGBBMRAgAGBQI/HasHAAoJEN56 r26UwJx/dQsAnAisenAR0GJXx2M1KEZqOEVN81+IAKDi4FQbYnuBNYkp3mmut5CX SSpeKYhGBBARAgAGBQI/HagwAAoJECjdsP0Zyba6/0AAn0j5wJOnIcQfDKStVSoi QcKv3qxEAJ47GNt06E1oPDpBFSyHaX0EicKupIiOBBMRAgBOBQI/FzFmRxpodHRw Oi8vd3d3Lm1hdGhlbWF0aWsudW5pLWJpZWxlZmVsZC5kZS9+bW11dHovc2lnbi1w b2xpY3ktMjAwMy0wNy5odG1sAAoJEN6Fg/i9v+g48LIAoJ9sjzxj49V+IkmTST5q N1rn2aueAKDSswvpJjjC4WCe0fCZk8NvnCOLP4hGBBMRAgAGBQI/HsRyAAoJEPhZ kLAkiutzRcgAni/Tdya62QESUwbPY192zUnpZCUZAJ4p0eMJaTtAFgfUz6k1s9nx B9hHEohGBBARAgAGBQI/HoSRAAoJEG8ji8JP2loMP8UAnRgUejZZNVhjDeuOy3cH M8UQ2fNgAKCbpsSxJs6JFR+yS/N9jx8xcWKvyIhGBBMRAgAGBQI/HuFWAAoJEJSb JewHRHJS5fIAoIvtsVi2+q1/HNomoog68sSbV3/8AJ9lafbGsCje3wLB59bdpLx6 bfvcCYhGBBIRAgAGBQI/Hw1dAAoJEOdNKbgr4W0B8hkAoILgUU+r59s3zs7CL83+ W27m+AxgAJ9gnOZb4OFx0xRKGXWI26XyL6cQFIhGBBIRAgAGBQI/I5jUAAoJEBig zI1XBqS0N0wAnA1VvaIzKG9Sx1YRKvtT6Y7kGhjTAKDbqwjDwn0D3Fzf7NYSs2LV icJVAIhGBBMRAgAGBQI/JXRuAAoJEPK1Kl0KX7aHFCgAn09gsKJwPCNoEwVSnGy5 UDc/sVfSAJ9cc/IJ1M0xWIddrgpzP2O5+V+4W4hGBBMRAgAGBQI/JuGsAAoJEIkh tdzNFaiDmcQAnRQnqsobCou74MLykzwtmFlZUZbhAJ0dmMVtHYC74K2zt+lJvz49 /G1YfIhGBBMRAgAGBQI/JuG3AAoJEAcXdOAA2M0WDRAAoILMsRMzn0aCdR/d7TVe 39qvyzLMAKCpgKEyrjeLLn85zYQt/mEHlJBF+oiNBBMRAgBNBQI/J8ifRhpodHRw Oi8vd3d3LnRyYXNoLm5ldC9+dGhvbWFzYi9jcnlwdG8va2V5c2lnbmluZy9rZXlz aWduaW5nLnZlcjEuMC50eHQACgkQpHnNxFq0YGrGIQCgpqtvf2JAIBFJj2ZEAjar xQHUk8sAnR1PKOzaTtbULulLAfboR5j38Jg+iQFjBBMBAgBNBQI/J8iqRhpodHRw Oi8vd3d3LnRyYXNoLm5ldC9+dGhvbWFzYi9jcnlwdG8va2V5c2lnbmluZy9rZXlz aWduaW5nLnZlcjEuMC50eHQACgkQ+Xz54zpLf11CkQf+L6ndlBkMOsXAHSRpruI8 FEip58dRE3PEWCR5Cs3Zj/TrV9mF0pCnbU+5wlfCBz2Ieuj2ddNwI+9kWicCF4Xs 9avqRAasSO5sUSgpq405nKmNu7KdJEQG33expmPz/AX+agHOwTKpniohjlEa67Qd TG2ewcKvmLEQW0LjY0Rq2gRJ4cGFYkSmynOBp6agg6bITiwXPNQZKQ5VafjOQVUR tXtQTjInZ8gJGVdkrGD46D5a8yznX/KQU4ZEgRmDb6vl9POybhOihDvszahBfwzs c5QBZPHEXCdeCNA3rdCYbaqkxohS+y5PjcYchfO12YOaOB0Gg8SWOnow/M0FFmFc FYiNBBMRAgBNBQI/J8i1RhpodHRwOi8vd3d3LnRyYXNoLm5ldC9+dGhvbWFzYi9j cnlwdG8va2V5c2lnbmluZy9rZXlzaWduaW5nLnZlcjEuMC50eHQACgkQeQV2j3WE 9dg9VACfcYe3EhS4Nh/EaOlsxtBPfa8k5jUAniNbDyUG3T3TZv9p6fCzIMIoG569 iEYEExECAAYFAj8nyMUACgkQ+dAU8DjJhY3c5gCfTaZQqM+jRp21JyZUdMM+9lii SVIAnA58fijG8f9ytFnVu2v+60w/0cEqiEYEExECAAYFAj8nyM4ACgkQXQ9/SeDk nzTt+wCfdlDeiOXOMP5OlGd9mobCgiIbzfcAoOSkTiIY5k/iyi0W1ajOo89HcoaE iJwEEwECAAYFAj8nyNgACgkQG7CLvyqSMiV/bAP/TXflvf1U6ypKOg90Kd4++x0s 0jm0gC+pMsFOedx2G4V7mFdCU5O86MVc+M4J5ztBFR+phYaHTtIfREkgggFCFovP lykzZxTDc4FD/qQmLmMvHVjwb0pVYI9zPEcL2U7ZcvZEQog94lRxwcoIhEWFOdvK nyjM9KEAsk3yqmAa2fmIRgQTEQIABgUCPyfKwAAKCRApvl0iaP1Un0XaAJ0eKoSA oyzjyNbxkxPLqhyptAq0WwCfXd4vilC3Rv2Jy6bITLFqiWLNUAyIRgQSEQIABgUC PyfhNQAKCRCfzyzNPz5kJs5vAKCBDTvRUTDkXEedWjYkkRLcyRGY9QCfViuaISw/ 9ypRk755ZGohUNkzqamIRgQSEQIABgUCPyheSQAKCRCWJIPhVmLHNEPbAJ0ea8Dp Xtr3VBTWI57Ph1y9S9sXaACeJKs/hNYnEIkOrh4Vv+dSMBhFom2IRgQTEQIABgUC PykSSAAKCRAC1u0h4yxPS93SAJkBXNMPqDHBuSJCdvunTRZ6dfHrqwCgnJuM/d4I Kque1PwGKAgVr7K/VMSIRgQTEQIABgUCPy5KqwAKCRA5Ig1uDBr/u0+wAKCuQ2qK LXzGsqgrONq1Nc/Q4eRJcQCgkrxWXt0TsjDNRZCXZ7phpuQ7mSeIRgQTEQIABgUC Py6PmgAKCRDKDhacKPo4iuhHAJ9pftPW+2A+h0pIORtiS1hm6wzYCwCg6gUZjYQz N+aMeImP3AJl20vOPnWJARwEEAECAAYFAj8wMXwACgkQC3gy83PWLUEMIgf/avZz 1HowES/LgWuGufamC94UJckVdAw0DN2O5rxGmgqA5TfqwL0g02rfllJRjIYBPT4M uwr50BdVALJ9XLmyGq5Rm6grB4F2HYI04EiU+e38Kr8B5W/rbV2rpEzWYS1bmMbC iEDDydGTfaDIgG4Qgghk9JyTIhoCXIwZ+glPaa1HSAhTIcNhJq2LfulcqPVvt+C+ Zj6A7DgB0OWqccz2+vxMCVYLq7aEVpwcgdPvegYLA1CJ+RiDWKTNkJCWalN9GIzB 21H8XP1fnIqRlnwhpu9qou374BVO+b5l2aRDRz7WNXDFWK/MsZSpiPicIkmykZBY mOC3dMNwgmJrl8Ijg4kBHAQQAQIABgUCPzAxiQAKCRAZq6/sHbI0q+O2B/9k95vb VU+jRLlZOW19HGWGOaIFlZ0lS49SPc3GJN5HutFyj0QLQOyR5ttDWgJ9oCdbQZun /AoTcaVn1KPV65cmXi0AmUfawDNMsHRA+onlVSUttF6Z9FVRJEr37/r2U1uThIQD h6Xv3U+3OFZeCspo0mVWS+lQ+i0c+n3yc6+X+5SIMUOwqe332qTeP/smiGsoN1Gp V6TVJlWHDtTPrAPu89C4/b3rokhVATNVoBm5zk/5aotT5hqf2v7t1nKUlWu06iUO 7VUeeWxyV0+wDnzo9uwDlDCU1PtOu4bSNwCTB2WrUqQLzbD3EIz+9km4ysNWNARb Ub8CcRIm8OUq2oCfiEYEEBECAAYFAj8wMZcACgkQeF8wZf69S9wgFwCgh6pV0QC6 nGUvV5gh6kpq2m86WosAoK9BWccENWzlZPN5FrKAZhsy0phJiQIcBBABAgAGBQI/ MDGlAAoJEHw5el/KZtCx0PUP/jrWCrxFkGmigxc/+hLB9XwwM/Mx01OopeE+vpx/ +GUyrGpSsuhYP2Pvhq7VTFsGqOzIWs6pBpm51/zEZ+43RExafIICRTQ5a4J2dRMC rgLH2Smlkz766klepK1pNFamixWsWopmtsWZ2YX/91G6U6IPASvLLcV+lFuQEZxC kL0GlLk89iOm/Fzyu7r7xG0DOzI4sFdo7W6LQAGhwxTWEqfIpRqTIPH/IYqLeXxE gROe6gCGkpSsk7+S2kG8oKmFPd+AWI8LFhHpBL/NksLTW/Vad2lCHejWe4us1nKD O0lrIdNgjs0W4+p2y/TFH/pUFiOUbBdEqRvzPPMQaUp5kDAbZbG7Eydg+CKImPMd 90xMGWRHs7e60m6aMDwmx43eIdTjFsnBuCuGfic3+ydJ9QeL7IGjhT7wWUGQjpas hbumPKEjhhphIUJtaJFDC6NOLp7o1DgdlQ806OgU3KzmDM5i6QO3noeRA4en6XHc ds/D93quTOXsw9Ex6S6m9AdT1XmPkYN1SUNQr3S0BxYzXiZuuZkdQ4sFigwmYljq u19A7d97XfIe9cRcuOuV3eSJInljG8XP5zx5rAgQNqAU5RoKLl9kik0qmLVkk8Re 8UCAvFVkklZicYR2kLe/YmXTsckT9od6Je5LOpVe++y4+la48vtCKXuP3JL+Rqqa ZxZZiEYEEBECAAYFAj8wMbUACgkQlYRRoq3PfpQZUgCeJbkFjCtAGLhiePn1uRM9 SuRi7sQAn3QdlR7RiyDXyO8GoAT0/ODhdcAliJwEEAECAAYFAj8wMcUACgkQ/Uo4 3Ch2DT3PxAP+L98q7LvobV7AtOIZY13z/wKHCLzrHUeiOOd+I3l8hit6fIzsqmTH sCcSu/wVt7oFaTwt4+TN2epunVFV74J0nB82Bew7J2CXD19ZsQy9qTqeNvLvmJD8 FmWC6LYIqkN3IwVVB330sZQYVcNSNl4hCy4wntNLGWPY37XmG7nOi9uIRgQTEQIA BgUCPzal+QAKCRC7xxTRnGfNlhX6AJ9zfXvNPU17VpgdCyF9L4tw7Gvz5wCdG0dT 1Wfl599fDBZ07pZYdU3fGj2IRgQTEQIABgUCPzflcgAKCRCAdScAZahB7bOWAKCB UB7pH58orpwn4kam34h0S4U1fQCgvh/QHkfYznXxW4PLZjHFzg47eiGIRgQTEQIA BgUCPzf4KQAKCRBFwCFHaavdVI8lAJ90ZPmZVgVr13U6xu8J/QJF0Ah5QgCdGXhO FWEyuY+1IMswfRS9DXffJd6IRgQTEQIABgUCP0konwAKCRCPubcPpM/JbmcVAJ4v xU32w0zWpHtxvY1M9bKwjay5dwCg2PFIpqfUrd3Tt5sfIizXsfwhIyWIRgQQEQIA BgUCPzVMUwAKCRBp0qYd4mP81Kv5AJ42Yx1ASL78rhDVdaBNU2/Y1dKOqACeJdCJ UqJ1H5ToCAJTRTHOeEqG4SaIRgQTEQIABgUCP42/PQAKCRB54pxgsAY/5/CIAKCo l3I4e61OU01kWV8xKx4LkYDIaQCfRKFeoCAMtEaCxpsg1pBHnCisJa+IRgQTEQIA BgUCP42/nAAKCRDGBDxWcgdxN4ZxAJ9eDJmhY+uLrkHbceesEom/jLccMgCeJC64 Yq58dSgFA6YUEdKnDReMw8KIRgQQEQIABgUCP45vGwAKCRAKYuU0N6eRSdCvAJwP 4vLFAOUAcCd1BQR6AQZ0O/SkDQCfRrqr0qbUI+JwPCsgyT7I3tTTSQ+JARwEEgEC AAYFAj+OYU8ACgkQFTlqeTPrBZrRwgf/ZKubbJqGC3UX4ed1XV3gbWMgnp2P76x6 AdRKzMXyo2OisVNQEe0HeW3xKnJa56FMF0qDziybKY6+KxAbURbw5gtNGs/N4/Hw WWwd5G33ZoFFXOQm2N3GUg+98hqmmqipcgtNDWBXh/WQ7oKNcJGu4pcd7I8zHHD1 wzjUrFaETAQhPH9e2IZHnpkF18L5GJUIazwbc0oD8Mq7mkZVUecTXnt7wnwAp/Df 7Ix5jeCQkeQB8hNchslF3vUvDm89dU8XLHwTWPquBIXt0/wDFeDgjfyRw82OjyjQ R3niJ6WHAECnVTkmkR/nBkrQMj/BGFopvcEUg87BXHaR1b0LgfUieIhGBBIRAgAG BQI/j8N2AAoJEMVYWQiVq/UMPDIAn0q90rhCABcqV87OrVSUKLNlpNOjAJ4nyVwh GBSNxYmncdRy0pRlqteeg4hGBBMRAgAGBQI/kCDdAAoJEF7HvjcDzgGeXXgAn33N /7nmO6dooe3A3IwL+KqHe+8+AJ43UeYDXw2wPwMSJ2VY1WFXC8oS6ohGBBMRAgAG BQI/kRkjAAoJEOOmjcqmmNqZsd0AoK0wBPCZWa5I2rXl78GnC7PR+KHVAKCYNcZV c40GH/6Za+v6Tumh2gHOFohGBBIRAgAGBQI/lDUOAAoJEJ0IqAztkI1qlGMAniIs K64nE6FCAoDOW2RtzVihd/S8AJ96MLTd83xZobZy2Or6WUqSPX19W4hGBBMRAgAG BQI/lEHrAAoJEIMpe+qmIxHWoiYAn0OP5sE1dShF4C/yK/xdRmYMTt/cAJ0fv3lX KPA7/qKsZGTdrp9rq6Np24hGBBERAgAGBQI/lW0HAAoJEJUsViNsp2z0ufYAnjxk +57rxIA3qkkxmd7JtusUFZlDAKCYo1y4XzEXUAoF9+mH+Jz+PqAss4hGBBMRAgAG BQI/nDG1AAoJEDYCVlOr4LEGgCUAn2nV6DTZm+Kf9zniWY4ZuI2jUazXAKDeQys6 EhMQp9SWwduoajYatT6OxIhGBBMRAgAGBQI+NyJoAAoJEG2U2yGkQUVxohoAn2VY P1vR6UKqe+eVtiKvLvppkdx5AJ4mTUyRiMQB/zTosBIg+XNK0UETIoiQBDARAgBQ BQI/ncHiSR0ATXlzdGVyeSBzaWduaW5nLS0tbm90IHN1cmUgaG93IHRoaXMgaGFw cGVuZWQgKGl0IHdhc24ndCBkb25lIG1hbnVhbGx5KS4ACgkQbZTbIaRBRXH+1ACf XWYn1p2HoizDLdw+iwRVO84lTYoAnit4RRnVZSGea/WVhblSOX6goQxsiEYEEBEC AAYFAj/MHtEACgkQoL6dujuIbn22AwCfdjB/V9Sdi5wdaW7CS7VIbS9RwLQAni56 8dJQar1j0wNmXbE5Xfj8XwR6iEYEExECAAYFAj+iix4ACgkQ8vvXZt12fkoj6ACf Zgas1+pCwq0vTrlLSsJ/2FezbAgAoO9ow3Rf8prgbXkGZHtw2W++GYcziEYEEBEC AAYFAj/TW9sACgkQkdi6ijTVyg2RdACggXb0RV8mxMqjMEuE1gPMBZQkIUAAniu7 Ef0yG2oxmX9P0HbPJMWbfiKriEYEExECAAYFAj/Tjh8ACgkQrxRSXsoHIeaAHgCe MlxY0DqFe6If827ellDd7AuYz8sAoNBF4vsAZVj3+Sq5JvtztYYhaHW/iEYEEBEC AAYFAj/TwGAACgkQYb5H+9Ze2NckCACZAYI/Sua+imgs+lBloApb63SqvQMAnjlz PgbRW0g33NwZyCRJ6UBQlA8qiEYEExECAAYFAj/UFwcACgkQzfT3onTsQykjTgCg s6m4JzgSm/sRtThBSrucGrJFv7wAn1R7Ag7wl5gRWMO3f3f5ChyHevhxiEkEExEC AAkFAj/UxMwCBwAACgkQBy76KTKckK4HfQCfesYSGD9uNXV8JaPNCBHe1MHsdhIA mwZ69GW/iauucCuNSUaLIQgFUlz8iEYEEBECAAYFAj/XiH0ACgkQNQqtfCuFneNb GACfbZIcctfTfOj1c073/2IjdILsZFsAnAqKONkeyL3Wcu9GV0KFD3gz108diEYE EBECAAYFAj/Xcq4ACgkQ9aLWrfOU0PiEQwCeNLY95/5hUOocoFpxY6oXvXkjkvEA n29v0j5n6QQnndXCTIMUeIJMAk4AiEYEEBECAAYFAj/XpgUACgkQ/aHb+2190pHu dACfdUqf8Wj0F1ie233+IBIikobs/qsAn2L3StgUl6Y8jB52DSp7aVgJy2jtiEYE ExECAAYFAj/Xv+AACgkQcC9qbtgxVkOFMQCfbOu1HBGGNWFBFFk9cXHPrthzoo4A n2bfdbDLYStoUgCwRjBS1CJZZWTuiEYEEBECAAYFAj/XoWkACgkQzCIUKbtGVYLS 4gCdFzJwV7QofoXGXogHRfYPdzzQ2DMAniIEHofyr/VP4uuI35cj6EKUTv5WiEYE EBECAAYFAj/YpB4ACgkQDq3Sz9XRqj4fHQCgl2bz+XiGHWLW92k0SAQyu2+v6nMA oIV2DUC/8BGXcLASPlkYuItOMFM6iEYEExECAAYFAj/Y38QACgkQJPQmYjmxi4ET xgCgjzeFT9+TpPcD1URii38arKnRtSoAnAnHMqiOy0VYg/M10gv2e4Cvqy3giEYE ExECAAYFAj/XuFAACgkQ+KSYvZS8wB93xQCeIIV54ff2TtO3EbThvSVrbfHudioA n2KzEeLl2WpbK2EqXTU17SVy5jERiEYEExECAAYFAj/XvtcACgkQAeqShO1JBbuQ QgCglcqvpwWZ26QnW7Y3trjj9J7/wXIAn233CK2a8fDM0mlPOFdWeiix6f+tiEYE EBECAAYFAj/XnWwACgkQh11XSMrLwHSWNQCcDPZp+80dOy7KMJXhM53O2gdotcQA n2WtX8MPq8JIir/FVxBOGRIoTQMgiEwEEBECAAwFAj/XiA0FAwHihQAACgkQdROi NhMQLPUpbQCbB8hbodxjMNo4dcLjfIbY4J5iGg4An1EAIv00YOE31DXaG48PLDBq B0wgiEYEEBECAAYFAj/cWVUACgkQelwNae19I7gNPACfRWOyKnHacjD7rWBdNy2i 6ayslEgAoMKdZ3FpbeLtwZY37bWI/eSIXQE+iEYEEBECAAYFAj/d5nsACgkQj73e iy+kMR4XOgCeIzGhKxsVEvBUUHNoWOPmeXpKz1cAmwV6zprqvfkjHkHzaaHIZ0k9 vXa3iEYEEhECAAYFAj/e/GEACgkQLgAJRlBWnRhiygCfeU2+IkLEVetQjjgv6xlz UY/jz14AnAokmecPv9MD/fXocBCeNBNmHsbziEYEEhECAAYFAj/fLOcACgkQgzvw J1ryljCf5wCfUZPMFsuj6M1pgH7eTWShAfa6IgAAnjWgtE+Wtt2huIEFLU3Ue4xr 2vByiEYEExECAAYFAj/Y7VgACgkQZzP420x1p2tUBgCg0Ne6b338FI2iYZMOfpW4 QJoMJp4An0vtWvlXx6I2yYz4uvdHdNf74dWciEYEEhECAAYFAj/vPLwACgkQ3zaE 8GN48xvAPQCfeXQFRykZwoDnJxZRrbsMuNdX/pIAnjDKK44pLTm1tXubPLOwoW6j tPgSiEYEEhECAAYFAj/vayIACgkQyQMBxhAreU1pOwCfRk/rb5Tj65Fu6rLAnG7c x7ugGtEAoI+Oj6yNuPAuUFtvNq3UXicXUpYDiEYEExECAAYFAj/wRzYACgkQiwjD DlS8cmN30wCfV0oT4G7ZzHahe30z6BQnSrWCKMUAmwTXnFPMc6xKukz3tT0G23eS rPh4iEYEExECAAYFAj/xNU4ACgkQSUvu2wE5EjvT+ACglXXJjkV9Q+FLfL8c300X PTaF72oAnA7OPAHN0hY20vTev/d11D8ERRabiEYEEBECAAYFAj/x6dUACgkQvBVi c1oTsEiqfwCePNZqs2jGRorP1rNwarv6TEwIDx4AnjIS8RzUVBN+xdQwkbrGzGnN PCS9iEYEEhECAAYFAj/x+gUACgkQCY7iyqpOgLa2rgCbByTLSpUPjYdJHWafbvAh jfVpumgAnjqFyycwkXiVxqBwbOunkwDDWwswiEYEEhECAAYFAj/yEZUACgkQ0+Zx vPFTY6EXQQCgiKnhP7W32TAfrXEcMY57kIxdc7YAnjOFG/fZkEb+suBcQjM35jU6 yTyCiEYEEhECAAYFAj/x/nUACgkQifW7lGXJEoUxoQCfX/Uzi+Z/MEIuKtugYWsz 29DtpEgAniQkFUIKcazMsjHYMhu0P53Yxb2DiEYEExECAAYFAj/zKT4ACgkQEfTE HrP7rjPClACgiU7qn0gyQGbgcPEDIoV7/iElsoEAoIwdiCCo8/fDYwKZJzH0ic6Z QYX9iEYEExECAAYFAj/0V/sACgkQ9PcicYLJuinfUACfbfARX3S434I4di1KmQDJ Cho67j0AoI55EvMrfZqOYvX89Pqxfvn4kH2DiEYEExECAAYFAj/09ZEACgkQ4Wmz +z2IPqCAwgCfenqkn+38y4Rl31FB34ADe7s0slAAn1yhVL+2PX5Bnof4iMi2JdKB kSVbiEYEExECAAYFAj/1JicACgkQLst0AlVuMNeJjACfWzqMUDu3J+Vm6voXol9n jTqqXWsAn0Skh066ZAL/JD8Jz3gWRu3yY+dCiEYEEhECAAYFAj/1sW4ACgkQnNo+ exDKny0nYwCeMl0Nd/wd+qxe9fQiK6gBLpOcmZ0AoJjAuyyLG09ohUXVjBSPulgv iRnNiEYEEhECAAYFAj/2GVoACgkQKLKVw/Rurbs4nACfRgNCI6+2XU7vQ0TuUxrc yUC6W54An0BjKyxPtz04iwkBr1+4QWGfaBvLiEYEExECAAYFAj/5oxEACgkQRusm gsjeDU0uIACgxMoHD6V9c1JK9sJf+nUU3MTslrQAn0MBbVlBXhgzOEwuHCLXfyjx WmXWiEYEExECAAYFAj/8GhUACgkQjO6yWbPCgfQ/AgCeP2AmiYnXpXrEPFc34vfm vIE2LHAAn2+3opBvEMpbJZHi61TbkdiwskoCiEYEExECAAYFAkAFryQACgkQuQ3X ye1hlT26fgCg2R4UWJu3NcLjP1yM/ME8RGTrTg4An3AfYTAqWT11safSh8P3Bp+b DBX4iEYEExECAAYFAkAGEqsACgkQRCBj41UDsd/mQwCfQxivxS3uk5qPUms1rlaZ ortwF9oAoInKBAxQe8ArmnxreB14YDowUK7BiEYEEhECAAYFAkBCeEoACgkQmHaJ YZ7RAb9aGwCePCImHjDatX93iZNuD42ke3oSYIsAoJfssZTjjRRntJgqY/KUmyoE uaPuiEYEExECAAYFAkBMc2wACgkQr2QksT29OyDJbgCgibgPVr6fRXvDYUDct3DS l/L9tjQAnAunmZTq5rfaK4gGEaFpvM/fhN8DiEYEExECAAYFAkBiIT0ACgkQKljO qlJpjp93EQCg0IXwhDrFGg0+pSHtYWkrbK76dAYAn3w4uI5HPkR/EPUCelCIoota HAkziEYEEBECAAYFAkEM6sIACgkQXeJJllsDWKJB2QCgu5C5Z/xi8kxD9Y3HIHZ2 i65aD7QAniZxuCBSEsTUrUFQa14JXjpOigS/iEYEExECAAYFAkGE4iEACgkQqy9a WxUlaZDrDACgie5dsv4FtXyqaGQx1KeIg5MgsysAn2wD6sUUho8L+aLUtch0mCDa sLptiEYEEhECAAYFAkFA71QACgkQBylq0S4Azzw5LwCeKPCrHyToXmAhIAFapS3W XFtENAwAnj8NbIq//frXLu+MFFgNuVWs1yo4iEYEExECAAYFAkGEzjUACgkQP6De CKDTkWjBXACgi4VgWJC+6SHQKT763qnhT42o/Z8AmgNnndmcd+6COISqKDC0t6cu yRgliEYEExECAAYFAkGalesACgkQXY6L6fI4GtT0xgCfRBpt301zvBQPNtR5KWrV TYKd4BIAn1C1Hj35ZmPGY1ErpJ7/OlvRaEkYiEYEExECAAYFAkHlLtcACgkQ/H2E k1xrBMnCdwCfSTfAeH71fmicdpo0WyQtDJGbLKcAoJQvIh/dJCcTRzehMoikepB4 0VVJiEYEEBECAAYFAkInm+YACgkQX4f0Vv2/Nxw4UwCfcyR6UVmqk6V1MpMcnwqk EUIFt34AoJ02pIwEObvB1gyVQtpP6Jof8CYziEYEExECAAYFAkJZlc8ACgkQcBdD 8e7nfkUQkgCgvVSUG/qMQSzRM8eZoC+cMv8jAV8An2iWuvuyK9WpYkZkN5dYTqmK XIE+iJwEEAECAAYFAkIcKQcACgkQ5RUoJTMc2l32ZQP+I/nbPkxTJDqhjh+SPB+P 9ansJYa7ZkXaPd8I7P1nENYQ7WEDS9Wc4b8AnOdtd4EI3OQK5UmswjMGJyipsa5h NblzAbdnI053tY7RDpfs352TvoBm47aipuMoRJctSIkWfRlex/HytYlygV/6gwyI +C9zkG9I02U1OpDzENTR4yC0KUNocmlzdGlhbiBCcnVlZmZlciA8YnJ1ZWZmZXJA RnJlZUJTRC5vcmc+iFwEExECABwFAj4irWgCGwMECwcDAgMVAgMDFgIBAh4BAheA AAoJEGx2F4yg7ZgtTl8AoIozE3IKJSq8armihwVbsb423M18AJ9u80NA9CxL7GkS rCvatNOzJjNf7YhGBBMRAgAGBQI+JLCgAAoJENSNEHJ4+KjUHPsAnjsf26YTRwAQ Lsj9ep/LkNuiyoJGAKC8XX4asaznd7jeU0qeJQ3Xohcj04hGBBMRAgAGBQI+LG6/ AAoJED4s35lZGelG8uoAoKOXTvFfJ3RkByeKGVvKu+o7XPdaAJ4/2bXepNLqNEDg Usl7hkak7FRZ0ohGBBARAgAGBQI+QCnWAAoJEJWnRNJ6Hmtf0MUAnA37LFsdr2rC AcQM1bxrTb41Ap++AKCTtJ/NK3bVL3hbxM7q9r8JNfntEYhGBBMRAgAGBQI+QCWn AAoJEGxG8ZwW/bKYPGwAn1CbytJ94xED5anIuEUuV807YSD/AJ0VjiIKBDWZN/+x rEd4WaHVDKuDJIkBHAQSAQEABgUCPkA0XQAKCRC1rDlKuf8qEaljCACsCiPSrFAx yz1saPmjan+RBm2i2HxUJe9XP+wODZ+EtMbqedUkCg0NMTXByyh6bcuBUgKn1pG4 PTOZvJMxEHLfsCDvzwp/NxHXIDN+yiGBr0e9WeqiV9zDLFQWPmiSc9AOyoiUavNK mYzgzmLvCKZnSLmP/GA+BfLIoUJuZwt8BsLXgqyaSs3LNT9GooZi8aVByq8Cgytt RZVGOB5EQDlmBYHoy+ifTCWkRfhSIx7Oa0uP9ybPR0/RwjVxp6nk1DUMySFb25A5 gVfhiQ+IvgOBwXWQ8O5ykoWdBccJYkGRI/4rLYY2nQQ+Z+MoxiStKzNvrJtshxj+ ESVTaS8TcZh0iEYEExECAAYFAj5ASuEACgkQlI/WoOEPUC47WwCePdtefQKkwfQo f0vmDb8Qc2Kxq4gAoMwKA9A0fXTG8Pp24ikc1c3+5UB7iEYEEBECAAYFAj5ARsgA CgkQHI0nZIQ34x81cwCdEYnjuBXMswEj+iBabubPYYuRrKUAoOntf4ZBIMkaPyw2 jE5wQ3IVnLtUiEYEEBECAAYFAj5AVSkACgkQgGcShyMVr6NFQQCeIM3GKLD+VPMK T/BTEvHJU4pSuAIAnA5XMGZaiudfhDLmrlqVpqTpb/tEiJwEEwECAAYFAj5AWbgA CgkQhqAIGyKylR3pZgQAkGSMVHpz3PiArTQNZ+rMF6CsSBpsp+Rs0CyLlG5Nsqrl he0qW0QZkC/7OvgfGn+WHzO2O44vbPjpgsE/Ex0VOZeuBYpTJZQQz8MbiNjixwyp iHBWXBp3e0CbHSq26z6/fAqhVQeDqCQZETAfrROeyNIp3vzzfvqdUkmof8c/34SI RgQTEQIABgUCPkCsngAKCRBiSEuPG0iN6s71AJ4g22uWyjB8uU9gSzu8Vfdgolyi PQCeP7+bfvgRhTVagTOc7sjGOEp5bB6IRgQTEQIABgUCPkCqFAAKCRCuUcxBI0Z6 8fToAKCa/NyunXgzy2O3hJbgASRFYkkF2QCdHAK1a99O4O3+zQjJWh/q9fXC2kmI RgQTEQIABgUCPkDJGwAKCRDVVqZgiOPvVyT3AJ9idyqUM1cUQoTx9vy7G4ITEnVn 5ACbBqQ0Ndq/Cp6PDPESlT6gXbEl0BOIRgQTEQIABgUCPkDglwAKCRA5o8lM/cSo /Y97AJ4hsp9zg6qM3M3Yu97Q4oBTDdZ7HACcDtBISlliQarPWwt4mHRctma26+2I RgQTEQIABgUCPkFU0wAKCRC0deIHurWCKSPRAKC51dPMqkgVeoeC2hMvgmQlLHHt NgCeKy8boiFAHHezYS7maFRCMsrlNLKITAQQEQIADAUCPkFeMwUDAeEzgAAKCRBP g4y3JqCoFvJSAKDBbykzsluQJ0mV9s0jQFMBtPsfqACgvr4s+/MxbUJjSpDqEQ1Z NxI8Yt6IRgQTEQIABgUCPkGUwgAKCRDwJO+CNVGeqNE1AJsEfE/svURDc6ClzGTB b2XKekuxuwCfVwuku5/SDcB0IvRijwXTxA4t51WIRgQTEQIABgUCPkEW2AAKCRDc NnQ35arLNNiKAKCyu+jjTP2kF2zsFRZJ4OLiptzuGwCg2E8G0lPX9hMzRFN0nYYe vRlUfWaIRgQTEQIABgUCPkFcTwAKCRAHJZTVR7A163zjAKCeyLsZqYxPLe/XomuC gCQOd8u2bwCfYt4iCLPcx0yMt7Nb48QOVGOdxn+IRgQTEQIABgUCPkFcYwAKCRA/ V8xvnmt23y0HAKC90+rYGPDvyXXmAx+Kj3QEV2fl/gCeLQH2EXuHRfJyJKzxt4jy vp9CwXOIRgQTEQIABgUCPkF10AAKCRBBGPb8lSbpxfNUAKCHY5RVSETfgloHO2bA iahBDgFPSgCdGfQaKBrD92CKSYdeMNNOjNxhKnqIRgQTEQIABgUCPkFzRQAKCRDQ 5Ee9ESjyX1ObAKCWaptXNj4ISu67NT4hEEDGIfUSXQCfVznMDC/hyeOL2BwfRTGr sY35frWIRgQTEQIABgUCPkFzXQAKCRBrphakwVE7DNXiAJwLv7OBvfZYVGh1aCRw qXrGB7X8gQCeI6szoysJKsw8oQUxuZS7ME9kPLiIRgQTEQIABgUCPkEMZgAKCRDH ON/LNYa6cYhBAKCaX9Ofy/81DQWMQfRIiGPoSf/PHACdHErqKXUCB5SBl7ylZhse rKncHa+IRgQQEQIABgUCPkF7fwAKCRBueUUCoBl5wKwUAJ4sz30UjqeOnDRBjd6m 3VDHk173EQCeLoMTVar27qYR1TdMt8LBZqU0LbSIRgQQEQIABgUCPkF7igAKCRCj GM7Esm5quXMTAKCjxNkNzck8JF9O8jsRlT8vgh98dgCgjN+sxGrCkMktXiHZOa9T VbdMfSWITAQQEQIADAUCPkDKfgUDAeEzgAAKCRB1E6I2ExAs9UbFAJ9Ed8MZ6F7n J+wQ8eUAKbVarTKDwwCfSF4ed0z7231cWJ9ODYuIIfiFwcmIRgQTEQIABgUCPkKm EAAKCRBADB62okjOY4nVAJ4kHn7Lcj762BaXyMH4zYFNLeh8WgCfU5ZdUpFTjB6o zFGXDPz6grIlrqGIRgQTEQIABgUCPkQyqwAKCRCwxLn3mg2CqabxAJ9DetdwesQd SCga1zBvSZ95ZpfxTwCggFwmSkqD8Kvh7ap7P2yTYetXAyaInAQTAQIABgUCPkRP KgAKCRAS6T6JP9G2tUOGBACm8D9SO0e9TBUQfXrq1XfW1EV+GqdPCN17J/YAVp1N QCqlLHYF3+/VIsaT42ioM5QQcy263L+aFVx2Yi4R3zEeolbGfFBTgvn28odrreZp uAFgjO76PX0eSFv7vvWntHLPgZ0M9rHplKuGs6kb5GlJxr/VHiHWFKvQnYZsvT/t g4hGBBARAgAGBQI+RYMeAAoJEFv8diRAZaHa+a0An2tACMMhZoxiOeQxm2v/587Z 68EVAJ0SIMqmBEUP8pu4idR4Wq/2zGWWyYhGBBMRAgAGBQI+QY9hAAoJEC9KXfQQ 64+oUaMAnR4qJpGEXFPEIkj16B0DmNOaPeh6AJ9NSY/3VohzNVc6CSQKZtvAtKh2 H4hGBBARAgAGBQI+RsZ1AAoJEJ71dopqzj+sFVEAn1ZE05x0HC+y1mk4U8Z9cxzs aZxaAKCCVWIs8JTIrKIkMfJLZlAMZHLpfYhGBBMRAgAGBQI+RsY3AAoJEOpKzVz2 XGjNpz0AnRNN1YcShhvf77WeO041Gmb6eyu9AKC/eibZjNysFFd/aJFigvZ3trLN lIicBBMBAgAGBQI+Rs/1AAoJEEC/HpEdDdC5rSoEANMcRBg9Y2PKFTtgS72hP1j1 Wse6+MOIRw8W8rt5sFMH21hwIhcDa0nBFDXuNJgNfXYp44AexcRB5BK9EYQWt2pU g+R335AEVTa39sXl6BSU3K3xnBqBMyNFz6acjZ++cjKAXYfIp3jAS+CoIZ4RN7rk d/gmKSivEYp4rTiTbrK2iEYEEBECAAYFAj5Hr40ACgkQagIyDYKgMl4cFQCeNw45 uJggp0nNoq9STTZv4sEQurkAnAjxHHZtm1X7SeUL0Xj/cSOk/DC0iEYEEBECAAYF Aj5H0HgACgkQEMun3/wGpS0wXACdHsxbYdzNvBZiKZjmshdpfSCK/2AAoM+6H8QQ uFoB/L26N+Xw5SiZ1Z30iEYEExECAAYFAj5IZ7wACgkQmpTNb38U76Q0fgCgiwEH FgMDHri4LJPoy7nHRlrDGDUAniBp2UFcQwZa2Llw9YsFLMCk6DeLiEYEExECAAYF Aj5IaTEACgkQv7s1Bo4lI/0/aACgifSFyPzrEtJlX4orbUUwUVXdebsAnRty6E9O kRzBB2Ka+xl2gXLMVySUiEYEExECAAYFAj5JZJ4ACgkQ3uEZ6Jp2yaNZUQCdFpZG J83wRl9/ndVyDYvefxq7q5QAmwfd6brtJlAuDkesUDkJBZN5NbgwiEYEExECAAYF Aj5PlXUACgkQcieKIj7SkS5bUgCeMYJadtePbjOFfoKeERLaFgm9COwAn2w8t4Uz ywpeSNF6BFaCU0NNlWSAiEkEExECAAkFAj7wz8YCBwAACgkQDbEkl9DbWra3VQCf ZB5blsydcC31ITmvk+Nvb1lO8fsAnRbkIRgOWfPYQ4jZ1gEivjYV7PJEiEYEEhEC AAYFAj8L5ygACgkQnIUccvEtoGW3lwCfWZsK3sNJ7YvcszKxAMMKuzwAuIAAoLm5 wgjvmtLqcq6bFMljnWchBQ5KiEYEEBECAAYFAj8QVQkACgkQ1vr63ZUvP/8vcgCf TI3DqqaXacjWQNGUE4Gnu3VL2fEAn2s4632/qa6krXU5wCWrV47P41uXiQEcBBMB AQAGBQI/EH+ZAAoJEEAGFQ5ACert3KgIAKnjwK5NIpuqBE9K6PlNG5hi+B8O4q6m Zw1pm305lmdUWJwGXzr9JHzaOyJPYXMq92LfUA6v3kwkKZq192hONxdKc0OJo6gJ I4tc5dpcLHW+iA/YwBADPvKZArwoQYCYH5aiYthCT4+MCqkm6ZBMTmdFrUuvw0t2 /5zlGR6JHaPhs1wDE4j0WFe/F704EgqrOa1EWu68ailpDmBWeoPiEVjeBTw117RV gKI1GhBjoGN2pde+qtO3+lAz48eC5CtH5omwTVhjpk4VPdoln8eKWv2ap3FIy7Ei K22TWwLeNWmE+5oxEUQt0gCnIfQJbbd95ljxNtSthJ61ZkZg7jWHxPmIRgQTEQIA BgUCPw2/zwAKCRB8IsOfgHrFOhxwAJ9U6Yb7IGqCjCI77N+zq8411u06jACgj3Ls Qf9OhNKc33AGUfc0sHtN5QaIRgQTEQIABgUCPw6kqgAKCRBN/6N0Q4ZdAQ77AKDD AXNgH7xMSn91PWMiV6ym7Rye4gCg2PRVP3qsB7lJF40Xcg7y6juwijOIRQQTEQIA BgUCPxAeSAAKCRDhhSLXfHEry5ZlAJ9ADR0K82x34rlDUegL6GGOyLti4QCRATLo x+QxRJzusucNkQLUeVszn4hGBBMRAgAGBQI/ECi1AAoJELM00wiWL9LekvEAoO/z MbtjaJqlcSNXD91aCn6Lk93pAKDAeVhyrUz1hbjbavCbrdy4DLL+yohGBBMRAgAG BQI/EPssAAoJEMXAxcchjRjXqEoAoIN9qyLfnNPIdmPEp+5K8i9wdYMxAJ0fjRmQ oDjRpXggm+lxM0iBHHozHohGBBMRAgAGBQI/EUksAAoJEOohmUEkd8r4n+4AoJ7a 9dbf+AY38ytohtsRezz5YJjGAKChRm9oi4NEvkRrKzpNVleolqeMb4hGBBMRAgAG BQI/EVy4AAoJEBn+2DzivqNBHeYAoNh3Qz3P0MDqDZq/2enn4PI+nHbQAKDSGflE K2t2/ytDfTnYQnD/lw0mO4kBHAQQAQIABgUCPxFBZQAKCRAJ6fkKinJORQvPB/9t lEMYInNoVIK6zLBr9N6NrzoykHSaknZWMwzJOuWm2Cg7pT8smDpyURnA0i0mTGC5 +dLf59SGxCwpvRReAhiZViNKnX9x/GWCqICV5CMbbELzS2RO7XR3PWR+3F0QWBHe 0p/HbbhE6CIUTwOUlLS+ZlthI4YEx54EGLZRWWqs0RE8N4V7hoPm9NWoB9mW+ORs YmOqsrWU0LEfexyRgeYWQYQwNIoOQGjEwFGm2SxG3I4mExCY6szHkHeK5dGaVsuV bPji+ayO5u9xoSc5qhwchM7VzadpL9kcp2Vgo4Vv36nL1pS4i0SzZOTkt7+oPKG7 h72yvsWwPW7o1CHxexEKiEYEEBECAAYFAj8RJxAACgkQ9Wsmo6Y5nnMjRQCgreH+ 6SoH9RQ0c/X1lZGa9p1mbVEAoLZ7x9Pba7Su84vTeBNvQMhWxalSiEYEExECAAYF Aj8SXx8ACgkQoJD705cZn8NJyACghdLLiRgMdfUt8tHzGaW5TECGr2IAnionmDmO S3Aoc4Tbu5iogQ93WxskiEYEExECAAYFAj8SjswACgkQVm02LO4Jd+hzaQCeLky+ oyXD5dSQJIOLkn4/agg87EkAniv1iwRLJxXOCRNAREm9tEnKVxK/iEYEExECAAYF Aj8SlEYACgkQj7mZcU7rMfGTkACghx4WqwAb0nJnqVDLK1/hyCAltpUAn2oqc67Q 8beMOiWqSEGMfCKHfamAiEYEEBECAAYFAj8Su2AACgkQRsxcY/MYpWoiVACgq1NL o1I7oTsD7cRFAAi9G7EkaU8AnjEAGb6BvnLdiOKiGY+80sTGU2ykiEYEEBECAAYF Aj8SjUUACgkQ1DyzBZX+yjTLEQCeLajUmemRkgmpsquVkEUkn4tCHRYAoKzJ5/8w f+5hS6fUhz9rHQBnTTJ3iEYEEhECAAYFAj8S+ugACgkQv0FZW3NyoqXKkgCdGtpv 7qnPjtW9VewBQ+Me3zQY1ycAoJLK2WQbPL57M06GEuqsxCIolst4iEYEExECAAYF Aj8TEQsACgkQuYLL1cDjHx2StACdGDHjGgoQMPakN+pxWCe6CjJhDb8AniZ2P3p2 61uAGe2SvR/O7JiY4VhBiJwEEwECAAYFAj8TKqwACgkQtGuSO22KvnEGKAQAicKN rwvinh0b4AmDFx6rfxdBRcF6oETbnW0Czhz9Ub9m3FEKzRmER/4JidpMJENJs0s7 OdGQjkZRTxHoYp8jGNO8pnj0UVQGghGzp94ugdahOQUWZm7YVg3+ykXQ2MBnuOeu fmuMK9k0IIgXIucz8Qe2ReGuPMctcD3VQbUiXaWIRgQSEQIABgUCPxMtoQAKCRA1 9mF8UTrv2SK9AJwNYzbE5aP0s426BCj9PclRi43vEwCdF3X0LWoFc3WWrtU2BQDu myowwGiIRgQTEQIABgUCPxLnxAAKCRCSVb2f5oRNuQRJAJ9vcjKc8FJkgrjizELr PPzYtL7xWgCdG4PioIfrU26tG95qO3Z3RbldRjeIRgQQEQIABgUCPxNDbAAKCRCt 7CzRGpU358JLAKCdFud7Fadntmb8gbSugCAlayKu+ACeOdXIHn9KTKRsFf+lay/M FJkuv5SInAQQAQIABgUCPxNdhQAKCRDvbYJB8IEZXdpHBACzum/QB8hUm73zvfbt g8kryWZupfhnr8eyg5iW4NKteLWTcYYGc1uoQIWxdBAvtRn3hxE1IRM/0HsuByha nO6dqWditfHyFzYCWB9BdvVCj3244qAbfPr8ZrM0Qen4PXMgUwSKhEvhjDe5y1Cd Oumn292TTVrKGmYYPMqm/xhpUohGBBMRAgAGBQI/EaLFAAoJECjG9WuBfDVoSFEA oOyMY2PmIBHy1xsS+19UwvGALJXaAJ4wMEwOUoAvULyJRHe2lHKAxP70HIhGBBMR AgAGBQI/FCMPAAoJEFGs9q11voCXV5kAoJRknzUcLVG05Yr/+uPie1eCzd2hAJ9x KrzXTXH0UYBDRtDxtrePXR3xGIhGBBMRAgAGBQI/FFmhAAoJEIQs23pEd54Y6DIA n3bIXtmTPR77OSN7xWiCRHi/C24xAJ4++/3c+oMrFS15+vXcUdtVvCFks4hGBBMR AgAGBQI/FFIZAAoJEFgpV1AFAIOL5uEAmgNuz24Nklg8Z0YZZuJJ4KZ6MAtsAJ4x nx+0TqHlKV6QpVY5LK/EUuIF34hGBBARAgAGBQI/FGCcAAoJEHf4FTO7DujHYg4A nRqJi+N5xvmJLFBtc/Fwg/4tZrk1AJ4z1G2F+8xdFOW4HAEMvpM4DIhp9YhGBBIR AgAGBQI/FQ6bAAoJENVOrkvJmHCxEJEAniyqkEscT5Pb1U4/YsBjlOKT3BFnAKDe gRTwyuQZ5Fv4nVjQ4PqZX3GoGIhGBBARAgAGBQI/FSq/AAoJEInNSyFgdVnmFvIA n1ZPAm4K+PVEiQO61qCfMn+ChxtOAKCS/X79h4HhU1u4nrdXZHIhAbmzNYhGBBMR AgAGBQI/FSr5AAoJENNbvJm8fQIKhgsAnjccO2D3BzBrHQC0PkG2IonxKDVCAKCZ tyTDYdhtFUwDmt+Uc4uxRnfAJIhGBBMRAgAGBQI/FV6DAAoJEJ7QeO9LOhNcdRsA niNNCWCT3t/EosNju1EPYDaK9t/eAJ4kdChYqxvVu2svHHxQnP42VC1zf4hGBBMR AgAGBQI/FV6FAAoJEPAj+AsmhB1b6/UAmwU7MIhoLC7bmh7l36761YwzQksxAKDO WIJW/wXBbulL8Gw6XXMJvtRrCohGBBMRAgAGBQI/FYv5AAoJEFO2uB3BPO4Hw5kA oMGOp6M8HsCoWqOer0DSsNwxViHRAJ9s55WWSjqlWBoz2l23y6643Bz3AohGBBMR AgAGBQI/E/MiAAoJEEvvJiQi30CHnt8An3HUfqUqQriyiTZN2WMHIk9hRDe5AJ9a dB5xQdh4wBZnNSSSo9nlL62/T4hGBBMRAgAGBQI/E/MpAAoJEJVkH2slPljj6BIA niMNct9yBdxXiOMCVJl0HjACq6lPAKDGNnzpHdoqODj83NcmyXJVWETt6IhGBBMR AgAGBQI/FdZ0AAoJEEG59OhbcT3wPJAAoLuaK8k/Ql+BzeTWzCrvnV/WsuM1AJ9B E8/KPWvRl/CZanwDgSAZ+3Ha3okB1wQTAQIAwQUCPxX0L4YUgAAAAAAaAGNzaWdu YXR1cmUtbm90ZXNAcGVuZ3Vpbi5kZSJodHRwOi8vd3d3LnBlbmd1aW4uZGUvfmJi L2NvbnRhY3QvcGdwL3NpZ25pbmdzL25vdGVzLkE1QzgyMDk5MTlGRkFBQ0FGNDFC QjI5QjZDNzYxNzhDQTBFRDk4MkQuYXNjIjMaaHR0cDovL3d3dy5wZW5ndWluLmRl L35iYi9jb250YWN0L3BncC9wb2xpY3kvdjEuMS8ACgkQGaJoCYg4/ZT6JAgAvfif YdKHBnC3Ezv483f2fsdF/jbUNa+1iz77iFI1dRa+SRWKRVbglKeznpT8GYbw6+82 gxWZ7Xotbn3s5yGLXNYP0vBhek1YG0zYig498ROlIc8OPwNgCEVUHj962FFfQSwF 2CQ+2e7h5PRll2PRpZNQCzm+c5Xj9p/tslSBWQ23/1p1U7eI3bvfMLVRx9tC/nyP sQo/V/yhIYPi4Ys1anBCl0Gin9g+eg4ghhWl7ksOZqG/Oc6c6viQsgVME4eKVHpl jdOj9WCpWIYar2Jsf16ITOMlYnGB4a3SJ1kxfXVR4lhZCaZ7PhVAaEH/GZC1ElPz jbKLNdvCTfe3GMNTBokBAQQTEQIAwQUCPxX0PYYUgAAAAAAaAGNzaWduYXR1cmUt bm90ZXNAcGVuZ3Vpbi5kZSJodHRwOi8vd3d3LnBlbmd1aW4uZGUvfmJiL2NvbnRh Y3QvcGdwL3NpZ25pbmdzL25vdGVzLkE1QzgyMDk5MTlGRkFBQ0FGNDFCQjI5QjZD NzYxNzhDQTBFRDk4MkQuYXNjIjMaaHR0cDovL3d3dy5wZW5ndWluLmRlL35iYi9j b250YWN0L3BncC9wb2xpY3kvdjEuMS8ACgkQqx5LYEZ1ax7SjwCgmoUN3NUQ0fQw bmHqkVnBCc/jL8YAmweyJNMQNKsDC0frsHFyejRnNGumiEYEExECAAYFAj8TsOsA CgkQ58nbr+NW78AkMACfWs9ycteAylXk2RTrD5RHIYXgrVQAn0VpM3W6vemovNt5 zQWuHwUHKMELiEYEExECAAYFAj8W3jwACgkQO7/Pd72LBQ2EJgCgqRYVlay6OEUR eBS4I1Rj2wKtZrcAnidL9ET5crzLbhC9Gx6/tHWhhPPriEYEEBECAAYFAj8Ro7oA CgkQ0Bn175Anq4jOzACeLP5omUoyFcsNXRdWv/IYPBW3jLIAn1Vg4cqudANdKnKB SoTDTh0YxC60iEYEEhECAAYFAj8RGzMACgkQ9LSwzHl+v6vvzACfaVizS3TQYJEA P8o1Qaz/KbQaVmwAnj5l/c+7wA/YOzu5sJpArDrXZ+CRiEYEExECAAYFAj8X0bUA CgkQkR9K5oahGOZPrACfaQI+NCA28YYgnl2gjmoI1mLl2/QAn38tDQ910otKemZf 9Eie7p/zTbGZiEYEExECAAYFAj8ZfqoACgkQZmZxetuDVnl0pACgiUtNtNoOd0Wb siifl8jXtNOzkGMAn0WikIoLoN6BlIzYMWjJNhnttKt+iEYEExECAAYFAj8Zfs0A CgkQDZZLZlcOberQGQCfV4ZlNvw3wH/9ta7BKKgKBzVHj4MAnj++kNQTiMn7F28N rqv7oavDW8DyiEYEExECAAYFAj8ZfvoACgkQTgKsrh3Ws4DaHACdG3J2dN/Ht7In qFmFAp+bsPIGxKMAn349vGOvuO3WGqcfgmM+8BDNoVzJiEYEExECAAYFAj8Y1KkA CgkQzop515gBbcepuwCfUEZxQi8amnQKl1RS/2Z4MasB/YgAnjxMNuDjHxEIjhwy Y8Mk+JtdWmVpiEYEExECAAYFAj8a830ACgkQLJg+WtKKVdZ+rACfXkoiYy82nK/i YRGzPYcBV0hjwLkAoMGxpR1weQQwjgLYea8VDeSU66ZfiEYEExECAAYFAj8cTwUA CgkQcV7WoH57isn++QCfbhjBUzU5EfBMOxwXHd80vwRWTFsAoJMp0cfimpqtBYRe uwaCgUmuHV+EiEYEEBECAAYFAj8VtNkACgkQKiV7d8Y3KNLBkwCgoA0kZroWq8B+ ag+qFhwgFfTUGGgAmwcQ/qJN0IO0d1Zu7m7ex9OCUxfIiEYEEhECAAYFAj8cZygA CgkQyA90Wa3Cns0OegCfUFBDn9FBailXpLIoksAsZ27NSkgAnRI70vpPjFvb880q bgF3TkMQuVJ2iEYEEBECAAYFAj8dqfAACgkQiwJmWbaNX3/9/gCbBaaHT1TQNSp6 Y/EoRyYqBAel8IcAoKWvO/u8TwpNruMH+WH11TB67cDXiEYEExECAAYFAj8dqwcA CgkQ3nqvbpTAnH+negCfcddCOdcCmF8AxieobFEgaFM5SzAAoJLWt4QuQQMb+5LG i6HOfseqhvH3iEYEEBECAAYFAj8dqDAACgkQKN2w/RnJtroclgCfTWrG2BkWpeG0 peOeyfnmeBWI64AAoNYCOG5EA+52XuU69JjeIqszZf0eiEYEEBECAAYFAj8ehJEA CgkQbyOLwk/aWgz09gCfZWcalQyB0a4G0QHSD7VxkWFTXyUAniqUNQKvts2I18wQ zH7F306DZe4ciEYEExECAAYFAj8e4VYACgkQlJsl7AdEclLTGgCggsUlLw5yEf2M 1Cnaaw6N0Ad/l1AAnjB8UZ5fTPJSKPUgFpP/hfflfCvNiEYEEhECAAYFAj8fDVoA CgkQ500puCvhbQHOOQCeJlrssgsQVNCb42WxqaBp6e7Omq4AniuERsB6p23quHNG l3tkpA77MRtAiEYEEhECAAYFAj8jmNQACgkQGKDMjVcGpLQElwCePTqpW7AWzc+f jU4u1sObSP9kOkcAoOX/pYt05VCXzkKaIDiQsitAW1zgiEYEExECAAYFAj8kSI8A CgkQ+FmQsCSK63OKnQCfYoWfh8UGrL+Yc9UkH5fLdVLSpGsAnA87zg5HQWV9VKgk wjA7Q1gk/o+TiEYEExECAAYFAj8ldG0ACgkQ8rUqXQpftod80ACcCIEO/NksTr12 Ka3M+xwdwR8APPwAnik0OuGabOoH1cdM9ucb1c2TuVyTiEYEExECAAYFAj8m4awA CgkQiSG13M0VqIOS9wCfYTFqZOjyXShszGT/5n1P2BnHAXMAn1laYpV9MlJZZ433 TunwfmXAaW8KiEYEExECAAYFAj8m4bcACgkQBxd04ADYzRb/QQCeIYeWMEtqYONp EFShsdv9jT3NQp0AniNQSdgk02WKnIrgU7BdKwqV3/6piI0EExECAE0FAj8nyJ9G Gmh0dHA6Ly93d3cudHJhc2gubmV0L350aG9tYXNiL2NyeXB0by9rZXlzaWduaW5n L2tleXNpZ25pbmcudmVyMS4wLnR4dAAKCRCkec3EWrRgaumsAJ49yYODSjXTHdF4 uogHi2icoLyOkACfaqc1xnyfvxNnr8hYGn1HHh5nXyWJAWMEEwECAE0FAj8nyKpG Gmh0dHA6Ly93d3cudHJhc2gubmV0L350aG9tYXNiL2NyeXB0by9rZXlzaWduaW5n L2tleXNpZ25pbmcudmVyMS4wLnR4dAAKCRD5fPnjOkt/Xa3sCACEx/OEdlEQQArf alLWO4GlbfrBTrhzUMc5gmOFxPbTTu0HBg7xFNtPV9tcTfs2sUikM9OnzZo6DBPs teKvF793G//Dt10s74WvJB1E6+K6PM2fYUancvcqGt61wSx1DiP1gTlh5ifNNJxo azU6tMseWp34UtWT6Jzh6cciUAnKQEIi1Updi3CuoUnPL8s+tv30CdXnQOY5eCSk ymCEOicjXgHgIyAsAYdmybd4fsl0wJbXeiinGf8Fpp3AKsbqQXNaiGUV6ghXTNND NRDd7bkdIjrSpjWdqQy8eA+3VVU6YvM3GWpeLBHGo/6egjk2oymEpjOno4M7KVG8 xyCWcG9CiI0EExECAE0FAj8nyLVGGmh0dHA6Ly93d3cudHJhc2gubmV0L350aG9t YXNiL2NyeXB0by9rZXlzaWduaW5nL2tleXNpZ25pbmcudmVyMS4wLnR4dAAKCRB5 BXaPdYT12AqQAJ9olcgtXD9q6blGQ9oMBzTO8qaLtQCfeTuMjvpcK9qgry2qOxz4 c6j7nlCIRgQTEQIABgUCPyfIxQAKCRD50BTwOMmFjVDVAJ9+NLIHcNgIlrfSYvT1 wSSkr5lKgwCgjktXHVXa4ED+qK4zwnE/iGEaRZ+IRgQTEQIABgUCPyfIzgAKCRBd D39J4OSfNJhWAKD9qwn9gmx4l6sm6S2UHvKv+9OA3gCglkqjc52se5S7rxkZUG3M Ol5PhDaInAQTAQIABgUCPyfI2AAKCRAbsIu/KpIyJTG7BADYnvRfP3BEmDAn3gzO 5xxWc+Sud2OcAX5VTq9p43X9YY/I4+ziJfDt4rw+nsqncykJS//9q5g1aYIp+6Ca JYbwMUE59aRuUwA7hCFKPXYThA/ZKs7Z7SziE88OrED4DepXNUSQOHWF7a7OtLz9 fMLhsKmFQ41IEn9V3kv5b0Ffv4hGBBMRAgAGBQI/J8rAAAoJECm+XSJo/VSfjPAA n2Lalf12Ql+HKytgVbyZqe9zgXQgAJ9EMknNdmFIlW+m6xCHsdCJVVbGaYhGBBIR AgAGBQI/J+E1AAoJEJ/PLM0/PmQm+nIAn1+OSW2iFCAHLltzx1HhCjjb9qUfAJ0V wVDDriT7AyFpxZK0KjxwBk4X24hGBBIRAgAGBQI/KF5JAAoJEJYkg+FWYsc0JaoA n0xQCU5ZKSxpn6S/jQ3ibIuy6FpkAJ487HCwK6/iIQADjZ6PA1wZv9VkmYhGBBMR AgAGBQI/KRJIAAoJEALW7SHjLE9LVswAnjYbOD95v8Af1QDnZJRQ8z5Dgh+gAJ9U rmQoearNZM43GDJNYuGFaCZNcIhGBBMRAgAGBQI/LkpUAAoJEDkiDW4MGv+7/FkA nRLppa2/GDsYIcx8t+XWFVKw7LkxAJ90TrDbg/Ku9/cNYe/pjwwV/hMp0YkBHAQQ AQIABgUCPzAw6gAKCRALeDLzc9YtQWc1B/wNPdo9LSVmAU/Wap4lf/BgSVVhHfiH pE1HCJF9J8Xx1+9ZamYwFHNMoeuSdAjluz6sDWHQY7igY4gjfpKzLv4YoQcS4I6Q EzQTbZfDgXBjkJUtY0ZyJpGMehDLrmPJOF2gpYnwehadzF+kI+YW0or1cwia+2G/ Aym8VyofL4MXm2Hws6Ym4NjoYMqhWPPI26OUSXBjD4aw3frX0LAhAhhvc/C9QfWx BzxQSyZcmonPvwGvi37tNBhNUJE5sRcEioGJSVhFDjZ85AFDRgwSRAypHXWUT6Ho QbQgPjPDVcbxEqNsqShpqfgh65ptFEyIj1vkbxmyFA0eHVyH0tZR1lSDiQEcBBAB AgAGBQI/MDEXAAoJEBmrr+wdsjSrrfQIAMSp3UhvfocyuTylAJr6v7PiT1Pbdhck GmFYOsk5O+zUho9Z70ETbWqIuba5ssjldIUmnCvc45TRneCAKMLRnNnNTDWKn0Bu +kvHeQdZq7aEkg7q6pufJe9lc/bf3aCzOLbTfuyMNLovL4a18QdiJkACiArhcW45 qpjtFmOpDDYADY1qBcJ9bIf9dFpFvccPqkStHEbYYC5pNc1GtY8ky7tE+Og1en10 AXmIxoB0fjvXpFEukrasz4rhsdqsMkQI+XoHAWpDWMi/x/+lCr3tpu2Gry/Jah5B zZhj8ui8ETIz+zk4+D3AmeBVqgtqZdCUEzaN9VUa8tjCFKHEVa02+LGIRgQQEQIA BgUCPzAxKwAKCRB4XzBl/r1L3ECIAJ0eCiux15E4V+VJhAI9VYWmZODttwCdGaqG /Y/sybsl4PHNZ9NpUBh/FkKJAhwEEAECAAYFAj8wMUEACgkQfDl6X8pm0LFl2w/9 HQERgH/7URJy9Kkjdni9uJN2goE8XsbJIKCt6WyTB2F7p7bwPjf+SnZF3vQCQ4wG /SeR5hc+24vS6g7OpstJ55S+rACIzUgeFynkUSZV83cE7c1fuhoS+V2wh/FOjL0J P6idaNgQzf5joOhE0zpMUIywqyqH+T7JDpWYgwU6s0M981WBIa4Smdvb99KIjBOU JCm0usouGvUUuNW16lwzzkfJ/qEKUiY5vpQNv0Lv8fKlCL/wM15UX1wqEPkvc4Ib BtBLTVbT5k9tqU5e0SduyGzNVwSybT4fxbWI94GejQd3RPuPP6IoYhvoncY4ho2Y EixbKFBX348sRgPc2wls4Kqj7dCo73bB0ibbOI7DN8J824BuXbuKu5C+ZdCQM7zA +E2K+ZfJSktgHuXq6W/Taeqs10UiGLkG394vzwVJID27FqgafRKSoCYyIU9/j480 brojzcXRfdOUVXfnqMY8Ss/xO+NfmiWwVk2pEiMNNyFQU+5oQ3r3+INXfY36gz8e /bYovv5qmwdgQ94bOU+V/j+xC63UgFAXA/N9UweWeW1XhLHGPP7rdgFzTyIWomPA /DrsGkI2B9PK48uGbkcTKYl7bGrqh+ANPN4gLVohp/56Dmsk/oNvLHstVDNuRk2k /YV/WTT5q7+X7JiRpcfytFCrZOP8WU+4AEi7gdpIcE+IRgQQEQIABgUCPzAxVAAK CRCVhFGirc9+lBXbAKDBJmrdE3DxoHK0bJwsN5EckOTu9gCdFMulMvpPbmDlySI+ hL9Gx7L/g+WInAQQAQIABgUCPzAxZwAKCRD9SjjcKHYNPYJhA/4nqee92MZijuG2 5X1KAF9DA8soZ+dP1rzb1bLyc2DRQBPxUDFnvCi8t86eP129nuBEjRio0fJVBva8 2wHvylQGOd5XBxyBtMgX9ZtaIj2JZiDb4RrYuUwpmsuB7uKOhKt6NmZ9lhveDT46 9CXrFMMSQqcDkQTiLe0eQIbMi9hcFYhGBBMRAgAGBQI/NqX5AAoJELvHFNGcZ82W D/UAnRExqoFW3L3j+Aoxsw5CHx224HfRAJwJerLot2mcAIfNB7npjxdZk2yK24hG BBMRAgAGBQI/N+VyAAoJEIB1JwBlqEHtM+0An1k+PgllLDTk88Z1kzNfwHSxOnvf AKCHWseWvQWd6Uk3//whXYKV4ot9aohGBBMRAgAGBQI/N/gpAAoJEEXAIUdpq91U 71IAnRo1KMe0RMD6M4JjuIri7Zy2mstBAJ0Vpg2C+YGXvd5YZ+mnPTKN9WXPM4hG BBMRAgAGBQI/SSifAAoJEI+5tw+kz8luQUwAoOOKJaJO6SjfsxiOm5NZfF2pw6sj AJ9SlkPdSyqD58xJwxlb2xAs58WT+4hGBBARAgAGBQI/NUxTAAoJEGnSph3iY/zU O0kAnAl3RxhXu/wYrZf5ctYg4+2SzzGwAJ4yU/n5w45/eAe8D8UGHpobqHEKg4hG BBMRAgAGBQI/jb89AAoJEHninGCwBj/nSVkAoIL3Ab36kDrxCdNbXMjpk6P1c3Rz AKCUHLn2aWUpnAeAegsLnBajoH41qYhGBBMRAgAGBQI/jb+cAAoJEMYEPFZyB3E3 Ea8AnR7u9awHvpFa3GY4qUDp+7VEgMTJAJ9tOR51tuXusrWNV6yx2++nV/rjLohG BBARAgAGBQI/jm8bAAoJEApi5TQ3p5FJAE8AoKwSSlwTiVCZi3N/2meTpJU1oat+ AJ9+z+XZyJtnJjucUC/izFVbl04+qokBHAQSAQIABgUCP45hTwAKCRAVOWp5M+sF mjeNCACIaGM4pyfLZQiOCUK7FZSgHx0lFTpgs5pwH3SBcZGKV7QQqYsfzCL2Zrtj /wjfu9i/JK3Sj6HIKiGoS//JrAO76tj3oaSVS7tWfXoISTfQScWL9ptE9ZAPhbfy kZju+37HDgqVbz0svvF9SqpRIbKwhHf/MFnoGhhbfTU48VbMBJqX1CHycWuSUG7k tAaToJMAXUzWaAonLqR434r+CKSHBC47tt5kk2135E/goUqpe3PsNxPvXooA5wN0 2BTfhFydGHTBOb9p3/IMZR6t6FoRGHuMiEe820QXOHM+fMYxFUAaIedjqu7dww4q TJxO42wvbAyY9obZxp3dXR+nEjVviEYEEhECAAYFAj+Pw3YACgkQxVhZCJWr9Qy2 UACeLxedd4vqG5XVdoIS01n+76o3DDsAn2hyLlvfZVikM1P3PmC4QBEH2kkeiEYE ExECAAYFAj+QIN0ACgkQXse+NwPOAZ7eIgCeJkRZTx6pHGwuKB9R4KjsTVcB5kUA n0nOi57LKtxGWf+li6J69oHvgcugiEYEExECAAYFAj+RGSMACgkQ46aNyqaY2pnW 6wCfdCy8jZ3DEW+W9Hakp2ler6iIdo8AnAojg532UYtlykBDf0Q6m3MsQdE/iEYE EhECAAYFAj+UNQ4ACgkQnQioDO2QjWq8fACeKiLVJ6IFGRb9JbXnkCO90VrHUqQA n282TAi+qgTgM7dHOheLzsEyKxDriEYEExECAAYFAj+UQecACgkQgyl76qYjEdZU WwCbBUbR/gk/Uhcek7avclOtrQVrIIAAn0qpM1m1XUL7ixgmtdennvoiCNeuiEYE ERECAAYFAj+VbQcACgkQlSxWI2ynbPTjUgCbB4KpAPDi4QagoP1TD9NW8iX0E6IA oIAPYV97iIqcpDtYJUDpMXjbON7giEYEExECAAYFAj+cMbUACgkQNgJWU6vgsQZo 4wCfQc/5xH+dyqrjVGdhWMPd0FQm9TgAn0Qc5w2LZae33c/w719es5x9JZSliEYE EBECAAYFAj/MHtEACgkQoL6dujuIbn02QACfSJtqsGWZOtgpML/VSW3RDSP1XHMA oIGyEKajsYJrQNpGdzS+tRho6Pq/iEYEExECAAYFAj+iix4ACgkQ8vvXZt12fkok XwCeIQla46p2LNJoMKmZCTW9HBxYOfcAoNMLxSOuxcyZNyPTM+NhNwDgF1uQiEYE EBECAAYFAj/TW9sACgkQkdi6ijTVyg343wCbBSH2dPWbpCqYD4omdshxDEI1FMEA n1eFHJemWi3pGocyh+fyEYJfMP5ziEYEExECAAYFAj/Tjh8ACgkQrxRSXsoHIeYN LACcCZaXkN8BlR46SWC71qVYMsm53qsAoM76dKYoTaA8CdaS4GbB0W66rd2siEYE EBECAAYFAj/TwGAACgkQYb5H+9Ze2NfDuwCeNXsqExTieZcI2eIUez4kWhh9ymkA n0V2Mnj3FmpGaZvdXg65IN+9Tr5viEYEExECAAYFAj/UFwAACgkQzfT3onTsQyny RQCgj5bFoIb/wfXBjD/R1gS/AKIYdvMAoKKGAfp9/A1Rz7an7AQ4oTvYYm9eiEkE ExECAAkFAj/UxMwCBwAACgkQBy76KTKckK6qowCdHF8ZRa7YRkAknNOCuvznq00X CKgAnArMww69/mIB3eBPEwkZsDhp3FQjiEYEEBECAAYFAj/XiH0ACgkQNQqtfCuF neOScACeIaxrzXRm+hcUBqt20gjmY79Z9f0An1XFQNpkwdjl2EUc+5bm23eSl/hG iEYEEBECAAYFAj/Xcq4ACgkQ9aLWrfOU0Ph+ewCfeFti16lB5A4sHItngExL66kx O7gAnRm8mjMBtUuqpRCBx7INcdEWuUAIiEYEEBECAAYFAj/XpgUACgkQ/aHb+219 0pFxOQCggwOUQaonajrYVJ9sjpAV9cwvBjUAn2fdSGhIIrpAh4yqRq/R6ZWNIREf iEYEExECAAYFAj/Xv+AACgkQcC9qbtgxVkMFPgCePvZowhAxOSDHnw9f5l0+6HqJ IVAAoJM8h96F8pD0P31AkyFo+qodJdOUiEYEEBECAAYFAj/XoWkACgkQzCIUKbtG VYIdVwCgyA3X6St8uQuLk5NqGQmfxoIupl0AoNwW+p6/xkVwk7i+vYNejgc4mXqW iEYEEBECAAYFAj/YpB4ACgkQDq3Sz9XRqj6ILQCcCb5YSf+tgCZwKhkQW7dLG/Q5 uN4An1CuhFSX1Re/bWXnPNqB75vA9olAiEYEExECAAYFAj/Y38QACgkQJPQmYjmx i4FnvgCgh5t5z9lZRj+bKqs6U9oX9/78Ez0AoIH8uVRGPErq4kvzbpC6UUmsYtR7 iEYEExECAAYFAj/XuFAACgkQ+KSYvZS8wB9DpACffLxLgKArAgSe+5v8JY+0I+S/ lrEAn1zE0csYp8+u+gFGLsBHyMQKDhqGiEYEExECAAYFAj/XvtcACgkQAeqShO1J BbvW4gCeIa1JnXdnd6LAvwQr+36bvWUu7wsAn36jHN0o/+Tbyj2QN7YYAa+gYept iEYEEBECAAYFAj/XnWwACgkQh11XSMrLwHQlJgCcCdRD3EUOL8OsjjK5N1vPnUob NgEAn03ghR+B+mIsgAVFES1LtgLExrSZiEwEEBECAAwFAj/XiA0FAwHihQAACgkQ dROiNhMQLPVEHQCg5yjQ46yGPV/f3IzMSnukdxsJ4ykAmwTxZNo2QYHy7XorN+Or Hd32s6CQiEYEEBECAAYFAj/cWVUACgkQelwNae19I7hnoQCgjHPwlkB1qPfYO6ra psHejUNxzHQAn2oZtPFh+hv87UTj6gDfuq3n2o3CiEYEEBECAAYFAj/d5nsACgkQ j73eiy+kMR5UtgCeNX28gshCUcouiyLGrmOd2YwMSC0AnibfMx9aCqtqIeOjASNn MBFzKY3iiEYEEhECAAYFAj/e/GsACgkQLgAJRlBWnRh1VQCfWlhVyLnyHWQjtNg7 TaTfemcfGBUAnjMDr9mwygAmejudhpkITSBzrwoIiEYEEhECAAYFAj/fLOcACgkQ gzvwJ1ryljAGkgCePOfIerD2DXKN/TQPZSVaN1ZmiokAn106i/qfhQSzb+Q4mMXd 8W7cGFSwiEYEExECAAYFAj/Y7VgACgkQZzP420x1p2t+8wCfZEAl8wfTcU/5uHMV qW3os+hgnAQAoI9h7QIYR0QodAZa9IH3KYS7tmGsiEYEExECAAYFAj/mQ1wACgkQ GnR+RTDgudirrgCeJX/yn02mailchnH3d3JU2jtRIyEAoI70nHxlvWxsNFYmCl3z 4VoOrW4YiEYEEhECAAYFAj/vPLwACgkQ3zaE8GN48xvn1QCfQss+3kXi8X29t6wP a/cRp4beIV4AoKcBgGMzqqIjjkWY/HFs3wH6xFcZiEYEEhECAAYFAj/vayIACgkQ yQMBxhAreU0bVQCfb3mCqIlHn7ZElS+wn826yhBOmPoAnj1WgD3eC0NmN3RuYoMx cH+PU4EOiEYEExECAAYFAj/wRzYACgkQiwjDDlS8cmMeVgCfZzXplPy/cMDzQgGu Vw6xFauSPScAoJCrOY82iK2x5l2AeUHgZLbojXZDiEYEExECAAYFAj/xNU4ACgkQ SUvu2wE5EjuI3ACgiv3k4RqBEIUss5RvpepAK4Y3rZgAniVupZfQ/r68I2rqi1I+ AvOijuOWiEYEEBECAAYFAj/x6dUACgkQvBVic1oTsEiB6gCfenXdk7gGBkdUBXlg LTPC0HDomo4AniprCUw813XbLcsLmZuvq7B1S4ANiEYEEhECAAYFAj/x+gUACgkQ CY7iyqpOgLZztgCgpU046MI/UGnUqLvDrUDMJ/ekUNwAnRvpxtlZ8vrQwz7BkegV tDEL/EB9iEYEEhECAAYFAj/yEZUACgkQ0+ZxvPFTY6ET5ACeL5K9erZny9Fn+sph Urujs81JoLsAn0ZY7a7bwsJmKcGo2WIxvKZYpru3iEYEEhECAAYFAj/x/nUACgkQ ifW7lGXJEoXSjwCeN23wVo5QMXvHuRybSW0P9xaOlJkAmwQZzrqv3bccOPn2ElSG 9CVeR8PtiEYEExECAAYFAj/zKT4ACgkQEfTEHrP7rjNvagCfQfIxhFnT9SG+GwRE mGzDjTSS0AsAoKYG4lqU8G0uxzaLKxIXfBSDqH63iEYEExECAAYFAj/0V/sACgkQ 9PcicYLJuikMCgCgpsrWYvma/TT/z1SN1bakeboTsIMAoK40cDvcjh8dmBgFFzer V7zFE1DbiEYEExECAAYFAj/09ZEACgkQ4Wmz+z2IPqD4GACgulNNmi+P8uuVfBZf Vu6tTVUi+nAAnihwwaspuMHRmwhRq/odU092ukruiEYEExECAAYFAj/1JicACgkQ Lst0AlVuMNeqNQCeJnB6tTtOGy2ds9Wf+hjWz+/FG4YAn0wM3Sy6EyhP89WC7uMf K73QbeH+iEYEEhECAAYFAj/1sW4ACgkQnNo+exDKny1iBgCg0UmG9Hg4N/IFiYB7 wXPDppwNXM4An2F+XXvbwOujAi3OE2S6plVuNTt9iEYEEhECAAYFAj/2GVoACgkQ KLKVw/Rurbtu0ACgmtoTOXHwAD9Zu15BVxHb67UXYpoAnjzRra4Z2Z3SiJnzF83a 9Uxcd4x8iEYEExECAAYFAj/5oxEACgkQRusmgsjeDU2RhgCfcRKpJ1bq/ymHtui2 1j3Ufn6UUF8An3rizHdyEjpDdpUQ9u1eRfqMsPb+iEYEExECAAYFAj/8GhUACgkQ jO6yWbPCgfROwwCdH3Ws5B9iesex/7R+/YWBD+M0jiwAn3/eVFdelF0T0Utzv1Ke eNQwVyv0iEYEExECAAYFAkAFryQACgkQuQ3Xye1hlT2AswCgtKMVir1GSuv8Rocy RNC107VTmKgAn3MteSt70GWM/nS239p8l1BCh7esiEYEExECAAYFAkAGEqsACgkQ RCBj41UDsd9xLgCcDIDSlanmS96ZVrMacoMGCh0HNmEAn3Lo4X3MVBR5SiU0gb3x LPo5CoDMiEYEEhECAAYFAkBCeEoACgkQmHaJYZ7RAb9gzQCfVa+qGad+Zkq3Zx18 9GSZaVTdroMAnRP9xE+TFb+HI6vzemB1iif6g4BwiEYEExECAAYFAkBMc2wACgkQ r2QksT29OyBpgQCeOD2lTaqwx6lcbCm6wnrgi2h3/x4AoJ5hpBI6yNCviCS98xI/ D0BHM/xziEYEExECAAYFAkBiIT0ACgkQKljOqlJpjp9upACeIoPnG/ikGvzJqIt1 uaSZgZhLgEYAoL3B3xaitxopYNChyQMMsDkJqSCQiEYEEBECAAYFAkEM6sIACgkQ XeJJllsDWKKrKACeNFxuWsAZ9Z0MYh+3Nrar7xZIQr0AoK4gNulVz45VWEprn1Ls W9CAZHgHiEYEExECAAYFAkGE4iEACgkQqy9aWxUlaZCpeACgx3Rd8oeXCxZQ9AnK aXydlAcEBjsAnRul8Qx6J497R36LPRjMcozPSDQniEYEEhECAAYFAkFA71QACgkQ Bylq0S4AzzxPxgCfXyT6YMYhkuJV5R5ZhTVjzpaRfI4AmwaASBOAO8WQG00kfjoN 8lEDQRRUiEYEExECAAYFAkGEzjUACgkQP6DeCKDTkWgquACghQCx33B4V97w8hYw 0ZJiVG5R6lYAnA/LjmnEXXQ6VbkqrNhRDbMWuOLRiEYEExECAAYFAkGalesACgkQ XY6L6fI4GtQYVQCgkaUgKPC9J/ghbEGH17tKZy5iAJgAn3qCoFUWERhP3Ws6fDRg lfnALMneiEYEExECAAYFAkHlLtcACgkQ/H2Ek1xrBMmz4wCgoN5+t/5mZZBT63uH RQOSzxhQySoAmwRs+Yon6K05ds8ssnVxr7TTy1QBiEYEEBECAAYFAkInm+YACgkQ X4f0Vv2/NxzBTQCg0bVg4f/8sD+F0ljinZi/LxclIpcAnAmAhAjI4fCM/GVlO0cc amx3VVxeiEYEExECAAYFAkJZlc8ACgkQcBdD8e7nfkVGVgCbBZVJ7UqpEGGOQlGz pF1qhwhPRYoAn1xjePg7u8yp1odhfQ5iy6wDmTrViJwEEAECAAYFAkIcKQcACgkQ 5RUoJTMc2l2e6QQAmwapMcggHaXF7ghSTI25YdBGuY5Mq7T1+OP5lVO59FGTbZUH 4/U/7HZm+P/OsO8m67jZs3gXlwa+ry1XNdTKbUvbleNulZm2dUtnFCjT4uhVVh0R G6W1pjLa1zI33Dk89EX7M9yqao9bLf/oo/xJtHnk234x/V2nlk7lD2f+D365BA0E PatA7RAQAPkYoH5aBmF6Q5CV3AVsh4bsYezNRR8O2OCjecbJ3HoLrOQ/40aUtjBK U9d8AhZIgLUV5SmZqZ8HdNP/46HFliBOmGW42A3uEF2rthccUdhQyiJXQym+lehW Kzh4XAvb+ExN1eOqRsz7zhfoKp0UYeOEqU/Rg4Soebbvj6dDRgjGzB13VyQ4SuLE 8OiOE2eXTpITYfbb6yUOF/32mPfIfHmwch04dfv2wXPEgxEmK0Ngw+Po1gr9oSgm C66prrNlD6IAUwGgfNaroxIe+g8qzh90hE/K8xfzpEDp19J3tkItAjbBJstoXp18 mAkKjX4t7eRdefXUkk+bGI78KqdLfDL2Qle3CH8IF3KiutapQvMF6PlTETlPtvFu uUs4INoBp1ajFOmPQFXz0AfGy0OplK33TGSGSfgMg71l6RfUodNQ+PVZX9x2Uk89 PY3bzpnhV5JZzf24rnRPxfx2vIPFRzBhznzJZv8V+bv9kV7HAarTW56NoKVyOtQa 8L9GAFgr5fSI/VhOSdvNILSd5JEHNmszbDgNRR0PfIizHHxbLY7288kjwEPwpVsY jY67VYy4XTjTNP18F1dDox0YbN4zISy1Kv884bEpQBgRjXyEpwpy1obEAxnIByl6 ypUM2Zafq9AKUJsCRtMIPWakXUGfnHy9iUsiGSa6q6Jew1XrPdYXAAICD/452SqR qgEr6leAU7Ls2WJ5CqMIlPLRlMm0jvXzPAjiQN0HwA84KwcAJ+qTA7B5VTpG37AW yr3GvEjqzl5rzUxF3K6+NOP0CaExn34N89XpoytviumgnEvfIhP/1t5jRrhboS2Z B+HKBYHYIF1VJ1yQt1FpirLwCRHtl8T3ZCj2IGD3u3qUJ7YOhqQGZ5yxiKi4yUCL occ0tWu9PX8XH7ENIeJABvjpGZnSzDNZVddF4Jwsg/NMx48dbzY2ooxJoL4i+B/s YOHMV+YWAHdlD4WpoRinCx5k7+XY8Q7fH0nB97LgWn/Noujch53eRIKxKMoPs+VG VbKmdyN7qb5EB8vmiIx+giISjO9bnvr4O1negFZ47Wwqt8SEO835CSKIVnygkpp/ LwQYiRIvxfasjV9g/fdlfr99HPv6BsC/1by/TsfQjqLlb31upyX+lSjDcA8u702I DEqexk89AjVtNi2kwc4wbC3YzJrAgCl0zgPZXXFlUrFx/oei0rCw/5yfTgg+ijLp SLF3CliUK7yi6jR9U3SoBEclJ/6fw5tVvmpAusoSxjejivUskS6x/8ugOpz7f5h2 jrtIfGxOu/+z5Do0FN5CyLeTtkB8UmlYWo3Z3R3X8Ru9podoNKa9PtlpUQnnf6/7 HgkuYxqqt4HaE83nCbnAsIYLE+AI3ah4O9c2XIhMBBgRAgAMBQI9q0DtBRsMAAAA AAoJEGx2F4yg7Zgtb4oAn0iasOCEKzAW+LT8Or2Jj5AJq8IeAJ9q5YKV/kuZE8G1 otqKGK6X6iceCg== =yns3 -----END PGP PUBLIC KEY BLOCK-----
D.3.41. Markus Brüffer <markus@FreeBSD.org>
pub 1024D/78F8A8D4 2002-10-21
Key fingerprint = 3F9B EBE8 F290 E5CC 1447 8760 D48D 1072 78F8 A8D4
uid Markus Brueffer <markus@brueffer.de>
uid Markus Brueffer <buff@hitnet.rwth-aachen.de>
uid Markus Brueffer <mbrueffer@mi.rwth-aachen.de>
uid Markus Brueffer <markus@FreeBSD.org>
sub 4096g/B7E5C7B6 2002-10-21
-----BEGIN PGP PUBLIC KEY BLOCK----- mQGiBD20hPARBADzumxDOkMdttpWKphTxFC/j0+MJRW5UmFjd43c301LEMFSJMkv 06EukQSOVWGyGL70v/4NWx25BiLhLDIb4feE5SZccQTnjxXYCjkQ4LfcolqTAzga L3GLNF356vKLQPlv6J5ah3vdZHa8Djh8q0s6CHAPi2rhEVbO2x7IcRW6MwCg/0+E KmRtdsifDJ00iBEMpJAApccD/As/bzVXI4FZwjwIMdep9+He7rwL/xGK+ZmRUEoN iiIxfd2oOkwDXZuFqTGftONd9Apao+FefTbcpEfv7sBVzHCJBn2bTr5mTjDwuA8v hGQ/7+QyKIFPmsL5KZYPkBcRA195UBSdwEPdERGH+aWvDTVJieyetAiD78WTd5ez T0V1BADwVnc1ABRMz6e8HK+78G/4vMHKPPEC7YbSmOo25FKR7XimUIlvGfj+CNO5 w6QSDJaIRo9yOCPEacMe91NeZskPlEEXN/KIOlV11vTZ/pVDMETnzdarNo2B7J2K 4HQzTYBzfFHdCrKP0tExSCy0iN2lWzSI57S9o8YxgnwrmuJPN7QtTWFya3VzIEJy dWVmZmVyIDxicnVlZmZlckBwaG9lbml4LXN5c3RlbXMuZGU+iEkEMBECAAkFAkTZ 3xQCHSAACgkQ1I0Qcnj4qNRBCwCglhvWAuZ+9bWZ64EXP9wHLiQYT1sAoPGL96ae YBK0wnq1TWjE9GPTYFXAiFUEEBECABUICwkIBwMCAQoFGwMAAAAFAkTZzskACgkQ 1I0Qcnj4qNTguQCdHFTLRplJE7g607rCVSxDCefYw8QAoIMaWQv0Iflm5aAR0F47 3WrjQplWiEYEExECAAYFAj20imoACgkQbHYXjKDtmC1WawCfUZkir7Dy7wP3hiNA X8yo78CpuFYAoMJtyYVOf8fayYICxujAO3zU2pjViEwEEBECAAwFAj53axIFAwHi hQAACgkQT4OMtyagqBYphwCdFiRae7gCvrB/jFA8ceyXaEP44doAnj41sLHZFGWI ZUmQmNTiNfZXYoQQiEwEEBECAAwFAj53IYwFAwHihQAACgkQdROiNhMQLPXCqgCf SgcJhp/6tnpjypjXWH9t6uKHg+MAoMYnXWc7iXVFvi99BonJW15V63uptCxNYXJr dXMgQnJ1ZWZmZXIgPGJ1ZmZAaGl0bmV0LnJ3dGgtYWFjaGVuLmRlPohPBBARAgAP BQI9tIVmCAsJCAcDAgEKAAoJENSNEHJ4+KjUCJQAoMsgaMOze2p3Iaz0/fK/Xmeb 654IAKCDmJpex0C61bzfczSdaxXPPyIbJIhGBBMRAgAGBQI9tIpzAAoJEGx2F4yg 7Zgt0WUAn1WbgrMzw02LdGQQLBMzY5CYXKxTAJ9uvEu5kTB1jFhMa/rM7r04dipM cYhMBBARAgAMBQI+d2sSBQMB4oUAAAoJEE+DjLcmoKgWxiwAoPKtxw1TpXp/6KTr YZD67bOTJA8+AKDzxW0tIl7ij/nnNE9gob7cSeCfuohMBBARAgAMBQI+dyGMBQMB 4oUAAAoJEHUTojYTECz1ZIwAoIW7tPHgp/AAUso8L1C62O2WF4l6AJ9jsLQ7cBnL 81TJ74C3Zey4iU0PNLQtTWFya3VzIEJydWVmZmVyIDxtYnJ1ZWZmZXJAbWkucnd0 aC1hYWNoZW4uZGU+iFwEExECABwFAj4kssACGwMECwcDAgMVAgMDFgIBAh4BAheA AAoJENSNEHJ4+KjUzWsAoMhZqjpybn0KgRf8Br3eExRIbpcfAKC+OlKaKZLRSgbz +6Pig+YQiPnOK4hGBBMRAgAGBQI+JLiDAAoJEGx2F4yg7Zgt9j4AoPUVdFwcegkz /rAuVD5T3psicMzIAKDgKHpuYGnx9WLeK0fcIS9uAMrVzLQkTWFya3VzIEJydWVm ZmVyIDxtYXJrdXNARnJlZUJTRC5vcmc+iF4EExECAB4FAkA33goCGwMGCwkIBwMC AxUCAwMWAgECHgECF4AACgkQ1I0Qcnj4qNSSjgCdHF9CzCm9j6uX5aCpJ5Cg2qG7 ktMAoMhccEzyNtzKGskfzazD1oTJdTjNiEYEExECAAYFAkA34C4ACgkQbHYXjKDt mC1PfwCg5bAwdeUZ/YgXy9UF4qpEX6fH6BEAoIS2DnUx4qlcuuhBUp9RXnST2G2k tCRNYXJrdXMgQnJ1ZWZmZXIgPG1hcmt1c0BicnVlZmZlci5kZT6IYQQTEQIAIQIb AwYLCQgHAwIDFQIDAxYCAQIeAQIXgAUCRNnO0QIZAQAKCRDUjRByePio1PgQAKD0 YBsRWZpJv+i8MS5yTzympEWFOwCg9nEzWeocm8GIKu/EWjoCX+G1LOiIRgQTEQIA BgUCQDfgMAAKCRBsdheMoO2YLRWlAJoCSpQjOyb69ZXMoDKx7naBi5aNAQCg+Zl9 IW0wDSUhTsHnwOf+Tf5sACG5BA0EPbSE8BAQAPkYoH5aBmF6Q5CV3AVsh4bsYezN RR8O2OCjecbJ3HoLrOQ/40aUtjBKU9d8AhZIgLUV5SmZqZ8HdNP/46HFliBOmGW4 2A3uEF2rthccUdhQyiJXQym+lehWKzh4XAvb+ExN1eOqRsz7zhfoKp0UYeOEqU/R g4Soebbvj6dDRgjGzB13VyQ4SuLE8OiOE2eXTpITYfbb6yUOF/32mPfIfHmwch04 dfv2wXPEgxEmK0Ngw+Po1gr9oSgmC66prrNlD6IAUwGgfNaroxIe+g8qzh90hE/K 8xfzpEDp19J3tkItAjbBJstoXp18mAkKjX4t7eRdefXUkk+bGI78KqdLfDL2Qle3 CH8IF3KiutapQvMF6PlTETlPtvFuuUs4INoBp1ajFOmPQFXz0AfGy0OplK33TGSG SfgMg71l6RfUodNQ+PVZX9x2Uk89PY3bzpnhV5JZzf24rnRPxfx2vIPFRzBhznzJ Zv8V+bv9kV7HAarTW56NoKVyOtQa8L9GAFgr5fSI/VhOSdvNILSd5JEHNmszbDgN RR0PfIizHHxbLY7288kjwEPwpVsYjY67VYy4XTjTNP18F1dDox0YbN4zISy1Kv88 4bEpQBgRjXyEpwpy1obEAxnIByl6ypUM2Zafq9AKUJsCRtMIPWakXUGfnHy9iUsi GSa6q6Jew1XrPdYXAAICD/9aiTfaH5Vs6Ms4bUQIeOLvadkQy4eVVKIXehBRAJ0X SVed1BNBwyBPUtuphL2BvX7Vx69418nwd5heQMAaWjps91W/3tXq6IseBlVGQcZ/ K3ICoafLYS8kp5i5ksX+2jvCF/H4KtDzODYBQOnC2TgVY3q/UncJDKjOS0Rfellh a/PI4wd8k0i2PKB3iqZ2kgetMD7ioU9hSQz2UHSsx3t88vj+QhuXLA/PsIBso8py X/6gxAUhGZKFMOJbqAowUXxQjyChVi9Rr08tM4PvDN2SD3XYhODrCLeNuGeKnoYG 3HkX09xJglxLUHsTU6ZHx7EK+vkEdTd74RzzFf4wJnMPnT3TKNX1u5P+DOZ5bjBZ 2O0ze3qLk9fBZxpiP2ev7GDMnQAeqb8Ox7lmGFUH1UARXhaicIhWTnfq3kJsCY4a DI7yHGu0Q1pg/R7V2ZGLgBTamItb6mUWGCBE5AF6AYVJQ1UU4We4FAfMmaiEb2ZE Gi60ff1jAR1PxAnEDHvb316Wv5GXRf3r6EZUQyuQSnWiIhgCs3EqbBUzbZvCVtHZ vLX7HZ10HzpHEdwNVpFAurUyP1DgRCCt1qKeDLui+t4N/WgP1EdQXpkmy+79Kcq4 ny+HLaMgYuKSk+khJhA/l7xfMk3JNwlp1adMS8/FgScU/NS629UPsK0fJ1Mwlk5Z w4hMBBgRAgAMBQI9tITwBRsMAAAAAAoJENSNEHJ4+KjURHIAniigU3LNmmT0gemQ 7wb7L8No/lEcAKCDziXLMavHZGnIuNydVv7D1XEllA== =rJ5H -----END PGP PUBLIC KEY BLOCK-----
D.3.42. Sean Bruno <sbruno@FreeBSD.org>
pub 2048R/08E81687 2012-10-15
Key fingerprint = B9F9 138F 349C D3B2 2AA4 1398 1909 45DC 08E8 1687
uid Sean Bruno (clusteradm and developer key) <sbruno@freebsd.org>
sub 2048R/BCC23981 2012-10-15
-----BEGIN PGP PUBLIC KEY BLOCK----- mQENBFB8Jw0BCACYRC4xwboUcSZTAMO941WSdPDQoqefN9m6mbel9JwskGlCGnfO +H+AIZUW0eKzG8tywaXhcqoMrW6Ie9wOce7qF0+W3DnFsWk6XRf2guHAu5aqiD5h Q/0pMrgQZ+yiBsvqKZr5A0IDscm6v0Hu3brzyoLdKqLGHr1vSIZNv8d2irqjDtoZ 6y3EdDJXpMpUsagHdTl55uWZkkwLRQY83KLwemjU4qF2lxozHmjhD3dKTs8+NhQe K+0vJDaPyjhARDrTl1HBwlbqqy5tmh8QeNkgltW3tnSzC3d9xqU1cDcnTkgGJtkH G99/5/4WG/wLcAORjm/t7igvq/2shWnmhzGNABEBAAG0PlNlYW4gQnJ1bm8gKGNs dXN0ZXJhZG0gYW5kIGRldmVsb3BlciBrZXkpIDxzYnJ1bm9AZnJlZWJzZC5vcmc+ iQE4BBMBAgAiBQJQfCcNAhsDBgsJCAcDAgYVCAIJCgsEFgIDAQIeAQIXgAAKCRAZ CUXcCOgWh2jwB/9WEMzPw/xIcn47xg3uyawWiY8XZWvhrUUNdACzLw9xpNhSIYf1 rfbYdW9IW1wWVXyiGOunhLf7eylhdatQkjNPHH3rCATQVwfQbk/ONMP3OVy9hEhW SF1r1aWQZsdSEwvQNF4jlQ9un45YcgS8AqfnbRUgOhMfyaCk2f26sfZlsqcZnFto /aBx53hHT82+2KckvWBySOO58EKMVHV2MtuCQGUVikKKnNdWn617tyMhjcNd/UFL eZ9le0RQVGKjhCGP/o7TKDyHd68CVeUb4SKVQmIo5AnvNbGB7ZlmgsO5+xsq7PEg 4mzP65ivXhqhvAYek8zWELWQUlqjBbDr9MP3uQENBFB8Jw0BCAD8kd0hCt9bhAAF fS0vY7mt5n/r0AlP2mQ4H+/fj3AxY1v/zF8qyzDA1JKzgUUQSAA10J8F/AJFtlXi c/T4kVEIBMxW6OLv2mhaEHXM4Sxgoro91xk9VXZptsCX6qcqlrTaAKAhs2QlfepO dxeG1LI0Jr6gunzV7+geVEY4apDPcVzkA+hZruM2BQ31MsSSOaJG4CxfY4OE1Hzw d+/pYrqzBoog2/2G2N7mcLuGtfjp5cN4K7/X14b2fqyn/HUvQA6VbuCW5zWgO5Yi viEv6alhU1StaF30qLr0zh25U6P0PIho5L9nefO1NXTiuuZAiJEmjlXD5MRvM9gO e+PWRdkbABEBAAGJAR8EGAECAAkFAlB8Jw0CGwwACgkQGQlF3AjoFof9rQf/UKgT 03FSToSRn2VeIBost9JIuiYiOiTnT+7kyRxNkhAYS9vSWmicTXvHGxl7TzSyB4qN 3TzltJOXvjiWeZ4kymt/1EiIIh3gz4QHjtB/2sJSTDTLacx13ZlM+Mk89sAnzMIe z11ENGFXFGcBQ4kTxJqenZwy1TZ2xQQoU30Yx9tHq/Nhlva+HUzL5y+MNsZefyN0 BK4THdSDa1R1d5NikagUIknxt/ildP0GA2sUDLc91+dIbvqRMHXfteTRMGgu3EUy U+n4GrVj3+u3Ex1I3KJJplKYhKa5zQ5uNIbqL2ntOldwO9HiaI8Xxb16Xqv7kvlH IPDYZOY+KgLZ7L/TOg== =egdB -----END PGP PUBLIC KEY BLOCK-----
D.3.43. Oleg Bulyzhin <oleg@FreeBSD.org>
pub 1024D/78CE105F 2004-02-06
Key fingerprint = 98CC 3E66 26DE 50A8 DBC4 EB27 AF22 DCEF 78CE 105F
uid Oleg Bulyzhin <oleg@FreeBSD.org>
uid Oleg Bulyzhin <oleg@rinet.ru>
sub 1024g/F747C159 2004-02-06
-----BEGIN PGP PUBLIC KEY BLOCK----- mQGiBEAjnDYRBACecNDd39vZ9wnodFlATK+xvhlyX4M3FBEV34t9eVZtJz4916yb nLZmHwY6awt+nm6FGciSPucfu7stBCqvPURWEThJgAyXbxEVNyXmXrZ2F5OyNMyM EcbuqLZTjYxxN5mxUYswtiNDmdWn+Ivmw46wTOl5Pu+B7W2KVl8mwwbAjwCgl9hA puTWWN0zFklDJIuLx9eVxnsEAI+QaACe8H2l3XFpNkp6n680ZlW7FBZDDOYjCS4z nhFg7Bca74t6vnn5Q4miLnDDyOPkZqMBD2nLUkcK/kMfe5uqDUWf/i6sFDwv7d6I 9Ag4tUWLkhxAqaqomesfI2yS4o+QGTJgQdGU3IUrOnMJD7Ascwj7304lYuqYcaqT KQHSA/9eTg26Ihn9uBpGit+slgkmTHmKgAbg7IaSHSEYRbpmnc0Je794zeWns/oI vAyGNxEFpPQMVrSXHnFmK9AOcLcfssE24a3zw7So33asH2Ha9yYBrfKGrTCPZAsa uUGrKbGmXQ0oXDjjqV4anvC2QI5pEJvMbHJ+Xyq5xQN73ttJxrQdT2xlZyBCdWx5 emhpbiA8b2xlZ0ByaW5ldC5ydT6IXgQTEQIAHgUCQCOcNgIbAwYLCQgHAwIDFQID AxYCAQIeAQIXgAAKCRCvItzveM4QXzXVAJ9RD4kKNcvV8UmuBM66osVfZ/7yIwCg htVf/ZfKdcob1zQsBNNpmzkpduKIRgQTEQIABgUCQCOgsQAKCRD9LjUgMMgeateB AKC0iX0NNspa5EnBYGE/eEe+LxRs6ACfUqA0s50e2goJznaIcLTgZXtDECGIRgQT EQIABgUCQDIZWwAKCRCF1FBFa2kbA7N9AKCbDyp3g6vRN7dQKBb35s7gLp8yIwCd EH/ivmrxZSaHlrOMJjt6rnmuFqa0IE9sZWcgQnVseXpoaW4gPG9sZWdARnJlZUJT RC5vcmc+iGAEExECACAFAkOMPS0CGwMGCwkIBwMCBBUCCAMEFgIDAQIeAQIXgAAK CRCvItzveM4QX+tfAKCLk3zeTyzbbN6TqYpnqocno4H9kACePQaaDytLX+zk4plw sywqPLv67SG5AQ0EQCOcNxAEAIUR6Uj/bLAu0/FSGDSCXfjuThVT1lh1rCLQkbBw TxNiwHPHHSQRa654aoYbQdi9x6M7fzE6Uzmdj1Gs/UBYZhhsrlkL+Ls/xuhe3Kh3 E6lho11qPhjYXmFHk42VhtVlOcikZ/Azgqgycfql81H3bKWv6jA0el9SnX4yk5qf tgZTAAMFA/9T7/ty76bNeP3/LcY9ZL9KYWB8v8pJ9jEt/RfBXB0GTuV/H+bzTjSc PwhT8Fam9Fo+r02tUJfqA+XlOJf6IXPlLPRfvzHhiBJSBPuMvB6vYs5zrlUzkgNE VFHBr+TxpUWBq4ZtI9K8YUbPD+s86irYn9fHlnj9qnYsod3ySvU0xYhJBBgRAgAJ BQJAI5w3AhsMAAoJEK8i3O94zhBfFzAAnAg+W9rkVVdYu33hNqpX8E1t2kShAJwK V8DuSaXJtEgVE7Wp5CeArqtwUg== =/2pb -----END PGP PUBLIC KEY BLOCK-----
D.3.44. Michael Bushkov
<bushman@FreeBSD.org>
pub 1024D/F694C6E4 2007-03-11 [expires: 2008-03-10]
Key fingerprint = 4278 4392 BF6B 2864 C48E 0FA9 7216 C73C F694 C6E4
uid Michael Bushkov <bushman@rsu.ru>
uid Michael Bushkov <bushman@freebsd.org>
sub 2048g/5A783997 2007-03-11 [expires: 2008-03-10]
-----BEGIN PGP PUBLIC KEY BLOCK----- mQGiBEXzleYRBADIqilbqBfzstvMByOY3QlvQD9QIGQLwZbziOMByQPwgzgBFk6x OA7NOfSKONPTsLtIOSc+CbuyEfw5jJiXsQ3Ox71Zp2JTra/bTim/WwJKC5Kc+egl CD6KO7GMTCBb102m2x97G+rNjGS8n7Uf7ITgoj9QtxBjpAC3K1ZcPoAcjwCgobcT q5MUrCqPHrnlZ87BnbT/3m0D/15hcV+qndPCShIqFTYbTSG18X7lBNTONZXmCm04 5dRcJrz4qLvsCYkBrmOCrKbYViQCQWiT7/G3Jzc+WtGFirYibU1TxBprZuP99gX0 Hea3gvgodlje7eq3Dz7Hx9uFgN8pfw2wWlEgdkuYk72s3lSJN6+TGWzXuWnRYYJ1 H8XtBACpByr9qcCaJ9yNAwDbDZhj03zSeZoIQz6d/3tDv7SkzDlVyxErJCO7CiHg JlxN0+paX0gW06xkLmwSESerJVbxEIoejdkdxebqPEIQN+9Se6Q2tkefMWd93IwL MP8sXgUBE6PEmFZTwI1/Av+vR7aI1pPk+yIrKTV2KyC7yCULMrQlTWljaGFlbCBC dXNoa292IDxidXNobWFuQGZyZWVic2Qub3JnPohmBBMRAgAmBQJF85XmAhsDBQkB 4TOABgsJCAcDAgQVAggDBBYCAwECHgECF4AACgkQchbHPPaUxuSKCQCdEAIOx9JT lAxIOwL6ApsukCI1bgcAnjkybnn6t4WWYy7IvmwMMJJ17oe0tCBNaWNoYWVsIEJ1 c2hrb3YgPGJ1c2htYW5AcnN1LnJ1PohmBBMRAgAmBQJF85xpAhsDBQkB4TOABgsJ CAcDAgQVAggDBBYCAwECHgECF4AACgkQchbHPPaUxuS8xgCgjJ4lLhI3wDP8Rnhv Iy9UW5BuBEYAoI22XNE3OHvBdsmUyUvVji8yKt4auQINBEXzlgAQCADnAWwYquUZ mbrZ9/UO4abD7Nm0vipplm/O078SMdonir+HKWZStjuvIHhpPDGI0wCpg/v24B3w QVGiQhXWRL1cbvjDmiQG7GFdG6u4c1+2S6Evx+fp5DCjUMaoygd/KwF5tmxE5M2R 7SOYueuuxcDiYi4qJs9lroNxnwG2/VkrcPxlek1QbRVjs+TuRnzTaUzXbU7kli6y PUhBucf6nB0cPHG6VVn8N0Kki+HBaQjYOxtBCO2B5E0uRq0Y25l9Vt9s/0TfYnYb E0/sLj0XSBu8WWmXtW7QrtLPN0Tb6XrTeIaWW7HLy1ACVlzniu5oeumVKiW5nsW4 uJ/6kF5Fuu2PAAMFCADNuQ0Irmhub799B7h+FJVtNu1IxptmvJnD/RoWXhAtVo79 c176MEqS/8tghzdq/zXhr4DPMiTDWf1p4ynKFFkpQaWkHO28cvu3rc0tdpkI2d+s zKT6fFNn3kqQ7Eq5xgijSK8+aTWoUhqFvxkhLIcColuPK2TmQ+uIxjtu62lU52eZ DDePyHFGVWqtkZ99k1vGxZRf+vVXaKTBkGY3Pek04knpP5ROGA+JjL/Ew5o4SWfn FeD9aJ+xtZ9VqTUyl+U4XwIYlRcWzbqsbGp0D0jgry5Xhiggngd7xtNSB9/44HuU C5EQWVi35HKNdXMq4wsOMG68DCTE3XOABa5yPY7TiE8EGBECAA8FAkXzlgACGwwF CQHhM4AACgkQchbHPPaUxuQTrQCcCfrtwSXFegD9D0DpYWa6iIy9glIAniDIOvRb 4L8/nn1Nbu+PBNHamCHi =zD+p -----END PGP PUBLIC KEY BLOCK-----
D.3.45. Jayachandran C.
<jchandra@FreeBSD.org>
pub 1024D/3316E465 2010-05-19
Key fingerprint = 320B DB08 4FE3 BCFD 60AF E4DB F486 015F 3316 E465
uid Jayachandran C. <jchandra@freebsd.org>
sub 2048g/1F7755F9 2010-05-19
-----BEGIN PGP PUBLIC KEY BLOCK----- mQGiBEv0XOgRBAC9mFTzSKBVumlXJwWdkt7HvSRKo64Zs7BO/tYzt4dWVIzWwUC/ Z/Ns/X3Plb+sXp7mcvs+oLKiHw3qrRT5wPbef3V9hFfZiKdOfmeOv5fx1sIXejBC Cqq5ocAoq0bqf1S9i7vnuqfyH+9SRPOv0O6EnKCU+7sVMFXAuxDhm1+u/wCgwRj3 tNFbsptDZ/K5SMLM44ldK98EAKpSRVSMHrI/nxXvrNcPhedsC9MXyMOYE/q1la5k b+qNrD9QCJRwbz1LvoJGeOzEmtmZ3afT048Uks+RE03w+BhqJnuFgpAKqA39Fop0 MBvDuZ7Wy3iigebX35PAQ3h4FhwDTzsu9aEg2Iv/WksDqluQJcMkt8sn5NffhZho z726A/0dPVvHy0dart8LHKfou07u8y5/950UVITjGlQJ3RGvwQV7aPEjgpJQlQqR BMr3TOOJ3YGHY6xkaJk1fijb8MpSlihIr+Lyvhu8xVb3GCrPCh4Bff8fO35+wpBO 62p09dL4mJcD1mELJhMAMPpqXAXD2Ho76/RQ1yZlmH/xyAPTg7QmSmF5YWNoYW5k cmFuIEMuIDxqY2hhbmRyYUBmcmVlYnNkLm9yZz6IYAQTEQIAIAUCS/Rc6AIbAwYL CQgHAwIEFQIIAwQWAgMBAh4BAheAAAoJEPSGAV8zFuRlnKEAoKcsMnIQFgek8hHO 6a5pFO2DBto9AJ9GLTOc3OBdX1oFFQh/rsRYKPkMIbkCDQRL9FzoEAgAk8FWde22 yzxXI/qWRo+o6Ptm9Hae4reggr0boqeQCnV4ksLd01s7tJoaGlogi9OTLrq+OV4E CvkcKKHSltijMsITEwF0BwfrR1C1I59yUYABtGkw6f3bBApHNcDhl6dpcHymP8CM PiBrx5s63ja/CAKFaScUCUe7A5vYK91BwAJJ/IK9UONU9TUyimRRv2C86rQWV15N R8WE55iMdmFsu/Rkv5P3IPNzaIjcvY19iJOuxfeDTiKDp9j1QWwUOShrAHXa/Cra JvcNo4Iu3VeLKpaFW5zBvIbfQCa8LfRwfLPSEM+tCk9nH5zXSvwf6dDWvN66oo1j p2eAjrUEFnfqOwADBQf/VGVl9qx/d8NMjhMdaV6qvq8DfHy4I/BXQFERgKkFfrAd n1oGEJCT1fHtJNN79nCbyZ2dlfKqr6+Xcdy7RKInGHs9DwK4KfVU5dA5L3f81wZs OoMNuk64kjTAN867PzWdv7o+2seSa/9phsWEpCD+9qtRLiOcIZ8xeoecBS3iS3mp aT1HZuMLFMm8XEJSA4l8QfupBigr7Gq8z0ChwfMCZsVlVx3MtrTmuVlPnbJ4g0ku 28MACNiHkbfW5A7XhJ8re+Rc83so8ak26mO0FQeh5qsiVj4z/pmFGrYmeH94CLr+ bC+1nwkbAFxjZrRuFzct1y+oe3MSU0UUKTXUikovr4hJBBgRAgAJBQJL9FzoAhsM AAoJEPSGAV8zFuRlI3kAoI9Pl1nGD/sEvV9aGkLfAK7v9A9JAKC8ReU1wrQlM3z9 oA5JjxumuE274w== =kEVt -----END PGP PUBLIC KEY BLOCK-----
D.3.46. Jesus R. Camou <jcamou@FreeBSD.org>
pub 1024D/C2161947 2005-03-01
Key fingerprint = 274C B265 48EC 42AE A2CA 47D9 7D98 588A C216 1947
uid Jesus R. Camou <jcamou@FreeBSD.org>
sub 2048g/F8D2A8DF 2005-03-01
-----BEGIN PGP PUBLIC KEY BLOCK----- mQGiBEIkZzcRBACrskMO6BYlK30ghgpDYTou1UEgp0Y4QdghWeEP5kppuDy7kf87 CoKVvE/u+pVd7aFoTMa7ikqxKH4Kh7wnDEbFnzeZGtsf0Fzw5oHgoaQQlZHGRtr1 49UuyFnRWVKyI8IXS25Ie5p6ZlbAVFINOdJuP81gku8SffsoifnKIiWrTwCgzhTU uS1rg+TpKkiRnkXXtpVF9k0D/3/OADlTo77GAWMXl6HBTaB3BXB53Q4PozvGDter lWGKbx6uYvLq3ZPX1XBUapzJ3eoEfCsA++FeSzK+tue/ulbLiXmFhXSQWtXoRo5D I75uOoXlrc45uLc9XkOpeZ5dF4a1iJOGHe/hD4mmyrWIM+E6cy1lL4EetM35ZiEM lHqDBACehJoEdCAVMOcfQLs33/iTBRBE7Z6fN9DCH3kTvoYcgpZsFAX2WQFz085/ zHJ3NVFSH8LCi/6ck5ZeXCasAS3L99Q/io4WwmlqDj/b4PBdfoefInLJkroijcQ5 B2I2cH2Ss5kkwqj9PovanMWNY6Irv2szIViIeThB+l6hiuzaK7QjSmVzdXMgUi4g Q2Ftb3UgPGpjYW1vdUBGcmVlQlNELm9yZz6IXgQTEQIAHgUCQiRnNwIbAwYLCQgH AwIDFQIDAxYCAQIeAQIXgAAKCRB9mFiKwhYZR31UAJ91fYdpk0PNNr14jtURyeeS upTEEACdH7tOg9LmYNxAi0iKWVInoA/TNmW5Ag0EQiRnPBAIAIKVE+F4De4BWuab 6LREy3VmvNQgHSF8lHJm4TWKYGEkNhG+sIRFdJExqKG+N+El9QY4QGgezdogQIYk RBSg7nWzVrs7DiHJqC4PB/f23bzJl24Cg05jtxvZBz7t4lNXwY9G4kTmDb815FXd 1p8gwa1KCNsTlKVRJxbaku9gHsO2JZigLMzzF1Zt1vGtaSHX5SyjhOdMOFtjuLed NAgl9vgAoMpXLf2Saom38Lgv/jnWz9OfST0P+OA/JmqN5DqeRTlyVZdQ8i8bduYX xmtbBPOGHWxwUDxiXMULkdjkLLrY1UaizR6/ULI6+cPrPLZFdnr+5GK6ZoTXyJ2n EUUxpGMAAwUH/iPguYUdGVnwKiwqojHq9DzDb09qvPg+UIEjwZA9mPExfMPLo/1b 2NLgOF7pqeluXfiN84i58sipi4/ntlsNSzCYKCH2t2Wmfjdfpa3N4JaVptLR650x Lzj3egnWJKpHVSO+v1U7BSYBnaVPGfOMQVlSO5ra41SiVyZq6laX30PXXIFP6Ocx VWECVLmTR+L1g/5Nvq/L6NPv3ziuSLbSpvkLhTxLosaQwYFwPE7mLKgERUKDNc1u EXqyf8No4LKyO9V6VLckMgG4qbjQZhm9ozCmEYoKFZLafsq8czdNIKi4JV/8aUjU CsR5Dc8XAdwzPq6DBcikn1UBnvotbHtAFNiISQQYEQIACQUCQiRnPAIbDAAKCRB9 mFiKwhYZRw2hAJ4mmNxtlCe9yUHRCzxsUxl36gQYtwCfQZ3f8K4dxPU2ClJ46fTf FqQS584= =KYGd -----END PGP PUBLIC KEY BLOCK-----
D.3.47. José Alonso Cárdenas
Márquez <acm@FreeBSD.org>
pub 1024D/9B21BC19 2006-07-18
Key fingerprint = 4156 2EAC A11C 9651 713B 3FC1 195F D4A8 9B21 BC19
uid Jose Alonso Cardenas Marquez <acm@FreeBSD.org>
sub 2048g/ADA16C52 2006-07-18
-----BEGIN PGP PUBLIC KEY BLOCK----- mQGiBES8etwRBADeB8shuQ3GGp/AozsOggqLnSmFwCS8nGN+rnE+4LHuRzkL4Kh0 pgzalpPre7DohKjX2uzq9lTjjmsrTKZLM+yaNZ9fFMHC1uHxZnV9/c7tC97oQQXl FjMmemGZGA3VMhh5jEtjT5EJIvPBB4SBVhVhBJ24ananUD9KmUHTyP8GrwCgxMJ6 +NrGKVeu5QYVLo9oVo26J+0EALkWeeHI8PE3f0jOqS+Voym3jQPLw7pvx+HoySw1 X0c0YRa9uJVH2e8aFMMsCzT/sP492IksJvtRNpzDSJJyYM3zukzH+l7J2vwDvKgD YknZJE0pAS0GRAVbZQ9u6bez2+CUrGZW7Bvablo7r3nBHyhI2SpeM6naXlS4AJ6I 9dbaBACm82l0Uwip/WoJM0r/lB6eXMz9tFeRgfnPY3+G0Y9pFpdxTX0q5M73L6u2 PeXbWI2XPyPqw0wqda5YNlcRylXJmzLFGQzR6opqIbOEzRE+IinyQwQlcAv3qzBU p7qCplhjblcyAhWTlM5XsrAWxXHyNFrSCCPDgW296+8b6b94s7QuSm9zZSBBbG9u c28gQ2FyZGVuYXMgTWFycXVleiA8YWNtQEZyZWVCU0Qub3JnPohgBBMRAgAgBQJE vHrcAhsDBgsJCAcDAgQVAggDBBYCAwECHgECF4AACgkQGV/UqJshvBm6wgCgqtDd lyjakeTr7YVdNmpaI/UxpG8An0jtgTDD2M+CioUqGN1SNTkA/6cWuQINBES8euQQ CACt+RPVEUX/qDk3Qh6E1Zrm410mAJLfgG70tz02ApDXhW6aZccW97rH3pec+RDW fZVaSW4xHjUQMu1JaXK0dD++UWifuhYF+GUfi2NQflcy600VjM4v1HMZulTE5/0n NfPU4s2Vu0w1JcuXryjy5O8+ur10wQ4HFnL+qSDmXY2UKKTHA7vVrBTmysELDuj5 N6T9+xxuR7EJG3lwTREgPnr5nRlyZBxgAd6k/AJ8i2X1YiGix2KI2fk/HYdgl3FL xnLXrLE43mAwQjcmkMruNkebjfAAnp6vKvSOLZ3mqoPNhP6SPGTPxoskcHqHhvXh L3Y7/Qqga4sg+P8tZ4YTx4SHAAMFB/92KAG0TePM8+gtp64oOp9RuUELjT35f5RZ 0ZJZ1JromyMjOc6FRh1a9HiVzY2Vq99S/r8S5QoNH6vppxGjSL3Vs6vJg79eT5Jc ODdEZhoSzqmc/TwTHfOeHiFJJk8kAtX33CIHBUDM0p3OaJDj3weYi0TUWcxcvlFg p4RIYHCkmJj1/sI+0U8Jw35nSK4uNwW8MCl9a2hwHCtfnvQBfotybc4+YuwFesT2 SDRit/mXxYkmi/a5GPB0To/e/QSBuk7MMNtLv0oF8LCrfaN76XOmahxjaSYidA4H LUFNqtRL9J5/T4VSZsrSl+Gb6HQIaMoGPbXmFk3i6FzNP7VDViZ2iEkEGBECAAkF AkS8euQCGwwACgkQGV/UqJshvBlwLQCgqDaWuJOgfV0r5li2gRPUMI5XCscAoIG2 pLZLUWFiL2unIMhkFZSQbZZj =I2hD -----END PGP PUBLIC KEY BLOCK-----
D.3.48. Pietro Cerutti <gahr@FreeBSD.org>
pub 1024D/9571F78E 2006-05-17
Key fingerprint = 1203 92B5 3919 AF84 9B97 28D6 C0C2 6A98 9571 F78E
uid Pietro Cerutti <gahr@gahr.ch>
uid Pietro Cerutti (The FreeBSD Project) <gahr@FreeBSD.org>
sub 2048g/F24227D5 2006-05-17 [expires: 2011-05-16]
-----BEGIN PGP PUBLIC KEY BLOCK----- mQGiBERq43MRBACwBpnAQKjba4//RauFjrfImT2/oiaNWsxq/oYloEhFl971iMsw LCaXDtgt8qJDj4RFqiQbcaNBONsht5d6vM2u9fSPq+8aqTwKBUgwUV7EVeBluhk+ S/iG04HU5lrYjklvmMwkOMUJsuCN8Sj2R6Bc0oyNGbIk/eF3G8Pj70GKqwCg5TzU iz2NkNzhoyZIAyL0jyY2/1kD/jSj16M2A3SvH2n1dtNRiNkceKdb8GFEoX3/Irdf rt12YcOhjm98XvRhDFJa1R2UgLul6q38YxcLH+rOH9nmlTy2HIYh1HuAPtftR678 ApOeznte0gxEstliD/AJ9sR9IfvzS105E5OGCWzZc6AMJa7MT4XVAlEogHWZCxou 4eDMA/4najs55j1kz8khhLiAX0SUJj92XpjmpSFLvFB8D4JpeNtWKGx/wt9uwYBr GqnFpP7JHUFowTgg4LjgM3r+W+s1TyUZ5cBlgTgp1Qh6y0h98X6Pbppu1GEhTvWP 9FlvKNK1+bYNKKvUFHc5nLRK+0M7e0IP6yws2O9RN6rkb6UU8rQdUGlldHJvIENl cnV0dGkgPGdhaHJAZ2Foci5jaD6IYwQTEQIAIwIbIwYLCQgHAwIEFQIIAwQWAgMB Ah4BAheAAhkBBQJKwl4hAAoJEMDCapiVcfeOp+oAnR9QXvf5u9vyeU3vnAo7CiyW LE6GAJ9Pip8AO5c9BvjTjsRhVH9O+447qohpBBMRAgApAhsjBQkJZgGABgsJCAcD AgQVAggDBBYCAwECHgECF4AFAkUULcYCGQEACgkQwMJqmJVx944wAQCggfm9PIqo j6KZAih/TjByBR7kcAgAnRqnqUHf95IzrsGn6d7b+IhfvKh7iH4EExECAD4CGyMF CQlmAYAGCwkIBwMCBBUCCAMEFgIDAQIeAQIXgAIZAQUCRc3QKxQYaHR0cDovL3Bn cC5taXQuZWR1dAAKCRDAwmqYlXH3jswNAJ9KqPCEaiTKejBDeI+ZjLemDPYFogCg vC7oKdYHCRU/i9jgcsiycL3wuce0N1BpZXRybyBDZXJ1dHRpIChUaGUgRnJlZUJT RCBQcm9qZWN0KSA8Z2FockBGcmVlQlNELm9yZz6IYAQTEQIAIAUCR7xw2AIbIwYL CQgHAwIEFQIIAwQWAgMBAh4BAheAAAoJEMDCapiVcfeOw5AAoMjUQZiqAGONGzJt T3RI1sHhl/p8AJ9ytrTA/gwo66j9K+qNDxQ9kUXqubkCDQREauOLEAgAv+OK9YPB 4r5+9aZ9/tV6ItolxheP3skoV9ISg4T0ltZM8jLtBLqPY5qWlGRrAbh3ZHkOvrrf Y/bfGxPg/qlOe+ewqTnAA7IQcBXObENVfrq2gm35aluNcHbFutYGrkAThuFst1qJ bPowBBmQgR7RH5/lWbn3Qnisthsm6J5JldjgcfXth9usyXsGXCP1zZ10Sj2Q090S uSEEC/PfBpSbgkEMtTEJfirmVKTp0gPfIdUn/HhT3ed4kkZXkQJvvI/t3Glyp7RY 5nMYPr219vJ+bYP6yxm9gdfLey6A4gEprtncF/7MTUpib3MvgBpmPRq9yV4LHbhi DbXHaoXG1uZVvwADBQf/TkvaVZK55GKm527FenxU4hf0fWG3orqKAI/p3AhPj7l/ T1nLGWHMku22j61zx9N5xPElMLFdcs4+BX/ltzZdhFS67k+Ya/CLy0G3we8KQSqo UTzlP7Mr1aJtXiNXUbadNrkSX1DlRV5RP6ro73vvaFXPwHTxSmRRHg/UgE0B5+tJ kuNmK2whTDRR6rfpEcdIS1Tms8IUnva0ZI0QSnhzUcxv+YrV8TX11/NC0FlmhxTz ncM1pa6w0yGC/E48uG3NuElPenqM1h05xe9BntWbBPjB1TYa80jYNbLA/KdKEZlK 1klP2PnNoAX3HoKOm/1rkYEywGfxXuJezX4fYLrdxYhPBBgRAgAPBQJEauOLAhsM BQkJZgGAAAoJEMDCapiVcfeOsdgAnAhRFj8Q7p39kg5LmO/zsDXCD8wOAKCDV7iQ R8Dblj7cX+WKPwwhnrNq0Q== =UXRy -----END PGP PUBLIC KEY BLOCK-----
D.3.49. Dmitry Chagin
<dchagin@FreeBSD.org>
pub 1024D/738EFCED 2009-02-27
Key fingerprint = 3F3F 8B87 CE09 9E10 3606 6ACA D2DD 936F 738E FCED
uid Dmitry Chagin <dchagin@freebsd.org>
uid Dmitry Chagin (dchagin key) <chagin.dmitry@gmail.com>
sub 2048g/6A3FDFF9 2009-02-27
-----BEGIN PGP PUBLIC KEY BLOCK----- mQGiBEmoPBkRBACM2PQ+WGI38Z5NtkF50MuYyv0u4qSaWtx5Tquch2sgBDjxjebI XQYuyzM9piV4ZSZHFyjvFCHjLhPg7Ae6xaeaOwPsGQ2Q+bSC92PoTC3bDdHW1hPV 6s8KxrFcelHLwhmF56WIALoI6E6IF60KztuISLm0VDG0Wy3lP8QAeoWbgwCg0fY1 iOETR0ZP09ophWg8CPUxyvcD/3NFr6GEVUuFX4ENQkX2GTrvEB1IBS3v9JvEMlUX bShFXWGHB+3ynBvw/EiuOgIB6Jzay3prP9rdGW4NSV7ZMa3Yw6OdhVpQ0ticn4zU FiqLL6x8SKXKSm9BvjFuWADe3Lnu/ekY1lYTM4iWPNdA2LjRUHwpDIHcHWgcCzkn CfY+A/0eKkj+/VTddCspDaXuTmgGlkz90LsA0cLv6gRO3IV+0t80TgohtsCdR2X/ Yf7fi8GsaMdhgJZNm9dMz/zD7ZkQ+OyQN7NkB1zkwg2RwOnbbjTa+HECtsr2Znb6 B85MamlnHN0WHNgexaC6c7ezEFq+RMBKRVJJGwehZXpT185T57Q1RG1pdHJ5IENo YWdpbiAoZGNoYWdpbiBrZXkpIDxjaGFnaW4uZG1pdHJ5QGdtYWlsLmNvbT6IYAQT EQIAIAUCSag8GQIbAwYLCQgHAwIEFQIIAwQWAgMBAh4BAheAAAoJENLdk29zjvzt eLcAn3hUOTepQzeJqPuTFl2Z2dM10HHKAJ9DJRmSIAwHBGPzlAFFzKKFW+OoV7Qj RG1pdHJ5IENoYWdpbiA8ZGNoYWdpbkBmcmVlYnNkLm9yZz6IYAQTEQIAIAUCSam5 zAIbAwYLCQgHAwIEFQIIAwQWAgMBAh4BAheAAAoJENLdk29zjvztRJYAn0cIluug IS7YO6a+Bf0FByX3jlndAJ9k3HAxpt9i9R0wFkFmbMX0He86bLkCDQRJqDwZEAgA jMe9QT4KYOHsLQsF5vHBq/+W+Lniy6OqEB1GSK9P/vqVIqVa7v7NXX/B5R8UiQMz fSNcYH/BTN1lb8Pe7pAIBpqPhKBi7NAW1Ddy9399co1c37ncf6HEa2P0tpJbTrG0 Eww9nUiFbhjWUHSY0MT57mHQHdCSlqNFl2jaV91CQaNybt9z8JLO301vQXP4LLND a/FQ3TdBEIXFLs/H8QKLBe5TBgd2lXy9qpZsii7xpfNXKG1qqIa8sfUoJO5Ng2GB K6tJUFh/J548BLt/c/p1KJo8ovJB70DiOaznRc+Tu8rR03ehdfrJ5FpDoxC6UAa8 7FpXWxjM6L3N/T01NcaXUwADBQf7BpNvsT/QzV74wnGXoi9aUE84ojkIAm9X4Q78 dfdCvSFWUACcvsB/d7XLcCXOZ1NJ1E8Tdjjmr24MRQRUY8MhDt47ngsTyDhDW5l9 EQ/ByjX3wlRBNP5qEDVkLudfRE6LlEye2NSNpXYs1Naw6U/deUggNZMwriVCuRI6 TPc/bKeq7+378EBaKc8ckuRdv8LWsIdaKQ6rQZh1CB6LpSsL9OjcRpKvK8yYas6I kWUr07xvvlVyRVLcrNyQwp2QnfK8fXeH2I/Qg9QwcV+cXyKzH4vka9zrR1A9SAHJ iOyMXJBy+GzoYLf/y7/u/LOVAm09P4tQ/7V/DY7nxiOabSioTIhJBBgRAgAJBQJJ qDwZAhsMAAoJENLdk29zjvztGEAAoNFpe2XX37q3yAaNfiZgEABrxsgZAJ9yH0YJ QrmO4sxq5l7AD6K+KNahRQ== =ER/k -----END PGP PUBLIC KEY BLOCK-----
D.3.50. Hye-Shik Chang <perky@FreeBSD.org>
pub 1024D/CFDB4BA4 1999-04-23 Hye-Shik Chang <perky@FreeBSD.org>
Key fingerprint = 09D9 57D6 58BA 44DD CAEC 71CD 0D65 2C59 CFDB 4BA4
uid Hye-Shik Chang <hyeshik@gmail.com>
sub 1024g/A94A8ED1 1999-04-23
-----BEGIN PGP PUBLIC KEY BLOCK----- mQGhBDcgZmQRBACk2gJB6utE2SYUGkhm/qHI6OoQB1B1cZxxjsUBmQZG8jHKj0Qd D5AZZv/x7C/2eyhUl2Jpp5Q2t4DIlivhrTYYM2VQ6YV6xXfjKrUjBmRc4i6IpYq/ t03ncDTyS3Bn56WcY1t+hAOlfQ/kTLEn0MLHPHvI1FDVV4VqG0MzvsV5+wCg5so4 M6YC+F5Tstp0tqOGCbe++A8D91y8JQitroVJ6bXmgCLHHEZqZLBrzs4MIPEHZld+ qaZlcbvPvmJqBjXVs0cojROEG8ZZgkooTZIZS42gKxN7sM7mVrQp/u7d9ZiIs7EJ wlYDHL1pbNJBZ6jk3aqrWtbVClzo3R/vjm1jo4kmQn3c2EmRY7n5vVTPvmLuSXvp KusD/2lMBEiTygcjg8MiJN0acy1s06def6LIxNMMivVjlIFxpq0YU2omzVFljbgy gAAcZgA/VhoGaSCKsoA9M/51tnIE7tcCQYsHmhoHsERliw7NPr4frmRPuaA3gx6h qVbwjUk0/gFTPuxRmnJyUl9rjn4sCze0eoMTraCTb81ru+/FtCJIeWUtU2hpayBD aGFuZyA8cGVya3lARnJlZUJTRC5vcmc+iF4EExECAB4FAkD9H94CGwMGCwkIBwMC AxUCAwMWAgECHgECF4AACgkQDWUsWc/bS6QRXwCfWQyDrnHKErxj3jZWfMgTTSUR +HYAnA1S6EfWVR+xI4d5V7K1o4U+JYh/iFwEExECABwFAj0XTZwCGwMECwcDAgMV AgMDFgIBAh4BAheAAAoJEA1lLFnP20uk4r4An3KSrVlQU+03cu7asDiAUu/0YA2R AKC/LEXgIKDd1tlWvJBi9WHOJWeyq4hGBBMRAgAGBQJA/PiDAAoJEMZRom5Q4jOk Nc4AoOpk2HLqrrw/RX/go6dgg4BwX0GCAJ9lXnFvF3MZt15axDDqkW+vBwsgtYhG BBMRAgAGBQJA/HFKAAoJEMnox5XjtG7/usYAoJRmWL6X567c4ypgCUI+pcivVwAE AJ99/qwsMdZoLfvsCeUYOrvFI7+Vo4hGBBMRAgAGBQJA+ph8AAoJEN1CmnbjJqwA XucAn2jHHc+u6KC+1eNErXNPBaAMEZjmAJ95rB5dvzS/p76Rn/85ggOfo7gEQIhG BBMRAgAGBQJA+mR5AAoJEBi5Be0l5MBmFq0An1SsywvJPu1aIWMbV1hgbvoKra7n AJ9DN8Czg9Xvl8zfxda//syHfiLeiohGBBMRAgAGBQJA+j2iAAoJEHu55xgSdy2P cqMAnijMYmWiJrkWM5PZrLFfM23V306WAJ0TsSRl3bsFuNbmuptu/1ALTUMkL4hG BBERAgAGBQJApQYOAAoJEEsqSJfTnaDjuNUAn38B71Jd+bTa7e4uTNgt+ygpoT0E AKC5FiPN1e/5TTQpicpxm/+ifqzFl4hGBBARAgAGBQJA+8H7AAoJEE7mpWgbFYrN qq0AniWfE7RcLFWX9YgrZLVWxLvxpOrSAKDTgNvLoVKeUf5rzHs5f0XN6NLUhYhG BBARAgAGBQJA+8mAAAoJEKeszx6Ol9rhrbsAnRi+1LRKX/vPwT4Rn4SMc2pEbBel AJ9ZxYTXsdEL57O8EBSac4287806vYhGBBMRAgAGBQJA+otFAAoJEAG0czTg1J6Z YzoAn238Nt4AbFVJ84l1Oce6W8zl6wmiAJ9HXnuPJo/m77lHAbNP87sDor9kgYhG BBIRAgAGBQJA/SO1AAoJEDJYHX6m75tjC0gAn3u72LSZiSPnz/Tg4Yc8xxaibjCu AJ4sWlrx6IVRVRkchxjmg2R809M5oIhGBBARAgAGBQJA+rmNAAoJEFRMMhzhlJHP MlQAn31bJlo3z8eq3dWQr+Yr2kU39HL8AJ452Y3ec6wnz/i96vWsGhbprIJSTohJ BDARAgAJBQJA/BMLAh0AAAoJEFRMMhzhlJHPs4YAnRSB6EvlonTWNksKakaY0FUB rvUSAKC4WPXWmntGmJTTovnlrSpUuhmP8rQiSHllLVNoaWsgQ2hhbmcgPGh5ZXNo aWtAZ21haWwuY29tPoheBBMRAgAeBQJA77SDAhsDBgsJCAcDAgMVAgMDFgIBAh4B AheAAAoJEA1lLFnP20ukzCMAn0Zzt6A68IUmA+pKZYeLSM3x8BvPAJ9Xay3AvXHq xkCunjqOBq0EFtRqGIhGBBMRAgAGBQJA+ph7AAoJEN1CmnbjJqwAEswAoLi6L+2X oyIPqW6tddaBGsRfrFoiAJ9uXR+C9lQ+E9cKuDZFIsvixRJFa4hGBBMRAgAGBQJA +otDAAoJEAG0czTg1J6ZFfUAn1m31LtNatUVft+HATP3Suk3BpQUAJ9c1zgpT0iL 1M9lEfopTLuYqFIen4hGBBMRAgAGBQJA+mR0AAoJEBi5Be0l5MBm+NYAn11iZAAH L/NiaBxDdqJcfdL7uKy9AJwJ2MTxC5rTVB06OONBYE30/47ENohGBBMRAgAGBQJA +j2eAAoJEHu55xgSdy2PbggAnirZz0+jJsmx4iU3imFWNNFktY8lAJwIMSvQdKfk +92fXCU+DBJQkQA7VohGBBARAgAGBQJA+8mDAAoJEKeszx6Ol9rh4LkAoJmF/Dq8 WWPmabYwhn8hADnCuOPhAJ0dc0+pjPCXwHgKIMqYknfL3ojxv4hGBBARAgAGBQJA +8H2AAoJEE7mpWgbFYrNwv0AnjWWP5WrOka30jnmD2f4ZfuUWbC7AKDHUbhm5JkS fP8qudaVwot45xIuNYhGBBMRAgAGBQJA/HFRAAoJEMnox5XjtG7/DLwAn2VkM+5z WmykJRGbT+Zh6+OHmxjpAJ9DGPrpTXyiIP5EEd2w7+EXiGKpJohGBBMRAgAGBQJA /Ph/AAoJEMZRom5Q4jOk7+EAoLv8vwveEEdPYNQJ+5BzZa+gBvT2AJ9AS+lvI+fV /JQ2hVaP6DradoicaohGBBIRAgAGBQJA/SOzAAoJEDJYHX6m75tjle8An2npGKEv 5zx+plAXJalZH0l6kADhAJ9bHoslJAfKMD6Rk52+MG/hwgnPVYhGBBARAgAGBQJA +rmLAAoJEFRMMhzhlJHP/tUAn1ruy6bmP4IUFFc7HQg1fIo9qlvzAKCcvCq3RPF2 v+hGi1uuu8w+Bfxcb4hJBDARAgAJBQJA/BMKAh0AAAoJEFRMMhzhlJHP0Z8An2tb hT67xHXlxeH73zslpXATFqUzAKCX99jd1jD26cqMOMYMfyg2JieeHbQgSHllLVNo aWsgQ2hhbmcgPHBlcmt5QGZhbGxpbi5sdj6IVwQwEQIAFwUCQO+5MhAdIFVudXNl ZCBhbnltb3JlAAoJEA1lLFnP20uk6LEAn14XT6cU9KyAGwropJxoWR95DPRYAJ9k TOe2ot/MwOLI4pD7A36FcqfQXohXBBMRAgAXBQI3IGZlBQsHCgMEAxUDAgMWAgEC F4AACgkQDWUsWc/bS6SxfQCggiWV05oDrtdjts6FdOn2H692y9IAoNeCpx91wOkw Vp5c894CrLroVT7giEYEEBECAAYFAkD7yYMACgkQp6zPHo6X2uHldQCdEJw4dYnn SuIcb/S9aHR7GZ0YLQ4AnAmLOBuiU8NKBkzlDuGukCg1oE2juQENBDcgZmgQBADW 3laHi0adLD3j4Obyjqt2ssI1XGXrFNSW5n+t27iioOw60wy8OzBxOhr2P2P9cvQL AmJ75IVJ6aUF72E4bOfF03xr3b8vCHIoejy23h7Zu7KUW/5PDAYEbFnafjrSN23q LpMkv4nZ0JZqJ/VEr5hQeo1BDHMqBpAx7LfNkBggXwADBQQAmUdEgo8xNr7EGhtW cUyldHyy+PZMqxDny4F+A/lecZTIjv7S2JM2zGwmC8V/vrFIGihMKEFhyf95FDUK ID2IviKFmkHRLnI5SCJg1CnNaC/epuLSMYOppaWcI1F6COVeQEpNcnO3qGQNho2t ls4HklbPC7T5cQjw3RPIqNgzwZSITgQYEQIABgUCNyBmaAASCRANZSxZz9tLpAdl R1BHAAEBjhUAn0OG9og9prEffO/nwJCrCRjIPn+gAJ9r01feaU5vSZZ7bCLYtkoJ b7AAzA== =dqQP -----END PGP PUBLIC KEY BLOCK-----
D.3.51. Jonathan Chen <jon@FreeBSD.org>
pub 1024D/2539468B 1999-10-11 Jonathan Chen <jon@spock.org>
Key fingerprint = EE31 CDA1 A105 C8C9 5365 3DB5 C2FC 86AA 2539 468B
uid Jonathan Chen <jon@freebsd.org>
uid Jonathan Chen <chenj@rpi.edu>
uid Jonathan Chen <spock@acm.rpi.edu>
uid Jonathan Chen <jon@cs.rpi.edu>
sub 3072g/B81EF1DB 1999-10-11
-----BEGIN PGP PUBLIC KEY BLOCK----- Version: GnuPG v1.0.6 (FreeBSD) Comment: For info see http://www.gnupg.org mQGiBDgBZiARBADgByjeXtfBseo67ZhVuyAMTk4vWu+bh966TDx29E+cS2Ud+mYe X8eQYKfiCQXlAzspXFVy4nmqsBY6KJKGFek5lPoCKhh2xpftYq+M+2N/oznrMzK9 GZvMdd/zhVp/HvrdpLrIxjMVA4dai5p9pYB1kgr3EjV5ed3onKrWP/soLQCg/3LP TAJ8ngyQvH+YieZpZRJn/IUD/2ZQGOSSPhJTiYmPR6+dI4Mj+ep+NlrC0bel8RBh ANV5eaIbh+rKFPPj1Pdei+Fbkixft7Ne/jH4s3d1li4L255T4Zapw+JMCOQf0+Ps 7za7uE88ofBK6nxdmJSR8vLoVKJLSD3cxyJs+BmldqZTzOuh945I7ajwyaqnPEiI GG6vA/9bRbnqnvUgMUml0kNq9ItjvdyUM4fgdS+sICjnFtwuPC29+0/FP2qmiEm0 W7GyQNBqDHlyiEe+R/G+3hA0/ey2dMVeOI7ti5+oQXYD2dccrQT2ixHAyko+N4Nn XVy8nIzUWNFprXLpC4WPfK2VjSJpp0nrm2DN07LDN0NcJMrQiLQdSm9uYXRoYW4g Q2hlbiA8am9uQHNwb2NrLm9yZz6ITgQQEQIADgUCOAFmIAQLAwECAhkBAAoJEML8 hqolOUaLYDgAoO6YPC4qnUXmHkRA7p4e8t4ZTe1GAJ9Yv3qqNB6M+/60uN0MCshb a35lsohGBBARAgAGBQI57on6AAoJENN4FMlqzsGqwIkAnR513+/0KzDMUI2GLsG7 R5q3cpqjAKD+IOPgbJHgIK0akA9GNA1z/P0/v4hGBBARAgAGBQI57opmAAoJECAV MdWEXf7dDMgAn1djbz2wTeCG09TEdvSATrPmj3eWAJ4/syRYBR/qLqBdiyLW238F BQ7uuohGBBARAgAGBQI57o74AAoJELYkBuZbwVKh+g0AoIxeOw1l0FGdy/hKdluz 9mrb6EexAJ9VOHWxZKgTTln8+ZyfxBd5ruFB8IhGBBARAgAGBQI57o/JAAoJELjx LUz3PH1EZS4AnihF2U43bwiEGWkT/JLLy7TSfRjFAJ94xSfSt39smgMQmVeYMBHu HSLMrYkAlQMFEDnul3dNVigheQUMEQEBKw4D/iWjX6ZnnmDStbXxWmEH+e2M7G16 R3nY2TuOCpjXsZqqRe8XHS15DKspNJwUZNHh+Zjr9U2sRqalmkIFt2nB2X8CdMyR pHFf0SrTwnapIYRHEZ74fkAsu6qb7YatSNhzwcmALx4mzgLX7ARsrau9NzUgrY/G RqH8GOyB5lHPFpAdiEYEEBECAAYFAjnvJEQACgkQGPUDgCTCeALPGwCfeoJCW9cs 4K6OtnvLJIiB1oqV6FEAoN8JjdYrOwgykMjyq9f/PFRm6WiOiEYEEBECAAYFAjnv JFcACgkQiOF7HfzlZWFTxACfTQ6LjXC6kmyqBEjgSQvc17Ypaz8An1Ab704SKRwR r3eLdUOBTFdDXbU9tB9Kb25hdGhhbiBDaGVuIDxqb25AZnJlZWJzZC5vcmc+iEsE EBECAAsFAjgBZmIECwMBAgAKCRDC/IaqJTlGi3A3AKD3HgdSlRjb2PNY9fmpEeYH 4lFhpgCgocDA03BR5C9wuSKhaBVFULlm8OuIRgQQEQIABgUCOe6J/QAKCRDTeBTJ as7BqsDJAJ47uf3WrmN057AwozmuZtb9vMm5EgCgsykRluwbCgC6ZewHezoaiOow jzeIRgQQEQIABgUCOe6KaQAKCRAgFTHVhF3+3bZUAKCApjy6fQvR7tLP1reuVofJ oeTofwCfetmE1PO1XcTZxUer5PN01sqA0TmIRgQQEQIABgUCOe6PzAAKCRC48S1M 9zx9ROChAJ4zQm6DLDcRdU6Tuk9/OCdKnHMnhACgtDI6x3Jw8FPXci2P2tdRtKN3 B1KJAJUDBRA57pefTVYoIXkFDBEBAUr7A/4vnr99JzFe44a674uECQbpoEQkYYnH f/LLbUMhQkmp9nRwI/pS4lpEMxPhKBPtOjL3tkpXfhFRGClMKbRLB58Qj9QNVzHq nnN9MV83+fhH4fYU5isO5sVl817AN8NJdE6OsyL7LZWT3n9Ri5+qgeMa5rjMLw60 hUAISXJKZ1r16ohGBBARAgAGBQI57yRHAAoJEBj1A4AkwngCApcAoKmg+EZV4ev5 RW/Y8LqjShfezs/QAJoDCln4Q/DTjxMw0JqaGB4ueI6CwYhGBBARAgAGBQI57yRa AAoJEIjhex385WVh+ygAnimdjrEtTQA77QEZ2PF0BEf9//V8AJ0S73bH8sBgmy12 ke3p9QDxZDYHi7QdSm9uYXRoYW4gQ2hlbiA8Y2hlbmpAcnBpLmVkdT6ISwQQEQIA CwUCOAFmeQQLAwECAAoJEML8hqolOUaLDKAAn0Qd6pBHUKZwZ4PNnVZFBagD3mQ5 AJ41koGIb6g7Q1Xtu4HEBQZAvsgpKIhGBBARAgAGBQI57on9AAoJENN4FMlqzsGq u2kAn2POi/O3+sJ3G7mN4rBkHf6S7eF1AKDjdY7lbIjkJ8+fUyIrvuVigzAQRYhG BBARAgAGBQI57o/MAAoJELjxLUz3PH1E1Q4Anix3+MKXfnwrgUmhkReBQS4sp6Qe AKDN04ovFaX+oElfkglOxltBumSqfYkAlQMFEDnul4pNVigheQUMEQEBX2QEAIQO PgnwB5rBnqA0kNW0jNy4fq7UgikOYKjps/NVvuGhR4cfn6uZQUNPeO7S3BKL3JPu BlGm1cSwLZES3xTDpnq7dEQWYyc8c+/U/mUrSDQH1hVVo0rZwYFqr+5ZL20M1Fw+ ve+XgfV8RvrMBXtphnVl4Qo6yghuWmf5pBEpElp9iEYEEBECAAYFAjnvJEcACgkQ GPUDgCTCeAJSiwCfT8ClDVDP37K+RE0wI+0o+YTrCCAAnR1pTuctZsNefOKbSWXk 8BiHHfW4iEYEEBECAAYFAjnvJFoACgkQiOF7HfzlZWHbuQCdFwi9MWCX+1ppGDcu YFwdNYfNn7wAoJSIogi5+KgCWhyoQWogYlgCs4WZtCFKb25hdGhhbiBDaGVuIDxz cG9ja0BhY20ucnBpLmVkdT6IVwQTEQIAFwUCOe6N+gULBwoDBAMVAwIDFgIBAheA AAoJEML8hqolOUaLEEYAoPHfT4twSf2tKV8moPhqgQFgN2hxAJ9K7Lhc8HWSpvgh 4jIaHaM8eiJnookAlQMFEDnul7dNVigheQUMEQEBYvAD/j4EQzuAKhSdaJ54F1hH 8PMmOwxM9HJ4U8BvWY/wQJa0Hgkxg8UdQE9O7ZFWj/KypTEheSEreV6JWtkCdtpg KADWPRwKEnH2oz4y0/GjwoHfpyIZFlAC9WYYo0+glKLnH/FQSt7W33eJxLkepE23 2hMOa6nEO3OFbik5PxaxpkzciEYEEBECAAYFAjnvJEcACgkQGPUDgCTCeAKdJgCg qtwHztlKh2pWO5FlSpMZ3ilXLEgAmQH9OUO+28K2b6DYqGPSn+UDWfi/iEYEEBEC AAYFAjnvJFoACgkQiOF7HfzlZWEi6wCg3uFRxhC+wR5304Lq/pJzX2HuqqUAnicZ 7taSto90zR/xwcYEdcSaRHRAtB5Kb25hdGhhbiBDaGVuIDxqb25AY3MucnBpLmVk dT6IVwQTEQIAFwUCPRgU4gULBwoDBAMVAwIDFgIBAheAAAoJEML8hqolOUaLXVYA niQtgvTgGqxqsxRkd/aFegjCw9zIAJ95e7tBtTbBFgWZ/TeMIpLVAgZJUbkDDQQ4 AWYiEAwAzB13VyQ4SuLE8OiOE2eXTpITYfbb6yUOF/32mPfIfHmwch04dfv2wXPE gxEmK0Ngw+Po1gr9oSgmC66prrNlD6IAUwGgfNaroxIe+g8qzh90hE/K8xfzpEDp 19J3tkItAjbBJstoXp18mAkKjX4t7eRdefXUkk+bGI78KqdLfDL2Qle3CH8IF3Ki utapQvMF6PlTETlPtvFuuUs4INoBp1ajFOmPQFXz0AfGy0OplK33TGSGSfgMg71l 6RfUodNQ+PVZX9x2Uk89PY3bzpnhV5JZzf24rnRPxfx2vIPFRzBhznzJZv8V+bv9 kV7HAarTW56NoKVyOtQa8L9GAFgr5fSI/VhOSdvNILSd5JEHNmszbDgNRR0PfIiz HHxbLY7288kjwEPwpVsYjY67VYy4XTjTNP18F1dDox0YbN4zISy1Kv884bEpQBgR jXyEpwpy1obEAxnIByl6ypUM2Zafq9AKUJsCRtMIPWakXUGfnHy9iUsiGSa6q6Je w1XpTDJvAAICC/sF510YKnZ/qLcx8LfgpeHXSwVzk6/wZnnplNMAr5CvgYWa8fWJ L3DcbYUsZ4+eG86RULQ7WwaTXvuRXxiDsc7Rf3pKlZJGgOdIPS+VmCasO26/ohlE tWZ/5VoOJD1fRdoI6gttwhBXURY2ydl0cy+rCv7hLBTEOLunCWiA0fiPC8mw06vK ckaEdbhsB5WfH2XVEpF1db2zliNLeCAFEjxoo429/2JcaKaq91hqxa/ylAz8W4ku jCxTifWF9Ef8qz7wE9tyAplw7/j8E4lo/xSAOQLL7sh99B32bPo5sXCVS9IdZQCx GRsZM1JIlSbhdMKWrWaKpJIxWwNxlWHyVIHCY8PiZr1GB+qBICQL8egBtkurQoB1 mBPBjjVtYS9VUXx2GtG92mLR4QV5obkqz9O3ZM7fVBjpCVHKdf5s3g8IOWPmP6oX 0IgOQXC8PDOcpSYhgccap0PcEwh5wWaTCTFlxRG7cUesFODM1RnP9X4sFygNCVOy TYxI06oLAc40TH2IRgQYEQIABgUCOAFmIgAKCRDC/IaqJTlGixddAKC6OtCIquKb qnfGSEooSVFz5kPTaACgtZYK1PfljVCb4e0xoy8XkArq/8s= =cJgh -----END PGP PUBLIC KEY BLOCK-----
D.3.52. Jonathan
Anderson <jonathan@FreeBSD.org>
pub 1024D/E3BBCA48 2006-06-17
Key fingerprint = D7C6 9096 874F 707E 48F8 FAB7 22A6 6E53 E3BB CA48
uid Jonathan Anderson <jonathan@FreeBSD.org>
uid Jonathan Anderson <jonathan.anderson@ieee.org>
uid Jonathan Anderson <anderson@engr.mun.ca>
uid Jonathan Anderson <jonathan.anderson@mun.ca>
sub 2048g/A703650D 2006-06-17
-----BEGIN PGP PUBLIC KEY BLOCK----- mQGiBESUcI4RBACIrp/6emcURG5g8edmVyp6d/PcuRDcy3i+YJSXqLPp/3qfM2J5 kVMCQvgFSXX75K5HvZU6mMMtHYGCComtn67O1MbUSyVUZlNW2PwUr77Nc34MgcYF fzU7siy8Pc8LqIy3JUtHwi+qmt/+UsQBTCO+2heK5xMj6zklm7qRfOo0rwCg65HO lViBItJSZuZnIqz5chlFbhcD+wdg1tyXl+HW/d9E6LxMigAct7fFMHd5aA5EWWr1 plTfSSxOETAsX1afsEBfrr6d8jLVri1tfDvRHe/30YxRv6rTZ64GLIXD2WEoN3yg NvRVRkOeFPtN8K1gHEKRrcp9ZJfGG80F6d/RMk++AAbg/pI5ne6AxEiR1cAHmwGF HlfzA/4/bmU3m2n2SEbBRAOugrYcSRF0OvPsju2K34pooAnePs/S/zJdILIism3W 1Hjjp46R6kEtvY1ykulseQzRk+IpF9Esc2tJA3VSHL0Z2uI/1fg2mCGc0nk+t4MB oqJshJLlR0S7LerduZ/Rc1zErb4nfhG88GzH2Z6fawZtantmjLQuSm9uYXRoYW4g QW5kZXJzb24gPGpvbmF0aGFuLmFuZGVyc29uQGllZWUub3JnPohgBBMRAgAgBQJF Im7qAhsDBgsJCAcDAgQVAggDBBYCAwECHgECF4AACgkQIqZuU+O7ykiR8wCglscB c4qLHc61O+WbG1AVlgMrvXAAn0R2OaVyHU33lcxpP9AZHsOYmhcFiGAEExECACAF AkSUcI4CGwMGCwkIBwMCBBUCCAMEFgIDAQIeAQIXgAAKCRAipm5T47vKSCC6AKCG fne/4SQaTeR2HtTM8lJGMQZCDACfffBWKNxqzE9C1pp21dlJPyhOLwu0KEpvbmF0 aGFuIEFuZGVyc29uIDxhbmRlcnNvbkBlbmdyLm11bi5jYT6IYAQTEQIAIAUCRSJu zAIbAwYLCQgHAwIEFQIIAwQWAgMBAh4BAheAAAoJECKmblPju8pIj08AniQCG2Zu dFFzMubFUI5RK/s/KmYQAKCzEY9efR+f1sJKSo9/I1QZuNNQ0rQsSm9uYXRoYW4g QW5kZXJzb24gPGpvbmF0aGFuLmFuZGVyc29uQG11bi5jYT6IYAQTEQIAIAUCSBtj iwIbAwYLCQgHAwIEFQIIAwQWAgMBAh4BAheAAAoJECKmblPju8pIAtQAoIifNHQi kGm5CIgOxMgMAc4zZWaQAKCG2cl5XbQkANEp/5LB0AJkVyP5KrQoSm9uYXRoYW4g QW5kZXJzb24gPGpvbmF0aGFuQEZyZWVCU0Qub3JnPohiBBMRAgAiBQJMrKDcAhsD BgsJCAcDAgYVCAIJCgsEFgIDAQIeAQIXgAAKCRAipm5T47vKSJPMAJsHHtHqP65y av3mDwxrHqnGYCNw6QCfSSK/rPic0fGdI+kwKphP+t804+S5Ag0ERJRwlxAIAKGW DtckTk++NzYHbfCmCa0mCtUg4BQ0752ZRUZS73V/dP4LYBmOS7ubppIWC8XJ8vCA YKesQYBde3Ly3TrZfzdlDLBlua2YzmLQgwZvTzfalzcUrbHzFWy+mGqXBBfnclV6 tYwMDmsVxsukpIVsZzWpEMBBrrd3Zsr9SZG8rjyfiiuv5kvrdPpGv/w9INCcqvMV CTi7whrJn8MBwD/rNVuZqa8kW1dN65xKN98Jn5RA5JCX7kY04gIyUL6x0dHnJZ/c dfRSMgHPTROiajnzHrd9Olm4e05Dijd5vAffF9rxNtlJNTPDaN57RhhdTK1ZE6mr zWocL33kLML77+3rVZcAAwUH/0sXk1iRq1cs6D99VsEpK5Yu12U8OTUk8cPZF+8C HsT0c5xCbaPENBebs8gtgS1/oURvO/lgNmthPFEdyD60l0u+wt2BSmua9s+tFsUH uWgTSx0k6Z3rw9wZV/YUxe5PLEJ1JJGi3YY7qCG0BqFbbHcpkrtj6X4+H0Y01MzO 1BdklQ548jHb6wZn6BW+dZikz/vE7urxhx73CpRWerLtq0EpFzsdRc9DzChqmxwX WZFpSAZT4fbEipdmK6dtNPJoTeHpB4zxTX1Cj1HHCKRw13dFlr+CMBnQnhJOOaM0 kh22yyLrR4rikuEqnhfB79Gw6dxlJltTUKNuPHk4D14Uh5CISQQYEQIACQUCRJRw lwIbDAAKCRAipm5T47vKSCIMAJ9i5XNgXRnS+qoCDrSgrvf78e6zugCgh+4Wscpb rOIHnGJFBTAXFZR7KjQ= =PbEt -----END PGP PUBLIC KEY BLOCK-----
D.3.53. Fukang Chen <loader@FreeBSD.org>
pub 4096R/6BD4DDE6 2012-10-26
Key fingerprint = A33E 88AB D358 DA49 59A6 B263 A9A2 599C 6BD4 DDE6
uid loader <loader@FreeBSD.org>
uid loader <loader@FreeBSDMall.com>
sub 4096R/1036D26C 2012-10-26
-----BEGIN PGP PUBLIC KEY BLOCK----- mQINBFCKlFgBEAC1gfhqlgka219RDGpoUEn1tIl8XaNBDAMyd+EShil2ILN5Qqg5 TgMPiHgwuKMil0VGd8+BMNVv/XISFPv9fhIaTzhhtovD4Hffiu2s7DMB73BqY+Re piDXy54sP4Q38dnC2NTQUSCgj05iE5U4ucH+wwIV++iU7zWTb5gPVnloXTf8W5sn 6hKO+1iqYz3SuiswTx+lpD5wx/K+sCTzxPCtpa0QrWzh2f7+nijaRa9AiAVOg56z Tb+lsucSyCsiIGK2HCvVuROlRW9l8R5Jgc94P3P88aOh1FLCiMKiHymxAaeOziWd sBpA5y15lAmCpKtjYedRL49L1kUKjlLbQ0KCsn/Ze7cd7Q70FHhvzdvgoiHaJEVg hbYHByychJz5bn/uJZfowrnmi3dW0qCo+ipW7bpayING8mgqY2a0B17ahYCCxtPj Ii3FC08HdBFQ4zFqRFwTe3WWCMYbTAHi54bmy2StOplIRzwazIEuuXCo4An1S0Vj NMZxmFvbJY9yJ6c64yhTZKfASSZGpoFt7qGLSvu0ADlDg8YYQgkldrzCJD6qZoXk x3ARVJS0cW13hxzbOzmSpG2kxigHfr0qrtstBjRPMfVfJkC5cTatGFwD+zuFyX/D 8ZRQim0u8NXU3w9AAMxrb7mfFbRr7SyLt0oZzJJ078v1WzjBBT5O6YyIBQARAQAB tB9sb2FkZXIgPGxvYWRlckBGcmVlQlNETWFsbC5jb20+iQI4BBMBAgAiBQJQipRY AhsDBgsJCAcDAgYVCAIJCgsEFgIDAQIeAQIXgAAKCRCpolmca9Td5rvzD/48NART XvFESTkgo2du58dR6XIPPJGH+ZXZwbTq9fdhhgJHYdD7Du4VLRQDJ5fFGFnES76u I2qQlNvlAMfyrRryUGK6RFU3JMAp52F+NCm7yPcyyu/kKIlMjyJ3jjlWRzOdJAKX N7sdOvowaV/rXf4gKQ9sPl2Ni/e+gi4yQVAHbUVwXwbqf8/ZOpn1/GGGkXsiIqRw MmlGRapUaeNx03Uh/n0kVBZhc9iIvQ/2VXdI1Ulu1AUZ7a/gu+Y7b87pEaFilhQM Mipo4LgV6UeDtHeKOF/Dfyn3SBPuYmZiKJYeSm10nnG2eWYedSonoJ2tXbo5FbOI 6zprSBCioViahJ61+FAY3rxyEvjOPx7HtWWmi3V3G6FCnnxvOMbgKkgadcFvPDHO hDdx6o4QQVTeb/FzIZ4UMqWursPRK7HU9e9f0B31ovj7B3kw39O6OzU3w9aIX+Zc SKiPf5gLAG2XNH9dPMxwJ6Wl8bfeeeIU45EUOe5RldckmtJoRCqSPkvpMTm2FesK O/dgYiDPGMBHHFmABMutyhX7KI4Ltl2UqfIa/lreFiXYK72syQG6Gd1moek8EG/V BqT0oEqIa9k15mFFMFrj+X6ZEHsMOkY2hrqEJDqR15JB4HzY4IJY8gfOk8Twn+i8 c6obMChlLIn+FhkBCZu6hZEMXQ94LkWc4L9OurQbbG9hZGVyIDxsb2FkZXJARnJl ZUJTRC5vcmc+iQI4BBMBAgAiBQJQipS7AhsDBgsJCAcDAgYVCAIJCgsEFgIDAQIe AQIXgAAKCRCpolmca9Td5nrXD/9y0Da4t+PMVUt8P+IH3VVbcsO9JQuFiaGotfl6 uU9+DlHe31eGmpaIptTuz1B/YqiC/S2uc3R/f1sW6K/Zyo8CR/LtioHHE3HnJtUO rNau9MiKyAkVHB2oEVeTjWAkDESDLuc3bCkOO78SHiXgHaRu7XeN8KxlhioI+gPq ozTFN5weFyXTQnp75CM3dtbJE57VyiWuan+nivaMwOz1/WMIYzEgX0T9n6aRtiwo qnfp8/gJCIzGHN/TWeoFHN3s24B0ZWH/K3VhcOgSb0JV1qMKETaMsKd1y3T9XKu3 igBfRjz3U9EZfb+lklWsnRn4ArSVdI9u13tlFQJkYUq7/kbFpSJuc1sUxgLlsjdd E0RJQwR+gH3k3ERQtc9S/yxSgb09YX6lj6pN6Anpmh15MmuAP9G0Rn6MRLsHzIBO 4mHYoKX2G3FRwoPcWt/gVCzNrX42Tt7OI2h2l5JmXMJfaFhbDyvg3YYK0r8Nx2H5 vKXFugdep2d3Qwu7od2824CMSnXfLcNbdAlkdTDMC/8btq+wHmZ8E3cP88EfF7ZV eudPVFxCCZ3q1ziIwAa/Qx5KUtWXKZsxLixHQxTMQUCUdbmW5/aTZxLbwxrGCZoj YOsmy+w4aqq4gjumPzTGU3+gQc2w5hPN0yLkgRd2+Ev00yeE1lMN7nOWvWwhlWLO 0unVxbkCDQRQipRYARAAvr39W/sawsnXrbVLc8uwPgQPtq9hTkMqGwlJJu9fVac/ 7tasIxPvUSO5HH0mDTdzIVKKeEqQ0a1XYgmZrp6Gxa/Sxl7G6ENuDrjec73SoQGX Pux6hj5ioAKDTl+I4z0K52HRcPStQt9phHz3Qnwp/P8C7WX84m2ActPHnhn9KAzX sAEi1XOGHq2zh5iABFc5PFjqe7D2CfTrnJCVqs0NteHfia1JEgTdIK5HPStnx7jK eeMSm0I6ft5pY1zumpLG0P9BI7LysFmMvX3EMgRJ6x20OX6VsB9oQwuhINZYmvca ncRPeA8L7CMQQN0q6RtZWctanvPGJkr5ojZJhiPNihX7bxo05fta06Z18u9cuvhP Qda//K76xgHZrT3y618qxWco2mqvtJ1avATPphaJpibUCJyZyOv+TlhgThJLINQA Lx0Y6KrVT2ZT2+HU2r2C1ngCM99beYq04Pu43dKPMGed9chUDrUIenu3D1oGpxlX mEygzNycqXgfL9bY3KZa90yveCk3IAurAwBMxrzcAFxu3QniaEjuYXtQzfZWaMpn aTEGnKxvAHO+luCxlrn59MbGvVtMuKUo9dwgrxI28v2fxBoAt5xdSgrQcp8+VD9V 2AL3RpuczdVR22ZbUF96MIQNSSmqth+Dm/vXZm9XmvycexHo1A0Wc+pGiiyOSF8A EQEAAYkCHwQYAQIACQUCUIqUWAIbDAAKCRCpolmca9Td5kMmD/9NISt9gHM5utFh PndSvmVKO4Diaypc5AHbP/0ywIeZME8AspCzPXmZe6L4jeotYOOp667XCAIM7Wlu 4vUeOIRUpuuZYMFuECbk/b+VvoHmkUKO/5XgG5n8PgHS5vMrA111nuGpQ7B+FwrK SaScP+OBjZoQzd+G054rMM0fhiF9/sIftBP/WPbGcETHS/cHXb9co+JZyvNfcE7Z OfJ/gd8fZIIhBUDgkClTmca6iyRiPA6HH0qSrFiIZuDtvuU9BMkLe83ivqPPscid 1iUfuR9rbFpPB2gWXHF/X70SlMTHfojITtgcNUfMjI3eBP6mSnNF4zQnf/CJtvL6 SAjGsWb8uvRv3Q/F9vv4DeNVXrEV9tXj0HXJIJeO1uMS7PJC8bfl97ExVXxFhjV/ LkBL1/VgB5IpFIzjEeJLUtk9ePP0CVKw1pCZpMrL7UvrImKeI3XDRfD3f+N3w+fW REIs1X9HjO4e36+UDPp6EK04EtpYleFB9kAxv72HAmmWIgyPFNLCuo0/k+e7UZL4 yOcvpGSVlQH/6bgS+HxoN5vtDfEgmmqDhtGP4ImvDBHEmNGA8+U7i+Q9qdCqWNgq VyPAMMlmqrY7alOo1ih3htkZiGpNJs/BxdZqm8R/bnIccGUwecMWUJZzHcc62UCX DPodrx7PwaXno88xFjmqosI94Et7mQ== =qJuU -----END PGP PUBLIC KEY BLOCK-----
D.3.54. Luoqi Chen <luoqi@FreeBSD.org>
pub 1024D/2926F3BE 2002-02-22 Luoqi Chen <luoqi@FreeBSD.org>
Key fingerprint = B470 A815 5917 D9F4 37F3 CE2A 4D75 3BD1 2926 F3BE
uid Luoqi Chen <luoqi@bricore.com>
uid Luoqi Chen <lchen@onetta.com>
sub 1024g/5446EB72 2002-02-22
-----BEGIN PGP PUBLIC KEY BLOCK----- Version: GnuPG v1.0.6 (FreeBSD) Comment: For info see http://www.gnupg.org mQGiBDx2qBMRBADYSjvWKVcUxUb1aR1VjHTlFo6zc6PHMK8W3CRin7lY3NgsYsmZ n0IvGQIDEHhTpOEWLS0S6A/bseaGUir52X6spZ8i5hfd7Ps9RmeS0oHx0XDS9JTJ HXFE5RjExHbLnw4DbsaqR4Fl1V7NJU2U/nkiJILJd/PGPZsdstKYv5QvnwCgmwr7 QZlkTV/m61MmbMAEpEFWaecD/Rp5Qb9S5NGVplNeNqub4fC+Ydarkorr8qBJN9Va xu1Qgj3sOAoxmuOnZ99YAgXhs9Bqe4QsrQfs1cMUVzZsl3FIffh92HkrLmdJlsjX 8lrRT694cIP7+ELNGKJ/zaXI3j2cnQPVqUO1icVfijqatqDg8bgQS8C8CGQX6e6h ADKGA/9cIY450gMvrtbR3/bqH+IgvBCUog5RXv0y8c80sJnzeqawx2BuziFvv6mZ Kv0PJ2vnWok0NHcyuBHkkEt+ujYlMQXHZ6wRykYxIUzM8tl+9129tSNEK+GdcCOZ rfbwm8scs+VmzrHXP+saOPcHPBr0e/KPPixNN1I5HB3yI0ILSLQeTHVvcWkgQ2hl biA8bHVvcWlAYnJpY29yZS5jb20+iFcEExECABcFAjx2qnEFCwcKAwQDFQMCAxYC AQIXgAAKCRBNdTvRKSbzvmmrAJ9FVK0lT4Qym+qzj0EA6TP3V42cwACfQl+ClPzJ zngykscMJW07MBXkQ9i0HUx1b3FpIENoZW4gPGxjaGVuQG9uZXR0YS5jb20+iFcE ExECABcFAjx2qpkFCwcKAwQDFQMCAxYCAQIXgAAKCRBNdTvRKSbzvkEwAKCRteUw 2X3XbPsVDCBZarrkf113YgCeIHmhkDHbauw4UlUO1tYNVObn5dO0Hkx1b3FpIENo ZW4gPGx1b3FpQEZyZWVCU0Qub3JnPohXBBMRAgAXBQI8dq6XBQsHCgMEAxUDAgMW AgECF4AACgkQTXU70Skm876CUQCggJuwNIJy6f05Ka17RYn+j8hEQhwAnicDXnsy 5SEYN6amlHdqN/HwXCsbuQENBDx2qBUQBACifA9hUBBYNqCcXTs8Jk1MCcToMFob vRt/SK2EcwjZ9aF9sIX3tJFrOHEe/bIcDMX19e480T4+BBs9MyHdnKgPR6vP8ZEe FvT8+44Wd6psLB1LwsE8UpJ3CbLjkgafTpJIlh4NP5iM2p+2ugUIRM2ZaAG7MOMK Ec47KOEb6yI9ywADBgP9F+p+zQ1Z/qVekBooIKU4xKBryGb/XIPJi/Pgapgr3oE9 kKH4iObbvMBSV3kd4a0+FSEXSZyRnMD1AG+dWhAHgb9rbjtICp3hZOKCMfdZxFVg QStZO8vP5EhQYYtIXiNmOvkkBPqb+to5RgFFez8oIdPlMUq2Hf9MBIY6XDoNJl+I RgQYEQIABgUCPHaoFQAKCRBNdTvRKSbzvh9GAJ9K3KifYIBOHlsmRLF75mgKQk/c 0wCeIOeVykZkImOxs0pEQMR/4g47Wjs= =RNuY -----END PGP PUBLIC KEY BLOCK-----
D.3.55. Andrey A. Chernov <ache@FreeBSD.org>
pub 1024D/964474DD 2006-12-26
Key fingerprint = 0F63 1B61 D76D AA23 1591 EA09 560E 582B 9644 74DD
uid Andrey Chernov <ache@freebsd.org>
uid [jpeg image of size 4092]
sub 2048g/08331894 2006-12-26
-----BEGIN PGP PUBLIC KEY BLOCK----- Version: GnuPG v2.0.16 (FreeBSD) mQGiBEWQwPURBADoLKvU4ommBNyZyVO7L2S/AzCQ7qZbnnyP06JfZAD1gay7rcT0 1n9ncCIUF7+zJkkOyAM13rbImLqGewIxFkcI9z42qsLiLA9yCuig/5GmyJQK1Zce FyKkR6ZkpuuXUAZnoiHJ5mGuY89rWGrM5FrINkbaJkFuJjIUkh7pSk5OBwCgvzbx BO0ye9X5e3/Uz+FOE71qIIEEALGhytNWYso6b3rznuPxDJhniApNEPbgnZBdP9xL +/TahRwr6C93SJZKhYYmsgUTR4h6oP5dbMsOquCxOuej0lLYWV/Uvu6OPwqRlXzC lyU45pre60zIuKS6QBV3AKagrwJcw52B5c8FxUOcF8QLU//SjvaiVbq1eZLjSUne /xMABACtrSN6ERQ9GEIoc9AlbCcYoRJq2rp7k8iZz07FkUNSAoWc/Jei92DVxn1n oHQtUoyIWi+pC4f4u0u7jz3VIQZ2SGMlZJI1WLxNCtnmiKiqqVE4A2glLv0GI80Z wSH8C1QbR+1aHLwT7xQ73TdbUrkFEEjS3OvY4CypZjeDSgd9T7QeQW5kcmV5IENo ZXJub3YgPGFjaGVAdm5pei5uZXQ+iGUEExECACUCGwMCHgECF4ACGQEFAk0UUVcG CwkIBwMCBhUIAgkKCwQWAgMBAAoJEFYOWCuWRHTd3AkAoKjzdw6WJLO2l6/3YkDv 1DPwAjgMAJ0YbOcBQHt+7uJt05qAYM8uePMRebQiQW5kcmV5IENoZXJub3YgPGFj aGVAbmFndWFsLnBwLnJ1PohJBDARAgAJBQJNEuk2Ah0gAAoJEFYOWCuWRHTd/zMA n2pzPKBO1coKoYnz2BmZV4e5SYl/AKC2T5ZaCtRpI3+uI4858PnReR3wnbQhQW5k cmV5IENoZXJub3YgPGFjaGVAZnJlZWJzZC5vcmc+iGIEExECACICGwMCHgECF4AF Ak0UUWoGCwkIBwMCBhUIAgkKCwQWAgMBAAoJEFYOWCuWRHTdjOgAoIlvA3kwoGgu cukwT9yl6Uf2aHRkAJ44+t2GMVsRrZRTRPjoG/U7+rPrH7QfQW5kcmV5IENoZXJu b3YgPGFjaGVAeWFuZGV4LnJ1PohiBBMRAgAiAhsDAh4BAheABQJNFFFqBgsJCAcD AgYVCAIJCgsEFgIDAQAKCRBWDlgrlkR03XAvAJ9Iw2iMtsEDF/U2g1cHqI1pNzyt HgCgm8ZLrrH+q5m9ZVPxxITJQRGNrH3Rz0/PTQEQAAEBAAAAAAAAAAAAAAAA/9j/ 4AAQSkZJRgABAQAAAAAAAAD/2wBDAAwICQoJBwwKCQoNDAwOER0TERAQESMZGxUd KiUsKyklKCguNEI4LjE/MigoOk46P0RHSktKLTdRV1FIVkJJSkf/wAALCAEgAPAB AREA/8QAHAAAAQUBAQEAAAAAAAAAAAAAAAECAwQFBgcI/8QAQBAAAgEDAgMFBAYI BAcAAAAAAAIDAQQFEhMGESIUISMxMjNCUVIHJEFicoEVQ1NhcYKh0TSSsfA1Y3OR osLx/9oACAEBAAA/ANeHcL0CFyMsiAAAIxWlQpzxeGZUsY2NOgFh8U6uP0DwK9ze 21qvjzIhkZPiuwtYXpbyUnnp3aV+w4LM5W4ydw0s8jfdMZyEaxGyjRAEEPeI4iVV HKTiAAADELFW49mZcwxG8LW5UkyMfaOnSXJeLMdZRaNW46r5KxRuOO4u9bVKPXu6 njrT/wBu8zpuJbm6TQ0zJ+FjJurnV+uKUusquxEzEbDNQ0aNEAae/qo4VSYQAABG ImIJvQY986RxmezwvzuL50WBf/I5vNZyGXVDbQ6I/h3f6nOvK8nvk0JY1iM4JORy trK7EbMMGDRBBNQh9Aqw4cpMIAAAjkRWua6Y9ZxuXv1a7laNdawr01905m+yMr++ +gyJGERidGHr1isowZqGNIRsRjRogggH0GOFUnEAAARyFjOvpOibV0xovrPNcxex dpk2E6Gcwp5XkIiSMlJF0CsxHqGMxCwzUNGiCCAB7om4W4XLCE4gAADZCCR9s4vi jOJypZJWjRpSm7RHpSjPy58uf20p3fx5VOFvp96fcKbjVJlF1C6gGDNY1iMaIIAC Ae2JdoXYJS9GWBAAAGynn3GnEs6X7Y+ylrHHFzWWtPNq93Pv+ynnT8q/ZWhyqpvf rClPGVdI7aF0BoHRjnIiJmGiMNEAQAA9njhQu2sZoQloAAAEc8Uvdd3kriVV1a21 k9ImigbxI3M259sQxxiOJpJCMa40hGiCCAAAB7BDul2CY07Vi+IAABBfN9Vl/wCm eJ6tj8ZE9wQyG1hcPcX9vJJDFVyxLwrkFeipbTMQT8NZW3tqzS2r0Qxpl0FZhB7E A0QBAAAA9qjJFL9l7Q0QAAFILr2Mh4bkafXJU++VTreGOFXzVgl2z6I9ytKc6eqi 8udPz76c/s5VPQ8NiYsZabMTdCmjoGtEhlZHh/G36+NaR6/m0nK5L6OqVoz4657/ ADokn9zksjw9kcY31u2ZV+YyZSEQQBAAAA9w7OJpLePbxTUAAFAjc8d4vtOwcR3M WnSta607uVOVe/8AP4/xqYjHsfAkVI+Csb3d7o71/ORq/wBjeAQjEMbPaOz9R5dk raPdcypISFkGCAAAAHszXg+Bpp/Qatla7PU5ogIKAEJyH0j4fteJTJQrTdtK9fxq lf7V/wBTzI9o4KRo+C8UrU5V2Kt/3Zqm0A1hhHL6Dlc5cu8e3IcjexadZjzqVJFI GUaIAgAB7DYp2mU6W3t0iToJ9I4AAQazDRssaTRPFL6JDxHPWEmJy1zZyfq26T2r D27WmDx9tIuh4bSJH/yFsAGMVrl409o5yGdmt/Us69Ryt5cR+4ZkhA5C6EekbpG6 RAAD2fA2jRy9THSIKOABrMV5Z0j9YqSax4px/GmGjyWdwtdHOsk6Qy93mmunn+Wo 7ZxAAyMjn8fZvttOrv8AcY894g4gmupnRKry/cc9uuN1ANGjdA3QMZCPSNAQ950b M5fUfqHCgMYr3MG7GQY6Nkg6y4KVriBJb+zd/ckLwhRv75baD1pqPPeIuJ7iaTbS er108q6fSZOFxN9nLpre3bu9Tux0knAPZrdpGu1eq0+U5q+s0tJNBWV4CXse5H4Z SmgdCIAG6SFyIaIfQNwPhfoJCLtUevRrLKMKw0axTsZ955V+UtimTnpLuFraa2n2 1SrVblFr/wB/aULPOZW1l5ZDHXk0Lcq7iWr86c/4U5V/I6K1u7e+t921l1oYefik k6X3Ns8+yuO7Hcsps/R/loLLIXFlPzpv0XbrSnPm1K+X9f6HoF3Dv2rIeZ8RQT0l fc2lT7pzMhr4Glzcy7NtHuG1NhHkj6+g5++sezzMhSYYIQuQMMA9/uF8Ilt06CbS ZWWttxk0F+06LdCRnHKR3DaIXMDG3v1xjoEHARQT9LISxNqkfoOf4wyMdpaKret+ +h5rdXMk5rYWxixdtTPXzLWiRv2aCnezyVpWi93w7+ZPNxbxHfWsrRUihji9e3Tk 39a8zAvJr268S8d2KkVu8s+jRrPR+CMLPjo5Li4jqm5Tlpr5mjl5YbbX944HJXO5 L1GRMxCJqI3K7DRD6FdSwijiJ1F0kE8W4TGTxBc7NppMHA033OyQcIxjZrIzY5Ep ZxpNeXUiw2sT+TO3x/dQ2lXZg0O+4/vucXxfbSXcysph2uL8PxDXt8XPLAibW5En usWX4IhnqjVm0Ly90tQ8EYyOtN3XL8as1TYscNj7BtVrapGWpW0RnDcTXfX6jjbi bWVGYYN1EbETCCH0STANYBg5jmuK4ZnhXR6CHhmiI/UdQAjEUVrE16t26K0kXs2I 8ldbMRiTXUbmZat4v/KOtxkeiA0FUBrGdlbjZgPOuIbnduDm5XIWYZqGjGGCAfRS kgo1hBBxXvESS2kOaxcfjHToOGsSehDmuJr3srev3Th7nJ629ZfwmUi3o45/SekW i+CWRrEbsc7xBd7cDOee38vjuZExCNEGjQA+ihUJAAjcq9p8T0CXU/1dzKx0ehjb QcLH7QdMeb8Yz67vSnecvsSuR+yc9M4Azq5DHtZTPStxb+XPzZP/AKdWRlLJXOxb nnubyXaJG0zdK9Ok5i4lKsjEQ0QQQAPo3SNHigIxBJHrMq7TbG2khqa+gbuksEni GbxFmY8Za8+lmPPVvYshds08mktZS5tktduCSL+Q5WaQ2eAd9uLbWsGrlTVuVpX3 eVefM9gK1z7M43PX77iNo1HE3j+PrKMjELkYgCCAB9HMREiDhBmoaRPHumfNAkNx 0FnV0CIQ3Uu2c1n8WmWd7ue+e2oq9badSmDJwrbXljLd4TK1njt1pWdbiParT961 8q0/33nO3NjPZ3OzMm3Ib+A4XkzLRtNcVjhZq0atKU1dx6RiMPj8Hb7NhDo1eqT3 nLEt9HD1t6BL2Zexa0PPM9cyNdNF8pzFwxUYjGAIIIAH0Yw0TdGtcp84yS48LWMt 598VrcSSZLeLXKY0Vz2i63DQ9wf6CWxh3Ged/wCQ5TjG4ubO6esM1dEqVoyVOIuZ 2jtH2ZG8T1xfhPUrvA4+x4ee3s7WOHRF3vopqavLzrU87xfEF5hLuqI9Xtmfm8Rv 3nHD7NdhF5NTu/cZU/Fcjxuun1eRUt+Ip4H069UPyEWQve1eIY8rkLDBoANEAD6O I3QyL+3fVr1mFNkHW52nNyGuuCOMkvp+xw+GZaZy8Z9McOozslcZG7uKUkRlQ0MZ CyGzoKszOhpYh9dl+FzJ4pw65GKjrVlqnnWlPsOBtMNW/wArXGM+1JMjUiev7SlO anqs8b3eJ25G6pITxnK2TWl3IjmZIxFuCayaKUJCIaAgCCAB9HiEU0e4cFxRj7i1 ud9PZm5wq7XNgsknulLijJUj8FfMy7DOJH6lNy0ztvN+rU2YNm4j3IRKXdqkbyST Ihh5TijD2c9FZmmo3nWP7CSLjnAQxcoKztSvfWlI+XKv51IZuO7J6NtWrt+Kph3P EGOkuVnbFwNIr6lrXz5mljvpAtlWtvPY7SL6KxN3fnQ5PPXsV7dyTL75hylUUcGo QQBAEAAPorUZeXztrivbdTHFZXjS+kuuds+3HTnSlKC04lkyFrtXnedTwpJH+jtE bajkOJ3dsjIZFukjua+Pt545Os6rBa4jA4lwN++Xk7Ikkqz9XOnx+BWi+jzMXC6p rq0gpy8mqzV/pTl/Uks/o1vKzUW4yEcac+9lTVX8qczXj+jeySniZS5fl8EVf7nI 8U4uHD5GtrbzPNTl5vQZaYmG9w1tPZy875pGSWFmp9le6tKfwqVclir/AB3+MgaI oOhVdBo0BRAEAAAD3y5y9jDq8ePX8h5hm8q99kJJH/lMobJKdbwDeskzxs1eRrZv h+S8upJ4691e/wAuZlWUP6Nm8Y2orm1uH+8bFnbohpKP0ixjmPNuPrJv0jWelO56 GHg3uI3nt7Ro6SNplXWvPnpPTrq3gzfDyVlRJNyLUv4jyTJ23Zrp4zPkUrsRgAAA AAAd/jMDk6vHdpFWRHrz50Yq8S4qazvN6SPQrmHMxWLuPvZLKfdiO1xHGds6bV7R l+FfOlB+Qt48q27bv0mTylW66PcOtwkjyR6JDejHOw4Dl+L6RvYv4euqnmqy7N0k qe4eocI5SO/sZYelZIZK10L9i1OH4vW3TKzJA2qtK95yrldxoAAAAAAHonC/FFcc vZ7zm8Na91ftodjS9w2ctmgeSGZPkcw8pwLbyxVrj7hkrz50STqX8qnJ3HC2Ttp6 pcRURf2hoY/hPtVk7R7ks/Pp1Uoq0FTg67h67jR3fKWrXexdwsUvs3Nt7OLb7QX8 TBtsa4qj2Bjl+KJNCNF855nddEpo8HZaWx4gieleayeG6/uL/FliycQzPHRtubq7 zlriPRIU5SMAAAAAADtKcP3re4I3D2Tjn1Jq1GzZ4biHapWK5da/feprYnFZ2O51 3t3HWOlfLVz5/wBDcftKL4egrJa3jSeJ6SK5xEs7dbIO/Rsix6NZdsrXZ6nLRIoM NjYyOILZZbbcPKcin1kz4X2LzcQ9Mv6fpHBQ3SrTXo+B59fJ4pmTkIAAAAAAH0D2 aIkWJCTSKIKAgpHPNsJ1kkQOU0dosp6umVSXIJrtZDyDNrpv5DGm9Z3PCN/2jFvZ u3etOanPZuLbuXMOUgHIgOmgaAAAAB9BRt1k4AAoDtAhRyMe68UZdRRXMHKz7F9D L8jm3KuuM8l4rtK2uUkU5yY1uGrpra+XS5d4hj8bWc1KQaTpbbCUtL/HyRpW4jmf lWtaUalacu6tacq0pSvf58/TUtcR4OFG37dKxxt7re6cm8ZGIAAAH0HCpZQeRsMF HxjxhEw8VjnOITetm12kX4DiPpIs+qC6WnqpprU89lUlxvh3R1+RsnurDd+6cbcx 6HKrnacJX0c2Ne2avKZXo61+JYz908eIuqL766WOEcYiiaRoAAHuVL7RIXbe+jkL G6RTT6BY2JBVkJNYjDdszM9eS2di2z6i7YS9ox1vN88ZlcSp9X3FNXHo0eOt0f8A ZmLxxDSXBN91jyh1JLX2x6LiIklxXWcDmkRLyTQZDlvCXbWmQQ6PiB93GS/5jjwJ 18UieIiEAD19dZo2sJbRxNvWSegn1DdAqD3JIfYFDLxb1mxYx8e1j4I/uBcwJP7Q nMTiz/gkp5Hce0EgbxDqoc12fFbSt3nK3s265SYajaJDqI5e14l4G+TpOVHBq0Fh 21xlZhoAf//ZiGIEExECACICGwMCHgECF4AFAk0UUWoGCwkIBwMCBhUIAgkKCwQW AgMBAAoJEFYOWCuWRHTdnhcAoI7C9u/5C0KfOKKsd/xyVwhpBVarAKCEk+LNCa2H gKpPYrv1plkZE2Oek7kCDQRFkMECEAgAqm0YR1tf1oO5eaHkafgzPBqDJRCIb1pv 4raUIKMrrlEnXkeyCIP6iOIxjxXOdSiI9BAbx6V2rZHu2J/n1OF++BGZSIksLGdG /nOTso2uE/goH2vJFzgBtS4rfQLKnfWfjm3QOQfNU0wcxo4HKV2Sqpopj3n2zkE/ /oJdCCnmogpkars61iAKFgSzzEPXkPEV7zKaf6UKuVqXSYrWaZ7MN01WiljpR27W qx8FcdvxcRyhFCtt968mm1oLmydgvOzY6UdNqnv9XOCmE36ArcvrPCygUy/mCru3 YgTHNeQdB8Sc4FXf+UwC469M4JjJFVmDzyFrz9QDtdR/O/KnfS30dwADBQf/Y37i ViqLut2msclQWOnFftG2P2fuxXf2rjf/DwHYutN5NFERe9gZYQMdBWAD3ANUr1xi aFwWJFx1azzzlxz+UtoHd/F3mAWc/IpoUNn91SPLMWCwFqKCa8lSAR/n55IKeBJx MpyTpb7G9BKTQ38N17UUVuFwKl/HHGgDp1tYnEDD3J4sssDXCo+H31VQz6vW/IGd c6OaGFWa8DZcz/pLh+cPp5BT76ZFEe+pmz5SkaqXQ7n0fGDTf7hG0HdRUp5Q7Y9U 1IxIDEjdBTem7BeLQQB7xH9G/L6CW1EryKpYPzjC4lJWwaP/H9n1Q8eaeB8Zj5/T Yf9l5mAn8qsJ7cUcYYhJBBgRAgAJBQJFkMECAhsMAAoJEFYOWCuWRHTdg9QAnAg8 2a7K69vHoDfSFMjp2trLswGcAJ9RFN/fKYunmZzi/STcxm8mj4AJRw== =+4em -----END PGP PUBLIC KEY BLOCK-----
D.3.56. Alexander V.
Chernikov <melifaro@FreeBSD.org>
pub 1024D/2675AB69 2008-02-17
Key fingerprint = 00D2 E063 2FB0 2990 C602 50FD C1C2 7889 2675 AB69
uid Alexander V. Chernikov <melifaro@yandex-team.ru>
uid Alexander V. Chernikov <melifaro@ipfw.ru>
uid Alexander V. Chernikov <melifaro@freebsd.org>
sub 4096g/BC64F40C 2008-02-17
-----BEGIN PGP PUBLIC KEY BLOCK----- mQGiBEe4fOYRBADWmfOzx8cXvVytbw87eVlU84SXo3tZYeffxQkJ4JzGoA4Tq79w 2nTLPSnd42W8gTZ/dxEzhbij3RW5mcvc9r6N5YsOw3eKC30NQMM05nV5/yX1owj4 +eZ1YUZdJKUshhWax9dL23BDLEPRWfKsBWS2osqjIPy6WhDgTlDBz9rJGwCgqK5g Z7sULpLNE0nnJPQEWL8zt7MEAIIYKjPXf3BvrDtsOHWpOK4hZgf2X9oCfoFymVdp cQ6oCWsigmKyGuy3JyyA22UDRfZer3TqNCwd/ynHYXMmYl2IZ4TtV23wGGQDGyxw cu1SRhTcPRftCMI2r/6E1vHSqSSdmWwBv6gdN2kVSqx+REchIhuyWWWhMr2A64DI S6rxA/wMn97Q+ayj0S2t9u7NbUXQPcB1hiv5qMXWMFco3NokOsUdvK31v8m5fO4P Zzzz2JceN+6ae901C2Nrc25ZhujjtLs7XviqUB/GPLymfGUaCpRlm0XReKJPYQKo V4jAXxjzrevEWTtNwaC73V0x/w+CKWVhyfUCUcf6HdGkil4CPrQpQWxleGFuZGVy IFYuIENoZXJuaWtvdiA8bWVsaWZhcm9AaXBmdy5ydT6IYAQTEQIAIAUCSeHOPQIb AwYLCQgHAwIEFQIIAwQWAgMBAh4BAheAAAoJEMHCeIkmdatpMIgAmwQewwBOZf6E EvGSx78VopWKwtyFAJ0Q0gEIyhtgVjHlGgdOhhaN7D7a7bQtQWxleGFuZGVyIFYu IENoZXJuaWtvdiA8bWVsaWZhcm9AZnJlZWJzZC5vcmc+iGIEExECACIFAk6LOVIC GwMGCwkIBwMCBhUIAgkKCwQWAgMBAh4BAheAAAoJEMHCeIkmdatpwXgAn2Sf2rEX g3wYOqke+DBqtgY7TAxPAJ9Qo6HmdRlACa5S3WR3xFFdx5SIYLQwQWxleGFuZGVy IFYuIENoZXJuaWtvdiA8bWVsaWZhcm9AeWFuZGV4LXRlYW0ucnU+iGIEExECACIF Ak6LOc0CGwMGCwkIBwMCBhUIAgkKCwQWAgMBAh4BAheAAAoJEMHCeIkmdatpU64A oIl4yXypO/ve5VmpqWodSg2KpI81AJ4l9hRomH4gu1ku36RcejuWkYoSVLkEDQRH uH1AEBAAxMbUjr0N//HxCwCrCp/zy/yyF+tjYCoVxlFjeui8Uxc3QpDmsxDBgLed YggRT9VEFBHEF9T9edsK+2Rjs96saGcyolKnfeQSxz9ua6Vst39vAdjBzqmVXWJW DEgU9kAMmLsONi5nO5SaB0GpnhNttG5NM9J4lgZ5HUNnyCMEGUCOXa4R8R7sykS9 K2IfJZLsXWmvXXHD53B1uYROPTn+HrDixwdoYFDltedGKez+GPdP28PeBWeIJhQQ f1oxmlgNU8L++BaiGmY/QXBVRm/Z3NOuWi99NupN32LgZNCGdiZLvltgYaQcnYRh 08Br2Imu5vK9XpoDHs8a1AO5OBJVoysdu1ESnyzuvmrRewbG14+8kPi/4EKo8lnP bYGUVwh3R8QrSSzki8v+AZagh7Shf9m37QZtIzsycqqiE/S4o1kCyOk4q8vooRMU 852oXyHyF0BDPd21gfz6b2bKyi7eDT8apzrrZ+Z7yY+4TCg0D9m/LloT9cEag15T XxkuPqOF6gq7vMqm3GDa+X4wXgrVhNwbKHT3hAo/eSoQTdB5PeWELZ5ykV6Ik/6U ccG3GZjPMSbQU217PlmTVKmv2yrwHXxAZECQAlhZUIEkyVBHQBYuSH/37r8DM4im btIL6A++CoJZpf71YjEiPDiQc/ono9CPtMGsbPl3uekhYxdwM9MAAwYQAJRqYdYc Xb2IhEEbcdnE1FKzO/e3d+O1ze+diefS7/Lxd9zAPdmHY9W3duzFgQv50F69kKUr JzZF77o8X1dlpD/ip2Moimh0rb40PrP/AasCiww4hgXKfsDInqSMKDK4KaZZCKFf 4N6yGD2KAqqGnJfNNzIrdxpH0BjeXXZm+Fzmr5M/eWMDGOJZmYnKCSF7dStdwVZH Ld7RUvpQ3cR+lQUI6hYTMhXPqR7mEDAHq7IYzbA1HBp1c1P4vywD/myTi4wevomE 1/GprPYlocXaytWiRjJvGjLw8lg0E6utQRLhoPKIIp9CsNBw8IQRZ+qINtyO6pk5 oxnuq+yan2ixb10hBx1yQg6PLmgUaWqPihjZ+i1qtpLoMV4BGxzWn11+o8Mh0skH rmKP7DEbX6Ctee36gr6ULZATsje4OyC98T9wzNmLDYOV9Zusukd5Kxb4f6MuDO8D B8ky12ZLA9s7+RmT1Vx51pXOj2YnTT7RE2+QWu/gUfm8gWsq8tSwowzuE84QcwfX 2/W3oN4QIVUqWULzC+vUV0TnLO8K5fqgn8AkX2ta5pIYF0t8+KN/nb8mgV81w6cV ii1Uhv1yRMyro7D+eURm07yvpWyeLfILnm4U/PoFx4JK++UehPB+QACs0bKZ9AOh kTjflPiKorAw13Mv/BinmgRPnSJZzqUEW3ILiEkEGBECAAkFAke4fUACGwwACgkQ wcJ4iSZ1q2ldngCgh5mTawBEKWXNJXXVFGfo3CiWc8AAn2wCkHDEhZjrsq+OqQ7b j2THTkZc =2RPV -----END PGP PUBLIC KEY BLOCK-----
D.3.57. Sean Chittenden <seanc@FreeBSD.org>
pub 1024D/EE278A28 2004-02-08 Sean Chittenden <sean@chittenden.org>
Key fingerprint = E41F F441 7E91 6CBA 1844 65CF B939 3C78 EE27 8A28
sub 2048g/55321853 2004-02-08
-----BEGIN PGP PUBLIC KEY BLOCK----- mQGiBEAlrEIRBACQ1ZZIej0e8esRdDxmuSv96bv1NTDBaEx7P649JM8a3afUvnQl JkA/ryZsKAnw1OeIK907Cs5HdaG1lD9ttpQolG5ZN23K01CuHUvq6yY+evwDV31D rKwYfALKfdhtAaymxM7RRsNNV8OkXLg0SEtBit4lbdY79vqiVC3PeWYvIwCgyOlb 7dw3f2mNtm280LybDSjn5KcD/2gWssJVtQgssnCi0Jto8csULw4OKyJHvXX06Qkf lnXKcCJTBMgXZf0cZpYhuyqMUZfsVJaF0lMJ85J8zD+Of3G/KwuCqW7jqpom0zw9 mgsmhZ1rZCbf4cG1orpGSSfmsi5IFoe+mWEJgHwIKlLYd/XDfT1q81swa2AlcjbE Pod+A/0cNSOWz4rj1ZjcxYsxg0sZES5eFEHfIJ+5g3yMbNPcvbQhlSClgDD1Z46p 6bEZA4+vL2kJH+29E1Q0M6H4OB2rY/Co5TypocuazZR1kwkJY+bQtFqPrcCm67Er GYl3qcbtV8Wgn153k6DnMUc7by2iTrJiRjWw4LNVhRZn3/dj8LQlU2VhbiBDaGl0 dGVuZGVuIDxzZWFuQGNoaXR0ZW5kZW4ub3JnPoheBBMRAgAeBQJAJaxCAhsDBgsJ CAcDAgMVAgMDFgIBAh4BAheAAAoJELk5PHjuJ4ooG+EAoJP+RzGsCHKYGaLhok0/ B0hBnIKtAJ0YTlDINuquFtqFTeZgwTUg4jeHFbkCDQRAJaxTEAgAqKA+B8+oo31g N7Q6uw1rR5F6M2fFBwPrYU9w6bM7qX6e/oy3epL8BgtzdlHyzcux/hLGDHGP6mku lwH5wGSjqfbk3guI1ogl+e0EjblIeUEAA1R/k2o8xt/HINhXiCjQhY6AJL9cljGz NQY/ecR9d4HEvjc+Ticgyt4h6WSGMTpjjY+Y0bWrxsXi5ZAsCNYEuRgdaRM52aXR gGkSqMBOKSKAPGc35Jh4nzvPSKjXmkXutCnPNcO+qPoro5j2Dx53ZkfB7Raj6CiY C8VQ8PDEpjELTq8fuOqqrl911RDYAOECWEqyim78qROuhgq5750w1CJj3K8o2FDE Qap5jNPiUwADBQf/bk9Es1QDyDTPLC7Look1OS50vhotrHce7P+uab++khm03ajq XmNuTYifQY0kgzzEBaELw4+isBf1NV1vvPK9P6k6FCx+1mcNYzItRLBo15MtcXlB IqkD3v/BnhVgT0PqJT6jO8glKCmhEq+GurXqydIfEzWCbz0+snVK769Q9rJHHUf8 icDKfUI1m7javdnXVrpA1kKZM8Omis+BfO17XDBLYZuVW5rAJDzG42YM8H1mrqBa GL806X/3i55d2RfgrljiZvXBpdOZRnM21w6hxNuj3OaVxqrQn9hOgzBcVdSZWc9b vxpmZ2j1vx7i4xNq5dzcBqxMKDcAcwomLWgjHohJBBgRAgAJBQJAJaxTAhsMAAoJ ELk5PHjuJ4oob8sAoI0szWtufl86pHsG0AwxjsykDS38AJ0SAW5Nr1N1HlZlrtlG 0ev24JoBxQ== =yGes -----END PGP PUBLIC KEY BLOCK-----
D.3.58. Junho CHOI <cjh@FreeBSD.org>
pub 1024D/E60260F5 2002-10-14 CHOI Junho (Work) <cjh@wdb.co.kr>
Key fingerprint = 1369 7374 A45F F41A F3C0 07E3 4A01 C020 E602 60F5
uid CHOI Junho (Personal) <cjh@kr.FreeBSD.org>
uid CHOI Junho (FreeBSD) <cjh@FreeBSD.org>
sub 1024g/04A4FDD8 2002-10-14
-----BEGIN PGP PUBLIC KEY BLOCK----- Version: GnuPG v1.2.0 (FreeBSD) mQGiBD2qLwkRBADbZ6Rsv7guMTzGT9lj4eIE29vj0ZZNWFepFEqEmWK0jMLAATX0 koXkP/qWsuGBhVHcSyZtVG+MYTwAzo5nBszx12CNL/GkEokQ/9FXi+cA3W5TJZTE ssMq0PPwqCB7+s/4DBmc3uI22TCOI7J26XkftuwkdihCMG/gk+cgKkzZ7wCggaBp 02a96DwV/78wUZy9C8B6uMMD/j5jAO2HOubn5CRZrOpko3za+qVsk6yTCmq12z+t r9veYORoVohxVTIY+xpeHQVlOe5URTiKO0Uvu34Tl34x0BbSLBWrGU8UTMA4+hpl QTUK1GI1DheFPGGGxbt9w40nslRVw2Or7GA/XHexCDwx5KZpJNtO8c/MqdlzAae5 CuYQA/9bb5T8xhamrsOFTmdLY3wPM2efnp5d3luwA2Fe3SdC5Rkoa2fDye5w7fy1 9YX638Nw0YU6P/xmygdBjqxKs28/6evo79KAWONL0dl20pEYoj3yVz58C3YGLEFe p9ggrBf41MjnnMg+D7NdBOHtISfOrU3TtB/1DiGE3+QpMwuOHrQqQ0hPSSBKdW5o byAoUGVyc29uYWwpIDxjamhAa3IuRnJlZUJTRC5vcmc+iFkEExECABkFAj2qLwkE CwcDAgMVAgMDFgIBAh4BAheAAAoJEEoBwCDmAmD1SyYAn3JBBPs/6lAQ55HLjew2 suN8XP8RAJ9OBFQhUphqmQ/shjrwbNRBsgDbc7QmQ0hPSSBKdW5obyAoRnJlZUJT RCkgPGNqaEBGcmVlQlNELm9yZz6IXAQTEQIAHAUCPa7Z7gIbAwQLBwMCAxUCAwMW AgECHgECF4AACgkQSgHAIOYCYPW9MgCeOYgOUTCIsagnCymketJwQoGBEpsAnik+ bL1lPnomVghlMMUgU8wxB9sQtCFDSE9JIEp1bmhvIChXb3JrKSA8Y2poQHdkYi5j by5rcj6IXAQTEQIAHAUCPa7aJwIbAwQLBwMCAxUCAwMWAgECHgECF4AACgkQSgHA IOYCYPVI0gCbBZEg/a9K4BAY5HQ7wFOp6u/G+nYAnRgb4zUmf2M57dxEx2hm93pI aKP/uQENBD2qLxAQBADMGxA9f5QYLFnR/XZ+Hqa/YCeqFMZ3hC4KnjWBDDXfI0Cv HMLBIW5027NPIDeN95998T5YJPDm1TY5Cort72CTDS3eIfoG0iGwIzzLfXrZB7Zc 1BukNV5NMFeKPO7pX6k4R0aQr0SQUmcdYD7t6V/M4xswVOwcECk/W9BuGA/9NwAD BwQAy8LmYyssQdjImAASQABcpdOua5orv0ojYMu+edGmjd0WqhXToUHcDfQgL6YA kO/4g37ysvGwlpj8U7cZwabMO/zwnryyOEeGEA+5aCsji4VRZHOkdflcuBOXj0nR 9yHmPFfwWTxLtV9ajLCP4vXqKPrKciS8SbuLYzvx+lnUiCqIRgQYEQIABgUCPaov EAAKCRBKAcAg5gJg9eZZAJ90E4gu6VACob81uH3MxWmgjpG2iwCfeNTe1Wz7EO3K z54TjDmC4biJg2M= =g8A3 -----END PGP PUBLIC KEY BLOCK-----
D.3.59. Crist J. Clark <cjc@FreeBSD.org>
pub 1024D/FE886AD3 2002-01-25 Crist J. Clark <cjclark@jhu.edu>
Key fingerprint = F04E CCD7 3834 72C2 707F 0A8F 259F 8F4B FE88 6AD3
uid Crist J. Clark <cjclark@alum.mit.edu>
uid Crist J. Clark <cjc@freebsd.org>
sub 1024g/9B6BAB99 2002-01-25
-----BEGIN PGP PUBLIC KEY BLOCK----- Version: GnuPG v1.0.6 (FreeBSD) Comment: For info see http://www.gnupg.org mQGiBDxRQfMRBACvHk6znTM5boH4k+2+anGxRuPxPPIJgo6Ny385v60FtJjwLwDh 9LwvZZjpjXi7MM/0FRfUE4bqzrdBtUm6XXGC8v/FTH72TemXR54yr2zuCTcX3jML e7wjrO0SO1cttASSeb8OsVQEqiMT4VRm94AYdQvS8bNxbqlog9PYmhh6lwCgwDYl Br/IhYSKQTugPEb8nSyP3e0D/izp3mt4NXcULIp0PZFpvnGZAMLq8moZ3cYa+8nM kRCWd/1/94lCd1YM8f3lQsaEvRuWaw7rT1ENknSb5TZnEMsTvV03CM4DMzH63Zde wgl8Xne5lF/WyiSsjUeSkmvCExFA83fz/Cv8/fk6K2O2Ajo0b33Rb7WLH/gb4U4s 9ZkEA/48XB6/s0vGFVnELRSXbc6wCHbnhG0/58ewSbJ2XjyIFFFmeqIF2bpLhuRT YTBz3styfrjeAqsi9t4gtcEK3vyvF83ql5b23u5/V/+O/ZLwk3kceYmjM0mbETil FajrLZjaWXpTRQauL/tsqxItBI4BNuTvnh9bizQY8V7xzAgMwLQlQ3Jpc3QgSi4g Q2xhcmsgPGNqY2xhcmtAYWx1bS5taXQuZWR1PohXBBMRAgAXBQI8UUHzBQsHCgME AxUDAgMWAgECF4AACgkQJZ+PS/6IatMaGgCgqdklRK39OoUma5sl44pEl7R3GhAA n1680hBnTGdIR4wxFY39uX9zK708tCBDcmlzdCBKLiBDbGFyayA8Y2pjQGZyZWVi c2Qub3JnPohXBBMRAgAXBQI8UUKgBQsHCgMEAxUDAgMWAgECF4AACgkQJZ+PS/6I atPX0wCghHE+X/oyrMbMrCsdwubBf1WudnAAn2WHoVNZpzgMck2MhFdwa/1rAJI1 tCBDcmlzdCBKLiBDbGFyayA8Y2pjbGFya0BqaHUuZWR1PohXBBMRAgAXBQI8UULc BQsHCgMEAxUDAgMWAgECF4AACgkQJZ+PS/6IatOKKACgsnfy7ZCxEWmdnY+c9KLm x0V1Zy0An34Ky4kzHxDYDTIoO6XRS48+/aljuQENBDxRQfoQBADouiAUldDORJkG K7fN81SWvocuySMOL/dEv6UQnBgR4lmjmaLog3QMbGIsJqiPRLDDS3PMkYf1dgDy 6hPmMkWF/xd13Vpk4S5sIjrqTBGoE9f0SPbcDPIjRj+htXFcI+qvhvdceYi24Zvs xGX90jb+fimZdrJNtobfEqJaYOkrDwADBQQAsCwtAczuP/aM624+UYBrNMCmHpRS ZAOAnp7Hz83GafkWynaNRDYan2KsBrZJmbZ3MJ6kyUj6k37Keh1c7pR5DsY202on 9haB3lTZv+j2QooPyj9Ityd985eqiRwAMBuOrpaCpot7zYlwiG/Lx/0P00RZ+Jdz hyidSKrsudGAp0OIRgQYEQIABgUCPFFB+gAKCRAln49L/ohq06htAKC7SFr0uQmS 9fjEOFsF9oPMMxgFwQCgjvMA6reNmNAm0i6ycFh3QVYEUic= =C4zW -----END PGP PUBLIC KEY BLOCK-----
D.3.60. Joe Marcus Clarke
<marcus@FreeBSD.org>
pub 1024D/FE14CF87 2002-03-04 Joe Marcus Clarke (FreeBSD committer address) <marcus@FreeBSD.org>
Key fingerprint = CC89 6407 73CC 0286 28E4 AFB9 6F68 8F8A FE14 CF87
uid Joe Marcus Clarke <marcus@marcuscom.com>
sub 1024g/B9ACE4D2 2002-03-04
-----BEGIN PGP PUBLIC KEY BLOCK----- Version: GnuPG v1.0.6 (FreeBSD) Comment: For info see http://www.gnupg.org mQGiBDyDmj4RBADa/Icz5Xl+cJUGNxC/tWgXWqcA9VA8GN+PeqKhXS0BnVHntdsQ xbpFUUKK4ld0Zex/Rec1jgC/ikExJHHIee8ZVcHqP+tsWexi83/ZvEdzI95diBp2 Is5fYp8P8hdIBNQSOoc1jVYrTJUaZgJK2uBzbkh/WbipwsQbueRzXqPORwCgsPNr StLzqOpjrA7FdUz/JVQf5+8D/1SiKAOFiW4TxY+fS09lqiLs3mbXjvw23iQwLxje 4vBd4+b9iAUWOsSretSKv6OE9ZlD4FYea8HmMgEkuKfXGc8GvTq4J1uHZ0gcVbrB GmxAUBPPaAENYEJfJf7dcysKVAl14ZQVIvzAGJAZHGuegD7uekGKnOEA61R3ze4a M2zNA/96I77l0qiMc6J7gXmiD5uxC7FsSCFj5sqTYMgBqzIYEZjU/tTUbth84xcR i4X0WNkaILqq1mOcBfmzQMvzG1n1CydmJU6iF1ewle6cIui9TQYg5CESrJF7xid4 vVXRz+xi6hc1+0bSaoJa3sfpNrSSr0lKGdWHZozWdQjOvTMCXbQoSm9lIE1hcmN1 cyBDbGFya2UgPG1hcmN1c0BtYXJjdXNjb20uY29tPohXBBMRAgAXBQI8g5o+BQsH CgMEAxUDAgMWAgECF4AACgkQb2iPiv4Uz4c6rgCgg7XXmcYqcIlJdDl0aGU8r0Dl kfYAn3W4oHUReFhATFkj2d+7zu+Rsu2MtEJKb2UgTWFyY3VzIENsYXJrZSAoRnJl ZUJTRCBjb21taXR0ZXIgYWRkcmVzcykgPG1hcmN1c0BGcmVlQlNELm9yZz6IVwQT EQIAFwUCPK4tTQULBwoDBAMVAwIDFgIBAheAAAoJEG9oj4r+FM+H7U0AoICIVoBe 9B8bo1lrvHh+UF7GY/WaAJ9C2mCThFrmqxCr2bCtR12UoPCPqrkBDQQ8g5pAEAQA qk1J4LBDLeWs6ZOkPDYYcKCSAu0qlzEf5YP/TcSeZcjJyXILgesFXcayoy1v7ILP QSXj4p5uzRyn0fuGqiTvajjxMZz1aSkvgGyS+gc+PDmi4SJ2N/tX2isrul8MK+NG eUsLuZaM1JKhgKpq9yuu3D3ELG7ESga7xsOs1V/sSd8AAwUD/20XByIlsUUC/65K G/DQ1WfX2gNuy5If9tSPQ6h1Lno5Hv3ow3ktybIoQSxbcBo28nA/Gzg5NFGVkkqf OkH2xtS6V0K/WjzsrloBHCPFiKp2yHpXfKubxl8yefQPTMj8hLwlBKrNiN1fz5/6 29TIkEwDwrUwHxQreE7FAzPMqHORiEYEGBECAAYFAjyDmkAACgkQb2iPiv4Uz4cn uQCfX1zNrahRTWz/HRpF7ms8qZqzdOIAn1uuu6Jst43pDzanBHUOBzUP6ymA =Bu/6 -----END PGP PUBLIC KEY BLOCK-----
D.3.61. Nik Clayton <nik@FreeBSD.org>
pub 1024D/2C37E375 2000-11-09 Nik Clayton <nik@freebsd.org>
Key fingerprint = 15B8 3FFC DDB4 34B0 AA5F 94B7 93A8 0764 2C37 E375
uid Nik Clayton <nik@slashdot.org>
uid Nik Clayton <nik@crf-consulting.co.uk>
uid Nik Clayton <nik@ngo.org.uk>
uid Nik Clayton <nik@bsdi.com>
sub 1024g/769E298A 2000-11-09
-----BEGIN PGP PUBLIC KEY BLOCK----- Version: GnuPG v1.0.6 (FreeBSD) Comment: For info see http://www.gnupg.org mQGiBDoKphMRBACXqpAlgcW54cNw4RBJvlbX5GZ4+VGpV8AyFnkkrKelwH+qgViL L96W7iXCEQqciAAQ2Jw6AMskSdVbb24Y70foITKGo1VEXBKJci3sdKvuPWkHNlJq zGKIrikVHLrD5Yixt1b6SVntWiRJaddiUaI21Zcuechaap3isOAdYrNR8wCgluEV qGB0ng92wVENiIaooHiib28EAIzfn+czzPm19gtAM03W/otZJqsHsIGWuuoIC+Wn Gr9aGVFGB9NcYXHz+jdwSe3o8oE84ohWBI/JVX4K+xCt1gXBqRax4F1QdDse3np3 o49bV79VFbaec8htk88NTp6Xwd8b1GaUFXFbtqAN7DbZEz8oB+57E+2q+ajFQTx1 X6NgA/99QvNMD+SWc73a5SbicKPw0DDktkhHlE4re255nfvgnqjpmxWYyT80Ra+2 rqABKUrgGgegv1I8/w5zbGBd8h3lO9opMQ1qtt4oAKv/incBh0OouMGyQRINQIMQ YQHcUmOu1ds5ijS9B5QCfn89TO4aCoJiS17FRxpJmoNrx30/LrQeTmlrIENsYXl0 b24gPG5pa0BzbGFzaGRvdC5vcmc+iFcEExECABcFAjq7HT0FCwcKAwQDFQMCAxYC AQIXgAAKCRCTqAdkLDfjdSENAJ0b+qcfohYNvN4EcyltP+bcyW2QLACghCW8T6Mk uTs7EkA83E654PfgJSOIRgQQEQIABgUCOm67jAAKCRBdUhyM5rFQFmTqAKCZAG/9 xzh3ZhbTk/vD1RFDFhEjtACfY5oFGV5jon4sJHsZRQ/+fv5F+JCIRgQQEQIABgUC OzoIGgAKCRAgFTHVhF3+3Q8sAJ9UXDBTCKXbbpGrYIVmh8+AbFlpLQCeLdXz4Rvq ht35oJdscZIBXlEqs/mJAJUDBRA7OgjCTVYoIXkFDBEBAUYHA/4sxrvsZe5bZqPc tFoB1KhhLDhVIWMhOrMLN5MPQAV/OHUebDZaOUYn0Rojybh0kQnFhkySvCy5z6vu IXiNQF9kwdL4l5mCAuY6zoLQ05ychnUQDSjAR1vRW8AuY/9zLqsk5IscIWoUpIvL FscLp5FzPmRIe++UteR5s8lQdrexg4kAlQMFEDs6CTwO7bznZmp0IQEBlysD/RMM m8HEnqlCQ/psnaenXQFcKEkNPFWu6fmA2XDYUsauvFYWriILCu7SmGZVPfGpfUGq m1nvvrkRim3+5kpIEZQnFkW6o7DsDhFQakcIt/+tvam4sRUxzJ/Dxl/lmaMfJ9G9 0KidfQ+Peh6Sn0z8j8A/9rFCk0nf+EaUfOhtk10IiEYEEBECAAYFAjs6ESgACgkQ gb3TxA4fm3lJWQCgih0UnLvUcL/miI7K6A+1tuPG21oAn05R3obifoeLIsYBGe0b rf2GCVQxiEYEEBECAAYFAjs7PmIACgkQtNcQog5FH31wDgCgkMLrbEAc3q3wqVfQ UB+Mw7SvsMgAoL1ffYtAmbQKknRfgv3SNAeMfST5tB1OaWsgQ2xheXRvbiA8bmlr QGZyZWVic2Qub3JnPohXBBMRAgAXBQI6ux1ABQsHCgMEAxUDAgMWAgECF4AACgkQ k6gHZCw343XQqACffoEs3DQRVH/U+3Hcp0P3+p+39rwAn3DZHvQDAoPGTHvcfwJv JiNyzU02iEYEEBECAAYFAjpuu5EACgkQXVIcjOaxUBbbcACgxf69HGBrCBjoCJm0 8uMzStTFdk4AoIwTRhmZKdF16GKxcCavvw9aHRz1iEYEEBECAAYFAjs6CB0ACgkQ IBUx1YRd/t1GwwCdHVLbDTjY3/8ti7uMv2y7gOfVDJwAoI1hS0OT2XHvp5vsK7Vp aAOf2HYziQCVAwUQOzoJFE1WKCF5BQwRAQFqlwQAriB57Dl/IZX1CcrxKXGsZJUi Pqh1Pnzg0hhwDEmzlo8GqS61IFFchDQLXKRA8jHHy9DmKNQUVTjFkiasj6gp0xDE +S4jLt5+CVCSG/3/rCk1m4d8pE4lfB46gUzKxD3TPR+fpzElaUaZJ9bAYuXpCGKt 7q3Cljp/Ri1/dBfhq5WJAJUDBRA7OglBDu2852ZqdCEBAZezA/4yUw6AZEleESFo HGwHKyoqeqRKm5V9FgfJ2QDfiqp27HSQo4sLht/83yl5mkYs3dB+JJNWQkgC/62r xyInPK2zNPnlUoHL27NI/onXpVFgPwLiUGF1S4s8VSliiL/mcaEKYSr+F1IZPeEy /Rwx54eQ4qOvh+JTJkwpuJ8e8+yanohGBBARAgAGBQI7OhEqAAoJEIG908QOH5t5 8FEAmgNqpoJJax89oWyAUBF+iZR2hRIdAJ9kp8cVFj3NNWZ7QNfKfIB/xbHEwohG BBARAgAGBQI7Oz5mAAoJELTXEKIORR99g8sAoL/YU7ZZi/21I5xcsIa5iQ7yEVq2 AKCn7/iYCoo/aCxEuzQRL3VJ50A12rQmTmlrIENsYXl0b24gPG5pa0BjcmYtY29u c3VsdGluZy5jby51az6IVwQTEQIAFwUCOrsdQAULBwoDBAMVAwIDFgIBAheAAAoJ EJOoB2QsN+N11V4AoIFS6k+sbT58GASOpQXyDQleuS7GAJsHiHyt1woHN7mOxpo2 KiqoT3d/CohGBBARAgAGBQI6bruRAAoJEF1SHIzmsVAWDrEAn0AIgsTVcu0FFhv1 0syvJpwVqqm7AKDBJ2MZAt1EeT7WR8JKfB47g60StohGBBARAgAGBQI7OggdAAoJ ECAVMdWEXf7dV5AAoIIbg5nm3XE1Qk9Nv66nVZZbqm+eAKCCBQ3YptghBWkPwLUb /7BO94GvX4kAlQMFEDs6CSNNVigheQUMEQEB/h4D/3gjPGl2VBCgKeq7wxccGXqD G/1tkgkSaujnC5ORad5AkNg6ZrgmH/h3b4CUymVm4ddoLwzgaq83Uo7nvA8v4vRU 9oKhczr8+jfqhSUF2wWUuNBDZreeFWuVJr7CJyEEPfv+wYTbNLNrPRTT9NLweq94 V3FGu3c0T7z2VCiDnS9piQCVAwUQOzoJQQ7tvOdmanQhAQGm/AP+L1f1FWsBHaaf gVLxN8D8jNR0htpU/xrW9vTp/YvLrNkx8ihGH3y16lyAZlXON/ZiLIVIdKXBkuE+ zxfzY87s+ZJBEQJgj87khRsetL4qoUZIObgE4AIv0szu1bwXiK+RcPo7jPnpg2Q4 cYc/jFpMM+lkelmHp7lV/Kz6MhN+dd2IRgQQEQIABgUCOzoRKgAKCRCBvdPEDh+b eRZqAJ9Fp7+mNG54DqPDV1J7qP4HctZkXQCghjz28SPd+DBkzT0nLNsbJKQ8db2I RgQQEQIABgUCOzs+ZgAKCRC01xCiDkUffQVFAKCanD9OqYtytjpgJPwS4QoRc2j8 lgCghRujIjNIsb1jAC8mchBbENHfDM60HE5payBDbGF5dG9uIDxuaWtAbmdvLm9y Zy51az6IVwQTEQIAFwUCOrsdQAULBwoDBAMVAwIDFgIBAheAAAoJEJOoB2QsN+N1 uCgAoIwsEXnbbmB+PLB3TPW6gU/BhKp0AJsEJIq5VF3qH+mjqiKxgtq+vNQ5jIhG BBARAgAGBQI6bruRAAoJEF1SHIzmsVAWpPkAnRq+OwehLht3RdZ0eEMaBovxgre6 AKDU2u+ORxySutpVAXqt1nbxg2wJoYhGBBARAgAGBQI7OggdAAoJECAVMdWEXf7d jmAAn2tmOwfDfggEKVuIOl6BnqdPZYLKAJwK/sBvu+n1hoFldXi52uR0FVgQc4kA lQMFEDs6CNRNVigheQUMEQEBzqQD/1ZjUFZkyCJIjHhITiaFskyFodgk3fngLihn vt52cTHZGk8F4aoLTAIhWmmvBkk9rNWVm4yAJZZRAHbz+vtyKGYAzBF8oWgski8X QxLp/rU05BcwOQvVGh5OY/VyJY9un+DJ2cT+7TvL4VjbCqURSuA7fBBu9SYE1H2N 2Ef3jnrEiQCVAwUQOzoJQQ7tvOdmanQhAQFXNAP/YbFNaL7oKn3TecpmCHnAooT6 VnTecdTfEgbrPUnaucDMgmC+uGxLOtxVhx/X7KxMIX2WEit+bnJHH3mOCzEOnqWe 7XvW02jAYnPuie5BL6a0CP9Hi2/TXtz33obFVQH7KyGlN8CHfuGhMBuILZ5qN1pz KTlU2V/7D8cM/YO5dK6IRgQQEQIABgUCOzoRKgAKCRCBvdPEDh+beZI0AJ0SJ6bM 9HKt05Hs7VSf4jzRVpt9+ACeJLZbuklMTIYc60RYx3MQeIJ/AOmIRgQQEQIABgUC Ozs+ZgAKCRC01xCiDkUffW5GAJ98fM3fg05lK3Qkt+/qrfJ1vR3WNQCdGD441Gm1 Y9y6PYGN6ix+3raAV6O0Gk5payBDbGF5dG9uIDxuaWtAYnNkaS5jb20+iEYEEBEC AAYFAjpuu5EACgkQXVIcjOaxUBaMkACg6uMcI7/L4Dhdm687gDIuGAhcBHsAn387 0y82CP64+tNmsYIJyK4xbXoBiFcEExECABcFAjq7HUAFCwcKAwQDFQMCAxYCAQIX gAAKCRCTqAdkLDfjda79AJ9reEvg1IeU+fK7dvwNG17p8izWSwCfQitEiQEgZejn 712syoykKXBg0pOJAJUDBRA7OglBDu2852ZqdCEBAeH0A/9anrxTdxUye7niuosZ sHtaklLA8sVgcZjGrW7Kw+islIT0qHhIajL/KPfIlKrzdoJT8MJGchvZdBLh53Qi DVMJ8U8sJN9Fnmre5QkNXtwR1fyG3okU0gmw5pQELRtBfdKs1Vn3XbgYwEAlXmOQ VS947nLloaHtOVlDL4xqtj2fGYhGBBARAgAGBQI7OhEqAAoJEIG908QOH5t58WQA n3kDIa6CF99xuovvh/p9cmSWVwdjAJ9fabaZj3FFr2ZBgLhKdvnlBl35dohGBBAR AgAGBQI7Oz5mAAoJELTXEKIORR9944oAn2lz4goNkImYgfUFquPOgclQ1kxFAJ4s ER2eLyl2lWQoRsOds+SX2ikb+LkBDQQ6CqYXEAQAkEkfRicoO8I42BfA1Tgaut/H eUdWWLO/nGx6hL2FNkQ/vBhjinsvi3vd6+4eUE/O/3deTSGi9GtgXplCGxaDuF/n r9JjAobOQ0f5TFLiILdy8OL2SZE6VHO6VfCoGy1N7Eg3jvzJ8pFNxTdVww8HIlAr nNn8Kqww57uustQYISsAAwYEAIFghSt+tj3C5koFh7IXPLNHrux5XsDMaCUcDTsX jpEQ7WywzHUVgL2QHxeTbZ6ZMp6BkPklsgPdNpFEOCCaUFzJ/z/1/dTGXPMuWgGI nuy0bFA5mHdiisjLYP+tvRY170mVSjB+qVRErM/fzrO9eQtKkaYLozWXPTZCN5XK k4sGiEYEGBECAAYFAjq7HZsACgkQk6gHZCw343UoNwCfXnf91HKKcZe7yb7h9rJA PbUkrewAn0exWATudMNC4IQf18YvII1t4Cn8 =9wNg -----END PGP PUBLIC KEY BLOCK-----
D.3.62. Benjamin Close <benjsc@FreeBSD.org>
pub 1024D/4842B5B4 2002-04-10
Key fingerprint = F00D C83D 5F7E 5561 DF91 B74D E602 CAA3 4842 B5B4
uid Benjamin Simon Close <Benjamin.Close@clearchain.com>
uid Benjamin Simon Close <benjsc@FreeBSD.org>
uid Benjamin Simon Close <benjsc@clearchain.com>
sub 2048g/3FA8A57E 2002-04-10
-----BEGIN PGP PUBLIC KEY BLOCK----- mQGiBDy0zIgRBACh/FYaouoKpVZdsPe6buzrEmX4WcsR8iPjQVmwQ4lgsfZpWq1o sMhiL870bhH/79xyvnatqU1yi9+kwgE8dZu3aSOgazjx+NVOD8jES7ADXzfi20Pi Rvjz3svuys+vB9dIpl0LORxSTE+k3SGH9PpMb7wZMt+vFVdExYheLk9xtwCg4uCg ulPV+AArye1TUaKrTbSw2IsD/RZpbYly4g/eck63e3QualpecRCWHpiVshtgjz/0 IvKxT1PXSYw2pk3WRFQ/VjBX0fh0KS22LfudVbdMfeXboj97Jw6VFToVDTNIhs6R olpD0RSTNH89dBRtdxijgL53lmAs7pMico2vs2h+nWKWLhv604tDs5UFbJ5BMtQn 9se5BACNtLS3XCo9kDib4wMBPxL/9TWPAYXLAqSrJ8bwbcuVBUu5f4e/5Y5/iawh v3yiluQkxxuriWBkR6H9cyZPkKHWvWwOz8opx+DTBu87JdqRxBl4kqz+zCAi1Xt+ k0kHtdH3fx8IFlk28weUX3k2re4Oxv8KuJPXv2a/pJ2Huwm1dbQpQmVuamFtaW4g U2ltb24gQ2xvc2UgPGJlbmpzY0BGcmVlQlNELm9yZz6IYAQTEQIAIAUCRdO57gIb AwYLCQgHAwIEFQIIAwQWAgMBAh4BAheAAAoJEOYCyqNIQrW0wPQAoIThGdS9li5S opcG4sIpSvq+LP8KAJ4l9dlSK8TGzOYQNQXtH1nG1VgVnLQ0QmVuamFtaW4gU2lt b24gQ2xvc2UgPEJlbmphbWluLkNsb3NlQGNsZWFyY2hhaW4uY29tPohhBBMRAgAh AhsDBgsJCAcDAgMVAgMDFgIBAh4BAheABQJF07qeAhkBAAoJEOYCyqNIQrW0+X8A nj6vcRrZAym/K50Oh7SzAjpIPPAdAJ4tb10v8+NIKlOWtlJTfymWWclrw4hGBBAR AgAGBQJFtrC4AAoJEOI7fnC0Z/C/9BMAoKyQtUy239PRDHv3tCArmgILCBkOAJwJ HQnXOY8UerFlsojuQUOXzjO9CbQsQmVuamFtaW4gU2ltb24gQ2xvc2UgPGJlbmpz Y0BjbGVhcmNoYWluLmNvbT6IXgQTEQIAHgUCP0XAlAIbAwYLCQgHAwIDFQIDAxYC AQIeAQIXgAAKCRDmAsqjSEK1tF9/AKDFyCSwKZHqpvnnb6nexV1hQv0VSwCfVk71 pMjm3TldaUvv0qXWIM93pVKIRgQQEQIABgUCRbawugAKCRDiO35wtGfwv7P+AKCp Tyc8C0gvNlgXXGVC2uKYKGp4NACfd4lgKHvkWGEhkU8uKgqSZWb2lg60KkJlbmph bWluIFNpbW9uIENsb3NlIDxiZW5qc2NAc2VuZXQuY29tLmF1PohvBDARAgAvBQJF tqbCKB0gU2VuZXQgQWNjb3VudCBpcyBubyBsb25nZXIgb3duZWQgYnkgbXkACgkQ 5gLKo0hCtbRfdgCg195mpBKyK+E//F6a5Zm8aaHl3/MAoNdFYmNi/EuNVc3q1pDw 9H9AHAHkuQINBDy0zKQQCACQzjhHd5xdiSkXCd/LAIm5vmbMZKm658hJMOT833hb k4dKvdNYOkgNSVTr67vUlqt3o9aR8EDchXLvi0I/OtDFrwE0tUgoWjMC8bcSq2Hb uuVvxhD3ZQi0Bhy2dYijj8FGrVD+PJ3XUj4t2F1BheZ1pkar/cj+OEdgRAEnZzQS mjY34P73ijpwiTv60jynOFTA4dX1hHFKdi2fsl2cZOrMstvCFS1XkC/O7kZKhrM5 v6/5fulfNNAa080lUuXfDOg9G/JsjKpmugrSutphxwILWElfiGiRfXdokFvXqbXt sEW0l5r9VSSqMg7UTaWJE03mEnLjb6jrTpm26z2aawYzAAMFB/9ESYyVMFCLDeRC tCcq3nRzMFZCYLE3l8Y17mcyx5GZGkK945jqJRcenG3xWJCqrXlHA3tbZ7+Gc4OF kr3BNBs3vK0CFdtVFFKJT1aiuEEXlHalRDI8eAAAkG91OKMCb7DWudK/zzNmFWTz oJS5ar4Ymb8g42bsfaJ4iI7GsnlgvRQk8HZJAggMdpEEXTIqOLS0L7mjYKwCHdNp se/DgXdFhrbfCT8QF6vZonSfDzRqm1HqGJxR8iIZQJFr+2mdrcPsXkMQ9pX2YzSn ucTolTlqBqES0a1RrnFuzi7QczFk/JzGHkz5O8JQFBdcK6gAxWI9p62LVvR3b05s mdFTJMLKiEYEGBECAAYFAjy0zKQACgkQ5gLKo0hCtbRuIgCfXvphwuXuzadBStxj djDr44BdiAcAoLK+kkFZqHGI0YmMDuKMtYDmU05n =/2rY -----END PGP PUBLIC KEY BLOCK-----
D.3.63. Tijl Coosemans <tijl@FreeBSD.org>
pub 2048D/20A0B62B 2010-07-13
Key fingerprint = 39AA F580 6B44 5161 9F86 ED49 7E80 92D8 20A0 B62B
uid Tijl Coosemans <tijl@coosemans.org>
uid Tijl Coosemans <tijl@freebsd.org>
sub 2048g/7D71BA74 2010-07-13
-----BEGIN PGP PUBLIC KEY BLOCK----- mQMuBEw8inYRCAC0m+IcLYrq65xB7Dkdbgcftj9dec89l9efYgMQir5mB2T9FeP1 PxsCK+RBdjaqNpDfKzGncJQgzRmm1lPjlaU4IG+zpdw2pZlNmQm+dj+H8d99dF1S tWYGkNIUOIStC67ESkqG/Jfz/tRaVxYluavqz/V7JKka+ecqtcRB8FOGUKNavRHT uBRYplhg+SOP35VMfkUmnLNDA4XVlcSeT7JXlxQuX6x3QRAyjmWnk5a26Qsvw8WQ 0PEV68EqyNpKUtp9DrjPj32cZQcBwe2IF0rGSEGUB7AZD1IKZXhVruVdii1rqEI3 /vyDV/ilhIr4OM+npmZDJP4uR/DEiWN+wAnnAQCJTPG+avA2qxNpcgIGaKoB2r3U r+zWatUP/1P/k5XLPwgArRe4u2YCS0KECT+PYbroO24NsPrLXxoCPW8SBGKUvHWJ AheOffbZI3cLx3bY+e2tcYUPJOu+uuRQEOInTa+IqA5gXziTtarhMBL4P1jzFPtp Cw7NWIsCzIwOqRzot3xVKWNpj0NRkHM0A4w2eG7duK5i/QAqozz6IsxRu5iSCJXH zBfYVlatkW5pa2dZVsDQuRoh7EGypxoCvDaFoJj8Xh2YzWwvzj90wA3mzPFIbwh8 Rq8qXW0KQMY94N21kZEMnwrafew/HFXT9gbRC0hdhCx7hc6kPyrce+em9R6he84z ORQP3yAxuxe/7LSneO3+DzmG+BtILbycxcaj6z8nDQgAqTVbHF7RT26U3f5tEg1T 4uBoUBHCWQ2eIxFLa0JF8S9qhyndAn//AveJYOai78PfHCRnTro+t5g8WI0wBE9+ XC0ZsDZCj6fCoEydEHuUQ0EHKiYEyARDRxQOcz+LlR77akX3YaIZG4aEvM4U6dhX LlE2Onx7skoxswyOi9m+AsFLhnwVV8BnJgEkDbUTOoMaXznwhmXxlGikYsqIlhI1 PTmqqZv0a5qtx+6JS0aHsWohxYAVXNMUXY/E8QvNWyYMdjsNtApscfh/CPbkGbUx K6HK/fSPWdEs3UxpNZoS9jR4tXpQGxk/SL5w4BjSSLkt//gJPUO3/rjdgVLGUSjG GrQhVGlqbCBDb29zZW1hbnMgPHRpamxAZnJlZWJzZC5vcmc+iHoEExEIACICGwMG CwkIBwMCBhUIAgkKCwQWAgMBAh4BAheABQJMQXT1AAoJEH6AktggoLYr+R0A/3lm gLXdoJSpUorg5FfBL1cF7jOfXlMfcp4DV59QUFyIAQCGAEZs1BWJnKkvSFypl/pM J8Sq72ELI7JztmTqSdoGC7QjVGlqbCBDb29zZW1hbnMgPHRpamxAY29vc2VtYW5z Lm9yZz6IfQQTEQgAJQIbAwYLCQgHAwIGFQgCCQoLBBYCAwECHgECF4AFAkxBdPYC GQEACgkQfoCS2CCgtiveRAD8D90DCFmTbS6TEjQUuufyL4QWqOPfg1Lx1hVOYUSf OEoA/RdT58l+jHRib9i5uU73QJLOJqmFj4/A9pdAI7nkz6e3uQINBEw8inYQCAD7 4OILfjW1wNRBie7dUGpKKNSYqjhqmKjKzWnU4PPHBuFhzxiGnKwtM8hBgsKtiR3u teXKfn6jWggriKZpzUcgjnLw3b6N5MGSeTEdlh2DTGLEPm/2j8EHb1QEezIp9Rd6 A4V3YZpCKvxgzV9x5z7k20XF/tlz+0Oo6JmmLWIJEXMyZHNMyLxLi5kqnTiimHmn /u2JjAJU07lIUk0PmCv8tU5bku0QmsYYdLyhAlTpeB/T5n208Lo6G5FnsN3tE5fP N3vB1C51055aaEbVuaQcUXcvg/0dBxTO5h0sibmrQqZdWLWdcLis27vGtH1yR/0T n8tgBqnmqXFU4rtBqdtXAAMFB/0efCK8VYnJBzHjzXOj9Zs7TQMDqf3SZyMA05Us KjOxWI4W1WmoN9s0X/99q+7nfzDbD4VB16qR70u72QYIqhaJ8xdMdnWeQS8VYnxW Kx7tnkUzKAf2xYM5BAGkr+V8EIjDmCAGXCbX5xz9oA83I/LGRXMzWs1GRt2tHAOf gzEk9PXsX+LhDMrCx6cgDSzbAAByYh1VuIOVE06AKOH7Yvizl5M3E03O/b8qszTB sD8sHqj39ShXJCXTgT+JNxWhXw4+xSo3SGIQfSwaGemsS/2VIWZ11a2KNozZM/rY +vmMth9Mi9G6/kXXMo3gG6UVgoX8z1ji1/sOECRVpJbUyHHSiGEEGBEIAAkFAkw8 inYCGwwACgkQfoCS2CCgtivrMwEAiTl/f9HIMpFwzdUSmGwWOzdlAZMDKy5q+I7i e6gXZYsA/idi8cKOdjNsakA7+KFPNPqg3a3mH8NiZv7CIMeb9kfq =JjyN -----END PGP PUBLIC KEY BLOCK-----
D.3.64. Raphael Kubo da
Costa <rakuco@FreeBSD.org>
pub 4096R/18DCEED6 2011-10-03
Key fingerprint = 6911 54FE BA6E 6106 5789 7099 8DD0 7D21 18DC EED6
uid Raphael Kubo da Costa (Personal key) <rakuco@FreeBSD.org>
-----BEGIN PGP PUBLIC KEY BLOCK----- mQINBE6JE6gBEADepD890SrcOODbfeymiA8jKbWIpTKfvbzEB6u6wpRck1VLmXCq DlZNju0M4GkILWp9fP4gBsarYrN3YmNP4H/hpBRIJou5hfPsggCs/q2go6bAPN4g VsJ4IlPXlGDDsMGDMpjqUFmpc911DOPC/b0d0Jzk+BX+ViAKP6AJt/jNcJgQQ1IZ UpQCU31yVdQhO4LjY6KXJgdb9jt5hxgeW75L/eBw802rhLBAMTy6VJBjgR+rKQeY thElDWbs5SlDoADb9HmEx7ws2vTn5jr+6UQAwPqO/sZBd3QunjNh8QPqC16s8+qV cPpV6S0mfm40o1dxN7GOOx6UTYc6jS+9cV+HRwNjm+DwFmHf+yeIVZvmYLuQ5jg4 a8Vo7Lm4up3nHS/lLBi8pt14D7tctSww4eEDdi3ofbbV9XmPsEkhpEsCeSyMIh1+ nIpcE9LAl7LF1BeenyQDekqstBeM8FNCf5rxl/dMi1B5nkTurOaF8F3Ntg0DhNWR 2vMEWVAA9WKu/xl9z0OeOiXfUUis7ntUqLCjtUU6/3gRc6JVSJOXQzfsBqgv452N KdOSrZ0LLv7nIL63vuIMOAWEoijEnpvSTYCcCIqsAf/aFUwEp85Ag89isZk3JY7G M9XExA7bh0eujWMKimr+VHfuZP7jHLoJ8bQg0J9tJ0cVSgdRj9c3IMM2cwARAQAB tDlSYXBoYWVsIEt1Ym8gZGEgQ29zdGEgKFBlcnNvbmFsIGtleSkgPHJha3Vjb0BG cmVlQlNELm9yZz6JAjgEEwECACIFAk6JE6gCGy8GCwkIBwMCBhUIAgkKCwQWAgMB Ah4BAheAAAoJEI3QfSEY3O7WufIP/R61I9pGVqIFW7zDFvt2Pu+kowInTzqePjdI lxRe4a0Rz7KY7Ss/vHcqEO+gR+isLL06kuC7CAOwP7keqV45MD5fEWhub5HLwOQt 25f5GqWiVd2qCR33zWNPA/COIh7k0sqZTrEnu1rObVeLnk8nHsgYyQHnnHcuFJzw M29146oDZ7x4wEcKJk3v5qRISt4has4mocHyksgQ1dgPnEP99VxYXOyKI498yJ4l 5RzgxHNos7u2X1zueLHp0tcY8p1Bga5ULQ64h6l2RUj9JleVTfjS5ukBmNcXkCLe pVIblCNes66Nc0/0BqjVp5PSoVfIUYpUMRAJsO+818NP3RtFh8mfVCKi4bKIp6kP Pj2MC8sTa7X9JwFsBkHXYa1ETf5f8yQoLSorRV9sWNhpItHVQ5+OWkCeH8Dmmkjn OTBSRqUQCqk7dv68N3vMZKLo7DYuTKHsRNpK2tPrhsL3kEXSHupTHHlgqQmwNhJo vZ+4SUwWWAzEDL51wl+BwDYx9Adp09BF+ZpBksaefLu+boPE0ywmyM/lYDytjN8f 72JEIciCk7zeLcxvDQ8LkEn4F8Oinivze64KwGUSmnOcIsFDDXaLvS/fmi82p8g5 2G4fYepJUXRshbFECxc7ByjuvlBnONerxII2iJluYfQOhSJ9gy1c05TtNG8yLFrD Ga+xNN6yiQIcBBABAgAGBQJOiSpAAAoJEPs3PUX4s20oD1YP/jWpI1OnZiyNJW3O nWAdQxIDCnVL5FajHZVSoj+XQc0kBdUXFYsZDN4CMU/OUbNAW2PPctsIgkfFGvP4 OJTKE9Hjn7NzRMbLaFaRLPEV8rDODkXRz9MnlA3GUeuMONqtSHpgdKcNwoct/KYA j3viWP/uWJosGrXVA7GAyyAZQUaGqlK7983RmkfA90gnlEhAwNoKUhVPTydXNa+m UWcAkTiKOHEYHttB2bXj29cleVm1I3sEG5ZZ4Nz2V07F050vPeYN5U/BpUKGXogY VXK7yXztSJWxtgd8aTP2kiqf3b26KSAiEW1ov/4OlRBBaFZI0McHLTjy1LPV3noZ HYgoObnqjVuuPu0RLoJqbD1u74hMXi4pGR/Q0BTmUTYklsbSg7iH9JbB0Q6Vb938 lh860kAfTjoB6pnHNsTKnT8+OhYOB4hFveDuRkpJBdmy70p6KXwhL+oeQztNGFc9 XXuqZX7HH+cAOX2xCmTu/pNg4XdgUddwTo9aZhGciBSmuuz+NyHLkFW+tOiKKCgz YPLVkDJP1h/206YLVGjEomKiSpNDwWmq21eaWMkpVROccXUJqrzQ9lq33dmMlfgX Km7nxDBZeCCenTvwhVMrP5zNMi387G5z7zL+AmsR9j9JRtfnjgehyPqFVv4qEi+F CnnWxLMKpuIcZBJTJj4DevmqihGS =FjO0 -----END PGP PUBLIC KEY BLOCK-----
D.3.65. Bruce Cran <brucec@FreeBSD.org>
pub 2048R/6AF6F99E 2010-01-29
Key fingerprint = 9A3C AE57 2706 B0E3 4B8A 8374 5787 A72B 6AF6 F99E
uid Bruce Cran <brucec@FreeBSD.org>
uid Bruce Cran <bruce@cran.org.uk>
sub 2048R/1D665CEE 2010-01-29
-----BEGIN PGP PUBLIC KEY BLOCK----- mQENBEti1ioBCACz7CnTd0jZAT+OOYC9dRgBFMw/n/rI5tP0Y9QkQ6452oc0jYWC iHxdsV0YYAEoa1dl8x6aTnzOw41LXxZN4dllj537cf6BW+/gHTiPRReI5nZkWqWw tI6rG1MGK9VRvRVpyXgENA1f2qcA7zRmEmlomFtll2jviwXZ+dIifPcznuKvZext rB1XilX4UMS1gWIyQX1XZqNsokpD8itfkyyNLJu1Jjn3vlka0iwWbgu6Wb/LSzCg NKg0azcyxVDSRY7gEyasNgOKYJQxGYww7q72PE7lysgOjBnZHi5v9t+1oQfJsVYH 8iyf3/V/y7J9NGPAAUtzIt3vPK7ISG6xxko7ABEBAAG0HkJydWNlIENyYW4gPGJy dWNlQGNyYW4ub3JnLnVrPokBOAQTAQIAIgUCS2LWKgIbAwYLCQgHAwIGFQgCCQoL BBYCAwECHgECF4AACgkQV4enK2r2+Z7m4wf+KfpgT8d0t7ecWL9UGqy2XlyqVu47 0SQ9WQA51MBtbHtLBXZIJtSB55OJRwPoWD7UyY0jHfa7CdltP1munjpF7CGXY6dj J3MnAdGMGIvs+dpUHP7g1T5nIBJItQyNJS/mulABsMGes9bIFY3Mk3ulEZI92bMg VwjVs9/MJi9rkI/wN38sZ5nxtFp95Lot95E/f1nbIMas6ybn6HB83n+XO5hgk3wm k7SmNuTO1MI9WzfRLOXS7OhLA6ldXOgd9bYUEmaWqiHg2CB5HC8PsTxbs27Qzgyr FKBTYsHZYcusJ3EHJhwngD5tP+SjZYqe7Of9/mnhKgh0I1DF1YCSy5tLn7QfQnJ1 Y2UgQ3JhbiA8YnJ1Y2VjQEZyZWVCU0Qub3JnPokBOAQTAQIAIgUCS2LWWwIbAwYL CQgHAwIGFQgCCQoLBBYCAwECHgECF4AACgkQV4enK2r2+Z5aAAf9E+slz3MljqfM zcF97g6oKMEIFHaXlWraELeJ2qasom/M9AayjrAhB69ADTX/0GeGuwa8SqU/J9qY IDpH0Nr9fyp7jiTCsXU4jcvnetuhAbuIcyjNBBmgDcINFsA3aJtllpnePzJNvgdm rFpCqvdBFrV2+B12lvF1E9WAIzKJj04NEMt91f3DiMmBRcL00X4XToXT0EhPuHow Uls2XcbvMMRwWRT9EYsiPWRT+o6IlKP7qB8uS7vOIjzGRRVXBIoB8rnOR3XZ9aB6 P55fzmpQNz3HravpuZCP6RBfJCLRvgqdQwQF+xFJnyxGJU+Ts9vZc/0g/xwj+fl2 Raa+oIWBFbkBDQRLYtYqAQgAwkPY0gb+61cDkFdFWBumgdRHcXCjtWfxcCpFNKuB E8ELyj1ER0YNX03PzgiNOz3ywKTKG00sa1RE3dchBILQbk4DG1xGRgUZzU+SDJoA UgdPinyxbKa1ACNvtieoDnVVbWXafDgySfxj+cLIxH9y+ORUTGNZ01Ij6FgtfJmG Qs63ilWHE/m4k3zsYCfc4N/dMBtlkNjF7UN3Pk1cVvOHDrXsenUr9Ab+r983MlgU LigZ2M7zwJzP4nUSKhAw/uIp8wTPAmWe2C89H4SjMUOSxUHAN9tpgwWPPX1SrajA F610KysdtKXj4Nb3xnlaIF5k+8S5O0rwbQ0jEqG/tQCqSwARAQABiQEfBBgBAgAJ BQJLYtYqAhsMAAoJEFeHpytq9vme1voIAJmo2Td1/ne2DpKK9dSX025pE2lFr2B9 P7JyW69s2LEo5EQBh4ZdCABud+p+1YwFedCb3O1N9+AVpxTbV6DZzzoSXQOgR/EN 5tD2/dCDE0c61IX08KaG3NSTZ+vSxbbFJOhNYOh8wQ1cBzEEWfFw2+fH65jxQ+wX kuQwJfoHNlxDPwoxkRI8iHUM1i8t4g6aGAV3yec73FDFB+2rgs/Exr9AK0WgpaPI wIx2FcHlOoOfxvLYup4BqBTMCMD0rvdnXH5L5Q9ZxNtM4nXiRin5VGBMdhk2T1JB 6k0ky+QKtYoxvRt9055XWPSHiOEBlu8ec7EKb7liplIZVoIdpIh2bgs= =XNzi -----END PGP PUBLIC KEY BLOCK-----
D.3.66. Frederic Culot <culot@FreeBSD.org>
pub 1024D/34876C5B 2006-08-26
Key fingerprint = 50EE CE94 E43E BA85 CB67 262B B739 1A26 3487 6C5B
uid Frederic Culot <culot@FreeBSD.org>
uid Frederic Culot <frederic@culot.org>
sub 2048g/F1EF901F 2006-08-26
-----BEGIN PGP PUBLIC KEY BLOCK----- mQGiBETwuAsRBACaptn8vJ5o5RZkWQUvr3EpBW91+hZtYLM+oBpk6+BayiPAW02f aAP6XTrl3GE6hK5+lZWMdxeu733Ukq72cLwbSNefpXi1A9/7IU+bsUWKgSRL/O4z HQziOHx+UgFr+uWdKbIssFmIPSJbsI0IOZV1p1mLVDCz97QG8JvyJA7AEwCg7XLC 0Rsiev0R71ErTCHmuZXoVt0D/ilNo5WJyA8mQ7wmfQsRUnV+GXXOYk2OdhrfqPnh B4WVqBd/duf7Hn8TzGF+ee90N7PjlOXa7VH8wQcKKSNUDGWcV++xJQ/ZxeB7g2Ya R+JeQy64fVu2+Zi8IehUt96k85mVZtb09J9C+t4+isRsZUb+A/tlcMLlYxcPSaai vGA+A/sH2RRyDJFTMGfqmpRSpm716mgWE1Oyk8rjqpRLOjlrgmORHNSSIawSpAHs PQrC5ouBWFRe6pCBLpd+xcvaqmnkVBYrVZFmI2ElTYWwviF8aQ7HHP7TVek4EZoE xjQ2YDxKlFN287s9yc8HXIiPcwLO6yPhDa1ZLEoebGLDp+nHI7QjRnJlZGVyaWMg Q3Vsb3QgPGZyZWRlcmljQGN1bG90Lm9yZz6IYAQTEQIAIAUCRPC4CwIbAwYLCQgH AwIEFQIIAwQWAgMBAh4BAheAAAoJELc5GiY0h2xbJ9wAoKf/6b8O9hlrKE6kFfr1 h4FuwX/XAJ49WDVUxcf+jFYluXwHmzRW8biSarQiRnJlZGVyaWMgQ3Vsb3QgPGN1 bG90QEZyZWVCU0Qub3JnPohiBBMRAgAiBQJMuXzFAhsDBgsJCAcDAgYVCAIJCgsE FgIDAQIeAQIXgAAKCRC3ORomNIdsW/A0AKDVBYK/Y91Wz31ws7Rxy7/LpvL6DgCg 4jNUurzgT1i0vFuBfPLQx5LEZSe5Ag0ERPC4GBAIAJFsfHsMTmxdNfKtzMpGOJF0 dLMLwwjPyKkVPtZZ5LZclo+7jjyg7dAYvY05o2ppQ1TH0LjTV333qWItSbv88Dkq f/pn8tS0/for45dVnuJbTAkkc+khPHCJ08iZsl/X1IYBj3bteb1z2jZr6M2JEQyN qUbbuop3zDoOVMx++lsR5+Q1/+BVuJGw5SuLVhTdNOjiwta3x+eSH4Jzqfb918SB uiaQyPcdMGBDd1VyVkJZU2dIFp7olJbi6T+leY1+TUdvXvzmBqB/0XtQfOfc3hQb Te5HP9IhiAQkhe9fdsOZpcAJuWS1HvKZT/Ck8UqKTWU3epzTlEN5LiTuisRiUGMA AwYH/3eopRoq31zWXlfWI5bETU/DDna48gzpz/P8cc0ge/7YO/sGyB3jtF3D1htI rS1dp7I1P8+H42vwAje18uxg1IKZeQ/ffFl29BTqWM71rALuPyXR80JjT6gggTRl Bj/YEVUyxD+PXG2qRBNtYOCDLUtKbFzpaGV/ViONkSfzKTNIdjyDlTp8UGWRXteI 903NQSogGxVew/0wrlyXURoBKWZu34Y6awcvQSmDGLzWqEpVbyVofAjjtE06iIXF u9vd3RPua/WkTjZELE2Xs6hkxGoWfsmpnsKuMS4zZDr0olIbBtMiQGp8nbOQrJPe 5ax09EyO4fJYj4KqY7vfHdMMjByISQQYEQIACQUCRPC4GAIbDAAKCRC3ORomNIds Wy+LAJ9s/SE8+ysRtHJq4zYNkOyzXpt6VACgjcPRoqpDhE0y8V+QniOWN6eJ0Ls= =h8ph -----END PGP PUBLIC KEY BLOCK-----
D.3.67. Aaron Dalton <aaron@FreeBSD.org>
pub 1024D/8811D2A4 2006-06-21 [expires: 2011-06-20]
Key fingerprint = 8DE0 3CBB 3692 992F 53EF ACC7 BE56 0A4D 8811 D2A4
uid Aaron Dalton <aaron@freebsd.org>
sub 2048g/304EE8E5 2006-06-21 [expires: 2011-06-20]
-----BEGIN PGP PUBLIC KEY BLOCK----- mQGiBESZZ5YRBADZ18WQp9eda97kmLEVNkYUkTbWn90/9ViXP5lWhWDvdIwXXa+S byVbZI75QkYrvhhyDQPwK2pwF3v/nGaBhQvO666uWWyqBAC+FTjc6GQ/tVTe67Pp dBVlY3X2QadAIWOYHFWNhG58jAXDnuz9po/w/h5t/6wayVElamu/jPBwBwCg48VZ 4q1oQ7M474YPBsyLfmkLEu8EAJwdgos/BxJ0a39PFtI768+6SS4e+B7qt5UDd30l 87rvKoW3gXuf4Vn00Y8m+aK+mUjsWeQfDCF6Kj7/ecGNSkfvwmsEDnRMujyapX6J wuJ6DzKgrc3zEBXVK5g+JBrSZDGetkdl8jndG0lmxIqxqnx1R+uxiWNs9NAdeP1P F7vCBADAPoKaAEW0LlsOE0zIylP5e+LTBd6MQeZ8zISlNqMHDX9F174Fo4CFH/pI nW588yf/ChScuONLPIPbMBkvoC34yLEGluvjZov0cjySqzcTN/TkZ7iH1NrkYe71 /z0Pe6jWY8p4KjK6C6dKok8b1ZI/btmJyuv6bkTzM5kQlxg43bQgQWFyb24gRGFs dG9uIDxhYXJvbkBmcmVlYnNkLm9yZz6IZgQTEQIAJgUCRJlnlgIbIwUJCWYBgAYL CQgHAwIEFQIIAwQWAgMBAh4BAheAAAoJEL5WCk2IEdKkTFIAoJwahC11/B2TXIk8 9PioqX0c5nU5AJ0YGkpXIzDzF6QskMWWQq64fMuE6rkCDQREmWehEAgAzFoPIPXW +sMFJs/DzCYMzHglYmNzHr8wCfvNq3hiiHUfk9EtcUaMnVI6TMkoEEF4mXMpf7oc uCjU0+CZMf2GV+bLkxs2rNePyjzTuoig1vsl9RFA+1tMfLrUsUKwoPjLZUbHHApl S1x4k+TaLanT+tSQar//WNuA5JrmxRXSyYXu/2y5VSi+niaNKupNYXfqr53SuW2J xh90I90hzgBzQypWNNDEIN1c/lkgIvWm7RbbBliX9Y23iUeFkzmLbOUcpLSy3zj3 9I3eCshQdFv5UT54N8rMAg6hGC5jfeqy4mVpMLWst3Y/Od+DBv/F9xnaquGW7LYp Pz+H4fJzdC79hwADBQf/XyMpsvO4z1N+8DaVybwMedLd4ExSkIAsAI3MTS1mtNu9 mFm9GQULWvUH1YXBFnVVidibc7zdTwVEAPFhc/uZ5unxqzbUAj5whkCBUF53ZpVv nsskZZ3aUEh4hEM6S1t1kc7+HptpMgaSxEcjy+ylybMEzBQ14Mh38sEavfoeDvfb aP1AtLQh/+ehQZHeA6px3PvdDeevM6zLoAY6yEKtd5QaSrvhIuP91HKeQjPgM8yy IZTWM050axPzKZOCf2VsB78QUNVGcfFrbScleBvaVbdOh/ZgxGOgD7LOhhgivV1m dLQ+3W66/GuUVDHap5hdzPuoUgFTodlzilfqjpaekohPBBgRAgAPBQJEmWehAhsM BQkJZgGAAAoJEL5WCk2IEdKkNGoAoMBfaOMRp7+OtWsx8pkGGlFszVCDAKC0rEFY lBcUW4xcel1cl7I40JK+lQ== =bsX2 -----END PGP PUBLIC KEY BLOCK-----
D.3.68. Baptiste Daroussin <bapt@FreeBSD.org>
pub 1024D/49A4E84C 2008-11-19
Key fingerprint = A14B A5FC B860 86DE 73E2 B24C F244 ED31 49A4 E84C
uid Baptiste Daroussin <bapt@etoilebsd.net>
uid Baptiste Daroussin <baptiste.daroussin@gmail.com>
uid Baptiste Daroussin <bapt@FreeBSD.org>
sub 2048g/54AB46B4 2008-11-19
-----BEGIN PGP PUBLIC KEY BLOCK----- mQGiBEkkLyARBACYi5Qr3qvyrpp0rgqK4cAwteOZbhB3Jt2uxuzrKnKeTw3y4DrG lD+7wAwKmLapXFobxCmndhXNnWw1Viy+hiBN5id8c6TmLF+I4lbxL1Nmzl++ifVr OdOTqXH/L6kbKF80bY3zhgzR6EtH/0UjL6aXNWyLv/2l88+vx+Qrc5NhJwCgwzkS RbUjFKhyAxh7APNTUqV/ZfUD/3nnu/ti17KqQhiRgm6qup2ZPOOpOtlJ8J4dDFtd crmhH/ViE5ze8hPVTymufvLj3dWJXB3gA4CJbMmD9qQMaNJ1q7tEIe1MVNUEVop3 4BEl0oRJyeUlT9QuVqM2GzsBeIiTikZMMpRlZOuuYwm5sbx3nrDHaiBKAkthZF0z l9dlA/9QdSfmViz/x7B9Oa7WfkvmAH4/nMIxaBsliNAtK6peaPFo9M03wgfh0eo0 3JjLAVFbembVkYkA9HqqMFx7Z1W0i1WJAr5SC7gX6Pf3pQPmKIKJKJykXzIRmL6M boUYksuTrtZIDiz/luiEg3wVUONLe6iX18v4RzvS03F3T4HAULQxQmFwdGlzdGUg RGFyb3Vzc2luIDxiYXB0aXN0ZS5kYXJvdXNzaW5AZ21haWwuY29tPohgBBMRAgAg BQJJJC8gAhsDBgsJCAcDAgQVAggDBBYCAwECHgECF4AACgkQ8kTtMUmk6EwjzQCg u6livnP3Mpb8zzzAvfNloYFVW6AAnRwemMVD3FRe1Rn+Ci3lfgySMDmltCVCYXB0 aXN0ZSBEYXJvdXNzaW4gPGJhcHRARnJlZUJTRC5vcmc+iGIEExECACIFAkxO2FcC GwMGCwkIBwMCBhUIAgkKCwQWAgMBAh4BAheAAAoJEPJE7TFJpOhMb0YAnjOkFOYw 8gjML7yPL7w3WNukE/XzAJ94L1XFYK7seJA4zHkMI1nTG3SZjLQnQmFwdGlzdGUg RGFyb3Vzc2luIDxiYXB0QGV0b2lsZWJzZC5uZXQ+iGIEExECACIFAkxO2G4CGwMG CwkIBwMCBhUIAgkKCwQWAgMBAh4BAheAAAoJEPJE7TFJpOhMSlsAnj1fB+Mtca/J umANnc/GL7iWGjStAKCkEJmZyABghRDR8HxMzJEgfGYZ97kCDQRJJC8gEAgA3nSj 7ISAocQ76ew5bSc+aW/cLqnAvWnEFOtwneahbOOrwpLRt1CtCC7bFsWnkqsFJT6N UFcc1dJl0D0+JMql1+uvyiBK4kLGhw/kayWqGhWVYAwul375lLxyj+Er3zGAMdLv vbGtg4+8vt6jpF1CvKLQzGQ3UJDlCKz3XST/tRUUFoq/5lD58wqJBOyjKgv+nU5g nmVJbmsNtRH8gArX1b1Mld4pnfYdMcRVpbna7Ct78GJDbvsRZnR+YlMMc7De0zd1 /oeYo7TBc8isPRxFvdd6d6GIuDPuiK6EXZphrwzQSqG3/hp9SHgC6of9yVzP3wFi mrVRyyUQKVHYX21u0wADBQgAvbwssU0S6THyBaPr6S+tbTKS8is81SZ87kiUmu1J /qyKHXkl/aiC39DBX+a2nr9hUbtUsdYlEmWf4LMACm4jt0mPKrL2EbAUSRCVqJ0M c9TliU7X+ULExN7DNa7B93ux4TaGr04CjEuQxfdg3Ob1YDeJ6bzKIK8f64eB51as 31mUaWC5Jwsj8O1XgP/yNvKi0vnJb4bBava0h2U75oU9GzeWr644KRnh2FGKwpnX HSqFq3opG/PR4PbSYkf2R2Eeo7Ox46iCWRrNjjgHXK/GjH8skjXoWWmD9S0h73b9 KNDXRPD49G0P4yvNV6p08laVUl3G6A63aA1/cBqVGFsyg4hJBBgRAgAJBQJJJC8g AhsMAAoJEPJE7TFJpOhMLooAoI1+f30zI1xxIXjy08NLxCQv+9nbAKChzUNzc5OI D2+VxC1zkCRqhNa+rg== =NqtT -----END PGP PUBLIC KEY BLOCK-----
D.3.69. Ceri Davies <ceri@FreeBSD.org>
pub 1024D/34B7245F 2002-03-08
Key fingerprint = 9C88 EB05 A908 1058 A4AE 9959 A1C7 DCC1 34B7 245F
uid Ceri Davies <ceri@submonkey.net>
uid Ceri Davies <ceri@FreeBSD.org>
uid Ceri Davies <ceri@opensolaris.org>
sub 1024g/0C482CBC 2002-03-08
-----BEGIN PGP PUBLIC KEY BLOCK----- mQGiBDyI9msRBAD3ChWTrd6eyVBO/p8CKWvVwR2nHBlwNzjUwLhXK12wNXpzIOkD ZoRm+eh23B06dTISQhfCJEdC6nhb2Tu/q7ZdTVZ8xsuEQh0AYgxDfaKbDkOQ5UXb CbymX6LEarS7yt/WNTZYZ42wKfaaznW7k9/pf6BiqkSOeXyYAhqgHty7KwCgyqN8 2In5R/b/DDAN51vGrFWcD5UEAJwcZ6zCpwZKKRNbWziKGC+avf2AAkc94uwU+qzn 3oea4Fp/NCSwoLghisKtMM9PDWk8Kkt0HUcv5n88sD3HfXzYQDFbx8VxLXqdaIyA NYtY9JJ6ErX9FlUaUM0qwbxI5fahKzmENFPn/1322Tq7UpuVcLOdqsHZG3xMAv4s ynzmBADBf1z7t9xBlbbLOZ90KxH9+TAbfap62fryCmr+a0cQVsynfPMfM2vdgUi1 UP26yE5IqpIliNTdxtXCei5sWsWkA/N4sEMREXzsNjiN/IAerU9aw7MIW/On9oC7 vNGBiVZ0sX0mMnG+m39wPP/WFsWogHehM2ZDDLQCgkcxqJHpqLQgQ2VyaSBEYXZp ZXMgPGNlcmlAc3VibW9ua2V5Lm5ldD6IWgQTEQIAGgULBwoDBAMVAwIDFgIBAheA AhkBBQJDWLjtAAoJEKHH3ME0tyRfGVoAoJ8MM1InI2UNV8psbz7ohl2H3IIiAKCl fQwvDq+57wOGwww9EHjDnrQbjYhGBBMRAgAGBQJDv9fmAAoJEJnvMgrELySdmKIA oKLyqXKtsSbNFOdz9LFOpd7EqmxOAJ0XgLeoxhXy0X6sWvuOTuD67Oel8YhGBBMR AgAGBQJDv9gIAAoJEBCXnKrAf8AFNLIAnREnzXhLjkUFyLOMwEsaNl3RZ0KiAJ9S p8RSGaditiGbCXA3F068K1l6wohXBBMRAgAXBQI8lfbaBQsHCgMEAxUDAgMWAgEC F4AACgkQocfcwTS3JF8B+QCglZ+/NH9oWiL7+EyJ04KUFF6NbtEAoLWBDEfP8E0E X/KdcO/0elAnMbRaiFoEExECABoFCwcKAwQDFQMCAxYCAQIXgAUCQfDJJQIZAQAK CRChx9zBNLckX8waAJ44zndecthUv9HmKavugJaUxWakBwCgtkSI0X6VOe65y1lo PAcT/i2Q2m+JAkgEEAECADIFAkU/jngrGmh0dHA6Ly93d3cucGFlcHMuY3gvZ3Bn L3NpZ25pbmctcG9saWN5LmFzYwAKCRAmSeYoxdNNBe6vD/9Em8nePer24Ldnzqzc 0tqLMm4pXn879IUur7SEDek5+mhOSuBbosKH3WdOTCPTbBz7LL3Q4JsQtAFZiPkB RGxl5ppoHtpd3XiJK4Qh/A95l8IQV0jdwOc20G/BVxXwEE1yplL8x8R83Wv3+FHi b4KU9dAkEV4b+WxC7BxPAw98btlFI4T1MTTdQcybe8p1KgkJGcM+uvM7R9dVFk73 6XBBkkDSqFgcWeanFlqkTF4x54rfBlnmlne/HdnKNVs3G0YdSrSBVT3BRQ3n+D+V l0wo4wABHo4tjh+QhmQzoqJHyPRgIjqFWTYrCShWrWXdW2IuXyJpKYmZFgFqnmPJ 4zOUMxPTkkJ25H0l0n+BhxMm+sdktQT0XdiNOQ5e4swzv5F184yzi/gCKSOW36ds OK671ywHEzksXRVeWU1LHKuoNSth4Qk1yYV4V4fDGMcPPqGmMyG1aYPcKduPHgiJ dO97lE3Ca/dvEcErg/a0MkoufRoWaZorSJn4FlxuCOuHdfi+ZBA32V5OpuwB3IQd rUaP+fOoARtxqU2OzTT16u1u6qCsNG1pNMqc2RsWYb0khinjIX7VgPOVQi4YS/d+ Jst645CHzkghQNJyKgyt+ajqFwrEXyW4mMcCHmrx60k6i9Beph1bp/iJGI3ybHk6 U2/GRQt7J/137V6rJZRUm+8FjbQeQ2VyaSBEYXZpZXMgPGNlcmlARnJlZUJTRC5v cmc+iFcEExECABcFCwcKAwQDFQMCAxYCAQIXgAUCQ1i49AAKCRChx9zBNLckX4xM AKCaf1vxHCMlKYk2J+q/OReX4JM51gCfbkro32QKPmOO1mvqkpYfc/nlvlOIRgQT EQIABgUCQ7/X6wAKCRCZ7zIKxC8kne8tAKCeIFCa0cTyiVOKB33VS/nXEDqEyACf XcsUq9wkS1FRrLfMrQlH7xKPap2IRgQTEQIABgUCQ7/YDgAKCRAQl5yqwH/ABf9j AJ0UgYT2rWfqq/3OXTpAsDWHBeYmVACfdITIbUJhoZp7fIUw50iHkUKrHJGIVwQT EQIAFwUCPJX2wwULBwoDBAMVAwIDFgIBAheAAAoJEKHH3ME0tyRfJUAAnAyFm8Ba Iss8LLQl/ci6H8V6F/DoAJ9PgtXQFVPkix5PGt3l0oqqn2WiyYkCSAQQAQIAMgUC RT+OhCsaaHR0cDovL3d3dy5wYWVwcy5jeC9ncGcvc2lnbmluZy1wb2xpY3kuYXNj AAoJECZJ5ijF000FryYP/30PjjG1GvSvoKg7BGoIQMnhBuzwko9wF8wT2AqAGTk8 xkzb88vnghcnDIcQD0pwn7de5SqSalj93Cd/OsEi8TLQinfXbbWYvKCmksQ6uiN/ hbDvfi69e9AQIubGLh+CYIA26HC+KtKxQ54ynEJdAksDMr9M8rS6Np03Y9XcavRQ iLFaShqTqzgtQbqL4ZGDlnBVtCkl522sB/iXGPdpnpxBPx5WVkfp/bZtdzZI3FP/ FQGeuSXlca4qgbuCRYSAFhZG4Gvr4O9B7uSqK1Ved3Oqah2mo9i6WrSIsehXWARy S6Mm9/v8ED1LQRxSPmQUkQoNgt6Pxb29IW51mNomHolHORo4OEaaVmDOUNeFPjNF VL/KSF8hyHdNfRjxIq0lI7e+XOIeEJeOo3llw9828TSlUhLmSKi/8Xb4zqcHVolP iYxGcLZRgRaY7kVFA9T3v+uvVDofWhum5+YzjuM0ii0uqMEuC+uE5g9lIuRYngJk OGK7XQdg9m5HV67qvA/7ouEd/WXiifgKtBVCWC2VU2HHponmObCdQu9XS/QQn0rF BnbFD6iVUFRLWZt5sJZIOneh/4Ee+iYTYFAAPqF72uXjv5/aZEpVNjlEonABDEft yBHF8yN3OM1ZNR5UUcOxBl40pUZ9BsRUAKZ58E6yPoKmu7kSPssbQgHMOmwyxvbr iEYEExECAAYFAkO/1+YACgkQme8yCsQvJJ2YogCgovKpcq2xJs0U53P0sU6l3sSq bE4AnReAt6jGFfLRfqxa+45O4Prs56XxiFoEExECABoFCwcKAwQDFQMCAxYCAQIX gAIZAQUCQ1i47QAKCRChx9zBNLckXxlaAKCfDDNSJyNlDVfKbG8+6IZdh9yCIgCg pX0MLw6vue8DhsMMPRB4w560G420IENlcmkgRGF2aWVzIDxkYXZpZXNjbTVAY2Yu YWMudWs+iGAEExECACAFAkNYuRoCGyMGCwkIBwMCBBUCCAMEFgIDAQIeAQIXgAAK CRChx9zBNLckX31FAKC6gO5VL2KU9Vh8rc1pOfi2ipJH6wCeKR6IVcfeECUGVpez txhfdeWcTvGIRgQTEQIABgUCQ7/X6wAKCRCZ7zIKxC8kneJjAKCPw2VIxxa0CKym p80Cw57MtLHJMwCgl1EH5Qv6Si9H4pjfacnRc8KxHCaIRgQTEQIABgUCQ7/YDgAK CRAQl5yqwH/ABVxbAJ4h4/60PjUD7J06iImyadephKig9gCff7O9KnCzcd9wg+u1 T2uDY5sNXk2JAkgEEAECADIFAkU/joQrGmh0dHA6Ly93d3cucGFlcHMuY3gvZ3Bn L3NpZ25pbmctcG9saWN5LmFzYwAKCRAmSeYoxdNNBaEWEADDP7OeY8z8kBDNAodX uajjJFcnwpT+58ap3y0v/1U9Cl/Xko+EuoRKzooqbr7iWecI5tQM4Jgt38HPbAjv eVa/Him/GhPQHmnF3maYUS0GkYT9Cp4DwOdqat9/ZUJNtxdt9MqmhSN2+YWuRRVx YedP6GVIuaWgONAy/daH31Cj6gcpXno/vRyZRBVFKF3pVGpK7vW+HRVFEebfTsw9 POzPTPgIsu0bXBOvJWDhL5NaNj/j0hCwgQAst3e895An9SnxB41EhdUcisx8+8s5 3+lxV4jDI7XihFL1iebqPc43JrC01GjVnnAGmq6EvjF12v6dKVZvg9EL76g2tl64 jwKpJpKlH27r9/Aq3RZR9ORRM1dRqdIh4PyDKFAr1YLEck6l97VNzlD6VRtoHgZN csb5/jdlual1yAN4pWolmg2Z9DI/rntuPzxEPQVtzXQlhqbu9Oy5TmV/+p+0deHi vWdppnLPjEUroSqzUI6MzsWvCI8uE0t56ginWMgUn8a34sNsmoFr03i33rVbwL4T FxL6IMniiiIU/2yLTULhUj+InL9am/RozGQy/20lvl9RgMJMbqxH+JHfYhbAqyNc j6pEMfCz6cDjz5Ax//d61Ucz4Y5ze71RDS9CFNQhUnT2Nya3hZszp7XWwwFRzF+z rgmRG3SthRsAx1JLqXGSjrhn37QkQ2VyaSBEYXZpZXMgPHNldGFudGFlQHN1Ym1v bmtleS5uZXQ+iFkEMBECABkFAkNKSicSHSBObyBsb25nZXIgaW4gdXNlAAoJEKHH 3ME0tyRfmbwAmgM8RxlVNuJ21w+vNOz9VRTixYWUAJ9on0q7U7r3DoLrlHR7AERZ AnNsT4hXBBMRAgAXBQI8iPZrBQsHCgMEAxUDAgMWAgECF4AACgkQocfcwTS3JF9K DACgqcXLx+lstujUIJ57fYfX7DpaTlYAoJr5CpgeNfVK69NlZSLw0tszxd63tCdD ZXJpIERhdmllcyAoV29yaykgPGRhdmllc2NtNUBjZi5hYy51az6ISQQwEQIACQUC R5YTgQIdAAAKCRChx9zBNLckX1TYAKCRZHTj+2/Q4Ei9zXWPYo1m4h8DNgCgyi3l 9xNc6tnk0K6lBMVWRPHSH9OIYAQTEQIAIAUCQzc4TAIbIwYLCQgHAwIEFQIIAwQW AgMBAh4BAheAAAoJEKHH3ME0tyRfbR0AnA0x3FNcN7QZFCMjyUIq+8SU+H8lAKDF IjKSK3zdW3wkVBtPmXuhSm6d34hGBBMRAgAGBQJDv9frAAoJEJnvMgrELySdoXsA nAmfR3omQLViU4jJcBG9nL7Hb0GvAJ9OpEclx0GKtnXg2qO17ScNODs7rIhGBBMR AgAGBQJDv9gOAAoJEBCXnKrAf8AFw5wAoMP176cOsZzQhAZJYGuqmn2GMyE6AKCs Y5bWd8ziA6TnumebNo8nqdfIhokCSAQQAQIAMgUCRT+OhCsaaHR0cDovL3d3dy5w YWVwcy5jeC9ncGcvc2lnbmluZy1wb2xpY3kuYXNjAAoJECZJ5ijF000FE0kQAKer d09AdfoAL03XNWMZw/cxRsftj6VYlBw3Z05IGz1rzkrU2zpZoiuDcKAj1olabd9x DQTMq1zYt0rROOcs8gu3/nzXo8LwyyFv+PrYUtyzT1LPmFmWiikHtOatSiStDk9U kBH+b0jjbO01oba92PqMGLyCbH35PhbutOOana4FRKva9n8ZazkzMy8cRCFyaBUi N7kfgtzZa1TuSpd1k2y4wi4nu0A2fugJbY/mgV1Mf0kSuVs0cx4X4KH2bjKwwYsX mztavpD31j6PPmtJarpeCi5fBYie2JDNuEQvIfOPYJoPF1XNfTKfHSr2cpX1m60X YCGLTLNNmBitlgABkgAQs0ionC6zkuNwgnJtqK1mgZfAj4ms7/ojV+QUC7bzfR87 5Zsg+S7nIHUT48bAY/5fWQbYjGLu/uCBtEoF0QtRWbBlRsSkVHaNhzOA1Eb1J25L VMOHBI/POC9M5ozTxBDXzim/MnrwwaX6l3/eZPlrmqad5P2sQ9BlThbADR2elLar gEH6WPmfz2XXNuFs3KK1wgBxFNjv0gg2gcTJpU8TZIX6JxFusA0xfyV6hwyjwWyL RkS73G7t+jit17xaDfcuaId3uYqFB0q06sVJ+1zuaQqtUKS1Lz7rR3/g7Vrf+GgL SXQSaph+Y3/olVloqGsyKtKksmHV4YCGEwrACMMCtCJDZXJpIERhdmllcyA8Y2Vy aUBvcGVuc29sYXJpcy5vcmc+iGAEExECACAFAkeWE5wCGyMGCwkIBwMCBBUCCAME FgIDAQIeAQIXgAAKCRChx9zBNLckXyPlAJ9RnyO0oELiVRHceqyvNcIR+LTvQwCg lOf7piYyKGpjFdn1Tv5MAk5EwmW5AQ0EPIj2cxAEAIKxdMRJsJsRMFq4fPmWwsY9 wi7dbHGbqrTd67iyyK8w03t5iGTGgcrhsTSIgyXyIVSN4jO8ZcGt08huGGuYUnqA h9DSXBV7FNmSkUNDKfzgJj5NvNZc052QBmyr6FC6DDXJUqfgU7pwbEp0Hio1Jp57 /tNMFZeW6I5uXBTcHd9LAAMGA/9HApzNt52P7btxgu+6TaOkOzuGaEvYEuFr0ead PI8VgOFb3uzuAeMefediOKRayxNi5UaWWyfYNdFRU55gkzML0poUfBEz6IuA84pM 2ikSa+8MJWLxl5S/Kq6jAfSXeyKAfIX689pCmHdnEe87lsjp5qq198sxqC2XSuVI oPiSF4hGBBgRAgAGBQI8iPZzAAoJEKHH3ME0tyRfHiYAn2QTnfzvyQxjaMeInwSU TMRZsk6xAJ9K0owgeA487TkIluwlers5hf3BI5kBogRDv9KmEQQAh+Y//ibMoOrz 58lyROlFfpdPfBA+EPvIZiMDvYT8GaAcHsmYchDyB7e9v5OIiiBoTBN0zy1s8+fF cH4XBJVz8RCDXE8zTAZjjP+Mf6Bt1BKAIZkOqYwya0uLk14QiE9A1HsM5WFpZ4AH Hqry1khGfjJ1dD9jVm1WHKKmfRtHftsAoMUhXAyAAtNdDHzXi47FKnyef2QrA/9K XltnG8jQQmFfgi2L6WpIQZJrSI/KHZkwF7Z/jVIpmQRuWLyuTk5Awbg/pxauRsjL ZRC2VA4duO+LSsYn/+7QrP8PIfSkYW4JF05hPR8EC3UHUBCuVN8DpZnA9bvcACQB eGlNQo/rfDG18uRe2RFyPcN9gwxGG/yCzFxM+pJyJQQAg3RLXwRdRWIUOUwv4jih 9E/Lua3SowSFATVDcT3JnfeFqocbXKlEskjpurOtZnW4vmssgJXk73OzQK4fi90u QXzRdzjCUucRji8HdGJEOkjX57BT1Rzw60E6Rbl2mkgaFbFJrtWGAf8cjbL49Ccr Ky6hsxKr4Tcaq3d2fsYl3/O0HkNlcmkgRGF2aWVzIDxjZXJpQEZyZWVCU0Qub3Jn PohkBBMRAgAkBQJDv9NbAhsDBQkB4TOABgsJCAcDAgMVAgMDFgIBAh4BAheAAAoJ EJnvMgrELySdKOMAn3Ammx+0WjEBA/R6M78F7RVk6F88AJ4q8+T2UQgXvgN9M+C7 OtbzTSdm9ohGBBMRAgAGBQJDv9PvAAoJEKHH3ME0tyRfUY8An0YIcL2BKT+okDBJ cE7PqU4vcrePAJ9lKVe1RpcvQDGMMLzzxRZCmoEfDohMBBMRAgAMBQJDv9c3BYMB 4S7vAAoJEBCXnKrAf8AFrJsAoNjfLdp8j2DUKTbmV8aEcYu7cL7bAJ4+x5l4zYk2 obpX71vNyuXrMYz877QgQ2VyaSBEYXZpZXMgPGNlcmlAc3VibW9ua2V5Lm5ldD6I RgQTEQIABgUCQ7/T9gAKCRChx9zBNLckXzb9AKCe9QUIyxppfxFVgUa/0p045vic XwCfWtPKF8tbIb1XJmIqwEGmsSnVnUKITAQTEQIADAUCQ7/XNwWDAeEu7wAKCRAQ l5yqwH/ABY5PAKCjO5OrXNciipPkAMRdrq2ZXvdRAwCgijA5e2eAc0Z0dxvVvUu/ 6sfNBxmIZwQTEQIAJwIbAwUJAeEzgAYLCQgHAwIDFQIDAxYCAQIeAQIXgAUCQ7/Y 6wIZAQAKCRCZ7zIKxC8knTbqAKCcDji922hiWWRhfMSX9AkplKC2ygCgnejdyhbq vjTMt0t7+vBimhyQDiSIZAQTEQIAJAUCQ7/SpgIbAwUJAeEzgAYLCQgHAwIDFQID AxYCAQIeAQIXgAAKCRCZ7zIKxC8knWPQAKCcxfxLGJIEO3pTi31zWwIiko2C5ACg mJURRHd8SA6qcI66NYHnLo8QR865Ag0EQ7/TKxAIAOfTk/QRfaku/I/DM/2EaUs7 qmtS25VeWrArB003TY8o+7YV4bdXm6GA1CXXOGRI/h/INlcOVu6P+a7r/3cIEPHa qixsBRIiaok35j7JpmWZDN8ZmtM1yBKgQ5K/xmMtn2hKmZtNlmx2KR9mKuNJBWdi 0lgJ91dNIY0qa/lJ5KtqoNGk8zZpqHSLwndE8QElEAjFFC2AdBg4bDd3PsNaIsXL qT46enQxMmN7dxiHffDiao0wyR0zIQ4c5tBabqWCy1TW1mffFIDFsOFiA133MMfa 97ClogSj+BnnIuZh9Qspad5xFMOMHjp3BPAlBkjgEQaMRiBVPgil/142q732OusA AwUIAKvJHanem2MvGf4xU4eF61NjPKrch270cB1x/A/7xhZrgDG4BlbU2oaWFa+x mdrAkV7BbNNTRLdHM3yHQA933qIhhTLQ/jdLTqFmxJ1UBc9bZ+Q2HFax0zzdpS81 PzIuzIXQBG2b23sD7ccF0yiEgikoA4pusswCFsy+tqtB0NhVoUpHtaSHtaJrNvOZ EQVWEzJDDXXz1xnQF/8NLCGISJ5iDjuZuSUTI9lJ17kYE9ryuFLv09UCekUwbr1/ HHkSXQYj/9Y26METSz/onnwO59uFl+nF6yCcCwGMkMspztf9x13W+Se4IKN54XKE Le05x4BMjMXBOQ/Az9aHrtiDVMiITwQYEQIADwUCQ7/TKwIbDAUJAeEzgAAKCRCZ 7zIKxC8kndBZAJ0d046+VzDjAPQwh5T9eFiz34q2pQCgwOD6TapaSiLcbWWKjuHz kY8idgc= =eKfA -----END PGP PUBLIC KEY BLOCK-----
D.3.70. Brad Davis <brd@FreeBSD.org>
pub 1024D/ED0A754D 2005-05-14 [expires: 2014-02-21]
Key fingerprint = 5DFD D1A6 BEEE A6D4 B3F5 4236 D362 3291 ED0A 754D
uid Brad Davis <so14k@so14k.com>
uid Brad Davis <brd@FreeBSD.org>
sub 2048g/1F29D404 2005-05-14 [expires: 2014-02-21]
-----BEGIN PGP PUBLIC KEY BLOCK----- mQGiBEKGCoMRBADKcY+c0DClCJ6cqBHMdye/IiDENT6SMUV8S1T3Iz8UDUrYjtbR JbM5w3ZrV3+h7HsUZaNGL6hFwxqFFQrnzBU3+BzpgTTTCC78hAX1HIoYWcfNnqjI zrIMjhU7wcS7hwFTdJ25eiqXSRVpoMWEpXo8JSWVTUNIuGkQlg579CZ8JwCg5alM xDHxzIugCp9nuFWwavjus5kD/iznJW8yKOstdRrnosBmhA8Ijq3cv1H2NfEfmloV nw/1g3mY0DtBUnzLGZ3uNUUZhSe82zKI1984dYSKoCCry0y/g4pCuyTswqpl/WTc hc9rSUFleVu05MXKoO70WSSMQGLPYLnd4VrGShz5hPtZKq2CZIQvwiAcacUwoOGJ J/ghA/9HD9/z7QeArsR0KfkLrZ34YH0o5e3Otz3dub3B7M6rU9MuFZ4uThhp5GHo 0E1puC5ay0mpFlWuxikWPCwzOK7kiVuea+89iFLs6u+blUETGI3SM48FbrMKQqDh HZMjBWg6caY9GaWsehNxk3TuGZpA7m7Kf8Udtr9YJdRHr/HifrQcQnJhZCBEYXZp cyA8YnJkQEZyZWVCU0Qub3JnPohmBBMRAgAmAhsDBgsJCAcDAgQVAggDBBYCAwEC HgECF4AFAkmhqiMFCRCBoSAACgkQ02Iyke0KdU1jEgCfR0pvvRQA3M9Z0zM2dV6i YafSCb0AoJotX8m6wArtMpmii/b0QyaT+5HBiEYEExECAAYFAkL1jHAACgkQF47i dPgWcsWHqQCfeR97YtQHwn2yDP2k9oX6fZ9Pt60AniZRZ5BMSkyftCpR3zx6Jxl9 9wd0tBxCcmFkIERhdmlzIDxzbzE0a0BzbzE0ay5jb20+iGQEExECACQCGwMGCwkI BwMCAxUCAwMWAgECHgECF4AFAkmhqigFCRCBoSAACgkQ02Iyke0KdU0iMACbBLqL fva236Xw2c0DMH1sf6ebiOoAoKCawBu8IV9+T0W82BFOaXzyqu6QiEwEExECAAwF AkKHJxkFgwPBSmoACgkQtNcQog5FH33KrQCgswgrktUdXLWjwCmnIOA7087u4ywA nA/Bhi+ww9U9hDQmSBohzbyRoRTCiEYEExECAAYFAkL1jHQACgkQF47idPgWcsXn tgCfSPZ5hwGie++UvBuozWrxv+xiv2gAnj1XiI9dmD3xucoPTbuKRB1CF1jsuQIN BEKGCr8QCACsjQLDvnrcRsGno7O4sUoDRj7C6tAS6ahv779OodNW03c/EL1U1thD qhrNvN6M/BSG+tzuJyFFnSLHfkJXxEn3XQVYcF7dV4HStotxRMSBFRFqFizf4VGX 72mqArAeKEYW3W+mmEGJTqjRvvMxEfl2XRtGUASkSGkKvrXuq6CeJdYPgPLg6PtM NcQ2RlwdvOV5zutUa76zHnKZeQ/fzyR8w5HZNUxPltgjSU2NeVIOLTCakXZRWT8X 7BnUlCUIamRLmLdxTlizW/bHIzHZ0Zl1sA/uDCea90NgV/0s8gz2HFIKnNJQ5332 DIQvtaezFVLT+0hTyDKb/P6QRgmK3TEPAAMHB/9j3bI+ifWv4dp2NzfxXW64P3l8 zcA1nms+EYYn0HlswwPARndsi6zlb7nF+NRluMZYkyqkNAH/0fdUQONQw8U6A4JO 3gS9YQ++mSubtQcLCT8h+vzscS+GVoKsSl7FwuY0IP1cFx6bOuN+lNfZHU/AZDzQ Jyj5OfDvpupbulT92gqUakMSgmz5uqX8AbIDLnqJzJTW1UgJ5Ft7RrFVCFAufJcy nl7grHRf30e8lVL0KqdqsLcwWKNY8ZceBOij6OQwbnFezZlTGV5KyshCur6pyby9 H697clLqFspFH7euqjbq2hICPOIXD/SEl99lgTTGB2LCaVhxTnjgMTttQDgciE8E GBECAA8CGwwFAkmhqU8FCRCBoBAACgkQ02Iyke0KdU2xNwCfQJJkClJonK//zUJ9 vC9Jz8J4J5wAnjPFHkl5oQLsHRM0l7kB4cJDQeos =HfL5 -----END PGP PUBLIC KEY BLOCK-----
D.3.71. Pawel Jakub Dawidek <pjd@FreeBSD.org>
pub 1024D/B1293F34 2004-02-02 Pawel Jakub Dawidek <Pawel@Dawidek.net>
Key fingerprint = A3A3 5B4D 9CF9 2312 0783 1B1D 168A EF5D B129 3F34
uid Pawel Jakub Dawidek <pjd@FreeBSD.org>
uid Pawel Jakub Dawidek <pjd@FreeBSD.pl>
sub 2048g/3EEC50A7 2004-02-02 [expires: 2006-02-01]
-----BEGIN PGP PUBLIC KEY BLOCK----- mQGiBEAeUYARBAD2RoYfLkSt38R06MpFesDgXVvgSb7q2GGTiMLZE7iJ8iKQU7Rx DkpW7EkpJ/YGPXro0KumkIGoPCsMF1eLENUhGhyMosN5Yb9Y7DXsOv3QcCKIfBlM P3Y+Y7By0GvSYPvYK9GZI2ZvSXyTraxB1eO/7c+aqS7wdwx3bCsVKnyzBwCg+nXQ izSD3wmwDYxffxN4dawiD2sD/00L95dq5XhM9nISjWJOjGsPJqyzoZZH2pemOgcq SeNimi0yWOWeZh/bxbjUYI5RXdBXGdwQxW6DKFU9o9NFe4se1jZcbPjuRtkbBXqz Mkh4kv2pvZ+rHu41kqzOZ0z+rbZld2U28R76xtx3RI4OXvJ8z01RHzAEwJ1G6s3D wI6iBADy+KSjJmfgP1rAcNPuwW7T7L2H9fLNTp3mmWZZDj6n4fykcwM9Jtz/K4QE i3GHNB2AnmR8yiPE2m87ObsKV7d8UK4WP0OLfbr7d7TZ0jDscBhlyfYgKYDFHaJH 8O+L7df2oQU31wYEvYOP/mSTPO7F5TJZm3/Pygp/JkKnPDCnY7QlUGF3ZWwgSmFr dWIgRGF3aWRlayA8cGpkQEZyZWVCU0Qub3JnPohkBBMRAgAkBQJAHlGAAhsDBQkD wmcABgsJCAcDAgMVAgMDFgIBAh4BAheAAAoJEBaK712xKT80dOwAoNjy2Xrebr+p AQroKNQnIzaR2QysAKCXRA9XldUcwxSOzRJNhDktAKQbZbQkUGF3ZWwgSmFrdWIg RGF3aWRlayA8cGpkQEZyZWVCU0QucGw+iGQEExECACQFAkAeUbQCGwMFCQPCZwAG CwkIBwMCAxUCAwMWAgECHgECF4AACgkQForvXbEpPzQudACbB3QlE/GfSY+umOHI y+3UjdMKuGMAn2JC4vrcEPwg8XMF5iEIaEZ0tNmVtCdQYXdlbCBKYWt1YiBEYXdp ZGVrIDxQYXdlbEBEYXdpZGVrLm5ldD6IZAQTEQIAJAUCQB5R1AIbAwUJA8JnAAYL CQgHAwIDFQIDAxYCAQIeAQIXgAAKCRAWiu9dsSk/NByVAJ91gG7VGmIK1H1LyHnW ZPI8T7WRBwCeP644asOCGfje3+NjA0F9OHoL2z+5Ag0EQB5RhhAIALfZ2Kq/Yd1j X4+kdVgCQqHP9tEHjYLwGICL3Y1i+whLqUx/X+MZmt4vNZLaoaqRXhMD8A5c9tN4 06ODB6afzS0feQE/s3j0bKRviTvUedg+CLvt9anqf092gRt1MnKAAWsw+WNqfCNI xsONpWWS5LL11PLyEOhxqsEvcx2IpswjG398MINFwHo7dUielCDpAPgu8tCVLpWb GqUBiWdqzq9jxvIS7obYUmr0VBqElP16LrcvoUs8W+AGvkfTZW3iX6yPhfpnycKy OnStwtO28Ud2BlRrp1YLJWv8oZcYDP5p0GyhbmCbj6qG+BrA8XbIgASFZHK65CWr ++Zc5tztIBMAAwUIAJVrsEErdqxbj7qdJXVebkQZLe/hr5fFOGdOwMmvNbsI2nHj 0B/L8Gfw1v2N6K5ST68mSH5gPpDDkLqDfqY6OcN2LBhVvOdEGJv7kp8x0XK/vsbj jARiO6l7ZrtH4E78oiHzYK1yGFNMi6c5zpO6BXRUAVmKptL/BRu0UPRMfScyIbnP gT0dcOiTazJ5U9Ol+Mjk4S/YLqe/05JQvmzKzSht6E8BbgiZxwsrWB+CLpLwglbg f4NX+BAjApvoesbhkLOY03bSgP6CsRbL7izgVmfAHbOJk5eIYjSEIOcqIMyg3cp0 kZI7omon6uhjl36Ad1uEwjkW7jPgCz9a62bLr3eITwQYEQIADwUCQB5RhgIbDAUJ A8JnAAAKCRAWiu9dsSk/NOa+AKC/grZ0DrDsO9LtCEQKwTcP7EQYBQCgsk9ZmVug 9caBiftOC/+/0ej5qqg= =/cMH -----END PGP PUBLIC KEY BLOCK-----
D.3.72. Brian S. Dean <bsd@FreeBSD.org>
pub 1024D/723BDEE9 2002-01-23 Brian S. Dean <bsd@FreeBSD.org>
Key fingerprint = EF49 7ABE 47ED 91B3 FC3D 7EA5 4D90 2FF7 723B DEE9
sub 1024g/4B02F876 2002-01-23
-----BEGIN PGP PUBLIC KEY BLOCK----- Version: GnuPG v1.0.6 (FreeBSD) Comment: For info see http://www.gnupg.org mQGiBDxOCiIRBACyyyoMk5OyGdOkR0a4fj8zPJ2AOielQ1BYv7JlIWdNeMHdQ0gj liTgXwDimeBnElw7sNrmdfocfwKbmX33exFPa3AkJgLflBcuH9+xE3ozgzMl6t76 QL90PPIc24Er670NnhF7Smvubus4IdckvM24kuUTINmiuFzVwuwWdXdwvwCght6R HPpuFeiMZHRJAiHmu9AkKrkEAJRLmRGgdqTQ6RRIQobqGS+1grl6AsXHzKfvjx8I //12yrFiUcXE+167I529OW2i4ilmVjBmnwwe3750ZKBIp8OUBkMkfMuTSyCCFD22 CX4N7D68d8eCJiCqv0jMZGnoWoMulmWzdyplcg/FhdLzUfpXLWX7/9gzy9k8hKBT Ou2UBACRLG7zwgKcYx4yjHhsCxuqGOeKtcfF49ghCp1s+wPsnXy8b6ZAY3wFeHC5 LFyUsQFarizV0aeqJoOXEB296xZYPpgW6C+rajd1WVi7zhPxsfYedldX8HtGDMKm FRN88P75OGjMdFOYrpXTqUAJnoTUN4UynLV6WbfM7Cne0syg9rQfQnJpYW4gUy4g RGVhbiA8YnNkQEZyZWVCU0Qub3JnPohXBBMRAgAXBQI8TgoiBQsHCgMEAxUDAgMW AgECF4AACgkQTZAv93I73un4TwCfWqT0UeeEn9qstLTycDZF6oiKUusAn2dZRiNX 06KUv2qJk2g88nUsBXgDuQENBDxOCiQQBADXY+I+CYMmiant5TBMzh5JfqhW2FXa aZDgi5XTVAStL6AaygeLIaVSSUUuOxiD4JB7vxHYB7pyVg71/lg5moud8NP2HNKW YR2mZjCQ9bHRQRqqPBTMrSHJpq10cZ6grxvVmte/oC4cI35wL8HEe2WwChZgk0tS YrA5PRt/UGWLLwAECwP/SxokqxcRa3lZqkpdwLgLWpyx1KNBg7wIJYLmALI0UxpS ezweD7OukikqZ1BYlaaWZ7N++r4sNDR9WTIv0ySNovxJnnlyo6FzD9RD7ijQbAvp nhpikigC+GvdnvmreMXYztc9WvFeJT/S8LGDkDHcm0ECmBDo3EA8W0+sOQsZxk2I RgQYEQIABgUCPE4KJAAKCRBNkC/3cjve6eroAKCCMN4s5AqvTy38BWmspFvSu90I IwCfTGutfs+PGUY9JJoabnnfJhfIgNA= =MFJO -----END PGP PUBLIC KEY BLOCK-----
D.3.73. Carl Delsey <carl@FreeBSD.org>
pub 4096R/FB3B5D38 2013-01-15
Key fingerprint = F0E5 3849 C6C3 668B 68A3 BCC7 6031 E963 FB3B 5D38
uid Carl Delsey <carl@FreeBSD.org>
sub 4096R/256F29D3 2013-01-15
-----BEGIN PGP PUBLIC KEY BLOCK----- mQINBFD1xcgBEAC3HQc1DEYR8DN4kwDkh3a/Ox4YxYH0ZoIprcsnAyHFmQRONidO UTFl5nx/r2562/N1eofQBFPt3YI0jVSiVkHKLRapoZBdZagPnEa3YH/t9e6CK5b2 Au0Ycj66n6JVwyGwSnFYZAPmOULgWy5qMUpI0IYAyRJsRz+qa1pSMCwgibZ1gPa1 b23if+AI1o0aIPF09KNpiQW4lNt98WKiHvIKPJh6u0fi26tqvNGUHAMeM3SmTbGZ m2S8l469EDPHm4MGE5wFo11IKBCB8mczg/iGzCjfj96DNyGivgDuC0Xdx/7EoP2L sm3batAQoa6kIUCibF3lgnEzszWfQq2O0vuA30g7tq+Eqnc611ErahGiFGKShJY+ GfGFPuc30GFAo0hC6de7VigXDBwBV17vUM14nxwlkBNpXfca+ulkMQyIeY5U1KrC HQBWPV8Iq8XqjvvgIuoGeMHJrRXh/BqjE8er+rUXtyZqXD1MdxHoVpzdRopta9M9 vfUQgB/9yjmZ3VHri5+6pENoTw9wGeLs+pOmdRXdDSbMdVf1S4qxXA7W7uqJW1LR Om7wkC4ezJkuubq9aqqBbgsqXwsXfSbAmuIhtYXZd5kmpQcpHbU2UVzwVWvmNvOe DLY/CBtsoMhMi/8XMHZ6w3x7ezj8rfzLGcoFuibKIfCO+duZAcvTtOFjfwARAQAB tB5DYXJsIERlbHNleSA8Y2FybEBGcmVlQlNELm9yZz6JAjgEEwECACIFAlD1xcgC GwMGCwkIBwMCBhUIAgkKCwQWAgMBAh4BAheAAAoJEGAx6WP7O1048HQP/R4qDGHq D/OdFXB6URU4Z+EvWNcG55KPR0v5/FI8ouOJBBgfEMCdtBrus/F2lMX5lcl5vyeO 6WWwInuL8E710b+siDbawjHpzceG9/B/p3Hee6/dAOooyNrPGMmf1fI2G7o+7vcy SmTe2zb1kitT/IcRi6O2ieX581m+gCVdTkRmVwLG4+kG70vHPrdUCMujzUQVZ2zK sRjjWTXn2WLfGW/h81NsXncdJROhU9CI/DY/BVDCu1syfkopp4hdINBrSKiD3Tmn /9W0RRMTqwGtnuFI0rdEg68RXyOVlugHwl7AxYhxJnW9tqV1SWuCPkFADmcv+RXo 2st1xQbFI5GzkQUMcYfYvguR3/v6YRE6U8yIP3FOUDsorpjrAGIQKPAQ8gVHEpew VmPm/jd5wOWDeUgG4380R9u4ymAYB/31NciA0MpSqwcNzI8hOeQeBOPGXkR4jNN2 DsiXEQgDq/3ONkEf9c0b7ogbsXTiM2YwvLc/sR12QrOQSfrMhABz6oWNKYxLbFCs mIHp64BXslu1V3cewRpl8cqL3qpfc9Fi+tXzer6wpzXlJOx7nZa/vR5cNqGfZqRm bry1X8kRGVRxNWOTrsd5nPZcowovY2VMS/BB6/DrEVN8EELMDvcW7Z0LGe2Q8i/x jioRtTIwxRFNw+e+OkZWKAGIzJh2ButnbDROuQINBFD1xcgBEACjVfkC1YzwqVy5 VyWMaMFyvKe6Ojpt8jb51+N1kf81Mc46r9W1QFMTFZ5VDEJgHabNZ2AyTnrt1sK3 KghiznMycTvNOQHJQSGR/ANe0HiKMru0QoWz7S7nfY/ij0f28HoF0pql8qlUU+2w Namm7lTOCTBUpuniDDFrmuZaOcj9vZlUt9HGtLE+sbMKsdXFmPM6hyWVYX2s1i++ zzAvFEIbsubML9QGDNl6sfK0XsmJEgBFTITiC/wtcguzszVkc1NsHPtRfga9D2Yw cKb+4Sog1NddMICCd/bRGgA2tAh+CP3DqstiRJ3/IRJECOaw65a40B2HRhUGyCTg PmVTDqlr/HKcqhLRHXWbXL1L06mj2xuTa/okaqyKdrbNAg7kIaZGf9k3aXeMngAm CuFpzzh4nyK2v1Mk4Fz8IXwivfR4QB1Wno93tyHH3lHc1bgM7Nj+uoYO/yM0hKco nKtFMRkWVkF+MbNCPqEV1LMnG01Hko1tWZLOsDyxMtUcnLuUqoafYElyO9XjyOyn 7M+eM5lD/wJabrywdt/J+0IGSiW4b3kMZPObkCVn6uITvrbRn5yJXdSqFbWFhdZC KBeqvNTcnD7kpV5tRSnjft5XmeiqGC9d+RtBJnAeidRsvPtnZmlBhLFPGPiIsti/ lhV1PMOyCBrOTLWzWhipHlNNGXpa2QARAQABiQIfBBgBAgAJBQJQ9cXIAhsMAAoJ EGAx6WP7O104AW0P/jxRtYXu6QL4Dv8+qYEGfQ3lL9Rd3YgQbtF4jrbwKFdf/O0r kxboJ5mCdXFjRdkH7/3n5X3VaonvTVPV3J2gpjLxfenLo4IQHw7yKr5XtVjevjpm DmXmUIPnWAvd1o8SnMwUrm4hlFvHjNyP7bOKonNnwOwWdiNSs3WeZ4MoDomPtO3e kRZI5tf14gj5g72AQshy/h1QmgvoWyLS2BMt96V637bomxpaUS8BYG3qucXZvXoC 0csSt1RuH79U+QUnxJADFx6r+kgq0wCUEtHRwF2Sgjm0CTtIHlVVHpTFVnj7zTg5 KuYxEncCydwpCsxkelVXQ62km7XbxfLNojMejYGc7w5NEF5jJ+xXvYfSh9TrfuCJ Pf4OF5/w8DPyIl1PWF8M5ubVPh7ryvdbcrGvrxAdY4qc8aOGVj09i0Yr4ZMkug4n AG2Jvw2+ksLoSpdWXAg0lzYZx7DvmvpcLRRALngu/zv2WozrCQvBMZ4lTYfjxAdN ywiBvWWQerzAYaxb3NIqEdY0sxPk+fNoeRH/t9Q6AOz56I/KeP1PadUEmuOoffxj /4UBZgCwBuHMV1yfcPLulPBFhSQu7K8IknnWMeUDK5W6jdF1IHJiz8X1a/QQTttB EIfympKF2+1xCR6TlNDkXxWm0Ai7DfnwdoWTGIFY2x80oU1IKLE4gFzVDWgY =jP+Z -----END PGP PUBLIC KEY BLOCK-----
D.3.74. Vasil Dimov <vd@FreeBSD.org>
pub 1024D/F6C1A420 2004-12-08
Key fingerprint = B1D5 04C6 26CC 0D20 9525 14B8 170E 923F F6C1 A420
uid Vasil Dimov <vd@FreeBSD.org>
uid Vasil Dimov <vd@datamax.bg>
sub 4096g/A0148C94 2004-12-08
-----BEGIN PGP PUBLIC KEY BLOCK----- mQGiBEG3FBQRBACTPLU4+bnd9eNmB/xp17OCQdMez/lpGrFWcYRh6w0RqUEt3AAL o2dhleKR/RgaQtkLmNvJQnMVUkrH4dHCTDcPDF7jTUIDxxSa9YmO58Q8ITV9XrjF 8H3bhY4xYA2VGhd13GrRYHtexGtVbBLtAex9Q+U0DBTmKO47C4cnw2cZiwCg44yq qn13lHY4WlhJ7WB75n6t4x8D/2tazzoHbKUZF7gxFaeeFfIDo7Qd2S4Sq0UZgy2b J6Api3TAkD/aL6Znh8YEn5ZyMBQzCrJEt5Fizw//nnUYKL/DMF0nVR2WeU87WnQM wxKSoS1qNHpXRj5y5cDHHqiOSLdDJeBb8VGb9EE9oxG13kX91F5uwRj2m+YcUl7M rdnoA/98GJVhBQLfCT7AIu8AeoWgMYdjUVsBQ7yZfMntrumfDqy47r2gFNEGMgRB oN+wITfGhRW+GPtP/TCZr0iqZkz+H1gqnuK+h0j6Jhvq9hY0kEI4O6JgaoozgvdD 9pZEaN1q8/FiSinUOjJLfnja6RYhxv/P+3fWq7GPdK6Bt2kDlbQbVmFzaWwgRGlt b3YgPHZkQGRhdGFtYXguYmc+iF4EExECAB4FAkG3FBQCGwMGCwkIBwMCAxUCAwMW AgECHgECF4AACgkQFw6SP/bBpCD2FACfao0eHQOosHyTTKE9ClYzi4xsoowAoLZj QYqpUePBscVIoXHwmXcTkN9wtBxWYXNpbCBEaW1vdiA8dmRARnJlZUJTRC5vcmc+ iGAEExECACAFAkPPwzoCGwMGCwkIBwMCBBUCCAMEFgIDAQIeAQIXgAAKCRAXDpI/ 9sGkIJwpAKDMIALqzizC9vo+vts0rxFYmPZsCACgzmPcOFXV8+xtIx5vUKQTuPiy sT65BA0EQbcViRAQAJbrD3+6HrMUYIlEXlkKm6QrCvwNS6JkxSjisX8rMZHfo9PS kGEg50sDpzrQPQm9/3SyHjmFdrvKLKoAscz1pkzqRq7/Gu3/t36vQ8DbCddwDwf0 hAwpB7ZMUiTkPvCv8C2ZUYdvCZEiDHJSIr2jbdYjYXwU/Ry//aUNzPLoFMwmDzl1 IjUPMLL0FufcJpVH7vJSOTxDAVTnyrXSZbKlKUWYVCxSxoHO7zFvWQ4s6QoIct3a ouFmZIVlySDE4G0MDshDoHOD/Z53d4Mfn41zhPYgEPAtR7g4xcvIq93MVHlFndys d/cSJ5uTOjcRyHmvL0KrApyXUA6f2Qek9XfXIH9bYdAtvQNvDpxKZNpIPEWIoN68 N5en8u/RfvbacQ/WBYvoS9qMqqLmOA1oxHZwnmi0o8pA+CyUcy2hNoVmySj8Bg5w LSMosUHQXYEeH0hUhJIbHu96h+mcy79Mcev0u+zeXM/UN8HLAoHH2T1R6kEOVFba d1Ib4CY1zFFUyVwCbYH5CBDXKEND7CI11T6jmPzvX2WFOPnw9irSnafSyL/Ndebr VyRPQQWLe9uE2Dd/gQagxoaGX2gGVAPkJ9rEToZVtvV6g04RQSdk/31+aLepaj79 4bvt0LJmAa24Cyh9XFC9QNieuz9QxUKD4RyJkfN5HLU7dCHRrdQXbDnFMaTHAAMH D/9hLUMKLDasVD+5L55mWoCep06YexBCt1QLW0uMPNun/fH4TQtVakDC2YM8bufh JzR1zBt8sdfpErWGqQ/+TN4P/9lzr0uDs3p/TQEzaeqEs9ChjccIUFKC/lp2xDYh BB7BqvsKWbvjktZ1HN7ZGHM4YIGxOK/hcQua1ov5WbJ6V9DXEmi6EguVsq2uEtQu V/8DwHtv4JZpPUUQmqL6VKkGPc1uLmiejjbq2aUJmbqsLMZfx7cAe4UbeR7ILaZn +UtQaNdNe04D5OH67E4Ntk4VaZz32uvdJ+v9Yx9TQYJ2nadWd5IuHm/KaPlFzXbk 8vlyFZS8e4hE2Jvaopuzx3fecCg6MIQ6pc5Jxko4EAsoSaGRwGNodQWQGPc2DZxb Isy1BIZO5XrYXU4MzSOkhR4iJtap3UxFJaImxRBeO/z0//MI7BxDOpNw3zUDWt1w lAR2DY/Eyfrsx8SK/MdS4ds2j22rJdFGhuxO+uHJ+eZC70pccVRqRPMMs4uDA77r TpDB6VHEsqC9MTMzkw47Bt5My/qzrn/DbAAw3qkI4kPfynmYmoNwiegtD8fYD0XR JVlvQ7mnU0ZCHKcEh9Gjwqpg21/4kewaPxwlF1NXescn/proYpLv9uUwgVHCHVfy ntTKlGc22bcHlUXrdbCaC7d4Xj8SdhKER1Fl4wqmDGJdY4hJBBgRAgAJBQJBtxWJ AhsMAAoJEBcOkj/2waQgxQEAoN8d1808ijz/VASozvQNLAKOgEdcAKDA7JkB9MnX XmPkHj0KHckscg/fYw== =Yp1b -----END PGP PUBLIC KEY BLOCK-----
D.3.75. Roman Divacky
<rdivacky@FreeBSD.org>
pub 1024D/3DC2044C 2006-11-15
Key fingerprint = 6B61 25CA 49BC AAC5 21A9 FA7A 2D51 23E8 3DC2 044C
uid Roman Divacky <rdivacky@freebsd.org>
sub 2048g/39BDCE16 2006-11-15
-----BEGIN PGP PUBLIC KEY BLOCK----- mQGiBEVa4hkRBADRcg44myl39Jv+OO9DMl2XjrS9JwguZSVjCHY2Tj4urjsEjcwf 3ykYpJbXkK0KHHP5VTfoIp0MwoQdS4Xx5uHMHg/re5gws7KU4DXFmc9gWd1+eVXK PEMfWVG94qS7pG9e5aS7znglPNVUUBMKVI0VgD4fsML/92RFJl7iLFY7uwCghVfP 952asGrNrV9T9+GBOxKUjvMD/3be37yXGBcS2f3Py6gHbv4vC0CFtfXUM6Zclz6Z 8FGv0sYDaTW94FPkXqmcUaIjH5KMyig8Y93UquZ04stFgYkxwku1drHZb4hnuqmv NR4qvycMye1dMC9824+FpZkhP6ItjMcbE1PxRhQVU7dyO0dFyUlEEiMrTPhzLiJj aR6pA/9nW7NSJIaSnDrJ8Uq4NEIjyTidU5JCZLJJxTbSbEe5FrOSINENppVbmUzj CMXqyP4sHXtEA53Dl38dDjWz08A/c4dK+lwxtjDQ0NrLpXHrnqWc7tNW3XtayCiH KjYTUbj2kHV4Kva73zJBAlN0N+D58TfQQDisnaw/cGebU+5/ULQkUm9tYW4gRGl2 YWNreSA8cmRpdmFja3lAZnJlZWJzZC5vcmc+iGAEExECACAFAkVa4hkCGwMGCwkI BwMCBBUCCAMEFgIDAQIeAQIXgAAKCRAtUSPoPcIETDXXAJ4t7ojZLL46SN/zLVTT 4qylgoqfNACfSvpuziRIUKGLO/YdkYe1hiJqknG5Ag0ERVriIxAIAInh7G4TY8ky NObKXToSjpvxNhY4JQMsJ43dCHTkT6CwAes96mhAscYF3KfBcIFhv3Oj6LhyMe8l J9A8wcAPnYzOzjiZLrITF0IlVM1L9VT49tkvidOUMykKvluYKMmntH8fCi5pBKc8 Y7FQ5Kc3MZ/2dge5k95mpuWmuAjAVJXKd2ONAPSRwnxplJo1kA7Bvp632TRbDEjx mwtg48FI4Blwu19i8rpwzRf0iCp78UF2ypoyrRqzudLXcMT4yS2yU4z4mbU91qbc PNCkaMP9/HyoHnIA38bs0tMUUawKCeQZgCkTV1R+V/J5uoRIMsSBGfX81RADvEB6 HtYPrUFCYs8ABA0H/0PBej8RqZJmWU7qlpoEX4gEG8FpcsNG2RGNjuSu6l19xk1E RF5tYg2N3hnqioWri1t3BJn1qpHgSL+mJJRqf00c2U5XUKuxAvTWjARyqa2G+WiF hPc1pmE9Ty2n9XkmT7G3jidTNHXbqsjEK0OCZdLJHOkTuStUjn8Mz2PpvlZoj0Mo VYEE3Paet8mFH+Y/EjHKTe30RymAOQOlc3gKEP/2qkp0Zqkb0FqklLCUQvvjn37k /oIcF/lvmIieN/on565dggchLRWCX7dMI6QDtEnd72jwpGo30oVUC3NlKoEggcFA jiVbPR/F4UhBtjcB6GCiLHvREKjL17gCVwMv4mKISQQYEQIACQUCRVriIwIbDAAK CRAtUSPoPcIETGfTAJ4tppNp16pURW2x6Yi3GwY12/Rb9gCdGiT6lz3e0Ffo3EDl 3I1WppEoQQw= =5OWm -----END PGP PUBLIC KEY BLOCK-----
D.3.76. Alexey Dokuchaev <danfe@FreeBSD.org>
pub 1024D/3C060B44 2004-08-23 Alexey Dokuchaev <danfe@FreeBSD.org>
Key fingerprint = D970 08A4 922C 8D63 0C19 8D27 F421 76EE 3C06 0B44
sub 1024g/70BAE967 2004-08-23
-----BEGIN PGP PUBLIC KEY BLOCK----- mQGiBEEpzAURBACu7RDb0dP0oorBa7j0Do1auzG1N2wQgTMIHoo7DhspaGjvN0RJ /dozO04jqyWopb/cA7iWMqn/7gX9ckHrKa1ugQRb8P7AhIZNmfc0B5AOCqeGo8gi o9y/XBhFRS3Osxxe0j2bIoL3pk0EBjHaa477yiZyWNjq5j8rPf/h7DudtwCgx14M iEwmKZ4hWMzeaKYcOFTIn1UEAJtUMrBbxMxchDnIuAn3Oz3ESpGpxSDVcTHUxoIl 3A+mizXetzWX8lmEP8GM2oM1/dRCiF+l2v5tcnBO52PT1cFst28W6Ytyf1PamIFC GNL2CZUz/ZVRBPEZb7CfXJYupYd1AiYNCoSyh9bOv4Fin3Uhm+Ds1n6x3yulCFyo PJ9pA/wOMpGwCNSpNLcfz3gG5dh7PR2rhh0D0w7jZbO/l8D/81inThfBRb7B4KIP v1Cl/ynm+M4XS7Fy3xjfPHbUvHY/DNr9rqI0qsGU9qTubuBO+I647tjLFem8gaue yESeoU4okXMPblPXh8r93JIfbmi/rMcuddblJ5kw6U/IYYGGS7QkQWxleGV5IERv a3VjaGFldiA8ZGFuZmVARnJlZUJTRC5vcmc+iF4EExECAB4FAkEpzAUCGwMGCwkI BwMCAxUCAwMWAgECHgECF4AACgkQ9CF27jwGC0QXdwCgwTxjqqG9DppWUVvfQklR 7O7d/QoAnj9qF7prbDCAq43MQJIJ1AP6x/4UuQENBEEpzAYQBACsVmYX94l7jndx byPUZl5SlKLJFSTIymPGLebcdNg8rF86aq/9d8nRrkrqUWtpQtWeAZw2GZn0n/vz kRbmaqMaHkmdg9g9xT2qstOL0rZhCyvLWVeNYUjgkNWi7Be3yjb11RLPOanpug5z Rfu6I/7qjOcVEoa3cjlahdK//xleWwADBQP9EWsXY1iKSQ1k1B3N3+EEWbzuOzaH upo7fLwamIVuX7K95YIqOawMlhERBD8MUxfrzJkOIbVI/81g802Iq1D2Xv46hvCP J8oszCeFjqixsOkg3HmdUyvTHnODBHsQMoy/37r5voAElx/LXc4Dm9DSR0rSTpXh mUdHtM0Y6XYEcoCISQQYEQIACQUCQSnMBgIbDAAKCRD0IXbuPAYLRD9GAJ91NEgg OHfLL9Taov5GEDVjEaD8MACfeTqtFRD4Piuxg64CGOdNBCJ5+p4= =abIH -----END PGP PUBLIC KEY BLOCK-----
D.3.77. Dima Dorfman <dd@FreeBSD.org>
pub 1024D/69FAE582 2001-09-04
Key fingerprint = B340 8338 7DA3 4D61 7632 098E 0730 055B 69FA E582
uid Dima Dorfman <dima@trit.org>
uid Dima Dorfman <dima@unixfreak.org>
uid Dima Dorfman <dd@freebsd.org>
sub 2048g/65AF3B89 2003-08-19 [expires: 2005-08-18]
sub 2048g/8DB0CF2C 2005-05-29 [expires: 2007-05-29]
-----BEGIN PGP PUBLIC KEY BLOCK----- mQGiBDuVKxQRBACAKP3+q7GJT2OMujrs3EgY2hdrTtLatgzpYGHsyewpckAhMPv0 RGyVpcmXdArWQFMfBdO76TO3r6/CKRTEAAW7UieQwCqflr/qRWfaiMkqIDxll6wU ZdayDmuLPlp76xN7Cvy4p34lq91VNdrZ3FesMXH1xTPrnaJX4zhFEd1/QwCgnmvP UrU63yhExZOs0Cpo9ruLa8ED/0t2nNIoOM2cUghN6Lnh45cY1O+jnjJ4QMOi7bEs XwS4sIZLzZ6F07RCTTbcyRkrrh+WqX89z35ppi6PM2GZS3Zgz+W+gtzvrhhBcIHm 0INVgsJJE8Afa2EzA2HIXsKl462Rojo8hmFXO34lCnQTe5khzLZVlUSxVpdoucvE ew/OA/0Sdos8xBWc5cFz7iycKpDCNjEuvMroPaFH0I9wPAX3ZBQeyHVLsUYDZKFb xDYlfLPfRikkxolxF+kuzqejgPMJe8aBZfPK8fIhn3IJw/5mOETGnaAPSQDCuN81 jIQ20Dancod59Axoj53VB5bvUW49Z5lapV6rGLb78YuYxxQcUbQcRGltYSBEb3Jm bWFuIDxkaW1hQHRyaXQub3JnPohaBBMRAgAaBQsHCgMEAxUDAgMWAgECF4ACGQEF AjvcEb8ACgkQBzAFW2n65YJotACfQgyy6ccNJM++ogr4UI0QItTsSPkAoIYl/xWT hgWobGIOvCQzU2AV+NUgiEYEEBECAAYFAkKZC0EACgkQbDa6AvWDdPy/XgCfVqbe ZkvcFSken2EtrJ8I6husA2cAn2EsQdRTMlE+6A6Iwcg3gjPB6h57iFcEExECABcF AjvcEb4FCwcKAwQDFQMCAxYCAQIXgAAKCRAHMAVbafrlgvGXAJ0ZLXbxOz0dDh94 SFIxkRe8KE8gVgCfcHnXtUP4oWpyHZ61Ptg/vbv+EMyIRgQTEQIABgUCQHWoBwAK CRDsbL+biYKsuZgQAKDQM/ws0qDgBBl78R3+bdiBepazCACfcqjBRkMtZRFL5k/T RD9PZHKVh4G0IURpbWEgRG9yZm1hbiA8ZGltYUB1bml4ZnJlYWsub3JnPohXBBMR AgAXBQI7lSsUBQsHCgMEAxUDAgMWAgECF4AACgkQBzAFW2n65YJTVQCeN8TR8YIV DYcq40EP6zU4UkwR1YYAnRsA1eDMeLWTtOW1DY1ajeoWY5N2iEYEEBECAAYFAkKZ C0QACgkQbDa6AvWDdPzaUQCfSU5c41XaVSRSnB+GbfjwWNksL8gAnjHNveKXl6s1 bFK8FmUxZOQCVfRViEYEExECAAYFAkB1qAwACgkQ7Gy/m4mCrLkHyACgl4+J+DZB ugNnNwBDLvvptU8wS74AmgM/8NVgFiD+lV6xZeqqOecUPfK5tB1EaW1hIERvcmZt YW4gPGRkQGZyZWVic2Qub3JnPohXBBMRAgAXBQI7nKCzBQsHCgMEAxUDAgMWAgEC F4AACgkQBzAFW2n65YLOxgCfQb+DcmfgjgC65ecR/JGVHooiOloAn24vuwXem5o5 5Ghiu8IOXmucO4jMiEYEEBECAAYFAkKZC0QACgkQbDa6AvWDdPxymQCfbffQmqj/ 8wkxEmExYxVeiXEUp7sAoJ+D1qNrbFeKnMo8QhzG6BqYtcuniEYEExECAAYFAkB1 qAwACgkQ7Gy/m4mCrLl2+QCfV1iY/JPWDYMiC6SYtB5T4v7wjeYAoLqi88pkNlBo OwiKsYETI24p/yWhuQENBDuVKxgQBADyhmTjQD9dOI/M4X9sF+Nvt67rQvAu3j3G 0stq7Pu8jtEdbRaz35izFxfwnY+/RHK7PXCVoAHze5yfZu6qxMxKZd/mcy+1C43Y WQ8C0M/pXg/YX3Qm08xTqUm7G8Cx6AS8/1s95MaSuc71E7bfMV5I6ja6+AjcMyD2 hJiu8gewOwADBgQAl5YGq9pqpDqGYpGDFuc0Lwyu/vmEMS46EesbYC2CJGyyPpjs eRx/yitJe0lzURA96Kgb6qwz7OTzZOzyE/Qb+fNLwh3MOwgSbusqeHyRIC0w6ElJ rikyJwpmnGdPPU3Cwerp0oTHpqGRENjbcYOaaHE2iWk0wrw0869ipHnOQReITAQY EQIADAUCO5Ur2AUJA8JnwAAKCRAHMAVbafrlgrCeAJ4nDFNUblhVC9rNBzOMaKJA wqM0lACdGZS6w22ACrd0nHQcl8u34qGcy+65Ag0EP0H2xBAIAKGqfY3rPRteNSuJ c+0DJq+Rlp5eS5gIXI5LZ73WrSrbTuu0gx+ZTm9bz8WnAN8lM0DyJ3JkJfy0FOBR VLh0K/ksQ1NNwKqWrx4ZS4cKV2LMtAZe5IOsLxvYuLV4cPOrCeNZku42ehVV+n4O FR5UjxmXLW31mYdbo2TeNtABUCipszCvOpJ93L1FyBpAFACuBzMEO1DOMvtijXzt DJHDvOISFQLivOnPn9G99TPNJr4IQas7HPkCOqto8Z5kl+AbywYIWqYBJTEPp9f4 VLwEegEGXZXRsdlIRPavwaw1i4pDT1GKEYKr84uw/MEm+LMzNiBKWIe1PjGUWmXT +qMC6bcAAwUIAJsJaBPPPFbO2Jhup4rkt11ea5spnACnte3FLWU3QR3Gm+9EbqHu BhkF1FhMcFNIzJMxbBSCPCxA6tgbw3C0frl6BtraNZDW0FThYcV+xundkZZN4zQc CWk8AS+A1metHy7SFldRo8ApBC8jWsUfdUw57QzKIv6lJoJhUV526pYcMwOkh824 7aIwAD9Aq+QjMFBxvIsQSK2Spoag0/PUSi9gQ5Gs1GeqHHQ1Z93z+xn5y/fuumOW rb16/7b1lWYV77dOU3GqSgR3AlBqiU+zX+J7DEUs1w0HshGwZKOFYEP3RXqn7ePh sSQT2eHhyi5kb30Cjcah5emKagnUw+kcUnSITAQYEQIADAUCP0H2xAUJA8JnAAAK CRAHMAVbafrlgsEXAJwP0lOmgpEO/a658GuZPDFWDF/5WQCgicjIwyEShBkrEKX0 Lwi7CPdGAz25Ag0EQpkMrBAIAOWN8f2FC5Ms8ivOr28XdvkDmUXEoDd9RDmJXcue 4icY2gikIg41w2AoVAOtBO3B24kZaMIyPiprFoQg0S3HKky7uC0h6Hrwdh2BRdgb QSZ7X87yfBwvyKzcwv8vHM3/yQVdz0wXL9lnOJc6TZnATK/NeVJg94Hh+yk/tfOL Mx/NGvdJqzar9ZHP1fRxRRJNdpQfr1jO5CMCI7VQS6M/bhXJZyP3hif6BD0kg20n R1yv1pl7IeLl9XTfkFOrLhezCQCt9zQ3fVF1fDVi+MfDXEaikXZUrHqeEhx1QZcf hpTn8T7ooOrOm/Uv1EgPDsEyrFe9cwbcX70M706hitlFoUMAAwUH/2fd7p0HcUyE qbo0upsnVPsVrBk0ea1TKen+SI3p/QVp7QqoQoSrbQtfk0TbH+xhEv1ZI6PJsafa LOP3z/2ULOj6f9O4sXh4bAMuI8L9Ay4+s4RouTSYcEYr+IDnj0S7IgkHpOJraM7U 6VE3nmoe6TutIAbkvyTVs+AVuPiBCutLKe6inIGGUM8+afdDm8rymfVyJDPpH4jm afsVGIXcKtGh0XdG+cJ3KzJSJp1gwFXBPmcUWuwBpD/MuAXQgkMvh6Eh5BcZ61Q/ evjDpUENG8r+U7qvWG2ncuhrCEWj0qKp+7WFXazoxF7WRPRL76fUpckuJP0nZhYd pOWpB9BV7zKITwQYEQIADwUCQpkMrAIbDAUJA8JnAAAKCRAHMAVbafrlgrQ5AJsF SdOjEfuDShMW+extgDK2AHuqVACfSooNbyT/XUaU6pQQdj4pH0p2+u0= =hGAK -----END PGP PUBLIC KEY BLOCK-----
D.3.78. Bryan Drewery
<bdrewery@FreeBSD.org>
pub 4096R/3C9B0CF9 2012-04-06 [expires: 2017-04-05]
Key fingerprint = 36FE BE99 2F52 80DF 4811 362A 6E78 2AC0 3C9B 0CF9
uid Bryan Drewery <bryan@shatow.net>
uid Bryan Drewery <bdrewery@gmail.com>
uid Bryan Drewery <bryan@xzibition.com>
uid Bryan Drewery <bdrewery@FreeBSD.org>
sub 4096R/9E2CE2D3 2012-04-06 [expires: 2017-04-05]
-----BEGIN PGP PUBLIC KEY BLOCK----- mQINBE9/K2UBEAC9jcJzDtt7Lih/ccwv71FHyVL8X23Fsoa0oMHKhw7o5P2PqRfz x3OKVyjzGUT7wzrmWoYPbzXrPMQlHUMq3I37F2q1XrB60ga+h8JpzrydPwM9opDI HaGmlcYitTFigjko/Gq+ioW+YSMr03lKuxtsPgb0GcDPkrhq4sNMHMXVw3fWCIiW tSHzhr5p6ATjh+gqxTQQ7hmrRCIUIch+QQoaBdsZI9leEWwcvM1rM+BStFhyu5vn bdJVpTGuE/7fhAyV/Ncf1iN1UHDi7Ow0KptMzVe0ENkM9QLvpDK3Aryx5PYUptSx gtnRDLuRwso8rsHZNWOBQAjR9jKpzX9nqhr4bVUMl629KBLqwsZp7e94gCO3+EXr 4Ln+k/aXEZ13j6+/NZcmsJ9nuNHwka25yEVCwBl4FI+8QmJFc0VMHCbZ3+pyoWDR i4WWJiM2/EMur/qyxx67h2DuvqMVC5xrohVo3xzbfOy8Yn0P+tKjLmwlykgIyFPN 0SrkVmwGp6G8YklgH6XhOJJZXKhzTict6t26JmxHk2pbn130awvRWNuBUHhPtkcM n+FRgzp970hM34CJWt+rLg8i3MoblhK0Ca10e3/k39GuFviWkdOXl9iypSRUyi2S KgCV6SdnctOjKYkbGbQtzPT0YtPokoDTrPfjw9iRBwIiGS2dhPdNpWXJSwARAQAB tCBCcnlhbiBEcmV3ZXJ5IDxicnlhbkBzaGF0b3cubmV0PohFBBMRCAAGBQJP0Bzl AAoJEFi7lhvQKwF5e6oAl0qroDYO+wM+MXko5e7a+BrJHlMAn2+k3dPXF7Fgm5+2 w56QPy0vUSLHiEYEEBECAAYFAk+DSSYACgkQWlMewKPdsVUJYACdG6nA81tN1c54 NotwNG6mnK9+OLMAn2baiPRzukv+bQ/EDenDuOrvu2axiEYEExEIAAYFAk/QGf0A CgkQNhxfcKl3LdMmegCfRlJVTOKVI1GJVHzz1AfKHgDTKWgAoJbqDy2cLknzsDv+ y8XvXcx2jmg5iEYEExEIAAYFAk/QHUQACgkQZJPXj0JF1/VNjwCeKXeAsO+h6dK7 Zt4iomRJxhxU30oAoMArYkKw7GWMGXXCmziVFYXtdnqviQEcBBMBAgAGBQJPfyxy AAoJEF8gbo+k61CF5zoH/RMAqb8OVw3FAtpikWur42pAUB15fijLnKtjt+hqcLTg jr/tO36o+WsKvE0UawND/SFSB8BKhn0pgPUBcLGZ7y1u3iaRebhG1ptcvympOrvm Ngrh0XNL+DF14KC/53InEe6Oj9gUQ4lNhiDR94oVOZkIRQhkvvc/zjGhStMvQVUl +iTo2NuSGm+YgTqd0dPmudDlT0LvsofXE9tbfIxvWaN6e5J1W71ENMlB1161/3Y6 SYB00vylHPfEx/jDufCjxBayQVbe1nlLt+lCusKZFSxgA7IwfhDJzL0X+SW+H+7G OINGITH4iz9Fg4RWn0ql6wekZOQcNafYSLyO6T1e70+JARwEEwECAAYFAk+zomoA CgkQKuX60AZKS+rmXAf+LLH8ZjeIfzhEpsZ/QMPJJ5hMEd+EzkzSnuV1cVzEZt1H 2bGpd3Pe88Y7ieniRpHLcF6ReAc5/yvXtUM0+rcd69vMhfrg5hvKk6tx/sBZdSFC cT8iJ3z7VLmmwIyZ2+fVk+Bd7BNYZVs19UV7rmKmxo1JwY7fwg3R7poFlTRkdW64 bHmRSdYg9lh5TbeKvQMWj/t+mRudLW/gkja8eTAGjlVRzn+6pgHgUqs4OjI5Dm1y RHh+C2zgUL1ixnlqmwALtf0AFs65hU3YKoJrpN2patc9HNi6q8CqbM6alQNQUGYN lKQ9oX2fltvKAJqlbF4OIWV+yrSUvodLnhuQLviJUokCHAQQAQIABgUCT38vLQAK CRD2HinY7QNRF9QyEACY+Y9tBNLMJuUUY4UbFHIewilIN0+h4Z5KPLldmjLWfvz0 /Oh7mKucDFGQvqgGQy3UfpJHdbA6l2XDLiM5jENFHfDjq45wC6TYmLIQX154r6y5 UWxxYMgx/GyvxlyKC5Ox3sw/RiSxappC6Fjcmubs6AcX56PXeU/r/Y8nLjG7fGUH iRd5shqIFLP3SkoQThECoLdST/n7gcnK6oHrgKFVkSyeab/KS8NvEWWfE02kDGVm AGCGf8X2ABVcv1rEk2fZLl4tMBGJhcz+a4LNM1+kjQFZnSo3LolFRjau6W6JL84I 84KpYpTJpdP4xZRIK4KCKAFQ3u/WK43FCumyQ5lIAhC/UHaT1zZI8C4OnIF+144M b3EK5qzhuJB4Nuu429NkcQPgBbuDmW5rhQ1/cH5IIDgOJBG2FcTkSyz+62ecZOq2 +EqVfplXlHc3jn/VFpQWo3FRSL0oTfbYPwor2InogUDS6ieqJvUsMWt6qZRGILUP 0tr5P42flT6sjMcv3WTUo66jKYcj2dhSSMx5rqaETPGaOWK/8vGWHwYnsWdCV0An q9sJ4yClyVTQttwLYgHN+gSzQah3t7qqG0Ofq18cUvLRYFJsSlN6j7Fxy3z/RsHL xZEiyhwpZKtwFDSR2BQKmVUnxJpjd3xsMypCD1/rK59UC729AiAkEdE+ng/gGIkC PgQTAQIAKAUCT38rZQIbIwUJCWYBgAYLCQgHAwIGFQgCCQoLBBYCAwECHgECF4AA CgkQbngqwDybDPkwkhAAm/UVTf5EHLCX++PSbDZc7d8K+Sa0ZZQ+fDqMtgoxfe6Q GXN0uwwKUVf5Np2i4wR1lCWm7qaBAQEIuowdFCFEBtpAEzMp+mXWYeib7Us4+rfk AQ9b8Wu90j0Uo9fa4AreNBCmeB7WPUAcqzKCBo6vQzGlZ3fpt486GCk05FvEaRjB +CnGFgNrhgm/hJiFs5Encn+KlPoS6FCpfpACQVaHLHTOvDMUc48Mh32YbI0nywnS uARllLcdk7zI9ASbckBnrFghJ36elPgPwAoDPur/5qJf9B0ZMi/qb0/vGrP8tPd0 9v70FbXMSnU1IsQlIam1N2VxW/PdN4vW84CfP2Z3LONrxt0wpzG75Kg6DUQySc4H XQ51z+iUJ2PW1IY6Jaf2yHWmJDTByR/UBC8yzyDB9A8fvkRTHNM9N9ruroaDBpNn djA5vdOKRvcK00ggWIyABaFQdmqxLw2PmiA6iVxe+qEE3k2zxrU09xYWIkyeSLrq RhL2r5+/fcTY26B/FnjLXu+z65XGRarscIATg2SiK23BijsNgB72HfqRfb+GB2jt OKjvKa92hUk7vRhvU7NcbmSJdWoFwx+AESzw4vNPN4vtZq/Ebf60tF0Qo2kv0GNh 2r923C4efN4XKp7yBT4ehXSuJJT3rXCA5CxiZq07cxDjsK7C15zt3w4hRdAQHuaJ AkAEEwECACsCGyMFCQlmAYAGCwkIBwMCBhUIAgkKCwQWAgMBAh4BAheABQJPfy0A AhkBAAoJEG54KsA8mwz5rJQP90RghGkhk6mf/4p5H3cGQ8owOcHIPNgOExGbscbT x3q5b1DyJQYZgEAW1FGVdiGdPMp753JZAW617J8f8dFI26tYTZxEkQBC8tRxKSsN Soah1wmQSibc00ypFsFiXWtvNr1FETe0jD4dn6ozW9FCixEpbSQioSjJBtwU+XkL KnZii1faUgo96EnFFmk2w8l/iZpwvoinb4LahS3vOnEKc7yR5KBThxu8ZFx/BiC6 5wSJ6D2uEd3BvbcjKs8lV8V2KeDiKwHzo8Db/Pam9EM1hxqcdB+VrTWPYn7LBMqO K+CUtASWcd4AkNvBn3VW6kiCHCg5Uom17MzcKco4axW7fHNCUZ8/6UWbjhVUZt9i /ogKwtHeo9HTwy/flvC8AmYzC1livVcfN15YUe0cT7QWn1GQV8ktrODYrq872nPj 83MruRgvApizLSLdS7CWBOtAiHIXZ+2XlQiYdvqcQor0ap3EBEwxV/4+fsMTbzyg LKyAf9/NQcmKtNHEm81xdDSk068l40W1jvPIQvjl5ruLscQN3fJA+maO3k30N/8a KZFg3ZuZJMY15UMIg7yIA611eukY7GbxaS6oy00Y/UnhOcYzaiwgMg/RA/hXqoTi nfczllM4syfGxirvZ6PJXtCUEgMa3e0pq2rguvFVEXT5XIFMWYtRzpdx9tj/4l4s NKO0IkJyeWFuIERyZXdlcnkgPGJkcmV3ZXJ5QGdtYWlsLmNvbT6IRgQQEQIABgUC T4NJJgAKCRBaUx7Ao92xVfl0AJ9FAyXtCMuExDDS5/HlqLS3DuloLACfUeuAs4oj QDYisS5m60e1Qx4+1DuJARwEEwECAAYFAk+zomoACgkQKuX60AZKS+otrAf/WqMO 1jzlfWLLE474+oLakpzDx8/lg4MH5ufUnk2N/XsRe0XGW67t68SJ06d4R6kbWyix 0NXnEz3tn/bOtn2erj3dqmOUin5KUjip95sEvi2H3cwhBdtQ984FXLNSoEWC6uDm BWKq7f0EQUd+y6g7ZlhuMBwb25PBwNYhZJXvGCaRNMqBxtxA+oCP5MRKjQ7OHyOd bs4Om21mRtYPqdzACEr2CaV3xPFlNpZaGj+wIqp7yLu01BLyQgplROVMKG3beQYW ceNW3ESwxaFu+PzSn3dPL7Y4fmfjU7rxO4AoxTDwULQFNhDa+1zKf2PWIgkxkeGI Zt48nrtEBrlz47YqsYkCHAQQAQIABgUCT38vLQAKCRD2HinY7QNRF8prD/sECeC7 NEO63Fu0jdeY6VbVzPJvp5RpGMcExM5iWeIEmEr6qs1/pD99n3oEKD0Zgtr7Ucjg i2057gdZFHyZyhYJb8IbLGTeDPc4HlAUNiqVKej+N6rr+p4Rdzak7LlAHlQAICzA QMbfI27Ro6FX7p+0mLLw6d+z/mBjLiGgNJ6lY8+YsIiX+UGxFPzc8A7eJPaqQWmS fhZMsoW/C2rOxYPp681XvdSuMn3iIcNko9T3GhNVgqfLhZwmJ1We0UpBYStDvcrd cKXIlohFyoz/W+uaP7wjE8zVdIuYca8BcjWaK9vIV60mRl5eQYYHoQgClYaELSlK ixYWt+eEziruEvegddJJMnhIrtPd8PqGO97B0X+913YCqGWD/0URnz8/ICSwJata M2i6Sk0qs6i6NgjkIoJFOnZvX6YCGkrSVMwxwCMU7fL8DM4JsywkOKbww9K04Tc1 V4c0vANp2ZBf0FEKm4i89Lb7IEQL/gkCGo1cGKiOdKikW+dKlKXxyJx556cyGCQ0 dKTgFbM5w0WtfpGKMReKSF+tfPbtoGLRGeH2dPx3QOJfE5W/lLgOhW+EWhwL4bm5 C/qyqEUQlapBxfcMnsTGcAADJeeBNuJkXoWp6IS1hj0iWBUiuTTHas4RH3fZBbHP cOmfyPgap4r+8IfLZMH8OzWsS72o6dCJxCPPAYkCPgQTAQIAKAUCT38s8wIbIwUJ CWYBgAYLCQgHAwIGFQgCCQoLBBYCAwECHgECF4AACgkQbngqwDybDPm4dBAAtR8L 4FXjpbb59b575eagyqzhyLfEV2d5xhHcEOVEBswN7NKUtC0Jb3yJOOvYzzGjsPlp 13qs32XVdrD8+MBL3es5qpnkRyiftCKh730XN/roDgMZNboImSSq0wQSjFE4DMbD m+4aYYY0kk35wsCUDY6s6HTeD08HUn6gQsH/N1PpVN1BSCCKLornjnBusC16i8mX LLn0v+mg3DCv9KYP6fuBX7ps3effoWn8hfivmoSFL3hsgGRErmkNpDUq4O4Szqdq riJIKpFh/J8Ol6kaFOJKGkXVqYizcXIVuO+kCAVGILtPeBH+vEH/GKyaQXh1Gp40 cfOxIunYg4jdaAc3XqNHypRvOUC+qbSHCRsK8rzDVWaNEHr9JujVnA46VfmyRnqg tw7c8uvN2bJa7vAGZFO8Dab25DFjF+POqv5uIV63fD21SgN6Vyi0F2W/tjUNbWSF 2OLFTgxXKJNCH/YoT+Q+cvNbS/9PZevJxrmBLWLBQsJ76DLv86zE4UhPjUSUyEbA rJF0jfCu2a0a+bHFqYyTgeZR9GaMGHIuXb/gL8kQGvP1JSbcLMk518Z2j8M6WtHy /CwU2qsIRfRy2XmVJ3e3Ac6fQCBeJBJ2EiVAb7SySLix5bZPj/VUUzDtrwSHDL27 Fipje2jKJpR7dkg51PrYWnX44OZrhNi4bgpu9/i0I0JyeWFuIERyZXdlcnkgPGJy eWFuQHh6aWJpdGlvbi5jb20+iEYEEBECAAYFAk+DSSYACgkQWlMewKPdsVVJ0wCf SzW4FG3a246rUWhICz3KeTutGPkAoJ/ZcZewI8zUNavcVtpMkDTobDj3iQEcBBMB AgAGBQJPs6JqAAoJECrl+tAGSkvqhKEH/2mqeekX0QIsMzRPFwfG8JTrPRRuGI+E n92r95qSFhrWA+segnBEnTc4ocFBFYdCaCGZZ2swpY0Xl2vJcfEliyJ4t4NuHdLa qszR5SS3KygwnN0PoV+qWU/jVbETOimjcaQaNThBgLWCwDpsZL/5Fzwx+b7ZDk3o MYDlQ2ZlXfGxVANx3AJv1mVu30wElCweRaWqfND93XWaK+knXV1lK45t91sGy7UJ WhEnu8O9NDwJEk9+PHdeto+1q2pZCoUP1xY1Mo6X5rCO6wVBJ0FLqi0Dg2QzfRnm yH+n6wfIEYXxDywFkI2oRwcfTah/UrN1A6cIyYuSN2y2Z7735xnoVP2JAhwEEAEC AAYFAk9/Ly0ACgkQ9h4p2O0DURfj8A//Zm5j0nez0/TvICDOaHTCskpt5q1lc/+d KUgmeb1pKVsdgZEvrtf+QbY0S92dXKaxJl+j6jWqZL0+k4QjZg7hjddlAhoDWan3 VwMaDxS8Y5UrT5EXGtinMVhM1Mmh6R8AoC8jXv5tyem1CYfJ3yQs8UXdqcVp2DOh lGc3uh8xM8xbMemC6AyozSMXQrmV9XjpXFX+CSwQpkE9bG1xjUGuhDGJXn2f2ajV uSBhonhn3bUTGXVfJWPiqaJuuu62Ljiv0L+6/a6MGcOqJJoMFBoRDJ/f48kNBQiv /eYeFvFdPZU/ilXieP4ldkxv7FQ4trIWVB+Hxz/tWqx2/nV11RPMdJbXUiQo0NtC G5nyQTGdLkMaBhQv9QVfGW5ctP19asJLv7H9RcBurlqH856D5hWGHwr5vBRw9N6S omT4vveecJiq4uE+LnETFVImYPJmTG78Mdjpr/hnwUjM+7/3mROssubbzmUnZ2HM bf3jmPGYteKc1UL0Rq9ThbPn3BI7NLsi3owBysOKszclWglX6/a2PwH1mTAqQvgs 78Mk3H7KJcHEZYO1kLKjyVMVbUv2UKn314DTw2BzFiuc05J3Ynjk/9Sn04kdaCPg /68Cx5U+O8ahO2bqw/5fPFssGtztCqpM3m7sjlFbbVxCSd5p1Y+kWgPXcJkTL98K m6IRJFWE9oKJAj4EEwECACgFAk9/LQcCGyMFCQlmAYAGCwkIBwMCBhUIAgkKCwQW AgMBAh4BAheAAAoJEG54KsA8mwz5XMsQAKwFXT217QP+Nd/4ih9Ccpe+3woYBBbf sF/s2Lmnb+nuX9u2a7kyk6dfuC5x1mmT6+1AUpd3EY6wz7x5sDCLVIO8HSpSvvuY MsjI1dyBr0pMbyXMLqxLkrPwFtNHk9vo7Gn4rDaREanQ6CYwQ+KEvc/MqOywGBne F5gcKF8LQcoVTwpFC7m7ACFv2KQxYJ+zR54zzi9O/Nb1ajlw8bSU+/egYOCCto0X D1BqRTL/YZwkUuR31dEoz7MJ729KTAXF3X2gMU08ZCTKR+K6Rs1uG8/ibePAbZWH tOyZeY5TMBJIt32ZvFdI6kDXAiZNWy40xot/jSTXlIplfDyWn/SQt4V0RvbwdVb2 RUsyh9R6shEp0/hU83vGyWMd3eIK0tBKn5saq5xiInLFxce8DaYPqQ3Z/CGdTeoX 8JAMejImqHdx8JXR+xFHzbm3dwBQ4LimvbDCTqaWMo8h3M7k/kT9Y0A5jmektAYs BSx1wWBAs1oJlmKenZwLHEc7BFUVO9Tv8onZdG9x6+kxeYnYk91edUUTraL8tpwd xqkwR8ljRANrlyeEtF7bHkIZAxLDIsX3mz/B2xE6e8ItFRYkM6y+aWu+pK2jBtYF Nzyhr9zTTss6gAio1wX4Sh68FQcfhRJnjqAPPH0OK9AblsJlKMlnez9v/GKFXUAg rH5HSmhrszYMtCRCcnlhbiBEcmV3ZXJ5IDxiZHJld2VyeUBGcmVlQlNELm9yZz6J AjwEEwECACYFAlAZTxMCGyMFCQlmAYAGCwkIBwMCBBUCCAMEFgIDAQIeAQIXgAAK CRBueCrAPJsM+fEbEACvEsDsyFYdFWqPomt7Iu5XLlDSibOj+f4GJBpBIb8P0QAV ah4Cg6DiI+HQliwgo1dEONJ8bi1N6tGMQWWRG9LCw1eazZp2GRySL0eTdpLLfSZr JkWEHiPNW9EKPp8cJNCnxTNJ947ME3icAiA+C6ftl65DaRvg8RjiQP4qmPt8nnba b6UDMIYVO+uzEgJQ4K7nxTk1uL9L7pm+XgYHslFrfo2T2+c3uKxkI+YUENLs2enp xhEEZ/yv2A78CkD2QJFtXr2yJtCzkjz+tZFsl0AN1IZDrOWUE6W8Q23M30lb0A0p tPujMKI7PvUkCSI1a0jJEpWBEIe2AGwhI5bzSkbIiXnCGiNsDOKixm5DpAPlGpUz XB+EQKlmnqDOcUyfkagktpTg/fdvpX5w4POsBg92FXL2ZjY0TBQ6UCGcLr7JtcMe kCL5a/ll/5N5PgkzOktphxjtFF3ul4Najs0QJrOJhWcoiUX1uHfbntL0swwLCeq7 Ag9KXmzAMQGVUTylnTjuElvjRhQinImeqQkprsoF+m3Fk6s6XtFfGX1Jn81nF9So TReVoWusFOKjYUwnxjuWNtAp4H1kaGsLDiq/2pITfMo6G9ABrzEIBXf4+X+QZiGv kmX7NyzKu+80BRsd7l1GHPiJKyje1+xLtUux41bUYvwQE+xkotxOGDbKaPa+iLkC DQRPfytlARAAxGZnmCdKNElLjF9yNqDpSH1ae5VayK96+XjJxcgbmLk0yX4jC/1a TxDszurZl6So+8c7++jl0oHjsGAVgKGuJagTyGzVPYjMdMn03SnJmgaBg4ihq0VO 0ehAcQ+gUmkQuogrqL+6SCQvNRZv2alSF7KBJMahNGkviqb2hcCZ0+EGH8W+jD44 /bHCrFJOnSpPe4fHXFkACUMx0Ika00OXUABT7Rd/f0jK9YMIOu6ce4m4+L9Iu7MC OJcCxX8WmqFINtoIXaoVM3jJS5ekKmfwku+aoTXCRV63VuOnThitnA8gR7gIHzdb 740Ve8m3mYldtjkdp82X4b70lwxwHoEg6UMK3CXXXdn2Stk9Wxi9x9mH9h46R9v1 5Epgxym8J5ih6BXQ7VSQDlJPW35jp3uDSdorfFzn3O7wfr8zpRDZ8oTy97TlAA8x vCB3kUP0x15skK6rNUGFkncb4WzFr5utoeMIfjftdo1DEpeWCrfwaRJG6sgFlvQG 5iC/8Ke7vKWDVjUJPfVE6LM6Q7uJV6KJpkDS7UKKTdOpwezm7D9f/xCn/vcgCZm4 4+1ug3wjvtIHR4dByPAbhYJSb440YQZHNZ8GSUK/45qS9C/B2H03rxUCHsT+0LyG OD+40dQTahcMMJwLKFx37+xVvvScLAMCAZOk+zI9N4JfLayvcZodXl8AEQEAAYkC JQQYAQIADwUCT38rZQIbDAUJCWYBgAAKCRBueCrAPJsM+UzUD/46/TZsVL4H+vMN guTvCmul3ztK+N5oxwXLZFM3gCYREy/783IKpoH7USOarZXan5XV+OuJqKpznJJJ uUWOzMSArqYdpObbxju9PNMLFc6yHZFKzkgdbL90fNsXjs42GEuVgk8vqo5aHqde oZnVHWiu7DJu0U7ryvYO3hpaIQwWSSBnrNavz26m+bR3XEa4+oEvmzMEP9DG/4ym KFhOgBvjwDG9xkn1p7Noyw+17cETYp/kE0CpKbtashV/QO5+D1sE0jJ2Qy+TmXil 52NnmhgNZYm+6q3UYVm8J3j4sYzKGLAURpPkJnfjSz6OlMJscBakQZ/oul/eb6DC tvqWgZTyML92k3ZvQPbk0ZM159osCKbkpYE+9epgLbLIQ+HaeNDx8UkQcWBRH9qM +RnjbQEBWc6qIihgWK5V8NaBfAMnUP6MBSk3Q79yVvTBJ2yoyLmQqOw5btOjhbO0 bmbyxHO7WP6fF9TusxD7o5jpziJBcTDFg6e09+el4se8NHmkyK4nxDdlIaZkHk4A GMv28Y0tMM1fvBuIzTCe/6sEyj3Sqk/ghdRcC0JtHctQF4/xjwLFlWHjQtbTjO2E lwP/FkJClOS/9Va2d0CXb3mv/+GubknGAnZJc6OmmMR9tZCb2roLfbUxrWq13O/M SmNk9K30XXHue6DK2khQiL6a0j4UlQ== =BeOM -----END PGP PUBLIC KEY BLOCK-----
D.3.79. Olivier
Duchateau <olivierd@FreeBSD.org>
pub 2048R/22431859 2012-05-28 [expires: 2017-05-27]
Key fingerprint = C057 112A 4A27 B5F2 CD8F 6C9A FC5A 0167 2243 1859
uid Olivier Duchateau <duchateau.olivier@gmail.com>
sub 2048R/63A85BDF 2012-05-28 [expires: 2017-05-27]
-----BEGIN PGP PUBLIC KEY BLOCK----- mQENBE/DXkcBCADjybF75g/rvQ3dC+D7Obg8QQu8Ab4yHE4cL+wvuEh1vGxRYOYr 4HPpN9Qyyai8Vlj3LnFMw5kt3OTF6Z3OS5IUWJgSplFxZfOIj5ESzs9qvy8qOU1F cE0dAOX6Q69ZPD78zngWNFv5XkrxOP2sA241/YLpXO73sYnT0ydtSZhKd0QI58Bm xlarUGJa4d4JTYMaeuTQ1vo54aB9NL0KMZK6GfRvnX8CuNlwGaJy9Jt4oSJ0JopK Yn0bpCaRGd5T2uZJ2hx1d3jtWNzhFMBl2JaG1jXXLd29q8WvaSRlP0/j/+R8ppk/ 2DAQe6gT0XEjP+np5BsYF9HoCYJ+vFtvZqgRABEBAAG0L09saXZpZXIgRHVjaGF0 ZWF1IDxkdWNoYXRlYXUub2xpdmllckBnbWFpbC5jb20+iQE+BBMBAgAoBQJPw15H AhsjBQkJZgGABgsJCAcDAgYVCAIJCgsEFgIDAQIeAQIXgAAKCRD8WgFnIkMYWT6u B/4slussVLNLn7CbB7VMmo6ppCxx4BM1Mhk4stoUl5/3ENCMIG5anIMwfyG+NFK5 Jr640U0yZcW7jX+Mg+IrGn2eWKfrPf/kyzbeMPeyDFF833EDNnliAALgni6+ZhXl Pct74exlzQoKkLkkDd131Cd7HUlA8XrUroibH2QyTR6upA61VMSdUXBHHdp4xD4P opu0Cz1kGoe99St19oFLvZPl28DUZeSLd1lAw1o3vl7RYAmI/OBz+/6lSpvHG9Zc aco/QNRQO38lTg9sMh5kmhIOMRBgZcGR7TFlgKcLJJbmCp+kb/jIYizKnkN8SHSt ab3E8ug7yaCXyvQFPHoLH1jnuQENBE/DXkcBCAC11rT2hrSvpEj9OVRwucUmKnqa LYcqeLNUIqy8Z76TpSSXVLXt5DH2kI7IizaQmBfkH9S6iFlJLkbOAHZ6XcjaIcBX VLMpBz5Mi8HUvTO+6vMFs9x/8R4+fryDNCn5wa63ktwvUZky1JFdbfZVhoV2M0AZ KZnvV5o8pZrzYv05TOf8H0+sYD7bNKSNa7g8dBfdBt/wVLcF7Q5aTeal/xyWhf8d kIZdwK4jbsYBL53cwLNNameDXAdMthKjCMndgofv6dYaHDMDh+nEwye8I7IHINxg t20j/eTRQB3b3gs/UWDgUHtLjEaWgLNpQx7mQQhZTcCwtZtWZOXsh6M0K40bABEB AAGJASUEGAECAA8FAk/DXkcCGwwFCQlmAYAACgkQ/FoBZyJDGFkJVAf/Rk/Vvs9X duEst9LL46h2PS078Bbk2eGH+/kigVF6tPHSWKggmB0RVzoiG0GXxv51Jta2PHZM Twuw7oNqsu5UZjTC1UQ77ZY42W25dkaMgDalPYNU+kd55//YIzuj9l9po+Xr2o8j aAWKh/nIjeAze8AMxRxHud7HWE1pE8mDG7VS5Hreu/Wxu9IA7h2UalXD3psLoVuJ EoZEgaQlTEJIAkcHLi51qojn1DDQ2L3JS+w4YfnPfnPtzQWu2GX3TGMAaLKqmNIF 01Xi8q/GmlFbmBPrgIqZQS6SUb/CKLYKWyelw7dxmSkhNoXed9uqHHvHI2zMG76t PKHyAijtO5HocA== =kXkO -----END PGP PUBLIC KEY BLOCK-----
D.3.80. Bruno Ducrot <bruno@FreeBSD.org>
pub 1024D/7F463187 2000-12-29
Key fingerprint = 7B79 E1D6 F5A1 6614 792F D906 899B 4D28 7F46 3187
uid Ducrot Bruno (Poup Master) <ducrot@poupinou.org>
sub 1024g/40282874 2000-12-29
-----BEGIN PGP PUBLIC KEY BLOCK----- mQGiBDpMfbARBADvuMgOIlEdTWlb4XvAu1YEfCijox47muRNbkA0yb0drMwYnV05 tZ5cOK1uVELQ+gtGK7lDS5rQ68LPpXFMVva98skkVimzgfmQiqDOXiYW4BVE1qmO THpb5dIpHoXqTDILTLVomf6d8Z2re+IJUNvbrBFM616wndIQqux/O5LHDwCg1Hky KrYDoOT1lcDgSGH6RcqSoAkEAI+D4y6JpBctutEGWNcgijLv36g09LYNeC/gD2aq 0bS/4c44eoPkMCBBn8MM9AIsK5sfne2GuglHcUM2U82s5UbZcQl8vzcyG9AVGQGl aoO/duxFKPQC70/xEa26Bwjv78cVWm6hLHoMZRXvsprr3pQpuZHmzPWwwxipqXkY gYApA/wMrLwdewzd4yEMB5O6y9WSd+FUA/y1MS1+9epdbzPnpUszR2QKlA+XblfD 8KdxxUjIjt6WOXEhQ0GCWfRauB0MAZHTMkA/NVnmR+pI6FSJ9LJ4s6+BoFRbKdDp JY6yJUZzqRgxgo7tIcpRsRuXP4zu8KYlCPL0Al3gSW2DlKYxirQwRHVjcm90IEJy dW5vIChQb3VwIE1hc3RlcikgPGR1Y3JvdEBwb3VwaW5vdS5vcmc+iFYEExECABYF AjpMfbAECwoDBAMVAwIDFgIBAheAAAoJEImbTSh/RjGHWXsAn0/3nHkOH2WxLdWl ANdjJDzkMLywAJwN6CBCDKSbN7OzfNHTx3XAEVUUmbkBDQQ6TH21EAQAiEIQKsg7 Pi2k3L9fFnDDAcFgh2oL/MpHgN4kKYx2aoTr02O3rBmK3ADCIBqj3dlWMavIOuzu 1DvmvsloIcDwsMsc846bjQq0R20VaiNz4NJqZfhS2/xYPzJo9sPTncJOGQowjv+J GqlkmvLVSLSzYPh7OZjdw3SxS3zFPEQg0ccAAwcD/iZIddUIenySJdgs8WIe26X5 r34/0TlyxiwtlzefYpVHHYD8CzVhYPD+iWUpDv/10HC7c58JTxNUGyN2UGcaDNRc g/VJqRahYxz9LokB+vRPmCyoP8bhLkrp0fHZFnFpH4IY4WQecLBfYJZZF/K7TLLz O5tine3BIL/LpM0nhVWJiEYEGBECAAYFAjpMfbUACgkQiZtNKH9GMYe/7ACfTNKi dschnmutxCWw5fcsyqP9oYcAn0Cf7InoUX5AUFaj4dFZ4IN+9L/m =LTGr -----END PGP PUBLIC KEY BLOCK-----
D.3.81. Alex Dupre <ale@FreeBSD.org>
pub 1024D/CE5F554D 1999-06-27 Alex Dupre <sysadmin@alexdupre.com>
Key fingerprint = DE23 02EA 5927 D5A9 D793 2BA2 8115 E9D8 CE5F 554D
uid Alex Dupre <ale@FreeBSD.org>
uid [jpeg image of size 5544]
uid Alex Dupre <ICQ:5431856>
sub 2048g/FD5E2D21 1999-06-27
-----BEGIN PGP PUBLIC KEY BLOCK----- mQGiBDd2Z60RBADHdQ8600NP2/sBbuIW87WqWXZyzDX0Q6AA/czBlV2PKiEhCgTJ wZCWJMs/iR0GgfS3LKYd/eWW48LYj2V/0YjafV/A2B6+1QsVGltXunvtYxC4GnCS tzPqsI624jgtwZ5sb8oowOv5ykEVw6lxneRuluymOq3YFxhRfjJ3koNYUwCg/9ou KUPZ3hPNklVoLPAnN+dF3gsEAIxacljfmb3KQ2bnngkhvASu7g0Ipjql2k1AiBwC 1oWnsMIYX5qNBLA+6FtAGFYqrT8hV5qROJyNPVeVKj3p+wt23Co/t/w0gaLccu2J lI6QBFerCNFcqNMgzEAbQ8ARxSrLW/THpOJ8i32z0AKEtx/1LdYlcFB+l+8FLuKg EgXMA/9RmwjhPmZ/V5xUXW6mrkSfRDtxRsEegaixqUI6SmskgGgsQybjSc0fxWtl MCKZ4sIqtykPAlf5fGeX+FjYyR6iFnjfJwRFxilLGokqaDEZeE9myB2Mue9YnFoS GB12c6U8HRf4R86uk4tWwzMO70Gyt3bSp2GTXeMiuy7dibKIRrQjQWxleCBEdXBy ZSA8c3lzYWRtaW5AYWxleGR1cHJlLmNvbT6IWwQQEQIAGwIZAQIeAQUCP+1QiAYL CQgHAwIDFQIDAxYCAQAKCRCBFenYzl9VTRTeAKD1MQaPbJTcdkjGCc9UWX/+BfrF WgCgr07J+hRd6NOpwuceEBOJiyUXtYyISgQQEQIACgUCOdIfVQMFAXgACgkQaJiC LMjyUvsYTACffZ3C/DrsfrhU194Kyad5hj/jIjsAoJK0hql1FpySpNsboLyEnHM7 63b9iEYEEBECAAYFAj0+wBYACgkQzN3ZssLok5SIwACfR/1J2H+j0Mbtn7qUGRUc QvlomPQAoOC/koTFa2Bm5THjlBfSsk3q03deiEoEEBECAAoFAj2hfjQDBQF4AAoJ EKuTOEU6hQh2UHoAoK7PchQCfxOc63B2ZBMyMldeQRSyAJ9k9sbDyykjjFHvFLz9 ntJKhK8+HYhGBBARAgAGBQI9oYFgAAoJEKmYWQA1rBephm4AoPkodLvw0WC9ZVku M78wklL7g4gNAJ9tj7M2vz0p/OVrZbwFCL8T//xrJYhGBBARAgAGBQI9oTGOAAoJ EBEucGQpBWq5rzQAn0eQ9lGtm59BT+Qo/5bwSEvNW6bhAJ4quX9bKP+3wDz+d2Ea /Ieq7PG4LohGBBARAgAGBQI9oogEAAoJEOHp7vh9u29BFVoAni2SREp6+ruUO4ZY vnyp7X+9rRGLAKCCMPtYqrfl52ahVtpur0zRv0s4ZYhGBBARAgAGBQI9ox/uAAoJ EJPzaUMH27/PGpAAnjutHjHxcVsTFtKnoi7jwOhhmR2GAKC4OLDkwcGgt0gCBE+k 9d6Xa9lPMYhGBBARAgAGBQI9owbBAAoJEDQEO2gJfT9V0bIAnRINee3pwDzKigGF kf2IwH6d+Su3AJ9U8Xe4PabdhuamjxIfKo86utT7f4hGBBMRAgAGBQI9qZI8AAoJ EKDr0i7FpXGj904AoJ2soZyUwjiS6a56kcqD4c4I9YZbAJ9IqMPAbhl4FQoJ01nJ lHsh+/dts4hGBBARAgAGBQI9qaH2AAoJEGJ3j/Re/FWCNw4AoPQ53owxWbWi/cQE NJ+G2rf7o3l3AJ0WtU6+W9CqVTbdacQViMRlHvM4uYhGBBMRAgAGBQI9qV5sAAoJ EMqTo2QBwKB66goAnROzJ8axgpIADNk94ZIf8xP5XTX9AKCCTxnmt0XJsjoZD1qY L2vibQBx5ohGBBMRAgAGBQI9qe4UAAoJEFeqDLyJce6Rz4wAn2grcZUcXrX9LwJE Ee8MfVu5tVGVAJwLr/yzfosZJjR4wr54crXDJXcje4hGBBMRAgAGBQI9rboSAAoJ EG0hDjaqcofL+H4An1ptz5qMc7AV5Vvc6EsXcgh7IghvAJ4xSftp1serlfL4Db7y +byfSiKSb4hGBBMRAgAGBQI9snvFAAoJEF+WLsuuYRIXJCAAn3c5v7n3R8JbeXB1 wWOPw/FgKK+YAKCn6/JAH6sdvOjk5L37GL4yU2XfEohGBBMRAgAGBQI97g9qAAoJ ELeAlgoS+UxGpXYAn2ZslcTauBi3teQwaYm4eDS2R/wvAJ0Wnik+nIQ/1g64kKNB qcV6jF2HVYhGBBARAgAGBQI98IXPAAoJEPgxT+wsuUSVSXwAnin8UZGwOp4jPX1Y TgR2SCGpdY9kAKCDzavGwkIO4K55XOorf9AYgQevA4hGBBARAgAGBQI94MTTAAoJ EPJCAIGCve9067gAniBPlLk5hPyCu07/VUqyr1p0Bv/cAJ44pGuWMDYa4zQVaYET a9OoeDxWwYhGBBMRAgAGBQI94c/QAAoJEDSlil2NzYH4SqMAnRq/1EZzJ8WavHrN mwcKB7oGkz5rAJ0Y0sQ2SZhSti18ySsiEDVMRBpWVohbBBARAgAbBgsJCAcDAgMV AgMDFgIBAh4BBQI/7VDwAhkBAAoJEIEV6djOX1VNGVsAoK25N6W5QR36bIlLLWUW +804OwylAJwI7jUfJFIBynGVECAjOxs+wJdqn4hGBBARAgAGBQI94qTkAAoJEFi1 akDcxXWWdPEAoNBPTsEzXYrY2VRigz+GJGoeb6PRAJ47kv2VhtXa35UkkcoXeNAl KKpNIIhGBBMRAgAGBQI/yNdcAAoJEOMfb+3S0Z1k3QYAmgLlP2DsKqu8W9SZZewC j6y5Q4TnAJ4z8BKu3WW4+FgSgzUbfxeRm1R704hGBBMRAgAGBQI/yN8NAAoJEHqF Mmo3kYje/MgAoInyoeCKWiupv1nPAc7WNyPRUTlyAKDAKk0re0Tv9NV25axIsRcA lXSH2YhGBBMRAgAGBQI/yiw0AAoJEG6MV3sbsXFonjwAoJX1N3984XUOQvjtvzgm yEMsPpZ3AJ4xb5W6wV5Jx2Zs6b6l8Gfa5bhGGIhGBBARAgAGBQI/ylqIAAoJEL6M vx5iDEDttdkAoIHhltNYjyqdRqIDe3BiMh6ifJnWAJwK7CsN2cILS03dnOhUI56A BmcbfYhGBBARAgAGBQI/yocAAAoJEJFrGm4xw2cfaZYAoJljeDokelUmoqJ5nSAr LlM4BcnQAKCkMKAOBSltS8WsH84J36hmPdC5XIhZBBARAgAZAhkBAh4BBAsHAwID FQIDAxYCAQUCN3ZnsQAKCRCBFenYzl9VTQiOAJ9HfMp2sdOYktGhv2fL5QD+8IBA ogCg/2bYytgwqGBDoUK4vQmvNf3OF7OISwQQEQIACwUCN3ZnrQQLAwIBAAoJEIEV 6djOX1VNZkAAoLemkl7kpuOmYOxx8UXH4M7qohPAAKDs6fvPTjg55xwWuODRBTZm Q64u1rQcQWxleCBEdXByZSA8YWxlQEZyZWVCU0Qub3JnPoheBBMRAgAeBQI/7U77 AhsDBgsJCAcDAgMVAgMDFgIBAh4BAheAAAoJEIEV6djOX1VNK0oAoPp14QWuw+em oL7+q0L9RCAtw+15AJ45PiXh1GNC7HPj7xEzLdU0FqNM6IhGBBMRAgAGBQJABqTY AAoJEGiYgizI8lL75sUAmwSDPuHjpFlqPDLmZ9CYh3Hb82lqAKC3BLlS9vSv8Dzu hQVIUSh0Um5WsNHU+9T5ARAAAQEAAAAAAAAAAAAAAAD/2P/gABBKRklGAAEBAQCQ AJAAAP/bAEMABQMEBAQDBQQEBAUFBQYHDAgHBwcHDwsLCQwRDxISEQ8RERMWHBcT FBoVEREYIRgaHR0fHx8TFyIkIh4kHB4fHv/bAEMBBQUFBwYHDggIDh4UERQeHh4e Hh4eHh4eHh4eHh4eHh4eHh4eHh4eHh4eHh4eHh4eHh4eHh4eHh4eHh4eHh4eHv/A ABEIAJAAeAMBIgACEQEDEQH/xAAfAAABBQEBAQEBAQAAAAAAAAAAAQIDBAUGBwgJ Cgv/xAC1EAACAQMDAgQDBQUEBAAAAX0BAgMABBEFEiExQQYTUWEHInEUMoGRoQgj QrHBFVLR8CQzYnKCCQoWFxgZGiUmJygpKjQ1Njc4OTpDREVGR0hJSlNUVVZXWFla Y2RlZmdoaWpzdHV2d3h5eoOEhYaHiImKkpOUlZaXmJmaoqOkpaanqKmqsrO0tba3 uLm6wsPExcbHyMnK0tPU1dbX2Nna4eLj5OXm5+jp6vHy8/T19vf4+fr/xAAfAQAD AQEBAQEBAQEBAAAAAAAAAQIDBAUGBwgJCgv/xAC1EQACAQIEBAMEBwUEBAABAncA AQIDEQQFITEGEkFRB2FxEyIygQgUQpGhscEJIzNS8BVictEKFiQ04SXxFxgZGiYn KCkqNTY3ODk6Q0RFRkdISUpTVFVWV1hZWmNkZWZnaGlqc3R1dnd4eXqCg4SFhoeI iYqSk5SVlpeYmZqio6Slpqeoqaqys7S1tre4ubrCw8TFxsfIycrS09TV1tfY2dri 4+Tl5ufo6ery8/T19vf4+fr/2gAMAwEAAhEDEQA/AOJFx4keL/hHrOVYLJmS2eNd qGJVbK5IAyo78n1Oal8U+GtMdhDout2etXkUgjuIixxIwQMxXbwcYbIzngnnBrmr qO0gLXl8s9sl1GGE7XJ3HoPl5yWwMcc9Saz5bLUdPvRqMAnhtY5VXz7iMxg4B2qx K4dyCQD1xnNedC7OmrHkkrGddqNP8QajaPF5UUu2VU27cKRnjPbk1Y8OXMMOv3mo XSpKpOY2mG4hhjkVX8RTzvrFtesx3RxGMyKXbcuTt5ct1yR6cdKwLq/dZWAZV7cd MVvGnzb9UVKUqbsz06+1+zu52mTZHO/LSqBlvw9f8aqQXLI6lJo0jCgAMACBnpx9 T+def2l0wIllOB29WNaC6zs2yHYNvQMev41p7FJWM3UZ1XiBY72c3jQxq5ULvQBs qM//AF6ztOkhs5TIJfKLAfL0HA4/GsCHWn87MZIV/vBGIBP0rUkltDL5ctw4bA3L Iu45x/8AXpuCa5XsCbWqN29vk1eVXubmOX93sVDgk/WsXWNGmjurC4XN1H1mRCAQ BjIz9O/aqN/Yny0exuFTPzZGav8AhbUHtJA15JkjK4JwSDxnnpQoKFuUrmc7KXQX XbrT73xvZSaRBeWdraRRgGcrI+9ed2CcH+Hj61YutRu7ia+mu9moRlFR4FTY/wAo 5IHsRn8TjtW5BPpE14tz9lhDcYcKBjn1HXNYerQvN4quLZ75rMXABtg6bond2xjg E88cH35HGc6ilOWpSlCC0NrSILDxLo88ekWxsZpEaG4hiOQqncFcHockOCeDgDjv XMeMjcx6dYeH7RCYNFsFnuBnhZ5ym8/hlR+NafwivToviGeJpIpYZJSkgUMyNsyM N0I5J+bBAPOKm8bWsOnaZ4qvIt5e+u7fyy5+ZFDgspx7jHHoKulL33F7HPVTSTaP Z/gtA0vwc8P26uUaSzba6nBU/aWwQfbNFL8GLj7P8MPCSAIF+ynezHpmfP8AWiux njyk0zw/xpr0rWUekwwOs0J80AQ7RDyDxkZ6d+MfTrfl1nxLD4XlttQFrNIfLmRL uFHNqATGSq4Chu/rk/Wj4h6Ff+HvDcepHxXqOozwzJBCLhEcAOCpGWBPTPGa88i1 PVLi5gtlvGUh1WMoiKQzMB1xnuazo0oUY8rVz1ZT9rJzR0/jWTRHtdmjXV9dTLO3 nSzbfLZeilcfU9a402jGATbwQXGRvB4/Cuj8e2kFr4hudPsJZ54EZQXmkLszY+Yk /U1m2seyE5AI3beOqjFQrK5reU0nJ3GSRRfZ/LjQ8HIGef8APFZd8yqqIxOcYGO1 Xri+iuAYmjKRg9FJJHuTVSW1ga5R2fcvXPqMUlcTV9ixozLCUuZl3shOxd2Nx/wr YLSXEcoljiSUqXjaMEEkdves7SYYJ9QjMi7o41ZsZ64U8Y/Sr7yGO+tZdrAh97KT 94YJ/Lg1MjWKdiXSL4GVSyK0YTI3Dke+a2Looti7zWaTbxlHAJGPU9cVx+hMst/A lwStsAGkwc/KOuK14NakOomW4yIlZt6L90IRgD8OMUMlXepfsbpIx5SBTjGFzjNb zQJqNvb7WZbiM5inGSY/Qcc9f5VwF5L5N5G6ufLlY7SDwAPX8/0rq/DN9Gk6wNGX KtldxJJNDlbUajrYT+zr/Sr5XvLgXE8pJ3gYk3KOSw9Dng9/rXW/GPTopvh/p+q6 XHMsARBdiSUMWdWAZlUdFyynnt9KddwxuY7mS2hmnjGY1kGQD9Oh79cihtW0jULS 4tNZD2kQspo7eNIsxCV1IBIXOOTnoAMCoXM2pIK9ROKhLdGnpKapd/C3wlZ6NL+/ hSKV4sZ85d4JA5HI4I57UVieA7qK90/SdJn4WKHy13swB2sq9jnrzxRXVUi76Hkq K6jfjxIU8O2MBfcJL5TkHg4Rj9O9eX+F1U+JbIuPkS5jkYn0TLH+Vd78cLlpxo8G TzJLIR74UD+dcXYRLaPLI5KvsYoQM9RSnLU7KMfcLOug3d/NMHx5shbcfTOc1lyS rauRCrFc9+9E120cQba2D6nP61WSVZ1MecE9P6Vjc6klsQzW7TSO6oVyMrj1HakV DCqRbhJuPP8As/StOGwE7cHa+OQDjP0rSs9FkYKDGdzgYYjijnRfsmc9p8l0kmVR yxGOR3rQey1CVfN8ttxUjcBjGeP5ZFen+HfBscqgmIYI5JGc/wD1q7iy8IWsqlUg BI45HFQ6iNI0WfN9hHLYXcSzQlkQkHKn5lIwRWydG821a5tCWWT76k9D1/nXrur/ AA4ujI09nbD5Scgrke4xUuk/DzzLRi8ckMrEBFToxz1/+vWU66WpvDCt6I8EtrOW adopVK7Pm644z29+a6vRtOu49s1uN4GRgrz+PpXudv8ACi1m0Nr6S3WW4RA5VRhh x8xP0PQd68be8vdGv5YICYyOACM8f3eaIV1U0RE6Hs+pu28s7IUdATHg8HcOeCB6 evFZmqJZSzvKIl8w8Fl61e0SdZJZFYDc3qpI5OTWfrlqLYmLz45SDncpBBB5rpoa SaODErRMp+D7ldN8XQruAV2DR5zksCD/ACU0ViTT/Zb6CfzNpVxgjr17fhkfjRXW rHnzi7mj8Vpi+vafEDnZCzfm2P6VFFZxyeHlvJlDyMX/AAAJA/lVbx151xr0F0Yy sAhWJGJHJBJP863rEA+GILcLkmLOSeucn+tc71OuL5Yo89vpYwdhR+PepNBiSXUI 4uMN159aTVIyszIw5DYOKt+EQZNbjQLzu4xWMn7p109Zo9O0Tw1amNWeMtjhST2r o7TSLOOYP5eTxgk5xTrD5LQKMZq9bxynGOprgUm2em4Kxr6THGmFQYB6YrsdKUFg UABI/OuQ0iFnlUH867LS02MADwBVS2CC1Ox0a1R1+dsbuT7V02nwRRIqgqcHPA4J rk9FfdKi5AB4znrXW20exF5ya5ZQbepyYu6la5NPaQy2zRPuMR+8oOA3Ofyr5B+L ugRjxfqTRhdv2phtz2xkivr+RmSImvkP4yaolh8Y9TXA8soJCvu6A/1rSlpVsuxG Fu4SvtocjZi5trV1ZSJdgUEnpjgGsWS9ku52W5K71LxOfdTkfof0rctLm7vLE30k Ugib92JSuFJ/uj8s1yesl7XV7h14DiO4H1U7X/8AHTXr0Iu3Mcld3lymT4sUQrEY pMsJVIxzgUVqahBvHzKDn8jRXRqcqsWPF1xFPJZ+WWwGckEYxwK2baC4S2jiWJ8I gGfwrJ8Y+a+qWkUoAxExCj3OP6VqvNcykbJ9pBPbBrE0a91Gd400P7TE11p9uqNa kJOqj7w9fy61jfDiNm8Ux5GVRGJ4716Bb3awWGZ4/OeZ9rgHlto4/nWN4V0xLLxH NJGjLHJFvjB7ZOCPwORXE5NJxZ7jpRnKFWGzOwl1eCxXy0jeaUnoq5ArOuPG9xCA IdOkznG5hgCm69bahIfK09Nu4/MxOAfx6/lWDqfh2RDbSO9w8vHnh3wuQc8Y42kf iKKEIsivOaV0dXovju5Y7mhBYEcLXrfgPUJdWkVY1zIyZK9c183T6faW+pwLYSuW WMb5N3V/bnOK+jf2eyv9pmScjcsX/wCuoxC5VZGtBycXLsi/4on8QaYJJQ8On20f PmTNtX61xVh8R/ES34htPE8Uik7drI21jnqCw/ka7X9onTHv7C2vI0nmCN9wD5FX HUgd6888LaHp2o6zZS21lFEIpVaTdhuMjcNr/KxO3jcOMnrWVC1SHNIqo3OKcY3b PY/DnijXbmSGC9u1WeWPKxyQFA4z1UsPmH0rwr9o/RZ4viZHqEkLRxX9mhJxyGXK 4/ICvpD/AIRTTZtWXVbcpaoWEgtIP9Qrf3gOAG9SoGfeuH+PGlm/v9Mu1t/PFmWk kOCQqjaeSOgz/OuenUaraChyVHyQVm1r6nl3juZbPw1o3hi0h2QW8X2iXb1LsCBn 1OMn6EV5T4phZVgunJKq5iceiuMH+lepfFu4Mniz7YMI11aQzSIBkBiuDn3OM/jX n+tL9r0m6t8bi8Z29juHI/UCvdw6XskeNjpP6zJPo7fcUY7NxaRRuxkZFClsdfwo o0W8Fzo0L5BIXY2fUf8A1qK2scfUXxNFnxXbW+S58pPfq5rQuj5WFMqj0BGM1qS+ Fmk14aj/AGgG27dqNHz8vbrW8dJh8pfNCySddwUdPSsrFuaskjldDtZdTW5sZZ0j kUpJA6nOAeGz+OK6eJ0k01AoAa3xGwxgjgZ/x/GscH7H47XyU2LHAquAOTnc3T8B W/cSCSUJBEzeZnzDjjGK4sRTlzaHu4PEQdDlb2LEMfnx/Ss+6053JG9wDxw1aGnS KrgEcUaldQwox6+prGk9TrlFNamXY6Hbxt5oALDuRXqnwSRV8QRw5K5U/jXmGnXs 1yzBYyiLjJNei/CiYW/ii0LYCsOT6ZoldvUuMbRaXY96Wyt54vJuIlkjYchhnFcr ceH9Htb1jbwIjZ9K6szPFLsC7hnk+1cp4jvGt9WUSJhZR8no3/1654tR9083CRqS m0mdNo9mYbXJcHIzVW4jgezvftaxmzJP2ov90RKuW+verVheR/YN6tkYwK8Z8Z/E iV9O1vw/Ba7WmuHgE5YYWPO1sY5JOD+ZqadP21RKC23MXJwcpzdjyHxbdXGu+Ib3 VChQXErNGpH3Ixwi/QLgfhWDLBNGOYwQD2bGa6G5ljhX/Vztu4zGm7H1qlcKSmeT nnntX0SioqyPJlJyk2zh9Ctbu2lu4ZoCkXmFk+YcD8PbFFdLcJ16Cige7O2eW3Ug SOo5xwR1qTCSIFVyTkZPb6VYmiGBItvH5pwd23/PaoLpdRCk20aNlccZx+FTa5By Vm3m+NdTlQqRH8i7h3CoP6mtxIpW+63QFchOc59azvCGk6vDd31xq1o0TXLs+Q6k nLE8YPTpW/LY+ZIAjty+WWRMhvbr796SiXOWuhQfdG3Tvgiq96isu5jwOnvVy+Ty 5WHABPpiqeoJIbQSW+0yAcA9DXkrSVj6dSTppjoDJDG3lPgN2x1rqPAWtBNat0lj 2kMFz+NcJa6lfQRbLjTg4AyXjbj8q2/D2raY77buzuoc87gvce9U4yaZtT521ZH1 VZ6kuoM0yuY8DaRgAPwB9aq+I7SHUbNY7lCjA5RvQ1y3gfxBBcW8aWun3dzIU/u8 nHfjpVvxU/iq8nsUtVgtYHkzNGRucLnjJ9T6Yrz5RktzneGlSraaG3sNjp7eY+UT 5i3qAMmvmm9DT3Mt0/zF2aQ8c8nP517r8VdbTS/C5iG4zXWLZMDONwO4n2Cg/iRX iYnAGHVc8dRXpZTC0JTfU8nMKjfLF+pmRl24dflHQbShH4Ecj3qG6KAkCPcAeD7V bmld+cdDke1VXKlM8j6mvWv0PMSMicgA/JtHUUValjB5bbn9DRSLO9EttG7FLU8E bi3btk88Cpd2YwnmEBhlSB8v4U5THDGqZI/iDBe/4mnShPMDFg4HIGOf50iCBEXb 5cgCBm4IJz7fSoLi3REDCSWMg4G0b8+uc81aYkjeQCR0AOSKjkLOxj8p1LDnAGMe /NMDB1VEM0iJkKcEZ6jIBrNt3AfY556Vr6opF2R1yo7/AFFY1zGQ4deGHb1rxqml Rn1FDWjF+RLKi4O0YzWh4bdVu44nLKrNz6VnWs8TgK4APcV0nh6KAyKwwFB6GhSa R0U6sotWZ634Eu4LdV8tnB6fert55I9hmcAALnJ7VxHgkWpRWbZjv7GuwDLezpGC GhjIL46Mewrza7fNuc+OfPV5n8zyv44s0cOmQyMUefzJCMkMB8oA/wA+teZiSKNk VwX7MzHB/lzXr/xnsxc3tnOxAxGyjPrkGvLJtPaNhueM85btn3r38Bb2EbHhYuXN Vbfl+RRneFCrKr7G5BAOahuTGuQ20nHPGKWa2edj5LYIPy8EY9etDRDgSKxAPbv7 c12HKZN55ZPyZyTwaK0XiiXA8sk5OA3OKKCjszCky5zjHcnIWmGNYidspZz82QDz /T2oAYoBnaCOCD1qWIbDtySMdCKRJCoeRVPmKMnBOeR7YpJbRod9xNLtjA+YsBwO OKke8trVmOWZgeEABJ/w/GsjVr25v2Hm7UiHKxr6+p9TWNWvGmvM6sPhJ1n2Rn3M 4nneQlsZwufTtUEibsY5IqREJLA96daYLFT2/SvKvzO7PoklTioroZ9xarIysh2O OMiuz8A+Hb/V7aVI544xjG4oSRWDPasrjg4PSvQPhndSadayx4X94cjNZ1XJR0HT tJu252PhDwdJpsZF3rEk65+4kW39ST/Ku3tYI4ogiLsUelYOmX6zzLGASc9K6VgF jANcDu27nnYuU7pSZyXxF0T+19HdIkzPGfMi9yOo/EZrxSe3VH2mNsnPysTkH0Pp X0rInmAEDODXIeL/AAVYaoWuIwLe4I5dRwT7ivVwGJVJcktjiq0/apW3R4edpYja uQeqnOaoyNGjGOV41AOG+YcfXNdvrXhHUNOyZbfzFBJEsYyvT8xXN3UUMKEyvGAu C7dgOmfwr2IzjJXRxSi4uzOfusvGxgiBLcLIRnvzwKKsbbe5ceT8uceZEc5Iz1A9 fp+NFUK5/9mIXgQTEQIAHgUCQA3BlgIbAwYLCQgHAwIDFQIDAxYCAQIeAQIXgAAK CRCBFenYzl9VTUyfAKCPzZcnNkDyHypU+wZkicPKQuWVtACfSCxA4/IVY+oWI9l2 x6uSkR7p4GiIRgQQEQIABgUCQA3JIAAKCRBomIIsyPJS+wPrAJ40SdQR/ruPWkBT Q+kqpz7fTvW+LACgzYiB60Djrdg1JfZy6DAoresN2U20GEFsZXggRHVwcmUgPElD UTo1NDMxODU2PohYBBARAgAYAh4BBQI/7VDUBgsJCAcDAgMVAgMDFgIBAAoJEIEV 6djOX1VNKTYAoLQEAZmjiD/bwfaXfgp/9MGDYLwCAJ47WxftOqTrwo+DmLMs5eeH cB2R9YhKBBARAgAKBQI9nynbAwUBeAAKCRBomIIsyPJS+wsqAKDnsTnj9g3poCL3 rXQAa3z+cLSINACeKHPJHJFeAMlTth+exCsjzHvWwqqIRgQQEQIABgUCPaAEEgAK CRDM3dmywuiTlMgyAKD2OL8xT2F1Tca/IdDITcMmmTMtAQCgpYddO1+uk6KD5yZ1 T1r9CgczFLiIRgQQEQIABgUCPaEzHAAKCRARLnBkKQVquU3wAKCf2VNbbdf0NjZh MWj/2MUJuj8OmgCg4Yc3NusQXoYQpPqNE9Lq3JWnkA2IRgQQEQIABgUCPaGCJAAK CRCrkzhFOoUIdniNAKC2Vu0JZAhoYcFJgg5f88ug/uJM6gCg/NBi2E3lD3AEwTmY YMEHM0Eo89mIRgQQEQIABgUCPaKUeQAKCRDh6e74fbtvQSmoAJ9HCY8UdGJidzNF KwZfe4hPNSsyxQCghW9jw9YmOJkL0khM9T/ObBHRsYmIRgQQEQIABgUCPaMf8gAK CRCT82lDB9u/z+FgAKCJhJtQJL/IWuEHrwaMOzCciaNAwwCgo7JG3LwdKXuMDd9U IIiLdDpo4tGIRgQQEQIABgUCPaMG5AAKCRA0BDtoCX0/VQwDAKCGdknfi8LOrA9d /DZ1bL+ziinH7wCfbzssDMBl3lk2XOyYxHu9OwOUG96IRgQTEQIABgUCPamSQwAK CRCg69IuxaVxo3QzAJ0aPnSw+fmsrjeUvbxxm/hYiKRpdACeJ31wyzywkuGDmkZR jUtu9FjGgvmIRgQQEQIABgUCPamh+wAKCRBid4/0XvxVgsnqAKDbDwEL/0LIAeFN ksQlJMKJvmL5fQCg49d63dzlf6CGBzOEyxi+oDbd8ESIRgQTEQIABgUCPalftwAK CRDKk6NkAcCgetZaAJ4kzLKNGJNUec0+xpIpT6tTfxC8zACguXnsLsNZ0+jBMKOY Ieqza+3AyNKIRgQTEQIABgUCPanuLQAKCRBXqgy8iXHukSxgAJ9Ro+qXA8/+x+TH 1u12UFr6Lk/CuwCfZPgS7RqYzbX8zUpR2b4+c6mf2tqIRgQTEQIABgUCPa26GAAK CRBtIQ42qnKHy9TFAJ49cIxTs+m0pA3VrYFjsu3hOMnpFACeMp+Evlkit9ddvrP+ m0uNV+qqDG2IRgQTEQIABgUCPbJ7ygAKCRBfli7LrmESF03KAKC4gi8VUcmT79ls xDQTrsZ/8TTGugCfVQeNotyTsLhPlKZw7rMzhfij6ReIRgQTEQIABgUCPe4PcQAK CRC3gJYKEvlMRsN0AJ4+BCQsl1w7ecPJdBpBXhz2zJqttgCg07UpF+Mjxz2kIHHA hRBgVh7AhPWIRgQQEQIABgUCPfCF0QAKCRD4MU/sLLlElRVWAKC0iCa3eREcovyT TLKO9/t3g303uQCfW07f8XhJ30HsrgBXRGMBMFufHNmIRgQQEQIABgUCPeDE1gAK CRDyQgCBgr3vdEyhAKCsTxGYujlcC5MFwwIvAdF0gkCODgCeOyejN13b8lDwqTIG GWgcMNYhZCWIRgQTEQIABgUCPeHP0wAKCRA0pYpdjc2B+P2OAKDELljFrGV85WHW 4kBU0kQAZEDxEQCfW7QgKSWcXMSXa0RidcsdBn+TJp+IWAQQEQIAGAUCP+1Q2QYL CQgHAwIDFQIDAxYCAQIeAQAKCRCBFenYzl9VTQjzAJ0cpYi+A6e+c/5XYiysLv+o /n7BjwCfWxYKnGdMKGUD8GBNUSLxFCbIGYqIRgQQEQIABgUCPeKk5gAKCRBYtWpA 3MV1lkbEAJ9KMWQ3p5+ceSJsruNGRDsOntnTigCfRMzcsyzxzT3ncqeX+SwKmbMQ vGKIRgQTEQIABgUCP8jfDQAKCRB6hTJqN5GI3qofAJ9mHIJvRB7rf2urP4RaT4PP +4vg2wCgk6/GZEGaRngOXhdeanvVcMxGltiIRgQTEQIABgUCP8osNgAKCRBujFd7 G7FxaBs3AKCEHQxpUBGAed8pEdhvBNGsJgUfwgCfacd+t+J24XMrzLEHF+CWDSj8 scyIRgQQEQIABgUCP8palQAKCRC+jL8eYgxA7ZGFAJ9yThe7M04jK19RJApmUIC6 oQ0gfQCgpDhCiTf+C2EBzS0bwRBrspZ/00qIRgQQEQIABgUCP8qHBwAKCRCRaxpu McNnH6a3AKCoUBJDcp332uW9cd6gMSJr7rIbEACfboFIMeilqey8vI3rktNso2xh 81KIVgQQEQIAFgIeAQQLBwMCAxUCAwMWAgEFAjppb9IACgkQgRXp2M5fVU3GFACe Pwx0Beh0P95n7+QfmVOzlGsxKcoAoKS2JixAHziI6WR49MbyhZ13zconiEYEEBEC AAYFAjppb88ACgkQgRXp2M5fVU1A9QCg2BJLqwfN8oCw3QNVITUQ3QgTKNMAn0Vr mwp7qqRYqdrKlQ9UxXv1jscQuQINBDd2Z64QCAD2Qle3CH8IF3KiutapQvMF6PlT ETlPtvFuuUs4INoBp1ajFOmPQFXz0AfGy0OplK33TGSGSfgMg71l6RfUodNQ+PVZ X9x2Uk89PY3bzpnhV5JZzf24rnRPxfx2vIPFRzBhznzJZv8V+bv9kV7HAarTW56N oKVyOtQa8L9GAFgr5fSI/VhOSdvNILSd5JEHNmszbDgNRR0PfIizHHxbLY7288kj wEPwpVsYjY67VYy4XTjTNP18F1dDox0YbN4zISy1Kv884bEpQBgRjXyEpwpy1obE AxnIByl6ypUM2Zafq9AKUJsCRtMIPWakXUGfnHy9iUsiGSa6q6Jew1XpMgs7AAIC B/4iOQRTLPaimmNLii/gU4Zh8u4iATtDnkMY9ldInQ0QT4qrK9/bRe/jnpHTlrTm aKd48B+wDBoUjU19EbFl0FN1e2Zum2oOBKfEwr8Up6tmBY9vsxCsqY65fP432P3s ILrLh/k81wqVXhuEvUxpkbZMtEePLLCl39G6RXD2M8qe5LsIgjFH+a8uCRwdUWgF Dv/R4HpwKNk5U6u5Jmh3XWh/OoHPshWV1AfbUFCVSwuuu2r7g2VzVhBbWqdlTfLs Cvf8JBbmWwBQOj09F1IQN9hZzXxa5+K5DdaSuFXURglTpRnONTwbkPwM37526h/t VAf3gSKBEtg1jPveLVdKxoGKiEYEGBECAAYFAjd2Z64ACgkQgRXp2M5fVU3vzQCc CC/qqMn8MWKJ0CbiXiTSu7dpojYAnjslrpODNzSntRQ5rK0SawJXsWWk =CMdE -----END PGP PUBLIC KEY BLOCK-----
D.3.82. Peter Edwards <peadar@FreeBSD.org>
pub 1024D/D80B4B3F 2004-03-01 Peter Edwards <peadar@FreeBSD.org>
Key fingerprint = 7A8A 9756 903E BEF2 4D9E 3C94 EE52 52F7 D80B 4B3F
uid Peter Edwards <pmedwards@eircom.net>
-----BEGIN PGP PUBLIC KEY BLOCK----- mQGiBEBDlWwRBACjdnvu/rCOVEjpYmlmQmmmYZ0hbUdustNozm8dtKpg2w+zED3z 9kHcoXEY2i1jxmJrHd4PPcvMutJB5AuYU4NiBmdMgBgfZvW7yaD+tHfvgozNyEKa 3Gcddamy/ENCFKoSTEuCDxH77zf6DXh/B/Ekjav0sZnGHPqFhUdKzwh21wCg57uM Z3aL0+sIhiNYEJK93yjXt0sD/2F6+T7dj7wjdCPsb3mh5YSTjGeSXjnXHfeFQmmA /dPyOkWOAuTo2uR3AeVRrJ6rslKLqyl773HX+eM5b52gIsFZ+CzSEiHSrHEqOR/o 3jzzGWhZb3Q/dbeWsPrtw32XUOdiijH5h2PyfKQ6reu+lpH8oKTbvOoycguHnsiN 8zt/BACCRoxdjw3f5L4RMfbdxN8/9GLcDzjv27s4Jn17snXuOyNzWxky+hNW5InM wG92m9/a4XtZX6viK4sY8kfFLvAx95vaRiPJOPdUIx6Hk34HHsXdQ6XbUaadlBuG Mxr+aT2o01qzxi+dS8+SWXjCBwT5mRVdOZq7RFYd73I+FrzltLQkUGV0ZXIgRWR3 YXJkcyA8cG1lZHdhcmRzQGVpcmNvbS5uZXQ+iF4EExECAB4FAkBEXVYCGwMGCwkI BwMCAxUCAwMWAgECHgECF4AACgkQ7lJS99gLSz9lewCgtKJX8EySD4x42LoZ8imS gYzQ2AMAnjAlfeFF6q4Lqiv6ikUW7uSGu2WitCJQZXRlciBFZHdhcmRzIDxwZWFk YXJARnJlZUJTRC5vcmc+iGEEExECACECGwMGCwkIBwMCAxUCAwMWAgECHgECF4AF AkBEXiQCGQEACgkQ7lJS99gLSz/1ugCgwj+RyWcUk2WtWZlox7rmTG9ymDsAoJ+r ckrEYUJfPdH0GKonpipJQwL6 =73v6 -----END PGP PUBLIC KEY BLOCK-----
D.3.83. Daniel Eischen
<deischen@FreeBSD.org>
pub 4096R/7D15560B 2012-11-17
Key fingerprint = 0039 2133 69CA 14D3 236A E331 361A 68B2 7D15 560B
uid Daniel Eischen <deischen@FreeBSD.org>
sub 4096R/A51F81F7 2012-11-17
-----BEGIN PGP PUBLIC KEY BLOCK----- mQINBFCntAUBEACwjEAEbH8GDWGH+6ciSSocVDFFdMvlLWaoHOEjqsVMmotgP6dz M7oxf221fPVcck+fB/pngSFglsCtyZP1Lp4/3r0ynaOZJSEhSBpoHeIJas2ZA70W 3zMfUZICFqkZkg51XTS5Iv031QHlIZIRx45FOjobVQ5F6romkxpdfyh/7/LDNru3 xy7JVU9TBM48cFWwHmCOBYajDB3NOshSBhXEwiQH3y6Eo17RSaS4TJnwWIWFn1E5 Z6fVArPclwqhRzgiy+vFD6WWfLBS4+AQPqn1y2/7fgo4L4Ai+4hWIcYXtMWpvtMF WpYXF7p0UFUBB7oq22933713RNPQJ+bUQMV0drmuSuy5frJMQrOUgV96l7i5oHMi fkaUVq2PDNZa/rFbMx6CN8cmce8TXEnz8FajRA9NbtHPYfmPUS6LX2F7VjT9KL2r wlF07fLtLbxCnq2aG3O6V2hrkJdWZ+6970s09LsdpTS03gfpSHvEUpoBeQY3jszU fgo0qpzpYGWOVdkTtyvzomhNNOjNMEE9X+718v9vtWn5aK7/0c2edyb4G5uBCcea Qpp1m6QWB7NSfTQ1oSTAaTQOViZrnfBSVluJNwqx51MS30bxxuhkEwQg8yiF106J zFiBNNnMGXPjoT6pnfcOzlB64d3WyF/4Vzrlo7mF6NSYmjiJ4GoU3xDW+QARAQAB tCVEYW5pZWwgRWlzY2hlbiA8ZGVpc2NoZW5ARnJlZUJTRC5vcmc+iQI4BBMBAgAi BQJQp7QFAhsDBgsJCAcDAgYVCAIJCgsEFgIDAQIeAQIXgAAKCRA2GmiyfRVWCxkk D/9owvhg0m87gtGjQdup5CscStSZdOF+UGSFBzhWF3NySppSDea/KiDk6oLJ55H0 wssYsKg3tUEilrJCp2JxT5AbP6N08xv7CY3iTpiRV7ltcRwNNKfGUAjf53OYX8md SBc4+kjWpqMpkTMDOKeo/B0cepaLkNhbSbUtNfvv/ws+2chXuLNjpFKeSUSuIB3M n0exku1/b5phJEorqfYNrSNro9OljabCF8e2GxdHAhvz8+pU+PI9HvXqgRYPe8F2 DJj+3tOaCGDbmccw1V3pBIrx25GbsThzxPQAbZRSSwqXBwSN1WII2/nIky1n9Xyl e0d7+iHiMSc3L6LcSPc5xmocRadzOj3PVVN+Wyjx9fvJtb0bZ4a2QH3jyKyrouKn 7+zwm81saf9PnUvgdN38xiuY6r4a8GoqecVPpMiGmvo8MtkiFvZURvJYGD/wj/eu anzAPoFyIAiPfIzXJWBCCLKmy1IiRa+OuABsVFMqdS7MUTQSvAG+O87at4wuPjJT nikZtRg+f79LitvwvMjUIDAnERv87A2Y9BQTCu+yVeL5ezT9xKeuKSJ13qs+/kKf feRW7WoSIltPGVWLVSrHErk9Oi4632pBzSWQIYSR3BQeXrnalG4fkXxoA8AyHlRO LlUlTpW6JYkmY8XbD8FPjmvWZb8mRQpmRJ2HTNb27FL81bkCDQRQp7QFARAA1npZ ouUZy+eMJtJcFZvKVxG17m76N4rAOrzLC998bjVJXrWz78k75u+pCU0n298AR8SA 7m980S+1upBxTwYUw9GIIwhQ6EzPtdFAePvWni0IT1AV4SPy97PSFfWSlB+8Df9P YKOU+wG7K/MJqiHxuGCC+tXQrTRjL++VgGxDWyotEEH/5F0ARfYxFIXe6Pzo0su4 TK22jPf37GX/mJmdh+i4pN57pOkCVqFIfxbcAHtVU7zTtrU3f8+mVIJ6KfNeUgoD Xc48Icm5ZemZyHqOkLev6p49a6wRmrKx9CuQTLIDXKAc1fx7NuzvJ/5OMP/b6IUt sxtW9/fI97ueS4X3cMvx678fi3Ukq8NvtXbX0uePOddaS8Bg2EQjtTkKXjMEkNsm 9oxmzLEyIUOQ0XDHE/7JpzJb1qSgEYNKV7yiHev0KX1xWUXfljQ0hV+4ROJ9cm3V LvHQvUxrqBr1gRqzVk/WK3U8WrkbKKSbLrGtL/l2+Db68wvL5DIP4a/P578dX3qv HMh2cDEoNwrZpgN88AtvEgZpmJMco8SY06UrGuaAUI/PbgCJt3go4BklD2BzBFxS y2LNZKQciezphlO4GlD1BG7y4qkPn7SiNSTbB0/8jP7siJquXfzRwS6M+btAIZHC HJ8Flx3jUdkXWh5N26GDxRcQqTavgR1LKp5lSq8AEQEAAYkCHwQYAQIACQUCUKe0 BQIbDAAKCRA2GmiyfRVWCyWmD/4z2vs/MOjXsHp7vBo2MASTPiPuIKZYM7rq4cDV f06FUT+kekugLO8Dhz/3YsiPNctArcuL6UKDpvM5IBE8SnWzOWX1iVpcRuTLdkOS 8ZrXHXTYNDCjXRqh15U3X13mjNON3yyHlqNb9GGe6GwieyeIMjN1Q+aZN4RKsl36 V1Qg/X1/n+7KlH3yaeC5mz0BqK08L7ROECPTLZrnWBmchHZaC5m6xywAnZDSqg9t VXqRiG9D17Ksp0RrG6Cg5zewIh/HmZ/m6RGzW8EaaXWHfftZJPKGFIMvOK9tsQpp X7Dcu/DxmdNwdTC9hyOMbszrF/mQ+rvOJM30+FFY5BqDK2/fw6NxCqoMqbxdqwEP OcB6DavnJ2IBFKFxfweuq6ywOfFaHkCDYq/SFKVsf4JcWAT6VxrEfVZVhxh7YQgE 3zJGU1uOvLCxuq624+rbcV3EQyh78hyUuVzyD4eUBoNT2bfQM3YXTTsaKWqEDUUp LoI/GcYTXMwAYqoVyWtoLGjmEFlPsgNchCLpDtWaAxTiTTZGsN5DwOK6rR++77t/ 0pSQjB82AMC/OyZFTQ7OhnNSuHYTc8OYG8dz40Zr+QzXN3z69+gfp5OHXvevQuPU 0op41UoAM1NqcVu1jWqqrv+jq1CDdPmZ4HqT2SIhDQWrdIGIqs1wC/v97Mr3irL1 bwlGxw== =J3ZL -----END PGP PUBLIC KEY BLOCK-----
D.3.84. Josef El-Rayes <josef@FreeBSD.org>
pub 2048R/A79DB53C 2004-01-04 Josef El-Rayes <josef@FreeBSD.org>
Key fingerprint = 58EB F5B7 2AB9 37FE 33C8 716B 59C5 22D9 A79D B53C
uid Josef El-Rayes <josef@daemon.li>
-----BEGIN PGP PUBLIC KEY BLOCK----- mQELBD/4Zd0BCADEH+EDDjEX2ztufB5dele5Bt4XBg3cYncvlTsVEDLR89xtwmFs 3no9Hs0ImTQwplsDgbixBL3DXWi46dwVK0MGYIUycJxLfsgFdlWngcXYkpWF3O8g v4YhytcVi9uSBy8oNB7huiY8IXh4XPgiOKztgCVJZbIgi8ahoif04eHTT9YGOL5x Qu+n7D74zAcgzK0XO+O+WXB8EoO/saJxzcCIeEGzfCjq4VyL6JB+1c9CgWlrpI7K LOpFqrN2qHygIMxCicp/163AdxD9I1hUtlF/sZYY9BpkbweLLqxKf4qtDYAMZLuS xFGfIG8f0imfFeTXt85FgYGxqLMlmdjFefIpAAYptCBKb3NlZiBFbC1SYXllcyA8 am9zZWZAZGFlbW9uLmxpPokBOgQTAQIAJAUCP/hl3QIbAwUJAeEzgAYLCQgHAwID FQIDAxYCAQIeAQIXgAAKCRBZxSLZp521PM0PB/91jWBC7yI2obxE+VGsItduiPhC 0x+Z33suGP8f7ewGBlztKC8y5N9jCGCfG9auwkJ9Xo27zCpMIkba4CfbRqyLxWoh ZluHQg5uge7AGefmsdfDsfZq5mPNtUkB8uVn3tXGwVVsxknw8PGtw25wbDCOXTCi t6L70v1gJfK8UxFhu0VCdOxbRAuQoIkE+bSO6g8bJrt6JFzhVpuHdgxwJbziWYSp nEJUN4Eou4UfCteVQrkh2O7ArHMmAEb89s5xbfNrQ4NdVBXHfsrzEDhWOqgiQ/4m o2DAs8iy2aCbWRaKG6G57g+uwhbqEN3gkeDfjhcpBMLqQy8drqx+erNGVYnKtCJK b3NlZiBFbC1SYXllcyA8am9zZWZARnJlZUJTRC5vcmc+iQE6BBMBAgAkBQJABsPr AhsDBQkB4TOABgsJCAcDAgMVAgMDFgIBAh4BAheAAAoJEFnFItmnnbU8miAIALbu Y15l3+9kNlv4Arv26aYrRcIYEUcCLIGZnD93NPnyEza4WwsUbCvYgNpKb/wojAA3 xUdzHtRUfDp++eQU72S7DcRkkTt5vrnwKnH9kMsr2/hCIaO3ESiOVoPeJy91fHEF I9K1qP5noJQjfjr1w4ib86spyVb5LH3QPEnyvDX/UTBYiYu8UUYonitLZ3iHk1Ku x9SQoPszvkxdM1+d25pbG1uSV8JQRym6TsPQp3RwpbCy5hnwMbDLaWl6fbRwtAxZ i6A0cppdbgi+DDrOFoFKuU25YKKOKl76Vy+cpjYPBPRH3mOTYd/i2xliEP56dTJU 4QqDJPpnJdmvXiCFt5k= =UfKm -----END PGP PUBLIC KEY BLOCK-----
D.3.85. Lars Engels <lme@FreeBSD.org>
pub 1024D/C0F769F8 2004-08-27
Key fingerprint = 17FC 08E1 5E09 BD21 489E 2050 29CE 75DA C0F7 69F8
uid Lars Engels <lars.engels@0x20.net>
sub 1024g/8AD5BF9D 2004-08-27
-----BEGIN PGP PUBLIC KEY BLOCK----- mQGiBEEvjRYRBAC1jMkUf5HrEQcNSLSK4NogjNTuwxE9d4PjgOiJ04L/haKeUAaB x21REw659FNCOW/HDuCzNH4POFQYoe2dyS3lV4xk+YsoJ50NuoCro/tiigBztKB6 u/Ukq8bReroNwjP1Q2TnCHWxzDIq2HJ2FQtbXXlWKe7ZBu/LFwAsHLenLwCgzkp1 i0gxqzxWrzIApMiKWB+HORED/3Jjom3MOEZfr27aYvY18700uXui6GAkcxTj2/6X s1MVpQt8F/BAgKYkw8Q3qOgoaJPHpnBQXMIB5TXCkXxZYwvUFlLHMOghpZE6/eHn 3+UdvqsxHGa59Ym7HYzS1IExBVNfof4MVsunQtnGaHyQDMrKt2zF2MmTgASzITWW GyOjA/0Qc0K+hUBPsiaVpNcCZs6vPxeU1qSZamyZlVIjfQgRkTGN94bJD7l4qzaK hpmOLF8eD6+pA936HVhLfmPsNFkpFgw10oQQVYIVx/Thj5tOX2o7VbXUdQEkdTTO t75c2UqZIdPKet/btF+NPnnT3P8u0UdVvpvMeq7thLuJLkDDo7QiTGFycyBFbmdl bHMgPGxhcnMuZW5nZWxzQDB4MjAubmV0PoheBBMRAgAeBQJBL40WAhsDBgsJCAcD AgMVAgMDFgIBAh4BAheAAAoJECnOddrA92n4OuIAn08LIWiZX5vZ5GvClSsa30Wp 2LG5AJ98fEToSwavm0tAuDHU1kPoDhPSqohGBBMRAgAGBQJBL48NAAoJEI90JpT7 YBR5I/kAnA3vnk2qg91m3nocHy6nS2tShMUzAJ9RQ1orEGxFGukfgtY9iTTG4Tpg /4hzBBARAgAzBQJCVYkTBYMB4TOAJhpodHRwOi8vd3d3LmNhY2VydC5vcmcvaW5k ZXgucGhwP2lkPTEwAAoJENK7DQFl0P1Yg9UAn0/WHYshCUKP551shW3EtjUFvSF/ AJ9EhPPzNRdgS5cs8Hifvd29McguHohGBBARAgAGBQJD/deEAAoJEAwB9WIgsQYJ 9lYAn3MTmAp+MZn64phFp346NFhy1tRwAJ4xd16I6dRhDMSiNVPQPybwAZTfirkB DQRBL40XEAQAobWOOZBUJm+Twj/sGj0bUdlZ5H1Qos5uWEEjamcElcmN4dG6Dyjl X+X4dmcAQADm2JH5aajdWKKDjDNaTRbdV9XCe/iogYD9UhbPEQuHovTuDaOQrRsF nSCcXH1GABWF+Cp2JA4FVS1gmHykr+u9DZP7CsOosI6PWmOYwySidHsAAwUD/jVL iRLUj2qR3ejYTa61ATT5wb6UtuIohpvBNFj4t3V+LWATXmuOP1mYhy3SmoxUcmFj uULJ2GHHb+wNnP8YpGdxRVFkBV2grnpKqPdCkcm1ON707w2d3aDCEl9KGzhEvg68 c4CF0hVkLGIs0qeZfsOwxE4jdYpPl8YuuRZV2ah3iEkEGBECAAkFAkEvjRcCGwwA CgkQKc512sD3afjgrgCguloybHuwhKsmOnnD6HSp1G/s4mkAn2VeB3Euh8fg6W/9 gcKK4GHoPC8/ =T+Zj -----END PGP PUBLIC KEY BLOCK-----
D.3.86. Udo Erdelhoff <ue@FreeBSD.org>
pub 1024R/E74FA871 1994-07-19 Udo Erdelhoff <uer@de.uu.net>
Key fingerprint = 8C B1 80 CA 2C 52 73 81 FB A7 B4 03 C5 32 C8 67
uid Udo Erdelhoff <ue@nathan.ruhr.de>
uid Udo Erdelhoff <ue@freebsd.org>
uid Udo Erdelhoff <uerdelho@eu.uu.net>
uid Udo Erdelhoff <uerdelho@uu.net>
-----BEGIN PGP PUBLIC KEY BLOCK----- Version: GnuPG v1.0.6 (FreeBSD) Comment: For info see http://www.gnupg.org mQCNAi4rWsAAAAEEAM1u8Y60omElX7Wtrh75P8K0L2Gp6omV6iDuwl9kXYhN94jF DE1F4xpkRDWvQxsWbYeIk2F3VYGuN12BhbRNcNqoyniQt2XMmbdEmp6ltumH5WbG jR5Xg0LkJ5AJmxvjJXXA9q+/eTfmyTfPjnCL70cTMWHdUl+EBUPoh1XnT6hxAAUR tCFVZG8gRXJkZWxob2ZmIDx1ZUBuYXRoYW4ucnVoci5kZT6JAJUDBRA0K3Q0Q+iH VedPqHEBAe9vBAC+el5mJpqPkC/+om/SSE7mxyuUqHAx1tNUymL8gTuV3mFB0goM xkxhUOMMYe9z2zyi+RXrECfLT2OqqUA60EZpl6Mgymj8SVZSv4ZwXdU8cgynYNfX T1pC57mN9mxL10vTTJEix7QsrVz0W479/IkBrhW9nTidQtORW1Si5T5IA7QeVWRv IEVyZGVsaG9mZiA8dWVAZnJlZWJzZC5vcmc+iQCVAwUTOwzFWUPoh1XnT6hxAQGl eQP/bLMp1qSdkt2/BKchpx+lhOemCmT3LHQ1sNzelb7dBwnsvE3Z9lOycH2pm1ro j6x3vmcDAqZ1yh2eFEVNK5abfhuI3QH+9QdgvMcSIQgF3VIMer7JXxNtFFX8JRKm +YfLfDifcK+B2HRkpMt9ETY8b3/cYz+gbdKNe4nVde5KPT20IlVkbyBFcmRlbGhv ZmYgPHVlcmRlbGhvQGV1LnV1Lm5ldD6JAJUDBRM7DMX9Q+iHVedPqHEBAYHUA/4l j98KC7y8cjapO4Hi0r/eO7gUwDujvrBMYbWuhmNCO6xlPfwRNm76tnNiTFdqVLat XSrQwEUys9Mq9xe2F2RuqSfYWjmHKX3/gNW3gRJbnBqO1QN6CDqo39a7LgllqFf4 yFj9V6i1c0WSBiOeWy75DHpsfXHupMxZWPPRWh0TnbQfVWRvIEVyZGVsaG9mZiA8 dWVyZGVsaG9AdXUubmV0PokAlQMFEzsMxhFD6IdV50+ocQEBzqsD/0nX9rV5cAcd jFTayQvoAjb/nIN+TJVHumuC/Glp9fKHlfTjMnsUawma+iQESjUB8XgyeJ0WvR8M vQGEMowYr1YTtFiYfFOvrzXZmhB6NfhFV3s34ZLDeBnncUqkas79Pi9G9AP2Y/Mc c//i2owj58xTfocYNT5IxVVYjB72Py+3tB1VZG8gRXJkZWxob2ZmIDx1ZXJAZGUu dXUubmV0PokAlQMFEzsMxiND6IdV50+ocQEBBJsD/1SVP70fNa3ShAn18+yEXOIL TlFYCUmGaBIeAsd7r8tXFYbf5STAOEOiqBB9Y7V1tV4IriACru+9wo5wBQoCLBT1 RNj4NhwVvkGReTDsA+Zz/vUULrbklVKO724DktO0+WRbn/w99trttuUTGvTHRER3 BjuOfJ/QoLlnLAsDBMov =TCJD -----END PGP PUBLIC KEY BLOCK-----
D.3.87. Ruslan Ermilov <ru@FreeBSD.org>
pub 1024D/996E145E 2004-06-02 Ruslan Ermilov (FreeBSD) <ru@FreeBSD.org>
Key fingerprint = 274E D201 71ED 11F6 9CCB 0194 A917 E9CC 996E 145E
uid Ruslan Ermilov (FreeBSD Ukraine) <ru@FreeBSD.org.ua>
uid Ruslan Ermilov (IPNet) <ru@ip.net.ua>
sub 1024g/557E3390 2004-06-02 [expires: 2007-06-02]
-----BEGIN PGP PUBLIC KEY BLOCK----- mQGiBEC9nOURBADtxz6jwoFt/gIogEFIebDz4S/7jef4ou9prQaWJKTmLYAe3dB0 b3iZaeUZAN2HnYrtNC9QUlF8ChMpVLsLp00+nL1A7wO8qfPdHXee5iQ30JgsozDG vdoAB6zA5mCe4+maZ59R9CCNrc2aB7binqOxKfiu65h46DocCzLVrBC7BwCgnyWr IQp7gzqOy6L4GVycyOwBArEEANgdO6O3CO2w6ovxe2cvlHV6NiqbEWeCRzCVrCiK ApB69ltrOqUmPn0cHV5+8KPXu0AaBBkmwNjuw0W/etSFq2tachIqY1qMjVFxvk1v qxu+1fq5mB0vTNALJ0nDpG3j4TkKejlqsXOgAYh8/8aYxVhxgxgD5Ni6C4UTBb/B sw+HBAC4UJozMPg6gsSdhYYqY9KCCc+xntaOxFKj4ir+o2EZ9qJ6Yg/FDygDxULP tfCG7MdzRyHAdpMBOXlp+2VB5HbvM+XCiLh+Qfj47HZgT2jR7GgWM8HCNLMydqUs odh3/8NJT/Q0AaYBKDKvEQPrv9siRvNLYfM9fFQ570Nr58wExbQpUnVzbGFuIEVy bWlsb3YgKEZyZWVCU0QpIDxydUBGcmVlQlNELm9yZz6IZwQTEQIAJwIbAwUJBaOa gAYLCQgHAwIDFQIDAxYCAQIeAQIXgAUCQL2d5wIZAQAKCRCpF+nMmW4UXr+4AJ9i Rv0F9CXB6P9s7VxgagGiRgnKJgCgm9ONcZkKiRJz4ThM8+lUVn7/dvSIRgQTEQIA BgUCQYJBHwAKCRAiylhMenujwLSuAJ4vH3muPfL2j7g0i3tBxANH19HJnACfUqbj KgRULoLdd5Xd3xv1TQMtYCKISwQTEQIADAUCQYS5HQWDBNx+SAAKCRCrL1pbFSVp kLOhAKDo7/Q1gjtWnHNj4KkJc0JwrdjLoQCYny4YEuaH0XQZmli1JnYDiezQf4hM BBMRAgAMBQJBhMTSBYME3HKTAAoJEID3vqaVM+drOnUAn0+1xLBukkS1LUENeWwI FkO5+xqCAJ9ML9gITzyOy5XbQzOG0MyH/YkfH4hMBBMRAgAMBQJBhMW+BYME3HGn AAoJEKBP+xt9yunTpSkAn3YtJf9DIdaO4YtRtnPNlYZt4CgHAJ9vnB4AM1SAahY3 pgrhO9z6XIw3qYhMBBMRAgAMBQJBhNROBYME3GMXAAoJEIfaXA0nNZpRPpYAmwXZ /pIjOqugDXN/MQErc8aG7pVwAKCaZXtnm8CT45OWVeVAIu7uDmY0F4hMBBMRAgAM BQJBhPV8BYME3EHpAAoJEL9L0OYEnbh5Jx0AoL0vfYGS3iWE5u66RasB94xyQbIr AKDY22dEDqObs5DwrjkQHX718wiKQohMBBIRAgAMBQJBh7rjBYME2XyCAAoJECRx EX+pUQLB8iIAnijUZVkQloDfwcbVg0w6xuOFiCbOAKC9hggzd3ujHQ3vVnYEoqS9 lv+rYIhMBBMRAgAMBQJBh9AWBYME2WdPAAoJEHPeaYzHFAWilFUAn2MLzNKhtam8 L4s4h68T48QgHB6vAKD64I+m0Z61y2OMH59/j7JYbsZFNoiiBBMBAgAMBQJBjJBK BYME1KcbAAoJEB9/qQgDWPy9MoYD/09F+lAdn5JSk+QE8WOyPO7ZP8uqVoiCid9+ FQynmcneq6PsjhO5KDyHwK+nIxWwsghlKqG5gmCuN4/YF4wkxx+6mVt1O5WFhlSt x9y8lrN8csLMUCQzLaluD7hpYyScT1uGOLI0q6HgZ8pP2XQ05uIGUIfjt17jYbSp DKphh+0ftDRSdXNsYW4gRXJtaWxvdiAoRnJlZUJTRCBVa3JhaW5lKSA8cnVARnJl ZUJTRC5vcmcudWE+iGQEExECACQFAkC9nZsCGwMFCQWjmoAGCwkIBwMCAxUCAwMW AgECHgECF4AACgkQqRfpzJluFF4VOgCffv/mngzbhP+88uSHERTu2BBkefIAnA9H hLGo5SaCSeWNwuqdgK3GvwDqiEYEExECAAYFAkGCQTEACgkQIspYTHp7o8CVcgCe P/DPle+jMtpgrrS7tnk5jeluAg0An2r5PK4eajYFLcIOoDk4aXThHEgviEwEExEC AAwFAkGEuR0FgwTcfkgACgkQqy9aWxUlaZCofwCePa9l9dsyD9k9tV2dm8aNYywD jEIAoJBiWx3/1gqZYmjed+zV6vWa0cKgiEwEExECAAwFAkGExNIFgwTccpMACgkQ gPe+ppUz52ubhwCbB/EXTvUfSYc4vFaQMGa03naiDK8AoJ7rBjM0S4MrH/yISFxF PYQgC+RyiEwEExECAAwFAkGExb4FgwTccacACgkQoE/7G33K6dN60gCgu6O//jpu JSok+bBc4X+AZKJK+qEAn0LswtRsAtUMDkA9jvKnBWCNAxQqiEwEExECAAwFAkGE 1E4FgwTcYxcACgkQh9pcDSc1mlFARwCfXf65/bOAJHXeKIKgyvpbpQUSCk8AoLAK v42dyiYsLhzUH903wR+OK3LCiEwEExECAAwFAkGE9XwFgwTcQekACgkQv0vQ5gSd uHkgFgCdEqxUdKNkt3EsPy1MaHEJWpKbjgEAmgKdjeXG5Q5syxP6AQtgwmm942zH iEwEEhECAAwFAkGHuuMFgwTZfIIACgkQJHERf6lRAsFo4wCfR9sK68UaZUGInWsP jOlbB1RlIGkAnjvuFzUSF2a4PdxNJXTFbps0sa6EiEwEExECAAwFAkGH0BYFgwTZ Z08ACgkQc95pjMcUBaIWYACglNKP7iXD6a3kC5ezCidQ9bw7atgAmQHVg/78odHo v3XEMz6hSYiA7ZB9iKIEEwECAAwFAkGMkEoFgwTUpxsACgkQH3+pCANY/L0sQwP9 FwLOugh4xHDwloS4nfiCVEB4tGcUNUNvyWAirweCorPcAWz1h56EUDM2bEEQLNvN 7KH//KLFl7P7w6HBg5OIsOxOv6pwM4cqFYSfZ1tCrqSVL8JSz2CEuqeBO63vwMIK Zuz5isBHWB3V9jR/FARZFK64pj5jqOdrhXlEsclw/hi0JVJ1c2xhbiBFcm1pbG92 IChJUE5ldCkgPHJ1QGlwLm5ldC51YT6IZAQTEQIAJAUCQL2drwIbAwUJBaOagAYL CQgHAwIDFQIDAxYCAQIeAQIXgAAKCRCpF+nMmW4UXso+AJ9A1bzRrRjjeVPejggh dSb2MBtI+ACfTHHJ5L5tWTM4DaKE1zNslFcKJGCIRgQTEQIABgUCQYJBMQAKCRAi ylhMenujwBtyAJwPbdhli6lM80ElaFp6Z4k26mFmXgCgwOwFHhG8JmphwsK2EuOM IYtRL+qITAQTEQIADAUCQYS5HQWDBNx+SAAKCRCrL1pbFSVpkGDTAKD9L5kXDMJl oEVg8Z9WjA4YZ+DkdwCfcvG9fxWmuFbCieKMwooQhZPjTTiITAQTEQIADAUCQYTE 0gWDBNxykwAKCRCA976mlTPna5OiAKCy1RqGuaaV2KEckQfu5qY4STRbpgCdEESQ rQjwdC53+itYYSYjl24gi02ITAQTEQIADAUCQYTFvgWDBNxxpwAKCRCgT/sbfcrp 04YRAJ9KXOH+0A2gRhQaBpG9wYtycCMPmACfVVrj5SccNfCLfVCagLtwkrPjRkKI TAQTEQIADAUCQYTUTgWDBNxjFwAKCRCH2lwNJzWaUWIQAKCyzJw3bO+6tD4lz32/ osDpvZnClwCeOFWWxTJWZmXa07c7rNhH8co562yITAQTEQIADAUCQYT1fAWDBNxB 6QAKCRC/S9DmBJ24eZFFAJ4/0hvCrenteNbwNeXt9d7EsuJTIACg+3mOLi1EJX/7 sahoqtQzZaxL1zSITAQSEQIADAUCQYe64wWDBNl8ggAKCRAkcRF/qVECwQzhAJwK h9jknd1hm8SPSdePW5y0feAytQCghhaLXPEDYmwIRUYAIbdJMD2hEuiITAQTEQIA DAUCQYfQFgWDBNlnTwAKCRBz3mmMxxQFordLAJ9kzuLcEMrYOwdX/ctHhOuwj5XG YACeLUfYnnx7CcB+KUVZrEscniV1eoaIogQTAQIADAUCQYyQSgWDBNSnGwAKCRAf f6kIA1j8vS0NA/kBfiCUi1miZl3UjuBICQT3tWZHrMuMUQ6MpMnjshiT0vrSvSOG eCGEwGkrBCl1VuFpHO93E9shjcLgzNwPSbtiasK/kzJL32Hyd1+Tc2SGoKrLSXiv 4zJMTxwWBYzFCrniIz3+/XrU9D1WFGtBYc1jsLCvDKEW14RP59qs8TKNV7kBDQRA vZzmEAQAlY3mpmNBVkekHNNxs7W/ansqON4QUvAR0q2BVUvhHunVd02XNyQZTCWO SORhXX5jH2QIzr+igTWLGzm1I4Q6x1519I8N+rZMaQMsflvdNNOYDdfj5jbF8w2h vWcKfi7k4lenw+loDDaQZbEfdzR8qs1sR12oz2ZRc4Lwqxi1d68AAwUD/Rt1poSP 2/xiYhq6yb+dPKEnYSdnAYVYtvH0+qztdSbQyYty5TSnuqJx7fT7apRLJ2g6I455 yJpzyBZR1H8K3AQsH/VixMaVZl4xUUUwxbyiaZLM++WNDl58pjgJAvJueYPRTl/R /QPSo36OBYbqkzlR+U/TDxXnW9OvxSmA9hG5iE8EGBECAA8FAkC9nOYCGwwFCQWj moAACgkQqRfpzJluFF6l2ACfWWiX/0QlAZ9NU7g1wtD10jNJviYAn1qovdOHVYwW xfUIyIEOONF8sN1I =tea/ -----END PGP PUBLIC KEY BLOCK-----
D.3.88. Lukas Ertl <le@FreeBSD.org>
pub 1024D/F10D06CB 2000-11-23 Lukas Ertl <le@FreeBSD.org>
Key fingerprint = 20CD C5B3 3A1D 974E 065A B524 5588 79A9 F10D 06CB
uid Lukas Ertl <a9404849@unet.univie.ac.at>
uid Lukas Ertl <l.ertl@univie.ac.at>
uid Lukas Ertl <le@univie.ac.at>
sub 1024g/5960CE8E 2000-11-23
-----BEGIN PGP PUBLIC KEY BLOCK----- Version: GnuPG v1.2.5 (FreeBSD) mQGiBDoc52gRBADCgyiLgEDhBbalLQ1VGkvfbdazaBHQRdGjsEPwPEG1xSI/5FFm 0497ZJEYkUG4rXbgaNATSSS8yrqJ5i0rX2t3Y1TYOVim8gLq5ntUQtAdhHtnZD3n GbiBLRNRTD/HYd73ta4V789JMheUrQt192IRZZG8iKMjjaW+YQ5Z7nQxZwCglyEp 33kslkv25cFVFWEHUhLvck8D/2iTzX35onmQkXdYEk8S8sS71UoSBgf0q5/4D6aq /Oq4zUYiChC7WGNNMjLSWDPsvt4U01SHfZVMOmbgJXmY6gE88tv32pGkLaIW+f3v BkKLwO8le5GvnfTA+xTyADcrqiZBdtH0zDd1jY61XCsAFyJmMnM+xbwT/dXa+Jtk h3CZA/sFdlpJrH65GHcuyuI/6bGwUkQqpTMCmYeXQjcEsTt2bWQ+knaAFJ7q2+uZ fmmzlhqNuPZ45TTd6BdRFtJFFOndi45yEZsSN7XNBcHGx5MshL4jCEtqQEDfUogd UbwkJtgK0URxFyZ906xhVwgwvX8eW9CzPj0wYsbYLZtGZ4zVobQnTHVrYXMgRXJ0 bCA8YTk0MDQ4NDlAdW5ldC51bml2aWUuYWMuYXQ+iF8EExECABcFAjoc6IYFCwcK AwQDFQMCAxYCAQIXgAASCRBViHmp8Q0GywdlR1BHAAEBbQcAn0oa/bdjZ3ofFKf4 1GT/UYftjziKAJ0Wzsy8sDahkaJbyWzKupp8Q7Uzy4hGBBARAgAGBQI7oHuHAAoJ EKkf+mOb7TNKOesAoIDjx0iq2xsnFfcECkh/zheU5HShAKCpROLbXal5pK3U2XC8 t44oAXDL7IhGBBARAgAGBQI9S8/aAAoJEBBfSR2o12TYudcAoNufp4D+vHXyCX+g K/RMOpcLQmFUAJ9TbuD0ghWzqYY1VGdxrDusUux8dIhGBBARAgAGBQI9O+wTAAoJ EEUnYQZfFVEBfVsAnj/sw5aUDA2vEghr6ZgwzCmzPzeaAKCAMiJxQpog5s1HD71V 3ZhLgk+KWoicBBMBAgAGBQI+sYSdAAoJEC3GaJzjyx7FiZkD/1H+Y2A1iZLXGBb0 16UTUb7Dk2E6VO81SPtviliM8mx4onuvEHHJq789gi8N3TolhLPnPj1ZfEAGslIX 5/JQRx71qhk3hDnGNaszxrgoTkYHQaaoxgZyeoWYP2wVHYF3eTXFLjh3Q8ZAZMGX yNwsYvvdMTIEP9kIQV/5oyuI4H+eiEYEEBECAAYFAkC9Dq0ACgkQ/PmauBrc0r5s +ACfetNYnG+BDKQzDeVgBsP/9depWVkAoI4Ey+1kZmeIdMAwnHOSV8b2TF/GtCBM dWthcyBFcnRsIDxsLmVydGxAdW5pdmllLmFjLmF0PohfBBMRAgAXBQI6HOdoBQsH CgMEAxUDAgMWAgECF4AAEgkQVYh5qfENBssHZUdQRwABASlAAJ497mVoCv4YJtvI begRpjXIpnPRhACffoiU3BSc8pN7gUlWtGZDB8Y1Xh6IRgQQEQIABgUCO6B7gAAK CRCpH/pjm+0zSu47AJ9KbtPOqVhHdF5APDbrc3olf7lyNACfc4M3ZZLSXzG2fsoH LoVX93P4xKaIRgQQEQIABgUCPUvP1AAKCRAQX0kdqNdk2FxfAJ9WA+1axtpqoafb 5KAMCZB0ALSg/ACdFFizbtQM51ebXiNVhcT3rmVorCeIRgQQEQIABgUCPTvsEAAK CRBFJ2EGXxVRAcQuAJ9YP7X9N3xWPpgWF91eHfOtsCS0OQCfdKlgYCv3vJfFNjFj H9pNkBgjrtmInAQTAQIABgUCPrGEmAAKCRAtxmic48sexRS4A/412GhjArnp4sER F50HACd++Dmajzjbaycih0UyFk9Jhx7lkpNMFV0EyNKJq9unBfvuX4ji8kuq62ln I+p/avkjBkpqN9XH0YIQkCYh7X/I5saVWTSqUJGZMPR0HrnJziWyOAiQWEfJc4/A yY6IuS4HMIRvlcVql9MgMWUvsiCwiYhGBBARAgAGBQJAvQ6tAAoJEPz5mrga3NK+ 5uMAmgOksIQqUnvIB9AA/egOVWPNTIABAJ9iWClWufO9VSjm+uKCXFoEZbBAfbQc THVrYXMgRXJ0bCA8bGVAdW5pdmllLmFjLmF0PohfBBMRAgAXBQI6HOhwBQsHCgME AxUDAgMWAgECF4AAEgkQVYh5qfENBssHZUdQRwABAdfRAJ9sUaTyswjTHMCSqZHN ZDAsCVhyDACfehlPEYgA/zu0rHhQW1fFxRlkhTaIRgQQEQIABgUCO6B7hwAKCRCp H/pjm+0zSh21AJ9sa+U9/NyXhVUm+HjhpV/bL0Le7QCfVc80UHqb3b0Dcen+jov7 tiJ3eraIRgQQEQIABgUCPUvP2gAKCRAQX0kdqNdk2A3wAKCR+d/9qrGqzpGoBLQA b9SRAjl/BQCgop5t90WbPwuJm/AVdbE+N6As2w+IRgQQEQIABgUCPTvsEwAKCRBF J2EGXxVRASlFAKCFlpd7McKT98cATC+8Sd4RFNAUVACfRHTANXgfK7hmvvD0pWr5 nofT7p+InAQTAQIABgUCPrGEnQAKCRAtxmic48sexfwPA/9WyE6OAshMZUuCjHvo nHt0G+qomn+6CrPrps9il0ofWAWHEDMM57OkUYu8O1uY4G2WDfcUGx3XrzHxqsch Seeb5/aD4z57ZQzdGz6zRyorJxHJ2S4vTvLv5QWSKCBqYUEEYgPC22C+JHCfvTcx 76bDE41skqjwcJNNo0sPcMHAMYhGBBARAgAGBQJAvQ6tAAoJEPz5mrga3NK+qYEA oLuLq1uPXXdYnrJ4e+c3qI3Te5FBAJ9lkHFlMp+6lcQ/fN3kSxWMrH1ohLQbTHVr YXMgRXJ0bCA8bGVARnJlZUJTRC5vcmc+iF4EExECAB4FAkAmTJ0CGwMGCwkIBwMC AxUCAwMWAgECHgECF4AACgkQVYh5qfENBsty0QCbB6IgEk3WC8br8usvNqWt2t3y 93IAnjwh2DGgCRk9AH7fdNoSF+an6CquiEYEEBECAAYFAkC9DqgACgkQ/PmauBrc 0r7yNgCfegCimXz8NHxxTnfsz3UU++dz4jYAn1nPAh8hwYPh1rWUjHh/ATX356x4 uQENBDoc54kQBACRE1IriFYgaKg3pDeBPDM/BUflmZSlC50NIgCadloOGwu3AFcs ooWwN9nsVehbN9xjfZa34/xXo09Rn14o5kTKYGSqzYY0XbsNjZl5uj0gTGFRmjS7 fNoWpdsfh38xXZAJOghxd/KFRV5fdnKoEPz+ARNo2DRZpiiEJUa14e6lpwAEDQP/ TvA9mc8OEa9dn0AzCRwvITqx80WBRBVBl9bC+fx4R/CCt0O+gtkoPBlAdY/r0+XQ ZhCeOROXy7e1sbAMm0U0QHgckne83VgzV9TAWHtP2dfGgtOzUE4PlUVBerTCGADP FTN+kcvV6U/O+knnJGmnxxOq/9qtkdtEHvyAzWjehPaITgQYEQIABgUCOhzniQAS CRBViHmp8Q0GywdlR1BHAAEBIkQAn19uApjyy6+M+JD7Qt8inbcYjk7cAJ0eNltS Fv2s0kptGIN2izILm1myaA== =qAVp -----END PGP PUBLIC KEY BLOCK-----
D.3.89. Brendan Fabeny <bf@FreeBSD.org>
pub 2048R/9806EBC1 2010-06-08 [expires: 2012-06-07]
Key fingerprint = 2075 ADD3 7634 A4F9 5357 D934 08E7 06D9 9806 EBC1
uid b. f. <bf@freebsd.org>
sub 2048R/1CD0AD79 2010-06-08 [expires: 2012-06-07]
-----BEGIN PGP PUBLIC KEY BLOCK----- mQENBEwNjXUBCACWeNjUFZ8rzqxrEIdL3wVrvkWVwaf5HW0YwoIMq7ba3hRcPWuv yr3frrdvqJv9rHJYA8f6uE5dCkb7OSI3YXHC5QN/H9xB1bvRuSUyD1MwmuihUX/A 7yk7HzUE3sXy1U3QIMJWgpvnN242OZtH2XlanuSoDdBL4Qh2Fw7ywQaZvzNlZKUa hPF0Ty7wci/5xuKB7T72Qk4vAYYqxUxYJR/5ox8vM/xiAh5XxPbOuAF0p/wQiiRi NjF/f6tluQu6Q6VFwHXGcZvJK39nNNpadsDCegdRCUUFJsHm8dSjlIyi5CTyUsXf btdlagPTlhiBtOYgtcfRZoPBLFjVafjqqL57ABEBAAG0FmIuIGYuIDxiZkBmcmVl YnNkLm9yZz6JAT4EEwECACgFAkwNjXUCGwMFCQPCZwAGCwkIBwMCBhUIAgkKCwQW AgMBAh4BAheAAAoJEAjnBtmYBuvBVG4H/Rc/AqfFfQi+qph0HKggVJyzEKvhVWhR 8RZ+8zS4t72b4kIJT8FUOiHMpq/+qC+Lt5MFPCtxmOETDgpD9GM1EkgJ1rSDrN8m kbXuQ9Z95KztU0tGsv87JT0xSpxeMnYaQ1NWx5bkKG5AOf6ZZaUVas0XH8/9QCFH gqy7Xe2eGsLO52ZH/4AI8cFc0FPF17hSWTIAwIyuxcRLas+KdV1j74xaBu6parX3 2FoquEFRAPoEcuey2aSWoo4OCBCoGYqh4mhWbEuLOac0NP3oLDFjEDJhE7UT+0gx W5LLwPr0FARkAbRZp84vt9rD5MrhNcZy0X3PBpykium4OrEIp5l9OM65AQ0ETA2N dQEIAK1D1POvE2tRnTeNRW6lw/bu9zx8d4PS2R7GepQkbUWQxpgcwSEoB1JGN8jw 0iKD8KRoFLwQx+TizzRShRsOeYj7beK6rY5H1C0DbrQX6T7eMumOVV2RklVFqYiZ HcJh8LGjJN/tKt4k7OnDs40lHOFHxvKW+PiKogfiWDKpc/wns9mAhcXrbT0SZ4Be qbQOsZMfUbvOZUek4+lOZuaCb0M3QU47bsFrJonPn7VEHw7mkhTNL9a6KKc4ZqQw 52ECVq4dKjNIkvaQZyosA7tRCr+CBYUumE6fssk72SdT0RD/tgHgKfgWZ9mxB3R0 l7CCm8v4c24tZQuuGQG26WWeD8sAEQEAAYkBJQQYAQIADwUCTA2NdQIbDAUJA8Jn AAAKCRAI5wbZmAbrwabXB/9ggUz/04tDZdX4pDsfDoBKtnJ9r1yNWrniBBNlcVLZ G+3BwF5EfZAA/q3lSJmC4BVzaDUwrrL/zbPb0WhE5cGG/byLiByXsEDVSId4Kv/Z bLaPyox8RIYUL/wCjt/57FIORwGVhUr8oDDRLeSoIsazXWhvWfx9qCdzcZTabSkN 74Q0WxQuOagvpl4Kcf3eQEQuB+BvxDQx9JvEXUZanurRP018uTdXficJ5MS+SwXq gJUSSPybwVjK/ll1G33185jnSQSFNwGq1udet7vkDjQKNmkcev1SJY1g0S9iFKRz e6dmnydHGtQ0508cCusMPNCQ4HRhQHEW7w5yu1J4t3UY =bgLz -----END PGP PUBLIC KEY BLOCK-----
D.3.90. Guido Falsi
<madpilot@FreeBSD.org>
pub 2048R/56CBD293 2012-04-12
Key fingerprint = F317 2057 E17E 4E3A 3DA5 9E1D 1AE6 860E 56CB D293
uid Guido Falsi <madpilot@FreeBSD.org>
uid Guido Falsi <mad@madpilot.net>
sub 2048R/1F9772C5 2012-04-12
-----BEGIN PGP PUBLIC KEY BLOCK----- mQENBE+G+l0BCADi/WBQ0aRJfnE7LBPsM0G3m/m3Yx7OPu4iYFvS84xawmRHtCNj WIntsxuXfptkmEo3Rsw816WUrek8dxoUAYdHd+EcpBcnnDzfDH5LW/TZ4gbrFezr HPdRp7wdxi23GN80qPwHEwXuF0X4Wy5V0OO8B6VT/nA0ADYnBDhXS52HGIJ/GCUj gqJn+phDTdCFLvrSFdmgx4Wlc0W5Z1p5cmDF9l8L/hc959AeyNf7I9dXnjekGM9g Vv7UDUYzCifR3U8T0fnfdMmS8NeI9NC+wuREpRO4lKOkTnj9TtQJRiptlhcHQiAl G1cFqs7EQo57Tqq6cxD1FycZJLuC32bGbgalABEBAAG0Hkd1aWRvIEZhbHNpIDxt YWRAbWFkcGlsb3QubmV0PokBOAQTAQIAIgUCT4b6XQIbAwYLCQgHAwIGFQgCCQoL BBYCAwECHgECF4AACgkQGuaGDlbL0pOWigf/YVTVf3+ZRnzeGP7CjGV1Wrrxzjc8 h8W64NZasV0XLHGFjl5MYwtm9jJ9gbL8Ubtqstey7lYpjOk2fG6YDhY5eptWCpR6 1QqYrioukhCfKbodSk6PnIZcx719nJVK2P7ihdFEN78TavpBwqIf9hGEcKkMpbRF Qv1mYvXDhKVwQGY+8bkH/a/pAWmIyD4qMfKCMurH5DexxEt5SYWu5BB5hd/DWyZ0 wuZ+F79KMPzLBPJW5cpdLNbrvenSqFZGJEGhtTp7GFJJr6lTy8VLBArxmFHiY5jG yR45eZEGDcz86FfGgvPnnpi7aNCc/ROdF7fnZYPh8uZGGjQbd4EYK4xMzbQiR3Vp ZG8gRmFsc2kgPG1hZHBpbG90QEZyZWVCU0Qub3JnPokBOAQTAQIAIgUCT4b7cwIb AwYLCQgHAwIGFQgCCQoLBBYCAwECHgECF4AACgkQGuaGDlbL0pPa4ggAitrBDz1O eoSGLYI4RACHHe6pZm42hLo3KJKCxEKa1KdPYY6AfhRxuv8jftKRXUHcroeSgvqX A3waN/ko6AuqZOITVbdFPBLuXw9K92eMz2LuDfnVHiZOKO3FrAH8lxB/8qB7diqv VXiDof7BBcdRK2YdOFu6m422vNGmG9H97l6RPQVPJV8+alxubryLZvBmcpR7H9M0 gQIHKRiHxv5JgwuEQ1/ZrJGMIhZLYB3u2dMqEy2dLmO1bqqMHLhGhOlAPqhHXEiC RNGVDj2uhUJR90dv5j+SH5T0bUhyg3Li+SD0h893ClJ+c/5ryPQBnWEyc4tnV9ih Cuz7iBUvLwWztLkBDQRPhvpdAQgAsd6mrOq1GSZwlzRscNQa9W2WB/3Tj4ON4PL2 e9B+hc9lT/ny2zB3agXu5wbsXTzwxgJpQT7hNHkCSckW98h3HRjFfhZPNCgInuUG sjcNyVguQh+/47ckhph0s7U+6B4yNuIiqQZk4mo8WgCNj1YIihVmGWEsgDOwMaaj bDYZ0r1/3GkKlYjOXeUuT/WgourrSR5oZJVNA/k4X2H7M3JUr1BSc32L7BJt8M7A ntul6k17J0L8GmkvLvTUtQTO+p+DYQMna2ngD3PbAvQRcbEGnkg9ABrdEF0Wp4Gx +gGGWsyFKlHvPdMtgWAy3JsS+rQapG6LoW3yUJpwpEpA86KdBwARAQABiQEfBBgB AgAJBQJPhvpdAhsMAAoJEBrmhg5Wy9KTNfEH/R0zTYbvDdCEirZkfJYD4SbrvPaz hGvCihGra+H0O4C/oZmDhKmf8hy3D0LxsWwJS0exdEoXirwBJOAdWhcBlCz6NEs7 jtHf1rVTBGxmveSU5v+pn4spljJVn/FInw9TAys8z0ezptMm3qDzPEv0UE26FFNV i6cHeJoPaVSZStMa+eRjkhzX+Ju0vj9ZL5d8YJhI9eM1TKvciQTVhZbECuXIon4e 7BaX7sVnRFW7YCHcacyJii10iwNLzq6CgL8RUxgawat78VenlJmisneR221no5mn 2NbmuXXJ3sPZcaVii3apAtu1bdApLvi7U2N99uVfgQoZ3MDXCSUuyDJgc+s= =pMfj -----END PGP PUBLIC KEY BLOCK-----
D.3.91. Rong-En Fan <rafan@FreeBSD.org>
pub 1024D/86FD8C68 2004-06-04
Key fingerprint = DC9E 5B4D 2DDA D5C7 B6F8 6E69 D78E 1091 86FD 8C68
uid Rong-En Fan <rafan@infor.org>
uid Rong-En Fan <rafan@csie.org>
uid Rong-En Fan <rafan@FreeBSD.org>
sub 2048g/42A8637E 2009-01-25 [expires: 2012-07-08]
-----BEGIN PGP PUBLIC KEY BLOCK----- mQGiBEC/6qERBADMYBi8aUI5zAFh1Gix53UN0EyjbxzDxrDvUweitnVYawKbxbUK X/HdtY6ExD7f0QccAtcbhAWNaxeJFMW5my5Hb7HWlrC1x2wnr4juaPaJXz5YoFoR 5uySiip50Bjb3V2f8YglVKGi7Ssz6pmHxm2bGBv2sWngcu/9l9VI47o9zwCgl/m6 9ceyzMejhJw7qZV0dwzzGPED/iOoqKBCpHaGOOBYbBkeqwhc0UFlTjcULcCNg2dT /sSPnPSun477YYEdPqNZ+20bWhZimh6UNad53hChMnvta2kzA17YML4lnZi0eDaZ Ws6uZBXtWhomJF3hkJfbRk8jfF1O7L2RIOnlRNji5VTwlqFMO7s78XPDXC3//9nQ hfVbA/918ya3FYlyfpSmoyZRz5B4mbIInd6QC9G0CtQE+VQsxD5wS1zm/Qm2ToEz zGlyW3toAv3iqfYEMOftrGR6tAyH+t7upQ6rTkllfUJxAdsOu9bqcmLjDLO8Ym4L 1gsvwPfSwiG3yeucSJDPcPzDQd9oeKkFgoucjB9Z1+oty4OdVrQdUm9uZy1FbiBG YW4gPHJhZmFuQGluZm9yLm9yZz6IYQQTEQIAIQIbAwYLCQgHAwIDFQIDAxYCAQIe AQIXgAIZAQUCQL/s5QAKCRDXjhCRhv2MaFg7AJ9Im0OLuvOKl9rVieKeme3kafKr twCglF6TsB5KWLGqPP4MHzCI7lP0B5iIRgQTEQIABgUCQMxqrwAKCRBCpksL8/QZ yLG2AJ9SNd95Tma/PX+H00lN+9o0G04btQCgjFm2EboX4o/CSxx0gXJucSrdOVaI RgQTEQIABgUCQMxsbAAKCRD5CLzYwf5OnnkYAJ9fevQ4aoQbS5hNT/7ZCdpNU16M IwCgri0A+QbNv+uNptSGOo4NK5mjXD6IRgQTEQIABgUCQMx/SwAKCRAFvPnN1LJI gih9AJwKAe1OSAT6xtEjBUDCocJEDCswfwCeMZbZebbvR2a+dlPN3RniUQh5krWI RgQTEQIABgUCQMyGxgAKCRDkwHVW5ykoJTu0AJ9jeSasEBNkKOkMJmRx3RLKXa2p 1QCbBUjDO27rfMBEedeTDBNIuibbWt6IRgQTEQIABgUCQM0MKwAKCRDPwfyGIOvG QVA4AJ9kFU75ANquB7eOpLFnpQxoJRNlEwCgw1qopsGCmVp0ErqfDo/s0WGxxDWI RgQTEQIABgUCQMyBwwAKCRAJAzu3kHaaEPxMAJ46xzMOfMnNQ0FN5pUUCC7+saBE iwCbB4pv5x8Vkc/xzXWWhyEzrMA8u6qIRgQTEQIABgUCQM6ejgAKCRDjIEwfXSux Gn3JAJ49bO/za8L+m3MsFShzFeOiJ6lweQCdHvkytNgUCeJN0vfnrDUG2G1XbayI RgQTEQIABgUCQMyEewAKCRBUt7acd9Qzg63IAJ9sgYplGxHlnHIGxMSUGMjqfZM8 KACgmegztvZWAOKLMTMu/0IN5eWJW0mIRgQTEQIABgUCQNCjBwAKCRBDZXPuA1v3 XL/SAKCnRdZJPFRl5YNNw/mXUPZgId2f2QCfZdc0ddzixI/wRr5MQizgkocQgwCI RgQTEQIABgUCQdOcWAAKCRCsxgFlEcAjgsHKAJsEAyb3UqbdK3mXhm2y4/0Ddq0y qQCg5kBrc5rqtAw2qGVK1npz0UHXGKm0HFJvbmctRW4gRmFuIDxyYWZhbkBjc2ll Lm9yZz6IXgQTEQIAHgIbAwYLCQgHAwIDFQIDAxYCAQIeAQIXgAUCQL/s5gAKCRDX jhCRhv2MaKNeAJ0dlwH0e0QxS9fwC65JICkf24RUjgCfd4lXf3Jj22m+vC4HNoxe HKRsUtaIRgQTEQIABgUCQMxqswAKCRBCpksL8/QZyLTsAJ4ov20tMw1nqbONvfi+ iJ9fv268RgCdE7wqSDsf1AkB0YBCvw/noRatdEyIRgQTEQIABgUCQMxsbwAKCRD5 CLzYwf5OnmQmAKCm5T8I1Vaf9lwE3yn8DBw0XQr7mACgrTsVIpECqIlQYb/DnSNF BDcgNh+IRgQTEQIABgUCQMx/TQAKCRAFvPnN1LJIgqXRAKCPw+owPogvwPdjoVOX DdchRn1nZgCfbbyAv1gsa5k3gxBetzUhM2QhZg2IRgQTEQIABgUCQM0MLgAKCRDP wfyGIOvGQbDzAJ9Wr9+diK1i8LzvtdfxT+RzPKdfnwCcCm5s5nSrHc/1NstAxOOz BOITimOIRgQTEQIABgUCQMyBxQAKCRAJAzu3kHaaEDEwAJ9VKT84A1QXcTZDpH5u JMe5mQ4f7gCfSRrTUk0k5HvB0KyOM6CHflwRnleIRgQTEQIABgUCQM6ekAAKCRDj IEwfXSuxGlggAJ9aCF9Wa13C3aUWIRbHcALnAoevgQCeOuwd7rdItcPq3D6gP8U7 /FIKY2aIRgQTEQIABgUCQMyEfAAKCRBUt7acd9Qzg3sCAJ0azL0SUJXJx7NcYdQe 6VBBBaIzLACgnyfZ68crJwlv+fRxPhlxdFhgLgaIRgQTEQIABgUCQNCjCgAKCRBD ZXPuA1v3XCeuAJwPrsSVVCrC29F3Xygr6QB3MS4a7QCfeOsqHEfwiXuxt2xjcF09 r0H7/96IRgQTEQIABgUCQdOcWQAKCRCsxgFlEcAjgmKeAJ9dWtZYU93qkd6Cdpo8 jKbYq4y+BwCdFbqSBm3EwGgfzQZfvF42tacT2pW0H1JvbmctRW4gRmFuIDxyYWZh bkBGcmVlQlNELm9yZz6IYAQTEQIAIAUCRJ9B9AIbAwYLCQgHAwIEFQIIAwQWAgMB Ah4BAheAAAoJENeOEJGG/YxoTAcAnijL+htNIYKKgPFUHlz7nVNTnq3vAJ42MgST to4LKus1wHJ+yXQU1y4h57kCDQRAv+rZEAgA9dwiJBaIMOgZCg/X6XqLRWcxPAdS sGy6q+JATYUnndr1mO1QP7ba877G5Z3E+zcUt8fXJCvEzVC+9HhPNr+CQcWzrFwA 4l5PRUvOKp1ZQu8UrhaEUyDtkTvjLCCSDpMKFv10980UGktlLLqGcCin/3mvFIXs 3/r53jbc8NQWiARdtS+GApAEYLOOGXlJwmEagze3/suVVCoAP3BOQxccOzyr0TH9 kEw2ZbAu/SnyqDPy/m5zpHK1Zqi+UQi2NeJAGmDmXydEtuS8lnCsdo3PXs4i6+zc NoEn30mEpzIL4G/ij/uDdqTkMdBGJe6ttqHvrY9y9qv6yXj1HX6DLcwUawADBgf9 FuCIIxzbgQhgW6w8Qnl0JX8P621axNN5XM+KzFxNIuRMAIIla/Ul60V7L/uMcnK+ qmdzvCbaSurMU6Dm3mHjZXgycmShfWTQD0zKXHAII7hXph5ok9pyGZIxpDlY1ydn aemR7bQTFEeSRVVeNXosiLLVssrtGoj/49XOW7xMj4D2LWEpYh8EITWcvSYwLnm8 mw5DeL/VVV8/WLctE1aoLC/Z69CjaYU5c03p6AUUTmwJgV2KApXUhK8DdALmLQ9+ PmZ9ZrD+ebfG8b8kArViLcBIz16w9ORruMXUUtd0V1G8rWi2BSUkJYP15N4ih27W A04fPTwyIZj1Gw6KEaaBQ4hJBCgRAgAJBQJJfAG5Ah0DAAoJENeOEJGG/YxokRMA oJeyIL8CUN7wj31nBuSuet6avyMEAKCRa/oyo1zNL21/N0qEhHgqHLsikIhPBBgR AgAPBQJAv+rZAhsMBQkJZgGAAAoJENeOEJGG/Yxo1CwAn3HA6CdfUMTuQdASFp7u Q69wn8myAJwL3I9d6WttHOCBr7XNkKcP47noPbkCDQRJfADSEAgAxrX3MYpg/UHs Hwlju1XgoVIEzLhYVegcfcp1cWnJ/aoY+i/MJ3BQQs1AOTZ3D2eGKBXbr8BNYY9s o9yW03B7nRcqeq4z9lTF1rDkUscKP76xEA8kcPmQEeYcA3L1GJ/qjt6zixlnJ1n3 dmDqc/wNJe7rQ3XKBCe+GCEkj9EEcKuhpZNbyeBhfa3MRsAPpOl6qg1vXWUxWWsD PfFJ9k5gKDUnfN7DiaEvZg84HzZYt6qNhzeR+LRKXt/BwmUIYqfi2IqucUefEkXA y3wowsDpMeiA6paKkJFRGH8/dcZTGvAd/SYFwJV1vflwWCmDBpVbqq0Icf2pT/Js uFd0RKs5NwADBQf8CcS8DFScqq+wXPDTVz0jjYH+7L/OcXuzLTVgjVgMH7CWSfCq 9zz+2q29sW5J3MJkclCtkCnZYit7DvKO1AijtUhR8UOR1qNSp8GE03jobWG2ZxNO WC0xdRugK6vL5PBIKTBVDJFk/2rNpjgKUxwtHWWxu5GhD6H7iBAEu3SAixKyGo8S a6/ZtOflZHb/5yHzk/5yEUuQzm2getqDogkrZa8HqirTaPjDahkDko0wmsl9wsdL j73MuWdtnvLjhbhFaPlHro/sRxj5RfJu0x0UvXgdrrFbq+iXGNetT8A6p5rO2kiW SiJ3FgSceto3Fk/xp8M/3L9odUoB0c9nPIugi4hPBBgRAgAPBQJJfADSAhsMBQkG fSIAAAoJENeOEJGG/Yxo/xMAnisKbRWCpTgCq+VaAvfvJy/lsl+1AJ49pQg0txDL D/Fet8nCx6Ef1M1J4Q== =1iVI -----END PGP PUBLIC KEY BLOCK-----
D.3.92. Stefan Farfeleder
<stefanf@FreeBSD.org>
pub 1024D/8BEFD15F 2004-03-14 Stefan Farfeleder <stefan@fafoe.narf.at>
Key fingerprint = 4220 FE60 A4A1 A490 5213 27A6 319F 8B28 8BEF D15F
uid Stefan Farfeleder <stefanf@complang.tuwien.ac.at>
uid Stefan Farfeleder <stefanf@FreeBSD.org>
uid Stefan Farfeleder <stefanf@ten15.org>
sub 2048g/418753E9 2004-03-14 [expires: 2007-03-14]
-----BEGIN PGP PUBLIC KEY BLOCK----- mQGiBEBUhZkRBACOyBTXaf9n0gkvq52yhACaPjUpAY4c+Z+xDM5jZZNpcaEyuU5N ipJdvlKIIkfB+Jka5TxiUBskSo6cegPW7k3G9/as+39SeOexEw5aH1WROcrqD1Wq iBTJ/Ey8eVleGTP/3vpbUoT3gcNZuus00J75OmJV06xyTA9M0tSy1/aIxwCgrbCJ Xr3wLOPYiGXf5WbWfy08DmUEAI2xYIycYgZ7ogcqFcu6gShO/uTcXkZL0xOIC8el rAC/HciJagmvYPjQimQeKhqyX+uvnhguiS+XZYx9yqegOG1dSOVWw6FJTYgzKeT7 6tHmaplB4JQLkUSBn8p2fsyXAaIA4M+2c9fYf59El5+OyfOhGfAEJNJv1oGLYWic Bbt0A/98H+rPmPwtv4ntIvCq5xkvjENzmG6WerNF5dXHsoG6Lnhe++4jUquHseEI +u4ou+v1it5vBTnPI2Wz02WP1Oyz7JC0cPAbrTGz+eaaNV+M1wD7yqj1poW74buk 4hJ+myIqC1dRrliAyrr75xHl3pr212+8Cty8RTiNF9xgICtH3bQoU3RlZmFuIEZh cmZlbGVkZXIgPHN0ZWZhbkBmYWZvZS5uYXJmLmF0PohnBBMRAgAnAhsDBQkFo5qA BgsJCAcDAgMVAgMDFgIBAh4BAheABQJAmCd/AhkBAAoJEDGfiyiL79FfqEoAn0cP NQJYvSLWsU4gD/cffKUtLEKiAJ47lf0I7dFdAJSqqxSCOrw7iuWhTrQxU3RlZmFu IEZhcmZlbGVkZXIgPHN0ZWZhbmZAY29tcGxhbmcudHV3aWVuLmFjLmF0PohkBBMR AgAkBQJAVIenAhsDBQkFo5qABgsJCAcDAgMVAgMDFgIBAh4BAheAAAoJEDGfiyiL 79FfeOMAnR6XllE6b+BKnoRjBOC06PXfoK0jAJ4yDtL0vkYkW9LRmoFkWpxJYilU ALQnU3RlZmFuIEZhcmZlbGVkZXIgPHN0ZWZhbmZARnJlZUJTRC5vcmc+iGUEExEC ACUFAkCYJIMCGwMFCQWjmoAHCwkIBwMCAQMVAgMDFgIBAh4BAheAAAoJEDGfiyiL 79FfwykAoIes15zWxNJ7iQr1n4rP+x1LidM5AKCDakRpNHAdMiaJJRNrHt9I1kOu FbQlU3RlZmFuIEZhcmZlbGVkZXIgPHN0ZWZhbmZAdGVuMTUub3JnPohlBBMRAgAl BQJAmC7cAhsDBQkFo5qABwsJCAcDAgEDFQIDAxYCAQIeAQIXgAAKCRAxn4soi+/R X//IAKCmPHdkW+JyvXq8Ph/4AcoSYGltQgCeOyA+WXLvjD8s36h1ITQXleLr0Ju5 Ag0EQFSFrBAIANrcNEggDb7bS/TkhZg5CEw0HP0bFOogCowNgGZ/9EzZA1SvABYb vun0RyK0Ceh51Vr0Lb01i6cIDTH/cBVMqXX75YPusncMzsEuMdBCzMqKRPCpimUD jFmMIBrkbtu8OTwaL+Xy1j7/SyfYv8fV6q6ibGWgN4pcyDmItTWYRNnR1G4EdIvl a2CgQr7AgzWPGeeZLrUqUuLjYKwZ5JUqch3ooU4e+eFkYjovMyiC5E23UxZWyDZQ DA1aOizxH7519R5l1YDsrqjZdVz3Ks7iCPYZ+T2QMGM7oUDjbt0xAhQCt15yj2K7 f0m6KtmHWzwgf5Dagcph00anBMldDQ1RqscAAwUIAMReNMLnk1jhYUYoitYNDJTO Pp1X5bk66+b5yHW2Ul9DDboe9tp37AoSJf1hEI7eyB1qkKO3bt9nePKOuAe64ft9 jMYEm70IS3tmo3hHyTbLuOpxF3f7ZHmai2gXPdDmIczDqkE1PneX9gJQadQTqvky 4PVHKVUGTBScI0S830ZBbIsvoYimjGCPMuz4UT0vKR3XLay4RjwCYC6waqRuJoBq rfm/vmx6/GNfb/jwZgN3QYPgTptx65eAdEAy2C3Y7RbMrbx9qqvx5TxaS2yVFy6X 6gIrSmFSFE8rplPDActw1V4YMyuwnyVvGe93pYwYfxzM/BxN09V9QBQUhIa7TMiI TwQYEQIADwUCQFSFrAIbDAUJBaOagAAKCRAxn4soi+/RXy2fAJ99u5jBvCIXuEPa rLB9utH3lU/ymgCcD/fpfY9v7wyOrivOy6Wz3ZWjdnQ= =9khA -----END PGP PUBLIC KEY BLOCK-----
D.3.93. Babak Farrokhi
<farrokhi@FreeBSD.org>
pub 1024D/7C810476 2005-12-22
Key fingerprint = AABD 388F A207 58B4 2EE3 5DFD 4FC1 32C3 7C81 0476
uid Babak Farrokhi <farrokhi@FreeBSD.org>
uid Babak Farrokhi <babak@farrokhi.net>
sub 2048g/2A5F93C7 2005-12-22
-----BEGIN PGP PUBLIC KEY BLOCK----- mQGiBEOquWMRBADPeAMeFy9OMbD3PxFjNmPIuY9CMb/fP9G3KNugVwLoHj29pXHS QDo9OGHmA6udL6ZjZt/cWsU6CBwrVmr7nnqIXwOFGsvv4sT4cQJd51ypMFcvrYvi UmdfnNZWeggviCMYdZErMqVdH7QKZyZ/7xB1IBV/66Bu768nQlSpTmqTYwCgwpUr 8V37ACzVXUZ/1CPqtadIe50D/1rlR4GTzMnmJGBbqY4c2nNtaUA2HEzI11QsHvFp jTEcHI/RdhLv8dcFFAD0PmLC+5W7OydXvQXBfWzVXmrEPzFprwOc79wfCB+JzOt9 JzyClVDYvhYd0f2kxrXOR3ddLaBCMU9A/NxvDL05TCE8b3rSuV2VRT6E6A45/88t aKKvA/9ewMdS3zicyyK33FTYTecGJc6Kt1ke/spq6jo6k3+L94Z7eZrZrhXGMRYg Ibbm3VuxoPeIqyY8SujHwNNzP7PqGp8MVefjzktldMyvbJex8oIyB0NMrHTJ2JTp ScJAetOE/mXYhMSACgWbebu6uBEigmaz1D4WNU/ITf8xuX784rQjQmFiYWsgRmFy cm9raGkgPGJhYmFrQGZhcnJva2hpLm5ldD6IYAQTEQIAIAUCQ6q5YwIbAwYLCQgH AwIEFQIIAwQWAgMBAh4BAheAAAoJEE/BMsN8gQR2iM4AoKXtRmdbGhmrJ3cW6lcd gP4IUfUkAJ9mqLQk3ztstsPzzovhwV4sIH2VgbQlQmFiYWsgRmFycm9raGkgPGZh cnJva2hpQEZyZWVCU0Qub3JnPohgBBMRAgAgBQJFUO2LAhsDBgsJCAcDAgQVAggD BBYCAwECHgECF4AACgkQT8Eyw3yBBHZd/gCgmHXJVgY+AwvJvL2v2qG6+P2EsP4A nimm5LNueFg2PbDsRb+Iz53zw8d6uQINBEOquXEQCADPKrfxmpqJEbVpJV1PfcLJ KpvF/0s1NEhvrXVnm0GhId8R96n22E9oD7QYTw/+TkdCksw0dcAIvFH2y++HNQoE NVgoyVW32Rw076Va8nizA2icB6hEJwKiI400qKjZknj2pnILPHORq+Zl43sHaXnB imchl5U9gZI4EXCRC0u87oLd0IHuFMUGYEfhsxninLpmFNPjS55zEhPDIBTuFFiN NFZ8aLxq6APGd1lbLJhYnQIYZJreaI3lXc0VYqjkaB5WBeYXKNNF3y39yNY3SXFt /dwIP60IoaIAjARFLqvUNYOsHpjsVAItxxMdTpAlX28VYWsr3quGL97Xhd4NfDvb AAMFB/9ep1jcpFocEOurMYZkIrPE0CdgdeWzlhHhW2F38cZTj46WxoAY21QOfjRx tCcGDrKNNwoHO3TIsuPrEI1OtJ4y8b7Pj2zuv/kUAEMUjl5dutg2kIDz5cs5zxI6 4HhUx17vQGTOK3l1I2JxoNrMKPcDKxegHqYqpzb6vEr3gsKT7GSeMBREq0rvfZfQ ZmZTLfdy0AiQ6KsVt1YV9wUE7Kq5OmhjVZNovhZtxO/tzppQLNX/62wdf1OmFZIn xWrYFHeH/N+QGBmMRf0NMb0oOn4nEMem9QhSRcW9UcyU1K7Usa3m3WG7qrmcq+ri 9RVM7/8wJCKNJD1ej35rMQYVrolIiEkEGBECAAkFAkOquXECGwwACgkQT8Eyw3yB BHZy+ACgqz3KenkNoTQKFv4nrGUHnAqMm5sAn2Z+BhMOzEhuimOTVLXVzKuipov0 =vL0B -----END PGP PUBLIC KEY BLOCK-----
D.3.94. Chris D. Faulhaber
<jedgar@FreeBSD.org>
pub 1024D/FE817A50 2000-12-20 Chris D. Faulhaber <jedgar@FreeBSD.org>
Key fingerprint = A47D A838 9216 F921 A456 54FF 39B6 86E0 FE81 7A50
uid Chris D. Faulhaber <jedgar@fxp.org>
sub 2048g/93452698 2000-12-20
-----BEGIN PGP PUBLIC KEY BLOCK----- Version: GnuPG v1.0.6 (FreeBSD) Comment: For info see http://www.gnupg.org mQGiBDpBP9wRBACTXnvtFjxGYNH2xj0oZ09ggebJAzNOz6FiQKBkYo76EtyhFU2U s8F6HJmhAVJVEodJiA2V+mbVVI9wG1r+yFxgpC4JCdtozSt2cgKHlfFcrAUn/bVX p3ZiVio4/tWVS4kcOZcN/gfXxykG3Z6IgeMct4P/v+Yby5FKrjFcHUXrYwCgpTuq u89HjAet3e4MOkJ43QDOqf0D/jQTRdivb0N302svCzG1ccc1y7YhiLN7GEY6VttK Dkb9psNQFlgd+GNOpQqXXvh0EhzC0sA+lNo6F6rWZsrtQD/i2vAubzmtvgsF+UIp 268IbgRs1RHW5ZOqzkvDjMN+8/Kk/v4qQ+62WAuP2/iZn6bAjAfBPd5SGa97SZ3E d0sjA/9o+3jTgxhNz56fxQb/e2B4lqPxuIsorxB28hmXliOVRQBHwx4e8XNvN2Xz WklapX3AWKP/D1ZyzxNEaBezu4NBFpl9HqudFDyFeRzyrhGSD/f3XtlDTHD5hv31 +LSprexLW8nxbsKKjX94LnyYItRGcf7gU5z1V73amT0vedaXj7QjQ2hyaXMgRC4g RmF1bGhhYmVyIDxqZWRnYXJAZnhwLm9yZz6IVwQTEQIAFwUCOkE/3AULBwoDBAMV AwIDFgIBAheAAAoJEDm2huD+gXpQaPQAnR/EryK6lqRdUFT3CQkf9a7mds4SAJ9b Uh/4pgPEMHVqh/mYuabRi+D0vYhGBBARAgAGBQI6Zft3AAoJENwfuC7pkT1X3MwA oPeTrHw/8GFopppT/LtI41zM4NZ8AKCEPsKoGwmtolGYwCTGc4sZje1lTIhGBBAR AgAGBQI6Z05CAAoJENh2/K3Z1dz40l4AoLHYYCgZoCWLtS4ybw7MZK5ZbIkXAJoC C5q0lY5Kg+UReRewOH1vzz/wyYhGBBARAgAGBQI6gqxpAAoJEJ0r034T/C2b5uYA oK8oK8CubWexgX1rJoKRINWBjEtoAJoCOat7l1Q6xjBN1E8fqn7f09Vfo7QnQ2hy aXMgRC4gRmF1bGhhYmVyIDxqZWRnYXJARnJlZUJTRC5vcmc+iFcEExECABcFAjpB aRwFCwcKAwQDFQMCAxYCAQIXgAAKCRA5tobg/oF6UJDOAJwKrq6xPbruIKSiL3O0 0Npnq1h4yACfXIkxgKsR5KxKk6kr58ZxZd2Dsn6IRgQQEQIABgUCOmdOSQAKCRDY dvyt2dXc+AxbAKCzZ1Rvjn6P2kLaCo7/2A6LOetihQCfdL8Wo82cTXSpsGTJg4LU FjlE9XGIRgQQEQIABgUCOoKsdgAKCRCdK9N+E/wtm+CiAKCCd05PPCM3ffd85LKm +cRR3PTybgCgu5y+kYYTJB3hBchxggLCrJ166wm5Ag0EOkFAfBAIANHkcMb9WQWx 1A390MV8UFdR8eqiYZfuFHaNwgT3Ou+0QcawP6uC9gbeqEpNnlHrE3giJvP7BrNM zut7Y2Ca5FJ1oy0m48OwmZY5AP2lN1CsIoU1bOCQ48R3KCB6Wb2dE442MEdMen73 +HzNnLiFGwifqn5yAHVIzfKilhpRUFr5lbZJkBk5NIc+Ny+ZK1JHXuJZ3jdKFBu/ Gusip9Dpd+UANyF8Tq+S3YfP8lFu7zA1JAHu5LnDOo/K1gZ6EZJxc5hYUu98Y6Xv 6EJLEwjKHNZLI8skX2uXR/0zQsZNz5FbSVGdQfYJlq9q3eDZBBoibc4Pf8LPOXLM HhKyj39FE4sAAwUIALTlJVYI4353pzebM8D9mtqXrXY1qusNqm63pWHosPuG75XT 2hOmjuFFyoC7TEsMe57BUag3HiWyNR/CrVw9AppqZ1s4O/zAo4HlkJbZ9rhv9IO9 FiTR5FWtNCArAQJWpflRMYuVthZVVTGEM+zx2BTNhBdU4LEtRMz28E/r+tn72sMc ypZv6/FSs5Rn0/rO4zYiIisk3ZLYCbJMHQIxjAIdwH2XJBYbbuyN9GbCLVOcIlkt sbdwCNIQXY7rBX7g4Br16NCo0g35p/92s9QFFN6GJIzdOpbq7JVHnkZhMLfJgGhm JIS85paJGy0bbb4qPnE+Tmi3apYe3tZ8FjkKRfKIRgQYEQIABgUCOkFAfAAKCRA5 tobg/oF6UKe8AJ9QmSqCD+d8ex1kMxJ0SZZqIcSO+gCfUUTrdZCUu9yC3KJIjvzH 6r7mPk8= =R6MH -----END PGP PUBLIC KEY BLOCK-----
D.3.95. Brian F. Feldman <green@FreeBSD.org>
pub 1024D/41C13DE3 2000-01-11 Brian Fundakowski Feldman <green@FreeBSD.org>
Key fingerprint = 6A32 733A 1BF6 E07B 5B8D AE14 CC9D DCA2 41C1 3DE3
sub 1024g/A98B9FCC 2000-01-11 [expires: 2001-01-10]
pub 1024D/773905D6 2000-09-02 Brian Fundakowski Feldman <green@FreeBSD.org>
Key fingerprint = FE23 7481 91EA 5E58 45EA 6A01 B552 B043 7739 05D6
sub 2048g/D2009B98 2000-09-02
-----BEGIN PGP PUBLIC KEY BLOCK----- Version: GnuPG v1.0.6 (FreeBSD) Comment: For info see http://www.gnupg.org mQGiBDh63HoRBADnIWpOjAts71A8JG07tKjUYV72Ky0nWN9HAtS8FJTGeT1eXwGI Wxgl0mTrmb+fUWuEt1xyB+0h9uzwbWgrojBiVEyPbfdORFvOlWQ5VXub41vxz0Es AvQt/HptyH5UKPHCtK/5WbgAHPZldlp5rBPA/E9OnsfgVeSf23eyqkup8wCgi7g5 nKKJ1LaE0Y1eVhGLaOSYP+MD/0j69SjwjUpIAe47u1SJLsx/K+vP6Mx7oqw2gD1v Ap6sJnpNVx9vpr+DozYGrGFb+LnnML2/JqU2OQswCBRWmqkATJDrrdg+VyXIdyXV slk/6paQ/qPjcnyLFXWgQuyoL1me+4e36LFCxFTRVcfvO6kidOXGmDQ2ue/Khjef XLRWBADK40RjC89IrGX4PuapS9fOSj++GfWHZsdxuxSYT205sZhMOiTECR+DPZ5p 06si2rPf6GbS/3zPEYd8J5wzHTS5kk3venhpxjze1ltloDQm6hD7/yJdK9poBa8P kRuEYqM8RNWpwNKu1x8SsqyyYy/JzceAAXs1zAs3g7CoLHGag7QtQnJpYW4gRnVu ZGFrb3dza2kgRmVsZG1hbiA8Z3JlZW5ARnJlZUJTRC5vcmc+iFwEExECABwFAjh6 3HoFCQHhM4AECwoEAwMVAwIDFgIBAheAAAoJEMyd3KJBwT3j9EAAn0c1DQKEVawy t2zfgVxyIYsw+ca+AJ9CrtFiZ3yQIp0Y2alhcRBhM+13I7kBDQQ4etyeEAQAhBiJ oc5q7eotOiSkna9BDGxlxg8fM2+wb/MBTrOUZ+BkbsVYRNBQnzzYtczS7uwXt4Fc Oy0iBD+uOEhVDZgXNQLFg6HxyN+xikgWiPx0vKjQVIfKB1R1Uqh2VIslGc90TS8f WTo+7gkcwR5Kjq6m8rs8qeFa0GqrtTP+bRBoj9sAAwUD/AvVkkCNJK7pRWDWVSJk NPmvEJ/8i+YahBLcUkg+4H8nSh+fNdhI2ED6CN5ZU7yYiTN5iAc9HJLDLFzHRIDX KyGS3JqzwrT6+HKTaS2fVKFVeGVgzlTvczWizabEZAOMQOrV3F46ei4STqBjM09/ nNhGlL2ce641KZ6zgdtCG6PaiEwEGBECAAwFAjh63J4FCQHhM4AACgkQzJ3cokHB PeNuVgCfdFUKo5EQLwqnGxcw5zAzqDnFVkcAn0o58BEAPRr2RoAHHWWJn5JoyJD1 mQGiBDmwog8RBAC+zE0IpGNV1naZh9os6S//ct1MfEMBoHH2TQhajIfLVraWA1I9 AbOTuYYsPgxqK44ZnPUnNLmgIRBeVJXklXsdvjtMrh7QMj7evAGneT4vVdVj/9aY 7mEBuQephgvE4bUM7RPvOc/paiY08+HANljrvxcmMhygDTP5SEp/QJn7zwCghB66 YVHI5u4xBAcHiHbyJWShmekEAIUWEIL4I33C9/yuenYogKLLS2/wmMYMCM5uMTkF jls9KtfW/TQz8M8ZU6xdVBQjvDpw9G96l78amjiMN9Gm32C8m3HJaN0V+4SGJjiQ fL07gu60LG0phnk1CtWLVQnH0LuIyB8jJeoaeYmS2Xv0rLLeMQ/hgUcQB8xu61Z4 n1shBACf1w7B9ivEhBGWBsjuX2gTfW2eS4Mprs7FD1/8f/wbdvhitMdjZOFjOIO8 yi/2W6B6T3suTcUgdC2qFmXkiWUun5kpGp/KRvrYm2eKpfveOL0HgD7juEZtBJcT zV4oMel8TlZidIjIgLUeTbGfxbYPm0gONEGZHsymlZg9/7sDS7QtQnJpYW4gRnVu ZGFrb3dza2kgRmVsZG1hbiA8Z3JlZW5ARnJlZUJTRC5vcmc+iFYEExECABYFAjmw og8ECwoEAwMVAwIDFgIBAheAAAoJELVSsEN3OQXWVdUAnR13DerFrFdS3xufFox/ m9T+VKs6AJ0Y7mgJalqPTTalJB3fbWUeIsZBsLkCDQQ5sKJfEAgA5LI3C4rGWWbG cGZMLDhuBhjcoSFeWnrVVVZAPEm92+LcrfoT1Slp/2+KcKTJN/uQA0EpNmgUFBYr 3vSoVoVm10xBxBIX0zP7uPQNYKoJX3gLBiRZ3xOo4A6VqEpRbo5yjj3rshN4IO9B T9zqx0ZoHSSsCds0Ax/m+0eSTghl+Shle1tbJstgcoxf6peKa6XcOAJWtQ+r6hZB Z1tpjmIrfaeG/26da858C4TcogNhi1cpbyfQTZA7070JBnpRjhcQpELT4hRsJV2G BX0dZn2hJOb5J5zl2M0N0Yx2BHM6mVT+oUc4EvfRn6fuhVRwIuckxwXaA31vWNPh v+S9VD5BqwADBQgAjOXR9HNAh/teG0p4ynOlWx5G+tBWSfqWAKOSpi9SKb2Zipjg bVNjmO4zNYhdAK6YbyQgrDrwUVPWoc8OieUACujklkY11eg8QFGr+tJow7iCMOPL ES5vW1sBUl7dN+4tf5QTg5q9EGHL2rTndEVeutFbcKPR8YQXdu/U5hdO9zha5fd0 RWjG7zLTaukO4mT2bTuojgCrnsvZ4D0XRW+SUcfXZrbKcsoFiU3q+EvlOuWg0W5b FcFfAXSAzC2CpZlQV3hhSDkgeM3cbnb0hv7feSIizFpqFbNyOgarqymZIU07HcX5 c44etbO++GQ/tMI7oCPUb9a5jIt/YqPvIvmPDohGBBgRAgAGBQI5sKJfAAoJELVS sEN3OQXWr4MAnjpZdSq11IEN34VjwhD+eBMcxjqaAJ4yDvFd8u5ehurCY+KjWSXo uPPUsA== =oR1w -----END PGP PUBLIC KEY BLOCK-----
D.3.96. Mário Sérgio Fujikawa
Ferreira <lioux@FreeBSD.org>
pub 1024D/75A63712 2006-02-23 [expires: 2007-02-23]
Key fingerprint = 42F2 2F74 8EF9 5296 898F C981 E9CF 463B 75A6 3712
uid Mario Sergio Fujikawa Ferreira (lioux) <lioux@FreeBSD.org>
uid Mario Sergio Fujikawa Ferreira <lioux@uol.com.br>
sub 4096g/BB7D80F2 2006-02-23 [expires: 2007-02-23]
-----BEGIN PGP PUBLIC KEY BLOCK----- mQGiBEP9+FkRBACKcQPLBb7vcUuQTM+Zqfwsd44vzULREV7qHVvTqJWDsFyQd4hz /rX86mmHiS/fOh68SonP6QdXO2i+d+LshgLTVPBlW92TXsFYP09FUWWx2dm0P249 P7xoIcQ7slhHnSVuPDObzm5T7yDXL02OeO6qonN62IjjxB8xzFo+W6SsAwCg2BtA gvPq1hyeXVXlbItG/9Hbul8D/0yjvmED7dj7eQpm6LvjswjkMoRdg6cgR+/N9LdP GIdjGHkfFnW8hRg7QAPzmstkhtY1I3zEjVVCcYjJrIibaqBAUAx0v5HszLKKRnrI ZZm4IXKFpkVC2sV475FpFTPXIiHmyzq1lbpgAQXX71yFNJ7hsEuYx1z2Ihblz/B+ KHJ8A/9UNVEPc4s2YgjntQSDWRY+Vcr6M4bN/+ogCJ7XYN5lcHjB+gUD8kAWupEH 1hDV3WFahpG1i0MusOZM+dggTXSshd76z0JlOJjbywEv2Z2nb+1b1GU4EY+2RlTi nP9rO7EqtPhHjNkpXfsSHFOC3qfcsDhphXOJeOFwwhMhkxmkHbQxTWFyaW8gU2Vy Z2lvIEZ1amlrYXdhIEZlcnJlaXJhIDxsaW91eEB1b2wuY29tLmJyPohmBBMRAgAm BQJD/fhZAhsDBQkB4TOABgsJCAcDAgQVAggDBBYCAwECHgECF4AACgkQ6c9GO3Wm NxJtqwCfZrWhCzRFNX2TkVEW1zMS0mw5aLwAnRUNKvayClkvdqHMLksYTFtUu4RT tDpNYXJpbyBTZXJnaW8gRnVqaWthd2EgRmVycmVpcmEgKGxpb3V4KSA8bGlvdXhA RnJlZUJTRC5vcmc+iGYEExECACYFAkP9+lYCGwMFCQHhM4AGCwkIBwMCBBUCCAME FgIDAQIeAQIXgAAKCRDpz0Y7daY3EiNhAKCLZTyIxlE0tU91Cy6YxRKCu1Kv5ACg rbLcuizHmkAx/du+XaG+aveC4Ui5BA0EQ/35pBAQAL9uIr9y2BwxMeHbj6LLmoPC DmQnzXWWWIZPtEyWlUv6ANLvtNX8M0ZWzfy4Z4EXof6/m3Z8KsAEZf22AObR+CA1 mgRRmDxVfWDU3fYYIVwMTQ/IqjWz5TPfldXySqxtW/Zm16ODYv3c+tnu/KX/M/WQ 1l9pLfIB9G3NlnHwHTWBdIQhomXLzurW0yuq4LXobA/nQmOWmrQwjXNk1zzO+p5t v18thaXoF9pGObS86oCCfwaUMg4RD6PtizVUSA+frFmcR0/kpNGAWw4gIqHY++9c Ri+Tjvbii0ZhBZNb3l2spqhg7zMAqzQ/wR0kJt09FegN6vClMLDBJW5Rveb7u4XT e01JY5E9h2Nt/RaJQ2RgaoD0bNLx32Zda0GOzidFAK+0QzOGvfMKimaye3YkWRXg GFZFHH4k0FIcRd461ta4aN0VMKbpRbYxZP8oxmN3VrJdrf91Qqton2Ljrqk4ndQA xb6zbtJeobx6MiYlDf4GB4Wgm4g2L/BYH+ObV5QqnTnwMIjP6Y3BvP941d7eX6VM cpJq3ueDK+FHbF+KEozHycvlZrj+el5SuWXtNdOVma/DUQjHJ1DHMmciVqZwArnm Ygg7f0G7dMxBi4n4OdHHSkJXwth4ojbZf+zDDQnHmt7J04/EArgEvBKxOGEh8EcR evS6bR8NvH7lfXjl+7AbAAMFD/9DHsJNi6bx5sciwo7xvwx9NZY2MTHBxaWV3iWj 9OIoiklZt8Ca8a4ukDc5d2t/DrGr/rtKsUyQ7utEhfdKr17TYZH9mW9ZzOKp5sjO aWOcmFCGMjemejPedAlH8sBD4I4zg+Ph/tMRgAjyw/ZkhXlUbVJ4ooibU1uix5Wy AcxXSyrCOCLbVfpcCphiXCRlFsVuyiTkjM1D3STr6M6YSq5vTpbWkUvHs9c1pgqh 51SoGR8tcyUM3JUvY5fTos1sRlIS6XexXEvmBe51jcuV+4I9cI2cXWVpWU09zBTE mF0WSgs2pXZftMpbLwaTSjzGA4VNQQ5jocsfWUP58HgBCyO4x8G+N1A9PWYtKUoB WVcjjl2ak8G0mbTGb03QaIDAy2CVkeKYVws6ZTQBZtfKiO8Vz2UQcklRNTPTxYHo 69kIY47+6WW44huXc81ACGx2GXXDZtqxasysRtzAzl6U/FKy2lHE7Buyjh7VKYI1 7IncPhl/XyEBWTESAppWvd3WiCdT0zq6wpwxrdpLprWblqxLRttK2Emwe2KhvDk4 3jdj/KOlMi2OUa600mbRfjX78MbNHisLUEG1ceMXaQY3quaerb3Q1N8Rptn8sT1U RMqbVlP4fxFwJg9F8nyLYzBcVm1H9WGFoojCqQ3htuvI8kca6I/UQxHG7V9Meqbm uFqP7YhPBBgRAgAPBQJD/fmkAhsMBQkB4TOAAAoJEOnPRjt1pjcSt1UAn19TWL7b atBvRWIroNaSp6+y2jWHAJwMSHg8w1dVEw3XxYR1fhEhE1hBWA== =lXvC -----END PGP PUBLIC KEY BLOCK-----
D.3.97. Matthew Fleming <mdf@FreeBSD.org>
pub 2048R/A783DAA2 2012-11-22 [expires: 2016-11-22]
Key fingerprint = 773F E069 BE98 CE96 4AC6 B8AB 1A1B 255E A783 DAA2
uid Matthew D Fleming <mdf356@gmail.com>
uid Matthew D Fleming <mdf@FreeBSD.org>
sub 2048R/4015B7AA 2012-11-22 [expires: 2016-11-22]
-----BEGIN PGP PUBLIC KEY BLOCK----- mQENBFCuekUBCACkHoIh2nUlNPfiYBtDsfHcNhFhEsTdDfkNehRjZ3s+1awLJlqJ tHCVH/EW9qfwe8zw402ApJDrY335Z2kNWwKAYRzi83v/LhWKRlg6ppZwPFOEHuy1 COlNTM/zDWSt5Iz/e3FSZfZojo5qzd27Urnox9waDv19XL/oxw0un99rCveCpkq5 J9CjfDJWGgzQgN557jZb7AICHBU7YtUmieyelutaWjVmPNmrg6vPoC98WvRYCzL4 +tKMssvEC17Eh3ON8gFqwooX7x7o3v3DlIk9twZ2EUVSjsDR3h/10G0+mql9Wev+ 2W8B9Hug2PYJo0DQFySIk9kqsF4UTWzrfwY3ABEBAAG0JE1hdHRoZXcgRCBGbGVt aW5nIDxtZGYzNTZAZ21haWwuY29tPokBQgQTAQIALAIbLwUJB4YfgAcLCQgHAwIB BhUIAgkKCwQWAgMBAh4BAheABQJQrnpyAhkBAAoJEBobJV6ng9qiURIH/jABasim 3nP4RejGOOjO0o5WJIAtVF2eIXxHqBbHN5fd0550VIc5EaN85zoUsFtPxDdA1HJU oJFY2TjF4dWA10JoAAkRaxQVl4XXd4BjHRNuObjdda8t631k68fjO1SPWLutOC2T kQx2CjxNx5FHosd5J9YkMDfEPSFOqEO8P5sc6MFmtB29jHm1XLQvqdC0DuDTBQe8 feLMA3AkCZj3NhzrslMBij/nSUreOBxv824E9CnBvCwkToYXNkvhIRw6cyJ8fCrt jKTSMYnLfGv+IJ5+U6Oe5+IQGjNA3iRghxxmQwta3IKu+5QsQDeqlrqOTxMdyZW5 qD2zWa8sUt5TUby0I01hdHRoZXcgRCBGbGVtaW5nIDxtZGZARnJlZUJTRC5vcmc+ iQE/BBMBAgApBQJQrnqIAhsvBQkHhh+ABwsJCAcDAgEGFQgCCQoLBBYCAwECHgEC F4AACgkQGhslXqeD2qLP2AgAnUy3PJwZHgDdr5oEqHxVCESOKsUpM3LYvp4YXrJL rAcVPZbdWN0ZfkytxZNDQXugiIEMbGgsuOw59f80L+GBHP1sHiTR9J2oEUtg/bW8 yyqjFSE3fc7maKf/0pFskC+GGyFjRxpMj13oCdMyb1/mn5NjlCJjtMb+f7fy+8Sm m5rcBxTWiQDM3FJrNH0WmP9EVYtsBbBkSqPRRsVsbjFTSBzdecTnzJ+k64NDzmw+ Hss1DeJtcVncykCbQMEvnwmeRvaiCU1kPqo7SAeQZxgbIBc0DZEKYXoF+QEmxGSR ojSV6wEIt4YS8Jf1ERvF7uiytXMXA7tfLGpeIyTEpgWrWrkBDQRQrnpFAQgAm/oq amIJqQdoQdKiy1+fsOvyULpkDTwzi2nx/A/Jmgh2UZp5ezuGDILfLklM3GbNUACW KLDti59xu74x3km7g2MrVHzWzl2Xc0NZDk3sAE2xohrMq342w5ckUXLCuMQ38zU0 BqQ1jJ6yVeu1zQg46q2NbeW4TA96a3Ac1arVphN9VjrXFCUVeGQLPFQpHklRIZPC mDzGEibZvpd0WpJix6E+MOhmDBaoWk0Fu7i6sSD3z1CP++kv9UYItrgSJCPM1Q1I brA1AN3LaZBlNoxBIPtXmM1lSQFuimlvM5ECmJcgbXYiJGP2Sd1AWFQDxkqmRhN7 4MBnZIE2nzIQ1nAa2wARAQABiQJEBBgBAgAPBQJQrnpFAhsuBQkHhh+AASkJEBob JV6ng9qiwF0gBBkBAgAGBQJQrnpFAAoJEI7H4BFAFbeqDBwH/R9b90wBmSTIBKrQ M5k1SU4AcsPzpBkwV7PmXNgsolzlP6yDPeovDx5sHBKdZwNd/Ac1mCCjAgnbFFy4 b0s7syUtpF7Bql25kCzgqUFHfrdYqvC99J32a1mJze3U3bNydCvvF3wKVH9RiSb8 Gu7dtdOVV9rXbloF/sDzOnFsOuZMjDP9wovTZLLP0ohKDDG0sb+ReBa3Om+p2xUq NiaZL2VQoOfT4ptjhNJEiokfCYUYh8bjG9stAbuXLuDaCWg5C+7uyosIQtuojzbj 9Ss1NKe+2SPSq+4a4wc7I/Xa5ytOYyJANYaAyPpnFoIc18VY1hi8eWHnbsXNv4JT +VZOWSOeWAgAjXryQBZ5L3zamdC/YvVHRLyeQ0ZoHihRbOdNygFTIr7NnR3NUrCT gKB/I5kzznroNc8NsR3Vhsfs4XVbb5EIYb3gi3b/0c0j5JzcD9/c/SHuf4xtgu5i nx5UhQYTceNmDnjact7UUi+1CdqUN4Pyt/Njwim/pW/ZfkvSM2fWkTWshngYVnXu Ph4pEb/NkOXG3csWCM0SfjJz1xCQPkTBRoz0d6f2pUmhPHwiGpSbMMlcrO5Pfk1J dKK6o7rJO/Ts16Yq8Fsh/WA3kJpSKJ2CrzIhKWKcBOoQh0L0qND+ZX3dNgb9OURU 156vpSWN4W+DpFUoSSRJYJNqlyOf13a1rQ== =BME2 -----END PGP PUBLIC KEY BLOCK-----
D.3.98. Tony Finch <fanf@FreeBSD.org>
pub 1024D/84C71B6E 2002-05-03 Tony Finch <dot@dotat.at>
Key fingerprint = 199C F25B 2679 6D04 63C5 2159 FFC0 F14C 84C7 1B6E
uid Tony Finch <fanf@FreeBSD.org>
uid Tony Finch <fanf@apache.org>
uid Tony Finch <fanf2@cam.ac.uk>
sub 2048g/FD101E8B 2002-05-03
-----BEGIN PGP PUBLIC KEY BLOCK----- Version: GnuPG v1.0.7 (FreeBSD) mQGiBDzS0/URBACREmlUnPeSzfnC0m2oQV4eSzgYjskiLfwZ++Ql3zErPw0AphH7 m95dZwAscTm3CQRHDDd/RYxkJMAYA+jmw8cVX1rXtQ2URRmzy2/I+qBU1NCPrqBj KRqrav9uhLCLGvEwdqWg2dqn8TMwNdlETbH+R0QQ/1lK8XtW0NiHC8I+NwCgj/8A v8ifdpVSnFp1QesTAVwdTbMD/icRYOZ5I94DSRk5GGnmD+lyhfj+ejYbuVEgg2ig V9HuXJMnBKTnuwriuskTreeNQBvBCTltHrRe1LujAtlsbixooTgUU5jkzY+J/PeN fLd1J9uoqTGQ7GjT4SMfKuetSRBhcRZYvm9FM+54vsumKcXGK+qBfPVBHo1bk8go JxgBA/9tnrAoLIUPvs4d4ce9h5BGA2yG9Synz3w1l8Zr+4coomUjbJFV86ZWKPM6 nyb2RhDb20ESkZnCoDxZY+p5t9c3aiQJKQQV8Gj0tj3c7/OKoyMePgabH9752Q6u piZ5Ml3mfse/Kja4THRoPEjkQzAn77jxfvesKiEh+fu6gsJ3cLQdVG9ueSBGaW5j aCA8ZmFuZkBGcmVlQlNELm9yZz6IVwQTEQIAFwUCPNLYkwULBwoDBAMVAwIDFgIB AheAAAoJEP/A8UyExxtu8J8Anixqe2bmDbJpcPb0IoT84nnhJ3kvAJ9sOLAQjWYv K7SdJyMF10YX0CIfHohGBBARAgAGBQI9c+arAAoJECm+XSJo/VSfOQ0An0ygDe/V bqSTjYJwlIE8YYpty4jLAJ47UkBPjTiVre6ew5VF19jMKvdsE4hGBBMRAgAGBQI9 c+V+AAoJEPbdMwIQ+kzRlegAoISM0MmY8lkBCBTsow3Joc7tLgn9AJ0QrUzWpq7N YPnlJ0lcd41pGeMTqIhGBBMRAgAGBQI9suQtAAoJEAtcZfDlrYLgTkQAoJNPNMs7 ScBAN/nLDgzNue3K8KvGAJ9ss/muSiHvLiFfiITYIrMb3iDD4YhGBBARAgAGBQI9 szNDAAoJED5DhLnTnUHhMXIAoNb0MSJWURRoRUBuzS3IqGjeBckJAJ451qIIzvpv 0BPv7IwsHLalwHN0p4hGBBARAgAGBQI9szLjAAoJEHw7eXCIx8H3AfoAn2d2BuYF xAiBrtgQINxUFv0f6uO+AJsG4UaBDFeDfYWuy5ewplYVeKEiCohGBBMRAgAGBQI9 suRJAAoJEIhoz/fZwesRGRsAnihqruuppwzOavzHgImgw880g30bAJ0QG8O547sJ CaSeppCiY9Yy/wQBh4hGBBARAgAGBQI9sre0AAoJENUEeBB7Yyy4xn0AnA7Ro8by KFrC60C4/dHOqU/+AkeEAKD2PCSVlEx8ycBVnWMk0XyXSItDsYhGBBMRAgAGBQI9 sgLLAAoJEOdNKbgr4W0BhsYAoJVB/mXnINoaGdxDp2NoHNLOyCkvAJ9iN6Zhoo2C 4E2eLDhoU93f4F9AArQcVG9ueSBGaW5jaCA8ZmFuZkBhcGFjaGUub3JnPohXBBMR AgAXBQI80ti2BQsHCgMEAxUDAgMWAgECF4AACgkQ/8DxTITHG27ATwCfQaJHzDZc MzhOrYjhobphXayiTboAnifEwKJ1DDVZxPxxWvxNoTvaPwm2iEYEEBECAAYFAj1z 5rEACgkQKb5dImj9VJ8CPQCdEcZ3a7bXQyNZLg3KQ1ZvBfaGIEIAoJKdHTkC63GL fT+osKfdjM4UZ01piEYEExECAAYFAj1z5YQACgkQ9t0zAhD6TNHaUACdHH9+sG2/ msrvhZ0FbGmp1tKsotgAn0y/a+fx5rh2/FTVcpYywQj13jDZiEYEExECAAYFAj2z Dt4ACgkQC1xl8OWtguDpOgCgwPUtE7jFzwXRzAs1svxg5YXU3BcAmgJLcKt0G+FE YL0O0stYX2ea03SHiEYEEBECAAYFAj2zM0sACgkQPkOEudOdQeEXPwCgnJ+9OF4H 22joPbsKqJjFN9hfIaoAoNJDV86nE1d6/CU/LuKH2uvAhv1biEYEEBECAAYFAj2z MucACgkQfDt5cIjHwfcLsQCgi6NITOb5mKFKbsjjxj0LFZ/rauAAoIiJoS55pdqH RVp5WgUikc0YJiWMiEYEExECAAYFAj2zDu8ACgkQiGjP99nB6xHghACdGSHyJofq RXByL+rSxSlV3OosmyIAoJn/bRX4LGGdXqj8OUpvZt4ViIWJiEYEEBECAAYFAj2y t7cACgkQ1QR4EHtjLLi5nACeOt3CWse7n/I4D4z8IH9+foodbEcAoNKDnRE1uR0o SsnDqCVBpVwpGX5ciEYEExECAAYFAj2yAs8ACgkQ500puCvhbQGtKACeJ2FG606O sLLjrzGmeIjZ5xzvK10Anjv8e5eBab8M2cxd5IdieOi6PfNitBlUb255IEZpbmNo IDxkb3RAZG90YXQuYXQ+iFoEExECABoFCwcKAwQDFQMCAxYCAQIXgAIZAQUCPNLf LAAKCRD/wPFMhMcbbieAAJ99oc3W8UA0Peqdc5cX4Lbis7hI5QCgg7U7yZqSbW1b RDP8kufk/86S5g+IRgQQEQIABgUCPXPmsQAKCRApvl0iaP1Un6hiAKCRNZdsA0tc 0oTdJ/pkPkhyRWQx1ACeKRe/CfJF/xWBi8jquecKf6gPMkyIRgQTEQIABgUCPXPl hAAKCRD23TMCEPpM0ZNrAJ9pF8Jkhu9JhU9naYgwAmYX5iS9NwCeOCi1gW7nJx/J dN55WbPIyfzKw8qIRgQTEQIABgUCPbLkMgAKCRALXGXw5a2C4EwAAJ9goNYWpdCh RnPzdARqPkIl9BBcVQCeLVknYrZ7yL0wT/DGabOtE0y+qXiIRgQQEQIABgUCPbMz SwAKCRA+Q4S5051B4UqkAJ9jWdqexFEJSzT+idX58XITvse0jwCg0lOck6/COkYd 8aAwqfIdyH4QJWKIRgQQEQIABgUCPbMy5wAKCRB8O3lwiMfB96UCAKCIyFg+QCTB 0f0VQPOnHFVi3CT0qACcDqnzRgYu3Tz/kzUSr3hWzhnBx+2IRgQTEQIABgUCPbLk TQAKCRCIaM/32cHrEahEAJ92I8GNwWTl02bcQ1vMPHtnbbCf/ACfTilFKvw5z64/ XubRaVr54idRUHKIRgQQEQIABgUCPbK3twAKCRDVBHgQe2MsuMfUAJ9HnuPn+dd3 TgMwr+VCfvox4Dw3ygCeNWvusO4oy5RYuRej36qzPe9nLGKIRgQTEQIABgUCPbIC zwAKCRDnTSm4K+FtAfExAKCjbHa1kgHxAC9FoBJGk0DYBziZMgCdGO25X841oHkq kfXEH/bhoKy597K0HFRvbnkgRmluY2ggPGZhbmYyQGNhbS5hYy51az6IXAQTEQIA HAUCPRc64wIbAwQLBwMCAxUCAwMWAgECHgECF4AACgkQ/8DxTITHG265qgCePGYX +2/SUFlhIlTtJt+cq1BuP+4An3OThP4AU4PT/9Qv+VBQusMz17XciEYEEBECAAYF Aj1z5rEACgkQKb5dImj9VJ8fIACfbBiH1K+OnrBefDuwiQRnk+l0Q90An2eZDyVX 69irU3BQGTnfSSC0oFOFiEUEExECAAYFAj1z5YQACgkQ9t0zAhD6TNFNCQCfRE+X 4BB27oPuIrcghqF8cwAH07kAlAxSx4k8w3cRL8zg3+pj7pYgYNmIRgQTEQIABgUC PbLkMgAKCRALXGXw5a2C4O42AJ9K2vWLCYfeNf3486r/I2Le+gslJwCgyuQ0LQeX T1gzsZN0js913k5tb5mIRgQQEQIABgUCPbMzSwAKCRA+Q4S5051B4deJAJ9QJuZs +TE6tIX72XF6gUhwumxL8wCeKL3F4GkGbKD7oZdAmxyKmXO1mEqIRgQQEQIABgUC PbMy5wAKCRB8O3lwiMfB99OLAKCxSmibXonC4pzcM/wXjWGFdXcITQCgqVk0Wghb V020dqzH92iBgXDleRmIRgQTEQIABgUCPbLkTQAKCRCIaM/32cHrEf54AJ9EOwW3 SLucyv4vGDTv06BeywcYpgCffv5ykOmLpd/OJpeB9YQK1nsiX3KIRgQQEQIABgUC PbK3twAKCRDVBHgQe2MsuJG/AKDjdNIMYpdwcn1/4/U2EBJNAsYWHwCgnfzGdKSc jX9iz+Kxlk6+5ol8X7CIRgQTEQIABgUCPbICzwAKCRDnTSm4K+FtATW4AJ90Xspu Rd+QhrXweG3haragq2CQEQCfe+/ll3/HjfrA+9883jDP14owSAa5Ag0EPNLUFRAI AJtkhGBrUaEVP2fO4wQpmujYfPc7+GT+Q0naKCXrMQ1vDK5ppsghiSr9TdVB3kdk ev2oGxgsCfy2uPC/JuewQByYBmtKJuU6GDaRVXgMhpVwhcRraaDeYZm0GIDQEX3f WSlL07xxbzSZnewlSqUEAznHjLGN1pq9mvPBczq2hrAsd9TPHo/IB9JsVmHV9GYa sHUSbVWx1S6ntU2kV2TyKpBS4luF1Z7y6yIWS9pwiZjTlWdUGSfUkkTu6sM59dBA xv9S5Q8TY44TUQfhHQhcLTz84UurU96i6cb99ZmN5uq6IP6NPIumhOJAqPvHSqly +Ez/oSzSyUoyZ0Saj35E1C8AAwUH/0tkQh1bn/BhIyBO4S9z5wQfI+ZpR7npeKZ1 aYQUjFzbULb27Y20HRujvXljFPoWB1oJO+oXULkCaNWI+72TYXzKRDqYWMaubwrY e5dHJ4hEDpmpqeG7W425rItDfhz2wKORc9vk+eHMHGZZhKamurmeH7hrVpe33BRf ts5yvYWofYonWGF+KydBcrMp3AMbKGQMSOwcBiSpIJVn0HYJFIOWmthtKIMqfVmL WS2sqFKITbBKHBemP+97FVAc82dXxj6irB7/jBjdPX5/5B8HHOXWeEvuHSjZ+6ef XFrTVbeh2u1alB0aX5kz4cb8Fl9Oziqc2Lx5HLgfkKiWgDAu4YOIRgQYEQIABgUC PNLUFQAKCRD/wPFMhMcbbofuAJ4k3jgHTXOHznfpXNRDIjZqPPjJEACfXAql73R3 KnkOqXNQ7FzYXOIPK74= =7TEa -----END PGP PUBLIC KEY BLOCK-----
D.3.99. Marc Fonvieille
<blackend@FreeBSD.org>
pub 1024D/4F8E74E8 2004-12-25 Marc Fonvieille <blackend@FreeBSD.org>
Key fingerprint = 55D3 4883 4A04 828A A139 A5CF CD0F 51C0 4F8E 74E8
uid Marc Fonvieille <marc@blackend.org>
uid Marc Fonvieille <marc@freebsd-fr.org>
sub 1024g/37AD4E7D 2004-12-25
-----BEGIN PGP PUBLIC KEY BLOCK----- mQGiBEHNnEURBADK+anixdFH+aSxIGLw1soiwMXSiVPD56dmoA/VAFqrE3XVo/y6 bPqpSNwvvhL8Um2v9G/7EDMorqekYErS3sgUOtrA05NSJlOUJk/97ZFzAlGZ4/u3 CwtpFBdiATaCvAdMocWhxVkyIFvo6AqVNz6RkTldJUuwVzGelXWk9IfI1wCg586A r7CU9HIsVJD7/vIbIIsKDncEAKYh6XKEBHWI1pF3Ony+rPhlXCV9W3yraiBb/YXS XaPr2Wy3XC86ufHZs8ewug40DqcSfRobj7qV5II1CMoVrwhUuJ9Y087ETjt7xC9d xI4jrkVZlaRt0m/LUKLLfz6L9KaLWRkBfFhOjJH6TAv779q0n/KfaiU48Xuue6ff KNDtA/96/oTg9+NWjm47zCdQeyZGzEE27btvzbrLZuG6TcP7gAV0F6udGbImgw1f mKrQZn4ZtVKCKS8IzTn/UM/P26Pn9JOzDKd2voPE9Ee8D0L8ywg3mxmBdm+TY9vs r2OEV89Nc2sJZm5CeiqEvfACI8KwbExqWy5TW7Qz+zLi3zk+ErQjTWFyYyBGb252 aWVpbGxlIDxtYXJjQGJsYWNrZW5kLm9yZz6IXgQTEQIAHgIbAwYLCQgHAwIDFQID AxYCAQIeAQIXgAUCQhzb7QAKCRDND1HAT4506BdRAKCaBqu+lvdAp3fhgIJxL0XY YG6vhgCeIyaLMYFzQfii5s20wePEhG3rfMq0JU1hcmMgRm9udmllaWxsZSA8bWFy Y0BmcmVlYnNkLWZyLm9yZz6IXgQTEQIAHgUCQc2dRAIbAwYLCQgHAwIDFQIDAxYC AQIeAQIXgAAKCRDND1HAT4506PmiAKDanV0mSeUSRJuDmfA13o4ELsQ38gCfaEgn LyzKfRawEhJdqsGPWW/fnte0Jk1hcmMgRm9udmllaWxsZSA8YmxhY2tlbmRARnJl ZUJTRC5vcmc+iGEEExECACECGwMGCwkIBwMCAxUCAwMWAgECHgECF4AFAkIc2/AC GQEACgkQzQ9RwE+OdOisEwCfY8xxYIhN0w9CSUbsN1/EoYp0D+gAoLedf7wiwvmQ O0XpcJaXgtlO4x6fuQENBEHNnEgQBADPHKv6eOKxk2HPrm180rVAM6/d3LQkBEGL Ma4QuSXXbTDXpzfrt6YOLi+ILe/hu5DNnGbQyvkBB1lLdmqW03lat1ape9wytNoA kHOX2C4kom2WA3FvtAoxojmylEn8S0koH7RUuhhTM29rVBap0W+UpwpnxmtbGXEO NciLWy5CzwADBQP8CSp5Hh4+7uXIRpp+RQ8PKJ2vQVnf7c+QTPDN5MLXEv1UK9gK vtb4sms2yr2IuBMP1FSAFN6DpedjoZSKimxqCyMNbyy0io2pMrNDCpqCadKOyLWN gJhJTxE+3kYeZqzZExvf8q+faQqXp91bbS4XZ4JzgAkT3B0mvQ1OHlVlAauISQQY EQIACQUCQc2cSAIbDAAKCRDND1HAT4506PAVAKCWlLnQdfJsRZtt0Q880glcLzc8 SwCg47K+qs1q5klc1cCIaCj+/TtsLCk= =rg/z -----END PGP PUBLIC KEY BLOCK-----
D.3.100. Pete Fritchman <petef@FreeBSD.org>
pub 1024D/74B91CFD 2001-01-30 Pete Fritchman <petef@FreeBSD.org>
Key fingerprint = 9A9F 8A13 DB0D 7777 8D8E 1CB2 C5C9 A08F 74B9 1CFD
uid Pete Fritchman <petef@databits.net>
uid Pete Fritchman <petef@csh.rit.edu>
sub 1024g/0C02AF0C 2001-01-30
-----BEGIN PGP PUBLIC KEY BLOCK----- Version: GnuPG v1.0.6 (FreeBSD) Comment: For info see http://www.gnupg.org mQGiBDp2C0ERBADDEONsb7B2tbhvATFEmuw64H7A+W9Kk6NMunEF9kp1VguwRP2w pjtAon2QbvM7HABE7t3IHnDhhS61kLpN3Zxdxwt994s+jRMZ1s/p/XIP5/eIx5ds BgKZk45sm2qdg0vRKAPF+On5voQttbBvBdOVMWOmr60Fc3I+BTNuAgaEHwCg++GC 1P4Upv9OHJCQ7JI7gKa3qQcD/3HWzaGMwyuvcuzWFDLpfv2kuYxNutg75+l0K83p hCFxorUVw16+j4r1/464GnTAhvfp16Z7ReODy53NOlG9/fQXAE1nHZp93kFnkgLF uIQZQKTiYsHP5eqt42gOGmX4lBRpJlpTNsdlSr8CC9VUvzqZ+H6wG4epDE2jUnFD +kmRA/oCBoq5k3Hm4gyi3Y1F8cLUGU9YFDzhzTkDQiZc1Wqd/QlnvMW6vci7MRKv eeeZHQOpzOSxzuPo+b/Prn1ssluAi2IIPObxrq5Gcz9lQ7/xqrvQH5EosbpH5zQM 35ku8psPGcRqcRKG7OecAoYpioLLWc5UJ/SoKAoxqzecICf3qLQjUGV0ZSBGcml0 Y2htYW4gPHBldGVmQGRhdGFiaXRzLm5ldD6IVwQTEQIAFwUCPCEaTAULBwoDBAMV AwIDFgIBAheAAAoJEMXJoI90uRz9hSgAn0Yp/3lUexQCv3MEjwm7l7XhZi5IAKC8 Qnw/RCmcFjahkHQTXXZmW+rSwokCFQMFEDrzKkoSaX0gm5SkDQEBszoQAKvEeQYp zt242YB6MVU88HavNYkonemSqA5s1fbg3dwA4TT6TTJ/757W47vbFnzjb/AmGIJb r8moK8rC+6mnSC2IewsaFqkDRFSRp42XLxyVdwdkJKY/L0Of8rOpWlUsW/Zk6dIE XFUs+5bjSEO9DiMQjmd4upPTF6r4o0jddW+wn0thrqNk+3ghd35q4HjtFnYMruMv BKzLUYfyLkYA16w45nOF9Lr1Tz6oNzdVEJXrubpdHsHMs2sFQlrnD9A6EMog/ouD g2N1ASr6UycE9s2nyVXM5W0WVahAhdMosrUCuzDlhGWv6mQqjTNZfl27/+LJd5sM QEv0MQoTf/fzOI7kJdPsNGTibnnTuE99atLXpbNhsKj82BjYgAAeycutTw3Qy6CX B6fpdWa1PE+BNSdOUbiAtxyV4XPcw84C6rvk7mZepYVBYPKUrupPM9OY1d/mCEE4 zDFv6o9UjiZabQmzKq7T8wKZgV+Pl14dpHcR+xd7tZP79duLdyIkxOe6Z2xbnqY5 NlOar2AfMNtes7GIkknx1p+2koRfqh+W1mPH02Vjgi09ru+kY27jzxHmswRlu67q 3r69rGouXBgIJQ1OnyOPXLKY/iglgkRIXGmAoU2R3Ii/X0lsQRYA5XdtiBodezQd gCuJ1XfK6W4xWjZsONGmEhNN9RezUJKoMSeziEYEEBECAAYFAjwhG2AACgkQF47i dPgWcsVClwCcDW2kRANOyFNhbBhDE4OHOPTAau4AnA/8TasNnyJLhAxeYFiQhpuI fiRDiEYEEBECAAYFAjv9fJwACgkQXvSymrg2XlXuQgCeNou9DlCKpHZF7os0/9K3 xV/hva8AnjNqFXvpIZPylro1vJkzgHh3I4SkiEYEEBECAAYFAjxOdVEACgkQ2z94 QKW3O1wm8QCgx5i66wSVMIhs+Yvb0He27mJFW64Amwdkruw5+oN0NUm8HHHCAqFV S4HitCJQZXRlIEZyaXRjaG1hbiA8cGV0ZWZARnJlZUJTRC5vcmc+iFcEExECABcF AjwhGlEFCwcKAwQDFQMCAxYCAQIXgAAKCRDFyaCPdLkc/VorAKD3J94O/gJeEgYW R+adK3SewjnB6QCfQK+70Io6Jlz3GmoS8+/c3o2hSUyIRgQQEQIABgUCPCEbYgAK CRAXjuJ0+BZyxSERAJ4z//S1Bzb2OUl7ozm899AYR8W1LQCbBkDibniWmMf6Gwy7 fL9Flyks7yKIRgQQEQIABgUCO/18pgAKCRBe9LKauDZeVd66AJ44EAAjhGopDGym iCGXJV0EvKo01QCgiGW4Tr5DZG2mY1aqCtBgl9UIz/qIRgQQEQIABgUCPE51VwAK CRDbP3hApbc7XBD4AJ0Q7a37xCQKlc/m1uxQ62JxgvgHWgCfQFAKfveCwE3W/Fpy +glLmP0/ZTe0IlBldGUgRnJpdGNobWFuIDxwZXRlZkBjc2gucml0LmVkdT6IVwQT EQIAFwUCPCEaUQULBwoDBAMVAwIDFgIBAheAAAoJEMXJoI90uRz9gnoAoPosyzKa niM7FvhR4xLDLaazqe/gAJ9eE0hFz6NDr5h9nRZ1qfU8BK6NM4hGBBARAgAGBQI8 IRtjAAoJEBeO4nT4FnLF08EAmwXdi9L+Yq3liDz2FYledwRRqO8ZAJ9hax4xk4ue E2B8IogV9WHnnRSci4hGBBARAgAGBQI7/XymAAoJEF70spq4Nl5V7ucAn2K6WfjX 4vncJacQLGLVuh3tMCAWAJ430sgOCEmwY2bAdNfu/+WYe6YxwIhGBBARAgAGBQI8 TnVXAAoJENs/eECltztcBPoAn3zovCq0kHyFqm1x0QPDtlAkRG4gAJ4gCD4Le8Rq 43M+s91wrrTyNOutobkBDQQ6dgtUEAQA3sN519zCh7owShpNYRObr//qeAZnPcx1 69ZscNuVDy4EoKeyiLletkmnwNes1IDpq1RslCkHa8UOjFy0jby9cjePCJNo0b8Q 5qG/4iJf1020PT8AMxvL/H/SZH27ueF6PxkpSgDSsz/e92c7CeYpTu+n+xBYsLO9 GtNi5asTvKcAAwcEAL+HRDhWp0dDD4AxTa5evEl7GFy22y5sFVDHA9eukt70/d0d nAi5d14uA/LbAIWyLCE6KC23MAJOgrQSc2PbOa2O45rx3dDw5RoqXDqyn9xPM304 hFzXgllOFOTYKMy6G4DBOv5KWKgVOx03XyIPqAVAObw3rHzewU0wXhD5Qk/QiEYE GBECAAYFAjwhGssACgkQxcmgj3S5HP24HgCfdErc/JU9fVJIH/iLTbWo28vu5yMA oIDNzwMAwpXoLZkEkk/dMUDTsFCy =ZbG1 -----END PGP PUBLIC KEY BLOCK-----
D.3.101. Bernhard Fröhlich
<decke@FreeBSD.org>
pub 1024D/CF5840D4 2008-01-07 [expires: 2015-05-05]
Key fingerprint = 47F6 BDF1 DF9E 81E2 2C54 8A06 E796 7A5A CF58 40D4
uid Bernhard Fröhlich <decke@FreeBSD.org>
uid Bernhard Fröhlich <decke@bluelife.at>
sub 2048g/4E51CE79 2008-01-07
-----BEGIN PGP PUBLIC KEY BLOCK----- mQGiBEeCHjoRBACSaB/CWwMs6NSHptLM0nqOigdiEMILpAOtekIVkzQ/0zB+G/fw J/vtVPoRZu0NlINwCSfnnOSpx0yZuX7CDJVVcGxWf2wt2Ly+1U/j5CnP1QV6dLhz iCbrvfV0GwXGvmJVhxX5lbVB3adzODgPa5S1v/Cj2Dbmqx6KFyMRsaepUwCg/dSE ZQdHiAOL7zh21WTtNbXvXqMEAIdk1WvclSjR8tv5HRQYOzlXZo2+EIeJklxNuBe9 BuGNax1Su2R+Feq/qH0xSTayZmkKV1U7ECFq6PFYUpbn2aroSMmJTQKifsBk5M+J 8Yrxg/tulUTiwi3FlrKkVyf3JNCmtDZbZGgCHAXUgIJbnHNzW2nRYk3LeeBJ4T74 3VTZA/0Z8Gti+9zYP4RvCnbufsBO8dS7H3qMaaDa+Jnj2KYnLbQXhUH0hSRPePZd ylPSYMYhbvZxLF+kVoxRPKn4o5o524ECkO4tJuQwZV72xCRemyMalhyObfPUv3Pv 2c9DTpeP6fiO+lK4jPSqjFUQ+wdJz/qxXYdvCnfperQftmGvILQmQmVybmhhcmQg RnLDtmhsaWNoIDxkZWNrZUBibHVlbGlmZS5hdD6IZAQTEQIAJAIbAwYLCQgHAwID FQIDAxYCAQIeAQIXgAUCS+MdjgUJDccA1AAKCRDnlnpaz1hA1JVIAKCMAnvJIfw1 +r+G0Ke38mRrnhzJRACgnnSswoyJD0lvmZR8VIGvBOQ72AK0JkJlcm5oYXJkIEZy w7ZobGljaCA8ZGVja2VARnJlZUJTRC5vcmc+iGgEExECACgFAkvjHfsCGwMFCQ3H ANQGCwkIBwMCBhUIAgkKCwQWAgMBAh4BAheAAAoJEOeWelrPWEDUO+cAn3ccQBd/ abvhD/0pllCsWvT/ULv8AKDx/E1tUCqUkenPB1JcIv5sQ6e/DLkCDQRHgh5eEAgA mjk/OYgnOp2A6FTh7AlWOVlrpo+DPQ4bxGXUYtudxptm3hUtaV64zWzL1EF5Ky7u YNuJw3CGHX6tDV0KZ6kYGphkcjkv9i/T3U1YaqTklgmbzkSgIcuCzHP+6z91SnjY VL+HG4egz3GPBn+vWORt78JxgLjLlLQoLQhAliQK4v0+J11kXMT5mZc6IUpilJNw qLbsMKPUxYV8bco3NTMfmkcdJah9ymGQOiRHsTt9VCuvXClnpDF7TpxRd/BICfdZ JyNQYTvVV0d/g24zumsyxgcI0qup+NKic/M3G/+4Bo+f57FRRndARktAUqc2NSGK mTlqsOuJZ0RPDmwGTIcPAwADBQf/dZUT6idKhsd0kpaHpX0V/LES8kFdh3mNiU3s IEOeF9jslZEg3Bl2/AmOIVKWheu8396CjqKr+vjmXlEKABj3YF2ARFj9yg/epZdq OGyVjWkw4JhigVmtbc/BhNX1uMy/SlBpZUIyubvtp21f8YOdLQcV2in+x/Vfovhj kp2ms7fX0PnfwSy3Q27B5bvlU/jPxsog8dJ9Mf0tfoEWs0DBrPkDjBbvwu0VM2Qq JOasZHOS2qAAnE77X0dkA1c1eQeXtgoLbqMrWdp6tS532KiTQN85GRMJbECocMUE pfez5pVX7oYxsotEqIfBHqqgx4Zv//oA0fE9dIAc+RawKq64C4hJBBgRAgAJBQJH gh5eAhsMAAoJEOeWelrPWEDUtV4AnA6B3aXqQMK3LGBF5RYuPqIf2BeZAKCo6fV+ qu2NvCjYzT8RrLvqANb1wQ== =ucJ/ -----END PGP PUBLIC KEY BLOCK-----
D.3.102. Bill Fumerola <billf@FreeBSD.org>
pub 1024D/7F868268 2000-12-07 Bill Fumerola (FreeBSD Developer) <billf@FreeBSD.org>
Key fingerprint = 5B2D 908E 4C2B F253 DAEB FC01 8436 B70B 7F86 8268
uid Bill Fumerola (Security Yahoo) <fumerola@yahoo-inc.com>
sub 1024g/43980DA9 2000-12-07
-----BEGIN PGP PUBLIC KEY BLOCK----- Version: GnuPG v1.0.6 (FreeBSD) Comment: For info see http://www.gnupg.org mQGhBDov9skRBADzrOg1JwL+kHv1dTePFR2lNrErbMe+WVeP1sdGuKcYTP15VQyJ WV/6ZoUGsihAmFGcGyJuhcUJbvlvqRf4ZlwD80a1y33SNxxsqe8n5dm4Wy9FElL5 bjs4L0kGJlSL8KnYYUTQKEDBcTch3+GTjgS4NQBZWy4h0W6EWqgxr7CZYwCgpeB3 tnDcY3ELA5EP6Bx8wZN97zUEAJo972g6HplZyuyjqqTjdztXNgD+DlsyNpNkEfqs AnZcr4aqEeyMNtGl8gPIc9JwPPSlX5OfmjCm3zWtEjwrHway6YPggXqX8efuY3lo LxVfjRt6NLI0TuV0FhojgHuJYB9RsXQFZxbYH8A/j6jQHbiN3wTyYHtaAJJ/iELg 82oWA/dTeR0kjvjgrfB1MiFCH4AL77bZWuxSv1CvV09DlYtSxfLpyBm4OHvDZmOv V6zT9COM2+f2/EMI15cNllYXB3WnwfYit9tZtEFBl1+OshqYBbcNkser1pBd5jP7 fDAkpDYGx5OgpqAS8hz4XLPZdS/HXSegodYKinU0p0Rzza6KtDdCaWxsIEZ1bWVy b2xhIChTZWN1cml0eSBZYWhvbykgPGZ1bWVyb2xhQHlhaG9vLWluYy5jb20+iFcE ExECABcFAjov9skFCwcKAwQDFQMCAxYCAQIXgAAKCRCENrcLf4aCaPIbAJ41RzBA OuxYwZFUSbMbU5PHENe6ngCfcnVzDC5+lkssh628m3GTG0EjINS0NUJpbGwgRnVt ZXJvbGEgKEZyZWVCU0QgRGV2ZWxvcGVyKSA8YmlsbGZARnJlZUJTRC5vcmc+iFcE ExECABcFAjvw0YEFCwcKAwQDFQMCAxYCAQIXgAAKCRCENrcLf4aCaMcVAJ9brBw2 LPC2RcZpsm5S//dETM/qFwCgiuPpVVwBP7ibzn5xQVNAdB12xOa5AQ0EOi/2yxAE AL/FYZQw0b7NrD04j6dxrp7wBjgd19ux4zQocXgXPlzpBZxQ4A4/icGOLnIU+vDu ltbpf7aMTd/mJokJwx9pE82pOgxk6i42c5qKkwkmjhO2/4FFk8HXco2DJ9roRi0n eBJztXskUY4cVavKdXNeJY2JUeBYvmrnREWG1W2/0ZMzAAMFA/4ytkv46phPokQe s7yy67bEeHiydjvf3uM+v1z3xWoLw5ZU+8hLdFkESpZ7u+qA1mj3i7LNBZhfA5Bt Cgl10v9DWX9cda2HlMjyyI9p3dfPlOcAh69PMwexJ1VYPtizK4ZkC8dNk0rTVPOf SYftSsFGdDbUAq3ZokhjLkVRFY1LxYhGBBgRAgAGBQI6L/bLAAoJEIQ2twt/hoJo ewUAnRRikiShfD9wCuyMazVJ9+FZLWiiAJ0YFgos24sNEFq5rA4I8UZU0LZ5Iw== =y5FR -----END PGP PUBLIC KEY BLOCK-----
D.3.103. Andriy Gapon <avg@FreeBSD.org>
pub 2048R/A651FE2F 2009-02-16
Key fingerprint = F234 4D58 DEFF 5E3A 4E0F 13BC 74A5 2D27 A651 FE2F
uid Andriy Gapon (FreeBSD) <avg@FreeBSD.org>
uid Andriy Gapon (FreeBSD) <avg@freebsd.org>
uid Andriy Gapon (FreeBSD) <avg@icyb.net.ua>
sub 4096R/F9A4D312 2009-02-16
-----BEGIN PGP PUBLIC KEY BLOCK----- mQENBEmZYYwBCADCrWmjbSj/846S7irndSa66XI//DVoOrTu/thqFyluQQmhhRuB +ndX79CWe2IRvr3l4bIaD3Lx2pq6OsUPWOsOAJSt90FGkynqSmO9MbcjD8ZE9Hkb mgqIW2NtEnCiVw20OlI2OfjhyavEcFAHxHsITRFVDlmjxutlyDkPmWXPNjsjfCaI FmzObn+W1adLT3r835x5mst9vBfuRFCTnm/yCHStkPTpW2mZ3njfDWEiQKc0ANaw EOEthnekr0jRvJmnC53JsJlwVH9yv9CY5EM5gVehmKuRok8NcVaPdNA7M9CATpaC eYQ+by4j5RBSMgXlFxhjHxM6VfGNv5vb6KG/ABEBAAG0KEFuZHJpeSBHYXBvbiAo RnJlZUJTRCkgPGF2Z0BmcmVlYnNkLm9yZz6JATYEEwECACACGwMGCwkIBwMCBBUC CAMEFgIDAQIeAQIXgAUCTZIc5wAKCRB0pS0nplH+Lza+B/9yy9a2zLMK9TmzETmI sE+1gPZiV5BjnM5lAFhdeENb23cRhHAKfzZ3k/A/op/Dzode5926x+naJ21fouo6 2eZBckvQ1A3HZSST1aVkgjxGW3l33JkE8hOcT1cjrjTcf2eePsQ88roQaDnyqzB3 rVq2sAvmREyNEMA6NoKImKZSzWEOHg453riYhFYGoxSf9UjpLWpn6slx0E6iNjwO J3yGBTuKufnRvV2PInFvZMWZV3G5NECT5XfHcEOswx4nKUx3dV2NYKkSqJm3rCHL qamRmCfYPIHTfrw46dLRzF018AhG8Rh5rEX1vho/Ooy9ePWLBs+nLXHzu+pLMMiL d5UQiQE2BBMBAgAgBQJJmWGMAhsDBgsJCAcDAgQVAggDBBYCAwECHgECF4AACgkQ dKUtJ6ZR/i/z5ggAqDEr8y18n4KkBz8c9HckXLyNYSQVqcqBggKXPJ0Rvc40eSEX M0hQkh08c2rg0alZPuwomDu7/SiOM+4Aj7ICeIPrfYqLqrYwYFmnuNWWXgHerf7A q9pNP6H5DVS82M6ZNtNloeJ9E/q58E2OVDgGhcVSlhgsY1wfxlqXkbcJwFYCx9e3 SIAzmYtVWkkTNpBMMUIQql5IieGIpjEbIUZ0Zx9+v3yxRmEut3HY+XkfWEPob4MF FhktdqDtwS6Y+O6KSuDFk0B4cTLPdB+E8WGXpgkqbscHLcM3CuDnv6MMEfHsBa+K rzszNTVedZaezkWLVYs9KXIApIZYweohN+Ps2ohGBBARAgAGBQJJmYZWAAoJEHw/ DPwEk8oCXQ4An06+0XBfrYPk5+hn6PC1GRqq/WxyAJ4utLidh5rYkF1WYOL11L93 gt04XbQoQW5kcml5IEdhcG9uIChGcmVlQlNEKSA8YXZnQGljeWIubmV0LnVhPokB NgQTAQIAIAUCSZliXgIbAwYLCQgHAwIEFQIIAwQWAgMBAh4BAheAAAoJEHSlLSem Uf4vGu8H/RHu6JgpkTreeoxsvY/2aqtukLc+asDRs2l+ie7jBI7K+B4r/EnQxOdJ RO/kstvWD6oXjktlKRheyOdwP6Id8sgPryJIcFJbFDCAt483VwSkOBx5z/ZhOlYF 3OULpDgS0a6dmzmOEQL1rjAOoHG5HOF7E0MSJHM3RtnCqD8TZPt5jShd+nCl3Cx8 B64+eITAQlIWNKt4zCDvXA8gBvkdy4yJ4qfGOWoMRbvFDSetPJ1aeHFW8mh5V0H3 eYqeaG1D0r8bpxXSrvkC7mrLRq7O2ZeLxdor+nJjEJuaFI9EL+7oGj0ruvHr4zG0 ZfxhB3VUsLWR80LHcl8RMDw/VASclCy0KEFuZHJpeSBHYXBvbiAoRnJlZUJTRCkg PGF2Z0BGcmVlQlNELm9yZz6JATsEEwECACUCGwMGCwkIBwMCBhUIAgkKCwQWAgMB Ah4BAheABQJNkhznAhkBAAoJEHSlLSemUf4v3jcH/1/K3ismEtZOFHWXL4lbH5WS /XdfVyFvrZtDwZYtFZJYKv6KVW0uyk1wc9PMR7Zj5c85krTwUxMbYxXWAqxuVJMq 2iqCkny8MSReJcLPYuBzmAaSIGy9MOsh2ZNtcXTB8zHAMH51hYUK+QPpM/HuTrqr 4F+wLxnl0udi4BUbo3pIvxexneGdxxVi2mbTtMzjJGwS4JwnrGdmUJaZDDb8FL/U Ev98KIJK4HqXJPZYEBoSqwCgDaWh032l3JM5yZ+qsT9er+dwOhG+zHNliQ6bIkou 2geD+/6//UmsY0gXsvLJrlhASQoXUZ72Mh6tiQpOvCqm4m25nYyIspnQBK7u9hu5 Ag0ESZlhwAEQANe1Q5ZfTOc+6I7SS7KBrbz+Rdo0iEg6or7rrKUC62Vm8aX97yzB sgXzwQXBjD64DiJ1Lely+RRdE1Rs77/b81WHOYYBExtrcNXmbwxWqSs7Vxf8yBd/ uB9n24sf2KhbVFKOeGXiB+76Ls6QF3cOmQeeyGR+Rk7Trk4O/UxUPnoGFTM7yuFj Znf5R2c2BfprUvZ1OdIax3BxqDAkTF1BvmdAYeTqf+45+2DY1qD5w0o5AcCOovOk 0mj/3qUbFMngtaVgiEnQEUYpH8RKvFecaB13JAOjvcf8HppNtMiY/WC2vKeBI8XT VP4JB8h0agalQUabcXpMdA+J8Q5s0zFAueYfzfDOtjxjgoA3c7GKk8Hkj4rtaa1n bTgIGJ4of+gpuNSA+AmLOPrLAcSmxQWsayfvrMdCWIwjSkbqB4yAiffIdI11buH4 4XmU9VoB/EuyxZ0eWft61kBQIKtMES+YMiEEEHb8R8I/2wgJx35hywHUlOKn163e m8Rcwbm/i9Myx4pc9RVSsz9IBsUebHOi3v0kfVrxLIwpqfUc/Ryla/+BW3W08WeJ 5AW/hv+OU7HHnNTaBeNTX0MRe6BxjbDYT+M0iizIU7itI8Ki/wDYhhbwKq+WLvoz PHoHQv4rRnuwdvW8LQmdrIE21k+5XrphH1jIOMo3GosT2wEopaIbjC9dABEBAAGJ AR8EGAECAAkFAkmZYcACGwwACgkQdKUtJ6ZR/i8Gswf/WvKsYhmIPPzshU9e2LYX CNYSsoaayqcwpH4z2UzFOQ6GdOJqDaPYCvFS+gllkktfKJ+qXjvwMrJOyyONVIr3 4XJTKc+5dX2kKMu/CnSNkBD+nfDotUk9Hd1Z5zGaNrPwy02y9KWqYASKIWNNFItt L0XEnMfW8CLWQrLzmKRlxWZPC1LkTnYVtxH7RrM3VTbBBfyeMypbdj7Wc1/kEu4x qXgTI6FhXkgTR8Ag1LGP4x32rzBSQtuMayhOSUUQZrJpcQYQpSl3j/AGaXuC4sHR pgpomR3B98cCUwcJuQJtCK03W57UmaATzhsOLAzTARzC9+OmDsItyFnveYUKQQEU wg== =/KPo -----END PGP PUBLIC KEY BLOCK-----
D.3.104. Beat Gätzi <beat@FreeBSD.org>
pub 1024D/774249DB 2009-01-28 [expires: 2014-01-27]
Key fingerprint = C410 3187 5B29 DD02 745F 0890 40C5 BCF7 7742 49DB
uid Beat Gaetzi <beat@FreeBSD.org>
sub 2048g/173CFFCA 2009-01-28 [expires: 2014-01-27]
-----BEGIN PGP PUBLIC KEY BLOCK----- mQGiBEmAbU8RBACOi7LAumjK/zBMpQDMrR55L9xJh1vTYpiKayLth9ZPlsg57pa8 4p93pSTs7XKcHIO8zqr+LpFFxtafUVoFwzDhwwhO8mX97oakPK/LG2ItUYYZ5302 RX0UclTrMNt2UM+0nrTI/uoh/azn5S+gJNYYTEJy96QzOtY0eGj/dDvOWwCgg3hb fN0crXO6FKY+fshrgQUdKX8D/1PWjcXge7sM3tlR9z0ETZe35qEljmTXpT4sPky6 KmUF4ymBqhWCTn10WQjuOjhEXhF3rHQ/omgOr/dBQFZefBtcYKHUBq3lvmd0cuFB xVJRQErw5U8r343EeaZOFY+ale9iNTfwkl8AyrkaazUH/j3qu4ZnGdf+Wum1P/SF 8ijyA/9XcujJJuXMT717d5yY1Vx1Dn+aYLV4y3OiniJBQFP9CU2lX+Iw1sfuTGml zx8+RPTlL+S3+nz2XkiYwHVi6wlthhGIOgE5DfG1r9FG5PZJtBr3pQau9BilT1TU 3rXZp2z/tkNEQTagSB4ObCAQ5bTOuxli41TPFuHxmn4Q1YrmkLQeQmVhdCBHYWV0 emkgPGJlYXRARnJlZUJTRC5vcmc+iGYEExECACYFAkmAbU8CGyMFCQlmAYAGCwkI BwMCBBUCCAMEFgIDAQIeAQIXgAAKCRBAxbz3d0JJ20jPAJwOdzYWw9hZSEFtUf40 lGSurerRAwCfWN8iMDBntKPMBt3j5QQWWSkPxx25Ag0ESYBtTxAIAK2WncBXO3CK VTcGY5jvbqKWsJ+JUJqZylaV3FW6YzAMKKw380m2khT823qgC5XBja+nm0IQn2ec 34D3XKl8gjf4WWJog6y/DAnxvwdtsS+Wwq0/ownCF1pvFiIt1tAw54i5fmqpwZj1 UPQE2IRc54y9yFdGNSuV0He9ZdJGxXKx2GW71rHlgWCfxXmD+GtwzFs76jn04bwk lj3YM/AVr+6C3OGrUv0lIzD26kPxpbZHPSx2a6imBk5HQKVsuYqqeI5ZMOnkbwPn GuEu7tVn0Y0lwVyBqYf1qe4u2e/38Kg7e/X7Vk/OTSh0FMJ5ZsakKUjedvJ5DA91 gUJBmGkopmMAAwUH/jQX8T1IlDgmZN2T8FUc3hnQjcYdOPRJv2Qx2DeXK4OI4DCX KWxVGXeGVd+EpKgYCSmBYx5UA6MKN17nmoQei2MuVigxE07cCx6BjASTmHxex3r9 EGl8luGmEkzhTajYfu+13dvMMQVYuyQTwB6dMioaw7j6lE5GBG06NvRfzik3mI5n ms487lKYcqAJ+iFk1a8Lbtof3xoHi9gYl3pWQ/rXirY8sp02e2FgC6iFvE/4+hD+ DCdkkCZOJMIl23JVm4VLWC8Ak1Z5PnOXPzXwS1hEX1KjRyrW/Z1EwNcCK8zSNQH+ bknf8dxan+46/iwig5ejA9N0lyy6gooFXeiYCQqITwQYEQIADwUCSYBtTwIbDAUJ CWYBgAAKCRBAxbz3d0JJ28NNAJ9II48hjLq4PRAYpsDHXGH+2wSr1wCdF1Kq1fEU WlCtH7Ew40yBxy/bVJ0= =h59X -----END PGP PUBLIC KEY BLOCK-----
D.3.105. Daniel Geržo
<danger@FreeBSD.org>
pub 1024D/DA913352 2007-08-30 [expires: 2008-08-29]
Key fingerprint = 7372 3F15 F839 AFF5 4052 CAC7 1ADA C204 DA91 3352
uid Daniel Gerzo <gerzo@rulez.sk>
uid Daniel Gerzo <danger@rulez.sk>
uid Daniel Gerzo (The FreeBSD Project) <danger@FreeBSD.org>
uid Daniel Gerzo (Micronet, a.s.) <gerzo@micronet.sk>
sub 2048g/C5D57BDC 2007-08-30 [expires: 2008-08-29]
-----BEGIN PGP PUBLIC KEY BLOCK----- mQGiBEbXBHMRBACh5wwMt0bmOk2lR4xDsjHRiJI8lIOUzLDmSW/1DJHsKQ+ipDBw lMg9cIx6Yp0JS6GQxhd14pFkJ0VKVVt9oVcXWc0OYBcnrPtVcRFietE7wTG6fcrM Iw+ZQLuIn/UkFUhwN7254W2k+krFKjq9EDGExL0s3P8FwWkGuBKAM3HUpwCgvuW8 jn5wGoIU1pLDmIYzKCxXDJsD+wfuIQIUMW5GEfFwkEl1i8C64fkCjVXv5y23J5uE PfBHEJK8dFv55re6fnZKqAJMnARHAFY0Z2IH/538wZc787P7PULYxsGrB4DQgnlL af8AWgpcGFm6mz6QA7mLj9h8zv/PwZmcrfawV8YDJNiow4CsSGB5A1UUZUU6lSsk IP0jA/4wjVIOamzJZUJyVPIM1WqMUag2VBieUFmgf6M0sn8wlyR7feAUJbnmkeAH j24T6DPd+A3HgKKMZrfRqGc253VsyxbtX/M6F+85mmsecV0vmRl0oVJgIg7Aq+bB 0TMBtANZR50ouQqWs1uLku0F5VhODoVUDw97LZPv5ei7P/p+a7QeRGFuaWVsIEdl cnpvIDxkYW5nZXJAcnVsZXouc2s+iGYEExECACYFAkbXBHMCGwMFCQHhM4AGCwkI BwMCBBUCCAMEFgIDAQIeAQIXgAAKCRAa2sIE2pEzUlHJAKC+SEfHXVuLZ+lghF3I MU+e1em9cQCdHcVupnW+57s9mcD5NZuzDASBHcG0N0RhbmllbCBHZXJ6byAoVGhl IEZyZWVCU0QgUHJvamVjdCkgPGRhbmdlckBGcmVlQlNELm9yZz6IZgQTEQIAJgUC RtcIXAIbAwUJAeEzgAYLCQgHAwIEFQIIAwQWAgMBAh4BAheAAAoJEBrawgTakTNS fwEAn16FpSi/Lctq/aV5Mh1XpFD0ses5AJ4z4w938apaw0vzw9RiqDEBvbHqBLQx RGFuaWVsIEdlcnpvIChNaWNyb25ldCwgYS5zLikgPGdlcnpvQG1pY3JvbmV0LnNr PohmBBMRAgAmBQJG1wiAAhsDBQkB4TOABgsJCAcDAgQVAggDBBYCAwECHgECF4AA CgkQGtrCBNqRM1LpSACgh1YZQWrHaL4asAutBLgbuR5q0CsAmwbzvWAC7MZvRvKF oE3NWnDztIwutB1EYW5pZWwgR2Vyem8gPGdlcnpvQHJ1bGV6LnNrPohmBBMRAgAm BQJG1wijAhsDBQkB4TOABgsJCAcDAgQVAggDBBYCAwECHgECF4AACgkQGtrCBNqR M1IX9ACdFDZd8fIFjkuVujkVlgvHn85h+n4AnR7VpjT3dETOfjCqKrqB7O+OmzGt uQINBEbXBHgQCACba+8VX1EqhOGaDuZSu+PXgk0W0muTckSA3l+tPvpjeiTqW8mc JBwE437fzy/cVYx8m+fEoixFo4D5kcDORm65e5M4B9ECiJjw1hojXoVWF2aliLhV cjyL6v5VQ4SKuYny4cceX7igyFWb1Jcx4zBzC2TGLprq6v2JJyyPJsiksjMQZiZv otSkbc4jFDkJU1P8mst8hAYe7aZdjO0ccFw3Lii2NlXAjlM6XYGHUCEeW05S+NkP S8dmWCFfKdAGhYXC20Y5F/MrYTpP0mKUPAuVlL0Qa+scqBcceHcXgPywID3df2pe 2WdcEojzW3BEtLGVZw7LEexYBEQz8ngGUT+fAAMFB/923hvNPjOEG9EA/5GaLivR vZftvACEUxzZc7nCpEqWXEeH/Hh536Lj2SKi4MxzXHH44KpfzjAoa/NBk3VrSu1w zZPBv+/lJvAj2HOych16CNpwfx57BTWYBpilcQ7j8BeWB9F5VsQ4ffGrnW+xZRfq JTTG+sNKG7LMGhvuHB2NAdlEyoEX+XrzJw4WzA+eZo7g9kzLOGY/hdK3V846Nl3b pA3iSpVOaI7gprhmjK1ESz58/fLFVyFYh0ZXradk80K1cxiUV93Zo79Uvw5K8tde gr+9LUWouND7BXxRJ5AiaiwSwa64D6Qq8OREYF4c8qIl9cwWmE6qlR86Yc+C7f3k iE8EGBECAA8FAkbXBHgCGwwFCQHhM4AACgkQGtrCBNqRM1L9mQCfb+hnPmlNyP3H FyIZslqXMLP79BQAnR09l4FnL36xldwsMrqll6kRxh+K =z5Yc -----END PGP PUBLIC KEY BLOCK-----
D.3.106. Simon J. Gerraty <sjg@FreeBSD.org>
pub 1024D/B6CC76BF 2002-06-12
Key fingerprint = F3BA D6CB E1F8 02EA 705F BCAD 6125 F840 B6CC 76BF
uid Simon J. Gerraty <sjg@crufty.net>
uid Simon J. Gerraty <sjg@juniper.net>
uid Simon J. Gerraty <sjg@NetBSD.org>
uid Simon J. Gerraty <sjg@FreeBSD.org>
sub 1024g/D94B72B9 2002-06-12
-----BEGIN PGP PUBLIC KEY BLOCK----- mQGiBD0HgfwRBAD1ot+1Z3HB+9TlPHseSUNVDa5Br2bHYbCs/A9KT811yU1l3Ac3 N2PfoTQ8Ab33KIikHVPHVVJCf4AFrzwwEfHnesj8fb4fi2IJA98rMI4eJwAmwygY /JtLa+XvRV6csY4LGIeoLk6zFyTSoRJru2x8riKpLpnW99ikDCmZ9Lb99wCgsRYc YbxxmF7pnwLIJSr+rRjNGb8EAMAg08/cjOkGvKAH6G3F1SZ1iLM3i8U4XnsYIHBS CKtYhAFoxb1qZZrKj2jdrrnHVRcbX/CDrLa7BHTevn6zLR55dL8syqLQLszZhWU4 1LP/F5Ip4dde1cI3Bk42tQffSsTdcKjY5ZS3+454zv4zwlab3UsxCjhbFTJ87y22 1xCtA/9WrgV4BB3k3aUufvfPBdD4C5kTL9M+1wH4dk/gTQVN3NUAV2pmjAxamV8X dBniQ4FV/Xie+ZQ5icjU7Z7RxrujTdpWDik6PseZ6uMFhUGD6OJ7YjsbrGNrqxNR kdqher1uOFpKS8xNF3VOY6pu5ZMSOxHp4aIVDIloo/7imz73frQhU2ltb24gSi4g R2VycmF0eSA8c2pnQGNydWZ0eS5uZXQ+iFwEExECABwECwcDAgMVAgMDFgIBAh4B AheABQJBVLglAhkBAAoJEGEl+EC2zHa/vLkAn08uo+1C8nmjMBZnUf7MeFpDAXER AKCHVoJsQYlfiYI96SQcej7ARU6AW4hGBBMRAgAGBQJBLnfaAAoJEKQYbZp/MyRy BPoAn37FZUlR7U3IQ+32g+IzPyfrg8UcAJ0QtNVK49vVOLhj+szbyWcDEVo4e4ic BBABAgAGBQI9s034AAoJENH1egG0XgGRVkwD/1pTJ5Ml5O0gmZMxqPZhGKRVeqCe XdPJ3iYki6j3XUhm6ZtKoXusJWnxzpKlheAW9O+ndC3H8/7fwwsv4jy97kuMvJfc +P3vWXNf350JnOwt72SmGloMGzodXRXr4uw8dLgtA1FElj37mPJOzWNOGfeu4VpF i61PmW2hTgE2Wx5iiEYEEhECAAYFAkFUVloACgkQDsmuPPFOO2fY0QCbBXDHMZQK lLNt5kbmjOxXt6uQJvoAnRniqwYc39bzrFS8ctILeYqgBL8YiEYEEhECAAYFAkFU VmYACgkQ3x41pRYZE/igXACfUTD4mGJ5MmzeRM7o3s7yT2XflCwAn38mei5uuyBz 9jGaaOzNkDMLABUSiEYEEhECAAYFAkFUVtEACgkQBvNiUvznL2W34QCfZbhz7i5O EvvtFlMCjJ8TTSF6f4QAoJu3rlR1zA6dUpHng3sLQjIjFAOziJwEEgECAAYFAkFU Vv8ACgkQ1Fm8Ub+2PWH/cgP9HSR5dpy6aDgBJ19ii38gk41NCpt83t3Sa91G/KBc GmjrwxjwFbQEy5ovfmsveDYahYMxa2J97OZ2zhNGYOP1Fu124glJb3x23ADsWfZG srJwRMhsfKyZr9LaScQOGRD44eHo7tOlIEL8cYPWmijJGwK48ixNRr3ocoIkgS9C G7iIRgQSEQIABgUCQVRXKwAKCRAHduAdKGef/O0VAJ9vtJgR1RRVR/6fAdJ+SKrF gWk4DQCdHojx0q5/4YpSjZpoqq7g9YXQb7e0IlNpbW9uIEouIEdlcnJhdHkgPHNq Z0BqdW5pcGVyLm5ldD6IXAQTEQIAHAUCQS0p/gIbAwQLBwMCAxUCAwMWAgECHgEC F4AACgkQYSX4QLbMdr+osgCeIpK1DebkokoLNgzCLjCwhKBUd5MAn2+0m7H4S9ka iMdlGW6amQZcOeVoiEYEEhECAAYFAkFUVlcACgkQDsmuPPFOO2eGiACeJlmOfMUg 5CzUeUaCd/xUMlVUldkAnjBo/YpM+c3Nh86ETrC9+LsHfJjziEYEEhECAAYFAkFU VmQACgkQ3x41pRYZE/jCQACcCcwD+Yql8BRsY4GKaWrxA+kLrPsAni/dyq7k36ka u4gdyTbedyPvo6cfiEYEEhECAAYFAkFUVssACgkQBvNiUvznL2UlvwCgwzsZtAf3 o/a3Q9J9VcaFZkjoAugAn0BmYr/OdysRhmkQrAzdk+n42lNYiJwEEgECAAYFAkFU VvcACgkQ1Fm8Ub+2PWFQzAP/dypY/ZPmmy8h649R9hyTC3x5qQWpagqPwCsoLJAq VHOP34X+ZlXaI1v0m2SqduvDiVk0wXIwRWrLuCnxki0wej5JUqRz/Su0MQQ9x3Ao blF9wRFX4NSvq5T8Dyf+g9dJKWHGpy9Ggqd+z3SGavEzgb/SvnbxBl9N3oOO666M x0eIRgQSEQIABgUCQVRXKAAKCRAHduAdKGef/GvjAKCNDifMvJ9+JkVZbCxZr6Uh DNUHqwCgnKPy9JoVDtg19pDRYxRlWy9f67O0IVNpbW9uIEouIEdlcnJhdHkgPHNq Z0BOZXRCU0Qub3JnPohcBBMRAgAcBQJBLSnNAhsDBAsHAwIDFQIDAxYCAQIeAQIX gAAKCRBhJfhAtsx2v0A/AJ9bog4D7lZtM6ay0AXi1ox7vmJNPwCfTWghbU2l3kIH a6v5sRXnvUucFjS0IlNpbW9uIEouIEdlcnJhdHkgPHNqZ0BGcmVlQlNELm9yZz6I YAQTEQIAIAUCUIXB7AIbAwYLCQgHAwIEFQIIAwQWAgMBAh4BAheAAAoJEGEl+EC2 zHa/F9oAnj9jk2P0r97KtjAGdtMXDhoYz4VTAKCBBrRtjYhyt7lxW/PKO/7RtChR nLkBDQQ9B4H+EAQAnl0L2SS4Q/2CgxD7f9t9m8ODaQw2ODdk0Gi+FFGRWNfWVti3 RUnea/Vv+SLn34QQuZhfhBVhUmnCNNz4Z3tg9YJhbfsXhduXuENgVyqHKFiO2VPC aowekPWknKTWogNZplIwtKh8yP0SXp0LXqhgfNWkE0JxVkX9aRDhjzHQD1cAAwUD /j3LKByGwW86ZDPeGwNDs/j1BxTggiXQdgsZNd26H47ZDgEvaKsuaPiIayyk/Zpw 4L0z7HQsrXIfu/k8UJTeQUNaT//pVQMsYrZVB3B5Zq3H/fAWiFB1ZiLlpnu8xY0i RVyTc49glth8sB7uwGkkLzu3hPxx6rE9QJZ+OwrhpWYiiEYEGBECAAYFAj0Hgf4A CgkQYSX4QLbMdr+pYgCdHb/l5Z5GYen/nafceceLNUiRVXsAmwZX5knj6YwlLZZg U4BS88b/Bo4u =onBO -----END PGP PUBLIC KEY BLOCK-----
D.3.107. Justin T. Gibbs <gibbs@FreeBSD.org>
pub 2048R/45A4FC2F 2012-02-10
Key fingerprint = B98A C3AB 412B 094B D6FE E713 FA5A 1E30 45A4 FC2F
uid Justin T. Gibbs <gibbs@FreeBSD.org>
uid Justin T. Gibbs <gibbs@FreeBSDFoundation.org>
uid Justin T. Gibbs <gibbs@scsiguy.com>
sub 2048R/AF6927F8 2012-02-10
-----BEGIN PGP PUBLIC KEY BLOCK----- mQENBE81gtkBCADBTdiqSfNlj7xp76ZXuzlpSJfsKmdlVRUQAuIbSGRg1iyMYURU TB03QsHsQYXyBtF0IV1tgrjOssFcIzbnjfoN93JQgR1ECJjhSwa2LfeEc2YKtgrX tZUUoKKBFqPcEgzoX/K7Lqg5Gl9cxwqaYg0fIyIq1t2qh3CrSeP4QFqIoJF/VuA0 2B7pGh6GDRtBiQ5QxKqQ7ZsZF8nZd6RQlR+9jn3bAV/NP3RzswfjyodSQnLQB350 KrP23AOgFKk8kkVJWG5fR0GGfjj/AhVIaewQIvCoitXEaxXZMZHgJISRe4HkZQFY 1ZGRvb5ATX0P/STPT257LK0Q/+dFROpCQxYlABEBAAG0LUp1c3RpbiBULiBHaWJi cyA8Z2liYnNARnJlZUJTREZvdW5kYXRpb24ub3JnPokBOAQTAQIAIgUCTzWDogIb LwYLCQgHAwIGFQgCCQoLBBYCAwECHgECF4AACgkQ+loeMEWk/C+OnAf9Ei7DeVjV Urcap8ryNrG/wNWRyJ5SJdlF35C26vsQ56wcQMktDgJ7/3o/Of7vSpLv1+OHz72+ xmDRUreWIec2xK/1vPCqfwbArVpsVqR9lWCS1Q0/wL/3SvQlpJ7jiFPE2v3D4FzV xxuR70C4iA09fWoje0Nr9VjG9vgvoM/0iY8Tnpd9eE1/pCEKir9hNMRbtQqvL5ig QIZeVBTBjPvf1QKQzAIIv1tE+aQXxXvXl5i6WcEGR7FBpit+/34jLtXHtv2EThiF +k9SljudfIZJm7ZoECFzBhm3lbz9s6mny3xRu0FlovYmVO13pQAfVDoVTSBKRfGS F2Ed6K9yVOxgKrQjSnVzdGluIFQuIEdpYmJzIDxnaWJic0BzY3NpZ3V5LmNvbT6J ATgEEwECACIFAk81gtkCGy8GCwkIBwMCBhUIAgkKCwQWAgMBAh4BAheAAAoJEPpa HjBFpPwvF1gH/37hwu8Ac+pJMWb0u0WeDtZIUAhswqHcJ2XHWWTTT6WXqEyen4NJ VI6+FRK7NZJ7Ndk0CPuiA74ijWVCJOLDv4aWjpLjHA/x6kQpd0l1TIDQ7KhpTGGh +YCUS113b4wBRD3vCn6XgTOeJ7+T8CEiNu6fvll7oPCbirjfz/q4hUPPjH5xy/ja 4UywsNSMOTU1jXUgK0+Rx+q/R83tV1UTNTvOCfcqjZjYGhJojpA5/Zhzs6qklX0o wckrl7nUZqYPT3cASBgdlLUnaM57hqRnNHHouxiLf9eNddMjjnFck/zgppflhpWO Csk4JE7OLV33gfAOyrV6plIE9D+i1WDKsPS0I0p1c3RpbiBULiBHaWJicyA8Z2li YnNARnJlZUJTRC5vcmc+iQE4BBMBAgAiBQJPNYPKAhsvBgsJCAcDAgYVCAIJCgsE FgIDAQIeAQIXgAAKCRD6Wh4wRaT8L4SdCACNxgQwEp5EwBnzxN8y2jMcFIGBqeI9 YiGEa+fF9yvQ7uQ+KGAIpV3yqqV6pYrbSj6OvWg9Gw9GVvQyR00XftNxQ2OGfXfL a2ejx7h2JvEgJrPryLRd6pwiMm9CXMJnf3vBYRU+Szg4Cf2sMmLtDJpeLXCq9RHT bDfOhA4Z2NL6osdr39EZOCrJ3lEqtFSNYLqV69vC4VRxr3W2CEYjt3JeJeSeGNBj RQ8vHF7m/SL6PCK0lRv7iB3UmJyYA8hoo13jUqPWn8mDdNjgSVnfOwOUCqe2l73s Y+P99m+nyC8iNilNL88NvdbXujNTGY+meo+DPLCeYFiW2pUtQMIQr9SLuQENBE81 gtkBCADFt/8yGtnWeqruGZHf5tJDCNLJ8YJ49k2qB2L/ytycqb0JOeG1gSj42D13 9+kgqf9vunZg1n9alP7R14qsponE9n6RAdTFXYEGyHLCwt+TgNiI9V49AyGaXxnC BlO48nZO47zCN6CHqx/MEfCTabwOCFPXs2uMXQwYki0R3DJ/So+OSOE7CPsZGbcH U+ruDmei+tP49AC4cUm8XB0LrsoSRh34XpZ2pup6Xw1Fd/dyQ2FtM68vh7cGV+Hq HdjvoeM9eF4+wpN6Yij0tYekYDqexlQDRh+1v4Eeq3rznZhXZFW4KxGB1uXATHMA 8J7/XORlhRXYpH9aLiE/tlsBCUHPABEBAAGJAj4EGAECAAkFAk81gtkCGy4BKQkQ +loeMEWk/C/AXSAEGQECAAYFAk81gtkACgkQP2fwK69pJ/jmZQf/Rc/AH+736Fh7 aLhbhF+Ag71Hkph9ByBIoSdbUUgFf67foTjze0r9f4/qH6jLxg9c377ttSwmivUY UXT6Xt/NQ7hkd+BpxbBocgBaRS9fq+QfZ22GCuJDsFVvMA6eioYUMg9rHkhO3Ep6 ysNhPphbCsNjRAMZTJA8UBI+FS3+MkpBzkQSMyrH0DlyoYsk3Am99uLn/wZlWCME Gg9tSpseJ6N1YKKor0wZBkBLvpHWJefu/E9h7JJ6Qci78pdjeMvoD2tx5t56eweR QUx8O5smlcU6PNUW0LFQdrSF32cTy7gqqMzOHK6xqaqliCyrc6L0HlrvB64fNCSn 4Q1RVEfTPRepCACMNNNNq6dJlw+cPHQBSVyYIZzRkuZkdKUJLnaUduzePV4NrzPg AG1gkDqk8zlat/kdOoHCiI7D8agWluCEa/dy7So2WD0F+Hs8p/3yYXLjGfRBSDyJ R+fHozVRiZukEOQtElV5M2BwJ6ql5mmL3cFszDfvXAvM8JaJDa0D/8qndLaxBtC3 U0K/APQxUPvpcOWAJO2lt8GaVr1nRsRTW91z8wSq+iwBCqIqPY4SAbLDaSPoe3Lk QMf92sOvKDojCx1WcjHBedyREyeZKNdWyauvYQAJm3oYpgkU0Qdnq+yb/F8homjq p74XqpZ/mgqZi+JmS/oDsRIZVbUjIyFB66IX =nVkv -----END PGP PUBLIC KEY BLOCK-----
D.3.108. Pedro Giffuni <pfg@FreeBSD.org>
pub 2048D/422BDFE4 2011-12-06
Key fingerprint = A12B 7C6B 54C0 921B C64F 7B35 58DF 6813 422B DFE4
uid Pedro Giffuni (FreeBSD key signature) <pfg@FreeBSD.org>
sub 2048g/43A91DE0 2011-12-06
-----BEGIN PGP PUBLIC KEY BLOCK----- mQMuBE7db1cRCACtLqHlWpOFR3RqqXWBlItnk4Gm6NqT94ZbMoY+GSkLVbOxa2tL +ScfosjZ11Fl5UGaM2fQSVG4LgggZEDlMZrCTCRRepNX0sWcbb3QGGShERESzkjj wOm2PW5ta9hPCdACvNjRPzvueZjWJdmlhQNO0BzaHznwqhoqk6LqmEEtFNu7WFCy PzECfCkgRqJU3Z/EJaLd9kMZ6d2CqCz3sYF+P3/NyXrugK20PKQr/Lb1uL2R9FOl S6019GD/xfwMkNVn0CzvMXFTp4V/ecGB26Y0gt9JJBS+32JaY+aG7ULDGVs3zv1R 1Fi1ohEyqVsuxjM8+NTaIQ/28rNSzI7EoBczAQDIh2oMj891s/47H8i69e8XR4xj fxJ3VZDgAYCss8qGBQgAguxmf5x4EVfCDjucL1cHgFMv3x4Jdv0RwrqOdOztGvEJ XyKJi8H5uIuLO543Q0Rj0GKqzYA4f43J13BCdXHoh6b/Tp1i8Q5nrk7gFQRy1fF0 O3kbpl9nt1XH1+GVQdBEs3lHAFYNcJIsYW8KAm1FpfjGRdelVYprmM6ErEIwnDR/ twDp6JNxBl0lyDjCYVbax4n0Bheit42CDSGn8MDraZBenRp2M6TxC64jQEYV8tW2 J+W2gAyZJeDXUq5Yp5X59ZzvF7aXr1DZ1b3J3l9ySPkxMWoxdbp5Sxkko04SdE0F Db+DmyIbUlN6Q1hKBnDDJ0yIJXFJ+w7Lqa/lEKh/eQf9F+4Ugh0MQOqLv2nDPF91 4y9vDFB5Po1Vt9PwZSEC10oTYEZ1udjwhlu7cz3KvdZHoo9c8xXma/IDx+cTzWbF hMUlTH6txcx+4KEPqf2MCPJHhGNPNrnN4pRgGbDy/iGrJzOXSgh+sIltgM142W/J n7saCWgidxfsR6EIrVD3pFIYgKS7FT0dadSrHsqRuION8pbqJwwXMwu7o192tdHM ZGk3JyjUWFOnuug5O1MHd6hTQUkf/ZZukW/h+ROgMmghVobIGZ0ne1tlUD0hLLRq FnJb3EIlS0fNb740X40OA57V90hQtJvcrjL26lRMbS2MeRDnCwZcI/3YJ/p47xFv RLQ3UGVkcm8gR2lmZnVuaSAoRnJlZUJTRCBrZXkgc2lnbmF0dXJlKSA8cGZnQEZy ZWVCU0Qub3JnPoh6BBMRCAAiBQJO3W9XAhsDBgsJCAcDAgYVCAIJCgsEFgIDAQIe AQIXgAAKCRBY32gTQivf5NcqAQCdccZvB3SGbyf6fljXVIwOQx8/3SLs9gHT3KQd YCu8ggEAootBvhSjxTJUyhwveMJSQKstb6VfUynyaDDAz8EF5Nu5Ag0ETt1vVxAI ALpKZlQRfMMr7zbN64GtgGL0ouSDoGeuQbRLcrePZ0RaNmBkvz7TbGk5AdLjE6vY ybMKjKCXNvjvvdOCghyl9M9xIG/rjttgiOEGMzfLXqgjZZXVUvXAk/2x5c6jg6IF vHmGrXfk1Oqw3u1IV9KbveGQ1HVJxYsi8jt/7uRnneYmTvzE16Puj23xM9fvDoMS MHAMudWiKt7qjwBy3Eq4KZbO8DwzIUno+ECKb+De9P2Dy6ikFGCcweGADLTVLE47 ySVKtBdiLzieefJbd8Qhe28kF/glJuFVKnTYceYpVGgs+Ul7WxQIgRCdFfo2P/Jn BtN9NFBPAw0WNPNDjg/cPrsAAwUH/R+lrO8j/OupArfnuvZc90cbCXYEeqMu6jME X2AcUSGo934F9qPPQxWnX4qJD1cztGGrTFOKWxt+aGN2+qe6Q/fIvaNYTb+Duh1l oTNtGmVYPX/HGF/XTm0Vd3BgcpXXEv0XNs2gQwNgCyQCwEMmYUt/DUuW6qzkZs9l ZA2Sjm0eBTPat2DBORp0KUvqe//STk93ZNcLDnj1EnVqa0piJk9zcDivEy6zx4gP tGFPdY0qWCDZjiFk+wB6/XzEDu+jFMERxPCB2FFateKjxswRlBGL34xThCv1SBEZ XoD+w6FJ9bx/jPy/muMe7ku+SDm8smRBipOm5V90y04a8AHxF3uIYQQYEQgACQUC Tt1vVwIbDAAKCRBY32gTQivf5Lq0AQC7xOYsjWskIoge0aL6RwWAXhYwFOejC4Js h5BxxBSeRgD6AqolGR9yRNeSdg0ee9GfNWC1UZKNOIiQ3NDvwOjvb9c= =fr2c -----END PGP PUBLIC KEY BLOCK-----
D.3.109. Philip M.
Gollucci <pgollucci@FreeBSD.org>
pub 1024D/DB9B8C1C 2008-04-15
Key fingerprint = B90B FBC3 A3A1 C71A 8E70 3F8C 75B8 8FFB DB9B 8C1C
uid Philip M. Gollucci (FreeBSD Foundation) <pgollucci@freebsd.org>
uid Philip M. Gollucci (Riderway Inc.) <pgollucci@riderway.com>
uid Philip M. Gollucci <pgollucci@p6m7g8.com>
uid Philip M. Gollucci (ASF) <pgollucci@apache.org>
sub 2048g/73943732 2008-04-15
-----BEGIN PGP PUBLIC KEY BLOCK----- mQGiBEgER9QRBADEnqKDo2SQwM99dEQW6sEoFafQm592R98bDFZC1CqmBhZaj9nG ksxyX82s/PaOoosKZR3hsMcDOJgYkHfTKIMU6aDVMrONfsgLF4V6meTaBHW5uSOI cJBsW/TSTsOq21yrp6995jSTsHZxV0CpFDZWGCowefxvbRoAz/89pUBxYwCglOYk btty+eanC+la8LUuLn1na1kEAI9wXI6wRbc4Qv4dppmNwiBsu0aDW2bOe6TNU5nj MMU5dMQkQ+FkHBFNyF3Fy5Uvm5zhGhlPKRTW9nOmLzZQBf9kj1G2giq5MN3fs4jg k15/93Jm3TnyV8LZxP4cBU42HhuL3b6rzFFNVgDLw4PJuSqjt/JTNhNtCwYW+nqS g08zBAC0FuxTJzna5X8Y2o5o+J2yU0kIB+y+fmGeaN5zg4VsM64Nexhc2X3HJbXd 31hPqySdBl6DQP/I9U00S/C2Qb6MVwTDYR2DBltoeqoHOJKGLvqB5N01DAVg8kAK 31PpMdFhkfZwM2ZsHfoGbnEB2fMd4Fb/+DwbjrckwdG1w8P2t7Q7UGhpbGlwIE0u IEdvbGx1Y2NpIChSaWRlcndheSBJbmMuKSA8cGdvbGx1Y2NpQHJpZGVyd2F5LmNv bT6IYAQTEQIAIAUCSARRtAIbAwYLCQgHAwIEFQIIAwQWAgMBAh4BAheAAAoJEHW4 j/vbm4wcSz8Anj92jZBlcifpDwdiUvTZdGO28CjQAKCT4jeiJcLCbhnXaXonBCzw DRw5s7QpUGhpbGlwIE0uIEdvbGx1Y2NpIDxwZ29sbHVjY2lAcDZtN2c4LmNvbT6I YAQTEQIAIAUCSARH1AIbAwYLCQgHAwIEFQIIAwQWAgMBAh4BAheAAAoJEHW4j/vb m4wcM20An10tzTX41D6qcEjOBqMzwyydrYoyAJ0Qs9fj/ct7iDCphvNwCcjNGMlx ZrQvUGhpbGlwIE0uIEdvbGx1Y2NpIChBU0YpIDxwZ29sbHVjY2lAYXBhY2hlLm9y Zz6IYAQTEQIAIAUCSARRmwIbAwYLCQgHAwIEFQIIAwQWAgMBAh4BAheAAAoJEHW4 j/vbm4wchSkAn2DyHStIDMIXwKH8LAgut1wpf4sgAJwNKynACF0+sok5YupxxZkm QFJsNbQ/UGhpbGlwIE0uIEdvbGx1Y2NpIChGcmVlQlNEIEZvdW5kYXRpb24pIDxw Z29sbHVjY2lAZnJlZWJzZC5vcmc+iGAEExECACAFAkiGRaMCGwMGCwkIBwMCBBUC CAMEFgIDAQIeAQIXgAAKCRB1uI/725uMHK3IAJ9n6VjOWpymuzHE7xN/xlJu2j5l uACeIqegqdXAaqRS4+olfTDN/nvoYWe5Ag0ESARH1BAIAJGalt0PcCClgFjAWdKr 2+wNm8CrgW8cm62p1KZ9rxTHqpDEQopa8Y2G86pKDmhjJQmPmepcZx2ZhnBc0UVj qBA9bEDnVJU/ysuxjYrjswYNP+5ZemUsk5IZgnZOLQod6ewWtcdZ7EPJYOfKNAvo 1TMNFZqA6CLKUgjPpokRdolseRkyuS5q5XM4InraptSvv6G6SXRiDBwChbwfbJG/ 82ClmnuInhDzmc4gg5flrU6RprLu/PPx8SSIRkVHNZdPL3cF5pocETruqdkcb8yD aC4kIIqsn1XeBYLXS5lYbZBexR0i4i0xkjXnErrGu2lgGm65RwF+hvRsDC7RIC0c 9hMAAwUH/0UY8w+pGeGMgZJHiLSoaK6pTXv1/ega4na1vGglnBeGXB2Cj6jKgv3j 6a9XLRtaw5owhTLAX0uWt1XOw8ojm+vgVBvXJO7ljUI99/Zov5IQRZfy4TN8dOY4 1TNgGiwaUU/rh+MIQy5hFCQPGRjIUKIkOGEBKOaZEkTV6Hr9rFCokpcTILF73JB+ hI2EHwnXzpFKmzB1zwbNvtv4QiyozROvc558n13WP8OdmdGNv0jNcytqEIaB+PZM wMcLMjikPHKUxfHcdmwCezpIBKG2T/5xgzTCMxQ0UbfIYLnsOfJrCm+akw2VbQ+R TdP5dVLKITdFUk3nydirHpN5JYkH31WISQQYEQIACQUCSARH1AIbDAAKCRB1uI/7 25uMHPq4AKCSdNolzpw8MfWfj4LU2ZVlbflHHQCfWUK39VTu4mNu5nPmuM6gmewD rNE= =SgIy -----END PGP PUBLIC KEY BLOCK-----
D.3.110. Daichi GOTO <daichi@FreeBSD.org>
pub 1024D/09EBADD6 2002-09-25 Daichi GOTO <daichi@freebsd.org>
Key fingerprint = 620A 9A34 57FB 5E93 0828 28C7 C360 C6ED 09EB ADD6
sub 1024g/F0B1F1CA 2002-09-25
-----BEGIN PGP PUBLIC KEY BLOCK----- Version: GnuPG v1.2.0 (FreeBSD) mQGiBD2RGpURBACZe4DKSXi6jCkn4eZHJr7nGPISQr4YUq3rDqcOSUlFPBZlVd8S pYnfkNNW8HTxl0+qd5kIXiQxuvWxCrTNzoS0gPO3IQcICkAqbIICK0A1KFFx4Zen +muTp/e7bDhStcMEelXc+/3mLReBJf/d6e4For6P/rqVmMAcm5A2GO4quwCgmrSD fLt9NGJ+mtiXFxloHe57l/sD/3nanV7H4zk9gPJZA9b8UKpbZZmsyljTuYOAULL1 oh3CZDYvKZZ3E1v9exVDadSGvbps1bL1okku27nNd9BnlnSxZ+sQbfJtvEoBMUwH HJnAhTU5sW0UJv6K7goZ283npX8fFjyDWJ4+XJ1Qq1e+VMF5QeZVRFiIJ6NztM7F 6b1NA/0dwFApYGf2r8YV5uJPeSsWH94Mx4PTtIXp+WOovQ434wzuBUMiHxeeuv4z LP9Vjf40s0GoC0TLz8wB2awUrO8aWwgg9SUf5yO+jKZ9BchBgnqjju81zAG5sbUc ogMUrENjqIJgFCkHcnbxo2IHOygwjezvZeM/svcxJ1bW/gZlwLQgRGFpY2hpIEdP VE8gPGRhaWNoaUBmcmVlYnNkLm9yZz6IWQQTEQIAGQUCPZEalQQLBwMCAxUCAwMW AgECHgECF4AACgkQw2DG7QnrrdZetACfY5hq9W8pDo/vGEaCZWQtpTpW+EUAn0jx G2nWbw6EDoGxa62mmqy9rFyMuQENBD2RGpYQBADjmTUn3Gk/tkVzIgVm8wdfuMPb n08JkuNLUDYjxWRfRmVZHpT3L+e7rUwKFrcmMRM+kMSsnWKhmhwpkI4Tqgi5/lmg kN8R+kr6gm40lEAc8tNPNzbE4ueKSAwW8QKqC2iHAqe0l4SjvDEns5M3mARPEtfn tdEsQGeyGYlxsG+MhwADBQQA0HSyz2a2mMvyn7IfG7f7t3zuL5tXoFARYQ2FYMWn VSkydfzYuBc6kX3oskR1QMv4EDgX0hIUglvTIb918Qj+4tx5CKsUKnZFflGYfY2C qwVwR9SPPdX7rhytqkalH8HyuLm2XuRaf/pzo23tAivSXNFhfQhvybFtLdPBJ6yK 3XaIRgQYEQIABgUCPZEalgAKCRDDYMbtCeut1qqBAKCDnLRYCpUm4eyVG+Ycsn6B giZvyQCeKeQZPCnz6RKllxb8E/E17bdhN24= =T2MZ -----END PGP PUBLIC KEY BLOCK-----
D.3.111. Marcus Alves Grando
<mnag@FreeBSD.org>
pub 1024D/CDCC273F 2005-09-15 [expires: 2010-09-14]
Key fingerprint = 57F9 DEC1 5BBF 06DE 44A5 9A4A 8BEE 5F3A CDCC 273F
uid Marcus Alves Grando <marcus@sbh.eng.br>
uid Marcus Alves Grando <marcus@corp.grupos.com.br>
uid Marcus Alves Grando <mnag@FreeBSD.org>
sub 2048g/698AC00C 2005-09-15 [expires: 2010-09-14]
-----BEGIN PGP PUBLIC KEY BLOCK----- Version: GnuPG v1.4.2 (FreeBSD) mQGiBEMpwEsRBADcnD1kRdYoPvpKLjT1w1T5p1fT/LAimANGHXVoZxusjNdJjleF 7SNfN6V+sjm8bdUjZb3VJr3oA21sdwIKXzamhtbaDRAAvKdYIRecTaLId8SqI3dO mZtLVo0A7XNkjVMtyLn8lPKpdiHPOc05/x8sVLNZ2LR/xFJnbdT5bomy2wCgmIOF EaoJmSuh5trZRiKIAeIodfMD/3zaTMjI7eLziJG2IWdxceN40vUX555gCpeFEQtD DfVV++32c7BN0j9o8VFl3W1vsQ3Elhm9GRlb5hZbRo53Z1YTJEzogXTGBVipJGID cDo/bCmRuMSarsT+M6R1NF6uToSBeVZyCtA/DDbJHNvYD5VeOJKsdaQ7hYtctoJ6 ms7hBADD8AeV5gLZOjOIFTAkX1ibEksxz/P8aUFjnj0QmPe98/RI02e/iYVVdPgz HgrTA+gF0X7nIicn+KhBgOT0MTx6bf9DFzmk1KaFBA6vnQ9alw1WtRHGsIm0OgD/ Jn5tRQFriUS5PWQP8FKXcUfmqOd0WtLebPicX66nOba+NKdU+LQvTWFyY3VzIEFs dmVzIEdyYW5kbyA8bWFyY3VzQGNvcnAuZ3J1cG9zLmNvbS5icj6IZgQTEQIAJgUC QynBHgIbAwUJCWYBgAYLCQgHAwIEFQIIAwQWAgMBAh4BAheAAAoJEIvuXzrNzCc/ UUwAmwVe85K4Ljml9AgBKbNn5juVRkr7AJ96PWlTFr/IdKq+1m3Zw7Hyt93cf7Qm TWFyY3VzIEFsdmVzIEdyYW5kbyA8bW5hZ0BGcmVlQlNELm9yZz6IZgQTEQIAJgUC QynASwIbAwUJCWYBgAYLCQgHAwIEFQIIAwQWAgMBAh4BAheAAAoJEIvuXzrNzCc/ 6koAnjbYaFve7vZz3DW2qTBnYXp/n5IAAJ9+2EStzCP3tnKb/hjOxotstQufCrQn TWFyY3VzIEFsdmVzIEdyYW5kbyA8bWFyY3VzQHNiaC5lbmcuYnI+iGYEExECACYF AkMpzVMCGwMFCQlmAYAGCwkIBwMCBBUCCAMEFgIDAQIeAQIXgAAKCRCL7l86zcwn P+oFAJ4tcY+w4DVH+x7euh4K6ECBqM73PACbB2QBuJrDOtTxoYdmiH3XdHCytT+5 Ag0EQynAUhAIAKD52CU2Xp69qfo/j/1aLgiMhgLpx56ySAb9SzZySUHadyptFpJR i3glUnoUh9dfU1jr8Y0f1oChCmm9TOZnQJWR7LOrO+av3gxnRtVMkvVr8eAPG3o6 C3VZop7FPxR05Jmy0EtIxweEgNGmCX/p58T9LAM50E9FacmwYAIn77O5zXcJVnBI m9Ih05Hy4nGIoyF4iBA/NZQL10glMnwc6p82AiMj1FI6i6iDdPYBeiHKUXkyZ+Q7 Df+HkelT3zot4DPKBeGBSFyQENOjHCp4wl27DsfiJXViy2NRz5lzrSFgvc0ZIUus Ia5d9nG+OE67JKU4qT5xgJL5+eOe1lXsHgcAAwUIAJKuSmq6lvF4NWN8HWDimXBE Ol8jNHf+miaLgMxOhAOeD4TQHpqgEhnf02koUbGDbli/AS1oC6WGhKSekgYKZCkf zmvRNEkCJCOMG3bOcKEokHiujcyQHWf8k4WmBQe0hGalrE+oaLti5H2/jAqUqYFi tHWRUeJDgfwOXRalI3YJJyjfBzE6ckE1kFWoEeXDuZdER9kusWWVrX38mdniwoKj 7e+GtfYo+riB4Nb/TSuQjw45DKVaqYNi13P2P1EmHwmrSjnL3Yrck3x/vDrCKa0c 2+BAMAaLVnOGdaYT1xsaMBGcgSkybQoOmvMm5hdtxURqi7k/TbaNhV/etSzfB/CI TwQYEQIADwUCQynAUgIbDAUJCWYBgAAKCRCL7l86zcwnPw4iAJ9rVaOA1zKrzwRX CLE2Xxf/FkN6JQCfZU7PjkJvE9jqgsBVfMhi6S6kNZ8= =rDV2 -----END PGP PUBLIC KEY BLOCK-----
D.3.112. Peter Grehan <grehan@FreeBSD.org>
pub 1024D/EA45EA7D 2004-07-13 Peter Grehan <grehan@freebsd.org>
Key fingerprint = 84AD 73DC 370E 15CA 7556 43C8 F5C8 4450 EA45 EA7D
sub 2048g/0E122D70 2004-07-13
-----BEGIN PGP PUBLIC KEY BLOCK----- mQGiBEDzjb8RBADNg1Ak3kReZLn5N6aGm/0ofeBsZDK31HgXFoQnXpZWuPf4Dcuz EztxDMfAhCdQPuFm+u2av7YiOc4Xmxmety18CwBP4E0w2Wf2RKdI7CdeVshn5epo kTMTn8pDu3ZDzui6Uvnjuc6y51VzL4zJwNNZAF5Vs1gXr+V7aDbvb1/6PwCgtX5K XQHfTdms5d6yhYwyQ4SrJ6sD/izS3iZBHe/nDdTBnSIA4sIdcZUn+sRfX7/GPs3H 9JgYbI/+fatLEUShiKaNTCCibNRXx1OqFk0w+vs1pRz/ziE+G7uV7tglS3h8LMnO Q/6y8WwTMiv2seCKyiuvGxG2NMT7OAdrSNe8xPIlNRBdxvANFlgnfPsypXRfjJ5g 1mqxBACaho98/zNgFpClOwAxw1Il0TX1c2EGB0e10FJ77rDNiPCWSnsPu5LB8mhL FfeGdx+zVVj5G4tMVIdJgZ5T4IpELPY1rpqf75F4mBrWTnmd7g9X1S//U8j7pNet JDVlymYg9DJvtKnfOHXqViwV8g2X0EwKsOpjo3IBZ0Oepw3wfbQhUGV0ZXIgR3Jl aGFuIDxncmVoYW5AZnJlZWJzZC5vcmc+iFsEExECABsFAkDzjb8GCwkIBwMCAxUC AwMWAgECHgECF4AACgkQ9chEUOpF6n19yACeNpRdDKA7qDA1vKGyjJIEdeAhqT4A nRC1CUpFTve3psN3cPWymDzSiHl5uQINBEDzjcsQCACkCgzuJRaPnoWmOZCk58ya +2Tbxd3qHtDDwMnY8NKi15FA0Cs40PUffHtWrxW1qcmm7QRmhHpR49tR1f7xT7CR OX5QKPa2axjv1mk9MKC4BtMe851UIMZ8vWbm/Obo9UdNYqEQEXT5TY6PbkiC8tDH 5i00MBg6mkYtK9xU1OjJUp1YHuqalWgMEW1nUFM1CV1Fbk/SqLzyNcC0biTRMUkZ aZ1MgF6oxBIj/InO0f7gVoL3Jb5BC9bOUo3NkHCUQDBPwfLXR3lfrQLo7fLckYaN j85Ap6NXJr88vINfU+xn/MeVwTGYw9ejh4sujp3d57wP9Ym3PaR2SkoPdZO323oH AAQLB/wMC99y55a2jnP9IOsI+UIgWFWDmVqDhdgdp7asKjW2aUhX1k4CGPw7AdTL dtBdxqxFNp72fZPZ53ZIn0z2bogyYOOT4aWbTFiqKyU6CScCpeunKs+/qz0pw0f5 /TdHgDCBrlMLihNiC0Tvtf/BzTLR3pqDshts8x82qKSjhxExazbBxJ23A4El53I8 zZLQLD+vqJaFylhze8DNC3J/V4NgD1Vdporrz9L+QZuJXDGUyp6Gj4uteAu0W/My 4+5zrs9Ym/TSmC4y3PLoqAeJv5I3E+6YqMo4c7XcLuJWO8jzg6aRlQmc/WgvVANW juieqW0bcYqNu2F/GeUcgvD3dWt7iEYEGBECAAYFAkDzjcsACgkQ9chEUOpF6n2l QACglTS9Ryv4oLwvXTNK2j2RLiH1VZEAn1YaLCp5rtafXPpdMdCOuJXo7MjC =UNPF -----END PGP PUBLIC KEY BLOCK-----
D.3.113. Jamie Gritton <jamie@FreeBSD.org>
pub 1024D/8832CB7F 2009-01-29
Key fingerprint = 34F8 1E62 C7A5 7CB9 A91F 7864 8C5A F85E 8832 CB7F
uid James Gritton <jamie@FreeBSD.org>
sub 2048g/94E3594D 2009-01-29
-----BEGIN PGP PUBLIC KEY BLOCK----- mQGiBEmCOzURBACOSQ8S2bwRYqXrfV9/pT8BmnGl7GYrkbDtJqL0IaTV1Bmdw7ed qcDjMT55c2LEQlO7w2EG5z7JfaBnP+jV3X/gtH37gcqClcJRxJ2uhT7fShzmRR/U 5iTbAt0BwDF/W5LFmxajhZvw8NJKeMk8j0kUwdTzSKalN+iAhXEhqx/uWwCgz2qg 9utCYdwfeSmRwebBIQhPq4MD/2bWpo3/Vw3PZzNsja1l/s8jQjxkMoXJ8LlYFoYW vc5lMBeR0nb1lZrnBvQGkEJVSPLXLvTBYireyqai8pt+Uk7D1oRevpsD/rIsSZBV MVSa8jUqPF0HC0vWrDd98HDq/RJ3SD4HHhiWJ2wA8YrftyeHzZ0kiJYzggQ3UPM6 +x52A/0U2kBqBq+HqA7YWTEo4pn2W3adZCT8mwmsDdEnC/uTvA0BHBN1HfgCxwee TSqOwssFioHCVu+N/lxKjqy9ftHI4ljSuYOPpC3q+LwFdVjbCQ6ynILNKp89QiK6 B5TphmOTQJ4ytVxr/tcvzDOCxbtyG6t7eCJBlfEgGjZLQu7uYrQhSmFtZXMgR3Jp dHRvbiA8amFtaWVARnJlZUJTRC5vcmc+iGAEExECACAFAkmCOzUCGwMGCwkIBwMC BBUCCAMEFgIDAQIeAQIXgAAKCRCMWvheiDLLfwhyAKCP4JGKCayDfY1f7sBXhYSa 6Zr5KwCfSy1evNxNmp5TwB7RBpEZpL2R2C+5Ag0ESYI7NRAIANiluE6e3GNLyLTc cc/SQ5NdW4/B89yDQkZi/f7mUAMiS73iKoe555EVI/JIFsHUduHeYMB/ERDHNSUj RmWVkb4r8eVSlMVvoU8sBYGqihoYtFXYT7rj8vvq6ufkF9RtBJLTLzikEg07jfQk EzKr1eFOl0v76UGnmqrYiTXOAJoXQIH4+Kt3pWd8jz0Lsc3Kd4+eMW2A+eXSpShb yuQhvtIkSdOLDa9PV03Y/GweSCbTKa5+oTmCoKvXJYjDHwkuj7n2dog8vo64Oy1h z8mPPFyDXr1OitDdA78Vvpu8afz3Uev9DMaKd6WIEtVUprLOXyuSixn0x0rvImes t6lHX3MAAwUIANKigPUT7boxzc93BdWUOKrZEnjN7zVnIqUMizVgi0K9nLM+lSpm exPfoEZqCIBmAmDRYO50Y5Lwb2R6V0qHFBmIvZZ9Ih4YosXuu6oFhKHjamRK6JXI hh5mMrOZnfDRn5YGEr3ZCEOGzdW0pY1t8THd6mtXmK7iIKKy+3u/WHf0tCJDRXk6 7ETBWwqFTE3XpZz09aHRV2470GKESSbs1Q4Cobc8ZIifNzr8kfnWPm/EH2UCNpnZ K2UvAxi6SRYVWIY11SRS/am+DRGweKfm9+NZpHEk2yJknHd95Q3IVw+fX+2yKVQe L+X9H5BR1y6XxKbxqrlWF5I2FDJo4BzOA1eISQQYEQIACQUCSYI7NQIbDAAKCRCM WvheiDLLf1rdAJ976PPYVcvK8Q/zKQrMv7pff09z2QCgut3uY8LEhlK39qZCF9Cl 2+bu5gU= =Uux7 -----END PGP PUBLIC KEY BLOCK-----
D.3.114. Barbara Guida <bar@FreeBSD.org>
pub 2048R/3DF5F750 2012-11-13
Key fingerprint = D367 F6C8 2A5F 2921 70D2 B446 27DD 6FD6 3DF5 F750
uid Barbara Guida <bar@FreeBSD.org>
uid Barbara Guida <barbara.freebsd@gmail.com>
sub 2048R/1DF7506C 2012-11-13
-----BEGIN PGP PUBLIC KEY BLOCK----- mQENBFChmNUBCAD6H/nOlsSUv1C4GJUHns+0YmdcqwpoF06+mcfJXQ9ZIYz0mNqd 7b03NpOzSscwiBHazZfACldGB3+6A8cNMvCH5BbENjeX6m89i8tEzYA2eDf74fw/ 0ldHyHZdnZuXJSQgooztjRmzo/5I2g2ScdhhYAOW5aqEqlFrQexD+0ijhwUU7ylR BtMlSwGozHpoynwtSNsOZVyXtEQ4CidgDY6sKx3jhGePh1Pqh4KI4mDCNh7hT48I v5elyTTHKj8Fw435SNfFqCzVE6M+POuN5Zydetk2ru57RD+0fnCsNc9sngLRVBM0 xxOokNE7FpzsIBQ6tzLz+lZCz9L9uzuHjHdXABEBAAG0KUJhcmJhcmEgR3VpZGEg PGJhcmJhcmEuZnJlZWJzZEBnbWFpbC5jb20+iQE4BBMBAgAiBQJQoZjVAhsjBgsJ CAcDAgYVCAIJCgsEFgIDAQIeAQIXgAAKCRAn3W/WPfX3UKDpB/wJijev63A8tQ64 IqQvakpS5RAsrVJ0WqtP31Cb7aFWkelmyIabwOgfzeNgTyF2pdAI1+6mx24/C9AB ke2HwFvg7rXGeIm4S34tCvixDiJ85WHX08/V7f97//brueXE9EPjNZx9g9+fjPXE I9XAmVRMi1ZfF8HUHZUrJoEAUCK7lpa7WKmcItW/T/ojLVFSl3j3FJP1dJk6iHKW upKLjZ1gA33IriHkYkieXkPLCvZw/LD+Ei7KYyf7UacumQjx/T/jp2q282qyJ25A p7FEYY2oBQS7GHd+RLvkxZ2PeQJTgyoEoQEd0C6XU0oHpo658NToc91FKA0jfjcD cjESoWDRtB9CYXJiYXJhIEd1aWRhIDxiYXJARnJlZUJTRC5vcmc+iQE4BBMBAgAi BQJQsk/8AhsjBgsJCAcDAgYVCAIJCgsEFgIDAQIeAQIXgAAKCRAn3W/WPfX3UH9V B/0a5kosi/15TTmv+Y2cFNtMm+LxGUv/xCZ+oaWJyTUAWojEWvaek4//PZ3XMVxh K48VvQNxMWZOsZc6mo/gelEaUZJ0mtR/FdK8CiMynKQkfifsjsz1Sjf0o8WdCr5U ghGKdj33ssw/z4cxPUTgeGGwPjnI4O+ZuD4SIk0MydQREaltmdBxpAm68mKLZCjB /lT6TiD7NRKVM+2KZXgNzdjiSQG4aSa21V/d2bk0mZWVvj51Oqx+vlfs3/u+cO6A msslous7RMR4fuZAh6Uewky4OsDdyEcVCsTciG6QatqYVXfCXM/3bOXX53eisfIJ iTcbOJdO+qBzqC5e37ffOG1IuQENBFChmNUBCADOHnVkZkSyHz9iagHZcJ8UlA91 87movEUtJLFRQbgRK3T7qqxwVMJMKGPrOZpkg8l6zPENbbvVWBQmjjoN8v5T6WWH tRY14AB4I0tJMfNSYoU3Jg6u/vthw86y7SBrcapvrABJ1vVHGm8W3Zsjftcs2sEr iEp33O9hh8QU/Ynr1GUg1IKAC/14mthymSi534DGjnVID6H+Hcpm1pvKJpkf0AvZ d0/pcI8vySZpHw4DKO8bF2zPoeT/E46xPj8U+PP9aCrryOVCh7lc2nnVJeIe6jgC JO3ka/qRyHb8Er1mJpl2IISfG3Sg60vQVKou+/xsOp3GkrZYj2YHwTKk4ckRABEB AAGJAR8EGAECAAkFAlChmNUCGwwACgkQJ91v1j3191Atbgf/e9uK+1tHJgRl5rdU gzRHHrR1S4BtoYe/dYC1UvbXjZOthbVAoLOZDcU/eU9qTQI57Bcl+JdjQr9ZClbc akxYNKp7PtTDARBwNmbU96Dpf1ef8XdwiyD7Ifl6mgDkevE9AaSxOQjQzaePiK9h r8DSxlL7wDQ2QqsDU0mdnOxS99v0le4FoItlpujtcWwXG5eTnEejD1VmCorumNTD cksouKVOSfzl67swNUr5/8gx1PV0WvCmCCzVoXjg5Mpn7rtBxH8nOUDrXKTuRtRr KQmTCRJk7gkKyUDkdfhyoPXo0E2rRzVKw+BvzmmHRqGd9K7ixac/5QFHfvuNtYyn AA+Qvw== =8co3 -----END PGP PUBLIC KEY BLOCK-----
D.3.115. John-Mark Gurney <jmg@FreeBSD.org>
pub 1024D/6D3FA396 2011-03-03 [expires: 2016-03-01]
Key fingerprint = 54BA 873B 6515 3F10 9E88 9322 9CB1 8F74 6D3F A396
uid John-Mark Gurney <jmg@FreeBSD.org>
uid John-Mark Gurney <jmg@funkthat.com>
sub 4096g/0A4C095E 2011-03-03 [expires: 2016-03-01]
-----BEGIN PGP PUBLIC KEY BLOCK----- mQGiBE1v4mkRBADosekDv7XPyOWmKL+iT+Oc1/FUHxO3U5OC8CHEYQxoLod4jJjy x1GJ+nqZcwtnhww2/1+ty3LwHvsCYj5jeIsCMpjHp456+2Hdw1w2fC8hH0ENZR85 5SnQGh/Ev7N3m00znbZLf0xPoaUZKFxa6Tmv0KflCw2Y2WCsN4qyhYCkVwCgzjni jXdXdi8ejv+dFKBmb5Vo6GUEAIlLD2ofYOsa3gQtdIyh9irx8PSri8qRAA05VcFM cE8r6F5pU53f9wFcD5KFVLXNRby8cdNhWar+K6WAhICGnck6ytmqVE/udZzLLmjX 6qedsMpQSmkXB6xmUnBx8DQAfH4+V68l00qsZ9pJphNG3+L9uUERQwWDQP/ZYzVp R3hVA/9PXTqcF1384HKOeeddBowCPDJUmYeVm0d9jZatOwnrnhDnZgT+LDS96xm0 R1yO577ka67c2bsDT2pbSYL5hkLWytXtLZr0nbTcczMJ1Bg4XIW+/QTkh09c/xhV J3pol7PAnrflYqAAaioxffVapFoyBdOui1KjrmPfVruHjj10RbQjSm9obi1NYXJr IEd1cm5leSA8am1nQGZ1bmt0aGF0LmNvbT6IZgQTEQIAJgUCTW/iaQIbAwUJCWYB gAYLCQgHAwIEFQIIAwQWAgMBAh4BAheAAAoJEJyxj3RtP6OWS0EAoJE6fKmBrwM2 vBWK7mVbThebaQuNAKCbgANUv2cKs5Jy2hAVjTjno5rr3rQiSm9obi1NYXJrIEd1 cm5leSA8am1nQEZyZWVCU0Qub3JnPohmBBMRAgAmBQJNb+MKAhsDBQkJZgGABgsJ CAcDAgQVAggDBBYCAwECHgECF4AACgkQnLGPdG0/o5aKVQCfZiykMZLK0FR9vGuc QGBtjzNLs2sAmwfgI2Cnbzk8JXGxMGOFbHY4YV7zuQQNBE1v4mkQEADPw1wOhnre 1LzHlU58meteE/Vy+OnwbYf5zzVqo04Sdl/BYGZhI/M7EQwSGV1FZV4r9JQg7j18 rrPKT3vf5TYFBpXfgRYxxYxM2g8zCbqeJe5B1BmRu3Hj5hHi1m5P7M+cLSGUE03P pAMD11zyqJK1f7oF6ywpWD8Lcxc4n/tHzVUrH/fM6DuQE4Yb5RWQ+nVVDTyJ51Qf seD9PAIcLzCCjOB6qP882auQ+jfvld4+yWbpl0wQF0K8YXHtZyAaQUMANcgd6Lyd eQMwSN6gi6GxZVaUniAMPJr1lKd/tiLDxBcDDAdYYoDaHiCyab2dXcrhG4fCRmPT IYZbO3SPstlCKoo5ff8AUiF/K9gz6ON3MloYp7fdDBjgQtUIVXfb9NRxElNLsGvf qIVHOCVe3s1e1hCg7YRuDHLLsmVQfol9k2MhFiGIphaxgr4keurGdUN4S8KnzJTW KiTJ2U+P00oi6/McNqRRulbh3kk1UTlkjWtfHDfWwCsZtT1XaX5dD+7QCUJDOXF4 gbdX4K943uQIrcbO1G+n9dMGCahHlTnrLa+AYaHkv4P0mRvxB4P6t1GHGJ2vBsSX YEi8iUP/ee3WM1TGnhL4lleuklsxpVLyZ8TrSpbjrbLgpHPgrAmheGt1agPr6oJ7 0UZw/CTDBrzC4ASHPMhIjwZOgyVYs8+AIwADBRAAhAfgy4b32n2bbR4Qo2GhA4Qw LVRkB81cBzuP8iVuLHYHy887HEYITmD6+Em0TxUpavuntHUIDlHfNNPgTIv/j2Na am1cPziXCCOvEfM2nEhi3cyo88kT5/aUO5PcuLX1p1oJQJTK25wYzdduuyHozsyR 2XYb/UfIrxtuSyyHuJEhXrdbL7tp2b0PsQn3Fv45UOtaHqp+J20UnFwkTqKakx6w oUwCNj+jTCthbnBmwNIuo4+Gu2ipYbWZ67lJLVE6zJ0/kJk3JAcTooZsIfIlSUUe F4Z40LJipOitIsGwGwYCUHQLiYBfcnJNoT2PWatACnrhO4SQAl3EHls2oOFObXWN FVCj2XD76Q/6TZ4Gxbzkf3ExVQapTeoBVtxpU/Bxa3TFy4fN8Ogvf+XAn/CTH9N5 TwbxxvFd8RXolTVdKAPE3EoZNkNW9bO2oQOCrh2dNlvVOye8H33y5kJie8kM6CrI O79tyV3owu2hD7wNOIan7Pkh0VN4d4F0fTWrO1VdyKDdHKY9XQKYXQnMo7kBvFd4 sSu8ljkaeDMTeQYSJrc+YdsthmA3E69y9OATObiS0gcl/Y7teP9dF/K1DIate8Z5 6b333Fg0yesBl997Z6kQSMAFhwQlkq959hC+urfYd5fx4/306WoUJqy+ZR1eN0cZ CnZoL8O3SmZG9WTMYOaITwQYEQIADwUCTW/iaQIbDAUJCWYBgAAKCRCcsY90bT+j lrfTAKDLLzG4jeNeYJYz5lfmsgnt9A8YGgCgw78CtZGQhCM1stwwnMKXzADhlU0= =HmsJ -----END PGP PUBLIC KEY BLOCK-----
D.3.116. Mateusz Guzik <mjg@FreeBSD.org>
pub 2048R/21489259 2012-06-03
Key fingerprint = 3A9F 25FF ABF6 BB23 5C70 C61B 96D3 5178 2148 9259
uid Mateusz Guzik <mjg@freebsd.org>
sub 2048R/EA19FE8D 2012-06-03
-----BEGIN PGP PUBLIC KEY BLOCK----- mQENBE/LxOsBCAClEi5g5IYj8O/1uc7Li2lpx/0fPAZ6/LwOMjvzRHDHEc/yCo9N /zTYToL+dQBgIxYj07PVyPp584CuxvesS4VYU+VXXJxxdtMq9gEi+siVCt0cwpWm bVGTZgLcqZqUT/sJfPqyREmU+hUcR+ELHGjD2zEiOJZg2dB+EoqE9NLFcoUGasRq WKpfqdm50ipVbTU3SdK2mh5CnqC4xp5LXgBYa0tZkQFNh9mSf1PXouj7Zn89Ghzk TaS+ZbyBWgftvZRxqUaxtK34N1zdMKcWzcLsOAaWLyepBkvDzh2tZ55PYml7f+Zf 7s0e1n5Sr5T9GysJAazd4Sny/6Gcu+Bm4ToLABEBAAG0H01hdGV1c3ogR3V6aWsg PG1qZ0BmcmVlYnNkLm9yZz6JATgEEwECACIFAk/LxOsCGwMGCwkIBwMCBhUIAgkK CwQWAgMBAh4BAheAAAoJEJbTUXghSJJZBlAH/0i5SyqIB9CBKrtUGrvytgCRc3Ji 4bPlXc9uLRs88AFj0Y9G79vioIgg3Rnm0B7fOtlcBsFTV/kZqUEcO3iR8MJDR7oZ rAEyEG/fn++afroh1iqgEyOIaO7msQvNqb0NB/HJIj1EknWqVAYBZ4WiRcli7R5A P/JT0ArgTLuKu17MkOhn0sBiZdrep3fN7z2OgY+BNgbydb7O/T6B8hjah+TX7rAB R+EmggzXVwQbDQBTah+BjeER3jSd11zP7e4mO7CEkg5b8dXnWaF+n2aj05iM/axK Pms+tZwO47/OKI17ZjeAjxAWrZcWuavWY2BDNzmCYpuq+x3x8D75VUMBnX65AQ0E T8vE6wEIANUeU+eTvPlGr2ODloNKL+KWTHDpcpdKyljCvKA/7pI0FX8Ojp7dCtvz UyXRhL0EuzG8ywUhxpf+KkuOlxD23Q6+FiKDL3oTtwAmYaaslo69zgLEX0ohN51K 6QOPQlGFdAxHbp7DVb5peJyC43G2+5JWdwNq13Ha3nGWvWn1Qql3A9xik7/oFRit NATwdp2oecyFBkfhkQrGbecOmaa/hEW8eUg6pgfz8A+Tk9KjaKqJGc5vplANvddo 3ngU/PfIoUb40onLz6ytzUdYyHXiEkcx+Dgu6Pb6t17osFHjb5FlcnYnrKen64hU IAAH9ckP5HqsOE5wIM9M+X5JczNtY78AEQEAAYkBHgQYAQIACQUCT8vE6wIbDAAK CRCW01F4IUiSWRr7B/dr9JsKVhfaXzF0L7cnzYWV5QqJCkvCuklEqd+yOdKPfJig ZJVtjFVlRO8u4l/Z+F433Pw+gvBkR8vVTw2Ni62vyIspR1CTG0X06Vp+5qHzVOZd LWkQWlbVDgWedAY6i5ABscW2VM9wenrDJu0DuSMHTdsCp8Z3L+rvBjRLmA4WzyQd O/IUyrZmyJP87S9RgEe4L7JhDcWNDglJEEgX+Qgd7FJOUBASlRr5aUZ0iYM00mth d/EdBbJp+tCbCOfxFhXp6ULDkS9ExN/NwVDL/GBXu5ckU1shOVoDwPO2Ib0lfXkA r7vGsL7VXiKw7ITHQKDJ/dc8ab83QPdl3W3QeSc= =gTKh -----END PGP PUBLIC KEY BLOCK-----
D.3.117. Jason E. Hale <jhale@FreeBSD.org>
pub 3072D/8F2E5907 2012-09-07
Key fingerprint = 009C 54BF 32D0 F373 8126 C8A1 D8DD 2CA4 8F2E 5907
uid Jason E. Hale <jhale@FreeBSD.org>
uid Jason E. Hale <bsdkaffee@gmail.com>
sub 4096g/7081A001 2012-09-07
-----BEGIN PGP PUBLIC KEY BLOCK----- mQSuBFBJ7kMRDACdF9DTaE8bAAGh3Q/Dd5Ckst0s8Qs7cJrb0qWGRUqV8vmvJr3J b5v+Bgb4wSN2UM+Gl9EJ485e2zJ5TkzrUgo3rFu1quPLnPehHDI97fYtA3CxbNCm j9tyvqmMKbkKwHkTvyIV+Rk8HBbWQcF3fSaVDqqi/XodkpXUrn2zom6Cy2/yC2+J H4+ebR9QjQYoXxYl3MlM8p/W8QBU/65TZPCFAdvI9bWL2f8qHdU9TdIOvboGiWbh gsDIYqEmI+2GzOrPvnuTPoKLuaJv+6MVdnnnqKGo/xMVml3Kj5QgDzjvs4+xVVAx D+7mCXs9LBYwujO/Wraq7ljr2+5ZER1EiW/jQgNc7jeg4rVQk35eF1Jiar/ztwhg Sll1xbynuY41si+1O/dMxtP/Wa7ouvcinpzAVdT1JfAr1P/nm4ASicGCKlLkhROb OdNaxvckoFB2W5PLccsRPOmCMveck3HrbCYh7Wj4GMPcnai4pvwG7Wd0xHjtQ4yj rXqvB7mf+DL6sZMBAIroA/8lcVGnVc1avUWb2sJ0Yy8r8xZfGYb6b74XnhHNC/45 iQx3kLh9oUp8I6VygyYM0G2dbDOaN75omszFgFhxzzD6nRXZweTRd7j4Z5BRclsK MVzZLI5ZRC3wOmcwxlELbANE6kaME8RU4g8ywXUHeR3hD6nJ02SQIJpUojFxezz8 7cTwK3s2O+8f9d9UqMUXq+xpBBg26pDLrr+eITHxiY4Tecbnc+76W5rgfvaJaCM9 yl6sMESUztG3qqibJ2iYy4tB2UmLWBMCu1tvSkA3B+jj2MLLMRs2OZunsbmozI9p OdPqkPScQuAlYHpDgVp/eMmd+vO7lLuWc1feSJ8HHL5l27i/kSnstDe/NVF8QHsL dKShZsITn94h80HG5rmgaGyTnw+t+K4dN6rb1+Xsm9Vx6i3E+57HTcQi37o/R2Vv jgHp6wtvv09mubWdvHk01+tZRV9md0+EPjDsmBA5DSDp9Ccr2D4k1B4ovezEqltT R8ctjkhPtZ1cv6UD81volzTE3N432Uz6Q1RvpROn2MzitirogG1LBYjhnfdhRfML /Ag1LAu8EiEhDpt1GANT7NuQ/0zl7VwhEDFbEW7F8g9qgG3YnrXdbg41PrELJ6xu VIrtz8tr8M5GbhbaZhRx88X/4XQFW7EiA4dmOlymwi5oxe1cgwzz/Z7khhNU7XAI poByqiUzEO5viWP2nYL07ewu9nJ1EVcsdffH2FNooSMfAcH+ZmdMoK+kMOfb/G9E DNYX3+RmrHfSnVbYJD45qIuYm8P8OgOcGTE6cgmSlRn6ki93e+to44ThwTSMWM/z NmleNL2CwsX/whKGqZAaO3yRyAnTHIDOEfgf66wXMudvA0otEybHFxZnyj/KreQw 3SUWQkHBBxuaO1lVaPSE4qt+RIGsJM2ZzWZaDWkMN+qnJPJbr0tUjCVF1g+NUqCa 5gPmvJHDrLdmTBtlJbXfL255TnaGGwkN8zhYoqEyRa5MDz1tlYkD+cnbVU6xyXRC nk7GZBR46j0uNl2W+rX9xoHFwNncGRrjKcr5z8+3R/e8CBYrvCwLebYhehegfo/u MrQjSmFzb24gRS4gSGFsZSA8YnNka2FmZmVlQGdtYWlsLmNvbT6IegQTEQgAIgUC UEnuQwIbIwYLCQgHAwIGFQgCCQoLBBYCAwECHgECF4AACgkQ2N0spI8uWQf5/QD+ JvzZL8okil73+M92RWXntxmwzZqylmCu8Id/St350ekA/2L4pbH+x1CDqWWHzL8v qN6nyTkvwzgJQmANRIHKISb8tCFKYXNvbiBFLiBIYWxlIDxqaGFsZUBGcmVlQlNE Lm9yZz6IegQTEQgAIgUCUE51KQIbIwYLCQgHAwIGFQgCCQoLBBYCAwECHgECF4AA CgkQ2N0spI8uWQcMagD+J4u9BeA16uYSEFwc+eyklyH6qjJtnSoo/7NKefYULBwA /A6wPS6lXIgwV/ErxBPLooDOUBDpd9FGVAlo/Bru4DrnuQQNBFBJ7kMQEACBiPvP Klj+EbBXY7U0FYVLwONECLJ71B6dolunqQ08rGniXFaOO7B4a1ho5AJzfpCOWPq4 20rmo59H+5HaGUuT8JJfk1V8zfxaMV6ze+qOacRt+0uAfMiBvtanAbnIojcdnhWK pxWZkV1VNma0xBkxNuZDy0D8rQ8c/wPlD2Lv/b7QXvk1rlSSNzw5JuwVk6TAGD66 o+QG9wCkV/jfZUgRpiKSuiYrgGxQZAsAcW5xDlfHA9rPPfmcCRzKwxq+63AIbwcE LFJQPYO19JNzDBJ8RskTVnQfhL28U2Dx8jiDB/Qsy3m4fC+L29hLx8+YVQBsq1YX uDaqtfKEnYO/495ydsCMH9qv6LxdrXuRXNglov1TCLXiDt0s6rCdCAkpTEDta7gv RH8Ncycwo3YFOniQwwvV18n1dJlzue8o7OeGaw9YwA2JZlecJ5YPKOPpmmxaIrZy m4aR7NUKVSOa2eg5jPc9rMRCnduZAu/nVRtOlEPQWHIsebq5o4UBDi3Nd4bCcRGy 3Fv+rWl8hC6oK31X/s545TTIJbsLbVSYA58rCMwGkwa6UjJJybOzhD/AgiRU4S4g aQT0Yt0c3cBZyjJteCOG4BG5TJexi/59mOcC4dhQuD3du3sfpI0g+PFoZXQYJ3+g xwAqLjHCnTe971RB6+Kud2UJc6uzSqBeH+z36wADBQ/+LXh7HQiC0GaB1p9SrbiL X4d9vjQgjmbI1Zz76C8Cfd+Vk6LGiU00VKTdNKs1QnKfcOaJqly+xEsxj9prE2zr jmU9RzYKSBDXKMdmfBFbvF30QSRlmiFuOwSNUHNOG31c5J4c0zluJFbZzSw5zFGy cKiRBZ7DlZuSnNviGqyl/AUkVVLQLnHbBUAEvlCXcvaFhwfTzT5sUgSWcUL0O1Kt 89w2pmTjRSIKBsANb48WyujoeD0NjkBXVXDN1n7+1EjKh0v/DzhQgz6kuhY8PK8j NKzolth2cDeOlGlR/xupyNZW1KpLmYOB37tACJtFWcRG0NKMqzTfzAVAl1Hll1Vp qA0Ccou16KmCvUqwLWtEsmTswPCS0V3QKt2K0RccfpLQFNjKE5Qj1oguqhheFcB6 TjU2XPEShGelPtB18FCcE9i/DYsNfRAfaN2DevPLGeZBUqV2Vbz94+4oJRSZCO94 nUCAvp8l65euazPVsU/Xa74r9R3jmZa98XnoxlNWVgQ8mT+XcXfEqKow7kuO46vO 6QKPR4qi33oKV0qt4v4hztypHNTzkhSbSSM9lhy68kNho6o42EqcTsJFpaKMW9SF PT0DcXLNQFhXJYH9nSdaW3VE+/2xygCEzNz4NROfaXU67wopqIb2GIx1NmZpgaA5 be4BWQaHtyiLjJj6PIDWjLWIYQQYEQgACQUCUEnuQwIbDAAKCRDY3Sykjy5ZBwCX AP9elLKCOSeYFcEqwlvEZd3GASS4tAJPf7hPU04NEX4ntAD/QVdcx3kXm7z2IxLS qpi7F0myf/uBWfkmV1doJFiQMf4= =b+Om -----END PGP PUBLIC KEY BLOCK-----
D.3.118. Daniel Harris
<dannyboy@FreeBSD.org>
pub 1024D/84D0D7E7 2001-01-15 Daniel Harris <dannyboy@worksforfood.com>
Key fingerprint = 3C61 B8A1 3F09 D194 3259 7173 6C63 DA04 84D0 D7E7
uid Daniel Harris <dannyboy@freebsd.org>
uid Daniel Harris <dh@askdh.com>
uid Daniel Harris <dh@wordassault.com>
sub 1024g/9DF0231A 2001-01-15
-----BEGIN PGP PUBLIC KEY BLOCK----- Version: GnuPG v1.0.7 (FreeBSD) mQGiBDpjbB4RBADW+4fkXvVjAZ0A1X4wgXJQ4Eyes1LH7sTexP/Zm7sg1D/R9zV5 w2kBwOhICRX/hxVL76YZv2MTNL/d3pV3ZW2yV3Z6H7Pq7s4oVn2q35owUwLQZfSI SBTnBiVN7NqMZ/kzCCdWBwg/4G2FVNFwc7RyuOFQL3ly1PBtgbANbpCyfwCg3QXB K6AtFaEP2MA+SWWHQD2dNxcEAI11cbOHbYU8asIxbqYYyPOMgPsaLlPiTh6JQOO0 2OiGxoQlmZvkhlWf8B9ahCeYoKgA1zPqdHA2C9YMvOV2LvN+/Qi0n3hpqkfM7lLC QMJgm1KxIzccWY9Iz09GRlIFm2JPaCVLsKh1QPW50c3yO9TMSa6lXwiRgvxPz76C JHniBACa25NHH3x8zx5KA0FgMM15Wc481777CFVsKazNay00G0HogSICZ5lHffdi 1O5u+qQHchVKL0Lbe1zhdbVHdSAbEqnKTqseVMQ6I1TVu4gO89B72aY1RxAnAYjh PAb5W/RhZBSR5NDVZyANnqaGE7U7KMqn4/E0lC7w1TzoIZvDMrQkRGFuaWVsIEhh cnJpcyA8ZGFubnlib3lAZnJlZWJzZC5vcmc+iFcEExECABcFAjpjbB4FCwcKAwQD FQMCAxYCAQIXgAAKCRBsY9oEhNDX55peAJ9NKai2qEcFLxzC14qDz80zBGwP0ACf YhsW5qhTw/Rck1Id2W1alUEXMre0KURhbmllbCBIYXJyaXMgPGRhbm55Ym95QHdv cmtzZm9yZm9vZC5jb20+iFoEExECABoFCwcKAwQDFQMCAxYCAQIXgAIZAQUCOmOL hgAKCRBsY9oEhNDX5wXyAKC6VLe3svRc+FgmmjPS/EWvi83sDACeOpmPRbViajOw 4MUhKA7hxnRlBeG0HERhbmllbCBIYXJyaXMgPGRoQGFza2RoLmNvbT6IXAQTEQIA HAUCPSJfQAIbAwQLBwMCAxUCAwMWAgECHgECF4AACgkQbGPaBITQ1+dSxQCgsBwM uDviakYEKswiv6zMHfYBBCEAnjMyu+oxjKOWOo+of2qmtQH2LNg9tCJEYW5pZWwg SGFycmlzIDxkaEB3b3JkYXNzYXVsdC5jb20+iFwEExECABwFAj0iX2ACGwMECwcD AgMVAgMDFgIBAh4BAheAAAoJEGxj2gSE0Nfn6bIAoJlPaQlqk4wbNGoscjigAp0R B9ooAJ41JxSh9w2S16mFTGNKvVpjXw15BbQyRGFuaWVsIEhhcnJpcyA8ZGFubnli b3lAZGFubnlib3kud29ya3Nmb3Jmb29kLmNvbT6ISQQwEQIACQUCPSJiFAIdIAAK CRBsY9oEhNDX558OAJ9iOqCDUX4cdNMSZ1KBQg1gfTn1yACfZNL6BY+mYC+XV83L 7DXacstXHlSIVwQTEQIAFwUCOmOLtgULBwoDBAMVAwIDFgIBAheAAAoJEGxj2gSE 0NfnaM4An1YVu3iDtrG314UIuZoTw3zd9ucxAJ4yg3vWB6ceg06KuyaGTJSdZ1Oa p7kBDQQ6Y2wkEAQA0RSR8vkmX33oyYl+LwlOmemSKbSQFZNImw5TDcRYX83fa1Z1 4oIgJSk1h5l2jx/+29chVR1nTNqPYlRQEDMxVby9rMq2RAnjorM6oDdtIQIBNJ63 vmUcUiORGnKhC0waajpmZibcxoUFk1KcLyfxOT0JTOLgsJfqdqUENIc6NqsAAwUE ALaLYnBOoIr5Wm/KC7wRtS4gHeeOeskZyyoa3+AeBorDl0VvpgYwlNdAaP4xJrx+ CH6UYnxrMgCXG1l4dupkGXOCRPlAcM2ouEyDIGHRTVqHy40khZnWzN7xfZhKNcVd FxeHqOG61ZrhcMboxZrdJC7hK+sYrbngeKRiDs4VRoOuiEYEGBECAAYFAjpjbCQA CgkQbGPaBITQ1+foeACgme+2LKdFkytbn/JUhBqPYVAD8KQAnjP+IDVQ3PDEKRkv AFGJ6i5SrWJ6 =j+GD -----END PGP PUBLIC KEY BLOCK-----
D.3.119. Daniel
Hartmeier <dhartmei@FreeBSD.org>
pub 1024R/6A3A7409 1994-08-15 Daniel Hartmeier <dhartmei@freebsd.org>
Key fingerprint = 13 7E 9A F3 36 82 09 FE FD 57 B8 5C 2B 81 7E 1F
-----BEGIN PGP PUBLIC KEY BLOCK----- mQCNAi5P5owAAAEEAMIKNuDnLGiTOzk3kGMmz1ii9FbYEM6fKdf0jSi0YSTxSWAn 7EZbBehJ3yTAYuCaGSEGXEWismycc98LnH2Fb0uI2EsJ0CVLJqxsOL3DK8XE0YOk HjSKUpmJkh/BKrMAmUnqhbD6YIBiKnZh3ABt9+a7A+SakJQxvtQ9cYxqOnQJAAUR tFVEYW5pZWwgSGFydG1laWVyIChMYW5nYWNrZXJzdHJhc3NlIDE2LCA2MzMwIENo YW0sIFN3aXR6ZXJsYW5kKSA8ZGFuaWVsQGJlbnplZHJpbmUuY3g+iQCVAwUQQGso RdQ9cYxqOnQJAQFBSwP+IIm2bFprpayabQ/VgXp10OD3sgIEtH8c99sU91LyotNT ySif8DS+ujliDk5wVnaOlzqrV4sga8d2ybM81hdW0nxI9dNxLIp+ti90OecZMF6M 4PlsdkYGnqZDzXlFg4o70GSAWKjL9RTG5JvNnYWS453mCjYc3O4dm+1zzADfgcy0 J0RhbmllbCBIYXJ0bWVpZXIgPGRoYXJ0bWVpQG9wZW5ic2Qub3JnPokAlQIFE0Br JFTUPXGMajp0CQEBkqMD/0D1K1hTJc8u5K3gpsk9LrnOVYpP3zHbSe94oLO5tHv/ b/Y1626xqcMKYfAIk435asuPnGRkMjgpsxPUKksfWMlUqW4aIiX7di6aMuWkgSBI BXguu1Dk/qRImOZkNzWc3V+/CQ+PIauy2rZubfW2+oVkW1iEmmO7I/nPqDxDBNBI tCdEYW5pZWwgSGFydG1laWVyIDxkaGFydG1laUBmcmVlYnNkLm9yZz6JAJUDBRBA cX8u1D1xjGo6dAkBATkoA/9aDk7yNvh6urP9EWcPv5mjJt0yYIIjGpV7VH2P+mTa dK14ah24HSaTjh4psJg/uFw4egAs2XxDKXrf1SHCaaVajC3VQGvKq6V2Ytmgw6qe Rtt+NtrXVJn5EUnMY3+G8YCXugulym6bUWaC1x6PC0Y2IEzRkM3H5Et78gd2zujB o7QqRGFuaWVsIEhhcnRtZWllciA8ZGhhcnRtZWlAanVuaXNwaGVyZS5uZXQ+iQCV AgUTQGsk+NQ9cYxqOnQJAQEV6QP/ZFHefmwjiex7zEU9uhzjEdZhDlM0szKULUoo TB4x3yiXiYlzK2aqppXbV+vl+t2VLhd3McH+SKSiKwoBVWrdqsXguruIjUYGMAJI aE+Zh3OGUs8sZhtQqn3nE4+VngpyXwPwXPrDhQiwwJRxj+01lupNwS0Z6cAPmD4A W1L0aSc= =HsTV -----END PGP PUBLIC KEY BLOCK-----
D.3.120. Olli Hauer <ohauer@FreeBSD.org>
pub 2048R/5D008F1A 2010-07-26
Key fingerprint = E9EE C9A5 EB4C BD29 74D7 9178 E56E 06B3 5D00 8F1A
uid olli hauer <ohauer@FreeBSD.org>
uid olli hauer <ohauer@gmx.de>
sub 2048R/5E25776E 2010-07-26
-----BEGIN PGP PUBLIC KEY BLOCK----- mQENBExNy2wBCACnfGsjuSER/VsGsmS+w4R/Z7t1nnLydNTHCLkQn/UHpCFrmtZL +Mil1qgsE3+japETQ5LOsJaJOhrfGXtqD51baVm/CqCkj6Hl7I5Ex0GDqmKyMBrx SqBKvxRLwQF4yrvfoqQsfbMVnPPysFabbJrnMS+6vCfu8DnYkg1RgJTq3j/WZUHw fuHT3zJwliyKJjQrWEFLeHXsOvtfBIJ5XX0s3NKrfBITsScTXgjCMUZwyadKC3q6 Y++c4iOfZFbzPA/8+mt3EAhBrYbD2nIJUIqM+PJkaCfP5IqDgSb7bKPCjof4M8CX OwjWCMh1kfYVmf+j26tkBmM7ueIq4eTMHFSLABEBAAG0H29sbGkgaGF1ZXIgPG9o YXVlckBGcmVlQlNELm9yZz6JATgEEwECACIFAkxNy2wCGwMGCwkIBwMCBhUIAgkK CwQWAgMBAh4BAheAAAoJEOVuBrNdAI8adCIH/iNoEYrMzla448FSilwIolYjcX4x 6F2y4diB4OMdv7WE7D3dPVhrgYAZlfNqT3QZt1ADQePt4/v/QjgQ+03SS1/UdRRJ Pc82L/TWZ4Jd6r7H+yIoTKLDwcMW6vpcP0uFoduLw1Cg3u6VNiW3fSGtjU8FfLa/ TaohaA2Dxq25Vd7B8/6tmRsZ36oIPecEWQ4XqpNrR7DBhbgJmY2TPIOD6cQlmnZG x4TfzYKFtCG4PaX4v8VIuwpyhBzjWuKoFi44N7l/mYreD5et0G3865HK1ZtJ01ax VDyyMWOadFK736w7iGmPRKi19XU0bhdvt1PX9dSWe5dvRGaqpTyyEEHx9sS0Gm9s bGkgaGF1ZXIgPG9oYXVlckBnbXguZGU+iQE4BBMBAgAiBQJMTcuLAhsDBgsJCAcD AgYVCAIJCgsEFgIDAQIeAQIXgAAKCRDlbgazXQCPGrckCACebFzIU4TmOaQA/kaV djHZ6A6oxaFWQVC3NLOYQlOoarXr4KHdtjnlBrXvQP/a8L/RPdrlNteBbk2FrXxz 3BpCGHE13ScSm9HVtM94WyZiUUzERc3QOLHNM20236a8PstePRjy59G/gH/rgrdq j0iCKg7hF3jaYRAm6DNgivFb8QWZ3e6wt/QBMovZj6Mlhy8xR+fjUjlslNAeJ9dX 4ozeoFXp+IaSztdBzZsUsbourE0L6CfSuI0EYn+wIXuyu8xQs1eqmJ3NyBYNoedm ko68wqVQCd0MCWRJbpikaxvkMLDVUt09raWDEkgLkRDSYIDwCQrioGUXndZpeBkd W8vmuQENBExNy2wBCADFHqQ/L3Iyj4Sx35/ljLYje0XRXR0WI3QN0ZZSSMXF1RpV LQKH2RMUV0KC3eUfb6yYZoKzNiY6V8CTkglTaBAy24a5gVm5sI4SO4mY0ml54TwM GDMp1kbVEjTscwzlKp20LHua0W+P9oj9kn9HkKt5CrZvx4nuE1lIMxzIyXVLKSmQ GxtzpFA59oObzw6+h5klahFP5HCeD9p1ikUaKRQDWLKldf221pU1DbM0YLrVCG3m bA/kxfrghP44R4uQDs9SWi1Ezot9f7DvOeVFmPINaFHnF95eEDfuaqJEZbG6j758 YyasYjK+Ed5oi3NZVGjMZFThA9Px0rdYkMXgl8QvABEBAAGJAR8EGAECAAkFAkxN y2wCGwwACgkQ5W4Gs10AjxooWAf8C/e9xYKOFsuKRaP9Z48KJ4fMJSlzIVwolBAY 5+Ok7X9gJ7gMw/WvXFsi+zammuHOseFICsELWKW4wmmv20rIu8o8Grk//M1E8Baj t0RpRG6ZUa0Emn7DALYI079DXofjWfzN6J8Ff7u7OY4rkq3CRYomAOUKsKQNtF7A saFIZz9GEhZQ0DnONsi+k87yt8U3N1Pjf7sv7dIouVuoT7AMGA8IfGjyGxaBqydA 4bWSIHO1pZbuuxxNidE42C7SIFQplwyEHEKPl1mteMDJxKGnR7sb5SNvDsf5t4B1 9C9j9upXeOqx2OqfUoN7dXT7uNmc9My6Ng9yJwFTHat6xPSgjg== =cHUi -----END PGP PUBLIC KEY BLOCK-----
D.3.121. Emanuel Haupt <ehaupt@FreeBSD.org>
pub 3072D/329A273C 2012-11-17 [expires: 2013-11-17]
Key fingerprint = 920C A49A 5A23 F9E3 4EB0 4387 AB90 5C56 329A 273C
uid Emanuel Haupt <ehaupt@FreeBSD.org>
sub 3072g/70183B96 2012-11-17 [expires: 2013-11-17]
-----BEGIN PGP PUBLIC KEY BLOCK----- mQSuBFCnfG4RDADPgmrXmj/FXtx0ilhLSpDYevUYhhoyLywIWmgjrcBBTCPcO0IC Vn2aQI68hnTI4BTWc+aDXbzDOK7KT1o9E+2Rw12qKcbV/psrkmi+Hg0mFttB47aW rZG9lYPM/KBudXCoojlF/Ip2n+KkLX/QHN8ip8A8RkOsMk2dAgVyXT9RK78MTVx0 CkTXhhJcmYJkYuyZdy8y1nlTt1LhO3GPmKRmdqkFG+H5B/zhgHy0tpSKJ67or8yX 1RvPIxv4Wr4vTengA4p//kibbLOa9rsa4aSjjZvDvOHA/o7Lo3ZypRj+0kYtbT0R vP4w4+I8x7Dtgdjl7m05m7MSVMwQHn8alV61EHket8F1wXaxJ5HxbJDeuZkQCgpK g6I9CPoNmc5qgmd0Ad9QKWNhDPaWmx8fMCXTJB0+QBX+4ENJHzFioev4ynOxesxL L3UZqxV54/QDPcYfZxyfu0K4K9OASEOwrrLpqAil1bahMmZKkO5JfcIw5dJLb9TQ jNLz5kudt0qGwrcBAJTo8KTz7pPqnQVKABgwm8gJzZRtTOkb8WqRMYsTJRFpC/9L Xy2DnVGmkD4mWD4rWr/mDG2l+FT66cP1HiDBQoJAkGJXgx5DLcPgQwVu7vS1utFb x1/nawvnq6Qp/yaAe4UentHUZADgVdogx0AEbCf1QN1e6l3h/S5UKZjLHBu6FKDs 0HX2rPGwxGTHWw3WiXfM0NHgpAvzg1j3cdjQhT/NDKek8Z0Gr4CnNdVgfbOBM12y rSGKlEeVpCf8DFYbMEMu9zFJ6J3JiNBR2U5/EOImYZe79qRr9MS8x58/nj+pc/jx MDa7C/ckXIauo2qN4XWsiTFITlsKpQMtIpdNkfd/kZQ9fl6i4w1eWwtCVrcqYs/d TI3o489D57jGaeppRjT3yEXyOYgyb4Amd10rzW8PtAA+S+CK7S0enY1vXznotG/u 5/lhDrldnxJ3cq8LfqG5KePfdcUy1dQK4Vfnlbf3dyIpuSPwXNJd78x2wcElKYrk almK070xn/Lf00HuczwxCCHNZ6HdrZAkvO9u9MI7mxp28Y6RZCMq1Ieh7Y+k/6sL /38tgyFk44ekdbwLuXveFfEivqoRHPoFyP8UYK/c91bnBGF9Bs6eCcX6W7sENv36 QzbUgZe8RQJWxQjpU3GvRahe6mG3B5bOySnCTqsJjlPxuKI6XKfhl1UE1K1tqi1p 3CtUNCLLgmsPNyFq+JNBh2OjFdz/tQA6aKN6aXU006amKbctY1J55xlgIONgt3fy LJYb1S30+H0FFm7SCtPX6Q80IgMJv3bvYg/vcEcE7Wz7k8gtiVZhv4synviVgXAq jOR1j3Gtf5K1gev9iNTmSxKyJgmZcxUEQuJxGI9Y3sxxKGVomT3Fv0PLF98KNM4z s8bGH4ha2epy9BuY8kHNnlEvY9IN5cxyDbgmkK8Gj3YwH00wNcz6YocAC+AGhMmJ hBb5BiDZaFAv8tBQO0rEPwMhPs57xZC+0OtFcYfWLO8OYA0QjrqfncgbJEcw2v/Y 6tV5WiWgpKgcKwgDzFVkAJgrmyd8I5aYlmdLE8uqEMvPLAnrbnnX9MnbXnLfC/t6 WrQiRW1hbnVlbCBIYXVwdCA8ZWhhdXB0QEZyZWVCU0Qub3JnPoiABBMRCAAoBQJQ p3xuAhsDBQkB4TOABgsJCAcDAgYVCAIJCgsEFgIDAQIeAQIXgAAKCRCrkFxWMpon PKQgAQCJe+bYbZTr6ULASwjtBNV0Yrigpsnm6qzAlqYkPuEpmwD/T7OiSNqV9vvY FeHu/gyUyfDgsL+CWNwvcqWYMenQ6Cu5Aw0EUKd8bhAMAO9ELP2diWa2I54Mcg84 RjtV1Rf6qHz7vfZC55UYnQhqnXu0Tl9L925GWoRFZFebhSLXD33W/zc/s0/olv9F caPUnM2hHKbLATEIeFqmtJ0OLSvvmTk9CubFby1c5HKPXtKlZZFSp8lh26Mtoi+e BH4TL6AUuYTjIHvr6QRaj26k/D8GY3wINikipl8epwka3xTL0BPN/ANQZVDk1Sal 5dTIVj29QLVe6iE9Ijw9UQsq8rR3Ik0fYfjQYhkzm0yH5cSw5L4uDIU4gOEu5C8L SyxY6qmZDn7ElIVv78lSmDgIcOTCuSFFyyqj1P4QB3UPyR/ClnTX/uambNu8qIa2 0XwNSLhu70rsY2ln6URFXmuTk7d535LLPCRaf/PRnz7M41iAOOMhJRjhf3WZ+6wV f6akRVsSm27j2w6N/ZtiM45A29MmJz/ujcuG3CGz3Ha72dNtgS/UC4kXbbnXUklo SVjaUzRGhjpN+x93h/Kp5qFKeC9W0jhUeECk/M60D+LsuwADBQv/faGAWHcWWGVY PgbSyguLTT8NlSrkGYgcwTLiOyEgLXJNfdlJrKq7gp9xQtKs7CccFfEsY8j9+3qo /xqiuxUtLo3ur6k3yFtvwU0k16fq/aSdo70VFBnHYefjky0r2WRPTSO3PTvRmRkO hBcJ4ZOwn8JIPxTH7mNcdJMGwW08kJFZOC1nQaBSvg30U5vlfiREBXMBidCv3BDl fRFeaBPCUQsXacLoFmOEzXOfWQrZ/y1HUxPOFMQqFwLtEeaQq5hf/uG1wdUMfb1B FDlXtSYAk20LHBLsAQRnOlQDS9g8geLy2tttbcPpdTehI/pIrcay8gXEEestLm5E cqfoR5fg+7tnPyf9wcc+GsWhgWw6PM75whraLaEvPNd9nXl4GooHgykw/nVFOEK4 7WU2pPcXEi7DV66tssOBWXZxMtJ29zQeT8siH0fUdnBriQyzBoFeNRXhF33pcHPn DTY5IW1KzI86GT34IF6p8xQCp6g4TRTMZfU95+GhcCDSK6Fny1sLiGcEGBEIAA8F AlCnfG4CGwwFCQHhM4AACgkQq5BcVjKaJzwQpAD/UfTcReU55HdN/5tI/0Fr6Kku 0ZbDaulknl6JnRmdK4kA/1YU7l50NXukqvMxsaGhde7X0XYDptq/FZN2J1xKTsqN =MqAu -----END PGP PUBLIC KEY BLOCK-----
D.3.122. John Hay <jhay@FreeBSD.org>
pub 2048R/A9275B93 2000-05-10 John Hay <jhay@icomtek.csir.co.za>
Key fingerprint = E7 95 F4 B9 D4 A7 49 6A 83 B9 77 49 28 9E 37 70
uid John Hay <jhay@mikom.csir.co.za>
uid Thawte Freemail Member <jhay@mikom.csir.co.za>
uid John Hay <jhay@csir.co.za>
uid John Hay <jhay@FreeBSD.ORG>
-----BEGIN PGP PUBLIC KEY BLOCK----- Version: GnuPG v1.0.6 (FreeBSD) Comment: For info see http://www.gnupg.org mQENAzkZeP4AAAEIAMKg3LRpUCJdg9V9Pr0KIdvaQeItf5Fcrbh0GE4skfNPKeTg TQifwdG/GrMPYJBPHU8JnFqumLUnd2VSoFEJ/6W5SOZP2l5ZCq496pGCSekpe+kR dN3Ra+GoR+cWVLKuXj+IxA0Ziv2WEl027TnMhWGf/DHLdoWvSwJdVrGnk0KjBJGr HwWE6VGlhBSoOWMa9T0tb3sRVTEIJXDCn8f12eixx8XCzwIQJSgWC+ThrY+ZO/hz FRR5yl+izJfffQiLjc4yY0rXqDu9K3i+/0lWywcbnqMtRj8Pnr3j3Lzft+xex2ml qX68fE6dxof6Tc3GQCEqelj0IOAb8Zqy2qknW5MABRG0IkpvaG4gSGF5IDxqaGF5 QGljb210ZWsuY3Npci5jby56YT6JARUDBRA8TDj/8Zqy2qknW5MBAeMwB/9R+Nvd bPPkvll4Qaw9I1FwM3iaMDM4IkqR6r+Gsi+RYIClYmRBU1HXZzKyNR/Ysy0thnIe YO2yg7U2nYJ00ysSZl1Hd7R9EQBuYZk647PMKbQ+pQ4k9KiO1ObT9JivWz6u6R3l gJMnCUEi6s+xW88eeTDBO/AKE9eUUBDZ765M3WcVmGfDYNpW/D3tX7taGcFT80DG VXKnFHAP2Um8IZeHXKGqh/jTTNCqwz7oj3GfVzzGEnmwI+goZScQWUl5J708MnOf uxiuOMBs7SLsvg1d7iEkO1oCDClv72i2Sr4rPuybIPMMPIpx/DpAZAIiMYHJ6PdK nMXSYgk0GOjx72pttCBKb2huIEhheSA8amhheUBtaWtvbS5jc2lyLmNvLnphPokB FQMFEDkZeP7xmrLaqSdbkwEBzGMIAJLwFCCICbR+kqejjFh2BznIOT69PIfE422e C2yD23fC/lqZ6LixxGrsZK5TxRycWw7fq06h77kd/RX8UMFErphMTkIapt+wLLoX qGLcY1dVyNhW34SutdHzXkMFo6T8COAautpnAMhrSh4dBw6XQUreVqc1BsyXL4vT LyI1/E8E3wELJZHldWQ7ldvXPUOaoJp5PJ0FIV3Nvme9g8U0BrZT/NjH06mYgsKW +40ZjeRycvA9Yjh+ONAOdX5ijn7QbixjSehFsmdpx+KdNyZbp6iAIurf7ysEp2Qm N6K/3EukEnVvy7Nn1L8+7K4IDkK+TocpG/m/P67w1AlrW0tNAMe0LlRoYXd0ZSBG cmVlbWFpbCBNZW1iZXIgPGpoYXlAbWlrb20uY3Npci5jby56YT6JAJUDBRA5HN4y wnPlMN5G9U8BAQVeA/0V4alPthF5+FVL7GJ14R7IQee3NkepbsCQrWfDl11DJkyn DxyISqzQd/ur1v5gziOMppQ35rekRYxqqmcKSg8oZtcQ8WFfrMPOYDDn8uTXmwX4 OgLuW2EnJc0y1JiKuew1tHRQuoObZtO9yePRKkq+cPgLn+yrjPjGAJ1AuUL56bQa Sm9obiBIYXkgPGpoYXlAY3Npci5jby56YT6JARUDBRA5HOfE8Zqy2qknW5MBAXAc B/9QuIZEQJDfYJyv5Ztu9mtEUZoFfavYmLnLvbUz0rwZOzv8/krEQtkdVvkWYWQc JSal11h7L1EyY1YzrTnANkq4KUboeiR3X6RZ+z0p1pg5C0imWFdMpqnY3croHkQy 0zU/d/kDd9mU3xismVbDa9xSJHbFh5KDpvnbeRxh5VIXcdiJ+RbM9VNqsMmZwCBS DgY/pyRuyiMM91L9IfWlOUwllAEHwedQg+ja4/M1gyiGKr7rmiE5LH9xbInvRR2F rQKDtmU49MS7ybHoLfZ9GXKo8iTNOuXE7OGOx8kIuapiNwKm2wayng8utIxGacoO hp8D0uj3dgTFUZ3pcMSxtjWEtBtKb2huIEhheSA8amhheUBGcmVlQlNELk9SRz6J ARUDBRA5HOgL8Zqy2qknW5MBATYEB/90qkiF+JTQZMN2wwlLkXiadUd1uHK8Um7q f19t1pI2Is0BNxtBwVY1OlrkpFkSkpSUHEmVKUVhHjsHVV+r+EdJ4dTcsT6c5cCJ i7avfz8duVbym09yDLytnBGr3te7tkmalwk3JkjXJhiMuUW9w9woCuVWRexlABDm Md8JjvyLqIe6bNkIcE9GvHhQQUYegYqVhDqzKH+cme1olSYDDjt458yMYo6UXu+x g7gESluIgGpK5hKI/MAw3r/XgOliBa9igg816jrTFiX1oZT6dgDKlzxNS7J/O/EM GOmNi8N03Qx819oKlUaMHAFPNeUfdT74bqVYbDo/GJptzaQtUiMv =l5Xu -----END PGP PUBLIC KEY BLOCK-----
D.3.123. Sheldon Hearn
<sheldonh@FreeBSD.org>
pub 1024D/74A06ACD 2002-06-20 Sheldon Hearn <sheldonh@starjuice.net>
Key fingerprint = 01A3 EF91 9C5A 3633 4E01 8085 A462 57F1 74A0 6ACD
sub 1536g/C42F8AC8 2002-06-20
-----BEGIN PGP PUBLIC KEY BLOCK----- Version: GnuPG v1.0.6 (FreeBSD) Comment: For info see http://www.gnupg.org mQGiBD0R0hQRBACPEDZc2XKdvIq9F4ofeq/EUB8ISFQ6kaVPcb5ingy5ND+0MUbz K9U+q6Ik8d67KfHHvqGn7XTOXxGu2WS6rIa4ElFHtG/9lpgYtOFRZJxM8nv5+zCn elu18skUNup1y3uIwvhNUY3OPSzVkHC+tUPWfW/8DqdJzud/l8sDFDRtBwCgtixB FHJ2jRXInApVzwLcjpgVJq8D/ixzt0O/Zg2p62/qyAHac7M1sEc2QarCAGwRbuNw jHRtglxQw/GT2NACWqy7lVHKd37ciCrXg9QrTjotJtMcoJbCitYvbQo2RHfEeIyN yw7rffTQ4CpB51KxNhUWHcUfe6Jhx2hgHzehJg7hYnbtSv5hJcn2DXMSHHyHwBri hpldBACI7iJxl2MtFUHBo3XW27WYDzTNTh2LUaMcIaowMW/+vIDds6EI71dCAjuU Ai8DcNacMtE0xRdtNzDMS8vgYWBVLkHv2ENVdLfpxhM72iu4tmPKGF5AXK191dvJ qPge41Z2/57191Xt+keYtuSQDtXwZfSu1uLOHBa0BBvmppBOtrQmU2hlbGRvbiBI ZWFybiA8c2hlbGRvbmhAc3Rhcmp1aWNlLm5ldD6IVwQTEQIAFwUCPRHSFAULBwoD BAMVAwIDFgIBAheAAAoJEKRiV/F0oGrNMRsAnAlWdC5LkmEF3hZjNAIA8gMxkfnZ AJ4k6LXdmHMSSPbd48MbDYq67yzOG7kBjQQ9EdIrEAYAib54xuFqjHpvLxXmqFRl qAgAD5XpavuJisxGjfm7aTVWIpR/OOVFYkW59YInHM7dDHL0Y7tQETeEKf9pj6kF TMyWFoBjtdazqSmq2YXOvI00N27IKT9eqxJ/qR8QgIqBMNkraP9QKi60ASDIRUtl OZSfokSbAKkZMTyS086CgWw0bCPXRCvQLHDjga3KCbht0AjrZFkGmi6r4+rXFnT6 D3JrNSQ0Hj2qFEixHtZvXTsqgsEkOEtoe5taMFSygM0jAAMFBf97Ip2a/kPkXNt0 p+2xmWIFEDim7J9Cwl5viTb1t8fOKx69hFDQ2BwPNDZd1HvlrYTpuJ23uTrDOZsw IT/wVc/IQ9nn4+mkxOmq9iTHCBS99OXz4IsODT3W1sgzUfl+mdqJP8xfEnsyqy6G ivOoR3QdZg7rxvOU98HhDQ1iJX3rCtLNFGisrovDF33oHMEE4oHvSMXeg65JXWiU EpEpioINjrA3P+TL+fMv1tb4+wSUPqTWX34Gx4UfDKnMedxl6j2IRgQYEQIABgUC PRHSKwAKCRCkYlfxdKBqzVtaAJ42mqzwmJCpk8fdsfkHUt5uGTN8sgCfdmDni1OD NWQi1mhQOXZX9oGgyso= =PTeT -----END PGP PUBLIC KEY BLOCK-----
D.3.124. Mike Heffner <mikeh@FreeBSD.org>
pub 1024D/CDECBF99 2001-02-02 Michael Heffner <mheffner@novacoxmail.com>
Key fingerprint = AFAB CCEB 68C7 573F 5110 9285 1689 1942 CDEC BF99
uid Michael Heffner <mheffner@vt.edu>
uid Michael Heffner <mikeh@FreeBSD.org>
uid Michael Heffner <spock@techfour.net>
uid Michael Heffner (ACM sysadmin) <mheffner@acm.vt.edu>
sub 1024g/3FE83FB5 2001-02-02
-----BEGIN PGP PUBLIC KEY BLOCK----- Version: GnuPG v1.0.6 (FreeBSD) Comment: For info see http://www.gnupg.org mQGiBDp6LpYRBACHINF1K2lJiWCFAgY36X+NFDvgbRe9U7BKy2Q8ZPouMOi/GIwW iocDyVwRnK8tC3D1BM3THs3cFW0aPsSOTGngZE8rTs8lm53UWi1UApTUztjH3odp OynMb/Dj3k8SOWkq5mYYzl+38jsz067tRDlij4s4I3EjwcBQJOhnUUWV0wCgpDBc wAx9TBVCSY9H5YLtCrJbnOED/iwQH58xpFLxQO1FDYlUCZgZaASm0luft13HuCrM Zj2oDgJZOcuP2AshoJXnKavDjwBIvgf/p6cPZ9CS0sF8WI+v/LHN/EUQQoXXNzD5 ZujgMh1w35nMvl7fSJRDaie9HggnUx+ODtWimmROpiicDXb849asCrUUEcpU0V3G wYaxA/96OWzf/TCr6CZABFBCLq2VwX3Run3ttBiXOVI69gEDj95mfeDUxPQH4JNt /hI1B61Ab3/yDWmjzrW7Kb2i9URK4OKw/95YjoC2g0t/CFrmFi82UwMsmUp4mIqJ eUrQ202IY2zCqCEtHcTbUdXrP1eFkGmi77s+KzzzknO63+efXbQhTWljaGFlbCBI ZWZmbmVyIDxtaGVmZm5lckB2dC5lZHU+iFcEExECABcFAjp6LpYFCwcKAwQDFQMC AxYCAQIXgAAKCRAWiRlCzey/mTswAJ9uujS3rA/mJcR8TH33q6SRhZSeFgCePzaT lOAkDv2LVm0F+V5CBex2gkqIRgQQEQIABgUCOs49wgAKCRDCpSwr0i8VsUrfAKDi Cffo5C6Ei5xHtWRA0DpHChOoOgCgqwDeqC4zLU/lB/jKYdGX37VPMQO0I01pY2hh ZWwgSGVmZm5lciA8bWlrZWhARnJlZUJTRC5vcmc+iFcEExECABcFAjp/gWcFCwcK AwQDFQMCAxYCAQIXgAAKCRAWiRlCzey/mRbDAJ9BS5FWb+Dj4IHlRYsr6IHCXxet LQCgmpN9GwBWNxzBlbAQEw1O8anp5xiIRgQQEQIABgUCOs491gAKCRDCpSwr0i8V sfQXAKDW4IsDEKGr1rYpO4IIZPMl2hVLJQCcCRUr0Mfce6AXKUYBfjAlZmddN0u0 JE1pY2hhZWwgSGVmZm5lciA8c3BvY2tAdGVjaGZvdXIubmV0PohXBBMRAgAXBQI6 f4GRBQsHCgMEAxUDAgMWAgECF4AACgkQFokZQs3sv5mRMwCffitElKCHTC+tF8hQ R9Tdb87+PH4An3jlIX+TAD/u6CjyAZ9fR8nEXeVUtDRNaWNoYWVsIEhlZmZuZXIg KEFDTSBzeXNhZG1pbikgPG1oZWZmbmVyQGFjbS52dC5lZHU+iFcEExECABcFAjrF NgQFCwcKAwQDFQMCAxYCAQIXgAAKCRAWiRlCzey/mTbAAJsEIOjmXPBxqyrpS0QF lrJtDENffQCgmWgC/5AezMfJwtu+s001BNw7oRmIRgQQEQIABgUCOs493QAKCRDC pSwr0i8VsWB7AKCZe9euDml2vgJAaaPt34ptUl4UHACg4SZK21iSMmLW+cI6L8iw gGvDcPe0Kk1pY2hhZWwgSGVmZm5lciA8bWhlZmZuZXJAbm92YWNveG1haWwuY29t PohXBBMRAgAXBQI7RpsRBQsHCgMEAxUDAgMWAgECF4AACgkQFokZQs3sv5m0ogCf RV9e/JXy1ixgKCVoqzaIQ3j2MBQAoJwtV25V4gpucQxysqRrWTB65Ja+uQENBDp6 LqIQBACFcO+vvM6/ItdzUhX3vIihiKENou4FchXwc/u7uchsLs589+PwaYWXqtPH E9YSjXYo9y87Sl6ciOagBL6rJZ8oNKc/ylRmx42iSTdAdEKCgK355kmXiWgaAm/W CT5YIETaY+D9TrBDD+c+ofB8vhekxAlr30FAnX6VmUJFi5xfrwADBwP+LiUdpsML kdJj0Y8PmbB3Gxle3X9w+6hBkoP8Z0q5dzG3Y3mGYpgLd4Ytf1KEKUm68BDJgcvf 41B2Y6Ptp7mSRAufbymIRihNKH78fleaziWsux2CYJGZvsJzuYrlzgwuTzcLQKL6 MfRXZHPyt+1SwQeV6pIE0DBZLHg9a0Ak5sqIRgQYEQIABgUCOnouogAKCRAWiRlC zey/mfYtAKCVze8DK+0HP1fTQyDajO7o9RTIVACeIwhXBEbRN8cH0BsG/8Qn5sZo 2Q8= =/joR -----END PGP PUBLIC KEY BLOCK-----
D.3.125. Martin Heinen
<mheinen@FreeBSD.org>
pub 1024D/116C5C85 2002-06-17 Martin Heinen <mheinen@freebsd.org>
Key fingerprint = C898 3FCD EEA0 17ED BEA9 564D E5A6 AFF2 116C 5C85
uid Martin Heinen <martin@sumuk.de>
sub 1024g/EA67506B 2002-06-17
-----BEGIN PGP PUBLIC KEY BLOCK----- mQGiBD0NjbIRBACZTF4rK66+y43uXsV8CHSefx5lRHaLPFMNga+sUBRIFcwu9WbS KSP/r60Gf/mNK4EUX3/+3gVljrgpAbQL9X9MV/SO50aZM8JMrUkUwjuzzzFKplT7 bdB2zWhexWemFsE0F1G5NpxkqMg/E0aiZb5P9MVJyGLlF1hCwhWsNG0OewCgzQ/b yAEMk03PPk3DOaM4d/Vdf38D/j4O+TJPSjMf58wRGkrT+BmLCvFvg1OsUOMgyQPC Y07yO6WmSiZV5ynqb4bS5m3jfQmG1I2wK+dIf8SHyaVgqZiUpfqrsFV2qwfZXcod C8a8b/kmEbdMk1j+jZ8qxSScrKCHKqdEs1UihCt/F1kVVd8gqYbWouICxF4GoU4Z ANmHA/4xVNIInKVghFk9lMaK9lDgQs02laaTWLWzcSfe28ADds3Jdur0Ox06tgeU zdktWQvRYpIjqiQCCFLN18l6Lc5qyTg6fnx2yWpWJMb/xumUz7A79X0TBN8WG71n zfJLHtn7fCjsi5009s7Ahu//Q7pGN8FvkrZHZ3xNw+3pAaoawrQfTWFydGluIEhl aW5lbiA8bWFydGluQHN1bXVrLmRlPohZBBMRAgAZBQI9DY2yBAsHAwIDFQIDAxYC AQIeAQIXgAAKCRDlpq/yEWxchZjRAJ4s0v1VXJmkm7kj3kMM0Z8xMNoJaACgkcMu T1ID/2v+A1X7+suOzrWMr5aIRgQTEQIABgUCPZGohAAKCRCteU9X9uLnUzW3AJ9T 0Hzs6ZZq3HAYuSVkLReaZEhyGQCfb7goCt5RLbxx+3AMyyX5uh1boQmIRgQTEQIA BgUCPZGlrAAKCRD5Ay7lt7i0eYdWAKDEeKMbkRTSZKsKelQwiD+T3me3tQCfVMLi 9mkjolOAXpAOVX3Igy5QHUS0I01hcnRpbiBIZWluZW4gPG1oZWluZW5AZnJlZWJz ZC5vcmc+iFwEExECABwFAj/Q6/UCGwMECwcDAgMVAgMDFgIBAh4BAheAAAoJEOWm r/IRbFyFjSMAniK+uu6ts+tLchT7+npgPJ0wmyCXAKCmCmXrSUTnPG5DwiVD66h6 aL2GHbkBDQQ9DY20EAQAh4G77oKy6pQB1+dhbbLsfb3UeRWv7i/w21Y1tSriZ5gm HhofJRuczvrhI9V23wRVOKs417TGJzytDIfp/huycYMigAQXikmFBJSqIC2ktJEi 0DGhhne4XBdJENiHV8rb3/mk+Ffes/88DmoU45fpAwY1YN1jH8WO5mEq2aKCjHcA AwUD/jBsaAoUeNO00hwuZuWYNM4nvX57nptObVzP54/TfKs4GmdWzcfI2JB+5eFp rjtNCK+tosTQd73VzMWKk0fwiIew+GsB+g/ibK/WJW0lS6fktW2nPG2mGRblLtf4 8W4ZmtZUqFTBSbmZOcsxQ/LahRosX82NbQyFPwuFMEBqYho5iEYEGBECAAYFAj0N jbQACgkQ5aav8hFsXIU0ogCeLnzxBftyPv5iS52Ear+q/mPZL7oAniB0B6mFArQV gtLJNL6KejWqSh3V =Z84i -----END PGP PUBLIC KEY BLOCK-----
D.3.126. Niels Heinen <niels@FreeBSD.org>
pub 1024D/5FE39B80 2004-12-06 Niels Heinen <niels.heinen@ubizen.com>
Key fingerprint = 75D8 4100 CF5B 3280 543F 930C 613E 71AA 5FE3 9B80
uid Niels Heinen <niels@defaced.be>
uid Niels Heinen <niels@heinen.ws>
uid Niels Heinen <niels@FreeBSD.org>
sub 2048g/057F4DA7 2004-12-06
-----BEGIN PGP PUBLIC KEY BLOCK----- mQGiBEG0KFcRBACgVFt+tcJtDzCAHLta1UxWlT5ucTeSfsNyhfYRdoz+IBtJ7bE+ 8ydX/y8ZG9Rbb6SCP176Cq/sHj5hDlxp62k/7csOcLvjqPC5dbZG8hgxerygXLE4 b76zjI5KLOyCDRyqh+DEBO4uuopZ7ACoJMRhCWyfgqJomlGy0Mr/BzfffwCghsiF 7TsOUyQcV0vlxSXBF5bZ5I0D+gIVZSjLsS8IXUIZiK3dRFvHm4aWrcxwlGKsfJ4J wGvOMR5laNHXINUYaoEBdiUaCWW6J5lesluX7/g9+X8t9mvfMmDrVlrJKoc8zlhM o29TB4oL5mM7jHjy0Dw8q/n1i1ydWQgu8a3v7giuoYaOKX4N58qWDDGBbd1jOkol bnqIA/9+kVIr92q211LsR3GJTFMMs/f6nbDwiyZdpzxE7b2Xu5d175wjX1wqJT9C pgS+8p8+Puj+KyVJCGQTw31Cba7W54bOxfbJ62rheh/xVBwfDwdus3XH3WEH9KRm pLXRowTqliAzl3CEu+iFqJKqUQ5AYe0PhhcT1Tbf6PHp7iQdTrQmTmllbHMgSGVp bmVuIDxuaWVscy5oZWluZW5AdWJpemVuLmNvbT6IYQQTEQIAIQIbAwYLCQgHAwID FQIDAxYCAQIeAQIXgAUCQbQ42AIZAQAKCRBhPnGqX+ObgGqSAJ4/ld+x0v6/64Up +1IPobpSdvjgzgCeI7Kp4K1Td7QNQG6Afc9nY4WTj+60H05pZWxzIEhlaW5lbiA8 bmllbHNAZGVmYWNlZC5iZT6IXgQTEQIAHgUCQbQrdgIbAwYLCQgHAwIDFQIDAxYC AQIeAQIXgAAKCRBhPnGqX+ObgIDjAJ9iqh9KLsBXEl3T9U4xsLpqKHoPugCfWm4T jRLWPt0TEGm+0nmtlG1dP4+0Hk5pZWxzIEhlaW5lbiA8bmllbHNAaGVpbmVuLndz PoheBBMRAgAeBQJBtChXAhsDBgsJCAcDAgMVAgMDFgIBAh4BAheAAAoJEGE+capf 45uAc5kAoIIA2lj2dycq87whxsoWq/vpdb6sAJ4iHMxJ8xN9QiJ+NiFZkNds4+iZ uLQgTmllbHMgSGVpbmVuIDxuaWVsc0BGcmVlQlNELm9yZz6IXgQTEQIAHgUCQb1m XAIbAwYLCQgHAwIDFQIDAxYCAQIeAQIXgAAKCRBhPnGqX+ObgB8fAJ9xsptfCNqT ceHQzE6KvCAGUvTSQgCeMNrLow2tqvi1cbrKyJHNwb8uace5Ag0EQbQoZRAIAMCB AJMtUeb1EZKoeHhMiaOoIfQP1u9CAEeLEcv6QhqqY/8qQdoQXLpdfjXkKV5K1DcK 1nYzBatU3DIHqP0qVD1Sfm8tqV55Y42wKmMlA0nM/ryJrf+9b2kx0p3Uff6PIErU 6KA9BE8a07j/bJKaA5Qfr2WNlzsV7Pvj7kyx/wCOB1zCPlZGDIlCW0vYrT9rRmz0 EINBEPqJLYAFBZ3eJ1+0a8lWf1ERhmF2nzz9Kr03nN5NA1iiQj3G6M3VgCMcC7XX DgDVycSt7ipFV7+2fUtRxKFJgIwvvkaDKsWb2vpzEcj+D7rAoGEiJmfwBbFDMB81 N9lBLHbAQ8fl9pdaHiMAAwYH/ReHUkVakaHWhC02VAwYudIcTIwJ8FnZ6afU8av8 mHSZFoL0ytUguxeJW4009z4TKU/9EfWt9V2HqnUQpff98YI/ysHkWuGLwplIe0N+ l2TNpIBYoYkyQwjHygqR+PaYG6X7ncICFqJTgbjFDjCPu4v+um8CNoT3dlzqYXIH T2AX9zkS7600dRLqE1Zl684atsYQduYWdVPwh9fzER5zjwRk3My61fR7uYGpxwoc SxZOQOU17s21G/pgqv/oZAPqLdUfLXQ2ZG+naMfp8xMpsbJpWPF0Fnqklx3VZKM8 Zx2MStJaqeoPVDjlvAbLPvOioFCUAcIO62N0IcK4yV69YJyISQQYEQIACQUCQbQo ZQIbDAAKCRBhPnGqX+ObgBR1AJ4itGc8L05AY6C35TL+ilvXDp1uagCfR9Dxmg2u 9RkYrA9581ilMd2RCkU= =x4MH -----END PGP PUBLIC KEY BLOCK-----
D.3.127. Jaakko Heinonen <jh@FreeBSD.org>
pub 1024D/53CCB781 2009-10-01 [expires: 2014-09-30]
Key fingerprint = 3AED A2B6 B63D D771 1AFD 25FA DFDF 5B89 53CC B781
uid Jaakko Heinonen (FreeBSD) <jh@FreeBSD.org>
sub 4096g/BB97397E 2009-10-01 [expires: 2014-09-30]
-----BEGIN PGP PUBLIC KEY BLOCK----- mQGiBErEzQERBADR7BDREKjIL93LbSG2d9n/wdzYYYwKk41zpPeIWy7CbUgTwDho 66nNEpHQ+bjRK2cV5f24M0wh82ZQJA/smqaHCAGNpL2/LVZumXRaK0RLLpUZHqXS NGs6/4/tBSPMIyLyJPiQC/gWRfevDVHeGKEUyHE7eWqUavuZ6WVnYFhAVwCgj7Iv ZewKUicKkfjG1JsIozm82nEEAKA8rJ3awfRLx8dxlOkv8R2UgEGY8OOLpFbr+P4X vnkxBp/lhlAFQCFKesO+T5ijE+QNsZHdcIcsfbAlfrUGJnd4IrdhXe1Y3yxYI8m2 E4kckHIUG80Y5vqSM/oxn195AbWDCKZ7/y838gr1fU3xEt6Np7VeZs7hSqXaur6n GVYpA/4uoFquzOTGGTNMQQRlhAB+09kt4BMpX5dAQ4J11v5YE6YTikm9q+U2N5IG OZkHOPMSHHlUGjwXQHhEzXuDdUurMwS8YEZzdj2DE6F8S3p3SPCDC5om27mY55/o rzT+J2M1kCh11HLxXmOsO0CcAi/6Mzo7smi7+SpFj4MwuQX+frQqSmFha2tvIEhl aW5vbmVuIChGcmVlQlNEKSA8amhARnJlZUJTRC5vcmc+iGYEExECACYFAkrEzQEC GwMFCQlmAYAGCwkIBwMCBBUCCAMEFgIDAQIeAQIXgAAKCRDf31uJU8y3gXT3AJ9a owVGvneYWqJMSeg3EL4ayEMiUACdE3r0oaRkUbDlJYLZ8eVgRINpen+5BA0ESsTN ARAQANEvv0rWyXcy/gucz7AZdbGQwjfM+rw2kRDYW2osDtBx9os7DFnzK/AtqJNX vW3YPbLGcrQxw4Tm0Ye6V2edkTSWN/jnvbsLiHrsphPSRi2nFU9XYjdKzqvMy5uM P6iHlQ4/TNoH/kCrFiMLzRvYkllZ6g3y2LnrVXjSgW+LIX8x63O57k44CGx/OeWP nG/eBEccmdRHA5FNYnzVDQxCJG/lrKv/V3L1tYIiKYo9oR7Ma6+5sCPz5udWX8l2 VRmi6pe2nUA6H8reyuIUu91UfyIUn1CcgRnfhu7kJRYcFeCka3p2aLqP1L9dZ+Qu 6YMqDsGFXKt1yZwhzUkmwnB+PgOq4Nr8YxJ97Q7ErjSBtaJ8rCHPVscV/Due5ZNB x0MoFtdu5t6QkDYeJlJlo+gVu3oIg2N8rlHYvEFL6kboNC3b2eejZR1vMYLajrJC hQe8qE00TT3rcnpGUWm6aJS0CTehGZtj4mD4PEvo9lZprC3xY5D/HA1+WIadXt7K /I93BDGw+WXlMq/+q1u9kYJiuCqKnFW9zs58v3tYcs2zorpO8Pb5wDmewAMxEQkf /4PiRB22RX4ivF5fqAoP1SRpgtqe3HjqDcS51FgRHpt8mIk/3C/WHQcNy3nLjRN9 JzKzDdzNRv0U8HO0tibhdhiFcR+3Hyv/ncahF2lMx+cUOWszAAMGD/49jCbzC9D2 Nh/6gOj0arpIE6iQNGZx6AxRvOdU2ibdaLGKLoHNVGqvCXxkPND5ySfnsGvrmzlO r5Dbvc7wfJojqqqQl0O4CfoIOl1oG42qilTiw8ClbW63lmRNkpd3XWGiraKo15fG RoIR/y9b0wl3zcZqqZswHf890XjDen0Ue04fkiRpad93QsVV4YB96oesSXP55d/5 r8ZbOgwgEie210iijW4P1OTyv3xQCvxecRVcU4xIplcfHAKXtk3S62BUJq+/w36U IkQDhX053iw4V5XHgd0U7/JSaOM6bv+KbOyL3cLq+HURohUbgq3NsriR3ZxAZlBC vBchVGJojdZlsBCwjSjdXgcM9GLuf/yR9bu6TAvXyfZV2ad2LQQowtOrEVnteyOl Cy57oQ2NPfxZUYohTu6Bqp3GO9Zr9Q7NsFF0oefm26oXOq2+HW3r7xRyWTr1G4ir PZtdEUO/aG8d2BrrAtAMy8OkgxZBXDqG3RgcqJ1y8nIUAqNRvcQemGLVBg/R0oeT iRpH0s2gvdx9vWnnFk2BuR5b7Qt2kl7s3rfhHqx2Ruc+2kJLqLzq59Twp7G/RmPA ZKat/ioGXqOXgVKypaV13fFgdZb/EBfuXe62s+nZ6Cppblq/k1J/Ok0j/RV1MW4J jSkn3JVQuBLREdGxuhOzQChVIrAmiror34hPBBgRAgAPBQJKxM0BAhsMBQkJZgGA AAoJEN/fW4lTzLeBzc4Aniw1FfFM0wsfY8siG2dk/ZQJbavVAJ0e7JR01Dfum7WB T5KpyVoV09QzVQ== =YKVk -----END PGP PUBLIC KEY BLOCK-----
D.3.128. Jason Helfman <jgh@FreeBSD.org>
pub 2048R/4150D3DC 2011-12-18 [expires: 2021-12-15]
Key fingerprint = 8E0D C457 9A0F C91C 23F3 0454 2059 9A63 4150 D3DC
uid Jason Helfman <jgh@FreeBSD.org>
sub 2048R/695B1B92 2011-12-18 [expires: 2021-12-15]
-----BEGIN PGP PUBLIC KEY BLOCK----- mQENBE7uUe0BCAC2rJ274YwwpqkG1SvbLlcdJPQqctt3ELAv/3Jhw7LJ1RjMbZs2 3QNs4oz/Qb0Ge2kj6/NhJ/VpBqDcv0av9mwbZvN4NR+eA78Nj8tKgRYB67Daf8EA NtmJJ1sfzMhEceRWjiDK71XBSGSzaUqGG3x2oJBpoWuaRAUEDl7TvjZAOUTw1/1v dXZvO5+cFIlBAhbsuiKSQ5IiWzlv9toqO6biicQak8e27pM8XCfj5Vx/xs3OtSbf lX6QZCIVW5lBgRihDjfR695w1fBe5nM+9GwifIhIBXA2sjAvsb1j+4te9PIpNo5q u/vn/y5Bh0S201zg8gbdAic/XJ+OpN5CptJdABEBAAG0H0phc29uIEhlbGZtYW4g PGpnaEBGcmVlQlNELm9yZz6JAT4EEwECACgFAk7uUe0CGwMFCRLMAwAGCwkIBwMC BhUIAgkKCwQWAgMBAh4BAheAAAoJECBZmmNBUNPcKtEIALSkfF5Sem7A9X6f2jN3 u0/sshrmMzM2irUiFvgbXp4F5vbZk58Nb3O35ds3rSZ9AZ1kbrAWvXnbaMH1pyzo bnx7HNkibErZ4UmIG8i8b9Vrtllho2iIVaHJlBEAaq3OlCXzkvKeQbR1n83V4jB1 d+zeMRTzO1ItnxlqZajxDpiHAgopP7covZU456YvnrmI6Xf3ZP0t7gJCotOdYcTO EY97pEJQKT8CuA/j/rkSDW8GfUBb+T65L/h2zysQn8pMQfrLO2+wUwYUc0QyGZSs 9mdnmZs4XQmmQQUIwyzftzEMjM9KJKmJ6qhZ+Apm8UZ8snKy9jH8AWS2O+SaGrgP Ryq5AQ0ETu5R7QEIAKpA5Or5loBPXoTa2UWpSI22MHqHlKz8wHDjyWe2yyK13hjs VSi31Dx0KZ0K0PMD19OUXzsAb54UQSZZtbKjXdJeiJpzyzh9eVEBy11tl6AC0H4o 2qWLZFUOMbxaGDvfKWf6xkzIdjiPk+mBUx6AEsDUHX0alACmBgiulMzof9btGgQc oYcR63kscoNz2tx7M1pJ6Za50Eaal6DZCYkmp4yHv2xCkZ1cnTH94mN5YwmlWotS ysMUy+05qTrL5ZXn+Az1Bewo62n1pkOHWIgiogcTUpibAflZsgI9iFEQbJns3U+C kyQh9xiXs6I2CHTFTngG6S2a1NcFGplSxEBVuG8AEQEAAYkBJQQYAQIADwUCTu5R 7QIbDAUJEswDAAAKCRAgWZpjQVDT3POnB/0XZUzuA8ytqhnzkxY25Kr/Oc8wczM3 XYs4DpL1TnghePjkjdEKhbC+1qDyg1kSQmf7L/uGV7n1pLFLBLwv72lYnaAMmbOk Xidc1LhB4YMrxc6tyFfER+ypw26FqfuvNk3QAGdqWvFQqq8dSyvA8KKDaP3ehKha /pmEJOC80jqIp5Ofa7J2QMPJ/kfegsjAMbQEqgcBmt8Rb7xM7NrFkPDcWRoB75Ca xoRV2eiDxMmNoTPDnjGyycndaaOgoAhXwpoAnmxIVVHs26qOxOyoq9ZYhVgx9o/S dAHXDxMry5RLmXQj4uDPTrUvGpxcEbOzVPBWrmoqDJe5Ll0rwaQ/DXZG =hr4n -----END PGP PUBLIC KEY BLOCK-----
D.3.129. Guy Helmer <ghelmer@FreeBSD.org>
pub 2048R/8F1CEBC4 2012-05-22
Key fingerprint = 483E 9E6C C644 2520 C9FE 4E87 9989 CCAF 8F1C EBC4
uid Guy Helmer <guy.helmer@palisadesystems.com>
uid Guy Helmer <guy.helmer@gmail.com>
uid Guy Helmer <ghelmer@freebsd.org>
sub 2048R/2073E3F8 2012-05-22
pub 1024R/35F4ED2D 1997-01-26 Guy G. Helmer <ghelmer@freebsd.org>
Key fingerprint = A2 59 4B 92 02 5B 9E B1 B9 4E 2E 03 29 D5 DC 3A
uid Guy G. Helmer <ghelmer@cs.iastate.edu>
uid Guy G. Helmer <ghelmer@palisadesys.com>
-----BEGIN PGP PUBLIC KEY BLOCK----- Comment: GPGTools - http://gpgtools.org mQENBE+7tGoBCAC7+hE4BIgc5qCn78MQ4cCtCC+hHhIx1FGuJwnchrD7SprF9oPG YYUGIlxq5xdS+SIhCPWlRCZh6iyOgnnRI31Lc0ZwU61iietn0zaT6foJiOmSwmeZ chNSeVY1jd2D8Kfj5H2mcLsL3ViBtPG2SW6ru3cWbH86fcYSSFQzOX29MoaPkV1u WNh8nzT4ztbzEz9RHZni6z2bPxMEwkDkU4H113XUK9VOxN/+XeUSVQcX1EPxqqYu xBlzRKbQ9WdsMMxp5S38NoQQlg36n0pISIFVfUdO/m9HX8fhkzYtfcdb12NvBZpZ /TQk3B5t1x/i1BR63RBPFmddqHcFyrT6m3YxABEBAAG0IUd1eSBIZWxtZXIgPGd1 eS5oZWxtZXJAZ21haWwuY29tPokBOQQTAQIAIwUCT7vZWgIbAwcLCQgHAwIBBhUI AgkKCwQWAgMBAh4BAheAAAoJEJmJzK+PHOvENL8H/10XQDIj6H9c2twS+F2LejHD /ucyN1WjN/dMTH4W3adzqtPSlCnLFvzIFY9udxkHQiDY5l07WLAbPr60pR0h2f6A bO298TtX7j/7ciNzhMyyakucla0S3y4JMiVg6vpPb+eo3z2RcgDSyLRY7DV8CHHn EzBFbtaCtNbULprtdXlN7y4T59wiYyixXKAS5J31iOfDh9YVkaQBfmT6grmVhunf FyIpPo3jjiHY6JR81mtX1/P05X4oUpgVJF+2nj5f5VKmBNmulJk9w8XlA76Ct6gM ZiFF02gBmi4xe5QnrOZZewH2zwMsPAA1Ltvm3lmO5HLQwLaLU9vadkCFwuoz30G0 IEd1eSBIZWxtZXIgPGdoZWxtZXJAZnJlZWJzZC5vcmc+iQE5BBMBAgAjBQJPu9k5 AhsDBwsJCAcDAgEGFQgCCQoLBBYCAwECHgECF4AACgkQmYnMr48c68RvCAf9FANU RoGTxm+K7VZZf/zZuiSuNtzDV+cVfRvTLIjlO+qU3z45iCTzl6ldrZbhATQz4U22 KyBlURCuPbZikec8XcKZo5j6NPe6g9bR22dgqhx0btwGZPeiMf7c3lHvuq2nQO1d GAz8ZWwgrOKfZTqRQLhE+CJZyblX3u9PMwel39l4wXXkOaJ8ln0IqXMy0KL2YwIC B+55ocoNFRDjoyv1mNTLRaTL1PzC1cLilmXiiT3ws3FBchb0rP80+mFRU4+4gt5X 0FrJVN3ALsnLC1NWQkAK6XGNBCaklM/feTPaEsv2GuttGvlBuaI1lTn01/B2aJlR BA8QioJmHYg6MzygVbQrR3V5IEhlbG1lciA8Z3V5LmhlbG1lckBwYWxpc2FkZXN5 c3RlbXMuY29tPokBOwQTAQIAJQIbAwYLCQgHAwIGFQgCCQoLBBYCAwECHgECF4AF Ak+8DFwCGQEACgkQmYnMr48c68QClgf/faCi2pId3tPhXNFsly7n+eWFJ3TOaLSi 7Y6mQMIFlO5Q6R582xJj9szQR2BuUFeV/TzJNJz0X7UbsgvHrAfDlxByp4R3RL5A Av952UlQe4CTEIAcYB4714iSdbIM5WGtKog6jYale+ZUT4zgit8vhMHmjcw7Dviv OYFRxOKZ3bV3NCXZdkLFyLRUQUEooaUNb3tBbl9SOd2mY2NVMxXhXA8NQxRpNkWz WXQpISbfFI8oXkRVPl5z6oLaJE1D+TTrV9juo5j4qY47yXr0FPItd+wQ0QhxwuH+ goHdJFlZ2R03tcnfg+JtXCslKYAHk/mKJXwFCVLc7l+NjTud6y4PVrkBDQRPu7Rq AQgAwcKaIzsFOXe5xRo8RxUpTVXUnEish6KCcaQL+U4Hat3Satg/Pk+8BRI2CgJL 7GFgmSYcoRtDRYrPkv2I4yNJIVHW5CvAktUCw8IEOdav05bO7Y8QUI2RkQOyDXOa JXoUk5VTrJOjV/J7SrY3dJ1AaCDsOtRQf8ZKaU/rW6CzZE+biFXctktWhCzm8wje uyjA0Qw+AZ6htOo24RqaFrK0DwTu9wtMP3m5M25MimiA/pXQ2ogJlNVHOywKhlYl tEEeMwm67IFgwIzr7fmbO4V2CJulS0JKVvJFQfC+eE9oTjJN65GP93hfUARTeeL5 R8a7uQ7wcPKfRIm8xpEilip0+QARAQABiQEfBBgBAgAJBQJPu7RqAhsMAAoJEJmJ zK+PHOvE83oH/0xBhkMPYCw0Hz5xbBSnh0F0nM8EmrtjJaKaCnBCSDOEX7FoWjnw fsC4eNrCtv9pnk+7c5IbXxUO8bxeNmhL5WEwt2YteYgrq4oTzTtP5V7XufXXq4oX MEfU0sy11OTMz5nHxoV/NMlMKCdQQEy4jIXV8yrB+2BpU90u60Tkis5LL/jvuQi4 24QTk9VhOEKwhHbrW5+iOSs/KBUdSEO8TqjjiNvpkNR6AST2swjsUSoqKtIOcnYL OaMgiZygedIDrWXmZ0cRH1ehSp7tx4CIuEeF3JJyAhOzyYgm6o9l4zh97ZehMDaN LHJVsBw1wu7qPsG6jx0IC/eMXZKIPSk/c+s= =p7q+ -----END PGP PUBLIC KEY BLOCK-----
D.3.130. Maxime Henrion <mux@FreeBSD.org>
pub 1024D/881D4806 2003-01-09 Maxime Henrion <mux@FreeBSD.org>
Key fingerprint = 81F1 BE2D 12F1 184A 77E4 ACD0 5563 7614 881D 4806
sub 2048g/D0B510C0 2003-01-09
-----BEGIN PGP PUBLIC KEY BLOCK----- Version: GnuPG v1.2.1 (FreeBSD) mQGiBD4dlrYRBADhXves+DDbhv8dD1LyC7e+RIASp8rEN0mJDVarhEy45KxRZcD2 hE9dLXZU/5hcdK7yfatneg5xGFiedFJ+u/HcsMkxeb60+RUcF6Ec5L8PJmCwIQl3 3xP7UmC203YufvyidQSayOk4LDyg5WVGEXiN5KuShJC+feAwvtAao5eHnwCg5CmE y6rO8Bh/K2MQxP8CXCoLG80EAINd8twMsRIIqAxtVWeG0yudtgYdvhpbGrNKoq2b cxmfunLAQmHim1jL5run1St3ZACyuP4brckPiBAOxVoRcIMOGPk04Lw3blKQ7u02 6aOKKlGvW2pF5/Wh6v/q7gzAucn1HJYcGK7Xc8IvfdIZJl/tTeCo0/smxND4EWhU C94zA/0bvNhgntEwLF8x6UJnZXfQ8/LGl/NkSTyTMA1QqRrrik1oN4mYOAHE05Y4 Oija6MSgD8YDRcrxxr8Dwh4pqS/+FlEsV5y4A4OoYbPW5L6FAbEpKO86jbE3FK20 lX9Li5+woBWaTuLRcU2Tk69WLeOTdOrs+f50S1xWB4DJKBjmu7QgTWF4aW1lIEhl bnJpb24gPG11eEBGcmVlQlNELm9yZz6IWQQTEQIAGQUCPh2WtgQLBwMCAxUCAwMW AgECHgECF4AACgkQVWN2FIgdSAaZtQCcDxSj1KNFQXWXPl+U27Sl2/IbKEgAoNDq Yn86zUh4NPJZJb3P174CFRK0uQINBD4dlxYQCADaMWMhYNWemjrdioJoZU3vYkup IcQg422OZoxWYcUz6zKVHZuPdXSAFO+Edrt8QwvYrjhSiOSF9NNnFgNGMBGmqOg9 Kfk5rIKnENNQP8H8CZtzlDjJXVoMAeTfaeV9+ztHwWKk6XagjLApl9Fx42Quu4Po JdvJNHhq5Bf299jecRsWmSo7DtpNnzGC2HFWRkGdkkNmpK7hFe9m3YsFuP3nCFps RXCFMx9t2Bneh1eM+NqogjON+vyZzOUB32WY+x9Kz6Xf29auU1PSNYz+1LC7JAYk f4CrFA6wexQHKe/nXwlik3/JeFSPAsp/VsmvaHOenZTOfmtBT4ruOwqn8DGzAAMF B/4tHAo7/sAMgvkz0qHAxV1DjOjB5AQSs4phksYWYN1uaJq2//oD/jjifmmkhAq0 JLEeKDquvuNot9dtJ/75DF/XNa0Upt4Hq509Wm4o5NBN/CxRzMn6oU+K86S6RF1x JidNNI+CsTfdkNnCn0x6OjRsG0j+CUbwRrs4CJ/7ZWkuMCclLBKoI+rAwd5YM4eI noSrSZ4/2Uct7CyVm2aGIh5ofR75L7k92qZ/D5hN0wwKrL42bO8gJqPGPgsCtr9m OcT2DtOxkS9ir2QRyD7SelKM4pmSbxvk8S/IzrNS7dvKiO0xQXsvf+sG9rZOJ2vF i3in0uB9SeXAzsqNCqtEkSbeiEYEGBECAAYFAj4dlxYACgkQVWN2FIgdSAadQACg z3dGbsy32PBhRn/t1lXp1120VrAAn04hxsFX0HEKt6sqAcpIuzdTVrEM =8gWX -----END PGP PUBLIC KEY BLOCK-----
D.3.131. Wen Heping <wen@FreeBSD.org>
pub 2048R/A03F07DA 2012-12-10
Key fingerprint = 0258 F2C7 C123 E627 9E14 B4BA 270F 30AA A03F 07DA
uid Wen Heping (wen) <wen@FreeBSD.org>
sub 2048R/CFC8D6A9 2012-12-10
-----BEGIN PGP PUBLIC KEY BLOCK----- mQENBFDFsuEBCACSJ//UOaDvnQbfeQIiQsRcg1fc2GlcyKnJxTv8H4N0NVw4c579 D/zEPhRIQTcwrEL677xdeNWtxvYkQeePdrvu4OhXW6IfrZp5H8tedMNqh34MxykE J3EC7HmH8J85ondMFSsg8OtBolpDB7KLMJBuIbQ0GDXniijcp9muVVbiRCZ7vhqC 1J8BJKZDGALD7GLttTfkK56xvp2H69aodYBeNsJcUxAj09gYW5rBLId8NgyPwQhR vR7C+VQgz1vlVT/YTvzMX6ZigbaH2nCJTgC1/LK1HJT9hkJIeUNskZwcAOoBA2L1 DXhgTdkxFKVOb8F0d6wvYSdeVfAWZc8xzWVdABEBAAG0IldlbiBIZXBpbmcgKHdl bikgPHdlbkBGcmVlQlNELm9yZz6JATgEEwECACIFAlDFsuECGwMGCwkIBwMCBhUI AgkKCwQWAgMBAh4BAheAAAoJECcPMKqgPwfafzkH+wWio4GRrgvK8K5DoIkGgmk4 bVdXd6g9T+sVGw7F5HTkCbiW83BAmTb49a8uDI4qRSDIEPLOSBbbSlzYcBqHZ9gf 1/G2JaL6UzlMhdoUZUS3biIoGKFDGXrKBmFoSvMN3MKNnAajAP1rTyzk2bC5EhNV CsGL+KOC/JXBfHZ/wxXTgk++Wvm8bcZDXmYMptWsRaHMZKbkdakX9dmPtHmv1g7N 3AIPSLrrjYDdWfejK8KvPKQuHnq0A9tLS4NOnSY8Ls1Wg3WfE1qvYZ2oEziVrMEu GIAxDQfFAN31GR81lDFW9FybAPqeuakD/cUuuyJ+15hUYb4fcmk7RHbxQrTcfHm5 AQ0EUMWy4QEIANmhcffZZcinDeNMTFba+m4hSV28diXeGyoXfeRWkdk3+fOGywNl +/HfYrXXSoDcfkmooUljMvGCj+vupP4obXeOY4MrcnzUYnUWjpfY6mQXejXGgAQy x2lcNF6W/g8jl80nnz+hfTEncg0xzNwFDE9ZzR7+G5x6uub0Xl30Rsc+3z6eabFS AQ5fFw1lEvt6Y8CGXCx86CPB6SQIJ0FddoHPL2LElSiuenaS7AKnnau9XqxwouD6 MdFqDQJ601lZBhEWmIlWRBj9YAEwwgnvK6/OFCHcIRjFl6beQVFO2xyk35SZOq4I HL7GPs0+bg5D+f7a3ugzqt876LlMVuUQmEkAEQEAAYkBHwQYAQIACQUCUMWy4QIb DAAKCRAnDzCqoD8H2v+UB/9mpvePA5lZrFne+s/PyTZu0rI7+Mj67Yj3DywxVf3j pqzjeRlZgVoZ0HbVry+2wUk1IN2eWMJy1PECTAyK5tybdtl8ckNvGhrMi9ilF6gk WIn9wXRiduuCZ0hj+STtlsdGBCThz9JqMVr093uqHqe+kB6TSu6/uVMZ3LhyMEeQ oUkoDMlG3wMMKpD/mzLeJTTycXSZ9VzDmQMOOZAC7UypLri9ykjRAVc8J5c+1RA+ +dsNw0DTEtGxHsObfdTlrCP0vohTxOdGjWuXHKYTttrM5koc7M2eM4WSEXkpIKb7 g7S0ogl+qD7RokD6CChkH7fnFesT2ksU8KvE/0a+/8Un =7kGj -----END PGP PUBLIC KEY BLOCK-----
D.3.132. Dennis Herrmann <dhn@FreeBSD.org>
pub 4096R/F7CDCAA1 2012-08-26
Key fingerprint = 0587 E730 68A6 2646 A991 505D CD9B 3A87 F7CD CAA1
uid Dennis 'dhn' Herrmann (Everybody wants to go to heaven, but nobody wants to die) <dhn@FreeBSD.org>
sub 4096R/0A6D554F 2012-08-26
-----BEGIN PGP PUBLIC KEY BLOCK----- mQINBFA53CUBEACp73aYyWCTkvQVk+4cCoXBZfG3OcYU/dEl0LEexPY5DdrVJjyj KwXU1L6zatwdwptTN3c4IQK3xsM6QfqinpkJAuaYg4/ry/Cl1EkZRRDt/ZJdv/o8 I/g3HNCHIit+VZBO+EscDcNVvsjfZIiH9ES1vdmeIpsaBtoMM26YDeOxZKKKWrV7 CnsUskXp6LWF8rtVlhF/UVbjI+r2qiK61jGp9Em+aiCYBubT5EmacyfeH194F8Ic 7n1neSFGf+AmS0p/PaHM/R2ANeX2sZeDT89LDSxdTdV6IiBRzWah5V9fxnxuRKTY Xca04i7MNNNUg+pUCzl+ewSUq4CKVatFrk6oaa4nD50DTDmicBNGUhlptYxxICi3 zqkiNO5NpJID7XW/lnVUr5Eenteu7m476mvJTJcendeT6oIMMDmokS1yXMoFo1o0 RrfKO2ExM9rFye85bPFtyrl2LPulCXUvoWoIYVmSL6Smcy9hdVP4SPiiZnz7PzEE msb8tJekHoDpiWiCaFe9xR4dWjhRiQKCD/EuRD/vRSCzK3Hpjv+pwBYed4oL3iJa PMwAbIAMN4JMtqQMNTUO7zT2JuV4nkl6GMHRl8fWrjTInq7I6Rmj1HKeqg/kCc/K wHxaYg+iSETQ1hAyG4wMhHGa0KCHuBDDdG4dAf2oPCA/sC97Thg7qJk+EwARAQAB tGJEZW5uaXMgJ2RobicgSGVycm1hbm4gKEV2ZXJ5Ym9keSB3YW50cyB0byBnbyB0 byBoZWF2ZW4sIGJ1dCBub2JvZHkgd2FudHMgdG8gZGllKSA8ZGhuQEZyZWVCU0Qu b3JnPokCOAQTAQIAIgUCUDncJQIbAwYLCQgHAwIGFQgCCQoLBBYCAwECHgECF4AA CgkQzZs6h/fNyqHEphAAlQvd1p8FTQFlaNKBWhV8kPGXWa6H9XCp/lXTmyyRz6QT rPQSSwyxoqyp4K7jZryXvugLfqMeVCEmGGbQwInnjX5osTbuLCgu5Vjc5+kUkWFC CWmzEXxXsDBCIVvWFunWwFbbqVbcRc8XCxuLCGbfFg8eh7K3fGEqRkAiEvGOfewj eAJ/+ZdVnnVFIqq1Hp4NvaBVDuJMM/QmVZwYxo6ab4a4QDG9UgRsFbgZYrqCANZ1 NxvmtvLqH3aKjWHRscqelZpdBX0RET2PoYtSj4rqAeDcOReWaAqYyq99WNKmI8W4 H9KBZErSCCwwRy0fhwg1oy1THRKj/tfXxqJ2NMmmwTqoquj0QwL/ySPwd9ltvn0s 5L77xlDiZAaqdPp0kMy/prKarPwn1ip/Bdh7KuaygOppW7LgAAs3ufoh/7cOkLUI x3tPofVQXCa9GmSwiePDzquzG6iOTBLMdfGbt2VM5dFgSrH9/US70PcXil6jMKkZ mpW0fn+aG1m0hjajgSkYk9YPKRSRpHtrdNDvPjHLDN9U9qw1W23rn/FbCnQSrLwN U2nbroPxHW+tXvJCtoT6YgEsjKMK9kbLqe9vGBvdsBJLWD850xmCMGmWIs7TN/nf JWD3Z4Wdd50KKEm7mgYfNVO4Nnmf0Sh4VwY9Bleq0uL7Ess8qxEgHH54YU5/HXa5 Ag0EUDncJQEQAMlNtCRF68IFM58ZS72JLBJGlWIfD3lyKYL4rvPnMmMStF661lJc gx9MoQzxiTIxWEIJkHZPYJ5bNlO4fMumBZwjXAktq6akhNBg2Yh3On6oMAFF7rCp 5kGPABbHAOLqrBiHCkiXwr1Ipi9ShnVLypqxqBoB9MNQT8DCNYXKbnO5Ggc0nTHE WllC05oJdWcyDHlsidDG9Prvcb5LKsE40soOEkNapvSlNOdI/CmGwM1721TpJ+0k hNSk1howZk3P+WOZdlWmm6LKkm043sd2jx/3OXbFsSdLh/EZ3X5R/XFTmowYXe2u 4pntc5OYsNe/LIHDgDOEXjnJr2qfxn05PFo+Q/sp+dA+oZmwq+4d/ntnzz3QA3Ku FHWJhyQiaeRqbB54kWozjuKCuyD1iSTXlWWQWw4Bu1gIGvCWMP8X0s1/XKP7wBhX JIMiIzFc8Q9k3QRW5X/xufIvcUnnBDanb2sPajEFKYF4rS8n/gomMtveL5IKmmPq Tl25vcFJLUd30xWlYPV0frUJj8dXBc+3/DwPa4Nslt/RtP7EXF/FIBaL8dLrD192 XRvwq1yYkDTs6vKZBX62gA82C0iYJyAJ0DhpNdM0Qky8Xu/VxZE20ngJu4NZaYBF lhsRyXb14iflN2Y0+CGtB7fOTK6VNyXmWXTabhhBglxap38p6javFO2ZABEBAAGJ Ah8EGAECAAkFAlA53CUCGwwACgkQzZs6h/fNyqH5sA//UL0ta6a+rDINTE/3FyG0 u//mtChlq8enJJABM7qWhOP7NFipKlEeVQLFJyywXCKRzy01lt9mB9m+FrDyYOO1 LbM/VXNFvsysKv80AgyhPfpUfQWvGXL/DAXLChLzABB1Mr8jrw69Mx3zDUSA/3xg gGoF/MBt+ozMW8YNy5RUfp7X/ogpryk5gtvuRtbbmBmSfD/jF0vQnRLyq09XFEvn YhdR7dLlZ+duvjvrHfLh1fu8GP/YD1fuOUASdEiFiiaF250u9vN1qtorgj1f5J1N cG3L/FBZ1w6+sUfwU+0JtsPPW1n4OpQVEzNhLNmGU7LpQjQPB1JMNlh2Kq59CHkr FKfe/m6+AJ3i1ixgWLfs1SUOFSRY4rWewrTIXl8JQHPobxjdebYZUEdcfuAJeLsZ GmJNTnuHGyMMGGPRABFbO6PXcSryrWZ02kM2LpPJ/dqhA/szmFoTKePyPzuQu7Ri eUVgEDhU9bj+UQNV7DyR2OwweLvNHvlICPZtkwK8s4n44CpLfnLyN9RmZKkLrhA0 WIc0ZWH6xEvwnwqVzseAg1W6uyx3nZl2KED4wmTwadUIHgmPmH9m5gy2xXAulOeJ f0NoRDGFLUk9tMQ0ivF+fSwy2k5v0d24MT77JDjUetkEMRZtAD1q4ESHCVHoGMU6 0JTFuwbvNUiIKGhuHbBvP3I= =EizD -----END PGP PUBLIC KEY BLOCK-----
D.3.133. Justin Hibbits
<jhibbits@FreeBSD.org>
pub 2048R/37BE2DB9 2011-12-01
Key fingerprint = 8A12 7064 4F3D 339A 191D AD52 30C7 858E 37BE 2DB9
uid Justin Hibbits <chmeeedalf@gmail.com>
uid Justin Hibbits <jhibbits@freebsd.org>
uid Justin Hibbits <jrh29@alumni.cwru.edu>
sub 2048R/A8DA156F 2011-12-01
-----BEGIN PGP PUBLIC KEY BLOCK----- mQENBE7X15QBCADiNw8zUVjBDrQ8p58bL9PmPXcoDXVeHBkKg6gG4/TQMFFoDczH SAUjauRVV39w2cmnn1D2xtc/7r3CCewNxvXy872zOXxmF+hDWKn04m1Qz+P09MeZ 8VhgOj8lsoaGLyxHxWKtwRJxOPvMYnO42AVrBL1fxRpGvGciWpROWx8D0O203Ozk rS1Ten2lvyuH92zo/PSEqSihUv01lAMeIxBmTv2GhGkIU3j/00Liz5Q4q37pvsx0 ZOQ0jS7ptbM1O2PGg0/zfeBtTnQtn4C+9hAdfP1WAZE3nV5d77qWbmuxaRGNz37n 5D/NAqFBvvTEKa91bwhQtRpzWdOZYDr4RJVJABEBAAG0JUp1c3RpbiBIaWJiaXRz IDxqaGliYml0c0BmcmVlYnNkLm9yZz6JATgEEwECACIFAk7X15QCGwMGCwkIBwMC BhUIAgkKCwQWAgMBAh4BAheAAAoJEDDHhY43vi25TJAIAMmmE6o++muwuGy7oOeq UfMg8uG3KAym6pRash1h23yInLAv9aeZDMnXl/te3BW57Yb0tpVnqZ5l0RDcL6bz /WtHTrM9lXps2Pw/FYaLArU6+VJ1p0xJlE1w3w2J/LHXVNmeeCcowbmZiSuFtvQk sqh5qy8kab4jiKDFsXBX5XXfdqPvfaNRIs/LbPo93UlPaM0yyKyMqq5d3Fj+6NO6 3Ak2ez7cXls7XQutaqBZ4JnvKY1wfo+8NnmD/AQa38udQA2rDaBjeQRIfFAwUGpX M7vzilLuX+IY7R9JtvNFk99X4CmKqQjvH7XeIfw/pbAF1fUAk8iA0VIPhzbcMaC6 Ikq0Jkp1c3RpbiBIaWJiaXRzIDxqcmgyOUBhbHVtbmkuY3dydS5lZHU+iQE4BBMB AgAiBQJO1+3KAhsDBgsJCAcDAgYVCAIJCgsEFgIDAQIeAQIXgAAKCRAwx4WON74t uTpECACcO4uA7fdp+VrqJarsHUB9o8Y+T3ay6zY3Q+OtkYtQ5fB0C8J+WlE2piLZ boNtCG6LKlvXSvS0nMHERXFq/7M6ScZNq8IwByMwnQHn8woyvkXlqMvjfdjIvqYi dy89GA0BCy20gZxeOWhKpo0epmCegR6+KyU1/PS3Kfrm/C2bG+Ig3uNJ4wyUL4hF i42X/CF52BFmJFO66DIMCkahB0ell+7fEB0JSDx3RZhW0zql1Ldv4gWAmLcNUSCR 3a+z7pwcu7oGTkiK8OmD4IHj2x7D7L/r2j+ElCW3iG2TLH7tAeMq9Se/RwOGbVBX 0/bRHGIoWXRI95cNext1gqZHX2TjtCVKdXN0aW4gSGliYml0cyA8Y2htZWVlZGFs ZkBnbWFpbC5jb20+iQE4BBMBAgAiBQJO1+3fAhsDBgsJCAcDAgYVCAIJCgsEFgID AQIeAQIXgAAKCRAwx4WON74tuWpWB/4sZlHQzbbxgLlsKYWxQzkIzRyC9M25rjVu V4iLZfRaRo3axVzE8/51S0sp2u0QTLcS6UGIEHP5XGSs8zoVBjnp7jN7gYDlHV01 d27Lhins3+4VQy7Mn91o8yym9Q0NFPSbxjuK95MWz36rcwv00jl+9M1cM5ViH+bX Nnvkusjh38JY4CxWau+C2mf9ZFluApk5UtE8m6nd8BKHBDrXSSMHMonsb5RUOnOW EJHAAMmu92gc3QXbixg17Kde1hWrKy0kl3bNh/Jk905+AYMcm3N9AAVOKKlbtiGd 7+VqcnIRP60un13zBzy+cn2HBh+8VLRMxUOKt7/soy7fa3K+EcVxuQENBE7X15QB CACddKAhd8RiNDW7/F1uPTiRuASsxnNuKyt9NKh+BPKuIyrcQN0ft1PhdCvI44Bi crDKvZFLQN8twsE+ld7S9eCl7Y3rVEGbUZ7otGHEdgNfYR607dgzIyT/Jba0tB97 3xgWrXOfu1utM0bSq8XWBHBUAG3tHMKp7v3nI+Hp8NSbPtnZ846IhhByz380CHEl k/xle22jjRwgLX/bl2usLzD7+F85jzzx70Mcv1oACD8g3o3QSZwuSPVw2Bs5l8VF 2l3lFfZD8FlM+R313rbaCE0YcMjPbzxfmk82Bd6V6QtVZdqwAFbav40KVBDEF1lc bJitNJ2mSiFiA3YqOuwBf4xVABEBAAGJAR8EGAECAAkFAk7X15QCGwwACgkQMMeF jje+LbmNJwf+NlcIyBXWGptJJ35Mj0ZRLroFBk7j109YohA210PXmOZIrAQkoaSO HyR/hXosaEOLCoqQh6DKIcfRZPjLgdS9rKtzWzIEHoW+vyFKmJANXLcbDXQlTdth KfPhAXBQOKp5gCOTHJsSb5kL60c5g6eNE0gU108GmbSrOc1wQoLHArQmoE/HEYla vCYJlXoAEp4cisE9FHuol5WD9+iPMufJQa0nVuConSFt4RpGmLyBPEictlRv/pxZ s2FlOFtcv8Ozr1qt0guXQLPmDXPs/B0gpYh5URqqB3NsGXeJRMbprQOytOXwE53B XLo7QbjbR21i/BQSm+3OeFiS0o/BNee3bw== =bC0X -----END PGP PUBLIC KEY BLOCK-----
D.3.134. Peter Holm <pho@FreeBSD.org>
pub 1024D/CF244E81 2008-11-17
Key fingerprint = BE9B 32D8 89F1 F285 00E4 E4C5 EF3F B4B5 CF24 4E81
uid Peter Holm <pho@FreeBSD.org>
sub 2048g/E20A409F 2008-11-17
-----BEGIN PGP PUBLIC KEY BLOCK----- mQGiBEkh8ugRBAC6djNybj/k+sW8z4TZeC9M1PuSSuJlmCxF/h35rN1bJMHiaVaz umG5AjNwYtKilXO+bpj3OUQDz86j/vMpETy44lOaxr5f65lkP/tXATjVpSkxuimp vUHi6wRaCHLbyMGHRfuOX1E1yrYm6E3UvjrNnl8bhOJ9paUkk3El+gKm/wCgtIS4 07Fb+Mft+7a9Ti8cUKP4rSEEALh/nGAsKInUmw3ybZ4c68yVjOUOhbDgAjU8zwb7 vVzVpCythAEailx0l5UDzVSD8oszLiSDFLf93rfS7AyWx2/C/6kayLH7nYnmHmI6 Evv/uZ/o4Tw8l2BmqEMwMIBRi37et9tTJNEKMAAUaah81KRcE9CPp91f3oKutOAq BkG6A/9e2II1FvJRLzeGRB4FuNm4yqnRvA+LCPE24qEWGoVu55KvSsrb/kQEUxHh 46K6d1UCWYIlAPhV/CGstv2CfW4zDXOBlDg8kdQz9VFlzyz8sSs6ZP6b7kUzrSRp tq6mgiLKaTFYtm/BaUgYXpSI2uTlgujhC2v40pzeKN65Ph2H8bQcUGV0ZXIgSG9s bSA8cGhvQEZyZWVCU0Qub3JnPohgBBMRAgAgBQJJIfLoAhsDBgsJCAcDAgQVAggD BBYCAwECHgECF4AACgkQ7z+0tc8kToFTVgCfU8q5hy5tJ9ZEs9ScXPuIZ/vA4XkA njuLqq+giT5SvrrckuA8I1iFgsezuQINBEkh8ugQCADzK4XaJN07zeKtivb4sass fejhXyMJ5kwNqK+DRqMcHkbh6PCKpoOo7xjnk7e1MdTp2UeGifzTUEXz9iPdLFoW 0O2iCppIgUEVfeShzOqEtiP0qpdDmc9RHbA17R8V8jaNWxmJtbI3Oid/7ubVPBfv KkPlsyut4A0yXBSxhqpLnaDpDVfMuUFbdMK+aYLABZMQaj6SJOf8bsHrBL6/j05T A0ZJkwPrV+ATbCXLUCAQ8q9rza292OFdLq5/iOQQa8mXhR+egd+NP1GLDEze/kx7 5gNQJLnfS5GUBJMSIzLIC5Nn+WPzdmK5tMT/NLhzRbtqmWoAfQcW/kcEAUlNbGJP AAMFCADe1t3CP+Utgy0QAmqkipgKwvs32CsRgye2ocxtrN8GRaunFSutyESBNCHP VH/jh2rTZ6KjVvgBcruaT8B83YtYgOnFpe+4FZr7iwlSVL1CcEwWRDD+oujebAUL MaLTcToWbggvbUbOtu+VNKooDYFbFoZvUs9I/49RRdcLfC7dxOfl0+51WTUTB4g+ d/rxtExYkvh19QEWsj6lyR6icwRhtrn2S+0oZ0JQ/mjCoqdrGNiiGPXzKrUnpSK1 b1hrtZ3E5BoWJuXu4Y4hHHzoxGW3ggVeTp/+X2K0DfKu0itGJML98oe1hXbbDaht O+s3+Nrro2j0Hx3JiQB1wB9merWsiEkEGBECAAkFAkkh8ugCGwwACgkQ7z+0tc8k ToElPACgjLamE6WKd9zLyyoyZcV2H55qlZAAnitC7OHmghbHiw+LuQZ5Je7M6sik =KODn -----END PGP PUBLIC KEY BLOCK-----
D.3.135. Michael L. Hostbaek
<mich@FreeBSD.org>
pub 1024D/0F55F6BE 2001-08-07 Michael L. Hostbaek <mich@freebsdcluster.org>
Key fingerprint = 4D62 9396 B19F 38D3 5C99 1663 7B0A 5212 0F55 F6BE
uid Michael L. Hostbaek <mich@freebsdcluster.dk>
uid Michael L. Hostbaek <mich@icommerce-france.com>
uid Micahel L. Hostbaek <mich@freebsd.dk>
uid Michael L. Hostbaek <mich@the-lab.org>
uid Michael L. Hostbaek <mich@freebsd.org>
sub 1024g/8BE4E30F 2001-08-07
-----BEGIN PGP PUBLIC KEY BLOCK----- mQGiBDtvujkRBACVspBVp8gaHUZeh35hSQiKdKYiA5zd0Qez3eiRrWFIilZLB5HH reTe+wFwBOMEsgwA7e4v5GWnsWySWVRe3okPQ+Nc3CTmF7JGlnHklhExFtQ4EGCq Z2BCj+QfusUap4vArd+hOW4MS8bCnV8GvDJLdIMdbOBUI7RAl6+JRxQqYwCgz47A a3bnV0/c9E9nuRek+XRQfDUD/1fsX2sK0w1fjLvBDcrhlPFUDj4P/G9QrjnWJbBl RaDpYaSEklbb+g8TOVtPEqprtFPQvqB9kWS9IJfmd+WRSJYXBtTFPJaYAy7hlQi5 jw7pqIK934cMbJEIMKDfkScpKrC3qplRIUN8oRtpYONF9TnzfrA3RkLvG1Dk20kc RIU8A/9uOfhXSgKgTqSZbW3QbWdE7VyVOBLANeWgHY3MOhh4qKsbM2v7SK2lSVu+ cY650DmZNJEpD7mE5wje7eFTvmrTbB1bygBrpxlithpNkqlFp/ePmU+sal3VTzJ2 SOpDkw6NaGTMercnJe+jWObfPMphEKL18zM/BFwOWg3ubGYlWLQsTWljaGFlbCBM LiBIb3N0YmFlayA8bWljaEBmcmVlYnNkY2x1c3Rlci5kaz6IWQQTEQIAGQIXgAIe AQQLBwMCAxUCAwMWAgEFAjtvujwACgkQewpSEg9V9r7TyQCgjH3eMZ0+irDBZ+eS N4S9vV2eC5IAniLYcMk66do4xiru6g3Qt54B0beAiQCVAwUQO3JisgDy2QnruxtB AQFYBwP9FMPDSv4DdSWaGkCXSeSLfyMsTflkVRa0gRljcqEQQ8iEfYKaum8eI8vE Et2h+bMVe8q9PnCB9Fn++pukaH5wrggg3O5o+2gSh2Hoy0/Ter1E6gHiH8aWoV5V 4yB2J9hEffTrzzG0X4G77XVVWCiAqyp52gRMl6ftbOOXU8XDat+IRgQQEQIABgUC O3MMugAKCRCjLHqb4LuvBA+BAJ9Zrf3OInzwdjeMthjZ6kYtSYysZACeK9vXzmNn PcrKw/W/6M7egoZIeouIRgQTEQIABgUCPmxk0gAKCRDdEQhXRChuGuaeAKC9pThr yviZ4bdM8X16xVvd8RDrZwCdHOPEdLM5xJrMyi52SnqVFukInMqIRgQTEQIABgUC Pow66QAKCRAATVS4OT0kackyAJ9v60ShjVJHiu0CdRf/ylAid9w2yACeNrFJ5axk lXLO1sqje+YW9goFCkKIRgQTEQIABgUCP2OqBwAKCRCgT/sbfcrp02A/AJ9ArfKX XakRN3oiBpoKtocwvVNQ9gCg9VbdLiQ5wcKpKuftk1Bem6PXAM+IRgQSEQIABgUC P5ebXgAKCRAi5vKQUHpCI7SeAKCW6ufJoaUYFz3frGo2dfWzjNwygACglQFhJGPI BOiIaVwZP92CBwPUO6uIVwQTEQIAFwUCO2+6OQULBwoDBAMVAwIDFgIBAheAAAoJ EHsKUhIPVfa+a/cAoLJDt6PWCv2PbCf12owCoebj5USrAKCDPAiZ+er8CjkcKnZs G3JUPl9KO4hZBBMRAgAZAheAAh4BBAsHAwIDFQIDAxYCAQUCO2+6OwAKCRB7ClIS D1X2vg9PAJ4iPqRoS7R5MLHf/2NU4YVR0EjICgCgvqkehhBxgdV4PLn/ahj0Qt15 6c2IWQQTEQIAGQIXgAQLBwMCAxUCAwMWAgECHgEFAjtvujoACgkQewpSEg9V9r7m igCeONqh6+GxitwdVEWxdn97jJk5lWkAn2E5ygo1qdsEYizcGPY+RAQa5lsViEYE ExECAAYFAkGEstMACgkQqy9aWxUlaZDr+gCg9bKPJc+3GQz4wsybaOpXsNRR4HEA oPbWzHK2TkOneHvX9yL+y/5NuMUjiEYEExECAAYFAkGEtrUACgkQv0vQ5gSduHkk 1ACgysndAyCMjx7wuT1EnxXNHcJjwr4AoMMtFh2jP2oZiCL9j1G0sM8HA4zmiEYE ExECAAYFAkGEttQACgkQjDKM/xYG25XyfQCeLbZwZdPR7muhBCWYOG1xqbvhlgUA mgN72X1hceIs2a3v/+wlbbvdkicKiEYEExECAAYFAkGEtx4ACgkQFdaIBMps37Kp mwCeMD98R8Pd5wUIsvlNiocZATBhFAYAnjso1MiYY5r/vm+gcaLxYCeGAyjoiEYE ExECAAYFAkGE2O8ACgkQFGWX3NzDmcfFZgCgzKhe7nre34c0yZGDRcfzXlREoiQA oPx4pDwJr8UZW2b9AjEDiz5mKavhiEYEExECAAYFAkGE8vgACgkQP6DeCKDTkWhp XwCfX5Ct56AL879/4bI23egU7sst/gAAnjJ259f4xG66pxv0c3ZA+3yzby9EiEYE ExECAAYFAkGF+m0ACgkQc95pjMcUBaLuFQCeMt4CFIkaLmCbwTdhAI46oO6d6hgA oJb0CqzkjtMv3mGBQs3Xq7GcPAK7tC1NaWNoYWVsIEwuIEhvc3RiYWVrIDxtaWNo QGZyZWVic2RjbHVzdGVyLm9yZz6IXwQTEQIAHwIbAwIeAQIXgAIZAQQLBwMCAxUC AwMWAgEFAj1t+AMACgkQewpSEg9V9r4uWACeLnmepDc1dzPMmQAxCJNXSMRoBrgA niG2FR5ttJuXfcHofVwrN5qTk81eiEYEExECAAYFAj5sZNUACgkQ3REIV0QobhpD GgCeIIJ98azq2OBixZd19bthwdBY0loAoJqUDsnkxwzGFWYhMeSp7pVysC0NiEYE ExECAAYFAj6MOu0ACgkQAE1UuDk9JGnA6QCcD0X7Y+h3SrmHrjG0a0RM5bbP6CcA nAkceK9Bo7FCIZOfyJiTgRimK3/biEYEExECAAYFAj9jqgcACgkQoE/7G33K6dMy EwCdF7OWVKtQZRyowf6pmI22A4DCbgYAn1GHBFmblK4G0DZ35gmFxLwcXWcfiEYE EhECAAYFAj+Xm14ACgkQIubykFB6QiMJzwCgtNxJpyZgWWD4/UKfPRwmnINAYD8A n1Y+CLQxCAuLkPe2nFAPGUFhFBGYiF8EExECAB8CGwMCHgECF4ACGQEECwcDAgMV AgMDFgIBBQI9bfgBAAoJEHsKUhIPVfa+hdoAnRGTkvkhCKxB0Dl8UiMT74sxwRpU AJ460yVCwW+egzvup6E976k1wpa5SYhfBBMRAgAfAhsDAh4BAheAAhkBBAsHAwID FQIDAxYCAQUCPW34AgAKCRB7ClISD1X2vn/AAKC5d0k4mJ1AvKIXV+STb1t2Ygw6 UgCfYpRFyocSgo6KpK12YEyO0zQtCaSIRgQTEQIABgUCQYSyzwAKCRCrL1pbFSVp kGQ3AKDj72l2upUff57ThpKbD6b5yHgN2ACglno3WKcuZxvdhTV+uzz9ihjvQdOI RgQTEQIABgUCQYS2sQAKCRC/S9DmBJ24ebQDAKCZ5omgIy7Ps2BE+6ECGlZWdRDT SgCgv/iA5FuFcdQJn2/ScBeMiV40NuuIRgQTEQIABgUCQYS20QAKCRCMMoz/Fgbb lboaAJ9/vvhxWtUnRQiv8c3V1iDCDFL6uQCeNrvMsVmoOBo1Ffa9qiepLElBQkeI RgQTEQIABgUCQYS3BAAKCRAV1ogEymzfshF+AJ9n4m0OMgqYSCbyMV1ZKF9aFDHj 5wCfRY84mbxPr5lnwp0jS3Y5ZWJ3ipeIRgQTEQIABgUCQYTY5wAKCRAUZZfc3MOZ xz9lAJ9AuKYrFFw5WjJnhDn5kCaQBWy14wCgns8BUwJtiEnAmlrunzxS2ZbNkH+I RgQTEQIABgUCQYTy8AAKCRA/oN4IoNORaJmRAJ47uMWxyt0OKlVH3SIRT/tuPN3E vwCaA/sMCtb+ocVxMbaqskSJLSHjsb+IRgQTEQIABgUCQYX6YgAKCRBz3mmMxxQF oqP6AJ91VYhI/uMUvRos/eT+xsLiOtJpCwCg3tFVZhHgpOCbljAEwbSRbM+YMT20 L01pY2hhZWwgTC4gSG9zdGJhZWsgPG1pY2hAaWNvbW1lcmNlLWZyYW5jZS5jb20+ iFwEExECABwCGwMCHgECF4AECwcDAgMVAgMDFgIBBQI9bfibAAoJEHsKUhIPVfa+ cIIAn2NHuE79An0zOAe5Eb6U/wmZXAvSAKCv8K0wgLvlNPjksWEx8t2G3e78uohG BBMRAgAGBQI+bGTVAAoJEN0RCFdEKG4aswcAoMBnOBIIHYdUEJ4WMT2sDzq7GHio AKDd912ew00eGfdnEwSlkRuhGYl6CohGBBMRAgAGBQI+jDrtAAoJEABNVLg5PSRp NzIAn0T3AF1A70ENm7gxLzjgQpdfEyyMAJ4/H3SBcNQSoQQnxAdrSmzCEBtllohG BBMRAgAGBQI/Y6oHAAoJEKBP+xt9yunTLRYAoMJUuXFPYZaVmAym0xqsdUnHNaq0 AJ9JLnudg19UlwZBmauji/tdfWxOk4hGBBIRAgAGBQI/l5teAAoJECLm8pBQekIj SzsAn30cbHvSF/4PIEKPZj0LO44679iwAJ4xXCaCrpUjJN8UaoA6RI3O90YgHohc BBMRAgAcAhsDAh4BAheABAsHAwIDFQIDAxYCAQUCPW34mQAKCRB7ClISD1X2vtTD AJ9xoKScCZTRjE4nAoQPxotRcryXcgCgylmTpQCdAXm2b2mCEMPCrdBh0uyIXAQT EQIAHAIbAwIeAQIXgAQLBwMCAxUCAwMWAgEFAj1t+JoACgkQewpSEg9V9r7JCQCf QaHiclxq5DTYIV/aLt3LbTht9LQAn30zG7XaHijFGLdK6dBJILPsCeTGiEYEExEC AAYFAkGEstQACgkQqy9aWxUlaZD+VQCgqZN7CJgdZf4ZCuSoGi7jr6XXPmkAoKTH 8r8wQkbO9/DUhr1Coh9arK9PiEYEExECAAYFAkGEtrUACgkQv0vQ5gSduHm+7wCg 6kyLSRHu7L9l7htBjHBIaWME8WkAoLUJ5M8enb2DDjwlm2BqtZlGNA2QiEYEExEC AAYFAkGEttQACgkQjDKM/xYG25WobACeP5EDN4t3GOEyou63pI657mB/du8AniYQ kQvpWYIgY0dyMSk1HatP22iPiEUEExECAAYFAkGEtx4ACgkQFdaIBMps37LTVACf fik1GnfLzg6KbwS6SZKThTeKAj8AljUT4+LcxFg6SgsC+tvATUMDn1uIRgQTEQIA BgUCQYTY7wAKCRAUZZfc3MOZx0wSAJ90OL9LyJnrEmgXDAnl1KyV80OgPwCgw1RQ KMCDeCXfn1q9uzKTFWGEl5WIRgQTEQIABgUCQYTy+AAKCRA/oN4IoNORaDmmAJ4g AtnkP+wrNu8ALK18MZczQQKFIwCgpUTdqJHlB+NxfUoB5gwtcb7rpQ2IRgQTEQIA BgUCQYX6bQAKCRBz3mmMxxQFov+JAJ9e37KaIc+H7v7imwtKxiE7qNNVOACeIaij Sx+ca3H4BKQ/a2GvPhM48ya0JU1pY2FoZWwgTC4gSG9zdGJhZWsgPG1pY2hAZnJl ZWJzZC5kaz6IXAQTEQIAHAIbAwIeAQIXgAQLBwMCAxUCAwMWAgEFAj1t+LIACgkQ ewpSEg9V9r5uBQCgskCQeIaWBjnmd/Xnh0ZKX51xTxUAoLcld6rVHA+4e2Vz3FQ3 T73d2r4yiEYEExECAAYFAj5sZNYACgkQ3REIV0Qobhrq4QCgqnRha2c0Vh5h/945 x9cl7TSYzZYAnjbWNvJbo7sIo6TQxEZKmdnvmsHbiEYEExECAAYFAj6MOuwACgkQ AE1UuDk9JGl9eQCfTcakGDP/BEmyuEA6GDM5aRb7vS0An2TJiDW84eHxcxHQHPzy rz2FB0/PiEYEExECAAYFAj9jqgMACgkQoE/7G33K6dM5HwCg7mDLpb4JByHaZHtK zRQjQzjzJWQAmgLnvaJKlwv20zvAgz0hefi+Q2isiEYEEhECAAYFAj+Xm1MACgkQ IubykFB6QiPtNwCgotfWEdrMUvjldC/xcvo1joaccxsAnRnPAc8l62wttcvZCWh4 ZpsozqBhiFwEExECABwCGwMCHgECF4AECwcDAgMVAgMDFgIBBQI9bfiwAAoJEHsK UhIPVfa+FNUAn3R50AIVQ1LceP8aMoGyOBbL4WZaAKCwLyjDh+06muXuDNcu3s39 SvUO0IhcBBMRAgAcAhsDAh4BAheABAsHAwIDFQIDAxYCAQUCPW34sQAKCRB7ClIS D1X2vumaAKCaU4A04bFCI9oOVUGo6ejx57ZCDwCggMwl9wIKt04aupwmIgira6sW yuKIRgQTEQIABgUCQYSy0wAKCRCrL1pbFSVpkL09AJ4kW8Ajmif23gAnM+Nc0MQL 7GwVbACgysRq7spf7uxiu9awbqx8By+DwniIRgQTEQIABgUCQYS2tQAKCRC/S9Dm BJ24eRzHAJ9x0WS9e9hsd+Q88J/koRcheAmHJgCgpb61Cd2og0AE3HosvqSguHmU u0qIRgQTEQIABgUCQYS21AAKCRCMMoz/FgbblenRAJ9lJ+FVcaADxVBp6EyB+YXE kDAYJwCaAxa8fGK/1WrHW2jC43mmoOGNFAqIRgQTEQIABgUCQYS3HgAKCRAV1ogE ymzfspOJAJwNipmOK7ocbWNbRQSCtUSkDB+U9QCeP7j7GEujTO5M5R9YtJQWF0dv STKIRgQTEQIABgUCQYTY7wAKCRAUZZfc3MOZx36GAKDhFbMLKArBw40n9iDqKSYs 9yw5DQCaAxoSVaAPfniFAj193AAcTcQTMZiIRgQTEQIABgUCQYTy+AAKCRA/oN4I oNORaIBqAJ9a85JXuUr6vj82HL0bxPVtQOMynACeIJUyjZbdoLX+GVLsFIXUGHzM GsyIRgQTEQIABgUCQYX6bQAKCRBz3mmMxxQFoqWWAKDKwqQTeMsPEfR5rn7VLbsB FGCW+QCeMrfldx7v5ibUgVQLZwW7y0Hu4iK0Jk1pY2hhZWwgTC4gSG9zdGJhZWsg PG1pY2hAdGhlLWxhYi5vcmc+iFwEExECABwCGwMCHgECF4AECwcDAgMVAgMDFgIB BQI9b0hiAAoJEHsKUhIPVfa+sZkAoIlIoBDtL4BAInfH1oiTVbWNHQhDAJwPeBUX sa2F3cU3+Fksg7n6sDIYYYhGBBMRAgAGBQI+bGTWAAoJEN0RCFdEKG4aTxcAmwa2 jsIaacyRb31elEKZdSWMfZbSAKCy+LiAAemcmXzGUnvSM7/M4w1J04hGBBMRAgAG BQI+jDrtAAoJEABNVLg5PSRpfLEAn05R33B7SPNsIHEPt+cEINb+JexQAJ97c3MU uDW8FHq8GnY+AM26YzHa+ohGBBMRAgAGBQI/Y6oHAAoJEKBP+xt9yunTHyIAoJgB MltcxW2Fsf3mJxC2zPf2JtuOAKCOydWeCJITDRK5olxPzIAn3ctrH4hGBBIRAgAG BQI/l5teAAoJECLm8pBQekIjv+oAn2sjoFPJgB+jG5rC22bktfYpFT6PAJ96z9ho K4X1Y9jkv069GDEifHu17IhcBBMRAgAcAhsDAh4BAheABAsHAwIDFQIDAxYCAQUC PW9IYQAKCRB7ClISD1X2vsxLAJ9HVuI9Uea+mqAWSYJEy7ZHoPQtGACgq58A8xhV qphW0P6DOYdBhR6HYwaIRgQTEQIABgUCQYSy0wAKCRCrL1pbFSVpkAknAKDC79+b reyVTbhWRcyp8UtIUBJA1QCfaXqiKIfEMmSAy1H3vjeNktY75C+IRgQTEQIABgUC QYS2tQAKCRC/S9DmBJ24eUBeAJwKHyAILuk8oRPuTPAu3jsUmvIWAgCg2frzaL1x nxN+wdhZQvkkPJhrEciIRgQTEQIABgUCQYS21AAKCRCMMoz/FgbblWULAJ94zCGb qB4vCnbxADeZCSlbY8CqQACgjpg9ARbzZK1GDMWlHnfeBVY/BJ2IRgQTEQIABgUC QYS3HgAKCRAV1ogEymzfst59AJ0bNqnso3f8CMhJEgTSsdk26pSgwACffO3NMpnW lF7Kt+yVYqZoB1tsBPmIRgQTEQIABgUCQYTY7wAKCRAUZZfc3MOZxwrZAJ40y6Ql edj79oaTgj4csejdGdC7mQCgnhRfFtmzMsHNsTTNW+NVQZjMiEaIRgQTEQIABgUC QYTy+AAKCRA/oN4IoNORaHbwAJ0dY9HwXDtQrLrlfZRA1eDt/0dmTgCcCLN5OcqD qqJzT1oTcL/4pebrPcSIRgQTEQIABgUCQYX6bQAKCRBz3mmMxxQFot/lAJ9EjEc7 BWpV2pX/OZiF4N0oiuZe/QCgm237ZWa+5LgxwxhYnjRNpPY3aGW0Jk1pY2hhZWwg TC4gSG9zdGJhZWsgPG1pY2hAZnJlZWJzZC5vcmc+iFwEExECABwCGwMCHgECF4AE CwcDAgMVAgMDFgIBBQI+t5S0AAoJEHsKUhIPVfa+AakAn3Sa7A6PXq6Obvcnjljz MjupTQi/AJ4/hk2rna5a2IVfO3Fr1qd0xdySSoicBBMBAgAGBQI/Y3i5AAoJEB9/ qQgDWPy9RF4D/1t7oN8vrY2zqWsE+P33mp2n2cw+lh53/AxWvyviy2eBhmTCqv5M OFHC4Ytpm2wO4ogLuWB9sD3YcpRm68HBCmL5RWZ+2O0zWzM2ldyOt5ILwk2D5CQD F4eC3zjjpxnpop5I683Y4HL8HUxB7wjmzh3Nvu9BWt//5yyYYV2TuFLciEYEExEC AAYFAj9jqgcACgkQoE/7G33K6dOXigCg6ifuqnvO1X7ev2MITz4UMavyC7sAn12W 5YjbsctLpXOFv68NKS1z/UhmiEYEEhECAAYFAj+Xm14ACgkQIubykFB6QiMeXQCc DkBg7qBuixrrUZ0ggK6DdninuWYAn0f7rpy5x8zTm4iOdGHyU5BbdaHeiEYEExEC AAYFAkGEstMACgkQqy9aWxUlaZDb8ACg5FbFbPdaGLgzmE4QqaL0zT52sYYAmgLk F+gEiEzKGMyyP/9GhB/nNO/oiEYEExECAAYFAkGEtrUACgkQv0vQ5gSduHnEWACg 7Do4GC0Xly11Q/I1LpdCAaTrScsAn0eweaomvm5DDke1Yup8nwtRwPoYiEYEExEC AAYFAkGEttQACgkQjDKM/xYG25WuuQCePmHg89cl/KliQJbDEdb4gro30IEAn32Z Z2EqGyX4WaTM94aLJx6fwjwxiEYEExECAAYFAkGEtx4ACgkQFdaIBMps37JQ9gCf QUi1yI1vibCmr947dQOnRe7GfMgAn327S9U7RlNvrvG/nwmwVMPJv7rPiEYEExEC AAYFAkGE2O8ACgkQFGWX3NzDmccWMACgwqLn776Ly9PvHMfe1abvSJhxNhgAnRKj 9a/OfIvdUGUTLnuzRlLv8KXxiEYEExECAAYFAkGE8vgACgkQP6DeCKDTkWiCaQCe McWdZWqBeqAAC2/hsdvRyPSaa4cAni31b95jB2/xpWh3Ietn+LgKH83MiEYEExEC AAYFAkGF+m0ACgkQc95pjMcUBaLrpQCgn5t5Yh80emZx8pBKA+eJqIzI5e4An2M4 pil7LSgCf2VdSIgHRPo624CWuQENBDtvujsQBACFt7tjPWjHlYZMEml5R+o7eZTr UUw0tAtcMcwV86r5xmvllPhsjar/LMAY+VqLPD7Z/KwTwrRfdf236sPshB/v5BoR u4RCDW0yy6Q5xOLCj0LlOarUfTYUMhYVfv2FNKNm5FSk9/3NEkwNi/PxGAV5KNIx QXDND4YskIjGiJUZMwADBQP+LVrKJYCmOM3iq3qfcuONwpBvhJb8Z7AWywUyl3H+ Gy5/PF0nWzN9nQNHcb5aqiszY4tvdqAUW/ttIRtKR09BXDaAkct55YywRf+mM5Eg KxWQtjPW7THXzsPrSCJ9V+lYMH3wHw9+qs34fA1I2m0P2QGw6b1ZcESbH58wM4x7 ZQOIRgQYEQIABgUCO2+6OwAKCRB7ClISD1X2vgovAJ4xjmcdulAo4ML4T8TJ+alY nQO5zgCfXsb8wtA8I0ngWwOQxrnRRE7+Smw= =j3Mm -----END PGP PUBLIC KEY BLOCK-----
D.3.136. Po-Chuan Hsieh
<sunpoet@FreeBSD.org>
pub 4096R/CC57E36B 2010-09-21
Key fingerprint = 8AD8 68F2 7D2B 0A10 7E9B 8CC0 DC44 247E CC57 E36B
uid Po-Chuan Hsieh (FreeBSD) <sunpoet@FreeBSD.org>
uid Po-Chuan Hsieh (sunpoet) <sunpoet@sunpoet.net>
sub 4096R/ADE9E203 2010-09-21
-----BEGIN PGP PUBLIC KEY BLOCK----- mQINBEyYYaIBEADWrhv/KORSG/57xuZ3JvTUUfQ/YwbgqQDgBErpSok/B4XkTe9r ucpM4Gwb6QtqLcAhmi8QHc0pBxHfG7VZbmf4439o2H1U2q9l7Pyq1bMijeEYxr94 RWj+IykGhMfsDotuUz2nuo0NOQQGFZf0ONuAse14iP/mibUuIE/hGD/zOrD78M// afzJLhFq2rKPfsVeAxax138ZD/ptHRIVik0QKrAbPAD5EzfItXIkDHRUkD3nFtDH 3xhj+jox4NV2X5OOKRH53dMfW2WYLHeKRfWa89Vr/J51jWVyt6a8DfMwnAhjQW4a VeSKrFVXZ0bNuHBvUgrCz+/IvTOdA2mufvZ81kVg2ZIpSJYKzwOoLmgL6ixlaLJA FlowecuJhYmnFQd/V5aTuQGY4g9HCthfFHlffgPWTfT3VJhVg60GltMVuHoCzSJJ Y5sPMC3Fdyblq15fONexY3d8LlfJJRvzJYjqs/S+khtmbmmit21U7eRXJyszHov/ o18qVWE1uvKbQwH4cuDDVj03uMWBPwEet0lyz9zfHlEjOIfhit70ZiMWhHcxQ5OI s0DQ0gl0yVw0t5ToyJrjahGjZvFf7Vzk2tpMo6wACbugrsaw5GFq2VfZSQU3VPH2 3FMK2c/p9PIKyb1wpFPXbMP55Nmnv+CH2yllvIsq1prCkfc/OHTNqNjoxQARAQAB tC5Qby1DaHVhbiBIc2llaCAoRnJlZUJTRCkgPHN1bnBvZXRARnJlZUJTRC5vcmc+ iQI7BBMBAgAlAhsDBgsJCAcDAgYVCAIJCgsEFgIDAQIeAQIXgAUCTJmZPQIZAQAK CRDcRCR+zFfja7I9EACdwaT6w1xivkKG8X7YUKdqMJREdEijvv/VZBd0dh68wYgz YrOhkNqRXO8R1dJ4qokTLK5/p89gXWX1w/V/2o3o1UBCkJ0zPYKfL9h8PNVVu2NF Z2hWnYOEmurrHRlhfjCHyDtxB5w5E4j1+hUi+S9L/JzNQEtxJR1+2hhGbSk2TB7z /ZYrV+ixJclkWdrA5JjgLueeantu52RG/wb3GTfh7PoM+tlGnqiWN3YU0jTq95u9 n8SgTOGjdN3uTJXRNZn0isJ4gzGKYZ6lDIk30oCaAMKiEc9fu4h3sKzm0DMO0euU P0/WJBvzdmitFhU2Otq5VYurlXzRqqyQy+ot/39H6jQcQRfyKJIc2Otp9tbqh/Cj KWTx5p9NDMiA+DOsUnXZ8Nik0saY1xQkCunpFaovNGlLw801tQRSZd7cr5Xl03S8 eZKJMlsRmvCO+gyHf/Nt3csnYwttB+l/g+LWXXp+fJJKgUynGaWcckeGNaogxUv2 YSa7iSuca1FrLcmEt3qL/6hcLd7ll1o3VGjzwD++SxK/NCFl9NWDTk/Wl4Ko58XL ZFpi840qhFEkz6YCvOe1YSwP1ktrLO7zBFt3OzceMk+akbMZaY/aiVjnCuqfjHkz htI6hfwF+TmmrqE8FuwM9jWnHunEfD8QwL88+meWC5rC2v/meRBUUsKPwXU+QYkC OAQTAQIAIgUCTJh4RAIbAwYLCQgHAwIGFQgCCQoLBBYCAwECHgECF4AACgkQ3EQk fsxX42vpmg//TCT0kmHnPJKzFDWrpaopdHDEQKFDiqTzZlVysxh9E6UoT84ODYHT Wkrqe1OUaPcLDjf8o8Gr5kdRFAgfQ1HOtAyOMNt85VRuWR/QGHQ+UKulfYc97W2+ 8X6ZhbSWBfiFWtAHgnS7grLej7bIo9lvgEZ5AItRggwmaIy3bk1xSe60p+G4K6ZY TKe3QiEsksnT/2iyP+wna1VInjP/VebF3lvic2/edCkHGtUdTIXG8W3/rxybU/QE 3rSdAUQlOGfwI3HC2Dwj9q+Wcb8XvIICZslK54EaCmDnoWFUwNgptOFjmKYNQ9tl AvqmEsZ3LRBwmSoG4AhR9g/dfhmC3Lp1Qa9f3wO7EEIngQuNaDLXhGemv1fuYH/4 jw0u/BbfVhFu4kTZKzm4/HMRWtN7mmjrjud9QHjOyMAwo3Yt4y8jKDp9Pi2aws1y G+sChhDUL0589Yk32WPdJoA1a8jrI2KCoAMET+WoWFq/0CPnR5kj25k+vOTRXqvb FEEeCFOuRKs1pZtYjvLsU41et1o0HZyJ9GJcyX0w2LH3y8mVY2JPEBUHqV3El1aU K0EZS+NURV92DnPn3DsRO83ClGIhAt/aFv10tLOYDwxJg5vMR9va2N26GkwAQFtt CxAysFaPm/UV/zCa5pG9RxVdES/7aZWLUxt5nfLVXpNXQO6Z/TumcoO0LlBvLUNo dWFuIEhzaWVoIChzdW5wb2V0KSA8c3VucG9ldEBzdW5wb2V0Lm5ldD6JAjgEEwEC ACICGwMGCwkIBwMCBhUIAgkKCwQWAgMBAh4BAheABQJMmZk+AAoJENxEJH7MV+Nr 5/4QAKqG25vrRd7DznxJgouGIx8uoTuwcCsDc1IHhaDBs/zXeIEr86HR+frepGd2 KKUPqwjbIui6TP350YgvEZWoCLD44ZLc8MjFviYO7IH3FtEWdQmkndYNA9n8aq/n j+XWtYl+oe+3wB4m8eWQp50iFJsftLJstP4LU8t1UyHZygPSNPEfCEKjJ307rwNi XPXYXqM1Z0VbYghobGo1KPL3cIXvxTW4vdBgM8O0dvnN+eFYsBalLg0FUCWdXE9C vwwOkSqlIEsb017s8Fg5I6HPTdnWNJq/Wtsbh3HrU3rzm9uZR/zyfsnY0FHxTFaV PDN1XTC9OeYpLAui34Af+JvZr/n//cGJkitjJ/NrmnHK17bNMH3iJ4LEJM90NWEv mjZyW/vOMRZ4+9oySoqk6eO3B6s4izkjfg5PHJZaq8tndGk2FvhYCYP3xAj7ybHc cZaD9zB8l7MLzWBBlchZ9PfFxUyUI9uXUtDyDNiEauiNzsScCAKZ1N/9UmDH7k/c KJySpkTXl+uR2pMy1cGG6WcT/qTnSozfML72dCBOiUDrq6lR5nd0ETTMGJ6ZWNnr ++IiTCBENvBDe6oCsL6NTrKonHyK0iPnplfeYtLIm9R8cOx0att5L+EYNeMS3p4i Vu9wIxkQz+FQOFClHvwA0Y5VJvqO7bDELL/ppxktuqjrvZnNiQI4BBMBAgAiBQJM mGGiAhsDBgsJCAcDAgYVCAIJCgsEFgIDAQIeAQIXgAAKCRDcRCR+zFfjayEvD/9W OMDp80MgLIokMlBiMyZFF/7FvsLguLlhwNE7aG1c/SJRVozjohcUZWZgJfrB3yTv bIYTmtIzXxjv0n+ouYfEVfd4rj8fBonQQlqKADRDWy92DYP/84L42D7SFUZ+Cfj1 kp34FHcAaf40Qk4ZrnBm7keQ4PaBFF+vJK+CwqOuec/tbAt/wp5lnQfCTarQY+/P jp9uRrT42eMTTla8rKz6Fb7n81CGCzsWx237GgMCwql8QT/R9gFj/u6l+QWvEp3O 8F9vxR8hZGTp7b5VsVraLtUkUxGMUtSH4QkjtwPhozjy9Kk0jcj9WZ3qwa5JqfMx j6OEXrfwnBAc0e+7NgMWgpQUXpkBzPXpF3UWP4XFzPJ2zui/YGsKhC6VhiGwaTcO vI8nkSdI6/iU40oNOTQRP3AjNtd2311AHm4mwqyWJ/hTHEqBiF21pIGnvvSPBFy1 yECJ+wdTxs1y27ZunaiV8CzAWSqrPi7LPA3gJyl+lkEDWs7QFbi9dEov//CfRacz pUM/BaZWfDvkwU3nomedI7RwGwC5EzcvMjtzmvVGQX67mSMqFq6DCumVNchifY+B IV+tjkl83tn7dJ5Nkk0pMJnxaYjCPqKuNm4BthysgJmwltQipoLEyGCIL5kT8twg gxZ472wLYW0yODDPpOUAQxlBC0tF8XFDF6bKeQPh37kCDQRMmGGiARAAvvvxe5Sd W8Ql3NCCxkW0pVGcgMEWYhzEj73cMVj9jaUlSZfR5pR6iM06JIEzb+xUX2HV3GpA gWz1130Bfiwjhg0RPFGgH2A7I3ZdNharmiBQx7sRDS+SF4gf0iqBmdLF9LjVErPj PR+sfuE73Z1VpaQdIEylgSwVuissbq65BtzMY2vSERUuLbEEMA0HIqpd6qmkEpMc Xqof0KKA4oxwIpRr9TDQbe6YKpNUtEi9JsJ724ettDUgiacD2o5IdpPcFebFO2dm dFXenegtO7UtufZlxVBN7yDBVtaN8gYpzPmMtTPe892z3l7B7xbY+kJanjbtxlgu RzK3omjIIB5o0xTkH+bHX2upVBvAmDOwX0PINnr0yEiZspqhclEpI8Zx+yVD4rLC GgI3VabojgbBVDyXCfhq13bG1J6hS4gzyNQZ3y78jGzxyYFc0o+phx5b8v2tjy0N HpGnky8Auh0vHhl58FiUCfzj045u7Bi81Z/cEUfrjphJRoHHgWW8rfISwzkk9JEu 78BV2vt9zIup0aRR3zgC3ahIxIWHxal54zQ4fcjoQlxm/xIlqAyfvtPWK4FR5nYJ keo9aySYidDbxZUYneX3VRJe6Qoqs5hSjMJ3mvpITXL3n9ef8vw6XarCefCCPOlK z8Slj+pAPJW3l0JXDylGHq3zmcAjarQdq3cAEQEAAYkCHwQYAQIACQUCTJhhogIb DAAKCRDcRCR+zFfja6VDEAChXeWV6ZNUcIp/dpb6cBIZ4eU4JJ/m0B+qPhJoKlat 0Tpwff0DOpKZjyJRV5ZtWZqWpBQqFq75/dNP8PFEk2x5TKoh74GU3kzNzNx88Lk0 igdVoKmXaXn1/wbmO5eBoZL40Ft3SnWeGlxJHZHA5UaHpxtgS/wAEar53QhTx2aq CxNOHS+JHTEZAmJzGHs508k48IMnUxaUgBmptygVYErJQ763LNziCoq61t4xGnET OyLEqUP+X40TVUX24lFChntsX+8d6OlL8I5omftFgdQ/J6yO55Fun39gCVHpM4qB s7u8o5wQjgz39Sm6V4/eAaGjuheMSvIfp86kQrkHVcgqAiZw0utJF6dg2xgfwE3K nZkrCZkjeeWcwm8j+JZuCRNwNuUBGn6dLjoTxz5DUHzwm0FTByWuuUkyeuMz/QKH OPaxmguZNh8Z7SAo29iSW88Y55AVomCFleonD/KgY9HI7lSbZHJFmq5tW508LzCU dwNf1azBMymvk6d0lM8jzo0admpu/NsCv/XNgS64CHz3bsuglopV2MnXFe0RZ12V ydGUpB2/YsbHf5BVpgD1IhkfoGWJHOj1Gol3PBk2a+fy7znYIUr+PpW3KS1zVO0B q5TOgJps2BCtZsRwFntQVPXnNkNFFUENvz6mV4LQg9dIKXrqD1IDN/e/t15TDLoU KQ== =zTaI -----END PGP PUBLIC KEY BLOCK-----
D.3.137. Li-Wen Hsu <lwhsu@FreeBSD.org>
pub 1024D/2897B228 2005-01-16
Key fingerprint = B6F7 170A 6DC6 5D1A BD4B D86A 416B 0E39 2897 B228
uid Li-wen Hsu <lwhsu@lwhsu.org>
uid Li-wen Hsu <lwhsu@lwhsu.ckefgisc.org>
uid Li-wen Hsu <lwhsu@lwhsu.csie.net>
uid Li-wen Hsu <lwhsu@ckefgisc.org>
uid Li-wen Hsu <lwhsu@csie.nctu.edu.tw>
uid Li-wen Hsu <lwhsu@ccca.nctu.edu.tw>
uid Li-wen Hsu <lwhsu@iis.sinica.edu.tw>
uid Li-wen Hsu <lwhsu@cs.nctu.edu.tw>
uid Li-Wen Hsu <lwhsu@FreeBSD.org>
sub 2048g/16F82238 2005-01-16
-----BEGIN PGP PUBLIC KEY BLOCK----- mQGiBEHqTvcRBADP+Q221qvMPX+Dweyy/FN00fiDzAcR0jLz6wdIMoyVB9A88STi QX5dNU97F8nDpefPL1WD3K62je3enfakfVIhJ0MvYFQXzJhNtLy3kI61ZhUa4UuJ I0u7XeQCI/yMDZUxo7H2H1A9CkUweRs3E0MsgqDCVDBRUi9tT7/rjhDacwCgsJqS ARkBCjY20J7zlyH198zKJDMD/18hFpRDQRd9yvzUbKiOEr4A3/k3uTqazG7Oyyq4 6Q8Qk1T8H319u48ghYHH390Ectpau/RnDCWO2gie2zyuAwxcnSI3TR62OJ6MjPjp HX6Qcv12jLGBSgFB2y5tAU45775dSgK0I7L4lWvSUl4lQoMeGtmw3G4R9DPGD9LY ROxRA/43ZE6W6/TxZWNuB7HchliXJbJJpz28rGTk+YpcqT1eYPr/UG5xYHA/ng3V v0nvvnQC5yg3Y+QZzMUGH7yHXXsjwhjloqE3tnASRmVH/tLSN4EdqMzSj/cNIhbh QeB5/ceJn2b/LaIQHHlZRqQ/GcTlBc15KuT22djds+EuOmZ6cLQcTGktd2VuIEhz dSA8bHdoc3VAbHdoc3Uub3JnPohjBBMRAgAjAhsDBgsJCAcDAgQVAggDBBYCAwEC HgECF4AFAkYR+1oCGQEACgkQQWsOOSiXsigCXQCeI9z4NhiiMWt0+KvSpJgb6cay 4JIAn1V8pCjQBzl9h0LYHJUYRMloZW89tCVMaS13ZW4gSHN1IDxsd2hzdUBsd2hz dS5ja2VmZ2lzYy5vcmc+iF4EExECAB4CGwMGCwkIBwMCAxUCAwMWAgECHgECF4AF AkYR+1YACgkQQWsOOSiXsigUMwCdG9CjWDICffzc6Vf8piqPltHR3kUAoK0L5tyn XSvubm3/ZG69ib0lIRyDiEYEEBECAAYFAkMQYP4ACgkQOl4Wbdx2/rkfFACfQNNe 0TQp4hKFtNv0vkfrHDtyKOYAn2mIMC8V3kLDWNqvMUc8/5+xsruHtCFMaS13ZW4g SHN1IDxsd2hzdUBsd2hzdS5jc2llLm5ldD6IXgQTEQIAHgUCQepRxQIbAwYLCQgH AwIDFQIDAxYCAQIeAQIXgAAKCRBBaw45KJeyKJYxAKCFkYQ+TSt4kRH8w+ACWxs3 6qyrVACfdiuMVpWWxB+3BgwBFCkUuEOVl9OIRgQQEQIABgUCQxBhAAAKCRA6XhZt 3Hb+uSD2AJ4jZxlc4Heyhw0Q5d8d2VuVI1vergCggEKzeYfumSfnuAjXAIFSGpS7 DgW0H0xpLXdlbiBIc3UgPGx3aHN1QGNrZWZnaXNjLm9yZz6IXgQTEQIAHgUCQepQ xgIbAwYLCQgHAwIDFQIDAxYCAQIeAQIXgAAKCRBBaw45KJeyKKjJAJ9Flo61BT2X 3BQ5u5iOnusFx/4q6QCgn30dMlmfOF0TPwpWsTCk9GbUMi2IRgQQEQIABgUCQxBh AAAKCRA6XhZt3Hb+uaKdAKCkrpXaqUB55v7uBABMnaqgfoZB5gCePmp/WY3HFXCS 8xxrAA1BLaTk0Ay0I0xpLXdlbiBIc3UgPGx3aHN1QGNzaWUubmN0dS5lZHUudHc+ iF4EExECAB4FAkHqTvcCGwMGCwkIBwMCAxUCAwMWAgECHgECF4AACgkQQWsOOSiX sih8KACfflM50pxzQ0d2X46BDKZFrFXK0dAAoJp2iqma9MK+pozZrHNU5yJrZ1Dw iEYEEBECAAYFAkMQYQAACgkQOl4Wbdx2/rnwwgCgg3/pjsqknto8cjq1xeOUr24O i2oAn3RKRLYT2nN1LrsxljBqNspO0ZuUtCNMaS13ZW4gSHN1IDxsd2hzdUBjY2Nh Lm5jdHUuZWR1LnR3PohgBBMRAgAgBQJC8jOKAhsDBgsJCAcDAgQVAggDBBYCAwEC HgECF4AACgkQQWsOOSiXsihfAgCgnha7UtlqUbcHsJIalJg/+CeQpa8AnjvsJo8I IYl//PVhLHS2iO2m+7aOiEYEEBECAAYFAkMQYQAACgkQOl4Wbdx2/rlIowCffTdU DbUBqY4dn/d44aygEZUfozsAoIXB8+STvXmn2FTbqE9alVpVbWkqtCRMaS13ZW4g SHN1IDxsd2hzdUBpaXMuc2luaWNhLmVkdS50dz6IXwQTEQIAIAUCQveLcAIbAwYL CQgHAwIEFQIIAwQWAgMBAh4BAheAAAoJEEFrDjkol7IoAT8Al3omyiFP/jRhmTKI Az86Bj19h8sAoJRgTS43Dtp6dGMSbu1I6/elRAJoiEYEEBECAAYFAkMQYQAACgkQ Ol4Wbdx2/rnTkACfZNFUg7qbpMP52aeXAzbJj0e6OGAAnRcK6A3SR6medWLOu/m+ 7rbTump5tCFMaS13ZW4gSHN1IDxsd2hzdUBjcy5uY3R1LmVkdS50dz6IYAQTEQIA IAUCREMMaQIbAwYLCQgHAwIEFQIIAwQWAgMBAh4BAheAAAoJEEFrDjkol7IoJjkA oIhMekhRo0dGN0pnP7oXQQfnYQEGAJoCjUvsMh2a9gxy9693BgU5r/lv2LQeTGkt V2VuIEhzdSA8bHdoc3VARnJlZUJTRC5vcmc+iGAEExECACAFAkYR9F0CGwMGCwkI BwMCBBUCCAMEFgIDAQIeAQIXgAAKCRBBaw45KJeyKAQtAJ0a2zPC9awCbSB0zgrs Bl1Qnhd6GwCeJfSTTHOQDzPQfe4DI59amsrTjZ+5Ag0EQepPLRAIALLltW3u2Laq cKyQl59v0+TfH8Zt3pRPtjLzuTe8rSdPueCZuAMAntHFevtFGhwLseF305ytRb/y y4CuGEoU07qjQHZdGuDTKsZF1Yjdj1ANA7J1uTOlVVZxYLH15p43prUBbtUwL963 r2Op0tltM1QgEcvqg7pbb14H4XiI6n23dpwmvqMsccDxzxQO2uHYE3dYh7hXLbiA jW0+KB7dw33f5zIYPuv0jixsPLxx+S4vp9jd5mr+lMm5C0PhyRun/doAYOP+UEwh b7A199br6mGHJgsOX3Gh76NukpExMOIdTLNd+Dkf4BtoQyhSnbz58bQE6UuNplb0 qp784OllPJ8ABAsH/A8cJ7GMutCmMQOrMZkcR0OYc4cOjFGK98CFp14/VvTgIMbs joMA7p/U8COrNvufEzMvHoeuTWGVY4rCgtggGuAyv7FnIMoldUrSpYNvKgHve74D zKGk5RlhK8V5lTtRnuBdJ2JN4ugxTODeCnRaRHgUDuErSOYEhgXznwBlx38Qk9BM 82FBNCThg55QHhFktXt7YMsnxJkrek52MrH2FfbJwEMo29q+aaGtQCLjlqKLlfDJ hVXaieoeskOZFDMt2JPvXvtthxRN6IYPKQ02AMKroNFKQn0P5DFyT0VhxgkjWsLD 97CP/CSEmms8BopwGjaulFylIWLRwdS5ej7Sz1uISQQYEQIACQUCQepPLQIbDAAK CRBBaw45KJeyKPY6AKCIR/vAbC8oqyr9HrlhDtfxHgmf2QCfZBeYLPercGOTQ2OX MTZHdxZQQYQ= =uV7d -----END PGP PUBLIC KEY BLOCK-----
D.3.138. Howard F. Hu
<foxfair@FreeBSD.org>
pub 1024D/4E9BCA59 2003-09-01 Foxfair Hu <foxfair@FreeBSD.org>
Key fingerprint = 280C A846 CA1B CAC9 DDCF F4CB D553 4BD5 4E9B CA59
uid Foxfair Hu <foxfair@drago.fomokka.net>
uid Howard Hu <howardhu@yahoo-inc.com>
sub 1024g/3356D8C1 2003-09-01
-----BEGIN PGP PUBLIC KEY BLOCK----- mQGiBD9TDBwRBACs0PcLGuginQVidy1QScHuKS9G7gd8smYI2FcSsk/AkBhqIkWv hieu+iXlpxyZYCDDPKPhieDLkTHc9hYOGG7oTJhBMXUrUqBIk+sqeeUAl/eh0grX wUU2khj8EkYC1f6p9AKu25zoyXHxjnKulMhrZRIItg7jVJLaFQn2A9KCkwCgyVeF jCegTvZWikBuoXmDI/K3OuUD/19Za3DHV+H0dmfAG7JdVwTW7mJ3nCWJFvlpTSSU 9Di4VCVj8kUGmo/kRgpZ6gwlCaPmwh/wWiT/vHVQqdd+EH/k/ITs+zWrPOnWCxLY zV0BEKtW4kdaP5H9ttNh3Wj1GRpyxh/FrMP7zJfdgze2WoRY57j+H9Kuw2s/42RU zYDAA/9wIriNXAj6pFB+J2sCqYXIMNDNDQh6lYFNFgTS/WPYJoA8PWY62oFc0V6n ES8GOXjyEya428vedVy/G9kj7cB/IiTTy8Hj7JjhUk/rSIPXMMtNyvM6vQ++f1IV 1qSzR9sijpmpk/M2RusUQwBP131PnCzSCmAZB8gvcNSlbA9gnrQmRm94ZmFpciBI dSA8Zm94ZmFpckBkcmFnby5mb21va2thLm5ldD6IXgQTEQIAHgIbAwYLCQgHAwID FQIDAxYCAQIeAQIXgAUCQh1SIQAKCRDVU0vVTpvKWcmhAJ996hkp7RKzCsO1R4wh 81QBqxZ87QCdH2JXwcclPFAF/XKpS5kbQbKdW8a0IEZveGZhaXIgSHUgPGZveGZh aXJARnJlZUJTRC5vcmc+iGEEExECACECGwMGCwkIBwMCAxUCAwMWAgECHgECF4AF AkIdUuwCGQEACgkQ1VNL1U6bylmL+gCgle9BEVLP/FKDTEsz6pYH/hdVMzgAn2kg KyplWAdJKjQ4AHlKOzi1DKj0tCJIb3dhcmQgSHUgPGhvd2FyZGh1QHlhaG9vLWlu Yy5jb20+iF4EExECAB4CGwMGCwkIBwMCAxUCAwMWAgECHgECF4AFAkIdUiUACgkQ 1VNL1U6bylmacACglEvdvs5wMSB3EEP4qp46uKdXlt8Anivwqzf9dhjw07omH35k Ll7D5wGouQENBD9TDB8QBAD+sEewy1REDPQWycqdZVWzxmiS1X+TzSAgfcc7/QKv AZEsGADvhHcvaACTBuYRVr8DyzUxFUxeNByWSkLe7N5Hmaqauw681zsI+2osfXbW Jkp3JUybeFSIN5pacLNP5+DEAOzzphCF8ALv9H/MB8J9dRhZwDkY7SKt/cSNh4Cz xwADBQP/aD4exhzoF1iXR4879xEAAsRy3CCaoiPNeE4Aj9mWmjqEMzWYOjDeZ2zF W8Jrn2i+tOVGFpg2FKwtuqU8JRs/lqbedYUlM3UQl2pqGSV2tAziuLKKkzPnKWo6 79hIhrjQCEPk1MqipoL6l8qZb8vbBpoCee5NF772jR85ai0ZdGmISQQYEQIACQIb DAUCP3rhagAKCRDVU0vVTpvKWU/OAKCE4tEk79yRFtmSNNa+ddafxcuyagCeI9MA byQOCAi708pPSIquH3oiM8o= =P50z -----END PGP PUBLIC KEY BLOCK-----
D.3.139. Chin-San Huang
<chinsan@FreeBSD.org>
pub 1024D/350EECFA 2006-10-04
Key fingerprint = 1C4D 0C9E 0E68 DB74 0688 CE43 D2A5 3F82 350E ECFA
uid Chin-San Huang (lab) <chinsan@chinsan2.twbbs.org>
uid Chin-San Huang (FreeBSD committer) <chinsan@FreeBSD.org>
uid Chin-San Huang (Gmail) <chinsan.tw@gmail.com>
sub 2048g/35F75A30 2006-10-04
-----BEGIN PGP PUBLIC KEY BLOCK----- mQGiBEUjcNoRBACNcrOsDaRrFQMnMjnNViPfgBakMnwy28P/tfZvg+vx/5iRt73p 5RrBE3dJZyAIOg+3st7sgtVuqeymh8JmoRlVFqLKEpCM1NNqq6TNHhlLBAuIYtTL hqN2knPM1m/IZp1Y4a5Z1OVnM6/fqItkxql4SX+GJ5815Lvh+1lokr8eMwCg9w2Q HgsgytJkYiFGJpkw1YOfwFUD/2oALyshDDCQIshX2xHPk+zLTMQva7uqDy8AUJLO o0DfaofDhkGjZnLpuFrc16eyfaYZw+mO149WTMpWrzCi+SmCXje6MSywINHneql+ X6OzJCazYCGUfkSbwtAH89gIRKJiQKQfi4xhDrn8Iu+x3YtOKKxnrEVGX2S8fKka 6YJ9A/99q0NX+543o6/kjfOz6Q44xzoyalBXT36THsFm239AaOejufu+HeyTZs02 rvrF7IGgga1eUeQwx9gvRNFX65CkUc3AOTVfK2Tn36QJcGfm6r3ZYFWKjAMJ3haf aElE7Bs2zGergI0KNOid8rjC6osA3NVYSGI4mKIuQcBoxUNf6bQ4Q2hpbi1TYW4g SHVhbmcgKEZyZWVCU0QgY29tbWl0dGVyKSA8Y2hpbnNhbkBGcmVlQlNELm9yZz6I YAQTEQIAIAUCRSNw2gIbAwYLCQgHAwIEFQIIAwQWAgMBAh4BAheAAAoJENKlP4I1 Duz6zsMAn1oP0sY1yRMo8jr7iCCdGtw2FuISAJ9crrnri2tcPS3281HX/4xk66dq c7QtQ2hpbi1TYW4gSHVhbmcgKEdtYWlsKSA8Y2hpbnNhbi50d0BnbWFpbC5jb20+ iGAEExECACAFAkUjdFgCGwMGCwkIBwMCBBUCCAMEFgIDAQIeAQIXgAAKCRDSpT+C NQ7s+pzxAJ98bMcpWM9Vd/YvB2tx2tK3zH89GQCgqOGeoJQvB+MWFM1oVbP5jmJS wDu0MUNoaW4tU2FuIEh1YW5nIChsYWIpIDxjaGluc2FuQGNoaW5zYW4yLnR3YmJz Lm9yZz6IYAQTEQIAIAUCRSN1FwIbAwYLCQgHAwIEFQIIAwQWAgMBAh4BAheAAAoJ ENKlP4I1Duz6QX0AnRiAfY8Ngh14cBzYH193/LSIuebEAJ9wY9Gz9WQbwb7QlJEX cOmrejGiTbkCDQRFI3FNEAgAsPAXITBR7gx+9AyYwzvtIUjzo+viSfVHusyZccu8 82qzPKYF3J1QewFczrL6GbPCNqw2c/IZ0Sn8leGgVw5cwP+eUNtcbuQIa8Hpgl0Y Ns5WZlr94NXTdU8+mO8WXugzsumUnScnKFhrzEQQKYbbAIavBAzVAoj8Bu2UDaCB fCc4S6OwHgUTuLHDRA0b8YXe4Zc/VbblSIZFosga3vishPOCuj0YWjLjdkXHFZ+Y We4oDxnMT/yPBcp1/7wqEhTid1dgJvu9R2N9IFSxHTxoHiEsEFa9z619/imVPXGF rmcoJb5vG/NSH6cMHr5KP60H4ze0pwMKJ3had+YJSIJGBwADBQgAm9eGbCZ3RUin Kh/AJSsVfzW0snA4V1sv3ovSOekROs9YoUkalx8Ywt4fZkGHFWvYXLVb1KnmW3+O juhfrjsgmaizQhSMHT47C21XJSvAWuXXZrF6PaIiPAo6q56wjfSS62ycj7z1UlSS SDEusPgFG3LfYBuM2wjRYYXZ2plAcxhGt2oM5Mf4Tjom1Y1GHp4m9VOIa+0D0HZI +oNYlOteR6I2tWg90bXJcAd6VlSwYi25b/KRkzYyHlU84o11UJnBnG8HgaN6E92w QAQTtIUd6PxLWYBG0ni4vtD2ZwyGKAH26QJIUC4bLYdfoZ7V7/MbwI4JEliGjZCl INqt4mrYsohJBBgRAgAJBQJFI3FNAhsMAAoJENKlP4I1Duz6TJkAoNRkeWHFV+q1 WHzk4XJLFtL8cNyBAJ4u3Mfd7xo3Bx8pAs1vSTWooWb7Pg== =IROz -----END PGP PUBLIC KEY BLOCK-----
D.3.140. Davide Italiano
<davide@FreeBSD.org>
pub 2048R/4CB47484 2012-01-17
Key fingerprint = B5C9 77F5 1E67 D110 8D19 7587 EB95 EA82 4CB4 7484
uid Davide Italiano <davide@FreeBSD.org>
sub 2048R/91F7443D 2012-01-17
-----BEGIN PGP PUBLIC KEY BLOCK----- mQENBE8WAbIBCADhylJPj/E3+cPj2CH/96OKzQ1sjdiyzgQVeLinmztCCk+McsEf qOwyc5iZfZC0MPJUr7y/3E71HKPC+rTMkOQBHsCL4UWcbJB+3AsA5Ii5WsZKFfQn 85q8kT9m99MFn8oqZWuzMFkU8zAOEB56+em0xrAI67SyrCPHVS1oWd4Rj45YSUKr em7JmyrYEcTRg7rMkPYJyuiWkDR3nAaJw2lScobg+JaHN757QZTtspS6x277Nx8c CU7pYauCI/CNdEPUcLAMBH561396IajWvTKirtL7jYZWw0FYpamof2sBCq672Uzb XJXufe4Urg4vKoR9giG7Y1kI49XCLmplwnWVABEBAAG0JERhdmlkZSBJdGFsaWFu byA8ZGF2aWRlQEZyZWVCU0Qub3JnPokBOAQTAQIAIgUCTxYBsgIbAwYLCQgHAwIG FQgCCQoLBBYCAwECHgECF4AACgkQ65Xqgky0dITCvwf/feerE+d+AGvbecD7lQyk d/LJs2bshZz+CnsCsbF/mArpbPMJTlgYCMZmEKKSR//nEo0cFyi0B6RR5QzQsouL uadHPuwxpuw/7ECdS9QhqEU2O7uoWdgh6kJSR37cbRmmmu0zNp0pMYv2TKrHabQz 432iuF8I8puOc9++sYLrlFBXfs80TTU7S2+qAfTRqgqAz5IdWZM7F4w+CbbJGfqj ePWoXCB7+6MhYby+5JXkpCEpdyGMRL8WZElpB2W91k3zBmkE5bZG2r3Z99hMc/dN +nJxI94zYN13HtD+Yoaej2/RJh9zmTWF/pUT58tb63EOLlrOfiiw6NJ6x8PVM9v7 JrkBDQRPFgGyAQgAvKmBYKFSJur0CiXeY6m3CW0JTS8mK1FYjKp+QckbnRomG2Vf olXjcjlTLkLcq46vff2uI8MDNviE5rGYWSJxwYjAbY3QJR36pbdI+ulYEJqnFNii jFWv9wvbddNc/L34Pa9o5P/NUf733r+V4gvyqb/Rh5dWQGH8IJCgnZZZYK8YnRiq UFnisiZ6gsIXk9rbxd4JHOiOxUop8xSxdeRHEkxe2FQvN8S+HzxrH8lucoIvH1Fp red8KUSjOLD1O9LFFSabJ6lA8ytAJ01KP+4svBk/J6bEMwmNXITVtmW+dyTSmS7z ynOMre7AG6s8OpdWX2lAKyLL4yosGLiOFjDW9QARAQABiQEfBBgBAgAJBQJPFgGy AhsMAAoJEOuV6oJMtHSEJhQIAI6NAWdB4IRBoDfEuo3myxdTn+hKtUDk8jgsmfV9 6yphv3BDwvQDIoAPjxMewp0UrIH0yEyIduPdZ6Gs9VcDfqWxyP1kGxt0GbKJmHzK glmLF5VZbuGKsZDhv0JtWbi17NOt7uiXY9sW9efqaDxgvNSXrXHtDPNzePuo2wLg LZcw5VlCg+JftFb7OA72Brcir1zj6EyMgtdo5P2Z2iW/MgWiaKb98hi8tnycIDiu tyawSXvl7k/AfQ5hHjwz4zKf+2bQ9cf8ou7wsJ6pOT35AKP9/CeIOslj6cqXE3dL MjKE+ZKsBG1d7NkQSQk9MEDk6PdAtigwAgwdYpPhX8Sl2es= =pP7Y -----END PGP PUBLIC KEY BLOCK-----
D.3.141. Jordan K. Hubbard <jkh@FreeBSD.org>
pub 1024R/8E542D5D 1996-04-04 Jordan K. Hubbard <jkh@FreeBSD.org>
Key fingerprint = 3C F2 27 7E 4A 6C 09 0A 4B C9 47 CD 4F 4D 0B 20
-----BEGIN PGP PUBLIC KEY BLOCK----- Version: GnuPG v1.0.6 (FreeBSD) Comment: For info see http://www.gnupg.org mQCNAzFjX0IAAAEEAML+nm9/kDNPp43ZUZGjYkm2QLtoC1Wxr8JulZXqk7qmhYcQ jvX+fyoriJ6/7ZlnLe2oG5j9tZOnRLPvMaz0g9CpW6Dz3nkXrNPkmOFV9B8D94Mk tyFeRJFqnkCuqBj6D+H8FtBwEeeTecSh2tJ0bZZTXnAMhxeOdvUVW/uOVC1dAAUR tCNKb3JkYW4gSy4gSHViYmFyZCA8amtoQEZyZWVCU0Qub3JnPog/AwUQND7kZgis sbaj1yqUEQIhvACeJ58983s/0jjThuj6WeTP6hLZNHgAn0o2KINvhw+Oc8uQk5m2 aTiVgVQxiQEVAwUQNcJNdAyPjrKngh89AQHA7wgAg3QnT0BcF/zp0VRMUZwAysRC o4Xkgv4oaisCPO5jERGEp8NlXuMD6wJCrGRZ9xVwTbSRXJVirNkiSKj1rnNc/pPA DbjsmQ+3nhLU+YwNgc2VEhiVpeU2iOL7ircc/YN8epdFPbzn2timb98b+/qlaSiz m+g8pxnY4USn1b4CnzyirD7mvHhV61k0mrUSmaKzgg2Ppeo2qPzn4w44hgT5/jjm iEMzoH8zFrN3pwcUYYhH5rNWNnqUIMwuPOEHn4Wp+sMti4yOqQxNHnP0Mv6mxS8+ UKRhtDXU0Ra0SaIhaNRw0k0YLEbO/lteTRc+7cAPBs+QUTa6xbVxIzsBAWLC7IkA lQMFEDF8ldoff6kIA1j8vQEBDH4D/0Zm0oNlpXrAE1EOFrmp43HURHbij8n0Gra1 w9sbfo4PV+/HU8ojTdWLy6r0+prH7NODCkgtIQNpqLuqM8PF2pPtUJj9HwTmSqfa T/LMztfPA6PQcsyT7xxdXl0+4xTDl1avGSJfYsI8XCAy85cTs+PQwuyzugE/iykJ O1Bnj/paiD8DBRA0FhC0XatM0mFMec0RAgaSAJ4kHkYXQO/74W5m/7ZvQa3CPR8E /QCgpHafK/S6PWQsSOChmVjwrZDVP8qJAJUDBRAxe+Q9a1pnjYGyp3kBAV7XA/oC SL/Cc2USpQ2ckwkGpyvIkYBPszIcabSNJAzm2hsU9Qa6WOPxD8olDddBuJNiW/gz nPC4NsQ0N8Zr4IqRX/TTDVf04WhLmd8AN9SOrVv2q0BKgU6fLuk979tJutrewH6P R2qBOjAaR0FJNk4pcYAHeT+e7KaKy96YFvWKIyDvc4hGBBARAgAGBQI1f/BdAAoJ ELwCvAMsr1lwqUEAnjOz1VWwJeI2QZMNEHO8RLURWHSYAKDqG+S3NzCeiKM3RRzc FubwdsfYLIhGBBARAgAGBQI5ZAxAAAoJEMN1Z4b84RmYUt4AoOtidEj2yIZubvvT kB+moQ1+ZscyAJ9dhz4GLNev7zNNfdAKi8JqoqfMlokAlQMFEDF75Qb1FVv7jlQt XQEBdn0D/0X2Auka6RU2R46NqrFB0kZNL5rGH8BuTRz+cqEATLGkCXknJDeJ9iTo EeE++VOL0utmhcYDyyT95Th5FNlXO8YQLgb7Gxq+UT/HOS7zznlBMs+mQK6dSlB6 7XDNoitRQTpmOHTmKYVsljJA4GBMWm6pawKuxSmX7aavwgYjEbmsiEYEEBECAAYF AjmtSQAACgkQLKRaTx+AVKjiTQCg9FfHlNeMts2GcXWplPQya7GEQtMAn0nrzupn fRNx6+Gi0Km+WSlUQkMF =ZyVN -----END PGP PUBLIC KEY BLOCK-----
D.3.142. Konrad Jankowski
<versus@FreeBSD.org>
pub 1024D/A01C218A 2008-10-28
Key fingerprint = A805 21DC 859F E941 D2EA 9986 2264 8E5D A01C 218A
uid Konrad Jankowski <versus@freebsd.org>
sub 2048g/56AE1959 2008-10-28
-----BEGIN PGP PUBLIC KEY BLOCK----- mQGiBEkHYgARBACdbmFESh/3csPP37dJBDTkAfWcUck6myVTVYu3dFgwDPA0iCs9 HolmEV9qZA6m/ljZYG6b9ycHe2M7Xq3Mopdvw7Sa3ab7b2PRLu1WbKUIS/HlOXNH p3Dg3/Zhf1raBKMg4F0x0pbQm9+friN44SlnLlQK5M2224X786/VTlVv/wCg3YFE CufrZUsIPZndUVGh+/seBbMD/2fhNQhreWxF9QFCMohC/pGSfg1sddpWMqh6R0bF aSXfJwYivDLcTp4JYPpZilScBFgSxsfLKboRBElj+k7cj2e8nK4xzfoX+xsGrRDm t8uPqISnw8bvRGS3bZNuTt3NqHpXeiL1aEEEEMk7tKuGwlwf/KmA4BYq+eWDM7Hz EWPLA/kBJn5jAO99l/h1yGzYiWwy4a5iQd2sZg+M60bC3s9xP8ZvCPhm4qGuis9/ dxzKxz7hPQ2CamU9DlpnoCeZQ8mttyqnipsnMVniI3A79xSjCP2dNkVWvimc5uWw e9ME6DAa2ldmN7fkj/b6ahvCiBZLVc2jv/fcmHcP8IzvhHLhT7QlS29ucmFkIEph bmtvd3NraSA8dmVyc3VzQGZyZWVic2Qub3JnPohgBBMRAgAgBQJJB2IAAhsDBgsJ CAcDAgQVAggDBBYCAwECHgECF4AACgkQImSOXaAcIYr8cwCgzjJgksYSmXwES8lI vri3HicZZUIAoKfdyp1VxyUvbm39iwIMsUBpMCTduQINBEkHYgAQCACT3lbgvRwF lzEkL7JnyMaHkw5Lh77Sl2cRu1+fouQeGxRw5CZFwcIUkZWJDgBLxFHJiAtjw5xz UnVDm1RWBLXdNn4/KvWOUx2ElPweL58q+j/45qfwISg7JyJckRAvACQ2bLT+2jlc iDInZiV9OAnwT3OhBb0a6dvMsbDcIk25QlcS/axVdCYp/ELN4jlgL3Vk0NoQfalo rtj/vALu5soRJgq5keyroDlCc2fDp3iISCBngx1xoFBaYaJHo7XSbXnCes3NhAEd DkY0QCBWQGyqW/ULGrIdgyGtszpxSlecPmaRlxpmTjAQT0mX+rGE8vBkgH/pDgqt icql1p3f9ofnAAMFB/9NCp6oARpDfPTG6upM+oUPwginu23w2ux7uecZuouL640w Yj4vssTGDhuP3QRQsDrlhXdHdkUvSuguXpG8EGf4GjflV/AvvXJDmOO3LB4TCQmw I+Umsc/4BCP6r/YowSyYmQENJ8VIf+Ps+WfoeGS6UzbEpZbAFfBMpNSQbzwDSa+6 kh+eAHOZiPUjtoao+eyrvqEK+rpydN3G2D3UOJVsbYbG/3R0zD1sBnNBaqAub4zr vMBB0Fuml/pBzhFl+2VrS420Bfy6d83uPriNmlXlTyrX/kSxYVMkVm+lfqrjhSO9 dj2t5lqpUSCRLO3Wbs/97zIi6Vn2fphH5iA1qI/fiEkEGBECAAkFAkkHYgACGwwA CgkQImSOXaAcIYoobwCeK8Jy/4hOkaFBHbi/WJ/SHaJGyNkAn35fpqrdHuOO2L6C Tuizqar0AwZZ =xCbj -----END PGP PUBLIC KEY BLOCK-----
D.3.143. Weongyo Jeong
<weongyo@FreeBSD.org>
pub 1024D/22354D7A 2007-12-28
Key fingerprint = 138E 7115 A86F AA40 B509 5883 B387 DCE9 2235 4D7A
uid Weongyo Jeong <weongyo.jeong@gmail.com>
uid Weongyo Jeong <weongyo@freebsd.org>
sub 2048g/9AE6DAEE 2007-12-28
-----BEGIN PGP PUBLIC KEY BLOCK----- mQGiBEd0e+0RBACwYdXNeIplh+WEQ9ywP1wJyTpGe2rVvkOLlJNpTJpVX7JT508G KuYI2B+Rn/V+1+AicL9tsUAnWX/tDma3bYw0Ls68LvD/571k2GYG3CMTy5FSrrtp 3v3N75jHDsfulUzHL3LHsa/CA5qzuL819KIaUfTKY0A107vcI3m0v4emEwCg2BaW OyiO9pic/WnPi4tuFjLpeEcEAIzLSKzAiZZ7U8ESKAtonwYqdu0BIRFpp0kedXqD M9cTts8VjqjdMOm55xvI7h9EGjH+crFZBlZD0NWXD00NrrQdHifulSrv5l3Wtgn8 xilqUhiYUcPQu2DHSuVlShvNZO6/rYA8R45axAfQv8rFo8NV0oElH+bvGq1mwRKY ciJ0A/9lN68t6G3LKmaSfWz13IUJT0E2qy27NnSb4RuKE2TuqyIMFzXh5+jjnp3U zRDX6KrYLju5Ire9GGJEMsGs28B5r3HXUPADqVIS8i6dW/npZlyizU7MfoRDFiRe btMpnYx7d4qnpKMpEm1J15JF84YrNGvkE55z7+g5zG0ua9KZgLQjV2Vvbmd5byBK ZW9uZyA8d2Vvbmd5b0BmcmVlYnNkLm9yZz6IYAQTEQIAIAUCR3R77QIbAwYLCQgH AwIEFQIIAwQWAgMBAh4BAheAAAoJELOH3OkiNU16VAEAoKnaR60kp0PF+O70GH7y v4k26FJqAKCycX2eM5PzjVzbAKHq0yMRj7tkbbQnV2Vvbmd5byBKZW9uZyA8d2Vv bmd5by5qZW9uZ0BnbWFpbC5jb20+iGAEExECACAFAkd0fKQCGwMGCwkIBwMCBBUC CAMEFgIDAQIeAQIXgAAKCRCzh9zpIjVNenkDAKCGZSCJTG2dSCbEH3kLTpYdAnfM gwCfay7fmNNMrN31IhC2jddWylvSDlW5Ag0ER3R8ARAIALZoci+sXDkhF0ahtePy ZszOeKUg8MHIac5RID5CfjGsTsbfAv7eM7TBocAJOKBxhD/suqsdomMBMwoMKYdv R4tKCosDopYGwNFNtryXrOQctNKxIf31kc8UnqGfgRAwjABorBRJCQdBZEBm+93k lDl0azEWPFuwzZ+dA12dw0jF1/n7TAIkvaA7joFfNvZ8a2WAfJvoal0/nUqmJCmB ntaWEdZP5rOEUvVBn117W8D5B8YHp//TM7T3eT4M4Lp7wUQIiwT7fGgRWCIfIrGd GZSEykjB/keyIip2Hh//0Ft0Ot8D+4wYz9YhH/RRmfBDMBhW898B1rEewhc0wmjH txMAAwUH/iB1/HLYV9ckHT6i/UDl8lEsw5CMxftnEI6wY2i9MWqTSTiuoNE+PQAA kicGwxrxxtvLccdFE4WOOQsh9oyzbOeWWBrtxzloRBzaxC9dx+tQaOzzJAUjaEaV wneSg2x62naLiztaQ9U66g81BwSyT8NF7uYjsCyvPsrHwDELNcPdDXQ2q0GKj0I5 tSgqMOPwohYRRS3hYfoPnYZOshdwYErtMCola0hZn7LXJopRByQyT/x2N6WW0zGY YxJemF80JqLrf9RtZVSsTeqT7Sd0+kcgPq3wcoqDXKTEQ+K4yjcE7c3hqhowQU72 2S6S4JjYQhKvdJykZRuvynQGeuT8H8KISQQYEQIACQUCR3R8AQIbDAAKCRCzh9zp IjVNepJjAKCIgdGxVdwuToMZ7z1n2mJEulHr8wCfdimx3iKjNLlAE154wBx3v9Rr trI= =5yOU -----END PGP PUBLIC KEY BLOCK-----
D.3.144. Peter Jeremy <peterj@FreeBSD.org>
pub 1024D/F00FB887 2005-10-20
Key fingerprint = 0BF7 7A72 5894 EBE6 4F4D 7EEE FE8A 47BF F00F B887
uid Peter Jeremy <peterjeremy@acm.org>
uid [jpeg image of size 4413]
uid Peter Jeremy <peter.jeremy@auug.org.au>
uid Peter Jeremy <peterjeremy@optusnet.com.au>
uid Peter Jeremy (preferred) <peter@rulingia.com>
uid Peter Jeremy <peterj@freebsd.org>
sub 2048g/7E0B423B 2005-10-20
-----BEGIN PGP PUBLIC KEY BLOCK----- mQGiBENYBygRBAC4aZqzno13eK8AbjCdZzYcx6BrWhb5p3wDt7mgb64QKXq8OBLS RJngS9H987HS8cx2wVhYWj5p/Y2vtLnZEMqf0mEcCRqhbY9LcnLYhmi+FgttAqTW eHe3YFNjhcLwjJp1b7aGhgAqrXy/UG0c67oMiimLp4FBA4wBY0JUHyK+RwCgxOs/ ts/gX20xYNC8dF2cWldsq9ED/A2Ozj57imcSWIutBTftIaOOXmMMs8s6VuLpo6Ko PFig2+XmaBTDeP9QjDDVRs3KZ0+EdonZNsyIAS24fXLgx/cySvGfljnodqGTe8tm 6/zUllHzrUuUQEcei+1XgXXDRxIcHbgvDRuH/lv+Ak3XT9qC5N3B9CY9H3NRYHpI BA8GA/wPny5NzUPG7YTkMZniyt8kCgfUefL1X0SImnG2YE5WTFXY6zWTNOM6P8kc u96ONw8D6pe2+AJKevin4J/puxz+aZnzH/D/RS1Q206DEC2pbCRAdtKP2IAQPomE SgfwxvgSXB4R/JZa17OvQPG7i9Nm+75vGaWNDXeVHGseaulpb7QiUGV0ZXIgSmVy ZW15IDxwZXRlcmplcmVteUBhY20ub3JnPohgBBMRAgAgBQJKnE7jAhsDBgsJCAcD AgQVAggDBBYCAwECHgECF4AACgkQ/opHv/APuIfVqACgqgFeP7AS2OzgeJgcPtTl 1bLgbicAn3iea9CShos/30pOKkFwsZjCTCnuiGsEEBECACsFAkqde+UFgwHihQAe Gmh0dHA6Ly93d3cuY2FjZXJ0Lm9yZy9jcHMucGhwAAoJENK7DQFl0P1Yc9IAnj3u qkqv79JNBwjuGDYdJFpsDHtIAJ4pRh6Yd7pTSmGWn7kiVTO4Vd9N04hGBBARAgAG BQJKnYTMAAoJEEZ4JV2j2FYySSMAnjp6P1/3PlsqoEEaHNHhO+PM3joMAKDM1EuR wRrsfABnPVTgaBjoEf8SXYhGBBARAgAGBQJKnYt9AAoJEMP7QGiimoSisc8AoLGY jIai8D00czPK30ddFjbhrh5TAJ93k96Q6u3vIUXDbx/62fa7srvf/ohGBBARCAAG BQJKncbvAAoJEPuR4KjGs65+KP4AoLjKE5UmW3FcmHcWFDHTtIl2GyEsAJ0ekLil 9V3s9+zNChxtAOaREyFzdYhGBBARCAAGBQJKnceIAAoJEMgJI0WV9VXMz3IAmwaS 7laur37Tk86h5TkVKmeHV6QVAJ93YAgzUIuQAfFTejGwuqM+Wi/TpYkBIAQQAQgA CgUCSp4T7wMFAXgACgkQ8BKm4pjGZlWVJwgAkaTsH8m5pNGkfyQXl3Y9d66Qb8C5 w07l6he2QxfYPq/jJ3XKNX6MyDKg7+jREH6OYiUOmDPy42f7EJr2I326GHO8QbiT 2VZDt6u0rEwIvQoKIHvxHWuEP8ueIvvKbukCdBgeE0+29GFV2UzMSd9pPDJopmZM WkJXaTp3znm8SPxZlQidU/Sj1lllFkCMhNFwELvDvAgUWRsUCs1/XQysOZ/g4wr3 PgTIl9q4ELNOq/oduvr8WIAB2Fzcdv0TzpLSyZ+zdGSm0BpSDv3gcpPz97ieDh8+ fjI0my9MVVj1/ModoQKQ66d3iQHKTrz/jFnY17s1Mmw2E7boMIqPVbGc7YhGBBAR AgAGBQJKn35MAAoJEKzF5GclpcMJhukAoNyiMN75zmB78cF/kYrKOeKWIXrDAJ4u RHY6KI9chtm1EhZ8UZtjt0eyhIhjBBMRAgAjAhsDBgsJCAcDAgQVAggDBBYCAwEC HgECF4AFAkrb4g4CGQEACgkQ/opHv/APuIeg1QCfVj+UgZhQy/KjCZtQGSawJoXb p2oAmgNh0QFj1ALLAUL0NPGHSf6o1cEliGsEEBECACsFAkyRadUFgwHihQAeGmh0 dHA6Ly93d3cuY2FjZXJ0Lm9yZy9jcHMucGhwAAoJENK7DQFl0P1YWTIAniwExXZt Ilk+3YQ1AvD8FjEAbjnsAJ9hev4q4ZD8k/jbyD7R9NpvkfFtAohGBBARAgAGBQJM 8o08AAoJELAqLmmWsZb+AJkAn03+pFV3y5DozcdGMjHT7jpnAaIqAJ4tK3pc+bxt XE/4JwIPlL/9dWB404hrBBARAgArBQJPeSMEBYMB4oUAHhpodHRwOi8vd3d3LmNh Y2VydC5vcmcvY3BzLnBocAAKCRDSuw0BZdD9WFZ0AJkBVI9FWftjS6HgEYIfIZid /9O5XgCffryrX21sjNNvG1TZ+Q77X/hSiTmIawQQEQIAKwUCT6WpCAWDAeKFAB4a aHR0cDovL3d3dy5jYWNlcnQub3JnL2Nwcy5waHAACgkQ0rsNAWXQ/VgjAwCgnwDP 3Zqt11nJkkdNtbDyPeG7dncAniCdzZkg8Jhvl+250ZTiP+VSv6BxiEYEEBECAAYF Ak+p2gwACgkQwfTYLJoEmpeIvwCcDY34ZdN2oc6SmQn9nwRKqe6Raw0AoI7knfG3 Tcly/vQ4SEQi6a//nrWPtDhQZXRlciBKZXJlbXkgKHdvcmspIDxwZXRlci5qZXJl bXlAYWxjYXRlbC1sdWNlbnQuY29tLmF1PohmBDARAgAmBQJNBo8zHx0gV29yayBh ZGRyZXNzZXMgYXJlIG5vdyBnbG9iYWwACgkQ/opHv/APuIe/IQCeI6pjmG/sAZvb rOvpGyHMQLj/hggAn2FytDlsGlTVzJEBMEADYq7dY1u+iEYEEBECAAYFAkiZGAUA CgkQaEVAceNGL9EyggCfYb2t8IyAS+nBXBw20WOwd6V5e50An182IDZoRxWnPal0 Gf0upXb3/hdUiGAEExECACAFAkV337oCGwMGCwkIBwMCBBUCCAMEFgIDAQIeAQIX gAAKCRD+ike/8A+4h7pzAKDAmAHMaZ3R57MIGhqGNZyibgCQ6ACdF8M/uIND/3Rx uAdz9watCCVg0I2IawQQEQIAKwUCSJogbAWDAeKFAB4aaHR0cDovL3d3dy5jYWNl cnQub3JnL2Nwcy5waHAACgkQ0rsNAWXQ/VjrhgCgioowMCJyFR7WmM3WjDdX1FcR KAUAn2mjnwrr3AkRp+6eJMCLVZ062YNWiEYEEBECAAYFAkkL8zIACgkQw/tAaKKa hKIDaACgqph6hzO5CC9jI4R0TLsInyBWFjUAniaIIVzPURhG5PidxFbsoxJvk+O9 iEYEEBECAAYFAkkL/b8ACgkQRnglXaPYVjK+pwCg4P/u6M/ORzQ4hmUa2eof0ths 7UwAn1AvwIlvLFm2pEUo6ineyhirq0QfiEYEEBECAAYFAkkMMSgACgkQiFFxNDJw jFmMEgCeKmRBr7u/JD9ARgy7x5R0FeAecUsAoOOYAnbJCdVBgolxkIvxsR6Kb2FK iEYEExECAAYFAkk3uPIACgkQ+5HgqMazrn6x5ACeMkYr7fPNNzTIeBC7B6ZQLQmA QygAn24GtvkrisP02GQ7geDM7bMedMyciEYEExECAAYFAkk3uUMACgkQyAkjRZX1 VcxSoQCcDVs8SuQkFkv2juhInh1LfKRbK/MAoMH46c8FJ9fiVFRWcenEPFTLshBc iEYEEBECAAYFAklFoh0ACgkQ+i3LsNJvIlmWKwCghE7lEbUYCgSRyLdXDtKjT7HH rCcAn1En8VUbdAcDK1MTQhOA/Lqwq9QYiQEcBBIBCAAGBQJKCooCAAoJEPASpuKY xmZVZVgH/ik7VhTawzouSnMnUbHcQ0yr9R27DaWm+/ZhCR+M2Ca3HvNg2ItwlOXz BzjQsjx+nrZyYzdGrh9GiOMJR052C4+swb3JAWZbv0pWBpY1jI56qQZNNbP8Qflv wSPkmSIrVhtkVVjkCdhV1/b63jsuV1U6jqBJnRb+6/i0RoIhsPdznBlQCmfL4wcL dz/qhtdKmgSoT5rTY8iZn1Q3OeYrwmvNogTgq9aPaTkd5N+MB+ZhQHD0jj0B8rVs 0zuPDf7Cj47/SOuPb5gpPnOOTNrFqsmKP6Et4nrcXpCx/FjHAvIsY7HGGRdNcVbA 3+yhMtRmU4qolZGMjZv/ui1gUbje3GuIRgQQEQIABgUCQ5C+nQAKCRCsxeRnJaXD CUU9AKCZgD9qKSXj0EGZSTyow7Ql1nG5WACfWhEFeIZNuCyVzpFf7x9LIAFsHXqI RgQQEQIABgUCRzCdGwAKCRAzhOtDip9E479+AJoCdAmb8bUpwZIBAtx2rtBLyYVN YQCfQUIHpZeIqHpSiC3H227lZ4/4gTOIYAQTEQIAIAUCQ1gHKAIbAwYLCQgHAwIE FQIIAwQWAgMBAh4BAheAAAoJEP6KR7/wD7iHrjQAoKkRYYBHoTijDZdlC09SxmkT 3XbnAKCkyc8hSVsp18oZmqEz8bh6jFT0bIhgBBMRAgAgBQJDWZiqAhsDBgsJCAcD AgQVAggDBBYCAwECHgECF4AACgkQ/opHv/APuIexaACaA17l0FFzNDNqrN4EhKRU ts6+2cwAniRCROUY2XrnxJPAyPUA71XzrLGjiGsEEBECACsFAkqczaYFgwHihQAe Gmh0dHA6Ly93d3cuY2FjZXJ0Lm9yZy9jcHMucGhwAAoJENK7DQFl0P1YgfAAn3O6 5gvR41PbTr1mFYj7panx6q95AJ93qJ/+6O0Y50OnXfFIqjmKXo3m8IhrBBARAgAr BQJKnXvlBYMB4oUAHhpodHRwOi8vd3d3LmNhY2VydC5vcmcvY3BzLnBocAAKCRDS uw0BZdD9WFCQAJ9El35h9Zu1AmQP0XANaR0z/jndigCfZgXEct2J/+DbHjpQlxyY FKTsZxKIawQQEQIAKwUCTJFp1QWDAeKFAB4aaHR0cDovL3d3dy5jYWNlcnQub3Jn L2Nwcy5waHAACgkQ0rsNAWXQ/VjHIACeMmORP23k3A6sgL4ttC022hxaW5sAn2e6 MuvppW27WqhNYmDjKewrffv8iEYEEBECAAYFAkzyjUEACgkQsCouaZaxlv4DXgCg rktmxQGH85gBhbjaCNiHE+pOoPoAn1MX6YNt82BP2eg50IPPHJtm68v7iGsEEBEC ACsFAk95IwQFgwHihQAeGmh0dHA6Ly93d3cuY2FjZXJ0Lm9yZy9jcHMucGhwAAoJ ENK7DQFl0P1YLZYAnjflCCUbTLeDhv/HiHGqqvEq/AXiAJ4+O+68aV1IO0ymKnKv bI/CO/nfwrQrUGV0ZXIgSmVyZW15IDxwZXRlcmplcmVteUBvcHR1c2hvbWUuY29t LmF1PohgBBMRAgAgBQJDWAcoAhsDBgsJCAcDAgQVAggDBBYCAwECHgECF4AACgkQ /opHv/APuIeuNACgqRFhgEehOKMNl2ULT1LGaRPdducAoKTJzyFJWynXyhmaoTPx uHqMVPRsiQEcBBABAgAGBQJDWYpYAAoJEBUTqfD870IlEy0IAI1uK44fHa8vF2G3 y+L6d+SmYieeDMOFqxBLib2BhLGV0vp+mQUMVJ01OxCOe8d5Nancd6jEi56h/mxn 2a4mwLvo3hnmRNWqPSrW4DvJgw1/fmgWymkqAO/IYUtmeC1Tqj6KIynfzWuwt52S C1r6F6ZY+E2EmJRuxlYNXJnT+5u+ejtXqHbI0NavSaddpup3gwsVh2MKC17Rk0As QzU0Tuun24Itev6vM6mbJeCR2DlMgivqPtxeQhk6Zkagian0ntmPmzAw+dMsAqxq wHv1Y4JzekjzgdfBNajMRfu7qXNtEq2e4dSd1QezYMHlle6ZNu3Grt4BVyvX7g08 uufgBjyInAQQAQIABgUCQ1mLaQAKCRAu3iiVqfd8wS4TA/4xfrUU3ZwIGYncKD+X Uf7QNKoeuymh52tPirI+ubyCRpuqPbb8cW3aT7wCqg/d9Tmi3ctMZH4tbvHwiA6J uyfWBKPbhiB6lobNm6v1TkvthG3xVkJXVTODs2Wsfw/4ax5vUnH0jpzCDIt5/DI8 IcpcBcReTMCm5q0EvzJ1aq8snYhzBBARAgAzBQJDWga9BYMB4TOAJhpodHRwOi8v d3d3LmNhY2VydC5vcmcvaW5kZXgucGhwP2lkPTEwAAoJENK7DQFl0P1YjZUAoJdE iabBUobgm48/WwD5X/wYXmCCAJ45YETLHBuvOp9edRYN6ZwQrSY6UIhGBBMRAgAG BQJDZfQYAAoJEMBh1RDKRJHyEXoAn0Yk97pi7kLwHPWdAXbYnk+6r0QYAJ4gPHaM FLO0C2RW5hBkie8C7G0N2YhGBBMRAgAGBQJDgVBZAAoJEMH02CyaBJqXdYAAoKt0 Ah1WxTT4m/65pyF1FnvUaNw/AJ9ak1QdNCj83t8rskazFFJDSRuGGIhGBBARAgAG BQJDkL6kAAoJEKzF5GclpcMJvLAAoNvFLDnrD14Fnwa7lxMM8BOcPHsmAKCmhk1m qxElPa34XrvcStwUo2503IhrBBARAgArBQJImiBsBYMB4oUAHhpodHRwOi8vd3d3 LmNhY2VydC5vcmcvY3BzLnBocAAKCRDSuw0BZdD9WJ74AJ9EnJy40dJltI0e7cqz wYkZWkZ1VgCgm+lXG+x851ugtWlIBuX9hGqnQUGIRgQQEQIABgUCRUrmngAKCRBG eCVdo9hWMgk9AKCJpS7pvaNlp7coR8JmVDdhOvCBPgCffzE08MOsnnlSJ1U0JSIE G0WCUkGIRgQQEQIABgUCSQvy7wAKCRCIUXE0MnCMWSpJAKCqgYOFf4lkBbDQe7m6 WmuYDieqLQCbBuyRZMUlzia3pgWJUm+4gxuAoieIRQQQEQIABgUCSQvzOgAKCRDD +0BoopqEov4rAJ0aEIG2Qlo7l4Gaoo1DfmQBxVKcVQCXcfKhKx5Oi8txWrkVsw0U RPMMFYhGBBMRAgAGBQJJN7jyAAoJEPuR4KjGs65+9X4AoLFnMJ7z/wAWJdjbn253 QUIP86YaAKCrUHL0sD4BS9Y9NLjm8bw1ye0Sr4hGBBMRAgAGBQJJN7lDAAoJEMgJ I0WV9VXM/mUAoKxbmPQISu8tG2S8f9YBoHjmK1sPAKDmXpdTWgB3klPykczyOFg6 QWOVR4hGBBARAgAGBQJJRaIdAAoJEPoty7DSbyJZSkQAn2g2gLJ9GOrGoI4Cp2CG zxhCxmJDAJ4pVz5IM9LX+nuivOnGpNhviM5gLokBHAQSAQgABgUCSgqKAgAKCRDw EqbimMZmVWNBB/9DekUc/KsvBup2K0PKGpIDk2RluZrVyTS60at9t9G0Oy10nzOS jHNnEZ6dnRIjmHgYrN9Hbt1LbyYHEjEgG/RTM/WhM9fzEJy7d65umLJaQqvVQ5e0 alR4ImRv95f8vGskvAowF8gSo6OO3nSVzskQ+28EvsccjlzCBJRap0hKfhYpYjqW 04BGUpfRjSiFnoV4s1re2WSA9sxI6q5fUtedoDUeMgJjw1ce4P3BTKD4vK+3R07u KqgDVR/yQkFIGkmPI57rvvUdpvEE37sW618waLq/QbB49l4gZNRPsyjYp0ATzzyN sHtaIyn5bMxeO3Bedt4ABWE5CAwwqiApEEsdiEYEEBECAAYFAkkMMS0ACgkQiFFx NDJwjFn29ACePE6zsHWHmmLEoAgPvbQqPSgMM+YAn3Odlx3tjiMOJX7W7bEllFEw Utl/iK0EMBECAG0FAkqcT3dmHSBQbGVhc2UgdXNlIDxwZXRlcmplcmVteUBhY20u b3JnPiBmb3IgcGVyc29uYWwgZW1haWwgb3IgPHBldGVyLmplcmVteUBhbGNhdGVs LWx1Y2VudC5jb20uYXU+IGZvciB3b3JrAAoJEP6KR7/wD7iHagIAn1hh98Z31wKC JkgB1lXeQv9k/PoxAKCk6j4ssVx9h2qbxr+/yTT+ur2cy4hGBBARAgAGBQJM8oyF AAoJELAqLmmWsZb+LcIAoMP2i+Ol4aGV+dpAIrqXs088HzeHAJ4m5rcScpIHEQGc pnuJLNtU2tydaLQxUGV0ZXIgSmVyZW15ICh3b3JrKSA8cGV0ZXIuamVyZW15QGFs Y2F0ZWwuY29tLmF1PohgBBMRAgAgBQJDWZiqAhsDBgsJCAcDAgQVAggDBBYCAwEC HgECF4AACgkQ/opHv/APuIexaACaA17l0FFzNDNqrN4EhKRUts6+2cwAniRCROUY 2XrnxJPAyPUA71XzrLGjiEYEExECAAYFAkNl9A4ACgkQwGHVEMpEkfKcrACdF9po DMhNcdyBt6ITVn2RqGV69joAn2WvSiHnogn5liUuJInNONJGgFRtiEYEExECAAYF AkOBUEcACgkQwfTYLJoEmpcUQwCgvQNEkbaQiFd4ALubsIZPCTWmifcAniDB/tDE ChnDJ+7hN+w4mYVRb6aIiEYEEBECAAYFAkOQvp0ACgkQrMXkZyWlwwlFPQCgmYA/ aikl49BBmUk8qMO0JdZxuVgAn1oRBXiGTbgslc6RX+8fSyABbB16iEYEEBECAAYF AkcwnRsACgkQM4TrQ4qfROO/fgCaAnQJm/G1KcGSAQLcdq7QS8mFTWEAn0FCB6WX iKh6Uogtx9tu5WeP+IEziGsEEBECACsFAkiaIGwFgwHihQAeGmh0dHA6Ly93d3cu Y2FjZXJ0Lm9yZy9jcHMucGhwAAoJENK7DQFl0P1YTrYAnRKheOpZcwMP6NqqY/VK yfQIqa+kAJwNJmt2k5NEjkwvnhFb3e0cDAtybohGBBARAgAGBQJFSuaZAAoJEEZ4 JV2j2FYyVFgAoNpkubHecAWDmxduDd22Dno98rHaAJ9wrivmDjd93M/mG+O7e0SY tmkVZ4hGBBARAgAGBQJJC/LtAAoJEIhRcTQycIxZ9hgAoKdLPQXIU3Cjao7K8+gE hPP9KMdOAJwJ6D0EgZL8NkdKRQ5c1cNY1yCjTYhGBBARAgAGBQJJC/M6AAoJEMP7 QGiimoSi9xUAnjFfti8Us1fJ3TmyjexNUbLoi8ltAJ9KlK8w7OT4ky+sbNnQ2ebx LTv7UIhGBBMRAgAGBQJJN7jyAAoJEPuR4KjGs65+FZ0AnRJYKK6xEoJqEY/ayRzH X1vioyAKAJ9jmveNPm11nv1LDJsTagY3irbO/4hGBBMRAgAGBQJJN7lDAAoJEMgJ I0WV9VXMoJAAmwRWvLSAg4IJEfh2AZ9/1KoOl3ZFAJ4/f7OltQvFL2QYJJ6fuys9 FimxVohGBBARAgAGBQJJRaIdAAoJEPoty7DSbyJZunQAn0qCumEhPP9PBqsCVDXv IYi4nCJnAJ4n4D40kvcL5qKoR2N1IirB/f4ijYkBHAQSAQgABgUCSgqKAgAKCRDw EqbimMZmVTdrB/wLKX5QS/vc2X/rKjCO4TnX91Obl3Kn4qheUvGvCMeVsLmPh/7N jY1U4RTE4epyYWH4n8aZiOgZ//ILGmkdo683YZiyUMf5TfQWLCZjDGtcMAZ7FiVo 01xgqvXxMhhQExLwn1YRgY0vich7y8MOCPY+8XOOfupTtf6mB2xjoIPfdIekrKXe FBHsTs5fTGq4x+LyrlOvabTtcyQ//34XxL/BLeGbeFfRyL5LtXGDjdo3Gr0aiPQC mLJE8pZL21IazlhsUcwZ7PwaaKuDniuQONr8oC4Q6hVJItsbxhJ6FfIrMbc1nkcc rvtt3s9eCitCuEglnaVLMQZ5pPz3QdrznH0YiKwEMBECAGwFAkqcTeNlHSBQbGVh c2UgdXNlIDxwZXRlci5qZXJlbXlAYWxjYXRlbC1sdWNlbnQuY29tLmF1PiBmb3Ig d29yayBvciA8cGV0ZXJqZXJlbXlAYWNtLm9yZz4gZm9yIHBlcnNvbmFsIG1haWwA CgkQ/opHv/APuIcmjwCcCGE3Yea7XPP6UagzUOdKJE5JZFwAn2M/pYaD4jN2nQmP 71L03bwvsvq6iEYEEBECAAYFAkzyjIAACgkQsCouaZaxlv55zACfQWZQekBZgVH0 LKwNGvjDpxHbwmoAoIAmUP++iMviouzQaCWn+H2PzCO50dCQ0I4BEAABAQAAAAAA AAAAAAAAAP/Y/+AAEEpGSUYAAQEAAAEAAQAA/9sAQwAQCwwODAoQDg0OEhEQExgo GhgWFhgxIyUdKDozPTw5Mzg3QEhcTkBEV0U3OFBtUVdfYmdoZz5NcXlwZHhcZWdj /9sAQwEREhIYFRgvGhovY0I4QmNjY2NjY2NjY2NjY2NjY2NjY2NjY2NjY2NjY2Nj Y2NjY2NjY2NjY2NjY2NjY2NjY2Nj/8AAEQgBBwDMAwEiAAIRAQMRAf/EABoAAAID AQEAAAAAAAAAAAAAAAABAwQFAgb/xAA1EAABBAEDAwMCBAUEAwEAAAABAAIDESEE EjEFQVETImFxgRQjMpEkQlKhsTM0wdEGFWKC/8QAGAEBAQEBAQAAAAAAAAAAAAAA AAECAwT/xAAgEQEBAQEAAgICAwAAAAAAAAAAARECITEDEkFRMnGR/9oADAMBAAIR AxEAPwDVQhCy0EIQgEITQJCaECQmuHSMZhzgPqUHSFWm6hpoQS+Vtjtaqnrukxl2 e9KauNNCoDrGj3UZAMKWHqOmmPsf+6ai0hJr2vFtNhdKhITQgSE0kAhCECQmhAkk 0IOkIQgEIQgEIQgFFPPHAzfI6gFHq9XHp2EucAvL6/qbpXu2n2qWrI0Oo9eLLZAB RGHLCfrp5pN75XX9VX3FxJvKXI+Ez9n9JXzWc+4+T3XPq3ilGRx/ldAED4TDXRea xwumyuaMX9ioyM3/AHTBP2TFX4OraqIfrcQOxW3ouvQOYBO4td3xheWs9s/Cdhzf CD38E8WojD4nhwPgqReB0+pl0kodE+j/AJXpum9cZqi2KUbZD37EpqY2EICFUCEI QJCaECQhCBpoQgEIQgRwMqjr+oR6Zho25WNVMIoie54XldfL60hF+0crNqyIdZrH 6l5JJrsqJt7qHAU7m0No5XIYGC6slIqE/CdDb9F04GqrnsEqI4VHFC8qSgG0eVwB WfldyW3B75CDjjF4Q4GscJbV3QcK7oYjBIOCutxqyF01h/7RsPhDCcAc9/K6je5r g5pIIN2ENbuwEnMcCCEMep6F1P12GKZx9QdyeVtCjwvBQvdG9r2GivX9L1n4mEX+ oYNpKli+kmhVCQmhAkIQgaEJoEk40LTVfWyBkJ8lBk9U1QJNHhYjnE2f7qzrZd0h aOVUEbpHBgOFieW/Qa6/a0X5J7rvaDknPZSyafY1gHdWIdHQ3OySixSdES07cdlC ITuz9FtPgDGcLiDSgkEjvlBnN0hA3OCikgcXA0vQSacOLWgUKXLtICQNvalV8MqH Rfkh1WcFSHQU2wOy2maYNYQF2IBtIrBQYg0YofRcO0dO4W26DFUuHQA8hRWKzS0S CO66On9rrC1HQAPvsuHx+AiMCa4TQ45C0uj6z0Jwclpw4LjV6XdESQL7Klp3FjiF ay9402AR3TVTpU3r6GN12QKKuLTBITQgSEIQNCEIhLL6o+nBpOFqFYvVKOpq+ylW MObLi48Wp+nsD7eRah1JsFo7q/oWhsIwpGvyn9MOIscKVo4pcjlSsRoOj3ilLHE1 pFIapWUFQtnesroMsroFdH6oOQxMtPldhIoIyMZpRuHwpSfhcOOFFV3tUT20p3ZU UnCgryNthWNKzZNgYK25P0rJny+vlWM16HoJ/gyK/mWos3oQ/gyRwTwtJaYCE0kA kmhAITQiOCsfq7alY4d1sOWZ1dm6AOrIKVYwNRXqcZVvSPBaquqcARQyQpNJdgfu stRpDhSsN0oR+lSRo0mC7B8LhuVI1FdMcuwVyBlSBvdAWkUyMZOEqQcUdyRbgrvC 5cR5CYISPKikFC1Ma82oX0QVMETxbaWVq2lkgN5Wo4+1Z3UTUbXdw5VK3ehhw0IJ 7krSVLpArp0Py21dWnM0IQgSE0kDSKaRRHLlV1rPU0zx8WrRUbxbSPhB5HUg1fhT 6Agxk/NKPWtr1BXBT6YbjePlZbaLSumuAGVGFC8ve81gDhGl/wBZrRk0ondQij72 fhRxaV0n+o6m/VSnQ6SIW94BPG4qgj6nE80LCuNna5uCqY0OnI9jxfwVxtMLqJwo rV3W1QySENI4KIDuj+yimNWgrzTSFpaCRYVTZqnfp3laEYa1u8ttVdZ1M6VtiO74 xj91RzENSw/mNdR7kKX1HVfjm1EzqUztQ6CXS09pogOByuvxEchIGHA5aRRCiae6 yqXUgfSbX9X/AAroYKJCra5txtJFgPCFbvSL/wDWw3X6VdCy/wATKxjRE1rGNFbe VowSCWJsgFWFpiyxIhAQjIQhCAQUIKoime2KMvdwFmv18jwPTAZfnJVrqf8AtHfU LKexphJIztCzXTibUep0r5tzgRZyVU6c0xuex3IOVpwksjZZsHz2VKAfxc58FRqx aaLJSeRC0uAv4CkjGcrosvnjwiKROon07yXmNxHta3H91Sh0k8pDXxE++zIbLqrj 6LabFniwrEbA26AFrXgxDJE1pAgaRXY8KOcl20bad3HKnmIBxlyga2rc42VLViaB 9CrSmdf1UUTsldSngqLgDjI0M3BtcgjlLUacauJsb6G3ggdvCA3dRCmjNfqVlRV0 /T26N5czJrBPZcu04dMH1TvPlaJpwUZYlpEQj9pPCp6sfkO/daLsNOFR1IuJ4+Cs pUr273Uf01wtjRsDNNG0dgsaIOGlY/nc0BbWlN6dn3/ytQ79JkITVcyQhCIaRTXJ VFLqhrS//oLMl3ekAOHClq6+My6ZwHIyFlMdvhAP8rgVl0+O5U5j2xAPb2ws3Tu/ ipLFErYkNk57WFizn0tWx3kkFRqr7eVO0WqzDnnsrLT7VBIKAzhBJrCTcqTbeEMQ bbNBRzUxpF5VxwEbCe9Ki5rTbnu5VU9M0kccqd8B2ZC4gkaP0EGvCkl1HsO51Acq mq0RDH7HfurZjLfkKmHRyG757q9A+4wDxwoOA1dE7RlSObRscKJ3GVBG84VHVu/J kP8A8q1I6hys7WSbYDnlIlaWlLPwDW3Z2A/2Wno/9u35v/Kw9Ox7YGk9xVfC34W7 ImN8BajPXpImkE1XMJJoVAk5NIoInC1hTx/htW5h/Q7hbxWd1bT+pB6jR7mf4Uqy 4r7i+hZ3ALO6lFK33Obgd1d0sge0E8jBS6l7tK6s0s129oNNLvaM8K6w8ZWFBL6U lE8la8Dg7ab5UZXWFWG4BJVVhyuptR6YDBklFN5wQeFWtrCctP1UM2rztvPwsiae R78OxaRdbEUERc58FMeea7ruRrY2EzHd4CoaOepmtGGkqfVymzYO2uflaZ13Hq4p HNYTQ7BaDHNAAC8oC5sw+pFhacGtIY0k84KlXW+HAtUElZVbT6sVuccXRU0rhyDg rKqWql2uorM1LzIKHCt619n72qMbXPkAGchVl6DShrvRbXhbIVLR6Mwu3vcC4cAc BXQtsdXfRhNIJqshCEIBIpoQRuXDmhwIPBUpXBUGFNotRppy6Fhew+FX12odHGYp IyHOHdejIWH16GtjwOcKVudVhmvUB8LR0c1kN8BUC2qPddaZ5a/n6rLTeEm1tqhL M57rFlzs88KwDvZzlEMLRMQReMlFUfT3ONmvbWUmaWrN5OFfm0rLsNyoxpirMakG hhihaS8Eu7FWpnQSRluSfPC5Zp65FLr8O0nBGFfC5FEwRB1kgUk9sTm7QM54HdX/ AMOExCGu4UuJZGf6JYN12D9lbY69MDZK71LPaS0X5FKu78uEkElvNFZZqjqZC/AO QV30tgm1scRv5+gyoJHb8AWVp/8AjsO/VSTdmN2grU9s309EOF0EgugtuZhCAmgS EIQCEIQIrghSLkhBGQqPVYfV0hrkZWgVG9ge0tPBClHjntpijgxJg/KvamD0pntc KGaVF7TEQTgFYdNXYdRTjnBOFpRVtDvK8/A5z5ba2yD+y29O/wBgbZ+6uLKsuyPl RPkLHBvdSAoc1nerPdZaVJtXIaLLDboHyoZNRJvcQccEeFcLGukaDwOF3+H273gX fbytIg005LW9+xrsro7cqnFG2KYlhq/PCtg7halVy7JKy9VMdrmjvhaT3ALM1gDr rBFJGapsyW1zS9V0nSfhNLtI9znFxWD0rRu1GtDs7GZJ8r1bRQA8LUjHVdBMITC0 yaEIQJCaSATSQgaRTSKDgrgrsrkoM3qel9Vu8ZcFgzxbxR/ULoL1xF8rz/U4xHr8 YDsrNWMMSmGSiKA5+Vbg14D7JyT+yet0ja9QLKcHA3W0fKe19PVRzAxB1qJ2oJeB xiysLS658XtcSW8qePVsL9zibUxr7NqEh0rbJoeFd3t3OF+wjnwsNmpAhBBBO2z9 8KU9RaLYCOMn7Krq46QehxY3ZpQR6updrjirBPcKi/WNYxzCSeVSfqiGh7fNBTE1 s6zWsijJJz2WSJpNVMGi6VQufM8FxJW10/TemzftonyrmJut3osLYtEO5s5WkFT6 Z/tG/BP+VcCrN9mEwkmqhoQhAJJoQJCEIBBQoZ9VDB/qyNafHf8AZB27AtYWs6tO 01CGijxV2u9d1ncxzIGUOC48/ssR0h9U7jg8KNc8/b01YevSPpp02515LTQXE7nT zulkGQMDwuOn+m6wAA67+qnLLkl+w/ss9LzI4jaHNIIVPW9N3kuYAL8jhXGYoq5H ThlVXlJNI6M8gn4UJhe05B+F6jU6Rodv2iu6pS6ccg0PnKrOMpsrthbtIcWbR/wk YnCOyKxS0hp2biRkrt8G4A1TURkFjiDuBon7gqNzDtBrhbPpNqg2ux+FAzS73Bzu Acjyg56VoTJKHvFNb2W8WAYA4XGlhEMVj7KdothKjUZmqEhZ7HOFHgFU4dfPo5tz Hua7uHcFahbbFWmgZLGd4y3FqS+cXJ+W90nqI6hAXbdr24cBwr68ZoJpenlxhecm 6PcLeg65C5rfVY5l9xkLbFjWQoYdTDOLila/4BypUQ0kIQJVtXr4NIPzHW7+kcrL 13WXG2w+xv8AV3KxpJC5xPJPJcg0tV1nUT2Iz6LPI5WY+VxJon5J5K5dYyTZSPOU DFkc32KC3c2j9igJh2TfCLLZdjhj3RvGacO61NFqWyF4kID3f3Wc5oc3P2KjssNH 7FTHXJ3559/ptxjJHypmW0rK0utLCGvyPK1gWyxh7CCmMasACRlFVZNON2Ap4HZ5 U7owfcEGWdK5v6e/wuSx7cemTlaYxyiwgzBp3P5aRfwum6YNe0eMK849lzHHb78K Dl4poapXCoeFG/3SgKeYVF9kVQa24gVR1Mo3Oa3g8qabVBsOxhyeT4Wa8l7y0fcq 4SXrwe4uJcPoEHkVgBAwePouScAeEZ6u3w7ZI4OsEgjgjBWlpet6iKg8+o0Yp/P7 rKGHV8IbyVWXrtL1TTammh2x/wDS7/tXV4VriG4Ksx6/UxtDWTPA8BxQV3Zye6V4 Ss5QPCAJsJHITQOKQARwbSCaABo44TI3A0Mdx4XJ4XVoIyC0muPCkg1MkRuN1eQj BOf3XJYCc/ujr953/P8A1pafqI3D1BX0W3ppGys3NcCPheQO5vOR5Uun1UsD90Ly 0oXjqTfceqfV8LnYCe6ztN1lr/bqG7Xf1NC1IpIpmhzHhwPcFRnXAjHhSFoa1SUA otTI2OFznGkFSP36m+wKXU9dHFH6TDcneuyzX68tBEWCf5lQe9z3U3JPJVWS9Xwb 3lx2t5Q0UBXHc+UBtNofcpk4HhROupn159AuzYH0XByEybJSHBCrB+CjglL+RPuE AO4TYLGQkEC+yArKAEIRD/4SQhAUisfVCEUUl2QhA+yfZCED5Fj9lGWA5GChCNc9 Xm+HBJafdlTQTyRu3RPLT8FCFHp64564+/5aLOr6kN2kNcTgE9lS1OolmNyyOPgI Qq4fHz9upKgFv4wO5XYZQpv7oQo181y/SejN1XCRN0hCriXBR3QhAdqR3QhAUgBC EI//2YhgBBMRAgAgBQJFBSn9AhsDBgsJCAcDAgQVAggDBBYCAwECHgECF4AACgkQ /opHv/APuIfJDwCgvjyjjKARhN4mIFovVRBzwUSQveYAoJpvdW9cfufxh6ufWPsf zzFSU1GAiEYEEBECAAYFAkiZGDYACgkQaEVAceNGL9F/AQCdGwS0vkE9QLTIC1PD hMQihlnGPecAn3YjAwBD1KwWixSQqwCJlhHjfCuPiGsEEBECACsFAkiaIGwFgwHi hQAeGmh0dHA6Ly93d3cuY2FjZXJ0Lm9yZy9jcHMucGhwAAoJENK7DQFl0P1YJFIA n1mQgTJKxqrEPyJF80jUcEkNgN/rAJ9eSvOvnYVQoVzSrkppcQn8WtxjEohGBBAR AgAGBQJJC/M6AAoJEMP7QGiimoSiZjgAn3pPPZ3RoXZS9j8mY/TzZ9hcWhgjAJ9d KjPsHXtUqa5ukfxRdC6Rch2wIohGBBARAgAGBQJJC/3DAAoJEEZ4JV2j2FYyvj4A oKWVSH4EMHs8OFbNj4PJYR7PJF1yAJ9QNYQm0qDStjfgmEpjwHdvY2vUk4hGBBAR AgAGBQJJDDEtAAoJEIhRcTQycIxZtPYAoNWzWT6k0ImIlvd0eaDnXB8/Yu9SAKDX k0jn3odMm1sTN4kfADjjoM06iohGBBMRAgAGBQJJN7jyAAoJEPuR4KjGs65+ZA4A niWiH7AcRBdpaLJ+SzvIxWWBvmF0AJ94D5kigZBoL2Edl6abu4h4/oImJ4hGBBMR AgAGBQJJN7lDAAoJEMgJI0WV9VXMQygAnjOnkHQnjVNuUBPdUrQwOyuG5TsqAKC9 TUZaLlz7BE3A3bY/6VcFdMOg8ohGBBARAgAGBQJJRaIdAAoJEPoty7DSbyJZ9eIA n0uCLxctQEaFXUnZwi8/D9e4FxqvAJ4ntdCZJnwPC1OS2uO7ATetUnGGo4kBHAQS AQgABgUCSgqKAgAKCRDwEqbimMZmVYMpB/47p3xb7owilpkba2e5tUYcLp4C6/+y 2RjD+ciOh7B/Z8IGEAoAlXjU3BuouYK1S9mf+hMgOboFtx2BHTEJYEjafkVcN2rp m+MzoEU2+Y1h3bRlwRyJ5Oheogx5QjQ+rW99SnH/0ogBDt1CQv6BnpjG/dLdiNkT fWARQ/RV6PEDVEXxKXEmCc9LNWVCyZX8Vj/1wr5hMyk7l1mzHayOMCi84+QJWOm7 Xd8Mkdwyx7U3EatEEiCpdwCRjH5Hjik/8qmJr5vDfK6oNKpM3jM/CRa6b3A6142o nEfCX1zp/IHwinkbZgF1bZSaLVBRjitjFzh3ePyzaEKPC3V6h8kQQLNgiGsEEBEC ACsFAkqczaYFgwHihQAeGmh0dHA6Ly93d3cuY2FjZXJ0Lm9yZy9jcHMucGhwAAoJ ENK7DQFl0P1Y3zQAoI5epoCAkaAh6aLBAB47QceOjbXwAKCVi5YnBZ4O6DH8KKC1 +6EU2eYfEohrBBARAgArBQJKnXvlBYMB4oUAHhpodHRwOi8vd3d3LmNhY2VydC5v cmcvY3BzLnBocAAKCRDSuw0BZdD9WACuAJ9GsK860vupip75Ajjob8SDJCCRTgCf eFgvqcHGPQ8y7cODB2Jx/8VPyDiIRgQQEQIABgUCSp9+TAAKCRCsxeRnJaXDCeDW AKCCbfFgGxtFoXOj8kMyjhkHK5btyACg246reMMbBnoDgk9BB34tsbW5f2qIawQQ EQIAKwUCTJFp1QWDAeKFAB4aaHR0cDovL3d3dy5jYWNlcnQub3JnL2Nwcy5waHAA CgkQ0rsNAWXQ/ViRdgCdFBAmYbQl+4qYWgFK7042y2Ao9NkAn0ewLirs4hsWwMr+ cmfp0Frb4SkxiEYEEBECAAYFAkzyjUEACgkQsCouaZaxlv5O9gCgtG1Be6pSS3RP hR5ZhKKJbrLG5eMAoKNjPsGk87+pG/4FvujkiP8Ss5wiiGsEEBECACsFAk95IwQF gwHihQAeGmh0dHA6Ly93d3cuY2FjZXJ0Lm9yZy9jcHMucGhwAAoJENK7DQFl0P1Y /owAnA0Gd2gPpUF7XOvg15OOp88a/bo8AJ4vU2Zr356FeXMds5ZBqXhCammmuIhr BBARAgArBQJPpakIBYMB4oUAHhpodHRwOi8vd3d3LmNhY2VydC5vcmcvY3BzLnBo cAAKCRDSuw0BZdD9WJsZAJ96updcDFblykJOzfXUDW+CeMxf/ACggTkWMeB9hAp2 YfvSM23qDcbKiU6IRgQQEQIABgUCT6naDAAKCRDB9NgsmgSal7LGAJ4vBK4+PH21 vkCszMDhaa1f39r3qgCeP51jh9E32UIpTSPDZYFpNDspl/S0J1BldGVyIEplcmVt eSA8cGV0ZXIuamVyZW15QGF1dWcub3JnLmF1PohgBBMRAgAgBQJFBSrIAhsDBgsJ CAcDAgQVAggDBBYCAwECHgECF4AACgkQ/opHv/APuIdkpACfQ50cJutvgTCnr7CA Yx1gw44prGIAoK6wGb6mjGBXOYmsIR6p38HBz+FziGsEEBECACsFAkiaIGwFgwHi hQAeGmh0dHA6Ly93d3cuY2FjZXJ0Lm9yZy9jcHMucGhwAAoJENK7DQFl0P1YhysA mwZqib3uCp43HPvaHUSjqWbN+e9CAJ4yCQ/QwadfG08bgCqdcwbC5pVqhYhGBBAR AgAGBQJJC/M6AAoJEMP7QGiimoSiA00An3BVe3msJxmFn4aMyGVtl2BXGHTBAKC+ 4jV8J9fmADfbUs+HPgII1syRHohGBBARAgAGBQJJC/3DAAoJEEZ4JV2j2FYyZ88A njvP58a0TJVZ69Dq/xmqLs7X/T6ZAKDnIaZ6TjFLIPw6L7sAOHfpB5UdiIhGBBAR AgAGBQJJDDEtAAoJEIhRcTQycIxZ9vQAnjxOs7B1h5pixKAID720Kj0oDDPmAJ9z nZcd7Y4jDiV+1u2xJZRRMFLZf4hGBBMRAgAGBQJJN7jyAAoJEPuR4KjGs65+6FoA oLYl0v2UXi8gIxqcWIYJE3IfETmVAJ9XMGyepBw+dff5zjEMViw4u6G+EYhGBBMR AgAGBQJJN7lDAAoJEMgJI0WV9VXMQhcAoKPuxTX9sNGTC1qQtnpallx59fpFAJoD lumuIDljGPc7ggrY6cR1y9+x04hGBBARAgAGBQJJRaIdAAoJEPoty7DSbyJZSUYA nA3TJtn/3KesMPIqXDAoqhFbCX0LAJ9crXWaiUCNsoZtbidcDbKuXmEE5okBHAQS AQgABgUCSgqKAgAKCRDwEqbimMZmVW6AB/40256hzYHd3uAS0fkG09U3R43m+sxG 8cz2H4XYCk7CG3nKF+uYqF4xI2QehGbF5Vm+1HJCMmUhuQ8ppT+SituCIcKibDy8 k2CxqI7S+PTXxObtyl/iwCi9mTkJ67qppB7wln1RanWr5mXokDAtltr3o+8SqH6z I8C5cSNFyw5Iq9FbFqXuHqYqhx6zj01q7GTMrMCAD0jFH1fhzj907+fmfuJABgeD Cre5Hpqpj1GDxTnQZvSRut1NzInNDEoXDPeVczGBzAipMDxLNa8zN1daDojq6Cf4 CGAmXdtIHE+dFSEdJLHbQzivW2pRT7k3QuIlqBQCJwuwk/U0zqGuAqo6iGsEEBEC ACsFAkqczaYFgwHihQAeGmh0dHA6Ly93d3cuY2FjZXJ0Lm9yZy9jcHMucGhwAAoJ ENK7DQFl0P1Yn/UAnj4Z7fTo/nySGH2cy9DD5sxDuk7+AKCFBoBa6yrEgVCWFFCm 0zS2pchLcohrBBARAgArBQJKnXvlBYMB4oUAHhpodHRwOi8vd3d3LmNhY2VydC5v cmcvY3BzLnBocAAKCRDSuw0BZdD9WBfyAKCXbjv/26Qk99Q5EAoY8R9oP1p2ZQCe P01StOEyjoZ5qK+vD+tv+/fXyVuIRgQQEQIABgUCSp9+TAAKCRCsxeRnJaXDCckU AKCw1q5KSpkRtqKNtHcyhGz1nTpmIgCfSJkK9BmtAak/HMYROtfRGThF6KOIawQQ EQIAKwUCTJFp1QWDAeKFAB4aaHR0cDovL3d3dy5jYWNlcnQub3JnL2Nwcy5waHAA CgkQ0rsNAWXQ/Vg6UQCfY26wrCNe9Zf9GHqGwL4IpOTjD0AAn2h4a3e8O5xl0ye9 8R7osOBFOBcyiEYEEBECAAYFAkzyjUEACgkQsCouaZaxlv4ULACgopUJKHl/JimO E5zxBGXkc2pwyRkAnA8t2YL0xlg6+GQjaXG82ltQYlhyiGsEEBECACsFAk95IwQF gwHihQAeGmh0dHA6Ly93d3cuY2FjZXJ0Lm9yZy9jcHMucGhwAAoJENK7DQFl0P1Y j4oAn1ttsaeatBhm+X4L7cvCaSjRCTkfAJ4+zf4G2OKnVxFEfAucgf83XSRAUYhr BBARAgArBQJPpakIBYMB4oUAHhpodHRwOi8vd3d3LmNhY2VydC5vcmcvY3BzLnBo cAAKCRDSuw0BZdD9WGSPAKCcY/pL1sBSUAFUBDyNGEkpGbtXswCcDobs4zUP3fuI uxgT9iVVXD74f8GIRgQQEQIABgUCT6naDAAKCRDB9NgsmgSal6dAAKC6K5Vd8THM O1sbd6ik+2QnTtaS3wCfVjFNQCpVk+5ecZGF01G8rtKyomW0KlBldGVyIEplcmVt eSA8cGV0ZXJqZXJlbXlAb3B0dXNuZXQuY29tLmF1PohgBBMRAgAgBQJKnDGPAhsD BgsJCAcDAgQVAggDBBYCAwECHgECF4AACgkQ/opHv/APuIfo/wCeM50hDiUl5T/1 RPlTjp92l6VG5k0AnRiSX/bxc2BC6nSjlKyHRIkP5u4uiGsEEBECACsFAkqczaYF gwHihQAeGmh0dHA6Ly93d3cuY2FjZXJ0Lm9yZy9jcHMucGhwAAoJENK7DQFl0P1Y VrEAoJOh7JCQKCdH1+eoCxXMHFWnhpJVAJ9OoKAReUtvkjiCkeWYCavDXYFGLIhG BBARAgAGBQJKnDc1AAoJEEZ4JV2j2FYyi5UAnjK4vkXn1pxyQeZWC17UriIVuyCM AJkBjesPsONHpNuHPvmMh7ptHsPweYhGBBARAgAGBQJKnDf1AAoJEMP7QGiimoSi IzYAn2YKS8vCezGDVSUz/+ChZQCOWoL3AJ0R4kZTxstj9j3zb2cUo1RvOW7iDokB IAQQAQgACgUCSpxIeQMFAXgACgkQ8BKm4pjGZlXDXAf+MhZXRtXmOAoH/wNCfb7w NtiYKhxRmU3rOUjwFA8sJq/aG/DSV+pt99FnYExzhzvj7nog0nyKcULQaGm6Jjpc y+bSAz0lwYeAdOoJO1iMA8hoqn3YuL21kDNb5ISp131or0amHbzaBjYImSQtX4uc y8ZpJsWdIB8NLmSM/gbN17+IpkfHo/xVaVi7TZNccZikG0UibjthWAwcLFvUvXDn dSKfA8WJaCQkoseYCiLGdNP35zyo/b1DUrWKzxdqpc+KpJgfyHSvK8XoikymhP0J oMiQCKNgAou4xTTAHacsrwq3UakkY1rVMqo6MkqFVq30P0cAMoUsOGxyN2Fyuoj2 L4hrBBARAgArBQJKnXvlBYMB4oUAHhpodHRwOi8vd3d3LmNhY2VydC5vcmcvY3Bz LnBocAAKCRDSuw0BZdD9WIUOAJ0YzbOAhY3GULXALD/P2xfUj1T8FACfbsUZM46B VBjcRBErQWW57DimVzCIRgQQEQgABgUCSp3G7wAKCRD7keCoxrOufh0sAKCYG1aG R5GsrmQs3ov8EJx7kKldLACgkvUUcDpxC2nkbisx/BL3CJZD8taIRgQQEQgABgUC Sp3HiAAKCRDICSNFlfVVzAg3AKCGpTil5ysY8yQX5mBcnDN8sMTmggCfRnDSHJtm PQdP+H4Knn4UyHZWO36IRgQQEQIABgUCSp9+TAAKCRCsxeRnJaXDCcOrAKCEHQaE eF+q1++EZhLtMfuOTDrqiQCeMU6hVjaKQ7+w/CQlBaBiHu74A3CIawQQEQIAKwUC TJFp1QWDAeKFAB4aaHR0cDovL3d3dy5jYWNlcnQub3JnL2Nwcy5waHAACgkQ0rsN AWXQ/VjEtQCdEik7LW7U11QqjwMlCHZ4gitKQncAoIKBj64Q2JEOq5xIzz0fOZ1I QULLiEYEEBECAAYFAkzyjUEACgkQsCouaZaxlv541wCfdBJyK3DWU3p++fIl5WBY K/HGHWYAoLiBflPpAD4bZL8H3CPmIrFMpjdFiGsEEBECACsFAk95IwQFgwHihQAe Gmh0dHA6Ly93d3cuY2FjZXJ0Lm9yZy9jcHMucGhwAAoJENK7DQFl0P1YReAAnRHg RQCOPnA8fUYGmyAtTpNkvPcTAJ9epsUIZ8FYT1ut7bE/6cg9w8def4hrBBARAgAr BQJPpakIBYMB4oUAHhpodHRwOi8vd3d3LmNhY2VydC5vcmcvY3BzLnBocAAKCRDS uw0BZdD9WHuuAJ4qlhpJ08KiZEqmw/MdyDPLs3z+8ACeJcwg1jkq+A+aX73YZRj9 sXIVhdyIRgQQEQIABgUCT6naDAAKCRDB9NgsmgSal9tJAJ9y2S27QaTTe2/h9iWt O3QXwDELCQCfdc+vN0AOk0aBDF7y5wsc0focNp20NVBldGVyIEplcmVteSAod29y aykgPHBldGVyLmplcmVteUBhbGNhdGVsLWx1Y2VudC5jb20+iFwEMBECABwFAlBS j9YVHSBMZWZ0IEFsY2F0ZWwtTHVjZW50AAoJEP6KR7/wD7iHYzkAn2X34aejAFcj h4qBIPalMJiPbuR/AJ45kTNqJlcnLsJX/Ze++TVJKiqUxIhiBBMRAgAiBQJK2+F+ AhsDBgsJCAcDAgYVCAIJCgsEFgIDAQIeAQIXgAAKCRD+ike/8A+4h2zyAJ9+kmc1 DlDcp+pPhRxVBYf9irNs1ACgr37onmXaSG6VvpCgoyl1Vcs+g/CIawQQEQIAKwUC TJFp1QWDAeKFAB4aaHR0cDovL3d3dy5jYWNlcnQub3JnL2Nwcy5waHAACgkQ0rsN AWXQ/VhS4wCgnN6/qCP3XmG99YGOXkxY0NmX0HcAoJxmFaL/7FVBKXDJR4NH5bNr QFsRiEYEEBECAAYFAkzyjUEACgkQsCouaZaxlv6pOgCfV/GKmjBHbSfMd4GiALtj /AjVOdYAoLdmTundGF5jqc9D3ZOcUqZOj9bxiGoEEBECACsFAk95IwQFgwHihQAe Gmh0dHA6Ly93d3cuY2FjZXJ0Lm9yZy9jcHMucGhwAAoJENK7DQFl0P1YDcAAoJa5 1y+Y8Yojc1hHJNNbNMQb37rqAJj/C4tdOVYHeH2CUw1s0vHJl0/LiGsEEBECACsF Ak+lqQgFgwHihQAeGmh0dHA6Ly93d3cuY2FjZXJ0Lm9yZy9jcHMucGhwAAoJENK7 DQFl0P1YXWcAnR3lG4flcIm04txyvBvA1//gLSP2AJ9xzDup/1+1w+bLo3yAItsA VAQiu4hGBBARAgAGBQJPqdoMAAoJEMH02CyaBJqXRBsAn0vQBbsNkWu4eRXQ6x2l E+rE3qFVAKDmosT5D7vYi7rCpdW+s3OU24dhMYhGBBARAgAGBQJPqeKuAAoJEEZ4 JV2j2FYyJYEAoKcP0+UMyRAdSykta7PMw6xo60NcAJ9RtnDlcSQYDVkNktXJ4ChH rV/nVLQtUGV0ZXIgSmVyZW15IChwcmVmZXJyZWQpIDxwZXRlckBydWxpbmdpYS5j b20+iGIEExECACIFAk+lpyUCGwMGCwkIBwMCBhUIAgkKCwQWAgMBAh4BAheAAAoJ EP6KR7/wD7iH1fQAn24DSFrYnuqfiMLHOnCpdqfR1F5HAJ97H8+c7F8V12adIDPa SWcKfg1uq4hrBBARAgArBQJPpakIBYMB4oUAHhpodHRwOi8vd3d3LmNhY2VydC5v cmcvY3BzLnBocAAKCRDSuw0BZdD9WC+uAJ9rvw6TfHj+GqzRoHVpn+dBmcaJMwCf YMGJgF8NTv49Ss5ZplHFn48HX5yIRgQQEQIABgUCT6naDAAKCRDB9NgsmgSalwyi AJ98CsCtOXyFdkeL18H1CUzrh5PSogCfYAVsBOQYF3VQk5Er7UYWgALZRuyIRgQQ EQgABgUCT6nYXQAKCRDD+0BoopqEosnRAJ9X+Sc1+civn1sjVlVOLh4PxsyiHACf bidPZxpiHEMo3D1G0jpyI6lZQOqIRgQQEQIABgUCT6nitwAKCRBGeCVdo9hWMo9l AKDCHa7Twl9JSqm1SBInG7JQ6FIefgCgwksUikoD/r29nuCDjIxaeMboT76JARwE EAEIAAYFAk+81uoACgkQ8BKm4pjGZlWEjgf/bBhssu2uKd+N3FLjOwATRhX+bdyC 5wNE1RsIBe6aqxCCQdaX+E/dNidIsxULPauK8QYsbztXwzRrlkwACoHEET2TvF4t 1HZNaZTMXm+bd4bzFR/ISoLHdwZ6QyFykq/XP23ia3XYWZNubtTX6MgYIkwFcA78 DSWrKeIBTbNiK+hGFZ2o9alJQ480nKL2JJuXaFI/hxqgJ3z/RhVP2iAGlAazglNn 2AHH1696qGgtsDqeOSmUNmp6FVgvC/n4+jFKywtelm8NEXD0YT0YBNSPDmFLzOLs bySrfY3+W37QCmhP4beuLBpBOfcG8vJxvU6XIlET5DPCm6vqh0O7Cnn447QhUGV0 ZXIgSmVyZW15IDxwZXRlcmpAZnJlZWJzZC5vcmc+iGIEExECACIFAlBS1aYCGwMG CwkIBwMCBhUIAgkKCwQWAgMBAh4BAheAAAoJEP6KR7/wD7iHJMMAoIAPlNKMwSPQ /uclko5VhEYxO4b9AJ45wwJWrsR8IjdNQU11Y5DzoTMN+bkCDQRDWAcuEAgA8xJE ei8MIQ2FkABrH4UU2MeU6kayPwGtLSj2XQq1IuF/yzIjKMWAofFPuKVUW8EpktNy HDvRkOzV3YYA9ACav2YPCohzmsDXq3BL2051/49lOE2V7YyBj03L2S3yoCCAHJKw 2TlVoMRsgWs/9zcCzyOWe/YRovivEZ4cR/Zaag2laYOCacmDkbKHhfy5s1WDMP9z B+qD8nmWcWvOYYx/D/Swnb7ytCYwX9pEc54MFqFzi0lbe7Xy8ksVLpeKR9jZRDh5 SaT0yqD0Tk+fYyR9Qf9sg5CCbiSa5mN5iuXIHXDZUj04m67MiJ4mNn/kkWEDTZhC KMo9GtRH8K81QsvP2wADBggA0+MMIEGxbIKZkc11KZp5ihUcCF+fGQiD8BEJV3VK wkraaTbR5xCIBZpFjoZ64veRh1ugxiXI0kBs04HFKqNs7P2TftEv8pI14guLwtBL M24aBjLYq176eNP5Mv2DGpvAXUCz0usG11PEgdVQJ9Pe1d60CnJhU1TOJlZJwLN+ lmhM+gcZLdObOkVR/iUnkzw5ro9TrbAVHVgCnBaXrO/YMDv02IjNQcD/gH6DVrpc 9P5ZO0A+HxxbZU5yxUyjq3ghLjllPVCkaOzSpgtOsQE6rBtEr5CWsTPKAUuLyYH2 JzbeYeFdYlldV+Xz3T9s8dy704b5+xr4HLTGUQujzJaujYhJBBgRAgAJBQJDWAcu AhsMAAoJEP6KR7/wD7iHmlQAoKbE6ewYf35ymi8HkejDppTMe3agAJwO9owZfOKd fl2shbeC4ccb6tc+jg== =5gZR -----END PGP PUBLIC KEY BLOCK-----
D.3.145. Tatuya JINMEI <jinmei@FreeBSD.org>
pub 1024D/ABA82228 2002-08-15
Key fingerprint = BB70 3050 EE39 BE00 48BB A5F3 5892 F203 ABA8 2228
uid JINMEI Tatuya <jinmei@FreeBSD.org>
uid JINMEI Tatuya <jinmei@jinmei.org>
uid JINMEI Tatuya (the KAME project) <jinmei@isl.rdc.toshiba.co.jp>
sub 1024g/8B43CF66 2002-08-15
-----BEGIN PGP PUBLIC KEY BLOCK----- mQGiBD1b+Q4RBACetpZD+bWytVmQ3Itmu0ZBfSDF6FVyUQuKS3OZmvsZHxxqq1+u erHNhmyte/aCI/YrEUzHPT5LU+9LMpRQD0AwSs3Ot2vUzokSiTu8ZqhoWBcsosKK eKM73V7NiTgBGuJ3UxVmKNXzUZhRjGHuekB/ZCCv1pDg9B3HPL8ty+2M6wCgu02T +vMZW0VeByn79Lpmm2nu/F0D/3NN4e8ZtLTbUJxJb/hHhLzOr8XahZCqsNF2bj0C 0u2SzkelDa5iVDWwiOkg7xI154REAALOG1FnLyO4bRPkcQ/EO5tbzXoVn0I6MPWA EiwBfVRXzP10MDHhqH0NvT8pyA4ex/BflaeFem9HItRjfojdqEUYVAACceAdLQLG MknWA/4hfAAp+dPcU8iHmd7AemuGoOhu5AAKbp2S4vwozJEFiv67wD/+WFXVggUx wbQ3X7oNiOLeg9OASDV5qtbGPATHikYagWVjndqmvxO1FiL6BnQBnzAVzOEN3L2K Ex566bUw/2R/dr/zhOc3BKxCV50T2Xe4u/cEiYkUbLj6+Y8V2bQhSklOTUVJIFRh dHV5YSA8amlubWVpQGppbm1laS5vcmc+iGAEExECACAFAkYDPqYCGyMGCwkIBwMC BBUCCAMEFgIDAQIeAQIXgAAKCRBYkvIDq6giKEOZAJ0Z/iUCa6UrrsVmKiP4a9qB 0jFUCgCgn/3mQxdtXTA6SOlFFsisaxsIXIW0P0pJTk1FSSBUYXR1eWEgKHRoZSBL QU1FIHByb2plY3QpIDxqaW5tZWlAaXNsLnJkYy50b3NoaWJhLmNvLmpwPohZBBMR AgAZBQI9W/kOBAsHAwIDFQIDAxYCAQIeAQIXgAAKCRBYkvIDq6giKBtcAJ9DRqXt h8WEpjgr+sD9OuaYqmV8nACfSdo2Ml+Qfz2Rad9OtZodmELCCi20IkpJTk1FSSBU YXR1eWEgPGppbm1laUBGcmVlQlNELm9yZz6IYAQTEQIAIAUCRhkdkgIbIwYLCQgH AwIEFQIIAwQWAgMBAh4BAheAAAoJEFiS8gOrqCIo11cAoIJT7N2GMSNXAujnuIvc HnBtgk5zAJ4qDo/En3ic8E7h7zc4lT/WQQDhRrkBDQQ9W/kQEAQA1Q07/j0kScL1 WF9EeXVEyLpTxHZ7owTI+KrRcQ6Vc6KABu1cwhE78ANVfn/CkWVXHyDEnWEIvaz2 QYwz47sqOxdOg/AmHFVd8xouengw32KNjViVBMsW/l8VzyAVvvGGNuQ+f7zDZ/P9 v9WwwRcrgL9g+uAnrJJo/wttIBqhSk8AAwUEAIqcIez2zlkwGayFeLqgwuw4PCbd kGtXs0l2mQljv8GWuTRJ5D8aD0nlM9MNaSLB7xq6igMriP/NyfIVv0aLJwRH8ilx RBYosGvm+nEmUtakhU/77uXcLtipoUGi+y1reFRVSoypJil6lqDTjKtWQlWA7xOG QzGMdgoBC1d55jXXiEYEGBECAAYFAj1b+RAACgkQWJLyA6uoIigNBwCgsUFgZMfR sEybYW4cWwBNhNTqE9wAnRf9BFkzpn3ZyD+NBkjx2INcitoD =ISn8 -----END PGP PUBLIC KEY BLOCK-----
D.3.146. Michael Johnson <ahze@FreeBSD.org>
pub 1024D/3C046FD6 2004-10-29 Michael Johnson (FreeBSD key) <ahze@FreeBSD.org>
Key fingerprint = 363C 6ABA ED24 C23B 5F0C 3AB4 9F8B AA7D 3C04 6FD6
uid Michael Johnson (pgp key) <ahze@ahze.net>
sub 2048g/FA334AE3 2004-10-29
-----BEGIN PGP PUBLIC KEY BLOCK----- mQGiBEGCy1ARBAD/K2SbL6XiTJ3Rn/weuN/L78ROUltIoRGOkZE4971fLcAbtIsf nANWDrpDqbhLgEbZLeCn/EIWOPqrYyKpCGu/IoZ6kx7UPtUH4eooJBarrrQPJVV1 mfW5ktDry3AoiaUH+jL47AxFCb/bh7Rc11vrhLKdnc74wI+nu2cyk2llkwCgwX78 nlN2qTrbXxOEAPpJjMontfsEAL+4sS9DOay7NkZq2B2p9AZnSsXQg6/r8Epqznqj yPQBm489UcIZy2FiBwaUR7w0fMh5xNX0FE3xFiTd4VUTgUJUSqpYtdfI7IHvJXml P/VK14CtgRY2B24wpDPMae32hGBFUwSE9Frb5NiKlxMC4+fR71wZS7MtxTnwJ1v/ MoVaA/9FyoKCAw3Dqnf5W89dj5W5x35jLKSLobEhhUB2S2LPiwBa5A79euMvgtk0 gKeh6IslXKOmCO148ws7HSaErBIBVBDpfOsqcQJTcd5lvEbslp+z2oCKeQK3pgQ5 aEHp8IJ3YgQEHz+YityOF0jCMGNJTFAz18U4RzVxSe55iyT/17QpTWljaGFlbCBK b2huc29uIChwZ3Aga2V5KSA8YWh6ZUBhaHplLm5ldD6IWwQTEQIAGwUCQYLLUAYL CQgHAwIDFQIDAxYCAQIeAQIXgAAKCRCfi6p9PARv1oW2AKC0xjNgjhL1EHPtFOXH kGz24lF4QQCfQxkoJBq0CkLQrYvdA3MLP+IJ6ba0ME1pY2hhZWwgSm9obnNvbiAo RnJlZUJTRCBrZXkpIDxhaHplQEZyZWVCU0Qub3JnPoheBBMRAgAeBQJBgtexAhsD BgsJCAcDAgMVAgMDFgIBAh4BAheAAAoJEJ+Lqn08BG/W4JwAoJaU6MbisTlg4EMF jfE+wNptwO4kAJ46A0W6SiLWbK09gu7YlgfLgdYAmbkCDQRBgstcEAgAvD4PzCsh muLtNkPVKSlk2eZbqlIuyapbuIo6rHk8fo7fkfqVOOrnGOrAT5/sflmnG3H0BLvF 4pkk7tyRtg3hz8qGACCA4SRf48TxRERpIUoW5R2cVBsMBTnpspRaFu8OdBL0dwXs LmH797gxDXCGXzSU5xKBSQN4LfoEuLr1qQmPbuPW+Rdi3hrdk1eGsJ03rU5RExzQ ck+J7a5VWsyghNCSj1Rzuw+0OVGBijJW51FD9QU+Eqb3seL7E19mWC3FMU34RFwn 5lbxolY43iPV0jc0MFcV4POHUSZ8ot9xbQpcAClTyXZh21QEIFzYjJe9ZeVWKOqH UZS1naB4k98G6wADBggAnRlPolzcjJvqvv5Hfv7oDeDARNxqeKTj+fPXIHR0Gh34 8HMfmxsFzS6nsrrVc43Q6Iaso5hbdP4UvE0/HzhPALzCTeZGpZF54pffg9Pqb84U p+D59I+b88RDBvvfwF0OBg6du08Rdkv9JfG3R+QZembK+IhUa5yxhtfbQmI6Y01r phtx4FAKZw4Xp2eb7IBoZWktfcOE99UJcl9hUmBHJXRznQoCHz5OwAKA6a/0b7j7 B3bPxj+tLlQksdmRbEJKVBa3LQm09PkxfZj8iahvQbp23p5VSJDKzNDrgmsqaCpV CFNgMvYLvtxC2xA0uNtaRpdZRLS/11NUj3oJIULv8IhGBBgRAgAGBQJBgstcAAoJ EJ+Lqn08BG/WFK0AnjdWWBxG7slwI8u1W+7uRsuh6NXMAJ9r+6Br6mlEtsoWrMel IlhG1mVq6A== =I7wA -----END PGP PUBLIC KEY BLOCK-----
D.3.147. Mark Johnston <markj@FreeBSD.org>
pub 2048R/80A62628 2012-12-19
Key fingerprint = AFEF AD33 1C4E FFE5 141E 0157 05A4 DA8B 80A6 2628
uid Mark Johnston <markj@freebsd.org>
sub 2048R/47C7D3C2 2012-12-19
-----BEGIN PGP PUBLIC KEY BLOCK----- mQENBFDRQycBCADMNjnbsXUOlvy35VnAJWE3zHAPqmXKqUTh0t0LWEtaD8KaNMHY egadQNWYwJAjzAI07+3grk8xcJLVjbbB+rC45tNPAxjAf9Jd5WZkZO7vKX0tIDLc Kteqp/5UB8SZ+XuhrtzLkObbEccwt66CF8vsUps5hWm1d+Nfxd798sjGmB8uzRJm gO2RrVtrOW7OQG+aFjBwlQvaiYavQ08z/xE2b83Y4Jp7c1FlqneFmK4xWSMO1qEE Qre8+iizDnPkGVabSLGJxE/EjTpHVBSawkXBgs9AOBoUR95fRr2Qc7GtP0NCHiNP FecGq5vCdIVyejUVzWmviYP7y0roG3yE+AppABEBAAG0IU1hcmsgSm9obnN0b24g PG1hcmtqQGZyZWVic2Qub3JnPokBOAQTAQIAIgUCUNFDJwIbAwYLCQgHAwIGFQgC CQoLBBYCAwECHgECF4AACgkQBaTai4CmJihAPwgAn9yH8EQiyS2x2qy5Zecl80Yz sLHSjc0uCBCNyzaLgGnMkqQDljyJzgY8DOL2vCWgSO0uJvb52Zl3nwxNoeMpwA3f rcaurFUUTCNmq4YfAHxjkbi5vQI0uJP7StFcFRPcnBOF/ddi+KUdc++xhqvcKBF9 uHVLK+6MMp4I9ofXNdrenfqXaODDTIaSO3SnL690OFSAAkueDN5hjJRuuEprbZFP qyfzwHAot/Owy6Db7LA9MrE4GQFDszA+wvXrreMDdPIVV8dXXZvuS2oEVV9XoTUY +VkcOdO+UlD1DWyEP1cZYhyzhwJo8G7ZZJO7JpLB6M6c5bdAyMtHW/aAinh+J7kB DQRQ0UMnAQgAxnBvgp1D8Ek07hhV89yhPkucEuxi5Gz8doYedzB6uOUGFdUK8y9B gwo8dSjIY3i4rVpJlarJNvd1XE2Pu3YlwvW1Gyo4pa1M5Q/QeQ8thW4k8F4r+RGN 6qqk085diUKWSwyhjAULOYSWBEbRaPp9L3FNr3uYncrAFhKN3n/o3+18DG2tS++/ DavKZdNgFKnoLEZeTSOAdvwkTjcWV6lRVcI8vsbi1bl5dA7qCbhfRmJJEaMqhCG8 bEIJ6r5JtmDNwOzCnl2wS0UsmsMV2lj5BGiRmyw3xdxDGYTICm0j+YUce9lb2V6H PWcHCil+Jcg1pJ5oKai4uR1Oo97slmoiXQARAQABiQEfBBgBAgAJBQJQ0UMnAhsM AAoJEAWk2ouApiYoo+QH/RLaL2ouB/bxkED60YgdaiOHX+3ZUeXwh5SHapS2cFXU ySUcYmFe3fbsXoyeOi4E1AG2k2PyVk/cA/HDNr8eiqgFO91dQ6RnY+VnbN+DGRGl 9oW7kqY/7kV0ExXpPGSmxdobpeCVkSO3WzY9XKC5VUosc/jCm3+6NqZaCnIIMUNA qUD25P9stIBvEv+QrkRn+9vnSHbyvnQvaHWMLrItMgyjrZdd4LevLQaCo3bc5+eI 4ZhBjHErzC4PmeKgy0ancqWMNfgdZ3fzk8Tcwfy20S+b+TicU0xlQnx8bkPlksCJ h7pRVYuHo9VkueYsh5UoyrMJhYe7DQ4lGbv2fj9KHZ4= =b1OB -----END PGP PUBLIC KEY BLOCK-----
D.3.148. Trevor Johnson
<trevor@FreeBSD.org>
pub 1024D/3A3EA137 2000-04-20 Trevor Johnson <trevor@jpj.net>
Key fingerprint = 7ED1 5A92 76C1 FFCB E5E3 A998 F037 5A0B 3A3E A137
sub 1024g/46C24F1E 2000-04-20
-----BEGIN PGP PUBLIC KEY BLOCK----- Version: GnuPG v1.0.6 (FreeBSD) Comment: For info see http://www.gnupg.org mQGiBDj+agARBAC1AfvgGQEVdLwS0dirwaN+pDDWWiaSWBNRNo4T4KKG2vyhhnUi f2PcjPx8rYLvbokJFltoTWos3lS8hD8PZGBDlImOPzffdm/GYEmr1mE8fQvzjdKD iOTqQi5IYYhLZIMmUpBTK7XN2zrM8VrkgCpb5TYtBrQUPheWs/SZ31EvLwCglUPA T54Joolfvk0Y8I6dSGYctpUD/3teZiYwem99CE3b1tsqavQ1MUfjwSPZQq8wjVe8 GZUtwaeExugAxNjXIJeXiaCij7S6JSTS0ytyxZ5/O1QFmBhuD/7zjNFD8yB8nu8x slma7mVhMuhqkwU06hTkp6MNNJ7kRItoVETtLqR5mW+0UUSZyePQFIH9U7TKPG3W vYMIA/9btsMQD/7QA9p/m5OP4sfdVdNCZ32tJ534bMjDYyf/P8k7QzvDWU8f7lbk 3vX5pSmHplws0PwSZITmRarMdEH9ucP+24m06MQ7YmDYyLlUCestT2gAxnB5/X1h fJnmdCLi/Vt19WrVM79ebddbCqCaoz0xv+1qOQmPue/vKXIH87QfVHJldm9yIEpv aG5zb24gPHRyZXZvckBqcGoubmV0PohWBBMRAgAWBQI4/moABAsKBAMDFQMCAxYC AQIXgAAKCRDwN1oLOj6hN4YuAJwOTOURcLpgAx4HT43jNxDYCsT7DACdFdGCwsi4 w5ZiCeoizmoBMFvYTa65AQ0EOP5qIhAEAMAerdyvcs7DOxpsli24gkKJxCwHSq9U 23k283XpZHOp/0eS6WEJMHMyQ7BRrx3X6mkSgBEnHdO6MetBQjOHdjSb8ycotrJa H9eMkZ/Iky6dbiWpPLI4ytS4Q8Z4oEGjUTm7pJiE/pgmaCX/kv0WMs/35En+42sY VoVU9bDI+X+3AAMFA/435RbM6ywO/kL8D3lhwINGEIqmxWpJDlXPPJf2pLiWZZVK MLGkHOTe2kUdd+E6WcoRZdGblOKxLACrlKpJa91aw1ftQT6rt0k8GDCGLT/33FWx 2IRSf5sHmz8IOm6L8TcZU31hdWqpDLmiIj+IjUCx8+eAUjZcVRoj6BYnWc1Z64hG BBgRAgAGBQI4/moiAAoJEPA3Wgs6PqE3PKYAnikfYo//UA7/jrDuTXzqPmi/Un5f AKCFsfcXDbLGfWaAqe2YzeDR2Z55/A== =N4HT -----END PGP PUBLIC KEY BLOCK-----
D.3.149. Tom Judge <tj@FreeBSD.org>
pub 2048R/81E22216 2012-05-27 [expires: 2017-05-26]
Key fingerprint = 8EF8 36C8 44A6 9576 6ADB EB0E 4252 33DC 81E2 2216
uid Tom Judge <tom@tomjudge.com>
uid Tom Judge <tjudge@sourcefire.com>
uid Tom Judge <tj@freebsd.org>
sub 2048R/2CA4AA0D 2012-05-27 [expires: 2017-05-26]
-----BEGIN PGP PUBLIC KEY BLOCK----- mQENBE/CXmEBCAC8MHbsbti3GMu7pJN9c7MjfHOyY7ZFGZ5KWET7KCgYr2uUydwB ZNaNIZczdNuYTE3Q1o4F7A7EW9bsfD5b8zZZK9usE5kBZJQdZhEnd6mJSKsV2CwM CBwnl+e1+9ITMOxD1CL8rjQ2JhIUi6DADtVO6N5eSB4I1qKE2rd9uyvQkjBWNOjF d8QgfcFEzvXL28zzkBPMoYJuZOQ2RrUZUr2GQZJkLbWi1GZPwEJ8bxuHXyAkvRgp SDQNW9jnM3mhcsSn1rm568JLGJVz17pjxoM7CJLOYm63vl2nJWo5e/VDyIYu3XA2 H+9UXMaoar+2wNSk1bDe4QDSqjQr6bjkiODdABEBAAG0IVRvbSBKdWRnZSA8dGp1 ZGdlQHNvdXJjZWZpcmUuY29tPokBPgQTAQIAKAUCT8JetQIbIwUJCWYBgAYLCQgH AwIGFQgCCQoLBBYCAwECHgECF4AACgkQQlIz3IHiIhaP7gf+OHV0TjB9DAVbiuKM 7itp9AsWvXAtEJaydaYyDJgBkJdncshtG+dzhKTDxoYExGVGaNDCvw6sNld2fINb staofgMYs3ZucuKaGL2V0vcPvAR8y/6a+k2xKfdHW6UE8YCYbJJMNOP6gdGvF7Rx OP169r/YJulOi9fzPkU7YuH7Bc3/mumLK+n7jpd14uEvpQlER5OydA9j4inS/sMH 7yOEJP5jIRmp2RzJid0zJj6Mm4IJo72gjqK8/3OdY0ZspI3VJIZAMLDrKpEMWI2i qkDovYBGI3sCAnyxAf66II44MaZs5Zg99kJ09mUjw8Yzn72lU1W+A0v5DqfpskKf 1u3fubQaVG9tIEp1ZGdlIDx0akBmcmVlYnNkLm9yZz6JAT4EEwECACgFAk/CXqcC GyMFCQlmAYAGCwkIBwMCBhUIAgkKCwQWAgMBAh4BAheAAAoJEEJSM9yB4iIWssIH /1GsA1JAt11mheL4sVZ5g6lrokXsDrpSNQ2QrECJs5ZfDLn1z8Zhi8SdP6vyQ16B /bHwnGFHzwxmbUq5jhDJyhZO16halh+ZQSFVbfjJXAu3T4D1Zxl8HFSf5WccalKW vkFtr9J0dGEH/xOSj5zUtF9/eO7AEMYdgevpzT2tqztY8r8Ka3TFTaK1uV3ZfqV9 qpavwNPzJ7c3Td5fsYHAai45eb5UFFHfWfT3nbo0718TE9NXbP4JGZghdawmQUf6 W8KbQuGmg2qwlO7hpMYXHrf7nv6C05iYwWuJ8j7LLfnlN0s3FiaNw5W0IrKmOxxI jmSO+2dkr5hjidy0hlkHCym0HFRvbSBKdWRnZSA8dG9tQHRvbWp1ZGdlLmNvbT6J AUEEEwECACsCGyMFCQlmAYAGCwkIBwMCBhUIAgkKCwQWAgMBAh4BAheABQJPwl7M AhkBAAoJEEJSM9yB4iIWO7wIAKdLANMK1j4s9FG8qzxnchCeXEwygGYvXy3nfOXa H1vM6641ADlA/8B1Y8JqU7Zg5AyR/8fv3SDLpGAre5wJX5Rxdd8/zn1B6tcbgno5 KtGC1s6Gug3UtFWmLxCNMdM7cFByQc5Yz966j/VxDEDvjXyymqizvGMtEzH430gR UnC9BqZnq7KUeh97qwZr+G5pSBdKRASUcCDgCB48AAknY4cZLoxOJs2GJXzOPlnE /gQsv5ZC/eBS2f9fjQzgP2RDL5yMgdpUQjwZgkXW9q167aIwJwzExkD4zf2hLW2w E/KYi5LRjV7UgIu4kUu7bQZAmfBE44nd//qzp06ikF3jWeCJAT4EEwECACgFAk/C XmECGyMFCQlmAYAGCwkIBwMCBhUIAgkKCwQWAgMBAh4BAheAAAoJEEJSM9yB4iIW HkoH/ib5LvcVNUcwcrrQU5w5W2AbuQG8DmSWgaWWZa6Fd/76hYq8UtUkRX4eXIem Ju1/aAo3YpaiMJ81AnQopWZixbxTgDOM9P7javlMMo36qDwe2N++BcsojfJaCf4H H/vt/dvIahKKLNsy5nDMPAZl+Cb/33uZjjbBkOP9YFvxKJcrkBjoF7rkmT8kewT8 Va6LPVCxLSORAivr5nEo7lr8Of4CuGHChSNBQofZEqlujipVwEUYt4x7rRCE6c3g xG+d7omaNOSYDtT35Wk85UVzE9S09RdLEieJ3rgpaYW0hr/D/19qL72TCUxBoUbs /wASrbtxYEiSHIo5Mp494fSkdd25AQ0ET8JeYQEIAKToUksGvdHmeqiC1nOZWUjF y5GRBue8pDwIKDy7uWMZvS+a+au5YEIFsKl7uusoYYu1mKuAE4qebnPlY9us/PlP EDPFK9YIYVnmk+NAQFMxE46TQpfAXT0QFxPcKYE6MR4YezoDOdvDjd23dqYe5deD sjrbYenlJJleFWRYWwFQ187tgNnMXgwEURCjYUc4jop1d8IBq128v5PW1cuEqKJ0 4YsWp2C1TToxvhw24ZBqKW0BvDMP17omDk7IyD/Q3BnImU1fB/9T8TIYGp7Fp1ey /Abu63bkkixUpJAs9RbNfyZ2dQBFzlYGWuVfcYKleZGNKP9tXdRXKU6FWDyTgyMA EQEAAYkBJQQYAQIADwUCT8JeYQIbDAUJCWYBgAAKCRBCUjPcgeIiFow/CACyVF2z V/2AenlR6b/oEEOHHOrRCUjRFdNdfJyd5xB9tY83RPnxOIN+ImHKTHpCbO8XXPr+ /69y9SyFSbeIXssKpQkoDpBxoLBTLRHWvLxIsMvj1MS3yt3Y45mcKGLYUTUCFoLL ZBfTFUbhV7Inhrw57nKMO+F43JV35wO/2HvgtVXhMyvSOwSuh+rmWyvBI+bbQTeW L/16IV6bqLvKPF64Udc636mr2As1gDyFYYbzoKunXGfs9V2e9tHOg7MhbGh+RGTQ QsYzGa7JqrqvENdXRniOZG9PVQ6okKNPWyaSF93R0dkuJ3nN7j/dcBWcvLKZ5q1M Zm0FKdW5eJP4ewW8 =jKVY -----END PGP PUBLIC KEY BLOCK-----
D.3.150. Alexander Kabaev <kan@FreeBSD.org>
pub 1024D/C9BE5D96 2002-07-01
Key fingerprint = 7474 A847 DBF5 50A5 FC3E F223 43AC F58C C9BE 5D96
uid Alexander Kabaev <kabaev@gmail.com>
uid Alexander Kabaev (FreeBSD committer account ID) <kan@FreeBSD.ORG>
sub 1024g/534D9E06 2002-07-01
-----BEGIN PGP PUBLIC KEY BLOCK----- mQGiBD0fyVQRBAC6DXZDVJoFc4CPKODmJmep0t5dD+ObG0hYiMfo4ygDAvsftJPv ZR69EUbKCqVOXPy5InOR1o1xwERvNVXxBGOFwAdoU4eJt/f3ttR6YSLWDG3iHWRQ Fze9mtZ3bCBcdv8V0pXint/w41y9nBmG03F+Ag2toD5mHYqV+9vqH3XTmwCg7Rq9 K/Pk7Z5lAR/XWyJv6Bk8op0D/j6Jef2ate9+NwBAti+9GgIocBGx36X/SpZonGOV xtX5E2MranZGCVnbdW1hXfKLaiRrooSxbGpMnFbjqY+peHZ905pd+3v++L0sGSUA gLbGL+5GFDO/WGay0vTUBs7Bl+1cbsdeQ67+08WuIRfcbDjA9fYxI9LLTb4J+IrD Ni36A/9WBGxkXNJCTrtAqhCoHRgfo1CHNk+U3KiIlwFfvi1WRkqEgFNQ6aLNsPcT DkIoPLj2hqKf0Pfrr1MWGcQF1uYxtW8diFH9FzlZpkwXvHPOBsJSWtH8qcZ7atFC EIwvZzurMbYWaTGNYMEL3kj9aRjKb2OnsKABZ25H1cioFReMx7QnQWxleGFuZGVy IEthYmFldiA8a2FuQGthbi5kbnNhbGlhcy5uZXQ+iEkEMBECAAkFAlCtcHYCHSAA CgkQQ6z1jMm+XZYzSwCgx20s6h6+tB6nj7gs0mHRmXEd9rkAn3PbiVCY7AvRcQKd jzMg1fh609+NiF4EExECAB4FAkLcBooCGyMGCwkIBwMCAxUCAwMWAgECHgECF4AA CgkQQ6z1jMm+XZYJIACePCBQpk+mw0WvLAkE7I5DkeCv4w0An3MKAuq3Acnzxw5J 1U5XsB0nooiStEFBbGV4YW5kZXIgS2FiYWV2IChGcmVlQlNEIGNvbW1pdHRlciBh Y2NvdW50IElEKSA8a2FuQEZyZWVCU0QuT1JHPohZBBMRAgAZBQI9H8lUBAsHAwID FQIDAxYCAQIeAQIXgAAKCRBDrPWMyb5dltYPAKDD2YYKr7ZDEbVKAdyHOyF5dl+h 3wCdFWg9dC8w6dD7nUKvg9b8cq91byy0I0FsZXhhbmRlciBLYWJhZXYgPGthYmFl dkBnbWFpbC5jb20+iF4EExECAB4FAkLcBkICGyMGCwkIBwMCAxUCAwMWAgECHgEC F4AACgkQQ6z1jMm+XZadUgCggxcqTFp+zV2YOM+cDlVtreVZDo0An1kXV2vUaxap 0fQTq2QMfGyMbsG8uQENBD0fyVQQBADOlRurkQxMzKcXE8Wfb9dimYC9gyNso19f yKAJGxD1lgvJeVyf2OR4k/d6ctQAcNuv3qT0al9rE5DQMiI3fC6xLA/xJekqDCu6 LLjdwLYXJtjSq6HyY2qUS4+sdPJSpVadaMKE1jLVEYCtXi/Q1gTfwPDQp0GzSS7i gyouzi3QuwADBQP/d8b4C53pgkrcHQ/xOv4UW5KQrJg5DZMMxZ6gF3IGFGF99kHi d+zBtrzzlq6PmFpDf69LRaISk0qnjDAsrRt/ypnsRnQ6YOmTSSOKK6y7runPTwaP /gSFeDFk+9ZNxjebpcoN6SHFxi3V/4ITVJfXQJIU/BT05A6LeZGYykTdrCOIRgQY EQIABgUCPR/JVAAKCRBDrPWMyb5dlpHKAJ4x+Ltw0UyNi82weZpghm6b02OVvQCb BB6jh/RjnfLoZ/Cq2dke6K5Heok= =4r9K -----END PGP PUBLIC KEY BLOCK-----
D.3.151. Benjamin Kaduk <bjk@FreeBSD.org>
pub 4096R/8302FE9F 2011-08-20 [expires: 2013-07-21]
Key fingerprint = 9FD9 F966 D914 5101 BE59 FE13 2D29 EEED 8302 FE9F
uid Benjamin Kaduk <bjk@FreeBSD.org>
sub 4096R/28698ABE 2011-08-20 [expires: 2013-08-19]
-----BEGIN PGP PUBLIC KEY BLOCK----- mQINBE5QM/IBEAD4VgPZlyj/d8iPgLAUdW/bOXUe6yY04TBmrf9V2q4U7bzpa1/a tuwfiachcg4xogW4jPDIBSfGyKRF/2EyKiQjIr9lT+oj05H4JeFNJe5zojIg3M2y iAfSkHcz1NhKQztSQe9jD6qx1samNugyD8CmNorUz43WS9ZCHI1lVFXTBzjAB7D3 WNQvq0azhmph6EPNmFVjLuOeYpWNt+4ZfaSIbifSO+7fwfI/AN1+dTtiwBFaFvJI QR6P42bQY73fBL3I8nVEF2Yk1MT9pnm8s2gA/kDPNCM7qTnyDmF8R/7jsdqMXaHh ChDEdD8arAo01DHQdlMNBHUkMOLyw0h8WGhtBPoAr8VpvnEReNqP/utnk0slM4Kp uRIo0ktB1oldgYJgj/Bj7dal7wtMMA5uttYzNCvoAyiZmj4YxurfiiBd4+MM2hWG vP8FJj/GaAADICE0d6V0NUOkB4duzw6avCnoCXnUNYrTJrdqCisumOWydfGHGx+f 8ktj0gajCKE1VUe6lw9oT26VR0j2M7Cn63hpmRY9j72zle7cFVBElEUu3nA/25H6 XHoiDX4W3sU8CCiAydWnhVkK75RosD9CedmUMtMe+X/1IaCe+VI7QkxF1/Qk/VBM AVnMoxQbNSqHUMAPUQ+J+V66qgGPneF0x0P/xSrlGhrBUEmlqFXl7TMZ5wARAQAB tCBCZW5qYW1pbiBLYWR1ayA8YmprQEZyZWVCU0Qub3JnPokCQQQTAQIAKwIbAwUJ A5sm6wYLCQgHAwIGFQgCCQoLBBYCAwECHgECF4AFAk9ZaRsCGQEACgkQLSnu7YMC /p/GlhAAwOROwxkzieQG28HJ9hg0trVGM5z/MtBaUFLIihKjcPJhMIv41iatynj7 1FOAfmWbnJuWCOUzHOEzUo6Slkowu9FP1rl/NMVFgohnrMkUsYnZHIGr7lCtNo9E kwGlp0sFAS2KlvsOZszqlWVYtlpVkkAaAPz+YoTFOAmNNUC3aKXbnRCOFVTDCn4p nMKmubAui0V9cr/1gG2lT2xs7+le5iriFj49TK/+JnVtY7sZ8iF+K8PFPO8H/1lc eQupOIqv3D0FbvnFVlc6bqO6yWsedtS7qSGatdC9FznbcsET2SruarklyLPTfS6c Srw284iVkdDgqjFg/CTy8A9ve6BFe/fa8Mp2YbZVivDxZVMZQ5csRqwttZJaiV43 TktAtKC4tRnMDBENgCKFysV4n8ihrR53P2Q2DwoOcwFZu4MbJ4pxeN4wevrzNJ9g VhNlverp7qakFMY6UxcW8iZ521WaPxDOMW1ewr39kEFVZDPwfhflWtaSVC9CcbFs 6+QINcrb0ExtDU19TznAc2OlFBHEao2Kgf9r8DjVuHTqeVbZUN+p8QmVNwAeCHoG 03lvMv8uRSWMftBmfsR8DdM13Fgaeywd8odmAw5tILmM2KZYWX5lcz4nEwXlG4wg LIRqWv2zXxv49ZjCZy3q0XqGcgUZaEPBIue0tluTJKljHSsh7Zq5Ag0ETlA0OQEQ AM08zan83E8KDfJGmXQKmH389BbmNxYswsAgvLVjOua7hOMw0VQp9R1/Ku9r97p2 g7OOKan45BkVDJUwj01oyjBcbYhi2mjq0W3wIWkVn75cVyqGMNBoDywB8N/Ara+k 2QXjR/MOQUBuC3HfcExtUj8UKur5ud0gRMwg5lABuXcCqWVcbfQBJ2fu2zbFPWha NVtq6cm6CQIzZm6mqMJ7lVzBpgp/TsDlLbkiTjUxyjNTNvjuGhg2nSvalkqz5J2K Vyz1lVNm/yLm6tG7PIxKeVlHgtj1M8nCbiCSpU/bkmBP4qirZMe+MjUER2B6xf6p ydqLSKEZ31qRPDaUhaH9kVv96+zvO3PacE1ecAv/mlO8YwStLO9tcRZX8rXP6jLA uJ7yjSy47RXbfh296NqanplWz6XctSplLqXTFiN+DNiNEPFCgRucQMwbsqKkX8ro 61EYwuKk0k0g0P3Q/06MQ9yf8McOLCNAdM4WJR1B7fCT5CDI3siOJ40lKbgjgaJ6 HcvjP9n0ymZEgNCvP7BRclsGTV5G3LZrYyGOsJTCcjmTG9qHFJ32ADM+K38OHFO6 G6lvciHQ8jfsJQg4XmIwpBLtCLNpGvObDwZLst7kdztdtKXnZUXoFLhGvEb8GMds CILLXdJ1o0nGXyX1Jg6JQWLdVZKyFInCsCxqjSQtPgezABEBAAGJAiUEGAECAA8F Ak5QNDkCGwwFCQPCZwAACgkQLSnu7YMC/p8UxhAArTP7S5Jor0148D6kDqFvJiBt ny+LTLOWC5/Nj70KgmhLxzuClg9784+mXWwi7Dp3uNpBbgC1OqUh3WuDw4YNommz qW+9xy7otBfEMn6slxRyla+o2l9kCrwWdA8e1gYHVjWxV6hlFiF7mWPwewqoW73+ UDlesC0iuqctxKhXodPZn92DE6XJjJPCDvFHNj0ukuQ6K4U6jIZy6DHomp+Mcwhz 0q907AKMOZOLm/ISUSwbACRf6UgvQO5frJItoA3vKVF88LvmbdnorCkUjz7A4VTV 4sFnUtZ6PUWubFAhVEhlBl2FIgpKayZa0gdrRC/gpZKEhVP/C4SpHBPssyT7UU5o KX4zYy6sC1dkhlF5v1JEFVZFkOe+FC8QFsVPRQThkCAXEv/aAkX1fHRVzE2LuD8M 0jujPxw9lupuTyRVztT5bLhvSv4VwbEHqUAEYrNBKdgLGSWEpwaEr612QZ2al6jU wngtmeuV3waKVAmrEOa4j56mxk3gDiSD2pVuDiEKzhOheRIpWxhbw8pfUrVF0Ta6 4y5n7f+J60i4k5oHp0kUeux9vlV1WbNJWTWwvL9wQHL28UZTp5EGz1ishp40slHh mvLOEdAUP6o76clFDaqzmzSw9lR18qrRsyyiKDyLo8WwTjeBu0zVCdaaRt84QS+g umeN61KbYXYUxVazdIg= =hh9s -----END PGP PUBLIC KEY BLOCK-----
D.3.152. Poul-Henning Kamp <phk@FreeBSD.org>
pub 1024R/0358FCBD 1995-08-01 Poul-Henning Kamp <phk@FreeBSD.org>
Key fingerprint = A3 F3 88 28 2F 9B 99 A2 49 F4 E2 FA 5A 78 8B 3E
-----BEGIN PGP PUBLIC KEY BLOCK----- Version: GnuPG v1.0.6 (FreeBSD) Comment: For info see http://www.gnupg.org mQCNAzAdpMIAAAEEALHDgrFUwhZtb7PbXg3upELoDVEUPFRwnmpJH1rRqyROUGcI ooVe7u+FQlIs5OsXK8ECs/5Wpe2UrZSzHvjwBYOND5H42YtI5UULZLRCo5bFfTVA K9Rpo5icfTsYihrzU2nmnycwFMk+jYXyT/ZDYWDP/BM9iLjj0x9/qQgDWPy9AAUR tCNQb3VsLUhlbm5pbmcgS2FtcCA8cGhrQEZyZWVCU0Qub3JnPokAlQMFEDDmryQA 8tkJ67sbQQEBPdsEALCj6v1OBuJLLJTlxmmrkqAZPVzt5QdeO3Eqa2tcPWcU0nqP vHYMzZcZ7oFg58NZsWrhSQQDIB5e+K65Q/h6dC7W/aDskZd64jxtEznX2kt0/MOr 8OdsDis1K2f9KQftrAx81KmVwW4Tqtzl7NWTDXt44fMOtibCwVq8v2DFkTJyiD8D BRA0Pu7GCKyxtqPXKpQRAhhSAJ9Z/WCnDtISX4FU9bF/5QKEvmvtGgCgsKyY1mk7 0ow22bUmdvPOz9zJxQOJAHUDBRAwIIYjCn10cvEMm80BAVrEAv9+1GycVrDVEVEX cNTQ3CX+HiZKNXsNWruNcrU2+/djtR4l069ZysWvx14NPtnefRxspzlUH6CrRMNg R2pGJTUDZNZs58RsYv+BdHE4V/oZifP1fMI7ZuW0NIRjHhUIweGJAJUDBRAxSx5c H3+pCANY/L0BAY+TA/9YQPISXYaS+5r0I60wCJ+i3a9PC69Zak2ikgTHQi97LhpV tEsP3SAYInDw4YMS2oU9w1XxoiLLd9hUpcZlmO8Ip3vNF+E2ZCfR4sNzKarY5fdo +sxzatGWRPgnHjbm6RHWCw6qJACDD3VpaFjx2XD8QrOTyiObnbHhWBdoEAIyNohG BBARAgAGBQI5rUlcAAoJECykWk8fgFSoTiIAoJa59BqzeoS1ytJdiFLzK6GjEl+c AJ9AErDKZKYLaAYa7LSLzt78zlN4+YkAlQMFEDF+jX1rWmeNgbKneQEBCrID/i/r i8/eXUXRJp2fqJqzvrWGTP9Ix1O4vMguah9IILijgpYyOJYkezZKijjVCVmLX7Ew fNXfYkqLAWUa08eov4QfJfJDgfe+Z/3/UoX7RcJoy2AjTBZQzOI9JMkrzFdtFGYw Mr/QXhOdVVpSGeZ/6Hkrs7pd2Z6MNNrRf81ZyJyYiQCVAwUQNBDRpnW7bjh2o/ex AQG7ggP+NcUV4mCzYx1MM05kz8Vt8OEjirEBthSypLf5FrXrJ3xZ38CNX4gckTY2 iYVaXxStSMIaKdeLDM+ArU58UmtL06DXBAu8CXRfzgEDwxM/0FCvjDvoj9FuSyBR KtUIg7wwnCXJ2NI+hxYYF5eVWNtnFfPK4mTsf5Mb7O4jkG4Fw0iJAJUDBRAzBiva s1pi61mfMj0BAeIhA/9fG0FYVdoFGBUsSFE2lLTth1T4uxkaUs5l6E30vhSckUdB A806kx7LaAXtj3loE7Dn/XFLm+VCnCZEUKe1ayb+Cp3Mrqu6V+vWvkDL3gs7lMAL q5w27f3pji+jVPIPVJOdELjroqW+a1C0C0UaBeU5FYsv1REvNxEV3WEPTJd31okA lQMFEDjGXEvKbyuD/AwC1QEBMcwD+wWwOmzXE7wpIEZ1p5KsRiVBQ4F1VEo4LviQ kE0jUx8/i0/Y+kRpb3sZc+yh84qYA9vrRe8IDqc1a66ZvGUPZOsfiICpJoH4ftPz 8xMLgyfHZrSR+wICStXNAKok8Oq6a56+Vxjh7wpNDoObN5XfYyAr23yNoPh07pP7 dXNRfGKiiQCVAwUQMTlDoO9huekR1Y7VAQGy+AP/Rzp+UGtJavbSiPx5EnXOXxkA /+ulXQgQG9vdkWwewkvxDNOzHW3KkUWCGtPtIMENznbFj3QlYB+USIaf1ogvlD5E dXGPDfTINpE8CX2WXzajfgYFpYETDzduwjoWDZfEN9zZfQqQS62VgAReOIz3k9BL 708z/+WUO0++RLGCmImJAJUDBRAxfJXn9RVb+45ULV0BAXJ8A/9K6NT6VLZZC5q3 g7bBk5DWuzBS3oK2Ebww6xzsD2R9edltoz1J3GPngK0CWpHh4kw5iTaRWoC2YJYR NG6icnGvlMAl1/urqQHJVhxATINm8oljDKsj1RBJ6VKBzNbCJIHTVpX0AJoqUQX2 Idi8goFr0fAm7cD2CBb1JhoAdzEfO4g/AwUQNX+5mPxGGtR+MqsrEQI2aQCgmSzO SfQxEtKMshB0VJCgAi9exqgAoNosC8C/0kFMiGI8djBrxiQ1O2vpiQCVAwUQOa+C q6WQ7KI7msylAQFqcQP/e5kOmx+qu99qwEkrwpTWzpfpgGl1BuEsKDIRk6VOmo7o egtd8kzRjL+S2OUgUWA9l6i4uUXsTJWIDzqPOc8i2vI/OfelnKIGu/uTZ/A2Az8V 7+6hhPhIZ+JHZ3ep5rTd++4+SyCFLXWiCl8NmQwdhmJpsWUtHavEsC3NBgW+5rOI RgQQEQIABgUCOe5/HwAKCRAj54bpvu2UbkMWAKCLrzhdCCmJoA1/ljX7HbXDuf3u cACgrwhPV6ZGrKEn1Hkl7Z88ICwAGXSJAJUDBRA57n6ATVYoIXkFDBEBAficA/4s HQMoCC4q6OHVor7iZt33ypvjvaKRiS58A/SgAc0Y8P60GqpuAEcLUl07V5/hAcwW WKGGX1LwBmRxvhbNn2tHUVAj3oB7UM0KSUa7KvltcaqXFYIyjYkAROkgm7oTWMaY vN5H6JucyOJdlkqzvAACtagXntUEwxJ4ptHxwpylJohGBBARAgAGBQI57nf5AAoJ EF1SHIzmsVAWoJgAnR/1FVW1EE7BnHJDt/GpIR5mq11kAJ9RmTUUaedL+I/xCn8g OViHwwcea4hGBBARAgAGBQI57oQcAAoJECAVMdWEXf7dOzsAnApDRHpSZZwB7DbE 03ZPUqZUaCV4AJ9pGurLhFjYo0jVR+CH1MrqkjxVWw== =GwRf -----END PGP PUBLIC KEY BLOCK-----
D.3.153. Sergey Kandaurov
<pluknet@FreeBSD.org>
pub 2048R/10607419 2010-10-04
Key fingerprint = 020B EC25 7E1F 8BC5 C42C 513B 3F4E 97BA 1060 7419
uid Sergey Kandaurov (freebsd) <pluknet@freebsd.org>
uid Sergey Kandaurov <pluknet@gmail.com>
sub 2048R/5711F73B 2010-10-04
-----BEGIN PGP PUBLIC KEY BLOCK----- mQENBEyp1pcBCAC1kRi74jv2nnEhN+nPwBiru4aEDeR+REKtg96ZF5kocDbHsDWD tmU84sfsPEFCXj12qEPRzucS4VwIjWND6EC0rYPBHXlFDzHnZLBXyIKYcKIU5eHA 1tA+41J9ZaRX4268ODvLIf9gz0hAh2suQ3v3dbX8dnec7ZHUJEOH9zg1BTFoZ2jj Xv9PHI5aPsNA9qMcgQpVWDayw3mp5/guyw0lN1SBIQqm/lC7L7qcYexHxkq2+LQf fy3pPQxkAVbk8PHyRkGrJnC2CLf9ixqtXRLNmNiHa72at9Js/xLsYcc5aVX056wh 9nxghZuRzg3gtLpDV0Ae3BQUU9/ljdKmjkfpABEBAAG0JFNlcmdleSBLYW5kYXVy b3YgPHBsdWtuZXRAZ21haWwuY29tPokBOAQTAQIAIgUCTKnWlwIbAwYLCQgHAwIG FQgCCQoLBBYCAwECHgECF4AACgkQP06XuhBgdBmo9AgAtPBg2HTHzJN9qrhMgzKL g3VbZ2+pBNMTzpGjcMJTiCn6Ch9YmIX9IAknQk5lgQuQAliGEBNIARb3An8JtjPr NbpHyRLXwjLL1aIUnvUmVjJfCKy3W3GFUiK9e85kUH/wFBjX+G+YPHho1kGvb5N9 yAG9SbzBl8sfYyR9sblDwMsST1SNRxOF/LClKcFD2VrgTvMcQ6+jS74F/cQEIqxw vbd1pUEdd13EfezwSg0dO7ZPmd146wLXIJzJ9cvijOqNYZRsuEYJemCT8CZu/0B4 /PQBozdKZWOWkGctxw1WUT2yQaL/3rIby8hPzp9d7BhB6Sqv4I9kpkx+iRrv7xrf /7QwU2VyZ2V5IEthbmRhdXJvdiAoZnJlZWJzZCkgPHBsdWtuZXRAZnJlZWJzZC5v cmc+iQE4BBMBAgAiBQJMqeGtAhsDBgsJCAcDAgYVCAIJCgsEFgIDAQIeAQIXgAAK CRA/Tpe6EGB0GVy1B/9rz6f/CMS2dnq2dBudDPIX9Boz7FLf21QG3deapV02Rjv8 WuSWO/dhanDHVvFRNe8DmxfNgwvNr+ODLc3nTh3PGUVJdQ6VIJnMuIOLroc/w+TI CgeEqe6a3sC0GJuJU+paDmh4rOciyfAvzwhDc6qBiwOIjcwjOLOWSjBlJT8CS1jk TpOt3akFUTG9vD/svjSWQdreTL9DicwmefNS2+oWBuLXN5dqQB9FDl83+G7IenX7 it5E9/tvcVVi7OqdUwGeV2eDoQFFrEzzII5KLwt3CwzpSEgCmu81t8hJHbbuTbqK ZcOx3d7Lq2h/td6WDkHXbF0vNSUboSRX/uN0m2A+uQENBEyp1pcBCADpKKpK8I/7 GlsNAntUUFZqwXniLdRxJUmGLh0ZNKnagGYjz1v5kunomAy4fyIPTqHKUWP8c9E1 pV6r5CD2JupM6lHv7INCcSaYNVBOTKTEe2i6L8GHzhCLGWQLU9JRHuRPNesDwo2b 0zpuXtsS1DEg3cpp5IVCCFNV9HW6bN93jL1+HDI64aisiRdAXKiol+w6t5Ev70YM VvQK/YF3aBWw1HETJkPwoondfZ4XMpMlkbk5MjJOS76T65uGQYAuhcd6PN/J/mtH KnS2waj7q1dvDBeXaTAwKm/Oeew3s8ggcz3JDQ/EcB48xfi1k4vQWc3j6UteYrqU PqIKoCV/bT7RABEBAAGJAR8EGAECAAkFAkyp1pcCGwwACgkQP06XuhBgdBnTzQf+ PFVidYjiACW+9CsL/zoA1QqPm2IhTBDp9S6GrfSruEFNfbthEOuSuAX7VqZPT2GG S1aRaY9LduOGrzdtvRfLvnSsz31wjwG2Rkb6OUbX/jzPaL/KYikt++VCdR9T/S4W B1QeLzybuQWQQMnDyb+kMpxmF7lHkhJgQhzElhEuZlkYhiALLS2AkXOQi3tmBe7r sF5/J4jcjI4O45jx/Mdhdx4I4Fn5pN4TXQjBC0kFOaldy7l6WVk/yZzKNJjBoASv JMyuua8AiGc8fvez9PeSIqkrNJcrCcDaLxpmXzMjxbwKgulfBk4NY5YXKC9/Vi1D ZHTrB5rRodo5ARlH/LF9IQ== =RXWt -----END PGP PUBLIC KEY BLOCK-----
D.3.154. Coleman Kane <cokane@FreeBSD.org>
pub 1024D/C5DAB797 2007-07-22
Key fingerprint = FC09 F326 4318 E714 DE45 6CB0 70C4 B141 C5DA B797
uid Coleman Kane (Personal PGP Key) <cokane@cokane.org>
uid Coleman Kane (Personal PGP Key) <cokane@FreeBSD.org>
sub 2048g/5C680129 2007-07-22
-----BEGIN PGP PUBLIC KEY BLOCK----- mQGiBEaj6Z4RBADnHGSN+HpgYx4kwj2c//kuW91OOYhYlstDCeVTlNc/7YpbgF3T KQKBWHu7uqygI7IeboCuCltP7D+PcXTVdBlh6X4aiwV0XSBCAF4ZngCb56OsSBYd MPjygHV3TH2TKe4PGqH+MZ3umogB3TZVMLpz4S0WyxXjUxLm5tYn7rOCCwCghTRd 00JiGg0u59cT1/GiD2KYE40D/03DKCm4IvMRFsxc3IGhXQc3rQJVhBBAxnnzBA+s R3i0xKzGqBslEUG+AxUMFjohjQgTWjFRa1PTFgHih95Z1lR0/oO5teyDfxjeAPA5 2hUoB3PF5NUFeMWXPCoSyb48uswJ5CCeX/IA5lVO891+jQh1LHIFQDa/rB6zeYzQ HaSXBAC3RheXdRaEFGt2JkNqAZxEQVtiWe5tebdm2oh1RaIfMQ+U1p4X9EBQQjGq 6JeeUsO56HXECEgCyk46fgo2xNwIXqYi42sQlIGn8JDBwOLyjD4iJpz2uxC2NO9J GKUOMdsdydUpfdkF7tWu1rGXXmzGcUUkHXgKsF3jf739FyGAubQzQ29sZW1hbiBL YW5lIChQZXJzb25hbCBQR1AgS2V5KSA8Y29rYW5lQGNva2FuZS5vcmc+iGMEExEC ACMCGyMGCwkIBwMCBBUCCAMEFgIDAQIeAQIXgAUCRqPskwIZAQAKCRBwxLFBxdq3 l7aXAJ9829PUx9ST75k3L6/nfkejftuUFwCeN5vqGr5uZlkCQr+Bx45HbcyFQp+0 NENvbGVtYW4gS2FuZSAoUGVyc29uYWwgUEdQIEtleSkgPGNva2FuZUBGcmVlQlNE Lm9yZz6IYAQTEQIAIAUCRqPstQIbIwYLCQgHAwIEFQIIAwQWAgMBAh4BAheAAAoJ EHDEsUHF2reXPTgAn2uPDHMfAoaLp+Eg2FfIuMlVNgfEAJ9xBcFz8kLTrAbKnthL S0yBqAUrv7kCDQRGo+meEAgA22OriKy6l+mvGIqbwk67Yz2zcVtHx8Jq8uuyt4Ue JfuK9H8rDOz783oF3++ywf07xqtl70rH+KHSNfVyXUetVXfBUZfo5bTwxokQWE54 eJukJyZeDYXpaJ8ro083lkHsqE9vtTSwJfU4rqRpu67nC80WSkke0t/35sHKqwJI WXlHniGD3dJt+ZTy6hxzcx3WjlNDNUEq6iSl28XNzWdvpKIrah/ksO5O2akmaZcB SXtHthWdX58hOCHBhS1QQSKvThL3VlFtsi7EhW4/rNekDomypLxHGErprjMGV3GF 509kI2vn7NoA1G4sxrESZK9sNIC+KmdWO0MQ4NYhB0NAnwADBQf/XFiDa83fYJUN LBqGGgeOPE+pyBS6gVrw6Kz62nFFgfW9hHtYgItzS4XrDHCc8TCSG4zOBqBY4Qvh HgJ1Fa8rppbMUMI32egtfY0/cu8NVWtHlYp9aQp5tM/0zPu5RaRpQxafs9e5j4gf fd6mY3ro3vJjZ6UczORKFBHxLDg/F6UCeOZsv8Ii72YDqzZEFdBUMJH7ArHFKndd ZxkN7+iGXZorHnTJj8mXSDYmvyaI+Gfn/dea9RDp9h75257cHhnbaDd4ZvlUK7JQ 8HFb6jM0LsadfDuSSMLUYFozqeG1MVCJgn/Rv0i4FMlI0QK/6r7njvvfR6p4mLl5 n9r0NOG11YhJBBgRAgAJBQJGo+meAhsMAAoJEHDEsUHF2reXJO0AnitUss1PV58K ++igcU+jU/EAsjbNAJkBlxLkkDzmxfWATLWri1+qzA5WDA== =L430 -----END PGP PUBLIC KEY BLOCK-----
D.3.155. Takenori KATO <kato@FreeBSD.org>
pub 4096R/3CF9ACE7 2012-10-02
Key fingerprint = 5B72 AEF9 B2F9 069D 54FE CF60 444F 91C8 3CF9 ACE7
uid KATO Takenori <kato@FreeBSD.org>
uid KATO Takenori <kato@nendai.nagoya-u.ac.jp>
sub 4096R/1C593356 2012-10-02
-----BEGIN PGP PUBLIC KEY BLOCK----- mQINBFBqmsMBEAC90DnVvsY6rkCOX0qBI41V5vtTmI/dAJ2bdyHoehdXYDTmMr+l EhbiNNCk2UGvrfeQBhC4AbVrDb6CPXvM3A+WJHZZb2CHQWva5281fZorQ8oT54UR cJirR56jz9VJeBALVV4SkyRVC1YN4xPbscb0K764jVNad2m/vJbrAYJ/ma8UQrfj EsdTjcXJPzTJkvpJt29nGWG4rDbcsboZ+KIjDkWLVG4JJ6VhHFH2wAriseZtgpx5 d6p6qABKqvB//pTEF25eQgM0fViH/y+ZSjfwG1A0S1DjdowJD4DHpknryyfGctFe cF/c2G7NH0BqA7xQja2+sSR/9WoPbd6UiM/RBUdsUr838ubgRcF0omWgCKHlHCcH YNbh2BAITlutH2H0xgLavjS2MWbwuekAeHrvgg2epmg9so41LrMVqDuj+myML6ch TluMqAq/NPZmG77A1K50DIEwv5+zarP8LppfJJDs74Y+VhAq4rrwjyMnRFLZiZ0/ DwjTdW9NC1QlHI9SVHb7P3Qwm1zvY6b6RWoAbh3v3y2nvLhT0fQPVQcuahlnLFyW AstSjEqWAf1Sji6A83sPdf8sqUHoHaT5INFrAyKhbigwNkHD7tn4KAgKiQP5h2Hd d5aWrlSW4naam3ezVc3w/R9AIEm18h10feX5U6BydasJ1P4BJOcN+fjYEQARAQAB tCpLQVRPIFRha2Vub3JpIDxrYXRvQG5lbmRhaS5uYWdveWEtdS5hYy5qcD6JAjgE EwECACICGwMGCwkIBwMCBhUIAgkKCwQWAgMBAh4BAheABQJQaptzAAoJEERPkcg8 +azng9YP/AzK6MYRv9VzDCZ3rLmVPDlSN8IpaGtuWsOvqLMSuGUPCsHMZYA4vYni DJFWINabOtwyzW0ol9Sosnx+/mL3EeqARkVbIN4J8zFe+1FZk0tFs+72Sai0OF8c o9i16GPhdLaLC5PvPhcVpxteG2StmPvi4zJ8ALCJ/sUODXrmeWLDXG4jwmx14fIz 52T+Jw30hXwf2j5XDeP87ApPPAueAu2WuK//Ez2zl/A7AExuP+iqYkmgqBf6QDxB c57UAHg6p70x8lgqku/QLdIb4O2CgkG38LySSM9epfXOFApd3hPFWZMKrPp9wbak 0PlLmf/OmcmRMBRF5YNF/9Qax/Xs1zpAvBiLgbXpEjOhlA6wrZPGD/Dcf4EbxJYP 2Er5eddT2ymDs7W8dZXmoESP+EzGOwzx3fj+x/yssQ8j2p3Kwd35+LUFfIVBnT3U QBper1r3fjmwRa90DZ6JWSKMx2WylJWSKTevPpuj3CtYbfBlWQWBbr/rqC25FfmB EeK7tb0GpNk3E2S5pGFBS3SzpmsG0LPiyawYqcKKmyu1QCHqfQzdv2y7XfwJntZS 53+TRnybZifAPZtmoHzWjTFC5E0h15CUjN9Wh2n23MIkcXcELjHUF/QIs8ZO5xTd EaSM9UY89PnL62lEH3Bd8HYiFvYtwIenzULSuV797rsI/nrpfOkWtCBLQVRPIFRh a2Vub3JpIDxrYXRvQEZyZWVCU0Qub3JnPokCOAQTAQIAIgIbAwYLCQgHAwIGFQgC CQoLBBYCAwECHgECF4AFAlBqm3YACgkQRE+RyDz5rOdSxg/9Fw3Pf2rYwxLS13ro 2Ssh1MGhYTsGAgLmMgpdtEWZefXI1C6bh7yVAd/yb8E2rP3dI1GgVlKHOW+2y6Qd ii5DVT/mcQtAx0YYyXTmX47QijvU4FYILwKugq7ck0ifuocON459sRgP0BmeAy3d ufGZELJv/aTbLlgBH9Ig/oV2+t0yWl6RhpQwcqf5WgUH6UYbrdg615gOn/egPRav u476WUuKDHJWgLppa+LYffO3fx9Di3MMJ8r/lF4aRyFUsnJ7yAbbSpHb4a2+qEMN O0IH76VRQf7HbkBAr7wsYUOD7AOFJMquPXD2zdv+cf8qC5ePd2CNjgKgogkxJxB7 oyxhcKQdmaZJrKY24rIjSqrc/yYV1ibqGM+5oym8lSp231t/F7KwIMWybIyXZK6q VIRxeQ6M7bMGTSE7qx1RyfW/qpW86cNkFC3qk+KPJNF3hnD20bAFygZJLqVD+FLI 4iQNS0zk4DZJqzgnDde9961ErXpCFr/UZeorM/ikTzGOEi11j6SgxZD8zenQCE8L dxSDVIoAIiJYANsQeENhJYlLz/42IfECT5WHYibG3OMUbVGpOM2lWz4UV71vwaCj Q9uTUfgi5CL/49GmH1zbpobVs+ug/P4xkS3RNYjk6dGz3AxAjeKtSzCfoL60q0EW D4lEnOesaTBIUlF+uuJHVs7MjJ65Ag0EUGqawwEQANEtPnmoB3ESxmMjtirpPhQX IOoghAictNWkYNj22y2Bu0vc2TjxWmcteCqTLlGfep8SOD26w7wi1TaR47qupglU H50XuTpT1GZFxsJnk2jqMDeYkmaQxVFJNdURc4G1yUdBnJ+t08ywchhhvsIYVxq6 xQeaBId6Hm3MjVxxzpkW3EdTxl+R4chUP6YlpCTASj+W5XOjt+iXjgjYvFzoD1f7 Ov3eAqzx5WCqhxsz6Z/7GcDaQSD3zduqVUpOFz1xe/RwXmawxbztv6A6tPZdn+jE IscyDMRQ4S7z45/JZo9dCAL9Dwx0ZYxnqE4KFGvUmSkEpEu7Wv34IiMxm18mGgFO DFYrprNSbIpf4Ag9WGhQO4/vJ/0gdcNPIva9WzJczwq3lDC45zu/b/ovv4r74isb rgBlUpvc/0R7vaXdJ+zIYFanHa+OT9qv2V5UiUgxhpGQaaohh4b3BNqNmHSVYzyw JsQmg5RxaPFouyOMUf/QNeByRmXW/MrAhM/jbUA2/p6AYV0YK8Jjwx2NzRAKjVIq XJNd0Ux+XLrV7kjRAR4sN/3/mWTOTPfhfuC+zuqN3inbhkISO0DBa9a6Afh871ON gvlTWuHLQtjZlAhKBamKh+RvN0xIvYhE96LfgMgIFn3ooscksiArS0SgEcygHYRH CMbAPBroFjodIlhiTM1tABEBAAGJAh8EGAECAAkFAlBqmsMCGwwACgkQRE+RyDz5 rOfoFhAAurRAxoVkhBCrTk1Zx75q6MP9zR4IvazkShRlemE1uXMtymJiY/gcRwIP TJyYKuSxWookp0bzaiJG0nts6y76F7jculvf0GQrOyGgGqA3EMVT6Rh9ZZHTfvGe ZIjZeKje4Xr02WjxzG8JJCLjZw2hM7raeYmTGK/4WUgxq36qBdT5WI1d3ok6CN2b KgZHvkBkvQrRMxnXCunBHqHcPS+V/JXngorfjnABWlOeHwyL41pLvxo0PqCcFO0X aW+1m94LXdbIWCPCaXvDlf+1+kwIhx+hG5tiPRAerZrkhoDqfxltOePhKhaYSxNh iQfGwPukKCDcZaxi6Atz4MySFSCUYeV03n/mfKoJ2TpFqebkhIukI/CEqNe8IaHU 21YD+X3b7HlPGkfReLCFo+C8Pq07XgDupTK0846szVR+VVPDnXTW1O4LjeegXU+J 8lmBYlHhEzNw6twujNIwdkRIJlLIbSP1KU1e05vizf0h75T8ZpeZPgSojF2ujk9x UUjE0FKoc2bZmWdiPpoQCezAkY3TZ8/nByyZK66VC39Dn06nmNYvJjWTard5wRUP 8GY6UEtAU6wvthrPo40UwxTcTO8C8kzMr44DlPwwIWFYrNcpQqYjinCgyG/Xulpu FpvjPC8fF6emgWE1QyRgZqcjBdFpOqlBQH8nyjchmfhodkiS+EA= =jQtb -----END PGP PUBLIC KEY BLOCK-----
D.3.156. Josef Karthauser <joe@FreeBSD.org>
pub 1024D/E6B15016 2000-10-19 Josef Karthauser <joe@FreeBSD.org>
Key fingerprint = 7266 8EAF 82C2 D439 5642 AC26 5D52 1C8C E6B1 5016
uid Josef Karthauser <joe@tao.org.uk>
uid Josef Karthauser <joe@uk.FreeBSD.org>
uid [revoked] Josef Karthauser <josef@bsdi.com>
uid [revoked] Josef Karthauser <joe@pavilion.net>
sub 2048g/1178B692 2000-10-19
-----BEGIN PGP PUBLIC KEY BLOCK----- Version: GnuPG v1.0.6 (FreeBSD) Comment: For info see http://www.gnupg.org mQGiBDnuWJERBAChyOg7jb+Cj5UDqGfChHZDAN5GqF28W0GwrvV0RVWqlGx3pn+S XzDur7ijNQfj3jAAGgFErCptXWcDz7CLzS2GxddaMAaQcPWP9hDjJtUJ633xwjU6 H0U0VPdLcWtJJCva1LvKp67ICkM4Wx8OdVHhCQN4akvNkYzdt4AG+s9vFwCg8Ddq naF901g4VlK1IUqWTxPUtocEAJROiv4o3aIWrXvD9YBxkwIrrvtR8V+QaB6drOer AU9NC3T2Vkm90lgmUpP+HCmpZt/T2v1t5a4HHjyf2ljD5ANeznAZORA6SowuWRhv ObmYoN9B+vzHCitVTXLNksJCK9kpEvbS5shzbU6UsecCUTohjCU4po2RrsSSILqE oXYjA/4/j3Qg/w0RabnS6RJyGDls3FBqS4gyVByaJpH81snvZUbw/y9aT9xdo1YW gUaLcEW09whi00M50vaMzXJ0KYcWHZzk7LrhOqcIiCAUm5Dfve3dwk0DbgVD6iCb LRI7NuB1Tm8YyvZRRqG2ZcfYVPZgVm3zj748sRaRSPWfb4wGgbQhSm9zZWYgS2Fy dGhhdXNlciA8am9lQHRhby5vcmcudWs+iF0EExECAB0FAjpsFVcFCQvE8cYFCwcK AwQDFQMCAxYCAQIXgAAKCRBdUhyM5rFQFnG1AJ95ZZo5g7AhYtfJOrmrP5fboYCV XQCeKruSz2WhPM0ss7qsTA/e94XlAeyIpwQQAQEAEQUCOe5hEwoGYWRwcHJ0bXMA AAoJEDGmPZbsFAuB22UD/Am9JP6EHolhUPH4vccPMoaZ7u8ng06npVXXYjnLGbC8 UsKlQsoLxMsC7c1A3iumQ4geIF2/R8Ihj4jpOXYbcx6okDjhZIyqB1gv+RighsW9 uwhsVF7fhk1uRc3asswNZgi9sBGqNnfCqMF351UMTvfBXHnqzDJ8vPMOStsWDzCY iEYEEBECAAYFAjnuhiUACgkQc4fikq0QxsR0aQCfZF8RKRaKqR4emQjub87fAVYo Pk4Anj0WaSOwC1CX34RUN4bxzNi57xReiEYEEBECAAYFAjnuhmIACgkQtiQG5lvB UqHYbgCg8AFs2jQ6xhKIziO/xhupEXT9ZZUAn3IpjCum/oIZOGUELJoajAG3Gckj iEYEEBECAAYFAjnuhusACgkQIBUx1YRd/t11SgCggKU5NOYpsG/04L1LkCcV2lT5 V7UAn3d0EdAIb8tMvCgL1npDSYphoSzdiQCVAwUQOe6J0E1WKCF5BQwRAQG6MAP/ YMLUSid+HBJtNH5AjuZlX52Z0Oh1AInqX6igHrQYutSG7j2Sd8cpk3j6vT9V03rm be2IAK3CRdnkIRQt5nH0acijgjnAyUqJ+q5WYTUksFh5b7i3qbhNj7fw/6Dw3A5O dGlhgTzMSpPSSXuxeeognqkNKUmWw9yjrr2q0Gi3UK+IRgQQEQIABgUCOe6X9QAK CRCI4Xsd/OVlYTzDAJ0RX5Vn8KhP+zdFBxdlNQcO1/vNywCeOlwHD7oY36yog46R iVjyTV+s2EmIRgQQEQIABgUCOe8i7AAKCRAY9QOAJMJ4Ai9JAJ94rFed7/tJJgbm 9qOOMAXdC9MW+ACeJLRW04xTW430Y9G05+4mczcfUbmIRgQQEQIABgUCOmwoagAK CRCTqAdkLDfjdctAAJ9ikjH2Q56jO48RqUcK81V+QZWu6wCfTXXII7m9DX77OJZ9 MK/kXB45OfyIRgQQEQIABgUCOoShAQAKCRAuIEybiwa+dYnRAJ0T1R/7noje9yl3 G1X6XJk2q93QFwCbBXaSGauZ7sYH7kc/iR2yQBP5iTOIRgQQEQIABgUCOe9xLAAK CRDNC4o1+1fXk/gLAJ9jzY1qmkpPqzb9lIzb0Tlt7pCRQwCfe+R8BoGODBcVckr3 jdP6/rTPECW0Ikpvc2VmIEthcnRoYXVzZXIgPGpvZUBGcmVlQlNELm9yZz6IXQQT EQIAHQUCOmwVXAUJC8TxxgULBwoDBAMVAwIDFgIBAheAAAoJEF1SHIzmsVAWgm4A mQGnViGPYiGgaULvlYM35mN2N/TrAKCDsiQ4Gwlj+NgPHwQKa1bQUbyqiIhGBBAR AgAGBQI57oYnAAoJEHOH4pKtEMbEWs0AmgMYEMEB2C0+7x6X7BSfb49c8NbjAKDc bL+B37ri/JXth2rMWGUAHjAb/oicBBABAQAGBQI57ofcAAoJEB9/qQgDWPy9HyED /2rdYa4tS4wXcfx3M1+okMZZERrWaO8rtYORLfvrZY72EJ90giB6bzw5kuUJeeWZ oZsJVnd7ITBtXolBWrOt+s1B4SdV4gt02G4L/lJ42ok1sOlQLVh0UDZgGxc7WUag z9l8F0OsVFLxjlEFI+NDogbv+kz0a2bTMjiWLLAu14ixiEYEEBECAAYFAjnuhu4A CgkQIBUx1YRd/t29dACeJTWyfb0Df5fPm1XPsswweYLjGDQAnjpMDUHOFc5fnNMV qJop9jq/AF5JiQCVAwUQOe6J3E1WKCF5BQwRAQFhugP+KQYQsQKeYB+gPoSI2egK EynZMAJG0YiI5cA5Co4hyNY5YIbIMeo4GixHvwQcnTH/3PzZFcmDzXm22oc654po +hryLx8X7dZnCN8RmvoyMaJfx0664PXWq5zLnfaJnr3gV/IvVHj0uVbDaizWUyK7 dLLe9nLE3nP608/AKuc06dGJAJUDBRA57oYKAdtd0pfmON0BAU7bBACXXkeG3A8b DMLtG2QlmF279GbeQ0ZBG3HojyTzUbk0I6nlM5yeS9/SBkWWeWxkWZgIDhN6FWuR OF9Vh1jIrnZ0wihWitIVsytHdwET4MlfYh0sH+7GW1zUi8syiyGPCd89zBL3EVs2 8pJs+btK/kD2DGQkRWHZN7BuNLb0yM3/R4hGBBARAgAGBQI57pf5AAoJEIjhex38 5WVhw64AoNaWiodMqbzSGBs1Xp/6mDr7rsiPAJ46bAmdjezkyTDC2z6fa6Bzh9o4 dohGBBARAgAGBQI57yLvAAoJEBj1A4AkwngCtqMAoMdXR32u0WIfAE7me3+CucX0 GNAQAJ9daEBWjNbT+VlRQ/Jc1iIdxSBxHohGBBARAgAGBQI6bChtAAoJEJOoB2Qs N+N1zm4AoJXqvlK1b/8LgNxyqh961iRMxsIsAJ9T8aXUpFGCaL/r+109xHrXWkig F4hGBBARAgAGBQI6hKEDAAoJEC4gTJuLBr51GuEAoJSeVEPTlr8zVC0A0fL9zSQ+ ZWNGAKCMlkL3XhHZ/tKaAbJtlf+jymTW7ohGBBARAgAGBQI573EyAAoJEM0LijX7 V9eT8bUAoIOLIiocVylJa8udF+9Q/+AorbkvAJ9sI+JVeywpgFZchlHyb189aocw FrQlSm9zZWYgS2FydGhhdXNlciA8am9lQHVrLkZyZWVCU0Qub3JnPohdBBMRAgAd BQI6bBVcBQkLxPHGBQsHCgMEAxUDAgMWAgECF4AACgkQXVIcjOaxUBY5YACeNT4b YadZLhfd+UVab4JLmH6ss9wAnjTBYX5zCu30yWfszSeWGd2p5TbwiEYEEBECAAYF AjnuhicACgkQc4fikq0QxsSzVACgnCcE565FTv9LhGJmmxjNZi4jNzUAnAkJn9QV DkwFp54Vtl921duYZQX5iQCVAwUQOe6KFU1WKCF5BQwRAQEUagQAiJqlq1zf+Irj iffxGzKP1vcCkeaXRiPyBHkS0yCSy6OBxPhdUsvOzT93qgRUqPGBB4Q7jM7abSuM 99gZW9uQN59nwbBFzWRKK/Cz8xHMlEWIdMZHUXupWUTDBHdHERaj4NaZvE6RXgAd k4saIRT1IFLeWejpaBvLMN8XQXHL3XGIRgQQEQIABgUCOe6X+QAKCRCI4Xsd/OVl YY8eAJ40vquX/AaE+KslwUBVTBmNpQo/UwCgvAbcnU4rzYZ+TCBB4ZRUW+MpdhOI RgQQEQIABgUCOe8i7wAKCRAY9QOAJMJ4ApoRAKC5Wcxx1y8Dr9u4ePt0SA9IhZ22 sgCfTOrGFzNJcy5nI2qDz1VoZPVJQOuIRgQQEQIABgUCOmwobQAKCRCTqAdkLDfj dfNDAKCNnoZlc3cI19gPeP78V+mV83sVFQCbBjBaWkwYqPh4EY2E86U20STnb3KI RgQQEQIABgUCOoShAwAKCRAuIEybiwa+dQ+QAKCoRMM/CeUdTbKrF+Z5W72JlXbq WACfQtCaQuUBN1ibVKQr6HimK1z4cRuIRgQQEQIABgUCOe9xMgAKCRDNC4o1+1fX kx/UAKCf6sSugsIEgu/PD36fUKjmTCa2EQCgzkMVRzIuMcIA0G0493IeecKply20 IUpvc2VmIEthcnRoYXVzZXIgPGpvc2VmQGJzZGkuY29tPohjBDARAgAjBQI7i8YN HB0gSSBubyBsb25nZXIgd29yayBmb3IgQlNEaS4ACgkQXVIcjOaxUBZdHACeP4xT 8uykptHJHuS94P6bwuNeek8AoOlLQUlfadwu/7sdbWtjdWI/0iysiF0EExECAB0F AjpsFVwFCQvE8cYFCwcKAwQDFQMCAxYCAQIXgAAKCRBdUhyM5rFQFsGhAKDCrR9J n4qKt8Hqljofy9M9xT4lMACcCcSKt0PKE1oL/UaNgUVn7tAu/ymIRgQQEQIABgUC OmwobAAKCRCTqAdkLDfjdVxZAKCMp+S6JstAa8HtrAfh41j6LHNf/wCcDq8dJ9nq wEHqP2sFK6Z/NtPu7p2IRgQQEQIABgUCOoShAwAKCRAuIEybiwa+dSOPAJ0cMSzB Jy0H2UGSiVGNK3m19biG2gCgum7/cxqt54aEM3V+SbTYmrkipgi0I0pvc2VmIEth cnRoYXVzZXIgPGpvZUBwYXZpbGlvbi5uZXQ+iGcEMBECACcFAjpxdZUgHSBJIG5v IGxvbmdlciB3b3JrIGZvciBQYXZpbGlvbi4ACgkQXVIcjOaxUBar+gCgxUakd2xJ oUH6+D1mRfndDAqzjkQAoKLSTYReJMHwhXZc2OmOTTH3xsy+iEYEEBECAAYFAjnv Iu8ACgkQGPUDgCTCeAJiSgCg50cRCYSeXmnBCPR/r9uhcT9imtUAn32umZNXmL/y XcfXg7bXzku/DKSJiF0EExECAB0FAjpsFVwFCQvE8cYFCwcKAwQDFQMCAxYCAQIX gAAKCRBdUhyM5rFQFk3LAJ0Wpi09EOAOMXinfOseIOD7Uv1vcgCgoYHE/liKe6p8 2akulQniyJvXnHCIRgQQEQIABgUCOe6GJwAKCRBzh+KSrRDGxHASAKDDqv+grb04 Y6qIx70hBmr1BN7ICgCg1JgK1HW2sJ8xfEO+FSmfwpqwpnyIRgQQEQIABgUCOe6X +QAKCRCI4Xsd/OVlYVDyAKCC6wlp1qGx5/Tu285+eALovxhumgCfVu30XvpgDrFB Jin09OMykkJkCvOIRgQQEQIABgUCOmwobQAKCRCTqAdkLDfjdeDJAJ4mMYP2ItaQ FEOrtC7a+3L1A115FwCeMYSBxtUHjngsaU6Hsdkj7dIQEu+5Ag0EOe5YuhAIAMun iz0umurHI9PJ71ETF+cZLsykYDBMTnUirUoBk/eRJL2nfj4NBbClTLDT2xCUOHya bDEtMYdubzjfs92N6yCRK4v+318bT7d6XMHG6B5vBHCcMhS7O0luNX099S605NWR F+G25B3v0opmJ6p5hsnCfsEOqXe5g8Yoqql4yjbOFVM3L3gfxg9L0tGS610Vqx/Z nHF1rd5BBlmEO+t0U3FMWHidnEMBEE42eKA43U1DqmOUPHeIo46UipGVARO7sW8U N0dRKSfxLwZQEiYvmMTABER1HUi+H/0M1N0IYFMqQ8hpfjocsZUNYfcCoblboCau XkybB/gLAURTapYZ0kcAAwUIAIwxcA7GU1mxYIY1uA4WRjpGfT4w0qRSbonO5W+p JZ/TmM+1cuqe4QetAe+2p599TLckisDvz17ZxBnMZs3adxr18C8oPDlTgReqeVY0 UA/r72AL+i0PXSriFusD3AH3YwsSmNfF48qZ4RapdZUWPGO8L9TNy7eTz07rD2Wr p0kDng9vGBeMMNGGbyTnpYHdSNW5mf3+2VT70HAzR105v8cBAn4wx46yQPEINeTW XnsNbYy6EfJ2iVAyNAnrQW77NJhFBsI8kg86L9S8/o2UFCSXEHAsd7uEXBPLJ3m+ IwA8they6czCm5i8pufRRCveTJUBPsJ5IsWXLrWtScFau8yIRgQYEQIABgUCOe5Y ugAKCRBdUhyM5rFQFhseAKDdFw3usXZLVrKHo30sPv2jNdPM+QCfRqjP/hfxMa+T p5J1gj4xWykgTuA= =U6zf -----END PGP PUBLIC KEY BLOCK-----
D.3.157. Vinod Kashyap
<vkashyap@FreeBSD.org>
pub 1024R/04FCCDD3 2004-02-19 Vinod Kashyap (gnupg key) <vkashyap@freebsd.org>
Key fingerprint = 9B83 0B55 604F E491 B7D2 759D DF92 DAA0 04FC CDD3
-----BEGIN PGP PUBLIC KEY BLOCK----- mIsEQDQwdAEEANxnThVC8GNO9VXTjWFhJh7XgMLHf9jDd0B1804WUqc3c76r8y/k AXZ8e3kNH1rpa+VJ0rYQnurQg5BeFQny8TzU6PC9QSdqNKSCvhai6B+w3t15sKJK nGZ7DwyoyuShMFNMVF250KS7dEZnYy8yrtopCIWJAWzuzuQQtmUYk4B5AAYptDBW aW5vZCBLYXNoeWFwIChnbnVwZyBrZXkpIDx2a2FzaHlhcEBmcmVlYnNkLm9yZz6I tAQTAQIAHgUCQDQwdAIbAwYLCQgHAwIDFQIDAxYCAQIeAQIXgAAKCRDfktqgBPzN 031cA/9ZuwCRbYhTHWzOhQuT8dm7Bby0wEq+KzkULXd/ExgxCu/54t9M7csD378X /Fg2erLP2J8cYIcVXmdtIJO8AwZRw5GgmVP+h1sEY+KT8jiJNlX2hB/9qCmng3FY ItLBY2t7XVmTPMw8BLANE7PJ1LKT/OoUHEk0OjK53KKGNU2oUA== =VzLE -----END PGP PUBLIC KEY BLOCK-----
D.3.158. Kris Kennaway <kris@FreeBSD.org>
pub 1024D/68E840A5 2000-01-14 Kris Kennaway <kris@citusc.usc.edu>
Key fingerprint = E65D 0E7D 7E16 B212 1BD6 39EE 5ABC B405 68E8 40A5
uid Kris Kennaway <kris@FreeBSD.org>
uid Kris Kennaway <kris@obsecurity.org>
sub 2048g/03A41C45 2000-01-14 [expires: 2006-01-14]
-----BEGIN PGP PUBLIC KEY BLOCK----- Version: GnuPG v1.0.6 (FreeBSD) Comment: For info see http://www.gnupg.org mQGiBDh+mV0RBADir7YUHYRLlc0EN9H9OwMtvatKsJGA/BSvvbcVGdXxcDZODZb8 5UNUDltKTmfgOxMxz5Agadl9M9TJwAUyhRjkc5Ua9LWskx1HnYlsPx6/saFYU6IZ SLrBcfpX62hvpS5x+GJ8VENoRcIc//YFG/zEA5XRQEWG5mNg3KSL/DZRiwCg/6tF 0f8E7vABNKqDRFx2JEkeERED/32z9UUXbg7y26ziUz6oXaXDknCD9HeUdA1lmyjj Vovy7Hmk67OrbuuD6t3p3SI5vUvxfOnzpqMk0lAPtkZmSCmOhvmyGYqbrpIGLV34 wNlLwcNRTUDtfUGu4JL0PMOtpOQXdxhfXGI09VwV0eavq6Kzg1Ce/CFD7k5xdWzy F0J4A/4/eUoXG6KGd4gCTp9werF9ZnUdrtIMkXCgx3D3mrhEIYEBiQ1jeotLK7wv TCk/u9ki7owWdKgvLkMNI3nLp19+NgivoGWklVvhs7URn8Wxv1gMyvJM8k+ZRl/P RQP7V84s2qDQuOKLR/U0gOJeLmHA9leLLeAjxtN0zr4mjV7u/rQgS3JpcyBLZW5u YXdheSA8a3Jpc0BGcmVlQlNELm9yZz6IRgQQEQIABgUCOfDM9gAKCRAgFTHVhF3+ 3YO7AJ0ZJwzhG6FohqEaSFrg45j/GjS9CgCfanJh6tPlubkjpOSFNnJqJcSef2qJ AJUDBRA58LyFTVYoIXkFDBEBAVrXBACxSj5Ou8meYSixH+tPBUPgdbqTWQ6JgdvG zQSQK7q0OvRt/QbM4ewXEr7DRZlJe4pXlQqMn+CUieETjk0vaOsGYrMOj1NWp5jY Kft2xFg+5HehlkM3h7/tXKrz3Bc5v2romFfR/6RebtbWHyf1mg6CJ8AbIRHjCj91 ca6wEOIBAIhRBBARAgARBQI4fpldBQkB4TOABAsDAQIACgkQWry0BWjoQKUFDACg vnqlh6u1d0xcsPF2B4fbo0sF0MoAoNF7E6y4G47o7oFWoL0HCzaXsRkuiD8DBRA5 IjpBhqlMgi1qJksRAqL+AKDIm4mvwS568j9ZkKqI86XOySm6oACfd6RDWR+crZ1u lKLEkSiQCLlFPDCIPwMFEDn8wmF3zinFj6EuIBEC7GgAnj40RzKQEJK1+Lw40ojV /Eav3C0ZAKC7b4D63pTGOWitAWOtpEGV28Yma4kBHgQQFAMABgUCOjKA2QAKCRC7 7G7kaPPBBCLjA/9RQV0lMtKqHQLag6spTWV6DUADkNPfgs56WX6JsATO9B95oxcl ehhMzeP+mbwZgJjR5GraAdoWXYbnWzpfPaKcztYrt90jtDPDcAuAJis6CHGAmych FKeXoCr2m2OGcaQ9V41NNORNm79dX6v+AMyIL0oxHZC1f51bXHamlbyaCAP7BlZ8 K8TPbpYLzQCiBZrszhTlnuhQ7+gSyY77WH9pJRklFqCeFNxDb5988nxwHL7QioRY OAkbgEFzCIdzjtEWjnlv0ZkhXc0qds07ESnGHaqK2r6P/IrRbtXWwsiiY451R113 Bglm7OF+KP9itMJi9Vg8cLj+T8wieTwPd1Y4wpyIVwQTEQIAFwUCOmFZqQULBwoD BAMVAwIDFgIBAheAAAoJEFq8tAVo6EClvYoAnRmzFfvkql3W2b6TQH+nvi7T6cXW AKC5eJxh21XWyRYiD9ZxIVgONzuZzYhGBBARAgAGBQI6hHsWAAoJEC4gTJuLBr51 YY8Anj5qnIMIoyHAesDA7f/sAIjzQIPBAJ97gyIC8sm+vZssS9yusnyWb/oLgohF BBARAgAGBQI7r66LAAoJEIwyjP8WBtuVA88Al34X1C28UykPaRha+9fqLfmuiyQA nR3vk6YF7kIeq2b96dxIF24/reNqiQEVAwUQO6+u12fCgI8zwWJ7AQHIFQf+NW6I Od9DJWW8jIXYrnwp3B61C1emDRrRbEMdW68s1fng6j013f4NF68SK6RLcl0GzTl1 IjxM4tn6akBjqkvIk5FiPJgs7i8WW0Xq0jGqaSaJnbTONRpemCk9lwJOhKa1LVRi c/wHnXP6IXeEwBjJ57H3YUjFc9AW1smWMpUZ18sRBzCp2BHcfTCACz7fFseDtYdA +UNJ4NWSqIJOct5cOGOsumP781JWLSsDiuRFoghYQqUR/xbk1aKHXuRlUYrTY2gk +Z4yzNB3MMCdK1G9jQOMtsN7LZL7E7T8MFU9d6WFIh4h7/xE63AMNlv5t/m5ps07 /ZDuPaxwCKhCA05L+LQjS3JpcyBLZW5uYXdheSA8a3Jpc0BjaXR1c2MudXNjLmVk dT6IVwQTEQIAFwUCOnIVfwULBwoDBAMVAwIDFgIBAheAAAoJEFq8tAVo6EClTaAA mgLzJd8N1dIgO7yB3oL1+y9egIjqAKD5ZipcQcBa1sOTs1EV7czWAkHvbIhGBBAR AgAGBQI6hHsZAAoJEC4gTJuLBr51aD0AoKVQAAjIJ/ZUeqDXcStPYVEjXbQqAJ9w dU4rJbpmPzrDNxVjA/XsxpCAQLQjS3JpcyBLZW5uYXdheSA8a3Jpc0BvYnNlY3Vy aXR5Lm9yZz6IVwQTEQIAFwUCOnIVKwULBwoDBAMVAwIDFgIBAheAAAoJEFq8tAVo 6ECluiEAn1rxQ3Zytp5ewztR0Nx3WZ0PZ8j0AKCvalnlLFWNZvDg9+WHRU8rSy2r +YhGBBARAgAGBQI6hHsZAAoJEC4gTJuLBr51hQAAn35wVfmGgyJGaK7SymU8I9tI GuDNAKCLXoshUwSFXMKcgnGh2WU54FVLWIhGBBARAgAGBQI7r66jAAoJEIwyjP8W BtuVa94AoIcrbj8nl78EMmq4npDs7k7hdJR5AKCYkC2kiIaCwaNyWFOJYeVfTBfO mIkBFQMFEDuvruhnwoCPM8FiewEBQB0H/AnWue1FzgheVvRhdIIWszOvgamNjkum OxbaWFdTOzYkunMDq7zHEP3Z05ZbP8QnfHaXyH0/Dr0Vz2/6W+EMLlW1PXWKJhrz F6GwxvzZpvPmuZkxmngvS/evDVaibXcLSw35mIgRSu18DPb/LxxfBQ6pjMkEBTco +55cgCISAHjGrtlJUZZA8M33Mpbm1Mn62x6tM9jHG9n2Yhyxx4ME9C0PzjywG5DY XaYT1c1WdcO1HrNMbgFch2E7bo/V8IvSsAu198aRXMgmqgi4ZYQI8Wq4XBVIVmMk TZ7bIRvvj6MHqiSk8eIQQL5fNEioUSuPtx1XhaG8M04Er0OFyn/5psa5Ag0EOH6Z XRAIAPZCV7cIfwgXcqK61qlC8wXo+VMROU+28W65Szgg2gGnVqMU6Y9AVfPQB8bL Q6mUrfdMZIZJ+AyDvWXpF9Sh01D49Vlf3HZSTz09jdvOmeFXklnN/biudE/F/Ha8 g8VHMGHOfMlm/xX5u/2RXscBqtNbno2gpXI61Brwv0YAWCvl9Ij9WE5J280gtJ3k kQc2azNsOA1FHQ98iLMcfFstjvbzySPAQ/ClWxiNjrtVjLhdONM0/XwXV0OjHRhs 3jMhLLUq/zzhsSlAGBGNfISnCnLWhsQDGcgHKXrKlQzZlp+r0ApQmwJG0wg9ZqRd QZ+cfL2JSyIZJrqrol7DVekyCzsAAgIIAJ0sC3USd4/7JuScntlGrqL71IFH0Vj1 r6jMSitZyLrL++eDASLf1rFOPDGJMvOGhrV9CvhUvsyLFI1fwoPmwp6pmZv5BU43 MgSbGKYIgkCZ2pGBYg5sTl4iiy8A8Vp4EqrUQhhk1lk1Hy6+Xy+wB4uFIRKuvRiB wGd4MXjfBtzg9vL4tj31kAG0KZ0R92U9qiWkbmAgBHB2wbw+WV45hYNA2Xuurn+S WjSCHrQr08SP966Cl7j96BiOFFg+gJpfjmQTrvB+WuPe7wT4xEQ4Tv2/vTVgO4q9 c84Bi2/Rc+N75MC0MOp+0BVa00cD8DsQBHMFlwea1GikqzDUIcfQb66ITAQYEQIA DAUCOH6ZXQUJAeEzgAAKCRBavLQFaOhApc4CAJ9ZFjZXo1Lex1rHoXZH+LgxlekQ xQCfdkWHAEkV6UyZ98vsnu/ZlHcDwo6ITAQYEQIADAUCOmFZxAUJBaUnZwAKCRBa vLQFaOhApcsjAKCcLm6aVjFIGQxluSHDt/OT41pPEACg0shCNM43tvfaRfzrgDb5 8fGalkiITAQYEQIADAUCOmM/7AUJC0qoDwAKCRBavLQFaOhApZDuAKDZcYc9bnZl iPF6/kmr9BBQtr2aUQCfb2ycB69cTi+09jXD31k8PffbIis= =nTL1 -----END PGP PUBLIC KEY BLOCK-----
D.3.159. Giorgos
Keramidas <keramida@FreeBSD.org>
pub 1024D/318603B6 2001-09-21
Key fingerprint = C1EB 0653 DB8B A557 3829 00F9 D60F 941A 3186 03B6
uid Giorgos Keramidas <keramida@FreeBSD.org>
uid Giorgos Keramidas <keramida@ceid.upatras.gr>
uid Giorgos Keramidas <keramida@hellug.gr>
uid Giorgos Keramidas <keramida@linux.gr>
uid Giorgos Keramidas <gkeramidas@gmail.com>
sub 1024g/50FDBAD1 2001-09-21
-----BEGIN PGP PUBLIC KEY BLOCK----- mQGiBDuqmfwRBACakPfvtnWVymPgHktoM/fjtoJT49oIkRG6DWXLzr6M6E6ReOAJ LCTCo42xgy6vndGb/GUTYIS8JMZSZB0qkTEvPorP70Y0RpD32z+51UYrDtMykohW lnTGjSS/+IwT8cTePzu2C+RTAcvlMktOZ4xHRRZHzi6iEZrrok24cRXLSwCgx1/D GsEQB415mu3t9REREVaPehkD+gMQ2EYZQSj7ZChSghDR3p8hHvzNmN0MgrxNWSbq KID+pO3kBT58SMhOdf206jRAPchoq8aF6Y1h7sZpZCarA1g5M5vomWKdWRde7j4i kRsAa5ntUbW1wIQV+cTO2SVcynlP8sZ/1RHapzy4GD3mH1qspJTAKdfSzjNMUMZJ zB80A/93O5RBrYqnZUW6TfUbCdSNudb+FYYyEF7/0YFf2BfgCn+HWpp6a9hHgbjM zvy4DkkjLu0UjoNeIRGbkLUgZwY0JpMZ1qQZSdQHy13Vt3LkG9I3qnBXqzKRdxQv Hl6+vHUIagar1tGZNK6sTvbGt7TRhy8RDLV+wSvU4YTvAGtqWLQoR2lvcmdvcyBL ZXJhbWlkYXMgPGtlcmFtaWRhQEZyZWVCU0Qub3JnPohpBBMRAgAhAheAAhkBBQJK AYU2BQsJCAcDBRUKCQgLBRYCAwEAAh4BABIHZUdQRwABAQkQ1g+UGjGGA7bxAgCg niwGwBeGiBVDyAxFchQEgFCszW8AoMbjoRbYJN9jlatxmMwX85vEmC47iEYEEBEC AAYFAkfk+RYACgkQ7mLPpwWzXzIosgCdH83Uz9ebqm9MiIv2wAcFjfjGEK8AoI4n B7M+D5DtEeTpjgoDHQCSLsrJiEYEEBECAAYFAkfk+ZIACgkQKt4hMb5mZr+lKQCc DNsxJo3Kg6fGlwggyf9f9qE+yI0An2jC5NI+TkVYanLQ7wGPsMGRL8ziiEYEEBEC AAYFAkflL/oACgkQBKEEM4nS09Cx3wCfVXvqxhLMl471QdzwO7Oy+PrR65wAn35R zWTU8TfOC5ocBVwzGNq4GHQqiEYEEBECAAYFAkfliYMACgkQBIiOLRfKSwqKwgCf fryQiTINs6q/KjTTtdEyEOMFPsYAnRE+sIYyrcbro6q7ZU5cekZO5mGFiEYEEBEC AAYFAkflpogACgkQmWQIFWQxCw3D2wCfQfOsyX6lyLVJhbHW4505H79A7vwAnRFp tyg+j/ASx2G5kqzg37edUSUKiEYEERECAAYFAkInj3UACgkQSypIl9OdoOOiGACf ZDdsJdLkyCPnUKTiUN3sxkfX6AQAnRcGSSNuiSoqnZYlWTzzYSur6YiRiEYEExEC AAYFAkflRJkACgkQWIK+Pe9twhqDswCgoNjNCLARZIghamULYxDoekxx94gAoOJ+ 5783BgFXE4an2qOetWmfm+XuiFcEExECABcFAju+Q6AFCwcKAwQDFQMCAxYCAQIX gAAKCRDWD5QaMYYDtp/4AKCDeRqtVjvVThjnmLQ6lKsWy6AaxgCff+if25XGY1Dr PHUJ2qfZ/7oKU2WIRgQQEQIABgUCR+YdBwAKCRBn8zEabg+0lFvwAJ9O82HTpKKG vFLoi4YgLNxnB1DikwCeLkyPVIOaGE0DwDLD0mfxMu+a3eGIRgQQEQIABgUCR+ZK kQAKCRCO4Jst5hzfn0+oAJ0StC8QIRuXo44ublVQ4GHTN2CGAQCffdZX5cQ+8JXQ 2jirMKSFTFgRP5OIRgQQEQIABgUCR+Zf7wAKCRC+0FYoWVDL6o++AKDZYDrTAdkL 7Vk8AHfXL/pSqFku9wCdEEAVnDsvD3hCQGH3ZnizOfsTcwCIRgQQEQIABgUCSD+7 hAAKCRC34+da/nDnSkgOAJ4mJBuF3OaAlrQBJN7IWGy/qODfjACfTXXQr6CMLIcj ul4W0OAZNGPGQnKJAhwEEwECAAYFAkhrgwoACgkQ3V6MBhwABwN9WBAA5DCn8Jlc nHWnVwOpyKKyik4wDwjCiI0R2xxdeIg//yA5nmvxTXtbPZj9e0EgvZ2FVhUj3ZB7 WKeu0BDw4xD6Ns6Y7yXl3hBlGKdvv71Bt8rOohL2Ah3HR2pnwnGI9HBuXaIzymJJ 2JDTc3xQXW+D2GLaIepmxyUkij2odFRDC4N5luXowaRLJaNwzXCF6ukW2XTPSscQ C2SSkQpYUNUkgNzAiboXS8nwHOSH6mSQxdRyvWWE5Ba1ytMjcvzP8esnFCIxr5Im tAuDpqTpHHiSHZe8HN95Jb2rZGP0OOqWMTPqGuinOpTZX11ZbCBU3uM8onJ+2nnZ XvMvcCzdlLKNx2qzGioDKeNzgtwtr0CEBCXEEI+nJyZ7ny90YWs5tOSAe+i6/GZ8 RHXf0SivnRzFr+31Qt0MPSDWuympxWsovyvsewUyf1lWxtSXaWyGNtf3uB6b0YDx 6RDTliD4ktfy7Fy1NcqQ78EkydbrWUkmTyHcuj8FwaM8DOFf3Wi1odYZuxsQi3QL R8GrQfe6CQlmTT8TwGVNSY6xUbhPAmm91NYxS/J8Y9oVYOZevqIUjt3+FlztzkIM UaKwEWtnXxIchfF6bxd3RUDiqbhjhX8UafgA+ZfkU0FHZaMxiqTPRF6IOLzbPrHX oRLOoScskJMecVj10U7u4CF8AUAkW83dVt+IWgQTEQIAGgULBwoDBAMVAwIDFgIB AheAAhkBBQI7vkOhAAoJENYPlBoxhgO2f+AAnRRx+823RcugDhOV9ikN2yXPYsl7 AJwPEBI1QDM4lwafoU9R+GiXmfNPm4kCHAQQAQIABgUCS3R9cgAKCRBMwgDWgEsy TatqD/0WXFtNf5OtsKJldhzALpc5bPIHk1DebQHhhp4DlzyBXDef9hDse6txzTHw 2lDIVMZq565CKsl//2kMzLeual2A054Zl9JaiygpAikLXSxXDF1YUj0q2Lip0MDC puxUtCOnatdeT5QrNp127a2MFZQQnbbWKGLdvUz1UQLoWcFcADTriVjBp4IR/Uxp 5ek6ADO31jm4PvI4GtAWOWMZu3bjUA21uIMxUCC/okD6Zuo6N5Y6hvsMWomqBoy5 zIJG/p+hi0opOXJR0vBgKlNwHWKSLGot98BfHdsT0uP9FRVGp9KQTix5m0kOhDOg IRZXmqWEtXZvNuptFP2HwQSfkhFU6WYGDtOIHFswGSleqiCaN4cpAoRvsP4GcU2s JJ6WCpMEEC6t4McGvXMeqFHO6ZZbKImws35L3y/COZMWZnmNDV9iMys7KR1+rblq FzSUDC5R4kpLhBrwBlxBf2n9eL0mLx5tE2h+hjLkyy9x5lVydlBaspud9VnnGuLy T+MHSoe7VCTuI/GhJGffHVHtx8slY5r+rT/99aOPKwJCQFWdx8qT0eeUqJFEtGHg TG1GBf7TxyyIketHCRlaNqGR1wnsSj1BRbHQcSt+zSi1hpRolE4AVcpjCkZrarM5 /KrJ+8PpyKKEpP6fkxrGuAE0cN2q/S4TF519EtTqUKeaINZfz4hGBBARAgAGBQJJ jcTsAAoJEP1jEa2vvQT5RSQAn0w6JNT2Ntccqs62mJt+PWWpN4bXAJ9ahIGiD99O HazUDtxroAlZ0XLNeIhGBBARAgAGBQJJx78rAAoJECcf9tca/MfTqLAAn1I5Hthq iUbngzumAZxENPhgDLG0AJ47gjANzGnBEECE44XrPHv4fHbgKIhGBBARAgAGBQJK Bz6zAAoJEDW8uneH+KiYen8AoI5ycviNYO+p3CQtGz2hCp0g9k2jAJ9BByw0l/lo A3PM/75tjf3gHZpPM4hGBBIRCAAGBQJKEnStAAoJEEoKG8jk9P/m9bsAn36XdExT MeMhnQiOTLolfqHH7FsOAJ40N0CfElFWI2VoxKu8aJEN/ZCaKLQsR2lvcmdvcyBL ZXJhbWlkYXMgPGtlcmFtaWRhQGNlaWQudXBhdHJhcy5ncj6IZgQTEQIAHgIXgAUC SgGFPwULCQgHAwUVCgkICwUWAgMBAAIeAQASB2VHUEcAAQEJENYPlBoxhgO2UtQA nRhyB4DE26u15GvJXWdk2JF34+qwAKCE25rAS/kCUe1Ms6m3ZQjJt0CbhohGBBAR AgAGBQI7rKO8AAoJEGHjIVoOe1PRGvcAoKuKIaRiUHnSWzt7SGL7YtQzKHqMAJsG j5pBOcXj82xFxfy3hpK7jSu3B4kAlQMFEDwZ4kSY5EXs8/cRtQEBWOoD/jebHjaA cRZE+VXTtFJQZtt8h26E8WCMj2MVdHbCj4AqpkBgW3U1oXA7rDjrdQB60ChTNUs+ KzPbZlU2MpjxLi9X4rv1FclMTUZsMEVgASRyAKgh74wIJ9sJZkJPt4A60JnpQXwK mEew5UkhKKpsmRrE2LHvgnUoQjsE4Bmyzu+OiEYEEBECAAYFAkfk+RsACgkQ7mLP pwWzXzIETQCfUN+QFNSKQvXy58ggG8Xlk4Z6JFcAoIQ1UyNZOOLh99sooZ9WmjET +3C7iEYEEBECAAYFAkfk+ZIACgkQKt4hMb5mZr/IVwCbBJB4EGgVwrwVLy+97G4X gMvY+00An2WtjFws8HwDyYHHlUvjTDsQq7DEiEYEEBECAAYFAkflL/oACgkQBKEE M4nS09CsWgCePVloh1W90+ke4GnFpqrmUYTJe4QAnAgnuhtN6bj0MV7a9XS020vz fsV7iEYEEBECAAYFAkfliYYACgkQBIiOLRfKSwrAbwCaArRSdbFXDkfnFYp4XyIg hpLZRKwAniHbvokmYdHtVh5vkJRhRqyqF564iEYEEBECAAYFAkflpogACgkQmWQI FWQxCw1ALwCcDtUbiJ9+ImVNMHRh/aBCjQPjevUAnR+o0wp7bzuLC3mMWxSYG79O aJoYiEYEExECAAYFAkflRJkACgkQWIK+Pe9twhqThACeNBLKNwXNmU6WEy0ceVBx PQ+7hxoAniwcefxjX/y/mOFLy8n6KpEJxH0miEYEEBECAAYFAkfmHQcACgkQZ/Mx Gm4PtJTD+QCfXqlMdPDPse3szYaLas8P8kExEh8An06U3w/bIP/aq+4s3LyVfzqG I+95iEYEEBECAAYFAkfmSpQACgkQjuCbLeYc35+8AwCgjt9ATgoOm93eTL1idIQp kCdcg44AnRWGsiZ4TPj/xC6B7wewD0GFsBSaiEYEEBECAAYFAkfmX/EACgkQvtBW KFlQy+qYIgCfco1aYBu3+R8eD2rpT775e8pD+4wAnAw4Jf/Q7IczWWlIfFzPVrWx 9u4SiQIcBBMBAgAGBQJIa4MKAAoJEN1ejAYcAAcDv2wP/jvLxAjoQVpdHIygbJQ2 9LSewv+RzCc6ZM9M1CxY+I2NAzC/Nvy3++PbOWv8ZMlJ3d8Tm87Ey8cy1B5iSEKq nEZh4vQJtCbMxkWfgVW7vIam5FzILNhgOvbM2xd3bBMzyiFWQh3ibZNZaY7pVCeb CMf+AMyztCK8FeCliiMCrcRwOpof/RVoG7/bXE/f7e35gsfccRjthbcn5Xy5zuPP Z+nBXIp2cDRFk/J38OwWTJdrmerjoUWfGIpCVkVpVXNiOfJmn0mFgURjTXpbkxzg iPTMAKKmnWSz0BBbTCbAe5m/tRLaXaHwPD1QpsnnZce76uczUdC3hoekgfDoL2JS CmXpyeQCLA4TH+JyaoyT6RWfgOQv16p7fDwl3Z3YoqiBy63jsYTHth6cJcC/ji7q +5bTs5OzLX+W9h3+Mb3T2ugUuxapSXjNd2i2keLuujkXpagUj4VpC+2/r+Wf92hi 0fxKxsqNYT3iRnZ7Bji7gy/zl25pVGw4aIyyB6uIASyLBzrYbB37faury8R7PxAf WhEgMCj7pvQ5hsf3JRCiLO8IuWNUChZTAI2wwHgc/AzT38t0ck26+/3PtVp1UYOQ byalLfx15qMfNGX3dcW3rlfzwoieONdwAa8Qo/Kudd4ZMrezjKbLPkOJwuSiFgJq eeEV/f+OVsdZm+x6aFIjSUm4iFcEExECABcFAjuqmoUFCwcKAwQDFQMCAxYCAQIX gAAKCRDWD5QaMYYDtvofAKCN79XzqMqkeP7u9shcUAxM21AAkACguuokG9fKrlkt 0ETXBc24kyPInzKJAhwEEAECAAYFAkt0fXIACgkQTMIA1oBLMk1jBw/+OWc4/jbZ dkOMPrPrJ81w5fcSMLxME6kjBUK5e1t+H1c8HXqSmwWnb285bt9ZSnSzzMl+hmKX IUkirvY7n5AgDL3FHM4cRu2UQawbl32TEj7+2ioAK3h1MMvcD10S4A+qfTIByBDW AERzxRez3BJgZa4kZdwLkly6idYfq7wko29+SdM+C9d+QRcABxl0QRErmMoOYKZo /KFpcKl8CXbZompJg9IpOWhHQ+qnqgGAdx1fpi1pjmNyuIYkDRNiDEi63tDfmytE x+vsskN2G3rFUmQbImTlcda3Z1ziXUm2aabsO4bYrRQNExXfwkWBGQuOzKzZKR5q nF6kq+H2ZboHKWU4tHYQIIVxr+xoefk/YC8mnk4nI8Qwo/e05E4+5liS+IYFIcB4 0H17ME+EMAcy8zzRg1acxw6qn/vU/fl7l2AQgnGklMcyh6g7RUxfq0TqxdeGdIVC MAfqs1kzxFxmfUjXe0i1iodCdQFWiqMwFhUZB7CtP9QZeWRj1J9WQYoMW/ko1u/o 35DkLcTOD8l6BzAsU78Ttq7arSm94dd7sFM9ssymu22OLpaA+3DLndeVX75IS8E7 niIgu4THXpdbGeHzaLI9Ov6ylHxCSmvh1p8mw0UUbgF/pVW+oYeSTIbHCc0EUXx7 /LiCrflYxArUUf3SjO5fcWg2OyoAJQ9CNEmIRgQQEQIABgUCSY3E7AAKCRD9YxGt r70E+apQAJ9topIvvpsPuwFF1d2QJGeERkdKpgCfeETmuCZh6grGeKiM75qK6hi4 y2aIRgQQEQIABgUCSce/MQAKCRAnH/bXGvzH01A+AJ9v3/844J69S8Xg3iCpjn0Q Lz3ZdACgibTKUbkTnw3GG3yD8JVe+l/5rcKIRgQQEQIABgUCSgc+swAKCRA1vLp3 h/iomHD4AKCGsPSImgxwISUpG5lO4Oc7GdQTIwCfTp7wXj7o0bKHfHLUeseS+YTR nJeIRgQSEQgABgUCShJ0sgAKCRBKChvI5PT/5tNJAJwMnkABtpMmF0K4ascCvVf0 nG6uGgCgl/PMLxjOsT6qhgEn1zzUBS02N3i0Jkdpb3Jnb3MgS2VyYW1pZGFzIDxr ZXJhbWlkYUBoZWxsdWcuZ3I+iGEEExECACECGwMCHgECF4AFAkoBhT8FCwkIBwMF FQoJCAsFFgIDAQAACgkQ1g+UGjGGA7Z6vACgnhWJpRdbk23T9WTQmK4RId1XWaUA n1VaEGC6gxEVBsOvJGa6p+a3VCqkiEYEEBECAAYFAkfk+RsACgkQ7mLPpwWzXzLI +wCeI2ZuGh75m0aZSFpLWDVh3oz0zNoAnisinlgwCULR50GSlrO+jVZD9m2SiEYE EBECAAYFAkfk+ZIACgkQKt4hMb5mZr8ltACgj305nbcYQx+dsr68U0s3xLviIysA oI1OqhVLvB0EWEkEcVWbc/8Hwlg1iEYEEBECAAYFAkflL/oACgkQBKEEM4nS09Do TgCgrM3SdNdt/erGTQXntk9I/TAHxWEAoKZMU7SZs2f1ut1DnS5VDW5aA0jeiEYE EBECAAYFAkfliYYACgkQBIiOLRfKSwqiaACfcXdI8TN+ZMEVO4F6kOadHoDAl20A oITn2YOPRrh9fDnmsFu4NlniZYcxiEYEEBECAAYFAkflpogACgkQmWQIFWQxCw2q xACeOKJ8pTe3IZKNPXurnmdLzd4TfkwAnjgAD5Unoz30L+7pbJbGOgNOCp3HiEYE ExECAAYFAkflRJkACgkQWIK+Pe9twhq/eQCfaMzUw6C82f5Y4vCoLoqnSkhQHZ0A oL5A7K6jBAx6egQrGkcVgrHsgtKdiEYEEBECAAYFAkfmHQcACgkQZ/MxGm4PtJSw YgCffZ8rZ5dwglZWB/Vw14gj3m1TPZEAmwebDFjcIpajDCfCUENX1ILQ06YviEYE EBECAAYFAkfmSpQACgkQjuCbLeYc359hsgCggHvsAV/OSxz+pa7tTPmSm26nI40A nitwp8CaqNVVI+3ofwF4hCRRI48niEYEEBECAAYFAkfoGNsACgkQVty5d8XpUzMj 4wCfYg6mTsSHrJwGpNk9x3WNDSWigxsAn1F+KaDD4lgOB95iQouwnFV6L1vFiEYE EBECAAYFAkfmX/EACgkQvtBWKFlQy+pylACcDv16O53W0WFOpOKCulUcbiGz8H0A niJ5BRtQWuXaEcuxmRppNl3SBeSViEYEEBECAAYFAkg/u4gACgkQt+PnWv5w50re qgCffr4rUsnXrGRnf67a2LPiiFV72bEAn2SjU0yaB1u/5sFte0mJHNECtXpdiQIc BBMBAgAGBQJIa4MKAAoJEN1ejAYcAAcDZigQAK+XZAkg/KikeCRQE5MVQlTdIJXU bkY485MCEAypzHJKcURqtnfM29YNj4NzXgu77LLBb/ACKT1EY8R385iV7IX7N9q/ b4dqtzo5TUQie29ayqjHVKhGEIadBL2Hl8n4YGjbSIUeCNKngoaGnivX71EF2ugf hquf6jzj1izSvxZcbMcZMQVOwR//NMkozhEzRUjHSETsIzqPHU9W0Jt6cQlADnjd hUnrMa9VFNSvmfYrDindZ+oockR+5MuEkJXBuhVE6W+om9sxbCw5yhlZEGQxp7f1 kzxco8scwIr8XjZ+NJUmn7GB65qTcUE8z1DzeQ7dcpdb65mGS/aqL49uo8d9CYWW Su27IothXUiGeRhXml2S5fD7wJlrahRdWO8/dKx5+ynAjUpI65SP2OKuF/N+eUPC 51pZ/KSwZvs4nNH0SfFWr4EqTwtl/B6YNDI08NIsxSw4s0NuuJ3vzbbP+CsKA3To kObWCEpVpXqQYwvk7Xl05Kh2Ny8ydysY1qw5Pr58b1ymlRtAgQCbLkUIqjcqLsa/ WMvTlpBASS5wSDa1dh5NbOeY8aZPqgkdoI0t62GOxSYiFnTjXSB4Hj0Aew18d3yW bwWgSmK4/CHHo8OawnQpsAnFTnJY+FXnhGBYlK8myTkxxeTk/wQRpi/PIyLbkTWK FNJapAn7TI7XgkSwiFwEExECABwFAj3UC+kCGwMECwcDAgMVAgMDFgIBAh4BAheA AAoJENYPlBoxhgO2Sk8An1vv/3AfEADN596xbYRt/VWXjBKdAJ9gFdzjkGimsl+D DMfTK+a8xppM44kCHAQQAQIABgUCS3R9cgAKCRBMwgDWgEsyTdK0D/9U9K2X8Suc 5jqcSsPfzYVt2IrdBfwoUL40k9syS8xo1L00ywolHQDDPqVW6XMwIXEqJGxaPuEO otzQ7bLtHUumtt4QfbveG3+dqdzNU6YiNF8vZ8qkx1mdw/kzv5lllNBsxqhVsPU8 x8OaaHwN1T8S85PTAta9L9G2CtmPjVDrDfFsyjw37UrDYPj1RQoQBseFVK+/WomV ZZVuQ29Qb5hMXIXBGffsIF3YhiA6W0ShZXSbPX18rnuH+ozfBf1bOfTMmZIEMzlj 5gHzaiyDE2lGXYO/pjEPyVMZvtaP5gfj758xTmPH9sGtdzbLEvlEs0okd85su70V e6/xbqK/pBAtN0E1yMvZXBZRaJOhRbjZG9dg4WqmlfAn9pWvALzhaA/fpJVP76kN OKiGQygDeok23K+H5z2rhx9Tz3TU+Sk4COnuyZ1JpIAoziIsrrmKwtAbXfEsAjc6 UIweRe7paMTnrbTHn+WWXiV0UTfv/Li81F8Xj4SBQdPHRziiS4jF42yrA8pa6OrY 4h7z/uaF+DMhtqShREph0POe1YZOmu8DDh4Y1rOOiFnmRyG2s8iWdqYTOsPE0Nu9 fjBTbC3JTTdCk8c9BUBbw0xhUvRfGpYJMaFtn74CJ3MdCCT8NQ02hGkryc2XVzGx uXLifljmmLY8DYhfulhqge9GLNQMhEtDGYhGBBARAgAGBQJJjcTsAAoJEP1jEa2v vQT5mmkAn0Qc4+kvflUZa2HEqEbQ6ceGcYUBAJ4gJ3wbMjXGdhsjRVp4ZLsBKx1Y 14hGBBARAgAGBQJJx78xAAoJECcf9tca/MfTkNYAn0KNb+BDUn9jUQRUILRbqLT4 giVYAJsE5WkMe6Wj6YrBzIBgNlEgqPaAjohGBBARAgAGBQJKBz6zAAoJEDW8uneH +KiYmPgAnRbF0RFIBs37pwp7MKbskoDvuxzPAJ9FdnyaVvINz4co/SkkpFmLNJsA hohGBBIRCAAGBQJKEnSyAAoJEEoKG8jk9P/mqQIAn3GD6Q/BGo0bMJG4cvFoxHcq CHqeAJ0Vl36CAs/XJBL7PwQ8Ew0rDAi0MLQlR2lvcmdvcyBLZXJhbWlkYXMgPGtl cmFtaWRhQGxpbnV4LmdyPohhBBMRAgAhAhsDAh4BAheABQJKAYU/BQsJCAcDBRUK CQgLBRYCAwEAAAoJENYPlBoxhgO2umwAoLLX67N1SOOMMuiWBktmyFXzkUyxAKCp /+FuSdRMKrJta0BjYZsIMTJni4hGBBARAgAGBQJH5PkbAAoJEO5iz6cFs18yUjwA n0Q54p1s1GlUs6ZLmSKKIOXhjDn2AJsF57gdT2YzTRm8MrcwMbqPUfCza4hGBBAR AgAGBQJH5PmSAAoJECreITG+Zma/tugAn1HbmB2yhiR0/VdTUwLrLXtUg7loAJ0e bh0DtZeat521UYJhOugmp+seYIhGBBARAgAGBQJH5S/6AAoJEAShBDOJ0tPQ/DUA oJ02v6NR0nJT39+Xt6wauRGLvqg0AJ4n9lrOaGAeTYy87dN1CoTZlnKgUIhGBBAR AgAGBQJH5YmGAAoJEASIji0XyksKNJEAn25OthCdXJ9QWyExduWjLdtYqTchAJ9O hfTvoGbw12zPczNkIaOPOQpv6YhGBBARAgAGBQJH5aaIAAoJEJlkCBVkMQsNwT0A mgPrhfLGuqjRYYvK9CTeTyX9jMW0AJ9AsdS8G4UnhR8a1Ei4PEu2KxLHwohGBBMR AgAGBQJH5USZAAoJEFiCvj3vbcIasnUAmgPsn02kkLRfRJAAnFP9zgd1gYtIAJsF TdVzKojWJHLj+r0memm2LgVATIhGBBARAgAGBQJH5h0HAAoJEGfzMRpuD7SUTIMA nRisnrPT/BJV4eiuU6octjWFbJEXAJwKLuLL8s6sjaF0zf8B+Ft14Oy2tYhGBBAR AgAGBQJH5kqUAAoJEI7gmy3mHN+f2c0AoIi3vbcrP5PMe3h3yzOMILGD74dBAJ0c JGMRGU6EhXmBRN1yYv9NIBoflohGBBARAgAGBQJH5l/xAAoJEL7QVihZUMvqCK0A niw+PlDavepTY6ICPK34HtCPEZ+yAKCAED/wycZ5FLykrIdLHXUp5wW5S4hGBBAR AgAGBQJIP7uIAAoJELfj51r+cOdKJOcAoLRCo3r9KY9Dw7IIW5GItKwuIZyoAKC0 2KwWMI6kew1pIjicruN3DXQawokCHAQTAQIABgUCSGuDCgAKCRDdXowGHAAHA8fq EADAnTnxuUsnUX7Vd0EpTgPklYUOMBxzNDyf75TYv7wdBHYnhEOC2jn81iXBFfI3 /xoTQConB5uWDb6RPWIhUF69I+sKVRX6IF9BEhKQRCpAPJXmeLIOZ7KqB3wcAnU6 8bO3p+1uLrZZ2VhS2OzP7sD6Mr32axOYdXSAi1VdUItzRukRxOAjATAYAHGnEZnk ewBQoGoI+rNPl7BXyprNSH4Wx0wJr9D3ILkcpxmO3RH/xae1Kuo11u9oTcReOcez LoTN7T3kUB68V50gEdzNn3qYvFqp1fnpKeExH1mvM43ZtXmIpjVdaLOTWwbRCRWY 2BvHBM+nWNbba6htlesXkqm2HgDwYeUiDhDPrL7j/yN4fCHuQPrPz1KrhE4demvP fYsFo+wlvTDXswz0GPeMIPi9cM4DVl6J594/X/mEmS6usVw8HNImiSkB91aAxWBf +P2rW4yYa16mvlWVtpYBZFbznq+3/AhpHR4AWexbuSxeCcjllfUqb3HSqC1u05ap TstXC679zmrNrvyr2C3ZQNgbTj2hcJSJbdKS4oSrAHZAHe+E7mzRropR28MQI+ty hkebbgFfBvHgYO9PGLmj3HiHYnflW66fQccQ+mi4WKqozLHxSRNAXvVEoo/rAaNb r+/AmERJljkA1d7UXPZnUpNRExA4lw6C+RzgnNVsZCyBtYhcBBMRAgAcBQI91AwO AhsDBAsHAwIDFQIDAxYCAQIeAQIXgAAKCRDWD5QaMYYDtjBLAKDDnoXWTulatOjG Ic8S1cBklEi/zQCguGI0SNzNOwYQzRIgQk0y3eldpDeJAhwEEAECAAYFAkt0fXIA CgkQTMIA1oBLMk3kaRAAqWFCwLuzrJol2Fzz9QjG7nsRAmgRlXQ3REEWize6KQIA 8AQ38LxfoyECajB1q7r/Ej919VtuZScBDLmpMWJ2xe49CbUjcoTvTUGeUpUMV4df X5SUZG1hmYjNC/fw5p+gQR9DjVJwb/QvTcf2CGXmdYWe9wjw0NufQCx7+z9UJbVN Z0vDUzbVm0rXGtVCstoWdE/cIa2Qj4si+bEDM9IGq6VvBHcWH5iPtzlaouQZIM+r YrCvIlM7SxdCu93NzqQB7jenia6ebD06AOarTu5wmWQfuG+8ruwyxYDagT08iVNn VJ6GLdZyuaX52XmTemh/8GR3yviUUEwI7xUSwUOC6jRRsGZk4I927L/QyGd3An/3 jcWrP4f6IhvACWxliz2zJUiKO/k6zCedc64P7WaFVX2QkJnPVUHi4FzITcitjeHc 05y8Iztv/aKwmc76WjdeUsdcfAoX5ZHwQnb1I4V/D2lWUSRQ/pvwP+sxthcDKIEz CyDq6C1yYoudHvXefD/5BQaTMsscCZpdwEk72+4su1dL5AtXOfZvUQNbFkLxcJXT nqQH0cvyzN9lyjaSNbnFrSW97eO3DbmBCN+RZzeJLYv7+GdnKv8u3XVri3gsPxbB T3EVxF2VQVEyQQa3U1HGPQTZ3qZI41j3l0XdrL2kr7L6VEZ/DIrkMldDjUZHMCSI RgQQEQIABgUCSY3E7AAKCRD9YxGtr70E+eK6AJ4uig/wIhnRxtnwmiLMJeEjUzIP 5gCfS3ZnoVfMjZgF2D75sbl/f3xowoyIRgQQEQIABgUCSce/MQAKCRAnH/bXGvzH 05YwAKCRwVMi/1kV/nz0YYFHuhD/+E+Z8ACgmnHbaCTXTaW2Ldm8btc7mHl/T3KI RgQQEQIABgUCSgc+swAKCRA1vLp3h/iomKzgAJsEPkVzsI8l51sbptK0eJJUEU4P IgCfSGrV0biCeEg2LYvkY8r+qISrp8eIRgQSEQgABgUCShJ0sgAKCRBKChvI5PT/ 5qKNAJ9v7FrYn9H4JSkDSkodD5e58m8o7QCfYIYTc7ZtJezQVDfs5trMaZJ9hSG0 KEdpb3Jnb3MgS2VyYW1pZGFzIDxna2VyYW1pZGFzQGdtYWlsLmNvbT6IYgQTEQgA IgUCTCrZPAIbAwYLCQgHAwIGFQgCCQoLBBYCAwECHgECF4AACgkQ1g+UGjGGA7aY hgCgodxcHXJakfN/aTje5ptVDfnp9r4AoI8VuOfyfOa3oNG7l5b02xyBlB5atCJH aW9yZ29zIEtlcmFtaWRhcyA8Y2hhcm9uQGxhYnMuZ3I+iHgEMBEIADgFAkwq31Yx HSBJIG5vIGxvbmdlciBoYXZlIGNvbnRyb2wgb2YgdGhpcyBlbWFpbCBhZGRyZXNz LgAKCRDWD5QaMYYDtsu7AKCQ4dJNvHzvIY2N3TZ9hQgkdHCTcQCglV+YmYD5tfhK fxz6xA5tWYKsazuIRgQQEQIABgUCO6yjtAAKCRBh4yFaDntT0WGcAJwMjYa2mHPt EJnBP6+q5ibZKotr+QCdGcFV/PUvU+x6GFu51qYyjeWIucGIRgQQEQIABgUCR+T5 GwAKCRDuYs+nBbNfMveNAJ9ky78WZ1m2J6k8kAaR0WH8xyHp/ACfaElBolLsm9Gj YVJil7G6Hq3yyuOIRgQQEQIABgUCR+T5kgAKCRAq3iExvmZmv6UpAJwM2zEmjcqD p8aXCCDJ/1/2oT7IjQCfaMLk0j5ORVhqctDvAY+wwZEvzOKIRgQQEQIABgUCR+T5 kgAKCRAq3iExvmZmv/OpAKCYm2oSekQXnZqajQU1RfZKM7CsrQCgieh8jdbNAjRP o1UyuApv0ZPoZtWIRgQQEQIABgUCR+Uv+gAKCRAEoQQzidLT0DkXAKCcjUk/vXuz jTaCl+qbcWFUMhnsFQCdFXUhl/DaE/12iREGM7Gez8ksk8CIRgQQEQIABgUCR+WJ hgAKCRAEiI4tF8pLCg+bAJ9hlq2p/iT9cF49pLIFr0BdsRgrFQCfSpunlpTurbIY f7QjOY/2VavPdFKIRgQQEQIABgUCR+WmiAAKCRCZZAgVZDELDQUBAJsEwvc/iP8R dmQsKJVdAd7HmsCebgCdFILI2RcyU+cyaqSJnQtGpTrWs0mIRgQQEQIABgUCR+Wm iAAKCRCZZAgVZDELDcPbAJ9B86zJfqXItUmFsdbjnTkfv0Du/ACdEWm3KD6P8BLH YbmSrODft51RJQqIRgQQEQIABgUCR+YdBwAKCRBn8zEabg+0lFvwAJ9O82HTpKKG vFLoi4YgLNxnB1DikwCeLkyPVIOaGE0DwDLD0mfxMu+a3eGIRgQQEQIABgUCR+Yd BwAKCRBn8zEabg+0lMLfAJ0bVOPKNtXRo1DiwlOt7fzRU7jUHgCdGTk8w4f593R2 sy/AuP2OcyC5UjCIRgQQEQIABgUCR+ZKlAAKCRCO4Jst5hzfnyoNAKCQpB9PRwaU VUJ135MP11iFJDJ9IgCfXqKfF9jLE3yMjZgIcEpL+smlcWeIRgQQEQIABgUCR+Zf 8QAKCRC+0FYoWVDL6s5GAJ0Qa5e084kFMk/x9yi3ZJJkYGYoSQCgg/osMIqE0iap kgpMFHPDEC9/s0aIRgQQEQIABgUCSD+7iAAKCRC34+da/nDnSv66AJ9SsNj8FsHC PEf1/nj+/XfBvSS14QCgvrpmjWsneMDPc5KS11G5536l4/SIRgQQEQIABgUCSY3E 7AAKCRD9YxGtr70E+RNrAJ0aVYtYjGIUv1jvsI0e5ZSSbf9i6wCfSx63gTBilUjw ytYl6pksrimIdLmIRgQQEQIABgUCSce/MQAKCRAnH/bXGvzH05pUAJ9tJ7FyfhOW sF3A7ewo00h3ofJfjwCdFH30b9A+0IAClS/4EZVfNDVsMniIRgQQEQIABgUCSgc+ swAKCRA1vLp3h/iomBj/AJ4l3/jneMZu+goTdI7hKe8rsDwotwCgjto74WWmTNqu cNhr+kDMDr9ZBjmIRgQSEQgABgUCShJ0sgAKCRBKChvI5PT/5gmDAJ0W4SzU8pEN JGqvn45YusEpJIMBQACfd6t+Th+2EBgQ+oZh2Bus0N0CTl6IRgQTEQIABgUCR+VE mQAKCRBYgr49723CGoOzAKCg2M0IsBFkiCFqZQtjEOh6THH3iACg4n7nvzcGAVcT hqfao561aZ+b5e6IRgQTEQIABgUCR+VEmQAKCRBYgr49723CGv79AJ9DqepWswek rpFOW68PVA+PD7kAmQCglDC/OFB9FMFaNzblUgw+BHUHQQSIVwQTEQIAFwUCO6qZ /AULBwoDBAMVAwIDFgIBAheAAAoJENYPlBoxhgO2ltQAn37K+r+lNFAES8vwWD0d ANjiYkilAKCDaK9qiWj1wy+ccOkx4lp8Dk2nBohfBBMRAgAXBQI7qpn8BQsHCgME AxUDAgMWAgECF4AAEgkQ1g+UGjGGA7YHZUdQRwABAZbUAJ9+yvq/pTRQBEvL8Fg9 HQDY4mJIpQCgg2ivaolo9cMvnHDpMeJafA5NpwaIZgQTEQIAHgIXgAUCSgGFPwUL CQgHAwUVCgkICwUWAgMBAAIeAQASB2VHUEcAAQEJENYPlBoxhgO29LEAn1Jthpzv 3o36AS44s7WZM6/94PjRAJwOFfTn1DgYEe2sjxgTx/d2XIGq0IkAlQMFEDwZ4kGY 5EXs8/cRtQEBz6MD/0mjU7j2oD6tnDB2nzULCCoTqPojv9FEnZucyzNO/YfIsjJp 1GyqSpbftIf3QByvWvPt85+NHExomMy430uwZ5PJDsrc18/PpK6fFs0S0k8S4EDP D1uGW26Am1aCbhggGHJcVlL3vcoss6IJbjkC3naBj+UsJrfHJzxONgicvPTQiQIc BBMBAgAGBQJIa4MKAAoJEN1ejAYcAAcD1V0P/Rfj5mTmAx9gf2VnH4JPYpaKyv18 o/vFvq68yMI8yv+Ogg8dRXSGTgpSRSOUVva2MoXzL+3O18VKn9AYhByEir1A/cKb Ol+jKQWgUlqxCmJ4svl+QJvvIX8qBTQPVMgXxKt/OU8pt6Jynm37NMxbrueXjBDp asEe1Mo12VkXjeBW/ImUucKDM9UgXSqSHUw6DArpOwfq/pRazKPuj8cAuWdFhOck wJ24T/+smX78I0L2ELBYavbtpHtecW1cvvbH40iz26Zv5Tc5Rpo8i+uOfD6q0EIU 6rUzcvYqg+dxTEER2Q2UxoOb9fHgtg86qw+jh8lops7wKBBvZBW6nF0KOOl8uxq6 Xk/f0ilBJ1UbitZ1IQN7ztMKhodkXoDpyklfqN7WBm7A0YksLrxwRtEutUdGrv0p 3gqGfcMzyOAM3UEA23ulOtsFZ1JZcp5li4nz+xoHlWZnBAmm4+MdpKuOVn/S7wvM HMB/Q5ht+qjkPiBStdBfu0R90JbKpMWqHDwibUZ6+jRSXYepx4j7OnbRkXRpDCON Y/aQgUWmbMSYFawpD5J+jS92lIgA+ziSxBqEXq2xIpJv4V1BP48rPOst8bq0Afqa qyt2JI5MkkgtEG6ej+yJrNW7G3phYlaOdey93+oIVQZ1kg5a7yCMx514elb+B3O4 iNhUqyOGBZFu0/L4uQENBDuqmigQBACgw6sMUjrDjUWkajVJpp7IXzsi2Q5kk05m jTmw0YrXGRvQD783Tjv5Ceg2rXAqnUwwknqFXk3sF+haPKrB1HQC7b4QZvIwLdUL dO2rV8nnG9Dsv93nIF49ivYpyLt/y88fvKuyqbXYH0zIlrytNHMiIdPnoxmiyNpc kSf+tuo4owADBgP/eIIdo+XS2KFCEMqkssYyk28WuGshSd/8BCA3cTPZVyFIm5u5 OazjJs2xLeOvVy93iLKhgiqWfuJEUxD8FB2BSGQog4VbQT7A1FFQOhvbx53+vPhx HgcQyY5/e6ILDt6Cux2i7eeRXyCYjjbD0fmn7+qnEFElfXTER4s6z8tUIpKITgQY EQIABgUCO6qaKAASCRDWD5QaMYYDtgdlR1BHAAEBSdAAoJTXPDIJf2sqyJhE5E+M rkbWaRVzAJ4oA62xKNbHfUJWJOrlny+YSCPRpg== =PK2k -----END PGP PUBLIC KEY BLOCK-----
D.3.160. Max Khon <fjoe@FreeBSD.org>
pub 1024D/6B87E212 2009-02-17
Key fingerprint = 124D EC6C 6365 D41A 497A 9C3E FCF3 8708 6B87 E212
uid Max Khon <fjoe@FreeBSD.org>
uid Max Khon <fjoe@samodelkin.net>
sub 2048g/CB71491D 2009-02-17
-----BEGIN PGP PUBLIC KEY BLOCK----- mQGiBEmbEFERBACe5xJF2u+R6020qrAb42ZcqdTUFDepqVWI/qrxXoEpC+fxAD4x 9s8zilNIZkG6NVpEr7swAWG3+XMSqM5vdtGDj09JFsGEuREB05JTzIBtqGGKWuEn Mhg/3K1ZxPPwAokm0Sr3kiGk0Q0O+dTesc1kq6xjuDYC1CrLKwVewp8GqwCg2irJ MsYAfODJFAXdK37hG9T5TB0D/2CqorXSukQ2L4U7aFOYlWtDnY61c+gLC9JKJSD1 TfNTjlJqfu7/1LqVglFZ54Pp6mXYSheq1N853jBFFKAfByiTvD8BFbUsCue/aJHc W+STjM8J9fY+oyi/OMZdgdseQ9fn4Y87sK9As/JsE/z4V+kn0V7+x2mqTJwqsSNe 1JyPBACeQ+yEVchDkoyK+lPgjHYQIqrPbu4SrRalR/WkAwPE95b3j8RHNsX9PL6T J3yDxXTOxQgfoCVhS0KPgLoLKTfRf3CvSZYduFkWJgeCtoKaYn9nBzcnlnCjrGvh 1bplgiOX/4x07aHEYgVRan1Wed2pPjpT7WWy6NDC0VP2HmvpN7QeTWF4IEtob24g PGZqb2VAc2Ftb2RlbGtpbi5uZXQ+iGAEExECACAFAkmbEFECGwMGCwkIBwMCBBUC CAMEFgIDAQIeAQIXgAAKCRD884cIa4fiEr9CAKCYt+Yc1AiBqAkz1fwDxLC6Kim4 LQCfXGLJOc7rvsR7lNT8ftexwa36dq+0G01heCBLaG9uIDxmam9lQEZyZWVCU0Qu b3JnPohgBBMRAgAgBQJJmxB0AhsDBgsJCAcDAgQVAggDBBYCAwECHgECF4AACgkQ /POHCGuH4hLIcgCfZ8MJjAT+wFB5DfbtNELP72xoTqoAoNXtUquEkBo3pkt2M089 xPqKnBDvuQINBEmbEFEQCAD49pzUGeoNT6HqnHx56l/+eqMljCm9OMUpt3CeNU5j UisWVb4yv83VP8cliLDYw5pWCm4TTSbsG+OdYrwm2l+lIVIUeST0XMxK4VeoNTJF DavUs2r6XS0Lspr60Ynnp8z8bA5/O/C82DB9AGo4dpew6ybQoXRyY3O1JAWBucuh Y/ti5hGtKT/n82XHYtD/Z8BcHN6DVEsU+tn6FWeKu1yZqen98ZN/KOO0GhBAgTn0 AyxVYC7sbsul8OHBgNKhUvukIBIHCjZWPYTqJwrwKwlrGLENiUd0sgcugRP7sEEI iGdqT3/uy+IcaKP8iHPWUD3lrqV9d74JXjFu7GZoMId3AAMFB/9MT4CxcJGMBBs6 +icdnFwHIGAxBkUXFCSgQsVr4OyhHx8Ac+WDIIeHLF83kd1PKG+ecAxhxwF+MlgG kU/Qk9pVwBJBM/Gs+hrwOQODsf5+sp3CcudICSzAXtzm1A01CQVfqQYCscZDQvW6 ikJZspLLJkbHG+p103C6xsmcOM3qFJN3erQpwRfhqwvKSwH7/pjxijEc6tvTzj3X nW/rAUZIHlB4PzSlLZ4plFLgYMBt73ewlt6lKXmMrnhFwJtcA+2bIQd3dAWo3Eba feGK5hqHATowvVgLjx+ihE4TdpA7kXyfZ+nP2bGFaCR8JnWVtKZkTqaWrU9xRPpB 3YwQNOtBiEkEGBECAAkFAkmbEFECGwwACgkQ/POHCGuH4hLFaQCfbr9tE8O9EUjf Mre0CBDDd2Ck2sIAnigLJE2wP8hPmK9bSvzEcd1qKpnT =3qdH -----END PGP PUBLIC KEY BLOCK-----
D.3.161. Manolis Kiagias
<manolis@FreeBSD.org>
pub 1024D/6E0FB494 2006-08-22
Key fingerprint = F820 5AAF 7112 2CDD 23D8 3BDF 67F3 311A 6E0F B494
uid Manolis Kiagias <manolis@FreeBSD.org>
uid Manolis Kiagias <sonicy@otenet.gr>
uid Manolis Kiagias (A.K.A. sonic, sonicy, sonic2000gr) <sonic@diktia.dyndns.org>
sub 2048g/EB94B411 2006-08-22
-----BEGIN PGP PUBLIC KEY BLOCK----- mQGiBETrHk0RBADYhjqulMVEFFnTMQcFbUpNad/uZ589qbTFE0wzbEy1EOQZfcCW p1m6gq5e/aijOC5cj7bg1OBPSiDZWXT2/Y22eiEYK0ghpTrb0Y69xhLtZI5om5eD HmdNhytM48cyhvc7gqm3hBNtLWVNskcHRQU7rd/S1cjQHS5LnHgpPgnVrwCghFub wCn4j+jZtbwjuksX9TIreC8D/jlA2Q4CfoJuXTBkTCIXwFSXWRg71VIP/Mv54JaN g778e5QxiEowNJ6OwYfbkOa491QEERGWxs1FI0WCrrc1OXJVCUau3/kiKpZYC/cW CiTEDIeEsw2AHKuOVWhkbbhtUTms57gBqQ2+9IHmkcmKcusw9I5mAiGLLfGLgfBC VpDrBACc8jLhV8kMmfW1x0QGYkQ0/k/rA8/nDo2bfe7+bXoGmGjFvUKiMJT7C54O nnMfTKWlOvSrc6HZ3ijKNMTL/NteI5TeBO7Cd24BzzwEnqyAx+2wI4WUSKcxmew7 BcXQi1UYhim+bobn1ksQ/vlDDWBBqYyyh+l/h4m5S5lG5dXGebQiTWFub2xpcyBL aWFnaWFzIDxzb25pY3lAb3RlbmV0LmdyPohgBBMRAgAgBQJGX/+iAhsDBgsJCAcD AgQVAggDBBYCAwECHgECF4AACgkQZ/MxGm4PtJRMsACePa4SsmNDWV8DXv/oo5D7 XJwoAlUAn2sO1W8dSzyt8dKcU4a9/8/7UGSniEYEEBECAAYFAkfmBh8ACgkQ1g+U GjGGA7YpWACfa0OiwJ498UvMtC7FO1IDaz1XCCUAnApZ6SbLcInAs8HiWc7MxwQy CYAmtE1NYW5vbGlzIEtpYWdpYXMgKEEuSy5BLiBzb25pYywgc29uaWN5LCBzb25p YzIwMDBncikgPHNvbmljQGRpa3RpYS5keW5kbnMub3JnPoheBBMRAgAeBQJE6x5N AhsDBgsJCAcDAgMVAgMDFgIBAh4BAheAAAoJEGfzMRpuD7SUA84An2lUyH/uT4WO 6VnWvAojQn67VlI1AJ97ZjmCpjDzesP/ymHtsfLqZN7BqoheBBMRAgAeBQJE6x5N AhsDBgsJCAcDAgMVAgMDFgIBAh4BAheAAAoJEGfzMRpuD7SUA84An3wjXvFKgYi2 3n0tI1s+fmhvW6+0AJ9tLgfRP8kfsJ5k5cIQiGp2+NbGsohGBBARAgAGBQJH5gYf AAoJENYPlBoxhgO2nnwAoLD6IlMVRwFPZwJUpdnaBvllZshiAKCImg/wIzfQ1OOg +325y5Ym+a0TWbQlTWFub2xpcyBLaWFnaWFzIDxtYW5vbGlzQEZyZWVCU0Qub3Jn PohgBBMRAgAgBQJIMxZ9AhsDBgsJCAcDAgQVAggDBBYCAwECHgECF4AACgkQZ/Mx Gm4PtJSDCgCZARCfhV4ITYxz5lOJrhpLlBmFjhsAnisPyWloawVqmZgq/k46r8Om IgyxuQINBETrHnEQCACMx04CokMkxgtf1Jt/XqIFL7PT+ieA5n4cSkUwMmFcHN/Z W26WjAbhOXYCgnMH58fZa8qD25ao5KGdYbL7t1Zbt01hbyQiZgh1J92jvSQ9cg1A q6cq465Wng9W16X1D4MNi97F37DEp5g0T4sFVBoAnApGU4kVpjfKcdb0IU//eQBJ KGuhG8BtHM8w2RmAvHV4Kyf3VROXh9Hsk+VRDmCQRO9D9ZZFC8zxG0KNcqtC3hym qlIgIpZVK/INqRocdLMhQxL2ULZpneGzHDTqVCmfSSeNfnFr9d5GLd7ROMBuYMTx KS7TQyAN/xC3RMKyZmFSliSpQFw/AOUnG9i0Z/nDAAMFB/wIarW6c1h+lgP+B6vn sRI9StPYzS9QYogCpK6jwEMsmAzRGUrWgw+uIyxujKqcIlWypELDzPZJ34sjoRYy CCIHfdyNhFAGiZXKmdjETFFsFEN+Q3c58mXHYnVg65taQU01ISpwRhL0wsG4uws6 QFVzX6lgIwtoIEPUr7ptr8N0zLUI9BE3S077WuscEnQMUiRcY9XmnP3ms1tQviVa ShTRG0yhVAg77YH7/PAS5tflVD8RlY5B3QFX9gTEXz9vhfgIy3FxWppP3GiVkXsy 29GMMW8/sq9k8cpJrBRyfEXGhR+FCpgT9Vixo60iWpIfF2RaxxI0yUu5XnjcyAQj tWO6iEkEGBECAAkFAkTrHnECGwwACgkQZ/MxGm4PtJTy8QCfY3IIv45shk4Um8ts x4PX/wzHxscAoIHPNcR8OKoESON7vCoepxdHTQ9n =3/vj -----END PGP PUBLIC KEY BLOCK-----
D.3.162. Jung-uk Kim <jkim@FreeBSD.org>
pub 2048R/D932A1CE 2012-11-19
Key fingerprint = 2202 B5FB 78B7 A303 4919 B7C7 25E9 69B1 D932 A1CE
uid Jung-uk Kim <jkim@FreeBSD.org>
sub 2048R/41858FC6 2012-11-19
-----BEGIN PGP PUBLIC KEY BLOCK----- mQENBFCqm1kBCADdoV45Z2rQ1wOqE1kuEJah67+nsKRI13YlHvg1ILW72ny/Ku+p +CT7E0ZpIxYUwc1P6KmheCXq234wRjmSZ7/krDHdFezT2ZUiwRZlWnnDjEIpzxok m92W18Qi7o8CMTou3iTKtTVq/c2R5TcrcC8y/TACXPFABhpHNngmIbIrQGUsHifE YuJwiETr8s76HhdJwtZIWPGSjFW+Yl817e9X0Pa4A1/Y3bsA/KNmZW+CIkv/zy5k g8wpGomR+JrLdt+5MUziZA8gqCJycZa640RUGAF3QtdMHd2t1/ERQx/wje0LXBdD p+0fG5b9IUH/UBtT4OJr3WjNJr7Lufz2KElPABEBAAG0Hkp1bmctdWsgS2ltIDxq a2ltQEZyZWVCU0Qub3JnPokBOAQTAQIAIgUCUKqbWQIbAwYLCQgHAwIGFQgCCQoL BBYCAwECHgECF4AACgkQJelpsdkyoc6sbwf/YC84nBelpcachGrIhPV4DLcvCA4e T5e1G5WN6WWehpio7yMoM3G4TbTvrDpzrlFIIYxVKEyNRxfRLKeKIDjb4S/vzVbY nH8kuwYSlaVSmHOzu9fwfgiceElKMukVbQRTOBa3e8JLxoRG3A1TCo6AZXMY+PnN 8UIWHbrwjyqOprXlZMC7BLyE5cu7oEHWpiwkXIuy3FJzfs06yzPSxH6DNGJSFZVk oHReo8fUBMs1Imn6w1DrDunepan88WAhRTQjM0kM0MrWI8oEnhtoYwWSm9FMpwK/ mdcdxTMuak4+GqKgZiOj02vMzqRYYEijCrUx4dKsU6SGJ6SMNJd01ETu/YhGBBMR AgAGBQJQqpyZAAoJEJpWstW/ap1TgYcAoM4MdE4GFn11n3b0nrEA+LzYQgDlAJ9j 0YnyI/0Il/zsgOuXLvt8+MeJSrkBDQRQqptZAQgApPIqqTzBVG6NukFvKzak0CrC 4zrsRfUGskoYXQTqdeM+ajRdZ/zMebcFdut/RDwJhPMJ4UV8HfGGwhae0Yy/qWs2 9NoNsmhicj+jrrSZLYsnjrnDqCjJ6wLHOEKhcPd9e/J3QdUlfI3tll+i1eqvr2xW kd+ct6IownrdvEhBzQsEQBgJYKy+pQ0KqAoJ9x5bnRN8dXzdq8o1FoVEN6zXNeGt n7TT9xMDMyJeItlvOOQyDr30Ne0vBBlPKJX7oiqEri/N4CeIDhUS6fd6qk9/ENwI jEThKJB1xJFzXWKpeZ9XsxPVSJn7KpBiiWYhh3Bphs+oitaTntpo3GYWfyzf+QAR AQABiQEfBBgBAgAJBQJQqptZAhsMAAoJECXpabHZMqHO6KkH/R1KWRN+t6zZRJ7h Xkf39iZ7DgentWwnSjKTUryPsUrr2IliFo/z2vef3dlV+RxoTIvK38Tj6hcN8KtS YSdCDuQrmGg6x6JzoO0RnFhZz753JqMVCeWnLKcUZXd2j3fanOAE/vvvYFFS5aq2 KYb99fj3Cf6q9TkRIKpjD4/P1XBcOrmrJLbsWAqNhESCFlTgXdTF0hdsRsoelebw watpgAdCNH6aPbx7DjAyVI6HxNODbWrwFGOxRRJvmP5dyGOD+LuFNJtmjJKwrZK7 ODRzrEZSW7T0Ghor/LWs8r7UDP9HWibxLF5K6Vsgh78ncA9PHxDsXGIMbgkynyfm ONweM/o= =cRAI -----END PGP PUBLIC KEY BLOCK-----
D.3.163. Zack Kirsch <zack@FreeBSD.org>
pub 1024D/1A725562 2010-11-05 Zack Kirsch <zack@freebsd.org>
Key fingerprint = A8CC AA5E FB47 A386 E757 A2B8 BDD2 0684 1A72 5562
sub 1024g/6BFE2C06 2010-11-05
-----BEGIN PGP PUBLIC KEY BLOCK----- mQGiBEzUTbERBACySFcOGxN2msGiMvx9yhyQuklGdDgYKAzm/TNlImVQF6q3qhcb CJ6FaE99kFG5EmQXT8uCRSzb3/dIvNrhjTxrmT63kjs67mKnyHky3wP0NHCNSmZs b5Ky3h/SPOpb06S4zmhI7MGEm/xwBkQqc2YqfYTzRW83VNS9e/sTNzzwBwCguOPz Hr++4PFj0nr8I6r5HKMrfzcD/i5B4dhi25M/KlQsM2dh3r/z8KZ/79gmHKBJMrHg zI3sczQvXNo7jgaJwqgSInlfSoKKFyBw6Oqr0kP31E0K6ZKdrbpH982BSx5qtGe2 xnDJNHrSOtgFqg3EW9DaYImdUmUOeW31evMwhjCYGSZF6iNVh6sahfZNFwmEgUXU +zBJA/0YeIPcQNdOapJ8H/ATRH7SLyMME+GIOx+85VCD2VBOq+WCSN8U7gJ/FFTn 0NCVAVtPt/IAOMCZTob2as0C4w3Ho3YZTnl0jl1taYCRQnENQoVoT7cCqN4auypU 0H2EvGPGUie+iZ4r+G2LLdrqPMiR5UTRcZuPk9O3VWXPpeJuoLQeWmFjayBLaXJz Y2ggPHphY2tAZnJlZWJzZC5vcmc+iF4EExECAB4FAkzUTbECGwMGCwkIBwMCAxUC AwMWAgECHgECF4AACgkQvdIGhBpyVWKvcwCfXGP1APXbQMWyacrwv4vfCjdTUpYA njYDgW1ok7AiabZjdT6APpGeqDKyuQENBEzUTbIQBACYKMjEfC82aby7YMRmNqCR IDU43ipbpRsUSz+TdHe61OYBL3eOFM5N4gp7tTmLisoW7AzFdiDgM9CUv9V/+ucO cM+Kmloqe65XWyCQchCISe5+8mMqFG617aDvQihHjho473IxlersxGS76WG7RDUn EP7gQeU/MzBcKi5Wk1ocOwADBQP/ZAgj3Oub0ntbBealsqEydjhysMMCOjOWJ75h lmBfH++UXiN3rFdzHzGlwLhTLY6I992YZM5fYPw/ta3w5Y2Cm8c3QqG+RcoyK+dH c9ce80Ddq1DV4F7RWNhjl3ej9kOneb0XhPdZ3FVDlc0P/88+5nL4bRLMuzp7g5rI ONhG5W+ISQQYEQIACQUCTNRNsgIbDAAKCRC90gaEGnJVYhriAJ0Y6dyrFOU4sLuR +KLw5h/8RgCNPwCfVayO/zLdURlB+BOpbmyxn6WnCLg= =sdsn -----END PGP PUBLIC KEY BLOCK-----
D.3.164. Jakub Klama <jceel@FreeBSD.org>
pub 2048R/2AAEA67D 2011-09-27
Key fingerprint = 40D6 097A 174F 511B 80EB F3A3 0946 4193 2AAE A67D
uid Jakub Klama <jceel@FreeBSD.org>
sub 2048R/5291BC4D 2011-09-27
-----BEGIN PGP PUBLIC KEY BLOCK----- mQENBE6BwQkBCACllA3LvksIethpx05Q3MwzG/bAcPBlclrl/tRlPtPGYqYlSfRc iVWKzOHq7k9+vVkaMmGwCyjj7/AE4vw2MPWCKODX2awW7xG7mcHWUZBYBcK4b+Wp 2kpUrxyeZwSmzdqj3p4t9vSyY9njTNkRaJ3B1ozlEx+8vq3SgFHZFglHjuyyDi0R S8jMIXrHJb3mhnTABRh90vIj0eHHsuq75YwnWdBNyFU8t50zT/mshUCGlX7UWqEX WhsXXlqNqcFRW/AGpqwj8lHcLC7SyrNB8wu37L+duIqcmnTeT6aOjHc57Zle8Jdj EtUVtRoJ4txRnHLQM3B4sZ7ybP3sCTMnPzV/ABEBAAG0H0pha3ViIEtsYW1hIDxq Y2VlbEBGcmVlQlNELm9yZz6JATgEEwECACIFAk6BwQkCGwMGCwkIBwMCBhUIAgkK CwQWAgMBAh4BAheAAAoJEAlGQZMqrqZ9C9wH+gJzw7uvpz5VwJRN3buK4n46v8qU YFQrWwGzVO0R5QMrFcN6x7FzZupLFx3BOih1ak3UPVyJ3fcMCORAHU1QkCnwCBnm IUNRGPwC2WvD0hiBcBXpe6BRbshyeWkvqaclnSvcOWUZP58gmJnLZjCs5ke+se/T gZgSTTuN7mMFCG7MA4EXcvtIX8VWXWVyXufXFdBQnQkuLtboetYE692063YUIslK URw53loB9jonBkZ2lWPkN6Q0HF/34HrP/Bw4ZZnYZ/gzfFhoQdrRxCBaK7R2TrJ2 kF2FSUtsCHJWgLq0cYygf4pCz7oYTt9x5IuubH4SDAjV65JgMic2RKkehE25AQ0E ToHBCQEIAMopCcGmuQPYBVgEcl1bEtwG87mJJzpTNBlOaE7JCUK7KSI+9qE5o5Tu jqFF39mu3Gr1kecsmtNNfCNW+ja9MtTatcnsMWMhZ5uNFUG3y2+Kotp1DEWTAZcM 9TnX9IrnyLQvyLVJT5LI4qEcsAYHrLyJMrCu7c53M+RVigvimniKvW0yBZECxqYv nq/b0BSJovmtdXnO3wHLgz3dDcMnOAgGNsMpBztoRjiC5ssSCEfnCMLXVjmOa6Ji kRL740TTNK1HK00Wk0pfi5NEiTq+XTyFg0ekeMZIIIRQZHkFFA/ThJoEvvOb9pv5 vkxifCjz0NFTecttnpVDSPWq77KYM7UAEQEAAYkBHwQYAQIACQUCToHBCQIbDAAK CRAJRkGTKq6mfXU6B/93a1Us9ESZfzwjg5kd2Rf9GtzJkEUlEKKJWkG7eK/6p3pr Qlrv2S4coikPCbasdxi4INbQbtDP44Hr6LNCRXB4VCeDbOA0W5H4hO4y1kWXbdTN X1pTXBPgj5kFe9lFQK9arHDgJsJaqKtDETlTmH/iI9xc51ZM5aeB4i963KixnPFy KFHjjAynTZSIMd8JXYul+kWpSSP5dckvW4G97PPoqbz4lsDUsgjf5Lg1lhThjlDz Jwm8yXz0fqORkB+wlEj1fsF5itmP+sG0YipncjFXGf/0ToggRucsSlDWBV7l9wBo HeAGT9bpY64DAhB5SLQBDphtBChiit4TJqkWVs/4 =Rt4u -----END PGP PUBLIC KEY BLOCK-----
D.3.165. Andreas Klemm
<andreas@FreeBSD.org>
pub 1024D/6C6F6CBA 2001-01-06 Andreas Klemm <andreas.klemm@eu.didata.com>
Key fingerprint = F028 D51A 0D42 DD67 4109 19A3 777A 3E94 6C6F 6CBA
uid Andreas Klemm <andreas@klemm.gtn.com>
uid Andreas Klemm <andreas@FreeBSD.org>
uid Andreas Klemm <andreas@apsfilter.org>
sub 2048g/FE23F866 2001-01-06
-----BEGIN PGP PUBLIC KEY BLOCK----- Version: GnuPG v1.0.6 (FreeBSD) Comment: For info see http://www.gnupg.org mQGiBDpXnNsRBACosqQnFwHgBcl+H2TXLWG/uAAdcZ3d4vlC9tKIPif/WovfOTuA CM5KMb1Of2uAQm5S6KpSCDSudZIZw2az3ka5ESQt82kgd/1Ue8FJDdPkGY1RZrEp Zq7VDPfENAM8NuYCXIdVYpd860tIfongUbpgHq9dA/bgoDDHXlaBQzUMNwCgurYO XH1FSx7vApyBFqaE9ZKglRED/jbd0UeQ8E2Y8jvoHgn9kDGjqgTxNerLK2g7gRgx o0U2do7kjKKWoUfij/x3RRpGUDzkB9xhibyoPQKuVim4NVNdoUoqjuSDnoDT+XtL B8bYGXAAROPXu1AT1r/P5k3kSHDExu1qfLEk9Sch7CKrVdNaZHsrknbmFPPmhdsf zz17A/oCfA5tXthQ4YOlmyjJXiMmiD/aX1fQovjayQDD/diNYQ/z3JUuaA01Nhw4 02LDFCk0xO2T8wWIC8Ox9J7twKKBT9Ep1MpZw/mY7XlpTFP82ls15pNIshogjlX8 23aBC+xrRda6SqTAnqsneyxGujSkS4sNubUWaQf0UUfcxZpA77QlQW5kcmVhcyBL bGVtbSA8YW5kcmVhc0BrbGVtbS5ndG4uY29tPohXBBMRAgAXBQI6V5zbBQsHCgME AxUDAgMWAgECF4AACgkQd3o+lGxvbLqQrwCbBNMKCTamyfzbL+69hya4MTApyOgA oIBKu//LaM9gC+rfYUSFRaVY5PJetCNBbmRyZWFzIEtsZW1tIDxhbmRyZWFzQEZy ZWVCU0Qub3JnPohXBBMRAgAXBQI6V51BBQsHCgMEAxUDAgMWAgECF4AACgkQd3o+ lGxvbLpvuACeJLJc2HBP42h8lVDWTZwV3qstGXUAn3yIgz/FK7+//Ax2ceO115u9 T76ptCVBbmRyZWFzIEtsZW1tIDxhbmRyZWFzQGFwc2ZpbHRlci5vcmc+iFcEExEC ABcFAjpXnVgFCwcKAwQDFQMCAxYCAQIXgAAKCRB3ej6UbG9suq2VAJ9TDD3a6fsP E79VBmop25fpGRsmAACgobOH43x4KJJxNSFM+sOY2QCv+rS0K0FuZHJlYXMgS2xl bW0gPGFuZHJlYXMua2xlbW1AZXUuZGlkYXRhLmNvbT6IVwQTEQIAFwUCOledhAUL BwoDBAMVAwIDFgIBAheAAAoJEHd6PpRsb2y6vC8AoIPWrHd+jYEXzo838pxFoJ+x v0N5AJ9kyfJz4y0UjGdwMrfLCRL1+h/OwLkCDQQ6V50XEAgA7nyqQb43D5Nl+4bd pwt+JqTn9/MnmG1Cw0h3++JAMijW/WTGGrpgpuFhtvfjs0nJ3FZMlDjdRfJ2LKa4 xR4J/2gIkYzvuI+JaiojvyaKnO/VZC10zH+kQmEfAZTSONucKPOPPrOX87fJ/SLC RRPJdjR/kcub/yR7lZ9jI+5fKmv06Vgdx5agvL92eY14FdEhg4BiN99CKyOIdTPF xgj2bCultqldQ0FhB5Iw+IYwqV6BJsRewrNJNoXcYLeHkOyf3ULxYwYmu/wh24jW ibfotTy/hvRO6CBG1+r+Svqxj161T8vtFWEDdlMW9Efog3O7zjI8lXWF2pOgGWt3 7g99GwADBQf7BlcqJ8R4BrI/Z8cJbvWWBftMC/dx8F63ISjq65PKc5izq4fSlJWb AEDyTv59Gv7qDSQ+ECnjivw+FBu//BY993kXLIE2KB0AY6jgMz7F4JsBhYofGMSE uCFgvh9c3EO326RtkgsQKM4pOC6LFZRAedjo6LZzm9k2JZK2Xv8fsLZIW9dSEtqG ch32Uu9AfThrFnZ6cApeRnxWZe3btBXbgxK2w3jT16j+CtIbeJGWdF8NN7IZ4+4v PzdDAVBwAR2iUz9vn/d0fGhVYLHBFekfB0jyl9gfgPLkXyMorDOhJ1nhdAI9Jm6g 7FThPfNDzfgEPEgSyVuMqEoti01u0dw7AIhGBBgRAgAGBQI6V50XAAoJEHd6PpRs b2y6l8wAmQHMTVyf5sddE7j9+RCEC9L3VluJAJsFafICjeu6dBMwi4QQaB0zqja4 7A== =E/l3 -----END PGP PUBLIC KEY BLOCK-----
D.3.166. Johann Kois <jkois@FreeBSD.org>
pub 1024D/DD61C2D8 2004-06-27 Johann Kois <J.Kois@web.de>
Key fingerprint = 8B70 03DB 3C45 E71D 0ED4 4825 FEB0 EBEF DD61 C2D8
uid Johann Kois <jkois@freebsd.org>
sub 1024g/568307CB 2004-06-27
-----BEGIN PGP PUBLIC KEY BLOCK----- mQGiBEDetekRBAD7mBgP351FCNnqp360OUy+ZKCr2IxUU/Tyffqyrrgiol16kTEO bpImo5cgZcw+y3wTSgGxwbb+UmUcJhLDO0olDNOCOYdBzzKfTyZwLzgVaC/XZ2dE LQa+3FnIp0btyU9vermk7GqWJqvVUTnMSjinqWS0MfgrcuEXjXTQ1b3b6wCgutKz BhEasg38JthFvIownezYwHcEALNJsxEnsfEMm+DQXPUvWTiScu2QR2v0BVVzfg1w DMaEnSjw44NF+cyyKXfqx3hYkboRw66GMvcbfl7AYh7ThfDjof5MHfBbe6aeJwd+ pyVS9BRiXMDbwnuPm31K1zsyCr6XeQquM204Jb1fdMiFEi22A2VxQxAY4cjenvgx 2UIFBACBHtPfsK8QyAXlNtTQqvMEQe01pXm3u90pL8DBoWsWR9vDIlnJLaMgi2jG xBNQp9UP9ZxS+BiAoEkUficsoPvoMkzQBSnfcDJfnyCXranBuuhsF4mzvEO8uLJw 4NwT+7jij0udeWe3Ymd4ppWHEADhx7PLdYdq4Kczuu0XcGqHarQbSm9oYW5uIEtv aXMgPEouS29pc0B3ZWIuZGU+iGEEExECACECGwMGCwkIBwMCAxUCAwMWAgECHgEC F4AFAkGV02gCGQEACgkQ/rDr791hwtgJbwCfeBGfFaR0IIUhvfVy7GYFQUjHuYQA nR0Vl/9xS9SbGpk9nqDCHooXgrCPtB9Kb2hhbm4gS29pcyA8amtvaXNAZnJlZWJz ZC5vcmc+iF4EExECAB4FAkGTw+cCGwMGCwkIBwMCAxUCAwMWAgECHgECF4AACgkQ /rDr791hwtg4zgCeNkjhClKqeDjTWvoSuh805WDuXnUAoKFid8813Hg7HATB4UwD 3KvmHBIFuQENBEDetekQBADtrxEvnshp47wNGP33Vwas4RtDVp40lC51yVFj9Ior zXhq9SD20gz8qPCwG3a4Srhbh3rgjPvzzqcjSE/axk5+LwJ2KHySlpfwu4wTtddf o6JzlJYWtQE+bcp65vnd6L5DGJsm1KmRTOZOL6wWxTXft4lgxfg1MEbzOKcL5YnU BwADBQP9FCPfDZYwAsZya5h3aAd9yg6dvDsObs1D1MMIiygr54/cmGUiPcI6zaga hTfDiDGanlBk1idFVKh0A6ZEza55NA45lJ02W9amWvrjG+PB8wTX4IWRAmDN4ql4 QuahtHsciUVzw4BtHhPtM1+DpT+C6aPwclpmxX2Az8tHDjHKdq+ISQQYEQIACQUC QN616QIbDAAKCRD+sOvv3WHC2ICsAJ0fvZ0rq70bwTIWfgYq3N3fSZfR6wCfdrgZ /8nwcdMpTA2LAo1YbndxFW8= =VCND -----END PGP PUBLIC KEY BLOCK-----
D.3.167. Sergei Kolobov
<sergei@FreeBSD.org>
pub 1024D/3BA53401 2003-10-10 Sergei Kolobov <sergei@FreeBSD.org>
Key fingerprint = A2F4 5F34 0586 CC9C 493A 347C 14EC 6E69 3BA5 3401
uid Sergei Kolobov <sergei@kolobov.com>
sub 2048g/F8243671 2003-10-10
-----BEGIN PGP PUBLIC KEY BLOCK----- mQGiBD+GP80RBACjmIRFKqJ337zOjW51eExucWRny0pu5fuGaxuJmGSbKaJRAORU 1jx9i/Cxcw7iwrnbR5xeyjWLDb7FIAemPltBItt0tE9H4pQXgP8d8VL3eehguMda o0yfP7WUm3U9uriJEJ8141Yql5IR0e8isQa+YsYbkd2RmDdCMDdC3W0Q9wCgsquv jc1gvAh7ypvhk8VLhflAeZcD/jQclE6S2zLZ1DSP2Q5mmuMS2ouRV6Z+fbWKF9XF TSxdLevWcXmPqvsXFT75cz8pcBIw4c/wVd8OsPU2fd+1LZCFdms1PqLjhUfXgVbP Q1Pl8zCAyriSnR2+BDwUMGzEgidkTjmjlbwhGzPsSJ8rv4i18xYs/JbmkeAV/ZBA e6jrA/wMU3ho5aIJ69KxZb3bmPVHYrqL8Q3n51uYausLxdHDMxVvjL06VAGWbF/h TdiFJ1ngMKfcfzI5/awpKwb9FPbERuNvmT10MDKumFW3xSAJMRzxh7O61u8N7dmc xLdirICQMRN2jPo3v8T2ANsdydVTn89nqdpg4Bo9Rsz/Fdnrm7QjU2VyZ2VpIEtv bG9ib3YgPHNlcmdlaUBrb2xvYm92LmNvbT6IXgQTEQIAHgUCP4Y/zQIbAwYLCQgH AwIDFQIDAxYCAQIeAQIXgAAKCRAU7G5pO6U0ASlRAJ4mnVHx0rA5dhw0scFGOddP cH/w9wCdG6HPWlDpXFB5nkpQalMnGzLAkka0I1NlcmdlaSBLb2xvYm92IDxzZXJn ZWlARnJlZUJTRC5vcmc+iF4EExECAB4FAj+VJGgCGwMGCwkIBwMCAxUCAwMWAgEC HgECF4AACgkQFOxuaTulNAHJ7wCfbcMzZiTmwuTD7wLTxvzC35OQE1YAn3et7KAt aLZuVXYIDROr33RIlfcUuQINBD+GQA4QCACIrLJbs3SkUJpuvYC1N/iykFYGHKPM L+XCCK3A4HL6f+GyCpvajz62cjUfuXv/pkLjcYANnqKKPJu6Bj2rFmOG785R/RPD o2dl+zlZ0fggQAv8zZqIP2KyQRSVa44Pxc/G1V5odcg/QOcKU+FZrkRXoz8SqfDU OEfarQP687+DU+Th0Nwn5M20+0ml7yw0/y9DtggWXzlWyIdYfhU+8HckvzgXnUFA tPdfDUzUxEjvVBUwZ5iHtUlId6sHiiTCS/fbnRzwJA1Pu1E52B2AfsLxFrwV5cRC ASfi7IGhZazGCctqZi4hbWQCB/+ipEVGct+bD9BpW9yS/JiMAxcwE0ubAAMFB/9F k6mZUzBbxQkSbXP4w1VSxf2m/lIV9v9M0LCMwjmcsJzsdLUG/i3Zo+hAjT+GznMU DVzPHq55LiNs2MKC8WKHXgXFCB2uoZvlGu88I2JjucoeibtC7zbKmVOntuY55zTk uiGkGRawIIKC6oqVFV0EGXxrcJ6v3/0vgBQSva08reETZaUFe3ivt0rU0NSbhVJ0 1WiPXk9wFY0ccemUVmdcX4hhC0yyBB0px4qbEBY3+mtHpFVh/r24GXvWXkbLowGd nmKeigX/tlRyYgPHLM2goUHUYe0erbKp2fyeQhockLOWY0DBFcFRK2kSx9HYdtcI N45tvtkBza2O8C7uCtwgiEkEGBECAAkFAj+GQA4CGwwACgkQFOxuaTulNAGwbwCe P3RXUuqmNGYCM0IXPlop9XLZIcQAn1B9zRfHFJm7tgMI0A6Avybs7V8i =EDjf -----END PGP PUBLIC KEY BLOCK-----
D.3.168. Maxim Konovalov <maxim@FreeBSD.org>
pub 1024D/2C172083 2002-05-21 Maxim Konovalov <maxim@FreeBSD.org>
Key fingerprint = 6550 6C02 EFC2 50F1 B7A3 D694 ECF0 E90B 2C17 2083
uid Maxim Konovalov <maxim@macomnet.ru>
sub 1024g/F305DDCA 2002-05-21
-----BEGIN PGP PUBLIC KEY BLOCK----- mQGiBDzqHSERBACUPYN18/fnXdsI3CsH/UgX7CL1yLSgTCTbEA7p/jPA78svM0Kt aHdZG+mhZH9u//SaPuKPoF6OST7pb5ee48bppzL8v1+zYIAUWib/ImR/ZEGi5SzM mYtNCrK3YTblaHoeKKSrVwYvFi4HYQZWG3hcXaozhZRVQTnGnDdQYriSVwCg24Pl UzXu1n8lw+4zDlW3eGIkxEMD/RpnH5n8maXO5MYRvuBpGGTF7x3iV0somnLhQ1Th 1WD/7OhRRzfRpXarG8ObyxyPx52et6tGV9IjSdO+uuVgtTUFRKsr6QYk/y49blnt pGtd4kTHMy99Zt/GP/CBBWn7dQtMGABDobA0ZU5ILkSlZ+DHtZLEkIXljhxIyhbw sIQzBACKTwIrcF0trhi2dibKMOWqy8RYP5iKe1vXy5SCdcU7HxicHGzI0oRdlCHT jh0pik8YWI24d18UdHDhvWHxbF/QCBbW+RAyiNASzzdsiIswo9Zvras/NZbnagHB tP80kBhLVC4udmO7GKYxKjpgsuqihaFJdcpoxx8J6mv2sTxK1rQjTWF4aW0gS29u b3ZhbG92IDxtYXhpbUBtYWNvbW5ldC5ydT6IWQQTEQIAGQUCPOodIQQLBwMCAxUC AwMWAgECHgECF4AACgkQ7PDpCywXIIOv9ACfdAHOpcAmtGrNB7f73DIYjZSRt+8A njYiaKCJ2lZpj9b4JEa7C2uIoFVJiJwEEwEBAAYFAjzqOncACgkQIkYMagPC+y3J ngP+OjIKj3GrGZD8LXE7mK++WiAqlVyC79x5g28q12EUkZYzLGIkGuz4/NA3wcel d5G6dvV+7JEzEf3sAT7/iUcIgYhIepEWFEUhngvNhi+qf/FqVuT9bYz4UkHEL2Z2 Soxgk/W+N914SgLWiSKE+hClD4NjsN/h1rT/kA3kEMKRkw6IRgQTEQIABgUCPOo6 HwAKCRD31D6TzwF+V9VbAJ0alq+w7D5p6jk69ApdFv6qWHZ8pQCglKhTRm9d/78N gZZxXPyTY3qYAs2IRgQSEQIABgUCPXS68QAKCRDc/7Ca5SeztQNbAJ9XzTZBQ6wY X0UKVtj8E5X8CVTMmQCaA/iZu8kibLfaFPPSeTjocghSdzeIRgQREQIABgUCPPI3 LQAKCRDkwbNJgRZkuSIXAJ0REQ1xY6OFvWLLY7vtPhSkEbsXJgCeJXaVc7+6A/l/ P7RGJoVA2aqqSryIRgQSEQIABgUCPjwGgAAKCRAL8GQSYLofR8p1AJ9NLtBZCdpd p8oG67sSD9EGk3+hWQCg/KkUjHGmVSGmQU2A+CX8MN80lSKIRgQTEQIABgUCPmtE jAAKCRBOOAZa8Q9p19UWAJ42kJIpDGF+/PoSnZ2kKXev6Pwd0wCffoPGbdkFDn4U 1QkH1LfBS1fzZ9u0I01heGltIEtvbm92YWxvdiA8bWF4aW1ARnJlZUJTRC5vcmc+ iFwEExECABwFAjzqNHkCGwMECwcDAgMVAgMDFgIBAh4BAheAAAoJEOzw6QssFyCD NvgAniuAmAatY9m/JXsO8Pf4Gaqn8sdDAJ9w9iEjbVIrHicNoGig+JZ2MzoXaIic BBMBAQAGBQI86jp6AAoJECJGDGoDwvstnBYEAIbMNUUVHnlBJyylGD9ILRi+6hM4 3OVjUMtSi3+wWxSX8iLnC8wfSUClEcbhEsgLo88IH9KARIMRP5GVZd4IdfQ944AC O64TgKe+Gywk5LW5BwVJOMpXLlrZ13nEM48hoiLipn5c4sx7fKBTJKQkz1KOrNfh IvL1t+wZ4XMUCDiWiEYEExECAAYFAjzqOiIACgkQ99Q+k88BflctgACgnBG5BoSe NBw4L8ZU1sgm+ioMzboAoIprTOjAbKoE7JP1Lp4sw7yQ3s6hiEYEEhECAAYFAj10 uvgACgkQ3P+wmuUns7XTmACgghrnoPXCydTbuzTMvihKf+YFMv0AoIwLXMMrcZfV E7VisZO7LHKPNAsZiEYEERECAAYFAjzyNzAACgkQ5MGzSYEWZLn4mACgtfoD3CAL hinoyXOMFMbGrZhBXVAAn0iSmTDzGG/ez7IhxVfxDgronhLQiEYEEhECAAYFAj48 BogACgkQC/BkEmC6H0f6WACgj0hsYBO/cd8yReuHn7G2Uy8ITXEAn1gPWD0th/V5 Z+3evG91zU45tYOoiEYEExECAAYFAj5rRI8ACgkQTjgGWvEPadefrACfa6HcGH4h P7H1OYrFtAspVdWKYmIAnjKIN8ukxtmZUxBo6XH+Aomk7bDOuQENBDzqHSQQBACC eenGIATI8xuuYEWX4Q+6RD68CY8exYlHgBKug4rkjNFu+S7FjhCzklyCJ4txdLfE HI8rqTvH56nQT/SRAs4oeTyGJoRxH+OvOK0SMJGuSduegNEPR6wShdgJcsEmeeqb GuZjWxa9p79biD9reWXCEhFrGjwAZDLMDJvoWAu+awADBgP+OsRhHT1r+PeD2tWA /x2wAMgfePG2fEI2QQg0BZtyEK+NBA5uWFZZTQUqO2MPGOxqfAKPlmBBE+tJBAbQ E16+IzXJZ+DUv1JhlV+/b2vJDD3OcwEJaIk+/IQpDkGRwteevdRxDTfqaRI11XbD YwM4u2aJPTjxyXHxXiV9P69wrmSIRgQYEQIABgUCPOodJAAKCRDs8OkLLBcgg0I2 AKDEBTYIFJjK1nTwXRYfHEx4ietiLQCfbMUkZi0uCFW71DQ/w6Sq7ZuUwgI= =WWB9 -----END PGP PUBLIC KEY BLOCK-----
D.3.169. Taras Korenko <taras@FreeBSD.org>
pub 1024D/8ACCC68B 2010-03-30
Key fingerprint = 5128 2A8B 9BC1 A664 21E0 1E61 D838 54D3 8ACC C68B
uid Taras Korenko <taras@freebsd.org>
uid Taras Korenko <ds@ukrhub.net>
uid Taras Korenko <tarasishche@gmail.com>
sub 2048g/8D7CC0FA 2010-03-30 [expires: 2015-03-29]
-----BEGIN PGP PUBLIC KEY BLOCK----- mQGiBEuyDPQRBACLuLqogLkae6WFGyvW6JQ5J670eCEbey6vtH6xpb8DLeJR4VDC qAMPhDc9QbDz/ynz3dd2p5T2OYQd7q2CKY/DiwPdelUIpaiPPx+PweANvy2kFOXr Ahj9Bmpb28BMj1n9nXj3/hJLwgmQz8YDkHp1NDPCRV8u9/v4LT3vaVbdUwCg46LD cPg9RlzeFcIhiYM5J6Q1wzED/3uUNgjFrz2Ak/FTQ+3FDuG0IR7rfJ+nbqX1HgvL qsCPB6tRZTC4S5V51D6Uy6dJ5oE9HB4hTcwzalQ0CkjVoJm2qZ9bG1AOUlJRpPch Q9rK9ZuDrZfDFxUvpVsMPfaX74esmstIDsJsCrSeFANpSNYVxkf78YZH9ZkNu1yP ra3kA/41pO5rHBROKKLB8qVnKisApiYK7WX87yroiZXQKMzVXWn/t9NMkWTatmJC Yc7IARco/MoW1OD6FB1Xy+oUJcusTBcVsbPbERd4j5Q5LBHD8O7EBmHNP8HsNh+2 q8QugNyEQVcY5Fjv5OkrIj8A0EDt982Ow/bt78KlO26Jzqmg77QdVGFyYXMgS29y ZW5rbyA8ZHNAdWtyaHViLm5ldD6IYgQTEQIAIgIbAwYLCQgHAwIGFQgCCQoLBBYC AwECHgECF4AFAkwjcFEACgkQ2DhU04rMxoufqwCaAsi0A/6lMNrT5UsXoPnL/WZQ M74AoNLInd8Jk/uJinoIjzOQdJs7+wQfiGgEExECACgFAkuyDPQCGwMFCQlmAYAG CwkIBwMCBhUIAgkKCwQWAgMBAh4BAheAAAoJENg4VNOKzMaL0QkAoJ1hd9N1zvKL ug2Nn6GmYkLM6wAUAJ4vTyU1ST3Xq9Rt72F4iq/Tmb9HiLQlVGFyYXMgS29yZW5r byA8dGFyYXNpc2hjaGVAZ21haWwuY29tPohiBBMRAgAiAhsDBgsJCAcDAgYVCAIJ CgsEFgIDAQIeAQIXgAUCS7WyBQAKCRDYOFTTiszGi7F4AJ9++/0INO37orBkdKbQ LvgVAjO6ZgCg0b6qRXhDz8P0Nj1P9ZgmfLZa2He0HlRhcmFzIEtvcmVua28gPGRz QHVrci1jb20ubmV0PohJBDARAgAJBQJLtcNSAh0AAAoJENg4VNOKzMaLRewAoJy7 QuyfXZ4kk2AxY27dgdGi9W/HAKCYEbgwje7vSQNP8AKJQ3Bxg8d4yIhJBDARAgAJ BQJLtdgqAh0AAAoJENg4VNOKzMaL5zkAniFyFwkqpbjsbi62NX4QE9nfqbwNAKCt Mj8TW9/cPWFUfXbRA7MEusx+h4hiBBMRAgAiBQJLtcLvAhsDBgsJCAcDAgYVCAIJ CgsEFgIDAQIeAQIXgAAKCRDYOFTTiszGi+U+AJ9cYLWPHrsh24iCVlopHKflDlaI 4wCdG3zN13yfxr4d2WUoRGC0Wh0lwIqIYgQTEQIAIgUCS7XXLgIbAwYLCQgHAwIG FQgCCQoLBBYCAwECHgECF4AACgkQ2DhU04rMxotK3ACg3NdQFkLLbzTfw8IZ9Egf v4kRyJ4AoIUiDHa6q4BRSmjAFa9ml3kJowRWtCFUYXJhcyBLb3JlbmtvIDx0YXJh c0BmcmVlYnNkLm9yZz6IZQQTEQIAJQIbAwYLCQgHAwIGFQgCCQoLBBYCAwECHgEC F4AFAkwjcFECGQEACgkQ2DhU04rMxovdVgCfSRNVxs+9vDTZT9h90xDfEZLlRkoA njBF2lvR+2aLQOYiJNxzkk917ESKuQINBEuyDPQQCADACvXGQJxNsMPvXwnE9VEm zUzW9bppWJ/Qa50Jmh2yRxvxtrxjLTA97Juiee7gUWFrD1OFFsDf529wrl1sWsTj L6Qi3VhwQA2EP4wRRdIoNYl9dIUQJu+8ZpH6YaV54qiSoUeGR/hOBt7/GP+p7wGX RavX2RKY+vAYSqTNWsbRMJLtnUYMNtPBcOZgp0QP1Lo5JQS3iBMwY/1mfF0XBT9t ckbn0eMsPKIEr/1XAaCSbPuJknyvMQPwhM/ziQFAZwDYpYOh2Dy5Op2Y9tR5DBQv R8b1Qh2S7HYn7CcS5I9ADXwgFp7652YNLDt9rfPj+pY9IdhmfZQ2idWiQUjPPe83 AAMFB/9ax486+NgOULnbm7rV3Bmc9ofNicuD2KmpIXkNxPve03KQJo1nKOi3G7dn FVO7XlL5O6+h+4LpbFJz71eLCSjjgVdokO6Z3X+HjUKn12vl/0X7hZCUsRD6MheJ bfvD4XJWyP34rcWZcn43YHb9audmMTlOBfQU2HRw8kF7S5IDSqqxU3CcTGQ3zn8x Z7PdN6IHATkLFXNx6DKyVGyYE2FNz1ne/OZSn/rIa+uwvWzlzp6FEtMzd2YZ7hzl JPaa0C7kX4L/h28gLURrBaPwTcTbNoRYP+/FniNbzq4AfnW8EUypHI3XzOI9tGVe NkhSfmgVGMMhWj4iAl7mRzarSjCKiE8EGBECAA8FAkuyDPQCGwwFCQlmAYAACgkQ 2DhU04rMxotsaACfY4fC/jfZOwrRFRr7iNNMrcN+42QAoK4HfkkuKzKb0Nx/JVyi EsKTn7/B =meSB -----END PGP PUBLIC KEY BLOCK-----
D.3.170. Joseph Koshy <jkoshy@FreeBSD.org>
pub 1024D/D93798B6 2001-12-21 Joseph Koshy (FreeBSD) <jkoshy@freebsd.org>
Key fingerprint = 0DE3 62F3 EF24 939F 62AA 2E3D ABB8 6ED3 D937 98B6
sub 1024g/43FD68E9 2001-12-21
-----BEGIN PGP PUBLIC KEY BLOCK----- Version: GnuPG v1.0.6 (FreeBSD) Comment: For info see http://www.gnupg.org mQGiBDwi3FcRBADkiWSSJSOX38CIPgbUnnDQ8S79eZ0zQYnYn5aeRMi7w0B4SnQP 1DcFZ/EHNtQWJTCaQBWQZZWvL1ZjdK284YrpSKs7gfoV5BufcFqKatewWZUfsUad FEKTXLXlZa55151UtFy9erkA22VWHmqkauDFYl4DiOtaUWCX1Gg8xCvB3wCg0sbC /VtANEu2XbxUp5pGmReNn50EAM4vLWfZk3T2woHN0VBOwEk0BM216zfJQGLFUFqT nLKezO/QqoCCcVpH7rwV0V6NI1w6YOSx14CU+s83iyyO0KlRypoptWKBoA+cjs/y 3Iy05K147YfWUhgkKcyw/Qwx8wCDaetG+qZCX4nY0EByezFe504uDkcxk5BrqBX8 E6kzA/9vSG+J4aejKRw9z7Ku5cLV9ygXCksu325uY2t+J6b+48cT8eFMOpgUHyNV m5ypOL31KYRPkOzK+iiDoTPODh4Zg8YZLsgWdTrC0ZQW2nWPNd3Zv+tLAmiwVjIV x4XqtFXh4nhI2eM/PXhdN37R48OKB0DmrvdH819/2+9upNvO/bQrSm9zZXBoIEtv c2h5IChGcmVlQlNEKSA8amtvc2h5QGZyZWVic2Qub3JnPohXBBMRAgAXBQI8IuKv BQsHCgMEAxUDAgMWAgECF4AACgkQq7hu09k3mLaWwQCbBEeFWt8z4HlnAys0FYB8 /U63eqkAnjKz2Lxj14N8QYtbtFThZRB5fq5cuQENBDwi3GIQBAC79Y5tcPi18bZd REXZmDOnLc0gHD9y6PHgR92BUCWQuafcxfQqqY2ESF/JQ0dFfBEkCAmYU2YkPZA5 A7skmv9zHun/bXAP02hrvMU1Gt0ZHIzDV0EaO+uxY8eSKg4JuxZzpgzWCIxI/6uh ZhOuEF/uql7IDKMQcOfsvVrF8cZfNwAECwP/UvxNG/RUOlOHdRo3hY3H5l7zmaCi AwUU6Z+LxDn+fwERX7wL5rasafi1r7/9VvGADfelpxKR0kZM1eKYPtri1zS6Zm5a CC+QVyyoTcb+x0mWForq6FxLDf7+l/O0TuEG7VOH4RgLaT2N33yoScEvxdB/Qo4w KnT39F7lYjbzBvGIRgQYEQIABgUCPCLcYgAKCRCruG7T2TeYth30AKCzp2KXBqsa N6wOyM+tHQ4DKNMasgCglJCipoxpnnvCsGiZJv9AgNQFDGM= =a9D2 -----END PGP PUBLIC KEY BLOCK-----
D.3.171. Wojciech A.
Koszek <wkoszek@FreeBSD.org>
pub 1024D/C9F25145 2006-02-15
Key fingerprint = 6E56 C571 9D33 D23E 9A61 8E50 623C AD62 C9F2 5145
uid Wojciech A. Koszek <dunstan@FreeBSD.czest.pl>
uid Wojciech A. Koszek <wkoszek@FreeBSD.org>
sub 4096g/3BBD20A5 2006-02-15
-----BEGIN PGP PUBLIC KEY BLOCK----- mQGiBEPzlGcRBADVxGiWQYCSd/HJfQi958sIFwxgfaFLyKaD4u8yhdG6s7SOz6mR 0jTdoMfg90n8CUvDIXeHj8Hhot2gLLmOK8BHXdR5/PBkvoOEAiqWjmFSsxUKyKTU ntYgpIwNtitVVdunp/kBk/w36Ue5veNL2GtqbVRMgp//ebV3GBZtAr/QowCg+w6K 5vebaggZg2H4EcdAJ8N+5wcEAK4PGjLtf6KWwFh81TihtD91EAVIMjsZO6vzofK0 QpMdHDI0QZgvraCpsoLppYpj3dp5XL6mxRCCpFpWhhRP8aocR2ujvXYJY49qGi/5 EowE0UuIrdv52ubCHlUWcyYdrnIa/QAh9JpHJIGdIVlysjRujygctUH1HK6zZYSa 8R0DA/4o0up4kfwkdm7FGbFy5arNR/Zbe51dsgkA4aPPn3MymIBR1Tb4z+M0uHya VKyER9ISP7gafpjpZ9y4D5lDWwL0m5oLfgm4PqMJ6/44D4chDRlnkM8w/l6VqSq8 XVmU9iKH0J+O3/jX0tE2Mbk2gL0pZKeBPcnkBHLSkLUHWNrETrQoV29qY2llY2gg QS4gS29zemVrIDx3a29zemVrQEZyZWVCU0Qub3JnPoheBBMRAgAeBQJD85RnAhsD BgsJCAcDAgMVAgMDFgIBAh4BAheAAAoJEGI8rWLJ8lFF8hAAoJemHjhjIrhB/WY+ pFmKwfqNWN4YAKDzV97FKMrQsq2ECzvWSV6hF7QMkLQtV29qY2llY2ggQS4gS29z emVrIDxkdW5zdGFuQEZyZWVCU0QuY3plc3QucGw+iF4EExECAB4FAkPzlaYCGwMG CwkIBwMCAxUCAwMWAgECHgECF4AACgkQYjytYsnyUUXbMwCgqqKc+pI+XY398xJS phO65/Z5dQAAnRVA0RLAJHRzSN9aHy9RyCucN5oJuQQNBEPzlJEQEAD7Lq9Bd3jR e4C1u6kZCnKsbkNl5Ogor3cwoowydWrwrP9KBis6s7e4Zsek4ylR1QzV77G1ar5/ 9ecjDM+Vok/R0sGkufRUfD7XBI1mG1KJwnxZYm8aRYCERTRoXDThoJwUoHzwVn9y Xi3gyvS8GRLCWlAXYwJrYHn5ccCKfrOSdQG10ZWEj45zDUGFw+PSRtAOfCze5cAl txiDbiOER1/ryQaKutMPT3A0zDbTuG30/m9F7XDXsF/S+7kWzyfO0156xKORcJSD pYMILFsadN4WzSJSJFvUTVSJ4b7ljomKEJCjZF+cbPDNoiNUobLedTAkMPpPigF0 KjVGX/yaUEaMR1GvDQ+UF7zf8ncyrdcOUtacvc7M3hL9Q5noO/CbHvqRW0g3Gvys kHkQJNL215gd8wxCrTv0OWfDWhOOIHjiCFTA1JGukVh49wt1bYAzn0uz+QOGfcIt JllvKP5vrvjtL9LpXsWgoKO96Ijr2t72ofuG+q702u0/E9G8oTNSzyi7t+KThxEB 5VpoJItTE7A8nmuqubArIzHKyVvThsQE/xMeTE5zruN/PmsdV5zWHuJU6MArtYUa tNr5KXzK6UDsmdHG4bUjShjUh3wrAHLIodR0gRISM8Nnyf1l5XBh+iiCoqQmscZ2 +4la+9Z5j6FrRDf16CDx1n7bx6vTkMYG6wADBQ//SJf5I+N2pAKpV8u60B1LI85i 84JOGvCenEeLqnK7td1IRAkKkv0anyqMSpxTFdxect8tUPKttvTSkn8x44Seexx3 1bfwgYoCnUUwxNegu3kv+gLfCJwsIbXjXyHqEapPHNmbTPmlZKWa26TO1Cx3W5QA UahlUkhFhMhbfnsxu4hJsMD/i6SPCGEhbp0jfHvXQc0VdUGJla8TOJXzfdPtwozn skDrrmugYtt3x2Dzf3eYr+p3EScE18uMBvcSvbN1w2ZOz9jIaO/mQ6dGpFGejo9n D+8KAb3ke/ZQ0ov4gnWXsKQLdQsVUuPt14cLsXfK1jhlaydtEmP8h24pR2CVUkow 2N2E7KzXsE0ZPc6na1r9WkI85Hd1y5qZ0zxOVijraFYu436LXewqgPSXvwlc0jMe Uw2DgMEHK+AvMpNVwVGs8IYwVfy1EYLRguP/DR9NsmzVONEfkQxVSzUoGlk//m0b bSqpA99Mbye+clfEjh0H8kgx9xOYmKTyygZRCC9sKD8W4WstZQ+33UxssaVu9qrf m7qDl9+GYT+s8JDhzUazNvKi+xbiy7wJtIE0dShMJKN2/m2iP+PH6RE3GMfWaxjB Pp0qn5VxJ3Ev/VFervSP6SnMuE3BqJ+aU/bSVx9mZMMLsrHuG+qA5vCC5vOtnHJQ zJ7o8u8XzbuX+v2pq9SISQQYEQIACQUCQ/OUkQIbDAAKCRBiPK1iyfJRRZQ0AKC4 7SDQifU3JEpy7s5MsTtZQ+DuUQCeInUZzNAQW4xzNapS3xMV2mJ+6tY= =sg8v -----END PGP PUBLIC KEY BLOCK-----
D.3.172. Alex Kozlov <ak@FreeBSD.org>
pub 2048R/0D1D29A0 2012-03-01 [expires: 2024-02-27]
Key fingerprint = 7774 4FCF 6AC9 126B BD0E DBF3 5EBF 4968 0D1D 29A0
uid Alex Kozlov <ak@freebsd.org>
sub 2048R/2DD82C65 2012-03-01 [expires: 2024-02-27]
-----BEGIN PGP PUBLIC KEY BLOCK----- mQENBE9PQzABCADlsyzEaEjFoIM3Z0ob7pYdIDXZD9T1p1+4o3AMTlS1Bq4WWJb9 Y5er+hcpISDHVmn4FAnIJfstZa4x5jBpbs7D3NzF07yj+jrxJ85A1FEGrViS0YPI I2kannA53W9q+bSkj7PztFVnj3JR7HQR2yTCxWE0M9BTuXpmwJCMOD+GUJkB9/2M jCRmuZhB+0QD26BC20VDiLQcXN7Y3iQOkc/k4QUt0/bN8cTXghNnJEbWT7uFdPZv XPKmGfmNnfnI7cuK+Wc16OTe+24fn7y3CTnHm3tEai23ZbeT7qCkfsFG/5e5BRhQ XJNeMXbQ/Um3kHPD7LBkO8mPab/qsOXrkeO3ABEBAAG0HEFsZXggS296bG92IDxh a0BmcmVlYnNkLm9yZz6JAT4EEwECACgFAk9PQzACGwMFCRaOagAGCwkIBwMCBhUI AgkKCwQWAgMBAh4BAheAAAoJEF6/SWgNHSmgIzgIANNwch8RoaAW2rnpWVDGyLjP 476zCfJVIA3DDEhM5dhAIlEyqe7jYh4kwWw7+Dk8yZQMEnZZ1Dst3qasiD+CviQc pQgKOy2kERvPkYyLES8GiS6RD178RSRzZIpnhaE9Fl/rdjfSOOdtNlNFdmUK4WLz GCxaJx+betmXKzImIIhkgGhisvhTg+P9saDRiVV5CwQNPJnlJXUUraaxXoNMosVx BZX24aQQByaRxY2CyA0IVGhnwhgd5dCh/TI37/h/CW9RBTahvxhQcgaC2pCgPvl/ Pu6EdT2w5vAmWv4dF+QRBoEqZpdhUoOe70W4xh6oV3MhA+BwWMoPuZsYCLjfPbu5 AQ0ET09DMAEIAOkzC6DXsskYWl4NRlFnakaf/My802Jkw42cNuCIrClkl2R/sJZD wMLq0JDPcffNJJD8CP3ivo0huh6m17Jw/Gg92iijmfoL1YPPx2ZO3HOv+li0JMy7 yYOUYRNccUP3RqBpja1upldDLXharu9CN0H7VzIJxSwmQkqcRWvcw/PkM9brJ071 ghyp99p26pT2II65O6pQOnBN2MSeWP4QY/EiqLn2ldOm+aeH1VfoiAKyiObrgJ8h tEJrFfkdKYa4+mEQze47lVJAywTeojLKumswHctp+UiF/+Msk6Sutnkj0i/a23h/ pqYekr6fod0QkwJxdopfBHGLUyh7aHUwIi0AEQEAAYkBJAQYAQIADwUCT09DMAIb DAUJFo5qAAAKCRBev0loDR0poDDXB/ddOa8+TBg5aU0oVPQ+bDA60b7sRb0rmrn+ hB1mXpdMtI0kHnJxUUI6Rx3tlfD2XE9P89oFyDxiOKjLFLAs6Rj9fCzp3EijARzu 7EUl9+Guo9p4jAOiQ0e52XN+Qz+eYa3SLDj/A3Ql2hbp7jWKa8xtM32oyC5nAL1Z YRx+p9eVNT1UwwQkpiYG8VviSZZQBVoiG9h1mLzkzDj6EmEOaI78L/MjTJV4Gvcy tn0QaaYzTPIYUVbm269WNbuRaNbVdw3u0yhgV4OKaWjTpx6Ngv7EMJ8+SK74udGk nejHYo4sCxROs2Je3yo1hYgrVxj/8tNWj8Phl6nWoSssGpbdIOs= =iXGb -----END PGP PUBLIC KEY BLOCK-----
D.3.173. Steven Kreuzer
<skreuzer@FreeBSD.org>
pub 1024D/E0D6F907 2009-03-16 [expires: 2013-04-25]
Key fingerprint = 8D8F 14D6 ED9F 6BD0 7756 7A46 66BA B4B6 E0D6 F907
uid Steven Kreuzer <skreuzer@exit2shell.com>
uid Steven Kreuzer <skreuzer@freebsd.org>
-----BEGIN PGP PUBLIC KEY BLOCK----- mQGiBEm+VN4RBACfYJ2U3THLZz/soW+0z18vsGdndRtf/i1FDPxr6gy53/VVOMPx a1usmGriEtK0En7cwWlPQlr5SdXl/pUNKsIZkClkZnctWPeSM3mYj6zC3HcUyruV rDNKUYLOYP8dCEtWu7IN0TQKH6xnqLljCFCQYK7lA4zRL7N1S/hExcBsbwCgzT6V aI0NyeWVcAjs/+t8s4RJkC8D/jNpGb6IuRumkjYZ5GmElelckkmIQvGs2aiBkbE8 IRtDS3VnSUWCN8rWJqqHuwg0QgaDVIHPz5KnMQfv7gbsoGilTx8mTgDEk1P62t4b Y4YLKJhriaXyrSuQETPinqM3qYvEKysm5bkgiRNEcFHGUZznec2LGtFxPOGAacKn EwcpA/9UIKdxxsPx8sHCU6L+Teq9DXpeRLRCy/1DJAHXs2BixAGX8kTvvdKnGjNR CoZ+SLAc4OUqotg649y8nrQi+xGcZbP+9p+2MXD0AlQogBcpNPNJdsNtagPEgkZi NLoS9UwYdY3+HM7zWAgiOg0Anrf+6CUG+9xVz+cRf5hClLFGJ7QlU3RldmVuIEty ZXV6ZXIgPHNrcmV1emVyQGZyZWVic2Qub3JnPohmBBMRAgAmAhsDBgsJCAcDAgQV AggDBBYCAwECHgECF4AFAk23P6oFCQe7UcwACgkQZrq0tuDW+QfKqACgvzI4CWz2 hEt03iQ+qoP5NbYAxu0AniE9DLJRYuevocbjNpB/U1IHGxsTtChTdGV2ZW4gS3Jl dXplciA8c2tyZXV6ZXJAZXhpdDJzaGVsbC5jb20+iGYEExECACYCGwMGCwkIBwMC BBUCCAMEFgIDAQIeAQIXgAUCTbc/twUJB7tRzAAKCRBmurS24Nb5B5zBAKDKEAfh 5zGnGMhId4CwBWzTjjSCbgCfYARIZbqf4jet43O5LmU8sPiLFyy5BA0ESb5U3hAQ AN+WjDnYNXdKX5rhlhmsnrvcvfFX+75SN99VPTEMYqH5g+u1pVWV0gthfyanx0cs 3hID/9d9afGmhsN0o0KwRTetGLDXkg5kF8OtOmh70+HEwU4kkWPgI/K4SbRVzIIX 3Z8BRb+T5cZkMyIH2Xk5SkhATDGygHaGbYQUr+AJEstEU2NmdwZUejz7jl5hS970 4rrEmoRE29VxsVD46Lqtm9GoeSyaRjeC5MsAHTIbvZrY4Uibm9kWgIc8z7397Jf9 x4LNbrDRzikScPD34NRnaxBh2cWFzj/75/cz3rZEnmkqATTz768A7gCMXHsDpj+i dr2VlKR1TINas7N8FsiWwdcX1q/+5w+jeZU5wEMtZ7EU8adOQ9/8A0rM+Pt6DWaW euHrW1zhKG+FTzVR4dAedY3B5nmBwYLTS8fVdLaCc6oItD8v74pl4eTPNu/99eUK OVxZX4j4r15ISobcz5BGqTD88H7o7yceVZEyF83Xyuu76t2jnziunvPIUvyurTIR qK12Xn2xdYA1fW5zMCG4fX7G3y3CDM/MRz0Zai7XrhB+hRoB0LcJM3e1mAvi7mgB xdAiFWhjyPqiXGKtNeoj3YB+x7AiRM2+cNCZtAa17Q6EJPDCw9paI7z9ZGp+0ZUk hw43hw6eROffNJGxM5iuCphgJq98sHmGlK88OIeSO4WrAAMGEACYmu8vX8DZ74qf 0D57roBD30hqtYtubvGxByebo3kQFPibiCGtp1tF3mF6a3VNDrDHWyTk8j5QSMdI KhKhxp6SwsYZ9ctbuF4jTmQzj0LTbxTu2LJH35tvfr6BmIzdc/3DoX9g80ab2vZf fkEsAOrpCaWWZkyMiOR5AWZlKTKBdhw/InAYHMMsnfl9zPOmVuemIn7SbEyTBlIt 6kFXoBM6Qh25bK4Oa54s1l9GbwQ8Wn11gWO3Q9x1xrnuf4Sk+9ZMACB6UaEnNIFg ht/nZ9jSPKve+x8id8QJI2ffulvyq0vf2lsFoHldEsmjPmw+cYiBiL/h3otD0epq HRryygU5aPT8+C6bsF0zAIj0TEdRd0Ka7dl0cJeUQ2fYzitAXW+fHMgV8FNrWAtK 5meZq6VdH3+OMGja0MpgT4liN5y+Pl1yxgWNKvh2eQNC3FMghEv1orAjf4sOVtb8 YvMiIIXUOqW8EGFUTOxmbeejR6v6zNwJ/oLdvxa2AbBzca8wvGL2Xn6GzYJdhNEo we1Ks3t2T3bYV9oPGGSvTonCmktMQqV5Gn5HTlcun9Y120i/xingh0wvUkG8I9U5 KZl8KGZvL3yjLRmBQvslUodh4SnFKWyryEz+fCDttMu3fxb4aLoReEloFg0kzECs yNbcDR+xYG4HW9OvkVSATFCdTHA+NYhPBBgRAgAPBQJJvlTeAhsMBQkDwmcAAAoJ EGa6tLbg1vkH8+AAoMqNZ50ShwH+0Npym64qgJNi+NuDAKCO9MAnFB77gBU7LJnn 97ttC8vSig== =hOc2 -----END PGP PUBLIC KEY BLOCK-----
D.3.174. Gábor Kövesdán <gabor@FreeBSD.org>
pub 1024D/2373A6B1 2006-12-05
Key fingerprint = A42A 10D6 834B BEC0 26F0 29B1 902D D04F 2373 A6B1
uid Gabor Kovesdan <gabor@FreeBSD.org>
sub 2048g/92B0A104 2006-12-05
-----BEGIN PGP PUBLIC KEY BLOCK----- mQGiBEV1zhcRBAC4T9pbx3J+/0qY5k3IVGMGpI31SZHwtO0ijDBA3V0mIOUpty/E 2AnAQ/7GZEvWtMd3pE5xwoicgSQbPcnsHG9kqG43vvr2DdByY9lavqoXPOXKeQnr U/Z5eYvOgT5Da6USxXI5obFdNsCwwKYt7Sbvfj6L+FVWSS8HW54f9xuqLwCgwCRv TxVBZJ4xERWsk3nJH4B/GKkD/20ddbTHSTBuBpulmoOUNBcrnIEYPRCDvF/e07yz sp3KJeMegdPEwBoy6bF9R8HkVgSEx/jdMSZNeMeAOpAKDlTUyTNJRgzVwqu+SgOj GT8IzhLNFaZ7wiKoA0yRhGb77C3IPzjSbcOI9A3vn9DkStWfDtjTIOxh7FxF9+H5 c5z9A/9++LOF8L9VPHUNi4h/L/jE6CWSZgeTUIMkSwALrochNi9xIr+kS5pPxUPZ MHVdG0+gK3wNLD6KGpBnHB65wWbb85fukY9y4YgEv0+TjpPwkbwlAbKtt7cf7RA1 mYtYStbOedPBAE8Y89cAcmQ4a4ViJFWfSTLJorAAy73pVns7ibQiR2Fib3IgS292 ZXNkYW4gPGdhYm9yQEZyZWVCU0Qub3JnPohgBBMRAgAgBQJFdc4XAhsDBgsJCAcD AgQVAggDBBYCAwECHgECF4AACgkQkC3QTyNzprFGOACfYLDfWSz4Ke3HN+suyrD4 iwnZpycAni9084/VZ5iAadc6I1o81cGFX9GtuQINBEV1ziAQCADQBlmiWzgTaAem j1rFzVhEe3bSRg4qmcyiUyIbVWj8Ecc71c33fSHdgjHnAqKGjxKIkf7qoSziLWL7 b2dxUiI/M7OUTi2Tdy3nJa/GJ+PK3CK4oM/oSMGOSUz7d3ZaKwZX4d/GmpCZ6U6w XFPymLOQtlDRTyz31QPCQXnI2CD2yswSdrHID/LuBDx+24vA2NyGy7WdUmSSchnE aw0fYTiHbjqI4xsTS6wkRJ4QRcHg8vyXc9Xd0/TKtaFBURWfHDC9RWNjisrhc6q1 89o0QHBW+UqcYdWPUgTO38hr7k8U8LNJT0a7axsgwiwLr1oSS8z/RjdiFwuArM5M PQgkvMYLAAMFCACIMIO2gjtPL64mLy6If2TPBTqb+g+HaWWk4lxsUN3A7A5y9TXk w3Hx2jcig6P95jIKyiTJkV5ZqcUuwtEWK/nK6M4o8x7QQwLAfH6x/wfsb9Gays+K wT448Xhi05cOnIuKyFXXzaNRgGe/G+fxpxqEjmgP5y2NjB+KG/h4/Am25h9Ylm+P EYq8QMxwYS+3TpfCMmgnqTymegNZpbQ32nJYKnxn9j58sLqgp7BjekgAYi79z+Zx 0HoeGPiehGLdymoj5aaiTCZfTB5CRMyn+dbvXUpl8hdAEG72q5D7JH8yicOANHUd NdMIcDxTJcHnDQeXdSrVWGTQmt4iuwfweKlmiEkEGBECAAkFAkV1ziACGwwACgkQ kC3QTyNzprFoGQCfZdGMd7cQFoCW1DBGMnNJ9AO5WmQAoIM4BtfriXvx3Tov88ES DHOhFMi+ =jLzS -----END PGP PUBLIC KEY BLOCK-----
D.3.175. Ana Kukec <anchie@FreeBSD.org>
pub 2048R/510D23BB 2010-04-18
Key fingerprint = 0A9B 0ABB 0E1C B5A4 3408 398F 778A C3B4 510D 23BB
uid Ana Kukec <anchie@FreeBSD.org>
sub 2048R/699E4DDA 2010-04-18
-----BEGIN PGP PUBLIC KEY BLOCK----- mQENBEvLStoBCACxnU/0ujcU5D0Ph4eGJhRfFSxoH/CBIH1AnaQyrsmzMCfdFav+ IS9qdAHeNN1GugOKwvbP1TQQWQjGNiPMaUzWVE55PrLfQhTq3q2t6Q/9MUIXEKkX p3bruBe7eruQb4sN9Q113lLTZBTs8GsWI+iAqaeuT2eKhYuJlqI37Zp/36k87cTE sQg37HtSfkjLOCEbxH9q6JGCi0rwa4DqlPfwoPEyyMuTcwcRm4QhNKUvJ9jRFze9 YYMXQIgBMX5L0j94mnq52HkXstv2rK0xURKANtXcqb0ciQUoXTRN0K0cYHPbNHWS PqZMhpTYd9d+SKYHuOGUJbsLhtaGzBLK9SQ3ABEBAAG0HkFuYSBLdWtlYyA8YW5j aGllQEZyZWVCU0Qub3JnPokBOAQTAQIAIgUCS8tK2gIbAwYLCQgHAwIGFQgCCQoL BBYCAwECHgECF4AACgkQd4rDtFENI7ub6gf9HsBwaT7CmPenZPPJk+/GXDiNWPW+ Q7c6rAEA3072j+h/RDTnhKip9R6/4SankmrQSA0NCO1EiTzsgV/3cS0k4v0XKBrT 10B1WrxI5Tx0osEYNP4GhPWkEO/6jCTF+8EsKyPujOvw9ps/OBgdYhD+gwv94SX5 IymGWrBeyncmJDefcvA1UoL5XjhgGtv6qhmzPmN0+PamJlPd0X2W0fb/w9/od+5+ o7olzxiy0kVaYXBizKVQ482x/oN3kXwzMmxkhN4zmoJpOzvjBOw4Ar5WiYldgL8x ZggWcR0NLVejeyi5VBPxsPh3vfvfvvjhxfHuS/bLGyBa/tO0bKxTpbD9frkBDQRL y0raAQgAsOEgWecCnr55Ny/V3LI+apr6wq5Rt37E+szExLEzGPQCeSE2BKWDNHGv KWYuTow6dZtCySg7GXW0fEV+QEvWvDa3y/zGjZOSVwcm7pk3Vm3Pnuv9a52wG6gm +a0M/68T121UK37+u5u25OHZaMaGl2poaeD/D+jzzvYvEDk6C84FNDmLXZjMtiuS NmLsc+kZodFbsrUjdFZXykFKP4a4D8Gq4nPLvDjRB5ZNKFjy1HQxpOJAkZpK0wgz t1AymA+9oom984jiPlV3DSrxrJoAndQeHoKDz2dhdZ9E1CC0Al5aAhVn94nfdwee GEL8N1KTtQLBmP4QXFtOAupBiqq0IQARAQABiQEfBBgBAgAJBQJLy0raAhsMAAoJ EHeKw7RRDSO7B1gH/3I75IrWb9AAEQRYIoGJW4/vPB2CQ0juG2XX657wzgDzL8uD E8Lb4zQJa1RtSj8Ma/Qx+cL7BNWypZAUIrXrhZiVdAjvnQ87CyW2bjZ1w4zsv1Qm mbKT6TmfMuGQLUjnoOwdRh77TfyLirKsXx1535UY6gH3YFAiZaf5H4yosC49tizF l5WNOv4DmHSJ5npLItAORSrBDeJWk2wLjp7N+7Hy9lbyMegAwYMQSrQTwNRGok0K ufjKvZwbUTmo/MYaLncTWpWl/ZFL21s90vBM36q0RiPDVCkZvqrdwyqb56Fr4KUH yl7TOEgJibW2V19o1SPGrF7QFfC3nE7S407UmRc= =+R9q -----END PGP PUBLIC KEY BLOCK-----
D.3.176. Roman Kurakin <rik@FreeBSD.org>
pub 1024D/C8550F4C 2005-12-16 [expires: 2008-12-15]
Key fingerprint = 25BB 789A 6E07 E654 8E59 0FA9 42B1 937C C855 0F4C
uid Roman Kurakin <rik@FreeBSD.org>
sub 2048g/D15F2AB6 2005-12-16 [expires: 2008-12-15]
-----BEGIN PGP PUBLIC KEY BLOCK----- mQGiBEOikikRBADU4oWe1rkbd6R8HeOR5I/Uw6gGk0zrBPNkyT9PAtNKFYgAOotZ fJbo1czDlN5cstvqBOUKbmeOwqkMi3/DT1N0VjGq6eocBCvBhHZ/PIyIonV18JGI /wYYQ2k0jAOpehd7QYYB6w06gi+siJ9UY6iEhVxrO8rF5Er7RYXICubDEwCgszsF U/rIMr+yw52uGDe4d1wyICkEAKI7uw05tkwQutLzjx1ZOCu1o8zLepZ1QMRDn8io EyMRY/pCvge7k1kjmm/6eZ3M39fPrvwcpfsRF/dlgEeQI9Pn0HDJWG7eU/zg0wrQ VkvELJ6qtJvlQRKMh51EfLkR00Fy0HsBWfc4U82GvBLU5fPL1FujMeVLJtZ0W3q+ nHjUA/4z0JVp6vNCkPOr+BiJhdJsiAYkGUdqHR/mZcChcRD9jJVRO1JDQQSvP3o1 GvFqqRU5VsvYXKVKlVoWQiKGu0Hf/ZIOnY8ek49nTsUTm1MDPIFqMl182uxr3s40 DhBmKzhufDBkgtNdpC2SU0h5mwkF09Xo1goVMn5DTbQfRfNfF7QfUm9tYW4gS3Vy YWtpbiA8cmlrQEZyZWVCU0Qub3JnPohmBBMRAgAmBQJDopIpAhsDBQkFo5qABgsJ CAcDAgQVAggDBBYCAwECHgECF4AACgkQQrGTfMhVD0yS6gCfQyXa2JPiyfy0EFzQ HGwWrDPjzjsAn0IJZGfMUiTegcmtpu0lNv6nMUiEiEYEEBECAAYFAkOjJ6YACgkQ TclL2LcfYF1uNACgxXMrlmzdzmMwriLK+T4OKcffa/sAoOCL19v4pPw4R4KI3o7O MOacY9bIiEYEEBECAAYFAkOjvw0ACgkQryLc73jOEF8XvQCfWcxEwIwZ4eZld/Qf eB1hsxJeDxUAnA/ftOsZtbG4o299udw71y57GHMPiEYEEBECAAYFAkOj44IACgkQ hdRQRWtpGwOERQCdH2AVEiuQohXgOX2PdCIZYiufCEEAoJgGONTdR1U3cp1X4Hhc cuAX+Z1IiEYEEBECAAYFAkOj7gcACgkQXeTX/hlJ3IB1CgCfbgMdPkgLWLQ0HHKx rR1nB3hzAiIAnjOwE3TRytoNLPAAuECgudqkqpnRuQINBEOiklMQCACBiZ5wcv8t jUjCX2iZ7D5qQiWuJYPhMpBS4hV4mZXhM+pSjFctc9PFw+WHlaRFXn7zGYP404AS tvqmnZBInBdal+L7r9OhPj7vrQcYDHJTMDflHK/YhfBwMj8/r2jkV4Ja4ji9nazr Gbq1wJpP1jrsBuFU0Qy4HRZwSyKrFNGqAEsiZPxgMAY16fi3IuVbE78HlUq+0I6Z C90z5MbGFGSsZRbWJSxSCOqQ7YxqoaCqxxNeF6fIYQdL4hatuH287dqmru6ST6j0 ApQF+mnmlwKnrLSzXw0Hbvfj8ZrGyAc9cLz2oCwVwvLsP+ohiNBDHc+FFXcBxIcy kZi1+6AxjhXfAAMFB/9abRCZ9AoTa+Hd6ajC77l/Ul4jlj+R+DKQ466kj+WYOdeO XQtF3e1g89cEX1S3lnjIZGS3uGZ9YehtxMwBXlOCIyyLhNxlRWS4YJeC2E1q1kZm +xs6IC47g1E5yVpm3qcUp6HKwO0SGLQiN3ECSZfBtNEcEScAFGq802lLLKnMRBfV DpwXP4jop+90NSKP4RKzgYdXXz3SAq3heKeuBOHl3biaTmvh/FSoZtcGSqWLPR85 d+5GZVJRzrwGqrGN/3zRvd1PbTpeJ/pbT/saFtsVCmlPoUOpKeyDHGlPotQo67gu 1cwcr8h0D+oYPMLlspZFuMXvLPxaNB8oRLyxVzUhiE8EGBECAA8FAkOiklMCGwwF CQWjmoAACgkQQrGTfMhVD0wzaQCglkceiB8ksT3+rwFRApwaWTO8ey0An3w0Diff 8juSFfJ2ZBIPyPzTGgMu =0i68 -----END PGP PUBLIC KEY BLOCK-----
D.3.177. Hideyuki
KURASHINA <rushani@FreeBSD.org>
pub 1024D/439ADC57 2002-03-22 Hideyuki KURASHINA <rushani@bl.mmtr.or.jp>
Key fingerprint = A052 6F98 6146 6FE3 91E2 DA6B F2FA 2088 439A DC57
uid Hideyuki KURASHINA <rushani@FreeBSD.org>
uid Hideyuki KURASHINA <rushani@jp.FreeBSD.org>
sub 1024g/64764D16 2002-03-22
-----BEGIN PGP PUBLIC KEY BLOCK----- Version: GnuPG v1.2.1 (FreeBSD) mQGiBDybt48RBAC/KCE5CLVZsYvpmgrbum7JHgIgnX39EPMQmL9Y3LmYy6Iwh+OF iIjIqW6cDeCcxHoJBwbSUerC5ueriwZCh46gSnLVjnmBLlGFXyxYbSfFGetMVVSR 6OpiQuITp4ZhVw/UoCGloNsIFKg6l4JMwqZmsrZPdl+zUU79RV9Zb4XhFwCgsRIo 1mf9I3rNZ8f1Jv69nUR/lJkEAJB6fY1rtUNUwq+JXOnFGD0KnC8isQNyOeQ7Y1il HQ9mGVKuUC3Zh0FzvdsU7Ks2ss9ynxfbFXnyyAOqXwTzU9pMuW5oLOUmjqwEfAhV 4S0xcnPcfGGJ671NNeqa8X4LQv6ECWai6O4CbA4aluRqhHNxT9dgEai8RN434LQE tGxcA/4mIlvVoM2c2DRjD4+/Oj+i80ZMpOgE1RkuQmXoZ/DwLD3EHbIBX4cNffOd FzxYrKCrXD50MehIw/IhFfHN/GdEN7NT87M3j/ydSYFluoiLv8FXO00mr8cDi3wF q+LGbniEhVcW6wpUz9zVFmdLAp3HQi1uRAHqYmdSs6gqjl/+pLQqSGlkZXl1a2kg S1VSQVNISU5BIDxydXNoYW5pQGJsLm1tdHIub3IuanA+iF8EExECAB8CGwMECwcD AgMVAgMDFgIBAh4BAheAAhkBBQI+L/K/AAoJEPL6IIhDmtxXgj8An1YuXcp0iurB ZYHiaYMzAb+lYhALAJsEAKTyeqO0plIvHBV49L5CErZo87QoSGlkZXl1a2kgS1VS QVNISU5BIDxydXNoYW5pQEZyZWVCU0Qub3JnPohcBBMRAgAcBQI+OM7uAhsDBAsH AwIDFQIDAxYCAQIeAQIXgAAKCRDy+iCIQ5rcVwyNAJ9Y5N6lIMXVy4sYCdgQvqDR xkUN0gCgrsbQwfTOBcy8Mw/UmGOE4/fwrNa0K0hpZGV5dWtpIEtVUkFTSElOQSA8 cnVzaGFuaUBqcC5GcmVlQlNELm9yZz6IXAQTEQIAHAUCPjjO/wIbAwQLBwMCAxUC AwMWAgECHgECF4AACgkQ8vogiEOa3FerLwCfRPWW7lC/pAVdD2Jo+8rcWTKQ1xEA oIQ/on62k7YBO+buO+K472a/cW2MuQENBDybt6UQBAD/ZGmvwhzt9YWhF9q7mLOT iEMzL2AzBryLzzUphejgDlJN/TIoDtaJfMyNkO16FbUq/WLQbKYFKfDunqx+eVSi PsneeYw9nAdlcXVgHRjoL3vj5O7PIg4qqps2mnLKEOXLAH2PNTYY6+8T0NQicdht YIraowzLoKRdINuDQrCpEwADBgP9H4CwbNJtQAHwS9ATmfL6F2Bg9LWe1godSWkM N+nBxKvMqrajJWfxV09f9gzn0qmMZT9u2DwcADzRQLC3jkzgOD1f8UiAuCuDEE1a vg1iCuyiI6m+MMWCkOCj/69wIu1ilmWqkn8SeoEwN+hwqHa20ue7vBhXreQanJim sq38ZdCIRgQYEQIABgUCPJu3pQAKCRDy+iCIQ5rcVzT/AKCgYOyEMpIxXYVI5gYM CwQ3hkJ28gCePnTu3Ke6lPoQsMAo3TzKkUO9Wj0= =cXJQ -----END PGP PUBLIC KEY BLOCK-----
D.3.178. Jun Kuriyama
<kuriyama@FreeBSD.org>
pub 1024D/FE3B59CD 1998-11-23 Jun Kuriyama <kuriyama@imgsrc.co.jp>
Key fingerprint = 5219 55CE AC84 C296 3A3B B076 EE3C 4DBB FE3B 59CD
uid Jun Kuriyama <kuriyama@FreeBSD.org>
uid Jun Kuriyama <kuriyama@jp.FreeBSD.org>
sub 2048g/1CF20D27 1998-11-23
-----BEGIN PGP PUBLIC KEY BLOCK----- Version: GnuPG v1.0.6 (FreeBSD) Comment: For info see http://www.gnupg.org mQGiBDZZXiQRBACWc1PcCjIpTl6aCyOMVfz4jlRSKblwib2s07TBwbgR1zMhbPie O2K4ZJqTcG4EnbMLEyYMbYwvNdOfUIjMW3VI1PJhRwWthTcbUjubzTu8Zxw+sKME ansth0xZW7Ax29UWQcTPxs4SRsCPFO8t+aWwZOm6z0fb5l1vMmKNJuw1+wCg3ZZB qK93hQPaOObwglnAIrgNpScD/j0VCEeC8fTMk+ZIo+z0+bUGPGU5cq+4XVXABYLn wMfR6Wr5Ys/3VCx4Oyzzgp/HBzcE5HxJukJ2ur3m9IE+uFfY4+HEFiwL++Ke4TWU 7rn4rKjJYhGJ6iqGFwuxwmHdjcBh/38X0kmrCxyPYpt6xO+sJBP+QOABw3PFlMkF PUY5A/9RGU4mm6K7cteNdbHDI8yFNorQs8W8fRb8yP8bw1T8qB5+/rQ5jxAfA5sr FCuZsKNFdph9z/I3eFYVW4P8+9gmI2FAAAocWheSyKttAFHx63JRyBqXq9xmHKST kuaoQVXeFycSULAPkV67j0/zDL2mis6bRpPopINGgjkia16u6LQjSnVuIEt1cml5 YW1hIDxrdXJpeWFtYUBGcmVlQlNELm9yZz6IVwQTEQIAFwUCOmRRlgULBwoDBAMV AwIDFgIBAheAAAoJEO48Tbv+O1nN4+YAoKeQztEcbPBbbX7DZAHOsGZLrZ2NAJ9a WEoFGMT3keQDjtjUI9c8IMh/l7QmSnVuIEt1cml5YW1hIDxrdXJpeWFtYUBqcC5G cmVlQlNELm9yZz6IVwQTEQIAFwUCPE3sswULBwoDBAMVAwIDFgIBAheAAAoJEO48 Tbv+O1nNMp4An22RFzdv9zdNLlcY9GLPFyUrniqiAJ9F9Rhic6qBaXynksNw51Do +cLWkbQkSnVuIEt1cml5YW1hIDxrdXJpeWFtYUBpbWdzcmMuY28uanA+iFcEExEC ABcFAjxN7RoFCwcKAwQDFQMCAxYCAQIXgAAKCRDuPE27/jtZzYFdAJ9BFckSo4/r SMe9UqbRMPK+8FUumwCfYH1pt4t6jFlulLk+9wYA9wISL3e5Ag0ENllesBAIAMSU hrKdEdKzQXHzkoE4Nzl3hb6dtDmjgYr+3X95wBkUvtrk2CeYG3RC1PNwd1sEFEWp IiSzOaQDzxZmtBGpMkQ1It+CW4sC5Cs2TQ59VHLFw7HWSYMNj+RchWuWkhwipnX5 8wu6To12Mu2MnyLszX2QIUxrQme7UpKkJgCct60C1DZLoQuZmfEZEyXmSfJsizeq eeJuusZwOWDH0ixuFVK/5A2RwaWFMftdhh/Vw0EkxdQnMJ+7zJ/hbY64VR7uz8oI 5smfjVe0yqXMACREUzXmqn+Dc6Pz6ESVTv2XwIy0UxqxiYk1J98Cf3ffi5+e/q1d rej2PzArpfzaygu88uMAAwUIAI/IiiQJupz9BaCws/K6j4Qs5iWRiSB7vaZfgCr9 c6vx+mIXX1Pblity5TOn9qXMv7vUM/dgmWSBbkkrvfD++H4ybJjpcOZN+peeGd0G /UfiQFMarsj9MozAmhzI5L00JqLOf4u/XBv0rh5HOX6t+M9MfZYL3C7bn/LxmDif prT8jxoA2SC+lPGSzI+M+ay/mz8kDmGD7fCS+uAFo5T1kjU+ed2dhXnl16gRR8NO 6yAdURIC+xs6P+7L8uOiZfuk0gzn5RC6CYrEKiGZf9VqTRA2vcirPNEZR44jYXS3 nL7x9pIsHyCyxEvojut7iGWO6qbaW/c+MRjcA8jgp9OuFROIRgQYEQIABgUCNlle sAAKCRDuPE27/jtZzZksAKDbznARmDIIxZjHfAry2UJFBPQbvgCgl/ERQfF++Uvw hLaVfesP/NCIt5Y= =AoU9 -----END PGP PUBLIC KEY BLOCK-----
D.3.179. René Ladan <rene@FreeBSD.org>
pub 4096R/0A3789B7 2012-11-18
Key fingerprint = 101A 716B 162B 00E5 5BED EA05 ADBB F861 0A37 89B7
uid René Ladan <rene@freebsd.org>
sub 4096R/B67184C6 2012-11-18
-----BEGIN PGP PUBLIC KEY BLOCK----- mQINBFCpUocBEADZA+p2mpQBevhEqqRwwsiYVj2wPOsGRaTfyxSmRj4ZwAxuGLOw 0CVglKt6geZXnl7+OCBBVLkyJuMxrMsYYB93FlObQEAc5shtQa8EfypFUXqwC5OE C4rJ/e2gSZ+S35txDhXfz5+w2RYSVckrwSEEVWQKQV36rw5tbxHN3plhQ4+LGeTA ak1dKW1yP8nyYufJ94h8vyma4fUHVZ2GEu/lBM/YW1Kl4ofjWZ8w/HJlOt2eOy6T Bngjw7E167eqFxN+M5TRyK9XT9Yg6cSNF5OBaBEOgchhKwl2rWYcgJO5YncdpKmQ mbzNYIwYAlG9bILa+1usodrE7E4h5l5DHXNND3w0cT+oQ4+NZ7WvQSHVRuPRzJEc tjdev+saeNdfqFnJSx84tg6yrv11GMiqagFdvuUFWmcoyffJR46zMPEh/rKJRBAu 6kktwwhGdJIYw4t0V785Q9vs+xrcs2oKeedJCjQn4tX+TgiWTIEbRx3leA/7f7nI PsgaPDzFkKm6gkLKDmJVXrYUJYvyYxUasMO/LRD4CXsH06KtF6l/wQEAyEQRXFn4 0TnhDNvzT/c3GM3jFoR7rfesyRWqEat1YaI56rEc5TJTv/OlDzSjABZ7qZUhpukE NDQGlWAQbxWTfdUCE7Tvq94jG5Nz+OtN6H5sYK2aUdKsDoYkCa1eK8dQHQARAQAB tB5SZW7DqSBMYWRhbiA8cmVuZUBmcmVlYnNkLm9yZz6JAjgEEwECACIFAlCpUocC GwMGCwkIBwMCBhUIAgkKCwQWAgMBAh4BAheAAAoJEK27+GEKN4m3F9YQAM56gtQF lU0xJzttaBCjSONNWYppz6Rdirwst4tUecFsapxjPN0jEpixpmDRspnZuG5kN9bq s/UlUuyDK2pE+2mYK8Nj7G+7vyAfDmLghf/f/8ykoZ8kOWE7eA4h7ycz4ebAglll eFwIoSf8QcGVFWvo7BaXK0w1aKrSPxJXazhR+cmF8ads2fqJlV4A/Rq74GfCoIvI uyIzh4tG1SiqrOG69dtQUwvlritM3L+k0Wxb1Wg2iStt/zQSRpiS9lM7PvYKZZJk XRHfDZWjcgqGx3Ap1d5fw3RS9F+hMf1jUp/d10tcgNPe0TytHxW/Rgmc7u8PDbdZ 1YEvpbWQu5GBGbD65zjcr+mq0eT88rjOyAwje2MiM+XF3XrVMM1fNe+2oMeyzA2B gPFG46nOXdEjc4uDACgfvb5JeffnBMtnBQTmO6YQ+ogS5X7b8QUdh6JQlNc8Tbg1 jQbtYUYOrqO9KpRmQR8oanm9uLul8EFGhTwlUfBkgY3kstiJvisSQmwVdgv6MYue oRvPf/iwWjC8ApslsPY4926uo/1MF5RiJyGR2wxhNNxXQBy0WiIqyOGbCcrsUkx6 Xr48aNuw/yxHoRiX8bGkg0m/NBHUn/G8vLT2LO6jkcSXLnlIlKY/lWoIwQnMXV8z Knr8WxcGdjZ6E/2VomLQQx0jb4aj9mp16YDTiEYEEBECAAYFAlCpWAQACgkQjJ5k euVkK/xR0QCfTgWGJ2jvWobVNz7GAz7O2nzYovMAnRf9Ig3UsQYfh1VztDWI75sc vxdCuQINBFCpUocBEACd0U3FCpxiWZz187gNwN7Fm4dSV60JN0ZrDQWynNoONqap jiNIgG1vdiC+TsEC+Rzoy7HfaFS9N8YEPepmEULrP8IQ8geV86AJHbhhTDlMHpal GwJnjTgRvUXllKImbIDX7sbgFrPLFg5RHFl+d8fazE/CKXeZ5QZ8IZnjV45Jmz1s +6OJ8ZgVaoH+VyWpy6HEoTseKmEC2ERDX8y5NPDEvPkjVoH+nttOL2qHxsCwoHxP dDAHuVZtpH1DBEXHXLyLBTgTUj88CqHGyJMCEhtt7IcMIqe2XeGoLTwRL30n4cYN 4mBMRU2gAg8mko+nsNKQ9lCYk7j7vyxuxlrs6a5hBOIYbf61Z+mULKnFdYNDM+u5 2Ne2a1bWfLUwjYxXEg67T8zOPn6XKASF+6tjtucKzjMyOxIDn1M06su02Uwq/f0U DQZNeTdiUP7kdE0W+OwaIboBbOXdM9bE4t5Fl1jQStFFe3Ciadpq5PI8bShqYWET +19PSjJJY0ILPMiX1TuiN7ErIXZ7d9MKPwCbX9YBggrkoGXYv43MGBUHkdvHP3ZS 6cPOuLyUfrlmZ8X4mz2YyfjD0KqGumLoTpCQIPnX8MJDhAyAA4TH4gaz0TEU4SFh uOgVy2hAa1oCJG7UJ15mAz6c+WriVWkZCD2TPgZ50JKGzDcEOfvpt01SneEE+QAR AQABiQIfBBgBAgAJBQJQqVKHAhsMAAoJEK27+GEKN4m32ngQAI74KZiHjG8yivui dS2BqkzamBr047BjZMIJN5Jwgs9R6ojTWqxcj1IkNkeKqewmJkBlCGfaXQkNdgKw wno4qthdEJIOj6NmzrdlFHrhq+FX9xz3DdV2KO6l/sTafVCGkKXBVLueEUZQ5pKv /++HPUsVC/n3OtVD6ZtlbkSrCkjwRtovniQsSqfoH5iFgRwOTU5uhQMC/9ckwSqd 8DPb2kE7rm/GFtJmub3tC5BfNBEOG1wlE329BdlPe+LtsvUq5S3puWn96zh+qFGb Ir215xEN1aALjezrnIV7R/5KgpwqTZZp35EGzSLwITKy4B92Tm46FXtD11OEf5eM 6vMlpsbd5gTSMvl4RgBpHWFrr6Mb6AMLNjDSD1QDafttay7ZvOx95rCU3lCbJfov E59i8v8WR1yNMXwe6/v7ZGeGFpatVbx+kXSgIkHiCFbGOtv1aFXuophuIYHmYMO3 sxYtR3Eqjlv5rFtv8eA/oYvXDeh7DwQhMJ3Cy9yvbz/NzaH+fyDizSnCgFWm0XBg CEeYErpsegcqhFtbuJRF0FdP7OhrSgGgYSOssRzeOhTbcafbPlt/ngEleSYRQXKn Ffomz4fcGjZjVcLMiJDm6A2Dvii36jGjeU61W6DaS7ILqMvdjSUnO6+eUuUY8Dyg HQ/SHnxO1mCp/Oz6KhHd/Yhg+jM6 =RTPm -----END PGP PUBLIC KEY BLOCK-----
D.3.180. Julien Laffaye
<jlaffaye@FreeBSD.org>
pub 2048R/6AEBE420 2011-06-06
Key fingerprint = 031A B449 B383 5C3B B618 E2F4 BAD0 0F0E 6AEB E420
uid Julien Laffaye <jlaffaye@FreeBSD.org>
sub 2048R/538B8D5B 2011-06-06
-----BEGIN PGP PUBLIC KEY BLOCK----- mQENBE3sxXABCADDNxQCO8nHrTUJMV3tTT4Q1m9Cx0ZVeo1f/qUF3IMO346VYbQ7 4ghzG7cwW2Ey8uGJmMl25p6CLIMG8eFPJHvtwCFa2CB8abab/WsfELNUOuMFyW8c HrnZp7B3I5YnlcIhm8RlP4labHTcU8mkjd9tlabmvWcXIIMKZO6IxSk43h8Btnol AUW8eyHi9so5ohwnGT/0OYskYlPKpBUAIXIOmaXmg08bdix/EjWtWRaHVWxdMIQl ZMseByIlSTGCSdEooZOFELfaPWOWFFQ0wTi/fiepDWB9WG8VvZH+1wcxotlCOVnZ jcpYeK2scPg4BabHtd/r2UxDsxMClZkg8LG/ABEBAAG0JUp1bGllbiBMYWZmYXll IDxqbGFmZmF5ZUBGcmVlQlNELm9yZz6JATgEEwECACIFAk3sxXACGwMGCwkIBwMC BhUIAgkKCwQWAgMBAh4BAheAAAoJELrQDw5q6+QgIl4IAMEHNmSxHv8XxeGDNWwJ iw6RirQOcm4WPpWGtvChlvZ8uTuZgPlqdSBQEGu7bSWTTK6zplOVmK4DYpUL2Hl3 /2/SursUjkKO2QUkny7m/fT9qlJP+PAbXiqVa2naI55QvOuXNNx4zSusP8q7abbR bCtYHDeFE/DPNLI8GD/0Hmd8NWrPvHIwhGsK2ZzTuoGUV8q7zqgjlu7JB2JwH9dI tdMrVM2OgFLt3Mrb5F1C5J26nut/UVSkHPC1eW7mg8HnvCUK41HA1tKhkbXD8uMP 7D3zgsuU35GHA5p9ARlETIauiVNsDzNgxWwU57BJ5hvGsmycF4M5i2/IOx/V5p2g yr25AQ0ETezFcAEIAMI/+5rGOIwZwC8qGny1upk8z/XxCReW3liTVOe+f1CaPOIh nLTpyD7+Mxts64IDO2tYQWZTw98yayGP8xCRKjBkgjOIgX/SInoAc5YAUMWMOtl4 3kGqR+RboQWKKq83VPNGRnwTXu3RMlonyt5T2RV86lgIbDSabaAUnLjWDpgP7POI /IrpKLSJp21TXHMGobpxeLcXqPApRdKgJL9bP3+jLqbKJmLzhgwzjxpIosAWqRkb PJdZejCfdC8mU1DpKCDUQRLVD0Sbh69jsSiepSh6BIn+lDpfRH1nLoGAhomG6kwC pG4hCXAB6V2EvF0EBQmDMmORlDJFejDpHEbXxlEAEQEAAYkBHgQYAQIACQUCTezF cAIbDAAKCRC60A8OauvkIN0qB/iBrnK5dmFQ4aGQesa+2myOCMgiszggnbzXDFA/ eky/jkIQiAr2xUAwQZz3iPrwzSpopCcPXKHnN7gsfRBUZ7ns2JmJWmyU4gxadbFl kMvB+i24Cav9/ucE8r0wyJKcquI3PiS4qpUzDEdNG/k+B9/Z4oqKRCcxrjSrwnuy iNFiIUl3AQvTgHQBpZGl9DA9zdAM+iPbm7zFwQBCpFeysEOv4bCAfHFuRGJ4xKyq tM+aBqAYzEWQTj+WBz+zYBHOY8VOn42fwBRWeR8+Ml0BxebrNh/uJZOjJp/IBZbc 39ZjPt8SvaBUTAfKGXPZ9O2NSNEExRAKFQ01NDQfN8xxH/Y= =QYhu -----END PGP PUBLIC KEY BLOCK-----
D.3.181. Clement Laforet
<clement@FreeBSD.org>
pub 1024D/0723BA1D 2003-12-13 Clement Laforet (FreeBSD committer address) <clement@FreeBSD.org>
Key fingerprint = 3638 4B14 8463 A67B DC7E 641C B118 5F8F 0723 BA1D
uid Clement Laforet <sheepkiller@cultdeadsheep.org>
uid Clement Laforet <clement.laforet@cotds.org>
sub 2048g/23D57658 2003-12-13
-----BEGIN PGP PUBLIC KEY BLOCK----- mQGiBD/bH3wRBADoVem06r8ivhxQhCOEH06GAg5J6iqqlKIo5BmOiQ8IHo8JzA9z TwFNbhUCMWzUusH56nNHKOTuFV7wHiR8nvK0y2yU5qTK3MHbfSeMVy4rFAKgyZae Wf1lxRHU+W/EksFaC31ljkF01TGHVMtpKPzDSttgrrMtgstT7QKWTKcggwCg8bVn g7MH9udGaSNY5hO3l9wIcusEAMD+erpSZgVfwojT/pliCwnvKRwNByhIWqz2y3Ly M2+VR/IjFlpOvT4Ytrn2VC4V1duahdowNQh5x0vUPagRRYKx67OEbIcisKsGQTnT m4FSRUfULKZ3M016uSsYNbuopctjrxHE1YJfskHmLnIHjnXhJjfmouQqOX8nQSh0 ryjCBADTi6z4ZvH3CF/C1egPsmYzJ14H2t51JUSHwEWWaj3LkILEGvHsywCIT7Xd R34B0hPIn/ihsJF4XBEiqJlZmFhfFUmSR3/No4TYKOtMAzfo6GtMv8q19U/LQaVY 1wYY0rWCqfzwcH9vSLlpHL9afqNBnVK3XiBGMCmXZw+4klu+f7QvQ2xlbWVudCBM YWZvcmV0IDxzaGVlcGtpbGxlckBjdWx0ZGVhZHNoZWVwLm9yZz6IXgQTEQIAHgIb AwIeAQIXgAUCP9sirQYLCQgHAwIDFQIDAxYCAQAKCRCxGF+PByO6HcPlAJ9gLehC AhRMepAZrGdPsPFoMB283gCbB6y04aeQlXaa9+xAm6C0ciAiXj+0K0NsZW1lbnQg TGFmb3JldCA8Y2xlbWVudC5sYWZvcmV0QGNvdGRzLm9yZz6IXgQTEQIAHgIbAwIe AQIXgAUCP9siqgYLCQgHAwIDFQIDAxYCAQAKCRCxGF+PByO6HT+eAKCBj8MXtxmq l0PuLGLnR04gnauqPACg8Rtgb2XwCrgcZFcjS1Fl7/SmTE20QUNsZW1lbnQgTGFm b3JldCAoRnJlZUJTRCBjb21taXR0ZXIgYWRkcmVzcykgPGNsZW1lbnRARnJlZUJT RC5vcmc+iF4EExECAB4FAj/gQ+4CGwMGCwkIBwMCAxUCAwMWAgECHgECF4AACgkQ sRhfjwcjuh2wLwCfZ0Sqh6DY5U2ZDj+JrdqX1qzEaGMAn30UALtH14r1jMPPq6xn UuMfFjyLuQINBD/bH4QQCACbO8LantesOQKcxZS6WPSLhIoZerdMJ/b4DCd22GGu IM4eoWiYPX73cTMbN9cTEObaA0hvXEdn8vWl9/RBV6aL/fYhAqTVGWhXu6MBJiAv 0zFeliJl2+7MqzZjjr8GSFkhM3tXEzFr+7r7/Bqnp8hdzMFUS2dLcL+ZTXJuq9s+ xUNnwt0+Qy13VQU9whTZNZy3PHHa3XRc5IbZ5FnqMM3D7twlt0sS6j253b3CXw31 qEREoLutw25X8pbQeYJW8st0xIEY9z0MikBOJvKPAUani5+eWjuJC0FlXYM4qSnz zhBpDbQBuhQu5JgPPiXlBq+ta/prm6FyJjcK+EyJsMGnAAMFB/9DIGugG/5F+4XC dTvFluD8zbP6zwqWRuHX9JmA+oso6ruDHiZ+Ckdz0xBfD8yoyENIRnLmBxx11uZN upAlM2itsvAwHMm6zKGLwlN+74vhoCTzvDFtnyTSgC8as4kk4XCax2QMAueFpW+2 8/SSLqIK2UWT8/5SkP0QaN5qSFgRwhGxYgyVP8pflrjL32u+fEwo8EjNnOUHX4WY uzdzq1t+0K2AnZH5TiUCPy9iLP8o3rBm89Qdh45wzqN9DOGePoc0v4opQK9+3TRa vYAx6izrRajiGgUHLcYeL2nQxyi3LBkKvbp4Bw/dpxGTdmPhtyU8jYqdP5SQbrFJ 4DwXqs4biEkEGBECAAkFAj/bH4QCGwwACgkQsRhfjwcjuh3mfgCguHMdGD3Orm8e pAU+aCOCPVkkx7AAn2yhe79FYbHDx5Dx2LAfRRRyfxjR =lVoL -----END PGP PUBLIC KEY BLOCK-----
D.3.182. Max Laier <mlaier@FreeBSD.org>
pub 1024D/3EB6046D 2004-02-09
Key fingerprint = 917E 7F25 E90F 77A4 F746 2E8D 5F2C 84A1 3EB6 046D
uid Max Laier <max@love2party.net>
uid Max Laier <max.laier@ira.uka.de>
uid Max Laier <mlaier@freebsd.org>
uid Max Laier <max.laier@tm.uka.de>
sub 4096g/EDD08B9B 2005-06-28
-----BEGIN PGP PUBLIC KEY BLOCK----- mQGiBEAnrX4RBADpu3Q03zK8ehNRHgNzTPCEVK/sWWr3hR39/hfFmdYcovwyMTis OhW87G6uOA5C84cewrEP866l3xmkS43dkgYhcaLxPYFB94OWzSk95AEgFACohnw3 l7WgcmHyZbdfCbqtuew4RY6Vqf/UzMVzOlvrAOsla5c4ImpaFmxBAFANIwCggiRI o0P2iw3gBY2y1aG+mTWKidcD/3O4LPoZItTzx3vWq2wQ5mwoF0n01wIhQk66UtJj LvZV53LzEEuS6JL6LKkl/AlxKaUoS9OUf9D7nyJu/dDYHDKCj+m1UBo3AkKUcutn FLgGFwHU4Apcy3CCblMm8j0w62EFnXjIjUoPBqgDUUrePvVfIgJbkFjl8e0LcnTT m+KaA/98+/pHRh9EvGKpHWIUc2qHNF1BfFFmq2wzmzu9MCk67IstOWq4GiRChyCL V9SYGJ5upRRPMvxAQD3DAclfuyMKk2a43rXM4DRbePPeqH7ZGi/yyzPOGvqLgLDF VboM4bNJPa+Z0PX0QU6o70fyWPXQk+23suxDUgYvFrPEufATO7QeTWF4IExhaWVy IDxtYXhAbG92ZTJwYXJ0eS5uZXQ+iGEEExECACECGwMGCwkIBwMCAxUCAwMWAgEC HgECF4AFAkYBsV0CGQEACgkQXyyEoT62BG3+aACfbtsTiMA94ttjwscgLB9cr0qQ PtAAn1j+sAozCf68cpUFjNc1YQyR47pRiEYEEhECAAYFAkES18UACgkQTVOzajVB ZGAPoACgv7gaBQqC40XWmJI5CqvsjBKupPsAnRWFhc/QkldYxGG7Zchg697ohuaU iEYEExECAAYFAkK+7JUACgkQbHYXjKDtmC2aqQCePdVXxOSZ/jEYuKnJe3HD2fl/ JXgAoOUsrK0IldUrazH9GBcxY4hl3CmbiEYEEBECAAYFAkO4ZKQACgkQ8nRzewv2 yFNmigCeJyZdNoRip/NXG7tNwXNQGq9npT0Anie+9MkjaCOWOWMO4XFyXBm0O8Ls iQEcBBABAgAGBQJEALTWAAoJEILS9urEu56fkYQH/A+t3UGC/te9e7Ubr/iZ6hkL tF/JANBV2YSBrM4O8wh9l0tjd+qGlq2+2VoW38fb6RmZVcAH+sXKm0BiP+v/EmDL oxp2DlR9V8QRcuLIITsAVSCIEhuzpMG8EiPSDQvc+Rx0ptYdCYaUvvp+aLYhc8BA cKoSDEygmtcOGo1tvAjXKoPnRqo4YFlfhguQB4UVfcf3jPUcGFRrYjGUu0NC33p8 N5fcCo0VxPnA/jdh87rYq4EWZYBThu6Gx9Mb7Jfzl+Ab8OJs0t/2nNFZlR76V/Ha 6NPM8iZ8qisVIRcUr5R9btXbjXxfFeNjDDv6R+0OTnuHOLvtEauJ2xAM8yaxvUiI cwQQEQIAMwUCQdbJMwWDAeEzgCYaaHR0cDovL3d3dy5jYWNlcnQub3JnL2luZGV4 LnBocD9pZD0xMAAKCRDSuw0BZdD9WLjLAJ9zn1Xwr4/J4WAlJmRVg1FVaW/qgwCg oAb8wcvCIk37Vc4ibHoaLDlnx02IRgQQEQIABgUCRHSMSgAKCRDYNLsu7fxYhyQn AJ0dZKh3s95ck9EmRxwQhGHNZzE8CgCgolKTUWyAmMGfwQR4CTC+xKPwzKqIRgQQ EQIABgUCRHSVJwAKCRCrGD+pQphAQSKDAJ47Qtr4yLOnAoNrO0CIq2hADRoYuACc DMkwU7/tb4/wbhP8qPCayIEe6dWIRgQQEQIABgUCRHSgswAKCRA5vzeqwUN7dxVs AKCaTRCe6EZjB44i5pVDPNIjg99AiwCggpSqIFnz/lls5BcaSmqBeRYcj9SIRgQQ EQIABgUCRHSjDAAKCRCvZCSxPb07IB2BAJ4h74XSn/a5MJbif3mxZEi2arTRqwCf UwQZc1DwKjaCzupo4Y7Oe9oiX4aIRgQQEQIABgUCRHStHAAKCRDieO2QMatLNiS/ AJwP6dD8FKsbHNapegEppE6kK+Pu3wCfWyN0ZQa06MLQn/xJunzze2w9RaGIRgQT EQIABgUCRHSdvAAKCRAy22ifJoR+hI5qAKCO/nr4gFed8oqYUVG3Eg6GCXVh+gCf XZd9Z4DCd71FaJQ5bYvLRjodWg+IRgQTEQIABgUCRHSlxQAKCRAqTbBO7XfqQzOM AKCEWs7qjrLYe+FSsgKKTsqtlZUgCwCbBYtG4KsMNqlbs8nPHezcRYWrEiWInAQT AQIABgUCRHSrOwAKCRAitKPqdki4FQ5gBACAqUEeFuLKCYHCRMkwWrCcMw2KRDLo Pt3fJwDc//lUQsNZe0KpXCJv9K86+bgYNEByAPdGbxGC3ARED9dAg2WC6tF7UfGY w+AsA4oj/s/O7HeTTzlGGab/nIpzeZI671KXf9bZoohjjGm+V2gWtcVcpfnrqrLc 7pfQoH01jJ7LrIhGBBARAgAGBQJEdMpmAAoJEM1qd61qq03bnisAoN/orlD1u0wK dcptumJjoUnjOCwvAKCP2/K9c8xNqgQXBqgNDVKLLslgzYhGBBARAgAGBQJEdNZN AAoJEAM3EQzGj6jtffwAnRfgHkJYCVA6DHvRx8JBJNokZY2hAJwP20A0C+vIEoN3 fsuKPNhQyI3Eg4hGBBMRAgAGBQJEdK00AAoJEKHrLLXDSN7Ik1kAnRC2aJGdtUWh CfaHDvCXBJ6TAV94AJ0ay9Myhjmunw7+fPolmNIpCV90TYhGBBMRAgAGBQJEdXbJ AAoJEOWLS9iqGXOkxJQAniacHefxA0jAqU2PAeEL+g7mlLTqAKD3Cr3QGtEnTirj 1h3RD2TCOIbIKIhGBBARAgAGBQJEdJUeAAoJEKsYP6lCmEBBj2gAoKdscfFF1obc Oxy/645pZ7d77/XrAJ9syfxjyzPJGfgD+YV8ycOI/mGO6ohGBBARAgAGBQJEdKdG AAoJEMuu3ahKVag6yegAoOhVuTF2b/FTzFC/hXn7+6J4ecauAKCZc7xvSMvRYrE7 PZDWW4kzl4hAa4hGBBARAgAGBQJEdWzHAAoJEJsk77nPF6IOP/IAn09PBdGa3z9u AhVt52wO/8XOLSlIAKCJR+ZJDoOA3Mb4Wgoe0PQZ+QIHDohGBBARAgAGBQJEdu+e AAoJEHvDNTBle/A9ekYAn2Pj+m0YOFwVX9mExNGCIPgy5RRAAJ9MK5Lkktxgk1pW 0E+uYLcd4T9UnohGBBARAgAGBQJEecXNAAoJEGII2gDlIth8IaoAmgK7bk2lh6i0 hqIt3ICN2+NCmEk+AJ9J9TiJU4WXnna8ua/FyvquDpElQIhGBBARAgAGBQJEedT6 AAoJEP4Sv5MWA2EcPaUAnRYYL2HqMzaolazxkoLqo7ONNbp1AKCaxl4zHvXEJTMQ rryGG70jR+GtSYhGBBARAgAGBQJEeqbfAAoJEBS/1KonENpIoA4An3phAsRH8Z5k cgVAt8YOGQ4Bs5X3AJ4qsndyIqer1Q5BafiL/HdqWUWXEIhGBBARAgAGBQJEeqbi AAoJEBS/1KonENpI/nUAn0V+hM29bICBnCj/pn5PwzIDQ3UJAJ9+sJMC9YcQ7h37 Zh5lmTtEbnvuMYhGBBARAgAGBQJEfAIDAAoJEKVSUOZXTbpfYQQAnAvQZ9mqODTy w4QbR7FwoP24luyfAJ9FsJGTayFl/uhmoPGSPT7+Z5cXgYhGBBARAgAGBQJEhE+L AAoJEEdQmW/OAoFhAwEAoImXPk9xrkY0Eu7Qx+8RhH8Z2r/wAJ9735kIvFdemDKK lI9LppKXu+Tkn4hGBBMRAgAGBQJEdXbJAAoJEOWLS9iqGXOkjSgAn3Kvup48ST3E g5gtAELFhWoYHAexAJsF7O8sTSEGDpavTQmP6w+X75seJ4hLBBMRAgAMBQJEeetZ BYMB4BQHAAoJECJ2djMwHcD7z/MAlRb+6OEt7kiit8QC7VBcs2U5jvQAmQFfsHH0 V5CTC4D+WSsqzvB8AafJiQJIBBABAgAyBQJFVLZnKxpodHRwOi8vd3d3LnBhZXBz LmN4L2dwZy9zaWduaW5nLXBvbGljeS5hc2MACgkQJknmKMXTTQVkpw//fMOY/ado SF4u0a7yBqLmHlJZnKqv3kH+ZwbRtHF+Avn4/GWXr/6NatRx5JZ8nljD1xUJWhcS 9hy3BprkvE2mANbIDCVO87ilZhBfTQCJn2SblWbBGBrNnRuVwGZ9EmP41Xb+ysjV UFead61upEXtovGE2apova4es3JqLdNXYcarjMizycpcxxPXNcaZxL9zu1mWYYaM weIl3Li9q0hCP/hdo7WxgX57ImY3cvbmHFtcaCOlx9OmgCZyFP/NtBfOMJw8cP35 B1n9ebgfwtuz5AbMirG2FdKu1wb2jaBxq3SMZ4LTkoUelu119cNgL8v0lG/ckwW8 dHBAKrwqZcYoJ23oRRTdtyrGyHHxSt/bew4Qsip/K3b5BpF9frFTqCTCuDWBWn1W wwy4Grd0PrtRprf2UeBctP2xdqACbSYsvuQQHlCv6KdprzHLVM1/o99/Mn6eBspu J581P5R9nWknEKSZwKIg2q0lkRX6Cg30LnbLJqKjaeyNEmbLXut81dA77L0PGRYX gr9oK2+eGIXNYz0NjXkMw10QxCLACG6MUZbQc1iIIX6pnpIjNNzoEzWhGk80eQGP fWRnOuD27U/RL6KyccjreJbQc0pCVz4Ug+ghQpkFh8rxuHrkD+W3FL2CHQufByJs yWU6mDzkqYFnQB+mcnllzERymco7N/GvYquIawQQEQIAKwUCRrSXCwWDAeKFAB4a aHR0cDovL3d3dy5jYWNlcnQub3JnL2Nwcy5waHAACgkQ0rsNAWXQ/VjrXQCfcfo0 Erz7IlfnYn7HIzAxF31nbQYAnR3HJjerhgDSzfzjWpgUCuS4Arn6tCBNYXggTGFp ZXIgPG1heC5sYWllckBpcmEudWthLmRlPohgBBMRAgAgBQJGAa7JAhsDBgsJCAcD AgQVAggDBBYCAwECHgECF4AACgkQXyyEoT62BG1kHACfYM3aVAFcAbb0vNL4So/P 27k6CbAAn3D+8gt3GoTL7Q+B0LJ/TkI5HM+9iGsEEBECACsFAka0lwsFgwHihQAe Gmh0dHA6Ly93d3cuY2FjZXJ0Lm9yZy9jcHMucGhwAAoJENK7DQFl0P1Y0tQAn0zy sIJERZoTKY/rLw3e1C7oo39SAJ4i2BoH4lHdpW1oDnv1e7hlqXFTC7QeTWF4IExh aWVyIDxtbGFpZXJAZnJlZWJzZC5vcmc+iF4EExECAB4FAkAop8sCGwMGCwkIBwMC AxUCAwMWAgECHgECF4AACgkQXyyEoT62BG2wxQCeIRPC2d5IdKNyy5CHsdTZ4R4F RvoAnRWWKFoNd0I4Ing7oOetUH6wD/BHiEYEEhECAAYFAkES174ACgkQTVOzajVB ZGAnVwCeM6pxzqKkDmkUP2+CtJZVw+fpxOEAoORU3tdMV6Z/sggWVvt+T+9xGRMS iEYEExECAAYFAkK+7JMACgkQbHYXjKDtmC3MEQCg3/t3MX0hBoMDyum+kiGYgHSQ Z/wAoLhnkPNS7wQkr4uTTE0xcmPsKU3wiEYEEBECAAYFAkO4ZJ4ACgkQ8nRzewv2 yFMr4gCeK1fA3Yhvln5VCaCoYLyqUZ+eNAsAnA4ZSB1wLhy1+KmGveraS0nxkFYI iQEcBBABAgAGBQJEALTRAAoJEILS9urEu56f0hUH/A3zAQrzrLPPMWnNN/neJmss h6eyLEx9eABX1EOrrwapqu3+g4MvvLDFL4t6IgKxSx1wdOueJhPNESLpVAZH6e+3 VIE0iyvrCT/nWS1IzLHiv+zF9JgoPhjOVXbyo0Do9Eix2gYSybIdTGkP28a4zQf2 0nkJr60hwcRO9ZbdECSg7Lex+0iNrEZGzWKxMp1AUMG5k00/+7i/zteJ3Am6gEbP mttW4lwOjHxPHBmjKOvdABrTHeqtwbCA/NGl2PJ2MrRTI8NINvPIVpVOLvPGwyUp 7IQ9Yb6iTP3NBuGSfU40+rdQUTdGsWJYTUzLN2oY7JSDyBNNFSMfe3tahIkn4U6I cwQQEQIAMwUCQdbJMwWDAeEzgCYaaHR0cDovL3d3dy5jYWNlcnQub3JnL2luZGV4 LnBocD9pZD0xMAAKCRDSuw0BZdD9WIaiAJwMr18Qw9ovub4LbTQp/UKQd6lQTACf U6b4ZL3Ep3RmIVOH8Q704RUXlfWIRgQQEQIABgUCRHSMQAAKCRDYNLsu7fxYh/Zh AJ93yDd8YEhcLn2cHY28l2SrWw9I4wCfdobz6wJxvP/p8+yPhZr2F7NDJ/WIRgQQ EQIABgUCRHSVHgAKCRCrGD+pQphAQY9oAKCnbHHxRdaG3Dscv+uOaWe3e+/16wCf bMn8Y8szyRn4A/mFfMnDiP5hjuqIRgQQEQIABgUCRHSgsAAKCRA5vzeqwUN7d9VF AKCeiTDoLZ9owe8IlDKUW1W4fCNj9QCgl+CM244j+7y85/MG10JFwmz4g0SIRgQQ EQIABgUCRHSjCgAKCRCvZCSxPb07IEQhAJ9Tug2UAZApuYyLwrjx3JQ58xQkbQCg n9Qm1svpN4DPbEB7qGnk2ugVl3eIRgQQEQIABgUCRHStGgAKCRDieO2QMatLNsns AJ9JjtQresPmW6OwfTnJxucYX0dmfACgu4ZH+pcWYdriAMt4IPJXexxXm7yIRgQT EQIABgUCRHSdugAKCRAy22ifJoR+hAf/AKDQhZzsIQ+cQSC1Xn0HCxJWhz5aPgCd HhfJQsQIMF1Oujrr6LtBezm61g+IRgQTEQIABgUCRHSlvgAKCRAqTbBO7XfqQy/V AJ0TdStk1PeDZbPvZeJxyHgDRv6XDgCePGqa1MwyzEc9JNJxMbtMhOSrWx2InAQT AQIABgUCRHSrMgAKCRAitKPqdki4FZRvBADsdB04GwtGs0nbsiMIp3SG0u3IYnr3 98i94hFd8wUnvUe4u975gPLqaCSRJkbPb779M9hzlF3BfzFaZWxS2ot0fVdhJwcA RDkI5Jpvo40/4pE57oe5b8dnAJLOBnndYLVPo41RAGk4f6bp6IFlprZ54YPRs6IN cBppqDcBaqHb/YhGBBARAgAGBQJEdMpdAAoJEM1qd61qq03b1hgAoIxTgdmUjPu2 3BlDr3ZQee7jrNs0AKDRQkQBTLswRXA7N+9k5j2QJh9mDohGBBARAgAGBQJEdNZK AAoJEAM3EQzGj6jth44AnRVEkCik7krnfQP/JsDGcbIUSVhlAJ41FRQkeVJ2GthJ LZOwKkCTVuEhFohGBBMRAgAGBQJEdK0wAAoJEKHrLLXDSN7IR7oAn0w/CnOKOa4b +GC37OZ3hM2UG0L1AJ9lGwKBuFdjpIptrxkXqt/54M1GLIhGBBMRAgAGBQJEdXbJ AAoJEOWLS9iqGXOkjSgAn3Kvup48ST3Eg5gtAELFhWoYHAexAJsF7O8sTSEGDpav TQmP6w+X75seJ4hGBBARAgAGBQJEdKdBAAoJEMuu3ahKVag6mLcAoLjxXvtS4p/j RZrUuJgtpUXNTc02AJ9Y4e7DMhiUj+7w1C69pMSX4kbuTYhGBBARAgAGBQJEdWzE AAoJEJsk77nPF6IOy8UAoK1xUj5X6dzg+Ln1bYNhW3KHLKfuAKCAYZ+h7k+4WUh1 iP6CutcydStAYYhGBBARAgAGBQJEdu+bAAoJEHvDNTBle/A9G3EAnAtAByfabr6H 8Ah/jFjYBguLBAwUAKCAV7fnhHshZpnj/oQLDds+zQFenIhGBBARAgAGBQJEecXE AAoJEGII2gDlIth8HUkAoIH5taCNbcyJxtpsHM25cfyucyKZAJ9liCQYp80BwO4z nOgCVHspkJoVZIhGBBARAgAGBQJEedT2AAoJEP4Sv5MWA2EcTSgAn1ZzLhn7ENjq 8GLh+U4ZYZ1a8Qq7AKDT+LJnt/rMwM9F2GsgAnkQuIyeJIhGBBARAgAGBQJEeqbf AAoJEBS/1KonENpIoA4An3phAsRH8Z5kcgVAt8YOGQ4Bs5X3AJ4qsndyIqer1Q5B afiL/HdqWUWXEIhGBBARAgAGBQJEfAH/AAoJEKVSUOZXTbpfeg0An1Po8Xqi85hk +veH0+oru+VQUlZJAJsFKAgGAp4gxrFT9wx/0eXpBfYtXYhGBBARAgAGBQJEhE+G AAoJEEdQmW/OAoFhwiUAoJ7hb15pudkdCiWc1nibsWfIMeoHAJ97prq8n0NuIbKJ oHCyhC3h4dMsWYhMBBMRAgAMBQJEeetZBYMB4BQHAAoJECJ2djMwHcD7lqIAnjAP jyE5E5UnMBI/EaKR9kJLiCPPAJ9chDiiQs1etWET832850wSsDTDTokCSAQQAQIA MgUCRVS2XSsaaHR0cDovL3d3dy5wYWVwcy5jeC9ncGcvc2lnbmluZy1wb2xpY3ku YXNjAAoJECZJ5ijF000FIYkQAL4x6yQu/FZfI/aaCy7O1gr2B03i2yvV2GaaOaHY gAmt40f3DzX9AYk/ISLWVB9zt9wEdt7S1Cm/DUlX3lfVfi5I9eEM9l3DDsRjxXz8 slgbIR5Rkfx9wDHaQ0FUPE/m1BLFArzyr16ek77TDxzQdo2jfWQfzfgfUGsIEUSz VmqpJTExPfsxPW53I+vUhtQfrglnCtFr85A/CtYeq17qtKIZsUGgrWGqasJB3Dg5 u+tDJPbfbwq+ipu6DKJctt+E74mKvLskZAqq3aWtYWSax+xPBxAaLYLeEs3o3H/8 qxsBch9/C3TeN5CJKOtcMw41nq6cofTCBCEucsR25pjRGexmmmtX9boBBqFC8JXx MyFWvW7t3lt2iKLEt/4FiQ68spB+VsLZeSTBt3xXg3yqRaMfSoJ0AzHegK6O7iz7 eFwWIgAX/129cUfJ/KAnvShtNrFZg+T0p/0w9nMh3dtOj/YEn6Kzi3J5+4ATlN57 ln29VH80238RjudDiHbDRNEaBQnBYKnJp0nqyK9yhbx0VeeP0dFqoQk0JmPojCm0 xixLQEzBoO+vDBOBZfBtqIfeV6QwTDdEu/XcAM1ka0eJxIxnyIs5hbkoWjpbH4Yo Rmj2AIEwwNOUFCov2c0m4Sakl3qO9IJrggQPCURwbxWU95lkVEnsMWXDXInUS92V g7XMiGsEEBECACsFAka0lwsFgwHihQAeGmh0dHA6Ly93d3cuY2FjZXJ0Lm9yZy9j cHMucGhwAAoJENK7DQFl0P1YrskAnjIDlGZV152iILDR4rWOffMh9UE4AJ9acnJu H0f+7Twsx+0kZLVarN6+eLQfTWF4IExhaWVyIDxtYXgubGFpZXJAdG0udWthLmRl PohgBBMRAgAgBQJGAcSkAhsDBgsJCAcDAgQVAggDBBYCAwECHgECF4AACgkQXyyE oT62BG0dBgCfccJy3a+19YjynymN8l0Qym/hcaQAn0Va5OryzscQKFRaiSlgEnyl C0XdiGsEEBECACsFAka0lwsFgwHihQAeGmh0dHA6Ly93d3cuY2FjZXJ0Lm9yZy9j cHMucGhwAAoJENK7DQFl0P1YBrAAoIkmja1bQynop5qJ8K9p8rbCnj8UAJ0SqUf/ 01aCH6xDxGqPTgwY3QusGbkEDQRCwU/HEBAAhl9u9dVzrISpDQv3tT9nQlQw6AW6 4uW6ZXMprO9Abp6j452hpC/t/LSbGonB322QpHxpYeFr6NQcKbk0I0XAN39tq1E1 nDqNBaB3FpqFgsOlpSNqULSn1y/t7XXu/hDd/J/s7FXKr2vko5stZDTHEW+9oR9s 8vEVWjU8DAHltY7vIsHUEZwebotIbGObfUEkiNLoG/aP+1Fo6Gm7HyPO66oUtEmP vnrFcfGO5djvc0/3jxKNvpjdRO8fFE/B1996M+DFmevQbxXTupQ9QCY2Bc3sT4Ej w7hBB1Byo6AbkcfLn2A+Kua1zSn8jdQ+BEInCpYoOqfyNjY2RmLGX3iSIiDeldUB saa6E0sJhmR4PfQ1A9q31fLTIgw3Lnk5cWjIFIbxV1775B9JLNUKk70mGN0afPlT 0HUd6irME2yiASJk/pYC+O3aGYxQYfDCxIgPYgOVMyYCXnfp6OcvhkACiF1+0S/z XxZmEP9WVR8zVKPC0tXxcw6k5nmcwe9pgNABrUdWvo8KifN1NNkZB9+ZxAs+1wln DZvh08X6o6TjWOh8123R1G5gfPEH94huiQKZN70lpALI33vF/M9W3C/jzIZBMXLJ +bSIbj3oSSM9tNWni8mKBMUDuTGKKqaUdSXC73YP/BoJ34KqRsmhRMhBBBvvGfwK 2sBO2EoBSFXMzGcAAwUP/i8dNzyBAZrqCQLU0/LL4uztlpIenZT7suFjBmX4ntZl 9QQndVBeMF+YbyrdO/0tkpeu3lz0exJt4g3Zao7K8hCqxUTPS7+QExTMusAiQpQv te20zvJ2DbN63YXW3EGgBPlAmPQjtU0duzxa1dq4WHQy0dbBgBVWipMGBKpYj4mZ itIMLBZYDVOQbb/0NNtYc9OJXZtpffw/txiPbkdbYIkm1UQ5uh2uUI/N7bswhxef inn2ZHtMh7U+8EPXiA3V/Ved5gGjWDddt4AAYFDasKrHeb133kn94hBfPd/eyHJ2 tPMvgS2XBdhg5/rKpbL09YeuZGoW1QSj9a/1dE+5s15lhqCB2a4xA3Kyr7XWwt/e ZFBK55Sk115Z+Dt6Q0ZipXoZ7reKIdeZElM4IRR2GyZLK5W3TmcWLDllboluD5nX 0FI/LLazZJzTEWfMb8F5WvzyceQSsjc3Ngdt+alWYyIgGqXhhVlnUlCN+9R2/+Kh e9/ftBkqaaKph/O2+KImxJVgU1SNAEfsddDkV93sUFTpQ731l+j/1Oj+yopuR10k Ny1npFXVkfpUEn4r8dItKVPm6AtI7UMwR15DBdNSDA/v1n12M/koGOLovF9IZPTK 88hphpkHpVreSixBSv/KHF0mUeSEqFgtGNKbZUM+5KyO0I5jYMKpW90dtdHs5QD0 iEkEGBECAAkFAkLBT8cCGwwACgkQXyyEoT62BG0ivwCdGnHCqBuQeSM/FBOB0h/f 01jfP2YAn3DLpgqbfVb0MZfxffpFg3K6fWkX =jGQA -----END PGP PUBLIC KEY BLOCK-----
D.3.183. Erwin Lansing <erwin@FreeBSD.org>
pub 1024D/15256990 1998-07-03
Key fingerprint = FB58 9797 299A F18E 2D3E 73D6 AB2F 5A5B 1525 6990
uid Erwin Lansing <erwin@lansing.dk>
uid Erwin Lansing <erwin@FreeBSD.org>
uid Erwin Lansing <erwin@droso.dk>
uid Erwin Lansing <erwin@droso.org>
uid Erwin Lansing <erwin@aauug.dk>
sub 2048g/7C64013D 1998-07-03
-----BEGIN PGP PUBLIC KEY BLOCK----- Version: GnuPG v2.0.17 (FreeBSD) mQGiBDWcyFoRBADed0r7ei/q5DX2f1sKLuIaf71LNIUjHPV0npYNsZxodS800pTY gqTJuqe1DfJKU+nw7FAKQN1myJPNj2aIsvm2sg80xV1uoJmWTloQulRGQ6C7C+Q1 xB20JUL7GIczUM5hDRajr44vCJcFSs7EVVHBXRWi2UVm1cja/R3knkevDQCg/2yz IUJmOHN2ccJVuHttouGEukUD/Au69uLjcdPgMrv5vLwAg1Vg2uf/Qj3RbHiDgi0O RWgG5urvRM/m1T7QjB6UKpF+oYACkmfwEZbMzlRJe1jtr7qRwOpAMW99n8fc1Jx6 YfdVtl0TxhnZBhI7/Wx+1DW7zi1CwbzBXFh1O8zdwPUn7g2G09NWDGEkDGb5Gz5e pXrBBACipRm91E9z7AQD52ygXzcTsqN/S5vDFtLJ4zJQCRRQ+LLt01vVmbkg8yhe sQVqUMjp/HGFI+CmPZpp4Oc1Y5ixlat5CsnIWxzjy2YU9mqBAx3jocf1+HuYQq/9 XoENs+ySHBkdNQFU6thEqJAOYD5lmIt84OByaOHrbc7d1yOcBrQgRXJ3aW4gTGFu c2luZyA8ZXJ3aW5AbGFuc2luZy5kaz6IZgQQEQIAHgIZAQUCQmvBoQYLCQgHAwID FQIDAxYCAQIeAQIXgAASB2VHUEcAAQEJEKsvWlsVJWmQvgsAn1UuHLp4NqY/YJsQ 0edVcH/e9eHUAJ9+AGa+PFqV6BsuKxbWL8Mea/8l2IhGBBARAgAGBQI8UYMvAAoJ EA8SlUXOHPkKaiIAnAgslxPgz1agFB0iOXuICG7J56+CAJ9jyAUte/fimzHkBK8V nH7AC4BeBohGBBARAgAGBQI8xpO8AAoJEDx7h1Mest5m3vkAnjsKf/RN/Ef+Tf/k i+GRf693IhqhAJ4isfzDR83AgfkRNzxVgUyUNcLNZ4hGBBARAgAGBQI+L7keAAoJ EIWAWf86Zh+dOyMAoLqqTf4BvLqAaOPCcUVXMZZBeZi/AKDcnlvMm9Nzxn7lrtqC oT1Xsc8mb4hGBBARAgAGBQJCZhOKAAoJEL/kOH5U4nj4JLIAoKIwzq9qTZeOdH8Z 2eqYJ5XQX1OfAJ9yah6RM4UI9e4kEwaaPvSW2YjsC4hGBBARAgAGBQJCc7HTAAoJ EKibO5Jib/8x3s8An33V3XRLVMxIfuJyTUwDU3nRhzo5AJ4x7v+PJfpFlpSbT4i2 zLB3bil8QIhGBBARAgAGBQJDhyD7AAoJEO0Yto0WGUVTKPwAoJYtrPmYXr95R0cx yLqeCbGhMy0MAJ41Anrfc1RYZTY1kbgm1kCrjBvXbohGBBARAgAGBQJDi3+YAAoJ ECHFCRYOSnh1sMgAoKU/t3OCHUd/ES11+Y46u2rlfHjNAJ94fXCmRfgXIXKiaE12 0Tf1G+WbHYhGBBARAgAGBQJECbj5AAoJEKph7ok6g98yTF0An14SS1+9hYbKdKfe fZEQLoI/1sauAJwKvj3L7tUqL2/3/CIxYpBtZxoN4IhGBBARAgAGBQJEebYLAAoJ ECGmRpvR77qm2GgAoInx2YAyZkttMBMgZ5aJq++a8mK8AKCbvxkTEjaAJVajH/Yn tvCN/uhUYYhGBBARAgAGBQJFTMMKAAoJEFr0HlHjM6ocWYcAnRsN0j0xtS03LiL6 /ZtG0+h/s1gzAJ9gKqpLLCnIMBWDvhcz61hLZ/8814hGBBARAgAGBQJFTP/pAAoJ EFzlxRuH4Fe+Ng8AoNT4xmSPiVUDMtD6quhgEpimpgxjAJ0a4tc1IsGRiK4c9UA+ fOasEOMtjIhGBBARAgAGBQJFTQDRAAoJEC0/fAt65FQ2HcwAoKTbCJmjG9JeIkao kttLyJbPK4XxAJ9+JA6DywscMGyaxZ+Q6JLtODhZBIhGBBARAgAGBQJFTQWlAAoJ EB6o5aqXJfY7h1IAoI0gSOEBPbDmwyTePFKHdBlG+v74AKCOBSaBolytGq5Fgpt5 0qgLpY/UrIhGBBARAgAGBQJFTuj4AAoJEBdynXf0qFEvV9AAmwZ1Qyk8rDG2FznR i+nniv5ZyuryAJ9q9gptydskfF7ww8LnRaMmabXIi4hGBBARAgAGBQJFTyzBAAoJ EG5p+N2Sw4F+PdMAoJlXxM5mz84/P1UMpFNjp9MTvpi2AJ42IvXzlg1E7wbYvhyM L4zvuXeLe4hGBBARAgAGBQJFVxl3AAoJEBypWmNWsMoILeMAoI+grGdn8kWCMXCM 5LFWz/o7iFh9AJsGLUCaRyKdm3zwj6adLv74OKQ4mohGBBARAgAGBQJFWEIDAAoJ EIA8WjSEyDRzspQAn3vnY9LgFrIV85ZagFTMdtZ8Unh7AJsGP6o4eWHFnfFftaQp zqrpWr58gIhGBBARAgAGBQJFmyHJAAoJEF2Oi+nyOBrUy8QAn3IuRMbZw7FUBH01 hQo58QaeMi41AJ9KDP84YpEModaU/JlEnUhG8lJgc4hGBBARAgAGBQJGEZyyAAoJ EOpMZh8rRqJ83TQAoIXILHc9xKwZ0J2U8ro9D69HR+9oAKCp+/nsjTCLCUToCSHj PB1KotThkohGBBIRAgAGBQI9TuvRAAoJEO6eLCSHzT29quYAnihhAfqTX9dotFSx IgmocxOphbraAKC3CIUZtiWw2TukK2MhHcsDyh8MmohGBBIRAgAGBQJFTP8lAAoJ EF8DMJySFff3aKEAn0T2NBzZ11UPxLSBcBqQ22afMQ+iAJ99CN25E9GIAJxEmTm9 ooBZ7dbYTYhGBBMRAgAGBQI+baDeAAoJEFPCDI4dQfvVbGoAoMm2lJYVPhweKl9s OJNJbyUfYv7yAKDwUDg1yCvW8Vsd2AHHTf0MvkDgn4hGBBMRAgAGBQI/OhVvAAoJ EKmGKcxs/75nxQMAnRmdkFAUaqH9thslWxufDLXeE9ZBAJ0Uk9j2U03K9m0iqNpm D4gNxSiH6ohGBBMRAgAGBQJBGkL3AAoJECKr8Oz5Vhwx3tsAn2J6i8g76WtfG1ML iWK54zC+GFRJAJ40DWi8Y4zgVp0Z8Hv9WE49ItTSkohGBBMRAgAGBQJBhK4xAAoJ EIwyjP8WBtuVJPAAoJ7pI3TdVOxgRCXLr+T5Rxw0UK32AJ9Oe6NGjmFxaOB7emvF +cFduYZeoIhGBBMRAgAGBQJBhK5WAAoJEBXWiATKbN+y+xYAn2A6vlzWuNjIjJb3 JVOT0i7flzEsAJ9s8bWfxyRtE1FkKzpCFhSfgZCqz4hGBBMRAgAGBQJBhMApAAoJ EEAtRumutCblYSoAoOsMaYx0LZ5kC3QnyxETPpRK+zSmAKCluPDKIsIVk3G93y4u N9I+8S1gWIhGBBMRAgAGBQJBhMEtAAoJEKkX6cyZbhReus8An1Q4f1XO7GU++Vc2 /ryCmOBS9bkdAJ9ZQSoGc4R80qwFz5+woJEpr/ihyIhGBBMRAgAGBQJBhMLSAAoJ ECLKWEx6e6PA8HAAoJrUVfUbWrP30iB/lGetgtOTxkMZAKDJ2tDHtVBVw4x/7iNW TzdjlBPHsIhGBBMRAgAGBQJBhNdqAAoJEBRll9zcw5nH6P0An1mf7Z7C8AVJTvBb VJB5Yp1OsP8ZAKDQ5HDkkjabvy8xsb7FvlIjZsWEC4hGBBMRAgAGBQJBhNeSAAoJ EIfaXA0nNZpRLgAAoMjgn//uusB8P0wNMs7brzTaeGRfAJ9lyLPr/DEW5lkwlerp w/T0iS4FSYhGBBMRAgAGBQJBhWGAAAoJEHsKUhIPVfa+w3UAoIiu+zwZpXmm7Dpo uYJJ09F2TsQtAJ9hVRz0E9hilXOpSGQ/hUghkxvlZYhGBBMRAgAGBQJBhXq1AAoJ EJ7XWD/BTrKCsiYAnjPis5MddBAIT0iGofwI0mh4wugtAKDE4emmiI/uixA5fz4C 7YjPlulvx4hGBBMRAgAGBQJBhgOWAAoJEHPeaYzHFAWiAlMAoJz7PB17Ukd5LXBG g16SX1jK27uNAJ44oKXWPY87J+Ziy978rJJ1NXdbx4hGBBMRAgAGBQJBhvDdAAoJ EGx2F4yg7ZgtFnYAoMQTj6VjE4mE3m5+JxqJLW4+oe8rAKCUf2+oyx6yoeiJJe8j AkQCFkQMYohGBBMRAgAGBQJBh3PoAAoJEHwiw5+AesU6GkwAn24dd+v0NJfAh5EB cfzbg0qAP4/sAJwLPO/9jd/hi8zhrOl43qwK+mdL1ohGBBMRAgAGBQJDjHZGAAoJ EI1JTTTHDr1Q2zcAoLqYGgT4umKQ1wSQa/FWzni+7ksyAKCM4sKQtZaoOkFkyOD8 CUL5hs9AmohGBBMRAgAGBQJFTPZPAAoJEFxsTMBaeYkwmd0AnjZsYScBlito/5pQ JNUki1CmkWHrAJ4gbNVKd3QKkW69DoBF8vyRk5GH1ohzBBARAgAzBQJCc7ViBYMB 4TOAJhpodHRwOi8vd3d3LmNhY2VydC5vcmcvaW5kZXgucGhwP2lkPTEwAAoJENK7 DQFl0P1Y1QIAoIa/DUGi5XV47DZvZgKM5YqjN05eAJ9opLmH7ElqmhTnBduHF1ex co6wfoicBBMBAgAGBQJBjJAoAAoJEB9/qQgDWPy9aSAD/jF8lgcfbFlfv37WaoVF B6bFqf93yRA/w4ma/h4DxQzWu0Y7RQTl3XFSyju93GTiPWE2a8iGg8piCW0oRD12 iuqYdqx4CXG//hh54DVP5MlDcjfo1MrAHjBqzI7iv16fyjeyh0y++xPEcyd45FmH iEPpoMdWpI+vIfxod59T/bPxiQIcBBABAgAGBQJFPHU5AAoJECZJ5ijF000FF7kQ AKHElmywtSc7P6tm7jEMi5mzC6Ao5yKHfTW5lX8k5+jM+X4qeoZcRJtmQo89IvjQ hKUqyAZHeioM9T6e4s4bKYCs/WHRI47FSDU1r/tWbqP7k9VoA8akbNtNe7V7dB2T UaOGgcUNeKJ83kuYj+qCwewi68Mx73mI1iWgYU/EKf0lkGHaqm9Pz3JWFBm8MbN9 vQHOQBdLGLc8+hp40GXvE75alLwW/qeoKuJB+CEJMQ/8IZQjDEpTxkmF5uFDEg2d d+PW5KenEaaGcuwEmCH/bVFqH+GOAeomapJoj5dr497T0ZD/0K44uunCKPZ8qFpg EbEU14Dbj58RpnIkPQKU2dWSsBj8NsL8bPJKfkEvw5so2YOC6V4QTbC2hb8zFBLg gD03C/+NAVJJyqknkvj+Kpats1hE8vRr9weecnoB/KEHhSEDgNrlOe7Vw/f+x7EG 9htC0cBsNMyGZCnLkSm+NSsrpo4gXKyYyoMrSu0mA/7/DXiL7E0c0n3EjhicxfCM p4cVLG4vKyV7MlWTX5ESMBBYvYin6f+/NyxtGnG/KR7xmaHR1KsO/ZEwZsxvDdRW eFpbQ5lFEWVPjDb3e5gTmI69oVh1J9Yp5ZheQEngL8aXuaE0wly/2un9aq6YK7kd 1VdDenZTQtUqIYxIVvD7YwzjvHL6s3R2tj24QZx7rA2aiQIgBBABAgAKBQJFTOhS AwUBPAAKCRC8mW9Nv7Asb6/tEAC1bti3WV7yEPOaaqL1Hm/l+UCW5fW4wt7fNHZ/ B21wS2Jy8B7qPJn+3/k1J7Ir9wwJ0Tc4fkMqzPPu+c4JQzfP4NCX2P9VR+dqQp3s EEwErU9RsAVeT9XnesV0jm1MUfZ0LMB6I9jC3YnR8XrBuL1wd2aooNoN4JENxcUY wiycVxtKfnTtQObQ0ujB56bPMIpPNpFWuRtJPlk4P7ZNjygJll8HbkrCgAxunYKP OdN4MWPpY1/RD0f2t5u6BXtxpDGNF5XYfWxExAWwkB7UZPHUreqKJP3xqB4e2iQu 7t5gxawH8jCWO9sOrk4dF1vpmpW3pMPfaAbvTCIuKVkheDW57lkZvq7iqmrL1H9t Am7Q1FW6hzLFImeudFrMbG0Gocqtblfz1fADUO23tsYVgflVuX1WnGWkC5F8YLSQ ILCLGEJfySyIaAyAxONWZyXoW8u7lZdpHQh0nVLEZmGMwPcLiYwjKkQIrnghA5as r1PhuRQMx0tL6kjH+zLrZ01kwZwG/Pr+8znCSFlX2QQIX4K5q0bLwLSPmj4wW6Ic YFmnGZITaa1BhzJf6Y9W1l7RTvP8lDUhvQ4bdo8iN+h+0MtYs1JDTNvEDsXdgZ0q hfl17NqfsSp508JUeNOFE613783SuP9WbXNHjbpUwT4V9e9f3cYcnxXPRvidquVH r9lCX4hGBBARAgAGBQJKBOp6AAoJENNiMpHtCnVNiZ8An1qcOd9FypJTfsvXzsxX BFmiJ5OnAJ0c0BuZqTsic3sN6Or0K6vbI2/4RohGBBMRAgAGBQJKBOfkAAoJED7V cfToBI0IZh8AnjTb0kHLbHDmg0Nj1S1TzEgTOFzBAKDYbd0MOgI1DUGT0aSZ0XiL f3dG/7QhRXJ3aW4gTGFuc2luZyA8ZXJ3aW5ARnJlZUJTRC5vcmc+iF4EExECAB4C GwMCHgECF4AFAkJrwaUGCwkIBwMCAxUCAwMWAgEACgkQqy9aWxUlaZD7IACfWJcX xI8MRgKNZQDV3nhQbOptJYIAnjwNihKt6BZHYA8vtTl/SSS51EdyiEUEExECAAYF AkGHc+oACgkQfCLDn4B6xTquxwCXcmrC4clMSBhS2MJB85vUo6vNjgCfXxSwxeDI mBJ1f/e6XmCKQP9dkL2IRgQQEQIABgUCQmYTrAAKCRC/5Dh+VOJ4+POJAKC8+bQL VYF3ixAtxo3yN1Oihz+sJgCfaaGoWeTQmV46/t2K4G6Zo4OTPmuIRgQQEQIABgUC QnOx1gAKCRComzuSYm//MUyFAJ4vC5bJE+eq+BPdxFFK4NNdnWaXTwCfRi/8TTb5 UNr2LnNzvG3752Bc0zOIRgQQEQIABgUCQ4chCQAKCRDtGLaNFhlFU8dmAJ9+G11T VpFLQkNOxVtIvpwIIitf1gCgiCHfjd2E6KOtBTXY0pqoNQDfRrqIRgQQEQIABgUC Q4t/nAAKCRAhxQkWDkp4dRGsAJ4gqCus/gYAo9zh4tBm4n6h+lTiYgCeO9nizQH1 1GZLENyu9f/k39jvRS6IRgQQEQIABgUCQ4xX+QAKCRChx9zBNLckX1b8AJ9ZSpf1 t0LZY98OPnD1JArhMDwmSgCfRbsuOtkT1B1CNuyLzzLqf/QnZI6IRgQQEQIABgUC RAm4/AAKCRCqYe6JOoPfMnMAAKCCa/yYfHywJg+fopBFWkNrncY5uwCfesDZsGNA fsPl8fagEWQ3Mrjkal2IRgQQEQIABgUCRHm2DwAKCRAhpkab0e+6pj7lAKDdln2c rHdWacx1BKCZKytzADaHHgCfYDZ4LF4CNNnir1piH1GL/MdByJKIRgQQEQIABgUC RUzDHAAKCRBa9B5R4zOqHEImAJ96Sqdl3j0ihN+PxLEV3HRlgYsq6gCePpjamgJ9 HClrsqlNJ34Gy9PHwSuIRgQQEQIABgUCRUz/6QAKCRBc5cUbh+BXvky7AJ4mn+NM LmkvqhGFymAbxWkQ2kOU0wCeJ5HJ6NMGo/AYyYTdqmEB+lgSxoeIRgQQEQIABgUC RU0A1AAKCRAtP3wLeuRUNlQtAKCKM2nFOd06b3HK4bO/80uTDPRe0QCdGfIkL7oj uE8ZE0qeJUqh/ES25qaIRgQQEQIABgUCRU0FpQAKCRAeqOWqlyX2Ow20AKCoQm/H QPnMZAifuPvo9Gv2ktsa6gCgheyFyuF9nq3f+4tBsBH7xCAzhS6IRgQQEQIABgUC RU7pDgAKCRAXcp139KhRL0kcAKCWVeaRTVHVCwuKuOJB/Ba0GvJIcgCfWRabGJDD uvSu+0tKdfs5+4fyypmIRgQQEQIABgUCRU8sxgAKCRBuafjdksOBfvpmAKCm+7Yk plCZbDHdTf1Z6EhCr3Fp2QCfYysaRjdZROogYDr3mkFGXTMYRWCIRgQQEQIABgUC RVcZhAAKCRAcqVpjVrDKCLhoAJ9E8FTNvjTrCRPvd8xMcDlnCdiluQCfV/zI3S+W 8VvSpQqKv+fvvGBJITGIRgQQEQIABgUCRVhCIAAKCRCAPFo0hMg0c9mVAJ4/EDgB ZxbVC+kjCgvR5vTacOcD0ACgiWCNc7f9dIUBTMsBaRPPvsT3GzSIRgQQEQIABgUC RZshzgAKCRBdjovp8jga1DxlAKCE8W5krvKsZ0rWAjxpoNCqeCF8uQCgrNW7k0nO ejL5DE7qSimaClWRo92IRgQQEQIABgUCRhGcsgAKCRDqTGYfK0aifFI2AJ4kOqbs qAY/pA2YF61Jwol+NGNd/ACfeRkAKSKb25jDT5vVV2/ZTeZdTnyIRgQSEQIABgUC RUz/JQAKCRBfAzCckhX390zzAJ9xQsSuaXU9Ytr1MO8PPGqHUKiyNwCfZ3xbBZ26 1YUQYIx1bQcSm1p0LZ2IRgQTEQIABgUCPzoVbAAKCRCphinMbP++Z6puAJ4xxCBZ deVsfPO/YLMJ0dWpC3KSxQCgndS6aBgHFMlj4ivMy2BxldruGKCIRgQTEQIABgUC P5MGIQAKCRAPEpVFzhz5Cs5yAJ9NheSl2a+IQ1qtO1vM72uvbf95SACfUzkvScIu z6SaY17LlcA8sk5bBzyIRgQTEQIABgUCQRpDAQAKCRAiq/Ds+VYcMcSaAJ4mnAy7 FM4fbla2+yh5ThWjHTPzpACeOY1Vps29YSBQeHti9+/rcXCNvGOIRgQTEQIABgUC QYSuLQAKCRCMMoz/FgbblZIiAKCF456ixQdPjFXHHO7uZtB8bz4h5QCfbbuzu5jD Summ6SwRURXKBdcWGnKIRgQTEQIABgUCQYSuSgAKCRAV1ogEymzfskUMAKCNV74A N8z0uqXSTMpqMSWQxVck7QCeMrvrCN6tbyJB1sNmWalEl1pFcTuIRgQTEQIABgUC QYTAJQAKCRBALUbprrQm5cL9AKDi5jzRfjzzoJQzj/7UDYBok3OQVwCaAymfwREY rtlwJhKtanl1OU7aN9uIRgQTEQIABgUCQYTBNgAKCRCpF+nMmW4UXns8AJ4+GS+s 2RdFhPTtfNYDYSr7SDUUBACeLVpsXNB4qorsKWltJS0XGHW0XN2IRgQTEQIABgUC QYTC2AAKCRAiylhMenujwL3hAKDEGTwcQiwNK4V4vQObBUdDHCyUtgCglynQ4JaD Vat2s94LuVudumDtxNaIRgQTEQIABgUCQYTXcwAKCRAUZZfc3MOZx1n8AKCuX8HI Cw2ciL7SG0kPTjKc5QrE+gCfV/z6zla/QvfK/vXE1XC0I8JP6fiIRgQTEQIABgUC QYTXkAAKCRCH2lwNJzWaUZHEAJ9uXo90HI7ujyA4Bze8OGYIB3rnewCfVvRyMlc6 E5MunTF5DXgtpH61xMGIRgQTEQIABgUCQYVhhgAKCRB7ClISD1X2vkNdAJ4gJKyz qRrJb3CwlZ65S+/Kkx6sbgCgipBMbsQZahQ/Z0x/ABWgZHiCmSGIRgQTEQIABgUC QYV6uwAKCRCe11g/wU6ygvjvAJ4rfIX5g7GGFF1w56DWoaQPPlNiVgCgsFUADy5z KF+qwQ6tlIxQkT1mXxmIRgQTEQIABgUCQYYDjQAKCRBz3mmMxxQFoo8EAKCW6mMk ffFgda2s5eC0RDJg0InRBQCg+NfccLjmVUfetOiAbHS9Mzeq1uyIRgQTEQIABgUC QYbw4AAKCRBsdheMoO2YLSypAJ0cT2oSI9NXEWtw8CG1GwyD9DRIaACglYa5Skv+ H6R8Q9UOwuk22ag9grOIRgQTEQIABgUCQ4x2SgAKCRCNSU00xw69UHBTAKCsWpaf 4zuxnZ8fgI/SJ1xzAYYVEACgq7c48BeM8/I7UsDF0wNYDrDhotaIRgQTEQIABgUC RUz2UQAKCRBcbEzAWnmJME+LAJ9z1PTBlOc6WNzkKosGHAoAp36anwCgjWzp65Yt JulMo0xWqCA4hpRrYCuIcwQQEQIAMwUCQnO1YgWDAeEzgCYaaHR0cDovL3d3dy5j YWNlcnQub3JnL2luZGV4LnBocD9pZD0xMAAKCRDSuw0BZdD9WCT5AJ4/ggL6A2ZN LWpDJQIK71cfc6UzqwCfekkCAxMeq2+oOpPuYoLURn+tJLqInAQTAQIABgUCQYyQ LgAKCRAff6kIA1j8vYliA/4zmIpslbUEqqG/DBH94wmjAe5+LT8pKyd6NKQIydiM MuDCVgs3HjUkUZ5DV83x0oi8sPmLO0IghpWPrtZEp1QZsoUQR4onvMVxLVwvVaUR 1Ff/JUdLLCju1zYd+Z2hkCttYjcD3YWRt5658fGr2X8KFQEkJwaBQqS5EjcQ2eVq r4kCHAQQAQIABgUCRTx1QwAKCRAmSeYoxdNNBW6rD/9urlJNSwZzAw5foOFa8Q5v AcO5YV66vxllcX2409D6PTejZqfLMTrAx3BnstgscqT0oLOuVJTGSda5oYAY+W9u eCzMTSg2TvHO4D1U8HefNVSwvII+0E3hglE3tuA+8YAGehZlnOGHV0ItnxpB7npT zJZlYBmdJJa3TTdXuw7ODjh860N5Y05FpqHuhKXYEBKMmSn+LA0ycn1w0Xu70xxr McJB7nnELISyYlDD8sJg/AgMnnNf8Ds5aHURp7aKr7DEeueC/lGPkNK3C+IqkMPX tQt1PftTYmwuK7wbObwC1jGpx2U8ooQYafYCoKZCS3WXjWYxeYISzuiZIKOjm7vK BMEKHIhOUXYL6J3k98efzZJgNPsKA2VVsH36J5LRzCongNTmg6CS8a+2RSvmZZv3 D/slI1F5oRt/Red6jVpSmr/FhjBH2Gay0HB0DzkgHBXwbt1IcOSLG0oE2qriOGyy CgGp0OkXlVfRKmUtk3oVQDZY+ezJ4ORir5fIlzOxi8bAp7xGiqaM0JKpRgXKkpcJ qjulgOoO3wm3S+Be8Wcqs1SSUAzhEodDHrIiUCAZkfATb4PWCzDG4kg6Z2e6+Y9H Tm98Emyj6NIEzCkSATtl4Tk1P7ylhq9JwuwHqW+Ju4GsoSPaTiWv6lqac0uSv8X7 f6vZIywRIbJZGYJQ9ms8XYkCIAQQAQIACgUCRUzoZAMFATwACgkQvJlvTb+wLG9b KhAAzA5A2qHC32LH/lpcnIL0X5LHm8PSltrFU3ly5vPyfj4Qgjuo/pXI7Db+jWU0 By7P/l/a6gFz82OusbihVsqWm2Fe6iyWBngQkhHYBrIPUA2wCqVtSJxWlChAEAc3 aH0WrLClB637Au1pIvoRS71YjiU3o4C9pDI2EaddscHo8+MNeqYw4n8HqJx0VdVX DUbIHzJINPsLLvgEXmQgSKxz2NgzTqcqwr9MJEOnaCVbDekKCcJnla9uxF6w5fsa lznbRtM+/qiDBgX98r0cdsh41z0b9OZ40C4gmsXBaoacvi0X7ijN8F4bZnvWHi0r qKLqbcZX/uI++AD6tNAmEYID/58sf/7j4J9SZD8rkGkjGKsTUo8ll4iNTPnLTc5X XUR9T9GluWm1Ds14mgrfAebD9MYQyjqBk2rwfURe4YcILrdrCjNI3ruHtaoG3KPJ x+968LxmQoDcuoV5U14Lc6ibfHKJmVK+YHwLsFmkZGBtDXqrN4Xk058msdwffXUF N/SvSJjEJbJJf3E2RYsHbyihvYklXT2y299h4E0pPtnRuEOaS6Q+fRmewDPUtw7H Mwr8bFWVpZ9ThT7nFwhAV8zaFq3LWMKM+Fg8apDT6Ro2YAiodUhq+mWCYUjhviUV XN8gjpSgWbkPU9VJm2cdtfZlVzKL4UAdxtt2fdR3H0atIuWIRgQQEQIABgUCSgTq fQAKCRDTYjKR7Qp1TZr9AKDiaaElEP66P47cLnhmFEjgRuYIVQCfaPUnfZ0QOQt4 L1Wk1nj6sYNx+PWIRgQTEQIABgUCSgTn5AAKCRA+1XH06ASNCHf1AKDCkq6yFBOk +VJE8MmD2/rVaqJPSQCffudPvXk0mmSR9+xQMqrju8uTy5a0H0Vyd2luIExhbnNp bmcgPGVyd2luQGRyb3NvLm9yZz6IYwQTEQIAGwIXgAUCQmvBpQYLCQgHAwIDFQID AxYCAQIeAQASB2VHUEcAAQEJEKsvWlsVJWmQiekAoKCzNzu4y/5tMtSf3JkfhVgS ktKHAJwKEiGPfrjLt0O5V+8z08wikrNV34hGBBARAgAGBQI8UYM2AAoJEA8SlUXO HPkKKeQAni2dMvSLz8w7RQ57Tu3c1+5EnfwAAKDA/VmA69GXTiBJzmSa9Uu1EmeX UYhGBBARAgAGBQI8xpPAAAoJEDx7h1Mest5mCAUAoIE94kKZaFArdYpjl+BjeP7h uRTZAJ4yZkrCUb3Vn6U/pa0FqXl8EP/cjIhGBBARAgAGBQI+L7keAAoJEIWAWf86 Zh+dx9AAn2R39qZMi+EZlGb+kwB8g9sfRkEWAJwLLpLcOFnhk4uIxjG74v22ecBW 4ohGBBARAgAGBQJCZhPOAAoJEL/kOH5U4nj4xQsAn0gCdfNGMWHBTEMTJX1nBi1S 92YvAJsH8uJ3e8l9+SwAdI9CjhJTmFT4K4hGBBARAgAGBQJCc7HWAAoJEKibO5Ji b/8xgz0AoJcxg6u/Ch+Inn+cTzxOS7jfdEeAAJ9g8PGJyhr5usfg/78uo1Xc66Pu j4hGBBARAgAGBQJDhyEJAAoJEO0Yto0WGUVTRZgAoKCgGtmYXfBapfA6f+1DP6u/ emI7AKCA5rSn+j8acdP/4IJeonACaFXdMIhGBBARAgAGBQJDi3+cAAoJECHFCRYO Snh1GV8An2SZJxKdeQ4pFkVz45FlDnKDN44qAJ9lx7rLhnprA2n9YvkGK3JybWwS TohGBBARAgAGBQJDjFf5AAoJEKHH3ME0tyRf8r8AnR26iixImviCKIX/Um9ioB6c w3IwAKCUjwPC5TZhhbjPsgCCgISC1HtB84hGBBARAgAGBQJECbj8AAoJEKph7ok6 g98yQGMAn07ip1WNyCzaOulUx3MwgGopMTJ7AJ49QzksLBNpdPex8GRCBJu5cYvL sohGBBARAgAGBQJEebYPAAoJECGmRpvR77qmrhMAoLIyQ6o/pWx7r/Fk6RCrrIk5 mNOgAKDTFeTdnsbJKi/xL5vmuXbD/7JOS4hGBBARAgAGBQJFTMMcAAoJEFr0HlHj M6ocWfkAn1EJ94l1nl8KmxUzfuRRiVp9W6aaAJsHUc9r1s65IHBvnknrTmrv1jqU gIhGBBARAgAGBQJFTP/pAAoJEFzlxRuH4Fe+5U4AoMAt7d2G+48ZdHM66pNR4/bq 0NZgAJ9nLu+G/VfF8MCizujde4Xt6DiTX4hGBBARAgAGBQJFTQDUAAoJEC0/fAt6 5FQ225EAn049sPte4IsSIetqnYZNGoVojKUJAKCdHScVyaSkvIdr7d8ruLM4rmAb t4hGBBARAgAGBQJFTQWlAAoJEB6o5aqXJfY7cgQAoLqH+LKajUEd9sHr7MWrT5/t agY/AJ9/pdTAzNybcH++t6gUMzBmkRdW3ohGBBARAgAGBQJFTyzGAAoJEG5p+N2S w4F+VjkAn0ulVjkZh/O+ON+oe/hyl+qaA0y1AJwNoMG/sn8Qnx6JF1r+Nqt7DjBQ w4hGBBARAgAGBQJFVxmEAAoJEBypWmNWsMoIDCwAniB5XE4EAwh73UBhVEyeT5aO 2ZJWAJ9XZTDqDvdcLXlYcwG7cpfga7j8k4hGBBARAgAGBQJFWEIgAAoJEIA8WjSE yDRznGoAnRMShbrHc82CWziVxhRbvH4wfuXuAKCaPA5NRbxUsSrU/7YGSoubIk89 9IhGBBARAgAGBQJFmyHOAAoJEF2Oi+nyOBrUsDYAniav7FvF2+uXvz4vEj+Oa+mU Kgn8AKCyKT8HSjbgKbDzYb4udhFjssMpmIhGBBARAgAGBQJGEZyyAAoJEOpMZh8r RqJ89pgAnRjQLfIJlW1na7LZQ/yXW7FQGrFJAJ0QGgTVhKqFoKKgQ9US53T8Gm6b FIhGBBIRAgAGBQI9TuvRAAoJEO6eLCSHzT29CDIAnA5oJBppZlieN2E08PU5fJkF afq8AJ9RbR63QCdGsx4JGTv/jGCn3s/OWohGBBIRAgAGBQI/OME2AAoJEKmGKcxs /75nZAQAn0f/QYyojMZhFXCcrY37BWi+Sp7BAJ9Wy+CosI5aKdh/aSvrUuZ0Kaah 9ohGBBIRAgAGBQJFTP8lAAoJEF8DMJySFff38DoAnjRTKMdPgTFQIvpZrcB5BRtf b1RBAKCQL+iZ3tJSxfcUafCd6PVKzEGaqIhGBBMRAgAGBQI+baDgAAoJEFPCDI4d QfvVRusAniyvDBwsUlQtXbLqm9rr1pxe3oPTAKDdZAczoKFYmgt5s67tXYoeMMx7 gYhGBBMRAgAGBQJBGkMBAAoJECKr8Oz5Vhwxz1oAn1+9m9j74ZkJEjr+t8/Z1IJn zfpmAJ4ng5tev/5po3hQzGOxVVqdjGW4gohGBBMRAgAGBQJBhK4xAAoJEIwyjP8W BtuV/tQAnjycpCEusqp9NMBMlpYmW/ALHapaAJ4z5yzHpEvGTSXU2iYOIUa7SN0i qYhGBBMRAgAGBQJBhK5WAAoJEBXWiATKbN+ydL4An0YyjPPDXPbA9w8pontXA50y eJdKAJ4y5TSAyfGvV1cf5fpCPeK+zNWQKYhGBBMRAgAGBQJBhMApAAoJEEAtRumu tCbl9KEAnjLykfQVkd0UQ03gCunaTWIPvuKeAJ96jf/PrLRHr+9z2X2myV6Snp5W /4hGBBMRAgAGBQJBhME3AAoJEKkX6cyZbhReiSUAniPnfUnPuVcJNOrX821MxTEZ 4ljeAKCGypEU4H8LAwXvuGPZXumldzzmp4hGBBMRAgAGBQJBhMLYAAoJECLKWEx6 e6PAopoAoJWGelu4B6TKFCaqKBdkKCVx/h94AKDLgUU1uotqwJlZuyvjWwss+kNk eohGBBMRAgAGBQJBhNeSAAoJEIfaXA0nNZpRNpgAoKKfRyPHpjRHGiu2S7bK+OOr YvqpAJsEq7L/zF79OoVCKS8w7sOxG8YNiYhGBBMRAgAGBQJBhWGGAAoJEHsKUhIP Vfa+lCwAn2TJXJHk4Nfwee95LeYqnMHl6Ek7AKCLjPUwtu9AXA+HC0BjY8VwnYFW 34hGBBMRAgAGBQJBhXq6AAoJEJ7XWD/BTrKCj0sAnjAAhoxIdv11cV/gYBX+p2YI wFqKAJ9D+XiZy+K8ZTn0xnYYJCz1TopgKohGBBMRAgAGBQJBhgOWAAoJEHPeaYzH FAWiNFsAoI7zO5y3A0tckJVZUzmx59nSM/r6AJwKopaux0jR8O3MEsaiyR8FejlP mYhGBBMRAgAGBQJBhvDgAAoJEGx2F4yg7Zgtpb8An3JYvUCUMTIhLkHrSaJoefMB UFt2AKCf+nQemIp3CaGei13teEpxdK5THIhGBBMRAgAGBQJBh3PqAAoJEHwiw5+A esU6okcAnj63eadGg/BAfYiEnmdEB45HqYi9AJ9AZ+Z18XuXUDjO1JkBx2pZUc2M NYhGBBMRAgAGBQJDjHZKAAoJEI1JTTTHDr1Q/eIAnR3vy4SOtHXlXMADm3/8/OJ7 SHhiAKCB3M/MojNLMBOKtjrqpu1n3iKqCIhGBBMRAgAGBQJFTPZRAAoJEFxsTMBa eYkw58kAn093VkuQQWdM7kiLo5ftMuwrOXgSAJ9aqihJs+AbpZSJKT3b0y7UO0Fl 0ohzBBARAgAzBQJCc7ViBYMB4TOAJhpodHRwOi8vd3d3LmNhY2VydC5vcmcvaW5k ZXgucGhwP2lkPTEwAAoJENK7DQFl0P1YfLsAn1GIjvV3B/Ia2JyaTpMD7WMBT6C0 AKCdgFotP1HnQZlV49xq+W6sLAdWQIicBBMBAgAGBQJBjJAuAAoJEB9/qQgDWPy9 jIwEAJZbmXvNRkkVKMnqE+9nhIAnhdlCaAH4/8lW2cZWM4Uk1Z8fXMydfmCX+wP/ amgoIpMSnhk2wUJKyHlu6wWbAasNGqj6k4DrZcmrWXIoRncGhiPXGF5mn2xKyqdt ec4/DPzyCUlprBW5zOwxRvQ1ulxHrqRmYWWoDl/+bioDrbo5iQIcBBABAgAGBQJF PHVDAAoJECZJ5ijF000FAEEP/ije524JG0pTG6qENQjHwJgmOVTfOslzAjocJrg5 GY74uBVRsX5r22qQqcc/dpHlGAcI7UnTCgU44pWlFG9WubefiDNO95990G+QgLhq tA74BDfAnVNClZ5KsnwK+T6WEj5TLLHoQwwPFIHZtOOjYHNPq3JP2za5u64h0WoX DAamelSC4MuyXVM3tgo6QUoPewRdaNo43IWaxCGmgsVYOzxlQGxt3+rXC0QeZ1vF Hc2OlIbVSfnmd0jTIo8QF1CW5up/qp0IfeDR4envxFO62hCCJJ3CMzbI13nzJ6xY 1/TbxKsVRmmkmqj9O6fSROFLDDa4brS8Es6wq7c57tHcieVAHxatc/YmD3EIv0I2 gKnCX2PWkzQQ79GGoAh+olw3sXD/VFxRSKYebXkn3XA7rbwYi5TbJ5ODZdzKRYJi Hxxpk1Y02c+Ps0PpeLPAc3Rr6InnMybhxppx4IEZwhg+2N4PXUUGRtisgv3QMR37 TyJRI8hqZ5Xlfm/TSCXWx9/hSonL49w2WVafPSGSJwgb9L7dlBb3QC2f4N2+e9Z0 VGw2VRoO9bT9W+p+srwAhHJP6WuTlHYcA2Tonhu8Wf9WGUC2d1EiTJoXmdS9rEMr U8HdRDW+KxQbcfg5ror4toQgUiY2a2ma3e2Is4SE9WyoV2XNyrENrYcfL3cieXiC pQVYiQIgBBABAgAKBQJFTOhkAwUBPAAKCRC8mW9Nv7Asb+APD/9QJsTVhOdGkbqz 7XnmOJamQVLSrmwU8645BQXxVMldm+F6AljnR3wn7CAzR55EIAX/tEyaUKYl8r20 weNzeMCmCbV2AI1gMfvHbe01JbNDtQ2dHLd0usuJaGzSRdAs8o3rNHlMu2f48bvf 3VI+vQ17eqm7nn6AZdvmMWJWCYg51fN9o88KiI7zh1IWOiHpAFLAOJA5Y75CB3Kj LmAd0fbO7shHzeNDKUvmVtK7wUtNwzVlv9gfbw8p2o4VtPgSoUjQQrtGBlSrJLlQ 1Q322TxOfTRwz4dbRRbO7unzqKP9fQ/9EfD5Z2P7m6ZAc4+9xHldU5l+fEjNuPGI F7fFRp44WtB1A1XQvsJVqUpVIePgNpkLRUTSdKmHdWth46/ok3Kb39bEyiZvEuI0 P7mJFInvO74wZq6AID4JrkdJv43t8klv4ZyB7+OqzDGrgLp0qZvjo2Lr1FzAfzZ6 WiguShUEkjAJ30y882rkiqDiCb7DSTFVf6pdlfPiD7Ui5wMpqgszTEaYVBByru9c RFJWP4d3Tb+DHy2F7pqJSIAP7jtsq4P6vqr9Tsu6kiIBQYHKhFSoG2phUzrUI3Nk uuej0xPSoi+KLYBukMZqzkWfXU+Y6rC2dn37oRVCFJ1uxAs16udBp4IwaAU83u9D F1c09QD1HIMMz3NohQzs4MtK1HmkcYhGBBARAgAGBQJKBOp9AAoJENNiMpHtCnVN WrUAoNRNT2vwcdhsZm4Evq7kf+3Mc2b+AKCv1Bs9sz7oc3VcR0oU784RqfVgnohG BBMRAgAGBQJKBOfkAAoJED7VcfToBI0IlGYAn2nsyhdnVSYets/2BfA48WV9+ecs AJ94Y8t+9qgAMI/5gxoxoN1tfCqjE7QeRXJ3aW4gTGFuc2luZyA8ZXJ3aW5AYWF1 dWcuZGs+iEkEMBECAAkFAk3SHacCHSAACgkQqy9aWxUlaZBuxQCeKArXlGd7M4HI WMnUvqN0XyGhS3QAnj4/EOejyH6A4XhfNQm0yp5ol4MRiF4EExECAB4CGwMCHgEC F4AFAkKLFNcGCwkIBwMCAxUCAwMWAgEACgkQqy9aWxUlaZC8ewCg3pxBUwV2nnOG QSV57i5cQpog97QAn1viqRoRVBYRkuJtw4nJiPYNQ8tStB5FcndpbiBMYW5zaW5n IDxlcndpbkBkcm9zby5kaz6ISQQwEQIACQUCTdIdvgIdAAAKCRCrL1pbFSVpkBWP AKDw8Iq9u3LK/67UAbFBMNzX1cUbBwCaAivtED6WcGRPKqDihwXvSMVspI2IYwQQ EQIAGwUCQmvBpQYLCQgHAwIDFQIDAxYCAQIeAQIXgAASB2VHUEcAAQEJEKsvWlsV JWmQHTQAoJE5kfCwSi6onVyrdiWDfMN5FlkOAJ40MIJMQay7HEKC9H/uDhmIosb6 fbQrRXJ3aW4gTGFuc2luZyA8ZXJ3aW5AZnJlZWJzZGZvdW5kYXRpb24ub3JnPohi BBMRAgAiBQJLmVvjAhsDBgsJCAcDAgYVCAIJCgsEFgIDAQIeAQIXgAAKCRCrL1pb FSVpkIqsAKCGTNpWFeSMllBUisdErYQ+4pHfkwCfZXqSNtGs0tgRh2fsUflTZUuQ fSe0HEVyd2luIExhbnNpbmcgPGVyd2luQHBpbC5kaz6IYgQTEQIAIgUCTdIeeAIb AwYLCQgHAwIGFQgCCQoLBBYCAwECHgECF4AACgkQqy9aWxUlaZAl7QCeK0SXnnmT AnC1Cfl5//n0YWpAQ8YAn2Gyo/8C1+Mreqqe4b6YVS/o3gBouQINBDWcyFoQCAD2 Qle3CH8IF3KiutapQvMF6PlTETlPtvFuuUs4INoBp1ajFOmPQFXz0AfGy0OplK33 TGSGSfgMg71l6RfUodNQ+PVZX9x2Uk89PY3bzpnhV5JZzf24rnRPxfx2vIPFRzBh znzJZv8V+bv9kV7HAarTW56NoKVyOtQa8L9GAFgr5fSI/VhOSdvNILSd5JEHNmsz bDgNRR0PfIizHHxbLY7288kjwEPwpVsYjY67VYy4XTjTNP18F1dDox0YbN4zISy1 Kv884bEpQBgRjXyEpwpy1obEAxnIByl6ypUM2Zafq9AKUJsCRtMIPWakXUGfnHy9 iUsiGSa6q6Jew1XpMgs7AAICCACl11XSSrItBWZ6D1UnqNdlk4bexhvuGgnfhXwn Or7a1+cAlw79PTE2VlFeeYx3pmUeXMlwM9d7tS9VIwtERldHkcDQ5yBWQqIINKFj 8sH4OXbV9p0D+bFBgTHZI1I+Io5QgENGUPALMUgGrgyHCkiENATuU0wyBCK9Rlfi 4VbmwVRLDo5WWITd8U8+hQrDgBTQ6lRsX5Xf8OUKI/UDt5Zcl7qloTRyjOLrlU7g a+gjiKRByzbS0OBtwYE6ls6cEaPDHoqNX/2u/7Fc+V89u25A4BOikaC1lIzBy3Mg wf043er/44ZemfOwycLJRnWgxLkL0lwPF1BmDv0T1eR9n9E+iD8DBRg1nMhaqy9a WxUlaZARAgjwAJ0bAdh//MdW+nXmZZJ1n5CP9hUz3wCfTHoJ4SI+xFT8Za3Oschy Ae/NaLI= =l+7U -----END PGP PUBLIC KEY BLOCK-----
D.3.184. Ganael
Laplanche <martymac@FreeBSD.org>
pub 1024D/10B87391 2006-01-13
Key fingerprint = D59D 984D 8988 7BB9 DA37 BA77 757E D5F0 10B8 7391
uid Ganael LAPLANCHE <ganael.laplanche@martymac.org>
uid Ganael LAPLANCHE <martymac@martymac.com>
uid Ganael LAPLANCHE <ganael.laplanche@martymac.com>
uid Ganael LAPLANCHE <martymac@martymac.org>
uid Ganael LAPLANCHE <martymac@pasteur.fr>
uid Ganael LAPLANCHE <ganael.laplanche@pasteur.fr>
uid Ganael LAPLANCHE <martymac@FreeBSD.org>
sub 2048g/D65069D5 2006-01-13
-----BEGIN PGP PUBLIC KEY BLOCK----- mQGiBEPHZKURBAD/4O6BhuBlZH0ptJMLl3p/A+Ts0gBinSPtBL0tA82TBSm2uFRd 8ehlKBMwyNQg1coTJWW8omEwAb+o4E8vwS4OOzzSCesNMgnXganMEE/STapgbXvi fh5Equ1GEeYyFvj9jaUGVoy1OxQzRAmVWtsV3RiV+mHDrBSJjLkS1CdaiwCg/RDB GxVmtywOwdmahcaHZb+dMD8D/1j417FsO9vnsenyS3fjLRNJJuIBevyX4WFqn9Bu fpt9M2l1C7YXvu4TMGkobUvmMsyEoPmQKAm66ickDUEnrwsLGzRWJBN/yoN4CSoS vqS04f59qObOfJa+a64Lg6Y5EGzzqnQvQK1A8Fdw1uSXAcauzucEMyld4sOsIEXi sLuFA/905RotLj6DVEl70+z3in4J64G9lLWdwOVmlANi8zUpIVUYobTJOMTdT7zI xNhYcjYqIc3WIAJycCJPMk9hk9SCra9ETNcU6GkusmyFdNr5YmRSRnz0etlTW6rF P7Dgj9b/jKMPh4NHJ8+cO77EPCsN8tz60LuMLXRboHAdrAi5j7QwR2FuYWVsIExB UExBTkNIRSA8Z2FuYWVsLmxhcGxhbmNoZUBtYXJ0eW1hYy5vcmc+iGUEExECACUC GyMGCwkIBwMCBhUIAgkKCwQWAgMBAh4BAheABQJMmnBZAhkBAAoJEHV+1fAQuHOR SloAoNpk638zaargeIyuzTKfV3OEt8bDAJ4oXhCjGOmIhDbIjILHQLDG9ozsV7Qo R2FuYWVsIExBUExBTkNIRSA8bWFydHltYWNAbWFydHltYWMuY29tPohiBBMRAgAi BQJMmm9xAhsjBgsJCAcDAgYVCAIJCgsEFgIDAQIeAQIXgAAKCRB1ftXwELhzkZ/q AKDyek8AbHNoIEFU4aKj9ZAxCyy57ACgtCnaOXA8TRY4ehdyAKHwwYROoJW0MEdh bmFlbCBMQVBMQU5DSEUgPGdhbmFlbC5sYXBsYW5jaGVAbWFydHltYWMuY29tPohi BBMRAgAiBQJMmm9OAhsjBgsJCAcDAgYVCAIJCgsEFgIDAQIeAQIXgAAKCRB1ftXw ELhzkRNMAJ9gKkxH4i/zQvgtw32ilPgyVvlnqQCfRDI6ESnizQdNyXWwnTbzXnD2 Afy0KEdhbmFlbCBMQVBMQU5DSEUgPG1hcnR5bWFjQG1hcnR5bWFjLm9yZz6IYgQT EQIAIgUCTJpvXwIbIwYLCQgHAwIGFQgCCQoLBBYCAwECHgECF4AACgkQdX7V8BC4 c5HzwgCg1hCgLsdxVIT6kx9/ejMcfITITJAAoO6xYuVfkCBk0lprOgAWeeWXsP5O tCZHYW5hZWwgTEFQTEFOQ0hFIDxtYXJ0eW1hY0BwYXN0ZXVyLmZyPohiBBMRAgAi BQJMmnSxAhsjBgsJCAcDAgYVCAIJCgsEFgIDAQIeAQIXgAAKCRB1ftXwELhzkS7s AKDpM9SQcvBVkmHQBrb0B0ZaRMIU2ACg6NTKumOvbvDgF49sRaVXHl3WLZO0Lkdh bmFlbCBMQVBMQU5DSEUgPGdhbmFlbC5sYXBsYW5jaGVAcGFzdGV1ci5mcj6IYgQT EQIAIgUCTJxEgwIbIwYLCQgHAwIGFQgCCQoLBBYCAwECHgECF4AACgkQdX7V8BC4 c5FD5QCgyc4QAoRqHFkyCcPIn2Onyh7OcLAAoIahqNOxLn6qTNKHTEc8uhKauHvW tCdHYW5hZWwgTEFQTEFOQ0hFIDxtYXJ0eW1hY0BGcmVlQlNELm9yZz6IYgQTEQIA IgUCTJ02PQIbIwYLCQgHAwIGFQgCCQoLBBYCAwECHgECF4AACgkQdX7V8BC4c5Ga NwCg5LZThwqJ5ArvQVRDlgJDAub1jWEAoKUE1GjKMNd3y9H4AFAqr/kukqhTuQIN BEPHZMIQCACJjfWn16Cg7jpvy/SsGAulMEcLI6Glkzp+g0/JyYvNfvvaRGX1hJNw 6pr1u0yU2FJuZo5b+avZu7P7UnCu2ZWRk8y0WVNHG5lie/jPy0rQBF/DhP6FVqk/ TdcDECa1Ncp9EE9vCuZGvEgzjvzgxhQ06/d6Rtzxy3C1P79c0j661raPeWzX62M0 Cj0a0ljdvvm25hv41VT1GAyX/punhrhnBiZwm6UGVu9SQNsOD15pWqMKD26lpwP9 qA9XHnsOknL3yXl542T9BWffZh2I8OUE0XL1LSSsoPC6a7wV/Vx7cgTDLU3Pv55l ERY0p8uadTOCIu36tPkmkuJfoWJF4OQfAAMFB/9YTQ1dN+c2yl8C80VJO07wdNln VKQNcCKtuIJXRygcqC4gj8EI4qMofuJ4JTSWdApJjp9AgxFWol6AyYnW6oQU9A3D GVfeCc4MpduCFpdnex4U82UdwPB8905kAmuH13OIV3vIEqknpqaygDrJ95E1rYUQ lHzlQTHk+JxdqeDvvQfmrLRhPzgQtlukl4wjy+Kbp7Cr3X247c+5y1iAFCJ+o+VO dSlNlckHSWbV8yKvJMy7iF/HfvxJmMR1koU+SvCuOcL6A/CvS0JdLo6gIJJwRHFb +4iZBR9UUuU4AQBH4HIeSCFREczk8BTIPR/97OQI7FmGUSFTafxLHrww2p/3iEYE GBECAAYFAkPHZMIACgkQdX7V8BC4c5HIQQCdGivImEAN/fic1R59mKWpF2NRNJwA nRUyAyZp4AGCki3wKPxtkeS0295b =DB+6 -----END PGP PUBLIC KEY BLOCK-----
D.3.185. Greg Larkin <glarkin@FreeBSD.org>
pub 1024D/1C940290 2003-10-09
Key fingerprint = 8A4A 80AA F26C 8C2C D01B 94C6 D2C4 68B8 1C94 0290
uid Greg Larkin (The FreeBSD Project) <glarkin@FreeBSD.org>
uid Gregory C. Larkin (SourceHosting.Net, LLC) <glarkin@sourcehosting.net>
uid [jpeg image of size 6695]
sub 2048g/47674316 2003-10-09
-----BEGIN PGP PUBLIC KEY BLOCK----- mQGiBD+FkxMRBADL3ErUi1Ma8ItiZAyif8+XF+sjNQkEzw49rLGShJhVGWqRXbPT zGtTkyDmvhWXx0Wo0ogcEZPuKG8gJyTvrDktLVeDus33zNzemuBVZWYyvdOAA+6e 3kDIodoFC/ZjrdD3fFO+CyisIKfAee3xqX++izsbxw5BRZ0ra0gFlcVcnwCgzkdF I6KcvzNUso6rxD7yaKXAY+MD/2OpMpMIbUDCUh+oTyV2WZsEhhZqlg1L5omSnzM7 D8weSSedaLXyfxcrNhvuhJ7pX2sTccIWwmaDZ0cvw9jK54hZuBs+GdpglWIxyKIN j+V9rQdZbpFk2/36LpxB/FDC2r9ZrQYXSEghl8gVKcFYfPgayvhZK0qSbux8LPzV mDMhBACn+e4vBMZykbTGaCT3GvFX0uj/zu/gm0WrgLjg0K/aDPuF3CF63FMX7O36 ui9WAW561UPEq8r0rpZCCWlUXuAsI1vaVrGn9Qp65LmBaVC102LlKGd1rULw2wOo LUF1zuHv4E+kftv5caYD0uY18ZA47VKGA2iRElDvPT3gs1KJdrRGR3JlZ29yeSBD LiBMYXJraW4gKFNvdXJjZUhvc3RpbmcuTmV0LCBMTEMpIDxnbGFya2luQHNvdXJj ZWhvc3RpbmcubmV0PohaBBMRAgAbBQI/hZMTBgsJCAcDAgMVAgMDFgIBAh4BAheA AAoJENLEaLgclAKQhNcAn3vHb2b2ar/sCchPl+lR5KPI4WaIAJjp9HHUeEUIJ759 BxRYO1W08nv/iEYEEhECAAYFAkg/sKoACgkQJqR8av5thQ8htwCdFGhhoo6q6UOc tmLIunGOgQHpK0wAn39DnvAi22Xj8ed96mjRNmyZNAk1iEYEEBECAAYFAkg/TK4A CgkQAklOUvzaV4dcAACffajzObxNZVd/VC3rCd81XsK38VwAn0XTT5jNSbZRIi28 5WjLpnGZ9tcy0dl62XgBEAABAQAAAAAAAAAAAAAAAP/Y/+AAEEpGSUYAAQIAAGQA ZAAA/+wAEUR1Y2t5AAEABAAAAEkAAP/uAA5BZG9iZQBkwAAAAAH/2wCEAAQCAgID AgQDAwQFAwMDBQYEBAQEBgcFBQYFBQcJBwgHBwgHCQkKCwsLCgkMDAwMDAwPDw8P DxEREREREREREREBBAQEBwYHDQkJDRMODQ4TFBEREREUERERERERERERERERERER EREREREREREREREREREREREREREREREREREREf/AABEIAH0AZAMBEQACEQEDEQH/ xACgAAAABwEBAQAAAAAAAAAAAAACAwQFBgcIAAEJAQACAwEBAQAAAAAAAAAAAAAC AwABBQQGBxAAAgECBAQEBAQFAwQDAAAAAQIDEQQAIRIFMUETBlEiMhRhFQcIcYEj M5FCUmIkobHB8HKCQ+E0FhEAAgIBAwIEBAQGAwEAAAAAAAERAgMhMRJBBFEiEwVh cZEy8IGhscFCYsIjFdHhogb/2gAMAwEAAhEDEQA/AKZ3ba7URdWzn2pZpFSGWza4 TTGv9auDxPMHGcqwdyCodj3J5Ire2axu5Y2aqQ3ERKrGNRYyFswafjhmvgXKE3yz del7qK3kmtr2N2lSELKy0qjISedDWvDA222LVkh32mztbyxuLJ061xcW0cMEV1OL foLASdSAGhyJ1c60wMhJpjXLY3yzda3fosh1RzwBixVQY3ZssxQUFOeDraERoIg2 wTWLGCO6M0UyAzpArRy27cVuR60JPA0pi3mSWz/QCy0ep1/DcRXjWtsrCO2kKx5M wQ8TqUZjSTUU8cL5t/AGoabmGUSQrbRSTF1uzesoO5aIT03topH4xSFSzqDzxc6R 1DUsX/LAto1sZ5p4pAzW+hGSVs69R3YAhUHqQ/lgOcOYIlIjgsrq3tJwOnd21uwP UDkFm4+UrxAHH44t2l6FtxoLOzY7brzxedBGpmi6ZUTmRmBQKzkKAGpq1HhwwGbJ qkk9iUx8N9ZHK7sdunWKFXt2a8RkdfMHDrmQ5ppC+FM64XSUFe6fQbP/AM43uOhW H9z2+mo06NOrX/xh/rLlMMr1a7wyn07qsEBZ9vRpGrRg5UHwBA5Y7tDhix4O6LJk ZXgniViXqjkKuRGdOK+I54rQrzB6d0xtENKXAK/+xZSSwGQUiuSjwxHBHMAoe5rV Ix7mK4MdeoulirahzqK5DFQg6yKrbvKOe6Ke4v5rqQhGEDevmFFOQXliOILl8h3j HcJlLxNe2hlYNFcTSJAdPDUULDIeJwp2rVyPrRvQdNp2PuC5eaRtzMcoRkuPYzxz sycQ8Z1Zu3D4YXa1XsH6LJJsU23xbe8llG8t46oj+7qLirvRtdeGXHHPklWDrSFA oDtLDBPDN0X1CoEdTVTwqaVA/wBcT1FEB8dQF/bblHtUS2rpY2ShnR/3JkYmrL01 BNG41wFbM57/AHAYrTuWCIXdvLazRzgD/I1KZzHmY3XTkKZ6sNb6s6UpQru07mh2 stLFaytLIshjj6nUBGdAQmY8fhgHkSFWqpCff7p+/wC0ttPGnUk06v6dOmtcSAPQ Zn2KViNJWprWtaCp8K41ThkPjd2FQoBjHlZmGnUMwW/MYB1DTQRG6UUpQOxJkWMk VP5jhiJQyndBnzdEcxGEzKxC6VNKEcAvGpPhinUmJu70J99N/oN9WN+JvtlsooLi EfovI/TQSyCvlJHJTT8ccl+8rW7rvBr09sfFXs45InJ+yj6wNGL/AHK0+YI/lFvt 98bjcIZdCnqIjpGjgtXyahzzwF+6Tq/Kjor2yWkjVb/bN9Qrnuix2ratuuby9uLY 3d3b6hbxQCCRlkd5i+lUJB1L6g+qgK0JVbuU1otRtO2S1b0H/efpX9YPp/ZyXc8S dw9ueSa5No5lvbKRPKmjUqt0shU0PxphdM/Ly238fgXm7RXfl0Ctr3K1vbFLyxdL y1vK28IkFNTDynWeCMP7qauWH2oqfGTJyN4/KxRbRxsJg0UsZvRKqu7KemE/lcA6 lqfTVcLagtJN6gNwsrr5YhiidSYm6TK2qNyAdQocyDz4YlU+L+ZLtyO/b0k0+y21 wykzMqoScmDqTnQagOA5nAUrI2rXVCj28nuOvQ+606uApr1caU40xUW8WL5syrIK KGJIUmnlFc8bhm8WcYKZDRoJBata/wC9MGAwuR9L6UJXT5hlzAJxTRJXUsj7X/p9 b9xd9GW6DSW+0wLfOVQSRrJrHTrXKta4zfccrokurNf2nDLd+htvtDtgSCJSqxqg DAIBGgY1bgopnXGUk93v1N3mphbE127ao421EmPpg5qdLD/tIxfFhpSc+1WLyM3T EMkg/UZfLqHDSaeI4151PPDNIFw05O2rtvtqXcuhucC3NsY3EyklC8LgqdXGtOIH PHFmdqWlbQE27VjqZN+p30lvfp13Xu3bFuFk2g3kZtpk9NzY3ArYzKKk1jcrG5rV jju7PMrSrN/Dr/wcPd0V68o80fqMcG43xvXkmtv15QIGkIMa0U1Fc2JbLwx1O1WZ q0OW+vYbqV47RrIXGbNCxmPTAIchXyUEHgMDMIu1WELHu1ukUW3SvJAqvKFgJKrq IIArnyPPEx5K13kHjYN913h+5/kaa+uqV4V4UrgpqV6dvwygiIum+uRVyoKV4r+G NU4gijj9RiAoFBzBB5jBiWEJGWegqxOQ4erwPLhiQQ0x9juxSRdt31+6rpvnUI5Y gjpVGgqDQjPmMYPuF5ywek9upxwmpO3b+JdvSKKRVYqA5YhQuZ4n88K9NyddLokl ltG4z2yypIkis2hNLhi7eApi+DOlWUAt02aS3tvd3V1DbW6VRnmfQPLlnX4+GL4M C10MEXePbxuZLP5nbSvdo0Vs4Y6TKBUJq4eblhOfF5ZYNcimCmvuflu02a23dXAn trV9vZJQCzrNlFErZ6WDkBDyOeK7ZNNfQ58tW5IJuCEztK0ec4BtrkDy1da6WPCo 8cdpk5NGE3STw7CS/ml6bLK7E0AYjzBh/ti0tCcmLIGtJtkg6be1RFC9SmjMgga6 fHlgLVK5BfRn6Huvbwe+19Hq1l6dKU6mjX/pg5L5GZBA4XSyqjJ5yrGoqfEjGuZs sJeeB0bQ+nMAhSdOR5V5YNABdI+mw1BkUamWg4VA/HFNtbF132k0l9mO72SbBfWd s0Tbw7xRbXYsx0XNxcExIoAyoruhY8c8YPuVKvNNd/3PSdhd1weZSaEvbDbu1bO/ tN22iTftz2KzW73OGWa4SS9uGcI9vtsVu6F2Vyauaoir5gajDKQnHh+NCufKqa0k kW3XGxbLZ2G4bPGzxzRxXN3HZyyGGG5uGIW3iS5aSZJ4hlIXcxuPMirist3XRMdi tZ/cOHdiWl5MZp7SLerXbJJFG13MkhdLuQCUtcNGy/paXDoEozqRngsNp3JmTjyj L3aNzjtJUXZ7ebYpTFFGj7SNojTrEdV4iVDSRQk6omcs0sdBqLZ4PulV1iNDlwLI rOWQL7qdg3bYPp3J21LYwbp7iWC3sOlLW5mjuaN0go/nWtItFGrTPGfjy0pCjqaF U72id00Vpu2z712nZ2HbHdvU2u/tLCGQU/yLFgQFaRZY6LIakaga6cdercIxu6x2 TlPQTS7ts023tZidYUWJ43jidijO3oZVJNMxywdZW4i62jwB7ffTiB7S51ZMCJum JCzAVKlRlwHHjhWV2/lLS8Qfzi16PUpL6qadLV0+GB9RwFxUmXDcztbqjOHTKigc iOON2GZ0numPIjnUih5jlg0CGW0whuYbh16kdtIkrpUrrRWGpQR4rX8q4q0w4Hds 4yJ+H7dT6Ebv9Nuy+1u9O2O5e2LC12ix7ogt7BlsbZLOF/0IbuObpRqqsQA46hFT nnjzjs1ebKOh7CzVsaS16/wLI2bXPe+72uBmnkmZ4iSGfWlaHVxqfMa8hg8bfXcr 0F8kIu9r/dVuksp5Ybm8uEKyxWwaYQpOwYhnFVDMRniWnkvAOuJAIb+92juH/OUW lnuSJKZZLeSZYZISQk2mMFl0igYjBLYF49dNSRXFhNNbm+a3s5bKIiMXVp542IzU 0zIz5Yp2dqktjU67kC7qtYu4O/O3re7AMcV61zIkiK8StYgzI9HB6dNNQwpTHLwS tXXZlViSsvus3RX+rfy61l9s+yWIjuYwgCFr+RbhQDTiqrQjGnjUfkZfeWVrNdZK 4uotyeBZ49Nsw/SEEzJqCv6qLzqM64BZE0/E5dFvuJBdW8TtKURJOm76UyMfChoM tRK5/DDKYrdULfwCfn117HV1Zerq62rQNNacOFKUwz0a8t/KL42nYzumpo1pnpUf wAxpHAGR6KE0NCQVBOY/q/jiEBK3nKlWoVfICpbyElR+I44GylaA2nSN5Nr/AG0d /b33t9ocUUwku92+lFzHtcfTDSNHZvIskE8xFTGFjknRS9F0pQZ4xO8wuW0vj+P1 PW9pelqKbav9WlH7KpeGy7hdWdgxtmMFYo4UljNPJc0Z2U+LgDCqWlnTW2kPoNt2 LO53VoUeHbhGyqXlmCsBGcnIr6hThhqrqhj1XgK+6QwufeXm8R7tcSALJJLcRJSI KNFOkxGllpkfzwcJ6Ca0c6MO2Ld7iVDDaoPb3dI5ra3YGBpIxRHCqSACRTLC7rjo Nf3QR3ed87f2juS13nuG/ttm2/cLG+pcXzdOGWQQMvSUNSsjLmqjjhdKTZMTkyKu xnnu/uy77l7s3HuKeMq26ytJBGaxyrBrpFDKrUpIq+r+anqpjto9zHyW5ZArZkS6 t57d1MbWppHMSWkUsR5TyoeOBVYeou7liW42x7hZLeJFeW8SiMxoSwOYJ4A0GDyW caADPovPmPyzUNVNOmjavTSmqlOPPEi35hlBgFFC0zCqG1CpqRjUMoHHTVQ+kKX+ OQr/AAxCHVJFWoa00/Acf9eH4YtONSD12X353B2xuLXG3XtzY2ly9t81s7OZ4Y76 0t7hJujOi5SAFagNhGfD6uN6fj8QP7TN6ORQ38fx8pPpl2Z3HsO/7Ptm+2Lx3G17 7ZRyRPEQYkZhqjOoE101aNv7lpyx59OPmelpZTHQQw+42rdLhdvsttvmvWLNFuqM 4Dq3nMbqCaGlKAVGOqnm23Z21rSy6/UeN+7m3mOC2ktO3+2tqilhlE66ffvWZ20q FRQF0jgWKty0imGWxdROHBWXNrOPj/116iDt9IbLZbu8SNPmDgsOmAoae58iIqgm iq2YGOfLZt6gXvDaX66lRfcr3FtUvdO3dtoxkt+1oP8ANEQ6rNeulMqihCA6tQ4A UwzHEwZee7bllWP7OedJnJq6LRy1AEU1UHwpyrnhyOVaOeobc7h8tsn6rx28lzJH pmuJAImZmA0gDOtOGBupsn8Cm9fmEX2pZpNddNagqa1nagJBHjXDlqipC+he6+H+ RTRpoOr+HHA+tl4zCn5F82ZqiBMStUlnHTBJqKDKuNQzgSBlkKMRqQa2PEEKOAoO BxCAmqHzz1cP7R4YtKSmCjRjqUGhQA6q5VKsOf40xMd/8bQV6edM2N9nG+3e1fbp tu6rLPdbTHf3Vpf2n73tCrK8d1ABQ6NTsJE8W1DnjzuasZbtvTl9PLXU9JWv+HHG /D+6xeW079bXdq8kECXhlcGJ1aqKzcSCK+GJVNOUdfav4jrd2lxZCG6lt1u4p/Xp IoJBkT5f+cNtWzW5dbQ3qRu+7suo7w2O3rq3GS4HRQUKRuvod/gOOeEtcVG7k4+U 2ZT313sLjb/qTBFZykxvZwXUTFCXbQAHkYnm1K0OH9tVvk4exn93dK1U2lLj6kOm igW3jZphZm6foqZgNEkxzC8ciRwGHQLlB0lofZyt01PSA6fUAk844swPpPhi1BVg maKKYsberRvRhqFKCMDzkcqk5HA2tGxR77B9PvdB6nH1Z+Fa4ZzXGSGY7Y/pIvMq CP8AtOeeNOpwA4z59Q9NCo8a08MUQ4sNJ8BT86mmX8cFTf8AIjHTsntc7/3Ta7SS UW4kpPIBqMVsoJlagNMwQo+JwOL7WVnyqpuz7atosLTsSawtLJNt2+3udFtaxVf/ ABhGAJSW9RkodR8cedyL/Lkf9X9tTd7G/Pt8b/p/usSe47Auds3cS9tXZ2q5nVZp ISOpaNq9IeMnJhzKkD4YbVwtNB/LimOE3Z31XZZI7q+t7eN6iSS2zZtebFAaAVwV rSgZdtz3t/tfa9ouWWHU8vRZHml87NK3iThFKw3AzGoaK1+5rsDdtzjs+49l1tvf aqGO6tVchbvah+qUYUI1xHzAcWppx29hmty49LeV/Jmd7729Xjd9JondfOqkre72 uFr19CRywFhLG0zAqvnBDBSDQ09JwrvbXx3iuxn+2dzS9PM9QuWzhJeZo2gCvqld pDSQuaKZBTIfxwF9Yb8DtfmYk3jb2hspLtGeybp1d1OppI1PpZTWgFchg0icRB0L v/62ejo9fR1Dq00rXR4f+WL5IZ1kzrbp+mjV4KFp+GWNmTITlwegBB5mURiuYzYE +I+GJKDqp30HTYOz+4t5Ytt1sZYYiOpcy/p2ytXgHPr/APGmDonInLmpRassfsrs W07Tjj3JZTeX15USzopSPoll1xKCTUVpngq0SUGP3Pfq7g1j9t/ce17x2wtnBJTc dmHTkA4vZyMXjmpzUNqT8cYfdYXS9vCf4I9T/wDP93XJgpTrVR/6ZZG5WNwvQ3KJ dNH6Mq+oqSaioxy11RrRq2+g7fPXubARImm7Q6JCVBC+DLXxwaDlCKLbGG3PcSDV K0vUaoA8vAD88C/LqVZ+WVvOxC/qJu1psnZHc9/OKTPAu07aDmX3S/PRQqPwbqV4 acdXZY5ae2pne751TDad3V6GeY57EXMz1LWxYpFUks0YNASOWkZDxxuKtWoak8Bb M63lOPgIo+57q03Sex3Qs72akRXSqrRqsno66EZgDnjg7jsI8yb+hvdr71VeS6S+ MvYXX7Sz7LPcwEXkEsTCOeJOqokFDSRa1AyxnRZaQegq1dTjfIbdNtT3GmKnR/d1 Gmrp+PhX+XCp1gf6b26Gddl2zcdwkFrYwSXcoAcrEpPTQ8HkbgAcb0wYd3wROu2P pRttvKbreJFv549Le0hJW3QHMFmGZpzFc8NpijXxMvP7h4ExiVoo44YVEYjFLWGF fbQQgnMxKKKpPOg83PHRVp6Iz73dlyew9bVZw3/aiRkFnkklQSgEHUtPUeeL4nGs 2Kr1HH6bd07z2h3HbXtkxF1ZsejE5PSnjaizW8pHBXGnQf5W4Uqcc/c4fWrwX3I6 sXfvtLrMvsybft+6Nd9l9z7J3T2zDue2SAWF3WO4japmtLmMANbzAZlkOSt/P+WP P5Kelbj4n0XBmeWitHQXpM8N80IaPXbZTyOtPwIr4ggYEZyHC52zdp7eO0geKN5E jKE+YOXNFGeYDHInESlwFj1s30SMy/cd9Qtu3rug7Zsl0s+ybF17WK9jr/m3jgpP cIOGhATGhPp5Z42+ywp1k8N753zy5eC0gr7braaGFpAcgtVcgGgHLHdWsnnL5GmN fdm23j71JIjGqrEwU0BK0PHxHwODdlV8X1HK1Got93T5CO3E8MksluWtZ4qiZUcA OjjPWpyNfE5458vaJ6nZ23ddx2+2wq+ezex9v7d/R09Ory+Na+GM/wD1j5cepuf7 6scugyds9q2O1WS20ERitRTpeYGQk+pnrnQnGnj0PP5u85WkdtEgbRroF1gDygaS KZYYJ5fqKIdYlKppppAB9QBFMRg3agW2t0tqZdcRmhumR0Acal0AhqVPMnFCW5PL +8R1WVYg2hq+eQa2HjQH/qmCx0UyS32JLckHZH1A7r7Z2neLzt7uXd+3+75Fhn2J tuhju9kvYk/ctN1t2rpcVrHJTUdTU4Y5e47fm4T3NTsvcVgrLUtF6/S37gtu+oNm Y9zjGzdx7UIF33Y41CuhkAX3tqy5e0cjzEeg+VqEYyMvbOrPcdj3lO5xq0jf9yX3 AXFjLJ2B2pcm23aaNI+4d4tDqXbrd4lpZWQjqTI/qkceYVoM8dHadq7ef8voZXvX vNaN4l4J/Uz6/XScWkREdntCJZRWz/8ArAXUBUZZfDG09EeE58nJ628XUcgEYiRl 8uvRrKt4AeOAC5iYh5GLPILh3bW8jZVahGeLLrcSxW8jQ9TQGCZsieQIamgB4nFD a3XQD01rTTJrpXXl6vVX+OWGC+SBW9pMvlYjQF8pFTpA8cv9sBxku2WqezDFiVoN ElGKsKMudSMx+WWJBTul0DIXfRo8x1emNgtDTmCDiinbkjmV1Oo6SIzodVrUE8OO IUrQHB4l/V1Hprlmtak8x+eJLB5rk21oAiQLMY38wuho6ajUuviHINKn8MGpWo2t 6Kys6t1XTxHTtY992PcG2bx2kbuPuHZknvLPc7Gs1xtu3KDHeTXEbAK8BoVCuRSn lqa4TelW5Y72u+bFyatKfQQw64bVIrRh0ZKy1EnUkfqeZ5TIcyzMSx5mtTQ5YZVK qhHI7WyN2s5cs6NGeMkM/Tc+VmBqxcUNT8QeOIVGmgAxSpEz+VQ5rRhU0UcMueIT g/ELiQ9dGZSDIxoeQFOYxAXVp7nsakTOFYMUpGwGQUHPOtK/liQEnAPRFrpp/tpX lgupXHXfUJeuoUzj05hcl1c/zxVNi3uFQ+sGnk18K51pln/8YphZNg+L9sgZyVyL ZN8NIGVPzxClsC/T1rq/cK5Ecj/f4/DFEPF61G1ainxyz/LliuoOkhcWqqaNQfUN Nc5K89Pxwx7DVA47ad79xufy8XnW6S/MzYFq+x1HT1KD9nXqr/fqrgWH23OHGwku 9HTg1adNB7cpx0Uz6YGVKccQRi+382ekQAJQllqtKDSla5UoTnikWwdHyzj9DUFP 5a51z4+GLJqcNWVSAunIAeb8s8RFMTzV9xN/Tojr/TWuVPjgkCwFUrwfp/ier/t4 4sZ/Mf/ZiF8EExECACAFAkh7zA8CGyMGCwkIBwMCBBUCCAMEFgIDAQIeAQIXgAAK CRDSxGi4HJQCkNfJAJ9IfvDI3Y5J+zJWC7IdLMQ3PlD3zQCXeOcK9whT1EfpFsfJ pQgQKSUVW7Q3R3JlZyBMYXJraW4gKFRoZSBGcmVlQlNEIFByb2plY3QpIDxnbGFy a2luQEZyZWVCU0Qub3JnPohgBBMRAgAgBQJIf6+dAhsjBgsJCAcDAgQVAggDBBYC AwECHgECF4AACgkQ0sRouByUApDYjwCcD9NWoqaBjcSZPo4JC95NmJ9vICQAnjJC eKOfxfZq77++Uu9LNxg/IIFQuQINBD+Fk7QQCACFHi8hT2C2/YEWRbW4f0gstMU9 0BOUBlznqaJpwcRbwUxTArH5GK0JFInM87TI+DeiznNmr97XZVprdUx81GxT2ZCY PxIwyv6wy//Cf+Kxzh3OkiT4cdR7V4w6+DhuUz7rxTfv1owrXOo8ePOMdIkuLpJV 0H2eE+OR627iKTHOCsCs9+Zep9t9KaKE2WCAFfwR47qepk+1kY9okJyJn0opj5uY 2xnmcROBobq+kJU+cCf6kMY90v2ugbfX2J3ioF1ksgxc6bwghUW6xtlZ4mhNxbpS B/ef2Z8FPHar9CuzJcxdBm15EHo6rzs3oqm/SlJk96c264OWmyf/wrRMPgqzAAMF B/9Jl8AZa2llr5MxOZoJs+9bH4DsQspYWRJIzqFGrtML0QPIf9JNz+eA2LbgwlYc wlzE9CWqxcsmkJSk4RtLBFzC3wmm4ZptxAzMP/TfzxSJyvpX3euj9UKhTJt8HKLI ZFpi9xkYwYPalvsECajUzBIYB/lIDD/8AixfCPmwkMWvQ0p057euLTyQTMmJzutg yEQwSeLxOGynwxIW0x/c7WG/yIkEzOiy0xyki6H72cykGKjZCnAs6PFQHSMqNTGA 76DmQsg1vUwrdqpCji1rG9oNpMqTwSSuGBcnWE69aJaUc0Nubz86heLF0ZwT5CEW J3RNkyQD1wgLlnGFzFMf/IDaiEYEGBECAAYFAj+Fk7QACgkQ0sRouByUApC+NgCf Wl3f9A7RglYuxkgxVKnWlXgWtigAmgKgQFhgdX1L2lIHUi27R3dYoD10 =VNnr -----END PGP PUBLIC KEY BLOCK-----
D.3.186. Frank J. Laszlo
<laszlof@FreeBSD.org>
pub 4096R/012360EC 2006-11-06 [expires: 2011-11-05]
Key fingerprint = 3D93 21DB B5CC 1339 E4B4 1BC4 AD50 C17C 0123 60EC
uid Frank J. Laszlo <laszlof@FreeBSD.org>
-----BEGIN PGP PUBLIC KEY BLOCK----- mQINBEVPgQYBEACvR8zsof8gLi7pF4331BIVluP61Z4ICzkg2lWLB0Gj1feCbBcA neds8gqHJ7vxArQeYTBV6Gefk4mvCecxo2LGFEcsDuns2X1hf1pXz4AKvtYoVL0e ytW5s3bRdxX+gekv3KxVQjv4tJU2surbW0Hv17Z4m4ZbRfn17dzvpMwtiZmP3kMX N0qAeBs4MZxmWhfYHapc8du75XfpvvD2W4I9VBJXd6DLKNksjq0/Ih3Ygh4kEVxH 6xQT+lL+6yVWTl8XQpJs3u0OPpY/dVjI98DaZucW/Lkh/+uxZm5ndExi4bFJ40rY KfqCsbGAYPOj4HKDkcgNZu+MbC6nIuIuh/eK8ZIpSlSdkzJ2r46wOBHLUJlJoxH/ P4Ly5cXu5lUX2Mf8/HahPSY++5xIoSI1mpqruJyQZxhF4J56X1Bn0BnMmFt+uXF7 O8bjQi4XQJBurcSkAuBnTQlohuAXDfIqeGqqMN6iDGTGCOL9R5WZ6nasyDL+qPA5 WK/ooxINQWPWbTikYb3PZK7v8ABBj6TYAAGxAYrly7boIVKxYUFbotH4Y8dmXUEr p8Hj+tFZCk6AKBn/lCLsM/vTs0ylaSHJOhQc49fj/PETGSQLVjd8iH0l87MfLd9i iLnd0m/Y+ecCobgQDGnDQiFqvsJF6VI+/bisOJiE/HdOyo9j9K3jJ1l4gQARAQAB tCVGcmFuayBKLiBMYXN6bG8gPGxhc3psb2ZARnJlZUJTRC5vcmc+iQI8BBMBAgAm BQJFT4EGAhsDBQkJZgGABgsJCAcDAgQVAggDBBYCAwECHgECF4AACgkQrVDBfAEj YOwJtw/+Pe7qOPCqTUyi+w9k0829sinZIkLxpqJPSzzYaHQ1QGIOg4wO5yCER49n Sp7V/S1cNKXTIR+YU2Pf2dj/s7Ot6bRXl9dDnUgMjkvNEEIO6a9gazZSfD6+5ECL DFEcJ6n4En02dCjsZQ3uR9DITAZcd/Y3Gczaplwd9LHpUoh/nG1Dj02+6fB0E1wQ ebm518PDvbCaQvggYIPc8DvS5DO3GSRLQ64a2bILYOP1UXPGn4X/0yoayieyO6lD HFA1gVCROtgG1II0ylDWH+Klp4nAyRcqoYfF5kHWsvQS9N27gf90F0XEALjxCCEu Osy4rtDvg1mU1AK0eflyZImJBFfEOXZrEM2TYo+H5X1KLEMlCzgz/5MoOQ3F896u K1Rb95LuF2BJOJsnYbHTEURwloif0U5VIbuH6s37bVjkXDbHcQo1UGwQM/v6tPaG YirZCgh+NpKChuO43XvQTG7CL21qqten+DOh6MBPtBK9TeZIeuGPiUkS1WcCwRbp QwmK2wZeVaZKReqLJO0QXq06dgd4iaiN7W8p6HZe3LYbnR5d8SWyPp2RQxESOOF7 3atOTQXB5hn+pXuHpH1qKK6RkiD62pMd2RgRJlCdKZXM5UKjpAV7w/k15qiZuZg+ N0Jkod50e8O7CLTZdXTTYpifOkjdnycBY24X1Ra0IqkTC69zPrs= =xm1s -----END PGP PUBLIC KEY BLOCK-----
D.3.187. Dru Lavigne <dru@FreeBSD.org>
pub 1024D/C6AA2E94 2013-01-22
Key fingerprint = 6CC4 2180 F27C 29B6 5A9C EC0D A454 DC05 C6AA 2E94
uid Dru Lavigne <dru@freebsd.org>
sub 1024g/7FAC82EA 2013-01-22
-----BEGIN PGP PUBLIC KEY BLOCK----- mQGiBFD+vdwRBAD2rMN1ZfqBN9PCvrGHaatVwfORzhr6gSFFjxk5Z6HhnGsQSO8r NAmU9wdINOXJ2M9tqpDXV7R9nEHTvcvjZ4Eolc+fNwGTpglpDX8F8bp5VaQ4+aW5 nwDs+JoLw94MSfbrviXCDe73Eyp4EGMoZ7PlVwvJ8oloIv7T2qtlAeUlRwCgjH4v BOGZab9uoAqaBzMYk13FM/cD+gKe8+bewQyp8sthXrZWYbyyyIu0MdfMxpRZ45aU eDrxuZL536qvaiAy3DmnF/nHkZX3/6XTSlkgyQbzLnI9OZVcDFA/Dke5qVk+xUqp Vyei9HNOsS3u/Nn70HoFijsYUq+hY7aefxoMtJfer+aiJNJRj32DvUP/ZdeJ8jCQ 9ZtdBACEmRZ2UjYYMklBZdp71/HFLc+0+hxl7IU6H609Fqace+aCKRrZZ1QzzNK6 /DEnR6BYPN3eSzMoLLoAvLIzpfaUx/IfHxbyjCaXi0cYYZ9FkUUt7a3qJLSZGnK2 tA1Fw3kFBBO60t9T9cQXHv/sd3bXmIP8eUe++5dfJ5UmmK1f6rQdRHJ1IExhdmln bmUgPGRydUBmcmVlYnNkLm9yZz6IYgQTEQIAIgUCUP693AIbIwYLCQgHAwIGFQgC CQoLBBYCAwECHgECF4AACgkQpFTcBcaqLpThwQCffhk585hEfh9LHkYzVZIpu3DT cqAAn2BgkvA9qN6qJnDtpcKoQh+nnjCeuQENBFD+vdwQBACc80FRBODUmXvpVKxZ ql/tAKl30ij0OVLHLdQQH4W3+LuO0U1Uxle5IbwQHfZh6KtyH1AwafBLZ/lg6ihh ImtvvlAoPhGqeKi2L08djYYRsaQl8snCPrcwVtUiAPqVXCkIFzmcA1dlFRUg68re /f8uSKt41FqtkR3v+QsHdflOHwADBQP9GaQUxdrLssRNH/fEkMg8xZYLGOOg8hcX BwNujIol+Yyq5QZFMZxaFbmdKhCnVH46cOFheHpgRQcwfoMLk4yfZkmw4W1ANyI6 hzzFHtnSLYG7CGkgQE6NS+bjTAxVWGK48SsUxS2RcxPAQmLqTEHTgoav43L/6gAY N2QsQo4b3NmISQQYEQIACQUCUP693AIbDAAKCRCkVNwFxqoulMOJAJ9VIUzfi5Y5 GN4vvJ8KQE4+RZBRLACeOgRRbnd+Xsbu2V6mez1KHF4UUVw= =lVUC -----END PGP PUBLIC KEY BLOCK-----
D.3.188. Sam Lawrance
<lawrance@FreeBSD.org>
pub 1024D/32708C59 2003-08-14
Key fingerprint = 1056 2A02 5247 64D4 538D 6975 8851 7134 3270 8C59
uid Sam Lawrance <lawrance@FreeBSD.org>
uid Sam Lawrance <boris@brooknet.com.au>
sub 2048g/0F9CCF92 2003-08-14
-----BEGIN PGP PUBLIC KEY BLOCK----- mQGiBD87mDQRBADpSK4q7J5JpjHMPdlp4ieo4jJR9V63tvptpBOAk/nuhWnY3fpu Z7pcxOy5I5hZDIu2kn2zkBv4CTsn9yxdWgJaSKU9nQMYpfFdCnajo0HTwV72+7eK u86VDWZeWuuUIiHVNBUILClbOadmRFDxuCCjyE+V97o4CiUu350M28YdBwCg6LE8 dpO9NELy9LJxyhPBE51iS4cD/2CdsCXzmKaFTa+w5fCOSBzNv516qY1GEkNvmDrD e3dgeyxaembidWjjU2vqOZmWFP64jgayvyFZChGMlRab78GKXH7DIGGrXWp9v7B9 JjCqDyuX3NGaxCDFUNJYR6nt7Q93sAT85oAV9EPeFFEx7Ksd4C1iKlGlohGwleb5 TCngBADX+A5DR9eI9E8loh9NmT4HVzvjk9kvk/vq9i0MqxgcEBodgRPibVKWTWOj MR0T+3qOzLGiVjIL2FzVF1na27hGJmXupxU4dWoKVGR85JYNOoFBNuR2HZsim+iy sX0gK6ejsxVhhx6Q+CQgCQ80TzuY/dD2qFuOGkda0P9Ro62yt7QkU2FtIExhd3Jh bmNlIDxib3Jpc0Bicm9va25ldC5jb20uYXU+iFsEExECABsFAj87mDQGCwkIBwMC AxUCAwMWAgECHgECF4AACgkQiFFxNDJwjFmBaQCcDJfb0SfPgEimiFVhsQOJccxJ F1UAoKJrgMOoY10RAqM822JzOnn9mGXutCNTYW0gTGF3cmFuY2UgPGxhd3JhbmNl QEZyZWVCU0Qub3JnPoheBBMRAgAeBQJCWzEGAhsjBgsJCAcDAgMVAgMDFgIBAh4B AheAAAoJEIhRcTQycIxZWoEAoNefUsJBBCoZSmfVIPEh4g1oDmOFAJ9H6Q4/hfh4 hFTLxU7p2bLgbdjGHbkCDQQ/O5hBEAgA5LFaiwqsnyrdVB+Y7S511ZPmQOi8UwfQ 04PIWyt9a1MwGSYdUpzGAieMLe4KG6olMlLH0X/qxkVjbukwPyybeN7RNUZE1DD7 KGbVOWpyQHhAB4EPfzRJFYQEmT1x7tk0nVbF7emuK9iG+Z3et6Io58QjOgyEMLYU UjwzCE2NYjJmMLEy1e+icfEkOs30s8XPrus/GNffVlsxmHEzxtsicw+AVnlrjLtG xZ5DsNRqJM14L9X5qR3O0dq3BnKGZPOctIF6bRv0AC9lX9kQ1saFqv8iEHoHZ2vD 2eIplYu/bviD+lI+w6zrq/KgNHQ1n9ngzs/N14lN9C57dHTS7U9nJwADBQgAhWSk YnYr5vUskZgVmf0joVgYNBqXIBKo3qXx0DYxGOT18EbKhtSYCar4Uhjob9fUhQop nEd00GQVZwDTL3/STCXUUSaHRJhK9yCwgvQ+/q58yW1JvMrCA6uaca89y9DnfWxv 0lFbOdLJJQNrgLCyNweLhZcEjOSTQO6EZB5OX+z4Dgfxd/5DKWr19JKw54Qtus3s 9zZhVoQoXzWiDlYdtuGUjnVQvycegOxwjFN/TP9IQpQS8HFMfEu5GLTbRAQ3zirS W4FtGaeI7cUqap6ot2BRd1prAXyThXHxYAARaYib/xvCLRDTfXCHgJXbqEiJ72Yy FgGYqFTRrTTgxiXo9IhGBBgRAgAGBQI/O5hBAAoJEIhRcTQycIxZLQgAniGrL6cw +rQG5xLeJ6hrbllYV+8cAKCmIpsp54t97HWvJTKN9GhbpQhojQ== =iBxM -----END PGP PUBLIC KEY BLOCK-----
D.3.189. Nate Lawson <njl@FreeBSD.org>
pub 1024D/60E5AC11 2007-02-07
Key fingerprint = 18E2 7E5A FD6A 199B B08B E9FB 73C8 DB67 60E5 AC11
uid Nate Lawson <nate@root.org>
sub 2048g/CDBC7E1B 2007-02-07
-----BEGIN PGP PUBLIC KEY BLOCK----- mQGiBEXKYeQRBACVxgl1l+IwFK3aZ96X+BHzeUuGfAAWSqzZuJq0rVXhUU0KnGy6 r2HLJKwGlSQ0tP7rsYy34fDZy5BB1JajHNUIhb5SJFZH3VltQuZ3mnaLWJajm4Q2 c3TRBVVFcm4y0x/QiCcz3JvCUWHaPUUWlpbrkt57O5NTVlneOtruZtYPwwCg+3Ft WjNU4ppXEbbsLHsIri5gPCUD/2e7RFkq1KaaqA0wfwictFgxuOZX00Do1kIFfoE6 0jKSxU3P8E01H68vZs8vGuVOLVE1pXoWoJa68zVOWkLCTE1z2U5YJumZL1mDRRHt VfqlsaHNBLIRd9qAZsj3F5aSFu1/hCOiUkgLWQa9e/BAv76L+mCIJ+g5bU0YTEhx XoFwA/9dF3JFdQCkrzbhS9/BSjEIXDCl7e9Yt4/6jTg14fr9Pb5hyUYYxu6i5v59 TgSdxSFUd3MaZmH3Kewg++9oqewNEYdOu/gmx7GiSKr3k0FlX+aK7UsVDjEr55Gi XH5pqUce7y8bmx03a/pa0Lq5WLvPnfUaplWeoCmmAXeYmRFYqbQbTmF0ZSBMYXdz b24gPG5hdGVAcm9vdC5vcmc+iGAEExECACAFAkXKYeQCGwMGCwkIBwMCBBUCCAME FgIDAQIeAQIXgAAKCRBzyNtnYOWsEUGfAKC9mTqJd/PjHdTG0YZkBr0Y0PLmCwCb Bl/VHprr5SrFDBdZy+vB5GIEhme5Ag0ERcph7BAIAJKt5PBfx/CEqBDS+JkDyYLG RA3johtfG5HPVPOX1iFJgDLx/5ZKIsK3oxJLkkZQDBjzJgU+GcffBwafaTObEbid D2rtwtqfM2EgoSntvJhrP09Qfx1/MOZs4MVJbGEec9egMgFRzUSKZ2xiYNqKOWL4 dL0TOyeLg7HQne1fuOOFEJZJtCxHAm75z6Q8deYHr7bQQ6NZuYc2qsOLjBX+M6Ig d+r5p3vhkeg0uUzkRR9bAmtaDT3BFfxfMG0b4iTBpDW5UQ2Cp0NG+SAEaXVCYNcA kKHZGTTI9e6a8AimsP1wOKs1TsE7WSLsk0Y1U6E7OuHLdmGwZygipfkUXR5v/hMA AwUH/jLrMCAzZaCh6m6mrJ2HYCASRSfGKAbmfqPymEICfZ3Y+FeCCFopeatMZPyE R6gEzHyu1hlSHV6yTfxRDV+gO6Pl9snsucJtD//ZnfNZenKsFoGJM8qu758jBA5m FY5bTlkySmFJYHGAtpMap85j32iA3B24VmgIZ+rE/YVQUbbkaFrKN7Crvm+PgH1u xbLrkjypklyo3iZZQo75W7SobSvyqnG3LRXkXsS1U1m3QWcLqIjKZTrrhbV3IIRK +A0rSRKXpDt5lOYIqbJ+PwwGexlgzb31vJa0+N8qjdvbbMZIOA7mDVauEYsETkU0 Wtl5Rc1M8Qx2IISH+K3AGXHqn3iISQQYEQIACQUCRcph7AIbDAAKCRBzyNtnYOWs EcVTAKDj9JrwUwygZFNG+oWsOA3/ikA7qQCfQkYnj9q6E0Z21p/ZTDptic+qSEI= =yO1b -----END PGP PUBLIC KEY BLOCK-----
D.3.190. Jeremie Le Hen <jlh@FreeBSD.org>
pub 2048D/8BF6CF92 2012-04-18
Key fingerprint = 66C9 B361 16CA BFF6 5C07 DA0A 28DE 3702 8BF6 CF92
uid Jeremie Le Hen <jeremie@le-hen.org>
uid Jeremie Le Hen <jeremie@lehen.org>
uid Jeremie Le Hen <ttz@chchile.org>
uid Jeremie Le Hen <jlh@FreeBSD.org>
sub 2048g/045479A3 2012-04-18
-----BEGIN PGP PUBLIC KEY BLOCK----- mQMuBE+PH+QRCAD+9DigWKR9oHUdgiW3x6ALCp0hB6yc/lyVyGTJ82NMpec6LxTr FKkn3aI+jLWuuq0hzIdUodYpNHUlk676ycv+m7CXpR2yOw2mBC6NcmeP4WrO95ot hA/wumg3eOoJ2MqLXJMs8K4kleOzgdel5Q5W7617e8r/hF47kkB5OztKexAwz6hd Kjm6CQAxWAttwwxsXcitCGhW1PF7uOTeXVTjsV7sEP60dgx7nkchsxyZsMgaxFf3 bUZk/AK/6abLy1odBthcUL3ChKg2ll+9adtOIbJybxff0iQu0SwKWI3yKqqGum7N BKOzOrZyQ0Bm8u03AwVprr37INaTJEu6HDUzAQDwVp4V/HR8vExiBDPl5y6EYZGd MXtUqn4OalYcTxHqxQf9G25QRAw4/G5HN95123Yz7CMSgS1UaAoTEYLhLQwMIdko t9jM42Wm7sDOUOPCnb1Q4tzpPSyWKVgqeqnet7ON14Juashp5CrRtvscD7SPIj/e rTsSp+qg9U2vsbZC5F/SKSMXdwR3Ws019iPXMtJHk4zalxCPh9Ve72vZrYhOpfm4 msuTNFQkUwaO86nDv5oZ231koz2vRMB0pVvkHP/0+o9DRziNwJ9L0yh5XUInXH9g pP4IHdLrxGsSBamTbBQ8y62YIHjj3yKUneXE6gukgcRQC/kH0z2ObIeLN8q1J74K m6Gm6qjuAg35v8nlgdNaqnMRO9oL7iAtbcu9eWVZnAf+KuVFPeQ/u0QkhGHRj6ko 85PfhOK1mKCbY0P6PUzS42j+UR7SgkR3Q0ei4akmmr2RfUcarqSLKr6GJecgnXh4 5vss5e9MtAcv40YM5H2b2C9ItvdbyGzVkgqiFBjWdWHWisk9uQOZMhMqZr2vjeXm 6PrD3mOfwEz3d76TOE66v6l8SvOZRpTSqtLwDlsk3EiqXKZotoS+DTBvhgORx5eR 70tktFA11kh/E7FY/7oZWTIebOy9BWPELTvUPXZOnmhanP/6P8I7dXFqlwibGqQU sEwDCwjSX40XxU8cVtkmiIuPhYLH0JYOkfUhwCZZWDQY+4LNtMmkt9g7tACcbfBM 3bQjSmVyZW1pZSBMZSBIZW4gPGplcmVtaWVAbGUtaGVuLm9yZz6IfQQTEQgAJQIb AwYLCQgHAwIGFQgCCQoLBBYCAwECHgECF4AFAk+PJmACGQEACgkQKN43Aov2z5Ku cQD+MY79NgwOxF3ZM5y+Fnh+YxG0wSi6r0hpCC4N/ziJYNEA/RxGmaqbSvakJLDh tc8ZHuXP+YW76DbPVcwzqQ3VP5XBiHoEExEIACIFAk+PH+QCGwMGCwkIBwMCBhUI AgkKCwQWAgMBAh4BAheAAAoJECjeNwKL9s+SytYBAKQDnxMcties2UjE3EbZhz11 vuEyUjef+qfPbUSE9gd3AQDSGizxLvaOiStv0KofZAk/rtlcNpEc4X5VblZq/nd2 LYkCHAQQAQIABgUCT48uPgAKCRCsDK44yFFsRZ3AD/9IQTuc25fCN7SdTOls9rh2 0WdRxLV9FNeIq7q6OyMcuM4sL8L2KjXIr3QheYm718tHm9kuryhownrB3Ncrw596 D0ufZxHg9wU6CaAUCJUDZre8JMvRFmiX5SlcIgcSU5XzQjmCGBNMEuAhn+KtuYVC GjRuTYblqeXk6qqeswO3CKFrdYRJvy+80QoaxO80c7Fn9coDOKf8/geO29ngeOFl LAM5JCM/fGLBsO3mC26AZh6egs2EodZvdqB0ZxozfO4Gtb//y5LUwairsUzbrXa5 VOo3FOxWto9BTpHMGwY+o2O/6vwPDRjnH7fJxP0jRcRkQQVD8Fp383Qizg+NZUMa Yy86rpOFWLu7uCglWngnbWzhgq/TRS0cFw24oRiBaBqT+LSEF7OdJR6gpyigQoSX AzMBmPivpnAEmQWPPGo/REiNpamgmV94YdGRRnh+buP2Ad9Afj+8hptb9gV36Hv7 bLoiWXONPtfqGzgpMjPl0glNuG+XYTzBDXyIINAVXH6eA7eY1oSeWseDX2FMR2sc WzPwesNzC6OfqURiN4C3XyiEEGwdrtc23kUw/STPqlmJ47CFEP9tKpmdq2avXNJc gEociTE/hqmnvIjxNeKmMmPrWTMEDLrNuSEGZAPCjBdAcMpM6OFf84vVqv8rAcEC prvcaHdbjuzCh+SrUnnbzLQiSmVyZW1pZSBMZSBIZW4gPGplcmVtaWVAbGVoZW4u b3JnPoh6BBMRCAAiBQJPjyQEAhsDBgsJCAcDAgYVCAIJCgsEFgIDAQIeAQIXgAAK CRAo3jcCi/bPkvXmAP0SV8bEYnr8ujohKtyIqx1b17rBEgJIzZWkmYRUAr4UhAEA vBjzrk2m2ivDBoupHP+xN/JzCV/dJ1ryGFZgKBv128KJAhwEEAECAAYFAk+PLkoA CgkQrAyuOMhRbEVGAg//TyjkH+bWunScIJyPWiploJc/Whg7Q3aiXVt85WktA4EU UQgadoKxIpwroJFC+iIKS4K+wFn3QoAHFxeAwoxb7mYRZeuWWGY4fxoWUc2fcsYh +4YH7ntlGvk/UDROHgiyA1ysnH7V9N3mcyyJOA+Teznl+Q4JXlgvZhIf2hvjlnbe oiZN5+jlmUHpf00D83VLUXQqSzSXrLi94Q87atZ/hH90PJ7o3UefAQsMZ/8yA6c9 /U+CHib382D9/8ZqOI8gTItS5OjKI4kvKzKJ0i0ka5CmEjj7Fu5Kmt6dtsTb7zmA JGEBPU7+rWU+wbUsfXmOm/eCO3HWaba6Z1Ia6P5LM8mXyntsxhcgLRdax13d2YeS Y6pyMcouk9sUlVbv3qxFxR7LRTEDMk1/y24lgY/rlSAhCsyWeZFfAp2E3ynLdOND s5SBYvFCHYvSC4y7jr1/RacBb3GXKUGEyvvV+PD6WS3mDDiGvrrCL7ogRf5bIehV 1YQ4x/zUrXuG4rlYiOVZfuMHpmWaSEd8Fz8Lh6b6nlIpDGx6twpaxGkd3Al2VHQt MvXEqFzpWRYu3WIXhZNh8ED3yEn1a6AyBJAhu6nnHeMqxoyPqFuNsa/Rp3HStePs OvGvAlU13OXeflRtVRi1tXuaF8t7nzowmYpl1en1I7yHJNZ6t4y7HKJ0IjN6eVC0 IEplcmVtaWUgTGUgSGVuIDx0dHpAY2hjaGlsZS5vcmc+iHoEExEIACIFAk+Qg/AC GwMGCwkIBwMCBhUIAgkKCwQWAgMBAh4BAheAAAoJECjeNwKL9s+SILoA/0jztZsp a3CsTVAXaCylXCBseirgjxiirtr6ldQQY1znAP4zq+D4tJjjy2Tpl6oqvj/77jQD 3pOkNLfYV8GevRoQcLQgSmVyZW1pZSBMZSBIZW4gPGpsaEBGcmVlQlNELm9yZz6I egQTEQgAIgUCT5FuSgIbAwYLCQgHAwIGFQgCCQoLBBYCAwECHgECF4AACgkQKN43 Aov2z5IePAEAyEMh/X6UonF1BryPkS54gJpXwgysLNMHmXBD47fCVQABAOTI3ZVz Z7/uX69ZNoOPrZMRAJtfMsZvKH5rAgzdpLH5uQINBE+PH+QQCADJ7uugXPLuUEwr M+e37WwHVxFWQUByBA6rbokXhsiiYJcwFp+7O3dH3RGrcGO6Zlfc1ONV1mBjvwiJ BVskAw+O3m+yF5oSJzyNDuLgX+GJ3elHpOrjRKDYaH7d6kqJu5Veh7/FC2hSD9yk LSIhlDp+EL9MC+epkohG+SaK/76uTfsU6d9jTnd14WsiE7RWnMtqigpkHXINOWBy PATG6HXixdKOjaE6DI4WBDLrr1Kc8ES32VwmPXQtO2eEjeZrbcrZ3PkA7a7XISBp lgoS6ucprjVzim5Qp4csV6NO9sX/HpPkMOoR5kCfdtktU9LhuaQsv/j0gvSO41t6 dg2wH+m7AAMFB/4nYOxBm6IucZuVQ3aQK+dRTp23ogM7+SVDnYL0iIQ2qB73izMP xIgJuG69Bntx9QQ36uso2nPt0ZmP0IEG2ykqS7GgFoqDR0DmAzc1H0tD7PS1Mqv7 5VtIv8+QOj9x1IEJ2O4UOb5J85PHXiBwIXSDLvwcSgFvayLeWcBl/hI45XQKXwSo DpMxz02OygTD05Ksi9NfE/A3bFU0VJO6TOlmL4G8iuCUwldQojnU4ZCd0WbSr5XM 9eEB9+FflOyNDkS3JHOtHuHIJRLSLvirbZ0qx+9Cg3tc3If5DsS5L0c1P3yWMKJr MhoyCPtlbd1DnwVvVa0jaEdED7MhAW4GTnXaiGEEGBEIAAkFAk+PH+QCGwwACgkQ KN43Aov2z5IL7wEA2Yyq/kngs1IhurNm6HxoL1p3RCBQJu7ZI0EJvF1TRkEA/0ft UKKVCUMfZqGpV5v3omGhzzE5C56S6ilzU7nRDYwU =kKtL -----END PGP PUBLIC KEY BLOCK-----
D.3.191. Yen-Ming Lee <leeym@FreeBSD.org>
pub 1024D/93FA8BD6 2007-05-21
Key fingerprint = DEC4 6E7F 69C0 4AC3 21ED EE65 6C0E 9257 93FA 8BD6
uid Yen-Ming Lee <leeym@leeym.com>
sub 2048g/899A3931 2007-05-21
-----BEGIN PGP PUBLIC KEY BLOCK----- mQGiBEZQ5iYRBADg09p5ljHhIDwhH8i265BFEL1AyW3EPEOb0CyFErp3K4H7+IpG FeaHUrB2i4MYs2r9gAMHadBMTXZJv7ECq2AUQfm3vTKeBjVVz/N7jsEDcmH6bObY XvfRlp9618IBRCDdcbD3Qs0Bv4tM+e0oNYBTsOWAO+bfpHYPk5wORxq6ewCg8DWN J/THLd42Fd4HTfxTC4tTa6UEAMPz7iASUbyJr7//O/Uu+05MBKX8wuNdrH2XPUWq MwLcgEpKSFl0xjpJUMpr3eWGvAg0Vz1UzxDUvZUwbj/5nXh2olNoMH2LQY0QwXGG TPudevBeJ6W+UaEGCAH4Yy25hxxr9h8XI5KRlPCOjQ8i6H+EZbLRTLgOrvBWvD8B Ob8dBACGxoySAQP+leHIe9nrKyZ00tkNI6WPEPAG+14yiCgWLJnWKi7maIHzjG+1 1Fz5+nyMUtHofmLvNyDA/V1e2LFXDjH3v/PcTCQON8EnHAoYmqSRAZMBMmDpU1Af f/vbiOg1zwhwAhdO8y6GZHcJGJjJ8lJYs151ehSS2Oa+NRCfH7QeWWVuLU1pbmcg TGVlIDxsZWV5bUBsZWV5bS5jb20+iGAEExECACAFAkZQ5iYCGwMGCwkIBwMCBBUC CAMEFgIDAQIeAQIXgAAKCRBsDpJXk/qL1q9tAJ0fy0MkFt+hNcvb0OMqTRJvjYlB KACgluazpF5ATo+dNtJifOd8kMBxB+C5Ag0ERlDmLBAIAKOlmONAuOtrVXvRw2gr wYNA4bjQrv44PLCMGuicddC1S6+Ngp+F2bjq43iyDk06i4eXBop0uqzkGA56pCVW 51mSLThl5q/1dixiLDOSy/9Scuei57KuP5MOk5GpFBU/OZv0R+1ZaK+718+jI8/E NGOt/rZ3ZaTR94rAn9yQzVp4prVw4F7r6Vrp9mVu2qgoYKpwpfuR4nw1kq80Z1R8 TxtUrGFYSY7nRTPI6FI6fo6BVPMAw01Xh3oKfDfrecaNtNNgM/DvkrBvZsVHu3NO M2yAVL6LP/Sjv0uF1pK/WjP27hzvO3yha2KYS3oBu4zysyVbi7QuFvm5FmF0mKik JosAAwYH/RWHzWWtpgXdbMUrPxFTmFhXCVVuyiHG0h3bMZigKtAMcjjYRMenhiRm e5Z5si4VzzpaaZaVY6T7hmzM3cran4VH6dFdZy6qhBFzlJphpLwnJti/FMrF2CdY 1kthUC0fxeEDPBkYvV1izBrPQ915XYXuXdJjbk/ATqeIKsqEHWSmTCLcLLtWn9Nt X8DWU+GHMbaMAbtEfL+i8vg0WIOeSE4tlQwIkvSzfXh6Rysr7NtOuYzADD6ORRkg Q9K802n7IYXqWhZTWKijXpf+n+NzWdXC/1UZambcfo1gcS1fotmrO3Fmq3+FgJ/A YPmudGbHwUlAXVfJ47Atxggoe0znf5CISQQYEQIACQUCRlDmLAIbDAAKCRBsDpJX k/qL1tpnAJ9MKjKh4P+ePXeQ+yIwfPza+MnFcwCgvVONrkQ6Byi+tZ1ilTlKR+8+ xnc= =XiOT -----END PGP PUBLIC KEY BLOCK-----
D.3.192. Sam Leffler <sam@FreeBSD.org>
pub 1024D/BD147743 2005-03-28
Key fingerprint = F618 F2FC 176B D201 D91C 67C6 2E33 A957 BD14 7743
uid Samuel J. Leffler <sam@freebsd.org>
sub 2048g/8BA91D05 2005-03-28
-----BEGIN PGP PUBLIC KEY BLOCK----- mQGiBEJHnP8RBACRTtM4Fb2oRITEwfTLIKSa5Mk0m1A7Pitd1qkjtAyFCi5V6uF/ 2FXPP3Ux3M8xzrvkQNnWkYvGh5MSgkkJ0nszUvh63m5Lp1Yr/EMQr03v1HfqGKF2 SALv7eVJ3XHEEGsYq6KOcJ+2n3FkL6bwGXkXSya85a+EwQ+/aBhpEOEKwwCgl4N4 oTMEgh2Z06ZkMJrqbf4/P38EAIAN93nvAN14v41zw25b4USFzqH/JFTG3utAVxiB NgTEkD+OkktxJFoTrZxfxoU6Od4tl+yIyhKJgj/QlH5pA/mpMeaXh+TQ0/EQAzml d/sw7vXV3WJ+zXIZeh51yuHBY817e7izcnfmY33UrOdf4DtcplmUrfQd1eVMSo45 K2b3A/9a0tg7NhdfkL06b97oyKb0L8F92Q1sO6J5sgsEjNrUVrFnNU0DIDgbi/0t oBpnqIDa09hhBJ1XYcxU4KMxBLpuIeuk2cDCUCVeeEDmx98GIss3hKO8YWzB40y6 7vtdh5lveaNV4+CA2xL/cDXscl+poRQA5tR0efR16jckEaEcVrQjU2FtdWVsIEou IExlZmZsZXIgPHNhbUBmcmVlYnNkLm9yZz6IXgQTEQIAHgUCQkec/wIbAwYLCQgH AwIDFQIDAxYCAQIeAQIXgAAKCRAuM6lXvRR3Q7whAJ9e9jjfVscKVirvWN5IM2j0 60Q50QCglAppekJH6jWStTwoq1EroBFPKUy5Ag0EQkedCBAIAKmxNvJW/W+PrE+T JjKw6dbqUqAUNIGWnr6xgL7KYBpx5eo0XH3RCVzvRSfboA1+nXauTn/FhOtWMw0J dkHrMQhxKSDhWOxeftKuiRiVLPXxF7PX0JMOadxOuqNSt1VWcuTxxBB2wva2Rb48 JscdFbT2u7+PHNarDgUnEobobdvbzh4F1ACaesUq4s2y8jH+YJTaBqJJuZLjLwti C2zv7skf40I5ldud4/7ARGuumpjTrqZFQeQwPKX975X+jw5SBUJXA1ckKcgTp0s5 Yk+O5+yUkt6yzDO+CAYEaZ/xfpOhwmqSIXtdo+ilm2q3y5l+nyEVidYncRWRWYyO iaXOJdcAAwUH/0Ixl92WezOXBqMrKVaA+abCN6t6n9zxSnwfVo92Vlfqj8Huz3Hk 55e1in3P01xXdNKnapYNkCg70WbtNQtCh0nJdGGDEWVqJsjiqDDMYa7QLahV7HPB RyOtoAXnTWPpyk0d5WEXPLJ3vPjxqv5wKTmav3JcvVahSVWi2wmWAgfQJXYRvCU3 EEQ5KqtCBrQNdBsSRnzgDsMY2kAh02VuGTbkVlQz/rI7HAYEOL8SoR489O/MTE+b 5HtUT70rk57/3jR3QtiH/3Q7OqnPh/ATjO+pnPuhfqHiQWLWRDigJNheH/B+1Hmn sHiSWrUmlaI0bzyIVW4Xft3nu/wH3QVSSWOISQQYEQIACQUCQkedCAIbDAAKCRAu M6lXvRR3Q1SUAJ45iX7Ka9rb5pwAmY+fyfpuO4qgJwCfW4VAl3+NLCCP4A0Y8wlb UtEtg3M= =kR9a -----END PGP PUBLIC KEY BLOCK-----
D.3.193. Jean-Yves
Lefort <jylefort@FreeBSD.org>
pub 1024D/A3B8006A 2002-09-07
Key fingerprint = CC99 D1B0 8E44 293D 32F7 D92E CB30 FB51 A3B8 006A
uid Jean-Yves Lefort <jylefort@FreeBSD.org>
uid Jean-Yves Lefort <jylefort@brutele.be>
sub 4096g/C9271AFC 2002-09-07
-----BEGIN PGP PUBLIC KEY BLOCK----- mQGiBD16LoERBACHLA0g5LE31OgOwlPPpQHnOciC0S7/mTj+XBGMi3uS8ts2K2pM biEm7+xsyakCP98ucTs/OQmCizSrqMRJbCSX6TW/qx2hWw+QREZWZhTL+3pRJ2eX ip+wyuOuUjlFJ28fIlil7XPAv2ly4tP6umC41+jT2BTgQObegm+17uzsmwCggCZg VopF7lI3hUtJd58PTatZt/MD/RLMBRG2eZYfOGpHLF9jg7AoUNouMFSMADyYRLwS vlUrcR3HlwjqKq99WucWCAkneBym7yRuNDUeZI1VBxasG8/KQKL9mEB9iweufSiT qF4v5Hk95wpkbE4v2jGvLsvzE1D0Jj4fJgdm+Oiq/wrFIYeL6R2gzbhLn96X313x appTA/wJix+jwlo8cgvmaCrJMVcHlaCiSkDM1UlKDQSPB5VxXazeW4EvN9YpIr54 aWzQ5elL3zhGfJZwtY+KwqBWeaHrvE6VJ8kjl9Ol0+VP7MObgfxgb9VB1oktKGuL zbeVnCVZXbaqkxeym9kB+VUJPYJJiLGOztUHBjvxGazIxTXhIbQmSmVhbi1ZdmVz IExlZm9ydCA8anlsZWZvcnRAYnJ1dGVsZS5iZT6IWQQTEQIAGQUCPXougQQLBwMC AxUCAwMWAgECHgECF4AACgkQyzD7UaO4AGqT/ACfRmyJHE6XFGGVvNU3Gx1E0vpe scsAn1yHaROu1BCUra0S4BNPVidE50iitCdKZWFuLVl2ZXMgTGVmb3J0IDxqeWxl Zm9ydEBGcmVlQlNELm9yZz6IXgQTEQIAHgUCQlv5mQIbIwYLCQgHAwIDFQIDAxYC AQIeAQIXgAAKCRDLMPtRo7gAahOSAJ4qAsR/hQO7F1SZ8CrRqRQoz39GXACeJxqC bP08SjMi0oW2ZGGQH7A5oH25BA0EPXovJBAQAIf12QdmBkGQYGGEBhmFUk9XU9Au 9fxbrEc94kDisD2zpXPRuOblVTE2lVNaxXN/aVdf1AJHtpexdKjc/opvIa4TJuTI vBA5gZk6AEpkAgJYHme3joJIHJtyHEms4HNO+yvnYXBGmFTkc/ak1o+rBwbWkvUw IbksCSBpUWolzyThbVrRR5P7+HNsp+RcKgo8dJsU7SaP6VVmAIBTWyObXZm+eRpJ yJMnTXUxWz7W4ywvMu9OF6C/4e4x+ueBQJ5xYRpyZbEol0BdiVQRoxEnsc1I2S4A c5YWZuMnzRtkQV4mQfhqWrPQ5nLfVc1V5yp7PGyeJRAwIZCbTBD4wNBePXhTQ+CP JDVVaJW7W2ComgI/1tjy9K5IYMLSXSmbvCg+A/qxEuhQQHPhlvZA4FLhxZaTZpXl EHyvxyLxridyRfRzmE6SVCA3eyr12ewKaTXimBmcRvP0vrt4nL/SS5rlKh6RsJbQ k0ETLBi6Zq3y0HIcA/8He2OSusyhgEBJaO8de9RF2APUOCcbt7Dz0f40iVz11pGN 8yfFb5BW7XYwnprZbD43QXjB/N7lD7lTRghLxLl0QSLs7GoQj2fXQiGenOnhsMIo pQ0b8G8J2jCJleBBdNGQ2tedBzyUVgap3zFuy6yPIoKsip8JJNOJEz4WcpZrBJPc UE6VNqkUzb/MHcxPAAMHD/0f8AUCDh2x8Kv1YENpefaN8WCQw1NeSgZtLuPYg9Op 7znNk+Xkl7WpZROz9s0S8AIGNr5BCpDxCg/AtdA1+fsiQXi05bV5N63LPQZNtLjV oAvsnyn+p/ZGVnW6JhfPedJQY62jDmty4dnYNYSZWvIXnVDdRILIgGGnPp1Or6HQ nurqIdKSnGIO1Zz00e5hGMPUsylsNBvesrHKbbzKbgp59cwvhoHk2oet5aK0+Ici aIcCaWyjCGH/d53YTIf5ZRx3glDWbgRadPCVZiaDGdNQenF6zAVyXiJOa912sW2x WcyhEa86imh0lfYSm1KJFYgnXLv33hlmQ2iiF4kBVk8Y6qU4BIDRJYDcPToNjmEt lOwA3m3gkembU8uxy3mpE1L/iNb73i68xwfCHlZ1LzCnUShOl8aw5fu7C3qcytUp t3gaD0TeHuqS4XIYBgDjNRPILW6e7IlK+3yQE9cLgMb6+vNQuHfkYr4TuRSUTWlM sWK2opEq/z7e3LWdJrU78yHTBTVV9Myf46JpcWE2KYrCRHk564329Jvfe+uByYSJ lCXogYpFo3HbaAyIjmcZDgbDHFaYnJ0dq/NZmK1rFVbBm2Z6qW1laG1X6ke+KcNY HoUwEqEkYeOsovwkH0veLxvfDzBGtp33V3OgVuYa6WA51tpJQH7KgTvh5ETJBHzY TYhGBBgRAgAGBQI9ei8kAAoJEMsw+1GjuABqd9EAn3E2CMMkEWdOtVjwTu+wWhuv 3bMQAJ4soo0qCyPCVz4Y0Ly5jvYWToXt0w== =kszM -----END PGP PUBLIC KEY BLOCK-----
D.3.194. Alexander
Leidinger <netchild@FreeBSD.org>
pub 1024D/72077137 2002-01-31
Key fingerprint = AA3A 8F69 B214 6BBD 5E73 C9A0 C604 3C56 7207 7137
uid Alexander Leidinger <netchild@FreeBSD.org>
uid [jpeg image of size 19667]
sub 2048g/8C9828D3 2002-01-31
-----BEGIN PGP PUBLIC KEY BLOCK----- mQGiBDxZg2YRBADEFCcKKsa/VS6z7aq+04C4rJ925MPEdQnGo4EVKtRv38AnqUaW M6w2CJuDQ4iS+FL+nWaSwRnfGufftkEx0mSum1FMXQQ6+buC11LkgUYcF2f0wlak HGr6Vo48RGz76Vi7u5tcoEaLb6uYjJfOOAzYX1aOv/T+qeGVc+JJG4LhNwCggBHB 1DpYSy35o1I7EyVufjruQJkEAKp11sHwuPcc6Q4q5hSKG3VM5TJKHwRkdoRxgfjT UJGecH9GA4Td7vh11dMyS22RnFNS5hcCdCdoe9PkDEvwp+w30pi8uNOFmpCF9TlA FRgwFC9pq6VveHd1PHWSRgiTFxeTXgJ0Y/zCZSitURCtlqMXMg9qnUe1tTAF99yp zmQZA/sFaFGTLzCbPrUY+2q13b5PSQsv2D5FHFGuH3FL/rIyPexKmm9Fcs+LAQM7 rx94ipa0OpwapUwCFPg6zNqQ+67JM4KCzRsoSQPsVtCNNcEODQRMXqx6DK1tYUvf ymCAmXUqqqVXARyDh954uBqTfRSASsqPsVAxtwmVA7rceEcIfrQqQWxleGFuZGVy IExlaWRpbmdlciA8bmV0Y2hpbGRARnJlZUJTRC5vcmc+iF8EExECABcFAjxZg2YF CwcKAwQDFQMCAxYCAQIXgAASCRDGBDxWcgdxNwdlR1BHAAEBQuIAnRn2yTAmJACp PB9Nc1WjeQpipeDAAJ900VXCYeRbwhfldpGMbiGlkj4Ly4hGBBARAgAGBQI8WYOm AAoJEHninGCwBj/nkIMAoLd0ACBW+D47AAGAHLvbnoVOUcysAJ48WGg7PqFVvxq5 66+s+xtIsYOK1YhGBBARAgAGBQI8WsZXAAoJEPSMqBtpqFhziTsAn1jBAxq4biI6 ZMO9tPDjXdgGWCu9AKDW3KmsBTCEZomtitZtbKTPiun6M4hGBBMRAgAGBQI/jTT0 AAoJEGx2F4yg7ZgtPz0AoMP+vntzMwK6UNZiXNqnicGBn1fRAJ9gslYqStRTXgv0 GytGmbrqAvKUt4hGBBMRAgAGBQJCNujQAAoJELNT4Gpva4J6gesAnjrWpLWWUFF/ Yt4GUP7Dd2dCqTNyAJ9St58kCHv3XQPIOWScicMrGTebBYhGBBMRAgAGBQJCOoAp AAoJEOMv2scF+1/ZKEcAoKssBpCFMaSAq5VWLCO4ggxb6WodAKCv2hiiV3dHswxe I/l25PCDATjTSIhGBBARAgAGBQJDpJAeAAoJEIXUUEVraRsDpIcAnR2iRPpS1w3i SCqV5/5+jJx5SyjtAJ46/73g9swXtLEIUgl7z+RGg1/IQ4kBIgQQAQIADAUCQ7Gf MwUDABJ1AAAKCRCXELibyletfH57CACMkpmNhmUxfx9Bp9ifKhvZ12ZOvv0wYlBD 3XJsXEq4aHJ+Bq2GmQLyEFX8ryV0HwSl1UfDEVsJ7IRjds66Wmo218eZp33tHMbq 02QvrroY6nbaPHXpydhAaHmY0iZcFtUJXRa9VqiAUwTVlKbUkAL0r87RBTxhIzDq xaNZC+MTxUJphyDQYnJ8OvOuHeeMRhLrwQZJEevtb8JR5CzyrjoIn351ff86hz7R PsThwMXTMqT9T2w98GhuP5UYRp1bFNCbAlWJwgNiLKd+6AXdyQIOouCzY5tnD1wf vPB1v+wTi6KnU6E2VsQ8yggFcPaPovO3uKkRRAkATgN/meGtDBYhiEYEEBECAAYF AkY8hosACgkQ524iJyD+6d0B/QCePfnQ95VTfwRpSMHu0GxbWi5ZUlgAnjwAONqq L+iionCmk3WCHjeFvv9WiGsEEBECACsFAkY/XkwFgwHihQAeGmh0dHA6Ly93d3cu Y2FjZXJ0Lm9yZy9jcHMucGhwAAoJENK7DQFl0P1Y5VYAnAjxx4bU+zNPpIRO4QiD gpYZ69ruAJ4gdxhkupzsuLeXEdoZjngqbtDf3YhGBBARAgAGBQJGSaS/AAoJEI2O PuD3c7zgVlEAn1nKfTF8E16RhQM1cqV3YU1odL9zAJ96gPRqe2GHv8yEQLtJfTsz NkXcndH/AABM6f8AAEzkARAAAQEAAAAAAAAAAAAAAAD/2P/gABBKRklGAAEBAQBI AEgAAP/bAEMAAQEBAQEBAQEBAQEBAQEBAQEBAQEBAQEBAQEBAQEBAQEBAQEBAQEB AQEBAQEBAQEBAQEBAQEBAQEBAQEBAQEBAf/bAEMBAQEBAQEBAQEBAQEBAQEBAQEB AQEBAQEBAQEBAQEBAQEBAQEBAQEBAQEBAQEBAQEBAQEBAQEBAQEBAQEBAQEBAf/A ABEIALkAjAMBIgACEQEDEQH/xAAfAAAABwEBAQEBAAAAAAAAAAAEBQYHCAkKAwEL AgD/xABLEAACAQMDAwMCAwUDCAUMAwABAgMEBREGEiEHEzEAIkEIUQkUMhUjQmFx CjOBFiRykaGxssFSc4KSwiU0NzhDYnZ3g6KztdHh8P/EABwBAAEFAQEBAAAAAAAA AAAAAAUCAwQGBwEIAP/EADcRAQACAQQABQQBAgQGAQUAAAECEQMEEiExAAUiQVEG EzJhcRSBByNCkRZSYnKx0SUzQ6HB8f/aAAwDAQACEQMRAD8AudOkYzMI5aZJpe40 /tQhcbYwjuCCTtKCNQxGQxPaVNpUxh0ky7N9PG8skXtRQSu6Nmd1JCbxHlTtHIwm 5fcMF6FoVV2UwzSztnswxxBnSneSCPuzErGsJaobYr1E3ILSHAU4MaSyRpTgyrI8 0oqFkkkLLGzxTGn7UWNoCRkEKOC7KZZCTIVNuNWxijVIyvZVHppsJR3K/LKle9vi JkxG7gf3XN0891x+q7G658MnHpYSzlGpnEaxTEsyRpmXLxw7ZC/tR07sjP7yEMBA LyKvrpFoxZjMvajAhiijLPB3k3xBUO8qMAr3VZIo3b+8DPwpy/tHphpHMk6xqoq4 JVUYlqMCKdJTEpAjj7QMcMYLAJI8s5G8necQ6b708ZWnKQPuZoi0fKQrMMhEZRmo yrIzlhGEUsucekQ1OSX8LZe5uvZoKBBGwLFL5GJYoC9NCLx+v7r31fTyDXhjP2XP HRyKkbLBGZVVW2xPOYA6iQuAiqGkxhs4V4QVX+L0n59Ffm3E8VOpqJ4BMixROYyF YFXZ1RmKsskSq8rqZizMSWwBJtdNo1HI7UW9ljnaGKRUnZngkkWN2V9sSKZT3IUZ v7mWLuOzHaRVNo9pIpRUmplYzIspR1jVikcS9mNFCYghl3hdwgDlWZlKgFvnVzJS YyKK3V+K2LfpksaBBLCubSM2/tQYVLlsq3dw1wHX9796otYw/rOnISNSkZOQHPYp g27tqm4tsIkZmxtLM21EbIHtwqdrOnMafu0pwFRpQ+6EH99uQFTEqt3G7jPv2l2M jKhGVYibcmk4IIzGsTDYuFRpNw2JMJA/bpnMsnHajUOyF5UeJRtXcG06hX/SfTWy VV31RcEtlJTU0lVMEVpAkh2NGaqRcRU6NK8FKJ5ZY6VKqWOJp3Z0Lpl5rLHE9VVt LtfaLsoIp81zRV9WINJCbRC2zivgteN1/A+yq+9RLqum7RxSVD00ib6p0DSZSMIv by6CVT7ifbtSNsnCjYWB9FUnT9hGk3ZITYXUtG+VVgGYsWC/wpkZVUGWz7uUqO+r /wDG5tvSjqRr7SHTyi01ddP6YrKOLT90gmlqK7UVDtRJq818jtTUjft6yX6yz0a2 2SaKne31C1ErVskVJXh1S/tD3UnVGjn0zo/QFt07WVUVrlrLzVz1ZuLV0eoDdrvT UtZQV0LQWye3LBZKbtwxVkdIKiXvmSeNqdrH53llzj0+fLE4JxIkZXXrMjkrbIbG VyEDhE8Pvkk5EZO2JIWljZEoZMQe/wC3v3340yvoaRpDsizv5dhk4wuAgYpsULsy VUsE5JO5uSWt0XPjYYmGTMf3b5Kxxhsl2OCzOOAFwcsSuSPWdP6Ufxtq6k1hbW62 zVV103pzpNNbaZqu6VB/yg1abfRvJLdYHaOkFRX3xYqenqqanc2azrVvsqe88R0s 9H+vnR3rbS6Ph01qK1X26ars1urFm09T1U2mqSqnsK3m5UKaglo4KGrqqYx1NPNT 0k1TWJLBtq6SlaRQ70PqEiRhnjPDKbwSCRKCQbtidKjGJJDme1YvhjN5Hlxy4SQR FYNhTSd90FWFDRxfhrajSSq7f5ucx8EYVQWdNzBmyO4UXG7cG2kjyceiifSpUndC 0e1faCpdtxLAsf4QoAwqjDYz8nmedb0v7mQq7x+8IdEjQJj9ZTcvb9ykZYKZCpVF zkH0kq/pm6hjHGoEhXtqUZi4BdS7Bl3YXOS2QGBY5HySh5riyJF+2yaAYx/JTrcd gFu4NqG20PEN0WSPTLih4Wmg6K4Ra4+effxByo03uWXeoEe5iCFwxK4UE4wAc4Cj zjgAcH0QT2OXnZGApwWyADgA43bs4baPdnkDGByFMybl0+njDHYfb+gEAKBkYO33 HCht7ZJwMAYPPpDVmhpUEm6Jsr3CAwOCGHDt7ScEJkKCWIJ559Llq8cW7vr1ldbu Tcicewx7EuLacjgnQPNP7s4q3rkrv9VfiKc9lYAr2iQzA7AGIJwMbiU2DjnORgc+ 0+AEliYtlY1AIHkc/bzsfPA85H9B6klU6QdGK9rPkAhcFiP1E/Y5bA3cAbuSRn0S SaWm3e2nEnAyx2pz9gCP0/Y//wAZ9Ijnxyblb7bdsZFFeoNgn7DipH68OkUoRjba pxzX76rrkePFuFBSI6xSR0wTuNHPGrZBdZ4nmgMzMHJZI5BJ2vdsZo0b+JQbC1xt GCm0syqgZQA6K5Z5WjkDBlJaUuxLIP0tyFwDQUZjaGNI8tuWEJuySowh3Zbakcab QWbGNhjU8j0aU9H21dYFXcy08ERK7VXau3YADiJVXDzMYzI7FIlYlGQAJSipG/TT GkropCqLjfsDEfbhTadvTKubt5T8l5rjl/fdeOH7NpqejmMksMceyfuu5LFUcFpi XfcUiQMqIWHPGNxxg3jtqRqkPEchRIaeBk2SMgiSJRtO11YqVQZO4b/1AsSDB6FW UQtuMJDZ2grvdctExZyAu1Ymbn3911UYcYKioaQ1FRHOwywZahpZA88n7mR1VAzB Sf71mzvyXwC21PdxybdpGVHXsCFF8IPHwlpa1b4jyE3K+981zz/5puz/AN+Cb9lN T0zGNGeXKxxxjLoZpAI44lVUY7AfIUlj+tcsAPRpBYZFV45RxJO+1V2ozCdYHDTq 2X7js392SFjUgPIGBX0phTSSGmRY1MpeREi3CKNf3EtPFUTFAxjiiJinIAZtoZRu ZgkhybfTLNGpLrTJPR9wJ7GakglV+1FGDuTvIHjlklfcndGCxUN6jZMiqbh27U54 4JVzXfV9vIUtUgGo9i+/b7fq/wB1ffQ8+GrvsNJabTdLpWNQ0dBZrXVXGomqJxSU 35alhlqKmSpq1QinpxEk880xLsqjuOrqCvrDl+LP+LR/lX1KuNj6DGlq9O1ulNR9 PdVobnXS2W+UFXHE1PWhaWSin/bNlvMdPdLPcIJKWJBALdX0dzoJJYTtp+qu+3Pp 59NnXnXFgRFvuk+levb/AGVpoYmjpK2h07VzrVTJNIYgKVoVqV7xYsqRRkEuU9fO l+lD6UL79aPVDW/VHqNXVzWRtRGtuNTGsAnu1yrq55qmMExCI9qmMj5dSo7tPu7m GJE6zUafSw/qNbKtPh5lAUZ5JS24xavh3u2KN05OFj4tf0n5Jn881jpdNEnnlIjF mVGMdrKcpFiFB6kb/EOqp8p9K6s1lJV3HEtfJCndqJJZt8yxb0Uyy7maVIleRfcU Cu5OGLZHoprtEV9ulYziNVQqUydw7qsS0aHbh2QgK5I7eQQGbnG2K1/hcdA7RYXu VJpGZSbc9HUMtbPIJlnG1XeOd5EaaPcJI5EjQiVAckRooiffPw4ugGma6pmey1Nx EayIlLca6VooOS+2OKIQqoUgBhl1Y5YBTnIr/jjRwuMcU5QsYkdiohcds5xhUtrx xKJJZRMm0lr0f8KddkIxx6jSkivuy3ZHZk3HAEGbXfL/ANq+Mn9TaKwZkSKRAF7b Y5LjbyY1CrsiL7UwQ52e5izHIsn+gn8QnVX016/tlRrm8X7UGldMWSsTSFk/OXNY 4dQR1S1FLEae3iRbitwpZ7la4oLtT1tLHJVW4TGO3UkkJmV1b+lPpvAtVRWixQW6 lRJI4BCNssQH6X7h3MZAeVZuSTkgceqe+tfSqPQV/mgppmCxnu0rFissag5QgjBy MhwQ2d2T8cTPL/qDyvz2Dp6ljyTgfbJkPuxkA74s45EmMilkKNbrqJWPqL6L13kO NzTni1OMYxyONmAvMo1IjfRaVz/p4ZH0zfoC6zVX1TdCdPa51DSxWnWbRLPqPSiS Wz87piOrimqrTaqqhtNZcXoX/Zy0Rlju1ze4ukoqaqmoFqoKCCZlZoGMxqJETAQl QeTtwYkbCgR4cBmEYLZKAtLnn1jx/srn1JXKXrH1D+mrUN7H5O76NrtU6aoGNPHV 3Cqtk4kuUUUv5ISziOJ4JZO5WtUBd2xJYTI0O5N7PujqXmwMsRAxClFYwKFhiCFn ZkyVeTLEy7mG0KMS8DlwuTHknucGWeNmXWSIRlCfqBKjKMUUSZKJxFZZdrsRizSI hGE4wnEqtpJ2seDpYy67E5vqHF06exYkPZ4XId3BLEgHftWPcAFGzAz7icfBPpv7 h02R5GPYVd7QxuxQFo4pcF2baDt9mcAkMEU+GODN+sssCiUKgQvIqAsB3HUyqXwi szBEDLtTcA8oKEqAGdPvp2NgWeEMsCRMfGXlkEpVQMBS5WIptHKg5LMQAFS1OZl6 ZUrF/JV5vlpeb3dBKPK36vEaLHjcXbXsFUPR3dV2/Fe3iv6t6Ye+RVpsR7twcnkh yA3tIyz7AAoGfccAszEKkpum2+QssEYBA8rgcDHtAYAKPA4HjwPVgFTpmCQt7T+7 y8jPtJZKaRYygDNkg4fkFVEYLYzt9Jas0tT90MY2JZFOI4kKpyQEySOVAxxkYxgn 0+a+eOuSXRSwDnbabirKI8lo1uefHTHBbov9d813Se/76p6eBVopnemp5DGFaWGc ZYxDYn5icSglU3PPJJkl235bJVlhVAVLTRdnbBBEC7Sxxow9zD92oaR3c5Puidm4 RV2DbwCQFoqNFAVihd/zH7oBeEjEwiRVkDZIwruxKgqxLlVwqqGipm3tFGgRDIJH nUqAd8cCSqjAhpCEDRhlJ2nftAAJaTJo2xfUXXphJFI3SqNcMmTQ+9HpfaZc/wAv dXwnxzx0crfv30hhYSiFRJUGE/v5JXXClwxj+M8LHsCKHZvYWKlyWVdNFIiKEQ5b ZCdxLLuyFkIjGWIQq7KC+AG5fgkAZkMMSmNgjGRG8MQ7yOo2kAHnau1do9oCkYb3 elAtNskO+Z1KOI22oiHeZfB3KWUv/dhNwIBLPuO0hgkxj3dgf6QbmWU9NDF693/m uPMvjg6eviuaoKVsv/ZefAmNFSSONVONkjNglS8wVFjBbcVLRpuk2BHO4jGz3N6O IYGdg4p4o1kAO6Q722lmYEqYwzODIBtPbCEvH7VQn0Gp4og8TZnITvlyB20fgDB9 gZ8BgwwACEYFQA3pR0NO0siGQOwQllD/AKfcvbjXb7VbJ3MXdjjCgRl1YlHc7ssS Ne9pHnkuLY3T6ktrlUUEP1Qn/wDDv2Oer7fDDfUzo2fXf069fNK29DLV6p6V9QbL RhE93dqdL3GPhS0Q3yVO1tqNE8m6MuzIkatkK/DJ0/S2f6f7Wi0y0tXXan1XJWns hJDNTXaehPd4BZkFMkfOAMY8Aj1uQFuhrIJlkiSSjdpo5GkfajJIm+VQrAI2935I BUEluZFwuFjrnfeo30sXLXegdJ6h0L0v0dpnqV1YQ6w1FbZL7W181X1J1W9msllt FMRBFLFZxS1TSSEy1BqIEp4XRXPqm/WmOUtHpoGbYz1JGSmWkIzQjCMWUp5GRCok pNkQBR1//BrU49N57rpZMU8m3QuSEIMItmXFFueWePFCO2V7sk4Rq7VrxbRd7tWU Vpip4/zP5SRYgzwthC7bU920EIS3KqTkecZPqLvUu108EMtbWqyyVgkYRSNg/AGG IBzxufg8v/CPFd/0n/WlrbqtrKq0Zq7Xtl1XHFOTT6itOm7tp6J6WKoSEftCmqqe OjRO88MQqfaiySRo7BpFyxv1g/Ujr263+o0VorUt0tdfU3Q0SXSlpZjWiNN8bw06 1EKmn4wTIY9y4UKPh8zlHL/V/wBK4J45wImTMxzRhii44y+7kjkhDKBFSmDIl3Hk v03DW6X+gPMcKTx5ZenBjyYJZcuVltMJPFlniZSbkMMlbSzg8OR1dpNslXUYjEOG JKuPby3tbhvOSQRyCQCT6pX+rvQd3NwpNT0tLLPZamJInq4w0kUM/JCTMFIiZlGE LDBGOc8enovq3iw3tqXUzdeam/0lRDFW6unutZUWU1JC5kpaL8tJQ3Ggj3fvZAks EkRba7cL6f8Avdvg1j0j1PQv+Vu6y2qppcrFJS1UtVTU5q1ulNSfl9rwiURpmGRG aoZ+yhjR2Q95cPk2o02rx5TLjlkjHLGUXHHZlvc45Rm71WxyO+XW0Eug+ezh9QaL VabLicOXZky4TC5Ms90GgyXhxoDcZsSWNesqieHg/ss+nVuH4m71M1JJUGydBup1 xSZQ5/Z7Gq0xQPUmPekc2YKyemVKhJYQ86yBRIkZH0hKigTvSZQodxkjQlAIomRp JJZn27WkdEEMccUeQ8oAAC59fP3/ALM+bD0Q+uOTUnU6KtslN1v6b3zpH047I3rU atud2tGoqeK77GElFSV0WmnpaCV0lR7jUUyTRIhMifQtNBM8jRAbJFE3caMntwLC UWGIuw3M7OacsF2L7/e4C86Zi8wwa2eT+nnDIQkYpmNJEMkSEWJVx/J95S23IeYe PM31J5XrfLtZgNZp8uA1Glx6jTOWE4Rz6dnOMMsGZcoqSjdDZaF14bOote6paTDJ uV13kEO28gBE3rIyyltpbbtYBCCcuGBLU207QrxA9oKPcQsay7aqR3YknfKrRhIj xt7kxbhsFz6yiCsuGbb+py53SAZ4YjBI5O7AYke1cljgJ2opmIYIp5YKxZQoXKls MW4DFEb+7J/9oQDuyZVbYu6TcgeO+CFG1V4PjpXpKK2d/r56/nni6uv34a+ptTMI w4wojMYjJ29yNAQkSoEcLz2pGI59uHPJHona1RREKBAParfv1aRySoJww/hBygBA IKnPp1pKNd4YAhTs/eFcARsezM4BwuAkryHyu6LJc4A9EElDCSvdGCF9qqGfahZm UMy8Fvdk555GfTcClLip3vjuKu+Wo+/bV3ZyvDloWD3Vnb18vXzX8+54Z6204hbY Tuk/Q8kgy2ws2HkZio/zlFQiNQsYYIp3jB9H9EjGp7bMilTLLJk4PZIdIixxjDu0 ZVfb7t5O9YiACt4jSSVmDOu2fEjOu6Ry8ZQiPaB+7SOQo4JCqc7mYgg+pI5CaKmk YMZFrJq6eRlVGVamoqo4pTIu8otIJFSNQinYsSlOAZzJ97qRRX80FX883fAtdJ4l J1+67/s/Hse3fI8c+DOnpSn5aPgFp5Gwg9747ky5kJAUGPe7vt4bCIQFUejWGl7n bDqFDNHUO28MV2MrLGmc4fcTmVj8OQQwjHoCJ0VYqsYnUB1pnxl5MplnBVAC4kPa GxDhAzo4IC+jyGJVkYyzQl12oCHzFBvCuYz+8ZZJVk9m8459qKCxyneSpBY8+/pI tKj7tDQUvCoNjMot8nJ+v2Ff/k9jrrwNo4FdWZ+cllwDtAJG3t8MzZ8ByxTc3ARQ y5U9tggcJIgJcRogU+5FZI2WEHtgZKJKS+wsEMih2BUbSmnUGmMYZHeWWWeNSi9q JD2yqlRvZyYYRJMzhAz7uFAHpaW2m7NPNL7pZJahJO2duXghiAWL3JkQxvIJDyol dwCEVUAVzcfTcRO4xVpFtHu3hvi6pUpmqi3/ALX/ANttHt2L2/PzyrrXS3CzXGiq nr0o6qlqIpp6KsrLfWdgiZJDSVdBUQ1lJOCG7c9JPFPGCjxSCQq3rIV9V30z1Fl6 x60sN+oz2rXrfU9ztDy29NS/+Tr9qKuu1JW7a2GoqIbotprIaear7dSKunCuXedp R62NxQyiA9yQb1V5MDLAHD7QVVQo3FMLgr7VJUbgCKRPxGNMy2nqfYdR/k56ekvG i6MSV0iRiK4XG1T1CVCRdsko8NJNQrhyXaNo3VnjZXNH/wAQMBPyqGrhCTLR5d04 Hp/y5sSVyOYbZfb2Sf8AqN4y41//AAV12HB9Uug1EISxeY4WO9QnHJp/82MYXTKM 4Syb4xbkxg/gSujrSPSLTWjrtWX61xVNwvjUs1VVz11qqrYKSCOmmgp4YaeOmt9E IqiWpeQrHTygJSsXCSFHapzqrZYZes1fd77UikQ3WMVJQulIiJUk08jyCMtBlZOx PIhCldrSBtisk7PqZ67XGwVstq0bfr/NqT81Uftq36dp6GsjjpZKRqWmp60yqakL TyyJL26aWB5ZDLG2/dgUx60vnWmtuBu12td9qbDfJHqakXak/KVkoppMyrDTz7Km BWdMjE0izBWQIQu31m/kkpzw7JRx6Vnjk7tRnx/cyGQ9MQmR5IYrHI3ZUaSL49Se dZdBHGxMeXVRxZ45cn9Linlx4pwMcCTsJEYwlthJiJEjLduXa2PdQtF2GoslHcWt tQ9VNArCpa7S3OA08iqq9qFpTCNwO4P22KodyrkAqmdE6Ygp5Iu1BGIaipjj7GS0 YR8h0CshVlKn9JHtVtoHO4IvoxrSm1Zo1rM8tyeOgpP3Irz3HgVCyyQJKwDmKJ0e JFf3JtZCx2nMrOiPTu79SdXaS0HYpo4r3qe/0Vgtk80DzR09ZdqoUFDUyRR4kkii mnjmlRGLsqhQ2CPQ/EOLJLTShWbDqI4yt8o7ZSK+27p2yAuNtTJcRt8BPONbpZaa OoxMI48mn3zyJyRjGV/c4g1AZPMC653Xfh8fwjvp/wBT9bfr501V21JKbRvRTWNV 1blvNJQtSUf7M069Tb7PbYlMS00hfUNTarcXiH7yk/MSFXZD63oLCFXKuVjA2t3V Z5ZJV2SO7nazsZZEBJDBSSU2gYC1jfhqfh5V/wBEGltWVGt9UWHWvUfWddaEuV10 5bp6K1WixW1nqaK0U89wjFfUmasqJrlcyY6anMnahTurTrPLadIpXYAm8sq7z4Hs IeSQs/CgRrIccsS0RwpyBrv03op6DR/58Pt58spZJwtWFVCMHa8qR3zoPWyi8ka8 wf4l/UWD6i88xGhzR1Hl3lejw6DRZoRlGGcLzZ83+bjhkd+fJOEd8S4QjKHEuUXW Uxkd2IilDtunYAJtREimcKvJ2gl1+MjtqudpHoqqaUtMqiBVZSxcOY3Ykrh96oMR A9thEgyyq+3hXY+lhLBuL+z920wiMhYuziPlwqICqpJEqlWyeFUEYCqxe0KM+1FB GY5pWcFnG5UGwAe2MvGg4flT/Amc+rPu3N81Z7rdHxtJe3HfN8+M3qr6Xs46/H4e jpqyq6fCFqaM7gjRksFLMVXZH2s9uQ7mzlVlcgOV3OZECA+QQtQqjN+8MYY7gpqD GSAAgbajL52cEgMR/LHpwp4s5yhHcUuFjZ/cqhZyrNglo4pYyBnCu/uRZGcYJZ6J y4J7cZZFcoyxyMhfL7WYkksAwDDPByDz6VCIqSGRZ+dH4kKVSNrfFtcPCc+FLRd1 z/5r4vqvb/14ihQNL2UbvR47phDEqoqHaIRTdtQGdmZHyOSR2yBtJwyiFPLKwRmh 2tRrGpkULEHkmpYpQwyqtIImn2ptchgGIOAPSXt8kkQicHAhhkePGz2PKRsAIG0M +xm2q3nYo5T0cQyTM+8uyOaekMAWQYRmDtLKFXOJWM6O3sLK8cahtyMPUjIG/pSQ r3VpYNXKr/1S/mr8S2x449T7HyPF10HfXPx2tKczswCp35KSQwRZdYooomIRZXWI MAoUPUyEA5aOZBhsj0oKWILTNGrl+2zBpIht7splzM4eQeO4WjTH6VVlBwrEpKmZ aM1hUn8kn5WlowC4eeWBp/zMsjSe5tu0xYPcLSbyuN77lFTyrFRhtrZlqjlfcS0R ZpZjuyoQbcxmRyAisxG5wF9cibYm799oxTgoQG5S2rubB49O5Y7y1/HZzfHCdd8t cX+68KeiWZ/dGWiikCq8hXMkqiRUKxlz+4jdTLGGEedp3AZwxWVApZEBkcKrAuoA DSqzIHADSF2jjjhVVkIUEK+3HhW8gqCQ7qcinWnYnuZUinkjmNOiIpZUOY5ZTuG6 F9jgtIAq1pJ3j7ssu/twuU7UUYJmkVe624mItud1mTJYbol3LsQb35LaHum6KvMe Laeo+kY/6eeeRDw2Dx13R1XtR/D+/c4PCxp2yvCrudJak+1B7I1WD8w8jKzE1BRU UoudqEqBk4hn9dHRufqV0PuNdZaVq3VOhEGp6anRRNV1tFHRSxXmhjQBjvmt0SSU 0Ct3HltkUaosjkGYsCSCneeeV42lnaBkTBX8pTSoise4oDb1ieVcntoJOM/xDleG okaR9sUU6vKoYqEEc8RkDyNJhXAVyy5Uq29GUcn1B8w0mHX6fVaXPHdiz48mFiIb SQDOMZVTGSZIfltltC6vwQ8r8w1HlGv0fmOkmx1Gjz4tRjeUZY0WEuvROO7HPq4y kf6vGBes6M6MuV56i6wp6rUBv1xvb1IoaStmiiEccHdjp2pDMEKSTTTGOo7asjKo ct2w3qv2/aJtGrb9crNdtJ6sojSzSzNJerjJLNWPHuWNEllqZ8ouBGwjUOi+MfN3 v4hVBS/Tj9SHU/VGnrBv6cXeulr5qKzU81SbPWFZt9ZTwRmQi0V9wjrgTFiKhqEK RolJt7VBvU76wdKXa4LV2xPy9bba0ikpo27k4gmYrMsiLGj1EjM74LgyRlN3IYZw jB5fq9LkzYMGSeolgy5dP96EJEsUoyccZbyVsZ11uuEJXEjKXr9q+X/XP/wuD0Yt Dj1unhqZ4ckNLKWeGphDImPNkxSyRlEUk45xfukogeqlULrp3Q9xXTmn6KC2J+w6 eGemiVEMTpVPKzqoAlZ5nlf8xLI5MzsG8rzaD+GjrfS9v+rDoDUX4NU0K66tf52a Jo1itwqO9TUFxrpJAUjpYLtLQyzOVYlULIAxA9UYaPj1V1P1JVX2SOS1wV0scUdR MjM8VFE5YMUO1jJM7tK6FlO0IGOVJ9Wb9KHsPSazrUwVYiqI0WprbxUVCx1Urwjc shnG0QxxMCYo4yiw4BVd2WLhpXR59Oxlvz48uPJOpEvu5yUJsCXJO30u0chZC2zb RfN/NcWu0uqwz3Rnq8WfFiI7o/axZoygTyDSSIz3wjwsgvabt30fUUxgts3CTYQi DdhwGVNzMzFmA2glsksThfv3eMjIKl3CozbmIXYr+1SVwBkA7gvBwVJZcA4bvwJv xz6y1/UbrX6H/qs6r3nWeguoXU640f009XteahrL9XaevdZdpoaHphfdS3epnrKn T+og1NDo+43Gqm/Zd6RbMZXobxQi3bkw5kMi4BXfEj5IKKGCM6qcAybUJy2AoZs+ 7BxtGHftxsxhOUIZCPrajOO8QlGD+KCyIsZWSBFPM+r0stJmniZbyMpRMgVGW1po 5RJCI/p6fBa8KtKshkMj+514ARe5Cy7lA9vIkDbycgovgBz6CiAjZEO0FChiM7in dLSOZW5XczcHJ3SPuCrjycZIU4jBJV4Y1bBZ+1lMAAcB1QbTkhsnjG3dy2e18Rj9 cZduAGCkYI8KEiXJ4HxgAl2Im4zixq5Fje6uOO/72Ld83w+B8zl+Pb+wf7V7f2rv wmpaRgWaRc5WOOPtqDhVVjKoXc2ZJgNoyu1SB7NpOSKWnmeRiO+ecfu41IBHke1M ZB8AeFwPS1eJC3bVMhAzAgsVEkJVQD8ARphNoIwwyQW59EToMjLvyoYCIAKu4biv 6jypJXn4AAGMen+mlbPkbr0e5Gniiu2uAPDdfxfp5b9+u0pvvnn9+IDUlVRvBC6M ChUTIUCuPYxZO3uB3MFOYwMnABJ25BU1uqIVLzsO20URKE4dgzu7Ju5ILbmxgg43 7QvgemsFdBT0EaJ3BEshjRRt42x09IoADe1DDTQqm45MRLtjexJzT3SBIlTexLiJ u0g97MWYh84zgxRoplOVjj3sMkFhIdvKyBuuAN1kQf1IeNv5cy+CPghKDwN9vx/K X8f2q66rw4ArFkqKVAZJKj95MquU7dNErxlmYsd7TzOyR7Y1VmFQ7EogLBWwVUIE HcnUiKJ1ipY1BWSYxieMPksZH/dyqq8ksfOMD00FJcY1lYK0RZ3cF4y2cSvB35AS FZWkihjIOR+lBuBY+l3SVtPSq8hlHejj3YVtxwsILAHYNojOwOy4aQjbnbwUSK7d 3qOW1KS2hiXfbKnd/c8MyOQ5ODo7sq+em329r+FFTqLWmktBaZuOrdcagsuldMWS hqrhfNRaguNJaLJa7fTxmaWpuVxrpoKSljUR4aSWZFZ8KuWKD1VB1a/tAX4ZnReh 1GB1sfqlf7YC9HYumWlr3qRLtUzK7mOgv89JQ6XZlkpqdJama+RwxiRNhZVK+sy/ 9pI+vzV3Un6jI/o20jf6u39Kuh1Ja67XVuoKxoqfV/Um7W9LiBdxCy/m6PTVtraS ko6SYvHHcpbnKY94hdMu9yuUz9sF/dMxwSTn3YxjgADnwc+BjjgOGlyZ4xlLOafH uE2xhLIhtLJT3YyUldt4pNXOVUDK02kxsIyy8s43GO6o0JVo3Hd/Jw8LfGwz6jv7 Wn1lvUtbZ/pg6BaL0NQtG9PTao6r3Cs1rfpUZi/5hbDZprFZaGYMXKRTVt5hSNli O9UOaWtb/il/iM/Wr1R0pp7qP9VvVKmo9X6ssGm6bTWhb/L0z0fSrfbrR2pImtGh 2sFNUU0H5gb2uRqpO0h7szKMin+JjJLzKxIbcWxg4U+PnPzwDk5Bzk59O30iv81g 6laDrYI6iorG1NQ01HDTbRMKqrL0tLJCSVwaapniqAxHs7e8EEA+k5tDh0+DNlMZ mnHFPJGGacs3rC6GTKMCUWNSjHERVisEj4L6DFg+/ggQjCMs2OEpETiEpQjJ912i 8d8DTz41+9cPxAfpR6h65TRWldXVdbaukukf2TqfXl9t7RaK1HR0ctPbRaNP1lfU petXXLvmWspqq2WmsoqhY6p46xxOjSq1/o8+jPWeirb1BorFpzXUWrLdBeqbUtnq Km10LpUAusVuht1XBJB2n3w1Qqi9StTHJHPFCYzCmWvVxh0JElp1A1NWXCgEtEd7 lO6aWMK+YlH5jbUjaYiVRN7MoY5PqxP8Nrr31MqtJdWNH3mllfpVpK3x6wtt8lIp qbTkz1C016ot00u6WmuMRS5zCAFaSroq6aQBq129YJ5l5NPUQy6/S5ckds4M80Mm XFHLOeWONcUXZKS5u4KEYSSNyJsvV3n3lOl+n/I/LDH5x/USzYdPqMXl+fS4PvQw anBHUpkyxZSgRxyJ48YyJeqUmPRNTXnTron0rsl0vFDQ/wCTthtENRPJNPc5jDEk AJYmSpkY7Rg4ycsFIHkAZ7/qe+rq+9SbjctK6Hrquz6Cgllpu7BI0dbfUUlO7PKp DxUTYzHChQyId0pIbt+nD+vP60KjrTfJun+g6+WLp3Z6hkq66B3T/Kevjcq83s82 2JgTTKTioYGYjYUzWbu85J+Bj4yfAyV4wRxkcnHjPOj/AEb9J5NJp4eY+bOTLqpp LTYMsnIYI1uMmSM8iffk2dXiCJW69nnz6h88+/llp9Gxhgi7cmWDTlbqUIJGiItt czHgTs5s1fV0VbT11HUz0lZRVENTSVFPLJDUQVNPIJoKiGaMh4poZVWSOWNw6sod CDz62zfhRf2pHW+n75pHoh+IpNRaj6ftT2vTtj+oizWaaLVWlDSUyW6nqupVmtgn TVtvqlij/P6ktVDTX6jmeStrqO8iWaelxA08+MiJe4xbG84EceODyPLgnBUD245K 8j0p6GrWmjUHLkZ9/wAe7LcDbwACQR/0c85ORd9XpIZyK+jJEPtZILFgr7xEhKM5 EYkZbzitskFqTsylZCMotCIXudp6Wt0aabK9hsUft89P+pWheq2jbBr/AKZ6v07r vROpKOGt07qzS94or1ZLxRPCjJV0NzoJ56eoU7mjlZXLRz7opdrRNhXNO0oIAPbc pvC8KHyruu5s4CI0bBgF43H9W7HyC/oR/Fo+sn8POru0P09dSTBpC+Sd+8dN9Z0S as0DWVjAK1zgsNfJH+ybq0aiOe42KrtlbVR7Eq5p1iiVNhP4bn9qT6M9dLjRdLfr isFi6Aayr5Ejt/VqzVVfUdILtM4gSSn1BSV0lbeNDVMojLQVVTW3awOe6Ku5WoNE sg7JHPpY/wCbFljGR93GO3bHZbKElyYqXkDJ9vlnkKlIF5fLpiuKRkP+XrJ17cbZ naMH1cBE9tbr97uMAA+5hsIzsWMLmWNQx3FpmkKKdwGN0smQcKDWUKWR3kj7ZVEV JERQixpjwDvbOdzkks2fGMBP6c1Zp/XNhserNJ3m2ai07qS3U93sF8sVbS3O0XS2 VUSzUNZa6yjllpqqiraeVJYamF3idWRw4UejuNagmTswBwH2uXdc9xUQMFJdQVwA QVG3kjyD6XjlGSTguSMvxpjzGW2Q9I2In8csqKFtxW6ESxFbs4eR74qror9eKnxc 4A0P7jYzIxjjlfuNHGjtEWmRSVjAVO0igku3kMw9HCX6jjhPaqDLVzhAcbgqqq/5 0yFlwsAJWJGJP6xtGX5QpqY3aQ7lXuPvaULhQm6R4Y4QCTuVWAZiDu/UB7hjhUXR e60Y7YTYqs2cARYYtHkKu1SURSo5O0+Tz6KRxjR6o+l6jTzR6iIDK+2mypfi0FMh 0odh2+3PFnsvzzfPfhybZUxvxK6yQe6ZV4be7TAsjMGBcNJ3GkJ/hKqBt5MIvxHv r30x9Cf066h6j10qVOvtTPVaY6VabLp3brrCshnqI7hPES5/Y9lRhc7tI429lIaN R36uBfUl31BClP2odgCLsBPIaQksWIU5xhcKoxwAOD4wi/j0/VHdetP1l3jpxSXO on0d0ItdLo6z0PeJpf8AKKsp4btqy5mJGZFqpq6ogtkh5aOG2Qxbvac/OByZIwSR GTc9tfjQsYpH0sqAWJ+Ueb7TjjulGPfJ2XwJVhf6+fZr28U+9Y+p2r+rHUnW3UvX t8rNRay1tqCrv2ob3XNuqbjc66WSeeeTaFVFy+2ONVWOGNVijVY1VQ11xmO6mx4H aJHIwSeQT9uQc4Pn4wfXCvrO8wO4FmkBbJJywVR/UgAbuR8854xwrZd4pWO3OEHH 3B2nI/oM4AHIxzg+iMIRjxGOQpdterbSFbW5U1EFaqPVIeJ3VBXX40V1e3qirK9q jZ4MaU+T4yccgHGG/wBmMBRjnI+/Hp9fpymsiddNDV2o45p7Rp/9qagqKWnAMtZV UFuqWttGm/Cqam4NSxPIeYY2eQbtg9MJE4QlRj4OAfac5Ixgf0xz/P8Aq8PQSjWv 6g11ewHbtVjmYyEMVjepnigjnYKGL9o87MHeTjkZ9DPOdSaTyrX6kjO8WmyEC6Zz nEx4uIvq9SA3FkNXyQbl9AeRx+o/rP6c8mk1i1vmmmjqZQYqaXDJ1GqR6P8AIw5N rIapkFFrh9etSyXrWRrarMk1Q7TSOAU735mqM47Z2xtII/3kReRGRVRAmAoxLr6s frp0on0/9LvpY+nahorBY7VoyhTqzrG0UkVDXX+8XWGnqrlpChrIlSeS2Q1K79QV buRcq5mpUzTQyGor86818dLqRYI3Aqvy+Z0BAkiMhyQ4UARiRt0kcQUbUPJznEee 4XJJ4BJ/pg84zx88kKCSCCPAPqs/TfkmDV6Py7WZ45pOJ/qMGNvbLJK7y5Lefym4 jagSujitD/xo+oT/AIq838o0koH9LqDT5p4NuzFihh05j0cCLcHFGJHKXxX2vTKO TwOMuSSxLFmHOcjH2OMk+eT/AC8H1/BsEs+Ao+TgZ8HAAHnkY4zwfQTfg7UwW5O0 FvP3J3EYJyeckgfp8+vO6FYbysh/hUA7EOTjj75PDHBH9SfV5ljix27SK8vq4UBo e4sb7KRHckuTD2W75eIy6OVTteLSg+D2OfAuLeGkKBkjbDKmPnkM2D+kHI4J5OSM c+hSttGcsQFB+2cfOeDx4Gfj+XJBK5ALvheB+piDnIOMAYOQCcn/AFj1+hLuw/jP 6MjgAAgPgj9RJ45+VI9Mzgh7sPTyxL4Y8wL3VaXwFRNxW3xz1J+/gqgq3kHqvmVV RzF8GsczE8/93wc/zYk//wB5J55AM4K+aMjY5QDA4GD5x7scE8HHP3yfI9JqOXP2 znOP6AHA+AAcjzzjGfsNjfcwxhic5zyPgA5+Bn7DcT858s5fVKSRktzT0y23fJIS Rdnq92fL6ZO5UGmJFmIFvF80X7170HCdHHG0f+y5/iS6603r7V/0QdTNRXbUHTq8 6Wuevuj0FxrJKl9F6g088EuqNNWd6lpJIbHqC0VMl6W1xsKWhudkqqijhjmu1a8m 1Os6/aap5e12ZHwpIJ2qcF3IGCc+OT/M+vl+fgUVFwX8SjoU9vB/dW/qWa7lti0J 6a6rSUyFRkAyPCCCSNxUZ8Eb/wCqvMzTMY5gEGAN28EkDkgAcKT+kfbGOMehn2iG ScI0RJboMCExut7TtC03vHEpO2ylF+YQJaj7m0jvhGUuwu2JyIqhb7PdWr4SZft9 9ll2iMxgh9u5pI4zEgRvGHIQHge1eMswJJa2WRMSGVnbuKxxKM43sYowpYBUUMC5 PkZY5HpNUVdWOglklUQyuZyRKHDjfElOihhl3d3yrYxhS36ceiDWOtbXovTt81pq 662+waU01baq7Xu73SWGnpqSiooHkmeWWUpGPYmxQSSz9tFBY7SajjhjLZBEBVNp bV08hdN1QF2/C5skAjyyrnk4Q75eOPivbxA78UD6y5fpD+my83+x3mW29Udcx3HS 3St/yctVAuoZoUevus52NSRfsO0y1FfSfmmEc1XFTxBWJIODK81PUfrfru4V0cOo +oPULU09xvt2mp4Ki8Xu6ViJLW3a51Ip1aSUKiyVFRMUWONAxO1QAdCXWbqzqr6o uqlm+o36ndF1GpvozvtBqi09INN2SpnuVP00pkr4qC1dRtWWCgAlqK+60VLVS1lX uqnoIqyMGCKGnI9MzqP6b676OOpWh/rE6AxU3UDo/fKa4RX7TVmm/Omo0HqWi/LX WSwVSb2d46GU1sdG+JEmplgDvE8kSg8/1DpdPnyYoRlk1LiZ6Yl/9DJkxwjKWD7w 7Y5JIcSb/HcwxpJv3lP0Hr82k0vmGuyfY0mTU6f+txQjJ8w0egy7dmudLOBLJhlC Upk8TN2koEZZY5IRoAuENba6iqobpSVFFcKKpkgqqOrianqKeeP2vFNDIokjkjbg hgDxgfc8GlPbhJOTtz5AJzlhg45weSec4+ePVjX4kXSC06f1fp7q/oeopLronqVQ 0d4pLhbQZKc0lciNQyTOm7bUop/K1QfayyIiEBgV9VvVjkOEUEBVCqCTn9P2znHG fkk/f0W8s1+PzLR4dbD0OUqWMjzjyQsyY2NM4MZFG6wBfmXgD575Tk8k801fluSf 3fszPtZwCOfTzIuHOHX+ZCl2SmLYSTnwM/MFRlcgsBnk45APOfv4BA4ByRx6eDor qaj0rFr3UFaUBpLXb4aZGx/nNVPJWqlHEDHIO9ODlXIAiWJ5TygIYR522rjwvB+T gnP3OSPge0g4xwT65LUvBFMC8m2peOR4gfbI8assOVBALgSvtOPaHcDA59c8x0WP zLST0uWUoY8k8X3kCjHiz48koSamx+5tYSskCqbufBD6S+pM/wBJee6T6g0uKGXV 6HFrv6MlTCOp1fl2p0WHPIQJx0+XUw1DC4k9mwrcTDm+3irv9zrbtcJWlnq55JpG ZuB3DkRqTnCRrhEGCAoUccZKDLuGVJjTgFzje2M/pDeF8e48jHg+gzSMyhm4IwFU HgcZA/8AefnOSOM8YOWPN5GOfOBnA8DnnnAPHk8E+M8efUmJhx4iEWMCESETZwwx 7AibZFhuIxitEijqmvajVZ9XqM+q1OXLm1GoyTzZ805M8mfLmk5MmScpLJlkWUpL cmTbK+he4ADbwvPIOC2F8k5ySRnOVPgZweT7CwZ1JzjIz7v4eOSMYIHH2/l5I9AG kwPjaRyM8HIwQAMfB+wGSf6j0TmJWbBGFxgnHP2zxyPgY8g58+u/cjujIWJOPKBO yJXO0eOLVlV8A/isj7UtBK/xR4a4pW+Tm1q+LPBm1QZZVgU+0YdiPAVScqceCScc EcDnwfQkE+SQQRkD/YAfPj+eT8Z55JqJj2jM36523H4wozjz8/Pz5/kfQ0zcYBz4 PPA8HA5wPOTyPnPj0m4XZuibo0UG6VlWbZBfK1Dh3Vu2xPDvPZz7MXlCy/e+LE92 74OzBZRkgkYXgHAwcDz4/n9zz/sMKNtzg4Jzt5zggYyQf58kfpYcHJIyPREkjEjC Zz54zwRwOQT+nPg/0+fRzbg8kqKq8lhyM+ft/pHB84x4PpvJkNq+ngaSPUdt8hbK NLSN/He7x0AvhfbuNUyj/wBVVdfN0Hd+NJ39nH6NXbUH1QdRutb2wnTHS7prXWNb pIY1jh1XrquoaW3UkJlYF5msNu1A0wXcIUZCwHeQHY5WVUX5iQtOQSQeXZTyPkQS CP8ApgZ24HgD1TP+Av0Zpulf0K0GvauNpLv1w1pf9YTAwAdm0WSY6QsdP3G97RsL RcbkpXODcCECp7mt5qbgTPKIo41VWwQd4wxAY/oQj+L75++PADYZk8uR3ejckWQ0 kUicnPBFpR5f9JXiHqdspylJPyAZdUIFFJT2bQofZHwgO01NDO4lqJBHIGAjLAF4 Y0SNNxYkIgQsMEBdzNjx6zB/jS/XTYNaai0j9GWk9ZPbrD/lVYq7rXq2hqhU262U 9XWQilsjmlmY1v7HgqP25eoBhFmgpabDMkqLZ1+Kb9QOoOh30RdS9RaQvlx05rG9 y2fSNmulNUqtVRz6nuJp7h+UmWTuQ1Mdj/PIlRFh4WUPGQyq3rBnXXCquNXPWVk0 1TUzyvNPUVEzzTzyzNulmmmkYyTSuzO0jOxLuSTls+jMmeoyfbk7SMYs5EI3DK3K rFBgxJG7iSgv57l4ftxyRntJEJxkwlN2zBFi7ZRmReRkV/yj0+NGPTttefQTVUtv 1FfU6+/RbqWoc1dTQU8d1u/TyO9FTDqiihgaqp3tpZ+/dKOilamlSV6xIIqjf+Yk NVXbSej6uq6cafvHa6F9YYFrtMT96Oaw6X1DqFZZrRd9OlyFt1n1BLUxJXUELChp q+oiq4FgE9SfWYLQ3XDqV01qQdH6tvFLRupjq7HU1kldp2thZdhhrLNVNJQTAqSM 9pXUfodTnLxWH60OpFJpGTp/qG22PUWm6Z6trODHUW64aehqpmqlobTU08rRR26k qnkloaJqcikDGKnligSKOOi+a/THmWon93DLTZp5Jv3nGuklnT04p7YylEzY/wD7 kjJEzV637hL7m5+Qf4i+RaPHDT59PqtLhx45Y9LhzSn5hDRQQ+5p4amNZ8miyofa xTwLo5xGMpwccdPInryl40vpjqb0C1S1Qj6PvVZqDSbTkSRC318qzVtLT+VEDViR 1dMqY7TSEKBvb1WFUuGmbg5yR9uGBH/24AxjH2H3mp1Q+qah6wVln1Dd7cItV2+1 i2XKeSmTN0jjpIoI3qZYyYpxI8Iml3qrMzO20eRB2qqHaaaSSN07kjsAF9o3Nn2K oOBk4UDBC4BwfVi8g02fS6bNDV4YY9RkYSzMVmOYrG5IyuNuSMYWgeqUpWVTnn1j r9Fr9Zhy6HUY8+njjljxS/GccBPfjhlhXpMbkniIre2Mb9V+OU00cbbpN2xP1KP1 MTjCr4yzHCgknAPj0FR5JJO7J/eNnEaciFOcRjHBOOWPz8HAI9cn/eSqWBwj9wAg jdt4GRjd85wAM4+fXiyDuFmZRkn52jwQfIGMYzxg+7HyMHY/9rxdrtlVN28lc0AX fIvdU0nzztCrGw6YjyVURPdD0vDZ4Fs2MgnJzuxz8+CTkZwBgfYj4x65bznzgZGM Dk/68Z4wc8HHkfHoK77jkYxzzkHnGfPPz8Ej4wOT6/DyqoHuGS3JDDPJzu+B8j4I 4x9/TbKmlIsiLSrw8EbSr2o8tRp2kbsTulHkC7pp7XaPXJffBXHA8eBW4AZG4AHj H2HGfjGSefOBnnIHoOzfmJEgyw3nDsB4QZ3EcZyccEZDE/fA9fgvuXK4JUg8H4+4 5PJ8ccf4+ulMjQl3kwXbAAyPapOQnPgZwTjGSRwdox9GXIOwkbSvS2HpXj1ltRA2 mQeROfHWUqH2qLe4UoP5t5ew9gfg1XYqrGp2qgAABBAx45J/l9iePjn13BGMHA4A P8gOMgYySfGQOD4PkAsMn+LAgEgjAGByCeDnHgcjH2x6EK2QC3nHJyoHycDbx/uG RwD8fNXFCO144i8ESI7niLtLoo+QqXDgp6eG/wDqsbauJfTT7t9SeOTNW5O18Hwe fOAeQAcj+RxzjJ9Of0r0XeOoWuNJaF05SvXag1lqOyaXs1LGC8lRc77cKe20MaqM 5D1NSgORkAZ+Mlp4X5244yME+ScHB+Co5XAJJ44zjHq5D8D7olXdZ/xC+h0KUrz2 np1crh1Uv0+wvFRUWi6CWtt8kxUe0T6ilstImSMtOAPPqDrNR9vT5pG2ownTIkRc iSxxpkFElAibbb5RadxO6pMT01V8AhH4ObURGuxBfG7Do/0otXQToh0r6N2dE/Zv TbQdh0tG+3sGeS026Cnr7jOuQvfuVwNXWT7WyZ6hwHcgn0MqKl2mclAnJAQndtGS QMqcEkHJwTgkgkkeno1RbZGV3VFEZjU5zhWAUlCcg+4jzkZ4UDwSWLraOFaqYNGj MW3FmMjMSwDc7GYLgEALnOACfOSJ0Oa4G5GPNpueTg9red1KBygvFoy4yVBElyAc PF/z/vxfy9+Myn46mo6qX6X9A0lKZVpK3q5RG4hawzxYg05fXo4ZIgAARKWKscDK n5IAyY1MrRxqqgh3x8+MjBzj5xn+EYH88etbP4oekrjr36RNbbszzaJulj1rTBUk 3NHb638pXsucgLHbblVSyNkARoSTzj1kdlDvMfBHGOeBgkDBBx9wMEDgeCAPVs1O ncepnEVi/blEhOQyJRjAWQG25QfTJ2vZXTA00mcGXIEkbqwor59J/Db12V4m1EjX GD5ZvB8Enn/EH+Z8euDyAO5bnIPg+4AbgQcA4I45448c+vJplUe3k8c/zxznkHkf c58Z+/oDl3OfJ5HOcn/b5JGcYHg/y9MJKAd2JKLxG1a59Q7gOVZflIONxKR1yyjb 6QpP7RDkic03dB00+B8U53bY8ICAXfdhiG8jJGAMkYAOCB849cnnw3GSc8ZLHGM/ IzgZ5IIbP2BJPoK8yw+1eWIG4knI5J45+TnOCDjPoIZCTjP9R58AY+QcnBH3PyOf Xd0tpYBYVPbL9xlxQHIBLbES9p34Rz7LyLw/uP8APLXJTzV8UeB7Ts24bsfbBB92 eOABz45A4554A9SC+nz6e719QV9rrdBWNadO2aCOovt6ZcrT90sKamTKlDLMyM2C Qqxgsx/6Ubg5PO3JHjBwfknHnycYJwQeBn1fj+H1pHTlk6OU89ZdLXT1WqblU1lx k7wjrYZYMR08ci5CvDCgAkhqHCujlo1yCTX/AKg80n5VoHPGZGcpmKNVwNSs4Yxs gvJEL9aBxa/o3yE8+81MOoGem0+F1OaIsCbcYxhJjztlKRuRHaNbXliTqr8Py3Wi hlksOrLhW1MELu9PN+TJzztlj2xJvUcDYvuJI2sSSPUM9YfTp1E00JKmCjW7UiMR +4ZoahcD9Jhf271wNyrJx7gBjxoz6h33oVpWklravX+krMYR/nlLPeaLtRMF21Gy leplmRZgGZIYSN8m0JGDkCp3qh9XnSWirqu1aZpr1qaEGULWQUMdHbu7hl3q1bMl RJCxyBKKUAqd4ySfQXyrzbzjWY1hiyZ8dwuUsTGxfRFzG2G6i+eaWStni2+ffT30 3pN33MuLy6TF2xxajndw39tJyQra+iSLXHI1fikrqGqkpa2llpJ6ZtskM6sjq4/h YH3cY5xgY+T8CTJlmb/YGyB+ofPO054488/y9crveJLxeLjcjlDX1dTVktJ3Cvek aRUZTtI2ghMrwBjGAMACtS36XADckEfpOf55xx5+39OfV4jj4tamoNn4zeEPyaXg Lr4fYyaVE0hLdGLLZLlkl8WoeqUYp+NVz6Q8Gm/OV2455Iwc5OMjCnx9h5A54wT1 RyTknA+eSFGeBnBxyOPHO7GcDks7vPuPBxxzxjPw3wfH+JA9C4yOPJ5Hg+POR5OB +k5GPIxnx6anGSPrkl7g27QiJzuRXa7liQZClkqKVFnL8pBdJbSSGK9rynHxx6e7 8HVKd0gHkEjI+fOPuRgf055OPn1uW/syf0qnR3RHqj9U+paAQXPqxeE0FoeomSMV C6Q0jM0t8rKV5EBSC8amqUpWZCquNPI5LDC+sbP0w9C9XfUn1y6adENEUpn1D1F1 VbNP0sgRnioaaeQyXO61AUFhR2a1w1t0q2zxTUkhznGfqe9COlmlPp+6PaB6K6Gp DR6U6aaXsmlrNTQQmN54rXSolxuVZIqhHr7rXyS1tXNs3T1U0sjOc+2t+dZp44Qw kllJjlluC9kU+3uiVUZspMVY1tQHdHbOwQWPQl8e7Vle9PBd8AnFe631DRQVqgNu KvPGsqxqCEgVmd449z47ksO7IbaFhIb25XDHXK1hayZKd2VY2KMI+4QXBJJzGdpI BVR9lUAYAAD1Xa5MsYYR7VhDBNxVu2rqBIR7VBlcEhnG52ywDD2n0yFyuUi1LLG2 wAcq0keQ7MzNkkglgWw3nDAjJxn1E0ZkY+nkoX0L2FBbf6p5CukqKpxjdd29HL3f s10/3a6LukS/2Kz6ssVzsN+WG72O+22stN3tdS+2mq7dcIJKWrpZd/JSWnZoywCs pbKlSAwzqfWB+FtqvpzS3bqP0EW4ay0PCJa+46QkZKzVmm6Y5mZqIwYN/tlPHn+7 jW5wRJukhqEV5vWhGG7wNT9hTNFIwKs7JvcLj37AQV3FdwyWIB5Oc49GFPWbjIkT x4KllBmTdkKqAPlRk7R7wvgcY851fVaSGpjFlcJx3fbnGNPRYnO/Gz7hJJXLdCQ2 xrRkcUpSgyGyy1JFnslB7WH+1+MJdTTSwzvHOjRyIzxyxSqySJKmVeNkYKySKcqy tgqwOduMeiueoK+yIAMWAJ8k+QeM54PABJz8fz1T/VD+G90i+oW8z6v0/Uy9LNdV jM91uNmt9NWWC/Sscfm7rZhJSLFXEn95XUVTC8uc1ME8v7wVD9e/wrfqD6R2y5ap 0y1m6oaStdFUXC41unZvyN4t9JSxPPUz1NiuTxzyxwxo7u9BPWnZltg5HoJm0mr0 3qniZQjb9zDUoLEC2yWWLbJmpEI8fcY8ykR1mHIhuceRaCTJ4UUKinHCcdvNcPis ZMkljgkYJ5Pk/H3H3HOcfbBB8ZuT/COCcN5PjnjyM4z/ALDj15UpJTvKjRyBYpu0 SCsq7mTcB3IiyE/qIwMMufsQA+7Cpkgb1Y7A3K7WZCHHBBOM459pDbiCQYv3Iqf6 xku2NB7N1zVhUajH02fjwO3w07Zc1dm4SJ2oVdDxdp1XP9UV5pDGwAZw+dpPGFOe eMY5/mOcnjPpeUfVfXcdpaz02obhb7Sx4oqCd6RfGGzJGRKVYYyFkwxJJBHPppqh zPVuDkjwM8KABu+cY5+DxyefQyBwsYH8QGM85znP6QOd2PP+oYPKJ4dPkFyYo5Ak 7RSVIcNTiRikv9VbuDaWV4kabXarTEzBqc2Ayx2y+1NxsoJHdGU4u6UHuUVR96fC gqLlPUMZJpZJnclnklleSQtkks7MSSxHksx5PGPPoqkmYys58sFU8EjK55B8j74B xxn1xMnHwPkePkZySB5P6SD/AEznGeBcZGR/0SB4ycg/Bx8+0nj758h2wiDvX39V FVwokyXN7bi0d9+GWV7ndzbYt91fF3fv3d3b34FMc848Z5z4zyM7fGPPg+Oc4Pr8 JL/C3uxz7jngeMce3n53DOSefXFX2njBGAR8YOcg4OM/bgH5+3r0Ng5PyT8/J+Oc ZJyCf1f7OfmX2xP9MXdFXmPwB7WgqlG3cbb4RcXnriKhEu+L/SfNJ2hQeBkbgEA7 hxx4OP5c5245+B8ffHo1p33chRjAwOf6+4AYyPGMfHn7EquGI3beMZHBGMf4ZKj/ AJf4uL000s2tdfaJ0ej9ttU6q0/pxZEK74zebtSW4SJuyNyipLICNpbyPgx80yI5 G9sVlJfuIRiEnjakZNNlBEhXvfh6HqUenoLH8g4/mwaXcc9eNb39m3+iVIDqb63+ oFueHP7U6f8AReCsiCxyboxFrTWEW9SzYUf5OWuSP+I3oHK9vOt2W+CKKZS2IxhX LZXuyRKcIPa5OMo0gXBLDwQCnqLPRfSGkOiHSjp50p0BbqazaZ0Fpa2aestFG0RF NHRU4jlrKnAVXrq6oE1bWTyYlqKqpklkLMWPpY1mq0LyFHym+bazHASM7ju453zM pUDdnGGPjmmyXPmlObJckxewicMYfjEKjQtUsZT43SfBeENkYl91fXMrP5sK46Kr 38KXVGqF2SH83jckuS3cTBUCNGQKFYAkgLvCjO4AZOQwNfqULUMEMk2RlnEaSYYM y4LMxOdoUkcefGeT11FqOKVZXCqdjL2lBxH3DtYMxZlEhG7czBQgyckFgPTK1l6R p3JcfywwAxk8+wkHJyc8eeBjBJrQaeO1jKC0tqrbcbk3V29HsDxUeIWpyyF2dEig OOhOvcvnqjn+K9aqOgIJjR1/hIEjKFZufvjOCCScZx/gSxFRGRQz7lYjiTDZIwMl sMwySOOOTjnx1qf1z/8AWH/gHoob+9b+g/3L606DKIyZXsaiBRxtOeX54LoKPYoH miSjuoN2SEaCqJF9/r+C/wBeD8LIinY8jZkRzskPuQsS2A2VOfd4J58rn1EL69Na 3DRP0ndWqqlrZaOpuVqptPU0oqGjnYXmvp6GaKJhtYuaaSbdgcoW+PM0R/cxf6I/ 8Xqsb8V//wBWit/+L9Of8c/pHmOpnDR6ooT7MYPZZlYR/ZYTbat5pjfELFji5sL8 yOKONrEPYH5pKK4Dxl0rOXJDEHcHUrwQQeCMY5BztORyM8Zz6LmqHBG4lwgYKGz7 QWy2PLDkE45+QPt6H13j/tH/AIZPRI/lf6n/AHv6q2SBCQe3wAcsoRi87j0k323N HqHnwalKQR5/K3qJVbFOA7X/AM934/C+2V5CeXJPgkg/qPj/AFfbn4OMfveDyD5I 4yPuT8+ck58cYGPPPFvC/wBP+Q9eHwP/APfwr6axvUdsak7my+Zl/IWW8gfPsUgp 3NVt/wDCw4567976/b4EFh4Hxxyc/q4wvPH3+2Pnn14SD4Pg8jkgffj+fOBj/D49 fj7/AOkv/h9c1/8AEv8Az9Kmgb9px6Et9XpG+3+Kq/34+t3bb4NzwB1z8ddUdFe/ jsZM8ePB88n5+ScED+LwM48D1+t5xtPAH8/OB554+3+7+v4fz/2D/uX14P1yf6R/ 3n0uRPHIgTscwNjwxliiMfVxd3I6aDgK8fM0aQdxd8e7t9x+L4rn/fwKiOWHkkkH jO3BH2xjxk5JPJB5HhZ6SvlRYNRWC90EzxVVhvtou1NNGx3R1FBXQVcMikcqY5Ik ZSc+APOcIqD+8/7Lf8J9GVq/vP8Auf8A5R6i5Wna8xkNlF+mMLbrteT/AJXopRex 37NIxbq/hCleDd/c7558fTe0Z1ClvOhtJ3zvhjd9LWK6FizIHlq7ZBUvORv9xJmL DAHBU5GfQer1VIFdvzAj3gmNXycB9pMso3k72QAICCRuwqLwSx3Rv/0N9MP/AJea H/8A0VD6UNz/AFy//R/429VvTYoyhCb/AKzqPG2iNc29bj46rrjwXnJser3PHFba l/HN11x4O7tqFXAWSqd2JD9vcFwo24JjRAcEkcFuB7QNwx6Q8t5mZyUdtvgYaNB/ 3SeP5/z9F1d/5zJ/1bf74/RQ365P9M/8vRzAuONxWPERY8SkMccuZc3TJrj/APdj ckmUubepHLRzIriuOP8A0Hj/2YhgBBMRAgAgBQJGPQt/AhsjBgsJCAcDAgQVAggD BBYCAwECHgECF4AACgkQxgQ8VnIHcTcumQCbBP+z4pnIHcDuPSxIsZlsngm5KjEA n31uxCGN+rZ3vMWdpIk4HM8Dw1j7iEYEExECAAYFAkY9DeQACgkQeeKcYLAGP+fz 5QCgmajf8630aMQCUBCh9SzHXOfSY30An3zb2t3YMx14hRxGObDTt4YuZixliGsE EBECACsFAkY/XkwFgwHihQAeGmh0dHA6Ly93d3cuY2FjZXJ0Lm9yZy9jcHMucGhw AAoJENK7DQFl0P1Y7kgAn0WEK7x31T2HW7L6JH+hyYilpQoPAJ4nbljvJsEJXos3 3w5cIBzxGrQAB7kCDQQ8WYNzEAgAv7uBtwBXWw1+Z9Z3/n/Ny1eYkP2fGkADE312 HtLwV/46nDxfqrZtagk0YsuJS7MEvsnJBae/zcS0Sjz139BapA5f2K5kVHpixWo8 itml98Nx7JUaVdkE0ZIxRNv/PqJaki0PyvqPn8b+xWb7gGbxShJYaS7nfhVV5gJw aIXGwRBVPtbccecTQmfkhowDKds2w0Ljhwcd7ZLbH3SMJLtebYqFfgkUOW0D4cAQ WzT3CoXXlgKjglgZV3laI0nEMTVfb2IjnSCRGJmfFHd8M5gKw4rn+m7yHWPz9KBQ xZG3oDn6veON+c+If0TCUDB273Gblee6XTj93fekjU2tShR56wADBQgAivI848cL Na6EWe/D43z/cBg/CUs5CDwM8FTZqQBf2CMY7oo3lMqFtV+e0yk0RH+PRADSwNS6 zk9pNs9wuB0knI8Lx+F7sTFQyYFRX7lWFZwQqYJUSjaL54qvXG4WzUiHOA2YMHVX jmfOFwAm9A0SSIXTcGSdQgHdyTnCpdAoa57S40HHRMk5ooR4GWt3nWZrvld9VeaC 29eWh2gi2IIwj8nDm6YAd5JCn+hwHT/XRTcrBE7clld1e/7HNo6CnVHYNPtLhf5O zm9fuxGEwxFn1Fw42G8txU3m6hRiPGAuD6QzEl9FmuH8plLmCWfH4qDjFxJW5Pui us7pV+ZXMBCMgohOBBgRAgAGBQI8WYNzABIJEMYEPFZyB3E3B2VHUEcAAQFE9ACb BJmDy7UZOmvcCZ83fBsMArrC8MkAn3zKySx5vPY/ocOMjEcB099D7B/I =H22z -----END PGP PUBLIC KEY BLOCK-----
D.3.195. Andrey V. Elsukov <ae@FreeBSD.org>
pub 2048R/10C8A17A 2010-05-29
Key fingerprint = E659 1E1B 41DA 1516 F0C9 BC00 01C5 EA04 10C8 A17A
uid Andrey V. Elsukov <ae@freebsd.org>
uid Andrey V. Elsukov <bu7cher@yandex.ru>
sub 2048R/0F6D64C5 2010-05-29
-----BEGIN PGP PUBLIC KEY BLOCK----- mQENBEwBF1kBCADB9sXFhBEUy8qQ4X63Y8eBatYMHGEFWN9ypS5lI3RE6qQW2EYb xNk7qUC521YIIS1mMFVBEfvR7J9uc7yaYgFCEb6Sce1RSO4ULN2mRKGHP3/Sl0ij ZEjWHV91hY1YTHEFZW/0GYinDf56sYpDDehaBF5wkWIo1+QK5nmj3vl0DIDCMNd7 QEiWpyLVwECgLX2eOAXByT8BbCqVhJGcG6iFP7/B9Ll6uX5gb8thM9LM+ibwErDB VDGiOgvfxqidab7fdkh893IBCXa82H9NCNwnEtcgzh+BSKK5BgvPohFMgRwjti37 TSxwLu63QejRGbZWSz3OK3jMOoF63tCgn7FvABEBAAG0JUFuZHJleSBWLiBFbHN1 a292IDxidTdjaGVyQHlhbmRleC5ydT6JATgEEwECACIFAkwBF1kCGwMGCwkIBwMC BhUIAgkKCwQWAgMBAh4BAheAAAoJEAHF6gQQyKF6qmYIAI6ekfm1VA4TvqankI1I SE6ku4jV7UlpIQlEbE7/8n3Zd6teJ+pGOQhN5qk8QE7utdPdbktAzi+x7LIJVzUw 4TywZLXGrkP7VKYkfg6oyCGyzITghefQeJtr2TN4hYCkzPWpylkue8MtmqfZv/6r oyqwTbN++E09FQNvTgRUYJYTeQ1qOsxNRycwvw3dr2rOfuxShbzaHBB1pBIjGrMg 8fC5pd65ACH5zuFVA0CoTNGMDrEZSfBkTW604UUHFFXeCoC3dwDZRKOWJ3GmMXns 65Ai5YkA63BSHEE1Qle3VBhdcG1w0CB5FBV3pB27UVnf0jEbysrDqW4qN7XMRFSW NAy0IkFuZHJleSBWLiBFbHN1a292IDxhZUBmcmVlYnNkLm9yZz6JATsEEwECACUC GwMGCwkIBwMCBhUIAgkKCwQWAgMBAh4BAheABQJMB/ruAhkBAAoJEAHF6gQQyKF6 MLwH/3Ri/TZl9uo0SepYWXOnxL6EaDVXDA+dLb1eLKC4PRBBjX29ttQ0KaWapiE6 y5/AfzOPmRtHLrHYHjd/aiHXGMLHcYRXD+5GvdkK8iMALrZ28X0JXyuuZa8rAxWI WmCbYHNSBy2unqWgTI04Erodk90IALgM9JeHN9sFqTM6zalrMnTzlcmel4kcjT3l yYw3vOKgoYLtsLhKZSbJoVVVlvRlGBpHFJI5AoYJSyfXoN0rcX6k9X7Isp2K50Yj qxV4v78xluh1puhwZyC0p8IShPrmrp9Oy9JkMX90o6UAXdGUKfdExJuGJfUZOFBT tNIMNIAKfMTjhpRhxONIr0emxxC5AQ0ETAEXWQEIAJ2p6l9LBoqdH/0JPEFDY2t2 gTvAuzz+8zs3R03dFuHcNbOwjvWCG0aOmVpAzkRa8egn5JB4sZaFUtKPYJEQ1Iu+ LUBwgvtXf4vWpzC67zs2dDuiW4LamH5p6xkTD61aHR7mCB3bg2TUjrDWn2Jt44cv oYxj3dz4S49U1rc9ZPgD5axCNv45j72tggWlZvpefThP7xT1OlNTUqye2gAwQrav XpZkl5JG4eOqJVIUX316iE3qso0iXRUtO7OseBf0PiVmk+wCahdreHOeOxK5jMhY kPKVn7z1sZiB7W2H2TojbmcKHZC22sz7Z/H36Lhg1+/RCnGzdEcjGc8oFHXHCxUA EQEAAYkBHwQYAQIACQUCTAEXWQIbDAAKCRABxeoEEMihegkYCAC3ivGYNe2taNm/ 4Nx5GPdzuaAJGKWksV+w9mo7dQvU+NmI2az5w8vw98OmX7G0OV9snxMW+6cyNqBr VFTu33VVNzz9pnqNCHxGvj5dL5ltP160JV2zw2bUwJBYsgYQWfyJJIM7l3gv5ZS3 DGqaGIm9gOK1ANxfrR5PgPzvI9VxDhlr2juEVMZYAqPLEJe+SSxbwLozBcFCNdDA yXcaAzXsx/E02YWm1hIWNRxanAe7Vlg7OL+gvLpdtrYCMg28PNqKNyrQ87LQ49O9 50IIZDOtNFeR0FGucjcLPdS9PiEqCoH7/waJxWp6ydJ+g4OYRBYNM0EmMgy1N85J JrV1mi5i =KVzv -----END PGP PUBLIC KEY BLOCK-----
D.3.196. Dejan Lesjak <lesi@FreeBSD.org>
pub 1024D/96C5221F 2004-08-18 Dejan Lesjak <lesi@FreeBSD.org>
Key fingerprint = 2C5C 02EA 1060 1D6D 9982 38C0 1DA7 DBC4 96C5 221F
uid Dejan Lesjak <dejan.lesjak@ijs.si>
sub 1024g/E0A69278 2004-08-18
-----BEGIN PGP PUBLIC KEY BLOCK----- mQGiBEEj2LwRBACdxv/Z/TqPsaxTmKrXZSOPnQca8L9UksW+71kI7YouAkbnnTyB maf7zCs0BDcUU6t2mO5ijJlxXe7Y4yMx/3mwGX9iWfWh5U9xobG0STcU8ET3ZQmZ /AM1vSL/weLK42YHxyqSrudt/oWxH4iDZFz5I/HI1DRwZMFhft3ja+pdYwCggAu5 GwYrQlQJHJcCFbxnYUGJX/sEAJXyzea8rzP7dTUsaOYcLitIpy/eDI3vkB0aW7Uh JSicWASPW2erv99f1p2gkVQ0b0lrpMwPrysotfN6wLLYR0fowCWHm7hnASgohFpq VwB7aj0HDEHne7EIr6geSpnO8Y4QUtbFVWo9cq7HGzrB8NhwpLXQ5g9RgB+H9SS7 SzVXA/4qPOAoJ8Fp+ZSznd46yd+dgFmVpSJuTs3g+hFolSioEkbi66fHwPMWeifS i02AkU8m/qiGMAXRwBm7s5jeLwQyJX38S4PnupPg8pOjZtLVYoTWaM19yuMGS5S/ ryF5MaCGtuB72Wnsp67aZIkaHjfS4QAKo0WVH8yucnyOS+BFsrQiRGVqYW4gTGVz amFrIDxkZWphbi5sZXNqYWtAaWpzLnNpPoheBBMRAgAeBQJBI9i8AhsDBgsJCAcD AgMVAgMDFgIBAh4BAheAAAoJEB2n28SWxSIfMJkAnjxPSokKlZtVhYhAcgX9as76 sadXAJ4yo003F9ilZw6avaThCBltR/MqWbQfRGVqYW4gTGVzamFrIDxsZXNpQEZy ZWVCU0Qub3JnPoheBBMRAgAeBQJBJQwqAhsDBgsJCAcDAgMVAgMDFgIBAh4BAheA AAoJEB2n28SWxSIfOHYAnA9quQ97rU3eJHb1LzOTpwZVMSDxAJwJnLzSFQHfJu1f seG9fTyt5UpBAbkBDQRBI9jCEAQAza9XDZevfbu9BYjDESbKo38SRgyTd5/lIgzH IlF+9zGr2e9PH1WOIPr0m9m3LYQzkL3YiUm23UoJO7uhvWvCpxfChwVx3VFwM7Yz WqWBV+W27aZNROEmh5KheJACE/m6j0R6UECiRHZS/EsHP8FNG8roWro23ApNR0Vh zZ6iVNcABAsD/3glWDyCWMA/eX/YGPw3xN3hkENgruwtWKkK6TW6kYv94k4iD/b5 bRsmIvGd31AM5/Qv/IQd7epXb2ovDaKvMl6+jAJb1NMCSzOkCnoqcQoKB0ed33d0 JOVWuA34WCMZ2zHLFEtwuQkHZqmyNQcxRLGLkODo4WWsYNU7KeGHvAJDiEkEGBEC AAkFAkEj2MICGwwACgkQHafbxJbFIh9+8ACeNr7M+KLI/eWu6Nig8877cjrEP3QA n1Kfo14Pijwx26kysheLFV1jutrq =IfeN -----END PGP PUBLIC KEY BLOCK-----
D.3.197. Chuck Lever <cel@FreeBSD.org>
pub 1024D/8FFC2B87 2006-02-13
Key fingerprint = 6872 923F 5012 F88B 394C 2F69 37B4 8171 8FFC 2B87
uid Charles E. Lever <cel@freebsd.org>
sub 2048g/9BCE0459 2006-02-13
-----BEGIN PGP PUBLIC KEY BLOCK----- mQGiBEPxAWERBACkn7HyvqMEJbJcf5eSJ57WR4Xoo1PU1GIsAYhdFhDOvmeWRZcH kwUyFyol4X3P7RyibrvZwnvc+nrqXqATzVeDHT2NhcTTeG7fq4E4a3VpdqR10uV5 nswMRw/Arci7vuAQnmHzOYfnNP1ng6qLjA/CUizQ01WakhQeHGtbM9Q5XwCg2GEW H6d78/rWY2Lb2wo6cS+9Du0D/01cO9zPg+Mh2T43XdLMjnVp17jR99SuNajqJbBJ pNehq8yA6wb3ahZPjKtXpgELu7YI7omxhqcq1mxKvXa262aV72qdWqWoqvZzX0hU lOckg6Q6EO7qGvU/jOY02/tmHdzQy6UJzHB7JVsfZ9DGH5xW23AYmbD4WF8jXtyL Ey2eA/91IZpxEK7guIBt0FE0qMSCh5VOOlzOQkV+KtLswzEVPOWw/93wGpd/uilx jZESPZ70cSWuCWwY15FEFts/gs5gPhCs1h4asQI0Shft3sgQrBhE1/hg2uENccHR y1Af75hwezkwFkE2DUXFQqLuUlGu0sOtG+b7+IPrYuaGAB/yBLQiQ2hhcmxlcyBF LiBMZXZlciA8Y2VsQGZyZWVic2Qub3JnPohgBBMRAgAgBQJD8QFhAhsDBgsJCAcD AgQVAggDBBYCAwECHgECF4AACgkQN7SBcY/8K4dpvQCeMv7yFBMFOPxa8lF15IYP 8LRYjaYAoJyIupvj/RgaM5zZXZdPUS+gro9SuQINBEPxAWkQCACPOzcRL0LbFubW 3c8aJODeBG91aQRPz+ndMItFW6/+CW3EmyCGyaG8uxdtY0SOx0yALj4PiSj35s8u wqfsWFRuNixODl9lE8ihq4d5qfeiwpcAR9wVNwgnXD9boKXOOFwb70W+9pI/I4zX igHFxZQpndROhIFO1RLdoBlB89vV5iX/qzPKHFfmbbIkY4zvAsvW2MCly1WiEC2y GT5GJTFZgko5/VBFzb3VDvA0grCGGTbHK1hnfuuvouQPnbuawdSZO2XGMc2pFcKW gh+fgdw5Y/oQZelJKhLaL8Lz27buTz2sj5O/cYv5n7wDD/kSnb7+pd//qagox3JZ bGXKTED3AAMFB/42KW+FULr4keaGuhAZ07hrNs73Uw3QTTNIUYYOkSJVvgold8RX HMP38WANIkHtB3LBaZBxhqAOp2R5AppIPfyDrp1q0lTOGpzWfsQNQd10KRsXZGkf K6INVa6kpzQhNDxBUyLh4onp7hZyt9zXdZrfYJLexbxrxkP1LDRDNJJAY29LnVR2 vyDHPrB6mmgijy07S6yKwC6iJIRoU8w4X3xFqIQ+KcA6VBhXqtqxSjk7GQnwyB7Z 7l4Qg8iZvX5qj753w6BDEwDtXlCCbocDVsu5xcLRPwMN8BgH7XcYCwmZFEU7IgEk RAhqiHsjpnO7al5a+HQJi/KMOs5aDfwdkI48iEkEGBECAAkFAkPxAWkCGwwACgkQ N7SBcY/8K4fTZgCgiVDpYWzuROUmau+CUT/UVCatpHUAoIyg/KnHhe9PUB9Gav5+ /KWhtyRy =T2Vu -----END PGP PUBLIC KEY BLOCK-----
D.3.198. Greg Lewis <glewis@FreeBSD.org>
pub 1024D/1BB6D9E0 2002-03-05 Greg Lewis (FreeBSD) <glewis@FreeBSD.org>
Key fingerprint = 2410 DA6D 5A3C D801 65FE C8DB DEEA 9923 1BB6 D9E0
uid Greg Lewis <glewis@eyesbeyond.com>
sub 2048g/45E67D60 2002-03-05
-----BEGIN PGP PUBLIC KEY BLOCK----- mQGiBDyFNecRBACKn+4b36n2/e55yTfpLXS9a57gQNgx0WXBfbK9LMLf2D8otD+0 z1DW2eclAOwJVtPftjvYP0HKFVC8Pes9Wvp6Z0sIEPpdkL2NPlUuxXUyh1b92u7n Bpt7Uwsom88fnn+BOPrvvPL8Arg3JBen+Jd8o9yRoABCYku8vQF6CEUDcwCgmHJd 9hZ/kRb1rLdSLssB4VMQ3zED/0/SVm+6XV+2ObXn9FKQpCC6sMSq+PCoR9NzAVRI njTtkpyR0fjJZr69IN2E2MWPonv38Xg1tWJnR3fKUOnNqwiVHBQKKrKa9lGWsZQp TrR+ihtJ9hC626dCq9JDb1Ls7TXn9ha+d0WNuqiwugto/myHm/GVlCANhGzUuDNU Mo27A/46YEAMuhSQWOxgSZ/Z5g0ybgpswVePrxvD4sX2/AVfKClOYpPiNJe+S7YT JmfIPkpP2P7v+87BaN/uWgaFmxlhpUOIuat44w52EwwGB+K24cGgq52XncZsYTYH SrLitkRtt35tVdnn1v3gmDi83M8W/YunflpeJAgJC0QzxKuar7QiR3JlZyBMZXdp cyA8Z2xld2lzQGV5ZXNiZXlvbmQuY29tPohXBBMRAgAXBQI8hTXnBQsHCgMEAxUD AgMWAgECF4AACgkQ3uqZIxu22eCkCACfUuNYpGGlFboDl5FZeXlor/k/hogAnjyq /Vw8amjEN34PGuqBPQpMnFrwtClHcmVnIExld2lzIChGcmVlQlNEKSA8Z2xld2lz QEZyZWVCU0Qub3JnPoheBBMRAgAeBQJA/XNpAhsDBgsJCAcDAgMVAgMDFgIBAh4B AheAAAoJEN7qmSMbttnguMYAn14cqGfabS626P1D4GMcSkSagzaZAJ9LyH+vMrfn OI2x9+VLyaTSAvm4zbkCDQQ8hTajEAgAmuQukPFaefkzE7DTIgSDIc5vRmUHDs01 bGp36R7f5GEmXwNtCZ+Mf+H54QSzuNh1QaJ6Nq/iYd35LA03/I7AgUFwSX1cEc/n fNjxqS27CAab6nIt9Syb9WAAKUKDMwZCjHBNv49CAPyVVb1aTUCJyUcv1gGSMNHX r2bkWpa4nIN4+rqD3hifHCX1j/2XMkmYY8NCVTY52zqO4sCbh+ohAMfYtW2yV2Iz z4ngppp0fUbmlGV6DVvTC1Mi61UCDkhO+TZFlE3qXeGlP5GR0SbpdQmPiI0Jpinq Zs43gcd2xtiUBM7HAMoQDpyFirDuyDKUgMWJrtJtAwWa4cf4Luh/fwAFEQf/dqpH bl48tu+REAPrjk9NWaGVqi1vv0r4LJXo8db9aGxwwAzKXDhwqHo69E6l4/Rd+hsa sIJE7vGNbGK+uerTg/W3jot90MqraplXHuS54TjOMyzWSSG7S6ypmDf5YnK3xQE4 NfTYvC2GxphotkE+QmBzmeft/Mo3opVYlv3OOBqiQoCYB348rXczxEUPam3bFBw1 wp5XjA0kqYRcUbxNE5AK9c+g6R2c/jT96EnDZDpMRCNZiAKHFLEjtHy66BiVHKvg tijWD0kxtlWV8KAKN6OhUpSSsCv53jsCIntNARAVENOKOV0RQVDfJgykeK+3eeNr UdIjAWFAWcVOEw5TQohGBBgRAgAGBQI8hTajAAoJEN7qmSMbttngHb4An37mZU8r E3SGCAlTJCLV1JxRDXVyAJsFBVshxisn1GycdT3UCwcJVAHJ5Q== =bx2+ -----END PGP PUBLIC KEY BLOCK-----
D.3.199. Xin Li <delphij@FreeBSD.org>
pub 1024D/CAEEB8C0 2004-01-28
Key fingerprint = 43B8 B703 B8DD 0231 B333 DC28 39FB 93A0 CAEE B8C0
uid Xin LI <delphij@FreeBSD.org>
uid Xin LI <delphij@frontfree.net>
uid Xin LI <delphij@delphij.net>
uid Xin LI <delphij@geekcn.org>
pub 1024D/42EA8A4B 2006-01-27 [expired: 2008-01-01]
Key fingerprint = F19C 2616 FA97 9C13 2581 C6F3 85C5 1CCE 42EA 8A4B
uid Xin LI <delphij@geekcn.org>
uid Xin LI <delphij@FreeBSD.org>
uid Xin LI <delphij@delphij.net>
pub 1024D/18EDEBA0 2008-01-02 [expired: 2010-01-02]
Key fingerprint = 79A6 CF42 F917 DDCA F1C2 C926 8BEB DB04 18ED EBA0
uid Xin LI <delphij@geekcn.org>
uid Xin LI <delphij@FreeBSD.org>
uid Xin LI <delphij@delphij.net>
pub 2048R/3FCA37C1 2010-01-10 [expired: 2012-01-10]
Key fingerprint = 27EA 5D6C 9398 BA7F B205 8F70 04CE F812 3FCA 37C1
uid Xin LI <delphij@delphij.net>
uid Xin LI <delphij@gmail.com>
uid Xin LI <delphij@geekcn.org>
uid Xin LI <delphij@FreeBSD.org>
pub 4096R/2E54AB2C 2011-12-05
Key fingerprint = D95C D3C3 8FA8 25C2 C62B 9FEA 0887 6D93 2E54 AB2C
uid Xin Li <delphij@geekcn.org>
uid Xin Li <delphij@delphij.net>
uid Xin Li <delphij@FreeBSD.org>
sub 4096R/7832B740 2011-12-05
sub 2048R/BC50FBB3 2011-12-05 [expires: 2013-12-05]
sub 2048R/C894647D 2011-12-05 [expires: 2013-12-05]
-----BEGIN PGP PUBLIC KEY BLOCK----- mQGiBEAXU5URBACciR0AqkCQGUnebUYLAp04VdF23g9xE+OzXW0TsDYHqI3Ecwlz B8563UsF5B/0im7zj7x1kX6qRML9L+g7D/QllRuNWIzfBCtcBk6MZHMsBMFRIGlK gJ6GHZ6wgy47lUUqk0+vAquzoe6duZX0B1luo9aFiPOMbO+exFfihhjmAwCgjZ1d vr1flK4XY2+Rx2KkMHbLVrsD/R463grAvf+R3SXo/LGm98XCQX6n+szpWM0FoZeT NOEygnXSCtb0JSqnynM5AO+FNQtky0YGk1R9fJBXluqxKfyFrZps6+MDg4R9Cpbi kC+b+aQUb95K+TSRCefZdI2r04DLo03FTs4qTBMbtBTwjjWiy+HVarp+AAw5UjNM cH/mA/9dTAU1NnE51TKTt4oVnwH0wfTBYqLhgfDbwYl/U9XeZ3W0Rm1RU3bOsbAR 4vVJg24QGewm+KQa/4gA5cHa1Wvvrcu22+8bGVHpFSzIK1A6qmehAZJyT0VFGqpg x7oTld1L156tRhL28onWY/YIU7X+LjjGXrM5Ptx8pwKgxMMN9LQcWGluIExJIDxk ZWxwaGlqQEZyZWVCU0Qub3JnPohhBBMRAgAhAhsDAh4BAheAAhkBBQJL8SjiBgsJ CgcDAgMVCggDFgIDAAoJEDn7k6DK7rjAieYAniXpdq+utTbHoalM5sSRZBLBD7HC AJ9oBv+cOJkl8FW2GCVjC4bNo3VL84hkBBMRAgAkBQJAF1OVAhsDBQkBvuyABgsJ CAcDAgMVAgMDFgIBAh4BAheAAAoJEDn7k6DK7rjAl5QAn2ZTZWrJ1VrNzYyEIQvP s9mpJe0TAJ9OsNMn16rVl+HCiLU5BNzkPMs8ZIhhBBMRAgAhAhsDAh4BAheABgsJ CAcDAgMVAgMDFgIBBQJBSZfhAhkBAAoJEDn7k6DK7rjAP+UAnRY65A52eP6ZGTHD SFfExsiWzMBpAJ9xsyEcg8uKjd2m4DR/fume9nYTlIkBHAQQAQIABgUCSswFXgAK CRCQV4eJidhUfjj2B/92AsCn/JIMBhbvj9mM04eGGVc8RxOVyoiavYAtitYZp+RL R6Xes9M+vcRzTWkTAWntwuGU0PzgyCeRlXME/SLTwXfOkZSiq3hj8IBPkDHalCKz xN7icnBI8VOXelJabOhHObYvySqxST6MZrx5KMbWucyclXCvhFwNgUHPILgtFbTu /KC+xK+dDz2+Tm/CA58KkLsScbsh822CkSi7JkQqaN1IXLW0yQ5CYvOh/dv86zNY 1tPzSpBZvy95E0QMvM/QowBpLNIdLmlV3Nm/eLYebyitGAEElBE+PuxR2c8EFUAi e8kUsPqUzC4rQ+hE9so3PQofnFaqu5Zde6W6FuTotB5YaW4gTEkgPGRlbHBoaWpA ZnJvbnRmcmVlLm5ldD6IXgQTEQIAHgIbAwIeAQIXgAUCS/Eo4gYLCQoHAwIDFQoI AxYCAwAKCRA5+5Ogyu64wMlDAJ9jX7Fvemxq0oeuq3r64chiUEhcywCfZQdIVS3R yvQz5WjMUqt06fSlEpCIZAQTEQIAJAUCQBdTlQIbAwUJAb7sgAYLCQgHAwIDFQID AxYCAQIeAQIXgAAKCRA5+5Ogyu64wJeUAJ9mU2VqydVazc2MhCELz7PZqSXtEwCf TrDTJ9eq1Zfhwoi1OQTc5DzLPGSIXgQTEQIAHgIbAwYLCQgHAwIDFQIDAxYCAQIe AQIXgAUCQUmViwAKCRA5+5Ogyu64wE4XAKCDeX+0atTvIROh+0YXsiVBgNZw8QCd HqEYbm1STJUFKaWBFHmolMHXWLaJARwEEAECAAYFAkrMBV4ACgkQkFeHiYnYVH6g xwf+LFk3mJeV1GBU6KwiASut7A4idwuwfjUOYpYPfm3HqNB1P/EbZXNpygvSGN9y Xy3hkMKwhBdsYpxbx01AlX28jOzKxJ1GGFXITGkxrQH8iDySJ26siG/qnUe03rHD l2MA1CXGkFn32dXtCn7a4IhrApF7IP7OGmDAHm+3EgwjGmnejy4GkF8Md/dOHhx0 5v0givZZKOREEhtJ6LX/FFVlnelqIlb8a5uFcEXUPJflSHgWshteqpvj/OKVDpX8 wUcp9M1Guld+wuX0xxMyxOEIdFGTAJS0i/hNdWYpKXc4cEnOFuwOUEtcr0NrmQ2N h7v0Yr3e6hy8y9MTWoyco8YhJbQcWGluIExJIDxkZWxwaGlqQGRlbHBoaWoubmV0 PoheBBMRAgAeAhsDAh4BAheABQJL8SjiBgsJCgcDAgMVCggDFgIDAAoJEDn7k6DK 7rjABhsAnRURtWiut88zfverfHoM7O/JlTRMAJ0Vtn5NTChUKZb1qqEMJzZUqBFw MIheBBMRAgAeAhsDBgsJCAcDAgMVAgMDFgIBAh4BAheABQJBSZWLAAoJEDn7k6DK 7rjAThcAoIN5f7Rq1O8hE6H7RheyJUGA1nDxAJ0eoRhubVJMlQUppYEUeaiUwddY tohgBBMRAgAgBQJD2fVpAhsDBgsJCAcDAgQVAggDBBYCAwECHgECF4AACgkQOfuT oMruuMBdZgCfc0JmHc/BgewjOHS8wTSS/aYpHAMAni4C/0TqH+IYUFEzyLWE70MT fQVIiQEcBBABAgAGBQJKzAVeAAoJEJBXh4mJ2FR+VjMH/0c9HJpptCbqrT8aq/Yk 6QKIp11s7+GR0oy324hixATROmaCkAhWPqsQQv/HW1a7LDVkfAFYOc9Jm0YCYs6e WL+Hv/BmSHcq3yh3pLPrpe0rtFh2nMEHV3f/uyW+4AH1qVCZ0WdMXyuxC0chSrnM Sj5yoS4mCib5idRlZ/MoOIbeTFbt/2/lQzuuclEkpXbkVhp1N44yBpgaKXfjaeiN irQ7NfNesXtiGk3JJlBW2cNeEMpHX+0cwtIPr4OKJmq8xNW8qjp1bjfkLoZIvGOP zukBHEARjYnvOdaAPkok3oVrUYtkboLAHOugPDiy3MHQ0h++X2GXmo1zOhK/WJIe zEm0G1hpbiBMSSA8ZGVscGhpakBnZWVrY24ub3JnPoheBBMRAgAeAhsDAh4BAheA BQJL8SjiBgsJCgcDAgMVCggDFgIDAAoJEDn7k6DK7rjAQQQAoIvufg6LUL1WXK8A m9nIQ21rwRnNAJ4iyy10x5lNZRxO2fc9pwOrYxgnBohgBBMRAgAgBQJD2fV1AhsD BgsJCAcDAgQVAggDBBYCAwECHgECF4AACgkQOfuToMruuMB3NACfYNsqmvghDCO0 u354J6YPuALLRQ8An1+4jfvnzEgNaN3jaQfk8D4Sb6lFiQEcBBABAgAGBQJKzAVf AAoJEJBXh4mJ2FR+zHAH/A134U+viSJRH+YDLnrJahOxOmhuXAHK3QhP0OuzoTYJ 5r8mMyEp74d1sSrzOfWazYfGqF7G94qfJuvpgCjfNZiv+lXQdXVAsp49ThRzpDES XrNdluerOIoIyS4oDGFOsSBpj5onqmpaDEJr11nZlF73/meGLUkYRgTPfAqe7nSL 0faYm2V7ogWem2v6pocWn1eIwGhWRgzuetNtNdkGNs6rkgmb91MVp/UA3idDsR22 fglPZGpMvggpOpc5c5CtGYvclTfbiApraHILbhrjM+SL8lmjLSIATY63XD/FqMjo J6bameifE5duh6fIAewcKg6KBm+AAgz2DM+FxzQAJO25Ag0EQBdT2hAIAIT1htY1 o/fjgyYbMTBgAJS0ICCF1c2E8iYAuSaDiKIXOXBwUZNTqDHjdBGGY4RvWf2ZE4GS mf9rES9I2sSrPpVv1ClW9DBl8a/HIKIN/OZZcgfNcjLd+vDHbY7XtQNVDuu9T2gR OY6EfBMDDSIpiwdFiCMFW0KB/M/Gq6hxVvRO3x8bxgoQGrEClP8UlqIhKPP3EiE3 c6FNi+coHWUlg61oDFhWLBBhmw3sJKBic8aY5xRU/RHI7o9OdFSdJZhutjss1pR+ MNDuf/NJusRX/jvZHn64ZzKrTMXqDUVTYYmR9NRwcxMf1bD2oq4I4U6k1k2NuDY1 el1Tnw+ODra0HsMAAwUH/RQwAeBCMCBODMWA1do7yGAN+3ZbOiyAL8v6RbEp0TzF xwc7cQ9b4xw27c5e7y/RhzhuFYiekiJAGLkb9YNfusx/l3u/bv/9AXZbRl6aJPMi PmwiByHyym+ZmmG6nUDJrbGLT9gPsOaVbc/2DpW1bO3ZS9F9eET8VN0oUeqWTEJv FmevgQRW6xyV8vPSnpr/lFXcMLu25rCyNeyXINpaDWP/g5JN9HFnfo+AYzkqwO1v dqD1KIYNwezJI/IkmNKMdegyrbrD4dEXKZHbrK8jqO6hpc6E0fjVLRAWoA/c1605 TOqlzhENij62/cn0DEWNtbbCcZlsuJvH+nHi32F29KWITwQYEQIADwIbDAUCQUmW wQUJAb9TZwAKCRA5+5Ogyu64wID7AJ95ysYc97oK770GdiSmmgHbVod1ewCfTPt8 3JuFmTYxFqU+MB/DqG+Qgei5Ag0EQUmTuRAIAMWdaGAMfpcVKHgvksZsft0W0EvN 4Rsrc7kK5QPucuOHamc/5vyVhul+ws0VoRicLQUOL16xKqjXaULX0lQNEKeFkmFs wt4eohhK59wTqI29xlli+El0UxXcrXXhmzI4aYabcWMT9D+9wsJGd02p9wjOexU4 FFfwGS6gDn/lO0xZmRxe+i8JPrpeZgh7YIN4rooXQ6oopl5I668iSrH90SJiHqMP Kah47m0u4TybZs6O2e3ak+6s7I+0YJRazcdpEhXNRI8hNn9MbPXPR5sPOoMTvE5r GerKB0DUHtuxwKeNmQ9K7DqUyC8NoDqqw+kwRTLtcOfc2bCzH+uKwaSdmxMAAwUH /A7DCYpkXGNCGkMAiJWKJA6qc5WIVjffW5jNXxMdGcuZ/FaGgYmjde+8GsjUL51r cO4VGdZSdmI6kqzXGPzKMq1jIdiyJpa6gDucjdc7OKIPuc/kwSATfG8Xz4yStuY6 FOSx6pO0ps6WcTz8n0Ab0hyN+9WY3cvNcQ3Vb31eYZfOsyEZgtoOnpb6u+rleQ6Q wMVuR/pbx+915wnmkhSmcaAqoNpG4lU//7qAuAE8iIHNTJqqneJFqCql1E0156Vh +41kwtOp9lF3uJ6gFiAP21TesRwg7osM0snApCqigGHWNSeMpYQOynOM9m7OpD1j O8YP8YX9h4IVrUhaXTGeMKWITwQYEQIADwUCQUmTuQIbDAUJAm5EAAAKCRA5+5Og yu64wPHyAJ97t8r0rvdfN5x2NGvMGYjJ3HXhagCdFWD4JdJOjEDDYUP5cR8tImUC Dri5AaIEQUmUKREEANyY3XB7EPP8HtqiD61WfIQMsrgVPQmD9w3QFRo4Swds4z5m dVD7JhnIEGP6IaudlTE32Hzb2neCBX5fel1+VUbhXSVn/vfcMh6I1vKPHV/zURl9 hF3AOhnYzRRJiXOBQ5kLlIJeyRuWTH69DdImtOSDVx0XDASWRtMpBW+SXlsfAKCQ 8QS50ZGMLB2KLIOT6WJ2m0xq+QQArd0mImSh2ZfXKW5hHnls1FE5J7SNczHkIi40 FaziMT+2Tf0qS5VtCekYBHKyQx4Dy01JF0Ra9ZVEHqedqy2/2su0AMIm+jf3KM6Z BOLPfCoQNAc646TpAytatRTTfKECWNP2YuHTxHrXpdl5fvBduD0vE6Gnlq4rbNiJ OzJJYLcEAI7Sq4gQYae6jwJNxoDLv5ZgKPu29bo1LqnbKLdriqpXGAqyYmkmdeaz t1uELaGESvGC7c37+fN5V/3+5GLDTgwYDVfp7N4J0Xk3c3uYDN5IhwPCysANqQCK 8hxf0U5e+Gt6FP9+llY+6+FBRSrhKUNM+XrU8rsFlW37ZWwRKLvriE8EGBECAA8F AkFJlCkCGwIFCQJuRAAACgkQOfuToMruuMAMdACfSDwF/213qhB9f8RQ15Zi6DE0 CLMAmwQz0K7OUjSsIayek1KG3PfWYe/QmQGiBEPZ8XERBACnt0mrb/qhNMeLDVWA HWtQuK/C5WSEsKb3jokMCsnD6zsPpPwihM0fxyBPAJfPRiP29cWkavA8msqq4fCr BpeZWo7/mGUO9BdCRQWu7EVaV+ErGghoV83mpN56sUOdQVqKKRVOmtgmazmtU/TJ 2TpkIRs5Xro02fDXPhyLxHZLMwCg74RIaveZGVk6KAMR8i6jF4O+a80D/AtV9gQc t+8zojIWC9UA9mDYl0yr9SX54xbf/M6XTyPUxPdwQkpL6FRlYyktLVF5kGTae0ir RQbM2sv7RvJ8Og5YVYy3YXrio3GWxx/S7CGr+OOmYyF+Dvmn8H2amRO4mXaBvOfZ WKKObOsSi8JYGHHmy37Zienzf1Q6s5TT1curA/sH8beg5TBqPYc/r5xGwelZzk5l SjsD0O+vSJOlwr1ZMv9XIODUaXkIwC7G/5R8pWrmo+gT8uSWH1oJyAdTuVzDoDly QE2fA26otmdnY1Rq+kspourg3t6jgnfssAZkwE1sEMNZidw//5TguyChhyI+VxR0 GDZRrjbRgHp75qiZuLQcWGluIExJIDxkZWxwaGlqQEZyZWVCU0Qub3JnPohmBBMR AgAmBQJD2fFxAhsDBQkDoCAABgsJCAcDAgQVAggDBBYCAwECHgECF4AACgkQhcUc zkLqikv96QCg3ZdluZj/sUU64FUu6cwE4KLZ+FQAn3givuaRsPPu4RcOZftUsNf1 MbPhiEYEEBECAAYFAkPZ9IoACgkQOfuToMruuMD86ACfdw2uhlpy8GgZ5DIPGaat hVAfDlEAn0z/FBVrO6XJFb4MNBFl4Wl7xHLwtBxYaW4gTEkgPGRlbHBoaWpAZGVs cGhpai5uZXQ+iGYEExECACYFAkPZ8uYCGwMFCQOgIAAGCwkIBwMCBBUCCAMEFgID AQIeAQIXgAAKCRCFxRzOQuqKS1faAJ0WyCJ5gBqa3uktHE1+XHz6Q9g/IQCg0YSW S/amRqQHvtK8LHAeFDOFDmSIRgQQEQIABgUCQ9n0igAKCRA5+5Ogyu64wId4AJ0e 6fzgHj2QFDPgdmUQ/cioK+zvVACeJdAPeYpv2+YPBEwe+iVfBEwy0i+0G1hpbiBM SSA8ZGVscGhpakBnZWVrY24ub3JnPohmBBMRAgAmBQJD2fRfAhsDBQkDoCAABgsJ CAcDAgQVAggDBBYCAwECHgECF4AACgkQhcUczkLqiktv3QCg4B5MDJdLFcQbvKF7 Bbd1xOlMiCkAn3ErTsaBxr591XlC95hNyqP+N4U7iEYEEBECAAYFAkPZ9IoACgkQ OfuToMruuMCWeACdE7JEykFNvgZ25/vY9q8ya+c/AgcAoISuFNm1RlGBb8mP7VAV Hz+i/LE+iEYEEBECAAYFAkcz8J4ACgkQ03lEi7Qb1Rge/wCdEudqj7N25e49Y0m0 cmS/nJNK+MEAoMsY6SxKDY/l6dVuayoknPJzg1+XuQQNBEPZ8oYQEACYh6zgzHWA v1cHIYVbe6An6tbIbKEIWlWhgBT1wF4qcSKZ4SRCeaMrpQvlmhUfkr0X2R/d450w sWP8Noz/iPWSvZk5ba6q9zPGDMst8fjWT2853RiIvgEvnvTnCSrSuxh+Glhjk6mG GR24IOFa+Ml2DUwPrbGX80FjnhvzL8w9O7t+KS+8V7NhHnC64GIIo+vPvuSutSW1 fYvH1v4XFhD6tfsgfRa6RDgiHnfGyRg8TQ7fzSOIzZbAiqoxUhREF/AQgYy3nMW2 WXYq+do+Nf+XeCRe4nxkfbArIeLEDjvfYYyJaeUOV4Cf5WPzfFmmlu0CH80T6E9t Fn2CxZlpk34FQay3at58PQhGyK3fyEJ6E7Yv3gsztbyd7fLJN6lBSqGWwP6JN/my S8P87mcFP9kODGfBXBSHlGxOiTLefzWEabjXLWiIiOwCEmuqRH+Bcp/N2tRCNF6F /7oyCv1/zXCqSirqsEL1gWYJWxh2ZRF/oIaub6tetFRJNbGiOeIlC9GrHug3froH As7Bx+Wncy/L6Re+ZHUgI0Bl3so9IJrGfYafpYgTyT+8VhqOeDrRN3aZ5kix+TJh ydrnUuUcHV/PHyy1WKr+39troGlChIK4gg8wSAfIR9Gz/ejF9aoMBlh2QSOlqXf5 aF/lULIKBXJ/Tpgg+sLhm+rIsSFcfD2mKwADBQ//TR7wAfufEMyg6TD0m3zHtkcc zQvYflV/5qnKnrLIc2kKxcb1I8vReTxFgP23E1q6rCNcJfmuYIpfx06DHVIGN1hI oEJSmyIbv4iTPH72ei6Aqq1bo0t/8KHg/upPQLCL7S2x85BjfHz13qExTZUfNNgC hCR3MJjYcpba2t8zqhd5sCioFNF8LEto+rIe2GzVYcQ/HOUxnbSurU9rY+b2/pAo PYibrhkyyMsHFgp/gfCpD47MZoi8ZwGk0gNJIkorTZVf3VZH8YvN1IkDNAh+i+vD UbHjsJyViAXBkJRzGDETpMC5KSiMwJiN7aqObl9Lz8o2Gj6CWLqawZQvssumyI96 YfEAyOgRHBBP5iOiTo5ADiaNn2JSu3HtKn0Q0vaZbjXyYSLgRsa8/PFVqDoqH+XJ WkPZ8kLVfFAZSqupjVG1y1ntlK+j5If+4tycXZS9EeALhTjiliI+++tg8S1UzCed sJ80b5kfYC7+f/HogXojGkHUUbZBvelSSN40h/BTizrmFllehemH8riXdYeaiIWX g7Ia5uSLOuI5QBfvMVu0FVgpawcxBMmSh54z1j0etVpcrjX5OaXNNneYy1yesffu Q+6XK09+BZDBy22H8mx6HEsJyXjoWIr4NzknSLOSxP8j7V67GIAml364kCzCf7Id t6PAqPUah6MtECY+Xt6ITwQYEQIADwUCQ9nyhgIbDAUJA6AgAAAKCRCFxRzOQuqK SyhXAKCvftqD68IfRR6dJu/GidZ6ddvWQgCdESbOo4ww06HgpcxiLwA0cSlFnbOZ AaIER3rfrhEEAInS+82bDTEb4eovh0CsXPSf0Fv4SSbrTYvmlH+9/PPcK6HkgDgi R6FtqWrA9DOLGdxwWOGxHo1uIoRTg7hrZm1P8SBxwY/f72l2L0Z64E4oNYtqTjYM jZfPvCyOxoviGeevE0N+esWJLWFNNCvr/UXOGgjAlE9xAwBsQ9nNvXCrAKDDvZ2z NqZLeAONrlRUC7VicDwC/QP+Kv/zvO4U7ZkouDlaPGgR6XJPgZBzPSFyuRX8zrFB znRry5lyeoiFsNP1YtmgOQImmLskJ0LrHeIB+lVMVBAGKZeU3M2hgYHhNAeElbKd gj/8e1Lc3DD5UTYQ8o4s+HwMG/dlBXB/lUNTZLVa0K/XT7badqRA9qm3my7KQuIW +VwD/3Ow8ZDh84WIlmaBZm78xu1DRaXBh/JmN3ExBoiFr84fwbd2HapV2Y/CRCcM jZ5KCAwS8liDySyrr1t7+uvt60mIOksXSS7i6JgucPOdC/tdMw7ZltON76zzG45I XhvbtnDrcV5F45JmSMnbm7HgD17navL4n0KvOzvlOsCUzX6ytBxYaW4gTEkgPGRl bHBoaWpARnJlZUJTRC5vcmc+iGYEExECACYFAkd6364CGwMFCQPDuIAGCwkIBwMC BBUCCAMEFgIDAQIeAQIXgAAKCRCL69sEGO3roNBnAJ9VtcrX/hHd+yZt+Y0xa0iP un2t6wCeM7fC35+lH+fqBnsxjyv8InjYQeeIRgQQEQIABgUCR3rgTwAKCRA5+5Og yu64wImLAJ9Ipp3lmTI1DSJvNNUuIqFUbQL8nwCfahSQjbbVmoErOhVPUgW6nnJd 9X6IRgQSEQIABgUCSPuifAAKCRCByea63FQT8/26AJ9sF8/1g9P7tDklp0EbnKS/ gxwCFACdHv+uEc3X7w8bUMB9pmBVQHJK/piIRgQTEQIABgUCSPuqcgAKCRCIDx5q m2R23lrCAKCYoD2NH8oJZ1bYBAkvjft4DKIvywCghBvxcqoo6Bgw2C4RIeIocBa9 4v20HFhpbiBMSSA8ZGVscGhpakBkZWxwaGlqLm5ldD6IZgQTEQIAJgUCR3rgdwIb AwUJA8O4gAYLCQgHAwIEFQIIAwQWAgMBAh4BAheAAAoJEIvr2wQY7eugBS4AoKyh IptaFQO8v35UD+t+0Rm74JLVAJ0do3qi6iQ/33USvqJRPM6ZdDqjT4hGBBIRAgAG BQJI+6J8AAoJEIHJ5rrcVBPzh1sAniGGmKi18ifVP7XR55/daBOQrGi2AJ9mFXdo fVwrkVuykQAPlKcMB0NPqohGBBMRAgAGBQJI+6pyAAoJEIgPHmqbZHbeodMAoJpV pItp87DmbpbRiU5AH48CVw4dAJsF6EhYqkAPZ4H5ONVIuNegWg6uTLQbWGluIExJ IDxkZWxwaGlqQGdlZWtjbi5vcmc+iGYEExECACYFAkd64IICGwMFCQPDuIAGCwkI BwMCBBUCCAMEFgIDAQIeAQIXgAAKCRCL69sEGO3roCKcAJwPTylVjyZ6to/zs0+j h20VYs4SAgCgnIGPKsh9WgnLZoJgOkcH5M/H0qmIRgQSEQIABgUCSPuifAAKCRCB yea63FQT8wr+AKCEF7eC+Dzbgt4GeyXUKli6CZRp/ACffSwIZoMpTAVt7rqSrx54 WsR+ovOIRgQTEQIABgUCSPuqcgAKCRCIDx5qm2R23v1zAJ0Sd+qRQPl2TOMpoZtU 9JyyaTO3TwCffvmHdkG2Zc6VdbfP5SCHWnW3hEW5BA0ER3rf3hAQALS0cRUe63Xw oIWXjNk5XCzVHdT9WTX/f9WMiMzzhbHM8gFN17i26zjXQ1RHwIIQ7yI7kwxDzWc5 LJoiaJT4Yr6N8MQ7ZJLNpH+yJ4AHffApru2cqAoZPfgqquJmIFk0Nhr4dy8HfT6M EjymMuzIQOwlv7jQcyeItlew9wgi7qPUF23s2dzL5WYhefMVG8OUwx4FKG9K55yL qxXCq4NW4lWQ3oLOy9WBq7o2sjjB7aIGQStWYPPVXq23lIPn2y7rFXXXB+rlDtJL dPaetPtlUp4FpuDtjkX2hsgkEDk/5GYUjjK4qx6mrqeHeFgST/TAjWZiz9KS+507 QBgsNs3OenynOwlUkktopeMU1b9AXKFMqAnPCtDMd9z2TNKSodQqKBXm8ezB4AVI IGwvhbcYnRbD0RrIhAVeK2sl65Zh9LZ9ukACS0RECV8hJuf7B7rQVop027005j22 SwyHUl+n8TzRk8lL8s6x0/z/opp0geYzoCHBi/RtVzqMV/3RL5cZBpROfAsYAnNG 0+hU0PS0gjfZKRvI5+CcVhqhXFDAsjVat2IiC3Ft6grx2ZVyrVMrevQXys0+i+Da jhUABSINjTna9KzHZalQuQxYFD4BxIrHAvp8mX6F7v50QBiZxCSDf95uiXniNcm1 T/HbgI8aopGHuADiR2QMJ/XADdcH/WsTAAMFEACyG17NkdrZi8PLAV3IX5NK8po8 vlcrXZmp55yu1/mR0NeZB7iZaUlG4whwIEmTFMr5c95hdt2VkOAxNjiG2yGhBoM3 e6Mi2OT8AvPn7j1yRNunzofsVjLKoQewphdtpPziw7M17NH9kw8U3kmOyS/+uO7m FrdoFx29GnJgOO92SEYTiK4Sc9wK9cqnMEoTRl2424U2UJL6omkKwqqy2fqlCO7f TET2JfV+U8x1Z1kcCGD18NbULB2h3eIto+HRyVAilI9hS+WwH3FcBYw3hptKdimd qWdXwQTG3ySdGwyv1ic26xWl2GdSSPsu+T5E8oJicpfASZ34EzGomwolkokbZ1WY e9ckkBC3oQt0sp/2cCAajoPjfw2bHnzacBidWr5HxHWJDvkbkCZvxpLamcDCcHtI 39ssQohxL1ehkf5MuRpsywnxu+KV/iN++VeCtN+5020JTBOhY4d4pm++91fk8KGp CwntHjn1spySy7Gl6fu4JV8/Ovcn+vYu1H6+JeUxRAKbmV9OcDkgRsUof4DrH9OU tu2IUM+sZSJiJHSN/fz9Om/4RssKC6WlYiBToufNm92ORO6wlQuxNB9IwIZbb7Ph HOzNmLQzPZvh74SJGD9vbNWQ6mUe+vqkFQa+fUg7caqxZyeYl7q/C8pXouIa/3F/ wpgYGdnoSwN6OY+oAYhPBBgRAgAPBQJHet/eAhsMBQkDw7iAAAoJEIvr2wQY7eug QvIAn3UZo0ycgndB8oKPOVlTe3xTOJ3vAJ4rg2Budv2AcUakfVDKUe1O6pGdoJkB DQRLSc29AQgA2T6WwWs72YkiQ7vUQmlEtzdh7kNbmvm1SAo2AAHWCvL6Ey2Xr/oC P3Co4Bv5DOKer3b4hVKJ2xI2fNWw07epS1h4wepdEtHg3rIkOeVs9Qrc1bMasfIc sjQ/M0fHcKU2bunJaKrStQVhloGRw625P5OCT4ObCuHBwCqsjURUZxvvdEaJRMvj QdLLDLbDLnWDt2Kt/LErhlS21fS2dNT20+Rakx8kwbrxuwJ9gG5p/cLL5gwkxkWT FRe7CZIS4sdfCYvgxZspg8qCAhR9EIkTMUN5H+l/ul8WVlQNoeXwo5JRNsr8yhdW uwmka1dcpB9dr1K6CYOpYnoD8/3PXHDqHQARAQABtBpYaW4gTEkgPGRlbHBoaWpA Z21haWwuY29tPokBPAQTAQIAJgIbAwUJA8JnAAIeAQIXgAUCS/EpjgYLCQoHAwIE FQoIAgQWAgMBAAoJEATO+BI/yjfBcOYH/i9i7oPtO5KvPDl7W1BI9HwUXeqHY7dS NpGvW9XySn9DBcRd6PytSNY+2B+nVXd3PhJQ5HvDlQyYu4eYx8kceDtvM2JOwpef snPlRvxDqm1M3WwD0s7CQTFMofJUBSXtHD2tlyOZf/9vs3lPQmcEGuvicp0F3ZC0 uqr4KvdKsck4S1ZjFj6ylxg+TPUFerxgGQrOzF+qHz9bukkf2LPPpa1Ec0Mo0Fjm AhUNSHDCW/XB1nvdYPvK+EX1Do0nHDNdN7HhvQemj30Ou253ZIgoA6ubqdgQc8zC j+wcU3QYJQBDA6syx2EZh2hR4K1MihJXPuvT/zgxgCUVnCTjQq0NIMyIRgQQEQIA BgUCS0nPTwAKCRA5+5Ogyu64wPtvAJ0VPBOY5K7nQSX3nc2szPvj9U8/JwCfb4te xrrERmOVf15OR5NKC8sefL2JARwEEAECAAYFAkukHxIACgkQkFeHiYnYVH4E7wgA jJZjvqKoRq6sge/kdbwE81On3fWREnDvQvXFrqMM9+PMfB3tRp1Nat4MpRk1N8kb B18b5rg15CW3JXe/iX6CSO0D9SWqgk7iUCCNE/Kg1wEmD28a12nTJT0d6Y79Wab7 7dt84wzF3fuyPt2Slon4oeRZlrTCqtlXYRosxfwUNCs2X+IPUWxw2Kb1VAhzvsRv dLOrzhMSInS/ENTIiDz2V/DJtunV6MYptTKEX1cQqG4Y0mlTRUGO9WryaeRR9ZDN ucB5iShTjyjD/7F7bQ3EGAqUb9poV6V6Je0vGJ0WTh0HCLS1wQqbqwiLEsWxEdd+ RZEadn2X/ud2mt3Q2EILpYkBPgQTAQIAKAUCS0nPTAIbAwUJA8JnAAYLCQgHAwIG FQgCCQoLBBYCAwECHgECF4AACgkQBM74Ej/KN8F7xAgAtwZ1+oyAgHOmefqj468K bNWww63Qd0VyF9M9WWWxwoabEZ0KK71gkyh8bZEyzGLi734fTNQJPK71jEMPad1O fI5OvN1fKy5/DhQaPwTMdbX7DFkZ19HcOMdwCNht0wIp2k/56eDBKUw8S1s8Q1vm gd2r+jrAVHkh24vKWWpUr0cbqnjnvNDYnr7CxdXQe6jrg5S84CjXEsHCeGv3g2zG TOrTzpq+L/U78gObCuljU/SiJW4Q6vMMiDt3t/VB/Is9cE8gmqXcOVIDF0obEGIb GQHFTzIFBd5vBR0aJXFY8APTWgKhxy/HgC3mo+yOlXDmSHM/OFsWunB8b8qjE1o1 T7QbWGluIExJIDxkZWxwaGlqQGdlZWtjbi5vcmc+iQE8BBMBAgAmAhsDBQkDwmcA Ah4BAheABQJL8SmOBgsJCgcDAgQVCggCBBYCAwEACgkQBM74Ej/KN8Eg5ggAmGD7 5ZeQNM9Eq+3tPyVSe9ouLDlJ2OOZmVRWMOrjj5BI/zdNIca7Atpxh5Kv/YBGEDFV f0t2ER7z8gk1u9oK3Gxey0fGwbcGhfSnbuUsd50QD+r1MWhgQON6cvZqrPLT5IN2 IEZvF/LaaXomO94bAqf9N5/DVN3fMWZJ8Asojt/cG2eUqB3SX5276aa6DLtAKl7w 7I/7WPwUoJ31BuGLxFIdWdmjoIarTg7LdrKIpq8xsqdW1BUEG+1RtTGZcoId+vsQ rr4AK/uQivjH9LrMtWBGo1RroBHAX9qhBee6mHDcvYKDghcrRlYxRhNM7tQVrpT5 jX//vT6mhoHiU3d3AYhGBBARAgAGBQJLSc5MAAoJEDn7k6DK7rjA7OoAn35lSqgx 1iWJUzRm/w+ha1FE16GPAJ9h7DgXV+I+aOwLJ8D5Canp3MJNlokBPgQTAQIAKAUC S0nOJAIbAwUJA8JnAAYLCQgHAwIGFQgCCQoLBBYCAwECHgECF4AACgkQBM74Ej/K N8EElgf/aF4CbsB/1ceIe2R3KO1bm4Dpk34wCG0q/QCX9abnHtKuy28nksSi1rpx KGkd03tig7NBNun2rxWEBEEuC8FsfMXwFQbcVkr2k4DHS/dEERY6lm4tzybPqtkP C+wFZqd0la9ytbIQ/EdKKBAI++j1KuXA9rptjBczyiU0oyG5QrGyytk2JFZdOBwO DY5v/UiOYQ1WwI/PN+mGyImIlFhFnMhKlpQn2E9BBoJhdGL/y2NlTDpz6NMtNYBt LmSO3tqIgs7RMKHh3vJAIkDnvPKwdVo+8Bf45odulG3KNyPSUO8OC1TW0cMwJbB3 or8ffl0e/VeTO1qXKbGRH6fgvklwGIkBHAQQAQIABgUCS6QfFwAKCRCQV4eJidhU fqsLB/4nog/ot1a4PSaIOw7WUbtw9vRFGejwlPrR1aeL0Gzkk3Qoitdvx1lbtKzn a6IgAmTLvZFyrTfK9fBOw4eo5QQUDvSmCeywWP3XOIVA6yiqj9HPVnqBX/xR93wE gH5kc7OdXI7LdDHj+7zNY517zKaN/V484qC70UCJal70wFOMFWIntBXCy0mzy2a3 zUfHDh804iJOHU22m7e5m3NZRhcT1D39An908QoGpGOMdQ9c9mVNvVDr7lKMfEQ6 ZP8mlYJ/2xUpRfnTgfRX4njmE7+7f8QhsulA7sfQfFb7EsyK9PDddBOcIdwR8r1T OkaX2YSlIAYec1EF3/H95V+1dfZdtBxYaW4gTEkgPGRlbHBoaWpAZGVscGhpai5u ZXQ+iQE8BBMBAgAmAhsDBQkDwmcAAh4BAheABQJL8SmOBgsJCgcDAgQVCggCBBYC AwEACgkQBM74Ej/KN8H6nQf/WZBjLpqx4XDQrhY+qkOf95blv6K9OH9eN5LAz6Ar LFThZxEkfaPG5LbrIZ0l4IXcoqqqa3S+4sNxqydAZ1fUaDO1JNBzwMJGe0VYu9GJ PVGr2ddwC24J8s9YxaX9dEOoZVY2ddl8w5wy9EP09IXNxBzoO2nVwdYPHKnbsbYP 6f5H3biMiDRImHXphcxQZTiIL7uCi090LhVBG82LEPqyb4RViGLRNlxP3izVGEkz QawmfdQWLWCoH550JEhiN7oMBSRGFP8bpmLS9KHEjFK5gACFoSW3kRG2bdSdvmOK HFv/j1a/So35oBpRDoyEqLWbPZhHjnpxpT/K/oRdDxRLZIhGBBARAgAGBQJLSc5M AAoJEDn7k6DK7rjA4XkAn1ISgI2IwvxcuuvqmqVyeRHI3ta5AKCLmJtQoJ8otjwH A2TTANTUt6rTpYkBPgQTAQIAKAUCS0nNvQIbAwUJA8JnAAYLCQgHAwIGFQgCCQoL BBYCAwECHgECF4AACgkQBM74Ej/KN8FSEggAkfa543T3myAe2Wqc5ZA3BHMJBJT7 d5aLS7qZRah3jtIfgu/DcrDJtF9AGIKNWgnhcu38lKBf2xJxJMjSRKt8TV/H9HDp n1ssSSKQ262tFEhC0L+TJwn4jUs0KDCLOX8AW7OsGjULydz7O3EpeiHM/6Jp6Yvq pRkWalakFLKv77OdVe6ken2+H8N5F+ioWmXFDQlrgjXM7/iXHcJi4yLqtHmCkG21 46xAVB5XYXh+7bcE6nE8fV7G4jCwtAwBdiymbpwMjhsG892qN6jCj3Wo8sH8vKnj xDYK1PdHZGheOf3DvYGN4Q3zhJz2e/GNHK29WGShM7klAxNW8KtDh5uhVIkBHAQQ AQIABgUCS6QfGAAKCRCQV4eJidhUfnXvB/9dEvKqyoQ9lLeW/VnZaS2xV5aWsyZP w2llMXCwsHwtGkkwcL67P/M+hmYBaBa2IP3GB/GMKo4f7DlzuqWHcKrRJhEWdW4b Gm2vUO+D6+0NDPbxaMb+UjdTcqdLmFYVO3pZPHcLeuuu1ug0A0gIVinJg7Dk66dC 5+VqHWoio3VbqRPp8ZFAhdbBVDhIjknczCD1uqpBvVUD5ChL9b8eFO54FxpeB+HP riB+G44PbBzVX0soVvbUaB7Aj2U5u41QuikXHYgHihx+qQnF7VVXAt6DCds5bTln vuknwNFVtYu7yowGHFgqRK4XqBiGD1yaJkEarPa2wQs7dDd9rdvTRrx8tBxYaW4g TEkgPGRlbHBoaWpARnJlZUJTRC5vcmc+iQE8BBMBAgAmAhsDBQkDwmcAAh4BAheA BQJL8SmOBgsJCgcDAgQVCggCBBYCAwEACgkQBM74Ej/KN8EmPgf/eQgJKAGIUFO9 aRBYcBsq8TIGNRIL4K38yEonvaClzcLnVfanA+OjY/+TANMU2wC4A9dyQLLAXfqs Mdc5K3jpIg5btRIUAgI1B/Q5nNwdoyWCnbYbRRQGytTSzxaMOOTzmzlmODL0XY3p 3Gn5eWRifKa+TShd22EIGT/LmlfLdy4yOlXIo6AlpFM4oLKhotxcNNcwdepMw1cs DqTb+qYkymRWHodfPLWG/D1OcPiSA10P1rRguiuSFwi/CeLITg+N0v6FxZ4H+MVv fDYmOxrD/OdTNWOXwMsZ9acv72IuVMUzMuNvdJY1iheZukk/rBXjgDPAzgknM8Yr etqmKPjdzohGBBARAgAGBQJLSc5MAAoJEDn7k6DK7rjAMpwAn0ln3nO1VHF9BBzM WVYNvm6XTzaqAJ9RxI6W0ty1Nn5JL3/qkFa+s5m0kYkBPgQTAQIAKAUCS0nODwIb AwUJA8JnAAYLCQgHAwIGFQgCCQoLBBYCAwECHgECF4AACgkQBM74Ej/KN8H5/ggA vsJfEAYdAqqu3WJpTcAczoOQCZFby+jP9ouKOmZXsqmRD4XsNkbWvQ3ivF1J7WkJ D2lp446iM/789heSgfZsY2spLZpuXAr/tUBx1gOahoNt5Byx3n5Gw4kiPiFnCFem BNDUduJVsBG1O8Pbi6ocy0w3qw0tSiWBT0lA9uWhN0wrSmgJ4tBdnYFqvtGDA0vQ OfDBWIEuI8SsVJoC/VnVJBIAypO90ip9hBQrtljubcxXKLJesvKwAJ8Rrn9B+/9l ZTkXrFCFuZAp/EQJvI0P9uXZoSl0nSibxfJ/AVp9iVr7sTrZYhY04Kyd41bkmVMS qq5artXdlJm7u1vNbM98jIkBHAQQAQIABgUCS6QfGAAKCRCQV4eJidhUfgYvB/4y iUF1ZuDnEZ3dyCi8av1SPUjDHIpaaj3h2hDVpJMhMweuQx+Z5qVGiTZH818pxAQT 4TV4srhN0CDRkuOQOuLvDOL0tTjK4/P9YwVLRfmZU/hCFXEHIQvBvdO+P3Jmupop 6wDg/4ApkF6r2HApjjCvSwFS4Ow4OcHdi+5I5dViNBRgNMf3J1r8AmUCyJPxgZnm E/xvQ0xy7KFKOw6zx+FN4DJ/lTm99FXBEIwy1JqLo56yNnoiPbskm+MezALU4ZIM eiuEo328tBEY2QdqSy73vyGWPNH7I0Hi7gQxnP9u5GqijMQ2Xud4d863X+IrDpdG UHK03c8SByy+YdVQQTS3uQENBEtJzb0BCADIWSN7DW7OKSSriteGXxiPvJ0e5jxX 6oLbDUvCfzHGDePIlJhXdODAmzgqxdg8rUl0uGN3hXe4q31WvfmgtppHlO0jEl85 OZVr1sO1+t+GXfxwNDRcnZab3DdPm+oqf/uGfzCepnyfURPSdRKgLJPxNJJzBS0S E2BxGWglMDgzK7AZVXMp2Wee9PP4DRj3VzZIcdaWO2QPVDdSqy7qUUS6lL1GmGNj AUf5ABA0z8g09g7C2uUbrLoT2Z8f+i0nemcwK5aDbwV+QnN0QLgaC4PJFIEcOPzD BN6PkMU+vN3WOKIa/f904ZMxkxNrGb2PoviIlJIKRuZcvtYWHKaT0u4/ABEBAAGJ ASUEGAECAA8FAktJzb0CGwwFCQPCZwAACgkQBM74Ej/KN8HTcwgAnavGx9cAMOJ3 gcTZMNWXbtcd1Bsy7Ga7ozi+87e0iE5RV0LbTZidJz332VvQ9A+YviUUhRNE2TVA M82ko26Ccjm/lieUVYPK0BscU88C5P0C1ryh3ZfI5VoFXiqzsgdvGOSZp0dN5sCD kVJHFF3+hvPbH+RWX3TugYh0t+Q8BsnekXYqhWvBP+YVKCmGfey5/79TCNAozLxz WtQ0UKG2hn+qCuaNXj1jeCzAT1GbIjtVc1s6zgP2N2+gFXRAe9JJFJFbEe2DWRuV DqHvr+Fto0k56CGZjM2IwWK7N6+tvj0Maa3l6QlTaeGigknrl0h/ChVX3HMmQ3Rd BSkK/WfgrJkCDQRO3RTGARAA3POt4jXKyoNAVDRRXYL+HNjUFpsKlaee1yx5lEHb oOyf8qff4YytKO+dlBXj3X3EXJZ8cMC2SOVCfG37jC25c2oLOOtGxF27qvuylJGv J7stCXy87j8CTJmMpV0Gr83CC/YIPb4J4279RSR7OeSE0MlUmC6vKOkDntTe5m1B 62f9g/Xqi4wxXnFHhfcqNnSnHEcK5kqF0xuuCNCfhWRFix5+gzdC9h130lBeBX8W MIjQU5dKv6jHLSBEy5+BLtoSh0e9Rswm9TciFOvRUhRKHLiOFd+V4+mevZaaC65c mArkLEjINWEZqx4RbGO9kD8zARe502bv5eoyNW14Ht4TLEmMmFyYNh//frQYdw4w DAVy6lI2pgTJN0o0Fnx/j3Tajr5nMjq2souCwixCTtSdiXpF2XxA5trERO+U4xSL /axgcpnCbLIDChsFqLVImjFarpFqqZvG6x0r+ByC8E6DKs+DULmHTApDTjOQDfEy 186KDdQIYAqGEm9q31wV0sWd5xeKhxRLTzOsvmorOcMcyWfp+3/gnz8sm+LspOaG eDIFXfBe4NUow3r3PtQvPcu9D06OkwUsFBI+9fqjVSx4CPTyfkBVzVD7a0t409FG 8hqY9UkVKJMZ/9GTJZubgJScPvAPkQeq7AGgr5N+fMlnumUlt9L9LgpUnk3Sy0bi Fa8AEQEAAbQbWGluIExpIDxkZWxwaGlqQGdlZWtjbi5vcmc+iQI3BBMBCAAhBQJO 3RU+AhsDBQsJCAcDBRUKCQgLBRYCAwEAAh4BAheAAAoJEAiHbZMuVKssvRwQALY2 BtoO849rCazhvI14Kx4oFAnLGFJNsYA8Z+8X1tqYYo0bcPqc2/qUdc4rKdzA94ZK 25C3TEjwCC+5JgqcRTyoW/dWIoRVJNFRg76nkXbzPYjIjHP7e3LgpfubnySs/ee8 qw/V5ClBix8vJGqdCgFpY+p30tdqa8e5qU7+kxbjwjPDGI8R3nhPFjheoiv0MUw8 UK3N9ZAaQnSjNFqtOCFyxwXrj7orooYCXYiXvdZYJ6dmXxsCt4PPLggcgq8ci6Tj h1tkbaiVqrxeYsy7LX58c4y+AFaU4bkowzqg4TZ6bx/NKJpivxzkv61RLXcdNlrD s63IIPoJ91YZ7TLupkycaWX+h/XfaIIugo7jY+vGzVlYrmbJh+qKCWFn33nkjr+t qQrvppaFV/dhUoGSvL4tyfc5lpV25fyRMJiCekWght4svGt0unx6ZLwXGNhrxCmj G95lvYI2TCJ9NX5tPkCtlS42p7sZOMnlL7uDdcxdxF0BVE+opuQ6hVH34nYHg5Hy WKqAzomrMwE6c7NVMfRKL/qIks7PBOsNDrpFCrppriuYXQD582+zruAQlmtbIW4h O5PfRvivaO7bqVR4It2JUBv/peWZy3NsVj9kGwPmFNRMq62U1Fw1zAD+FzDDaq2M NmGVfBlqGWQhudVRqR1mywcfVuIjXhuKQWh3o2lRiEoEEBEIAAoFAk7dFXMDBQJ4 AAoJEDn7k6DK7rjAU+EAnRUSXdHJNRsN0++tW38BnDoEcxDdAJ9lTReMcIYjKvkb 6WjxpdEhSjsJjrQcWGluIExpIDxkZWxwaGlqQGRlbHBoaWoubmV0PokCNwQTAQgA IQUCTt0UxgIbAwULCQgHAwUVCgkICwUWAgMBAAIeAQIXgAAKCRAIh22TLlSrLJVO EAC/N0aLyGFmzCtyIik9JWUziZg9/qv3cl7X27yg2qFwNQaxnWxFuW0pm+aL4Qgl q2c3NlMk6KOmjlNVgtHwTiSzOT+3spF0wI8k1PeaVuo73FQYdS49iI8kcw8aWoic 9l6nyYQZ1mOC4y+9gf28pueW1KNpH2bob5kpvd6HsyPIgGdne4Fdzblust6AuBW8 XSDHA+IjkucsA2ibNPbJ6eEBVPKWUPedyjSfgZW1eBYw6yvfiv4qgea40XaqQmP/ tpMp5JYpKY8NtQh5BXG2mFZ2dWwLklBhQLxz1XWgc8UcOmtWRJgWmW0E/fWs0osM rMtYas19DmK3UyzojyTTUsn2tH6OXH9BZnKguTO/h8TWaUnBoiL0hw3+NLkfxt+7 b1ZAuSiF5etMhXIvD/Czp2dBxny5/N/OXw2LhkSTSl2K+h8HFyow8ZYjSWRaffPy vF1E/P8gzSfr5yr/zhXBRqHpGoAzN0s+HTw184853uYUbCvtHOHg0e/u023v1NiW 7GVeu8DWwB6HYtiVPQctQ8koahM3FGLEFJDXT565BgJAJR5GHHn95KywmLDpIMaP K4KP1ROTjIMZRvFMAWUhzazcFvuIwfD3hTssvRHAW53xkp2R4dNqbv9cXVYJ/tCn Gs3AzCNdluWH5DeXfIKVoyDkuZnElWHIpsTe1TvgYvJYCohKBBARCAAKBQJO3RVw AwUCeAAKCRA5+5Ogyu64wH47AJ9AZEnqWCgYkDIzQ9FJxV1ekZ9L0QCeIXbGxN+c pm294ndqmiokM1pWNXu0HFhpbiBMaSA8ZGVscGhpakBGcmVlQlNELm9yZz6JAjcE EwEIACEFAk7dFQsCGwMFCwkIBwMFFQoJCAsFFgIDAQACHgECF4AACgkQCIdtky5U qyw50A/7Bego+f5udVxLGcfj9lJcTY9G/TU6aDxK5aHUvT9wdIDGdD5GJKJpZcie S+Cwzh9hrhOhDSpyzlYCuUm39VWTwm4GygDpJ6SvEtKfFRXkgJFiAEUviFQt1UxX 1E00RzQXv9ubUov+pJn4Z+LNDpQs/zOXIUylJ1qNvnVn54LGaZfo51Q2OQOf4JpS jaM9U28jIqMpBTUvRGd83zTk+oy5kRS4/23SNqL7+8QuWVaqPeOlKPediQREb/MY 7sNWjCtmzH2CgXS2iR+BiC8963QNBmoAfQrQxqDFtC0kzUwfb4y31Bgcw6sAajP/ m/kMSj+gtyfnRk88Z5WAgwksvd+Hs5Pi2q84wpjA58wSE1Dcob0MspE38uljEGmy JVIvCb4C7u35/YuuxXy7HHpb2Hx8uiWz99nRAC8CGq9ECfFnLgaXnIqT1TgdWlK/ bE9t+BNy02j2ScYrIpIlOW1oBujc/y/qjh0wBNV6Ro+c+cPE2Loy4VfhoqE/OBXB 1gpidiExvqZYpsuYY0RU5yEzPnB5rRUn7H43LHppkBhyoeAeFQG6aU/PzfdR1/nK mVArABeG8/rzGqLouyF5zpUqQuJCNY+p4q3aZcubJaEDGiYlmx0Y4mqNxxHYDIO4 0bJO6ZZv88U+hla6gUtdWraAX5K8PjKZb+7hrHHkdSMRJo3i85CISgQQEQgACgUC Tt0VcwMFAngACgkQOfuToMruuMBZ+wCfXldz4vvrQCdNfWoBBP9OZxPT9roAn1hA 2Co53rsRTLZ+NOUmOFpGn7MMuQINBE7dFMYBEAC7KJ6BOjOLmm1Y13J+0S+tTsKY GHLPoo90RfS2NP932PcnOyUJw6o7qSr4sHlAA+feNaZvADFCyyOAGfgGijlMtWMh DwrHb2wOJ5zfDLWyci/npLBJxdFB9LuD9eccGNINiICbPvx2nY5dAAYZf7HhrBOz qEvgMoBLpfPdFMGf+Vh06ifqBQYHDHJ6H2iz6rZZ+sBfP/98EWy7l+ik402SXank wGNBsc5Eoh11InAZVa/te9Y2HQVWYGIs6v0uJeIk5wK7xVbvYiBMh9vjGiELdQOD x3IsktpnkgYlFrayKU0Ro/YRNxzrSE2veqbNPn+1ivjPEIc3B7+EiGao2OVAOQpc 8Zkelq+nZjYZrn6k9PaKdTsx+vyVSAKZHe1SX309u+cv1YiQP3PfAnruyjS2MAVp dUWa18B82jUqR2br/TfC42oFoEFv14d+NeKFnBva7MJStcZqRTAX3Ap86pfX2Ody neO6SkxVFP7rWpc9KFOEBQbUv77IR7pP5tRB+53cveLG3x6MmVATuwGU8qIyLbU6 7LsHGaQxgsW3KJQhFlL+uC3k9/fW7/GjMFvrrOXMU3JC/722deE1T6ZFvw36QUpw Wvi4j1jlkVIh/LOP02uZrcNqzoVSSur9olpst04LKJcaf3oT2I7ZoUgmBjg8y2Ww 6V4XwWMjzQr9knauNQARAQABiQIfBBgBCAAJBQJO3RTGAhsMAAoJEAiHbZMuVKss MKoQAIzxR3PMKHHCNYkG/VqBeb9m8G4uehUyohQmVfvI/u3qZ5pPLgPVDeWJtskS /wojyRnevNMGjjbSWkGGphldp0WdRsJI8A6qg5rk2Ss6erJnOcfuGTDOkJRTLoUt ZiCHE3qD6/rS7oNemvupfktxNptCWs7pELYdSQs/V753a+yrYnbMPaUw7xLnfzW6 Uo0xCfRkzKdBpTQ9K6WY6wTSoNxIUME4LQBGzikvr8wIvTMEEaa5vdQuRsLTEYyE I8Vr19RmyDBaucQ85NesUeaBQgtVnTpxKg1yetUOgyGoXtv6q5atU3qoVYspTb1w /LIc0c76DCjP2D0KD+9h5hXggsZg+Pjrdpu5SNDugwZUn2rBHb6KQY9bka6Son2D rcn/XaYY+EiTNFGTwc/mqzjBO42tBdWBlf22/D2fECikLAkDUJLl6AvvYXdmoqLb ITs0Dj3O5MSOEMLjZkulVK/6eiMsfipkehbHKFmzx4FxgASbKN8A7kPPgrj9V4At JKvxMvuzEK7BwYFEF5uVRbwdnFaoxLRm8r1zYxFXue3qDzcUwADz1yBn+Fpnwg3G u92L9ml6K97f8x4ehSFJaUwA02lwyF4QUVsfub2GBDY4fiUQXjfgRGA4MuhsMZBy l3b2rfUGZ91p2gJdl3PYzY7gGMwWjhh9tn6hxIWbpL8BFaS1uQENBE7dFdIBCADK vGB3QtDA/j5oQNtgUStFy//RGtugZoe4JFSPyMUb6mkMg8TRgItRI17gZRL18qxk IXohWUjUiuq72Y5TpR1QaURuwAcLHTHndVdjfSl3CrmDHaKK2omzgm2MOB8rxu/O iZbz1sQd8i8PgJ2pYbv71nHp58ksjviRrHRgLOtHg0RvdjXrm1FzGkNRU97j8H5P zU8kgaB5hWSbIuTRStGZMwnHtBIumwLHl/T647EB8UGwpUXughzeccN7zGaRSsz2 7BL2+IwEAqUTNxsiaA6g2KFtKCtq9u/SuRd6Z+qdmYxkVbXzv2W4QhC/PwVulwmh zCHqIRqv4eFWoKaY27BTABEBAAGJA0MEGAEIAA8FAk7dFdICGwIFCQPDuIABKQkQ CIdtky5UqyzAXSAEGQEIAAYFAk7dFdIACgkQbzQl67xQ+7OSkgf+Ii4BejurRAnu 1MhWU3+RZHC1CeMFUSRNt7rPik2j3ky5vqF34OkzVoT2nTwlGPzgSOTBRU1fb9EO S/4xjdFa3Hw8epHNij3ooVRZGs+e18/GWr9Og5kV52nAGH8JipX2YcxmZf2gxOFu liAiefn0XBVfoXoSNyWQ97Ayw266o5IuzL9TACL4nY9jqMD143nMcfLQQgQwg+8/ wvXgOu4mxKC7HR/9Quhwc/ltwV4bdzsZ/jNl5S6UcxNj1w8qtSKIY4nj3H7eDdTn xKOqA6Ph8Gwq5p1duG2L0GDYLJIsj9rWmhdszD7k9RohO/3aivNcxc6jnhybFZBS GIrqva5NeKhZD/dQA0iTSQu8OjWh4AoZMoyaikF5Y9MvF+V7dzUxUovEov+0pVyQ +iHFGatCkqzVcaE/avVHX7+dvxGSZ7PIYr/YdB5TJ8UFo7f+Hv2EXcOFE+iMWHA4 nybZyuPdpBgzSbfbp45kvLKsEhOqF6CoQmDclq6M5pO6QtQjicnsi6g/JAmqwekK /jdj5L1GW0spKDIMcQtnAeaSenLPFQ0xsPumuu1Tny29Rg3HVH16v3UUdwFWxpLi 8OHqCk8eSKsEy6Yj+QWaPgxU9Clt0/m7THh9+mM/fC1WqrmC2/e8cmsMgmmQ9juW PJ3dxXyyY+hunn2gaS9YEFubStHQcn6uhVDzZOyRMsMyyX4t9hDnrtCoRo3YlPXF UT9B0PZzJyni9Pr2YHS39AF34RXFMTKV8pcDCy8CcZn6Z0oVBBsQws28rHJGQu3t sE4ht9eBMSaDIl9n7KMo8HyEzpki0xZk8iCDzj3HDTxC6C8byQdW3U5RGaUYhCAF bOTKW6lioWPkWJpF5G+BOAGd/K0QDwsRS9EN3cXVoE0oqS/hAlfCT4sTXqaecOFS QzNLjmr1mAgBP7dfvAoetgoZ16s5iw/WvsiPzzB2N/FGyB+IQLKIO2fopz2UM/T8 tF1L3ZkSv0noJ3QcMy44N1hjMfaF6WeJePbdUb5jbwBAptqhK//0noXguQENBE7d FhQBCADCbYnr5JrMo4P8h4udbDXonZitjt+Jiw1/z/OYXkhhOs7iYWQiBGQf43j4 rXycbupPnxUIQAkN186ZPOstEhOjiEGTcjjjDmqVpSqQgdFAVlooB6ynw4CuQk9B LxNFHGse1kj2qEGgd6yRhTfwnCKDQ3y+qFt+b645C1Rp6CvagODpKQv95GFiQJyB DIM0eOdZilz0mkKgFCJn/zUf0ggPFZ50FD4mh+Ozj92VLg2J+xRrhSoijT1LBtl+ 9rw9oeiy3GIPrwMDQC9tPukasooyMOyqx4IZcxC6c3bWsJncYN3ApcCkqc2ZssYp AZS5VHIuB9slBz8ORXxw6tv06K9lABEBAAGJAiUEGAEIAA8FAk7dFhQCGwwFCQPD uIAACgkQCIdtky5UqywBexAAyTof2pAPgc8zBnC/NlfX/LVEjw2lpjLWLNnA2mOl SYFGY8xZPNOrTnuDtuCwCn8UncaepqROmxO9BkFUoinvfKwGmopoMxytqBpvPGNR BRzEaHiyJckpCA9wnMasx6adjdhYLrSPaOe1SS3zaWH8Za0yFLPtWjE0ZHIr66EK ufEXedCvJP6e607OYGbHbg2dqCg9W5VcIPhFCPonJtyn/AhhbbcopOyKKEdjBEyM SyUsxyD8rzsXwTZKkcVaz2crmDAp7w2uMpD+B7ewpLurucWPKFc9ZPMLa1dCAQdl bXqUNMf0fenz5cW98WXJqbwF/gqV2bDs9oBWNIV+YcHZrNrcnRA4ZrjCCg2jMZ+3 D1lpPAANAtlgG3tqszPpHvb+Wv0b9dLlsza8hbN7iG33+j65CGlhHW5ypmMoc3u5 4wVO2FPyn91mpzMrowNHRiquStMZmqNKxieM/Xq4YFlIOLnU0rWYk3J7zp1Fcgvk y/50SHXEjKIW3HR6hOjcl8du21iVv5PNqJxAnEC4ny11NkGs7uVzoOa2ICYJojqY zDfXcdk4sm405/xe6hh97GcRDoNH2e5CRAQRgGter5sUrXc4toBPKBSmjm841XFT kIswyo9j3j6a3+skEWY202XyG0bDdR4SqGiFHlplTt0tU1uIFk51ygkJgKqz2pug SN0= =idxn -----END PGP PUBLIC KEY BLOCK-----
D.3.200. Tai-hwa Liang <avatar@FreeBSD.org>
pub 1024R/F4013AB1 1998-05-13 Tai-hwa Liang <avatar@FreeBSD.org>
Key fingerprint = 5B 05 1D 37 7F 35 31 4E 5D 38 BD 07 10 32 B9 D0
uid Tai-hwa Liang <avatar@mmlab.cse.yzu.edu.tw>
-----BEGIN PGP PUBLIC KEY BLOCK----- mQCNAzVZoYQAAAEEANP5N0PqWEDO1ml4yfxXCQ+hEhaXyaGyNboh6uLX7uNPXQTI 9veETXNd20Fu+8yuzVFJk+KmmGerUzduHLXm6q+szHBvEQoJ2ZGk9AL9jj2JjFRj rCRsf6mk8SWuL0xDBTu04bZZ2ttNDxNiymNTqdBVZmX6Mdg/T2i3mv/0ATqxAAUR tCtUYWktaHdhIExpYW5nIDxhdmF0YXJAbW1sYWIuY3NlLnl6dS5lZHUudHc+iQCV AwUTNz0HC2i3mv/0ATqxAQGQ2QQAww0WfeHFmupfTBWWdmNSX9eCDIfN7Wsuiu54 DgCi7T7ixQa6reIsMAKx1KHNX/GSBr+t3nyHT7N12Ee09qKXywQAw9W2nrdMGE1V nENHEFgJtvnoN76U1goANEfZGnLLhyuDoMyZGCZmVG6FiV6EoKrWxfwq+jV0Y9K0 3AI/Cny0IlRhaS1od2EgTGlhbmcgPGF2YXRhckBGcmVlQlNELm9yZz6JAJUDBRNC H/ubaLea//QBOrEBASTEA/9H+78uZl6JvHwGKOXyZkrRCLTUgifJcR3thVfynGrM AImheJwqgVP7FQojDk8xBCBQ1b3tpwpeRPwE0V/Dr5MkFLfiaVgCIfMibqcc9zuH i4RYcRqKswiO3pFeDMyHiSxylURcHfx73CYijIDyG+HPiCQ4OGd95VJywUzOVddn +g== =jIT8 -----END PGP PUBLIC KEY BLOCK-----
D.3.201. Ying-Chieh Liao
<ijliao@FreeBSD.org>
pub 1024D/11C02382 2001-01-09 Ying-Chieh Liao <ijliao@CCCA.NCTU.edu.tw>
Key fingerprint = 4E98 55CC 2866 7A90 EFD7 9DA5 ACC6 0165 11C0 2382
uid Ying-Chieh Liao <ijliao@FreeBSD.org>
uid Ying-Chieh Liao <ijliao@csie.nctu.edu.tw>
uid Ying-Chieh Liao <ijliao@dragon2.net>
uid Ying-Chieh Liao <ijliao@tw.FreeBSD.org>
sub 4096g/C1E16E89 2001-01-09
-----BEGIN PGP PUBLIC KEY BLOCK----- Version: GnuPG v1.0.6 (FreeBSD) Comment: For info see http://www.gnupg.org mQGiBDpaoxQRBADcF3xUpV2Vs8pV5QnfwFvTzBY1fnczFB149fe1+plAQEARu5xk Dn6dpnPw9CM49eC0ouEYwPByhICcSwlUGBgxKsOqGjlkIlge9vtQdwI9i4xxHv+h OxTyhdHYI8hQjyFJaQNmzim7SdfX8bvx5bcuNV9n/sVIsKoy5rbXo2rWmwCg/+rX A79Ki8IORrhyEGd3+JS/rGMEAKpXT8Z6MNOJa8xL2mrVd9ZlKDMSZXPMxYowddI3 hZQqjtbssHvB6qpmbrQ0geNF7aaBCIAnVR8tAMxacdSBpbz0ittXA9i86gyjMri5 6xSgd6CrdcbibDD5TIOSBeYcFBb+4UkZ85kQYil/gcksp81NZg53H5eI5Wrw6sBM /nYCBACEGldPZ2DdUPPvsfNQme7N4Yd6jS3BvXbXhqCYfHiCNiRS09fcLGEnO4br 6mQ9/K8kLx7R7GXSNOevoMNLLJ5kc1DIFYXQeS1weB86HY596nNqn914C8UWhcoR wZBv4bkgZpAirBGPvrO+Z9YM3B1N0a+xu1rZzYSsBya97wsverQkWWluZy1DaGll aCBMaWFvIDxpamxpYW9ARnJlZUJTRC5vcmc+iEsEEBECAAsFAjpaoxQECwMBAgAK CRCsxgFlEcAjgrpCAKCHxIaNLyp4tT6j2UrFEyINUY1apACgnv8EuncpGD+Zm+Em o8HOKUG5Mv6IRgQQEQIABgUCOyeEvgAKCRBr2cjSd5gysdAvAJ92xR6Wv4jg8DBn VMypazvpAM7fNwCfbsK/olkpB8NQGt5YaixPvu8IWF+JARUDBRA7Mhy1w33D30O5 lTUBAUx9CADDyga+ulzenkEpaykTu8FPJ8RS6Dj/2K1zROfdoKNPzTWZeHrGM9FM bPsZ6Vg4tJJKacr9WblfRNiUf0KIStU4ogFMYcouEWJ7Fvc6ovH91zB0WOzACVGX rjJc4TUNe6E33XotLW2fhpEWZoUNJxMa9uux5i6YRFXSpyXLcu+tmSDBGkjdyRZ/ VsNglwfQDFtI+MqIpHQP8NpJSqeTxDdrLLK3+bDcxNDqzqVmOZ4Y2Mlzej9pxPBY RYbOs6aORQkDCOC8fhYixI/gu4+hZQTkr/Dp2Zev9THwo8wjg52Pd3KU9Y4OoMtO fOdB6z0dLzGbWUXaealBJujEufBPPVCwtClZaW5nLUNoaWVoIExpYW8gPGlqbGlh b0Bjc2llLm5jdHUuZWR1LnR3PohLBBARAgALBQI65Sx4BAsDAQIACgkQrMYBZRHA I4JFIACfWI/enwLh44kL6z8mQtwE0Q+iSlIAniahZULNeHsoE3sNcfcsCFNafw8Q iEYEEBECAAYFAjsnhMIACgkQa9nI0neYMrFpcACaA7k/1m9DqK0AvSBZsSLL0fwo zmQAn03jRr8opZGMVdivbmi9hkHiRwAgiQEVAwUQOzIbycN9w99DuZU1AQE6nAgA lbrIYTH+p+v/bflh9gp6o/KUQDVwx9TBZBVewogyWAYf2uDavJ+m90oXVgMu4H1W DU5spmtn//R62TGoiS8vPOOltsfNMCgTCIrxKHEUQEXMa4rVkiI9NGRL6tdDnRgq P3lpg4eP6/bF0zxcc3s1l2a2WeK7+WYtOOYU9TCcebsyiHxvWuev000rQtRUgeHE jCdaAVuCUlBD6f9MUX+Ww6HbWwFJYXkMW2Ga931MS6qf5xcuhyh4JHI/YLwdiOoo mdbUbXTkU+r+od0iB4w930sxwjnyGO2LfTxcIA7fgeALkmNhWwVCZjkQ0iGR4LEj 1RHvahMrU6qqX40xgz8/dLQkWWluZy1DaGllaCBMaWFvIDxpamxpYW9AZHJhZ29u Mi5uZXQ+iEsEEBECAAsFAjrlLLsECwMBAgAKCRCsxgFlEcAjgq7JAKDwmq2mVJwr pFHaVsrfJZXmRSqYvACfTC1DhXwEm8m1aFeRhe9N6LUPtyeIRgQQEQIABgUCOyeE wgAKCRBr2cjSd5gysV4tAJ9Gt7y4bVGlm34MRdurQdTsEmQ64wCfRgI2kGaanklo IySQ2tNH0B0s5UaJARUDBRA7Mhy6w33D30O5lTUBAVNYCACPSdTc+y8xnOTAO69I GxWnVw7n4ZP1yAOFW0kWXDlSrzxvuBzkaYYe2q5tBiTjc38j8L0m/GvIAToFZKGG XxNbY7IGhTP/sZBXei7960cUZEJqaTHIrJxALXeyYj7bQ8OBtLsuJpG2+7k4c3+1 M8t/k4DpVx2L9IgtvHTwIOH1MeJpH526IUXDipNFaRTPKUHE1exKOd7z1zyGgE7e x0+X2cTckTFzy8NQgZFzAkA06HOYjQf8i/IOvp84Svozfg8NH2KriC4MA5a3rD4G n6fqtecPgMrcG+KIHJYZvg3yToceFJkwxZFcSGtl43pprgSf/pqkZ1fodcJ7Llf9 gJ4OtCdZaW5nLUNoaWVoIExpYW8gPGlqbGlhb0B0dy5GcmVlQlNELm9yZz6ISwQQ EQIACwUCOuXFUQQLAwECAAoJEKzGAWURwCOCLMgAoJGhtnPbzYhZWHm5S9Dkgmvj QsgvAKDq9LzJ14Sojrtpxka5F5iViLoqEYhGBBARAgAGBQI7J4TCAAoJEGvZyNJ3 mDKxzzAAoJFFuWMLf6HHO0TiPdafPjuruVpuAKCC0eE7oh9t4xMlTb2SYWMpZS9p hokBFQMFEDsyHL7DfcPfQ7mVNQEB9KQH/iLaexNwzgB9efMXg6RH+TtaWzxBdeEc 7CD9oxjG/1tsfd8S10UScnr+JHTDNn3eh5KdQDjPmKkedPngAIjKHvb/Jux7jcxO OLmRnVeFD1kMyNlv5ggtJcHJ4QXe4rBko68qyU5ON9pvA/h7Xe/ulGw71dOCx0T6 jBlpmLF8AZlHW7z8OS+DYa7fJFI65cDbtd6c9hM+O4WNj8PK7p6MPgilIaWsnJq1 lS5fkaQK+dqaIaVEE4WqTt8v8xC805X58HZXRFma5D39yGFNd3LRCpu48mM5LDLT Q7tfs9jn1Ru7iUHyjI1Jel0hvRGblL8iW/zvwmS/XTXPsh3H0U/WfWG0KVlpbmct Q2hpZWggTGlhbyA8aWpsaWFvQENDQ0EuTkNUVS5lZHUudHc+iFcEExECABcFAjrt DlEFCwcKAwQDFQMCAxYCAQIXgAAKCRCsxgFlEcAjgknjAJ47s3GGw/KsEHKDjjRi D/kcOgiNZACgxKgabQRGmvwKMl8fTtNxiTbAyDOIRgQQEQIABgUCOyeEwgAKCRBr 2cjSd5gysSzKAJwOKSwO0ZIm9II4sjcxWPeNUHAl5ACfXShCxB2mVs6kRDsD1o7f aWeuChCJARUDBRA7MhzCw33D30O5lTUBAaMTB/0S70cAqqqAqrJBZosRZhmXWixk Ah1gMH8SkNVygA3BE3k4A9LC3LNyvlnbCGPFH8PYvN8ymcn3sSPu9nyHVZ31VDU0 mp7JvKeW49tWxBeoFWpNJeNxTv2aNpFCLahpiwcDt/HW8/1NC5dJirDrIrVTrhWG 85UUYeGmMX/5qC7bFh+Y5FC6HxnFTCWlxpZQDtWw4Dbf8r4dMrw/2I9Uubj6brEx LeOG2gB5UAuSS5Brp/9eiAlJs6jRgLU883IzpIhYanz37nJcLV5MVHhbGiR1Yyhr IQlO4pQ2f3VhaEpkUu63x6lxfyVVJsZZ+vZU6EvtJSFACWR1nK2SbszGt/FRuQQN BDpaoxcQEAD5GKB+WgZhekOQldwFbIeG7GHszUUfDtjgo3nGydx6C6zkP+NGlLYw SlPXfAIWSIC1FeUpmamfB3TT/+OhxZYgTphluNgN7hBdq7YXHFHYUMoiV0MpvpXo Vis4eFwL2/hMTdXjqkbM+84X6CqdFGHjhKlP0YOEqHm274+nQ0YIxswdd1ckOEri xPDojhNnl06SE2H22+slDhf99pj3yHx5sHIdOHX79sFzxIMRJitDYMPj6NYK/aEo Jguuqa6zZQ+iAFMBoHzWq6MSHvoPKs4fdIRPyvMX86RA6dfSd7ZCLQI2wSbLaF6d fJgJCo1+Le3kXXn11JJPmxiO/CqnS3wy9kJXtwh/CBdyorrWqULzBej5UxE5T7bx brlLOCDaAadWoxTpj0BV89AHxstDqZSt90xkhkn4DIO9ZekX1KHTUPj1WV/cdlJP PT2N286Z4VeSWc39uK50T8X8dryDxUcwYc58yWb/Ffm7/ZFexwGq01uejaClcjrU GvC/RgBYK+X0iP1YTknbzSC0neSRBzZrM2w4DUUdD3yIsxx8Wy2O9vPJI8BD8KVb GI2Ou1WMuF040zT9fBdXQ6MdGGzeMyEstSr/POGxKUAYEY18hKcKctaGxAMZyAcp esqVDNmWn6vQClCbAkbTCD1mpF1Bn5x8vYlLIhkmuquiXsNV6z3WFwACAhAA4vXK JfvHChbHRCc0z99UHVCluHwRUDopIFNfuBmiAOA7Ozz19dmYBKDgudZpDNZtbE4w 0S2eW3xVTkPUWdrhr0jDcibkhpdFI+Cp3x2zOhL16Yug1xFSqWDSOo3QX4eBVxMH 0sCHiZMlcx/QGl1bwZ9PpO10PttjloI2SqWGUNK9FGDjVfJoX8YMy5DG4rLcaS8+ m2IOb9BiYoRs2Dot9KZjWtL7+CDrFmLH4q8P6OHiE0RJy+7YoTvsHr0JU6suasHK NPfzrXlWZ8C5sKX0XuZTJNkfKojMVucM6olzpaE04NAtKjDffHr7Rr0md/6Zy7ru gJIOwClDyfMmVud0J9Sx/pLKlldakJl25Xfctcz/DXZJNGpvfeMm5+pzR/zulQc1 zDopdrSq261hJKE/5N6tPflXz9UreUdRm1mZV7SEgCKODMxSxexRfw51O0fk3vZ3 rfSjSgeIz9Fs3ypJHCd2q5C4LDa5XgX8vNSYxLKIevu62BnQXJVTKCyuvzUGOrvs nhKzR4GjrMm2575e+pxojQPVXcytFqzn4CS3QTWHvm+J1EzFwhdpR2kXAmaarpye JbUjuCDHDhJPegXY0oRa51lLhvcij1U6smqutADIQSck5JmyQKuC+x7Y8iLk/HSO 3uni8G44oFCf9KJG69f5Va0RHgjBUOZgKMAlKA2IPwMFGDpaoxesxgFlEcAjghEC 3KEAoK+jSxWG0hQa1aK0vkQ+IvD+Ag7EAKDahnKlbMifGmPSpYjK0zcUeojzyw== =NLH6 -----END PGP PUBLIC KEY BLOCK-----
D.3.202. Ulf Lilleengen <lulf@FreeBSD.org>
pub 1024D/ADE1B837 2009-08-19 [expires: 2014-08-18]
Key fingerprint = 3822 B4E6 6D1C 6F71 4AA8 7A27 ADDF C400 ADE1 B837
uid Ulf Lilleengen <ulf.lilleengen@gmail.com>
uid Ulf Lilleengen <lulf@pvv.ntnu.no>
uid Ulf Lilleengen <lulf@stud.ntnu.no>
uid Ulf Lilleengen <lulf@FreeBSD.org>
uid Ulf Lilleengen <lulf@idi.ntnu.no>
sub 2048g/B5409122 2009-08-19 [expires: 2014-08-18]
-----BEGIN PGP PUBLIC KEY BLOCK----- mQGiBEqMMZ8RBACHcol8F7dxjIhS+FYaeAW5YhB93p3ym1oCrnIQ8cGih0baXMoB VjTXm9OmrhOONntRzf+JDQYDQbSg5YtqyHJkY6613j+K2tCAOAQ44xxCDPAiuQfL fy8pL+b6qcLuwMFJkaNMU/bpNRxYn1+nMWy5pigWM6E5IXZ27rBkWb8SrwCg1G0w A1T/kieE8LbEgAODP5tHC+8D/0ponWwn79+Ll+juhDXe26jC6HMAfHCyb0gAKocd 2vqsozzW78nmJCuCvu+p3sb4RC+Ck7zRGkj64cBjp5Xt9+m2DVBEJHZrGAHSR3fa 2L54tWvNS+b2ZHXMxYFIEi3JbDm2iqg5i+Q/1T0AMW8HTTZSoYo3q1QCApsbmck0 DgIhA/9z2oFqc4CMoBgilh0f4LC8xoDAtbvluzQwhr3uvp4c0N6ZBpHPPFows6P3 cSqBw4uHF6XmZyzySkhUpUsAZ7B2yHnIaMQrBHgt5AovchIiNNXg6dIhtq6PTGP2 xTuubLZCR2ZEp91OqFY2kWkFeCQ3PuOcdfQduLHs2Id3JOqPGbQhVWxmIExpbGxl ZW5nZW4gPGx1bGZAcHZ2Lm50bnUubm8+iGYEExECACYFAkqMMZ8CGwMFCQlmAYAG CwkIBwMCBBUCCAMEFgIDAQIeAQIXgAAKCRCt38QAreG4N7Y5AJ4qWuEUuglfftxc qYBNEsu3BgoHZQCeJQ0s4fhnjgBWkNPB3+SMnfRBR8W0IlVsZiBMaWxsZWVuZ2Vu IDxsdWxmQHN0dWQubnRudS5ubz6IZgQTEQIAJgUCSox2XQIbAwUJCWYBgAYLCQgH AwIEFQIIAwQWAgMBAh4BAheAAAoJEK3fxACt4bg3BeAAnRSgnBH1oWkjXpnVgoaL ey9fZpmdAKCZSuOXiuJyPfLw0fmIE2ck5MVCULQhVWxmIExpbGxlZW5nZW4gPGx1 bGZARnJlZUJTRC5vcmc+iGYEExECACYFAkqMdm8CGwMFCQlmAYAGCwkIBwMCBBUC CAMEFgIDAQIeAQIXgAAKCRCt38QAreG4NwkdAKCp3vXkrV4DTU/uzYl7C2PLNPdp OgCgo92+rW97x6V0toYmqlX6gX02+xu0IVVsZiBMaWxsZWVuZ2VuIDxsdWxmQGlk aS5udG51Lm5vPohmBBMRAgAmBQJKjHZ7AhsDBQkJZgGABgsJCAcDAgQVAggDBBYC AwECHgECF4AACgkQrd/EAK3huDfifwCglUcGDEWuptwn0MBR996pjWZGRqsAnjSi ztpBg8l0p7mX4qRD+EIroWiatClVbGYgTGlsbGVlbmdlbiA8dWxmLmxpbGxlZW5n ZW5AZ21haWwuY29tPohmBBMRAgAmBQJKjHaLAhsDBQkJZgGABgsJCAcDAgQVAggD BBYCAwECHgECF4AACgkQrd/EAK3huDelVgCgiGTNGXfoIdtGOko2oIyTZ6tTlbQA nArzMsDvinZNUCP4yPPWpRnq4CcpuQINBEqMMZ8QCACQxMbl1cKH2ItbjjDZatPV IASoAuBeqqaJnlCko6UX1Lajm3anB0gZvm97qI/yG9AO06wNBi984Z8vv0a2in05 zM10r8Ft2GTWlFxMZqJePiDl3gWMg2jhPcRfLlODTHLa+tO5rx8liw+RBs8wg5z9 RUDrrHAKViosS9alz4Lb8+jfCTjOM/VA6PkGg9HV7+lMMRkHkvUaSJfxkj3ILydZ /SkYwlLMFFAcod6X1VDwLzIPP5Lqkshc5PuGB58eSqh+nkpoNJWjw5zJlA8Tg/++ C2Pq7zjY8O95oCFqDLCFNdQcBbiui3EU7YwcrsvaRlaeiMUiwnjOltyE8Th7a/sz AAMGB/9S1DMaIHJ8JVHG57hS1EuWqjfRGIcuchMrRdGvZPHd3hNw3/5FvXVPi+6g 5FoZqAPH7I0gweUZof83lPJi64CFZKZkz+9YSmLqEuGjdSgB//wCSDVrwwKCiGDJ D1HJhFtVmsS3L/VyH7c5icEB/oCJZhG2GwgKXEEe58Ai1VfCGCArNTm+h/NmG0xr S46lxiAzvV945mF9n4jImFBJzOGL3U+kfp38niN/TkEHA1JtNbqpnOuMKKOWNSSM gIArMZKZnyrQsEalrJr+9nTPBLdsNSSNE4N+l7EjvrnTRthBzrfYfoHKKaO8x8rm fCD/rgO6U3X2gsM23xdjn9D0uZ+FiE8EGBECAA8FAkqMMZ8CGwwFCQlmAYAACgkQ rd/EAK3huDdJUgCgo/E3aF2+Xs7gWumo8ff0IBM3yEsAn1FYPHYU4rtHj/rtzVLB L1JhS/1K =sCn9 -----END PGP PUBLIC KEY BLOCK-----
D.3.203. Clive Lin <clive@FreeBSD.org>
pub 1024D/A008C03E 2001-07-30 Clive Lin <clive@tongi.org>
Key fingerprint = FA3F 20B6 A77A 6CEC 1856 09B0 7455 2805 A008 C03E
uid Clive Lin <clive@CirX.ORG>
uid Clive Lin <clive@FreeBSD.org>
sub 1024g/03C2DC87 2001-07-30 [expires: 2005-08-25]
-----BEGIN PGP PUBLIC KEY BLOCK----- Version: PGP Key Server 0.9.6 mQGiBDtlTjsRBACWK06+7mvIGANAHlZcVtH8KK7jv4Bx5Q+eJ/SmHeyczNpVteQw GljaasBweg7xd3b4Q5//YKFZ+U50wzFWHFcLcMvwCwNN1XedC6L0rq0Ra1YpIA2G eWkr6MCbf8qtYOdayoC/B+oa1IKtwPmHpA1racXLPuAuSzyZrIA8JFIY9wCgyN3M +2U5F8gjbDATfzEJ/BpvIeUD/R6R7711Q7zydbw1EkOEu+eqJdX8hNUtokzQDyJT InrT0K8xKdOfbNsqe3wRt/YNxmqBZG0AQX9FPIYID3YouzTW170nxSB1cfvUDeh0 UzKLz4OGvy3eGJr6nab293zmCaqmf4MXwkxxAEdKfwCw22Z70CI4Ul7bgvDlgob/ LcuaBACUTJ9WEtchhGFsSTAArFNs6dfW8AuxTKDPZiV02PbrJPAvVTjDZiTCq2DM YshoOoYpE3it+wIzlCCr0CeNZevwvsmM++3OqsWjlIv12cFVVbrAAvdAaiPe+gCj E+zneGcQ1g37F+xOIdMoWuIiGuLfN17f1xJpPtVGXoUR2m/++LQbQ2xpdmUgTGlu IDxjbGl2ZUB0b25naS5vcmc+iEYEEBECAAYFAjyRtiUACgkQvOLiI6moxGLXAACf dcL0hKYyhJWxmABNhqbEknRQhT4AoOI+SEXos7jrce6mjB8iNqkJb8GMiEYEEBEC AAYFAjyRtjYACgkQrMYBZRHAI4LHPwCgibaa5ENhSv/1g3CrLPaSaCM/7owAn3HF p4cwse35MVoME1VNLIcYgqBpiEwEExECAAwFAkGvRH4FgwFeFqcACgkQWDJ/lrPx jd7IJgCbBPZff90iTHboTlUWbty9UXdSdAEAoLVRp6reDdohgQRWK8lAsdzYlixt iF0EExECAB0FAjtlTjsFCQHhM4AFCwcKAwQDFQMCAxYCAQIXgAAKCRB0VSgFoAjA PpUuAJ9lRv8+TgjyKbfHnXWsqgB62tv2CQCeJnJFrxfIn2u5EndaQJWKoUGjZvmI XQQTEQIAHQUCO2VR3gUJAeEzgAULBwoDBAMVAwIDFgIBAheAAAoJEHRVKAWgCMA+ LlEAnRgDkCttHGVycBhwp7ILIMtnCrTaAJ9KpHRfBpij9RR0bNT+sQC+j/49DIhd BBMRAgAdBQI7ZVK2BQkB4TOABQsHCgMEAxUDAgMWAgECF4AACgkQdFUoBaAIwD5Y IQCgi2s7J2Wr9xxEoMUySaDxm0tJRxAAn2AaD4P0OazPfEmAE6AD3i9DJbysiF0E ExECAB0FAjtlVBYFCQHhM4AFCwcKAwQDFQMCAxYCAQIXgAAKCRB0VSgFoAjAPh0z AJ9PT/hFIFfNnglKGrK1s2apjFCnHACfWfANsEucBTRcs4q1GkJdY6Zfr+yIXQQT EQIAHQUCO2VUpAUJAeEzgAULBwoDBAMVAwIDFgIBAheAAAoJEHRVKAWgCMA+eJ4A n274CHva+usxghVGD0ugR8wGuJ8+AJ9LhFlLEK5C0rZNnQFoBHl+9i7aKohlBBMR AgAdBQI7ZVSkBQkB4TOABQsHCgMEAxUDAgMWAgECF4AAEgkQdFUoBaAIwD4HZUdQ RwABAXieAJ9u+Ah72vrrMYIVRg9LoEfMBrifPgCfS4RZSxCuQtK2TZ0BaAR5fvYu 2iqIYgQTEQIAIgUCPXo30AIbAwUJA/YdFQQLBwMCAxUCAwMWAgECHgECF4AACgkQ dFUoBaAIwD4mlACgsmIeQL9JztCnJ/YYs6H0D/P9P0YAoJRelusDdc9/9sLOulpg xxeSEV3CiGIEExECACIFAj16Oe8CGwMFCQXXUrQECwcDAgMVAgMDFgIBAh4BAheA AAoJEHRVKAWgCMA+bBIAoIXK5rTueGdQdEhmCgmczjJKPCUeAJ9gh8t1ubSSMFd9 ftqRBwqYNgYpwYhlBBMRAgAlAhsDBAsHAwIDFQIDAxYCAQIeAQIXgAIZAQUCQSwn pQUJB6gM6gAKCRB0VSgFoAjAPiruAJ9OUlr1G2+oZQTAnAnmJO1CoSsIEgCgnJJS pV8t/Y3bcIGmociaJCnUuO+IZQQTEQIAJQIbAwQLBwMCAxUCAwMWAgECHgECF4AC GQEFAkK2TiEFCQkyM2YACgkQdFUoBaAIwD6WMwCfRXekIZlEeJzUEo7XsUcztErL t70AoKmJXG64E+WgGatl7exj+plQIDd0iGUEExECACUCGwMFCQXYpswECwcDAgMV AgMDFgIBAh4BAheAAhkBBQI9ejyIAAoJEHRVKAWgCMA+1voAoJBm2lezo0KY9k+d 5T73BohAfjyhAKCPbGbPlub1MgR+gW22rzYWFZMy6YhlBBMRAgAlAhsDBQkF2fnB BAsHAwIDFQIDAxYCAQIeAQIXgAIZAQUCPXo9/QAKCRB0VSgFoAjAPtmpAKCWeV0t GDC0pD4zsgKhf/Dj1lnRfgCeKf3ZJWdckS8yK6FwZoK2cbw0NjC0GkNsaXZlIExp biA8Y2xpdmVAQ2lyWC5PUkc+iEYEEBECAAYFAjyRtiUACgkQvOLiI6moxGJvYwCf dYm0zYfOvSe1ARzrMSGcGhchCLgAn0rzSA5L2OKvArnMX+qdun1Vxmd+iEYEEBEC AAYFAjyRtjgACgkQrMYBZRHAI4KIDwCeKWsXb4GLH8g8/gtiv+hsgOni9l4An10L 0LtQPIryuN0mr3oCmPi4erCNiF0EExECAB0FAjtlUpoFCQHhM4AFCwcKAwQDFQMC AxYCAQIXgAAKCRB0VSgFoAjAPjUtAKCH2cH+UKJ0WjnuTKOVFQGIKCuW+wCeORfh xAGeUTJAbecLqB0u0wVw9bqIXQQTEQIAHQUCO2VUjQUJAeEzgAULBwoDBAMVAwID FgIBAheAAAoJEHRVKAWgCMA+b7AAoJMIHZEjleZhRTvAWxMIl6s577f3AJ9TDYGP K5Vj06IayHUPhlcafafM/YhlBBMRAgAdBQI7ZVSNBQkB4TOABQsHCgMEAxUDAgMW AgECF4AAEgkQdFUoBaAIwD4HZUdQRwABAW+wAKCTCB2RI5XmYUU7wFsTCJerOe+3 9wCfUw2BjyuVY9OiGsh1D4ZXGn2nzP2IYgQTEQIAIgIbAwQLBwMCAxUCAwMWAgEC HgECF4AFAkEsJ6gFCQeoDOoACgkQdFUoBaAIwD7I/wCfdE93DKKLuL55htZTwJaq PJ4A8xsAmwRfU4BMUvVKSYesk8viO7qdOPmTiGIEExECACICGwMECwcDAgMVAgMD FgIBAh4BAheABQJCtk4jBQkJMjNmAAoJEHRVKAWgCMA+7U8AoK29KbFojuh7WEkJ xXxZH1v0dZlBAKCfbfYiAF+zNv/GLvIM0WkMbqt1YohiBBMRAgAiBQI9ejfRAhsD BQkD9h0VBAsHAwIDFQIDAxYCAQIeAQIXgAAKCRB0VSgFoAjAPlG+AJ4hEd07UNmy QzXMxvNb0TrP5B9u1gCgrrz4xQw6CoR6nd3rMLOABVNRj0eIYgQTEQIAIgUCPXo5 8QIbAwUJBddStAQLBwMCAxUCAwMWAgECHgECF4AACgkQdFUoBaAIwD6OuACgkEWE w+ruNwOsymY+LdyKWhjfu3kAoLqI2LchjI9OI/CfwHzDb0u0qZO1iGIEExECACIF Aj16PIkCGwMFCQXYpswECwcDAgMVAgMDFgIBAh4BAheAAAoJEHRVKAWgCMA+8GkA njLU1EatPIYApFgB1fHkTDj0oPMwAKCeyYFkRP3Wn70hpMoCEDZIJHE59IhiBBMR AgAiBQI9ej39AhsDBQkF2fnBBAsHAwIDFQIDAxYCAQIeAQIXgAAKCRB0VSgFoAjA PvY5AKCBVqePG+G36tBRoa6ZaZDhooji4wCgtV/HSmS8Ixqke4WoJWrw7dOUi3S0 HUNsaXZlIExpbiA8Y2xpdmVARnJlZUJTRC5vcmc+iEYEEBECAAYFAjyRtiAACgkQ vOLiI6moxGIBjgCfYrqPteHie2FYxI141bEi01uADccAoMDWWg0SB0jiOBw6BzcG A47TJgNGiEYEEBECAAYFAjyRtjgACgkQrMYBZRHAI4JvUQCgwyD6aRpYHebDB4aH rhfJo2c+hTUAoIMGsEo1BFIvDg0xKeVRcJbhGzI0iF0EExECAB0FAjtlTtsFCQHh M4AFCwcKAwQDFQMCAxYCAQIXgAAKCRB0VSgFoAjAPsHiAJ9xCGQ27FzKWPNWpZd5 z/ubhYXVRACgmG2DUKtDM26ZXqBxlh925EcVhCmIXQQTEQIAHQUCO2VUfgUJAeEz gAULBwoDBAMVAwIDFgIBAheAAAoJEHRVKAWgCMA+Z4YAnR+i+7bm5D5LdEA8TISL 6+JNOStaAKC2D5VSmva73d7nOjy8ixv03Nxh8ohlBBMRAgAdBQI7ZVR+BQkB4TOA BQsHCgMEAxUDAgMWAgECF4AAEgkQdFUoBaAIwD4HZUdQRwABAWeGAJ0fovu25uQ+ S3RAPEyEi+viTTkrWgCgtg+VUpr2u93e5zo8vIsb9NzcYfKIYgQTEQIAIgIbAwQL BwMCAxUCAwMWAgECHgECF4AFAkEsJ6gFCQeoDOoACgkQdFUoBaAIwD7mUQCgtEcK Vzpyj4O7XiP9WzNKaCPwVFgAnikbm6kCxVB2ufTvz5vFOVj4vC2WiGIEExECACIC GwMECwcDAgMVAgMDFgIBAh4BAheABQJCtk4jBQkJMjNmAAoJEHRVKAWgCMA+vnUA oJXIbMcZB9ZNfZudnUOPdKv3zrktAKCsy6geoCVCpn4HF45V4WCESQjTkIhiBBMR AgAiBQI9ejfRAhsDBQkD9h0VBAsHAwIDFQIDAxYCAQIeAQIXgAAKCRB0VSgFoAjA PnZ9AJ0b6QgbMGcVvEi15nc/6UCkkQprfwCffnprsRmO+/e0WEcIdUrXXX0iPIWI YgQTEQIAIgUCPXo58QIbAwUJBddStAQLBwMCAxUCAwMWAgECHgECF4AACgkQdFUo BaAIwD672ACeJ2WFvKV43i+8TpWjTT2dJ7qQ//sAn0ktfTjXkymogXLtO0kdm2DL +X7CiGIEExECACIFAj16PIkCGwMFCQXYpswECwcDAgMVAgMDFgIBAh4BAheAAAoJ EHRVKAWgCMA+oqcAoJNgHNBwAAQZSClQv2YOzO6eoHi9AKCf9PmxceU/dW1a7Xnv HDsZ7Q3/T4hiBBMRAgAiBQI9ej39AhsDBQkF2fnBBAsHAwIDFQIDAxYCAQIeAQIX gAAKCRB0VSgFoAjAPtogAKCz7a9KK0GT3ebtxA8POzdUVOovTwCgyKHuKty/1sfo xEu6udRpvvz8bmG5AQ0EO2VOQBAEALf8ssusqYLEbmL+VMjyhiftLcD3vyInzDik 5DBcYmUA3cKs/5tNrdznITPVGPS9Smpq1PfcgMqsX7PIDGyqoN0yQtUKYurDG9zb 0VyUA+YDCep7U7E8UWJ/zCdBUe39tq7LZLbLnZ8jyoKzZfdy+p940aCjwIieUUaE 6B2EgK7LAAMFA/9w3y9SiixtxIYXoEA6znq0omGj8hwL4OU4wfPO9q88mYKa3Lvb y02C+EEtktj52uFjanG/Y/xIqRxhvkeI88ygd5ZAeT9LLgF7js4a2J1JhpzDifPX RFQmI6V6xcsnuykSKiUgb2ZQsBeI+pETOGu5k8ErEWQ6/50cxbNbIh1Nk4hGBBgR AgAGBQI9ejmxAAoJEHRVKAWgCMA+158AoIK3YF5vEu9RPSj8M4UJN4DrQ0VsAJ9c tF/cItKqIqZ9RhFcg+IisxgUtQ== =g51D -----END PGP PUBLIC KEY BLOCK-----
D.3.204. Yi-Jheng Lin <yzlin@FreeBSD.org>
pub 2048R/A34C6A8A 2009-07-20
Key fingerprint = 7E3A E981 BB7C 5D73 9534 ED39 0222 04D3 A34C 6A8A
uid Yi-Jheng Lin (FreeBSD) <yzlin@FreeBSD.org>
sub 2048R/B4D776FE 2009-07-20
-----BEGIN PGP PUBLIC KEY BLOCK----- mQENBEpkXvABCADnsekA8rnN29OpRPBgLBo2RzYI3b+FCSkPqDatHJuGSfTqFUgi 2WI8QItI0toqcePNpNtgyHie5jqsX3/yFBRGO1xyCSIEMSbMiOtZZizYLqlLW9pZ seNxwHBetogToNoveYHXNGsrptkqir5mx+vtSO5o6DFcDZYQRgZq9NTnKnuJkYwK wnujkHcTpUVw9pmnwj6ZxZ5V8fboCzd9ET1SmWH6194tpJ0Fq/HX9qGfF/c6Kl+e Hwz7TFi/hpMwsdwjz07SrDi8bumuWNpwZprOzHKORbHfdg3GZaEPcLhF7qjvYunk osYrnyUmz7+FpTJVg3u2Pp3eL0xdXU4TuwTfABEBAAG0KllpLUpoZW5nIExpbiAo RnJlZUJTRCkgPHl6bGluQEZyZWVCU0Qub3JnPokBNgQTAQIAIAUCSmRe8AIbAwYL CQgHAwIEFQIIAwQWAgMBAh4BAheAAAoJEAIiBNOjTGqKQTYH/3kkQL00ibVSNCHH 2VNfnV9tyIDBIorMHFctEZ+zTQ/mQRxXUS3gpD9pg4nYNJtrstIWxH9Y8GxDTjQ/ pJsVbZ6WcYXANwihoH1jQetSR4ZZDLrVynSWQ2WeYg0XEedKxV6ZmxZQPAbN742o T8ehZpThFSaPVDtIYFh0eVnPkwsmR/mC5DQDGkwb2p2bsxdbkYCWLLRiS5buGFyZ iHZSe+D+mRJq5kxZriy2pSXcQUlqZk3jvpC9mXr8QzAwyzbPwHRak5NNuQxxCJGh CBDzTSB9OsJrLd7WOxISii2k9ZszP69EymO3wTpSnoCPyUllOsdMa0291xv8kw0c 3ytWz/65AQ0ESmRe8AEIAMYk6s/25zGN9qnfbTjwtxPD2/K5AeyJaQ+kZ5kiOZqn DlpMawMccq+yvh25oX3j0NUug4j35FKFZqnzpLx4KizbJjhZX+V826lVsf9kx6mR UmpYAlOb1qQUZMuR2+41eVnuieAqNyFH4pjp2zR6mhaoI82a1AMeOdhVOLfTl1+Z mj2sL+1J+fkcBxuhMEC30elVKxuQo/8NphZlnZe/819Q3HDsuw2mEiQMWH2y/5B3 aSpm7/LY/L13YI8oUNWZrvjJZYSYyFyhDryzkP60251Dhfwlu2792Jt2Y4dm/zVW Yi/QpUdoPLRqEQjipiBg1sWLH1UGYys4muUxBoUQItcAEQEAAYkBHwQYAQIACQUC SmRe8AIbDAAKCRACIgTTo0xqimB4CAC9MJzYzpUgnlhh275aZs6pXJnK9dty7HpQ zJ6UpoR7oBcmYivlAXaFBB0jxsAAzu3wKXwC9IOZZAB5y9keXWkG/2zdutJJ687a HAjXUUPi3QIF1uPGgvpEQPNfn+Gki8c3B/QOCVhKg9UEtewRzT8tZqCubeZLmc7L NbNX5xOta92KD29XOCXX+6htRJ3aBTn6nNzRdBpuVxKhzd+eLg4gRMKJebDfDXrG fkDmHta2l1EdhlLxyLCvLd0x0mMGS9rMBuEaTvc5hka6YsM7hhGMZe//CjCO8mGl CZyUepEymoFG7nCPpMTgZFxCHzOOljsoaEeOxg6aS2kNv2sTcDkJ =cF/N -----END PGP PUBLIC KEY BLOCK-----
D.3.205. Mark Linimon
<linimon@FreeBSD.org>
pub 1024D/84C83473 2003-10-09
Key fingerprint = 8D43 1B55 D127 0BFC 842E 1C96 803C 5A34 84C8 3473
uid Mark Linimon <linimon@FreeBSD.org>
uid Mark Linimon <linimon@lonesome.com>
sub 1024g/24BFF840 2003-10-09
-----BEGIN PGP PUBLIC KEY BLOCK----- mQGiBD+E2XERBADU5F4DbwP8KaHN1H+yz8zaPjOSLJushNA8Qu0hN7GXqd5vgRDc zzzeZIzVVxPVdrQ+I24UwSIYu4ww6nfum6kRv/i5khxbYM4zGGPG7s5pmqIECum1 tKvJ21IE823lcJtUp0C4qhCTZvoc3lADMn9cPgOSJClzHjAYDasOTy9hhwCgsTqP aHntu6Uj3BYpurWHJSePWrED+QExF2asNPehIOZ4l7dwpaeGSTxeINH1FYnlF+J1 N8lvpFQ2H3sfSViVgAtqM27Y/jOf3EkQH0Wym0iCczOxEUFbNH5NWAm6IOVT9owo tkh2PZgyfN0AJZBPh9d/oMN2MEKPb6wcqr3c67ZmQG7B+LGliBSVYhWDbd6E2YHb bvKVBAC0pL8fzNldEQUUYDTTrWhMVCr7IGzwrd6cEhIZ6b5kqQd1IsIChVG3jCVL wWGSgmXY4J7i4Ujsx8k/f6CluNLwmP5t9caycz32QdJAWkzQq2x4AQUy56HDbvui QFOqD+PGWqvoUUyJqLbzoASI5dcV35OY+m37Z1Wxhsn22WBE0rQjTWFyayBMaW5p bW9uIDxsaW5pbW9uQGxvbmVzb21lLmNvbT6IWwQTEQIAGwUCP4TZcQYLCQgHAwID FQIDAxYCAQIeAQIXgAAKCRCAPFo0hMg0c5j/AJwO+VSVExRY8saToDKF3hVe4wNE EwCeKFf5ysZjQIJY3pJ9tUzm8o3tX+i0Ik1hcmsgTGluaW1vbiA8bGluaW1vbkBG cmVlQlNELm9yZz6IXgQTEQIAHgUCP4yK4wIbAwYLCQgHAwIDFQIDAxYCAQIeAQIX gAAKCRCAPFo0hMg0c8c4AJ99m0hHLctAVXjfZYurZBnl2dUL7gCgiG83BXm30rBa POtWm2AstMb6uVm5AQ0EP4TZcxAEAMQPPoRMfBR3cRc/T5NsWunFlZA6nB+3BkVd p0ham4FoseEh7q+hqa8udARMpTc4LIIL4FU6lIa4L0s3Z77d4bXfJmwlUHuUMSk0 tnG003D4VDBc3HWSSX/W/CRyN+OBxPljJywTjI4goyXx9Lc31qwpGqYy5Ao8X6EA TT9g3IgzAAMFA/wMgON1JxPGr8MSvSLHLMY/xn2PR8lSVZmOlbhNE5hL2FzyFME+ Pnc8hR31cohFjSXR7hb6SOWrZjYpdIVsa6qdqXIRDbcb5sKEGv9959W8yt+L/kNr RlN3oExA2pkYpEQfLpH0HdMmbU61NR0cI6p4ZZly4p6JR0kEajaUOlq/cohGBBgR AgAGBQI/hNlzAAoJEIA8WjSEyDRz9lwAn0pJVzrxxaB/PqtJsu034bH5PnlDAJ9G axdzE7A6F/UPmrURep9QFDq70w== =GflG -----END PGP PUBLIC KEY BLOCK-----
D.3.206. Tilman Keskinöz <arved@FreeBSD.org>
pub 1024D/807AC53A 2002-06-03 [expires: 2013-09-07]
Key fingerprint = A92F 344F 31A8 B8DE DDFA 7FB4 7C22 C39F 807A C53A
uid Tilman Keskinöz <arved@arved.at>
uid Tilman Keskinöz <arved@FreeBSD.org>
sub 1024g/FA351986 2002-06-03 [expires: 2013-09-07]
-----BEGIN PGP PUBLIC KEY BLOCK----- mQGiBDz715ERBACtUda6yExghzQAimIJ+aH4fKEXDYUXk07t8KURPZD+LOCuQkwG DF71fklUC5tC/aYOXtHkBD0trw1rxtCuJxtdwSioeCi/gslrd0X4iTmsd6cPsJ0v ZFmMcJpwy1TappXGeaZ1q67MS59itR/TTRv++z57mJBVtqPLYGLUH/H6mwCgkibF 7hxfeFLg5UEQP1EKw/JWZ0EEAISeVnxqgJDaf5VsRRfdr81bxTVh5G5DksisElrr +ipHE0a68UicR+ci8Hg9mPxsJB9Qpr5fQ5NTd1UtEJx2C40LaJvebtFB2UJu7SEY jwQ1KzoJtbU0IfnHUGIqog+l2iLFDJdwho319kJzsatHlt1HT6Kt2ZCV6w0G/PbH +gDlA/9ocHK/4MuyM1bbHP2dYv+bbY9PgprgdNQYCowqRsjGFuuV12Oc1CJm5Ksl tLunUsa2DupQUe19Fw5A7nyU1Em5sRESCNs0RE6YgxKb22OuoejPS+u5C9agDKa1 /6yHHm0Yk3FdsQh8uiCvGo04y32riGQZxwX8UHGQdd7KSSCDkLQhVGlsbWFuIEtl c2tpbsO2eiA8YXJ2ZWRAYXJ2ZWQuYXQ+iGgEExECACgFAkyHxYICGwMFCRUvhGUG CwkIBwMCBhUIAgkKCwQWAgMBAh4BAheAAAoJEHwiw5+AesU6t0gAnR1vfSnqzBeW ZMfloD9duNt2e6NIAJ4w2P2K7U+RiJ58vykWWlCoLT8gkLQjVGlsbWFuIExpbm5l d2VoIDxhcnZlZEBGcmVlQlNELm9yZz6ISQQwEQIACQUCTIfFoAIdAAAKCRB8IsOf gHrFOmOEAJ94FRGDYV+/TVAj6akdxTh9Qz3rFQCghXKiqhEEKEfSj+zJoL3IgO5q PIGIRgQQEQIABgUCPQEmVgAKCRBnwwMIcls3xu0rAJ9JTZQq3Lf0+JqbomleFZtj owgk6QCcCyEGx6Ov/eo1AUrzZlvLrTTLa7OIRgQQEQIABgUCPQEmWwAKCRBnwwMI cls3xlbnAJ4mqyE9U2svn5pm7AyG/j5GOyhOqQCfahDzCmIa4k5hMs5vZpPUlShq QAmIRgQQEQIABgUCPQH8LwAKCRCVZB9rJT5Y42Z6AJ9PWRjpvTsdMirhUI8FPcif ZdtmHwCdEOO9K/CNIpQyOOelSGIy1drTtIWIRgQQEQIABgUCPQH8LwAKCRCVZB9r JT5Y48oRAJ437TebpR5qH0UHfd2BigyWaGwLzgCdE0+oofRIkvnxNcc32E4VdqBW kYyIRgQQEQIABgUCPQPwmQAKCRB4y7mVGlcnua6tAJ9jIuzgIiKw4J1Dg0Ok2K6m uNs1GwCeO3jLGFFDbcdSW29fc0dC8WFwlFyIRgQQEQIABgUCPQPwnQAKCRB4y7mV GlcnuRJOAJ9LS7+vS3boxnAKsrPYd0qO6+2RHgCgsYwJn6OfnTm/cKC/4j+kLLRR a/yIRgQQEQIABgUCPQSwbAAKCRDOPNFAdhcTZ/dVAJ9p/xqvxrQiRxRun1BChjrp 2gLxzgCfSpgGYCWl0Ft+BsDNoh40hvaemJCIRgQQEQIABgUCPQSwcgAKCRDOPNFA dhcTZ4btAJ9wSIQYdIiQid8R6N2kP/x/pj2bnwCfbZNfkGKHvzGBPdQ70pLx/1L/ KUGIRgQQEQIABgUCPQTAOgAKCRBRrPatdb6Al1fBAKDiw3qCoOb8YoOALI/vsy2z cixyiwCgmckWY50BzodtvSfalArBAtKKTN6IRgQQEQIABgUCPQTAPAAKCRBRrPat db6Al8WrAJ0UGWD3ifEeDXhBYDkF2/EIlfuMOwCfaHvJ5BzWEak/uQAEYUzWb1+G rF6IRgQQEQIABgUCPQTZgwAKCRDjd7Y7dn78JGHdAJ9co+txuo+4bCpDy8560dIx 9YenPgCfeDK3ytrX4InMm4qJ5HcAvyCpSS6IRgQQEQIABgUCPQTZhgAKCRDjd7Y7 dn78JOxkAKCKAbcYrsygWfCdxRvMnKLZWmkGpgCffubUsi7Xsb1Nw3mjxHCw7zz5 R46IRgQQEQIABgUCPQYM2wAKCRDu+906H+KB6xZ6AJ9+bKkfquLOJoiOCYHoo78E G+pAPwCfZOMGKKJ1ikkGjRViaA1Ygpvih4qIRgQQEQIABgUCPQYM3QAKCRDu+906 H+KB67pwAJ9rd+2ffHCswoNT5zFIGbMc2qiuyQCgilA4iXbtYLDofNnkhusAnZ1N xr6IRgQQEQIABgUCPQeqDwAKCRA60+bKhIXg1yIIAJ0dlX4z/nm6sOKwyMKLBqSz QILOkACfe84UC47kK0loZF3N8wIZdIq61fSIRgQQEQIABgUCPQeqGAAKCRA60+bK hIXg1wZhAJ9qENZjzGa4hlWBMU5fODifYAJ1GACgqf2BCJf7l223znEV7bfiev49 BVyIRgQQEQIABgUCPQp2qAAKCRBo7eMoW+RPkQEaAKCK8dGWQR8826M6a9kqjnNS ivTt6QCgoFPjtj5etufSylh0fMnmFnit/Y+IRgQQEQIABgUCPQp2zgAKCRBo7eMo W+RPkTUYAJoCV1CKRKzY/M5FlqXN3rq9xdRajgCggYofPiicSisbS/otey5jWd4e AC2IRgQQEQIABgUCPRc7QwAKCRANYRDWc4/ggTieAJ9itqP41RCGmuhB4EKjZ9u4 tMCk7gCfeeAEjOLBk3Wshx4x00gzHZDiARqIRgQQEQIABgUCPRc7RwAKCRANYRDW c4/ggX4WAJ9eeEaBe2+ll/9CSagciyWQNgkaxgCfYJKYo/lHMJ4lZf67t0mDWQWD FeeIRgQQEQIABgUCPRojqQAKCRBJgeBkiD9BQiUKAKCnJnqI6VJ7T/mqeuuj4Dk4 boEA4ACgnq8b8KWuYL6cdq1kMD7IKcKTo0+IRgQQEQIABgUCPRojrAAKCRBJgeBk iD9BQnifAJ9VmfUOZsTF6iElfMCc357hzDtYcwCgz9NrPqDjBjkGfA7rKJh9TAVy 2hOIRgQQEQIABgUCPRsZ6QAKCRD9n8P2kOHjRo52AJ9I4xD6dcE1t6dEfFtYETZ4 NcG5twCaA43zN7DTVQDUfWDpKTjlY8kArbaIRgQQEQIABgUCPRsZ7QAKCRD9n8P2 kOHjRhv1AJ98t2dICzYBBz5HlGsCx2ZDz7qxMgCgxETlcarFyob2qPD9nQQCf3pY seaIRgQQEQIABgUCPSRdQAAKCRAoobUtGtp+LBhcAJkB0Bqy3c8SwgQKgl/MzEoE YpritQCgi684AJUo0mnOinIE2/l3kF2eNemIRgQQEQIABgUCPSRdQAAKCRAoobUt Gtp+LHUmAKCSBapTT6fM+UZH///UVFpxvC4SlwCfb5nT+bUE7ZJpFeyh2FEuW0Lb qUKIRgQQEQIABgUCPSdrOwAKCRB9n5GQbyq7LUyQAJ9COAIJ//JkGcLriMigxbk+ scY5ywCcCwwddbIFHQIeaZ+RgAO8l6cnA/yIRgQQEQIABgUCPSdsHgAKCRB9n5GQ byq7LbgQAJoDxrU5j5yyPtUZJ9HRpkfs5M02xgCgwlE4kNBns6e2o0e1kWHY7D6b Ku+IRgQQEQIABgUCPxBYpwAKCRDW+vrdlS8//8wyAJoDPD5/H8mMBTdksT/Z4cQk NvYiXgCg3Hj1WjHKPtGtxAhHQvCvX9b64DWIRgQQEQIABgUCPxNE5AAKCRDQGfXv kCeriLl+AJ9Ry54K33xm7c5vKpku6cG4V3vieQCePC35hyeG/e0uaVOWfYnTpV2b GOKIRgQQEQIABgUCPxNsiQAKCRCt7CzRGpU351J2AKCGTahKxvPGtau2BMyBsa2C TpzabQCgiw6XHiA0NGhIZj7FKBaesIYOqdeIRgQQEQIABgUCPxZMXgAKCRBGzFxj 8xilaqJTAJ9IMeY7rr3iuXFzhNdjN3qCh/QyzQCfdLgTk9GoTkkzwTWmETaxtTrb RxiIRgQQEQIABgUCPyBAfwAKCRAo3bD9Gcm2umvvAJ9ADmBcT63Qw/WqzdaIwkeH YgHnBwCg2IsMb94eYaC36CWvqXhudUWq8L+IRgQQEQIABgUCPyi28QAKCRBvI4vC T9paDO4aAJ9f0ZBq96krpf/RC67r6JsTCdPkJQCdGY/mP1lK/eoXrbiHpszvtKPw I9yIRgQQEQIABgUCPzX8tgAKCRBp0qYd4mP81D2jAJ4khMiylYyWBBQCM4JqcTbg BMP/JwCePS8q0JP2h6G213vsEzAtje38hk2IRgQQEQIABgUCQ5xYNQAKCRDGBDxW cgdxN0YpAJ9B4X+LppR/fJ3YY0LOsP0GmVjyeQCfV9k+QUVkH24F45BB0lEzG+8U uB2IRgQQEQIABgUCQ5xemAAKCRB54pxgsAY/51k0AKCQ3dWs1NeagQclUiclarjK QXlKjwCeIHQYiXE+7eKuCquNQ5Kikx/6g+aIRgQSEQIABgUCPQTfCAAKCRBxXtag fnuKyaTAAJ9DrEeMA/leLmS87AqDA/NLwis0+wCggUVtAjyQJGUmw17U9mdddN50 7mOIRgQSEQIABgUCPQTfDwAKCRBxXtagfnuKyURJAJ0YPZBeSeWizylylUypUaIa bZsNcACghS4ODcpZcWMWAo+V35lLaZq9YVeIRgQSEQIABgUCPQTnQwAKCRCP8RrF 3+gPsm0dAJ4vPnWGCV6GIciG/cgpMeVKhlssvgCdEpvkHMCZccw/sCwHIxtQ8UEK +tmIRgQSEQIABgUCPQTnSQAKCRCP8RrF3+gPsni2AJ9VZS7tSKFWzMVW93/zV4Fs QPzFswCfbT0ebezV47Nij/nyFRwJd03kHa+IRgQSEQIABgUCPj0tFgAKCRCrZOBp b9Z/ZGpdAKDfSIprUnXBqtqMA3JaBOVIiBj2OACgxdSzv7wcOT3RqPTlBMa3nz6c fsuIRgQSEQIABgUCPj0tFgAKCRCrZOBpb9Z/ZN5DAJwJoKyN83hPemvYW4mDXEvi HOGMDgCfc1AFRle9hJ8yxAPCYXDWZSO/OzOIRgQSEQIABgUCPxcLSAAKCRB3+BUz uw7oxxxOAJ9UeQetlgjiKlWoydGtur0VYcyhGgCeO13vKyzAHbWGs9KxKcnwjY6i Ac6IRgQTEQIABgUCPPvYYAAKCRAQfd2jSQzEOue7AJ9L1xGzD7TTWvhvB2VjcBsb 8GJulACfSp/dc/LQMj85YxCEPdiCn2WK7pOIRgQTEQIABgUCPQyuYAAKCRAadH5F MOC52JRfAJ9ahzdeoAw8yE5ruSmOwnEkkJHaFQCg2hNNTGVzQ6A/Uvoy6dSBhvjo gwCIRgQTEQIABgUCPxGn/wAKCRDFwMXHIY0Y1/ZRAKDEsAfV6JjfFbVUjBBrt03R dwqz8gCeMF7nbOUED5oR2TfTCIrFHtdGR4WIRgQTEQIABgUCPx23XQAKCRDeeq9u lMCcfyN0AKDomH1w0pjfEDLFJ/i7vSX8I8abWwCg4itgho1KHushaVe/2AmCk5r9 rIuIRgQTEQIABgUCQJQrdQAKCRCLCMMOVLxyY3yoAJwJcNPW6geqlgGpTBBcYGsg b3w4swCfd8NAP4/EihBGeXaZN9Lu28r7k1KIRgQTEQIABgUCQYTh5gAKCRCrL1pb FSVpkOkKAJ47g+nPopHCaW02KYGlSnOWTgxrcACfeKcNz/oohcyBURhAzHYSGfK/ 572ITAQQEQIADAUCPQX1fgWDA7hJEwAKCRAUETjdo+RdZojGAKC2ZWUvMRagUn3K 6wMuW/QFav2+zQCg3I7OvwjBeKoFiBISXNuef/M8u+6ITAQQEQIADAUCPQX1fgWD A7hJEwAKCRAUETjdo+RdZrSlAKDccEcOlmqZVKnBISswIksqJjg3TgCfdWlzq7mK WL3/BhnyLpW4QDK/3SCITAQQEQIADAUCPScSAAWDA5cskQAKCRCcL8ZMCFV/3xDl AJ92rS9kDmlMWIdEKY6yQ4VBToNOYACcDUdj5slAxG4APKDotAM+0RvM6qaITAQQ EQIADAUCPScSAAWDA5cskQAKCRCcL8ZMCFV/35dfAJ9dgUGIxWUXNH5Q10YdPy9U F1IIMgCeLnhWdDN2GLI82DpdcUZG57sy81WITAQQEQIADAUCPg3ZCAWDArBliQAK CRCJ9buUZckShWIEAJ9luRJcJtNhaFt6edm5muQQSqoSegCfcl2zSZvQs97Dw5Be rpfo+x8YljWITAQQEQIADAUCPg3ZCAWDArBliQAKCRCJ9buUZckShaSNAJ4oX03t Py0gis/FjNHjDbkPdqJZcQCgqB0OtuGctkzDFhvAqnJV+1mAvpmITAQQEQIADAUC Pi+41gWDAo6FuwAKCRCFgFn/OmYfnR2+AJ9PQolOga55XY6fw+MR5+9ephV/fQCg 1F5UoWuzPDWcA1lcTM5LzQvvyt+ITAQQEQIADAUCPi+41gWDAo6FuwAKCRCFgFn/ OmYfndCwAJ49gSBlCebknQFZH+Wf5uYNLewguwCbBZE/gaioRqnW3O9t/Pc82ih+ Q6iITAQQEQIADAUCPxFOigWDAazwBwAKCRD1ayajpjmec9fXAKCHvY2PoV2wXKWx 0nR7m9X+SpcHAACdGx4TESIA3GR7s1l87A0Q34TuMJeITAQQEQIADAUCPxKmxQWD AauXzAAKCRDUPLMFlf7KNGMAAKCFR7Qnbit+lnDKDgs0vcOlaG40xwCfZUWCWEQB p/wgbWIDfnrZR0xvizaITAQQEQIADAUCP1xLGAWDAWHzeQAKCRBZe8xOEkKm8gVs AKDUXVVEJ4gow+wsXCbkAVBZnNZKJgCfeRSf7OBZe3ZvYz+Gm6RkLf0mNcuITAQQ EQIADAUCP8w/CAWDAPH/iQAKCRCgvp26O4hufUNHAJ9WRa8N14ePkRMhjkvfVahE b/LyOgCaA2pnJoWx1U0qTRqI+p/RlgPnmLKITAQSEQIADAUCPQWkmAWDA7iZ+QAK CRA19mF8UTrv2QbUAJ0RYBKzMEcuGDRrpRgw45Tyoi4WSACffVbIrg7MLNtZOrUc 89qB/akLjKCITAQSEQIADAUCPQWkmAWDA7iZ+QAKCRA19mF8UTrv2crjAJ9F3pbY Oc+yY+vqbY4W/JR8Sz/egwCbBZBe73j4OjyTNwNQCqVmc0hCDPyITAQSEQIADAUC PxUKHAWDAak0dQAKCRA19mF8UTrv2UlQAJwN+wxB9zQ8udBQyYDNRj7bjiBC9wCf Vofu1lisNBsusnjHh7hh9JKR8seITAQSEQIADAUCPxUPYAWDAakvMQAKCRD0tLDM eX6/q5wzAJ0f5QlBrcEEcNgAOrMQV6ywQrAVcQCfUNVV8y08jS1Mm0H6dJxNHZIK I1yITAQSEQIADAUCPxezGgWDAaaLdwAKCRC/QVlbc3KipSrXAJ0cogUylzhbATHr o/bwlFiuRc9adwCfQXsw/fYEKTxYhjzBiSj8iRM9hGqITAQSEQIADAUCPxx0NQWD AaHKXAAKCRDID3RZrcKezZ9QAJ4kQGIyCyL2WSMi5axIlGNClcdlDQCghkL3rwov +tzCwI7Dbs1VJSMBC+WITAQSEQIADAUCPx8cbgWDAZ8iIwAKCRDnTSm4K+FtAW6S AJ9mZ79oEtU0NB9Bi5kw6A1vj6m6kACeP/sKFQc0pvEyIzl7sfi6fOGqhyiITAQS EQIADAUCPyOelwWDAZqf+gAKCRAYoMyNVwaktCTmAJ49xReMUK7dWGBFVxr/KPvd k1qEowCgxAn6zv85O7OFNneTSVShLo5ZytmITAQSEQIADAUCPyffrAWDAZZe5QAK CRCfzyzNPz5kJpHVAJ9eCz2189SKWysSPNJcoL4She7KgACfcYn6fbd7+lBxjqsd T7t/nbHoQ/+ITAQSEQIADAUCPyhdkwWDAZXg/gAKCRCWJIPhVmLHNBP7AJ0UqMrQ 2mHtqTo9T7Pp7LefiuLanQCZAZyo6v1tEbEezvLn3OKpEUxVQYmITAQSEQIADAUC QOpisQWDAuPeXQAKCRAdR29gbPDq93CYAJ48OC8fM4/Txj1gh4K8cN2vGi+cUACf UOue3az9OtTlapA1yyQ3ve6jtvaITAQTEQIADAUCPQXkxQWDA7hZzAAKCRDKDhac KPo4iikJAJ4nfyPZHew0134b59JZCZeki0VTawCeJtGvngej8VgsbakCwbYjlk+2 5TmITAQTEQIADAUCPQXkxQWDA7hZzAAKCRDKDhacKPo4iityAJ9aZij7lqY2Qsfe 5o2Nyqb1kxotzQCfb1x2rlwmjedsLRsPr5I9iE0TMJiITAQTEQIADAUCPQYL8gWD A7gynwAKCRCNmjwfONntm2cZAJ91TujVG6twS8+8ht9+kURnIiY90ACgx7hMr2Br L7KJkS0TCMbYMSMtyFeITAQTEQIADAUCPQYL8gWDA7gynwAKCRCNmjwfONntm/o1 AJ9FSqHTkIyW2VVxrKcGiAl0Bxb/rgCffXQ02gFA5F4AgwSFh05HKSyrFO+ITAQT EQIADAUCPQZwRQWDA7fOTAAKCRAYWQx96ws33CnFAJ91rADHNjNPPuLXzT4wBhSD ybWXuACfaWWXiupFFxbx1MvpwveBTKAkZVmITAQTEQIADAUCPQZwRQWDA7fOTAAK CRAYWQx96ws33FfIAJoC+rqlsSaP8t+n2QdRshtVQWsvMgCfbd4FCee8jcbO41vc TxVbNd1VbJOITAQTEQIADAUCPQZ0FgWDA7fKewAKCRApvl0iaP1Un5aTAKCQRIiB 8JdIf55FHk81ddBZvUyXJACggPjIjPU3U4VUgeu9hCbzwhokN0uITAQTEQIADAUC PQZ0FgWDA7fKewAKCRApvl0iaP1Un9zwAJ9427nh1GyST65n26eW5xlDtpVggACg n4Dq9eM3dCnK6C2auLLe5dyOHviITAQTEQIADAUCPQh2VwWDA7XIOgAKCRCuMDyz GSr3eVGUAKCb7FAPK3DQHtnRrtPsrCqwkEeeIQCgptfXSnSrZcjDXZOycHoA8V/6 Ff+ITAQTEQIADAUCPQh2VwWDA7XIOgAKCRCuMDyzGSr3ebLoAJ0UUSDnzAt3nfsJ l2In0HsaHczXYQCfdkm8496UTnqmFu7lXsCHXhk5zFKITAQTEQIADAUCPQu65wWD A7KDqgAKCRDUtDSy5nZxTGOtAKDaZEM9cQniPaS2+R0UJrHUYQoHdgCgi7G5aXG9 am6M9/pp/zaweyDKutGITAQTEQIADAUCPQu65wWDA7KDqgAKCRDUtDSy5nZxTMCG AKDawMg6J0UHoaEHwHZSb/bibdlwFwCg1TRPu/MYIpsWte0OScq3w/Yjt/+ITAQT EQIADAUCPSN79wWDA5rCmgAKCRDmTDIV2hU/qwDaAJ0QgttdCgHOdcFWZeMmA8QX kOmJMACghFQ9vNTe7qLuTv4w6/NQlsphi96ITAQTEQIADAUCPSN79wWDA5rCmgAK CRDmTDIV2hU/q95uAJ4wyEJp75ujHwawFdoRa8uuZrgjygCfaPfnhRd5Ut4RKDqI hfJg1KcgU2uITAQTEQIADAUCPSa5DgWDA5eFgwAKCRBh2FHZpoIhU7UyAJ4kW6Ft WYNHnFBD0FVO7pU8Z5S2JwCfeokdWX3bKLHlKnoQYXWqpvS+UOeITAQTEQIADAUC PSa5DgWDA5eFgwAKCRBh2FHZpoIhU8t2AJ9D20Y3N6VmFlYV5j/92Nb5ScnszwCg wG9URDNJIyQaLdbBbLxNTA0jhmeITAQTEQIADAUCPVt57gWDA2LEowAKCRAxT3qV 7BUpQjwUAJ0eJRIuyt86xdZQyKVeuPswBjdXbQCaAiVYgoClomccI+7txd2d3Osc xg6ITAQTEQIADAUCPVt64AWDA2LDsQAKCRAQu4D8Fr13xsWjAKCPxwwTakafx1WN hAabMjSrN3tKZQCgs9Y8kXyYPLmubNzu+vFPk7Jkwa2ITAQTEQIADAUCPVt76wWD A2LCpgAKCRAQu4D8Fr13xorcAJ0d12vev9ozWYskLLTxY7BkRwUlQwCg3BJpc4TF ehhWuPONffqe4bZpGw+ITAQTEQIADAUCPWCzCAWDA12LiQAKCRAxT3qV7BUpQl1P AJ429UFbcOerZlJFaYgjZOuYBUmKJACdErlKoq8qXcmKtV8t0Vwq9fPYcsaITAQT EQIADAUCPWpVVAWDA1PpPQAKCRD38OcPMH1W7RC/AJkBHvyEtg4q1kk9Jr1I7CSt yW1iLACeKEgJQvAsd/HwSonlQU78mAAu5yCITAQTEQIADAUCPWpVVAWDA1PpPQAK CRD38OcPMH1W7fmFAKCKAIKtV5yjPmhVP4CkRbNv8SNhHgCggJUw5vvaRaYjRLY5 oJ1WLpZzoy2ITAQTEQIADAUCPg5g0AWDAq/dwQAKCRCz0KP8s+WtMQnpAKD2QFo5 6YAnuMvgykWojafnkmA3AACgtXa+tRmy0yGNZpVWw93X0m4TTWmITAQTEQIADAUC Pg5g0AWDAq/dwQAKCRCz0KP8s+WtMRAqAKDH5fvDUk6GPN0W//5JXBGB5eRoAwCg 6XNqo+7OPxJe1MG8XkRAlzC4qpCITAQTEQIADAUCPhBd2gWDAq3gtwAKCRAvF4dA 2PE9vh9nAJ9YsrtR+G1eZ43g3VKFedIFHHMgXgCeIkFxxtWhNYFULqtejIApL24w 7K2ITAQTEQIADAUCPhBd2gWDAq3gtwAKCRAvF4dA2PE9vmxLAJ0S5UEWNk2i2STU YpFFwlUMioNGfgCcDKGiJEDQOIFoepWy8kKOsBg391GITAQTEQIADAUCPw3AEgWD AbB+fwAKCRBsdheMoO2YLbbKAKCVp4yEkPtz1hVaLmhSxDf1t5lnygCeJjKbzw+R OwP5V2O/BHe9PHndGaWITAQTEQIADAUCPw3AEgWDAbB+fwAKCRBsdheMoO2YLb5u AJ98Mln6tu149IlYhydUalEwtAK2hgCfcJKoRNjrfosR1CDc9CeUtdXDi7qITAQT EQIADAUCPxEU3wWDAa0psgAKCRDhhSLXfHEry7dlAJ9YF7Dba21jcKVwZJklKeRo ym1mJQCgi75GvEUf0bq1P+aT8qrqUF74Tr2ITAQTEQIADAUCPxFFjwWDAaz5AgAK CRDqIZlBJHfK+F5+AKCJ4JVZmMF5G528fEc9ZZfQ1tXIZQCcCDU8I6X2+XWsVsME ic1kkGRasruITAQTEQIADAUCPxFdIgWDAazhbwAKCRAZ/tg84r6jQbsyAJ4i8CrB uHJmH1zoVu2YkvpMQgfw4ACfc6R+6AYimxsdRS3g/jfqc3tAoaSITAQTEQIADAUC PxGl0AWDAayYwQAKCRAoxvVrgXw1aOeoAKCdsK2tWKkW5Qg+NmPXTZIHrlYqtQCd GL1Ob1nT6IM0TP+8fuM4+Wmf0KqITAQTEQIADAUCPxHE9wWDAax5mgAKCRC+nIaN BGBOuCs4AKCFObIJmFfJERwY2HiwHAFsWGtlKwCfT20a6mkBTbt8VXco2DzI3Vao Wj6ITAQTEQIADAUCPxKUMAWDAauqYQAKCRBWbTYs7gl36LQ/AKC4OnnPcJvq0COH aA2TuQmaJLA0iACfSmKh2Nqmdts2p0eMHV7MEjRhJzyITAQTEQIADAUCPxMqOwWD AasUVgAKCRCSVb2f5oRNuVD4AJ9FlzO35fJs5H/jKQgsY3FIbMGzXgCg+x8yFNBl C+IKUCuAunnpiAo00j+ITAQTEQIADAUCPxPwuAWDAapN2QAKCRCUj9ag4Q9QLuns AJ0a2fNACh3JepjPTla6xMi7AUPbjQCgmGD6gG5x8tYaJhF6D9EObboQXzaITAQT EQIADAUCPxPxFAWDAapNfQAKCRC0deIHurWCKRCVAKDZNKwMT+5hxFoxnSrLTo/X 946kfQCg4GoKvntxvBU+xAOSo+PPivoyIJmITAQTEQIADAUCPxP4CwWDAapGhgAK CRC5gsvVwOMfHeRaAJ4w35/OSvQ3uwDZEQXGyFp6Q54c3gCdEBNvxY8l4qRcZpug QTZmiDPnrNaITAQTEQIADAUCPxQlLQWDAaoZZAAKCRBRrPatdb6Al+m4AJ0d9dpm PFTST/WDg6BZj3JmOOHbUQCgirIUVPiMRVI2O/D9dyoT623xcKuITAQTEQIADAUC PxUoZQWDAakWLAAKCRBYKVdQBQCDizArAJ9NdaAEusVOt2lU/i8JCDQwC3Gf/ACd FmqedicO1+rg7m5w8jxvXOUSOuWITAQTEQIADAUCPxVhlQWDAajc/AAKCRCe0Hjv SzoTXN/qAJwKkqVrSIVrmHBk26Sshx4DNEENrQCbBr3qv7mos+5s3RSqpgAX4kzZ vSmITAQTEQIADAUCPxVhrwWDAajc4gAKCRDwI/gLJoQdW3a0AKCIERvMcVeKRqpc e+tLre/h/IzUkwCg4b4Y5hJJhD2v8gj2fAwTYGJ3l4iITAQTEQIADAUCPxVr1gWD AajSuwAKCRC7VaR/yQHDPnHmAKDLATxyZ2LKpN8IylxCp4MwCD56EACfb90Rsp81 vyLiX8pQytGOsgXBhSaITAQTEQIADAUCPxXBEgWDAah9fwAKCRBL7yYkIt9Ah4tF AJ0bRlt8rxe2EPbzMDlqzHPXSt7UzgCeLIRRuePoe7m1VfCain0DGT4hGmWITAQT EQIADAUCPxXBTgWDAah9QwAKCRCVZB9rJT5Y46sDAJ45wd2vzojoHUx0VEQ3TUeu moXs9ACguRMiSAeDnSeHSlR2dOoaaDm08vmITAQTEQIADAUCPxaCqwWDAae75gAK CRCELNt6RHeeGNaFAKCHkC2kuC/39xVg/CE+hEYWpsKRrQCeJGl+k5wZ2fQKwZqn MvKM5DSUWjCITAQTEQIADAUCPxfgKAWDAaZeaQAKCRBTtrgdwTzuB+SRAJ97rifz eeiMpVn52e3YZAnQEWxoFQCg0FfTZqk9KVx17FstRaLZ06D/ahuITAQTEQIADAUC PxfwhwWDAaZOCgAKCRCRH0rmhqEY5uSuAKDauUbvMCMXq+rBbs6j6uE97lWY2ACg 1c3TQPMB5bjQJIyXYTJjfi7hlaCITAQTEQIADAUCPxptvgWDAaPQ0wAKCRDOinnX mAFtx3ZgAJ44JXJJEysQiv8GpfDZtGgF7nL03ACfYXgUpzrL98wMH8g/AobcVhdM YXqITAQTEQIADAUCPxvSEgWDAaJsfwAKCRDTW7yZvH0CCvlYAJ4hHEgql/jqVPip Le8YioHz+F8t0QCgrjgcwPrNmgTWVYH/Vc/TEKYFDPOITAQTEQIADAUCPxw86wWD AaIBpgAKCRA7v893vYsFDVL/AJ92BTXTVnWXo8mWbSqEW3PfAks/3gCgspe1mZaC 4LaRjREgQmzU5CU0c2WITAQTEQIADAUCPx+30AWDAZ6GwQAKCRCPubcPpM/JbgNr AJ43rE6KSYlmko1YSjV/dO87dpBnhwCg26j9NCtQ3mgbkRJUGY/n1DVTCSaITAQT EQIADAUCPyEWRgWDAZ0oSwAKCRCJIbXczRWog9M9AKCD+PHJLcPWz4T+avWyutp8 0rp/rQCcCmD63aBnK5xd+mdr8tc3piHktbCITAQTEQIADAUCPyFkIAWDAZzacQAK CRD50BTwOMmFjflfAKCWRQexFnhLfsZfIaGX8f+r27qEiACeIFxDr+7084zqyf/K 094FpWShjwWITAQTEQIADAUCPyFkUwWDAZzaPgAKCRBdD39J4OSfNGL0AKCsQFC7 MT6UP+XzoJONdSsbLTBmRQCfWRT+RGJa6VD1UdedmGYnM0xVRHCITAQTEQIADAUC PyGAlwWDAZy9+gAKCRCUmyXsB0RyUvLoAJ4pZpNlrdBd/89pqBcZXwS0axA3ugCg wH03ckrfh4IPWcpqUlNxwV7PN3yITAQTEQIADAUCPyVxSAWDAZjNSQAKCRD4WZCw JIrrcwpsAJ9lNrcHI2te3SQl9N0GOQWFpUQgogCbBozNI9UAGUeiuf/71z0kLFGd LceITAQTEQIADAUCPyV/uwWDAZi+1gAKCRDytSpdCl+2h2OTAJ4xPoVs2RBkRYnJ i3/aPW0B2EmWtgCbBZ1BVTRYhzm11vKjA3U5AxBI5MmITAQTEQIADAUCPy1VJwWD AZDpagAKCRAsmD5a0opV1sWsAJ4wogB0nSb6JhbLNDDVgZjWLsz9aACgtBZYCpst xbhlZrBptD2SCbEQBeCITAQTEQIADAUCPzQjJgWDAYobawAKCRC7xxTRnGfNltN9 AJ9sRDM1rJvigWD0suyGTSk9Sv4ligCePtyodfxR8NUI4qQ6eO/+6GpXF2+ITAQT EQIADAUCPzflRQWDAYZZTAAKCRCAdScAZahB7aCSAJ9JZiOPxdt51EQBGV4TuiXv WTkAOwCfTTkTvA8e9NxBlhgnXyaNDx1Ik26ITAQTEQIADAUCPzflRQWDAYZZTAAK CRCAdScAZahB7cIBAKDBMonkhy8E+5Vism4I+kFBwE44KACg1fwfc6P45HwZvd21 oGsA/t+IlKyITAQTEQIADAUCP0nfiQWDAXRfCAAKCRBK8VQqljpUsJW3AJwNalE1 xulge/kYxkeYBhoPrWdZxgCdGJrzltg3ojrzC80rJAs3SHg/I0eITAQTEQIADAUC P0n0DgWDAXRKgwAKCRCrEDAolpXyXz3BAJ41Ec4rifbskwHElGvb2qqMhiJdFACe Nncd8fpquBS2UslMNviDaqa3ChCITAQTEQIADAUCP0oL4wWDAXQyrgAKCRDvYpxU CbBuEG6yAJsFqbK3i7Gc10j7smhARA/I1g+TfQCePfHC/cc6UNbtgdbWtD5rwStP BcyITAQTEQIADAUCP0oPqAWDAXQu6QAKCRDAVIGGUGOgln5TAJ92xGOe5VnNsGTZ ck+E4SDnpln1ZQCgrZpHkJeLWpYEs2F3zCe/PiI1IYWITAQTEQIADAUCP0oS2wWD AXQrtgAKCRBvYja0ew/+hQ7PAJoDkIlp+2+/jjflym+SwnsQggawmwCgznxawgbe ED2VvuACXebwvRBa75GITAQTEQIADAUCP0oz7AWDAXQKpQAKCRBOqMTCFe883brx AKCSphbs8SccSPFKQyGrreUosQuzxwCgyPECtPmZLGoNquFIw21ybscdJDWITAQT EQIADAUCP0p5jQWDAXPFBAAKCRA7aIZa2GoNGSwxAJ44mpb2+fmb+miMUO1vnTc9 lRWLUQCbBVfm5Yw22qVBnVOXs4IeYkW8e4GITAQTEQIADAUCP1IK0AWDAWwzwQAK CRClBubU3U1QiBQNAJwMXUTEr8sZ+COiWPvy8oj3dXfNngCdFtCN2hoapzZIIem3 MkyllQ9u+YSITAQTEQIADAUCP1JScgWDAWvsHwAKCRAHZX9zooa1NqTAAJ941+LT +RZJq5q8Pcxm7VrbSYMdQQCfZjR95goK0qE9RlGaWykSYD89bpeITAQTEQIADAUC P1OXkgWDAWqm/wAKCRDWO3DJHwOkigS7AJ423oNIXcxJ14YsO+L62WbmLgO87QCc CUtYqpdCuAgjIaZpEkLzr4Pcd9aITAQTEQIADAUCP18rSgWDAV8TRwAKCRC6RIqJ nOjnrEDLAJ4u/bAmoWh8GBgsP+Wq41jVlpQUwQCeIIchYi99rPg30F/O4437Zsbx C9mITAQTEQIADAUCP2R90AWDAVnAwQAKCRBmZnF624NWeZiuAKC/qkZb6+K5TPwr JmounafJV7ELoQCggD9cMTUtzHBDVkfFeo0zoTUOD0KITAQTEQIADAUCP2R99wWD AVnAmgAKCRANlktmVw5t6th2AJ0bpaMM/xO728pmshlAaxEJRBwBdgCdHBmQWuLT gsTQpP31Oa122NkeoTCITAQTEQIADAUCP2R+DAWDAVnAhQAKCRBOAqyuHdazgLI9 AJ47rbV9kGkXhrOF9DNtN2nCj+6XKgCePx4Zs5luBpGOMqXf+sPJMGu/LUCITAQT EQIADAUCP2TFmwWDAVl49gAKCRDI+nea9ZGa+LgUAKCC/q/MBo1Zj7PWVQhYxbsK nutHtQCgjue6LCYcEZB1/1dFeA92vF4S4cyITAQTEQIADAUCP2cgjQWDAVceBAAK CRCzFn3en6AefiRsAJ4wLdK90+50lO8hsvTdgIoingYplACgvESfAVuZ+ASuJdwp EaleLFSFMI6ITAQTEQIADAUCP2d+QgWDAVbATwAKCRDJT335ZvLZxv4AAKCjTVio Ov2vOdy/euB9KIj/LJWLQQCeLOsfIM70/x0urYPb+zL2YHQ21XyITAQTEQIADAUC P3WDkAWDAUi7AQAKCRBhJJohMJOcpWfgAKCiACV8qMaD5Pb7X7Cp6dGIraNtCwCf VidmswwHywHFgMHrE8hpGdDcIOOITAQTEQIADAUCP3beVQWDAUdgPAAKCRAXwi7X M3laLPRDAJ4q9p1PsipYhX2Iv/u+drD5wTrAtgCgoripl8O+a3Q4+B7rXqK1U+sq lIKITAQTEQIADAUCP4Mg6gWDATsdpwAKCRBNoCCKE+KQpM0GAJ9Z1+HYjl1nNYGe OZaxaB0AQo0SyACgg1LiWu3nzdvbDAOyTFOQ0VKpp2iITAQTEQIADAUCP48SdgWD AS8sGwAKCRAZyn8CMbyd1m34AJ9/aIF6dPmAx9f/cs4/s5cmToS9uACfbs8lVMJy hgoeZ+zqAEtBbF3X2C2ITAQTEQIADAUCQJjtNQWDAzVT2QAKCRDthAJ60Bobc+l7 AJ499MNEN+fUuToZ9yBPr3pA3If8lACfRE5kLo6LJGinZYM+yWir9zOpySSITAQT EQIADAUCQYTXAgWDAzmfjgAKCRC/S9DmBJ24eY8xAKDMXfCOCiGKspxrveCsQ+mi neDGgwCgvxalG25JPInTwxYElfsOWR0cDs6ITAQTEQIADAUCQYV6+gWDAzj7lgAK CRCe11g/wU6ygprlAJ9xg9riz/v3FM+JlKq8DVc+5jJzhACfXyYN/eFatxnRL0UY 0iPUGM93zL2IXwQTEQIAHwUCPPvXkQUJA8JnAAQLBwMCAxUCAwMWAgECHgECF4AA CgkQfCLDn4B6xTp4PgCeJeDwFmDP4U44kGdiU4PZ7nt/+eAAn12dBKB/gVGWPI0O M3pXMGmjCQZFiGIEExECACICGwMECwcDAgMVAgMDFgIBAh4BAheABQJAC9oOBQkG 0ml9AAoJEHwiw5+AesU6pr0AnRh7cno052HUBE0aa818rs/8zlAnAJ9Rpxn1PNy6 fHDfggn3CvfNoY4DfIhiBBMRAgAiAhsDBAsHAwIDFQIDAxYCAQIeAQIXgAUCQPwP kgUJB8Ke/wAKCRB8IsOfgHrFOm1eAJ0boiU8exzWwueG259FlMmE9O34GQCfX0Dt GbMndyRtcwbXqX5ih14WHd2IYgQTEQIAIgIbAwQLBwMCAxUCAwMWAgECHgECF4AF AkD8D5IFCQfCnv8ACgkQfCLDn4B6xTptXgCggbpZQyKe8BvYbC1NUXc9my720h0A nROeWBYTqf5E64r2kr3LEzijdJhbiGIEExECACICGwMECwcDAgMVAgMDFgIBAh4B AheABQJMh8GZBQkVL4RlAAoJEHwiw5+AesU6ALYAnjsibk9pPMjlukrokb/G+Ra/ 2B0eAJ0ayQl3xaQ8lGcYVzoStypyjoD3DohiBBMRAgAiBQI8+9neAhsDBQkDwmcA BAsHAwIDFQIDAxYCAQIeAQIXgAAKCRB8IsOfgHrFOi2+AJwJOkvM9ojo9xpjptCz SxT6/H/LYQCeJfTX//MssJ/fb9IWCjP6woIJV1WIYgQTEQIAIgUCPa26mgIbAwUJ A8JnAAQLBwMCAxUCAwMWAgECHgECF4AACgkQfCLDn4B6xTol+ACfRh5HhzyG0v+j Rjo2CQrMyLsfc0QAnRFvG76CFgbaT6pOBGvocw8DwLS0iGoEExECACIFAj2tupoC GwMFCQPCZwAECwcDAgMVAgMDFgIBAh4BAheAABIJEHwiw5+AesU6B2VHUEcAAQEl +ACfRh5HhzyG0v+jRjo2CQrMyLsfc0QAnRFvG76CFgbaT6pOBGvocw8DwLS0iG0E ERECAC0FAj3zl9QFgwLKpr0gGmh0dHA6Ly93d3cudG9laG9sZC5jb20vcm9ib3Rj YS8ACgkQEFgWhcUhCX6wuQCcCEVMC2uxUY6TU+FZh1gYJQHeso0AnRvpRw0kFy4M uwxauGavfjau5uBBiG0EERECAC0FAj3zl+QFgwLKpq0gGmh0dHA6Ly93d3cudG9l aG9sZC5jb20vcm9ib3RjYS8ACgkQEFgWhcUhCX6JWwCfWBLfY0MNvg76j1aFNiDS N0+Kc+MAnjyL6sZi65007O2iMN5ZrpizKHEgiIwEExECAEwFAj0FGRAFgwO5JYE/ Gmh0dHA6Ly93d3cubWF0aGVtYXRpay51bmktYmllbGVmZWxkLmRlL35tbXV0ei9z aWduLXBvbGljeS5odG1sAAoJEN6Fg/i9v+g4CnoAn2xsBlhU4Ar0ometcbozgfIU ifvNAKDHthneVq4UVMN5C0Lp/w79iovplIiMBBMRAgBMBQI9BRkQBYMDuSWBPxpo dHRwOi8vd3d3Lm1hdGhlbWF0aWsudW5pLWJpZWxlZmVsZC5kZS9+bW11dHovc2ln bi1wb2xpY3kuaHRtbAAKCRDehYP4vb/oOOKWAJ0SSTs2+mxevjqnan14AOzw5GmS ZwCeNlwGUMiPZzQ7Wk8Rc4qzkElJ9CmIkwQTEQIAUwUCPyFXhAWDAZznDUYaaHR0 cDovL3d3dy50cmFzaC5uZXQvfnRob21hc2IvY3J5cHRvL2tleXNpZ25pbmcva2V5 c2lnbmluZy52ZXIxLjAudHh0AAoJEKR5zcRatGBq4DsAnjYo4sY3+i+OfER0cPvH PNFweS0AAKCTKLfNHYbegvlreeK3itC+KED7EIiTBBMRAgBTBQI/IWPJBYMBnNrI RhpodHRwOi8vd3d3LnRyYXNoLm5ldC9+dGhvbWFzYi9jcnlwdG8va2V5c2lnbmlu Zy9rZXlzaWduaW5nLnZlcjEuMC50eHQACgkQeQV2j3WE9dj0JwCgquNEDw0PfLpP VpBKBFl4l5i78sAAn2wl5MUyTa5HT3xINEJRx9N4oLzFiQCVAwUQPSLOeb1ApukP zoVJAQE8lQQAiCSul7FIad4Pder4RTB8ow2nE52U4W0G0mjD78CBaETZOHGJuO8l lrqnx/rYDS7rsAL8Rj/v5YrsYOBbPY/6s94W6Jy6iWijwccQJRw91CtGueCTab9E sQE6WQnp1kxDyJC3FMytBchVE+gLmcn/7MhPnWj05xA4wLS5N0maYEaJAJUDBRA9 Is6DvUCm6Q/OhUkBAbbpBACdcJbmmeUz2kxRjtB2dBr3l0mVGpIMdVMC/NaKqHqk 5gxRm98cOnq2we9PSBI7H5xBmJSqX+ZJHRVUSDzoGaJ73A/yPFi8t7Q9MRMb/Xep w/bEx7jsvV7Lg+tXRedxG/gMQ5E8KS6CXRtQIprLUGQJ/rOA/wxylXPIUMGNaiEb moiiBBABAgAMBQJADIE/BYMDwb/PAAoJEL/W7lhX938JNtkD/3/2RKm28v6btjL2 UrCJg8LjxoqxSOdU6N5SLplZ2YOef3+gZUTZSsYT1K4XvPoBvPif+6zd0a9bFp+f P2j7SGMrlhHTd6+aDQ/BHaEZzt4dY2dfFcDNyvqIKeOTXw8/HR+dwryHDNwRcEMO b00IPVjfVirOcdPNbn6jYP1LYnPniKIEEwEBAAwFAj0je7wFgwOawtUACgkQxEaR 6Lw5pc2SzQP5AfSuryok2VlAgquMdE9fwF+A3bjTWs6TVxFkXdInfML4Ur+44z00 p9kjkT5IJrEebMZqYHsnyNix2owkgAyddONo+ldGAyzTUYwEWY6IY0km1n97Tnz2 f6SSOYNqHVJ50h3jxsclD5sHBiH+1OdDCCHyyzV/gL66y2JTbLZhbOKIogQTAQEA DAUCPSN7vAWDA5rC1QAKCRDERpHovDmlzaE3A/99qZ1tpSrkk3Mp/Hkbwdn/cbKp YtkMfm4yQyjaeRL52CrOtVVK68DobMTaRz+KYTOhI9QMhkwSn3sxFpA7YmJ5NcQb w9lp4UU+42+KNj5szfEM/C+tDOyMHjBw4sgBXvsyY5w05SLXMN9KU48OChg8TWKy LCaGZybsl0FG3D5zC4iiBBMBAgAMBQI92qAcBYMC4551AAoJEOUVKCUzHNpdbL4E AJNRKdSx9NEU/zO22hbv/1J0NoGpeo7U3CkJZKbfuSx6nB0EXNHq4rZwcouVIR0Z c/KpKLXZlKW5OEHuqYtqctz18g3KiF4jY+1qlZqzIg1Ybmm4xuq8+040wbwpG/3D sCgPxPlqvRGHeOwgxWIWngmiYm7WmiQIKQAoy8HTgbSYiKIEEwECAAwFAj3aoBwF gwLjnnUACgkQ5RUoJTMc2l3FHAQAki+C6EKYQRullCePZ2GMJ8SR54xI42JaPbSB zxpb684J/jabcr8WHHJvGXlapUmdl3vqlks5tatn5iFJvbE4qAPOdo6C5NXIpD5O SbHAocXj43QdrftuMVF7w1fyJBkWFoMrMZoa4FxiFLENbm7DknLebp1Bp282O/XR 9R52PJSIogQTAQIADAUCPyFkiwWDAZzaBgAKCRAbsIu/KpIyJW/MBACnClO5+acv jHnfaUd53tcKfLkb+vWzMXWKNt37RG1d04bKqlkZdzJKT+noMBqflVf91rk3goPP JPDjwUtm51gGlSgPG4mPnhQRrUHwC8BM0lGiuB68Z1QdxF1iUx8B623GtPrJbfuf CexrAxIL6La7KosErbR1JXbjS9+d+M1p9oiiBBMBAgAMBQI/SiLRBYMBdBvAAAoJ EJugaRW/hasxbHUD/RqcGxjUaJgELwAfNcTpm86BsNL5tu6WJFe3DdIIzQTb27GG gbOfj5NRLFnk75xgQtk8lnKqsXQHMC6hm+pwh4ZGISBZE7NIqYokUSYDT2mbplDo 2kDPyO2V1fWf8P5f8rI5e2QYIvn4kNFWidfQKh1Rw86MlZVIieVf8eVeS5qCiQEH BBMRAgDHBQI/FpZTBYMBp6g+hhSAAAAAABoAY3NpZ25hdHVyZS1ub3Rlc0BwZW5n dWluLmRlImh0dHA6Ly93d3cucGVuZ3Vpbi5kZS9+YmIvY29udGFjdC9wZ3Avc2ln bmluZ3Mvbm90ZXMuQTkyRjM0NEYzMUE4QjhERURERkE3RkI0N0MyMkMzOUY4MDdB QzUzQS5hc2MiMxpodHRwOi8vd3d3LnBlbmd1aW4uZGUvfmJiL2NvbnRhY3QvcGdw L3BvbGljeS92MS4xLwAKCRCrHktgRnVrHo45AJ0dD92uCPhsjLWrVsbhMJfwmkVO nwCglKPYurVXyo6uXC/Q5KdueASb3iWJARIDBRA9A+ZYlWBhpt2TQTkBAQY9B+MF dy8EKYP1mgbIXhZC8sScs2sSUsLhF0ZpSq6JcAMGIqjZZRSPfvDgt9Aqe8GnG6At Z7NXdfYARBq301Vaf1t/kNwVK0zcL3TswpGZ/j9Ao+HhJFA1ivPHb3zrazrmEluF HbbPHZ+33Lvx1APLw2AXP2ise5XmO/Ra52I5TgeNP9HJs1R+Qk8Pt+Pir5Efgego JngRgdySfvcFFo9O2Kinx1sV3a/KTzmP4kzmygsk2zVjTN9uLv/RV7U/MheTshFx IfQUxCFUofTz16Z5/nPEt2ePOWXQGPZrcW8grx6jQA3TnNQpy45kpBns7nWhvJAI 7UWzBBdMaBwJUjLUiQESAwUQPQPtFJVgYabdk0E5AQEtVAfiArWPvzDkos9Y+cao Qu0kwMTjz0A9fB5jtwB2csF69xvIjoe4siVNxKYUCA+geN077vFY2l9prybq9K6a TJR6hgyUr5NSfHYsJLoW+Y8JigQUzqD3YekBIYvBmpwIsynf656acAH83j9Apoio 80ECVIgCvz+Ci4XdDm6Y7Xwbtg92s0y4pzFEUyPL2JpcivJFYAxuX7J5y9P5LJ7C sPfdM528c+7p5Zxgi/jEsreNwgnaGiI4mivNqbe701X+iuciF20QH6YbMhuCht2T tab7BcoA9LEbPjUsfDoo/810FIRC8NP8wkxet8zQyHtMOSUXFDl3SvWvENo9x1Se qIkBFQMFED0D5lMBVbrioJTaJQEB6VEH/0cN+4hAZd8FbBhUKrM95+raq3zvWRih vxB0Tvpe4gjx47dFB8FFizydHbxOsB23zRhYwc1nCLpCUp7+3qyz4E4CL9pgpTfr sjC17bWAS/DlwMRtrgrBPfFRvBOX4qPPE+VfWuvzapEEGJSEI/fCTvEiDML7PxDA RQ9j8xFFY/6RBTjZfFoenBRPRrp7b8d/u51DzQt5cPXW5nU42Ck6vyRyf66gFtKq EW8wzUgfLU1orUM5y3vLK0Ct4Keaqvkqhr8uS+lNl/GLrEEhpu99EFhMKhtHpOu0 8CIav07o2KKcOVYV1CWbpAhkp/gEgAQla3oMF4GZ4cq74HgMTYhOlNqJARUDBRA9 A+0PAVW64qCU2iUBAdccB/0cjLKVxCo0Vq3HhMLgsHxW+4xqPLcLi3GxTkiCSkJC WTG/s4EtRrFO3OLRRpO7MvWiA06u4PkPP+xTlbW8UEM3T+dv8WCK8I+VBlTzBff3 YvBkn4GzJV5g1I4NN4osDFh6Jtc9gatcFf6D3v+C2xWKHZ0AV+CUHm524JAb3/+f iRkePaeoKr/oxibIm/mNonPQup7KBOfpBsoHSeEaY/7KogKiniV2dCzh5uLn3zQn w/MHKkJrFjcHjZFzzjmDaC9tikXUcY2GsQg+Sp4Xv1fpjujT9BKIKK+aotsG/VZ6 HLvmUaFY3W4dQ9Pq5jFnEN4VzifhtKKUou8BT4jaJMZhiQEcBBABAgAGBQI9J5ZC AAoJEIz2bIET3TlQ7hUIAJ2b2qeLLwtYfm46S2VKocpvOgj+pOh9SYsUe7O6HmJ0 mX8lciYz/nXq7mve5kGZGmc9giY6LxN60AO7AuMtMgenGR+FUDc1G2urUfC0e2Jx 7YrxwdRid7lELwGKBG/8z4A/oSaB+2hDy/iZtOBPyN/gjCCAnPwZf2bvTOkZIxeA KRyW0t8lhg9e4NO7hvDSDs455CLaGMOXGbxv+y0HnEn1DDf5PKF1PjPaaya3aHRQ EOvcSOzYhqPdWvcqY3eGGcKVwTt1dA0ruvLVXYnQkEFI47Yhl4F6S8scPXmLAzE8 vlIfPUv/3kHYl+EztX5Axp2xBpoRicdSH8ZdcJzqdLOJARwEEAECAAYFAj0nlkYA CgkQjPZsgRPdOVBIHggAptNnfiAYXEBl0t3++ByJm/lBe8WwvrEtCYCIWvW1243G 7pOYa1QN3Raz5YeNNyRwlM4/lHHrY49BhU6fJsKKMGXYI20KAKYYsSdIQsnjy1Zc UJiHsuZEphzutNUnh4i4x5OJfKxNbvtquk0IGNW2rCTMNLtac6iMlyDiGRwycKJo 3et4OvjTviWzwzGvg97q+4SZFnCmja0VUT0yXplg+zwCSz5jMsqtwF2RQtJySmm/ EtgFLssXQi0sJC8QkB1yKryJqHKZ4p8unqv9odlrfS2dBtgYbwRFwPWESUJxMIQ6 n9RhSaI7W3RsSpm0OlZedWS4E/aojxW8ISwxs4/UvIkBHAQQAQIABgUCPSeWeQAK CRD8uuIMohH17Z7UCACWAMPgI1GwKLex1lIX6mF3MOUOhd+k2O1YzZNWg/gYeloy scDVFT2R/dX48LJAmfYQ6q8CbPynIlNs3ls+5PSoRY/9TxrX3bnMdZOc8CVAfx5o LTZO3bFCdPRo1fksvWvkncCzoI4syJfow2P2FALN1dn9HjhJgDXVJ7Vw74cortO7 qN2jdFXYQd9U+qWpBjmytxPqAIf45D8NSP3VgXSqCkhxHxXlNUYAvcQWiZqClXws XnaN8BYWWu5JYB7q1TjrNVli8FGoKhkav5EOPp/AfJkUDU5V7U45C96RDGJnrD9F MJjZQRS+H5eGLp7ucBaQeC3V6zS1i6TP9FmXwOxgiQEcBBABAgAGBQI9J5Z8AAoJ EPy64gyiEfXtZh4IAInC8G4WUR7fF3puLovnymgaonudsm91vLE8H26fKAUMj+i4 Lns3FCrKUKgsIqE6ykJ7cimFq50qO7EVAOEHA20L7muCT3uyuUViJey4pDiWJxn9 gRklYwb7AP1Z70sg/vCZpWpHibfmzh3NV+iqtA/iC3+mv0M4+g96xlqcz/4h1wR4 NGuZwViO5iFbglrt2XcCu0Mivi9HhIPwNV0MDxAUQXyoGa0MLSreABhzlH2gCeop lFVgauSN5FiK/U1vJmkWNvuBQWlrb9mUxE1YLjCbJnVa+qrucZgBmAbWxhxZpEM4 uo9W/CVyYs+Ar3rnh9x3lasLOfIzaizglb/xenKJASIEEAEBAAwFAj0Ew6wFgwO5 euUACgkQCen5CopyTkVHggf/XyO3p5CQ+sqbLVr8IyBGBReqgXgNV98UbhngBm+B L9VFNJwJyb+QqaJGQZxBvn8Ng13cRBDgGIlzPzUWccs66zOuZoHkR9IeLnKYQud2 VWG1bGFfUrq4p49xZsV/bD3kzORUUNF0zzTzc4EK2/xHgooqrbcsjCXsCS1598ua DOo8nzMnQBO9tRiiyYNE0gIAYsG766ZhdUHkIWJquCK+A1U0PljBTF4HORVruJfV iaCvYguZCP22vyYbpXmOZzGIWQ//m0yXJ40mhWae2AjtJJyQEm4zRLsWv6TRwa8+ DSW2OMKM/uXbz/nLV4OSj64IEF+VKdznwRpcVVHkAKPRjokBIgQQAQEADAUCPQTD rAWDA7l65QAKCRAJ6fkKinJORa5LB/49+yvMHBTu/BxvxjtkoypThvJoKtsxEDXL RKHU9A3oCbl1ujrSmhHC64KzWFqIARSdwywXNQOnrBY2KmGp6r/XJGFUdnRWaj0t Um6SaXXfJMejF9Al94H0rB+/w8MQpt/uguzl6Dk5Xy2GsN5kf8AM4hMVNFnhGvG+ szQnvJyZcqizpvFMDmq8GmLeSwHhVa8bjMNpZpEK/FVhgcl4NiU6uxMvJyolj0d5 FJ8thO99gYe0pBLr0CaUt3gRs0NuHpxR702eLYvk8uk6JvFkHmT/butPqSWOb5lG Y2zQZdOsltQpdA/utMw7/sOGAYe/jBG0c3a6jmxffZSmgcpOFpVYiQEiBBABAgAM BQI/EU0/BYMBrPFSAAoJEAnp+QqKck5FaK8H/2R316YoIPqqOQ/Z81ETYLHJI+3e RejN0H2FEqROx5fPNupvNIlXIgSJGRKPUdh/ZhTn/AiRQS6nG8+r8UQtEPsTG2Us PKNLUa31UxD8r3YeWsiMCrFdZoBbsScMgzzd88uy3o6rC0FANiBmPqQs9pL+z9Il kbyuLmkTv8+amhdUC3fmmLLKJZInZnDJ5CaYd/v1IjfE75a+lAHLAKJY/mUoTzNc ISemgDi9RJw5px0nFVZhiJekH9qtY7T5Rd6hugmPQsiGlEsUrnQBDGhrYU3jPjIz 9dPGiXE2FRdT28h5ystHuLSZVPzFuTqIVR9/yhJiI9pU9gLwVB2wmC+DVtiJASIE EAECAAwFAkKA85kFgwFNTXUACgkQ9cMgCiOcY4T/Ggf/Q56yb8M4HpS4WetZGeoR 3jJy+TH0cHtcrScN9lICvJNdUYdql+Ghatc94xf40ZhROhkUj9XUhabvmEIz0iea yTurqzvDshV5ID1cOREZW1sclPxP/cEH9K34Nv33TrCzpKfKjvrL8PZLdvdVklgb 8O/DHh2BFI53JBoWGLr4NGxTIwqnsGcTxz+vqsYEUZSOtuAK5rxu2rhmiyb6JQ44 vXXOkRaMoHZgyhXAeqGWQn6bDETOYkqJEUCaupHDsQvbkqtEuRd5KgacWl/ws+2s FgqRidhyfCDOiloZ9w2dz2ihbxVpDHzreiF0DArs+7oSz3ofcp/B3hNPsa2n1O+V UIkBIgQTAQEADAUCPxEOgAWDAa0wEQAKCRBABhUOQAnq7TmRCAC1UpdCGBG6ahH7 Rmw39bsX4YqExVEuCHnTvMe3RvVqx5uVkzsvHQU5wNYm6g+VOpMH1JMpQ7EsI4IU ELbBAHfVHOOS4xWVYuPsP95o+uSGzJYs67p42cEcrHHvHh4BFYKOMnw38ghfizR0 hTlQyAWsJ1E5uI/T2Yl++Iav1tmhj2nCp/mrNDy80iTLuzLZgn/6XbPUwVS6E5YU V3AOPqOj/eDpDD9GDEjS3v9AavkmoECgLScHU25khmXwp3fogXU0LBMglGJ47yav npzWYCk1nzR3kWGwwSb6MgN/Ryono3kXIuCow30IZ9RAw8/6vZkK+dHF31sWA/i1 81nhepJ2iQEiBBMBAgAMBQI/T3IPBYMBbsyCAAoJEKWgYMJuwmZtssAH/3ctJgr6 Mh+JctTcxzMdMtVAsP1xe2CGzvVbryCztpeCQLfq/Bu3m16dfKurzArT56FQK+q+ 3uGrKe/tAYbzF5I+J8f+DdFt6Rvbsdf5jxfa6VqvYUXI23B1OyKs0vFamkvm1YCL hm/fUU+GHqPZwPYasL01xUSj8yJr/bgkXzy3A+Ddp1IFFnFBdhonANYFUOhoSaxg kTky7dLPtJS5gla5E/z4OmacV7qIGathhxGT6gVIj8kW4Zs+BrWRxhGYzGDt1fJz IDJB6ZO5bodnUoQycyKKn37YE5s7kEdKoRMkZXWZaJk4bdF1b9EQZxlDvCBIRDPy YV1HQyk3R7az4S2JASIEEwECAAwFAkEksIIFgwKpkIwACgkQG2jc/MBZaCO9nAf6 A8uZ2u5TNZyJUSjevVElgUO4dhwF8EDMm5aYqTZeLU4/PYGVREJRFwfNqXQ1MFCy 8nSrB3vDBC21MoRPTnfvqZHTNwc0SHoZA6gYi5JhzkX+NJwds7M1VXFnKesrjNsn f0+NYeMkiMNRj+ZpqXfhXxcVnSMeDmHHOTtxO5LDAn68irrAIg1SJWanRUL9cCl+ 7SOPa19pIKmjNKIWEtRnhR92w5TKvm+r32PwWUXyecqsNKvlzNxL+YPrPWOWtC3l GPATg/m9g1QJjsQbFSUM2cATMJeYXN1OA9ih+SctVQ5N2/OLHTapW20pEqZ9apZ4 5/PuKOuQyN67GU9rHvSdVYkBaQQTAQIAUwUCPyFjnwWDAZza8kYaaHR0cDovL3d3 dy50cmFzaC5uZXQvfnRob21hc2IvY3J5cHRvL2tleXNpZ25pbmcva2V5c2lnbmlu Zy52ZXIxLjAudHh0AAoJEPl8+eM6S39dRrsH/0TXa1EXhlnrO7TgyXTfjbH60w0J bsE00hhpjy/Ma/kv/VdtmdSy8xs4NuzCO1Qibt9Mx3hBSUzQ6eXw6zaMgqmTzv2g Cm0N0Nn2pbZoXj1jbGyGf44Ax2eqD+yKJC4cjHttAF0zTLSHGXDzpt72Kh5nFJ5c 9yw58SiKDt/+rad6kOeskI6p/Uvkb3y/9a6vuIyQ8KgHqFvVUbqXCgBNN5OpxCcF UpvEBiQ2tGXPJ1AUxXILVLbq2TF5vBREIJDbWAhS/Va0T90/B9/KB38afAgOdFpO rkaqTKUHX//H3tjh1TLQibtBeo03sT15GlIo5mALPnSDgAvi+QhaIHPk2h6JAd0E EwECAMcFAj8WlgcFgwGnqIqGFIAAAAAAGgBjc2lnbmF0dXJlLW5vdGVzQHBlbmd1 aW4uZGUiaHR0cDovL3d3dy5wZW5ndWluLmRlL35iYi9jb250YWN0L3BncC9zaWdu aW5ncy9ub3Rlcy5BOTJGMzQ0RjMxQThCOERFRERGQTdGQjQ3QzIyQzM5RjgwN0FD NTNBLmFzYyIzGmh0dHA6Ly93d3cucGVuZ3Vpbi5kZS9+YmIvY29udGFjdC9wZ3Av cG9saWN5L3YxLjEvAAoJEBmiaAmIOP2UOOYH/37HHgIRFgKc3iUWJWNUXOP6R/wJ IjKlaL15XgKCb4oPhHOnSbKTH1Fo49LzRgbE2hmdazesui7YdkNO8xIVF7CCQ5yo L8UeuAaJ1ugD6tQpOqzB+gi1IeeSTjTmbD1Z5kcojO6pi5M+OV0Repe3RDp9RHfh LZznf111JJPZ+ZlZmKEqjvBN9VivW1l/gje2DOSjhFsqRrWRMI1o3tusnUuezGy/ 6palleSR4HHMWb5yLXCFEQhGUJF374pnXRR4E7x59mM1BEnoy1lpPaXY2MAy061R VihBCnrZTwxoZI3gZhSXHoR4aWJUbbkHEinblqoXETVqjFHfg/nHGij/S7i0L1Rp bG1hbiBMaW5uZXdlaCA8ZTAwMjU5NzRAc3R1ZGVudC50dXdpZW4uYWMuYXQ+iEkE MBECAAkFAkyHxfoCHSAACgkQfCLDn4B6xToDhQCffcmZ+r5hP4pC8qiLaN5mknoO mEcAn1ekKjPCD0ObOhnSNqWiA0if7HkviEYEEBECAAYFAj0BJlsACgkQZ8MDCHJb N8YKfQCfbqneeSuRkRWo8Pt5AJJhu68fH+sAn2hVhwowNTFTnJ+VWLoYINmwNopV iEYEEBECAAYFAj0B/C8ACgkQlWQfayU+WONzFACfQBGpIsi42s3iqv4aAzpXzlIJ NjUAoIfca9XSUulrYQecXPL4XT/yhK+biEYEEBECAAYFAj0D8J0ACgkQeMu5lRpX J7lbtgCgm22+HVBwhSTprdZHLeBLDEG39NYAnjcNHt8/vz0wknxJwgPDHV2Py39L iEYEEBECAAYFAj0EsHIACgkQzjzRQHYXE2dK/gCghXxDtBFfvB8475eJOFVlg27j CpcAn0SpH/URRBBmkDrN5hWVog6qGaeziEYEEBECAAYFAj0EwDwACgkQUaz2rXW+ gJdRWgCfbh8pq+MMhNhDjILn9xKHDFDtuf4AmwSufZRxbspp/d6dL/nv8nAd9q5K iEYEEBECAAYFAj0E2YYACgkQ43e2O3Z+/CRhDQCffdw06kcOoGkHmvs8FSY1qQf9 rTMAnit6fMF4c77nQv+vbe2G2MIm7Yy6iEYEEBECAAYFAj0GDN0ACgkQ7vvdOh/i gesu8QCgkQkXs12wkOF8rN41B/n3bwnmcHEAnAhdrBhdplJBGRkCaIUYcn4Gy7tb iEYEEBECAAYFAj0HqhgACgkQOtPmyoSF4Nc9kACfW1XhTP5Rga2k93b7jK6jVE3J 5AsAnjs7cIp+qJNkRea6AyRb/wkAAQewiEYEEBECAAYFAj0Kds4ACgkQaO3jKFvk T5ER0QCcD6qA6BCPAZT4JKiszXSAGu2iQ+4AnRzhDrzkkjzzoEjTqnMOVIOrqAOv iEYEEBECAAYFAj0XO0cACgkQDWEQ1nOP4IGOoACfXhTkM4grPfWJyzsLsl/97L+/ wg4An3IJz3967t7OQZ8aUV0PTTGJKxTEiEYEEBECAAYFAj0aI6wACgkQSYHgZIg/ QUJPrwCfZz0LEX34+GYtSynWGsOXOvhoUiwAoNrrjbgNpUX+EXYDzFjJGzlALW7F iEYEEBECAAYFAj0bGe0ACgkQ/Z/D9pDh40YMEACgwV4/aYYQDpd2MIA3PSb0hx9E k9AAoIkebLS5BvVjV7ckhj3w4juPUSMUiEYEEBECAAYFAj0h4k8ACgkQ5kwyFdoV P6uGlgCgpxDw0SSapnFskycdn1K8aB2CqJYAoMQAfxPe8ZNM1w+AiVjysaXZZjW6 iEYEEBECAAYFAj0kXUAACgkQKKG1LRrafiw0LACeMYS6J2YHXD8ZrRNMFkjiDMYw WRcAnR9DOJJnegL3rpU2kkMGownx1/uBiEYEEBECAAYFAj0nbSoACgkQfZ+RkG8q uy1MzQCbBMwBpJ9Vr6ZcRDR/6eweor/Ne7oAnjyljwUI6q3tADpARXloSgrdD/0t iEYEEBECAAYFAj8QWKcACgkQ1vr63ZUvP/8shwCg/INT+NtdjmmU4cd2EEXNfvIa NCoAmwUBxlT/upFnOCznvrgR7EkGlDDTiEYEEBECAAYFAj8TROQACgkQ0Bn175An q4j7owCcC6IvBcliL4fcqalvpeOnl82BBJwAn1VDeAyKJFwVzHzV2NqNmVjwtosz iEYEEBECAAYFAj8TbTkACgkQrews0RqVN+eK3wCfclp/TQmEBuaKZs9pGdvF4pWP BgMAnA6TK8qytbqSgAPJkWfq4Raazl5/iEYEEBECAAYFAj8WTF4ACgkQRsxcY/MY pWomWwCcC90qEAvElCqsYoD8l8MpGwOSShwAn3DDYubPtqmiVeZUkXhbhBC17rhP iEYEEBECAAYFAj8gQH8ACgkQKN2w/RnJtrrK0gCgpp8nlqXMfiPIVq/2ZUX4Losi baUAoOEYQs5O6lYVkyBuXwV/6hp9XcYaiEYEEBECAAYFAj8otvEACgkQbyOLwk/a WgzMQwCfT2wwq4+HNMrcpFKQPXg5YOAA7skAoLjoTH5vxmTdd5K/qSobIP19FsiU iEYEEBECAAYFAj81/LYACgkQadKmHeJj/NQ94wCfcYwDcDUyj1TQ9Zq7un2yevAB hjIAnilnW9RWeronC14woG3YoLczY85PiEYEEBECAAYFAkOcWDIACgkQxgQ8VnIH cTe8BgCcCdlqgOwA7SruyzNdByzePkURMuwAn0wgtGD7F9Q45RFP+A16kl7Sdu20 iEYEEBECAAYFAkOcXpUACgkQeeKcYLAGP+cTkwCfW7vjVRbEvmw8v2lKTR4w2y+S 3hIAoIk6/sxL3JFwk7qqSi601fGqJwg9iEYEEhECAAYFAj0E3w8ACgkQcV7WoH57 isljZACeJ/9V6UMcN1EfQq/PnhfrDWw25RIAn2gDH8AS9N1bFQXPy1LymrgBLJMo iEYEEhECAAYFAj0E50kACgkQj/Eaxd/oD7JjVQCfWHRYcwZ5hsrQp3b5eZaUJ0nh 3wMAmwd9/DReuYIn4kDjdlFtFiCz6u4XiEYEEhECAAYFAj49LRYACgkQq2TgaW/W f2RCpwCeKywwopn+uH9zprjPfXQS9VTIwn0AnA5GT11+1eJf2zXCqq3luNe69DGh iEYEEhECAAYFAj8XC0kACgkQd/gVM7sO6Mf07wCeMIE1z2CpBuMUthivy9xgqJNH LEUAnjcDmd25kzxjhUibiizLOqZd1U9miEYEExECAAYFAj8Rp/8ACgkQxcDFxyGN GNfDlQCglEfBQSSgRWyhTUZXZEf2m2RbbakAn05Zan/s6jcCsWlqqhUjz7DruenS iEYEExECAAYFAj8YS+cACgkQGnR+RTDgudib5ACcCLJkrUNZFiyygQO5ETFZ1WLo ZQYAn2QAwGOfsaBhRc9Jl0ZcGwroBgIIiEYEExECAAYFAj8dt18ACgkQ3nqvbpTA nH9e5wCghywape/DcgyzBRmh71DhbQ68gyoAoIXFLxtLNwPqB9aZ1U/bhYUY/84m iEYEExECAAYFAkCUK3sACgkQiwjDDlS8cmP7ywCeNNNwkqLhZfeLuzlWvAOp5wZ0 vOQAnjRUkNfSkBBEQrNUrh7RCH24I3+5iEYEExECAAYFAkGE4eIACgkQqy9aWxUl aZBiPwCg4l5H3ffHBuA/ygkKyM8aQTAiGncAn3HMm8Uf3ZyiB3anGTGWOW7Wal1V iEsEEBECAAwFAj0F9X4FgwO4SRMACgkQFBE43aPkXWYihQCfYo0cYtGmPQWeN8Ew WD+ej/8xy0gAl1Mu0DSPleoxWNuxjx3cdUjO6zaITAQQEQIADAUCPScSAAWDA5cs kQAKCRCcL8ZMCFV/37qBAJ9X2kW9GAdwHjuVPl2jxcS10MPUbACfdaOWvDyDuECp mZZ7bKK99KD2L8+ITAQQEQIADAUCPg3ZCAWDArBliQAKCRCJ9buUZckShWXRAJoD IPp25Xfd9O5433Wx8D4kLj88EgCfYwL7eWnmCbNjQT0cjJNovDmH//CITAQQEQIA DAUCPi+41gWDAo6FuwAKCRCFgFn/OmYfnVFFAJ9l5VXxX1SMc92HXZMgDT4Vb/zs kgCguGT6udrT0DNEMszUXRrilmCHQz2ITAQQEQIADAUCPxFOigWDAazwBwAKCRD1 ayajpjmec1UmAJ0Wjx0gUknf4p4hBJvilBJ7k47PYgCdE6COvpTO/A1Lr7efk0cI hYTDxxGITAQQEQIADAUCPxKmxQWDAauXzAAKCRDUPLMFlf7KNENtAKDTjnTQIVO4 9T8GHxB9RmwASfXynQCfXlm7npIUQcPGcfyYHZCzA75MYDeITAQQEQIADAUCP1xL GAWDAWHzeQAKCRBZe8xOEkKm8v5sAKCOrp/QeFe6ng0mEBms6uN2moWSnQCg/qp7 bj4601GhNYu6/gazU2hL2i+ITAQQEQIADAUCP8w/CAWDAPH/iQAKCRCgvp26O4hu fTMHAJ4kz38xM6QBli6+PMfdoxLiTCH0FQCcDOZbCEdNQQSP8K2jga7PEugdVOeI TAQSEQIADAUCPQWkmAWDA7iZ+QAKCRA19mF8UTrv2Y3+AJ4w6Z9kTvk6Dj1R5dKd ICifFfO1eACfR0YPBn0OyFMh5UleA5qAj0KA0JCITAQSEQIADAUCPxUPYAWDAakv MQAKCRD0tLDMeX6/q4qqAJ0auKz+AnGqjqrybjLdGX54yTCDOgCfSxpFnMbWySwh XVAmWkwM4WWQgimITAQSEQIADAUCPxezGgWDAaaLdwAKCRC/QVlbc3KipS4PAJ0a UoeUB8kQ3iWVHytOwFszrnvXfgCgou2nEGLLN9E6cw24b1U5LINhBiuITAQSEQIA DAUCPxx0NQWDAaHKXAAKCRDID3RZrcKezRD/AJ9r4Nek0rLWckKINAPlxMkg4l0f wwCgjiasmCjHalTP/GXY/mlDUZAmQ4qITAQSEQIADAUCPx8ccwWDAZ8iHgAKCRDn TSm4K+FtAbcqAJ0e7ZAizJTL7/GFNmbTwflcUgKuuACeJ5IxsHThZV4AcdePQiNY eLAX+HOITAQSEQIADAUCPyOelwWDAZqf+gAKCRAYoMyNVwaktJKAAJ9Dlr+CFkvH VzogSYVpW+R8JiBMyACZAVvxtJaMqAc0bYB29hphhd5W3P+ITAQSEQIADAUCPyff rAWDAZZe5QAKCRCfzyzNPz5kJpSAAJ9XdjKjg7uEoESuikEhF6c3GXliGgCePSBo z4IPtn1mQH+3gvoaBM4Lk8CITAQSEQIADAUCPyhdkwWDAZXg/gAKCRCWJIPhVmLH NHESAJ9XQniwRzVmgHyIz08GKy4/61rLJwCgkgJbQeEgjd80CwjRxQ80ptzc/QWI TAQSEQIADAUCQOpisQWDAuPeXQAKCRAdR29gbPDq96o5AJ9nh//vF3E2avfO4IAq /+vYxgtSBgCdFN+7wMBiqBWOPoN8KW3t/ptHZ1CITAQTEQIADAUCPQXkxQWDA7hZ zAAKCRDKDhacKPo4iqgnAJ9FEQ0wvy/gouoH6U749fHISfeSNQCgnOFFzWtBkj7j VQmgkiMgmu4O8HeITAQTEQIADAUCPQYL8gWDA7gynwAKCRCNmjwfONntm+LBAJsF 6XSEGS5y/3s5E2k36LR7+4vh/QCg1QRAZ9qRD630zqK9x8OYoZHD2QGITAQTEQIA DAUCPQZwRQWDA7fOTAAKCRAYWQx96ws33DLLAJ40HfHpwH4CsJv7WhwwRDTAE0V8 SwCfU0dg/1Djrdqce2wdxIz03uS6vEWITAQTEQIADAUCPQZ0FgWDA7fKewAKCRAp vl0iaP1Un04CAKCoa8LGBAkVsBGYicxkD97nncgW+gCdFcFwKlJvwTAsvCcBZylr nX1k/RqITAQTEQIADAUCPQh2VwWDA7XIOgAKCRCuMDyzGSr3eaGiAKCZy9RsqauG kx8fezUbMnnags6QIwCgo8CyAP8EaXIku8Fo54vKi3VSt/GITAQTEQIADAUCPRFv hQWDA6zPDAAKCRDOinnXmAFtxxw+AJ4x4rmXE7Vu2LsPnSEcTx2VPGofpgCfdqqY C2uX6IIrKvM5wwk5uCPvW12ITAQTEQIADAUCPSN79wWDA5rCmgAKCRDmTDIV2hU/ qxlPAJ9WyClD0K4SB6gXUa459zlhAfKYEACgjK2qLAFGTuphWmakm9D5iAqmQzuI TAQTEQIADAUCPSa5DgWDA5eFgwAKCRBh2FHZpoIhUxdeAKC+qu8EM7ItPi5M8dpf Av3KBPxTQgCfRxhhsJA5rcltAl2/EcgOPD8UYlyITAQTEQIADAUCPVt6fwWDA2LE EgAKCRAxT3qV7BUpQk1qAKCV6lYEBeQi4J+2UhmYMYoxj3JlKwCfZBO7tuh7tKwO yRHux95Gpk/iM22ITAQTEQIADAUCPVt8wwWDA2LBzgAKCRAQu4D8Fr13xhKzAKD3 hyugDYn8jsnM3Da3I35XYcZM7wCg7/VZJKr+wQwo9czyUzGE0idOo3qITAQTEQIA DAUCPWpVVAWDA1PpPQAKCRD38OcPMH1W7e3IAJwKPumax/MaUlUPoIJWmWKm8lxq BACffhny9+NmphVFWCPvYLAywqmAMcmITAQTEQIADAUCPg5g0AWDAq/dwQAKCRCz 0KP8s+WtMaplAKDroFWbTt0+JWWzTrbBIvlBhObRGACgm1IPny8Er9Y5Kh8/SnNY OIStjeqITAQTEQIADAUCPhBd2gWDAq3gtwAKCRAvF4dA2PE9vvZ8AJ481dRbt7ru frsqC9WP60lbSJwjsgCcCdxB6kbSsD460nSp08fegQ8+ux2ITAQTEQIADAUCPw3A EgWDAbB+fwAKCRBsdheMoO2YLUEwAKDYM3wVZ9LykpWK2ubnMJ0Pbpd2cgCg2C/W x3Mg4DuxO5yTs0/QRG2HKISITAQTEQIADAUCPxEU3wWDAa0psgAKCRDhhSLXfHEr y8hTAKCD2fusVA8P4iSI6mXphTh4nAXWMgCgiuCLmP6T6gQSCZjig7v0JEamZU6I TAQTEQIADAUCPxFFjwWDAaz5AgAKCRDqIZlBJHfK+J/fAJ0eMVwhlROyvaROKtc9 SYCkXFYeEACgj1/5XSeLU2crObQwvaIrjEOzb92ITAQTEQIADAUCPxFdIgWDAazh bwAKCRAZ/tg84r6jQQqhAJ9QW7TWDyrDWSm6SmYyVfO6rQPo1QCgllg45VMJvLOV uRisfqAY9oFwhqGITAQTEQIADAUCPxGl0AWDAayYwQAKCRAoxvVrgXw1aJngAJ9O FtLu0DifRGVRhMOCiKEAQ7vNWwCgpqqCFCxvI1zFrEE20efpGW8PBF+ITAQTEQIA DAUCPxHE9wWDAax5mgAKCRC+nIaNBGBOuAm6AJwKJtlKYlPWlOW1NSHlLFlggnxL pgCdE02ERORBV6N8mi30PGhp8gZFJwSITAQTEQIADAUCPxKUMAWDAauqYQAKCRBW bTYs7gl36C6UAJwLcG5gSCDPyR1weT0PEBnFTvTWaQCeM2iyo3bLqfKEwBCRkGMn e199n3mITAQTEQIADAUCPxMqOwWDAasUVgAKCRCSVb2f5oRNuTy6AKDGmDHdMEzf 8LfRcrEjnJsfS17iXgCggATe7Ote9uX2Em3o4+jXKWyzjsyITAQTEQIADAUCPxPw uAWDAapN2QAKCRCUj9ag4Q9QLkdrAJ9C3bHsqC4PQ5UfNL6N3pmdktUMGwCg72FP 36yRDlU1dx+rSitNAYksmaqITAQTEQIADAUCPxPxFAWDAapNfQAKCRC0deIHurWC KeQvAJ9lci9Xqd+ENePww9Pk4Td52fEhHwCfSYWbx5kwn+28IHCYqo0dhAX02xyI TAQTEQIADAUCPxP4CwWDAapGhgAKCRC5gsvVwOMfHfVFAJ9SkFE3/eVmkQocvP9m qX8mS1xpRQCeKbkP+T5wbfMQV2KaBTBIYcZ4/saITAQTEQIADAUCPxUoZQWDAakW LAAKCRBYKVdQBQCDiz2ZAJ9IOx5HuWB3I53Ga0tRmjMZk7eqwACcD1TGifrKa2m1 4PaxL3WDeFnYLZaITAQTEQIADAUCPxVhlQWDAajc/AAKCRCe0HjvSzoTXLs6AKCJ EtUnbv28e9EB5nC7qr7KWd4PyQCfc+6xQxw7swhASGlew7G7jTjbJAuITAQTEQIA DAUCPxVhrwWDAajc4gAKCRDwI/gLJoQdW5xWAJ97ZuU2cX5f3v0zGck8Z/uCHDdv twCffmJFcQGscObIrUJV5GKkUk8W33+ITAQTEQIADAUCPxVr1gWDAajSuwAKCRC7 VaR/yQHDPiZzAKCf+fvymPc0OM3jDJrT1xxT2XMHmgCg2bTwNEhGk2zbpsmYIjE+ Lpl9fCeITAQTEQIADAUCPxXBEgWDAah9fwAKCRBL7yYkIt9Ahx2OAJ9jupuyyUNM LVEIi8W6Jm9Fh1yrCgCdGFgVRGv5zOtrhGgGxr8BsWiNST6ITAQTEQIADAUCPxaC qwWDAae75gAKCRCELNt6RHeeGLtHAJ0deIAH5ZODFB5zxUY4H1unmL9I/ACeIWsH ysqfMfA/M2Ri8/DKLMG0IMSITAQTEQIADAUCPxfgKAWDAaZeaQAKCRBTtrgdwTzu BxYdAKCcS7JTHCvNc1dG6zxowpxNcdH91ACglwmlKKpzxjhOyEw8YrruTpKWdU2I TAQTEQIADAUCPxfwhwWDAaZOCgAKCRCRH0rmhqEY5k3mAKCyNYs9Siy8l86r3Zl4 GhF+jH5LCQCgzk3ToVNYatJ0FN4qXdmsDN2Mq8aITAQTEQIADAUCPxvSEgWDAaJs fwAKCRDTW7yZvH0CChB+AJ4hzioxiUZYSTAoQw1VCO1Io1JwhwCfWIlpJCYrKoWK oMPOqDmLgKegQ7qITAQTEQIADAUCPxw86wWDAaIBpgAKCRA7v893vYsFDWk6AJ9e LME7oqPbh0LlACT86FnQsn96BwCeM7IKe+X+Y1CKC95UPiCFNmnvLISITAQTEQIA DAUCPx7QfQWDAZ9uFAAKCRD4WZCwJIrrc7caAJ42wyTjO0DGITJumOISdCEtQRuY QACfXm0/V4EmxT7RVE9soai69OKRGNeITAQTEQIADAUCPx+30AWDAZ6GwQAKCRCP ubcPpM/Jbl8YAJ4vy6wmVKqiuIS6DQ0c1T0XdwKCeQCg7RxmvUFDasz6fdRQG+rb W3t3GNuITAQTEQIADAUCPyEWRgWDAZ0oSwAKCRCJIbXczRWog25tAJ9+YpwWX5o/ oL5cwMSK8iUE5YoaQgCeNJ/MVk5JMtPLAagqCk4jR5LMKm6ITAQTEQIADAUCPyFk IAWDAZzacQAKCRD50BTwOMmFjbWEAKCaXT/wxD/wTW+rnw69KmWHk9biRQCg5Ud/ R0rFHraReqdtjV8JjKQ/S/uITAQTEQIADAUCPyFkUwWDAZzaPgAKCRBdD39J4OSf NPl8AKCHc7F8LiIltDMoTRrn/ybhSOkJVQCfYph3Yx8qzaqfjm0a6EK1gI4UKFiI TAQTEQIADAUCPyGAlwWDAZy9+gAKCRCUmyXsB0RyUtxVAKC4VgaloS66RTXiPimz onxRnBAd1gCbBNMx1vCKzLoPs0m2GvSzvqd2Z0CITAQTEQIADAUCPyV/uwWDAZi+ 1gAKCRDytSpdCl+2h/lsAJ9hVgt4Q7X5+Bppg/u3jlDgNMKzfQCfeFJjsbovCpcS dkm6Gv/iCuGXSwiITAQTEQIADAUCPy1VJwWDAZDpagAKCRAsmD5a0opV1pofAJ97 A1RdbctQJHAv9quSeeCJSUs5hACfXZI+Qpjx4auCdryo57MdLGAIAtKITAQTEQIA DAUCPzQjJgWDAYobawAKCRC7xxTRnGfNljVTAJ9HNCMZKVwPisbeR371bFdt5yTU 0gCcDwW3A/TOsFI0UhuE6pAqn916ZKaITAQTEQIADAUCPzflRQWDAYZZTAAKCRCA dScAZahB7eC7AJ9Br/Rod/wvHWytq33XYcXkbqrqcgCfTcpol8zraccBa4jSkJKx 8IpRZ7eITAQTEQIADAUCP0nfiQWDAXRfCAAKCRBK8VQqljpUsEYrAJ9FTP7kMx7P i7ivQPejwVfFqpUojwCeLA8iCDBByboThi9iqE4YG+uJkHSITAQTEQIADAUCP0n0 DgWDAXRKgwAKCRCrEDAolpXyX/7DAJ40IOWUvR8AUMUToKCw79+TMJXSNwCcCOCl 8wqdP6a+G5x1HIgmMhbfTK6ITAQTEQIADAUCP0oL4wWDAXQyrgAKCRDvYpxUCbBu EMTBAJ99BE/7Q2fzNe50DHDU4QYW5U5qQQCfZKqszvlNnsFnjFRpv18lL4ORJi6I TAQTEQIADAUCP0oPqAWDAXQu6QAKCRDAVIGGUGOgluOrAJ4hRvobuMAb0psWVFnP B4UR12wmVQCfQ1vcnX1p1F80lAT+jk8is9WMeI2ITAQTEQIADAUCP0oS2wWDAXQr tgAKCRBvYja0ew/+hf2zAJ0Tf4tB97+o7nDtDhd5U0NhrnXUwACfXH5W/YP8xZ/t Aa89vOapxdmixRmITAQTEQIADAUCP0oz7AWDAXQKpQAKCRBOqMTCFe883Ye9AJ9g w2pYh9rQqyRZOADnMlK/a6FaIgCeLFgbNag3NUCcXCV4rbhSkwSlPzyITAQTEQIA DAUCP0p5jQWDAXPFBAAKCRA7aIZa2GoNGX7nAJ0esRu60r4pPq8niU112+lVYUKC xwCdHX2JxK0sieYTvIqITS9Vm1Kj7UOITAQTEQIADAUCP1IK0AWDAWwzwQAKCRCl BubU3U1QiAkwAKCJOSwQKlxTwI40iAQzHhu689N6mQCgr8Vmo50HMet8hRpEzY3d inggmE+ITAQTEQIADAUCP1JScgWDAWvsHwAKCRAHZX9zooa1NsWtAJoD56zye/vq wtO2+TwoISwHue0g1QCfdvtTgaNFo7tQq3iCE3R7y7UF3LiITAQTEQIADAUCP1OX kgWDAWqm/wAKCRDWO3DJHwOkiieyAJ9h+clMF7BXqzZbRfSN5YyJUonTRgCfd2oH U6S3RBcebu3xA75nSpwAVKOITAQTEQIADAUCP18rSgWDAV8TRwAKCRC6RIqJnOjn rLiPAJ9B8FvvkGZQid0GvUVk0y5M5E+BfQCglN2SBDSxhAiVU/E6zXFfpA+mDXuI TAQTEQIADAUCP2R90AWDAVnAwQAKCRBmZnF624NWeRVwAJ9G+7kCaMAU/KqD+0k1 4CmTwm2uBQCgt4uiufVBgYdKG7U1I8v2fLD9Vh6ITAQTEQIADAUCP2R99wWDAVnA mgAKCRANlktmVw5t6jU+AJ9g40cdfBcyd3NgdIVAlc9Plf9G8gCfTL8lP2VXHx7t wb6V0Fy9q5AWhaKITAQTEQIADAUCP2R+DAWDAVnAhQAKCRBOAqyuHdazgHAJAKC3 aakEn/4P46A4/uN+d5XYBR3AiQCeI+f7i4LVleBCtsg8vokOpARCeJWITAQTEQIA DAUCP2TFmwWDAVl49gAKCRDI+nea9ZGa+DiyAKDe5hs5WLcl38vFpY8S0tEdbFVo jQCgoDKXTQklIY2eIwpIEhhfNGyjI/+ITAQTEQIADAUCP2cgjQWDAVceBAAKCRCz Fn3en6AeftyWAJ91snOgAdruVaBkc38qZaTUyA8gzQCgphVF/Ru6iuEOnXYmqSSi gpjTSJeITAQTEQIADAUCP2d+QgWDAVbATwAKCRDJT335ZvLZxkIuAKCYUTzwZOs8 iyGxJNMTi9eoFjIVIQCffWdrw2O9/yOyj/+0m4Tk3y31yuqITAQTEQIADAUCP3WD kAWDAUi7AQAKCRBhJJohMJOcpVkFAKDQoU1+5Wv9S7sjdV8r8VifAacvCACcD6Rx gBW2B4V0U7Ev9j+D3dBJtLKITAQTEQIADAUCP3beVQWDAUdgPAAKCRAXwi7XM3la LNgUAJ9zWJFrG+En7x5DbGkghswwQIsxbgCgllCnCenAthiMlmHgRLX9fcghCkKI TAQTEQIADAUCP4Mg6gWDATsdpwAKCRBNoCCKE+KQpC6mAJ9fO5hOgikqezGgjfDl pE2m1Y5KeACgm0H6OTRDRtuEQGHEJOk3EtrZJrqITAQTEQIADAUCP48SdgWDAS8s GwAKCRAZyn8CMbyd1hcmAJ9V0ozCE7xJ33WmuaOsze4hxf6JvwCeLAWIo0GbICcX DO1aeI/CnZcUcuuITAQTEQIADAUCQJjtNQWDAzVT2QAKCRDthAJ60Bobc5K8AJ9n qIQdRzbAYh2C7ugn7XZgZ0tQPQCdHvklVlsUQfcvs0SnXPLRO4i4vMqITAQTEQIA DAUCQYTXAgWDAzmfjgAKCRC/S9DmBJ24ebtPAJ4lphJpk2hXp7V0BI7+u+oz0xxa ZQCePSYgadUeHo6WWqwvqLXBkcvHS/yITAQTEQIADAUCQYV6+gWDAzj7lgAKCRCe 11g/wU6ygsSOAJ9V3BMCLMNGzOY2LFesYsFAMonThACgiRV907qqg8ZTHtOgT4pi L3yc9mGIYgQTEQIAIgIbAwQLBwMCAxUCAwMWAgECHgECF4AFAkAL2hEFCQbSaX0A CgkQfCLDn4B6xTr+iwCdFReAd2YstulCrK0fu6MSfDh2E9sAn2X8hpotkUZ0pV4k eeMIfgm33P/hiGIEExECACICGwMECwcDAgMVAgMDFgIBAh4BAheABQJA/A+SBQkH wp7/AAoJEHwiw5+AesU6qDYAn0pvnug7+LOFra+96Lx+i27NU1AJAJ9EChh2iDbq A4bMSHzTpS/ZW6wruYhiBBMRAgAiAhsDBAsHAwIDFQIDAxYCAQIeAQIXgAUCQPwP kgUJB8Ke/wAKCRB8IsOfgHrFOqg2AJ9s3A5xrfsaqR2tFFf7KXEGTWnMFACfZKEH XUkGO6NEHeql/vslO8s+ERCIYgQTEQIAIgIbAwQLBwMCAxUCAwMWAgECHgECF4AF AkyHwXYFCRUvhGUACgkQfCLDn4B6xTo3QwCgkfd/dkITwksBosl1XGongGuoAecA nRqv8eq677vLGr3l1hYiFu+ku2uqiGIEExECACIFAjz72OgCGwMFCQPCZwAECwcD AgMVAgMDFgIBAh4BAheAAAoJEHwiw5+AesU6kJEAnRpLqrALiiXPw57mofAq1xmO ITmdAJ40/DKtkXOF0Y4aTwua/bPhRXUxGYhqBBMRAgAiBQI8+9joAhsDBQkDwmcA BAsHAwIDFQIDAxYCAQIeAQIXgAASCRB8IsOfgHrFOgdlR1BHAAEBkJEAnRpLqrAL iiXPw57mofAq1xmOITmdAJ40/DKtkXOF0Y4aTwua/bPhRXUxGYhtBBERAgAtBQI9 85fcBYMCyqa1IBpodHRwOi8vd3d3LnRvZWhvbGQuY29tL3JvYm90Y2EvAAoJEBBY FoXFIQl+suMAoK9wMiePGVWghspdqtP9CzYpY/ZGAJ0bZJu2VkMvAWRlGOzRgT36 eZA9uIiLBBMRAgBMBQI9BRkQBYMDuSWBPxpodHRwOi8vd3d3Lm1hdGhlbWF0aWsu dW5pLWJpZWxlZmVsZC5kZS9+bW11dHovc2lnbi1wb2xpY3kuaHRtbAAKCRDehYP4 vb/oOGeJAJ9Fj3VCUQIZk0qd9UGUEJIXBH4m2QCYxLYupcwjq5IpO3TDnf1pcPon SIiTBBMRAgBTBQI/IVeEBYMBnOcNRhpodHRwOi8vd3d3LnRyYXNoLm5ldC9+dGhv bWFzYi9jcnlwdG8va2V5c2lnbmluZy9rZXlzaWduaW5nLnZlcjEuMC50eHQACgkQ pHnNxFq0YGqazgCfaWuFD/Y3mWHymdnU3CL15fZudaYAoMYSpXJwS+IQh7rsdske 4ac4u1oniJMEExECAFMFAj8hY8kFgwGc2shGGmh0dHA6Ly93d3cudHJhc2gubmV0 L350aG9tYXNiL2NyeXB0by9rZXlzaWduaW5nL2tleXNpZ25pbmcudmVyMS4wLnR4 dAAKCRB5BXaPdYT12CdDAJ9wa2zL0+9ucn4EEYye2ewY2ftnLgCfV0GGtD6qqswR XSX8xg1uVT8BvTqJAJUCBRA9IeIwxEaR6Lw5pc0BAU7xA/40Pz2+U1DqLqhc9q+g jGYaKbvB9cp1XD7TdtaZGQflFatqzjUWMFx6moDBNpH2ewJwERxaLFPIvl80Rwhc BVOanPYXS/Tk0AGwhsXYnNmSXQz5esxe9UIFk0NgZNF8je9vMOgD7+sNVu+3NPQc 45XajKsoRq6i+vOiy48grLPrvIkAlQMFED0izoO9QKbpD86FSQEBPwwEAJyHvOQP xpnXgPRkcH+WBATeDfYACi8wRtYqpBHrUWo0i8x+05V9QWEaeJSauaKEhEoF5zjG 0CQ+FZ77gWcF+W2AU3sBXXt3yK7hu2yVDu0dZ4V1ycN2d4LvV9s2X+Gig+lnF3m9 n+hE7XkR3kjcvlToi7D1rAtQg4G5xJFFVxmPiKIEEAECAAwFAkAMgT8FgwPBv88A CgkQv9buWFf3fwm2fwQAsZtoL1euv11o+Jx/BSaxObERXUMTQ4WQHRh+uZSTWdxM 0H+lLCvhBpquwZ1bTRKFnmb1JZTpkefUJ5h/ZG1MWBP8TA3vQMzVhwu5VrDiWehp 8OK5hliRQKzXy7qiup30DbSB/bDo/70+jDGU1SclMdVWIAHB0RZ4+sMz0vm6LfuI ogQTAQEADAUCPSN7vAWDA5rC1QAKCRDERpHovDmlzaUUBACDoo52K7TgUbPWPP5O CCSXu3gq0MmsZkGa9ri/FQGErQB2UyxJlldsih1JHs9UDsxvcvi0PHS2d4UgAL7f Yp7BY64JfC1XA4lkrdrGD3DkYWDjkaGHwdzkXUzlTKro29bJvuqLtdSaEfmozp6o NyuG8I5NEIsY8Fczynj5or9PRIiiBBMBAgAMBQI92qAcBYMC4551AAoJEOUVKCUz HNpdilQEAJ2mlcltB/DyQtNOneX+qAQJe2L6fusQrfQxDg4c10Wk+66Hp3mvooRO RBJFOei1V1elBSrqwkihrioKVubPpHVVMSACsdbxf+OnCzp2xcEAlTca60RCk3Vr 7HovwC3ok3FQYenOsjN1mim671DrEuShZdcXr28NmVbS/BxXdeBqiKIEEwECAAwF Aj8TM1MFgwGrCz4ACgkQtGuSO22KvnGBFAQAp5y1TghvnXEw0D7SVExX4YBjBc4W kjdYJNcPGv+e+lzhBQr4omRWfaXyJ1QI4wJhIOu9UAaeXncBRObPTawsD7bROf9k Cois/pPxwq8U76O7jHc0U1o243izjxloa52vlUVolysBTQ+9wbtB79YWCL76AxBR jZZ8ncq8IZ8AbrSIogQTAQIADAUCPyFkiwWDAZzaBgAKCRAbsIu/KpIyJSKcA/sF G59sCKxjoDnvAIy7tKe5zETyZg9esDUP3UE2EcLmP/ahWMPwAEU1Fm43WhKf96vL H94Td7rZisji7zxlU/6/g5z+iUA3zFBTJQ6O5WYVKGGRG/P2MfZlmAEUTIYYuPDn 8Wo5lOw/eJF2jOAGAi7ILPeHhXxjjn72X1tqQuJOW4iiBBMBAgAMBQI/SiLRBYMB dBvAAAoJEJugaRW/hasxz+MEAJE2ZbBrCenJ67wVbJzITCAIgbC5s8K7DqHhEIxI RG/O2DbU1g3mgxbV+6PaAonnPvl+HEF3k82g217tPkTXYJuBrt5T/NgcwxzlkMZ3 xUKZybz50KvxDAnKw5OIcpSnh2E7+Ja1AkBbzF5w/rYMdVKdlj11CUcEY9CVkwQg c0KriQEHBBMRAgDHBQI/FpZTBYMBp6g+hhSAAAAAABoAY3NpZ25hdHVyZS1ub3Rl c0BwZW5ndWluLmRlImh0dHA6Ly93d3cucGVuZ3Vpbi5kZS9+YmIvY29udGFjdC9w Z3Avc2lnbmluZ3Mvbm90ZXMuQTkyRjM0NEYzMUE4QjhERURERkE3RkI0N0MyMkMz OUY4MDdBQzUzQS5hc2MiMxpodHRwOi8vd3d3LnBlbmd1aW4uZGUvfmJiL2NvbnRh Y3QvcGdwL3BvbGljeS92MS4xLwAKCRCrHktgRnVrHlyZAJ9DfCRr/epketGKHgFJ qEtUpKY5HwCfV2vAA6M5/ECBMbzYgnvk0AyXR/uJAREDBRA9A+0klWBhpt2TQTkB AXlOB949F4PDm6NH+kr4CRk1ZBe9XPvpDwi92dtW8XbnSuQeEiTyuuhsh6hxznc0 E6hxp0TkSyyQQvCkM7jdepYUz0YTcrv/7B3l8PcSm3LptluQmsuaoE1DNh9jrngL wjQlF31/4DIAAb8R5FDA2E2Yes6S0EwPHH3jjvaeYT16+krw3Lt2cja6vnmslele gCc8HvxqPRvOQAZJKg2cOwQyNz30yYBaFEcEKCFDmsAKPd95/pOHzaAAkYlDHrzl NBQ/9ieuApOGnWe5zrTJ4U7zmnJk1wSOpVQtzliOj0nRdVtPGSzAy71XeiDkwX1Z puJs+6WnAsJysZRF7xSe+8+JARUDBRA9A/EIAVW64qCU2iUBAXx8B/0VFgPg08KC 1EjdkdTmruI5RRhnurqrEDNuh9zhGoc+DIx5OMBpKdv/FuBMLvHy9s4rpg2q94Nb 4fCoU2vz8KJMyFvDIPlLwixriqBBeITPqSdJmGQzh3bNOJ7tBoSBzRg+TDCCPyI3 zWnoZpnv5ASu3nDODiImcBaMEM8XlvR4ciiv44kg16C6d8TZ1KlYUyYzGmBA1Aiw IuPnZdwkmHL1OOgviBZdopLUNdxMmuSpoZC7fkUPAgvyHUIXdaIeHBsO3ddQADWm EuaA+dt74CZJ9kooZwFIiVLsA4sFja1yvmLO6YO0D/xTGYDj4ptoKO5/EiBLCJgX XD201rZI0LG8iQEcBBABAgAGBQI9J5ZGAAoJEIz2bIET3TlQgzQIALkMyL6w/Yy9 68ah5KswoSokkuCsJj7VfqHBXcS3Wd85yXG0gIpbDsp3WhoMs5F375UkzdvQvZW7 quInvn6wthKXeX7WxqhM0T8quUYcH1SDHDYRwsSvz9l+PaUdr0ynwhCMVyz256k7 6vHQspnYktlFfH1rGLsgTRonFMeWZMp7BWRuQ6l9hwsKEC+rggdkhmaz6Iqq7Mot VdC/nqqm1I8bzMIZXyZWcRre1eGCGftAteHwB61kyt+WwGSFE6byeaS+Y2hjsWi5 XCg+wOKAdP08ZU1w7BRGY9guaRrRGrRed/RGG4+Lzwl93EtfCVUharteVIKJdJVk Qc/32ACrzuaJARwEEAECAAYFAj0nlnwACgkQ/LriDKIR9e1xQQgAy3tOBRcTiaoO 9WFAKbHU5rMVwaxfeAxgaozaWiOUDlbi9XfZgPzsMYxItWMhv29jbIfVRQXhbw9l ++2h6aIUdf4aYIVTBuoZvvdeOby63DUTxorPCg9nIRBKGQRWPPZ/WcbSfJD4+iMe d6ynjt31Yjb0UDVmXMhzFT69VQTHuG6HuINOgbgR+Z3OVqp+LZl+mWG0l7eQTufE t/lpN49LuzhFbx9TgmhPbdXG8o4zgR1sHSiwCMKunWrw75YU8FToBY25KGJYiBUa qEhSmcD74myVWQ9vMMDZbAQSSI51Z1YYB+4PPmUMEZ+eAZxof+sh3A71k7gh2exa tVglxj9HE4kBIgQQAQEADAUCPQTDrAWDA7l65QAKCRAJ6fkKinJORUrHB/0fX5mN z9MO8jAEnEOCWJdcDLP4aYyfema9l3RAWZd1wDt3yumhl+v9KXbGb5SO7UMeBuQq 7DOALBsaag3FHjmpxmWvKSOk7rGHvVMxhB+krlZZ6owSSmSv87cjr2oZunGFk3fZ 16/nVPWFKCC9ddKThNBjCZ8EsEk39PEE8w4KayDmFT7n+rsdiIAH6YK1ZgXRJb5h YQrF1MqhZA1IF0adWUJqjru0CTfG4blw9MdTZSjFbZzi25RtO5kaCnXwwwu4eJKn Ml70vEpyw2sLZlRVXQUZiyCYhbKhgyl38WjibUd20p9gv4ywYXZqGpMlTQXPlHfD ciXV95bLD9yyGtijiQEiBBABAgAMBQJCgPOZBYMBTU11AAoJEPXDIAojnGOETTMH /2fv9JiwPpdoloLpvOBUhQF5lDT4YT2AaDBPa0+4EEW5wVcYmyPlEHfS6u460028 X1Co0qkeu2t2faUDoAxP145cu63N8ANU25p5z+imhnmK3P3hBUM8r4LoFaV0cfWP A2YP/Zvfvh3jmVFc4LsJQ8bFj6Sk2F+ZXxFEQMa7MIdNQWr+GkHo9seAoVwLcgj7 Y+ejouUR7HnUtg1enVEZ4Gsg773lJY/WQQbg4CkAjgt2NtmkGtN62Tq1mxBo3Nyk Z/IZS+s7BsefA1nBQf7uliJU9UgJXDBIZ5pxq5nn1s2IC/5dMGg73keb/EZpuGsQ 1emyVqUpjvLdbLfQlwuZ9NeJASIEEwEBAAwFAj8RDoAFgwGtMBEACgkQQAYVDkAJ 6u2CyggAtD+Wo1MDSz8vblTtJKrKWPT/3mlrcptUtQDt59fsQb/RIucxOO+LZcIQ GfgqNL2hHAqhcHezCLKctSAPZQB8pyFoJ4MyZRht0QYj0KJkAyZ51t+nAPZeYMgJ IyB4jHAGt13QD3Bqa3ka4X2g+wK7xot6Y9Rex4dx6y85+lgasu3soD5+PbONZ8cy NGmes/lWfD6IqgR0xwInzc7J/dd3r0+M4/k+Z0n09qlPtiHRAkb41EZYn3uP7Ecm T7+oJ6PVIsLN/LEs0Xz78NCYJTbTErjIY1hXeK5dZKTBdO3n2f2fDl1EBNdLwqML 5RvlJK/eovsZlNPQucmntGNf3uxFL4kBIgQTAQIADAUCP09yDwWDAW7MggAKCRCl oGDCbsJmbdG9CACRJkyzwLvby9Plt45AGskc0Md5H2FkfJMU0pn8jzQLoVSSLQm/ OvJLrkdagUC7LG6Y/4+Dn9CkfPA+D9CYpl48CVQuW2uiQDkRMKW7kSAlK5E/Q2BD JtepnQWyDBzZY6y6JcwBhvQbiBqUf+LzJLgTFaxIawUWCBN7rG5onNUouMiKsqDD COXzgufcTX9bjn9529+KOXrvBF9mGzIXC0COgvHrFwWe88wAYpB7lgqTcjw6oty+ Wk+fTYCH3xbahQGDBZ1yqsudDfjYJk9bhCluHxZ1eyT9cM928lGZ/pzjTgdrJYJn jDgsk0Kmba00brNWfnH25W1svk1qKh2lggYCiQEiBBMBAgAMBQJBJLCCBYMCqZCM AAoJEBto3PzAWWgj5MEH/2NonEcbTuHRk1WVg+QhoBJwZnEKYrrhnj5yU7jkqB9O QvMHcRgrTMUbUoKuppjVcO9C4rUfVfqnRj4of+xOcdWk44gfDR8OjTpBnyJ4EqII jwer4R3g7sgVSJfGLpDw9jlYxPxtCdaYlrf3teDdAGpbeQcnhP8sqN6Rq8zzB42S al9u9HJ4ZxOC/ZZ1AVm7qrgEeC8wFWKlMa29dt1cKO8ThB7O8+IxWTNQ9mGHQRZR JgvsFj+y4FSSZqI3uy2gn8nu68tqg4HvuzYGWw2og+9N+7VZYBxUQLi/gS4Oqyit QZC6psx/gPiXQ5LeRHMG8r+ErBLd/we5nxPGzqEcf3OJAWkEEwECAFMFAj8hY58F gwGc2vJGGmh0dHA6Ly93d3cudHJhc2gubmV0L350aG9tYXNiL2NyeXB0by9rZXlz aWduaW5nL2tleXNpZ25pbmcudmVyMS4wLnR4dAAKCRD5fPnjOkt/XVHLCACzW+/n SIi37z8LxLdd2svzce3PLJ7xXc49oF0SdoeuZmpBRo+4H5Zh7HZQ1BEsRBJykYrS IU+9pP5BiW1TaIk6QBUTIwIy3pDGvyI/oGpJPVa9wc1ZoiNjhfK8yDXY+z0Q6KJR ab6nbOymsZo2mRdCQ4EVo+YvY8lA+e84t1C9JbzBsi7yqAT3eQr+O9Qq8I4M+vlz VOq4iWqdRaGTq8oG0ChumQhbFNXwWrKu/A5NOzLFuF3l3vhMqbbJJEj/EZpdss8k yq8jTN4lSsuNvf5DyLSbzj2IOJMRN/hSPrBiOtriMr5aNDw0ADK54AUTy6+ab1tM iP3Hc/FNHFJ19F/ziQHdBBMBAgDHBQI/FpYHBYMBp6iKhhSAAAAAABoAY3NpZ25h dHVyZS1ub3Rlc0BwZW5ndWluLmRlImh0dHA6Ly93d3cucGVuZ3Vpbi5kZS9+YmIv Y29udGFjdC9wZ3Avc2lnbmluZ3Mvbm90ZXMuQTkyRjM0NEYzMUE4QjhERURERkE3 RkI0N0MyMkMzOUY4MDdBQzUzQS5hc2MiMxpodHRwOi8vd3d3LnBlbmd1aW4uZGUv fmJiL2NvbnRhY3QvcGdwL3BvbGljeS92MS4xLwAKCRAZomgJiDj9lAmfCAC89hFV 1QPBgmZe+pF5bxkpld4c/P6uGwSJZ2Mumi87GrkesKclpnamTD1PirLdJqO/Ffnq 7zdOJ8TpqAWVXWnjJUck8oqlkNETlTWqNdqmT8ljIYoqPUTFP5p6PADy4xnmFueS ZPQwecXbiW/elXc1eHW3PYLuaw3jbtso68o7cU13cfqEzmN5n1HKnXixT7JMLvwd gbikGGIgDqxXHrv11/FbalEeXQL+PF9dw2G0ugXST0OlrTksShyEv5Nqm480rS8E 64xXIaa/4Kb+OwU9x6IC0yV/X+erJvK+6sYcSoqpqu7TskTMBjNvESarjuUPSzpi 3LwsmvKUd+BMrVELtCBUaWxtYW4gTGlubmV3ZWggPGFydmVkQGFydmVkLmF0PohJ BDARAgAJBQJMh8W+Ah0gAAoJEHwiw5+AesU6XdUAn1+6suOtq81g+dG7b+3IH0TU nX29AJ92ywUXjo7+UvgCUR5ZyaHUIDZcV4hGBBARAgAGBQJDnFg1AAoJEMYEPFZy B3E3cigAn1oWHCfS+l/8C9Wsh6wOmEch3G1xAJ9EJ7w1VLaHxvpjD7Hagn1BXVpN 5ohGBBARAgAGBQJDnF6YAAoJEHninGCwBj/nLR8AoMTfuesvwwrorPSgvQjuWfuz WE7BAKCpdUEXuOVJPhoeF19AyDwn10KZFohGBBMRAgAGBQJBhOHmAAoJEKsvWlsV JWmQ+4gAninkJAT3QPl6wVA1XaEioBWlRPOfAJ9tGh5oyJW4nYAdmpGkfPtFcCGa wohMBBIRAgAMBQJA6mKxBYMC495dAAoJEB1Hb2Bs8Or3INwAoJiMq4AkdC+e5/7U h4ZJzCGHP5ZaAJ9unST6kNiVnqTtMGL7s+Y8/KFJe4hMBBMRAgAMBQJBhNcCBYMD OZ+OAAoJEL9L0OYEnbh5zIcAnj1LvAWLTiL6AdYFqhHmUXoIMUr4AKDzb0KlFomp nEmng3tnAqooIpd3WIhMBBMRAgAMBQJBhXr6BYMDOPuWAAoJEJ7XWD/BTrKCyDMA oJ76QEd9ClEBrdH8m9IIEdhaQGL+AKDNFAIK0PvdxvVsiqNaFgEjcMSbH4hkBBMR AgAkAhsDBgsJCAcDAgMVAgMDFgIBAh4BAheABQJA/A+QBQkHwp7/AAoJEHwiw5+A esU62RYAnREz5wkne5oaf48GKATN8gQsqhWgAJ9jn30rYi6D6qlBDDC8dhjM6T44 XIhkBBMRAgAkAhsDBgsJCAcDAgMVAgMDFgIBAh4BAheABQJMh8GZBQkVL4RlAAoJ EHwiw5+AesU6/EUAn3jBp5IIsw6WWeVa+ThOXiKY8YE+AJ45JU3LFdUrUOjp6Kni QdKXG+FYP4hkBBMRAgAkBQJAkngLAhsDBQkG0ml9BgsJCAcDAgMVAgMDFgIBAh4B AheAAAoJEHwiw5+AesU6X64AnjnvHgSvGFo7YnL1p1sGjHlnjCKMAKCE36T4bIF1 qBiVhRaQrXWGn/RlJYkBIgQTAQIADAUCQSSwggWDAqmQjAAKCRAbaNz8wFloI5Fu B/9M407FNKg62eMz3KR0ubElXZG/IdIIusY0ogbasyxm1ykfk5nRFjXjByBRAF1z HCPJbDRwdIS9/9x6HWyaVBTP27CsWd/KAqf5nmQ6+YWNHSWeWLwoVseoTwxfS12R 7sEzjLJWIKH8KDjZ+0h7i5l+gGO8YFOodMkGu3JuT7ZaGmv4OwssKKpjs7kwbAwC jqeMWikzjwK/uwy8yfIwbD2w1MP2PQyEeEICNXYKx3paC8I3E++wBPtrzVYMebP1 BrFYv8NDaPXtp60/Bgz0agStLEvMOak2oVVWsN6Gm/E9cnYqLtIKQXWGPLlxIybX 9krBYoIuj2ufoWBaKcpuY3latCBUaWxtYW4gTGlubmV3ZWggPGFydmVkQGFydmVk LmRlPohGBBARAgAGBQI9ASZbAAoJEGfDAwhyWzfGVucAniarIT1Tay+fmmbsDIb+ PkY7KE6pAJ9qEPMKYhriTmEyzm9mk9SVKGpACYhGBBARAgAGBQI9AfwvAAoJEJVk H2slPljjZnoAn09ZGOm9Ox0yKuFQjwU9yJ9l22YfAJ0Q470r8I0ilDI456VIYjLV 2tO0hYhGBBARAgAGBQI9A/CdAAoJEHjLuZUaVye5Ek4An0tLv69LdujGcAqys9h3 So7r7ZEeAKCxjAmfo5+dOb9woL/iP6QstFFr/IhGBBARAgAGBQI9BLByAAoJEM48 0UB2FxNnhu0An3BIhBh0iJCJ3xHo3aQ//H+mPZufAJ9tk1+QYoe/MYE91DvSkvH/ Uv8pQYhGBBARAgAGBQI9BMA8AAoJEFGs9q11voCXxasAnRQZYPeJ8R4NeEFgOQXb 8QiV+4w7AJ9oe8nkHNYRqT+5AARhTNZvX4asXohGBBARAgAGBQI9BNmGAAoJEON3 tjt2fvwk7GQAoIoBtxiuzKBZ8J3FG8ycotlaaQamAJ9+5tSyLtexvU3DeaPEcLDv PPlHjohGBBARAgAGBQI9BgzdAAoJEO773Tof4oHrunAAn2t37Z98cKzCg1PnMUgZ sxzaqK7JAKCKUDiJdu1gsOh82eSG6wCdnU3GvohGBBARAgAGBQI9B6oYAAoJEDrT 5sqEheDXBmEAn2oQ1mPMZriGVYExTl84OJ9gAnUYAKCp/YEIl/uXbbfOcRXtt+J6 /j0FXIhGBBARAgAGBQI9CnbOAAoJEGjt4yhb5E+RNRgAmgJXUIpErNj8zkWWpc3e ur3F1FqOAKCBih8+KJxKKxtL+i17LmNZ3h4ALYhGBBARAgAGBQI9Co8cAAoJEFzb qtLRQjWg0bEAn0TExWH/VYKmeIVwe6cTp4j7kno5AJ9SCimTMWQ+Dv6MZu+0FUHg WuUUz4hGBBARAgAGBQI9FztHAAoJEA1hENZzj+CBfhYAn154RoF7b6WX/0JJqByL JZA2CRrGAJ9gkpij+UcwniVl/ru3SYNZBYMV54hGBBARAgAGBQI9GiOsAAoJEEmB 4GSIP0FCeJ8An1WZ9Q5mxMXqISV8wJzfnuHMO1hzAKDP02s+oOMGOQZ8DusomH1M BXLaE4hGBBARAgAGBQI9GxntAAoJEP2fw/aQ4eNGG/UAn3y3Z0gLNgEHPkeUawLH ZkPPurEyAKDEROVxqsXKhvao8P2dBAJ/elix5ohGBBARAgAGBQI9IeJPAAoJEOZM MhXaFT+r3n0AnAu5xx3YAAL0En5DhdF+qxgryty9AKDYH8ST+z1XuGzpwfRl6Uud 8M4JpohGBBARAgAGBQI9JF1AAAoJECihtS0a2n4sdSYAoJIFqlNPp8z5Rkf//9RU WnG8LhKXAJ9vmdP5tQTtkmkV7KHYUS5bQtupQohGBBARAgAGBQI9J2weAAoJEH2f kZBvKrstuBAAmgPGtTmPnLI+1Rkn0dGmR+zkzTbGAKDCUTiQ0Gezp7ajR7WRYdjs Ppsq74hGBBARAgAGBQI/EFioAAoJENb6+t2VLz//o+UAoPYa5g+UyELMdWFJWPpS bAngbXOCAKDGZympyxer2HkLpgLzNT6XpxWMLohGBBARAgAGBQI/E0TkAAoJENAZ 9e+QJ6uIGrsAn044gOjGVRxNI3io1BoNcfJHrhXqAKCGNsFx1g9+beOL5e4ZjPuj jRI42ohGBBARAgAGBQI/FkxeAAoJEEbMXGPzGKVqNmoAn3do4xILxoJgsjkanmos WJoWP+mKAJwO+rH85UBNvUJCXrgDOUS4jsafDohGBBARAgAGBQI/IEB/AAoJECjd sP0Zyba6o9QAnih6LoiWI3Qe8YQUuaq740ajs6nCAKCcdOYoKkH92rKbpDObn6FN 4LRGJohGBBARAgAGBQI/KLbxAAoJEG8ji8JP2loMNJAAn0twbCgR578Xxgd/1kWt WpBHIgRlAJsEi9ByjnhC+MbFtXu77p/lQGlMi4hGBBARAgAGBQI/Nfy2AAoJEGnS ph3iY/zUqZIAn23yHTpyrfyNGaRzplNcUkJrSWtxAKCnqySFKkVOPWxi4Fby1Bv5 Y2e6S4hGBBIRAgAGBQI9BN8PAAoJEHFe1qB+e4rJREkAnRg9kF5J5aLPKXKVTKlR ohptmw1wAKCFLg4NyllxYxYCj5XfmUtpmr1hV4hGBBIRAgAGBQI9BOdJAAoJEI/x GsXf6A+yeLYAn1VlLu1IoVbMxVb3f/NXgWxA/MWzAJ9tPR5t7NXjs2KP+fIVHAl3 TeQdr4hGBBIRAgAGBQI+PS0WAAoJEKtk4Glv1n9kal0AoN9IimtSdcGq2owDcloE 5UiIGPY4AKDF1LO/vBw5PdGo9OUExrefPpx+y4hGBBIRAgAGBQI/FwtJAAoJEHf4 FTO7DujHczwAn2iWQJUNRbAitLhji2kvdzHj0uWpAJ9qzPMZGH6tGFdqLDwn4uNF QqaT64hGBBMRAgAGBQI/Eaf/AAoJEMXAxcchjRjXJsYAoKmZvg15QQtDfncZCLvH VRAuy5sQAKCh9qP6nHebQ31HioaOTy4aALdkR4hGBBMRAgAGBQI/HbdfAAoJEN56 r26UwJx/a8oAoLIjpUAP8/eFwyJ08t/kmOyFED20AJ9XLMBtqREe5ObB55bsF85o /X91uYhJBDARAgAJBQJAknnFAh0gAAoJEHwiw5+AesU611MAn3ULEacZE+cuEpQ0 oJTvfgUgNQzjAJ9BAeF+jToC/Rxe0Ic+BrxDxPLU0IhLBBMRAgAMBQI/gyDqBYMB Ox2nAAoJEE2gIIoT4pCk3B0AmN2EFlmhwCP/F2LUQ0FcsPcAvAQAn0gk3ty//Uo5 L48lKTNQCXNlJwI1iEwEEBECAAwFAj0F9X4FgwO4SRMACgkQFBE43aPkXWa0pQCg 3HBHDpZqmVSpwSErMCJLKiY4N04An3Vpc6u5ili9/wYZ8i6VuEAyv90giEwEEBEC AAwFAj0nEgAFgwOXLJEACgkQnC/GTAhVf9+XXwCfXYFBiMVlFzR+UNdGHT8vVBdS CDIAni54VnQzdhiyPNg6XXFGRue7MvNViEwEEBECAAwFAj4N2QgFgwKwZYkACgkQ ifW7lGXJEoWkjQCeKF9N7T8tIIrPxYzR4w25D3aiWXEAoKgdDrbhnLZMwxYbwKpy VftZgL6ZiEwEEBECAAwFAj4vuNYFgwKOhbsACgkQhYBZ/zpmH50dvgCfT0KJToGu eV2On8PjEefvXqYVf30AoNReVKFrszw1nANZXEzOS80L78rfiEwEEBECAAwFAj8R TooFgwGs8AcACgkQ9Wsmo6Y5nnMfhQCeNBUZWFhFTndEGRAqTndDzHfJBfUAnAyQ JEGoJvqBPgoTxv2quU46OOXJiEwEEBECAAwFAj8SpsUFgwGrl8wACgkQ1DyzBZX+ yjTycQCcDubM9/uqhZuv7UxSAXmw00fGrF8AoJocVoiSRSizDCDnBRc0e+wZD8WV iEwEEBECAAwFAj9cSxgFgwFh83kACgkQWXvMThJCpvKMvQCgh8gBQBav722l8Kw6 fLk+44rvFZ0AoNyk1cY/N2lRfCwmA7hEkKUj0bXgiEwEEBECAAwFAj/MPwgFgwDx /4kACgkQoL6dujuIbn1rugCdEG5b3ggzgh5WG+k5MQZoH0+mbtIAnRvPLfhh7tFm wa1eSBYeyjo1qolAiEwEEhECAAwFAj0FpJgFgwO4mfkACgkQNfZhfFE679nK4wCf Rd6W2DnPsmPr6m2OFvyUfEs/3oMAmwWQXu94+Do8kzcDUAqlZnNIQgz8iEwEEhEC AAwFAj8VD2AFgwGpLzEACgkQ9LSwzHl+v6tYbgCgjxQNkAkQbtyGbzoACX8zkZlE zWEAoIAXMpOB9yWqBPw02qR/8MTvr5PuiEwEEhECAAwFAj8XsxoFgwGmi3cACgkQ v0FZW3NyoqU4BQCfdQdSMlDxAKwvmc3ZqNdwKDMjQgAAnj2YSh+FMek30oMCsFpK SqKX/9jyiEwEEhECAAwFAj8cdDUFgwGhylwACgkQyA90Wa3Cns2cDwCfQQI4AId+ p+0Othtajnh7VuWpCvgAoIoC9VGZC7Rg1GJQ1yNxHeBHiKcCiEwEEhECAAwFAj8f HGwFgwGfIiUACgkQ500puCvhbQEymgCgn/Fzhi/6XCwYrqWdQE+/9FLFJgAAoKs4 lL6RgPhmO67d4Q7zKBBV5i6MiEwEEhECAAwFAj8jnpcFgwGan/oACgkQGKDMjVcG pLQ+pQCfYQdJImE6Zr8HzioWEvfyFWN2itYAoN+8fN3LiGug4cDt8mjFUXtO63tN iEwEEhECAAwFAj8n36wFgwGWXuUACgkQn88szT8+ZCYB8ACdGu5zmSO1eL6ItY/v RBn0jo/jKSEAn1zdES3FfUOdSGhyiOJ0ZFUaOBCsiEwEEhECAAwFAj8oXZMFgwGV 4P4ACgkQliSD4VZixzRgNACbB13AzgTvDV0YNbI8wXo+NwNJdCQAoKEhgrpsz2Kd pt/KV2Rf62gYdiw4iEwEExECAAwFAj0F5MUFgwO4WcwACgkQyg4WnCj6OIopCQCe J38j2R3sNNd+G+fSWQmXpItFU2sAnibRr54Ho/FYLG2pAsG2I5ZPtuU5iEwEExEC AAwFAj0GC/IFgwO4Mp8ACgkQjZo8HzjZ7ZtnGQCfdU7o1RurcEvPvIbffpFEZyIm PdAAoMe4TK9gay+yiZEtEwjG2DEjLchXiEwEExECAAwFAj0GcEUFgwO3zkwACgkQ GFkMfesLN9xXyACaAvq6pbEmj/Lfp9kHUbIbVUFrLzIAn23eBQnnvI3GzuNb3E8V WzXdVWyTiEwEExECAAwFAj0GdBYFgwO3ynsACgkQKb5dImj9VJ+WkwCgkESIgfCX SH+eRR5PNXXQWb1MlyQAoID4yIz1N1OFVIHrvYQm88IaJDdLiEwEExECAAwFAj0I dlcFgwO1yDoACgkQrjA8sxkq93lRlACgm+xQDytw0B7Z0a7T7KwqsJBHniEAoKbX 10p0q2XIw12TsnB6APFf+hX/iEwEExECAAwFAj0LuucFgwOyg6oACgkQ1LQ0suZ2 cUzAhgCg2sDIOidFB6GhB8B2Um/24m3ZcBcAoNU0T7vzGCKbFrXtDknKt8P2I7f/ iEwEExECAAwFAj0Rb4UFgwOszwwACgkQzop515gBbcc//gCfXFpF5MBs2cAMe6D7 0yPMg5n1KM8AnjOaZB72FrlrRNOysm7qyny+LJteiEwEExECAAwFAj0je/cFgwOa wpoACgkQ5kwyFdoVP6vebgCeMMhCae+box8GsBXaEWvLrma4I8oAn2j354UXeVLe ESg6iIXyYNSnIFNriEwEExECAAwFAj0muQ4FgwOXhYMACgkQYdhR2aaCIVO1MgCe JFuhbVmDR5xQQ9BVTu6VPGeUticAn3qJHVl92yix5Sp6EGF1qqb0vlDniEwEExEC AAwFAj1bee4FgwNixKMACgkQMU96lewVKUI8FACdHiUSLsrfOsXWUMilXrj7MAY3 V20AmgIlWIKApaJnHCPu7cXdndzrHMYOiEwEExECAAwFAj1be+sFgwNiwqYACgkQ ELuA/Ba9d8aK3ACdHddr3r/aM1mLJCy08WOwZEcFJUMAoNwSaXOExXoYVrjzjX36 nuG2aRsPiEwEExECAAwFAj1qVVQFgwNT6T0ACgkQ9/DnDzB9Vu35hQCgigCCrVec oz5oVT+ApEWzb/EjYR4AoICVMOb72kWmI0S2OaCdVi6Wc6MtiEwEExECAAwFAj4O YNAFgwKv3cEACgkQs9Cj/LPlrTEQKgCgx+X7w1JOhjzdFv/+SVwRgeXkaAMAoOlz aqPuzj8SXtTBvF5EQJcwuKqQiEwEExECAAwFAj4QXdoFgwKt4LcACgkQLxeHQNjx Pb4fZwCfWLK7UfhtXmeN4N1ShXnSBRxzIF4AniJBccbVoTWBVC6rXoyAKS9uMOyt iEwEExECAAwFAj8NwBIFgwGwfn8ACgkQbHYXjKDtmC22ygCglaeMhJD7c9YVWi5o UsQ39beZZ8oAniYym88PkTsD+VdjvwR3vTx53RmliEwEExECAAwFAj8RFN8FgwGt KbIACgkQ4YUi13xxK8s6EgCaAgj/ff7ubl0cX+YII3oPaLBFsFAAoI5wI2G0tqLZ azL/kGezm42L783liEwEExECAAwFAj8RRY8FgwGs+QIACgkQ6iGZQSR3yvg7BQCf dHUKLHhUDc6BzXbg/iVMdOWutYsAnjnE9Cd655+QzSauP6VBONbc/6BciEwEExEC AAwFAj8RXSIFgwGs4W8ACgkQGf7YPOK+o0EB2QCfclBav4H40nbNaCnHHl0LLxGQ S+kAn2jgz3GGcNeH1FuCg0DN6K6LX1zBiEwEExECAAwFAj8RpdAFgwGsmMEACgkQ KMb1a4F8NWjX9wCgy4QI0f1156F+bVaCujYpLMShSGgAmgM90RV2JmSr9NlUXMEt dySIbWAliEwEExECAAwFAj8RxPcFgwGseZoACgkQvpyGjQRgTrijrgCeNJY1nBcx y412Mo1ivzEgZYrfqosAn1t1ZrrB3paOXW5EUYqTpFuPLaL7iEwEExECAAwFAj8S lDAFgwGrqmEACgkQVm02LO4Jd+gDYwCZAQqpVxxRHW6uhdUngk5LkYIViD0An3Xm 26JegiEBx6kaxxYtYur6LRhQiEwEExECAAwFAj8TKjsFgwGrFFYACgkQklW9n+aE TbnDSACgwWuoVm1GKwVrMW8LrfRer7BcvdgAn1BByvPz3fr+mzITCRV3EJQ7CBoZ iEwEExECAAwFAj8T8LgFgwGqTdkACgkQlI/WoOEPUC7IWQCeNEYGBsewKT/Sv4DW aiiNI/fLI8UAoLx2LZQzD1u+wEG3D8i5GG2HiguOiEwEExECAAwFAj8T8RQFgwGq TX0ACgkQtHXiB7q1gimSNwCdESRntC/7lnz3NFDzKS/8pcQC3MQAoOWs5lscGPq7 MEgI7Q4xPIvrGocRiEwEExECAAwFAj8T+AsFgwGqRoYACgkQuYLL1cDjHx3J0gCa AxWdwCMLCIt+hkwmdzNrgWsKsggAmgNXF/rTvPk0JNWidQiIDvTMth5eiEwEExEC AAwFAj8VKGUFgwGpFiwACgkQWClXUAUAg4vkCwCeNL6tzzC8r8rxPgixI6dq/HJM 5j0Ani3IUVyKaBxmC0dW9T1ZnpCpcSMIiEwEExECAAwFAj8VYZUFgwGo3PwACgkQ ntB470s6E1xDnACfa8+Bumy6OEG1GDtMDMl1Je1IcT4An0B48qHznYT1UYA6gXdh L7rTXfj1iEwEExECAAwFAj8VYa8FgwGo3OIACgkQ8CP4CyaEHVt9swCgsxkS0l36 6CNrs5D7yi5GapzfPvgAoLNBpE/OnPLxeQR76LjJJmKpzDJpiEwEExECAAwFAj8V a9YFgwGo0rsACgkQu1Wkf8kBwz7FYACfQufrkBi0MCN1S5ghHKX3uXkhLvEAn3mD AxvO3RE7rwx/+wqWQZDGgyeaiEwEExECAAwFAj8VwRIFgwGofX8ACgkQS+8mJCLf QIcfNQCfbpuQsbjPwXr51vr9ZJr/7ToCRMAAn2gEdTRYLCqAMpkzy2iqiPKbQB8l iEwEExECAAwFAj8WgqsFgwGnu+YACgkQhCzbekR3nhhDagCfXKk84Gyk2NIj10LM +3tgUy2+tOcAn2tLt1Lgzahae8hT54XGZ/5Sib3MiEwEExECAAwFAj8X4CgFgwGm XmkACgkQU7a4HcE87gdaYQCdEOikns03GD0sXfvpNCH5eV1Aic8AoKZqg63wcYPf KI5XpdtGrH9SXaBbiEwEExECAAwFAj8X8IcFgwGmTgoACgkQkR9K5oahGOaQ9ACf c8q3ou6q1AgHRNjBUfSr9EGEi2gAn2Phe1mcX+wVfJ4s2FvyElV1febeiEwEExEC AAwFAj8b0hIFgwGibH8ACgkQ01u8mbx9Agq0PACeLzDHQuwL7TEMa5p0dvCrHkZJ 3CcAoJluHlTUlOfgBZ/VWme/aGDlrWWXiEwEExECAAwFAj8cPOsFgwGiAaYACgkQ O7/Pd72LBQ32cgCffa95FGTlmeYAaIGin+axYF8W0jUAnAlXG4vXJNN6OpSQB+hz bOf1HneMiEwEExECAAwFAj8e0H0FgwGfbhQACgkQ+FmQsCSK63P1TwCeIIrN68Q+ vivY00bi3EZnwdpzDA0AnjYASKmfIC5+7E8lYtPLuA1Cyz2RiEwEExECAAwFAj8f t9AFgwGehsEACgkQj7m3D6TPyW46jQCg6C8DNikcUqjkmA7NuR5yk+PSgjUAoNKa 27nm9y6MpeBJqxnfFa388efEiEwEExECAAwFAj8hFkYFgwGdKEsACgkQiSG13M0V qIPiqACfSfptUTaogaEM3NtnJmuupgdpcKQAnRHvqD5uO7dNLRjpVy37Vp6EDp6Q iEwEExECAAwFAj8hZCAFgwGc2nEACgkQ+dAU8DjJhY3JPwCfbgDbRtQqLBNW8AIG RMFB9BxH6McAoLrT9vmZyRrOWkvMA9d+7vx4G3ZtiEwEExECAAwFAj8hZFMFgwGc 2j4ACgkQXQ9/SeDknzSvnQCgpqJzEtf8jOat/bNd2P5w8SfMoY8An3AZsCl/BovQ GXJs08pA/8r/M/wTiEwEExECAAwFAj8hgJcFgwGcvfoACgkQlJsl7AdEclKDggCg x1DRE8o5IUDxXaks0AVht5sIz6IAnid/WQxmXM/OSmgavinyrpwtvqJGiEwEExEC AAwFAj8lf7sFgwGYvtYACgkQ8rUqXQpftodbmwCguyUk5z/Pq940XJQ/4FsCz7W+ YX8AoJyhzUCnzQoYrGKrFdrsXnhfAYiPiEwEExECAAwFAj8tVScFgwGQ6WoACgkQ LJg+WtKKVdb+0wCcCpvwDZ/CqptXvQ96O9+vFKAY/v4AoM7pRISs7LbKs4kygJhz 09ZoHolaiEwEExECAAwFAj80MpQFgwGKC/0ACgkQu8cU0ZxnzZawIQCfZEtiAkJb ISnW1M9Cpxkg592X1iIAnj3gPZ+v5dmH2gWHv8NZ03kN4YWgiEwEExECAAwFAj83 5UUFgwGGWUwACgkQgHUnAGWoQe2gkgCfSWYjj8XbedREARleE7ol71k5ADsAn005 E7wPHvTcQZYYJ18mjQ8dSJNuiEwEExECAAwFAj9J34kFgwF0XwgACgkQSvFUKpY6 VLBXpgCeIXw5exEQJ/Z5YYQfV0b1YCKYsq8Anj90/Yjo8HpBtQO7HwmUNT5zP6Gx iEwEExECAAwFAj9J9A4FgwF0SoMACgkQqxAwKJaV8l8EmgCdEa+q9kGlqVc0dQgG v4aoFDXwE+sAn2zlEw0hXbKa8t8JUJoupWViGQtNiEwEExECAAwFAj9KC+MFgwF0 Mq4ACgkQ72KcVAmwbhCHrACfZJORCwfLv77v7y08OFlCYiJNBeoAn3hwyPA9Cm/r Pxc/eDKQDvEHtt2miEwEExECAAwFAj9KD6gFgwF0LukACgkQwFSBhlBjoJZE1wCe MA7LDLq1Il/nklGP/7qTxGr77hMAmwRXtjuGAfRDQ+486HtNTXAwQkjkiEwEExEC AAwFAj9KEtsFgwF0K7YACgkQb2I2tHsP/oX5MwCguLXvdv/tdso31aaqYnFYtx5R zuEAnjse5fqUzS68pvDWq9HZ7hbhiOFPiEwEExECAAwFAj9KM+wFgwF0CqUACgkQ TqjEwhXvPN08ZACg2WNwLXhjhIA1XCilyv2/BkWuApQAn1sgdoPzkauXTVZuBuvn wjLL/PxoiEwEExECAAwFAj9KeY0FgwFzxQQACgkQO2iGWthqDRmwjACffPLj4Zgf jJkQyl8AbxcUFJVRkR8AnRrSxxODkvedUc+D2yzjsg2jI8YviEwEExECAAwFAj9S CtAFgwFsM8EACgkQpQbm1N1NUIjH3ACgssW4zmLKJjT5tcZd17AGXHGVJeQAoKL4 9pDfgtdEBo+3T5vRhh8VzbK1iEwEExECAAwFAj9SUnIFgwFr7B8ACgkQB2V/c6KG tTaQcACfWmFKIl0F16Edxc9OB9Syu/3Xd9AAn084QFWVvqc+I/v8YB+gvByO8wV2 iEwEExECAAwFAj9Tl5IFgwFqpv8ACgkQ1jtwyR8DpIpMGACglhnvt9JHnFZuDM5L 9gRjq41BFTkAn0Ff/8/v5Hr+61lZo1hyctzSfl24iEwEExECAAwFAj9fK0oFgwFf E0cACgkQukSKiZzo56wgAACeNiV5jqPPxksrul4Z469NIwBuP6UAnRekXmPM85g5 mLHWfUQKh3yKVpkBiEwEExECAAwFAj9kfdAFgwFZwMEACgkQZmZxetuDVnm45QCe L/MkBKSOXcMYKkte70ZfVGugqtMAoNw9TmyaWyB1NDgw1Kk7uGYQn/xfiEwEExEC AAwFAj9kffcFgwFZwJoACgkQDZZLZlcObeqUkwCdE23STTUEKPmt72VW/KMuy6El aYUAn0hDOcQqc7YJLnQUaoAEbK1TbcRhiEwEExECAAwFAj9kfgwFgwFZwIUACgkQ TgKsrh3Ws4AFxwCfTdV1QjoPHrAfV9uyXFP4kHuRMTcAnRkjnH9htjlF86VvcFx0 LVHrVojkiEwEExECAAwFAj9kxZsFgwFZePYACgkQyPp3mvWRmvj7ZQCfZx8IBWRa Mf0oPS6OPHDp20xmE/0AnAh16q1W+aNdbRR39nCkDVId4UjeiEwEExECAAwFAj9n II0FgwFXHgQACgkQsxZ93p+gHn4cFACfQh+5BVKugr7H9pDmx1LEjamIdPgAn1b+ vWeN4baavrWlKrogSkr0ILwaiEwEExECAAwFAj91g5AFgwFIuwEACgkQYSSaITCT nKXttACeNekkI9Z93JsCB7WI6m+vBKQkSL4AoKwx2/bzzEAA1l2w7XUFpKBIn0If iEwEExECAAwFAj923lUFgwFHYDwACgkQF8Iu1zN5WiwZ5wCeMS5Mt7yNLpuCkAF9 TvD2jnY5i7MAni/UE7UQyAiXOrEIo1bDLvm64VOdiEwEExECAAwFAj+PEnYFgwEv LBsACgkQGcp/AjG8ndbG6QCcDu9z8/6+rpqyJ4sr9Byc7qsUKloAmwafWjZtPnfE nVWishk+OYin/AEhiGIEExECACICGwMECwcDAgMVAgMDFgIBAh4BAheABQJAC9oR BQkG0ml9AAoJEHwiw5+AesU6EqIAn1YBM5T2xFXCKWB6okNv8IzgDo5fAJ9S3+Og o0JGjm3YxBLJ25htRRRXlYhiBBMRAgAiBQI8+9neAhsDBQkDwmcABAsHAwIDFQID AxYCAQIeAQIXgAAKCRB8IsOfgHrFOi2+AJwJOkvM9ojo9xpjptCzSxT6/H/LYQCe JfTX//MssJ/fb9IWCjP6woIJV1WIagQTEQIAIgUCPPvZ3gIbAwUJA8JnAAQLBwMC AxUCAwMWAgECHgECF4AAEgkQfCLDn4B6xToHZUdQRwABAS2+AJwJOkvM9ojo9xpj ptCzSxT6/H/LYQCeJfTX//MssJ/fb9IWCjP6woIJV1WIawQwEQIAKwUCQAvZqCQd IFBsZWFzZSB1c2UgdGlsbWFuQGFydmVkLmF0IGluc3RlYWQACgkQfCLDn4B6xTpd 4ACggCxN/6JGgnZKzPcjQ1UIOrkLux0AnA+TSOEdyn5KbHslR/QSOJkiGWoNiG0E ERECAC0FAj3zl9QFgwLKpr0gGmh0dHA6Ly93d3cudG9laG9sZC5jb20vcm9ib3Rj YS8ACgkQEFgWhcUhCX6wuQCcCEVMC2uxUY6TU+FZh1gYJQHeso0AnRvpRw0kFy4M uwxauGavfjau5uBBiIwEExECAEwFAj0FGRAFgwO5JYE/Gmh0dHA6Ly93d3cubWF0 aGVtYXRpay51bmktYmllbGVmZWxkLmRlL35tbXV0ei9zaWduLXBvbGljeS5odG1s AAoJEN6Fg/i9v+g4CnoAn2xsBlhU4Ar0ometcbozgfIUifvNAKDHthneVq4UVMN5 C0Lp/w79iovplIiTBBMRAgBTBQI/IVeEBYMBnOcNRhpodHRwOi8vd3d3LnRyYXNo Lm5ldC9+dGhvbWFzYi9jcnlwdG8va2V5c2lnbmluZy9rZXlzaWduaW5nLnZlcjEu MC50eHQACgkQpHnNxFq0YGoOEACfTsirMSqINACr1m4dUD2r9J7QGEsAoIM17Lgq BjEMuYeVxx26AO+WjhFPiJMEExECAFMFAj8hY8kFgwGc2shGGmh0dHA6Ly93d3cu dHJhc2gubmV0L350aG9tYXNiL2NyeXB0by9rZXlzaWduaW5nL2tleXNpZ25pbmcu dmVyMS4wLnR4dAAKCRB5BXaPdYT12O3iAJ9mZ1NU2WVpp9du8QOpTvp1jdAodACf U/wOv46EWpPHyLzGx7VHh0MoBrWJAJUCBRA9IeIwxEaR6Lw5pc0BAQ+vA/0Tlm31 srrL1VhwixsEUO8BguGOG9P0go59CscjOyc2Ah95zpHQHwtFcZo6VR/qMxM/WnTo 6+7JE0Yce6xYO6LWdU9w363+5cHtBPXpR59e/XVzNeqbMIq0NoQNAcKoAkxYAUaM v3ogRI0xMUYZLHzucxSAOYvkclVrD5YsbmRxWokAlQMFED0izoO9QKbpD86FSQEB tukEAJ1wluaZ5TPaTFGO0HZ0GveXSZUakgx1UwL81oqoeqTmDFGb3xw6erbB709I EjsfnEGYlKpf5kkdFVRIPOgZonvcD/I8WLy3tD0xExv9d6nD9sTHuOy9XsuD61dF 53Eb+AxDkTwpLoJdG1AimstQZAn+s4D/DHKVc8hQwY1qIRuaiKIEEwEBAAwFAj0j e7wFgwOawtUACgkQxEaR6Lw5pc2SzQP5AfSuryok2VlAgquMdE9fwF+A3bjTWs6T VxFkXdInfML4Ur+44z00p9kjkT5IJrEebMZqYHsnyNix2owkgAyddONo+ldGAyzT UYwEWY6IY0km1n97Tnz2f6SSOYNqHVJ50h3jxsclD5sHBiH+1OdDCCHyyzV/gL66 y2JTbLZhbOKIogQTAQIADAUCPdqgHAWDAuOedQAKCRDlFSglMxzaXWy+BACTUSnU sfTRFP8zttoW7/9SdDaBqXqO1NwpCWSm37ksepwdBFzR6uK2cHKLlSEdGXPyqSi1 2ZSluThB7qmLanLc9fINyoheI2PtapWasyINWG5puMbqvPtONMG8KRv9w7AoD8T5 ar0Rh3jsIMViFp4JomJu1pokCCkAKMvB04G0mIiiBBMBAgAMBQI/IWSLBYMBnNoG AAoJEBuwi78qkjIluIoD/20Zoeb8fUTz6dltU0vJwXhcfKyncAh9OEXJyu0XvoEP NQGEwk/XCogWhM5Wk0RnJ9xpF3F6cG4V196/KWnRLgcq3k2O6dyT4oViHAcTfXd/ gqHHm19WOLg8K10OoNMpoOcLz5uQwGXPZo3vTZtBPclhUx377IyRS4NAV0VDV0EV iKIEEwECAAwFAj9KItEFgwF0G8AACgkQm6BpFb+FqzF/eQP/bS51MfoqqIEbo7bm Td+6uhTbbSmMic1bgwuX2BbDHml9+bHSG3nQ10/dbpmL0FyZ22jQhtGW4iK4Eowi CRo3oYl/L4EOz5Diw9+8Vhu3b0Zur1LT7kZtNHH3VwCVzHmd9+4JAv5AOV7a1BBb P1u4gOmmqRzPkRzRIrVTsO2T4NuJAQcEExECAMcFAj8WllMFgwGnqD6GFIAAAAAA GgBjc2lnbmF0dXJlLW5vdGVzQHBlbmd1aW4uZGUiaHR0cDovL3d3dy5wZW5ndWlu LmRlL35iYi9jb250YWN0L3BncC9zaWduaW5ncy9ub3Rlcy5BOTJGMzQ0RjMxQThC OERFRERGQTdGQjQ3QzIyQzM5RjgwN0FDNTNBLmFzYyIzGmh0dHA6Ly93d3cucGVu Z3Vpbi5kZS9+YmIvY29udGFjdC9wZ3AvcG9saWN5L3YxLjEvAAoJEKseS2BGdWse av8AnjQExVJnQN05g1TMyMD0OKcLqskYAJoC8yqjWLJoeHKNJ60RQbJtv/EzmYkB EgMFED0D7RSVYGGm3ZNBOQEBLVQH4gK1j78w5KLPWPnGqELtJMDE489APXweY7cA dnLBevcbyI6HuLIlTcSmFAgPoHjdO+7xWNpfaa8m6vSumkyUeoYMlK+TUnx2LCS6 FvmPCYoEFM6g92HpASGLwZqcCLMp3+uemnAB/N4/QKaIqPNBAlSIAr8/gouF3Q5u mO18G7YPdrNMuKcxRFMjy9iaXIryRWAMbl+yecvT+SyewrD33TOdvHPu6eWcYIv4 xLK3jcIJ2hoiOJorzam3u9NV/ornIhdtEB+mGzIbgobdk7Wm+wXKAPSxGz41LHw6 KP/NdBSEQvDT/MJMXrfM0Mh7TDklFxQ5d0r1rxDaPcdUnqiJARIDBRA9A+0UlWBh pt2TQTkBAS1UB+ICtY+/MOSiz1j5xqhC7STAxOPPQD18HmO3AHZywXr3G8iOh7iy JU3EphQID6B43Tvu8VjaX2mvJur0rppMlHqGDJSvk1J8diwkuhb5jwmKBBTOoPdh 6QEhi8GanAizKd/rnppwAfzeP0CmiKjzQQJUiAK/P4KLhf////////////////// //////////////////////////////////////////////////////////////// //////////////////////////////////////////////////////////////// ////////////////////////////////iQEVAwUQPQPtDwFVuuKglNolAQHXHAf9 HIyylcQqNFatx4TC4LB8VvuMajy3C4txsU5IgkpCQlkxv7OBLUaxTtzi0UaTuzL1 ogNOruD5Dz/sU5W1vFBDN0/nb/FgivCPlQZU8wX392LwZJ+BsyVeYNSODTeKLAxY eibXPYGrXBX+g97/gtsVih2dAFfglB5uduCQG9//n4kZHj2nqCq/6MYmyJv5jaJz 0LqeygTn6QbKB0nhGmP+yqICop4ldnQs4ebi5980J8PzBypCaxY3B42Rc845g2gv bYpF1HGNhrEIPkqeF79X6Y7o0/QSiCivmqLbBv1Wehy75lGhWN1uHUPT6uYxZxDe Fc4n4bSilKLvAU+I2iTGYYkBHAQQAQIABgUCPSeWRgAKCRCM9myBE905UEgeCACm 02d+IBhcQGXS3f74HImb+UF7xbC+sS0JgIha9bXbjcbuk5hrVA3dFrPlh403JHCU zj+Ucetjj0GFTp8mwoowZdgjbQoAphixJ0hCyePLVlxQmIey5kSmHO601SeHiLjH k4l8rE1u+2q6TQgY1basJMw0u1pzqIyXIOIZHDJwomjd63g6+NO+JbPDMa+D3ur7 hJkWcKaNrRVRPTJemWD7PAJLPmMyyq3AXZFC0nJKab8S2AUuyxdCLSwkLxCQHXIq vImocpniny6eq/2h2Wt9LZ0G2BhvBEXA9YRJQnEwhDqf1GFJojtbdGxKmbQ6Vl51 ZLgT9qiPFbwhLDGzj9S8iQEcBBABAgAGBQI9J5Z8AAoJEPy64gyiEfXtZh4IAInC 8G4WUR7fF3puLovnymgaonudsm91vLE8H26fKAUMj+i4Lns3FCrKUKgsIqE6ykJ7 cimFq50qO7EVAOEHA20L7muCT3uyuUViJey4pDiWJxn9gRklYwb7AP1Z70sg/vCZ pWpHibfmzh3NV+iqtA/iC3+mv0M4+g96xlqcz/4h1wR4NGuZwViO5iFbglrt2XcC u0Mivi9HhIPwNV0MDxAUQXyoGa0MLSreABhzlH2gCeoplFVgauSN5FiK/U1vJmkW NvuBQWlrb9mUxE1YLjCbJnVa+qrucZgBmAbWxhxZpEM4uo9W/CVyYs+Ar3rnh9x3 lasLOfIzaizglb/xenKJASIEEAEBAAwFAj0Ew6wFgwO5euUACgkQCen5CopyTkWu Swf+PfsrzBwU7vwcb8Y7ZKMqU4byaCrbMRA1y0Sh1PQN6Am5dbo60poRwuuCs1ha iAEUncMsFzUDp6wWNiphqeq/1yRhVHZ0Vmo9LVJukml13yTHoxfQJfeB9Kwfv8PD EKbf7oLs5eg5OV8thrDeZH/ADOITFTRZ4RrxvrM0J7ycmXKos6bxTA5qvBpi3ksB 4VWvG4zDaWaRCvxVYYHJeDYlOrsTLycqJY9HeRSfLYTvfYGHtKQS69AmlLd4EbND bh6cUe9Nni2L5PLpOibxZB5k/27rT6kljm+ZRmNs0GXTrJbUKXQP7rTMO/7DhgGH v4wRtHN2uo5sX32UpoHKThaVWIkBIgQTAQEADAUCPxEOgAWDAa0wEQAKCRBABhUO QAnq7WFRB/9i1NmKvCJEo1p0cEvylsUn43h5Z2G1kTQNGL6A9lcc+vu8P65BT4F7 Ce/j2PLOFN94o8P7TZc2PBS2Ra2ZrNuZF6c8N1fDpbN/fMH+MJhjUTzAIdicVenl N0CWGaK2Ynks3jkQqxDjTCGEjQaRsBI7j+6wBqk20cpmn8MVk4MY7lTxtG/UElLC gumwfiXi8NKLcYoB6WvMSkdHITnHg5H3E61giWs4CBJ2Up+cguipaiqzQFHafOkY fidsuZZ4i6a9cV2yll5wwhLasJbl9W+T11wQudqQp8K/ghD5B0QQSuhPDeq1AoWD 5L1TsAwC7mcs8cRXFQcyBSFLS2+beuMKiQEiBBMBAQAMBQI/EQ6ABYMBrTARAAoJ EEAGFQ5ACertYVEH/2LU2Yq8IkSjWnRwS/KWxSfjeHlnYbWRNA0YvoD2Vxz6+7w/ rkFPgXsJ7+PY8s4U33ijw/tNlzY8FLZFrZms25kXpzw3V8Ols398wf4wmGNRPMAh 2JxV6eU3QJYZorZieSzeORCrEONMIYSNBpGwEjuP7rAGqTbRymafwxWTgxjuVPG0 b9QSUsKC6bB+JeLw0otxigHpa8xKR0chOceDkfcTrWCJazgIEnZSn5yC6KlqKrNA Udp86Rh+//////////////////////////////////////////////////////// //////////////////////////////////////+JASIEEwECAAwFAj9Pcg8FgwFu zIIACgkQpaBgwm7CZm350QgAgFvhxzaOyCdMHtXLClUDQ3gWpzGP7eIze1UMkliL B1xf1q/OzsLCm8K82t0acH0W57pxQ63Co9vw64g+4Uw+wkY+zOPMow0DJ0zEy2yd bGPAfgprB3atew0jFIj9wCDl4BcyjxH9EIXQsESeWFMVQGLZqbWNbdSGy2Fvhx9L 1MH7chXEWVfAx3cngZURkefQP931nTkBX3BMTuamzjWJ36Bo1+bEUWOc40EJ+Y+b 1edotw1DEmsHigmh0go3Xn7Z51Iem1Qel17fKX17vyMnIWOymHc69zxAOj/uhUWN PsAnJGy2PKZnFT5ZlHOVsrVuAUWknKHVYbcqP3sPYHNsMokBaQQTAQIAUwUCPyFj nwWDAZza8kYaaHR0cDovL3d3dy50cmFzaC5uZXQvfnRob21hc2IvY3J5cHRvL2tl eXNpZ25pbmcva2V5c2lnbmluZy52ZXIxLjAudHh0AAoJEPl8+eM6S39dXX0IAKzx k0rDD/EMUKZLF2A5vIQhJL1untKV52bWhdb7fLLpk5yugHOWM9Ce8GgQ+/pDW54q 68xbqMV1KiEN6fdadpaeZH0rABTJYNs+NGKs/Spi6l4e9e6slnzu4YG/yfyZY9s+ 6WULBCTwJsnfQBe4PqrSoNNPE4sADsYA+Q7jmd2v95+wZdq9GEZ3MH6cI0/rJi26 HZSwfzSfYy87AGg+LjNW/iJ6MwZ6nOitPCHJCkOvovRtSgw3yzmt1XOOTx3TUSzZ sF3xR0NgWPoCAADdx7ZCes9xNWpK2NKP80Gn4idNa7mILAlM4f5/fHAdtU2VS2wI Y/yv7hQdTH0oWrOI7hSJAd0EEwECAMcFAj8WlgcFgwGnqIqGFIAAAAAAGgBjc2ln bmF0dXJlLW5vdGVzQHBlbmd1aW4uZGUiaHR0cDovL3d3dy5wZW5ndWluLmRlL35i Yi9jb250YWN0L3BncC9zaWduaW5ncy9ub3Rlcy5BOTJGMzQ0RjMxQThCOERFRERG QTdGQjQ3QzIyQzM5RjgwN0FDNTNBLmFzYyIzGmh0dHA6Ly93d3cucGVuZ3Vpbi5k ZS9+YmIvY29udGFjdC9wZ3AvcG9saWN5L3YxLjEvAAoJEBmiaAmIOP2UNloH/2QP qs6n9ct6/Y/o4H/DPwayN2l0oLS/GQ33pPq2HVXDzESizH5wbqldZoTmtbz7BLJ1 FuEOy1imTnAq3EHEvnhl4vEMoxxA9E7ubeYxepWqtasudpFWr9PKHPtHQ7sGnrCM TCrxVv6juJDNpS9wjytLhAZK3CjDfLGrI6/wm/zt+KtL+P07XT4M+nujiAALJHxI u/OS3dCVspJh+9CGABipjSqm6IprmsdzZWa4dwSJx/FVlo7myCo4vwITwLvM3+DT AtNOrfQSfgURXjZUu15IreXyw8meyWkeC1pK7BHQZiFRtg5uNliikYkCaCR4j9Qm iW/eadPs+EkS2DjF32m0IVRpbG1hbiBMaW5uZXdlaCA8dGlsbWFuQGFydmVkLmRl PohGBBARAgAGBQI9ASZWAAoJEGfDAwhyWzfG7SsAn0lNlCrct/T4mpuiaV4Vm2Oj CCTpAJwLIQbHo6/96jUBSvNmW8utNMtrs4hGBBARAgAGBQI9AfwvAAoJEJVkH2sl PljjyhEAnjftN5ulHmofRQd93YGKDJZobAvOAJ0TT6ih9EiS+fE1xzfYThV2oFaR jIhGBBARAgAGBQI9A/CZAAoJEHjLuZUaVye5rq0An2Mi7OAiIrDgnUODQ6TYrqa4 2zUbAJ47eMsYUUNtx1Jbb19zR0LxYXCUXIhGBBARAgAGBQI9BLBsAAoJEM480UB2 FxNn91UAn2n/Gq/GtCJHFG6fUEKGOunaAvHOAJ9KmAZgJaXQW34GwM2iHjSG9p6Y kIhGBBARAgAGBQI9BMA6AAoJEFGs9q11voCXV8EAoOLDeoKg5vxig4Asj++zLbNy LHKLAKCZyRZjnQHOh229J9qUCsEC0opM3ohGBBARAgAGBQI9BNmDAAoJEON3tjt2 fvwkYd0An1yj63G6j7hsKkPLznrR0jH1h6c+AJ94MrfK2tfgicybionkdwC/IKlJ LohGBBARAgAGBQI9BgzbAAoJEO773Tof4oHrFnoAn35sqR+q4s4miI4JgeijvwQb 6kA/AJ9k4wYoonWKSQaNFWJoDViCm+KHiohGBBARAgAGBQI9B6oPAAoJEDrT5sqE heDXIggAnR2VfjP+ebqw4rDIwosGpLNAgs6QAJ97zhQLjuQrSWhkXc3zAhl0irrV 9IhGBBARAgAGBQI9CnaoAAoJEGjt4yhb5E+RARoAoIrx0ZZBHzzbozpr2SqOc1KK 9O3pAKCgU+O2Pl6259LKWHR8yeYWeK39j4hGBBARAgAGBQI9FztDAAoJEA1hENZz j+CBOJ4An2K2o/jVEIaa6EHgQqNn27i0wKTuAJ954ASM4sGTdayHHjHTSDMdkOIB GohGBBARAgAGBQI9GiOpAAoJEEmB4GSIP0FCJQoAoKcmeojpUntP+ap666PgOThu gQDgAKCerxvwpa5gvpx2rWQwPsgpwpOjT4hGBBARAgAGBQI9GxnpAAoJEP2fw/aQ 4eNGjnYAn0jjEPp1wTW3p0R8W1gRNng1wbm3AJoDjfM3sNNVANR9YOkpOOVjyQCt tohGBBARAgAGBQI9IeJLAAoJEOZMMhXaFT+ruQEAoNAg2ihQoAo/Wz0bauF52ccp syZlAKCDwfh8+jjU8BUz1Kz1SR+/9GrpBYhGBBARAgAGBQI9JF1AAAoJECihtS0a 2n4sGFwAmQHQGrLdzxLCBAqCX8zMSgRimuK1AKCLrzgAlSjSac6KcgTb+XeQXZ41 6YhGBBARAgAGBQI9J2s7AAoJEH2fkZBvKrstTJAAn0I4Agn/8mQZwuuIyKDFuT6x xjnLAJwLDB11sgUdAh5pn5GAA7yXpycD/IhGBBARAgAGBQI/EFioAAoJENb6+t2V Lz//fN8AoLhlM2VLoIy5CyCRGWFZZp3hfVNCAJ9WCeYXE7AwCYwLeJSG8ZNae/PO G4hGBBARAgAGBQI/E0TgAAoJENAZ9e+QJ6uIYfUAn2UYrK8fBXMM47nHpZUGsLHq hF7/AJ4+dq6BH3n6IS6WwjGqrBtu7BMHi4hGBBARAgAGBQI/FkxbAAoJEEbMXGPz GKVqHt8Anj/sj5HwJY4vE1BbM4cwp2bMSa7lAJ9Fu0j4GWL86/V1N0JIhAGqUFYi CYhGBBARAgAGBQI/IEB8AAoJECjdsP0Zyba6B9IAn2N9rUthRysTuBkZ0k3wqnTC ONHKAJ9Gkt18BNd3+MRWQgZPrfSI0JGsy4hGBBARAgAGBQI/KLbmAAoJEG8ji8JP 2loMUesAoJol9jAgaJAAHo3o4Mf9kABs3J3vAJ9KW/A1lAK7U7ybBF25+Lr4K3xe iohGBBARAgAGBQI/Nfy2AAoJEGnSph3iY/zUJW0An0X7UvEZqa6tTIPL3tIcV1Ky WnJiAJ9E5lTuLsXIxBCujx+0f4bEdJDWkIhGBBIRAgAGBQI9BN8IAAoJEHFe1qB+ e4rJpMAAn0OsR4wD+V4uZLzsCoMD80vCKzT7AKCBRW0CPJAkZSbDXtT2Z1103nTu Y4hGBBIRAgAGBQI9BOdDAAoJEI/xGsXf6A+ybR0Ani8+dYYJXoYhyIb9yCkx5UqG Wyy+AJ0Sm+QcwJlxzD+wLAcjG1DxQQr62YhGBBIRAgAGBQI+PS0QAAoJEKtk4Glv 1n9kEu8An2bfI7WnLZ6buKmsKYokMvf1tNO2AKCAnN5rQfqngWznoGQR5qKCt+Y9 zYhGBBIRAgAGBQI+PS0WAAoJEKtk4Glv1n9kal0AoN9IimtSdcGq2owDcloE5UiI GPY4AKDF1LO/vBw5PdGo9OUExrefPpx+y4hGBBIRAgAGBQI/FwtJAAoJEHf4FTO7 DujH+kgAoITSMy5ED4DpZRcXdu0NWbiHbPpaAKCKKRK82l2sSGjOne6RRgmMQyzV C4hGBBMRAgAGBQI8+9hgAAoJEBB93aNJDMQ657sAn0vXEbMPtNNa+G8HZWNwGxvw Ym6UAJ9Kn91z8tAyPzljEIQ92IKfZYruk4hGBBMRAgAGBQI9DK5gAAoJEBp0fkUw 4LnYlF8An1qHN16gDDzITmu5KY7CcSSQkdoVAKDaE01MZXNDoD9S+jLp1IGG+OiD AIhGBBMRAgAGBQI/Eaf/AAoJEMXAxcchjRjXME4An1oN4UMkybO7PAj4vAMUgj+0 2ImJAJ9w2fL+alnkKjE3OEdGmIfQ4eYOKohGBBMRAgAGBQI/HbdfAAoJEN56r26U wJx/fawAmgLltQ3T/A56t1j4udLXO6GsnMhMAJ48rknkdd9tGBpJRIH/tQYOtk+Z kIhJBDARAgAJBQJAknnDAh0gAAoJEHwiw5+AesU6RAkAn2VjEok0C93DgzyZnitJ cX5rUUkaAJ4n9UwkCCAR7s3VFb3D+oPslaqZvYhLBBIRAgAMBQI/KF2TBYMBleD+ AAoJEJYkg+FWYsc07lAAoKXMn0I6KPzytWh/kXq3+lDwWHe3AJYwJGsf3jio8+zx UAiNr5lZrqmeiEwEEBECAAwFAj0F9X4FgwO4SRMACgkQFBE43aPkXWaIxgCgtmVl LzEWoFJ9yusDLlv0BWr9vs0AoNyOzr8IwXiqBYgSElzbnn/zPLvuiEwEEBECAAwF Aj0nEgAFgwOXLJEACgkQnC/GTAhVf98Q5QCfdq0vZA5pTFiHRCmOskOFQU6DTmAA nA1HY+bJQMRuADyg6LQDPtEbzOqmiEwEEBECAAwFAj4N2QgFgwKwZYkACgkQifW7 lGXJEoVpqgCfQ9eJfeu5ZUcvawipuSSRxF9vHmcAoJKzABOB9NzqtameFWgmBTT1 ENWdiEwEEBECAAwFAj4N2QgFgwKwZYkACgkQifW7lGXJEoWkjQCeKF9N7T8tIIrP xYzR4w25D3aiWXEAoKgdDrbhnLZMwxYbwKpyVftZgL6ZiEwEEBECAAwFAj4vuNYF gwKOhbsACgkQhYBZ/zpmH50dvgCfT0KJToGueV2On8PjEefvXqYVf30AoNReVKFr szw1nANZXEzOS80L78rfiEwEEBECAAwFAj4vuNYFgwKOhbsACgkQhYBZ/zpmH51+ FgCgnpddidfn2JyzjxRqu2dOk+ECyCYAnjguXJxnQxL0bvG5JXg6kDBXDmaFiEwE EBECAAwFAj8RTooFgwGs8AcACgkQ9Wsmo6Y5nnNMGgCeM6+v6ZthU8+VnYqnG94w u/+TTFYAoIZgwuVhDOseRGFgk2Sojfuz5wXliEwEEBECAAwFAj8SpsUFgwGrl8wA CgkQ1DyzBZX+yjQC1gCgouaL0HUGTxGw0iTW5SKKSr3aV5sAoKF47Q9yyaLrC9bC m/mvqEizExVOiEwEEBECAAwFAj9cSxgFgwFh83kACgkQWXvMThJCpvIUIwCg6CMv JCkdm7LWH5oEeikZWaPyS20AoNYVxq39I/LxIB8KTv/lgj7O3iKQiEwEEBECAAwF Aj/MPwgFgwDx/4kACgkQoL6dujuIbn33PACgjUTrXFdY0m2qz8+yezu5kPMEAFAA n0Cr774wNlTG7DsELEhUc3RIyjKLiEwEEhECAAwFAj0FpJgFgwO4mfkACgkQNfZh fFE679kG1ACdEWASszBHLhg0a6UYMOOU8qIuFkgAn31WyK4OzCzbWTq1HPPagf2p C4ygiEwEEhECAAwFAj8VD2AFgwGpLzEACgkQ9LSwzHl+v6tOTACdEegesufcIp/S lgWdaafQvZU1j2AAoIvrcaHkIvK83cYn7LXM6icsg//viEwEEhECAAwFAj8XsxoF gwGmi3cACgkQv0FZW3NyoqVU9gCdFJsD3baz4/o+yVlGfhRqysyKv/UAoJmQ86Bt 0K3MJrEPFPj93GGbuLJwiEwEEhECAAwFAj8cdDUFgwGhylwACgkQyA90Wa3Cns20 /QCfU77oUIZRSv2Sq9mJ5jOP4oJ2r8YAnA4IJYPR/osfOwZFYY1WbEY5vw4GiEwE EhECAAwFAj8fHGoFgwGfIicACgkQ500puCvhbQGiTQCcCCYo6w+rANUEYd4Dciaz aP7Sx+sAoMCt59myk1u7QhQBoSL3Q0OVAOxkiEwEEhECAAwFAj8jnpcFgwGan/oA CgkQGKDMjVcGpLQ65gCgmPMjhlfktpHfZ/ITGYb0HqOWjkcAn0WllRqGZjg9pFDa t+jAAf576iiUiEwEEhECAAwFAj8n36wFgwGWXuUACgkQn88szT8+ZCaVaACfW0Wt H1mNGj38lUo1/5UuQ1Vpz+gAnRIzAY8bk5LlhY93CGfxlOGrKA0UiEwEExECAAwF Aj0F5MUFgwO4WcwACgkQyg4WnCj6OIorcgCfWmYo+5amNkLH3uaNjcqm9ZMaLc0A n29cdq5cJo3nbC0bD6+SPYhNEzCYiEwEExECAAwFAj0GC/IFgwO4Mp8ACgkQjZo8 HzjZ7Zv6NQCfRUqh05CMltlVcaynBogJdAcW/64An310NNoBQOReAIMEhYdORyks qxTviEwEExECAAwFAj0GcEUFgwO3zkwACgkQGFkMfesLN9wpxQCfdawAxzYzTz7i 180+MAYUg8m1l7gAn2lll4rqRRcW8dTL6cL3gUygJGVZiEwEExECAAwFAj0GdBYF gwO3ynsACgkQKb5dImj9VJ/c8ACfeNu54dRskk+uZ9unlucZQ7aVYIAAoJ+A6vXj N3Qpyugtmriy3uXcjh74iEwEExECAAwFAj0IdlcFgwO1yDoACgkQrjA8sxkq93my 6ACdFFEg58wLd537CZdiJ9B7Gh3M12EAn3ZJvOPelE56phbu5V7Ah14ZOcxSiEwE ExECAAwFAj0LuucFgwOyg6oACgkQ1LQ0suZ2cUxjrQCg2mRDPXEJ4j2ktvkdFCax 1GEKB3YAoIuxuWlxvWpujPf6af82sHsgyrrRiEwEExECAAwFAj0Rb4UFgwOszwwA CgkQzop515gBbcf0tACdHA+YZuxtb78jRnazDhNfIdIAoMYAnjIQ9lQZd9EhCgnc llskmwzZMcqviEwEExECAAwFAj0je/cFgwOawpoACgkQ5kwyFdoVP6sA2gCdEILb XQoBznXBVmXjJgPEF5DpiTAAoIRUPbzU3u6i7k7+MOvzUJbKYYveiEwEExECAAwF Aj0muQ4FgwOXhYMACgkQYdhR2aaCIVPLdgCfQ9tGNzelZhZWFeY//djW+UnJ7M8A oMBvVEQzSSMkGi3WwWy8TUwNI4ZniEwEExECAAwFAj1beuAFgwNiw7EACgkQELuA /Ba9d8bFowCgj8cME2pGn8dVjYQGmzI0qzd7SmUAoLPWPJF8mDy5rmzc7vrxT5Oy ZMGtiEwEExECAAwFAj1gswgFgwNdi4kACgkQMU96lewVKUJdTwCeNvVBW3Dnq2ZS RWmII2TrmAVJiiQAnRK5SqKvKl3JirVfLdFcKvXz2HLGiEwEExECAAwFAj1qVVQF gwNT6T0ACgkQ9/DnDzB9Vu0QvwCZAR78hLYOKtZJPSa9SOwkrcltYiwAnihICULw LHfx8EqJ5UFO/JgALucgiEwEExECAAwFAj4OYNAFgwKv3cEACgkQs9Cj/LPlrTEQ KgCgx+X7w1JOhjzdFv/+SVwRgeXkaAMAoOlzaqPuzj8SXtTBvF5EQJcwuKqQiEwE ExECAAwFAj4OYNAFgwKv3cEACgkQs9Cj/LPlrTGypACgkWxyDmtX1SDVXXLhrzke 873317cAoNh8xD94pIgAuhQYDMzJu/xAvo7giEwEExECAAwFAj4QXdoFgwKt4LcA CgkQLxeHQNjxPb4fZwCfWLK7UfhtXmeN4N1ShXnSBRxzIF4AniJBccbVoTWBVC6r XoyAKS9uMOytiEwEExECAAwFAj4QXdoFgwKt4LcACgkQLxeHQNjxPb4uDACgoOAo cGaAwtzxnnV5espLXiHUUwUAn1KIc2zMSa9wgCDWGDSQb2S0LJKWiEwEExECAAwF Aj8NwBIFgwGwfn8ACgkQbHYXjKDtmC0AxACeJee++2gWc7/VHaB9j7Kw0Thvrm4A oI7hRe6sSKPcekXx9Y2Q8/YDm1jgiEwEExECAAwFAj8RFN8FgwGtKbIACgkQ4YUi 13xxK8seWwCcCab+8LNHXCcTfGpIvwYQ18nHZR0An0P9KJLMV1sbTbVQtSIIbfCc 1J1HiEwEExECAAwFAj8RRY8FgwGs+QIACgkQ6iGZQSR3yvidSQCfTweUzBwIxOvz ORHcwwKMK7vp0QsAnjdlLzHrDe30i6Wyw5f+z0F7Hp7MiEwEExECAAwFAj8RXSIF gwGs4W8ACgkQGf7YPOK+o0H+bACcC4ZIQtTXZWOOjc0qEQsvZEoJkJoAnRqlsj9v AuuwbSuDfxUJevj116VqiEwEExECAAwFAj8RpdAFgwGsmMEACgkQKMb1a4F8NWiO NQCgpRl0rzF9+HSZHejledZIyBWtlQ8An0DX4OxiFt/Au547hgucUHAJ9xNsiEwE ExECAAwFAj8RxPcFgwGseZoACgkQvpyGjQRgTrjnMgCfZCvEO1/jBFFJw+Tq+ckc kK/P8cwAn3vlBN3QQasttRMjO7ksPoFg5dITiEwEExECAAwFAj8SlDAFgwGrqmEA CgkQVm02LO4Jd+hhJwCfadliVIIXt3LHSTvoVa0xSidnzFoAoLP57D3GfV0YTevq lZRtVVfD1gT1iEwEExECAAwFAj8TKjsFgwGrFFYACgkQklW9n+aETblX5ACfS67l XR1K90hLMSGStjsjRJ8o9DIAoOfnuxqmCrFB1K1b0BGIBKldTBbciEwEExECAAwF Aj8T8LgFgwGqTdkACgkQlI/WoOEPUC4cjACfYLSFAxKlm5tjaFN2LsbdgPpVCAMA oN6WiMIDffv/n7KLIczOy4G6Qb/SiEwEExECAAwFAj8T8RQFgwGqTX0ACgkQtHXi B7q1gimWFwCglDsnRzyeaRkOyIVu94JYZZaGjSwAoJh0Ezb9i3pOZi1ks/dW9ACp 1kIUiEwEExECAAwFAj8T+AsFgwGqRoYACgkQuYLL1cDjHx3ghgCdGVzcwOSOY4lv 0kFYLKON0/fPNAsAn1HSeGa8gzTJBFQfhtytUfJdpXj0iEwEExECAAwFAj8VKGUF gwGpFiwACgkQWClXUAUAg4vTOwCeMGk8gBi0W0kabtcF4aoexlIHsegAn1E/zDpI gtZkRGHh4Qcns94SWWE5iEwEExECAAwFAj8VYZUFgwGo3PwACgkQntB470s6E1yo SwCdF7A5tlr/hAoC73JcXvXR4rm9e7MAn1TJGQ5lv5U8Vf2UpNbYQHn3qyk3iEwE ExECAAwFAj8VYa8FgwGo3OIACgkQ8CP4CyaEHVuIrgCg5ijs+2tdHlHd2ibAmFX0 f9pKtYoAn3Z/qeC9tc00fT9bcaTHD3187jGaiEwEExECAAwFAj8Va9YFgwGo0rsA CgkQu1Wkf8kBwz61hgCgsWvkfH2mEZnqndpHLSGZ2tZ10HYAnR0Kp0GOe2fdBnhw wBcVHJfEds1hiEwEExECAAwFAj8VwRIFgwGofX8ACgkQS+8mJCLfQIcvwwCdHKF9 0YWEO/nzmNtYx7A4tdGeNl4AoIY+FURZmHan83n7JjWvWVm6uNEkiEwEExECAAwF Aj8WgqsFgwGnu+YACgkQhCzbekR3nhjtFQCfYrIbiDBsYaDacc3EfQPFr1HZBdcA oKNAXcPIifjJiWhLJBvULZo/EFAZiEwEExECAAwFAj8X4CgFgwGmXmkACgkQU7a4 HcE87geWyQCdHWF0gMnJRE+DxVwFyZZd/Y5MWmoAoMyh4UHdL6qhcw6Vp5twBNRo mBlpiEwEExECAAwFAj8X8IcFgwGmTgoACgkQkR9K5oahGOb1mQCdGJK0653FwmOP 1omY6NUlpLtV5jIAoJlWlQJODGRuSpJ42kMsbecSHFkIiEwEExECAAwFAj8b0hIF gwGibH8ACgkQ01u8mbx9AgqR8ACfaQqI1eTR9ZlderwLv7/NkFa5C6oAoKAxlsCU 95LFuippWYi37FaJEBpPiEwEExECAAwFAj8cPOsFgwGiAaYACgkQO7/Pd72LBQ2y 0gCaAofx4qnsz04HzZOiAVIAnH9GnZEAoI1YXzT+R1FuNeIr9UqLKdn3VantiEwE ExECAAwFAj8e0H0FgwGfbhQACgkQ+FmQsCSK63MnbQCeJnFQgU1s0z5R1wbJ8Dbj OtPIjEUAniut0hEV/cGFF9JVOBWUzHJ9pwI8iEwEExECAAwFAj8ft9AFgwGehsEA CgkQj7m3D6TPyW771wCgkre75vLD9+pMqXmLxeEEMhJukcwAoORHsBY1C+5od9KM oiPVLPvQhB1FiEwEExECAAwFAj8hFkYFgwGdKEsACgkQiSG13M0VqIMLvQCbBwu9 RMhKli3OyBKpsZllEyPZz00An3ig+DiNAJ/+Av0x2ystCQ7RFopCiEwEExECAAwF Aj8hZCAFgwGc2nEACgkQ+dAU8DjJhY2i3QCgipxJvHFmjvGmVawXvw0bCqk0dI0A mwfjMlTqqafrtvi5nV01dJOEJAYZiEwEExECAAwFAj8hZFMFgwGc2j4ACgkQXQ9/ SeDknzRr6gCgtNQSe/pjzdllTihKcJyQ3C/CWvEAnihmNdpGmpRpyriP8qUcn7xR clZIiEwEExECAAwFAj8hgJcFgwGcvfoACgkQlJsl7AdEclKfngCfTgAaGHyl1XE1 sgLai6RrB83FLtkAoINLQGYo4KWCEnT7W+hYSr5ainEciEwEExECAAwFAj8tVScF gwGQ6WoACgkQLJg+WtKKVdZJNQCfRJyvZJKiBHpSGi8MSzh4KNozeRoAoMrIQRVN jpbpYcRwki9xFdCO30ltiEwEExECAAwFAj80MpQFgwGKC/0ACgkQu8cU0ZxnzZaw qwCZAULuEQ48PPiKlBFDG8eO/bXURlUAn3SLwWr1Y24R5q7MhRGBokhBrK54iEwE ExECAAwFAj835UUFgwGGWUwACgkQgHUnAGWoQe3PKACg2ExcFs0wLBiN26egUB+P Sel7Y8sAn2mBRz7Lt0ZcSh2zNwG0ehn+WzpSiEwEExECAAwFAj9J34kFgwF0XwgA CgkQSvFUKpY6VLAKLwCfW+GSCFxrk2D3+yAhkscooY8L8fkAn36m5RCILfaJ4KUw a4QeIN6czZ0fiEwEExECAAwFAj9J9A4FgwF0SoMACgkQqxAwKJaV8l+ojACeO1zR dZ5JzvKkVoifCHtCUeKPTLEAn2A2dBo1WDknTwDQ3oZbLsWTf8HTiEwEExECAAwF Aj9KC+MFgwF0Mq4ACgkQ72KcVAmwbhC78ACfSkakzzqtptDX406x+KBBChmEeKoA njkURt/VDQsDr8NhLqf4rmLw7k28iEwEExECAAwFAj9KD6gFgwF0LukACgkQwFSB hlBjoJZSyQCgxH60i9TQ9Yc64rk2fDcQ+fr7DZsAoKItWZGnBfZTJ9limxBVs7L1 Yrf0iEwEExECAAwFAj9KEtsFgwF0K7YACgkQb2I2tHsP/oWRqQCeM1q31iRlYg8j x5mBwt4xW/X7QnoAoIODLo8IBeHJfU6nx+PMos0gVgTgiEwEExECAAwFAj9KM+wF gwF0CqUACgkQTqjEwhXvPN3S2QCfc4u3HBbXWpDJcSsRNOfwVghMWB8An37jwhId uCoveLB9ECCYRTLuM6dciEwEExECAAwFAj9KeY0FgwFzxQQACgkQO2iGWthqDRlD UACePhGkp6+MRmyvrIiPVuGGHak9qK4An1tfkwec+Tnhe/WVxMuxWITxBAegiEwE ExECAAwFAj9SCtAFgwFsM8EACgkQpQbm1N1NUIh1igCg4BJhfBiWJlGgWIVsJwKE rhz5edUAoMdA7ar3fUWWlF6C24YlKYTA0D8TiEwEExECAAwFAj9SUnIFgwFr7B8A CgkQB2V/c6KGtTY7IgCeMjhZhmZ711u8MLZUEJ65b1145uwAnRhy+aMpcQnBKOqo nwAeR2jl0QKciEwEExECAAwFAj9Tl5IFgwFqpv8ACgkQ1jtwyR8DpIoCpwCghCTr 4I6V7wopZaJ5c7kRtshp4wYAn12S7sfjOPDCHnGqmuzNTBQ0efBuiEwEExECAAwF Aj9fK0oFgwFfE0cACgkQukSKiZzo56xLlgCdGYghYLIQNnCBE6Xc9tme2xZGDVEA oIIYRwJvCb21djcHSONJGEq3atVgiEwEExECAAwFAj9kfdAFgwFZwMEACgkQZmZx etuDVnm32wCcDQmtBxzrbbg/RY5YTo5V5jgs0CUAoJECys07a8v51v3IpSWOnS6o u4ERiEwEExECAAwFAj9kffcFgwFZwJoACgkQDZZLZlcObeplCACfdAOxqAWoU0IT CnBP3V5TVUS1w5cAn12abTApgIMx7PrC1maTfc3OjXxHiEwEExECAAwFAj9kfgwF gwFZwIUACgkQTgKsrh3Ws4BG9wCfXn0XUUtMQkbaR/xmvbYDLwtcT+0An1GFntUI yKRCTswXkalGLLaAVC9liEwEExECAAwFAj9kxZsFgwFZePYACgkQyPp3mvWRmvik twCeJbGfMinVuhVT/scDp8NXtLvCuDoAoKNLlDb/p2m+FYpgDQbt9khAMsLQiEwE ExECAAwFAj9nII0FgwFXHgQACgkQsxZ93p+gHn5OAQCgkhqiN8gSXqeV72qkz9Mh hWImRyMAnAscUu/YWNGho94o70Et9qnROMOKiEwEExECAAwFAj91g5AFgwFIuwEA CgkQYSSaITCTnKWLwgCgmYZ+BtcKYWZ2CUU1x5DlsG6KUIkAoLXjh2i8T9pOai8N omvNcgqYkXMOiEwEExECAAwFAj923lUFgwFHYDwACgkQF8Iu1zN5WixdQgCgk5Yx YMhKWhptcsY8VbcCZYTutTkAnjKDiLA3/yxkQ/lHjX6z9+Bt0Zo0iEwEExECAAwF Aj+DIOoFgwE7HacACgkQTaAgihPikKQ+cwCdH22I31qYjFl60TgD7RnLygj4AhoA nie1P2HllifWQfs/fbQ3d3OCiM5AiEwEExECAAwFAj+PEnYFgwEvLBsACgkQGcp/ AjG8ndaq9ACeOM4STjERjh0+X3/jb31d/TB6MRQAn31PzPN/ir7uIPcup8/uX/dY dSwPiF8EExECAB8ECwcDAgMVAgMDFgIBAh4BAheABQJAC9oRBQkG0ml9AAoJEHwi w5+AesU6uu4An36oKpQwrmFBS8wLvLUqsHR+57JRAJ43jJEjRIeJK7LlULHPH5i3 hLYtKIhfBBMRAgAfBQI8+9eRBQkDwmcABAsHAwIDFQIDAxYCAQIeAQIXgAAKCRB8 IsOfgHrFOng+AJ4l4PAWYM/hTjiQZ2JTg9nue3/54ACfXZ0EoH+BUZY8jQ4zelcw aaMJBkWIZwQTEQIAHwUCPPvXkQUJA8JnAAQLBwMCAxUCAwMWAgECHgECF4AAEgkQ fCLDn4B6xToHZUdQRwABAXg+AJ4l4PAWYM/hTjiQZ2JTg9nue3/54ACfXZ0EoH+B UZY8jQ4zelcwaaMJBkWIawQwEQIAKwUCQAvZpSQdIFBsZWFzZSB1c2UgdGlsbWFu QGFydmVkLmF0IGluc3RlYWQACgkQfCLDn4B6xTrJVACfdWQ9VL6ZRGY6HseGSwIj R0bi0fIAni6mE2lHpV4y/uKq/OgYrkh58WrwiG0EERECAC0FAj3zl9QFgwLKpr0g Gmh0dHA6Ly93d3cudG9laG9sZC5jb20vcm9ib3RjYS8ACgkQEFgWhcUhCX6wuQCc CEVMC2uxUY6TU+FZh1gYJQHeso0AnRvpRw0kFy4MuwxauGavfjau5uBBiG0EEREC AC0FAj3zl+wFgwLKpqUgGmh0dHA6Ly93d3cudG9laG9sZC5jb20vcm9ib3RjYS8A CgkQEFgWhcUhCX7O2gCgpijOB8d9FnMMwYJGu+3Spq2sF/MAnjajGQJQdL3N1VPV VZZ8e3Yf3Km1iIwEExECAEwFAj0FGRAFgwO5JYE/Gmh0dHA6Ly93d3cubWF0aGVt YXRpay51bmktYmllbGVmZWxkLmRlL35tbXV0ei9zaWduLXBvbGljeS5odG1sAAoJ EN6Fg/i9v+g44pYAnRJJOzb6bF6+OqdqfXgA7PDkaZJnAJ42XAZQyI9nNDtaTxFz irOQSUn0KYiTBBMRAgBTBQI/IVeEBYMBnOcNRhpodHRwOi8vd3d3LnRyYXNoLm5l dC9+dGhvbWFzYi9jcnlwdG8va2V5c2lnbmluZy9rZXlzaWduaW5nLnZlcjEuMC50 eHQACgkQpHnNxFq0YGpQtwCfde/EqZgmL2eVW6TR+uC1HoFE4EYAoLZZciBzI3ps 0+YO694uqsEdrkU6iJMEExECAFMFAj8hY8kFgwGc2shGGmh0dHA6Ly93d3cudHJh c2gubmV0L350aG9tYXNiL2NyeXB0by9rZXlzaWduaW5nL2tleXNpZ25pbmcudmVy MS4wLnR4dAAKCRB5BXaPdYT12LuoAJ9Wt7LpHCBxql5bSoAd8fZLU6ABfgCgl2Ri msmRsAuSK9DY8YbMd88CqJuJAJUCBRA9IeIrxEaR6Lw5pc0BARbXA/9alLowjmIi UFTd0s8l80en75x6nKXOvieebje/i10FQXVu7Y3O7znApQcyiN1dWOmtlelUEjV9 csRgWgfn7aAqINDsqmp2IHDUft4iLzCeGduldvDKbcnPVG/HHetKQAxynFjNK+H+ f+VDboJ8AjYPxL43ZB4NjC6iqQNiY8OGKokAlQMFED0iznm9QKbpD86FSQEBPJUE AIgkrpexSGneD3Xq+EUwfKMNpxOdlOFtBtJow+/AgWhE2ThxibjvJZa6p8f62A0u 67AC/EY/7+WK7GDgWz2P+rPeFuicuoloo8HHECUcPdQrRrngk2m/RLEBOlkJ6dZM Q8iQtxTMrQXIVRPoC5nJ/+zIT51o9OcQOMC0uTdJmmBGiKIEEwEBAAwFAj0je7wF gwOawtUACgkQxEaR6Lw5pc2hNwP/famdbaUq5JNzKfx5G8HZ/3GyqWLZDH5uMkMo 2nkS+dgqzrVVSuvA6GzE2kc/imEzoSPUDIZMEp97MRaQO2JieTXEG8PZaeFFPuNv ijY+bM3xDPwvrQzsjB4wcOLIAV77MmOcNOUi1zDfSlOPDgoYPE1isiwmhmcm7JdB Rtw+cwuIogQTAQIADAUCPdqgHAWDAuOedQAKCRDlFSglMxzaXWy+BACTUSnUsfTR FP8zttoW7/9SdDaBqXqO1NwpCWSm37ksepwdBFzR6uK2cHKLlSEdGXPyqSi12ZSl uThB7qmLanLc9fINyoheI2PtapWasyINWG5puMbqvPtONMG8KRv9w7AoD8T5ar0R h3jsIMViFp4JomJu1pokCCkAKMvB04G0mIiiBBMBAgAMBQI92qAcBYMC4551AAoJ EOUVKCUzHNpdoJgD/iTuEAKeayuvv9jrK+8dpFt44/Tk/094H6xVIYui06ywdD+S 5+fTNohceNNAwexSIeS81sc9TsJr+hSAKoH/K9eTLrVM1EsgPR3yVwjP1NglCJbq Z4NcYV+51Dn/049qQL3ekeSLNeXJs/AmYOIxLhcB8Qa734PBOBpSfs60wRMdiKIE EwECAAwFAj8TM04FgwGrC0MACgkQtGuSO22KvnEuPAQAh8oEB8HrrihRnt0ydhBQ RDRPj4rtAEJ9Ft7G1D6cY32LsGlQgBRRy5IH/YmI9Ktwpi6ltX7qULUUvjPeLTxb BiKEcZgI9j8a+oon6L61T6P001uD65DHw0W/Hg8D6vzKDZyI0OTqAi/0MTir6otS NWB/TDhbUWX9NfABiBJ4rA2IogQTAQIADAUCPyFkiwWDAZzaBgAKCRAbsIu/KpIy Je5QA/kBgBlYScZSjhj9g/v9o+8vl/PuBu0LceqONiJ8kKu04CId1E3SbJx8hiQq WuvYaSJMZz+WmcYM4r8n8T1yQ9QLE7c2jIbU86irykBXKixX+af1vDo84B4moPZp vTs8jHBJDTWsBuGlWxxd6GHgOP7L/u1K4ZE2PC796zuSlegRNIiiBBMBAgAMBQI/ SiLRBYMBdBvAAAoJEJugaRW/hasxDu4D/0DGiGqNXNF/cSeoAkt0hywxHKqEjzjG b1DTtJ4kLD1x7hC98LE4AaOAocDoK4FekUPbVgiyy0PtD3mNoJORWz28leSxNXow Wz3cPIrkn/Y5wrmw7Xy9ZJXJNv0h8tcxRJgUgLVN3BFrS4sx3sSjFMLbUH8znaZj xI9Et1iRl6VCiQEHBBMRAgDHBQI/FpZTBYMBp6g+hhSAAAAAABoAY3NpZ25hdHVy ZS1ub3Rlc0BwZW5ndWluLmRlImh0dHA6Ly93d3cucGVuZ3Vpbi5kZS9+YmIvY29u dGFjdC9wZ3Avc2lnbmluZ3Mvbm90ZXMuQTkyRjM0NEYzMUE4QjhERURERkE3RkI0 N0MyMkMzOUY4MDdBQzUzQS5hc2MiMxpodHRwOi8vd3d3LnBlbmd1aW4uZGUvfmJi L2NvbnRhY3QvcGdwL3BvbGljeS92MS4xLwAKCRCrHktgRnVrHsTuAJ9cTEySl64e 6UJgYUVyQ9FUhDBT7wCghZWaFgusjbcUY/8wh9C/OvsSCp6JARIDBRA9A+ZYlWBh pt2TQTkBAQY9B+MFdy8EKYP1mgbIXhZC8sScs2sSUsLhF0ZpSq6JcAMGIqjZZRSP fvDgt9Aqe8GnG6AtZ7NXdfYARBq301Vaf1t/kNwVK0zcL3TswpGZ/j9Ao+HhJFA1 ivPHb3zrazrmEluFHbbPHZ+33Lvx1APLw2AXP2ise5XmO/Ra52I5TgeNP9HJs1R+ Qk8Pt+Pir5EfgegoJngRgdySfvcFFo9O2Kinx1sV3a/KTzmP4kzmygsk2zVjTN9u Lv/RV7U/MheTshFxIfQUxCFUofTz16Z5/nPEt2ePOWXQGPZrcW8grx6jQA3TnNQp y45kpBns7nWhvJAI7UWzBBdMaBwJUjLUiQEVAwUQPQPmUwFVuuKglNolAQHpUQf/ Rw37iEBl3wVsGFQqsz3n6tqrfO9ZGKG/EHRO+l7iCPHjt0UHwUWLPJ0dvE6wHbfN GFjBzWcIukJSnv7erLPgTgIv2mClN+uyMLXttYBL8OXAxG2uCsE98VG8E5fio88T 5V9a6/NqkQQYlIQj98JO8SIMwvs/EMBFD2PzEUVj/pEFONl8Wh6cFE9Guntvx3+7 nUPNC3lw9dbmdTjYKTq/JHJ/rqAW0qoRbzDNSB8tTWitQznLe8srQK3gp5qq+SqG vy5L6U2X8YusQSGm730QWEwqG0ek67TwIhq/TujYopw5VhXUJZukCGSn+ASABCVr egwXgZnhyrvgeAxNiE6U2okBHAQQAQIABgUCPSeWQgAKCRCM9myBE905UO4VCACd m9qniy8LWH5uOktlSqHKbzoI/qTofUmLFHuzuh5idJl/JXImM/516u5r3uZBmRpn PYImOi8TetADuwLjLTIHpxkfhVA3NRtrq1HwtHtice2K8cHUYne5RC8BigRv/M+A P6EmgftoQ8v4mbTgT8jf4IwggJz8GX9m70zpGSMXgCkcltLfJYYPXuDTu4bw0g7O OeQi2hjDlxm8b/stB5xJ9Qw3+TyhdT4z2msmt2h0UBDr3Ejs2Iaj3Vr3KmN3hhnC lcE7dXQNK7ry1V2J0JBBSOO2IZeBekvLHD15iwMxPL5SHz1L/95B2JfhM7V+QMad sQaaEYnHUh/GXXCc6nSziQEcBBABAgAGBQI9J5Z5AAoJEPy64gyiEfXtntQIAJYA w+AjUbAot7HWUhfqYXcw5Q6F36TY7VjNk1aD+Bh6WjKxwNUVPZH91fjwskCZ9hDq rwJs/KciU2zeWz7k9KhFj/1PGtfducx1k5zwJUB/HmgtNk7dsUJ09GjV+Sy9a+Sd wLOgjizIl+jDY/YUAs3V2f0eOEmANdUntXDvhyiu07uo3aN0VdhB31T6pakGObK3 E+oAh/jkPw1I/dWBdKoKSHEfFeU1RgC9xBaJmoKVfCxedo3wFhZa7klgHurVOOs1 WWLwUagqGRq/kQ4+n8B8mRQNTlXtTjkL3pEMYmesP0UwmNlBFL4fl4Yunu5wFpB4 LdXrNLWLpM/0WZfA7GCJASIEEAEBAAwFAj0Ew6wFgwO5euUACgkQCen5CopyTkVH ggf/XyO3p5CQ+sqbLVr8IyBGBReqgXgNV98UbhngBm+BL9VFNJwJyb+QqaJGQZxB vn8Ng13cRBDgGIlzPzUWccs66zOuZoHkR9IeLnKYQud2VWG1bGFfUrq4p49xZsV/ bD3kzORUUNF0zzTzc4EK2/xHgooqrbcsjCXsCS1598uaDOo8nzMnQBO9tRiiyYNE 0gIAYsG766ZhdUHkIWJquCK+A1U0PljBTF4HORVruJfViaCvYguZCP22vyYbpXmO ZzGIWQ//m0yXJ40mhWae2AjtJJyQEm4zRLsWv6TRwa8+DSW2OMKM/uXbz/nLV4OS j64IEF+VKdznwRpcVVHkAKPRjokBIgQTAQEADAUCPxEOgAWDAa0wEQAKCRBABhUO QAnq7RL7CAC3H+vBpE14/d06iAiGV1QFIuiNF3/V+REu5/bbxqzuGY6XCmCmS8lX va08Rr29yoShJMUsvbtgQTbF80wQ5ZUlZpdlxkH88MW522rmkWD/PzxCF5tR6hBO W7p0ccbbAns5s4BoFh7bHSU7tDmaTrVZ5t5hcHGoXFfFvMOIRbNoxvidpxQOiqPb VNPqUUt/e1JTKucRjCaC91hXgPtCGR5Nbc4isImlUrMIfHqebsUzPxH66vW4eckt SCJQhRY32KBDs/fY5AiPZ3FMfN5QcnLPesJgvK5BkQ0DB1uDbG0ODL0YnilzR4HZ YtTv3kbCg2Kyz068ql6+Z16L5qfJC/11iQEiBBMBAgAMBQI/T3IPBYMBbsyCAAoJ EKWgYMJuwmZt67wH/if3kjo34L91/rzgIwlyimeM4ncnzfsCGG6q2fjTMkIWH6DN 9l7geF2T3IN2VeC2cXE6n0o+7T/pA9pw4MnwqSxfgw7yiefSaLKlWt8fp+XIVNN4 egyQ2AEA7wS0j0rQdpGt1j9P989F9iSh5sxdqXXF8NiJSLNk/6Qc3CBP+7JoOh4Z 532jvx7/q1atd4qYXhFx2b9vA20FLUQwJOyMbpYoiG8d0a3uQ0xivTUERUkOrbHk um1Q1b7R81lDYSnts+Z2PtThb/RW21BgllkLhqwg8xQKjTQ0S/Y9UdYubffvegMX uUAT9RMyuwKjxlPnACE81oPS/nS5fdvz0WaXf9iJAWkEEwECAFMFAj8hY58FgwGc 2vJGGmh0dHA6Ly93d3cudHJhc2gubmV0L350aG9tYXNiL2NyeXB0by9rZXlzaWdu aW5nL2tleXNpZ25pbmcudmVyMS4wLnR4dAAKCRD5fPnjOkt/XSZCB/45brff7zO0 wtcSO55jnl1ef/ivPg4jTKDRRLtTo9BEGf0NDYM4laaeFV2DAP/upFTG7I3vtRG2 0W64jCxzuBPto6Om8DobzCWaqr4vnuwi0sHFpqeX+pULRHFodBPv2PMevLMDHTq7 wVIh62hzJrWYPrX8CP3Fgl7s9f0O8YeoGIWQRTR+oJ9qwDqY55uVzKfhalrxoC/M Wz+Au8HAcdDJvZsTN0jEF7byIuKjnL0BQXjuMiEcIAmNZ8G+mU3F1tZaMaEkvIC0 VuhgbuuUc8CvuSdSeu2jtVdAR1T4+o7JXl7T3cMe6VMRpIZSw8S9c9oYANM9W4Fv /CcfXjM0YZGViQHdBBMBAgDHBQI/FpYHBYMBp6iKhhSAAAAAABoAY3NpZ25hdHVy ZS1ub3Rlc0BwZW5ndWluLmRlImh0dHA6Ly93d3cucGVuZ3Vpbi5kZS9+YmIvY29u dGFjdC9wZ3Avc2lnbmluZ3Mvbm90ZXMuQTkyRjM0NEYzMUE4QjhERURERkE3RkI0 N0MyMkMzOUY4MDdBQzUzQS5hc2MiMxpodHRwOi8vd3d3LnBlbmd1aW4uZGUvfmJi L2NvbnRhY3QvcGdwL3BvbGljeS92MS4xLwAKCRAZomgJiDj9lNvQCACUffB9VWqH ksmiZ/5q/zKBGtWBGChdc1KkjzrMcfwZPijE5taUdS1mD04+6naJ+KgSbIiOrtk4 GsCuHJSLBIhJy9dtpvaZMhmU6kKp1ItxXfBw6VqD3bgllDPnkWkb5q034BOAmdg7 Y4jXeD5iCdUNpIGemKlF1S1GNYnYzYnTKfRIcqgZ8G4QA8Po/vDaoPw42XbEY1p3 pjUjwfuh4Uhqb3lZtM/PPCHhSkogT/EW6DdyB40YfZzvDQj4upYfS19jwbrREo6x sFAMeQ60nZFqxjbWD34BIIqnWGOGM3vU+4kTDJTH36MOHSmcpteXz4wDlBUTstG9 MS1/zMPJcRt0tClUaWxtYW4gTGlubmV3ZWggPGFydmVkQGluc28udHV3aWVuLmFj LmF0PohGBBARAgAGBQI/EFinAAoJENb6+t2VLz//zDIAmgM8Pn8fyYwFN2SxP9nh xCQ29iJeAKDcePVaMco+0a3ECEdC8K9f1vrgNYhGBBARAgAGBQI/E0TkAAoJENAZ 9e+QJ6uIuX4An1HLngrffGbtzm8qmS7pwbhXe+J5AJ48LfmHJ4b97S5pU5Z9idOl XZsY4ohGBBARAgAGBQI/E2yJAAoJEK3sLNEalTfnUnYAoIZNqErG88a1q7YEzIGx rYJOnNptAKCLDpceIDQ0aEhmPsUoFp6whg6p14hGBBARAgAGBQI/FkxeAAoJEEbM XGPzGKVqolMAn0gx5juuveK5cXOE12M3eoKH9DLNAJ90uBOT0ahOSTPBNaYRNrG1 OttHGIhGBBARAgAGBQI/IEB/AAoJECjdsP0Zyba6a+8An0AOYFxPrdDD9arN1ojC R4diAecHAKDYiwxv3h5hoLfoJa+peG51Rarwv4hGBBARAgAGBQI/KLbxAAoJEG8j i8JP2loM7hoAn1/RkGr3qSul/9ELruvomxMJ0+QlAJ0Zj+Y/WUr96hetuIemzO+0 o/Aj3IhGBBARAgAGBQI/Nfy2AAoJEGnSph3iY/zUPaMAniSEyLKVjJYEFAIzgmpx NuAEw/8nAJ49LyrQk/aHobbXe+wTMC2N7fyGTYhGBBARAgAGBQJDnFg1AAoJEMYE PFZyB3E3RikAn0Hhf4umlH98ndhjQs6w/QaZWPJ5AJ9X2T5BRWQfbgXjkEHSUTMb 7xS4HYhGBBARAgAGBQJDnF6YAAoJEHninGCwBj/nWTQAoJDd1azU15qBByVSJyVq uMpBeUqPAJ4gdBiJcT7t4q4Kq41DkqKTH/qD5ohGBBIRAgAGBQI+PS0WAAoJEKtk 4Glv1n9k3kMAnAmgrI3zeE96a9hbiYNcS+Ic4YwOAJ9zUAVGV72EnzLEA8JhcNZl I787M4hGBBIRAgAGBQI/FwtIAAoJEHf4FTO7DujHHE4An1R5B62WCOIqVajJ0a26 vRVhzKEaAJ47Xe8rLMAdtYaz0rEpyfCNjqIBzohGBBMRAgAGBQI/Eaf/AAoJEMXA xcchjRjX9lEAoMSwB9XomN8VtVSMEGu3TdF3CrPyAJ4wXuds5QQPmhHZN9MIisUe 10ZHhYhGBBMRAgAGBQI/HbddAAoJEN56r26UwJx/I3QAoOiYfXDSmN8QMsUn+Lu9 JfwjxptbAKDiK2CGjUoe6yFpV7/YCYKTmv2si4hGBBMRAgAGBQJAlCt1AAoJEIsI ww5UvHJjfKgAnAlw09bqB6qWAalMEFxgayBvfDizAJ93w0A/j8SKEEZ5dpk30u7b yvuTUohGBBMRAgAGBQJBhOHmAAoJEKsvWlsVJWmQ6QoAnjuD6c+ikcJpbTYpgaVK c5ZODGtwAJ94pw3P+iiFzIFRGEDMdhIZ8r/nvYhMBBARAgAMBQI+DdkIBYMCsGWJ AAoJEIn1u5RlyRKFYgQAn2W5Elwm02FoW3p52bma5BBKqhJ6AJ9yXbNJm9Cz3sPD kF6ul+j7HxiWNYhMBBARAgAMBQI+L7jWBYMCjoW7AAoJEIWAWf86Zh+d0LAAnj2B IGUJ5uSdAVkf5Z/m5g0t7CC7AJsFkT+BqKhGqdbc72389zzaKH5DqIhMBBARAgAM BQI/EU6KBYMBrPAHAAoJEPVrJqOmOZ5z19cAoIe9jY+hXbBcpbHSdHub1f5KlwcA AJ0bHhMRIgDcZHuzWXzsDRDfhO4wl4hMBBARAgAMBQI/EqbFBYMBq5fMAAoJENQ8 swWV/so0YwAAoIVHtCduK36WcMoOCzS9w6VobjTHAJ9lRYJYRAGn/CBtYgN+etlH TG+LNohMBBARAgAMBQI/XEsYBYMBYfN5AAoJEFl7zE4SQqbyBWwAoNRdVUQniCjD 7CxcJuQBUFmc1komAJ95FJ/s4Fl7dm9jP4abpGQt/SY1y4hMBBARAgAMBQI/zD8I BYMA8f+JAAoJEKC+nbo7iG59Q0cAn1ZFrw3Xh4+REyGOS99VqERv8vI6AJoDamcm hbHVTSpNGoj6n9GWA+eYsohMBBIRAgAMBQI/FQocBYMBqTR1AAoJEDX2YXxROu/Z SVAAnA37DEH3NDy50FDJgM1GPtuOIEL3AJ9Wh+7WWKw0Gy6yeMeHuGH0kpHyx4hM BBIRAgAMBQI/FQ9gBYMBqS8xAAoJEPS0sMx5fr+rnDMAnR/lCUGtwQRw2AA6sxBX rLBCsBVxAJ9Q1VXzLTyNLUybQfp0nE0dkgojXIhMBBIRAgAMBQI/F7MaBYMBpot3 AAoJEL9BWVtzcqKlKtcAnRyiBTKXOFsBMeuj9vCUWK5Fz1p3AJ9BezD99gQpPFiG PMGJKPyJEz2EaohMBBIRAgAMBQI/HHQ1BYMBocpcAAoJEMgPdFmtwp7Nn1AAniRA YjILIvZZIyLlrEiUY0KVx2UNAKCGQvevCi/63MLAjsNuzVUlIwEL5YhMBBIRAgAM BQI/HxxuBYMBnyIjAAoJEOdNKbgr4W0BbpIAn2Znv2gS1TQ0H0GLmTDoDW+PqbqQ AJ4/+woVBzSm8TIjOXux+Lp84aqHKIhMBBIRAgAMBQI/I56XBYMBmp/6AAoJEBig zI1XBqS0JOYAnj3FF4xQrt1YYEVXGv8o+92TWoSjAKDECfrO/zk7s4U2d5NJVKEu jlnK2YhMBBIRAgAMBQI/J9+sBYMBll7lAAoJEJ/PLM0/PmQmkdUAn14LPbXz1Ipb KxI80lygvhKF7sqAAJ9xifp9t3v6UHGOqx1Pu3+dsehD/4hMBBIRAgAMBQI/KF2T BYMBleD+AAoJEJYkg+FWYsc0E/sAnRSoytDaYe2pOj1Ps+nst5+K4tqdAJkBnKjq /W0RsR7O8ufc4qkRTFVBiYhMBBIRAgAMBQJA6mKxBYMC495dAAoJEB1Hb2Bs8Or3 cJgAnjw4Lx8zj9PGPWCHgrxw3a8aL5xQAJ9Q657drP061OVqkDXLJDe97qO29ohM BBMRAgAMBQI+DmDQBYMCr93BAAoJELPQo/yz5a0xCekAoPZAWjnpgCe4y+DKRaiN p+eSYDcAAKC1dr61GbLTIY1mlVbD3dfSbhNNaYhMBBMRAgAMBQI+EF3aBYMCreC3 AAoJEC8Xh0DY8T2+bEsAnRLlQRY2TaLZJNRikUXCVQyKg0Z+AJwMoaIkQNA4gWh6 lbLyQo6wGDf3UYhMBBMRAgAMBQI/DcASBYMBsH5/AAoJEGx2F4yg7Zgtvm4An3wy Wfq27Xj0iViHJ1RqUTC0AraGAJ9wkqhE2Ot+ixHUINz0J5S11cOLuohMBBMRAgAM BQI/ERTfBYMBrSmyAAoJEOGFItd8cSvLt2UAn1gXsNtrbWNwpXBkmSUp5GjKbWYl AKCLvka8RR/RurU/5pPyqupQXvhOvYhMBBMRAgAMBQI/EUWPBYMBrPkCAAoJEOoh mUEkd8r4Xn4AoInglVmYwXkbnbx8Rz1ll9DW1chlAJwINTwjpfb5daxWwwSJzWSQ ZFqyu4hMBBMRAgAMBQI/EV0iBYMBrOFvAAoJEBn+2DzivqNBuzIAniLwKsG4cmYf XOhW7ZiS+kxCB/DgAJ9zpH7oBiKbGx1FLeD+N+pze0ChpIhMBBMRAgAMBQI/EaXQ BYMBrJjBAAoJECjG9WuBfDVo56gAoJ2wra1YqRblCD42Y9dNkgeuViq1AJ0YvU5v WdPogzRM/7x+4zj5aZ/QqohMBBMRAgAMBQI/EcT3BYMBrHmaAAoJEL6cho0EYE64 KzgAoIU5sgmYV8kRHBjYeLAcAWxYa2UrAJ9PbRrqaQFNu3xVdyjYPMjdVqhaPohM BBMRAgAMBQI/EpQwBYMBq6phAAoJEFZtNizuCXfotD8AoLg6ec9wm+rQI4doDZO5 CZoksDSIAJ9KYqHY2qZ22zanR4wdXswSNGEnPIhMBBMRAgAMBQI/Eyo7BYMBqxRW AAoJEJJVvZ/mhE25UPgAn0WXM7fl8mzkf+MpCCxjcUhswbNeAKD7HzIU0GUL4gpQ K4C6eemICjTSP4hMBBMRAgAMBQI/E/C4BYMBqk3ZAAoJEJSP1qDhD1Au6ewAnRrZ 80AKHcl6mM9OVrrEyLsBQ9uNAKCYYPqAbnHy1homEXoP0Q5tuhBfNohMBBMRAgAM BQI/E/EUBYMBqk19AAoJELR14ge6tYIpEJUAoNk0rAxP7mHEWjGdKstOj9f3jqR9 AKDgagq+e3G8FT7EA5Kj48+K+jIgmYhMBBMRAgAMBQI/E/gLBYMBqkaGAAoJELmC y9XA4x8d5FoAnjDfn85K9De7ANkRBcbIWnpDnhzeAJ0QE2/FjyXipFxmm6BBNmaI M+es1ohMBBMRAgAMBQI/FCUtBYMBqhlkAAoJEFGs9q11voCX6bgAnR312mY8VNJP 9YODoFmPcmY44dtRAKCKshRU+IxFUjY78P13KhPrbfFwq4hMBBMRAgAMBQI/FShl BYMBqRYsAAoJEFgpV1AFAIOLMCsAn011oAS6xU63aVT+LwkINDALcZ/8AJ0Wap52 Jw7X6uDubnDyPG9c5RI65YhMBBMRAgAMBQI/FWGVBYMBqNz8AAoJEJ7QeO9LOhNc 3+oAnAqSpWtIhWuYcGTbpKyHHgM0QQ2tAJsGveq/uaiz7mzdFKqmABfiTNm9KYhM BBMRAgAMBQI/FWGvBYMBqNziAAoJEPAj+AsmhB1bdrQAoIgRG8xxV4pGqlx760ut 7+H8jNSTAKDhvhjmEkmEPa/yCPZ8DBNgYneXiIhMBBMRAgAMBQI/FWvWBYMBqNK7 AAoJELtVpH/JAcM+ceYAoMsBPHJnYsqk3wjKXEKngzAIPnoQAJ9v3RGynzW/IuJf ylDK0Y6yBcGFJohMBBMRAgAMBQI/FcESBYMBqH1/AAoJEEvvJiQi30CHi0UAnRtG W3yvF7YQ9vMwOWrMc9dK3tTOAJ4shFG54+h7ubVV8JqKfQMZPiEaZYhMBBMRAgAM BQI/FcFOBYMBqH1DAAoJEJVkH2slPljjqwMAnjnB3a/OiOgdTHRURDdNR66ahez0 AKC5EyJIB4OdJ4dKVHZ06hpoObTy+YhMBBMRAgAMBQI/FoKrBYMBp7vmAAoJEIQs 23pEd54Y1oUAoIeQLaS4L/f3FWD8IT6ERhamwpGtAJ4kaX6TnBnZ9ArBmqcy8ozk NJRaMIhMBBMRAgAMBQI/F+AoBYMBpl5pAAoJEFO2uB3BPO4H5JEAn3uuJ/N56Iyl WfnZ7dhkCdARbGgVAKDQV9NmqT0pXHXsWy1FotnToP9qG4hMBBMRAgAMBQI/F/CH BYMBpk4KAAoJEJEfSuaGoRjm5K4AoNq5Ru8wIxer6sFuzqPq4T3uVZjYAKDVzdNA 8wHluNAkjJdhMmN+LuGVoIhMBBMRAgAMBQI/Gm2+BYMBo9DTAAoJEM6KedeYAW3H dmAAnjglckkTKxCK/wal8Nm0aAXucvTcAJ9heBSnOsv3zAwfyD8ChtxWF0xheohM BBMRAgAMBQI/G9ISBYMBomx/AAoJENNbvJm8fQIK+VgAniEcSCqX+OpU+Kkt7xiK gfP4Xy3RAKCuOBzA+s2aBNZVgf9Vz9MQpgUM84hMBBMRAgAMBQI/HDzrBYMBogGm AAoJEDu/z3e9iwUNUv8An3YFNdNWdZejyZZtKoRbc98CSz/eAKCyl7WZloLgtpGN ESBCbNTkJTRzZYhMBBMRAgAMBQI/H7fQBYMBnobBAAoJEI+5tw+kz8luA2sAnjes TopJiWaSjVhKNX907zt2kGeHAKDbqP00K1DeaBuRElQZj+fUNVMJJohMBBMRAgAM BQI/IRZGBYMBnShLAAoJEIkhtdzNFaiD0z0AoIP48cktw9bPhP5q9bK62nzSun+t AJwKYPrdoGcrnF36Z2vy1zemIeS1sIhMBBMRAgAMBQI/IWQgBYMBnNpxAAoJEPnQ FPA4yYWN+V8AoJZFB7EWeEt+xl8hoZfx/6vbuoSIAJ4gXEOv7vTzjOrJ/8rT3gWl ZKGPBYhMBBMRAgAMBQI/IWRTBYMBnNo+AAoJEF0Pf0ng5J80YvQAoKxAULsxPpQ/ 5fOgk411KxstMGZFAJ9ZFP5EYlrpUPVR152YZiczTFVEcIhMBBMRAgAMBQI/IYCX BYMBnL36AAoJEJSbJewHRHJS8ugAnilmk2Wt0F3/z2moFxlfBLRrEDe6AKDAfTdy St+Hgg9ZympSU3HBXs83fIhMBBMRAgAMBQI/JXFIBYMBmM1JAAoJEPhZkLAkiutz CmwAn2U2twcja17dJCX03QY5BYWlRCCiAJsGjM0j1QAZR6K5//vXPSQsUZ0tx4hM BBMRAgAMBQI/JX+7BYMBmL7WAAoJEPK1Kl0KX7aHY5MAnjE+hWzZEGRFicmLf9o9 bQHYSZa2AJsFnUFVNFiHObXW8qMDdTkDEEjkyYhMBBMRAgAMBQI/LVUnBYMBkOlq AAoJECyYPlrSilXWxawAnjCiAHSdJvomFss0MNWBmNYuzP1oAKC0FlgKmy3FuGVm sGm0PZIJsRAF4IhMBBMRAgAMBQI/NCMmBYMBihtrAAoJELvHFNGcZ82W030An2xE MzWsm+KBYPSy7IZNKT1K/iWKAJ4+3Kh1/FHw1QjipDp47/7oalcXb4hMBBMRAgAM BQI/N+VFBYMBhllMAAoJEIB1JwBlqEHtwgEAoMEyieSHLwT7lWKybgj6QUHATjgo AKDV/B9zo/jkfBm93bWgawD+34iUrIhMBBMRAgAMBQI/Sd+JBYMBdF8IAAoJEErx VCqWOlSwlbcAnA1qUTXG6WB7+RjGR5gGGg+tZ1nGAJ0YmvOW2DeiOvMLzSskCzdI eD8jR4hMBBMRAgAMBQI/SfQOBYMBdEqDAAoJEKsQMCiWlfJfPcEAnjURziuJ9uyT AcSUa9vaqoyGIl0UAJ42dx3x+mq4FLZSyUw2+INqprcKEIhMBBMRAgAMBQI/Sgvj BYMBdDKuAAoJEO9inFQJsG4QbrIAmwWpsreLsZzXSPuyaEBED8jWD5N9AJ498cL9 xzpQ1u2B1ta0PmvBK08FzIhMBBMRAgAMBQI/Sg+oBYMBdC7pAAoJEMBUgYZQY6CW flMAn3bEY57lWc2wZNlyT4ThIOemWfVlAKCtmkeQl4talgSzYXfMJ78+IjUhhYhM BBMRAgAMBQI/ShLbBYMBdCu2AAoJEG9iNrR7D/6FDs8AmgOQiWn7b7+ON+XKb5LC exCCBrCbAKDOfFrCBt4QPZW+4AJd5vC9EFrvkYhMBBMRAgAMBQI/SjPsBYMBdAql AAoJEE6oxMIV7zzduvEAoJKmFuzxJxxI8UpDIaut5SixC7PHAKDI8QK0+Zksag2q 4UjDbXJuxx0kNYhMBBMRAgAMBQI/SnmNBYMBc8UEAAoJEDtohlrYag0ZLDEAnjia lvb5+Zv6aIxQ7W+dNz2VFYtRAJsFV+bljDbapUGdU5ezgh5iRbx7gYhMBBMRAgAM BQI/UgrQBYMBbDPBAAoJEKUG5tTdTVCIFA0AnAxdRMSvyxn4I6JY+/LyiPd1d82e AJ0W0I3aGhqnNkgh6bcyTKWVD275hIhMBBMRAgAMBQI/UlJyBYMBa+wfAAoJEAdl f3OihrU2pMAAn3jX4tP5Fkmrmrw9zGbtWttJgx1BAJ9mNH3mCgrSoT1GUZpbKRJg Pz1ul4hMBBMRAgAMBQI/U5eSBYMBaqb/AAoJENY7cMkfA6SKBLsAnjbeg0hdzEnX hiw74vrZZuYuA7ztAJwJS1iql0K4CCMhpmkSQvOvg9x31ohMBBMRAgAMBQI/XytK BYMBXxNHAAoJELpEiomc6OesQMsAni79sCahaHwYGCw/5arjWNWWlBTBAJ4ghyFi L32s+DfQX87jjftmxvEL2YhMBBMRAgAMBQI/ZH3QBYMBWcDBAAoJEGZmcXrbg1Z5 mK4AoL+qRlvr4rlM/Csmai6dp8lXsQuhAKCAP1wxNS3McENWR8V6jTOhNQ4PQohM BBMRAgAMBQI/ZH33BYMBWcCaAAoJEA2WS2ZXDm3q2HYAnRulowz/E7vbymayGUBr EQlEHAF2AJ0cGZBa4tOCxNCk/fU5rXbY2R6hMIhMBBMRAgAMBQI/ZH4MBYMBWcCF AAoJEE4CrK4d1rOAsj0AnjuttX2QaReGs4X0M203acKP7pcqAJ4/HhmzmW4GkY4y pd/6w8kwa78tQIhMBBMRAgAMBQI/ZMWbBYMBWXj2AAoJEMj6d5r1kZr4uBQAoIL+ r8wGjVmPs9ZVCFjFuwqe60e1AKCO57osJhwRkHX/V0V4D3a8XhLhzIhMBBMRAgAM BQI/ZyCNBYMBVx4EAAoJELMWfd6foB5+JGwAnjAt0r3T7nSU7yGy9N2AiiKeBimU AKC8RJ8BW5n4BK4l3CkRqV4sVIUwjohMBBMRAgAMBQI/Z35CBYMBVsBPAAoJEMlP fflm8tnG/gAAoKNNWKg6/a853L964H0oiP8slYtBAJ4s6x8gzvT/HS6tg9v7MvZg dDbVfIhMBBMRAgAMBQI/dYOQBYMBSLsBAAoJEGEkmiEwk5ylZ+AAoKIAJXyoxoPk 9vtfsKnp0Yito20LAJ9WJ2azDAfLAcWAwesTyGkZ0Nwg44hMBBMRAgAMBQI/dt5V BYMBR2A8AAoJEBfCLtczeVos9EMAnir2nU+yKliFfYi/+752sPnBOsC2AKCiuKmX w75rdDj4HuteorVT6yqUgohMBBMRAgAMBQI/gyDqBYMBOx2nAAoJEE2gIIoT4pCk zQYAn1nX4diOXWc1gZ45lrFoHQBCjRLIAKCDUuJa7efN29sMA7JMU5DRUqmnaIhM BBMRAgAMBQI/jxJ2BYMBLywbAAoJEBnKfwIxvJ3WbfgAn39ogXp0+YDH1/9yzj+z lyZOhL24AJ9uzyVUwnKGCh5n7OoAS0FsXdfYLYhMBBMRAgAMBQJAmO01BYMDNVPZ AAoJEO2EAnrQGhtz6XsAnj30w0Q359S5Ohn3IE+vekDch/yUAJ9ETmQujoskaKdl gz7JaKv3M6nJJIhMBBMRAgAMBQJBhNcCBYMDOZ+OAAoJEL9L0OYEnbh5jzEAoMxd 8I4KIYqynGu94KxD6aKd4MaDAKC/FqUbbkk8idPDFgSV+w5ZHRwOzohMBBMRAgAM BQJBhXr6BYMDOPuWAAoJEJ7XWD/BTrKCmuUAn3GD2uLP+/cUz4mUqrwNVz7mMnOE AJ9fJg394Vq3GdEvRRjSI9QYz3fMvYhiBBMRAgAiAhsDBAsHAwIDFQIDAxYCAQIe AQIXgAUCQAvaDgUJBtJpfQAKCRB8IsOfgHrFOqa9AJ0Ye3J6NOdh1ARNGmvNfK7P /M5QJwCfUacZ9Tzcunxw34IJ9wr3zaGOA3yIYgQTEQIAIgIbAwQLBwMCAxUCAwMW AgECHgECF4AFAkD8D5IFCQfCnv8ACgkQfCLDn4B6xTptXgCdG6IlPHsc1sLnhtuf RZTJhPTt+BkAn19A7RmzJ3ckbXMG16l+YodeFh3diGIEExECACICGwMECwcDAgMV AgMDFgIBAh4BAheABQJA/A+SBQkHwp7/AAoJEHwiw5+AesU6bV4AoIG6WUMinvAb 2GwtTVF3PZsu9tIdAJ0TnlgWE6n+ROuK9pK9yxM4o3SYW4hmBBMRAgAmAhsDBgsJ CAcDAgQVAggDBBYCAwECHgECF4AFAkSSsRYFCQ06dAUACgkQfCLDn4B6xTqy8gCe LB5DwbYGbYe1628MTJ84w6Y2ICQAni8Sk4vctDxphokObZSYO9ZfcyAniGYEExEC ACYFAkOcgLMCGwMFCQfCnv8GCwkIBwMCBBUCCAMEFgIDAQIeAQIXgAAKCRB8IsOf gHrFOsBBAJ9lae6Yx+hYnhQlAL2V6hKj6Cdy0wCfTI8qVP3GSaczTliaRgswukbg ZGOIagQTEQIAIgUCPa26mgIbAwUJA8JnAAQLBwMCAxUCAwMWAgECHgECF4AAEgkQ fCLDn4B6xToHZUdQRwABASX4AJ9GHkeHPIbS/6NGOjYJCszIux9zRACdEW8bvoIW BtpPqk4Ea+hzDwPAtLSIbQQREQIALQUCPfOX5AWDAsqmrSAaaHR0cDovL3d3dy50 b2Vob2xkLmNvbS9yb2JvdGNhLwAKCRAQWBaFxSEJfolbAJ9YEt9jQw2+DvqPVoU2 INI3T4pz4wCePIvqxmLrnTTs7aIw3lmumLMocSCIbgQwEQIALgUCRpThWScdAGkg ZG9uJ3QgdXNlIHRoaXMgbWFpbCBhY2NvdW50IGFueW1vcmUACgkQfCLDn4B6xTol dACeO/kUVSvm6oP8ccrEUt58Et9ckSUAnjaBTgZKgyKsQf1vivXqLoi4vX/KiJME ExECAFMFAj8hV4QFgwGc5w1GGmh0dHA6Ly93d3cudHJhc2gubmV0L350aG9tYXNi L2NyeXB0by9rZXlzaWduaW5nL2tleXNpZ25pbmcudmVyMS4wLnR4dAAKCRCkec3E WrRgauA7AJ42KOLGN/ovjnxEdHD7xzzRcHktAACgkyi3zR2G3oL5a3nit4rQvihA +xCIkwQTEQIAUwUCPyFjyQWDAZzayEYaaHR0cDovL3d3dy50cmFzaC5uZXQvfnRo b21hc2IvY3J5cHRvL2tleXNpZ25pbmcva2V5c2lnbmluZy52ZXIxLjAudHh0AAoJ EHkFdo91hPXY9CcAoKrjRA8ND3y6T1aQSgRZeJeYu/LAAJ9sJeTFMk2uR098SDRC UcfTeKC8xYiiBBABAgAMBQJADIE/BYMDwb/PAAoJEL/W7lhX938JNtkD/3/2RKm2 8v6btjL2UrCJg8LjxoqxSOdU6N5SLplZ2YOef3+gZUTZSsYT1K4XvPoBvPif+6zd 0a9bFp+fP2j7SGMrlhHTd6+aDQ/BHaEZzt4dY2dfFcDNyvqIKeOTXw8/HR+dwryH DNwRcEMOb00IPVjfVirOcdPNbn6jYP1LYnPniKIEEwECAAwFAj3aoBwFgwLjnnUA CgkQ5RUoJTMc2l3FHAQAki+C6EKYQRullCePZ2GMJ8SR54xI42JaPbSBzxpb684J /jabcr8WHHJvGXlapUmdl3vqlks5tatn5iFJvbE4qAPOdo6C5NXIpD5OSbHAocXj 43QdrftuMVF7w1fyJBkWFoMrMZoa4FxiFLENbm7DknLebp1Bp282O/XR9R52PJSI ogQTAQIADAUCPyFkiwWDAZzaBgAKCRAbsIu/KpIyJW/MBACnClO5+acvjHnfaUd5 3tcKfLkb+vWzMXWKNt37RG1d04bKqlkZdzJKT+noMBqflVf91rk3goPPJPDjwUtm 51gGlSgPG4mPnhQRrUHwC8BM0lGiuB68Z1QdxF1iUx8B623GtPrJbfufCexrAxIL 6La7KosErbR1JXbjS9+d+M1p9oiiBBMBAgAMBQI/SiLRBYMBdBvAAAoJEJugaRW/ hasxbHUD/RqcGxjUaJgELwAfNcTpm86BsNL5tu6WJFe3DdIIzQTb27GGgbOfj5NR LFnk75xgQtk8lnKqsXQHMC6hm+pwh4ZGISBZE7NIqYokUSYDT2mbplDo2kDPyO2V 1fWf8P5f8rI5e2QYIvn4kNFWidfQKh1Rw86MlZVIieVf8eVeS5qCiQEHBBMRAgDH BQI/FpZTBYMBp6g+hhSAAAAAABoAY3NpZ25hdHVyZS1ub3Rlc0BwZW5ndWluLmRl Imh0dHA6Ly93d3cucGVuZ3Vpbi5kZS9+YmIvY29udGFjdC9wZ3Avc2lnbmluZ3Mv bm90ZXMuQTkyRjM0NEYzMUE4QjhERURERkE3RkI0N0MyMkMzOUY4MDdBQzUzQS5h c2MiMxpodHRwOi8vd3d3LnBlbmd1aW4uZGUvfmJiL2NvbnRhY3QvcGdwL3BvbGlj eS92MS4xLwAKCRCrHktgRnVrHo45AJ0dD92uCPhsjLWrVsbhMJfwmkVOnwCglKPY urVXyo6uXC/Q5KdueASb3iWJASIEEAECAAwFAj8RTT8FgwGs8VIACgkQCen5Copy TkVorwf/ZHfXpigg+qo5D9nzURNgsckj7d5F6M3QfYUSpE7Hl8826m80iVciBIkZ Eo9R2H9mFOf8CJFBLqcbz6vxRC0Q+xMbZSw8o0tRrfVTEPyvdh5ayIwKsV1mgFux JwyDPN3zy7LejqsLQUA2IGY+pCz2kv7P0iWRvK4uaRO/z5qaF1QLd+aYssolkidm cMnkJph3+/UiN8Tvlr6UAcsAolj+ZShPM1whJ6aAOL1EnDmnHScVVmGIl6Qf2q1j tPlF3qG6CY9CyIaUSxSudAEMaGthTeM+MjP108aJcTYVF1PbyHnKy0e4tJlU/MW5 OohVH3/KEmIj2lT2AvBUHbCYL4NW2IkBIgQQAQIADAUCQoDzmQWDAU1NdQAKCRD1 wyAKI5xjhP8aB/9DnrJvwzgelLhZ61kZ6hHeMnL5MfRwe1ytJw32UgK8k11Rh2qX 4aFq1z3jF/jRmFE6GRSP1dSFpu+YQjPSJ5rJO6urO8OyFXkgPVw5ERlbWxyU/E/9 wQf0rfg2/fdOsLOkp8qO+svw9kt291WSWBvw78MeHYEUjnckGhYYuvg0bFMjCqew ZxPHP6+qxgRRlI624ArmvG7auGaLJvolDji9dc6RFoygdmDKFcB6oZZCfpsMRM5i SokRQJq6kcOxC9uSq0S5F3kqBpxaX/Cz7awWCpGJ2HJ8IM6KWhn3DZ3PaKFvFWkM fOt6IXQMCuz7uhLPeh9yn8HeE0+xrafU75VQiQEiBBMBAQAMBQI/EQ6ABYMBrTAR AAoJEEAGFQ5ACertOZEIALVSl0IYEbpqEftGbDf1uxfhioTFUS4IedO8x7dG9WrH m5WTOy8dBTnA1ibqD5U6kwfUkylDsSwjghQQtsEAd9Uc45LjFZVi4+w/3mj65IbM lizrunjZwRysce8eHgEVgo4yfDfyCF+LNHSFOVDIBawnUTm4j9PZiX74hq/W2aGP acKn+as0PLzSJMu7MtmCf/pds9TBVLoTlhRXcA4+o6P94OkMP0YMSNLe/0Bq+Sag QKAtJwdTbmSGZfCnd+iBdTQsEyCUYnjvJq+enNZgKTWfNHeRYbDBJvoyA39HKiej eRci4KjDfQhn1EDDz/q9mQr50cXfWxYD+LXzWeF6knaJASIEEwECAAwFAj9Pcg8F gwFuzIIACgkQpaBgwm7CZm2ywAf/dy0mCvoyH4ly1NzHMx0y1UCw/XF7YIbO9Vuv ILO2l4JAt+r8G7ebXp18q6vMCtPnoVAr6r7e4asp7+0BhvMXkj4nx/4N0W3pG9ux 1/mPF9rpWq9hRcjbcHU7IqzS8VqaS+bVgIuGb99RT4Yeo9nA9hqwvTXFRKPzImv9 uCRfPLcD4N2nUgUWcUF2GicA1gVQ6GhJrGCROTLt0s+0lLmCVrkT/Pg6ZpxXuogZ q2GHEZPqBUiPyRbhmz4GtZHGEZjMYO3V8nMgMkHpk7luh2dShDJzIoqfftgTmzuQ R0qhEyRldZlomTht0XVv0RBnGUO8IEhEM/JhXUdDKTdHtrPhLYkBIgQTAQIADAUC QSSwggWDAqmQjAAKCRAbaNz8wFloI72cB/oDy5na7lM1nIlRKN69USWBQ7h2HAXw QMyblpipNl4tTj89gZVEQlEXB82pdDUwULLydKsHe8MELbUyhE9Od++pkdM3BzRI ehkDqBiLkmHORf40nB2zszVVcWcp6yuM2yd/T41h4ySIw1GP5mmpd+FfFxWdIx4O Ycc5O3E7ksMCfryKusAiDVIlZqdFQv1wKX7tI49rX2kgqaM0ohYS1GeFH3bDlMq+ b6vfY/BZRfJ5yqw0q+XM3Ev5g+s9Y5a0LeUY8BOD+b2DVAmOxBsVJQzZwBMwl5hc 3U4D2KH5Jy1VDk3b84sdNqlbbSkSpn1qlnjn8+4o65DI3rsZT2se9J1ViQFpBBMB AgBTBQI/IWOfBYMBnNryRhpodHRwOi8vd3d3LnRyYXNoLm5ldC9+dGhvbWFzYi9j cnlwdG8va2V5c2lnbmluZy9rZXlzaWduaW5nLnZlcjEuMC50eHQACgkQ+Xz54zpL f11Guwf/RNdrUReGWes7tODJdN+NsfrTDQluwTTSGGmPL8xr+S/9V22Z1LLzGzg2 7MI7VCJu30zHeEFJTNDp5fDrNoyCqZPO/aAKbQ3Q2faltmhePWNsbIZ/jgDHZ6oP 7IokLhyMe20AXTNMtIcZcPOm3vYqHmcUnlz3LDnxKIoO3/6tp3qQ56yQjqn9S+Rv fL/1rq+4jJDwqAeoW9VRupcKAE03k6nEJwVSm8QGJDa0Zc8nUBTFcgtUturZMXm8 FEQgkNtYCFL9VrRP3T8H38oHfxp8CA50Wk6uRqpMpQdf/8fe2OHVMtCJu0F6jTex PXkaUijmYAs+dIOAC+L5CFogc+TaHokB3QQTAQIAxwUCPxaWBwWDAaeoioYUgAAA AAAaAGNzaWduYXR1cmUtbm90ZXNAcGVuZ3Vpbi5kZSJodHRwOi8vd3d3LnBlbmd1 aW4uZGUvfmJiL2NvbnRhY3QvcGdwL3NpZ25pbmdzL25vdGVzLkE5MkYzNDRGMzFB OEI4REVEREZBN0ZCNDdDMjJDMzlGODA3QUM1M0EuYXNjIjMaaHR0cDovL3d3dy5w ZW5ndWluLmRlL35iYi9jb250YWN0L3BncC9wb2xpY3kvdjEuMS8ACgkQGaJoCYg4 /ZQ45gf/fsceAhEWApzeJRYlY1Rc4/pH/AkiMqVovXleAoJvig+Ec6dJspMfUWjj 0vNGBsTaGZ1rN6y6Lth2Q07zEhUXsIJDnKgvxR64BonW6APq1Ck6rMH6CLUh55JO NOZsPVnmRyiM7qmLkz45XRF6l7dEOn1Ed+EtnOd/XXUkk9n5mVmYoSqO8E31WK9b WX+CN7YM5KOEWypGtZEwjWje26ydS57MbL/qlqWV5JHgccxZvnItcIURCEZQkXfv imddFHgTvHn2YzUESejLWWk9pdjYwDLTrVFWKEEKetlPDGhkjeBmFJcehHhpYlRt uQcSKduWqhcRNWqMUd+D+ccaKP9LuLQrVGlsbWFuIExpbm5ld2VoIDxsaW5uZXdl aEB6aWQudHV3aWVuLmFjLmF0PohGBBARAgAGBQI9ASZbAAoJEGfDAwhyWzfGBLwA oKWnsa+E24L29Y9VyeXfZq3pg9k3AJ9hEEh8WO5fj4Z073lvgHVPG6qyB4hGBBAR AgAGBQI9AfwvAAoJEJVkH2slPljjgrMAn2TgIY+ZB9r9qR3HM5I+T1fLYmveAJ9Q OWDtqooXNB9VcaFEHmZjWgYUvYhGBBARAgAGBQI9A/CdAAoJEHjLuZUaVye5V44A oLB91plDEM+io+/BzmYfzfwypybJAKCFpbbrLHz0Ne0ff4ntBjoKgzSjPIhGBBAR AgAGBQI9BLByAAoJEM480UB2FxNnQy8An0ZtsEQIU2LXngkTiTcy4DU+n/cDAJwP ZEkWgSLvqryJDSz2PsnFEYk/YYhGBBARAgAGBQI9BMA8AAoJEFGs9q11voCXsWQA oMGOsUvlQqY3DWpxCUSIshlu58bWAKCf5Hpb3MRH5ocAAQinqe+i8+ktK4hGBBAR AgAGBQI9BNmGAAoJEON3tjt2fvwkrSwAoJSNjWNY6KP6vzZ6bhbAwrQ0o3BfAJ9W KRdj1VkSIAO/eYhAKx9GnPyq1IhGBBARAgAGBQI9BgzdAAoJEO773Tof4oHr6+MA njSOOrmkCiQ/mN4IbMMsfvfeS4YRAKCJkwtAYHRAdfa8a4Dk/lEf05zU1YhGBBAR AgAGBQI9B6oYAAoJEDrT5sqEheDXDuQAoKz49XgLPKaeDx5DfmpxuU8nDP2FAKDN 37rcyuRmedDXdxyHf3ESwr5aj4hGBBARAgAGBQI9CnbOAAoJEGjt4yhb5E+RHsIA oI9tNZAqnMt7KgiOQJQxYoHhNCLoAKCENv2GGaQxDrhkUXQNhRJawqjKTYhGBBAR AgAGBQI9FztHAAoJEA1hENZzj+CBgJEAnjHQY7cG1ZvhWi+KYhonI2qfqK1/AJ4s ILeTb9pI+PJiP5EKv8tdV8ugzohGBBARAgAGBQI9GiOsAAoJEEmB4GSIP0FCdoMA oJl9WNhjT/R+kuh/5djYKIrJUYf5AKDBGfIqseJ9B3WZTcxMCVyO0muMBIhGBBAR AgAGBQI9GxntAAoJEP2fw/aQ4eNGnwgAoIWRlm8mc7+U+JsUo1rT0pR/dDg9AJ9e fo0Dd7L2l7IuuS7JAoQMX0IDmIhGBBARAgAGBQI9IvmrAAoJEOZMMhXaFT+rw0cA oK7Bf5VxrTrU7H03wXYVGKnXKpblAJ44b0LpOydOn2r01e0U/TBa1Z5clIhGBBAR AgAGBQI9JF1AAAoJECihtS0a2n4sp5YAniDzAcgLH2JzCUQu7JJJ6SHXXsAoAJ98 ZL3vsNd5hRY+a4zOdCiGikbCCYhGBBARAgAGBQI9J2yfAAoJEH2fkZBvKrstv/MA nRua4ZlkudQNYjDpybeq/NHUi+MLAJ9uB9meu0zTRQbR1G/6lmgwd9jK8YhGBBAR AgAGBQI/EFinAAoJENb6+t2VLz//IlsAoPd8nnhb9Gd5ljRv60Z1L/xzQNOLAJsE 3vXwN9ZlWfVdyETSIuHWTpt5R4hGBBARAgAGBQI/E0TkAAoJENAZ9e+QJ6uITRoA njTDdSGCNENjpKFDcOS10vUM+0ucAJ9kqmFbEsI8suAH+FkXRrt7eAUzF4hGBBAR AgAGBQI/E20OAAoJEK3sLNEalTfn1KYAoJGkFf2ysgJePueqZXs/qz092xenAJ9I n1C1rEIm9o+Wgyrv0t1qx42DpYhGBBARAgAGBQI/FkxeAAoJEEbMXGPzGKVqetoA oMQSa/Jmc7JVTuCgTrNTnHTTvpbxAKDF5DJ3RTwqnZ52xmrHBrDjMoj4JIhGBBAR AgAGBQI/IEB/AAoJECjdsP0Zyba6xlUAnROCRo1o4y6bgSdefmO2SFCjVI0mAJ9F Gyb0u/OQEgMlWo18agiuPcMUPohGBBARAgAGBQI/KLbxAAoJEG8ji8JP2loMKGcA n3mUyhLHmiDqsjzEpr2PRu1uAP+5AJ0ZfqdHIjBMf6rpNszrJYucdPZsV4hGBBAR AgAGBQI/Nfy2AAoJEGnSph3iY/zUVM4An37YGrDwvyAD4XDKz3fMHg+2D4pUAJ45 TOZyzGNP9EpRNpbhHzXtE6ZmhohGBBARAgAGBQJDnFg1AAoJEMYEPFZyB3E3uI4A nRNq5cWn3m+eKoP5yANnPLXcarfpAJ4ge0SIbX/sXU5QAKIL4LKDOY3sHohGBBAR AgAGBQJDnF6YAAoJEHninGCwBj/nfIoAoJ0Mg9/NRWKxDbr8VZPq/eJr+98OAKCT obSBCyoP6fcx88Y2RhFb4slomohGBBIRAgAGBQI9BN8PAAoJEHFe1qB+e4rJhZYA njt5sWZTVPzyyO/SDo/EbyOGyN80AJ4sk+glDv3/OOX1V1FGnB89s9XvqohGBBIR AgAGBQI9BOdJAAoJEI/xGsXf6A+yMtAAmgPwVlVpRF9bz+BMX777WDdijvZ5AJ9b vWlFobbIkzHPHx7mx0KyL97jfYhGBBIRAgAGBQI+PS0WAAoJEKtk4Glv1n9k44cA nRRvfMvfjL6u/bPwjdqNmM9VBpLmAJ4xSf89b5Tj8ddFxuyNs56Jpij/04hGBBIR AgAGBQI/FwtJAAoJEHf4FTO7DujHnhgAnAn/GuMMoYUsje3I3KNQbKdV9S2IAJ95 UaULEP6yQlAAtd7hu0bqEpRU7ohGBBMRAgAGBQI/Eaf/AAoJEMXAxcchjRjX4IAA oOBsz22Ebc4aVrqQHDHBW+NdH2iAAKCd0PgbPaRYZjoKqWAzp+5M9R42+IhGBBMR AgAGBQI/GEvnAAoJEBp0fkUw4LnYVCgAn1hKcCBrKMwVwKqOWDsKtNuhwL7TAJ0S 7OTgp8WBlY2Appo1bqyYggeRlIhGBBMRAgAGBQI/HbdfAAoJEN56r26UwJx/kd8A oOfESY5IadACDT0/chs+1lqUsn6ZAJ9KO8HLj/BJwKUfF7wKLoa3g6et8ohGBBMR AgAGBQJAlCt7AAoJEIsIww5UvHJjpuYAnRq/GvNAPV58uSztKarJYv6rSwysAJ95 YtOVByCa5YM9qAQbbnZgsuaxKohGBBMRAgAGBQJBhOHmAAoJEKsvWlsVJWmQ/wwA oOZuynJz4dUVGV926QQDqkJe7DhqAKDj3vQO3/h+6rIrIw/+XqZFjAEdH4hLBBMR AgAMBQI/ZH33BYMBWcCaAAoJEA2WS2ZXDm3qKFQAnjN1CdrS7+g80+VqFAXf0Uwp BsrEAJiyp0qIxbLiyWVLj79axYL/KT4PiEwEEBECAAwFAj0F9X4FgwO4SRMACgkQ FBE43aPkXWbsgACfQCPFAtb6OBdqD3sJhCRgG7BWNUkAoLPcP3sw+yD9RkygLR6R uba9ahGwiEwEEBECAAwFAj0nEgAFgwOXLJEACgkQnC/GTAhVf9+upQCbBE1/lDpp NQ553+Kr+ld/NZQ79wgAnRZq4CqIuiWDQkTJLpl2CVYQubpNiEwEEBECAAwFAj4N 2QgFgwKwZYkACgkQifW7lGXJEoWiowCgs030BbhZmv8hTnzrZY49coEwkEAAn2aw 3ioCblMYsipMs2tOnG8LSaPgiEwEEBECAAwFAj4vuNYFgwKOhbsACgkQhYBZ/zpm H52/RACgmRcXwHRPj6vCSvXK0RKYFNqnE5IAoPW97ijCfLTMcc5TQ5zad+X4CNVd iEwEEBECAAwFAj8RTooFgwGs8AcACgkQ9Wsmo6Y5nnOqowCglD4JoBSpW/JNY5s9 2E5xM2Ek5nIAoLpkhk67yA6t6bN+KpohkC9FTleoiEwEEBECAAwFAj8SpsUFgwGr l8wACgkQ1DyzBZX+yjTNgwCfdfAIjcF2wInNGcPi2MO0VOS4h68AoIGpGBGw3Sym VwUs56PhbZ2DiHDxiEwEEBECAAwFAj9cSxgFgwFh83kACgkQWXvMThJCpvJ5UQCf Yx2eQVspTlBhkSR9eI8LvmTVWI8AoOOu/JvRlg00PwwQbPbbRJpUn63siEwEEBEC AAwFAj/MPwgFgwDx/4kACgkQoL6dujuIbn1DOwCeMWKi/vfEr9gGI9tPuaWrvsQ3 uUoAnROVrB9Gbygdg60AMcC8UCr3JeIqiEwEEhECAAwFAj0FpJgFgwO4mfkACgkQ NfZhfFE679nNwQCcCDeSkIBkaQ16086MGkdfNuKiZKwAn2tpwhoXtEbgsHpCF3zA s/Cc0as6iEwEEhECAAwFAj8VD2AFgwGpLzEACgkQ9LSwzHl+v6sElgCdEc6+HEIZ Zg/ByJVW0dPSHgtnQ5QAoIe96t2+ltWislwGMLZw4YnA9F/JiEwEEhECAAwFAj8X sxoFgwGmi3cACgkQv0FZW3NyoqXX1wCgoeWCnwb2eqYH0BIa2QOS0PyJs6MAnjem G3u3/F+2YAVFb/j/hWWd58FRiEwEEhECAAwFAj8e1cAFgwGfaNEACgkQyA90Wa3C ns2ydwCfT+VcqJJwikWxzMf87emW4Cscxl0AoI6g5g/915iiYsIIVn4vrvZD+ayo iEwEEhECAAwFAj8fHHAFgwGfIiEACgkQ500puCvhbQGgcQCgnXRR9+lFagxrQDaq GxfvKJS6ZCEAoMaIhJSoTGR5z80flj32PYtYPtp+iEwEEhECAAwFAj8jnpcFgwGa n/oACgkQGKDMjVcGpLSFZACfSQV68pbho5g0ZD9GtgH8+Qya/90An33f2uquYtYx lQjo1ELSbv9IL2JoiEwEEhECAAwFAj8n36wFgwGWXuUACgkQn88szT8+ZCagGgCf abFI4Mrv/Gn1OdY1r8w+QzfIgbYAn2kOQu7q305cZnSXc8clrS8TnM5aiEwEEhEC AAwFAj8oXZMFgwGV4P4ACgkQliSD4VZixzQNwwCgiDHqExihoeHDgXd71QgxWuQr MSIAn2EayYYbQ+gC/OBIrrvQcY00oBBuiEwEEhECAAwFAkDqYrEFgwLj3l0ACgkQ HUdvYGzw6vc0fgCaAkC6IGFYq1u7/XurnjDexn3jaVUAoIHLkzZ4/DAueEKkbt2i SKM9Q/9siEwEExECAAwFAj0F5MUFgwO4WcwACgkQyg4WnCj6OIrIAQCgxqSp3Cd9 N73uID+EXcDx+48h0hEAnREExhuH9gdoAzUR/+uLr4gyswXniEwEExECAAwFAj0G C/IFgwO4Mp8ACgkQjZo8HzjZ7ZvpPACgmnUwYbCPrx4vK2n7RqUINYIZ3rQAoLAA CVRv/E4FzIkuLOKviaxWPeldiEwEExECAAwFAj0GcEUFgwO3zkwACgkQGFkMfesL N9xS+QCeKRxfqyWwPrBVU9ETPrsFAy2jmoUAn0xuH8yb8CRAdLWoFS79H4Ab1/iJ iEwEExECAAwFAj0GdBYFgwO3ynsACgkQKb5dImj9VJ/jywCgpttIiAh63fliMUB7 8r5pVv9DzHYAoJivMe0CxKyB+DN8Qw+eureHowTsiEwEExECAAwFAj0IdlcFgwO1 yDoACgkQrjA8sxkq93mm9QCgn0vLwKwAoRCzvGqa0mzNxXBb6wgAn2KkgwjLq+nB piCD3aWpBGcIanPbiEwEExECAAwFAj0Rb4UFgwOszwwACgkQzop515gBbccLVQCe NWwobWCzXLEMNwyCDECBVY7SfHUAmwee17eZXkXnd2EDopndt0ZInBDkiEwEExEC AAwFAj0je/cFgwOawpoACgkQ5kwyFdoVP6vsCACgoHXxPcl15mkqC4UH3N0wF9hS KB0An2ogjtkkg+lripBol6sSQzw8wHGliEwEExECAAwFAj0muQ4FgwOXhYMACgkQ YdhR2aaCIVMrDQCbBKkp4GNfJx+WHC/X5Xce/8cNb50AoNUhrB94/7q+iQ0GaUGT sKw6IAfPiEwEExECAAwFAj1beicFgwNixGoACgkQMU96lewVKUILeQCgoLmUFS1Y gDn47WTIHB3S8eO5a3MAn1L+l+O161pC/zvUYH4aoa+9Xuy1iEwEExECAAwFAj1b fGIFgwNiwi8ACgkQELuA/Ba9d8bY0QCg69LH3fDaDaof3M6peyRHv9PCM0EAn32I 0xguBCMVsbv6gxTrXo4w4YW6iEwEExECAAwFAj1qVVQFgwNT6T0ACgkQ9/DnDzB9 Vu1xDQCgkdM4WfTBxAZsiRe5PLYP8jDR2/AAniCW+Gu2EQJwLWRjPqOvcJIb8LRF iEwEExECAAwFAj4OYNAFgwKv3cEACgkQs9Cj/LPlrTHw9wCfQQgLhOC+QSldOYyu 8k8S5B8cerYAoMYxqUTD8tMcpuIo0xbgDC3J9a/aiEwEExECAAwFAj4QXdoFgwKt 4LcACgkQLxeHQNjxPb61nACdHwt9jEnJ4/eyGOrUfpp/yea1ouQAoIaiPCXMlbhN Nzc4m1BpVEsw453aiEwEExECAAwFAj8NwBIFgwGwfn8ACgkQbHYXjKDtmC0V8wCg 9hZEI0Jt6J15qMqGZKAAfqJUMqUAoNQU6kNI7AtztvjCcUnBriIfe0dfiEwEExEC AAwFAj8RFN8FgwGtKbIACgkQ4YUi13xxK8v5MQCfZHDuXl2cWe9a4P2p9lZZayYb 0cAAnAqkSWW/oIPxEU+5Ya8F6DYYKmqTiEwEExECAAwFAj8RRY8FgwGs+QIACgkQ 6iGZQSR3yvhkggCdE6qxVswXo9p5atPVqrWoPaGowPMAn1pIEWd2z2OyP/doUZq0 PLCnHxzZiEwEExECAAwFAj8RXSIFgwGs4W8ACgkQGf7YPOK+o0EfKACgt8l6AXLZ gdRmqyz5mw4eGAxvSJ0AnA7bLnASAzFiUiEfYiwvMbrTLnV3iEwEExECAAwFAj8R pdAFgwGsmMEACgkQKMb1a4F8NWj5wQCg08+K6aBDNW4gJnvnY0xmiVGi01wAmQFv QQeBim3pUKxKsvIDQugLKPG/iEwEExECAAwFAj8RxPcFgwGseZoACgkQvpyGjQRg TrigBgCeKmovouIibT3kajx402LxQDugxQoAnRO4kABG9/VGz5ng1dI71Ufjz2GR iEwEExECAAwFAj8SlDAFgwGrqmEACgkQVm02LO4Jd+jLcwCeOSyWpikmr/dTNeMY Y9C1FLSFHPcAn2SunmQ+n9lUWiDCJnvegKRrtimXiEwEExECAAwFAj8TKjsFgwGr FFYACgkQklW9n+aETbmlrwCdHEVACJoo5yeeK5Ozh9iitnufUv0AoNfh9ufMiUgY ZfQ16zgesMCegEaOiEwEExECAAwFAj8T8LgFgwGqTdkACgkQlI/WoOEPUC6HgQCe P5asAMsRB0y+ddSMNJPwx5MYi5AAoLR/0Q006geBNJ4sWPBogmFETjxMiEwEExEC AAwFAj8T8RQFgwGqTX0ACgkQtHXiB7q1gikf4ACeO+4yvB93TI3tEonLL8utG4Lq K2EAn0pkNIbWv5BTdMZ9UtiU4lLsggS6iEwEExECAAwFAj8T+AsFgwGqRoYACgkQ uYLL1cDjHx1jSQCcDMX5auJPO0Vez3BsZUL9hvrdGXkAn0k1QGkOdPGpQ0QTmSrU zm0UzleUiEwEExECAAwFAj8VKGUFgwGpFiwACgkQWClXUAUAg4sbAQCdGtxPKJGt uMoRf3vBOrrO9IlzrScAoNxpmn34YkF1KduyFV7dTo8jy/M0iEwEExECAAwFAj8V YZUFgwGo3PwACgkQntB470s6E1zLtQCfaXZjYQ+sksgc8hMzCtFAEAifnfkAn005 kOQXSZuBkK8ugQCpuy8k5hS5iEwEExECAAwFAj8VYa8FgwGo3OIACgkQ8CP4CyaE HVvuigCgquvW4X6eZygYwZIS38S+aZTI/k8AnRtPX45jHE+d0/M1EQbCwuaoVAlx iEwEExECAAwFAj8Va9YFgwGo0rsACgkQu1Wkf8kBwz4SvwCgw0pB5XK7POsJ5UEC jCykQs9sSyEAoMvLACIRSjrgRebLvME3UULl2ioPiEwEExECAAwFAj8VwRIFgwGo fX8ACgkQS+8mJCLfQIcbNACfYMXgGmMRtYNBQAHWdKIBgIIhrCMAn0iL8A3SQcUw s9/twq0K3GvlK5+yiEwEExECAAwFAj8WgqsFgwGnu+YACgkQhCzbekR3nhgNCgCg gOiZWqKGDk5hRulk8LIZNXRA8p4An3BTkDYeJ9gWLGeF/zZWnJI83pnUiEwEExEC AAwFAj8X4CgFgwGmXmkACgkQU7a4HcE87geD6ACeOTFMJgZhv6KMm53JGifaNUh/ bDsAnAsZ0K7CEYfZ0n0nQBqyvWjqxz6TiEwEExECAAwFAj8X8IcFgwGmTgoACgkQ kR9K5oahGObhMgCePUlvpiRZbl6etIGryTyLYR9gqroAoJkCK44/Ib0oXCZKRUIg vDJlxavtiEwEExECAAwFAj8b0hIFgwGibH8ACgkQ01u8mbx9AgoyUwCgp1vVNdw9 MZEhYYkmSdeJxJYvcAEAni/aQxlebubW73MgGUbvvUzJtAypiEwEExECAAwFAj8d gj4FgwGgvFMACgkQO7/Pd72LBQ0AFgCgjDNuyTmuSCL6pTZG0o3J/SCDxdQAoIhj /wunPLECjvio5a0rLuQMUywliEwEExECAAwFAj8e0H0FgwGfbhQACgkQ+FmQsCSK 63NuyQCdGFZvy8aWzu6uQkSu30OaAzH8mDYAn2M/HLdu+6bL+Oq4129OUTXTq+JD iEwEExECAAwFAj8ft9AFgwGehsEACgkQj7m3D6TPyW48LgCeNvU8GJ4LdXqQJ3u/ OLw9pBekg/oAn3xsUyp16m5rUaa8Yelm/R6ZhLaXiEwEExECAAwFAj8hFkYFgwGd KEsACgkQiSG13M0VqIOyQgCcDSXFE2JqMkFqHoSznM7UYAadwGUAoIXFr2/jjvTA 7KQG/6Kcq3WDwBcoiEwEExECAAwFAj8hZCAFgwGc2nEACgkQ+dAU8DjJhY1JFgCg k4zLx2cNZbEWiDKQI96ExJeuqZ8AmgJjiKd83X6fd6PbkVYcmJrq13ZuiEwEExEC AAwFAj8hZFMFgwGc2j4ACgkQXQ9/SeDknzSGXACcDbHIGQM/WB+MPU24ZGrPL9SW J6wAoNog2GM1VJq+yB0J9w4qkRkRQyptiEwEExECAAwFAj8hgJcFgwGcvfoACgkQ lJsl7AdEclIYYQCgnUSABSCmOQfzl9+6SeUCPPI+PwsAn1RAW8oUD50odE4XXcLa 2Rl8NLoHiEwEExECAAwFAj8lf7sFgwGYvtYACgkQ8rUqXQpftof9LwCfa1J/jVUG C9bb6fn+zrUryCAKu6kAoKfUBIDGq7u3sTs7Z2d0fbDrw1IriEwEExECAAwFAj8t VScFgwGQ6WoACgkQLJg+WtKKVdZCYQCglZ4FpPbpXjhu74bRCVrdeAJ5nQAAn3d7 6InANQ0LAGb/S2EpDpW1o5d+iEwEExECAAwFAj80IyYFgwGKG2sACgkQu8cU0Zxn zZZG6gCfRHGq4yOy29gdqadB55XeJbxNGZ4AnioTed5Qjk7Sgi1ResxqR0XSHEXT iEwEExECAAwFAj835UUFgwGGWUwACgkQgHUnAGWoQe0mVwCgyaAqpxyq9vksU99e jBktUq3E+WEAnjiFFEBu/tPQetz98ielQsAAAxx9iEwEExECAAwFAj9J34kFgwF0 XwgACgkQSvFUKpY6VLDZxACggedehItsokXuyb+/K6XXXZ/tcgEAn0gPVSNunp3p AfQw4dbKuNsx+qKbiEwEExECAAwFAj9J9A4FgwF0SoMACgkQqxAwKJaV8l9w7QCf WVJMXScGJJk54wuMl4N4kFSuQHwAnjcaGApmVlAQO4bF80i/mXWrOpuziEwEExEC AAwFAj9KC+MFgwF0Mq4ACgkQ72KcVAmwbhDR/QCffs40d2IxbgjfAbPh6wMSsUUF 1IgAoIMa44KQki6w3U8XMuC2YC4cwa+6iEwEExECAAwFAj9KD6gFgwF0LukACgkQ wFSBhlBjoJah7ACcDaBeP0NPcYYnCD/Hh3DaqUSvUqcAoMPUI58V74Myg62EooU8 xlm3F8dyiEwEExECAAwFAj9KEtsFgwF0K7YACgkQb2I2tHsP/oWfSACgzmpTH5UX ykE3Vcx9bf7LSOoV8bUAn2GhraKmGbZTUq6etXO3A7MPwIawiEwEExECAAwFAj9K M+wFgwF0CqUACgkQTqjEwhXvPN2RSQCfX8eXBdrlgbXTC4qy6hiD0XTH2eEAnAnp oTqfbuXZPrQ3aTSsa80+kZOpiEwEExECAAwFAj9KeY0FgwFzxQQACgkQO2iGWthq DRnPPACeOftkkQb2E/kCuS3vCuXv9fHU+uIAn23ZP5CNcMFr7gSOGyJWWa3RYxWQ iEwEExECAAwFAj9SCtAFgwFsM8EACgkQpQbm1N1NUIivbwCcDaNB9KPvUJzwsVwM B5e6lF6oIaUAnjZAxd21hgmacqAU2GUiWDLQf9ytiEwEExECAAwFAj9SUnIFgwFr 7B8ACgkQB2V/c6KGtTYgtACgh9uIe9rhr2inzR+l4AKqGTXkQ1YAnRgJzGhsUXe5 L9pT9j/tGdVia49XiEwEExECAAwFAj9Tl5IFgwFqpv8ACgkQ1jtwyR8DpIr74wCf YzvbGpvLtZlTEilE1GLDvuuqrqIAn2e7kNhLcjKIYf/Ew2ebeSU1NAVUiEwEExEC AAwFAj9fK0oFgwFfE0cACgkQukSKiZzo56yENQCeLoQpJ6g2G/BbPvs7GY7yQUBU Y3UAn287CLpTknesBdp2VKP17/+QXKyeiEwEExECAAwFAj9kfdAFgwFZwMEACgkQ ZmZxetuDVnnmRwCgyzMjyidP7kqGwHtuNKvZxch9LPQAn2PgLZsY58xHx3zJwQAu MtQbxnIPiEwEExECAAwFAj9kfgwFgwFZwIUACgkQTgKsrh3Ws4DWowCfSivVhD6K QrYQKn6WKLhzX7rPrUYAmwfRgUV/TW0YJ+FdxHYnQTq9vP8NiEwEExECAAwFAj9k xZsFgwFZePYACgkQyPp3mvWRmvho1wCfcKaPcAmKERyMMGzC2DcISa1N0XcAoNjA /KX7Wb3TfHrDlgVoJj3Pz94HiEwEExECAAwFAj91g5AFgwFIuwEACgkQYSSaITCT nKX48wCgln9QeNOwxvzirYVdO1JiJRVPfooAoJvbuUGz3JgYlcfIJv4qavEQxTBh iEwEExECAAwFAj923lUFgwFHYDwACgkQF8Iu1zN5WizjwwCgg64UkRnhVE/LWsV9 wKDom+APiusAoJXiKKcZX6bWxBagwGrmKps78T3JiEwEExECAAwFAj+DIOoFgwE7 HacACgkQTaAgihPikKTPegCZAaWNKXI1gVzLzfTQY6OfbdrrMkQAoIwJ4T7oggx0 nuQZIOuOhdPEWSXwiEwEExECAAwFAj+PEnYFgwEvLBsACgkQGcp/AjG8ndbEGQCf eqdzppVd/q5Ge3ifa+oGb8vpM+UAni3C09IIhlFrAl2cExRU/v8i5EF1iEwEExEC AAwFAkCY7TUFgwM1U9kACgkQ7YQCetAaG3PwhACfdOaiQUU4ZlBz4VMqcepoZuma QW4An3GwqcTEIyyIQk25eF62tXM3tOyaiEwEExECAAwFAkGE1wIFgwM5n44ACgkQ v0vQ5gSduHkDPwCffv3kuJ4se5SmysEPCG8cx1E8LRYAoPUH6dJck2XvpcfMu/rA bOeG9UfxiEwEExECAAwFAkGFevoFgwM4+5YACgkQntdYP8FOsoK+VQCeOjjFdC79 gzRcrgbBfE8VLp7Rz8wAniAYG48/1SgkIP49sEhYhZClkvOziFUEMBECABUFAkOc gIEOHSBTd2l0Y2hlZCBKb2IACgkQfCLDn4B6xTqaGQCeK74DmNvQlBEG68SVnC/T h601ZecAoIhif4+AgTgttXMY+L6yXPArk1ywiGIEExECACICGwMECwcDAgMVAgMD FgIBAh4BAheABQJAC9oRBQkG0ml9AAoJEHwiw5+AesU6NzkAnAtUmnj0hefvvU/I oeLg2iUNs3DXAJsF77hRQc1GZ/ml24n3UNkNcFkNJIhiBBMRAgAiAhsDBAsHAwID FQIDAxYCAQIeAQIXgAUCQPwPkgUJB8Ke/wAKCRB8IsOfgHrFOqAQAKCFlTILrNj9 vFz0zjzVbcMMBBzX2QCfcGuu2q+OjskieTBlMuOc3FewhtiIYgQTEQIAIgIbAwQL BwMCAxUCAwMWAgECHgECF4AFAkD8D5IFCQfCnv8ACgkQfCLDn4B6xTqgEACgix3u mULa76pTI+OatTM85Y5HEAIAoILfHVi3YI1uZisfmgatG/fld68viGIEExECACIF Ajz72QsCGwMFCQPCZwAECwcDAgMVAgMDFgIBAh4BAheAAAoJEHwiw5+AesU6LrAA n1b1v095d8SjY2t6825yYT5KsP+9AJ9OhFAQb0IjZSkn8JFqhKE1SX0FP4hqBBMR AgAiBQI8+9kLAhsDBQkDwmcABAsHAwIDFQIDAxYCAQIeAQIXgAASCRB8IsOfgHrF OgdlR1BHAAEBLrAAn1b1v095d8SjY2t6825yYT5KsP+9AJ9OhFAQb0IjZSkn8JFq hKE1SX0FP4htBBERAgAtBQI985fMBYMCyqbFIBpodHRwOi8vd3d3LnRvZWhvbGQu Y29tL3JvYm90Y2EvAAoJEBBYFoXFIQl+LjYAnjY+MkyNepSpNWZdvFTY8Qniy91z AJ9E/GLjolXZUMnhbrcbUNpQOJaJYYiTBBMRAgBTBQI/IVeEBYMBnOcNRhpodHRw Oi8vd3d3LnRyYXNoLm5ldC9+dGhvbWFzYi9jcnlwdG8va2V5c2lnbmluZy9rZXlz aWduaW5nLnZlcjEuMC50eHQACgkQpHnNxFq0YGrTdgCfZqBF6uPJ0sBVmPvVsMQ4 6n7HrpEAn1KHK11mQyg+9R30JX/wfkfGigsRiJMEExECAFMFAj8hY8kFgwGc2shG Gmh0dHA6Ly93d3cudHJhc2gubmV0L350aG9tYXNiL2NyeXB0by9rZXlzaWduaW5n L2tleXNpZ25pbmcudmVyMS4wLnR4dAAKCRB5BXaPdYT12L7LAJ9qw5GW2sMJ6rFN VEK3kCkmcaon7ACggd1uzTHGX/q9b2HJrzGI0sfpu/iJAJUCBRA9IvmbxEaR6Lw5 pc0BAUgTBACNTSdhlZl50lKY/Wn3lNdY8dTsfkQrrfP+k2VtXMfLGILBHYzo5pw3 uwQgv8+d0wzZHTBVt+Oa0SiCi2kp6CGgDGcfNmIUk9P9VKOT+knRWySiLntWWxfO 1+JpKFJtY3aZd7ZtyvnKl9joQw0rIFmejadJRlF1nyl3S1lZ/cnNuokAlQMFED0i zoO9QKbpD86FSQEBRsID/jmh0rI12txDWfqLVoNb4sLDyVPGw6KR1bkYlBGEevwJ ffzNAb0jzQxzs6qynJUKIntGtskHeryL9BJq5pYEbDsd/GLb4ovSSRictXPIbCKd F8f2MfY3sBXhzmkrZPqo8ioCWq9tqGmIGBbc3sXbfJ5KRCadl/vtvAKhnUQYGSyh iKIEEAECAAwFAkAMgT8FgwPBv88ACgkQv9buWFf3fwlYdAP/QoaUNlMdp8CuN56W TXIjQSb7vBEjVCLrOqGx7ATo7wNWhuw454Ralz6xOwELGKCeWWlWrXyi8RDW6oAa 1vuZIqZLqqJyfbf9aAQTfZmZYieRlMCtrZrRQ9pJmX/UBhUResQRhFPxznmltomW M8KYx5M+/hs5nbqOWdG4/Vkee7iIogQTAQEADAUCPSN7vAWDA5rC1QAKCRDERpHo vDmlzUicA/wOJkiv7NtzzyxMpIgC1rqsmBc56f0Pch8XW5/fVyE5zC1epcBmAXc8 WhAxRS+ycXadHQV3EpjHzW74OFQl/wsTNK7soOxyvV9B+cQdjxdBmQfbw1/kDg++ J/hKiQYgVc8l6e+K9m9FebfDe8PFaxc0N5q8TCu4IvBMohAUpb/uRoiiBBMBAgAM BQI92qAcBYMC4551AAoJEOUVKCUzHNpdeoQEAJEP50YXbGVRgC5Y9LU2srzL1N16 WZX2PwmRE/LGgU5SNMmKZr4jWYEim8rDRyZxEytd3VAFuCMvXQ+GlhlR0XeEc6ql KYbUem3K0V58tv9JPJsu+LER6rpQYmSQBkH6fBHha/Tl9b3+jT77/TbE7V+rJCAb b7fOTSJ3qdVDKjXpiKIEEwECAAwFAj8hZIsFgwGc2gYACgkQG7CLvyqSMiXYFAP/ XVK9xQbCgN09K/U7Moh0szy7nubZYDUUA62UliMNutrqnafkKVuk3BDqmGPvkeLT 2RwRq2bZaAznMsPuVoWTfVlM9WdErwLrll8n3WgfRaWTPh6iNJpNqDdYcqoRy9oQ EroyjWKJdTijSkOrkga5Uwl44TzsvLXV8H1AK45BpwGIogQTAQIADAUCP0oi0QWD AXQbwAAKCRCboGkVv4WrMcTwBACQzG2D7BX5U4nc002Ki5py7uqWXGn03haAqx1E slANX6FycgyeqE5zB7ApLz+J68gLWWWhnVsiJOnC2SWL2ou1ky9cpgROPfhgTC5z iwH15WTGIayHy3nqzoRGAoRAyvzvZlnXQX1hGqOzfXCGszDKVGsERTZI4ublEw7M LZXwY4kBBwQTEQIAxwUCPxaWUwWDAaeoPoYUgAAAAAAaAGNzaWduYXR1cmUtbm90 ZXNAcGVuZ3Vpbi5kZSJodHRwOi8vd3d3LnBlbmd1aW4uZGUvfmJiL2NvbnRhY3Qv cGdwL3NpZ25pbmdzL25vdGVzLkE5MkYzNDRGMzFBOEI4REVEREZBN0ZCNDdDMjJD MzlGODA3QUM1M0EuYXNjIjMaaHR0cDovL3d3dy5wZW5ndWluLmRlL35iYi9jb250 YWN0L3BncC9wb2xpY3kvdjEuMS8ACgkQqx5LYEZ1ax4N6wCgoKMUMJTeMgLrP7Sd EqKYc/NXdqgAoKub6jBnXDpsFcwHq1lzhnBEtvO1iQESAwUQPQPtHJVgYabdk0E5 AQGr6AfhAXPkw0zq95J+Xi7N/d+0wPKViQyMmSeWD8NdWW/S0pKGsl/cxKVBCN/T H5GkDExI4WPc55SFO/2X4X6udCWODuypp7LkNsnROaXolU5CSpowxUpuqjlckxwW q+u+ThTeBJBWwzLpogUJtQiIcMdpmB5xs6chXKc8eeh0/F6E7XLMdcNdcXGAV21V AB9sFn3vH1v6jge4mRzvDB7ty5jbjJI8/gA8S/BuChufT0sFNxXp1/hFkEk1UGGt 2La8DKgzRw1pFNuOgfw2lOQun3VC4haThtscPavQS3FKVjHdF8l4akFDXRcltrug RMFfLkrjJThH/3MUCxxdyOdQ+YkBFQMFED0D7RgBVbrioJTaJQEBn/QH/0NIkPkt R4yatrjNn3ngGN2RjxTFeQxts1ToRrUVeNTSoQFAoLMfdE5ol6qfX6erZeVVbQyn XGejdKCpdd27BaRgZaOFmhu+VTkphUMFuriWGzDa1Tjvpfz5eh9ttIoLTS/63KOl JLt+6jxKXxTVXBAkY4sPrvioI/7Ck24JLEk+ucREflDtwIECxc1q62ILOqCpLK4g w5kaHaq2k8Dt3HzvxzYlVR/2NqXrmQRIVYXM/h97pTtT71F5NCzpqXNVcSXdJvu0 KQmj0VtFDVO8Sorwg5Vd9+6X9BdUOH0zLEgnhCbsCJSAufWv7P0fyam5r7TnmPxn avuWiH0t9FOwVLaJARwEEAECAAYFAj0nlkYACgkQjPZsgRPdOVDZqgf+LwLZ0vTE MFSqheRIh98mCqlk1S3cvbPiAOf8y82TWaX0+PEPPZIFY4dyfCED4+aHI7i6aU0E Yc2SS0oe3T1w/AvCKP3bvI5DPZhPiLOiJbGR2RYy05MDXJf0DougJdRhEWimOp4u YnqXi/2yAxPg/S5jzqucX2RWH4y3Qn6ejgrAY1brjGBEmnoJ0nviJZaqUHxVgGMr fNDcxLsZywMFDe8UB9nRDFQ/qLlsV0qIs+LVvGBwM6ddXTT1Z36jqfCrzR9WmU4C mzmXnlBSFEojhq6LRnin/TeR5p0G9wDLQiWAbS8ErWT6bPMj1MgidL9xOYPo9T/c wIubOclErJqKvYkBHAQQAQIABgUCPSeWfAAKCRD8uuIMohH17dqpCAChvKGyZVUS os0rJJXB1uTzBiYjkmKDlcGlH0s2D3hFsMVFTnAUQk0A+jUFg/AThjFkKf5YnnuV cRY0D2Q2dacX9B6nJC9Uh3u0fsc6GpnRil9Eha92svxOtlSs1oePvssGj3Gu3112 4yWUOmAHHsNafHvZ8krn0yC8BzAR7DqqpJK8ZAguJIS518fL/qxg8GMuDJfJAiHr 9OSfWSN/SsKoCXeoytwi4An8mi1LGSPD22vokVW55uxp/9brMpfOyJfFN8DyAPML s5svS8NE/v2kxPuN8EVWbfLuT88tLAyBWx7HZQU7aSjbPSWQI9xEoKLjzZVYzhHv mv+t0EhIblz6iQEiBBABAQAMBQI9BMOsBYMDuXrlAAoJEAnp+QqKck5FPvAH/RAu uJKv17ypiD0srNn11G+EmCg2lWcKAdeJYPC7PdjLwh8LCgLzdpqKX4j+ARzne91i mjP8Uv4gpbXkdFj9ZBX8kO6NM4SvVsZGK9h0zm36NhnkJz7xrM8JjxooUFOmk9Gy xAm3uJsEgUmD4B8yriATP8oV+P0CzMOEQGys5NO/WeTahX+S1cT5UzHl0fXWKXIk l/7K5FBV8m9TJBoh6PmXz3n/4N5gjvZZHqYpONH7UnGSX+qfa7Y9AlJZDfZvMi7+ 9o5cFUnY+i4i8x/Smqa/rXu0yvI0S+Eka7ZpgEYwI3mG/UySUyTAXZrPCKsu+c4C 6Wm6aiaWt28DD9nrJlSJASIEEAECAAwFAkKA85kFgwFNTXUACgkQ9cMgCiOcY4Rs /gf/WQejNLjh6MtCnyENA9o+x13jVqhazt5VlJ9lE8FVQoP+bj8tqdrNtGoAPjva toSm/pW+pBXmP3sfjk6Io4A2zeBm51LhJMpzS8MaLnE1V2GC2SXrBl95JFmdFlmc /wyQ/TvF5ORVbY+kLqcXIbaKNYwyaxMtte6i4dr+qmntaXuwzgYfMAl42Zejprm4 xqXfFxaE/E/+jmqxUA7H8p3Lmgdr0lSuX3iUSyUQTVTYyPE/guFKC9JzZQNklXr3 MGtPbIJJVBRtYKDDTbnBGO+5o8OxtbRx4Gjptjp9UwkHOEDM41S1ubhrJXMTmFad pRRdZSM/N+M0QFgiLHR2VwQZ4IkBIgQTAQEADAUCPxEOgAWDAa0wEQAKCRBABhUO QAnq7ei3CADgt6OB/DGvxg9oXjEOBe3IDIDuf433i8zJLmEZsWEyv7XOMRk1biv6 NqXxDEvTGLNMMI83GKvyVipctP70ltw9o4hFM3wYL1rrmD1n5YnsTcLDJz2sSK53 OUNO5PW8sk7MggS5mWN6CNIW8j+Rkg0aOzS6l5IU3S9fKRz/66BCLlzXv+fCtzp8 v0qAJuKwm+waCrvF5FOebhcrsv+BYvZX1aB1gIV8JzTnf1ZtPO4WsLtDk1ftihf9 Zcj0jDxzVpoGRGuZRj8PWd+xJyNdq6TcvqiXPA+mjTS3zWKlAcHHeMQBTQHkRffp iijly467rwgYHt3f+HnYUpMdh3PC9j1ciQEiBBMBAgAMBQI/T3IPBYMBbsyCAAoJ EKWgYMJuwmZttHAH/ixMvBCz1OMGPF61psTyfuxOpAXoxsOSJmQHyALkSIZmAJJf qVoyzuSygh9eX1jK+qnIeqXKtyhubCE9Y+vXyuksddMJSo+y2Pf8m4j9BiFIyRT2 swoTUXViJbUpfG1+Yn+Byp5ST5S7etTtN2s4jkfRZFdcVwv8cN+8u25kCTWaBaIZ +xiuhEDzFq2S+/ssIeLcv9DM31zZVkLLGVNqWUEcg1VJfhAZpBpV5lLv3UBwS5Wp w2JVQ8gVMt4ljyDQ6A3W2tp8toNqEZrzF5ZIfuDG3lZFPgdnBOTDHvit7iSj+702 2Sglj1BSf0sj47u2qDPg+OQcpRKc5SA2udw5ZICJASIEEwECAAwFAkEksIIFgwKp kIwACgkQG2jc/MBZaCPLYgf/c+azlvmNdUwqr3/fEnS/rrk2pgi+WRvqbwpZF0fM xxLDUWYkFjpls14RovW8BjZ/FyjLOFv40Bbhsv3KlskkioB9sur4LyFUnmQCRQqw +MnSClyKKR0nhRv6ld0ygWGt/8D5KbVJYSKV+LBY4JW/rCD5VdpEqY3CiUJEKh9B NPkpF4+HsM17pollaYDq+rIySQOhyi0Tdq+BF7MFJwJfPysKV3GvMketSmCqW23Q Di/aS01mrVBz9amobWhdwbdrJH45JSm7QxcO3yMmKNURjatGaBi6ih8yGRyHYL8a paZcY2VA32cdNTqCsVHeyUcml7mqfsyOKlpleEIE7IcFzokBaQQTAQIAUwUCPyFj nwWDAZza8kYaaHR0cDovL3d3dy50cmFzaC5uZXQvfnRob21hc2IvY3J5cHRvL2tl eXNpZ25pbmcva2V5c2lnbmluZy52ZXIxLjAudHh0AAoJEPl8+eM6S39dkwwIAKjo 94Mz7+ryatxk1pmMylgu5u77qqnvJ4gwOLB7lvYJCLou/QAyyy0I5iwKSQpnWJmk zV1XZdnQ/qqvMSH9l49cgxA/kQTM5laAXf4JXCM+JdLqcWlvoNAApJB1T8uQzi3+ vU2RdVKJgl4HehvyTOAS4fWMqQBhz1ha5xaXUdPFrnC6ih3bflmWxFxjK6OtEOi+ q+sTlALfPZ5S7tUazNCHXYSjtC2AncW8zq1tp+TYMJ9/Cj2j30M3752HW73oXQAH W4E3cgfiNWlxRY8eC/9XR7PpnZYV9s3gbHoYrn5vkbxOmzW+bbw//y8CBV5vtLdJ o4J2bR1QueKjIAv6rBiJAd0EEwECAMcFAj8WlgcFgwGnqIqGFIAAAAAAGgBjc2ln bmF0dXJlLW5vdGVzQHBlbmd1aW4uZGUiaHR0cDovL3d3dy5wZW5ndWluLmRlL35i Yi9jb250YWN0L3BncC9zaWduaW5ncy9ub3Rlcy5BOTJGMzQ0RjMxQThCOERFRERG QTdGQjQ3QzIyQzM5RjgwN0FDNTNBLmFzYyIzGmh0dHA6Ly93d3cucGVuZ3Vpbi5k ZS9+YmIvY29udGFjdC9wZ3AvcG9saWN5L3YxLjEvAAoJEBmiaAmIOP2UNN4H/iI9 8ocmrlSsXKH4kvKrAXdVR6Zt/eWN7bDhufaiCq5gPpkySvANnBSHv083bor6AoK4 v77Otwl5SiTnK9A2YkPqfk54mYzX6Wyd9rkXfvq7gx1FZIv7Ad8Ht2aJqAhGlSZW Q9DE7b7lDtCDwrDREimWAdGozy2sjNsqPYyF0R6okrHfkOVheXEw9ogZY8hrPQYE Nabv4R5nIg0QsK3P5QA9c6uwcEPYvz9YLsJNPgub5PnU9hWwhinttwq5byt5f787 YFF+61LoGq94SBEG47NY+j9++vvf9YCJLnMVzmZqdE+MZyu0AjcdXNzBIByBeaJF VzSyxQcnu9EjayJMWcC0JFRpbG1hbiBLZXNraW7DtnogPGFydmVkQEZyZWVCU0Qu b3JnPohoBBMRAgAoBQJMh8VeAhsDBQkVL4RlBgsJCAcDAgYVCAIJCgsEFgIDAQIe AQIXgAAKCRB8IsOfgHrFOpV9AJ9vGgOIsR2lOY8yuaVPkMN2IbwHXgCfcpcxDEAS sU5oeT6EpGXgyQTKHQm5AQ0EPPvXkhAEAJR+JXp+B5wZWFu2EzCwEH7rHNiXcQ/p nonR7NV2gbOUZ9LHskHn5jq6NNZPEfIwBJqs4RwoIb1RFNGkyx01qjx3yMUtORy2 SGENCBBTH+c9kkrL1Bq4MnbR6tWtAcOKjefsZDjBE2SgXTPW4Jy+yrRfhhxa637b y25Wmx8PHlwLAAMGA/9dRrwk/jXPcGvqcyz4I/dsTM9IhCxyKvPJghBxGNTAmqHY n3WWR8H49cHfi3XW8HMNXl+tk4IULp7GA8akmKw48d65oqd9KD468k+UkagdO83P +Uoehtv8ROCbYECF5AkPgtk8px8N5EgHE2PANrXTL0EB/TFidNLdiJu+CUsDGIhM BBgRAgAMBQJMh8JUBQkVL4VCAAoJEHwiw5+AesU673QAnRxVRUIYUB0OZZ5A2d34 bbJlJih0AJoCWn8cneSXT3oShBlbt8J3l133BA== =viLB -----END PGP PUBLIC KEY BLOCK-----
D.3.207. Dryice Liu <dryice@FreeBSD.org>
pub 1024D/77B67874 2005-01-28
Key fingerprint = 8D7C F82D D28D 07E5 EF7F CD25 6B5B 78A8 77B6 7874
uid Dryice Dong Liu (Dryice) <dryice@FreeBSD.org>
uid Dryice Dong Liu (Dryice) <dryice@liu.com.cn>
uid Dryice Dong Liu (Dryice) <dryice@hotpop.com>
uid Dryice Dong Liu (Dryice) <dryiceliu@gmail.com>
uid Dryice Dong Liu (Dryice) <dryice@dryice.name>
sub 2048g/ECFA49E4 2005-01-28
-----BEGIN PGP PUBLIC KEY BLOCK----- mQGiBEH5vYcRBACrnHaj1X13n0hL3jIXgjAzr63mBoKyJ4YOxJmRZ0Zg/PqmV3m8 a6JoUrzIeDpgGIqzYqoTRM2vj6qCh57vml3CWJJo1armgTkhOaZRQprrpQ/Hwl6Y dTw/ptyZoh5IGrplm/UHiYy+aeQok19cNh7Jd/DePkrSm0IwtafWV4Z6twCgkzpM /oO2360jPUbYhr3blugFy3sD/jaj15xl8GU2d7EFW4xXvK+nZFaxfo7frC/OCae9 k2LmAvgYfG5PrRhiGFERwWx5+a35N5hXhsGktK79QJaHk/8Eir54a7eCDN/nLXu7 6D11DQJHMUvIISgvffeAJODNjnYu8qMOD3x6S7kmp3BsrVnlO+SJ3L63sO85SdAq txC4A/9BobGoDqZGEfgDlDyWNLa1OSWr9Ummg+NvgGo+twKtxDfVgTm2K2G8xvVY IBvnYbOMhyokT0TLHwX8ALO2uWhlupmSaF9U4JbUBBeLB0vPuE8wRXq1/L/+PVQ6 7vNqUIK/rDKtf8XkKOXFpJcv2YyMXkwpx2ZbkJfQ2LQqyR94T7QsRHJ5aWNlIERv bmcgTGl1IChEcnlpY2UpIDxkcnlpY2VAbGl1LmNvbS5jbj6IdgQTEQIANgIbAwYL CQgHAwIDFQIDAxYCAQIeAQIXgBcYaHR0cDovL3d3d2tleXMucGdwLm5ldAUCRZC5 RgAKCRBrW3iod7Z4dNAnAJ9VuaLBzcQ8Uo9Pqgz5WgxeuB5BIgCbBhak9RpYegH2 VrTH1RPKTW/3ZhC0LERyeWljZSBEb25nIExpdSAoRHJ5aWNlKSA8ZHJ5aWNlQGhv dHBvcC5jb20+iHYEExECADYCGwMGCwkIBwMCAxUCAwMWAgECHgECF4AXGGh0dHA6 Ly93d3drZXlzLnBncC5uZXQFAkWQuU4ACgkQa1t4qHe2eHSKeACeNUVs50MWpAtb J3InqDgm4Dq4Q9oAmwfIY6EOBFTjAnezfC8IPtK2heAytC5EcnlpY2UgRG9uZyBM aXUgKERyeWljZSkgPGRyeWljZWxpdUBnbWFpbC5jb20+iHYEExECADYCGwMGCwkI BwMCAxUCAwMWAgECHgECF4AXGGh0dHA6Ly93d3drZXlzLnBncC5uZXQFAkWQuU4A CgkQa1t4qHe2eHTGLwCfUBZ0JjgK8wSPAM5Ym3qHZVaVIvMAn3sQ6SY+k4MMG4rg aArF3cV+64uLtC1EcnlpY2UgRG9uZyBMaXUgKERyeWljZSkgPGRyeWljZUBkcnlp Y2UubmFtZT6IYAQTEQIAIAIbAwYLCQgHAwIEFQIIAwQWAgMBAh4BAheABQJFkLlO AAoJEGtbeKh3tnh0smEAn0EP6UJC0Nk2QkbSIqU+vka21Y/vAJ9DEriyRKcuxU4M 9/cF5Veh5j/wDLQtRHJ5aWNlIERvbmcgTGl1IChEcnlpY2UpIDxkcnlpY2VARnJl ZUJTRC5vcmc+iGMEExECACMCGwMGCwkIBwMCBBUCCAMEFgIDAQIeAQIXgAIZAQUC RZC5TgAKCRBrW3iod7Z4dD3eAJ9Y9J2jCe6ZXtkC163oUSruBS3zFACeKTP7ggGE +jYjWiWA2usVKjARdIm5Ag0EQfm9wBAIALlY2EbWQGEJ+8JPbKxUYra75P/ng1h6 BTK2SSiSCq5y64acd3dRtkhRr5RKsEFN/6KApRlrwgYMl7hIQHL39oFKf9NatTgs aUxX/tmy1SYPKwkxXGIH1XMOwyPVcSMGFOf/y542xdYg3X/Vdm2KrDWGeVGOtY8M dtOA4yXaA987meCbtTmPCpLx40z0QCZHQ/llZ9k1sVNlSsUodRz1FFdhfYKX30+B 76J4PuCvi1al95FS2CulesoNkDKVTZOCydM5wYPbMilr9fDd914q5U2Kv4MRWTRn CyFazvr5qn5QXm/4DrAjn6QhgFhTJOlSbW1RbKPOibQNVwShJkis4uMAAwUIAJUz L2r6tFmgtw4pb3+INO07UzJaQ9EuOy3R+cdFOOJjXVCiXUu1hXmr37TXq/UJMU1f V+BFhw1JfK7r8nqGo0Uh934uHULku29cCm7mdvoqere+SqeD82UClZWwIJUokS84 LJSDjNdGt31SuogziM9kEpxdWnMODOfAGTKA9Vb/KYE4hMut3jreEACHpDXEyjJf mBmYNzav93sJhUn0RaTDtpnAz3zPCNOYmWcX1u0e3i4Dr0Ll1jms6YilGoov9CiF F6ES3z1qZflpYDtqFNJQsKKzjrRIkQoZAnyWnl5mMGYbZIQiNNChpjlDkXdj3waV ZVYhiqyJJx7OwGR54qCISQQYEQIACQUCQfm9wAIbDAAKCRBrW3iod7Z4dAKpAKCH NB6TLQ63B4potbH4PhOgr2MgaACdF7mPUJhqXN6mPboqNZdkVkmnjEU= =No5H -----END PGP PUBLIC KEY BLOCK-----
D.3.208. Tong Liu <nemoliu@FreeBSD.org>
pub 1024D/ECC7C907 2007-07-10
Key fingerprint = B62E 3109 896B B283 E2FA 60FE A1BA F92E ECC7 C907
uid Tong LIU <nemoliu@FreeBSD.org>
sub 4096g/B6D7B15D 2007-07-10
-----BEGIN PGP PUBLIC KEY BLOCK----- mQGiBEaS8qERBACaZz5sEl2I6ZKN0bcqTm2G2jrxPKmX7jBxXhlwonMSfX725Jz6 fiYxo8MN0709R1xk4tKLJZGM1cxNItFVi0+8bdfdqc88u3cabTM9qYd1hoy3uJtO Z8YHGbwzcQfU81r0cs/7xHYROjU1DjM7ixa3aVqokoq+N0nIHNztsDzNkwCgjQrV NoU5rFgzsvxbzNmrLSMxpckD/39CGIg1ic4qeuNHEHoTRIGgCffFGr/VOW1m1zYL h5nX0qpE8e3y3c7YwX9yxueJtVTZV2HSP8/yILkBMb48ggUcYLaaPFthGAnggx7g XB0bLw1TYxeykQoV6MIUf+LXVggJV8js2lZmpC/eUwnbGtDj8ShidE4RlqyMvwtW /K7BA/9ZrFZkf/2KysdzweIV4HJG3tntx/bOJDGN/ndp7s7E54iTpTIQLEaXs4r+ Fb4tEork0p/BrsH2VpDp+O6SjsvpxlOxUN94BkUtwvNj0v2rAXwjEz8RNCXWPoVJ G8juOTAtLmgG5Bj+8JOHlHdO1nMZXfAzxYWwVAjE9K1z71kEFbQeVG9uZyBMSVUg PG5lbW9saXVARnJlZUJTRC5vcmc+iGAEExECACAFAkaS8qECGwMGCwkIBwMCBBUC CAMEFgIDAQIeAQIXgAAKCRChuvku7MfJB2bKAJsHeFHOGni/1CmTS/IcyOYMmChi rQCfSjwIUFej0kqsSo0VqLTAjYO0Xxi5BA0ERpLyoRAQAMrvUD7fP2937y24s55C MmmGiMxUsutflqt4mIpGf5Ssj0//h2bjFxknChyx7uc9BhnxXPMc1zN+V1onm64N eDMZon6LL3ThZvIVFbrjkRv+O1Iqh82k66HNTSl21/FQ8mL3/0E77yfrd8uZSrTa cQOdFNYMN5qUbG5U3R6S76CaYX6oN8ctJFXN8PLO2CCn5KBAJ3CWvdcmoadWq6rf w7qA0Q6FNXYQq+PxvxNKei9w6xcnDc0DA0/TzaOm3lUQnIQWivgtMa7zkM98LfRu wAV7Nn2Op6IeQv2e1i5zT9tL7Au7hUiDXzO2upae3D70tPcUER7k6J7NfWaBfsZA CZ9X+jNxECL1RzZnsNRtLMHfIE6YJCc6Onw+PuBE8147hF4bNv79+5JX5XkB7UBd 8KMHkpCUA4ANo9WTt29JdhUi2hChdATXiIKodWLuUjXjOczDe1HA69BPA6w/RL1C OChSEm0M6rYLx8a2X2rpIE+fONE1l9gtWPB1OBOs3/yKO+ozknnbUpMIZpCdq5mP BTuLaNAEWTpQUVEJ/32lLdSf0qYtqpn+WycSGXYA0cqRWXYCldTRaA5n4kYC+9ho yIueGCwW0D68QGXo+s4VuSaRwTu3kwkQ1H+srwK+pd1wMSabzaN3YgOT6g/L5lrI el3jspkgLpEHXYCk8WIZtaCjAAMGEADAsLKwES5Ig7Z3+LFMTFxK3rGMIoUizQpW kHUAcwO58jud6t0pxyz5RtYyoAXeCxEGYt5xhYgdcnbWDjraEN94ptOdLeFRa1IG y+LIr3+oWF4s4aJqe2WiFd8Fbhlw29YH+CF7E27m6byeYiH6mSB/KuBH9cFicG9B mSf6li6ZkL8NGNZ9l1ouOH1TA9hePO7RsHjP38unUFbSg6l9gfiaZF+sNXddZoQc qcstmQ2VJQkatqAAPTLwMEIYJvjY+DeKZAHbHfv97eMIe9F2aQ1OdAmL4lyownVk fILsTGZ4OOI6KvJD8QcQxn9g5bUwoxIoR1y7AoIYUe84sX5xqo7byzOqlcGQIa5B ss21LvP+0gJxrxb8Y1+jDqn8Y3wEe7V5pEchMU9BsTpPD6MNqdkZSiUCA+Yz1P90 WgO3UbzlDTp19XeOmfCN5srlI2irtijkmKnzLmJFPU3oVnS70vxTZ6JghBERuxa0 8si44lj1uPztWIc86BmYfEPZ8yuaVve8bI0Cmr/IDUfHlX8/wQ59TV+utMvPrx+e ukPoY3Ybxg1r/M2JSEqUmh8czViNrJDqWtEdOYf/oriSJ1mtenq+mEyxwlrgJR5x ZAFB/X2eZm/vEnlXttxgRlhT4HBAw6j8ju70BXbUm2boDlQDyQnPG2jA4RbTnvUw 2aN3vWATPohJBBgRAgAJBQJGkvKhAhsMAAoJEKG6+S7sx8kHi2gAn2xTy641n6vL QzMTDTvTKnwMTWoMAKCDsxLiKzQoXpl9Z24xb9BxFdIgLA== =nL7g -----END PGP PUBLIC KEY BLOCK-----
D.3.209. Zachary Loafman <zml@FreeBSD.org>
pub 1024D/4D65492D 2009-05-26
Key fingerprint = E513 4AE9 5D6D 8BF9 1CD3 4389 4860 D79B 4D65 492D
uid Zachary Loafman <zml@FreeBSD.org>
sub 2048g/1AD659F0 2009-05-26
-----BEGIN PGP PUBLIC KEY BLOCK----- mQGiBEocVOYRBACUSj+Rt8ZAKD0QoT4yHgh+f74lmw0pegpzvQ1DNBhGdVWfIM77 n6hK4QSYPhSNT/Zz6qqsZlcnuSyXwKDcu82rOUJmo44UalWbWF/wvz4ICuMMttCy WRko6Z+lfzILBr+simnAUX2v9mIxfnkg8mEN5/rMc4rOda49Vbcdc0aFEwCg4/or HctUnKwa6r+ArXlZ8bxLX4sD/2A3JzXegkrD6LOwGA/STqNhuolad6ZZpvJGpr1n gsYX5ihLaYuxBBWK1ech3Rm8GojvsOpmcc5YTtjb37n/YU9WYoKcmpJukdEYNeSZ BQPi7jVXUb3joJobOT1LFYjrOX8/MoOgIxPI7RBM27G5Uarxe0RpF8r94bUxEqMb SkgHA/9KqKfxHB7suexO993OtM4fTcnJjCfarcL8qpBOQlYLAP2Q3IGZpjE39Bmy tnDNwrZ/8jZrJxBttZ5Fjt01pvMAEpFVHm+QNheqBOqpyN4jmyOsvmSjd4YL5ZZQ hUhuPS/dtInONvWvBmOHBsoKdrgoUPO2EuMW1pCm/0i7xHGCtLQhWmFjaGFyeSBM b2FmbWFuIDx6bWxARnJlZUJTRC5vcmc+iGAEExECACAFAkocVOYCGwMGCwkIBwMC BBUCCAMEFgIDAQIeAQIXgAAKCRBIYNebTWVJLe4bAJ0Q8l/7TIpaYFGoaHUkv/YF VdcR/QCfVOdEcCe3gPZ2k5KLC1D8V4ESKue5Ag0EShxU5hAIAI7OSBr9s4l3skaB +lVNxA/eEkigb0ghP+OoLVRvd7k3LZpjM27jqMhdmu/8U9bTRTX6kA7Ur7uRF1La aSrc6unoufkWcm+w7M9sQv1vwdxOg/D9CZttjMxNJs18VRQokair4OAR9mMXybMT hBw3H8B+H0AZh7eLTMXUX8q6fc/Dy7u+sOq6fnCY3vIVUUDaw5XaRKI/mWDmQcMa 4hB79gvNxHjCs2oF5ntyaCF4nsggmZ2guOjN9oBoo6gm09QFlVA5Nwz/g5s84m0t Gtz8sGSPK339kwaT2Tym6yR8UszENlyjG1wVVaQhBPHvE706jOlPXc2JasNKoSqX Flyj7icAAwUH/0z2SEPs78Ws3eZq58axkafUowgB31tEM9Ke0jLNy1nGkcC+poyh Shl4DNyUbLb86J4FrkFa7bmJi8VHteZYjTxrY9usKLKGkbZV8qNd8ry1emG0Lx2g JM5jcRp6ghT2qufHF9PukKwkmNRJJgvAbgSgLi9dWkMymmpo0LsKfKmnoVCy34tV 704K7JOOBHob6Gi9vMXLYkBUPJCn8BALbZi0WRR/D5bB+OHucjJpEp6lHXYihkX7 xgSyrzkI2fvDLmJg6/jmtsrQwJFScf2E24IWO5JGLRsuqoE1UUcnmqQKLZ+iH7vI fSYNaY/TcB55V2TmpzpYmkGBgI8G1dygrAqISQQYEQIACQUCShxU5gIbDAAKCRBI YNebTWVJLTvyAKC5FWGAM6MJaj/cNvWfkdMFaZqAGgCfaktgPFqyozZiZQuoJM5D +FztFoI= =isE1 -----END PGP PUBLIC KEY BLOCK-----
D.3.210. Juergen Lock <nox@FreeBSD.org>
pub 1024D/1B6BFBFD 2006-12-22
Key fingerprint = 33A7 7FAE 51AF 00BC F0D3 ECCE FAFD 34C1 1B6B FBFD
uid Juergen Lock <nox@FreeBSD.org>
sub 2048g/251229D1 2006-12-22
-----BEGIN PGP PUBLIC KEY BLOCK----- mQGiBEWMWfERBAC6P55NRPt7PWHQk3e3cp6yAYpxsNH4TyMZUNKFjE9E+g4GDe1F fd1ebE/as+qcZ7rnIoEqXMYyXW/8X8kdE7FJVoJBmH3RdlaJhHSxogrAHZJ87PWH yGC4mP7F2zvLjUqB2fUC6gYUJybmYi7F6run1zPKLr5A5Polx/SpqL52IwCg/5Kq vo2Lc3ceBT0L5BKOWFLHBWMEAI/OIOXhv4Hsu0k0Ol+Zdwp3vkw+geBo0MVHp0/P XItW5TM5Xi0iqQAcBU2KmPKUinaIJEEPAat5sPMZ/0BUsdmhlD6BqIp0qC8LXm9g Tqmenm3WpiJPsd486lW6dxzFqOZKdb6qq87SJ7ajnPB12SykRW26VkyHzNCqiETL LigDA/sFPsm499ccL62BwkRGax93iYylhsrV7zXT8FXAPIS/S7JasvaiyHTvRv8K u9XSO453WZtzN7TkNp6i3Vw1SSxbrwCRZZ7nspEdMXWF9ZdTtSq8mpA3R74X7dKM SXPbbsTFfQ5JR9v8x5T201nFiM/jPteU6WbfyQc1MuMCUqwzm7QeSnVlcmdlbiBM b2NrIDxub3hARnJlZUJTRC5vcmc+iGAEExECACAFAkWMWfECGwMGCwkIBwMCBBUC CAMEFgIDAQIeAQIXgAAKCRD6/TTBG2v7/bkFAJ9/NodQJ3G3mLhNkT/rv4ncgpOV KQCdGm6jx53ESn4s8YJAPKWgym0AKTq5Ag0ERYxZ/RAIAMR6vbusFDGVMpB6AWhC cru/N6Qz/kfB6+Ufy2nXcYMMaD2c4MiSUSV6pF08s+xx8oqh6DiGdPvdJQ19ZAdw BJaD3tc2EeIv7Eh0upHhC7CuRk3eHHd+KaKFquLGU4HNMEvxXkW+DZ0wWrbVIu0N vRBYXJlil7B3RE9+9yQLdoK1IA/N7DtUvbezVC3Px/ZuNe+cnI5neXZVnm9ks9E4 qlghKSdb2LLghwfBy0JRqssZnvvqS+kRz0LJgKIX57pSrHfx0L5Rwu1JWqvmWKYV hkCogZFXpn31ArmmJ54O5KEP4hYNR2FcF8hwNjMqfij29QRi7xpxDLQYgUjM/kTl g1MAAwUH/2TJn6E3LtPX7ceMUKVyJRO/OsS7/r8nX8hPRmX/cnnoHTtYOQ1S2F9J 0IFTZKubxfyhp9ldRx55GiDWyRvGhhjCOuUH7VCSPMCURbMOHi67EDfqbHPzhKcZ 1lmeqpETmPx4SbVQ9vQ1802gsyZzNy3BQcoK9GIw1Bg6KLYVQ/9rcSDHAB+ULVF+ YkthjJcPDQPdcn8Zy+xGDuciav9HPaeRXK8nXvx8ERDti99GiuHI/S5+t3wDeTPT dZuMiiJYsVc3QuuEN4eMseohFUX6R/Mnm2L0qFc43k3h0vmOoTu65dMEnYZdsKiI wXTiy7GaMXH69Iuq9QK5wAQGHwTDbJGISQQYEQIACQUCRYxZ/QIbDAAKCRD6/TTB G2v7/Z/1AJ9MfhLFFNtQHDgvIwjgQa2xJX+N5QCfQKUy9vBwNhrVvrH86hoDMhjV d1Y= =E5fg -----END PGP PUBLIC KEY BLOCK-----
D.3.211. Remko Lodder <remko@FreeBSD.org>
pub 4096R/3F774079 2012-11-11 [expires: 2016-11-11]
Key fingerprint = 7EE4 C4AF DCA3 E0B4 479B A344 7135 8ED6 3F77 4079
uid Remko Lodder <remko@FreeBSD.org>
sub 4096R/59F38CB0 2012-11-11 [expires: 2016-11-11]
-----BEGIN PGP PUBLIC KEY BLOCK----- mQINBFCf95oBEACz4PPTc2UpVgNdSDcuTYsMvyZeyeEgdcz57Xyogxfhnwd0SPE1 XHxmMSlyVuASlGidrez4Nl77dZBBFsLNbPCGk1xJJ4QZfM0Encmmb6C6FIpDzLpG ye2oHAeUcKjRGXrSBWAnzMuy7iYdFMTU9TSfib9ZeuEB/rDKb/BaorKHMMVMtR4H GZS9+OOv/BYe8d4ZDlF20o67fFdqC7dzHiImr0yu8bFZ9ba4oKcJ1pLs5A45edfv TXLWAezexPcEIgJQuDK6CHBHObKeBWkzaon3mo5TV/KD3w28xXmBZzP/2rawfoc7 IovQQDPqruRLi6y0ffGOg9JMAA55Ev+actcVnD74ySqvHOJxyeKmw9gnkqoTFtcH ANVehE7Jz/0VHW+dDauBZj+A9MhLqJKwZ4972ECkWj5x2hzSaIpp+6f5jq8bq0Uq hsOR2vkgfSENyHLgzHiXlZLOpX+EoIqFfNjzYyfRdfMzChmg2I9GSrhQlAjZ2P0b 1Zkocx07HS3FBeEKAs5obS5DkkvN7SzchZJ8njbCIKzQkqtOz2N9HWKkcjcGqTbz eSp+iHq4UfLZ1P/DYrv/28/BT1GgmXRABWqkxwEXcDBTUy03mVg1UNP65/keqly+ t4MItth4T727Tntukx5ag6y1LR2XLweGDye/4gi5TbUymelUmGqysMbEhQARAQAB tCBSZW1rbyBMb2RkZXIgPHJlbWtvQEZyZWVCU0Qub3JnPokCPgQTAQIAKAIbLwUJ B4YfgAIeAQIXgAUCUKAL3gYLCQgHAwIGFQgCCQoLBBYCAwEACgkQcTWO1j93QHmS pg//Yxnxg0Ym11xffAWFhO2RLVziStwtqsyhrNG02lrXUCE8tnLsPp5cZ9p7MTAT jiYNW6Cq+f89WePwhBlO9b/LlUt/MUxrxNyhR6ipt/8Vk5WBTbPq6hjFlDGc4bF7 b8/sJlJ02L3MNld3FrFQCccJe3kQNxOiT4yrCjYTuQdFRfvoE62HO8QDmUfgwlVG mFWdNziFxb4ews9L0MXBm8j0BrIp+PA35so6MHW7y13kXhP+WXC3CO71tUWs7TxS OP9Wov4vygjAHtNMD7q6qQeIo2VklSMbsfuzt0SRu237RLwFHWN/DlZXJXnR6soN ghD31ZrjtQZg/gp8IBcJ9GHkzXMqqdE956Nj0V+76taSzpU+J107Kh8nA4YdssAH TasjpvI2Hh4ArIDzIuHjD1P5rhwFtdqzyQWcbFQHLGrRPy7Dzb0b3IKJ6KFJpkVD SBZZRGC/O+TcDKTziWeJ2j0OMf81DWb92BXMcaCjRYwxNTL759Daxv0KJPtXAAVM X8GFUlzRSQq8xVVh2tksyWKOc6btAP+MMT4DcOtmzlqkuVmMW7jir1gw+AsEq/9m 6rbhxsXZRVVyK4LCSsZcaz9BsCE7RvodPCuBgj9lcijLkiZX9H0ZIjoBU/Vktw7j t6Ta+WqKdswFLuJaz/c6i+aH61M+DHPIR6RMbG5zvuldLI65Ag0EUJ/3mgEQALbM Rer4CO8NIbn3NjfYhVi4zHdq3UyOSgdsLhKs37pyd6SKVlouvMZngQVEJvNZTrWE 2bL0JQRDw627iRSSg8vgOtwobE3e4S/cFB2YZE28uax7HeeYD/ZdekgwZWlbhfnF 02j+lir5LKZm6UK5ofdQ93fKjS1oBDM9OOJDYz3kF87og0kd0DBdK6rx3WggZSMj hhzb8lhJm2QZuP5mq61oO7sTk8FzVw7zf0yj9ccfFicWedGnPYsKjz2QRmeER3s7 Ectkgy5U1x+MmnKlsc6p2R61kg18Bj7C7YKlYJRjbq8+yMQZgfxGLj1mKB8KQcM+ ehB/7KSF8+OS78v1zg/nVnablhz1JIJRmV2lJG32L1ZCpnJELMpsjbbkc0/F2kCJ RNgj5Z+wUjKAmJRZlx/NUTsMiityXYBhv6Jzsth+t7VaRmnidt7Hep6ifAxkA1P+ 6Fge9JFFOp6xIy1LnVoQgmKxKzmujizpqkwUBIzkzAuPD4oqER0c7u23az/dU6+s kEl/6zbASFB4CMIk7aWBNKklYUdAfLH+iKM+xtHdlQjc34IINDx/E1uE9LKVzLud ZVxDcwrarV80FzKm12mtJCHcnfN/0b3RFhdnlJ/2vDcqK4nQu8oKQXTXM2OAF5w7 na/z0UpMaelkzz2oT/WITqlzlVoAKujFe9AWPK4pABEBAAGJBEQEGAECAA8FAlCf 95oCGy4FCQeGH4ACKQkQcTWO1j93QHnBXSAEGQECAAYFAlCf95oACgkQqMPbslnz jLD8AQ/9EbALH+yZbw05tjCkqG+Qfd7Psd7/sHdqh9JsuKb0X+4hIeWRofBpFHen spFaWudgZ460lP5ghtXZ7oykLwH2clF2g+j0TpQMeSDUUX0GSP9RJzQHWF7lqeze F/7mStJrouGbkX+2Gv3bTMy6g7Di05cJbScDBpZ390l+9EUUZ4umuMYx6W6HML7L av6o4Rq2GwvOy8x2ldsF0pUKU6vb58VQIKypvf8E2ZjDQ1zj8psizZh23V6imUCv dR5HrZKREb2xM7M8PbfGOXDuX+8FYF7vu92aTSuu4AyNqWhooUKTnuY6HN2MSjax DDDG0KlTvkFc2MpFGxwdMPi0u9tsxVDT3maZVFSTSimTUZxv3fQZlGnPMZOUtmU9 8q1neaX4Hh9uNQKN0lSn+ly0PfB3+qyVfbtRGyTs6ZS8HziGzWZuF/vCZPt/ne60 rYktI12bKMBLeK0ovDlAoRoTzg/qNqlK3dHePdYtdJlXUpXEOYwX+vUCC7s5RJPn gKDUZcSWNZbaniA9LPBg6VMpCRAbuewm8M1pmcSMdns2//dRaOYtTNqJTDnVrRKn j4nzQuFGhGjezgW67E4LvNrI4M8XpHFzu5h+OLqjtlCccDh+tu5WJd6rmh0cq3jR 5N04oxJbsDaW5JNjnGDPT7ax4udn9M/FeMefyo6MCIdPvuoWxSt1xBAAjPhJCjCM /F9BlPyfL5Rgm1RN+67SpfmbEDqDJVV0TsF7RhjWDg1fX8ja0v5o4UtlI/xtk27j E5zfJlXwoH1IdzHiLXoRKN/XWm6ss5G+uSpKI3JC73gibSKTCz/WCXKdUOmEcMxJ 8W9RtwcG0nR3duGu4FQCsrV/teLXxHS6HFoa1g4Zy1iLUaZimKOFM40Kit5v7DuQ T+beJSdTfd/RCTCiuxD6Z66lAt7/GDxRKNN8t3wSDhVhqCpRdqmUzwA13zqZkrk3 tmglpvPPMqC9MHKGIeAVPq2dGnCcWr/sUN3CWscWLrd3cfJ9AXU8mNJ8rGPMb3zE yKW8JL0iChtfsmbMh0UZjDH7nvH5FJQFYfYUewmQ5/bVqZIZOobRl4dd7Q9thQD3 jC0b/LHERrNrnWCel480NlcjKAtXGORAYjM5OqnAP5WR/jwrkUqBtRXfTWcwgrwK MTlPRw9X1wqeXQZFTK9RDAkytjUwrmfbaDeyJpI+6oXzUfNMzvJ07YN1J5HJz9HA pmuHN7XTIUQESrD5xbneN7u7uizQ8zdht0bZbhgN/yn9OeBqbLA8LdmJ/y//eWW+ 9bgvhQz7uihiaXjc/DfB9oo+2yE5U8ZMoW/bNfMSHFu4Nj0y9NzbbWgRIrNeTPUG 5sGIhylLEgeij8uoeFOeA1qMqbhYORfYOxE= =+q/B -----END PGP PUBLIC KEY BLOCK-----
D.3.212. Alexander Logvinov <avl@FreeBSD.org>
pub 1024D/1C47D5C0 2009-05-28
Key fingerprint = 8B5F 880A 382B 075E E707 9DB2 E135 4176 1C47 D5C0
uid Alexander Logvinov <alexander@logvinov.com>
uid Alexander Logvinov (FreeBSD Ports Committer) <avl@FreeBSD.org>
uid Alexander Logvinov <ports@logvinov.com>
uid Alexander Logvinov <logvinov@gmail.com>
uid Alexander Logvinov <logvinov@yandex.ru>
sub 2048g/60BDD4BB 2009-05-28
-----BEGIN PGP PUBLIC KEY BLOCK----- mQGiBEoeNvgRBADOJSDLfbgPuLl4Y1QO/1BjX2MFveYtMacSLpaJURRewkBmoKBz iXa9a5A+uKiQTtX8S8bnkvwmpzEua8RMWUN/XXb8aZc7DPcZbP9NFNaNZ8BLgnLC FK1gIEpJpcodAQ0K5HAGiLwjsK3RdM78pvDUJDDmWPaflk8llx4H7kjjTwCgwIRy /8f8FHQV3zUIGqmJDt5019cEALE+LTHjCOZkk0YKqVETY7IAKX48t/o3t+ybkqcC zFYIRA0v7FR/ipxkNgSzi+tKMaExDuFuV9aZEhepS54eXriXyGmzvevINlHlFgh+ 60WrUGIlkVtQYCW4EeP7kB66u6uV6PnKqFUXPLoF7MDg5nrJqaX7r4+9d0JopClN 1L52BADKV1retnbON3PP460z4j9IJspst9n1AZ3y9S5ojZ0IvhL9UsjazvRheTCm fArizJMTtDUo9SxWXCtpfxruYJSB5jlhkZFMC1oj484mxm/MgNxJ8mov2RAT1Pu4 85PjDNtAKq7yrTf8x7PbNVpoJkU98lZQ84Bt4RbaqechA3l/l7QrQWxleGFuZGVy IExvZ3Zpbm92IDxhbGV4YW5kZXJAbG9ndmlub3YuY29tPohjBBMRAgAjAhsDBgsJ CAcDAgQVAggDBBYCAwECHgECF4AFAkoeN8wCGQEACgkQ4TVBdhxH1cBPpgCfYR9i yz3P8GnzGKzKacDhYSSRdlAAnikohHSQEqzFyKimalh+Vk+yv1mutD5BbGV4YW5k ZXIgTG9ndmlub3YgKEZyZWVCU0QgUG9ydHMgQ29tbWl0dGVyKSA8YXZsQEZyZWVC U0Qub3JnPohgBBMRAgAgBQJKHjeCAhsDBgsJCAcDAgQVAggDBBYCAwECHgECF4AA CgkQ4TVBdhxH1cCloQCdGWWbAGInaDd3AqGI07kIeHUfZjMAoKmujjBeu/1n8bsO OwUIcOutIiBRtCdBbGV4YW5kZXIgTG9ndmlub3YgPHBvcnRzQGxvZ3Zpbm92LmNv bT6IYAQTEQIAIAUCSh43kwIbAwYLCQgHAwIEFQIIAwQWAgMBAh4BAheAAAoJEOE1 QXYcR9XA8FUAn2F8Y9LTsvK/GJAMU2gboZY1DCxnAJ9XnCdD3w7uQscd+sqIJKuV KlYsDbQnQWxleGFuZGVyIExvZ3Zpbm92IDxsb2d2aW5vdkBnbWFpbC5jb20+iGAE ExECACAFAkoeN6UCGwMGCwkIBwMCBBUCCAMEFgIDAQIeAQIXgAAKCRDhNUF2HEfV wG/MAJoDJLimxPsysGqpRWMYb36855NBLACgn8ICeVtfyqCoxAv0YIYk3K0M9we0 J0FsZXhhbmRlciBMb2d2aW5vdiA8bG9ndmlub3ZAeWFuZGV4LnJ1PohgBBMRAgAg BQJKHje5AhsDBgsJCAcDAgQVAggDBBYCAwECHgECF4AACgkQ4TVBdhxH1cBWygCf fvEVUFOSzEPylUJMZt2NKaiwomQAoKY66bHiWUIReF5NliBlsM3bv5qyuQINBEoe NvgQCACVC9Ks/nhrOVuHu9rj52KRW5J7S+20ZOZFOb90iVFCwFSn3/TstqGnao9X NQBiopv+i5s5AdmVjUyHnTSMggqVGfxltgG6ttxmY+iU7N/+aIXkbPzHZ/qZgKv5 ey5MhS+kFV8Jh2IGV6beaQM0KNJ9LV9Hq1+V4ae0ulaGYFrNnbwI/rdXZ7vEETCF EVM3NP6xsgiw1NQ/V6b7iriTroeRytu7XoRlchik/7sQBLBwUvIVAD7BdHqjQ1NF SILyTr3aPagu1CxARmkCCDX2sfcqT2/9wVECubbgcUMRjVHm7k5BsZK7fGmHcBZg /5Rl7ngtUYwsR4h47A0aH4IPZ7AzAAMFB/47qL+Rb4wqF+sCWM/QqCrgFqMwz1JI qc26U0+a6bZ6kJBbMzvBcdrVFRfn52qacCdfFpdI6Yz3fWQyzrAZwqjCTPaGBeEd rSVbonW5dDjJTkSiKMlo53D19PcNklSjFnCrPeF4aFQ4VbT3RioWh9P00xhCHPQB hsg+cU9rm5ZASMht3K+k+bgpHT9gPVzckZTC73l3xaNetTDnHlRDw8ATvBYcUfYr kDp3tgkZ7a1pPRMz1oOKNWtxW5Z07HLj0Lt2xyZDe0BSImiAa7MYC4PKLi5VlDKB GPjLDrM9K1XUM3Gp8O3bd5qjnsueu6XOdGZA93g4wjXmzDqhFIXy5T69iEkEGBEC AAkFAkoeNvgCGwwACgkQ4TVBdhxH1cA3KwCfV8uCW9P5gm0+Dfm1miO/j6rvexcA niBfAchAUVjJn+UKjAd5RD1SFTAm =bSSP -----END PGP PUBLIC KEY BLOCK-----
D.3.213. Isabell Long <issyl0@FreeBSD.org>
pub 4096R/EB83C2BD 2009-09-26
Key fingerprint = D55A 42E7 0974 EFD9 3939 56B9 6E6B E425 EB83 C2BD
uid Isabell Long <isabell@issyl0.co.uk>
uid Isabell Long <me@issyl0.co.uk>
uid Isabell Long <isabell121@gmail.com>
uid Isabell Long (BitFolk Ltd.) <isabell@bitfolk.com>
uid Isabell Long (College) <IL18685@woking.ac.uk>
uid Isabell Long (The Open University) <il948@my.open.ac.uk>
uid Isabell Long (Mailing lists address.) <lists@issyl0.co.uk>
uid Isabell Long (YRS) <isabell@youngrewiredstate.org>
uid Isabell Long (FreeBSD) <issyl0@FreeBSD.org>
-----BEGIN PGP PUBLIC KEY BLOCK----- mQINBEq+c5YBEADPOCbiKwpzIf5TcOFrJbI5sBtRlzwUlfncwJSt5brhmABTc8aN HSBkcjzzjcc1BbVJ36N+k02WkG1pR4BMixpthvXJMHqT8MkRI9NCMD83GXbQxuaM wUhkZQx/rDjr7XSsfmcvuyNrJxGg8pMKkrHalq2lFKVJQWscbTga2+RGzb8JR3Fq sPi5IdE1opi0qhKYIClHyIjcDeLCZIeIZMcYvgPQlp/7U2hmzW7qVc0snADG50vB EcAc83xfghLK9JtFf0xoyyGp1yGSrOnt6kdGKms75kkVt1tsSoL/LM/NFKPtY8oE /VaUDXz8xdMZzHLkhOKK83YVHVglPRXHKNrRsEw31i0SyVCj9GEqQwXddM7KHJ1X VToSMuqRbQ6HFZK9UXlQ5yoh+I177GEsAZpODuqy5uZn6Q5q2SswarQ5EnXs4mZ0 MtC0bKkdxV8wEaat1LqvKx/KpsCYdzaWSZu9HlGewFnqnIT4Q+bfSXioM8x1Xs6R mzMp29kyIMrMeEXK8GDyAc2StKimUq6ig5OFXpaI5xpX/fsvW7lMIblglKAAmm/2 MnSz6qcg6a/djq46ypEsvjYKYURc9YG6Cg4O6J760huGplScWO8et9bK93CADlBK DcTiUfVun+4ndtoKIX5MCamTjEldl30kPmVoq3vUaipOKap6QtKnmBcBNwARAQAB tCNJc2FiZWxsIExvbmcgPGlzYWJlbGxAaXNzeWwwLmNvLnVrPokCOgQTAQgAJAIb LwULCQgHAwUVCgkICwUWAgMBAAIeAQIXgAUCT5mgagIZAQAKCRBua+Ql64PCvSMM EACBjebHc+33BNyYKKo/9TJIM7+7YDcmDt5Bxe6hrsPPKEN7wn5knE87QWOyB4CZ Ykxq6eEPopb/kJzOXJIJLTWpY9JMZdOFn2cYoBr2ncntC5N49DyykwgEYY8ybDUr fUCn36CSA3PWRuU7MKQwjWaPmAddk8kpDRcw35tgxADf6y8LjvrXdZ4GSatiQkuL AtjO1U9nnfwOl5jaaX/l2/2oxXBl2dPr+xRvV3mjZgGUBf5hfmlhNFtqDx4ZqMhK Ud0zzSCmPYNN6XH2NZ9fmd93J6lzpR6YGamAPXNY4PJfz9E/z4IFzTGDLfGtrMLQ Jqi6Hpaax9LlBRiZWxNwvODIFfPVqYu1oo3VwIz0t56LVf+ja8CMaFpthZXgLZ/Z wNabbDajM474RgeGCutKRzvTU7qvUd9HGHnySsXQ2gkPxRhIf3lUlv7hxFGka0LE L5wgKIAhuhbeGc2inYrBfLQVSK44Wrd1qI4bRjEMM4i/+Rsj5/Z+ajH11LvpUbBf k/zVqwvvZNVHOdlW78h9LOq0RI+UNYGcGX6l7/Xz2s+fhZw8aFFTcM7GxVRM9rhE PTCK73IOtplH2d9jESjelGVcsw5mT3Rm+7z0DxAMfPsaWcZU1IwqQHgiqyulbNQv Oi4vMHM4KWbb+dZguTU96OBabjAVig8Eo0U7gjKKhaCM4rQeSXNhYmVsbCBMb25n IDxtZUBpc3N5bDAuY28udWs+iQI3BBMBCAAhAhsvBQsJCAcDBRUKCQgLBRYCAwEA Ah4BAheABQJPmaBSAAoJEG5r5CXrg8K9MYYQAMWQoEKEy9QGFWcZOLqNyd1FHop9 SJ2kLytZ6+D+Vkhm7j7QV2KsfF1UUeV5tF6GYX+hL6dCC88SUojyhF2c2fMqKeZ2 aQ7jOKLXI43RjeXtc2SwIAM4fs4l6gXZGFxelRW1UivkhLgCId6VIJwPCgQ7m4kr +uva0uIO76jfF7VOCDcJjswl7oTmihB5rm2nmQOB8TmxKNsnLmK15ugXjpZz/nzZ IR8M2X/InH7zUeYP+DNU1rtkGG1KL2hKZ77oVWz9OOX1Dr4vwhg+34lLFAklTSQ/ GLxPfRsYMPB5grjmG2m81JHz6bpD+QLBZx1ayS4ZRr1wcoLZm1nNHZ7pgGd84ZeS m5ExV5p4LFrIavifibJtQ4pheuL6gCm8VqZ/EEQtsIqLQxym6RBEDNoPUHpRt463 3nIKmZBu70764Bz+iQTa/9GV4z8ptQ3a+yvNdt+LNMCFN/Qr0RL4Ni/M6Z/ZW/Yx yIu7E/IzQtbMHk9fHB2BhOBsh5He5tTLqDXoYQ311gvz29x894m8Y/w0Z4SlmzSr EoVpz8adLH0ACwc/aRGJ+tMIsoWX960oJ13ddXd6NDxIV3czYQ+JC3SYjuZgZJfS EEGa2mqK9Ewpu2lD/FkaLio5e/xpmXnEqeJqd11FHba13rI5KISCeRL51qpQ9eqK tzkpVPx9RsqoEzMZtCNJc2FiZWxsIExvbmcgPGlzYWJlbGwxMjFAZ21haWwuY29t PokCNwQTAQgAIQIbLwULCQgHAwUVCgkICwUWAgMBAAIeAQIXgAUCT4bdYAAKCRBu a+Ql64PCvV97EACZSloG1fcFb1JgBNpjN3kRWUp6Z/V9YD2raKAOEwqRht9at1vx PhVj8Flw1CgCKGTDe/7jFKOKR4QYO3Dvf1WoQC3toCqKIIJDYcNBJar53vezUi6R ZqjVbku8MCDRzox3rzLCkWYr/d/tNQPlafRoT3ng2X35AQ9tktD+g8UxEMLO5GoP fs70U8VykVsTPNayJvtsOU0xWjcGOl0C5LwUczsYSDBNbjLGn7JkOQSc394PtvT8 BzOX+NIokt8KK5+sxTW1MbkXl3Fyouh0armGfIE82myB52SW0mtr76lomHy7F1mM 5hSnLX6xhpqqwnWRxHdA08evWcA6IZz+HKri/R6pyVuGzpvJ7gcuBRBBIAp1n6PI GwJcr1fl3Fnia5pf9zi02K25tQJU8BADzuLWkp/sL+Jb+2APWCgGViwC8R1CP6jW 3PGXRHD9akPeCD8iZGGs2CMeW4KHaW6y/KUk23nyK95f1qPz4gvfwk1bN6uznBVK 4rVc5tgZL5icSym4VPS4JfZWgSID/weqbOmigZF3LyxmGjZ822nUctnBXFxM4YRT iZBUO2MslKY+nC7ij1E4H4yTOQ1Cn1d9ECO4CNKSW6G0DUQBxFB6GFn1d8x0YQ5w yfHAQaFp0FU6OcJqZz5GMA+mQZbR4nHex+xobfNpA/zfV/CQC9rr5PhG74kCHAQQ AQIABgUCSscezwAKCRBVVZPZLVaXxzDWD/9lkDbtXhuBlR62hcn+38Rqx6H+fLtd 8d10XhGGi0GkQEMWegKj4D8TdAPHt+S1GxTmWbvnhJM3uvTzZ0PBKHqXxOgfndoe iTqM3vvxfE5aWvW2Zy+JzXcD9Ry+s53J24osPN+vzsJPJ2XCob/iQfFxO/s26dHp 4I6IiSNEe+SjRNkSjLcwI9QREY2oy3u2tDmVuycm1I21wAkwc/ZF1Z+iUw5DNyQz A0C502XyaHn1WcoP5/jvi30U2/YsfG2wQ6uxUJwSBfrP1/DNyxpkNC+cFyDfA6mq Q1Yv1MHrgnnwWb1jvXLld2j/avGAS353jiq8WPV1c2Q/JpCejqwPl5+gpFa1+57w 8hvje2xEa2+IPp5lqMfgKlR/ZSVgq5/j/hRauVEFBcBWxkXrTM8n/7N6enacJhJG HvOPPRZWDW2RiMf4iMr+JIyEi9qHys9UkuewxgsMKcirF+9SGalrwRcE7Ck7FA92 f6hmsUQ1FxRqswioYtc4v5Pl7LL4bSQX/chbArkkoROZf04Bkn4iwYVsn3Yl1JCr HtLtpemAqYBfE1NfpCrkY3v181oBKCLVVSZmHQ/FwQMGFOkYAvCDg3u3iIx9JUxt /UwrW7umesL5yw1DZlPzenNrRBF98CLvccIkgNhv4uTIRtHj/X8N0yxZJXqFzxiI 9dwQBmSISY2jiohGBBMRAgAGBQJKyhrJAAoJEMkIOCUspg2JjVEAoNxSlI/vB5cU EiLXXZURoHd4cohVAKCJ4sy3cN70ZEOnVEHTe+KCt91eZIhGBBARAgAGBQJLJSFa AAoJECCZtky/FUkLJLQAoKHkNtgTpWYFlbcgtseNptmIdywdAKCJO4x58MsPsC+8 ktYdpjMlVoe4V4hGBBARAgAGBQJLI7NYAAoJEJERtXQ8om1Eqt4AmwVih5oDEpXc G+QSWEM7a3UZtXY3AJ9RWPvfPNWpYr9cuaOcs9F8EkTpCohGBBARAgAGBQJLm6qz AAoJEHx9Mm8sK3LMy9wAnj8lIgVgQ49xrFM7RRcpnekSSsjmAKCmUqy82UpCeCPw Z5ITnYluk7NBbIkBHAQQAQIABgUCS5uP0QAKCRCZBcYD4EUlK9tMB/95BGvlXcH3 +Avvjj0MeRTv5jX6FdBxmitov/vuAtNFCqK7xlkmFPZg2jkxVCl6Z1VVfSC/iJkQ Cu78CAfuA7NjZ07G0w27/ddJcPVlH9uVi18S4cCLefBTSnYTt+ZIEdezscks3q9o 6xWgi0Gqw6gIsF6BtNmfofYLkCLraoMHUnbz8VtGaqzLxzaVCMR2TYozZ2L2TwcE RPzE1ZhEg9iZPlkreV53MZiV990zK1rIpH/6wGPl1Qk9W1AnSWvviCn+Se+OTX+l gWQp30UNQNsUNxIOccl0HNU6CKsnw6zMhd8Uqr78TnxQs92QpRqU/sSGGJBHPitm +9jBsiRRXFGXiQI3BBMBCAAhBQJKvnOWAhsvBQsJCAcDBRUKCQgLBRYCAwEAAh4B AheAAAoJEG5r5CXrg8K9s8AP/04jU6iyw1s6Udrpo8bqnu64DJBcXmbwADO8pyj0 1xy/xCCNRSYx/y57HR5kaUdBSwZFWxIemTZe7VlOWqddvQ+K6Q/i3j3MbLC+jf4i QuMvI9Bz9+QiAPbIRDuIzC1hQTLm4jzwpziDKp28nKvtchqURaoQJfVIbsZisKeh sYFMS86CTY6QahmUNyYmpDe5uivUSiANNReOZkZjc5a+sBcDh2CRuafyDkaB8OER eluhC0HqDyREv/ug6dhmWs2IZIoTo0lgq+vcSXINlKJyCtCZgCtutNrKh5XHjYSe dz5LA+xHXjCIdsXzZGFhkiIB0QIGUXiIOS8DlcW5VSAYguu7rIEXok+rwRn5x8ag nnIpLMxTd6G9W946pEnpm30vQ1p0o+zdDMTJ9FmWtRWDoYVMDLHTppCLGR3pd32A HYuz6WC3Z8a39BMHwa7OSCL3FDehd5fX4wG543w/fLxDjhYTxA5BZPN2Dw3lbMi8 kwDUyY0J91T3YKGgzdZeo4XuYJV1cJbD+viQtN1Q3yN55u09tn6BfgCZ+wvomZom lV45ZKHK+uGP9vl8czZDrSwRi9ReUckdKaNtKIXWWhUMQk3q5x+CDmzW6qljb6bi ooh6XyC7i6MUGaa9Iq5kVgbMWeSdnJEq+p9RKZR5MAOHWo3nUXfuIdPOgo9dARoE 4060iF4EEBEIAAYFAkvjVekACgkQ+u8Sk23T4+xe3AD/TXlM9cBdy7MmzlBnit8W jFwtvp5ab0nQNbA1PpCdBqkA/iX83lXqhLXp6XVsrQ8x3cig3fW8mMglluljtdtO k2CqiQEcBBABAgAGBQJMA4ZeAAoJEAzPR+1Bu/TJcUIH/id0QPmxJnsBvsfMt+t6 nvVtZK6NE3YMGnS+NhRW1deSAaVWPOjPl7ZiorGjFVTlB+QLWNnW6nKWcSsW8/xy lqv+hKv84GbN3NFZTvZD/qxRztB2UV/4BIHMtK5DzjlVjRCiX7Juyx1mCD658ka6 T5LVr5t/73EfK2pdAvneDEKpIxf+daMjnTwAUX4/xHaO32G5k4wM4zAON8AUqQ/G /d13LTvwvN5duQPZUgFODeiE33lW6L9SfaF26tZdqvzTEAc6WbAJKFboA8bzq9fo S7zpFg12PmV6Un5mQNbB06RGKw5YLGGen6CqS6pejFFEXLmelDffdUhZLJHt3Mf6 asyIRgQQEQIABgUCTbIZ/QAKCRC4n2RHtjQZpuHtAKC8t4pU+wVjjb8KL8xAJAFA Q0GiwQCfX6NrHs0IeqGp1QND49yiTqbbDzKJARwEEAECAAYFAk75+kUACgkQluey 0MArezxlqQf/TpnnwlrYsqqLBpWLdeYgxZsyljdHrTNBfBlkhmdwE+8rMyhyw1+X oYknK+HzY49RydnmyUmB9jGkQrbcEM/kke/xbZaMCLWl2qXCb8CtFsQs2WzOtR1Q Xhp5lHuBXV7iLZMtHwDKzXjvyXBBTMM1NkxT4oqwFVCVnxU1YFwCtuDlOL+9Rh77 A6ydihTWt7QR4v+OvW+0ZmM550DKLgUw9bAuAR/0TGZRBjKPf0TUIyKeJi5sb0xB mg+x/FBtxvf6OxlOI97O+A0sjFFrhEFMwMmoeztc0fmm1kPkfUNtsuQ4Moz6DWbD 8ZRrSFQB8PotBKj/E69Wdo6A6BIKsB/O9IkCHAQQAQIABgUCTbKXVgAKCRBEG2DK ROu66WS6EACjOcwK2yLUNSH4+r3pq/G2HDPCK8cvHTd7NJ/zkNzPnI8ULA2lQNPv qJlOy4KuocIUn76HqP4dh+5v9ORDopxuXg9Z5JF3lfbpGgP5O6OMYrOD3T1HiqD/ qqnv06cSpnNpduyR/vXkZMBtaDuV1AWEQPSUJGF7aq6DJ58XY9jwLum8YuuoWI0F u2fawrvuhzrlA/sxVsAIRB6taCGm1kM9DgZedhruuH4k3/VM7Hwqo4+vsbk1Op54 +HumoFli2691AoMHDItZNyz2WFdHx1KQLUj1JE0lxqil09eitnc5FnOjmGZq7Xbr rWMOopSZBaxt45kzQn7ayFRlxSjrdmS0pTEPX9DvDWsswFrRJqGaHWg9Vg8zUOcR +c6cJiUgieYZmSrKLMZXiqw0Z+Mw+LHims1yJOLxI9e9s1Uv2fd6Z8y3dqztg+8w 7oyCZzr08fX9vCo37ebFML+gCVfE+t3vHkFTG8G9fUzihIVkZphuE7z7haqNCdI8 INnPHzwFUk5RmXJnCadZeBWyibZNbRq5A3RXdjPzy3qk81wX1iuwjDQNkjmrDc43 vjW1dAS8VVGd9SjO084IA99sf2g5uZHo9ln+zI5ZT+VCjmM1RpCM7Jl2vzOCJzAO Fqh88A1EEw5/t5MQw34jBZkHRbGQE2R2JUK7Rot/ZBCmesnwkXZqTrQxSXNhYmVs bCBMb25nIChCaXRGb2xrIEx0ZC4pIDxpc2FiZWxsQGJpdGZvbGsuY29tPokCNwQT AQgAIQUCS23X0wIbLwULCQgHAwUVCgkICwUWAgMBAAIeAQIXgAAKCRBua+Ql64PC vckiD/4jSB9n6UowK2p7qWJaXh/YBv6Svk2Ulc7lvseEtg+aUczFFToCuZ7vqB1R DPjQCsIa/icmrHWLMjK9HnS6eJpx6w5Q8nB23g7b3Q+QxzOrxXSzAx7fBhQXeK7p 5kti/kRZ3mDBagFf/B6MqzAeEo07lLwtTuzV/jfXJSKSYSd2rfo7JfV3mxvME04o obqqy2aeMAMKXPuYwYEca6BqbETzVAvHxbNanXExEgsnx9hxYg87xPXokRsob8Rl CZTadDcJqUn2rCjfvp/YRAQlPjP61qedtSHBzt5xixNJEZ3W+7qauyNZOHGcqVOu WY/FRNzeiF2A2wPgwfp7GHA0oazTny+s3jzLHFKU3HdlVi3/fCoeylaoUDm0ns7V RJJuZf0PSfAxm/sLOsoltiS1J0JmndJSAm4FaG0xcRsiDvGaiVGQvGX996LSnllj 2qVttd3Uu1JR+Jby/Igs5Da4kEiAszuzazeEPmyq8hCyAKS/Lr7V6G+SfTVSStaf gLb/Aq46UupvDdwmr+FYp57rDPkbEZ6Q3Qswz3EnK1Cg+qGFupMqiEjD5M8qkpTr NWRto3nWqnF6Q7gWgUyUGKfdqSWf7jmlh0OndvVUYNqA9qWevZMFnF/Koa32yUAJ Vkr6HGXAP9HOtqHYSHuwV/uTsgBYoQ1fghlfCoNe2rBsG+fHaIhGBBARAgAGBQJL m6quAAoJEHx9Mm8sK3LMkYEAoJq7l7O/JLlnqRdNeC5AyscU/ZJIAKCug8M8eSKS DfgLnc28YLYz5XvrQYheBBARCAAGBQJL41XpAAoJEPrvEpNt0+Ps5hoA/Rns+f6P 14Udm1JRtvwsWGGff7nlxvthSbx6st0H5rc3AP9cs2ZQ48E1wDugXPm+fhrhNeC5 p5QakClqznypMVXgo4kBHAQQAQIABgUCTAOGYwAKCRAMz0ftQbv0yRpICACWCniH 8bKr60/oh+9vva3tbLkGi7GGtIS5WhRiqEQ8XIfCCMbKh3ifwguhWoNsnDF65WUX 4fJB3PR/Jnip3xsA0fxcUF4+mygpNCWq4WSsuKVPSK6BQuqp2aqHbMPWOg336RuE XB1i4A3xSQYalUcaXZrFwFsSuVfHNjo7sOEnhziWhyxFbNb0wLCT9Amh39le/fII jm95eQ6Ip7M3rFllSLbiwlM44mFXsSvjtr2bXjoKAjcnvshCPF8VARkvN4YJYw9U S571BkUAKb0gsf6mgIY9auUKY6Q7oXsjyD1zlBJy+Fe+qHMJCN+AtPNJ9kmxISKj BI987hlUt/yHAgD2iEYEEBECAAYFAk2yGf0ACgkQuJ9kR7Y0GabFmQCfUz0SI7EF eFy7jrRYqM6mNs3KnlMAniP9uZbCaWn0mqN1vT896xVuMw/uiQIcBBABAgAGBQJN spdWAAoJEEQbYMpE67rpFLYP/3VKYcVs+/9HTak7LZNWazDkz+8ldMcJy0Jhl+fl 9gvPlwrH88cC/DN8L6MZxr4u6hrRU72LOrgOPIVRtmP06f8uynSsK+1AFQ9HRxsq O5JimtjiKaH8QSzoaxD/EXkc9/5I0dpISn/24fvj8rATNXB4tlQ3z/qJ3s3mrMuS rOMb1AojgtIPnfNGVJAkhyCwJByOh29IWcWKK3ZSWD+Rqjc3qj5WUXsBerFW8VJx 3cDAaLvLEFGbepjbI6x07SmpBisTAjki6IAAyf/N2nqcRcoxkECJ2FDqITEEpD0y OmJvkPtwb0AJt3v+pme52dXjioHtuSv4gasMVcP6Onq+HLR5/cfawC0oUyt55W8Y 6z6it4U5Pi0X4lFv+DNkL6zcDGU7ZoFrehlKIwC1zQwu5ONhFhfaS0V8WLkf0k68 RT6r7Q63rPH3A6mP7xQlaTE3lxlLssIN9ml41dQCiy7vurBN7NzKFKsxGdxNevEr 29lJZ1hUmNZukjpMot+tgGlcZKMyBUUA416olWUjRK66UZ8wEZVJyv8dlvPHbNUk mtEqgJuk0xWDNpv9K6deL/tXicU5LShzipq/nFsoUlZQXxaH4pPRCpc9a5SsagbM R4YncM3TkwXKB8blOV4NDqV4nEn3ZoiT/kbD0i9kcBmijQrYIctZIZLVfa/OqLJ7 tqFBtC1Jc2FiZWxsIExvbmcgKENvbGxlZ2UpIDxJTDE4Njg1QHdva2luZy5hYy51 az6JAjcEEwEIACEFAkyFS3ECGy8FCwkIBwMFFQoJCAsFFgIDAQACHgECF4AACgkQ bmvkJeuDwr21IBAAx9o56Nbnz68jqy6fQhzrSgr+AZRnteCdYG+1LREg41ZzTaTR j37HuZUlwd/RnNFtMX0Mn+KEhI8SIbP0rAITTQsmIdQRdt8AYF/vihMUC9CYYf5W ZmryKUACI/B8do+vTePpsmRyLgVL/mcjUmVZLS6ngxzktSfjUhWPu3UnSUfmwlkp gwNFd+ZgVbwfaqubkG3KO6gTUEq7t9ENfA+/UfBu3DINB6jZJpWH95XkAVJBPDZ9 TsPrpauun7iOGi6qPN4dCZbyqH/ZV7zX1XgSYte5/4c2M4l2AMS9Qnb+V7nmJdAm nL8YwzXpiEJ+3+uZFWo36oyWftmt0rizp5fUTKC8dFl9TvNwN3PDQalxTA+19gC9 C4JhhItjVy5exdKiSTZEev8iF+iRjA5U1bSXRsxHLc3J+0/9RF5+r+jbBHKNjkfY z9xmd5x0fbUfembUBMJcL/GKqQxcGyR/x+QoQaftlCqx7gq3r1PVPiHLyxVrv0Jm dlhG32rlTdkdLscH3lKB8fcLdHpDYV7+hEok+QCjdFDW0QBgt6pqYOkqB5yu/yk3 FPXBcCvQLQx7iQaNv/3lFyLryyf6wR0LzTGE2Cs06CFR1TVLYVyecrK9I00RUTvA wpVSy7QdFdBJ/v5uUGadP6UEEIuEBwvOrqZuFV6KnrTK2bofqsQXN9/8/fWIRgQQ EQIABgUCTbIZ/QAKCRC4n2RHtjQZpudTAJ9F6pLRKscOHH8Wcdwkw3yXXeBjlQCg vupp+3qYCz+TwrAvSXD8pTAH+z+0OElzYWJlbGwgTG9uZyAoVGhlIE9wZW4gVW5p dmVyc2l0eSkgPGlsOTQ4QG15Lm9wZW4uYWMudWs+iQI3BBMBCAAhBQJPEq81Ahsv BQsJCAcDBRUKCQgLBRYCAwEAAh4BAheAAAoJEG5r5CXrg8K9vM8QALJhfpUhhynM ahlvQqUQDshgtJYFZaOUeBIQa0ObzWEJpMQiSs3GHpy+OgZz5eIyJ9LVGVE+W47Z OIOy8n2XMkfU1lVdbDOKfWIJUPOXp6Zs7WUgnRNCXD05dlHHSUS4AH92GEbKrx9m LYk9iYsdo6FP6NS3FNmRBETl8EIDcCXdEZHgNI5ZYBooHP4YJzrLfrMG4w4xV1nY EnrPa8aQS29Ui+CYW+jWPLZYFGfHnyUnkCPiGBInDlO47HpI7S2UzW7XqzIydQtf nbNlOmQXUzYbJmCnjtxfWXv2Q+1tei4ylj8K8R3NuErQjVvAAP8V+YSfwG8OeEzv TjyuRRJP2e5IV+E9MI0Q1t8R/hTJEoCNlWeGCcNHZUlibFoKy4S3z/xhkBc2eYTJ BNDHfDgn5HkX0O3u69YQfAVwoPFCqIVYrk5zsw2E6Kvm+VSb65r/4mBOhLWfFq/J /F2oD5PtiQMPmmBnThQsZhqNuTyVXstXQTx0qgGzL5IspZ/lsitYlh+02WfVrlMi 9KqO3oDzBigK/FX+SSZjPS51SaS1nA8CcceS6UONZjk2TSn7r4/qjH5F3eV4HVFh U0ojrw2w/zdhwRt5XeELFacGJi++0CcDpJzqkooeHQ9I4httq4z3UWazW4XfCz6N Jb3yic8Qt8GlbCvF8Jx8KKQfBoqv+TJ1tDpJc2FiZWxsIExvbmcgKE1haWxpbmcg bGlzdHMgYWRkcmVzcy4pIDxsaXN0c0Bpc3N5bDAuY28udWs+iQI3BBMBCAAhBQJP hA0AAhsvBQsJCAcDBRUKCQgLBRYCAwEAAh4BAheAAAoJEG5r5CXrg8K9We4QAL4W jyHf47t/z57QKlGTde4gB8HyTQAEreDiZTxz1+0dvjAgbVtVwlPFfy0cWbO1bahu QhsUHLDTxgqwk2Aqpr3/nbvSDfHyYUYN0bfnBXZeJWRlEHEC43WWZh46ZBLGKRk2 A3kzdDhyVMu3eWfebixrYWIO7TipRhfquyy2uc4H9UPDRuk4sbIlFKKLreDWx8W7 /CRysA2Ld0zqWdVJBGCmchhd9tPvc2BfdCWQE6wFJl8elTQKTqkZRF+93LLOApCG BWk3p/9Qwm/qoz5DEwCFoTAe31MUzQ+7P0GfofaWS/NJNUjmuBHIVI3nKudJiBhu /YLAcF2ftNgRBQ4Q664bh62jgJ5zQS/UBY/dyyb25up6L3pBC9PfBpSmrs7hd5hH V1TSJuqoQpI7v3oyCNEMYhbgYB1I/V4Vq7okV5t244s8pNrK7eoNORvULILP8H6z t3FYcNdGcwYs04iwLRcnor/Zy4UV+yB6NABctLOUBhiF4AjtBUzgs9tdOwmoQuTy +lLuW9DTE9n3dbgpWU8y7O0eVxwhJjT306eY6ZLRhtZnqsfdOB2/G4Iq6sm3kBQe Z200QYbZqwTI3jEZNx4DxAZjKK7Veoi4dWvSl2VRT4d0bR6G2ElaFyyDfQfYNCzH KOEU7RQPTXz9rkBx/lijxr0eIzwLMEQwz5JN1JMZtDJJc2FiZWxsIExvbmcgKFlS UykgPGlzYWJlbGxAeW91bmdyZXdpcmVkc3RhdGUub3JnPokCNwQTAQgAIQUCT4QN HwIbLwULCQgHAwUVCgkICwUWAgMBAAIeAQIXgAAKCRBua+Ql64PCvRkxD/sEvVaz G54T5Q59zG9RhNFWcmKaNw439YFKc68Sfni95BdUWsCaC63/7FnuGFd4Mp42Nr5x O46axkVrBWsNZbFrLdDqUd5/SqcoCpOn0t/Do2p6G2phRZb7mipWNe5H0/tblFtk xS04ucouWFCHkCSkBieNJoyMZx0bppHjfQKkZZVyTFxSJRglr3GYGF7ME4P5cGg6 QUGFi3zTFZF8Q7AAy7uDR0XwAbpLEHUeFO4cSSTzapIJv/95KqjM+Xjq+zbmlDIV bHEc48AkQTN4LyV3WAHssnI9p6dZiFHFMqW8DXMt4vVL3ubmNUzbcUCrhoW6m6oZ oD+W/mFEGcAW/TwvmcTSwug+tu7z+vwJCce/PW+AC0rBSeusUThSsRVfFEn+YQk6 vX4bkbBCoac9U3kc1YMngHNznHkLBPoONyQrsbwJMtazWbkl4ybkFbkOeczp7ij5 kiPwDAL/sbBeatAh2LrvBJehdtF86Ab/RQXUzauf6l4zYZvTYLhQ1ygeJuI7VxOH 6cnKORCdtMiWMebISihVrHrZkegtxo1f+I6u/6PmQf+IbGxt35XFwGrV9XP4OPhB JQVb0WC1eNisg9b2IJVlkzMBfyT6bKjWxq7bALasp7aRrwhm0cktwjGxCJTLkpUa 9oODDG+NyTljuC2vYsVMcuQF9zYMi+QRot+/NbQrSXNhYmVsbCBMb25nIChGcmVl QlNEKSA8aXNzeWwwQEZyZWVCU0Qub3JnPokCNwQTAQgAIQUCT5mgxAIbLwULCQgH AwUVCgkICwUWAgMBAAIeAQIXgAAKCRBua+Ql64PCvQhpD/9EAIKbFh4dVVZIOdes Y9M7NFM6CN/zX/6DzUaYR28qoTgDdWu9cVGf2Iyju5VSS0RiTjkKj1XW9SMwDfVN K87J5V8GCPqd9F2uEocWAjA5RkFwc2gVTnSk5YJiS72SCPDvtKv++1fdYH8Ml9q5 c/8WQMIxjg3/j8ZK/+LVV6wmX1/3MBPsU8fiB9KeOpi73Rn0YrqDUtdp+sYtyxF7 3kjhksaSCbkedXLhnSCzUeEivrjdTDiaH7P5LLDZTYDw4OCPfce6Depos+hZ6Yhx 9tqEmLIuSb1KkcKyUFcsQCIgdotKR8VX4Hi9pRZT39wWWwkEmMvNeedNmtYN2s6U 0GX0h6H4dxsHT7+kPuUUScm2pZ4V79vZTuLE4w86swi6JicemAZtRtBW8XR8I3fF vwnXIpHMSQ8m7+sVyWjMdHUfNRCk4LyJ9mXqRkrHyUaoHglxQlPepXj16Hpqcmm2 ziU4Sa+K6036pEHEZU8NapBBWBtPBT4Qr6lczfuII1CObLrmjNbOG/FASQ59aNST K+lt6h60vG63/8dwWNt2vtT+OqogCfX7BFhpZgccnVfK1XgVW/YvqhLFn6Vmu4+f ravgeIbpYVOQfj6EnN8VaB4ObofXtrOg6fAH/ILICLA10WNIE8nDHiI55eWAv5mI PMOrsNYPKCBRPOLtvcqn+iDQ1A== =yYCC -----END PGP PUBLIC KEY BLOCK-----
D.3.214. Scott Long <scottl@FreeBSD.org>
pub 1024D/017C5EBF 2003-01-18 Scott A. Long (This is my official FreeBSD key) <scottl@freebsd.org>
Key fingerprint = 34EA BD06 44F7 F8C3 22BC B52C 1D3A F6D1 017C 5EBF
sub 1024g/F61C8F91 2003-01-18
-----BEGIN PGP PUBLIC KEY BLOCK----- Version: GnuPG v1.2.1 (FreeBSD) mQGiBD4p5ccRBAC+tbiJm4bc9dO8oaRhVGqWmNhYfi2GnX4AM2h+L7bcIU/7jWVn uWGe/PFHDcuOpEov/XRw1gmgoNh2DopTxf363DVMevmGW3R1842YMmLvCYZ7C0Rd 0GdbHW1xXeRSygs6peLcPGQ/7ISK0BHMudFim5FrpD0tq3qrqRmuGgls2wCgyF37 u+ZoP3xiP0wANhoWJtyBWQEEAIeYSHvIPKFIo9FG/+wckx9Fc+hLXPKwoETBPof7 Wft9zXiYyowuGj6/ydb6v229nI3lJwVPR8X6Ptjf6rO1vjf7uUED9dNBLr10vdW6 jYClBT8lqJAq3DzEpDk2kOlhYwtrykyld9Ys/7vgliuBB0XRUxGVNieqDck7PZWL ewz5A/947m/ZrlZbn6+jsshGk30/pEXZUhcDnUBwW26GuFk0TGlXBha3N0NFwqz3 a7qnJcvSTKfeZJY5NCwqzCo/rLpmaNd9JCUrgwSd1MI9Txrbj3lDRy5dj4FZBQ2N BVgni7SRKaiPw1KeEprSOR8yiM9ZjbV1g5zPeZ2bZhSMCP7mdbREU2NvdHQgQS4g TG9uZyAoVGhpcyBpcyBteSBvZmZpY2lhbCBGcmVlQlNEIGtleSkgPHNjb3R0bEBm cmVlYnNkLm9yZz6IWQQTEQIAGQUCPinlxwQLBwMCAxUCAwMWAgECHgECF4AACgkQ HTr20QF8Xr9fvgCfUMy+qlN9qQtwMFAKWViSllk0xYgAnApLMv95d6Ecrj7+U9Et liAwNQXWiEYEEhECAAYFAj4p8nkACgkQtNcQog5FH332EQCghR98TNpvYGdrsg6Q S3BngO5n3VgAn1zo89iPy8VMP/kXq2jlzs/74+i2iEYEExECAAYFAj4p9igACgkQ 2MoxcVugUsOwsQCfY34hwJIc8MapwIy8fWmCeLs4T0IAn0aVpewWF99H6SapelNP hvDzTYLIiQCVAwUQPioA7mVgqaw0+fnVAQEUHgP9EJXxzQlkaN8VsfRJo/UFmC4z wGkwu2yatUjMSZR58VpS9rF6CH1rzmNFtZZmIh6ItQ/mPaUDW2yObWBRL2r9vkVx e+DPcpcZAebM3ibjsOg05cftcphv41rLak0C2Nec3MXnxT15O7fcO6aO+d4oJ2Yi oL7YJX6RHrqNCTQn6/65AQ0EPinlyxAEAIGtuZXdf7K51Gb9jijgdV1NMPKwujoq K9f1PZocpDve0vwXN6AvzJ1L/LTrZPvBZ0UCAJR/zVtz4H2bnSqalbd8j8bmxfYx 0SA3QNAKJhgBGNlnK4HvAGJCs8oXYp+6Ph9WWlTcPzkfscPFc42VcUEdfL/5kyLr OvGAUW6D7iCnAAMFA/9CWXarz2QMrkduiasc8bhSmv2lVOfUVcIdz9imc72Z5GUk FBiQJ2kuqJrxMUqAgoccnJ9R0QVZwCaQyRNakEQEcENBKq9Haa5LLo7nD3CAiqIi URqloJORSzXoQCrw8OelbBp9RaEqVdCecbNqAbA8Ru4NIwcyZCgvnX/bUTKq54hG BBgRAgAGBQI+KeXLAAoJEB069tEBfF6/XBkAoJtQ4ECj3ntS2xlODgB8N+cKIsdb AJ9Lwk2EEIZhvzhwvhpwIKAhWhHcmQ== =C3Jv -----END PGP PUBLIC KEY BLOCK-----
D.3.215. Rick Macklem
<rmacklem@FreeBSD.org>
pub 1024D/7FB9C5F1 2009-04-05
Key fingerprint = B9EA 767A F6F3 3786 E0C7 434A 05C6 70D6 7FB9 C5F1
uid Rick Macklem <rmacklem@freebsd.org>
sub 1024g/D0B20E8A 2009-04-05
-----BEGIN PGP PUBLIC KEY BLOCK----- mQGiBEnY+RIRBAClGSwgcIr4i7G4CYEa2cBHRC2UOB75/AXFqxmzAOcype8WInbX f4xLBa63VMoM7eis27BouVRcHI64oREIL9yvvMPwRD2ZINY5UD/zkls7fw9F2NyJ AgntQEPRDkk14AEiIX5uvB3l+JyKmbMNpJuhrKpbxc5qvaDTgD02y9TurwCgguAy pMVQu2mtVccXkSb7WEh95SkD/0jTFzDTcuowbxALrPgQtlGEXo7RYLPIFxTI748F h8Tgra3flWp2QPAnWBJEzrz+9rl8wqQ2ddb9IydwtY49BjKIrXhj2Lh+8l/1oDKr RXzRbNH/lGHhmphW42DgM9mOCCoSWugUEu458I89FjuoncdBiDdi7HUxPy/rZ5MA tnRRBACWL22M5MPfD9dl9SHvnoBz47nwlBeg0Oxl22oNfiyTQdJ1q+g/wGpDPAll eqs3Svky7gj+f5375K/DEYaeFSRynXeetpdqpkBDlp4mRdDGcpd/4ImAx6deQTXo EraidVlZ0Fjr5cP+mFzoI41LAhTJa/VUoUkMxq+gJAsXsSF39LQjUmljayBNYWNr bGVtIDxybWFja2xlbUBmcmVlYnNkLm9yZz6IWQQTEQIAGQUCSdj5EgQLBwMCAxUC AwMWAgECHgECF4AACgkQBcZw1n+5xfFFBQCfbFJpzSEXUgmoEl4RBgoPNzu9SOgA mwW8fBCx0RDGfho/8S/PjZLQ38JCuQENBEnY+RYQBADMlW1YS4ZhBh4PCOXTJsjT Vda2DEn1W+2BzZw9j/DFAFjm0U05rlEsfz584Y/SLlPNbCZ979//3K7XxicRw7zm E1Mzahy2jrmGGJv2GfAZ+YyJPGA/xndNA3/ocT1x03LMWNbZwFBe4Kk5ShoqPgl3 cO28w3TJUnrUZyo+h3WhpwAEDQQAkwVB18LmtI0CW4H0/jMgiz5B0z3yZdlinbif +EEFHhhdp1tXtxA/jyp3FsW7hOlGXQi/tACcxJ2UBcYAZh03+x7bUMnJpisPDnJ3 UilCuwk5cAkQmGeAQ7ukNNBwVhJ0ZfW7p2lZ2RwW7zSjPK7RMW1EL4Scwpey/ojb Tv9fVXmIRgQYEQIABgUCSdj5FgAKCRAFxnDWf7nF8WUfAJ0TTs+DTEkwHeE4mHAA CqfpXJXMhACggkoKIIAH+lHNqv3Uy9q5RFd8t3I= =F39a -----END PGP PUBLIC KEY BLOCK-----
D.3.216. Bruce A. Mah <bmah@FreeBSD.org>
pub 1024D/5BA052C3 1997-12-08
Key fingerprint = F829 B805 207D 14C7 7197 7832 D8CA 3171 5BA0 52C3
uid Bruce A. Mah <bmah@acm.org>
uid Bruce A. Mah <bmah@ca.sandia.gov>
uid Bruce A. Mah <bmah@ieee.org>
uid Bruce A. Mah <bmah@cisco.com>
uid Bruce A. Mah <bmah@employees.org>
uid Bruce A. Mah <bmah@freebsd.org>
uid Bruce A. Mah <bmah@packetdesign.com>
uid Bruce A. Mah <bmah@kitchenlab.org>
sub 2048g/B4E60EA1 1997-12-08
-----BEGIN PGP PUBLIC KEY BLOCK----- mQGiBDSMdS0RBADQE42S0MDRcjiuM4mPH4NL2m60OMHgq3mYuIzrNkRE4jSzZJiG 8jBMl5VysnTkdvL61gH4aihIqioULOUq3L9XEtlrLbx1HDXEEdAdhARzqPapD4x2 FbHpjb0wjxQ7RmXXvLHDlPa8x8K48BJjZ+9WhPs6TKu78+I+9cqZ0u1KKQCg/2ls GAGht29FiOtHrHFVMKl3WXMD/R6wl33Xsb7mwFROBWoYxExqSAZ9xeI5KUtQ5f2U eYSbUfxCTkcBIImjf6UhtjLTs6Rc0ouYLHOHu7wxVVzA0x3UpcEWUkNXWsy4PO+S j7PdzKi52BzR2LY62DoBTUARAaIsvp3fV126NPBHR2Isflo2OlEvwKGJ40IJMLGN d3xBA/43QdXUcxa/FFAeCroYr/BkWPYz7Oh1HFBTa9xxrKL5sLDJChp/yLFoVhsG 0t4w595cbD8L1n1PckcaKVK2Y8vjafJKL5k5Ea/CnF0kO7+Q3RaydqzOcS2yP0n2 ZLQ+sorNz1huY6hrJemH9SjWnYKg4xbxfQzRBcfRxGQv3usvC7QbQnJ1Y2UgQS4g TWFoIDxibWFoQGFjbS5vcmc+iGAEEBECACACGQEFAkLy8f4GCwkIBwMCBBUCCAME FgIDAQIeAQIXgAAKCRDYyjFxW6BSw/IGAKCXkxrROelKd6498dQuBhdVBji7qgCg /eUqq6mKA+R+P1MD4YjsyXy13pOIRgQQEQIABgUCOe6NVgAKCRCI4Xsd/OVlYVW/ AKDVOmtjLziEZDRxiyeimOQy2cQ0pACffZ1KopGDjOi1Hwi3diH5dSmOOwOIRgQQ EQIABgUCOe6NXQAKCRAY9QOAJMJ4AkinAKDIpaIXZCpCK7ysX9PW+3/tL7nNawCg ngynY5TWPwEdZ1aedPev6M/3+HmIRgQQEQIABgUCOs5wJwAKCRAJ/r8QgpnNs4gP AKDjAHY+qf+Li5WmAXDzQhsZ0Om0dQCeNJ706+74vz2NLze1Ttc4EHmDXEWIRgQT EQIABgUCPQenhQAKCRAgFTHVhF3+3UHaAJ9bd79S/Sq93vH/bQbmGuoUFR4BXwCf a9bJYAT5gz3SN6pxqRxZyqb6EqSIRgQSEQIABgUCPQetSgAKCRAh+cW892qb9Z6d AKCQqaiB1Wh467OWGusGvrYQzXlq4gCg4FNg/xngvZeJW97Ntn1BJza6s3SIRgQS EQIABgUCPNl+gQAKCRAqNrG6CC7PxbswAJ4gLnUa0Jx78YupuQjIPRB5r3puggCd GjYiK4n0b9LbI7jZhgJsEb89JoGIRgQTEQIABgUCPQernAAKCRBG7a30NX1l+4fl AJ9Dz+M2C2doo92UtEmZK+DYzJ16AwCfYga0raO8/sIAEd1Wrp+3IlgmrcCIRgQQ EQIABgUCO+moHgAKCRBVlt0M6b9lPaakAKCAhO9xMc+3ldxsPUnGNhTZ6HivgACd EAzCr/VbLp0dG2/hPV5Om1d4aA6IRgQTEQIABgUCPQer/AAKCRBdjovp8jga1Bpj AKDDCZG5Y5HLe729yr1PP/Q0vf/FRQCgiXZX0DhJj5Pa/SlEKHn0FqJ/ti2InAQS AQEABgUCPQetLwAKCRB8S2dtoA4VY1BIA/9l02ueCOR++lCobMBgOBcFOO5NiE+M x2osDI6r1cZFMYJXOfxR1nbvzT/yGZv2waF0XECMvbjUSdcRPHalVGDivaLR98z8 6p7mFzr2g7LHpI/brauPIVYq61EHtZK1LWzKFAK6HEpx+C4JXURsA0d8i66Yu8bx jVJVn9pP4WEiI4hGBBARAgAGBQI9B58MAAoJELTXEKIORR99m68An2c0YEMO40sq UAJNrmCrox4RlAXUAJ9PvIK2AFsFRj0CYqjc1F7sdX3VCoicBBMBAQAGBQI9B7fI AAoJELaE8XzBCodN+R0D/2fWf0Jp2gJy7Pq5v3GZBxiE4Jlgill6C7iFU+wv+V6Y fp5KFBfTNH+myn8DP9I2PDhSfH/epN5UqkuTzqyz4DLpmD0Q/eK2U3SmWrfQFojh BUDGLDSsSMcsUQOc/kYYAZ1Iqpe+2F6+UBNq66/DWbS/9hm9uqIL0ehRb+x4Nl5W iJwEEgEBAAYFAj0HrTsACgkQ1uCh/k++Kt1d5QP/RZ8QoiVv3yqpFDOogmHGFqoO 3PWJKMzsP0zvySlSM0Q9RD3bSTRGYg02UxHm+EPS6hy42td452YUYMMK4lirRQty wcKjuM2P2owoB7H0AuVjDsmEdLihxVq79/Mh2WWytabS0OVxvR51JW6HT8imv3/8 vSU1JXA3BZnTrl173dSIRgQQEQIABgUCO6jZ4gAKCRCeHQdkN4IiqFUkAJ4zDQG8 i+y4+nmrEDHtewizXX8a/ACgkOdRDTFhrElHzO81thsR6BnDh2+IRgQQEQIABgUC PQep0QAKCRC1UrBDdzkF1ic1AJwIQLg4bt4zXyc79PsDRm3esGh15wCffnTIMDtR 9b2kRuFVRLnDBxA0IOqIRgQQEQIABgUCPoN1pAAKCRA/fNKRRvrNxw2cAKCJnEPh KU+w4MRdVyOsI3m1puIm2ACfX1+ehJ0wkRuSKN1sE9XpR74PqTKIPwMFED6LNcJi QObrltOfCxECiSMAoMAwczTW4s2rMJzvEsSxVUMgH9ycAJ9ztFJbYsjP50gMjWbx 8IFnHLQKPohGBBARAgAGBQI+Yp0KAAoJEOGpmw+ppg/j5NcAoM+A5luHR+h/uGFy CnMScUMV2mH8AJ9oBLhulGjW4otlfO8Sm6WXTJxEvIkCHAQTAQIABgUCPy8b0gAK CRAdYunJN23Ox1ytEACnpieD6dwAgESgHR+Iw04YYbmLB1rynuI65AqfBRdEQnqG 5xXjwZmwJ+aaSFEraKLz6RQLpv4HvKoXyvZAhzSFOPmHvV7GgmCTDZ1kVJNg22F/ 8AdpBdfrW4RPbK7MeOS1MXV7xzr5mC5NWimIJVrsn2TLECbciIu8Kpy4c7wv3EF7 wmZzaTOkalQLL9XODpWhm2X1ASJ+nl4P9J4IElR+lwy/KqRXLljA6/v9+wBs6kmV idbzeXTrKttX++EJ0PxyMMX2j0CAVZeXTWH5ieafn6X9uU3f9QA1ZF6w23Z8JTp0 ggoOvqYJ5+GqmDdn/YrY3hUizlCy8OnAOs0cpN6VgaRrVgmIWKdK/o+VE2iLlbSb cXaLSN43BIWpnFrypxRZLN8YZQb3P1/A0ukOM/GHf8qE+0SXJlL6CUP1N5GsgRej JOc8YEuSkanPA478KvwaY0m5vXnc+weUHSrlkwxKrRXzENz9jGimhbK+J8OSPqTV up3Mjnc04zglDYtWbttlc20zZtB+I29uTqarLLRPG+LpKFxSGvEJivXMiksWzR8e Py2VRGCo7bSbjT54nTJeBuhMYylNc3tDege6vDiyAJnFOWCF19b5coyStLsSc6xu KXRe8cUcuxeHoiapXlYdwso2i6jhKOuTUspA5gK4kBe90RDN4kbholz5wUiiAokC HAQTAQIABgUCPzFIvQAKCRAPJ00hlI+PBvVuD/wOSFsStty8WdpxlG0gXk9RWWaC YsNjBcYCpHTFoPRQ+fZn/wQWWH0EVZ4pmPJB9f7COADs6gnoRWUFl+eApNi5bgsC 8XUvcSnWJpPrZwmt/2c0mTd5rM5LvmaGezMjBKYepTvMWG8atd3Vt0O2WObt3/1m XVfzEr/EbbcTZ1umFyjUmh+6Z0LsCt910Br8D77PZdxjB4BmiVxWQKsHtuSNRTYF RPgGZcsKzu1cyFyI5DE6kwh1b1UjQSV7vCPRsCiNXflbejjZZCtSQ1OBrM7R/4rP sa0Tkf9MEBq7Wsj313KMZ0oPhEcM5so4P04VYhMHqABTijeF7kZ+GaWdiKZxVhDz aFryG1IunTLr5HO+yFa1NgsFtBbsmuploZYcJMeWKuo/z4DWvClgES2sTBKfRfVO q/65juxImaDxc1Qy1yyRBYl1Wiib1aZSToK/X/OsZwPVo7QAPAqbDQcMkrc5JJ80 c0N3TJtu+ymidWUnZ+gvFe6c3DTV+trItxrwPjhHfPD4+oHH1tFb+ofcAa69qt6j LIziLMjS+Tyv5/8QP8xshscaiCDQUpjWwsjkkDfQBBd2lpry5iUL1dLVfSDprRtt dTpIe7ZXBsss+7XGBx/A4ApW2JAxoPo+A7obZMzt29jge6RCIwSXx1r6ltrqnYcV O2RFRKEXP/IJ/Iexq4hGBBMRAgAGBQI/YU+6AAoJEE8s09gnk88taKEAoLCFzYQy gC5TNFi9g4jPi53k7pAnAJ9MBgAycaj1QFLnFwFb9rOZIHyR3YhGBBMRAgAGBQI/ YnQoAAoJEMiGpCvVsvD7NQMAn1ckw60nFYwxjPIEWCFVXzO4Vw5qAKDFeA154HBx NDSvbzu1LVz5HjKx9YhLBBARAgALBQI3e6BCBAsDAQIACgkQ2MoxcVugUsO4/gCf flQ3GeCupyHPgKfFikkzF1yhbwMAn0DqJIZ9klHdcWGPz2cWHA7PSPGCiEYEEhEC AAYFAkAyi/MACgkQK9b4h5R0IUKRQQCcDqpDaOqbpozLjhEmbw3GkvUkM+QAnA64 PuM7qnvvqyYnARyZCfXI2AomiEYEExECAAYFAkC0G7MACgkQ/G14VSmup/ZgxgCf XJq5zF9MRHkSh09MQWnqOYv1S6sAnA+9CRUiZU6A/AsV8QQ9VpZa1OSDiEYEExEC AAYFAkD4HsQACgkQoE/7G33K6dPbiQCfVxLCAXYMOoBkhncGxRMrCrHjlnEAnjL8 wI7YWfJxW8ZGhxt0+5tq8vG6iQEiBBABAgAMBQJC0cfBBQMAEnUAAAoJEJcQuJvK V618sIYH/RKryJhK9oyyLDJVOBp65U6ViVC07T2hlQYfot48p62GmURoxba9dF9A jjFcwGc1D8vhnnfIQz7pnu/SI5uWdAonMAJvRMwIpwt+mj3W2UiPVBbqvcZjRvay RVxyQCGJwE3zR/0yden80GHNPZuDACWrPJ+MzuertkjOclMkXadCI+nWnZ+usVqT FEtC7N5F5gRO8tyZZ8a4CCadkHJlXtEXbjnbmHVDQP9E0PVc5DuN3wwA6jFyMDKb TWHH1SWJJL5VZOvTj1D6ToBlccS2vGhOqhPOWzIMZOERplyx+PfY7JjLOOo19ggn HTUzQUwvsJNhk7UW5YQqmEJE8iZWoR+0IUJydWNlIEEuIE1haCA8Ym1haEBjYS5z YW5kaWEuZ292PokAlQMFEDSNdJeozjotI+wmPQEB2sAD/R79H8KT20AvdLfLK3hU /jm0Zc2EkJzh1fl2HKotAyfp22WAfutAsz8R5HIYX6i4tM7DWG6pX8kwiWmzEvHd 5+GlUZHvnjKQ/FMLARnHzoPtx/WhX7DQxfaguOnmjdmRGzKbDGj8xDL3b8yFmOaR dbs4ibPoajzaZ3Tr/W4PZq/qiF0EEBECAB0FAkLy8goGCwkIBwMCBBUCCAMEFgID AQIeAQIXgAAKCRDYyjFxW6BSw1EKAJ4qGuAM4xTuFXXIRdujkCQEUqr1hACfb5+G KrD7r2lZGxjg/lGThLZYvZaIRgQQEQIABgUCN4O3TQAKCRAhPF408YILVTFSAKDW VZm+TtyL320Ys3xjCWSY0dZ8ZACg6+bO0WQFvgmjLgpww4zf9A953DSIPwMFEDeF EjyvogFJ1jl/pxECv0UAoP0N+A/su+EsG7AyqtTxc0SkSG1MAJ4i8MbiIzk+Picf +hm1H+gXxWn1Kog/AwUQN9n/OWlM93/mX/l7EQLDZQCfaV51kpxPgnf6Phq5748s gmarZroAn3NskDMAtcSHqTyYfFu7SNOxgWIdiEYEEBECAAYFAjnuh+YACgkQIBUx 1YRd/t2hWwCdHqfPJWb2wVx4VoMtod5RRtQ9tF0An2ec1YSzFuep4DB6dI23LP04 voQ4iD8DBRA587GDd84pxY+hLiARAq4zAJ0SMRRA74tGwcGLWGwAxBbpVmPM5wCg sH7yO2LFTpDA7ZOJxLlsCumygsyIRgQQEQIABgUCOe6NVQAKCRCI4Xsd/OVlYfzc AJ90xj1zsCx/77XSTRhjOth7YuT55ACfQJZMfNge3GcyXVSRAKsP4TQ9zYqIRgQQ EQIABgUCOe6NWgAKCRAY9QOAJMJ4AvUZAJ0fzv+uIaG2+DHRCoSYI6ahOfvjowCg hg4JNSkzdscpeMLb5q16DM1wI9+IRgQQEQIABgUCOs5wIwAKCRAJ/r8QgpnNs9gE AKCkwV3KND32VVU/8XZahJoianhhxACg5v5u1/2R2enqkLWZUWFL28qu/o+IRgQS EQIABgUCPQetRwAKCRAh+cW892qb9YsbAJ40Xm8eNqn8rNDzw0OPYNllg3fp3QCf ZjLQcRY41X1pBDw/ANzaB/VMKqCIRgQSEQIABgUCPNl+fAAKCRAqNrG6CC7PxdY1 AJ0SC7aH9Xl9Jd3d97YA4Dkik102yACeJ/jBytsYC2I5XM4rM23KXUyWcPKIRgQT EQIABgUCPQerjQAKCRBG7a30NX1l+6nXAKCmvl6WMd8LGiDIjoCFftCNCjWtKwCg qkc6y4+xT2+xliwJJpbLYuauZmeIRgQQEQIABgUCO+moHAAKCRBVlt0M6b9lPcKJ AJ9Qay/Wac7u0Xhhv2gEcjoPDhjN8QCfbpDwH2kVSzDVywWQeYmNl0tWRPSIRgQT EQIABgUCPQer+QAKCRBdjovp8jga1NnSAJ9f82WWtmBwykCgd3sxQ7S+UXDE8ACe K/OC5oWwkQ3d25iL5KjAevFBCtmInAQSAQEABgUCPQetKwAKCRB8S2dtoA4VY6P4 A/9GQa7Anvzfqg/t8lz2ZWS4DWOXcpepN9NwyspwOCc2InJ6COiNqsFAWltbBXT3 Ik7zl7UvFrNrMQcWK5CYNbtmfxC260BSsS4jECPt4UKLnKNGLsyaQTI8u5uvzYP5 L7zn6fnLYbRNLIqEu21dAwPgrRnZKCMlyfs1vxBI35ULLohGBBARAgAGBQI9B58I AAoJELTXEKIORR99BOAAn3MBIytcvWun3scv1Xs0CTptuRW+AKCZ+pUZ/59HUo4l qhSmcyn+010UGYicBBMBAQAGBQI9B7fEAAoJELaE8XzBCodNS2gD/Rs2mgQiCmQQ zqlldque7spyufObyYyXAcBgcRs4Tp+Dk4CpQZyUB1/wn4xEO45voG2kp3twCyYN BKDrwpZYiLg3QWJRnGifYAiwW+W/ldaLydHvmCJzxRngVYSfrOi74gcqUDlFFrFn EUpusat5DOYSUqk+pnhHKXmtVWQxrNGKiJwEEgEBAAYFAj0HrTgACgkQ1uCh/k++ Kt0z8AP+NNkS3RA/2uhPsdpOo0Oo7arbTP1zk27TRW4pGj23dga2XaVtM7nSUf5U Tf0tTJ5dDhbTobrm+GWQ2ThBB+IbY/oigeI9FLE1Rx7vn2IEakjiD2E4kafL95T8 ooBrCkbqDPxigs+mYAig9E9I6p62Dm3nBlOEAnq+6t98rsi/yjWIRgQQEQIABgUC O6jZ3wAKCRCeHQdkN4IiqDWxAKDAk9tST2QaFszZPH2gVgushcOo/ACfVwfxrBj0 4HEBwa+w3WL00RU7dMOIRgQQEQIABgUCPQepywAKCRC1UrBDdzkF1tVlAJ0QGe/T 0YYoSb3+Va/nTjqD1aA2qwCfcikASWvi1DpX7pyGD08xylln57OIRgQQEQIABgUC PoN1mgAKCRA/fNKRRvrNx18XAKCuAnmaHp/afH/D7qMyY78c8O6OFQCfYI2Do346 vvcw6EupU1XxDXrK5NqJAhwEEwECAAYFAj8vG90ACgkQHWLpyTdtzseEbQ/9FkHq LNaxRNXCFKyyBakKuOfxdiCA/WyNTm+YKW0tu8Yzqb6gL8u3dKjF3+W6UGzPxyRU YeQ0khy4UeH/Po87HXo+Eu8mTWZUBxd6KKkdVH5v8Gq1x0m7qZHJ+46X+HsLlEz2 7omXEK/npgXl6sa1wX8OjbG85c5259Sezr9wvUgmbBd2U+xITRmmxGwvzzP6iEoI bbzNYjZFwqlOXeC6Hehiw/AB8eZ+qMr0FtTIONV/CK1aaGHKwV6c6K3zjmhnLPi3 1kvqccS5uoY2D2X3eeS7+0IJXTiefRm3YJOilLMsEj31X05+1aZO4X6LTbvTGqCh BoHuipylrwuCZeJP4LI2J3iIqpBsXCK/zCkhSPbPSa6napw05BLT920cSEkZB1cE SzIdHFao4u5G987wzKM2xcSfuwAWMxd0OVHzNlH7fAblH75ot96cR0VzWxXosB98 iU5BFBxBXgxPxNw5qCOZuqr0eOLfmoaTVP3mueeP/w4okVw2JdQ8xhFiSdW0hA+b QYtbjOpmBzTvQ5Txl6YmhqmsxkV3q38JM+/3DNSiULvK0Lw0tIdbLejmduxlWmBu p5DKi4f4WniXDRG5cSyt7ozMGmbStU6WasK5FvoZm54u+IoVMcnBu+H3a/JxGCNH ndirtbgdez6xZd4vaGRToxyy/fRUnvA2xdY9vumJAhwEEwECAAYFAj8xSMIACgkQ DydNIZSPjwbwHRAAtrOgbcw4tAl2YRgfzaO5eTOr5vM+nOsdOkwmk7XuMKwnQkoA dyJ4wp2v6jZe9b9mkZX7XAzLls3EF+pfAXm7Mie7mjOYR8DH6p7bAew+YBIIq6bU FjM2qYBC3FYoRQLPzB8Cj58QC7wLVAYndS5+z5nh4/JKIB8uM2KQxHewPRNRN7RZ HXlJTdmAqcb/n4s/HDe5mTh+vuuzoqrOJKFlBmnVhojDDkRqSAMMijMYNPV9rkQ2 RZ/ti3xKR1bIUz9jlReqVXn+T+oIw+kR8uPyAKQNdov6uvShAqe60V8/JAeorfNA mytt54mcB3rTPsj76RFnrPC4k+G08YWuW+vmmezRx2FRNlG61WeWGORLpQ0T9yfU nPoH5KyYnod91n90VXEcyEQyYTLOnDMJ8U7jOlnLVzGTMiMX8+gKmoGmTYzbxUan 0YOGiV5KR4HaAQzl953yhYJ1J431iRdjOLVXT1Q4IuiFgyIMxTceeiXtUeFMpbco 8GixnCCWKBJL40gU2xAy2hyPNC2s9krgQ/XGbzKGjoqY2FbRU94dtiwpIEx7hRbW cSdj1Ny1rNC/KFkn7dUY0wbwYtJPkVadmqTe5dDe2FT1SBqzAXm0312gMden8bly XoYXuaEU4wG3hDsDUeSGoyvcuuCVZRlO/nHXueSQyeOArOv8tNCqALbcSC2IRgQT EQIABgUCP2FPvQAKCRBPLNPYJ5PPLbpAAJ0QgWty4BWn9xzLNVqexe/zT2f0GgCg xAi3vElatIil4AEH4bEOLe9dzKOIRgQTEQIABgUCP2JwvwAKCRDIhqQr1bLw+1Wp AKDBDqSDEelvLAHy+4Eb4xY/cHg2KQCcDWibvRs2L1bzNyOoyE/hPfbgNjCIRgQS EQIABgUCQDKL9QAKCRAr1viHlHQhQvoHAJ97600f9vsYM5UQ7GhJJHl7U6pv7gCe Iy8kReROsRKjVvwiEG2K4e+aqxGIRgQTEQIABgUCQLQbvgAKCRD8bXhVKa6n9ivh AJ0cAl+cKCKFNX89rRWFp4hCn6rPigCfdeUcPsV+LqNS5aVBV9Q2w1slfv+IRgQT EQIABgUCQPgeyAAKCRCgT/sbfcrp08+pAJ4mDcrSKQ4uvERV+uEfxlaSccHCaQCf du7kJMl+QQILLzZywsCCn1C8nQq0HEJydWNlIEEuIE1haCA8Ym1haEBpZWVlLm9y Zz6IXQQQEQIAHQUCQvLyCgYLCQgHAwIEFQIIAwQWAgMBAh4BAheAAAoJENjKMXFb oFLDMwAAnjfLmu45IePvR151wwTQerqUgrnXAJ9LgGdXbdZL0kzfyhlfVs/pdPBL Z4hGBBARAgAGBQI57o1WAAoJEIjhex385WVhjEUAoJ/rPEgZs/YUnfDnmMGLIxdF hz2mAJ9EKcQ8233rt0pdt4xvRXziLvLG6YhGBBARAgAGBQI57o1dAAoJEBj1A4Ak wngCxVYAnjhh80GEvKsG9kdUb/doJE8p2BIbAKD1azZoxMi+pIH2hs4plL7oyqf4 94hGBBARAgAGBQI6znAnAAoJEAn+vxCCmc2zE3YAn1pylLDv1Bbsyb+hjT6CSr7o o2LaAKCavkdw7lb9NpR9lOc/qaEWyjcRyohGBBMRAgAGBQI9B6eFAAoJECAVMdWE Xf7dH1EAnjUTYP2K6jRcSMUl40P4S67KMl6/AJ0YfKTHo/RhE7AvyE4zERaETylA WIhGBBIRAgAGBQI9B61KAAoJECH5xbz3apv17EQAoNs0ttUBYmDgMHRNviLjF04F Hj9tAKCACgUpqyaeJJGd7glBp33Kgp60KohGBBIRAgAGBQI82X6BAAoJECo2sboI Ls/FfegAnRMPAfMfhwf4/Hmn12hJlw7YnLLLAJ9GiR1jUOtKMulsOjCZYVW74h0F 94hGBBMRAgAGBQI9B6ucAAoJEEbtrfQ1fWX7FRwAnjoduMj4hoXgi/X0p+Q6nsJW 1wYGAKCt6IZ053pq+3fljhclARAuNJTIr4hGBBARAgAGBQI76ageAAoJEFWW3Qzp v2U98CkAn3iYu+I1XQKAjEXji2bocrMjr1kMAJ0eA4VZdJk+JTWnPntk4Pg1ITGS 2ohGBBMRAgAGBQI9B6v8AAoJEF2Oi+nyOBrU+rsAnAjUV6MJadAnXe8VJsOvdbTH N5yaAJ47ve5A8HLOxkn86YaUEm20sc1DPoicBBIBAQAGBQI9B60vAAoJEHxLZ22g DhVjzDMD/RcE92t8k5xx0pUiQFAOlCjJfVuh3f3cof26plw+hncy+hlle9rGPSVY YhtTGgy3InVS8Kp8x4RyJ/Ymy19I7yrsRQK7c100zCxd730pUwk1Yxvyiv6Djs7r OcsHF5suU1rDUBmTOm5HzleCm/fzVkHcXst//RPCCIhumOhoRONXiEYEEBECAAYF Aj0HnwwACgkQtNcQog5FH3179QCdHeCmWzl2nEqI5zqrxo87MPrPVs8AoISl2sGu Sh8Y9gWwj5AA/eHoLuUTiJwEEwEBAAYFAj0Ht8gACgkQtoTxfMEKh02PpgP8DJ+y XkLsYnUH7BhnED0PYFYsOorCe/tPg7ocMc+XGKUrags9IJQk+nZpfmFOR/pycQBU /pZsDYYSGAKVFNI2ElPoTfUFka6EHFFag9Xs9YPeiCkcr4sbTmCx+6uVidvCnboa E5c4Uczws3uck6QVB7WKHzjBdvO/OBnmB8zOP1KInAQSAQEABgUCPQetOwAKCRDW 4KH+T74q3RvGA/9JJp94uPG2AehKliTnkT3r7U9gBA1LzO+7TJI9a+i79+484EM/ EZwwjnks+S+vS+m7StUDeOYYFSe/d4xsg47cAN6cEleMJzunNh4vKH7cducWZbia bUrYrZH6cIJU5Vy85h+yhx+tjdexRPtLxv24JZVDqxa8IWtIIKiKmUVPb4hGBBAR AgAGBQI7qNniAAoJEJ4dB2Q3giKo+x8AoMpsdaJ93u6oIDYHziPGbQy9VcMJAJ4h RXG3LRdvOsm+0ZV36s6qQHWAvohGBBARAgAGBQI9B6nRAAoJELVSsEN3OQXWTOoA n04Y9k2OHyDGieYAHJ11n2rnPhdGAJ4i2yIXGgDaBeXP/op4OB2CHbbmfohGBBAR AgAGBQI+g3WkAAoJED980pFG+s3HzR4Ani4cq+i8iqN4pEsR4zDG+hKgUi8BAKCu 5aNC3ElOlgyXY+Jyw8zhgmpeS4g/AwUQPos15GJA5uuW058LEQLfuQCg4Hgl1aA8 PULLwKIolsalL9A+RYsAoMt3oXAnVMQwmDvyYulm+oxKJllHiQIcBBMBAgAGBQI/ LxvdAAoJEB1i6ck3bc7HMWkQAKo+SAjy5D47D/eOt6ikqcUbxF74pAorSbthtj4r U6DMDoxqX8Ap5NZry/3w8pUZL5zRgyzYeT9oXoUk8syjenxoZb14lQEGd1ZSy1/D I2yHgnqzNLlk083Evvq1tdJBoJ11OB1RoOTZj5PQHoI6WWti/S9w87071Chuja98 4p/U0RBWQgb78OaWnv/dCHYUynikHK+x6+arZo1ci5pDFktaSHzQbUgI+vW3kIZK 4s34cbGmBjCdLtI1wqxkRnWYYmYYj7NiRdJT2OnQot5QyUA9lZFKUickFyfWuNFk Exo6licEcI21JWALTBq23V+AyaEIoIN2PdY3BbCcinHMjLbJ6vni5EJVhjNIF/wL oAmip2xWcDQJqE5cCNG+LleyNoGCuQ+5q1/4mdrl/FJvzhWLJKEvJcd8xKqt5mY8 cVioJdIwJHDZrWnS0Tum8Ye+0HbV/UqX13KbV97cTGGIGelB/Fh//v08zApho3KI fNz57TrqHinmpdVDgMTZC4jZCti4njHYOITNhNUu8H5OZysVzn71YQdg8e7dFeJ9 8sTVQS/YQMg9XZEfInu92UP//t7hha6yp7Cns+H3k1VaGsbCug2iiagjkvZgfqmM e8zugg4T7RLTy73jPL6PDgNBrl8Eu+1ysmCKdOAMC6nDKwPWto/fMQ1rt/0gcXot 47eWiQIcBBMBAgAGBQI/MUjAAAoJEA8nTSGUj48GIvUP/R5Grvaxae14cnW0mqJz v9F2Jm2+FbILYZUTRFgcHG//gOcdW3ehhRX2+85O3ndr663O7yYPcj5wtObRCcTp 9bdrETSi0oNmkZbf6DgDDQl7Ywpnw2qwznwSHVy0dNZ4ew8A5H/JhD+gnRjyiw+a i8Xyn86QcRw6MN6FHhDr8TmKYbLnblL+6+n+5fXDCqEPcXDOtIkzWyFiWpq5w9J0 JbvEukbhpjieJzd8zedEUOGZGQ54YhISl9B9IS+PCBcxMhEvPjd6zCwbJtJGsVt6 SsLIBlygjfQFqPNn4UX1/rDqsQ32Gw4cMIil2RYRtxfN1QHCH4nid0ZdMTFtodqv hqV1MZpTF5ut8kPtj4RtrtJaGNATZr+N5+wukiSdo4MTuphb68sBJbD/dV3eTiQA kFb2+0Of8/wE4RfPgD2RBMa31Nukk4JKLoV5qlZE9F3ZGRT4FzCQNxt/mmMCJXtW O33oQEzuycPSUw/eqKskBbXkx41wMXw/Oa/CrADPWOVRpqkOq4zVW9JPNItkwSZ1 rCpp+fXkSO3v9/r8UMWuz4fNacqQCfm8+1Shs29DMuonYzuxcRR3MRGV91UlQ85+ jiP96TCPdcOdErQ0EOHkPF3r7sUUXzRhdoa3UpvFoMbL5OufP56R0IyWNtdoHqNe vDmJ8jcEJj67RXzGKL5eAGfHiEYEExECAAYFAj9hT70ACgkQTyzT2CeTzy2GTACe J4BppzXByYFAwbOx8PzgmBRK3VYAnA1nir+/+EHDdINUoIXzVHiV7hKWiEYEExEC AAYFAj9icMIACgkQyIakK9Wy8PuX4wCfbeVNeOT2afD9et0eGqnHZ3c3RyYAoNnX IzOwmWru+6fhtsEYvHFCL8/+iEYEEhECAAYFAkAyi/UACgkQK9b4h5R0IUKJVQCb BG4/YtxPFGIy9eOxnQJyRwrpwsgAnjdD8XOIrOp+U70uAY7rnRGaLni/iEYEExEC AAYFAkC0G74ACgkQ/G14VSmup/ZltACdF76yPp+CugnQ+RkKhSBG/+qtIowAniLG I5/n/dPJhLWvW1Ykl7Bdh00eiEYEExECAAYFAkD4HsgACgkQoE/7G33K6dPe9ACg kWdHnaHveLsWUkoON+xt8MeUnUYAoO9Jan+db2NgoEoJTZs3RC9kgn51tB1CcnVj ZSBBLiBNYWggPGJtYWhAY2lzY28uY29tPohdBBMRAgAdAheABQJC8vIKBgsJCAcD AgQVAggDBBYCAwECHgEACgkQ2MoxcVugUsN0ggCgoEqyQSfW536+C0hfHEpOp0EL LcQAnAl6DvzwpoJwrWQc0h9nykKzJcDDiEYEEBECAAYFAjnujVYACgkQiOF7Hfzl ZWG5gQCfQpNn6yvqdu84zzBBst+l6hhZaOQAn2SJTy4RJZetqZNMpgoQfJF+MRUb iEYEEBECAAYFAjnujV0ACgkQGPUDgCTCeAI5VwCgmS7PLgTE0htw56cO6WS1Tw/M oXYAniBaB0+h60Yqt2+9eW3ORmYYRZYQiEUEEBECAAYFAjrOcCcACgkQCf6/EIKZ zbM5ZwCfaXlx0KKbiGiwDcmBMXFZjzw2fVIAl1SZjmhnPvwLnlqdy1Mt7s9FT9uI RgQTEQIABgUCPQengwAKCRAgFTHVhF3+3TsQAKCNtV6GyUY+8PibM1MvXHv+S1/N WwCdH7NGAtuhVubQX2Jd4PIFLQYLA/2IRgQSEQIABgUCPQetSgAKCRAh+cW892qb 9SXgAJ9n2q5gskfp2ApR69WtRrQ/DzFvrwCeIq4JB5XrXdZnsVWDd9rWEaJ4VuOI RgQSEQIABgUCPNl+gQAKCRAqNrG6CC7PxcTJAKCR0VIdQWPR1/30X2Dbdu0hn1LU 9wCcDeidUYkMXBtY69YdwjU1w6KHjICIRgQTEQIABgUCPQernAAKCRBG7a30NX1l +22SAKCY1RIGfp9Q4ILM6iJwyQo4ZMkXVQCgvwQ51yxCftq97nMtOLqx0s4pZcOI RgQQEQIABgUCO+moHgAKCRBVlt0M6b9lPbZuAJ9Yjcs3fJXQThwDkhcTTo4pX0BZ IgCeIN5Mn6hQaqR8Z5h6fiXqdA9zxr2IRgQTEQIABgUCPQer/AAKCRBdjovp8jga 1JbgAJ9fKWmuJGii1EQV0a+3i/VshRI47QCg3z5ml7DMd9xwkVXO5CZajl8qi8mI nAQSAQEABgUCPQetLwAKCRB8S2dtoA4VY6NoBACFoqy7IlJHqvu6Z8q/uw2qRcGq E17krbXviSlgxb/7Usl4u3KlMBAWnCsj2Vnv8c7DrQGDbXNfEUZvV3zz5QfVF3z8 T0n/GptHo+ORLwLQpV72ucoFWN1zYgOry8K6Q8ObsqwYDRDtfMGtNBnzjg57rsI/ A7vWaqXIodtYn7ivuIhGBBARAgAGBQI9B58MAAoJELTXEKIORR99CCMAn0jK+gA6 vktC9wtCu67SiHEXDoyEAKDLHPnn+xcoYLvZfsur4OvG1uTo3IicBBMBAQAGBQI9 B7fIAAoJELaE8XzBCodNPM0D/3Re5qHcEzUTmNO1lgZeP+q/yWsIocT3kcidLeu3 7B7CsH7o1Zf2P8KCiEnx1SXYK3PN+EtUyg/9Z9hqXiMoGtvkb+qFgQc5TGZmAtWn 3hyiHzVdaI9aSo30M4pH3VRaSSTWcLYkC5t5u12+SUrlOtq0ZQjLPOXpCL53d8i7 ROe6iJwEEgEBAAYFAj0HrTsACgkQ1uCh/k++Kt1GwwP+LnPQmxJxuS4V3AqmwbQ6 Fbf+QyJODI6xApsoPcdq3cRTbFE86yxgJDeQeXN9+KXrPp0QU+SeEekVO8Z4ilJy hmjVEqjyRJF6BwfRXOUq1UTVo8q+W6Okkpa6fMg7PML1hKKcaU2uRbxG8OVEQ+J0 ekeBIHyLkaHmPG8ZKrqVmw+IRgQQEQIABgUCO6jZ4gAKCRCeHQdkN4IiqNH5AJ9L jFgED45Yg1HXKtcIa/1DKii/6QCgyk4TnvuBUiMov/XiRgykTbMiO2eIRgQQEQIA BgUCPQep0QAKCRC1UrBDdzkF1mFFAJ0etxVK+m50IJboRSrGtAx6owvRpQCbBkbn 0dZX2oE+3ZbpfVWiisXZ0hiIRgQQEQIABgUCPoN1pAAKCRA/fNKRRvrNx1w4AKC6 GxIOY/HaH3OJyP6jLxaB2ScKXQCfX9js5vL6d8qD5HtpZubv6ff21+6JAhwEEwEC AAYFAj8vG90ACgkQHWLpyTdtzsdHnA//fKus4sLo7LH/5O0ofCM3IQiIys9LBcH5 h5NSNb9cqevjoMeVzEfKD8vyt19fDzd4ILgqTeWKngkj9ELshnrYauWa810Xo9H2 Rt9vVAaGzHwPtGF0GvHq1TK2g4E+LGNlG7jhkFbWu8OpD2isjlDBq6tncI7z8dJY aw6wJK5TrkNCLMprWQovyoa6OS32PGLNON+FEeAa2ENOEsBXcVEfutc1BHogvr6G i4XwaqB54gk2lDvVol4LwlkSZhMJw1I1rSEeTTsYWiTAnkNhVne4RvbOYCJuCrRb 3Kga74rKiGwG7fpiUGas7Bkiz5FerPsCI6bCIiCLAKcuUqkoUDEDD+D1ZsmCnHQV MS4ucS/5AA3tuF/6I1qeQOIXH2SOZYWxQLEgIai8gl/jOfhICeMXS11sgQmG9OKb wXhWxJPHLWkrVGAitUHYw/fj56S+CQdo9JGzjLsJj8DJxXSnr/ah56Q6UV72uTfW w+5yYcyI+QlvThOZ7zL1ktQQbigQAZcmTpgS1ldhH9pc7WurlyV9bV6ROYeiqIe6 j98rMblFeaiU4CgFY0lIqPKA1OJKK7d8DesSAYNLP8D3W2xRbMgafp4yxJwm5coV an+fmQnnPe50r9puWSaOugi/Pka4CP3XOy88odUZ05wC28Is7/QcMQzHAj5UdlUZ /JNwTiFlBYaJAhwEEwECAAYFAj8xSMEACgkQDydNIZSPjwbVlRAA0UKZE0bBtMse S7gVtz4AAeIDVHi/VL9LX2AT/Rgi9mxtB2ul+2ubEr9l+pIeK2bt/RN6eOKL/N4i NOZcQr0pbRlecj30iF8SwoCd/IkUXH5Q5o/7uKNoGBNXOX3r6+aqdhGMcjAe0R20 u1RVFl92V3EYxGZym+FwL2yRpEARvUBPmeyli0DSTDzCUed3KtWZO3LN5lfJ/teo ZGaTs3ETYvIT1egco9DG7juA8hvaJq/YclE68E9s8GTX9V/TXq3g0FkT3IdOXlWN bCzAbnAvRjqcusXH12f4DKCUhz/WcaF9/wU85ExWF+rDfnxDEVtcJB83JdbxC4uC jMY5S6GEtuvDbTJW73twkrdwBzTMwi4aUC9SYWCVlvxLrod4y6zm2UGUYV1egaTn wdVVgXjzy2UzWHcUWbw4AwVMUXs3Up6wncaVe+gMKeMhMk9eoEgATU3swbigVQyz 6x1O350qZgx2j1D+3LMHcEpZ7jbOPFhv0zT5gtuQVBhnBoxF5F9kGQd0cFDgUCTR emZYnrDjtyb90gbwOIUz2GB1obgH9TH5uGPccyxX9or5qmvXZ2Id2/pOmxlHj/CN /IGcaIU6tm6/uoigAPYoG+W+gjmlH5msf1MuMmBnccX8+hqWsOsV7Bd3Qb3Tjwql 8pHe5pA/xZzuXejGH+/Ouv4yLmgXlzSIRgQTEQIABgUCP2FPvQAKCRBPLNPYJ5PP LRHhAJ46SbLH/JorxxTNVSwsXJKLHfivhwCcCUUskOCuw1QU6FqoqyHvWgAtvmWI RgQTEQIABgUCP2JwwgAKCRDIhqQr1bLw+0sbAJ4g6hW8GbPktt7jmbVy5gcw5ThO nQCgrhwQdg+8dnurDKVJFoJ+DOxGlkOIRgQSEQIABgUCQDKL9QAKCRAr1viHlHQh Qop0AJ9Gwf2GvrRDretOKpqB6WH7q+xwbQCggDf6k/gCp1SgEa76CmoM9bmLSQaI RgQTEQIABgUCQLQbvwAKCRD8bXhVKa6n9iplAJ9aKQTGIJWZO6XJu4eOfIKugG6i qQCfaSMIbwewKVcADXOdy4RgjW8gqVeIRgQTEQIABgUCQPgeyAAKCRCgT/sbfcrp 0959AJ9oyIL8hzxku3V7loeKJniMQuJ9WwCfTPsTs6s2DdhOyMDXeOe6gMFjsKS0 IUJydWNlIEEuIE1haCA8Ym1haEBlbXBsb3llZXMub3JnPohdBBMRAgAdAheABQJC 8vIKBgsJCAcDAgQVAggDBBYCAwECHgEACgkQ2MoxcVugUsPnoACg21dsNct4vizn XTB1izxCmKe0aKgAoP3yBmPcmUKDDseXPAblYLLqn6eyiEYEEBECAAYFAjnujVYA CgkQiOF7HfzlZWE0dQCfVIdGmpefW6qr8TOrENXM39HolocAmgL5DdG/nYUfUUP6 LrS5u0/A2BvEiEYEEBECAAYFAjnujV0ACgkQGPUDgCTCeAKmmgCePVbkQ9AsnCO+ sqkZ7NYcdK5LT9UAoNU3T9jgMvnW5gDKTaJEy8477q6FiEYEEBECAAYFAjrOcCcA CgkQCf6/EIKZzbM9tACdE3IgDQ/y/f1ZhuyIsud2baKg6K8An2r8w7cEAwfWye7u 3I6sr3fJR8/eiEYEExECAAYFAj0Hp4UACgkQIBUx1YRd/t3U6ACfVd5fnfsai/K+ duMDi0WKa2k38VEAn2p0uGy85e0MQ1S0u3FdGSLfkN8XiEYEEhECAAYFAj0HrUoA CgkQIfnFvPdqm/U3ogCfau3JPECPX6A/RI4UWkUKQ+oowGwAoIpLlY529WaVqbbV bVYacVLVbdFBiEYEEhECAAYFAjzZfoEACgkQKjaxugguz8Vf4QCfRDfaMqBSxK43 gurEuy8OCFKwqGAAn3oqVlkd8t59MZBw18KZbaPbly1diEYEExECAAYFAj0Hq5wA CgkQRu2t9DV9ZfvzrgCgiTbsoz9DrF9xDC2Z78Z6gLbAv74An1Ym7gkuCUcjHTxw XXNzfZ1CiY8KiEYEEBECAAYFAjvpqB4ACgkQVZbdDOm/ZT3/xACdEGJfn+fp/0WS aMjNEb1EYkUXYdIAmwS7bOv/UjLxJ3HcY4ooG/BexGd/iEYEExECAAYFAj0Hq/wA CgkQXY6L6fI4GtSrDgCeJVw1t8/ud5C7P+7VDoyIXv47M50AoLg3I3TP32lGXqF4 hFe6VfeMppj8iJwEEgEBAAYFAj0HrS8ACgkQfEtnbaAOFWOYXQP+IJH2o8bGTLrZ p7Nc2Bs2p7aln3COggZKfk2F88VRA7Utsdjj9KysLp8EiNi7tR7mj4LHuRp4wBNv 2RDSWqk9OZSq6IW5ZpmlECCJ/H42wmn+jt3gS4bBQyQlUtr74hDqfqgY1Wd21bJu ZpCTL9drVICxN+Dof8MJH51anQAsI3OIRgQQEQIABgUCPQefDAAKCRC01xCiDkUf fYP6AKCm90SLG+7bnqIVykONaB/sFtu+8QCgn01PJqvV4duJEAkTmHs385UYJ9WI nAQTAQEABgUCPQe3yAAKCRC2hPF8wQqHTbR3A/97W+V7e/4rowEAh5l7EOKXxTLv wfrZDvsB0nFBLv/RCb7jtQmwtGijb2NCuOTtNW3/HOGeeYNMwPfYf4jRsLRtlOIk waULx5RgmK4NITJXHiJ0D81wduBfPoZO+kP11AZpQF2n5okOMqoXLceg1ue3g9ll LPMJZveSjQnSi0kcV4icBBIBAQAGBQI9B607AAoJENbgof5PvirdMVMD+wTxQSvm qx18J2uYZj6ujUX3lbYPwK1ggM4w2MmVKUD+X9RBjaW1aSp9YnQLL4j0lFOkYssc IlGSFRGeE8cF8DBis2ape/lg6DWSON9qHgS/44YRC8xXZPXNB1wwQM4cUa4L3Mxz AfYWJwAjMO0y5owDebKEnZjYeGaRD6hwhkbriEYEEBECAAYFAjuo2eIACgkQnh0H ZDeCIqjgcwCfYuVM7kgfbmALOd/umBDLHGxx6HwAn00+6UqhasWTl+G2oCydp7sM kguSiEYEEBECAAYFAj0HqdEACgkQtVKwQ3c5BdYilQCeM1Mft6Kwxqo1nbOLzQ5v OWlRbSAAn1IyIuMAmJylg/cMqesV4McXYXQaiEYEEBECAAYFAj6DdaQACgkQP3zS kUb6zceUJwCgmyXUHKLSZ+3DwHQQIBnSkouNJUoAoKP/GwrD+mo2LDKObb10I5xw QYVwiD8DBRA+izX7YkDm65bTnwsRAjB5AKDQcLYt/6PjoATMIPe3izHDsImhVgCg 79BeGlQC3H5R6kecepRKFeK5g9aJAhwEEwECAAYFAj8vG94ACgkQHWLpyTdtzscy aw/8Dz5mVfCrrTCx4J2/h9/HgXCMCwyMdG87e7CgQCaqsXo457G9thSA+fSxZ5rj DDqs+go5K0QGE2U7UgRJ+YMlemCxrywRCIfoO5qW+fWc3juHwEVehrfSfsa9Xk7B izoyETeK+1ggx50hNN+DRKG7jBokwzOsMYH4CJgPRBz96DL8Dgaxiys6cPKx8bmV Chu9goZEtWSNbTXdeCZRDe043IFy0Yhg7CAYKOIm9+L6iqQ3nYxCXOdHRBvGVpZM 6ZlBCsJD5DDSTqSb5EEuiybO8YYzaDXnt9/Fam/j+arS7eJqfYXsI9CBA5SCZkaQ ERMkFm0uk1uiQZa00VBU2tJHaAPqmc/Nuv88Db9056x8pvS1LPdtZ9cL7xqZRXzZ Dl4mRljYL1Yn8xU+OmeVdPVVfUjSe0lxog1d9ya5DNNXySVT22xqIIYK8I9d1VHR hGtsPiZ3Hlj+FXnvc9KWFuRAwprkRclOXZvU2i8F2joxPvLyE06tjTOj3VNDJPd3 Q0LzTtfMHszoom4wt8RtxNvQqkDuoJ5VHyshdWRcZg3mFIeuEq8QHgP26YQqOG19 N1343ao8k5rLhN59ZeGo5zzM/zklOjrdhyenfRH/8BQZe1TFeDHuD4jURekDFFOV KM/j4Bf7Y7qxAkzWLdqWsFnOMUy+Sy2IyEotVM9Opsd3IVuJAhwEEwECAAYFAj8x SMMACgkQDydNIZSPjwZD6xAAtsGfhze/SOnRJtGrz9zPrt0ZT7e+sWCk4k8hDt3J qGjuLUsH7Cu4IcVLrmNLlKNxrN2T8oxMcibDoQj7er60iocsSifIgwpwnJXhJ40T k6OK1aSiVIwQ4ff9lywSqaEY4wnYymxg9ADpPJfDVIZkhjARdLVfdLhkFwBiLVj7 T8KfY++qG6XZDCk0WdQ+Uh7qk8fLwdihuKK9+ySCVOwLIuARAmBtGOS8VOzgm1kV oVs/RjVn7o5Wu+ckbYBkvWkzC5uwTR/U8MRs15V4MmxGL2omjO532ZogiyGNhbI3 nkA9byWOKQayLPK7/Vf9jYEzEUrCfX0oU/Y/tK2tUKCI4GX0Y9s+8D+xmo/uKMmV 0Rh79rMNZAhnb7Y66qn7/VYJjyBxZoR/1dsLn0147ouuF0NISHBtSocPH/5/b4Ad +7jUn9WZe4H6jVGdjjrUIGk3C0IB2fUW7Dp3Eda8J1rtMMeo6ult7y67Q4A4g9wc sY5cJBwkckroU8wQraLaFGutClWeyoHneb4nBL9TJwjw2DlknIp39TFONIE6T0lJ vapOU16zTB8IZ3rixVuMl+IcJi7uNuCCmDsh6auMG2QMIIe9B5wGQ4cPS1CmoG/O 5G1/D5e0Rncvsy/KdnwnA2xCGVH7YgCM98SfJGLCI9bpCqq63llKPd+rCzlLU1Sc aliIRgQTEQIABgUCP2FPvQAKCRBPLNPYJ5PPLWSmAKCvdbstKvhG4XaDxofWuWz1 WoAv1wCgn2JMIKqB1r/fgU+cSAMKLwAoWbWIRgQTEQIABgUCP2JwwgAKCRDIhqQr 1bLw+xzAAJ4vlsWlhklfv92GMCEY4E7fjsrgRgCdGLfsBuxfTkUToRGgoxfiR0i6 03KIRgQSEQIABgUCQDKL9QAKCRAr1viHlHQhQsD2AJ4unwkMZtCqZQxKkG46sJyo AeCFKACfdt1c5n1zk70n2jTIEBmyRMQTBjiIRgQTEQIABgUCQLQbvwAKCRD8bXhV Ka6n9kurAJ9mlD485VMjlFMhjvpgPUmi6lhRvQCeMkvghXcy129LJ8f6HrMbF1nY d0mIRgQTEQIABgUCQPgeyAAKCRCgT/sbfcrp04KkAKD0WGdrXoOL9O7PU59gmvsP QxfoowCeKjqCwWNSvfc3hvaqL6lqQq1Y6Xa0H0JydWNlIEEuIE1haCA8Ym1haEBm cmVlYnNkLm9yZz6IXQQQEQIAHQUCQvLyCgYLCQgHAwIEFQIIAwQWAgMBAh4BAheA AAoJENjKMXFboFLD7oYAnRRTp0GejwRmem9u8GQV6VLp076KAJsGNKqwweGFa8cO 91bpzUemGWQGU4hGBBARAgAGBQI57ofoAAoJECAVMdWEXf7dN58AniqC0HLEPpB6 ESefyQKpRVlpTcC+AKCIy2WFq1lAksYB1/dYMU5+wzxikYhGBBARAgAGBQI57o1W AAoJEIjhex385WVh9oEAoKmQIWf+hxmJf7IskYAzXUEUi1wRAJ4zFYwo04eKV7sb DHXPHR13pfZW0YhGBBARAgAGBQI57o1dAAoJEBj1A4AkwngCtb4AoKY5S5sCQCbn 19SraaSTPVBmImyfAJ9fG/FSYHCMNt194t9uixewoBCLrIhGBBARAgAGBQI6znAn AAoJEAn+vxCCmc2zF+UAniGDl8pHwSOuJxDril0p8Ko/O7gUAKDaRn6sGz5erDxg Rr6A/hDaNEyTxohGBBIRAgAGBQI9B61KAAoJECH5xbz3apv1uekAn05MpMaRgtCo o1E6pI6boqBpxeUmAKCggEAPwXKNmS9m2unaphEZrXbcpIhGBBIRAgAGBQI82X6B AAoJECo2sboILs/FqOAAn1DgPNBWkQJxsWCDYAWG1TIi6LkKAJ9302UjWqTlrRUz zFEpNb3/7tdtvYhGBBMRAgAGBQI9B6ucAAoJEEbtrfQ1fWX7W1AAoMkkgs/Dnrmd v3jS5D5bZWDiF/0xAJ0ZlQdE1a6x9FuBE31sGPbZJFjaG4hGBBARAgAGBQI76age AAoJEFWW3Qzpv2U9er0An0G5GRcbYPhxGXelUZA7i02+OqeqAJ489xEd+M9/8XCl ot7bYcaAIKPiwYhGBBMRAgAGBQI9B6v8AAoJEF2Oi+nyOBrUFPEAnAx7C6fu2geu 1x+EtwtnIQehhLhBAKCrTji0qZFeVXngqiW+8SPpAodFpoicBBIBAQAGBQI9B60v AAoJEHxLZ22gDhVjGKQD/1V1M+nOmEXulqfoNynqnFKN7oafzPLPzyEvJQFc1X60 Agx3te5E9OgJhYLqleVC4tPfGoiqCT68f7nemh6QAMu10iQoYUPL07ux6jIMmEPe o14rEb58AH7RS65qJdpK9v+18kKP+a8+huLERtYRPzGffMCReZ7ertNfidK1EDHm iEYEEBECAAYFAj0HnwwACgkQtNcQog5FH31WnQCgkmbUrptpXjcrPmkP3rROGHs0 TycAniYxzRdqIWx47Iaj7dLuxcvTHR7oiJwEEwEBAAYFAj0Ht8gACgkQtoTxfMEK h03OSgP/TPpnQyZVwCgSIoX/Yz485VgXNfEIyoojai6TMwnBLCkp++nNoIf5Dcba xHx97g1ojCqFZ8hvOAs70JBFQiVhgREn3GAcHR8VXLapdm5CTnOwF1GPfB3dHcxp FrRIHwNSbM8gyx7/MBYOCOpxArdDZLHSLns3CKEeq3JzgahbcfiInAQSAQEABgUC PQetOwAKCRDW4KH+T74q3Z1sA/4iwg4lSmpFBG3GIjreoth2SMtRYHvnK2QpklWl 0/Waz76mzUCZOW8xz+QqFvhMPy7pVI7w4QWnlZI7BMfLUWDX+jlTIg9Vq1f0jXaw 4j5ESYej6X02Dwbly+kOMuCNf9l3BFTBqGOWziPsZcAHsZrqhgOT1korNAW86NYc D3lFnYhGBBARAgAGBQI7qNniAAoJEJ4dB2Q3giKoFjQAnRb/8lYs9iMgAGcq3SxI ncT76jcCAJ47SFXq25cZHXv8w/40OVk7ZMZGCIhGBBARAgAGBQI9B6nRAAoJELVS sEN3OQXW3KwAniOhY0yPMPcbq8/BaqcEx/cvuyioAJ0bvD3UIQKHdzJlusms5sjn njzG7ohGBBARAgAGBQI+g3WkAAoJED980pFG+s3HyKgAnRjkDaG0eDnjpYwomKYA GXsIjET0AJ4o5ak1vZNDAqI4kg1v2C2kerYybog/AwUQPooWdGJA5uuW058LEQIL SwCffrvSiLVs4zeJQKDCZ5/txijnyeoAoI4vJa0WBSMP1Tb2o0ANYe+4GHAUiQIc BBMBAgAGBQI/LxvdAAoJEB1i6ck3bc7HARIQAIkAegb3UmnTmQXWE1EqFNokRvzH kJ3LRszOZBv1ZTq1bPiyeSAaEgRJWYLf7q8nkREckqzBQ3ISXn8pj+l2S6z8d3FL nLotTFRQZPemwasw6XRvaIdL8MEnssAyHGTnQsQEFPFUoHJrb1L55I24NFoMLDlb S2ar6Gm1vWNRuIw2z+uh6zAtosMUWMp3B3LOhSjuELIeulojIzPY6FL56Lods0pb Sc+2UzaKUcqqaczijaC6uzdoR3Zt+xZk7GWsa6zfugBh5UcU8kVr1l5YvfMlzGAP s7QKRvCfgJN+YINcw/CazGE95ixdY0FLQGIfskeQUtkdiJeD45wVNUsYOBAbZX2l KHE3wuGO8LS2JZZY0Bj7T0Pw0JdHVf0AvallMPv0xiFZf/TfghBiA/RG8euwdIqN 0Q3hQKHFSxjvH8jQE/sVPiwL8h14nUd5XwfgJgIgP2blPn75yGpAXrVHnjDEH1VT DGfcbKEGSeqdYmK8eJOOFbs5z+XgnylOAJvwDn38Kn1K0hI3B5XyVlH4PzRRNvRj 2kppJBbNTgwdlWHjHdyUGASMSAlr2jITuO9LwO35mFhSdqk9eDNBukXv/KF7+pz5 agJx7Lu1PLB8ia9rgD5ntAUr1MJbi1R0+r993+7ngvu1ROjiUrs6zolXBHcB8G2f JVHjWPhAC7TJFbQmiQIcBBMBAgAGBQI/MUjCAAoJEA8nTSGUj48Gm9kP/3SJUz1x ZkngYsVM05hcICWzUX2bI4QtX0FRjDEC7gK6ta/pgM1ZMzorJ99uT7gZk0aLcnLo Rbxn85iEZmg/bPcAp2oYkjF/9tbFBeTcHHQsiVwf6vyskVAQhnyRgHamhcX7RxNL pQTUKEG9KLEmU4rf/FwB8RCMbSWZUFgUMgr1GGcR+Sa9Rb92OH06ihrsINJrV8hL LQhoSj9JhOolTvf0gZ/D/YqopFZfmcB4QZefaQWNVRnv9lCcT0d889iRQLGWvkZJ 9+nbWhjlileo9soTGg8ejb4Q/jLRQhYD6oYYqJ49pKf78JX30TEzIo6dQIv+rTK4 ngcMEOUaK50+YGDEorVS8lZQbGYYq/SMfprxqfh5MT5YfXus+ur9fhLccQK5uQJJ ebDWZKEXDdObEECOLWSS5Q2MQiyXQ7qWe27kW+dZWmsDZh0AUtvnoA5F92EGpDaT SXCdTWMqpPQyhsnRwxlZp13SXGGd81ghePYvjOQTJC7eSGHSmMROLFQZk8h4dR1Z 1HOsBCUktAvxnq6cxzVWf3hOzQz4W5nuBFiIhzac+5ulDpV0S090a5tKkLrbXd7d 5rFg5DyCnT851Tp140vxOmEQG8HbS5c0Z1hgWZ0TKnvred6xZQ0DCXmCioypAhZY es70lOIxj/cGT1rgBFtLbxhc2r2b2YDcnZMtiEYEExECAAYFAj9hT70ACgkQTyzT 2CeTzy0hBQCdHyJJoRGvB3/u/iIVqfi2ZM57ddEAn0He6pc/KPyGKaV5d5xOicLx 25oNiEYEExECAAYFAj9icMIACgkQyIakK9Wy8PsEJACg4gEPwQZasvNK4uqjoo71 1FJhKwMAoLKbekzTQVTpvOZZKxQGm9cDXgthiEYEEhECAAYFAkAyi/UACgkQK9b4 h5R0IULLXgCfVXab0tlOszHsKgX+unjuB9b0YGsAn1edz54snUroRVUozB3n2ge3 gyNoiEYEExECAAYFAkC0G8AACgkQ/G14VSmup/YoWQCfYz431uqel/Mn2pW0jjZo MTQPka8AnjrRTE1UjHjccclw/mGTAtLczG+giEYEExECAAYFAkD4HsgACgkQoE/7 G33K6dMULQCfTzkkq/YAIfoz7OHd4IuFwa5t8K0AoJxlmUIYArFopHXPr2KmcYNI nNRetCRCcnVjZSBBLiBNYWggPGJtYWhAcGFja2V0ZGVzaWduLmNvbT6IRgQTEQIA BgUCPQenhQAKCRAgFTHVhF3+3dkQAJ9HV17gMTtF08GgPhzgRwno/rVDGwCfcQlt 3xdrwf7fSFutTLT7gBVjvQiIRgQTEQIABgUCPQernAAKCRBG7a30NX1l+wnzAJ9h MZblSxpSVfJpV+53wT4uCXgjCQCffIRsBwN7ZXoP7mzL+LhrHIza3IqIRgQQEQIA BgUCO+moHgAKCRBVlt0M6b9lPfGhAJ9/dUFlRYJ91E8FzLkXn/SgZKQICwCeIjWn VYKiUB+Y6FSR9sCKuwuV7xqIRgQTEQIABgUCPQer/AAKCRBdjovp8jga1G10AKCH E0/UNcgqwCPsZJLNkCGpmuv8OwCfbYofO75CuMTpzLwKdzZCYDTD+AKIRgQQEQIA BgUCPQefDAAKCRC01xCiDkUffWbuAJ9HUq/wpxw47yFLDRZ/2HtPBRVWyACgzFng 1nf0U4jm+y/5+G5Qtcf3x5+InAQTAQEABgUCPQe3yAAKCRC2hPF8wQqHTXt4A/9x WSjFPrA9rKYKj0Kn70gnypK++fHMWnohTiTA16D0BPIITNnJ2ZDgpw4e31GjbTgc NcNAJAZD4f93YLLEnEXN9ihXIFbrhisRe8rnq6zWjZvPUMf94SNCCuGVRj/V2M6H Nx46mA8r5Ejk0bVScbjD32e660m1hOYc7ye7dtA0x4hdBBMRAgAdAheABQJC8vIK BgsJCAcDAgQVAggDBBYCAwECHgEACgkQ2MoxcVugUsMDkACgnWY9xvPaJXivvJrg VgA8VCW8OBcAniW2PlA9621xD1dar8JGR8T6xF0miEYEEBECAAYFAj0HqdEACgkQ tVKwQ3c5BdZEMgCfVGP+zxgVXC2/8ifhVX6QT5fxzIAAn397V9V3sEq5XVgHksV0 0meCdlHEiEYEEBECAAYFAj6DdaQACgkQP3zSkUb6zceLVgCgh9HH1APmMYyJpMQe RhYNELOVANsAoLAl3qmzleaa+3qxFlsrixYSy7g1iD8DBRA+ihYgYkDm65bTnwsR Aj3zAJkBvIdL2keRqSuM7m+MRNzSTSfbfwCgqRdVGTfwdEat9BUNgiAUH+GySkyJ AhwEEwECAAYFAj8vG94ACgkQHWLpyTdtzsf4gA//dii5I6XCQ3khpmLQyNJTkGfk uTRHtAPMDyf6mJHnv/15WXA9ID4ORFi8qAAgvYasc1sfTa+Qd8oL8R6JmnUDV8Mt dlsFqfgYnltBERdx2NSxnDV0QyVIRApiwqCgMYsTB8mARXRTfo3h0oqSEOvSFzx9 WCpU/Kb283qHPtvKh/ZfjdtNVHqVS9oNfg5db36LRx1ayWZxDNW4dq9Q7pohlcR1 kDPfcgdWWiCPWZSqBRHXAq9QnFPqKdAg4ctIUPu61CCb7iHqMEBc6qT+XcMyXAWB L3T+6qmEcZ9AgQmRIkFtwG/IoS64uWZYuLh1EmsnMOKuEgtyI5Ujt2b86zz26wga hGsUSH7TCojVbQG8Agnr7FsjNoGPqs61KmRN1L8CA/Crt5/unUMimWlDVMLP9CD4 ChgSDLK5zMisF55GV51j//IkeGuJz/ueXBVx0r0bgFvxCyR7G6NAA4H/AoQ3rrxF f4QYNuAdXGjAmuHc8VtTAchWlThACieLp1fn5GcnO9z8l6j3fzW6R4XgzWfm+vkf C93iAy6ZRLTMt21ZSJV+BUZL4/lKCIz5SxLYnN49tZgzqrH622Kkt8eT6pxDuUxk MGs4n9bu2FheKOZRAXlCbQyA6B30TN0nHVpJFRDZRsfT51LbKD0623WzMwXgDyhL RRO7OY/vtLWWlXUl3d6JAhwEEwECAAYFAj8xSMQACgkQDydNIZSPjwaG4A//W231 JuB/SFIT4hfo4k7cAt8XItRbnechv+7JNxkb8D/NiflXzqOjsJMFFPifaGnfS1d+ S1sdpFQ5riHZR1GZyXPgO/zlcNus+4u3G1Uy/AnO+vq4o637k53dXYXedm7VO1fi I9S44VnTF1UZccvrUxrNIlewpODNqSUnQ1B9MCviDQHM2B9GHvLvGfAYxrznFh9Y rGWfz+vPHFvTtBf50rjMnlBwK1/obqk7DmtKz1wFnp0xWndSGkccrvYzAL4yOI4G 5C97LC9YNLnMnptJvf70cqGM90hdRy8l0tIvcEpxz2uNZE264w7jzsFxYBsGUu7a oOLqDl5a0zXnKGjBQiA2Ny4oT0ClQDUQXyg1pgqyV6gjeQUrU9kYRDugPvohItbb s4KBx48XF2IJOtM8GJ58uWc5RN2NcbDzU96a6aEWq1lZpIQ3dedLLQ62aUyjuBgw aYYOmPXcCLHd1KJ+Q8nM5VWISdbvLePg21w1zMMjCn4x3r9NWRvgU7RmE0dkIAJg 3fYntkMEhKJd3UOI/tKkPXumoSeh3ZeKY9kX057km9SMbd6Ta+2aAmh+j0XsECg6 akZiIdTNuENHbKozvsYn/aVIV0Xa1EjoKZmNmUkwOHO21N8chOtNpF/q7eVTjN30 P4Byvv+qLgvDRv/ttIJQR6JwL/L3l/9+RC3T3mOIRgQTEQIABgUCP2FPvQAKCRBP LNPYJ5PPLeiXAJ9+oDmohcfCjbKbXHnszOR3dEacoACeJ2MC6nhSrqZ0H4Mqg8TX GoXZBOqIRgQTEQIABgUCP2JwwgAKCRDIhqQr1bLw+/UmAJ9ZxwlnixZ9FrIGoaQp f2y9oH0UkACfX2gN+UdkicK//Te5SLwjHkdvwmSIRgQSEQIABgUCQDKL9QAKCRAr 1viHlHQhQv30AJ9FzYF3Q+psI9uajSM/MdomZpxB5QCfZ7jyjoqsDeyyj8FU/cDl AylXwVmIRgQTEQIABgUCQLQbwAAKCRD8bXhVKa6n9lVaAJ93WH9Plcc3xGGcOYQR 16lRm1B9sACfTSdPHcR6MXYeeLldvZU2n7/tOWWIRgQTEQIABgUCQPgeyQAKCRCg T/sbfcrp00t0AJ9FGpwRmL8LbZ6CcCXF2lZSJMWcjQCfVnaL3r9G5CiIX9sUgJRs xwYImd60IkJydWNlIEEuIE1haCA8Ym1haEBraXRjaGVubGFiLm9yZz6IYAQTEQIA IAIbAwIeAQIXgAUCQvLyCgYLCQgHAwIEFQIIAwQWAgMBAAoJENjKMXFboFLDuzQA oKEZtOMMcFKq7ixTgwkHxFrm6nJkAKDSDBEcYqitXwC0MRCu2edscFFO6ohGBBMR AgAGBQJA+B7JAAoJEKBP+xt9yunT3tkAoPwLI9DEnGWnH/WEBino2z2kiZsWAKC6 hgXGRwa8Hhuo8gbEFAYM5jvVRbkCDQQ0jHUuEAgA9kJXtwh/CBdyorrWqULzBej5 UxE5T7bxbrlLOCDaAadWoxTpj0BV89AHxstDqZSt90xkhkn4DIO9ZekX1KHTUPj1 WV/cdlJPPT2N286Z4VeSWc39uK50T8X8dryDxUcwYc58yWb/Ffm7/ZFexwGq01ue jaClcjrUGvC/RgBYK+X0iP1YTknbzSC0neSRBzZrM2w4DUUdD3yIsxx8Wy2O9vPJ I8BD8KVbGI2Ou1WMuF040zT9fBdXQ6MdGGzeMyEstSr/POGxKUAYEY18hKcKctaG xAMZyAcpesqVDNmWn6vQClCbAkbTCD1mpF1Bn5x8vYlLIhkmuquiXsNV6TILOwAC Agf6A0oIHx7GA/Wg+7Xy+rZVKyrOQ+bxzDQbpNNwDBP5mZ4NoG6tgX9LLpLkihRl mL76JsNHhQxaSHOU9mjmuAZgNVlYRE+O/fTIlLkRrBkgn0colEMy0EFx8/UsTPu8 j/RBURcrAD+ony+vXyl9cb2HEfpeUWhGQC/WdIhPwRKCK2fIZ75Szjkd4tgD9+yY UEfGCbpw7bRwqHRDEdVy7qx7nHcTH5Xq+vdqJ7ZlsaNMNhDukS3RunILkTW5q9We W9eabSSyY4uCY81YP2bRF/U/FPM/mYbWNUELgSmN/YkSwWLGgfjcCObTwgd0FOW7 XZuJ71R7ytBEn5kDt3bcvULsB4g/AwUYNIx1LtjKMXFboFLDEQJ3lgCgpRxakeNI vUps4fdR3nZq/MRKTsIAoI5BR4LrbaOwqe1M5HlH1W/jDLIp =D0KC -----END PGP PUBLIC KEY BLOCK-----
D.3.217. Ruslan Mahmatkhanov <rm@FreeBSD.org>
pub 2048R/F60D756F 2011-11-10
Key fingerprint = 9D18 8A88 304C B78B 8003 0379 4574 0BAF F60D 756F
uid Ruslan Mahmatkhanov <rm@FreeBSD.org>
sub 2048R/B658C269 2011-11-10
-----BEGIN PGP PUBLIC KEY BLOCK----- mQENBE67bzoBCAC/blN8XOxBx7pBlsAAwFJgxYOSYCw4fTFMoyoUBWEHuq0LcNIn BO4CqVyCiWcwMl/cLIh/1OHLjpU9orNrMSnJGdCvB2FAFYNm204ZMi3guRMe5xXZ zvxSa0v6zQtTRCEs5ny44XryxbZkPE5GGgyd4+sZVAcW65SX8hbmoIvL3v33Fq1w eom0nYBxU1EDIwZMl09FWaL02vBvlbSh3CYvmDTS6WD2t1ItDxhUG06+zoJs2YCb 6f+iUk3ZLYon06aX3VB3lmT6ffSdAEX6uT4V5NJ0B60xhQP7WAEmSm9ScbnFIme2 jpZcun5TKywwm7OSyOk36Z3EQyyxOSHRNJ3nABEBAAG0JFJ1c2xhbiBNYWhtYXRr aGFub3YgPHJtQEZyZWVCU0Qub3JnPokBOAQTAQIAIgUCTrtvOgIbAwYLCQgHAwIG FQgCCQoLBBYCAwECHgECF4AACgkQRXQLr/YNdW96jgf+Kyc7hvCTNlkisTOAYZ9+ 9n85WGcPLO+vyZJ6xlP41V02opzCjCVrddz3t4sq7eCFw7DTSIFovC6Cw7rAWgx5 pa2idb6fhk/DMUwpd9I9CG9dm41WBWVkxRV3KMYyF2TYwH7VgL8KdvX1C7ZkD39V NKWHcSPwWxCEnrvfcGZz+wOHeZytSeC4Gpd4sEnAVj0HjulLXmF4YHN/cNy9Zl52 +Pt1iSzjV5WJ9ywbruhOxQ7B8q9DQDveWdtSMbaZNzW8JHlj+gy8Ww/UvdsesjQu NE6Tc+QPIigBsx+MTbAwByDY6xj9OOCGNPeAxQFjNpz+iRS3Yuz04VxMy+z3cD5t YrkBDQROu286AQgA5FORCn/VS3x+aUO0zAHm/WmTJZFRxrmdkDexFZgxuHjidGUU fbGzvyu/1fRtft/3Np/M4aRpSI96qbYXLyCeJgQjNp36YRKqJkBiPBDQ9QLZpP6L nJn/NzF6/5pKLt+Sg3SdOV1x/4t+tkmcMa2+Y+yEjd9YWE67Cc5RevfO1As4B00v jFTl5LWxOc2kzVoB4OxxOLCdj/2zkIyxEPe4z/KswGDQsmsAfivHVcT1Kpas6Jr+ sxCwZhSNy/BSuYtwHqGV8xw8vZlJkrOIn25StwW7hVf1oNYQnwTSBRwGnU8WVsqH /2VfIatSzoJ9L5EzoVjkgNxQ+9T5xrqf8G2ddQARAQABiQEfBBgBAgAJBQJOu286 AhsMAAoJEEV0C6/2DXVvDjcH/1/sV6J33aR2Wk4fT8ChWWuUl3Dx7CnDUuCvKo/v oppP/bW473lbV+AlbG8WUpsCUqKy5WkU4uHjSfp3F1UAPDBTU0lgcj30jr13sGLH n4+WReFFZfDIwIBWNHqbLmPHEG2jItF7ssxL/nsYqTo1UWsI+3fToJX98Irz0PXL mX0e8pWdDe+pR34OcYDRB6Fe17cKE/5wpVSvd3+YZ7AYuq5wxfwvZVdOhcXSnWS0 ksMRQMkG5A6BEY0ZpAZWNwRO1TcVqEJC4L6ujls1/sZEOIKSDj9UU1OC4tQYAsx2 /yW99HFkq/4I+yL4zFzmqPug4j3GXKkNGqFNmExVys5uXv4= =Ykam -----END PGP PUBLIC KEY BLOCK-----
D.3.218. Mike Makonnen <mtm@FreeBSD.org>
pub 1024D/7CD41F55 2004-02-06 Michael Telahun Makonnen <mtm@FreeBSD.Org>
Key fingerprint = AC7B 5672 2D11 F4D0 EBF8 5279 5359 2B82 7CD4 1F55
uid Michael Telahun Makonnen <mtm@tmsa-inc.com>
uid Mike Makonnen <mtm@identd.net>
uid Michael Telahun Makonnen <mtm@acs-et.com>
sub 2048g/E7DC936B 2004-02-06
-----BEGIN PGP PUBLIC KEY BLOCK----- mQGiBEAj2wYRBACHexVRaQ9QldEPYx/ukn2dcSi1H0ZFByRZvdB4ukm+z4FxfhWt mw9gaq88mWLySchgnv7tkJDVGeZa4PLxDTdOpnEC1dDcjOCJiHAlo6gmBKGSP4hn h5XfpEvyS8EQqbMD47CBAYstj9upnLYwpGYfU8x72tUUaJv9+mww9MC1gwCg5xYP /iBwPb87nkOdB93/pQnxLW8D/iGeIKt0Zw602CTQvNnFjB/0RcO3JpwU7wn0ptCr 5/1OAKWEyYGfHGt6DZtNPzRLJBXmLmlYpCXDn7ZB48sz4Xgrf+05j0/lPHsAdrPK OKCz/CJR/aGIPPTLQNTbMWg3pL47F+cfFhDwgQ8yzzYdQZlyDSv3ANPm+YZQKXKr LhwLA/4mX5+hW2ntcnPXUOfnya6/KIufDBqjl620heB6cbrFLv9IcqVvDiVfICYH jluYx+wqtKMVLa35fs5nF1Qv+wLelLjay+YdlYpeCCG5MzA3w5WJOK28vk5uAaDi 1rSep5ePi5ENmhiWRprvx4qPZef7MDWQ6rTR88781J/ENdV2JLQrTWljaGFlbCBU ZWxhaHVuIE1ha29ubmVuIDxtdG1AdG1zYS1pbmMuY29tPoheBBMRAgAeBQJAI/Zg AhsDBgsJCAcDAgMVAgMDFgIBAh4BAheAAAoJEFNZK4J81B9V7aQAn1mBnIqieZIE T0IJd3Lk168oZKodAKDVaBuIZerbQDHPIPaJUSrUAe1NUrQqTWljaGFlbCBUZWxh aHVuIE1ha29ubmVuIDxtdG1ARnJlZUJTRC5Pcmc+iGEEExECACECGwMGCwkIBwMC AxUCAwMWAgECHgECF4AFAkAj9w0CGQEACgkQU1krgnzUH1VdiQCfcLWbaIY470p+ h04RXpg+xQm4I5cAni9caDZovhablGxWXnMYcYADz7W/tB5NaWtlIE1ha29ubmVu IDxtdG1AaWRlbnRkLm5ldD6IXgQTEQIAHgUCQCP1xwIbAwYLCQgHAwIDFQIDAxYC AQIeAQIXgAAKCRBTWSuCfNQfVXYXAJ96JaLB3DA9YSZU6Aan4Sej2jb8NwCfTw0e Q3zx1z4ckf84ZHO6+U5tGeO0KU1pY2hhZWwgVGVsYWh1biBNYWtvbm5lbiA8bXRt QGFjcy1ldC5jb20+iF4EExECAB4FAkAj9jMCGwMGCwkIBwMCAxUCAwMWAgECHgEC F4AACgkQU1krgnzUH1VKpACdGThHL9XMCCm+XANPFsq8JJL7uPIAmQFoL7uMxJFX ZkmGhFi9jN2DadQsuQINBEAj2xEQCACtWPMKOwphtmOC82oyZf3PQRcyhd0BtDl3 P8EJg3fonvnZIKkiIdo5QMnFlCUd33lqkiLaduwk64SYBHHHkMGCtaViRC+1ukcA ehJuv7QaybNCpPUdXXA8MUm1MqSflIKI164OpoFNFHIC2aWG65QNaMOkbHLcAu17 5czXYMN9d5iXeZSur9DSrCLz0vRxjaWZ2ksr0jvijFasXsfydiCB0MXE3reZ8Yln koRIMCsLcPOGZVi/7Gn3FRWpCd0H9Z3UUVRAHLDfNySwI3+NqZWdUwk2gu/jZ7at 3b/PmGR12zHj2sL0OPg+f7rDSfOZfeR7YnM38McGhhd/XXg2+4yvAAMFCACSzNxE ibtE9JfVIBhA3UD4qE8jFug5Uy13/NM672gDr7lnPY3d3pZeVKWnWEqQQhrKF8Tl G6vOT/noCeTLO1Mcz+JeUY2WlTj5AGktehT2bLgV6PAGIUUP0zifqR47kx32b8qA ZSwTUqus1QFD9YIbSfqbZu17FLk4AN8BSeUfM6Ktq5nR26+5v8WqMsGfXPvZSGRG GqwTN94sW2B2GV2ep4OghClycSdl9CBfhawpaR1NjNXadtEWv0Ww8ctGfojR8Qoo SVWPeXcmMGIF84gnmzeCOdAZU2psqBJ5XCus9HArm09enyVReMxrWAgcKxroRK6V KzjDkeYkYI7PySStiEkEGBECAAkFAkAj2xECGwwACgkQU1krgnzUH1WPyACggAOh k3grQGtqSllXt/GlhTaCdogAn24UzgrsnW6yzrpNeoWcmyDFJ4nR =TuyI -----END PGP PUBLIC KEY BLOCK-----
D.3.219. David Malone
<dwmalone@FreeBSD.org>
pub 512/40378991 1994/04/21 David Malone <dwmalone@maths.tcd.ie>
Key fingerprint = 86 A7 F4 86 39 2C 47 2C C1 C2 35 78 8E 2F B8 F5
-----BEGIN PGP PUBLIC KEY BLOCK----- Version: 2.6.3ia mQBNAi22tqgAAAECAPARUB5VpJvYQyHAzL0WITkJmKG1lpwFMPz4jenjJRplPr33 OvKxQcXh1bAWNVFiJVDJsWwnfif94wQdVUA3iZEABRG0JERhdmlkIE1hbG9uZSA8 ZHdtYWxvbmVAbWF0aHMudGNkLmllPokAlQIFEDCwQ4yqxsuiiP+uKQEBricEAKAE f18kbKpFKU/DPRVhVYlLHCkzXLzZCiTxBUGjMaXZswKwrjVLF2l8mrNQhqC9L953 AGyUYNfPLtqw7b088v3ATCIrZ+izWyE27IrjZWSS57GZiDtnkm6moarG79yANBql LBc0sK077cHEC+/gDwXNBLg0NNpHkaVXPxixt/ETiQBVAgUQMK+p+pFKk8pIl/up AQF0QQH+ME6vPoS2+FgSN1q9R1hwmwEPAaYdyfhv2lj1/6KYDEaO9Lhw2u57nW7z CDpir9gNN0X9U3XrIxlJ7wWxa1k2PokAVQIFEC7vu/zjBB1VQDeJkQEBWFsCANX+ qJO8J6qeJW8gcrmxMBA0l2MjEHcu8XNky6YT3yS6So72yL1lZbG78Sew03fXnWNS GyhRrPz7sURNLtJDNDo= =wpn4 -----END PGP PUBLIC KEY BLOCK-----
D.3.220. Dmitry Marakasov
<amdmi3@FreeBSD.org>
pub 1024D/F9D2F77D 2008-06-15 [expires: 2010-06-15]
Key fingerprint = 55B5 0596 FF1E 8D84 5F56 9510 D35A 80DD F9D2 F77D
uid Dmitry Marakasov <amdmi3@amdmi3.ru>
uid Dmitry Marakasov <amdmi3@FreeBSD.org>
sub 2048g/2042CDD8 2008-06-15
-----BEGIN PGP PUBLIC KEY BLOCK----- mQGiBEhVTssRBADF9Mfvn18A7k1V8XOzgZGrqf2jbzWMklD5IgPtziN2vla1gTk4 OuvL3aR52ZGE95LjD4iy52jNpAijefBhR/vmgF3IAuLTLXYJTFR5qck9nXNhO2hK OtS2yuzoUVEHUSENuj3WFieQJJGyyLZv88iAv85VSyhFqYWG4apkKMnJtwCgmMkC DWhsfLPvVSd+pDVGE7A38nED/3b4xN3fhfbmoa84s80GsVVRZaYLWmb+aWgTJatS y362CQkLjTAzO6G/6hVyEDJpJCJs81uEq61QZAiGBmru+vK16JNhQ0Ic5l2GBI+a VPcXm7O56Na8G1CVF32L0HePwflxl3hB+t6wR4OUj/Vy17Sz1+qjb2ixEUoaGw7r hagVBADCu8vNQkg/lplaSj5gz+aoaf8qyE9teS6yq9nZjHGWKa106NJlWtFIYJin X2FGpXJ8HCPMU10jDLFmgrYw6y1Tdb+hUhwd2MXXyvWZ5wY+j9PSN1p9Nii/N4Ak tu0impFfhzGPD2Fnn04xQ0BMtulqT/tNvirVZBraAiGcZXlzhrQlRG1pdHJ5IE1h cmFrYXNvdiA8YW1kbWkzQEZyZWVCU0Qub3JnPohmBBMRAgAmAhsDBgsJCAcDAgQV AggDBBYCAwECHgECF4AFAkhVYGkFCQPCeJ4ACgkQ01qA3fnS930PKQCeLA7oB70W N3cHh9wXFsa49it52mMAoJS21FFsCD2BkEyMiBPZ0dGF7yo7iGAEExECACAFAkhV T6sCGwMGCwkIBwMCBBUCCAMEFgIDAQIeAQIXgAAKCRDTWoDd+dL3fcmrAJkBW8ne ngKYN3trV8KemDfCdzbOJACfbGHkP1as9MXV4CfPKBOxLirwT1OIZgQTEQIAJgIb AwYLCQgHAwIEFQIIAwQWAgMBAh4BAheABQJIVVwVBQkFo6fKAAoJENNagN350vd9 JhkAnjJ33/8+hUAx//V6LfbBQKOTQI45AKCD5f3aw8qIijQTBfdcnI6cpga3SYhg BBMRAgAgAhsDBgsJCAcDAgQVAggDBBYCAwECHgECF4AFAkhVXOkACgkQ01qA3fnS 931VNQCfeOrFql3/Fn/ipRBXS2BaP2orubwAniIwTnODjmBSEa+NPXbA+WHUTVR5 tCNEbWl0cnkgTWFyYWthc292IDxhbWRtaTNAYW1kbWkzLnJ1PohpBBMRAgApAhsD BgsJCAcDAgQVAggDBBYCAwECHgECF4AFCQPCeJ4FAkhVYMwCGQEACgkQ01qA3fnS 933XmQCeOCTQYuvEkbBZBRmxqqqtjwTD1pMAoIbdfbVz52in24ws8rR3aqKEwcLc iGAEExECACAFAkhVTssCGwMGCwkIBwMCBBUCCAMEFgIDAQIeAQIXgAAKCRDTWoDd +dL3fd8aAJ0ZeDCt4wLmXKwmUReY18i73YkkowCfcNljbcOGtI+36MlO8uwC1Xhf g/2IZgQTEQIAJgIbAwYLCQgHAwIEFQIIAwQWAgMBAh4BAheABQJIVVwkBQkFo6fK AAoJENNagN350vd9XSEAnj5MNrTagKZ6x+tPpVybpg1m1JRkAJ4yjqDpLITy239m 4YdPgEpJDxlCNohgBBMRAgAgAhsDBgsJCAcDAgQVAggDBBYCAwECHgECF4AFAkhV XN0ACgkQ01qA3fnS931rwgCglmXVTHyg3qrLjNqWr8Rnv9BfGAUAn12fqUCfYaun jvLwWDxuk2vFkms6uQINBEhVTssQCADL4G5MUKbIROpcZnDNjMHsDKI78U01JOpR RVzN4v0rvECH0KsrR0zg0XI9/ljSC4KdqrOZyI1f4gTZ07XGMkaXRET4bfvcJE4d TUcYzGNdx6+uICWf7PJt/wc4SpdzK+SlskZO/MmgClUXl0YeuADBTXolnB0BTpAA dUM4Hy0jgXJoOZ5xj95+ejQU2BhrKEr6aSBrbCcZ9ToWLRAMAJwc239cOlQfX0ba dBu+FF9rPdsvi2cSy1ALis5fmjBkTDsNCOanxB4GMTdkIkNztNVnnuHyJplOoArD SdZJlps+McfLxPHKM6aN+iJY/ndL82bISlohJRxfv9K67ur+OKmXAAMFB/9hqaE0 vONs13OVlZMJGWYZND+WcVc4Q/WtiPBPy+8ZH+Fh1P60sZsJup/vcl5esdbrtaMd YASOh5nPhBRsSQ3Yr2F/acuXhTA2NT7ubbpYi1/PV10BgYvz4ijgnknNVGoRZOeR IlZE4ZmpYIXk56IbhjHFhOCHefNGNDVMF9xMwMcwO+nii+GfhfvaiSG34SnCRYyR SxcEudqunMPOJQdGqdRTlQLE3i+xDJk15VKWjUF4ZGIxVhG0aVepEDKXXFdFx5s0 ax7k+B7SQyP17+7sL8gGNjUpQYEdJLpxaB9gs0jF31Yh0tGHY2Yk4kb7U91gszAI m8q4owrHaOzUC4RViEkEGBECAAkFAkhVTssCGwwACgkQ01qA3fnS931r1wCfajgY wFcbQu8CJvmbDXSYZi5aFfwAoILimrxBtjaW0XbsHY9YfjAST2Q2 =6qxA -----END PGP PUBLIC KEY BLOCK-----
D.3.221. Koop Mast <kwm@FreeBSD.org>
pub 1024D/F95426DA 2004-09-10 Koop Mast <kwm@rainbow-runner.nl>
Key fingerprint = C66F 1835 0548 3440 8576 0FFE 6879 B7CD F954 26DA
uid Koop Mast <kwm@FreeBSD.org>
sub 1024g/A782EEDD 2004-09-10
-----BEGIN PGP PUBLIC KEY BLOCK----- Version: GnuPG v1.2.6 (FreeBSD) mQGiBEFCGHYRBACI9ERMi5j2009Juy2kpXS860i9tJJ10mM9TNuCZVYcPRRTiSWe Q+YySmBtR9TA3OZfd6BA9EqusEgcwUJpxjZ8zjGzirj/OjcPtKwM9ZO6dadeMNaE wT32bJDUw//2ky2xflJCsjg+TSO7PxQi3g/YEWfau6Istg8PKfzHQan0EwCgxwrV 6JijZQ85jIgQoceJjkwBLHsD+gKeeSUG7g2CO+NJf2d0tBj+l22QzmeAtlnuUskd nHKDAzzty80e4HXkUYw8IMueR7Fe2Tjx20OvVSkzMwiZYqevIJHVhiouCFZxYpSa JQHPYLpMXMVZ1X8d17tjbFRBXWmNrDcEhb4m3WoDKfQD/qbMCwBErsQ0t15dddnQ BVyqA/93dSzMYRC+Zm6Hzfk5Dz2MsvsxEE30ysSwFjIZ06RtYPKlN0x3ABCGba8f o5H0P6+gobJRLTQfK4xDS4J3G/d7TWO1bZGk9MPEzCJDexTt5yfKsY2jZRVRrikE fIbdSUgLnczBdUno5qC9IyMhGNa8O92GsjleDm7D+p+wkkoyCrQbS29vcCBNYXN0 IDxrd21ARnJlZUJTRC5vcmc+iF4EExECAB4FAkFCGHYCGwMGCwkIBwMCAxUCAwMW AgECHgECF4AACgkQaHm3zflUJtqlWgCfWKIRLzsvZjBjuck31Ep8sEDP0GgAn17m X0hYq8W+2gbHbmYeqIFefHs9tCFLb29wIE1hc3QgPGt3bUByYWluYm93LXJ1bm5l ci5ubD6IXgQTEQIAHgUCQUK9MgIbAwYLCQgHAwIDFQIDAxYCAQIeAQIXgAAKCRBo ebfN+VQm2sH2AKCnwIQ3C8+62/uQh05mqXqdzAaU8gCdEkRN+L9HY1OwFlSDi6Tc OAWLTPG5AQ0EQUIYdxAEAItGBQMO4f4rHYh9zc4fd62RhBfMHJpY1ex6HeiHt3pb i6KfBUai1zRYxgq9F+8qR9WgBLF1VhA4O0nCU9/FKOChc19W7xKa2auvE22Kq1ta xjCszahtPTDGIBs4K8u0fH/Gx4VSikQcfIGNd3IK4vALbLfH+iK/1RJNXPzQ9A4H AAMFA/4+UBNqZPucstZgmEwVB2H1Bt671fQqODpWj2eOMIYJWXKraUxdIjUqzm9K QhC7LBj9ihsn+LRsO49oWIAv5bks4zC0STACJ+Lx+FMb1i5ayAp/03DoZyrjRnGb SIY8Dtqonut2nic0NQ4XD5uqTkx2t7xlKJay/n4Nop2uqwajOYhJBBgRAgAJBQJB Qhh3AhsMAAoJEGh5t835VCbaOZEAn3wkQ7xISlGUox1/aiPU1CafRrZyAKCXgDLa wlCa23ftqh2DPxkAXtCnEA== =FIQv -----END PGP PUBLIC KEY BLOCK-----
D.3.222. Ed Maste <emaste@FreeBSD.org>
pub 2048R/50A17BF4 2012-12-18
Key fingerprint = 0C08 ECC9 3A0A 8500 AB95 B553 49C4 7851 50A1 7BF4
uid Ed Maste <emaste@freebsd.org>
sub 2048R/08FA5F72 2012-12-18
-----BEGIN PGP PUBLIC KEY BLOCK----- mQENBFDQkJMBCADPPfZXZY16ONN40Z6afHF3hxGZsczwVUQ7qlNQzjfvUk5MJV7H VeKpLAN9pHLk9tg2xTXzcMbGe/baBQrw4kt23SwvQ1Q034nRcolio6rx4sq/E7EH vxRmwCgn4n/g1b/S8xzcXqFeDpdhY1RAbWdpQwscaj4hSCEAo2KrJ3tlsZqVRu35 wKAW5eVlrPZghi3jTPQxzdz4QNqLFR5aQdp5MrxhKcm6rnC7JeyuLAFruWoHBoqg 5P8dKjEMNPBzIJdWC2iEWqsiVOrJZ5YbCpZtbPlM82oGCUoC1QmW4kip3BJSBAJK wZlwRvHiMbjhjDGJaliHVx8G8NiJPrdDZlMdABEBAAG0HUVkIE1hc3RlIDxlbWFz dGVAZnJlZWJzZC5vcmc+iQE4BBMBAgAiBQJQ0JCTAhsDBgsJCAcDAgYVCAIJCgsE FgIDAQIeAQIXgAAKCRBJxHhRUKF79BotCADC09bvfZqcpiFH3HeQbH2SKeK6vNpI v1Uoib443EBajOKw19JkjOmPzwnFrKF1WSXrKYpp1iwUlvNgR1C+nMeGPOQCtLzU g49uuoC5q6FdMJIdYKjbVziga96UZme6kuSUUdv5/aumEuOfVvHewZQNWUdq1zbj RuBBesSKWULmUW4K7cBRGGvmAqIpWLL2lmZheT3WHzmLIwwqE4Xs8sgfijxxXrzz tAi7NVVEbOtDxlKZYINKXGXm4xfomuY4eAg+pCH58kEwgEudEspNQP+axJ0Bovh5 yq7cVm7zHbmrxSWSzLjAfprs84m3XIoX9wzlit2tydUbQxlALqcqpDffuQENBFDQ kJMBCADODYSrW+MNgYsqOZpg7hQL+oWPak+DJW+mAe93D0T6iS7g7ZDX7XSSl+LE R/9bLa6alA7qXDJFf41yl9Gw7vP7k5SFAT0mukffR4wiXqsTKcdGj8LxV8JllAQT h3r38gNhZRDr4UQ1MZxWseeZx6myj8vskCiv4Rd0qEOlOE7AgiJdUdUoVLnjZkDE o+UbOhqSfSCWEQNItJ7dRGsmxGAUH4pIZcdu4NIYINt2yNIQCO/NTDFj80dpIWxt Q1BNqL45ZkWG0B3J1j4tsze7dGvWnXZfJQyvTeNeSg6WteyqQSQ98WgvFQkWceUv 1ooA5bHG0xAtg2OI4L2ZvzLINfrRABEBAAGJAR8EGAECAAkFAlDQkJMCGwwACgkQ ScR4UVChe/RV3wf9F+TfpN7DC7m7+5aACXpDB86xCSGG4COtSyU8Gs0tgS84aE/b KUCdRZOwvz5dHAQUaPcgRNuNYscu2aAN4DYdPWrU59tn1s6+xYvWpgkzt+GGsni3 gsz7vot3vUEzf7kOMV+NgdBEEIKgUT3TuIU5wQ/fevYGN1gdMeXiYSJ+PSfaZWnr Eee3zGU6TtR1WUgjQLoSdvDPzsFaNYSbCGYKXwSQOw7ysp1tY6Wai3teMb1Q9YNe BpQCsjEhGSuocr1R34+Nvmo6OcOpSeqEN3XRlz4PIGcXUY9Jp9gtGBSeFLasihfC SDQa/FThS6824wFQfaya638NZbjhCzrtxx4gdA== =aAkV -----END PGP PUBLIC KEY BLOCK-----
D.3.223. Cherry G. Mathew
<cherry@FreeBSD.org>
pub 2048R/2D066FE1 2007-05-22
Key fingerprint = FBF1 89FF 81BB E1C7 6C1B 378D 3438 20E9 2D06 6FE1
uid Cherry G. Mathew (FreeBSD email) <cherry@FreeBSD.org>
uid "Cherry G. Mathew" (NetBSD email) <cherry@NetBSD.org>
sub 2048R/7B2C4166 2007-05-22
-----BEGIN PGP PUBLIC KEY BLOCK----- mQENBEZTf9YBCADFEcWIsNVwa8mnrwbdKa8s5ezy8hFROEA6mo1lxQ8V0qWvZ3Zw JlevoFIYOXvlghvxJPJYLZRr94gxknxxv0YJUYKZ3EWMA3ygCdQiEg6QDyfSM0rW usBwsJcGq53q/eWSUrcHz/dFZ+qNXVw1i+bkjFCdR/5Xh89WU3A4edsE+PptWET9 R+M6pKoK3ntteo2/Gm7ar28QqmxBJvbGWWHLi1RhXzKwNaeDfUXlt4Q9dJ9HKxUO FlembFVIoxhttBi2n/gW3zZDBCFOvZ68JlS6SExhTRs5HzoTkMeLryASo+BSdaAy A5rst/AX5ZRAit3QC/0f1AtDFKqPVhcDoqtFABEBAAG0NSJDaGVycnkgRy4gTWF0 aGV3IiAoTmV0QlNEIGVtYWlsKSA8Y2hlcnJ5QE5ldEJTRC5vcmc+iQE2BBMBAgAg BQJGU3/WAhsDBgsJCAcDAgQVAggDBBYCAwECHgECF4AACgkQNDgg6S0Gb+FX8AgA mJusgMFurc4udGNQFbId6/rRNDyVxmaBudrxGGWlWcFpf3QTDJPAxOoneF8pTRik UG1+BHreatDmcHyuRgt8EQB6m9uU6A2zHEZebobJYVX2egeiwgnNa2J9TKY46RCW IV3CCyr9mKtSDCAuX6FNrEaJUnmmJbB3nRa+VqlngAX0LS2UGEzLYcEnujCMvx2b XsoK8wDfRPuCnpTfGFMB3+//yy4OSIN9iNJqaatLv27GXnziMu8EJqNXbmbCDNoI Z4yR9nkPC8JR9aFmCtgsyBRFy13l98pzSIVGpYVd0F1N0lDzN6raxbvreSDOcNj3 9kLvr9s6Gr56F15q9WrLaIicBBABAgAGBQJGXfyZAAoJELOuUtxCgar5r2wEAIs6 tNebLZ921O3dWr7WbU3GRHCrih5rP0WTA4kMQ+lw+O5vAe6HI/3AwoCXmR+g2R07 SzF0YpE28ddzitpQoz8y+UCXKOI3frPEkbDu5xBtpZ3hT0nz3gp8Rp8SRBiUdZDn 0xPX4TEZ5q83Ee7JUzO0cRx6YwYnJN3MEGij9HGUiEYEEBECAAYFAkaKsUYACgkQ iYEmcnvdc3fvJwCeK3tNzHwUdgU3Ytk7MCG8R/kpJAcAnRn4UnP/WPvNcLoK4CDs HZQBJJgdiQEcBBABAgAGBQJH91SBAAoJEL5Kg/C+npPiIxsIAKE/Mzi2qEGjsUQH x8ascoW9lUrV84VHD0/gMnSwH8vqTYhBV3iBKHu0jDQvrqIUbt5OgdEsZRNVeKCu fLRTTRQleJLuxtBjRoYNcAZuCB48o/b1J/13qESxHg6KtcdUNznrNYTBq/bYKDn+ vOvbYr89weNis9Wo26REpCpdryLscA6dw6dOkgRZB9FHaAQDpWxVWmGwo/lPYPzW ipqIu1WVAYayqGS5bwUG+n1hLilzjX3parIxOATc5Vg1VGxigKGqggsnYhjekFgm UxOMeI3yGLCbinNxFfNu/AMdzn8i4dsf6BwpP4tfvz9eYBm9bRdloUpaaMZW7bLc 8CcG9tWIRgQQEQIABgUCT1wwVQAKCRCruG7T2TeYtsGYAJ0UTJgeCzmzTypQ3BCi m5Lh2gDVlQCgo6NBMIvkCzOSh69bwiL+a4d5yQO0NUNoZXJyeSBHLiBNYXRoZXcg KEZyZWVCU0QgZW1haWwpIDxjaGVycnlARnJlZUJTRC5vcmc+iQE4BBMBAgAiBQJP bG7FAhsDBgsJCAcDAgYVCAIJCgsEFgIDAQIeAQIXgAAKCRA0OCDpLQZv4WC+B/9f 46B8mz08EcqrvuxP00eVwbNEAMrW0mj2DgOH5XGgyZKtHRrXMbFcsD5CHSQOZjjk BNATddsV8Ac4ufGKwC9kitGoNXzv9XQei1Hx/t1iNxSV9bPqt3RatJHx8A3rap1U urVTYld8CtauyDhGyCeJefas/O7cPiZ+ZVYFyPP7nlOrh3e4My2orUmQzZGRhLP1 fbSnLXioZP0GnwxOoDUpCB9v9uNnsM8Tw97ki/rdaMJCePDp0715qNbhmhBTuhjj rqZe6y7uYnSW9CqTtN7c5OfkjAm+HZ1LC+GBc4F/moW8OwyfO+RwtpfqZpbAe8o5 9pKYy7XfzL0jfkjHAfziuQENBEZTgEkBCADKg0wr+u01O99MaQJS51kaZBTncWdW fOkAU50DyndBgAQE1uIbuiR8L4t9m02/RxRqj9uFewQ3rGZ3iC3cVgFxyrzk4Odp EXCE8uF8WYtwUQ5yumdHqp6igFEf3sYE/pm1axM8b4LPcauRz10ZKweL3M+bh15c 0guQyTn+lsKohODj031yMxj/uhjwZ3u/Lbv4is1Oe2K2jKrLGLqPKpS1r9XlmSli 7Ly2T5g/aTXBbrt4a1GfSgS9Dzt8nFp8c4vFH1zprNVFb4FU3Kuzn5iW/DjhNxH8 ovAt9HdfQw+4G/sUOCBwyEFXpxK66B+uKdFkMZiy00voeAi0naK8RHKXABEBAAGJ AR8EGAECAAkFAkZTgEkCGwwACgkQNDgg6S0Gb+HUaQf/QVmRj777D/nussHDTgjM /h3AA7KLExgT6uEHiEb/0uyi9lmFkxiQHVzXBkcOjdNVcvrm8Rmg7H0bSUU2rbMP PWMC+4roBVJnilcPdHQFFkFDO8HaC7Pi5R3X9Xe6aT+tu67bmRGhqCLtgG1StKPI qphIPAh9Qzk1q9FDkjDClbJA+lt3rzRDX4qLuSXaBQqxygqgNAEbUGbgsPnsOOQT wC+oXxhCyDd8WS6kSHqZzjMW0n+zN5n6Hsihld/GVnM73VoNbM+tOlgg6XMu39+4 NcjdiFPMOhGWTYuyU5ZRRY/uCt7b1ULilfv4iBa2Ttd9yTRo/aBe5GSry1CNZy1K Rg== =lSy5 -----END PGP PUBLIC KEY BLOCK-----
D.3.224. Makoto
Matsushita <matusita@FreeBSD.org>
pub 1024D/20544576 1999-04-18
Key fingerprint = 71B6 13BF B262 2DD8 2B7C 6CD0 EB2D 4147 2054 4576
uid Makoto Matsushita <matusita@matatabi.or.jp>
uid Makoto Matsushita <matusita@FreeBSD.org>
uid Makoto Matsushita <matusita@jp.FreeBSD.ORG>
uid Makoto Matsushita <matusita@ist.osaka-u.ac.jp>
sub 1024g/F1F3C94D 1999-04-18
-----BEGIN PGP PUBLIC KEY BLOCK----- mQGiBDcZe6YRBACDOZSZ5cWE6IvNkx2Ht6S/VdIY1OXFU8n+cOVxNIHFWXPUOrFG F526VZoPfjURnslubdxXC8TKGspX96uc1jdROHvEwsxUUELyzZ7G5oJ5wd4jHwjq K5zwV5FZoNm1SHdeN0FqZB9rlJdOt0kxVZS+b1PUc0j1i4oDNZz7+8rc0wCgltLi c2i5RQzjuvJvF9P8OYGujHcD/3Tq02ov/aNX+jIoO58uuOBZpYFL7ZfbCeiMs+4A dmvjTI9MpfLBP711iu1asuikx6HLQts9UTVk36qP9ubNmFi54kDHsej7Ce8m+dOu Cjcjle6Be71MGLq4YUxd9xZmGGDPhEFnHWbB/QPP4n/m3DN3hblWBgP2PsgmqDyK 518dA/0bhL5pvw5LSaRtGxxWvFBInfWGzC5EuLw4ERZW+bEFB0To08ZnocLRN/E6 tZ2JTr2O5aMLqUEM3jgsIvs9EOGUBwPRzyOQXpc2uQemn7J0pL6PQfuBIaUI/NOu ULM0gQfLIV3wOP6Y5gH0FBcLt/ofrqdYys0C6zTq3LqDW5FdQbQoTWFrb3RvIE1h dHN1c2hpdGEgPG1hdHVzaXRhQEZyZWVCU0Qub3JnPohfBBMRAgAXBQI71CCFBQsH CgMEAxUDAgMWAgECF4AAEgkQ6y1BRyBURXYHZUdQRwABAc3PAJ0VtHlKCmR8IjdR KJxY0C5fdmaDGwCfecy3f/dYGQsljHhv0Wr2PxciscS0K01ha290byBNYXRzdXNo aXRhIDxtYXR1c2l0YUBtYXRhdGFiaS5vci5qcD6IYAQTEQIAGAMLCgMDFQMCAxYC AQIXgAUCQ5F4YAIZAQASB2VHUEcAAQEJEOstQUcgVEV23p8AoJKAqle5nC6Wi6yO TZtcr4axeBnAAJ9ABx4gqACagCDc/OMk3pmtb4sy1bQrTWFrb3RvIE1hdHN1c2hp dGEgPG1hdHVzaXRhQGpwLkZyZWVCU0QuT1JHPohdBBMRAgAVBQI3GX1RAwsKAwMV AwIDFgIBAheAABIJEOstQUcgVEV2B2VHUEcAAQE6EwCdEPG7N7vmhgYEqmZqPLm6 oqjHOpIAnAr1FfVDPXpfE2SmXUZenG7+5MwntC5NYWtvdG8gTWF0c3VzaGl0YSA8 bWF0dXNpdGFAaXN0Lm9zYWthLXUuYWMuanA+iGAEExECACAFAkORd40CGyMGCwkI BwMCBBUCCAMEFgIDAQIeAQIXgAAKCRDrLUFHIFRFdraSAJ91gKAjNH0XzAKohpQV vo3uT7LNvwCeJSxDm0hpmaOpa+LCcabNP91SyhS5AQ0ENxl8HhAEAITl4uP+i5aY Wr7mPBLAaWfoQ4fyT3pUThtStiymqsrEDFKhVqA/KD3PUV1CeOBc9oq69x1+pUlk VYz3vDrvk0hP+dy6nerUEbkdGtMKLvGzakdond55jgSTZ6CPHxqyLva06QpY8tj9 CODunFUE+MPVV4Lf9U4wMeEDZFEYvcajAAMFA/9kKoDY1ur1mAPJRWAcEONxnwiW qe7l++fg/294wra8IkAbF760iMnqq63qavsGT6xStMi9EwZC687p86sFex6KF+uv P04CTAyt+FAph7oa44AdWJo4tJ4SP8xIznOiZS8clWwxTaqv9Ncy6LZwbZf/P427 egF1zuv5A/MTO3KD7YhOBBgRAgAGBQI3GXweABIJEOstQUcgVEV2B2VHUEcAAQEr 7gCdHJTTs41XBpfprQCErm3tGXwRrG0An1zUSEtG1AA4jFXNgIlud0OO4aMm =aY+v -----END PGP PUBLIC KEY BLOCK-----
D.3.225. Martin Matuska <mm@FreeBSD.org>
pub 1024D/4261B0D1 2007-02-05
Key fingerprint = 17C4 3F32 B3DE 3ED7 E84E 5592 A76B 8B03 4261 B0D1
uid Martin Matuska <martin@matuska.org>
uid Martin Matuska <mm@FreeBSD.org>
uid Martin Matuska <martin.matuska@wu-wien.ac.at>
sub 2048g/3AC9A5A6 2007-02-05
-----BEGIN PGP PUBLIC KEY BLOCK----- mQGiBEXHDPMRBACme6PyRAt6LcfVO5LiPbtq6rYu4e8zrUjd7o+FiCEYjdF8VwXU 3RQ76f1cx2tnNyvv7KEQX2/NyPHQH/3n3Cu5w8BToQrV6sEAMP59nWOIKSNTXNGN BAbFXvRDC1vlPXyXaeRt6InF90FmJ/ZJpTX1wYGenYymZtBSPd3q1iK6DwCgn/I2 9FLTUjOm2qknqLGGZJ/w96cD/i6CDQa1VzwyplIKCbPDqNyJh3qW23JMkW3OGwRk nY8H4RrR3LNfCpiBuzw8JtO8vDT/NoUKG4rXFMYz0pPfPbWnJD+qtGEl3fXtNC3f a4YwTTDil5VSi846IjHK2rEwDvUkMAyiEbthOIf2U8JRn0KThPYb0alPyNuF+zaM HUUxA/wNYHb/qjqCI0iwSNxTYKeruBcua4yg7NKeeHtA0an95CfT+AyEW6inQ0Od WSrDljmZbq0YGFndRZnxlwClzA2ueS3+/F4ADvn0kONhzXfVewRayOHXLiXlcV2d 4+g3oYMWVsR/DAi12ezzvkHnDWsSeeXPKkBXMAczmKd484RpbLQfTWFydGluIE1h dHVza2EgPG1tQEZyZWVCU0Qub3JnPohgBBMRAgAgBQJGEkt4AhsDBgsJCAcDAgQV AggDBBYCAwECHgECF4AACgkQp2uLA0JhsNH48wCfbHM5Tu8ABaGHO1Nlv0jtrc8L D4UAnjIzKUyR6A0ReHlqZyAQA7XQ0lxztCNNYXJ0aW4gTWF0dXNrYSA8bWFydGlu QG1hdHVza2Eub3JnPohiBBMRAgAjAhsDBgsJCAcDAgQVAggDBBYCAwECHgECF4AF AkYSS5kCGQEACgkQp2uLA0JhsNH6FQCdH3LhF9TLVQbd5q5sYYR48zmXaPoAljRf JtDTR6ZLdjVowmZAmSlsFda0LU1hcnRpbiBNYXR1c2thIDxtYXJ0aW4ubWF0dXNr YUB3dS13aWVuLmFjLmF0PohgBBMRAgAgBQJGEkthAhsDBgsJCAcDAgQVAggDBBYC AwECHgECF4AACgkQp2uLA0JhsNHkiQCeMQACotd+npbhK1pJMKBcFOHrzUwAoJYn ZRIacsYvjMBNsx4UUkfYs70wuQINBEXHDQUQCADlHvWxPueR0sgha8L1Fwp4yTE6 AbqAnkYw/nC/2q/oUDg97VFdZM0tOi67sLYHic3Fj/Il7w78jctdlpagW52b+R2J l3LFOYlbmbWkUj7iUFrDA0QZwO9IZw2yxDP3zkEMvPh9YtngmgI8CKRtXrxgY3+7 9gEN/evBiEgS9rN5/tGI5V2Pt+VTXWfw25zRnOTTThgL/sRtqKykSJ6nsJfwO2DY 0VFpb9ndFR/zG4ozJLupV+ku0EQv2xXlOdvhdWkLgXN+JRtrP1CxWzPTA6CP+m/X cYiT498yBauwk+JTGqeOKUfn27vpycGmf/VGwBoh2GrhzXRnOVBkDXb20ztzAAMF B/4/cFjtT3rdyJpFRoSl81Nvj8/DvP1ICovH2YUY+bIdUU83Id6AqKv5vOWhlhbR 5Np9EtWkdyInXHhzs1MDm1xdNFmwkVFJB+M/XNmj5lgZ+e1riuoo07WcwKN8LdBY oOoSoKViSzEoJwlkQazOCAURSWHIlr7rYwM17oAgDjJ4PjBs4l3zjIt+wNU40wYy JOnBxjyK5ucKUAHq/6vgLmvj+QZvhcDLpKxRvw5M9PLeD1iomiY3qzNRlOF4aUr7 GX8wbk+a9rsiC8dIGn++9D3BrvGvVLqxEruflXmpokyalalitIL3N3WitPjMu7gW EUotHnqcf3TGK7N7ffv0SXRpiEkEGBECAAkFAkXHDQUCGwwACgkQp2uLA0JhsNHl SgCgn7/wkepKhD2TrONJELS0/iy8WjcAnRhJSMsrJApfDOhu0ER1TqP+cFy5 =HbmE -----END PGP PUBLIC KEY BLOCK-----
D.3.226. Sergey Matveychuk <sem@FreeBSD.org>
pub 1024D/B71F605D 1999-10-13
Key fingerprint = 4704 F374 DB28 BEC6 51C8 1322 4DC9 4BD8 B71F 605D
uid Sergey Matveychuk <sem@FreeBSD.org>
uid Sergey Matveychuk <sem@ciam.ru>
uid Sergey Matveychuk <sem@core.inec.ru>
sub 2048g/DEAF9D91 1999-10-13
-----BEGIN PGP PUBLIC KEY BLOCK----- mQGiBDgEenYRBADgT1f4m9S5l4Eu6t+PAji9dZbgMDbxE3QFh2H86bneL3ufAuCk aBX8YnBrgXc9c+R8RLwdXpUjbt7i/tbQl7b/iaOcJgpo0yAWObpqxdmn+k7nkksd 1kMUQCi9X0mK44rbYAgCIKvXQovaZtoS8FhTdEci/6IhQf0WuJT0pN1BfwCg/9WM KyzUPqB2LNLDwQetKhYcoO0D/iPI0UOVOeQUyYmu2i5JQD2K+A08jwIs+r5N54hE bBbWQQkZnS8zfPh/HEudW9C5HD0a+BB/Lbq8aFq5Fh8NtU6k8sFqNtKXP/8mcDbt rnSnoG3XRdtBioDG2sQUgHjQJmV6+ZYeqMe+4FIr9UIijm91RmKKQ/1pcUfxiK9Z JO/hA/9DRRdTRDz1B5ttKJ0NQBfsUOFwwBAPTtoFDao5qJjz5QhVGlxybaLMwcRo i3/5qPH8tCiQr8e7RlKGOccoROr6zvEgLERKCCtALVNPfZUA0avH8ORZz7KUopTv 8gaVOf6zSuxDlbndAhngU+RBh+EukzTZAsQrFDsVVC6irWm+nrQfU2VyZ2V5IE1h dHZleWNodWsgPHNlbUBjaWFtLnJ1PohdBBARAgAdBgsJCAcDAgQVAggDBBYCAwEC HgECF4AFAkOfCa8ACgkQTclL2LcfYF3sAQCg1tnkwCjzX30YVnXXa3jm8Ylsf4gA n2b0W8dI/Y/1uXrSDu1uz/JYRDNuiEYEEBECAAYFAkOj/coACgkQQrGTfMhVD0wi gwCgp9iZjDtysUtACZze58VROjl6r18AoJiR2rnEvcHQDsBv3PJRE5XCmBBKiE4E EBECAA4FAjgEenYECwMCAQIZAQAKCRBNyUvYtx9gXZXjAKCzqI2PzQRRFWlI5veV 4U+x5Lc7lgCeIONnpV1VJCkCkKGHKvpkTrZ2+GyIYAQQEQIAIAIZAQUCQ529rwYL CQgHAwIEFQIIAwQWAgMBAh4BAheAAAoJEE3JS9i3H2BdsagAnjcGi6aqhDzX76mG QSSzhE9os8/WAJ4oAA925eHCvzUJ70KuzOd/ur6KBYhbBBARAgAbBgsJCAcDAgMV AgMDFgIBAh4BAheABQJDpoPmAAoJEE3JS9i3H2BdAfkAn2wNyDpu0mSzknbTiwn0 ZtULGUzdAJ0YTvvLi0fJwMKpSVRk9M92RxDep4hGBBARAgAGBQJDoaY2AAoJEERt DDCMkWQoLHQAnjPyol0c+TwTcwmKmhx9m2q11hmjAKDEnF/ZMvEK0DA+tz7bcIQd 1ZpoU4hGBBARAgAGBQJEovYVAAoJEKkX6cyZbhRegKwAniqOkIAm+pPxZeaqLM8w Fae7PtPHAJ9/Cv+mMbOuukx4D9pBtFTUgyQZjYhGBBARAgAGBQJEowRwAAoJEGwD cmOt/VyaB/wAn12/XGsruhluMLWeGcZ8P8/w0KZkAJ4+SfQ9/kPGZy9bMdvf/Kow ZW58aIkBIgQQAQIADAUCQ7BQKQUDABJ1AAAKCRCXELibyletfHV5CACOuLT1gjq2 g4Tm7hMbGpC9NnK78HWHZr65dr25WlVekwapDmvO75kixqhwZ3hrDRfDtQsUrrCa 0n2zS6jbGWWkFUVjEHZaKZjLF8HbLJbU/J7AHx2im9RUVx+eD8VI0T8iNvW2ODo4 bL2CqEYz7k9lUGXi3RZm31Y13dOislyEA5dO4lqh56tXynYFa963xGOXgulHX+vz SCbltc5mQt6uZ+bKmUsl/ffA3bzZ/aM/DInD5RKuU024eibxOQ0QUPlHq6tF60Uv xEofeYRdZo+hdyOvmRlpkFJvcpBSZ0U7f/r7IwwqMDKTImbee5DtxgbKLJNR6IG9 INvjWLHdxoMPtCNTZXJnZXkgTWF0dmV5Y2h1ayA8c2VtQEZyZWVCU0Qub3JnPohj BBMRAgAjAhsjBgsJCAcDAgQVAggDBBYCAwECHgECF4AFAkOfCbgCGQEACgkQTclL 2LcfYF3TtwCeMK4gZteXRp5TTj+wc1mZIinw8RIAoJbG8NI+Sz70Pd6Cs1TEnj/C BXA3iEYEEBECAAYFAkOjvpUACgkQryLc73jOEF+NYACeNUDUL7kHITLt8KaEW5Rd lDQ88OAAn2WCdl6evL/PYG0rJJvpi/PNphzziEYEEBECAAYFAkOj42UACgkQhdRQ RWtpGwOABwCgnYyAqsVrdLU67vXl30UhR93KSC0AnRNCks1LaxSlRQ/0FUCiBYoe rPDKiEYEEBECAAYFAkOj7Z8ACgkQXeTX/hlJ3ICndwCeNwDoLdZ/uQPAmZWU7w9x 4LvGsMEAn0/tU75Pnk5htx3aKgHNZrbgC8MgiEYEEBECAAYFAkOj/boACgkQQrGT fMhVD0x5kQCgon3OpWC9aDJTiozvGTiDE5w5hLQAoJq2i4yaC6kRT41B3aOfjXKk SLjgiGAEExECACAFAkOdwYoCGyMGCwkIBwMCBBUCCAMEFgIDAQIeAQIXgAAKCRBN yUvYtx9gXZ/NAKC9I2cSvVQrE7IFrBSatdxwMHzMUACeL8+qkqtWdfhEJpSJFcln Xw6tW5mIYQQTEQIAIQIbIwIeAQIXgAIZAQUCQ6K3EwYLCQgHAwIDFQIDAxYCAQAK CRBNyUvYtx9gXftKAJ95Qiq5aPWFS9UnIb4w19TPIq7OKgCg1o3+/16rNohsn74a 1zlK+JkIJSeIRgQQEQIABgUCQ6GmOgAKCRBEbQwwjJFkKObbAJ0ZwW3xBEGFsZfF tGBveNQjLzURDgCfRIqdpUtPlcHLWc2n8YUx6FpFaWOIRgQQEQIABgUCQ6Z7zwAK CRBEidDtZ5uBGQQBAJ0VZPlNoataRuQdzULUXyc+iSfPewCfUZYcvAOpaQ1z+eJ7 /H11zmZ2mSqIRgQQEQIABgUCRKL2EgAKCRCpF+nMmW4UXv5NAJ0XVv2BGFs9zhJW jdD3xbkZcG/YSACggDGixZ0HT9+FAC3qnJzxYjER0U+IRgQQEQIABgUCRKMEZgAK CRBsA3Jjrf1cmmk3AKCRv6qI+NOMGiKIj3c7RzN/UC55ZgCfaNfE8Eeym+wUJGH8 a5lMOEBDfHO0JFNlcmdleSBNYXR2ZXljaHVrIDxzZW1AY29yZS5pbmVjLnJ1Pohg BBMRAgAgBQJDncG9AhsjBgsJCAcDAgQVAggDBBYCAwECHgECF4AACgkQTclL2Lcf YF1AdACbBMS809aBX96UVFp8cqx4RAg75bQAoKBvCCEBY3hJ2KbrXu+TfGcNGfCt iEYEEBECAAYFAkOj/coACgkQQrGTfMhVD0wGxgCgrZA+my8MDGgaRF57rnP60Iqe oRMAoK5UbrYtXL23ao8O6m9S5EG6g+pWiF4EExECAB4CGyMCHgECF4AFAkOitx0G CwkIBwMCAxUCAwMWAgEACgkQTclL2LcfYF2HYgCdGLs9tjadS8Samc2GGMRAeP/6 R2UAoLVh92UM7g2o9XFIOTVrPraOwC0/iEYEEBECAAYFAkOhpjoACgkQRG0MMIyR ZCj8nACfbLM24O4P/h/V3A0Bfk2se84M644AoIqFIZGr6T/BTkRjtONJyVmKAg85 iEYEEBECAAYFAkSi9hYACgkQqRfpzJluFF7rFgCdGsz/KQy4veazVW+VDfstOdRd 3R0AoJmXvEXiXHyqWEKNxQ+CKBQsJdDCiEYEEBECAAYFAkSjBHAACgkQbANyY639 XJpCxQCcCFudoNU7Fztnkavjsli0Dsu8ptYAn0qgc7RJVmWV8sW2+ypTK+l4VWkr uQINBDgEenYQCAD2Qle3CH8IF3KiutapQvMF6PlTETlPtvFuuUs4INoBp1ajFOmP QFXz0AfGy0OplK33TGSGSfgMg71l6RfUodNQ+PVZX9x2Uk89PY3bzpnhV5JZzf24 rnRPxfx2vIPFRzBhznzJZv8V+bv9kV7HAarTW56NoKVyOtQa8L9GAFgr5fSI/VhO SdvNILSd5JEHNmszbDgNRR0PfIizHHxbLY7288kjwEPwpVsYjY67VYy4XTjTNP18 F1dDox0YbN4zISy1Kv884bEpQBgRjXyEpwpy1obEAxnIByl6ypUM2Zafq9AKUJsC RtMIPWakXUGfnHy9iUsiGSa6q6Jew1XpMgs7AAICCACewsZfxk8RG2OlA5Xwu2qv tTq6dyC6sPQQBZJaPrd9ZOC4xh6mY8ymybkHSjG0sUbz98l9WaFHGiEv53nHQIJc hOF0pBGhIuVPUAB9Oj3W4xk3xOw4PT8MYWbjExMLwUuNVDQCWeB84GLxmRJslDMr ZFv+/39J4reVXdY6H/bLGknWs9Gl06h8dsL8Sc+PBj2Yfjf+BBdaKCl26Jw2trVm yCLlm6QY84veNoDpsK+hT6IAAi5h29bITYGiWT3MLFmplDT+gtqaJifCBGh0VgUk 4mnWhL1jsEFrqoEpzOkCWEwLwYvrdCMElc80c7jk8pVeJiZGFgaRckyjGeacXe2V iEYEGBECAAYFAjgEenYACgkQTclL2LcfYF2z4gCeLX+cbR0xy/B7v2wFZPABVHWd /CYAn14opUDUCjxXXd3vrkwzNCIrYQ5i =iDu9 -----END PGP PUBLIC KEY BLOCK-----
D.3.227. Tom McLaughlin
<tmclaugh@FreeBSD.org>
pub 1024D/E2F7B3D8 2005-05-24
Key fingerprint = 7692 B222 8D23 CF94 1993 0138 E339 E225 E2F7 B3D8
uid Tom McLaughlin (Personal email address) <tmclaugh@sdf.lonestar.org>
uid Tom McLaughlin (Work email address) <tmclaughlin@meditech.com>
uid Tom McLaughlin (FreeBSD email address) <tmclaugh@FreeBSD.org>
sub 2048g/16838F62 2005-05-24
-----BEGIN PGP PUBLIC KEY BLOCK----- mQGiBEKSlvMRBACEIyrOE2NlPjwg7bS3nUC4S/D1nPV22eEJ0ga9+LNHlQnsJON3 lGOU6iMGa6QaBoqg7Qw3aL6FaJlogNQfIPWZCRZdfJjlbw0Yd6EzCpMqoowB+4y6 XuObOhie5bdHFK8NVk9n1BZGUELcnPGMdhPPIQ/UHq7Rlhbqh8qkcA0imwCgzNEV oPAY1SeozW0kBE6YUXXGQXkD+wRzl9As4+1CE3ZgxUWtoNqYvZMNWYTbO0ZWMx6i YWJ5GkLCMdVqNZ7iCteeDBVoRzLEbD/FyVzazPm7FBSxzK71EC+C4Ybt2IQPWfBK Q0GI+2ghQ/HyLh4gLCLP5XEk9aw9DwXGJt2q7HngEJli5o8LFVo3Qiu5X+QeC7QN r6uGA/9/raZnDF33jfAlx1jrHnFVEa1xzs81q2LK2ii+RdU5bvTJQchoHFRKZMBW HszbXB4f+wqkSkj6B7od8hBINJwdumQXdjO6nybh2abkCT2f/nyK7ktCcq027AD4 BjWWFltUZpvspzq724SOEyBsbYJp4YTB2wys+gcyDF/ugaJCl7Q+VG9tIE1jTGF1 Z2hsaW4gKFdvcmsgZW1haWwgYWRkcmVzcykgPHRtY2xhdWdobGluQG1lZGl0ZWNo LmNvbT6IYAQTEQIAIAUCQyJDcgIbAwYLCQgHAwIEFQIIAwQWAgMBAh4BAheAAAoJ EOM54iXi97PYq4MAoJeuQSfnGZsPBIpzOZ0vHmf/ZV4ZAJ4kKyQrqbxup6u/vMWG lS9JqYlZj4hGBBARAgAGBQJDnF0IAAoJEMYEPFZyB3E3kccAnRcxLZQIxgo0T22x GUDB8tkAUUOTAJ93N4aVydp/zrDo+OE1HStNFEsWvohGBBARAgAGBQJDnGKmAAoJ EHninGCwBj/nLhoAn3sa1+X0ccAhA+iPHo1mypN2uKUqAJ9B46J73q8E7PU17U6k RHY/7eCLaIkBIgQQAQIADAUCQ826swUDABJ1AAAKCRCXELibyletfK2IB/9GoKeE G2qDTfQbwG2Gbj4sW2FjaeNryneSTxXRMpK5dBwiMi07iM8Ze+8NdE9KlOzA9I1r tkYgR32UCfteyQXU8YvsKf6Q4wRqKbpckqI43zXMdvXyzG23P6/gR/Ozqh96Z9vA i6WdnvxjZaY6jItk357LJPQDP6zQncKFfcw7W+QAPx2N8BrUUy8U94kW6URhS01R d3NP8JylEXqqF6L7cSxcmO3A2QAVjzDpmfWu6AvREuYY7dkSSZWGK9hpoEjPN5GS LDgwRaiYZKHYz8Bx2UUA6sqaoebqAHY09bHIZ4fMiEkm7SSf5PsoS0emb9O0q5U1 tHI8+6LkM6Zhs57CtENUb20gTWNMYXVnaGxpbiAoUGVyc29uYWwgZW1haWwgYWRk cmVzcykgPHRtY2xhdWdoQHNkZi5sb25lc3Rhci5vcmc+iGMEExECACMCGwMGCwkI BwMCBBUCCAMEFgIDAQIeAQIXgAUCQyJDgwIZAQAKCRDjOeIl4vez2IaCAJ98fPNG gmITFIYH+M3UBkw1YTvfAgCfQdAkDAFJxVrvDZBDliO2NB6jAu+IRgQQEQIABgUC Q5xdBgAKCRDGBDxWcgdxN2PzAJ9d7HmdkCyM5CN7cgG6BaZ87AHY5wCfUjblYg9y tsrTj2+ip8f05PC7zhCIRgQQEQIABgUCQ5xipAAKCRB54pxgsAY/5+exAJ94yol5 HuRwmESdxzjj9S70GoYbsgCgxad9osFjtuxHHX37vaxUgJyLEbGJASIEEAECAAwF AkPNurMFAwASdQAACgkQlxC4m8pXrXxT7wf+Ji6vtaE5wjEI3/puKsHfGJmmHklL UBkcl5acntPLPxhXa2Z742ZZW+3QXeUyyXnqU1/BSn6/NBYO6I8yUJc5QptnlCvQ sJpwJlnTd7jBhSzN+L1xGxxvmmq2LfzLIleW8ye27vBOW4JDPDSgz4gVTKRqc0JV 1EYULkWCGpfDA/xPP+4Lhizz57Q6EqLVurxMjNLE2mqV7feIvYoGLxOX0RxbNSpT +uJ+6ydpyE8UhykkQwgN0vhaokwSHC1KWWFH0ET38hcdFvaVrWZsrG/GwGg0T0mG 23CvIdBUGH9U0roJjUa6CDDQz8ohR0P04lFpVsgDi9AVPEFWTX4gcUwyILQ9VG9t IE1jTGF1Z2hsaW4gKEZyZWVCU0QgZW1haWwgYWRkcmVzcykgPHRtY2xhdWdoQEZy ZWVCU0Qub3JnPohgBBMRAgAgBQJDIkMNAhsDBgsJCAcDAgQVAggDBBYCAwECHgEC F4AACgkQ4zniJeL3s9hsCQCgjLOKwwiG6bABO6ue0mjHpvR6nhUAnidSAywDgVQa nv8Ev+hIv4/QpD2PiEYEEBECAAYFAkOcXQgACgkQxgQ8VnIHcTcenACeNyN5PiZU TJ72eTxbc60q6PpkVOIAnRInAWvK8iW8I7uGOMBmyYtZWfu8iEYEEBECAAYFAkOc YqYACgkQeeKcYLAGP+czFwCgkAtsuKGoojwfo/Rg6p9RCazIUjYAoJ0xxWeuZ/df 7lkbyqcRGJOfLeBBiQEiBBABAgAMBQJDzbqzBQMAEnUAAAoJEJcQuJvKV618rKkH /1kUl4Cqj3n9a+acjUnl5gH1r6SVUuNK6pPJPVpBXDOGWQQPfVYl2LTtFfzIh+e0 q7J5os8timFbi/6HaI3RNV21XoqrDVgmRA8lApxM3dfB0hlJ6jx9eoUjHgi4n08w nX3g43I0zoRc3lQPHFc0jV9yRhgAln2yHmrvdcW0SUb8Zv/FvyG26W1gyEvl0cPE /AvKerTr2oP3aKnWtQfylovIw6Y+MmP3AynlvYghY7qw5QSnw3PhITvoFh4Lg4hI c/AoY69TAdf4d+kHtbo9vssMoT/NAIaAN3K8hdzSmJ0Ifsj7/K9+qtYz3r3c/+Qz 1pH6hqz1u13upXLo/slPV7S5Ag0EQpKW9hAIANJJ8W4+BYSzM6ihW2ElYyt3h2hp WXptNPnrZDAoqx7YtCyPnUpn6dJrlsz2NTJiW7ahdsCQqrCyMTRCzAZAbFN1s8Se 0hlREeHxGBIw+trapap/B2u0VQHDfVEL/9ib+jUFm+Gp3izgcgf4y3tvJRmmPCgj Y9fFcFu7PrntYsK91OkgungUriZ1fbjx0OkHRaz7nnq+On+dVElFh2iTwpZKrG3L 7Qws/iVWamLOSQ14d3fzWN/Y7pF09QjOo5i/iyN1QEYiOffYaUthWr7lJ35muuaH yEMeodSNkKCF+BqpmmWKgJohopQ1/f36WjwlaVKaRh0zCIxcpX5xPtSoMzMAAwYH /2OiL+gBLaaTC5okydoeHAE+G5TobT4CI2fw2P9htDWVYf1eIriTRYKywSyjF+YS nCc8hleBDCwrUY03GXCFEOq0SAR97cfRhzxlHps3n3iAuZp9TwcGDiskL0wAaNS8 43AKNHlKRNWxXoCE4oBlq/t1+DV+7BnjdI+MCAUe8h4y/jACIxpxnRKjmAcN2qDh THauJKvmUjw5W9SvgDU8sHNXRAdTbCrDj3iEAvZ2bTUMLmh9h0tKhwmVD14IMpDp 7ZELqCgJgtHjv9kAg0Yz/Dy34jdLgypTJzUreQcJYvv5Krp1QLRTMMtoMtkop56+ oKcUsj5bqschZLFzuL2hj3WISQQYEQIACQUCQpKW9gIbDAAKCRDjOeIl4vez2KQu AJ999gXGK70qxOzC8xOb3luxRKE/TwCgleUyV4VszS8i918p+td30+xsf1M= =DTOK -----END PGP PUBLIC KEY BLOCK-----
D.3.228. Jean Milanez Melo
<jmelo@FreeBSD.org>
pub 1024D/AA5114BF 2006-03-03
Key fingerprint = 826D C2AA 6CF2 E29A EBE7 4776 D38A AB83 AA51 14BF
uid Jean Milanez Melo <jmelo@FreeBSD.org>
uid Jean Milanez Melo <jmelo@freebsdbrasil.com.br>
sub 4096g/E9E1CBD9 2006-03-03
-----BEGIN PGP PUBLIC KEY BLOCK----- mQGiBEQItSoRBAC0Dd1LYWYUcjRH9XabIefY+5q+Mwi7iBdvUjq96c/LgGZLXbG8 ZlK92kraOdWvwrPcYUCjYQwwesOmjXryXPoS+AYiz9iVs7AR/A9drFECh50wfaiL J7X4kSpR9zDgju/yVPyT3rhE4ZEZ/81txqdu5DSG5+vD8dLoXdb3EziXFwCg8Njt Lcb+ETI3MvK0M4A5HpuBvTEEAK2H7mNZ5BoLCrB81244e1BFwd16raITUv7DiF11 Wl4kFowGt0K9P0d6QxmL3bEdeud2wfNaVjAuiO2B32XlV4xskZmfalniN6fsX9b9 jnzJzpFvR4tPeZdpw07ePYJXh5vZjx4Mkflv9X2+rWafLiw5vkmwPnkQPcnhWnD+ Ia0UA/40hZZvC9h20eH9hAcJA865wLxzmUijzgAGHjXVjhNT2oYGneNeY70auub7 hGVL7GwsDSYc76W6IhJOcAjgHcCfa3uGerFR56T9se0ysmlBrONiYTokVZ3vKFp6 m9ZceaPiE94RtHsVVkDa+F2KWeGU1As8gskVBP8MycodYb8XgLQuSmVhbiBNaWxh bmV6IE1lbG8gPGptZWxvQGZyZWVic2RicmFzaWwuY29tLmJyPohgBBMRAgAgBQJE CLUqAhsDBgsJCAcDAgQVAggDBBYCAwECHgECF4AACgkQ04qrg6pRFL/NCgCgg1C8 cFGpWahx1wgZ8IQxsmCSUV0An2YnP/Q4w10WTe6qp+I+H7c7k900tCVKZWFuIE1p bGFuZXogTWVsbyA8am1lbG9ARnJlZUJTRC5vcmc+iGAEExECACAFAkQxmpoCGwMG CwkIBwMCBBUCCAMEFgIDAQIeAQIXgAAKCRDTiquDqlEUv6McAKDC5MusdUU0kl9T /ymavKEu9a349wCfXWEu9GgVb0CCZ8Agx3BHHIuZNo65BA0ERAi2QBAQAPB4mj53 L9vbS2WLCAPMMn4ZGDYGXbe1pB/mjRbZlTGnUYWE3NO1fLYXEaoilRsvcEKtbsWp Ynuk8Ou4DaNoVyX9I6I18rs5KMZBiLOvQZFYCBbJYSIn/nNycOqsTy6Nw9mz7mrw I6e6EhiYh/AQ+MI3zID3iYnbQlQFZo4gLMFTLKklpiV+DaPoDiEkQPGn+0mmLEIO pmCqiDTxCIrig7feExCXJa2+CXLj2OS+r6su38O7WJiGMq0i9nCeu+4NnezoKPwt +s5kVYAjOSzDRybWz0UDzi9M7Kxu9tFoxEQUikLDMdqSklPfRs95TEmpXIvksn3A lub2Vfum6/kdRNkxPPbUuyEvtzeCc87LB2cLpP2+EXcfHCe7MdrtowWleRqXymXa Lyun7uKk2etFpEIfAqCPC1Yd8Jf2coyVY/n+a6yotWzCtQ4vogO2dTTKmj17kkcW 1CXZz4W73Jut9ixZmYL/zOJj61j+2S7K7VLfSNrP8H8SACH0oHxYP89BaqOSOO2N 0DtvyhFfS0OsxAEBa/EgtCAZiON4nZdQGPyDvq2/uQ1SGxbykTCvgxElAQfyUh7x lctdQQ6f6MEEPHapdDwpnqX5TAcdY7v9eE+/DZNTeswUBc03qtqxee1II3K3+Rvl 4R+DuGn/oPdgksnX0kX0wtHgclXRsZ6x+wEfAAMFD/9S7Z0ee7WeH4WwU9Mf9gSp 3JGafoInoJZNSRsKAl4VFC8axivUGyUzJdTbADoRXDR6NfqJE94u+pP3vx4AAvVH cvzfGj10GlUOwQGbQxaYGgYtqVgQ6MKeS6A3xaj63WgBFtx8bbt3e9XTnjPto2ZC U/pM3lmwsvxHoJGgisRvEfdQeWW2cJlxcBfpqat1/2MFBK60Wd0WAr0x6A3m5xpy ejftkcUa08BT4LSiGAsmuNKtUYULA9OrbvJreUa90lrM+6sZy2Edh/kulNmXgS4Q Y+OVptuhHSgBeME+j/fM5+p3Uyyaa45xmCFxnx5u/XBWhzMiPvi/m+qYkXPECFLx CiZ4OC7Xso79UeMmYq+CTDMWR6pe6iGVQZhRH69ShA+c545Eic/RoOv4ra8se7/U R5BU29AWWtapMq50/h321Oi+JmmfJHrte9Kd6RdyahuvtlWb7bgnKPwzpaRXYtbt H9SskRTdESK14AwH2eUVAP66Dfr5xBoyuS2g9MkRxxhjHWmMi4TAyh47VgXUxOPF Uh1eFsIqVa1scXFaimmicdnbg7N5iVoqIIiuc2Q5P1xIuTUdxw1SjXOInmjAszO7 Ckad599/WaNFS/pkDOgt8yfQaLOKCqVuKkimWa8YuZkm0g/aY1n1cE7TvNpxdrS+ dw6TU3idxbY/DuNsWfHfrYhJBBgRAgAJBQJECLZAAhsMAAoJENOKq4OqURS/QrYA oIelyoPYInm4v6UTBo3XhOwNkHWbAJ0XXqE5J3Zv8FCqjQsJTFCmmNSoGg== =CyrL -----END PGP PUBLIC KEY BLOCK-----
D.3.229. Kenneth D. Merry <ken@FreeBSD.org>
pub 1024D/54C745B5 2000-05-15 Kenneth D. Merry <ken@FreeBSD.org>
Key fingerprint = D25E EBC5 F17A 9E52 84B4 BF14 9248 F0DA 54C7 45B5
uid Kenneth D. Merry <ken@kdm.org>
sub 2048g/89D0F797 2000-05-15
pub 1024R/2FA0A505 1995-10-30 Kenneth D. Merry <ken@plutotech.com>
Key fingerprint = FD FA 85 85 95 C4 8E E8 98 1A CA 18 56 F0 00 1F
-----BEGIN PGP PUBLIC KEY BLOCK----- Version: GnuPG v1.0.6 (FreeBSD) Comment: For info see http://www.gnupg.org mQCNAzCUT6IAAAEEAL6dJExgqBvPOEKuRtkeb1b+bcUkMV+TtiT5GPXcYlYeYuDH Veh5BK+ib0sULahN2lGdgIWEwcnyGokELvc9ZwWyjgcopWRCoY+VkCzz4YIqtiHy T8VUw6bIidslytDjG6wAp2zDtAR75uOM0bLDMsoXQ1s6sP0HMRv1TA4voKUFAAUR tCRLZW5uZXRoIEQuIE1lcnJ5IDxrZW5AcGx1dG90ZWNoLmNvbT6JAJUDBRA5NLf9 G/VMDi+gpQUBAf4sBAC21xtMkZsdR/FoHzg8fppFN623p/ALXJVBEA52W/FPfqVd 4tAJeViU6UgtFBxvu1J7ctXM9O4r+xd040ZTtWVDZSRhssZN3hBGx31El66niUIU IfJBco0nkfUreuKw3MX6vrZkuNc/WGFaQo96JCsYTt7OSzZQu/vpa3gLH5kThJkB ogQ5H426EQQAxAaz+YSEAmOES6KLRJW0otN/whsuTPIbksydLGrRUpvGivG9Ohe6 khLnXE0ApknWxb2aqvP5oRHfB2nx0ZPpm1hdrjMgD/574GT4gskyTdRKd9hdCUrc lcS0WohvsI8si7kKJawa5F0zy08pNOIFstL1YRdQBzfFYHl30aGAXFcAoOnEpqZ6 ffE4E19IexMDmb1KA+s/A/0ctHXLB/5vlUjOpGB7bI3yHHgTT6r1C56WkXQ49SV9 Ad2sN4nrvNKdNBJcN1oAvPh49WBWcSAwTTpub87rl5B8vQEoUHOBWQMUrGCU3/yD KopmHBvtROsP/3KGiCfrteWCdy6aonQLv4TXOeqYMstbU0MjNBVgmAItoxqz1237 CgQAlO/5jMCLdxricI+1f7Gd0zwbxHe1JUV7kjLqMx1JZ75LlxuIiQbJgMpWVNXu j0O8df5mbhh1+G4K9O/p+Cg19+r5ghc8Ms0YOEkYRlKp0be8uzrCu7qItGfLKMsP t1eU2RJ5YPkD0bOjcVxlFQmXkQ791jncpOdrz2O1qgMLpr+0Hktlbm5ldGggRC4g TWVycnkgPGtlbkBrZG0ub3JnPohWBBMRAgAWBQI5H426BAsKBAMDFQMCAxYCAQIX gAAKCRCSSPDaVMdFtRS5AJ49YIU1IAJl2cs1g5gDgXPoY/RdsACffJZMBGaXpcfm ZpRRIAtzq+Vv5Yi0Iktlbm5ldGggRC4gTWVycnkgPGtlbkBGcmVlQlNELm9yZz6I VwQTEQIAFwUCPE+i4AULBwoDBAMVAwIDFgIBAheAAAoJEJJI8NpUx0W1RBgAn01T zuWhCWOShHSfKM+sXcD1YrwPAJ4jr1tE0c1rZ1Lnz5YYZefpSnt2mLkCDQQ5H451 EAgA0k1+aZvnxXw7WBcuEcT8VRBUfdYSrXVEi8R7xjKrw06U92cDSkqdA16rImto u0SSTFTnUXXHLdAuf2nsHplrzjEAgrMUWTtRTtaPKrtCwWE9Tk6lSxOO3+HA3mGn I3Hl1KgTErIbqIAIhftJXpW63Xt1CZtJ5fOKCyNAL4obe+gkmsyNTPwYw1iEVG1N exIdkm4Rr8TWohJ/b0ql3rEv9y/nKRj23OYGDGKKGY03svz5Q/TB1CdQdlfXhtEN Uz674NimuiP0NyBp0Un+hPnr9IuoEILuQhAYOnji3G1OVEQCBFONGT6CLugoPrgQ 0/KeCgIxB59TVkLm41yukcukzwAEDQf9EpA2dTA4k5rr451jRPbR1a19knOAz7Z9 J0tWWbySXGw1ZMLMf7BA7bnnIqDeuKLkxIwc4UGQqiXmmKbbdy0pYPQSC6dxIsFE 8vnL7RLZKhTLi6bFPj6Wspik0H1GnmvRwlaJ+Fn8g7pG6Pi1B497dTmZU3TX8s11 XT09jftPjHLeziCBXu4OE/a0Gqc59r0A0bG94RbaW1rVmnX9KuvMpv9Wfx1AN2eB jrfpDPoMd8JU5Fn8KATvLlXPkSqQ+iQxOvYs6iXhoDrugPuo5bEF6sJBc/iC7ZmR kuy9zUh6K1uAYJoZferxiaglJH+pyrkBBDLjj3Akw5pSmJesekGwsohGBBgRAgAG BQI5H451AAoJEJJI8NpUx0W1UJMAoIrd17bhiZx3eYtAgi+1IwaTx8QeAJ4plmqJ sGDiYyJDVnPYxZcEN0h06w== =CRmh -----END PGP PUBLIC KEY BLOCK-----
D.3.230. Dirk Meyer <dinoex@FreeBSD.org>
pub 1024R/331CDA5D 1995-06-04 Dirk Meyer <dinoex@FreeBSD.org>
Key fingerprint = 44 16 EC 0A D3 3A 4F 28 8A 8A 47 93 F1 CF 2F 12
uid Dirk Meyer <dirk.meyer@dinoex.sub.org>
uid Dirk Meyer <dirk.meyer@guug.de>
-----BEGIN PGP PUBLIC KEY BLOCK----- Version: GnuPG v1.0.6 (FreeBSD) Comment: For info see http://www.gnupg.org mQCNAy/SKTUAAAEEALT9vGQnDIzghnYdH5u7zeRqZPXH+2Wbq0q1FD334xciOQMh S6DtELkvVzA4x1PoTvDminXVoPQHtNKs4iMSM6uT5c9JxmdTlfrTfN0JeNi8Jz0E f0NxJk05cjhBKACGrD/AMvnQetUhmbSH3ss/XXfq4kVb+an+0eUVKCUzHNpdAAUT tCZEaXJrIE1leWVyIDxkaXJrLm1leWVyQGRpbm9leC5zdWIub3JnPokBFQMFEzTv E1PcieqTvCHCLQEBDvwH+wWxG5ANk42zjlbZGJ7QqgbfB8t5O5VzlJ4TVL1HWZXv AbLNOYeCxRJqQoJcrEjuWM5T6G+NFZuvjV3+aByNuASc0a97rdu3qfMcQFnyhPbw ljmQjXg8I7szw0KtWahx32WaSZxZRWs7EBZkOkZmR4u53zLWUUz3+bmADsYHjtiS j1zssOyujYaViTrR0xZ3jY3KXEg5LRGI87mzZvzB1HQw9T5/OEGjearU7O/nCsbC 4CbexSHGEKnk8WVOfIq7J0wS74/vjxvAJnIXiEd9hAVCFIFQOjWFduKku1FDTBWk XfayxciiQeOZEOk02r09LoEGO9rX9u30P3r5j/+C2DyJAJUDBRM0t7aVH8NrVijL 5/UBAbxiBADKfom5wJ/8VphpWalKc3iPVLo3cmehaD0kvdtmhn88bQ9EG4TwL5FH ceN+yyoEUp8jCDp/eiBbMy4MgZPF9yqUxSSn+9dE1a9Q4GnWDSW7S1eiIWUpPwaA kGMF0XrWkl5SADudf154fGdKZ6R2wFd/pjPmZ9WcjuGeb4D0Q+/I/YkAlQIFEDSz rDMZnmx2bOkyOQEBx9kEALJ4xJRPH3F5DmrmTTUdkuRGcaf/jZh20Uzh4c89rVFi fafcDn7iZG6uw53Ybla8rgb5w7VIx6T7rvOTAip8F2v0FbghoA+lRARyWiLokLtC XpiuSJaEx0NehfvGuNxNmSLd/h3Ky0ekoyo6QJlNvKh79Zv/GmZYc3hwGZb3tFJj iQEVAwUSNLNeSgnccDk5839dAQEUrAf9GWjBbmdXaFjbQkvn6EAUv3FzrYXfB8in LQhWTydTdEc/yDt6b9aU/mihtvGc+M0+r6aQypbFaUTmj09d871quFU3McwfUxh6 TsrH0nJbToru5YBlnWBlK7A20etMJl+AfQuFiFPGeKKh9FS4oAMVfMFwOiLgobZr zv2buYv7w+MSHXwEYDcVN+8ohe25WinOZVoZHx7T0UeRftEfvkKPhf8PR6bWQivn 24P/ZXKGP/7C5zJPt6lligTAHZAVms9Tj3+iDWKbcbHYQ/Ct4+qws5aGszHHtRVL t4QPr8kSvvW/LKrz4P2Z8eAXgAeOdHf9r1y6TnLmmRWWSE9sf13/FYkAogMFEjSz XjqRXk4s2wiTCQEB3w4EZjgibaU+pTKDNeiwQyTZZ/VcMUaNbNEFvDlbbaTx+Cgo fxKO3cueJHKLGs2pyq0MioXFJbzoKI2gloQ+ay/f8OWU8gvSW9dhPcf03eBVEZQ+ asapi81zI+IigVa/Us0H3rNOScC5nd+iyjQAjXA+wwbbTblxvZiBLe+2aUSruhqX no+F1OLaSYBCpCQMUIkBFQMFEDSqOAC+po5/hTEyfwEBNQgH/jF7wbWP781ByIsX n0xNdMuXZ2E81Nvt4vfnHAWELXhCyG3CL3iYwFwlk0ZC2evO+niZxIwVHJVtS8Dy OFfKCr38ElCrIvv0B5kLvpeY9DLicM+Hrhk3viUJj0p074qxC4owUiMdGT+Q5/qr 8IM3MACq2KDFfcVnEI2FqDZnygkAQF/7iA3OQanb6BXKWAalgtmDbB0GZ+6rs+Wg RplysITEhUOUo5RMyNEzD43dVNoE8SEk1UBwr4K8W/RcscfoZNukAq+KjHXQ+933 W0O8SrAbqaYhCNGS/oUvui8YZjG4N2MCaJjVYCatY2kIVcuGqzZzu1HiE+GyJ5L9 hgFLyhyJARUDBRA0sPB+nnPrCk1Y7lEBAZprB/98cyhTMyelbeDgpp3b5/W1Y72t c5aP5rCslih7iu+P69SLgxPoJ0hw2Ur9PpCkDWK0N6UQluVwAMtNEImaAEa8CbLN bJnXqV0n763xC+VnGEqVkub/vHQpcahliJxx5PoWSmOOwvH0kbZZkgnnJRnB+BCz aKvj1A4dDxijX5drHLRWl2kV3pbpotfXXiN/IRZd8hIb0axrEjh7P7M49DVdRLKG lfe/U+HgsHDcOD86X3yOxtOcf04Fij6+Z4FQ09gei7vhVet/8KFLMaYNUU/Iker1 7Ngmf0un+Hk1NrHfDpalmVz9P+32wozcctaLFQckpTBhszbMRA1+0JUSNnFiiQEV AwUQNK6LFg/TsrJXDH4ZAQEROAf+IvqgnpqrITf7gyTPsLnQxYiV4Be1FWboLmRw izTyIqyUOMPPsbZEsrIsKnAqkgk9Zk45FpI8XoiE+ZqqR+Vki94UdSQQRVDabe33 NxkjT7WuZFwgYi5h3YFKGMSuS4HNU4dMUyqG7lxDRWwrvV7QFA88MtB9/YzqSfJF fKCLCi7K+9dsv3ThJ0EE862sAW7cU0/853UAnKPlI5NJY40TxUyKE1VREHszrU5O LKap9M2gHjeMIyzs7sj9ioOZcfLt8PZkw75kE5ttPzokD+LiiSo8YM3U22sOGD7I 7JjkU8bibtSZTmuOcEtedd1p0KzDrqGCr7hC65JNSt8qkezzOIkAlQMFEzSr343Q 7XFfk08SzQEB73QD/iZP1T4KRyr3VbOdbvuvEb+qCuj1Ty6D/oD7v3K5/gu1zrjw uEfxHNnh8LeBkVR0lc5hVKrGrpXKPJnq1GYLrWOtXFgs1tI7epoWKmXd9lxc2fSf x8EUoxikpvp4NTjWnViRC6xHQ9VMvbOi6ZyzKc+CeStQUWiS3znIsOWZcA8siQEV AwUTNK1HDhhutKVJvbM9AQFIkQf/ZI4NwJwoK3xB+7sp6Fb03pwzcEDGc/swvi/z rvYgQd3asQTPkurrCjef2QKQbeKtylW2lZ45GrWLSB23oSrZkziyIsnt9/0xzMsm 1cGeT9MIrdpEMmriQzD2MqDJFBZaB0l7KVf/aLaGXuIlzt+P6Ubh+QFbGEwdlJtc oKbLXNqAOEv/bQtqAqDzeBKOHzHGhym7u5BfKXhwBFnj9BDigGCdrn7hRvQOcFnQ AMqA/ySQxXGzAWqJJV0YXhrnyPDRHWTMp8JFnB+IbfxuDtHpwpkECTPh3J75bmRR Wkyrhwwxg4ATplJpRhGOqgqdZQWd/PGz4Bb9GkeP4D42jPQlTIkAlQMFEDSqirHk Ybn2j84RhQEBEpAD/AyaYow1MOxmaH5bCtVAHG6J2fsvBD7y2s1C1+GHaL/h981G NP/JjMjOZZJEIUgQQsaXKihHlk3c9UN4mSMU3jEA5YJhfeouQqWirxlf3jp6fzOI McY6qiF3lnqtMMJD7xAYkHHFLcDSrXMr37+X8l5NMaX7ecDxZhX3ci9LIoIZiQEV AwUQNKmVm37wWOhDIxQlAQGJigf/S0Az1YtdUQAitCx6VJ/9/9LRZ9bA1NQLe6OM waztjSOvTa98upy3Rra5WPYsv6QVM8YnvVZGyOmXy6UmvaMUErg4bw77wM6sPjru rAWJwQNR+ZQzdYwA6vk0OhNxvBDSVAMWBDkhMMRZQ/ttiuG3MmjMetXozl7jnHTa X+1hKxcJd3mr9wPByICxd7CGe7MDcrjM6wb9M0uaequ/VewHLUMpF/Y7VoLcDCj8 twBvdEPlS0LkFbAf8athcNhtepOheUw3KkZQ4KoWOexfszhFJP8iE3OVxMgp9GaN vEQQbk3iVUrvqt7ofF45OaSnIpzek02aVdpfqcurZQjeOLrYvYkBFQMFEDSpFJA2 fBamCi+H5QEBAfYH/Ry4jHhlY97Doma3KwMzSO61jkw+6uaLZmA885ltZJoEkS7n Ojz6zYUmJOvgA0Se2OcvJmUCnK88Qu/mQ6MduK7r4qQLIG6JjHGLzrpHMmJRTPJf jiCHGrgIT/wWukaeNwv+NGkOlrzcIp2SJzF2zb4QzHiqqwUs4gqCZxGkaC1QCq38 DsbyQ/GIeIl7g8WxzCKVJVvGTFR2/VRb5fVPnkCZJa47nev9YpxTnRDv9A+RKSG0 33OwKbZCK10sUHtEndK6HCozFpwtf72Q7CK+vuY9bl5d/WoWkEQ7s5QCNih8K8TQ 4Swi2Cba1+/QqFgyt0SFLYTctiZzk1eTnr9hPRyJAJUDBRA0U8SOeRaPkdpiClUB ATabBACJCOFjgP2Gv4hGVykF6OzytbmjkTQ9FoPNucsQe/KTKUyUiAyBxTIqU+b4 T24BPWXK91ecP+Kv4qWT+1MHiVrIsLJe8T4RYONNdpystIaoqLvYYSNlUA0H7daW 9hS7hvUMCfvWQlUZF19L/5TS9516+t8r2IVh3H4ba6eljcxLlokAlQMFEDPzSFOo bpJgSifwFQEBzH8EAKK4F5vNleLRLwE3Y1fha74WAUEQJrzhe5FMWUl4ViFwO4hv l/zEuFzDXJAF0CAkrgrs5APK2cLV9evKUokk4K7/WcxtVTEFkzj+AlLUKeIEh2V+ TJe1eNUBQz94aW2xtp7HXX2Hce+Lgj9BUjEmS5N4/vMxcaQXfn+3rK3BssS1iQCV AwUQMZEKf7UNAz+kLonRAQEhhQP/W0IcgfWlol6R7hxADisr6RKo+Y4YvA/lkVJj Ka9D466vMOA0pBiyOkzSjj3VBbtRILrv6AWrbt5vp1/ovn06+PeHNb6Ta8yj1DPD Gb0xMe93xbqSXgCAv6SPTYIZH4FN8S7wfy27vEs4n6AKLqDg2OOBOT939C+iK2rM DDM015KJAJUCBRAxANRNOaQJrWw8XmUBAc1cBAClLLFbYVVLyewtsdKzPquf2zbZ btPG7Vv1jeWCoKusWQHMlu4wFZXaTGZOQ0mUzxUlZcu6bAl+VwbvAtIxHunvNvN2 QtGuWp+Uk4HFSBvhX8fLfIRjKj+Zv/bffi0kxepQXSxh7RJXokYRhe2b4/YmjIeO Rm34eShgFbdY6+MJXokAlQMFEDD920zlFSglMxzaXQEB+aoD/ijK1ER845SQhw7J SKZnwOGiTRMnoefn46d5NorVbFU+Btp9I4Twz7Skvua9smd9CCeIgmPCAkEZBi7j JOH4XZGNCEKkJ41Zz9Q8fjnl3W/4i4lCgtnQnCq2ErO0UngCaqZr3k4ATytZD+02 YO3ZJ0KWJRuqRQQ45prwt/Gq8BBctB9EaXJrIE1leWVyIDxkaXJrLm1leWVyQGd1 dWcuZGU+iQEVAwUTNO8TntyJ6pO8IcItAQFQ2QgAirJqlbSJdRm9uA6kuqrd1jDA UjYjCagLh2yBVdG+SIDyZejLFROrpQRCPbdh1N/V+jJY5HQHqLz+Jpi5QHOn3+VJ evGfa63/btCd5LwhZi0nwRCmw3xhHulm1Nb2pQVJ7+172zd3AE38lmdnnzMt/1F4 3vG0r68jWkr9WDIXvsrtC7E1gyfvotPnmAk/PG0cxf+cgMprBJpH8xnbWGpdtQbj sNo6tijd2KYR0r3qWoeMEdk4JNIdPWd2JW9zGIlYVsHeTBZfjwO+IbsZ5voS40fk cZJXRQqMfxnp89YUYBHJ1lMFHNflwHHxzuAvEa5NN73jQFfumLxJNdnKlHDEvIkA lQMFEDS2lkvlFSglMxzaXQEBSlgD/3PJnW9pwAyQewA4q+wmQ8WTucGL4pQXC0lU mbGoXh573Kz7NzKPoW6HhFcgWa0jcBJ1UKyLBppuS2jhHe3V9a+fPLX7fYzzQqOT D9hLbp0fCGwZzE/QSvKA3AHhUBTppSVIN+vRMa8Pw4kFOu38mgJFh6LWQRGK30dT hz/smT9GtB9EaXJrIE1leWVyIDxkaW5vZXhARnJlZUJTRC5vcmc+iQCVAwUQPEvy rOUVKCUzHNpdAQHDMgP/f6VLtoGILhjPafrfeE4009BC3JCjdi+B1voxbXRVyb6X 2oXNGw1tpm6S13vrhS3T4ob4MW9+uyj2idyHQlQXkZmTs5P3mEoGXq4HzYC7WHZD pQ1GrF+sshid1XDjej7bCKiVUjJeMyrdI3uD+cgu/kWDc5GC0HFy8+qqutUKFyQ= =b0g6 -----END PGP PUBLIC KEY BLOCK-----
D.3.231. Yoshiro Sanpei
MIHIRA <sanpei@FreeBSD.org>
pub 1024R/391C5D69 1996-11-21 sanpei@SEAPLE.ICC.NE.JP
Key fingerprint = EC 04 30 24 B0 6C 1E 63 5F 5D 25 59 3E 83 64 51
uid MIHIRA Yoshiro <sanpei@sanpei.org>
uid Yoshiro MIHIRA <sanpei@FreeBSD.org>
uid MIHIRA Yoshiro <sanpei@yy.cs.keio.ac.jp>
uid MIHIRA Yoshiro <sanpei@cc.keio.ac.jp>
uid MIHIRA Yoshiro <sanpei@educ.cc.keio.ac.jp>
uid MIHIRA Yoshiro <sanpei@st.keio.ac.jp>
-----BEGIN PGP PUBLIC KEY BLOCK----- Version: GnuPG v1.0.6 (FreeBSD) Comment: For info see http://www.gnupg.org mQCNAzKTzO0AAAEEAMVsAcUX89qHkwlI03RlAYBqQa00TFmgPwZs8sWvNUqTGtlK kOXcN9WNBvwzMYtEk/u5C1HukqISnFkDW7ZKYm+Um1sQPioFHTwDC6R2HRDZBCV7 0fROlQpb479iBlr8wNAYDhOs0rl25FpE/uAXYThW9Ik/apgXN4rTGxk5HF1pAAUR tCJNSUhJUkEgWW9zaGlybyA8c2FucGVpQHNhbnBlaS5vcmc+iQCVAwUQNu4ch4rT Gxk5HF1pAQHYiQP+IoxOpfpSPg8Gr7MUtoU3WZPY/5IuKoOwnFNFcSyuhrgn/OOB pbxkYjTO3MLh7Xa+9sPigevHy/sNA4vVZdjk05sjRfAZxIWPrinRy/kzva0KOY69 u1QfX+Vx2mfq/EfMJMHP/Am0H71nOfAZsscKlb/jmuo1TxIpCUx+wWmNn5+0I1lv c2hpcm8gTUlISVJBIDxzYW5wZWlARnJlZUJTRC5vcmc+iQCVAwUQOY7IlorTGxk5 HF1pAQGQBgP+MXSjPfcnNhNfUmeLu8sM63DnrFIfRP9E+n/yhZT0wO51r2LmF4ZX YI04IJCywJiPjEpCFXNAhqDfypkTXWcbLTxX6gE5GNqii5iq+z+UuO4panpJO5OY 4H0/90cH6I/zl93EZN9wfZJghn66vgL4tDTgILdRPekIOB23JQIXsf60KE1JSElS QSBZb3NoaXJvIDxzYW5wZWlAeXkuY3Mua2Vpby5hYy5qcD6JAJUDBRAyk8ztitMb GTkcXWkBAf3zA/9sDB0n/UlsH9hzaw4r2k0FT9F7Ixtk2i/vqmHDUUcrlEqGaeko /3Q+et2KzepX981mI7N2jdClqJgjlHapGoIQWZL3Jy7ocgCXDTYwGU2cFRF7kzkz h3FyYotm6bMi5F53GamkVbYZfogLo1MW7jmqIydJNdT1oseDbrwkjvXwdLQlTUlI SVJBIFlvc2hpcm8gPHNhbnBlaUBjYy5rZWlvLmFjLmpwPokAlQMFEDKUUFiK0xsZ ORxdaQEBjuIEALtVC6fjyDiRnZ3ReckdTO7k83VUTZiQH+2cMFNd8gi+O2sZ3YnW 6veQI45VB3oHD9kzMjol3B1ld7iKcQzHC6qUEviW+mTRRN2Y26DB704FNeUrqm1A LO8NPL6iNKFvUNsu3T0ZRY7oX9a9nMmcD7M2bm6jxrhckS8hY7x1D0xftCpNSUhJ UkEgWW9zaGlybyA8c2FucGVpQGVkdWMuY2Mua2Vpby5hYy5qcD6JAJUDBRAylFA5 itMbGTkcXWkBARgCA/0RBudh/8z/HWdX0GC0m3I0zIAOiGfmnJMPkzLryXuOQsbE dg28b193QnwTz6/ASF6PLJkivcd1vREXCz3C+jHz6OGs5jUKcSf5c0ZaIE4T21Hq LPKHSj0cYxgiC0auwY46m/yfO8I0bdiM6Ki3fSBTlTmDlNhWxOQ4Ic2RamKNNrQl TUlISVJBIFlvc2hpcm8gPHNhbnBlaUBzdC5rZWlvLmFjLmpwPokAlQMFEDKUTtSK 0xsZORxdaQEBjWYD/i3EOU8lEoje9jTBHfQaps9BQgviFSaHk0G41emKszLSLnGQ BeMGZTyWda6sTSqeLKg56HEmmVGzC/nHlhwspC6bdYaBmOpnSmmzxVstcYq8oiXI mlfFEcL5DJEau1VTBP56Fk4GCffaibCTRGYrQcJz4yLfATjYsni5Y8zXqhWItBdz YW5wZWlAU0VBUExFLklDQy5ORS5KUIkAlQMFEDrvMx2K0xsZORxdaQEBTgAD/jO7 tb78V3muNw+rfD8tA+yWXw8IdC4QHCa+Ga6Uwf9nw0WD+fuuz0I2La4iaC3FPtTs 1hz1QlmrztffL3tfsePDeN59nz89m+WPW/Cu+mLY2Eim2Hm6AWKVvtxtndunOSls xQLr0uhvNN5BOzEqv2V+l0MrwadPxUrHG0izqmGJ =cmvD -----END PGP PUBLIC KEY BLOCK-----
D.3.232. Robert Millan <rmh@FreeBSD.org>
pub 4096R/DEA2C38E 2009-08-14
Key fingerprint = A537 F029 AAAE 0E9C 39A7 C22C BB9D 98D9 DEA2 C38E
uid Robert Millan <rmh@debian.org>
uid Robert Millan <rmh@freebsd.org>
uid Robert Millan <rmh@gnu.org>
sub 4096R/65A0A9CE 2009-08-14
sub 4096R/41F37946 2009-08-14
-----BEGIN PGP PUBLIC KEY BLOCK----- Version: GnuPG v1.4.10 (GNU/kFreeBSD) mQINBEqFPlYBEADTc7AkFh3WlJAY9VbxBSOFoe2HbxJAjQdqXWDnPp9Hn3fb30o4 73zBMveDE1w0++HhzSpV0EHI5v00Er882ZLRfcVcQ9h2OJoF+jcVOmMfR4lY7plx /S+deivQzFddP5cW1Pk/Zgu1SpvdiwBbyT1OSPayAxsHKVJyAGqkUbrLDMxJ6An7 qaKURxIcAnQ48r1Bm1LKBRBxu+FQrRBXvMVRdwH/oqbw6V+9eU96EAdDZ7nw/rVR RXvs3RYBm1z3hw3TOTLRWWN5NeYL/YVQye1jJZeRXrfTia27MoUKvarf9HEISmgk zYPzQ08wxX9QJHVXq0gcdaj0YMX1msGXAewdG8lLDouMsyNVn2OlF9T0Y9XvTLCV p8HzErX16ldXwV3Qc5L5bewiTODAiU4LgU3QZriTy9ss0fBfYtY6D0zGOzM4bMLg lTb0X7eM6POU2bKmVaeA/OfnYWB78Ks0ipMG2PsYTn/py9I/TWEXJTOWA+aevMV9 DSc5Fm0Ao+FL1vdfVSLltXJAXaMg5B1Cyxi25vWPKdk2tJXEjjqYnIgp8D7j9rf1 PHAuDFqicijIOakEX38jyESLWcRgyom+7thbo2FyNqZbQn15PPCu2F7QUDiCdhTU ROWX3obZjpksQZUCTzPG28UrNsvKVYV2kCbZRtIRtUn2n693f63m46S8UQARAQAB tB9Sb2JlcnQgTWlsbGFuIDxybWhAZnJlZWJzZC5vcmc+iQI3BBMBCAAhBQJOdf2E AhsDBQsJCAcDBRUKCQgLBRYCAwEAAh4BAheAAAoJELudmNneosOOQtQP/0JwYX36 ib/iyFb+M8jFNnbCKRwYl1r/sShwK8VUJ6yea098Q/lzFfPxHROCHFPvn2scDJmv qWKB8wPowWeDpie6aRncqyOHj0cbpejG3WGHD7HGN1GL/c6WXj1n76BoU5rgtsX7 ovL4B4s1MKlSQxKRu5fxYMGtKTSr+LGJWJPIjZng539596fP5DUBYxAe0DGuZgvG 9dvadhA9CErYZz0/mLgX3ILqqEy/YPkm4i0QjvI3G3YUigdgarWs9BVUq9/R41qp J0S933ydRM3Wdsi66HkS6JtBhq8BElUwgoxeYKcAtX87d0PSoiunW6Z7eit/GfaI fLo3JWk21UeJQkyTGutnc/2gHEXt9N01/vkO1J61/pqKWvzbWDWLpfEpjoMdUGrj +n3Hjy4GjtnYgcXbzIUoyZeQyQgveXSS90ayEatBikGqEod6TbiOTfF2eo/18GH5 zc06UwvMXpW/qwNLTqYYJOyPv0hC7GeQKrYw54yD1GtSYEaKDGV5OhmoHk+p6BUX pkFtbtZg1wOtPcI4e+wTqt4RIfXQJyaZ4Clc8zYXdcHZ3t9i9mlJnk4Nt/GICE7L mlvxORN5FfUPP5v4BsK5Ya79jAp2AqtZ5ws+D5r7z/EMC/Si+ZhOLTvfvnN/aVAb HRhB6m9dX01XdM/4MJOFsRmJtpz6Afw9DudstBtSb2JlcnQgTWlsbGFuIDxybWhA Z251Lm9yZz6JAjcEEwEIACEFAk51/ccCGwMFCwkIBwMFFQoJCAsFFgIDAQACHgEC F4AACgkQu52Y2d6iw46CQg/+Pa+x1wOEiU2TM7t8RZspSeX8AN9zI/q6sluvk5Yk D+rlNbXEHD//PlJ8vky4KzN/SJR6p+dlaHX28ZZC4D3gJByxMIg7Obp/dypRg+12 4Xy1Govnt0BL221ZZTPq6oeTYnKQJaTnXQGV1vfwn1AdwpO8NrnxWves1uAoZnCr 60FE2oE67YZBIp0DZ/Sgr6EghDasRU5vBA8VQM0FDhWx800GGf9uGgHqoGhAdPT2 IN9+3Kg1exOxrFR1numxe280+dZI+yQMpyCdh4l0MTdBvDGLiwCV77Fj50vQohky E0pF6j2F84GgL4fOKFkz9J9XC+3rUg9gH/MhLfegdgr/g0NCOZdjvG0J7CySB2Jl Bl8ffd2izAKxaCWXNPUtVQMUrgd/2zPgzr6gdwjiX0GzUWvKVTFuH6/dBZIkb6YH M75xGewOEwTvmIX4rF5x52rhpFvVETLGRvRMJPckRl/IvAtSKsgBKJSr/mRS4RkW p6zxGDiKL8C3BIE5bou/4f/l2iiYt2+PAtZJvpiR2NEaD3m9YEVLnwr59WPlGu0E fL6cCPQLHjTGxEW08QLnPEyEF2jt4KAYFCBC6u6LupK2EjagwpH0dy2AQfOieR6j yxeuB8qhOuxA2Xb/XKxMSTPsjaf8NY9aK9ylU93tXoM1EJ7Fd4AMVdrPtOOFtnIT Xnm0HlJvYmVydCBNaWxsYW4gPHJtaEBkZWJpYW4ub3JnPokCNwQTAQgAIQUCTnX9 3AIbAwULCQgHAwUVCgkICwUWAgMBAAIeAQIXgAAKCRC7nZjZ3qLDjmp/EADRZVCe aKrB5qEdVYmkEEIjNx9r1V1UlF8It9S8Z6mFrl5U5FHCJAX7snuHUmCH/LEGAs1b VA3cY2CCwqqWL42ZQyRnLnXv7fnbVVXCWADiBmHdftIXnPHVApXNw8Rhl9A6P8W3 Ufdz/oiudHCOxFYVbVZ1zkOAyiO1RKaXvRB+K6D2pmOuACs/sDBtC0UCvuU59Jap BqjMiRDPkfRf1tC+QtVETiqv5M00Tex4Z6WaMuwNMRV2Hyuv4RGFlpv+qgxPmATT Vdqe/YnifZO5gAxUaFDNyg25uDcoRoY9g1wdEY5Y0QOjbHBHsyW3YvPaWY7h3osl zisNiVNi7XJETPabpFP+ewFWTCEFUtZx0mJwj+y9EMwEebhl1xMH8Y97CMGstrg0 QdaetHm2x4PnVQji3wLpxhBnMVHvaOvvfLvE7SbgfZpCa6bs3AharCX5G8Gd+BN/ MsDMdonPpM80q172R8TE6ukMsxYYBIdpe19wjzhTaLG0XbkP6aVrX5w1Ecbf9Y/k mKaWg93iz1SCmHji8dagTBSOusxll6lRCVqKo1GA9njHCEpxT00kWKbvlXQJOAMO vTCzgSPUllHJVO0HHypshE8eUQ7petYjNWMXoSuOEteWue3pQGlSKcvCeIrxnUI6 Sw8Zqnp6AHknhF/gnHXjMFOUfOO1kXqWSO5eR7kCDQRKhT6SARAAu2+lxC4/K6CA dDp3wVQ26xnGMALWPBVs13zgkNnPjM2A5TqWLDygZ0n0aEMN8NzAe4DW3UJEAoWz uYbAwSJO8n2O2vOWB6s483AXsROXDE3Iocw03aRn19U2tMJK38jwcuepsAgzeFoR doXvpAnnHwdyPl5QmlEWb5SX4YSaFW6Hax6o9v0sVmF83Er1eXmiDRgK4AgKDTBU 2WFcAACHGtNnZSJ+GJhMnVI8MdTzQ2dd9Dnrrrjy7dd69lcfW7kStG9zMFO6Ose7 3GEbwbNXfFV6NVk/UN13BlxmlQxw60yo9k3V3VuEUszy1BitH2d0WTbNAAZvmhjI t/bvsiZxqsQXe+g4XyuvnkiESEcLNuTeeqdrhcjNb4ekpt48dmfcCHIHmmXqqoBp bIAMXrvEPwU4cPeTyFBZZIAimhPLExiy5QXW3hfnyXnX8SNVc5YFEN0EAyo0Akc+ hocTDtaVffwVnRF+TIec0z6eyTF4LBwrCsnrBepg/Y1m8c67lIQTSz17khk72wNZ 38RBWCG+CnlTBPcdlxbL/Ic3yWYmdZ8IFqEc66D8XdAXoDNSz8cX8AYiKg/058mR g3hZlA5XulUNsuN7iReSdTJxFy9CHOZbx0TKBDUbJhGLKhBYfOMzl6rbU6XGBdpW 61FUvahSG89GOVhhuHBCb09pCakPnpEAEQEAAYkEPgQYAQgACQUCSoU+kgIbAgIp CRC7nZjZ3qLDjsFdIAQZAQgABgUCSoU+kgAKCRC3daJ4ZaCpzuXxEACeJOjr7Lk1 SAGgjB1iz8LV0S/2uoNo5B+k3g7Sxizxr8ZdZytMuj0bi8YwO6kjFjpUL6XM8pXI /pSciKmsrZkixUkME5pEhyERX55++2AfcWLazNuJzkSszizoBpdRWVPTHptQAB1F V/hM4RpEcDgn8+XPTgxwfUrVpn3eb048DAzCVINH0LqLKeARY+LFI/jm/nBiXS4X ZYSiUAzAe+O+cqMmpk+ATBLFDtm305Y1ebJEKGTBHEacqKdkzclZ97XdKZNmMLYJ urFFtWQIV/mft2QiUQlC8O6jI86MtQ6DrIl6h5KJGR8tVE5zw3pUFwuwbEFLbFuX mXgxwtnmWeJZsK0vbdu9uVtv33TwPPXS7sBlPVIT8ObQYjSEyTKshyRqjXjDJ8JR Mmjz7sdf/F8noXi68KArnaK/ggQ5wCbR1rEvkoyNLDrP9nUjgNbRqEbAvhm8Lrz9 1x2RbhqsgffekzLFcvMJWr2jXmkMaKBdNh8hi8uCRNKEq96NdWpFTDoagrc1kEXM K+Sk5ui8z2sr5jdGz+HJKCrNr2imbuNXmKoxEBb79HXzBDf1FCP22dFjb6H35rio LmwpbO3K5LEe/PKeDoO9AtljyOBXhPHr6OVXYsQlqUgkiIMS7gHdIXb6NaVwYSH6 DBVyIJ69H8gtB1u2o48dKaSt6Rks/QrZq6gIEACTL4sHxo+U+dzmTGcCU6TxmfKY bYQ2JSVXvRahMLY8ib9/wWUsefuD+lQ25nKGaTkFUTZ7aIEXSXUzGBdcfRNy3Yqc RwK1zE6eMpaBL50BL2yQ1ZUH4Mf2e2qJiAkK8xME+S1JLDRrvqr63KHPpk/LBqFE BKy/Dgt43hF6JviDenPJjF66yOLCPNZQJOwNwmg4eBLom4kSc78TRiXm1pditryk UJZLMbzCRcPGxLY8YLQ/9j896ap1FS9d2js0PtJUsDxvDoMx5/ayQbLdmwYYnjWA faMzPECyrPm/LqRjvolH0Wf3zmiXywNCljCLhEavY8W3eyOFoOwvkThCYdlceuBW 1ujkJjkQNV9vWAIUp2wg1QvsRP/U8E7dLm7vJsVFm6iV45MluIROwAZCp73q+5sK 3psVdGQaeNSIb5JY6kTArnfsOmL4kuxkkav3v3RlNqJsudUgX7sj2MiuzuIzkNS9 ZusKkRgD5TDAMjGXfodaiC1cG1qOrsNAS0tV+LRCn1kQhMs8WXTGGX3o9SeZ74ve oB8fyLzk0L0agsRlHbfBmCxZfYYZn++lZ+YyCBSKOxoXR4wS3yf/FSyvsyPupgbb Z1LL2vv4EakUyOo1RnNGdhCiZNUgm44zJrbgcTTgDwUENVlvVfHX2dG8CYSkq8/R fBKM8xoTSxFLlcQnabkCDQRKhT83ARAAyNdS+SmAgEIlADgTEGpG3edQ15BwQ4AL 8CikXHYZZo5S9KuJQqi6og+x7Nc2Af86rVDAfQLJgCBya0PmVGUxyBpuS3E4pVqv jwZq8RAQ1qDa7e252VjpwJzsQ8zyL7sz3RBasEL4YgdZJmwo+/fTLd8jcSwnRlDr F3x5PP6rOd60wwNkf2IEQdiybY3cqmnzNkCyz5hHaSVPPewJPwbSA5ryxKdffQZ4 0XxviyitjeyG2IB0gAlI3tDNg9QOq2K8xj+ErbN8O4XBmXP0qcvKblGAALk+S8Fo sGM4WweALFLyhi0OaozpnoGMQROhjiYSz4tJrDpMThSHHago8kRRX3o4jCVp0tgS 14Xq92r80OGwW/rCvxGgoBTwSJSRIM/i+ihjj8bcaJ8eJ5CW1gQZ1zG+Zn4zwWuB bKEuM98bHMYaLkDtki8pFqd/sEiCDm0QHP8nDNoJscVopzfDJE+rOZnECYt/Vc3M Gn4aA/kjhqR4dAvwS3DKLCFcmLmyRoPOpGU5m5tAVqWBUwnr9hq1YpZ/qNEBbLCU Wp9KMz+TGdrunCjF/sYiQzfOghNQq8NH7mV/AmKDd26oqA0TEuyKoLFvQfVqMKfg pzN7z985DIvbjXozwF+CP0qpaYppwF7KvHe8baIdzIQ7G2/gL7wN6wskfDuenACy ke/DeIraqtEAEQEAAYkCHwQYAQgACQUCSoU/NwIbDAAKCRC7nZjZ3qLDju4GD/9/ 5UEYCiw+K/CVHavPkm/JJvtj7HOWTBGcvQqNKSFHYc5pBUBLC2dUMzKYq1yQCDLt 42YPSW6uTQmvunwNwCaqlY/ovniVqi/IGH1bln5tnHuKl73iU4V5aV1gAujfokaz JbYv5tGq0RheVqfJo9g+7NI/x4MDndUbpITW50jWoYJaQ2V6R9oF9pB/Kn6J2o7f SwGRd0CNZi+1LyGXJglQtH/shZKpMAkJFycuRBXmkS9ugbVnfA9QPN1WO5iTRCCc nYDe6Bv1mm2GH5Vb/7phCrkSqBLBnstXNjXkDooCav3pjoDN5EtmHS2/rRHaQiZw GY74AJrW6uJJ8hUTHTdjeLZzt662/ZztqfBcAmtEELTa5hRCglXoHGoQeHZeKM60 6f/TJhDJzvGafH2YIJnstv9+PbRDcAJlz3LV6i+TG5+B2HWpttHasF/EsWNL/boJ bRFFoLHzKZ4JdXL5jNlMYVBL9g8PSxPRcJ39EJVaZ4xanYECAZWLwPjusahXyWWM HdKm5ezmjR/b4LXpDkB3Wc70waPSeGhzDM7/hVTfUG+2zQEJ4TAGOSWqVK1HWkDS V3SKJfMTTApirdQQuYh/ngYdnz7KVWZ+vApeHd9uOs2AlbOIKPybEuFL28RMNjJU 7fVqteO/XfSiMTZTJrYaUBysbAgWKKhKKWcL8cQT5w== =WNe8 -----END PGP PUBLIC KEY BLOCK-----
D.3.233. Stephen
Montgomery-Smith <stephen@FreeBSD.org>
pub 2048R/9A92D807 2011-06-14
Key fingerprint = 2B61 D82E 168E F08B 6E08 712E 2DF1 2BD1 9A92 D807
uid Stephen Montgomery-Smith <stephen@freebsd.org>
sub 2048R/A4BA6560 2011-06-14
-----BEGIN PGP PUBLIC KEY BLOCK----- mQENBE32uWIBCADUDbhOVgIwECdOVmR/GT/P3L2S9r/E079PRooPFPxLoqAxC+Me DoxyYoAR0RFWBs3Qcrf6bilhuovPdZOJ9+BgkGNp/Nu6QayC+4m2IvEZqFhV4Lqn 5Dk+qmHGbCaM4K8L+vebdzDf6CAdIWo/ufaxBW2OzsuTi43QjYTH1/bs4NhpJRc1 vLgXEgxE9JJ1TJVm+B0Oa7tnsr6VUZg5BszByFtSnnt0sV0pFaQ33/WSU6XdYUZ+ RT1nhxfJ/p5NiP6e9h+IqnGf9yz/DtXiW9sqs4bYHs3qjZUB6HhECsSZMyaei1eh lvzQR23irMXHYHLI0aJUuNoC3f0qDLjzqJTdABEBAAG0LlN0ZXBoZW4gTW9udGdv bWVyeS1TbWl0aCA8c3RlcGhlbkBmcmVlYnNkLm9yZz6JATgEEwECACIFAk32uWIC GwMGCwkIBwMCBhUIAgkKCwQWAgMBAh4BAheAAAoJEC3xK9GaktgH4DcH/3NBVtRd HMfrieIAMyUYkjw0ddcAsBqakaDPDkNauv2+pAUDNhvJ4XUBPUxRm2OyLatHnHPe CPPTibNyb3OYgrbccBI1aMQPnKn5s03X0+5Y2Y/5qYzls6bA97MlJWNaWDl9rI7J hV7T6YPxzwkva7R8VRHdMoOY8qsErfA168Iy0pm3m28KBU+dnOHxcdA7GHqkggVm T+KpkuRnTv3Z1wrna4ejkbl+VEF2VXh6e1AOENSel7ujgWg3j2ZfOwy4wzBGxe4m h7GO/7AxvMfBqP10KXBOc6Vp6bw54O4n8CTX+CjGKP2ZvrwntOwvLThj4o1y2lyZ ojqcoYjGwIxx72e5AQ0ETfa5YgEIAJgDBvxMoNpKwuKJIbi85a97J8dHGr16XADU 3xBQe87nNAgOKj4/LYaO93syaFHoiP4KgU+A3l93tKXrd9vOpyBASID1VJehDPp0 3wHpQHGdVuleaobWJjSGJqCxT+fIa9s0vZgX4uGqa++neFKYTKsYC0T4ZglWsVfQ /ZFYLZekCjmW+GUR1k8pfR+n8YN1Tnc1kBN/iytQ7BZg01HA3376KyoKbQDR3XgO /fQPySu0JUJ67xNyxz0HsxPEvn3q4+34+SwNjh8pf/7dS9iyfr72juo/MqxU3sSa xz18l0RsvZk2YBpewnN7AFQf7fIXObFzr8RXpOGE7OVI6tAMvEEAEQEAAYkBHwQY AQIACQUCTfa5YgIbDAAKCRAt8SvRmpLYB7krB/48W8EaOYk8dWPMw4QF55ozMFD0 H4ooqQdRV+83ddWg3BNjX8w3aX6kxG4JZkrIesrl+ZLh6HCtinGehociZXNhxYMI P7FwGl+Q2i8YcMqHih3/7/Hfh9d7C7F9JWB2Y048tfs2jXwpnGY1NRngrnWE8mJ0 XWQ+5Fk51xR+0qdb62ly0PVv3zigypBLmkOFK6knmrZo2E1s+rAGyadcDZSrHodU tgvV8afN+V95Qp5vH2WGlK7wBPyteqXLrIO5JL+cTcKuZBAbpmUrxmHlUE3t2QTm BuJg0zCxtNGxMlx3WeX9LtWqsGx4VFOpfTwF+DC8w976faOY4QcGgD5WcV0y =DJbN -----END PGP PUBLIC KEY BLOCK-----
D.3.234. Marcel Moolenaar
<marcel@FreeBSD.org>
pub 1024D/61EE89F6 2002-02-09 Marcel Moolenaar <marcel@xcllnt.net>
Key fingerprint = 68BB E2B7 49AA FF69 CA3A DF71 A605 A52D 61EE 89F6
sub 1024g/6EAAB456 2002-02-09
-----BEGIN PGP PUBLIC KEY BLOCK----- Version: GnuPG v1.0.6 (FreeBSD) Comment: For info see http://www.gnupg.org mQGiBDxk42sRBACyzSSCLYA90zaZoMlg4zhMXhciG/YuiBZ005q0s9W9cuFFxwOM 0mLFbBHQKj5TG5TNswnf9VreRg8lRPCzgQ63atc10RU2tfa88hIjWZ4G4WEFDeXS hlj4dIA6KO93UEoJmIyR7hswisb086mK4dM9hq9FxJT7YQ63PkUYmd+pfwCgjX/y xM6+aPj0sXuOvAcVVmrnp8UD/2pEd8kxAKIaWmxOm9aGB0/E6vjZWxCk1+CO7tgG 4gInFYUnqniPB4JOXOWriwBGPx5IqWYwYpgeuoi/KeE/Wn7bRUEeCbBGEmJkHO9l 3xJuPX8JKDkGuTNDvR3SINKSzx7gb77eGorwxV7e4FXBeXOyXLxgDqDhh7Sjv5/4 ikr2A/99b5t1akHlNe1ITpuEETDNRcfu38/KW/nF3p1IKQ4Q+exSlEJzPFupYNoZ O7uD3A0YCNf3jIY52ufkZXqhqfsp6aRLetbqDcKVrZWSudAzGAEk3Q85a6Ei4mUB tfv4dmXQOLzfAFHezhCQIt5LIPJ5Dmz/a26+u0DmlfisgP5ltbQkTWFyY2VsIE1v b2xlbmFhciA8bWFyY2VsQHhjbGxudC5uZXQ+iFcEExECABcFAjxk42sFCwcKAwQD FQMCAxYCAQIXgAAKCRCmBaUtYe6J9pN3AJ982m/rtLgyiuHl1IM+/xfsZ460SACb BM7V955SU4T2b+1FW1ieOuuZEKC5AQ0EPGTjbBAEAKbxUKuiOJsAQnGKTXtbyRdR Y6BZQK9tPNXEIjIUZ94Crs9lVq/P3kyvpR/ziL+Yt3agUAELiX+cggUZ5KRzKBmo PJ6ZdWOuKLRN2+PfK1QVOQayeZV11XZAsPwyHI2v/hvjJnFvQNTEXWLZsBNnfTdx 0zi5RBNhf5Gt1hyuT4cvAAMFA/9xKQ7aKkvi+C7KafwH6B5X6lIQxRbTQuaZaqKL M8pDmVLqo3er7S1ullwMWfarQLHtlwirX9IOQN833TCDev9QeeYZZ5g2MpWO5nx4 kxEOAK6Lg+QBg4RcoLK9CpHUpLoChGQzNaDudztUixwVaaigj21O4PXFr9pmLLZk vj7AN4hGBBgRAgAGBQI8ZONsAAoJEKYFpS1h7on2XgAAnj0B9B7g4XPMXjizKVNP YLC2BYjgAJ4tZI/tGYxHex5RCeFv/fG4wN593g== =R/4a -----END PGP PUBLIC KEY BLOCK-----
D.3.235. Kris Moore <kmoore@FreeBSD.org>
pub 1024D/6294612C 2009-05-26
Key fingerprint = 8B70 9876 346F 1F97 5687 6950 4C92 D789 6294 612C
uid Kris Moore <kmoore@freebsd.org>
sub 2048g/A7FFE8FB 2009-05-26
-----BEGIN PGP PUBLIC KEY BLOCK----- mQGiBEob9xURBACHaqCbAqwyIXO0HHHCAVYPqVkhhr2FIS+yTvVJnCQa6G1KIasT LKGK0Z/Ae+suMsQoT9e1Pw/zhErm++aRSYqdTzyuMUjEDXtgsfp27rdQZRNiWDwz 2/gd1nSEWYAKqUh5i0iJ89tkiL3JJx7/FD1+Nfp2sk318usUshT9/T+L6wCgmRvG A61Yo0rszOQexAwZ6PqE9fUD/3tGobQB17xQIca/AwUDyR2cw1lGs3S2ZN2G5xAT QL+h30wplhrrIO3lkyZQ7p71ZTPiAf5b5eTrXWrXVtO2Um3+wU04yhBVcmO9DeO/ F6SLVzJLCRyTSNUSZNmWrl1EOFWooNnfBI4Emjke46g89hIbhYlS+qRL+qN0ugpR SnfmA/9d/UiazKlhp3fX9EwYRQmOC4WXDxuWS91I7kH0xsbHR/BHFJbUHDr0shsB lNRmfxwaZjiC6oHsJE0Du6FcSncYSfAChLrt+fqGvNgXf4hDIjsUtu2d5sxgoarv EvaSwfh/gelNuTnsgQll26LaeYjgmJgwf4Hb7I62UkkPuU5LMrQfS3JpcyBNb29y ZSA8a21vb3JlQGZyZWVic2Qub3JnPohgBBMRAgAgBQJKG/cVAhsDBgsJCAcDAgQV AggDBBYCAwECHgECF4AACgkQTJLXiWKUYSypOQCcCQagomGK/P/P4OedoFUDw5ZY 2qIAnjRRTC0mRqUbIjaf/FWNuU2qtbiMuQINBEob9xUQCAD/zeiP1+Ru7ffCZwZo QTPjuYvm/PnAeeL2fBqN/Q367UuqR6RlqV03lo5nFxD1phheP0BmH6b0qyMh2dxi /6nq32g9b0Wb8s93pqYimxtujpNnWmZhwparaUm9tPyIGRdJ6wj8G43gOwyjDdwi GBPDAdSAqVZI0m+l59F5lsPiYJDGSkYENjLd6T7aAd0JzDjd0YLTx1+WLir6OrLG p1j81rBRCGRNipN7tGB0/pEB/mutU8GlDTTFaD1cWT4X3RGGP9MOH1UuS4wZXzJX 8duq+4fKlpKEPOyJ9R51D25a9V71Dybdx/5mo+Bsec8T5+N0f4hK6utrnJvSQTes vinLAAMGB/wNS78TRKqFdjz83F/LB42srwFqDCKz03Pns6Fzespha8zWKOTiNOk7 2WuXl6qWXhZ1aSithGzoWX3Xm6m0m3ZYk9wE+rDqT7Z3/T0tKiHmwG5z3QpuLOnp LGuBH/ra2gbyC+Ycj/faYXOz6Chf0e67bNRru9OGf289Q/EVcm39DinYBK1jrHcq xZ+b8jxtOWygo2D0SIS/hl4ljMDMaj/J8itwJXj0OyuoJ1IZkW32L4RN3jIXTUgn pGyhtw3wO4V5nhdj+YgvhP2VW1K2SVW1SqExlYdvB+HigKV5oHzTNluILcJgs4BY ntHqlJQ57QKxWImxvFZmS9MBaf69Tb68iEkEGBECAAkFAkob9xUCGwwACgkQTJLX iWKUYSziLQCeOWM0aLs+/NIGsNo/Lc2N4YTQ4pUAn0rL6J3fe3flPx5pBoj/SSto jjB9 =yaw0 -----END PGP PUBLIC KEY BLOCK-----
D.3.236. Dmitry Morozovsky
<marck@FreeBSD.org>
pub 1024D/6B691B03 2001-07-20
Key fingerprint = 39AC E336 F03D C0F8 5305 B725 85D4 5045 6B69 1B03
uid Dmitry Morozovsky <marck@rinet.ru>
uid Dmitry Morozovsky <marck@FreeBSD.org>
sub 2048g/44D656F8 2001-07-20
-----BEGIN PGP PUBLIC KEY BLOCK----- mQGiBDtYTkERBAC9AbWM/ZdPmvE9Fq9NkLKrhuVHQnKhmLUUS6aQI+XETRY0v39X 2f68rVcazOuqZQ/Y/011VmFLsS2dTMeVoXobEcGPo1wgogn2MHko7dUlcb/ra/4P vq0En66bqgDwZgyXgr371E0tqROl+92sY7+Pzk2EpGO4cWDg20ika//ZmwCgnyy8 v/e91AQ/+6ItDJ4iLpvlua8D/15W4Oq0iwhVvnQu+3ZyyjXLaRKzfg/kmun0NeTb O3jppzmizaG3OgZfNa+P7N75BlDZzT4aUGUebYSmruLBncmueJE89EEa6iaewiAa akR64JByffhCYjlknpKiY8r76tsrSyAEdGnttFbJw3ez0Yroy2QKnxTt0RmNhgDZ u5BiBACzO+P+O2y8HTgFL3P0m4WSnjkFmjd3fsNhkap5hzvAosi2Pbr458zreQVb AKomKv4Kq7kFWJGrDfgO8eZRE5uvhdUzlhRoomOECgSUkJv0mib0M04p6ZlRCuIt B9fQ5WUCZCsBOqulxnPxVtAChsrgU7kLln0P4iCfCLTnRRykBbQiRG1pdHJ5IE1v cm96b3Zza3kgPG1hcmNrQHJpbmV0LnJ1PohGBBARAgAGBQI7XBCKAAoJEPTmR373 xeGT+cUAoM+v9P+SeUiitrLtEM5yqNOVROdwAJ40tfqN++jDwAqcHeVoL9iau34B KYhGBBARAgAGBQI8RdG/AAoJELP9zVSEUUVRvtAAn1pLD3cZw5QIqRrJXeIfceBk C3X8AKDnGkwPGbxalnqrz1G1I3QdIyIFCYhGBBARAgAGBQI/FTaTAAoJELQQOaJZ OQTM4ykAn3HBhIBJdK1goaUYWv4AxawOD/X/AJ4q10Ec4hwj/OCvoPr7EDE16AYn BIhGBBARAgAGBQI/y1k2AAoJEMf1dctQ+RB40wYAnA0yCRdWCtSJwv7CvlwIp8us wpe4AKC04wFQwZPL7+L6hxCQbVLco9O0y4hGBBMRAgAGBQI+NrGXAAoJEAvwZBJg uh9H+lAAmwRw4hwCBa/ZwyKIAVtC2NeCClkRAKClBZwTy0caL7jZHvNDLvAf7WL+ yIhGBBMRAgAGBQI/oUvbAAoJEP0uNSAwyB5q7DYAn3CpM39q5KG1ulFk4L82jG2x iD/3AJwNagRgnXhxD7ZaKVznH8A6EMvsBIhGBBMRAgAGBQJAXxpfAAoJEIW3bC3X 1V8aH+AAn1VJ/BSzXSso3tCNWLRGj71TbZVNAKCeyZ3GK9ACILe1VcrAsWgsZlZu 4IhXBBMRAgAXBQI7WE5BBQsHCgMEAxUDAgMWAgECF4AACgkQhdRQRWtpGwNTVwCf dbcojqkUhndOq/ZfkVTNFX9K1BMAoIL6h6UISe03zCU5jHr+PLbg1+KNiFoEExEC ABoFCwcKAwQDFQMCAxYCAQIXgAUCQRiOtQIZAQAKCRCF1FBFa2kbA3vtAKCFAw0k iZXy/fuffZr7kUIQs71z6QCeLDZN56uJitc4wLcMYk9f0YK43oyIRgQQEQIABgUC QzlXMAAKCRDs8OkLLBcgg3JLAKC5uDXWztS4CxW6UmrKQeOkZ1XVsQCghHlLyHNF U3mx5Ix913OJ0YreweuIRgQQEQIABgUCQ6MnMwAKCRBNyUvYtx9gXQRVAKCphrJW 1l08vJYBcHB0L9SoXEY6RQCfVnaF/AKywtO+F3N3rQ8oUJ/pLKeIRgQQEQIABgUC Q6O8MwAKCRCvItzveM4QX26GAJ9ZeSEVqy3oPTTSp7N6m2IuE07SbwCgjV1XK75E 7SA1RzjHLhaHR5TXX1aIRgQQEQIABgUCQ6PrWgAKCRBd5Nf+GUncgGdOAKDdxemx LNS0vyMrHaL6BaUBB6GZNQCeInnCSHypThU3gje6qzK7wvzhadKIRgQQEQIABgUC Q6M/oQAKCRBCsZN8yFUPTKCdAJ9LMRYELC2vMQMpKav2FZpbdW+uCACgrsdtdEmD u5NGs8tvsEN/RZJJ62KIRgQQEQIABgUCQ5xbHAAKCRDGBDxWcgdxNzsZAJ0Y/y/V tj7SiUFFmBQf5X213PdsRACff88PGBewTXnWKXGw5QS5UBl2tdeIRgQQEQIABgUC Q5xg3gAKCRB54pxgsAY/56UOAKDI3Bd6w+movMKVGzZNZNp3c+VtvwCg3NZ+/o3h CSYSliA69FbO91G6e0uIRgQQEQIABgUCQ6Z5cwAKCRBEidDtZ5uBGa29AJ47BnH1 jsRMs1Az3/qXw+OID0GdIwCbBgpLoBudHg4tZ9v2mnPel8huOFOIRgQQEQIABgUC RJMPyAAKCRCpF+nMmW4UXgVsAJ48LTkwJc7H59xQE6xCH38czbBHrQCfXirFC4WS rbLTvdyenUWrlQh5HseIRgQTEQIABgUCRJjuWgAKCRCZIuOb12P/ohUuAKCYHNqv 3IllO6KH2p2YVKyJE4ck0wCbBpPj4fmsWK60C7E8LS3Ao0wZOFWIRgQQEQIABgUC RKMAZwAKCRBsA3Jjrf1cmtk8AKCV0MXR0SdAe24yKM4NASCB+OspkACfTZYJUESS IMgzDbf2znuR5zrRZF2IRgQQEQIABgUCR5ZXewAKCRC3jomRJHtd3XmJAJ9SCvz7 oY1sF5XePs7jBtc8HuQ5RwCgpfpzfsH9F16M41eM3DAPWbLpM8+IRgQQEQIABgUC R5ZYAAAKCRBZxqJbrEANAufLAJ4lqSYjzrYabYUEG19D+B6ZlP3doACfVnkEb3T+ bIJNiPP9e0HXQ9gdo9iIRgQQEQIABgUCSHJXhAAKCRA96g22+4pu9M5rAJ96Flw/ ggrRWZH08gtU+yb8ObzHxQCcCDAzVaAJtOA9RG3TRXoHBDy4Ua+IRgQTEQIABgUC S+PTfQAKCRCM7sbrcHLLx3yaAJ0QWQaq1u/ua/lMkuN5wL1q1yysRACdHAPqF9eL PQReuoEf+AQQJWL7RpWIRgQQEQIABgUCS+h6ZQAKCRBbKpGsdxBZOVH6AKCEjS47 7ohLEhZDHQO7WFIIs+BrUQCfen+ap4YibZ6/aSw4VZUVwmKPd3eJASIEEAECAAwF Akxll3gFAwASdQAACgkQlxC4m8pXrXx3OwgAo3McTM5ldsSfDJE9EPDzifBd5mEp w6wAaC6vwhE08j+1uIJU86KKtMBaxVhXVzKka84O3+aI3tx3RBbBNVRT1ILHafe8 S/H0YNgWB7yf08Gc3f0aqtRTwtW/QYkxVlOtb94nCxzBTKVhhCld6fIApfquy7tt OWWZd4TOnuccFwE7dXH0H1NAxIU6S4gjXK1747c4hp9sihZc+gUXQiiINVSUySzM XAM939a4bAxJDhG4XslY5Ma4ApiuBFzcTcBkPg6MSCRLj2NJDMWkcx32DFWZ+90k TYjua+yE1Cj9tuUUjY5r//DufDhEh1tllexABOxGoZch7Xmwa6kb+eW3FYkBIgQQ AQIADAUCTHdjhgUDABJ1AAAKCRCXELibyletfMhYB/9cSK7mMekaXAw6wOdIlusV mxZ4eQLYNMS3FCabOz+WNl7dtFIGOAh8fksd52WBtsmrHyzQB2k1Qhlz/wu2I2Gi IaJbOtGREq7wOQ+OEXRLwKviP4nN4Mq943gg401uul9W1bprotvZYjEyiC6UflNa JBwwgKaz4cT5BAQxvPpT/1egtzxQyZzdvhq8yJZcn9XIUvf1Z4cBWkXTirJtXCFl 7HyToiCu2FQ/dMdirhVI82cdekiuR9EVhJeEAGoSShUPeB0L2CptBcCbGno/2UKP vjCRkrTL/BrSjtuibvPD636bS4qNEp8NJqceyMvARxUhx/Zk17V/JHcNSGDdgNon iQEiBBABAgAMBQJMiS/pBQMAEnUAAAoJEJcQuJvKV618Ii4H/RD8ntc9RYANsslh FYPXilmqkLa0NmCDUmDJFG3OcZc61b3OsmNSgwZZakl1boA62cB6U2uEcKqAtH/u HTcapOReMkIGoWCoCROA/jKqiHIb7TjvQAUXL+EN3kJmbiYIXDsr07+CqNEG1cun DmM9VGzYOPdOwIMDVbIkL682WRwbK8MLKem38jcuMsE5Ig1d+5LhdG4z2W0z3rtH 2tLq75U6piBZc/42UFjDk7IHbbf48mQ1aWgA3obg6LvAie/L0ynvd7M5oyk6mcfv Os9eycoO//QVERY4WbyQaBcaU2bLld5ObE9E+IWlw5idXeP0QJndJzs2+qTa0tAv rOAzjFKJASIEEAECAAwFAkyaU4IFAwASdQAACgkQlxC4m8pXrXzDUgf/djLp0Go1 NUkagmIDdKX4yFd4fv10MHEDyRtG+kkbEmY6G3uyDhiv8AH9qD+RUkSyE/fn9DO1 recpwg418A8YWswN4ZIGgkJwGBEa0uyHFn+VsqIBaX332SrexgKrB8E2cORvZusu zewL/ZKWyJRWMADDOrZWNJ8C81yyXtr5lhLGUjgFjnMlD3oayPdqcRdzql9sAmir EVrb/JPV73isDjcHf0Eyo9T2m0nX5KpDMvwLoLvOLBLQ4LKnD0JEH5OscP1icHLK fcCobatZ9tUXstkAIgXKFrGA1W02hSf7z1mVzZUhI4P4hM2GZ8MyiOKrLbmWr/Tv hl3SBriPu01jwIkBIgQQAQIADAUCTKwfWAUDABJ1AAAKCRCXELibyletfP6LB/98 OQjyOXFKqihEr0rCdsO6v9hz4lz2TzsTXBFmYGWQ2nbbaPTfrxNTOwUhbigK0Y3m TF7ycsnptPhr0X89CSBhBCMVtdw5FLx9ZIf2WFuoL7G8tnX/9Iq+gNuTXI1EJcHr yrlO+L3cyq+vM05L7AeKHDlBJ3ILH74RgPT+HxdGhiXk7+Ge09xOe6tqoo65HY+0 cDohdT5DFMZCG5Q9nRnGa3w9eVKfcxuHMXl4XjB3WChKMoKoLJO2pqXsL+DnkN29 2RzkwPHz9M5uwYp+XwHuBCxVB+IUldrujd6e1msWs8KgOce9wOiU6d/hwUouzsCO IsZYdjCWaBAIBBjwpRIKiQEiBBABAgAMBQJMvUOVBQMAEnUAAAoJEJcQuJvKV618 UmoH/iq8ieyvsNIaCQpMw2wHkDgcIyIH3Paed3nuMujh2G+/3B718VeSB6AjZ0kn 61UradImh8pzp+XsuXg6/LLfsbKNhyOhCQRNiRx54FDTQzlAx/Y46iBLi+Ou/Ete RqYgIglpp9213wgsmyN882Td8xztisznc64DxfO9JArMzI38mVi7zNt8dR5yxlNq JBv17TDKoaxTNQGS7tRB21jPoXFd0/b0+H3RmW0rV3o4XBgnOEhaHlREaIQW9cB/ 1hjybahEHqeBxwXy+YVBj4VmwME3e5on2rAU3rQ+QgfHRPQN8zAqjq5rtTL+p8rj 4HyIUGb6LQS+UORAtdq4kSXl9JKJASIEEAECAAwFAkzJNo8FAwASdQAACgkQlxC4 m8pXrXx4iggAidi+aVA1Lmzpndse6mu/dR8TUGpe6zd8nU7T2FbRIJPAROJh1GHA U0wc1eHdgHeWiay8z+I0iKzVbNSmneZc46yY5/M2LJj7QlShDK4sENNCjU4/dwdl AIS6e9+fQ+r6g0zM6IbCHxvCQlsdvTedbWRF7SJEkgFHdzy7MCnHIWn+jp0edzDk CTuxvox6eWjLMdM0I2r3O2FZNRDsMR4P91e6Tww8UkDqA6LSMZiYLTeGlcu5O+DB MkVutQJnRWcycMUA0lDLGHUL0DD4HEvnBJ1pNr0TFAzJZnS6sfwup3TGVekoZqmw kE3CeD6aZ+I3AvooXSY7+b2gP8muuP6sfokBIgQQAQIADAUCTNr8ZwUDABJ1AAAK CRCXELibyletfLYVCACFWJl8GR9CqivTF9DSInY4rZU3IFLEqyhCb0qCaEUvsp8i WX0hXdX1PHBYDK30rAdsPPFOLrbT052Y5uKwmofgi0x1PNJUDOE8ZVPP/t5S4IPT GnijvyM3D6KDnSPXYcuqc/IdnXUhRZ/VdpAaJWm6rZRe6DZB+8udsjx6F46Q0Dwo v1g2dkhNGhsbvJ/4DB8P/S64zwzJkmInFJsvs6rnHPdKvayxnZ187Nb6UIvvQ7Bu 4ZLYWUWND5WEVsD7NCHXaB8demho5DV1jgYLRIxzZ9JeBS8Zd3MdkdyjNfiyUB5j d4587BGTX1kqsWHo8iusf7t1xezoXlv5P9Lj6T9iiEYEEBECAAYFAkzjqq8ACgkQ ljz5tZmtij9OEwCgl43QHNxK+lfXzFm23UVsPVQWyU4AoOIzR2uk6uTn7VL9tqcT 2Yeu7AtAiQEcBBABAgAGBQJN8PR6AAoJEELRaf2ZNNXlxaAH/A7bAK1Gd3yeDWq1 AYWb/hnaFwbphf04EaPeJyoXOfdPfB8+MPAPvJ8rJ9n5CNIO6xKyt8DIjP8SvbZV cmXKESUA4UU9aYI8fvvmjXMPQgo6U7+mTp+kXsouROtkkq42saHTkizhuXY4PJBu 2mC7VytfaaJfxXULpoIlWKFe9QM6yTnlru1Lesn6x2BwlxVxDXDcfYw5tlz5yhxA rRZIGkqCJJhitzdlBshBJmdWYCtmE2VVFxjIdzyOgt41G+WTaI/WOQv7q8MSsdQd DSMf3igMinJOk1mPKvTFuFPCgqx0/bhHRQG9hm9NaksWk8gRZ2H1oMpnH6AdST01 cMQBasqIRgQQEQIABgUCTfUIpQAKCRC0VZ6qmARmsmFWAJ9zec/iCBL2Dyw0A/q1 GXUpaEaEbgCfe/KZuKmD99BtRkr3G5JTRPW7X/mJARwEEAECAAYFAkrMB4MACgkQ kFeHiYnYVH5R+Qf9GHgdj3UpZgxabh0vlrvDJpWFxHAR8aR7lg1pXIpM47C0zV1i e4264rx5otIH99vC0QDRDZ/dqCcgRCZzRi/Q5E/wdzHw5jxG6Qib2sXrZ4ulnLzs LCRFC1wh+Lqr+zvZdm578HcUK4pW7UlmvUhTYLeSM/9HVEbzQB1qkMf2st3NAgBW SZ+m5emZGG7Hh3R+O01tTUytQRSvEGf/6HCnCoQnSAA9mpG2dZ3hYO+5jhg9Pmue sdbYH5SMBPtmgijkn9qrII8/RRqQEaZetj9tcm2BO/YxmKN/v0qm/lzACmg1ph3p ca10xxvbScaZnPD93C8721W2V8gnzbTj5SxOVYkBHAQTAQIABgUCTe4newAKCRCY oyP09LIf6GpVB/9lRY7HvJ5d1a9df4Y5C4v6U9R/Jo3ctK5aRFPbJ5oguap0FKgU FQKRWesDLB+DChOJLQuwMFMNxhIuqTENpzhBiVHZ0LG4r1/pbpmc92hB+jF8UdRM JpEgxsmeck/JwpRYvy9pKW78dJKwBBUNIH+XNjD3DykQZ7QRIfU5NIwso9tOUW8b +v+dPD/lO1+P318eKhMhaBWKRmhEUNV/YnaZB1FRWOrWwAsEZ1gzLph19XJcVz7K RsjoKQ8PY1vX73WS8vt0X3+nzDYGUx9VAFUBx/e2109M78GUwt0ALsqkPf8+hvcd E8ziT2EFuUg8fRL/qOvWIC5WyruSftSqvayQiQEiBBABAgAMBQJM7MlKBQMAEnUA AAoJEJcQuJvKV618OK8H/14TJ+I8zPrzEvdSvIaVw6qk8k34pikwjnZ2xrcVVgcs DYtWsz07SCofMCnvvAuTwTHfY2m/Iey/dRkTeWB4TOLFOqxGZ2kPe2ULKBiSR7xA EE1KeJYgDTKnLOzIdy82B2TTcaLZ+TImrT2wO0axx4BpXsy+kUFKcG7SHCEEhtEj PhuZoWlyzWGTvkp8sGsK8SftrpsjBHk5soacmyxRqDjq+zYHlA5NjycvQqqeMb45 TiCoaa9Pf46r8KkFYMk6au2kTCgmKD+hjEwmZ8w5iFo70cEkMJQOR45fNcyjQcQN 5SqR93QIwZ5FqqSLU1G3bSyUp61vtohy8t9/Uu2ENueJASIEEAECAAwFAkz97PgF AwASdQAACgkQlxC4m8pXrXw/WAgAodVeNGaLj4bS1dRfOQaZqRxP6VBdpfKtDOoH uj7LEYdn0b4Te47jkTiuM6sTipNPrVmUQBfnSQue7/2VRV5VIllRJmdnJxN8SMUF MXkrCJZTSnxge/feXuZZGP64Wesoc5MGC3vWT/0Px1JW21HKJK+TXGavI5mFRryC Mdjz478j3/1hAmDgT31eDXnlPZ0ORYW6C29TKEp/OZlPsQmEg3uVs/Q52hIyAKkW ApjWZjlnVVc33K/QRkzTOOHBMG2ZUDvYSWtjQ3lUTsKdiTgpQcVj6QBhXZXBUdqS FlTE2Q35ZDYG4VjiXwWZXGo+nbLNCqU9QbeEM7iZfdqqRLoHF4kBIgQQAQIADAUC TQ+57QUDABJ1AAAKCRCXELibyletfH5YB/9p7WIDt+UQHfyby+YkqKJENPg1EdC7 aXe/5NnYdWdyJYTh5ER+6TLpD9wjinrG+7sLlaq1XZ8ddSXFxO4YuFjnhKOAAJ9J KEvDfcnX4q/Wq0X/hA5+pL211a9KamTcFHUdANJAIuTRBFuVGWgxRoEujcp8Yz7L 0v+kpfyV8MPjZ3Yxblyp2tV6KaSwqxnzmo9J7tjDovLHbwDDColyWpnXLILXVC0F MgF0zr0RHIhMj0Kx8hHg9+F+1wHafDRzizIwHmuPnhZ3F0RRXbU3BYOeUXxWgT80 VFILbnYfzqDQzx/P4s8aAxsg1OsmXvLvXuyYjXpPdZWlEOUiWW6oLLI8iQEiBBAB AgAMBQJNIYQ1BQMAEnUAAAoJEJcQuJvKV618a5sIAIoW3gEcHi+187y+FRhy+Vyg ecqeGp9Qp0/IjOZkcxw5/kfYYmaWGqFLvNhTPrSGO2qv8CnKUaqVQMy21UyQeKIb Dta56D28FlOO6WIjoY/g2LXKulm8Hoj6Lc5PCyeiJihGMALTihFCgwg6TwajT2wr 1MWc7E4kaOo4hI9BI7agbgap2giaKQtcl8rbNJ5NgQ3QgIMk0+zQHN7KLWEP6FuM 5d7TWBF4ZtG8t4bONdmljlIWY5e7Db76DmTpJAVQPMIIH10uzTH41OvVGGFsRAPP 3AXMzszsvWMQ625HY+Arv8MmtssRBqKcipgqYZuJIbFoAlivIm7q9HgdgsJMSlyJ ASIEEAECAAwFAk0zUQYFAwASdQAACgkQlxC4m8pXrXxQ7Qf/V1frBwINOaiyYQmb uWo3AOVtuDOyMRacBBHoojloHz8x2umqGhzXRg4V7KfD/Es3czHyKAGWdpCpaStr u97urp3Iit+twMViGWLS6ZnPOA0INlOzmYALXd/lt3D9dOJNbvYTmmNy/mMVbCyp D1WbuBbsnDqTG3WpRzZ/MtFuNYnWYYW8P+Tc91EqUmEU/SuXr05BVQooQlnFIWMy YdgRY5w2MDF34EhQkw/il3cjR4JO+1kEC6Bppm/F7dbJKl+3PjGP16QuPb49te0U 7HrtFEZza09z1boGT8y5bHwR8Q4kFblSqTE3IedA41HjETmYl/67aFPMfJPcu3Ro W8b8d4kBIgQQAQIADAUCTUUdswUDABJ1AAAKCRCXELibyletfNK4B/9iN3IJTtX8 z0H2FUR3GgDpmd48RQ6Q9xwc0UgQEFKS3gmh8gIdtC3DcRV5O+JWG9MQK0YINndi IYuJB8YxnCEhG1ej1eP2YDsJBbG77xvcz/7oVoRRMw8H8B7Aa2hJ6QInusGwuJfW L0hj4hMsXU9XOAOku2UywUc66ZpX6/I9ZbuzkVBrPKYzjrThByg7QSKDbFX0c95o NJ+Qw3xtHEvyiQB6Ur1pdiR7DvkuiKlfedLFx7SuMl5A7OsLbknvqiAHJ553+Ht/ RKNccY/UicrAaDAoeXhFwavIS0iSQqIoSrpjc3RiFIuBa+CZz+p9iMqXBJf7kxvs fW3zSUCISRz6iQEiBBABAgAMBQJNVuikBQMAEnUAAAoJEJcQuJvKV618SykIAJgY 5tAv5RZoSefvtwDDYDliN3AfrIK2W7bzufbG0FIRx4kwdyHk+on0kMavyn26asvd gOHt/VSRuf4lF1PbWesLrckK+rISZ5OUezEmOFuwHqaCG2ELvZjhfhT4YVCci1mH /l3Qo/pCAa+wQzY3c8f3R9pVKdsqBII2CX7tuVPhErhp3VW1rX+5z8hGBej/f8E+ 0vuvveRd8ktI6ZL6J3VKyTGzBL/McGbJlBsL5HUTpTWi5GafFgl0FZDsdUdLkdiL EaF21u6vyzDVG/N5pTe/5RXKU0y5Zwbs9URPxyJYBparwEDQ42B9bW/yOw2PqrPp CoOSxHQWBLyI3rE+ZiKJASIEEAECAAwFAk1oDMYFAwASdQAACgkQlxC4m8pXrXzW 8gf6A7cR2wJehkuz7Gul9r+djcL+NRJRShKNPonqhpx074U2VmGSV7q7KNgirj3V 6qlZaMo42VRSqsk0tC/esmTw2qG5R5nu17m/xKAfaSl6pOWJJcVrdVOXn76lwqig aE/kfCzFoBmb+ghSKA2juWRfyNnkH1mXqfJtYAtDFZpkZq+ntufd+2nyv40OLvAY X5q1Q22D4qfiL5AqBL+lQ5Z125dKZrJnlBHFLdj5Z2ueMrSXspcBwHstI181lrZ5 a89kZfS99JXwa7/yDqk/izHYbW4eIFmb3jhHASLC4A8n+sTnN8O3A/tiQTEfFV45 xj3em2QypVA55/SGO9eiP+hV4okBIgQQAQIADAUCTXkxOgUDABJ1AAAKCRCXELib yletfNRlCACLrdXwaJ6ii1SFFpweJP0njHENgtjZxrrNwC9F8m4xO574E9ksiEM4 d/QoSQiTvyLahovWpuWWfJmpr7sMCS7TvpRvzVBGpAXhIdtKXKcD/Yc78HycQ2fg f/pOkk0QaXWmzXwbUbrMUnqhCRvAeNWr/uNWYL1mLhsiyDcMZHA1okd3AVwDvOjT cozw2pfxBeAmb3fYuQ3JCmRifKX7LssPwG4KdYRxGHWmsF4L7yrQBwYZyn4qnnxM ClwFWdLW7PuPnGp4VA1jfvJ5p8r3OO0s9kKcSkY2PuOARgLrkTAO6dK44OeZQSyp E7+kCCV8zKL/+ms5FIkIin4YslHZaaIGiQEiBBABAgAMBQJNivBCBQMAEnUAAAoJ EJcQuJvKV618vLkH/jsfSKCm/Oo+0UXbqDFlqHEAy3iy2ZE6q+kqmexPm5J5giRH qEw1S6AoqOhSvndNQiJMWBpRN5OgKdbLCFafNn+N+AHO3YkKGGwjORk3Y4468FlD 0dv1LGlnXCIrqxAfjXbnDTcxZ/CSEB5t0Eg0Gph6MOcx6XIxJ0rMiwWfNtMF49Y7 Qv9P1AWrg2pXcmfYRFMpbFGFaLxMMvHEmk2GLhKRmOBXi8wgnEyub37iUab54aUH FzYESdk8Yf9R7DR1Og2BG7ew/AmoFx7BOphb47g5xd/LVbh6fvvgQC4sRjTiZBp/ 26Bi280uxGwTMuxCrKPvh0Lo58MBKmYqV+l9FxCJASIEEAECAAwFAk2cFOwFAwAS dQAACgkQlxC4m8pXrXxP9QgAopgEmP+cV4UHV3Gjgcx0elmAszCU0lybvkbVVwV9 wPIZuY5T+GG2yYbl6BKxBltiI8ECBfh+exRpjIVw7jRfCT0uQBBgs0r2U8LAZWRJ 8D93bxQOJht2KIxOW0iVrYv03TsvD7asLEYwvvW+K7XF/1OsWrBtqK9z97Wzy/Hs AWWfg9XOCAn2I2GHJB0foq9PrcWNNev3WTCX/jBW+PtTmya7Cv2Y7GyDRZcQlBqd 1Dg4GmExNKx7xARerswDDa3JONCeQxt4PRmG4HiQr+7ZKOY6jM/muR1Y7TiaJ0sF Hau+r1/lPGff9ZS/OegA6IOP3TemN9yj0IH/JA/GOWBGrYkBIgQQAQIADAUCTagE jQUDABJ1AAAKCRCXELibyletfGzKCACJHUoYUhHhqc3c0fVBi3SOec5Bqg+gnS4+ pUrlZXnErzgfQYhANdUPemOaYA0EWREZ4O7ZxNGkrvaIepLcamEXr2aTbtYSkraH 8MIOxfS2zLAFm65oRNfSBNMeiJRpvLIDR3Qge689hAyPxHwCoA09sAQSj4duJh5N wCy3v9G2Rghu180yHTYUgDbwxPVecDwCaNYw26GLYbFoEG9oIYEj2R0KTDaa7V1Y apbG0W5PuT9ysmjfSEoSiK3evp5mdmsMxfDt3m4Hps2BhB9JWnOMucz1IR69vW0v yR9duze5Y/W6AkhEy+NRMEHID97h8f2/tMNoSGp0JMDxk49UtueHiQEiBBABAgAM BQJNucZWBQMAEnUAAAoJEJcQuJvKV618WxMIAK7jff4S93awaD0anhih3Jwr4j1R whNjrQ/67VNSJrv33VXiym3EX+sQATU7bZ1+TTHzO87uwhCzp5LOYkz3MaeXX49J rphF3HUTQOMh6soUyww8m8xccVTdUP29Vj0mI9genydRLZ8DMS3jmxEpy9lD6PX0 /OewaYZdFHAXY5tm8CjtzzKgnJ+u4yEcsz4fauji1mP8B4lff7EjdhcWQo2OetHO kwQG6A1Yn1/PiK4MX2XBzmoiAXh7CGRoD9dHHBS9ks7hWwepJ6k3osg70SSbE1wz U7Bkpvx1QoLn0BH6oaEgWLj9Hxd492IrtagtdSBAD3qMfl54uoAc4j/OGmWJASIE EAECAAwFAk3LkCEFAwASdQAACgkQlxC4m8pXrXx27gf+PRsdwK6f3Z4Q5E5WUEoS xq6+mYawNSqbVmgJkcslh7L6HVNose/FAQQQvUacFWT6DziEjnRY/uF+ZkpkMg4y DTpav2skOGjoG6foH41ehdrdz0PCi8qQYZf0L5YcIvUu9FN+Mz7H47l5/pSqahy6 uPXwxk82vXQ2REjnjHTHdY/TTG+iJy/P751lIfAnn3Th4+r/IV3SoOCt/twZu3rL Y6aiZYb9jpun/IuLKHJIYkumhx+yUY5nB1g7SLahn04VbSmifP2zkWOFNCJqDEBL CQrxEotBDZWABgIFA+F7rzJJnCGDXK3+P+AfeNtzi9xzW7E6Sp/j7Jk+p6+lWS+5 8YkBHAQQAQIABgUCTe5EEQAKCRCOJY7fDEUPsG9XB/9SSwXTtGcc1JsQdary1tmr KFQdORnpiVkFHB+IX/sIAbJ10FZdjOn0chK7GhA3B3WDTUPYM+s8yGO1ChtaTfJn zo/3d5XzWdtLvHW0bVFf/mMcOwFeEFcTCPCErAzdcnzRuZMozsTmZq8GQaW+/oND 6nwGre1EqMrdsBOtkmCNNmd/Ots7EZTnFJucK2DgxkWln+rlKoD5UxwJa6kLrp8b tw5lmu8y/GryksfSGW4Ao5vN7lO2yTICv0yb0IgBK/MGPaMwYEpwwmEAILgw+q6/ Gu5BzHiZszsqXpUZTa8CeB4knxyifmG8SHmOw7cND/5RRk8RwtbL/FGv9YLTLgCy iQEcBBABAgAGBQJN+hN8AAoJEMqVO6542jt1uggH/0Bff5BVGvLCbqWShJMA8QJk Dxn8NQJ8bJZB9rqsDlWfjQyWoFUYd7PfuxHBO24xOZle3jYcM9YOgVqRVmY1BZuF abiiFphr3rlZnGxHgrlMsIyvLIQMQCdPPhtOlM8xOdZnzdkvBqgaYvFDYBBaslmU fQoJoqPb0mFoobbh4KtZbvlqzEjCRtqWQ19sDv5/DDlwgHlRtTYQbJav0Qetl66u ThCFooAAjgaHmQxToD1izL0KIsAkwVwNnFQ4tqglseD0TBmdOkm+3h3AFZl8KoLW dnvUzHIJJwd5/fvmn/+2K/XvUifhKRvN+KeoJaFXoQ/9NtWFQp2RihzJroymZ4qJ ARwEEAECAAYFAk37H7EACgkQuKHKv9I7D3XiZAgAu9LKNKvKcbrElwoE1XRvq8sA G1/kEdbcE8V6ou8Az9gbRK4edvgNbCUgK0AxzJE89KOkEC/vv3Rr1BKiJHsGEesH kQoiVtLoAF6TmeJq+1dM+PAme1UzPYn/KRsb5Ucbt4MvHFdDvX9hhF18xGU47a2U J14Kj7FG5UYp2zztV3wCibO8l/xdycJ/6M8GZUyQqGkJv9xzoL08oquOyD7vv1Q/ H6BV9cvEkwb+vau5N+Y+bEzpqYngZXIngIyholOLCPDG+AfznfyhrIWVW9PfOWNU FKKXRzbDO2/8tGlPeNpWLWBHNLvG/cg+gZe6QaFz1XhJcRjTHG8qtjP/8UUePrQl RG1pdHJ5IE1vcm96b3Zza3kgPG1hcmNrQEZyZWVCU0Qub3JnPoheBBMRAgAeBQJB GHdLAhsDBgsJCAcDAgMVAgMDFgIBAh4BAheAAAoJEIXUUEVraRsDERAAn2ne9xMk I7Cyw1UD//CLJTGKYZ6WAKCBpLi+xykjgaMOPP/kwBull2TuQYhGBBARAgAGBQJD OVc4AAoJEOzw6QssFyCD9/AAn2wZCgcfKRI872sWaIV+ymPI+AuYAJ98nf5njAlc 0qWZjoPd+pVMHi+QcohGBBIRAgAGBQJDobcpAAoJEIW3bC3X1V8aF04AoLaB+2Hj HbmgOE7lgpm4lHBNEiBRAKCdcc7n+tYOhh4oPFGxbN7NzMOHhYhGBBARAgAGBQJD oyc6AAoJEE3JS9i3H2Bdf2QAoJHTo23UFIrIx3TvBKWxZziar43cAJ0YubeEXFZX k2GCMnIT9VFU9QCx7IhGBBARAgAGBQJDo7w5AAoJEK8i3O94zhBffkoAniOwGrzd WjX9uutCfqHyeNShJ7s8AJ0ZbXds8HfO7tATIvdSv8rzqrwiy4hGBBARAgAGBQJD o+tiAAoJEF3k1/4ZSdyAA9AAn2Xeot7FvMXgkyjGgSh+WS4fBekJAJsErptLScme Z+g0ZcOlFGjyoAQVJYhGBBARAgAGBQJDoz/dAAoJEEKxk3zIVQ9MFh4AoJ/Wgcvz qjKI9PGilaPNBjQba/2hAJwJ3m1tmuEC6jztDYbuxLUAsfJQ+4hGBBARAgAGBQJD nFseAAoJEMYEPFZyB3E3GksAnAxmctdMPbE4xpRsRYV1+XT9gVRTAJ9IC0k8Y31P lw/lnLtxa+U2q3dQeohGBBARAgAGBQJDnGDmAAoJEHninGCwBj/ng3MAoKw3HeGH PZeZb30DZ0ZFA8vH+/YtAJ0Q1W1QquNvrU7yykV7q5FBDQIW9IhGBBARAgAGBQJD pnl2AAoJEESJ0O1nm4EZhPAAni/DuiJ/KJnxjYCBmFVn6RVMh/YgAJwLVES4jTtc nPA73KIhk6yT528s5ohGBBARAgAGBQJEkw/OAAoJEKkX6cyZbhReQiEAmwbcjb67 ez0XEGVxLazA0tLdo+p4AJ9I4e7ssfa9mFnzeHhy0atGry2agYhGBBMRAgAGBQJE mO5fAAoJEJki45vXY/+iXgUAn0VpUsK0H82ZnBaNVPq54ZulyxggAJ9l7csYLWI9 Ds28PxE3MYRE3Q2IxohGBBARAgAGBQJEowBzAAoJEGwDcmOt/VyacCMAnjyeiwMP fzZAOgv21gx+KI0yxkjGAJwKgWHxqjHoNh0zh2+7ZNmANkpDuIhGBBARAgAGBQJH lld7AAoJELeOiZEke13dDF4AnRDXhsD5MNiDTnkVUKmyQ5hRWjgeAJ9e8ZtDPVHN LEXuqxsJO8bHgRAn6YhGBBARAgAGBQJHllgCAAoJEFnGolusQA0CGDoAniebYTOM T9IMCHgf4sX4Eow7DbEbAJ45Y6bumvdtKGnCxW0Tw6zc2KZn+IhGBBARAgAGBQJI cleEAAoJED3qDbb7im70oDMAnRx9JQUHgeF0u97zmgNreb3hFw+MAJ0az48hPn6M BfU7tN7+Du3C7+PiRIhGBBARAgAGBQI7XBCKAAoJEPTmR373xeGT+cUAoM+v9P+S eUiitrLtEM5yqNOVROdwAJ40tfqN++jDwAqcHeVoL9iau34BKYhGBBARAgAGBQI8 RdG/AAoJELP9zVSEUUVRvtAAn1pLD3cZw5QIqRrJXeIfceBkC3X8AKDnGkwPGbxa lnqrz1G1I3QdIyIFCYhGBBARAgAGBQI/FTaTAAoJELQQOaJZOQTM4ykAn3HBhIBJ dK1goaUYWv4AxawOD/X/AJ4q10Ec4hwj/OCvoPr7EDE16AYnBIhGBBARAgAGBQI/ y1k2AAoJEMf1dctQ+RB40wYAnA0yCRdWCtSJwv7CvlwIp8uswpe4AKC04wFQwZPL 7+L6hxCQbVLco9O0y4hGBBMRAgAGBQI+NrGXAAoJEAvwZBJguh9H+lAAmwRw4hwC Ba/ZwyKIAVtC2NeCClkRAKClBZwTy0caL7jZHvNDLvAf7WL+yIhGBBMRAgAGBQI/ oUvbAAoJEP0uNSAwyB5q7DYAn3CpM39q5KG1ulFk4L82jG2xiD/3AJwNagRgnXhx D7ZaKVznH8A6EMvsBIhGBBMRAgAGBQJAXxpfAAoJEIW3bC3X1V8aH+AAn1VJ/BSz XSso3tCNWLRGj71TbZVNAKCeyZ3GK9ACILe1VcrAsWgsZlZu4IhXBBMRAgAXBQI7 WE5BBQsHCgMEAxUDAgMWAgECF4AACgkQhdRQRWtpGwNTVwCfdbcojqkUhndOq/Zf kVTNFX9K1BMAoIL6h6UISe03zCU5jHr+PLbg1+KNiFoEExECABoFCwcKAwQDFQMC AxYCAQIXgAUCQRiOtQIZAQAKCRCF1FBFa2kbA3vtAKCFAw0kiZXy/fuffZr7kUIQ s71z6QCeLDZN56uJitc4wLcMYk9f0YK43oyIRgQTEQIABgUCS+PTfQAKCRCM7sbr cHLLx8XVAJ40VIy8hvr/KTMu5b1yAPGFOIq19wCdGJZkeTrO2opOhnQAsxxZjCu3 yLuIRgQQEQIABgUCS+N1zgAKCRARd2V2AvCS99wBAJ0WAdT5fD9fks7a6SkLgvuM UNLv7ACgkVBsqR1tyNlZ9zCS3zAUzoxVcmqIRgQQEQIABgUCTOOqtgAKCRCWPPm1 ma2KP+NNAKCeojJL3BkJRu48fWrziedufKIZTACfcLOlWVeSGl9i7ZsLYuvrbsBs xwqJARwEEAECAAYFAk3w9HoACgkQQtFp/Zk01eVHpAf/cBXtdnKxhgbwWY2okryQ CVco2rgA+r9sKkkm5v7Sp700gF9LQA7K0B2aip96ea0zIHpp1/DEBC3h9r7hen5q 0geUXlR0wgwdjTKE9Nu50W0wjtWpAsmd/r3gI8nG0RjwkNJXKT9H5FcOo6Dar8qh X17wxJqzMCCTmjbXsskaq3I386lwe0Ea1v7EBcScKzeINiQkUinxAtk8Tg4ga33u P5OKpZFQh6WixqVh7mScUR9eBvJpY1tiZdt4HMCWQWBmOUPVHUjNOfzSNB8UAtr8 ihP7wNmozq/NrWV53uzEl61QnEi4RgjIunNtacH8wnWsQS+4Z1OA4P2M0gIvP6bv sokBHAQQAQIABgUCSswHgwAKCRCQV4eJidhUfmVLCACWp30ydrMqk+s0QW+Egftt 2d6Zkqoo3FT/Yk//9gCMifT8wCBxELMzixnNDXNY9AOksr1kLSI/Iy/ErotTvYLl 2uvvlCH5nszra1OX+RAFpDovwY/RpBFZN/afaRDakDdtAx3uF3uRwBjNyliojjMD Q4q5uYvGYzs8WCfL1WqZG55FfQCKeRpA9Gwqab9Eco2VU3NVk78eoHfGNlq/A+ID 8x33epIqn0y9QSvosIxJXxDkGBVlRfJQJ7+8ev9FDbtn9YNly7qZn88nxWoEHRSl GR+5xspwQeWEw6hMS3gUYfEkkBRUjvMQvyl5bQBPld9gDRgrx5ChR34scyAH+ErG iQEcBBMBAgAGBQJN7id7AAoJEJijI/T0sh/ot7wH/3p1Q10BmtAe5N/9snLhOmxy vmH8zx2s95Mfr6mTsRaLAtJwpRRdrI+TOjlwL1DaDTmeAwvvE0uxjACOPON8BAan 258eX7ZO4RnzCRRlW7y4yBAeCwW2FU2jTsTtUVRbf8ojv5YrOxLWxatd/ETot4Lj I+hapmzUoTLvBhHF/fMFYLd/+H14U7tCEkVdeFcviJXGOuRmW4lMBNloCcpstqEh Ml8m3vAR2OW2bZhYEbALMktqdBotIMdf/mPxEJdqmpWQxr2DLiagZ9Hfp76xrW8O oGjVTKrA0NBMZoXt4MdDMHMjoll5vWcI56au+RK+7SyEk0SdHh+0XpSA6wR95diI RgQQEQIABgUCTfUIpQAKCRC0VZ6qmARmso+lAJoCJ8HvXj0FFxm67UyP1FqUBQGA DACgnE20ThEnXU74zONrs7YXduXORsmJARwEEAECAAYFAk3uRBEACgkQjiWO3wxF D7C2vwf+POJCgC3MDQg0lVsNJPyETS++BF47e8IkJ9r0We+iHAm+HEMcn71xkLqI q8S6SPZrriaQGJFe5OyMIQ/K1Mrsrka4eezP6QULiNmc8lnjzbZpFYLGjplLBJwc 56JxQPZ0R4Jsttshwm4oghvnSDpOLITs/tEkw2kDAHXXbk+597YFZpdutSQQYUCW f3sxR2yqXhzlFy81/pkCZN/m6nnMGG5VKkax1vXy1y2NTT31cQxnE4kZvCJVafsO dMWY4JPX2nUDWoGZwW0mV1O5ljVH51mFineQO6EEniZc/TzU5qobmi0lA1KcSZea BSAJ1vKMbBsqNTiy7wu2bhf7JW2dv4kBHAQQAQIABgUCTfoTfAAKCRDKlTuueNo7 dX2tB/94cM2APe5kvTfVdKNHJb41v5nCt5OB7ZALzssgD2ErUjqvBC0NXAZIVDqC jywgB96UOwwmyVoSPc2TSOLp0BXKSYXMP4+DnllVWRiG3GmREq92uAW6u8cJKEvF GkxC5OPtxYPwSPKAYUN4qFEf/bw1xkO2Zrjg2NOm2woW9WtNCLWKbGntg9T0V/yt xxTgM3VKSciM6Ka+hV7bIUwnPwFa5leIyopNBE7QCKYzfqljg3S0CCy0ot9xAoCI guQhtjmNVNcYBQv/Kylp+IBh1RjMdX5P7+BALJ8XUPBCnauiinBBq2HKgLtO8Hg3 VHK5w+zwJ4+pBjeTpauqg2DBkBNbiQEcBBABAgAGBQJN+x+xAAoJELihyr/SOw91 Kc4H/jMrxNQgvNPLxrjB+S/2zlVtLLgfAqUDn5BQuk1P3NggY3oY4LXSPR2mys5R tx6xGDHRuQTB39o4XlYFr2hezpWeCEO1oeQnACwFKhAHwVyFRPlJdS1KXzJGY6bB eJ6i/Dcxz28odR2EK0TVdfRlVSRWtmyml8e8/bslpt21pr0MjMNu2HruamuWZrBH CZ3pw547uY93IjR9qTxnq6gA174iP/RwlFZQiMjQeBUg6aFLrwQT3p+bYfOCZvE7 9KZoHmoJItY4Gs0S5iGrSuCMTbgk28uP7DC7xX86dqHS2HHZGoOTlnZkKe9f5rD8 w76tdNaFSGC+EjWgGDal3iobgGW5Ag0EO1hObhAIANX5TO/cDWaKqIaSRz4NyjTp HgtIDQpzT8D94KOnRmaP0B46pcNxP62+zRXIP3iHFKTGits2EoGqsw/2Y+S4RxtL /669ykxb4W7TtBwHG9mXEsgoiEol5eylKhNHOe2ZUwm5BIq3PTPywueehMMB7A4c qg+k+PDLyibzz6lvYKrpoVvaXezfX8k6vOmiRIWyazhEG3KOjiS3fnzI+qYXHUii WjGx/CM+DcBzcuvebW5ej1ewB7O0qjIvxzuJep/KYO6n748CLYqLzF5mkSa0SCBW cK2LvfjlOjxp4mCSslIPeJO2DbGeBsmzhCWV10DqZdds9t3T7tBAKr56QAswUHsA AwUH/3Un3UAEi2tgn7CmlOuM6l2iyxm0dT4xrzUzBrhPHUKpY28vUv3CFn+3qvhv /F2S56Oe+jbjhG2gljfPE16MUSbYwCjCuLpU76ZgFpQL17TLn+1hehhCjihqSIL3 mWK09W95Gyxj9xrzG7fMgLgzwsZk/r3qh1Y2Mef+47FD4Om5conFeoqdJCyH59LJ Q0zZVG8Ldr/tYYvcKvTbpxqGjaYQ3eOAVgVJPvqHpMeWETA34HUfOVDZHtM2w03K eHR4Tlxa/opdIrmZchzk0ETdYPy/t6AfbJ+avbIbH8rJUd6ifblrKUqGyrc+gJ54 35T3YowGVGpVVRZQyyfguRP+CIOIRgQYEQIABgUCO1hObgAKCRCF1FBFa2kbA5t6 AJ9B0laWrFnyRvVGo/NVQHmv6xkKhwCbBo5yKzSSgAUpfzjAw5PKW481T6g= =iYsU -----END PGP PUBLIC KEY BLOCK-----
D.3.237. Alexander Motin <mav@FreeBSD.org>
pub 1024D/0577BACA 2007-04-20 [expires: 2012-04-18]
Key fingerprint = 0E84 B263 E97D 3E48 161B 98A2 D240 A09E 0577 BACA
uid Alexander Motin <mav@freebsd.org>
uid Alexander Motin <mav@mavhome.dp.ua>
uid Alexander Motin <mav@alkar.net>
sub 2048g/4D59D1C2 2007-04-20 [expires: 2012-04-18]
-----BEGIN PGP PUBLIC KEY BLOCK----- mQGiBEYouBIRBACKCnll/QyL7oh1g8bNwX4mX4QDz26jOjGW624VOCOb0jarxzV/ s8NF5V7ddCLMbf8wqA2QqeyrNm+e0FdsLbxVAN6NtF6hRCK0Uwc438toERXBLq5j Ss6Ofc3n9KBdTbUDfTp3t9Tda1oajF7JqembMz6cIWXmcU5P+7a5b48KCwCg6dhG X2f8H0s3WZkFi4gDXkUOMMUD/AxfkpYNv3CMGZx/6XVAlNltOoNRG2j41tn1Bhkz 3xgPueod38HbXewTESMVm1qPW3IdNLCrVXg8/TxeUw97h8d1Xa3wfX2DEDfUSCWp IyH+gAchvZxJebdf8UpGtXMrJPzVznMHmChs8pavhnZfqtJ2tplFEf18HLbvzU8r 0GpGA/4hNHGvKtts3CTV7XoQlQrWqhl9okjAUarLjrf2iCVsUhyE3UpXmp0il5bq mhfVv5b4FHUkrSipOsJmVSLgoc0muL9G0BNvLkMi3/vUi/6TOjANYOCnUF324cKv 9o7ojNylp6eTh79wx80tHt99ZgNh1butSlQAQSTXk0aLLbOSqrQjQWxleGFuZGVy IE1vdGluIDxtYXZAbWF2aG9tZS5kcC51YT6IZgQTEQIAJgUCRii9JQIbIwUJCWYB gAYLCQgHAwIEFQIIAwQWAgMBAh4BAheAAAoJENJAoJ4Fd7rKBAsAnR3+WbuhVRDu 7AVndqKop+Qwg68hAJ9W8/4LOHr2XjLT37RQyxPgtodbvrQfQWxleGFuZGVyIE1v dGluIDxtYXZAYWxrYXIubmV0PohmBBMRAgAmBQJGKL0GAhsjBQkJZgGABgsJCAcD AgQVAggDBBYCAwECHgECF4AACgkQ0kCgngV3uspZMgCfafiI8rCSzlLwyWRXCpyH smEYsgcAoMuqcyGJ9P1yzcddYw9SZUjkoj1dtCFBbGV4YW5kZXIgTW90aW4gPG1h dkBmcmVlYnNkLm9yZz6IaQQTEQIAKQIbIwUJCWYBgAYLCQgHAwIEFQIIAwQWAgMB Ah4BAheABQJGKL0sAhkBAAoJENJAoJ4Fd7rKJFoAoNe3pxIgHjKb+mjocFUrzkAn O5pkAKClil44JNQKWePpy+xNRNG8ko5487kCDQRGKLgSEAgA8Y2EXU8EbnSyZ5AL RyHn7axmxr7p2qzEkDI8EidMlJOxfyCj7b3t+5QbIbieb/pnDMGuXPc+7lcK7Owf pu9DTvWPdLRjvXNFJbuRH5mXVUdHS3j7GnAqqgb8ydTbUrKRwY2BijJaU8imXibc +ujXgO/ZVrvYpiXtZx38cwfoIDA+LFpQlLBUUkV7GRpBYcrkrVEGMrLBAPht+l71 Y/IBMht4z5VBFMxJ13TogMseOKKDrRVsxmMqbBjr/S23pVZqpjQYGwkNo96+JxeD pQGlbbbRftiuObXEZsk4yGp56jXTieZLUlq9L1ELkzHIjPhNoeudx/tdtgZPSwsp I6M7SwADBQgA2eUilFtIbEsAizp1Jd88J+2Z/dZ3M0LK7rqZuBVQdeJZbpYBfL9v +JEbjw1e8HV2goYtwkVgfP3tJX/xqzmwIZxd3wLLzDucPrtmQJfDDcD3fDBVvCeZ Z+EjaGp8/rIE/h0LCk9XXHjK+JOZaKt8tsCtkpp5nbAMaPRBrCm9sGB9Oyt0rrU2 /ryvMIf4W602iKDka5oUl1fhNP7R2lnkLRK8OPEPdboVxOrzzdBB8XN67B3kzDRt +nBHqFZNn6GafIYpvoJS1jqAskug2IjmEUIxDxEuD2EhIiayLAuwmGnR8d3iPVcJ /KF/URy/Y7PBtkE2amogd725uRTxXOXAA4hPBBgRAgAPBQJGKLgSAhsMBQkJZgGA AAoJENJAoJ4Fd7rKMlYAoNZbw8I7WBascnxVyObkqE5rLKxJAJ46TGlVlvBS+PXT L4EaOMcBYbTvTg== =ZML6 -----END PGP PUBLIC KEY BLOCK-----
D.3.238. Felippe de Meirelles
Motta <lippe@FreeBSD.org>
pub 1024D/F2CF7DAE 2008-09-02 [expires: 2010-09-02]
Key fingerprint = 0532 A900 286D DAFD 099D 394D 231B AF20 F2CF 7DAE
uid Felippe de Meirelles Motta (FreeBSD Ports Committer) <lippe@FreeBSD.org>
sub 2048g/38E8EEF3 2008-09-02 [expires: 2010-09-02]
-----BEGIN PGP PUBLIC KEY BLOCK----- mQGiBEi8sBIRBADJt1SLW/mX5HmXKgbG72GXupRR8V+lDbtquXx6dJ+3E62S9xFx KehNrX8YcYnp+dcuHktXxQPJ/BAzOnvPdHKgzdXMARO5ApOfQ2VDgZgAcs0dVEnn LILvxiwQ7YlyJjOTJwbcHBpsTdolhNooi2FEE3N5ShSMRlPoH3GXF1qdnwCgqV/g IlQTCLudKrApFqNIbDCrPh8D/AmN2MdnlnIk6d7zUgLWuu3coohYIYOxaZ+ovKDb S8siSZ5uaEZOhWHVLVGYXTmzLrCK7TUBKdK1sW7YrYKQdPjhYnYXrwS4AaWupWwX K+fZWTaZsJiGLbOIrszAd2hRHUgQ5VeeoM0eD9eyAWHp5SVi9YcixMUNbn5ERPu4 ppK2A/sHynDjmkXHXzuNwN8dwcUjTMTVt9bxGrLVJHcJUsK527dv6/UG1CfZYnzT nca4GNO42/FBjQtyJaTQd76aJQ/PSU88MMGuMUh9LYl9rRdMQKn4FXm/6t7NZOqx qvXzEC8jFw1BOvxhmykSEZDlwZFwQngDre9Ux68Eu6Nut554yrRIRmVsaXBwZSBk ZSBNZWlyZWxsZXMgTW90dGEgKEZyZWVCU0QgUG9ydHMgQ29tbWl0dGVyKSA8bGlw cGVARnJlZUJTRC5vcmc+iGYEExECACYFAki8sBICGwMFCQPCZwAGCwkIBwMCBBUC CAMEFgIDAQIeAQIXgAAKCRAjG68g8s99rlhsAJwNTFc1W0eu3Em6+RjD9WZWtX/1 0QCfb2riDssKYX42D7HhVjDvTe1BtXq5Ag0ESLywEhAIAOQrj0PRt1WOC3Gh1njF KDacQl1aJ5f52yaz0FLpu7igTRS/8ET1+uHvIwzcSbbG/4xWqPwirMxpNZwpFMzX 9l8bURIX5szmJ+bEl4VH+La1p+w31YswBn0PDTSYtWhaIn1LMXED4e2Kg/wUCpLT M8htMa1pg0F2ZcmvbNZFuXMd3BBAkvWrRJTYuDXy8HHnbALjUd40laUDT3Wi6FRB W3HFj5lIiEjnJG52iTSxWVEkoChy7l/qDQ0zsguCCZZvLfdQz2DAFscjX/HltuUK s/gkzVR4jZDVMQPqCATuCvDYHrDWJnfU/R317Eg2kp2tJrNibrnFX+ciISSuq1+t UmMAAwUH/1XXvFtLACv8NFLVFVWM9wA70ZTLjZEEfewbWRYgT1yvOChn7H2ef3mn I7/WoLF3ntm8Qcw6TcSrzVbZjgdWpS65Wc5YZn1rMb6nP419kjDQPjvB8RUA1g9v 7LuOv8qeqqo1/mT6PIh8ZnhWR42ei8l3QcbyGJMQGPHyUZk84qbd1TI9gO5GjWHZ LIi80DPb0cpazMCIgYjrqZsOoq4XcYJZah85Eu9jdqbx8aDNnag4NeO+9jhy1msg xC7WuLYPctfFZ3q5ZwdvvtfluyeKjqY5mzkAuXKbtK66yMLugU4NnR1IeS7oI212 NF2FmCRAkCMB26n8sd7xavpd9uF+6ciITwQYEQIADwUCSLywEgIbDAUJA8JnAAAK CRAjG68g8s99rkWyAJ9b53BhFJ6+49cr0IIZLxVBGlWNnACfX4O3OOhx8kClRzsH 1wm6VFjn7qg= =q3W+ -----END PGP PUBLIC KEY BLOCK-----
D.3.239. Rich Murphey <rich@FreeBSD.org>
pub 1024R/583443A9 1995-03-31 Rich Murphey <rich@lamprey.utmb.edu>
Key fingerprint = AF A0 60 C4 84 D6 0C 73 D1 EF C0 E9 9D 21 DB E4
-----BEGIN PGP PUBLIC KEY BLOCK----- Version: GnuPG v1.0.6 (FreeBSD) Comment: For info see http://www.gnupg.org mQCNAy97V+MAAAEEALiNM3FCwm3qrCe81E20UOSlNclOWfZHNAyOyj1ahHeINvo1 FBF2Gd5Lbj0y8SLMno5yJ6P4F4r+x3jwHZrzAIwMs/lxDXRtB0VeVWnlj6a3Rezs wbfaTeSVyh5JohEcKdoYiMG5wjATOwK/NAwIPthB1RzRjnEeer3HI3ZYNEOpAAUR tCRSaWNoIE11cnBoZXkgPHJpY2hAbGFtcHJleS51dG1iLmVkdT6JAJUDBRAve15W vccjdlg0Q6kBAZTZBACcNd/LiVnMFURPrO4pVRn1sVQeokVX7izeWQ7siE31Iy7g Sb97WRLEYDi686osaGfsuKNA87Rm+q5F+jxeUV4w4szoqp60gGvCbD0KCB2hWraP /2s2qdVAxhfcoTin/Qp1ZWvXxFF7imGA/IjYIfB42VkaRYu6BwLEm3YAGfGcSw== =QoiM -----END PGP PUBLIC KEY BLOCK-----
D.3.240. Akinori MUSHA <knu@FreeBSD.org>
pub 1024D/9FD9E1EE 2000-03-21 Akinori MUSHA <knu@and.or.jp>
Key fingerprint = 081D 099C 1705 861D 4B70 B04A 920B EFC7 9FD9 E1EE
uid Akinori MUSHA <knu@FreeBSD.org>
uid Akinori MUSHA <knu@idaemons.org>
uid Akinori MUSHA <knu@ruby-lang.org>
sub 1024g/71BA9D45 2000-03-21
-----BEGIN PGP PUBLIC KEY BLOCK----- Version: GnuPG v1.0.6 (FreeBSD) Comment: For info see http://www.gnupg.org mQGiBDjXWqERBACDCxgN9+yMfpm3yvkYp+P4Uw6xxPdcZ9RvnTRkBX9zXaRgSPmM zeZ63LpB99uVphVZrv/EdlyTf+cRdz6VXXRcTBloA/FsyY86IluBnWCH054WyXzr 7az5WB9yDbPnlwcSL919bq0UqTuQUlQswdQAoDQG5LNNZNa0T01ydYtNlwCg3weS I/nEJrGCXGy2wrjg8LiwQ28D/Re2JHQPTYqDEZl6wj5U83wT55ChnTrjPRbGmr/C UdJP6CZQg6+DXYGYulcp3oL4btcdFDRFglJzmQNkUYmqiVC20SMVKUctrOCAI60P 7VE40UtXz9EounPSRQQ1lSdMNeRwrZ9o7IcrSj0EBw8lw3d2WxyM2Rs2crZWfOI2 mu8dA/9LbmAw5sLk5Lo5i41nAWP76pyuGxSia6zMRdML6ynoC5kmyrI9TwW5LNU/ Lsq1Ru2XSA+CwSBpTt0vdwS88dDwPGxRuUHhWVpa1M5t7K7uYODB1cD5AyNoNnR/ lHpxfPZOJNdA3OPgfssN9K+PIuhbBU5xONCoAcdC9TEqSezfUrQfQWtpbm9yaSBN VVNIQSA8a251QEZyZWVCU0Qub3JnPohWBBMRAgAWBQI411qhBAsKBAMDFQMCAxYC AQIXgAAKCRCSC+/Hn9nh7n1bAJ4vkEQX0JkcYgltt0Vv5qkS3bGqNgCguxfhuEzZ vBzpAW9/XdstjA/DSPS0HUFraW5vcmkgTVVTSEEgPGtudUBhbmQub3IuanA+iFYE ExECABYFAjnly3oECwoEAwMVAwIDFgIBAheAAAoJEJIL78ef2eHu7RoAoKn5Lw0y C+/lju5+pV0WI5dmxTzxAKDJRtsRSTBcJ7ohvzztxZqyjfSK+bQgQWtpbm9yaSBN VVNIQSA8a251QGlkYWVtb25zLm9yZz6IVgQTEQIAFgUCOZGiowQLCgQDAxUDAgMW AgECF4AACgkQkgvvx5/Z4e4t+ACgnr8RmYw81/oC7MKS2CSoFb9cg6sAnjKay6ho 14iMG+YcFNbjxwGvSE9EtCFBa2lub3JpIE1VU0hBIDxrbnVAcnVieS1sYW5nLm9y Zz6IVgQTEQIAFgUCOeXLZwQLCgQDAxUDAgMWAgECF4AACgkQkgvvx5/Z4e5+zQCf Z/09J5FOgAqw3UrTTAzR6QWicG0AoJdlBcdUltEO4WV+q3FRlw4RVnA8uQENBDjX WqwQBAC09OxAmKbGn9FETdMA/5abvOY7JgNcFhQutEVnJ90mF/npBucWkCRbOr83 t+NB0h5Te+lV/c+mjPyOemfWdAK4R9zQsat+ZqATv4Vgiy0UbJ/5TPfSraNK+QkX nxcDrhpcJXZhX6VYzbWdRSn8xSZzPT19qq0BFafz9UhZKXnLDwAEDQP/dpZe0jWw rED/Kbyr8CDoEKuun/5gPi5xmNz9iJlyvcsdOgok7yen0HHWgdaZAGX3GzjpB5gA aISX/kK66s+NeM1XQ7YXpcI8naf0jPa6N3SNWjLf3xPxLbMk0SyaGnrnSQNikk/H Bk2Nqyn0kcEaaBbdfrgkuuQWPnBDrq2EdOOIRgQYEQIABgUCONdarAAKCRCSC+/H n9nh7oxxAKC+gMyhZmSZdTvT3a2Y0RDOx5kRLACeP3JEvGZAZuo1sJeEw504+jr8 1Xo= =M+Al -----END PGP PUBLIC KEY BLOCK-----
D.3.241. Thomas Möstl <tmm@FreeBSD.org>
pub 1024D/419C776C 2000-11-28 Thomas Moestl <tmm@FreeBSD.org>
Key fingerprint = 1C97 A604 2BD0 E492 51D0 9C0F 1FE6 4F1D 419C 776C
uid Thomas Moestl <tmoestl@gmx.net>
uid Thomas Moestl <t.moestl@tu-bs.de>
sub 2048g/ECE63CE6 2000-11-28
-----BEGIN PGP PUBLIC KEY BLOCK----- Version: GnuPG v1.0.6 (FreeBSD) Comment: For info see http://www.gnupg.org mQGiBDoj/ekRBACnO84k2i5lLHZKscyV8tjQSkkr26hasdbc/uyV7HTiPhMUjEAz Pamk+bDmy/Ls8k0SJ1l0vILBBd31G5VYtKonIrgp4vZ9gV0fBdCyFDXb8bh11Pk3 pEZiG9vJevq40OPvsThLKHCLNhZ5zLPp6gd0IHwRJ0LU94pouFXd33MzrwCg4gTJ K00Dw0w1hFtUsq6WjNC+1B8D/2WiEuzBMnO6gz0p/eJ1eZ7mvrBXLQZ0u5vJ3eg2 CCPrtS1ZITq3ICPDN6biEiMgtRmlYn/VYvDQqxwNE0X2yMfB/9sdah45zma9EeVn Iy8meaCFDLhm4aIYc1foUuz3WbCNlJFY5xYPXCMXLkC65xdybHKng5TXh6NOOWf3 PfCWBACPMotTRKttAuw5YcZE5VDrSXPYHu/jm2CpIVmrac7+kDj9pGH9sB7BdUxw vczqtAT0jk7MrT+u3FH9wBtEFTXl7ksGTmDOFWJgYn3ZOEaVaX/OqD89UNhrOA2v ZOaaoKMYxK/pszPdr1Ghd6BQCmYKtLBlFYiTDRM5UMVHTqN7VrQfVGhvbWFzIE1v ZXN0bCA8dG1vZXN0bEBnbXgubmV0PohXBBMRAgAXBQI6I/3pBQsHCgMEAxUDAgMW AgECF4AACgkQH+ZPHUGcd2xMLwCfdEkPZVBgEmYnlyOKfyTSslMhud0AoKDKZNXA huNslb4KF8yKWBNRwfPStCFUaG9tYXMgTW9lc3RsIDx0Lm1vZXN0bEB0dS1icy5k ZT6IVwQTEQIAFwUCOo01FgULBwoDBAMVAwIDFgIBAheAAAoJEB/mTx1BnHdsOfMA n1xd4f7iAe6id42DLg4W3fibsCwsAJ0cT2lf08RhHkT+zLVoubyIDoY6ILQfVGhv bWFzIE1vZXN0bCA8dG1tQEZyZWVCU0Qub3JnPohXBBMRAgAXBQI6pO9pBQsHCgME AxUDAgMWAgECF4AACgkQH+ZPHUGcd2z+7gCdF5fq/lebn3/gp40O8xP/J0XFbiIA oKJP186L04qpSNamc/qG3gs7h3DGuQINBDoj/wkQCACl8M8ObSTJaOY4SgoQkKgB CkJJP5ScUpfYV9w3dxKL/77cyfghfYsnAWuA9yXJcjA0F+u+jRf8gS7OaHD9H9Mm pMGq54Aa0KUQaDbL/Jzf5zrKS/RASHzl1vYXuZB1OIzPfeAIx9u3UaziVEGXJha3 1KgTur+TU+F94ZFTi8uApq2VoNT6sFi/V2x79bxlLFr9M9yD/0+kMZKovWRODy6T gWJzzcdd//dkvKp22tNf6C2wq8Bu60cWR81+awgG2otgZjCPUs2Bwhqa5opeUqGn J+f+PXo6+m2UF21m1vLARENuumu6SXf3XqGIUiQbT6jCdJORzwaxeCiMfu0qNnUX AAQLB/9u9gZN0N0r21ZjM6ZRmDC/REouCdYHEj49+f9g/xLXCfacpWVcrK9lIrcg hxRE2mQ/nlQLeHroC3Dp1AfThKSPFX3PRD/9CcRu480imT84ljf+6vonAZ20Edm5 vVO+UoJMZQ2G+rWRRf4bDfwFoyDw3DsNmUL4yH8m2RpTxXn0pQtD2riJD8CBCXEP K95TYT4MomJ7Szg7O5/QLngfw0q6QdKRm1vEIP7r6t+UbVNp9+5g9qvz4aqm3beY pw1QCDHcqpDITnlTxTdV2SgNpF8JPg7joaOa36AxWwRzfLFyzyw/JGQE8RwJa8BN iTu0IrKuiF1biRxqiYO887GBA/8QiEYEGBECAAYFAjoj/wkACgkQH+ZPHUGcd2xN TACgkS0AGqqd2nLtWhpbE72tD660tv8AoI24cRkUa2op32mti5zfLLMsM4AZ =76WN -----END PGP PUBLIC KEY BLOCK-----
D.3.242. Masafumi NAKANE <max@FreeBSD.org>
pub 1024D/CE356B59 2000-02-19 Masafumi NAKANE <max@wide.ad.jp>
Key fingerprint = EB40 BCAB 4CE5 0764 9942 378C 9596 159E CE35 6B59
uid Masafumi NAKANE <max@FreeBSD.org>
uid Masafumi NAKANE <max@accessibility.org>
uid Masafumi NAKANE <kd5pdi@qsl.net>
sub 1024g/FA9BD48B 2000-02-19
-----BEGIN PGP PUBLIC KEY BLOCK----- Version: GnuPG v1.2.2 (FreeBSD) mQGiBDiuMYURBACEgL3d4mL0pojugj8TZFEQef+MKkXB3lazrqV2ahgWqt6K24qr 5fZrGkI8vxmYR4VkI1eLfe0Q4LoBZifL5nJYEvMvWPmdLuYjp4iwjgBdzLnwr59+ k8+T/fohGDOqx45voCdq68Jmxg283zFGQ4FChMP3ZMlOPmFRIp01C84xxwCguNFG BVPeuM0y7JH0ucRygUqc4acD/jfe/UEjGBWxOCfZYOnXEp4NXWis3xRyUDO3cuoG 8M8MEmg0dX0onFuNU5yrEBFtzPw2GO6DMM8h5hJXdSWkiyusn05PGk/jVSP9/MD5 TYyqKL1tG/fKUgtevZSi7o1x/N0bgIBqmzd30Cqx29p7juVV+SBcKCRT1qloz6fc a5B6A/wJD5n3HOAStsWpZ6To/Apdb4A3PD4+ePfQxSICsHCFg/M04FkrG48So2qc 7dSq6UH3xLsoiRIUonwCQsT+PaQQMrZNKjfal9xlEFfw1TV/squ+oNE8E24Lkzxt 8Kkn86Ec5uiUlRulSMG9HJuWM+9Qu7TF76FWP8llVp6ELkYCGrQhTWFzYWZ1bWkg TkFLQU5FIDxtYXhARnJlZUJTRC5vcmc+iFcEExECABcFAjv4RDQFCwcKAwQDFQMC AxYCAQIXgAAKCRCVlhWezjVrWUEIAKCgwVSawCg1Lzrbf8uZdMAfeOWFXQCcD7EF tsdhbEV62AOUeQQWPr9de1O0J01hc2FmdW1pIE5BS0FORSA8bWF4QGFjY2Vzc2li aWxpdHkub3JnPohXBBMRAgAXBQI7+ERfBQsHCgMEAxUDAgMWAgECF4AACgkQlZYV ns41a1lUuwCgsIhWJdtPBebkV6w+NQ/8jlkJgrwAnj9lZkiTAgl1E/vcF7yPbY7f HlHetCBNYXNhZnVtaSBOQUtBTkUgPGtkNXBkaUBxc2wubmV0PohXBBMRAgAXBQI7 +ESBBQsHCgMEAxUDAgMWAgECF4AACgkQlZYVns41a1nv1ACggYgtKhaprmMs30oz yoC0NatFJ44AoI0XSPh2G9zHEjF8AyYAe6sVCLqvtCBNYXNhZnVtaSBOQUtBTkUg PG1heEB3aWRlLmFkLmpwPohXBBMRAgAXBQI7+EljBQsHCgMEAxUDAgMWAgECF4AA CgkQlZYVns41a1lYRwCcC8l4PdrwHKNrZlTW6vod6kYgR3YAni8iLUZW5Se6nTH9 WuN0XYPpZRG5uQENBDiuMdYQBADVzBBn5+1UQVCLS51y6eCD3TidT/uJAr+eeiWZ IbTmXrltNm5rGs7OT9QYNLhCFFPYKJxa9hFbrGpgserEFnqBfxcbMLa/wyIm9m/l MI+NNCAU4IpgDWtgjf1kjzwnJPwH69YzcqS2jlEKIjkCrEa/Bpr1Nvo4aLvqlTR8 tJh+1wAECwP/YBMEMx/zgTvS3Jtji6nPceRe8icGRHb4SD7MVF/WxYu5VK7wlmuw 9I9WXnHyYaL4c6Q49FAvwhkppByqJFL0txyJ8+nNa6H5mit8m6dcsCMG3NzyvxBP 082h/MWbJn3Xdg89lp4UG3UP8sV1oWyIchd8rqxFk/EVB7fVQWNz/gKIRgQYEQIA BgUCOK4x1gAKCRCVlhWezjVrWUlcAJ467I5lFNlkwcENe5vND+DPaWyreQCfddOu 6Va2/bf7Ln4TKyl17uRro7Y= =VmY5 -----END PGP PUBLIC KEY BLOCK-----
D.3.243. Maho Nakata <maho@FreeBSD.org>
pub 1024D/F28B4069 2009-02-09
Key fingerprint = 3FE4 99A9 6F41 8161 4F5F 240C 8615 A60C F28B 4069
uid Maho NAKATA (NAKATA's FreeBSD.org alias) <maho@FreeBSD.org>
sub 2048g/6B49098E 2009-02-09
-----BEGIN PGP PUBLIC KEY BLOCK----- mQGiBEmPtPkRBADEcSQQGME+Df6I9jnjUBNMxvX8aMAH0+SKJEn0xTZvu9WLQmJv Bx1Hh6AN8fD7OONFBYGsDAxbbgFnwxc/KPBctXHUxoTE3lRTFRwYJJKIKvrDhFjr qDWwLJ9TsUn/pDsBflPFe57okBlPgSywTLGLuurOaT7oda6Z2K0FOiALVwCgn/b2 7R19gm0uKjzsEPejafW6lZMD+wQK4qETffrdqRoVRnzzpTa+xa60kQxxsIeibffy dovqH7HIWeqiqDwls17zmbMc7auNliyN7VJ1bQ2C5SkojMUqgEsVle/8gfe0cWhS 2jJ8A3Xg+/IzYwj+TtlWqUkzx/b1Ck8v/9aRmLtTNo9OdC8H9Nu1onF3Cp0WqsiN gwNHA/4+8w5D5gouNWfuYkkzoQQ2jIFJ4zhe0GCb2MIrqKrf0N40NOcYFLi4eJ8F W1DAdQbQjfMMlYAknm7MBpnsagTqjS9MniPVygYUUre/xMx0tszvWdGdRSjEY/5U AXoCevBci0meKTm5ZSDb2RPOLezF/zOV82IY3T+OKXTHcLSeubQ7TWFobyBOQUtB VEEgKE5BS0FUQSdzIEZyZWVCU0Qub3JnIGFsaWFzKSA8bWFob0BGcmVlQlNELm9y Zz6IYAQTEQIAIAUCSY+0+QIbAwYLCQgHAwIEFQIIAwQWAgMBAh4BAheAAAoJEIYV pgzyi0Bpf4UAnjOqrSHlb4NdW+ulVFu3o8W1hbTKAJwIdn91S2W9V3ueKsbFqq62 8dPYsbkCDQRJj7T5EAgAuaHr5IuEXaxoUcoZryGZweRs+G2Oh+jsMIvMABVGMZJ1 iov7vSypm1EF6/cO3O+rn+Zcpuf4XKPP3TK1oKWLIYRgdkvTWwzVc/PGWRHdr6/S fo1B8/jr9tWW50p+s+KZoMPV/Rdz84AN8bNZVAMxNWXooYrGMxMvEDg3rX8KZW57 25KF+GlYYBoIXxatMYGlZKz2lcaeD7Mf9EFs9jtpyZ2lhlXjWu3NZBdf4ClzWt/C uQI2mM2oEX6oZEDCgWvGoIPKzMruI/lAPi8I4Q9A3fH7azEz/BHW6yqLcXfmUrMe jsGTS/ovpV/dyxqNzsVpt203ZBxSSkSjOOMO4OzBOwADBQf+LVc888G6GxeCJGxp X+uACx6ziuaGO2AIvfUWN2KlDEpiCHwKf1L4FBE6mKm2l9ZloNyisnL8nvC/lmes whiTQkiVgB014EDhR7IoljZQJwpJqWC6HCwED08In2O/fI4JX3XiPbUzYSmQSpd0 tMMBVBwkB3m8SnTaF7cnYrZVGL2oCrBxfbYYhxDtxmGnD3q1/me7dixUJLbEHSmj wXvORtzMuADmNuz3RkkEKrtHXgqtqYluZwb3VNlRa9T/MxMYMfMA9V8IYw4gQkM0 xEM4UOUuweNyXRUSyuvcLQJthhWiw+Yfi9ATzdbnbwh1rwwVOoIhcM4QHBgPhnir vrn/k4hJBBgRAgAJBQJJj7T5AhsMAAoJEIYVpgzyi0BpqXQAnjkUgOmypg8bF5kd ZDVC/M0s8sUfAJwIJuJHTepRSP6qVkZKiXF5TRMt2A== =Rtch -----END PGP PUBLIC KEY BLOCK-----
D.3.244. Yoichi NAKAYAMA
<yoichi@FreeBSD.org>
pub 1024D/E0788E46 2000-12-28 Yoichi NAKAYAMA <yoichi@assist.media.nagoya-u.ac.jp>
Key fingerprint = 1550 2662 46B3 096C 0460 BC03 800D 0C8A E078 8E46
uid Yoichi NAKAYAMA <yoichi@eken.phys.nagoya-u.ac.jp>
uid Yoichi NAKAYAMA <yoichi@FreeBSD.org>
sub 1024g/B987A394 2000-12-28
-----BEGIN PGP PUBLIC KEY BLOCK----- Version: GnuPG v1.0.6 (GNU/Linux) Comment: KUHASIKU WA http://www.gnupg.org/ WO GORANKUDASAI mQGiBDpK8uIRBACY5SwFQXiqzDlO1k/syoFoiFIFl/Dp+QmwK2oovIvlBVo/1gbx EhXrKRrfC67KSxxdUsgN290v/VVTmq8Opy1/RF+RAdxM3JrUfkcm5+IBWbSUfXFP i8OXBVgh7wNENVtwwD52F+0CFIWZXkClaif4DGkf38V6LJ6hBIycxuNDQwCggXTT Kj5SP2hFC0ueyQtPDoJEgbED/0bPL9R08io82IQqksOR9IUy0OdFJkLVWLnollEY LGjXa/AHgE8L8oWU/2eF1WM4JrtVRdcKe0Ja2e9LuH6IonGAdwqUeeAOwA/RdGj3 63EglH5ugv4rZZKWZ3/piuNXvtq0bhAfl6zBHi5iUB4bgPVoVJGn3VyykPWxdqfX sT5+A/wIml11cFMogN3RXy/2Y3JRWeBtUCfdoRjeQPgK8++krm2Pr/AtHgcqNSjI W0slX4cLou2TEhV3BHb/4npsdaY0BzYgL7V1YggCv0Pu1s2D53Nzi30V66SRP0BZ OlNTA88WdMfoF3ttb04swSenG9X8dbpyYEdlvxNbbKKbUiBORbQxWW9pY2hpIE5B S0FZQU1BIDx5b2ljaGlAZWtlbi5waHlzLm5hZ295YS11LmFjLmpwPohXBBMRAgAX BQI6SvLiBQsHCgMEAxUDAgMWAgECF4AACgkQgA0MiuB4jkZz3wCeIi857V2zyRA7 gRVsx+DcoCLeC3YAn2G3gFd+v14iZHXrPaqpd1gSjjayiEYEEhECAAYFAj2pty0A CgkQFwU5DuZsm7CchQCfdD/itI8d/uhmH9A0upJYYoYS46YAoOAfpFKvAGe/vBpw dy40SxBG/qELtCRZb2ljaGkgTkFLQVlBTUEgPHlvaWNoaUBGcmVlQlNELm9yZz6I VwQTEQIAFwUCPai4HwULBwoDBAMVAwIDFgIBAheAAAoJEIANDIrgeI5GKx0An1kh KzDAfR7Fzba/V7DHq2BRLcRQAJ9nZFgBncerxFMYAanwJruIYtPnJYhGBBIRAgAG BQI9qbcxAAoJEBcFOQ7mbJuwe4kAn1E2VVFpLajGFYgipCmMgpxRXPmxAKCUa/ee BEW5LPNf8xhaeIGlAtPZm7Q0WW9pY2hpIE5BS0FZQU1BIDx5b2ljaGlAYXNzaXN0 Lm1lZGlhLm5hZ295YS11LmFjLmpwPohXBBMRAgAXBQI9qLhMBQsHCgMEAxUDAgMW AgECF4AACgkQgA0MiuB4jkYrnQCfUgkHO/ioUTHeBtYJHGeL9qthlnMAnikYzk6K gDV8cHI/ETcNoh542Q6piEYEEhECAAYFAj2ptzEACgkQFwU5DuZsm7A/JgCgvX8u hjU7WPofTfM2d11+j+ywHm4AnRS8iRNMqbP9+crcNzCRSQ7OZFqluQENBDpK8vEQ BAClmz0m/wuG01nst/7X+riyNgZ3j3oRurb9Fg2pb7wkci6nlhzCHTcFNCZiY1nS Vp+/3tRkC7HQPz3zhYo3ieCf12NUweJ8jhbZubp1fYY9ubKoj12I+LXTfZf3kA5G UD/n1nkAqxH2yP3eVz1BpKUc+Lz+5USiDo+XfrvfxQcZHwADBQP9GejakrIdVKcA /4UTWnMh8HK2b7tDLwLKyJg/8lagBkIAH5tPpCXi1qXuvHe+T9SjbdwW/lyxSARV FAz1ejp4QEWsAGQ/pchjb+S+iYvNq0VfzkZPqFFllLMaQc9mo6blgGgSEqLNpba6 gDmVTJZ5jAhVxFBhRPwchSdPP3ewVRWIRgQYEQIABgUCOkry8QAKCRCADQyK4HiO RpwtAJ0alZHYWdBCXaPF9G9HCl/T40wzJQCdF5K4aEEsIG1P0WmNjbY4PEAVndc= =NZ/b -----END PGP PUBLIC KEY BLOCK-----
D.3.245. Edward Tomasz
Napierala <trasz@FreeBSD.org>
pub 1024D/8E53F00E 2007-04-13
Key fingerprint = DD8F 91B0 12D9 6237 42D9 DBE1 AFC8 CDE9 8E53 F00E
uid Edward Tomasz Napierala <trasz@FreeBSD.org>
sub 2048g/7C1F5D67 2007-04-13
-----BEGIN PGP PUBLIC KEY BLOCK----- mQGiBEYfTV8RBADcVRh6fWX1XI43cTrdJBctCOxf9jZ6eedmhajkpMRhg7b0JPPL cYL6H1x1xqKbXtKxWE+BzQfdDJNJhwjQIwaXityWHihnkw5XBCRMuCGrUuaW/pPQ 31EX1Am9d8k+ckUK8tPMNuWM8+ZYjXTJppLg20pIPBRwvmRR/hrHDhMvbwCglDGC ZfTHYkv36MFnkPHJH4iaQIkEAKoy+bcyOiJK0iuAx5KeF3CxP53Nd4sbsHKcbibP OsWJKKUHPlVTts6bUvM6RH+zUHOeWpXmgNvZTsvmoLU/E0I80BN5ngdOwV7oqeAk V03iltsBGIeBv5B0xxYDyQBuo52LV5CGZ7F65o1jGF8LWfZbtPh02gTmhYymmLeV QryDA/0WbmKavL5Dh7L4Ugz1JVIC6miD399IsLV+XewJjcaXnnngIplz0ZjK9hHx kuG4w3pi450z6gMTmpY1IPC7R158j/fLhygYLhB0sffXaGs50nizBlBoZNR/RZRJ 7Ik1Q1E4dV5kVhgqBs6qPCfAdVMKGTWpM3xF2uyFT5xbuVPxIbQrRWR3YXJkIFRv bWFzeiBOYXBpZXJhbGEgPHRyYXN6QEZyZWVCU0Qub3JnPohgBBMRAgAgBQJGH01f AhsDBgsJCAcDAgQVAggDBBYCAwECHgECF4AACgkQr8jN6Y5T8A7L7wCfa7dxDhHm WYOcaZ3PiBCxbMyMeW4An2regIquPmK4ZyrJkfXGd7BmmgGKuQINBEYfTV8QCACv /cPnRLjvnYJdozvbzoBqC4m2sAmBClDV9cRtIGXu//ULZ0CnDmEByfp7W2Aqlm4a +WnDBlbKaP4td0uwvly3m2hNH3DS/7/aBaDYhPUeetmIP3GZrelGlQHqe1ldJuwD KEiR0ANagAikuSiO8Fv76YY2dFmUSWh6mNd6+/F6hYahByJbDXrsYNSMI7BtpH/C fPaSew66982uu86IGIZPREfKSYouLuuHPUwrGRbcwyeIL5y/0i6Eyxi3JuPHCYSa a0jX5VQ8Gn3P3SukTdK+rWaJQMlzjbdaZknB/GeRDEc6ND3eqdmQa/PdnkGVwHeI S17IutKHDCsxDqSJgak7AAMGCACJtwmr70SqnOxtHugDB0G4tAEN+poeol9zfEnE A1nZImvDNLUoX11YZRLHCc9nz2V7HIzTacNL8ue5DenmtSs72S3zHM/DnIhXjx8r hBFrSW/DdJB80LLcC/NhRcl3U6sof4nzYuipkgr7evAeoZqWpHiYcuag0ZRRH5Jv 4Yh3R8zFYAg2NSKs2Q3CCX4c0vs1boZ1f2x4QQhxTpsDkjJxGPJ8OEAR7W5BjDOY KZBL9+02bzJKnOcbrtRkbylGZAQCxX9DoZDGHSCqaUBZMJZzWauW6xcwd4s91pMQ MVG1u5WHvZlOEo1Cg3Y9QSyehMKkcLwyuBj2zP+ijlkIBuFhiEkEGBECAAkFAkYf TV8CGwwACgkQr8jN6Y5T8A6VnwCfZdSh5TaDbb0wjcyUkVYAWZIo4n0AoJOfSvnF MeOHsJ51PEblZGwvjW0k =hc/r -----END PGP PUBLIC KEY BLOCK-----
D.3.246. David Naylor <dbn@FreeBSD.org>
pub 1024D/FF6916B2 2008-04-09
Key fingerprint = 6540 B47C 54AA 3EBA B23B 58AC 51A6 8580 FF69 16B2
uid David Naylor <dbn@freebsd.org>
uid David Naylor <naylor.b.david@gmail.com>
sub 4096g/77FA885C 2008-04-09
-----BEGIN PGP PUBLIC KEY BLOCK----- mQGiBEf9J+oRBACuI27aa4Vrp/GkerkQPTMlag96B5Kyi4rxtz2rVyHuR0eROYEb L8h1YxtfQhJpFc1FeCO2URZxwUeQoIdHhosIOEF5NQfH9ach7HN3uAo+CgXE8O2w NW4fyhnCchCvQ+1QZ5bD4fAdHLuGbOIQYZHy5rtvZXY6O1iIgK0VfCzJJwCgj12j VqgqLxRsNoqA+aqmyDeDJ7UD/jMduH2sxw5NPkCRK/sAXVd5fvdNVqJbHifE9gnh h+qF6xXUAe8wEP+OPoxj8oOrRjnUIpuw0wAhuLi3OAY07HoAZGn86I+u2puwL9aF ptmw+R5t4CXGgzoWJy297TcXNK+AeOULo58MxsetS9oH0daLuhmCYW939ADWYSZK SrQEA/sFxpY1EqrIrIiAmr035NwkKJQTU6qISudJtHrejMYuTtzBb8sUKwEFAnOd Advg6OfXlNFkfBFi0nTW5J7Jv5BZngLkP6+Pog524kmKWHzxJXrCYhBTknGOde4t O1ZyBXuV/Pc0BnKdmS3y06mp9/f7+n0SDPS299W/m0+I3ZjcWLQnRGF2aWQgTmF5 bG9yIDxuYXlsb3IuYi5kYXZpZEBnbWFpbC5jb20+iGAEExECACAFAkf9J+oCGyMG CwkIBwMCBBUCCAMEFgIDAQIeAQIXgAAKCRBRpoWA/2kWskfcAKCNC1yYmCXCTJjX p2KtstdaP5qxKACfd8xTJZ4M3rlsylHi4OSjAr073Lu0HkRhdmlkIE5heWxvciA8 ZGJuQGZyZWVic2Qub3JnPohiBBMRAgAiBQJQ8mYdAhsjBgsJCAcDAgYVCAIJCgsE FgIDAQIeAQIXgAAKCRBRpoWA/2kWsotrAJ4z49iqbPtwpgO6ejJECj49LeMinACf bGofnCJ8e4cL5OoL7eFW5ancTxu5BA0ER/0n/hAQAPH8yN5SncUXBzP8WdTsLQbN +eGCGh65e8JYt1ZomY7LQYnUS5paZ7exD3YRcEdLvo5i2N7ntvBBMad7Z00k61mQ 9HxEp9AUV4tNjAcELdUNTzYbx425UtwtcJCCrYOw1QGcTGuvEy3pGWOxTPJul8kb strYIVXoslbH8UZHpf7tmLCTV6e/Ta65WeVKVVcxC+PORIRFIq+Ft6ynJIIXIkK1 LGn68yV05mlzWhohZBixkMr4Kolh6hwUZNZvfc3aAAc0z0FI+YqmOgX2SifVhAOe niA4fI8u0txDwhARATIp5ES8epCXvvI06EplVJUmpeX1nXs1GegOrFJtHjuNkH7I 9irNIQzXouR+PBE0EhDgEkGQ7hM6xAk8khnoQUZxYfytaZvpRGvXupFPWAbhY2EK Ag4W/k5UMz4zS/gBHOcWUqOC+YRrcfB/9CfFz7/p2YrCPXeQD92p54nfJwtGIEKi kvTd+4Qg0qlUXxdKZAoW1p+8lO9Z2UeypmmbR/ixqQzqDJPyt+mMaQxom8trdi82 Q5D+CDoRHsDtdCmeocLhjuNgqEfPTHYBvnkD7daEyJUlFh6Ir/s31bQq/vy4JZuo 3QUwn96upPvYdJ6Ova9+AvQejdVgECi6L4re8unX81K0Y7guTR6R67n1mvhvA2P6 sXe/m2mJU4Qzx6FV6iIrAAMFEADafXKtPRTuPNSXx3UIEfA+eN/zgdeli8wgL/I5 XGYt9N61Yk+CzayNGgdd0dW/wEKjeaARylzh4Fnt8flciXluarVvhbTKZ2H3cGEk fy8K6+ciQZWc9xXyIalitS/0IBpLEqH1fysKZkdsEaqabPrft/233WY0NT8P/dXG p6ZIrDLS2QHvzu6+jiymE95eN6sXxN211S4kk9ylsq2eRTNTLIvG4SEmb6dsZ/XH fQ2vu5B83DI1K/tZzOdUeUnJ/LrmknHPNOyMoFzjr35m6avuQNi6W5DsqjSnowfh 7Q59ycRYW2Thqenigukjwka3vtDgBQmL95q1ChL0rrU+ilAmFZ1Hql+Fy5K3a0Ez QtLg+0Up9EqUsdBU/+agIeR6abS1jk4ZX73sWgZhoyy/J2TtUNDXkyu8FM1LwMbZ L9F2fsAXUKzP+7Ec8t72Y1oCGdnDhAVZ6fP331E860urCU7GVew/B4mP8ntL9L0O kR5LhDHRoe7CguqFuP2fK0mMeD0FOzCJax5jfeFlT8DVwyZTcvifPUd6rIXuahLZ Mxdj8jc0aiwSB0028D24i4NfstKte/CqXNUwFbfvz+gGyHjJxvi5C7zxyHqwNIhU oByeBFBpaLf5eQYAYbTOxN5GqM5X8EZsFiFNTS+4iq+SlJogINVjiYSNaBaK0RDl XBsV7IhJBBgRAgAJBQJH/Sf+AhsMAAoJEFGmhYD/aRay0pIAnRKVCvAwdHYoVWQL zVPFqfdKGvieAKCEVFYc/8pBcdFH6X/+68UlQbSqrg== =0MGk -----END PGP PUBLIC KEY BLOCK-----
D.3.247. Alexander Nedotsukov
<bland@FreeBSD.org>
pub 1024D/D004116C 2003-08-14 Alexander Nedotsukov <bland@FreeBSD.org>
Key fingerprint = 35E2 5020 55FC 2071 4ADD 1A4A 86B6 8A5D D004 116C
sub 1024g/1CCA8D46 2003-08-14
-----BEGIN PGP PUBLIC KEY BLOCK----- mQGiBD87tOARBACkfv0/19ar/kUNsj2vL+APjo/cx0A0bubEmaPhwNuLOjtafdNm /pUULYi28lDVDxQJ8UM1voqrCcue+finCyy+k2L0nR37tlUA4t/+GH4gq4y2xL7S o/D5DqHDA0cTDAIQCbdD/rj3Z7nJw2Vkn3tAwZ6NUXV7OdLS+csbpJIjmwCg0HB1 tzahpgegUe5XauCly+NXNMMD/3UcnNA7kBKSZMcuOVq7TkqYYvQZPoroK3yYcAZL Yo4WoPEyjtlD/ZpZVysQiSMxLXRHjsEbMAMZL7Tx/Sav01XUiBHBGDHXaWWVdqmg efxtBeoG7MZxAAXBLfcSeV0bjkd9oGWW/inHrl0NgEljZQqo1kbIEb5asooyT18v vZgjA/9l8xZdOlSJv7Ct+VGrfMStMmpBCn7IRSjeJRq2pNe0pbJtzXAnAwyrB62X gF6n7ONKdLk/WPihRdfrc4BZnNIWZU0q5P11rOENQEnToprAOYebhmS6cY0lx0SR M00HVTTgzsNVWDy9h+uOobicBSHPh2La7KGnFRtMb6pZFg5Y2LQoQWxleGFuZGVy IE5lZG90c3Vrb3YgPGJsYW5kQEZyZWVCU0Qub3JnPohbBBMRAgAbBQI/O7TgBgsJ CAcDAgMVAgMDFgIBAh4BAheAAAoJEIa2il3QBBFsAUoAoIGf7gn1DPL+Miw3/2W1 YdJPT3TjAJ9LOVjgV1mZks+FjRdl1IETcJ4fPLkBDQQ/O7TjEAQA9yIaEvU/Vbj0 L1xFjIOGEyM5vFvn5xP2LibOI7hUH+cMDaWkBgrSLqsI7k6P3HSTVWpkKUTl+vJe OJnIx1gFE/WJDPK5trnjzHQI9kWf6j8EREXCFuuvDy3QhuJiHTjB+I8IVYh+oiXl 6SNo0ekvQd6KZlkPUXy8rczb8Y+A7GsAAwUD/iPYrIWC4xSX8kL6HFjaE2fS42EW iyfyb7slFSE2xtRf+xZyBa2Mu5XQsg+vJcSBsjrxpYdd+OuyTLuYRsYvuLZnB65H tTli1/ous2J56useJyeik9wJfFyZBlOtmw1QFLxELly+XgKiyGRNkTrws+smyFjC GWwhlhc40r824oWPiEYEGBECAAYFAj87tOMACgkQhraKXdAEEWySXACgwFVr9ZgH TYnmgWGXAmQWvJV+xAQAn2HlGDmOpuTDzfO5PvXOOWnFjvIt =bcPN -----END PGP PUBLIC KEY BLOCK-----
D.3.248. George V. Neville-Neil
<gnn@FreeBSD.org>
pub 1024D/440A33D2 2002-09-17
Key fingerprint = AF66 410F CC8D 1FC9 17DB 6225 61D8 76C1 440A 33D2
uid George V. Neville-Neil <gnn@freebsd.org>
uid George V. Neville-Neil <gnn@neville-neil.com>
sub 2048g/95A74F6E 2002-09-17
-----BEGIN PGP PUBLIC KEY BLOCK----- mQGiBD2Gwe4RBACw78PVfE2fA9U0mISJrV1ohjdkzVTly0WQ/YwMgyB/J/Z/M35G zIc8yKi8YR/6QYGqgEzeKAhrUIDyBfudhaJ527gyR3Xi+QHgWMQDvd41NlqM5DBn yIVKj10DmDYjcHm29M1OHAkXKZT6tHCqp1dKFD7EXtY1bOakvN7TIKld7wCg6AS/ iPmIvGE7wpFlcFkYIjjL4ksD/iKpKneEwB7dEksyDQX8l18v58x0lH334WDgRO5a X3Wlc4He8b3kWzBWK0z81XE8Z7ip0Io13LHhamLp1P1eDX4sWKQpJmdRtHziC9R6 4GwW9P7aCUCCf91XxaYEU2j755u1Zby3gF1tbookwO1iXQERYuo3ZHezH1bkdRk2 HNecA/9+HCfVESjRFPfOEVqljx+Lm5atTx5VX/D/6iprDUARn0YgW5xrwM8doeNI UxkBOUszEUPDpXPnMI5RWB+0siQhZl3yX+lUPtASrEj84rpOSXZtNPAkHit/iwva pW75gZjt9yN7IhVQVw8O2OMTRGNoWsshzKzznqxNP3p1JYYq/rQtR2VvcmdlIFYu IE5ldmlsbGUtTmVpbCA8Z25uQG5ldmlsbGUtbmVpbC5jb20+iFkEExECABkFAj2G we4ECwcDAgMVAgMDFgIBAh4BAheAAAoJEGHYdsFECjPS6hUAni/U8Zbrr+TFHLt3 cLg0VWnWxCI/AKCNqxRmA/HlZLPRzhVCQODgfbOG4LQoR2VvcmdlIFYuIE5ldmls bGUtTmVpbCA8Z25uQGZyZWVic2Qub3JnPohgBBMRAgAgBQJDtkW7AhsjBgsJCAcD AgQVAggDBBYCAwECHgECF4AACgkQYdh2wUQKM9LtQACfTi75crWjtxxVJUmGSn2+ CDnlCesAnRqM+XSv9/KnZ3O/GRtpkNwT9NCJuQINBD2GwgUQCACvJfoCKfRo3y1J kaisLLtSVsqCeF1mlwfBGyvD0Lu0VnDGuy9aHExafNEbUaW+OQe0YXtZeX70CUPF nizBcDEsHEj1pC9HoZCSoYXtqORBa3ZIUwz+jJbjHJErs7XM/EshhAollC14rXKt K7+UVCw5JkCmialF7LAyWgqeBilwtKUBpIaXquf0/qws+uOikcZb3UttamQFUW0Y l4KKHP24cvCOXSlx8Kl9l2rQzfedjQPXI98zkcR3SEjZ07cDs+mQOTax2OgVS3F2 nDUEqLQmAiftHFWQ0h3RBpEYLGTNd3gXXxJPxZdR7YIBnxvJ7RZM5qGgZfTc0Jm4 aM5s+As3AAMFB/0dVB40Fvk74U6mwHLMwEkzHiZoVVZPBUMsuqb3FlgZrMYmwa3q APNhPhWSO9pLQlPJ99nFFj1lRUU7OO/oihsdKLEfT2CT5tqa6fAWoiSQIKBBbkrm bQedeXPWtvJezS0FY17rOfK8242Lnq+djS8ihBxSKpCVbwWO1DPktu6hGzWQz+x2 B91jbMfM9/n00xEkZ4Z2H0dSZNY2WKqK+MkqAiYf6uJBs7BZV391WWQ1fagCP/Tf HPM0gDnwFfqSJmxJzPm3upTmYgoSRqri7NH3Wec5pY15b67JFHMpMFbgauEsiDSi CCk4YxHfge4SMe6noPICAjN6PCkIMDldxi+ZiEYEGBECAAYFAj2GwgUACgkQYdh2 wUQKM9KJgACgwzfFmUB4diy5sTzLVLE3TCqwnJYAn39ByQnv/FeLGSY/blYrVsQK aCpC =SotO -----END PGP PUBLIC KEY BLOCK-----
D.3.249. Simon L. Nielsen
<simon@FreeBSD.org>
pub 1024D/FF7490AB 2007-01-14
Key fingerprint = 4E92 BA8D E45E 85E2 0380 B264 049C 7480 FF74 90AB
uid Simon L. Nielsen <simon@FreeBSD.org>
uid Simon L. Nielsen <simon@nitro.dk>
sub 2048g/E3F5A76E 2007-01-14
-----BEGIN PGP PUBLIC KEY BLOCK----- mQGiBEWqLYARBADUgEaHYK73qi4nXVO1DfcVKqzWZw0lDYXv3mVQO74Y41hP7QV4 IyvRuuWmKK0vm+ibh4WQTRGhqeSr+tDrgUIqs/tavDVx27DdBeOi5fQwFiyM0s3B 1o3VOzfmW3nOEAEEfAd/zQJVrz0GG6ao22zFSVRHEpJle8QD/HTsZ5sWIwCgiYNX Ok6oK9IdCky3kl0xwE/wkpMD/jKoZaj2/rc7t8ZtwBf9mQFECou+SsM5YFFMx2JV nHShx/6z/d1PWu59fnPOP/t+QkqBa4ds5msot4wJFqsFwuTmtCYySsK8j9yBbh6B KH2Iyjwnr3IFU2PopIxzscuGT4EKbLes925X6tjCfx+r4uGIVSJ6Xzu+9jGXK0KI TZshBADIuS+wneCYZ1Wnc/cwaG3SMXaVTOkThQS+l66o3BfXX77TN0HbjB+/CmP/ lWjcUv4tTYfmI5kQg4pRA7rSEsMBwec19CIy+mf9QD1HDVNGex1tGdGNz7oaOvwm oT2nug8mCt+77q4ESQOmfHzLjIQqKh9D8zX08atp7EVhHw2sH7QhU2ltb24gTC4g TmllbHNlbiA8c2ltb25Abml0cm8uZGs+iGAEExECACAFAkWqLeQCGwMGCwkIBwMC BBUCCAMEFgIDAQIeAQIXgAAKCRAEnHSA/3SQqxOqAJ9qfsJx+6hT6qXy9k0Hkuto pyh+lgCfS+cAvWkzwcTlZwmj7xnVMqex1T2IRgQQEQIABgUCRao0HgAKCRAV1ogE ymzfsoOMAJ4qsIQaHkhYT6FB06o9Hjd0JElbzACgkPVfATTcp5dDhiry+UMCPxfl 4Wu0JFNpbW9uIEwuIE5pZWxzZW4gPHNpbW9uQEZyZWVCU0Qub3JnPohjBBMRAgAj AhsDBgsJCAcDAgQVAggDBBYCAwECHgECF4AFAkWqMP8CGQEACgkQBJx0gP90kKtq rwCfc6UlwvCI+OQ8PV4Y7xVVNK8ZWLsAnjAOOQET1C1XacStkK9icK7u/n/fiEYE EBECAAYFAkWqNBwACgkQFdaIBMps37LD1wCgmeJUFusBpliqQMpOYaP3KL9/HDIA oJox4FwHo8yhvqG7ww92FMeknNCxuQINBEWqLa0QCADNQVSiZOL9KwsEGkCLtUGQ l7hmf9iuis/GxokTE/9aPYiCKx29wjo4b4pURS/gHdNGU70KNfqli96Q1zlS9CGY KhQoce0ZDOxpO/6ZZzaOtLw5x2/8M45BDJU45STx54+F/7Lt3hZMNMlNvjZGF/W7 f5vcsPHqGAyFjDkjuL8QQqhsbaPsCTlqngFYh8/4F06+cd4GM85xGu/LM9M91TP6 9ulvz4H/5TiUNvDjt1e82soRhwY9bwHxq7b6s3Q4Wgwo9l2Y2oW4T+TVpcCvgu2D vUSXo4U1ygPFl/CQ2Mz5IEp7e0aanzOU5FhMeEoAkJewRq5747noEcnygiPUuoOT AAMFB/9KyjWpXwovVjmNITIB1JPuZSO7NLhA10SpeFz0YXJVIiteQcHnUHOUn+7i tO8XbOg79a2Pz/5tLuX8YqNQQjODFKpFnFymlFr+aPpzEJPoXWHG1FkcM7rjmLpy gj6eokmEdQdr5CflY+IkJMNC0DxDfhsI17fQVAsaScWgnmSgfCNYT7uPFw8K8omH WawyIlZuAKa+l1Q03IFt0oDLqLrcMK7DnSJvSkyM7WcH+3ObsMaCXVziD9LOlW5B M3mZyXS3Z5A8/menv1lRYm7kxCt17HEmhxnHM5waqFyK0y++X86lNpwmBQZgzTN0 2bCE2wlPqyT1LCVu4s9RAyET4hy6iEkEGBECAAkFAkWqLa0CGwwACgkQBJx0gP90 kKt1pACfS9WAfr2P8Vx/ps3WYdd8QYumnQsAnAwoaIe1d968x4FIKOewpptF/JdB =ggBj -----END PGP PUBLIC KEY BLOCK-----
D.3.250. Robert Noland
<rnoland@FreeBSD.org>
pub 1024D/8A9F44E3 2007-07-24
Key fingerprint = 107A 0C87 E9D0 E581 677B 2A28 3384 EB43 8A9F 44E3
uid Robert C. Noland III <rnoland@FreeBSD.org>
uid Robert C. Noland III (Personal Key) <rnoland@2hip.net>
sub 2048g/76C3CF00 2007-07-24
-----BEGIN PGP PUBLIC KEY BLOCK----- mQGiBEamZvMRBACgUM3B+Z/7yw5DtYP+4jNaSvvJBNPtLbHeCcXzAytD/Le3Tx/g /joJFJZS92agbQSt6p9SPnw1xguQ2YMdBQ5LFbE5ZgrXnDX9JUWjhyjTPKRbkFPx 5G+JkTG9I75/ZVq6AhcOjXwsq/mkANhu87uOPRO2Uf/e01o3CplYIjRVPwCgiqwz wycuIxPvmWX3ao5gkV5iUgMD/2cVqZQ/uareIN2HF559LZkfjGdBA7U4H1cOD7hr pK27HTNcSAMpHP368AY5nSEUezQ8iOArCxx2xYMIvyxeaQ5wFgQ0kuwb21JieUdm 6+cQ3uynJMSVVic5T4qoyC3mpu00VNBpCLJIk2zLk8CPDPQot6yB41622xXXHaix 1efSA/9oJBP+6Ffdrni7hxAEgP2uG/lXQ/oG67UljMC1LFkiV0irE9O6G5UXFEVE FOQfXmXqLRoIjWaqDLdfADerSl6jeva70UfbiGfxHHkbltMZi2v3Xd6H2wmZKcSl RDYhdvNIhNDXfGAoaYneHN+JWYPDYebG5MyN1QyU5+kB7n7grrQ2Um9iZXJ0IEMu IE5vbGFuZCBJSUkgKFBlcnNvbmFsIEtleSkgPHJub2xhbmRAMmhpcC5uZXQ+iGAE ExECACAFAkamZvMCGyMGCwkIBwMCBBUCCAMEFgIDAQIeAQIXgAAKCRAzhOtDip9E 47ceAKCI+rqu84IxKD8Rb+a1hL/+NqHotACeIg6ZGwFCNA2OOUchxF3hXvJ+mfqI RgQQEQIABgUCRqZ50wAKCRACwq9DxPQf7Ay9AJ9xShA298xcySmevKvX8sWC3LQ4 iwCfbsQ7+AB2L4j25YgHK9CjF6f8s2K0KlJvYmVydCBDLiBOb2xhbmQgSUlJIDxy bm9sYW5kQEZyZWVCU0Qub3JnPohgBBMRAgAgBQJIhOEYAhsjBgsJCAcDAgQVAggD BBYCAwECHgECF4AACgkQM4TrQ4qfROOE6QCcC085r5aDgvzVDPvrZU+pSitB+BgA niwufou7zDg3AJGyf1MeuuFaZ1r9uQINBEamZvMQCACOvnyHYPRaWC7fFfrdqGxj C5ZnjHjYTg4vIUgVmPE096H+WflesmgOZ8bQH6J+3Pzpf+l6HimYtF+gMvDLIz0I HD1K2z75Ne6WlPKh8Is4lty1+knbOIDLqCSgFWcU1hAkj+Yr//oqUTlJ9qIrghoj L4w7QdMHGb7jMMLL/VHg+MXnQliD/UFAk9oF+/UbTfQwsanJXaydby0yjmXecyMo X20orSA/UKJe59Rc7sGOHf7uFoVByqsWQ/yesRmVsjxMNFGNMz1ekKFKHop7xcAj 8DLYnrvdilD3MuC28USAZjSa2b84+oQJADQL1r+wT1bqWCEUvaIqf64b3Tpt8bIf AAMFB/9J9pOfPljyE3D0jy2azVr41mK7FG32FBpz4S1SIeq8DAz9OI+XuCoXd2Ol FA6oSepyBxG1Cz2dzhkobE3COPzwS6jRzPdsmZtkJ1Lp/t7w0FSMlOYqNkdD9OCb OxraGoL4PfoPgCsH80dY/On7e8COQs6rRPTOmx+FGqkdEaNXVyF8A7EoIUNi881j Cn82QjfR4pwFJ4KNeJRt+kBVE2j//VmsqlMcc1xBPzSwcO2YaURhF90qB9ql+bZx ENkoYgqdbkQwcPugdKJm4GzaX7OhdGprjH/E7Yj7fFmXhE2VsyQ8heGjKrRHgy/g 4mTYKTTJnYHSXO+MThJ6JPwcgHxUiEkEGBECAAkFAkamZvMCGwwACgkQM4TrQ4qf ROMFAgCfYpxRT6ReISfiSqGLMBQndCh2ol0Anie8hp/BanOvY2jOiUUcfvyhIqrZ =bQIC -----END PGP PUBLIC KEY BLOCK-----
D.3.251. Anders Nordby <anders@FreeBSD.org>
pub 1024D/00835956 2000-08-13 Anders Nordby <anders@fix.no>
Key fingerprint = 1E0F C53C D8DF 6A8F EAAD 19C5 D12A BC9F 0083 5956
uid Anders Nordby <anders@FreeBSD.org>
sub 2048g/4B160901 2000-08-13
-----BEGIN PGP PUBLIC KEY BLOCK----- Version: GnuPG v1.0.6 (FreeBSD) Comment: For info see http://www.gnupg.org mQGiBDmXNAsRBAD0WcmPy11DRvDsEpadBPCATmPrvAImfj5XjcxBAJlBJoc9fiq4 8OcnipVdId6STdVKvB3K3h9aNsb75+rD/W3nMi8MumjyXJoHAf8d68cnjppizcPd uQPOy76lkbiyV9OYBtaNQqmU8hE8MTr5Kew9NBCoC4SB4NX8kVh8iglrZwCg8J4F ltBYDz+Z5ZGoh54fnYN6IAED/jO7ISCvWbFtnzCw1FOghcgueqrWoy0OYKq8ZfuO m046fuIlHcswJOKLLexTajsYAC0WWe9H3SvKvv1etexMh5SsrgWTsSuIvlPfG4oj D5vIYqvH5NiqJdh9qiFEzGsv44jgESDVy9qaErbXRVe9htuRZqbtEPnB5cRRwTr1 WhfuBADW1VLXj3UGw4OeBBd5KPIYXCx7RKS4nfrlBCqMcIaiD+K42U+7PXEJB8uM 2sJ6uRYs0j4tTLBbDC2TC1QfT5NIVLG5wWkIh+jL7PODH+i4LF8n0pQyuLwJOFAx s6RIHNPB2fdI5sqB9lMIBszlb896wVJf9PPWFAt/5Aekw7eTLbQiQW5kZXJzIE5v cmRieSA8YW5kZXJzQEZyZWVCU0Qub3JnPohXBBMRAgAXBQI76xZsBQsHCgMEAxUD AgMWAgECF4AACgkQ0Sq8nwCDWVZnYgCg4fzk40pYLg3iNayO9dDNp4yHS/MAoLi/ WCYhNOS0TMpap9SQXC/2e0MZtB1BbmRlcnMgTm9yZGJ5IDxhbmRlcnNAZml4Lm5v PohXBBMRAgAXBQI76xekBQsHCgMEAxUDAgMWAgECF4AACgkQ0Sq8nwCDWVaoNACd HR57Uuyyti+OqVr4zaVEIgg+bYwAoMcFR3xdqArQmp561541p+k1IBUWuQINBDmX NGsQCADRkDqg2uW9mn5YCXlzx9KlhAfPRny6kF4+B+ga0ZaIzJng2pY8EsAxKn88 yH6ERs/PYdsy/AyksG8vzuc9CalW8JFEc+kvtJIL0HhBonlInaeUWHPixGEcOPcW ab8dPhW3zfEgOqquky21d8Zg+G3Z29tmKGcYKSQgt6W59z7vITK7+gv7tOGp2IpZ 1kGqPZn+JqvB3n/uWo3rTxOGA/tduMwfESA5gHmEzKmU/17yIkE0SflKOp0VIGdl Fp1A1ULJDDVXjtDkxFvZ1I+WpqF7p9FCgy/OHUfUa0py3uHIEKMahqpAZ9e8D+GI nGizPR33ZY5PfM72ABXeGhFnweP/AAQNB/9HPBzxoJJFJNLyosSlI+Wkmh51K/nC EawQG6a+tgL6cPHgJQkgthPUywkI+2g7SUSurgPz0hRCPg2PjHP3PwVhjKzUgfAj y9eVnu+JSpst/a0Y5LEQdNnwG+Y+Cs0q9xj4T1VXw8B9fA3y1wS1a13zCQjfLrZP ziIGjHIBvpOFrSU3ML1rRaVfQpm2wQXsGHzjkaZq7HQy2EOVLzik34XkPBY1DrnY nSEwSurfjTrKTLNYsN53xCGwJ2w2347qXr04j87XhRmGCJQ/Nrrin4z4LQ/zNm5Z bErlts8PAfR13kqP7rx/H1n5obhpOoXUqb4Rm94c0r/s9JRah9ppgADRiEYEGBEC AAYFAjmXNGsACgkQ0Sq8nwCDWVbTvwCcCG0X50Tq7V4NeGgREttltmR7UlYAoOgK 1OFsIdCCq6JjrwvfN7ry3pwc =clge -----END PGP PUBLIC KEY BLOCK-----
D.3.252. Michael Nottebrock
<lofi@FreeBSD.org>
pub 1024D/6B2974B0 2002-06-06 Michael Nottebrock <michaelnottebrock@gmx.net>
Key fingerprint = 1079 3C72 0726 F300 B8EC 60F9 5E17 3AF1 6B29 74B0
uid Michael Nottebrock <lofi@freebsd.org>
uid Michael Nottebrock <lofi@tigress.com>
uid Michael Nottebrock <lofi@lofi.dyndns.org>
uid Michael Nottebrock <michaelnottebrock@web.de>
uid Michael Nottebrock <michaelnottebrock@meitner.wh.uni-dortmund.de>
sub 1024g/EF652E04 2002-06-06 [expires: 2004-06-15]
-----BEGIN PGP PUBLIC KEY BLOCK----- mQGiBDz/lNYRBAD6n1LJ1BQMhRrjVBC4JQVBh6PBBM1cdbhOMyMgX5G4wacsb6CH bNY9UAPAp7Gfx9GPPQkMsQiMSuLCaklFfnlyqmJV0xsXx+P5eUodc8x5OtokTWKF gux+FSGQNKC9hEkWAOpqPN8y89RHgk7S8epyqImmVh7jVqc5I36A6/nyNwCgrB3H bvi4Drig8zKzYc1DRFpOE+0D/2rL1DP4ri8w9VCTn7VfJ/uP2erRQsfZDkYbu3HN eUEBR2zr4QR538mY5IlKis87+noYOVvgaFBfVa/eQD3xVEzy0mNhErSQK75+im0U rAdF3CDEAbt/nGwbuh24KcaOyqQpaNBxvzDNdICADSYpsNj4sLz0jlxLpEHPFx3T HQzvBACSHzXKnkb9k8aePTUJQXKcml5mCDQJPR6u6rYK8pe9TOEmLA4w4FOgbXae cPNYv8nLKtuyjehVTzvV+4ktuMPXsF1Y8SrmexJWsiLO/TF2pYDXMjB7LaIGTK5r cVdArpC6ocMfACIWtCYZQ1TIKDbyZ0uyfPQmj5uc1lFkTDzX07QlTWljaGFlbCBO b3R0ZWJyb2NrIDxsb2ZpQGZyZWVic2Qub3JnPohlBBMRAgAlBQI/Gm4SAhsDBQkD z34yBwsJCAcDAgEDFQIDAxYCAQIeAQIXgAAKCRBeFzrxayl0sKI8AJ41OXMiupy5 Rsdvi0g79QRxn3A+QQCfSlp7i/ilZ0HsY53FZVvEesAzljO0Lk1pY2hhZWwgTm90 dGVicm9jayA8bWljaGFlbG5vdHRlYnJvY2tAZ214Lm5ldD6IRgQQEQIABgUCPUHt HwAKCRAqx4djq0R7TjsLAKC2+xaNwzlmPOiciH3r2UMXWelSSQCgjp1Ccn7KKZU8 JbJKeblYOd5mdBqITAQREQIADAUCPtf6PgWDAdeSEAAKCRB2rO4B/qKj/iLEAJ47 RPw/TfOBwTi/Twy4bLQ1/ESs+wCcDr6yapPrSalhl2/ZTcYNA5/QtBiIaAQTEQIA KAIbAwcLCQgHAwIBAxUCAwMWAgECHgECF4AFCQPPfjIFAj8abm8CGQEACgkQXhc6 8WspdLAzYwCcCQhe30GiQE1/wJOKFsNCojh549YAnjEOaKibthqelUfOxfM0aNjg yi0eiGwEERECAC0FAj7vBPwFgwHgDgwgGmh0dHA6Ly93d3cudG9laG9sZC5jb20v cm9ib3RjYS8ACgkQEFgWhcUhCX6ecQCXaLPLqW22Nsr8rtBzJgYSMStJVwCggirL XuYNu9sTSrMPZvZrIonU1T2IRgQREQIABgUCPu8rOAAKCRBLKkiX052g47mvAJ0e D22tcuXsxh7kxJt1M3k+HK3zkwCfZ5Gp7XT1/5QwTxz1/qBw9+/DK5S0JU1pY2hh ZWwgTm90dGVicm9jayA8bG9maUB0aWdyZXNzLmNvbT6IRgQQEQIABgUCPUHtJwAK CRAqx4djq0R7TvSMAKCvUNGMzBNDxh/ud0bsd+Q5s1NgNACfbbIyqyv0SRXQaBVG EZOV/IqXwxSIZQQTEQIAJQIbAwcLCQgHAwIBAxUCAwMWAgECHgECF4AFAj7t34gF CQPPfjIACgkQXhc68WspdLAD2gCgnT7aSz8Xl5xcPsNmionCS8ydPx8AoJEeYBT3 JV7fbVpniGBaDhxwPfJFiG0EERECAC0FAj7vBPIFgwHgDhYgGmh0dHA6Ly93d3cu dG9laG9sZC5jb20vcm9ib3RjYS8ACgkQEFgWhcUhCX5cdwCdFVRkxIwY2e8UBlFD 0ZHphsssjOwAn0t3+rPg5PQLRxGkOUn+0xbUhTgYtClNaWNoYWVsIE5vdHRlYnJv Y2sgPGxvZmlAbG9maS5keW5kbnMub3JnPohGBBARAgAGBQI9Qe0nAAoJECrHh2Or RHtOGWgAn17Mh/ojUaq2wypC7Lgxk2aD7ZbwAJ9TNFfNY+tUb32LNUCrxe5hdfyS C4hlBBMRAgAlAhsDBwsJCAcDAgEDFQIDAxYCAQIeAQIXgAUCPu3fiAUJA89+MgAK CRBeFzrxayl0sFpNAJ91EregVsaf77emPMy2tU0r7TBWeACfau/Nv9ZgZSBWSG13 AllSOYqbIUmIbQQREQIALQUCPu8E6AWDAeAOICAaaHR0cDovL3d3dy50b2Vob2xk LmNvbS9yb2JvdGNhLwAKCRAQWBaFxSEJfmJ9AKCo2zsgoH6naSKd3Rduo+7hfM7Y uACeO4R4dZBZNEPbaZPcBEaRrMW+4um0LU1pY2hhZWwgTm90dGVicm9jayA8bWlj aGFlbG5vdHRlYnJvY2tAd2ViLmRlPohGBBARAgAGBQI9Qe0nAAoJECrHh2OrRHtO vW8AoIuikn8ryz7dgs1TjnOgrXQekbpnAJ4mnjfM38IzIRiwYR1iljvkIFv9iIhl BBMRAgAlAhsDBwsJCAcDAgEDFQIDAxYCAQIeAQIXgAUCPu3fiAUJA89+MgAKCRBe Fzrxayl0sOG4AKCAoTHv/Nzk/fcSTiQWLxEKn2yYRwCeJjnKO5xs7Oj5nTg1BuGC J9kjTx+IbQQREQIALQUCPu8E3gWDAeAOKiAaaHR0cDovL3d3dy50b2Vob2xkLmNv bS9yb2JvdGNhLwAKCRAQWBaFxSEJfq8nAJsFK6NX9COUfRYJrkePGeSpUeVQcACe JoiaiD4BClMnupSxHIe6FJmHyK60QU1pY2hhZWwgTm90dGVicm9jayA8bWljaGFl bG5vdHRlYnJvY2tAbWVpdG5lci53aC51bmktZG9ydG11bmQuZGU+iEwEExECAAwF Aj7hnCoFgwHN8CQACgkQKseHY6tEe07xqwCglAxylGcu7GsXoz6OS+U+QNUbWL0A oPui61DotXxm/VZvblBBToTr4KwOiGUEExECACUCGwMHCwkIBwMCAQMVAgMDFgIB Ah4BAheABQI+7d+IBQkDz34yAAoJEF4XOvFrKXSwJAUAnA5LnR/voJz2mnP1Tkl4 5khGcQSLAJ0QSEFiXOemfKbS4FsKF2a49Pa7W4hsBBERAgAtBQI+7wTUBYMB4A40 IBpodHRwOi8vd3d3LnRvZWhvbGQuY29tL3JvYm90Y2EvAAoJEBBYFoXFIQl+rzEA l3vk3WJrq+S26dWPl1wGXyFjtS4AnRJSpjM6Ua7eAfS8Pfdk+UsfXJmAuQENBDz/ lNcQBACS3xasZ+RNnFwCK+sXnnXQYbkHUsW/BTcUaTk6eyaEsSb/lTdz8uyJ/8ao xSuPr87ZEDaVFth5tEbFfJUd9DOYwt0QFRK65hqzY1MOIIiDiVUW8dVsdcZfokom r9RElz9VQre7vJwaSW1aEsYTvMZC9D9MNiPrW6oHjxUvWIlmPwADBQP/UYgPqe0t SYEJnnew99CSIGDMozRakmwHK5bH7bUkaFk3PSpk3a3EAqE9bmQI/a1SKBSCDdAU 0Iev5UXbTbYF+0f+36UQqLxZIPb9hVU/ExjJnf056iFSprfYnJY1hVTR9kT67c8Q 9fGK3L1CNVn2EF+UJOrtWcccUfE84lJ0aoyITAQYEQIADAUCPu3flgUJA89+PwAK CRBeFzrxayl0sChVAJ0RTya/2yxHW7j7mV0aTgCw3bixpwCfV2KBo9ZKGn5pojA8 isNkDxI+R1w= =LE25 -----END PGP PUBLIC KEY BLOCK-----
D.3.253. David O'Brien <obrien@FreeBSD.org>
pub 1024R/34F9F9D5 1995-04-23 David E. O'Brien <defunct - obrien@Sea.Legent.com>
Key fingerprint = B7 4D 3E E9 11 39 5F A3 90 76 5D 69 58 D9 98 7A
uid David E. O'Brien <obrien@NUXI.com>
uid deobrien@ucdavis.edu
uid David E. O'Brien <whois Do38>
uid David E. O'Brien <obrien@FreeBSD.org>
uid David E. O'Brien <dobrien@seas.gwu.edu>
uid David E. O'Brien <obrien@cs.ucdavis.edu>
uid David E. O'Brien <defunct - obrien@media.sra.com>
uid David E. O'Brien <obrien@elsewhere.roanoke.va.us>
uid David E. O'Brien <obrien@Nuxi.com>
pub 1024D/7F9A9BA2 1998-06-10 "David E. O'Brien" <obrien@cs.ucdavis.edu>
Key fingerprint = 02FD 495F D03C 9AF2 5DB7 F496 6FC8 DABD 7F9A 9BA2
uid "David E. O'Brien" <obrien@NUXI.com>
uid "David E. O'Brien" <obrien@FreeBSD.org>
sub 3072g/BA32C20D 1998-06-10
-----BEGIN PGP PUBLIC KEY BLOCK----- Version: GnuPG v1.0.6 (FreeBSD) Comment: For info see http://www.gnupg.org mQCNAy+ZtI0AAAEEAMPph+5fYQ4pUXUCgsXGqWi1LuxtqSP3WC/20zlqOUq35T2e /3dEqFXB1Rbzz7rhI8hraDyGybexiO9OcQMbxSKBha+BnMyqhoTM7bmzSZCRSWtI Q3ugC5Q0O6RUkrHL3k88h/Q/9IrqCXIesMaeeWOIit7tJ9dYgWVgqaw0+fnVAAUR tCJEYXZpZCBFLiBPJ0JyaWVuIDxvYnJpZW5ATlVYSS5jb20+iQCVAwUQNmQ3lT/Z OshBzgmJAQH1XQQAjUh3qkI0ZHl9qT9cKB0luAA++27jB5muW56NhcgobAje2T3Q JRosYrHJ8HeNfp8bsYitsfxMiLs7PvRGFbYopFnkApEfGoxh9MVzih/lvDLp9UbT fUvB7SVsV+T38/Cxzs4k+mPh8CZp3ACCG2NzfmIW73fVwJdpejkPHLkq6wSJAJUD BRAzFpK2Q+yGnRNLITEBAT2wA/9Oq5mKzG/0P2q25cc2fQzqcLpLL/QqJRf74Xns Qiz8wXKrasUNpYun9NglgER9+D9t4AuZtsFI+yOfuS7zDoNUhYpkq5Zr4PGYYHyi LxY8Gzxv4Oa1atP5XMjRkP5UzyQLERAcHJwYZK/aE/wXkUu7qFspDeDTNNXZ8ddr qV719IkAlQMFEDKRATFlYKmsNPn51QEB3msD/jOwXQRYrOMzXux+dfgQNIt+ckaM tXn4+20u0Aaj3rPqMU6QIoTvsMcG147q3TYwq7pXYvdujQpbPjC3ErBnM1gh4Xvq Phqf8aaYzfUF+0rxwVbUh55VLnMC6YHY+KzjHD41SMC5B/eScGog1tojvO+qxri2 3J+6Bk/t1sNabBAxiQCVAwUQOXHPRKRQkCwJ0+ZNAQG2EwP/R3igrGUwGF2Fzadv U6trHulGwvEnLy6JF8tBstifVOubJWxzliHpB77Vf34onzG1a1yezRqRUsrzSeyX 2StbJtG9M/3hYVVSuexHzsItnqcAcfggzQs275XV+EJ2JtK/zYp0QiusmPQJsA/R C+A/dSG+7xEtyNq9p0h9VHi32f+JAJUDBRA0didEq/8HtEbzIS0BAf5oA/43tqeI pgkuyKvCg28bX0YtQBSJo64ohFsSgQN2FANfpghH8dhfQt3/AXH3jOisHA7ESTNx ZT8yxPl3T4ZhZ3VILlldeuAM4g1U/ZDS+IPJMu7Rzwt4XYy725X+fLVeWoPIuIgp vX8+8hc7v6NkV2nwBMgbRGoblAzas2K79skXvIkAlQMFEDa+UHHKbyuD/AwC1QEB ULYD/RgnK84Wf37e+5WGQbHgzUkrXXxzfFpRTEV0owBSK5KA7+qlGVQVFZJ/Qz4d EwU0EAHj72uaxVuYAa+fCaOzD/G6VOv+4r9zout8dxPYfK1RLPMg/5hn0Jqf2Ce7 33ibK8NUYtjMY5z0F5wjEdiieSsLIsT9J4dB2ZODT2Hfe7briQCVAwUQOXHPFPLl ZUzmDiptAQHgMwP9EdDJkh33cF7UQu/76hKFMc4FkTOQgvQYx2qnl4ZeYgjs4saQ roj92c0WlGbdsUP9U6lE1o0CkuMKyxsfagc/5SQlqgMiVYyr4QKRBiHVQYQJpSdD 6ldX9mmtHdaawPw2BuEke97MzHA30S1pgfsHb2x1CQ1SCEgqSU1yAm5IIzyIRgQQ EQIABgUCOA0WMAAKCRD168A8ggVe99e0AJ963AhynrQYwfkqgywJpxN27blObwCg m2LOJHiX/iBG1JYeuE8bYpdhlKy0FGRlb2JyaWVuQHVjZGF2aXMuZWR1iQCVAwUQ MsRyh2Vgqaw0+fnVAQEnxwP/adrTqBG3BsYkDcG2Um3r0LgjcrC44HSNgYrA/rDs OmeoK8pmCaefqhvEshmI/TukqmfCKMZM7DAoGCV+20kNqvsqSP5AG6ctBoM6bQxj 7oMkjLIl/F4Ryob2zsJW9ozR1lyTbo7mWiMjdZqC3JQzKOPUmJECN1UdnYNzbpAO vgu0HURhdmlkIEUuIE8nQnJpZW4gPHdob2lzIERvMzg+iQCVAwUQNmQ33T/ZOshB zgmJAQGrCwP+NNVRnjjcNo41qkTsRW8bhqhbHrHBOlAfq+3kT/gM1xUAcYsQOKur gBGNMAr3wew8ApsUz7QgatFLTgxBNX/vS6/7hUuqNJhBAwpCG6i4lUFmJKONY9YN D9tP6VhNMdBLF76yUhxORPu4vcxPOqchN/Jgkevjf9ONnIYDeV/hySmJAJUDBRAx 0fuQZWCprDT5+dUBAczAA/0fq4ncYY1FqCSqQH3nLO60kz6vmo8IlTI7cpL/e521 TqRTOK6HLXYrnVBI49D+oN99TLGTlUk+jOrHc7Y/js0IRLZkKcNUsl3JVIGith7A PaKSFkMVNF7BrIjqHIWzyPuHs1w7z3h4BmFUTQ7hc29QYlW2rgE12qvxwesQ7B2o HbQlRGF2aWQgRS4gTydCcmllbiA8b2JyaWVuQEZyZWVCU0Qub3JnPokAlQMFEDZk OCo/2TrIQc4JiQEB22UD/0LP2Xn8Pasaq1IoZ3GUSEG25y7KK+GtJ9pR/XDU7Eil NB+GvKw5amL2vjxQNbphb1TqJ/dHaqKvAunMpLbOMUUSqzzZ34orPqLcB4LCq8wy Djch1sZzPSHPxI2zrAB3AQgbS8MXMxXoFjYFmxMtBSFZc3JqrkcTvu8KMXluTBB4 iQCVAwUQM2kkQ1dBBKOknqTZAQHwjgP/Xtg4VaOoHkqVo3SF4r9MkAtgG79k7pz7 dlIlMaYGJB87flG5PpPHI9o+9txWQH4vkexaGzUsez+Jgna39lhM2h3Vi7ekRK+t a76lHOYq/6B4FD9TpLYAFIcukyVDJJcsxDZD0WRtoYkG3z0GFRIeZtV5nKdxnpdH oop1rotiL/6JAJUDBRAyxHKdZWCprDT5+dUBAenWA/93EfJZx5fuarjQ7AnQiPAj Ai95v3Rlh13+N9vC34+C7RMi9pIj6B6PnWTNbVhg8RY8S6hB91J6GrN0KVLD8yDp Y6+U08Yc47fOfSWhPopNDfqgviGw7ONmc2QCWEKpcH4c1VD2jJIr7iewfVgJAiKd EB8kQhrutuQNDNNX1dCSCYkAlQMFEDR2J1er/we0RvMhLQEBJB4D+wUr53bKlokg 6LAa57g9EfeCLZSSlLArf77vwLoaLKzsdoWLQ908VNmQZQbUt5kt3O0Htdx/zRTP kqzV2tKW0aA7D5XDWJyv1lfBuv1g8C162s5voiMKz6WyCynP8n51nRlXaSHtxWql LBBQ3IIzJXGd4AekQGBncx8o2XSYdQyLiQCVAwUQNZF2YbNaYutZnzI9AQHCzAQA hFX2gAvH07D1kO0b9Mt9p7b1MFJgSKc+P/qfx36FAOJfjWtDicsYItx2AG0g0p95 DpZRwFa1YH0qrF1pXXTlBSFwRSmozArlToNkEOKmO7LiLrDsyXQEta2X98A1zfcg +WcUB0Og/qzege2hEs1bSvIOTiDlt8WczMX9f2Fl1MuJAJUDBRA2vlB5ym8rg/wM AtUBAfAgA/9oGE45DxXJLVSpE1+8NjtEN6O8i826PWP1EkbJvoFTDGY2e0IojtSx peiCIikbSSF4uOT3B7WIEmZVyn5ajx4RCKzoRcKVfgu7i+Y57wExoZSx8VrjS05T wFQ+RbHSXThyO1HZCYdfSaaYVfrrLv5ooTBRHzP5DlSXk13nddBOE4g/AwUQOT3B NOMeMj1ArjBSEQKxUQCfY3XjdW3Yun2hWKmKaPpXDBKonz0An1Wr4nbjBvlsovrs eysWYs1ovDgKtCdEYXZpZCBFLiBPJ0JyaWVuIDxkb2JyaWVuQHNlYXMuZ3d1LmVk dT6JAJUDBRAw9rraP9k6yEHOCYkBAZjmA/9lczxVp0UjLAXM3jfErQv2dzpLDAiT QVp10pi+a8mAzPVCnmCfcNy4fQJbInAfe5FC8gxBe9DnsjLfHh5vlZzDHANpbq5P MLW5C2igBoAg0Im4RpevDhD664ZgYgB6HXHhPBSB3Gaarnpx+R6JpfDBolSg6Boi IN3q+kzftlTaDIkAlQMFEC+a5SFlYKmsNPn51QEB/tEEALKURfb7Y7metDHx5oV5 LybWyV8cTJKINUllX8HDnz6zZQ7bMYlQ0qsqRqEIDMpMk1tojT+/HI4te21uW0T/ FCemdm7leZM6g38Ne358L8jY/34iz0bIFeZjDzLoOKW5C8wtG/N88voiE0grVR3e iFEmtwWT5lRaV+DmKYQ4kXxAiQCVAwUQL6UVDceLqoSSZB6ZAQFokgP9G9xfWcKj CxbEr9TAEDsKIsNkKQKEFlfqGuAjSVWOBqEIyG0Wb1pZEQKHI379aEK9nVNSsQ5m Qk/E6JRvYENt9q5uJ9mp6+wPUVYt83YL7uv1YJJSy788tdr1esutgiAeLNmNMmOg Rw3vz8iKYJozmSyDSK/HwHS7zZ2Q9K5hpDCJAJUDBRAvoGvwym8rg/wMAtUBATFj A/9h8jSR5py9wPy6WkjsYQbml8B2fVjsLzoQbMI+b5IFYeDkRYLTnSLJKzuK8zHn 1aFeXIhD0CRY5PC9jMAu84I59iE90x95uLPAH00rSJam2gEqPovRYcinADluivOT XGAn5qN9bKlmdsFNLMIFs/rohnIFab7wG3+t+i+8YYY2YIkAdQMFEC/kX5DT8j9C J2rqEQEBOFcDAKcdXpMcMjw+uSDwNc0pjOEYkfnpaW6MKnOo0qbwALmuSn/l21+J eypp1kr9VeWKn9tcUHucBHyTzswxeu21jI/KUUIRzuQsupgnop5LyNNrpDjxbQvN uiBIX+jAVQvxsbQoRGF2aWQgRS4gTydCcmllbiA8b2JyaWVuQGNzLnVjZGF2aXMu ZWR1PokAlQMFEDH/SvU/2TrIQc4JiQEBl88D/1d/WSV3W6RwZQUnbSp1GELg5knB 87imzxf3t328/vzRRFUgAeB9qcW9fYRwdhZDs4ffUASm2fXSbXocnRdGDJMKaFZo oJpYK95vZFc0irLhI92w2RjLH1tF/W0TCopWMLN4KuqYX3PLMzQEcj08w3BcwWXw D0UuVD91d4WeljRZiQCVAwUQMfQd+VdBBKOknqTZAQE+mAQAsE8nykNNff0IINOC NIBLSQoldsWtZrO8aTlUI9Exf683zWeOQc2zijraJbEhj+9nXY6qYI7Gf+4N2eFR vN3PkAyVcBAaVHtQ/Q1/HBCjEwY2TiU05hktBSEa7M3XZyy3+YKjQlj2JSJqvA0f DI7Mv7xrKLZEi3yrO7HZ8xO6NJOJAJUDBRAxlKZbZWCprDT5+dUBASQDA/wOt72i yCcgku9VCU8tu5ITF2sbz6b2Zp7y9plW4UkWCjXHfvahpmiTRXFkc6S6WykLoyjQ Hxw8IjsGR/J+2EcdnCHzcWv4w1/COIb8lAShu9pOiT5pTdzBCPNqdCQFBlf9/S1j FPHv+1NbEx5HfkJbuwhiACy60GEpI8YLhUB7zYkAlQMFEDR2Jy+r/we0RvMhLQEB NkMD/25QwNJRTtAB9fw4b5XNcpTxBpkMNBQ5Xc+NDeJ4uXt4ET3U8tNwFqwg0DF+ 8SyeWXfRzgPiIj5A5I/DkJAPVlKz4R4QFDMtsodj0p7dpiCfHb+DOXh+B+iCT4zL us9PFL5CnV5aXfSrtmkYMrIVfXRxVYpDAjC03ZP4t0SAKWNIiQCVAwUQMpHsW8pv K4P8DALVAQEEkQP/cxwPYVHiztp1Znd+6Z3T+NCWIpJS8sPZmqc+MR0PG7BFXREV 0OjHVTT2uOo9UTNVXWTCO3wZSvWl/nOxlurMMxBQtXlrVZ83jDIeOjBEC5AKGFTh UVpFx/YcxnRFXGiZ/bErqEPiohbu9i1TYOyiSOr+PArlinqdB+O54bij8G60MURh dmlkIEUuIE8nQnJpZW4gPGRlZnVuY3QgLSBvYnJpZW5AbWVkaWEuc3JhLmNvbT6J AJUDBRAzZsMLZWCprDT5+dUBAaYZBACu9COxVsyXxjJrXo+4DdazJYgcbH8cZstQ 2VUlT9E+8ZJ4iL4H5qIqvtkp9eIiZdi2/ovv9wA0uV0MZdPS3IkqumKrz4UGbwLk Y+VMTDtJwuMztfia+qcVx/HLuZMfuTAB/fyuJLW5i9kb7X3yUSbr/9J8p+4da0R1 YMj/mKuserQxRGF2aWQgRS4gTydCcmllbiA8b2JyaWVuQGVsc2V3aGVyZS5yb2Fu b2tlLnZhLnVzPokAlQMFEDJmySJlYKmsNPn51QEBDVED/iaXSckzmJmSli4El3+R QwsKy/eT4CmwzEH9kFlYJ+qYYE3tIG7oVMiBkKMLj95Qk9wt0xMXo1NsD4PsFDOJ XfyUcJ+jl3jwGraGroVvu2Lb/0UiC9qXPmNKeYopQCrswdx5EUkAmLXA4lgfPS1g EeEPQQVKbMc2DBXhUDubqbdztDJEYXZpZCBFLiBPJ0JyaWVuIDxkZWZ1bmN0IC0g b2JyaWVuQFNlYS5MZWdlbnQuY29tPokAlQMFEDNmwyRlYKmsNPn51QEBwT8EAIVR LR03d2nr6xjGFNq/1B+o6lZv9rKHBxQqjG6j/hzUhQNnywKQA0hEucVSMLyKsXSg 0Prso1Ta9lZFqrAnqCFAiSt9Ed/BQdFYBygTUAXKkeA6cT8pe7CaqSocWYTjGmfQ 7Ol1zBz4o5JQWNOgGCkAjBxl8gbd7yjV7R2Pg8kPtCJEYXZpZCBFLiBPJ0JyaWVu IDxvYnJpZW5ATnV4aS5jb20+iQCVAwUQMf9Kxz/ZOshBzgmJAQF9QgP6A06oVvhv XESbd/Y8FogfjOKw+sr+6ok+VC5cdC5a/memKPejSj+UCVe3J+trgmmvDEorQHat P7ceDXwDFbfXxM5wLHSUXpDef+FH2g4kA6ffiTVkgNiXeLIxhSBtDSJjV69VHIki lg7M4iN5EZkoeysSLGqbV2JFZr+N5E0fn6aJAJUDBRAxkFNfZWCprDT5+dUBAV7O BACntPk0/VswGltxwnstBRS6lJwFEye/aHme58nR5teMIhntDyxY42cFxv06hGNC ndoUqPfAFALp5TIs7c56vB/m3ii1VACXEJUc7yW5APwjYSoM/Mjoz1XKo7Y5C4+6 xENKH2jpRKH+q2hjblcC2VZ+pJ/Mv/Wej+fBGkMF9n+0dJkBogQ1fjNOEQQA1ynh Qpl7E31casIlR7+zFqD/bs1LiC7be0CAxi8hFnYQ5KlF6lMfcqx+gdcuKt/FyO2d jhYeihFww2cjkfZ7bANERffofnvdkXzegqOhd0jsk7gbgEPo1fh5dJm4e0qo5eUo 0zI09wLx5yjNtWWnNM5o4YVxaa0kiC3DKdRwXIcAoP+4T5LqLm0FMXR+Uo1Sq7Mr LVn9A/sFkOT8Ss8+JSwxtk2QIAg+QvmvyGl5xmL14zn3NpLSwocFSMX+2fXBAEQz lhBz38JI59DhIbV+7XlIjsd+Id/8CFTzeSH6oR1QnBFEE0fmcGAGAAqn4oX8mHc7 bVQxrxzJlMFILts69fTdqJURKjwNuYZbO8OxelJTeHfjxc5Y1gP8DBwxtuZPVJw4 mymwl0DoQwEbrC+mKBTdyZ3gOMv0zN64KFEKQZJPfdtfLy5Wks9k1x+53vp8ZXV/ CIoDf0hvbuiunlifyyklLi8nqNa+KMRmnws7XkEmgQTrkIV26V9sRCt8EOuDXZ15 QWXwcuSRGvt0lqUztokAuyTbSNJy45u0JCJEYXZpZCBFLiBPJ0JyaWVuIiA8b2Jy aWVuQE5VWEkuY29tPokAlQMFEDm0v3AA8tkJ67sbQQEBlVAD/igpVJFYq5HGrOpV ZgL7WgAzvf5cU0hmLi+C+Tm8kF2xL3rHNlUnzzdl6BxhLXfJ0xTEADsLUifBJPxQ AwJyG+Abbf/gciaYwZn3GFwPKbRQJ6dmzBX4buq2cMzs9oKANTAIQACgkhFOSs1H FcIDaa/VNeP9ox+xcnp8WSGM49CGiQCVAwUQNX4zzWVgqaw0+fnVAQF21wP+PK9M lfIcaOAuQVMgQhsDWqlj/DdxtsxT1GOnlHp3JGxdThyxdBDrxmiU22a6216s01fN 5Ac25USeKRCcSVyG0+G/Xd3VfWDCEQCLNBwblAGKW9BEZfJhS1xOuTEYxgbmuvrl LTdvWm+MwPetv8kayhD1LM4rVovMxenaPYUub2SISwQQEQIACwUCNX4zTgQLAwEC AAoJEG/I2r1/mpuiz/IAn12Jm9/9Dv/b4gIauJlzjETOxhMoAKCQkYkZoX8/OMgg uxkmPy4tgYut04icBBABAQAGBQI5cc+lAAoJEKRQkCwJ0+ZNB5sD/3NrN8ZYP7Wi q8Zb389Qwc0JFHB9+EyFimhPHrLGgFBrZXM98YWd4wnkzqzeRKHuQMnHVdBG6z3u SJEU8Rsl4KepiujxjTeT6SLjUwAR0iG03O81GU5/otBtsqTIiJJdJD5tSPqHkuXx i7ruAF3eKlobaNFNzQYOjtdF2Oz+UfW0iEYEEBECAAYFAjlxz8MACgkQ5r/NLxCB o3xeGACgnDA4cV3ts1eueZlof0vhnhtOtVsAoMxzJZorbcesWEuFDr7/MONCn5Ca tCciRGF2aWQgRS4gTydCcmllbiIgPG9icmllbkBGcmVlQlNELm9yZz6JAJUDBRA5 tL95APLZCeu7G0EBAZECBACL36sVALZfqAh6Ku3b2g9EKMBOCzHv8hJmFHCw1uUH 4SU6dM2DeIJo2nVBaxtK4/G/0f2Ed7bQJ78C3GM1oF6LZiRQzEX/QlwZQSS8cyPT C2H1j6J8ZnOMnbytE/NFbjLZDSTktKd8+4GNe0oDTB3/juqva1OBmSsnj1NhpMsR k4kAlQMFEDZjny5lYKmsNPn51QEBkUcEALYsZckj5fs7uUzjSgyzF/2RrHJ5gGrp NBwikiy1+wdZ6bz8CQ6kcYC3Dap3iHSc9KWTn6sK5ZvYXcYD9k7is8V8zuitUrrS GWpY96qmNsCTvPSwfwIcyhYSIJYjdqmv4EnKo2mwkY3zqOV9DT1ABFLSI9Eyy8IL euhrm9jWEXs0iEsEEBECAAsFAjZjnl0ECwMBAgAKCRBvyNq9f5qbor96AKDgZmSA 0aJZLBG9IjT+Ol/eqUbFPACfZ0z5wo8X4/aD9MEAbJRJQEvGsHyIPwMFEDk9wNvj HjI9QK4wUhEC9wsAnAgPzultU4+iO6c0mhJMBgFyAwriAKCZBIHKp2TaXPl+JYk/ k58afcSTh7QqIkRhdmlkIEUuIE8nQnJpZW4iIDxvYnJpZW5AY3MudWNkYXZpcy5l ZHU+iQCVAwUQObS/ggDy2QnruxtBAQGIGwP/a2m02NL+cJ/BoIFINK9HN+mOubYU To27NN/uNyvIqUnvN3JiOv8j5/cJOUDUjEPbZve1y5izyDyw/4HxBk6OKAKWJ4tG SZOCEndBe01m1e2rczkjw0wPM4VcPVUXyt/432e44fo+pMczvtUFWQdz1inx1auG REqu6xad7P5nj4uISwQQEQIACwUCNmOeugQLAwECAAoJEG/I2r1/mpuilcMAn1Vu g9cpssNgJLaNhmD5ftmivVk5AJ9X673ovjPGPXRnlseGkldpeyrUCrkDDQQ1fjNQ EAwAzB13VyQ4SuLE8OiOE2eXTpITYfbb6yUOF/32mPfIfHmwch04dfv2wXPEgxEm K0Ngw+Po1gr9oSgmC66prrNlD6IAUwGgfNaroxIe+g8qzh90hE/K8xfzpEDp19J3 tkItAjbBJstoXp18mAkKjX4t7eRdefXUkk+bGI78KqdLfDL2Qle3CH8IF3Kiutap QvMF6PlTETlPtvFuuUs4INoBp1ajFOmPQFXz0AfGy0OplK33TGSGSfgMg71l6RfU odNQ+PVZX9x2Uk89PY3bzpnhV5JZzf24rnRPxfx2vIPFRzBhznzJZv8V+bv9kV7H AarTW56NoKVyOtQa8L9GAFgr5fSI/VhOSdvNILSd5JEHNmszbDgNRR0PfIizHHxb LY7288kjwEPwpVsYjY67VYy4XTjTNP18F1dDox0YbN4zISy1Kv884bEpQBgRjXyE pwpy1obEAxnIByl6ypUM2Zafq9AKUJsCRtMIPWakXUGfnHy9iUsiGSa6q6Jew1Xp TDJvAAICDACbUnOQOcw3s+pOH+FYx/GmyXVbPBDQt5wH/XlQQq+pRl5EVxMI+H/q VW8kvrgrY7iZXBNSdfj0RgONxwr8NBASkQndd863+8wYVBdc7x+uPi6XF5JABqh2 asmx8F7F4shq0WJ2QfLmk37l2mdBmFyhGuOlsr6Z272BbigiZQoicVXuYilUUrax hCWQ/nZZm4/Be2RaOhqX7jegPu8Zmkh1PqKoIj+HAXrhs/o21tVFojeZtc6f5Lap 0t/lhFE4Fq9VrvK8GtnuU6nvVoZv1OOk6nE9aghK8qP27OEW27OH6TwAG/SE83IX eIpoFZp40RWliVHeE66iNwsb7r5f8ZNsVtwXF7JttqORySwizWg1KlFo2odWmAGx s3n3DtOa9rrZsvPZHlReFuZG6q9C6MDBPb7o9wPVFr9AbVA3Kgz+V4uEuM6NAZn5 K+XEOEOyBf5bdjVBdfd7ZRqXhzUrqK2C9HTaEo5H4g6X4gUHp2x3jtyPKHTG6Eqm OwSwTfpoWTWIPwMFGDV+M1BvyNq9f5qbohECA8kAnjryv1dFUQTWTQGJJ29hn1Uy lSVmAKDF3kyQAZDAyz+21MQJnmJ2O5dFJg== =cMCa -----END PGP PUBLIC KEY BLOCK-----
D.3.254. Jimmy Olgeni <olgeni@FreeBSD.org>
pub 2048R/6450AE47 2012-11-01
Key fingerprint = 7133 AB4D DFC8 0A0D F891 B0D2 90B7 A98E 6450 AE47
uid Giacomo Olgeni <olgeni@olgeni.com>
uid Jimmy Olgeni <olgeni@FreeBSD.org>
uid Giacomo Olgeni <olgeni@moviereading.com>
uid Giacomo Olgeni <olgeni@unimaccess.com>
uid Giacomo Olgeni <olgeni@colby.it>
uid Giacomo Olgeni <olgeni@colby.eu>
uid Giacomo Olgeni <olgeni@colby.tv>
sub 2048R/1988BB4B 2012-11-01
-----BEGIN PGP PUBLIC KEY BLOCK----- mQENBFCShBsBCADV4TxtvfJQpseeg4XIKiAFDZAaTED4KRg2PM9ZRVcVbrrUOySH 9oM5CnEbsmW+pc0XrgugY4i0NSbofzygRs3g8iqOIogRKu5FPobWyOe+E/dr3vwI bx2d1kB9LI8x6QVCp/d9Pr/t78SYL/pigyMQubMiDctBRRN9AucT/us76KgkHbih Le0SL44WX0Jj9nY8ViYpKg0BOfwvjnpUMyHYP0lTbX+THvhzvEcdai9szjOemlyJ lPWfUzBQNq+mBkj4JMRd9Yi+mIr8ZDHTLmGkfiFQeEeqmp2Rz+T4Iog43jrOCEH6 x/91tIOTV7ttzPuJAhqibvyPgYjpOeZdEskZABEBAAG0IUppbW15IE9sZ2VuaSA8 b2xnZW5pQEZyZWVCU0Qub3JnPokBOAQTAQIAIgIbAwYLCQgHAwIGFQgCCQoLBBYC AwECHgECF4AFAlCo+QwACgkQkLepjmRQrkf0VAf/WAqG2qhbB0OQJYvgx6eP00Bs jAqFEA2fLJly4DSlqvImaKKXM8gXiEApB/PEZPU+R2oKfWllzYo58RwcMAhFWBI0 UjTUnzguZe7lj+/Nqsjb+cVbOwk6aKGuuM4XAXpc64G7WQGr4p7Oo+wu91elrKEH PQhpID4kqep96xaTFYXprQCMVx3GaYC+fFDqkBI58McZ1ogtmDupvRyr0/X+4BZW Jj+2GjCRc0myaf82vWkx9bi8NCa4yvRd4cl6yFyop0XwA1hbjdA7aYc72iZQgOez n2LpNp62nddYcsl0GtlcOjVyOTOjbCJoBE1Z3yOQAn+xD4btLoEoqvHJXnm7HbQo R2lhY29tbyBPbGdlbmkgPG9sZ2VuaUBtb3ZpZXJlYWRpbmcuY29tPokBOAQTAQIA IgIbAwYLCQgHAwIGFQgCCQoLBBYCAwECHgECF4AFAlCo+QkACgkQkLepjmRQrkex BAf/fRicwogdA7FDFYLQv2sBMnUi88xSvG6Ay374Z1DXMZjdEd3DSEp62vKIfDCe YOSOnapQvZ+XMwkmGW2GkAfOkTHNidB6oRkGmE/2+wOLZvOP7wpr3IPnM+BBC3Qx vLwrQbQq07wOzgPZN2tVTxg0e1OBZBYOJKMkBvXBamHhJoUHx7zj0Fp9lPZpJtKP ckSPF1X0kY8JD/x8SyticxvANEKEoiGj5T2f7kowT5uorLu+nRtj57KDjRpgJYsH gIKozlr03uZxjxHQJTSfGOqQl7KKBsqsSQP83viUmES3aLiJ2aACStGq2USxoLkW pqAERsyGfbL55PRZFSY+TD5z+bQmR2lhY29tbyBPbGdlbmkgPG9sZ2VuaUB1bmlt YWNjZXNzLmNvbT6JATgEEwECACICGwMGCwkIBwMCBhUIAgkKCwQWAgMBAh4BAheA BQJQqPkDAAoJEJC3qY5kUK5HWPkH/iwolry28OtjjjkcfnlgzgONm9OCPk3wjiV8 CuqicB3ePfJgHrc+S/iZEvcLByY5u1pEdIhpZUtrxmjDCQOKUpIkaa1FwWjM57rK LVrVOdgD62uDpq81XUNkrJM7rMxO3Pxh+w1JUZlmr8rF+A1CNXIit4tWsSdID5Br 8w068lKjhNpPu4/GRgnZ7miLwGT/raoAl9UQoaeIGPYrmraWU9PfgVe8w2X4VApi JqkWniajRN/3wGOIJBd0OkL3Jm1SbBiqhcEQjqmWz1j9Zk3ZtRz8O0SNQZs25VJg 7q2m6YCOh3FpoFa3XuRTr+a3nz90NzGIKDl9aRH4LjaEZawkuza0IEdpYWNvbW8g T2xnZW5pIDxvbGdlbmlAY29sYnkuaXQ+iQE4BBMBAgAiAhsDBgsJCAcDAgYVCAIJ CgsEFgIDAQIeAQIXgAUCUKj5AAAKCRCQt6mOZFCuR0KQCACYnnPZdH4k6zYMHuFq fG+9wQYHF+UXCj1NQInijuZUS3oZBmbTNCvufP21tnLSw2f7Xlz6gTU9rVDtk9hk KIhnsaXrfaZSgAWRAx105K1cnflG4LVqqHFhqD1Vh1HgTkyLBrtkMdRW3yXa612O /H84COTAgMuqjYCzJ6KUJjjYeaqkPGYz8wPgEC2iYTIhU74vowQlSaVFsLiFCq76 xzfygfOefCKeLG7+feg57dlvHXkJzLNn6Sa9RbotMufzysdGB/HaRJaI2OgDcFFV l4LTfFKe7E54irwtaHDS8ov7ozDsPNJ+si5nZSP4HrCR9/xAwTmPdRxHNbPGPJdd mNmqtCBHaWFjb21vIE9sZ2VuaSA8b2xnZW5pQGNvbGJ5LmV1PokBOAQTAQIAIgIb AwYLCQgHAwIGFQgCCQoLBBYCAwECHgECF4AFAlCo+PcACgkQkLepjmRQrkeHYAgA kxP3iKWhUvJsvw0N+pNFsIz2BNSmId80g2Rk/Dpsg2PLqr7mXsHelTPtk3xfG9Al YyvZDQgS6np0J3DVuw+5ywmE+VYCdrNDw/nWhrmnSpkdPMTzl5UrHQycaEQskuEt ea5l1cYT1AHNJ+iOqbIX9ya3+X2tY0QIFokxR+HCIU4LLeR71WA1l3qk4pTmzZu6 PS31WsmRpbNqZ8vpqTSCBR2e6NVm7YbX5ynfqAqDYZ8iNALGgmuX+5QLM86WG0vq jgpHs+Rcno+/h4CCuEDT/rzJiG/ncCozsaj3K88e9uNEfYUFV5t9GUK24Nl/tT5G OCrCjH+wXt3Rl5ZtSLKw57QgR2lhY29tbyBPbGdlbmkgPG9sZ2VuaUBjb2xieS50 dj6JATgEEwECACICGwMGCwkIBwMCBhUIAgkKCwQWAgMBAh4BAheABQJQqPjyAAoJ EJC3qY5kUK5HIlgH/j1I4VnoTpdDcX0KB5yJrF55X48xd8zj4EPve7VYhpg7uwxL 4GC25wC4aaBhsoJ8OrN6JwJSgdTucVU23nzwVZL9U+TRteSu4DpNMadhnCXtbLKV 3qWYPHZVRKbSOADng+DNKa8/rXq+ENFtTPXFk8MwH5ZGIQU46Dscw9EbmpImgePm Rr8otGcpBM/aIiOa54yDRDC8GVm6Ear3JVLF5Bza88E2ARafaMnONG4hlKiQS5d5 SV6QlaBi15sDt/fPWf3ohgQo23GxF+muxHBccI1IuYzkeeXZvaZhT1DxgLNtjqmx qHpzqI9Cv8d0KE1ODpqkN6u+AnhcujtlFQryr7S0IkdpYWNvbW8gT2xnZW5pIDxv bGdlbmlAb2xnZW5pLmNvbT6JATsEEwECACUCGwMGCwkIBwMCBhUIAgkKCwQWAgMB Ah4BAheABQJQqPkMAhkBAAoJEJC3qY5kUK5HD9UIAMOfyqMKcA0MhQuwHbPuw+CV JHokzmF5Vuj/l/lqc+SxAuqPYXu4CLDp7BklDLrSEjFoEHMVmUIPqfUSZ9JHYuaN 9NL6LkS7nGggDfv203RjlnY0+kaP/1ZoPkJwGwYB2CpdUCeLnEgAKz1iDwgZAM64 srxBwGuadkPO+EaEuShe5+IS9mM1qfT7qvAYkYtNcoQD4j2rXe6+PftIJzZY6l+l Em7lCvqtoun9RDrRqh0HJi5BPYFRkI1/WUG5kvRNryru0QG/Z9hZZIcNEJtA/ao0 maCYUolS1Hzp6PdtKyO2djYqFNSodlK84DoOxBLPd44dHkp8A6Vuc9WeWRBAP9S5 AQ0EUJKEGwEIAJyRBRFrAsFkPibopH4yDzsBwp3Wruyy8D4qm+AriqkNiOMwkwsW 4w2C4JbeTdGLIO837wGEBj63P7PaS4w99yB+swqWqvm2w5Ay/kIzN5iG88utICyZ HGpKwYlYKtb1+cvVeXtWDSuf7Cz15vDy94NQtmJUarsERCV3+U+Oqxtn5NaDysMP ZeFT0C5LEP2cukcM9cjfnMZXFTdwDx9MbT6Eg30KclBEPVl9AsixrStipTNiOZ/X e3qfMpv1XvpmoXIyZKqvVqEzUzTWyqNg7Y7R0ELaPbJt8hDA0MCiNcCw8y6dM406 PD9f0vKm8mcP5zIGqTyq53Ix9Nka3HwTDh0AEQEAAYkBHwQYAQIACQUCUJKEGwIb DAAKCRCQt6mOZFCuR8HcB/464k2rw9dfp5MCsbpw/mJSVSawMDSUIKgQknubMmnR wB65CBeIH5DZNfGgEfvT8Xn0cv1tpF9lluJ+yS9vMVxCS09qdF/ibZuCPEjLiSVs bzrU0X55smka9ZJtBFZCuvRAIswAKpzrcrUS8rnrCROMdaW1cri+IKgO+Mntxb4d igsmZqAsdaWbrQ9wsDvRFh5FNErCgjp2oQCSytZC1Eyih+aFRlyYH6yAJt+CRd3s nOjdxNeqkYAC9g6QO1C+scyua9NDH5byjV8AbtBSmh+NTxs3PEYqeexo+AVPyyfv F9RpaqHRxeuchYZH3JlhZ4NLHKYCMm9vwnBDpa61tH8I =1fdp -----END PGP PUBLIC KEY BLOCK-----
D.3.255. Philip Paeps <philip@FreeBSD.org>
pub 4096R/C5D34D05 2006-10-22
Key fingerprint = 356B AE02 4763 F739 2FA2 E438 2649 E628 C5D3 4D05
uid Philip Paeps <philip@paeps.cx>
uid Philip Paeps <philip@nixsys.be>
uid Philip Paeps <philip@fosdem.org>
uid Philip Paeps <philip@freebsd.org>
uid Philip Paeps <philip@pub.telenet.be>
sub 1024D/035EFC58 2006-10-22 [expires: 2010-10-13]
sub 2048g/6E5FD7D6 2006-10-22 [expires: 2010-10-14]
-----BEGIN PGP PUBLIC KEY BLOCK----- mQINBEU77U8BEADNopKL65b7L+pfgiiY2zp+5RS93iScvGA8ZOqcXei1FgT0uOtL 1xj68c17EsNmBif9q/h1I5PDQYmn9GrqyITNevQZ2ZMRScSZ0I4Ly4nZtJdgsT8V lEnObIknaoERyEtNabC5h6PsyZpIFIi/oYpoYT6DEeUudVUJFi5pY96XNzh6fdPZ cfw6N0mED13V2TH9twV4MeorwYBSE6mFE09vM1yPm12tiHFE2+EprGJpXttyrzrz D1KGKeOSSlZim0L60P/TY+WW66xz+aDX6QLIw3AdUjE62KmWiYfjhkRA2biZX2LI m3tFCLwpMIdpy80Lg0vlbh0zLVilX0ZE3iZSNzb1hP4q1QxqblSiNZSptSxMClcX h1J7fk6laCX/cAXzTJpFcEVxGlb4D0ryz9xJ+oP+AiRMmm4Wenxik5m5vJWPX0n0 lqRC+20xBbgrBcD7/mKMZYmGB4761OVjRbZNceHT92zslfAaT7iS25m8sccNF0PV pYIySpuLHJ7q5W8FFaTelJtG54y+9/sHGFsRnpwPNEtuDGp+dGJ6tT7WOaE+5Agw Og9YdhBIXXuyUTISA4289378aStGoEn3KOoGXG16eLtnulq0vPcfjPmwTcpoViV1 DOTfbzKFAr0mtlg2GEqCuRGBYUGx1PhDYVSwGaEj/nzINC2NVdC7NaxTVwARAQAB tB5QaGlsaXAgUGFlcHMgPHBoaWxpcEBwYWVwcy5jeD6IRQQQEQIABgUCReH8KAAK CRDH2TAlnf+q1JyIAJdIevuhvBW5sXOijprjLtIv3i17AJ4kJ56ezA9aaN0oflwI qXS0vKh7IohGBBARAgAGBQJFO/SsAAoJEL9L0OYEnbh5Ck8AoLAjjoaNef0Cdvar C8lXWCGOevl4AJwJQFdIeNmniWpwZPZTPEwaqGZqZYhGBBARAgAGBQJFPHD9AAoJ EKsvWlsVJWmQOK4AnR9xGIGcndPS0DZQbJ/vy0KTYqExAKCc422e0G0jwo8/HeNn nIgrSMIrDYhGBBARAgAGBQJFPHIFAAoJENuE1HYSbUfAMRwAn2vvGIgDa/UTsKd5 wMWzvL+sL5DHAJoCicwubB8WeBVhYt/CWHQsG5VCVYhGBBARAgAGBQJFPI+XAAoJ ECakfGr+bYUPblYAoKOCYQ6u02bgTI/OJ3al3QIoTSblAKCD57JVvjVRuZxyhUB+ tHlVDKujtIhGBBARAgAGBQJFPKjmAAoJEFZBJvIp8ZvRllUAn0YLwcvyhSpzkHop lDmIGfdxeq/EAKCDi8M9K3nk+lvdZbmMbg77Kv6Xi4hGBBARAgAGBQJFPLNZAAoJ ENdZXTdLcpYlUZUAn0jBnTySxCvpC2Xh+7iTvYWxmauNAKCSfc6A04CXvx2T9vCo 5aMoNAGdeIhGBBARAgAGBQJFPPEoAAoJEGjhJSt9pcU7MxEAn3WXA5R9Vq0F+/Di JXnOjdK9SduSAKCrGrW8rzc928ME1db/AR88MuhlOIhGBBARAgAGBQJFPPepAAoJ EHPeaYzHFAWicf0AnR58NpBrEpcyGzRCQx1XyFx2S/2pAJ95mn84PpNwE06FuaQ1 arcDadeTOYhGBBARAgAGBQJFPSghAAoJEAbypSJtCNehRdgAoJvyUbWo7/LlrfpX 7kbK7yVzXV3OAJ49quz/eGaMnQNrFg5i3jJ1GnUAnohGBBARAgAGBQJFPecQAAoJ EKrPs4YhG27vYZEAoOf3dDXEugnfPgNtNFc1qkl1GHXOAJ9Ybe47cmctcok5BaYr 4L+3tKthEohGBBARAgAGBQJFPhw8AAoJEKkX6cyZbhReKkoAoIc/7kY7769HMeql mOhM2WGbOcePAJ9ZglKFonLbLitjG68SXC3VnfQKgYhGBBARAgAGBQJFPk8GAAoJ EC+VFQiq5gIu5HoAniq+J8CPwGuz/WiatImkxDLfPjo8AJ903msFMWw6SoCE0pUW Dgt7pxnREYhGBBARAgAGBQJFP9EbAAoJEJRq0wuHLLoEgRIAn0B4af684NXZKUjF ZVDoTa78lds5AKCfmJRQhex03mJaZCICvNUL8HqQXIhGBBARAgAGBQJFQESXAAoJ EOkjWjUYLJeDWCYAn1FOzG/SYzZ/wk76LcJtklcC9698AKC+v0hsGWHVw5brMFPd w3Vj2SeLcYhGBBARAgAGBQJFQGdJAAoJELcooz9Fd1H3jfoAnixGZx095t/nYrmc MWijYQw+k3NNAJ9XlD6jw9YKpkkHvk1gn33dqJmHrIhGBBARAgAGBQJFQm9mAAoJ EAYGnPKWlFfwdPQAn3fWPnheVKy667yfNiVD+fOrbua3AJ0f3jKynS76pFt/UeaM i78dS0VA5ohGBBARAgAGBQJFQnYBAAoJECXSjMWVfVjPSNQAoKYiFBK9HfgU0PoA bxM76WzIO4rrAJ9hmFi43RN4lauVjPM+DiwqHsQCt4hGBBARAgAGBQJFQ4W+AAoJ EGx2F4yg7ZgtCWsAoLuKmgM1YlVaKu7hbsHhsU6bpxOFAKCCVePorSYrPdNUN5lz +4+ceq8+4YhGBBARAgAGBQJFRb/8AAoJELPOLSM6q/mS5zkAnAxU1e7gs5izUWYO /tIXOYRXw+xMAKDU+K41+y32vYVhxmEbULQqwVbjmYhGBBARAgAGBQJFRhoYAAoJ EMo5dFnlGy6RZ2cAoITx/oTtU8iP+4LeYWqk1bAWPI+PAJ92M4fs1JKkf2ZxfoUf AQgimQ9UBYhGBBARAgAGBQJFRiJKAAoJEKBP+xt9yunTeVoAoIR0g1LmHVszgRoB 0pwE1DU8n9SZAJ9ACNW6ICsEJJhaMkKgw3ihDy1GqYhGBBARAgAGBQJFR4KiAAoJ EJfO5hKrjj7VcygAn38UiWJd/Z9aObV81A9XIcZmdHSOAJ413JisZ7Xx4sprSkOG 7xKpmlk5VYhGBBARAgAGBQJFSa3dAAoJEFmm5/To7k54MvAAnA9gmtoxGZT92qnl El1yZfLPqeCMAJ96DgG6DgFc60gRRQbFBzIo6+sUU4hGBBARAgAGBQJFSxxGAAoJ EKwhViahIYdXXTMAn0stK4yLRAgCFhXbPIJcHSs3iL9QAJ9SHU3xK356wIxAZnjR 6sSR0rlah4hGBBARAgAGBQJFVGbqAAoJENjKeKUexWvsXCwAoMU/UV0hSkqCAzez lzN24IO/yzRHAJwPL+7MW8dVm3uQ9wKIJmfAKJXcUIhGBBARAgAGBQJFVdoJAAoJ EBaK712xKT80Ca8AmwU45F6J17RtiBW00muUiakva6L/AJ4uKhPEkvPCJgaxCKVJ 9Js0TraXq4hGBBARAgAGBQJFVhw2AAoJEBypWmNWsMoIntgAn2hh1rNlByE+80oe x34HxhLXKa9QAJ0Q2j97jthjVlfmP24aYccG0yuZ+4hGBBARAgAGBQJFVxuCAAoJ EBXWiATKbN+yZjcAoIQabGmBdoqm/h95xSNlNBNLbJPuAJ4ig+Jlj+I9NvBRInUq Ayqpamv6+4hGBBARAgAGBQJFVxuaAAoJEDDUOm5k6+IgqQUAni4Pc1wYJmzdZnck S/I8YuU/4WqBAJ9TqJ/yWIYrak1TtMqqnBdG2nUaWYhGBBARAgAGBQJFVyqzAAoJ EL/kOH5U4nj4388An2ppiH19Js9Gu3mfJlNUmu6sOeMCAKC6jm3AsAo6OgSBZoRf 0KGFRe6e5IhGBBARAgAGBQJFV0kZAAoJEF2Oi+nyOBrUccsAnRH8NZuK85b2m4z4 b7eQ9wFWMi8lAJ9CRRNV9LLRhs2HNreUinhbIQeuCIhGBBARAgAGBQJFV0nBAAoJ EE+xyIscE5vFHB8An1e7sohUFrzhVuqZu1K3IHkC1vn8AJwKx+KYiPdUSxBNdmFe C2dyW788uIhGBBARAgAGBQJFV0sEAAoJEDMRJG1RR9z0j/wAnRUiytdSTQyphXVX 6keyuEhNixdRAJ49zPihwFu564OiNUotXBYeeHwzKIhGBBARAgAGBQJFWLI5AAoJ EBdynXf0qFEvT10AniWl5EzY1e8paryrq69o6T2aU0xrAJ43/tKLK9ZBgMfd5p2n DJpUnOfuOYhGBBARAgAGBQJFWhETAAoJEBRll9zcw5nHEp0AoLTanGw1c+kd2be5 GoOwMQRCIV3HAKC86gjb5KQXJdnc5PTtAjC4J7cv1IhGBBARAgAGBQJF4ZPEAAoJ EJhL04CsX3AMU9sAoI8kPwa+N8pprHg4mRIox4Z6Z+N3AJ95DxG1xCABXDICvgIq yyE5GvJO0YhGBBARAgAGBQJF4bTBAAoJEFAC77GWLjiQSJYAnRb8s9u6SpA5s4JS AxsvN1kyVjgrAJ9uuMjEcECzuxBXORmWe85DQyk154hGBBARAgAGBQJF4d3NAAoJ EE1EwCDFwFuu7g8AnAjYIh3iY80dUTh1y7/EK2BS5nF2AKCurITgX5MqpC7p7hdE eAxm7npN04hGBBARAgAGBQJF4eVJAAoJECV+3BMl8VmUCI0AoKC677Qp/QSypd5B d5aKVhh7b5FpAJ9NXSjm4KMPxARNPV09sIin51OPCohGBBARAgAGBQJF4enCAAoJ EHhn1Tx0eTXdDpkAn3xDac92/uQH9h3x3sjRIQbZohx/AJ9yekb90xm2MjVgtLVm O/SCA739l4hGBBARAgAGBQJF4e0/AAoJEFiD3l2iIpt4O6EAnRlLTZuD40S30q39 CiNEvVRCK1zKAJ9Yhy1MGxC0Qc8xH3WoNB4ueqKEKYhGBBARAgAGBQJF4fJRAAoJ EFUVYHaRYekR5OEAoLagvPT+4HBwSty2XZZuS29jNGRtAJ95lKp5WUe3ER2sYvrk r833OuDU9ohGBBARAgAGBQJF4gQeAAoJELOx+BoCeHiADYQAn0reA1SyGkNmiyQ4 0cVn78rptU8gAKCcdvYM7j0RiMaDjEC1VPynoAchpIhGBBARAgAGBQJF4hIQAAoJ EOVE3gebfDKNzWsAoM9JTs5NQ9OPJo2EZ52x7WPnCXMyAKCEdLV0A3AXhaHlLVLf AEgtEQkyAohGBBARAgAGBQJF4iIYAAoJEH5OpU/Qq0B1KNkAnimT7/3dHVhqEoq/ iIdWTaESQ2PqAJ9ANUnpHL2EH6QenQh1GQQwLmFQbIhGBBARAgAGBQJF4icOAAoJ EHZJQAVJruv2rUQAoKP4K1CKRT0GGC+ZL0Rofre9QySSAJ9ddZckKCNiRfrB2pN1 My4oAeejq4hGBBARAgAGBQJF4i9rAAoJEAZVrBDy2EYvAewAn2Ie8313KZzJs2kQ 6naMN27UvsLuAJ4oyPJG8gSWd835wR0bh77IrO7WT4hGBBARAgAGBQJF4jI0AAoJ EJzL2hYB+otKQ00AmQEvateRIFwRkE/Ta/HNRZXqdgwtAKCcuGJqtwDFoDaapUxX HdAZslCJOohGBBARAgAGBQJF4lC0AAoJEFuTwC+eSpyd0MUAnRs2CUtPqqJVqJOO EXOoZFWUInSqAJ9uneS4FclqLsAH66mJW+VTRKrGyohGBBARAgAGBQJF4quNAAoJ EAMlcIRNIxPVLVEAnA0Ke4Rw2f1ZgaQhLbT/9cM0Xs+6AJ9X36YZGeCvpcsXceSi y90pMI+SpYhGBBARAgAGBQJF4sEqAAoJEHMcr9NTwaMviCcAn3zC+aD4qvxydYaa aiGKz+l7Gi2sAKDALKqObGPqy4Z4N5RfKuPO7JV5TIhGBBARAgAGBQJF4ss6AAoJ ENoZYjcCOz9Pb2IAniTFUorVnGjEKdO9w/TJJIAdmaGRAJ9kpYcxnGdIVD1oAL2W neimulkGs4hGBBARAgAGBQJF4vBRAAoJEItKxIGsHnFe/VMAn15Zp8l2sMLW1e/1 AOcakClQQlEbAJ4gpj7FIS1aOhMr0+mRJvxnBT14zYhGBBARAgAGBQJF4wXVAAoJ EDACjSRIE7X+74QAniP65Ceim8Q+qbKTTKuNmXpSu1SfAJ4ygzPKrlgObMsQquxS NH850dffY4hGBBARAgAGBQJF4yUWAAoJENOjcASuTRzUdQUAnApK8bsdAPd8PK0G otAbGuuIoa95AKCie6nNpKWs2Vfs7Drc6it9HaD864hGBBARAgAGBQJF4yu3AAoJ EB9/MmoS7vYql0EAmQHwplArFeZx/NwZ1DOni2Af/308AJ4yLkNYgBrE39FqKoyW Cy82dcY3/ohGBBARAgAGBQJF4y6qAAoJEDiaVjzCcqEmi48AnA8jMLx3DFvCOcLg SUIrmsTqhDkkAJ47e0GhQXBb3XnqyMesEKCFWsCwT4hGBBARAgAGBQJF40jJAAoJ ECGntTuACWnvBYsAnRfL+aClyOhr5ZDiAn9VSA9v7wQPAJ0cOWhv/nnrTukXDZGe L8iEGzlueYhGBBARAgAGBQJF40l9AAoJECic/8DmPNbWSr0AoKdXTD2BKi4KhkfS j0rHOjgSX+EjAJoDmxJe2PM3aZXf/As6Y4AtydiPH4hGBBARAgAGBQJF41TLAAoJ EErbH4hriFRDYyYAnjlE5pKGLD8FhireIHVJvtmVvzzkAJ402lHg1aq59DULHp+7 88MkRtXfy4hGBBARAgAGBQJF44RnAAoJEM8SNHyWi9WHElQAn3S/CXYOM50Ektdj D31voZ79YxCsAKCBLTRPDbfpVbTaaNHFxi745LQxmIhGBBARAgAGBQJF45cyAAoJ EDhzTXeHkBRSCz0AoJc2ytd1OY82O9zpnTWUd3EP+afcAJ47nc38YAM7E0ngqlWZ 0Aw4JowZVohGBBARAgAGBQJF5MADAAoJEHCyAyE69Z0W7YQAniq90lxQsl32RYYC 0p/ElRJ0gTAaAJ9ifxBOG5XfXYsDlyJM0fNtb4aUPohGBBARAgAGBQJF5XYBAAoJ EHkOjJRh/9qr0L8Anjnah5s8iGbfQXtPLwFYgR6ihcmQAKCEuhMMWCm9H8EF3iJx p6qnckpZHYhGBBARAgAGBQJF5amFAAoJEM6A78SRpwfkT6sAnj6PfrZbsd/nrMNx IurtrQRjkyQ1AJ9An/37xHEptMJqGTihE/tYisX394hGBBARAgAGBQJF6ZYsAAoJ EBVYlEWZ6B2gF9IAn0YPyBVK4M45P8XPoxzL58eysxBkAJ46R5Zw3l9poc2M0bcn POTtM8tmZYhGBBARAgAGBQJF7dt0AAoJEDBp6SG3mocce+AAni00fXGE7PBdiVmM q92/UVt6RVuGAJ0Rykv22dJlM+WT1r/3nkHwrwelB4hGBBARAgAGBQJF8c+7AAoJ EGnSph3iY/zUSFcAnRQ0UDSzzhMriRkX6PeRJCC4t+ZpAJ0YlHN22zumq4uJ+H/d x7LTsnQIU4hGBBARAgAGBQJF9VMgAAoJEOpi07Zqq8KhPJ0AoMgnZk/0N2WJVeWK uCwOoS6vqTo8AJ9o7Qp7TXxyx/2m74XYT7RbTYJ4iIhGBBARAgAGBQJF/zH5AAoJ EDqQ/8EUCNfxqyQAnAga162iTQEL9rLL5rAk9nsuFYotAJwPKGDcj5iOZqdilw4i u8IyFbZeoYhGBBARAgAGBQJGCjo4AAoJEIpncZwt6CezZX8AnRObeHOWVT13y4Zw LRl5tradePJZAJ45/5Ex8w8KZx5tdQMhhg9EoQgxzYhGBBARAgAGBQJGCokQAAoJ ED2vVKIe71J2sSAAn0NAQ4kPjXPGI3p2XvqWjiJD7Pj4AJ0Yo4QAObH5IPemFMv+ etS3Knk3cYhGBBARAgAGBQJGT8yxAAoJEGBl1TP9wgW5fzUAmgJOWwsGTgoI/9VR hk2sBw9ZHgnqAJ99mnO9BZDU8szanUANRPQzByT7DYhGBBARAgAGBQJGUm2wAAoJ EEjJztxXHuSYePoAoIo5wQTVgNLMFuw4BUfx/2zRFow9AJ41Mv3DIEIZPkePaAS2 7B7KqhJxCohGBBARAgAGBQJGXE+3AAoJEHHOr6zsoorb5DoAoK7gpZ+xhDilBJVJ eHoqi59qSoTkAJ9UktPiosJXdvgXF/iewKWsg7YnQYhGBBIRAgAGBQJGUO1nAAoJ EHkDg6l0ZuZTD28Anjb505he0sGqsvdtz/j/b8qAUaTXAKCo6vqdfjHM8xNPDsEM 55h8L1O+MIhGBBIRAgAGBQJGUO2nAAoJEAJJTlL82leHczUAn1A3wUTV/giLfS8c SMMy63UYDLSJAJ4y7LI/n2fRPY/iUrb89cvvoBtDqohGBBIRAgAGBQJGVLZQAAoJ EDKI3m16FCTGb7IAn3YIYeqNJgaNqo3uOHaMPXyhdHl3AKDeV7gZ6NTK4hlNgcG7 zTdrMUldOIhGBBMRAgAGBQJFPHw6AAoJEO0Yto0WGUVT70MAnRIt3nIRVtrBUUf+ ARdLi6WgF3h6AKCvMfNhSQ0lgTGRfnjCWJNp0hH2JYhGBBMRAgAGBQJFPQ5PAAoJ EDsr5WIUkTiXF+oAn1JmYTdo0R30VxyeAq9OVupZ8A81AJ9xnEyqRYE5JTFQSnyC naiasiA5AohGBBMRAgAGBQJFRc7/AAoJEFYhzLq4BaQWt/EAoLpx4NHJdK3XvP3F D6IBYG9YXENLAKCpOVYBi+jdcACcn005zCu9OORAJIhGBBMRAgAGBQJFSmQUAAoJ EKHH3ME0tyRfnVgAoJ4YEiYVNCBmgSADowgrlyaOV0zZAJ9XOSPHY1HZbt2naFy/ kQL54COp9IhGBBMRAgAGBQJFV02LAAoJECHFCRYOSnh1X0wAn12H7QcuHUMjTpCv b6n2Vda2bFoPAKCkKnMgXtxRDaqpgFYc6UOG6I/ROIhGBBMRAgAGBQJFWZnQAAoJ EHu7RcYqQ9NMHMoAn1S0SoZDx8cGEYKwuLsbiS3isJitAKCevJ/SHOs+1mlHoyss cK8zeyTZ24hGBBMRAgAGBQJFZgjJAAoJEEIUTAYlN20+ir0AoItayxh63ybLdMFr wt9Qo/g7uJuHAJ9n3F+9y039KuQ3id3k+ZxIZS9w6IhGBBMRAgAGBQJF40+tAAoJ EIwl7g8NwLfWWTIAn2ETa9VtV0Z1vpwANwjGXr5LQ3U5AJ90iQY7RbxmQ2glTnNx XqMeSNp8C4hGBBMRAgAGBQJF6t/KAAoJEEHcHJByRJcLjZAAoKL5E/cHtkurk2G1 y2a47lJn0Q4QAKDj8xIcynNIImkMjzZLpNXHFu6NB4hKBBARAgAKBQJFVLM1AwUD eAAKCRBfLIShPrYEbQ0wAJ9YALnp+0soJem8hhB7IRisycI+YgCfTnCivHZs7bCI e/PY7V/OL4i/nUSIjQQQEQIATQUCRfGDJEYUgAAAAAAOAC8gZmFsY29AbTR4Lm9y Z2h0dHA6Ly9mYWxjYWwubmV0L2dwZy8weDAyMUM1QkQyLTB4QzVEMzREMDUuYXNj AAoJEKd8S94CHFvSqE0AoMZdrTi08D4+5/lPWx453a+0L/xUAJ98czUXanYtiJaO fkfj+5PM5TV+pIi8BBABAgAGBQJF776QAAoJEO2iHpS1ZXFvBvIE/3GKB/i4+m2R mBqyxhWShO6Fz7Hj2vmqqsKaKVUp/SYXftXmTDD14IiVxOFl+7riaU/ubGIn0cn8 dpLVjth+rS04QkS907x9afMBx93Py+Na2fPg/FFlKmEv9+Yl8yMr3omKh6VzgRFF tMNRNDA42TZa2cUsRvAGs4GQZ8t9HgI1Janmnl2Ec2EBoESyhgL2uZqfSez51HfA l8RtrT+2K2WI9QQQEQIAtQUCRT5aCIcUgAAAAAAQAG5zaWdub3Rlc0BncmVwLmJl Imh0dHA6Ly93d3cuZ3JlcC5iZS9ncGcvNDI2NzEwMTNGOTRBMEFCRUI0Q0U5QjZE M0RGQzJDNjJBRjc5RDI5RS8zNTZCQUUwMjQ3NjNGNzM5MkZBMkU0MzgyNjQ5RTYy OEM1RDM0RDA1LmFzYyImGmh0dHA6Ly93d3cuZ3JlcC5iZS9ncGcvY2VydC1wb2xp Y3ktdjIACgkQPfwsYq950p5ImQCeJo41Qrs93qfxYgL+GsMhmoV1phAAoKT2UTKH OaxnC4TDwXz67uxbP+0EiQEcBBABAgAGBQJFPLwpAAoJEILS9urEu56fXz0H/jGb lglqrcuH1KX12m3OTCWr8exda+NQ9fqaLd42xMHw8l0wEjq1hB14J+vVEQBLqcaP NA8YUT6rF5feQwZCSfvTIZtxIYiufXuLPnl8xmNGWMVMjqraSkg6eYlwAHYD//R5 YgOXuY8byDKM2OyRYwAHSCDGGQyObdxlKBnBTiPskubLgTEKtluAiYRUPlLJOWC6 TribgLa4o/+1P0fnb+qUOelSE063CX0toVfxZGUptMraSxm8M5AWnYkFHtqSN6/R f8zBkqM/R0cowKJOco1eSx2YQM3qrBVPLNBV5Eyf4w22M+5g83TpDocZJ438Vlcd Yz5JxFHPl8avzRi9eD2JARwEEAECAAYFAkVXTTYACgkQLtRdZmGgc+nvfggAlq4o amMXxVclsWrL0O/BSmqyu7cvONkT77IhAs6olFvHJDVjpMEafrXCe2NH3/OWbxZv 8KK3into/X1ex55ht0vuhNax+hR/GUYY/MF+C+snZgWiyvYAmv7zQw4UQG3RB30A tODe6jPozNwzzVzGCNZ9w5G1HqIIFrYJJs+nLpvdIE9CPpoHVcZdZG3vx0QpIUob 3DpihUnRje/ieIioIoD9e878g7KvkbOMqdCNrgrgEl7VvSqnoeWiJ5bpAm5lOAkJ eDE7vEtqSHhI6oE/UjiLVMb+qAbmnF7q2Apg2Wpg09tR6my2PJj38hwkla/MX9bt meG4gV8AM+MZ7LqnsIkBHAQQAQIABgUCReNH2QAKCRDo4GL2DcsEMV1/CACcggZE u0pl6VGj8O3MJITaRI8MPT+5n1pu7Hx4rH7dr9CX439eCP5SHRka9WGOVSSc4FAs Z6lp6LVUMiABNOhsWAU5qoEt99pAZAHapuuDdqpUDO3R6j2EJeVc08kHWqvLYEGb YSxH3HlRSzEuRH9SaHDi4B39TQNvGwvN0nNNQFYr+ZkbRdFqRiOO4o6WyO0UGN4F bYoCNU2Vkk+oEz6xisp828KWGTE+So3zLRZS1sAQqCxTO1jmSlnP83hFlVN6TxiX FhoL1LovwcbHpth9GH70wApIGSX1mddd9MVlw9cXFcdHVeUqb5kB8rDx8iRp6fk1 DayjtyODj+7sZwC9iQIcBBABAgAGBQJFRK4iAAoJEFeTDasLhrBn0CQP/ioOq0lF 2spLUyE5eG1y/epjjhtq2D7e2pR3S6G7zuTdIP+xvL9XbyACgXf3A8zxg4qVHgq6 D3V7zH1REAgvx/VNzAgbCksZyx93/pccsNXBbHJem6R3OCmktUwQxjSs4gzd9j/j OsOL9f6DCKi3NAUmTIDTBgHwh9Qn+PE3gRpO4VQUDlI1Ji4FO7nxt5En5NPt2akI 98i8V11TKfGvPyCglLrN+NB/qlSWKefOXaSyrs3cQD6JQuTsuQtyJ5k42m4nX3go 28IHKQ7zk8btEKpN64b/WOFL1kvGn4GI8gWMQDmNtdRluQ7hbOkMBAiUAgGLk6NV +724bH348EDjVm6O3hMMfkQogu6zKyWdUuomlP7RKIL5293mJm4XaMm9P6dWbI3i 6a66vLa5mFx7U8fjPstOVMJQjJfnn5GU1fOdnLm8lJxIe3TyjPh73496Ymz7gGdz VNnT35IHFgxIgcsk4ui7809D6xCWv23GiRt/yiyy9no0RmUnkZ7N1YkAyRzupnbG w/MlCttfs0LYd7+ELAa1YkWk/486X8IU14yOuv1vDhcN7Yne735EGBasvRdfWHwx H4xtEBx08hk5qbYxvH98dVb7vMOjj3B9qxexa6F9N3eTEsfNfeq/xn6UWfXEWij5 cjSb9B52IuPnCQOGsPI1s6SjV6O00aaYMaU0iQIcBBABAgAGBQJFRRquAAoJEPJx 4K5ucD2VziEQALBdBNdOG6m03hj/PeSLnkALOwbXdn8R3hxIj9AizfyrC5Qty2oo DRfL682Rz+zTHBfUQ9JHBhuNw53eFtgmy3KkJxYHM62ivpKbuvBUfyW4tIan5LQO yuuxNM0UmfxXR57JeUMx6eNJLaGoGodIWXyNkxO9VynZ95vdY39DEUNPgcUY09qU KxyaaUsNA1+FvZjf3aWSwAGGk70GfR5G1k6JJAM/Haw/PgWAPq5aPo62lGKyhrjb lx4p4ptSdF6NeN6AOXUT0zPda13lVUGGgadAckGcUZ95/pskSWfU2MNH2qOFoKR0 5t4mrDWoAHwlb6XIq9R6Z3xQmqtDarcoRH+u7NByodSd+FaU2kHE2R5RuYB+lpG9 BCD6bLYwP9n6nVT7byPAt7jb+cERCnjLtpueSIlkUUMnvaSlfuq+p5iSeGkUsShs hKAv26wGS3XmrFIOLPAloNid78bYoMMjOuD8Rr8kTNt+IFP/gyUOZNd/Xezt4Dmn jXr+ZzsJj4d844HbdOKFFPQv2tGaS1P4JE1TKfDW9C9OhnRl8FTmyYoL7m+DEhF+ EsTT5carSFwbvEt93N3G+gXWkZirdGYXr1o++I48Y3wxzYOIGUtt9MCZzlAxyjPF XOSgQzDYlxElZMbwYbbFlHslFd+1hNUaVxtS2eCHy+hDutrOz4AZvGcdiQIcBBAB AgAGBQJF4sQ9AAoJEFIiU8PXJzmB6X8P/R5sXaiwxmdrBSy+ldfDemn+lw9YejAq w+Y9jLCfqgOly3Zq6CnB/M0a3C5KM/BjgD8bNSNJXmNQsVAFUTWaBqMoofCqoOVx vGalcj/12DCuzsWsSrGbuO4eVubVipEbMac8rMS+qTlI8WrBrUSB0iC6q96QNRRV UrSFJ213fP6Sqo5tCqZn5UG4NafyU3/g/1IkNVdtqhT8MfdfN9rZ7942KbPKdves CZ1GBHuZl8ufeh/L9hmQx0Insxs3GDj3Mn1pf4Hy9VDjVIJaRSJRWGHKXf5a53aV vveLPzWnIZMYSAVm1YR2WJWdnKy+521e2/6LkSGnqELaQzDjvhOwBHzv7TOx6G5B 4vRqlosRGvc/5y6Iq+jAeR0YW1Yl9xHIE7IB37slbQ1zrkVKQkw8MWYJq9UYmQts xvcdNDfQkLXLEZXWX8vAN+ayxKxExfCBRaOYdzcjWAdZ9nCBpU8g3KspEk88qh+u YTGkPkLitcZqodYxkn8YaTJvtX56nsgvIWTK9bTBYaYGP5JgYm/3RIqOZbIJLCYg Zak2qMxPSxZFL3K4+bLA2l6Jt+4NgJFe+2Q7E2FJvAPTjPfWCFqPZXBnp/FwpzlO bNtp9VVuTlQk9QhFCFl2UzXNuYJiopl0Y4oK3PH1g+Rrjf1bekqTx3HVwrAxFlBS OxaaPN9aAHTWiQIcBBABAgAGBQJF4vyTAAoJEDOWFYjhwhhFU2oP/R5xJrDZXI8a ZKRExgl8/GZz1EIBSN2sC/QOVI65oc1s3Ud0lFm99B6vDkewIPYZ+BBcm3fWUAe3 uv35oNMMlVVwCNWjvj0HhOww1fk0kPQNw4xMpxWmc2fh16SS4e2wsZr5tXDMZk65 kyjh+tgiglwrTddJpeCR0OgW9GRL58nG7yPlA6/Ym6YehTKaWsKBhwXob9ANbGNx IMtPRztAYxHxkPD+EpywN8Ncpty0XmGkjwnkTNGtSOC3PlgI70ZQPo1cs+/TsbBc ectQG5MFFR4jQ+9MfnB0ie1RuaAhaNlnOTqmkD5UlhZYQV9GNmJKCMVHC8C0wsdH XSJt4MXWxyF2K/58xFSCrC4AWM1NKQ0io1FnbrK155YZe/WPGrEHPcn6+VENuYMb eiNE9Mt/3s3cT5baMW5R54k2bdM+lEi0ZRpA5zkZtSeOPkSiJHni1T8U/WXwG+hE 1F8QIEw3exeOIlKC/se4JsT8Qb6SYvr0HyPfK/MiZoQaLk7l5Od+p1DT2jXiKswb xTOUmMvwY21SUIiGseMNZwJ7s/JI/gn2vQpre28gHhyvwiKOHsec22/H7fhowy8a IDW3bK+JJ/5+XyRwyQNJObNct8kdQKUnqVBJo3zVQNwqsiD4qPYcMVKiPHmnNdLu UCxhU7XrF/b18HIQOXvQunw2CTsK/BTniQI6BBMBAgAkAhsDAh4BAheAAhkBBQJK 1Y0bBQsJCAcDBRUKCQgLBRYCAwEAAAoJECZJ5ijF000FiCUP/i3H3wLRl7K/RR8H oOVLVhINBS69JqXu2INIu1kzzBRR6JyYcJJ+t2Z+4li4tzsB8gRkgkOUgd2ClIaO uYAQ9Ac+WJFNe9oyRjqUPKSmIQfH2KKuqFZhw7nAfgoT1zDAgWrAAyOROogCn9nX P2h/eQyhSk8U8Vp8CJo6aOqzDXCzY3NrRBr5iHGaj0pXHJ7hxjRl1AyoM84aDieq NZp/cp1hU4KEyYodZRziQc724z6J80I8DtAj5qU2v5xjJTgqCEa2XIa0DwGscqki 7AATQgAL2mxz2oNqCN89YMFsLhGEOCt0Q2PhX1gQIRdrIrqFGTm2062RaqKO9HQb lugMecdYck/8Ld6Uclk30vi4eebi130K6wC4NZNgypykgCU/sYEnSIykVkKaVBjL xlX087wwPRIE5LJhMF8DLDqUhj2JVq7ycruq91ssBoJVisyXkyDJlu9rKWLiHotz QnfCml9ZzLvYRp1I/nPgOkH7534AKBjWg1c7SLe9YIpwR/0YkV+5DaVFD9ht7hIj y80bSirAA3En2ZzsNN0/Fii6Q3yD6xAcTcpZf0oo/BGXYruE7OQM0tcM9aVmjlsr BJw6IDPofOpeigWJIgybCOjSslFp8a1dzTizOfS3q1HiLoXtbgjMJpPQlnx7zXgc dhh+Lnec1p5+hGvhIDi+LF04f3MSiQJABBMBAgAqBQJF7beqIxpodHRwOi8vd3d3 LmVsaG8ubmV0L2NyeXB0by9wb2xpY3kvAAoJEJV5UtfPNAGp0K0P+wfuCev+lP+t SWGhJ1rwBiZQnhxLUtI4LPWunPkmhcm1dUpO+Ekc7LzZvTrabJuMgi/WzpYzuc2h 5IBQEdr7GgASeGZG8EKuwEuj8BCrRx9owyWB9dt9JZXIbVryR7hZYpFnXE1dF/pt wjz4z4qBcg8kK0/lorzjQMhPj7iUuzlKTFNylQq9et+6pmKD8zBY/+Q0aCrb+fvT c356C8X8eUNfS+hSnL9W3Bc4i1Ku36m2hbXV5FTFE7I1uMbMDVsmUbFCYjU0gjVR h0IYCXxRlPhcGXUxflCLLIwEvZOg+1Wr5YBXJR0hybojh5oQ6qdSyVUmuZ1R0gDd iqt2j8+H5JpbEWAKHAnTuuqSm/d+v7YH7pdvTb5FdwKTSayFc25UeF6KKF5VOzBk UT7U5t9zfZgUhjD+4PNi4HvlPfVmWXgMpIzniCAXLTUyrlvcv0Vz0PNBTV4zJB18 k59AUK41SoYevWDR/oVtaPNEtF7k1xC2fjrO8/E07EHIRgVFghlilGeS8DqeAbtK TqvYzipvsPmkNMAcnFoeuRwlHaP4nmlhxb0sNx1nNpg5x4ngUkmRkB8JmxlMWgii X18SdiYiJuop0SoU1UbWIjqg9qSvb7h10GrMcfPzGQ+JWRwB2sixSECxtJCWqN21 S3uH8cwEmzRgqacwlP6PrQabVZAbZkzGiEYEEBECAAYFAkZS+5oACgkQIhjIHo58 A/9x0QCgjFsk/rm92RNXFpfSd6kkNTXVLfwAnRqHcjyxe/DGrRWl9GyL15m15Hj5 iEYEEBECAAYFAkZugMQACgkQj6mKb+7tcPO9YgCg02Im9SBmCA5vVdJk0Qu7CLz6 Q7MAmwWMjkxh1iGeQGBtQMPLBm61IMbaiEYEEBECAAYFAkaR9uEACgkQqbb3MLg9 dhybOwCeMc41XvUDvO9axF+KQGUULh6GqJgAoO5UGQmI4Xy3K/giIQZ9/JpSL38U iEYEExECAAYFAkae8PUACgkQmGINRbWBGCwAYQCeMe38aMQPIkzt6CptSAJ31hZ/ J1oAnimR2ejWj4SL0kf+doQ8dGednKhiiEYEEBECAAYFAkaksi8ACgkQmLReZmY5 NBU50wCfXs0dmHq07ABgIy8tZfYWzzN8dyYAoLST7KZkYjPCOKLBcafoCvIPEPsr iEYEEBECAAYFAkakskcACgkQos7wqTrZvacrAwCdHmoWox54H6VpVTYVYVhNDNoj ZlYAn0tfZZZz1Pk3PjAd6L4UNilJ4mLdiEYEEhECAAYFAkbRq20ACgkQSVDhKrJy kfKsHACeN03rDXdWEwVyV3f3oEs8kKiF07AAni/RIKYpf7uLxd45XA/5kfRzJkBN iEYEEhECAAYFAkbVe9cACgkQ9sjpnGdoHTzfHQCgiPTeAJ1TZOv/82tw++8XOglP /1AAmweJpoecIcHpJaYklsyPXETDRzCniEYEEhECAAYFAkeCcEgACgkQ3nqvbpTA nH88+ACcDHdllyMIeitxZrkrCXKcAYkQEb0An1VgsGsxI4tyQOb1USsHZ5j38I/P iQEcBBABAgAGBQJHwcw6AAoJEFcaYqhmP4grWfMH/AzhhnLYVe5kHN6r+FPAVDbZ ITZZ7TPlSRc0qpqXch5ErzWHMo60XhFj9lT958xrIfGTlcSrurZRkFB/gtddk2// RvPOk2tdZNm19ggRuHYqRxmjZ4ndfVa2jpZi69pxZmjz7eVeH3pgdmVHXCAldekm 5+GopRa5MtnjmKKcVdaUTDaOCMlgkVbMpVJXdTVgwLUJLuY7Klc1XF1Pr+sGUJWT vndPYCGeE7RcanHnWLqSbS32qS3eRg37kaVM6uHNh2kZB+2C30aASJBU2T8pEnK6 BDt0wEV6gctM/efibC+fmTcWc+/owO/nJr1MCLEvIHFFsPzRWn3Yc6rHJtuZ7qqI RgQSEQIABgUCR8GrSgAKCRAb/jMyONooR5b7AKC01aMNx+6NBF+8k5uzGZ1xrqVT /wCeN7WV8JZv/jyEP43xd8/QdzKpYc+IRgQQEQIABgUCR8GgGwAKCRBsxprCaGj0 H9xTAKDoU1QEM2wN8ToPyNEUSXXlsEJbWgCgv+4QmdvgSRm9X8+DqLJJ1aNY4HyI RgQQEQIABgUCR8KUfAAKCRDtWBwmQwsmV6JiAJ9PlV1hA6Mf1iGHot5MozSYCl4g MQCfdrktVz00y5yp7gUKchgRACkQUz2IRgQQEQIABgUCR8IUOwAKCRDO5A6gYki6 EqVsAJ0ZquWtDcLEQAA5nX8gMK1fAG1EjwCdFCix0PaluSLNx2Z4fQJQNIyAUvyI RgQQEQIABgUCR8KvUwAKCRB4NVvUpILuJKUpAKCaBDJv0ZTTQUQnRxzazFwUsNi6 nQCgpsF9l3Y8O7NLhGEVFkfT9gnxDvyIRgQTEQIABgUCR8Kq7AAKCRA7v893vYsF DcllAJ0bQovfEITs4X5kuAjxwIcOj5PKBQCgs525ZIYDGyImCE55Yv8rs8v7ZRKI RgQQEQIABgUCR8LCKwAKCRBpwjG5mqVqbfZ/AJ4joMZLAUrMhGXlgyVdQcAsGtjh NACfTZckx3OI/gPmoGFyXZacGymok2uIRgQQEQIABgUCR8Kl4wAKCRDDdqja8bzb c+N2AKCE959eiY9QFglnqBlt+dzcje0hdwCfWisGEfMRyp3El5wCcGC4BmiurFyI RgQQEQIABgUCR8LYgAAKCRCfN6X6TafFRrDKAKCGXuBuz7ThCRuxm47MbwDWnPU7 pwCglez5+WPnM8J8DTYG7v6z2ZWIqDaIfQQTEQIAPQUCR8Lp/jIaaHR0cDovL3d3 dy5uaWMtbmFjLXByb2plY3Qub3JnL35ibGFhcC9wb2xpY3kuaHRtbAMFAXgACgkQ ctTf+NTD8Zd66QCdFL1BPw4LomqI98ccVRf0hDZLb0oAn0uhMHw0cLpaSmdW/bEb bKKsDPUZiEYEEBECAAYFAkfC9bYACgkQacI4LQTe9EUT1gCfaYUBAp6QTgi00rgu NRyb+9oc4s4AoN+eVtpcd+9I9cY1mtwqKsyhVOaKiEYEEBECAAYFAkfB6VgACgkQ UEZ9DhGwDuj5fgCeMvsJ87DX0MynteawRkewFG6zV+UAnjQk4dkuRDlZ6VlbVYHr JHgWvoOTiEYEEBECAAYFAkfDGZcACgkQk7DVr6iX/QLlbwCfba5D2Cl6QKKTvfwx FISebZ7D6hIAn1bfO4iSFrs5pQjY4h9p955dAqdciEYEEBECAAYFAkfDMdoACgkQ JpinDvQhQ0s7pACfbNrlfoBQrG8r9FEsIJSqDzcZO1YAnjfOzgKlrEkXpJXZnDoJ 3W3/2cBQiEYEEBECAAYFAkfDNiIACgkQiAEJSii8s+OrcQCaA1wFn46NgxVuQDgc /V6SJYmdQMkAnj2q5Gy6xoYkstSr2MjcIvuIJlPBiEYEEBECAAYFAkfDuAkACgkQ YUppBSnxahhddACgzlGnkiZZt7wXRdqEGlsZClOdLqkAn3EyV7Xc967yqSBj1P22 9+nUci2AiEYEEBECAAYFAkfDQTYACgkQMk3u9zuMaK0E2gCfZ1Hyd5covJ8sQIhM oS1D8CmFHaIAn3AtzpzZ5giPdvY4QezSgA5dtD7qiEYEEBECAAYFAkfDOtkACgkQ JikNJSAyef8pEwCgkESLkzOtZjy9V3mdjgjiNNPuK0AAoKd5HNkEeFN13V/giJm/ mPQ75d6WiEYEEBECAAYFAkfBz1QACgkQfgdWmy5gTVGTRQCgvFvfF/dDdewbpce5 392GwxjaIJQAn0jZtVFCE2k+jWO1aULHCHUVbdDMiEYEEBECAAYFAkfD7AUACgkQ PqD4a3lPnXypEgCfergjs/vcm7KzsyIOI7lxAUvEtFUAmwW5VRxypfi0ol6b2bJ3 gAdDT+zWiEYEEBECAAYFAkfECXsACgkQ5/8uW2NPmiAo2gCfd1KUfC4j2pFw1c9Y ct1cdrxMpyUAnitawTKNVC6P2dOUHvy2dbLHNNbciEYEEBECAAYFAkfEhXIACgkQ LxrQcyk8Bf1JMwCeO5G2gYgflWQEJuSR8jh5EHrS9XQAn17VrJLaUCSqH+ECI9Hz i6KnNvXHiEYEEBECAAYFAkfEk/8ACgkQiiforNL6Bew9eQCeNjfFSzbrGtCMlxO6 qhGl6FTkur4AnA6+YIjE6NWbUUdk2qUEzHmqGrrCiEYEEBECAAYFAkfEnAIACgkQ MrUzSZHhU8We6gCgkecyHE+5duy2qN+E+qGjr1+8TVoAoIQbjBamMVWhz7xhTene zKiyVlJziEYEEBECAAYFAkfEtnQACgkQPuBX/6ogjZ4KXgCfaF3NROn6TX8Bdhwc rSwfconSfBYAnAwN9eaCxkuI9yXlYUivOWCX4FQliEYEEBECAAYFAkfEtnUACgkQ 3AO6o9NJKipwugCeIbimo0l3LriS65+sG/w08FLSeK8An0uF9I2e+E3dqzjyfJ7P czOsxGFUiEYEEBECAAYFAkfB4IEACgkQb9E93NfN6ebaBQCgsnBJMEnF2JCMHID6 /6kKPQW8gPcAoKFwLekz6YImHVmaaE7tVxMOs418iEYEEBECAAYFAkfFzvEACgkQ qWndc26pXmcf2wCgnJY5Mz0c5oYEuJkUNZflXnhS6loAn0UHiEdCmbiK0VtW9hQi r+N7He3PiEYEEBECAAYFAkfF1BkACgkQJGLEG1jrYMgaUgCcCglK+57R+BR0GpRP CTcYOIxIfRIAn0c848ryXrWxUFzZRT4rbHMLwimyiHoEExECADoFAkfGfN4zGmh0 dHA6Ly93d3cuc2MtZGVscGhpbi1lc2Nod2VpbGVyLmRlL3BncC9pbmRleC5odG1s AAoJELR14ge6tYIptOoAniMvfTUfY22jHuJ2RpGTvSa/+x/JAJ4nqTTX+eRJ9fgl jXL6483Hr0FNeoh5BBMRAgA6BQJHxnzhMxpodHRwOi8vd3d3LnNjLWRlbHBoaW4t ZXNjaHdlaWxlci5kZS9wZ3AvaW5kZXguaHRtbAAKCRCUj9ag4Q9QLt/dAJd+FrrD +duL74uvcmYMaXLZ58n7AJ9x217XtxfDEbvbYOKZCfwjLukrqYhGBBARAgAGBQJH xm6gAAoJEAYPKHb84D2qsG0An3CJNKfOug0GIw6FbkpTZls0eM0lAJ4rzOxNDOxx 0js3tSJlnaBDwKR/9IhGBBMRAgAGBQJHwmvbAAoJEO6BkqbkQ9bYuCwAoJWsZfy0 A7/rtJzXwDIN/9F2K2pyAJ95hzvrA2IDc/pQj8G1s50JXoCoj4hGBBARAgAGBQJH xq7ZAAoJEKl1mHsfn6fuh6AAnimSOPtKqrJsYDrcLsMtrwCvZqAvAJ9ooZlqV+/7 AyXg+93LCXyZnketaIhGBBARAgAGBQJHxxoaAAoJEIwesrv9C+3ll+YAmQGroKsB mhZgiHaKeN40/J3NSZ28AJ9BvvftC9Dm6GIJUUWGKx08A8cK2YhGBBARAgAGBQJH yELmAAoJEEIN8DDqKyKPfecAnAhuWgKFweMSZOI0TkISFeWLcBg0AKCIH+JhoTFQ z0sYzOmWeJ4y/TQCz4hGBBARAgAGBQJHyN6LAAoJECCZtky/FUkLjLkAoPXwFxK9 OpQEIk09nOqHwRKETAJKAJ4zjF/ZSJe+k8FPUD/UymsUtX/Ug4hGBBARAgAGBQJH ysAYAAoJEKGFT53laztO7MsAn17cIBhrQ+0lrLCAhESSupcK5nsYAJ42fOjsSCfS w5qVUGUDm867Gu2F5YhGBBARAgAGBQJHytZtAAoJEKTiiAOJv34rWqsAoOEJLkL7 5eQAD7I2XCXhsoMLGw6sAJ9T2wBFn1mEg3G4yzZMdVQ0PuNIeYhGBBARAgAGBQJH zxKIAAoJEE2lKq2uZCGG8JcAnj4eM2m3MlqsHvns+/vohxqgQF89AKCSC20oxoUf 00g36c4VHYRNaEpn6IhGBBARAgAGBQJHzxF2AAoJEIIBS0bEePB0KO0AoMY4CLe3 sEzhDyytJc2tTSNmDPv8AKDHquFeJGLfpD9ARMSupmqE7RN47IhGBBARAgAGBQJH 0X6cAAoJEB6KMFMhJ/ha2dsAoKgx5FMV/DE38D2vKdq+Ajpg2flhAKCXji6d+QbN dIMLkAAgu4OI174KaYhGBBARAgAGBQJH0x88AAoJEGMWtjA1gDLh7aYAnjjXZ2n5 v91eP+S9bz6qj1gFJphfAKCJJ3EAx9JRhi6LlApNaGtXK3Z1X4hGBBARAgAGBQJH 1V9FAAoJEEFLhCNv7M3gS1UAnA0KAxL4wUOwsJg7X+3MfKw7v65UAJ47qt0wGxKT tCMFSkBPj6Ajcklz/IhGBBARAgAGBQJH2QUGAAoJEGHUmAeJCxWysEUAoICTwP3w 7iqPe8IDL5M7uoDlCcQ2AJwJdOgmKJ/NMIJZhGKlbToCBikyFYhGBBMRAgAGBQJH 7uUHAAoJED7VcfToBI0IqasAoONxchvG9umHER/qvcgcPdpXoc4DAKCr0FPVI1TQ TLEF6pN1jygGXmC9SIhGBBMRAgAGBQJH7ueJAAoJELn3yIZpF8O5KrEAoK2sYr7g 9q2y1sK5ZJ+c3gEH6xV2AJ9lHiw8DpuGUd0TF+IVCbQOvmMSN4hGBBARAgAGBQJI C8wBAAoJELdRFAn8Fdvsf3IAnRI105A6ljYe/fDlmiHVG7g6Z9JsAKDyfnMk2su3 0c4LtQ7P7UIg0F1UlYhGBBARAgAGBQJIJ0aVAAoJECCss75RXCONy9cAmwc0NEbM boJ9bA1PxDHR9jvjN6/fAJ4hJ2zM0y/0XlI9m5a8BaSRF5/RrIhGBBARAgAGBQJI O8WIAAoJELs9VLZH6oS0qWYAnipsZ6OQa85hTojtBECtHV+Cx6EFAJ9AUqUxaLBN 5nUAIHhJS7jxpDoMaIhGBBARAgAGBQJIPALAAAoJEJYs2vc7xAgf+wgAoIjysUge Hk21X55/Q3R5lHAL36fEAJ0WWtqT6qxqBgsbUrAEi0yVB2sBp4hGBBARAgAGBQJI TanNAAoJEM6KedeYAW3HgHMAn2H1M1c7eSv0FIInYnBGRMXE6Su0AJ4lu03vXb+3 O6qCtfs/sRt4/COav4hGBBARAgAGBQJIU5nhAAoJEDxN6MDktIxIxxsAniD9B9TE nzX3cJe5ACUbHs9YjygGAJ9oGLsFTLEv5nkRw7JC7pmjF8D6K4hrBBARAgArBQJI 86p+BYMB4oUAHhpodHRwOi8vd3d3LmNhY2VydC5vcmcvY3BzLnBocAAKCRDSuw0B ZdD9WImXAJ4oFp6ortJSbt7o/jmB1PNgNkpaAgCeLrk3lqkU9rAjklWG2NeqeNFB +l6InAQQAQIABgUCSPmwjgAKCRBNVigheQUMETTZA/4pbL1mABqmAB32DWEmWNpJ DqNoNZqF/uHtiltiDWpG56HKzgmkgNjKuZpnqJOmIxrHFFBTWO8uqckcZgiuP2Vk D/+BdMAjjPJwAXdem/j8o2NeLZZ4DNEPPySaclARiNTn5PUb+ItmKyKgEF/wGMD3 4bWaiuPZ+6LrU8SHH2hjjYhGBBARAgAGBQJJXmPIAAoJEM7tH5zitbiofKwAn1Fp aQV6oGNTtEQG//RnFRWOew00AKCmiyTmlODqBiw7Nn1AbUHgbzYaM4hGBBMRAgAG BQJJYUCdAAoJEA0SKW5juNd93WgAn38e/7yKn6AAUKFbPBjTo7FBNUHzAJ9nqydl +0x9iNK7nnVVNZXX8MOaVIhGBBARAgAGBQJJj5c7AAoJEL7jPaOCb3f/eMgAn1df CPJ/qm+1uHeSLh0UjgdYCURlAJ0QYD4Ik79CYSMxOEM5PzF/g5XX/IhGBBARAgAG BQJJj1Y7AAoJECx/azoYo3D+piwAnRilt2m0ciPPqw26Y3FzYsZZA1rwAJ0Zzm6z /85XBFOh6VdG++gFbhM82IhGBBMRAgAGBQJJjzuOAAoJEA0HLpMqmrnDlmcAni+E KS6VmyLoaGi2ld3N0686wfRVAKCwbkNIQ+hk7p7qBDp3y3M4RDeYNohGBBARAgAG BQJJj/+3AAoJEIqjYq/pcjLNU+8AnjA3IJ9yQh5N5Qq89yWbD1hpUrP+AJ4sDt+y /QrrvDAzxR4esWtXdzLonYhGBBARAgAGBQJJj//AAAoJEKffWHJw1EwjH84Ani7N QvqrCyfWisde2hLCxSLttI8+AJ4iyfPK8p//65YIrb+/AjFSZTbFzohGBBARAgAG BQJJj//MAAoJEOIBHCeUhBl+Lx4AniV/gvmv4UPmoHLM8QK+e9c9VqenAKCuDG3z vyp4vwvyiFw/hJdg2dw3gYhGBBARAgAGBQJJkACCAAoJEC+VFQiq5gIuucgAnjoi KzqkMVm+k4ceubuP8Gn3OkI/AKCzYvIuJmN/tuInjpF2faPbk2DmoohGBBARAgAG BQJJkB6iAAoJEAMS6MNdjNp70m0An1KikJwlxsgqjxMAme0Vkyd8VALGAJ4lAehY EZO3v04TAwvBw8sGKG9FHIhGBBARAgAGBQJJkEoPAAoJEAdl1W4aDNCCKTsAnAny YWsXZOxO2TxR+zm4DQ240vVAAKCM424qX2e4SABPFvUI8oFDVei9s4hGBBARAgAG BQJJkFqnAAoJEIE/6Dp0l0gkEUwAn3VFW8r4ehm1nBqRPClkOnTvuQHzAKCW6BaP /bzXw/8OPqoMoRl6dZuhV4hGBBARAgAGBQJJkGSTAAoJEGiYgizI8lL7iv4AnRDm 4Z50SCGL2ETloCu0x4Z6M5RWAKDTW8DrB+BPTQyXkEScZfOCEx0OKIhGBBARAgAG BQJJkFfpAAoJEDQvtTmq0gO13FkAni4bTz6rsjoUBxiDwzL/Wd0AEO4OAKCjHgv4 wqJfZ+LygRKv4i2iDceli4kBHAQQAQIABgUCSZBViAAKCRCLHlBfQgkwtETvB/9x FtutXhNV0qqq7vWRHlCNdD22WHEwDsDNyO7jVQVAIqhAl/Gl1bAWAhCiGc8gzwUl gB5seZdywKOOOvbBh6yhZ0BgjYu6G/Iu9pCFdP3994FZ+UFYNV0W8qk/sRE3vO69 6BKZTOLvcvPNUujCdJWlE23ypjXFodmBHzP6rqoupZVqI6YLw3XjE7FWTZ/HCOzO oBetmV23zyXs7XQ2UKmNl6fgVOtBCCHOkOp2Yryhx1gioqSbz1Sb85xVDnf4eYY+ blxaTrFbE3RnQonlTE8DDod4ELFGWUGS9LDOAXPy0CrQ+DbjPVcOrUX+x+pg8br4 JrA6UU10ZKcYlZak4OVKiQIcBBABAgAGBQJJkFWcAAoJEJ0qdiGtR7WDShUQAIzj A/cHtadYtknTSE5uieawMvAumGlC+KHQnLX8KX0tRBD4OSyhgmwxKLFICGLXZqaE Na9HLGZK12CAsKt3I6qFN819nE5EmYIsAy4Sl73VXqNubRzgLo0HCrWIJamKhvmk FmnhFAwAH8ivK3Y4XdWk+cwRdnkWDCw4+268ZIbdIm1KDj4tfmlO09Y92AZV1Azr eAMOYwLskeOMfYRfnlFU3bN12F+M2OkKFJDJF9/EKvFQRb63xpd5ce8fxFEEy1SX flA6n6FUk10s3OZxxQZGIJDGnQp3PQJzyhG49YROmpQfX6BPLLf20CaAoioUonW0 tOUvhUNqs3G+azd4le8Oah+YSgPuBmz7jjZmuCxzT12eebe6r68dKZ+MbCqA3Crl +BIoOgpfJfZoOFXXNh+/hoXMy8xjzi7FDN20777aDe7X/wult8/gmKOblYwGzzXj /yZluA/9NSVsYFQv0WyNJK4eGKwLv+fWVnOnKhikpB6hkXmBPnuIhagDljB3tG3z FebWce3K+6tTlyS7ZI3nC5t31JpSwQmbqe/7W+zLSHWr4J2DnnnxwAKUjjYHppSY UHc0mj2n4dngt3gYm84lX+lzCnHsncvZniSczw+WcB6yJLwZcKre47Fu2YKc4TM4 PR7wOr8VD5RCAVzA1n2OoEJiPNr8u+4t4kiCMZDIiQIcBBABAgAGBQJJkFWzAAoJ EBCB2c3BM6C2MFIP/3YnLMnWF8jMGzX4jz2GRu9Y7AbjtqEPYZjrgcWUgcWuRmmw wPY4VDCUZiDVEIqZEVUvfdyz0GpqhK/Eg5BsS63AWx5LEgCYcXSdAmIDF9TcJch+ 1+qa2yuPK3BTqwEIEXeL5DRhkNTVyVZeLPfttZXdoZplOYoZrO7a6OoHeUNFyphQ 300+9ABpIAxEoWoGnxgsbbNHsNoukrDtIwKINE6KFUcr9qQzZh5wer/TJ22mEG7W pjx8CjhSuBDKB54KNMacRVkLk9lTn+f4tcYsOF1UbgvrmnG9t8+sv2Uh6LmUUAQL h61Ap0nuG9rm4dWV6pOKPvO0ZX5q5bF+wMGbHftLBnaMTCeHRPoJBzN3+Ubwgj6j RS2E2xsNHGiCITFYvuVlQhvVRSYmxPNDPV11wxZtOlE7rKFBIDh1mEvDfRDm1DHA MbJMj7vo6IjAdL8HwcbYUYV1anzbkBSPwW9uHwadb6pVtBNj+3pCGYbfgXCl3sAD wTq4kJQ7a5J1jE+JIAP6mX6sZTmkIftvWNw5uaSI9YcqZv0Ubsu+05qZ3tm07uHH dxCDR2q/zHB8GE4o8e31iT2k26PS6wTlBOaq4QDwPE/tfdDt2092FawPLkDEAmve S0wKB6aoJtrrlQf779nDfFhHU+YE8Dueq4Pd3T7LyemeGS5nUAYS4HoqHtnjiHwE EAECAAYFAkmQdIsACgkQO8MYrvoYpjng8wL/XaNc8N1ge+GyiPaQ6abJG6AqEnFW ZNSA3smdCiWqO5kr6hoYImZLvHOhsHFPS2lsUo9zQPZaFj6fBOtUonLcQagr7sTd 89tagVT1E1wrowcPmYniAhMssJBf8lSaqUIviQEcBBABAgAGBQJJkHSPAAoJEMt3 MT+S71QldsgIALHBAD523nnwPkC1LXK620Wx+robt3YayibwO9y1EVtr7xXc7sGH 70O+7e+3pYNt1XI5Fnwq/V8Nrdx/AqCfSvKfNkVnFQbee3URu+zkf6XqExaitrJV LRlHMpU5bYdV5uGPacY8si8GTttS8duyjX4korALO+/+zQqitY0A3ueKvXrnzmJL jtembckOtVNyzq6g10btpVbE8wtYYLr8sqMvE7IccSOh4c/Vsq5U19ZIVkIjnOCe 4KBBULuWEVwpBgXktyqpQT+HEUi5ZmCfhKnqP9AdOGBNXu6bN4vPzfoBpfzrHJDv mQXRKx58/yRYN9Wz98IajYL1CF7MLAQIG8uIRgQQEQIABgUCSZB0kgAKCRDgBF1y ++rZF9o6AJ927P0jbIDz51Bwpp+DcIV6IEiEeACgoAXtgKE9rXfkZW063TLYbATP WXmIRgQQEQIABgUCSZB9pAAKCRAI7PbU1UsWZ7jYAKCSZUIr2dcA08XGEI/3xBH2 8pMi+gCdEzK5XKzhXx+rMUu42jMWpDWweouIRgQQEQIABgUCSZCe4QAKCRA7Mpid APPP5PXmAKCPqWCwGu/6FXUf0RVobfd/Cjn1/ACgmE0hRqmaUtQeyyA/lmCOJDjN rTuIRgQQEQIABgUCSZCd2QAKCRARRkM2u20voNTvAKCASa4cfqIHMsu8z4ISPUZH ybphBACfcGV20N49pcmN/QoNVxKMOPyV00uIRgQQEQIABgUCSZDB1AAKCRDAnh2J lZMO3gIoAJ9WYumCyoYbBUS91d/hsbfUa7YiwQCcDdoYxAWXYDetsNI581PPZEEI 6e2IRgQQEQIABgUCSZDB8AAKCRAEBGuFSi4WK2qfAJ9SUC/6irYOZrZLN7o69iTI GlCo4gCgp75EjPZ+vyZ6moxRrwjfscL+nh6JAhwEEAECAAYFAkmQsfEACgkQ3vkU KEBF0ZvjAQ//esCTmKrExlojKMX8Z0DvYRQanrpjxp8FBNjL6fYNE2h14l0pYHX9 RlyM506HjDS9SotUXkBgiCX/t3LXAln25d9KNf6XnV6G/6/OvZbFx5VkdICiudA9 qBH27YDPbIobU/KB73RaGx2A/bTAXdvMLS6Aykaq8YV9McJhPJtZI1us2FxtoXTn lkUe3jMVOh9UYvpJFmWyKw4tGt+huoG8cFCr1T5Pl+fuHioaJzdND4MXYStnKXZ7 Tuz7cvktnMZzcEF0bm3OBsHXRTk+CD8MvLTGE2WPVTSsQFHz9sEtYyTRN/Ow8wzD h/9Cl7GkZlb6oY8fDF1AFFKpOHwIr3M7Un9U+oXB/iOkporWa5B0+QYI4JQXL9y8 Xr1SLGVjjAID8DZkRLdYXqAwWIh1R3bvVBLmZWxRAb+k9oqOx0nEGB+wZuDzSMuk xHv+pLNno5Jd05qHXf33b51h2t/mG4Ft1iAYSbRuUYQ9J3zN/DYSDNxdkG1bp+86 ++iCs+El0Hih5Pg72ygPz79chebY+7GTLqyDTKA4tioJIdt5LqIWIgIh9gpuN+c9 nIIiTk98bySEkchKocJNzgwTspXvPmCU1ui9C2JDvTLQQmk9Xfh1B6raRwmHYeTK 5GpxC+wsgi6jnf2bdFbj0t4uKU8NZrLB6nIaIOUDVgJAZNZmIvUPbZ6JAhwEEAEC AAYFAkmQsfQACgkQ3d85xsX+betygBAAwYoH1Bxm0Zw9LVQAJUNdDCTSLyXTrHdH jvqamjRRZjXRLznWNTsnxp2jQrLQVxtVn79W0Fdv61UNPSE3PNrkMpODO910chCj GHJV1qOE6MFLCkPLmDorU44FdCf8jW1pfpSCzsAcNRT6A4HIPPtEqJ6U5qNXwr/R 1OJHThjHBo4BeCCMJuO169UNSCHhlOtP8rkO1jsDizJxTTOjJ2xZqFLm0rtWWQh/ jJMWamQGjKRFyQ9vAt7tt0fmSuUcimgk2O8H6+B3oTx/T+nT3BEb/uJtZK1QoKCi Uug32/PLWLdY/RVa4cFzcx0Qoqahmm/130ctDPr8bhLmLUFGSLuYn8o2fc9ZmSz/ nRXpT3oCvsKe5D3iTYZoYudk7Y9tNITUoHtsQVrOwcHA6q9abU4DR0t4vyHg+ZyI o+MBk8aDbjuadCAfsLekKYqaTJ8Jq9nfw+qT434XeIZkM1S+uHIiuZGZJ1Lqpr05 60EnQGWv3mbdmER6Z9kF818ikDWio6CIBrEGE1ron7Zv+Sg1Q5bOiaOghluRgymE QOzHHNrbHMd+LhOZDCfrf7f0e5/zNvw/eS5nIoZrpVjAZhk4Yd7aFLxRTZHjVR9j WDzMko/Y9J2TZDPEuUvGjtcznYUB4yelXjePwBs2Yg4dhO1VIcdB1aL/UuTRECy0 P8ZFiVF3+JOIRgQQEQIABgUCSZE8+gAKCRDIJlPztMU+6PWCAKC/xYdfL66zyhu5 oNTAr7W/5CSa/ACeIvZberG7kEnCPGLZhcSI8+NHbcWIRgQQEQIABgUCSZFtIQAK CRB89UdI2hQGpgmfAKCtA8ClwuQC6eoVRNarzNoyAU/CWACguYKlvXdcuZGuRlbg SqejgeCjIo6IRgQQEQIABgUCSZFpqwAKCRCIjOHkLi/0HDfNAKCEHvf5uC6p7Vrq 3z+uusfMFtDxFgCfSGl1TCAJRirJrym8TbGo+S128KSJAhwEEAECAAYFAkmSA0QA CgkQ54LM8oA/JoV2TQ//SJ9kUB/SS2gidXNuOxkRe6gvd17EP7cO/IyDi1mRrbZk qBO2c/S+Iu2DMl5PYOfgkh6I2N+kvh+X0n/AeDJw7xfXh3n0J2efSXVmeSP1cHR3 z0g/YseuGnFccPvW9Sf/XL503ixuHxyfY8Mp7oFg6/PR6G2j5UIV1iYx+jfAVfan ko8c0TDGshtJj1kWlubF0udwifxnDHH6W5pyrVNoeH7ZJLHkotZTt+aKVN83EMnq v9mCzQ9yU73uxbkVN8lB+qbuaKdhQrAdSInRe7FMbcs9l/AG7JiNJnm0kqW1D6wR hjzDpTVtxySSO4Vy/awGfCW2D7+NEOL1yA0wkTTR8Dl9//cR4sjnzK/gMqnmuUX2 pxZBs3E3nfypj4hbHkfzSkcEVQRn6rKsyl5fsmHlYZdGfQTGvZkgACeJgtOPK/Sy OvyLxTghXCUd/w2n/b2K9Ch3ThS2cT4T4QjmPt04mhVAvTt1NtwfMEgn55iYIc66 49Jj1n5s1NLMgMl1W6ZnB0/jX7HMdkcxydL3zdkITwC7bbHbjqA/BA8OpE8eGPyB X73a/3/EfAJsBpkC2iHpDL0wPvWlTniUnO/XaeIxABTWapfPLdgNY4a8qWekKqGg cFBmBsGV2cEIyGSz5SBkBEz0XO8gJPkZL50fKsY9SLHVnR2POHQDyZFGfz+ROJGI RgQQEQIABgUCSZH/vgAKCRDEI9ctMx5c13PfAJ9l0ZfF9EiMZi5GYJ4lf3MYUYfR RQCgnNcstOBwCBhIkcUYs9t7Tlh3ePWIRgQQEQIABgUCSZHJswAKCRBpPYMMe2KF t6MVAJsFvKkzdcIEenqGTP1Rm2edwdWwuwCfdSq+VuNwZ7kM3YdNt+brSBZ2aZyI RgQQEQIABgUCSZKZGwAKCRD7E+LdXKjpJ9+CAJ9TSpOEdLADNijUkxj/Y54aVeVX tQCfRHLvbIDRLN3jk26DNk2Oqo4j1pGIRgQQEQIABgUCSZNWnwAKCRDt8d9C8zEo uVpfAJ9VtPLa6rcwHWMzP/ZzrC3V+46gpwCdG3/v+qHD6Gbb92a9FhsaP7G25JiI RgQQEQIABgUCSZhy1QAKCRAJ4s1JRObLzZ/eAJ9mcsfMVx23WsA1UAPPos9rk56S XgCeJ9s9a1o1NrhCjqq/3KW7/ON4vAOIRgQQEQIABgUCSZdNeAAKCRB5tCnAg1Zj WQZPAKCir4Qwzgq24aC2qMA4V2BAGMYpIgCfRB4+Ts5aktvhTOYKW/0QRCbVP5WI RgQQEQIABgUCSZbM6gAKCRDVybdRxGUyJ1FHAJsGuFkYLDZcohAG2N7LNgAtqK8E BQCguEvO9COIaeiHkjN1eXCWkaWGVFKIRgQTEQIABgUCSZapQgAKCRBYgr49723C Gi3rAKC/k9vkpZfDNTYvefIGct/M+tHTigCbBq9EzaabIGHnI2GtoUEiby52zeOI lAQSEQIAVAUCSZfb0SaaaHR0cDovL3BpbmRhcm90cy54czRhbGwubmwvcG9saWN5 LnR4dCYaaHR0cDovL3BpbmRhcm90cy54czRhbGwubmwvcG9saWN5LnR4dAAKCRA6 1vgRgwDMAljGAJ44PNdbnV98+HnWH8ACI6u0vzDazACeNHq9WhlK6jpDnT+GVH55 t819LgGIRgQQEQIABgUCSZg6jwAKCRDVybdRxGUyJ733AKCa+3WyyS5SAlTjX1JG SIn6zTfHAwCffmh8jiFG2lO0cu+ePpC2B1jlDriIRgQQEQIABgUCSZnEPQAKCRAt zj8oNtTk9YCdAJsFLQLoQs0pw8wi2R7MMXCf+JHaugCcCx1oW3ChLzgz5T1vlU87 qKcp2VKIRgQQEQIABgUCSZsgIwAKCRAJgdtm+JTkyLHCAJ9Ypt70Ht+sZkuzLMcG GxHIaho9MQCgjFXDHOLwTAODAWcvb7jbtVRgSm2IRgQQEQIABgUCSZsyzwAKCRBK 2x+Ia4hUQ+J+AJ4tfi86tjnmbPGWWbGZhWpf/OtebACgumtdDC2KDnUJUzOib+Ng MstGuoyIRgQQEQIABgUCSZ14EwAKCRAnQND4IXpcZrzUAKC/EfvqdOhqjE7xS7L+ c587YiDXXwCeLDN3AG2vpSDDx4PS/4BEGRmrqWOIRgQQEQIABgUCSZ3CwgAKCRC8 dDys1l6elIoJAJsH4VXF4NmeQnJurxbUd4IqDgnSKgCfXM/0fdCCF6iHnt8Tyayz pUFOfMWIRgQQEQIABgUCSZSa2gAKCRCQNcN/cCQH99uKAJ9dGjeFlzZUdA8Hptl5 +G8iSTJLGwCeIAxqmuRmR8gM9U5QfC2Ij413nV6IRgQQEQIABgUCSZ8yvQAKCRCB 59WGOBmFTs2jAJkBW0PzDGmiGtzvlEBmE2DmYsoaLACcCfdVdBZKVeIfJ3gFjJcS 0gquyvmJAlcEEgECAEEFAkmsJN86Gmh0dHA6Ly93d3cuZGIzeWRoLmRlL35kYW5p ZWwvZ3BnLWNlcnQtcG9saWN5LTIwMDkwMjE0LnR4dAAKCRDe6rvUuzDONbTaEACW yYnsAofuwezoE2HN0L+OcRuAK5JmoadKx7W9eSsDJ9gBNa5duEnA6VY/Y8LHR7m/ m9NQNjpTFYbgASLEV3pm2/On7wnIe+nHfdmK05qXSd2+coTB5MUqCmjTTIkSc05R ivK1RRqKYS16IAC5vZgJ6LjTIggvpftZT+92guYSJKBIJmVV2Nnr/mbwDdR4UgUo IWBD3VAIlekQJae8SRPPvT6QKx1aTS7VCDMUndDmoiCj6EOj1tCDD6yaBvxhiRex 73kKueuEpcUAXJdMGexcmTJH8etZ5Hb2ySatrtuioYUJ90dNYy0d7b8zieRAFmTr rik2NVApM0JhdRZeJ34iisPEmhWuWPH6CBZGbNiRPmVP8CHuujZMMEYC2YsUYC/h npk3D4oPHbMWatcSt7Cmw+wIB6I2wIWYfupRojwK4RvsGK62YiOoc0vPqVsMY4h+ ihiGRHs1S7pnvRrqCMfvQPahM3Rl/DF2xjKGpfpKpjOK4v5IhB1Rdx9O4JzWPlHX gKEFKOkoTvkzStfny68e/68ZJibV0d3RLAxolLVC6U99XLTNdaROYUF0E8eIW9tB gr1ujnvND+Kz40BAVHGIVnCQ5/Orq1xe835iC8KCtigH2Gc53BynOlBR7AEWyIPh e0tsBZe/M3j+tF03NsXV1tsidEqYgm6S90Lu4RdgXYhGBBARAgAGBQJJtDT/AAoJ EHZHgQcjO56g6jgAnivGrTzeVychgehfpbKzs8qqTAaUAJ9X5Vxecqw59LY9k62R J72+jvHgg4heBBARCAAGBQJJwP0+AAoJEL/dryBX3ZWXGzEA/jrbfuYWrmWoNbbk 2fGeiCSh309DPgitenvuXzaDdtPIAP9A7rQObnSuH5ry+twm1Yoe/doXzqUK4hWZ QLPOaAFtt4hGBBARAgAGBQJJkI5sAAoJEJ38YhYyALvHlK0AoOst8UXjbqxsMuwf hwiawi7Xxx5DAJwNcpp+TT3Cd/lrs5mQu3IbrIeB34hGBBIRAgAGBQJJ/RbKAAoJ EBBFnQTfoKTUrPkAn1HnoWxmiSZ7JnbLDa6gDvliSyIaAKCdeYE8JgLbSWuO39Vm RMd2R0KvkIhGBBARAgAGBQJKBO8kAAoJENNiMpHtCnVNQjsAoKwRRhGc0v5Zs9kp QoJcYZHpkDbsAKDlc8GzZ6JhjgqhvCc5XXfjn8o2hIhGBBMRAgAGBQJKBPQXAAoJ EJXZwEFWnAXI3iEAn2g0GMF3oegwDAhQL7u6NlKuM3huAJoDIyXZL6R5DC2mI3AF 1vKnuZzSCIhGBBARAgAGBQJKDFOlAAoJELQPbiZSm54ExsEAoLmBssRazAQVgCOO c7y0+Fgix3FqAKCayrlvx56jYe/YV8a/y1mlhEPL7okCHAQQAQIABgUCSgxTzAAK CRCY/p+9pSTkBhpHEADD2okT/ABu2JVKbKDOowq1w2RR/KElaIPhTgYkxlTiEBe0 /N4FSr3mqEu9+vRYLfB2AVC86MQ6LyHRZSImmJEvf/MSRxFzdvj66FAzrYJcMcbv HygkrGWJ/JoUqv6u4W9kmqO5bdLCLCo6m6y42ukqP12rNYTMGZa8mz3EJy1cPnr1 0mnKp7yx8AtVapZa0DCS3U7wna4dukuXqRKJcSMLBV4XlBiKssZlAs9B6eFOM9Hx kE0RqoeLbpPb9HPee4l582Jp+qVhGcvK0jxwdk45IWeh1rZBRemiKb+sPhrMYN3u d29CiF5hHeUiofGAvjlddrsxRonDskWw9K6h5PJm0xlj8XDosFil5I4Fu9KlzCJh ORM6wSI6Bslb9uQyhy2jq/o5geb0OFphgnbTN3urIMPlPkzCHumI7sfCkxwSeTAw G8W0rKiLjR/g5xx9H/9cverHipMFvieF7RU2YFzZjBXzs8SHF3yeOrr3va+1mNVI MI1e24lZHhoOMvzYCMR4D2hwmV1qMBZShuAXQrkxo02U2g390scoTge9ElYDmPPf Wf76uz2I/MB0PtHXyO5su4kqVpZ7JvKJgDKSr9WOm5nJ5msV/odoB2tTonamStxz 959jTJIExZgjqEb4FrSsHkXgdZ05O7EFGBzXfXSqTdQWvpCJO+h69KqjXhvWhohG BBARAgAGBQJJkfrKAAoJEAJWAIfGs67/tnsAnjfndFjy0+PalXnlMWa4IVPEGPrs AJ9H95nyrUg/UhoLwbh7hPpMWol5JYhGBBARAgAGBQJK0cqEAAoJEBOsj3d9mAUT IaMAn1gbH3tXLRc07nB7H+F/kq/XWQBNAJwJ3d+F1eauYIQxLqknkeRm0OtByokC OQQTAQIAIwIbAwYLCQgHAwIEFQIIAwQWAgMBAh4BAheABQJFO/PFAhkBAAoJECZJ 5ijF000F/pwQAMCPZZs8tRRmrievOO/JvLAFMwfoEscTuyOGfpYR+qpRch9y0Zpd S/pTKVLyLTrF7AyzcdLOfysdGwZHRD++NFmUkkUn9Ar7+1axXj5TH5iaqzGTFRtO oiUKmg0+O3xGNd//qEZ4WBhsNY8UmR1QHo1BQKknuJACCX23XALa6Elqma7y1P3x e9eFj0UUasTZtBgFPuJq6V7PUCF3AOtYMxUdNRYwNpfiQslf8ZdDM5Ps/AzvLT9Q iWufLn4qQEkNRhVwJvwKoluLSluVhKiFw4xsazxFu5/nqxcncvOz4o7ZOIpn7Eyb 1k4ovS3nGGoQe8YZg+6c1hGqRZ1ON3ZzeLtQAHbgXgUmjfyKlrAcEccsGu+qtisE I34kgTKtKV2IawVYW7yr+tmuzEhNWgRHVyRzEPwCMhBXoUXWzuucUS6mODQdgxVJ AirXM9EkQ6jvEISkA/g6Tn4Fr3+ObMs/zk+fGxmb21EwelqxNcPJ/8sRTDCaIjta ARwjLf4EOO/RA45Spiy6hg8QXyiHsEifLqtLSoI3c6yCEGEZFk7EVRQnCnwjQL4s jjXp96yBRVyOmCfUADohkIVEoNusNU5rXQuavteLO+v0z+pjZ02ttn5qkzfn4kvG sAQetxp2DTKoEYfTeWXzbLNw+OJZTiOBbohYvjOk9d13tKdVupFol4a0tB9QaGls aXAgUGFlcHMgPHBoaWxpcEBuaXhzeXMuYmU+iEUEEBECAAYFAkU95xcACgkQqs+z hiEbbu+MkgCgyEv4ZQINL6xqmOrFnimNtJmkvlMAmJzWx2LOJEiYNiWtHjaICmaZ 4b6IRgQQEQIABgUCRTv0sgAKCRC/S9DmBJ24eZjXAJwMJKC5yVfv00ulP0ozx9yP pNlCoQCgyrq7xifl5FgrVzyeWzMxKIDVgsmIRgQQEQIABgUCRTxxAQAKCRCrL1pb FSVpkCyTAKDd8k4IGF2rbV+OGZofyDQle4vYqQCg8qWZWdwYOllurJFQROBN849D +WOIRgQQEQIABgUCRTxyDgAKCRDbhNR2Em1HwBcvAJ9eVpCWuRE5OewBlBOzQ1lk BQWHxACgjkzJxUBDNV+HH5uNHbDpLWydOaeIRgQQEQIABgUCRTyPmQAKCRAmpHxq /m2FD6y3AJ9C68Ovw5mgtX8bC7cW0g0qUPWP7ACgmtQuFaau3d0PYz3jcAh9BRFa 5oSIRgQQEQIABgUCRTyo5gAKCRBWQSbyKfGb0XC4AKCC8PzmgBxXwiLtTD9fLZjk 5uTFjgCfYTqxNyiBi2AXlsJ2+95heClR86OIRgQQEQIABgUCRTyzWQAKCRDXWV03 S3KWJaEtAJ0SFGHjOl37MGKgFe4xHxcA0tt19gCgu5XUrTqI/El5aShIXQJZh4lB 5e6IRgQQEQIABgUCRTzxLQAKCRBo4SUrfaXFOwe3AJwKbTuyZ8YYwGrh5OQ5/eok ATC0LQCgy6CDSj9tdAWFEzc4Zhw9zwAkL8OIRgQQEQIABgUCRTz3tAAKCRBz3mmM xxQFoinSAJ4xmmYk06JPvOT5gzcQLgGK8R2E/ACffiRg/hLdsHNGHVDrerjDxqAg 8ciIRgQQEQIABgUCRT0oJQAKCRAG8qUibQjXobPiAJ9twafSk8pRCAvFqtZrhHy5 1u7iywCcCDjMzt+qFQX85dbC9UG1QaRkTzSIRgQQEQIABgUCRT4cPwAKCRCpF+nM mW4UXhzOAJ9IUO5UZRdoN3PDW0z5dk79EAjm2gCgiGCY0Kq+2Z8qUia2mOsPIGTu XYSIRgQQEQIABgUCRT5PCgAKCRAvlRUIquYCLnvyAJ47Tp+0VpOcXvD4M6UDDRLn w2BsdgCgsLjh5pxy8jUeOdZpG5SYIPNhlQOIRgQQEQIABgUCRT/RIgAKCRCUatML hyy6BDmCAJ9YKNBRfSGbHQeWI1ncJORbkYLrXACeK8JsCVEz3W6YKEaMw0ZVhRie SpSIRgQQEQIABgUCRUBnUwAKCRC3KKM/RXdR9z18AJ4v/RQAAXNUcRhtXAgNcKcV y3FzbACeJ0Cx6ddVk5G3Or72JG7rHXp8D2iIRgQQEQIABgUCRUJvjwAKCRAGBpzy lpRX8EarAKCAHH0Miix9VWbbxIcl/6WgefpE0gCfdaprkNaxUD67VOwkHVCc/O/x 8OiIRgQQEQIABgUCRUJ2BwAKCRAl0ozFlX1Yz5VCAJwKgZrgC4WpxAVC+NcDCktA 6/1gywCbBtKS+sKDyW5l0s01VwF7aR9amfWIRgQQEQIABgUCRUOFwQAKCRBsdheM oO2YLXOWAJ950JYImsVAM9qhTiRoKQ3kOlPQ4gCgsP8Mk77GNALiVvuym7A9RgE3 eRqIRgQQEQIABgUCRUW//wAKCRCzzi0jOqv5kny+AJ9hzptNk64SmnpZkqQBmhZG PX3fSACeM3gZ4aAySd2YoANBFDzcvNQ7DLWIRgQQEQIABgUCRUYaIAAKCRDKOXRZ 5RsukSXWAJ4mFHQITUQpLhi9dz8RXgXKvl2m9ACgtb/EzO/6W1DJ+TebWv/unmgI 8siIRgQQEQIABgUCRUYiTgAKCRCgT/sbfcrp03S0AKDMXZeI84j+Y+VDZKg54xiN s2u8JQCeM6iyERhibrxiElq3QbYN01npg46IRgQQEQIABgUCRUeCpwAKCRCXzuYS q44+1S9KAJ0dl7tE+6YSOzO5VnU8NQ0IPQLIEACgntAZyXgL4nSGgqBRS0+vCauc T4SIRgQQEQIABgUCRUmt4AAKCRBZpuf06O5OePYVAJ9TRyEuLyH3VOMRf8oX5lTv TB6d7wCeNas7ywQ1EzllsI8BpScrOfksANyIRgQQEQIABgUCRUscTAAKCRCsIVYm oSGHV4e3AKCFDjO0xTfWLiiL3c0rpzUo/gp8bQCdFQdRwnuCYaAV3zVCkRbahqvX lPKIRgQQEQIABgUCRVRm7QAKCRDYynilHsVr7EEtAJ490dy24xg+dmySja8dQ1Se bIu9sgCdFXes29f181nB5gxQ2Ct+sAp1JquIRgQQEQIABgUCRVXaDwAKCRAWiu9d sSk/NHVUAKD41N57wGeFKaYhCMV+sjCOCStqeQCcD2u3GKfQpmsrKZSPcktfCQr4 ygiIRgQQEQIABgUCRVYcPgAKCRAcqVpjVrDKCGHTAJwN0VUVdwlProlL5rti301+ OHWkowCgiMd3KF/jYhQN6bSqzpCIIcBSfoOIRgQQEQIABgUCRVcbhwAKCRAV1ogE ymzfsjHiAJ0dz1a0uCuo4WgHswIhPqg9swBv8QCgiObBS60oN6zJPnpwwvypSl+b Q6+IRgQQEQIABgUCRVcbngAKCRAw1DpuZOviIIQ/AJ0YrLtcwZyC7c2/pQZTcKEL C12OFACfebzQ80+NkDi0XcJfVAdE1uyLseqIRgQQEQIABgUCRVcqtgAKCRC/5Dh+ VOJ4+C3HAJsGH4wDi9bp9rJfJvXue7Owsp8NNQCeLVoHsQZCEWvkOcIw+Cw45e8f 1BKIRgQQEQIABgUCRVdJGwAKCRBdjovp8jga1JyeAKCAqJasX+gp27SqJk3hq1Am LhjDlQCfXq5a/zQ9E47kUYYwtuiQRniGO/SIRgQQEQIABgUCRVdJ0wAKCRBPsciL HBObxZZVAJsH+E2O0ox4hlLPB/5U0JVYZ0q+6QCfUZkGQVNePaCxjQJGkUxw7Ks6 VI+IRgQQEQIABgUCRVdLCgAKCRAzESRtUUfc9JRLAJ9TmuFGygegnIaP6uBc0pB+ rJRvJQCfZ1NdX2LeKpFeeZ2xH78tQN0GHxKIRgQQEQIABgUCRVoRGQAKCRAUZZfc 3MOZx1pNAKDTC61Yno+4fo2JxW0XovusBD1BUQCgmjZ7OKNgf9xq178orxnkg9Lf GEuIRgQQEQIABgUCRVszywAKCRAXcp139KhRL30MAJ9wYJWZ9zovN/J0omQf8XDb GAChhACghWnjaVP7N/SwNkRl5R8OS54hn5+IRgQQEQIABgUCReGTyQAKCRCYS9OA rF9wDLvOAJwKwbNsP+YCQ2Bp/xgCRiiWKkI3ugCghhLssXU6YF4dPln9H7EJRyqx +1SIRgQQEQIABgUCReG0xQAKCRBQAu+xli44kKI4AKCdLB6uuFCcbn0sfogiTuh1 2sjJ4gCeJQwXcZzUaduO5w8g6yEpd9ZepZCIRgQQEQIABgUCReHd0gAKCRBNRMAg xcBbroRkAJ9GMNfMQvzvNVoOmtY1sH/OIbrI+wCgtVwgBSPStdBPLNhT9lkC8ASA m8uIRgQQEQIABgUCReHlTgAKCRAlftwTJfFZlDcdAJ9lC+Pd9AsTu8vygdQWAut9 d/ONVwCcCutSBWLN4DYhqxotne1ooFjQslOIRgQQEQIABgUCReHpxQAKCRB4Z9U8 dHk13U4lAKCNFvbJaY9plY2ksK2KeBgNpzDbfQCfbi6Sm47XaqSwqCLDdU4UOHVE toOIRgQQEQIABgUCReHtQgAKCRBYg95doiKbeHwkAKCu7b6K4fXr7twEhOd0fI8f h7XUXACdFKtnUaneLE0WAYWigGizjYF/a5aIRgQQEQIABgUCReHyVgAKCRBVFWB2 kWHpES5QAJ0UGHhgNvE7jhZ4TjfLQD9zayKYKwCgv27xJ8JpYKQ3S/lFZNmrtDP6 H4yIRgQQEQIABgUCReH8LAAKCRDH2TAlnf+q1OcRAJ4h4XRxkizHcoqcllYq1pJk PhW8xgCfS7fxDNWBSbPxfHmyzhfVVcdZK7iIRgQQEQIABgUCReIEJQAKCRCzsfga Anh4gF6LAJ0UjqTuVlVAfvtEKFKtupBzC8fJ2ACdFgMzNikjOnNNT8LYTGf5cdm9 DIiIRgQQEQIABgUCReISEwAKCRDlRN4Hm3wyjaEfAKCWUqcVGSG+rwYk0KH/Mh1s hWWY5wCeNRWqAKFJ0MlDhGhdkiDlpKMs+mWIRgQQEQIABgUCReIiGwAKCRB+TqVP 0KtAdVbpAJ0S+24iC/3exUWLn5gXz++YgroxvACdFpGGGNsZBohzdgYkd8n165sc /XSIRgQQEQIABgUCReInEwAKCRB2SUAFSa7r9g79AJ0VnjTfYJ5P/asiZej/qYDD rj4ALwCfeJ/Q04AtkiM4dR6WTpVTfF7jAGaIRgQQEQIABgUCReIvcQAKCRAGVawQ 8thGL9wsAJ9J8vBVkJ5SLUL83BNIi/5GYf8ZWACfdinrmC3Ix4CoKqbqB0rWb5A5 6AWIRgQQEQIABgUCReIyOAAKCRCcy9oWAfqLSs3pAJ9nAh8tPy5tlEo3pBflhURk sBVXFwCglrqvqEuXH2muZnN3jMwWsXBg8hWIRgQQEQIABgUCReJQuwAKCRBbk8Av nkqcnfHFAJsHYKf+E0BBKZuyYbcxE5y5p+0ITwCcDwL1sHckNaw52HwRFdlua6vY 74GIRgQQEQIABgUCReKrkQAKCRADJXCETSMT1c5RAJ4yypnA4x9KilrAVO1F8eFD KQ4Y6ACeK7EGXBSxkDJQ8MR9bwUHsERsvgmIRgQQEQIABgUCReLBLAAKCRBzHK/T U8GjLxSCAKCV3NttzH3+D8XzkB7yMZ6C53oYwACeNNtE7Q1wcXGQhZBuA8SFEMaN aV6IRgQQEQIABgUCReLLPwAKCRDaGWI3Ajs/Tw8OAJ9K5ro15ni622iUmGgJoCDL u3MtmACfW7zN+CpNlPjqulee8p/ypxFBPvSIRgQQEQIABgUCReLwUwAKCRCLSsSB rB5xXpJ4AJ0c54r/pUtnYz/chSflDexG1+O38gCgmifDVtthHUWSnMLKD5Qoz6Cd ajWIRgQQEQIABgUCReMF3gAKCRAwAo0kSBO1/rJEAJ0ZtOm36LsEu2cOaD4exLAY n0pL1gCfa+yHwQ07lQrTzX3aqnyvgI43FRyIRgQQEQIABgUCReMlGQAKCRDTo3AE rk0c1HWzAKCZxrtOGE7JA19XAMXW3bUTn8k1HACgo5XAWpWk0edACHANHlxd+fB6 5/+IRgQQEQIABgUCReMrvQAKCRAffzJqEu72KpzzAJ9Qi/s5hCDidHbro6+vzQOc kvm1LgCgrMIf+08q0RV7PX2K+dTX+I/3FeqIRgQQEQIABgUCReMurQAKCRA4mlY8 wnKhJhf+AJ96R8Z/aECgtZK9r6DOQfgtd2qtCwCfVkjhnrXakvLgRczy1WxXMx49 0QKIRgQQEQIABgUCReNI0AAKCRAhp7U7gAlp78iEAJ9S24FBch7k9V0K2c9UWHbS zHKjLQCghdTZOwPYaBxCUd+aIhcMmZyDEWyIRgQQEQIABgUCReNJhAAKCRAonP/A 5jzW1tPUAKCxynooxoffVWji28hV6qSixvJ+iACgnWp4NC79hTy9FyUyjjVlAeFq E8+IRgQQEQIABgUCReNUzwAKCRBK2x+Ia4hUQ2YsAJ9uol9OvJ3EesciqvvddQzn sK1DEwCgvv0tAbjzbu54HuC8JuDngtkqzEaIRgQQEQIABgUCReOEZwAKCRDPEjR8 lovVh1hDAJ96outosr3FKr9UfTIRPLQY9STTHwCfbysMxVZvEMRaXVbYcHyDTtDU ZpuIRgQQEQIABgUCReOXMgAKCRA4c013h5AUUho8AJ9MXR6yF+xgE1EzwahMk2wP sfnKYACffG5vTpKdRY9le/1zJLJq3TifTyiIRgQQEQIABgUCReTABgAKCRBwsgMh OvWdFoj1AKC16yQBhWCx4B0tU5DkwWYmwgJszACfezc1kH73jICBM5fQ2uUWgC7E lKSIRgQQEQIABgUCReV2AwAKCRB5DoyUYf/aqwmMAJ4u1hScuVjAZE4y7NLXlTIH U5ccoACdFaI261mWexuRltJsqBeCFUfXFeGIRgQQEQIABgUCReWphQAKCRDOgO/E kacH5DydAJ9dXVb8SDjwAaUAfmyJI9thV+oV+ACdFnH9hQiFTmhmYY4aa4oS9QvS mmyIRgQQEQIABgUCRemWLwAKCRAVWJRFmegdoN85AJ4oZyI5ml0qWSjDzPB2dHcP QHVKoQCgliWCSiChMNOatp22JgB51Urch2qIRgQQEQIABgUCRe3beQAKCRAwaekh t5qHHLEaAJ9O2rV3qALUOg9XG8lDGYJV5BdyjACfXFmpn6ICkBNi8fmNem+l4xcw D0yIRgQQEQIABgUCRfHP1AAKCRBp0qYd4mP81LBMAJwNR9xg31FUtjcHWdlA+oET 8NTBFgCgq8bJxOZ5jx/r5feqZ7hDPr1cHS6IRgQQEQIABgUCRfVTJwAKCRDqYtO2 aqvCofmDAJ4mQR7rjU3fOG1mxX7yLC2zo/BTJACgzYcL1jkj4gTi1eBT9YQvghdj jr2IRgQQEQIABgUCRf8x/QAKCRA6kP/BFAjX8ThgAJ4gFsFdd0QtUo2wKFoOq+Ej bQbMRACeN9srusVEMmkIwZLYxnRLeoqQIeuIRgQQEQIABgUCRgo6OwAKCRCKZ3Gc Legns72QAJ0eAjQ1znOKKXVUkeAGAtu4AtIH9QCfc9OaaYmx653nbeNwbqyEkLXh HOyIRgQQEQIABgUCRgqJEAAKCRA9r1SiHu9SdgzGAJ44VbgDDYf+ghmGhepF60j7 mLzPIACfeWUfjUvrq6DKqfLlnqkP/Z2xDfSIRgQQEQIABgUCRk/MsQAKCRBgZdUz /cIFuctYAKDF8BVaNJPgiCKoTbOJrF74tnckTgCfSRQStrxEsgjKkWncvNYUZVGU ZLeIRgQQEQIABgUCRlJtsgAKCRBIyc7cVx7kmP7hAJ4qPcPvsS8/DnMnNQeIOTH9 hqI7GgCgiRQ/fM67xe2hEsxd7rwIzRLpqaOIRgQQEQIABgUCRlxPtwAKCRBxzq+s 7KKK2whtAKCM+bUZCRHalEDP8J+9BKb838Fa7QCfdDntgGPj7yA9F24Z+73QKy3G 9TyIRgQSEQIABgUCRlDtbgAKCRB5A4OpdGbmU25VAJ4xxKAHqOBkCPgzzbDiprwu WFoUtgCeJ0k6aUJVMb9Dkh2TCQ5v00Z9xFWIRgQSEQIABgUCRlDtrAAKCRACSU5S /NpXh80FAJ9kDN9pxvlxN7pH9LZWlZ8PzsPZiwCfRg+ZjsE2hYjyjMAjgLypWZHY FT+IRgQSEQIABgUCRlS2UAAKCRAyiN5tehQkxrHEAKCCofouxKkltuvntSQe/Xm9 odKPFgCg2/vEVl0xezkZ2LEst9gzVaFtJLaIRgQTEQIABgUCRTx8PgAKCRDtGLaN FhlFU+XPAKCJEfCfK1gUBIhcN3B2Kh1ACNZUjwCfdRtCzFzyHHf+kr1NeUQjsts3 zSKIRgQTEQIABgUCRT0OTwAKCRA7K+ViFJE4lwHIAJ47Zq5ynlZMSdof2o0Wy8xj EQp+vwCfaCLtKkv/N1lt2xH4DGRZbHROOEKIRgQTEQIABgUCRUXO/wAKCRBWIcy6 uAWkFg37AJ9HY4WFdANdfeX9zYjx5XAlDjag2QCfYiOkB37X+V+NwBQkgHyLzAUl HUSIRgQTEQIABgUCRUpkHAAKCRChx9zBNLckX/MvAKCf6tT6psrxJMckqSV2zU5B 7WKJbACgoE/26bD/8lq/+/YfngzKmTEb4DKIRgQTEQIABgUCRVdNlAAKCRAhxQkW Dkp4ddLlAJ9nswDdPiN3VI5IXR2QgGua++RDxwCfUOxAQtZPEGlyXg9vp2VRw/Iw 5c6IRgQTEQIABgUCRVmZ0AAKCRB7u0XGKkPTTJ9XAJ9egT+SzDAvTlxptT2CQjpr H93+agCdG8TPk30ps/HkuDEVkHklJonXx0OIRgQTEQIABgUCRWYIyQAKCRBCFEwG JTdtPhEjAKCg9391QLbRH7iNX2BJFO7nJz/y5gCggzSWlHK4bztdgG0/HRCsywyd 7+GIRgQTEQIABgUCReNPuQAKCRCMJe4PDcC31mALAKC6vjgCJiOi08bYlK6wJIuB Ob1I+wCbBTIQK/GoP4pP/WQElaspEI9uJl6IRgQTEQIABgUCRerf2wAKCRBB3ByQ ckSXC5QqAJ9ic1QAEQxO4Us8nb7XDma0mgpc0gCgpug02QF2GHfWZcd1uRPyytIE CaqISgQQEQIACgUCRVSzOgMFA3gACgkQXyyEoT62BG3o2QCeP3ANQeCZqkeYOY76 KBkmb8mvJYgAn282Syns2QBXaRdh32CSowOjVUK2iI0EEBECAE0FAkXxgyVGFIAA AAAADgAvIGZhbGNvQG00eC5vcmdodHRwOi8vZmFsY2FsLm5ldC9ncGcvMHgwMjFD NUJEMi0weEM1RDM0RDA1LmFzYwAKCRCnfEveAhxb0gWyAJ9Dvb+0THnTnzjpujK4 6qx3w4GjbgCgk7+1sjtvEacRzzsFXpRB1GtRNmWIvAQQAQIABgUCRe++kgAKCRDt oh6UtWVxbx41BP9qnNahfVcdoIUx+SW0qgniCvpkqJe+MEZkW+Uctmc1MHMd0Isf mvLwsNJLVSKvbsnWhroGpHKas+L+IQ4/c/InfQ+2cgU2lYueqfJNQeL5KXVWvfuw 8TsLDO89WNWRaxqPAmh8zmq0g3SMvZeYGHfUoTamCbGIFdP6JTtD/7Jr5u0A/VQ1 NtHFOnKnyQeLxKiUE6VcqkCrHwZDU0+kNc3RiPUEEBECALUFAkU+WgyHFIAAAAAA EABuc2lnbm90ZXNAZ3JlcC5iZSJodHRwOi8vd3d3LmdyZXAuYmUvZ3BnLzQyNjcx MDEzRjk0QTBBQkVCNENFOUI2RDNERkMyQzYyQUY3OUQyOUUvMzU2QkFFMDI0NzYz RjczOTJGQTJFNDM4MjY0OUU2MjhDNUQzNEQwNS5hc2MiJhpodHRwOi8vd3d3Lmdy ZXAuYmUvZ3BnL2NlcnQtcG9saWN5LXYyAAoJED38LGKvedKe8vgAoJUZ/vyqJjh9 O9J8v3WCn8OuBvUfAJsGpOOA7zm+c1tUK/ThAJ1LA6YPH4kBHAQQAQIABgUCRTy8 LAAKCRCC0vbqxLuen3zTCACCuWXUoJQqS+pX4CX6gflKWf9Z4aHfHojtaJlo7tPQ re3dO2YB+5UpByiYIVNggrk8Im0nHnL4Cwt5OEmWBl1Ux766NH1IuWQWg4wwBOMt l4o2NrzdYX23+AZsRlnNQI/r1b9E2HBzDro1Lh1tNkBA61OpGTOm9Mfrd+yARqq8 GqkSYAcDFtAiMuaYTYaCEjmcCKyehrjiHLXGBUdAL2GMKyqhF1FyQmhLw1WiNeaD oqW4VGzdrO3IAq7lkzt2/2sp/+Woslzh008rktevZWolTWadqPjc85nSUrOtQMeP G0MlZL6cCMJdTK/gWYA9Zmon2MFmViMDq//vjDVx2jy5iQEcBBABAgAGBQJFV008 AAoJEC7UXWZhoHPp4e4IAM3Ppn0ZaUtWMR7U9y+f8yb8io0QHX5OmK5yH8pmXnrw Yz7jNmbX7S1ew2Hfb6d899Ew6tpI6zfpTpiV9tGylnxJ/nD9oMiJiSzuxFcrD0Hd Urk60h/PWcjczZwkjtbDd8PyV5KCsqkZJtIicUegC8Cxt2FIBUsasxkHKj1jufGz lESolqLinwWhh707i4cL/onMt1uwVKNJuc4lv/IxLekHKVZLsbDbQUnvb2duP2Qu eLCqdRQtOGtbxEwmsn7nUJlcCdqBwy/ziMb0AAZYOnEn+UKRJmKTlJvs2PIzRkbL VJAfmRTKnjtTI/dPekis1RTk91DshuAHIRkbg1MwFb6JARwEEAECAAYFAkXjR9kA CgkQ6OBi9g3LBDG9cAgAo2MFWXOr5EMHB1xUyE39QR63WI8SjBPBHTlMeQzjbhZ+ HFrwVeVCCVDFra0cMzUPaUD5bgYadJVE2TRLbAR0GKDRxbBu+/OwV7OQOyL/X53G X6XKzlIi3fB4sqIiWWHcBmzu+TeAwpICw0Lv+Flrz/hRp+1epI45E88X2Cdi1tMS lRBCul5j/xDHe339zu0km7Jv32IsG2NhuHaoCLyumNJ3Sci2bGq/WXqTjxUlZir5 MtORp3wXygMyZ8txoqE+7R7au87liGWKwaiMU3spoAI5RXwPbLc+5H2n2hP9oy5y X/L8iEdYvdv70g3gylHmK+q/ZScUTYRVgjyj4CytMIkCHAQQAQIABgUCRUSuSgAK CRBXkw2rC4awZ7EhEACdzqfpnbXIVNU8AXKQMBJwXHnTVf62u/Xt6AwhU2YiJSUK 4txp9ZC/K4kBu2n6VKTZO+fCnHp6xFnXuo17iHd0E5V8xUl9l7M+7LGjatizMtLn mxkRhdqf1kL0O/u/20JPt4T+zKVkLs0qJYJQn5yjo+41F84JDDd+TdOAEV5EXg8h xn+gDHbpiyA1QNswh5hfEQauDRVV4TkxVWjyLD2Siv9Dhrefkndu2owh9Zg6NpIo GKMT33rBzEb06qdsxhuvtFLFQpwk+3wiD8tBddJOQ8JpaOYumvqRGzISSQbzRJPW fjRXiPmIebrzC/3aFSIp+EEb8uQKdiKGGiOFPjpSXId5lLwZnln0lnjCNX14DZyS kHi1CkISk+0f4dexvKI0Y5SM4qTKdT8G4ALy+0DoNqbZa6nedwnCSUpheX5yhn2z YvY5delkdtb+VYIqbt7a+z/pLDdLIhrqoXsQryWOPsCe0f2iJwCRfXIqOHxTKBS0 ExmG0j/Kzp3ffKasTTsdojaW5hnBhlwspSukUMeopykrJeRGDdjn+SaoKxzo731i nGBSousW1DDykpqEXKvYMe6Eh131bkje0+Iy5Ur40DcKd21/Gsao1NSMTprhhuI/ S9p2kdZp7vppHcgmAsCn2dYbhplL5gN3chO94vIA2kdRyouztNVY8N3yt4ZjyokC HAQQAQIABgUCRUUawwAKCRDyceCubnA9lWDQD/9n7WM5r4taxo3p+S2jnQjBeVct LiQT697ZwkbeJWOjOL6pAZIEYN9geiEHiY/qXnlJqUkLDGPy1sndSl4V6ubsSHy0 t7FTfWvMDCaOyw2+hYCHR9uJ9XGrsNFHrdNLrSX837pHWD2W8BNwIGdRTOBY8+Zr xbwHSsOaswAmZ77rLxi/QfNNWpHrHuUoBobGSmawpbkRc2pnCvajj4iG4K8oO6f6 oN8NF/Lv4BlTzDbw0YdHM4559NdBALH4qHHXjbUw3JyRNNj5LReLtUktJd/2lMWW PGh/yMhIf8pKHUfS5DyqQPzS0JBr5wiPUkkdxkCaZVnNSbgqPnaY40hbjxpv7Jvi vp2XMWNttUPxazQQyaiyjVM/USsp6YbK0aEFnybs21aiePFdZn88+JF61Mj4otKD wUm8DRLjKk4z88AhzsWEtcndMBw3kyBZRW8WgTxxEH4T8eoTy8NruI44uK4v/Jl2 OO7ExibZsW62v9XQyHjMPquwGea1w6dw3xVWk5iUWMuj3iD4kaK41uXta3WM6+gc qYjRSXKDvcjQIHMszZkQL/6MkRD6QFutHLsd6yk9aVQ6KSZePq4zZAyPOXNL9bup xeGqbgTOZRkW1ujTkZTbSfUlPWC2kWpS8sQtZsomzgaY9WwbuG/1OnOdh7D5HxDS wRUgcdm+YWRUbdFoH4kCHAQQAQIABgUCReLEQwAKCRBSIlPD1yc5gVWTEACTGQ+v lGKWPGDTHgwRiT7zNChTjk+ay1abkKpZqzO9drdota+dM+Tg9XCCi2hpS5ERnoi5 70if2ROKHybug04CFXK/6G6Hv5L0qSFkii0ewLmU1a1qu2ogwb9Jc56fdBT10/Ne l2iGNyabeH87nOG+rV0zyFpPu+Xc2kiYhPV1DJMZv1bSQ0TMWfMNGu2rJFnTN6vY SYBLxeEx/i/96WGhjbnnYbbwtGGvbdfKUd2ZWEDgPh/OtfBxCjVX5qZ8OkgNLrOi Qj2yzXS3FmhLe08ioFLuOyLIyMvV1+gnqUWaoY+7rD3mEtUYqX7/jzVRzag5tS5u S3IcsH5B+H2MMAUvyltmxo0cI6mVz045I5cwpVE+oWZ8UBO9FViwCYIBZDPKERKW 3rwju0/b6vZh1y6OAsivv6VD1FVWo4NmOsSUXr2CeN55SbMMZosoShszHYNP0d4N WtxxDIMoNrdnEK1qwjivCsr6UmATWi/E1m0kxerAw87EKuRzrkq0uFdb2uew3nza TfcC7FcOWDvUaz4B142rwQy0St0TT+vWbQfjRadPbpGZNXF6rREcP4yrZUzcvQ6q 5Cp3uCEkH2/gcHypQLYBHFwgxTmpvrJ0kwmvsxK16qlY/s8RtqenbJowvnOkxwLF +6FjIxWdGNSb1oHmmSqioISnEGtrHw2Uvb/jj4kCHAQQAQIABgUCReL8lQAKCRAz lhWI4cIYRXX+D/9dJOEIx4d1g0l+o1jUT3DbDKRxm5sDZfg9Feb3uN9q3McGyLkL GacWssgH8giikHfL2YG0gQ2NvPxwEYpCiu4a7WVxo9PNruKS9eTERpKgabcn8TLQ XCINXfXLS8QCm6+qihg/j001YjQdmcg5fl2ooM5mdhEYT882dyB8Xohj6SY22Wf7 DoNkns/0fb8O07B5GEKql9GE9BTqtOv59dPDlbM2jvacM2V4OI2ZQO8yvzvmH9fp HNeqytkIWof5UDKxC5W/1OIsw68hW9NGqEWgjra3n+rjgcEbr6FwcPSRZTUh9nuJ jObnPlq9PhqBMEHOjJEhfd8L3w9rvxp3saKx+DP9krN9d3OFj3ZjPgRADoAKV3ju mWVzE3Zs0CjUxXHY3FnAO5JPcM5GF0EF5QbiiQKfi5KrwD/huL6uhKaJPNvz3BgF vEMC++sro+eUgsS9egfNIUWbkrn+9UhSg+UM8KNRjFzTFk/SRBd3gXcckesCCRYp oikVXO8xLuxB24DNWZjgIdeDL5xXTkNiJgZTwlwX6Z/WDp+VNacNQ4+DEip/d2f/ 8Wc4Nl3oWVMjPAekJqMyWSak94joAwK8UMEDFukzsDuGNX6jJksyxQ3fG2UOVGM/ e3c08ahFpaTrA3huQHHxbzWqfzFb624AOFD94IRvPYLxN4c4xTzOF5RG+okCNwQT AQIAIQIbAwIeAQIXgAUCStWNIAULCQgHAwUVCgkICwUWAgMBAAAKCRAmSeYoxdNN Ba7TD/9J9B9mFiyPeBYB3qSFtaXIHaYuDqa6NddtjMYf48lx0KdnV+nul0JqHS2W eQIBIzp3kmdSc1iz/nPLR5VABlSOejQcXEgsNMMu6ieMhnHDsKBy2QsPbGpdOFrj o/HeOGvlzL82l5dZAfvOTj1dX/SFkWX+Y7nTImeBNI1K0O+DWFT/L/WAiJIssvo1 58cD8SnoVTj0hNNn6mFLNxJ3u+OyZ8m4pqXNJBBXDOLQwfj7NthibWWpvmFwwuvc yyG6VKZ5lBZquq21sAeal/OuqQAGDaLGIZTO0B1pRwB0IpOTWjWhKMp89IijZoLR Z+hCi8yLkky5L17nqe5+QxXYgBaMaS0h2+Vncdp2VanCpe3XacyIkzEdyZYxT0vz +HzJctgc4Nv2/2gyBd2ZIlP3C87JhYVb1Cl1KBcqGFiEh2AvCSjS4SO2lR9Mi9lM HEOUrvgij49BQzPHXZQhRqVONtKEF1Bw9R7/UAfAFdlDEu4fx/Ctrrjo1VDfLFkR QAxq0waeTukOFvf1v76LyAl3DOJ9KUkpVNq6+vmtROb9x0cHZ7QLD6sk0GalnBja kWFRRi6cz08gEogCg5F8mfMBQbizuj9BARI0x1l5k2buCq5vnzuP2BZZECXJro34 hjyWXHg621fUfxQL09GbOMIVcNGbceAgLiocmC8RvyoNXUsKO4kCQAQTAQIAKgUC Re23qiMaaHR0cDovL3d3dy5lbGhvLm5ldC9jcnlwdG8vcG9saWN5LwAKCRCVeVLX zzQBqUAUD/9q/gSbBFV5oTOT1GHU07hmZfGxJLifW0iYZ601Z0NpWH0U1BiWNL0i PM0VJRdUPYspvWXeNlGXuniC21LV26W1UQKA8BOphL61E7vCR6n+4DKDc0CDJsWV Tptt6gsTPUfHRF607CCvhhzhysgiCeB1LVOdOX26VzU0IJZUxERWPdlw/ihB/wna PAPizs+YA0I/z9QN6Uu/wYdrUeKRQxldlfyzlMgoy+NeUCoR7wY3THo9a6PHtlaQ huRC0stoLaOzf4NmiBP1jH90FPh1NTS+J51PLpfqdmht1BSJJFvxy92QwCUgnkgy Qu+jjKktyxvfOQx2T9tFhNJunPWYoZqNoXNVj4UD15tjwBnaKlTpHDOZ7+RQZ5Qx jR6eb0Hla3Bc/GCksBFPIVJ1FoR9GBduvPPwplJLfU1qEjXdAn9we/L24fGc5SFk QB7MiABmBrLFg4jeBfjmHa0IN7eWjdHl+x3U7nU1uhVIjT0gj8aw9g1ezibe4atc HlKa5/BuB/NT3M0KqAAvonfbWEdwdvzJQMVF2PsDhDuvUoJ0HKtKAtUyuc8cjdCg PoTwVS3rouuPRiPf0cC7e0Z+jmDhmHiEnvslpsOFZlZk46vrxmdL1XIVQ2iy90J9 7EiwTSZpucFVBp9JTuq4GuJ4gu/q9jl6MVaJCvEMqrZfYoIi2DX4bohGBBARAgAG BQJGUvuaAAoJECIYyB6OfAP/VhMAnAu2SE2MThHwDLLrDp5TgXEeEXDlAJwIP5Q9 PMGitmSIVrdzIuTnXjdDd4hGBBARAgAGBQJGboDHAAoJEI+pim/u7XDz6rMAn3qS fzIP25cOQ9Q/RUfEEyoKB8s6AKCuQEMRnFZrfwDIE6lwz4utTAh5cIhGBBARAgAG BQJGkfbjAAoJEKm29zC4PXYcscIAoOvRcWJzwQ1FJ9Hfmc5+xMS4MLmwAJ9RA7s9 Cd0GKsM9oakO/Fzbj1ZedohGBBMRAgAGBQJGnvD1AAoJEJhiDUW1gRgsJRUAnRrr RzOrw6jWr+hXVyvPTm7+DZ5eAJ9OqrbF29WVGekklezD7sURKF6EhohGBBARAgAG BQJGpLI3AAoJEJi0XmZmOTQVxSMAoJYz2l7TePxLM6yoagZh1NJuVFE2AKDMkMKD xaPaAiO+YSeTpWmlL6IYxIhGBBARAgAGBQJGpLJOAAoJEKLO8Kk62b2nNZYAn08l aEwH3Kz3FYq3Z9Svb2izODNmAJ9B2xfl1ccVsycrQF7PVqikYRJ6AohGBBIRAgAG BQJG0atyAAoJEElQ4SqycpHyzzUAn3BhG+rpE8qZObYJtIYJps6QD0npAJ9jjaJ2 2Qym1AiAKeQjjxkEkp8O94hGBBIRAgAGBQJG1XvXAAoJEPbI6ZxnaB08bjoAnjCa OPMw1SUFgLwYoO+0R1jesvnKAJsGuwwpjH5lF8ZkbM18YeHtZuVVMohGBBIRAgAG BQJHgnBMAAoJEN56r26UwJx/VZQAoNT7UoxjCnG0FF/44BX5zTaOWh5aAKC1riKk PXPnjjRfdD0mqzghV3i11ohGBBIRAgAGBQJHwatMAAoJEBv+MzI42ihH/xoAn1Yc yC702gGK1l3n2hZmGezPaY4fAKCSTXK/0mM8cuxBJNsmfehEa0jM/IkBHAQQAQIA BgUCR8HMtAAKCRBXGmKoZj+IK0OWB/42mcEui1CL9+Aa4ClqZFTMYV/6fhUzTm6K xcQs6y9v51OD+fyLeTWKke2clbzom77NqMAJHPyES4ByADjsIvORrC95cfdDuF+X LkLm3xvfnjKCskJ2XVT3cAIIRpn0M/qn240Bn4fi6qMtwmNnwfePOduz3iCgVF7+ T2gMNDDSRdcAgqzg54xmZXEh7tvMFRDrz2PGGmZhrm0/M9CyLQ8383WASqP4G4ip GcQrFT9FUaeOahBwG4R9FIUzqVjbeV5ICL1YhymEz9r3sfqFi6YVU8RMBUy1mV4/ W36Q3P0jWNQU+lNoNyrud52GQsJN8rYZBezMPbyaPTBexxVdkP77iEYEEBECAAYF AkfBoB4ACgkQbMaawmho9B9vcwCfZd7dbvLsC65hfxrLhjewGdZDPJYAn258mDx+ tiofw05nYbH/Ih9QLLv/iEYEEBECAAYFAkfClIEACgkQ7VgcJkMLJlfPEACfVYyI L+LPBp+IehdwttGfiGFgva4AnjZyEYgxN0JUvtASkDQzy9L0i5fMiEYEEBECAAYF AkfCFDwACgkQzuQOoGJIuhLP+wCgmvkMR5Cdogp7oFra+qrpLqR+YMgAoMiADz9W O5k30/Q+qN8AcTAdJT7SiEYEEBECAAYFAkfCr1MACgkQeDVb1KSC7iS1zACfRkeY u8pajFhEOk6MRL2/UaC0hvkAnRUCvtPPY/JFTmCt+73zjSo3CxOiiEYEExECAAYF AkfCquwACgkQO7/Pd72LBQ2VggCeK59sF2BT8Iwv+Yfu5iWGFX6P03YAn0a+bP4h iXyYhZLGSusC0pTu9U8QiEYEEBECAAYFAkfCwi4ACgkQacIxuZqlam3hWACfbEqU kgzhMZHe0Y8XG/BOWG1qPLMAoJG/pt2DdDIv1mO7aMN3ifCB4ccSiEYEEBECAAYF AkfCpeMACgkQw3ao2vG823ObgwCfXlwb7qn+dRsSITZkCZa4GgLRZq8An3kU4X2i ETX5sz3BLaLvGyC0IBsKiEYEEBECAAYFAkfC2IAACgkQnzel+k2nxUaSHwCgw+nT UTG5B2vpRCn2EofQMvT1A0wAoKTrPJlFzJaiw5btTWrnwZ5TwcZUiH0EExECAD0F AkfC6ggyGmh0dHA6Ly93d3cubmljLW5hYy1wcm9qZWN0Lm9yZy9+YmxhYXAvcG9s aWN5Lmh0bWwDBQF4AAoJEHLU3/jUw/GXVU0An2bmIUDze2iGk8mM4mcUnbiLa6QU AJ9Ic6aTWWFq9S+wiQ81WMuwnu38RYhGBBARAgAGBQJHwvW2AAoJEGnCOC0E3vRF eTgAnjLiR0UC/RZkap4ifMXlt0wIM5DBAKDt1gL0k8g1S2f0sGhqfF9hf0KmjohG BBARAgAGBQJHwelaAAoJEFBGfQ4RsA7oXRcAn2obDHrtbi/XMweZA2YV2S77rbtG AJsHMqlYoFbMdWluQZYPMQSCuVAdTohGBBARAgAGBQJHwxmaAAoJEJOw1a+ol/0C 8o4Anjvk0wZjexcrEhliBtOw/OjY0Ob/AJ0XCe0nUuHatHLZ/aIghmYkSKRidYhG BBARAgAGBQJHwzHdAAoJECaYpw70IUNLkeYAn1OU/IoI1DkoKBP/OVdgqtn43www AKCRPL1rJ+R3NBIRPPpkuqjL3pm84ohGBBARAgAGBQJHwzYkAAoJEIgBCUoovLPj a+cAnAmtZBle9h4dn+WuPTOponBjxjc7AKDq6ZjR7zVOcjsxVwvqFZqI6+4gNohG BBARAgAGBQJHw7gJAAoJEGFKaQUp8WoYNP8AoN3A5/NnkEBUgkARVc7XqvomUOet AKDxz/oW433xbcDWHTBr6px1ymwMc4hGBBARAgAGBQJHw0E2AAoJEDJN7vc7jGit 6tAAnjfRVsDternhdtKljsdw0uih1OVbAJ9QDIP62TgPbMn0rXn7TUlRKxRiuohG BBARAgAGBQJHwzrZAAoJECYpDSUgMnn/rF8AnRMc8Sat/UdJD3qJ32Yk8WWMlTWg AJ4iMu3CDfpKwiUrhP0wZ/jh1a9kk4hGBBARAgAGBQJHw+wFAAoJED6g+Gt5T518 iX0An2ORnxp1vZBo3JSYfF77eku4DxMEAJ9F+2y6afMDaUmhbK/TmDFnjQddaYhG BBARAgAGBQJHww+wAAoJEBA8qmk4kc0Lb0YAoJBqXsJcDYfS5MB1pbdiH55bHgKI AJ9o5D67BZV6EO1TKysPecoUkGDsP4hGBBARAgAGBQJHww+4AAoJEHUhSxiTAyBy HewAoIB+MVSw5vAhYNIVIvefbzRSbFRdAJ94kxyBzcTVSRjJ4Kq14P5k3eT9qohG BBARAgAGBQJHxAl7AAoJEOf/LltjT5ogDG4An1sZ2FmXV5/JghJ8wce1/dTWWJjw AJ9kz2W4BN0BVTM/k0fk89s2LqB3GYhGBBARAgAGBQJHxIV0AAoJEC8a0HMpPAX9 EPgAn0K03rZOQqRStiS/2i1AQIZc+oSlAJ9xo0n45vdl5smUjyJ3e9jcSrq2J4hG BBARAgAGBQJHxJQCAAoJEIon6KzS+gXsoNEAnj+C/rF+WDLXz3bHbNjVh1TCD9cv AKCq+JnScThL/TSkESgQ7yRaUTYXmIhGBBARAgAGBQJHxJwEAAoJEDK1M0mR4VPF GgAAnjfANGOfvE8yb8rErMs07hDJbNEAAJ9q5nTf7CqzIm545rYqaOQAdu7P9YhG BBARAgAGBQJHxLZ0AAoJED7gV/+qII2ezcgAnjgWFg45thkYZD3sFMPTVoBo1Y0m AJ9/hBHet/qPbodw+e0GWocOc0iTI4hGBBARAgAGBQJHxLZ1AAoJENwDuqPTSSoq 3JcAn36PEZq+jmhOg0sKpQNlM+qRLIr8AJ4w1tXjjh4TPqqQJOBxxcF2JzCd6YhG BBARAgAGBQJHweCBAAoJEG/RPdzXzenm0CsAn1+pLTL0cGOrjw4smxpAc/gbtcqm AKCeo4KC/BiCnCQmpaW3dJ9z0BmCf4hGBBARAgAGBQJHxc7xAAoJEKlp3XNuqV5n 2MIAoI2/uxAr9MrJhzySlvK+BFCZKJ/lAJ4y7Pmjn60qZC9hPICldtR7HClsFYhG BBARAgAGBQJHxdQdAAoJECRixBtY62DIkdIAn3xmzQQGWg/6AM3ojIsWcJkydsTs AJ910qrYv9oQjKeWsmkZ9Z/rxDxlU4h6BBMRAgA6BQJHxnzeMxpodHRwOi8vd3d3 LnNjLWRlbHBoaW4tZXNjaHdlaWxlci5kZS9wZ3AvaW5kZXguaHRtbAAKCRC0deIH urWCKRdrAJ9yyYM5U4dRVakKHOZQMexJdLco1ACgvY6Z26oRtbmvZHwinRrVmigI iOOIegQTEQIAOgUCR8Z84jMaaHR0cDovL3d3dy5zYy1kZWxwaGluLWVzY2h3ZWls ZXIuZGUvcGdwL2luZGV4Lmh0bWwACgkQlI/WoOEPUC4AFwCg3ebhegyEfb9JXjy7 yW1GBHp5w2QAoLzDAHSSfen2Gscl/R9q5gw89rQWiEYEEBECAAYFAkfGbqAACgkQ Bg8odvzgPar61ACgrznTepCnjR30+xiwNY5iuHkH5r4AmgMSfKHqIyXMwVUE1v8F gQMIQaeniEYEExECAAYFAkfCa9sACgkQ7oGSpuRD1tiIeQCeNnIiAgvVUVsLM91m TMetUQ9bqIAAn2vaVpVd9dZ/tzbP3CboxGhxpqYeiEYEEBECAAYFAkfGrtkACgkQ qXWYex+fp+6HzwCfUWxFe8ZIZiRSS2WofooKPzYVmOYAn320MHEQpMGZfQaq8Pzo B0iaWpOCiEYEEBECAAYFAkfHGhoACgkQjB6yu/0L7eW0hgCdGW8rDC1DJ0d1L+f/ z7kKMZKyVJQAnjd1hyxnv1fmv3WH6PnQW3q+UWKAiEYEEBECAAYFAkfIQu4ACgkQ Qg3wMOorIo9tNwCggoDli0yETf0V9e0vRCww77PtsOoAnA7izN1FEvwPB2HpMgoD pBJz9D+PiEYEEBECAAYFAkfI3osACgkQIJm2TL8VSQvJbgCg7jRozjMFw8439PJH HfddL+kI6WsAoJKuyc4U2BICG9jX4d3IJL4oklWQiEYEEBECAAYFAkfKwBoACgkQ oYVPneVrO07kegCgzz4kGeStj3QiZMm0ps8LbsT6JlgAn1QWy4e7umvYVuB54HcT PQ62fFN9iEYEEBECAAYFAkfK1m0ACgkQpOKIA4m/fiuBXgCcDTOE2vT7y+yi2Gc4 zPXaBWUeZbEAnjKl5cog/WDFblZs2NdCWO26jIIsiEYEEBECAAYFAkfPEogACgkQ TaUqra5kIYZ+UwCfZXM9BRvcgz7dV5LFVXxRu82cOSoAnRFngtatk+jJP66ZrEFo zcBPckzviEYEEBECAAYFAkfPEXYACgkQggFLRsR48HR3RQCg29qdNCNwTK8dd/nO UCKUkGtZhdsAoKOfssuwG+iSbvlyT5wOfGDyGjaAiEYEEBECAAYFAkfRfpwACgkQ HoowUyEn+FrAgACfYU4JP3fJYjjr2y/l6nEPlabl5+EAn1LJps+jyGDU9HBlsp1n Ou51TowxiEYEEBECAAYFAkfTHz8ACgkQYxa2MDWAMuHy4QCfZ1PFosUT5Pz95Vaf 7V4HpYlNmgoAoMAr+ft1pQoGDhJPu0569nCAd+V7iEYEEBECAAYFAkfVX0YACgkQ QUuEI2/szeBYugCfaLLzWsbi2bvaJvOH5Sd89vuwzRYAniwFeEEc+2x42eFQIfFT +QZTZwxviEYEEBECAAYFAkfZBQYACgkQYdSYB4kLFbIOqQCeMeA4G2rqktai9lEn Nbq+1A5vWvMAn3FLF9OjQ+HiKUFExLSkkUQ39kjdiEYEExECAAYFAkfu5QcACgkQ PtVx9OgEjQj74QCdF9uFcxJriC7knZC+qZ+RPwHZ4SMAoJjoauAa9dSh0fXjlJ5j IhKCMkCniEYEExECAAYFAkfu54kACgkQuffIhmkXw7lPmwCfZQtvwDN773uB38jQ 4w3vfJxj410An351v156oksi3UAoVCXAHzIW0GjfiEYEEBECAAYFAkgLzAMACgkQ t1EUCfwV2+x7WgCdFDiTOtbOFeffmx/LSCxGsNVFQTsAoMaTIPTuiAKU7hSVHXNI xullNZxIiEYEEBECAAYFAkgnRpUACgkQIKyzvlFcI428uwCgx7eajnJWloWvAcT2 WhkpAK4CS9IAn0XAxTQGcdAKPfkdv3OZKjlkXqYXiEYEEBECAAYFAkg7xYsACgkQ uz1UtkfqhLTg0gCgmvpSSBVepCtmbtZfxSJJeBnw3MAAnRBatI/9r7ufE4JYtE1g mUh07ma5iEYEEBECAAYFAkg8AsAACgkQliza9zvECB+NOgCfTlvbLvUVtXBhlfI/ Bqm0hO0WnQYAn391avEKTVmZF8Mhw/v2e3+9SvO3iEYEEBECAAYFAkhNqc0ACgkQ zop515gBbcdDhQCcDiggZ+DewSrIuV8X11QvoOVZhRcAn32la2Ayug0R++bQA3zM 88mS9MKXiEYEEBECAAYFAkhTmeEACgkQPE3owOS0jEgx1gCfXn/wDS17s07FY6VR kbhHkQzWmiYAn3nO30NZMkdx8OHf0/jQ1ELgrc78iGsEEBECACsFAkjzqn4FgwHi hQAeGmh0dHA6Ly93d3cuY2FjZXJ0Lm9yZy9jcHMucGhwAAoJENK7DQFl0P1YrPYA nRjfJNP+GktUQVL0poo6xoQ5GMFnAJ9W0rZyedrSwWGmbthdJdfoHA85xYicBBAB AgAGBQJI+bCOAAoJEE1WKCF5BQwRS00D/joqReW1UyLsKjKbMem0wtXyMtto1ZeB J4Kc5hJv1KzYKv5KuLzxIGwUb5Q0bR2ZZLFw268LbzlKjAr6OxRdikyL8SV+zkbM q3w+nYz066c7oNzKlkKAylwHJDhatf09uLpIP8aPYX7PQW0Ld2mEkYp1WnRyzuCz CIb5CQyj3blpiEYEEBECAAYFAkleY8gACgkQzu0fnOK1uKgBegCg2ppvB/JurtaW 8V6qLM8SQfNDPVQAnioQexY+T5M0CT/HWSE18RkmUIpmiEYEExECAAYFAklhQJ0A CgkQDRIpbmO4133aWgCgjSJVyBc6ty1hOdA85B9eN/O0ydUAn3f+aumAtZIYBjag q3Ocbv4N0j9ViEUEEBECAAYFAkmPlzsACgkQvuM9o4Jvd//N3gCYhKESL6pmeMsn mmD/71uPVCDQ4QCfXm7w5fR0Z8VHi9C4bRX1h3isPyyIRgQQEQIABgUCSY9WOwAK CRAsf2s6GKNw/jEnAJwK7B80AYEBsodkILAc7laVK1aGhwCdHgPEWK5Q3ClBeQBM ckeAnV3QvhKIRgQTEQIABgUCSY87jgAKCRANBy6TKpq5w1kxAJ4l/6+lBDC5ZLWn 3vejvwE4X2oFQwCfU3QCGW1bQiVIWt+EXu7WRhcAXouIRgQQEQIABgUCSY//twAK CRCKo2Kv6XIyzTZBAJ9tZyXCe3cV8dpKrU/5yOoe8B+P6QCgpPwZ9rm6MmPBTTYO MkTZMVzqMBKIRgQQEQIABgUCSY//wAAKCRCn31hycNRMI4Z0AJsGxvEFjZDNvXj1 u547VACTVAorjgCdEBQqj72yHS9LD4zQ1GVTjrmMrmWIRgQQEQIABgUCSY//zAAK CRDiARwnlIQZfl2SAJ916F9NQmcxiKeNJSfiYI1V9C0KSQCfUdYor0Lt/Qgaiot2 VVPuL0TrFCeIRgQQEQIABgUCSZAAggAKCRAvlRUIquYCLjlXAJ4qaU7c58vIutzn GZUbGd3jcU/KxQCfRV51cONgqllwPXlY5Wd/e6YLsbeIRgQQEQIABgUCSZAeogAK CRADEujDXYzae4YFAJ0ZA7LBFzCOBNjssqwwP3NCIshurACeNuZA/LCv3Q+PGYMy IUfjcjKXnW6IRgQQEQIABgUCSZBKEgAKCRAHZdVuGgzQgoZ/AKDn1rdxkLaGqX2d Z+NyzivH1kN28wCglTpV6Bxrst3ZxJa2bPGJeD31yb+IRgQQEQIABgUCSZBapwAK CRCBP+g6dJdIJHD8AKDWjZvtYx/1R3Tzq4yqgS9p6omNnwCePd0CNfLJui0PZE9f vS8Nzp43KyuIRgQQEQIABgUCSZBkkwAKCRBomIIsyPJS+3NVAJ9bQ7AQvtUkfpc3 ExO+5/nOf2wW0ACgxqCPDezYOsz6OpbM9Kp3JFT8v+qIRgQQEQIABgUCSZBX6QAK CRA0L7U5qtIDtflkAKCQ/kHtBj6vEv+R8pxVnFjxXGo5wACffRzNCFgnIq28jZKw uBtH1nggTZeJARwEEAECAAYFAkmQVY4ACgkQix5QX0IJMLTLQgf9GdHkE/mcrSEd 3ezd2HC73O/jIkR6RXEDiFOjqh4XXb147B+D8nqGkJ2A/Yuqiyky16yX9kSluUON YzHLERP5X5MSEbcfUguUZ0yiawQSJ4OjalCL0lTQSpEpcwlO7q1Gs8iWIgRbSu8V vW6X0zJmqJOf3gK/I8FwcGnqhNxNp2L6hpQpiTZgI6eC9PrmadO52gj5lb2d9b59 lj/URLQmTz8cnDt9Nf2vicQ0zZLBGY0Fc6clO37rmW195DDV1VtUNpkQ3Aw6cD55 yLkIizbMFsSTBCVujiz5uw/MAorOfezzm0Y7vuYQrQLv0QzHFkiqyay4bFMbsLD8 0DIImMcjKokCHAQQAQIABgUCSZBVowAKCRCdKnYhrUe1g/0XD/9LLhQexNfoxd2r 6taJypJPzvTPZtLuNf92lCSXuQBmsQBg7D8H/pz5/PV/XauDCXYdjM3yfHyNn9ji dQUY7UKMK+oIbT/kBTcPJbt585eNs+f80cTYxSn5p9xwgDspTCvMGcGg2HXLLszv r/uFhrE6AqpObJv3sT/k3/CD443T1BLGhaHXBQ3PeWyG4DSd0PnvBBNjyIVTe19m RTI6T85HKxfvLPjVXyvRz6AtQTj9ZQtUDvaK1IWVcwcZrZlTt3viw2R96OhMx2da mKChJDbvGk8hNhF57x1vV/1W9PchNLuv9NAbHjc0U75L5jNvvRzhkjscqlN0qjxD UjeQixwoaFgx/3SXmM0BSDeYG30qjEgz/4vn8w9Uv+6Uf+NGjWPGuu4odkbXUDrb UnebH1vXHspbaAQpvjsuDxOEvelGX7W7EXGdvPlD/JwAZ0eaNDC/5lYCkebi/MCO Z5kNytNmiUxnDL/iyLpWm8Bc852eXgWmY7wJ0FKnscP0B/BbwCSuL96ruk8HV4sy lHx8W5SCOPeOhaGtvRdQCv0aJx5hAelImHCGY5gzR9j/rTMpUaqYGKzZs2+gAMRz stHuyffzmMGEx9ezzoH4Z1LLc9bGfLSW8myTegyxMBpjRLWk4kG9gBErqllBkXQ/ 6cz0gfojxTsG6CdUwVlr6Y5e4uqtE4kCHAQQAQIABgUCSZBVzQAKCRAQgdnNwTOg tlGYD/9huVE4MMR1blGwi/pHlYMPEbRFloJwfU1UXmV5KLUiimVNL2XCQ8IF1CRu Nj8kSAW028LCyPOpikLXs/HQP87QrQNIeJWEine66M6kstbKyWW2u7rf4pFhaEBz LedHD3KPotGhyYFktap+17mzj6BFukTjphaV9/dT+N1CWLM1eU/oyhnQngrZKNdr AEXBM2NW0aq4ebb3NLad92Tgvf8WRfcaq8y2s9Dq2LcR6ZD8NlAlAAzy2CqAxZLD /9Jgk9Qee23MEvarRurJHQC8KPFoeVii9Z8bVQ49vE87ctx/oAkp7AG0WwLQRdVU tg3VeWdXNkduL44FfuM1HQtcI4WKWYJw8nL2NsXjmwGeInPsIq3EtAOqgeniiGbd Iudffcr81f0xRLUpHiN+s2DTwqcfdG4M8WUizrFU70NC99iwrE3CLYnu2bZCtSul tWkjF2tKJDnqEAeQKbuBRxiuDiSR7NNF6GX3veDK/xKoTqtX1Xy6V8RSP9NuQaI7 lRKMotxBhepNLEjhrXAF49EiE3mYi4sfzcFZ0tNwcPOWH5yAYbpNk1OuW0BDkFa6 01zgVCXRrCu1yPjfWeifDP53C2cI/witqIC3QHpFn1EOs+ug8kNRWtaavnF4PL2Y P1fH3dNPtmEOqUdIAqyOvFpD80JqiVNHds9pJQLoWDCO70L/g4h8BBABAgAGBQJJ kHSLAAoJEDvDGK76GKY5GjIC/RK9SHgQw8Q6XP8Fk11pE41etwFPZytV0TkJdv43 uSYnhOCZmsYpAVf0oG3f40QbzFzikxApvEUFmFU15oehD72J7AlkYIw/3qTdVO+M EGuaiJpzVn8q6LNHxA2H3Rc4fIkBHAQQAQIABgUCSZB0jwAKCRDLdzE/ku9UJa9G CADD+SQ9schJtAYYN83LWq7fEfNhG6sLq06cMpWGwRqAzWNIm+pjitI5LUlfcNfW f21iQ6ikAB47hLNbkOC6OjeOJ0qOA66XdIUYruPCwJc97navuEw9h+b+edPcpPrC QirFPTgDY/uuLZVP/gFSxGaZ9LaLELIenYwmFqpwMucli0lPkNbslG/iW7DYMYnj sdikgRikz56nr85+0WYFe7nMgLWDIHAywxj+csTd3BGaZq6Qyyz45b4qhtQ/2bB0 JOT4ZYVnPEqqi1KyQA3QxODs+fsSn6EdTxvGBDnh7ljSBD/O/K447X2NAtCnfVyU UF/miAAeWtwI3jAOpTs+KEIciEYEEBECAAYFAkmQdJIACgkQ4ARdcvvq2Rc25ACg vwLFpBo4RbzZFxHxx/BtLIUI9+UAn0hhOIhZ9fzFdzuFduieVEHzztfziEYEEBEC AAYFAkmQfaQACgkQCOz21NVLFmeJswCfan0/BAErspSxsBgRuo9Ak/DxS1IAoI/r szybrMi9s+UdyElOnMsSUkFfiEYEEBECAAYFAkmQnuEACgkQOzKYnQDzz+RhEQCg 1t3uJ3gcKN1i9+g2cNPqOkta4N8AoIkMY06cUBnH9335S94NSygTSTWoiEYEEBEC AAYFAkmQndkACgkQEUZDNrttL6B3TACgtBNIMdD9uuojkn3qV821MaLcIuUAnjrM +C0THnj2AtaFnPSIub/b2Yf6iEYEEBECAAYFAkmQwdQACgkQwJ4diZWTDt7pWwCf Q9iIXQdQRMvF9eqUvBOw4GX41pYAmwUgiFQl4LAHEc3HqlkWm2j4AxeRiEYEEBEC AAYFAkmQwfAACgkQBARrhUouFitSPACgpHtFbj2sk3GtBA3RQfH3+shhJFIAoKFl 2BLr9TGnK5pGWRLBELsgOY46iQIcBBABAgAGBQJJkLHyAAoJEN75FChARdGbmYMP /0xlIsOgxgfDq/uo8MTJYD3S5UNILxYTI/sITqVo5b01CbDYgt95dZbQSmiLnAZR lRt4qkmmUgrQF8S+CvhY+eljDLpzJSnUvMf0bDJ66zQYfYFvVaO1XnNFyEE+DP03 Et1kVuXhF2nICzuoimPeKCf2SCoCcMsM0xvTFKOVfc32LGxsAXxHNeVSSlus+Zzg WcknXZoBovGypwzkUuYigT1NmbsVLrPBC09ZGKycuphTaH8xbY4i8UeI6DZSL05a ZTKJefcqPZruseqxJpb2+aGzC9ZZUkvWNY3IINYitpW1VHpd2uOMV/bJYqi9vU1b tVlsdIXGfJyiqUPCPFpuRB6vKA+D5K2rRnBJjuJz1+P6Sy2juLOreV/qH3w4q3Fi PePxfN8mVTpx1iVvq9Byq3zMqZAHgnFoG5pki4pTbGr+BRQoBitBQqL+7pS5e+UJ gZV+fd3YcgT8hL4nSbCS3f0Gf7TnUlZ3gN1Nf+yaNmmCxmiVK/LXv57fH25fqIiT 3PEYne9s61OiqzTd1dWDHDgzocVKJ20wOunsl6su/LbmA2hp4Dma3bq/FU5nsNrs 5Zaf8GFtxgxZWpKmspHmB2dSmubzxffIJsFoQACiui/P0XKaSYCokYOX2hdn+QgS fifzvPQ1OHQXRf2NCbg15Ver5Reozhq9/tixeAKCj3neiQIcBBABAgAGBQJJkLH1 AAoJEN3fOcbF/m3rvkcP+QGPIHw2u/9xzLtRInFSE2/Ff17dSYOTvJRgDH5MJGLL xP0vLX8XRhscb7gffbMs2ALZ8pjRuJkAjsic3GWnFrJBUaky1JRfGGsUAzJf13GZ LBEnxjRqQCJhOSdpqKuC5XV07pFVKV1CUiwf2t69xVqNX1JaQdm41Tm/ezpolBzU QrnsowCINZFIBTn97/TEE7Zi0UqrUup0ISS2JbgSI8FEobpGS+EAEFuZcGgH7feB ek+XygpkSEeWHG0kWIwjCABfZptmh/DaRmLrMFebgyJRt/SyFaqoHgisC3VrSQNL DSEUC23cE5tTNvNVG5iUxadDqOlS0PFuSNP7blit7n4uAL7s3GeYSs64NlLSG1Xn fGGw/msJPtNrLf9eBDHdFdkjagiIgwJxTTMCM0K7rv/vu+KxH8bgETMxwMKDJiln Za//FJHAPOevAiisVUNnllBwuOUgPNPk7Sq506aGGMZ+8dtfVpGJnpJSMsmRmVyy 9pE7u31iNsiOEnPa69lu9r5WkPVrNCuy1ZI7gtmehDSWa7kHLLacU6Kb+lnoFMC5 7Q7M5yF1K5LwWxRBObo2AFN7Na/SnQ8lkdW7RFjPQwsQxMKyAaWjsyZ4BFaDejpB RmxvK8TPezTbpWgaqV4Cf2EPcP/d6K9CxPA9EZLrE++r2YT6dhopJ6+dSmYSRsa8 iEYEEBECAAYFAkmRPPoACgkQyCZT87TFPui+hgCfUSsdQgti42kK7t/E3gj896M1 VBcAoKnlwVrm73Aki/ldcZujiJkvWMHviEYEEBECAAYFAkmRaasACgkQiIzh5C4v 9BzGmgCfXRieUcXtKKvO6uvD1k0nKp3b6usAniepz56E/toe93MOliADCCsAiBlv iEYEEBECAAYFAkmRbSEACgkQfPVHSNoUBqblWACfSluP6kP6M7banvxNBYV/SB5Q FwUAnjiuwEeeekfymocmeqQW5SiuFmD9iQIcBBABAgAGBQJJkgNJAAoJEOeCzPKA PyaFOGoP/jv7Fko4paSvpB1BaCPT2qwpLBaSbYSBqoi6adlPbsE4LuxTkHqW6Vx2 WTWXL1IuE10IXGbM6s/JHahtjhE2GbmTYHvPzsLh9DhEm/DhTkVjVFp0eJG9Tw3c 5kIr1CE6lApw5edm3VbB2MiNBVjdG9DapfkLI+jO9LF3jIAwbn7DZgK32hg7SPkq eAC/+qXfeBbZDxDztpcc9wGS4vVcMSRMbMFYir8LJV0+o9Ub/jJidbH+L7ORqOs/ XkZ5xP3jHFfN7diiuW0lU3uAQ5PL+1O0I09k6HPtVak666R5sb4JPC9rbKxbpoyA aa1b6zYXmX/lXMVBTo2QmeNV0V3xr0P8/MgSKJr45HmozA/UMjkyLf5+X6HtFXqp 9S6hS6KA5CnBo19eo34rhYy1vdkqgKUXCxlicJycOfY6xP4rM6dtX7rUz5YHAfZj rUsSMuSuuVW33C7HPaT7CuC82ZHSsTA+M1PLyc+IQsjaLYHA7u8V247lhOrP+ewO Cpz+vC2xtj4YXUadh20ev8Mg32Tjm39B7/jhQ6J870xHCCNg4KE6eN848q3sxS0C QMxO+UcofGUT6eWb5zuvJrK/2/qPNjjhay0mSd8lTYLZQuei50seWTvUVwssZKUK RGl2RIdAtGE0zR5NQ543z4I1fZEyX6kS8dvWw5CQZTgl0aMXDpxniEYEEBECAAYF AkmR/74ACgkQxCPXLTMeXNd/+wCghmawLUA+nHzeXycnAnhe7Lbra2cAoKRAZkOf jfs2iRZ823OnGcKoZTHuiEYEEBECAAYFAkmRybMACgkQaT2DDHtihbfnkQCeLXVm Gk/A2Tk7tqsRZGs32UwGW+0AoMnETTzCb1WhD0FCDFrRKWg+WFXniEYEEBECAAYF AkmSmRsACgkQ+xPi3Vyo6SezFwCfbrmivlHlC6torFk9sJuyc1+7dd8An03UUxjw k7qm2GjR2Iae+1WA9xdHiEYEEBECAAYFAkmTVp8ACgkQ7fHfQvMxKLlyNACgg60A tBSpPQOYg15hTWUMp+D/udcAmwVFi+oBbxjudPO9KXMODUqku98xiEYEExECAAYF AkmWqUIACgkQWIK+Pe9twhomqACePg6WsdIotxQaFJyXMbtHoxb6AakAn2qGrmlc Aa3e+D2hNTTwXpiyW5h/iJQEEhECAFQFAkmX29Emmmh0dHA6Ly9waW5kYXJvdHMu eHM0YWxsLm5sL3BvbGljeS50eHQmGmh0dHA6Ly9waW5kYXJvdHMueHM0YWxsLm5s L3BvbGljeS50eHQACgkQOtb4EYMAzAL1KQCeNNcQN++jp5ri4i7T7lYlUXMfu+IA n1f3LhHD9BQil8vp9Rsww2Mjm8jgiEYEEBECAAYFAkmYctgACgkQCeLNSUTmy837 EACdGH2IOW/YCLjrg4p6kghr/qV3SMgAoItg8RNtiY1ztAWSRrPs6qiNzJkciEYE EBECAAYFAkmXTXgACgkQebQpwINWY1lJkgCg7zL+sW02arL4G/Ii7apjRs59tdQA nAu3t1fUHqFiDG2/zjXZ95DzmdyOiEYEEBECAAYFAkmWzOoACgkQ1cm3UcRlMife gACfXF946e6vFEUaxD62ADkZVllpa6IAoIFqzET5TFNbhF1DARUNWiadpSOkiEYE EBECAAYFAkmYOo8ACgkQ1cm3UcRlMifx7QCgwP0qbcX4hL+uR8AtsGlmmJ+5AaAA njpFFMN+GhJ2Arp8PLPWisqZryVmiEYEEBECAAYFAkmZxD0ACgkQLc4/KDbU5PWt 1ACfZiw0Ry/wI9XtuIKo/dhqS2GO2twAniEIUfNWMnhQPauMELrHFoxksOoYiEYE EBECAAYFAkmbICYACgkQCYHbZviU5MiWtgCfZYSiYnA5gDx0G85BvyHsSr6F3NcA n1K6kDHFwHSYPpA31Q+qzXNi+dzFiEYEEBECAAYFAkmbMs8ACgkQStsfiGuIVEM9 FACgjnMwDm2bS1jOiFenObIvWq4L8XcAn0OCC3x6EpakqvomifRs4lWu9ryqiEYE EBECAAYFAkmdeBMACgkQJ0DQ+CF6XGYX9QCdGDHKv/s6i735G4ymiPrBpPq634gA niqjTx6gUbpxcwbDvDVc6DRGMVAFiEYEEBECAAYFAkmdwtoACgkQvHQ8rNZenpQA GgCghF/5jk7e+UMfuPL3H1VmVjae5oEAnA8KlckwKi7J6fCXFh6+drzewIqliEYE EBECAAYFAkmUmtoACgkQkDXDf3AkB/dFagCdFCdY5vXpZ4dDbcGsrHU7LFVhTi8A n0FzGnhU4Ms1PSOamTFCeUDGQyN5iEYEEBECAAYFAkmfMsQACgkQgefVhjgZhU7p jgCaAxt57BiLf69TeAr2LNRhHlMPEWkAnA59Wcr+qhjfmZb+NfANaaRRXSs+iQJX BBIBAgBBBQJJrCTfOhpodHRwOi8vd3d3LmRiM3lkaC5kZS9+ZGFuaWVsL2dwZy1j ZXJ0LXBvbGljeS0yMDA5MDIxNC50eHQACgkQ3uq71LswzjWZFw//aMLNsuim1Rn9 ID+ZBsUXxvipkoMAYA6h1SKVwGGcB8+Bx6VOaowsuqu7ifLiN4vB//zi83Hq1bgM oWO/C98tUTppvn1f+GKRhzggw26WkCCPpNjlt2dL5kcXfLFKrAaaV/JlY9eVaaA3 cDCg87dygUJqyvg2vPq4B7kuI/v8N0rJKjfzu2LG05NVFzpffhakT/Y2GJtG3nk3 GUGQNl9xEY9OrooQbkCRh32B8R5rTHjTpLcC1QKWFIimzmZfuAv7sXmcPcSkGcus 9+eY4Gj4PepD2x6e7Q01sgNAvDJpIOQNrJoCrVXiGDz4K588KWyI9KyUOIeG0lRr eDWJlQ3f6CCvkbINitDLlBxaf9TT7OfqWOf6B+eTXcXj4ngmdnwr522ZcLKWwMmB KFC5jscR/+BmfALa+Y7M5+NM4dtoqeii8wn5fg1MiquNoSLRbDOpsbYDOQjQa67G o8jjwQfLwTT+iStO6+WaDTAdJMFm8uSBzxaCBSmRJWRfMtAekb7n6qBNJ+7AFoWJ oUKlyfOy7k/XXosskNIq2Xco5HkzHTobzfeA7UOS1QI8qn9DEllJg0yQ/WCM0GQz vMHqPT+UdfcRM9jIF0an2KBZEmgpBJ0LdeAlVfZ6R0ZBltsQ+2fDDTl89JXQxhGw JmuL4MIGzByauZ03/zgQQbQJujxCkUOIRgQQEQIABgUCSbQ0/wAKCRB2R4EHIzue oCS1AJ9fLlVWYZAjqscmLHBRGbR1fESlkgCfRJUQZmZwW7wtHKCI+KTxwZNu/rmI XgQQEQgABgUCScD9PgAKCRC/3a8gV92Vlz3FAP4lE31febMNLxoki2/j0tYUwzRv B8E1/GIDuYtOiiqknAD/cnKNeJCTneX0z9F1ccZvKNiCfbhtY98mVlkac4kw6YWI RgQQEQIABgUCSZCObgAKCRCd/GIWMgC7xzWvAJ4wMmCOrtqgt4p09gvaVur5hhq0 1QCfRDErjnGz2XNLcDLjvND2sV3A8SOIRgQSEQIABgUCSf0WygAKCRAQRZ0E36Ck 1JuPAJwOf2CkwJOyrXfiTUI4gMxJ8SXMjgCgwR/Dv2NW/oVngU+INm3wnNZQIjaI RgQQEQIABgUCSgTvJwAKCRDTYjKR7Qp1TQkwAJ9yAhCETZo1vdCXw3EmLrlDrjzh VQCgvpWRQTshPjtXmdpdHUHCn7sGhJyIRgQTEQIABgUCSgT0FwAKCRCV2cBBVpwF yD/fAKCmAuRWMhdKpw4+VM0bfXRvR9+NLQCgnm37PAMXiAUAziCpHxZmpdKie+aI RgQQEQIABgUCSgxTpQAKCRC0D24mUpueBAcnAKC1DY484vawYO1Og/Ygc4djnvkI NACaAzkMkLfI+rTqYs0v+1ytClVVHjqJAhwEEAECAAYFAkoMU80ACgkQmP6fvaUk 5Aafgw//bSiFTLzBfb6HtcGMUd9ub6tr04jCXg9Qd9qsiJ0FWXESVX+PpHgbbAGf ed7kFgHOMBn4RrHJRj2m4jLqTvwGUPF6LwhCWwcX0b6UpShF16ibCuT8DHVuk0xa Usx4xQtRXFiK0YBEI2kvX3nOR6mhHVgt3QQCU9p26plDFd9VBI5m7glhPT9Zoj3m xAmNE6Y9AAHeNl5uL4q4aKNQnHAlrk2ZFOMuGZmznLgrh5VLAsUJ3feun6GsPTL4 9vuaCAmqo+onpQK7xO9Kci/oEbyPm55NXcuvecVZZnwTjbbps7/MpOQlo9sPTnlQ 58fiDQ024N19DzN4LW61OGrVML50bhOhfqpPpS8ViUWxYv358DERbqyiXpTOJSt9 kOMzN2Ql3AMh668kBU0OMCPgMokwxj8Z3vBoS/df0Q125Gx8ipZLS8QP22aTidu9 3vZNF+FuwBbLw80zofVlnSwnV9u+T5Cj+qk/XBVvOTHkAEnFObHTVfiC3/TMUEP2 Z2j3GSRSRdKP8ruPJO9vwvMqJ7mWkaXCIPPcuD0pNf/q+iAqNU58G0RLwblpGYPO ukejd5jrYtPnI3Ud5mVJMOnQBR0Hs72LqCCQ6Q1IROgpMqysOLjYXPaj6e6R7dM9 R0YpY1FHL8TuKWYjI/TA/vRjVhvMBDzMx35g6zUWbtXRCl2UUk6IRgQQEQIABgUC SZH6ygAKCRACVgCHxrOu/0FfAJ9eSqKWrH30qQgKd0gbBoso0f2N0QCfT83sZkpX Rapt/c7e1iaobj04kCqIRgQQEQIABgUCStHKhAAKCRATrI93fZgFE2+SAJ95WmDt n+/6CRAV3k5yzv5aH/fhSgCfYA8rWp5yP1BqZeAc1e6/OWTrhpmJAjYEEwECACAC GwMGCwkIBwMCBBUCCAMEFgIDAQIeAQIXgAUCRTvzwAAKCRAmSeYoxdNNBaTREACn uB9GugR8+jfgPVAc33GPGMzXvKf9D8ctuPVZ+4kSJHIVm8jihXp5udV0IvQ/dEYG U7unopf9mEP04LP8lwxS+EbqTbsSDTtpYlFceFdRG+uaeJFafhwQzK14urYelWHy MlLS1m3Dy40l1jSumPaK4v/sn/4G5hz3inLWUV4LqGi+uFx5uvqgon1zUHdDhrf7 4YCn9e+muG5X7luYfm+0i3kEnwkk/BpZrgJnuARc73LKj6ac4H7IZl/Jal0xfPq3 XmXb/vJamglu3wXVVTUFhqI3mAFBzb5PpiuuCbd4yPoXP3keSjEWWg5r9gZwYAEv SRSMJSEgEnOP5AXNH+yqGxmLlP2StKmrWj6M7+sIABEilUHW5jB3A37lKKvrUM0/ qRPnCWilEDfBuv/YKrMrpcAS9ptTN2AfqwlNtzEokuGsv8X2QTA289JV99w4LZ63 XKy3je+6NBw0o7sHc/PDOFZZhW9+Jv34TAWpvMi6PZgN24NWxr4Cp205Yo+0J+/3 1rblLjeCC49JFTbN4wXOYo/P0cPsRaO0nNOBpigucegB4mU90Sii4x9rNqu43WkY Fv7Rmx7jgOrfS5z94RwuEk2ZzjhPojXXfX3CQKdKNaD3WFWhaxKRzGcVCNxDSQGQ 7cNGZc/eCCZ8Q0nfNKDnhu9aUA2s+28HPliIAJUO6bQgUGhpbGlwIFBhZXBzIDxw aGlsaXBAZm9zZGVtLm9yZz6IRQQQEQIABgUCRUYiTgAKCRCgT/sbfcrp0xwqAJ0Y t56SjuPoMtcFuTiMWscwf/yOEACVF7c7YHuijk73TEnUOkGxwpEgwIhGBBARAgAG BQJFO/SyAAoJEL9L0OYEnbh5iAgAoKkAGK+uL2rSi4S2LtSskBE/S15nAKD0OiCC ZaKjbYZ1Wa+aihXr2PA9y4hGBBARAgAGBQJFPHEBAAoJEKsvWlsVJWmQ3nwAoK4E Va3SWSFRGV76FDaGLq+6NgK2AJwI6dJfuohJFwOKPQBGPfzzjr9yPYhGBBARAgAG BQJFPHIOAAoJENuE1HYSbUfAQ+AAn2rV6EuW/mLIMoVfmAvos0PmlZSiAKCS2hyn LN5BMxiqGH2wnwPGSpIz8ohGBBARAgAGBQJFPI+ZAAoJECakfGr+bYUPFw4AoIUo 7VcN1cunwj7xzANnsca/DR8QAJ9L/y2DqS4sfzkPeTvVAs2gY1bgMYhGBBARAgAG BQJFPKjmAAoJEFZBJvIp8ZvRUpQAn1gR3W01xnjIgo9x45XyjeeE3CHqAJ9eXzEP GeEhap4MNyZLgBUSAmOxzohGBBARAgAGBQJFPLNZAAoJENdZXTdLcpYlyUoAn00x kcMGdpvU/1zgpgbZ1PCLTkThAJ48TKKrokIpehI/MvlcbDdy1x5IgohGBBARAgAG BQJFPPEtAAoJEGjhJSt9pcU7lNEAn2OYtVg00hllpm00Q8BRZjyFU1ejAJ0UI+FE MVkxPjLEUwi7FVFK4MwzjYhGBBARAgAGBQJFPPe0AAoJEHPeaYzHFAWi2IAAoMr/ 791mnD9Fzm4XFqzZU52vfjAqAKDrQj6i5ggj6/EPxSK+nSHXWIE1PIhGBBARAgAG BQJFPSglAAoJEAbypSJtCNehMtcAoObRkxHbrM30/mhzz0OD5lZxUNGDAJ9L29R3 LwGjC8lAPAQfd6VbG7e6s4hGBBARAgAGBQJFPecXAAoJEKrPs4YhG27vJUEAoI+/ rjTXOJznMLMk6ne5thF39LIEAJ9mpAqIZq3uToMW4PEoCIERr5m8BIhGBBARAgAG BQJFPhw/AAoJEKkX6cyZbhReYYIAoIfmjbDwin2QViH6lpIM0yUouGnCAJ4lqgXs u+ja3G69cMDy1LHmn0iSC4hGBBARAgAGBQJFPk8KAAoJEC+VFQiq5gIuY7kAnAuC ePRpdsmyOkMMuFgatik2ebWZAKCNjmr+O+JDtelUqxq0y8x4KR5feYhGBBARAgAG BQJFP9EiAAoJEJRq0wuHLLoEH14An20n4+6ccaSTuQyd92EJfOD/9V3AAKCY4d19 QohXJsUFYy8SOy4/5bCeU4hGBBARAgAGBQJFQGdTAAoJELcooz9Fd1H3QbIAn2Ez KiiEERG1dmXn+C8rNWjYKRD1AJ0RsrGSWTqW6hu6R6RKPe7m/dhnTohGBBARAgAG BQJFQm+PAAoJEAYGnPKWlFfwpEEAoJsZr0e6+4Cre0MsSgKL3RWe2vk4AJwPtGq4 NpyTPFglc9lpDqs6hXwV0IhGBBARAgAGBQJFQnYHAAoJECXSjMWVfVjP0NcAoJuG k1KtESzIXgz34osqbtQJjlwCAJ9q8EjsJ5B2qmk8mcaXG4SToKRoH4hGBBARAgAG BQJFQ4XBAAoJEGx2F4yg7ZgtzDYAn1L175u/V7eOCieyusxIKDPNB3ezAKCz/qFr cFdl3mmA6nJnjbCPq696jIhGBBARAgAGBQJFRb//AAoJELPOLSM6q/mS56EAnR9D GLbi3+DcrS/iVZ4Ycj1lMjOuAJ0UZ90EAMiGmxtNOks/bZjyGp2bDYhGBBARAgAG BQJFRhogAAoJEMo5dFnlGy6RfugAnjiY5Cdn2+iV9Cj86I0hCB9bX4E1AJ9IATpJ /lPOnQw08GZxBJ7q4MyHz4hGBBARAgAGBQJFR4KnAAoJEJfO5hKrjj7VJOYAniFn O+hrF3Mt1H9hEbnRlk8NAUftAJ9SSGkowj2cg4yfYPShrLCFztvbQYhGBBARAgAG BQJFSa3gAAoJEFmm5/To7k54ctYAn3ELo+WMhsjoJ/menrvsBJudLyLvAJ99a7Nv 0Csxi8A1HWXOQLs5U93/TYhGBBARAgAGBQJFSxxMAAoJEKwhViahIYdXt9MAniya johC/xvrQUQG5JzxJIJCag+QAJ44A7ekf6JC4tfc0GiSl2L1HTCUgIhGBBARAgAG BQJFVGbtAAoJENjKeKUexWvsO5AAnjVIOr/TbcaqdLETFSTV7gpzZeDUAKDQ5YAF LUlX4LgsrDhikPmqv8YCSohGBBARAgAGBQJFVdoQAAoJEBaK712xKT80C9IAoKN5 hH3qjkIaBy0DhUrgJuwV3ndMAKCujluETCF+5hmN9S3AuLrLHJD+M4hGBBARAgAG BQJFVhw+AAoJEBypWmNWsMoI74UAniYZ8hIjI/El+NTfJ2eoKm+UcEArAJ9g8Fqa RRe64yowl/NBrb1Kvqp7qohGBBARAgAGBQJFVxuHAAoJEBXWiATKbN+ytVQAnic0 fe7sSDltUYAFQEaLM41AEC5HAJ4/LCG3hF9ZpuMSGQggV8TS9TpSzohGBBARAgAG BQJFVxueAAoJEDDUOm5k6+Ig/bUAn1xe8qi+jJKUqGqIlNz6s0YFEmxdAJ9aRV1Q x93m0Zod5DtTvdENoz1Gx4hGBBARAgAGBQJFVyq2AAoJEL/kOH5U4nj4BggAn1R+ hnGK1k0+MesrMtA87atan+f4AKCZ3OssXy4CeqzAd7TwHGoD9YcxTYhGBBARAgAG BQJFV0kbAAoJEF2Oi+nyOBrU2HYAn0xuAh5EqZTeeUiKS9LTPfKUQtCGAJ9cwHVb KZON3eNRj5dt4Lq0FFLC7IhGBBARAgAGBQJFV0nTAAoJEE+xyIscE5vFsK0AoJ6i SHBVcKaxvlW5SL6OyVMwmlnaAJ4tZIx5TKUwYdEy5IfTS/89AQLFfYhGBBARAgAG BQJFV0sKAAoJEDMRJG1RR9z0fAkAnjp0v1Sd+5oKmaK1wLBVq5Sg/U/kAJ4zhRWh wgpMjV+w7qOcDqnRO8zSr4hGBBARAgAGBQJFWbjxAAoJEBdynXf0qFEvx0QAn1oR Krq6K1MnjkNm191SQVwQ8CY5AJ4q3rOXSwase0y50/Q1o4Veohs6BIhGBBARAgAG BQJFWhEZAAoJEBRll9zcw5nH9FsAoPD357qL4sSnFaBtdyL0bAloLt/BAKDqBn7e /CJwvp/KJI2Uuztj8VNJmIhGBBARAgAGBQJF4ZPJAAoJEJhL04CsX3AMUDEAmwZP gaL7u5hgUDR+1cOdOnIfeNVGAKCKEOTslucoxcnP0wmP5xxILWMLL4hGBBARAgAG BQJF4bTFAAoJEFAC77GWLjiQvF0AoL4fU/Pma0Dr/7RxQXsohCMrw7xKAJ9cm0QH K6K7IM4z8QfC2Zrb9oTXDYhGBBARAgAGBQJF4d3SAAoJEE1EwCDFwFuuZ38AnR4J cwp24yDYXIy/cjYUwHufeHKHAJwLJp178Fq1ldl7QOR8rvn4aWe8WYhGBBARAgAG BQJF4eVOAAoJECV+3BMl8VmUBOsAn1NMVyECle3e06An/EoIIoErwcC9AJ0dAxnX sU6qvG/1aS7uYvNCPMvAP4hGBBARAgAGBQJF4enFAAoJEHhn1Tx0eTXdEW0AoJiO QyBk/lQcHbvIA+loH1CVbQiFAJ9A7hdWYAVPDKYlgqNywbOJJdDQjIhGBBARAgAG BQJF4e1CAAoJEFiD3l2iIpt4JCcAnRDYmyNMG8mJ8HL9P3XK70laZ+HgAJ0cxt3C Rb3Ndi5U/Ct/x9towQTVu4hGBBARAgAGBQJF4fJWAAoJEFUVYHaRYekR7OUAoLZJ ZaDUC/Aw3M2160GnX4uxcXMyAJ9HsgnXURxOx6/sxqdX3E8cCoijsYhGBBARAgAG BQJF4fwsAAoJEMfZMCWd/6rU4JAAnjAdpWiljCkrpxdULwcPOYqwqzZNAJ4o7dDH VU40bcp1Q7b9v5T8OuidiYhGBBARAgAGBQJF4gQlAAoJELOx+BoCeHiAuEQAoKIN PwQ3BYmjcjcPy160Tb7DwrJrAKCWfT5rcFT8yVfED1RiSl0y2NTs7ohGBBARAgAG BQJF4hITAAoJEOVE3gebfDKNZCMAn2Kfzow4y+dGNRQfqZAvdnWtW1jmAKDAt1Mv /TJrXOd7WGhacJ9mZC7Cd4hGBBARAgAGBQJF4iIbAAoJEH5OpU/Qq0B1Pt4AoM1+ fCxeiWn7Bar28B0l1A9CjmcyAKCUkiHdTlNWjmJy2vS3gkEpr9kY8ohGBBARAgAG BQJF4icTAAoJEHZJQAVJruv2gXgAoOqdqOkhL6ZP3ne4I2UKb9wZPU1OAJ9E+gfd Emct0YMLRe0j3qqEqp+RCIhGBBARAgAGBQJF4i9xAAoJEAZVrBDy2EYvyl8AoLWq xzcKZG/ah72MILvMNlNc1cOkAJwICVKsSnIezHDp5e1l8w01LvTvr4hGBBARAgAG BQJF4jI4AAoJEJzL2hYB+otKWOgAmwVlhLX0IKO0LP3M4SgVdo0ntXN+AJsEee2G XQfrNs9WPjZPkPo4o1Cu4YhGBBARAgAGBQJF4lC7AAoJEFuTwC+eSpyd4gMAn1H3 dTx20g9LgLrS0uRMbcO0CebgAJ9spYwd3yws0voG1SyhcVmgdHoD7YhGBBARAgAG BQJF4quRAAoJEAMlcIRNIxPVWPMAniocb52AnizSRfiwO8D7/+fXIC5JAJ9AnSDL VfKbrC6MDzP8/yh5VsvJm4hGBBARAgAGBQJF4sEsAAoJEHMcr9NTwaMvsgAAoICe UtfKKwCf2GoIMDE2DUy/xgrxAJ9R6Jd4t+24JzZQdm5+7rLcwYp+2IhGBBARAgAG BQJF4ss/AAoJENoZYjcCOz9PcyQAn2r5fu9deNZEHmmUF8s9U/VX82nsAJ9VPgOF OspGz/iCDkx7iqVhT/RSh4hGBBARAgAGBQJF4vBTAAoJEItKxIGsHnFeZJUAn2qP HmFzRfwzwi4WzoXZZPsWhQAjAJ9+FLhciJkpX/j+T8OlAtpwubytJIhGBBARAgAG BQJF4wXeAAoJEDACjSRIE7X+msAAoJa+BDTuR9rUKhjVXK9+5E6azdXMAJ9gAcrE 7IxDRNydF5OiX65ZyQ2Qg4hGBBARAgAGBQJF4yUZAAoJENOjcASuTRzUlq8AmgNp uksANSTEU+9pUtuGuWBaTjoVAJ9FsEWUrLjh4h3daJWiuuABB/0hZ4hGBBARAgAG BQJF4yu9AAoJEB9/MmoS7vYqhx0AoKesNMBKxXgB5xs/tW60C2KQlpDNAJ9WLfp8 lT6DoHL1Pn1TBH+GXS4Xq4hGBBARAgAGBQJF4y6tAAoJEDiaVjzCcqEme64Ani9A FFmZhaNOHbT3+tSwLiqubahCAJ0a77g3TIgbmyevl3Cytb9vFizQS4hGBBARAgAG BQJF40jQAAoJECGntTuACWnvVicAn3r7hd86ZyudZe+V+JpZxsrFXhPCAJsGcq3K n7BXb0/kiFil2n8Zsf0FPohGBBARAgAGBQJF40mEAAoJECic/8DmPNbWPyQAoIDN TfiatEGm5Tt42ercj/O7GaTBAJ4gHXNGnIp7zo1p3rSjqKR4xe6TbYhGBBARAgAG BQJF41TPAAoJEErbH4hriFRDTJ4AoJfqQP6qSDwYjn62I6yZBsynV31CAJwKOEbw cQodCrBkGaciSWPbGbbvpYhGBBARAgAGBQJF44RnAAoJEM8SNHyWi9WHAA4AnjX0 45sCEgNLGFaidczUIW84eWFDAJ0dAwzPnKYUzGDqvNc0PCOgU4ydBYhGBBARAgAG BQJF45cyAAoJEDhzTXeHkBRSL+cAoNhhB5XbypQO7uQcs65mbDtQjychAKCKqPf/ N9o/3MjfkwdBLOFWhmZgRohGBBARAgAGBQJF5KOFAAoJEElYlpcbnMLqA38An2P9 h/ZquOGdXQAz+DkL+9L+bZ8qAJ9nrK48JDXiiYj4ZFOGITmapdVaUYhGBBARAgAG BQJF5MAGAAoJEHCyAyE69Z0We0kAnivrySeJJKU7PM1gIZRvaiLp3kj1AKCJn2Qf Luoov+uPUqdl1mVB007WoYhGBBARAgAGBQJF5XYDAAoJEHkOjJRh/9qrIVYAnA+Z on7JhL2ImDFVsYArbv3xH9UaAJwOFkxPBqmyL3OvewyusIOsU+mS4ohGBBARAgAG BQJF5amFAAoJEM6A78SRpwfkDmkAn0YwJa8mf5HmfPxJATu8YKsyS/gwAJ9WS9Tt y/sEtSe1J2wKE4ffpS/DeYhGBBARAgAGBQJF6ZYvAAoJEBVYlEWZ6B2gADoAoLop xAerUInKKrOx6S2aTAylMFI8AKCbLR+1XYYeCFm9jfjgebL3NF2Eo4hGBBARAgAG BQJF6bguAAoJEC5HP/cdc4Q01wwAnRlpPox4CGY/cNxcAYbD6g8gtVtrAJ9V9d7b 5MXb4BIzDBGJ2K+H38g5lohGBBARAgAGBQJF7dt5AAoJEDBp6SG3moccVEMAn0rr OzfoiRb9Q2PA/WvWe9UwIlCVAKC0gRG4Lk2SLf+fQ+vrUjWMnB//W4hGBBARAgAG BQJF8c/UAAoJEGnSph3iY/zU0/cAn1/qEifHWgmjJyQphKUktRcYz0DdAJ9a8yI0 4B5ZFa0TaKpLnbPFdPIHMIhGBBARAgAGBQJF9VMnAAoJEOpi07Zqq8Kh9AcAoLbl d/PgKtfDE1RDfhbj39jQg87KAKCdqY7wI0rSgV3/Xg0WyWb0W/ptRohGBBARAgAG BQJF/zH9AAoJEDqQ/8EUCNfx9EgAn39BNKcJjciq8T5bmJgmEmvZH5XfAJsHwTkq w5ZpIhIFRHq8J0ngSIE314hGBBARAgAGBQJGCjo7AAoJEIpncZwt6Cezzv8AniMe Wwx0drk7Fd39Ungx6xpGT0eVAJkBP/bSOnkhr+NB0OGRGX5domJdWohGBBARAgAG BQJGCokQAAoJED2vVKIe71J2KREAnibnRVEeT0PGZtRbM5FmbjoOJw9AAJ4yx80c sxmVB+VtawwiJlEPB+df5ohGBBARAgAGBQJGT8yxAAoJEGBl1TP9wgW5qgkAnjp+ e5tEDo7MKV5kHacx7U4MKMw2AJ9qs9tu9bxfGk//Hr8lDI5dmvEa4ohGBBARAgAG BQJGUm2yAAoJEEjJztxXHuSYywYAn2P7NjUFS4uAuD6FW+yILZfiI2TwAJ9BnIrC D10Z+0Xm85uEGEYlLZKFjIhGBBARAgAGBQJGXE+3AAoJEHHOr6zsoorbZHQAnRqK twbSLbQicv/U/5EdF7SkndDKAJwLE+Ut1024AbyqmxcnOUWAtNGncohGBBIRAgAG BQJGUO1uAAoJEHkDg6l0ZuZTqlgAni7QN1Z3XFdMCq2TKulVPNRi2IEkAJ9AMbtL BGZRFOG6mGJToBFvo3FpwIhGBBIRAgAGBQJGUO2sAAoJEAJJTlL82leHkTcAn2Hv fBDwTsDXiRfed3a7L/JdtSZAAJ0ay4hlawBofgY7aUut47VQt7nbjohGBBIRAgAG BQJGVLZQAAoJEDKI3m16FCTGxJ0An31ze/pJnqVcVpRuKVWF9WITCElTAJ4xupxE N4czitIJtTxabFXX/N5BY4hGBBMRAgAGBQJFPHw+AAoJEO0Yto0WGUVTjK4AoKku BDrnWnfL2l+0MCcz7PSDpy1WAJ0X9MJmsWFEWJdB6ZIqj6OxmcIklohGBBMRAgAG BQJFPQ5PAAoJEDsr5WIUkTiXkxUAn293jSr+fcsVXBaC/+7tKSh7GIi2AJ4nV8fB PHINqhVM82SNyklU6caZCohGBBMRAgAGBQJFRc7/AAoJEFYhzLq4BaQWGpYAn2qq V8iu3oijHdByz+KFGk4X6Q4ZAJ4gnEIJXXPvvuXuiDXJYl/ye8u1U4hGBBMRAgAG BQJFSmQcAAoJEKHH3ME0tyRf0U4AnjumF/dDS9aJlPMGduIFhstXc6WbAJ9Mpku6 Pfafvo88dEQOvixA1VbpiYhGBBMRAgAGBQJFV02UAAoJECHFCRYOSnh1VrAAnRCL 978Am+utl9smwLeORHUp+38ZAJ9LNtUwB1d1Dg1DBCbfNWF8rSedoIhGBBMRAgAG BQJFWZnQAAoJEHu7RcYqQ9NMdisAoMzsqxfE0qTVdwP/rQfSF4e3I63vAKClPESh qbzPvsUENVWdYdL7vCnW1YhGBBMRAgAGBQJFZgjJAAoJEEIUTAYlN20+28YAoJxT 4tVQ+kVDIMS3XfFa4ZqsqILIAJ4ucGk3wguAbQjHcDgI9fXdNQIyi4hGBBMRAgAG BQJF40+5AAoJEIwl7g8NwLfWgtEAoI3j5Qv5s1t7OYxZiI33+HWd9HmlAKCnV3+o /xCxpgFeBDUjZllEXq+cl4hGBBMRAgAGBQJF6t/bAAoJEEHcHJByRJcLsqIAmwbZ Xr8wBbZvQgmBWux5kHt4PDhvAKCPum9E6jApG6LECojx86ooATSVr4hKBBARAgAK BQJFVLM6AwUDeAAKCRBfLIShPrYEbTP/AJ9TPQ2RQd1AUAHKDRnmV3mqxlcLXACf TX9rjT4+p5gs2WkJJtr2YPzyws2IjQQQEQIATQUCRfGDJUYUgAAAAAAOAC8gZmFs Y29AbTR4Lm9yZ2h0dHA6Ly9mYWxjYWwubmV0L2dwZy8weDAyMUM1QkQyLTB4QzVE MzREMDUuYXNjAAoJEKd8S94CHFvSjMwAoJKRUhYm3g3GQc7Ax5Mvie9Mos/cAKCJ Ht3BGEU4sXrZQcq46mb8/z/p4Ij1BBARAgC1BQJFPloMhxSAAAAAABAAbnNpZ25v dGVzQGdyZXAuYmUiaHR0cDovL3d3dy5ncmVwLmJlL2dwZy80MjY3MTAxM0Y5NEEw QUJFQjRDRTlCNkQzREZDMkM2MkFGNzlEMjlFLzM1NkJBRTAyNDc2M0Y3MzkyRkEy RTQzODI2NDlFNjI4QzVEMzREMDUuYXNjIiYaaHR0cDovL3d3dy5ncmVwLmJlL2dw Zy9jZXJ0LXBvbGljeS12MgAKCRA9/Cxir3nSnia6AJ9WPIdOlKIIwOeSCBx0uYlM UM2tQACfQKbqhzbKM8RyO3QXO4XE3CybJ8aJARwEEAECAAYFAkU8vCwACgkQgtL2 6sS7np+53Af/RSNZhaUC0B+D06crMIfkqfA2c2K6EJatcm9c7mXH5VLXKkkqjH7x 80wOtDi3GKzZLOwCkwlk6d88eISpx9dBMipxUUlJqYC+a9FMWMaZgcLd7EPuDTuq kHfCHQLpPkMDXFIj+XP8T4pt3pdG1a+eoGUdz00KypSz2Fk64ylznd1XHEdexlW/ I4E1ZAlWEmcLENobjarXiIHzcvJJj9GQXLCxO+b6H9Mew0OBLxcJZJzrurclo7Nh Nwh0JSEwkoB7xS6jerfSndbeKg6mJ1fGmmhkyvhe08/zv4ZyzP3rtArBqJq4sPJ3 zCX/gqqkfm6Q4OMD8scaCCs59x6fdubPT4kBHAQQAQIABgUCRVdNPAAKCRAu1F1m YaBz6WyGB/9TroL46iD2Ya35k+/eQVEJzpRtNXZZ6BkSismkWY11psNGiYFyTJuK B72s8g+BAij8XmXnywrZYukz7IdHwWa0avkMGQ7kne5ATn2629UTbvQy9/ceStTZ mWjqTP1+g2ERDMmXM834cSimbFJBCW1SZllRBqchTBBtSrBLRomBOquEha+wffpe mMRG7F7d3ARGFsXG4oWgOV3BiKs+J+PV8ajolC1jDq7Tnrdy+FbOZJunkwdGmvKH GU1QnjzZV69+g0dzOif3gKi1gsrirce3YMQTpayINt3DZKdZw9ki3DCrizqTJU5h huY/JFlZ8bj4EwWDbXY1Mefy4zwZNp+8iQEcBBABAgAGBQJF40fZAAoJEOjgYvYN ywQxp2UH/0x7Yzrj4RAOEVkmBl514m/OqBB2++EftWhCCj+Qpa1diejZKol7/+xY d/6q8/2zXTIHoiRKCw1aLfHmy21qoGLdifQnpHwLh0NZxG2Mb4I9TaYO6PiKRilk 6WrW4AE8s0Lzh+GUK4te+/fWf4kf54hgJkxV+nkdEXJcN1fSixSgrAzyV1pihXgV +SpSBu2p9Fs+7LhuQEjUn7eFolkn8aE4IU00f/1z9Hj15fTDWPoqCYZotKiGBfJp biEY75UN7Axyw1Ld0I+P609B5ATMevBAhjcqBunV3QaKlX9TEmnJGYflZAHAYPP5 W0fcOgaSZtl7x4b0QkBDqLkLCfGOpoeJAhwEEAECAAYFAkVErkwACgkQV5MNqwuG sGdTpg//YZ1ohVGSZbayvDmade3wApKZCmr4ZCeVX/vMtDzW6g8qIwgfAVrtHA2m gitZEn8u3MqWrDL3d4VNNHEunehTfC551Xw+lA4q3+y1y3J8wIJ655c7YpDbBRUF W8gaMolIryZZJztW/bljqDCI/cMWqgNY3dZkmGelbrszxYQ75lRAhEou3CC0pF3P Y7xtBgqlnoAc/vTVAAqSpWUr4y0rpPc51ZHsiShSJ5WzU+p2ecYLpa/ApnrEK2NF G1t1KVwoI+UISA9VoBPeb1ieYF7ECS302fL/j/UfQUaFcU2L4ZKtkorkj2RR/pRn bnfTjWACZVuSSIfYmZ1SekDT3lxHZkSallDYkscBJsfGZtYt4MCWO6XbUFtbLram xkFS3b2gKpn/imm/uufBUvWJn4/VgM6PFc93hGZQ0tpqQ7EZ9wYwyBoNXJBxpH8H 5vS8ALQrk2V9uT+n7bxtqGhaFIP3TKfN5tNZFDVmEYbmT0kFZrp7rcnjELwEeUu6 yqZuhoBZXeuf82Aq03jtm38w3pl89VpgwOtQ7rtSHje3YasJqINruqcWtkQmVUNy PbrPMcbsIalOMUVJUGqdhXItYLUFL2qJ+SRpdAMInat5DIS3YFQhiTyCgYJfFlYg TlUt0NpT9jIiaGF+ZHdGufa/SpCMWUWzeeve7C5B4mWWbS4BO3WJAhwEEAECAAYF AkVFGsMACgkQ8nHgrm5wPZUNxQ/7BXuauRT7oWGsrSNlVLJ1TKuzcC2pG7+ejIwj 09EHJshAYqAgFSWliMX/5l9VitGkGAXcIghBoYREFUQs4nZuph15nv1BZ2QoOnqg 0Db/UygnavVBihCoPQV96wqBub6xymztR9rCPQjLK6/j3G4bKUzYybbkSnii/I5c XZnsTBH2acP6Ik4Zf4Q2n0uPkXC2Aoe6k5d1pPBPZMZ/tqBgQZdcmTIVxDaaXLl5 YCYdl/wRMq4JWfbSDSR0cv5siEcG2qrWHXIE9vkgA6YELSElHjoLtkV3Ev4nFL6B S4wm2XkzVPTRCjLMyl6UokHEywXd4qqbnVv5XsNmMnxMsCowWCnYXAWElVW1HKzp VtichvJh14247Pq6YTfbkfeN2k8PT2KOk3EEJrF6dx2hw5V0NNiZPZ1V7ewV+ET3 9SDBebGK8ElcCTKZsMewntTK5AksDSoiifSogyI5euf+VpbT+yIS84LbcNUwa/2o eRpzSa2mCPKFLF+Ra6J8qt8Wxg+BRQHG1DUzKy4s/zQEfB+4mMgfI9nrjmsLo/BZ XAsr1anY8PXKrrGo9JwL8B1pRZreecofhzSkixYNPmpjLYo5quXXRzV2rhwKwBnX Pio32pqHtvoPppb0lfyB5yl8pet4pAYAPRXOejxwHdcb8+MqhXQN+CH5o8zFHJYu u/KY6KOJAhwEEAECAAYFAkXixEMACgkQUiJTw9cnOYGPGg//asKcYZxGxGgX97F3 Yyxmeg2x7jEwrq5eRol/GVbVF3erQGzbsT+ApxiOTv53zYl8b7g/Z5ouNtkJgz4/ rsx3f1S5+YJwcnYaPNSWkg/7eZI8O/tgbd1j2PeOMb/sNhXQNJ5OSwjRuOmU0nr4 wn9Yo98Ja1Jl67tUvxeaxpU8x5Buuwxg8CRZQSEYe83jjRuzsdJ8FBR/PHEoXqOy ndJsDRhIuB6xgwoPMuCokreBWeig1hAZvIIpKmBpanlDzq5J624xH7m0ogcSyIXf esHsHsAFcTz/88YILjCuUudPnWAqjA1jlb6wyQAa6uS38DQdTmBmJbV+q2vfFhD4 D9hqt2nUfVrt9sf/NICy/mX7zXoCsSFiQBeyrEt9jIutKI9d7geZiubpnZwRZcje +SfXgwXkluQADC9iVe6BR8Hty+76pM2okqCsS+CGB+hko/nxlaUDI2JVPBUKRBs+ U2NkvFAFisFh+VUdhHNMhkBnmRzMvIy37/SaVQCczRkxle11jf9Otr6zFH37hzuB mgFpP2qJaopIsF3ASVeSDoppG9J8A9nM25PKzlmAwh5b5b32wel6DUA+MLNEf+ZU /9EEwmtBnw0dOcVRHGyTO+WnXjAoPHi8Yu4Dkz7PMij/cYlJTZyxjbOuRCa/9ao9 ++wb5l0DQDoDOHrMCHtgxmmBpJeJAhwEEAECAAYFAkXi/JUACgkQM5YViOHCGEWD XxAAigK2dcMPVbM/+VSjcA9zXweY4JZH0kDbbmKH3Vh5d5tZz5ggAnC3ve1wUiCl WNUsFN9q9S/4WWEjFKaoIKEJ6vmIUntb6cwyQ/HaeFfTz73d9xIQu/UcA2WnZoSr C6zxBEnFQbG5VrV4ATPwzzw8QeDWh48LTG3VybDXFvFxtEZ2/Q76rPMbbd6Gw6sV NenIkFRE8QJdA08z4R4BZvUF51tJmjyE6Ajh+ZK10Thv3RH1+j61in2OpniAwvrs qiSxS3LOxuLv6x8aJz+J5Bx2nkZ1XHS8cP1GZNUQ8B2sKESxCyd0YEkaAW+YuzSW c15oHcvjSPMjvx12dNrKa2IFvmVPWc2KjRNWVJL4mIVFRlf40n0SVRvEuAicqCmg hO7BFNP0+qIarsIwLgFVTqsv++Ua28bKSWLYNCVIH2GHc7xXXDLiunf9a7sW5iIP FnkCjf5KDLuNnY2V2B/KRQFKFuv93LfuVU8Y0DHdmX8nBCKl6xGfZy4e00P/j+MK s2EbqGgigQIDEV5tbtkWiG1GFC7DSIdcBV6q54linphfcA+fZnx6bFAlck7Mdqvr 233KAosXXIcFiPUrUwmit3GcI+oafpZOz6JEvFRq1MU4NDNvhgLH/sSQDl+AjclR c/Df/AzCpIh86qHjKGF1KX419r1sPXeaR5FyKmhUFLpcIoGJAjcEEwECACECGwMC HgECF4AFAkrVjSAFCwkIBwMFFQoJCAsFFgIDAQAACgkQJknmKMXTTQUing/+Lblf x5Q9E3Vm/XY9FQ9vOPvIbskQozW6vVTQ025En4eHQJ5Dgeeoyuj38/DxY3h2K1fS GrkvUOgIgy+N012gpflnHxBmrgcoiJ2+czEZkFkqMNs3fTVS0o35JBCoGcWmov45 T3g+/feZXiVd/K4qwdIGmHfW/io1C4xGVg0kwA5wZJwjbJ4n9c1yD0uxDIzF7DR2 id3eylomvgwqpJXUESCJwmqh6VQu1uqrL4OFBTg+Evk1eeT8eUcpYqg1FQK6Qfwk 4KR+2Vy/G9v/LquOg+GIiwYqJVVMmpt+9oG/5GdeXeZI5sV9TYDW8xINF4UND4fr NFzfs91v3z96ne2F5ehK8t6rV55fiqjx/4Earw108TXZr7DKOCK8dJiFS2x8QgWG QkJPuXtqRjos6UlqvCN1mNy8IXTClXhOTguBpd2GFz7YnciwsAXbw3gfL6DQSh0U Df7H/+reaSn/4sdFgiinMWuibFcpmXKM934VcvdqiUxTyvPZT6zdLLNRPlOhnzxy oAVi1MabhGgGHiWLr9Z4m6wIYd/OFX5mEqFxvXRJ7gqm449JJtm6ToPDKKU6TMBj z7zMxpeHECmUbTKkvfHwToPzf5RIiYyYlB9ai3j0kDIOAUY3P0zAAKTuHUZqUEKz l6zeOSVQetsZNsRJgjeNIpgAzCD53ZHGQFcBFY6JAkAEEwECACoFAkXtt6ojGmh0 dHA6Ly93d3cuZWxoby5uZXQvY3J5cHRvL3BvbGljeS8ACgkQlXlS1880AanLqg// fqsVeJPJfp2FA//a4s5Ai+sSilWuOaHZ3xgmNq7pCF3DWnAT5tFhnUjAxnJb9Cbh HuhoYx2BPDEWDrhL1fBoDcW0gNRg5/8gSdz/IElbykKXUjWB/mTtKVDAUKW3Xpdp +JZfjkz0aLhYDWSSnS0RI6srHlhi+fEovv8MAIAiY8FD4ToV8m2afK62Hb+eWJlS FfIJr5Ydhq3EDG2Gl8FIetYA/UUuige1FhiyvcG49aza6IeteLC/OFzX7VdwLYw0 MTRVCLOREclVIzwkGPSgtp/RYN2fBn2rQn+fe8QXxbdtW6qq8Jj+75wvnl+hkzJl /zSEr04rUT+0o0QTYF6dgzIXkoqxzy/uS0mZhJBOGeEvXlkDQbNnS1DnPSeVMKMm 4LPck/Bn0rbGoAoxtB7uHXDhHAaWBOuc94XYyqjV4DiY/PbVu8rv4RSHsTlGEnYI h5KYM9AJ7koWUjFMK+Oj+AVMuy8AJ7b22byZSc2AAnGeo8dGLZe3ttWHkd3/yIq8 8+G4+auVD6+O+2gs4cdLkxmYEkoWlMnoCjfcnl6v9gLOek9YCtu9LhAZPFXnhiar HF6BYVw18n2gTEnG8QQ75U9EyWYj6PSJOrEUr6okm68CoFgy6KScErL5eW8JKUeH CjEa3yJiO5kIa3D5qc/dtS+FDDdudgSzeXcIsQDc3FOIRgQQEQIABgUCRlL7mgAK CRAiGMgejnwD/9cIAJ9OFbYDu1ZYgwq3yyMY1etSslNSNQCZATvgqRVLX77Skdvp cwbF/dFDLZeIRgQQEQIABgUCRm6AxwAKCRCPqYpv7u1w8zGJAJ96VH1HN36XdzK+ fUnZZZXMY6M2lQCg3dWoKEatkH5VxaK8MoTSg/zsDDeIRgQQEQIABgUCRpH24wAK CRCptvcwuD12HC6ZAKDGSqcb8afNGYCCH4/vjZ7PHhPpFwCg3zhuxS54H4vy02R+ L83J6dDsaIeIRgQTEQIABgUCRp7w9QAKCRCYYg1FtYEYLFE7AKCShU9RBetlhxp5 SvN7qp8q7A6/QQCdEaesE7em/L3or45E1nLzcS37TCqIRgQQEQIABgUCRqSyNwAK CRCYtF5mZjk0FRMHAKCyXFH8t21KZ29SFHuWnKGqgs5GbgCfZuK60wqkdMYYflL2 qwhT1+5mokmIRQQQEQIABgUCRqSyTgAKCRCizvCpOtm9p1M9AJ43+CWBqUWrUbLW qhk5IRWJs8pDJQCXd8fvnI7Kb+139T7YzW9a4R2DKohGBBIRAgAGBQJG0atyAAoJ EElQ4SqycpHykAQAn2XOzEDvnkVIworYUsgkc9aDHwpUAJ9GAHuZ6/DwOFfl9YAY iR9yn9HQmIhGBBIRAgAGBQJG1XvXAAoJEPbI6ZxnaB08sVwAoKpUkF2sYhb4Xa9J pcNo4JK9ln1+AJ92WhalBpLXFZKcViM3meic+BHr/IhGBBIRAgAGBQJHgnBMAAoJ EN56r26UwJx/onIAoMtACA8r4uHBcuZhfdzeN1Jxs5N4AJ0Yrf7FJcj4HQYBgA+M NE031wqmlIhGBBIRAgAGBQJHwatNAAoJEBv+MzI42ihH82IAoLe3ch5PwF65KOwd ZIIPUvHfkboaAKDDfxx61qphtqEn/3ogpcRxlwAtjYkBHAQQAQIABgUCR8HMtAAK CRBXGmKoZj+IK7EqB/kB4V7MznRouTKnauq0Rzk3sNcW5OanggcHZb5RF0o//7Zd 0cVFeFfzuPTvVama3TYJn4OxEaxl/qbLv8r8SiyyAseZ6p1rRmUDXcEFpdqTZjPC M2CVOLFrSyyQLGSzuEPN2JBqbUWFzpyB0rsbmhUeHpnEG0RsFCPNwJoE0k5mEDxA X51Bz8koJLSsBOuJPWzYgMMWBiCrqcV5lpPdF1i8K4q428O0slJ3Tq9pAZN+/bhC hyuBWaPx137F25w3KKiucHQ8Oo+2fDjRmx4ijWhoVK/ULkukfZOS4NXxguoLa3IF skm3nND9jhEBDa2MCM4EpCz5EsO1Dk2DyNQxaoM+iEYEEBECAAYFAkfBoB4ACgkQ bMaawmho9B/ZdwCfXPdsDJUNME9VbAyic7USzuyCscgAoLozSq97OfekLyGiquAB wHD2Ga6iiEYEEBECAAYFAkfClIEACgkQ7VgcJkMLJle23QCfYiJdp0422CIZY4k7 yj2Tr35Of2cAn1GrEPdbd8cJ23IWRQJT2riGWVHfiEYEEBECAAYFAkfCFDwACgkQ zuQOoGJIuhJDugCgulCyqfySwVGpCNyNwTeAuGKCVy8AoKV72kMN79FuCYAn6osf masptCnAiEYEEBECAAYFAkfCr1MACgkQeDVb1KSC7iS3TACgifLVWFNaM6bMs1kq IPNa+UEIgA8An3biyA7MXtiqmpR/ZQXqQ6L3RqPAiEYEExECAAYFAkfCquwACgkQ O7/Pd72LBQ0GMQCfQ8n2gZ4VFQ4tGqerKJJec/zucI4An1GYb7MJsNFHROMD5rU3 IihmnrXCiEYEEBECAAYFAkfCwi4ACgkQacIxuZqlam0iPACdETDh4JVh3PIqeNkK N6n4rO3BchsAoJ7h/NncNvxmJc2AypKw3f8EcLefiEYEEBECAAYFAkfCpeMACgkQ w3ao2vG823Nv+ACfddyqEaSc6ICQyFpfmkyQ7A6GiAoAn1WOT772/dXdGzvQnzUc kvqTv7r4iEYEEBECAAYFAkfC2IAACgkQnzel+k2nxUbzOQCcDc6x6ejEqS1/L+mr hZp54By/DMgAoLAJKbb1TU+K1ukkgTPKYgBxY1G+iH0EExECAD0FAkfC6ggyGmh0 dHA6Ly93d3cubmljLW5hYy1wcm9qZWN0Lm9yZy9+YmxhYXAvcG9saWN5Lmh0bWwD BQF4AAoJEHLU3/jUw/GXPxwAoIlmDooQx2bABfH2hahBEEYpB5xLAJ9SqZc0UXlU w3qCkKHkMSSq/3lkaohGBBARAgAGBQJHwvW2AAoJEGnCOC0E3vRF2eEAoLh/h9ND PbXovj1uELtCFSWX2sNfAJ9gsTXkcKwPL6xCyieFOha7ceIDeohGBBARAgAGBQJH welaAAoJEFBGfQ4RsA7ovd0AoJsOP7L9ueq7Z4mhjpt6ww/TWAEhAJ0XA6Y5sMgw R9OjeY3YEcp97FN8gohGBBARAgAGBQJHwxmaAAoJEJOw1a+ol/0CzZgAnjYhitRl 7AQ+WuKJSoxKekv4A5hkAJ9DY00LEv0TWqrivHoHkzkVBtnUB4hGBBARAgAGBQJH wzHdAAoJECaYpw70IUNLLeMAnRfxBnWRnvY1b2fy+9fUAoIABkdaAJ9Zpk0T77WN pSYP1cAhsiCXLt/g94hGBBARAgAGBQJHwzYkAAoJEIgBCUoovLPjaBYAoJxWC9q9 BrWSchRuBXgWLmjyT0mEAKChK71tOJDqoe/leP3zkgaEJQNpSIhGBBARAgAGBQJH w7gJAAoJEGFKaQUp8WoYpkQAoOPSe+7qm2IAdHTZbK+3AeuS9nCcAJ4ntXPWdv42 raYWvXbRk7LECPM+FIhGBBARAgAGBQJHw0E2AAoJEDJN7vc7jGitQloAnAxthYrK QrbmsdYLEybYVKVNL2Q9AKCOWpHh90MliR4QAu1mdyVJBt504ohGBBARAgAGBQJH wzrZAAoJECYpDSUgMnn/OnUAn3tJGkgHlBsmozNjBRtDorWByFgWAJoCUuQGESra 17PEH7x7kUcjPhCtx4hGBBARAgAGBQJHw+wFAAoJED6g+Gt5T518xzwAoJONrQ+w I4jPD5OJOnUw2ldu/LfgAKCUJ9/WQv3sS2WJfr1O8g9Vc8ZvyohGBBARAgAGBQJH xAl7AAoJEOf/LltjT5ognxwAnjBi7Wt/k4ESK7VKfAalHMyDu7EbAJ43i9XSkEpi AnBUk+s0qpGrRKPkpYhGBBARAgAGBQJHxIV0AAoJEC8a0HMpPAX9VhgAn34NMP6N g0/Ojj0GGlpZalLKAAYIAJ99C/otwtq2RRU0MOzMqkIOcuDLeYhGBBARAgAGBQJH xJQCAAoJEIon6KzS+gXsyaAAn1gJQ1EWsoPgMBW5WkHztlRaQ37wAJ0fK2I8bZ4j qXoM4cwRTZVIdWbfGohGBBARAgAGBQJHxJwEAAoJEDK1M0mR4VPF+kYAoJwidQNO j1xs7CLUqSnYtMGCxssMAJ9qwZWBrELlkxDtrv3BPuwAEoicKohGBBARAgAGBQJH xLZ0AAoJED7gV/+qII2ewsoAoIPxWeXTY0hH4c2DEDbfPe5BCWbfAJ9TWTVJhK+g bmQy1I6InBJFcnZrnohGBBARAgAGBQJHxLZ1AAoJENwDuqPTSSoqW1EAni7pbRfa Z5NrB6eeg3R1/EgnHzxrAJkBTcuTrwCy7yxhmS6XRdUrXAH6iYhGBBARAgAGBQJH weCBAAoJEG/RPdzXzenm2cMAoJ1JXPuQmjru2DgzSCCn6xvISGsGAJ9OpJ6atVH2 mPkXHAH2D3qFIH8AC4hGBBARAgAGBQJHxdQdAAoJECRixBtY62DIuuoAn2zNf/ud XX3iE/LGBeHh3nSheqLxAJ99/l3bvR15wc2CxsnKU09O9uG0iIhGBBARAgAGBQJH xc7xAAoJEKlp3XNuqV5nLGsAoLWB9s1ZmQTY9DbD7mhrLQvyaTnGAKCv2FrOHoeP ChjwbgxPRmtrx2PrlohGBBARAgAGBQJHxm6gAAoJEAYPKHb84D2qU8kAoI5oXLG3 Cvtbbu3NOMc01a664krSAKDC8SgHcsVJQgHejt0U9UWW833xhIh6BBMRAgA6BQJH xnzeMxpodHRwOi8vd3d3LnNjLWRlbHBoaW4tZXNjaHdlaWxlci5kZS9wZ3AvaW5k ZXguaHRtbAAKCRC0deIHurWCKffiAJ9YVDOvUKDJqRR7IoKCWiAu0G2G9wCgz+6v mQe/T13CtbfYBy9FDPQiAD+IegQTEQIAOgUCR8Z84jMaaHR0cDovL3d3dy5zYy1k ZWxwaGluLWVzY2h3ZWlsZXIuZGUvcGdwL2luZGV4Lmh0bWwACgkQlI/WoOEPUC5D qgCfUrxCgWWEX9Mssq+tmHJKkRitmSwAoI1hPSQ887Ao3TBpKgxPocTr4xEoiEYE ExECAAYFAkfCa9sACgkQ7oGSpuRD1tgHCgCcC7KlS1I5bypfqs+0CmgCZxmvmRMA n2rbzczuFWz1rOQSNuOmvox312SgiEYEEBECAAYFAkfGrtkACgkQqXWYex+fp+4S wQCbBIR4InBaTaIdng9K69WgVuOzu60AoIZF+6qO1Rgq+hFSBKqVJ3KBN/wgiEYE EBECAAYFAkfHGhoACgkQjB6yu/0L7eVCXACfRI8dVEI4XtX55ACLo2kJdrir1cAA njVx8PGvP9D8pcR3TT9xnMOClgEviEYEEBECAAYFAkfIQu4ACgkQQg3wMOorIo9o 9QCggzq9gLwGqvlVvzSYIUavfbbDYTMAoJP2zX5PTOLk/oZKVZQR+OwcUHk5iEYE EBECAAYFAkfI3osACgkQIJm2TL8VSQvdEgCffjoSu5l2NQElN1t8zP7RNTVEdpcA mQEoq+8ltaS54IXNsWW8nnG59CCxiEYEEBECAAYFAkfKwBoACgkQoYVPneVrO06G dACfYpKFtg1chx+Z4S27Mwyg+xxseO8Anjh+Q3bU/Qx9R+NPg3L/QIJj+mCliEYE EBECAAYFAkfK1m0ACgkQpOKIA4m/fivW8QCgpLNDQJUyFi8lg0VutPgNPgkeU6UA n3CPkEQCMXqnYj1IJ7rzGlvSu/5diEYEEBECAAYFAkfPEogACgkQTaUqra5kIYYQ 1QCgv50w/5GoDQw97Gf8Woitpv+hL08AoNWjZQO1Fd09dXuzxctMKA3oqKHGiEYE EBECAAYFAkfPEXYACgkQggFLRsR48HQumQCfQQrId/2yQ6T3TaY+EAZkCB7GTCQA oJJB4X8MBC+MUwlXJKJ7H9aGIcOyiEYEEBECAAYFAkfRfpwACgkQHoowUyEn+FpQ agCeI8c7M0+mnSE/lG3tYvyRr65d0iAAoKzTC2m5ueDLME0Apc7zxl1wPDqwiEYE EBECAAYFAkfTHz8ACgkQYxa2MDWAMuGSfACgxfxxZ26YqlYUgyvjH1ZXKWAEmwAA oKFZLT3EzPHMiF9tr8k9zxux1QMGiEYEEBECAAYFAkfVX0YACgkQQUuEI2/szeAh iwCffmDhhXq1/uap09uvlfZ3eA6BEyQAoIvLwNLSY0uIEJ4GKH/8ZDkF71sPiEYE EBECAAYFAkfZBQYACgkQYdSYB4kLFbKVnACeOurdSjrjAiUNlX4tOV2o5W1IUR8A n13Q2oKS/z6EtjMCkOA8+XIaIYQliEYEExECAAYFAkfu5QcACgkQPtVx9OgEjQjb iQCg1ixmQUSr98CuQkgUcfoCbWUt7TwAnR23ONHZ7y3/7c/anNAQGFNtwzoZiEYE ExECAAYFAkfu54kACgkQuffIhmkXw7n5lACeNu6ozSpYZOELehY+4uNtNJs/BW0A oJNkerz13u2jXorj+tBD3OI7xAjbiEYEEBECAAYFAkgLzAMACgkQt1EUCfwV2+xU 6ACgyXSOrZeFrCi8v6ZaJmkrw12QtdQAoO4Eqp2lfwzJolCiNelK9w1wiEFiiEYE EBECAAYFAkgnRpUACgkQIKyzvlFcI41cxwCgt+eYwqiYDmRCcH8qhrLUI4YxggkA nRf0yy7r+5W8Zc9ftYIRG7K6SCtPiEYEEBECAAYFAkg7xYsACgkQuz1UtkfqhLRL vgCfaj9E7pKeahOV4+2Bmj0Zz+QmJ6AAn0G+HMgd9lPdUp5pscYjg1oO4uMGiEYE EBECAAYFAkg8AsAACgkQliza9zvECB98PQCeKDb3DjqNLHngXbvGrclXj9QYv50A nRGIcAMoO1MeFqgi4lQGIeyxOzOriEYEEBECAAYFAkhNqc0ACgkQzop515gBbcfF ZQCePhIJZVs5RNP8Q7eIxmYGX1D086UAnjd5U62LU6K9/0aTz7tcf6mGmFAviEYE EBECAAYFAkhTmeEACgkQPE3owOS0jEiYCQCeILiL7MinlMw3NZMdPoFlwIsDqEcA n1ienSN6DSbeOaoTD35F3AV6plBziGsEEBECACsFAkjzqn4FgwHihQAeGmh0dHA6 Ly93d3cuY2FjZXJ0Lm9yZy9jcHMucGhwAAoJENK7DQFl0P1Ytm0AoIb9UbHqR/HI GiPCLst/fXb92KCZAJ0b94WuodGapRtgKGGhCx2pLLEMioicBBABAgAGBQJI+bCO AAoJEE1WKCF5BQwR8lED/iYpugTAXsVODkA1MYmr6yRuJWlm+HDnGUqq7vy8t3o4 1RKLuzRKGBb1oZEn8Ue+Wf7XkJk8UwgZ79WQxSRrI1zplDOXfoxsXOO23CtsibQQ 8ohWVBEYB8eDzqK090TpJyTt3hkV0Smnpj2uxTh9c4zY0rpye0+j6XsWrcSgTKhH iEYEEBECAAYFAkleY8gACgkQzu0fnOK1uKiVsQCgxjpkHvbvlUHQvEY3cZTmB3L4 4NgAoI2DXnApQ9yEiDfzewG1DYUzHyg3iEYEExECAAYFAklhQJ0ACgkQDRIpbmO4 1338lQCaArHK6tsAKicxdLf9cWZPm33ezk8Ani2hIbV9UK6eZ/TTyX0IH6N1BvmA iEYEEBECAAYFAkmPlzsACgkQvuM9o4Jvd//G7ACfVPGFMLHdELClderpkYCd/7FR rqgAn3SAYWrvbAJtL5fuRaWYGOh3gEx7iEYEEBECAAYFAkmPVjsACgkQLH9rOhij cP7mrgCghXw0olaPo7L+zE+EJ0gKiEFSuIEAn1X0I0yvqGUozupOGcoBwfgoF4m0 iEYEExECAAYFAkmPO44ACgkQDQcukyqaucOc7QCgmXwv8Iq/R71vubrYwILbDYqr qHMAn3u1iefMyv4PNLZzbj01E9pivdk1iEYEEBECAAYFAkmP/7cACgkQiqNir+ly Ms3ydgCglDj9YnASBHeMI7yekYQ++xo0k2oAoKKYxREQsZqEDwcp+611ZQXgU7Fh iEYEEBECAAYFAkmP/8AACgkQp99YcnDUTCPKGgCg4NqXGh8fnqZyhoSS2xWpsniO 4scAn19R5U/FwIscn26uIr4rcHk/6SOTiEYEEBECAAYFAkmP/8wACgkQ4gEcJ5SE GX7ACwCdFSK82UQlRjQVn2AQ8SGsV0GZM+AAoJjn2135k85MUFNEpqVxP2K1nmwp iEYEEBECAAYFAkmQAIIACgkQL5UVCKrmAi7LAwCgsPYLrpbJ7Ros1AQoH5ee79wd bEYAn39vlJtQO2Qol+/1QxYAvQBaY5fSiEYEEBECAAYFAkmQHqIACgkQAxLow12M 2ntAJACfSiyqm+K88UKgWftEuOXEKhN4VecAmwSlMiPTT+WpjC00f4gm6TK3HYP5 iEYEEBECAAYFAkmQShIACgkQB2XVbhoM0ILeNgCg7q7pTlC02HsjFaQMz7MVd3Nk 97MAn1sZnbWVHOuI0kvx6TIsY/k7qjuIiEYEEBECAAYFAkmQWqcACgkQgT/oOnSX SCR45gCbB36DTWaN8XpF/jGzJhob1BnkhQcAoNqIcX9AghUyFDforbHZmBQWGr4H iEYEEBECAAYFAkmQZJMACgkQaJiCLMjyUvscmQCg1cqNw9mvs3ygmT7eRF8yoU2Q lewAoO/gh5AWiflE2413QW1Pg7wUr8oviEYEEBECAAYFAkmQV+kACgkQNC+1OarS A7UhbgCgyS/eVhIt0TMczgKt2a00vqLr8hAAniEE722rRRnAOCmPoLooJ4zrVaI5 iQEcBBABAgAGBQJJkFWOAAoJEIseUF9CCTC0/10IAJwbrVFV/urB1N0r291Q4I/E 5hGm4aD390s7jlA6G4+h99UwCADyQetpPg/+zM+Y3GRL9cD5lX6gXA9+/kwEPLhn yU5KNHCLVQD0feNIHO7UO/uIoFBJaTGWNCbhPvYpk2f3Pnx6APEnoktGRzMuSFYz dsRBhLwR8/ABDlQrqH9d7CbLLrzpWs7C3CB3QGUAAsRPX5xckMQ5p3wxTU41aUlD ZJ2UrWLeTLUjX+53zznAfcjnfEGBXFwY1sxQgGdr/6DEnOgSx8nM5w7BxuIl6zNR sI78U3j587R/7TFFmDkkLHhvtmzSku8u4fXwdkhlFt2UCnRjfIGxtozW/LsVoEGJ AhwEEAECAAYFAkmQVaQACgkQnSp2Ia1HtYPcvw//bMgveyraWRevQG56+3UaBQWg ly05DOo4dy09MuuWq7N+4Igg+DnanADprWunRhwmUzYTOOJt8zidhS7oyxM8wK2T XS+htt8UEFAENZ+5f3Up7MBwqnvTqsoNE231KAvuQD7GPYDUw3+yNGdER+1VqSE9 ReeKj1qJpXVi6Rh8iMQFogobzIh1r3kZQSYORXserV+19ELxjiYWf96uGGN//qkf 4LiGA6C52i0jk6xNGqmYJy79YbUbEhfhh1y/y7Qp3s6JVy9jcLRDV3ZUD7hSVMpb +1hZRhUQE+zdaPcm8Gqke0fhod/PWFrg4pVQCrbV+hlQJikHms+bjfC/sV4RtqVo 2xAnNPbPjquTvwnuzPWu4n+fKCd5ZV+5O2Yzl/8HVEmWNriIRbUSu6OYArNlMmB5 xnIOHFDzFx6NevafCx/S/byTQERjpmLHiCT/+kFbc5Z8u+FfPvRM4zHJHF6CP/j6 s+hTHtGfvxdUkxvk31SXDfIQ8FlDPVuzpnI+NXDtkJHbrrgV8v1Btt8C+PdV96mD 57yw8IVFrqiMyFVBNDg69SM7VAa8nRTdQs1vEDRL9nTZd7IcpWsa4bBuMHrEKh9p XNkJLstIOjiZ22Snd4JphRPcETu58VyQX6Ngz75LhcTomQKm486sKtqK74D6a881 /IzaHKuX7VZqftpdJfCJAhwEEAECAAYFAkmQVc4ACgkQEIHZzcEzoLb80A//YqbD XLw+0oElZXcYRztAM2Tvbg3s3u/4MC/sH0MW3YfPABA+b8VxbyAviaic4yBdVVKe 2jBx2Vgo9iJu4p+QzXrTs7rIpsd9vUjGZCjfdr29QwOzyMB0h9qi7AUSIwU25TbV B1hseChYCLJSBXW/3BmFs+TsYnBugxPCYMdUDsX0p/TURHOurXczxmuZDyUlnJeI gbDGJFymvw7k/4aADNQKoBGLZ2gwtrOPEe6OeG8CQxG+JjW6899bSpBMhB2qHQ80 xOeY7oxOQiM9/SmAvFNVPZjvnGQNi2htHa47y6MQ63dsXn/Y0hmSiRQeGBkGOBEz 36iyHtT8XVJEDTR4JCK3tlE0/3k7h3AXskYbwltiHhqRa7poDabj1hSHPAH0Lqc0 jfq2YFIqVipe42eIz8/x3GLcdc86WG5GeDNSsarW5PnvaTpCnu7YXbxnWBDylm38 NQB4/rIj/rchgmj2JY+hy3iDaSjXTJbiHwN295vUM4WukEgHRY818NOYr0mxfH6k sfGnvD/ofCWd/iWYj0jjE3jMb431WzHxInmbJgkGYBdNm3MF9uW24+ksKb3VoHhN UJBt79tloBqrszGt/Uq3Tz9XvWqcr/zxQ0bSaFW/J87+bEQlH7vDqTZsLpMOdopT LdipYDgLm4cfZyh3EcGhb7RaP0QKsWs/6mWxgLKIfAQQAQIABgUCSZB0iwAKCRA7 wxiu+himOdhaAv4sDW747kNNsT30Xn/WNAr4cO90wQg0201j9by8Z6Aqhk3/R6kw lpr+OMxzGLCTvUu9sx4Q8Rxe2H7dns9tUQ9kd4WTOy8jk0uVZYK7SrfucwlR1t5w Uia5NcjC0j5gkPmJARwEEAECAAYFAkmQdI8ACgkQy3cxP5LvVCWhMQf/e008ShDt Mn1V0/w1Slju4yuEwWlaqeEiEafgXwFxMI9zAFRa1dRUREJNWMSM3MOfMvA9rCql DGHTkp8hORckenAk8tmwLvJoZzLmG+pAVxcXAkJ9TLFDyAHHVOLY6THlC9gi7ucE 7EzVn27bjpR1zIY57IorM/UW5pmhPcpAWILbp3cSzH2Ta4dfPKNUKq8nRLD9CQjo NAXLXoO4BOQSVtOFOnRiIrezHwzXtiSpzEYMiNEymesVmDyWZjO8ULYRN7HqKkdl Q44h/0TRZJSN+caUYQBEgXLcSvRC+ftuQmG9sHqEPKNOyqs5ZxJN+v3zQ0mwJx7B DlbNjJjua1zQyIhGBBARAgAGBQJJkHSSAAoJEOAEXXL76tkXF4MAniPpcmJDtp3j sBt+t+zGTJOSwE/HAJ0ZGh+LMEX3kYOHDnO9sNK8YuLaWohGBBARAgAGBQJJkH2k AAoJEAjs9tTVSxZnlwAAn2chz/8BV6cSV39ACBEJHWE8Y6KnAJ9MQLY+25HOTsjz T2flfghjCIWdcohGBBARAgAGBQJJkJ3ZAAoJEBFGQza7bS+gKSQAoL135ddPnfW9 4esasqQKi3F5iE6uAJ4+PIwsnTZEl5m2k+IqLNA/t4pnfYhGBBARAgAGBQJJkJ7h AAoJEDsymJ0A88/ka84An0onL7syenRRy8XmYRAY09lZdiRoAJ0beuW+hAVGVFnx d+gvZ4NvzA1mcYkCHAQQAQIABgUCSZCx8gAKCRDe+RQoQEXRmyrRD/4uwtamYGDC 29RZdXDGtqw54/+rEnyt51C5bNnRLSaNE2EEkjOAOsQ2+8NNobXSk36TKb/ukwps bp6XuEBAz2esmsWQIK/ZBa7K+dU/RabbXPDfFYYvaSK12X7vOhp3uye9o4Q0Tiuv UWUmHs9705WaxrrEMHWj44WxFEty5xWpFBvfM9n3sUD02Rd9nW93FMutgzDXTjve Xzbgv+2SKmriojB+1IvqNCkEbPdBTMFATrR4Bha9EstrZOWGrUHUgXp698+gVIVn xW/rdOnuv8yPtvfxP3ElhmzuHjuRqhJQHFephEmGIqVY5dixum4s++bRptaletVC PIKA7Rir8Bc53qYagbRfHQNrBUhnJstNZ5vjPDFOSwZSTpKIlHVXrNTbrpjsDf8V 32f9eSCIPwjTrFotq2XJz1w0tKSonHw8cMGAACGn20mqc3fchF34PUewCk8Frr2a TRvSrLqGONnO2fAc+cs00mUraB4N233BI1BVvbykD3MR9AGwRKaWT8cFhiE+qblf vDklmEkUzUPSiuWqvyJUXT46fDnO8KXsQoEbgkJV0HfKwhvrfCi6u8B8JW0nfb2v l33wsUHp5A4U19lDWU3UtmNKUybl9VoeX0RCzfBmHcgGjuIcm8T9C7XPn1vN5Ep4 7xKIy+gUN9xE3rTfrO1b3neqVFxHdnCfaYkCHAQQAQIABgUCSZCx9QAKCRDd3znG xf5t6wOpEACM8uTx+lDpVURRXe3dB9smEY7gTd57Bcyb4iAiNA/Lhi5DA7JsmMF9 sNdcEEfUy+hv79/upGC+xsl7t13ua7GQ+zXx02gg/1XlH045OPmW4920Bf3xrXDV UdcaXnyeGzd1fO4xW4gjttti1Fi4Ep5vxvWelF7rVGTBBDNvizmjCZTG+ytlEKkA wU6r//0fV3GQgnZmFKL+22Cgu0D2q3uCP3VZiDO3y4Kh4QSmGLNFL5zU0JhgxXaX 8gnsg2g3vi5fonvGWwNxnS1169wY2vFl2a01qZiJb2wmLpe/jmocOipgyb8yirf5 W6jcfz79sofgasmRdFoLFgWJn7Hb2Nl8Wm0qJTdEBbolr026P2Xp+5dALFvye0Ut DMGsXecF1GfOcZ8r88N4trFnzpyaL53Nl2jBKU3buoXQX0bzODYsaeFLSsEZNwNf 06lTUuCOOAUwiheQb25eyeJo8UPyqc/f9MPnwJAnHppmGg5kFTtgfYledjkdUIAD KbF+jRtD4kCqIxSL/OzR5wR4X4257QeVp6W9P4sc137xQUgCq3KHQGaCaGWkW0Vp RB9NLBWlUN0FwzffPyRclB0re9PymBVhthbwiFSHuzbsRVSNgJ2gUDXyt2JEZVyb kE4UTKNpREK1S8fbJHXTRclrY4doIv4jg3+V1S4b8Gr7nLPxVX7u3IhGBBARAgAG BQJJkMHUAAoJEMCeHYmVkw7eki8Ani5GUZ5GEJstJGB0rowq9BEp/xVLAJ9/gjcR UACXnnogDZFZaeEsCGsGlYhGBBARAgAGBQJJkMHwAAoJEAQEa4VKLhYrMLkAoJ0h b6gsdYl1NEyWM59PEiORZZcsAJ0ZVMrEiF0kkT/vIqSrYZ782/RmbohGBBARAgAG BQJJkTz6AAoJEMgmU/O0xT7oKToAoJ9UKjF9k00VBeWQsu+Gnrn3dNyRAKC5dIzX AmPy38ik9cAotJ1m6OM3uohGBBARAgAGBQJJkW0hAAoJEHz1R0jaFAam86EAn2mV 9RhsAvfo9KYg6TN7ByfHteRQAJ0ak3s7PE28A1tTjCcn3TmVN+uGAohGBBARAgAG BQJJkWmrAAoJEIiM4eQuL/QcjRkAniTEYO1s1sqmFJt7GCY2Cc4ljWEvAJ9EGQHP 5Dk6I42QIcikWcWmoYr34IkCHAQQAQIABgUCSZIDSQAKCRDngszygD8mhRStD/9O 7ctEasgGek3VCgsUmrkmgMAEJ8xoQBygqfyx0oUU3+emc8pDECslRUBgTl9wa1fM QvanQ+WjGbbmT0dqbsrglSCdBtMHoHpD/b8756twYNfHTGdYOoF3+tUHLTDZRrjS 7c5w4wssuSi9yccJpqIcithbEdUjWRFY69QRVvxjAII1qDZW6SB5ykpjpwwVGkW0 wWgAkpynOSap4XTJWxs8EZqH+6v/9msX6A9v9+0Waq4tB8VXxf4CG8+J5KhwWjaX S4tBhvRoxcIlMPkzP0SAyYGStg/tzPsP5FFdJNjKjxTgwpGYpt3IO/JdL6dvkqHB rOK267wX/2hQsy2obJqFAvjlRMPzd67greDmyKZHMxADgHwZK276Njm/AmKJa+ij qUqDkwkFP80qdpNUlBzgwc2smAsAnxkwAZsJON/ZkfYxe5K1v4Ev9dAx2x3VQbfj pAFEbTE7AteZ+3Tf8s4FiT2w/3ASNunoLZIc/2uO5hcOr4nKsb2aSajhu2GkK853 FCy+EyDHKyXGYNI9UyS0G8p/SRPXpO2qXVRkVUtUoAtsqcq5vSxIO+m7RFfiLKTe 66aa1h+l86M/Fvz0kRjzk15l0+RGgqjhCKOk0QLQA7C/igKNONGyxxGn1Fnmg528 5zIMrkfzqYTf0UscIAJ5InUx/botlxxkTFHex7ch7YhGBBARAgAGBQJJkf++AAoJ EMQj1y0zHlzXdJ4AnRpGZWSsciVzaWGaY21cfmhjb5I2AKDHRURdGBUVb2vqrDqz 7B78E7V4rohGBBARAgAGBQJJkcmzAAoJEGk9gwx7YoW3lgcAoIjRDQu2BNbMPCYE P3WkloDaCL3QAJ4o8ENbN3ns+WuWiBaLY0D4WRj42IhGBBARAgAGBQJJkpkbAAoJ EPsT4t1cqOknPn8AniEg5I37X5UUiSM90NETsRb2DZ9NAJ4mtkOK7JfOcyJevHYZ 7tb3rM50iohGBBARAgAGBQJJk1afAAoJEO3x30LzMSi5FBMAn2z3qQmi7/NvPa9f XxoRqfOrRNBXAJwLCA2hIFvDwz4THpqV01LlFsPIS4hGBBMRAgAGBQJJlqlCAAoJ EFiCvj3vbcIaPbIAnRrZujnB3YWhc7RveChkz2Y+RgGjAKC/L+7Qrw2tXjEI8YCB x/jU/PjiKYiUBBIRAgBUBQJJl9vRJppodHRwOi8vcGluZGFyb3RzLnhzNGFsbC5u bC9wb2xpY3kudHh0JhpodHRwOi8vcGluZGFyb3RzLnhzNGFsbC5ubC9wb2xpY3ku dHh0AAoJEDrW+BGDAMwCVn0An2P7yLXjMxN32c8i38RzvmROM+PoAJ9wWZgjeDpp KMSCbEjAankGs5oofIhGBBARAgAGBQJJmHLYAAoJEAnizUlE5svNG+oAn1i0MJm1 In9uC5ZzazT2vBKEWSS9AJ9v4ZfB5msEnGJJX14jFaFpPAEAXYhGBBARAgAGBQJJ l014AAoJEHm0KcCDVmNZlZQAn21Sl+2JM2/W7J/cNsEwIXAB9sNiAJ42x4jav9KR YZ+DeJ/jPMw+Ko+/7ohGBBARAgAGBQJJlszqAAoJENXJt1HEZTInDHgAmwdbgJuJ MIJgiFzX2MMBx/bKTxgqAJwImhBVj9vodb2WEddxqgoLUfH/NohGBBARAgAGBQJJ mDqPAAoJENXJt1HEZTInpzcAnRhS//BPOvPXTl1EgUYY7vrQGVg2AKCWyQhiKkbp zpzVA6iOnurSynT1rIhGBBARAgAGBQJJmcQ9AAoJEC3OPyg21OT1W1MAnRuZgQ2Q fh5Ij2W5KjE2BT9bsQwwAJ9jGsqUhZu0gEnQtMEXnLTVqXODq4hGBBARAgAGBQJJ myAmAAoJEAmB22b4lOTI/SgAoJxL5EteXp9jvIg6pGBPzMQhF2zXAJ9h009+U+YW as7azm7S+Z0Bq9dWh4hGBBARAgAGBQJJmzLPAAoJEErbH4hriFRDEoYAoLl0H+qv djR1cnfCI3pJDq6trWS8AJ9FkP9Dcj7B13LEDUEskaXzcqT4XYhGBBARAgAGBQJJ nXgTAAoJECdA0PghelxmeJcAnA5/3Q6r6Eas4ESOAC86XtcVeQTAAKCX5DNQfnwF SmlRLhRRZaeGg32hYIhGBBARAgAGBQJJncLaAAoJELx0PKzWXp6U17sAn2M5mJLv ttDrCnYBPVjtMIwuhNh0AKCHpKxyonNWXkab/7TeRGvTcl4HJYhGBBARAgAGBQJJ lJraAAoJEJA1w39wJAf32QgAn0Egia/f52PMfVWvTss8t7Ht8uCcAJ4/GYK7Qyg3 +MTQA7JTcO/D0w66G4hGBBARAgAGBQJJnzLEAAoJEIHn1YY4GYVO5tYAnj6HMv8w EOXqfRYuEl+R1985jL2uAJsE33yMF61J2VwRZBVfYu7G0HVH3okCVwQSAQIAQQUC Sawk3zoaaHR0cDovL3d3dy5kYjN5ZGguZGUvfmRhbmllbC9ncGctY2VydC1wb2xp Y3ktMjAwOTAyMTQudHh0AAoJEN7qu9S7MM41GtAQAIbux/zjagmBNSxgHjJ8jAmx tpaDyfZMGFZVoV5GPLLWwok5XP+kHfdpMRYMQoJIjr791v0gb4r8tt0KOUa1QnOy KoY4TEv73AfKrlHjNBv5+aSqUt+uZYGxYTZlbeq7gJ+zn/YTMoNWTua5gOKpkDyB oAShqhYH6rzPCsnltdN7BORwi5HIfb+wMOAAk1Om1RuxP0YdZIp7xoqmGQ8lHCd7 cfADseXwBVQsqOv/egHXjjGH4eGxQlA2ghdv/th1UWvKqxtpikvOzgbgURRBsiHn Hf9h3EJClwV4G3T+sAmtWT+v2M0ZsSWdJ3SM2fxDApOjKzMRcKQzo66FT9LXcHDN 2qAbVrQU4Qr2Ow/1LGHl3rCkpDDzrNIEfu+TLwAwLuL+uSP4xBZuEfa25aHwWAOp XNTsuu9NXcrPeWzvLih92hSVdkFerkdBnlOVzip/VG5BCPXJoLAeVG7aNZJ12WV4 OLWYYi8D0lZO/aJBItC4LQYdzgfsU0xSpQB/ksvk1ZnioUhGMNtl3FlNIt5ElcKL 2SsaWXrfAnkpp9acZPg9ZvDY8cRnhWI4v0hra12FjxjRToCB4baGhMokewRd6J5J 6ig2vKybO+k/z7BJuDzYCeDPLypos8sOx1ZHEsVC6D1032KM3TUJuiLDeXbZCgiO edpOcMd9hu/rjWrhbI0miEYEEBECAAYFAkm0NP8ACgkQdkeBByM7nqATygCfZZzz dqCrx86BZTCqEbJJLBhDE8cAn2/DDBqAMbp3oB9AUnzqKfZKVVMYiF4EEBEIAAYF AknA/T4ACgkQv92vIFfdlZfAsQD9GrHRE57eU2nUTu579aZeuCMfUqosblq36W5t L8JnsgEBAIqNiK1WFuNUSWkomYMZjI0SsRK0qgKHI/03ZfKatouhiEYEEBECAAYF AkmQjm4ACgkQnfxiFjIAu8ffdACfcRdszB9AoxA0tlZqTY7kHU8SwgYAoKmWuhaf hKcAPCG/4FMVTok1AhgiiEYEEhECAAYFAkn9FsoACgkQEEWdBN+gpNRfQwCgijL7 cpIrbrQRnhPTz928kjWwRVEAnjNWtK/JS0iazD1xuLAUYAb7Y9N8iEYEEBECAAYF AkoE7ycACgkQ02Iyke0KdU0pCACgqpob0xZMAsiF7AULH1sZaNlum34An0TZMR1y QyoLjEdsdH2l2SpkFZUMiEYEExECAAYFAkoE9BcACgkQldnAQVacBciu5ACgnR5l wZDTEJEcNXQ4gyOXD+hnFr4AoINjl/cSWKKhNchkL6VXCuX6HgvIiEYEEBECAAYF AkoMU6UACgkQtA9uJlKbngSmMQCfd7wKp5bUR8zdHTGKAvtd9V7qj18AnAiqNS9H iXtgl9Fk27aVrmZLv749iQIcBBABAgAGBQJKDFPNAAoJEJj+n72lJOQGdRYP/2eI 3Dj/r1ynwBTK3KPc388rNvwibt250lblk0B6J6WOLG+/ZYk8ckZP8uiGV86aRwCG qTJGrasDYPkSlgVvPCgJ8gHN2npWluRZGWZFlRSgxoq6sCLDbedcJXu7q7r/Dt3d k/O8lkKPWuGEb2bJg2Zdjb9XJoB0QvEMZ7sUiJlMUAmZH3Xh3YQEy4ewesonDDJR kHtuWOvGoGIl3Av9s7z9K7O4s+Mz3FI1MRwasB+bmmckBPqD5+u1Jqrqq6rO0eKa cIfuDMHMvZ0DlzD9XcjP90kBGuhmQx8tw6DW1/P0FHThz0nUQva3ZCCJ/VnKbmz/ p9wuXAA09D8eHe0qgih3WyzzGbwOYkqEoWBhA1deKwuXMW9diXpz2nu0P5MJ2Ept ejUIpKjJgiBQ6YfNM5SReNuA62kcqThdYcckJoVdfsP5xbSc/bwv1npvC0t9VmGb +savspf+c/j+dWPOP9R0QIhrYVqudHgiI4wGRD+a9dY83t75z0L09hclujk0/rSf Rx6qpHlv01R54BJSBawcUrSU1cwrjPXcOKou6LLLTRPLBlCzoO4+QnpWDrFjgoXm m5Y7RSQjU7wCxXZr6L7vbkcDCH75C4WlcMEZCYx4Rzfs78hzx/BSSfw4jdA/SFLf RtODT7r5kpDVoroUDS5LcV7sYfb96mihYW1AMdIPiEYEEBECAAYFAkmR+soACgkQ AlYAh8azrv9FhgCgiPNKfIJtzIsCZU2vXZt5+qlpRNAAn1kmSGRQjab+0IiOAVd1 eM/lftd0iEYEEBECAAYFAkrRyoQACgkQE6yPd32YBRMpbACfdc0uAuB7uUGEUu8B VIqpiVNo5AMAniWBzOHNVrW+SYwdf3DibQpDIEDkiQI2BBMBAgAgAhsDBgsJCAcD AgQVAggDBBYCAwECHgECF4AFAkU785MACgkQJknmKMXTTQUTPBAAuoXbG2AnDlaB pM/Y+Qzy1QWMWv+eOIix8rvdReNKnT8UO4rJI5q06MihTsvWbP+dt5fbMHO/3hXH dXQySMwbrGLEVpTHUZZG53aUmDIB1W6A6BGiaswNNQD+oSS+OGUP2zw5X2wJXgdZ 0fYezWTmovsEPq9JsknwyoJ+M+UcFWwU6mbgmh80gJJtu+hPU6y6g+m2cheC4wVm 5Ds0+YEwdKSN0IJel4YCxjLpKTI7v4Vx6r2AUv3FHrR4aeyBxUAH1rhoRD26WMK3 /90qF/J/U0wCeD9QDwykiiykeJsl/Ga2WFE/anjW9arko03rJgLUN1WTxBCPNn/e oxw1WJwyTh5YvUAmk/VpY56HCekiym3CSLu7E8WeCw05I95HziSJfaWQQTaJFURb uvU7UTH31h0XhxKNZgoVwEenDI8e3kE7achjX378hCXMddZ5KajRYkoq9i6wBT0+ VxJ3axZuORrePVKpoFW/ZJ3RlPeG0RZob7DBtbD2sQuB7Stn5G56mjLRAgKR7D+j SK1NPe9ysWzlAxAlStSDn3Y+6vR7/HY6+NC6ZZMplD86UHl8RD24cFOC8UmiZtH5 V0rBfCgQOxw9XasK+SogO1q8BTlx9MxqTW1lLXYa4emxky1AXDIbJ+JqNCHoL8fN ZrGWX5ne06mjbzJ+QEicd4B3OM5FABW0IVBoaWxpcCBQYWVwcyA8cGhpbGlwQGZy ZWVic2Qub3JnPohGBBARAgAGBQJFO/SyAAoJEL9L0OYEnbh5ps0AmgMhJPelx6WH V72N46WCC43XIm7MAKDikRkiD3Rt5Z6PZzJmt4Wla71ER4hGBBARAgAGBQJFPHEB AAoJEKsvWlsVJWmQwU0AoIYomK0PaheEjeSwtw+J9+ZjXZBGAJ9MYFzMSPB2MdnD cyUJWtJOXIaS64hGBBARAgAGBQJFPHIOAAoJENuE1HYSbUfAaL0Anisr65gIUkQn PYYWRk5JTjbeGxuoAJ9uEl4Iw7H3TY47eL67WYNS7Q/Zj4hGBBARAgAGBQJFPI+Z AAoJECakfGr+bYUP+RoAoPVgECssn+DTZ4OPkoKb2XxjOUZ0AJ9G8a88p5YW8F7A hCYwnfeFp9uK4ohGBBARAgAGBQJFPKjmAAoJEFZBJvIp8ZvRo8gAniAliFYCkuuD aGnBLcgzR1NAzFlDAJ9lmE/IHXxQvlxXlSNh2cl1Aab2vIhGBBARAgAGBQJFPLNZ AAoJENdZXTdLcpYlew4AoJ0D5XAIiPKqxK+3oHQn0kq78moKAKC9pABTH/DhPrkc /yJcIEPfVm9Ie4hGBBARAgAGBQJFPPEtAAoJEGjhJSt9pcU7JoAAn23Ge1ptrTEK S+myDVEcbX/GoJvpAKDakWxy6YASTvfNpn4sXi83izk6jYhGBBARAgAGBQJFPPe0 AAoJEHPeaYzHFAWi3BcAoIJyi4C9Uv2lUNN05/KKpAEsd4/EAJ4vjgqqGT9HFUQc q129w/aV4VMxNIhGBBARAgAGBQJFPSglAAoJEAbypSJtCNehMgkAmwUifkrk+gp0 Szv/kAedb8zkO6iXAKCzNZh/VOmwnzoUpyq0nCHLIm8984hGBBARAgAGBQJFPecX AAoJEKrPs4YhG27vnAUAoOlr+0g7Kv36yvUq7YTuiqeLfoigAJ0TCorQ8dWSpIF5 iwdFkv2nG+BSZIhGBBARAgAGBQJFPhw/AAoJEKkX6cyZbhRe2O8An3XP1tMdNicl hU4fDCGnokj2I76UAKCNioU8yKbIIxZFja3P1mEAitzB7YhGBBARAgAGBQJFPk8K AAoJEC+VFQiq5gIu/0oAnRSXSjlHGSIHKheXEpDZXAV1fJUtAJ9gaP6ekTyXIVYw E0q84bYzC8BpuIhGBBARAgAGBQJFP9EiAAoJEJRq0wuHLLoELH0AmwUfeOqKIyim BOZGE3xwUenCtkBGAJoD7sR7/rHhR1lZBcsRBbOsQyeTkohGBBARAgAGBQJFQGdT AAoJELcooz9Fd1H3MnIAnjmg5pi5CV4lQYVH8Mcotdkwm+qdAJ0WFLmRMApRAsQ9 ikCnyM2xhswnR4hGBBARAgAGBQJFQm+PAAoJEAYGnPKWlFfwKoUAmgIbHMYLZ3ps x1/oHXHtYPXs3w36AJ9B+yuQSsOZykKJXUA6GMgjbVcIOYhGBBARAgAGBQJFQnYH AAoJECXSjMWVfVjPZpcAn0FCGC3PBCs/jwPpboWOnWAlzqIXAJ9mNHe6hj9Nhz3F 8brm+lJ5lX/Yu4hGBBARAgAGBQJFQ4XBAAoJEGx2F4yg7ZgtIiIAoIcJEhmhRHCf T3yNQUdQVSWJeOxzAJ4qLMInKuzJ8+WzVDEybfHBRSOMsIhGBBARAgAGBQJFRb// AAoJELPOLSM6q/mSlqEAnjj7/ftn7rWTdg0NhSNfxO2DUKHvAJ9BeB+EttEYqNu+ KuHkY7ti2pgHb4hGBBARAgAGBQJFRhogAAoJEMo5dFnlGy6R9YIAnir1RKr6DZiZ zJLsyoJhoJjGL2w7AJ9hCLPvc4Nr4CTolP718VsW5UTRjohGBBARAgAGBQJFRiJO AAoJEKBP+xt9yunTux4AnA8zmY2Cf9EyqaFvz6rl0rQ0EL1AAJoC3LHuiSrcZjzf M4Kpj9cFSj0W8YhGBBARAgAGBQJFR4KnAAoJEJfO5hKrjj7VjFoAn1Ll51aQ43gf s4/igm0/hy/Gm7fwAJ9lsTSEDaJ9QJmXbQA8M0vVOYPOrohGBBARAgAGBQJFSa3g AAoJEFmm5/To7k54yN4AmwZ+xZQJ2UYTOPq5HF9x8XHmqpOJAJ4thUecVzyu78pR aMyQvvfC5OX/OohGBBARAgAGBQJFSxxMAAoJEKwhViahIYdXiE8AnRIMZay1w+Ot FGB5pK54tuA7ZVEHAJ4rnc/LGOrrDGsW9v8J/GxdQPGwMohGBBARAgAGBQJFVGbt AAoJENjKeKUexWvsptwAoLEJhj9GHeysaILjr5+5an0zzVeYAJ936msahLKAE9v9 pUd4g7xNtzAb2YhGBBARAgAGBQJFVdoQAAoJEBaK712xKT80I1MAoM4e7OvLus6o X4oym415VOAMnA/CAJ4le4HN170BbQDiJgEGUEQYDcZBCYhGBBARAgAGBQJFVhw+ AAoJEBypWmNWsMoILd0An2kt5ur+YpCpdZyr0G+AJa43JjA4AKCEGjt2nI2Wtd55 tGnfaEUWujBGmIhGBBARAgAGBQJFVxuHAAoJEBXWiATKbN+yrPsAoJLfii0gmT4e ZT5qvIgif8OYwe9sAJ4jNU8si6sRinuJkR9oEwP+GCdrSIhGBBARAgAGBQJFVxue AAoJEDDUOm5k6+Igh1oAn2a2TFDZ3Si1CITcl0eLEZvQTGnoAJ4z26b44lk+w7J/ iHF/A1qeyxQSoohGBBARAgAGBQJFVyq2AAoJEL/kOH5U4nj4GZoAoIn/14eXwFq6 XM0cO+EA0mMEjuV8AJ0YXJ+/LS1NPCId3LGv33jX3xUjXohGBBARAgAGBQJFV0kb AAoJEF2Oi+nyOBrUihQAoKHHMuBCKsDKp4VIdIdCvYc2LdkvAJ9UP+iAv/KL8GPu uXuK5jbhAIoT3YhGBBARAgAGBQJFV0nTAAoJEE+xyIscE5vFW4AAn2QS6p76phP3 UPUMY9jRgUWugl6LAJ98fyppHLWBMCm6L7mv00FZFo4/iohGBBARAgAGBQJFV0sK AAoJEDMRJG1RR9z0LDQAnjW2Ki9ZGpg15hqJXLAlcgFjxq7rAJ9S3eN+SKCdbwTF M0v2FFBlpsWuaIhGBBARAgAGBQJFWhEaAAoJEBRll9zcw5nHrEEAoKbstl3GPrPs nQCBPf2us0eRbddMAKCjmKdG9CHqjriypmV5GK0PPmJvP4hGBBARAgAGBQJFWs7g AAoJEBdynXf0qFEvkXcAni4Pxzx02havE3vMCo0hNcA/OMwhAKCDuM1nb0sAJVKT auCyzMl4t0Ynh4hGBBARAgAGBQJF4ZPJAAoJEJhL04CsX3AMD6IAoMUJqdGrGU8j +Qr+95Wb/D8srE2QAKC+ZvPAPxrznlkV0QZbTu4dtpMXJYhGBBARAgAGBQJF4bTF AAoJEFAC77GWLjiQ9agAniLpQ5wJiE6B92z/gqMl5xcHo7pwAJ4kuj1I8BAmEFtR RhN+k/n8gVlF+YhGBBARAgAGBQJF4d3SAAoJEE1EwCDFwFuuMQoAnRDw0oZsSyTT kZiBJcO21J4M6ZtRAKCDtWSTbXEIMr7g9KDxPIycSb5kaYhGBBARAgAGBQJF4eVP AAoJECV+3BMl8VmUHlMAoLKlfB2hj13LDLQ1w1yYN4aeThmEAJ4l8Rqb5hH5KsdR xHZYyVr0jKFhBYhGBBARAgAGBQJF4enFAAoJEHhn1Tx0eTXdZoYAoI2xogaxu3CX 7N9FLTjUxYHTR/U6AKDJD1S8m9YtF17dkzqv1C33IpyRhohGBBARAgAGBQJF4e1C AAoJEFiD3l2iIpt4rEgAn0V6JT/llmlI9yqxDSrKTWbORtN4AJ9Gt5MN6ifhWe7w 1dTUHLKJyxkYdIhGBBARAgAGBQJF4fJWAAoJEFUVYHaRYekRXtwAn09wYwWPxZJx 0fC96dFplNU+jhQrAJ0dsvZRkcfn91zXk+6SaQGr2Cw/u4hGBBARAgAGBQJF4fws AAoJEMfZMCWd/6rUncUAn11we8HwCavg0+FKBE/usc0C9IAeAKCkl/j1UrLZX08i jQhEcdieqFdin4hGBBARAgAGBQJF4gQlAAoJELOx+BoCeHiAVEsAmgKuI2F6I7Yj IKQbGc7Wkzs1J4CmAKCQXRHjmb3lPIa95RKRyYj8gxJ7rIhGBBARAgAGBQJF4hIT AAoJEOVE3gebfDKNmDgAoMX6VbfAQp/EWzFsFljuxe9ZLDV/AJ9arKegk8FLJiSJ Dw48lwD0KH5eF4hGBBARAgAGBQJF4iIbAAoJEH5OpU/Qq0B1U0AAnA9PT13YursO aP3ugVE4WDpEvGzyAJwN0XvT3fMutxQLIU2r/MgcjLRduIhGBBARAgAGBQJF4icT AAoJEHZJQAVJruv2f5QAoLnkM98ucJclUU4WId9A6I+SUB2FAJ93StlkOc4zWx3i wQD+CE681eo1bYhGBBARAgAGBQJF4i9xAAoJEAZVrBDy2EYvKVYAoKGgUoyeHNoh p5NQWaJTs8C0frJNAJ4n0e4BkM6mDvIq8w3FiHgsPiUYg4hGBBARAgAGBQJF4lC7 AAoJEFuTwC+eSpydTuMAoInOsJ2kHp430xH9pnkuo2BJe92RAJ90rfFciiv/4Pci lakO/gA4pz+Y1ohGBBARAgAGBQJF4quRAAoJEAMlcIRNIxPVNX4An2i++y+nAADg IvEPHslgOc2DA7U5AJ9wEtBILJGKvBn+4UKCMYWmenqx8IhGBBARAgAGBQJF4sEs AAoJEHMcr9NTwaMvtG4An08V38xdya0VksHlNSX8Jux0mEmxAKDbpshbHTVHuOta UXnruV4O9GM0B4hGBBARAgAGBQJF4ss/AAoJENoZYjcCOz9PwOUAoJicX9iMEHJ0 mFpU+i9t+hM8XCcuAJ9j0Px7oknmBnusGQEKZQAKEjJqaohGBBARAgAGBQJF4vBT AAoJEItKxIGsHnFeN4UAoIYXNE7paT0D2dRdVcCvdnt0fFoiAJ91Km5omikvhY4v YDp2KCnOWkkgjohGBBARAgAGBQJF4wXeAAoJEDACjSRIE7X+qqoAn2jiVI1wXzWm hxKVmHyZB66/tsQYAJ4qyhG74WEjzpzWzXaiC+pIWWOu64hGBBARAgAGBQJF4yUZ AAoJENOjcASuTRzUUqYAoK6HsqHvwONlUOdgsO40s1iE+UtsAKDe8uT6VvpCiyL1 Mm3O1QoAtQpLJIhGBBARAgAGBQJF4yu9AAoJEB9/MmoS7vYqYXEAn0ZeoWNea5HS /mLhH607gGyllG7KAJ0fe13c7srMRSdbXtzFisR2+EpebYhGBBARAgAGBQJF4y6t AAoJEDiaVjzCcqEmS60An1vIUy51RRBNaHFAAuPQ2nS49ERGAJ9iBZ7PTXLTkUBh 4AmLbdlw4ypo8YhGBBARAgAGBQJF40jQAAoJECGntTuACWnvxuEAn2DsCmzv6vKj cz7kLtJEek0No/mQAJ43nBGiyy4WMjxyB+9oNB4Bdwk2r4hGBBARAgAGBQJF40mE AAoJECic/8DmPNbWa8MAnAsKLYyLIde4pJ8m+bcNo0HatNhPAJ0ZwWOlm0+YvsJa OkAT4BwOz19cDYhGBBARAgAGBQJF41TPAAoJEErbH4hriFRD9hQAoMGHrTsPllkc fb90dCHTO9QcpeREAJ9NwBnBQbTWVoJEw3L0WhDRQZWPOohGBBARAgAGBQJF44Rn AAoJEM8SNHyWi9WHZyYAn1Myhbni3NIq3YTWarB9LgsxsmTMAJ0VZO5NWErrVfXU rYfZCi3wRBVNlohGBBARAgAGBQJF45cyAAoJEDhzTXeHkBRSgasAni4bRYoOEMmE jgvHEE1TM8shoWrvAKDCHAIVHhfwFIEELInT99zSEyte34hGBBARAgAGBQJF5KOF AAoJEElYlpcbnMLqbpgAoJ1L7rikDwDhN4Bm5213TLaQ3jiHAKCJMxA/u/SJkLvT RceM8m0v6Y5ApYhGBBARAgAGBQJF5MAGAAoJEHCyAyE69Z0W/aQAmgK1VXR5G3dI 7k/H8trYHpsu2CXOAJ9YeB6HnxYvzSWM3pAAELBDM49QZ4hGBBARAgAGBQJF5XYD AAoJEHkOjJRh/9qruUkAoIP+RNZrpyRMp+xM2UIgoG8GQ5puAJ9tjDuN/w44fDAV A+rfbpZ9fvVKzohGBBARAgAGBQJF5amFAAoJEM6A78SRpwfkz8gAniwNRtbrMMFQ yqDtjK/VZuFOoTHzAJ0Tu3FU6zcPpZhypPzC2XDFX1+2dYhGBBARAgAGBQJF6ZYv AAoJEBVYlEWZ6B2gjfkAn1las4lmWgjLdXMI7NKtT3oDRU32AKCa7Q0LNI/DK+9f G0on2QEbJ6LvE4hGBBARAgAGBQJF6bguAAoJEC5HP/cdc4Q0UHkAn0QF5pSfbYuc VQYZNZpT1jiKslvPAJ9H0SVWJyyPOAgADqxhcIca0q36NohGBBARAgAGBQJF7dt5 AAoJEDBp6SG3moccPwoAniTQX8gL4wz4Zaqq5Jnfz00/mc3MAKCrMgc+ly2HoxuU Y0GXsj7zCH8niIhGBBARAgAGBQJF8c/UAAoJEGnSph3iY/zUOpoAoIoZuN/Xg6XV n/QtfWBihSmMCcMrAJ9FFj+UUUxGm8bHAdJ/GLGkKBFLgYhGBBARAgAGBQJF9VMn AAoJEOpi07Zqq8KhjNQAn12KHpidMLRtFCa0wHcPNzXuG04yAKDcT/38Jjqmeg1m dsXcSYxYC3B75IhGBBARAgAGBQJF/zH9AAoJEDqQ/8EUCNfx+4MAnjsWsCtj1hT1 Jcz6/BQVnXtJ8kjnAKCXH7iZsdsdeuRgle26zybpcR7J94hGBBARAgAGBQJGCjo7 AAoJEIpncZwt6CezkrkAn2hiE8gC12Xu+JQ/+s03lRRpAid9AJ46gp5be+ylhh4A 04WuiBMVArxSPIhGBBARAgAGBQJGCokQAAoJED2vVKIe71J2bt0AniknYR++rqDR AxQ+rSS4ccbzSLY6AJ9zBe5pIm1qkxIyF/Q380BdH+S22ohGBBARAgAGBQJGT8yx AAoJEGBl1TP9wgW5o34AoIN8iRLsA7xPUfFPCO+NEYjRbhScAJ0R94PFOIRUNDld nAaIQs0BDweSb4hGBBARAgAGBQJGUgcoAAoJEBXWiATKbN+y8B8AoJ9vK3XGOsMg 2IrvJii3CpyffTilAKCJOD/q0s1hrUEmQJHhUR+89vVdQIhGBBARAgAGBQJGUm2y AAoJEEjJztxXHuSY0/IAmwasJ714gWBEoBor/rdGa61g2LCHAJ459Zkg6XydkIwK 1oDd6dmCY3q0wIhGBBARAgAGBQJGXE+3AAoJEHHOr6zsoorbucMAniXqgNakMnqA jzdEcIbGkgz29NEVAJ9MK9+EyPAmYFg7o6Fig5NpbTTxpYhGBBIRAgAGBQJGUO1u AAoJEHkDg6l0ZuZTMNwAn1/HNkhN+dsQHYTsuHkCDQTFq6NLAJ4njYahGGVqwsMP 2K/iOlOgMZBJRohGBBIRAgAGBQJGUO2sAAoJEAJJTlL82leHZWgAnAjdO8UF6TWP g9/zZSbiWFDj2/vDAJ0XJDmb2jQ5RvQtroNsfRFpy7gBxYhGBBIRAgAGBQJGVLZQ AAoJEDKI3m16FCTGGekAn3MQdsfk9OZ1+D3ukjTyi06hiKk5AJ91lcg4pJOcU/RR jMWFbqeSZl5ugohGBBMRAgAGBQJFPHw+AAoJEO0Yto0WGUVT4bQAmwYRfwPtYpZ+ vDlvjyAVcKI7dzPWAJ91OcRsHpqTvMTVMWsO5y/BBCeZaIhGBBMRAgAGBQJFPQ5P AAoJEDsr5WIUkTiXyyEAn18VbgJvjZYtwoQLyfO07OraUwCVAJ0cGQeZ1EQld64f jFtw0yVHeUoyKohGBBMRAgAGBQJFRc7/AAoJEFYhzLq4BaQWR5YAoLEE/29NXreH bTL9rRpdgUNZo+qNAJ0Xg5vJxFyd5A4Cnx5X0sDuZWFRn4hGBBMRAgAGBQJFSmQc AAoJEKHH3ME0tyRf480AoJjO9sCTuEqKNInuEE1SPXWTh2MRAJ0R+0Xt6IKLywjN hp9ecDdc9A8ysIhGBBMRAgAGBQJFV02UAAoJECHFCRYOSnh1QwUAmwWzfh4NtLbi D535gTMdPRtzRt1pAJ4tjhvBU0AbQ1kBKtagblyXSfBSbYhGBBMRAgAGBQJFWZnQ AAoJEHu7RcYqQ9NMOQYAn2RE1CJcTnZ/QDlWOkOqCNUZnVIHAKCtYT3bM5MUdXqT XG6ofB7hL+4abYhGBBMRAgAGBQJFZgjJAAoJEEIUTAYlN20+tIMAoI1sQr27vJjE xoiQGwS674X/MwP5AJ0Zj12bSG+EBxCgMCFtvx5C7EEyuIhGBBMRAgAGBQJF40+5 AAoJEIwl7g8NwLfWE6YAoMPz6GU0qjr+TKlYphjlJKZtHcaKAKCNNgXR/3sHhcc0 G8z0awGUymF8mohGBBMRAgAGBQJF6t/bAAoJEEHcHJByRJcLjTQAn17ykf+m0+RB N2/Uj1UW4M2yL6g3AJ4/hfu8brIfsJ0HMxpeKEtVRvQedohKBBARAgAKBQJFVLM6 AwUDeAAKCRBfLIShPrYEbaNVAJ9dCSUkmKdSi88RxPKDhen9M1CBYQCdFRhJlyA6 +pCx6sKas7bv6ZleLAuIjQQQEQIATQUCRfGDJUYUgAAAAAAOAC8gZmFsY29AbTR4 Lm9yZ2h0dHA6Ly9mYWxjYWwubmV0L2dwZy8weDAyMUM1QkQyLTB4QzVEMzREMDUu YXNjAAoJEKd8S94CHFvSVUYAn1VOGjali5cGBQBcO2OXXepNIS10AKCckhrCG4Aa BGfhoWdJJuXSEpTCfYicBBABAgAGBQJFVcyrAAoJEB9/qQgDWPy9kLgD/RICpKsH 41qM1mt6XZeO66AZXjo0O1yB9Nl5XSBPiE+Rs5wDfLMheFbbgAOwhfTvwM4g7eBi Lb0U77DP5uCK/8rvsIowhJYmwJaaQrc4SzQuiIHqe22ybUOOcP68NBRozASuecg2 3hlmcNNvHz0I6ImX5Ql0QpgT5RYSxupejuoPiLwEEAECAAYFAkXvvpMACgkQ7aIe lLVlcW9PAgT/cYFUQ3RsdPPpidzqp03htsyx4Rj91ugKmMSQ3uciUKmOdpJfAr9P jE4eQEMg/q1KHOxLGlOHjpYdlNgGOsEZHXIGyNFbKdCy6iPb3/uhfEWXcKVMEkr2 uKN9bgQ3xMHR3LnmqIwr8/f72yYXx0MXYN5TfsDdG2gnlfCAjmWeZDhdoBRwOnEd C2I6Eh2QKClbgGSu53V/SSskplrypMn/voj1BBARAgC1BQJFPloMhxSAAAAAABAA bnNpZ25vdGVzQGdyZXAuYmUiaHR0cDovL3d3dy5ncmVwLmJlL2dwZy80MjY3MTAx M0Y5NEEwQUJFQjRDRTlCNkQzREZDMkM2MkFGNzlEMjlFLzM1NkJBRTAyNDc2M0Y3 MzkyRkEyRTQzODI2NDlFNjI4QzVEMzREMDUuYXNjIiYaaHR0cDovL3d3dy5ncmVw LmJlL2dwZy9jZXJ0LXBvbGljeS12MgAKCRA9/Cxir3nSnp05AJ90DnV5DBT3yYYg ZuIv6IV6juBdqQCeJ+83BlaSULAG73i2GN3PvLcnjVCJARwEEAECAAYFAkU8vCwA CgkQgtL26sS7np8BtwgAmD4NZDrgIXFnHzFLrbFm2WXEJDRpHtyLD/ZQsg5a/KZP 3prYPo8E6LKxhWa9d7Jo3XCnOZx6rzU+yYDXO8bPaejE40nZbWE/KLlS4JfZR+NG y/9/hsY9NUecAcaaMolYO9kItVEor7uvN8bBoAuq62Cjk061nVJ9C99PNe/HxT6A UriLRSmBfwGSPhS3XovIJhKIKOnD/uENCt5z+1xPsmBKf6HdkWHJ7lR6h3Adw/cd BR7m0J0NIzGWWDpqHlxTtVnCG+/U2/A5sOrFXXpJ9+6P7X6RRWLfa6I+kbTBjMQ5 P1MIuNVXULaztJYxH8UGFHhQKvPVJfGg39dQtrD3K4kBHAQQAQIABgUCRVdNPAAK CRAu1F1mYaBz6fogB/9Iv+ufc/AzqqgEU3ZeZk/ygdKQ2MaDTLHtygs3uoNU2pqP ISBF1mN8YMz8llW01vDiPe/71X1ruak5suiQbt1JnP/zaZoTViVp73BusCwXB9vH jicQBPVX5redxfvOywZxRwWEAUruSDQrL5XV7wZTb6DzR0AnJ3sDEpLeekkstLP0 qVjIba5HM6W7QA0GXd8LgIWsiZDjORIwFtXfWPqjSW5wbOi5iFIIKJfvrnAErGNW aU176Uz2Hof6j7pAvpS6qw6Eh7dfhmcKENoF3TSkP6W+NkaWKWfOwvfPZ3KukN5h 18SVoF2nuVpq6X7FbyARgAB5Xla1Q5SmTGgHC6OZiQEcBBABAgAGBQJF40fZAAoJ EOjgYvYNywQx8pYH/joj//2ZL8gACYnzMoioKi/A7nziggo9CjE3NqHjLyBnP8QW XtV1uPZ+05moiLyIJPwDoG12mycXxd3bQWyABVkYh17ERysxAYNzy4xu9FBF1xio Xc9M+HTPzY7l+lwbjXsgpRvdrxpgiQkB43BLsN+ADV9Q/BLPJzCSYsiKdGU/XNeM feJdnzyw748y40cbp3LHT5AQNEccx4jYD0N4u53MXSF2vcaBIKBJxcrmA9w8HXX0 ZAGM24+fuIKMpEL4u2Q75KMNajfypYQANk0ZI3SJv0rMrp0VN6JcyROmDqoviwlx L+7QJf5xWZdQ1QNSdeVvJ+Q+eKzqkfTYgEH4lLeJAhwEEAECAAYFAkVErk0ACgkQ V5MNqwuGsGeWrg/8DGUc+xnaV/Dvr/xzZZgMr66j/2sbLNajSbB85KDKsnlchK5D KiYazFYl/RsAT5ZgnhCnDkF6WpApIpsebcwZmD1svmm85geieKlh+RjiXMpHPQxi a0cQd/n0+5AWshr1vzFtL4Ddm1PQ3qu3FzoAh5VuRFyviYoJFbfs2rPnfmdqDoE9 BMOniCN68Y4aDskCV3ahWVWEZXLndpYjUH3UxQlLT+DXMfaBbbzDRRERqUcNxDSr LFUvO6qyUF3DbjlJUNgxE0OefXJScjvIHB1PeJM/DjPlhDRsAexgxW6vhiTZiX+L MZL3Ru8RCJ6Pps6GhpL+dZt5aInwgkiQb2T8IfumCDRmsc06iGdLPBXY2bE+IX7b p1GlCTHP6WKy+HdilU0i5UXGj6wE76zoW99MB32vnEWCTTGRyqjtdfHJXkKjkV9c Zf7M5hGsvqWpSnNsvdlF5GwaHUV71O1g2DAKx2r6YmwhhEcr9nZrex1QfImMj6Sr Ejajh4jbDHxvhunlmgcQoZC0HF6tJhslKhrH5T1Kk0VLPX0Z5RZgayzwJCVGRMAn cWx5Cizd2dTD8uIKeBDGkFYusquIQYKJku1ZD3swoReaIMoofNKMJ9FRJ1vnaI5B M21WOLGkYsqFDUotIk5MWWB2+ZjMfFS2tMLPYMEYJbIr8TpwJ1KECwvwAYeJAhwE EAECAAYFAkVFGsMACgkQ8nHgrm5wPZV4SBAAkFMzI0wnaHv72BuhbncE/CA/tTeP WclRV7jPx42OcjjBdKyMSzhjHm9KznAymW4Iiy1AilxrsGnCum1CT9XWgWThy1J2 mCVxJW5xRypl+rSWM8Qxt8naW+p6mb574lZmKsUGv6Rs7RjCFJMbkT7TqAbGiMyF +omppyFsVo9pbmDpPIgl5PuskCpD8tS2SMom5XdnjGYfRsT4DPK/9x2IYMIgmJCW IcG43gNVY103DiaLTL35H/MTDtRCLi/a6YiuMjAB2Cz5E3Afnc5s+HxO+f4hT/Ow M2JSJLcQLkVA9innEVAWSPfPornRpSSm2hQqnWUu47L98bLoFct5VBV6uqcDvFT4 oUIhfLtqqaUsLJDwOQ/98i3hJnyqJDAL/hLhbiPmTrsHr+KRDZ9deLl2mqUOf4dE rPpn4m1jhi0aEvnhlNDBNRUofk3U9F2nEgBYjfS34J0d9p/JQnkf19OdbiAK4bgW Pw9wcY8jztPsjTJd74rylwwRf1AibRGmklcRTE8sZDX55+oMou5NqQ9kaTzE29gN Msw/t92Iv+h7TFkhTWEU1sHYBgQ/9N9nsoK3395/kyf3mzgRQchdntb9T7pcK1Il 6HBUJCWyoMSrjg28lhzDD6lDsA2hfKG94M0mmrB+CDXW0RUshtmmSE4oACaRlBbt IcqPrAd8Z9agefmJAhwEEAECAAYFAkXixEQACgkQUiJTw9cnOYFirhAAkDukyfJy t8SmCpx+fG0AZp95tMQl/bcMdwLNEEv4r8sySVYEDxOJZkGAa8tKzWjNyr/4AsMJ tLfG6psKVU5cSpCwyTGA/x7Q1jufP3YofMJcNwi7dPQbC2jq7IPhtlsQUxbmdnbv OlhhG51lTl/kFiaJ4OxB6KGmUXJ9OX0UxONAjJ1dTEvbDAMmp0GyR6YqhhM3IrnZ mMJ8WePBMjc5tiaFpKUOUqa2B1YJKYEcllN6zweIzawnKnffs72C3ku9lBttLiKk XvAioHf3Lx6qEipbMRgGIYC2qojYSXzWgfYLH7Yma1ju/sLTyUPOhyRSKCdwZVm5 flqayJI79c7o6elCFzSQHiYxb35q1s7uKFNwAtwVHi827+ud4RIq+6z2LAucG4RM PmMRdrqEVUbLnh6xd9MDBHnPnTQu43Y8vNuTA5ZUQZwfX/MILGdOLXWYUa71dbwl ablu9pe9HXwv/CFY0NZqCxRvlGuKZyNEsyjnZnkaZPC3+g2zPLNnmzVfWlXERkDA 3r3tLWWbLeAr9BjWICItQJaRT98Dssy/CLhPjsdEv/RCAOZ4Vz2KpIN2G5Br7L6r 1gR2zEl7IvQk32Y+hG2mZ56QSLuxfol5diQ0zqIjOpevjtCX/x6ktnQcesBkh2Cd jjVOTn3vu5wRB56C9z0odjHRVMCBBRQry1yJAhwEEAECAAYFAkXi/JUACgkQM5YV iOHCGEUtuQ//Qz3kevPkg+C0lV1g3DezCIApQv0ilzOgP60RWW320ssydWDtKGam vPjiOFE4G14i61jZOI9rKZNhkSUf6enRtMyZc3Rg22LJdvfvwwL7EznOJpEd+RvU wiqsuBwKsLwANedfUgefzRSKXnm7dOGtxFaxGgvD2I3whCGmzKr/0v5p3+Nfn6CN Jjly4m3uOMtkV5/SAQy7O+sGK6hM4tbCZWLebmGuCZKjWJoFW3gmsu/pSqbK7lBh mAV332rE75cDtO8vcLDc205ncB+qCMrCLWjgGnvFXvpZeBZcqQvq8rkabqp5iLcJ yapynYxnLRUpoNzh4ppsTmFJexcAtcKaJlKsDHUb9foINLjAl6ckpc6BdBqpjAwr gsAUebJxaLhy7hjYevZYKTpdyRapQy1pycXeKEnpHtqjDWuT1RAC+0dZxVeuuKuU EkVsPUzzrpPX53n5Mu2Hmj/1TNYZWW8PGNo6WKXVccfujFsudkz+LoojvLt6gvaK 7Nj+MWV/9KMpEFlsyrPLh/MZHCoh+L+zdsA4KpER14CT/J0LJeag7ywyICRXnXcg FyX9I+CxsymxR8Y0ABXF94vZ1uey7twox9M8+qiLk94IrqYl1YuyuI9qZTA59F5k cnL8YNjQqIB6EcbW8Eq5rPsilE+3naB7nZvc/s2X1HgOBojnnJlkjwWJAjcEEwEC ACECGwMCHgECF4AFAkrVjSAFCwkIBwMFFQoJCAsFFgIDAQAACgkQJknmKMXTTQVc zQ/+J9DXrL1/MkgLp0Pgb3yKO+jlNVQKhhdA9Sf5kpJpZV4U/8R/vi9uOvNZTIEN StGGVkav7hCEPzcoOuDdY/K04vNBp5CXLrNo9Ymob4fnzJ3OVfe4IaRWgyXkFslY ZXXxjhbrwffjwvi97CY2sEwxbCWPrXnOj12vSxvL5zEKLUwPuhCL2Kty8rEeJlvL deLqxiVpJK2eZcOXKxhkhAaJVoBYqhfUWMw71c6bDkHe/KtYcJK2Y43hmpECciVT XEG+Me8CGnniTEj9nEW+cWUpL1YVGFfHgrJ2CHoJ5tk53gEdkfSVtr+2JpoOb42K vVB51wkRSsLYVC17vLa9rh184wn6oM98sqhAbfjed4TfN/rXJubQUO2BJOJWj9ho UHlVkPDdZDnNoQYHbbHwMrPoLJHrQh/k8miiylDM5G4CRJHkC5wB/Nnhnlw76ri6 KzX1nirHdbs5TfrO1vght0zf2quxD01xwjc6s/sNMnXvPMWe78s3l0nluYwCLxzY fNp6y34cTIFDTyUDYJ9AigU/HDkUIkBh5a7/9wYBDv37H+ZnD3cUJivTr7ir9OhA oCtEPVEmQrJPaigsjecVhsnI4ekWC2wu4tIjU7WiVLDQTtAiqfRlSdT+f5CTi46w rFRnmBgmQcHN7ugUw9WIwA0MoE5fW2Wn9mRwvggwcfVzJr2JAkAEEwECACoFAkXt t6ojGmh0dHA6Ly93d3cuZWxoby5uZXQvY3J5cHRvL3BvbGljeS8ACgkQlXlS1880 Aam0AxAAjrm7SIWMjCKicS46cVxiov/xDHK0Et6XXZp6TSgJl7lOclAYjaCKDL8W zGs/j1rYg300aylENhWp/1/YI7ovN8gPCDDuhuEmfENpF55hG/VtICKIkRFvAaPf nMKoeLjGPPZx3QF9dUgIt9js1pppH55F4J1gmShWKHQsqSJQvqz9IinCiD0SMKds 0joFlnhcWg/bMAbeJdDZbN1FzAT3wKY1xmV5tyd8r3H81KcScsge+R/JQf97WoJr DbRruphDq1RtuqYF0IfvPRoxYptjIJSCi+hXW95jBZGAI9LZkMQkXGPd0AZl4dEk cyjdDDkDH7cocl8hpvlGMiRasA3XbdNNLJ/rVI/IEw3/FCul4wLnm6E3JSQHXYa7 5LIBq7/wBcsCwguSJoucPnQcSLcHSjP2S7fklPBuEFV0Ry3Y34n1PNCkLvCmx3BK ixNeEWKgzA3PfviBeFmqgCGfI5Jq7wSjUIaIKUJ7mEgLm9eAutfnmGFqFKMUsNJe kOp2mUgddVWoPWsqHgSQxJeg/ZApK5BybVwAMvlwO6lRTxI5oqe9cSB3IJV7cONM WuShI/mZBoMLO4L2TZKOafwURMeSWnZLoGtNjxXRQBdmRBBXxiv5IrMVem2PIje7 iHMPMNbWOmSLPbIyPG6L1ILbsl69Sm3DREgEpTNX8d6cukvTg+WIRgQQEQIABgUC RlL7mgAKCRAiGMgejnwD/6zYAJ9KHaWvJu1NegIQJg7FUiE0Ovph+ACePrBkV12n IAW6TGkZ/3TxY0lhpsaIRgQQEQIABgUCRm6AxwAKCRCPqYpv7u1w8204AJ0VR31P QFzFKQE0zoZZAmRjJ33XzQCgoSVk/+V5Axm8hbj7AUDevlZ2JrWIRgQQEQIABgUC RpH24wAKCRCptvcwuD12HDBRAKCthMbk3YBkVI9y0YRLejs1iRB6GQCgmq5JRGqD 62YKwhq9Uyqk8C+7gPeIRgQTEQIABgUCRp7w9QAKCRCYYg1FtYEYLP4jAJ9fQfit DtZjpW0lgOdD0wDEWgcSsgCeKBuOehsBY/7DsokMGyylCIn022WIRgQQEQIABgUC RqSyNwAKCRCYtF5mZjk0FanJAKCkzAua7vE9RoB1Tl1yDcdS3cRvRgCeKx0p6igm puEYtlAbMh/p3h0XTYCIRgQQEQIABgUCRqSyTgAKCRCizvCpOtm9p4iNAJ9Bznsn 3ESsFARVFReQQxcsNQWkkACfaV46TbSa9qnwocGrVxfmyYtMs3mIRgQSEQIABgUC RtGrcgAKCRBJUOEqsnKR8gUCAJ4/l2a9DW6Pfh5n3BDCkjIriPrkCQCfcBakTzAT iHoD/kUUNGpsElSld6GIRgQSEQIABgUCRtV71wAKCRD2yOmcZ2gdPHEKAKCoNWao WMcVJQIgQzCOV2aPMaGEJwCfZEU+I74WBjUCa1MNl/UGjFR6MGeIRgQSEQIABgUC R4JwTAAKCRDeeq9ulMCcfxjyAJ9aSLr4+0lusMJ5ZbsaFzNGa/Yj/ACgrdJgXErC HDtUp6MJ5YzrexVyCC6JARwEEAECAAYFAkfBzLQACgkQVxpiqGY/iCt5Lgf/bJ7v SXGKpVcJduX3a25SOxjhM2hPW+zucoD9sW+Vt454kNlrHcnMVI9lMzafnqNoXZRY FTnxUptb2dAdY9kDvqpntc5hb49Gdwvc9B0zQ9BdYbZmci94ezL6CrfhH6pCJip5 5uwI4ivjse/FextMvANejfTqultxwMo+0YNvw18kNjzHBNz/JbYcumi9FgOqydSG nWpukM99+ir7QEHqXZy6dgx2DmbmhNyuJ54InZzF7eyWzaUEA9sjkzpgzv0MFS6W IKLKpcVX6tk6bEOYHn1c+jasXpEgMhunZU3dj1KPWpzia2eWjOrfS0t2yWU8yAwM EO76usDaupu4v1K/qohGBBIRAgAGBQJHwatNAAoJEBv+MzI42ihHSJcAn3E3lq6g y+zq3fp88fVxJH9cH0jjAKCg4a5XPtyhRihUtLe4ekFgA0BobohGBBARAgAGBQJH waAeAAoJEGzGmsJoaPQfjOwAn0dsHtF7v0ygtLsEZJtqnxy31z1vAJ0a4eoUXTFk +OKY/m22iRsxPx1A54hGBBARAgAGBQJHwpSBAAoJEO1YHCZDCyZXCzcAnRlSS9yD k+CNwcPxdxLnB6C0bYE1AJ9IBnTlzwbJ4u1edBPoZvC5ZtbCDYhGBBARAgAGBQJH whQ8AAoJEM7kDqBiSLoS9JwAn1W6LZV9El3d9BcPrBmKU4+AEUqAAJoDj38M9uur dCS7LW9yggXJlw3rQIhGBBMRAgAGBQJHwqrsAAoJEDu/z3e9iwUNP1kAoLJAreRj uH0OuqXGSFBY/QH7VN1iAKCm5CwyTd8kuF+agwkd0gIItzk+94hGBBARAgAGBQJH wq9TAAoJEHg1W9Skgu4kJpUAn3usjgwYzR1vftEiNt7aMynBuruiAJ0WPrvy79pb G84VRZTSDV8GTsiXcIhGBBARAgAGBQJHwqXjAAoJEMN2qNrxvNtz+vwAnidpjMk6 KhbpNqUocrLm+5yllop3AJ9zNDbXWXwt/uqS6Rhg1/+TmVVDaYhGBBARAgAGBQJH wsIuAAoJEGnCMbmapWptAPwAn3J7UDY6ymLEQsaOCfK+KTMjnhInAKClvzF8Obxp pjUT4X14Di8PVMpXwYh9BBMRAgA9BQJHwuoIMhpodHRwOi8vd3d3Lm5pYy1uYWMt cHJvamVjdC5vcmcvfmJsYWFwL3BvbGljeS5odG1sAwUBeAAKCRBy1N/41MPxl6k6 AKCJnjUcxK/AYZKYWS+3MxeVKPkVJACZAa5Tltwav8sPb+UGynNsbZ10DmeIRgQQ EQIABgUCR8LYgAAKCRCfN6X6TafFRmHwAJ9zegOcyHUMvD/M+E85B+4A6PzmOQCf fHW616mqElCESnwaU7U9ecLJ0fKIRgQQEQIABgUCR8L1tgAKCRBpwjgtBN70RR9t AJ9f2E/YtwLOD3Zbmmjxeb7eUv3k/wCgrTxS9Ac+k0hKuWdN2EG8CYSdAH2IRgQQ EQIABgUCR8HpWgAKCRBQRn0OEbAO6AVsAJ91xMYNsYbVj3uDxN3CymYhLPfPUQCe MtTlVJT/7IWomgINU1m4w817YyOIRgQQEQIABgUCR8Mx3QAKCRAmmKcO9CFDS/b9 AJ0TrpQmTwpdGJVeGtJqwmbLYS3BDQCfdrVe350mVc3wr0jqXY6+u9hQ9WqIRgQQ EQIABgUCReIyOAAKCRCcy9oWAfqLSidHAJ9MRwFdumavVeYhgCcp6MaJ94HkNwCg j7OrjrSTMPSVvZIW54Na+sPwlZyIRgQQEQIABgUCR8O4CQAKCRBhSmkFKfFqGFW1 AJ9ujVYGBXBIISujESAJHAs3y6lNmQCfUl5EIGQ1239T5RYz4Aob+JWDAEqIRgQQ EQIABgUCR8NBNgAKCRAyTe73O4xorSDMAKCGHbIqxBS7pFMnbRIo/lQztggnVgCe NWBg3WmZ78daoAMSo+b5E2zB2AaIRgQQEQIABgUCR8M62QAKCRAmKQ0lIDJ5/y0P AKDLhosCiaZ7QhLslDWAd/jcDXUkWgCfWtzseYLl0tpbG5PuPHgjJLJ3FmmIRgQQ EQIABgUCR8PsBQAKCRA+oPhreU+dfKYVAJ9DjbCOfggPxexKGoRQ5GR/JUbdOgCd EBJIlgN1UwYDDDgp7GWgYZTo6FaIRgQQEQIABgUCR8QJewAKCRDn/y5bY0+aIOLD AJ0Yvyws6vyXgSLU+OUcq+5jAuu/5ACgmiiJHqc9JzRDeo6stXAPExibOxWIRgQQ EQIABgUCR8SFdAAKCRAvGtBzKTwF/Ui7AJ4/kiGXhSBXPkwpwR1pOC0TIKkfsQCg ipq3wHoZDdxeTn+n/mUAqoWRImWIRgQQEQIABgUCR8SUAgAKCRCKJ+is0voF7I8r AJ9ilHruvluEaBXa0h306kQAYxXo4QCgnrnrDw2tqHkhHwN9V+mzhtWc9JKIRgQQ EQIABgUCR8ScBAAKCRAytTNJkeFTxZYEAJ9hxcwJLGSMuq3Rh4tykPZ3a/dUlgCf Wi/1AdUIZQ0QMU5sDNe2K5VIIl2IRgQQEQIABgUCR8S2dAAKCRA+4Ff/qiCNnk73 AJ44mdvGa/pVA87yJ5XJS4wFFKhw4wCfbyE7E0hOHfh8GLcuq7oX7llkZJSIRgQQ EQIABgUCR8S2dQAKCRDcA7qj00kqKlewAJoCC3rgsmwEK4u2/k/66b/sKp01wgCf eto3a4CrlbxI5PUJej0XGQbB74OIRgQQEQIABgUCR8HggQAKCRBv0T3c183p5phH AJ9Qajibu0wTHAbHvHtK6jhEkGb+uQCfcmP/5yDn3Wa99HYXQBoMTNDBpNKIRgQQ EQIABgUCR8XO8QAKCRCpad1zbqleZw3WAKCV6d2WEcFNpCrggwL+27U3H+x58ACf WmCd9gq8K1379WKdttvZtCySSk6IRgQQEQIABgUCR8XUHQAKCRAkYsQbWOtgyJQM AKCTRpumrjYIU6QxQ7z0SzPPt7AVUgCfdcGigrbHjM5K3dTnQ7NrDVltrMKIegQT EQIAOgUCR8Z83jMaaHR0cDovL3d3dy5zYy1kZWxwaGluLWVzY2h3ZWlsZXIuZGUv cGdwL2luZGV4Lmh0bWwACgkQtHXiB7q1gikdFwCgmZwxkmZlYMxO3HTJUQomUDAJ +tsAoN/qhgg3KTyScNnXvsTViUTF94AKiHoEExECADoFAkfGfOIzGmh0dHA6Ly93 d3cuc2MtZGVscGhpbi1lc2Nod2VpbGVyLmRlL3BncC9pbmRleC5odG1sAAoJEJSP 1qDhD1Au2+gAoNpTUJViDdPp8XP8uamUOOcQz+ktAKCZchyzmqZgF1kFvodaHr8J YV+5EYhGBBARAgAGBQJHxm6gAAoJEAYPKHb84D2qyRwAoIAtk8cWu+A9EeDjf5Nb QuRjw2a1AJ9GViwE17o8bUT4umpIS4a4X6Eo8YhGBBMRAgAGBQJHwmvbAAoJEO6B kqbkQ9bYOW4An0ynogoRYRLFhUtJQruoaocljCCMAKCg5fWJhrYrl5m16aWPda0B TOBD1IhGBBARAgAGBQJHxq7ZAAoJEKl1mHsfn6fueJIAoMh+sxaKN8jeFISIT2+W znabHnm3AJ4+LHQnxbE0+kEgEcFzPcgOP5N9h4hGBBARAgAGBQJHxxoaAAoJEIwe srv9C+3lOfEAnjbXpwZzFpL6RX/I2m0dm0I+3v9LAJ9bZ+cl0r5mKl51ePjC5jRo oNJVyIhGBBARAgAGBQJHyELuAAoJEEIN8DDqKyKPOxUAoIqt1Z3Ax0FSF2ugdctG recpAZRjAJ0buqJNcRntJWV5ZtIXlaH1CDX+bYhGBBARAgAGBQJHyN6LAAoJECCZ tky/FUkLfWoAoLT+0CILgdOZbtOrYMo0uO/KNCeJAKDxqY6fSV6OrksWxonGUS0E TH6z2YhGBBARAgAGBQJHysAaAAoJEKGFT53laztOtzsAnRXCme1DQzE2EGUXH2Oa rT5hSb5qAJ0ZgN0pFhxohF0b22sQK1MiYoSSx4hGBBARAgAGBQJHytZtAAoJEKTi iAOJv34r9dYAnAp/4n3JZgKzWeaUCpcL+25KIEqJAJ0VcJlc0YzCw1fBxxsJEjTk i311LYhGBBARAgAGBQJHzxKIAAoJEE2lKq2uZCGGSLwAoK5Mbv3gEQb6MeGrMWlE ISTaDHyRAJ9mn1p5ln2MJbXj+p1EvlxhhlS1fohGBBARAgAGBQJHzxF2AAoJEIIB S0bEePB0HhcAn1krXJhL3gETfvrsNzPHe3LIT/CTAJ9mIE522ICTnLCEilU+f35g yPvGsohGBBARAgAGBQJH0X6cAAoJEB6KMFMhJ/haZ8gAn2P7vri2wV2daDXNGFQ9 NUvdtf7+AJ4u+NtOBAe1gNYkLP2hUsjiS1BFgohGBBARAgAGBQJH0x8/AAoJEGMW tjA1gDLh2gUAoLVE/DxMCK/3vHjRRlOuXfFZwm8UAJ9tiQCDIINpT4Iv5wu7YbMc g+E0eohGBBARAgAGBQJH1V9GAAoJEEFLhCNv7M3gzTEAnAxZM3FNwMXBz0o+TQ60 0xVknv31AJ4lDTu1Mvrb43Uetj7xFWZLsuRlKIhGBBARAgAGBQJH2QUGAAoJEGHU mAeJCxWyDNAAn0fJbKjKN2Sf4DYLvy5HFrvnXojwAJ9ZTfNl28ozjn0mHITtvOjT xFOhOYhGBBMRAgAGBQJH7uUHAAoJED7VcfToBI0IwCkAoKdJ3WuGe6Zj4PeSf5GY ErZ3BLBvAKCubHAFH7XLC4MpBi7GtpiNklTEy4hGBBMRAgAGBQJH7ueJAAoJELn3 yIZpF8O5K8sAoIi6MH5oTbavmI9V4BjWXi3K7ycbAJ0fHYIC/d9G/+tb8rJVAbDM OT6VCYhGBBARAgAGBQJIC8wDAAoJELdRFAn8FdvsyW4An1USJ2vaZlh74qmAnc5l IwA9bK3JAKChkX1nLzDnA9DX2wa+BrndkyfTOIhGBBARAgAGBQJIJ0aVAAoJECCs s75RXCONfikAmgK/tpNUga/Iyhfs7tCW26LP2QAPAJ9G0C3VHX3LufH8VoxKJtil GwiMD4hGBBARAgAGBQJIO8WLAAoJELs9VLZH6oS0ofoAnR1jRBnQDYtDRROmkJU9 ulS9b5DRAJ9SzI034g6ztySJrGCv9wsuRE/e8YhGBBARAgAGBQJIPALAAAoJEJYs 2vc7xAgf5gIAmwa0kCYv+K7HdcliGz8UeRaGIcubAJ428QknjKFe+4YlwmHCliWt 7xZrnohGBBARAgAGBQJITanNAAoJEM6KedeYAW3HUJcAoITszNA7tsyiYWlmbmlD /tdjvxG2AJ9B3OgO7laZFHbjTt/8NJG4l9Zp34hGBBARAgAGBQJIU5nhAAoJEDxN 6MDktIxIcqQAn2Bmfx21ssZmsSTFZhULzGIucwvrAJ43CaiiDTHuTo9hsafL0uEf A7wNbohrBBARAgArBQJI86p+BYMB4oUAHhpodHRwOi8vd3d3LmNhY2VydC5vcmcv Y3BzLnBocAAKCRDSuw0BZdD9WPe6AJ4t3gIZ0p2kT3iqnoQaucR5RrY89wCghdeP 9pwAxbg5xzZxlYs4nX/CIbyInAQQAQIABgUCSPmwjgAKCRBNVigheQUMEdHhA/9q NAqhCdjEivMg//FcyHGQ2dIEnUG1TnnilR6BKbwsgCZjI3NDDOrdfZfvuTxSEGeC O68rCwE8iZDsQmdIChbLOs78fbhUrRg/ys2bSoa60KgVTjORj2aw4fQODqQUencA Oe2AOU5RkHVucrwDyo4poPpB7ftq5So8nJhkzHnJbYhGBBARAgAGBQJJXmPIAAoJ EM7tH5zitbiovfwAoLk2m1VxupZuZCzu9MVSQYTyvbXuAKCAHQgsC2mNFRiOIxvK ZaZ2hK75lYhGBBMRAgAGBQJJYUCdAAoJEA0SKW5juNd9eAYAnikiHG6QYNk859g3 Sw+gNLWib5CQAJ4gUrgtdD/d0Ip9bp46cY6HQZdnJ4hGBBARAgAGBQJJj5c7AAoJ EL7jPaOCb3f/2JwAnjEHcvPnhVWlC4keZj+IAbjxl1z6AJ4gW2noMqEov4IwhO4j ND+aNBbSOIhGBBARAgAGBQJJj1Y7AAoJECx/azoYo3D+DFIAn1TPR6/CuEM94D5a jGtspuoKYev6AJ4jMwrL2N671NG95SSTOsKxFU/cYYhGBBMRAgAGBQJJjzuOAAoJ EA0HLpMqmrnDID0An0TxlZKxd8pkL8zWvB5u86wTMHrSAKCTY2fJcs0EBfnH7pKY Zp8UaeLHBYhGBBARAgAGBQJJj/+3AAoJEIqjYq/pcjLN+PgAn3F5Ih5XJo29XCdT OX1iOJOQftZIAJ4lJbSzES/88nVow31VPJavQOCWJIhGBBARAgAGBQJJj//AAAoJ EKffWHJw1EwjLcsAoIfkml4NO9sA+bJDawCtLR7f5Ss8AKCMGdAGJMjG7dSklaTq fkY6Q9R4tohGBBARAgAGBQJJj//MAAoJEOIBHCeUhBl+vLcAnjdCT8N4WNcmKyyo zPWfYj7GjHe9AKCfC80WGFAfb09udMGi3GGku2AiSYhGBBARAgAGBQJJkACCAAoJ EC+VFQiq5gIu9gwAnjh4jhY9rmzqEwmaMtIrhr2fl5GsAJ978F7gXhtEfsmtjpy5 td7axhhC3YhGBBARAgAGBQJJkB6iAAoJEAMS6MNdjNp7kHkAmwY0aZFAvbQTW80P GsoAm6O9SgBMAKCP0pA2FbC7ttHss/AEK5C/USfAE4hGBBARAgAGBQJJkEoSAAoJ EAdl1W4aDNCCx3EAoMqZNARW6DGi5B2THGgKiYYkDeU2AJwMVxfaOtxQbKnCLyf9 tBZM0/NUbohGBBARAgAGBQJJkFqnAAoJEIE/6Dp0l0gkEvoAnjdd2VWiw2aSCqId OntbCLgpvtnOAKC8cOElUgME2Nwi6xUdYHS9tAlKXohGBBARAgAGBQJJkFfpAAoJ EDQvtTmq0gO1b1cAoIgFLs1qqW0IFkG9NXi44qF1n3unAKCKt4P2/DFBUpQp48vu b6cmEPXhi4kBHAQQAQIABgUCSZBVjgAKCRCLHlBfQgkwtDd0B/9O58lvJVgkXzxr cuJuvqHQIVMB0YU11//oi9GFITv/ZWYPEXa6dvABWC91w/S3xPn1APZDmvmtVksi /5CFH8s4gK+dgkybdoHYTl1j1z/bKTMZIY3tgJYvFZ4emKvq6k3tpJvklq464u9+ fLaGCFWyeyLylkHZBrpeAPtrly8B6lkHIWWV4iWFxjuosok2yUiOAaniFkIqi+2N 1XPOXCZ+OnbNnetBCG11bsmw/aN0RCIGJCwnJPAFUIB6ydN0rKEX2tTNyWh9AvXj I6/lkkh9iXyeez7i6ZXNV8dutUz5LwfbQNSQVOinXddCJF7xWp7wjXCkJh2chHnw q2fZ2NapiQIcBBABAgAGBQJJkFWlAAoJEJ0qdiGtR7WDsEsP/iW65Pc/DsWOaXo5 bS+Ba6Tv2U1HCX7Av7NgXQiTkGJatFBcdNbN3AJZBk7c8+KA981aSa07z8fBEN1Q 2nEQS7umZyPul8bkGU19PKOCwKZP6fKm58Zk/g/FTF7S0ZG5qcnbVwGeo4C10KMO WvXyPG3Fg/eQIGnlfY5jZya7Skc6DkxZE6IUxaOsy8HD7qzZVw/VHp67D3/+Gg3S iPCP4lHFBLTvRFldaNWy2RfFz3DHxxZEP+rn67OPDqNa+QfrDSb86NEtVjCCkGSL ciYyjJcrXgpDi0VJxhCcvhAF9ZaqosBMZ/RPcb9SwGQMxY0MrZWtrbkm5u9rKQ8o x29ficwSdyryZi70V5vWXHLzjRzHa6SMjQCRYWxhlJQn7Q1A2KouLF3/Wj6k3H6w 3MFlIrk8jVQcBN+ulHvaTQQKt1J2ygFghNRI6FmNpVNdGQW/siKysdVNmsqw1nOl xOwen+JQb3EpevTaEU8yjHvBnijPQPHboDv9imyxRAjCw3awMcuafZcOwju21F9Z FMOzs6m56kOwUPge5Ftvuo4USFcithiSFdI/q0DEGnFi1FH4F+erSc6A16GBrX+h My5wYqnkygOeoYMq3Efjp9pngJzrjzKuUiQF+7SXS0dvtbCFK2GPuOQaCsZKsh4g 5f2xJKaKDA48Df6HhEAy+9PgFu2MiQIcBBABAgAGBQJJkFXPAAoJEBCB2c3BM6C2 GqkP/3IDSSutj0xd+l1KaP88/SKLWISH6G0ZMhqQNUhkbDf8BZOcaY6+n8KpntcS mBY2mtKwWrUIUEMt0CDK0kD1ZP3ul+KrGHtR9y/KO/3g37CtFuIaTRIzLm5r0g4h hIbedO1+NoZix3cRjMh/3U7lvgYgTTxvkCGbbIfYLclBP/7/McyXOU21zlWtDSmU D9wvQgE1C0ytElBIwQV4JC2DU6QBIcd9B7ER1IaHJg1Umlt8f8AN0v/D+Jp03DXQ zusr2uOWJMxIJDndJcIwuFgKh9LkVNyHxHZDNAJqsmFJwXHqZgrtjtayZFxNT4ha O1Qxyf1h3ep2CnzidWXjTvwo4CMOhsEQf9bhjvAyMiox+BWQCDAeCG2qFNvaDkIz Fq/vCvp9Fd5l2poK/rXsTUlUmkg31K4HnnElpxJQ+CUNxRTsu53bAsZzDx4pavEH Xfwc6X1SvfshLM1Zcg3I903c2koULoIcmjoBXlCQ9+zX8+U8dsur45kjrod9Ud6Z Pe6W7+N9V2kAsRgUekV7c3py2mr04zx3iTNNdO+VYITWZjb5iATUmL2CsDmwjAME LJZb8rvM7bUO0fGJnzDE4plGslGrlvDfiw29SytsYC1UIeUNiD3VaENgYO2zNEcV r8PGfxJjNZJhvpPpux3QUN77gJXq2vJPvOYZeStOXAHwgcwoiHwEEAECAAYFAkmQ dIsACgkQO8MYrvoYpjmNQwL9EDT4K8P1VOo5+LPExv3ITzQde6f+WyO2t39v9kDO gNWMdEeXWGBiZqe7RxUwt85Ch0EYIvuO1C2DzmKnNdHMpIQTeObsvwEfiTvPBDJa 7tI2X1/1ccjy0RmoFrEY5APqiQEcBBABAgAGBQJJkHSPAAoJEMt3MT+S71QlE3sI AMlBVSj8zk4OC5S/rIfHqhevL1vVPHzy1hcDtujph0ctpieKX8W9fEEW/9QSPOvR DIi7+leTbuMCGHGg6/4Tu9wDQ8aaXdcbokpK6Bj0x5/qezS/Uh+nHnVJuJyYyLc+ xTYYLaMRyaCZ9y+trEUT1cqCBJ+bRiUUJMLNopN4/3oxa44QTgupQ4kkHpUHKRwm MLRmlUbDsdlBAviSGqmLKZq2I3foFXV+abcGsLiCjHC6ZcrMwqEEyPTvWKR6HlL0 g74k6FPFuRneXGK6iMgQOjbdxiLTa71NQas/CT8yFvmvjBHIRQZrBE55yjOZtdkl yZG8bI/Dy0u+X9VCrVIGnguIRgQQEQIABgUCSZB0kgAKCRDgBF1y++rZFy02AKCs DSactqSe86x6xKOsIGRGo3rCPQCfbpWxAOLvm+9xzMjG41ZkoWpzoRiIRgQQEQIA BgUCSZB9pAAKCRAI7PbU1UsWZ/VfAJ96NALwiajYq1j+GSW7HuZRBA/l6ACfasdy rbKB8KIIanj/cmM424ID7j6IRgQQEQIABgUCSZCe4QAKCRA7MpidAPPP5M9xAJ9F q43Mz1dsKWI8RRefq5AZh3WXKACeMucLMXW5WDgw1BS+YM7Nmli/mxCIRgQQEQIA BgUCSZDB1AAKCRDAnh2JlZMO3vhoAJ9sCk4U/EpiGluyEBdrnSJUZf2/XwCfUBx/ tTR7rWUx9MitG9dyhD7exMGIRgQQEQIABgUCSZDB8AAKCRAEBGuFSi4WK6EtAJsE /nIj9bvxS966NQsBJrAd3WkO2gCgiFgGPWnmRjUWNX92fRr6tVjJPTaJAhwEEAEC AAYFAkmQsfIACgkQ3vkUKEBF0Zu/LQ//XJjsVyjX/Xomp4/KxNW+ytZJNL3Hx/J/ NFjfrCU90ScjnHd2UtsHtWneXeLN+PUkr4N3JWVMBu2mkpU1lT/Sv980pvL8gkzh +gs0N/h0jPM1AbBvY9V4y7EctPCLQt2CUXN5fppwvMq0nFPDkmrl9yUvG3g2QXTw hi6+lZGsQJqt/qIjZjHxXkth6VUgNJyyRwJ/ocpQ3iSBsQB9zzFWmCQzINNxRSMK PNLU8BW1MUR+V3qI5nnfbkZOH3t0JfzsOutX44M+T0nNeTq03K2ty2eJdyfIsPPq mNuGlrWCEyBzG8CiEfCcC48SXo74sgodKMWJ+O+z3z2Ds8ekTW9Jq+Hb/0ufwirI 4XZNFi2vUxAKE5FwJ3mattj596uu5sWC3n53vCc/EK54L2O2yLRO35VVzLGE7Mxz 3BSwr75vKq5vHo0v4/rx2Ei67tuoElASum4XHzWUNtVi6tlt2dS4XSigGaOvhKdK IV+wvJSZh4Mbk2gOQ+r81u7mmOzBWb522ko2BQnkLeGeXisUHiPT/g9PTNswV2ak 7L2zd/uedOA4vBxVZBUIGeoOFIQdr1EYAS0IlJHtfNFozXR4LI7lEXktaa0p4Zq0 wUIPTG/Y9hN0EFDjM+PwHcjDBJW9OAFZnIQAQuTEeJFNB3xb43dRgTAg1WlPLZI5 YMjqYKaqPryJAhwEEAECAAYFAkmQsfUACgkQ3d85xsX+besWGw//aH/PuiDwcUPR BJ4wljmCGOhydfWQ4IwHIa++zShIQRfRL84b8DNS2laV4OK3bGeW4sb+ytWomEZT Gmm5Ko9nH7Cdiak74GPXCdApfV6cT3j0XSUQavPx8S0vhS3AK3/j1UP16X4EL7p1 QhfoZk2+4MaW/Pph+RaUn4tND9nJrp7FAG6ckZd6+Sh29/0qfa4Z20uW51rLJ53A W5UAREZ9aU+MFNoTjaNns4CbhWOAt34r6r3ZOCdQpQK15/kRCMcmF/8ukXPkeA/F V2frZAQwhUtxxN0mvn+wmyEW81XN603nWUB1K+iOHWb6CA/ncQCGKs3YJ0JjTh4P lp1aWOLwoivm//AfRzc3RIBgRdVgDvgKP8O9GZrmTCMwyIZZXiVh+g2v+iE3LAYL bv7kVfzMuFKqRZv8kCDRc9gAZW1VxirX21CD/vyISIlq/Kd092C5y/c72dXWvz/5 VujYVq5FiC8w34I9UHtP0Bkk2XDekLyexNPyxNzC63y0xuxyLzAMI56DqVXVXTyO aMivKWAVxLGSFfB2zkjcVxt6MXGFlZXD2lv8uLlmZ1G6dm2Qh2nsy3Sbvi+7bv4j 7OY/DIM3r4uF/yXK/ULrAdROoF+6JyhsF9cxRxWGsHZvatU/IXB6Lg8SxLD3PC9r uMI6ym94knSoebiM9AR3AKXkkxz9/8yIRgQQEQIABgUCSZE8+gAKCRDIJlPztMU+ 6BrNAKC4yd7N3REt0BgMIjXA8VdO6JNHdACfaSmcsljbgQr4L+6WAQFHQq8ZBFeI RgQQEQIABgUCSZFtIQAKCRB89UdI2hQGpoRvAKC5TElrQzUeTjjs7HecpSInN6Ol AQCfUQjWYWBamp/D3DCzi7XBUjmIEnKIRgQQEQIABgUCSZFpqwAKCRCIjOHkLi/0 HHLeAKCAZDfu0nrifrfeKYVKQt6Iquu7/gCfQzoh7zbPlcuiEsaj/n9ms3ufASWJ AhwEEAECAAYFAkmSA0kACgkQ54LM8oA/JoWQuQ//dCy4EkM+qHP9FCFO/d1VGzjY zUj55DYWR5pEdwebqbixsjcXCkkSSA4ONwx2WOiRSXxU5R7+ylpP3UZ7yhnP0oOe SWdb51n9oFt5AIEjqBRXShKJG8x4uNdJ002dNSZZrh+rT8JJZG8uVuq5KMz5Lj5v j5HWXOjqOKz99nZpEJQiQ867C4IM3K1y6lPmKXNmKvGQinkudheZK72gFFTX/46R bbZuPOd+I3bGbms5LzOl55AFcI4j7hjGlYeWTsI4EprfCaj6AeNRv+i6ea8ujnZc 4U/BfrybPSvhRN948JAtOzr6o2XOKxxDba1UnAMMI8fQraXe1q5u+9/GjbkLqQE7 P9h5aL7kZYHrEHjVMvYijvomGCl6tGzQd84ihm5Vet/pbMAgnCnx++20X2T51U5H rgTFVENlAs9RfMJaAl8yvqx5Sl+pxdx1CfQ+wCykR4oaeiQsdLxbWZsH35K5ThOY dieQdkq8VhM394KI/z0Q5+ao/jSVVJ66JPcXczRzd1JPbvaNQ2eRmvL7pdI2u01C neMnY72MvgC44yVs8pdjcKL+TuXXGvyAaAC+xBEZsVYhIkJklW8HfHJOQZrks5l5 buV5WNI+YbT0PcYKGkoxFKxzfcojGwUCC1fWkEiBFuGx/Nu0TCQZeZXQm6cS0zyN D+maUmcu4qXEb6KQYCKIRgQQEQIABgUCSZH/vgAKCRDEI9ctMx5c16BqAKCiMFpu g2uunDk9gpUAPXQdR1ZNmwCggrnizaOMTMgZvilG2bSaGRC2qCqIRgQQEQIABgUC SZHJswAKCRBpPYMMe2KFtxzAAJ0bY2ICEpaH3naCT5aM2x0cjkRNCQCgmuujHQw4 11RXEnRq+o8fmBp8q8CIRgQQEQIABgUCSZKZGwAKCRD7E+LdXKjpJ4ksAJsGt7tT SXNupCtE+uXh5UfpC4WdGgCeJT9ra93KKlOUmwnMbvucB91SzoeIRgQQEQIABgUC SZNWnwAKCRDt8d9C8zEouZm7AJ4iiaeY/oI5m94uJe7PXo8vAtwKswCfeiaT8OX7 KWwf5wUMlsxzaqBvHIaIRgQQEQIABgUCSZbM6gAKCRDVybdRxGUyJ30FAJ0RtB6C +iRV5/bwY1enr2O2EfbdhgCeOAB8fF+wZl0163pSwf63Kx+DVbOIRgQQEQIABgUC SZhy2AAKCRAJ4s1JRObLzQzhAJ94pjOBAs3INEKltp9Bj9hZrFrnKACcCLQZDs+D ea2QDDN2P5fNexsliIqIRgQTEQIABgUCSZapQgAKCRBYgr49723CGjImAKCHOGhU +N1wOTBU7s/iSbT2dmqHbQCgy+wFoFyglknK6Em6cCV9XyMqCWqIlAQSEQIAVAUC SZfb0SaaaHR0cDovL3BpbmRhcm90cy54czRhbGwubmwvcG9saWN5LnR4dCYaaHR0 cDovL3BpbmRhcm90cy54czRhbGwubmwvcG9saWN5LnR4dAAKCRA61vgRgwDMAqYJ AKCUe9AkTOK+4n85grnkhkliFYpWRgCdFk/sA4D3La/mQQF+22b0us/93LuIRgQQ EQIABgUCSZdNeAAKCRB5tCnAg1ZjWSBeAJ96VEru8vbBK0wu9a6zDlpRdHFZXwCg 0SP89HegT2PqvO+MGg+u/Q35KqSIRgQQEQIABgUCSZg6jwAKCRDVybdRxGUyJ4al AJ9ujFGF+jKHnzotfS/TpJ4DE47qIACaAxj1CMWVK8uBqNsRSpdnBjcCFNCIRgQQ EQIABgUCSZnEPQAKCRAtzj8oNtTk9db3AKCAopptnFQ4azphEhFA3jicMwzRZgCf epstTTM0FT4DJ1sqM4aQTaNx3d2IRgQQEQIABgUCSZsgJgAKCRAJgdtm+JTkyMEZ AJ4tgMWJOK4vxJzR3khy4X23yz/YMgCg3TK+6c4Q3LtrnDkIRoHT1XR5K8KIRgQQ EQIABgUCSZsyzwAKCRBK2x+Ia4hUQ02fAKDCCWICugRtfV00EetrGd7sm2B+hQCZ Afv46BTUaTA5xEbj4ZXztHtrTvGIRgQQEQIABgUCSZ3C2gAKCRC8dDys1l6elO7D AJ99gIp5Pk0j8/hAWz7sYXJuQ+bzHQCdGfAEk0FckcLBbHaabPKTyNk6aiKIRgQQ EQIABgUCSZSa2gAKCRCQNcN/cCQH95pUAKDHR7tfF9Ne1eVkRYB36kkNoC4d5ACd H+y4zpF5cM3GNfeoxoQpOFMnYF+IRgQQEQIABgUCSZ8yxAAKCRCB59WGOBmFTgRL AJ4tcnL5xEJbB4GHqqwOS4ZFOVmE0gCfdZ5gN24aPFkJJkfhyaury/XbWPOJAlcE EgECAEEFAkmsJN86Gmh0dHA6Ly93d3cuZGIzeWRoLmRlL35kYW5pZWwvZ3BnLWNl cnQtcG9saWN5LTIwMDkwMjE0LnR4dAAKCRDe6rvUuzDONbU+D/90fBcNLxIIVapG dj8kItmHVg+dmxGAam1poa1VDvT7HKsK5xjVG+eA60i+oyK4U8ylonajBqeFQhyW XDjQkToYLfZCZnHC2GhnWZFoDlgB3k+IRTOO1XRxyIlZKIVVt5w8vZPLReD5NndG cd1bW6eGcWgW8CqmsYlJv4RjSdV71Joy3FjsthuJJgs/WOupCbPTEFpgiTvsMM9w s/XEuch0kWIp6f4GLd/HqWqChwS3aIcZi89tr3jwSZoswEdhkIZltXfPG2m0pGY7 ur/7pH2Tc/cXRzoGHj/yv2PpWaV8I8OAq9z/CWUjpWT+9KF/fCcOtI1MaXmgLunn HAAnB5KYTzBb+vFrObzgDmgo3ZSsqrVFmjEybeZioHQWJMC3HNa9HDXpgPvJW/D/ ZsH2LHJFpWY8c1nA5Vm8ayiWFNGutQOrgEPAuZSzLpcICAl7SsgfWMLCexEpu/GR UNse+ar7RWfUNv4NFB12fZnWAjp7waM4DfEAljg/dFIyR1HsBhXU0d1aGXoXU0+A zwUXtK4rt/Plgnwp9yxd5QdxiEsIHiZQj/S5QGDuNiSEBdMmtxIv6jmRRxul7Ldu 74U935nx+KPsgKqOZ/uEpWoQu3m8N6JcemiQktU3jb37LQ6Y+zbIkS0iO1S+x5J5 lL0lVtS4JdXS9rB+oiS9BKQ/kyWo5IhGBBARAgAGBQJJtDT/AAoJEHZHgQcjO56g 4eYAoIX3viQKkLqlVGOChgoEtALIy1D9AJ9N2iOID09z9XlZpGyocGMnwmdF6Ihe BBARCAAGBQJJwP0+AAoJEL/dryBX3ZWXp8cA/2KCS8gRc05t7o7RB0sRiSGJKVqc 0Jjy6ufdPpn1ckL3AP92an1EEUAdsSMJaAtQQtI2IW6d41GDQmLnG4ZaG4MHPohG BBARAgAGBQJJkI5uAAoJEJ38YhYyALvHNAsAn3zigNNiFKIgGYNZW6Og/LgNYUCC AJ9WxU2ltFmLKUl9UgMH1htEWeRYCohGBBIRAgAGBQJJ/RbKAAoJEBBFnQTfoKTU zf0AoK9Yd4gYIyiTcCkbHlL1h6H2CpZoAJ9ftztovqYhu9e8fhSJF6ZuDM5boIhG BBARAgAGBQJKBO8nAAoJENNiMpHtCnVNw8IAn0sdpeIxpoapTXRQ4mAbOtcg9Ten AJ9vOjBDbyDuKiL9bkMWuWdztSGvxohGBBMRAgAGBQJKBPQXAAoJEJXZwEFWnAXI Kh8AoOy789aSsFTU+i6HOEvR2JSW86BUAKDX9uB7Rb0uicQ3rKgIASXCLC3U+IhG BBARAgAGBQJKDFOlAAoJELQPbiZSm54EDC8AoLOT4ibUqW2P5KLtyKA0pfhc91hh AJ46h3hrYeUGxV9sVCxn/SriJM4lrokCHAQQAQIABgUCSgxTzQAKCRCY/p+9pSTk BjbkD/9Isp3OJ9+YDEBCf+hLvMA5yWECawaSJp7j+vqbG2chWrQLD+McIfFh4w/J Ec8+UmldA8Df/zP2LTsjwL6h+SUHJLhhX5RQdFVFeOvqLD2o+gR1DQlvpaDRxu0j CEyHpwc2BeKXM3wEUkhds9Dr3DdpkqPiAQ4re+rX6Wjlgz0tAaDF3T3SgKJkoTqi m5YN/MzUNyorYMzOB0htdrsFd+FRsdgykW7QMo9ZCqXRg+QFR1M1RviqhdejXjvB DdmVJYR8qwbudcTLSHBFtheDq23FT5oWwBN5grmThg8fhgTRuY9YVYiiGXJR5Ah+ r1upb4AZ+rZdySeBLXCifGAQuSkwmyBpvL16MjbeZeluZ5/F3kr/GM0v7T3jbt03 xgbnNz1Gp5Z1AL6Aiqi/mHrHykO1Rvsy95tQgbsBEWc2UyyKqptgEXTrnxGoDZ7Z VgRDliKp0xvEAe0qD0TYiTfGSZAJ8n3bH8Xky1zDHdpdfPUTs3X1QZg9EnsnR5tL CUR6cqZJcgUzbv3WVMpQgdM4cJ4oo4eKBgXmC8ftrErRr0uu6wfh4twQ+lHJQbHo NBvOV+Wne3iXEOFW6JPaqJvslmw/hylLsJRgtoKFC6Xuo9DkNXKfDAoZIB7JXKi5 56b33//FUo9kYl1abhu/Nl/rW14L72F5vT/gkoguphstS12BHohGBBARAgAGBQJJ kfrKAAoJEAJWAIfGs67/0DAAnRAxtahCTmynERR6EDUZWWMsQlJgAJ9RfQS60ugn gc4WMiAfo4h+C6vWDohGBBARAgAGBQJK0cqEAAoJEBOsj3d9mAUTnMUAnjBo+otz 6MKs/tfK82W1JucUo6lxAJwIaowyLoVju33ZPQFDvpNbbTFyf4kCNgQTAQIAIAIb AwYLCQgHAwIEFQIIAwQWAgMBAh4BAheABQJFO/OlAAoJECZJ5ijF000F2LgP/A11 x5cTSYZMtVGcQUw/SX2CXQn7nsutoe6nIoIJFl1Tg3fTCCbSa7RYsAC69bACjfvn kY52rg+1S3vi3bkY4bSkhk/9ovdjSXPAxsWW205WpgOlXSdEaP1K5D11QPU2+U74 gvmrotNODebw1S/2t2ld0nZK+3DWhVThWonFmK4LHpQmR5SxL0MvBwV2HV9WPEWb Ezf9MZxKJOXtbPiwWb1/QxxfkR5m3thpjejQkG9pzRjdRSmpcUkRl1M5OFnQBAXv k85sU/Fm+mjfISGY6QV5daaOOQIEYdvau5DEboSmwlDl/8Ljh+oweedS08ky9JIT qxGJfzQU/EQrHALFhtWsr1/tbbL7WCVRs3g2POTaMLzQkLLE/p7A9fueTSRJzCXt 2oDYKllH2xnQHqtE88u1tmGFoP3pnhLZR0vRUOk/u+p4MV4MBe1nRDhSQTQNBQim YvMp2DNBaQ+lOdsxQhW6fwfgjNk/QLNhL+XlUTKaDl/Kkh8VlJfiMo4bLVvnkUaW l89ggXu5ODwjlutdmSGht4HvXoJg0rujmDXXPE7TC9wBwveji1Th36kJTwApirJ7 fFFmzsYwihe0t0MRXQZ85Zp+XQdJwI5hUAUm8RLXYdypqn6NpXt33qiv3U/0ktJ7 vT8h47Wu26ATXSCrma3+sXWRMurtI9N6X0BYwALxtCRQaGlsaXAgUGFlcHMgPHBo aWxpcEBwdWIudGVsZW5ldC5iZT6IRQQQEQIABgUCReIEJQAKCRCzsfgaAnh4gLVQ AKCJXYtPtzFqAiuHiLRotJITJoNv0wCYmEgP5Zor3XPgGSvYjz/zICZSiohGBBAR AgAGBQJFO/SyAAoJEL9L0OYEnbh5gzsAnA5n7CogvFO1OXbGiUfe6f7HIeKQAKCA 9O868uD0lJg0ASbjR4E4RyBMDYhGBBARAgAGBQJFPHEBAAoJEKsvWlsVJWmQkQgA n38QavQ3Dvf8xbSD/eRpNW39tLiIAJ9/qaYvPn4cqEnoQl8OsMw1gYIdBohGBBAR AgAGBQJFPHIOAAoJENuE1HYSbUfAvBoAnj7lPGECsJCVGJFK6KgUSaHQDJZZAJ9e rfuPtQRVlFC1rx6eqMNEEiGPL4hGBBARAgAGBQJFPI+ZAAoJECakfGr+bYUPUa0A oLh9tVd5CxoO3kQVkol45v5bwJigAKCPaiFuiYeCtJ2f9XOfuEB6QMhBF4hGBBAR AgAGBQJFPKjmAAoJEFZBJvIp8ZvRIBoAnRZJOlbXBil4qBIhwzO2ldl3HBWtAJ95 zPx6h+j1+1CJrhiV8345ZgmWuYhGBBARAgAGBQJFPLNZAAoJENdZXTdLcpYlPzQA n3T3rzZAqu+91FpkVo4E57QxQoNRAJ98neRkIUUGONDFwihd3Trvd/gohohGBBAR AgAGBQJFPPEtAAoJEGjhJSt9pcU7AyIAoMiHI8HvrJmmRk+EkWb20uyBf++aAJ9c 0ghIgOlHS7XOcwxjgv1iya2OjYhGBBARAgAGBQJFPPe0AAoJEHPeaYzHFAWiGaIA oKGRcsMC3E5quygXUmQ6nL83YF9wAKDJVHHkwsV3bWaWq2ZMkHCbjDNI34hGBBAR AgAGBQJFPSglAAoJEAbypSJtCNehibsAnREOeP8cMoTfKSR0fpzdY/k6Xxc4AKCz CdnW9Lu6jSFW7GJfvhx9JsUngohGBBARAgAGBQJFPecXAAoJEKrPs4YhG27vwtwA njP45zwtCHx+lAUw6+QjMTHWaM26AJ9Lsw8wvbathJc1bjcBcCUjDh3CyYhGBBAR AgAGBQJFPhw/AAoJEKkX6cyZbhReysQAnA2mSrTteoKb+j6bAuXy6oJCRmO6AJ9T YUGUuODUwNoNnHY/XnGQEBCOvohGBBARAgAGBQJFPk8KAAoJEC+VFQiq5gIuxFcA niJLINm+Ucvq3MxzVxCGt+Ps/T8bAJ9ve/fKDbX23xHrwSMTqxeAcL2OVohGBBAR AgAGBQJFP9EiAAoJEJRq0wuHLLoE2TkAoOUJjnaDAqVgNbCeHvF1bVYtEZa3AJ9H dPkP5XDwTtN+w96ZhOvigjZnf4hGBBARAgAGBQJFQEScAAoJEOkjWjUYLJeDmuQA n3WsqZXjWJAyZ/Rb3I3FoRVnyXYHAJ9DabsluDIehmSXI7zBcd7AzIAn7IhGBBAR AgAGBQJFQGdTAAoJELcooz9Fd1H3S4sAnREA6ddcG+zotHyoj4xzOt6Z6QdvAJwJ 7Ec9EriQopBYySHlo2VPQE+ln4hGBBARAgAGBQJFQm+PAAoJEAYGnPKWlFfwz9QA niJ11YA6B4lKzQ+3yDBkUC51WQ86AJ9QSb+Ph8/v5QnlDAAfirjzxkS8HYhGBBAR AgAGBQJFQnYHAAoJECXSjMWVfVjP4YsAnAs3C9OBG1vcKhpRLqZEpvcvp/IqAKCJ Um6Qev1ETSO+GfOe1n3q2sRDQIhGBBARAgAGBQJFQ4XBAAoJEGx2F4yg7ZgtRvEA oKeYNaVfauAg+FjrI/ZCUF+7a1Z2AKCnmbcVYAh0BJA0luq7U+O954my44hGBBAR AgAGBQJFRb//AAoJELPOLSM6q/mSdhkAoLOGfupG7+DNsCrxHg7T0lTGgG5fAJ4m B+IifrEEkWqyVV1fwpEDTg8ftohGBBARAgAGBQJFRhogAAoJEMo5dFnlGy6ReP8A oITozfb7cmo6BOekL21FNC2woALLAJ9M3+8DFS9lj/yctQu5S1189IVPU4hGBBAR AgAGBQJFRiJOAAoJEKBP+xt9yunTqXEAn0CllfaW7kL9Oz16Cn1jBIvEeyfIAJ4m DFypOdRGruaxLrsYhoCxf5LfbohGBBARAgAGBQJFR4KnAAoJEJfO5hKrjj7VrOYA mwQIGHK+F2ZssP2bWit8afR4ZU16AJ9AZ/AOUxfgmIlgNujqolE6bkFaHohGBBAR AgAGBQJFSa3gAAoJEFmm5/To7k54RxkAn1T3GaBNC4E2rZibFTfe59YxQ93iAJ9Z RSeg4a0XEvLhJJUxYJNFcFTGJ4hGBBARAgAGBQJFSxxMAAoJEKwhViahIYdXfFoA n2RNU0qGszvgAvFC/0RETOmanm7uAJ9ZmExSPe4l4nl1s+oQzlu1yIJ+u4hGBBAR AgAGBQJFVGbtAAoJENjKeKUexWvscPYAmwaLzRYIHpD887f14Ir8plggwR7JAJ99 cr0ZNeZXGF/UuETX3m+oVn0JoYhGBBARAgAGBQJFVdoQAAoJEBaK712xKT80FkQA oOm0Z+rK/rckzp1txCEsB1GcZTJZAKCtytptvKOiDlwkiEBY90fhszfV5ohGBBAR AgAGBQJFVhw+AAoJEBypWmNWsMoIs+IAn1xHq7mfG4L6XV6yYMMkA3JdyHL8AJ9O rVeHfizUavzXW8/j0MkAu8rmm4hGBBARAgAGBQJFVxuHAAoJEBXWiATKbN+y6tQA nA/BFffVAUrJDto+AhpHx0rZFDGkAJ91jTJpQEsFQBNkJre2mL9YDI6PoohGBBAR AgAGBQJFVxueAAoJEDDUOm5k6+IgoXQAniRtYZ9EXDl0xl1GwgBeENA90jEPAJ9o hBGFZCZyTLpStZ0he+bgl6XOGYhGBBARAgAGBQJFVyq3AAoJEL/kOH5U4nj4Q0cA oIx4x8xr8WKlFyZsGfLqg1XQtfZUAKCAcZpeoP+qja50wwPISFZtGmSS14hGBBAR AgAGBQJFV0kbAAoJEF2Oi+nyOBrUTbQAoJxr/hcdm3Am7Cfke0p3vUznu0W+AJ0Q 1+DOxqHbnEAo/UJbLzw1ALeX34hGBBARAgAGBQJFV0nTAAoJEE+xyIscE5vFZVUA oKVHbwTVZjPOz/sobBDLjVoropirAJ9VDL3eKfI1bXyPM9Er7SLNKNd+RohGBBAR AgAGBQJFV0sKAAoJEDMRJG1RR9z0jvMAn0iyqW1JYHNohwNQMBt1fJfxdtrtAJ9z ZwIixKRePaIjSSJo72oseIRWVohGBBARAgAGBQJFWhEaAAoJEBRll9zcw5nHmdYA oNtJblpHYqIa9xVbsPZRViKvhA35AKD8/2G5wq2HKNDlREsEcN+PG5PUV4hGBBAR AgAGBQJFWzPaAAoJEBdynXf0qFEv7c4AoIsCrBTwcUP5uyGiCvzqb2rhsNzcAJ9A r5QHY7tzCYllc/PjrneOGOD214hGBBARAgAGBQJF4ZPJAAoJEJhL04CsX3AMqAkA oK68n/ervqIL4uNUqJBwi9Lbl6DLAKDZtmgWjrXONTNkrPDE6GWAS0LSIohGBBAR AgAGBQJF4bTFAAoJEFAC77GWLjiQ6SgAn2/8onrUShnZKu0nUV0myun+n5ntAKC1 RB9U3Z+3uWIhfguAC94eWCtRDohGBBARAgAGBQJF4d3SAAoJEE1EwCDFwFuu1GMA nj7Kc4nDWpABvDOmAo0bV5dk0pnaAJ9rXu/tsdbunoyjry2SY7RXxlwJEYhGBBAR AgAGBQJF4eVPAAoJECV+3BMl8VmUsZsAn2cXD6qVZdGwI7KuhjSSeq3L8FGCAJ9+ usMPqivjOMWSY9m0oQdPjAhlY4hGBBARAgAGBQJF4enGAAoJEHhn1Tx0eTXdeIcA oInCDMNmceRzifNetynJIJo9i6KiAJ4x5cVoxc3J8hS5OIO/5gGsverghYhGBBAR AgAGBQJF4e1CAAoJEFiD3l2iIpt4bTcAn0zc1Haim5UlWuMlO7MpinLCbEWQAJ4j YpEaeKlXFbxIoLuyl27jHj7SzohGBBARAgAGBQJF4fJWAAoJEFUVYHaRYekRs74A nj8lFDrs49QHTkL5raA/W+1ycMOlAKCWOdiOsMZHFDdnxgybrF0UUzJg1IhGBBAR AgAGBQJF4fwsAAoJEMfZMCWd/6rUW0gAoK1Qqed3rEqzSgyZZTOzl0liIXqCAKCs MlbYnFFguYDFfoSxqP7ON+LfcohGBBARAgAGBQJF4hITAAoJEOVE3gebfDKN7I0A oL93/cV8keYDSEZmSa1mODK56d2bAKCdOTEwCTs6o/51TnmZM1SIM9jYwYhGBBAR AgAGBQJF4iIbAAoJEH5OpU/Qq0B1jTMAoL0LxQyVk4uGVgxedzuij5ckZceAAKCj YV1+1tatqwOiI8XapjUWokxtRohGBBARAgAGBQJF4icTAAoJEHZJQAVJruv2yxMA oKU9CCwhdoDGSUfZsSB+IoB76uLXAJ93huh3WknzFQ1iW2wi+H+QALK4QIhGBBAR AgAGBQJF4i9xAAoJEAZVrBDy2EYvhUwAniJdE1GWR3P9FoojOONehI08jNd6AJwK uU1daJLPoZgo72pwSvcaUmWYSohGBBARAgAGBQJF4jI4AAoJEJzL2hYB+otKcj8A nioc3GLnDf0YawMpqWsowcD9/XwbAJ0WuB+0Va8o39kC1F5IMs2sH8O5C4hGBBAR AgAGBQJF4lC7AAoJEFuTwC+eSpydJfQAnjX+peY8X6e9nJedob9/dsYwA4ETAJ9H si8Ce+MZk2NSHN1HcOgUJbzH14hGBBARAgAGBQJF4quRAAoJEAMlcIRNIxPVbnoA n1DyL4EkQ6+pZB1RYSMN0S4b9htSAJ9oo8KuPzwdM8WjSqmattkGyCkczYhGBBAR AgAGBQJF4sEsAAoJEHMcr9NTwaMvwmYAn2PH5sjrHb0VT88ErYznzBL4ZXJgAJ4y OVxkzaK7iqRXIV0l26tMM5sAAohGBBARAgAGBQJF4ss/AAoJENoZYjcCOz9PwpIA n1UjBcm9EFHzUWObqGBwX2nczEhQAJwMhbsD4qEtEHTcDVywTLug57iBt4hGBBAR AgAGBQJF4vBTAAoJEItKxIGsHnFeNqcAnj+Yeq0a+1CgEantO1cjoLhvtQ6fAJ9O 03hx69+qstjquG7dTrNqDNI5OIhGBBARAgAGBQJF4wXeAAoJEDACjSRIE7X+PcYA n26BnUwub3JSCecTnS9gSQo4EBZnAJwIul+SMuG/YM36r8VUluyC7YClaohGBBAR AgAGBQJF4yUZAAoJENOjcASuTRzU2NAAoJAcsSeUjPlfbujjWmtsvj5uIOOZAKDi EpKE16mOWsZ7zwLfW9wPVZNaNohGBBARAgAGBQJF4yu9AAoJEB9/MmoS7vYql+sA n2ecFoUfRzu/3wEigdKRkcGOH7XkAJ48YAAkCCjIOR+aiX9FLtX9K1tWb4hGBBAR AgAGBQJF4y6tAAoJEDiaVjzCcqEmEcwAnjK09CsyyX9dDpBQJXpEIFk0yUK1AJ96 t2NdegULETUY+r+DW/6Y8uEX1ohGBBARAgAGBQJF40jQAAoJECGntTuACWnv638A nisMM2+3GQPg0OpsObUlvdmRVqx/AJ9kaOckJGr2jtzHXGef9ZnaQ/yRuYhGBBAR AgAGBQJF40mEAAoJECic/8DmPNbWpPUAn2xc8z7TPuCdnh8TQextfRMeMDROAJsG 3nNlPWj9zBNOyP22jiWeCZilrYhGBBARAgAGBQJF41TPAAoJEErbH4hriFRD8A4A oLEGqZP/neKVYDhEiXKyBUQtaXJHAJ4xr3Awv5A8cuVuZ4rj2FP45NdCh4hGBBAR AgAGBQJF44RnAAoJEM8SNHyWi9WHEEgAnROvzuohiDh/BhVrVWOJ2JBl2MK4AJ0Y ODYTxsJOcwzfKbS3+HM9ghhEsYhGBBARAgAGBQJF45cyAAoJEDhzTXeHkBRSCO0A mwbPl2bhWqSV5CYAItRh0Um4qdfBAKDWAYrjPjXOSOBzvJHFIcU7XGC5uYhGBBAR AgAGBQJF5KOGAAoJEElYlpcbnMLqomQAn19wOSzE5yBmfFh4StGu/VGcaurgAKCC 15Xntiy1Ewnf8tQtUHo0hCgkSIhGBBARAgAGBQJF5MAGAAoJEHCyAyE69Z0WdGIA nj9IL1a0fMXbzudaSShnERyhNTzTAKCdv/xIrtZPyDx0yBzHXy4OmcRqV4hGBBAR AgAGBQJF5XYDAAoJEHkOjJRh/9qrp+EAnigR9G6GYL8Ap4M1FfDd4gkFpko6AJ9m nEJ3bBUv52xxxlkJG1fA1BXL6ohGBBARAgAGBQJF5amFAAoJEM6A78SRpwfkxf4A n0ttYREJj3ZKLvDWXJqEHlmQf6JBAJ9wLSO50uIsvVBX/93XDQheAxlIp4hGBBAR AgAGBQJF6ZYvAAoJEBVYlEWZ6B2gglEAnihv1mKDuM/qOQ0hpriT2BQbBZ6yAKC6 J2WUnOa8WjdwL+j99V7bIazFeohGBBARAgAGBQJF6bguAAoJEC5HP/cdc4Q02kgA njeE08UKUyMGshKJRUYS5F/waIWjAJ0ScRc8vdnaa0NJWdcrPokvtX81n4hGBBAR AgAGBQJF7dt5AAoJEDBp6SG3moccEqEAoLOQc5HtKYVOVoS4qftybido1S9hAJ90 nwckHEhrVnyKQwZF5AUCODXonYhGBBARAgAGBQJF8c/UAAoJEGnSph3iY/zUnBQA n21J+dXT5IJMHlMJm9IfeI71oTNOAJsHig7GkV+rZCWr+omRD6a9bw0iR4hGBBAR AgAGBQJF9VMnAAoJEOpi07Zqq8KhPkwAn0mutpDpcNijnM/xQOQg667y8A70AJ9W hBjCtO3a10iuxx0Z1qmZfaL0AohGBBARAgAGBQJF/zH9AAoJEDqQ/8EUCNfxaMsA niRWYJiBIinWds8qw9tmKRA0LUb0AJ9bbVSLl9/zYcywFUrsaJOGrOu4XYhGBBAR AgAGBQJGCjo7AAoJEIpncZwt6CezLL4An3aKnEiu2dVp440y01ZP8rxcj4cyAJwJ MOmCFz1AqDxMR90xSBpgnIMxZ4hGBBARAgAGBQJGT8yxAAoJEGBl1TP9wgW5HwkA nAuWw6uhMZvsAOmIQp/s+atlz7V9AJ95SMBlRDbz46ImhmXySoyIa10aqYhGBBAR AgAGBQJGUm2yAAoJEEjJztxXHuSYqowAnilqJKq8lwao8SrROqNcP0vtagCOAJ0f vgNPgn8PysSp9yFNe/42ichy54hGBBARAgAGBQJGXE+3AAoJEHHOr6zsoorbOq0A oJ+e7wcR9S0lzhnuSjiUjKqx04jbAKCpemhUuiopwBtJV53+foMiTboYLYhGBBIR AgAGBQJGUO1uAAoJEHkDg6l0ZuZTTOMAoKqsNYXvMPYTsdwkOxh1QCZmoFpoAKCE ehXFbR+bvKoEszZIb70p+EnUHIhGBBIRAgAGBQJGUO2sAAoJEAJJTlL82leHlyAA n3wjRcViWQ6IwlhW9LIgjAQN5zVAAJ46SM2y96DniGgz8bN556O6JwL2a4hGBBIR AgAGBQJGVLZQAAoJEDKI3m16FCTGyasAoJmdqIcRdKx2a6Xz/ClWX0E6ddtZAKCG Vydv/D61OQXeWT532qBWL693+IhGBBMRAgAGBQJFPHw+AAoJEO0Yto0WGUVTgToA n1Ofb8lJN3nrts8ksRmXc+MWQyOyAJ97mYxhxnclhzkQPZdxMsOrmA9+z4hGBBMR AgAGBQJFPQ5PAAoJEDsr5WIUkTiXu4MAnixh9KErRv8GtHneRc4nRnAW0oV3AJ98 dj0xQMmltzJAB0UOMDahjmBijYhGBBMRAgAGBQJFRc7/AAoJEFYhzLq4BaQWa0kA oJGFUM5iyFzb+VLDOxjDj7YuREssAKCdNU10F8mzzs3gf77/z7EOv+Qs5ohGBBMR AgAGBQJFSmQcAAoJEKHH3ME0tyRf7gwAnirlU7oMQWk8t0zXfpSkKJKAjIxVAJ9J ByHZFw4JE2YBZp6j1Nn4/p0dX4hGBBMRAgAGBQJFV02UAAoJECHFCRYOSnh1Z8IA n2Q1yNALKj9i4XWsNZjizw4xSB0VAJ4yqVaUcRzj55M6Fcw57GqO67FskYhGBBMR AgAGBQJFWZnQAAoJEHu7RcYqQ9NMRmgAn0OJGibBGfdjrpnKDgroRFiOdV/kAKC/ 34An2i/kc0jrIWgGizzKd9BO74hGBBMRAgAGBQJFZgjJAAoJEEIUTAYlN20+5xsA oI4Sr9+55ZsMJIOYn7QNq6+7oeS4AJ40PNcnsnMBniacY37FXuGf9O70rohGBBMR AgAGBQJF40+5AAoJEIwl7g8NwLfW0YoAn2zNQYcAyrHdZn95gtRCx/KsUAnlAKC4 BX7jXX/o5pj5oavzBgstYfpLrohGBBMRAgAGBQJF6t/bAAoJEEHcHJByRJcLSGYA njeLCAj1bYyYa/05jFW/py2NmSFpAKC/v/BkHy1Dr5n12iwv3YDkwskBFIhKBBAR AgAKBQJFVLM6AwUDeAAKCRBfLIShPrYEbXH6AJ9ig0i2ffCooj/teQH4+CU/s+Nx kgCfQlAfDOKsNZ0t8mDO1n6yuUAKcCSIjQQQEQIATQUCRfGDJUYUgAAAAAAOAC8g ZmFsY29AbTR4Lm9yZ2h0dHA6Ly9mYWxjYWwubmV0L2dwZy8weDAyMUM1QkQyLTB4 QzVEMzREMDUuYXNjAAoJEKd8S94CHFvSXnsAn1x4MXGs5pvzaojpcqE5pdvG5neN AKCB6f/sWrWfVcm8PDNNB6mayvVw94i8BBABAgAGBQJF776TAAoJEO2iHpS1ZXFv EHME/2id8ZhcpQQ8Go/P5Wu1gWV8cyvPQ+AT2e3Bzqd9tbkH+hSMIt9ubVl3IyQW diZzZzVQaUapMirKxFdiQmo+JkrOEs/mcUUVq6XnDy8lJdxCQOz8ZFenUkGQaovN uHRQAVvd1GQppK35T7x00lRwu4jhdgiF4GJ2dyV7T8NTN7O2ADEDnXClHyCGB6EW y2QsdOtKMckN16UxC4sajo5/VRqI9QQQEQIAtQUCRT5aDIcUgAAAAAAQAG5zaWdu b3Rlc0BncmVwLmJlImh0dHA6Ly93d3cuZ3JlcC5iZS9ncGcvNDI2NzEwMTNGOTRB MEFCRUI0Q0U5QjZEM0RGQzJDNjJBRjc5RDI5RS8zNTZCQUUwMjQ3NjNGNzM5MkZB MkU0MzgyNjQ5RTYyOEM1RDM0RDA1LmFzYyImGmh0dHA6Ly93d3cuZ3JlcC5iZS9n cGcvY2VydC1wb2xpY3ktdjIACgkQPfwsYq950p52xgCfXZth5pnHae2J5+Kc2Eoh MYzW7X8AniUizIhcHb3zAim3F9zYAj3tGxQXiQEcBBABAgAGBQJFPLwsAAoJEILS 9urEu56fmYYH/i0vpRRvs0U4yC6mjQTCYCnRRK0F3WXaQaPQpd2qI45KpMnVS23B ko/OUPSwlgSIkBkvAaep53EpAMNqbzDjrxYvungQdG5yckxVsuJPCfg/bEW8Eq5u J2T+2u8x+Xns5keaEWJVe1MqOtyxe1v4r/gZkyowe3rHAS54/rZZH/KJTA5KWW0R 3XqRJdWmybPmwdUqdA8DotHthF98sJ6gpNeJcVYYjB/yJEexji1EbiTX8HJJ/+dk rKg4m7SUzIOgF7pW4JmK0u/CE1Ds9QT4mjocNQIMIXGmZE+0p95+5V8H1xRRS5RU Jjj13bCDBMhn+FygcllVbg04RD/jqFWEXraJARwEEAECAAYFAkVXTTwACgkQLtRd ZmGgc+nkzwgAjYIAVqbrUywYgywoww51I5pr6No7eacWeo2ck6yzK1EkVcNEYwEA ifFH7QbTLq5irzaTbhqWxzsturv4BV1lN//bVS/e0wlJLo0LMhwzpb6rSHRFk8d1 Y4JtQFORmML0Nv/bSOfN1dAZ/vYt/mf9WzWU70zVZCX4jZaiQka1YXrZUnD9X1ZP wm7od8cE1AnhN+DwW2Wlpc9dYS1p2DS6SFf9vuTo5URC4R2qx71lZNB3Bg+nLoMr gRoRp/5CBrj8gfpvvPfIgBXSB4DpBRGyZqxi1ap2x/SfGH6jxRrAGZ/hUcdd/s9U BA50WVGQBGo4kR5VLtm0DcQeMuuQ+CAZU4kBHAQQAQIABgUCReNH2QAKCRDo4GL2 DcsEMUPaB/9cw9jOdvGOaRsaShiPqVnid9IC5dntKZQ3z7+nvMDFAXT22ceK6qHR jA+h0Z2VaPd2UsesN+ivJ2bAVxnLhUt+LrT+PyXCY+X+bMTdNicjKPsPwzKkuQks Z6qy13eouYD2m/fHYhwfF0DFf0y+xD/VQrbSmxuliN+NiqiRQ3JKjBzDRZv9PnjV 79uqCWRTci9CW6tTvrjeehQQYU6PTvghaY6DB1NN35L3PPILaPkZkRdgRgrRIHFj ZNtJRzHa4GToXg7hE9JHZx5TwF/gdGhZqjnO6bN0LP5eyYjKVR5TYpPSUQCrrNpM ZMpO7YB0XfajWjGqQus847id+yIu00KFiQIcBBABAgAGBQJFRK5OAAoJEFeTDasL hrBnTvIP/0gXDHu0sfAmFYF8X0Tw9cJzeDGXF+HbjFxpeJET9zVVDfN91bfDwBeb V1aYx3rmrJiuXIvAn27MMiR0xnAEScC0WrKxF5El6HgXjDhM3CdB2Gdp9Zn4/PFi d/ZtMHFt6YkqDw2RaPLtr7UFZy74kcNHfld9Zzks4g7iYDWIFUidx7yG21EUKQz7 8YWZkRJRgfzqHl7P6XdHh2N9/zCVG31RtiOLAYHXT9fMWKhQSFBEj6DEVwaoYHNh hjLKTW2OiQizqv9qEMLAuKt9Xtsp8Oo8W8pnzYQoCVAGxSuoI7y4VDzXkvaKP3QC xv80wsVbFPEMKDiOtiPT4suU/OBlaLXaXTU1kykAzxJRmAKWapoGv4niR3/9omsn RYPio4aB103OVmy/aFO1oOhCfsUnxSxdkc4WLJeqzblqiaUySM/ftuf6WNXCLnQh eUwzq0OhviVLATOZPHkzVYEq3l6GYBf60TQYDAmdfAIwO+m8nuA8it/utgZXpppP rZI+nH5KQzDfwKmY3U0Jw8EMgCdDKwMi1+w7+zUtOubaNFp4ovQicJOdAcEFxBvL +SiVLskfrpxEyF4abohfiVv5KAoWmSGQpBiZtTaQy4omCHrDg6s+YcLzl8ryRbPx WLCjPr0RmkwkCpMbhwtQDfDcLY8VEAFoluT/m9t0ODjcw8uWEDGwiQIcBBABAgAG BQJFRRrEAAoJEPJx4K5ucD2V+JQP/0CPoOt7yUdKS3ayVfg5YlE5qnIO9jCTGQIx KzHzQjOB9ga76M777JWCNhZHabvUUC7jNPtiy+yQ7BXdcjy6v2b9XSrm7uKlJS/d ReYXzIgOQotAIM74vUJsAfUZAaNGvaCQ3ZyGD0v4fNUpXvpho9au1Xx2f9uXWu6X YZ8EmiNlNs2BBEzc3lpyZTex49vnInys97QO0NLwTtbsI2K5VWIPpkRUSK+ttdtC vy//Fc9rK1ohLzftXSapNbODXUT0DjOqe5MbT67brk+aUqZUFLl5+QpnsPsJdokX wp+tAE/0pT5gBvaEMWeEdFU4T5CV9qCIHDghhSSdcvHcuSAzLwe1kDNSGNlYhREr PKuguHrOK4Mx6NEZEwm32N/VxBJNN9zWXEF4Zk+pbc0mqNiw2W5bXX3ATKftgUfz OmJBGly7HfRc2epU6nXfBik1R9gvXxu4hhE8neR8hwJrBGvhWjOICN0y15ebJWiP ipkooeo8Z6Fu3jVDTDXYotmqh8M8/Va/WfZZ85DLebbEUMky/fwVZ9rSAacPgWpN wIlJ/zbxRUqsVzq2CaCx2W8gOR13WJZ5W1uqTScyZ9ad/A/+s/2gaZXJ9+M8v1AK qdogWjdKzjuVoYNz5VcM/4b8fDWf9UKa2UjWeyb9upyVq2FoBJENL+F2m5I5StvE MQV/0nVYiQIcBBABAgAGBQJF4sREAAoJEFIiU8PXJzmBclAP/jdQ+4ItFSRg12da ZSmiuzIAFpgr8MXB8hiart7mt2wPZlzLlGkki6cViRKxj0pe2ViTYResRqPFtWsB SDtBxhqk2Ywmqo7EPze9R7Jm9SBYupSYtuQ+8oJJohuveHIWmF8JcXZT3tTiH8e4 M9DKAvKcTrjLTl40l6FwxOnH3NCUkYWyQYIp7Aoln0ClhZdh8WXYyncyJBZFsjEn GnpCUp4khOYHxTZEMuesgWHKkW9s7ub4T6ZQrGG8Zk9Z7bIS2KXtLQTdKP/J225L Gw1ygiZjb7hwiSDF7yIDf6I2OJpacJA2WCizjyWYm9s3r/EVZAf0Dga9/247gVHb hxvg5NOe8a8CKfTfVi2pbPkqiyw+Gjr1cdyDr3K73GE2kZCButbDNnWG3JzxeHzj w7xK/suJ6M0CCrLcZha6TZVccqo3JNckFwLDArFiL9NTqbW/MR266wP5h2RgxxV2 H1drdRzosSXfeePdWhTrLWnEcJrmCHPq2T4DfDmgDP71hpIvAKO2qvyFeRi4m6eR ugZmHPzJGOHiI3fqVJQ/btXgea7tXGgbs58omAW0MDgOS17Urvi6Ns+xsB8h7Mm2 qZxVFO55J82IN9c6IXy0eSwuFByg+29u7JcD9Ejimi67PY5L1eo/5LEgALM1dXZ2 p9xjyN++3y7WXOoQpAS3MCQcXJCIiQIcBBABAgAGBQJF4vyWAAoJEDOWFYjhwhhF Ga8P/0hhU2UvKEHkAS8pQOVKJ6KRte+vpZdCMqZqhwsPaBxDoZndppwjIFzuVX5Y tuWmA6OAerBCfuQiC2ndK5/0VHPKrvF/XAKhFaF3pevDJ33z2W2oHn2Nim/ffXNh in+lmv+87kadGfpB7FtW5Wdc/NwImfx2Mn4lhHwuv+R8KYbayAdIJ9uu/m/TTZ5C YldpxWBVzFIpKtdb+JiTBnT4uUo/eGjrNIaXGpW+DYDWFojpMplUnMzGbFOgSbHl 17gGfY/2QXa3ZZ0McJo2mB+ZjXjqKgV088Kvs9P9qgJtXLpQiWVwiLoMJnxhgRhE Q/JZYiQRPglQ1xRClJuT0+B1ETSaLhtRuKpTjxc4S2/IWyq8ZtpDXs6rMLNDkLrt vUfEde/X231nS7qeWQbJ0X84gMWgbCVKCb70Zm0CZtXpG7peDfPEmIHXinG6SAnK uEixDZxZuePt0rT7LRRSVySq+0q7/UkjaCkIyfCA9gOYZPv+R2ubV33MS2wlxu4h XFdi/uIjcUwUY5mpSiFTkitUjBkP31U+nFpB6Fz78LzvVguuYN+9Q0gP9+Q2CtXM GAfwQykIYqDfQ34Dtslj2AP/IqBqNZFe10+2v3GbdBcCw0y/lqIebuLfyUf+Dw+e CZR3358m6IvyERA50nX5JuSJu0avkEv/GqBJwvG+KYBvddTQiQI3BBMBAgAhAhsD Ah4BAheABQJK1Y0gBQsJCAcDBRUKCQgLBRYCAwEAAAoJECZJ5ijF000FPigQAL1L ZaAF5kI7JxXEgW3yVVl2SWUThdR7ncNXT4qWNwV5rwU5d0QL7ltuxcwdbgHYzR8Q PCiMHlxoZFQQt0xQcMTY/EH9/mtJO3w+fW8UNrDDzh0BxzPd3m2gt/8jpvZmL7gM CRjDuTAusP+gZWU4qEEmr0NNZUe/h2uoaDoQLDVg9TxCFgJPiIYD2N7YCGR8EO5V AwP6bN1RcIQeI9S9OAV1/ljbDOlxmny+UohRRzJVYObRA35gplZU6/8Pi3lAoQlo P0g8xtMdJqBMpbDc1sOYCCVeL4FAmMy3NyYFZp1lKgHlC1Kj1DYQnz1QxDmfdS1+ eLcnHVRqdj9T2IXvpemABVeQnwso0Qk9q5sVIrl/rUXLbQT9YvOULqJHsaCDtzpr ncV1uznQIGzoU0l2SYkc0DhM4PzTlXaSmTt4Qjo3VG4yTOfGDOq6i3uQ+DcnfFM0 5qmmTMqi/BuR95pXY2MTPQ9Lq99Siv4JJV8nVtuEB4oX6BQknj81PCvBA30RINEZ Sr4E3Tm1yhNbO/c/hJmRvidUpAtbnZxnZV3/LVN48wNSYT9wV1xBXBSuojkCPQEp I5cxb8QX2jBKQenDTQxxgSDgSBn4FCeGkhwPaNTxM/JdtvTI27Zg/JRrJd38p6FY vKRzoxNoNBUsLQvrFEuvsbyiXhwroWIjx1uzAzEniQJABBMBAgAqBQJF7berIxpo dHRwOi8vd3d3LmVsaG8ubmV0L2NyeXB0by9wb2xpY3kvAAoJEJV5UtfPNAGpxU8P /RpB7SjoyLa9DQSDpywW2RuABRf+o2cM3Eg2hkyy37GjyIxP7I4oV6Nmfmv6wVDI 8Y+7SNrAGio9O5aXoDXhAqpd/OEHGgeeDfMc8wLOddXo39KsHUnA8BByWY0MrlpM h7RG61V1Oj1nRmz5OErpGILZJPiws7ns8rJPPMHLBuj61fVzvw+qOcMl03zuWumc Km3ifZxoYj+EMDWpbUpOUzi2cSQR1elgb6aGeXhgWEVe+FpAFE2YEmZ4rhCmR4au td0jaN/pU059KTZF0HRe3aDjHhlqulbeXNjc2yfifI6673Jqav+T1BNXsB0hVWhZ 3JjpQHQJzr7+kl/bwtkLYColZnJdRmgFsW+OBC8lKRR3y5hogXGsbacXMgDauwAR msTBTpsF2NDre6bh0FXoeCiZvCD/9zKMavDSf2OkkReCAWkhXAZ2EnQliGuHoiTF X5dsr8VgSPeSBgAJNRhAGZ+sDcSjqXo2keYotQuKOMjMPgFomzbaz/T2nCf69o6b msqAoyuwypcOjqcyczi+BwimV4+v5OK0k0Q3FSTjsv7mrdKPGzCCuKhrM/IGyBAD qyYafJcEaLbQiC5MHWcD/v9YdyHUmBUi8BX5K/11mO0wxG40GQNE7gQ5tPmSFu47 uOAPcuC3if2ap/Mchft438fb2cGVc63l7Y+fkdf3+XaIiEYEEBECAAYFAkZS+5oA CgkQIhjIHo58A/+e2QCfZo53ojAmvAFnPs4C/tWgodHMxPIAmwSiPYqNZXqzjN7e Jkt49SSHbdyriEYEEBECAAYFAkZugMcACgkQj6mKb+7tcPNSxgCgwG/i7gRVus4v 26kclhkIyZ9O1NoAn0QbPMYtogCuM1kjI46aER26+Jt1iEYEEBECAAYFAkaR9uMA CgkQqbb3MLg9dhw+0QCg3mLxXxNo5fHG8Y08UoDm3aeNZvUAn3JF388yD0cWxOfK 6pYPZ+9Zq+4+iEYEExECAAYFAkae8PUACgkQmGINRbWBGCwIBgCgkmMKO2bkKr+R PBzLmxXMpqXDlkcAn2Vts3yQ4T1p72a1ydvmo7Ulxy+9iEYEEBECAAYFAkaksjcA CgkQmLReZmY5NBWn5ACdHImhjYHqJN5XFOyEcL5zE2jN71MAniq8hFu/lFN7ZEXq Hc51ZupAiCvPiEYEEBECAAYFAkaksk4ACgkQos7wqTrZvafo2QCfWl9g5q3ATzxz 1eZDDGbqytVObDoAn1EVIYhhcYmSJCv610r2zqcVo81uiEYEEhECAAYFAkbRq3IA CgkQSVDhKrJykfIrYwCfShsaJeRe+K7Mdnt+Aflw9REesBoAn16OXQEZbAQ6b726 fayQRLHz+Hd5iEYEEhECAAYFAkbVe9cACgkQ9sjpnGdoHTwXogCgoPnLJWfNzoWf Nq4kbzu1EpWdR6cAnRpsUA+XiimY1JmFXODlypKe030iiEYEEhECAAYFAkeCcEwA CgkQ3nqvbpTAnH84KgCeKueeuINh75DCll60MZXmtUJW+/wAnix27N6njefj59aG rUlC1OgqktB/iQEcBBABAgAGBQJHwcy0AAoJEFcaYqhmP4grUSwIAISO+ZxZMT+2 FcDtHloyJnVa8jMIInRtJVR3CmN5ehd69J8+10vVxRPazRNRBtGQmzKNSKW+AVmT BmgkGm9nUdjLgvTryZ0ByxzzbJd5JeM4ZIBxbNxJ94S6Qg9Y+JG1qJBMHwoD8CPa DrLOr66l2pkKVVYDDi2BnqbmzWAgRx3wnQD30jn75H9y61ZcQJhTLcrzhGuQjwM6 YAwxtBDzYpbUx2Oe8741vyYlBtBCnKccR0WZ8sVmWTuIS9YIgtJ1UtXFxTTrxVX+ uANRZF9mJlmWZw4TE7lihA486tUJY0fzb/NDE38bNIabVTG6fYKe2l1kwWy8gmeD 7M/SQ/23ouWIRgQSEQIABgUCR8GrTQAKCRAb/jMyONooR0GzAJ435F9dzlrRaA3F C64ftQWi58DNDgCfRj1sNRDIopOlauD4SkWMtwNOfaOIRgQQEQIABgUCR8GgHgAK CRBsxprCaGj0H57YAJ9CExZ9FqaLWoCgUL5KJzfvfUpelgCg2uluECtpm7qGHYxR R3a9dYHcHdOIRgQQEQIABgUCR8KUgQAKCRDtWBwmQwsmVxnHAKCBdeo9vtY/cMs7 hgkzFKqM4KIRRwCePjnNxdFAw2mq/cZElj0tOqVBteaIRgQQEQIABgUCR8IUPAAK CRDO5A6gYki6Eu4mAJ9bzszofjrlpBmh0wc5vkIGffL04wCgt112BmP7KXGcdP7/ tt1umdod+YKIRgQTEQIABgUCR8Kq7AAKCRA7v893vYsFDe4cAKC8fgc0ia6FpuFz jhdq9IPglyiZ3gCgj2PGUcr/p5BHtfd+OxIsQWGBfSyIRgQQEQIABgUCR8KvUwAK CRB4NVvUpILuJJoYAKCg0aDe6VzoXvVe3SS16h5w0GduZQCgg+ju/UUqRATpl41a sOOy+uesP2mIRgQQEQIABgUCR8LCLgAKCRBpwjG5mqVqbc1aAJ9HgasuxPSabIur nnb6YWIxccAqUgCgj/sPan7eNeGB3DTuZSlVyR1jHtyIRgQQEQIABgUCR8Kl4wAK CRDDdqja8bzbc01XAJ9ID9mkU1PorOunM4eBYVZdm3QkwQCgjZfH4EqWcVwfCUxU WQL8dSyoknGIRgQQEQIABgUCR8LYgAAKCRCfN6X6TafFRhIQAKDLOH0v3Z6s5l4y CLLx5WnWdk552wCeNLMuEkBGypUoybZsYa3fNGWJsniIfQQTEQIAPQUCR8LqCDIa aHR0cDovL3d3dy5uaWMtbmFjLXByb2plY3Qub3JnL35ibGFhcC9wb2xpY3kuaHRt bAMFAXgACgkQctTf+NTD8ZdwdQCeN9+qOJQrq3onpkj5iuLT3c7iY3EAoIfkJ4Gf mT7u6hewYWH6apxNNOzCiEYEEBECAAYFAkfC9bYACgkQacI4LQTe9EVnoQCgwtcu 8ciFgb2sCT0m6WJmE8xw/JAAoI9/GvMIlsVoXS7gGRl1Zg4gD3LbiEYEEBECAAYF AkfB6VoACgkQUEZ9DhGwDuh3qQCeMpI6VRvd6/jNTB9D3faGXXVhSUIAoIZaYtOr 3nROH60HF6Hh9yydNV91iEYEEBECAAYFAkfDD7AACgkQEDyqaTiRzQvStQCgla/n 3KHWks1MnJGKsoMGuBAc+v0Ani+xQHU7U4dkHHDwrTdkZ+dspVOGiEYEEBECAAYF AkfDD7gACgkQdSFLGJMDIHIvKgCffSQdXrcJulCzelhDNtN3m/nGiqYAoIqbtkhV Q3q+RZIVLqXLanfjjkeriEYEEBECAAYFAkfDGZoACgkQk7DVr6iX/QJXSwCfS5fM RvNuf4v8inc8sgx8v6AqqkgAn2mTE1hzUctQrzAwQWdmCQ6NOlX+iEYEEBECAAYF AkfDMd0ACgkQJpinDvQhQ0u3mACeJVHnGvTCPGbruVyWY5a8GTLF+IgAn2gCExsK cGqCmzClJf2e9VsQf5LAiEYEEBECAAYFAkfDNiQACgkQiAEJSii8s+M+aACgvdoc 1vedz1ImeXHguIpLM4wba00AnAyQDYxYqhohP2Itx7uMUpHqEQtAiEYEEBECAAYF AkfDOtkACgkQJikNJSAyef+TEQCglrzhBAlRnVeUfMGSlsf7rct9TRMAoJmsGoDo XVvdRHwI2AIj/cErLkhUiEYEEBECAAYFAkfDQTYACgkQMk3u9zuMaK1pjQCfTnVc vCsi6f2wlDjO+5WAzwXdn0IAn3MDkCf7tCgPe7YRXml7f3ZOHnSYiEYEEBECAAYF AkfDuAkACgkQYUppBSnxahgROwCgwQClJT3a133lDBGFWQcb4ZEfOX8AoOCnEhwC MrVsPxSTGUWSF9yZusI6iEYEEBECAAYFAkfD7AUACgkQPqD4a3lPnXw05ACfQvuC Xk1EWEU8+YA3fkKCOBBUEgIAn370sZGWEfCHA1hzKuLjxrBDbWohiEYEEBECAAYF AkfECXsACgkQ5/8uW2NPmiB/fwCfbKqy/tzc9xRWjnW7mGBOQQc9YdwAoJUzsusI b/d3H8RJCFsvrMIYXLG/iEYEEBECAAYFAkfENgwACgkQ8TV/jVLS6R6kPACggIWT 66mjl4mympIpaWeGDTH3STsAn0yUdYaCXDpHX7ti9Bkzc7wa6siziEYEEBECAAYF AkfET6IACgkQ4to+B4gbPC07sgCglMDqZFaKKdm1wH7VOxKR9zKRD0UAnjvgcDBO R4JI4h3r/w4HN8fimEO9iEYEEBECAAYFAkfEhXQACgkQLxrQcyk8Bf0JDACgjhzh 4T/ZD9XyuxYauGh1jmNP1gEAn04Jg6AucYzv0DMds5D6t46gOdfQiEYEEBECAAYF AkfElAIACgkQiiforNL6BexazwCgiLtjIqdY84ZzEVBmaGyIzvIMXXkAn2F2+SgX 6S7dg8Owa9+9aXO5p79biEYEEBECAAYFAkfEnAQACgkQMrUzSZHhU8UyLACcCeER MsvIFGang3n02wUhqFgsMCYAn3tkX2WjKRk9J5wQg1AO9eDfpSDsiEYEEBECAAYF AkfEtnQACgkQPuBX/6ogjZ7ZdgCgg5AuJYsGCT+UZW8IvrxDl461I94An1FGJt2m o2dRjtvqDSYvSH7IkvPiiEYEEBECAAYFAkfEtnUACgkQ3AO6o9NJKiq/tgCfcHuy S6vyFXuHr/GDKM6dc/UYOwUAn1NL/fY0Qnr81BeWoS24Fna13ELXiEYEEBECAAYF AkfB4IEACgkQb9E93NfN6eZvnQCfTM/TOQbRDT9q+d+niCAWnzhkFb8AoIolYrs/ Szfowc3yep5wf9K2H9sdiEYEEBECAAYFAkfFzvEACgkQqWndc26pXmcQWwCfTiBY 4C8Ugme58uwHnbyJlE9dIDIAoL1OwQ1/8UHD3/AYiBrwSh2IB7H+iEYEEBECAAYF AkfF1B0ACgkQJGLEG1jrYMiVUwCfe6vgI6FIoVcD5ieFFYh7S/R7ZhgAoJgInPmR hPhy+IcsKsi3LOD1kLsniHoEExECADoFAkfGfN4zGmh0dHA6Ly93d3cuc2MtZGVs cGhpbi1lc2Nod2VpbGVyLmRlL3BncC9pbmRleC5odG1sAAoJELR14ge6tYIpXswA oNdAzmJrFAqoVx7mPPUWpytge5ZgAJ0UsI6lM4y/OcIJjtSSae0P9aeobIh6BBMR AgA6BQJHxnziMxpodHRwOi8vd3d3LnNjLWRlbHBoaW4tZXNjaHdlaWxlci5kZS9w Z3AvaW5kZXguaHRtbAAKCRCUj9ag4Q9QLtkyAKCUOR7C/Sc/AzSwnUod9ybX7aQH aACfQ46fG5ba4fohY5A9Mi5wDNuZxVKIRgQQEQIABgUCR8ZuoAAKCRAGDyh2/OA9 quM3AKC5duJg+BAzY0CV6Lk5voseIE9WjgCgmxBoyDtp0nyfYGvPJmDRSPxWl/uI RgQTEQIABgUCR8Jr2wAKCRDugZKm5EPW2IVpAKCkRmIA47O8uv1l5jgmlldgSsJ/ 6wCeNsscskscJ0liATUZ26flHfkv8EeIRgQQEQIABgUCR8au2QAKCRCpdZh7H5+n 7q8IAKCxF4JAnvM/CQJOeuiXKMg3ykbmNgCfe6/faP4xFfQ8MpjhlXaf7bMdrVuI RgQQEQIABgUCR8caGgAKCRCMHrK7/Qvt5bs5AJ4o7ABVQN+0/V/JSzDxI4xTkQea xQCfdllWgi9s4fwEgnVD+zQUZpc9b9KIRgQQEQIABgUCR8hC7gAKCRBCDfAw6isi j+7qAJ4p5gKSbK3l8Hm/rJuq7RZ95aw+rACfR18jG0xFG6ITozbfbJNvRq2drR+I RgQQEQIABgUCR8jeiwAKCRAgmbZMvxVJC5/PAKCjCwqsH28eezJQbHZbyUy+C8aw OACfSuLSOde+3bR9lPxoVIRxd0SCJg6IRgQQEQIABgUCR8rAGgAKCRChhU+d5Ws7 TmRJAJ4g2tMV07ucRMTc/YUvTFUI21FIxQCgiLnNeKipxPmQVUOwyiiSYbBttc6I RgQQEQIABgUCR8rWbQAKCRCk4ogDib9+K5ClAKCtOZQk+1P1Pv2R9zSqPRbASqCc lACfc1C9PjbXVZIbz8DQQ5t5kFsaMcCIRgQQEQIABgUCR88SiAAKCRBNpSqtrmQh hgbrAJ9aKJYi2dvtsEmXxhz0IWybf+f7uACg2OraMiMl/mLGM9+p8JhSuWlaCu6I RgQQEQIABgUCR88RdgAKCRCCAUtGxHjwdIJcAKD6ZausVrDvT7j0K5DbqyX9u4Wm qACePllfVjjtTSd5LPHG9HRT44IDVTWIRgQQEQIABgUCR9F+nAAKCRAeijBTISf4 WsGoAKCtcbLdRfxH6bBJ9OhJTX3Cu5LKHACdEigelPCwMZb0ZEtsR+ztsujl+zqI RgQQEQIABgUCR9MfPwAKCRBjFrYwNYAy4RQ6AJ45w17fRDJH1Cb7JyNfyfamXu1G 5QCeL2P19tVZmnBsxWMpX8oMM3aWbfuIRgQQEQIABgUCR9VfRgAKCRBBS4Qjb+zN 4H2/AJ90/N4E+oqC3ILpoOw8jhTqJJbM0wCfbk1ot5ZfISpgnEColQ1vprIRIkaI RgQQEQIABgUCR9kFBwAKCRBh1JgHiQsVsiY/AJ4t7G1IkJzk1QoWVlX6lv88bpB3 LgCeKO9ltEpy5FiL3I4kM2v6FIxDvUeIRgQTEQIABgUCR+7lBwAKCRA+1XH06ASN CLbVAJ9I4hs66Yvw/GRrs9OlWTGlUYE3lgCgvLDgKrsJqAc8lZasHtXlCliEGgmI RgQTEQIABgUCR+7niQAKCRC598iGaRfDuZB9AJ9MU7Hde22TgyMjTa5NEk7Knsy6 oQCg2QOI0uVp899SCv47MSjl7VkOK0KIRgQQEQIABgUCSAvMAwAKCRC3URQJ/BXb 7JDmAJ45leJiXdEdWo5/ugt1uGAb6BXYjACgmDOhFeWOsMdI9gW1aP6GjHWCdNSI RgQQEQIABgUCSCdGlQAKCRAgrLO+UVwjjQq3AKCA+klONrxZ480QWtCyOVd6KJhe dACgj/Y+YxFq7jX0OrVcBz/IgGa76LOIRgQQEQIABgUCSDvFiwAKCRC7PVS2R+qE tCPaAJ47GBHOoQzncXAm9o8J8oJjWqOTwgCggMHzBKrlyzm/IwjyhsRszudxisSI RgQQEQIABgUCSDwCwAAKCRCWLNr3O8QIH5hgAJ9U7klQjUaQkoJ82bMcmjm63fxZ bgCfTTU7u+cepLU7ZMWdo2rUGLqMqneIRgQQEQIABgUCSE2pzQAKCRDOinnXmAFt xybIAJ4+fJZCXaVfoq+MyX1Z0iADc9+hxQCeJ4lJuo7j4ZfObSrI8j19cAVGe+eI RgQQEQIABgUCSFOZ4QAKCRA8TejA5LSMSNwtAJ0Y3UExbcdLsCFInx2VE/T7E9a0 agCeI+RExSdRG0Xlwr409e9MhhKW2H2IawQQEQIAKwUCSPOqfgWDAeKFAB4aaHR0 cDovL3d3dy5jYWNlcnQub3JnL2Nwcy5waHAACgkQ0rsNAWXQ/Vg14ACeN4XUitdV aCGJpBPxCK/FjBoJuv0An1eHF65CQye9gUFc1dFTuREwuApfiJwEEAECAAYFAkj5 sI4ACgkQTVYoIXkFDBFT9QP/eGk43MICvLwUQoA2bebzvont+cYKy6+qKEuhqTle nZeFWVNlT2r69jNC5MGxunU2Y5/GZQzr4/MBwQi1hEzBV2SjfVAxat4Fkixe2kxt 2VG9LEHro/QXPbExyCHWyhUano3EMif1YffeAkE2sgaSsI6xJT/OcxztxBkpX7fS ctKIRgQQEQIABgUCSV5jyAAKCRDO7R+c4rW4qODJAJ4rLEndAxSU453qe2rVS10A DMQfYwCgiXHGL5P6B4S5ETG+0VAh+f+0bCiIRgQTEQIABgUCSWFAnQAKCRANEilu Y7jXfe7iAJ4uPAJx12yeuLDCoFbw4z4X9T3WuwCgrw93suxX9RxVK8KxRSBjIw+V qHOIRgQQEQIABgUCSY+XOwAKCRC+4z2jgm93/9jUAJ9NEC0d34JEtipncP5I3R5J 5TQw3gCeJk1pfQLGoVQG8Sw9LU7ag6LzvfeIRgQQEQIABgUCSY9WOwAKCRAsf2s6 GKNw/q1VAJ0UtV1MplSFkXm0oSt9xAwIvSVSvwCeNMjxb7G4xgHthcByZTOmb8z+ NPGIRgQTEQIABgUCSY87jgAKCRANBy6TKpq5w06gAJ9MvStE0EoWdTzUSPBJv2n6 ZJEAWwCeJ3RrUFcWD/WH1OVHAE0YT5rNE32IRgQQEQIABgUCSY//twAKCRCKo2Kv 6XIyzXTzAJwL6k8J0SaaiW1yxa09M3CRgExH9wCdGzkXeUxzJAAbFn9hsUw+eK4L eP6IRgQQEQIABgUCSY//wAAKCRCn31hycNRMIwS0AKCW2cQKXq93E6EXUT7mVrMT MGGdAgCgia+d8FhM6UJFeLrNj5GXNjDYLjOIRgQQEQIABgUCSY//zAAKCRDiARwn lIQZfvBzAKCtJ/LVWBXnPgxxSLiZaOdVTPEskwCbB91OSyYn43FTjPwyptSC1vry mI6IRgQQEQIABgUCSZAAggAKCRAvlRUIquYCLpjRAJ0Wt1rXRRM9NSs/aq1eoH2x eupZuQCfZSl1POuYpwYfG4TmnN+By16vM0iIRgQQEQIABgUCSZAeogAKCRADEujD XYzae7P3AJ9+iGv9zhlIqIo3gjpeRjd+z7aPWQCfblEKQJCF0QV8Yd1k0JCsLt5G HBiIRgQQEQIABgUCSZBKEgAKCRAHZdVuGgzQgvDXAKDLeEjk04WIML8iswVtghio 5MjrGACfQro7h0MHVHtorjZHhfn0RH8EOOaIRgQQEQIABgUCSZBapwAKCRCBP+g6 dJdIJAvGAKDdbtoDTmADbHsgk9uB7W8mB3v0gwCePyVe3u/oMz4xy0R6LisdEwfr IOKIRgQQEQIABgUCSZBkkwAKCRBomIIsyPJS+9cPAKDuUnPuievwQ64LGGyQdrC6 ebenFwCfR3CEyOGcFf+tCYYQpxUvVMioVD6IRgQQEQIABgUCSZBX6QAKCRA0L7U5 qtIDtZtzAJ0Zb2ifEne3+ruEL99cT8JRtfq8iQCfQHdmiBQA9RrnSgbHDtGUyTPi KKaJARwEEAECAAYFAkmQVY4ACgkQix5QX0IJMLS4cgf9G2b8xE5AcbkfK+gqXLmy FAFUrEAJK+o7gISsg/7iv63zbZDsdZohKgE3N+wqEbk9BJURKwbiWHqh5yLkQnjX vpkJdWm9itx5Cq5rxWlvNSPx0DP0RAuB5uN0VJOrD9mhlW1XJlS1HaOetWkbvlFg fXoQ8u1+jkXn919xk42kwFgq6dBVEVil04PzMdMJSZkFoypUP6i6UXW2EfHoxsxp gyVuXhTqZe5EmTzg73InoqX5P39RRu6W8ILmgXCgcbPCeMmOA9M8Lc0r8o0VP2Q0 /5P9S0C2PVIW8yUMhMM91uX5RKxa/C9nqotE9Emq34IXFmrSDTzo5cJawq/8Ttiz NIkCHAQQAQIABgUCSZBVpQAKCRCdKnYhrUe1g7ptEACNovDoZigUnDl+IdNVGUcD TU25c5cSKoQjUpcJCXWVcFo2X0ytNppr+PF9ebDOl1tWzdI4jOs5K6n6nNwOFGSp Ez26ScRqJaa0BWET4AC7BLzbwPNTE6IhSSze+w3Pj4niBcxjiaGcoqm88t+XR2Rm MlhcaA+E2RnrHGDfSGVUYWS3wNlZ5UDAKvKLMsLHJvtNSjqOHt21SdIhEaof0Upo qUq5aatOqoIi4utZggexfJfThWY8bxXHPOBYEroAxjjrCB5M5VOp6fk2puHTR5yJ q/fEtE7JsD3IWUS2ENuGcnkgriH7AgBkEeA0ZWDnzQMQVkGsiprrHVgMo0pBkwKR 3kHs2AePS6t1blvORbhixis2I4MMv10E7RRyfiUJSmVQdorEwdwkCil10QJrQs/x zhqT+rVn8wutIC0cBhDnvK09g9hNW/5i1yWaopq5egAItJPVsmByyyomiWY7uaT0 2CnnNSpQNKsbIQKdIax4i9OdW+sb5lt7c0HapzfHgc+NM2bREF3MigJWX8A760n/ dQcw9NUdHfVngasxkkk5PwT2pefP+o06IGcb2JPakAe7ul8Zm9dWzFxrtQuggiZC N11gchJcR9ORewyY9NdleVh45hYe6ifwzp6tAMUqVWHucJXM8qVm8qmGBKFXHx3U UO4ZXS8UYYlqozqemNYVFokCHAQQAQIABgUCSZBV0AAKCRAQgdnNwTOgtuzoD/4x P3we5IOxgvykfdgKR420dVNDtlCRnE/S0Hn21yZgFeHlo1I2Wnpj6Gb2P0ADtcIP /1mcS2wFGsGici0dZMuMe+hanaCAjle7dqaPJ3uAD5dvjZEdb7dBb1S07yZA9hOX kb67sbHtHfSnGPoQfEb4WL6r1FQKuE64evFjD4x9jJFal8Z0dXpzNOcF8zI7F05K hQq7/sA0Pk/0/UfFsfuHNKvsv/xnBjtm8BEwYaBmC65OVDbXHNQUd8GVCQae1nKv Yr2DLhQpvSQjtGmJiWc8gkTedgzfdU2b2DaCagGEp6TNbWGD7Z3MZwoiUS8sdhjp oCURWU5pW26Nq4Rf9bcRdmqCOxWPOV8dfHQZzc8dDNjHXRgzRvF7DXTQA+0MKuIx X72+cwfrN4ZOIY6LhbvgVqwJYlYB9vEiSDE9G/ZlfpvhiSPY4GBzH1tfO2WMzHM6 vhyNd8xersi5WZyeNFCiMMSQcQ/tdlbhI3Ce9xLbx2h5vFabjoU1Gr3EBdxJO46L 0am7t2GmxNQ8AEFszS36mts/89B2V8E/uOTElVdycmBI3V7xzTBU1Gm2kx5/+DYU MdKABFxj3T50vZIkeMu7uPtcxBFWvHE9fVAwm9nVU0NnBAFW5qBjRtKFBoR3Uig0 hpH+S3aeqjjzNZaDSU97Z1JCGfDK9B/To28+ftWwc4h8BBABAgAGBQJJkHSLAAoJ EDvDGK76GKY58TIC/24Bapzqv2gSKXh5PFai6IFER+CJFfctO0wGMCNJR+blpM02 j9CVuaPSXmkk2vF84dL1OOgB3sVhuZ6YHr4z2D1dGOGDhphskfc5cmxYqXgdWQAy yVCht9iicqhDM64lVYkBHAQQAQIABgUCSZB0jwAKCRDLdzE/ku9UJcg3CACOLluU PILg+bPXJo6yY7nbtLj2YIlZ1hQfWsb+UUWCc/fnVcLyCTg0c8deIpAjo7vTaSsO amGg1P6fRDKbRsum28lUNm3CfOuS+f3Pztzmw6UA8ICqu76tEOoAwyY0IN+DcUO9 ABdOgONtK+VXze1nrH+fe92o2JPHeCkMuJ44nmUgxaCp/fAMO7pH4DGXcLWy3okf G1TVkBap90oAC8yBRIzKym5xk1dc3Cdklvtj5gVfWUcxQtNH8De3bCWeM/gkkxvH nqABIasFKcmMcmXv2CxMmp5SPoDeFJcPKFDzXziA6OkY8R+/JJfu0eKnmwQAl2RC lv1JXZODKm6Nx3pniEYEEBECAAYFAkmQdJIACgkQ4ARdcvvq2RezlgCeOjTxV0Kk 4ReuRdvt/NogicfwF4kAni+s7ybhueOCOHjTutxO5r2wEH+viEYEEBECAAYFAkmQ faQACgkQCOz21NVLFmfWyACfQWRWP1H4vS9rDnxmHQjs9vxsqe4An0wsbBG1Ofz6 sB4wpUa9H3+IM44GiEYEEBECAAYFAkmQnuEACgkQOzKYnQDzz+SFVwCggxkSiZeO I70JtzLfC9wFxqSorwsAoJhugmmxPdVbowerGlx28QLCUxC+iEYEEBECAAYFAkmQ ndkACgkQEUZDNrttL6B5GQCgl7zPl1ecxngx0TjqjhL6RxQOJV4AoM2Ujn9mIZIu y65cmAgc1Ip6EikjiQIcBBABAgAGBQJJkLHyAAoJEN75FChARdGbJEkP/1cd8eEf aTBXfrX39KAc9Bx5cgUo/RnaIGl7JeazKSJf+N6X3putB56c7O96I9pX2bXkcPZw eZxppp92DP6BVSi/ASXRUdfY3rvK6e4hbzaWQyLeLMeNifGTjZAwISyFvqN1yVq9 TqNn2p8DaCg/nmV+2uGmuKP461BTz9yuFN0vChEgpbWemJoe133eOspmLP84N/Rr gLrMxnKSiOFr7gmvQt9mCcRxfxA1jOtzTu8BxNGY9UQ/rSXXjC4y31JSDLevMb62 5Oy6lex1YTQjLewEr+hxWZ4eJEqkliNncXLNYzTB+K2GobTsbcD6h8A5mV+nGEoq fvU+P/o23op1iLuZLjkBTpVYEdOmt6RXMwjryPtt4Fq9hJtViILn2ZHZ3lmFU0MP Uhjo6mJnRYr+NdJxCtmUMJUNUWnG7aTMI5SZTmGVmKUh4VAFXg55bzC8MZ6cmsBC f1B52sQCGyPOZExa3xa6TA9fUnx3Zhun1gzhT1j2jMg8gUzxbV/K7VuGWwoXKpKj iDBIZOhDONVei01KeTgdZCyTgVtKAiqEjfsUZdeFCH2+E1xlFFFoM7izlbSzLIIm vtNkHZi6ZQc/yDmzheEww0+opAyhO8YbHdg5I4hMO1FJ49t8eSZGlwXtAfJF0Xxr E5CNGiAo3P6noLgzFAbaYL0/bpXeKN4lazeviQIcBBABAgAGBQJJkLH1AAoJEN3f OcbF/m3r9QwP/RFOKC18bkKgSGk91WVpT9pfjFV2jzwgWV/Sar6ZZIoWpZxLI6Q+ 0E7bb/9GsCQ5F77VFts/xQZNJGQAC6nF10yMuE5kSei+x1D0LQe6LuYVBhfzFa2x VqKfa5ZOUgGC1aljDJsuNaH7Ou70hqqoP16y31sZXHIo+l6ivwKi/ZUD1G8uSp51 QHC7vBVUGkpUZtm6IolWRUj0v5RWOaWPl8VVA/M9uJY5Gb5OS6nWrQR9X/RbUTDm iFNnWPjeuBOD8Teyot/Xe5pjf8scB6iHlX9sS7yN+Nu635LBiyWQD200EEzU+zm8 f9KrRgDwAYX4ev/RRXy1k4ZjaqE9HvucdXoM5YFRq7kZe7nvUCAwGKCeoZk/x1NT VLKgboRXAo8MDrSHfuorxMAw5v1bSlG5ZqRoChgicytgffO7yGZaIblqOLomFfQ9 Xhuv+BrFMLQeht5li3d879vf+8cRUDXcT0yO9Q0iMNUcgayCBs+JoMG9X/6NAmsu pchODFiDQagtzHmK7Ur3LvzSubdVFChmnvAzbKxEjnw3K0jFFg2C5k4DcFd3T1VA 5t9dPZnOG1IbfzNB/XvYEB4LRln9BogITBbSBeHHngDpVXlpWeanh7Aq9Rjd0S+A 3XktvXVBIjB1T/Mw5RSAGOyREvvOdmiXdbwcdCo91GQ2Y65+AJDpoH91iEYEEBEC AAYFAkmQwdQACgkQwJ4diZWTDt5WhwCfQoDXRXA4X8qKhqpunPit87T7bykAn3rc 5fCxlMdOxj1G6xitjXambSkXiEYEEBECAAYFAkmQwfAACgkQBARrhUouFiuM0ACe LII05GXN2LU01EPqFeFJUc4eYSYAoKevxAt8kh/1tX9miDKlj0lYyaSdiEYEEBEC AAYFAkmRPPoACgkQyCZT87TFPuglAQCfcpYfkZ9uOJegnbkTnCghZjpbHs0AoIBX kZgvLQhfBklMXv23lmIRKAQIiEYEEBECAAYFAkmRbSEACgkQfPVHSNoUBqaYNwCf QOSqXZPqhHmH7bI8r7a5MZAVBv0AoMbOI31csz1PLUKfmFpbDj3hsYPAiEYEEBEC AAYFAkmRaasACgkQiIzh5C4v9BxVgACgo1ZP+NQe6TmYznu8HCH9MUS0MVkAoLR0 2Ui5QEbP9xAdGud6Zbd3ZoRqiQIcBBABAgAGBQJJkgNJAAoJEOeCzPKAPyaFu7MQ ALKOVR+kGoxfyYgObeG6igkDOw/Av2TX6yVE6tfpDzBEmF6/VI8aTYRcgBuyGOGG P/WxjDHr+Pxcaga2JMgQMr49dApbaR6QLf5T3lcytGH6DuIOvJ+emJuTsF/AzdAE z0B1jSO7hPO7v5ztBjkAzFpsJn7wj5GuJdqe7zIjiFGYBJ/1kkk+uOHh4Wuv4XXO a682spTA0f9JmLoEe0XkFD7WB/CyLywQ3oz0HEXHYOyK6DgMxh5WEno6qdOynzmp mx84EcJmxg+4ozAvF3lLea9UPZkexRWOeHbOlY6cmFRiuxP7weCEyv+dhTlbIaZX SyF0PbilU20Ebh1yONBh2mvOLHCf4SOpueXQGZ665P1xbgilf67RQ27mhZI30ClZ IZ9cK3C2j7LfYx4rsgTibFx+b02g7ug0lEodTpa3xX+8Ytk+UWkHWAiKYRwWY0aD 1ejH4bhv8CQhBkHr9mGJmGc/W+9sDFpFPZdnCbWld7/h1tmtx16WjsnnPC9V9OCe FfeDYfzK/6DyacztB1tpRh/2us2Hw0jZOvy5ZcJ1Dpmd7U++O/Gq5kKC7t6Mt0BB 8RvZkk2MySL1u8GJSZXNrXYNB+gMZ1aoQLY6AeQavpbAnb9t0lYj+Tjz94UwW4Mc prWaFOygCpRl9Q2BXQOZrD5khAJMMyCzk4Z2K3aNBBrViEYEEBECAAYFAkmR/74A CgkQxCPXLTMeXNd7pwCeINtQ+AF2MDxMy0tBO52zoqmhlMsAn3yeb2oVDANXbBDu 7zf/zmC5jsjniEYEEBECAAYFAkmRybMACgkQaT2DDHtihbeGrACdEx7U/diA+yDt rCybzRE7qZSiB8EAoKMB9UlUtCzobvC+G0abFIIkZ47uiEYEEBECAAYFAkmSmRsA CgkQ+xPi3Vyo6SeCTACdFLNzPDXanN8rbMUwf3AOGaPk7CoAnjqIC1E3in+vw4jx shLrgPVMvrodiEYEEBECAAYFAkmTVp8ACgkQ7fHfQvMxKLl/sgCgiJqS6g5J2of/ 5/bBx7fcEwwkpLMAn2aclK0j+aGP1ofIcxiov+hhyBv+iEUEEBECAAYFAkmWzOoA CgkQ1cm3UcRlMiex+wCUDCZGorDv55+wI6Sssp4xGzrdtwCgx9K7r1ZIQF+e5alA SShnLGgjdiqIRgQQEQIABgUCSZhy2AAKCRAJ4s1JRObLzQPVAJ9AsHaPdSY/ePO7 dgpcfZElecTiMQCgiYNuo4a7GIMovw6jPq3ZxIv8/OmIRgQTEQIABgUCSZapQgAK CRBYgr49723CGuyxAJoCnKGdgBF5nIT8plQBdMih9CZmZQCgyhjv1AnER4JETsyU wMdXccBeZVqIlAQSEQIAVAUCSZfb0SaaaHR0cDovL3BpbmRhcm90cy54czRhbGwu bmwvcG9saWN5LnR4dCYaaHR0cDovL3BpbmRhcm90cy54czRhbGwubmwvcG9saWN5 LnR4dAAKCRA61vgRgwDMAukLAJ9fvuPP7QocJ7eeuorfE2V/I6Nx3wCeKonfGwdO RbiBmtpLNfh1UZAnZF6IRgQQEQIABgUCSZdNeAAKCRB5tCnAg1ZjWSDcAKDr2POn NVabKjmZmOhjQGVZgn2DBgCdEXlfLo/Xkjyxyb9FuIcP4vSgn5OIRgQQEQIABgUC SZg6jwAKCRDVybdRxGUyJ17DAKDJ6NcwtTwOBG89eePI0A6tXooC/QCfVUiINcWi oqQUr40O7jQSu6tnVl6IRgQQEQIABgUCSZnEPQAKCRAtzj8oNtTk9SFuAJ0duYNc Cu/aNASIjN3ZRQQ2Wl64uACfbzHN4FqxWMNgmVBkJ5JF3WAZTFyIRgQQEQIABgUC SZsgJgAKCRAJgdtm+JTkyCjzAKCDd49+wrWi1tu1kOV9F3cLArwF3gCfWVDLEmKz KYbunSbOC08v7o64Va6IRgQQEQIABgUCSZsyzwAKCRBK2x+Ia4hUQ/ZsAKDCWJvJ 5dwGQyKTIFBYyTSIkImOPACgne4P8gfGln1hj/HxjtyMDw+TH4CIRgQQEQIABgUC SZ14EwAKCRAnQND4IXpcZkrpAKDIRy9NcFRU7v1fE2nz9oUWCzPQnQCgkr1LxOLH wB+WEFAXKkTielZHF6KIRgQQEQIABgUCSZ3C2gAKCRC8dDys1l6elElxAJ4rBbgM JZk8mggryokITCMRvY+eNwCfTWO3XW2nF/1DQ44l+l1Qgvq+tveIRgQQEQIABgUC SZSa2gAKCRCQNcN/cCQH9xbqAJ9eWUxOSk63D0/162iayQiMduRU0ACfZ8KJRPIP Omp9sqzwV4CdlRUyXJuIRgQQEQIABgUCSZ8yxAAKCRCB59WGOBmFTmTZAJ9oQYui vSwilaPP3xEBqC7nrcF2vACeNadsa31g4ZgrUcI9ZqiyFAV2b1yJAlcEEgECAEEF AkmsJN86Gmh0dHA6Ly93d3cuZGIzeWRoLmRlL35kYW5pZWwvZ3BnLWNlcnQtcG9s aWN5LTIwMDkwMjE0LnR4dAAKCRDe6rvUuzDONSQdD/sFvktLDJ+3wDvo2fCi6yAc RJUEnYFXH/+fz2VJ3/lJ6DoH+fQDKc/XgPHQDkpiwX0BhWkXmCDKpiD48/B02H/v Il+BeBApMV7CtmEvO7yYQLAamB7mBg6vUm10wQ5nV9UrklX+23HankOuUt8Tg/cg ANCwgVqZP4psi1W2mWD22yYgtZ5NUxRGJlyZaVe2Z4n2C97H6pVJCRHMB/RJQGMb uPrEEZo9ICySfIn2tNi7zB4PYz2UceZMcjv1Oeg4ZuM3sQ0+mj3kW/Wdydbmh7Fr LRMtAmQ20f0SRGasObTFhOomzRwKgMOS5qXiXNpcDODyUEMHaJ7qTv7UWIjOuqD6 R4D8mlHjmZKyRqwo+/Nz3lFUlR7pFCJ0IuaSea3AmsRrCNdL2V7RwwVxc8uDYElR EVf49Wi4dmRKgJTQhjVzMvt9I5qokxtlMuCWtSpJhd9Jv1D/a2KJ6zfJll3Cihiq LchW5IbRvDY1GBRhkYGAzBW0Ezo5aNjTlGOKj1RqL/ryyOgZxe/ZZb0fLSzBdZWk /6UZsr7xh/eWVcTie3nf7HN34bI9mTM+T12RGymC+GZWFynohltfSCL7xMhBxgsi GdDKe8cegs0/Z6Iafss3+IHed0Exv7oxfHBGdXUahFhPaqatKcZI/3GM5jjHPLwV Z4wI3U0O/wy7gW4rETQgbYhGBBARAgAGBQJJtDT/AAoJEHZHgQcjO56g7sAAn2OG vgb/nNnvjLd+Fw9pD4837pceAJ49yCUz0/mWzv+4DUqANQtWzNv8iYheBBARCAAG BQJJwP0+AAoJEL/dryBX3ZWX0VMA/jzE0PzS9U7hNyCJHqRxKVz6Hk2Mhi/I0P8h nTpyJFfhAP9NF7uOENmAxlVCkgvqgH8fCRV5y4P6D4I4y4vusIo6aYhGBBARAgAG BQJJkI5uAAoJEJ38YhYyALvHxO8AoMzo9SWrsYX1P3e6yqOVRN9vW0H7AJ4tn8af qAbFYc+HwzSO/W1FMeLjuohGBBIRAgAGBQJJ/RbKAAoJEBBFnQTfoKTUS6UAoIbC bu/paoAlYzh8++q11DUVxlDhAJ4rsyqVgZN4JhSephN7x53YV7c6BohGBBARAgAG BQJKBO8nAAoJENNiMpHtCnVNbNEAoNFEic6T0bqjcSbPEBe7EYtlchiFAJ43x5ri Yvx6msZ/jjBP6brs7gi654hGBBMRAgAGBQJKBPQXAAoJEJXZwEFWnAXIU+IAni7b vVhoWJA7yr+7XbalXsM2e0cHAKCkxkf9HRPYfdCBZUVSV+1Yge3nP4hGBBARAgAG BQJKDFOlAAoJELQPbiZSm54E6lcAn0jUINhMUruyW0aySVkVuNFwtk9HAKCw2bWS qdCeXpou6mBLifpK+Bwkh4kCHAQQAQIABgUCSgxTzgAKCRCY/p+9pSTkBlp7D/4w k/jNpfyZJtyx6jw2vKnuKhIyf8aDY9OwAk1YWBVvdurL6vjeLz4o41jGjr4gtxAm JXqmxajGBF6HY1diKd3akfwhwWkZ+zU0HPYDANC/HpwqDcfKAUrcr6DdAawPsi7w iXHtURv/6P078IWW4EHKJJSFOd31Qj1OBH/IcJE3RFbW/tGS7FybI5bkA7vjxp9h 7ADq/9Fm9lxngKv5Jmx7tfMO824Unkr0ZdXjocfY19eDRdrdGjyLltVa7Rdwxpsp /U4cdmZH6zykFkNQWFOTrYxL8R9T5h0Q024vVTjurmZQB3EloljNp3hNj7XsuptU eW7swiymyhg8E6URHQ/jprcH9jLqLmLCvch4CPShXBujj+vXY0JnAA3hYv3OgEqL 8abaj1t0SCJvnXNdQOFHlFz9cvm7QAzKYK3b9kb/XiSk96fpGVokDmNAdwWQ9HJR vKZyvY5Sv9O/qZ3KhYIVf8vQ863Bk8c04UrQ3teUch/5UKRRP9XlTWBOAuTxQhiz KLzvlVFf+9ehmrxgUjG7DDgWJ1zxY/8+G3t3VSiEBQmSooEXo9lMyM21yLxvr8fK Op1MCrnLIoFC0DsKHkeQnAtYXXA9EoWjyHToUMxUv72He7yUt73lB1aRCShdg+/h Zf0IiQBGxzqkZstiNzTEnGbGzZvTvKeULnU1rBzTDohGBBARAgAGBQJJkfrKAAoJ EAJWAIfGs67/tk4An3E0z/W3Ms7YZpH3T8RCviyeDFiHAJ950msatasDia3Jk2eu h2c08+FVeYhGBBARAgAGBQJK0cqEAAoJEBOsj3d9mAUT+XUAn0biZ23Ym7EvI/Ru wHDUzRlYOxeyAJ45EdO48gqe5ELItqzYCHw3OLKTyYkCNgQTAQIAIAUCRTvxlQIb AwYLCQgHAwIEFQIIAwQWAgMBAh4BAheAAAoJECZJ5ijF000FUSAP/038t6gxIK2s k6QW4Qs1r6NY4mswcm3wvQiTPGgx4PuuEg9xns2oqIngdgJXAdbH1aLV6JwAqWyj qp8ZkpDbrRiVdP4pRwbpho6K283MVHNAQEKA6NXdXWXKknmy8FrqKLS23CUFYzR/ nuqB0Fxpp3oziuU4Dkdjc0jCymoBIC+Kjp5lGTbH2wrdFGykoGa7FT7mPtRToMn8 lVEzWBz/iaL8uxnHBeXbzLcqObQSPqW1Hy3SIOAdW32OKsKGD0yP0ucb7WvwFOh8 LEhH0ZZfuOR/h8biwSonHCfU/EBgH4G3ARPPYDDSMVXpgWf4hD2rS5CtdNycZc2Z xzIH/r2QXnGC4+q5r9S+TwV15JwNrM7hi69Sv6voRLXWlhMOUtnAPhPNpwx0UDdQ VdyYT2s5pN2AVQmgptkPgyD9GZcSeprtUO1lb2DxW3FRd7o6KcKSmeOLAtSvBK2m aM9nYor3brZu3JkqEm77SAzqHq6uNNoqTW0r9KTasqgKJjVPgW6oh68FV6M6vboG GpoiTAn9NFWwmRJ0lxFIcd1EB8yZk/7F8XgJPiaRFlKRU/KPVqILQExopDdmunwD Kovkbm4LWL9uXvrd+3RKNBNumnlwcvZc0bRpagGX5kCsS+QrBL7SrjzdiG2Nswp7 g7kWd8yPQ9DzSOhSrzQJZNI3qKjcinEWuQGhBEU77uQRBACdpHDod4T6CwTpg2Mm P6EgiwvrwazmDeN9m6/yEPm63n8IGL225PC6U5TqIyEcDyIFHenH4QKjtTJxp2CP oIkLBjah+CSnFHH3Eh97vlno0s1Bhnt3Ie0HWIP/khMK1BVhyMLvHtkdir8g6ujQ OJ73UZtohvhOtjuEkKHE5SQWswCg3lNe9BcKVWHs3fUzq5AC5f7oNVMD+PrK4sZj SYJjd24eVQj4Vfr3ef9boIILHdnalguUDXmHWjhMOM+1pcyZk70r1gYtGYn9d1s0 qVqAlUIcQYJIKceLvwe/UzbawwSqsVMqICNCbAUYnbilQfgNn+b3oIZdVZKiWnbK 4niccph+0BXvfnZZKvIs1Df8bwlUNRZME0ED/3OC5+WW10A9Vu5aBWP4i5q7Q8Dx FCybz6bWyETYQL7OETo9CeMDXBjEWLsD26SByRsbgqEEVy2oCSmuPjy/OApI4tfP FYfl5u644tCairfPt512h2NbQOet3+ASzIJdn1wucE7/muU32tJZ9RskwSWhO4T1 TfsdIqnjWuVhSRpJiQJtBBgBAgAPAhsCBQJI80RbBQkHebxqAFJHIAQZEQIABgUC RTvu5AAKCRAuW779A178WE+pAJoDid2p9ivr115F+6d6gjUfGwYO4ACcD82zH0PX IVYVHChIOWaH5XfzO8gJECZJ5ijF000FGa0P/RsL9Ex7qJvHVvDLzUukAEKyiLSY rMJhBmC+1PQfR1nQH6xDAh+mnYbrADCKMTQRNLU4Ua1I89+zn4J3vBXnKCHHZ9z7 xEeuWrg5Mmf+9CD7NCQkZlYH869fnfa5Xu6dIzgpqC0WrcFLgIHz3tx1EPE2Mhw3 b70X2MeqlB9I48pUGUaG6sNKW//zLD2M14m7weC5ykDvK/ADrwJ/59DkxnujbZKA 1mj1PPAnZivlG6BTd+PijHM+GLifwxeUyG5wNDf+wM+vNtTbos3pAmWwIr/Ngi/8 nyXgl6VeXOsLRGEw/TJF98ZYxPCpesnXIyxfo/Xfq09vIEHbnIubJhyXPIvYmfyw LGvZnywgOBz3vrvRhRkRm63vtJJUaZOcTPCqGj+p817KuY5AZCGCGh+quxS2XezU 72E9sqnf7QnGS9yb7ME64JJla4jh1yje4x0fvu59qeTXXapNRFmrvKAeJu7kBHlR PKdahs8O3s2D8lsCQgva3ZLfnNPQFmq9yWAoS7wEik9uZrCTt9E5soUYTcu/QeI7 K3TfCRYgPB1ESgWSVn+5ih60+y51dQ52RXT3JHxYSuK9jVqnQBc8B4N5AanbeoUh 3dyrH0ENL8h7oXoR/gT1gxxQZJhAqtpZE8/OuVRFLO08OJ1n5OIu0nkqYQHlFRfW GLNIFrKrEfcTgfZ5uQINBEU771QQCAD7IicdMyfiwBBYPUbEqZSdPXNBOZX4iAZ/ 6VTgXO5OESQ5+S5WdKCY1LHtJ//iq3h5Q3A9uAh9ufSlNKtDnNGry2wmlraaMdoP xqNjuYJunYZA4Yr7urZjIIy777aSqqh8TfZ/Qt6Y0pYBeyLKvDZ0dOKIJJf/P2Qr jkLfs9yoXVDTU4LW06ywjS1ejq1umbTlfpWZYg5td8omPHZ5NSNs2xTo/7QQuau0 K2Ma6f6pdJrBNol2ShXbG/D/BY7crQ7f6GqIQZFwR7OPcNHt0rbajKbd9ROEXrDH VjnQxjhqhr1usFq7QXFBiYMXD44CGBjIdwwUZVRTVzb3CxYA+mwfAAMHCADn7ufA mb4lvjr/Vg7AsqQ3aYrVQ8DVjmPdw5HREGFKgZ859lsvhisK9W5Xvq8r27QAZAN3 ChUMSSjp0RDvKTfDJhRl7ff6sKmS3r5Pvjgtg5rqzh1vIrFToGoAytcBmKlsfZIu ozN1MMuqF4GzBKD8E1M2umBhPzW3wtNI0j5X49paauV/UgQezuZ6VnPTvfg60e4J aaWNscILyyoKYT0NHjTnoNCPm/B8pMdJ+ahHHJU4oGFvWJJ0aIwDQ4nSH89hcWJ0 egBIyUOYPr4uniI+lbH78HL6PWsD24rpdJPiKy+eFuqfEh2YalF2CjyqHl4d4+vX RZ4Kpqc5y9HZtCbviQIlBBgBAgAPAhsMBQJK1Y22BQkHetHbAAoJECZJ5ijF000F GbgP/3sx/mhiCYjc2zvYsAfbHk+NA1epTnPXrsX8mAwoSYy8T+hjrzeifVewvcGf hvwXEbOYTMz6ly2LZBljqgdS06stXxvzjpoCB1TnND6ODVSHZp+I3SY++q/S87z4 GnCX65VCx+/jMmdetj+pUg/oYAbZ76ruvZ7M0sgtNwGvnKrsjPYVt4mhS8w7A+BQ WNSJkzwJvJEi8eYs86Z1xVP9RWqz0rBUNWfTD6g94tsATOMfE6Sdec8LDipZl1mh u/XSI7GYGPqqDu0LzMGG6teWnFHzWfv82CRhFbogqj2theXEui6htg6ukoldz/1s gYoS3DDy/UcNxTtUcWbeHISb7bh3LS6+N0TqmSPR/Upl9CgJq9Xf+iSYF32Fz/l6 OKabfAXqGdjPtXPN08fkMWnftoxc3bMHaTgoXNAFPNH1rJKZE3OwCkxLIUnkyzVQ MV5E6LvHfCet5wegsxxH6HFMgbnD3VpLEjFDC6q+nijJFTbuV/6Vl8zO1Fz4ex8l s5Lsli6JoerY1y5setTXBq9lwzB6jtdoZjYuIvf2j5S6dsHdh5dPEkqODdSvn0KZ q4d5clPWw8QzAJXXz6PYy6Xzk+msyrWr0g9S1f3fSHalcN0VVANsA+FnozGQ8O2V Vxk4GMyfzQpi9Sd1ZvWLZupmKm6i70IoKxfppi/HNF3fVt4u =srgn -----END PGP PUBLIC KEY BLOCK-----
D.3.256. Josh Paetzel
<jpaetzel@FreeBSD.org>
pub 2048D/F6F63F01 2012-09-21
Key fingerprint = 1D8D 506E B58C BD10 DC8C 97E1 D6AD 8621 F6F6 3F01
uid Josh Paetzel <josh@tcbug.org>
uid Josh Paetzel <josh@ixsystems.com>
uid Josh Paetzel <jpaetzel@FreeBSD.org>
sub 2048R/F32EF801 2012-09-21
sub 2048R/51F1335D 2012-09-21
sub 2048g/9BC280CD 2012-09-21
sub 2048g/CC793500 2012-09-21
-----BEGIN PGP PUBLIC KEY BLOCK----- mQMuBFBc66MRCADmu0+tuZshm+QgcDZmQe7cfRV8ra4n4FSRO9ZASCLUs9VxCzYF 7WRc5kv9Xm0sTfxt3GpMma15tFKH2gdXCvnKQTZloVX0wwG3OX9yCdx5JIQ/2GU/ jCqCkp0zWVGpw6BxVfj1qSm78HOMsALPPw286/pY2uCPMoUx0vF+Se1zZVl7XS13 aHEMQ2ku4yi8CEhQJ2KziSxMybh/N5aiBA0bCeo7ends4YNxphC2o+ySB3e39utw qY3HSgtKxI+nih7aOMmJgJ21IOiWwDkEe2HFCiKP6uxXfHmeuiYDY4rno/3QDjjp vQ6ESEh3xS8ChrIEHk/nFLQkReU9cQE5jrl7AQClxfrI/AgNMP1Him9c9XgaZpgr r6E/xKQ0mw/D1dGQwQf/XJ+ZPgCCMdWXw7wB4sO5LI4vqqKEf5QozMTeY/9PaHxT d9K/yJsSu5FokmD3V5HfrsslyRZ+wAoLANSR2fb/iRRWOSp0i/wuWiNBUNYdeMta uFhdkDu8rZiVO5Boh04K9qP/bYSBCTo5A/2MMaNq0gNEL635YhnPC2DvzU/tL2Yb zFGxUeIi3p3y0UOBc8djL2zZsgcs2kycaDGpO5V+4fgVqoKmXaVWs58S8tyXKzL7 d/aYqDZ8JJ0+BZk0CVGLUTJOOy46zKukJ7nPXjNQ8gvkwZA8BMut9go4rsHZBv1o CO8IpJIG9QYD2csOG3TxriPH3/cYWclBH5p+hRnV5gf/atu2Q0B42PFadgsHZ0a0 5534Vbn9fH+LJ7mgoHP0/W20QpCdAOcQK9FG528kraIKgP41TQ156cToNtDrxsY1 qOrFI3CiH6ji1R8B3rzzW9IRD1GkSJOjfGzzrJgBG7gl78Ee3pbGLILTJ3+hFcsF 51rkYQ73KO6MAH5EOYuhibXhBZrIPTC509M66G2wGct2yHM6U1dvRcOQTj2GLjbq iDmSAxu7nfFKGG4dQUXTM/ZUM4GnaPfplGveCwl/vyCODTrefjkxycIXtICPRR8E hSe0v/qijPWljkjNFuS+NS0j9oIzvo8kOHLn8pjh4FxVZbHb9PvRCxT1AyNWN0hv OrQdSm9zaCBQYWV0emVsIDxqb3NoQHRjYnVnLm9yZz6IegQTEQgAIgUCUFzu0QIb AwYLCQgHAwIGFQgCCQoLBBYCAwECHgECF4AACgkQ1q2GIfb2PwHLkAD/bg6FfFB+ m99q3ZTqWcSqD0/naYmgdX+kw6qwCfBmPN4A/04Gg6jEzaYDZY7Y/zTb6AxYaeye az9NZlJNsmyD8k55iQIcBBMBCAAGBQJQZePqAAoJEAiHbZMuVKsst70QAKxcTkRH MwvhfE4/lAqfcHo+86CQVkDInoAnZctm0EX2ZrWxZmY4pU1iWxT3uyUHdZU1bVq4 8zkyK1mgNVemG7hjc0NEkBUmYdVJmENWDY14cLmHqIwolGDHV60YBRAirSSxCv7q c5oRlQvVtYZMV/l0rJ8aIKjPEkcZbB4QEJpIx1NpaxE8vlTBvCBmWD73hueuacDf rRBDNvIgVZqWS8ILQYhDYca/GX6hPUUWAL58+m9+gjj8gtpyFrz2IikZXdJJb4kT wkoO+Ng1bI60clwFPYn7mJuETTQEs2A6nxY5MFXprHqo0Ds0aDSJ/NONW1WnNQHq 2kCKfyuPLcvySv4SJ1Zr/x7oXoU2KHsI6MoriEIkgLlZETTXdpoohxmAx1DZTD2l /5tNfZy9ljXpIJ/mvs2TzIdvu3/b335ip/R2aV3NEXYYh9IdT32kMEicDi/Bpm5l DYq7clVMcYFrnmlcUqDSDZGnbHxEnbAvbVM2IjsFUgYivPa6l7Gtl035w/r7IHdF +F1q16XPVAvvmM49QuMhcggvbgFCBGdzqJogQl0EG1fQtQ3sB24RezN/LY/JfoTZ +uh7gMqIbE3XaOsKczJWq7UkM9hqs2moNeCvv+/wK+a9Daa/E071i7ymuruHCV5H 9JrVHHkkYErMikaEOC2Jl4oRQt4TuEMtH1ySiEoEEBEIAAoFAlBl58ADBQF4AAoJ EDn7k6DK7rjArNsAnRfOTA5he5Wcwmwv8iNLbXA+ZjcsAKCLv+HHoCr+Hbuc4KIK vSxnEcU0TrQhSm9zaCBQYWV0emVsIDxqb3NoQGl4c3lzdGVtcy5jb20+iHoEExEI ACIFAlBc66MCGwMGCwkIBwMCBhUIAgkKCwQWAgMBAh4BAheAAAoJENathiH29j8B aogBAIOkhbXTWPXn8inASx+1DcbNjT67vUZL8ncz3mTUE0ONAPoDdMlP3BnDqmfs vprjofAOUESDKYRP1Zb6w5msCUE2RYkCHAQTAQgABgUCUGXj7gAKCRAIh22TLlSr LNTCEAC21kgkhwBxu7A5eAQpUq6/xzqB06oO4l7uROlv4xoBAo3iAfXsGFEGm8QY lgcdzHeLZCKoCfGZnjG2fzLljlU1AqAm2aKvTxpkF5q1LocCY1aymoaKfFnMsDve KlNzkDGlnQDbtL/MC+yUgMDkcSCEnQrMbuqjbef4SskLBILaf44k6C51ibaxtddn VvJ7yi0hdriig4bvo0opaJLLFGeiKBrgqpjT1u2ijrYD37o0vBKo4RjIfRmEzUbP SoU3Dnm98QCooOtMN2wmacZqqbRdOMwHP2NMmrqp0U4tK32dZXuEx/28zJfZeltk KGfY8dvFavWkHp8TtN4mOOrjBmaUoOGcOdcFnejRqWPHANe7LLQo0CyHoZght/yl fxxQzXJJg5yUZWxsvxVxmcsgLAyhlZABPN0ful4jp3fx8MXmmGn18pvFNqJSSYOb OXhKrvVkxX0T6qXcNFzVG/9u8QI1BMic0nuL3AmOB0O7A7NQikhbl4X5xE29NHKO 3enxrTUaTYPAvM9pfujBVWwGsLkbB9w2f93UMiqSfbPmLX6cXYzdA0rm/Ank9Ubh 5L6PGsdE0r+76eEqbClDeFqHfIsMbh6zVNInvhKe7z69Fhsd3ny1L0rS8BAAT2zs WcfIBBdeYhqzsvoMStGzYQCV+Oaw397+iwPPuU1KcX/O3IRSP4hKBBARCAAKBQJQ ZefDAwUBeAAKCRA5+5Ogyu64wFHrAJ4kg+Q8vdXrqGhWI4EbeT/98abC3ACfcsYR uQPxx1hisvqPcB/Kka5JVVW0I0pvc2ggUGFldHplbCA8anBhZXR6ZWxARnJlZUJT RC5vcmc+iHoEExEIACIFAlBc7hACGwMGCwkIBwMCBhUIAgkKCwQWAgMBAh4BAheA AAoJENathiH29j8BSXwBAJnTahFZFyxcIoihgihgLYXgAPbzm0dlKwDhuK4+TzKR AP965IH3PjHFPur+IutOQs5zECrktupoyzzLd5cIqJ0eB4kCHAQTAQgABgUCUGXj 7gAKCRAIh22TLlSrLO8rD/wNCLSwMz5Fc6YudARt9JY4svfyiUUaZre71eDNvxRa 9IGj/DuyFKcEqVNrg6oB1j2vsM2thRMyFhPcTalBlmHFkuwb5wzccoVSw0/5I7r7 TmkpImw0naoO/Tbsfq6BqWMMlunbxfNAUoxaO+I/uafGLxsO66Oc1ZLWJ9Pdt8M9 lM7baQQTNeEM96kryNeMR5H4W/Qj1jzXmyUIR1hsgRPkDCHtL6hlp24DDqUQDCJO rO0ezCcOvxO7mhoy7zLjLuaGTQ6Qdpb+bXm/xB/oLZeNyHJ+kle1eYnGGz4epLP+ v/ZsKY0PcOxoFmnLeurdwGjBICyUxgHEtolYQp9Jl9eepe/ekIREUi/ooaqf/Hf2 vroTbB8wTbzs4HeTp8LLQJb40AKwnM343pMaRYe5qBrSbYayqS281YQl6fJU2g2S K4ZaJLT0XoMGGs1d3bG0T4eMZY1462xIXNSY5+OV4LMCvL9Y0SpZ/rof9pW3FJHI HtHELc2XzhIUZqAb7wqjFSsUNCcWnSGpopKFoYxxD5q7mWHpTFpCCvhHi5TGBfcd zAYsu+LXlE6xEZ6hlflvqnd/2DEqqK69fVtawJT52fdnQKRx0P1yDR1pfmMB1xn8 Br/FC0q42pILs03zkRXKoCCgHC3ZsgAvTbhQyoglhO7ziH3ysk4I3YbGAgx55ar1 kYhKBBARCAAKBQJQZefDAwUBeAAKCRA5+5Ogyu64wHXhAJ9HBdDrCfmxIp7MtmbT gyD7CSABxgCdE0oyfwNpSso0/nliQPZR6ouOyYi5AQ0EUFztDAEIALdhqUlGyGF1 Nf3idibHjHHX6sIs3K8SDH/wx0ID+R7klMn0zgBI54r1FuOgGW67G5V9c9hKnoQ8 7/Ee1iRqF6HMgy3Nw6Mm5/t+ByEWA8kRevgI/+2R/mBHqtdOsv4fSs3Tshg7FFpQ HmgoKEKd2lVeLmcFURpUeDalt8Ufj+bRquZCx6gQYd19BDNMqYLmsh4nxbPuhok3 QotH8JkgVn1FMamshWSz9JMkTd5cnWZ8RVOu5N/OgxoMTewd7Ztk9wtNtykLU3Xw TbbcRd+Xch0hQc0Y7tH8iWUMEFgqOFBJrGVR0wuS9Sc1VqaKZli0jvqxDWXncOtn EYP68i981b8AEQEAAYkBgAQYEQgACQUCUFztDAIbAgEpCRDWrYYh9vY/AcBdIAQZ AQIABgUCUFztDAAKCRBh6UJs8y74AVsgCACrq6PJUR2K4k+a5X1Spzw7oWrUM/g1 PQsVvfEAPodK4FGEtomEi8GvsghhGrwimj6MsPfpLNX54U+L+bElGMt+C/juM4ge oY3mvq8tG6jhPytIcQfGCxeXU4iiZ8LRJelX6q8hHZF6EvCzDa+LjmbxhpxM9WU5 2N11fmMRwD5cy37dL3rj5sEW+g5qrMEY0i25pl/NdGIuJ1RLM0oRXIJQweukuSEG 6OIAIUYrlM8p3j60fVZl3v0JRIAXg856F7hcq+jzRhnKBXy661X7sEF67k7/EmSq IzGEEA4VCQFMjEsMB+n9GDxe9im5dIL70qYRUF8CMKQaBDErh6YiX1c+ofkBAKS1 rGRipZBSUtC9yye9tMeMG43XSTZSeMnOrk3P2GB1AP9hZ1Cp/xLFXSDjHoBqfL9e GEtQiiU1Huo4uglkX7LnY7kBDQRQXO6RAQgArt/EJMzR53o2hP65BjCe8Bkw65bC izSkxiQ7MZxNAvN601MsMcNhHS2oONBrmNNjhFzpM9IeyPdTkBwMhza1aacUC4b2 vHY3oBHhpk18F9oXf5EQxjKbq/Ivh1twchLiVJT4Qy3CE4WRzvI02yrN3ZciEWyy mAvTDKD6oQALxvQLtzmGbgnVWD4OKot38fouFaFCX/657yPVKMIqE8PNIjKxJnUf KhOUsdnRl3WfoXA27mJDdWq2nm4RcVBvpcdBFCcYrh/GDu6vNaRCZY5YAePRRKMK 4QSImqhIVtmlBBi1KAdO4IQkGOCA7zcz/RExr60h7Wm8WJzXwQYneHm2uQARAQAB iQGABBgRCAAJBQJQXO6RAhsCASkJENathiH29j8BwF0gBBkBAgAGBQJQXO6RAAoJ ECFKQTJR8TNdCKsIAK1BG1q2fcwdWRVbMkNrDmmLqL4pQU5VpxCZOTxUR3udqlFZ BO0ufXYZoYjzAzQVvBxOgckPM60MVJquoLuCjq96rXTJd0hANtgVyl8systFIBo6 YFaJy1IodOUkn7lWT9OXT+yVC/DeCIsvguIBLYNdh7AEBPs7XmVRc6NIvlShDgRd pGFI2LFYn5u+cNwKKJvblKAcQwEjCVOSKUILL4qJdy8JtdpiqdhvDiGm+cflnJSr qeHShniFE4qTBEgeo9X0KXe8frlemb+xipe2KT90ditFglJxZRRq5OvU7H8NWACX oKWH5Mw5Vyj7s3llvkKgOaSMNnZ5+yLBPg55v93ZUgEAomrXBbQiSEOex6G18Cf7 ecfdG6J+KMCKsO3Zcar2U/8A/10YUN4/CNNnTqbOi/4aUWs0C8p8RBfIrGgnE7rI kNwzuQINBFBc66MQCACLC5ZOoIJlwp7BuIFBlvreqCJ4s/zu25dnut6R1rQF9YQV arr2EatavyAQeeQ9Rm6sHKyZ43jJ4xcVLpobWIXhH43dtnDqqnvinRQQqzCHPXjl nfxH3dS1riueqm+N7CU1r0eATdqOPUpqYVgd5+venmcF0oja22DirxD+h5QC21v1 37EFJzif5fE17BR3NqntEak1T70ioE5rpxZaup14vMK0SCbfdNsY1g3tsaZGNvXt U014T3i2oLFYTNYQpwkstyISzDoBK1/xOIAs+P64WSOhg/RfDYubBGaK2uF2V5To KnoRgvpKTHMJ+VskvngeGhZ+9+Mqz1katDa5qJS7AAMFB/0b8I77/mSuhyKcxlnC QvM9ylfjFSN/nNkBgkDb4syC3EuBQGM45KKULbubUGdviFD4vN9EI8HZ14jEe90L XA4EJR7yqXkvhVB+ot8LtrTuRkSBN+XOLbTN5tMb0NXY1CAc1EFmEB5c1/kcCHAZ jNdlucgIoYWOtooRR8JRHtKGWWIthZl6b8U9lzKgj5MYsuKBjFoY3BwP6+CW7RSU ioAwfSHgBLRC2imG0hQLDln7fRVtQYTaI72oj5WWLoh1PsAbmczwzEnmaemBRAA1 0AyI5ESpfClOpT+J8G39xGd1G2EQaOYahBdbbipWeeLw4yepXcBXe+RQrHAlFei3 AB4diGEEGBEIAAkFAlBc66MCGwwACgkQ1q2GIfb2PwHUDQD+JroobUIjoml0PYfp UX85COwnoQP0SPUJ5w7KSG4hdrMBAI8m71JjHvAN57DkidJXuVtYya55+vO4eo20 U6x13CUpuQINBFBc7ugQCACuNb3FOEcoupGb+ML1Jg7Tmi9fmbaODEOaIYUuGA/Y RDuXBOO+DHg/9vdag213IXZfusN/nszIuNYncTGB+rkc66K4aoIps5iDdGIXnTHM 1r3OCT+hruBr1U8pEyY6uP6sHzlqW7UXJSMNrzJKUMNkIyqhYEdkcOHu5i2mhHz/ wLr+L/W0xn/CLOJLnhXYLJNlInicznAe2Rft7xEoejFFrzptZqyoFGgqhswwiJyt BOgNwDXI0squuw+TwgsTR74a3WVU3ADpI5n0R94wsL4o6xCQZe7HG8CSesYZn71p 2hx7Bway0TdRiB3QWrlobu4lz6wBlRzxkQJvpt2z0spnAAQLB/0fdw4bbybPXsOO A3UK0Dwa4kup2kmbiykZh4JQC68vZEdIS0RlZfUUefyUHHYTRTL9WZ/ICKQqnWOI S0NiYcPeRtoFHE8tc7noxxGbDmxhXuAace65h7vL/T9uRIgLFMbSDtAlUaEOJD56 rgLjd1uD99CgjpVI/n5nQbatpcL9IKh+ZS7yquohb4uqZIkQEW6WvySJljTdIVzj zb1Hzrid7pUGCJ4BYg14FPi4dWIKoeiCvLPn23DAshKNqz8qeE1LnBnlZaCBAV+F 4MUZPInftsmv8R1bH1pYGnd193xwUO1b2QExRaR2aJF2/W1uCAnr6mcCZHEzb0aq Id0yIrAOiGEEGBEIAAkFAlBc7ugCGwwACgkQ1q2GIfb2PwHF/QD/X+tCeym1PX3V NvdZ7Xix5dSS058YRL9v8xAHtehfR2IBAI+G2scPFbkKf7FV1bxPlFMiFMx/HQXc Nl2zzZmlpV4i =ExWp -----END PGP PUBLIC KEY BLOCK-----
D.3.257. Gábor Páli <pgj@FreeBSD.org>
pub 1024D/9E3F9BE6 2008-04-17 [expires: 2013-04-16]
Key fingerprint = DA0B 2143 0FC8 EE5F E211 D329 7D4B 6E18 9E3F 9BE6
uid Gabor PALI <pgj@FreeBSD.org>
uid PÁLI Gábor János <pali.gabor@gmail.com>
sub 2048g/A780C60B 2008-04-17 [expires: 2013-04-16]
-----BEGIN PGP PUBLIC KEY BLOCK----- mQGiBEgGzt8RBADdmkWC/Q4tpLhYpw9oidgWjyRRx/MgPRrGhtAvVdNTjbVoT4bl 5e+v3CHoBih7KIh0BVQrux+H4UJ1Fou1wwwCrPH6ismBR5P9iZEGmBR/K0+1gBph /aUBANM1QG1FpAKMsYytqXiNk7mH/+oxomsbXBg8ZFGzlOWCwp3gvMZBGwCg7UY8 YtV9L46nZMFIfzlj/tkNzh8EAMeF8nLv2qFsBT3ihYJRb27c/GtsnSUCQgwU5CVS Zx0QVb/zpy0syLHO+AeJnUIQWBKOhPpysXRlyMpjDlPu2b/VS9av01uLeHCCR9YE G/Jp4mCNswD0RLoQh0WrNtdr0kR0htr8mZrkRbZo+YoZPCdp/lD5JNq6fkS/Dgc+ OGBsBACIOunHi0iEMnThJNznfLSA4hmjSdkrI249U5Ie8KfA5aXxaCX5o68tMgUV s/9hUBIc9cKoAkUf8t1XEADTik544HYm9FNULU55K1yEoG6dQrVm1HYVSl7uklE2 mHkkg15nqapedChp2a+UhXYK4IthrBYcI4YVvQMBsMIFvo63krQqUMOBTEkgR8Oh Ym9yIErDoW5vcyA8cGFsaS5nYWJvckBnbWFpbC5jb20+iGYEExECACYFAkgG0YIC GyMFCQlmAYAGCwkIBwMCBBUCCAMEFgIDAQIeAQIXgAAKCRB9S24Ynj+b5rQSAKCs f7zv5XU0wXzKF9Y/9kIH2CKg2ACcDIvhQGclbBZy1NWr96IEkesPVd20HEdhYm9y IFBBTEkgPHBnakBGcmVlQlNELm9yZz6IaQQTEQIAKQIbIwUJCWYBgAYLCQgHAwIE FQIIAwQWAgMBAh4BAheABQJIBtGPAhkBAAoJEH1LbhieP5vmlK8An3aLBPTXu/f0 dWAovygPqgvjreGXAKDUrndv2PP84EhK4f4HDDwfeIVyPbkCDQRIBs7fEAgAyLRw XdnvIKENQFgcjI2XyPtcbe+mCs2miAdRWKPRq+RuVLu7ub1kYK13W9pYTJL5LAiF TBVm31uuoiN/sQaJMDz/Hz2DOLRsEcb+d5f/9ssiPUxMdYKnE+kYwXRvm15y6Z6G dNhFZWleNpFRuPYqy/HaUb5q8/quF5VcH/cDVS1tSTErPtM7i3mmnJOpdIdBrCPe VVJXZo5MWUp1wG2IIuyap8ddM5S/kHhhyujLxLNDnlTxYogGZz0qad/R3LeiYTfl Drn9cZzvFdPlmrSvdw78RH0tB09fRLoI8KjGHi/bTiF9Pai75OUwVMv4PmxjAF6s OLU9q8zGpr8XE2ykwwADBQf/XVmkCPL+BRd45e40ayCo4sqfMoh0mK6dP66FmO90 tAHtlIfkK74mcb/XrHC0KoX7c/TSaG9C8uJ7NGYzEFQzlzY8LlAfW/P+LjIpXjk5 frEItGm0fCNU/+eBwcobO9gfWHDHucfocar8/pnot2PhwJpRFy1/xUa8oHXxNfW5 IXnb67uCDPl4xFy9GkPPsgFZ4QI9+S7do0XYDEwfvzELeNTANAzMK+jIs5yzJ7mB mwI9orFltPfmc1y/EVc08LlR7qCsbosb/HMHO3jaMeKq1NIHyzRd70RZn5ow4B0Z zPQTJCWzfM0L5vAF96N/Rmrigwsg83+dE/a5e2791WRCRIhPBBgRAgAPBQJIBs7f AhsMBQkJZgGAAAoJEH1LbhieP5vmWAMAn2t7GwTeP9Hq3t1I1uU8AUGgS47cAJ0Q 0CAkpRuxhi2FZn58aNBhvQPcog== =JvPF -----END PGP PUBLIC KEY BLOCK-----
D.3.258. Hiten Pandya <hmp@FreeBSD.org>
pub 1024D/938CACA8 2004-02-13 Hiten Pandya (FreeBSD) <hmp@FreeBSD.org>
Key fingerprint = 84EB C75E C75A 50ED 304E E446 D974 7842 938C ACA8
uid Hiten Pandya <hmp@backplane.com>
sub 2048g/783874B5 2004-02-13
-----BEGIN PGP PUBLIC KEY BLOCK----- mQGiBEAscLQRBADERe+RX2eJpYLoaJ7d29B8YcTYzNlsfzghM1R1/Dx2RDy5poKa Jn9j+Iptq1qS9GkTHXFcQh8LT2K7wnE/MZTCxkZvg2ZkfQbJ4Z+0z3A1A6Kvg0tH X5aqmPUeLXvnps7nqZxkhl2ibcjhH/VYZK3mdRikd1wtJD1EhbbeqaR8BwCgkQAG vdJHN9gfjLLcM12EitkjoUcEALoo1bPoULWd4YhVH7W5L3Qp0dr1vf5pYC/V7FQ+ 8yPXZtGzMvIld8iX1sv/zsw4EoXXsaRzJo/ixdCS1WYBPowryu0G/LX5w0RTTGHc ihcHLm6ZmyNuIsTQ1ifLNASJoLkNBlQAuA0VG4evAujrmaWyEHbbIDSQKUJOjL9u jb2HA/9pycrr3+735Aa7B5jThN6p1XEC8GQg5MDx23QnTPj9QHXH4qs7s+hwxZq9 3WkVFBcJtDBi8PeEVqfD/QPeU3ewbnNnfaF46miGV1iG1mzU4zMq4n5oBdijf5eL cRRdOJytYKTvlSCe8gf0MzfaB3RqD8+Cjcs3PtQOy1VT4aQiv7QgSGl0ZW4gUGFu ZHlhIDxobXBAYmFja3BsYW5lLmNvbT6IXgQTEQIAHgUCQCxw7AIbAwYLCQgHAwID FQIDAxYCAQIeAQIXgAAKCRDZdHhCk4ysqEPZAJ9ByMndfTtnnVIbsyHc2NjDp5F/ vgCeP6o87Lw4aHuGo5guA9yeWwtwAla0KEhpdGVuIFBhbmR5YSAoRnJlZUJTRCkg PGhtcEBGcmVlQlNELm9yZz6IYQQTEQIAIQIbAwYLCQgHAwIDFQIDAxYCAQIeAQIX gAUCQCxxDgIZAQAKCRDZdHhCk4ysqLchAJ4+01/uQVdqdDeESGodcvgKsrieqACb BIW7HMvh85WqofTeAK5pJu7hCM25Ag0EQCxw2BAIAPXEkkg6lSxGRmVH1yzRnSKr /M48xyRXYDrRPaVVBFkC4Af3CR5MjncJtjbzm7xH82glC67cksRTfTZRs7kJsid+ g62V53dAu1Uoj8ecSDhblb8yW3rTLKVqGcliGcTRFivcm+ZFm0kc0xCQE3rd1COX NLEomMV6xuZ9PVzDAbJwAoGdpCYsCl09eZrTErueQ7pEVsLx9/0zQSmC/uDFEVZ7 23GsJg23+EUBT5KuTxQ4i0k++Ccr4HR/OiUy6KmyXSNsKsBsXwm3map3Debqqqx1 ssrDXa+PHkKEUrONQBoYbZ17DpPZb+NKWibi0Vp1HKPP2vZl4NZQC0GBLXbEudMA AwYIAOYhwVTWKQSgeEZUNe4PwvHczx8/3VNjYZGY6/ZRjgmfO3+MagjonZqfxYha GpsEV17NXm4WIg6HWtI43JwIWfkUybsdxQVH4i5lWYuA26wD6UtNXw9laPHKXonR DvmKDC6K0iFbSxTqXRZVQ//wMxh58/Yw/fX+fYtmH6u6kPaL+CPRkhQLezTzZWHj 2wF6v+frdglW1/LpwpCFndb1i5+36ogZ5ZudG/iz53QzlOF0IZSGHIb9tlQ+4gUn KfxpQloI+5vAyqpHDKIH9K26wTBzKsp5Mt4W6cLfgjXs7TNc8BVT8d4rmmbGpGnG pSjj7b1q6EhpIVBkAMLw7qanLlCISQQYEQIACQUCQCxw2AIbDAAKCRDZdHhCk4ys qAuZAJ0VNEtJSZOAGetxBJ/BMWahVD8xeQCfVKwTHdPh83Qcf28xx81icY5OKY0= =rF4D -----END PGP PUBLIC KEY BLOCK-----
D.3.259. Dima Panov <fluffy@FreeBSD.org>
pub 1024D/93E3B018 2006-11-08
Key fingerprint = C73E 2B72 1FFD 61BD E206 1234 A626 76ED 93E3 B018
uid Dima Panov (FreeBSD.ORG Committer) <fluffy@FreeBSD.ORG>
uid Dima Panov (at home) <Fluffy@Fluffy.Khv.RU>
uid Dima Panov (at home) <fluffy.khv@gmail.com>
sub 2048g/89047419 2006-11-08
pub 4096R/D5398F29 2009-08-09
Key fingerprint = 2D30 2CCB 9984 130C 6F87 BAFC FB8B A09D D539 8F29
uid Dima Panov (FreeBSD.ORG Committer) <fluffy@FreeBSD.ORG>
uid Dima Panov (at Home) <fluffy@Fluffy.Khv.RU>
uid Dima Panov (at GMail) <fluffy.khv@gmail.com>
sub 4096R/915A7785 2009-08-09
-----BEGIN PGP PUBLIC KEY BLOCK----- mQGiBEVRWoMRBADzr63XtBQiGIA98UAz2AHVhg+5E7rf4KhRRzwIFwsdqZhK9ErU Ep+G25QXRqjxGYiEO+oC5nFnk7fzHXPTLgvF80goowBeuc89I5UyiLeMoY9tkLLg /M2/UiEr+LYX3BAzvZSIGG+IZ6cIDgpGEyaey03koQkMUSIgHc38rTsdewCg8+jQ oIqgyxmz0w57HahG3wYJh2EEAJU0Ap6iSmknLiPE4a2bYUXUK1lSG5SMo8C87dkU U2BVgqH3K7PKYAUIawJN74PgvehKG2iq9ALsyL/oX5G82sKZjgaIJrSBMw9+yppw 22lespasyK2GXV+5sK0QKfONUAUAqeXNH5kzNI1jmt31v61o1M2Xc0bVeK3wXGCi 9a+rA/4rlsZ/fHLpiSoKtfSEGC1hKM7XbqBmOB28lNQj14JQJZB6BOF0o597dWHX SAQF1NUZfNG7htDr/o8SoVQOLN+qws29004XfyCOMCodUx8UC/P1bZ+PozF8l9DJ hyxD0ZoRDT0Drpy71kzt1dQapDZ4BwyoTVLdsgMwAsT/+duHGLQrRGltYSBQYW5v diAoYXQgaG9tZSkgPEZsdWZmeUBGbHVmZnkuS2h2LlJVPohgBBMRAgAgBQJKWMPY AhsDBgsJCAcDAgQVAggDBBYCAwECHgECF4AACgkQpiZ27ZPjsBjq4wCgsKuehK2f 5CALYdGSTf+5xiYzahUAn37WOdQpdI4Cm83owRtt5EnapZ8FtCtEaW1hIFBhbm92 IChhdCBob21lKSA8Zmx1ZmZ5LmtodkBnbWFpbC5jb20+iGAEExECACAFAkVRWoMC GwMGCwkIBwMCBBUCCAMEFgIDAQIeAQIXgAAKCRCmJnbtk+OwGKSIAJ9bmwywJuJ5 3N5Ebi/P7F8YSJi/VQCg0wNR4h4sYrMsffGqm4WqbeiHOo60N0RpbWEgUGFub3Yg KEZyZWVCU0QuT1JHIENvbW1pdHRlcikgPGZsdWZmeUBGcmVlQlNELk9SRz6IXwQT EQIAIAUCSnzREwIbAwYLCQgHAwIEFQIIAwQWAgMBAh4BAheAAAoJEKYmdu2T47AY SvoAoKAd+Si/4z8BWaiStznUwrRPFL4qAJdBDDunxHvkAbIbvGSXEfqRkm5HuQIN BEVRWqQQCACLhrO4OX/M/LTH8b0phvAcYUeT/Q4sBxoOFz9uDgQKPXl0GVpBbEn7 KlBLcITrVDEtfl7Amrj+YflAmaWwsTnyRXOo5LY/d5S59pzOURMVqe7pQih009xF irbQ+mpRaP8TaZiVGPGH9ssbiEA31DM0qObyxE1Ecmz0Kg+Z5If6snxYxA+tGXZY QUihFxsiFrJ6KBxP1B5UIhM2/wZyCOGPjrFEQE2sskwjLtr0S+rJNldLSODF97KO XS6cUhka+QGa2VNVatVMxy7i7wWZD0eyhFDNbSjfaMQ5S6J1ESK27i+P7clv2moi DYeFiXm24f8fqPSYBJP8GmWJVY+BxWaLAAMGB/0QdsYjXUDoR+gAV1IE+oiE4Omh /rptMW8lTURxF7FYZmy4EgwLScn6Gvyj/b0BQ4z0vjv6NWtXUy1qlimR9plb0GiL cLMfqgFw5RIgves3rYnWn01RxXys523vUq8/aHCLdJB0ElODN9FS1FcDU0WbfvHy zpnLcPnBpcdAlukTAjB+t5FKj0LKPlsrS3bwjv1DdZRAjq2IVs3kEz5uA9CENQFI Ntet0+j5u3/i0q+kYaYZIdSuCL6a6pPLm6e2c5ayroU6ErBET1ZhSdTfJj/VANjM Zkh1QfeAZrHvE8geVLvdQzULeq0OOTSO48eQuqIXMHaqD7pIXCH9NsEE57LaiEkE GBECAAkFAkVRWqQCGwwACgkQpiZ27ZPjsBj3AACghzIuVIcv49c/2zsI4IqV9qvj kzUAn3nvaEiZES10YNIxgbQYMYFkB0RomQINBEp+xiUBEAD01RkOYcyzU/Fnam2F I7PPwYqW00SwVmfUHihvVniiaMwzaYzchb+mzShaNsqRgjIN/i59OBpnS25OXMLE pQP7jDJnY2xKyJN2H4qn1HPHkF9cYuqvqkm+r5459g+2ZoGY9Sr1PA0XSzXJMSQ1 nRK3cFfqlN/L2//P36U5VuOWXGZUTwr/n2B/N0HAsYsqDOdjofLg7x9z8p8elqwJ bT/O4ltg8JBVAnof+FzqefYW4CzqkHRjq/9ORiGYh14ST9ECsCaVpfdDUTor0wgp JqzCN1HsQcHqgdMmOqigWIgN7Eg4MRQU3LDCISrNJ/45zvcKUXR0RHOjnSuflYba 74q58XhZ4eCTqHeMHjA8st4IWRzy9l0V4RunnZxjOTb806jyIhdxcb2m8o5tXwsq jf0TQ7vYowDHrQ6gXlhPg4Jvvwf+BwlB2p+w7Cs/Y9QA0YHnIOIVZAwU1wv66YSI 9IDL2AbnY2gQGx+dkHiC3S5LG8HcPrMcjayyThKKIi5KQsWa3snFeK5ky+cRpVEO PQfUXFOas++91v90Xe9j+lsmRofsyvuygzoaZE2fud0kCsOgYEg+kiLPlQicNAx5 IToOs8BrVFLcxmbPKuVBfbLdWsYLjXGzbXEmzV9fNDZ1r1uNmVema8YYCiNjUDZh xIfKt8nbp6cx8UgVLGRVDEfXeQARAQABtDdEaW1hIFBhbm92IChGcmVlQlNELk9S RyBDb21taXR0ZXIpIDxmbHVmZnlARnJlZUJTRC5PUkc+iQI5BBMBAgAjAhsDBgsJ CAcDAgQVAggDBBYCAwECHgECF4AFAkp+xzgCGQEACgkQ+4ugndU5jymB4xAAgMLM Mf0/tfIXHbH5JHsY2Pvb5wyA6yM9ruROVFYABipPyQj3TXEvTk519Roa7EgfTiW0 JKYuWuGBgKoJyoq0Tu9iu0ycnYTq9BXS/EXonJH9NBwlqH3Azp+ZEH0zwk0gu6L/ xfOfE6zhOob050XxAkjh9Zj35sEswjN5dldXvLF68w9ONBXdEIlsyj6dJ8oM+Hz7 yBEBvJG/GOIk8+vVdM/SF94Xm0R+eDIiwHvy7pMBMukhTvUx8JV8KXGJcN5086Rr Br7L4UPO+HlAbgYxlvwZE2cu4W9GWBssg4Hxd3eYmFC4cyA5n9gAiQGzat53zaxq xlNXhZntixD5pgZow70UIW4EFpWtv0yORo0bZNbbhNJJNh9hBwfAU0zGnG+EAkau 5cYQB5+BBNJPaPIt6dkW5Rcvw5WwZgxfZbujEOMWSZboC/0hT2MkC8U5iX+Jyi8x Wp3I7jAq9p58yuTyKp5ZC+TfZumWVlkz7C/iDfMbABDT3c8HaoVRgBsmiRxy7NTi efGAtx+/bNLnujZZtk3jy0lMD33Y4kF0YiNw3I1GxdsenKEWJjbiWLENpgJ7Z4fM UW4kaimQgBqSj2918UPSRKWoaylfr9PmVBFQAcQO7JJvKN2kTlzKzkHSQlkkWPX5 pj2X7ERM4TZ/8TsJ3lSVvgTV/l710RIpe9F70AG0K0RpbWEgUGFub3YgKGF0IEhv bWUpIDxmbHVmZnlARmx1ZmZ5Lktodi5SVT6JAjYEEwECACAFAkp+xywCGwMGCwkI BwMCBBUCCAMEFgIDAQIeAQIXgAAKCRD7i6Cd1TmPKb5kEADatAL8Hq26Uaqb8hem nQ+YAqVPhRvELz2Yi/RoLlscY39i6OelRyELdzlfrNCfRl4et6OT1fSuq9b950mf R92Ah5J3uvaySD4bpz8rvzzSCKkP3xGpdeS9tr6JTTvyP1ySkWOcOJCb2CXEmKch 2+IJNNXfXcCppM3+yzVrClF+icwlBTH8F0mOFAFqEEUzSoX5hXRrLp+/qcavQPtQ szG9AhuwWcAqfiC/GnCKfLhyDIUaEmBCMH8hGiff0GyIvkyoskmAY1eUUHg5XUQa i7FtWH5iuktl9aLmuOiXglNubE5T5RWzyQvyelh9f4MSo4tlq5iPIuGmFchazJzs yck1ytDOs+zkeWRmakjz2Sj0s07CLPv2d2RZxtqYJyi5ZUxGEfmnWlINAIsXaREl M0zVXibY+xLVaFU/JzpA2TVaDHG6OEJoQfpsLFLxEOboygULRNMBUCufLwmsLOr4 ITJRP9T5Wf38gqdjXAm7C1MWG5DPEt+lzqyzc/TSXxwdR3xw/zlxPMLMiKCIjpfc SoHjDmzz0iTesGhxuu3Qb7O6rbDhUAV9bgXcMi0JlDLK8mAyOY733XyC2S18FTrN vJ/opr3ROHzJ0g/ojT0QzkpspPbpgf0DNn8v+gEBZKPyg9zuP3bR7dj4M76xf1yK lu0WDIO4NGWdnmAqO99nc5AhIbQsRGltYSBQYW5vdiAoYXQgR01haWwpIDxmbHVm Znkua2h2QGdtYWlsLmNvbT6JAjYEEwECACAFAkp+x3kCGwMGCwkIBwMCBBUCCAME FgIDAQIeAQIXgAAKCRD7i6Cd1TmPKREzD/9ANKU02qbh78yaccFZqvjyVE5Ysdo+ HDOCtxcGKVxsVTiPJubLqv3KiCIL8alemZWGlLi69wnlaSAZiuB+5l6Y+gWYFrFs tGAY6PPuyeQcQxaGpb5j23PbADaOrqfIvVyOB4Ld2fPm8r+t0Bwb4P8epmbG4mOP jJA+w9Eq7KMwFK0vIGuCFIOfK09bKNkjEgMYr/1KG28uVw8CKyQj38ACn1oojpV0 1E+SpbldHqFUoGkNbba4ojnZVST1IzO09V1X4dDs4xGDvnJ04iSeifiTNYEjDnGb VA9TMFF4cUuV8dVeJQrc2+5iE3H7mSFLNCe9DjFkmrRV+AnCn2bE5GYUiYA0o9N5 OwRICmz6BhNZUMWVVGytQy0g4pdmxNSkAiMCA8FzCbY8BCn6XOOelF0EsHug5bqG vaKCn9CyoLEHhnZ6ttzJlpYO4AQlds3Rvi53HouowEbWhQQxhiKRfvKPVwpXphR4 PNIgkLXckv5MJD1IPL2eyzWCYdBY1lCCTA8sdnzdk7WLfDJzyAk5sEbf+mlGhywH Ksu87yGOckEVKH2x6L0WGdroY5IfR4NMhzGQOPDuLnX0r+SY/R6l+5vLyf7xni+V NkNpxt9PbVLt+JfdIbpVIe7HvQoxbBpqwy7BMAq23N31gROI6N31i8bAayoQ8YC8 CPxH2E4J4bMIybkCDQRKfsYlARAAwFMwdCBvS9w8wCJG9vfnuKGWH9hgDbYVePin ddOsOUGVEvRAJGrUjxcN5CYveYbezc0G0NdJ5+c0zTqNndcIB8cgMF3Ekm9BlkJd +8un8kruecS6qh6pPr+gqzUx5lV1Se+HWdmGmGz5np2XTUYgTxgOnNPUkwPZ/cb0 8cKEaLcN3OqbdV1e3/zuSFgmQ9tp/oQ3n68O2EqAyNtryPBtD7shQ+qR+c0UhlLq KtnYthvv0Es0jklKX2VF5J8RfZ3wHJCUvO5/RNLi+jLedYZ4LKPoEg4yJFLGD6Fm YktjGE2TIrgZBUK3+stPt0h8FAyzIFtfRDDY05x9tr1WB09kGB2trDAHj/EX1IDc 0HQnSVSOGOkf2Ibw3GWmV4SDw5JQCnIVkQmrYD9+WeziQrM0fsAZgM4U5HK0PMDe qSAImtnufNBKx21napvICjN7S2X5itKEmE5yZAG0V6aiaFZV4nxP8HDUofwzWKGs Q0FNLNjMu83XxiM0/o/QOH/tl1rnJgjx82p3zgrdSrnEGIjRLr6rFWLDzjPa0mPx PGI2oUCTtNt6jZeKa2ru5D1ScVFIrePD3rKLX0pT2tBBmzTFSM3mCf+0XmUFlYqP C5kKRw6IjQRYcBH4BMASwU1dy6gL0IAYrkcVbicjha0Tem/Upi+K+Ua0XXDN/RCu HJ5GubEAEQEAAYkCHwQYAQIACQUCSn7GJQIbDAAKCRD7i6Cd1TmPKaAqD/9G+cjv MQMq/qdBSopHItrA9OsIoK1Da9KhbJM2BEHpvI1LXDnA1IAyepoRLHZt2Fq5rF7X rtUQliqBDLbjXIWyWkLq//GUfbk+miz4mDoAppAb8kAEc7oKji0e0Fs2Yz7XgcRL ECh0Dg0m4RTX2Ig+NGFQoLwXxH3EGZbW4uk+KWNT0qbQ/cQgqMB211k14wuHCxtI cHAlE4WvEUaJPNY1ERZmhmlDGBJsdiHBhvEcRsmLVzJuX0hC9IYevKxy1mzEPTgn GHqiBrOKJPxpXp5qvoE2HTTzJF/rUW+uKd8bdRItHeIk7xodqnhAYI+NndzJP4MS rz/NV8N16J1N40SFKBEqTznpFwD7IATv0ph0qS+YNSILymgAnsUYRgcwH6D/X4tz MKvaD0ZiSIH/nduhh9T16xhiVqvEKB50KvBe/pPjwVnfHGgfdcnYpXwrozwJRvTi OPeQR4LCr5HoGTZleuczPJCaafbbdf5mnz0H+ByEffYljzLePsEgJyhmaAy7rZc0 yBYj+FGB+LcmVUKd7pc+Pf/DTQlgbu+j55Mk5+WpivdZFM9iHsPHNi2yFmzAeaaR m3CLNRBRnMX11fYIzydjtwq5wSa1ydSmMbBcw659r8OYJOWTyCBFnS6QJRk6UgDg gvGn3mxLairK5wBG/6nAxa+uon8t9tl7FKwiMg== =Jlk7 -----END PGP PUBLIC KEY BLOCK-----
D.3.260. Andrew Pantyukhin <sat@FreeBSD.org>
pub 1024D/6F38A569 2006-05-06
Key fingerprint = 4E94 994A C2EF CB86 C144 3B04 3381 67C0 6F38 A569
uid Andrew Pantyukhin <infofarmer@gubkin.ru>
uid Andrew Pantyukhin <sat@FreeBSD.org>
uid Andrew Pantyukhin <infofarmer@gmail.com>
uid Andrew Pantyukhin <infofarmer@mail.ru>
sub 2048g/5BD4D469 2006-05-06
-----BEGIN PGP PUBLIC KEY BLOCK----- mQGiBERdJJkRBACMPYQjOqisztbRuKcG254kVS+eoBqWqFKY98x03KtgEYn2/Em2 EU4sPfhr1PYabCT5oxmaIhmBRuwryM2V/Py4Gl+dfJ4+cmRt9/LXQPyWymSlCXj6 U5mTqCeOId45PWU4lis44vN7DgAKZptu5GoUAWxnfh7M/K0UQGU/MNOPSwCgnt26 U60GErf8Fao0V31YPjRJko8D/1F7m5LNW9zzEMF3WFQURluoOxrmaAnehfYA+HgX kcM5t0SZFnsdOCbsKLMxl1E9qgbF9mAwTU2MfJFNhEuCUWZlYs7a69XSbr9HgI7p cqeHFhpbKTfWT65bJ863jnsMwS9/mRHNka5CeNFh2Pz06mzV3JherOQIq3lcBAri TnaEA/4st0qZe6VawiZgGgGbamLtS/iUMxhmC0SAv/pdYVieeXmXi0E3b1mA39Mi oRvFL3gT24UsVEaazwcwqnnifOqlApCGubSitYM+OPa2DyoYDUoCP0A9DgohSrRr /+yCES6zTQOv5fV6DoX8tvEQ+2+3DictO2FLuqUC5joBu1+42bQjQW5kcmV3IFBh bnR5dWtoaW4gPHNhdEBGcmVlQlNELm9yZz6IYAQTEQIAIAUCRF0kmQIbAwYLCQgH AwIEFQIIAwQWAgMBAh4BAheAAAoJEDOBZ8BvOKVp4HwAoJZ1Z1SB73vCYs9cxyuP mhVV47b2AJ410LsvceMdtc+g7LZ5Qm6jHNmCaLQoQW5kcmV3IFBhbnR5dWtoaW4g PGluZm9mYXJtZXJAZ21haWwuY29tPohgBBMRAgAgBQJEXSYbAhsDBgsJCAcDAgQV AggDBBYCAwECHgECF4AACgkQM4FnwG84pWnW1ACfV2rsfdxtJkFxl3xClNRoTZm9 llwAniiNDnbJXOjId704Scb/LDYymESptCZBbmRyZXcgUGFudHl1a2hpbiA8aW5m b2Zhcm1lckBtYWlsLnJ1PohgBBMRAgAgBQJEXSbFAhsDBgsJCAcDAgQVAggDBBYC AwECHgECF4AACgkQM4FnwG84pWnbLACfQ5S3OAPZEJj/7zb3z3Xr/1AP4PYAn3LF f/4tcV8P5NZw0wxqYUMmWtHstChBbmRyZXcgUGFudHl1a2hpbiA8aW5mb2Zhcm1l ckBndWJraW4ucnU+iGAEExECACAFAkRdJxQCGwMGCwkIBwMCBBUCCAMEFgIDAQIe AQIXgAAKCRAzgWfAbzilaVj1AKCZyDzhFFyymsLh7ykuQLQnLPy55wCePzG4LA7y mwPr3zKG/6BTOql0t5y5Ag0ERF0knRAIAMGIx2+t+/Q6AEVLhSeQ1WHUBbjsuVDB qMT4RZaiMq/UA2QSWFTuqylpV6rlvLR3d54MOvn3hlgj6zzEnoIj2WLFFtcJzVuF VbrBRLCjDgAOC75Kt1LJEOIcJwyZ9c5gGau4Ng8zyYkbYBJ3qmhtnjF1+m39uRc3 +4CPRdlLTa0Dc0cbQ/hEE1VzWwXM61oxWKwHBk2hluv4AAhzjrenT9yUqmemc/fA U53feBIZrWNS7dzyL/L+jc516vHkvhNeHqyzZcmLktXshgfeLTe3qDsXnt+F3qr+ 4M+nTfkATdRQvSfs12KNAke76Bx6mjArNXh/sazc1nr4SJgZQ53b/dcAAwUH/AqU YZNJzrMDW1JBJtGvjo41T46WcXjw7pHQvzciOuYRVsclc2reXEHa8aZ62Q1LsThz d12lm47R8NQcMO8n+avrIuomuBooANf6QruKf8MMFlRGxs9Gryu+839NadbZHRsk NcfJG35WiKMksl6MSfMxSdhl0BhBk4pgPPJT1t+FY7yDf+N4DgCaDuRnXnTLPrxp LukXPTCtXjostVQ1Mv0kcTtnUu9yGeoBNhpUWQrOy5CI1Vqp8K0xMDbRojDSRni7 zl9gfnzxO5V47llfhoNTEjLsZZ/8n3Od6KRMMUTgClRFe2la42u+R0CDAIRkNkI+ WCPc8mM1TsGgw43LxnKISQQYEQIACQUCRF0knQIbDAAKCRAzgWfAbzilaRRRAJ9R iYtTvkXAj78Xt8J5FMOoiCo6TQCdGj7U+SJHD3NDwqmkvfMc7Vp/iqs= =47um -----END PGP PUBLIC KEY BLOCK-----
D.3.261. Navdeep Parhar <np@FreeBSD.org>
pub 1024D/ACAB8812 2009-06-08
Key fingerprint = C897 7AFB AFC0 4DA9 7B76 D991 CAB2 2B93 ACAB 8812
uid Navdeep Parhar <np@FreeBSD.org>
sub 2048g/AB61D2DC 2009-06-08
-----BEGIN PGP PUBLIC KEY BLOCK----- mQGiBEosaGcRBACOXnXquGEW53BjpMt2jViod/TUf1xgjMekcbDxqOODPeX7eYfr wJ8G6BCNOpGjBmWDu/JcNj4Z+gmTilJ6WLZQ7ecFZfEeO91pt6ys0cyWh0xfO+/m T83D7W81S/kqrJBkQbBIdV6LumevdErHo272r8RcMELC4Ru87eRtX3hmEwCgnnGN JMpQFUfYTt5XE7nY0yQoeV8D/0OcWmJbEZWxX9O7AuliCe3zd2Dw0B4LB9SZ2Dis 7+gpVd3xVgYnt5wRE9kM+ThgrMA/wqr807qmEG6bcfUsfwwGN9YUtNF3xAN07cXT s026sCIFNZK816PrThBzCgkwR7pDpkMzGWIBr8WiXXy0eB+JlQ6UV4PEiXuZ5ulz P0b1A/9CZm3wJfrNC0r1gMyrfVedg4zwKU997bmPLGcYs+rWXDTI9CvMseOUYn4C oDZQCp/9zxuHK+VU7Y/w0c/hVE5ERACSn4SjN2unEDstK9njZBMHEPVkAe/YvSG5 cmc97SHlVE+eu/bbLKcvFb6rRLPOaVFQJMJA2VJEGWtYhvP7ZbQfTmF2ZGVlcCBQ YXJoYXIgPG5wQEZyZWVCU0Qub3JnPohgBBMRAgAgBQJKLGhnAhsDBgsJCAcDAgQV AggDBBYCAwECHgECF4AACgkQyrIrk6yriBL0MQCfUJOiS2PbJFDeiav1ylcXXwfp ggAAoJRoS7GDENGyM4BzjJ4b0ptZqTLRuQINBEosaGcQCACFCWs47SL4DQA6bNDl VJu4w8wLf8uVOyatuGmdXX8Y/OTVQJgA3vS+ODNVJCxhKVlvhcn7bhBdGdWKS9K+ lr8+eEvr4hf2bQpesoHC+uFgKyILkCBNL8raixbhysyq0pfZWWDJMyn+G42BG1yJ Ji+bykygdpYnbIVA8dYHmBibI8mkPKOHSohjXT1SRfGGn+l1w54OO4NlJhCXMkjT A/Z9Bt4XeaiR85uJi0UUfV8FGZHhgSvT+/P1xIvz+nytuehSP/QLXl13CtAG/nKV kAcZnsT/3NrJ4Z2r45k+c50Wrf210scAaBogrrV5eIHfNGgOANApN8+8vj+aXO4p XRuXAAMFB/44ea8rd+P5N3OMrfuM8i91Qe1bJ+BIoroKPOr8jvCry0h3QpdfLKUN IgaqbS3JZeBJ8HHnWSGCF+o6H5gzRe1hvylPEclLPDCuPe7T746h9Mzejf2hNDJv Og+BuweDZW4KhovVbdS+syJEvpGF4bO8qgHT2CKgruXSHbFetdQWbkM0rfMmTuo0 GcR2BEVrPb/SPFv64ZZyAZzmnGO4vT1bzClnTzJixrDpH74M3vSEYegMB4KdbLYB i8Jx4QUKgVEhJHjJubKWX4etyU/uuehOC3xYrmr1UXvsom3U8r36Dvdo77Yr3dgD VXa7bolNx0TIhdWxZI+R4z9E75QY+/wgiEkEGBECAAkFAkosaGcCGwwACgkQyrIr k6yriBI+JQCfUxgyqGtzZvLh5Al7gsTmRc11PLwAniD3NfWGRcO2+9uxSSQqRH1y wC4n =tqY8 -----END PGP PUBLIC KEY BLOCK-----
D.3.262. Rui Paulo <rpaulo@FreeBSD.org>
pub 4096R/39CB4153 2010-02-03
Key fingerprint = ABE8 8465 DE8F F04D E9C8 3FF6 AF89 B2E6 39CB 4153
uid Rui Paulo <rpaulo@FreeBSD.org>
uid Rui Paulo <rpaulo@gmail.com>
sub 4096R/F87D2F34 2010-02-03
-----BEGIN PGP PUBLIC KEY BLOCK----- mQINBEtpXcMBEADA2Fye/cDy2Tiay+ieM9avchk+igtnLNdmHv+07rHP4OMXfJ2D HcAl0+Mbehs7vLQBKvpIFXJAE4z2JAaLw16g/o8AUEO0/tchFy+RGjqxzwrY6Xv8 ur3+lyezJ/Xs34yQb7h+m2i7gxp2lXsk15zc/V3bJ3EGnTPAxTD0/UGT5UMBSK8a TVH/YTvYuAoQ162qtjrfdSWgO83+mJHtyO52asF6Jcv4PxTc1KjPNJ4CF4qmRAGn 0RH+KCHN4PWxfLx7tZm3W1y28rEOkzjezqRs+etz4yGwK0oiQU0l0xJ/HocgmQyK HTytMRU6SJZ0YWqMOr0avZzjIkupcKYwVjOEy0p80gcREj0ka3aep7PCUh07ftgJ w24Oon6xMVt17sGyqqAAzfVVWiCa790SRYsuu5cQdel9RnyH9ozWWM6Ki6q+cq0v mSWwS4TIqWWkXxZsF0H8C4TM2UkzskwfZDvAw1qlmmEsZ18x5+SWCYf2k4j7as49 jXFUZRU2XBF1enVkqFYKnHwTpAMk9JmFsFXMQv+WMTndoEjSi1YG/NRLRboaIT0X i6+AHTAdh3oZ8bqdifE1jJCivWPn/sAsUICkpuagGygDFHC3q+5BgYVyMnJuS284 +gB5HKZ3ww0gk10xc0EG/fMoSUEed96vceyk4qTBxfCl+bM/2KstlXfAjQARAQAB tBxSdWkgUGF1bG8gPHJwYXVsb0BnbWFpbC5jb20+iQI4BBMBAgAiBQJLaV3DAhsD BgsJCAcDAgYVCAIJCgsEFgIDAQIeAQIXgAAKCRCvibLmOctBU4ypD/0ci/Gt1KaD khN95sad+8ZJFK4K6W4o0g+dMjDa9Bb1U2gfyKobO/I2FWg9z9a5PTO5BaeOtU6L iGwhNVJ0iOfZrAr+cnUvbDL6cJa1gy9khzvNtVj/eUAd1d7RPImTcwq6Dn4fTstZ 122vuDQZeh82e8W9srJPEcGgPvSk3XIZF/gilRBPcfN6KmOt0Ixx7U2rqU0sblG+ jQKG8nsDO1huNt1dYgCh34vxeVzvsvGqFeilh1a0cvxN6+GQa07uF732lA77lMB1 +1fEhiS/n7K+6T0w51sNjoieQAn5pE2hw8Q4QZ4HTaXaI4YG2n7dOclTtDYm3FCv Vdtd+4Wn2l/2VpUQfJ26Ge/BslqgF4RiljyAQ2fLcPhR1GWFzsvgDuNZRSM395xi nS54SGVsmMkEPoblIPCvhG26C7UszmcUfjyI++0nMRhCK/R4n/aV0VKxBWoUIhrD uksOFfO3jmI/58fmYD4WvDyvv9nyeo7E3MpGQMAZdNPKBdJSmFHzRFvC7LGgLxaT lR5uXyPEMrly68FjPiYqHDhUP4TxsBy/IBwPkizxoTtS2OEvR0uQDR0vXAY1+Njv YEeob+aaL8WNM4FfDZ1ZBd7Ux+qnDXuxuvR4MU7WlrzHunqWFirC1o3PslMbHNP7 oz09YhXXNLSM+6j3Jb4zDEfsgsg02SpqxbQeUnVpIFBhdWxvIDxycGF1bG9ARnJl ZUJTRC5vcmc+iQI4BBMBAgAiBQJLaV3zAhsDBgsJCAcDAgYVCAIJCgsEFgIDAQIe AQIXgAAKCRCvibLmOctBU8XwD/48GsS6Zxmc1I1qhnGPf7+b6VeHgSyTHtu62TjA BGoGHeBcBiMe48ws8Atoi92EiA7pM+43aW6Hkkc/h9/1cGugsPHz3G1haw6/ikSv X1TU4Z3Sf+5E9NaWL0nT8o0LtQ4ZJ0BriesejV3fRXckE9gbsqOaP5legSqs8xje mk9lio2VkHGlBC23d4z0NFsXv2+Y/ilrvvoJMWANGaV/Ejgscb2EvK3xGgxOB8cA MvybOjLvDKbXAx0LfL2VtPIdsF38n744B1bsr7yreYQvMkjYxR5ASgaVVx80Bowb CntPsNWzyTSNMeL9IfKd5spO7QawJ9dNQzTG38SE3svv2iAf6f8uS2WNmVQxQHDv oB+mZ/ertNsxE0VdFBTzOuwnoRzurtOHUZnRvt4zLFOfunEQOMeo4HnXIoCHbaIK svXmSRl8+lK/jn5Sm7uXFVMPWCEwOlGfcey/30mAUj+9aY8TBEII6xy3d6n64cpf 26scuS9KaYBCuqOECmQ4wDZKHHVsWQqjSeH1WOH94E47IYYhecJB+yaleP2E/4LU CokiRbyLlAklpT4P9x4RFt+MoWHrKMlesiR8NBVpdhV/rZSk0eF+vDuoqdrNA+8k dyPkWCRiKra3rRc+cdQeoD8tW+7Gg8mcFnyC+UOdTyHF1bSxP/hoODW+eu0mm+Q5 OPlB6LkCDQRLaV3DARAA3XVIRwiM8YFt2haoWsU1yoBPTQhACxaH5YNXfgtbV4dn ENswRzVyDi3UvOSmC4CX645b+4RslzFTAW5iq2b0ExV0TQqEHsCuujCItUmdYeql 6stEgVfNBiRVeYFa+6a3rWkh7dD0UDxk0PDA6pkWbUMgOGUwm+oVB6irHvcllN3q DAGouG23BuurPyFXC8ripXp1Oj/1PJcH5gr6Z675raaRbQuXa4ysLAPMbfxKPpON FhVJ77ilFzDFRknFPYBNoodQYLSmFqOZZ5rqYnBK5aiJFiDBSgYQtCJ4cbx4gCwd Xs9wF1lOZcKSiA9L47BZOmUL/nvGOXff/ImN5abBhJzxgm37niqZlRbHEaQ+8pJ/ jLLqL7wzRXw7YpzVyXD+ru431nFBO5nUbfa9Q1b5VPVgsYV7r/3j8Purv+PeCZTJ RAU/qUBm7FhxStwPT/5jBM/oSdwLYX16naa4xGKgXwyccZ97vUsspRQnSDaxmbaz 4s1iwClPauHfRir57opc51sL7IypnGBfnKXzebApbZcnKgYFKxVZbIVoaNFlHc5S Ti5CcP031vFf9R4uB0Til9qIgyzdUVpRTg0XNGxQjSh/n6/76gpQqah0jh60ae80 frB74alM6JCdJHmYWzr664FMnplUx4JTiggAL9CMpU1Y6kYTkPMrk/dpfcAf4JUA EQEAAYkCHwQYAQIACQUCS2ldwwIbDAAKCRCvibLmOctBU7KiEACFQ4Dd2cR3ybc2 rppjM7hI4i6wvpqDu3qD+4xjKfa1h7Ihtxh/QInl6a6cwTwKhM68gIM/43nrMrsD vfukfNGvgavrxdNQlxAbItEybDP7PFJEqIEjCBl36KAAYMbkzlXloYAHX3eyIz4Y ZOKGVF2lQkhqmA/SrmM2Wqk/uB4oATrbzOUvKFa+9R+PVV7MMZbpM0tiVak2fUn1 M2N3S+t2usxMXVIfHjv9LexEokaWZcr+vj8NM3X/HVYiv+YXf3bO5D2Yw67ISa49 ucFYpbOChs5a3ONrfd5v3smvkWE1ReWsPzpJ286lnGj8ZOhe0R/P+xv+dRBJzf9M mQTHR6L1VOgVmYkjONbZDCd+Q/Xhcuj4qeTPQtbh5ek5PqsQ6sukppn7YccbyMoA HHyZzZJsByT5M1DqjsioOiiW1iCRjXZfKttxx1So7aTmpsH4i7V6P0s848sME30p 6yCsgCJgt3YPJFQqtMRCczmPWYMFKqBxQT//akRnThlIRCC1rjJBML1yoLvTzG0u 16vOXdfscrwaGM/fOyC1sZEypyeXT7LjojQvVPfBBY/qXKjLckdpZ0YeXNSoquku dixFpPDnlUBdk/iuCcVRtWg8B5fPN/fbeJVRpNXnedw8aNes9JZhnj5jmTXYUlqA ik5Vxm3qOoCKPgBkTCUAZTCmZZ13YA== =vI+5 -----END PGP PUBLIC KEY BLOCK-----
D.3.263. Mark Peek <mp@FreeBSD.org>
pub 1024D/330D4D01 2002-01-27 Mark Peek <mp@FreeBSD.org>
Key fingerprint = 510C 96EE B4FB 1B0A 2CF8 A0AF 74B0 0B0E 330D 4D01
sub 1024g/9C6CAC09 2002-01-27
-----BEGIN PGP PUBLIC KEY BLOCK----- Version: GnuPG v1.0.6 (FreeBSD) Comment: For info see http://www.gnupg.org mQGiBDxThkERBACPf5/QHmyM944qrl3hWlWvK9fZZR2c37rhxAeqDJ8WsEMPBTZK WPn9BsMk+2d8e62FkzYo6L5juekd8invwd1nnszFFJdTDWx+vpMMgYuHBmme0QuP OnlU2FwJUCknw5Ed5pYV8F6azGgUNjYKIIJi/L3D9S2qDZ7l+3DgD0knKwCg4o8Z ZE2vd9uQw0AZ7lIa+li3hB8D/jHrVZqHxhOuUbxIXoJG3g54mH4i9GF8uN8ZdhA0 9AxLVLzjLr4CQd97++LdSLagSvgD9N6OrtMPeqge4Frr1anJ+LRPDeOQhd0meJZB iCiekil4DSOsowqgmIG7DlAJx+PNV66qO1ExX1fv1ugyoWHJqYmdBSF9x1fHU788 GxCtBACC9DLBMmMVu1Fsw3rnkZaR7xX1a1Bu95ZUu6TKJP6qUS5GnQOxF7dDjuwX /uRinkQ7W9vR4UuVvcV+Ct5R/yq7e+SfLb+YFQ2BmWeGNs5AVLxIZsZ0ar16fwB9 XdxxHU/IkA3kYo4JfTvi3QXjLn4mbYUuBIVGAL63UO1kx1c8crQaTWFyayBQZWVr IDxtcEBGcmVlQlNELm9yZz6IVwQTEQIAFwUCPFOGQQULBwoDBAMVAwIDFgIBAheA AAoJEHSwCw4zDU0BXeQAoMlSoeOO5WtFMyC8viNAafpPcT6hAKCcjmQyI/cI0id2 PMX9ZOfrKd/ma7kBDQQ8U4ZDEAQAw9gcDj02cAlUh8G9bLIQazPLJnX0fah7KB3O kxh8wFn0LliP7W7HLB+nQNyO4TfNgI0bhVyKDQQbKI2xJ4hylo9Z1K2R7GilgCnB FUqIp0MdqAswX2Dq7KXoyYAZRBOnQounUMaQ+6cfRI37mWc6dC2uY5qHne4zmLML /lVOjVMAAwYD/1ZArkN4IDk/VALPnzW4VYcCcT+101DMZfIMvHK2MiwWFmO+Er/K gIo9DrybHNQ6+bVQh/F6PSlxDrgWey7dQbHQSssC364v3RPOCmuBJCMTEszaais3 VekHF9i9NMsUzbGpowaQv+YKMFQu4Rtlwaq7NUp/cD4a+jaxto9ij4EliEYEGBEC AAYFAjxThkMACgkQdLALDjMNTQHvuQCg1PrMlcafQ3BUaXAQRlGoyvF2WcQAn17c HA1RAO/MXM99nT62+AKLlpeb =mfY+ -----END PGP PUBLIC KEY BLOCK-----
D.3.264. Peter Pentchev <roam@FreeBSD.org>
pub 1024D/16194553 2002-02-01
Key fingerprint = FDBA FD79 C26F 3C51 C95E DF9E ED18 B68D 1619 4553
uid Peter Pentchev <roam@ringlet.net>
uid Peter Pentchev <roam@cnsys.bg>
uid Peter Pentchev <roam@sbnd.net>
uid Peter Pentchev <roam@online.bg>
uid Peter Pentchev <roam@orbitel.bg>
uid Peter Pentchev <roam@FreeBSD.org>
uid Peter Pentchev <roam@techlab.office1.bg>
uid Peter Pentchev <roam@hoster.bg>
uid Peter Pentchev <roam@space.bg>
sub 1024g/7074473C 2002-02-01
pub 4096R/2527DF13 2009-10-16
Key fingerprint = 2EE7 A7A5 17FC 124C F115 C354 651E EFB0 2527 DF13
uid Peter Pentchev <roam@ringlet.net>
uid Peter Pentchev <roamer@users.sourceforge.net>
uid Peter Pentchev <roam@cpan.org>
uid Peter Pentchev <roam@cnsys.bg>
uid Peter Pentchev <roam@sbnd.net>
uid Peter Pentchev <roam@online.bg>
uid Peter Pentchev <roam@orbitel.bg>
uid Peter Pentchev <roam@FreeBSD.org>
uid Peter Pentchev <roam@techlab.office1.bg>
uid Peter Pentchev <roam@hoster.bg>
uid Peter Pentchev <roam@space.bg>
uid Peter Pentchev <roam-guest@alioth.debian.org>
uid Peter Pentchev <ppentchev@alumni.princeton.edu>
sub 4096R/D0B337AA 2009-10-16
-----BEGIN PGP PUBLIC KEY BLOCK----- mQGiBDxaTyQRBACmEhDX7pW9oQY5krlJO+cKp1/dTOsyonmmSftVKayUY5rdWckq NzNW0z0q0Er2AuyojL+Hu1b8FsKATQrPpAZReiW+2t6w8RZpj3xuxgpapQUZnC85 VTclNIkGrHMVrMz8U6TR3eY5rvqDAeBTDd0uk7Ze15t40A/H2qR1PeNpcwCgx4ds qeZc66EfIRQAzI1JB5D8jTsD/A/qzG3t6qnJ4wUVn3nJBZ3evClzk2EWcB8Krg3i NG3MRfRDprAZdnnj4HAkBgrpJrKexqEEIMYlkL/UFR7pqwoWJQWJDcHlfsQtxIDA wM3bcQrZ7dokBdZdVJXuUnuT8YWYW7cAlWtPfJohjiIK7EzW2GntojLTryOHbNiK J3ihBACT90mof6uXHmntNAodatIRJRxQOBK6iZH2x894i41jEOcTFbwqpV50wsnj Eyav1RWeGVZwB3XdSBj7DfvfxaoRKVsoaRUiJza8fCksAF4TCsRNIks1fDamM/Q+ HKP7pl1UjxVAxM0iuLlQQo7dm5Nv1eWJ++HGgq/05xjoogmm6rQhUGV0ZXIgUGVu dGNoZXYgPHJvYW1AcmluZ2xldC5uZXQ+iEYEEBECAAYFAjxiVo8ACgkQ4O+iD3vA UaWeRwCgmQ5DuDJIzmoVntMpq7eKAkVATt0AoJI00yHNOB3PPKJZipOBFi8pLa7S iEYEEBECAAYFAj4vuQUACgkQhYBZ/zpmH52aswCgkvXfdYNudzR2XRUI0GMRyDUb v10AoOSCZe2HdGENvHyLo94dHnP9iIvaiEYEEBECAAYFAkIxZsAACgkQhqCqxBar WMS7TwCfbhx6+mI+AjD/Y9iC+jZX5RUZNKsAn0HQbly0uDeIq1Hdyipc9MaAdtNv iEYEEBECAAYFAkNCHYEACgkQHqjlqpcl9jsp8QCfQSPLvZiwTDGgRRNZJz10HbrO yG8AoI/Yi+AXjV47Qgv7eYKhIW7Wzdd4iEYEEBECAAYFAkNDpB4ACgkQJP1eZJv0 KweXTQCeJGcDfNAHKDPwRCJ7nZXD3krlrx8An2hm1qbjarwopFVCaGnTGtUIVM7V iEYEEBECAAYFAkNEEkkACgkQRJzHDji/IYl2pgCgv8n+wTfRUZsJS/zrAi1My6+V nLEAmgLv6bgz/aoegq3YCJ1zSaPjbo6/iEYEEBECAAYFAkNx7SMACgkQXOXFG4fg V76ajgCgyTGGBikVDYAMk142Ggldi9NwpV8An2pjMkjMNOX6C3Hi/nfEQCX+i1Sx iEYEEBECAAYFAkNz0hkACgkQZFEgnhWH++ZGIQCcC4WPiMtgmIv0iB5jsF6BJcDB YeEAnRyY1txRbHQsObv/fRxqi7x5thEviEYEEBECAAYFAkOEaqkACgkQj8aKfpZr ecqAQACfXrtyrka6kNsDKR5z6MFLJm7bKOMAoLrFOUcHqZmgjLfMeKOaQHaKQhtn iEYEEBECAAYFAkOMCioACgkQqy9aWxUlaZCQTwCgjYG20R0UW42Z3FW8xq1k5HAh rFgAnRDlhuyFKni+cfMO2V45pBrp1XIviEYEEBECAAYFAkONn+8ACgkQv0vQ5gSd uHmLVACg67Z8e853eZUm6Oqjg0W7xxvTq3cAoLHqq/4UAXvqdJ2B8h/Ji+Z5JYG1 iEYEEBECAAYFAkON21wACgkQh9pcDSc1mlEaOgCfcwgWn7OHLq2wsVpGp1vjtcEm SEEAoIbKXtnb0z1TRsp8t2WAILwpRnCEiEYEEBECAAYFAkQB440ACgkQBgac8paU V/CuQACglt2dSLzJZOYwvCP6DieWjA87Qq4An2Ellp1M4bqPGuKzcXPnJZDGmyc6 iEYEEBECAAYFAkQCKwYACgkQdklABUmu6/brbACgtDXKKSH3JJDNpc9Iy2KRHVTm PEYAoO1R79ygnBN2NVQ/Xq8KknbUztqqiEYEEBECAAYFAkQC9EAACgkQ5UTeB5t8 Mo0KsQCfRlFckKugCQTnevnRf/z1lNPFnXEAnRaroINjoYXSH59f0rqQz2G2VG0Y iEYEEBECAAYFAkQDXrYACgkQjMOH2gl/VGh3PwCeJO83mYATOFcE6cNp/r9S5Rf7 Rt8AoI93/qxX3jylN9uW1TvZCwUy0V4iiEYEEBECAAYFAkQDYFkACgkQm6CTa1o1 /UL9hACgmDYCAtMhWz4S9neenQhwPLaKPFQAnjyq0JBa/qE9BNp4OpwxEZhrfMoC iEYEEBECAAYFAkQDYZgACgkQMUi77x7vJvSRFwCcCTXnvq/48q5Qo7kge0Me5A54 cS4An1dOdV6WIcQiMAlW08kmw9D+6RshiEYEEBECAAYFAkQEjDQACgkQaOElK32l xTuBtgCdGSh7VMSE5S8/nauCDYoJXz1qC2sAn2a8txu4skprIvuOuAk1jSen61qr iEYEEBECAAYFAkQExO8ACgkQOU3FkQ7XBOpjfwCfZXC510EVtp1af+CkxGG96DCz XgEAoOCTmqpgJCtrNZSgpZokHAS/GRuFiEYEEBECAAYFAkQE1PUACgkQgVj7LvUX Ht6ppgCghNTSm0kLUcyvMFl214VLp0FiUagAoKuT9pRH3WpUOMJrhq/vhvtpaxLZ iEYEEBECAAYFAkQGIA4ACgkQ8yHNgo+hjwstoACeNjzRhjcfXjafn2+kLu2A5xoL dEsAniLrnaBzqntUzbnz3e4mXuMyX91AiEYEEBECAAYFAkQG91AACgkQsjrbuw6R 9cxpIQCfa7ZBfiYV9/Ge2gwrCXmCU7Hd9FQAn1F5kc3cuVZlekWi1LRW4/5BCyC2 iEYEEBECAAYFAkQHDQcACgkQL5UVCKrmAi4tOQCfeMPYQP07ynqLxnxVpNjMD+ub +HkAoKep9NSzweEFVmDWMqAMU2VNdGCyiEYEEBECAAYFAkQIXssACgkQHniub6iH VUdowgCeJzAZeINFL0NndMzW35QzlFvGmD4An0/YGJjpF98S9J8obBFIqaTa+6Jk iEYEEBECAAYFAkQIa9YACgkQzoDvxJGnB+SiaQCfU9apJWLGQyThMy+ookKtXsol L+cAnRmoBBHvqJIOqbFcAHz9+cVv+vf6iEYEEBECAAYFAkQIckcACgkQi0rEgawe cV4iuQCfaBS5FRbZVMftQ1y86zsd3i+Btj4An2zfZ+uEzYAkdT79gSI5EBkPKmVN iEYEEBECAAYFAkQIelwACgkQtrrqPUHma9ncewCeOLNRFMoov8JEe02WfrFVxSob +ScAnRdvxVS7AM/SQgkPr298ddK5CKTCiEYEEBECAAYFAkQK4ZUACgkQ/SG8O6w+ CHnaMwCeKZ8ZHXT6wvwDlMscguzmRh8VoxkAoLKF5NeNemUwVhtqZh0AEB2ocOHz iEYEEBECAAYFAkQLVhgACgkQumxaoovz0gCP8wCcCO0gEysb+DsLwn0+8dAHylY+ gu4An0MhV5YejCJbYsA+jtvooDhiLd2TiEYEEBECAAYFAkQNwbcACgkQJgw1SIj4 j4/hywCfbC/+Gw/uRcFc7He1o4sgqexJ5n8Ani7sK2VVUfaIzbjY0SNFz7ftoiUF iEYEEBECAAYFAkQNwlwACgkQfPP1rylJn2FHIACgogtACFvgYPOgi4Ig+hicwBGh ST0AnibZ98+iEvEXqou/aiELa+zzRt+MiEYEEBECAAYFAkQVeiUACgkQzWA7Wi7P mEu4NQCdERX4nvVlYZB8vDt/xatvb0Px778AoIPP9MtofA3iWPhxsSiRnEnrisGt iEYEEBECAAYFAkQikVIACgkQSVDhKrJykfIAmACfTkkr5At+HI15PEwcHHm8NMwT yzsAniw8YiLinH4wYIFTRHTbvbfDE+fCiEYEEBECAAYFAkQ0DTwACgkQbuoRuoYm eKZH0wCdHqw+Qv2ALOApBOD54eerQOiiNtkAnAtoVridWLDX27OL3slmtvsrK+o3 iEYEEBECAAYFAkQ+BaQACgkQxcDFxyGNGNc6BACgwhKYdZVI6ohI34vEskTgzbns wMYAn0cb7jI0NzszOBbQ0iIVoa4mH763iEYEEBECAAYFAkTQsFgACgkQePYtY6fv Xuxe4QCdGYHqUkaLsXljCNTf8aRdil4FLCAAn2uYK3V34Szl3HTuvDrjAMi52J3o iEYEEBECAAYFAkT+t5gACgkQLMho6nImb65huACguiQTTmHQ29qhmGKBMehw52Zj H5IAn2WQ8PT/ZO3B3EN9wByAX3Rj0BC/iEYEEBECAAYFAkVLUykACgkQF3Kdd/So US+1GwCgrB7LWQBVWikwsslPsbCCLOhgIBoAoKv6VEe5Zz4MXfgkoD/4080f1O78 iEYEEBECAAYFAkVMvLsACgkQTGSmFbSY7CfPoQCfeg24PpDYHHrsNWGK8gZLcmLg YwwAoOKElKCEMeFKwEdyIrZNoLGJDWYkiEYEEBECAAYFAkVMwgcACgkQWvQeUeMz qhwu0ACfY5LVP2GtsM/CW6j3NmWHwwkVFJgAn1XJFTasVpESOQcZHVXf1425EO79 iEYEEBECAAYFAkVPC3wACgkQbmn43ZLDgX4OSwCcDfeFlvSBtY1+Zzd7PIxhE3Ac kywAn3bHSxpUHudXhQshwIsUe+jt8/HriEYEEBECAAYFAkYRnNQACgkQ6kxmHytG onzTtQCfdpsDP91kkzr7XrM3DHUJgaJaJHsAmgNdxZdCwjBR3pgrKo+jIUT9OgEV iEYEERECAAYFAj5XuPkACgkQTQXhAMbEXJWWKQCfb0lbUKHXc7mfPSx3O9lXa0tK NdsAoLpOx+h+DCG84aQHWxnJ94DFOebdiEYEERECAAYFAj6df7QACgkQKill58GU cmFbLQCdEHMISJ1gkvWG8Xdvyowx1nohcv0Anio/3kEVxQzSZnrXjqcxMFAjkBp5 iEYEEhECAAYFAkIR+0YACgkQLT98C3rkVDYUHACcC48yE6NcOdbOrHQoiN/1boiq 9a8An34SkahnRp3/5Lc5Y1hNuXkFpb8riEYEEhECAAYFAkNlLwcACgkQXwMwnJIV 9/dJvgCeMIOYKNHgFtIz4PTvtSLNfXK3nz8AmwUXFZ6rlHfmPDhAT6rzi16Kc/MY iEYEExECAAYFAj0ILDgACgkQaKwq8c8XNxMFLwCaA9H/V1N8NxD3YU5xihygvjtb f0sAn0jg61FS7TI4ZVP47Kcjm/TewuwEiEYEExECAAYFAkCQNmAACgkQ2MO5Uuka ubnp+wCcDc5fskiZI9898itAGXMDzBjy4osAniTDT7kxavlCqYXoN8XrvNbTWlu8 iEYEExECAAYFAkHPyusACgkQNACY/F2/q5HCvACfUfsrI+C8v5ooeSF7kOIXbah5 YWsAn1PbvBCe5i1AtUk5IruDoVs+a7cBiEYEExECAAYFAkNDkdwACgkQXGxMwFp5 iTDbBQCggqgAPDrFfGZwqD5s8cd1PhqK+PEAmwQ+0jwiOH522vn69eb5s+FhwrV3 iEYEExECAAYFAkNuovsACgkQC631y1v18HMb9QCgs1BV7pb71kSOBvTcsY6R83si k4AAnRumB0B9WXyq3TADkBuocrUyQ9vXiEYEExECAAYFAkNyFvcACgkQXOXFG4fg V76OUQCfeBYz4GaaygqCGV6TWEOQqKFklYYAnRUB5rQSUO6TY81gosVmV0rCqyAH iEYEExECAAYFAkOMdLMACgkQjUlNNMcOvVDkmgCdGhQ827Q9tOw9pbgv4m1nTxM5 FEIAnjs1ZEURv3/5WjoXDcF5GaLYlf6kiEYEExECAAYFAkQBcOEACgkQaPNY9sE5 ZHxBEQCgx4FvNDLeqYiiv9TBs4qqzTf3tSEAnA2YraYprxgDqTLu3w4uQihgMY7n iEYEExECAAYFAkQEyWcACgkQtR4n9RnqGUbT/gCgn1PAhD9+6TgeWfLYZk9MZKkk yT8AoKZIgTu9y+XM6NF+06fDB15gMxWKiEYEExECAAYFAkQE6IEACgkQbz/xEHos /2yZjgCcCx1EXe51of8shNN73KPbJnpza2sAn2RLIb1DUa0b2iLxG5NxS+VvJxYY iEYEExECAAYFAkQLiakACgkQM6EERysAVoE9uwCeMNkZHOFu+vcXiEQal1/umQVy AhsAnR0tTvJ2ZGvhv8RaEMCTcycIOb3ViEYEExECAAYFAkQ/mTYACgkQFw6SP/bB pCC6qQCghQUThaBHwR80Uh7oN6Eb4ThjltsAoJzEDU8naTFLXkjQ2u+vlPUCRxYA iEkEEhECAAkFAkKbpeMCBwAACgkQ8UbNiFZbZr1sywCgvFfheeQ3hWeKgN5MkrZ4 3duyvC8An1n64sVfT+6d+xn+sYEvHAzdNDBuiEoEEBECAAoFAkONoMADBQF4AAoJ EKBP+xt9yunTkEIAn11c1fGotS9gc6Yp6vqg3O3Lcn4SAKDOQ2IHnGJ2ZauqcdtB ZbOeGTW6hohXBBMRAgAXBQI8Wk8kBQsHCgMEAxUDAgMWAgECF4AACgkQ7Ri2jRYZ RVMTcACgunKZLKKylQ6Z2CmwDUXFf+qpAT8AoMUz5ut1ovhv4vC9ONY+fE6iwk2t iFoEExECABoFCwcKAwQDFQMCAxYCAQIXgAUCP0xIWAIZAQAKCRDtGLaNFhlFU82w AJ44Q0GVbMbP3Y2QaWeHWg1xjYziAQCfUVbc2CdwUjkHOYaZKr66YkvM3PGIXwQT EQIAFwUCPFpPJAULBwoDBAMVAwIDFgIBAheAABIJEO0Yto0WGUVTB2VHUEcAAQET cACgunKZLKKylQ6Z2CmwDUXFf+qpAT8AoMUz5ut1ovhv4vC9ONY+fE6iwk2tiQEc BBABAgAGBQJCsy5HAAoJEHllsvFSc+2n+00H/iavnypv2Ohw9u/DeCsZOUXhNCZX tTRzhggXtjEUSayODuwkJLHPPL1H9tmQcgCMWKadv7WnKuOh62tWl+NqKQBkos2X 7wrdghqKpTVbly43I707GdMKRTzBWTc9pwJCF/hGJwtUMHyaQDxlcZVtCYHF4KkV JkE2GOU4VCdIurJDTBfcL04c67GfK96dXmE0tRTAtdI2r464sYz2QcrNAYAb7yTJ 3b+aYXdUho66d7IwAKKklCkCAXX+YbNq9LFaUC2pBPGnKifZNpNgy1YYwh8Y1nUd zhujATmx9mdiIm4KTpi2HAkQV8BJMukHzjC12N0r3fxKcRm37RSCmE0YCj+JAhwE EAECAAYFAkMxG6IACgkQjFFfxEuNtSWmAg/+KnSNzP73nA/1LG2YgckPPMEtQPIT dYHnsucVGxOgER8EUzeOEAn040cw7JQgmlPbG4ESTzIvTYlTqnHSIHkpQobnIaBk l/45GnTkLebe8YEplfGKOB5L77UQVWUyCXq850veXan3jy0pAqMJgSfdLB2FV/WJ 5e464fb0WZwfIYFk/07wBFOLJys3BiMtWa5ysaLBXqas1sJCX0sWHG0C3K8iWlRH WQUtKlY07d1NPkdPbRy77SA0H/ZnADLm79EenC+28p2MTl484inoT+EuJ3PpU9SG 93bSZJVdKgsQTL14bFCdJ9wMuvkh3VRrcnQRMLkdN//A3qheQCMwIa8eJv3qdyS1 910ejfgGbb8dEt0QJb1dYZaawurZXRQVEKDPMHotJ/ZAeMPlK8d+W39+o8N+t4QX l3Qf+p2cZJnSjcVrO73R9rVqR3AjxPmwxyFM38GkvL6w6SSHhq7VbGO30RqoesrC lLcdHeRdX2ng04UxvMphQTvxG5n9aVzvR3AKOJKU4HxdfL8TwnyqwRwweCE2XqXT rk+b1qwYaztJzPA3LT44MiCqMKoW3jTkODHr2u0x+wmlIGqwG7ZFMF84M7b+fsea 1ZjCj3rTyOM/wHgJaCZRYOeV8bUvDf0uq+4rnn8vf9YOxBGEn5/LF6R9jjSmNApn UsBLlqp6666I5u2JAhwEEAECAAYFAkNCeT0ACgkQHFcMiQ5L0KsW7RAAhBqwl53O NcddHzXld4Z1Ul3+nejjuTQzhthnn0SPi0QHjjiHO+E20w4J2+PF+fq+Utcp48Pw YzJObJ4CzOAcRxAfBnKNvpO0YtQvhX+5D09yLY3+zPsf0xMvjoVvGfafbVN/bf/Z AXEc2yNpWHpqWJL1jjGv4jl6+Z+2ylMsxtMX4In+vOipo8w5R8Wew1S3g6LwUVXc 1jgWnGrvL30x0gLoesF3feUg1VXAbvzkaAiNd2xpk8/eQvexSFgM8XQqFDveltIM qbaIXYsoU/KQpM2i78IvvXCPMgAofcmbJQF5BYzto59yhA5vV6PPFW46aGatQSb7 M/lDDvQJOIvs/P+PxSp3W7akfmhFAftZMAlK4nLl3CFaj3bcq8BfrSr9Wel7GPhq 7nkoqHuQbCSbmk5KKt3PNxSF8usjsMVfIIWSgHeaVn26Na70NnfCBjK+lYK24nh8 0iu5+mH62HZIE1H2MKPXnSVw9ob/TdxIATxV/dOCyJ3+zS/3wxC/YL4T832/qPul bNw4fn67n3anXYIhKze8k7RAMw1iLYMcPHgNFJnNyA13u1JXrKwbL+tFAdISqFos 4p1v7OC5F1awclt3r6sKJLhj+VHQGdZ1p+qEYUe4UiGT6n3AqbhuYdMyRbQjdy0u d8tkWIG/TDpiJOYAdmQ/B4o0Cvnk98++flOJAhwEEAECAAYFAkU8faUACgkQJknm KMXTTQVLrg//dewAdNQGkfxql3To1ZJ9oW4VRYtYVUtdUbXKRTx9UyMKIRIQyDQd VDI5Jgzbb+klSjwxv5UxTsgqTs71jhu1N8FFbszbRYBd5j6BG3TUMw9rAr2m9O1l AnX7MyIe9s9Zbxb6DKuJ2TSfkOQmGTdMZjYqWXTXlqhIjhft+IC2tjzpQG7Lo4bB tADZ634hNKqzIfYe8qO/srAqvE1vkRz7PfMe/4jnQk5djj6256Z7j04WxteA/949 MSIVsH9/FFRIpVZELLrdlR1Kpv1uSiSKIqHxg509RgKt+Hw0AtpnZIzUff4YGy8H /mA4Mm7pV2nqHyLk0qNYOLBTxO2RbkS7vVYa0obrZT8SO7VYOgaZ1JtuUOG0JdLV I/qooM9zLMQiS12l8aWQE94k0okusTYeW8/d5DuZTdb6kHXNVYFLFZmfBBfckKT2 kvf/DE5aN7gOVVQlDXObIklY09+JoIxhMYQzUnA+QCKr5oxlAtq/55LK9fp96wNP MZCPuM1BYcyY16eOJa7eQUnHxjZ9MRbde+BSLg/9WNIT9+ixbK1thWrlcya0xzaB RWtIr/I1c8StbtLaIHtRiBZX99dn8Js1Sv64ArfKMbPVHGrpCn+OFELQi8wZlIhx 20rscySe+N2929qBH7xy/MfSo6ZMJ1BocWOxAz0Pri0zY5jIV19GVKSJAhwEEwEC AAYFAkJC1kMACgkQHFcMiQ5L0KuqMxAArq0Kt5PeHucBUH2jaZNZRHoF5PGQJIHd gQv+qTOBEYstYmf3PBimBQuoAnZomgOtwbyycRjoB7D4mcrfhxK9tTX7h3r7qhd4 cn1NYSx8L1TgZY1qm/oNinRpaJY5tYQRM9dtIlLGgJ27JBJ5+KN9/Uf+Avha2G54 hNHfmoZ9vLpXenR5r8WrrXUPU1KKg+LA3MZ5UwJriYLkxlcXLkJLpv821APPz6+8 tksxXAt5aOeflpDn4vWIuCSN3XRq8n/vmXoQO1d3vogmOIR2mDVMXKcrgay+JHMr 89IvCzq3KWhjMBi22xeoxFqienVnFAEAGZb5dp8vxAhNg8v3BNCmOcP6+26JokfJ xF+/F8GBbAjOtGQjaxl5tVxmE49MqRGPRePYRYQEXaLJEsSrLAtx/Om2HkicSp7/ UAIrCCOZ8qc4bVlu6rZphfiUGHbufLWcNsRBZKVoNnZqqHVUQ+1Yi6pI8K7cdYi9 LPfWrAbFt7E0TXv4Oc6tSjPM1BzQVs40KqrRB1cduVjWtKyiWHw2Wn/5zEV5cisU a+lPZH3Sa3A8uTaFpfZJW7j1K2icgB5QDlQXr/h9k1ke7jtXLcFRqK38VKwN58Sl a4M954i6i/oB2tJl82EfHRyvqVnEW3dgl1nEbQwMVLJefNminfa7VlrzwRjITY3c to2Jhe/yEoyJAiAEEAECAAoFAkVM7wcDBQF4AAoJELyZb02/sCxvUHIQALdbdkb4 MkZY21YrNkHjgXUrQ7BCiZgkg0mwnH5YBPDZ3SpK7Slvym35+fS6Rdmjx6alDAmg Ivrp/cw96WRNXmk7MKvl8vzS1RALRZn28lA/PCieihK1FxA79FjhnK5XrsOeglJ+ mxC+9osegvGw/i4pdAKYO4ACF8sXgglofuJJlguqiWCtKXqXSP55riRaGB94dxKg oWwyNX+4qf2oJXkyThQ0S4QMNKqdBNdmNyYy+HIy/M5EwYs31tGx2MuxrhSNyguj P3XBiuut0AbHGIsK9Vwx9T7Ykyx/Qa4rsKM/siN7iqTEOiOM9yitDqFbfcoqtzdH a1dTBCqWdnNnjFNjG7i6ba4im4TD8IgpmllvV3ApyfLTpcXUJYCx3ud+xToSdRWd BLgiTfFICKSCZkH9Vfo3jvkrLsKVcorWm2iHZgIkx+sj9EhtpY9+0kLXXSQAmBZ+ uy8CeRsr6D/r3KKbP01RATzN/2/iZ/whSZgSU+XdR6pRf1v4mEmJggaWpjDt5ZfQ +pQmYaCSOyLM9HyXkZxsYW9xgSrWV1Wso9vIm2fnxf1wRf7gPD+6yFRqI+Jpg37s 0Qr0bDSYJpOO94FAt8ByP24Wg8e+tbNMqfVxo7V95tlrB6vkEIS09nEfNPEAn0zC HLsjiUjwoQpRbnWFtvuE08UKiSuoApExMAyKiEYEEBECAAYFAkc4HCUACgkQST77 jl1k+HDpYgCgsq9AVgQvu7wfArnxqthgI3Ag4ZMAoJeqRmpmwlOxzvvQ1clAkqag 1f7WiEYEExECAAYFAkeoSpcACgkQodGdgjasM2V2tgCeJdwQio5n+stmtJmXAM+R qXYC31wAnjFldkNoOXF24i5Ie1doDrbcLdNXiEYEExECAAYFAkgpifoACgkQxKuP JPnLtVl5+QCfX6nbGYs+esGniWZlkiYa3Onrw3gAn12rqP0+r/1LIphVJmB9H1dZ y4X2iEYEEBECAAYFAkkMx/wACgkQy2vRu2zBfG8dYQCcDsHMd4zvBZ1PaOTsTNTg 1Fw/C4MAoJgcP6CZPWLWER8ZZsQoohIc8JX2iEYEEBECAAYFAkkOOBkACgkQhPP4 b6Jfzm7zEwCfSaKBIHNFomnIEt0VRCm1erwsTZMAnirx5ijDjHbvQl6bY3r6MIbp 56zbiEYEEBECAAYFAkkO0+cACgkQ2Wsi8zS6m/cjuwCaAqxVLy1GbeqQIdy/Yd1t daM/C5cAn3Z3mFy4nRUIYV3365TmaoCbdbh6iEYEEBECAAYFAkkO3MQACgkQHNAJ /fLbfrnfDQCgto4znanaWafC3Dg1O46LRO+3LvIAn2wYv0riMKypgEKwEReqLEWw poNxiEYEEBECAAYFAkkOsHYACgkQKR3EznpScrWEKwCgxesng4OYDZ8ORc3T2w44 nxBvROQAnA/s6DIhIw34DIaMTfCgy/sF/7HmiQIcBBABAgAGBQJJEL3QAAoJEDmM 6mpwm1KdzhcQAITq7xNBf9bgGoT6FAUEBfqo+5GGtmItnCsy6o2+a83HlWY+iR3+ DvSkmnlwoEKQmcai2b8DqoxyB0v7CubgAr4nn30PyElBtAR57NVo/fzjs7NOSQ+3 KMmsgg1S83bS/4BUdHPXbGT3Q2FzoH71npIrO4H23F/tx1zwPnSgl82xVg9lmmX2 84nqboIX3uStZbAeEiKc7SjRtkz85VqCUe83qJSuDTpf9lihuKz+Ol6ioooyzyeh kioZmkHp6hDRqAk7L3umcuALY5S9raPAgrgRzW6XkgS1FAkdUEwZfV4HAeqcIr0j iiSCgNa0108741NL7Z9vEoX0k9YRQGS2SaDG7kz7HJTPZFH9PIX62hdSg/iJMPFH Qz0ds8if4LWXxKIV1OBjJ7RapW8c4KGSG0RJReSwBkRM6xuIFfOW34isIFB8imyk 0RpZ0mzuytxTJqV5KQEjX7tbbGn5x3KdCzrrGv7eGbWlnw7/mE3oCV8t6CMfpK5I UhmMSBlElmMcuRURgA52YYlb+N5fmXjOlzlNXkmTV1jIg4t8npslqqjOdZ0wHfag +hStBHB4k7mUdseKFS9m2KxyjTujY8mtgh2Y5MBz1U/8tiUliIr2OVD+3U9e1aH2 0m98PLAoUscdZf3mIfKVgUDu3vAFPL4pPJ7Uoa8lZPGuPvatyI31aMteiEYEEBEC AAYFAkkTG3MACgkQj8aKfpZrecqZMQCfYCSadaEJe47CzovTTe4Jy9LYyYIAoJws hSKb1iGCSG93LXlZSOo76gZviQIcBBMBCgAGBQJK2F3rAAoJEGUe77AlJ98TJs8P /1MrbmHmvwvuN51rxKBk6eJzAWz87dB3uVOHTev1vtzTC4uGjgb7UXT/i0VnhY9a /TU1B6daVNUVB1hxf8nKBQXC1uzxUSzRpaPECMn65zDQpaSfwX3G8jZUU/0F5XCd 0s+mvM0Fb9UsQxHKk4Qqj/yVTXxAagBACHJ9JOUe8SMLZYORRuKy5dvGqf2hGTLY 4ZHrLFG5xLW3pKFYdbyr6YzHG7RtoemAibL4Dvg6c0aMlPvoYB5UVcaXdCJhNtx0 owwYy6wB8/c808UuJmtS1wVtno/Hnv2iqfTju51XhOxsJEXcCaWM2BE2NMXS6Wjr AkUoIs5eDIITeQRAbLPTtrpRNC9PqxP3fHeLCokgPae2IJECMitZ5AavD9+XQTXO t5DWuhJguomYy32gqbNUQJAjm/AUKeQWi1vZjpIWTuHi6zq9LLW9TxEqV1yif/R6 FimBUST/GRby8sVxzIq+i52+QSJdNr+PxqQ278Iia8IDFkGakHKsJeKYNRq1Kdts 3o5EOacqMxo3BFSqZtqlz/FPkus/Q/5IzrBXztkb3jdp63A6I2Mf7vPOUXymla4E 5e5GD9NzxUuonapFWaDdGNJA6MQIubBHN/re4DijqHOt5m3YZ8QWdcHdi8Hc6zII y91GWazPb/elM3T5430RqSmr5SPg7TWNgmjlW16fu5xmiEYEEBECAAYFAjxiVpMA CgkQ4O+iD3vAUaWq0wCg03egogtrmDoHMIkAUAU8JOIhf78AoK0XZqpsY+bKT1FU 61XfdMwppyekiEYEEBECAAYFAj4vuQUACgkQhYBZ/zpmH51PaQCdFMFElVRsRZnK lNpS5sO0LjKoOMYAnAxSk8VMPfO5vLLD10f2iVnpCaVyiEYEEBECAAYFAj4vuQUA CgkQhYBZ/zpmH51w6wCgokEP3fdTPQFolztzVOQmru3yJCgAn1ojDg5F7L/f7Pol 8WpLQbfTUnwdiEYEEBECAAYFAkc4HCUACgkQST77jl1k+HBNKgCgrJyFZ5AoLF1I bM3f53L57x7YITYAoIgWZWSz+K2w9TjhZtwiYaoXfp+0iEYEERECAAYFAj5XuP8A CgkQTQXhAMbEXJXO/wCgnQpNcyh+BU3i6N9Q3470ASQU7oEAnizraIY5bLikMkPN fSIybWog/4QEiEYEERECAAYFAj6df7wACgkQKill58GUcmGr1gCePXrko9Pojkf1 1N4Mnd/7mg7MJLUAoIujUrcuPUm0je2xgc16XbsAPQ9OiEYEExECAAYFAkCQNmIA CgkQ2MO5UukaubkCEACfSyhLxqyx6WVctf93Z58AQTw3xCYAoJDf7tBWBCGJlnu+ e+3mZO2yWMZPiFwEExECABwFAj3h7j0CGwMECwcDAgMVAgMDFgIBAh4BAheAAAoJ EO0Yto0WGUVTrK8AnR1klLDRBMbTZdKBEGq7LzTPygbOAKCjST0W1jBJlzlDOgcc GaTdC7jvB4hfBBMRAgAXBQI8Wk+aBQsHCgMEAxUDAgMWAgECF4AAEgkQ7Ri2jRYZ RVMHZUdQRwABAWxEAJ9anX/LqU7YZ4vyUayxu3M8mM+U4gCePKCuZCAEecu43reP cl7Pp5TRgPOIRgQTEQIABgUCSvaUGgAKCRCtePfEpK1uExPHAKD3CsH/OeHALA14 66zFso+vdE9IXACdEistH4UtTiy6oLtEecINvQa4NHiIRgQQEQIABgUCSvgA5gAK CRDptvi/3hcWsJAoAJ9bcyWRGSe70BfX/rVlBkLwkxL6VwCeLYYHkWsDdljmc+/g 6NpHAR2mRBy0HlBldGVyIFBlbnRjaGV2IDxyb2FtQGNuc3lzLmJnPohFBBARAgAG BQJDc9IcAAoJEGRRIJ4Vh/vm0TAAn00zR36NQZ4UrJgAUV+Aj4bM6gQmAJiXXIv4 Zw1SuGRmMD1n+TA9LvxMiEYEEBECAAYFAkIxZssACgkQhqCqxBarWMSV8QCeIRCE 0JblYlU+zPLj15tFW1+Ib5sAn2c2xuUXOnCQ3kckcvpxLFgfwId1iEYEEBECAAYF AkNDpGAACgkQJP1eZJv0Kwdl3gCggyThm8nnEOcsK52+tKoSW/bqS/YAnRPkRJ1w 0T5UId+im1/PFKHjT4J3iEYEEBECAAYFAkNx7SgACgkQXOXFG4fgV75PKwCePzcV QudNiyzHdsy6rDuNQaHkqgoAn1bhk2UWvlojNE5mpBmAw3laCaxTiEYEEBECAAYF AkOEaqkACgkQj8aKfpZrecqAQACfXrtyrka6kNsDKR5z6MFLJm7bKOMAoLrFOUcH qZmgjLfMeKOaQHaKQhtniEYEEBECAAYFAkOEarIACgkQj8aKfpZrecoSyQCgzQZn IxGqN1NazPj9J7toXIwd2UYAn3byHswRggeMCMo8xBmtUf/pVepFiEYEEBECAAYF AkOMCi4ACgkQqy9aWxUlaZC0MACghS9HkYZN6OAqqa3HyRkaCRMdV1wAnjpY/LkM qhG0bblp26XiVwVEAEu/iEYEEBECAAYFAkONn/UACgkQv0vQ5gSduHmcZQCcDWqv fjMSrJD3TzYdU/Q4vTsKb7cAnR257XIL1cT20X3/g5J29vTWd1sHiEYEEBECAAYF AkON21wACgkQh9pcDSc1mlEaOgCfcwgWn7OHLq2wsVpGp1vjtcEmSEEAoIbKXtnb 0z1TRsp8t2WAILwpRnCEiEYEEBECAAYFAkON218ACgkQh9pcDSc1mlFrIACgrfii eV9mQNWlZfmCPPqsZu2DI5oAoIfFfiv8E/abR6BIYWuQoKeSNWeNiEYEEBECAAYF AkQB454ACgkQBgac8paUV/A9OACfSKXbd7osmNsG25ntMZcE03kgb1oAniLYadg/ I3oLg1U2bKkV1mD/rtAyiEYEEBECAAYFAkQC9EgACgkQ5UTeB5t8Mo1k2QCfVNyz rnV/Krd39+QSw6jnUHipu/cAoMNG75zMr+Icj8YwakNkjYw/OJmriEYEEBECAAYF AkQDYF0ACgkQm6CTa1o1/UJmMQCffHZL2bpAI783Zckzx6vhaTaoQ6AAoLeTxTKR DXrr9wYSaUYaeFGQUXq6iEYEEBECAAYFAkQDYZwACgkQMUi77x7vJvQbAwCeMSsm q6SJM/33cB2avB7GHt+w/Y8An2KahzasI1aTtXMmTW2wBRENy4F/iEYEEBECAAYF AkQEjDcACgkQaOElK32lxTvokACeK2d1nBJEiZ6edK1eYp+djWB4x9gAn3zWjIH7 l2QVcFFknYuJL3YxIzMbiEYEEBECAAYFAkQExO8ACgkQOU3FkQ7XBOohVACg2ehe 4If6yapiSjQZH+9ClruixP0AnigYhnJMwHuen70JI/2WG8LqKjxriEYEEBECAAYF AkQE1PUACgkQgVj7LvUXHt4QKwCglTz7M8hakpjQsX7HV7W2Sx50QpwAoLRd1kyv rkbw5/ZLB7BYI7SN7+fpiEYEEBECAAYFAkQGIBEACgkQ8yHNgo+hjwvcigCfRoH+ SS5bvUpBHcGH+Llp7Xs8kaoAnR542n9nQljjPmrzG5Si7v+S+l44iEYEEBECAAYF AkQG91AACgkQsjrbuw6R9cxpIQCfa7ZBfiYV9/Ge2gwrCXmCU7Hd9FQAn1F5kc3c uVZlekWi1LRW4/5BCyC2iEYEEBECAAYFAkQHDQsACgkQL5UVCKrmAi50aQCfayN0 Jx7p74pcx8nbU/hKaQ8wk7EAnjlYw4p7tFZa1qTSwVBRR1DJH0YeiEYEEBECAAYF AkQIXtMACgkQHniub6iHVUdc9QCeO1QSw0cVAR/Kbkx5aL6fHcSb7SsAoIjjK01M Ne2b3TcWI8FDbZpUztv/iEYEEBECAAYFAkQIa90ACgkQzoDvxJGnB+TvaQCeLl8r Sg5h/IbaA7mALLKIpj3cAkcAnjFppgy/TBd3hy4OeEgQVLMuV8tAiEYEEBECAAYF AkQIckoACgkQi0rEgawecV6c6QCfVOKAXPfeoQyN6op9VprER9afnDEAn0qQnvq1 GBEAhWt2GjGcrvNrr774iEYEEBECAAYFAkQIemkACgkQtrrqPUHma9kpUQCfePim 27vy5HsDmVwq3XpGM0p+OzcAn0uKoo+CPWjawF53DYonvPCzwizliEYEEBECAAYF AkQK4Z0ACgkQ/SG8O6w+CHlj4ACgq3TlDHo3FKb/pJKdQfTqnZtoUpgAn2vK/gAQ t3vrMN5ai+cBi7c/XOPaiEYEEBECAAYFAkQLVhgACgkQumxaoovz0gA6VACfaOBe hMt4u9XsLcQF2z91VDvBH4sAmwSOyJ1nJXUdjiQyBMEwMt38VuN/iEYEEBECAAYF AkQNwbcACgkQJgw1SIj4j4+1dgCfb6PGL3uTFcOkxNkuE4rkMo1tL9kAn3r1Ndrn Tl5JDCxUXBZzwDl4AtCNiEYEEBECAAYFAkQNwlwACgkQfPP1rylJn2HA5wCfY6aQ DOrTfJlN8o95BRzbLla2jzYAoIIz+MRV9ggSssBmjbzf0w+W1wmtiEYEEBECAAYF AkQVeiUACgkQzWA7Wi7PmEs3UgCggpcTo7ynPGj/8xOcDuaVRF1IwCQAn1NK9YBN KxEpxj97mkfqxP/iRIqIiEYEEBECAAYFAkQdtP8ACgkQsjrbuw6R9cw6OgCbBw2t 4W9OYZppIDKlKgkH3arK09gAoMtg6iJqTtrIX/Eg4rsUiL/j3n/niEYEEBECAAYF AkQ0DUIACgkQbuoRuoYmeKa0IwCfSuR/wpPa7apCFTuaTGIo4nJQVn8An3GQ/T74 F2PAW4uur/C96Ll+0t/QiEYEEBECAAYFAkQ+BaQACgkQxcDFxyGNGNf91QCfSZRU JuYqxjKZYvChH25tLNxqq+0AoMuFUCFW4bX5WZL4+YQ45nlB7S8SiEYEEBECAAYF AkTQsFgACgkQePYtY6fvXuxe4QCdGYHqUkaLsXljCNTf8aRdil4FLCAAn2uYK3V3 4Szl3HTuvDrjAMi52J3oiEYEEBECAAYFAkTQsGMACgkQePYtY6fvXuxnjgCg49tB Tm8gSuu5+bRjAB/kRZR2MVkAoOWnGODhGjy+cnn2FYVQiJa6mKIwiEYEEBECAAYF AkT+t5gACgkQLMho6nImb65huACguiQTTmHQ29qhmGKBMehw52ZjH5IAn2WQ8PT/ ZO3B3EN9wByAX3Rj0BC/iEYEEBECAAYFAkT+t50ACgkQLMho6nImb66saACfS/2Q 5uZWYOsuoYgd1tlxPGVs0o4An1Nn+f8p00rszRoIEkfe23DYfWeliEYEEBECAAYF AkVLUykACgkQF3Kdd/SoUS+1GwCgrB7LWQBVWikwsslPsbCCLOhgIBoAoKv6VEe5 Zz4MXfgkoD/4080f1O78iEYEEBECAAYFAkVMvMMACgkQTGSmFbSY7Ce0YwCfZ/r4 SrkqmmdI8VPvnogJ0fSQ228AnjlDUAQWAmd6CTSOHMjDs2kuHkWxiEYEEBECAAYF AkVMwigACgkQWvQeUeMzqhwBBQCfdQYT3i0h6bCnrkvBr3ZCH525dicAnR8MNsIa hWVu6jHpUbNfudZ/fwWJiEYEEBECAAYFAkVOUeIACgkQ8UbNiFZbZr2SiwCZAaLQ r2Z8bCRhvfUARQGUtMpmkmwAn3M/4roPW8BS81Buvkax1vVnvgqViEYEEBECAAYF AkVPC4EACgkQbmn43ZLDgX6S5ACeMTdh6BVoA0xZ8eXrCDUTTu7VN+8AoOHyUBb5 U0Ec3jlPTsOhXzf7MHfKiEYEEBECAAYFAkYRnNQACgkQ6kxmHytGonwfBQCfTPyt Jd2m82mBnLvf+UUWmB29ccwAniq92AX6AJRNJb9OQLGw1saz4LexiEYEEhECAAYF AkIR+0YACgkQLT98C3rkVDZdYwCfWVoALRwAyeXHU6GdMFSYJw3wyRsAn0RbbVMT WnEOyFkxiWGttkBTMnbHiEYEEhECAAYFAkNlLwcACgkQXwMwnJIV9/elCACgjrIb Wg1gA5ECIEm8gW8toH4kqbAAoJB0vRqEKY5AY6WiiM7q/AbiQ5LQiEYEExECAAYF AkHPyusACgkQNACY/F2/q5HCvACfUfsrI+C8v5ooeSF7kOIXbah5YWsAn1PbvBCe 5i1AtUk5IruDoVs+a7cBiEYEExECAAYFAkHPyv4ACgkQNACY/F2/q5GLuACfULjo rDZYavxy5XpPg056+SijXJsAn3tpc02VNY8/3bVQhXNa9sWyKbqyiEYEExECAAYF AkNDlpgACgkQXGxMwFp5iTBMkwCgmov9psDMSS9B6+brVKSR4Llty0UAoL3/IggO 8bD4ElZ4bPieSz0NxNI8iEYEExECAAYFAkNuovsACgkQC631y1v18HMb9QCgs1BV 7pb71kSOBvTcsY6R83sik4AAnRumB0B9WXyq3TADkBuocrUyQ9vXiEYEExECAAYF AkNuov8ACgkQC631y1v18HMXqACfVX2HNa3lvG6oMitpjiWNqrhAHLIAn1jVSrhm OWoXhUMCvuGGcSLham8hiEYEExECAAYFAkNyFvcACgkQXOXFG4fgV75/3QCgp5N5 GQbZh+er4iIx5AiG6zN77L0AniHGFYHPTqirWMavt31AKDYILar/iEYEExECAAYF AkOMdLMACgkQjUlNNMcOvVDkmgCdGhQ827Q9tOw9pbgv4m1nTxM5FEIAnjs1ZEUR v3/5WjoXDcF5GaLYlf6kiEYEExECAAYFAkOMdLcACgkQjUlNNMcOvVBVHACg6UXT 16QVRvAUHM+alpyovT3N01cAoIwJzpI+juu2Eq3s4/hYBKy3EB2GiEYEExECAAYF AkQBcOEACgkQaPNY9sE5ZHzuTgCfd8eEyIin4dXWbJsDZQGpfuYYbWkAnRyC9CYu 3LGWTsZMuhVwlj4HsYuciEYEExECAAYFAkQEyWgACgkQtR4n9RnqGUbi/QCfSW83 uIkRriz1B8CpZVL1981BIO0An27Oa4Zk3dllbYrNk4pQMc/N8QOPiEYEExECAAYF AkQE6IEACgkQbz/xEHos/2zSdgCaAxdHkqjq8tz0ud4k94OOC3vn63kAn01kYoNn oYjm6kQJQBpwh5wxF/f0iEYEExECAAYFAkQLibAACgkQM6EERysAVoH3tgCgwz0F t1SkEBhJNQGn4ReMFCQtiOUAoIGJepofYBgWlw7ffe1hcwDGHt6giEYEExECAAYF AkQ/mTYACgkQFw6SP/bBpCC6qQCghQUThaBHwR80Uh7oN6Eb4ThjltsAoJzEDU8n aTFLXkjQ2u+vlPUCRxYAiEYEExECAAYFAkQ/mT0ACgkQFw6SP/bBpCAmnACg0cB7 rNPlipH7r2e/ptWQY6LoZ1IAnj5xVXqLu03ja0k86ptRvbxatO58iEoEEBECAAoF AkONoMUDBQF4AAoJEKBP+xt9yunT6WQAoLbM1eV5cdTl3Qgg29pGPawDLuAXAJ94 7rTvVed6b239asfGpg6W3f2kPoheBBMRAgAeBQJBuPjsAhsDBgsJCAcDAgMVAgMD FgIBAh4BAheAAAoJEO0Yto0WGUVT5TUAnReJHBhF1VOOCqqDJ0OEUSZVZWcQAJ9o EWtG/D34aRpn470swlvCLU2yTokBHAQQAQIABgUCQrMuSQAKCRB5ZbLxUnPtp1q+ B/9ZCEMZb8tnUPTUkVHzjcCv1+Z9UaCjTdjHaC8c/T5mryf+lAnCqHa54qs7GFyY oFtk5z8pO1Jbf3XXcE0raQXNkDPQHTSnbKbONzolJxk113oLiT9tIP01QULNqCZK clOqdT80rIyiN3CcVqop81h1ANgXuLQny6SV1JATgw0HxzZQkoUeJuUWSOrTiv0C cJzLf3NntW7qTZwUkaFkQ7GF0iZJx46ggZ+XI+FFNkIiBc8UA2P+B8AlOiFGiWih kBC/Sd8DsLIclqnHnQFgJ2/D1VNDYS612WTBBCoEgiqv9a+/gmPCl7jOuYh59QNv v1fwJRYaJx9W+9UrlzQ154LEiQIcBBABAgAGBQJDMRupAAoJEIxRX8RLjbUlVmgQ AKiWQ3tXtOOGSt+xcdpXso6a2ZHYUirqtZ0AmhFVAJ9c3fW6ha5+X7mKqZy2I3Cb r68Hl3hOm3POYxrWDn1/aM8HM3saOkFsjMM+vagTHveNSDeC9jNE0T7i7EQIXGkN DtQXQczyDgmzjbK9lDtNAymnvmg8LV10ZWb+8jkaUABDQUDXag6CvygpquIg7+E+ 11CEyVZLQPiEhbc/i2K5EGFGVTmBjGGOnvJQtTYOsOY5+5KFNLTlTR4MHPLRLTzl Vhp4sTvUU1UFXYOM+B3PBOyQw3ga+cqeruTem174p9y/MIegWd5ePPFCisyNe9KJ MsJIAdvsSKPpBhopO8jFmaoCzIXiACmGGefF5J+UJSyCO/LdblEaK1GF7XXHv++3 sa9Wz0NZfuzmgFx5pA75PCzf9WFv99e7HeEhKXGZHitDmxTnDlhCCmi3WNq37Nd7 fJ1n/0olf9EkJoLe50CAEZydzeytW9D2lTJGCFNdG9mX+PvRlF3jkxpqv1Yan28u 1fMNvgCZlh1yn2XP2EUczMCF4t6ZyF3qPj0lCpch9MqkT0sCuMqtu+Ke1On9hAW4 tfOluz+QN0If31+SooCU2Gui1P66arLDRrWUVdcE/bJ/nNb5sVhU7r+an81fUCGM 0EOFdc5eVldOuJbrgaW4gY9bWwWBNp9thNkWUkF1eAr4iQIcBBABAgAGBQJDQnlU AAoJEBxXDIkOS9CruQkP/1rFYSptxbta3RHZAURkj9TptEVp5QYmuk30u9JXSEOc M4xtBUhAi4JVI4ijX9JM/VkjZuKprP82w1sJ2JgLNETRirPcau46KLIX/BXEZKtM 2xxbFmyWVO7DNeDEjXYI0ceg571jOp2HR7I0kEdiIZht0jmwVj2BhmwJs+e8QrKb zxnb5nmmMlDUGbpZ0T5MnpXRxp+WCDWaMaA+3DnftwNrTROFeDKTYnWMjwWnmQto Iwv5JMIx9AK5gBVPgWiy9svB6JI+IfKp1aEjlwPOhr1NWsnw90DjHOYf/GEkEVJS ik0ebmGYDFCLrC2wINVwHwKgwiSsd5GBKIXUz3IJYlxOBbN/Z+t4wyu1MDxJFZQr RA4GCkH2szjepWgeEG/oPLspPrMk3qFyZSGR6GcR6bSUwpUMJ4QhF4rhJEvVvw3J pLTkkM29ztTNqa2ZuCMqCs/KFlwnmwUctMjgJFe2VuRb/K5Ds+8sriuz6L/efhqO lLFO6bOFZHB5FVgDMmtnEJFnPtAIP7Kl7FEXlKzWx/JhSHbY9/Z8oNuGXqaFh4rM mqqsCi43rOvafdGbSM3U3tzlxROiVR0097p58HzpS3VThWd91PeZJMd9YM2nYAOh 0hpu2igHXo2Oit6J+ydtGmhDznGtXyHynZvmge8eqHWSdI7M6bMO/qzqDtduauWC iQIcBBABAgAGBQJFPH2lAAoJECZJ5ijF000FS64P/3XsAHTUBpH8apd06NWSfaFu FUWLWFVLXVG1ykU8fVMjCiESEMg0HVQyOSYM22/pJUo8Mb+VMU7IKk7O9Y4btTfB RW7M20WAXeY+gRt01DMPawK9pvTtZQJ1+zMiHvbPWW8W+gyridk0n5DkJhk3TGY2 Kll015aoSI4X7fiAtrY86UBuy6OGwbQA2et+ITSqsyH2HvKjv7KwKrxNb5Ec+z3z Hv+I50JOXY4+tueme49OFsbXgP/ePTEiFbB/fxRUSKVWRCy63ZUdSqb9bkokiiKh 8YOdPUYCrfh8NALaZ2SM1H3+GBsvB/5gODJu6Vdp6h8i5NKjWDiwU8TtkW5Eu71W GtKG62U/Eju1WDoGmdSbblDhtCXS1SP6qKDPcyzEIktdpfGlkBPeJNKJLrE2HlvP 3eQ7mU3W+pB1zVWBSxWZnwQX3JCk9pL3/wxOWje4DlVUJQ1zmyJJWNPfiaCMYTGE M1JwPkAiq+aMZQLav+eSyvX6fesDTzGQj7jNQWHMmNenjiWu3kFJx8Y2fTEW3Xvg Ui4P/VjSE/fosWytbYVq5XMmtMc2gUVrSK/yNXPErW7S2iB7UYgWV/fXZ/CbNUr+ uAK3yjGz1Rxq6Qp/jhRC0IvMGZSIcdtK7HMknvjdvdvagR+8cvzH0qOmTCdQaHFj sQM9D64tM2OYyFdfRlSkiQIcBBABAgAGBQJFPH2rAAoJECZJ5ijF000FMJ8QALwD f/OmZ1Q5sPzCK6OY7jp1cZB1Ri0XUANIMf4sxd93nQLqTfJSt6mKAZ21nQk8rum5 p+VMPCE4peMor8FqRA8NAEzYmvrWEAqft1KADtExvaReGfZ4lTvqjohK4mUzgCYC y7TjHJXbBJ+hXDothhnTbnRr+JD+WoMjLrTZgpXj9X3+Hn7aqH74ALcroKY+iRM5 U/FrGj8F5oIPzWEmiz+tJVt2CCMQGMbgQqRkZ/wUv+7P6dqozNNUwM1VZNEfMcWt jlLUna9e/K2Jk+wVaYr6UjMwPb7fXBw/3ix0f5gFUWuNLoG6TdSflCuagzWhSqd+ QRI7j1B1e1qUwTqz6kDwPWxg/bPHVx8kz8Yao6A4Od+YEl00B6Zrl9fMy26iN/iu BnfDFIuwu2jFZ7SNmWa+dtU+b0zWArz5th83rucP7i7QeGF+9IZUvVZqlo5z4myr 6N1oxCwjTME0yj6MgqKw0E6GxU8rzC7tx/peHRETVRjew8Kik0bp/M1B0EUUzZa+ L7WoZ0rOAr2qnPFPFJs+PM2nEjH/XsWRlbjImk3fBssfiZbeB6ZzLLd1Ujlfi+qZ egmDtxiaIsSIRHRKWmYS082x5w7V02IyEB3Kn8osvHuvKdlgwP3LUWoTz2UTig8L hOAdxrKKYcCH+YhOOFq86KyL1j+8p8T+SXKdM5qDiQIcBBMBAgAGBQJCQtZpAAoJ EBxXDIkOS9Crz8wP/jRwBJWxqLbfTw7+pFCjltuFcgHnKs5b548GQwdV3RO71su2 JhCvF8DhzinrpFLK6Lc/WYVJbKoAw3cOma343CFYtH9NVxDO7E9/S5tgixFTlpDz fGHT9Iehjpp7fFeOyId7cC6osprqRz1N4s8qtQiPhdzgDJeFuSQhoY9wZ85iEhUu yXBvMrnt8S8R9Mz8dIQeBikdecQChbLMXYuTIouevnieNt3IfdCAk501TNbEDAAQ oiuUKNsKd38z74wgfbg5hrhXcjolhuJahwZ8mloNqAebQ3CVuosMAqvQ63tMrgkN r7XIx7qyzoHdLhLtnFbbDLN++dVou29xq26bnkhihpnif71nvSO2t8foweUI1zhw itSQtUyJC27xPdmIULQfko2R6yPYef/IRTpKouhqDsmRmQziofiD93tcbDU1iP/O mHKCXyT6eq1Exhvn86zH+Y4IHNW/o30m3L1tE/6aBYlG8m2cgTMKIvE0t3QfMu+F AQ1TdonQRTRmZyavrImg6j8DVN0ptC5wYp9o7FF6MsKmlEIEutKeXhBP4nQwq31P V0j3vA/zOxZ76OXodutATgQ4j8cgG//CTUtf2O4XPSVJ4f0MKFApPBtPnsuF7/nM RpZLyGTbmpBJ1s5ItzL9l7kucmiQdll1MODzc99MVCYR9I5eEO9x7g7yjP8piQIg BBABAgAKBQJFTO8HAwUBeAAKCRC8mW9Nv7Asb1ByEAC3W3ZG+DJGWNtWKzZB44F1 K0OwQomYJINJsJx+WATw2d0qSu0pb8pt+fn0ukXZo8empQwJoCL66f3MPelkTV5p OzCr5fL80tUQC0WZ9vJQPzwonooStRcQO/RY4ZyuV67DnoJSfpsQvvaLHoLxsP4u KXQCmDuAAhfLF4IJaH7iSZYLqolgrSl6l0j+ea4kWhgfeHcSoKFsMjV/uKn9qCV5 Mk4UNEuEDDSqnQTXZjcmMvhyMvzORMGLN9bRsdjLsa4UjcoLoz91wYrrrdAGxxiL CvVcMfU+2JMsf0GuK7CjP7Ije4qkxDojjPcorQ6hW33KKrc3R2tXUwQqlnZzZ4xT Yxu4um2uIpuEw/CIKZpZb1dwKcny06XF1CWAsd7nfsU6EnUVnQS4Ik3xSAikgmZB /VX6N475Ky7ClXKK1ptoh2YCJMfrI/RIbaWPftJC110kAJgWfrsvAnkbK+g/69yi mz9NUQE8zf9v4mf8IUmYElPl3UeqUX9b+JhJiYIGlqYw7eWX0PqUJmGgkjsizPR8 l5GcbGFvcYEq1ldVrKPbyJtn58X9cEX+4Dw/ushUaiPiaYN+7NEK9Gw0mCaTjveB QLfAcj9uFoPHvrWzTKn1caO1febZawer5BCEtPZxHzTxAJ9Mwhy7I4lI8KEKUW51 hbb7hNPFCokrqAKRMTAMiokCIAQQAQIACgUCRUzvCgMFAXgACgkQvJlvTb+wLG90 XA/9F9qCy07Km3qz9c6x3Cya/37ev6YSo3H9OUbR3DkB3LqPBab/6qvYUxemH4tw RETpRIIEWFa2nhyhaj2My7g0I0STQtavOQIsoy3Zt+syS+2slvXY6w3whLnxg1bd AyZieKMOrZdHnQYB10o291oIXTmue79Dd3Q7TWaZyrV5NkRrAVWkVz7lz5XH/rVr m9FWhEox6iDY06NyeIDncDf0aHPfFQYK2KhSVv2OM+u5jBc1EBp+EP9+hlluj9t4 u7BVhqQenHcROYZ9qNiDDC+FxCa5+rUK2muXQTlMz5i10o/1hkxL4NCyz1TjyLWm cGhEGHwDBjnxdkr9CO3SZdRfandPxmigwMGZ44zsf6WeEEhGkkaUR6nybZXZfdLY AGUF8g+h8Pf+BkQLZLnyu8L1zgj0xOBuLPexhA5Htdkkd1pFX3UrVMGeSXMbxWIE ve9GY47g0Qh51qu7PVGH38HKUHa2hVMZ930s+jxN4apKQgh7gcAqMXXlvcEIY/zc NtbK+LHKI/Pq9Vvw1Cf5Ix7mnfPmo6LZp3g3ZXkNsS68z76r+MFIkvYKpuCEnP0j dGUakq0CtrKbSTG5STHkp3Sx4CKRBNRYpinUlZCSY6nSOHcCmelXVbkfCQCt37vr tmPNAdNc9SdA96ouCBuxcjS0iClHtsHrkvAA4qxzd0ZVxsSIRgQQEQIABgUCRzgc JQAKCRBJPvuOXWT4cE0qAKCsnIVnkCgsXUhszd/ncvnvHtghNgCgiBZlZLP4rbD1 OOFm3CJhqhd+n7SIRgQTEQIABgUCR6hKlwAKCRCh0Z2CNqwzZXa2AJ4l3BCKjmf6 y2a0mZcAz5GpdgLfXACeMWV2Q2g5cXbiLkh7V2gOttwt01eIRgQTEQIABgUCR6hK mQAKCRCh0Z2CNqwzZTa/AJ9PBuAH7NTylfupHMVER9gy+p9mjgCeM6Q1TfdnUzjF CBZhcNqcZAJjC7GIRgQTEQIABgUCSCmJ+gAKCRDEq48k+cu1WVCcAJ4tnUF2ZBWC Ja3YjkGbmAlSYKAqLACdEng3izkZB/tUyJ1VJxTXhLVc8H6IRgQQEQIABgUCSQzI BQAKCRDLa9G7bMF8bzduAJ4iRXZdDn2Qyh5nrwk+XokJkFLMMQCcCaF3kfQXb4SL s8ZBZkZpOIQYPWuIRgQQEQIABgUCSQ7T5wAKCRDZayLzNLqb99B8AKC4ZOTUSP4f +2FV+/Xh1K+oax+9pgCeLf7QIWvVE75yRi+ivvmeOwXocnGIRgQQEQIABgUCSQ7c xAAKCRAc0An98tt+ucHLAJ9Je7OQc+NpAg7NKoGb/FqZorqjQACfTDKulPMDzl9L 7jlSUQfSWCQKQ9mIRgQQEQIABgUCSQ6wgAAKCRApHcTOelJytdUlAJ98rBiudeZf N1EJkBEA08MxPgeoDACgj+UJhRpVZdVbLHS+vXMc5r8u5taIRgQQEQIABgUCSRC2 VQAKCRCE8/hvol/OblzDAKCKSa/QANwcCyG7yAKhgv4uc6WH4gCfacJuAJiwBkQ8 SLuaA5RfXx62JtuJAhwEEAECAAYFAkkQvdAACgkQOYzqanCbUp1LNw//Uwc2pqYk M9p1O31KkXzDk/+W4wkRwJ51TOBZlC8XMg4yUT0J+McQiF/bZoox/9I5cE1N1VSq 6fYj9B3bB8uA93egua9Fczntayx5I/sh70gSZIasNgLCDAl3lSnbHHHVv0zfQTE6 MsxPwIZhpBeHY43H0cPhKVmLNPnPl7PgLRO5VPCSM+4tFYThiq/mn50fJcbWr+XZ i21yUcy60PiP27a1GRTOVQSD0aep2SADgFt7zjI4aZeDDEjB4U3VgDCprJMmUTE7 z3XI4+9n54OJcFW7GSzx2I5M8S9jpOAjLYGeIj9ZAcjOK4WhV/xLq8Rq5/aPyq31 ZFIdAkS1S4UJdA5bAb+ipWznfWE+5SDm4NCgtOC8Lfws1Pc9T3JpOBXfjw2QYULC KzqqbxHmEHnmVLOVAnqpMCm9rzXw7vy6K9Hzchn+MZHGJXD4osYxijEFwaX5bLae 7e2GIn3AqDLewKwM4pA5ZREIbsNgTt36Z3yAW5D1gFcFCwsImM6j4HKcC1X5hCts zTH4baG1C4SuQKy+tnIt+rOhSWbYocoSJ4jxpBbaRCOY9i+nq6HXrQtE9GSqPDkF j7z90aQ0gxXMiOcOeljdaJESvbio9S3duGU6OmmypkPpuxFoE1qThINYRpMTetrv qmaS+5kTtZ26qSgN2sH/F0oJChXVl8T62GOIRgQQEQIABgUCSRE8RAAKCRAeqOWq lyX2OzhEAJ9PLxU6eLU1Hanu60tsD8XPwzckqQCePNUK7OEgQMv1uMf5/sdgJP4C X5OIRgQQEQIABgUCSRLOJQAKCRCMw4faCX9UaBgeAKChkaLiITvByi8/SH9qM/uX r3D2AQCg5Owk8xquokTYzjmBM6GMMdmbbJOIRgQSEQIABgUCSRLJwgAKCRBJUOEq snKR8sYVAJ4hsJ8aBcdz1QMMrCc6BL7QjWlOdQCffMAxlAs2FbyFmIge+mKZW8kk RieJAhwEEwEKAAYFAkrYXewACgkQZR7vsCUn3xMLLw/9Gh6rsXMgyFAD/rrFeIs/ YJm8CcHibqq84doRb/6qlmOYnCQ+sedCm/86aGYfDsyHuLCYHhpxnniDiVo1sFD8 jO610dXTtSHo8mas0ExkrPZCxqXeOUJ08rlgJ49mGIlSvUAsHBCNE5cJQxFPsTC8 7rBcnvPYTpnIcCEOatHEiKibkt3Ng7bnDJu0q1XoqAOe2pZ2XAXEBA2eHoNGW3NM iKtulPtaPjvse+WLydmLvSFYOQ52HRohDIYfaFRABmsvJmPk6aXkZsha4rPF6pBv i8J8DqY1xvdWuOhXNrwA9jBj4iWMV4grMJtzlA7dJ0hjM52xMWbNJIVLMm9Z/EpN cRBbllBGGm8c8ckXghLUZ5Nj1IOowZUhPjBx+xwQLpdTSgKbLb7OBlL/H53/UeuR PoxbrGnWif0EjCQjS7+/oPC4GfVpJztkhf5rhCFiRFRdJDbTZ9DTCWTjmU+Iznsy u915Kn2jU4QOszsqAWvKS3jGcFNyxrGSX0rNxNie/+Xu10hd6JPjysb7vnO3nOPS GmUu6qERHlRFKDhgXno1446JNzY3xbw2ujiFV66XeM8nBdkrVRe1C+U+X6h5eKGP cEqIaK+fpI/nZQYP2O0H6t+jTtovD5dWUZ4u1x0/7mwSTitftzxR/W8NiUGZ4KwE +TpkFScqmEts04Bn2pzaAguIRgQQEQIABgUCPi+5BQAKCRCFgFn/OmYfnZqzAKCS 9d91g253NHZdFQjQYxHINRu/XQCg5IJl7Yd0YQ28fIuj3h0ec/2Ii9qIRgQREQIA BgUCPle4+QAKCRBNBeEAxsRclZYpAJ9vSVtQoddzuZ89LHc72VdrS0o12wCguk7H 6H4MIbzhpAdbGcn3gMU55t2IRgQREQIABgUCPp1/tAAKCRAqKWXnwZRyYVstAJ0Q cwhInWCS9Ybxd2/KjDHWeiFy/QCeKj/eQRXFDNJmeteOpzEwUCOQGnmIRgQTEQIA BgUCPQgsOAAKCRBorCrxzxc3EwUvAJoD0f9XU3w3EPdhTnGKHKC+O1t/SwCfSODr UVLtMjhlU/jspyOb9N7C7ASIRgQTEQIABgUCQJA2YAAKCRDYw7lS6Rq5uen7AJwN zl+ySJkj3z3yK0AZcwPMGPLiiwCeJMNPuTFq+UKpheg3xeu81tNaW7yIRgQTEQIA BgUCSvaUGgAKCRCtePfEpK1uE/FZAKDOi7S9jc/dpvZ3KVqBMAqsqDPeBACdHhn5 APEBznnck5myq+CBXXoVh7KIRgQQEQIABgUCSvgA5gAKCRDptvi/3hcWsHy8AJ9f kFvIbP/I2kvQBUXjsdegbVoW8wCfTC9OHAnOTzTzbMaDUVAx8UUL1lG0HlBldGVy IFBlbnRjaGV2IDxyb2FtQHNibmQubmV0PohGBBARAgAGBQI8YlaPAAoJEODvog97 wFGlnkcAoJkOQ7gySM5qFZ7TKau3igJFQE7dAKCSNNMhzTgdzzyiWYqTgRYvKS2u 0ohGBBARAgAGBQI+L7kFAAoJEIWAWf86Zh+dcOsAoKJBD933Uz0BaJc7c1TkJq7t 8iQoAJ9aIw4ORey/3+z6JfFqS0G301J8HYhGBBARAgAGBQJCMWbLAAoJEIagqsQW q1jETngAn1CCIfGZcQSCrjfzW+o5pX1aIVRsAKCksfRv/qbagOkCOd3dF7Wrljrz mohGBBARAgAGBQJDQ6R1AAoJECT9XmSb9CsHXdAAn12GG6ghh1SUhMPNPQeFp77Z mF3CAJ9iJuxbWa3FhAYkE+hUxSbeDpwxrIhGBBARAgAGBQJDce0oAAoJEFzlxRuH 4Fe+5FkAoJd7SHXnHO4D3K7Trugsz8eIhnefAJoDlpMhOdtWirhkyCBV3JhYy+HJ MYhGBBARAgAGBQJDc9IcAAoJEGRRIJ4Vh/vmnl4AnA8QGs36fdNm6O23nRWd2r0/ 8qe8AJ9wzO+jC+QRUwI1q9IxVPZ8jiNCsIhGBBARAgAGBQJDhGqyAAoJEI/Gin6W a3nKvlkAn3aAr1eVqEvTbsBLn1yNwv5X4FdpAKC0C5FuaEUD42SkuCQ31z5NBDmS s4hGBBARAgAGBQJDjAouAAoJEKsvWlsVJWmQQ0IAn0hVD1hPwzrO46TYZx2kKvGw 1QFTAJ9IjsyzpwolHzSpLq5z6voqfqINL4hGBBARAgAGBQJDjZ/1AAoJEL9L0OYE nbh59+AAoPMNXp+aC6mU+yrkEWa3ssJB/EBsAJ0b7A8zQ/rBVSZgnM76/1zNfgtl GohGBBARAgAGBQJDjdtfAAoJEIfaXA0nNZpRcA0AmwY4YcfvDI6T3fWHp5l9KkSP Q016AKDADTVUqybjFv1Ox1b0VFh0wH0doYhGBBARAgAGBQJEBw0LAAoJEC+VFQiq 5gIuM1EAoI15xPlspNWWakxeVqP+1TJSS5LHAJ0Yk99ZUy+rA4UMg7DwaAX2QQNx SYhGBBARAgAGBQJENA1CAAoJEG7qEbqGJnimXeQAn2I4/JYNh2RYW3XkG6Jk01SL +g6nAJ4w4r5GVjZPyF+MOl+ZXCGKoDbiaYhGBBARAgAGBQJEPgWkAAoJEMXAxcch jRjXSoMAmwZoD0pMu7cxh4/C6EqA9KOuE4DNAKCqY5QPKa//4IXtlJvteqwHz0DE uYhGBBARAgAGBQJE0LBjAAoJEHj2LWOn717sF4oAoN/fQ1ARP2bivOQMup/AL91m t1uZAKDfj9P2FtmDFGpifN8zCcYkYM0dmohGBBARAgAGBQJFTLzDAAoJEExkphW0 mOwnETMAoLnTZVW5tdV9xcrjyNaDyLHkPxC1AKDE9UA82BTxBTxHec2wpMTdoWNU BIhGBBARAgAGBQJFTMIoAAoJEFr0HlHjM6ocjWUAn2qEjEP6yCH+h5uJ2BXaMPz5 ++o3AJ9eQ72UCS2PPsS6mlnFK0qMzSBtGYhGBBARAgAGBQJFTlHmAAoJEPFGzYhW W2a9I7cAoIcGXuB5J7q+hADcCu3J0f0ovfKqAKCf/i3cCOzXBPFhwV+Ckr7OeBFo dIhGBBARAgAGBQJFTwuBAAoJEG5p+N2Sw4F++dsAnA7/H0e739poXjksGGK2zSlp FWSKAKDF4FIuD8ZKrFgSbxk1XqdtPp8rV4hGBBERAgAGBQI+V7j/AAoJEE0F4QDG xFyVzv8AoJ0KTXMofgVN4ujfUN+O9AEkFO6BAJ4s62iGOWy4pDJDzX0iMm1qIP+E BIhGBBERAgAGBQI+nX+8AAoJECopZefBlHJhq9YAnj165KPT6I5H9dTeDJ3f+5oO zCS1AKCLo1K3Lj1JtI3tsYHNel27AD0PTohGBBIRAgAGBQJCEftGAAoJEC0/fAt6 5FQ2nUgAoJ91fV/9vXTk/szG9DS3QCHRjfPkAJ4/e8ntb/3iL2v9PRDg2Z2avAMb zIhGBBIRAgAGBQJDZS8HAAoJEF8DMJySFff38FkAoIEkAJ57RwR2gdNAZ/7yhUJO 6g6mAJwLdGPjTPsDDwqBNqNTMYOeZPv7s4hGBBMRAgAGBQJAkDZiAAoJENjDuVLp Grm5AhAAn0soS8assellXLX/d2efAEE8N8QmAKCQ3+7QVgQhiZZ7vnvt5mTtsljG T4hGBBMRAgAGBQJBz8r+AAoJEDQAmPxdv6uRY2AAn3yHy64c27zEfZfX1z4F1GzI NKLmAJ0bi771zAsEAboVchzSubpRBX+rR4hGBBMRAgAGBQJDQ5HfAAoJEFxsTMBa eYkwCYEAoI1gG5EvTgmfF9V06zvLywcPulthAJ45Fx3/zaoCHECRVbywR7z9Oo2D 9YhGBBMRAgAGBQJDbqL/AAoJEAut9ctb9fBztV0Amwa8CPIeKeyc7abgntZZM0kv vJA0AJ9p45+GBwYuaVLe1SsFkMd/pW0PaYhGBBMRAgAGBQJDchb3AAoJEFzlxRuH 4Fe+7MwAoNdhe0887PwEyt0uVRPby3uBzZ9OAKCwsy/Nxnxn5tbKFqq+Uk7jIUal nYhGBBMRAgAGBQJDjHS2AAoJEI1JTTTHDr1Q9KkAni3if79R76kEEkIpliYCwue6 XsQwAKDf/fPFVKZ20tfEu2NNgqKyo9FHuIhGBBMRAgAGBQJEAXDhAAoJEGjzWPbB OWR8Bk0AoIZqObrXvX5O64k0Y/7L5A03hVpqAJ90UcBaUNNr8OI/Y9L8PM6Cczw9 JIhGBBMRAgAGBQJEBMloAAoJELUeJ/UZ6hlGqLgAoJvux24SWuY9pxtPOFGBivsT jKD/AKCNrtCq7N70BDt2KKNfetNAuE1vp4hGBBMRAgAGBQJEBOiBAAoJEG8/8RB6 LP9sH+kAnAwSk8VyvrzCNTF2OdOw/ojHggcXAJ970pmz35BkqAhpIvFxXN3GrcGo +IhGBBMRAgAGBQJEC4mwAAoJEDOhBEcrAFaBJhQAoLcS57jgJ5BruuqL81C0gxZs DYTJAKCMeizmBGG55Fn+OuVLRI1r5jvVq4hGBBMRAgAGBQJEP5k9AAoJEBcOkj/2 waQg51gAoMInXtlbxLIQv9UnAFfzCv2coDQsAJwOHq/edAn9sjwW+TYPJMVq+tQA qIhKBBARAgAKBQJDjaDFAwUBeAAKCRCgT/sbfcrp00VSAJ40hWJbZ0qgECbtFZcY GpYq5Y7HcACdH9/VqEDMnSpvnV/D9bSFsW7mJteIVwQTEQIAFwUCPFpPJAULBwoD BAMVAwIDFgIBAheAAAoJEO0Yto0WGUVTE3AAoLpymSyispUOmdgpsA1FxX/qqQE/ AKDFM+brdaL4b+LwvTjWPnxOosJNrYhcBBMRAgAcBQI94e49AhsDBAsHAwIDFQID AxYCAQIeAQIXgAAKCRDtGLaNFhlFU6yvAJ0dZJSw0QTG02XSgRBquy80z8oGzgCg o0k9FtYwSZc5QzoHHBmk3Qu47weIZAQTEQIAHAUCPeHuPQIbAwQLBwMCAxUCAwMW AgECHgECF4AAEgkQ7Ri2jRYZRVMHZUdQRwABAayvAJ0dZJSw0QTG02XSgRBquy80 z8oGzgCgo0k9FtYwSZc5QzoHHBmk3Qu47weJARwEEAECAAYFAkKzLkkACgkQeWWy 8VJz7acOUgf+PUljKe28YjQZo0htM0qz2kg0Xi6NJCrxFs7EV/HTdtRa+6wVwlny plm5RgJwqU3nS9IUCe2gCQNYtcfrI1/tLsONHC9Zun21GNyBG+wO/mD+ds3hhYRE ToiV7/KSVs8V+5XopSJsypCky2KJ3NbDjs0nR3pK88Cd5ChfdF4m18pEUTA03VD4 Xdb1cBR+1YjLzz+Uhjfm7QVdZ4671G23UpQjzrgbpgofe9PbSem1Bde2COPmIKxk 6ON9CNqYOIBFeyNQk7UMIp+oYBSJ132nToq3AYxZKryMepwzX5cPRq9vHmc++X1e djlU4DGD09HFrNnnEE0yQNKxZm0AwJJAZ4kCHAQQAQIABgUCQzEbqAAKCRCMUV/E S421JcEDD/968mTI0beJUzZ7VlIhYDFocz0DLzbZ749K6jotCaClrYkDZhiIfroB TbZ4kQwS4g9RTMPII2Mri4sVG3IiyJq76EgcAw+FRwAeRYTl3+vhmf4dsqHuc0Qq Sv0KbrASx/HA644y7Ia63xKZ2e0WMDKrKs8abVver10le+yB2B2O8Xr9+Mlc2Hue icQU5FpyW2hhhwxaMz3xQz4pdJTZpRjGjVc/I30Yoy94bqqv7rMh874TPby9vrHd T4lapiapIuOIkKzsg/ONQILz2E5RbPXCDmr9sfe3MFZ9V6juZ5SBpAIcA7eJjFyu OeY1uBWEhF7iQ4lKU1SDgA6M+P/LGzJuje1qnFGyn3aZgRH206+XZNZxnHtbgzoF Mvnngd+KLnfFUlFKluqlo8rYAGrbgGVe5tvESy5KLg12sb8/bn5NEbx6MlVHrH/0 APGtAxs3XfJNp2KqOwnyId4IAUez7siPZGxpAetX6TZJQIce+gmGi3aFqTJIjfgi lsuRHtOM+OYKGWVJ5OkhS7GEIXh7+hHVTq5SOe9X3aOkg2GUHv9OZ3FwRpR24n0s 2fEbCrhOTvZ+gOuXcmVW1nZD4abgZaqq5fxdplf6u+itt/dr5pwJILn03TRRi4zK zp2NyCpWwF6KToj2ORY4qINe/n2z0ZPberKQ7gMXeYisMItO4H4OvokCHAQQAQIA BgUCQ0J5UgAKCRAcVwyJDkvQqyupD/4wTW4a+Pidbq3pn3p7nUh5YCAeJCZ0slIp CIb1/We0p5GVTCpMTPF631QYbrEX1SheUorxPESC3QbyClStdDePwuGGPgJ+ffqU 7ivKbiny/hw9ck+zJGamYnnzbj9WTJpsDtxA1xR+kRUX9D0oZc2thXZ1UzsYgxWO uj2yuR6AiFYcoiC376giSn4HP5E8OucEpzcA9657tnfywqDauN+0JRLSbEUjTVm5 4Fzt9/rnD0zrJXIl5TYYGJoCbt1O7WSK88IWSISZ3i/1c70D9wE+SS7uv28epZaJ Ri1UoTHzavk1ipzV3CXEYD2UPwgvZvNhdWeMh8lDX6OiD7xgILF/BG8b0YODMpzp Txozf07h3dwPBF2SVpBW+ZA5h7IyWx9ED77o0wAO/Pcq0TEzM7DzsjlxwVG71NjF OqslN00tXUQ0DQ99rEOCKORbLtAeiqeBUjKtSymXC1s+RjQfljqln5IM4pxEtvBx WFvDFE8x2M6aOz4iinSivNQUYujIW4NYCG3mzQPmOIHuXdoUSNeK3n0uN0T6OTj6 37sZuc1x2dmKcVAosR+KQjoL08W9Hm5Y6ooGeXB6jPjdIHZDe7SDr8CoCJ4jSTYy uthCDsFZPiO+eW2jCIjFtqRcZ3JG6WA4S7t3/9IYj7X3qZbmmaE7OqD6Eyodg/Ci plv18gm5SYkCHAQQAQIABgUCRTx9rAAKCRAmSeYoxdNNBS/lEACakJBzof+hbdz/ dU6lne4h/US1FQumA37iBkzjIJT2XSFCtqvt7Ox+DTKKf2ZQ+CVO8uY38SqblKfB ztnhkDl23WpjKkcMsHciy51cVjIlZ7ILqQzw8QKCbdw5l5dfLD6HgfdDF+wrPreD lDKXBHK5uxyjVHF3euaWdkV2Jhjx9MJ6aWJG9Ww3q/yAcFzwu+RdVfQhRfPSP93c W6pCnlPo12vLiie2DMBPR0wsLhaW7yOPQyr9iSsvvygt2u/MLdtXNeOmyC4TrQi5 vgK0YKBWxU9vcJtRz3HtwxxLpRstkjSjOZ8hBn3kehIaXdgh0u0Q4BNKy1sOrswj uFyoHx2upRSIt2lUfJTfyV8LFHZZdGOmvZWvOkwWzs3kN67I712SpNCisL+35+b1 0oLptiZsTPYS289ZItTWG6j2e6F585C/3flYYYhsbxrR5Du6d4GYPw/1FAM4EBU1 SuI6w9wtU79Ep+A3CGicothzNZltLlu+GZvYkKZbC5D+uFe1OKywabsPif0luShi EYWRwMumNGkxNcYD50oCgulJQluYbAVnXo5uL468WAbaNvK0fpl/nog4bIknOz8y E9r5/6zE3LbLQPly0sET3NDNf1BELWzpc/LTaoHZJmj/WFUXPZIN6hhFXXQePCDH JvbPVq6n+wC/+VOgD+W6wgwYfhCoTIkCHAQTAQIABgUCQkLWZwAKCRAcVwyJDkvQ qzWREACJR3wovPhpRW3INKmmpMhnwhdRhpFBTBVv3GLSH6J6K3fiqZT01uNoqK+J 4cbUblJjrvKn8my5pmkUbuEKTknMsFvKJ45EiO3tu0rwb2MD5TgUmRPqQdgUvxRH IlkiZuk/Dc56jFYfI91ZXiPQp1sX9p8b3o9rd36BIvDfyCw+IUnjvZtLg2rAR/e/ oXTJ2K4aMS/N68BycchIvB+X79HZCF+EUtpsf17L9gsj/wVHq4FQbX4Plvgv262H dndvQKv25EJw/1tgVg8j5WX51qtpkPY8deWBFycc/ZZ9jsAKZHd6+X8wnJaBdL9X oIyK1OOFarjdHEaA/WyMlUk1YUVv47ojQdsFE+7gEfwRNnSOsO36Hn1JDirixLwf /bAXkodSG0EZDBA9am7k/pr0jTJhzmJd5t/W6CCyDw3lWPuOWQcosAl1RPUelLxN qbquBIU6NIMW1q74AWMHaxp9sOksWvxPmBPh5MZXH0RzzSa5+mHGEQ8/oU2Ausin ekq/hrqi+V5NuniOusl9cGoLwVJRmGyk4p9v2CdbJi+50nM9uw30pW0MJ/C0wxUW bkrqu6Frbeqg99QsRfMKoqvjVmlg0LehVie4UA91tcTqrnrE6M3UP/Mxe/Ys8yW2 XcSztfwS+Zqt2hKO7s+LmuhxNFw/4v47RbgM+HGWXFB89331qokCIAQQAQIACgUC RUzvCwMFAXgACgkQvJlvTb+wLG/SoxAAt5nKAkK8ijOjq0WwECHIUMVnQ/cz3ZR1 tZGisnWr9xSaH0rEuO0ph2SeDHkMsHFlIwvEd96c5fbJHLODghimrAm8G4qUlM72 9lM+t45ZZv2/5354StCuLaGeLAyFiv8jJ35HvpYEwdp7wyRmKJ5EuMbrNE6x4qLP YL1NlX7HYDLjrK4CpfghCFBVidq23Ai4wLLp4oWMMCFvxKgi5XJecUnv35tyJCOI As2tEkn/yh5L0VNvKmF87xjEuPdHP93+qRthe74KKzXppIXCfnNrylz1859GGJUq D8Nz2uS/PCFktv9susidpUsA1gBnrGZCNxkuzyfcQXBLI9eXEg99qrWzZ/Rlb2Eh XB8sB/f6GQ6dlaWFpaOsJMMDuXpyEj9GYnAzFpRHbZws01Tmf+DMamVQasrzJ4xf Al0EsyqiSqtJHhCDvaKAyeH6m/ysXHfPV+7QaVG/Otf7GSlyghwU2HhNW2QQQcMD F5MXuTcFZEMZ1TdE22+87LvO2Oz/QldQASiPCurYOYix81/pqho0tYq081v69XDX AzzGQXDU7LJ3diu1MJx72gLuvyTcRkKmdakLQ6aYMbiO2s2g0+1id5IquAxXqoOz lkU/enESM5JjFL6kOR5ytkpz8VQb8blIakxm1PLphUjO3+dX0VP36qOARhCvq2ac n6zjX9yRKH6IRgQTEQIABgUCR6hKmQAKCRCh0Z2CNqwzZdCJAJsFNvuBHBjsF0Yi 2FpkAQ2fyBLLjACbBdmZSe2TEz/PxSXTcUxzElSMep6IRgQTEQIABgUCSCmJ+gAK CRDEq48k+cu1WUfxAJ44dvY8bg9I1+mrroMFts8yep2d3gCgiOqZh84KnOAkEuXv X5gaKlAQLzWIRgQQEQIABgUCSQzIBQAKCRDLa9G7bMF8byYBAKDONVseZ8afNFAn +ZoNgdDuLlWpcQCgpac0Z98oiv+qVfmt64ZI+MxDyAOIRgQQEQIABgUCSQ3pDgAK CRAXcp139KhRLw19AJ0d9a2B3m+QnDjT9Jn472lT66ySQwCfTVB/A0MqfphaXiVh GOuiDoKrUcKIRgQQEQIABgUCSQ7T5wAKCRDZayLzNLqb99dzAJ932b/qoy3JunOB pp8falyeFUgI3wCgu2v+ymwqJLFcNd+pF6b1w3NBpz+IRgQQEQIABgUCSQ7cxAAK CRAc0An98tt+ueD7AKC0JSTHnNJhc4fUojgxJSMAZvVt6ACgwrsbnnNLXeW1hP8H zs1zhA71mVqIRgQQEQIABgUCSQ6wgAAKCRApHcTOelJyte12AJ95RgiclftR0T+6 3uRQ2QyK5EdxZQCeIYeySVH6C60nAQAXrxmycCPX81WIRgQQEQIABgUCSRC2VQAK CRCE8/hvol/ObuO2AJ4ybaUpOGWn33FDDwG4JMPsq7Xo6QCePRfpb5O+pfUBJ81q E8HNrUacCoaJAhwEEAECAAYFAkkQvdAACgkQOYzqanCbUp1IXQ//YmtpCOHKGUrS rGw1Nwrta+yXS7OlYt3aj3FZrZjcEQBQcNdkbzpr1XzYug5fhUN/JS2/W/nV2ogi XdhI3W6xPHrN2wkP9bcMcvvWer4gOxVTOtdGui88Qqwad7S6CB/XFbb2YeV7l0nf iU+8sAh0GCWoCp+prbTbC3jxAVob5IHZDTepDeVP7LJ9fFlScyuwqW6per39UIO6 vEI+zw59KCWDriLToVt0/4oU8b5aNHKEiyrW83Diit4cysC2OHXBY/VAFOq2znJ/ 8JKS1KZSNBKOREm/wo8PKBeXVL/IM+AfZGGf3O2s4VUbAjprUfzUYDqIL4qf09Gw STYlsXo9TtvUY9JEoBkAZttRBkuZQHC3q9dT3SYHCMJORWBX4kYjIqNLlu/Z5dgX RgVlDz7rcjjVmzZvVa4KCl7Ead6QMhtNDWAGHq0FEj1xDN4Fqib0IuUL25muLFxG TdXOaENVea9gBlthhkwE2SpzKduyj+zBVkr/+iSvkYr5lZAiD2xXZWXXKPEvwiwS gP0aO7yhiMK+h+L4YRxIhAO5C/e8AWR2TGAYTPEFXn4Br37OR9JN13ZwiOUAjkCG 0b0vSgeWHwoJMKgLlYh4LBxMN5oIldBmOpafeWffYat+9C2EjqCcy4jI0l+rwrPu L5dg1NVSje20C2tgGkLKNOd01w75lUCIRgQQEQIABgUCSRLOJQAKCRCMw4faCX9U aJaxAKCOBtKuSlQd6fpcZlHMDo0T/teJ8wCfRLpZjdHPOUxEwZnmNHVQEcfCsgCI RgQSEQIABgUCSRLJxwAKCRBJUOEqsnKR8sviAJwNRlXuWYWI3sIwku10Wgf8GRbb KwCdFSYCGHie6V1Myn+KixbS1s+kpuOIRgQQEQIABgUCSRMbdwAKCRCPxop+lmt5 yqYjAJ40HEvtlf+Nwl5MKbIZxThjYfCtrwCgt5F6vtRqtYjQ2I0EKHulyyR1oMiI RgQQEQIABgUCSRMbcwAKCRCPxop+lmt5ypkxAJ9gJJp1oQl7jsLOi9NN7gnL0tjJ ggCgnCyFIpvWIYJIb3cteVlI6jvqBm+JAhwEEwEKAAYFAkrYXewACgkQZR7vsCUn 3xPvmw/9HJpTzKYP2tb1+EKwfD4kyP8cVptqTjuXvSIFuEWfu5Od/1fo8wWTUBWv zFOint+3qaDoLAK9P7MDpuNDdhvDNcGqJBX8LKuDqA+mjrt8xAqgZ2kCyYQRdbFc jlCUTNkRUmdRFqisLFCBT9jNO0m9gNuv3ttnDoPi+itHyYY4L82W34ZAkKu/jbUo pg+Dq9G6N3MK3TxTgaKOKAdLNdu4LoeIWjqlvIbTf6JNiCRZDhHIRpmy++Nt63pp y/b8KgIUvqBDC4f7laUoclVI02kbPJw5koFz8MqC/kXj6A3HudpNU4FYzWj9176h ISfpXJH8onIpd5Yl7Z6Kjo3hXcQjpoHamTVAJl76ZNn44KSRJPtguMrpoaqUcDZK JmcMX5t1vBuzUa2uHXFpw4Ag1nM6ShZQguYufMgcvaMq5dafmL73VqueJOEVEI8e 3tCOMvczorDRD16u6uE+55yk3YfcRPv9ByP/KEzE6zCCo553CjFNIB/6a8/XMZ8A HCYCfZ4dU69NV6U3+IvpjQQFERPkWHt3c41D6JIg7E09iIxtH8+W7FBGMjRShobu STnbe0G7n9fxgkx1CYhTJPuSDK5BN1xumPfE2+Px8S+XmfQKVUaEia4b/Y8oddwZ 3ATVdVCJH9HZ0fN48XanIAqjBHXrulHvlpkq5qMkL6Epucj1eauIRgQTEQIABgUC SvaUGgAKCRCtePfEpK1uEx/kAKDAvEtJwF0doYnlD5z3pxCcGG1TOQCcCBOxJZZa uuhOvAnqc9DdJ0ukaf2IRgQQEQIABgUCSvgA5gAKCRDptvi/3hcWsPiMAJkBcqTc 5o5XJ7NB0dsBX41/bDHLQwCeNP8vaVChA6EYRBaZt3XTVb18Wyq0H1BldGVyIFBl bnRjaGV2IDxyb2FtQG9ubGluZS5iZz6IRgQQEQIABgUCPGJWkwAKCRDg76IPe8BR pfS1AJ4u+2bwf2AvGR4a6HPrtynL8CyiDQCg0ZyiRyUsxaE+ZfAjzVIuhcvP2jqI RgQQEQIABgUCPi+5BQAKCRCFgFn/OmYfnZnaAKDYD7rmatMyEZu2rtXEyEV7wYlS cQCfRQ3EF06yXslCBFWHl25HZBERNDGIRgQQEQIABgUCQjFmywAKCRCGoKrEFqtY xAV1AJ0XTZmsv6wz5/nbNMkqhtR92Q/SLQCdGwIDyywCGpb+sVUMam22zmDfVHOI RgQQEQIABgUCQ0OkdQAKCRAk/V5km/QrB6SeAJwLjF7oTH5JkPyGVrxOLJDTHfb0 +wCeOE2Mx0A2ow0eWwARp10cXqJMLIeIRgQQEQIABgUCQ3HtKAAKCRBc5cUbh+BX vpwNAKCB0fZXFjzXvsQI7r7OhgJqsEMSbQCeKbaxHdM35abx/KzACMzIPIsn1J+I RgQQEQIABgUCQ3PSHAAKCRBkUSCeFYf75lMKAJwIlzDknyfWyhgsWy2m1Pqm6NxR owCfSPpobMngA1BbofEOnGeim9qVUNOIRgQQEQIABgUCQ4RqsgAKCRCPxop+lmt5 yr/yAJ40FxLuzZPy2Gkx+AOAbcVL6IpYQwCfRFg14MISBtcNCuT4nqXIuonMm8OI RgQQEQIABgUCQ4wKLgAKCRCrL1pbFSVpkBjbAJ0XoAOBxgP0ZceImV3kc9QBe0V0 RgCgjk3eiNf20LG3T/2ALAPDYYYH4feIRgQQEQIABgUCQ42f9QAKCRC/S9DmBJ24 eQmzAKC1Uud3QohtPm7ouEE3+6j7Y5KMIwCeJrcWXSVw8BazhA+UCOmtoYLhT+SI RgQQEQIABgUCQ43bXwAKCRCH2lwNJzWaUUDgAJ4iE6c+ixkP2l4Bdq1ZNRVgn6dV dACgrMYb1Bup2KvG9HtJriFnXKozkymIRgQQEQIABgUCRAHjngAKCRAGBpzylpRX 8FZAAKCD4ruBtKP4HbAhP8jq4gJAZbEb7ACgjH1gY2GdVdDMJFRukP864X6XJ+aI RgQQEQIABgUCRAL0SAAKCRDlRN4Hm3wyjUiSAJ9a2WIf64E312DEaHM+aQ7yiw3Q 0QCdEKSrj91NunCdq6phm3TykJDMj4CIRgQQEQIABgUCRANgXQAKCRCboJNrWjX9 Qq2tAJ9BgZTSkg7wAkgnz9dYNu4rEDAymwCgsjtgWLxcPLDQstoS49qJM/rbLpWI RgQQEQIABgUCRANhnAAKCRAxSLvvHu8m9FfKAJ9cUGMsA02gidKYhICKnd4YfJzW ZACdHd1U6PtgDS+SgYoqWbqgwT7QYjmIRgQQEQIABgUCRASMNwAKCRBo4SUrfaXF OyzeAKDFhb+qlYUX1RmQJceQLVSUmnJgaQCfe0C4XUj17QNLFhn88qE03BniiC6I RgQQEQIABgUCRATE7wAKCRA5TcWRDtcE6knlAJsGr3ZLNJ/BDtJ4+wxts1pi6Cwf QgCgyUslC+aP9uOzFsK7jKp460HyKIGIRgQQEQIABgUCRATU9QAKCRCBWPsu9Rce 3gewAJ0fq4NV7e19iws7z0vvYaIY1j/IMACeOMUOgoSfPOchJulD35uAoJOhgj2I RgQQEQIABgUCRAYgEQAKCRDzIc2Cj6GPC8URAKCbBKVI/4zhCA10PH4ELUKv7ITu 6QCeJWn7EQNvMLL56HqVY4PaNXuAVvCIRgQQEQIABgUCRAcNCwAKCRAvlRUIquYC LrRvAJ0cFEWqKctxtSo2b2FUQNkp5+QkhQCfYe70a+0vIqz4Hl+E83ZAmWpWmUSI RgQQEQIABgUCRAhe0wAKCRAeeK5vqIdVR5TBAJ0Rv39e6lm3/MMNUCM8n6IwTXiJ DwCfT4Nr12Cce7Er2Gbn+3lhasg6ZpqIRgQQEQIABgUCRAhr3QAKCRDOgO/EkacH 5LscAJ9ArT/xiyBEJP6wg7yyilCuvGcThACfUaDh+LbKCsc/fNOLs3j45hUlec2I RgQQEQIABgUCRAhySgAKCRCLSsSBrB5xXsNuAJwIeh+8AddaP8aOm9Mxez3Jab0n cwCghNtRf3pZB0hMTk9EsbBwvL75WpSIRgQQEQIABgUCRAh6aQAKCRC2uuo9QeZr 2YwZAJ0ZFKwk+hEUmcWouH/Tsiq+nH4/xQCfUwFSHQHvlLZgCfnqOkmLgwGW04aI RgQQEQIABgUCRArhnQAKCRD9Ibw7rD4IeaS6AJ4u9qmgNkI+rnDm38xYdn/jT33c sQCgkIz2ZNZG5xW8CRUU+Jg116JpgAKIRgQQEQIABgUCRAtWGAAKCRC6bFqii/PS ACkmAJ4yotjl3xTRpjt0hRevgSSQ2p0HJgCfd4NEKMd894oLXjFQFxlE9OX/m06I RgQQEQIABgUCRA3BtwAKCRAmDDVIiPiPj3BpAJ4nvFp1MKbZrs9sp42mHNR8VJMA SACdEokljzQbQfs+kHyxGz2jweq+Bp6IRgQQEQIABgUCRA3CXAAKCRB88/WvKUmf Yd02AJ9Huws+FaKGw76SG1XAFoUhpyahVgCfaa4kdatmxg/8GScX7jTLY7I510mI RgQQEQIABgUCRBV6JQAKCRDNYDtaLs+YSyQeAJ9o/9n9KTCQb4SE6KiBDM4oMvLl ywCfYQsiM+2dyWLqnayDOsFJ9rRwHcSIRgQQEQIABgUCRCKRVQAKCRBJUOEqsnKR 8mXRAJ9GjbNLcMEo22oWBqyDE4BiYq9YxgCaA2AvkkONHMwqhSbDR9Ks8dhBOt+I RgQQEQIABgUCRDQNQgAKCRBu6hG6hiZ4poIpAJ9y1x2GIehwQvlojXqq8/Ttql1j MwCfSyz01Exh8ls4zFI5cHwWg/LIoRKIRgQQEQIABgUCRD4FpAAKCRDFwMXHIY0Y 17TtAJoDZrDnA9dLrHmu4of9VJUZcSUAogCg3P9+YPXrqZ2uWeVfj9G7Ueyf6qGI RgQQEQIABgUCRNCwZAAKCRB49i1jp+9e7F2yAJ9sQdTY8vXkYHFJOGHPyTbtDnhv LgCgkDMhW9qlgsEsU0oeEGtQ51YeAmqIRgQQEQIABgUCRP63nQAKCRAsyGjqciZv rnHEAKCD5AzkfPA7VP32Zi0YIWYggeBBhwCeNMXP57BUEsqHNCta+8nkcMdF9m+I RgQQEQIABgUCRUy8wwAKCRBMZKYVtJjsJxSUAKCRtn/bQClmLkqXhupU84QxYW7E zACdHH+0sfImGMCJ30q8s86phY0RpL6IRgQQEQIABgUCRUzCKAAKCRBa9B5R4zOq HMfCAJ9nNYBCrZwuu+DQZlaJlW1unz3rPwCeKb7OfzBuHYJgPdpw/WjMhmsrGAOI RgQQEQIABgUCRU5R5gAKCRDxRs2IVltmvQjdAJ9b/x38L8A3ZC5VvKGcXTSUTlRG FgCgkGgGOgHHZ0GYirzeE1e/ro3KXXKIRgQQEQIABgUCRU8LgQAKCRBuafjdksOB fuMYAKC4A40hmY8sezezsp66GVT+JPWs1gCfblCv5GX/nyLaieKwIEB6tu05H4+I RgQQEQIABgUCRhGc1AAKCRDqTGYfK0aifLn2AJ9+SqIrMh6cp9PGhdONDKMwcBRn 5wCfch919TWFCzgn9eOamIOlKJSBWG+IRgQREQIABgUCPle4/gAKCRBNBeEAxsRc lR3OAJ9xl67Uv8TD7lU04KJSBrZbsu3iCQCfcuco5RgSJUZ+H6sAxxql8sCrvHeI RgQREQIABgUCPp1/vAAKCRAqKWXnwZRyYQ2TAJ9tGzH86GBwxtUqkg8Fazib6yoW FgCfWG3qzYdIkfOBlQt6TpK+LVzP0COIRgQSEQIABgUCQhH7RgAKCRAtP3wLeuRU NuZ1AJ4o/VbkQeqA5vXFiuuUmzOJbFSzvgCgg02ASJNdJJN5R4Ap2Tp59ZY4PoyI RgQSEQIABgUCQ2UvBwAKCRBfAzCckhX397Y7AKCKXWmv1/6vd1YOaowFFeiuaxwR iQCgncQqIdeBRz3xp0mAZgP/KAmyvneIRgQTEQIABgUCPQgsOwAKCRBorCrxzxc3 E4J0AJ45O3G57NPoO5liA/GKZbriVaOM/QCeIhT+l7NUyLqIlTlVMKbBJ6hULi6I RgQTEQIABgUCQJA2YgAKCRDYw7lS6Rq5ub3WAJ9heJ1pNCs63Mx3aYao5WpGNWeL kACgmsD0JM52ZYuL3gJX/eTx8cOetEWIRgQTEQIABgUCQc/K/gAKCRA0AJj8Xb+r kaegAJ9dUmTL4vVgRARtDbjFoIdjaixAhwCfd21RX3frJEY8fBcVEVsdt04nCNqI RgQTEQIABgUCQ0OR3wAKCRBcbEzAWnmJMGWeAKCG/4BRql+I7L5lqQFU5hl9Nrit IACfXxEDBfMwU+8d5Fr9cKEfrFuClRyIRgQTEQIABgUCQ26i/wAKCRALrfXLW/Xw c9VVAJ4ggYDoAT9WOuCrvRObDkKkhIaOGwCeI9uyt5xml5hh5R94Ph5fkeSIGXCI RgQTEQIABgUCQ3IW9wAKCRBc5cUbh+BXvjY7AKDAzgYZO3ykDE8Pij/KDWU6KCqT /wCgzqEB01Fvxs/Anq9ZDnYF2amOS+CIRgQTEQIABgUCQ4x0twAKCRCNSU00xw69 UCQqAJ9mYtBgG2azE9c/oMK7TGbFenTNVgCgg6eUtR3e6PctjdnAv+3rD5nf/cyI RgQTEQIABgUCRAFw4QAKCRBo81j2wTlkfMEJAJ4tx7s2gStIL0VD8Ywd8wTmn3wl tQCg1VGY6TXaegSMfNR0iv1krhxJz0aIRgQTEQIABgUCRATJaAAKCRC1Hif1GeoZ RsAKAJ0WrShKg+WCP1hotcYqdaLvyB6X4gCfcRbA9hXu6LnOMrpX7zd6r4e/ogCI RgQTEQIABgUCRATogQAKCRBvP/EQeiz/bGCmAKCH4n/E9cEvH6qL2UsQBtH4ebP3 nQCgm8DGsE7V9Z1e7xj2Tvuul86Cu1yIRgQTEQIABgUCRAuJsAAKCRAzoQRHKwBW gamCAJ90+cv7Wa4BEtP7lQpamvFgPGSK5ACgmXv2vROYyYmVxQ7VCL+s2ea/rS+I RgQTEQIABgUCRA9rEAAKCRCMJe4PDcC31jR0AKCLOdEUD3kMbXMfKBdpAdtwN9VL VgCg2ULx5Ku4oNQlaXW5YpI+t1f13giIRgQTEQIABgUCRD+ZPQAKCRAXDpI/9sGk IKM4AJ9t7bb1dNq8YqWLnPfFVpSwV0KkEACfe2Bl72bAZ4rD4Q5VKeHSKvW7VoOI SgQQEQIACgUCQ42gxQMFAXgACgkQoE/7G33K6dOqlACfZG6pJAHHIZg+7z9oqTR1 SQa4c+wAn0EN67b2GfQRcM2OEQulhkuAVHIKiFcEExECABcFAjxaT60FCwcKAwQD FQMCAxYCAQIXgAAKCRDtGLaNFhlFU0vBAKCy6zCtronBWyLQRPiOFdtS3Y0G2QCd EUxCZwGJzIkYUTjiWqVaAfAQVnaIXwQTEQIAFwUCPFpPrQULBwoDBAMVAwIDFgIB AheAABIJEO0Yto0WGUVTB2VHUEcAAQFLwQCgsuswra6JwVsi0ET4jhXbUt2NBtkA nRFMQmcBicyJGFE44lqlWgHwEFZ2iQEbBBABAgAGBQJCsy5JAAoJEHllsvFSc+2n UywH+Ns7t1VAl2KuMOtmUnCvYANh5ECV7wN4NdzFhtPDDseAYYqjMJfVAVsyFR63 76cf4HnRHDwObrqbun4m7EgGxEagYBJeTgg0quzf1SSnvn4goSQqi+B9BOqYuhm4 6qrvJjc9XWHJdyfvtcE1um7cGHAD2NrZQZwKtieW9D2bVg8JuUd9pG9zLlhziAtH T73IYuZx6Ny2abJpU6fXoSE7+F6azibOXarW8QUxs4TCsjRR9+8beqU83V/2k5yE 6T365hrkHE2iBW/YdFpFxyWIpNNwisfzIiSoEg96Yt+cY1R14qzAzg2xSUDTUYt1 nbIlIwEzkGkJsvo4wt2a0xtmCokCHAQQAQIABgUCQzEbqAAKCRCMUV/ES421Jfdd D/9++jYHPb8IJMsr3QAAhY+7HvqkQ/HuHug+BcEwYAJ7lcWXxrilHxjJeD4yJ3OS /5PJ4WBKQWApSdxHkzlAW78qr6lj9auS8tyRRnSNntAu3vllMyUyBNlg0dtjsujo /jjsvMPcMGFXgTwq0ZRIdb5iJp1VUiggtatJrvUxMvRqUeT0kGiDBhXRQftC01ec Y+56uU16qKxrtHJcAXRgzAkGn485CqEhrxLRbcxiE8PFIyz2IMaXRp55FklGVdaz q7vQa9/erX+x3TVPDq4W7ayZyIq45C1xN1UH7kioD429ie9bWfzrMbZ86IUrDiHl CC/yulJoK2fzjw51/YS6wKwmvVAoxMSPL9mdfcOfyS9qPBRMkblZZCB6tvnsuHCT G/1tQI/J58+htZP9TVDxiK1C14sjLWp10pCMh1VbvKhxOYteSKmAMVzPdurLmmyr Ym5br8GvKSNuYR4btnAQ31JCupoDH/qvqIB7BxJV+8QqStYHOZqvNIuuNPhmMGCo ugaVCIJVGN7Eu5t5yTAspKCujUkWuiqyQRLDyp6tCVQ+Y5oS/EpdY0avNRatIYtg uAFMfJkFYql8yM7ZZY4DgmCC3XajpCsPPH6eka1zYumfF8chWyb7+INYVzFAlKWu sWrakEXkHeMeBrrKU/csIP4IFZZgyWCUEfJVCzgThpULz4kCHAQQAQIABgUCQ0J5 UwAKCRAcVwyJDkvQqzhbD/4tMN4knnAwiwZwBbBWZTSa/trzKx8hREa8dkLHOjJo FZzZZ0PxenjX8IUAmid5n+ltpvhcWsmLqagHZLio5Vj2/95N58HHHroNZuHjRLOv XkOOtA3PdeYVHQrRpEQnlUZQlw9M9/amYHZucQcvPM+Tz4QCv2fYCQpPdLvVs51/ IYrsWIdUCiKzoZN0pjfo4P79t8b0KtPT0EuLD4Oh5YsgdVhq59K2lgl8eXQAQnNt Z2vUO6/aZVo/NPDcUJY9UZSpfibm9kdxovHseknYQ+7Tj7p1wo1JNVKdc/ezqAmd KQ+X5vczyuqyKYpWvsXYLCgSwAU8Q9me70EHOOUetLmf9gqtODET1f1vWS4K2TPY 1Kctx9mvtC9p/W62205CzWNUKyPM6XFY2xcOG/n358NwppzkJ0W4mAwNLsmwdxty uu/pLDd4u+zc2SXHpehAs0uZwhD/ETGxe3JR2bhyjjTX3B0rqs0DQaITe9ExznUL 8Cbosp6Q9n182cRrhDweY3u+bWluqUuLgZ9GaPTJuevLVNVtTMpMxkbXa141LDXV YRfNVmLZjz2LtiqBxfX5hv0l0KBqT+xWnDD9k2jYqK0/i1JruZKg6ZnV2KbFls7R iMAkgGZilIBa5+jrmloOCUowrgazPOCAFwkA3OBITvIrkvpCVWaS6ZB86JS7lhpX XIkCHAQQAQIABgUCRTx9rAAKCRAmSeYoxdNNBf7jD/9Sgm7NUApQA9WOvS2YL06b 91cBbJyzB6d4g/92KdlrMfarzoaxN00cJfSzL/5pWeeE+4ZToHQP2Elq4FBjiXf4 2ZRbY3L2u97ww5UBzOnx3Hn4rDvNlll5UBjYLGc+xNp3Rv1nKymvzHytssVf/0hV mPBNqpMExbfuRmtzlx3j/St/75CjTZph3vcu1wb4p0hP5NowONZCwu0ncts+gFJ3 9/OEtOjy4CJ05AX8qxvhdOGiK/ZPcCS2gkGsFGnA2raS1SyiMahOoJJ++J/HsOTw Hd7aZnyhw6zekXzthVdBQT8mIMNiAntIznjKBZhZLnTD7EqbzPGgwISzGSw7Zwts 7FX95bXttUinCYE+jcsrJ6hSpBctXN8xosv6GOYVEdU7IHZ7iO5BFVOe30+5Devr uIFrdqJ85U6usdPJ03kZ8jInAA279TexpCEQVww7Ly+so0UeMa1c+jhCrLSkcFtb y9HaeSEhsRE1NDmB0W3yPPb45snCugmaqwQVK6g834nZWzzlALKaaLINLM1cvO3f 18Z7MUSL9tH+320mFB/iLkppPCy7c4yVxp8L9XjAxjieuY3JXewt3JE/RXqiXuhf Dj6xUMENHgbOvq3Hpm1WQh2QIwkk0ijRt5bUUaVJLhRzbhbwxt9UXjihBQya8d8G ENQLnrBlD05Kr/2t7ItC5IkCHAQTAQIABgUCQkLWZwAKCRAcVwyJDkvQq8MoD/9n U6EQO1N6jgqBzr7mFCt+/ccvSBkYB3k+GTh/u+vtEqRoOoNCXteEAe/01XsNaxqP 7i0toxSXg39FRTkh8UP9bH4zvrkJNzolpjJhMBmyg/pj0KGT6jaghCYJ4+LRcw8i w4dNQGnRH042uVK8UmL8Lqx9WwLaqY6beiskHNNNL812HUseiaYWUYNW+I+3y7qv PD/jvnxJ4G7euE/HhiNlR850YZ67sCiiNi3O/7S4vWmmKt/01k/+zUjewiCbC8iF wLuTyJIBPjQ/Vhi/N0g6K5gl43BsttOdvnqBPvQ0SrW6wo+nBbimPTqb0E0EQCjH ihrVmpXwg9UJru9tQUts056hkvL3uaZNOISTFXm+un7eSYOcEn5XaTxqfxB9jMLO BHTW2miKhzQzjdZqIE4hpnhketidk+J5D32J3cI0K4ZjYPNCrv/J/NDLUHMAy2Gw K2ji+lhZY3E1g9TQXwkokXjphSNHqSjrwpsHsHC9k8rHYMYMIu2cU4dlGFyM4Q7S 9F0+Udaqvko5AMa2ZVHE8+5rra4hSPyDEvGeWBT3jN2E122HQZCrxv1YFioW5YMH aiY0t2cZdhuZPyp0ZfhriwFukqoKl7fWSwQ2giyfZxISalkSr4drOuDkip7ShxGI 7sQmzdyuQ8ZDWtX6bcBROPbFNXwEj01Gg5z+SWdZtokCIAQQAQIACgUCRUzvCwMF AXgACgkQvJlvTb+wLG+zbA/8CRw7ta0G2X9XPTozJvtp7wCwaWyh7wl0WfizZx9v SlIGN9RTiG8h7pVHu77vEG5CHPCPtkZhqxy0401eUKHWtEf4LZ/yk617fz83ITSS ff0HZik1psjXjAo+1Q8S88JY+HB7wTH5SHxTL4eBG64gCsCoi7anvQx66jWUxGXF U9V/XfGVATATnUf3MaPz9ZO551yTa5EWl/2x1T5mFfEjir43LEdO+CHaSso43dwn qxP6oCKyalBvbNpEDbY2D//rqCNDpgN6R9ym8K+rhsNw8qPxeqBvISgIEpHHheuD /KvnlBZnOTPN5xT+Hj79D66/TkWcwOwlWMD3oagl6xlwp2VxRMciW+v/s6RTYA71 PDuKvAAVu88AD6OKYK2IA6nQZtRxA4ImePb/w+VYSMXOY+MXevvIa+vZHCkflG+z 25q5odiPGLUWcyjhSVZyjBBdhGgWSPf/1xuhXiEAsYz8WhWx0Z/Um4Ve1qnjskYQ Jh0b/AKv5IMLsphkFNAdWe9KkGhJ03+CKdbS8MovbaGEPexVBorf1fsmmXCwKnqy qxMhH52JCwBhGgvJgAcX7C+GukJcG1f3tMoyGsAabZCM15qWlEhSxc7p4twRrQe6 RStlkYVDPfv4QlWrbDXWNu9KStFm92FHxwGUipIpXsBhSWZ4ctdJgyO2/TrodMCo 1p2JAkAEEwECACoFAkQPNW0jGmh0dHA6Ly93d3cuZWxoby5uZXQvY3J5cHRvL3Bv bGljeS8ACgkQlXlS1880Aamagg//XCAegQqkjmra5yiPeOFPwOkRa1J/uW2cdsa0 dYZRllASfOT0cZChcWZHfLM5nGv+mubU/A3+CjAOh/HejLHNlxUCXscFV+eSP43B 3r8IshnUyX+btvhXT+bgXUq5V1Cz3+5Qn67nYAecONIFN5HkrYjqtAK6fH9o/0q8 KHPk5YhfEBHSzxtfsTsFrCfC4H3sZzcCmmYK2M+Zuuf6ftSXWqPXPt4FCseNkgV7 M1xBk/dnQho0W9ZEnhcYD8tv90yYTLLgw2BDOs+atiwCt8nm1FaXajLL6A+j1tue SHbyDv+YcUWGOILrJpfNFr+8bHxMtjOyrjuyPsPAr8X+e5zVmR+ZQak2xEFAQBK/ jeLCGh0RZzNrJeH9rF4WugPfVv7vSSpITEMG98/zi2bQjV+ONTgNnl70u1dsncAM fot1CXeauVUSu0czUIod/bMsNP4CNJ63RLRaXohYVPsI+kQeueehWNAt/K7cmEby WYnyZ04ihMC39ltwNg7sbC5Jf/vIwVamU6epGfWUgu9gx7eru/Pybk16TIwil1ZT OYBUE6XS74/PhBRXoJKNWqlghzXbuECFTzTeymvBXuNDJaAISLGkzTj+vYfgqilD JiBrSMOiU/FyyJoIWP1Y5stkMNHnb/rCYjyJKScA4dWwE6X/lEu2p7WBWSdA9yih nE+3nR2IRgQQEQIABgUCRzgcJQAKCRBJPvuOXWT4cNyyAKCyOjcIJkwhR58s0ZRq htriB/lThgCghVThN56Nb867hou01otFyvPlif6IRgQTEQIABgUCR6hKmQAKCRCh 0Z2CNqwzZTjnAKCCmHBNY9K3gcJMNJRNKHnsw6uOLgCfYKkIi1z57BZEC7Xa0QLa RjfoTn2IRgQTEQIABgUCSCmJ+gAKCRDEq48k+cu1WWT2AKCIcmp1MCGb0onV2Wfr TANBN1a3yACfSnsMWMvzPe8IusXg4noHu7Nz96iIRgQQEQIABgUCSQzIBQAKCRDL a9G7bMF8b4lBAJ92bW5tKi4nRJT7jq1PTrrpUaHQ2gCguqJZkhAq9S9aJ5HhQbjA Cw+paxaIRgQQEQIABgUCSQ3pNQAKCRAXcp139KhRL1fZAJ0S9QkZtNYLzOYMZt00 lXKXNprh/gCdEZ4WhGEYc7wKvCWcQWg5M0X415eIRgQQEQIABgUCSQ7T5wAKCRDZ ayLzNLqb9wptAKCa+FvMrpsoZYj2pIoDCvwiVNi8KgCfZd7rQ7Kv5M3Acy8/hoiH hN92LH2IRgQQEQIABgUCSQ7cxAAKCRAc0An98tt+uaxnAJ9e4gNoRsGY3L0ky5Ge f+5DhojBCwCglHBKNuXkNdN/dwovwNR96h/zvTiIRgQQEQIABgUCSQ6wgAAKCRAp HcTOelJytSXAAJ4yzpAZIF3x+nPW7tEuFW1ottPR5QCfWioxf068Y295yXHs22nw vNlIv7iIRgQQEQIABgUCSRC2VQAKCRCE8/hvol/ObvUlAJ9QqvVHKH0rpL+eheXg VMG9LoZw5wCdHM7Fy0SHzCT2KNqz6j2S49xyejyJAhwEEAECAAYFAkkQvdAACgkQ OYzqanCbUp3rHxAAmEGvttsfcyH4z4cSFHphFBfeC91I/Q2N80QO17UNuhmdvXMi WUfJQNb0pBc64uleMI5Zzy68tk2/FTBX3rrfcy3/XZumcLN5pS7rD0k4vnrTQfHs L97hKqbIDskumdC33GMk5IuizP+5tsGic3e0+QsGrSc1lojv5PMernQZK1Ta3tCX zmeARz1wq78hy8qXeUzVGJL4OTWxAtBe6IfmtamLedaWULTUemTLj1VrWS0oRU2X 1EKivaYJ17b1JXw4FrV+FRFy1CyV1bvZW/VWtHH3eW9J4zak6z81gtRkh0hUWEwZ pai/UBIdvI0mvYDepAqUEfhm69cpRXOeyQyn+k0992gaRPjp8GMjAk7nhlK4qiD+ LPFPyrJjbkA0v0DSXukDZeCM00R2sSWHk0xdh5q7blyj5Xet7Nlx4fwShD+Mx03w +IkCVNBD85evO7W7vsg/s5i4eWIuLVbetAArJ8nU5JlopFVKdcci8r0hTLO066zA 2XMgTJDVRF+KPOjKyRY43pC6mc47UDAc5o/pT3ZkqkkrkmudRuneszdIAFtNLKre lJB4LeewRiHp9/YwlfYbW97wC+HUNeBF3Ep45BAhKX51W2gMRk5PiIZ2d3OsMyjg AN7Qs2FmspOq1wmcYHy9wo22vER/S8Ab1b5tGMvrlm5U1QkHeObnHGGS9HaIRgQQ EQIABgUCSRE8RAAKCRAeqOWqlyX2O50OAJ9Cejbh1QBPKXmL2u/vxNXvy/OmwgCg o50iR6Ec0G2iQS8qR0PQkfRGRGqIRgQQEQIABgUCSRLOJQAKCRCMw4faCX9UaK4Z AJ0Yt+M4h9RXYL0eCyaZQOTwa1H2rgCg6pksRTfFx2Jvz4mugXNwPT4uchuIRgQQ EQIABgUCSRMbdwAKCRCPxop+lmt5ytj6AKCgPROMkz9nvYCd+V3QvcDK6lzhtACf QyFuHIqxdo5dh5vwPOXPlis8vkWJAhwEEwEKAAYFAkrYXewACgkQZR7vsCUn3xMz bRAAgpN9FVhYCicKhIkwPOV6crVUkT90P5l4aiCVtZH6wbcRzKUCtYNmzcsTP8Jb K8ODp5flCZd/tG/9vBzbJ8r9CEWK86SICLrpkh7n2vZS7/eGIk1+GkAnMeXpaCq7 e+5RFcicGNMQLbxdsAl22QliZILCMzvqKHPxTPBcak80mHNjr4QmzoxIJQiM91sD SMZRjuyTR1JQwYy/qxXw9Rz4AW8z9/anVoEA4eMceZDCMxejt+onc6TDy2N2sQ9x cXkkBlBAOHeM8CQcWvWCRl0fxNm3h0gjsEaj8md4rdWTs1rLt1SwE/C654CphaJt fMIYQXhdcXrQhH8JSMNyldDKW438xFX9X7Xh92pG20LyrAtdmQk5mO/TzZ9VuiNL L+O4tNBmPvug4bc8Xv6Ex+mcQ6pT/EiGctD8eBYf3BKk4UsK05G79jdDRbo2BpG3 WqNmmiyvTUFfhK8xsHZZEkiind7rQx5sH3Na5bNkIsgS6rIw62q/iBNrX/BHj2Mu vpeQjoZCqDySZcNGjeLTzTYdJ3OPdzZ0GNjSaNZEavt/M0YjjvpWAUMuVf2AoAjK TJbEH6L1UVJebR2EXJ18YnkkswjId7/N2zsEtgbrjZhkYKnviWU8bNNSAhv2eNcK SDXfJ8TyxKkw2bLGFyDUlkFld4GXaJs8zk//mKiyPRabi42IRgQTEQIABgUCSvaU GgAKCRCtePfEpK1uE3G9AKCgvxTwnZW92f729f5rnTKflnP3DQCgtQ7Jx1uR23k4 xLNRL1Hy5VqkUUaIRgQQEQIABgUCSvgA5gAKCRDptvi/3hcWsCDeAJ4oP24hfnzG bSw9SWbczcfnFbYJkgCfftepfbSF0iPxm86qQZ2p1rX24JC0IFBldGVyIFBlbnRj aGV2IDxyb2FtQG9yYml0ZWwuYmc+iEYEEBECAAYFAjxiVpMACgkQ4O+iD3vAUaXA IgCdE/5/lG0mcx+dR0UpaV5SsJ03XqEAoOOsLqUIlzDQm1TMhHMjndsPM7EmiEYE EBECAAYFAj4vuQUACgkQhYBZ/zpmH53+RQCgiALv4m5fBURX8g30J1OF5ZiilE8A oODKrhktcScg8ipWHOXYgWpO6T3+iEYEEBECAAYFAkIxZssACgkQhqCqxBarWMSQ +QCgswId/lRg04pXQJnkS47iEaXR4SIAoI0c6Le5AmxkyPNi8lau96o1S0FxiEYE EBECAAYFAkNDpHUACgkQJP1eZJv0KwduJgCfZIFefZDtOFP1UrCHLp+JPVTMp+oA oIMkLZt5rOibqfY9gncFo/P0q76CiEYEEBECAAYFAkNx7SgACgkQXOXFG4fgV74b pACgjQtAp+yUaV9UH7O3g+9KU3R05jAAnA0aIi99ZSFznt5c5mSXO9OLp5sFiEYE EBECAAYFAkNz0hwACgkQZFEgnhWH++Y29gCcCPWUo0SQN7n/q5B5cwz2eMaNDnAA n1tR03ImEcXpZf38rpI2bE1D9NfXiEYEEBECAAYFAkOEarIACgkQj8aKfpZrecoX hACfWOB1BOWLyKQVDnuS2abWxwsEcd0An1UFBy5f/HpwfXePGhhUt1WNSwahiEYE EBECAAYFAkOMCi4ACgkQqy9aWxUlaZB+kACg25ygOJXfUqeyFT3hZ60zPLBaOUsA n24lPXsLBhOIMHVD4gyCgv7f9OZ3iEYEEBECAAYFAkONn/UACgkQv0vQ5gSduHlQ lgCgsbTFHUWpQB/1RslGZltHmb7Ws04AnRdCeLWlHgLFpW79bIH6T7jxQGX9iEYE EBECAAYFAkON218ACgkQh9pcDSc1mlE7ngCcCTWc5TUjpcfjnaIskdGUQYuoCkoA n1kdwaI0ul9bCQvrkNvrKrnNdF2diEYEEBECAAYFAkQB454ACgkQBgac8paUV/CF mQCfYQsrKB9dVLacVtOuMAurtSRXbIkAn0iWRZAOTacjaHqN0joTqToddb+PiEYE EBECAAYFAkQC9EgACgkQ5UTeB5t8Mo0TjQCffS9xy6fXD8kIgBDszYkoBeLzHtIA oKsUe+/b9myxWSqPFNbs+zVPnGQ8iEYEEBECAAYFAkQDYF0ACgkQm6CTa1o1/UJU nACgwTwZkS7kKIvQu1KUEUjMgOaJuoIAnRCRsffdT9Jnent4M/z+SVzgrLFQiEYE EBECAAYFAkQDYZwACgkQMUi77x7vJvSfaQCglqiYfVaozXk78Q5Lorn4SeHJhokA n1mFT4RIe5H3oV8HtEDJdCpSh0kXiEYEEBECAAYFAkQEjDcACgkQaOElK32lxTu5 igCffJJyA8Gnx2DB0UtUD4oHiQYNTPIAoMaz9KFx+GFVKuK9i0J0Vd8lF/dqiEYE EBECAAYFAkQExO8ACgkQOU3FkQ7XBOpoawCfcdltQ/ApJtYMTaf0JPeZrjTNOkIA oPtfyyTvuXi+dByEjm2XX2Xz5xK5iEYEEBECAAYFAkQE1PUACgkQgVj7LvUXHt5M vQCeOu+V9BdXJlDj0/FL2xyhlByJ0nUAnRER0rJZbaWP15MrVJCz4B0j9ulCiEYE EBECAAYFAkQGIBEACgkQ8yHNgo+hjwsO7wCfTxzkBzvUbPwRtZAlPMwRKJ2QcgAA nRjRCEDvupDkt13VL8UG1QCZQSyciEYEEBECAAYFAkQHDQsACgkQL5UVCKrmAi7q iwCdFJzZznOyxnt3XNdvn593vvz4HJIAoKF9WMogOJoNdRfAdlNdqOaoFIdliEYE EBECAAYFAkQIXtMACgkQHniub6iHVUfrsQCghmG5adHg/IkpfWby4MoWxx8lTFgA nAoxQeYFPmZstEdjJlh0tb70tFgRiEYEEBECAAYFAkQIa90ACgkQzoDvxJGnB+Qk 4gCfcn36+yzosbxS1a+NFuRZoHWgng8An2LMXDz91FDkshrzB6VWHu7SB6H9iEYE EBECAAYFAkQIckoACgkQi0rEgawecV6QmgCfarnPnnsQZAsBqRmG5ESHspvHbdUA n3vlzJ8xUtrTQwdDtEPafLbrBnFhiEYEEBECAAYFAkQIemkACgkQtrrqPUHma9l2 KACghSi5v8Xp/gL7k96agQOAcUWxL1kAn1YJf7Oc/NhfqY3Ts3Bz9mOviKHsiEYE EBECAAYFAkQK4Z0ACgkQ/SG8O6w+CHlaHgCgiwxy1BWaRFDKb/8exFk+nAJz/RUA oIMoesNO2zbu17FTK/NGAw5TiHZfiEYEEBECAAYFAkQLVhgACgkQumxaoovz0gDv KwCfWMN4qCwYLZ99CNOPB7cKXOk4QZAAnRJdTSFmcv38wy/83/a0Cv5PiafsiEYE EBECAAYFAkQNwbcACgkQJgw1SIj4j4+a5QCeNehDDT+AoJLx+P1Ba2g+ZNBalssA niwYp71KQTfXgIxqfFL10dGwHoBEiEYEEBECAAYFAkQNwlwACgkQfPP1rylJn2E3 agCfV52BefhPGpf1J2EL3M3UHhcbudIAoIOk8tkpeV70JWHkjcgqLz+shJ/HiEYE EBECAAYFAkQVeiUACgkQzWA7Wi7PmEuFjgCgmheKCIvxd4x/VLFnxSgMvQfq42QA n03NN0V3vHyjLezoI7xOnUcdChc3iEYEEBECAAYFAkQ0DUIACgkQbuoRuoYmeKYF owCfSI/BZvvQc/ACV2l9GIogXKeW16AAn2POGmvk/3/1tPC61FUePfYe3ED5iEYE EBECAAYFAkQ+BaQACgkQxcDFxyGNGNd4agCgwJX1D6E3T9vECj/VJd6lZ2uDHMkA nAwTBbIHPnLdLJnZAw972HLIxFekiEYEEBECAAYFAkTQsGQACgkQePYtY6fvXuwx OACfaddYq/m840ABAt7vA5KAE1OmqGgAnjNJGXF2HCMY8tE5mXVBS+BlsDhNiEYE EBECAAYFAkVMvMMACgkQTGSmFbSY7Cc/JACfYFVk6FzbaLaqwl4mImR8XeCNRa8A n2e6+XExEjXPt5R1qygiB6vPNHtWiEYEEBECAAYFAkVMwigACgkQWvQeUeMzqhwz 1ACfdiuD+BLPHoi0UnPgAurDTGVtOMEAn3sBObcgGMTZ8kigW7HFG9uwZAl8iEYE EBECAAYFAkVOUeYACgkQ8UbNiFZbZr36hwCgtivC1KxwLhdX7gW+5wIMVXjyQN0A niY2kjhNJoySd5oeAZIBAcDgFik1iEYEEBECAAYFAkVPC4EACgkQbmn43ZLDgX6i xQCeNVM67a9fjVprkT5846HJK0RYjcwAoLAa7v8wYHxT9p9NJTJ5gTFNlejLiEYE EBECAAYFAkYRnNQACgkQ6kxmHytGonz4eACZAfqqEVJ70b4BIvAGv9IMbTYZKYwA nid3OzvnApGChaoTjeZ9P4uUv5EViEYEERECAAYFAj5XuP4ACgkQTQXhAMbEXJW7 6wCfQnCP7s8Sz95+SkvjuFO9gJ2e98cAn2afW0dzYqgxthTK05CCr/VvGtHHiEYE ERECAAYFAj6df7wACgkQKill58GUcmFQeQCdERkcZxu9PcFLwTCFy/z7BcWICkMA nj156KXYcnzwDuF5FYsC4ObdVlzOiEYEEhECAAYFAkIR+0YACgkQLT98C3rkVDah uQCeLT3y5Dhy5QD4HAXFDLslaxOOhBYAnj+GPPWLm5nTeJ3VWoqnh/sCMUdGiEYE EhECAAYFAkNlLwcACgkQXwMwnJIV9/fKNgCfejwPy3GdaNmbS0xJLTOufLoG/TgA njCi4une2cdL7I0VmBME1XvZqcQgiEYEExECAAYFAj0ILDsACgkQaKwq8c8XNxM4 KgCg326jzM7GB7ueqO4bKKLeqih/OVEAn0dlAg6a0X3PyTJ+8JPfSc4FxiuBiEYE ExECAAYFAkCQNmIACgkQ2MO5Uukaubl+sQCfVWs/SMB3CzCSWqdFtsANZgOasXYA njsXDbQ4eIGodZh6gddwv7DTp7+KiEYEExECAAYFAkHPyv4ACgkQNACY/F2/q5Fm sACeJzg6zOeggMbI/w/WQkB5YK/Cq8sAn1qrRZHQLmsq0ka+cvn3XPVt8vvaiEYE ExECAAYFAkNDkd8ACgkQXGxMwFp5iTDQEwCgv+DqHC1V6aqMB88BNGFi4TXhupwA oIwemRDWYGT25V/peuri/5anjkpQiEYEExECAAYFAkNuov8ACgkQC631y1v18HOt 6wCfRLFFvTti4dZQ2EkMYIOTKmVuja0AoMlO7vi/YmAKYyawMmOSrjRaqywIiEYE ExECAAYFAkNyFvcACgkQXOXFG4fgV74bwACgiuaQjvpvjA380lXR1TpbhCT/7rEA n3j3ELG+raO95H6BZmsJaLdNEaNsiEYEExECAAYFAkOMdLcACgkQjUlNNMcOvVBQ 7QCgw67WcBR4HGToaOG644+qJb1GlwgAoO/Xulreuf+SUBJIxg5XTK91VM47iEYE ExECAAYFAkQBcOEACgkQaPNY9sE5ZHy+FQCfR/o1SK1u+kb10i101lFVKtkcPSoA oMZkBzb94IWJtq/5B5NT3vY+pZ3GiEYEExECAAYFAkQEyWgACgkQtR4n9RnqGUaQ DwCeLC1QPWJXY5BJOcw+h8GKHqNanncAoL/aIuta2WCLP2kAh2X4XVb37ec6iEYE ExECAAYFAkQE6IEACgkQbz/xEHos/2ytiQCdE6mpfFhalCs/FQDgCv6iFpvGZHoA nR92nqd/CMNruhcIhl4JdXXYElYSiEYEExECAAYFAkQLibAACgkQM6EERysAVoGr IACfU7nW+Xk4RJDKgdsUxnSX4VIlsz8AoJyH8K5JryLHPFyPAs9v5A6rcygRiEYE ExECAAYFAkQPaxAACgkQjCXuDw3At9a4+QCeMyuKw4IdP8sHq2s/O15Rb6APjq8A n0eDiJq5Dna0e2ABvKOkzGma5JIDiEYEExECAAYFAkQ/mT0ACgkQFw6SP/bBpCBz WwCfYsfYvObq/gJuggrUQ4spIlkatrIAnAoZshUCTKuqquS1tzouKRdNKaPGiEoE EBECAAoFAkONoMUDBQF4AAoJEKBP+xt9yunToMoAoOjIlwFgKIVv5q6nCH5L5Plt 4HP+AJ464fPBbqgktIv00pLyXBiYMsMqMIhXBBMRAgAXBQI8WlFzBQsHCgMEAxUD AgMWAgECF4AACgkQ7Ri2jRYZRVM8MwCgj9qocaxaLexiBd7SKNTvnXNT90cAn0vh 7GJXUDIXDLUy8Cu7kwQnA7GqiF8EExECABcFAjxaUXMFCwcKAwQDFQMCAxYCAQIX gAASCRDtGLaNFhlFUwdlR1BHAAEBPDMAoI/aqHGsWi3sYgXe0ijU751zU/dHAJ9L 4exiV1AyFwy1MvAru5MEJwOxqokBHAQQAQIABgUCQrMuSQAKCRB5ZbLxUnPtp+j4 B/9bbc6sPmANKL6vkmxdhBKTKOzs4MTcSR0CBX2U3DUYSEwg3CHFJ4z4dTmCtpGe ctF1cz64sqAbY3OgGK5az6zzYrHjri0OlKaDUU5wq96riarzg1QhbfeyOp8WQzRa qP14o41BdkJlx9dk8fginwCyiZPlJbcaymmfyXBYM3PTF7zbrA7tjY/3I8AF/FTF kGAE7fo6pPpi66XX+YwZ458kAeJlXATphK4zXsIUtyR5s2pjiA5Rlq0DbAb/f4FD CB9b9vj4dHIgnvIk/i/mP8Pjwmw+/TgpDuCNuIyCnetzFHkWcEgQwsp1gji9CAtY JNSS+x5Gyytw9xHQZVROgxlsiQIcBBABAgAGBQJDMRupAAoJEIxRX8RLjbUlu8kQ AKfAbr8cxs/PnsCXVDu2q20U8uCVMn5pRc/fl1oHf+6QLaja+ArQbgVFNUmdZa7/ rOgHGaAmIFCmObx29pwmovsGPduDTKwd4BRFb0TfY9aEVyuUCwsh6EFopIVcPgHl HLvVmo9I725mQhszN5ZxFYdMKGIhl6O3xxx1pKDs6xZsDPAkrWinY5Z662Ww4L3/ l87oKdJzWpDlfeKIeGn7r6+fuyeKncTqeRszOKaNcV0Fwb8poXTHFk/TqM32+YjL IhyePfL0/yKrnlAR/QlNBV9tc1DvGYlJignIWs0ekt7P2HhAtbJC5rhdwcm2Wjuk psFnJI6qu82agDm+oAwTmwxj0W/9A7unfMF8j9irJtFPV3fwV8rOsQ2IxkF15zyv csQ8RyqlCMH0gcW/n5fkkkc521+fuMn4SYhe+qgKlks4knHEUkscuPoJ6SAZkPHO GMIuqOdL/dlOrtnqVaG9nncawXMKRV/IwIOF6zPh6E4L63Fbd54e/qAh85hK0OA0 UHjc+OI6hzhnxWSFGP3hXjYidYQfSb3dGuCmkruplhPCHpFKgNKPkp2sKlSRUxFM fPQRjJ7O/fQGRfJr6MsQtM+ukZrHtikFJ0Xy9ea0gyoSz52kg+wVnWr2lbCwYp2T MFWwIoYGP0oEmbj/8ZoIESyCdgODHBEpSLEnbnPK6RCviQIcBBABAgAGBQJDQnlT AAoJEBxXDIkOS9CrvxAP/iFIlQh/jNbmNT07wd2ipwuuNlkMFB42nIt7tbTyrTwa sfBk4T0JXRmmEqkTsD44XJKyaLsdK/KoeRiXYPZnLykJwgAse5fhob/uWQaKJdQa jBlrbGr0b/YvpQHCZC5wnU8LD+xXKsKU5r2lpsEy5oybQM3VJfvibHfuwhF/nu5c 1vCPo9kMmy8Ju6hy3RjO4JRV0BTWJAEfqR7Ndrt2vPJc9GQfdsaM0EA6bv9aFCzj EkvpjwXlPyUgmsb0xh6ftj+uP0ReGeV3PI7cDzgQUOhcVxDRJhei7WOjLzd6nnb1 tiHOE4iP1U5Y/TbVrsZD5/mz4xTSxqG2bYBD/KSS71su2KYGnxXJbSFNzAJXjcWu fLe9x1QjRNq0KqqygjLnrzdK6TBNDEKuy0XCdmW2p6jBiYNHA4olhx2yUxMR1uOX FHdAaq7U0FtVQrf7CgJRxZ6d/qaoo15E6RYHMEi3Xo5UxMNdYGyexLgiUswmC67B 6MfP1DlpvjEZ4tqdlcT3DEfrhfIaC/hBEkLywsqhCwpizoz2dSgtdm7X0V4UrnWU IBN5SGMHF0KkP/N0c/hAkDLDQShTbTNMufxrShCxLmhHAYRBx6qP7lIoRlPACFHM gHE6840uXPkpZL0U1AULSenN9ne3wueElhP5omOM0YaqCs5ugK4O1U1MzE03wLQ6 iQIcBBABAgAGBQJFPH2sAAoJECZJ5ijF000Fli4P/iLXsw3OmA548esRjpHNRiX4 SpByUQs9tmJaDFunSBoBu0isVS7VqbkH8L4zekI1Rr28ARdaqqgNHyEP6bUtOyPr uLHqA6LV7WZZuFGYV9yMJKQW67ToJLguF7++Oa4iGqoz5rys4mwLmXKb/G938wN2 Ig7ixvvg2v2qg/5+wCINa5fcQz5ZUXDeq2JMVogfhZ//G5jnFKl3BEml5iF85lTU U8nYrtJP5v2bwmPm0lA1YU8+Q4gCM/Cwl8+M5CE84oBHkrPE7GfOfo4aV8aq/JuO niNrY7shIUVGwgTwcBvBg2jJgMXuanbkI7W2Y27Z9IRbB8Whk6p22yV0pMJD+nXg kv5TS1neihIjg8TvpYJ3mT+8rQ+0UIFmoc8bucjWYw6ALYBdbd5mIjTXYh6pvnHt dMQIPjrySvTFz6O8YxqdRV6lZCS0npgxL/6mT/OVFYIFjuCEiGD8Zp+w8+ruBBNj pdW0Zz/UwRs4yBPt+niKox7mHVUCvbqYc9DAnjdaXLAyGZgDTFZKRqc5HL1Vd3AZ dIhoZmuuy0z1bPelibB97f2rIgEFf9QTNLbr3rKzQ1j5O2zXyGzACExQdu2d/c1/ LCIxSl9KqCi212NK2OXzVA2HEgzseKjOj4nFUcuYbLeEcxlxATyvww1UvQei/GLz UqOm5fB08repdVNXRCMLiQIcBBMBAgAGBQJCQtZoAAoJEBxXDIkOS9CruygQAKON 4KH2hwCgYsCFz+JOa7uDQQ07qWMnj9iuCElybhrhEl2OJA5hLpJm4fQWXI6F/RVT WGn8js0hy5noMWGTsRDtrS2phxGCXfQ+cUg8sTK/mykxT+Qak0eKyN+64zg1LnaW Zp+mMoDyY5ma2y4c+3V7S0Wcb2tIte5UZpcEbxPDPLlejfnh+j3r0DqJHFCnnlRJ q03XV2viYR/Aeth3I7Q2yBwKmzlgT5nlQWe6wQz5vv9dGch0oPaDsINC7LlfYfz8 SCx+NXZt1mkpNpxR5fDBF7wJ8dYou35DoMolbUl3RJ0j+80fDw9oP/D+9sVG8oVE mLvgWtq3kChfmUvNn8IiWVco8T4cDQQYEfH2d/NzPL9CGhUdkE29+i5+2S/cHUEE z392vYBqK7PYBFeX3gL7HAlsFhRbz3riE9E957P+r5Jp0K+fmMPvWQZyKcWDEQdx WKamTWvyVkEE9pQ59yAOKZVWyI4YqYHBPRUHNc/gTvrKcrOZk0/Utui/dsNaDOYd fuQ7laHAiL1+Jl4XIbsMabsuh7uAq6HiCTfhdgvfhIWXEPeLo79EAd8Rze6omdZD FxKoeamKVchb9jrI555GS/aL3F0vNSuFekZclDVLAiZfjZHl5vaHxLmCpR6D+qui Z1m7QHOFGqZqCM9V7afH4Uz1F+OkXqsuh/7T0vt0iQIgBBABAgAKBQJFTO8MAwUB eAAKCRC8mW9Nv7Asb74hD/4rTr/2rcMJnes5yLXJ2XkHWG8/pfCPqnFQTHuYHvoT t+cfDeBLo4qUlA3zGEF5pgwBlz1lNv4pdLygPDvFnJmFVoiPM01y3qdX2sxOYqe/ hqj1J3IOlFV6iQn6eUjORMbW5fT2jH5c7ksxytzyeHCKHd+EowTXzVepIFEc46Uu aMQolCaWqUSn/RT0UlxJ5twGtpB5CAV+NAMPfnaOU66yiOYuzvHUWG0CNIf/oaKa 1tG2tzUJUEYZRRSbDyBaWU8tOylY8I+gOV7/XScy72WLfBcow0tFKkznYRmh3drN /R2Wz6HqEyNv0DF9WuVC1WkDDcdBLoE6bNm9jpwdcHaFP4X7C/QA2SajwikzGbhS kwEKJc7GlDhYUw6/6pMbGe7+Y8SADvyxHxCaeUv6f8oC2516pns094SHaLfP8mSr mj81OTMQex5Z7fVvuKAx0mqpdvuK7259hvPx9bRUFAoG3I3QflfoPXovSqpxiGNS GZeQWmcnzQBhdgZu3pB2/G8jw7m2D8sYnzXxTTwEM48m17/U2icoh4loBxuS4vnw meQdxISl4knK+1Q7wSarP0YoGgm1p2MV5gm+AMDnx9lwtwoBmXxJmFe6U788ILkW rWKKDX7APEvri+N1JOGhRSwGWwGy8KwkoQDr+WmGFhAowtRcfq8Wm3ByJQGBkRB1 4okCQAQTAQIAKgUCRA81bSMaaHR0cDovL3d3dy5lbGhvLm5ldC9jcnlwdG8vcG9s aWN5LwAKCRCVeVLXzzQBqc5UEACXZ7qlkb3J3308NvY/BmlFpNgqW9UaSnx2SD+k ZoNYwnsHCxSYKTr9w23j/DKeERFTJ3YluYDst4AjvPUYRauXhrNRJT7T3lFmalKI IH1ud9uYI/cp7SFZsbR8EIFbJBAgO0v9h3nXdVSPcleiutJyZSf9NUmLPf5fhMYo F4lzGbwV43Hq1X2rNCN6j5DWTXoI9sDPW51xBeWmr/nXdMHJf6yYxfqpGWJ5rJXT a5RXuz9DpMA/ikI8smcL9MzP5seSbDJVeDWbddBZtIgl6MvE09rN945SUL0s2oIB UZnxp+1yi2X/uYY23570tXyhjlv8Vi7PTjH48yLfH5Ic6iwd2351GO6AypfS1jRy k3XUUFfXGNVz9ckXFioIYQ6T54wL2ghkdKP72xmbYywMSLhCnPaO8EEFyeRojDVv Vv9UspIYYT0qRFNJvjAAgiU05IusriS3YaG+xkRkgvnsyWUih4dd6WGqC1CcpQNa 9OgPLmVqMEEYCIIz6V2DVZgusErkwRjQiGpqGkhFB0y7ItHayQsH267GQyHRnjOX bUTGvoW5DqX65yyLBI7wwCRg5N6WcN/eXo7QJoRQrMetThhGiGQknyLCUhjyDdsG kB0noH5+2/CtjxrUKx85KAi5g9euooCaqFWMrdFPRxlgVUFdDdrrkHYU0aCEG7jq NDoHLIhGBBARAgAGBQJHOBwlAAoJEEk++45dZPhw6K8AoOQCUZDBU7G+94S/GhuF JVuqM5iRAJ9ocU970sxC/u4H3Qlgyhd+FzaRAIhGBBMRAgAGBQJHqEqZAAoJEKHR nYI2rDNl/90AniZlycMcm4tidgaOOy8DmbckkIeDAJ9IBe5jNWRXTpsNXuti+HE8 MIQ48IhGBBMRAgAGBQJIKYn6AAoJEMSrjyT5y7VZS1cAn0458DXN0oPVgz21bFaO WSuW5OUrAJwNhI+fzPv7moCuBFyIq+gukO1eJohGBBARAgAGBQJJDMgFAAoJEMtr 0btswXxvvYkAoJe8bkYJ8s5xaDWW+1vb5OJ20ZfeAJ0fbtF+TXTpfMiPXndhFxtL mGbviYhGBBARAgAGBQJJDek1AAoJEBdynXf0qFEvKHoAnj5SSBF3Mi6Gn77e6KXI FQbOCnbNAJ9wL1D66NOfVljIkN0niVOBQ2sZwohGBBARAgAGBQJJDtPnAAoJENlr IvM0upv34dwAnjjv+yvxfYaIVJ2n4bEHSULLbRdtAJwNm1BmLi/G0nUD65Sm86wC xkxhGYhGBBARAgAGBQJJDtzEAAoJEBzQCf3y2365G1cAnA5d1JVfFl6xpbvAXerI j9LIpfu6AKC/ZzBM2A0DuHElbi1ACJiSxvkIWYhGBBARAgAGBQJJDrCAAAoJECkd xM56UnK1L3sAn22jxiqFCy+4+TapK/JoNT2iUZrXAJ9Cw5+/MtDDlZMiKfLMkNFE wU+R1IhGBBARAgAGBQJJELZVAAoJEITz+G+iX85u2ooAni2lnM9OlPrNic2QBBE9 kDTjzNvgAJ4ksD8QFJy6GfljD1m68FG9tgv7g4kCHAQQAQIABgUCSRC90AAKCRA5 jOpqcJtSnY6KD/oDfYZVcvN+Eb4DSir0EPUiRqTbfCH1GtOXfypOtggwwD5WeAxz 6o0+wGEjxgkk0l03dpjs0yc36/PoEqPQOHIKq/zMVlqpVEnaTlr/psoYpGe1Q4Sj vGyTa+LgDrlGoktWYgmimDYOQbVGDQy8UvvPSUU+nrIwEuH0R97KFsovYVaGvjvb Ci7AJ8RFX0Q8fiVXFr1BudamwZ3+WqBGx0Ut9nbL0t3MuGXY9dMxmfIl9Z+Q6MCo fM+uEVTCYDXlzqY8/OPjDxwsi75CUQi9AN+MviOo7S6LvvEjBwlA+wKLyRo2Ty7b tFoGRthvOuPoPhrtIvpLj1oqbK32Gu2Kz9gAeGFsh5DMsLGtSyhHwRzwcjD41Nsf uTRqKE8V19dHLIVjYtRTP/dR2iEmhIpSkpX2IlCyrvwZcf8N6659EDS3fekShEdM V2Rij0E9aHIs4Ft1QpImT54gBcBio3xSFPq+Qb3d1TRQN9iLu0wF96T69NwRlcia XmAfaT8rbBrQ7JoyTa2OJ4Brfw9Q0VtmgYxfZkFCX7Wu14Fm/VEzMSZWeMwVwa2/ G4TqJxDNdvdR3SHkGuePZPc5f/FHrkaX06MMmZrj8n4c6/wDBDn0XjuHHth/e5Iv SSdoBR913oVQUSnQxmSF3UZwUApG+sm0dyjOus+W/Hk/B+A8kl0Vw20394hGBBAR AgAGBQJJETxEAAoJEB6o5aqXJfY74cUAmwVRbcyqj8TsSlytbIXX3IasmQnsAKCH M48Nx+MM4XPses2baE+Umto08IhGBBARAgAGBQJJEs4lAAoJEIzDh9oJf1RoBJQA niFOKNOB5Sd6G0sMJlvPI9/pWCXBAJoD6JB7xgR4nlMi1OU4rjmUwI+9DohGBBIR AgAGBQJJEsnHAAoJEElQ4SqycpHydHsAmwdvIu3+IdYwk/11YmK/l626dNQVAJ4r bfKbDMhyo7ETI2fD5coBT4MU8IhGBBARAgAGBQJJExt3AAoJEI/Gin6Wa3nKKAEA oM5Anru0ChTtRGNwUM/4oIAFPrXFAJ9H/ezXMGm2rgEuszI2ge9EGl5k7IkCHAQT AQoABgUCSthd7AAKCRBlHu+wJSffExR7EACD5DYSgRUxhgn1zqIAzW3X5o7fF22I jPoo5y7ilayKOgVWwIP/Ig5vw47DFre1Q+w4icNqPJvfoElM1Tb7HffpMO/EusgY VxsgP/K5gPzZeAo96nTjPacb6d25977AoYv04OVQOP0VVl5HMljJxJny6AMC1Bu9 34m/aqj37Cyae168yJ595/hXJN0BKlqAHT5gWAYE6JEqNc3U458uiNwSXyasLRro 322KbHVOLKo+HzF9Hwj+IDFNlAvAlGb1oA3tjJYJiuQHoLEMs3YNIc6C5k+WMZAy gTb40jmU24scHQ0LOXT4xLcTvEb/gM97ekqOFq2qCTHWu1YGeBWAn8AgmqX/keLW zsITnxIJOwp/qizG/Ll/I563BBfijSeA18qsNonXqYKKp/RYzNvdmGGEhiQcDlIs SUG6AUAKyRXvrM/9e7PXyBDsxPCbc+JzdotUQbwO6BhOzl/qqLqk37tRALwlUxIM ARVjJhelHRZE+ulVt9KNbmvbmUyWNHUPTMpihFUrLKyvJwL7iEVaYYjKSOpWSAO2 SFGmtoOw8606KmI0VwiGxsB8ZhrU8V+1WyAYnC8NAfMvSjUHZTLIR7xHT4EZVFRa jjFzBMJkuXdk4WMl+sQhZocgCFesuqFqEZL1rR/+VSNdkB8ZAXFsM5BIvBnQTwh9 RovjFTvIIz2WzIhGBBMRAgAGBQJK9pQaAAoJEK1498SkrW4TLawAoMgvq0Viza8x wflrNgeLXMYL533YAJ9gNZ63UJsFvKQdpsWx5PwsG4+tpohGBBARAgAGBQJK+ADm AAoJEOm2+L/eFxaw0UkAoIRe+lDyjaf2gSKzpl/SdHN1ymK/AJ96qD8vYDlS2iV6 zLn3m586de7wk7QhUGV0ZXIgUGVudGNoZXYgPHJvYW1ARnJlZUJTRC5vcmc+iEYE EBECAAYFAjxiVpMACgkQ4O+iD3vAUaWq0wCg03egogtrmDoHMIkAUAU8JOIhf78A oK0XZqpsY+bKT1FU61XfdMwppyekiEYEEBECAAYFAj4vuQUACgkQhYBZ/zpmH51P aQCdFMFElVRsRZnKlNpS5sO0LjKoOMYAnAxSk8VMPfO5vLLD10f2iVnpCaVyiEYE EBECAAYFAkIxZssACgkQhqCqxBarWMQgLACeKY+EbqdgVDg97b+kxiXv6lmhUu4A oM1xLA8R0zhgrSTusGqG+UK0MvmaiEYEEBECAAYFAkNDpHUACgkQJP1eZJv0Kweq 8ACffCkiJNoW7Dmfw7meGpVx+Xm0A14An3hRgKTxkt2eIXRJqfnjbPNQN00GiEYE EBECAAYFAkNx7SgACgkQXOXFG4fgV75b1ACcD8HiA/kZ5lgSxADZtWECANwfOG8A oNXl/yNyo76MoHNvOEYEcfWpoMapiEYEEBECAAYFAkNz0hwACgkQZFEgnhWH++bM AwCaA6BLtQx+cuLci+04ljNtIFzroXcAn2JyDVrPSHgepX2SFJHUgWy/sySoiEYE EBECAAYFAkOEarIACgkQj8aKfpZrecpS5ACfeMzSqO7hR/T2taf9+WUXOLYDhYMA oLktUFOjq6U7qrvn96jD6IMT4OWviEYEEBECAAYFAkOLgjAACgkQIcUJFg5KeHUV OQCdFMfN3G8VYr8toJzLTxrycnCWC5AAn1JSCpIQToDuK5+dT1bQJXH+0kdeiEYE EBECAAYFAkOMCi4ACgkQqy9aWxUlaZAVbgCfS6j5uw01I2T2mkyFlV1X6VHSBGwA oJCWtXZwh3rU/GxY8vbRKWnP68uHiEYEEBECAAYFAkONn/UACgkQv0vQ5gSduHkB qACgx4+fdqieuFleoSSMSbdzBMV+BGMAn1bA7YkErPfDrHd+XtUnmdqbheeGiEYE EBECAAYFAkON218ACgkQh9pcDSc1mlFJlwCgnr5fBSLYavckvg6kcX0PEXaPZckA ni7sd4R9mASLIUYvmkqN3NxrBh59iEYEEBECAAYFAkQB454ACgkQBgac8paUV/As HgCdEs9sCniLjOPEPQT9zr95rdN2/lkAn0XbVRrv+0YXRb61vJT3xssp1LyViEYE EBECAAYFAkQC9EgACgkQ5UTeB5t8Mo21+ACeN07gUrZfv2hmaXh++ykgcGg4LB0A njXNAFi20EEq0Oc0iqYiWs8enJ12iEYEEBECAAYFAkQDYF0ACgkQm6CTa1o1/UKX WgCfRXmr1U83fZIn4D94emz3SWKpCeAAoIqSDiltTDPLKlaPV3E0ItiOT3mbiEYE EBECAAYFAkQDYZwACgkQMUi77x7vJvQUAQCdF+kJeAzYrc22Qv/iGdvubMq63nAA oIChcqTTX74ZkFCtM02DmCyPhN+NiEYEEBECAAYFAkQEjDcACgkQaOElK32lxTs1 KgCgzicozfi+tuwQZBQ79E32pw6TAYAAnAwWB1HURGRJZ8fZnrFkmJGAQXYuiEYE EBECAAYFAkQExO8ACgkQOU3FkQ7XBOrnNwCgtnfIKzLzBBrR3FFQYC6tBUpLp1AA n2TInihf8cQBszJNgykLVkDNVLydiEYEEBECAAYFAkQE1PUACgkQgVj7LvUXHt78 GgCePj/cMylCraInnDcT38N28y3bzdIAn38euVAAhqtpZPC6yvsJmZOGn7QXiEYE EBECAAYFAkQG924ACgkQsjrbuw6R9cxLagCgsa+k0soVHuYe0dPGBjQE6QQ8IaAA nRCYIEIH9k2VnO9QBMS1euN8PXsUiEYEEBECAAYFAkQHDQsACgkQL5UVCKrmAi5x iQCguH0sdXfqYVAjfxWAbwPaY6NaXkAAn2biSu70M1dlx+jlgmjag+6gJVIMiEYE EBECAAYFAkQIXtMACgkQHniub6iHVUfCcwCgkl4HWch/zhbmYUGXemnBW+8ED3EA oKMYe5Ki3WeHCSi4i8b26U492GG+iEYEEBECAAYFAkQIa90ACgkQzoDvxJGnB+T9 UACdHPRxdQBNsBMqD8On4aCIBT/1aNwAn3yYE4NIPdjkJQTzOkX9Cpkmhrn4iEYE EBECAAYFAkQIckoACgkQi0rEgawecV4S9gCdHOIpr+YYNrDGPCOwl6lZKV+KTB4A n2+U+Gn/X84DwPE9/z4touVKeAp5iEYEEBECAAYFAkQIemkACgkQtrrqPUHma9mW tgCfc/mEUZSdbFBYlT/DADFndQyxz9gAmwQuUvWkND5u8AQuxgsKF5KU3hbYiEYE EBECAAYFAkQK4Z0ACgkQ/SG8O6w+CHn4pwCgokVWmhixNRP36U779gIr5HBrocEA oKncXdFS7hlnmAVg9661WvmgDIs+iEYEEBECAAYFAkQLVhgACgkQumxaoovz0gAc pgCfQJMkP22MT7mHTA7/dME7hfMXOjsAniwL+oGXblCoACiKlHNzBcZ6novLiEYE EBECAAYFAkQNwbcACgkQJgw1SIj4j4/OdgCdHVC6i0StZ0u+MNEVt8vrpMSDeDEA nA2slRskCfcEXVQFssxppuqOVDiTiEYEEBECAAYFAkQNwlwACgkQfPP1rylJn2E6 gACgpotgP05IbUFXI3jixlNO+xvmSIwAn0r1Nf1m8WPRg4ZuIghsfW6roZfJiEYE EBECAAYFAkQVeiUACgkQzWA7Wi7PmEsAgQCgnbE7cRBeHr0AZ/TTiqNDSXZGz4EA n0z4ni2uSKcEvjewJW9plpCwCLeLiEYEEBECAAYFAkQikVUACgkQSVDhKrJykfJ8 cQCeOrDPZS33B/1/FFpCziWUydriA3kAmgOFwpvVoA2x6UQb+SPVNiouX1lRiEYE EBECAAYFAkQ0DUIACgkQbuoRuoYmeKYPMwCcCfl1L/aFQZZeWi3U4b/Zilzen5wA n16klKxuQPBjOQPmorihaagKRKdaiEYEEBECAAYFAkQ+BaQACgkQxcDFxyGNGNdk 8QCdF8LXgfEVRYHnREr0ER62oqTsK6cAn23VTGkfuxXpXwGc1tLHYwnffrO/iEYE EBECAAYFAkTQsGQACgkQePYtY6fvXuz9OwCaA8qpPm4X9Ys7Mu0IZNRNwDRENiIA n0DQWxYIN67qXe/SQl+WNgjpjGbViEYEEBECAAYFAkT+t50ACgkQLMho6nImb67K BgCgnSOyBd1INGT3vGVp0mQo0IbZir0Anjss9drZR/WbRh4LzE19jnK3FuuviEYE EBECAAYFAkVLUz8ACgkQF3Kdd/SoUS/YVgCginRgNvWb+jRjXiwn/gPA4ZZTbFEA n1nJ3Mt3KN9MW2vp8kSIvwjrH1rKiEYEEBECAAYFAkVMvMMACgkQTGSmFbSY7Ccj twCgzCXySbrdoCEHneBhyFSYHbfyDKMAn0s3wcdaujmk1jgZmQ7XetwDYATtiEYE EBECAAYFAkVMwigACgkQWvQeUeMzqhzysACeKG+LrDO6KQIlQIi/I6hvT6J1PosA nRqd7lS0sT66nhHGZxENvziYEfskiEYEEBECAAYFAkVOUeYACgkQ8UbNiFZbZr2f EgCeLUAzusfFU+zwmiUPmzbP9U9D8xUAoNVj1Nh8AmwWrges/O7uTCWaonKciEYE EBECAAYFAkVPC4EACgkQbmn43ZLDgX41dgCglu99BJr+WrjEiZORgJ/h+0X5IPQA oLFxs8GnzUiHiKq7Oxih3ukellWiiEYEEBECAAYFAkYRnNQACgkQ6kxmHytGonxn ogCfZ2t2lrp5E1Vc/BdEzKYj+Xtx0igAoJd+nMj8HdAGAB2mNgLRRvPEyMlRiEYE ERECAAYFAj5XuP4ACgkQTQXhAMbEXJXsNQCePkFm2ZS0kdjH1Ceyv03L0tNFi7UA n05JyYua8QJJ0+gZGp3eysEVqx4tiEYEERECAAYFAj6df7wACgkQKill58GUcmH0 mwCfZjHAm88VCC6uEO2bc7WsUTYcjaMAn3cOAvJoZiZWMKtHCO2yOEhzZ9pUiEYE EhECAAYFAkIR+0YACgkQLT98C3rkVDYQuwCgkjccqjGGyNK9p7pqMjHLUJAdaEwA oJXuI02KjDKjRFkvda6TeQY/iqXSiEYEEhECAAYFAkNlLwcACgkQXwMwnJIV9/cf ugCfRq4bxgpwfRmIoiXS1YXArV7hKJsAnjC2CIDg+733rEc4oK/McZ66TGeSiEYE ExECAAYFAj0ILDsACgkQaKwq8c8XNxOxZACguOrASSxMsUnvogEEPTV1hrhAMPMA nRbOZ1fohg9hoLdK9iG7IZ2bsEOEiEYEExECAAYFAkCQNmIACgkQ2MO5UukaubkR HwCgsCoxqlRjIOaeOPFit6apjE3o3pYAnAuCQO+RyuV/BdyGxKchMjyTYxdUiEYE ExECAAYFAkHPyv4ACgkQNACY/F2/q5EZCgCfU1CKX1a3a9HDNLW2+TAtg3Zyhx4A n3nkdKtv0rA7IOjzE97GZgQilArqiEYEExECAAYFAkNDkd8ACgkQXGxMwFp5iTDr ywCfWqU2peH+LpE9MMRxIaNxSZKTrvUAniE0u2HP5XH40w8Vxhz+Qsgv7XimiEYE ExECAAYFAkNuov8ACgkQC631y1v18HN/cgCcDCaWF6waoQsJWLnedP+APkxlIY4A n3SaDop4KbYxGDM0LXK7ivwRuISziEYEExECAAYFAkNyFvcACgkQXOXFG4fgV75r rACeOiQyPNdXcWnD6l1dk7/fa9II1C4AoJT31WOy04lgdF5Th+ODyv983wi3iEYE ExECAAYFAkOMdLcACgkQjUlNNMcOvVBHfQCeP5elUNPon7FIPfVJUqdAUG03pxQA n0CNTdxZLPXbmQx5ndVE7akjX1MCiEYEExECAAYFAkQBcOEACgkQaPNY9sE5ZHy6 fACff7eoEww1vP3JTzyBOB3tz7hzudgAn2xZkWpKtX1eRhJVrkop7yM8+uaNiEYE ExECAAYFAkQEyWgACgkQtR4n9RnqGUbhhgCguSMquy9Jkq+8xUnk27cPtBBhGfkA n0UakO2BJYfxouHOR9Uk37ckChEeiEYEExECAAYFAkQE6IEACgkQbz/xEHos/2xz +ACgpNpG60c6fyLQ2h8jdMG/vbePbfIAnRNgwNlJcq6QJ3hVOFrE5VZFvoYkiEYE ExECAAYFAkQLibEACgkQM6EERysAVoGFOACgmaGa2A/QLQjsE7YIyPQt78UG85wA mwRhEHYp/6wHrr1Ypsvg6pRI6lgYiEYEExECAAYFAkQ/mT0ACgkQFw6SP/bBpCDx 0ACdGAM2z0J07I37ahbcHM7UfsdQKRQAoMIP2OV2f4Zi40Nl6TNl0CmLRMEbiEoE EBECAAoFAkONoMUDBQF4AAoJEKBP+xt9yunTZ0cAoOlFmUw+n4X9oxP5Nh1yA3I3 a6+wAJ97AYfYT9x20tq8xGtwv8y5dTgY+YhXBBMRAgAXBQI8Wk+aBQsHCgMEAxUD AgMWAgECF4AACgkQ7Ri2jRYZRVNsRACfWp1/y6lO2GeL8lGssbtzPJjPlOIAnjyg rmQgBHnLuN63j3Jez6eU0YDziF8EExECABcFAjxaT5oFCwcKAwQDFQMCAxYCAQIX gAASCRDtGLaNFhlFUwdlR1BHAAEBbEQAn1qdf8upTthni/JRrLG7czyYz5TiAJ48 oK5kIAR5y7jet49yXs+nlNGA84kBHAQQAQIABgUCQrMuSQAKCRB5ZbLxUnPtp3uC B/sF9F+S2hEvzxJuaCAYx0v+/lGZ0+dw/sweOVn5eEhcLxTqWd/P0bYNTndc4tJE TzdeYT+RqhGSZHoTYnVs80NQeZ82Wy78Uql0QoVqJe2Hc7lzxq0FOJkQZ5xgcxuI WWMhI7Rv3/xtYFL+ckMfJx4HG6QdmOXV6LeqGC1N75ei2zOPhCNA5fmNvsr4wIQY fhUDhjEj+ksD2JSY4hY61irPXVZB67lusRWFTA0GfLM8RDxVa60+JXp9MerlX9UB QrzC4qtgOeEYi5YbXgQZyvlPOlfRYXq7JsxQmxbQ5Oopv3S9vCptn7Yrd+eW6Tya dW5N1abLiZH/wrXUnXQiR7M9iQEcBBABAgAGBQJECZ0vAAoJEOCEDD1mKW6IsUYH /jx7scV8I3m/Kbvq114Ao3uU3AX1uMn8IJ6onTWM3USYfgCjyPZ2ipsjiBJE2jqX 0vZcOi744d+7eiJc6Xdf44WWmPFq65l3bm4i6fNsScp24+0F1MirZHwzOiWhGvTF jSQnbkMTLHqG57VOTggGh+7ogcYZ/LgzRgj7bZmveHSsEQdzfJVrqitenNFs+lQR EvmfaTqXY6USyX4MEiD9XtAEIO4AfBuIl+a2XQMESDpoaL39GvTRudYn4H+i/vBq +5s2yYpF8WQdR8tqi7jl3wWOSzI1ejHoA9Na4kenikQ4fYWubrMZaSwwcaQG+idd LmGjuvHNx7KangkECUJSmiSJAhwEEAECAAYFAkMxG6gACgkQjFFfxEuNtSUrQw// T+8jSjagCsJcc7CC1wB1fGuJHzcjNZOYdXeaZmMkIrW+QOoP+hqbVayMDAF5BG3w WX6dqFxWS3CazmHE6+8FA31rgNWe9aCMOklzxVZ0FcvCuQNVQmV/gPHklb22Tofv /3ZB6/Z1ZkcrZu/IFofljhmdUdGz4/F0BmDig8+OqHjxXP1zQGmPJAJa34qw6BtS nArlqLfn5izzN3ZuhFoJNGSfCSfz9FQpUyqwa3sKScgUV8exwxiwgaRM3x7GFAhs 8dO2W/YLPg2GFuCML4smzi0L4Um86NUcMnrckmIXfX3lobaiWPL9e18aVowcgE8P G3G7dx1TuAzItYdjQecpOTf7Obrn+SQ8/VhHfHy64Talz6dChxwcojcDCusqKKFH K3NqeD0vRW1Vmu1et/3GyxeLcoaL936MLJU07mrwzKR4IF0bpbjtk5/7b1tVgWWj ymANz+mYpUztvFWQqbQOlzeUKBImC67zzoyj8+zugjncl2XLQ8IrZ4kJACRTMDpw e+EXkcIsJltpcPgraAzDkw7WhXoutbae+SnAercUuR10IjYR+ammuj5SbmT275EW wTMfaXr6mGnn0EZmQVQogbP/GhoCiFRPMkJIBWtvu6DVh7/utr350EN6jI6d1vvp xXAhusjt8C/1RASFyDZcm0RyCHcEcs2T8aYJG7NWqviJAhwEEAECAAYFAkNCeVMA CgkQHFcMiQ5L0KuwKA//Z2BZOumsKKSO8ejLcrjCt1xusr6rbLHU9zmE0tpGB5YN QxZ+91aWppJxXNDkPxOnEQ/07/TjZU8piLXPsypRYzxEtx5RMiPYiCI3G/lQ3dZM x2HmVq3IOYOyrQ18yrMbI+elwKsAVkwT+iHSyuHBd0uk4HFPEO88howhgZp8rA+C hqDsyyaalkhpLb6ToBsEIfOFv80TtTpo580hkF54qSB39lhxCJJ+CqVXVVgQwzUK OZkd0hcD/6qS+ByLyrTfPqYi5v8s1SNztlfSItHfIDh2fXUz8D8ffoQ26OmwJss6 yns134RalRpjVFkpmxXUr7YPZQnNQAW65NbHwNtL1dIfihWSsgzqHM+FW36QSOlH z3jpQ6QBTpPwmNPLR//0jp0fh9zKXh5PF6S+4zFfrQdTX7MidGLdcyaJOKTDTmV6 APCz8swsY1llrM1kZUAhYQ16B/RQ/Kw0CHOuPN+Z1e4PF91ydN/TF1pl1J7w0Abw h4R5eL/iOCPfdbrZGD59mveixuH2lhUIjhQ9rKA9SoqKI5LawHicyveUk7a9FmVP zbhEJgp0SaebyA5CluuXJ8cZZpkyE3AHt7TpA6oh3h0yWse6sz4bY06Hy2UvN+oc j+x/avSZCC/L1iya1KJLUVck26g3Nrm67Dy6ftPQFVVzcgATQ7/VeysmyeIq1ImJ AhwEEAECAAYFAkU8fawACgkQJknmKMXTTQUZcQ/+LVv+kptVz11OjFUsB2oj02yg VnKyXFLhI21iq1DYutm3rfVktkcm8k31a2MwSDOK+txL+Ftti3x3JPJYiL1FkY66 sQfYoEraotAS9EuDO+QMk3MLjpmscR15rulG4k35u/uu6spHN7tb6yg0msPCv3QB DQhR/ecV33De5Ybm6N7J86Zh35gCyeDXf/rRxqvp1n/1ZOemxz77ekeFL/DmNLVF 25cDMvhXd8gfOu2+dycEa58wwmyzVloTHasmcdWl2zIMwxN2aE/CPaxGt3mUmffS vcC+U2GqtPqjJY2a4Lmdj0NFRNn+v+u5oBmlWxwTuE/IeAkv3dwx2iyLjNkOX5fK miF4ohI6y3xX/tXSX3sSXlnYzSlhGST22mAKCGc693rbUrT6RZRUpya9fzD2Ioir DiakxhUC5D+YTjibjjphSuI0DlGtDF2qvGx9JEs/Gz45wW4PQde9bN9q0RJJPGBh fV6yTtKnjOOy4jJAxSgD3Ip6ABkW8Mz+UbSJUQLCufw8y14pgZaeH4nYolA6AQwm 3bfKqgJpZAM92NuXJ2xFWGEPXeQM2Okpdvh25z+QSrPPb4KXZ1mV9ePW+fksp4C7 7kU04mSzuv5vfqXA1KczdRNVVH0JOMJgJx9/gQGSj/NS3pdewFTLX8zaGelxBLPu TLS+enbM8Uz2o48CY2+JAhwEEwECAAYFAkJC1mcACgkQHFcMiQ5L0KvmLA//SkLW AwdD+Jf8nv6zl2fk7SI1ugN6dRktE7WVGldnP4U7FGfNsEeK3gLKITLiVlfqis1c /zcinJMubz5JHl0Tkd47dB+fxraYk2COy68C1vKrrGvHaBcWcl0bGiCv10CnUJZD MuBLuRMuwja0PxqsefknWvyURONse2xzUNE5UeJ6AezBSHJ0+15Tq6ZYcxJ/u/Hx rTOqrc+Y3KEXKTwWGVB9vS+x+Wb9xRz8EM1idoezqG/abgRqNWThyJZSM7wP7eMv +Eq2HWb0j2hPMqbMwXb3hv3QIH6I0ncoQ3Br84PtVnjzp1Iy0iR0wC9F7yRBoiRb wOeKbnjIEiOGjoazActKCghl5ZzVQqOKIgZXyBlaxHDzQWFsFhKZovqFKQ4Nq4NZ btOeRFuYxituFSxa1w+fOYtsYxufrHjodtQLHLJC5m2J9FqPuJw+pBS82DkoUcy5 JKIWUdbkU65o/WGLPyQ4hAJint6x50bIcG78QjufBWxlFUR7bsajW2lm1LNM4qWR drTEReB1ml2C09712JIMH8PXmS3ngu/oIbjN5QH4nOe8K/A68WVkQEaP2+xXN5xO gQJ1eaXe/1qeiGExYRFf+rGk8Q07dQT59k+2rtPQl3KYficMSugb+y22Bsp66/+C cFuoQCxInizqKY0M9XFr3yqwvCwdTogDH/X7HKWJAiAEEAECAAoFAkVM7wwDBQF4 AAoJELyZb02/sCxvqPAP/RKm1B/lOmJ6GEDK49Z62N7YA1Mg8m6WUedAPq0aijqM //RaGYnLCa0RFv7geo7IPr3Dao5Q7P++tfWB2T7gZqTFNpn6v9rsy/R4kt713nLQ P+WnLGIiFWbH+AcKyayAquqSX0VUK1dRxgv+svahR+K60EA5Ta+OkUZwr5ibj/aE s6jRv4oU2vBgyvBH2XxrytmKU8Ks0iEydhTP/EJ9M/2WJBJ5PyFGAnQ1/iIj3Nrb DRiozY6hSdAYkHuUb+FuX4l6fmaJKy8Fhy0EM3MtUkG10VedCd43BPaUiLEUQmk2 3gwh8i9DEIt8xtzntPstsbeGa0pv/Y0iYmaFs+4NC8BXQzfqGOcEJ9Zx/ifS8V65 xQ9OQS01ioxpy3uemeyipaKyNAstjcw4uhZ/1Ke7A5iEjqBh0nRAzxUwGx0sWmzE 5DgtP/3gi/PdX2kslWNzFXxlKD0ZnX0jtWOH/yYmduhqDK3Zv2tch/pALWhOOI00 APhLvdiJ6z107QLcc8v5TvvysECal3BbcrATYMt5r/oVe5TV6s42azAcfRzMK30t wsUdUXOH1UdD9cb0uRvQcwO1nvktWIfhV3KFMdFbJESRy8GmIgGECh/PHWi5Ht3v ABrcex7PR7KCgh7fSJLpr4EeQ/dk054wvNcmcQJ3JpscaCXiHC6npLz1xsVY0fE/ iEYEEBECAAYFAkc4HCUACgkQST77jl1k+HA+EACgrepxGiu0Ecq0HZvjQ9ErTdN9 IQUAniDJVM+4nZyCHRzDR86ILWXDwMJaiEYEExECAAYFAkeoSpkACgkQodGdgjas M2VxSgCfVagUjqnT7NnL2SzM/Fvbo5HbCcMAn2kXHUTFCNwt28itP833bPhJveqR iEYEExECAAYFAkgpifoACgkQxKuPJPnLtVlC+gCdGrp2XSwaaHyX/5zolTShJag/ QysAn2eyIG0ycuvKbl23bdu8uiCglb7giEYEEBECAAYFAkkMyAUACgkQy2vRu2zB fG/EQACcDSlPOBFJz7+07OiIkSd6ExMEZvsAniEC9m/1OtEure172JdJJTabdGPZ iEYEEBECAAYFAkkO0+cACgkQ2Wsi8zS6m/fNSgCgg5SfX5DFb50nrUnfIsBYewNV XK8AnjgDlF6+lx6lSiGtCF9sO9WK8nD8iEYEEBECAAYFAkkO3MQACgkQHNAJ/fLb frkrtgCdFciXNxHehO2CLNm9aDggpw2ymLUAnAg6mjUXETBHGHwpjaYTk3k0f4hY iEYEEBECAAYFAkkOsIAACgkQKR3EznpScrUjtwCfTtFvze/6n/vGqeEc1Gk8w9ip R8cAmgPrKV6MMr3kRhoyH3OWutuqQgTqiEYEEBECAAYFAkkQtlUACgkQhPP4b6Jf zm4tzgCeKrDqKP8U9xWm01fDUAd8YGPMrSYAn0xbfg0mQKMDDSPvHvK+Fa3hmEpf iQIcBBABAgAGBQJJEL3QAAoJEDmM6mpwm1KdA/4P/25qOScRlrfojNZlPDaqHWy8 /Opg4iX9aY9BnSix7Iv1TvQwBQDgyjhpAM0DkGg9CmhWKmumT+ZVmN/wJ4Vl0aFH Y6uk4cDUl/96yTvWXUAiTbg+KPwxe1cVha9ILf7WBiprfk+Rv4ddcOs0M5oSzFtf dhEgeA0dL8N0vg5xVLMW2xuf0vgUx0Fuu30/SuBHt3GRaDOumeL2J8g1lL5atQNg 7kGtMtDFKCDS64VsVzsXzLoJFHtS8spSuHNNY4IZcdee5+AeW3NAaGl6WPc0OCMW 9w1EWMyoh8xtx41nrHYNUHNaRF9tPdQ0jMV+KAbA1IpTmT/alccwzfqdr6/PA0Di fnA2K0KHxJuEKTBswffcE8cWXPVE0YGOUtT/IAtdScQl6XqR/ClAlM2mJILbaqs0 BLhtmv+cvPxKIBnBRbUd9QD6+WJ/PJUcjjPoGxwqv/h+dqHfd9ZrFBb4KYuaHfyV 4SWjTC1AVTIk/mNHfLfUZkIav/j9Lv//z6Ucxd9jF9J7Lbm/xSasBn8WcxBRlOEt ULASfzUPxIuvwvdT6NzglbLtB4ZMZfaXmqBLVUdY9DRMhFLe6NHJ7aHffC8mJFvX 9eVGXji5EloJ14kmjDJ/A+0PsPwIvtRtYAvXfK1AUpge89X2iu+3Y00AB674cToI K3HTCtZb19uk0InNoD4FiEYEEBECAAYFAkkRPEQACgkQHqjlqpcl9jtRXgCgooWU YjaPgflFTvTh7HoVfNhsrRIAoIoW0dRKoMJPCKWkmXZlqImdSDyWiEYEEBECAAYF AkkSziUACgkQjMOH2gl/VGiV3ACfZFR6n/O6aLzT4gigXhcfuDd+TBoAoIoms29R NhHoX7sp3HWhS5acp/rciEYEEBECAAYFAkkTG3cACgkQj8aKfpZrecrSAQCdFW6i at5Io1JfuI4Klsfc+Y0RY2IAoIc72GRG8BvqqI5A0ZL1PuaizgljiQIcBBMBCgAG BQJK2F3sAAoJEGUe77AlJ98TwsEQAMa38moPs0nP5mdJj89vc3doB0UucbPH2U2L DYygZLZW+ab7exhRUQCP6vBlL5SJAF2DhzRR0oo47cLW4AidDd0lWzIXnhOZ4hCs Wdg6/scj5/vI1/K9dOquZXl+IKzWfckpoqBdeHv+baiEyFjN2kOQkxGVTvqe3hK2 vrrLZFpHFoftef6aIs2BIuP/drF/WqcW6eoK5qbMx6RtqNcnYvLgeIE3VOJVoCI7 5MdF6yIMT1O/GNgdEvbT4hYs3kfxmSus3xz9rwb0/iXVJgzsU8A7bCplp2tV+95p 2UfD4xZR+IcwiVRRYrCRgZ81aAHSZTnI98K5ujY3OROpX2nDgFL0PQ7WRrZuS9Aq z0Qhd6Ug2v2mpDkFBufLelGTZyJ6ywGiA+oCsyGFRzY1RRzWGOQScZ3WgCA8ypg/ adc2kLygB5X85w9kjGNfTzviKPNTxGVtbkc3Y3toXW6aNSRPxwVJFz1v7QZIRGs9 2BR1gDh07tlwdPa2wgZik69QHAu3g4WTzlviHTTFmBEWiiIFgQGv72RjhLtb4msK Qx9lcYy/dPcJqZxDufSwCaxhEpa5mxzS6o0Bsoq7KZF5G+EnawpKllgt0Rl8lCxy C72PZYSqQdrxYCsD0i8eyxZ/S/v9ktVU9toiNCJM/KQRomy8TpNv9/iax1p5hKv+ xTxN2G22iEYEEBECAAYFAkNDpB4ACgkQJP1eZJv0KweXTQCeJGcDfNAHKDPwRCJ7 nZXD3krlrx8An2hm1qbjarwopFVCaGnTGtUIVM7ViEYEEhECAAYFAkIR+0YACgkQ LT98C3rkVDYUHACcC48yE6NcOdbOrHQoiN/1boiq9a8An34SkahnRp3/5Lc5Y1hN uXkFpb8riEYEEhECAAYFAkNlLwcACgkQXwMwnJIV9/dJvgCeMIOYKNHgFtIz4PTv tSLNfXK3nz8AmwUXFZ6rlHfmPDhAT6rzi16Kc/MYiEYEExECAAYFAkCQNmAACgkQ 2MO5Uukaubnp+wCcDc5fskiZI9898itAGXMDzBjy4osAniTDT7kxavlCqYXoN8Xr vNbTWlu8iEYEExECAAYFAkNDkdwACgkQXGxMwFp5iTDbBQCggqgAPDrFfGZwqD5s 8cd1PhqK+PEAmwQ+0jwiOH522vn69eb5s+FhwrV3iQIcBBABAgAGBQJDQnk9AAoJ EBxXDIkOS9CrFu0QAIQasJedzjXHXR815XeGdVJd/p3o47k0M4bYZ59Ej4tEB444 hzvhNtMOCdvjxfn6vlLXKePD8GMyTmyeAszgHEcQHwZyjb6TtGLUL4V/uQ9Pci2N /sz7H9MTL46Fbxn2n21Tf23/2QFxHNsjaVh6aliS9Y4xr+I5evmftspTLMbTF+CJ /rzoqaPMOUfFnsNUt4Oi8FFV3NY4Fpxq7y99MdIC6HrBd33lINVVwG785GgIjXds aZPP3kL3sUhYDPF0KhQ73pbSDKm2iF2LKFPykKTNou/CL71wjzIAKH3JmyUBeQWM 7aOfcoQOb1ejzxVuOmhmrUEm+zP5Qw70CTiL7Pz/j8Uqd1u2pH5oRQH7WTAJSuJy 5dwhWo923KvAX60q/Vnpexj4au55KKh7kGwkm5pOSirdzzcUhfLrI7DFXyCFkoB3 mlZ9ujWu9DZ3wgYyvpWCtuJ4fNIrufph+th2SBNR9jCj150lcPaG/03cSAE8Vf3T gsid/s0v98MQv2C+E/N9v6j7pWzcOH5+u592p12CISs3vJO0QDMNYi2DHDx4DRSZ zcgNd7tSV6ysGy/rRQHSEqhaLOKdb+zguRdWsHJbd6+rCiS4Y/lR0BnWdafqhGFH uFIhk+p9wKm4bmHTMkW0I3ctLnfLZFiBv0w6YiTmAHZkPweKNAr55PfPvn5TiQIc BBMBAgAGBQJCQtZDAAoJEBxXDIkOS9CrqjMQAK6tCreT3h7nAVB9o2mTWUR6BeTx kCSB3YEL/qkzgRGLLWJn9zwYpgULqAJ2aJoDrcG8snEY6Aew+JnK34cSvbU1+4d6 +6oXeHJ9TWEsfC9U4GWNapv6DYp0aWiWObWEETPXbSJSxoCduyQSefijff1H/gL4 WthueITR35qGfby6V3p0ea/Fq611D1NSioPiwNzGeVMCa4mC5MZXFy5CS6b/NtQD z8+vvLZLMVwLeWjnn5aQ5+L1iLgkjd10avJ/75l6EDtXd76IJjiEdpg1TFynK4Gs viRzK/PSLws6tyloYzAYttsXqMRaonp1ZxQBABmW+XafL8QITYPL9wTQpjnD+vtu iaJHycRfvxfBgWwIzrRkI2sZebVcZhOPTKkRj0Xj2EWEBF2iyRLEqywLcfzpth5I nEqe/1ACKwgjmfKnOG1Zbuq2aYX4lBh27ny1nDbEQWSlaDZ2aqh1VEPtWIuqSPCu 3HWIvSz31qwGxbexNE17+DnOrUozzNQc0FbONCqq0QdXHblY1rSsolh8Nlp/+cxF eXIrFGvpT2R90mtwPLk2haX2SVu49StonIAeUA5UF6/4fZNZHu47Vy3BUait/FSs DefEpWuDPeeIuov6AdrSZfNhHx0cr6lZxFt3YJdZxG0MDFSyXnzZop32u1Za88EY yE2N3LaNiYXv8hKMiEYEExECAAYFAkr2lBoACgkQrXj3xKStbhP5JQCgrzqTMdde Y7/dD8euUX2i8RUj+jEAniTKKXLDNUUhN/vDx92SHX6cHLztiEYEEBECAAYFAkr4 AOYACgkQ6bb4v94XFrD3IwCghSv5Jfu4fm8H1P9GBwO4naqLNR8Anj9p9YRbYwrP SWVAEjAzYPurN7h9tChQZXRlciBQZW50Y2hldiA8cm9hbUB0ZWNobGFiLm9mZmlj ZTEuYmc+iEYEEBECAAYFAjxiVpMACgkQ4O+iD3vAUaUdWQCeNLMDTpRKZ1OlR2xY nvwG+tL6sxwAoL+DgU3neEhkeSlR54GIFB2oc07YiEYEEBECAAYFAj4vuQUACgkQ hYBZ/zpmH537zACeMpXFCYiZvscooaSKPpn0pa68JrIAn2fj1jKtIzXEFrZYaE+J O4eZFFqfiEYEEBECAAYFAkIxZssACgkQhqCqxBarWMSCOQCgzp4jTf59BZz8NQN6 a4VqguI16BUAnjNTqITqAaxdf7p0M0Q46aO4KK+tiEYEEBECAAYFAkNDpHUACgkQ JP1eZJv0KwfhiQCfcsPMyB7Jdy28Jx6RTlIJG1Ixk3MAnir2CgFSJbVE5hfXvbkn FEpfE6xliEYEEBECAAYFAkNx7SgACgkQXOXFG4fgV76H4ACfajAHzDNZ3sEp8Ag2 ohrQU5YKnKQAn0bG9RJs7wACwsB6nskUmlALvuyOiEYEEBECAAYFAkNz0hwACgkQ ZFEgnhWH++ZJugCeMEB/c4OCOXW95kg8rKE54YgohP8AoImY3etUxAHUrvgx00B0 wzBNpj6UiEYEEBECAAYFAkOEarIACgkQj8aKfpZrecoPUACfa/ncAnbphcSwBNyB rtbegHvxTzQAn0fV0htR/1XDMa5DFDT8RvNnmsjkiEYEEBECAAYFAkOMCi4ACgkQ qy9aWxUlaZChNwCgpf/XqMcStVlxCB4EVClreBzQO+EAn0MIcJRKNFgDO1j5CWVw m6rERlvHiEYEEBECAAYFAkONn/UACgkQv0vQ5gSduHlX9QCg0JjGildDomPDwq14 CfQTaJXMGv0An1lz48I1rK1pYkeqHCpn4ucDyWFviEYEEBECAAYFAkON218ACgkQ h9pcDSc1mlEyKwCcDGlTdoSi985JbnVAZPj0OMlw25wAoKBYeCzcFD8iubP+tg6f P7bB0ISkiEYEEBECAAYFAkQB454ACgkQBgac8paUV/APwwCeOLeuHb/8H2j5OE5/ ry8FIa/8haIAniXz1riq+Ad36rmwHbihuZnv9ez+iEYEEBECAAYFAkQC9EgACgkQ 5UTeB5t8Mo1A2ACfXbMSi2Pqde5yRVBYJwx/FBHmV6UAn1nuk23yVGKnYSQG7S0U yJ0PHSI2iEYEEBECAAYFAkQDYF0ACgkQm6CTa1o1/ULGOQCgrlDAnQd7phXbtqF1 m6U1YleO45kAn1Q34zOh4JZdCdEOhvusFhbb1NfFiEYEEBECAAYFAkQDYZwACgkQ MUi77x7vJvT2UwCfeakjFNF1JqDV8f3MjFBXh+7Ov0EAn2CuQU/4ZwzL+cpOxON6 QAs03NwAiEYEEBECAAYFAkQExO8ACgkQOU3FkQ7XBOqsOACdEvU7e/K6F3Kj29s1 IlHHVairGFIAn31oDe1J6FatcU3EnrwGBqebFQpIiEYEEBECAAYFAkQE1PUACgkQ gVj7LvUXHt6slACguhzq4j49tiT2JVkufd7EYNjzzhMAni0H7ZB7uKnUBjyttmBI 01Lw/IpRiEYEEBECAAYFAkQGIBEACgkQ8yHNgo+hjwu8TACfcUcMhjrIBHlXiMSz SfvrTJ6K5ysAn2yuZ6tFE1IlqG+IvaUWDfAYpWeQiEYEEBECAAYFAkQHDQsACgkQ L5UVCKrmAi5m7gCgkd+Z5Xyeq3FsbmRhloJlAhIik6kAnR5YAiOyr48qKUQZ3T5g vRW/ez3eiEYEEBECAAYFAkQIa90ACgkQzoDvxJGnB+QkWgCff1GCbAKC8WsyIOMi vdWu9rMUyBgAn35NDEHzrbnWdnPfFQB6fDKVVIjIiEYEEBECAAYFAkQIckoACgkQ i0rEgawecV4tTQCfYSIrrIgGY6ucfjNCebvyq4uGbJgAn0cBZN5J0ETYSN7uBa6Q SSd7RfXwiEYEEBECAAYFAkQIemkACgkQtrrqPUHma9nOrQCghUk6NO3JvwIEqOHN YxOO+/rlm2MAn27yYlsV1UPw13eu3pLw+OESEkBFiEYEEBECAAYFAkQK4Z0ACgkQ /SG8O6w+CHlH/ACfYO4WAfEnFkdcOBIrEU7xmnWfsqQAoIsSo34ApwlsxD7oWA9m 1zDoB3iDiEYEEBECAAYFAkQLVhgACgkQumxaoovz0gBDjwCeOb1dOE44KwIA31tC 0P4II1TfzQcAn0Gfdfejtla2x/fgzT9zr6xegamKiEYEEBECAAYFAkQNwbcACgkQ Jgw1SIj4j4+WiQCeKcWqyXbCiXyKb80GxZ7+yKuH93cAoI+1DYZCIB5YB4i9uYGX Qw2n/eq6iEYEEBECAAYFAkQNwlwACgkQfPP1rylJn2H5rgCgmBEDkiW93ez4giZn 2MvazB/7bXMAn3Ke3wb22JeUGFZ3hwQhvxkPIimPiEYEEBECAAYFAkQVeiUACgkQ zWA7Wi7PmEv9bQCgkCfbRGS9f/UY2NAoKItS3/+F97EAn1hpSOjSNxOyjordENnX gll7CjjaiEYEEBECAAYFAkQikVUACgkQSVDhKrJykfJeBACfcEhfdoz2ZQiuQTTP R8W9dfYHIfoAnjGEtcG5pSBYtWwb3ftzwbqZ6LwxiEYEEBECAAYFAkQ0DUIACgkQ buoRuoYmeKalWACdG/6ZDCiSt1fk9peZcbLVsun2WbEAniQxjD6OuumBAiKl36aE 9Jzc53uViEYEEBECAAYFAkQ+BaUACgkQxcDFxyGNGNf/WgCfbVIKWFO1dkuvjZmp R0EljD2P6DQAn2XJNXM1vrQMoPirmlp+d7aWYm7giEYEEBECAAYFAkTQsGQACgkQ ePYtY6fvXux0kQCeOvyidDxl7GQRW8YU5bt9T1fcN4QAoJWMjHKxGh+NFEaOrWWx ENFbvPxUiEYEEBECAAYFAkVMvMMACgkQTGSmFbSY7CfS5wCg4inX6YOQmTcHY7/S 1cCO0ldnTa4AoNH8mwHhrcrGzN2FQfkJOHtLgyMEiEYEEBECAAYFAkVMwigACgkQ WvQeUeMzqhxnBgCfbdH4t0Z5EyKBnMrIDN2t7SVhfnYAn1dOrZ3v4wHJUAtSlhAe OK8d86hRiEYEEBECAAYFAkVOUeYACgkQ8UbNiFZbZr2UzACcCHV0IzWbJUh6itxM lh2WEMljmBYAoLrfZiV4Bv5lY35lqlGcJOZRyOq5iEYEEBECAAYFAkVPC4EACgkQ bmn43ZLDgX7oOACdHMNNywMPUeu34BiqtS1jCzDZ31EAnRKkM6JyFRHph/1SU5Q5 CwiIJZLxiEYEEBECAAYFAkYRnNQACgkQ6kxmHytGonwjUwCcDrsYRTiNpl9uA84y eaJe8B8zoJkAn3hlANVvVY64pQSiDKyIrSBiZPoqiEYEERECAAYFAj5XuP8ACgkQ TQXhAMbEXJXXgwCfaXMWeVeZ2OB9LJSJiv/WENjWYc8An1o1bMPlVuxev7hmK7XC 9KzBAsDFiEYEERECAAYFAj6df7wACgkQKill58GUcmEX/wCfTmwquWB1g6ULF/Go v8Hcr3GUZH4An3LH0aNjKq4MPXh1nAv8wpPbNd5EiEYEEhECAAYFAkIR+0YACgkQ LT98C3rkVDZzEgCcDqet1n2Fj6EPbypMnYNpXbP00jwAn0SC31CIwdpVZZVWsNnI XnGLDYN4iEYEEhECAAYFAkNlLwcACgkQXwMwnJIV9/ek4wCfaIe9+COfN58hCuRM MBLzn6mZR0MAoJzIU4Bp+KG2Lxzcwg/2/gDCw/g8iEYEExECAAYFAj0ILDsACgkQ aKwq8c8XNxO4ewCgpK0A9iaJiBfg6rFVa/ResN0uuF4AoN4V9uAztWzXgtD/7PzP D6t1oC/QiEYEExECAAYFAkCQNmIACgkQ2MO5UukaubnA8QCeKFtS/Eklj7+BWZat CnIINqujPbMAoLSuH6/b7dHNiCeF+y5jk+s5oCiAiEYEExECAAYFAkHPyv4ACgkQ NACY/F2/q5FcDwCfVNgH2UGuwuPQCf5381xXj0Z3gBYAn2mqXrzBJICVROZjl2Uz k2egmBVhiEYEExECAAYFAkNDkd8ACgkQXGxMwFp5iTD4jQCeNmBHh/7pr0oZsEsH qxd/7icqe/cAnR2Qe8wctsV5Y1kKjQDpN7XGQET8iEYEExECAAYFAkNuov8ACgkQ C631y1v18HNeQwCgyoam+yWyQExTsYpIyEzHJZ+fE9QAoMJc/3q3T6kDkd0twlE3 Lze+qg37iEYEExECAAYFAkNyFvcACgkQXOXFG4fgV7689gCeKiPZNzIpS4tNd5+d OMavAYFb06gAoITjhSC+y31MDSUMVuYKCoJ/i/PoiEYEExECAAYFAkOMdLcACgkQ jUlNNMcOvVD0lgCeNZnd1ucV1qJrCUGHAf6UfNUUzMMAoKneZwMppHjophuoQxrx cSOShc0miEYEExECAAYFAkQBcOEACgkQaPNY9sE5ZHyToACfQRwMGBwqAbNKyJr5 HJ3NiuQHRkgAn1DVKLos7m315zz2h+sDWYj63SmziEYEExECAAYFAkQEyWgACgkQ tR4n9RnqGUaodACcCEkdC4sV25bzbTUBx/FYTrSdXg4An2iYasFVTk4Hgx0PoXra x+NHNxkaiEYEExECAAYFAkQE6IEACgkQbz/xEHos/2wongCdHp2BagvK7KX7AAf4 CxiJrICQrmYAnjsyV/xJ12xC82N+c8t4PRYnS+SriEYEExECAAYFAkQLibEACgkQ M6EERysAVoG/0QCgnSJTFiBG54b5f5cO2wAVhCClYPAAn00+o8El9/wgex1cpdBa Wg5tb+QniEYEExECAAYFAkQ/mT0ACgkQFw6SP/bBpCAqIgCg2UbmjNzMqc/SvE5y e0s83wuhM+AAnibAWcS2/T3HReS2ZsHsiI2gGLpxiEoEEBECAAoFAkONoMUDBQF4 AAoJEKBP+xt9yunTlDAAn2EhVNm/w5oDhaROTkXPM54eE+eJAKDOdK3xRhdSl6oV ydBc2cmcmLgDV4hXBBMRAgAXBQI8YWDGBQsHCgMEAxUDAgMWAgECF4AACgkQ7Ri2 jRYZRVMlzQCdGUZzeaFyX9XS2BG0AscMAjHBtF4AoKojvIhLT4EBtO/v2LjDVDkk Ou6ciF8EExECABcFAjxhYMYFCwcKAwQDFQMCAxYCAQIXgAASCRDtGLaNFhlFUwdl R1BHAAEBJc0AnRlGc3mhcl/V0tgRtALHDAIxwbReAKCqI7yIS0+BAbTv79i4w1Q5 JDrunIkBHAQQAQIABgUCQrMuSgAKCRB5ZbLxUnPtp2+jB/4+BAlpvEbN2Zk7WYA8 gXpiNUbTlm9TETkavWcoQprL3MOX2KlgRinPHC2qZBymOgBmv6vwJD5387l560K0 /tn6lt2Iflw282/pSFray3xmFAPI4QMuchMuyYF1zseJLp0rV09lhpPuCtl+GCSt ib99pCz5kuKDAuyX+bAUrXvUmvCiq+hL1Onbz983jUGXbQv8xarjkcqTrG25pv2c ZxnXXQP8fjQ9ADMQ8dYRKbvKeX8IU7mky6U2YhRdvSWqlnqdOJOJruGfbhFzShp6 rYzlXI5o4FNV4xXedu0aA5unLzL6iMJYPJAw1SSx/aIUIj8MjIOLKoHB8RiJOA6u J6OSiQIcBBABAgAGBQJDMRupAAoJEIxRX8RLjbUlbycP/i/IjD7kvQBkbWdnU7Ee Ed2/6O9sd3QGgcZArnO8aUaO8nK0kZY8ukXYKZNpO3X+gd3g76B0J78jWB+SKYRJ 5Sj+1yVA9aSs75DzH+LtAR/yxSQxGONxXnHPIKrz9qz+7+fEwgFMumJWYPOngRLL 5SEZ4WzStdpXS+UBYTqo6izChu0fD/GTXG1sgeN6hqLayM0CN2YBz64JoA6AWkoL tNJZWIgG5KODvKAKW4IwuJvKxjW/FAuE2AxssoNmZkwnMLJ9Jp9FMe4O25ukFSlK mj2UCj4jfiTxumZhX1LBjo/90B8lzIHPn+azE7lpkuoMhF2fQEwSpXWhO+YPfclV UjyMbJrzDwHUt1HKSqxnflOX+tMXdODPVJjfQh7tE66bTY6aKo56MuzS+8FdQp+y iO0YGlg0N6q4WrZIvXEKQJkDKFkF9ly5gHcqyogabqDVCSxQ3S4KJUCjM/clZ6no mMCO+sQkeyon4MAFUDiosn8+DBRUJFwC9nzRXQwGLpA864OXw/nwaUlD00FVcu0L 9LunOBhq18rsL0rfJnnIWYvlCjzstNW1Wj4vZBGtmcmenytDkhE42bpLHQGtLs/Q g3rJ0GvB2f17bKtv2MLq/YOwKJOHFGt5Dut3Ei6yRgtjdQHrAKpNnp2UnMlZejf0 2inCSu4OYbXs68KXyosJK775iQIcBBABAgAGBQJDQnlUAAoJEBxXDIkOS9CrlL8P /1XwCnSlp3khOrFUQRAuidOx8zKTsnoKIX3EOg5oY+FuCH9fStaQ2A0sXZIAWDpe WjhKglBnvNCOteeEUaC9sy39zVZxB6bXYDDschqoJ0UaTV9ecqxFtVGD4NkjIkr+ CBIeQRH4iDPTjeuUFiXWeiT1ucyIZRUF/78aThCoZamxovgrS5vXT7RpOkusF/ZU 55Hg0bUT31CTmCgdDrWqekemiK7bwth4U85izG8YCksTV6JZ+2keevafWZcV0MDu JZ31yEnf4fqddzVLvx27cuhWtJTTm4jksHGKt1iXUczxS+7WBnYPbVVCKHc888Me 1/dMJW7/3GFnjzokWpL96/LUDBtZH83JgiPBn6hKT5OngcPXUDL3tPxEqutSC9Iu kCdirKUL663e+2EZQvccD/0+dX+mjo8GLgPPlJe+8TmfVzgN+aOhUeyD7vHBU8wc uxBYSAwwH/DV6fHI575ywlVcgQfL0QjiCzmwQxLRpN1irRbAyw1h0ib4/GzCBdwK Gr9tROCkilxTxyWHp3zzqfcvePFHYbZkHtZMEwgqXndCQthl7qrmtz/jbxycjWqQ bpRfdILWT371hgQDsbi4jKqaOFSUpAFtF9ckotclQrwX7oHhxwskk+ZdgHjinoLE CHxcv8HeYldj0O4ib56jRVyNSQw9S+g3SwXL0ImhQ0G6iQIcBBABAgAGBQJFPH2t AAoJECZJ5ijF000FeyAP/2w8TDMTSRRWHmI5IDJFLnNPrd7Kl/pgH4nn5l3lADkA 1x/GYP2DoN2Idl12eX/QdPi6bYCKOYUcyu0KwkFyQRxy0tmFtkl3iZ16OnwN6jYl Cl2U5k96w9TSrOi9PQi5ShIHIPAgh1/rcdgUI8Jv2Vcpd+XZm0SSC8yfRkAzQOMS MCVUx5E9kOKMbfiIW+hX1g6UUWf+SLOZykEOxRV+Kws1yuBd45kTASm1berAl1Ki f39zZ292MZih2DDIW/4xHgfLRXC8J3Df7jrNp3jlPaK42B+y/jvsvBbvoK8FlyHU ff/hjc6E6zt27gS9oWuVBuATi8FkNNwTcp7EBy94Ptmvlv+zk9GM9nWlUxX0e5I4 BDGk7c1ta9zSPyWi3+7jKN/TGu8hIMeSi1p3zDKOSGQE0yNdWuKsLfrMddyfOgjs e05P24nuKSkkpcxpfcE4mllFoeIOKKh/p4YGa4gp8Ih/8MMSgWUQeZw3eyYEuds8 +PHZFkD3tZx4qWvTkRexzKGY8NhbBw/o0f25s7kp6g7/1qT+vhHfkfilTBHytAW9 e2wHsNnbIDv9g8ZRGu0QZnVNOI4sU/dW59/eG1yPZcRTt4GtzYl2DO+TeA7MiwOg sntppvcqsde0d+hNwk0hLlpHRyRI1HMMbD0xoCuxeD2UtgBmLrxrrDjcCUUVsGsN iQIcBBMBAgAGBQJCQtZoAAoJEBxXDIkOS9Cr0SQP/1D0Bq2j+scxI23BRGse0Q8d Zf8ro7qyJn3IovXWW3Mcr/pDNciRkSUBhCvuLF+p9x0gCF3N+dyOQSkKHj0Vdxsg /WCxUk4nGj7gr6bF+O+jC9eovVM9drnlx75ajKT9lL0VGVrC3hB/4ZyWB7PadOtw 0MboCm8/e7mCCEYhTK4Kc6EG2ImscOqvVWGTXMyT2zRK6pHPQGHtzvXgvvhZJL3K jLGEVYXwElDsKWd/cxAVCr2ixmZvQrRLBkoJ5iDSgWLfGLZgTt87gtP0/fIh/8bz fYsUJlbZsNjJxhr0/Bw+TiKatVm87miqqeLWtZIkBVZOSZsw36I6NdAaOReIeddw +hLPkUF2bzki4CeDzkGqPcrW6cEAZou12sMp/oJFPex2oHh2e7qomnK5FVyRDGHu u8yq8SREls9sZHcKaOoGpABxde1ILaNUnRdWccfa/b+UeQ0dnWKzKj+ChI42xOH6 YpUrAWyGC1pMuq2SD+5zzmfBFIqg4rlC1vdRVrhrqayWn2KwuBBMZLrBmdo1WlJV x2mVeyji3MuGeteJmyMnZRaOMdPNKUvQKd/uIpLNXFf3dYZUzTVB8SxFCzrMItLp aRKOc/S97OHFv2sdT9T/X7m2fyQMqF+UrgHXqIzu51W5cbyQQXEpiLcT0j5Q+wNX bQXRFsBKy92dZvyc8imSiQIcBBMBAgAGBQJCQtZoAAoJEBxXDIkOS9Cr0SQP/1D0 Bq2j+scxI23BRGse0Q8dZf8ro7qyJn3IovXWW3Mcr/pDNciRkSUBhCvuLF+p9x0g CF3N+dyOQSkKHj0Vdxsg/WCxUk4nGj7gr6bF+O+jC9eovVM9drnlx75ajKT9lL0V GVrC3hB/4ZyWB7PadOtw0MboCm8/e7mCCEYhTK4Kc6EG2ImscOqvVWGTXMyT2zRK 6pHPQGHtzvXgvvhZJL3KjLGEVYXwElDsKWd/cxAVCr2ixmZvQrRLBkoJ5iDSgWLf GLZgTt87gtP0/fIh/8bzfYsUJlbZsNjJxhr0/Bw+TiKatVm87miqqeLWtZIkBVZO SZsw36I6NdAaOReIeddw+hLPkUF2bzki4CeDzkGqPcrW6cEAZou12sMp/oJFPex2 oHh2e7qomnK5FVyRDGHuu8yq8SREls9sZHcKaOoGpABxde1ILaNUnRdWccfa/b+U eQ0dnWKzKj+ChI42xOH6YpUrAWyGC1pMuq2SD+5zzmfBFIqg4rlC1vdRVrhrqayW n2KwuBBMZLrBmdo1WlJVx2mVeyji3MuGeteJmyMnZRaOMdPNKUvQKd/uIpLNXFf3 dYZUzTVB8SxFCzrMItLpaRKOc/S97OHF//////////////////////////////// ////////////////////////////////////////iQIgBBABAgAKBQJFTO8NAwUB eAAKCRC8mW9Nv7Asb3+YEACoCUyaN0jszLx18C6VWHwYVsMdwTYiiWLKH8B5K48y jrvz4wa5HvbZIsVdf8G7ioKIAv2hgoLqek1flZqEpBpMtJbZAmE0Mj5UrwBKCx64 +jpUO2FK3+QW0S97tslB5S8M5/jPLC55BnKjyIUErEn6autCIy8FQOpMov3arr/L Wl2ohJhT/B29TPvzIBAhL/Jnk/AXwQydoyFvWpjJ4zV+EFS4caKt+zqd4PnMGZAM XKP8tOCQ4RpMak9N1PK2BfGW5FsxrWOgk/qX2LQURPoDRJF1PHGG7XnTDvmto7RG pW14klujPO55/pSpL62FBvE5uA+0bHcY2Kg7haKjyipMAEPEwYP3QgOGu4NN8Uik WGX3q8ziPin40nuRQotlRKG00KEiymHh3uevC0EVxlwtbV+oS5jqP4V6LLKdiDm4 VCDU5JKhrhu4qFen+5jsDSAbit8iCT4TNi+vfO3isss2HEtW+zLPNXgIQQjqu+2c Aei5fvSwVgpaUKuTZx0EDP3FS2z5VrpvwaT2LkTY3ykKNX+byQJc/12f69jtJnxc q51hKvcFLZnlab2jFAX4++Jh9usGgi9A9EufAJ0Qdq1fRb/ZMlSbSVMoyikgIxGE GDUsEq07Q87iz5Yu9/LbCkA4c03VOiAkhOLK6R8jWkaVG975abM7gaY0CvFNWC/n E4kCIAQQAQIACgUCRUzvDQMFAXgACgkQvJlvTb+wLG9/mBAAqAlMmjdI7My8dfAu lVh8GFbDHcE2Ioliyh/AeSuPMo678+MGuR722SLFXX/Bu4qCiAL9oYKC6npNX5Wa hKQaTLSW2QJhNDI+VK8ASgseuPo6VDthSt/kFtEve7bJQeUvDOf4zywueQZyo8iF BKxJ+mrrQiMvBUDqTKL92q6/y1pdqISYU/wdvUz78yAQIS/yZ5PwF8EMnaMhb1qY yeM1fhBUuHGirfs6neD5zBmQDFyj/LTgkOEaTGpPTdTytgXxluRbMa1joJP6l9i0 FET6A0SRdTxxhu150w75raO0RqVteJJbozzuef6UqS+thQbxObgPtGx3GNioO4Wi o8oqTABDxMGD90IDhruDTfFIpFhl96vM4j4p+NJ7kUKLZUShtNChIsph4d7nrwtB FcZcLW1fqEuY6j+FeiyynYg5uFQg1OSSoa4buKhXp/uY7A0gG4rfIgk+EzYvr3zt 4rLLNhxLVvsyzzV4CEEI6rvtnAHouX70sFYKWlCrk2cdBAz9xUts+Va6b8Gk9i5E 2N8pCjV/m8kCXP9dn+vY7SZ8XKudYSr3BS2Z5Wm9oxQF+PviYfbrBoIvQPRLnwCd EHatX0W/2TJUm0lTKMopICMRhBg1LBKtO0PO4s+WLvfy2wpAOHNN1TogJITiyukf I1pGlRve+WmzO4Gm//////////+IRgQQEQIABgUCRzgcJQAKCRBJPvuOXWT4cEtR AKDmrd48yjVbs3fYqclsRLJuKewtPwCeKW/cXRkgPJFeVR4UE240HEjSMBeIRQQT EQIABgUCSCmJ+gAKCRDEq48k+cu1WcxIAJUU2LGLC2GwyzUEHrq5ev4j9wOWAJ9G xOY9/A9gPNfsB5YipAqvc5PPSYhGBBMRAgAGBQJHqEqZAAoJEKHRnYI2rDNli7cA n2q+GLJj9Mz+pQKFFJZTvT6E7c2zAKCAmLDmwrqcv5ne6IZt+Gve/kkG4ohGBBAR AgAGBQJJDMgFAAoJEMtr0btswXxvujYAoLEvUmuNSqxTZjOrIAOoG1LvinqYAKDI KLWq1rm0qpOdifxLgniBq2/vFYhGBBARAgAGBQJJDek1AAoJEBdynXf0qFEvBDAA niffmqL0haTf2chKvilJrEjvom6LAKCqf59GEN6hxPI/fKFnebM8MAOpXYhGBBAR AgAGBQJJDtPnAAoJENlrIvM0upv3coYAn1UVMs1wc+fc3nvkH3wDiXODVnB2AJ90 GrB0xYAWlj3g2a6NzaeCXDzeUYhGBBARAgAGBQJJDtzEAAoJEBzQCf3y2365BKwA n0bm2orxpJsQRcj0iaH7dy0kCCHzAKCDuTgiLL1FrLn4El8QyRt5kp7xEIhGBBAR AgAGBQJJDrCAAAoJECkdxM56UnK1J7kAn3MC7QvL6rduCfQXzhPqGth4XGfwAJ9M 5oNhr+vhftvTl8J7O5xP8CMtnohGBBARAgAGBQJJELZVAAoJEITz+G+iX85urJcA nj/8m/tnx8n0vfmwvuDoDL5uNUBUAJoCwkYCkrJ4W1QF1Ge6ViP0rSUucIkCHAQQ AQIABgUCSRC90AAKCRA5jOpqcJtSnb9ZD/45mIOrkNr4qeg6Zfs/8y/CpQrrCxnf u+A+ApA8orox3M1wJfSzDay2I6N4n0MPQvyCu+133/CtWaxBSMw3IB9/ILWDEZJI 0KLUiwI0rvw4r6nrtB+M8HhSX36JPxymkY4SfVVGxx1mH3zM6c1EHL5SfKXCVfjR IZohIl6mQTI62s7rvIzltdKHH+wU7KDhOOmy9NqL9fGmkRVE2C0zwBIF/FDKHWLS a0oU6GQHjs/Oglsj3H4QvzDY4qxVvHtk3RjC+/FvfNJ82aBu8C0FsTFryaZ7OYVl lRJRg11sOSXQ+Me/+vTHNq0DYbRwZlz9bP6jThZq9mG/VeIErzXcdrgDdMvV22vY 4kxTi34fPjCkL15wZvEDn0BRzlSNf80RqrNr5RzXAxUf+vcEUhxTYOppCRRffdQN tMVLr2bm2h84kjJg8lRwRu4X8bJZ5NMAAt0bGlv8tC+2NjdS3Pg1OtcLq53vEaPx 82zFLksZYraRPwgdxe2HWqv84BZ1UjWidtVjaRwBOJO2bKbOMeOZCV3dy231YNpj rfw6jpn5MGGeY9Q7rP0C0ttHi8xF1CQaFv2+W7cytElq+OEUK73vz4+bdRGd+6FZ M/mbE3FFkeHlqx5g69P+cc+qvWmxRpp4hxDxHCPufXMGTjrC3hFWlDCTzR12JlMt yI+Metn/Gz7JBIhGBBARAgAGBQJJEs4lAAoJEIzDh9oJf1RoHDEAoIJ6IwA1kP4X XHwjwym1A0dQR5MVAJ9PprYptzMu2Oa7z9eQH4V3DxIkBIhGBBARAgAGBQJJExt4 AAoJEI/Gin6Wa3nKZRYAn1FV9GZthOPuKVi8zv/E6LoiZyyJAKCsSuZXcvpIrRiV 26KRVhSpzn2goIkCHAQTAQoABgUCSthd7AAKCRBlHu+wJSffE7KsD/48GUY8JU3W dUnGBViPZ3YPlLQ2sSwz1t+WQEirRgzmKOq5XcDvh1onij4wl8ybw97pQKNCz3G+ rXTgJeFJayQacyRkbC7+YEV0D0vaA6WFUQM7uexn94sSs3VXWSqfaiTk8jvIU3wz CkRzfDmVu7ycM8hmwL5ZiTGYupnuwtZr26Oq+9sEMjSZUZZQPh5IKQyMx3yJlxX2 qLrniw84qsyuYQZrDWKkOkeuXo6dgSWYUnYrxFFBRbqBl0sjoYy3g6tTD1OL9Xpj h17n0roszFcsR7m1UleGBg0JSyox7FAqwxepBOkCfwlf39mP8eXFx7JyTe863LT+ 5e8xSmF39YV3CdEaMGSc78mH4wUmBBNJjkmy7WWRw2AE5QrA8uWk70ifGJjDI5tj wIeU5Hvwp3n4cF5XD58K1mRhzFaibKAB0Oje3YW90zBq47f7jlxPRl1IP+cAmQ4y 8cm4wfOszM5so9T5XJs4AxTfQupFnErPvNRM4hmq2/wnEYqNb/yQa4BetYwft1hQ lBjj6Tw+dsll3c9Sfjcb5QSCwBuAO9e0ZNzmdo+lfqRwqZDV/x/Or9mWr0l3AVSV s7mUFFb6e5kSG7fToKKuGAz2BDe7AwGq0k1BWfGOBw2yvUWEhzzdHXAbODswmZyj kyWT7T6BrOQdHAuaQ1oQwUfIWA8rtA/tRIhGBBMRAgAGBQJK9pQaAAoJEK1498Sk rW4TuMQAoKzMG8hdfmmUu/4XYCrCIZbY7hzVAKCp2oval9IW07/WL72BREPNGQfj l4hGBBARAgAGBQJK+ADmAAoJEOm2+L/eFxawoqIAnih2z0tOGC4YqOmcHSTx/Tq4 9Sq6AJ0YxvWO789XUgFT/S+Zq68ZuUJ0irQfUGV0ZXIgUGVudGNoZXYgPHJvYW1A aG9zdGVyLmJnPohgBBMRAgAgBQJJBCbXAhsDBgsJCAcDAgQVAggDBBYCAwECHgEC F4AACgkQ7Ri2jRYZRVMN6wCgsocS0qM3JhLVPJXLCy8Xp6QaFmkAoIC4rlRywepz VMel2KT8FTQVnsdmiEYEEBECAAYFAkkFq28ACgkQXOXFG4fgV74gZgCZAQahah2x HelWq/oTbLrlvGm+a3EAn2HCx3hgBFlleGO6tyHkj8KY1FHpiEYEEBECAAYFAkkM yAUACgkQy2vRu2zBfG+UlACfRfHavqx013X7CSCwMwRlBKhE8xAAn3y5Qwbg/TOz qvGqmy/QGRaRJ8TdiEYEEBECAAYFAkkN6TUACgkQF3Kdd/SoUS/AjwCfWlZn5auy N01iZt+MTZAMW58C6xIAn0Rk/vGicFFGOkLk9ZO9C4Sg044niEYEExECAAYFAkkO MXsACgkQodGdgjasM2XSzQCeIPcmDpcupB+AGPCjy9cpexCIeecAn2O0GsALb3jE kqLdg84XossFOvH+iEYEEBECAAYFAkkN/X4ACgkQWvQeUeMzqhy/VACeKX0+WpQ/ fIMhlk2hqRyTJ5wlx8MAnid1G/Ulb2XXJwz7zCXYFYLw4CvMiEYEEBECAAYFAkkO 0+cACgkQ2Wsi8zS6m/eqnwCdGbuIRLvfBjgcnLqbT1bDklxz80IAoJUp7w8e3e15 fci8/JbMPwrqYH0YiEYEEBECAAYFAkkO3MQACgkQHNAJ/fLbfrkDswCfbgd2cyUE uYHVV7f50HWiGoNbCN0AnjKI0LPJGpVSksPRIDw/59N8LYlEiEYEEBECAAYFAkkQ tlUACgkQhPP4b6Jfzm4XtACfZRcLVeBx04BhcJxGO6fErbOsYoUAnRhoUga6Uz3p P2CFcLq5OIHLmHxmiEYEEBECAAYFAkkRPEQACgkQHqjlqpcl9jvYmwCeMORfzNyI 8sY3tSM0L6auFg5h1M8AnRdW2XPGmOI+c8RDVc3UdgeAgWzjiQIcBBABAgAGBQJJ EL3QAAoJEDmM6mpwm1KdWHAQAJ9NP6piRimSfSb9AH7B+jOKaFOoj2Qahh8A2tLl k/NgEiB2CKeNlQ4h0kmE/38EDRquraeFe5ba/3oah1zVdnHdwFXOi839HrJypx/Q d4T8SzACjizaKIWduXtYtZUEPH/H9Aj+38Md4oTLMbBMa7zonaOmwc8PiDD6Q1wd gMZeF7sLpEVRrRJ9FyteoVqE0WUfKy2YFR0lwzrqBr6ZxmFrgOmRB54C+pqqrRBL aENJYhE1oxskrvZfJPdhfIKvLm3dH0ozE8x0Z74lgOeMnr0dvvbMVr79Sa8DOT01 W4fssQbc71N8fKVVF3tpnRiA12JBXsbuUKZ6ZfiV/OVS6JDkBdZpoHEuwCvcpcm9 kzw9vy9MpkpKReV9xiPgdnn13lRRiMPQviEXoj8WQ5iZBHD23GgyDei10WU3B+uz iXbiIZhbR4SLD+H9TXiQ3PkAs0Gyzte5LyNngCU1J/1kWsk1WVkbMbmUCskWtZ20 oLvLKXpTyWX/m/UuVtBkiM2M2yhCnPkU+65x9QN8oQdnzNVtWBzHIz38VzhAFQlU AXTCw2KpjElh8prncYelMCxLdBHcBem9d0urX2OEETnpu/VvoWhNXmXEENzcSQ2u kxSSRO7+/DjMEHguszXdDjtaJvbWJe3Mw0cgkDKgcioDhXfpEa7U32oHq2fpNEm8 pS1WiEYEEBECAAYFAkkQm8AACgkQKR3EznpScrWRbwCgi/0dkrxlPmVXqBzKOeMh PZvQUUUAoN4bVXW5WeV7Z2YSiclr3UucKFwViQIcBBABAgAGBQJJEr9OAAoJECZJ 5ijF000FMNYP/RZlqCNwD6FRKpr/FV5I7YDd4wa4srU354lAwPUGuOgwvagHYZjv Sgx96/bkCsRjKTQecsyC1c2qQ6c6EgzPnsFLXS8TQ/yKCtxs97wpHYO/hruMDdFr 6Ot3irNu9BZ9aWOORd3NvBmFVMn+BPDwCLp6s2kdXbT8lcdX53n6HZosLP0jPjDa JGL3sfWcPBAAIraMgjjCvxkUhIB7AY0DylDEHHsbruTmFOIv5fVuu9/5oFtDcUUA J1GfxAm8C6Rlutfg7wKc936tqW5vx7HRO1gdCnlsy5S1xXvQUblDWF3Te0EexF8G +yga1G71LnaCCSa/bOIbK1niHjKctf9ceZ5rM+X3ii7g/Ns4uVaCqyid5Ru3LfD2 aVAObKh4RMT7FBQ4zg9QMN4SPBruSslFELqQqKsg5zV1sD/xpsW7wiXrCSHcXCfM Ewv3+LAjSysYx4t38JDiZwFex/LiiQKf6xvQu/JYarVaVvtfXB79dOKLa4pU5iog RvTtj5ywn73vDx2uQ8PDABPhe4YyZfDqeJsUYsJgt5iH8PW0JJnXjkbzBAODGzqQ m/9Zt1RkD9L208FqnzB8ICa7/KJ/GmSly3WvmUhO68/OmepRgn9Jr7SnROzuwnvb sV7Zy+vsnCeZJ/T6DZlIArbCuIOfKFmZXCzzRJMHw4Uj9L1cjoGmhoXCiEYEEBEC AAYFAkkSvPEACgkQTGSmFbSY7Cd0LwCfbaig1p4tdNaASryCEJiLtZqn0+MAoMkf Eevs1iw5+OPCYmwRcqQQ3L45iEYEEBECAAYFAkkSw+MACgkQqy9aWxUlaZDNvgCe JKeKMXAhPKXUsRwj95KKhqnyYd4AoM4Sy3Svg6xf/dyPH1MsTrJT5fO4iEYEEBEC AAYFAkkSziUACgkQjMOH2gl/VGjXbgCgzUQ+4jm+Ei4kghi3ZIDeoa4MH9UAn3Ye B7bwbpJK5DR/FwjJv09e4NPSiEYEExECAAYFAkkSxXcACgkQaOElK32lxTu/IgCf UAAC3RgrDzJU6HkF1vknVqF9Ry8AoIRhnxWQINvSew1ICKboMsd8KzJLiEYEEBEC AAYFAkkSzH8ACgkQoE/7G33K6dMVrgCfaTViwuAHPL8lRoShSDPxXB7IRC0An1bm zZabI+ULwced9/2gmkr0XnUeiEYEEhECAAYFAkkSyccACgkQSVDhKrJykfIa5wCf QbD49j+tiHu1opKG87dNRgANrjIAn2XUQXwoTJbBtRvc5VuaXBaNA/A5iEYEEBEC AAYFAkkTIIcACgkQL5UVCKrmAi5U2gCfbZ/jyTMHZXYACHcMWsq0Dkkrsn8An2Bf SMUVQccbL1AMlmFv7NUoZFlBiEYEEBECAAYFAkkTG3gACgkQj8aKfpZrecqGCwCg x3qt6uJYO2nUPTy2+uQrwYhdqg4An1m+aDt/CNhEWr3UCEEBie/x3bYbiEYEEBEC AAYFAkkTINMACgkQL5UVCKrmAi6/cgCfW7H7N1NldIW3Cy+uJ760WlF42RQAoKv6 jzNkJuz/Bs9HhJ7NJpVfyhWGiQIcBBMBCgAGBQJK2F3sAAoJEGUe77AlJ98Tq8AP /0Ic0K7Ki8vJydYwRCF+U1F3zs1wDqOhdm80aHpEqj+RTxAyP+dTIQP/ekoezwDY eKXB76xdKuuCqw5pkOxAvgtCQOWeeaH2BZhlV/qXCVrbXnerksjqejwO9i7QFfGg l2YdiOY+wYQtcP+2KhFHmRCbJgRQpslBZKFKdKIWh+odxVVaPaHdCExymagOVXZA 4DSXw1rZveJJyr/CgNWBbLktdluvGR0PLbKYWBTXAgAHh0L/He7iTwSELeuFOl54 ESOtd/w76P6ObJlyGUciRpxxyEhpDy2AXsESadhTv9l4fJAmRLyiZJAW5Gfpb7AC XpBfDIaA5hra5mDdab3EX7V8Xo0lJWVkb86aqG/xmanRCgk/JWtJtxdoMGeyIOaH q/2J0rgKTWm1joMX5vF5eygaQOf4j5cZJs51Cnpv3ZO/MSKSU1L6AUIJ/S2A1FYD ZXitUos+LhPn78iFE342hxsHai1DNyrqGf4cOSU5ScDIoiY96gwebKU7YfV+SYoI 39naM/ckq43Oxmso7oeJ1C/ZARgI/yqXlcpUb27TMacoAvuIM9je1qYuRcmApUj7 7H4vf32rnT6+4DOiK9tFeuQp7wMdOaBwpT2F8jwQGMcuTinnm1MbqEzqGpBR0k4+ LYHVaeR7CDgqDeQf8QNonazPSenJz5sgCuca66io603PiEUEEBECAAYFAkNz0hwA CgkQZFEgnhWH++bRMACfTTNHfo1BnhSsmABRX4CPhszqBCYAmJdci/hnDVK4ZGYw PWf5MD0u/EyIRgQQEQIABgUCQ0OkYAAKCRAk/V5km/QrB2XeAKCDJOGbyecQ5ywr nb60qhJb9upL9gCdE+REnXDRPlQh36KbX88UoeNPgneIRgQQEQIABgUCQ4RqsgAK CRCPxop+lmt5yhLJAKDNBmcjEao3U1rM+P0nu2hcjB3ZRgCfdvIezBGCB4wIyjzE Ga1R/+lV6kWIRgQQEQIABgUCQ43bXwAKCRCH2lwNJzWaUWsgAKCt+KJ5X2ZA1aVl +YI8+qxm7YMjmgCgh8V+K/wT9ptHoEhha5Cgp5I1Z42IRgQQEQIABgUCRAHjngAK CRAGBpzylpRX8D04AJ9Ipdt3uiyY2wbbme0xlwTTeSBvWgCeIthp2D8jeguDVTZs qRXWYP+u0DKIRgQQEQIABgUCRAL0SAAKCRDlRN4Hm3wyjWTZAJ9U3LOudX8qt3f3 5BLDqOdQeKm79wCgw0bvnMyv4hyPxjBqQ2SNjD84mauIRgQQEQIABgUCRANgXQAK CRCboJNrWjX9QmYxAJ98dkvZukAjvzdlyTPHq+FpNqhDoACgt5PFMpENeuv3BhJp Rhp4UZBRerqIRgQQEQIABgUCRANhnAAKCRAxSLvvHu8m9BsDAJ4xKyarpIkz/fdw HZq8HsYe37D9jwCfYpqHNqwjVpO1cyZNbbAFEQ3LgX+IRgQQEQIABgUCRASMNwAK CRBo4SUrfaXFO+iQAJ4rZ3WcEkSJnp50rV5in52NYHjH2ACffNaMgfuXZBVwUWSd i4kvdjEjMxuIRgQQEQIABgUCRATE7wAKCRA5TcWRDtcE6iFUAKDZ6F7gh/rJqmJK NBkf70KWu6LE/QCeKBiGckzAe56fvQkj/ZYbwuoqPGuIRgQQEQIABgUCRATU9QAK CRCBWPsu9Rce3hArAKCVPPszyFqSmNCxfsdXtbZLHnRCnACgtF3WTK+uRvDn9ksH sFgjtI3v5+mIRgQQEQIABgUCRAYgEQAKCRDzIc2Cj6GPC9yKAJ9Ggf5JLlu9SkEd wYf4uWntezyRqgCdHnjaf2dCWOM+avMblKLu/5L6XjiIRgQQEQIABgUCRAcNCwAK CRAvlRUIquYCLnRpAJ9rI3QnHunvilzHydtT+EppDzCTsQCeOVjDinu0VlrWpNLB UFFHUMkfRh6IRgQQEQIABgUCRAhe0wAKCRAeeK5vqIdVR1z1AJ47VBLDRxUBH8pu THlovp8dxJvtKwCgiOMrTUw17ZvdNxYjwUNtmlTO2/+IRgQQEQIABgUCRAhr3QAK CRDOgO/EkacH5O9pAJ4uXytKDmH8htoDuYAssoimPdwCRwCeMWmmDL9MF3eHLg54 SBBUsy5Xy0CIRgQQEQIABgUCRAhySgAKCRCLSsSBrB5xXpzpAJ9U4oBc996hDI3q in1WmsRH1p+cMQCfSpCe+rUYEQCFa3YaMZyu82uvvviIRgQQEQIABgUCRAh6aQAK CRC2uuo9QeZr2SlRAJ94+Kbbu/LkewOZXCrdekYzSn47NwCfS4qij4I9aNrAXncN iie88LPCLOWIRgQQEQIABgUCRArhnQAKCRD9Ibw7rD4IeWPgAKCrdOUMejcUpv+k kp1B9Oqdm2hSmACfa8r+ABC3e+sw3lqL5wGLtz9c49qIRgQQEQIABgUCRAtWGAAK CRC6bFqii/PSADpUAJ9o4F6Ey3i71ewtxAXbP3VUO8EfiwCbBI7InWcldR2OJDIE wTAy3fxW43+IRgQQEQIABgUCRA3BtwAKCRAmDDVIiPiPj7V2AJ9vo8Yve5MVw6TE 2S4TiuQyjW0v2QCfevU12udOXkkMLFRcFnPAOXgC0I2IRgQQEQIABgUCRA3CXAAK CRB88/WvKUmfYcDnAJ9jppAM6tN8mU3yj3kFHNsuVraPNgCggjP4xFX2CBKywGaN vN/TD5bXCa2IRgQQEQIABgUCRB20/wAKCRCyOtu7DpH1zDo6AJsHDa3hb05hmmkg MqUqCQfdqsrT2ACgy2DqImpO2shf8SDiuxSIv+Pef+eIRgQQEQIABgUCRD4FpAAK CRDFwMXHIY0Y1/3VAJ9JlFQm5irGMpli8KEfbm0s3Gqr7QCgy4VQIVbhtflZkvj5 hDjmeUHtLxKIRgQQEQIABgUCRNCwYwAKCRB49i1jp+9e7GeOAKDj20FObyBK67n5 tGMAH+RFlHYxWQCg5acY4OEaPL5yefYVhVCIlrqYojCIRgQQEQIABgUCRP63nQAK CRAsyGjqciZvrqxoAJ9L/ZDm5lZg6y6hiB3W2XE8ZWzSjgCfU2f5/ynTSuzNGggS R97bcNh9Z6WIRgQQEQIABgUCRUtTKQAKCRAXcp139KhRL7UbAKCsHstZAFVaKTCy yU+xsIIs6GAgGgCgq/pUR7lnPgxd+CSgP/jTzR/U7vyIRgQQEQIABgUCRUzCKAAK CRBa9B5R4zOqHAEFAJ91BhPeLSHpsKeuS8GvdkIfnbl2JwCdHww2whqFZW7qMelR s1+51n9/BYmIRgQQEQIABgUCRhGc1AAKCRDqTGYfK0aifB8FAJ9M/K0l3abzaYGc u9/5RRaYHb1xzACeKr3YBfoAlE0lv05AsbDWxrPgt7GIRgQTEQIABgUCQc/K/gAK CRA0AJj8Xb+rkYu4AJ9QuOisNlhq/HLlek+DTnr5KKNcmwCfe2lzTZU1jz/dtVCF c1r2xbIpurKIRgQTEQIABgUCQ26i/wAKCRALrfXLW/XwcxeoAJ9VfYc1reW8bqgy K2mOJY2quEAcsgCfWNVKuGY5aheFQwK+4YZxIuFqbyGIRgQTEQIABgUCQ3IW9wAK CRBc5cUbh+BXvn/dAKCnk3kZBtmH56viIjHkCIbrM3vsvQCeIcYVgc9OqKtYxq+3 fUAoNggtqv+IRgQTEQIABgUCQ4x0twAKCRCNSU00xw69UFUcAKDpRdPXpBVG8BQc z5qWnKi9Pc3TVwCgjAnOkj6O67YSrezj+FgErLcQHYaIRgQTEQIABgUCRAFw4QAK CRBo81j2wTlkfO5OAJ93x4TIiKfh1dZsmwNlAal+5hhtaQCdHIL0Ji7csZZOxky6 FXCWPgexi5yIRgQTEQIABgUCRATJaAAKCRC1Hif1GeoZRuL9AJ9Jbze4iRGuLPUH wKllUvX3zUEg7QCfbs5rhmTd2WVtis2TilAxz83xA4+IRgQTEQIABgUCRATogQAK CRBvP/EQeiz/bNJ2AJoDF0eSqOry3PS53iT3g44Le+freQCfTWRig2ehiObqRAlA GnCHnDEX9/SIRgQTEQIABgUCRAuJsAAKCRAzoQRHKwBWgfe2AKDDPQW3VKQQGEk1 AafhF4wUJC2I5QCggYl6mh9gGBaXDt997WFzAMYe3qCIRgQTEQIABgUCRD+ZPQAK CRAXDpI/9sGkICacAKDRwHus0+WKkfuvZ7+m1ZBjouhnUgCePnFVeou7TeNrSTzq m1G9vFq07nyIRgQTEQIABgUCR6hKmQAKCRCh0Z2CNqwzZTa/AJ9PBuAH7NTylfup HMVER9gy+p9mjgCeM6Q1TfdnUzjFCBZhcNqcZAJjC7GIRgQTEQIABgUCSCmJ+gAK CRDEq48k+cu1WVCcAJ4tnUF2ZBWCJa3YjkGbmAlSYKAqLACdEng3izkZB/tUyJ1V JxTXhLVc8H6JAhwEEAECAAYFAkU8fasACgkQJknmKMXTTQUwnxAAvAN/86ZnVDmw /MIro5juOnVxkHVGLRdQA0gx/izF33edAupN8lK3qYoBnbWdCTyu6bmn5Uw8ITil 4yivwWpEDw0ATNia+tYQCp+3UoAO0TG9pF4Z9niVO+qOiEriZTOAJgLLtOMcldsE n6FcOi2GGdNudGv4kP5agyMutNmCleP1ff4eftqofvgAtyugpj6JEzlT8WsaPwXm gg/NYSaLP60lW3YIIxAYxuBCpGRn/BS/7s/p2qjM01TAzVVk0R8xxa2OUtSdr178 rYmT7BVpivpSMzA9vt9cHD/eLHR/mAVRa40ugbpN1J+UK5qDNaFKp35BEjuPUHV7 WpTBOrPqQPA9bGD9s8dXHyTPxhqjoDg535gSXTQHpmuX18zLbqI3+K4Gd8MUi7C7 aMVntI2ZZr521T5vTNYCvPm2Hzeu5w/uLtB4YX70hlS9VmqWjnPibKvo3WjELCNM wTTKPoyCorDQTobFTyvMLu3H+l4dERNVGN7DwqKTRun8zUHQRRTNlr4vtahnSs4C vaqc8U8Umz48zacSMf9exZGVuMiaTd8Gyx+Jlt4HpnMst3VSOV+L6pl6CYO3GJoi xIhEdEpaZhLTzbHnDtXTYjIQHcqfyiy8e68p2WDA/ctRahPPZROKDwuE4B3Gsoph wIf5iE44WrzorIvWP7ynxP5Jcp0zmoOJAiAEEAECAAoFAkVM7woDBQF4AAoJELyZ b02/sCxvdFwP/RfagstOypt6s/XOsdwsmv9+3r+mEqNx/TlG0dw5Ady6jwWm/+qr 2FMXph+LcERE6USCBFhWtp4coWo9jMu4NCNEk0LWrzkCLKMt2bfrMkvtrJb12OsN 8IS58YNW3QMmYnijDq2XR50GAddKNvdaCF05rnu/Q3d0O01mmcq1eTZEawFVpFc+ 5c+Vx/61a5vRVoRKMeog2NOjcniA53A39Ghz3xUGCtioUlb9jjPruYwXNRAafhD/ foZZbo/beLuwVYakHpx3ETmGfajYgwwvhcQmufq1Ctprl0E5TM+YtdKP9YZMS+DQ ss9U48i1pnBoRBh8AwY58XZK/Qjt0mXUX2p3T8ZooMDBmeOM7H+lnhBIRpJGlEep 8m2V2X3S2ABlBfIPofD3/gZEC2S58rvC9c4I9MTgbiz3sYQOR7XZJHdaRV91K1TB nklzG8ViBL3vRmOO4NEIedaruz1Rh9/BylB2toVTGfd9LPo8TeGqSkIIe4HAKjF1 5b3BCGP83DbWyvixyiPz6vVb8NQn+SMe5p3z5qOi2ad4N2V5DbEuvM++q/jBSJL2 CqbghJz9I3RlGpKtAraym0kxuUkx5Kd0seAikQTUWKYp1JWQkmOp0jh3ApnpV1W5 HwkArd+767ZjzQHTXPUnQPeqLggbsXI0tIgpR7bB65LwAOKsc3dGVcbEiEYEExEC AAYFAkr2lBoACgkQrXj3xKStbhMIeQCgpHpfm3OY5e4jKDsjI1AMWehnuuwAoNrD nJcMAqa1vx8eFRfR4O8a4XIYiEYEEBECAAYFAkr4AOYACgkQ6bb4v94XFrAtFQCg hf3t+3Nrf2ia1mWLdSHj4cxPwfcAn3PZOFKsp3KAEPmRt4V8HHswLVc9iEYEEBEC AAYFAkr4HmMACgkQbmn43ZLDgX4AwACfT+p74R8FrIXCjZHIXY09/F5FnOwAoIid vtoaDQKqIgNXIEm+yrh3kdPFtB5QZXRlciBQZW50Y2hldiA8cm9hbUBzcGFjZS5i Zz6IYAQTEQIAIAUCSQQm9QIbAwYLCQgHAwIEFQIIAwQWAgMBAh4BAheAAAoJEO0Y to0WGUVTcT4Anj3LRDe/gMzOyP+dn3vm2h8pnP5RAKDCdzuO8MgqGqsBlghekwcX NJlsLYhGBBARAgAGBQJJBatgAAoJEFzlxRuH4Fe+30gAnijylDtAteEvdeMP+HMM /ObCpCi+AKCYtisWb+9G7ERr6yl5mryWlrumdIhGBBARAgAGBQJJDMgFAAoJEMtr 0btswXxvZAYAoKppkRLhUr4IfLQQ7vRlQapaNvLqAJ9zYl04IR9tXvHGINxFgXyY e7w7B4hGBBARAgAGBQJJDek1AAoJEBdynXf0qFEvMXwAoJKxHpDacM6fuFssS4sO UTWi113BAJsGYs3U1VqR8hdVUP5yXDaShQTZhYhGBBMRAgAGBQJJDjF7AAoJEKHR nYI2rDNl/mMAnRMekc0TVQqPK5omyiRCk//2XOSNAJ9DoUcICNhcR6tUu2Ae+ioB /vKfuohGBBARAgAGBQJJDf1+AAoJEFr0HlHjM6oc+KUAn3CdFWh9XkeXbuM5QYua c6K/YOzeAJ9sMIOnynGJNdi1oOEbOXhNNoKLxYhGBBARAgAGBQJJDtPnAAoJENlr IvM0upv3u98AoI63XUsy7DMC3AmQxK28y8HLZ5scAKCoz+MUuVM7JOWaYBNUR/7d c4wdQohGBBARAgAGBQJJDtzEAAoJEBzQCf3y2365JrAAoJ9E0D4T74dhbB7cFeJf 7hg3nqAfAJ9vwcdOd/14EVgxh4AlNf6LosU7l4hGBBARAgAGBQJJELZVAAoJEITz +G+iX85uQwQAnj2bjtIfu+Xdhz7kHFDWRUrz1royAJ93uFkirgnLyWTd1mHkCfDf pyjCrohGBBARAgAGBQJJETxEAAoJEB6o5aqXJfY7rD8An2nKb/ImlDLa9IM2cKAI 43JlLO81AKCPb/Kxaxi75yWF5/6Iea+ub6CZaIkCHAQQAQIABgUCSRC90AAKCRA5 jOpqcJtSnc7gEACIzxf19qb1P50HKK9wyezqAhyqTcxcdf0bULsM+UsG2SEqgGC6 7JXi2aS2iz4z5/GY5rmcKf+jSpIixgN6IVLWi3vbk7Q0ygHP23+WZHkzQa3sQuKT E0+Mv1Pm6IrCDK/B5ABhAMtqfsZs/3i80nEbShOImloCBttEXMX4duEYOzLAo5PO hXWfEv6TZz7cBlRtppePLlXcjkfOHVb/sx+j1hO5GR7HoKYRAZaYA8eDhcrrerKK cC86k6bU1xs47nTiwjK+tIu4FeplcUiUdojUKE6qOQWO7qxkDXKHrYVSr4NTw700 oTy5H99LVOKqBr/7oAPvK//uM7Ty5OUCnzTd9gXxnSxeEEnw0IXsKghIbj0R3P/r 3IPaazKEOLzlvLBD+7HrqSuc72bq7g0zVHDGhOgpaVblyDlJ77BLlux20wYZ/6VF fB6SunbEQHaRlHWJu7K4SujE+ZtVHGR8CjyE1IipMMNEYtHvVhbUxA+Zmx3mDz9T /0WQv1h/mumvcK11GREg5t+9E0/wAmgAe79SRKruqvIuMqGIy9hC/6v84t0BphWB /6nY0V/t/c15p78oBkeh4NynCpQG4CLD9zM0QgWISOTCvOKcGRiYu6F7n64dloEY 8JL3u3pGQP5AS2qrSmnOeIb2HP4M1EA7aQWloxd2/toIMD6+4VABhIwHMIhGBBAR AgAGBQJJEJuqAAoJECkdxM56UnK1fu8AoNv5i9T3HK7/OdmbIVOSbhudJgPgAKDT 9CqrEKjiL2bcpNiVz+h8Lkd4B4kCHAQQAQIABgUCSRK/TgAKCRAmSeYoxdNNBcnE D/9v/WZc+p0wOLjDnJIijn9GPUlotL7rRENX+aX72z1YyES8LQeN3aO0vN8IaS4v Dld1peJh0dkCjCH9SfW9jJ1ZTlFfvVYAFXANpMaQx1JoRW/XkD5NOhhWaI84Ym2O fe3M9xc/n3gV2GfA7HBgfoWFqw4Jy7rsdCGSw1A17AGxRK5/2xEcXzvNy33B+/SR wKDRGavP4IQnc1A0UykDP9kOztTuum1xahiKPd2tO7R8yfc1APocX4qZE84cbgId Eb1KbLNE163UJIxoQdC+Kcax6b0mVPeHD8b5A4JgpbFKEHVgSTL1OvXGlWnyg0FX /UBxgLYkU9EjMqRuOwHNFQNyo4HPlIh5CidEWKCCcT2UL/JN24Y+BgBz97Xrd15J 4rcluwpIInmh0WF+t5/r8W7/a0hyamq9fqYVrGvJcQv17acp5PS02a2Aq6ZHFDJt VHr8qZMzNWPzAfULEmNB3mHdT9c1GkfJAdV5ukailYmBnoZ6FeX3rZ4v4OM4+sqA HQhcmsimzW+ji5Zhyt0CoqVefq+rLvMJoA2c09g1Ds0nIji596ORNU58CAD8jC/D h0/a/UmHq+bhF92WhrVFsQvOCs/0envrEB1tT/w5u94S4G9fncbdvutSvCMkKUpT qmcvpX66YBibQ4ArG+PdzbF3O6vLltT+9cwSKh8zUR6H0IhGBBARAgAGBQJJErz1 AAoJEExkphW0mOwnRtEAoJ0e8mUCxB4yD/oLlwWREVf/JrcaAKCHHqIxFRX1+Coi glZdFEYgQXPQLIhGBBARAgAGBQJJEsPjAAoJEKsvWlsVJWmQK3EAoPYVs+/Iw5DS zBvy9iAgJSzvghEPAJ91SZRZtfgg9p8pBMnLr0C+e8gCqYhGBBARAgAGBQJJEs4l AAoJEIzDh9oJf1RoEGkAoOdG19BTTJLEx5geJyAIZNtxUIAMAJ42GxLVHyWe4JSn LE2sGJTCp5x2fYhGBBMRAgAGBQJJEsV3AAoJEGjhJSt9pcU7HaYAnjM/G/R51PUz dUK7pgSQyz+fWeYcAKCmGzAdjh1CE8gfnqinChVFQB7gHIhGBBARAgAGBQJJEsx/ AAoJEKBP+xt9yunT6bIAnRZVjD31YTRb+lkn2oMCrvnmtbrZAKDSLRdLq8D3mtcH JeTGt35XkA75XYhGBBIRAgAGBQJJEsnHAAoJEElQ4SqycpHyHYkAnjI5Jdu3+08S fA4OVRThTC41Cpj5AJ0W+FSOvcIzKVxd8t7YBWL5hl2YlYhGBBARAgAGBQJJEyCH AAoJEC+VFQiq5gIuUggAnjn8dGORqadMwG4htbpH9HbGQX1+AJ0ZGgmupI8FeN3v NnY5Z4ETs1DZiIhGBBARAgAGBQJJExt4AAoJEI/Gin6Wa3nKnCIAn2WAH1duJmMJ RP1RRl7x/DTSxQIOAJ0VIbWV1cCtNM4tib0Q+CHdrBYQwohGBBARAgAGBQJJEyDT AAoJEC+VFQiq5gIuTtoAn2wRiX+hiZqz91PuF2eWS5B+3DzIAKCDCdS+O68ZyObD hpbNrIbCLl3HfYkCHAQTAQoABgUCSthd7QAKCRBlHu+wJSffExFIEACOrSWPgVXf Ui7ij602Hu4SgjvamSz69HKVQG6wl5DrsUVR3M1iP/F+CPZFlj0l6PqpaPW591Cm SFtO5oZK8thJXDouaQCRZQsBsiA5JVhjJ/aDaokCE7HUxJbO6CnC4MtS6Dv7auHI hpNJKrEg5JRKpNTfbwy+cuo+HCssOC4v0d577tiELuU+IjxVObj1OMzFfglkC/Sb ml1WxH8KFiD2l/nJYVtisSoR6hjDawoxQ9Yj60lZV4LHE1msc5rWQVhZYP5q29bM Wd1oWG3cPCXWm+DoN0p0G7MXvj+JxbmrV5hKsAhl7Zdqpn2WwapkEjp1xpLJNzoK x8IOU/em3Yt1ASj1n1oUxwH2qABLUlbjKpbhPc3I+TXzGnIw5kx5MFZaXeLesMeS YOHknznytn1IHu4noMFZe9VcAOLe2hMHuLdbsTzj0kbKsNh5hSlL1c60sgMPYiNy Tg3UNGdmWpJ3XLJfrWYfysqUUrcCADbBZWf5fFm4DIJHlf6QPDgsRFctU7K/+O4y kS6fDyfpqQioF8lfSlL2kpTR69REgEVFO9ozY/mFhZmk8+cp0WJ+UE+67Lfm0MWi u8fSAU5iqtatQgkda3aoX6wkSyK8jXs1sexAcFCAPN3iCmXMlqccMLGKjnWAuFmZ D0p7KbmhQg/GtSjot/pUPlbQ0Cz0E1JM/IhGBBMRAgAGBQJK9pQaAAoJEK1498Sk rW4TL84AoKE5ZzOWz6FNZZ4airXovEQpRO9IAKDxuYab8aC6ZwbPHThNfW7ZmLg/ 3ohGBBARAgAGBQJK+ADmAAoJEOm2+L/eFxaw/2wAn1e6oMDYVNzgjB4sKGAuY9sd Z84HAJ9nmhVXXK35U2OK0ALS+B4Ckcbr3YhGBBARAgAGBQJK+B5jAAoJEG5p+N2S w4F+NLEAoMP+K2bkQUZHsVY+i5mML8PWjuI0AKDRwbPBT0PyJA1ya5zU4Pyj2oF0 5bkBDQQ8Wk8oEAQAq0sam1E0HG+Cet9tjCfrmZWdXipWqdSJhRF8IGvtEVeQiDb3 SWAspmKIf4NCQqe7GE4jCjPhatEh3Za08Y9FdGgSmuSX2FvzIjeI1X7NTU6DxBQc JEcFHdXpRk7C4z/WXRLSjsDscEYFVCjFhBA+NOL1i4ORIV3AMZBN1stY0ccAAwcD /0AZrhhFfh4bEqcVrELRJopascwYn0W2k0Qri+thNkVxXPR6srSAbSNegHwr33nH sRDt2N8s/mJltaLVM/+dGSMg5VqblqaEwH8sFmvmjqk1m32xOmq8hGmcHwNpHJst 9P7HwC2zaw9uJUc7cqu8MWnEL14ZXQ5Ms++2qDyzHF8SiE4EGBECAAYFAjxaTygA EgkQ7Ri2jRYZRVMHZUdQRwABAU4hAJ9LpE/rGLdw8VO6SobtG2Jr7UaFMgCfaKgW HLsbrc5o2LL5NDhzguhmW8qZAg0ESthXbAEQANHFQy6njZ2H326ALn5iHixxDmHT QrDmw/GoA9V+0YIjtUEtCkTfV6CYXSSx1OcCk9bu5OJTTmeFAo2ZcYKHBsJnmv3t 1ys79so8qbkKtpgaE8FypniJjuq2d2RZvtWEQ4fDbLUAtjMHGOzni3xXTPNcxX1B VtgeYP95Jjj8kLDUs71O38g2gmBnN9Sut64gwCi1WCwiMn1+TEuXF2p+Q+qX6ZLG OfbH1SoFTZBjmGcvgbBf8QE0Lh7q5bCPlgxmZLK5qOptGxJYsvo4wKlMM34kqGxU +7W2KCUWdAVLRajYD0m8TCSMkxwEl4jTn7rHL/cgDdwERSVopJpapjbswLMaW+nS fe5oi7vIbFU9nw48kLtM5pFxBDGEZWwF5xu/1Gl4u3rBg0HxTUj0gOY9aX5P2Dih wl3PdyTP9jzAO9X201lO0kac8dPdMv5QsEOHOQ0wAvsZ1GyKcmra+uGHTSLYYkAS ntoyBpU0PB8BLN0ZSAlZeznKUqbkzHkGT7CPx9JBH1wvZ6eixrU85JI9TWO6Ylp6 eLnR8BeLFduvGGMG8kNiuOhGCzm9aKHhnjAxDsZamUONfs6F6oF36PBtbeiz4ww+ A1TnqQKoC2Rrh9ubapy/AycfzIwLJ0pbvB/WGiNtMgDOVFbUoLqoa44iaB/2fyQx nvKf3XwI5TDqBqVbABEBAAG0IVBldGVyIFBlbnRjaGV2IDxyb2FtQHJpbmdsZXQu bmV0PokCOgQTAQoAJAIbAwULCQgHAwUVCgkICwUWAgMBAAIeAQIXgAUCSthdvgIZ AQAKCRBlHu+wJSffEwA/EACZ/W9wX6Dnw1z9sbBMW3FZD6WeMcxfpLTEbD8Ffk3t tj8Rm170l1ewGhVERfjMfr4Yy7Nr0X13izCJ3rZOJSauoFQn9Fpy2iH+SiC+tOZV rH4I2IhE/ObeY7GQjuZJ0rJ1cRGXQwxhZeouMOm3313TnH71HbZikChwWdsvRlrt ybjPp1YAuWtSoHA0uh4qYQ0grfi4k4Xdb6Ko2lP0JC/9qErweul7/knuqOUnC8lB Ndgu1XEA3ovegf7kkJ5dTXjicyDVf27rhBcliaAENFsGH7HWucr5U0LyIXTzsmZS hkKBdTkziMbYxjG/4kIi4fU5RjI7dNKWSCHQlq9wnrb/lY038GgRilAwFEpcp7AW kiYdBeKjmPJdrr7hWVjbVfNd2rJr+5u0qP9DfFuMKpoOLQySNFCFeRSET/PUOwQg 8r5Vm1NDb/gJSBMZgGJ/mw6CGQW0ogxOReJnf2YjT78j/oOpyDN/qmBap+Kj1Ixg nba04zzFQHXu9Hjyzuc5GvvJhyXQA9Cys3BMdnKNz289hj91wubSfKuO0WbTJnCo puFmwGsA3qH1Sre5EGyPfrd9YbdCoJLnwSAfmyL/+yEfXNw25IOQGn8gLSQbzgUs D6/RLhCjwxjque9h6L8Ut5ZmnbEJ8nVnofBKpSrfrm2MSPD5HQFhGDgZpIHAgD1B mohGBBMRCgAGBQJK2HK8AAoJEO0Yto0WGUVTomIAoJb+j5cLZxJschvUEhVAz2x8 qPnJAJwIuspxDM6hydu8IDGhpSKxsbLkL4hGBBARAgAGBQJK4EKDAAoJEFzlxRuH 4Fe+qoAAn3sMnM8wQyMAYnOLJRZnENAjWVwBAKCwl/9Ks8K72m7+ob1ccgfsKheY /IhGBBARCAAGBQJK9pChAAoJEB6o5aqXJfY7RzQAnimypD30utaS2iMT4eKFYr0A u9RIAJ9GxNoN4PLmOfdYp0nbSrF4psHOQokCHAQQAQgABgUCSvaRqwAKCRDkG0xV fw2Avqp8EACVBDD/xx5YQgztFjzNvgdzfbHaNisrm12HCapFNUEgj6Quwmu22y0Y jSWCzkmHqtqNxylxD2ECM2K56wn/wyQMkWTsrXp3KNNb7K6eHTXyHAXqXPn35ujh xCpcnc2Pn4Bc80IrbcpXHH0+PsHwBIIey39TeRDGdIsJBGEmWnKr7jwjyZ4zTH8A 79kPJM5RITUwbSRgT4gTXGOKTgs++WfsXgYpbAs8yTAHV8zn1VwdwgSnAtKo2KCO e8jSRFCq2MHXW0DdDM9LuYzQ2Ga62jJti+hyRM11OfD/E3LXxEdj/NR5CCNW0jfF k4fF9MkAXrHWqILrFExTtar7yJlPafTgrbxyaSJ3hPPXsFYbCXvNBIpGVF7oM70X CbnHTSi6vpKlvsUPK2qryUm6ZVoVGaFM/Ul3grw/lysI3ltYbsrN96nN2IeC3SKO 0Vk2eyU74MdKWXBqGv+SosZQxDygFApY5g7AWoaM74nPy9u3bTk46GvCc2+PeILY egqP+59aDSIOJwIaRwCL+6ahhkM/CN5+oxnLi70yoyzi6/BjHap0etyPahMrI3no 4DtvwrSzYEfn2jBX8Q7+ihTqybtzAq8rf/8XAZETL7Z6Kqem+bYSFPGvVipwKxXT mF1id2VPs7nSTRSo8xsslJXUGBL8V+CuUi1+pWbyYp+foQQeHHlWpohGBBARAgAG BQJK9cmCAAoJEOm2+L/eFxawcFoAnjG4fYrJg+Oq3gJIQmP/HK0y/LLrAJ4jlk4r LSLr+vsTug8pClcLl6OJsIkCHAQQAQIABgUCSvfPhAAKCRA5jOpqcJtSnayXD/9q IJhXsa/mdofWNxyCi1cQwu140EoCQpfjTi0Wjjh8uK2EsCWHnTqTa2lM2vRwtaWX R9OIum1exwQxT361StefugrtGpzSDVi/Je/wjjNsTaWNuYlKS1AAeY+o4icXlaBR auSviH+MCJ+5DZ3Op+EARnhwe1mIh73x07j2sFjZBQr34XZcIvEYsp5J+weslMRP hhOum0Ihu/fNASZnZG3ecI174CmhN395idKdr/kLEJVY0B/EajajJbP2FeozgYG/ qM2RAKCFc1h5smVBYReJcHMPLeIHx5flio/7IrBaVDeuiMzHLqjvfO6V2ueJDMso Vx4l/VTxHg+aPne4DRnBlUuVzuYj10h36EOnPWS0UliD7YQEVq/lx+Hewupb/5ka LCe8sRIqT0jH8vXKBfkcizHNIp8dfA3y3sLTpubRSOlhuvjC7gTiHk/wMJHE9enQ iSujf3fA6s8F8s63B78VIEmAX6R2Y7Gq+QtROBFR6URU3MkkHIWWSGH9OFj78I64 ygpshIbwFhRsAPpqSRx10mf6WUZ0FkKvCnM+50NH5Qq0CTK5ube4U04sRJSUdBRt dKeKVRRCLn2wFzfiu1JTR6HIzRWkhaVVDdrqgdsDWNAGkobdD0k0ZFqUOf6S6NEE 7jPQ/VxcXU2cNB6n5rrC58r7ihyBZw1Qkiv7FAJprYhGBBMRAgAGBQJK9pTeAAoJ EK1498SkrW4T4v0AniNxfjGAwZVOvSQRLG0d9JUZW23QAJ9Had5oIVNbstx2QJbI OszmhsRNGIkCHAQQAQIABgUCSvk2UAAKCRAmSeYoxdNNBeJiD/9C/YoYa1bx/IQs uMmEWgX1cLvAhfou5i85b+ch1bkMQCvFrFqRprN7gLGHd24kbu4LmoF1eu5cRmW1 qWY9eJujYCdbu9js1MW0tLOHJCqxfRxxYLARWwFfTJBe7iAV9syc9C5iggqYnu/3 DsU9rBiAJYjsgJTtdu0xCzHnoAC//BnuoHVFtAuKpeTSOlm18XwyS7vTsv5kRAmb M6bj6DqI43suuw6vQqhQQCWnimOn3fDBDLF4AEV+XXwxGLePz1hhKvvp0yAbtlB0 SyaldE3AdXhHYeqBgkUtLDRxB2fBGpDYdg0kHNfzNenqiyTvWpoh3npH7euvDtZR 9cs+G0ARTAe7B4ujInki14fR45V5VyQEzstEwOHPSJMX5gESiO2J4fisE+5U7or5 qiB4uL8qwFpY7oogpA1dKm/8E+rv8yCn5irkBjxDxsAhjYwTOg68+/o+hT4TnFhc uoUzDPlpN0Osfe1RFxmnBkL41eo8BNq8oTEv/CO6HCUaxKMGfpTIsmhQXPKFWcdn OQaPynYAcgcyixNCzsj86k0Y3Ea3mNJJBlFjLU2e4h+j2vzZatEJZa3i+xrk5aTn oDeRAQa+f4RPjNYVKEZqUNCrGwrLn9wb0GeyU/ySaRdFapjc1DeyHIfUxXLi7MYd ZV3UhLT3STEIyzjefjNwvyM4b7r20YhGBBARAgAGBQJK+B5uAAoJEG5p+N2Sw4F+ KlMAniCOp6NnttE4bE0lj8wextDZn2IoAKChwbTZFqF0JOTnq2sGqJbip7soS4hG BBARAgAGBQJK+VcfAAoJEFr0HlHjM6ocFSQAn28GPY4QsfEmnTQBeEtxrZLVwtav AJ9IvTMjDB8JI3thDdkNRYiTQeQzZrQtUGV0ZXIgUGVudGNoZXYgPHJvYW1lckB1 c2Vycy5zb3VyY2Vmb3JnZS5uZXQ+iQI3BBMBCgAhBQJK2FzBAhsDBQsJCAcDBRUK CQgLBRYCAwEAAh4BAheAAAoJEGUe77AlJ98TePoP/0jVQwxntlo0yWg2+cXhB1qD xmfCzc2DLsD7AdC9XxS7Y2M5FpxDFuwV2+Erh1S5fKL+gAweDuR/rOqFGzKefo99 8NGObkqlY7CDxaWv89fUEBrIlqXgUxLSENa2aEK0UcsZs28h3B+dWYiDWUSl505U LY/2QXyM3YpfML3DnnbmS7CgtjpRr/txU7u4U3AxmdEgQQ/zEsgL2s9zUqjcsobh boToxpTgSJo6rk+4yLAXiIyV4MHQpJEduFpnSb1yV96Rx+H7VG+fG4dtOJnMsGWR kaKYIUownYLNLg/FUxkZYXEW5COSW1N7LYej5CaXz2IeWLwPjLLU2SlJ1fyHl9AT +j4COWZaPp9Xp1iHXARjsfhHQ2k4U5xq1rtIoXDqu/0Hiy2mttGsk6iXKglfPw+a ks88luqpvAkEHH+DVtT8LvHeLJNBFVLgBwJUADK89uAuhC3yWDhtQSMxKLhsyZHb /dWx6CEGE+GobBKC3RAEQssv5R8Y3ISMqhDrBJ0ZmdEZWLJvN2hYxbb+t8RUAbbE LNH96nCWWZlKBNZ1aCYlkhryqY25w+HkAdy/KtMUVjj0AybstH5DVN2BgFMQfDZD v00t/PaPHg2J/7kLIzpjK2q4rBJ4NdcaFJNSPtAgF52BzXAJp8wDyfv511ucfsWq yO+tnS0s0z3d1A2QWnRKiEYEExEKAAYFAkrYcsAACgkQ7Ri2jRYZRVOzAgCfa5qD 4y1gVXuujkbRRDYdnkftUZkAn1ieapeubPkwJKiqL8v1jJ6Mc9B4iEYEEBECAAYF AkrgQocACgkQXOXFG4fgV75L/wCgofkRRWC0rpH9+65eA7Jkey4MGZEAoMLUX8AH D8BYcqKUulTK4W0+2/y2iEYEEBEIAAYFAkr2kKEACgkQHqjlqpcl9ju3RQCgxlDp +Ww3RR54glrxNzC3PflJaPsAoMt0mLITuM6IHoAEVoZ960bm5xd2iQIcBBABCAAG BQJK9pGrAAoJEOQbTFV/DYC+8dIQALS0SUV9RvSJ7GwU5oDtv1zR4QicakJ9eaFL +1EpHfw2wEgrQ6tIg5K7v0E1JSKbvniD5V+4vyoFDEyR3h+jhMqtF6aUFeJxps9v ADcWTy1NhH5wBikku3Se4gglpGwinMhHbgdOYCqhQUdYflEYeazEE/bXZT9bdlBV lIm2YxnwAE/QCrqM1UiibbdHkHGsB2TWGo5C0Z4rm98kwrBcqGjai8FfVWk/2BlN SrGW7zw36MeMvontF3t0PfeT6n9hvruHn9C4fkg0gnmrnoNBw7qwAOEddJmXuIIY eDKDxsfJKSRJM9Qttzh4n9AKXqR4DjLfSVatSox8jg4sdUMRjahBb8PXQADNk9Ls ySail0pvlMe2fINCcF+6UmGxcp4VUGgmJWudP90CnBnqWOdG96U+P7dtXvAXT3N5 BBpjxp+zcp+lYFRJD6bl88vO9Bjp3QA9ews0/zMi1jNwRSQQo2VcK88ynjypJVOc 35KJor5clj4HIeFp5dHIRv7uvRVPTFPDVVEj7nDVDbbV513MdwasroCIudMIOOwj EuoSdqVHGO0n7t3lVRZZa8TOcyLI0uw+BbnPyzLaiaLhL6L+MAZVtTD8voeueAub afmlThQyC70Y+agVkgCXNdq64GxXgVyiXHuhNq0cYY8gj8OIL0DHVwV1913j4kcg cAbcTU2jiEYEEBECAAYFAkr1yYYACgkQ6bb4v94XFrDrOACfRFQ1TIXb3iCHCq15 yGH+e8qgzeoAniInk5VvUFZMuqTyihe163HQSISliQIcBBABAgAGBQJK98+EAAoJ EDmM6mpwm1KdPrAP/2mVLiYjrnoXnluzFX2wvUvRnAwP6OrCPe20ibNuns2tUqTz 7dtuAKM1iw8HVCgx49sntkr5TqF2eMrCLvZyDKKivEQFd4UwE85E7SVgN6TlWHGF MeJ8xqoui9qe5Y9yTx/nbvBYeqZ6nt7ds4T8eSS4yYPIjWS+Qsab/jAfnbEETK2d OdeENUR/Ge8i87JR5y87JyqWXr1sAQZaC6ou7wzVdCTPDF4nPKMxxhMKT9vy2kwe dL2IsDQYjdG3RriVf/WaLVegW9ojxZST7qPFik+yE6Y5s8StHNwXQnFy8BiJNsSA jVmtvlH6BXYmtAQTEumaK/zfeaeyB8yys2rLVOFJEWbCJ81OX+8U6zxDUgJlTprM PaqsM5cEqNENhXwn2LlPLDswh4p9BrXQ3PzG+062kzsnEtdfKm3scXd6z5Zd8e50 5ZywrwP36GQMBo2aRWnXfPZsJZ3T3uUjEufp9/R6vfldN1VHN16f/LWqy/NTJTr/ dwyPcXruIfGdWKaC4SIb2jbMXw63d6whwfixJDtcE6m2b0fwjdMmtW1p2KUHtiBu 0RRQ8h+6HGcgqX3+ZPdacLdNjCoWcN8+gPqvPHb8lGJ6dNfys0qFjEKZbt1VVuYU xZ/Jsb7fVsHNFmLjctpxfoFQKnXtxCsmzz/rfhu/y0kjMP8gdigp04pOV+YwiEYE ExECAAYFAkr2lN4ACgkQrXj3xKStbhMesgCeMp8q/q+yTDDc5qUnMOE50n/rpT4A oMekq6HIXBxTxm16vDmirQGSAfL6iQIcBBABAgAGBQJK+TZQAAoJECZJ5ijF000F 0h4P/1FkS8rk3o2UKT0NN0s3GuBlFYOrwBpue8IwXiwCu/ZdoX0TehrGtZM+PR1u hY/tXWOMhkAqSkqQMmQvIQAtFH8mcPArkKMgzWPOkN2hm2p4FV8AyianIa7xR2Hs VRo3JK/oBNUhEYSnKsOu7yOa5V774++qoLEKW8YVN4z/cxdWvCmFrNGFeaaAzEBl QHjd6oDguKD0TO5rfP6LchvFVsVcwUz2cWD+CP7ItEZKl5xGDNkbVfFZWOHP4Q2+ JYWGjbQVlMxY9CWTzIoCWJ0ywNrQWx+hufR0xASl6lqRAykg5/Z+aHmReJzWqTel UIZqqKWTD/4lI1G1f7tFpYeAzHCnYUA558DhoDwWyf6AJif61VM9JJDpl3arOPwk 953QBjhD6Y3l525IcIG9amO+Fcl+8IDfo6f/MnPRZNI7h6J1IjqcSAZ3tYyE3gVv attuo81ere4H8hATq+DJAB750qmmPWcTsE0hvX40RkAFZFFundeXsS3R/ar6fwMs bmvh423fap7xJ27yirujz2sv/mZ/n2ZS4z6YFawgt0WVs5sFRPD8Gj17gjI/vUrZ c1GTZiU+rydLRIWcqvsoz12RpNJuYTH4cDnz6g0bI3J4eYDn/+BNygSAk7EaS1DS 8FmnGvVlrbiZ8A3urSnHCjqUxegjSw8hGp2KlxWkghMF8weSiEYEEBECAAYFAkr4 Hm4ACgkQbmn43ZLDgX4PAQCfcYPCmayC0yspdEnnFNa0zXjNUB4AoMlwtiDaN72u oXD+HKa1nep+3Wx6iEYEEBECAAYFAkr5Vx8ACgkQWvQeUeMzqhzydQCdF2Y9SMIf 05TF91cGPUm8vfGYljAAn33gI4AZZp1DXyJAiwu0sNyuIeIptB5QZXRlciBQZW50 Y2hldiA8cm9hbUBjcGFuLm9yZz6JAjcEEwEKACEFAkrYWQQCGwMFCwkIBwMFFQoJ CAsFFgIDAQACHgECF4AACgkQZR7vsCUn3xPOJRAAlFhRj+Kz/qdyUaQAjiba8hXF CwcNszVt1RxCA7+KQbVcLilUlKLYrYb/1DgOSYD7FWTRMfC+2DaS8ZwA9SDBX0cY G2cnY5UsF3LrfiFKRaxzpNRqu8abxZZoDvTVtJXwRVGYxrIRmF6OHFPVnF54dZma tbl1xqyY5kqQsEdyNsCvsjeFr+watzxAANoMXe8RC26goFIV75o2c9JGbgXeFj4M UrwHk3sFSgxZqGw3lEanwXGe0fGfDlQ4o4ff5q6keRveyQrk6pKzmce6omU4XwxN 9hjlXvFK7TdYSyHfMUyxsbEmlbfIiVycoii+n+ri6bcQ7t4apJ0VAzGohGybEbTN RXL5q7l7daOOgaKQvTPAzl22STLYFcVydOI7FtK+gLwm4Z5d2seDm8MVgV0t5UGM HTFWsQPJm3fVGsC6sJrOu9FeqXxSI/DOQXJRutkWr5OYNhaoM0D9GH+WxbeDoVzo pECYRjIwUUYLzVYK0j52dLnUt4MdchzCtQ4lfdxDfonqb9b/mcgc6zyZyvjmNpyC F9r1c3JfTV2oOcNjaLOrBjdGYr88IZ0FmCMqm5tGIUj3WtvAMBCmQBVZeFDWxFkp +FC0f5yeW3X2pReLkn2Tza/ng9a3nV/8mo0n1nnXsR+wmatt54OU5ocX7r1kiMga 5oF8IGarlJJ2lte+97CIRgQTEQoABgUCSthywAAKCRDtGLaNFhlFU87LAJ9iQKAz Nfn6wiqK5Sqtv7Zp284LrACgrKDs2zJSsIlUGVwB5iDLgGknmN2IRgQQEQIABgUC SuBChwAKCRBc5cUbh+BXvm8xAJ9ClCI4z2bzTX9jkL65hoGNQUmX6QCgnWW2WfYI QLwlubZNe0XbI7rjbIOIRgQQEQgABgUCSvaQoQAKCRAeqOWqlyX2O2SJAKCFUGa+ hJ2qLXMrp218iMPUowOd5gCcDdjvdCN1biicusy734gTRKY7fQ2JAhwEEAEIAAYF Akr2kasACgkQ5BtMVX8NgL4EWhAAitHFtEpNzB+H3PwxVonC++RRgDV9GSogdtEY FJuFPN5zekcOWyFc0uAMUL8Cpym+VlZnw5jiz9mWITtcLd0NF+Tl+CHD60GCpfOf GIIhKKWbawnP7X1/Uz/D5Qx/do1IhPwgJ3+fGKiaZe7SYRFtgLmm0I2DBd0YA5Q2 1Ha5z1CLSoTAfwSqPkKkgk1b0t+Y+78xahttJlVbUatRibAxiLA+ZpqDa+PrWZ7/ orFU7fjLfWw6gwMrkBrOW49nwBjmE9eh2L/S7aBFsXOIozm+kntBlbk2lPtwEAFD sWw4DVHfpS8sTJJ79r8t25nLLOHvON05eWTeOGh3Oc0efnqN7/877eGXDzz/YMkl YN5K6i9GpdutbBhp/wKCl+jINFDvUWgQnaj4KYxOW+PB8/4JhfBNIMdy7lWaw7OA mrTStvpkCP0AkK89OiMFE4LLzb4k1V+u6emk0eTxsqjAjum0YXg7Q3uFP6l0Dywl xA2v/yteiSdP716UkDsTllgUMZ2B4weNgkaRc+zi0dqCxgC/QyH5Wp9mSHG7eNF0 zWQGnuo+u7f+caKuVUy5i5mTy+OHSBYJXyv/xFSgzhf2joMO+NGA1R4h19+Pge6F XThyw7hZK6USCAigg71YTEO66RKV6qWvTyVJUpjlavCgeKF3nHzl8OFx6MFQBfwv 9C0N3AuIRgQQEQIABgUCSvXJhgAKCRDptvi/3hcWsKySAJ0RLOY1fMOgOePghdHi a6p6pTHd0QCffsPLNK+0QY8u4RYmVYrE5mydiUOJAhwEEAECAAYFAkr3z4QACgkQ OYzqanCbUp1T/w/+IFAewo0N7gPtbzTEl9NcaCszQwLGcaf0uj0MPbVIOFFXA8FP Bx8UoghsgpTzF8X7tVaifns6hM1eHT9EL98laZsWDpDaI4aWkXCPUoOwe1QL4XbK rrbUbrU7fpZ9o3Q2vX6YQpfDU4rTcred1PTXu4AmOzAlO3DkFOGU1mL5Y22PSu/N qM9FLgjt45enQZah3YykKRnixWb2Vu3X6dGC5V30bBwsFLOTw2oq5/HuJ3qk13S2 41wVo7oPyvT0hPnBjaLkQ/7VuVypD6KYbKVthIMieZsAzY9Ov4JwLnp/nXJr77UO SKd+2kzJn0rRtdGAvUB1zzXBPi+NVX6YvKdzofj++DodVVkxEYAvb3XrxAQ5zzd0 07tf2PInryoq6lHJeX9meHjB69mw0TPmmgky2C8HCvrzpWfOg04TZArshk3K/gXS FY5Pc2ZIYxsCWf8IHTyZA/ITWhTbB/d2SYFHYaJxSz+bHDWW98jd6dfg/hVT+9oR vRr56THBcXkZp4E2bTTSnGA5BzKD7Z+EXaJPPSULt7q9ipQLctNosmns9Hb7KlsF DqTBEcYeFOOxlPThi5ALpnNNNbuFSJ01Xj/XeQYwtL+Mq+ragIlgYlxuW75b8XrJ kZ68OBHKGiuz6A/OlF8PINGV92fIqphP2l2rV6saX/JiY+Bif2Y+2si0g1iIRgQT EQIABgUCSvaU3gAKCRCtePfEpK1uExYzAKCI7Rmbo540soxABEU3U1ngycm3DQCg 4HqpBbSIwRB3WTJ6TM5y4KnYBgqJAhwEEAECAAYFAkr5NlAACgkQJknmKMXTTQW4 Jg//Qi6gRIdzId3S+5WegQLgKJwRc44KyRAOy2+86rhO1N5po0uwunX0I4O/mhxD Dq1V5FCvjqLvr26uJAMN72AvIpvuGlKr+9u0oMVUTvVdX+oEnhFy0zC1N1NbCxwZ t7TVYOk0Rqf+zAIHg6KwNWmAzHbu16mVlmQiQuGY6r49PY+UHNIkSshppQpd0Kyr 2TUHRi/2YcUi9tVRrUaXZSE3QaWbsrGSLYq4sI69LOwGwS6lHgCB4prN8HDzTXpm eeHrXnRhM4SRf9SuBIZo0745NlLSiCi4BSGdHFkI+nOaxgcgSIyZPkEU1rv0GsLl zz+VxGbQJpVKCfKt3h4wCjSRO1Gk+CHZG9M76sE61kbVwJgyRlWTA4lzEjxL4JQG C0TFNzEzGpNV5KKtpZOCpX+Nsk9MqUDmL+aDjQ56MgbHezqjWHNkkYFgQhQUbdCd 0cd83T7l6nKL7JL51OASfAoGhXPg0jCwtAvmbOqI4VEC9S1wgJGCcRXNknea/0Ms ZqSuZ05ml0+BkWxJx5I8zTxBqrlL7LPCpQ7vShlnNIlUbI+YNuS2+hxB9RPlLfpp Af5+QuYEJqgB3XYaYVTkf93gf/QFpwkDPpRkeX3srtVh28yW1LOxdseIemwGui+W y8aKUmjh2ZuIttk+6a/GTAAqej39KpbM1AAEXIM+5aDGGsaIRgQQEQIABgUCSvge bgAKCRBuafjdksOBfhPNAJ9M6WF4/JVD0NYi+BeF/1dDe6FjwgCeOnU9etuynTzg RffJ13RfMCRmaa6IRgQQEQIABgUCSvlXHwAKCRBa9B5R4zOqHOjbAJwO1anVVONT LIYNq0R5NPGOeqV2vACfVHuV2wFOBMu0gYFqfZx/WmIGtsS0HlBldGVyIFBlbnRj aGV2IDxyb2FtQGNuc3lzLmJnPokCNwQTAQoAIQUCSthYBwIbAwULCQgHAwUVCgkI CwUWAgMBAAIeAQIXgAAKCRBlHu+wJSffEzcTEACkl8Ak13ROLHEr8P2uxLXCv6o4 I47W7h2KeVFeGVFHCxNl84b9/XLZAVBEYf1exossc1YQ+dv7PMfw3e1eHpu4gN0o u3AKnD7YNBLCE/RS9YIqGhv5ulEqWycO7Z27oPZj0Xiw8VAN07B6sLTPCg6NhyNu VERff73hCpUB6pHla0uWWlV2SR8qrHwrPoUP8mCBNb1KCZOae/126gkDj0vdFIzx +7CcsDIXRci1FzL7V+4uXKF0Ra2r9d82mbqlf8qHGqgTsBRHAqco8bPkHiQPA+LR Tcz7rhKPDTU5oQMpiiyRmlipR+hG34AUu0mnTKGNJhAgLgaGxhZ+s1JYuP6K9vTD oNpbu/disD5uAMbNuR5BoSKbeDMAaDqh0ozogLyozMDOBTx/XW+lU0o4pcrc+aJl dRaUfkLSC4BD0KxKn9+DcKwpfCt15SVoliv9QuaptUXN6MYfsUIwAQ7z7lkFDi5Q AP38MIw2ujLXucajaw0gcdMfC0Xa2OvDYljj5EZZk3X72FgLZtCqSqM6Z5XssLgc E5C3ZDF8C7PMNdAE9DRyFF5BxFMDRrJUQ37WUJZ1tVDQX7R+Km3VkoZ5qWSDtVuQ v4kJww3j9N8ZZa7hN/yBk+yMiK1Y5askFhlQQ82pX+THj5PUQOr/Qw9uvmsMw4ZH 2tOQv9VhfWjfcwOCfYhGBBMRCgAGBQJK2HLAAAoJEO0Yto0WGUVTP+EAnim5wOeQ txgac6WGBdPDML0zHpfYAKCSCZ/2igIrcthLTNclY+mDnI/0B4hGBBARAgAGBQJK 4EKGAAoJEFzlxRuH4Fe+PjEAn3/+NEwFfy8HkIU5hzMi5VTUJ94eAKC6ARRO+MZK fX5MPhaxnd/xCPnnI4hGBBARCAAGBQJK9pChAAoJEB6o5aqXJfY7AFgAn0uykzrY s8CskH+lrXS9NfaxOVWsAKDH0NzhoQWAmO8iHi4TD+XwxsXc8IkCHAQQAQgABgUC SvaRqwAKCRDkG0xVfw2AvpswD/4pBhB8yCniZfOT+LBPcCTKN5FYbXjCWPQakrAg a/j8QOP+zW4G5OeNDYX3VOdhKXO3KYqETI8c13Y/vATpimk5XPzawku6xGrhox8i 3py6BOrPbHg/a/vYjpsKj7ZhQfuUnnPGJ+mE80wILIOnhs4MgN3kwb71S3irMyAU C7lwGALdQKPgETN1wbzNGIFJkyRzIp+VXgolTzj2axnDzC7nPAzl0+Izh4v2rR5c BFKy3o77UWDaP6LJt7pYAUKehVYeEHTU6q2T2o2pRPcQVa+23Mm3ZvOKKls5T264 Xdc0817uFNgGVZGz21z5SRgSYwbNf1JbgFMhmAu2LYh5JSg4QxzNumqfQentHsKs uBzRwTS6cljDfi1GKRttSUIeJ89fKFndudIXfMIzZVnd5o6KIXyR7jZ77w4BxvoE WGQP/Id/5NwV5jq8iSglFvN6qhgHrRhhyFBbuYLxttdd+96WTnYJP7W0Y26uJ6HQ JBxKUsGrvP6U8hLgLmnjnAaZF58Ntzz8qGpJw0Qy1aiVt3MThVDUgjLZklYHcPKG iSpKJ9wBOUk1oqLCYqZVYaz0DSNSkwctWADxIaADSjWixMr3zuI3BhICQIx/16wC dViCWG4bFv83sXIZzifBnVjsAehVw2UMxl03jHoklVkdHv69+ZWyn8qr7rfrkj+v PBqOWohGBBARAgAGBQJK9cmGAAoJEOm2+L/eFxawJIkAnRVyaE1VnPxdgZhhjqUV Z0IsnFzhAJ9Rf9PHjQSu6UxW8AQOXTVEg76n/okCHAQQAQIABgUCSvfPhAAKCRA5 jOpqcJtSnUdvEACFE7jyvoYf6HJhzM8+Q/RTC3Y89KU5eyfVpdQWdQAKfr2s7dVn j1d6nVxmBUrRzq3k3duuvu8tdlufipOPd5NOcBE+KQQ6iPNQTw8NKc9yZcU38jgH 7xJzSmmMZrqvgAvnHMfbFVUWP3vWPZF8VRXCtCwhp4gKzi/BFZoJg26ExvpmxZKi M8pK+fvtykjDbI6ak1Al3PltXm6q/4xvFZMKqTcWDQ41yCWMqjcvfWxUrdZAci+/ rnbUuOwHdr1gAtA3sLv8XdHRyl6BBAYkRuUEiP8vg3zxdHe5JNLdzBLN/NIRcsbR N8NMR/wdLnRqwRGGKsppbNnTiz/WygED7M/vJTVQGtlheajIU+WU8IuY/BFjaQQZ fNSeAp3q9Mxnt0wLNMAzpYpumJLU04yW4X7vANX3Sbirk4sfBnHsrXNT/os91DRF Q9kWToDCkC1lozLSJgVI+vmdRKiVRP+05ZTLFFidK6kYjH31rgiDgXcJcqOmGHkD 5qInKnfzt6zDOCZpMAQLmpZpzk+vN5GBJ6f1kIQdGEAko6fQqqdGRp6BvWcRxmZ4 0Ni8K5t0fLM/23Vyu4yomidWcJ4EwNAdBG57qa+MA4hBBqyDNowF12ja+q7V9nH2 N+5YXTowz4n5qWTLGpCE7C5AnTMvphQmNSMoOIsaN/HAraeZQh0IpTrlmYhGBBMR AgAGBQJK9pTeAAoJEK1498SkrW4TUDYAoJFbjj3Gz1MaQLXpk5uiVcEG2/aqAJ0U 2LSouXfFhQLu4bIBAuaeFAtiT4kCHAQQAQIABgUCSvk2UAAKCRAmSeYoxdNNBSni D/4zi6efCH3uzRKfJplNM0+ZD+FbVf14qk2bOzEO2+narfgG+20kbrJYc/fSWGiW JpdqLDOlVo99GMwtPZC2oy83nbQ7qBeXRgxnHfz1j42NWheavxgcBmmmi40cDnWK FwsjHd8ZhlAHxiBAvxjESf7yuFhMrwgJ+XHsQTJOzN07SzBIuma7JaQ0apWejua0 FVsNl2fNFn9spWA5ZRXw8Faf9D47hoVdoL9F5DkvkomWeyWsbt+p0czZFvYxOAPm PQK61Apgw3Bv0gCcRRx4KsWP194filqnk7MlTFYgrE8kCX+wOtE6A1gjtd12yKeG 5LeKN2OQvHxSn5UU46iQppuZBF/McFatsOmur9rvf+Xc2M9lpfl6b/1hwIdabD5j TPBrgeAxPpNQ2sxbBCOUwLtEMq5l88vh5zKT57T4U7KMPSYif/vh4DSd8fGhnEow jkswUxNeO7CSIN4RoQjTeMlG2g4V+gVLWP/Mn3kcoOah/1BiOIPpJOQ07vsUg5+n G0I7X2s+oVB53s4Y944q9klWcH6T+6mt8jBgkK6m5zzByojgjnr51rmOPehMtl7a WHgWtAYGHsMC5O6+w4QFXb3R3p7GlW8XR+XMSE5PmDcifchJk7ZPgFqnRKL43XPO r+IXGoHlcwB+hntOXu2Gp1U6UnMemkXe4ZsRwgD75aLe4YhGBBARAgAGBQJK+B5u AAoJEG5p+N2Sw4F+mLUAoKlV0wWPx+MqUYCFDIRFXXvuSPtrAKCeVPZmr1tiWEcu ssoMMBvO5vHG2ohGBBARAgAGBQJK+VcfAAoJEFr0HlHjM6ociNMAnAycCaI1V2yQ 9rOBfL+oRS9bs8IyAJ0avhxd7cRIyH+z2S6ZpYOhLCi3qbQeUGV0ZXIgUGVudGNo ZXYgPHJvYW1Ac2JuZC5uZXQ+iQI3BBMBCgAhBQJK2FgSAhsDBQsJCAcDBRUKCQgL BRYCAwEAAh4BAheAAAoJEGUe77AlJ98TMhoP/ija9fIoTbOL03t+mFGd85ZoPlDS LptkTAbQw+MEAfoxxtF0Pb5qESXrXHtMXggsE3tRpd2THKhfbzTzbEKbw4ZI2MuM 73BlEe1BqYw5hrIXjk+IMTsb3O5be4iwKN8cm0FxRDwd24JJzjrtcnyE85I3l28e d/El09puFz+oFyThTGA64UNd3MnZJp5pfFsTBN/ggodjkfX56t6FEa+TAIAMgtqK huSoT0iiAxhORxR6LvuQOmwe/uEmTaKEZ7aKw/5o6WeQ5F3nH7NYcbTz6oIA88rm oeEIG1q35+g18YM/WUG2iQpSo5fdJoZcqnI8FMCdYEWFco9fWWZ+NStkiKt1qzyO 9+0SuTyUGs0ZrS7A1p3GI8yGrefTQxhzjDfyPwpn1vxN8x5/qeOhpcYFmqTxKnxe 9+jP2dvRIQNtXdr9LJJj4SUExz0OF+h6BWtT2LC/PBwDxy/HjT3RGIibgxJfCkay wNOTIsiNZ5hflx5RXSWbP+SIjNWpwBWKYuouSCV4ZNSHWlUb+6nrmtC+wu+RiekB h4j2t8f9IvDh0oM3oiuuRccw25IHBOxRlhPSMhPAuHisatUrndq24kn1W0vkIC5r LSNQ3Hi0b2gaie9daaS2RXrqWsH5dlrtdJY8BG9D0eF7iwKYA9LbBbH1qDyfuDsi bLproeu6KL5bpeWCiEYEExEKAAYFAkrYcsAACgkQ7Ri2jRYZRVMg4wCeP5vbJ4JT 0P8k+GS49YTrkVSJtGYAnjnXe08ZNmR0bXYK4jaxMOzN2fUTiEYEEBECAAYFAkrg QocACgkQXOXFG4fgV74BdgCfZ7l1ZX3+7ckZfRQEPdywnkH4qXsAnA95Cn2hGmOR b33MkRUon7nMZCYYiEUEEBECAAYFAkr1yYYACgkQ6bb4v94XFrDVtgCYpvm695YF r8qOkPaFfrtfZXGz2wCgjsJRSFubX123JCePijO3u7ZgOzyJAhwEEAECAAYFAkr3 z4QACgkQOYzqanCbUp0hcQ//cMtyAyS71tfvwJQfUmyVswYVX38/vvMV9m+1J1DL j6m2zSyDCQTs8J9ICGTu2WB4wP+IQg1nEtmKYsNEXON8OLrmuz2V9VVWHL+qt1FC 2TZUwKttYyu+BDPwdCiSnBPzppkHmOc19g+Ycegk/PRjnFCzCfpmQiSEMWrvJiYv laTnvetRr9YVKyF6AT6xYMA6c30faWFCGryyoGxzBcEPmemS4j172n07FINbtu8H lLjZpOJT4TwtUmmfoHodLPNWh7XrG1Z4vIyhzmaUWUMMoet7PxX/5ASW1nLpNAEo WR02oLLDn+RXiv2D1vdb/7K+3lt1f7iGVFIG53RNLvhzi2XbzkvoallwE0h/iX4b ez/FJ3Xthq25Z0M2PMvhmG/eIsgRCLSxLBO596oJZ+u11xG9bdY9baS25Zm8uS5V K0n8NIocV/pRzsC8RkfsqOU78dj1R1bFpicu7dvJVI2KRceUNVaX1u2hDyRzccQ9 M0GOX9t2PpbZDMzzxA7qLln4MvltpUgjJGL62m7+zphjyJtN03XzfCRu35Tt7sJx bdgsdcd2l7F86vl+Zz2JXPxpsO5tEHpf29kVCKGrGuU8/4Hw898g+l/G2rKdjg5j pU4IsUE8eJ9Y0gyH4oq9dxtJSIcsSNwLm4+qDgm5d5DXQttW3O84fvfnyUfRjySw XK+IRgQTEQIABgUCSvaU3gAKCRCtePfEpK1uE9YfAKDJckG0CD3xuZST0dYcqOX2 pGaaiACaAvaUp8WbvcufDuiz6T6JTFCWfAWIRgQQEQIABgUCSvgebgAKCRBuafjd ksOBfiSuAKCWDsys4PhjCpQP/N3Z6LDmjGmTwwCdGohhB2hpz7UZ+ojALT+dDpC5 rF+0H1BldGVyIFBlbnRjaGV2IDxyb2FtQG9ubGluZS5iZz6JAjcEEwEKACEFAkrY WB0CGwMFCwkIBwMFFQoJCAsFFgIDAQACHgECF4AACgkQZR7vsCUn3xOoKQ//QFig FssyRo8OOJuwQVSlVcuEKx5xkBnn42onJMl8Bg9d4WlQmncYY9Tdu4HakgWXfpmW PQ0k034mc8kEGV7U+EfRXjR9sUt3x43Fjp9e8nRbY60AIUIN0EEexJuEtu34/GJ2 Zs/YqPOw0BKKRsA2q36htaBiIXeeIOXshx+gpp85VSeR7r1v514o5hChBEwCiw6U BFwffXSnPfrbIDjMqRSgia7gaZPt4NwyABWWlmr2EKr0tlyZziP1cODz9g0dFaIR di10G757ZJekGZ0mqbqhCEJX9DmZDU1EeH/cNbU/X0LNyFs0osyTli88/+cjDyMY FwgS2B0Y5lxwa/vuv+c9T8cxbnfg5N9IQzo9NWeDgCqk3fhQeofKu2tKfx5vNLge 77yy6hYzICmzvGKkPtRDGAzlI1S1BigzpgXxHoLX2AVNmNee4Tww4rrIQvF3V2fy Vw5cycJQ9ZSjEpSSKh5KqDz6q/FCRECx5s46wOzxr6z3NJUr/hZKJpYsRNhQ2dNQ HlXNXEK/W/3rYkPoGfvlDtijoCbEQtYmG6KQRlhUZ1g/ul79Vok/ZOh4HBx32v+p 69m/atfk7xWGLC4/TO48lmg1efyaBkWXNfmIoYd1wlFahTmH5gdW5axxHGCJKMd7 3qAHPDFhbb/u3kMiwbLtWbpsOTof1H/Y43h9LXaIRgQTEQoABgUCSthywAAKCRDt GLaNFhlFU7oGAJ95pZtkLdVriSNEx2ejGo2GiT5PiwCeLLmqe1R74SyTTBVWK74D 0Uge5K6IRgQQEQIABgUCSuBChwAKCRBc5cUbh+BXvrb4AKCQXO3KmWZ2hAUSn19G 8k8QzgE1VgCfbhjj/m9wrGeglgUuEiEPVofuyqqIRgQQEQgABgUCSvaQoQAKCRAe qOWqlyX2O4G4AJ4wDIhTpPSqwmHf2YkbubMaEa8a+gCbBiVgxxHIOlAahzwLrB3R 5YdHRQqJAhwEEAEIAAYFAkr2kasACgkQ5BtMVX8NgL5kMg/+JJf7HQpqOlhlpktZ cVP9d88BDOE3CGSrnuwa++iWHz6fHzbxlEZHstL13mJBeyTM2yYSndXHTptKpvoI AXgH0qlFzFc5mOSNqFV/yHejnxfMlIQ5JYPXdpRYdNTCUtyGqkd5kr4r82lbZEpC lUxsBXOfNbYD1NSBIMxP7XA6Qo4x/rNrBjFIf9xAjsiESaOvkN4HjqemqZo/P4g1 z2zNDb26Rs12orCBAEOJYx0Ow3Zvdp3C0a0mGmsZS5V69u1qp6S7AsAqd3D32A8h pbWVvCk7ChSmOPT7Wilyc21IqKrD0+9jdewbPefXwVLc414xeTe6PHDmbQi1n91n nipX85+bXPVm21E8myJLjT/l2fWqSS3GFMJWhSND0YsDmZr7WSJIVt4XiGvBtUL6 S9aqDDYGZGnhZ49/uc4QDvhVCzQ5dyrhf8zSIgMcTRkLvhBakQEnDcoobejn0hq+ OkF+G3rJ3NYf176CIvMUhK3w5A+T552TaV4TN3DKFL9fGF3o4fzIjGXE9usgv412 NfH0vpb1DXyblgWSXDyXi1SNawoIbe0vzQvQoi+s5C34SweWo/u1RbavjsAOihmG 8KxakR9mQ1hauGJjl4a4RDb16m9+Vlm4LRj/P1QQv4N7slpZM+j2ARtVMiZ1SYu2 V5pAOnGUfzIPaOG4PSJWFv8a0fGIRgQQEQIABgUCSvXJhgAKCRDptvi/3hcWsJ+W AJ9LxqqGdp8/OyA7VqvgEgeaSsu6/wCeKEzP0wM1PQeTGwWQI2YQTbdkQf2JAhwE EAECAAYFAkr3z4QACgkQOYzqanCbUp1Bxg/8CLsnWnaWgM5fJAGsxPmtqIpDyzmX XqXBIAT/M8EaxZquzVBe7WgOdKDUsnkR4aD10/0eFsddz1FauSk+dRcQHV8c3sae nOPBVHMmPLKPGMeHWy3p8f+PHVX272IzQWk8MvSoq9UGvvngxqY9EmZxfnWhzBHc rgMrX7l+LOTXD/IFg8ht1wvpg8k7nxzeiYCkyc/oKFE3o9iV50VjS6Uv6Ev50N6R 55wF3Gnpq/cM3Jk4ly2b+/YLrLf0rCDef3EgL/OLUDs0doBSSSJkLBE6X/exZCWj +Mbwkla0cSkz95tNJIi5vw842NAiHTbxEZGom/wYKclAQBsKVF6j08yFXpIH2RsG EVRq5NsXTgKMGLjw+VTKZ+QMmJB0kUVe0xR+vhoDDTSmDhT9U4E/nMUdOJuqMgVM uc146g8ptkBraYobV04xxoQWTBmYd2c9vXvXjxYEJD7QL2qX3lsI67Hty/ue0UBR q8zri/irREZn3TNIilBqSBQJm3gTnmH1q58pSnDA5QZCtgxh4eO3kgu563kEE3XL 6IyUtMHStL2qQ9F2YjvN1eh9xkX1xsFwr90X464pQg0mEmYUuQ1jMR01lrXX7LgL pvrAWAUUXxrmVJ7siaawFGdx//vEBEl+kAJ12Pp0omWE5elAMqELGJBPY5oLC0me gIXk60gaFL1g7IOIRgQTEQIABgUCSvaU3gAKCRCtePfEpK1uE0woAJ9ZgG852pV3 rADaLJNvu5OhXZEK8QCfb/tOkxqsUo5itUsa57g/ZrMQtnKJAhwEEAECAAYFAkr5 NlAACgkQJknmKMXTTQXUyA/6AoFihoMRQe/HiDhNcdewFlOK1bq11SoE4SZyw5on VrwbJgvpvuYTILfZoBqXknV9hfGk1ozfUYMBk1U/AUG44zkj1LTk3ueLdq1hRrmZ sOUooFPejLCskoY7qIv/08bPcaTnr5602KSWYWSdyGW21DXXFyA676qL+2OUDs08 2DTSHrgqbkycyHZLSsWH9SR7/xZy0Cjz24Q6LFpmmO7e4rqnUcqUajR7s7SjWIGU 8CI9IP6/1ZEOOVpn/8v6/vsIoRSI+m9hpTeJv/mdh7fPP/lKNHroVnzV2Apyr+Nc SY7BzF/8QRUWvAC68xpv2nNoN3bVVzpc7c9AUV6EtaZsYecJggd4XFw/I4rLIVJz fBt8+2arCoUjT42+PdAJW/oX5s7HnSBTAxS+5s5IkJNTa02O1MnZJlgRGzIW2xh1 BTqrocNNldAqvwdcEuLgh1N8K1CAjXBQFOpt4KH5A3ZciMsjStF5/2kFFCaw/qbk JjTzYfe408iuT0zgiDhTZF+KHmtgj+oMlnsdJJEV8MRoXgmEbJcCq4nlkMVrnnkS FmSFnZK2G3u+kAtJINFTLqkPSm72vcigiappLyALKy8kK2KFrAbXShAfHX+syIsS Vv5EWBA7JJbRtP6a/UnC+eeNtvtsnE2JvXRb7bYst2mJF3ESmFA+kYgNV9RVGVPd F5aIRgQQEQIABgUCSvgebgAKCRBuafjdksOBfrxRAJ9Qy+RFabHvyAT6TA1C8CYp eCXN4wCgwmjS0fmRPO2T/YVz7yIojgzz/diIRgQQEQIABgUCSvlXHwAKCRBa9B5R 4zOqHGPLAJsHgIMybZS+4DsWAF8tD/QcOOO0DgCeNrjDWsjYjcEhoOhfwtzexoUn eNm0IFBldGVyIFBlbnRjaGV2IDxyb2FtQG9yYml0ZWwuYmc+iQI3BBMBCgAhBQJK 2FgnAhsDBQsJCAcDBRUKCQgLBRYCAwEAAh4BAheAAAoJEGUe77AlJ98T56QQAIIu SsjETC9YMPe6/ISOPgbF9OXhC5icZ6vtEs3HRJwQWgoPyQtWCpVbOIpF9GeDeDri ydsicwMGPk7IcVBos4Ag+AfZv1wcwApBT0vhDzb56gcxi5QSEZWZ1gpHoLeIcniZ UuGGombgjMqOTuCU8b9TWGumnd/p5njytbEDkVY71TOokSuGJZF62PI6CjdRhuFD MU3qK5xqoW3ElMXCAyt14OiVS3Be2S25hVui4bZdd2TwCaaFxNd8VISbM0CJ1KC4 dpxX4jZ/LbXDs6Mjffcb+qgZAxnLWWqk988VciAV8VSy1ulLQx7QMhNbb2szOKUA nmOoZrpMUpzfFJpBMwgCuxFWK4+gKiqGvaHgybmdfJV6h5uPSsKM1koZdKz3zj6v ECmTs5k0Q/igHgq3T4e+P7Z0ldHJK4LCJ5YU1kIzQ7SLJ0HHOpv7/4tWUOsp00yR SfXD1xqwAu8GZfH7atqf4rmPKSKwo2au4twIkJ3JDY5z58VB5AN8I4HUyt6FHYFD JPAXroTkKrCgqexNHe+im976RU80oqdjq1KrzHNA7nfnddbEw+CvqEpXLkXcTc9T aqFf4tWPRFyj9a0KnnYPoS04f4n5T6ZiuBhvJ4bQftz7XIKEmHyVyyLIfNUZOvZp g+KwbMFsiol4CgiLRZ0XFiRAtiQKIgSH5nUGPazciEYEExEKAAYFAkrYcsAACgkQ 7Ri2jRYZRVPFzQCggXODLM5GBPkVY0WeCLIg+zlUOZ8AnAuuf5hnPbJOf+PJTOKC FLhXxJgxiEYEEBECAAYFAkrgQocACgkQXOXFG4fgV75IEQCfQj14mTBDJ5G3Pugk M3mlgAH4LwYAoM7vDVx5J4FGYYAcl/3nzT8Rju2viEYEEBEIAAYFAkr2kKEACgkQ Hqjlqpcl9jsvLgCfeByNIiTRjqkmTEItusyEanJ8GJoAoLXJcDLlMNKLDMyBd3s5 DumPjvl7iQIcBBABCAAGBQJK9pGrAAoJEOQbTFV/DYC+6UsQAJQqKaFKKHE1acZ/ L3i6uaYTgSgS2b7iUw/2HqiN1gSzHXWEpN02HS1fVPXHl4dLYR+rdy9FNeCup/Qx cvGiC16555SEkDbQCwLpw2rE/HjEU3XJ8rW/vWnd4p6+6r3XIY3YHYKWTbenGa3s +aNT6HPSDKWFcxPwn7lblDfVSn6UxKqKRlFKAUL5jWZ8s8+iEgP3KGPWK/NFqhXH tOv6D1bRv1cTPoQZ1eEXUBWqmHk//xWEHim2W3RKxdmikBqsdUzRW5C2yyhDBTGW yPFAT2ik9C7pwrwAsERuvHA4RbgnBUwVLrZw+AVKtI34vFkjL8yLdsVeJLDhfP7j OeQrJBe/81LqPTWlPUrN1pXnMvIbn8WoBzd7euuu5pqi+nW4Bx1sSSIzVJmpUMYK RB4SMbeC5dH6Vkz8PYBFFwfqPUBF6DqEA+BXR5BSkjwXw8nE1tun1l81NJXsqRAj 245qz06Fhjh5/3+LyXqb5C4XE33AXq0LGJnar39kjA4Evtvo310G/WMNlvX7YXFf AjCLdnVVH9heV7b44bh9Dw5NSl5Kquw8vj5sPJlGoAuE8mX1fljrgfxFwLNJUxJz 9FILPuc/zzSmGELU7SJhiVIUs7muCwtYz1PX6jq0s3J9jse0Gzpj7+/va/LLNoHI 7kOZupwCl9ftce/nf/OTJjUGZIu9iEYEEBECAAYFAkr1yYYACgkQ6bb4v94XFrAV ZwCfQcngQPkPbxrhCcWPCENxQTUh+NwAn3gLqv8/5oMrYRaUPqHw48GCJFPGiQIc BBABAgAGBQJK98+EAAoJEDmM6mpwm1KddscP/3ldiE1HDwXTU+vRASuGV86KQ3r3 2t8FqF5V56YtJulf/YOHBlkC/v/rys660XvGKlWr+2abjqLBe6IQS0tm7EqAA/fN 9Azg/Fhxq6XF0rilq0kEOXaJpTlxevtc4l/55ahdJgYlikFl/4okCb5IeURvG+G7 xLdB6wKiWvFLN3AgqgCcI7pgs2F3r6eG49ZDDG/37bxRdq+X/EozqMH8FszZjxa5 LLtS2r16E4GmljQt6P03Et++uypMDoSdjr3JA5VH+pDqa+YZgGWEipSrXwJ1sMDg wRVSMMCruzkrSQIfe3qyo5Bl+ZJ9jWO4NY5H/W3G0KGE72RH79A4+Se8kH5FwfRU GF7Ln4N+4hysp+eocEd0pnDw5wQLqJ1VVLnZtzRnYB9W5p1/YKx/dCVkDr+Hn9vu kY9SAGltn08/g8D9iuZsb+GwHRum13UZUUWsqPa7iou/2XL+tzeNtCBpiAT33PlE rIFfNdjTjeX0n8nyCcP9LuqL4ufVphHa9RKJ73GGwbfNn+IZhHeVr983HsgtLczk X2M1c7OJuowXl4RE/zt3Kl8E0k1DChwdli4s1KeRSPs2nSq/P/sVV6AMhssBCO5f 4mvKmdoWhoafSnYRN6h9A/Vapurcz0nPCMrYkPisXj/odFjIu5WXu+cZsmcO/qnh EcHGlH41s0PVA+G6iEYEExECAAYFAkr2lN4ACgkQrXj3xKStbhOlgACfWNjOoA/m O5XBQTbtY7fAwl4hLdwAn3vBlLsQh9IgUG9WQ+bTO49IhBvkiQIcBBABAgAGBQJK +TZQAAoJECZJ5ijF000F9WoQALpvOKsyDs0w02ulR7pIrMlKlxaDizmMsbJHQRHI nn5w32kxAldb6mjuZ8+nTgc1EaVnzvrHOYnmwEwbCeuH6YohQtamkdafauzts3+l Rs1hgJcPTET2WBQOfDdRYkhpCjb2VPn7knBrb9wAGlUc31fFeH+Acy0+WwdVOaOE BVnlGFx5xOqCXDvpk6jWTvS9RTk1HsMwgzZTErc4hFCJpm1PHYMGOpSUpWNWJEv3 GxDeZEs2dhMsS0FTwCMm54QxFf977TBreQzp4ZeRNmZ9CLWN160vCeHdUHI1Xu+A CtbWPhnmvTYTKBHCu1l/myhn1hWUaz8Fmu3WBZDXobGY12FnXirBQ/JUgcr5gHkI yhUG9WOL9kOKKTiJS+LUBTZ2bkWW6hqHeGmcXIaEb8886WdlFDQQVzsoF9LZVNWK p4XehWWgEh/hWtH2YfaZQHZv9bIU3PAyMGWmbRW+uA49uk0Iba5i8paGZoOp1w06 lQjGnqWqPYK9SkPTzLgTlhfRHnTN8QtOg9D9ci1rfKwmZz9Y6dGtFzo8QrszAgV8 hT+BoK72PgZnS9O9yNVCKH2sC8ApwDEQ1VWYAOx7u1tJPFH8R6YMuJDIh6PJcfeF d7GBCbCaHYHYNHvyepoaijMxL2DlHC6COnAXe7dczz+tfslJLtuCSJ8gVqThtx8A sZNpiEYEEBECAAYFAkr4Hm4ACgkQbmn43ZLDgX50BQCbBZs0zvp4G+JZT2AcCUtK ArhH00MAoMNo8z9UBslIrrNXgaaiKL+qczZuiEYEEBECAAYFAkr5Vx8ACgkQWvQe UeMzqhyfxACeJeSeYfaHerU5SQZDiB+gewNdvacAn2WFWV3gLdpsK5w+Sx4uquZW 6J7StCFQZXRlciBQZW50Y2hldiA8cm9hbUBGcmVlQlNELm9yZz6JAjcEEwEKACEF AkrYWDECGwMFCwkIBwMFFQoJCAsFFgIDAQACHgECF4AACgkQZR7vsCUn3xO/qQ/9 Gb9cQJTBhlC/4TvEVe/r6V/B8aNZn6JhcoLNxewG7ULgi075j+JqbblvEUsXRH9Y jTRbnIsL+eQ7pr8MvP5TSoZFZ62MvDrIqRTarj/b8z6qFHfUL7HZq7mxAHki8ftu B2wsajcqx0yo//Lh5wRtdeDtjMcep17SbviXJGnIhcA8d7wC4YsFOTQD4Yrhxffd 9OEWCErt/sP8JBVsxOXpKuaYX9FoVcYGMAx6uo3uEmfv2zqemtQXTSRXSoCGxF7H 7FYr6ec9MzPE0rksr4C3hje0TDi74DoWjuyryzKEz1ChNF/RzhcQBCAZ9DbPyj3n G+/hqDEWjzwX7e8bznwaGl5F5TBiYnZshfSv/en38OzmN71gWQLqgCu+Pzv9wiYs PPWzl9Sua0LhFA/rZ1vO+k5zxhvEjJndMG/qBh4EVBIpj8O0rhPYuyZVBqYlRQBe Y27ATQlw1DjNqnTt5M0WpzFSlxuHGw7pG2xp79W4OTXypXWaIihF/4Q7H4gDtH5B eVhdX9+26eJmeymlK7zBg7mBPRRE/Lkx0FECleoyGMvSnt/RtHUnMKg4Meip9dPQ GY1QgDmnOhVaBn1255Ge5mX9q07B93DYSGDLxSYNPTU5xnmTH+im2vDzRCgLnOLo izW3VKv6Wiu9GDOY3Pogi730tRk8JVm+R+T7pQSP922IRgQTEQoABgUCSthywAAK CRDtGLaNFhlFU/v3AJ4+FiarLSzcoVyq5A+Sv+SqHWoWogCgjiyB2U6D/lonxayX bKwL6V8y3YiIRgQQEQIABgUCSuBChwAKCRBc5cUbh+BXvsUGAKDIvl+n2F/f3PmC dsdGSkeLkRI/hQCgv78EDT9yu2FyE2JmtLbguELjv7uIRgQQEQgABgUCSvaQoQAK CRAeqOWqlyX2O5k1AJ4vuzQNIuAP5Gu6ZfvpD7HDzHBukgCgxpYm01UjbMPorsWz c39PGJgFc4yJAhwEEAEIAAYFAkr2kasACgkQ5BtMVX8NgL4dmA/+NMRZIpoS6wBg 4sJq5jMfDPKsE0Uw+pJi2njvqqwi6qnHgQHzkmMdJInfc3Tbg+tBpCGtjYEsLFeb Cqd7chte1QnRNAj2hTBswXH31D+o2+IAOkpQUsX5kBjQzYxhgmWY3PkiH5VmklSx SrMKgNblUlbrS2SLzuLlsPZJ8L2240pH7DY+bK+gUMdk2frso51L2EnOrVOEHCm2 Ky18cAxO9akdGiwqV4c3LZ6fzNZt4lO3e4sN5tL2inPV5YAhL7LLkpvYtWCUoTfm wop+A/q52WT7v4Ea7vjLmrbo0MsaM/WxHQqLh+drO64sO6X/t+FtYvzw7b/IJ701 ikOO7rY9/wD78x0WJFPlTg9eSFRjfQpr85qAb0ykr9oV5+vuyKE5dyFTEsvH00ja OK9MbA9wQ8f2OAbtACyIa8zHaHKMTjaIZEim3U/xzCW1hhYAIXLul0vMkRDZ5+Sk DtzRESSJuED/UTpuBcmBReWfw4F+xsqrVhIC0msX5+5YA7b4hPrMPr1YziqKK/vL hTS3tzTrpA122SjznyI6dn78HIdn7ZAfv0+fxfsrSPgU0SmC2IFHZeopZY91eX/B CYQbR/+SE6R5JeFcM4aSx4qRLromrxE8N7Hob1Tcate02Ux/7EI/rcPmZdZUlprR 4kqpR1jzy119ATcmk/ZWfQHV8U2DIf6IRgQQEQIABgUCSvXJhgAKCRDptvi/3hcW sJ1QAKCF+vkpQrchLiykAinb8QIuLoLmNACfQ8GPl7Utjoe6yXVZomXUSYSwLaiJ AhwEEAECAAYFAkr3z4QACgkQOYzqanCbUp0DEg/8CMbvUJfF/p6TXv98qISCmew7 RawBccQpggolD4E0uRIrD139RW7O6UIb713+PgJliArSXS7xTlEjkioUhy9MFAiN GCT5uy6qLc3pM88Owm7jzCVXOl4jO89Tfwd0q8PX1xUd/dPBKe2XV2W6vhpH4CYM MNbKgSOUpAt1w+R5UlcMh8WegHSWQ0/PqFOqh1DTz2DdZ/BzpnfB8/76G9dZfXih iel0PvOaW2CC7yZRXV2GHwit1OlFk6yChGV1x1pyiHxCyMEOff35/HlQLez1fFs3 9t5WEB+vlhJUU+8NmePI9gldZTgiH4nKOignTWCmHrnfXqN3vDqjO3g9CyFsTaw8 rs7WvkCmcjHxPQsUYiGkuqXEqRwPW4WRaUY4MczAIkI3l+1l7flpb6UfnStf+zlB 0zDInKf2ZLX/4INP5cdp3wgDeNeLetDg/fXR43Fe3Lx/DT1jxJb4bHLJHGQ6I1lr TIrMewIErXEEU4X1u0x/OqooXyWhO0gZcvmoR5Jqjsgkvzk1On/RmdkDK+1wzqjJ D1vdCfAmxweq5hneq6RmZky7Xa8O1rPJjbw579oDmGWrA3P9OwwChNvw3A6TilVM xet6E8TUrJDqJJpQpI9APo33ridIeqv73N9Rjl3VgpuHAwTyqZGdbxku3YGHLTwH 0rlFV1//Tkrafwf2sdSIRgQTEQIABgUCSvaU3gAKCRCtePfEpK1uE9uhAJ9DfX5i cJ1zZpt1yRV/B40x3NZqgQCaApzMw76MR4blO6EQjZoPFhkM9g2JAhwEEAECAAYF Akr5NlAACgkQJknmKMXTTQVt1A//V0acSBgM30lonzX5K1uSdtHyDlpu+LP0XVnK eMaXoR7/VnM8rFA+s+AHRghulWXeNcwr0Wcw1+0D/FM0sygtFALV45GfG3HO4dUx LX6CEzaeA/TExAIUj42BWdT6sRYU7ioAJDrbxHAWyuaJ0CznnVwRVjn/Abw+fWwQ DLopHJgfbdU1q/Mci3lLgsXmCrpKYlPhbpZPxbn3DskcGW1eWNI9BakQ99Eg2TzV qwawB+97IzKbJMastChD1GGLZUjK4+5RacGKBLvgeZz3E6i8EYsrnUIKibKtftEo Bqqa1s+cRpvoDNkAaURdC5w4dKGpGRDEevC+/X53MM51aVVMfF2ExZUWZKUXpfqk dg49bUQlbAk6F9FFSq4cvAdh2BGFbGCc74GYUMdWU+TjFj3C2zNApkgIigiAVhej gL6PnhK+UGdxTI+FedwKW42yevKaA8g+QpQWvE/qUkrtQ+osMrLhteyg4KD9kzNt ClDbK3TqcchxXuTzqzogsHn7JXKvlAQMoGhYqPfZaPMD3AkEY9n1B5RkfJdHFoDJ 6MLUVVJRpuy/UuJdsfzyxkkmaZbwIBAS+5CsVQNctIq8s/o9LdL2LbQpa7m8P+NR acKJrxiS8xs85ePZ1Z8QwOQ+5kHFJMpa6KsviAP2a2GlnsG64ULctaoRQaZxG9jW 2BFuDqKIRgQQEQIABgUCSvgebgAKCRBuafjdksOBfuVdAKDCnTcc2mgErDurifUQ QYPXedIuSQCcCCzB3n565GAIpPHMGyih/RJ04EOIRgQQEQIABgUCSvlXHwAKCRBa 9B5R4zOqHI6gAJ48r4esM86GLrYxVDGbA/A2T/YaKQCeP4VRlfL4bC79JVwWeQzA jrAigh60KFBldGVyIFBlbnRjaGV2IDxyb2FtQHRlY2hsYWIub2ZmaWNlMS5iZz6J AjcEEwEKACEFAkrYWDwCGwMFCwkIBwMFFQoJCAsFFgIDAQACHgECF4AACgkQZR7v sCUn3xMlfQ//Wglrfuxk/heaV79D2sEcHx690O69TmYiuRkNbHCsUJmqUh+MD549 ceQ507bp/DCWdgZ85bQfSp2UftRcB7pa7zavwJS7LUOpXBrrrRhnZc4iSese/Ta8 ruL9Q5XhvMRYH8SLTdTGxskZCgjXArecQAHZnkBHaSyuId42ca/bJ6mHshA4ZdKV auoKyOMfaPu8B1m69r5SaKX+m3kpsuTz+yKsT1/aHqywvuP37J06vcGegFOB+9fk +RjerqxfAv+/ecTg+0GVr7Up/2dSEPS49Z3MqxxJFGw+xvtTUbDf9FoLhLmAV9lg oKOgEErpEbQRx9OjGcb3mlHjQc9gyxLiFOpI2NGA451B67Rmg8XJ7dogS0KePAZZ A9T7KwqVxht4C9CDkJ3aaR0YKImpL/h3QGweuaY505DDE0Pa9SKOW2Hki60RUUkS aF5iglq35E1K1Ts42fZXyqFR/2JPr5vVFYqgEoHrkyctEFEGzGGMW6NBtx5er3yi 0u4y44NTSeVObiY3+02LB1DIIOjORbUoR4Km5Oa2pH7c4Qe0spIn+yA2E/wT3Bix S7/yqS+pe3GTkAAE+L73ARI483n7AdPObD25LS23rZmpyLWi22x8coxM/tBLexhY Xs6gynA9SCLNTwb4DsxlXoajlY91iuNTFdTdB4aI3nU2JEbWrZtGDmWIRgQTEQoA BgUCSthywAAKCRDtGLaNFhlFU1kMAJ4rJOYU3ZGlOjTtbBxhtVMrMwMwugCfaYQp jRuJaunh0NUgZGJUbRaJU1SIRgQQEQIABgUCSuBChwAKCRBc5cUbh+BXvlLCAJ9V mjTtM5zwfK5PsG5B4LCTQZ6ndQCfabgW9di5OPWpEo/YTp5P7kl6sK6IRgQQEQgA BgUCSvaQoQAKCRAeqOWqlyX2O9UQAJ4+TkngmbHZwAjDzDA1E4w/HU7ZugCgyvsG ++z6AnZqvgz5T53+RpWo0siJAhwEEAEIAAYFAkr2kasACgkQ5BtMVX8NgL7oEQ/8 CXzYUzArQFaDAMvbRR0lkDCENvY0pE4YA2xjnKogn0DCAHelVpSq1dPn1xctOLAw CqF/R91XhqWcU5AtcgOgvFlCt0KHSHTWvAQKo419FXJE7lYa9HcYGPcs+AE18PHN ggePnrF6tBsgutuJFL/xlewkQdIntR7Nvmg1u25sX2FUDijCdFlyrUfK40Q1FfHQ FMkBUGbAkvSpjevNBda2mjWf0KYaqkQJFzoBSd4j3Nph290atNberKEtQwIgPQtw K/lzAG3ZKF1BUHFaapuvbbvDE3YC5jMxE2Hi5js8y0A6oMlI2MdxFQWhUCNtj1b7 nUkVELaMlDQIPOgSnddmx1Popj+MtvQ6trct07zh3CWXHXVukOn8Yt/irMthb/gL Khjmg8zwAUqxY/xl5nAG+UTuL4XJ9t67ORsUKwEemg22SMCMZalugsXujPyYL7H0 hehw3MBtM45Ka1hVoGM4O+9KnZS/31PMwA/pBHfN9jiWm7PJeX5fWzDO6CIFsAxm pnC8RbFQWEliD7+ouxbuvj3G7WH1vujCfWkb8/v+UpaPPBb9UeJdUM4dxE6D0vja CoRfj6uJ8oUVcyjItd25i54qr9h5PQazUnaDcnGRF0OPnqV83howh2VTdGs7+f3g C8OFjjMglMC1SgNjcVVz3ZHU+0Q47wOqnRHBGCXKSN6IRgQQEQIABgUCSvXJhgAK CRDptvi/3hcWsFZ+AJ0REl9Tua5jhICu3ZuwTb8PwvidVQCdHdi1LM2Sb5/8HXnD uHA6CO3uDiCJAhwEEAECAAYFAkr3z4QACgkQOYzqanCbUp0eag/9GxPM5tZK3DR6 jtPmb4kr2QVaeVdIjYn8KHHRV40bvcCLBqb0y5reDBaWhrhqdcm5aNBU+0p94VN3 kejiH3ww6rlsnjgXZWDM5Cz5Q3+w3VWcxfvifNYXhzDV3cYkiSg5sU+0J9RR4eZP TU8KnInHwl/Rov9cxcH1GBW/g+0d0Z+wJJAtXkQYG8Tjcv265VJptS1t1c/Bd2Eq IeN+D4/WSCyJC8ehZi9zbKlexVjMaAM10nfx0FKX5rIxM0G7rRkGprB2HcaJ9eH3 kQw+kKdATqUBMYU55LpyEuJWSdGxQ0T66a0pJDOANCN5o5Jo8vnH7IGJfcPnZE83 pA20Vxz2Hn13wzamCNncSaucrgsmJhNrJM6wetyh7MxTZu8txgx2UOQ5w+VJmoon Ux6bya4UkZc0NPAWkjFp4I6jAq3+Weh09inaitYlJiq4rvpKkFUkQsC8K/C9mjlM iVsTECAmlKSjRsa2gmGmRhnBzI2jHL8uUysurkrgxi6IctKeXTLzgd0y2CpaJj0s GVU1D3wML0gLJrvTLdbPqDjre16xFV4rHfSP+aVWQDesjy6OgTxZTHPkllR2CeRn sEnuZQbpYU8Qroa7e8pNEGgweTp6VYvyGBOlgcZGla6YQ11EmKJ3yNvmJbtDhWNh tQSvREDpKdV4vG+N0cRTHVIv1Ye21w+IRgQTEQIABgUCSvaU3gAKCRCtePfEpK1u E4KiAKCsSR7RqYo8lASPhKdIpf9ZWR/PDACdGtJxFu/VVT8nb2eIP80+3GsBDtSJ AhwEEAECAAYFAkr5NlAACgkQJknmKMXTTQVROw/8DwW3z3ovDWDZVDSiwM9EYXvp 1upgZVOuJDPUzuwCIglg4s76puWvQNoe7NG+sZLlMaf2SiES89MlvBLSc4v+CoEy /OE9rjiRbws8Zcb/Psz0GfHlafcHoGFuIqR2F/kexkDo9MIeXZ6RdY8a7q0X1DAY B/wk9k4fZmUaCsvBteRhQ12RhSvIh98o+qMftpiFn8GLq723L/ueUCnNIcVsM/m9 /3Mcov3DqNbp/PvgMFjph5I4t6JQP7XumuGghaQsRfaGZflITZHDIDKBumpxMbMz zUTsVYWm4svBfOKCVhSIiklpDA1SrjxQ6w927gXR8H8nDeutKdsrvLnRm0jW3t0S ly6s6/fXPI9rRf3FmJAS4gAk7ZREW+6tYsY31eY3WdLHevzTdLLP279QHkSV5vDf qfu/Ue6+ssHHPduJDcj7+wLG3VHa0aE6mAqzeIsbYlq1meyYvsvk++NQ0/dL5f/Y KOq3K2eJUHWUvul6pP73FBQH08OboBuo2bWp2afbgHmOcH9GdwJ8c7B/0MJFoypa QFlldtGoX4hExZGV8YFrtfXBLJRU9MjBvwJfUs0v8KvxOwPJW3X8UYNZJwVdPEgl 8v9NHcyNB6gruYxiiCIORE46/KA7mPpvj/SAMAYPD3HpYM/yujROZXAufvvPrAx3 W7IVk/11+xYtic/xtj6IRgQQEQIABgUCSvgebgAKCRBuafjdksOBfoE6AJ9LkfV+ 5cXtgPdzINzhZRX3ZGvn4ACeMQxufu6EMEHVv89aPpW+Hk3082CIRgQQEQIABgUC SvlXHwAKCRBa9B5R4zOqHKSnAJ92S4k26BQN/a1xi3tVOMC17AXLggCdEzvAzFc7 yPE2vUxYi6R68fjArZC0H1BldGVyIFBlbnRjaGV2IDxyb2FtQGhvc3Rlci5iZz6J AjcEEwEKACEFAkrYWEkCGwMFCwkIBwMFFQoJCAsFFgIDAQACHgECF4AACgkQZR7v sCUn3xPsjA//egubQU91mivrWC3zsVDrWrZXw4/gjZBaOU/MhdhSuJq0aSCU/KVJ nNYMSITNq8jQlsdqD1M7vgh5485la86zuH9oklknjdJKRMCz2N1YKXA4WSl4kdH1 5RrxkKPvOJ9qlRVm/bIB1BwopnBy1yke32A9egDeDFxzLbhuSMPPAM99WdVh+n8/ iFr0XaLP5lCHweVSTEFmKh3Mi74TjuRw8jYyhMSabt02ym6MiATZg3DqIkSj/RNo VYNaZvvZ6D0nfp1eMrjD23UfvUN1y9IjY01DFroej0JcBumlIFMNdkF5HhgkQkGU jfcDFYOyRZOOC27p55+hbpYI7bkPxsw1Ms8VszNMrC3Sz/VI6PFSjtiJuFhSr5Dn vcHbUF8Z7PRkxNf1CusBoTzQ6ykRgHhB7zlWjVb3xIR4OCao92bV0NthqLEUvQqB s4Hsh3vLIEkI0rEh+U0YYTpAgu1kBKS9AMUfYEkfk0x1WQJTujiggO4+LceKgovH dabl/osRWQ9mtFrEZFKtcv1vzM4rzLZFovUVOlNyWAnkANomysu0mSSBG3uWkYL8 GEo029hfW7UHRyqqsZDnsJ0Nmbzndx88X38nsCXQcNT4KAQsYWZCSOjBRxFVeL6n 6l//4JGLr+s767wMaX/hZrvwfwWkuMbrRhPklGuoLqKAzNG52g6GHuiIRgQTEQoA BgUCSthywAAKCRDtGLaNFhlFUwMFAJoC7G7k6RUxKzFUaZ24uukbuYoIcQCfbaf5 xEVMZtkWKiuBgA5CJDEePVqIRgQQEQIABgUCSuBChwAKCRBc5cUbh+BXvqqVAJ9+ C5lKHFAdK+/z1oLZVTu7HyUXeACg1tbuZ9gD17gQmP4ymxxKhzqNCzGIRgQQEQgA BgUCSvaQoQAKCRAeqOWqlyX2OwOWAJ0abFBIWQmcgvjc5yD54tgPQMny/wCguPPD /esWZw2PFS7/UlL2uyydTT6JAhwEEAEIAAYFAkr2kasACgkQ5BtMVX8NgL5uhQ// efpk99U9kkGfIKt+cKq22Vk2SkFpVaWeWIfh4bkS1i7AiOdhBxsrzsDrP3Q1Yq3E lghIm15YY2X+JylJi2JUFbMmRpk11GH0rvsTPsYZNLh95Lde7oa/saEvsU45sEqa 6oFGdtX4cbWpleFsdIYO+9kD4flwQgjrzylne4nJs7+zlbxnY3GW4Sm45C4nQE06 6Zy0XKhHfB2IV3XduI+Xm87/GMZkYH9nWUiiHwFto7ZQT1z8N3fSHyQgUiEUemHJ gzv8phGsN8nfC4SEbM5dkJzqIeceIBhgCYIrtd/BRb+doqswdHVhxKgLqlaylFxj 1jzbYbQwtqIPAhYGTKPXZuTGwmIqewo6is5e9jR6PiDadVhJh/Uy+zI3gC8AmWSE J6Q9uhGRh7hQ+TTfQE1+zT5CuKfBazLuQsG6ngCMQf2235/a+vbSp1Zxm7R9mzcR g6f2ZB7gK+v+eILIalLJ4Uu9p0dWXgq4U2mlhfWxzXcnrcNLTim/4RPikWzXO0DM NvmailT+VzCB7Xe3VEkLKIMb61upzPpP+dJ7KjmfO9CWLry8C6iKW/YevftMH6// Cgn1ohNfJ6p+d53uCogRwEGEyaKJocNlBkva8WjLm/+6hqn6mBXQ4iDe72I2Hx/j AYSU/8vZiTkDoRwtPCmD5id65BpNnqp+nW+6glI+kWSIRgQQEQIABgUCSvXJhgAK CRDptvi/3hcWsDXBAKCMzA7MNb7szdwzJpRRnDbTGNwuFACgi3lah5P8l2b7k0d4 WJjRhNkQvn6JAhwEEAECAAYFAkr3z4QACgkQOYzqanCbUp0Gdg/9Fzk8HiU34TzW lhDpslLQoOAQwK3ivqcAE7aTPLjyR39jIgH75nogbiCMUY+zPyxNJV6Fgr+GJQIy zHeOPVxGwpKzurlvK1vItXVtOSMe3kR8yWZTa/c9bvx6LiiuQUMcsWIU8/yRizVl JFZl1OqnCYMbFeaXd9B0tDlnvQkYKdQNmJI4jVt01RdcNoYT/OIKlku4jxBdFuZb 5fM8qPSLcx0yyCxSo4eENDYO8UNPu2SDI8ue42gGB9F/uxOCDKgGGhBusynoOHD9 JJRVbWEAmopF5juWGEy1okGxGNNNd1EunqtHfm3071302+dRZ1ri50acEapbfjvR OcUYUOkualkwIcyvtiwfji/cgLSWxkOOl4bQMZR+0V21Mxj9fsmNAp5ojsaFsuvE fvn9Qqz+TGDxBqYgEq/9/dL9HOyS4+4KIPTDo/8ybw13+Qwwcosu+1limUKreyX2 FkmliQ3sAZ6nLdkCY1CkdurVeta4m/1h1oV+0VE+D9+q2rdG6suGem/n7x3TrtB1 Is0bvJJP9RheQFOFY2Ibn/CDVv4WL7fk4yNJwBCuxhamMUhuAg0VzlbGlpKAPLoZ 0hW7L/x130yETwuDaHlks2QPNHockrO3nPScBezagYdemw03t4rMb4b53wqJa4bQ 92RKM06CO43GQaB/yzmYA7vkD5HS/SOIRgQTEQIABgUCSvaU3gAKCRCtePfEpK1u E/aWAJsEaMjdCTYaK2X3niTENLlfSKQtCgCgld4lpI3S9IVGht5/oGNqQZcxgEiJ AhwEEAECAAYFAkr5NlAACgkQJknmKMXTTQUjUhAAiK+yoPRUXLSs7mjZH3/IEoTU xhe18+9qoNek7ac5s1cpDayp5jLrHOEV9rrGVDx2+XzbiT3TFJt6nMigsWvUkwQo kHZz5Aeg4PB7OXShrByxm0nTGj7er6NdbLumKFLLpdsj+6XBJUcJuAtxRbNthDPI Dj/aZGy1EKvCLHXFGCDQZ3hktBbJGhJsSQLl8LhEMfRbYpi6tezGnfqqjiM1daG3 YTwO60UjcrnwlCI+0stMug5di9Nu/EO9KjFSiLpKXHowvPuK5z/jMTb8iiwxw4uT 1LAwRe6x5eYE8DlTggMHkoVukv0nUAibJiI0GoMNd4Vbo83vsVfI9i/rJoTH0Hlw fKeNldHTGBHExOzXdmwcRnqfArBUonQCz9fjf+nkD15ae6Jmd7Fm+DfKB1+ZMVvU /8cwskN+54ZXt4rVlBKejdg9J/TkNs0gNaXXeQLo6XZXnHwg08CqTRKPEFjEBx1i KXa/1vnbhfD8rsEx+7Jmyrxqzp3IWJ439ac7RD5610AAmP57cbox8Dg3v49TglmV xirYzgvdl26FRGyCZ3kCHWnSvksy55dpqhh5qNtzj/UAZehYMTjPIL4QdRWDlsk8 sOuhW/bdqIs/ynmO8Nvh9jz8Z7LCgHDegWZFEVEgPG1ETv0Vrn4wARTvUG4rKJqi +d4rLgcFXl2/qT52z8CIRgQQEQIABgUCSvgebgAKCRBuafjdksOBfi6+AJ0Sl4T9 y0wnaRSLRPnxXC9mi5DnUgCeOcCplTyGtxwEnGmU+HFKROWzstqIRgQQEQIABgUC SvlXHwAKCRBa9B5R4zOqHBXwAJ9jeA5oqTbroUZqxVdDgTvgpyBwEgCdFl86hLMg eJ6yR3Ybe7iYE5SRgAW0HlBldGVyIFBlbnRjaGV2IDxyb2FtQHNwYWNlLmJnPokC NwQTAQoAIQUCSthYUQIbAwULCQgHAwUVCgkICwUWAgMBAAIeAQIXgAAKCRBlHu+w JSffE2luD/sGhZVF9lj0J14lawNNd6A9v980sPiVWQ1dHnjJS7qLOEc+sdVMxvvV Fx2RCTwvnfQlmcYVWUXtbWXQu2nXK7+hv3vTbh3era8nhnEFttaDP8Km7ozZhrCR QPmyw0/0x6WQ1oPyntGcjb63AMfBLO7eJaQ2qYGJQD8asU4PV11/Hspqi3XH/3on hfagO727r3YvGzy/bDV8bo3eM1FfxrYvHr5j5YHEhF1w7ClWWXV79sku2X0RIZvP FglWJNPBevT7gBl2iL03zwBwT9e4SZMikoYWXOG73KX/RMuTuyp3PXYodSaLizww Q8Ikxdwm9bkcb4R62hEJIcya3MhIJQzaQThdZPvO8mlZ/dOOg5uYDPkXHSlpWyeW /ZMuU3bOGRBg8YKSPYidA3SWdLC/fDGlOOV8szYWGUok9BoepiltV49ScH6Uizc+ fM7tEhcT1trrW3axPBfvQwv/n1ecEa3KP6XgjC8Ako1U5CctxZuWkv3SJbaT+ghx nuBgNRdKrcVgHbpy912jN6IrlwBjRcxVe/aiTZ+3o6U74s4PXYHo7nFXG7Elcf6u wFRfUzpshHdNZYxg6/dL2w2K5dHAAHtrLX9H2BLoV0gYgbxz7Nv1yME5uEXWto5N mdbjnQPuPA7NNbz7aCWu8y6DctsWDn5+1zZhA9a/qwD+gUMCzprmV4hGBBMRCgAG BQJK2HLAAAoJEO0Yto0WGUVTva8AnAkBbqz3fSLfGist629O6En4EDfYAKClLDb3 XGxY4ep94R661YW6W8S8pohGBBARAgAGBQJK4EKHAAoJEFzlxRuH4Fe+mkMAoIcH LPLBgzjK4+vjO7cJfv65j+bNAJ9jbbG95Y9DDJgZFVkZ/7OE8Y9BlYhGBBARCAAG BQJK9pChAAoJEB6o5aqXJfY7gyAAn3/MQn160CHvAwXENYwhTfPahriPAJ0Q72nY 9tbkNnF+5fnB0ZR4Zrlxs4kCHAQQAQgABgUCSvaRqwAKCRDkG0xVfw2AvkZLEACh JG8RV+S7+vT/R0wPCZNTkageFCTktVWIkDwZJN4D+YnhTM1qU9bSo5SoxiLTUPT5 qpR3FmF3xNFmhtcLgl40UNQVhc4fnxX+W8K5pBk5vBJm1ooccQce5TUP2qvErqPf 8jaPXAuff7kZ8ez38yyGWYkXwiod06kKyu13xzzZ85i5y4HRSJ0vpqFCCsopJgu8 lHxZea6J/HBEgkOLtqiogIOyQgHUzblTIUYI/hhCrx+zz+TrQEfY1ym+aLXsRYGB Wn5mQLSLjFvSR3h4nThupx5yWT/iML7IFXW6t1Lh29Lr2m1IkN/xqXdSYgaJ5csj pDTQhA8uxFVr+0cZ5ADlilE3J3bTHgT3s2ZugR9X0ICp6XMGDoCNkUKh7jfQjOPz J8dBykFGYdubEwbIdsnnSznuLCNVidMymt32kV2SoJssI+vj50n5KbJ4wNfDHztX qYYED1RVzZqrnX51dw4LCXIgetNGmXJCnDjJqA7YmhZJpbAES08X8Rl2IyCF0Zgs fF9rhaGrd7pUG5J955euFIUYcCq+ztFBfJniREnx5ol5u2WY/ib4iU9bluUArpWv 0SRJVmr9UvrWisSOm+4l8kvP1jEGW1DTrgHz+j0+XVp2JtSlsqaZfSMBTdGcd8AE ZMCe268QarcBrOH68Nk4mTZjo5r8O9Qkxb0nRtfQ9YhGBBARAgAGBQJK9cmGAAoJ EOm2+L/eFxawE80An1+c9kA+Ls6DswAy12+nMWbSNJ5NAJ9VgC12krcHXUUh7OrI oTULoueK/4kCHAQQAQIABgUCSvfPhAAKCRA5jOpqcJtSnY3wD/40XHXjoG84/k5X SaKQQRgxSbkZBWFCt91VIg6SPu2pG41vJtFeQ+R8Wmwv0v5CgGqbdpHZ6AuDPN4S XXOYTrgryjESy51uFIng8RcpD0ah6Z/Zb8d/KWzR/khN+zOpVYvy0+dHcP0nkxoI 6/svmGSczO5w3AKnwqa0PQaVI3oiERh0To6QJICIYiFd/5ZvJk7xwo3Lc7szlLQD T6BT6/+bxBPAgMpfkmWXe/58o1XkgPGYOLDuCtcP75A+w8n4AY0zVxE/VCaC0DNB WPNBr/QHFq9a2ol8OBglEpcJ4hZ1rJen7plW+QIFV7f5C0pem+xokLKn42hW82MU Vh1nSx6niRFZ7aHDuTBKMURaEFfWqnuwLhULb+iFUqoVZ6rWktWQAPHp7l4HXwjW nt63n/kpUAQouY6dxSzARMz5Gz//OVM3VpzP9Qg3DesyDh8hZa+ju2YDSSjBXvWT iA6TnUaGpxxfXTTgSCnqrAlo8E1OanpQhNrfzGo3/MrZh69ZCr6qtPsMxR61MLkz cgB6eHlTXRgACN0Ul3LIfFOQqUpxh88dw/YY5aaRFLp4r3zgJu8/7XHHHpIIu40C B266Kv7lscyWd69B1elJhv6tiJAY/LGrvSsXpyHEXAxX/yEtgRgmBCGXyuqmlhFm cmAOvz6JdlkOypQj3U3EKP1jjo20IYhGBBMRAgAGBQJK9pTeAAoJEK1498SkrW4T gosAoLaY0tesn0sxlH2e8ZTmu5StHKwhAJ9FqRajNQinYFcqrDAu7Tkf5p78gIkC HAQQAQIABgUCSvk2UAAKCRAmSeYoxdNNBWU1EACuzDb/dGNDAe9NM1gJw5YOKWMa XG/gdV3QNCbByhsEN0YAg2UTCEMo5mTWP2UP7YTpPJh0WsocBwr3SqVWyZy0W5aJ JMjxBy8ryWfqOvN0qBd60lL3re7AoLWekYdevNI1piSQNjMdqktDSSGBVO7B2KwZ gm4MdbBg2dNhSTUG2tmHiVhkQOEJ3qKrZiWDH4TtV1emdXyl9hP/7X5qlmh4NFSJ DC36ZUYFzXNvTo0iNCumoPcFBwxk7PHAdo0UJel3ibFHppSylNAQcNUaGhQn9MLC dJzI8+azkaPXJKK9jXaKejFaA35l38fre9u8JwX9PgGwouG7IFgJSAl8AnLpKWMg SFEsqAh1xXMWi84dwTv3tCby9G4Ez6eIY6+Fj4Gs3dIPHrBch5gfVvKbvPE2n5l3 jav6P2XDrpu0vmHjgZR+2DTnMzHNElSRFESGXq8Q/rIcOya1xQsFJBDUHZjLYoK7 kkIGDL5eT5LjdJZPXLCUTRxlUx4MsUaSQnpgVylcEiYqoKhs51sviEvvFuWH4Dt7 hgz14QnPq1aXtEcCAWOz9J6Tt6OOKkdIWzQtf46DKaaEyMauaEcY3Oion0Bkzz+z 0/Wpd+cj1FPu9mC7Pxwnk6psC9S/AsmU1baS33S7JDAYjxsoFFAO95KH8g0Iqjnh Z1RCYvpSMlTjR7rRJ4hGBBARAgAGBQJK+B5uAAoJEG5p+N2Sw4F+oL8An1+97YTW FgG8qka3Ur/o3NL/oMx8AKCCmNUP8j3Diw8uhBSOVBIZ9IgNsIhGBBARAgAGBQJK +VcfAAoJEFr0HlHjM6oc7DAAn0N+YMKhzOxvwdxJOqSG6OFDHP5TAJoCTXayp6L9 pUpJHJ7jUdhpqoLsCbQtUGV0ZXIgUGVudGNoZXYgPHJvYW0tZ3Vlc3RAYWxpb3Ro LmRlYmlhbi5vcmc+iQI3BBMBCgAhBQJK2HBNAhsDBQsJCAcDBRUKCQgLBRYCAwEA Ah4BAheAAAoJEGUe77AlJ98T+o0P/0s/u5QQwc5fUKoUZjTq/GVqIU4dclTFnTQh ljAvnUu6uQD16lIniGrVHNV0fPKIERT2Pf1rCGiEZSsm1tCeu6PLHFdJCIFew9UO zrnek9EFr4Oq4JyIrxG75RLNvrv+Q2gN00P2XTGLG89Ly1opFG6Hsb3nyC+nwkkH fYia7LL0fS/vqkwF9qROoWbeMmROw3vfT7hPInk+twKRyxdQf04AVDBvYiwl0dFP WSMPydpkQaffIc5N0ZzSGmMgPWOw3dlI1xdGnRbJXqseFCNgJC3PtNJZuiVxADVz WyA9grzczuOKVzR67BOQWT8vY7WbgP8t6ZPSIua+6fJu2FhE18BxaIFKVB8LkbIv Gplb1f9jwiLnpJs73/Ml2PcupJJBcXfvT+zfW93T+FW270fN03O2MuUCC3Itg8mS ud4Ajm1M5jUSc88KlP251vwfhmu5RdC0O0V8tu8KGbMedqbqL21UwxUOvgymhlLo MhKfs/5A7pVKPDi9gRRaEZSnJfCVcGwfQ0nC2NgLDGPXdsrwMRnLLAaJKDY6K376 XtWUEfxJErWWRchgcWHKVjUPVk1GmxSqoDzqi3x/R5nkMMg9qsWH7n9tJ6OCgy3Y vuPT5TkzQu1lBsMu7GZoBXhTxF/eJ/NaQlyd2vD0vtqjmJJh4oQo64e3y1d1vVSn o4PcjN6QiEYEExEKAAYFAkrYcsAACgkQ7Ri2jRYZRVPmwQCgnVi4qGOeoJIzzE9L eGthyL8lIvMAoLBAKuYDEvksSWlncmME4wtwKdupiEYEEBECAAYFAkrgQocACgkQ XOXFG4fgV75MiACgjIukmW4wp3OxyPuX1yhqhaTr/fwAn18Lf8drXDN3KkqGDSiA uMqhel4TiEYEEBEIAAYFAkr2kKEACgkQHqjlqpcl9juCawCgmIebhuSv+fymFdcd j34ttKss+2AAoI4fft49GyJ9HBu3BzgL+p+BAomTiQIcBBABCAAGBQJK9pGrAAoJ EOQbTFV/DYC+uagP/AoWL8TvycSgqf9mTkYhfOrItwlm9iWCDEVx4nuPZUPudRve GG80PSkrKbiDDmc87/cucf1RrzJgNNQxegAxSmgQ3Qh+3q6a1mIlxwd3uDdUsFaG Swnd2t6xCj5I2Io2viFMmPCYJAfwbQm+RFHALOegvtKXzKdF6dZRCls4weqQn/Ha M6GDt8CqLviiG/2c3QmYCRjBfyLOLzHZpx6KkDZaWzACBoJ5kJGTo3V3/UR6OG1e cbnax85NZWN8qlNdZgPA0s5PWzbrEcdFhbVj9CCDhgpMu2VJJKKNn1+8MOs1YBNu fuBGbsac/UIIODlzLkD3YUBqRWVOY0N6q2ycYrNLMms8KfE2xWqQya2SP5+47I8B 9nX1AapI9ulEEAEWD5gCrwnbjwoX0TM5hqykoSqTOcbrouWZ+23HVBHMtzciYu7P iRzK7LH7AwUAeR6OY5C3IBimWoVvQfMFLZR54x6XlcMFDEZhIYreHz2lZWQ1oDcb REhuj549V3W29rYnqK3xVpK8fH91W9kXbij4JkDY0yM+tgmC420zN+UbFLBybKyI srRJr5yK+rQ8o3tOnx5ByPcCDdPHCBfd2BW4p3MaRizHXIcdwkWXIoZDh3MsEnjs KfdvebeB07T0A+X9PDZJznP4Y2x6z6tDDnhy0ZyZQ8Gv2nDT3WlalcuUH8eyiEYE EBECAAYFAkr1yYYACgkQ6bb4v94XFrCyAACfclvSmhdzmhURpW/cd1vj4emSI2kA oIq4leMG3CAkbnwPSfZ1Y8k/PBBPiQIcBBABAgAGBQJK98+EAAoJEDmM6mpwm1Kd YaMQAJjjZKEzMiI2HgKUwMWvHhO7UxbNVk8+BA+QplR5RhYywUntlTSsoRnZ5JX+ vEEaVNOTAtREjtu/WFDfCeZivJ+62FWzXdS3aYibzb8tNGJDgtcaZSpPDFCjE8lt r8b7sKd4z/ihlf6YpAybynkBwmC86tQfr2hVizANidyYddFhzBxY4n/F1qTw6FKz gsRw8U+ICNR/hvvGN8/NQw3Im8S6MMIvA8TTrHyzAKi2+538k2v7LDcO3cXbJm+G /TX6J7pXfxN4hkeO1FuMM2TrluzH9pUwMcx0/DlXJHnAn6sPTlukfCsTc5uSGyJp RCrXNfeLVuMavu5Jn8f0dMFmx8uVsoiuqo9Fu9le/cQzecR9QC+lrI4/TUEQAmJ1 vx/0adrFoZ1VykFeXe5lNyTgmOEQPGMAe2Sd+vUsjwj/2CBYx5qQYRCMdkq6ZP4y H/qODeTLG5G1rnDBvERJLGI4Q0gLkgqdmw+G5iMY1hZSQ+FFgEFvJwTUtbDMTnQB Pl5iJjV//LZrNgvciwtpn5JyQkqBWfRRJKyw9tQXLZGzPkwN7JAlzXPgxm7Nlp/u 2wlbA7yx3Qm51PDIIIXwfgUCvJlP0xkbiZU7EBZD0e36Vuqq18J+lYDkhV9fFmpS vsV/BQal8iz53+Y5LGqSOjYzcx7b5wAzp8V0p3uAjevNlFWYiEYEExECAAYFAkr2 lN4ACgkQrXj3xKStbhPJQgCgsKxUiI5sl3UUWNnY8ty2U1G2DTgAnRFHo5BuOcAo 5EZPhEpQRUBJ7Ni1iQIcBBABAgAGBQJK+TZQAAoJECZJ5ijF000Fnd0QAJD9qVFT J4N+ndIiT66oPvdyd6eh+m8cTMEHbynubxFMTdQCVOZOShjD4MKszzOgmbonAFwV faoOMEqY7W95qXwTx+RkQ7Qe+SlDE64BHCz3ox1XOPKkcJ8B28PSeKIPShCg2zXX P5RmDvzyYdWphQL7rcIMfAWqjlne7FMrUZbbgv8RsWslRv7pGJZDc+1A6PnXisH2 IY2NFnzygrXNF2s1JmxopfdNj9tSIns7SWndXA6uj6848mH2uWLqv8ijo2EBsIGd C0ArKVRO/7hjgg+zkE2OvzJwjIaklL7WCSEQZi1HnUNUmFIWwXkw6zPe450lK020 syauqiiLTga7yP3rb0YdiBbr80ljEuqGxwo8ab5UV+3jUxw9zhP8SHCaZPUNV9mX VwC5GzBicOnQL+hql2XZ/MExMmT0OpuYpo1yS2anFuDOfD4kutqhoF25Nd27Dh6U ckMlnsNvbCqmaAA6wkfGFqU8kZ+EJgVrwEaIfiuHnIN83yennLMRxco11IkFJ2B3 3yyaM2L/Hqw6HkM2kU5NLuc3igPljeAtR+uI4tqngzdolrn3SBYZ4OM9rDR/1qlJ qCvoCXgcO0OR5t1OA/hskvvS7AnLNtN4miyPGhIBtJAHAFoiv269KBlE2Vu1H6gz fwmqpspDGSx/McBqLKNCnW/8PtEwJXqCdagkiEYEEBECAAYFAkr4Hm4ACgkQbmn4 3ZLDgX6aYwCgrj+dlZRAas9pf5lWAMWJ8MdbsRIAn0ne711/k5DrivCF9tmQT06g l8dbiEYEEBECAAYFAkr5Vx8ACgkQWvQeUeMzqhxbGACeJpahx6/IyCgdrInB47Re DeGplbkAn1K4uxIjXi6B8vfPACigz8dE1xoptC9QZXRlciBQZW50Y2hldiA8cHBl bnRjaGV2QGFsdW1uaS5wcmluY2V0b24uZWR1PokCNwQTAQoAIQUCSthwkwIbAwUL CQgHAwUVCgkICwUWAgMBAAIeAQIXgAAKCRBlHu+wJSffE14ID/wIqWw3UQUHqn2H 0VBjguqZ7wKgusQV2FaA0NznbhwiobWft41APPfSFSIZ1NaKNtRV8ifcieY9bhLM EKd2L1XGe3KhBKU6NqQH/xcG+wSbw9YbfUWHuAdgnWv3OMMgiDsdJ6KG3FM/G8Ds RJHpXlthjOb36UUDIp0hB5CHDNwrXjT+vz3PFmBezi4Cc2BTvtnRo+HjM2hNOmOY Fi5tUrZ4uUVoNnphgIIcVCMvIYG9RepGerpRB21+EIPqftZIJn/gtSQp7wyycutu NTr1gi1bvzCO1cvY1F/plvJiHdZp/7V6VzwabeFQ9eXiJyb0DRdocagajfiSAlC7 iItz0Ewd0XSxypdJrz0HBEB4FedtMcWgRZ7N5cRHphNHSpylI86nxeEFn6DHXIUZ nFDyl3EgHur8lvWOGotrI2OUrg7vVhtSLO/xGGI838ZH7d9xqe9wHRzXkVNteWCK rXE5J+HnWL5tgp0c/io9mP/aElRMSocQqDn9aa8j8bpht6/UqGwLkX8mv3rqieLE TysDnjtg1FosPF4X+jtNSMhIIyMOpOvUSwrrYEmrxzznCb7O24PkcbzDftW/QfBX I2dQiAmDXtOPS6QhBpS/rT9SBmnoscl2oT3czDdHRgV+9+xxUQmR8gcd/Jv/4lOd BC2lBI5ro/TUMk8q6YZ5S12LMua8kohGBBMRCgAGBQJK2HLAAAoJEO0Yto0WGUVT VzoAoKMdB5o+UbJN6WoswB7X2r51epSgAJ9ZolL8rGnWrIyWM2E8z7dsK8yjdohG BBARAgAGBQJK4EKHAAoJEFzlxRuH4Fe++FIAn02cucuWm5PDE2GXH3WKJVuzzwKM AJ9nPM44qel/iAVVejFcQm6jqMTTPYhGBBARCAAGBQJK9pChAAoJEB6o5aqXJfY7 isIAoKmOvlf4+bTClJlapHbSosbfyVoNAKCZMUAiGtpU4oq+QPZNKyE8u21eL4kC HAQQAQgABgUCSvaRqwAKCRDkG0xVfw2AvmEXEACCfbQrDFZ12EQmyb0qXFQ7HPHF fmW7EtbCmBMgLsxjFwjbOKYNWyGCkIgymufxuB+yIAgIo2HMHALyK1h2BEkakuti YBgza4WZAOyTh7Kb2YqG8Us14l16oT6aGkGu/A+OaAEnMMOCg9F1W38KDbu1AmoC zlVhcrcL4R0qeTXSuTzYg6F54nRI82NoILCKDDLNIHYdmqRve8X3nt27/kFBiKvb +lQENDdKn1GqeEVZQZQxGM5ePEuF7AbmGNSgwExPor3D2TvkPoeO0tooUtRX28SG dbHhfnWUX73tKuBEM4nuIAl/Qvn3eb2SW2Yr7a3lwxxzcrWFC0ZqwlMgkFP2oCJf lPgY6BAEmLM5e5GGlCGvJxsREn/0ZfyRZQO6YZ07Gvg+bLjfyS00J7bHyRgpNlLG TSx+tICHaTyUdHMtVwGwJ+Ir55eXhGe236SEa2kpznj67ui3aO6ibJUn1+U34q/6 HgbBVngemEysqoMScytbyRtW0Rylxm2zg1Wd4+n3J3EtrkctGDiYZkdNjjyk41r6 XXwdwej8GVwus7/KZJAd0AoGKcQla9Ij/wjwK7mTVfSYlDyoN/35PFLHuXq/MKp+ nb8O1+o8vdTdz9EEGpI5tNH3RXcQ0SCGxnfOjVwT6IsSS7GL6aJ02nVGYDyU9qVF PcOmzj2sf79gX+xQgohGBBARAgAGBQJK9cmGAAoJEOm2+L/eFxawfiAAnjhAHnlz YIoBQEWaMDckfKk7bXc2AJ9sa9jUBWlXRf+g/G2z/lHdoJmMt4kCHAQQAQIABgUC SvfPhAAKCRA5jOpqcJtSnfl3D/9gzey3BD5n5foAFrRrh8UU2B3fMeJlyzUYB7s5 ayDSTV9k0eRaA38TB+SbNuJEfigxGkngs5YTca+sLWPs6Ia8DabqCFxHDlLyuivr pVPCK65UUFot1mFB2aw0cut89PXdXG3Rz4IlHo9m03WuXvVDEkZdHbReapeFioWL X8T1IPUgNbc0LDTUlhdMu4DP86TlcvsGEIEMF6ZQbnwcsasFqZGelpTJZ/y48H6c 6QXXeM50EdWZz8xrE2ihJdPlG2WjGgGVHgBSs8pSrbq7JGL7ozlXr+2IXTQ+x6or /b32RMQL1BX7FqRzbfyZluraF9WozLRm5zitj+Y5IWQQEzUSZAFztFD9zs3gPWI1 Vo1uO5SEVw2g1BOASDMPYIaK4H89OTkAaLzjQQCM8vcZiMPq5sH7Xpkm68xiHbwQ sHDtnqH1k7zKbpRwYs3XE+27wrD5btTmw+jCg2C6uIZs9pF3T08s1VViOkq0PWS8 PfnIk+eiakL3Zl8sm+L5lf8eiZce75oa2Vzz840BRIwZsGNOiO9cAGvwTU4L7GO2 D02F1jGjvEKW4Lyp9h6UGW4KpYGbJ/5b9zBnP1V0K9DjzaXlU8U5F2cusTNgR0Fm QVxYRvDZ1IStZCHhLkTaVtwRlwjuINO2qEgqG/uIgZZJc9x6UUtjq4SO3UUZlnWs hRrK+YhGBBMRAgAGBQJK9pTeAAoJEK1498SkrW4TqIkAn2Upb9TVoZkzM9Y0hIt8 QQ7BpSzmAJ9zQ+em/mVGbU21QJK5PkzdacvkYIkCHAQQAQIABgUCSvk2UAAKCRAm SeYoxdNNBZ7zD/9hGY8nY52PIo86sKEXqO3hQz1yM5X3duoCrOJrbbH3vIZvgihi 1vL+iX73fGlKPkpfkQrQGOgOgaSyWnVmJ+vTt7I5U8ZAgWVsuY+M65dKoDQKBzqB 7m74JmltHVmmHXN7TB70KuVKunXBZP75LbAsFuhbilN3aD8/gSDjALB3EJV/ndDn XbwXQeyN70sBUVuy8/3PQg6O2fFfA4I0+UC+zi+slqWViC9RURsjdkTSyyPuWMz1 GT8QuNAWhwKStXJNu3A1hKxj+uUUtp+23NrZKmrrXhSh+A40EL/yQOuCmCFB0Y87 jZ55NnSK1/7dlvj77zzQOfyhNrtak4afoKpy5tPO6j/1tAi+d3XSmvkHzpiEFlV7 pq6ny0p/MyRcXsm+R2u5wtlDu5PVx9mX43WsqABZwqtEp/9d9jebySDuwnfTeIat YILsKBLUviJuyTLVcoM7pZ+PFwP6YwKDJWIE10E+q3yKDfJ3YNe06LdsB/gcTQyy HrIJPnezTr3Uxp3J1fsygr2j0xZrluoVjQLbgdTdAbHbSCIMa2moFXjbrPKphfQI Z+5C6uILd5fACvnUfSRr5qiShk/sPbh8T6Odi7noAw5p32QE1i7BmgUIRIJEadec h2b4llG+5lE8kPn9flP+k8zVlTDaG16KIxfYjQVg/L2RBfCRxSv+Xk2fFohGBBAR AgAGBQJK+B5uAAoJEG5p+N2Sw4F+6p8AoKdXzkasaELjtbw0XG9csEhtmr4aAKC+ DlN4OhdbebHDjmz2Bu31Fyi+aohGBBARAgAGBQJK+VcfAAoJEFr0HlHjM6ocJWUA n33ia5gOAKwP0Cq4ZlapG0GVnXgrAJ0WAd2vvqGYvk/m/C3BuG1lSHRafbkCDQRK 2FfVARAAqYt5uHkQ2iHb4Mq6kSzWfe7W+6wIIkyzognuk7Ztyz9MylwL3jggu6sS h9Ydca1wpYcWArC9ASIypXnFqXlt3Ci9DBj+LhvHgdXf9Yhx1sgYx62iOlRBe3iH 390Vj1blyutbxIvQT1cXUHPes9sDS0RrcUEiwQTpPShenBnysZwATeugTwkjCTS5 ULWF4IjAmWXG3CHqKw/1D2rPUSa9s7GIDlP0fQoqCICjsUY7JmHd5sf2E2XIpgk4 4T3OLjp2P9+pj/zbypwRlxA9wKklKOpMl/9+4uD6JzgNZ94CSUfU0lOOOuMUdkgR EeQ28Vn3ip8qiNn06h3d9sGQbE3r3vmgWaL2NgTR0/PvsydrdasTEWhy/osWe7EG 4ai1wJgBkJM+t+TB2XVW9pc25ei/sv5Qm8f19EedakZHR36GR4kdlzJD9sIHC6zI tA7TrH2yzuTEuNUjkk04mTfFNlPWgDboOgDyZ3SvUujgXldIVgM8UheF5PdCuZ+J vGJmPLOTjyZcdZLvxtPkkSaCbIn0KsSQU4C43vaABq3AEIpFHSY175wCaKvTSlYl Sx3Vi/35Dhs4SHGqFUpo3pGRG2ywcYnprq4+ooHn0YMHLSIOreTFb15KX9BUxG6L CPuTC+mE9K6gKHdGlva2MfmOffzJZZnuXVTvbZ3xbfnEq5s26okAEQEAAYkCHwQY AQoACQUCSthX1QIbDAAKCRBlHu+wJSffE7gUD/9nW39yCM/p92I/AnvTIIinA/DD 1h8Mmmt3HJUyK9yc3D/7KjbUvkzghhp3BmnwA+EoV9CxBm1bSJs1U8jXb60XIgoT 8gSv7+SL6OBSozO4a2WCuCbT6Pvb+TBzPUvMtMQx4DXD5zZb8KqfMmTqAmzBIyrN hndT0SZxaRgN6HGU1UwqMQCQaG2mq2RwHUXLg9Dtd52JVvxPsti/H714nyL/Sott stwUHWv8/n6pYegI8cbEo21GlsNpCzKiojP7+zHxdK/A2S0cE3kCV2XJIA948+os THDsVWnBMaB8Q0391EckR/t0d+VmQTlEeokwJ5wkLoGAmEm2Obri431eTunSA4+E GzCvKScRdCE/stpQvhRzj5hNMqWymMsJUncr24eV4IInH0s+l7QpE7PnnaMFn1aq P+I9wzTjE/OYv21Kqj+uC4cArbgRPxnWk27hutzVXE8vb2C6nMxLCWMXebVF7wPZ 1zxFNFhsIpxi+K9vBNBnD/kOCzEHyrFcTJ+YAT5JZBfWEUtfBqZVVW2KPJ5ituzH iCMDF7sG6fuo55OJ/uCnUk3iyJEunrNTqc9pTszgTlyX5aFjkuYe+Wf92PbEHKeJ jf1p5E2v1Z//jKGG+KoloBhMaev3GHIj6bRqvMa8rcZF8AOxOO6YnekKahFpC6Fq jjAqbYfJRPjeyqTOUA== =S5L6 -----END PGP PUBLIC KEY BLOCK-----
D.3.265. Denis Peplin <den@FreeBSD.org>
pub 1024D/485DDDF5 2003-09-11 Denis Peplin <den@FreeBSD.org>
Key fingerprint = 495D 158C 8EC9 C2C1 80F5 EA96 6F72 7C1C 485D DDF5
sub 1024g/E70BA158 2003-09-11
-----BEGIN PGP PUBLIC KEY BLOCK----- mQGiBD9gSfARBAC0ZC5VEuEzqk8KQ3tFam5rugDTaigVzYDmT6XBrQuVwYrFY5zj gz3o87e/KGmvh0FgpulhoJpkOW9l7oPQpp0wvEm45WRq17+7quW9VppgVCzs79FL Cc77A4g5LAuO27i1yygfMfPrr6J/M5bM2FyuUS35QvKBTlkZiB/Zt1d1QwCgzJML PdRvozXQdg6/bPc+M3Wh9AsD/0NxL7cwGExg57hnxA3oNB4M7IM1MwbDDaEQvJbW Ls8c+x2UMzdE4XHMhr940GiwUzEa1lyy0M7FmB+cdFgqhJ1VFjYE6VyGkyYtticL my6Im5S4Pfvx7pO2qLmYW+OnbnC6FFgFPbsAZVl/1fy4hN7U2zQIMw3kIodFBnyN RMsvA/9uzITCim3ov/9x4OYX0BfUNNmczIZMvXbmcuDH+NfwkGu9pmRitx/AWHGJ chOv4vMuMnBHU12TV1dstlWrb+Q5DVrnbVUq90mUbxg2emvlv+xK2oZ9EBKjAv/z NFqySi52vd+OmgopbVI6bI2+VdKrKeNcDByt/2zRGo9Y9hDULbQeRGVuaXMgUGVw bGluIDxkZW5ARnJlZUJTRC5vcmc+iFsEExECABsFAj9gSfAGCwkIBwMCAxUCAwMW AgECHgECF4AACgkQb3J8HEhd3fUzKwCgj1hA+IDNLHGdD+ua2bs3nPcL+vMAnjR8 6CwsvOZIL5cr0EyveMsGNWqnuQENBD9gSfIQBAD+YKY2v46TD994B3h0KtAI8/Zd aJ+K1yUNIDxjueo7v+c3jKaWPgX1h+Cr/O936IVnG1zg81zEF0Ly6NcwWrj70UDO deA4tvx8HQoYfjwRA2kYAv73yvt+UG6WS3cGkX28dcLb8/JEV5M64AYKhgqRX12m VJWIKdqMYzho8n0mCwADBQQA9WcaZB8RVj22I88DA6okYxiU2vqAN+QUvZfX0X1/ 7Rh3mB8iAXBuASEw6NbQnGtky8RlkTDgYu1UJt0aSV2U2CXKOyPCJut0Ka+YYtOM prdHmnNSksNvwThju8F6js51nrf3D/7L9SFhc+W8JTfa8iz9Zfgq1HQkZ3foSO5J W0CIRgQYEQIABgUCP2BJ8gAKCRBvcnwcSF3d9Ut3AJ9WFh2gFxmqE8O3B85dO4yx z/OvxQCgsQynjVGZI9JJn1W0KOAYSbihdu4= =kQUf -----END PGP PUBLIC KEY BLOCK-----
D.3.266. Christian S.J. Peron
<csjp@FreeBSD.org>
pub 1024D/033FA33C 2009-05-16
Key fingerprint = 74AA 6040 89A7 936E D970 DDC0 CC71 6954 033F A33C
uid Christian S.J. Peron <csjp@FreeBSD.ORG>
sub 2048g/856B194A 2009-05-16
-----BEGIN PGP PUBLIC KEY BLOCK----- mQGiBEoO/iURBAC3FVq7xH4uRIEWRvmPzD1azqtwlQE3zipCf4K9B4EjKidksgP0 56qAkWMvngWG7OW9YNCtZYgDNAINOGdw2pZYioERq7U+cdIPKSZrIP5WrpORdi8A 4i3VmRKh19ztJEGb8jvthYDlEyvoABXmz/Bi3YHDkfjT0py02SnkcjikxwCgkGkL rNwWGviRd6hsBZZEeximSKcD/0OAthVoMmk4bMByWPoEWf5i3I3JHDeC4g3oEgYp 7dxMaxboqjFmiTZ2xMwdR9wlpwE0ITSeVj5pMtswr8q3ghLdlXOpd4wn/vLu51/G ra7cFgNex3kCb+5tLfqZQCiK/Y8fQ6TJdowaxN0xtrdGbTtUR0BJMi7/AhNF1GxW HeE6A/4n/K5Z8EDq7e5HZ5S0lx3MAKy1QgS1tnO0aaHK3v+DtD4xbe9aV2ls39sh 2Xu+z5QGkrx7q3HOSnC/DzMSYDG5I45GGNdDoBVmJ6IfvNICzXgM4hDh8KgIXNZZ PEkHN+uwTWCnIj1yhothpk86XBvyiEAbCTwQ5jWBmZkvLI2GdrQnQ2hyaXN0aWFu IFMuSi4gUGVyb24gPGNzanBARnJlZUJTRC5PUkc+iGAEExECACAFAkoO/iUCGwMG CwkIBwMCBBUCCAMEFgIDAQIeAQIXgAAKCRDMcWlUAz+jPOYNAJ9WfWDy0ZlOC7q7 KUyrq7e49no1SgCeO4nUcK5nLZKkyGXxTbnghFZegGS5Ag0ESg7+JRAIAM8UbDPn dVBYrvJqBwdWQA17XN6jycQC2smWLnJ6geaQfBgXAff5/Hn1LtPPG58k048yF6QF xOCzPOTrkjaL8GlyKGLK9jfctyC+zRl5FvNyJIBIgFRsJjBB9K3FpZEsxWltSyqc 5mxf4D8VwJeDfWdgeqVgORapBruHm3MAf5B13PfBN8lV2Yqbo520U6ZWUtdTscsL 2QLTZcrIN5aq5Wsuy4r8H90h3JYcOUK4PJTBNLmlmLEuTlENbv8E5YVvvgx/ZJ9H lX9FWz+w/hrEQIR2xnF8MJeAaOR3Q6cKgvFrH7PUHwvYxAXkXGWv6xsJ4VEA7a3g IOytL1l/8Zo0fiMAAwYH/3Sn6JzdbiF7peLiQ3SqbNSQV3aKxNP+PuGvuALiHKKd WgF5xjrBfgSjJbybwm4YtNfqLU/x8SEtEXVkyMozgWSMn2K/vFrgwURjG92IhDXJ bOzEDyx86/iJosMn2glcb9eBYGrmz92H+9a1Q1xMyuk7uD/+nFcJOj3GqnuFK54L //A6ott10Ddgg8JB3jehrzrOeg8/IdPifhT845X9q24b3kG0orzCIOk0/xyUyps+ 9A3j54Fp/atyVmHFPRedjGMwYPIqKQvFnzYuaoN/NT1yJZEFbyud/h1Kpi4+Z2/C Te9glz71eqlUSond5WFnLSd7GSuUxXprwC0bGQ61tASISQQYEQIACQUCSg7+JQIb DAAKCRDMcWlUAz+jPNDzAJ4lJdUYDs8aONEFRW/TpLMiepzPqACeN0HmbLJjwaVk tI1h5vM9MqGGVwo= =p6fK -----END PGP PUBLIC KEY BLOCK-----
D.3.267. Gerald Pfeifer
<gerald@FreeBSD.org>
pub 1024D/745C015A 1999-11-09 Gerald Pfeifer <gerald@pfeifer.com>
Key fingerprint = B215 C163 3BCA 0477 615F 1B35 A5B3 A004 745C 015A
uid Gerald Pfeifer <Gerald.Pfeifer@vibe.at>
uid Gerald Pfeifer <pfeifer@dbai.tuwien.ac.at>
uid Gerald Pfeifer <gerald@pfeifer.at>
uid Gerald Pfeifer <gerald@FreeBSD.org>
sub 1536g/F0156927 1999-11-09
-----BEGIN PGP PUBLIC KEY BLOCK----- mQGiBDgoUi4RBAD7M4Qt1tcqVgudo8wH0X5XzTQQioy3VXyOqASWq0dMA9b8Rpph UsomaXQSrg77B2jwFDrXi6/2qTCTBrkApHVJcjsyJ0diuQATVVokkyIVA03TISC9 YVzTrfrnfj/XdDHWJkCT2Wsaso+rCjHQJ7t7yKEWEokWrh79Wit6+3oJEwCg7qFd GZrHnTJy6fxiwsV4ZP8tMpkEAI2C6lMnTDWtmrf5cPxAht/2mD8lkV/K6k47TjdN NmwbrPT1jBSldWUFjTjK2Lgim3JmLUS5As+xOlWB1H7zd1Acq55G9qaxvjXujn+E 54iiwI2WylrWAMrpvkkCk968mhddh4Vyrs7HRpwa8K8Lz6mvv5zRWMNZCIuJS/n9 dpX4A/9fPSAxH+JmHgQFKuZeMXShjPL4my4SZkASIBCiZSjaeGnh70nS+HCwAx9P RL7M5xLCwgwYnCRy7ml+9UZM9tSx4BaI2OPEZuES4aOhSTAg07W/pbKmuTxBJCHi 1bNO4Lb0D+4aemSAX6BjP1rSo1EQnu4QOCNWZ6hsT9IbVx71I7QjR2VyYWxkIFBm ZWlmZXIgPGdlcmFsZEBwZmVpZmVyLmNvbT6IWAQTEQIAGAMLCgMDFQMCAxYCAQIX gAUCP2iUxAIZAQAKCRCls6AEdFwBWtFiAKCHxW9pSs6Rh68QVAiVc88YcUoPXACg ylbP/VDvg9Or8yDqiDS+mst3zmaIRgQQEQIABgUCObOkOwAKCRBb+b9fGxiJFV7T AKC48O9QhvbXFYiIXvL9TyYpXhQlmgCeKVyl0WMrlY+kJHm2ru23JWFbaA2InAQQ AQEABgUCOg3EsAAKCRD175d9nvVQ4dEKA/9//meSO1hlT1Ipeg1QYB2EbphIoaFT 8Y5M/EBmMlhB1aBvg5xHQ9zLbbttqong8GLMCjBIKkiUIck6mVbddtDJHWEfAGmu 1Wrx+R0xJwRxNAGrWWaKfJn69iT1fi53uRb4lFMiU/58x27W2MPr5sC4BVTxhyd0 3YrfY4MFgzbj64kAlQMFEDoOxeAzdR0edTxGXQEBosQD/0gL1aMJ+/KmqEpzIZ2E s8CsqU5SwlyAxzRXX2TCS7d/wZZFMCOrcjH4vRl6rsrfnyW37JhNAXqcsG1PV/uq HojUKpo5lGLq8qR5P0eyClZEzEGZ8yszeA/o1FH5u5klAh0oNKWo1DhL7EGS3XHc 1MqRDMFQ3Dp0g2OwIp18Nqm8iQCVAwUQOhJilaQZRkdEqAW1AQGSFwP/eYA1/y/t atGQRsG8emjTArNVucrOW5yH+PUhX/oAgJml7Ck4Cb+MuVKZ4hy7JNrsrtAcussy t8NKPfjBVjtkzOucCvIa26MMM5LeZIzWHh+NlRE1JdVyV4DKvwy022aDm1CHIvhl k89R2ZNmYNH6jP5aEr5gIs9BtwhacJwdLhaIRgQQEQIABgUCOhQAfgAKCRDi9ji/ EcZiIchvAJoDrt35vTfCbrva4CTvR/Yz11Pm3gCgo77F3MF9N5wVBcrO54mkPH+p 85uIRgQTEQIABgUCP89MbgAKCRAXit9IPBD6Og7qAJsGEow9qMUek+SzZ/x8pg6V S6XKwgCfdn2j+e8qJ4R9P0EwMPkfvt6m10SInAQTAQIABgUCP8ey5AAKCRAZVE9k aJXn4XztA/wNx8+ODQ55LUfbz9bPHsEFop/d0tMW2BL9BD4i88jyIZdaKvSN9cNs xkLAQOp7N5ui4b4PYGSOFVLOTSXZ8T4ZnZ2bOGW2yniIH/WTtYe8LoTAPMz+6O4f oHdEeXWXg+PwiLASXDbHeRB5WEkQURvx1+CtNkB5JdFWpxTo77w5LIhGBBMRAgAG BQJAdWqKAAoJEDiaVjzCcqEmUYQAnRSjFhTCufkZ2rA3N/oWwPHX+j+KAKCTzIfI OP5xAfL0U7LZFrP4bWjpSIhGBBMRAgAGBQJAdWohAAoJEEgc1JLnL9XFdyUAoIU0 YZw1iX+UcYuarbRI9QHDmZNhAJ4m/hZX0TzguE55uZ3AtVQrgEOIRYhGBBARAgAG BQJAyFxYAAoJEMVYWQiVq/UMg6sAn3/Cr9dBomQY2QGlXYcEiQDk0DiJAJ0Q1LRj PrzZGuT7SqzaSdymFFUEOIhGBBIRAgAGBQJAw1FlAAoJEKZJAleFDuzMfegAoIr7 yvqjFMHZoiOm5VLxW/tmMvFdAJ4sv3F3tBFeEhTy1DzSTKBr7fmI0IhGBBIRAgAG BQJAwHDqAAoJEJJF5/16WIxiJe8Anjck3ZxGnjiFkGDrluldATI+NeO6AKDDVGw1 OmHFBVS1SykDnU7IR/blOYhGBBIRAgAGBQJAwzuEAAoJEH63kt8ZH82KmEgAn1vV wSm66N1N+oF21+ZEOi9Zsr23AJ4gzXZDy3IHlUtdabhuCx3/co8KdYhGBBMRAgAG BQJAwd7LAAoJEGzbQ2xyBIUlkOIAnjuJ+dbpiaghrCP3YSZMZlHxfFCWAJ9hYxGL oDTrtWqjnaUzAQsgD17JxYhGBBMRAgAGBQJAwNuoAAoJEFOfjK8M4nEdMeEAoOXk JQ/HJsAxDjym6+9zfNLQXbGkAJ9y5g4g23f0z5993+WscA0cuKivW4kBHAQSAQIA BgUCQMMIhwAKCRBMJa+4YC6DGY7GB/9JF8e5KziC6zaMgo4Q8cP7dr+W7H6ozptM LNrmcXwRWQVWzrrQIMtgdt03MZ7P6HvWEcUmSP0EJa92CjLEbFR/Z7D/cT/jYUiy pvqddrtaBmGpyDC6F6Nu1NYWdS9U28P+8I+yH/30BNxXvyNuv2p3ZGcIgWl7pXvF BUW0QLSIFrWHWj1k1T9oviUtlSq6xkEZ+g9nkQy245TDpUpiG1jBY633H8Kl2Mhl EOmnei80N3DeNvASIkXwO4pVzmuDM2BQP6c/Ji7XJnFExm9coI4OdWn0yr27ONHd yvn795NRfN11UjG9Pl3EtBLb/wd/1AuvAPLsyUG9BzsQVkMVsqEdiEYEExECAAYF AkDF2V0ACgkQPiH2BEeFMRNjZACfZfVVBIRqp2X1AvRlPq5scCXJ6vcAn0i88k4R HIDq9KQF07S2b2pLkEZviEYEEBECAAYFAkC/tg4ACgkQNW1gNO2uDNobKwCgp3MW 8IiXAR7d7Z7u05kZZtJOHDEAnRCoVyxNTXCyAQaGyz56GdsFmILciEYEEhECAAYF AkDEXHEACgkQLiz2e3eWpguvSwCfSRsl96/Lwf94pVNnIXemfB1K6rcAoMwuunmz PYeDHRHfg9q+Iy9jnDjziEYEEhECAAYFAkDFPG0ACgkQIhjIHo58A/+urQCfVCa0 HL8n7qS8yad1PKM8UPgNve4An2iRgUH75LUBOneK/A/n1YF9A74jiJwEEwECAAYF AkC/6tAACgkQHlgy2P0zM5nNuQP/bC+K331bmxEKPBf4wIj7JY5gvU4BFejK7DRb B5uUSslDNxC5fMF+Sn8ao4t3XpOVAgj8p1gjpz/iHZlODZ0BPy2gHFi3G6MJYlWB nCOnIBNxE0OUdSbPl9nNJm7vfHaW85WvfBU6BkdsB/iKcVWZVz02vF+//t8kYs3n WaMz0L+IRgQTEQIABgUCQNC4zgAKCRAcub/coZFOEVMNAJ90L9u7bsfqrzM01cnJ gLjk3oxNrwCdGvdCIH5JkBnn//VdG/xxg9ZqOXSIRgQSEQIABgUCQXqU+AAKCRBu A49e4KODd5rWAJ0bC8c8YsSzgjLdIIB+DHOUX35eKQCdGDezowPVtT9I+UI1z+Sa RW3q4hOISQQTEQIACQUCQTKQwwIHAAAKCRAKBOKp97E84UGLAJ9kWAMM9ym4x0iN ijl4/ztlJB4+GQCfc13Kgv7ls28SSD63ZYXUiZzvQK+IVQQTEQIAFQUCOChTpAML CgMDFQMCAxYCAQIXgAAKCRCls6AEdFwBWiIIAJ4/fLSxytQ5j7k66kDrVM/TsA/Z iwCfTKi7NSUwCZfvvvzFsPFKxBWukqCIRgQTEQIABgUCQoC0YQAKCRDqe/OXAXVi Po+JAJ9KQS7gXT1EbO7bdGJZLP/OzXBqOQCeLegHWqTNdBCtrD8yafqAz27/beWJ ASIEEAECAAwFAkI99AcFAwASdQAACgkQlxC4m8pXrXxOwAf/e5bGb0mLR7HQJp4W q+/bC3ISbugTRcILDHK/iZI53W2wdquEZ/TXM549YJxzwI5HljK31jfKf1B1+svg VwVD+UqMe9g9lNi8DWHn8tVNRoMShDUMyJFknh26EtpCqICdo5cBY7U+xu//gzuA pBoWhLeadpQYvOvctFpG9C2gHVWzwjgFmIdvB/V/Wy2d2UdTH16Q2D+/F/701RS4 m5SXTQb3Od95QfAoppHPsEwe81/IQvPQHtHf1DNGL7QA+oLNdKC/J0T7Ik0TdpDa VjnKNBmIFgoAVLaez3/KwzezFjA7KLzBEV8Dh2+h1WkdmRcpp1MsvuvMj0VLD8eX QTgZH4kBIgQQAQIADAUCQk/C9QUDABJ1AAAKCRCXELibyletfM3VCACrlXvXMhFc SRQT4dtOkqmxCl783NTqxZE8aCAccXfEbFp+Hf4XPRjW7b2kWj8gdtgs2C+YU/yb xkVn/eBp8b6pIh8DTBato+19DRs8MUTB9dP1mP/7OtvS7pz/n3WvrUmlq9KJCLzh zo2mnKq/5yll3nrWy4evz+dDBSByE95NWq9FdZVbpenQEx5PKdKsPAAj02fO66nL XLf0uG6q7373Wb0RWK2djrk422xjkg10QJLIMJ8H6hRdYmmY7nznf/kfDxTdaG/a eQopc2X7BvRvpuqZSWGrQ0G4razNS2AA/bBlDb0vYniR8fSlIvkFWTd6sWuJhxdL 8IGPJOujt+YbiQEiBBABAgAMBQJCYi2ABQMAEnUAAAoJEJcQuJvKV618gM8H/Aqo knW5ps1BI73kntrDw9g4leD03CvklS0pDxtWTDRZwbuS6gHNacIkjFX/SY4GiUvd Mqvs986uDxzfekkgcIEwJ+eCkcm2xYB5Tws0ZA4BDKt69v2dtPRaS95rwOfDJ0bs B14q/FY7sD1PWVxpC9UOMR0jfykh2nVpkxwq5wwUu+fdLbItadIxO0pcqF0ZhONc K8k9q3WdyKzTY1IClgc+jppaMtYuGSlfxicPKzU4qcGkLHNNZdTEAi+IWIUxq6Ul 4EjnNAp4GfsoFCUxYC+SkfcQoAtHw24Dd2QmnwGft4NgWDSdXZFHkjdKnl74MkJa kYaEfEAyOPDzYjcXQMSJASIEEAECAAwFAkJi1fEFAwASdQAACgkQlxC4m8pXrXzn ggf9HkfgTVyhrzeipwQc4bwodwCVJbk2A1LijcbeADdTLRxrjBXmobyLunqQULSf GNCKt/ZaIZONYU6v1NqEZTRUDGl3mHYKEHSQ8euZIE8CuJq2ySKrp8aLRj6o14+y tipHMPNu0nnY5WZPy3pm30PHcGB4/JycxoZaq30B52yTdEsDCNN1R1DXFa1asOU0 +9fjxKuzUOT0M3w4r3nKX8vE+6eYv0Z6DKdr546GEblkeNnCev0RygqXywzARq8p YT3oSU62GTnUInSNlBIgpjIqAZgnvyltovkbqRl9lVRKd5Ou2q+CAa/x6FOhAPq2 uGAIiyChCilG41+4ePNQ988GUYkBIgQQAQIADAUCQnVEWAUDABJ1AAAKCRCXELib yletfNpKCAC/L9Ty+4s4XsgbFHRwJCzAP4nGsAwmCO1qZSMABNtANIZEdQ2CXG/B jSmo1vRKjZYeUNQl6d38hDuJwhQXua5xMDgccSQRpIixzbqyAajcLedZIUWuTQJi hDcKVtrw8w373573Nm66s0DIIp2OWzAGLXWooijR+Urm6tALrvazRLdinkO5qvBH zZE5+W8gqNnB8KhnogDDQamkyLD4nPC4+AqIlLNIj8h/lx+dxs5VWoIeiSxrjhoT gTEF791ZCDnMBQr1o4oTRrx2CVB2ffTZWIbLtgIRddRcIYbJZ1JvytHGLT6XpNQ6 uTzuGz+Y1e62hiSahUPOBgTXbeORlwaoiEYEExECAAYFAkKDvRoACgkQI5RDGv+B Nc7P9wCff06hcnYlMBCwduxC6r5udeyOrK0AoIPGAZ1THA8MOVPsjTnwGlwT81iz iEYEExECAAYFAkK7de0ACgkQcXN9pvjE0U/fyQCgmdoaXVaOiDIx+UxbvKi33wCd y0sAoLrXbwX3vH7/qcYzf/hwo1aANAPPiQEiBBABAgAMBQJChxtiBQMAEnUAAAoJ EJcQuJvKV618X34H/igN6ewRtdrQ3h20JufA/AJlrwvBCAgkJz/ppmhC2EodskNn mOU5i9Q22zXTH5dfQjO72HcLlHYFPxRhoCAQlehorS+9oYkwUIcarxpnWh1++Sbn pMcWi/SVZyOJoxhffWuaiKYx+OqO5U5M22NIb1Ek+IPPCQdBCNTLKjBdi+1UG+J/ EQG0w6Il8TTjIxqznEIAJ6y9vfjw6GnQqCvU5oZz/eKihi3Dg85J46wWTOLPSGUj MgP8Bd4/o+jw3D9nKQWPUHdvBJMnmi9+q3kr1d2QuykfeBR7ipHxv5sPQIdr7DrZ Gvs6ld8S+XcYeiPeINpmjvYSLltMX+g96+E0dleJASIEEAECAAwFAkKJw34FAwAS dQAACgkQlxC4m8pXrXzq/Qf/Q8dHWxAPST1F6S5rurk1Ik+S/6zjR/Dq/zFBrPX2 IyuIpGxlEcBABYoOyOXNHTMVT6NKUGb+cM/VuEYXmDDRjcxzTLKll6vLsS4O/QBZ A95J5uzM4NGpkTm9HcKQ5W/rcWJgryxwK4fvgkpxXidVC/YYi2HsV1vWxDPo1K7J yEvv1qAAlxzufrO4Ejn6NWIbZCYyhZn/U7+Wjz+9oOCwZjze8CLbdT6Ns+BrfXm8 PCqhq9+46xDO2UQ1B6CEoZoyhA57UQdimyRpYjpSDghxkOIDmQwd1SkKEJ+Nq3Hu Kl8d/cYfkhWpUuqHi9nPO4atiivOMo0Au4+RXeNhDdWIZ4kBIgQQAQIADAUCQpzg ugUDABJ1AAAKCRCXELibyletfPnICADIbt6yc1QyeXWMq+ozMu2L7c+59tjjbD3q /i0XhBj/YiIctungC2T1EOedPkaW5SEmQNMFyRTrIHqLXTmVOu090HaA8d/fmFnj 9itNLjfATgXGalPyKiHuTeUBT29NwKaXPEhbAvTtcqFyY5wcjYYGZD6vps7Y4+SV fJVARxhVlxdAmoGePmysZDLesgtZQrYybJMqKlQLPDp81jEmmy4YUYc3ccdwffSi SwUgAInvhxnjbSWKMCoklmZMHH+D+SqMu17HKfnBKqj1u9P+U0a3O//Xu3p7yHni YUHBXxWrY4IuAnPgvqfJKdCDO0QzofBdTftahVOQjrTCI7rGDRiXiQEiBBABAgAM BQJCt0S9BQMAEnUAAAoJEJcQuJvKV618L5sH/08dkNneXprVp/UqNhtlOOjP8Om9 y+hIIWN1apnyDpZ7R3soLjXuIBH5CseamGVFXgxeuAAUrwKD9xK6AVipLDKm5LCU kHwURqTMuq3aQUQsy0m9gn7XzQBuJHn2leI20NTyBabk+OwDDO1a9vJJHL1mOmsq Ylv5d1izubrPnmnl8/whqYHVy3QcgmCu3fMbjn/kAf0AvdYXuBbJgY9QPw2FwwuI 6oFzVxP8OvBKLp86BN0QrkB8DAX2FrXu3yO3OQuYfLIKlhtGs1XgwJdPm6bVv/o/ Mok5X4zqOVXA9qY9D3WBonzxWRU8doTnlKiPRjagWPdWNBuAhG7LGbtdNGWJASIE EAECAAwFAkLRBtcFAwASdQAACgkQlxC4m8pXrXwkowf+Kl5ikZIqOnGblvKWZQRE +F5LtC5TILcWrJ2BjxvKFYASnkMzA1YjZDi24nIqbN7x3jekPHkwNGPU/G20xqfY poWCR9F5QaQ8VbO2Zya720DwbvmmYm0WbFR2LzKbTHy0B44vrLb1kg+sX/yLcDsG ysU4Hzn+iY09vsZjD5aCwkg1LgoHm+p33/seT12qBIJVqn9MHEho1OYTJUdGwlEW G0a70usCN8BU8DZs9s0JRJ5ZMM68D/VeHHZ8csn9AeFcS3+hQBgJJzYW4MTWjnCc U5Ldhwwm82qbcJpYu7yXqpInSh+B4zy/8g9xogzZ5glXzQkdoE31qCyRzfHadfnC j4kBIgQQAQIADAUCQtGsBAUDABJ1AAAKCRCXELibyletfP/8B/9/izlWdsbiHJvI UFYQfcQlr086R19srS20ri+2+d78x1565CC+cdwRH4KYxyATQNlxpxF25zT4Snwr XdAC1dyehzOnrMkZQsM/mMluEL7a+aVrPiXjDhqhTDEBmSHItpm7pR+l1i5hocfA tNyo9vygh1a3OkcCzsvIbRGToG7fMg8pxcnsnKpwHvVSMTKyq60EKMChrkrEc0Re wnFanMV3IAfSBVWq01hqtFyg6oiVL3ZMt5HQLYyza++lNzZCMI1weq9v1txFxqRP 3KpKXL0JEaxEPvNCrau8n3srIzVC1UWbG+2ZVLfu414OpMiqJyf6bRYBLUp/5Lo0 f0vcc9SniQEiBBABAgAMBQJC43X8BQMAEnUAAAoJEJcQuJvKV618M9EH+gLFwBz+ GUq9BxSUjveXOP0fAeynBykfKsS6fOuQy6dCsioJujiwulkGOcrq8Jdj59rYkEGl WsixyG9ACVx8YadFDaCKbNfoT/FH+gqlhV46+veySzLaRcjb7UdSYcUiEgCwXaCn iDZfpl9jbz86vLkfPUXmWfscsQKP7YGQybtdK41X40jGbOSeR8whBNEv8mk3hODo hj89mYT0DsHL+P5von71KuUXEtjgOpkLLsZEhSXid+FZsOswC7DNsRpeJnigAuvP ECz+FeNgUr4te+vn+j0kINpAU/zno/Hpk3F6rLx3nf21ANcAEe5i6B2MDdCD37R0 uZ70kFr5ebPYpzyJASIEEAECAAwFAkLstAcFAwASdQAACgkQlxC4m8pXrXyhkggA pIuydE4OKh4elrmFHE8Vz+yGIuCt4Y8WjMqSxgbdWHow/oVvUuvssBJHlauDEWuP C6GP/2NuN0hsyvu1mNJzbkgjADe9cVm24/gYaZXcQlxDha3Rw1BfZLfveAAACtJu A6HXi0HU8bA+8kFu398gKkY5MX0YkDY8NzQoBMx0Q0b2suDrM0hp7UqNzkUP+uSM mEOgKban2UQny0Y4PwgEnQS3nZgI3RkJK240F5fB8eLj7GwXKnq2mAthgfNhWw8x 5fmYwUu4No5kHwpPbmkeuF8cLOi21ywDKoEpt8cmXeLR8ve0JFWwOxnKBnJpfhZ6 MXSXV0DJZZItdLt9TroDGYkBIgQQAQIADAUCQu1aLQUDABJ1AAAKCRCXELibylet fNBbB/wNX2ReMcBn9eywE/RW8H8lJo/LTdMjdRhHqAArTonVccskqS89WI8ZOpJE wabLApF22AJxnf7S7L4yqiT2RoL9RtqRaytM9ko///3asEuBwcegbmX+D88886WL dfgrHIgzwYSppkPSYsoAWQq3MnUhtX/vRBp38XmzQZLdFBHJxmwIGXw2ihUmGFew vHpE9OlppyCsPDYuwKGabe8804/vZtJKi8I82BDydn+qPJFK7ZDVJ0Vcpn0poQ9V 8SBRI4Au8AN6xM5jaO+gE8day9Y6CH+/aXnTaFxozCgXlCQLO4XmYYghoxsXsxE9 huV3xPhNq2q0lmuQVH3CmAcW1lW+iQEiBBABAgAMBQJDBc9CBQMAEnUAAAoJEJcQ uJvKV618NLMH/2otDctsw4+IKqP+ziH5pl/VkUSDEPG00I7+vNe4uHAGbOFGr2MF DzsDe0ZhGldDaLOUBqFut5aejqhBYrcvXeejrmKxj3KRxUA0wkuLhKk3xKLD+AWG hlV/Mqv8DfKdsSiPLyV/jCABwtr7YxZPpQM8CeaX77xwfjwRnl1bNfL6Ek9nNVm+ n9mzkWdzgVhhMIY7HEZYDqe4b75tnXFvMMEU31w4gKLvJXvvW2aUfBTHmaJejFY/ ODAuTbHALS8Hj098uFdM4FM3V82M0WRCMB9r06wjqcV0WTTLactO0tOETxZjdSlO su2VazK8v0b/bKkUpjzoFzMfwBBplxbfDemJASIEEAECAAwFAkMIchMFAwASdQAA CgkQlxC4m8pXrXyzOQgAtQbNRsf3W7/TEf20x5HPjtJaXIj5tOCvxSYKyOPWiAJs n4jZEPx5DpGLsyVRJwCMpWwcgFzb3cMLq8DUbW/kVeFovVdVt8qXB56pchWkIlWE cus4NRSGs0q9T05Ye3VKykmgEmXIhGyUhcRg7P973NCN4QiRc9LPbX7/+OghlaGp GKKlnvxmvBJPKYaIAPNPFHagDor3ZI+qoHcB/uRvFXWNpiBtTq4n+CUWdWk6eSAz V4iKMsvhjPePp57nAQQm3A/zopIEyb6v1eEhyjdvSSjgpo8kNG6qz/mBFYHciw3x VXlXd7OXAAPEobHgAqoO1wATSTYWaktnBjEM/Q9+TbQnR2VyYWxkIFBmZWlmZXIg PEdlcmFsZC5QZmVpZmVyQHZpYmUuYXQ+iFUEExECABUFAjgoXSsDCwoDAxUDAgMW AgECF4AACgkQpbOgBHRcAVrUAQCgsFUA3scdTjNKQ/QnmJPBQ9zU/BIAoKup7wek DSFc3r5fe2MAmtms213ciEYEEBECAAYFAjhUMpcACgkQpy/2bEK9ZF0w9wCdFQx9 my8HXvokUIgea9tuZRuNopYAoI3ev0gDt+sWZb6H0img8B4g+auLiEYEEBECAAYF AjhT3rcACgkQDF8aVkjSn7EbIwCfaD1FAv0uB7iLZN6BGdobEyF4gA8AoPhsPt8s BgPYPYbJKYWT5b8P+mfbiEYEEBECAAYFAjmzo/UACgkQW/m/XxsYiRVa0wCghcrE dfVZoiDjAjC/KDUV0bSUBYcAn0f/KN7H2c7RpxeSdnJuAcVU92f2iJwEEAEBAAYF AjoNxLIACgkQ9e+XfZ71UOEmAgP8Czky/oHEIPjooam7GhA+Jt89Ds4aBHDIyMFD haq9UfEx2tUdexE1vLvTx4CWEoB5kDKvDgyvufQebZ7qsHyN0hG7xVeAhcfsDDWd k7at87y1dM2yp+c2Jhb+yFY1hVLwV+v8IiEHEjL+e+oc5zxHm9J+ryLGSwNiCXwh PTNKBYyJAJUDBRA6DsXgM3UdHnU8Rl0BAbNeA/9jHfCtSpcFep75oZLlt4EOghyh o3lYAxja8GKMAUh1Jk/JTsTQoOCEIV+H873455u9Ukk+xcOThnSRBkTw3dWLERX8 l5wNrW80cop042zxHyAz7Oy5TlT6l1xvN4XV0twvxUnXfAeHc6t0LSwa6HIydF3U waBkD3cR0cZ4vxhhq4kAlQMFEDoSYpWkGUZHRKgFtQEBaZsD/i9ShtXM2IJMPKp5 xjVUsDpsbVHnvwyTaNCTtwGOWzCUI7tMPFIOGl1bKYs2AoFumhIDbJKIZrM5l1h5 wXw72Y++PYoqfporMjHGPsFgCoCn9TFpBW+YS/Ksxpe1t90CrrWc4FkBuIfRtUVl HtK9uyNy1puC807d5L2FB62sHspsiEYEEBECAAYFAjoUAK8ACgkQ4vY4vxHGYiGn jgCfbmF2uwRMj91WXk13iP49SzMwDkgAoJyblGzFHeUVMraz3khPWqmnHY+CiEYE ExECAAYFAj/PTHUACgkQF4rfSDwQ+jqhUACeJTyqDM6h+roU7Dw+cxXI9ZrQtCUA njoEQlRHHR61PqnitP0F6ZyEuuC8iJsEEwECAAYFAj/HsvIACgkQGVRPZGiV5+Hb EAP2KUS4WucsKOBnZTZEoB9AlvmJ/4tFKvgPBaZ5ocWYvBb+4PW1fwF4DZVOsehM DpMwustJnUF9UfsBPfR5nJOmhHoiSYHHcValOebAaHFUYLGA+R6hgigHZQcjYXcE YLUSNTuYSwFA+fyPiGwYrdGHFs4IkeNJ+Z0DtAoV2IsyuohGBBMRAgAGBQJAdWqM AAoJEDiaVjzCcqEm60cAn20aJ68+99kaXuSySZtuc7OeyIRxAJ9uqNOimGLIKh6S Mk6rdjVJ77ivlohGBBMRAgAGBQJAdWopAAoJEEgc1JLnL9XF/2AAn08rDGWWX+y6 /n2HhUbiSritomh2AJ0U3I6Mgat+fl8BR8/GlbmHAb5MnYhGBBARAgAGBQJAyFxd AAoJEMVYWQiVq/UMkXAAoJ00yY5dofbFwz1DHMXfhlp5fjZcAKChiGIuFkPKH5ce iIZcFn5fHcvItYhGBBIRAgAGBQJAw1FlAAoJEKZJAleFDuzMHHEAnR6EPRGi/zAf iU5cv5pLMH3mZLlVAJ9+Qw+fzs2t7B0c8pk8vvm87ynS/IhFBBIRAgAGBQJAwHDv AAoJEJJF5/16WIxi9JcAl0KXSLQcbA8mAuEFGBPWp3d7f4AAoKImHiT/gZMgx0kq OWvueIz9P/JBiEYEEhECAAYFAkDDO4YACgkQfreS3xkfzYphTwCfY3l2T1tPiFEB olBPesWTy5qxrpsAn1YkbGJ9HtKu/W8Eo90XUWpWlVCWiEYEExECAAYFAkDB3ssA CgkQbNtDbHIEhSW3KQCfRU5PAL+xXrMeheshn5FH5mrhlU4AnjJZef7kheZQ+BQb IulBJv9U2R1ziEYEEhECAAYFAkDA2/MACgkQU5+MrwzicR0zYwCfVJ8kSGRR9Zjy VVAdHqApVA3coikAn06gQflVn68PMpsnvJua5H+f4lWPiQEcBBIBAgAGBQJAwwiK AAoJEEwlr7hgLoMZ8R8IAIXY/wecJSWQ09Kvd7T9Ynzd/u4EqFjErIdNxPm1DAuU O/h4dfMeIzLimVek7oAKRPNV0CEFxciOYJTr9VXZbUtxNzEXVIXsVVoQ3I55xM6p meG6ddGeCIspglt+NilvecCFQeeY5xBW+iVvCuP5QfZ/MHOdXjPqKraY32yWA0M/ SppyhL/RiVdgolsH1+n1JGYQyQlT5n64SFAKeAPNaKqtG22+6zLsBFWC5+MD4AKC KLImKlWsMlwj7GwVewvwlNft1T24lOV3NAjt1PVcVs64OfCm2KPRVmeIGtUQyRzU 4J2K/q1O1jBxuOMDva1vH93eAE3EY6icQLcylw9EM7+IRgQTEQIABgUCQMXZYAAK CRA+IfYER4UxEwLEAJ0fr3ngS8uo52J4lwu0rNqiAQ3T4ACdEDaXjNNKfOhBYax5 apnpRQTrd8yIRgQQEQIABgUCQL+2GgAKCRA1bWA07a4M2hCYAJ9RSFzV0Lfbjby7 xrtLLTo0qOtkxgCfYcT1b5yRi/PvLgMHzc3ZtLwL46OIRgQSEQIABgUCQMRcdQAK CRAuLPZ7d5amC2PRAJ4+F1/zwk2dhFhwJY6jQk50YXDP5ACcDyzajZKIQwYct755 IzYcw55JG1eIRgQSEQIABgUCQMU8bQAKCRAiGMgejnwD/+CDAJ0ad7IdOWukYwoF fGG7AWExvnTZcACfamN5zhTyRO/1GFs8PlzedfWWbOCInAQTAQIABgUCQL/q1AAK CRAeWDLY/TMzmdAQA/9fCyUTrkVkXpqo+Z7Fa9ABK2UFnOQ1byoN8KQNR+4VQ/jk kbGpsWnP2yQXXD/DfZRH5VwI4/JPY/VfVusrFD8OjdG1xM0s/H8AbT4Kn8UHbH0o jEEmP72zeDoucwdd5XDw7nfNz+i1LMCj+QtLJcNRMXM8XuGiqgadxUYjlC/RyIhG BBMRAgAGBQJA0LjSAAoJEBy5v9yhkU4R57QAn2C/Xa5HOoOPNaHNXGr6bsLQZmBZ AJwMjx3QLKdGIdz6KBiK1TDKgXrTD4hGBBIRAgAGBQJBepT9AAoJEG4Dj17go4N3 JDwAoKvUOYKlx5NYqRVBt2z6T5mHX298AJ41+quE5BtI7/yI9aK6y43m4jXHtohJ BBMRAgAJBQJBMpDKAgcAAAoJEAoE4qn3sTzh0pEAn3Iny5GHj/VYldpyZPF7Ax9e eNMmAJ4vtxs4gddzSekNEMW7Hh1bvMtaa4hGBBMRAgAGBQJCgLRxAAoJEOp785cB dWI+p7EAn1/1VkbZU6ct360YuCj0AqtEniOAAJ9XPInr2gXmN6bV8FlbdVdO2KGF XYkBIgQQAQIADAUCQj30BwUDABJ1AAAKCRCXELibyletfIdkB/4n7QdDzPgFFwfv Aiiaxd/vZPA2ezfT0IEas3KXkxgwAjiVzXhvCHrjoChDumHVTNOF2wwkklVI/+DX XsbrYRzxSsukyS8E4rIG+4fJzx9HDsMuqjdqJ5Nbgl5AXNzpcVxuJLvT84BAPnoe t4pg7JQbkDlpQSJns3Bh9gmKGNwS3zWaEderw98iLFHBcY5pK1DfjDIdUyEhK5kO PmcppwEdhM6g+j/Y5fVznttRRuL0oNhE16m1aoHTR2oqUusKaJo5x9O5K57btFQ/ UKyrcwHMg+7TH1G3q5c0H3p91oEanjL+AWRBkAp3/PL8661xgG+KSmhS+4LIWM/o KXKnqGnwiQEiBBABAgAMBQJCT8L1BQMAEnUAAAoJEJcQuJvKV618ixwIAL0Hoh6u G+Dn9uTT7biu8k8cItJtQ4viaptKXdMhB4TvzzU9ikBE1W88h/duSb9O8RjHcgo9 j1/tIgSsYuk+PheGvkZCnqKFZaw+Hx5lGoS3yM+DxFfrVk/jp8UY5yrGGIosWsVl zh2atXdPEMfaXafUjuWFb6A5+CLZIAOt1rqmrNY1ic37gxR1lsxkfyTLnAquVea1 hwKn4IkY5iEjzbK+nXyqZMoaeLrN6rMDEBHt7oEqkIukVm9VG9o/wVeEMx0+lerK 4pgGw5klD9yk10qLmHJq6kvvO5CqeK6QJI3CsfLX5rwvVB1u3TkTdG2me9oqJx6n 4ylHc4RNpn3Qb8WJASIEEAECAAwFAkJiLYAFAwASdQAACgkQlxC4m8pXrXxatQf+ PjhKsTqbIjqZXQOWGtdoLJRuOKrJJv8SplIicYgBJseEdKcBMB0DF2BXEZZAyR6a cXBgl4uc7Dl1K2jFAZdHZKfQUJk08RGKMTlN2eYN5MqW0AsjZ/9hHu+2LLhAf8R6 vcLeifjyp9/S8GCgW/JLAvBYpZYmUOvIqbRHzsDEmlF5i4kOVzVQxxkfw98beAu/ 2p3w673XyUqH+vWWPONBRo7cKdRw9nGtI4Y96toJEzWT4PU2ZMotedB6vXmpsZIV aa8T9WZtVRIbgZGCOaVQXiswffhewnHt3hHh5exdhc2OuALQz9/14wnkDeb82fE8 AePBI//GEkOf19WEMA/WWYkBIgQQAQIADAUCQmLV8QUDABJ1AAAKCRCXELibylet fOatB/9qvOyfGlK7hOZS096MrwA448MMWXQ2e7OwrLnuXsxKsAWvMvyHRKW1roBo grkh5LEXq72kuB7v55qg47QBKYzWKSp4/N78doRQHSoq6GzRV3f2m4TKpG1bvCnP m5N8Sh/oGmOMQjecGctV7F8gFwaZWxRTf5UZ78/maTBP4hFfJRyios7HiuZsE4ch 8Cuemx88x+vD5X9J2b6DZyQ1901+MiKQYtFgsmy0GrUdTuWf7LFLkkNqxDmtKrB5 WjfklIl8A6w+yB9ck8eiK+yBVcxCcw/RYb/1a7yNaO9FTJSMpLHK/iKqeMTYVEvg 8r0ZTvHalPNWhMgqW8IrZW6gyP9riQEiBBABAgAMBQJCdURYBQMAEnUAAAoJEJcQ uJvKV618UJUH/iT2TnNDxsil5P14kvotmFKBB2NGOKlQL8cpM4Wimoh3iaSw1nif jJEn8RglJTMhWQT1f+nhV6B8H/jEOeS3QmTriLhANPHf9aiF+5BA/CjOLBTwwWrA e0WQHk0shYmxUMcWnmwSUSyt/SG6g9vwLY4if9GVVTB5ruJk+GEK7VrluHjNWuNj SRSkfRykhHzxCuSPk2D9/S7v7ik7uxnNezxYL4B3V+Xr4VWefer6UiuWihb1gbee DxkX127cYwbMBx1clKshIGte0UDpej9MHoLxJQ5ezc3Nzixrk3Tr6KZmVLPzp5fl dkUJv1NaUhkbYbkv6bi1tGrXpuUq6DXYdbaIRgQTEQIABgUCQoO9HgAKCRAjlEMa /4E1zhqeAJ4vnrpeU4L7AngL0nCERuno5BVz1QCdGSIpiArIXeQEh+cYekfJse6f O/mIRgQTEQIABgUCQrt1+AAKCRBxc32m+MTRTxyiAJwPIRxjjDxJwArKrwcuG25r Yid1QwCeNZA5SNCK+hN3/wz8k8E7DETKDpyJASIEEAECAAwFAkKHG2IFAwASdQAA CgkQlxC4m8pXrXywEwgAtFta8pts3sGkmd+gRyZVGrHzKsdInkf1cs6ABj74aslT /qPK61f5tM+2Sa53qXw8VhKBXIUQwGyHPVdc5BVnx1gfqVfTaWBCWyRiCjHfwRy6 vpQ3QSO4nBLg3ugM4FtFMQL9VdG846dljMGXIUqC93x7SvF+eMffCbj/ANrHt7a6 oSuwzqL+PmKEuni3E/o8oayIuwd+JJeMXwxQFQjeAPD1Gxr2+bLZnlfpIH1kDdbN l5p4QOQX1UW/qxC6xsBBNQiM+3WQAYicohwR5C2GaH9CNul7xi3bfpKL2FR46Hfz 2Pq5VQM6SIj5nvA9/Uqj72K6j+9WGkD2ENA3C0p+W4kBIgQQAQIADAUCQonDfgUD ABJ1AAAKCRCXELibyletfC43B/sEK0XcFOjl5FG+VtPHrN2Y3fF0PFO/ia0VXH4g DGsybYP+zZ8YoOssH+Z9RUpvLj+BQqp9U82lIPcdUm9mwyywIuadYnsbZ99UFuC/ Rt95s9XY4tO4SXLLxL0tkVNv7Y19s0bhR0K6xZMGm5+xIj/jyJlCx/U0+oNtpiVm 48XYbMJXDJc7mn0YHRzPlVShWDENbe2Zwvf5yFb+1GF2M5No/aZoD9Xr6MaeDjmn G4bllLBBtRgze/XFEj9MXPkmW8s2oLFkWVuTZvEZHje1aMLBzu28l46+2ph21k5y DSH1SOZWzBPvmklBn8WuzORzYw56dFrVrVWhxjRQ2rd6zOcJiQEiBBABAgAMBQJC nOC6BQMAEnUAAAoJEJcQuJvKV618S1AH/1LI+6jIlc85vPP1KubP7DRfhOZxqH7B BK5pAJ9gVwelRQKkUejemsUenAp+wN1Ckf4liQwWuxy+pvJRaeJq9Sc/aK0W6lPD euYgt9pcB/bdJvHpn3VJL8fGgePxPs+Cnkwn0TfWPj0neJyXnWKfImaFrCBd/QG6 CiDt0OeQCQqtxh3oIIkFFs+0f3KqMegOAlPIZORHVmCgiYSSPs11ivgP4ubCnIWr zm1gFRdimmaGGzlnFmhIUQvqrjdIvOf4rCpn7C+71HFfb9K+gLIRMW+hOM0pIqgJ hSmt+qLEuJhAvdfcWvuEeT74dxuqtM4X8Hs7zaJliVyQ4i6Ug5u69o2JASIEEAEC AAwFAkK3RL0FAwASdQAACgkQlxC4m8pXrXy5Fgf8DAX/2+g+KgSrz1fZWZPCcdy2 4xoODQeOf4RA0yoqTOfH3TV9nrygFpM0nX/1Z6XMb0pPdTRSTnWhr8fn+sEe/zhZ p/x805SnSu/BEsJIBxCi1vBtjmKMcqkVI0AyAo7CmJRMAZ+jqCIgKbb0vRkq9Mzo UyVqsTCZt5drPtfJmRIXNhBvg4ORLD68Btzvobq1jXIykd/0H/LJK993WQizbdf4 c643G5LJaXjR/JzsuHBLeQ3sxFdNUZSdLJHsXUNXw1/v8fT3VDA2giFhD+/MZ+9k EsQU60uKU9L64LChDu+22iFbGDTdpewkB+D4CJAJ/Q4jnkhF13f5ToXGMnWpVYkB IgQQAQIADAUCQtEG1wUDABJ1AAAKCRCXELibyletfHMUB/98zISZRXEuoI0IcHaa jQq+5qk+/ZF6yZ4lTNnFWcBO4BXTUUTSBpduCPd8plzRYeaPbTLhr65+plF94kNp ygTsdZk+41rnMrsHLkDrBrJM1TJg9rx1l7duLNPkz2tL6Yy2jcZeo8Lw/Yi9AjTY TEFZGVxdJSDiJDo3EqhBZlUCXeFxUDVU26071hhZ1W3U6TaJ3v1xOI62aFIOi7Pp hW+aNhUJ10Oxd1GpvVNHkYCQRA6pgu5lNqjkr9D0jHQonBAjgP7QtAz773ODFijG d65Q5Y67K72EE9IsT2H1B/jfTSj8j9aTHdO+YshlCAFsDHsRWCyebk2kobs5rU9R yGk1iQEiBBABAgAMBQJC0awEBQMAEnUAAAoJEJcQuJvKV618DsMH/iZd0xNSs/Dl GGQhobLAAjrAhg7VIXO4xpg3vtTeEm8bnywlx59YcCtG93wMKR7HHXVCnokY/rR6 eyPFkYrZgl0n4eOfa7L5N0CuSKacKsiA7/o0k2wzOPruH2TCZhlxK4ZZfpGGN2J6 Qjqe430MRXrwiiQNQBMQ9hh7Wn6Zzeql6jtxvz3Whd1Ch8GZnsBuwzwXOWgKjy6W PD9DSd57BSh4YOMoQPAsmwiXrb7AHpGbkQxoSGktpZCPoQ0QwxCQMH8Pn7IgsGMd RFYPj1k9adtQiviFyRY9Vd9OZb73NilvX1Ew5f9TAVyrcu3H+KndzPlZPV3ywUTD xpzD+1Jtfh+JASIEEAECAAwFAkLjdfwFAwASdQAACgkQlxC4m8pXrXyW0Af/XZPy kda8q3fJEB3IXle6o7VIlBrmwxmCJCXZ0BFyQ6LntEAJ1tWSEn8qte+31AXyw+F+ dU2DdTa1vU+/svbUhtc0cmFxgPvWq5iS8RaBlKt/3cK3QcRtZBO2AmdzN2HJRqR6 KtYpM7LVBaw1HTPfriM3P2EpRcI+wgbvu8PTfrrGVHqUNGNxF1AHgIs0t5S8gK5s +Lr5pP5nmLeAK+qidLzqydBfdXXWMUmjt8TWN8RUwgKuwmqCtaUxwPXDsvwA+k3l 4eSA4dn1hvB2IRNb6oq/1YRKDgCXGFPmJXN+PVk0VTukpB9vOvZ9II0tF0Wy9pE4 vNJJywshC3pJlWvUwokBIgQQAQIADAUCQuy0BwUDABJ1AAAKCRCXELibyletfLp7 B/4xv4ljJKg0vRKhLsPgSqBej96IwZzW9QM+kwR4XD18I+IE+IvikHKLvd5S7e46 ThIyVvQ78RyfH4Z0/rJHCT714BOcQu0a6ScKmGINPPOznKMAlUJbZceHt9ua4U4C 2ScKwViqGEu4fM5qQ5KE3Rb6lGM6Z6riPcGY2LyYJoqAtbE6skS6qvj925AjUUgS 2CxVjtZ3Z/e6XyWItOqd5sHYbuN/SacxBDiJoQt30Ljt3bmQSo2Nt7ONRE9Bwtn6 grLLcsP+bFa2KqIHTnxxUQUWv87taKfE4xsBC+f3GLPdlTc3OjuJmrFOhUmgMIg/ MFP8pCSA+43rC8y9JVrUyTnjiQEiBBABAgAMBQJC7VotBQMAEnUAAAoJEJcQuJvK V618HzgH/jRE22fwNlcte+iXbmbY5+GKrU+i8CrtQUroAovVenAarO0bvSLUf3v7 /zTLmhO3nxNeWSFWeesrOl26vzh9H0ur2kJqWMIAvf9F5heV93me4UumJniDs5Cp OV14xrckqqu1+wVMjBv/N8/Amn9Ibgg9uxHr99Gq/RbP1h3eR7Ggs/SQdmw/V/Ox d6+B7qW7NrjwPJ2Fd4556JFHVOSYyUFQ4oWjlx7F9dJuGLsTBzkgIsD7+IDHhb30 5x0zm00HKzSbh6mOZ0z3Rs83wiSWY//NIWl/xeC93cdCEvpAFEUdknW0VpveMijK UaV5U9a8kB+f02apR0xWu0KJiaYwHjCJASIEEAECAAwFAkMFz0IFAwASdQAACgkQ lxC4m8pXrXx6twf/WsoyFnhC5GhgkTeb9wdnUXiL8TQjta3vWqlJtHo3lG1t5FjX 5hiTwRvRdzIVv1HVAWL9sN3UttLk+0AG18WKYlds3jpQt5oqMWerU14Q3QLfm0oF aBdfJ2DCnFxx4uZ8FZmB2qSwAlyA77S+bz16stwO0EQGF4jEV8AxKm9rea3m1+5a oN9XF5eXJeTsToNutIEF0o03yQZ1WXsuIBkDk4v9er2bwieCV3mxYzOts9w4heSX pMjqlKw1jdcbTZNlU2TUzFmveNdRd2qwCp5guWoPn6qgEMF4jxLOqZtdM0o2Fv1P 8x0EJnOeJkq0+cQ6Z+74Wd6kxCAIkGLf1maojokBIgQQAQIADAUCQwhyEwUDABJ1 AAAKCRCXELibyletfCIYB/0WuwtRvj3wnKn4R99cp5/qkwTgGbftTRVSLv+Yg4Nf MUg/DKETfBIuwnbYP/WV1bTIvy5J8BPmI5+radjMrussE9eWHTx0ooE+wk5m6sba zpWcrlI9gtlnPDRN3w4qUXdlZv4uhqLCdzRv8t2FleN/Da86pJoqFy9A7Wi0IgnJ OnDJHWSGjZLSIKDDhqREx3kD8NmZxUS419GXwzjVcyNJr2R5wNwlIF0GZ35xVZvh SAz3RSNUqxdkxbfcAsHHGcmkLBWQ+YbhkfTKo8oWD0E8YsTs64Kej/Xy837i9Z0p Mr3if2QuT+HrbIM2/ZxxcbQmrPTzUZbAPy94sCPVmpQ6tCpHZXJhbGQgUGZlaWZl ciA8cGZlaWZlckBkYmFpLnR1d2llbi5hYy5hdD6IVQQTEQIAFQUCOChSLgMLCgMD FQMCAxYCAQIXgAAKCRCls6AEdFwBWsc4AJ9g0Pdvci2rahpB3RnchpraoAHNswCg 4o+2L8GWF6pCbHMmIvLLtCMcKGmIRgQQEQIABgUCOFK+LAAKCRAMXxpWSNKfsSdT AJ0Z6SWrVX1lW7E3MI86ur7vSkZ1kwCfQKXUp8eH7+/CHE7PsoZwni+yGf6IRgQQ EQIABgUCOFQylQAKCRCnL/ZsQr1kXZSGAKCDAnRoxmn022rqoourcTNtLT+27gCf UBcpWgSNlCDeoI8XZx2x7xyKD/iJAJUDBRA4cLbRLYGOhrpqUw0BAUNxA/9el9bb nsDn+yoczvxvisCmblxt9isXmoZ++EaT/XF8bOGZ9zP7sw4Jgl+nitZ1S6av744m bs08jjkZiYMBYyGyBn4OdmoB+etwOe9R4uvw/LcKshmea3TIETUl1+KiHmc7+koo ZYSsz9zPy4gnvWfvo17h+6mPywtv2bRcfZ6C1IhGBBARAgAGBQI4g5biAAoJEN9y nLrmWD77ryUAoMumDG4a0qITLLOJEjfpDhf2ly42AJ95lSe2w8HuI8TkVPx+f16U pHkWSohGBBARAgAGBQI5s6NMAAoJEFv5v18bGIkV8SkAoPD9yQb582rYVEZizxFB goNbuve2AJ0Ua8xmtr1keg8nb2bnYzi3NQWgZIicBBABAQAGBQI6DcS0AAoJEPXv l32e9VDhlZMD/A8Tv3mjCopoO60ItVfvc3CJISyTtW3DeqSw1JrtuSLpm9n9+dt7 rPrEIu/czIgAfnSuXJr+sjBc74LsGSjAOerqrHiWi/6qsC/sJLiNM7Zx6oiJzHbr 6ZRVky0sIvFqZBIHu2NMb7AsvUzBLtz7KJpSTJh5fa/oM7DAIgb/ae90iQCVAwUQ Og7F2zN1HR51PEZdAQHAFQP/Y44E56pK9b7FkHZVOOHdDAsQuQ4B0vA7e8CuHGLs EPSFNff3Zxg7i5R09wUVoNvLdb9wnV3xo59KtyKEhqrIgAifymtcrv01/qaf6EwX z7NcYrqzLEEyPD68b30wjHvcySPSzq72Nc4DSWUzaF1elb9mKs32xniSoeSLa3OG TsWIRgQQEQIABgUCOg7vvgAKCRDyDbWHvBhas2AsAKCcm3eOtDv1/g74jC1Wvf85 bkpGpwCfYZh8Nylavejg9T/RjEHrx8JAIyaJAJUDBRA6EmKQpBlGR0SoBbUBASa+ A/4pu6k2U/ROIDTxbjfbM4rkwhUBasC5GIsaBx/RTlNmQTXUmUIqR2UK6HCrln2d 0GCJ4X+HWBOKrV4EKkFZiCR0mpMdW6et21glW7iJhiQFUi14Z62AxwqkgyxucWhE Mf0hD/yIpkssLTsmmHpe0iMqLtSKTTcXFlxh9VB3iAMAHohGBBARAgAGBQI6E//0 AAoJEOL2OL8RxmIhW80AoL5vq3sU4HWoDyiWpnrFV5FTlSO3AJ0fa75iv8wNFeO0 8mm3CjhzLxWlLYhGBBMRAgAGBQI/z0x1AAoJEBeK30g8EPo6LaUAnjYae7nVu1UP Ef5vINSGyPRLjUcbAJ0bGF53bsfUN3vma+T9rYuWlyo5W4icBBMBAgAGBQI/x7Ly AAoJEBlUT2RolefhPCgEALe/UfphQ9LUa4t0FbKXOeF+y0sunnmjgD15WvFTa9KD 5Oju+Qurnm0ZhYfhNwTdz9ZlSszBNr7W5Q+YfQOknId5FD5In8VjDADCyhNp5yiF uIfx8dbg2DqKVMsxZNRJucZTv2uQcXav9dMMBuS4PQU4UggiJlB0BRYCR5eNlvFk iEYEExECAAYFAkB1aowACgkQOJpWPMJyoSafmQCgimzmBhpq6Xwmnz7IYyDoFJ0Z EwUAn1Ch5jPvj20D/8Ubep37CgeugWjciEYEExECAAYFAkB1aikACgkQSBzUkucv 1cWW+wCgnIixnqVcEyE2YV1DftjaBiSYYEAAoLgq1CtHe7TgaeiErQDe8uLAsMHX iEYEEBECAAYFAkDIXF0ACgkQxVhZCJWr9QxnfgCgqhAeP8lY+Xo/LRCuKE+t8Gwv odAAoJBQwAtXcbkBgT/OXSsP8Ji7AQtViEYEEhECAAYFAkDDUWUACgkQpkkCV4UO 7MyEpQCgnn9VNRVpRG9CBewWj9ihCdoxjcUAniMAZNOB9V/dQb1dRVHaQmkHMFrK iEYEEhECAAYFAkDAcO8ACgkQkkXn/XpYjGIm+gCg3oL3zlntGnZmlpLopCxBRQAI WNAAoPWbaX6g2GNNivzYzEuRy61Hgwo1iEYEEhECAAYFAkDDO4YACgkQfreS3xkf zYrlhwCgge9sNBu7fwon4fybWiuvDGugAy4An2sXvzFHmZG76M4y7b1hE3niBKWF iEYEExECAAYFAkDB3ssACgkQbNtDbHIEhSWqtgCg1Gm5xyCkiuJbMbXeHXpP1E9T bP8AoK4AiBzoORI5Z+fU0et2JisHDev0iEYEEhECAAYFAkDA2/gACgkQU5+Mrwzi cR1P2QCgh6g4TYHrhewPIfQvDaaJmZWd9Z4AoI2ASXgNDchT+vwmpJmaI2DgZv/e iQEcBBIBAgAGBQJAwwiKAAoJEEwlr7hgLoMZaP8H/RHEQsue99AYsCyfUdlb6bl3 r30zB6W9ocRCzN3qBW3r1Z4OEjwGjO3KW9LZPVL+xyP6WCTzrVXwud+e9/htS/8M z6i/k3ylKZkVU/bUkVFOC749IXIi54mJC952SBMdZdHQbnLtNIwOZQ4ulva+O020 4TS8OgAbIpZgbKUdLnDEtwCguXbz84xI0ITmyc3Y1OtZc5FRP28EuqS68EAor6k8 +UVXa1g3vuxUemHYGP4o9dtmj9XDymLs9QA/NAhNx17x2zsYFXXfE0551XLaVxq4 8FRqvZRFOdcVHQNhC/QqLOkgpnA/E/thNAz/ZUykbsCeqrHm92TQr05cFTzEpneI RgQTEQIABgUCQMXZYAAKCRA+IfYER4UxE4pPAJ45StglrziRw4x5IcJdp0ParUKO 3wCfb0GAdEXscbptTlvtKyfyPFGj4l2IRgQQEQIABgUCQL+2GgAKCRA1bWA07a4M 2gCzAKCZYdEzm9RF7DOhPmsE1eNnGxDEPgCeOvb4rebvjKJ1ht2w5bYmqFpUasWI RgQSEQIABgUCQMRcdQAKCRAuLPZ7d5amC784AKDhuLsVNPw5VS3EXiImBYZ9j8Xx UwCfeje6fMBBS47tII4JYPqkMI3fD7eInAQTAQIABgUCQL/q1AAKCRAeWDLY/TMz mVBNBACH/gwRXu1Ivl0KIWAF65/OnQocCVwQYamHxO2dQroslDl/t8JaC/QPt9pN 4sSB1rCqZWHbVZmGZ9TdoEJyPGS0qzAd8VNew/SxHPV/YX7+qsUd0TkEHHgmprde Ne6geRgx8kQoBQkuH6K22wDwhnQPFKfvbNruhDqQr0e7We5ACIhGBBMRAgAGBQJA 0LjSAAoJEBy5v9yhkU4Rnn0AoIYKkfevWc7J+wmbV9oLtr196BZiAJ9gpjWK4e+b 99Ln98erqQSpjQaMdYhGBBARAgAGBQI/yjXNAAoJECDU5cPQ/fnV+QkAoMcommMI z2BPD+pHIoblxrUePIQgAJ4mQwE24nFoJRC4VXgmHZt6OfQEx4hGBBIRAgAGBQJB epT9AAoJEG4Dj17go4N3//AAmQH29o5BxyFpfE8VAW04Y3CVrU2iAJwJ7TlzjYvd GOmFJ53zIH4+0QxgtIhJBBMRAgAJBQJBMpDKAgcAAAoJEAoE4qn3sTzhkigAoImd sKqT6gBZxQNfwa4a8OpJLkIZAJ9G+wsWGyQ0nOxRB6ijho8akhCz84hGBBMRAgAG BQJCgLRxAAoJEOp785cBdWI+wSsAn2kowHwVCzlCm3THliCFB09j5StaAJ99EFLy lGmscCBiEVN8L0QmnO/VZIhGBBMRAgAGBQJCg70eAAoJECOUQxr/gTXOHlYAnjzu gYRFvI4JgcnG9Q7zPqtjlg2QAJ4u3e7KMhbfbth6MIa6f9UbQzN4W4hGBBMRAgAG BQJCu3X5AAoJEHFzfab4xNFPTBUAoONYxYxzi/hcBKgm9RSgXdz/axqgAKCya1AP YWEFOnqAUIl1gAPmEABOPrQiR2VyYWxkIFBmZWlmZXIgPGdlcmFsZEBwZmVpZmVy LmF0PohVBBMRAgAVBQI4KFOFAwsKAwMVAwIDFgIBAheAAAoJEKWzoAR0XAFahZoA nRwpDNnCbhQPISWQqKfUtyUIMg4NAJ9dkRyxI9NuXdjQSSHlEslOFgxJLIhGBBAR AgAGBQI4VDKXAAoJEKcv9mxCvWRdU84AnRm0ZuxMTxeDS5ICvX9qMGE4XuMbAJ9G 8APS9xAObPgUW8T2hucWg1wXP4hGBBARAgAGBQI4U96lAAoJEAxfGlZI0p+xxO0A n3AJrSIPyyYyG2GVmTNAJike9/ruAJ9kZOmz1fUClenONmsR+3TIeMnGeohGBBAR AgAGBQI5s6OqAAoJEFv5v18bGIkVGmEAoObJZ2Q/3JRAmbOpXnM2y40klMz6AJ4l ZYG0eKEwyldhg4lrdO4Rvb2IwoicBBABAQAGBQI6DcSzAAoJEPXvl32e9VDhGXoE AKx2rQIHzZhtdRV7nJVQwb4bGzg0wwTWghfrgSTzCppOKbOa2cJL5VClVmlXRS5B 2zcdP82KU6jKANtgXrU9OVm2NH4XYX7l/ToA9agwYwadKhwcL38GV6XQc0EZVtoi EGCafFk9npqKR3bSbLD8EhenuTQ0Z6iLRZaYQlMpU++niQCVAwUQOg7F4DN1HR51 PEZdAQHOLQP/c1pQTtDFkWR3AuneCu++U3muQudiBBLI2PfN5hmF0CvPaRdf2LPd hQs57acUzVybU5AmukpeJSbZSII/CyopSgynEDvESB+JJ7Mtf240hCjGA9CHp0s6 uDc8eo8fS3qs5KBYPAfJEOg6rsl/ODh8dhNQArwH8M4YxZGj5nzJEv+JAJUDBRA6 EmKVpBlGR0SoBbUBAWffA/0ZRyHfjlOdKUQjKqzHLNwwoQvojLBP8IHwa9O3rEcS sdiLELoj8UDbNUNd7H+dYqIe/96Ytqe5bpTv0aViOTNZga2QVsO7EcJf0m1GhBCx eY8U2y+cmHF4QxSSr5C8uoHoSGDp2m6S+wHXkh1FjupYVQiDxXxp247iFsq4Y1uT yYhGBBARAgAGBQI6FABTAAoJEOL2OL8RxmIhUeAAoN6SS1xlX6SQxYmmSkBJgJ4F QjR2AJ9IA4UHjsRX7rU/m/Xw8iPxoUq3oYhGBBMRAgAGBQI/z0x1AAoJEBeK30g8 EPo6DU4AnA0nrnDyO9TsG52Xtgq2YmXB/b2KAJ47M0uOl+VViMsCnXhYLrROHtVx DYhGBBMRAgAGBQJAdWqMAAoJEDiaVjzCcqEm7BQAnAqv6ZES7GQtqg6Rt2+WVSV6 XtpOAJ40qzwHcR7OX+NSiRjl3WOTwERt0ohGBBMRAgAGBQJAdWopAAoJEEgc1JLn L9XFbwIAnjJ+IwMJ/71KehsLvxv5r14nIHmCAKCwT6SXfz7HNGz8cmDL6ZN1rrtr iIhGBBARAgAGBQJAyFxdAAoJEMVYWQiVq/UMcE4AoI2bj/IuuRk8MZG7XjwO/vo3 2tE2AJ4gxBDve+9MJXokMaryjywbkU6VkYhGBBIRAgAGBQJAw1FlAAoJEKZJAleF DuzMDjAAn2kz8mCuw7uIViAD98dAEB2HFI3nAJ9GnzCUN8NXJuRUtg5VD+tJdhS9 VohGBBIRAgAGBQJAwHDvAAoJEJJF5/16WIxiNSwAoIjmK0RulCjSnKSkVd9WhtPU aRgCAJ4x/uoJcg8htdb1+OgiZ9EmF/1GNIhGBBIRAgAGBQJAwzuGAAoJEH63kt8Z H82KJ8kAoLDx9KGXap5ZWP8Hsj7h9Dub0gZAAJ41Q4E3h+MjUOUu4NlfpFFHEv32 TIhGBBMRAgAGBQJAwd7JAAoJEGzbQ2xyBIUl7EgAnjxeRkWAw9IEE2WvB8p6Esp/ TeTQAKCz3THl5H9Bmwgadju982Ca5hxg/4hGBBMRAgAGBQJAwNuuAAoJEFOfjK8M 4nEdV2gAn1vD87zQNrFCDRKeoWfMOeOjztWQAJ4nO6LaSa0S8ZJDbznsnIuFo2fe IIkBHAQSAQIABgUCQMMIigAKCRBMJa+4YC6DGYLJB/41oFJfyT4Yj4W51N+hlLVS FMMzzsPipEhh5LpQzTjua5yKfbW4a2Lc5UldozJaWcl5QB0yyhDxtFytbxa2jfrH 7xNajUNYspArQ+eBdn21OEJoIRq2HZY1oi/nEnnShKf8cxSDFCMdrmxJkQKQphHr VSS/zHI7ald0A/gS1ultib+SdFUlJ+E/67nieMgfTG0HclwvQcw0vZCk3hSEBKO9 V89jMJV9CO16SRZtRSDsXhVMzsaBUIkciCWTScqfEecVvD8ECwmivzGR6OFEYXUC kv50DpOZ44+RpGoEd3FOCCaGtYLWweTsin3ICA0joUX45A8wJ0oqvcPgHoQzQB21 iEYEExECAAYFAkDF2WAACgkQPiH2BEeFMRMy5gCfYQzS6DDlRNigBgUPsr8T4NjC Xe8AnAhvngQ7nD0e0AmtP6/7Nz/28tGgiEYEEBECAAYFAkC/thoACgkQNW1gNO2u DNqn+wCghCynuaRQNYRVoySZSyAsVElZEZMAoJNtKQ07FkYzI4RknrdT5W5S6hiH iEYEEhECAAYFAkDEXHUACgkQLiz2e3eWpgs0XQCg0tSPUPAvjIk0tyrx2UDcyvk4 8zoAoJ4tpb5Oj/5+Kh09R9wHVezldDqZiEYEEhECAAYFAkDFPG0ACgkQIhjIHo58 A/9LuACeNB/7nH7GsQfh0po6dFVDHPnXXycAnA2jet8NNpC8lT4Xeh1+zeYYurpE iJwEEwECAAYFAkC/6tQACgkQHlgy2P0zM5k7OwP/ToNua99PBI1eauM5WHm/bJwI kzTJrUT7KW/xgIrsV+13b1Chtse+XwGDMSajFvl+GEVpALQx1geY/sGetrL7pKZn kkXmvbRtz6AP47HDsljY7fU0DdfptLAZhkNxRmxaKhbRphzD4qRDm2UTxG7haEzt XaetWDC9dJS49d31yBGIRgQTEQIABgUCQNC40gAKCRAcub/coZFOEYxxAJ91XK8W hZxmmrAkeu0IlPfG2pW/7wCeMgObqDgNwECxZkEgimhNN10DEZ+IRgQSEQIABgUC QXqU/QAKCRBuA49e4KODd6DsAJ9laTzyxecAR9GQGQcMPD3JgfCUUwCfZBwkbNno /3azXMCVgh3xaBwIeDeISQQTEQIACQUCQTKQygIHAAAKCRAKBOKp97E84clcAJ4n cotQp6C3FxfKwvFIk9peCV5d0wCcDhnaj0uv6S4U/KAkQYhOm2FLkWKIRgQTEQIA BgUCQoC0cQAKCRDqe/OXAXViPrshAJ9R3snPtQUcNtSlRQZh9XYdebJfgACfVjmW q+Fj1KuX20yrEEwrX4mhZsaIRgQTEQIABgUCQoO9HgAKCRAjlEMa/4E1znDCAJwO EOMpr8w7/8UxXMKq1XYJlDSskACgnNrfQo155BuYwBWJ0mKKixAiHmqIRgQTEQIA BgUCQrt1+AAKCRBxc32m+MTRTwgoAKDNiuQ9daEdqT1kIZNDLtsIKyHuLACdHKOE Q2KUEko7glpLDA5+rBqy/ya0I0dlcmFsZCBQZmVpZmVyIDxnZXJhbGRARnJlZUJT RC5vcmc+iF8EExECAB8FAkOcnV8CGwMHCwkIBwMCAQMVAgMDFgIBAh4BAheAAAoJ EKWzoAR0XAFa4zMAoNe1CtKVmT8hhG2alfDPwGRugClZAKC5+363+cotJEUEA5Ta QV9O00DodrkBjQQ4KFLrEAYApl6bTQjQZc1Qof2x9ScrF3KQWAlzVHcrHeEQo+5Q 7mvXlCaCWU6l0UhXUVa5c/aKqGJz+GPJYoldEcPzrRNEcS2TtWb2dHeY56gs6qTp HuU6/z7I0cezjqMMA26n737ikiA1pyOQD5LwXjHPw7wluPliHf3TMgFIXdo9rM+G U1e+inE0h0aH6puVwtoAlfuTg/O1dbCmjP0T9VROK0BsXRDhZtRM9BXT/xeUEDyT 1wAYolOwtsX7IiAS0yT0emODAAMGBf9kjrZvxwTBYItADVPSARwwB9PfgZt3tFn9 PfmGc/hsDqffLU+CNgKV2vQW+NLc0Uo5aenwu8wwQgwTLWEjarw6Y6s+4sKEFN4J HZ6hCxucHAM+x6UGDf7F02Cw4mt+kz8R9GCbFR7xhsyqTZRFnSUD3uEitkkYk48h iTVnvqKFgXWacCDYO902nZKwd7SKRrHabe9vG83GEAMdyaNxG4fcwguJH2En//NL G9AUxL7H1mSA/S2Mf/Bwf11YHS5g0RyIRgQYEQIABgUCOChS6wAKCRCls6AEdFwB WurwAKCgw+5FenbnpD9I5rerbCXeo7/7EwCeOvTpUh2KYkATZ1D2yfKh57GRxcw= =3Uph -----END PGP PUBLIC KEY BLOCK-----
D.3.268. Giuseppe Pilichi
<jacula@FreeBSD.org>
pub 4096R/8B9F4B8B 2006-03-08
Key fingerprint = 31AD 73AE 0EC0 16E5 4108 8391 D942 5F20 8B9F 4B8B
uid Giuseppe Pilichi (Jacula Modyun) <jacula@FreeBSD.org>
uid Giuseppe Pilichi (Jacula Modyun) <jaculamodyun@gmail.com>
uid Giuseppe Pilichi (Jacula Modyun) <gpilch@gmail.com>
uid Giuseppe Pilichi (Jacula Modyun) <jacula@gmail.com>
sub 4096R/FB4D05A3 2006-03-08
-----BEGIN PGP PUBLIC KEY BLOCK----- mQILBEQO5zIBEAC35pBPGhBBgx/P1hqxQK36nCgj7s4t6H9USqoaW2KoT6fdP/I/ KiGTTWMIHwTRAcyvXp43HjXqn0dPE8a4hGXAizpIjFCw5h1Aodga54znJD/FTiNh VKBajUyzwSddcDYVb5i2dt3JDOJ4iTv0at9FlkEX7MiluWTXy6x/T1ZZqqoGmxek ZGH1hgBoVP5nL5b4apKdCnefvjhTC+OYis+0+tOY94+uDGwBlWVQqA1di0eNABGy HbFwSCx2gEW6Rm4X330PKOYKFZ9K4Tup5XEUStvN0ka+dEzFjEEzJS1wvx2+Kqe5 XXi6PrP8fSIOelmn5dC2cLM+gCs9TESPp5pt50dpRWpp/FTPNWstauhEFYU1H5X5 gAul+2oQsVagyxw6Njl8VkeqUHGlhQrxc/CusyUHNuIb5fwbj0ewe5g++E0U/CW5 E7ecYTzVaUfo4hU0/yQvxQCjlR3D/RYOgcPBCgmjiMkbTigJzGyOXWAEI0bR/c2C E1RT5JIpAs2PZvfbVAYM980aUA7dvioaCGTKeJfcgcCy4vWobJjiB68YVmy+UcTC EVCB3jwqagXOtscud6whmx0A3qvIxo62PyHWcdNNnz74mQo7sWwIQVNaqdmR7Ylq qe7rUq/xSghwnR0Ut8i3jzoNUdnpko6aYmKk1WxttNxPedVJdLD0u5JnVQAGKbQ5 R2l1c2VwcGUgUGlsaWNoaSAoSmFjdWxhIE1vZHl1bikgPGphY3VsYW1vZHl1bkBn bWFpbC5jb20+iQI7BBMBAgAlAhsDAh4BAheACAsKCQgHBAMCBhUKCQgDAgUWAwIB AAUCS6uDJwAKCRDZQl8gi59Li3lvD/9XqXvy7hahe+FE+CW3W88E8+ikfiJS8Qdn gq0IAAY0rD3Wl8UqGJeiwbtSC7y8Bs2mq25tAgRpH3AM9bER8jOnrCiPviaYsljE opgWLcwKxfq9QKz2Yq4CsA+CMIEh0qWxeQusKE3KAUI5pct7lPLVUPrjLisdgiie vBb0dngqabSVYziMBHEJH7WTyZ9JC8WbSkci9DqfuLkbDDo1Ll7olmrSqqNte05q PkyyV1e+POwG9fzC1eBTd1WyJyhm3GhOR6hBU4yRV0LY9eN0f2jQ2knr2WEgdLhC DoWaUJ6CStuafR1LDtsQ4vvN6s3FF0FDnkdFe87vtEm0QwnwJ1yS+XYAUOYdPtVY La/lXsD+dkk3PU2sq9+pcrd+tZrteGUUZ2nJjXbPALPU+ONic+TCp0IEly6csWfs geQUgspULOlhiYcGZGiyE/t9wygLS+zxsunTBGMR5Yt/fHdpDdKUuAEGOIPn/Cm/ YpXM25vGSPUSFssk3x/TJZKz6Cmr0Q2NtYo0ghKmiCglIw+yzFWNpXqLCjcRiHeS FXJvL+8mz2jLmU3qB7o9T4QO7jSbZfqPVhHxLRrf2oBjPwi9Rjk8Eu+Cw9g6hYlY WnBLwDgxi1xRv7CrXWdXxWQUW6ny4nKVgLwYInj5uZhVxS8z+QQm0dz7L0oL3ozr /+8IZZWMj4kCPgQTAQIAKAIbAwIeAQIXgAgLCgkIBwQDAgYVCgkIAwIFFgMCAQAF AkQO6pUCGQEACgkQ2UJfIIufS4sZYw/+PNvGDGwvKy5VLTT6dEc0a/Lp4JEA9sjF K53VT/3VZaCnLN2W7YghefIhQfAc7slgBkTo2YSjqxKo4Mvl19uMnzyS/6Q5cxni Xmgr3TyKIiihvDoaFroeCEOAYRCbinQCU21XbuBtUAvbCZ2Zp80ljz4Se8POrwia 1QC2Kuyl4O0y2Of4T5x1pHBWZyVFB0kkKoF462OEdytlI7g6ZCcMSoPJfFXfMQYl dUmIcnK+IhERbfXZjpFJDPr7WJdF6Ef6dPxtiv5u07Sq7KVOXsndj37DhwZFOhpg DSwxMohwpCypg6FyOGkvRYuOqo2efbSu733vjBMJsW8uaojjgaBu92rVDyt82YO2 fs8Q90spH1MTMAiU+UVzgY2SiR8Xt5o84BW4QNMIaBylTX28H44qi5JdpyhvruKq pUzUVVxAgTSUZkk0H94mgEVBd3foImpIi/WD6kK1dQHB8t5gtF1E4RiWdASN7Pl8 gtLF05Sh055ZotUK+5MxdowAgXR7rX2n7rikcsY1mkhdSgRH0WJJkrasone99LCc zo5JKRgTaD40P+amep/6asiIV3bCnMEefTitk/7oNNG87teTU2bwPk3WXAx67X6G BaDg6RaXZzC/nUwIASS7R8koCrWRcb/JDnY32wA4whnrUV/H1vSyoPEbSZEUUFWW 2Kpek1CyInS0M0dpdXNlcHBlIFBpbGljaGkgKEphY3VsYSBNb2R5dW4pIDxncGls Y2hAZ21haWwuY29tPokCOwQTAQIAJQIbAwIeAQIXgAUCRA7qXQgLCgkIBwQDAgYV CgkIAwIFFgMCAQAACgkQ2UJfIIufS4syLQ/7Bh++UiDEo3SIgkhxQOE0Kqi/FR7A +c5HDUFuu3vfeH8Y6nU+mUmcEKzqAUZ2ar4FQdJqu4hb79Z9ej1AKN+BvhPN7joN PsoIKUQB/tihberMami1r346HJDA0hlB6Fowh2mJitjk480DSRdGItXkHDX1wCx9 HJqjB3itsD8xYEFJIyPyn7NxVd1iQTFQJ4RtcI1kQ5GNMWZDWPGTQNkBDb8piMbQ dywgZC99VYkswBBJKhIKkGLuwBTcHqETXgbNfqHg7PS/7DbCkGsJVjGuGvnXtFRd NO6iYi7+Zw2anUH6YoziAM5mqTsYaGNzA3/lP3V95PBckEdNzRIBhOye7l7tCJM4 QWS6J40Vbx3InSJkLaD3c8SEXuW8Ce1qJ9CxjG7FKtmMMNkiDhbwWcH+AlV2R7F8 VOaqwwAN1eXnEdVT6aoY0ZOtJxRCtNJiJbrUiecEdP0P7+KsrCDAEn/qBCxPP31+ MwNczfDMoVOUSwi7LDM/G6aJK/hvBpUK5ArMDRb+raFX5FmXTLvk/SuN+ywhk5tG xtjZ2lHAZY4Ragh8A1GzRSSM4pRBjGwcLAigRFN+37uVb8PEgKtvUQ3x0BDrz5i7 Vrngp2TfKdyZ9zp5Mssiff6XNu2Zom5mJSJ+gEPmfetpRNjfZfGokzzxB8kAZuKZ 1crX7uKi25Iw0Bq0M0dpdXNlcHBlIFBpbGljaGkgKEphY3VsYSBNb2R5dW4pIDxq YWN1bGFAZ21haWwuY29tPokCOwQTAQIAJQIbAwIeAQIXgAUCRA7qeQgLCgkIBwQD AgYVCgkIAwIFFgMCAQAACgkQ2UJfIIufS4s6VRAAl4KooildQ4IOQ5mQHVU1Kxkw oeBvLAYxNY4Ru861Ey49Za5R2v4fszPFtrM+oFBF553RMK95JNZPvpyyeqoCsC9U ju0jt+5KGq/BlEF6Xg7t99OgRegGn+2PF4yiUn3kDg9j03BkSY757bh3dWoVm/KT KsSP6azbDGUGUkIvyqgGjfj1x3UbIMj0MddPMqD4AotgDw9VpC1AQ7wqCBOfi1X1 U+F8UUcM3uXXR+csZ1xZ1QYlJtEifGHXe69+bv5u3urOTvXSGWX+29Dbh604Jjxr SPaU0jDliR0BmGFTWJi/437cGWFuP7xXYwD6MaDkCkLiBEjM95DXfkhaG8boRC5V v+/BCWmRHGdS9YAPOl2y146UWWPC9KOs/s8VHyjkahgQFqJfN44WEYDCmgOwFy7i 4h+IHPZDNnBYz5brm1UpI/453B6LM0suWUni5gjr3UtA/sZLuHEM6zNWVadUFaee Tu3HE28GneT4bJlO1cFxaJ5ovdX8nGISoit1SfTEwEg6osGj5bVhQE8FfeOQnHbG Ho06Yr86ZRnkO3rG5YwPTCTHZhtlGU0TaeebnRt1QU4Q3dA2zEuFgf28WTLNCP5q sxPz5WPtUzEdT89JDd2g81o4Cgvvkh49SO3Arh/QS3fl00BlHTCnDudpuLG7aQ8x IpxY+ryc7ZXWJGE1CQy0NUdpdXNlcHBlIFBpbGljaGkgKEphY3VsYSBNb2R5dW4p IDxqYWN1bGFARnJlZUJTRC5vcmc+iQI+BBMBAgAoAhsDAh4BAheACAsKCQgHBAMC BhUKCQgDAgUWAwIBAAUCS6uDJwIZAQAKCRDZQl8gi59Lix/GEACqUsPsYt7nNASW d2KE7OYKgrSQXHPstljutOJFdpOJ2d44ZoI9Uk9yaBvfw+Eqt3nnePZkBGZs6RM5 vqfhv92Pzr7irMhLJSjZ4HAhi1A9weYpBLB4CehBdDrR2mDCZZLkyJro5CZPhqyp 206YBYTcK989iFowirI9WwfqvH2lFQvpBHLF1xOfTBQxs4iRFuwv59BqhvdCbg25 U29XhEo77bwzGPnSx1W0tIwk40hj97DpD+GhbmhZngXzpNy3plr3cH1iioViDgCo Y5sEJal2Ba5bRahNfqi2/GRhM8lXs/FIPmJO7sMM1SjwSyN5eb6aIYecdNeCphmD witsLttzqqDIk8jcwZhlzPxIRSWo1QfsLc6omoHn6toB2TT46ro3WBt7UTNGnhmD 70Ob2RhaVrsJDq5MLvvLTNsHlALdcmzTJy5q3cadfEHytLb8ErbJxhP36cYSGXO1 5Ms+E2VFfVaQTvhiezm/3C7Tnv67wRS1rUkBxdClrPRMnqitQyx5kzMnbTUV+cex SyUxLeICRyjOPPsKcpO7PeFSnwHyp3SiXBh7Eqbrmb3yWYZsI/VqI5vqJMVba/KM 1Njtq1KtX+lz4sQEeX4taqLqijUHokZpafcEwcUNXiIcpkY6WnuGnIdmfcWo86q/ W1mH9tnNW5PyEUubqNyv4tbP+GPKB7kCCwREDufuARAAvX3EFmlazvh+BpwJGzMe 0xy+KEZo2nh9c9il6PYCaJkcvsL9bKnfJRLDQaZGTXB7zItYFun9z8XwpoHd/UA7 vyLXmEpTDeA0umUvxvHRb5qjrEvzMX6v7UBDEJdSpkOHDxSIV7JJfos/brQayxsM wky8RrkijveeSfXQ6+w7ONRlQ/rT5hp4T8VnNLNGXo0OJUtMBpTXgQddWK63bcr/ fbGm+IUXiCjsZNU/C0VYfvSPKdnoA14dwYhixrxxs0tc/LpxLDI24Hs5ertI36rQ o9Cuxj/zCI7Qdn0B7/9rP+DYG16gtHnSJOwNz3HTdBePi9SqyaEYfYol0T4a2aWs Hlr+MRf4TaYd5Q+r/RawWE6sSOvTjfY8EpdmrINDxZTMRvTq0jLb8kiUIZSZcTGT D3mxjNNG/vsb9+C2IwdOr6dukAmXyNT7/V35GjlS+TLxyLlNpJ/BDJMLR1nvVLrz GeYzE0sBJ1kEhzFFBAb5H/5bCG6DLSqYbjHRzTEySsPZs4vwaydBRou8JNj5ykrG 6B1OS8lDHwsOz0k0Dzq8w6aQOYLoe0p7391++hqAtHAbvtpuvXwrsvrgwCvLZ26r hoNo/57InscRTFXFjIZOlbA68aHNyBlY24TU8OP0bpj/fMglzVRrU2VSpkLsUDzV 0AvzYz1Z+koQglAsdyEw8D0ABimJAh8EGAECAAkFAkQO5+4CGwwACgkQ2UJfIIuf S4vlxg/+PLV9macXRHd7gW5IyTUjUBTUQsrVBt472V908Av84cuPIymbQOKq4wPy Dsub+ivenle+5gIO20wMro2eEfLMb0/u8Q7H3wp20bX0nphTtGTgBLom6B6yQj9l hz4cWleqV81UOg+X2sWPxewHAuvLi9xi4OZU+xnEd/Q7n5L6ZeG62BJ3LJJhzoq4 T4Z5HkxT60AJnSrmmy8AGpiqo5tR4d9ojclrKqUzbOMFb2plruydbBLyn9Cl8XLA FQ0HGCmIH0Fh0lBEylK8nyR7hRRsnQAujGaaAZOs6wBjQISDk7NYQwUkUdTTHpbr 0LbrJbfpoORmZlVZqUMcuYxukE1l+Kteeb8mLabFZlMvsLP5TpSlgJgoBNaPdnAX 92AwNmtMYbOvh5qCEsqiBV0tR8rglbxUg+DIvUHBF4ZmBtoqO59KX+7t2Kg7bopS 1rj8Kbpoxrfkx8SxEU3UexX2cUJwWrxhLe2vdlgA4IQmLWQOXPy6ckZng/sLU7wT DA3HKknUdjCzyNhGvdreAXxGpXaYguZIMU79jT0Zu92azOKxMYSlLqTEqXNeFvjS imHuzWOgnhFeAF56AEUOXquw4YqN7DCD0jsiamMbU9Rxmta1i59OVdrXKO61EmFa Z8VhMQ0Xfpv8p6kgxG3PEbR9wWq75cRBbNOEApw6YpKxlRCbKH8= =jIdO -----END PGP PUBLIC KEY BLOCK-----
D.3.269. John Polstra <jdp@FreeBSD.org>
pub 1024R/BFBCF449 1997-02-14 John D. Polstra <jdp@polstra.com>
Key fingerprint = 54 3A 90 59 6B A4 9D 61 BF 1D 03 09 35 8D F6 0D
-----BEGIN PGP PUBLIC KEY BLOCK----- Version: GnuPG v1.0.6 (FreeBSD) Comment: For info see http://www.gnupg.org mQCNAzMElMEAAAEEALizp6ZW9QifQgWoFmG3cXhzQ1+Gt+a4S1adC/TdHdBvw1M/ I6Ok7TC0dKF8blW3VRgeHo4F3XhGn+n9MqIdboh4HJC5Iiy63m98sVLJSwyGO4oM dkEGyyCLxqP6h/DU/tzNBdqFzetGtYvU4ftt3RO0a506cr2CHcdm8Q+/vPRJAAUR tCFKb2huIEQuIFBvbHN0cmEgPGpkcEBwb2xzdHJhLmNvbT6JAJUDBRAzBNBE9RVb +45ULV0BAWgiA/0WWO3+c3qlptPCHJ3DFm6gG/qNKsY94agL/mHOr0fxMP5l2qKX O6a1bWkvGoYq0EwoKGFfn0QeHiCl6jVi3CdBX+W7bObMcoi+foqZ6zluOWBC1Jdk WQ5/DeqQGYXqbYjqO8voCScTAPge3XlMwVpMZTv24u+nYxtLkE0ZcwtY9IkAlQMF EDMEt/DHZvEPv7z0SQEBXh8D/2egM5ckIRpGz9kcFTDClgdWWtlgwC1iI2p9gEhq aufy+FUJlZS4GSQLWB0BlrTmDC9HuyQ+KZqKFRbVZLyzkH7WFs4zDmwQryLV5wkN C4BRRBXZfWy8s4+zT2WQD1aPO+ZsgRauYLkJgTvXTPU2JCN62Nsd8R7bJS5tuHEm 7HGmiQCVAwUQMwSvHB9/qQgDWPy9AQFAhAQAgJ1AlbKITrEoJ0+pLIsov3eQ348m SVHEBGIkU3Xznjr8NzT9aYtq4TIzt8jplqP3QoV1ka1yYpZf0NjvfZ+ffYp/sIaU wPbEpgtmHnVWJAebMbNs/Ad1w8GDvxEt9IaCbMJGZnHmfnEqOBIxF7VBDPHHoJxM V31K/PIoYsHAy5w= =cHFa -----END PGP PUBLIC KEY BLOCK-----
D.3.270. Kirill Ponomarew
<krion@FreeBSD.org>
pub 1024D/AEB426E5 2002-04-07
Key fingerprint = 58E7 B953 57A2 D9DD 4960 2A2D 402D 46E9 AEB4 26E5
uid Kirill Ponomarew <krion@voodoo.bawue.com>
uid Kirill Ponomarew <krion@guug.de>
uid Kirill Ponomarew <krion@FreeBSD.org>
sub 1024D/05AC7CA0 2006-01-30 [expires: 2008-01-30]
sub 2048g/C3EE5537 2006-01-30 [expires: 2008-01-30]
-----BEGIN PGP PUBLIC KEY BLOCK----- mQGiBDywg58RBACh3rn8lR6mEBpFzQUN6oRmHo2mlkzY2+Pz2d5luRyE51WVVOlO 0juFuR2PIz1LXPy0Mucz+lGjZ3FPejU4PaiVe0WOeV57UaSeGvB4D+wc289fO7EA ZUiI6vgSGnK55FbA5YN9eDlDqr50zh9/XS++bOovtu0VvBQ9CbXGz/O8UwCg/dHO aHTyTA0pE2rQq/7c82+xl6sD/3etZa4LnesLIEHfZbueuAJ9x3CGwNn/vdecjv3Z i5rb9Q2i3jTZDWoyRSwusP8ayTh7lslkAAVlARJ9pF8wbJ/V7l1DdglVovvHuH2C 1Zf4GvzBCQcVvDhuTqTerxmwe2QE6r5bwPOP8hSguvfzaR4+6uGlsJZdoN+vvmhB wNnhA/wKulV96Cx8KDX4g5QY0+xD3v+9fnA2pPIdVOXmEfYEyN1oG3LTaF7VSxc7 XQimrpCwtRB+1bYa/edezf+PitI5994zqrd2HP0x45zwhiKoWZ/terUrGCkXbHB0 Z9cxxO/yG72uq1De7EuNkHPQ1MdW+G4LV/myN3ukSQ4MDmvrRLQpS2lyaWxsIFBv bm9tYXJldyA8a3Jpb25Adm9vZG9vLmJhd3VlLmNvbT6IXwQTEQIAIAUCQzvfnQIb AwYLCQgHAwIEFQIIAwQWAgMBAh4BAheAAAoJEEAtRumutCblFnQAmJOgPgOtUK3T nqi1fGcdDmQ+DXcAoMRbUwjle2JCQTrxi09rAenIfV+FtCdLaXJpbGwgUG9ub21h cmV3IDxwb25vbWFyZXdAb2Jlcm9uLm5ldD6ISQQwEQIACQUCQzvf3AIdIAAKCRBA LUbprrQm5TFSAJ94r2JZk+NGBfm7EzXQDJS9mqV4DQCeO5BoipB1cdjx59VmCRn3 2AurMMmInAQSAQIABgUCPjEUowAKCRAiRgxqA8L7LcJgBACe3mnRYBFsxbQZxPEF MjUUczKG3r6Ih3KJlL6cmIWRmsDv8vI5t6PGn8RQkkaSsu1UaU7Y/P4aR4dpxh2o FJcWihGvy/yafGutqX/DcIU/9F0yLoCBU+4fATSj7QBIi3TzwWPRzds5fDCuM1B/ LQvX/LNBOTCiUpEN25HLUwcyTohfBBMRAgAfAhsDBAsHAwIDFQIDAxYCAQIeAQIX gAIZAQUCQOb6jQAKCRBALUbprrQm5dBdAJwLZBpW1uqk4vnlusPLVFNZLU+obACg yUlbUXvZWYuVttMHdXBHSLb4GwqIRgQSEQIABgUCPjEUjQAKCRD31D6TzwF+Vw5W AKCNttrx9eqoWj6A+g9EeigFvaQQigCfbegIctSzNceC0Xk3FafegcECZyqISQQT EQIACQUCPjo3awIHAAAKCRApq9wmu0emN3zXAJ4kyIOyd2nbs5kP3dee8uBKGHjT iQCePnMuPcuH28UhpfQ2aJckKvfS5xGIXAQTEQIAHAIbAwIeAQIXgAQLBwMCAxUC AwMWAgEFAkDm+pEACgkQQC1G6a60JuX5TACcDWhNm3jRvGl6QzSfLJGg2AKYJf8A oJNeLlYGBjnWKCHoZRlNwJ2hAMddiFwEExECABwCGwMECwcDAgMVAgMDFgIBAh4B AheABQJA5vqRAAoJEEAtRumutCblCMgAoK/CR1Xe474X4BZFGMBliy7O2FfqAJ94 GPSa6CkvttlrCin30W25O1U5N4hfBBMRAgAfAhsDAh4BAheABAsHAwIDFQIDAxYC AQIZAQUCQOb6kQAKCRBALUbprrQm5W17AKCI1UI9O/mT5mfNdGLQbCqidpRsxwCe JI8QrBYfg4d6iIgANSnhtwWlrF6IRgQSEQIABgUCP89DsQAKCRACPu77/rnef70Q AJ9KMo7bzzW234IulQ2O4IEFMmIPTgCfZbfO3WWWNn7BpquKVf7uuHu7SriIRgQT EQIABgUCQYJCwgAKCRAiylhMenujwJyKAJ9FX0TwJTuIp1selT5xsadto4hdVgCf Z8emg4RJr/B6r5Eut72SF8fzETKIRgQTEQIABgUCQYOyZQAKCRCpF+nMmW4UXpKC AJ42BIE7TOH+yCbf3+17BpW1Fp84GACfb0Ilcg84ZnMKguWzalkiwAE+K6+IXAQT EQIAHAIbAwIeAQIXgAQLBwMCAxUCAwMWAgEFAj1iJO4ACgkQQC1G6a60JuVz2gCg jGNfdrIPH+bPGVt5Xi68mq8BOF8AoJ7Xh0B/iF/E8M9yWJADeVtUZFqJiFwEExEC ABwFAj1iJO0CGwMECwcDAgMVAgMDFgIBAh4BAheAAAoJEEAtRumutCblbVUAoN21 SsteQ9dwvgr/CFJvAqLpJnhiAKCimyFDDWaQZB+ZzUpFtvbTPoGBIIhfBBMRAgAf AhsDAh4BAheABAsHAwIDFQIDAxYCAQIZAQUCPWIk7wAKCRBALUbprrQm5Vp2AJ9a 2uCo3MpXBJ1PfUZUNYFTKaQV5wCeLkLx8V/bzG55wI14WPg02YZm+USIXwQTEQIA HwIbAwQLBwMCAxUCAwMWAgECHgECF4ACGQEFAj4476IACgkQQC1G6a60JuX1cQCg mXQygEurSCm92i/zfzMiCFz1jFIAnig2u+V1fZ0FSttJRT1jtoeen/8uiEYEExEC AAYFAkGFe0oACgkQntdYP8FOsoKFWACfWrXTLi9uiSYwmyIINer9dJs4YmYAn21A GHaOXHZ5vC+UOC5575qECus3tCFLaXJpbGwgUG9ub21hcmV3IDxrcmlvbkBuZXRp Yy5kZT6ISQQwEQIACQUCQzvgBwIdIAAKCRBALUbprrQm5aWZAKCa1sk42yaYjCBp 685gHFsijMJGPgCgt7FxG9z7K0AGf3qajYufF+Zy7BuIXAQTEQIAHAIbAwQLBwMC AxUCAwMWAgECHgECF4AFAkDm+pEACgkQQC1G6a60JuUODwCePGW49pmVaSjX1GjV mvBAWkZFAvwAoNW1uJ7fFAEbfXaRwakBgRElOSFSiJwEEgECAAYFAj4xFKMACgkQ IkYMagPC+y3CYAQAnt5p0WARbMW0GcTxBTI1FHMyht6+iIdyiZS+nJiFkZrA7/Ly Obejxp/EUJJGkrLtVGlO2Pz+GkeHacYdqBSXFooRr8v8mnxrral/w3CFP/RdMi6A gVPuHwE0o+0ASIt088Fj0c3bOXwwrjNQfy0L1/yzQTkwolKRDduRy1MHMk6IRgQS EQIABgUCPjEUjQAKCRD31D6TzwF+Vw5WAKCNttrx9eqoWj6A+g9EeigFvaQQigCf begIctSzNceC0Xk3FafegcECZyqIRgQTEQIABgUCP6d+UwAKCRApq9wmu0emN95m AJ4y8/2ZJoQaECoYdaGo8ZSNtbpf2QCfThLt4w0bRfYcmhTF/4QCZ7Fz0ueIXAQT EQIAHAIbAwIeAQIXgAQLBwMCAxUCAwMWAgEFAkDm+pEACgkQQC1G6a60JuXRDwCg hGV2pc5fTdA9cIiVJyglpUcdHhIAoL7T8XJosiNxB+DgBd21QiMIuKT/iF8EExEC AB8CGwMCHgECF4AECwcDAgMVAgMDFgIBAhkBBQJA5vqRAAoJEEAtRumutCbl424A n2n34YG25f4KegjUUavRc5SPtUSvAJ9vh1VvX5H05xi8jEs12IibgHkzPYhGBBIR AgAGBQI/z0OzAAoJEAI+7vv+ud5/Z+UAoIVi8c4sDkHCNrdKzdAoLrBuVmdLAJwP 96LFaYaOMcHnEPD8+Cz9HZe004hGBBMRAgAGBQJBgkLIAAoJECLKWEx6e6PABTMA oKgxR99yRHNApvrvOUmiQtAKzyRxAKCCqOJ+ZyMRHsLEC2W8DZOEEXkWwYhGBBMR AgAGBQJBg7JnAAoJEKkX6cyZbhReyq8AoISXZwf9atA4+X+TZowHl+JZ7nIwAJ9W JNVoIVYPX9gn5VVOmVZW3mgnbohcBBMRAgAcAhsDAh4BAheABAsHAwIDFQIDAxYC AQUCPWIk7gAKCRBALUbprrQm5XPaAKCMY192sg8f5s8ZW3leLryarwE4XwCgnteH QH+IX8Twz3JYkAN5W1RkWomIXAQTEQIAHAUCPle8qwIbAwQLBwMCAxUCAwMWAgEC HgECF4AACgkQQC1G6a60JuVCWQCgorM+0KdXDg45pjCoUb+Wi6KAyAAAoLsoEOWK 6eGqHdhGfCoSdd6eZi8HiF8EExECAB8CGwMCHgECF4AECwcDAgMVAgMDFgIBAhkB BQI9YiTvAAoJEEAtRumutCblWnYAn1ra4KjcylcEnU99RlQ1gVMppBXnAJ4uQvHx X9vMbnnAjXhY+DTZhmb5RIhGBBMRAgAGBQJBhXtOAAoJEJ7XWD/BTrKCzwsAnjaQ 1B3xIijhfU0bY9+ciHECAWSfAKCM9qCT7HU5gyZBlnzZakoJ8sFKwrQgS2lyaWxs IFBvbm9tYXJldyA8a3Jpb25AZ3V1Zy5kZT6IXAQTEQIAHAIbAwQLBwMCAxUCAwMW AgECHgECF4AFAkDm+pEACgkQQC1G6a60JuWD9ACglvGqYhfbQFtmUllo91eLDkyP tNYAoIKaONf0SDGy/KXOJs3MrxLRYVO9iEYEExECAAYFAj+nflAACgkQKavcJrtH pjdDdQCcDeFqdZf5xo13MGSntJYqeRYgo4sAn1wW6Jc4YtkTHomgGOMKZDmKmevQ iEYEEhECAAYFAj/PQ7MACgkQAj7u+/653n/AQwCfaET8Jm26uA408mc26UmP/Ouo RLoAoLJxKhLAfPuSshj+7ABwwOj57lYkiEYEExECAAYFAkGCQsgACgkQIspYTHp7 o8AWGwCePjXyJyFCFygVuY3iM2BV6/W0EMkAn1K79ljQfNng7EhsaPDGDan19782 iEYEExECAAYFAkGDsmcACgkQqRfpzJluFF6u+QCghB+5YspNSN4sbOPXuRLcQhpf 2HIAn2u/pVDphblCDMs3jc3+BSe9ZO3MiFwEExECABwFAj6YESgCGwMECwcDAgMV AgMDFgIBAh4BAheAAAoJEEAtRumutCblSzYAn19J7vtDM8wmVHp1ewEsfTIRxir3 AKD21tPp/AUKEWyxYv33jJfxGQHeaYhGBBMRAgAGBQJBhXtOAAoJEJ7XWD/BTrKC xj0AoM/PvuVaHrER/GWAd0vCtqHtdTwzAJ9N0fS7w/W9ps7nmfkyhm5TbdqM6bQk S2lyaWxsIFBvbm9tYXJldyA8a3Jpb25ARnJlZUJTRC5vcmc+iF4EExECAB4CGwMG CwkIBwMCAxUCAwMWAgECHgECF4AFAkDm+pEACgkQQC1G6a60JuWuCwCghzLuoJla zCcTUdyTr2ucyCGs9B8Ani2RMiTeHHgZ0biUq7cxPpsa6d7siEYEExECAAYFAj+n flMACgkQKavcJrtHpjeQqwCeN69PlhJ6+evCdm3kuYFjNTqM5MYAnjHWWcFXdjdp noC0IFLM9NbaXTJuiEYEERECAAYFAj/sfmIACgkQSypIl9OdoOOXdgCgpL1FyZpl uMeKr0lBh0dkRyoOsC8AoNbO2KwRBJQX4qihiYA4JLyXMcamiEYEExECAAYFAkGC QsgACgkQIspYTHp7o8AAMgCgvaiBzwONqocWYIfT+gm+aOFcdgYAoL/TKjNZL5xf AQkCYnHanTYdoOhiiEYEExECAAYFAkGDsmcACgkQqRfpzJluFF4BSQCfZQHleSVe sP3Zp4N1OHRzIOdexMkAn1rUD1iM2a/+s4zuHHbdUu3PMtLeiF4EExECAB4FAj8a /hYCGwMGCwkIBwMCAxUCAwMWAgECHgECF4AACgkQQC1G6a60JuXBVACeIesPvX4O xrCyEVg4EdWtaHVSWU0AnRVTx9ozo2I5JY24AZpbDR5BHYmBiEYEExECAAYFAkGF e04ACgkQntdYP8FOsoIzhwCgo8+i6YtHWQndOyT9d0byglXLKEcAoJqOUHg04hSY 50PZq61GoRvjspJktC5LaXJpbGwgUG9ub21hcmV3IDxwb25vbWFyZUB1bmktZHVl c3NlbGRvcmYuZGU+iFYEMBECABYFAj8c6qkPHSBubyB2YWxpZCBtYWlsAAoJEEAt RumutCbl3rMAn2S90LgLYaI8Mq8eYazFBuKi+AMZAKDt7FHkTFxnW2krdPsbNyp+ 31fbZYhJBBMRAgAJBQI+OjdtAgcAAAoJECmr3Ca7R6Y3rbEAn2vsY2oejzqXeHWQ rtnRWgM6oHBRAJ9pJdFeeHgspUQzs/KUv3w0tU8OzIhcBBMRAgAcBQI97yBdAhsD BAsHAwIDFQIDAxYCAQIeAQIXgAAKCRBALUbprrQm5RAcAKDnHNqUhX8CYuOZcwf8 V+3y1HK3xwCgiM3TddgGLXMsYuqVzw80P4UEA6uInwQwAQIACQUCPjk1jwIdIAAK CRAiRgxqA8L7Lbm1A/9jVq2A0HxK7lyUeliRCPnmnenb2YUWHfiUIx4vrvB+6DOf xKxzLACnDkO4lgIHSYS0VyoxP/DOwAQurOnGxAIr0qhw3lmYnfdLwXamqR2Q8a70 vBevnA5eK2YUz+OeZt1IAaYqtFZH2P1NuFClqQ07XG6oty3wHJBsGlA9qDJEmohJ BDARAgAJBQI+OTWSAh0gAAoJEPfUPpPPAX5XzVAAn2Wmbk30E9/MewUZKgFO6bm8 9bL1AJ99Pt7/TRkSmAmixHoaH5TMnDsyP4icBBIBAgAGBQI+MRSjAAoJECJGDGoD wvstD64D/0960yPzqfTRCybADBCszlLIn8CiboKHFymC/NtVXeO8EGERPtVmxhoT +o3BplvOBsrDfDRUClgN3nxH5jtv6VN8U1a1b0RmTaPx3EA4KSLsGAIF9ewa3FN2 J5VpKLDSeO3doISs8p6Uo9J3dMC78cfS/+mkIirgxvysSxL55ZWriEYEEhECAAYF Aj4xFI0ACgkQ99Q+k88BfldDYwCdEAMd2/9SBL1eYn6RoxmAfS5TiBwAn3o3hX5N MLb3hR/H7I6yg4+/D8p3iFwEExECABwCGwMCHgECF4AECwcDAgMVAgMDFgIBBQI9 kuNkAAoJEEAtRumutCblbKkAni4Ij1OFr+AIeKeabUSn4heCvQ30AKCvqWMHlMDN Sd50qKD8ZhAKqFp2O4hGBBIRAgAGBQI/z0OzAAoJEAI+7vv+ud5/nhMAn3F8y8SF eG9gB7nMjdzSRQFZxd1KAJsGrgdih8ipPitUEnTK40DFeJYjqbQvS2lyaWxsIFBv bm9tYXJldyA8a2lyaWxsLnBvbm9tYXJld0B0LW9ubGluZS5kZT6InAQSAQIABgUC PjEUoQAKCRAiRgxqA8L7LZgnBACI1na6AlmmQtnYpi9PYpOrrjrHQ/nEGKejU76N 9NygpHWtM1OwSzREbSB9b+HiHOd4SCFWYEYMiEkckJwry+LnLosuNLjS7J4az7lR v0lpwAAxarpXyl+C/VWMNdlAJR4MChEBOnuyRk90By8QvUkoWR/C9ZQ29Pw3YYeU 5MFYPohGBBIRAgAGBQI+MRSKAAoJEPfUPpPPAX5XqzAAniETW4ZW7lPtGZ1O0fzn zI2Gw562AJ0TRC53/cyjm5V8vPGxGngT/Hyi9IhZBBMRAgAZAheABAsHAwIDFQID AxYCAQIeAQUCPLCDoAAKCRBALUbprrQm5WSOAJ9JcURIAP88Y5G3uCZFYuMlXnps AACgyfJXskNyB/d6PmYO3juzndVdNE6ISQQwEQIACQUCPjk0KwIdIAAKCRBALUbp rrQm5WBmAKDhsv833kIEsJAABkecn6T6Vis7hgCgxnnbyUSRzLRKUZfGespCfjO8 5FeIXwQTEQIAHwIbAwQLBwMCAxUCAwMWAgECHgECF4ACGQEFAj4476IACgkQQC1G 6a60JuX1cQCgmXQygEurSCm92i/zfzMiCFz1jFIAnig2u+V1fZ0FSttJRT1jtoee n/8uiF8EExECABcFAjywg58FCwcKAwQDFQMCAxYCAQIXgAASCRBALUbprrQm5Qdl R1BHAAEBbYgAn1486u2jzX6/5y3vGlk7Yp6CqTtYAJwKj5xDJgCXxH6t+XQIhDpV j89tF7kBDQQ8sIOiEAQAvB19+liKQdIpwXF7FYgfXBJcoNOwETDUJ0DWx4cv8O5z MlNuMvERiSod4+lDO0E51TAzTJY5scjSDgXgDUrhE9BriwIGCtSR6NezsdesGsUO tuvJAWG6WK0P5Iq3PB6c6bhVcYrsTTCzZ9G1dsG33aTOQBRL0bY6NYdbraln0W8A AwUD/RJtSNbtdSP8CEK9rJ7qlpJvQIOgmBN+F5QJDPQKfFfTU0YC7VHRuglLlMFD w/uJ3CjTzUAK4Xi/G4iqRYCSAPZLuwqwnMsNo1QKciNXrA2R3SoP4nPvU6yBuFdf kTLuzqEbPCBpPFhpvkVWZ+UZQ2Uyz30dgalfnk14+38qks0ciEwEGBECAAwFAkDm +6wFCQYXq4oACgkQQC1G6a60JuUKfACfXEg4tAhXdEK2szWGva4E00ABdsgAmgPg ggBoopYQ6DmFkRrHXMFQi37ZuQGiBD43+FkRBAC6CRBHzVwjw3b0789Sz23niUFz Kw9NtWo4VtHg1CdlA3/7+hrXHOmxcAo2SwaB8viHczQrlYkXaAQbtdGZdFlD1Y1l UNbJ+aruP+nvH3FBvEAqNb0vNpqeXyQshD+PYwRuozfK4wxprWdajAXVYVyolieF xqyYRKAGqaL9wVcVbwCguIC3no2xieR7PROKzOq+V+QkoBsD/R0rItfbrTRoj44C A6U6AoUjv/lmPD2HY/mkNaeJxZ0llcyzEFeEFAKbFYg2UMfqaGPVPiCxjd2UyFtn 8Im8SLjgPQrUT/0/lPmxunFuRT4gZRbNAR23O94Bg0Vy3ENrvEGz0GwjfC+VG2sY Ie86WTgXT8eV8SEoHy3FKpJThZSZBACfkNAM5zNoozsG+6Wy3mFqtGTlZxu3HDN/ u3oZx2iTyp15vk8i/BZwgQ/9dhUlA+ZJnsLDptxlxZ/ijAl4lay28BuOD9e7pkCS lkTsyppZQgrLxcc0qUSlUpHq8njNfVdBNw6frPZ1bahnFswkK8fYudExSb86b0G8 isz8uUmL5YhUBBgRAgAMBQI+N/hZBQkAdqcAABIJEEAtRumutCblB2VHUEcAAQEJ JwCfVNDbmFGAmYfovBUdHECf3wgxSPkAniqYGRFgyTNE2Xd69ZSHBQqTeb3iuQGi BEPeZqoRBACTA7MjMMsGG7etACeRtt/PXAjaDVCU8BbZir65iauH4eT7fclN9KWZ PD0TGtM2uvk11qmlKqStNzadBtztWjspC/dYj0nYZXSJlW38FUwTYHNdlS2fd6Ng BDJKeD6jkhiM2x2ItnQ8DBmFMH7Ht9v/9NPLgwd6eZn0NYwOctWNqwCg/JsIvBzq QXEAi+LHZgRKCOQJkckD/0Aa4PeMPC0RLsL4/I3/EsgaQu+h6Bdf2QdQ2Gn79qzx SU+EofIVpwzQlvxSQVNJ+RX+vWXM0zYJaeEt2i6oYcE62TkV7vYhH6Fyu8E97DM2 l5FeoOnIaRGSjgy28xzRf2lXjFkgcbV2+LgehAJB5y9CbiRXBO9xa5HdySLDeZWZ A/wIHmRInOk+t4ifo7SSvV8DA96sk2vBF5n7h3+zoZIz7I/kePcpFXYrqUeTWBT1 EfUgOZdbwMGyYXec+BBR6TUvYEBeJE1nSAfrJp3NRXFRCekMuIs5laA7vXFveOSg bhlh3pSS2QCalwSyh3wf3j1fj1Zt55JtauWZYq+a4zoNaohPBBgRAgAPAhsCBQJD 3mkjBQkDwml5AAoJEEAtRumutCbl6v0An0VQkbwR/gHNcmqLZZe5XseezcSJAKCS YShlk9jSrQJY/yGMh/SVSf/MsbkCDQRD3muSEAgAg+59j6HezJydLmHIPEyBD9Bu 8f8gKjHaoQ5glrgFMYKbLdEOOqzOejjnzF3BJBhFlzlFIQWCkUlO1Yf6tiG8rX4T QFochpx5jxEWSW7UCx1lYyztkOw7LmHTk7zhcs4MWD/YjQIfZ/M+/ZXNACYwr3Lx xTOKz+tIgPix/ixl3IVRteM3pej5PlBvcyiODFsFBpUXoJiL3nx2fQFtWKsqooIG VrrNsscvC8sn1pvGPZTc3gpyQYyzxkiVR1djz18NmOh8yXe2RYxJjhn1tQNpJgPn Tk1e4caJcS83aTS9sy+j7MXyV4WGVcJ/4MH1Qq/ehPdKMXAs/VV5ooocsYrr6wAD Bgf+ICK3je9GpUf+ZsDRhv3CQmwbvRdRY3wY2bUM5DckJw7Lx//ozE1po9SDB5yz h3+P7UqBHi4z1ShTN/S+CBGzQ6+ikZlPpbzMppEDf6+0SQnJYZSlvAD1/Qud0ff/ aTa4WBbACpg1bVKENA6p8ZwhYPXUyrYkLSTMLyfkvn2fQ8la0/ojXqtVbMq3OPc6 L4wv+5CQgZRmMXMhkUVg8QYZSi3pYKC7fg+aR2OY4fUbWt8Dr2p6LVDVOdR7F12c G45gQfEdycMVUrmdQvaxphTUzxo7n0x6bI2m2O4IY9neEjbm1+osY2IGmJVDy1RK Ya78PZp3pb4F7NsT2LYoghixNIhPBBgRAgAPBQJD3muSAhsMBQkDwmcAAAoJEEAt RumutCbl+OMAoLl0iDfAr3+Sek9FeA/LpkozE+ctAKD1thZXB7RPP7lZehP9cK2v 6MXOtw== =3Md4 -----END PGP PUBLIC KEY BLOCK-----
D.3.271. Stephane E.
Potvin <sepotvin@FreeBSD.org>
pub 1024D/3097FE7B 2002-08-06
Key fingerprint = 6B56 62FA ADE1 6F46 BB62 8B1C 99D3 97B5 3097 FE7B
uid Stephane E. Potvin <sepotvin@videotron.ca>
uid Stephane E. Potvin <stephane.potvin@telcobridges.com>
uid Stephane E. Potvin <stephane_potvin@telcobridges.com>
uid Stephane E. Potvin <sepotvin@FreeBSD.org>
sub 2048g/0C427BC9 2002-08-06
-----BEGIN PGP PUBLIC KEY BLOCK----- mQGiBD1QNM0RBADbw1IMsD6ShBkXQirwG9TUFkBfZOaGUB9nZZTGZzkDWsj9/8FP TacAKze6REEdtfADFyYolZrps+o0xVUI3ib5kzXnzz8yj41HTzR7PG0FcgINt5Ls yuq+d3ETSu2AALwNfolKy/9yIIcRFl1bI5cawOua5MB4VUaf4JHiyOikfwCg/zsO QReMvoKLcZkn9pcCH6EZHtkEAIxZKMcRaIuGe0vF3oP4GfuEXIa7K7R9ez0u3iiD inNPQ5vQuY0qJMLbZAu6wyqEP9wVXCdAiclBbPYRb9tabcV5gFkuXpLvq5E7pGkN hRF/rUeDxf/EKIklqe63KNqgzMZ2nM8lvoDkUrdSQL5dc2Y5a6VIq22QsgaraYmo j4p7BACAfCiZjND9VcNAQmTvEyNGslQ63gzUfE7D8Xlx2Glv4PP9AmZ2X+FRliY4 YaARKDK+62bNTrJjQGiaIzz9LsFV5zpYvHBQ9KP6NIp5bP3ljaUwyAJt5+GT8sGZ ZOBpSmau+s8RmSPajjvSwACjWF9tP19IJMtnk+pMn1SGiVbMA7QqU3RlcGhhbmUg RS4gUG90dmluIDxzZXBvdHZpbkB2aWRlb3Ryb24uY2E+iEYEEBECAAYFAj3s8qYA CgkQpvaYsfdm3ZH1VgCg3x3Qbvq/n5W/xonGXqI6+LJXLw0Anj5AgE0GPTC1naYn KpFmD9Hb+m6LiFgEEBECABgFAj1QNM0ICwMJCAcCAQoCGQEFGwMAAAAACgkQmdOX tTCX/nvccgCeIGN+hK7GND/4+9BbHpXOOnnlsJ0AoOavUpZeUj/t6pw+ld4CU7t5 iUrhtDVTdGVwaGFuZSBFLiBQb3R2aW4gPHN0ZXBoYW5lLnBvdHZpbkB0ZWxjb2Jy aWRnZXMuY29tPohGBBARAgAGBQI94tEZAAoJEJnTl7Uwl/57WiQAniYT7h0K32tZ 1+PkyM0UUvu/Vg3JAKD2VXNsiI3w3o/xm20IqR/UwZtAVLQ1U3RlcGhhbmUgRS4g UG90dmluIDxzdGVwaGFuZV9wb3R2aW5AdGVsY29icmlkZ2VzLmNvbT6IRgQQEQIA BgUCPeLNjQAKCRCZ05e1MJf+e0K7AJ9YssAR7btTX0oE9MNYYVQBbfYNpACfdyiD QeQhD+7FNqs4cZ+GEsWMxJ+0LVN0ZXBoYW5lIEUuIFBvdHZpbiA8c3RlcGhhbmVf cG90dmluQG5tc3MuY29tPohxBDARAgAxBQJD6jKhKh0gSSBubyBsb25nZXIgd29y ayBmb3IgTk1TIENvbW11bmljYXRpb25zLgAKCRCZ05e1MJf+ewE7AJsEexwRGNC9 uR8JUPjttVJG012/VQCfVg4M1xq2+h3Ys/DecKUVxt0uVsK0KVN0ZXBoYW5lIEUu IFBvdHZpbiA8c2Vwb3R2aW5ARnJlZUJTRC5vcmc+iGAEExECACAFAkXQf8MCGwMG CwkIBwMCBBUCCAMEFgIDAQIeAQIXgAAKCRCZ05e1MJf+ey10AJsHFjVs9WEaui/i L9xfITeCmwkd/gCcDlRcmGUW3ov/jmeDzGFrE+MQsqK5Ag0EPVA0zRAIAPZCV7cI fwgXcqK61qlC8wXo+VMROU+28W65Szgg2gGnVqMU6Y9AVfPQB8bLQ6mUrfdMZIZJ +AyDvWXpF9Sh01D49Vlf3HZSTz09jdvOmeFXklnN/biudE/F/Ha8g8VHMGHOfMlm /xX5u/2RXscBqtNbno2gpXI61Brwv0YAWCvl9Ij9WE5J280gtJ3kkQc2azNsOA1F HQ98iLMcfFstjvbzySPAQ/ClWxiNjrtVjLhdONM0/XwXV0OjHRhs3jMhLLUq/zzh sSlAGBGNfISnCnLWhsQDGcgHKXrKlQzZlp+r0ApQmwJG0wg9ZqRdQZ+cfL2JSyIZ Jrqrol7DVekyCzsAAgIH/3fG4jw0qo+iUk3wwS3oLPf5USbiPYOjUZ9jpaII8pYE iH7i741cPL8qNpFgshJANd4sz3Iu/hu3xj8aWaZ+jDOM674U69lcv1hl/rrHESIR oHIwfjmExLtnFl/2NvQ7uKM2jKoJNERtbi5P7PfLqD2Y8xK1W8cFZmPuD404SBRu ubk5BrYXv94VU8rxE34uhOEuAW/I6uv7DhCcr+bVJzJQYCsHxHh79kHsHEW6KAGb W34S96t9m8mgl7Kb+KCS7CqmqlmP4/itf/26wfXf5ynhRrWpUuc+jbf6n9afjjzm 0CWCBS6/f2OALgJX+J5DUG5TggtFVKMMQRf5Bv79F0mITAQYEQIADAUCPVA0zQUb DAAAAAAKCRCZ05e1MJf+e4YEAKD8ArLrD9l/sJDn45ZDBjs3PxAEWwCgoy+go5Wt 0MmiyLIGfKRYTeFnh6A= =AbPN -----END PGP PUBLIC KEY BLOCK-----
D.3.272. Mark Pulford <markp@FreeBSD.org>
pub 1024D/182C368F 2000-05-10 Mark Pulford <markp@FreeBSD.org>
Key fingerprint = 58C9 C9BF C758 D8D4 7022 8EF5 559F 7F7B 182C 368F
uid Mark Pulford <mark@kyne.com.au>
sub 2048g/380573E8 2000-05-10
-----BEGIN PGP PUBLIC KEY BLOCK----- Version: GnuPG v1.0.6 (FreeBSD) Comment: For info see http://www.gnupg.org mQGiBDkY4OYRBADvB+3Uh68SGrlbrq1MTAN/gnVaj4ztmA15X13bunGYdLKLEJdq rd9xFv5OgxGZXJ+sDhbKomJ7yrBGtUwC5kIrKXN+MPbO60yy30+kIVLKjXIv1d+c MlWhjFzHra7WGFmvhzYnbOI/zjlOR68iKHnwxhtKFOK9m2O3voURWLEuqwCgzK/S j4UGrPUmZf9XOZcKdnN07nMEAJrNh6aoVgK1xwpyO9uTURuCppqAUym/fr4xNQqh mngblwIACnV9FpBi1ogtX1iDo4YeQa7t7ALgdwTBbU8upVFYzoVByid9ibNu3OKv j9JvL55jUVg0wv6a8bEWjxnNK/zVa/HCzTbAzHob0CSgH9WmEJJEUIqI2/PG2dj+ ZX3QA/4y6Gon6iya2wk0Zs7mrTj80kxLRMnuPN6geTGVNTfrxat+sA1PVpT2WWSo qOrPoyxcpUBbJ3VlFmuYDDgld4lJiGD/2SG5BkD6OoGlRnD5AMgUxQtQFnkloao0 3md8UDucIJnJRF94pttQtv4lVKaocm4z0Fx6cWC4Ysupj1AG0rQfTWFyayBQdWxm b3JkIDxtYXJrQGt5bmUuY29tLmF1PohWBBMRAgAWBQI5GODmBAsKBAMDFQMCAxYC AQIXgAAKCRBVn397GCw2jxyVAKCbPwK2rDZx/oahfd4M7XJ4GoF0xQCcDExtL+DK wOugUQwfVIExB+HBM3y0IE1hcmsgUHVsZm9yZCA8bWFya3BARnJlZUJTRC5vcmc+ iFcEExECABcFAjse9k4FCwcKAwQDFQMCAxYCAQIXgAAKCRBVn397GCw2j/OXAJsF bdYQGgCs3sXMOdb7pNUi2DL2kgCdFOFSojmWV9mulpzH6ceb/fKgoJC5Ag0EORjh UxAIAMrmc2VXtnp/WWhGne6yTirnnWjR/c+rSK8ixbAqTkdYnocY6gtBJliR7LSh Cv2RD8TaUc0ZZseHC5vR7VZKXobXUF7QqB1Rgzz/CpsFeEmxxQxZrVKNjwcMloSt wmH17yW5tBDg8+6KhFwHj40oV88/49L8utVMEW80gh9O9TlYw5qCAp5QKqkFS52A hO54xjTNdEpv/9yXpwQfgUqkAHM8MQhsaxmKCIQXUGt6Lp13aHDAYtMizED0LBjV 3P3qCoc03P9k2nWwGGU7dukncYNNuLDW9xwkAfV9VQuPYCHEBiPTcRnn99imyvNz FNhOElHDttCyKtt1FdZZVAQzXusAAwYH/18mnEMMv4rMZglYb0PRCxaxwQYkxESt KyXEclTc0kgyaZnf4Vbdz1rroxxZLIf+16p/MVNFierz/7d5FbJYggCDSsBAaj4r Qe2/Os3oCnHyyQY+zF9Ac30CsxzgDxMYxYGJHr6x+s9cloZ3WwBFAO0bMoS/9T/9 /S7L0d0litecox5et2yEw4AqHdCslGx5mX0os66uh99eeEwW2EQHSLklwUPReb7U 6m+fNyWxq5w+qTPG+zcXdiW/117T1aONVmg29tSNW8S/syha2PCJ+IoordBus4mU kfa49yCuXyZAYDNLbkiqMVTDCqrH2+n1mbUuhRBaSZEvgqVfVLZzRziIRgQYEQIA BgUCORjhUwAKCRBVn397GCw2j7T3AJ0ZDGzVqNQBE07ntRKuzQQmou8YhwCgibYR ZJyP31xlO+Lt5FgzzeqcQwU= =DKp2 -----END PGP PUBLIC KEY BLOCK-----
D.3.273. Alejandro
Pulver <alepulver@FreeBSD.org>
pub 1024D/945C3F61 2005-11-13
Key fingerprint = 085F E8A2 4896 4B19 42A4 4179 895D 3912 945C 3F61
uid Alejandro Pulver (Ale's GPG key pair) <alepulver@FreeBSD.org>
uid Alejandro Pulver (Ale's GPG key pair) <alejandro@varnet.biz>
sub 2048g/6890C6CA 2005-11-13
-----BEGIN PGP PUBLIC KEY BLOCK----- mQGiBEN3W2YRBACt8uucrC3Gv8Q2PoAppL0Gdmy+ufJkvp+e3QpNnEvYPU7jivtZ MBuMVzadeiE2FMfzAhD90bLOxomZSwIKAc+uiMqqXrciOGMEBFFcHNOgHGI48me3 fBvzQ4weJjGQrdUVOuQOtCNEmPHHdXOG0Vks+2ZD2czYDmixUkysso1gXwCg5ETt H/u9qXgKHxwQN1znhppBHu8D/2/ikj7Y8S5evZauwQ5m1qBMz7GS4FyXH8LZPPC3 KJW9AHiNSOl4a0g6bH17OTaa6OOljyO0MzbM0UQDJON9JvGLH4q3ML0QQ145yfvQ fxLbFMU0B3MSOgFUkpRrWflbsleBp0BH6MCUNzdhDVgyQxyLkyr+mdX6m7N+EiF1 m882A/9hz6+cmex12xdJnhx/frVL2Ji2deY4JntneNcZS7FBCWCe5d4weYUlLUJa sAZuwe/8q5BftMfHXeJzwLc+8zJ2EU6HEX7QdJTezSb7Mjh8Py8T/7TkyjK9LYJ7 hg8BSx7hQ0xo1KJoDx057GjkE2PGW+ngUyAExGvZHc4Gos3lgLQ8QWxlamFuZHJv IFB1bHZlciAoQWxlJ3MgR1BHIGtleSBwYWlyKSA8YWxlamFuZHJvQHZhcm5ldC5i aXo+iF4EExECAB4FAkN3W2YCGwMGCwkIBwMCAxUCAwMWAgECHgECF4AACgkQiV05 EpRcP2HiqACfSVe9jQLEj8zM/iMLO3S5aLY6EawAnjIo6VapDopNW66BjRzFKQ+D P56HtD1BbGVqYW5kcm8gUHVsdmVyIChBbGUncyBHUEcga2V5IHBhaXIpIDxhbGVw dWx2ZXJARnJlZUJTRC5vcmc+iGAEExECACAFAkQy/PwCGwMGCwkIBwMCBBUCCAME FgIDAQIeAQIXgAAKCRCJXTkSlFw/YcLPAKDTcYP8Uso5mQls/wFYuOsfruyyXQCa A/xZlNpAz+akVuPQZRh4qqHH0nC5Ag0EQ3dbdRAIALqYTavt1809JFOCuiaOZBeC /qK5Hvi70rgyIyUJj6q0RrC6FzEOTKGQIaLZSdxhG50lw2KFOCkq0ARfhdrezR0a 0WQApeSb63hd1lvOz8ocyPkUI1IKc7aD0aQfcplaf3NmQJ6HF0rEzenRUoxy3mro R1yddUO/HosbvaeSCRabM1ORqx/G3WFfmX6dHuLltvbModDmOr04QbQ4+gctmplR qtk7eRXAFAG+Fo7lkhF0z1KUFQF56kL3rDXaAQzE/Vv6Rgk9vOYGXLJQdngNIXhC KVzrkqrZXj4El1gfSR1Dl32AzZtY6acGF2GvMGm2R2udTHsYeyCYXKlBRu6xakMA AwUH/iRn8SsuszctzdLqNxideej+9FQ+nHaMBw3Y+N1tlkHeDVmPDNiTotOzYo/V aRhW3bAebwEQr5bOs/6bnDrK86b2PUuwC/XtE9nXF9f1QQvApIyKzW6VG/FsQIpd +5lNWfRDKmoUZpMeKg9bQCjeFk8tFXsnp6kn8NhEAMCCeDwiWYUl8pcFlNIwPs1M brkZ7QCbA8OFAK0YkzUqYmvKPIS2SjpMA+uPJ0674v8kMuh9VhcQj/1RKKR0q2Fm sUykWFoGEp1FAVpMkKa2cKS3vYgpobMjVYeMWhsWXAFM9hZT9gI5oKVo7ECUZEBO f9dufNDZ1UHAHlAojMMCW53/fGSISQQYEQIACQUCQ3dbdQIbDAAKCRCJXTkSlFw/ YY8XAKCxojHrj/8OzUI3PFFTS1/afkj3HwCgz5wfMMjyDZG8rUt9ZFbUVN/RPs8= =iWC8 -----END PGP PUBLIC KEY BLOCK-----
D.3.274. Thomas Quinot <thomas@FreeBSD.org>
pub 1024D/393D2469 1999-09-23 Thomas Quinot <thomas@cuivre.fr.eu.org> Empreinte de la clé = 4737 A0AD E596 6D30 4356 29B8 004D 54B8 393D 2469 uid Thomas Quinot <thomas@debian.org> uid Thomas Quinot <thomas@FreeBSD.org> sub 1024g/8DE13BB2 1999-09-23
-----BEGIN PGP PUBLIC KEY BLOCK----- Version: GnuPG v1.0.7 (FreeBSD) mQGiBDfqEAgRBACWuQA8w3jSz2SOXCzzuggBpkXadlyswhNi5Jce1auOqiRVw8gD cTlIWLpboHFyJeF/d5A1UPjgmiexRuyyukyQn30Z3bx5MaWwojJb/K/4ppguCwg0 6hXIJoT77FpOex8WySQ4nGK22+EHp74utDJSp6uj4QxWYhXJ+/LraUyhUwCghdgF ByPm2qwPYbiNJaeLyJNN8oEEAJEOxTHuXlB5HUzFSOPOYFIxzpsFkbUvpqEt2Ug9 mgorHqgcmeP98YWLwMFznLXehyAjtvoqRYWWHepHQwaeqx6ZpwHdStPXTi5mb3ih Rzz90yL+2ctf7nnd7rc8bveN8gzlRAnHKjyjSkC9DXpBWd/N0P53XPoqdm+WlMu5 XC2IA/0fVbpYQfcbiFf9O/FMym1gWqF6xemtP3ClEG82yhAU2kyYnmdBQj+OYaJO eTW7RSptEfx2429HgOU51JHn4JGEf1U14Qe67X0I1jzIPKHxLACWwVxezbbW2ljm snPDX9S7QhZgZFiQRD4hvV9h+cK5EYb0ee6JW6rX1fK1FAyt9LQnVGhvbWFzIFF1 aW5vdCA8dGhvbWFzQGN1aXZyZS5mci5ldS5vcmc+iFgEExECABgDCwoDAxUDAgMW AgECF4ACGQEFAjfqEAkACgkQAE1UuDk9JGm9TwCfQu87Wzf0dxpjtI8FsCGpeZsC aL0AniDJcaMKrNDhV2RYGhVWnS2QMgU5iQCVAwUQN+oTTN4fokUTQBLdAQFCKwQA qYJH3xn5saRMS3vCd/OSgho1sYT/VpqSRKqqK+++TwnAiddP4nIjJ801qi3xmj/x asZXY/t6t9c6F/V+zyi+605FiWd1zob7jCCk+NGmSCcBdfu2QDJfbSnQEkkDDyIM gDFp0a8yTChd3khAqrEyKV/nurTi0CFuHHUlLNZvJGOIRgQQEQIABgUCOH8t0gAK CRDNwlt1HkPUTkfVAJwKlx7U/PIDLugWOC7y4ezhd+8L+gCfVQN19+VQjW99tlCJ UTrCe389PpmIRgQQEQIABgUCOIBuWAAKCRCBvdPEDh+beVnhAJ96FGBEcsxgYqjg HOaGeRKtOygYaQCcCreBXTmJ4kjI6hwEXLIZEOriL3OIRgQQEQIABgUCOIAAWgAK CRCCvws+sGjBN14fAJ4s8KTGnb5CEOih8rlPXPirmH5CUgCfSEOhLs0Moo6v0JzD 9aNYpQ/85iaIRgQQEQIABgUCOgqtWwAKCRAOp1a1FEhD9ZcFAKCAtkdn9HmB1AO4 htYQ4WhU7wbpfgCffOzyPPNIEQEorZg9q6fSAhMqirqJAJUDBRA6GWTqQGOdg4uP VMEBAQJtA/9K/+oQfcjiLtasv2CWsRj+ueQJBCqnsScTgQpKSZX9xZhqLok6o3XP xeM0iJtyz4rjAwI/hZioc6+o6K/K1OKn/1Lyfzj4KtdW9tevtAtwYFcetQNxEtlB 33GgIBo+GgJ9JhNzXnqPZdV13WQRdBntpJGkezIra+T4nES+rptdwIhGBBARAgAG BQI7HkUGAAoJEDoapjWQmlQGPGMAnA655jvZwLDUWTAH/5Xhl6LyMGGtAKCffcLQ 2mHerpCwXzWKNPs8me2bs4hGBBARAgAGBQI7HpFlAAoJECwYoCq0xfN/GZkAnR9x NWIvk5tqG2gwREX9yRuj0b4RAJ9xtyb4+Md0hYbC6Ygb5ezH8ZAM8IhGBBARAgAG BQI7HmMFAAoJENyRPZhd8DFn5BIAniJWbZXPO5OoMAdBeS72QriYbAlxAJ4m7HmD APcikpX9MV/o9HqxR0Nd64hGBBARAgAGBQI7sdvrAAoJEEClvu1y0Dyxl0AAn2jY qYDskpmBvkuPYC59Tl9fzQmmAKDGF7+cP2FUvtxmZ+l8iTm/g50hBohGBBARAgAG BQI7uInSAAoJEIYHkD298KrQUCMAoJs159fBsjZh7E0sGWE0IAEdwH0gAJwIcsJp U65HrsSIbVbvmD+lbwa2tIhGBBARAgAGBQI7xx4sAAoJEDBZv5LNN1b0SbwAnRdL ZcYR9OuhqTW8rEs0OpcGTVCVAKDswo+6NOzugNZLqZIfF52RjkHfK4hGBBARAgAG BQI7zVoPAAoJEFPlmVtRVTMKRYIAnjgLGrRo3Zh/Fl/+ODaABypF2Re9AJ9U1h4T FINLAY9569j0rqFNr5gD/IhGBBMRAgAGBQI897wiAAoJEPEzIkEbgK3mUvIAn10j BuF/A0y+gVesLfsIDguzfyCcAJ99K0azFbXYSUZ5/XJSJlBRhZexhIkAlQMFED1i DHoA8tkJ67sbQQEBzUwD/jLSmpWIglpBi+F7G6OSXXE57BHldGBoLWTjK4oO8rvO 4zBoC7QoqOQSLuC9NjrjRFlSWNWR5O/xOH7I6hSE/GSt2mmIdUnEAfgplJ04r9qJ kBTE5ix/XPc02uBSkgQv3TGdqr8SNu8trSa0AT7vw78kKOj0TVw9Ap7DCcKzYsTG iEYEExECAAYFAj1h5oYACgkQiONoszDJNIpI4QCfeqYp+usipwxyPtDNKsb/JjlU FekAn2GxcLbSsS2kW6m5fqa3V/Tw7k1PtCFUaG9tYXMgUXVpbm90IDx0aG9tYXNA ZGViaWFuLm9yZz6IVQQTEQIAFQUCN+oTswMLCgMDFQMCAxYCAQIXgAAKCRAATVS4 OT0kaQ/MAJwM8fztZzPR2wWY6uNbBeZhe3J2NACfUWj1hvToUB6cFPY/Eer4mhJp wziJAJUDBRA36hPT3h+iRRNAEt0BAQK5A/9er+qYqfrZRJCkXRwT8YNpt4Zi087Z jyYMZR2kYAZJUA8Q/YBoJuPqkXlsx3kWmyDe6K6jP1eMJiWNbrcH4m96IeUEbhlD 7e+LGpwqYjTbp+7pwfAHkpAQXkB/vvo4Gitcb5Pknvj+YYPsEDuSMQxbBL1rWAhc 1JhROiaWE0vdR4hGBBARAgAGBQI4fy3YAAoJEM3CW3UeQ9ROYR4AoLUZJtftjz4n +wEo+H2hCN+UN9duAJ9Yb8lWmH/ZIJqLMM9PiXU0OIz01IhGBBARAgAGBQI4gG5b AAoJEIG908QOH5t5dbwAn2A/LWelybp46IxdWKYjBvd3m3PaAJwPOGcJengwi4St b0SjNXaxUq4prIhGBBARAgAGBQI4gABeAAoJEIK/Cz6waME3UFcAnj4lGBYFE0n2 8R9GA5iRf+gcT3j7AJ9ob/SnIaS/TNI+YM3QhiAV0PWdqohGBBARAgAGBQI6Cq14 AAoJEA6nVrUUSEP1KkYAn20CoeTxfh+w+DuohpfN4G7b1NHVAJ99wSZyYcMBZ/fb O7cMKc7q/c29HIkAlQMFEDoZZPxAY52Di49UwQEBK7oD/1kkDsmY2V0/eVpdsB25 Ua6YmOe81hm1/jDSe0869wDWDwwdyzgpVciifPDqVIAl+2uzawrazkJUJaYTHaTh WPJe49pEkrfoBlymefaPfzxkZc8VTsiyecvjB8yqgiWkVKIOoaTnfsaL28YX5VR+ oMQwR8iZmTdyTqvBOyaK0DRyiEYEEBECAAYFAjseRQkACgkQOhqmNZCaVAZyIACf c4DWUuct4pEosdStBnb1nTrgBNAAniFY/KV7LQUOK6Cd5fCg28T3ZFetiEYEEBEC AAYFAjsekWwACgkQLBigKrTF83+UQwCfYxx+gCEwSQVS1Wf99OI71i5Qr/kAoM1Y pc0h8oQW9eP2qB7i5OmM4RY5iEYEEBECAAYFAjseYxkACgkQ3JE9mF3wMWfwNgCf aOsZeRQ55p5AxfH6dNnUFztuLQEAn2OVaJq9x9nlNaVHHhtVvBSy3e0JiEYEEBEC AAYFAjux2+4ACgkQQKW+7XLQPLGvjACgzjpcmwMr8D70XsAcKzRlGBs+LBEAn2E1 s8k//sWpelo/XZtdIN4FJUe2iEYEEBECAAYFAju4idYACgkQhgeQPb3wqtDMgwCf d2qtQCT/RP9kaJntGJvdXWMZYLMAnRDRPUjUbHVc9gMaH9lLKX9rHJ1CiEYEEBEC AAYFAjvHHi0ACgkQMFm/ks03VvS3yACfaVpSjmAOPFwvtf6760mrf0I2Sf0Ani9/ WYGG3ARZiike52mMEEkhAdQQiEYEEBECAAYFAjvNWhIACgkQU+WZW1FVMwowNgCd FMw/T9fCkIzXC9GM/VYn+FMVb5QAn05iilPJu0CpcLfsXbJRS+E9JK1eiEYEExEC AAYFAjz3vCUACgkQ8TMiQRuAreYX5QCeIqv9hIM4ta/kt2abewVyqdMDt/QAnj2X YppdAV7y783u+hBscbmr2hHPiEYEExECAAYFAj1h5osACgkQiONoszDJNIodbQCf Y9l9H+W0hQyFTER1LcCppFTTTBMAnjtsPJDc9eq1jKwXhTIUkWdBCwjptCJUaG9t YXMgUXVpbm90IDx0aG9tYXNARnJlZUJTRC5vcmc+iF0EExECAB0FAj1hgngCGwMF CwcDAgEDFQIDAxYCAQIeAQIXgAAKCRAATVS4OT0kabNwAJ9hD8FZ7SFnQio/uHYs sc+k6gU98wCcC34bEYJ+XVKB75WUMleshVtmP0GJAJUDBRA9YgwHAPLZCeu7G0EB AZhgA/9hC5jSb/DCB5dMWYRenA/aJkDsSsCMgAqmbFGLWzUZRgn2Bqc2uFKdT+ea TeeKapnSl2ppxac+odSUPTY5PWF9Q5+OsNQLOJkcLy5d2XSGoYiicVXe7smUHl1l tlT3+twbiwCe/3qdlsMOPEhJfUKyYRVzlsNLVlLaLjFRGY2h/IhGBBMRAgAGBQI9 YeaLAAoJEIjjaLMwyTSK5xsAn15xwc2IBpNg6/TLBL5QzwD/KLmlAJ99rGujgTt1 rjWreFrHtzJivbuJaIhGBBMRAgAGBQI9YgSRAAoJEPEzIkEbgK3mscIAn3PWrHtn Smt+NrxPPf4fJRdmzx5GAKConDEqaPYmi/DfAw1mB2vLF1lhQbkBDQQ36hANEAQA ija4VG1y1xjhazkHAyK/ux2AVYC1b4wEkUa3kos7YaoQ24tfO9Y7l7EA0abBM5Ca 9v2rWb5k3ouXBuyI4C02muT/dUUfbZb9atkvZeJHWzFoBjHu5RHkCTT5Vfb6tJZr e/njzwQEXDXCCbEXS9JLQ2vQo4+o1sKnmb8XztsrSfcAAwUD/jxXIq3DoUgrPc/A c16hgLkgI5Reu7QkRIpOO/ZuBZ5ymwdFXHb/4l/0ti9H/ONUag1PAHC2+YMuuZoO NhVkFw5Uxm8QEoiS88I1Tu+PSrFIG9J2uzOcaVR5cWlvszoitxicR2IQIkouy9Zv oS9ihhkhW7P/VXoxfLFwBD0qsPdsiEYEGBECAAYFAjfqEA0ACgkQAE1UuDk9JGne lwCggGkRGKsB/L4LeCilJ1DO96kNj8UAn1ofH9VS6wXK83zRzJ0NJpwVsCs5 =mFN1 -----END PGP PUBLIC KEY BLOCK-----
D.3.275. Herve Quiroz <hq@FreeBSD.org>
pub 1024D/85AC8A80 2004-07-22 Herve Quiroz <hq@FreeBSD.org>
Key fingerprint = 14F5 BC56 D736 102D 41AF A07B 1D97 CE6C 85AC 8A80
uid Herve Quiroz <herve.quiroz@esil.univ-mrs.fr>
sub 1024g/8ECCAFED 2004-07-22
-----BEGIN PGP PUBLIC KEY BLOCK----- mQGiBED/zxERBADJcZlF+Rzm8wL5lPTTPA1zLwa9u4ZZeVheS9vRGTOC6Sfi2NV9 feWCM4TR9CVtp2tAcVlrXjBzvhbeNajssCPn94qUh4z8ERJKT1R8n4zlilTcMTSQ qZ9t7mIpcpsmpCO1FvfozjfexpUSeLHONKlwHhXXQFdJm6bw3X+kZKUeQwCgut4g ilrxtY66n6pzC7jt8GaM1ikD+gLzk88lPNHA8hZurRaYoRD2cD7jOMk0WNuuRZLA 4LsG+hJUyrPU5vLKou+2iXl6MBvjlYwY3FS5wc1PZ9tRRbMNIq71xCTXmSapks50 M+/cVYhJhQTVWCFhY+HZLDJpiaeMEkTHqoXo6ePVSMgFDQXADv/hMIPkNheXzmXM yhw0BAC75FBSMcRJz8jOaHXSZ7AM9EdMhH4mru1YyfLzwqk0DQS7ToXc8mEpo9SJ c/rYfSHf6Egx9856sncCfLvoTScZDwWXvB7kJPOfXK0u8KK1uZBDAqEacmm2oEHd Xi0KbfW1zyqIPnLKjgu57OqSGyDBKzC2XuQvWcNk7Sol/Yxp9rQsSGVydmUgUXVp cm96IDxoZXJ2ZS5xdWlyb3pAZXNpbC51bml2LW1ycy5mcj6IXgQTEQIAHgUCQP/P EQIbAwYLCQgHAwIDFQIDAxYCAQIeAQIXgAAKCRAdl85shayKgHKNAJ9/qmkJgaMW zOFnMUGcH/fc9ksrZwCbBhYIuo/nnHe9tC53mIlqDoXOz/a0HUhlcnZlIFF1aXJv eiA8aHFARnJlZUJTRC5vcmc+iF4EExECAB4FAkEOc8MCGwMGCwkIBwMCAxUCAwMW AgECHgECF4AACgkQHZfObIWsioA0SgCdF2eAlmqyihMQVf/T8r/x6x385vIAoIhZ hhYxTsWZ4dUA1XmbEfZxMQPvuQENBED/zxMQBAC8M+1oDgxVjVnYlhapOHWNMDlU 1LolN2B9sUm56K0UaCpnCsrm2Jc/kzr1egmjqxGkV1dIih65W+oPZQOBqq4mAvPI SRlE0MrcPCeRyzN4zSwqwu1o0rcCWaacPpNxnG5icluD1RPBDucRPhc8gFMmcfEq 5pgw3LU58ZIrvB3FLwADBQQAjM9l/u6o0CVwRZ6XshuJQnc7Kt+su/xyZjkYqURp sZ8Q9xWgKI4Tv/x+IbgkU5D2vCu6FyfDpBMWsNnSxVJ8FaHCWDKLpDHxB0+RUcme HRcpvV+HnLvJtF1V0dRB3XVtD8h6TcGuntFlKHFTKKQk4H5X+fbsUdq4ycNwgNm/ IfyISQQYEQIACQUCQP/PEwIbDAAKCRAdl85shayKgJrjAJ9S1aS1G9Vpq0kYjZHp pFmvrw+CbgCeIgeeepmX9+n+2YEAuWfJlX2KZCs= =Snnd -----END PGP PUBLIC KEY BLOCK-----
D.3.276. Doug Rabson <dfr@FreeBSD.org>
pub 1024D/59F57821 2004-02-07
Key fingerprint = 9451 C4FE 1A7E 117B B95F 1F8F B123 456E 59F5 7821
uid Doug Rabson <dfr@nlsystems.com>
sub 1024g/6207AA32 2004-02-07
-----BEGIN PGP PUBLIC KEY BLOCK----- mQGiBEAlXqcRBADYFElOoUIMntNwwMiVO/7bQQGYgo0HOz2ih10GpP3iyNletvOt AbH7AFCB/D6eHO/pOs3khk3ys3xL618e8vxttN7/jC+GWlPb6zReE92A75iP7+ud aDCccDlpfsoLfTt8FlZnFuA+d6gJ48Aie5meq1T/IlFV/EJGZ3BfTyKkAwCg545G dnVFL0hRjIJkz6Bs5xKqpxUEAIpfe1Ik8aXgwgbW35dZPUtUNDU3OmullZO8z2BU HefkZDyL+y5MBO/9aGtjN+TpnhmhWcVKD7rhTsL4w8v719Kq3cGFfNL/E1D6YyCp /BU0/Hm9+1MMxPg+nIUkhU4HmtZGoLT71xRSendbZjCr+s31XXxA5YbLruztTRFT YcNyA/oDbsyMIcEemO7F2ypq2FPlnjjCISS2Fr0HsBQltedY1Kr+hfOnjYAcMfIQ QyojMPl3bV4IFcavIhkiQBPBwGJsj/SNgNhOek9v9c4iuLpXzzbOfO4WiRBkpUY/ Fzefogi7d+9t/PyPVzd5Rzwx4eqrTYOeMT8TJmGLWkoUwbMe1rQfRG91ZyBSYWJz b24gPGRmckBubHN5c3RlbXMuY29tPohbBBMRAgAbBQJAJV6nBgsJCAcDAgMVAgMD FgIBAh4BAheAAAoJELEjRW5Z9Xghhw8An02BsS5+rEgyF+f+byeZy5sIrDnJAKDK GpoGPWfwZ8leK1MqENlxZZerx7kBDQRAJV6oEAQAvo0FvU58ew8t5XAo27wvwpxV pdWoKRTF7lS7ENfhwoiHVW2qsX/TfxyRw50BEtDUlFe7lBqSyskJ/3ejcVXuJ5cm vYmxrUEfas57AnBsJqFerQhqB2Pr6BwDUU9kpmJv9vAlt/vdX6lIkXTfvGcrSFWF 7cDEL++0tD63ULOVQ4sAAwYD/1CUpkXjwmFkg72LddRrvmXtKxk3crql4dYj/wjQ JeWeZQT+HKOOIHYFENZAqC8GSfQ621DeFD+TIN9SNeBG8K1LNqxUk71QAwiYSz2R Cm3n97esKKD2SB0yJDQJo+MsQ7PKdQPJtCDk34x0JvA4eijiTj9yGdQX8jWi8Sd7 H0NPiEYEGBECAAYFAkAlXqgACgkQsSNFbln1eCGOuwCeLy66OJdIebn1pU3UXo8O xlFnyncAoOYrXS8vPETOhlx/yeBVsgfX1vcL =ZXPM -----END PGP PUBLIC KEY BLOCK-----
D.3.277. Lars Balker Rasmussen
<lbr@FreeBSD.org>
pub 1024D/9EF6F27F 2006-04-30
Key fingerprint = F251 28B7 897C 293E 04F8 71EE 4697 F477 9EF6 F27F
uid Lars Balker Rasmussen <lbr@FreeBSD.org>
sub 2048g/A8C1CFD4 2006-04-30
-----BEGIN PGP PUBLIC KEY BLOCK----- mQGiBERUw7QRBADJY85JY9QB4nxv3rXAPnlW59gLmWzuuVNnKBrQsoD5jq6WrDEs fqqU2h/JwHB06RZMm/VUSH9MnsrxpGGKbIuJ9bRn9zA4qbgP0kPCMoyb9AmyGEYx bIp0N1PeYni64IQH3XGaycloWNhNDDLv6o+c6e+wNnRfUv1qygKhM8vf5wCgyN3/ KgxrTIo27FnrLDatjxYgHeMEAKtOpeyGk8VhkxXX7t6/sD1HPvDiuYLfM/14VKWB ZXaWcOzhytZRFbu/DDG2sMiMFdK8Xu7a1Zsfa683kmpgqHkG0FYcS14Y8yHDU1IM GpCRz18v8tZwW4N1npJ/vthpL1B4Hx0SUhGo2HgE85pRHdsDbhp0S6pZW2ff25wZ ljhABACI2/zM6SbfibbyRsvJcyW/TOfnEOxHUFfqT3SFYAP79hRBsqCN8v4fSR54 Tf+jHv7uYVH2lK3zED3sXn2VCgjD3jJNLkeGB6qY/WnWYCB63YwUXk2igOqGijJq XEVplNG6ExaQIco5vilOseqWuW5ONJKMM+iEi5TpfV1cPGFpAbQnTGFycyBCYWxr ZXIgUmFzbXVzc2VuIDxsYnJARnJlZUJTRC5vcmc+iGAEExECACAFAkRUw7QCGwMG CwkIBwMCBBUCCAMEFgIDAQIeAQIXgAAKCRBGl/R3nvbyf/xeAJ98F2AdELJxK6Po 3rTPUqnJK+GZawCfX/0jvc82JWnGwbDcpyp0+xUJ/xe5Ag0ERFTEKxAIAP2AWduS +WfuTAqZlD2aIzyvzZPOJ7a8ZDmUtBDxbxuBetLMqC3oFMoZ1/857wV3J7Jvxx7u LFbpdYS/0zXTjyKE/NWqeHIuGH9fDOIDuUKT1ZkEh+OzfWQaUihYTib330LwWP1s 9J8zLCJM1SdQSHVDOG9m+28JXH4ITmK3LkR3zdb/QYEOyFmHfhSqVQpZ/KEBYZ1K Kn0gItwqDILuk4v8BvR3ioWF1Ywod6JEMAgJvwypyDlyglvVVvav8UcOYIYfyv2i 6g2EjIqmCpzaEa3m/RumCWaCLIIeZUqpM+rIfQyKcjgU8J254dFMqFYFIX7iFGnO FVhT8tyNXolkKWMAAwYIAPrna0LxXoNVdwCyAW6pcNR9LkWsalQ+cCTS15jnguq5 V6HmMHsbAIwcXqZn6benX5g6Gx68gIrSS/c3iBMS3jiauIu/bjvhdTMLr0v/jXpp 7HjdOkgwfdE184hxVzsO0w3UeWFVhmb6sW/Wb9OtdRTj160mHj5UsCycg7Q75R20 2sBke5vP6o22CCNOZQxM615oFDgotYO/D5I8h/x08IQHlyxzgG2VXFbb/vvibOVs iFA246TaRzxYjo4pJ7apRKhXWX9Bm6Tl/X3X41idqbkZXXcdOV8i1jjJ+8hvmUXX BTrU4DyOHeRrKD2GRBGMn8WxhPL0DN+w2zBRpRdM7sWISQQYEQIACQUCRFTEKwIb DAAKCRBGl/R3nvbyfw7kAKCnpl/jNh5Hx0mkJ6BEDWlmGzuvMACeM95BWxxghmcn J6BmOEuZ+TPmHxc= =6byw -----END PGP PUBLIC KEY BLOCK-----
D.3.278. Chris Rees <crees@FreeBSD.org>
pub 2048R/1E12E96A 2012-08-26
Key fingerprint = 8C57 BE3B D320 5FFC C4C3 C0B0 900F 45A6 1E12 E96A
uid Chris Rees <crees@FreeBSD.org>
sub 2048R/C10740CD 2012-08-26 [expires: 2013-08-26]
-----BEGIN PGP PUBLIC KEY BLOCK----- mQENBFA55DwBCADLmiSSORwcGwNoCi2X02jPmS2lcZXWp5uCtzx0ybPM65tIQAII L5e8QzyrV+r/yyNdGJIKtl4ty69aVodQ6n6Xf2BGqmm/x6jlvg2BrJgNHYfAjkIV tugkbwsMQxHkNmOlB+fURVPJk9xub4pz9kRRdtXJ3DiImQRw5XVe2ZvBXZuu2nOz jw2zArEaBSLbjo1MlXWJvvuyA2ktaKcAjFyfz/VJ8M/RDbJdfYDB9Q78jrr4uwIM lyWSWUD8RxAvbWw0My2tr1Nu9FDvsydbKygGnZ+7oo4zvqncGZ+0am6D3XSsOcaf /bzB8pIGJ1hsSe9JHvYpLvnWCwP+AJtKTPwFABEBAAG0HkNocmlzIFJlZXMgPGNy ZWVzQEZyZWVCU0Qub3JnPokBOAQTAQIAIgUCUDnkPAIbAwYLCQgHAwIGFQgCCQoL BBYCAwECHgECF4AACgkQkA9Fph4S6WoK/gf/eghgBaGoxfXXbNZwZNIC0NUhISas XVYnKNpKCojFl80ZGzI5mPAFUiQm6aMh3fSrzTIB1uxxd9T9A3KN5ghf9jjtOmpU +uYEm1aW4wHYSWzKDfgfV3QlFOROBn02V8xc1XPaZr0pqBCSJ18BDVwsI8UG9odw /vPrrcE/Gm3psKJRwaHVGTtvJYPZYB5dQM5XD0shvj7DDSdut5l7DGDGUhp6Q8R3 2iMkCSTbaJEQNMzUqoIIw/oPrgsVeNxG7zFrkxbdl4YLmuzy9nZhRPLZ7lWpoRrf 3lsvo7WktMEXiW+uAX23wKH3P0gSypcsJ/jbb0nfV1r13/8O8plXwo5Z9LkBDQRQ OeTHAQgA5GzHZKoE3obEg4Ey/hW5xp/OvyQr9hruwwd5CSxendMJWlmwT9V4QTDl RNtn6n37n70wJxjUHdDrr34ItKhWN0AGy71LKcGBrfMenSW2IugB06/kSik3ti2m fVI9TJ/gTT4uSppM2MTMmRPw1YR9VOGvO3CED4NfVa4EajCUtMMoEVaFCk6hPhzs pSLcnvN+DUVR00RwGQJveHObRCDR10olA0PrLn7hqU2XAlnCAnclSPLjj3pLH9hi vWkoeXr8PKNC50yWqclyuTKo+HsUkanDLgfC9kq+ffLvebUayaYfGyYpBKcxzcBs uLEJhbh26NBqVfp1q7fTnxvNMVMUnwARAQABiQElBBgBAgAPBQJQOeTHAhsMBQkB 4TOAAAoJEJAPRaYeEulqcrIH/iO/VQq5gLquEQfzFdIl0I2HIyey/bNpkhDLiLNv xPVpflymH9c90fdEXUYrI1HSbYKuACRsiXhu+SaQ0uvfBZuPDQZ7XWweuPB8y+fe s86MmAyFXGs8gLisYREnGyltNK3goX+FiZeXdMkE7u+FfFSgMgP02/Ki85F2hj7B nFAyaERP9vCeK20dUKSXn+y7+xqbTZBg7Ic9krSNsi77IyuAQ11BMe+vQVVoEhGO TdjgE2VJzDiS1FXcvFWh93f3AQ9yAUqkstHMzKAfkwqm4y3SFYCS1xK5YUszImAa 2T9qZkw+R7dFEM20OWtNiz6P80+BRw/KAL0PwDFCyU4MoC4= =QoyM -----END PGP PUBLIC KEY BLOCK-----
D.3.279. Jim Rees <rees@FreeBSD.org>
pub 512/B623C791 1995/02/21 Jim Rees <rees@umich.edu>
Key fingerprint = 02 5F 1B 15 B4 6E F1 3E F1 C5 E0 1D EA CC 17 88
-----BEGIN PGP PUBLIC KEY BLOCK----- Version: GnuPG v1.0.7 (OpenBSD) mQBNAi9Kb+IAAAECAOaa/3k5Zo+9i/fUPQfU4fzrRFwNifp7ujcxLNFsnMgcWeJZ XMd6iGiomTlBSlIHeNKa+JMGPmBTRrL7I7Yjx5EABRG0GUppbSBSZWVzIDxyZWVz QHVtaWNoLmVkdT6JAFUDBRBDA7AqRrL7I7Yjx5EBAQSTAf0WL+tTm+n0NFF2xQUO ZfxpuqnERjNQY5KaWQuC6qk4UOVCwoBNA24ZxY7TifvhsNErMHMc6HTKGvzhyGyV q/pGiQEVAwUQOhrmBjZ8FqYKL4flAQGcEwgAwPj2xt3ITbeUWf6HiqA1u6FiIy+w T+GZC2Mit4UQNdjKuNJad7t56Wqem57IhOGDWGYZJoZki65y9jD0BB7MixjuQhhW CV/vjdiX+pDxa0HG/75CNS7PVribIuhpbTFR2tG/EZh0sl8yMUpYho81yUDMeHVN UV8YqerlqntgqVra2cfPanScFve9YYXVgEbM2wQyWnEG6q0wPL+upmoZ8ppozHfr dVYiOonwl6QrgtzavI3tHTHtxDajMJpnQLC0rWHQRmY0Xd9xs+YUpaoUcOQFUH8L PEp7d1OQDd6KJOV+mQ/Bf7tZwl7as3cl/16nCMZoDJVGNGCuug4vEeV36IkAlQIF EDMEqXeGvtRXff+FMwEBX3sD/1Uf0sqHFBfFtuphKG5ZK9cz12NRANLpVf0welRX Y/Yp9AIL9xGGiEFvlma1TN8IA50Gxgxq7cEiHDWT2Zh4Hps0VWmuH9vGwc84D6PW JXuuPV4sdfCZnJUj+g13P7ypSlPSS8WIDVET5vG+K5m8jOQJ0NPsWGaZMGknXfLT ZDWDiQCVAwUQL8yKYkDqOE5/AdFlAQEmFgP/VwyNP37Vaunu7DdvBblDMpfMStds 9GY0Jmhe7q1EkkGjwSJHtkn31yPwdb/93d25puCU6rZ1+qw5jKMY9qa8RvCOnnNF vN0fOqGso+We3q2rGamjBYtVnihYBni7jCBTJ1lvHixWM5XjyGkIQsRBoh3qNUNA I3LeH1ArE3IHzDSJAJUDBRAvxTnlxS1HbQ2/kG0BAeaxA/wPKsCrDl3qJsxrLPUP tMfXhGBeOZWPMx1rulCknHpTgfjPpA7soh7K9zi9LAatR08sotD7oAFWslP/OR/F DsaLWztFjSmu1laZyU5E7yCIsHgILX0aIsazYW0UoYqCm87FDzHP1kjXs7c6mgOJ g2YIY6o3UH4azIigo37B52J6Ng== =O0QA -----END PGP PUBLIC KEY BLOCK-----
D.3.280. Benedict Reuschling <bcr@FreeBSD.org>
pub 1024D/4A819348 2009-05-24
Key fingerprint = 2D8C BDF9 30FA 75A5 A0DF D724 4D26 502E 4A81 9348
uid Benedict Reuschling <bcr@FreeBSD.org>
sub 2048g/8DA16EDD 2009-05-24
-----BEGIN PGP PUBLIC KEY BLOCK----- mQGiBEoZOPQRBADIhhxLB7VS78ooK4j9HuEjamF7QZTXvti7rtJdnJRZtpHW2Tzo GWbmlyYBQoGTk8DVuUoQCO6yy0PNe9CVUDxyXz5dUL8/fSfAOhwZowXF7X5mSP5I 2G70oN9PgdMhxazIPoUlRFAtuDEZl8udtCOVyhiLylXnHj3LJS6XG2oetwCg33hC UWM/ZW2XZUt7+LQfdbTvgycD/AqrDrqazX86fI5MjeRuXB75i6OCUGorcWH2T8i+ P6r3+1A1zjxhXcYMsCI4CDBHo2Z9oq2LN7ullvutfQA3sFR2KxuJmOa7GqHFI7Zl PYiRD4Zkuma2bAxIzer65IwQaaC58MCoBxTUqyKys4cv0Lalj6bh+yVArG0v8is2 5E8aBAC4GptIHT6kfx1515W/1aBiPo+2Qu3227FLyNypKu3x/EwmFu3igbir6EOf uQLbjWclnJv2IXZhxiS08EoD6sFFrgDYAcXa3qPpIMjYEEmH5RziISGDwqCazgFY 63paO2B8aHJB1W+A7jz7PYMsLNXt0JhwG4hLgK8fWT0NKG2TSLQlQmVuZWRpY3Qg UmV1c2NobGluZyA8YmNyQEZyZWVCU0Qub3JnPohgBBMRAgAgBQJKGTj0AhsjBgsJ CAcDAgQVAggDBBYCAwECHgECF4AACgkQTSZQLkqBk0hwvACeKQW/gMO7z6hv57J2 4Ed012vx6mIAoL2JyQyqhtwjM3QJ90ZCvB073uTmuQINBEoZOPQQCACi/zTUlqiY dA+XNPPH93JSArILJcRIamP8n+Ans6akcluVONe5qRG1txgpclh9/v0Cv3qkr3hM Whm3Hh0zCtlrpZbd3oS1qdejpnCJxWTyISI/n6LXyoZ9YHI+IdYkcQowxxFDw+0J jIF/ROzHRyAmHqN0ORPyN0a+Xu4st+lgWBCj84op2xzzId+d4mTTyjvlAzbBaijI xMdbca3R5V4ISFzGiOHtEWQYb0lUz/DZVXYC22JnQdqtOJy/vZ9IMsSdi0tWsugo DGRtfdLAsg6PHIQZgTwbfehQmdSsLAAy43uvs1ywT7Nh0ffCmQawvvOhUOlIrYXU jxnIxQkncTqDAAMFB/91mznM5M2NWRhEIG5p0SKJaq4rrXUngMA0Tl4dhrJhlkol TfTTlS2u8jSjEK+39Lbs8uWZDXg8PHK2i8LOmgmuf1JfRV0clJMa01D/ZHIBRVB/ TrJ3ia9rM7EG+2GBFzjkuMEpKBFrW/YLtCJZUdYfyQRjtLRCa3NEfQolvUvA3V+W ehixnxIpUJrz3JjLGcDVJx0tkgtFV8f1D6O9WEUc9jLzAM7ehrqbA1QQFlnwDcZo T1m0+Js3cIOfiLMqHB6iZi0tBTj5A2h5C/lWVCdw0HYjZkRKc2uG7nFfv++9mqS4 HyiCcDiyStR01S/CuV5TCLZ17tW1Ihi53EGO8K3hiEkEGBECAAkFAkoZOPQCGwwA CgkQTSZQLkqBk0jJ8ACcDgRWhxql58ou07O1MZZbCBzDnkwAoI0ngzxuGBDgIIyx vPpqAjKmWnR2 =WFIY -----END PGP PUBLIC KEY BLOCK-----
D.3.281. Tom Rhodes <trhodes@FreeBSD.org>
pub 1024D/FB7D88E1 2008-05-07
Key fingerprint = 8279 3100 2DF2 F00E 7FDD AC2C 5776 23AB FB7D 88E1
uid Tom Rhodes (trhodes) <trhodes@FreeBSD.org>
sub 4096g/7B0CD79F 2008-05-07
-----BEGIN PGP PUBLIC KEY BLOCK----- Version: GnuPG v2.0.9 (FreeBSD) mQGiBEghRtARBACBmf/XQ3g+mMyEodjtSWZ7wkXEPiOog5koWRiUmR29y/yBWfFu M4YUau2au6+VushGJOvF7u5qR0Ii/2MPI0CzUZ3qQ3/WaQvMAIM1N5QXWIpFbcJ5 5hl1sS3oGQahu0TYbXR9TeXfMmH2dq/UMnW8ACZjZubdGirQQ+ST3kLSTwCg88c4 H5T9wIRgyFixvOoMZAHXz2sD/1NST3YT98MXJAuJhKwDqf20RLB4nLysohLNBKIp v/YBv4LBlOJznsTdGCRgsEnRjG8u6sXGxfp0iFC4P0T7J/zUwV054Sbrqzmo43oI 0f5qUhYDt/D+WYSdnM/PjNdLm2v+DReiiQmRcDModoBU9eDHJDhonUShIeR7D9zA H4C3A/41Y3Zbue9A225HkJDBSnswc+D9dBQ3oOebUvboGq9kP/ItWEZRq6suZbzZ 2wGUJbB6GpStU6KjY2YpVtty48VS/E8O3lYOoBA/UWZRo/d/z2nVtdBdN7Wpii8L OS8pFPNzqKCHZJa3AXjbF+i/KQtIh7cS14PCTH+2Y4xXx8FstbQqVG9tIFJob2Rl cyAodHJob2RlcykgPHRyaG9kZXNARnJlZUJTRC5vcmc+iGAEExECACAFAkghRtAC GwMGCwkIBwMCBBUCCAMEFgIDAQIeAQIXgAAKCRBXdiOr+32I4W6kAKDazwoit6cJ Pfb20vKzvBGIAeVY+QCdF0y43ZXQvF+xVK0zYN7SHC646lq5BA0ESCFG0BAQAKYg s+2gPS9eP9zIgsKa46liNInASY+ECaE4qKbFeSnMQwlhl0hu2+SI8ZaoyUDhNeBY h1C/f+PQ3YDYbtRe62f/aDQyOxKe+p8FEG/RregBrZviSxawo2zioHiTkbV17/Vv T64Vj2pwupXAUzwfIq9p8I7XIA+sG9vHVKiathXxygWYlQAeGnGVYFUyPAv6KJFs d/bOIB0+3MqwdQ+rDKvBS+dGOXnf8WVEXDQXcf/E0xV9rE2+jd96NkawuuGRGiV9 KvI0YHL6lCeR0ZOMqdygAgeyi/C4ee4IdToKzsXQVs3CAXLAI0FX9lFTuaAyRCQy OY9vbf5LyBFnyf/XqYIJE3xPp5M9doLYRf4X9pAxc1560Gb/OJw+STJGtEpuhN9p S+S5CLD99dc0ehxYdsvkXDNYFCiDEVo56uwkNsHu0TIsYvD/hkh3P8a7OZxpY/QO pbbat7KtCWgToKvTMt1UAF+vDPYcTKr1o3Fr1+HsbOZJrQNXPHx8pvfD5gkIYsZT utZYTKttCw/OE2aTlCe2U8Vvz1p0mcaxqKRkIjPja3fKkDzvy7xc4CUZRioWvBml X31N8XDMS5D+1nXz1RgXfVHnMqixmKRgSQj80sQK4Dk02a8l/TMgLMeWkK4tL7Tn /JCD4m86wHq1SgNHxoBh2b42aDUE4SN44Gj45EwzAAMGD/45ZzhhhaImBtWmAawR SOW/9UbK2rnxqK0+NN5Jr/5e/l/5vGfsVVMROx2X3qY/YOjjNoea/sTjLezvuSnV nJn91Gxw2RhnvUC4UcxU7QjLIfg3g+TS9cgKSAMQ1HHrMKUh7mbd+xg3XjqTCes0 UEd4HNCgajgojwFxhpESEsUXkuwTeei46jDN41EscvQQCkn/tpwW+OwHEO4uVJ1h NvesKvb/cvDjX1BVpPWc/sN8YguUq6Fcqmhhy4td2pTnuMDjF0va5HsVQrRqr6SV suAu+L+Ni5mNiY+vnqx8UkHkZoJml8FgbCR2Ftbuqi1+PCyfuW/qJOAJXLaeg2dq eze0ZzYHVtXTbVKZO/w37H2TKO6K4ElbJjTZi5EVoAn8VaSlx6uv0pfoZn9U9mrb UbOvb7DdDlgIRSp1RY+viJgiJ5yNNJYaFg8/SOfZo7Ypxhhs8oHXdOyMnbUU+a7g bTQdQJ/1BhAh+IYWfbbTYXqv/JKs1ZSjs/dimUKTWmDjaBPiuySQ+GKjvXVJErrL qPdEso8oeJ9r81X6u0GI6ZfUNTO/2WwdkkqDzixtcTHpTf5F5IKNC2k2VU1aVHB3 wR0HV706dUi9PNCGOczpV0nWwiqM2vMWqf6B5ok94hQGur7pWHHpRmR+yTH+fNbj dsMVspd6Jf0Kf5EEhCYSMoruHYhJBBgRAgAJBQJIIUbQAhsMAAoJEFd2I6v7fYjh N8MAnA0vfLesP3eTe8VtzfnKtUWHWHGlAJ9a6oA2KcW/v4vCLDjFXJLruKKGjg== =S+Kg -----END PGP PUBLIC KEY BLOCK-----
D.3.282. Benno Rice <benno@FreeBSD.org>
pub 1024D/87C59909 2002-01-16 Benno Rice <benno@FreeBSD.org>
Key fingerprint = CE27 DADA 08E3 FAA3 88F1 5B31 5E34 705A 87C5 9909
uid Benno Rice <benno@jeamland.net>
sub 1024g/4F7C2BAD 2002-01-16 [expires: 2007-01-15]
-----BEGIN PGP PUBLIC KEY BLOCK----- Version: GnuPG v1.0.7 (FreeBSD) mQGiBDxFDgwRBADSAPXXRSDeS8jX0younPZ8dPSW9UBSCn9GKgyV37q6rrwaHlSm CspUTL/92h92nhosLkNa8Xq4P7oZJ1NUijPGIXAxuwOjkE2lxBP+0Kxzkjrc0FF/ ZQK6cqpVjtrTCGBo3+im6v/dw2UnmILM1GrV+TpcmTvyGMJjXT4VB+xtiwCgiv56 PVM6qCrd5p3NXlveaiYoXwMD/Rza1QobPGHlpX0hkj7bPS0YApNEY8F82yZ0vArY NHiQ7lUW+wLWL3+/+h/O8T6tjE7FeKdoI9+U/EQ+3tIbUVpDWbURJtJVyCE/rD/M 9kDjXxp/74aICSIlRxPMA8AGAP2Zv7a4GZIlhBVmDu3tKlDvatUiRU9HPACOZqQU FpR/A/wJRDr64ICA5/N0qB3e9Rgxg66LcjFl40jwM1Hd/8c6JlLE/vcdowcqxHPd yEgKZoJoKYN5Y7WXnQUvrkD5O3b68MGfJRjlvxCML+yedD0lDntzJE2O8NQdATnB cj1CraaXHvtN5sddw8Gtih6/8p835fcsQyr/V1BKhoTGCTtkpLQfQmVubm8gUmlj ZSA8YmVubm9AamVhbWxhbmQubmV0PohdBBMRAgAdBQI8RQ4MBQkJZgGABQsHCgME AxUDAgMWAgECF4AACgkQXjRwWofFmQmD1QCggnxa96nN9TOz2aLsVQ2qszwzBBQA oIHKFC8JXYP8FH0fA91zLnceWeLDiEYEEBECAAYFAjxaJggACgkQo8kg3R/NoURX hgCfY64+KES+rcptZLiA5hoAvX13gsAAoMOiUC/0Non6V/srofbjO8HFM/IziEYE EBECAAYFAjxYkvYACgkQDCFCcmAm26bQlgCgjapRIU7hMjz5HBnZgNr418+JVRkA oI2DYOP10H4gBZPwT574rkvlrXiKiQEVAwUQPGs/CGfCgI8zwWJ7AQFkGQf+LQO4 gNf0j9z/LIyKA2mCT5C8Zjh0h7DmRxiiU+4N+bIUuZy7hSVlyWnJMG1JTKMiK1Ss nUReCTkNM70rBnxOQV3BlcHksb9ZsrECy8icfslRJGpQmQlrUxppHSyb7UJh5d69 C5xpDEFUBpTgSZw5JKDOui8gZL14TcthoP5vuj9geo+DWWogyYq0umiaZSDzGeSa ST6+ebL1ne+F8hVdxSHcTChFVfrHDWdgAhkGBantTsfbETTwnBHH/k+INu6LxBkC JAZMw50vKs739Z+Zxx/gSRd2CDnSlUsoMgJGKLX5MGWmCqEPw8uyBT/T9t8GOAg+ sx5XjhBhe3PmVPTKNIkAlQMFEDxrQDpVLh4uc9KIpQEBgk4D/RaNrMtwjUoITVdY UwNLGdh2JC2d3pM2b0DUoL1rcXwctmc5z3I5co2c/r9k00PGzWv6D3LYboTd/bxk lPvn+6uIYmisl7CknFnCLO7lbILkEBGpQHE/8Z7EAI2zUZ/bi3VKcKAFooNPv+2p HteKkkVc6z82BWCI0bzH+v/Z0Yu+iEYEEBECAAYFAjxrRMMACgkQUgAclY4JAiON BQCgiIf8HrEU/qOoM9BMRwW/1RYeVhIAnjWu/jgHWJVvdPpfG4UIJKpk8DaliEYE EBECAAYFAjxrRR4ACgkQjDKM/xYG25XSygCffF0SdJ+WNXkxspiC2BzQAldql78A n27raDOotEaHxv5/qatznaWJja5UiEYEEBECAAYFAjxrS7EACgkQGPUDgCTCeAJj kwCfa3fOqwWcLbVO9we8um2rkZl4qZoAoKLH4FUXz3qldvVyRvhbSlDWGwP0iEYE EBECAAYFAjxrS58ACgkQIfnFvPdqm/WWRgCfaGeUlRGzWSQQZzg2pMz+eC/yFuAA n1+qQO7UVEzxTnoD3hAg1T/mLsaDiEYEEBECAAYFAjzPTrEACgkQzerIIuwxO7XE yACg5rmr96yl/M/qQ3DIFrx/Md6eJYAAoOStOGPS/9Fly4Dv7T9Cx7Dsz4QDtB5C ZW5ubyBSaWNlIDxiZW5ub0BGcmVlQlNELm9yZz6IXQQTEQIAHQUCPEUPdgUJCWYB gAULBwoDBAMVAwIDFgIBAheAAAoJEF40cFqHxZkJlowAnA4n58ngka4X6ycZCpXo YNRu1R8iAJ46BzE35MLJtgJQztGSnWngoLhCVohGBBARAgAGBQI8WiYKAAoJEKPJ IN0fzaFEho0AniKI34jtQurc2v0PlnTAze7AKRmmAJ0Qfp0DhFEbuWqv2dJbJCnh 9wYOs4hGBBARAgAGBQI8WJL6AAoJEAwhQnJgJtumuDgAn2NODtyfzrThSVz9xls5 A4CrpDvHAKCywVtdpH4aYFNtHZPt48wxar+mgYkBFQMFEDxrPxRnwoCPM8FiewEB nH8IAJ6w9TU1kRNm4ifVR9yp3/FMBZXNnor4FykOjOZISowfFGY3wwNWGnbCSa7B 5spkDiqnBFwMwbcTQXo56OEWNAir0hAkUEQD7GUMcZmEWy8ZaQIedN3SHhydfR6X aNar7uHyi0yi19sgq1/Jnu8DLsPio75gSv1h95anIvoGE1YpkTNGemQ6SyGs7rQ5 7QuYXqN6P60cJLC0kwEZ4YbcN1OuZ6iSj31TDVp8EzDCkFm6eMQ0wI6UPpdlymxE gfFAV3oDlj4ZG6pzNw/ZcvQFeqMNgM+c0j+omZsFlPvW4wfZAV+cevVV5ATosYSd PMas2WxPXG7pAwhyRIgyq33/09yJAJUDBRA8a0A+VS4eLnPSiKUBAWl9A/9kN+3x nxr8iU8sZMef8PpFMUNj4gp5ARDw/Q3Sx7jlGJEyuLGbeH0Zu/mTvpV6vQzcm3NQ EB51WQx8EmizIbtX1PfpyRgKLOXGll0M8D0c5JOdZAAAXYVa6AtFm36rZ9dbM2UM XGNClNt9zXUXK/sufCVC1z6vm87I+RJOUhF91YhGBBARAgAGBQI8a0SzAAoJEFIA HJWOCQIj7r8An2XwJ4WHnootgfqCUcIfbr4y70QgAJ9ngcIvPy1q8UKMdLk/Y5Ti V8TlE4hGBBARAgAGBQI8a0UkAAoJEIwyjP8WBtuV9uMAn0BBM8hO1iCUp9UD8bQ3 Ptp3xrC1AJ9Bn+yVzTVl1x55X71sglUWxtQixIhGBBARAgAGBQI8a0u0AAoJEBj1 A4AkwngCupEAoMzM2E10s/451EDjYkdr1fKo9tV/AKDfSYJ2vOJx7JzciRfj5hQJ v+81GIhGBBARAgAGBQI8a0uiAAoJECH5xbz3apv1pQQAoNKsi+LOvlXM2GGkzQoY Pz9xDxs/AKDgm87TPdaMYhI2P0AzCTHJenYalYhGBBARAgAGBQI8z063AAoJEM3q yCLsMTu16gsAn2OJb5oK/QYgO0EpREcYF6EVOLegAKCipUzr16GCumxYGj5cEngb 7ZkFfLkBDQQ8RQ4OEAQAu5zqbppTM975ccYXxCUx2OECAdzxoSgsJe3kunbvZOSy i28t4V+H1+54ks8AOlihN5XBgZAR0ohJ7RTe/5l/EV9rZcY+Tnf75UskLbjifzZP Qxd9zYZ2sUbv9oJnX8ORiphIRKlfVjbe8tqdaexQ382FQwUVcC+yc1u2Ye5vffcA AwUEALlq/J7TvHXtjeY4BgKsApAxGzyf4roPuXADurCLoaXrUclUsU3KWOFOToW+ rxQQYAjz1T/lXSOGVzDCaQf6IVIWBYEVu3ZWTI8/amp37hoLdiiU/x0VWVkgjyfX VTdIdsmnDaoTAVq+r+JyIubzRcr79SpOEIo5bPl+km/6R/S3iEwEGBECAAwFAjxF Dg4FCQlmAYAACgkQXjRwWofFmQkGSwCdEHZJnes6qzSKL6bXiBr0veCSQNoAn0PD YbCuiDguaEN052KDrSoDvk4S =L0S4 -----END PGP PUBLIC KEY BLOCK-----
D.3.283. Beech Rintoul <beech@FreeBSD.org>
pub 1024D/ECBFDC44 2011-08-29
Key fingerprint = 6921 47CC 8B61 7C02 70EF 4D00 16B4 EAB7 ECBF DC44
uid Beech Rintoul <beech@freebsd.org>
sub 1024g/F1FD1C3D 2011-08-29
-----BEGIN PGP PUBLIC KEY BLOCK----- mQGiBE5b5cQRBADUMThWYK/+cy0IO39D+w5sREzc5rvsCh8Ia0n7EIh7BqL0LrO2 AGRjImOC2GCDdXNTS84RD+/TwonAOWK6tLn4wDTuYJQqi/0Z3IrPob7jKKwhK4o8 zVwb4XLLWKTV+nfKbeUfcrp7eeD0mDRX3YJ1b0piT8AFkLjqQGiF4L7VrwCgkO8C uIffCwAV6oAFo+taWxeNQNcD/3luZVyWCffbWXHAYuXIBCwX3/9ehSqS1u7RL88b 2xD0D9ZAaXC3kiv/ccu1ZSUx+olq2uHTHfFRdeoH26OOS1yMD9x0oyyY/hfpiWHU MOG4ZMkV0M+vdIGKOyCoQj13bUYgEYxoOT2FR8rjMWtdy7kgyJrVk0k5b3px9Jd2 qGlMA/9eqgeEQuZsXoX1mT/0ZgDp4PRxnQ6RJ174HPM4zgG3bhEiAhUAz56NSCR5 mKq5Lj2FqWq8jlb7mVD+hL/taKIBBAGBjaXhotkTY0Lhpp0SzgVtkDGsmgKxlqfh ZQqLC4cgTLsqAYQOt0IqlK54cLkwwm21VeO6q4Mo0HSiuLVdUrQhQmVlY2ggUmlu dG91bCA8YmVlY2hAZnJlZWJzZC5vcmc+iGIEExECACIFAk5b5cQCGwMGCwkIBwMC BhUIAgkKCwQWAgMBAh4BAheAAAoJEBa06rfsv9xEs0oAnRCR2Md2jKcIx8F2WPDM sQAaSqlzAJ4h+qVgOzfFULS50q+1kvB/PJ3C6bkBDQROW+XEEAQAp1lE3HT9kFTH XeaNi+IMfaorNcaYkHmGwqHuTiKXTWDmhbUEIqT8jsPcRVF1etw7gK7l5eNilQsE qHd9IgBx4SfP/j3rl6wH9tYx53013NZTrDcR8C37+9HhFO2xwHMCXEk+4rSkyBZ4 D62qtZeiYouL6Y2vfhEsYJcy1tgRWocAAwUD/3RQo+7vgIMIGbQVcGcQNFKHLj6/ WMSVDIuRj5fm22TYnqTVBbOUOEEXXPnops5+K0X9sv6QXFb2mqkPQR2Hed1RNIdo vp834XCFS6frYNdc1ulPSAevsFwBR9ub9fQS7Ca7m98n16M7xIl2QTktQQl/RuGb fIIHpH2i7AuB+RcKiEkEGBECAAkFAk5b5cQCGwwACgkQFrTqt+y/3ETvMwCfQk/G 2zlUtzB5mYNsSNNHflFIGSoAniU7mn15Z82cwMAE75DMhQKaBHYD =Fb+t -----END PGP PUBLIC KEY BLOCK-----
D.3.284. Matteo Riondato
<matteo@FreeBSD.org>
pub 1024D/1EC56BEC 2003-01-05 [expires: 2009-09-07]
Key fingerprint = F0F3 1B43 035D 65B1 08E9 4D66 D8CA 78A5 1EC5 6BEC
uid Matteo Riondato (Rionda) <matteo@FreeBSD.ORG>
uid Matteo Riondato (Rionda) <rionda@riondabsd.net>
uid Matteo Riondato (Rionda) <rionda@gufi.org>
uid Matteo Riondato (Rionda) <matteo@riondato.com>
uid Matteo Riondato (Rionda) <rionda@riondato.com>
uid Matteo Riondato (Rionda) <rionda@FreeSBIE.ORG>
uid Matteo Riondato (Rionda) <rionda@autistici.org>
sub 2048g/87C44A55 2008-09-23 [expires: 2009-09-23]
-----BEGIN PGP PUBLIC KEY BLOCK----- mQGiBD4YMjkRBADOT7Ua8/jbuJnPDzHt/HQu07sfRHZbf+WmX72K58Tpjz3kswox +3LpnqZf2B0s8PZzLkeFBH0fdSybFT27CnQ6YrMhYM4rM+VyN035xmnvAWmkiYp/ iyTYWFS6hHRy0hGZYDcSUHou7xfoHCF7bl7hsONArYadf9yS9v/NYlfrewCg3NDN X9gtr5/3LC52PYscMIwG4F8EAMJe84ycNFvlcuwiO1BPESKrYjD++8pidYGk66iA FjOMUBtcbgQ3QBu9/lOM8S6DHa1Cs12nvbibZJtURy7IJxCEv0MepJBWPNimoHz0 hxV3ZF/BIulRre5RZ+pFpeYCKXVge3iQ/okjuKHod/VnHrxEXjWw0LQYWNyQHUZt eH8ZBACFEieAhOsM7XC4MJJqxuwnFLBLmSPwaJZs5CfRxmnRp+up1Ez/aN4k7b/r rl0dpCLOcQ+sI9rikJm3Rkkdlo23UQb9kq1a9FDEUjkfz/sR9RIlxUbaOaGBEJaB OItFpjXMKKeYqKVbvP7PBmJz4jIim3igre8FxwGbmk3YDW1w97QtTWF0dGVvIFJp b25kYXRvIChSaW9uZGEpIDxtYXR0ZW9ARnJlZUJTRC5PUkc+iGcEExECACcCGwMG CwkIBwMCAxUCAwMWAgECHgECF4ACGQEFAkjD9ZQFCQyM9tsACgkQ2Mp4pR7Fa+yZ qACgzwsIoKTfHGpSUKAGKqbdqvnQcDQAoKjMIdxEitUR80oJxwcRfr7LF0HFiQJI BBABAgAyBQJFVbmJKxpodHRwOi8vd3d3LnBhZXBzLmN4L2dwZy9zaWduaW5nLXBv bGljeS5hc2MACgkQJknmKMXTTQWxxxAAgHEDKMojm0Ri4FjGuXcIuF4lcIRzm9Y8 fRfQA9whGfcrFbcJ6D3JzTqk70lc1bs4aE1ApBGgLKGk67m5RzK0yFoNw2iqgUma iOSBwsfzqLj40cti2b9MFcQ+SE5ncPAOhQoSIb29ELMi++71vuI+1eiKNSBvKbht kEHSlvrCufGujefZbfWwn+0NCMlCAuABJcR+WXLjjzaKo1FDdue5MNuko6s3YovE TLjsGfVQZbYdvVD8cRpPlRfd6SR8rWN0EhdBIz/mqsathtlxdDtm4One1Z2qXRsg eB/orr5sG+eiBXpnQjQIZ8CnBF+j7uoxPA5ewu9iiIytD0LTbxxqtHZkbZ/4ZDXv gIPTKXE4EOSSBdcp33oTxGiLidobgun6i1at0H4dZX0n+iqSkAe+emEUVsXv+xh2 nu4e34Llke30az7I7UZFZ5e5DPgiv/iN5tAfMMosBnuaICScnZKCyT3xhdHTyj5P YAtpq/NJYqoAbvu81bddTqRCZN5gIfKfrYWreYWEDawQVGxET7/LnJMDAgXlRj+i qSsjP9tKlrr1LowfNdM8JEJvdsLVRlTloyAG6UzyiCpEycPhSy/pyzfbIGz/FpFs rvCzkUk+FQvXt9u0zmzmoOC/HFkqk3SNIOMkKpg28KCvbsyMdnv953L7EVLqcQDX zWxZ5UeKnbWIZwQTEQIAJwIbAwYLCQgHAwIDFQIDAxYCAQIeAQIXgAIZAQUCRvJK ngUJCrtL5QAKCRDYynilHsVr7Bk8AJ969+tUr6UaLYcXsQWZeIdJ6hDzcQCeN/PG rc5MRki7XZHp1LwoZscZGNK0L01hdHRlbyBSaW9uZGF0byAoUmlvbmRhKSA8cmlv bmRhQHJpb25kYWJzZC5uZXQ+iGQEExECACQCGwMGCwkIBwMCAxUCAwMWAgECHgEC F4AFAkjD9ZQFCQyM9tsACgkQ2Mp4pR7Fa+x3nACfS8MclqZjF3c//jtm24brLPMl w7EAoMtB1wMgWSFg0nJpHW0BMENnoIVTiF4EExECAB4FAj+S3TsCGwMGCwkIBwMC AxUCAwMWAgECHgECF4AACgkQ2Mp4pR7Fa+yRagCdHcaj5oQFCv83U4TS4nVKibpk ocQAoMBsgZpGzD6ri2FV0s2WykTXD8HciEwEExECAAwFAkJveugFgwDghfcACgkQ ymi72IiShytpjgCg22Fo57NbaMAtspNIK/jmmsqPpFIAoO71KJGE9W/PceZcXKOK yjyFeIJhiF4EExECAB4CGwMGCwkIBwMCAxUCAwMWAgECHgECF4AFAkORjCMACgkQ 2Mp4pR7Fa+yXLwCgwKpb012gu08aAQGGdX0IIr7zrPcAnAk9J6YWMDy7bmXfnAu7 iyupjvaziGQEExECACQCGwMGCwkIBwMCAxUCAwMWAgECHgECF4AFAj+T9xEFCQNc +FgACgkQ2Mp4pR7Fa+zWVwCdG70X7pGA1SCP2T55DoQko5ns1nMAn1N8hp1preGr 0EgP6wXReBy5KkixiGQEExECACQCGwMGCwkIBwMCAxUCAwMWAgECHgECF4AFAkF1 ZOIFCQU3zqYACgkQ2Mp4pR7Fa+znIgCgyYpGXQhqvi18tiODcdtXVo8UUekAoNPX vmATDr3UPXEjiyvZSyqjV3R7iQJIBBABAgAyBQJFVbmHKxpodHRwOi8vd3d3LnBh ZXBzLmN4L2dwZy9zaWduaW5nLXBvbGljeS5hc2MACgkQJknmKMXTTQX7SQ//eSi3 Ktcgnm1Spn+gICP1S26EEovi39JFCC0JXp2U/6IGAn+/bHMMVbu3CkWo0CdfPnpm hA7XKj2SQ0AJ6ndd7zOEPJBVOTsMTeoOEGj5yE35POrD8ZT6SXTLKPPnWMjTfB25 D0+/tSOCONwRlZP1FZrSu95tvWH1b6zYlhcydje7+F1pmdrwEFrqFhHF8GIUBSI+ lIAOj1GlWvT/QII9XExwcMa9a1Ay/MLVaNoPIXLBj9nFf1FL39ekU0ou8uo90rsb gJEPMdmnUU4Rj7BkSHFiFaDOsUjNMUhiLk6xFs85JOedeo0DM0RDV7gisf7utVAT l5m8mJ8ZTU+FoLiGYCM+yY93jph+Dez0s329eQ3uxlQaZzZ6/thynflkVQ0JkqLu Xo2weyGF3fEIl72tf0oqcTsnQE1h2zC8AwQbsj5kdDNjYwf2MfBZ6jHxe8Y6a6Wl XMCjcgNsfT7gB/YEnAVYt6hpXHrMVuEeUFyLvEaoc+gRXd0ePMTK8Zc4T+Y3/rs4 DnJHtNW/+Rt7wIpXULF1ISRbtKdxiVINQD6+y5SamZPYJwysbmScbHwUu39Y8zQa 00PxF/pw+XveyeRrrCnijRPfYJlDHQSvNUu+texd1aix0mK3T92LAcI26uFBGVJv fZ5gJTLB53gbtgktN+t3kcTmnvGjVJ37+DGlpTKIZAQTEQIAJAIbAwYLCQgHAwID FQIDAxYCAQIeAQIXgAUCRvJKowUJCrtL5QAKCRDYynilHsVr7AxgAJsEtBmWBS1v 3eHseHOIEqP41sGg8gCgwkC9IYVV7/YHVzJfGlKTH1rre960Kk1hdHRlbyBSaW9u ZGF0byAoUmlvbmRhKSA8cmlvbmRhQGd1Zmkub3JnPohkBBMRAgAkAhsDBgsJCAcD AgMVAgMDFgIBAh4BAheABQJIw/WUBQkMjPbbAAoJENjKeKUexWvsAFMAoJJ+sFZ9 LVo9daku1VnN5rzH4A4HAJ92iWh2Ada+1roEKvJcEr4ro80RroheBBMRAgAeBQI/ kq+KAhsDBgsJCAcDAgMVAgMDFgIBAh4BAheAAAoJENjKeKUexWvsWr8AoMQFD746 2JRnnXg2caQ7G3EP9hgyAKCayAdgWjzEbAJbcOYNfudR4V6uz4hMBBMRAgAMBQJC b3roBYMA4IX3AAoJEMpou9iIkocrhV8AoN4CvGLukd5oJNCfHT6uZvXqmAKmAJwN FLS2ESp/hZpC5DuB6xHWWLo+jYheBBMRAgAeAhsDBgsJCAcDAgMVAgMDFgIBAh4B AheABQJDkYwnAAoJENjKeKUexWvsqsUAoMJOzTLaBjIE0KQHhbJp8Z0K7DwVAJ0W XsmiuIyyiDMwgqVrp3nb82vD3IhkBBMRAgAkAhsDBgsJCAcDAgMVAgMDFgIBAh4B AheABQI/k/cUBQkDXPhYAAoJENjKeKUexWvsfiIAoJyiBsoQQTfYRfDg9gifeiRX 5jHwAKDBH+Ye+8EntSynbNDcGXd3MOMuq4hkBBMRAgAkAhsDBgsJCAcDAgMVAgMD FgIBAh4BAheABQJBdWTiBQkFN86mAAoJENjKeKUexWvs4VQAniVyUG2RohC5hyns pp6EPOi9etLwAJsEuoEu09YwMJOtyKy/l3V9/h83iIkCSAQQAQIAMgUCRVW5iCsa aHR0cDovL3d3dy5wYWVwcy5jeC9ncGcvc2lnbmluZy1wb2xpY3kuYXNjAAoJECZJ 5ijF000Fk8IP/R51/Pq+TOcmQCHuNnw3gA5RykFkgDli60uaf6WVCob/acJ20lgE XgC1to2JdgNqDOrmZUcm5AErwoPZgB0rS3WOpJeS1Sl/IbOWZpH+G1hwlgOjLK19 wwCvU2HH9RdvtsKFIExnbVgxUI/79VJyan0ufua8jtd7HRnpX+WDTIZZIYQdrKsK YsP3Q5vJigvuLHZ6Kb84uF2GPcJYaHuryxdhiBliQJ7gUtYgs9Dpel9lDthqv/+T H/+xhbJ97+yu59UK6p/3O+/ozgMnfZj6ckUT1keFJGVTwRK6jYUjBvlUH9RL6Q10 Iig02K2IndKbyGeX/en7e80sJ5vrtOkpbWPFI5tZloAEpIIKvvyVakgAPTzA9Yat DNVexFu/23zGEQZ/bvD+WHn4OjEMaFmAz0EmjnSRxEFVVUfm3zvCest+Qew4kxDl 1cG8EsQ7vbiZQ4i1rSWBu4lA/0wIT6O6WrCeGXAHIhLY+iRDWuSo4LyySpkRj2WG ISf772dRKEPWc9AwzXTUOZ/ZzlefpdLs7QIPhVew9J4i6vsGnJKIxaWfSb/0D4Qy xTbs+pORmZn1dTqYkxYTm9B6/Bz3SsZX4DrOIJEp/yHKN+qIH73/7cHL9H8PcX6q /q5n6GyIPAbz3aPKr/ecY5Q0DP7gGItSTAzpjfls1dps/DTq/YvHBsrliGQEExEC ACQCGwMGCwkIBwMCAxUCAwMWAgECHgECF4AFAkbySqMFCQq7S+UACgkQ2Mp4pR7F a+zn0gCfS1k8aWhe8UsyFAfFupiFVcmRU/MAnRbz2XXaBMaUH4ydB4LVVyFAGBOq tC5NYXR0ZW8gUmlvbmRhdG8gKFJpb25kYSkgPG1hdHRlb0ByaW9uZGF0by5jb20+ iF8EExECAB8ECwcDAgMVAgMDFgIBAh4BAheABQJIw/WUBQkMjPbbAAoJENjKeKUe xWvsITQAniOhCzzuckh3gtiX7v/CFONc9l2qAJ4/TKa95fVFsC7O/WhlPMGmIF6O 6YhGBBMRAgAGBQI/OBUqAAoJECGdtTlfS2RLHnYAnjevlZGhqb0TGiwacsVa0kP8 fTXFAKDFtE8lcNjmPoFUsY3Jd29SYZmBXohGBBMRAgAGBQI/OMYJAAoJEBcHKSX3 WQ6BYkIAnRyaV9rOSacwSmiJqsG2JogEc+5qAJ45G4hGEZ+M3PF50B9TdlNChe1/ cohGBBARAgAGBQI/OVROAAoJEMB3A9Pg6wbU6x4AoLEH+a5o3f8VgazKssxOo/dW ANQsAJ9Mb7pvWLO80U9+Genk4Ppf1Q0NO4hZBBMRAgAZBQI+GDI5BAsHAwIDFQID AxYCAQIeAQIXgAAKCRDYynilHsVr7F/zAKC13N4TYIfRaDrde9bVstyFmuj1fwCg 2rnQElfuX50qo40uUHjyc9VW+giITAQTEQIADAUCQm966AWDAOCF9wAKCRDKaLvY iJKHK3whAKDu+rK7djTGSL4PvnyM4OuyuE3J9wCgsvrckqSARKEYK9t2vrw3YDFt dUmIWQQTEQIAGQQLBwMCAxUCAwMWAgECHgECF4AFAkORjCgACgkQ2Mp4pR7Fa+zC UgCg14T+K5reEK2My/D8FyAeAl+WUewAoMv8qnGVp7UWwNuez3F1zx+mW6QMiF8E ExECAB8ECwcDAgMVAgMDFgIBAh4BAheABQI/k/cUBQkDXPhYAAoJENjKeKUexWvs zIEAn1IOi7barh7DDNvdtZ5nQ6V31XmDAJ9Lh/KNe/dgiX6GnqA5ti0fEwB8N4hf BBMRAgAfBAsHAwIDFQIDAxYCAQIeAQIXgAUCQXVk4gUJBTfOpgAKCRDYynilHsVr 7IKJAKDU1KY9xWJZmmoLaHnOjNcMt7OsewCfVaLCIj5OI51InSN6rube6W5gmtWJ AkgEEAECADIFAkVVuYgrGmh0dHA6Ly93d3cucGFlcHMuY3gvZ3BnL3NpZ25pbmct cG9saWN5LmFzYwAKCRAmSeYoxdNNBcf/D/9erGdyo3vlqA2jUIOQRPQMNCS/71J+ 2CFBSmJ2I9WmeFDR/aMFSVrd8AQ8YmgaeC0qA9Ql0IYaT0dTfd0FSb/vwFlPsd0J xBSTAtnNVxwFm70WT/Ny11MDqveZwbG2/k/JKICDQ9bgfe5CVwTybrtl4scvTPDS KIPUG73BDMurgRsUF4zHXbzo9ltEO/b2++sq3Y0f+V1IMMMGGWMU1NF1SbkbQyx4 T7jGJUPbDrMF7lmdZKRW89EIxYQ3jLPVB9A5zksSrc7oWSQ02NUjLffju4wi2nbp 4SVYmkaL1rDP03j3QrCVHA76wtNg3A9Z7pwPmau17dcvFxmrc8VTiiaIwz0ssClK Mcf19qeWNDvnD8Yx/4xUL5QpJe0QpRzY0kI8IWhiLqZAB0NveemmIZT3OoeDBXDM Xa8d+WD7N8O8LZkjWqKDAP6aMAlZ+Vc6Rr6xkdvQlZejMWqNIgQTnfi+DbEGG03t CFTiH+ymssuph1yz0EaP3wwwmIqLO6onFmemVfStgfww7jRifnpeD3jWKicgL7PY 6k39Lsn1WTBHXrCM3nIfHGn6toKdoPMUsf7tCKcjEcdpzWih1lEbBwRK9GExXeKw 3FtEToJJtyCEWVIaWPR4js86/NwQOhWpIZqYLaGMy3OtNdTYfvDSKQmoOhfU9Ma1 MdgFreifHUYrO4hfBBMRAgAfBAsHAwIDFQIDAxYCAQIeAQIXgAUCRvJKowUJCrtL 5QAKCRDYynilHsVr7Ct0AKDGZfOIDsaFhDfcgsQyosFn8MGztgCcCSCU7JryVjKj fDuu8pFy1BNwema0Lk1hdHRlbyBSaW9uZGF0byAoUmlvbmRhKSA8cmlvbmRhQHJp b25kYXRvLmNvbT6IZAQTEQIAJAIbAwYLCQgHAwIDFQIDAxYCAQIeAQIXgAUCSMP1 lAUJDIz22wAKCRDYynilHsVr7FahAKDU9gQcHSju+KNsHl403LXQ1LOqLwCgvFGa q5Qkm9GJ35ZGtIr0ZIGx77uIXgQTEQIAHgUCP5KwbAIbAwYLCQgHAwIDFQIDAxYC AQIeAQIXgAAKCRDYynilHsVr7HxqAJwLw43yEJH+cfYp/PXafVV30ZkmTQCfUAKc iLpNdwshzDw6sYapUDNLO02ITAQTEQIADAUCQm966AWDAOCF9wAKCRDKaLvYiJKH K5H3AKCVLguTt6DofXRI9Xko0WuEywqhkACfUcYt8lQLfAkChLRA2hn5ClFmCY+I XgQTEQIAHgIbAwYLCQgHAwIDFQIDAxYCAQIeAQIXgAUCQ5GMKAAKCRDYynilHsVr 7C3uAKDaLCpDZLKl4com6wURaFynkob54ACbBtyW2kjZBGhgJUYwDcW+d0YDhe6I ZAQTEQIAJAIbAwYLCQgHAwIDFQIDAxYCAQIeAQIXgAUCP5P3FAUJA1z4WAAKCRDY ynilHsVr7NGJAJ92XtakS75CxKOAP2pFpUf2OLgRzACgsXrsRu9t1a5FSXzwHR5Z LpWS0LSIZAQTEQIAJAIbAwYLCQgHAwIDFQIDAxYCAQIeAQIXgAUCQXVk4gUJBTfO pgAKCRDYynilHsVr7BExAKCGbtBktHwseT4oGM/JtJVmYoToAQCfe0zrMDe09xuE 8eZ4idPnFvvi+k2JAkgEEAECADIFAkVVuYgrGmh0dHA6Ly93d3cucGFlcHMuY3gv Z3BnL3NpZ25pbmctcG9saWN5LmFzYwAKCRAmSeYoxdNNBR4zEACZJRfyCScfl8lh k2I2ydhSDBEEccHqqSvdbEDtJziocFy3AhGoBm4Sls/K8CDm90jgni5TxMx0M+Lk 5ZOCo3e+Qy8AmIWzV5TMntlKmTiglSXvOdFhVo3sY/VbiuJCpdsuib/dYdluWkqy bjf2lHQ3OE3/XWTWu5Yz9DAbHc1FHD7kgms203DPGwwD1o7BAQvAkd7iZHP2tDpr swLaMYDmqckjc8bzbUx7aybi930xsgorDU196jYSxgPjSwhBqYdWFcROxsIeNShm 7Wjw5SjzjQo41UBYLgyPhNdouajPaKAVsdIwI85L7ySC0Y4dYrFr7bTtTBU7vHe7 MXCvT28Pa1lvsGaDfUkJ221eTUwaViAGUpJIIe9g7qljxGqN0ClmPeL0uW2pvFGJ oBZFkn944IE42ZbzAHySowyLDn1khbi0X8y1mtU5PSXrMERj/+B69qalqL7efVpP qBuqmhdDLrICt4nbxGC7bvCocSQL5q8+OTqo2bsmxkGrIfw07dq3X5xAx5+Usn/Y bHAH+nING/G/Tka3eDHWeX2Dj+tRdiWNtilQH+9j2MRFD7IzMVw11sqldAIAnnGz PFb+TRGjKsbUitYnZQ+H+9E18ooIZ+RnatBa/o2xi6d3ZGMWQsa5AUyCSDArohEr UGe/MuvJzRPU4SKMSDkUEeSpjVwYzYhkBBMRAgAkAhsDBgsJCAcDAgMVAgMDFgIB Ah4BAheABQJG8kqjBQkKu0vlAAoJENjKeKUexWvs02wAoInfOAKEsujbPvxHyAoN efHdiNY2AKCVtKm6Vjqri0BeL/h8Zj7TlbwbJbQuTWF0dGVvIFJpb25kYXRvIChS aW9uZGEpIDxyaW9uZGFARnJlZVNCSUUuT1JHPohkBBMRAgAkAhsDBgsJCAcDAgMV AgMDFgIBAh4BAheABQJIw/WUBQkMjPbbAAoJENjKeKUexWvsszMAn3QXxIKF4VuC VGplTHI9rqTSiKGEAJ96Z+GSZLmNGgcpqOKfLTmVRcVB+YkCSAQQAQIAMgUCRVW5 iisaaHR0cDovL3d3dy5wYWVwcy5jeC9ncGcvc2lnbmluZy1wb2xpY3kuYXNjAAoJ ECZJ5ijF000F6fIP/iNeeP9LVrYnRAwEuXGGScsBRmNiy45gq0+QCpLSXxieP2J5 WV7MbEue4jEQ0ifZryoDMMHf4h7ySOptHF8LPmQ8oo+J2GJPuPP/zDT5IW3urP97 bWhMAE+TmS9QmfWGOOBhrFgxJ3YA4TL3WbnVlGHYJvX3R++osRBVcKnAVcasgyDm LvJJaMPd4x+64YDbNyI7jPsvdeAaWJssO8KRKzm/ltxeGc2AfgYZQVHeXC0XpBLC kO0Ndzf7t76qQ8uknvDWQw2GcG/AVjjrQbdYHYO1DmvhZFmaTYeQxL05tfj1wQnA KSAzPDHVZnNqZtQ/8TZ90lYTu6gTYBI3AxDUpAzbfqPXpXLkssT4+BDSRVRCg42z 5hmNgeJbC/8rCTsBpW1bv3b6pZc0c5NlISaNtQ6xAa0VJo0KBiLlV0cbG1d6+ghu 8kWXuyjs/0SYC85HnTOyV7A3oOuR9tHDRKmillhy9Qg+TuOHwMvthrQbb+1MK8+c Hpwz6pRtWT2+EJXcyx7XV89xEIoRP0wbjk7rAw+GBmUCdOXXN1jrJSi15J3497WE 1fnkaUwon04biN/44B69SQ4HEVt3t4YmZ8IcCBMCS/2y72UX8H1Zruiixq6JL2xm t3g5etOrb/K9OYpZEHb2O7LYFWY6sxQt/3Q16d1RPXu6r7JQvPNGH+cEC8vbiGQE ExECACQCGwMGCwkIBwMCAxUCAwMWAgECHgECF4AFAkbySqQFCQq7S+UACgkQ2Mp4 pR7Fa+zQIQCgrG4nyUqDXlwZcM4EBJ2P7oUv81cAoNa2aYB53U4FQi2gI0Bj5ftt ZQlWtC9NYXR0ZW8gUmlvbmRhdG8gKFJpb25kYSkgPHJpb25kYUBhdXRpc3RpY2ku b3JnPohMBBMRAgAMBQJCb3roBYMA4IX3AAoJEMpou9iIkocr+6cAoPUYWWxNRWt9 YHAWyT6StC6OVHj5AJ9Ym40oatcGxJzxOjTiLTjUoTjW6YheBBMRAgAeAhsDBgsJ CAcDAgMVAgMDFgIBAh4BAheABQJDkYwnAAoJENjKeKUexWvs9E4An1CekI7jgJhW 5jxcobo/mbymPYtuAKCD+yl54xwfURwoLvO+SegXHXWQj4heBBMRAgAeBQI/krCK AhsDBgsJCAcDAgMVAgMDFgIBAh4BAheAAAoJENjKeKUexWvs5CEAoKhFPVwgYpB7 AA2f1Nc0s151dIOlAKCATXbhnUYYuq8weTew7ywl/5KQiIhkBBMRAgAkAhsDBgsJ CAcDAgMVAgMDFgIBAh4BAheABQI/k/cUBQkDXPhYAAoJENjKeKUexWvsjYYAn1eO nllQGJQpdne9CULZMe0Rs8BSAJ4lPJSo+oKnOwiW39n0JTA5onNKl4hkBBMRAgAk AhsDBgsJCAcDAgMVAgMDFgIBAh4BAheABQJBdWTfBQkFN86mAAoJENjKeKUexWvs nBAAnjdRrtwuw4JaEV08f6XSYOZPE9W7AJ4gzUtQR7Sr7NXwHI//98ziYmjkLIhk BBMRAgAkAhsDBgsJCAcDAgMVAgMDFgIBAh4BAheABQJIw/WUBQkMjPbbAAoJENjK eKUexWvsG4YAoMigVo5PqWc+rjtQDQ8biuk/LfDQAKDBym8jvBjEwNIObDkrtdii AXk/qIkCSAQQAQIAMgUCRVW5iisaaHR0cDovL3d3dy5wYWVwcy5jeC9ncGcvc2ln bmluZy1wb2xpY3kuYXNjAAoJECZJ5ijF000FJjkP/0fQBbdaFZQg1r52YJUQR54Q 5prkRgYmaOcVVSwVy1uhYdDiY3X05GndczCNNiccAKqxMD1Dg5pbAxjiXRrkUgNC e6VRY+365Xf8YRR0spK2Rbk40ci6khE0OJHcERslLHP8eldZuENlFXYlX2+YQTiF 0/766hOPHfAc+FUpOtTDEKQX+ie7EECBOA8hnATOEGlzO8bjdMkBiBPH5nuBhxpA C+g/hqmcyRxQTgbVvv1MXe1CqHd9R9OtWeE6jWKdjgKVfoLy1nlAN/OP77Qsd89p 6il5Cec+rpd5SnbJYd20eb2tJDhpE/sZZ5dqyRKL1TH/VohKLF18LmcNzALCONyP nxjZR26Y/gdGraYVC2tAN03dGCYVLYmNDF5FwYZZRm1A3QsbHTw7InJNuybvFG3m 6uW2l0+HZ4xx7DlVHXVAt7OxDmJj7ZFzUb9NxMp7xiLYpiMdkZ4CCUpNixTVQo1y 1wcWciBD16eOGtIJ4sAFcxVmQP3jkVcbwMn0agQ5dg/7B9Ff5kmd8kWGXdfoYrF1 jtByq0I2nt6RO+eIo9Utejzff+qJtTFZOBghaFNHbJ2uGB4sGxqiAZBDHQrcp3yA m9QKBFpLw+S/duJBgngFONo2xgQPe73/bQ/Q9FgLqHlFbMVwExxA/kBt7ijghEzk FSAWlTp3RveJRbg9vO6xiGQEExECACQCGwMGCwkIBwMCAxUCAwMWAgECHgECF4AF AkbySqQFCQq7S+UACgkQ2Mp4pR7Fa+xMxwCg2fS7iw7ma8MLNEKpl/LiF/j5f2wA niU5ZIi1EBdSmYS2K2CXe+1fJQc+uQINBEjYploQCACeYZ47PJi20gTNSkNFXokd +kx9f0gBB6sMh/Ka9WXA4R2XtRp0/Khyk+SSqBj9vjjhsEThWROznBffcJY6jvQc c4bgh1Hu6T0LZfEWgUQJS6cmcMv/mI2BVyB6NST80cFLOzA1yJtDDTqPfc4A1S7Y DkBcQfCVheiVbcwRHLpD8wlNGJFn4V5NeYp5C3yfXvxIyW20jH6LJPtFsI7yJn/4 PP+1A1VCfmDhNgbgdvsxQlq+x698VSUVDn40XF7BzyquAwrCBI7lJz/+4sKLFx4U +s+StjPNC63E2RTdctMrdnm2Lfij7y3VFAoXd0MmXQ2vhxxo3wCP9o91w5pQCy3L AAMGCACFGzOds4yfC5rpdMh1wK687UO30s9/ARkJBDef9u/oY10lm1ePZ5ALthH2 EVjfQ94R0DG8FuT5AQSbBMt5v9ga4YJHdJRXMj0IR49uYD8w5AY9BjUdyGE6MXUi 7L6yp6duonnmzYlnDNxrABeoiDeHOaAdsKueKiLV+HNa/f9lS3yXPTUVUX2dJfHz VCQUI0jfLdNcXAcVeRXYfA1rv+X6fUW/eoirjUDhsOdUrx5OZM7t0SVxElGuaqUW mAiDfQtW7KyoIyza4v0Je2AzIOVKFNOGcgtwqx4075iWjkE9nnBKYwhT3VEXnSWD E5Xt0nSLIT+l+J2zKpl034OacGieiE8EGBECAA8FAkjYploCGwwFCQHhM4AACgkQ 2Mp4pR7Fa+wV5ACfYhlr/h/AB0zAw0yMmx0Y30O1bTUAn2nBWVhZkhZhR56nGzwB LlxcQeUB =cJab -----END PGP PUBLIC KEY BLOCK-----
D.3.285. Ollivier Robert
<roberto@FreeBSD.org>
pub 1024D/7DCAE9D3 1997-08-21
Key fingerprint = 2945 61E7 D4E5 1D32 C100 DBEC A04F FB1B 7DCA E9D3
uid Ollivier Robert <roberto@keltia.freenix.fr>
uid Ollivier Robert <roberto@FreeBSD.org>
sub 2048g/C267084D 1997-08-21
-----BEGIN PGP PUBLIC KEY BLOCK----- Version: GnuPG v1.4.2 (FreeBSD) mQGiBDP8ElkRBADQrtDGMaOawsdVCxQTrtCoa+VFeSebgBgIdfrgduTTOteV+bqz RYa94GBx3Df/LCxEtb8bgcL6DlD/B5nCjzMfwzW+JkqXDz7g96oVWW48jUIeNrYL qBZruvcopUEmH3iBZU8ig3lpJ5/XbN+IYGP474E2rnTNfaY26E0iWkWqtQCg/wIY KQKifk4Ibn3nbOlGoSQw3lEEAMPKAcgV6SgMYUE/SQXbSrrsKLQXDFKD8nAJ9+cF QCtxLwP/qwt5aMQwl0KAZ4xR1XEWAq6KGOGjPpm0SSjfmAYXgADTLAnx6zI1O3yq 2SLl5ydH4RBumWXAMssVCLUJJzXxL/NY7e2x5Zh5RHbYA9m1ntGhiWENk2G6zOlD HhzmBADL5zYL4jbgd2D+bzkiyCq5ncJhq39ycs7h2DijQGa6jR1bvcw/P2cBLleH AKy1g4padSlD6CZNDDpe2C3J+QihewU4dF7fHL6Glh5+pBQMQJEPMsxZJcJKapY6 lND8AdwqZiO8NNqPBvcMHo0Hzdvq+KsfjyaDNS5NXnvGwM0IY7QrT2xsaXZpZXIg Um9iZXJ0IDxyb2JlcnRvQGtlbHRpYS5mcmVlbml4LmZyPohGBBMRAgAGBQI9ySgw AAoJEPEzIkEbgK3m4DUAn0A9ZuA0IR48JAhy+/IcRHPBoiESAJ47CkFzHeccD/Zl y2v25wz2T8Y46IhGBBMRAgAGBQI9yS5eAAoJEJvicC70esLLMzAAmQGlBgF7Q5jf crpp9GGHA1+3G71VAKCExOqdAB0Rqgd8qRxhg8C6BXXEo4hGBBARAgAGBQI9yT+L AAoJEIG908QOH5t5MEsAniiaqjRQiCQ09ZKJGtfmsLS4dOnBAJ4zbIKEWqC+ng3N 8S7UiWJkDdzRZ4hGBBIRAgAGBQI9yUAkAAoJEI1JTTTHDr1Q/IEAoIGiC9SOtXvn KG5mSx4Cq2d5NpD1AKDngtHyCe1yr6+TdMVHybxxCKk/qIhGBBMRAgAGBQI9yVTw AAoJEKK7+yQM+Vb3KT8AoN0xGEPLGMa4dJEnt0FSQBcb3PqZAKClO4W9ENPciQn2 vPsWIYCb5BuGw4hGBBMRAgAGBQI9yhfJAAoJEIjjaLMwyTSKukYAniAgCxmCqP78 NlodNAVNjP4RZPuxAJ9I4b2Peakjj9roUMp4eFuZORLPLIhGBBMRAgAGBQI9ysBH AAoJEABNVLg5PSRpensAnRcY3KrMkUudI7BKHx4tJoqOCUxOAJ9o7vWcVE2hOPgQ slTVegpgxmWZU4hGBBARAgAGBQI93ml3AAoJEEU8RUkCMNYC6QEAoN1GvPyOeFD6 8ItBoiV3XjWys0YgAJ4u8QBSj8cm/MpUcgmC7p/lbXAHM4hGBBMRAgAGBQI93mXq AAoJEF1SHIzmsVAWPiwAoMoKxMWxibu6mSxNvnhMXSH67YqDAKCW6+qKKI1j4dtf aW+Ge7a+tiyp0IkAlQMFED4q6FxlYKmsNPn51QEBGFID/jX52YDyKAtA/n60wUIe iyKSfDPdnh6uaka2JyWVs7JvKySlT1vCe2ElLdolFrmarqpy/W1bKvxOB0rqeqUl ZYPd9Kvx3p+ScSrLpEYVyiZKsKU8WwD7Ycib1L78829/WnexoRIfexNtymb8BdPk r0n7emlDEWxJ/+oJe6JbruPZiD8DBRA+KuiGb8javX+am6IRAtR8AKC8y7ViP8wc gHJxmjosWGJ378rxrwCdHTfZm120ICfsZK6S5cect2X0JHSIRQQQEQIABgUCQoim 4wAKCRAMy37+CzCpOxxyAKCFtkuLw2zaXQ4frFl4KXOwqAkcpQCWJPQhMqRS79d6 T9YkNXsfUZ+gq4hGBBARAgAGBQI+tlhNAAoJEOHfd7dqs2nrqoAAn10Qmw/K3VmS RdPBtmR4O5BXg9hcAJ9ILRxSJhvBPaxbUaGdduMxnEwwxohGBBARAgAGBQJCFKEW AAoJEOaKpze6bBYw3h0AoIYEuIZeMcr5k17B8gU8bl9mLBp6AKCPy5U0ZPx2UjhB yAy0hUw3TUGzXIhGBBARAgAGBQJCplR3AAoJEGBl1TP9wgW5hqcAoOxebmX5YNAu Aq7Kbe9DHTCZR0/8AJ9VyHep9WNv6k+acQPWQNVR2lehlohGBBIRAgAGBQI/bSvw AAoJEBj1A4AkwngCG40AoPPOgbemGcB3ifE+KTCjehB8guo5AJ9E5dR4ZpoTaDuF /MUmQlO0el/V9YhGBBIRAgAGBQI/bSxSAAoJECH5xbz3apv1iFEAoNfCMznA3Qvf XavAC42bKofklYnXAKDiyRuqRFKu5uwSoiDtxy4Wwp6IQohGBBIRAgAGBQJCipGD AAoJECIYyB6OfAP/XA0AniEGBqs+gIzfEUi41oMC4UbiZrAiAJ9wmh2PToMfNCH0 j4Ob54Ze2osi8IhGBBMRAgAGBQI/Y2bjAAoJEMiGpCvVsvD7HWoAoPOvjo8FWbZz Nalo3On2GDQLYweTAJ45vDzjByOJuL8b+4AJ+DO7xVXGq4hGBBMRAgAGBQI/xLHS AAoJENTl7azAFD0txQcAoIkG4Y5tIrEXPI6CYfsK48xXzaORAJ9HtOHNJVOD19ze EJo2DWOAscFeO4hGBBMRAgAGBQJBg6+hAAoJECLKWEx6e6PAgBcAoMwUE2+9ZNHJ c1DVbY/DO+fq7zrgAKCsMwG7Ch/rAFMx2mLXzW680LbTiohGBBMRAgAGBQJBg7Ey AAoJEKkX6cyZbhReuz4AnjjUu+GmNWcg/TxE54ezgmQ1R3RPAKCZFi7verjEMQYT NZO1ORXZtG/KeohGBBMRAgAGBQJBhMphAAoJED+g3gig05FoCfQAoI0RbGfROzQw Umr/SfF27faNVZwyAJ4w9zlIyNYbZM0Hs1kB2QWkqQww3YhGBBMRAgAGBQJCdiuW AAoJELXIbIQxfSjWWV8AmwVn8B4P6GIfvAgMc2qSNtZU+pJhAKC/ML+AlAL3pwAj 2k2W7RokgJWYlohJBBMRAgAJBQJACRKfAgcAAAoJEKmGKcxs/75n0qUAnjqpU/o3 +ZCJYuHJvfqgJhawaltpAJ9x1cIa8t10NXhZc/CWsecabDHEA4heBBMRAgAeAhsD Ah4BAheABQJCkaGNBgsJCAcDAgMVAgMDFgIBAAoJEKBP+xt9yunTVH4AoOUsx51j CDpDx8lSni7UU72x/wYRAJ9RPbjQNuO+84PUR/3AcA3wBanRkYhzBBARAgAzBQJB r6TRBYMB4TOAJhpodHRwOi8vd3d3LmNhY2VydC5vcmcvaW5kZXgucGhwP2lkPTEw AAoJENK7DQFl0P1YqX8Aniewyq5pu+VpYWOBxSGaG/Ju8pYZAKCY852Nokp+m6WP dRB5rNHeCaLICohGBBARAgAGBQJDjZegAAoJEO0Yto0WGUVT3dIAnRmf4j0PYP5q 4VnW2Cgcd1slgMVxAJ9FcKd3Buna12uiBdLzIXQfuGnjfIhGBBARAgAGBQJDjhLk AAoJEL9L0OYEnbh5XtQAn27QDNPREie4dzbJs1xfn84WTlSjAKDqFol/VRSFFaWF 5zYyeTfFddQCu4hGBBARAgAGBQJDnFx8AAoJEMYEPFZyB3E367MAn2b2dVjeFKfj AxBN2prx/+gS5tpgAJ9FU9XTf8Eqrk/iMx6XWoy/4rTg4YhGBBARAgAGBQJDnGIz AAoJEHninGCwBj/nbOwAniR6ff8HXR9oEc8xHlEhqhXijiMiAKCuW6bP/wGaCnlP 1DdGsFGURGQ1C7QkT2xsaXZpZXIgUm9iZXJ0IDxyb2JlcnRvQGtlbHRpYS5uZXQ+ iEYEExECAAYFAj3JKDAACgkQ8TMiQRuAreaH7QCePRYEO8RMLHDmrd57FYphIa4v a4kAn0UPl914ueYGYw34KLcxzLD4Q0MwiEYEExECAAYFAj3JLl4ACgkQm+JwLvR6 wsu4KgCggJASzyWfkWesNMc9kUNgIAkbsBYAnRx423nCYCHJiNrOaWV1BdmerKo4 iEYEEBECAAYFAj3JP4sACgkQgb3TxA4fm3lYywCaAwbFQOI2aXp7tfv+pqf526zZ LJMAnRKTmQQKVloVXXN/y7WDLOlq6qyniEYEEhECAAYFAj3JQCQACgkQjUlNNMcO vVA3kACfT2ly5cUYk2qjEELxl3+hzf+XqZMAn1kenkFnkuVApbW3f2lUoP4Pb39Y iEYEExECAAYFAj3JVPAACgkQorv7JAz5VvfbxQCguY6CTwwA0iBtWEpmp+1jpCDP iGgAoIqH4hctM7NoLZlZWvkEPzOiRcrViEYEExECAAYFAj3KF8kACgkQiONoszDJ NIqPsgCfc+DIiligUx0NDSDCln0/DcUeG88An2CWDf2vVgwW1HJplO3sEiSOWAPo iEYEExECAAYFAj3KwEcACgkQAE1UuDk9JGnuXgCfdAC7Qp7nxLgI3X9fl8Oc7Y5d FPMAn1pZhYPy7Su1FMh5zmXXlLduBU5qiEYEEBECAAYFAj3eaXcACgkQRTxFSQIw 1gLr3gCgjAkjHYWwlTcd1A+0fyB8JI/9jtUAoODFgUVz8aEveyKBDI1R/HvLxGKk iEYEExECAAYFAj3eZeoACgkQXVIcjOaxUBZ+OwCdGOz5aFakC25wy9qlVyBcrRDL xF8An0OOgBzf2LfNbIrV/kVzmwy1kPYeiQCVAwUQPiroZGVgqaw0+fnVAQFEkgQA q2mNr+CZRLW1MXjsOEb5lVbQ/rYbppplgqdaQcWAcBe6u80lx1FLB9qdOdWpa83y f2GIrFQ38y4zwaMglcYIibb2lrBt7oJN6RHXoMH9jyIkbKQBfNaKYzUijkOgM6gO 5AOeq63P3kDIrMOp7f04+a5pFEy9u5mS8MamWCPs/HeIPwMFED4q6ItvyNq9f5qb ohECsSIAoJ9jMqh5LhFx0BndwI2+a91ONwsAAJ4v7BD+Vs0/KC9Yg2BWIXKwqy1C +IhGBBARAgAGBQI+tlhNAAoJEOHfd7dqs2nroF8AnR81QajE3UPYjvlkP9RXZFkZ QNjPAJ9ekwgsXv6hciSae8RwjDUWkc8z0ohGBBARAgAGBQJCFKEWAAoJEOaKpze6 bBYwUL0AoJ+WGaaalw+VLnY2MB76ok8pW/PiAJ95BBDBW2qXh4jp+oJJaLWBaifE CIhGBBARAgAGBQJCiKbjAAoJEAzLfv4LMKk7peIAniTeBbEKP3Idmiwj7VCoyIMM qkc3AJ498LtX3QTK8pE+qK4xiN8/EdjQMIhGBBARAgAGBQJCplR3AAoJEGBl1TP9 wgW5c50AmwRYgmZ0YeRSXdwvS5vxJqaU6BJVAJ4lvoodgI+IaBtBEROjxUGDeJbp OIhGBBIRAgAGBQI/bSvwAAoJEBj1A4AkwngC89AAnRMFi4o1cPo0w5JPq7Sk2nll vYJ/AJ98wkZAn3DaGQNi03+q5sb3pyaAs4hGBBIRAgAGBQI/bSxSAAoJECH5xbz3 apv1b9MAoJ9uJaDHQAO0AbDCrLdzSAeaNA0AAKDL1UrbR+aEqOwsidDL5XgqOPBM YohGBBIRAgAGBQJCipGDAAoJECIYyB6OfAP/Jv8An1xG6xU1KHc+XgxAr0bGw23h 1W1EAKCddeP9XOAFWJSRcU3w7lDI+9h6f4hGBBMRAgAGBQI/Y2bjAAoJEMiGpCvV svD759IAoOD3BSx8l/LCyovzJ9fNpYBNcEHuAKCLieus+f4oMAskH3v5DLcExvD+ sohGBBMRAgAGBQI/xLHOAAoJENTl7azAFD0tJ6UAnRqIab6NwOPVT0SJTdppJKrJ FBEhAKCyguyt5Q2004G28wbIHk2y6Zj53ohGBBMRAgAGBQJBg6+hAAoJECLKWEx6 e6PASg8AoOKARTsKJd0nTlRgJMB5eLjfu9hpAJ9zUDU96KJ3+Nprbyrcr3Gx9wi7 SohGBBMRAgAGBQJBg7ExAAoJEKkX6cyZbhRem74AoJnUhPida9HLE/JKdb1FGBrB OCXpAJ9+hRhbWueKQYskzYpRIvQpLmFc2ohGBBMRAgAGBQJBhMphAAoJED+g3gig 05FoRIAAmwWRQoHTmYAbybkNFNufHwbQtbnGAJ0SGuGWAafa0BSVrp/7hr+hucse QIhGBBMRAgAGBQJCdiuWAAoJELXIbIQxfSjW+msAoKSlPJraYn0pMu4t8CuIBvT4 oQcIAKCVTFioI/TmFgeQstcdsuzDEOSREIhJBBMRAgAJBQJACRKfAgcAAAoJEKmG Kcxs/75n5N0AoKECf++T17PrTicv66Rydb8wMrcEAJ9gewO5e/Qo7Q6Y9e6Gilcy iPUUC4heBBMRAgAeAhsDAh4BAheABQJCkaGNBgsJCAcDAgMVAgMDFgIBAAoJEKBP +xt9yunTbmYAnAsbsZUh7gy9WAxZsS/y1dgBcoHDAJ4wwcKDMF5Ar2Fk2k6JAGEz HZdkKIhzBBARAgAzBQJBr6TRBYMB4TOAJhpodHRwOi8vd3d3LmNhY2VydC5vcmcv aW5kZXgucGhwP2lkPTEwAAoJENK7DQFl0P1YrxcAn3U7o83wbcJ+uY2pY1LHCp2H pTbpAJ9DkG/HETpcmU6peT0zDHYCRkIKXIhGBBARAgAGBQJDjZelAAoJEO0Yto0W GUVTGD0Anj6dtF2dWPDe6w1tEK5qHtyQ9gfnAJ9bTq6bK0OsuUQ91RFg796Amjwd YIhGBBARAgAGBQJDjhLvAAoJEL9L0OYEnbh5obcAoJCoIjGEaIceeAwuGrNoA4M+ L2LHAJ42o8fW/GjP//e0tkFhsqSMUCJ3Z4hGBBARAgAGBQJDnFx/AAoJEMYEPFZy B3E3xzIAn0Jj3Ide8Fj64gwFBOS/d80mbdf4AJ9YcIKfyuiw89WGxavknLA7cF/2 0YhGBBARAgAGBQJDnGI2AAoJEHninGCwBj/n7t0AoKMSLdLS08bVWH9f2v7DKbvw fdzOAJ9GBFT2xo7wcNu1G9G1HXzgSAl3LLQoT2xsaXZpZXIgUm9iZXJ0IDxyb2Jl cnRvQGV1cm9jb250cm9sLmZyPohGBBMRAgAGBQI9ySgrAAoJEPEzIkEbgK3m94MA n1nbCsgPM/kKYtk0XG5XtLjK4vRxAJsHvzOZtOn8ckuz7AlM2d/wUGR5QohGBBAR AgAGBQI9yT+IAAoJEIG908QOH5t5bi4An3OjFEBI8mRSQTsj0Iz56PMbXdbAAJwJ OBi6u+nLgEfhegQ5emDd7eK8CYhGBBIRAgAGBQI9yUAWAAoJEI1JTTTHDr1Q8wgA oNro206RIz4pDvzRphQrDpILy9IGAKDSYEgSUgv9ohMps/xE/O5tBi2UJYhGBBMR AgAGBQI9yS5WAAoJEJvicC70esLLjnIAn0YIZMq98VFuKst/c0q+zfH7e9Y5AJ4u c5lUWaqliZfEY5mhIzaG+fg6RIhGBBMRAgAGBQI9yVTqAAoJEKK7+yQM+Vb3YiQA njlTSW/hnjpWIfqwurmvWOz/yPcRAJ0Vs5m9CP2OEm/8cpUMh+CQjUaD4IhGBBMR AgAGBQI9yhfCAAoJEIjjaLMwyTSK5FUAnisMJFdPE6zo3GcTXDn7GdUTOjdbAJ99 syT6ijQevXcZcCB3t9EwEHfcKYhGBBMRAgAGBQI9ysA/AAoJEABNVLg5PSRpmIwA njHR6d01Dxaq2WhsbuGUfc8ULvRtAJ43vLlCP4B8NVG7WHhKCGV8PaayzIhGBBAR AgAGBQI93ml1AAoJEEU8RUkCMNYCLFYAnAlLX/rgFBSZY22HIevPsThLOjMuAKC7 dOLmD28hTAi/2G7vHzRoXHQs74hGBBMRAgAGBQI93mXhAAoJEF1SHIzmsVAWkxUA n3fUf5wZirpDV95I+Wm0xp4o32TWAJ9fE3cHi8r2IOSzOSj1+dQMPjNZpIkAlQMF ED4q6HBlYKmsNPn51QEB0rcD/i64mEtVvMzY0w9me80jBp7D32XV6MGnjIrWAu4H piT/u/FJyHPObrhj2WC7dugIAL8pVLT1ZIENKdCiR6VlJiq+bWhKQ6gwNc0K9JYZ S+PEvxb5Es4xfFZZ+de2I45lXAZPrxbbFNxoAgpEI5ZpGOotUaPEZThftaYfdhW6 dkwPiD8DBRA+Kuijb8javX+am6IRAnb/AKDTxkJ8J4l9kaZe6TXdwvR8pQl4MACf S3loHiIsKtmhuKKLkdTgWJqGLKSIRgQQEQIABgUCPrZYJAAKCRDh33e3arNp64OM AKCFmT5MIBmCu5Z58dQ3bC8UgImJBwCfZoBsemSDqv0KDyDrnjEW3VoeMceIRgQQ EQIABgUCQhShFgAKCRDmiqc3umwWMHwZAJ9b8PvJoDW/oXnHOXcD3TjsjqNzQgCf ZOE50e/NtVGIiKvK27twPPl5IKqIRgQQEQIABgUCQoim4wAKCRAMy37+CzCpO6lF AJ9Pm5PdwFlLA9M5PxXXXdndwQ2cjgCfRmQXcHciHPMpxa/1efhNzbiWTiaIRgQQ EQIABgUCQqZUdwAKCRBgZdUz/cIFubJCAJ0QRVsPxwY1xdy/H85D08vrS3c7BQCf esZSo9ArkEbtZnz2A5vhaciFc8OIRgQSEQIABgUCP20r8AAKCRAY9QOAJMJ4Alt6 AJ9CDPSaAA3DexrMcTWEeHrLv9x+EwCg5IQX3ryzCbElLMFRgj6qZa4uNRqIRgQS EQIABgUCP20sUgAKCRAh+cW892qb9ZKHAJ94OVNGsu7OqpWu7GQd0Z7tRlAjewCg h2v1yBeKThJZnEV8s3Q9vNLjI66IRgQSEQIABgUCQoqRgwAKCRAiGMgejnwD/2AH AJ0cNorSyiUk1wN4M5Ux745YvS/X4gCdFspMPgPcQQ1fk8wxXyav0Yyf/bmIRgQT EQIABgUCP2Nm4wAKCRDIhqQr1bLw+2MpAJ9rzeaWTW7e3feviChNz2Bz13Q6AQCf d29M7b4R/cxZc5vGJeAM1LhSIeSIRgQTEQIABgUCP8Sx0gAKCRDU5e2swBQ9LVs4 AKCOLBCnY7MrlEUYR7mRBtTbW8tx1wCdFR2ejf9UqS3CXzSDnFURmFXPLcuIRgQT EQIABgUCQYOvoQAKCRAiylhMenujwGpAAKCmdUSpKSoCs50ve0MZkCPpJjgzGACg g5gVL5I3uI5JDJE8ian1XYjQ9i+IRgQTEQIABgUCQYOxMQAKCRCpF+nMmW4UXiNq AJ44Che0zSmkF4A0Sre1HF5Cbe3gNgCfWkQtIEbfsh+iyCqGaBLawK5hl1uIRgQT EQIABgUCQYTKYQAKCRA/oN4IoNORaHy4AJ0fcWhifFcQGcimG8EN4jfFueOySACf R7zsrt/lXGc+RAc/MtT2e4pNJYKIRgQTEQIABgUCQnYrlgAKCRC1yGyEMX0o1nBf AKCGeYbrzQ3Tu1EPpBD6wawMRpEjuwCgx1tVKGFIUdyfzPwwH1fAokXwy4uISQQT EQIACQUCQAkSnwIHAAAKCRCphinMbP++Z1aYAJ9Pn3Jd8Fc4wPBaT/KPM+Cb1Y7k iACdGyDWjt1n8XFQBBJVPiOwmbaz2VCIWwQQEQIAGwUCQpGhjQYLCQgHAwIDFQID AxYCAQIeAQIXgAAKCRCgT/sbfcrp03HxAJ9ia/GqsKoz66Fq0wQsFJL0jaODJgCf c1gjWadqJ0j7V0vdvC29GyozLVKIRgQQEQIABgUCQ42XpQAKCRDtGLaNFhlFU9Cx AJsFdmjRQ2usIlDoGMKSJqEGlU3aCwCdGBg6a68hGAQpxmBZbDObpMlfF2OIRgQQ EQIABgUCQ44S7wAKCRC/S9DmBJ24ebckAJ42nev/IdqFD7/MZhKLi/Hf4a+hBQCf bC9kM9E/omH/CdxkGk+6b0fzzzGIRgQQEQIABgUCQ5xcfwAKCRDGBDxWcgdxN/Jo AJ9WidFb4zkn2QE4aujCQM7T9wF2sgCdG8f+3TAw2mJYlCmsDD5J6cK5NcyIRgQQ EQIABgUCQ5xiNgAKCRB54pxgsAY/5y0FAJ4vNcYrOv8J4TToEuf1Z4a/ONE6OACZ ARe2KYkTJsE/HOoMD4xZiYsQC2y0JU9sbGl2aWVyIFJvYmVydCA8cm9iZXJ0b0BG cmVlQlNELm9yZz6JAJUDBRA+KuhrZWCprDT5+dUBATv7A/9GBlRMHaWB9qvyH2/A P/T4ZllxxJB9kXAB4rsaWtGZfyc3blhNnIbKovya4OdYK0mMXPFuJbq+gTV8IsPo jg6+kuTH6Zi3CY+SKrYt5jn/nbQVjfs/Y1AOpzMcFHy3wh8UNgi6lj2X7QLKr0e2 gsQFiNZ3yxntFoa7V3K/OjPPpYg/AwUQPirokG/I2r1/mpuiEQKkVwCgiQ0gH1F1 gSkIjGcuesVZysinQFoAnj8EGkwABsIHci4e9nBXA8FqSqNtiEYEEBECAAYFAkIU oRIACgkQ5oqnN7psFjAQJgCfSPY+/IS/2onJLzAKxukX4nuRWE4An3eHvZRkuXld nFM4eRQqCvg6uxXUiEYEEBECAAYFAkKIpuAACgkQDMt+/gswqTvRMQCfSh/x+PA+ N4ZgqGfIsGPDjja34xsAn1aLw6GbRoVPc33XPsC9ujou+6cYiEYEEBECAAYFAkKm VHMACgkQYGXVM/3CBbm+awCghcKwOa6/+3N+7mNcVhRLP5wlb1YAn3AQHkjupGzS 5tnei4bmDFPsOWquiEYEEhECAAYFAj9tK+0ACgkQGPUDgCTCeAK53gCgk5As66jL jVv/KTSg8wSV6nxLvKMAn0BQsl5LA9Ge9h5JRMzk6PxibFX8iEYEEhECAAYFAj9t LEoACgkQIfnFvPdqm/VY6QCfYhfrj3UHHF+fzo2EUpP3h37lCfUAnR53fy8KAOoL tnvmna+1GmscmssfiEYEEhECAAYFAkKKkYIACgkQIhjIHo58A//98ACeMJ3jBMQu KSjbASNrZqyhfo9dVvUAmwQeixlidb2QYwtjLD4d/v9LPcPZiEYEExECAAYFAj9h 5esACgkQ2MoxcVugUsNZawCdEIbKXEi2c9j7LF6vjpSBb9vBfXQAoMWWtOeXkB1v KKH/RyNSXgICH0JSiEYEExECAAYFAj9jZuEACgkQyIakK9Wy8PuCpwCfXeDHOuhz rll9BSUj0ZAV5VlbMwUAn2QopRHYTTlj+D/TiTYT5UoQ2zTgiEYEExECAAYFAj/E lngACgkQgb3TxA4fm3nI8QCeNVFDp97NyzJVDMLVs/+UZ8rUylYAn0kEAbd6vtpo gy9GueW306H1o6MRiEYEExECAAYFAkGDr5sACgkQIspYTHp7o8Cg3ACfdgZmVJZf OSTJBXbBbkGa2n00ia8AoKd/kk6T5rKrcw34+pTrjEHMEKzOiEYEExECAAYFAkGD sTAACgkQqRfpzJluFF7DiwCcCrE0tWfvZGr5rZYwhWfZURIVrLoAnAtK+9tMrzSX +Vf257vk5BKe/FhDiEYEExECAAYFAkGEylsACgkQP6DeCKDTkWjzogCePHSVBT0F m+cSneywiP1Kvf7gpmkAnjKIDPQBLarHmivfrXwa7m3hTNdAiEYEExECAAYFAkGV UjoACgkQRTxFSQIw1gK9egCeLLeYprEea1EanA0/MRBLgVXvSkQAn1tJEaEi94Ov 9G+zh3aStpk4U59kiEYEExECAAYFAkJ2K5MACgkQtchshDF9KNYXMQCfbYADtpto pmn6ZUdV59PSh2T6vl0AoM0Fb7nSmuEEwW8902HXci48YuyCiEkEExECAAkFAkAJ EpsCBwAACgkQqYYpzGz/vmdDQACdHbNc3D0moGLnnKeswvD+YAbpjWQAn37bLsML JkvHfpVGLcrWtcUmxDyKiF4EExECAB4CGwMCHgECF4AFAkKRoYIGCwkIBwMCAxUC AwMWAgEACgkQoE/7G33K6dMFxgCgzErY8QHIOAqNJVL1UXGWhWw7WSwAoMhrAETI R0Q7PMPHDUGKemvHG+P+iHMEEBECADMFAkGvpNEFgwHhM4AmGmh0dHA6Ly93d3cu Y2FjZXJ0Lm9yZy9pbmRleC5waHA/aWQ9MTAACgkQ0rsNAWXQ/VixFwCfZc67oREi MhDg4LZMk9knDy1nJWkAn1bgX7xLF4dyvStgV939/A+GeqJoiEYEEBECAAYFAkON l6UACgkQ7Ri2jRYZRVMQLgCfcj752RKJYyTg3HpDaY+udREzaZgAoKtf0m9bujC9 kH02TAf0/fzcDntViEYEEBECAAYFAkOOEu8ACgkQv0vQ5gSduHlu/QCeMAim1Dds jMTUESgNQBhNXps3VX0AoMT8lS5DULf+bCX9DK9h/2VW+MR+iEYEEBECAAYFAkOc XH8ACgkQxgQ8VnIHcTc6fACfSMWwCe5Q5pnx817dEQE029OmNWEAn2W2pdR5Mr5y twKU7qUZP+yPzNOziEYEEBECAAYFAkOcYjYACgkQeeKcYLAGP+ccfQCeKp+Oq2n2 wCjtVyxCLlSJGBPg6XYAn0YsQHWSC4rUH8pzWPuJpE1wyH/CuQINBDP8EloQCAD2 Qle3CH8IF3KiutapQvMF6PlTETlPtvFuuUs4INoBp1ajFOmPQFXz0AfGy0OplK33 TGSGSfgMg71l6RfUodNQ+PVZX9x2Uk89PY3bzpnhV5JZzf24rnRPxfx2vIPFRzBh znzJZv8V+bv9kV7HAarTW56NoKVyOtQa8L9GAFgr5fSI/VhOSdvNILSd5JEHNmsz bDgNRR0PfIizHHxbLY7288kjwEPwpVsYjY67VYy4XTjTNP18F1dDox0YbN4zISy1 Kv884bEpQBgRjXyEpwpy1obEAxnIByl6ypUM2Zafq9AKUJsCRtMIPWakXUGfnHy9 iUsiGSa6q6Jew1XpMgs7AAICB/93gJFiuchJMmENS5jIlSVFM8N1x/33SQpHw9Yu c3SKelU3Nm+u63HFMLEzMnr+5msl14hlA63WgC2cCuyZw90a9sSs5Cz6HZNdPgjf UaCRyhZVvGOqlSQBNgx01qH2VYekNmsn6Fuum6cyZ/cwd2fpBlf0DWL0FOq1NzkP TKh6Y2y95DcpyRNl8abW2E0rhofxkWB8taKomv6n5N8pLMK7SHLSv3cQXzU689cz ejNyHm5FbtcXxPrTMTwpgDmwbSubVj7RbkkmImnDGemOFGjv9uQjcuJNATJJgfK6 IjNWyx9kgPmoN8qMNeo5bmzkN3SZduIrZITyQGImglPEIvfIiD8DBRgz/BJaoE/7 G33K6dMRAnbxAJ9H2TXdTLPZQ1OUZCnoSA0tSz4M7QCfdTT4428ML0KH1ozDZ3Ip izq3ic4= =mgE0 -----END PGP PUBLIC KEY BLOCK-----
D.3.286. Craig Rodrigues
<rodrigc@FreeBSD.org>
pub 1024D/3998479D 2005-05-20
Key fingerprint = F01F EBE6 F5C8 6DC2 954F 098F D20A 8A2A 3998 479D
uid Craig Rodrigues <rodrigc@freebsd.org>
uid Craig Rodrigues <rodrigc@crodrigues.org>
sub 2048g/AA77E09B 2005-05-20
-----BEGIN PGP PUBLIC KEY BLOCK----- mQGiBEKOK8MRBADOO9VIucM2dGygVera0+Hcu9ud2f3MrcfVgsB7/awfE/MgIYtC CFtCJrD1Ml+p/spmiuzJNDSamT8NHywsG5R+GO0EC76+mfL3hwXvGUJoQV+NcDu6 99s6OUWTimi5OPOURzG7lXYpO0wVysx3R5Nzg7tIC06fmXNXuj02JvCm+wCgqkPx nZgCFoqq2mHoiLL59CUExbED/iOnglDOuZsncR9xRZJfbSLUJf5z9NE413FXAx3f THY7+akGk8kWChrOeyIvLvSGmkHHFQXgh1umG4fFd7TCJ0Sexh44s5q0ROjEK4ge nwAsS0iheMB6JqW8ibBfawr2iwu3ZAkqfelU+NSbHm4sEeHxEGyJtZKA7rOPGDm8 YOBZA/45n2E/Z6hv6D4Bm1xEDGNICK28uTqzXh0wyCJJtVOortd4CmKZZrZJj7am 3aDdtFUZ1yZc5FW2E0xLa7Oz8HUj7eMT7Ljfd0c5yNna7WcNjqWNAz6WMhHByRZv nOPiUMQNvCbyrKw9OsFKNNbrSnjQcc/5yy0SiIMVm4rydXzK0bQoQ3JhaWcgUm9k cmlndWVzIDxyb2RyaWdjQGNyb2RyaWd1ZXMub3JnPoheBBMRAgAeBQJCjivDAhsD BgsJCAcDAgMVAgMDFgIBAh4BAheAAAoJENIKiio5mEedzB0AoIXeENkxV41KlJMV z0ozHJ/q1ESdAKCimzfOMwz7Qyauo4VHs4rk7NEPerQlQ3JhaWcgUm9kcmlndWVz IDxyb2RyaWdjQGZyZWVic2Qub3JnPoheBBMRAgAeBQJCjjVzAhsDBgsJCAcDAgMV AgMDFgIBAh4BAheAAAoJENIKiio5mEedT6wAn0IjcGqARj8Qe+JZThbQCQbH0ERp AJ4w1pYLdsKphwaEB8GakvaeRsrBTLkCDQRCjivkEAgAo5DHUcjEBK54Vo2S403y InnfqiiUDXqb8Oof18CICB6JgA3NjP5g9BE5+7dI8relt4Q0ILg2IJvISIlfmyDl +GuegA3dMo1IrghmtI5+IWN2mm1iNy96jpJ1TQhvHTFDlETdV/BE57CcO1ZnKHiW m9G3GjnMrunVyLMEY+6TJ6ykqP2VzYBsc847iCv477LdYFe1+vedZb8Bk9xpeeZJ tuT3O+JiR+B/SHISpycxyM3ei+C7eRRC8wV+khOw/8xirJ1Wzyg3GrolQPtJsTNG mqg6DXIYPY5wbF3SUBT5ZA7pLPxXhUWNewU/8mXisuM0hp7nz9VLQ4JfbMuvGF2j wwADBQf/SCUw06q5l8qdJ9G3WFfPOE449mq5uXHGlfeamCkjx9/SzI/8yldrxwdF 5XiAZWRpeQoksUbPI+tmxWqi8NDxt+KLDNhSCg0+C8KRFBY0ZI4CDmUg+MX9Mix2 ir/RK6eoEYNXdt32raX7MzQP87LTL+cnxJzbQ702HYpVqrJUOgSRwQ3posbp7hwV djfiE38r9Hd/E4ZxxAIT3GafZ12KzxQZ8dSxoa/2tP8VfAfe9jt/XX4F0QD2yIGV 2wJMd/CZWTZgDfNW1anGR+9AyV9dT+8cYi36fkgTQb5rN25rJKzHd9RA/EGJXSU4 l1hNG4gBpYjF5gD/UTuSgGI6XInycYhJBBgRAgAJBQJCjivkAhsMAAoJENIKiio5 mEedTS8AoIa+gNX84jClqNvPR5lMlQGKeB4HAKCaEmhTA9kGSY5JW3hsfDiwfr0a PA== =hHZm -----END PGP PUBLIC KEY BLOCK-----
D.3.287. Guido van Rooij <guido@FreeBSD.org>
pub 1024R/599F323D 1996-05-18 Guido van Rooij <guido@gvr.org>
Key fingerprint = 16 79 09 F3 C0 E4 28 A7 32 62 FA F6 60 31 C0 ED
uid Guido van Rooij <guido@gvr.win.tue.nl>
pub 1024D/A95102C1 2000-10-25 Guido van Rooij <guido@madison-gurkha.nl>
Key fingerprint = 5B3E 51B7 0E7A D170 0574 1E51 2471 117F A951 02C1
uid Guido van Rooij <guido@madison-gurkha.com>
sub 1024g/A5F20553 2000-10-25
-----BEGIN PGP PUBLIC KEY BLOCK----- Version: GnuPG v1.0.6 (FreeBSD) Comment: For info see http://www.gnupg.org mQCNAzGeO84AAAEEAKKAY91Na//DXwlUusr9GVESSlVwVP6DyH1wcZXhfN1fyZHq SwhMCEdHYoojQds+VqD1iiZQvv1RLByBgj622PDAPN4+Z49HjGs7YbZsUNuQqPPU wRPpP6ty69x1hPKq1sQIB5MS4radpCM+4wbZbhxv7l4rP3RWUbNaYutZnzI9AAUR tCZHdWlkbyB2YW4gUm9vaWogPGd1aWRvQGd2ci53aW4udHVlLm5sPokAlQMFEDIE 1nMEJn15jgpJ0QEBW6kEAKqN8XSgzTqfCrxFXT07MlHhfdbKUTNUoboxCGCLNW05 vf1A8F5fdE5i14LiwkldWIzPxWD+Sa3LfNPCfCZTaCiyGcLyTzVfBHA18MBAOOX6 JiTpdcm22jLGUWBf/aJK3yz/nfbWntd/LRHysIdVp29lP5BF+J9/Lzbb/9LxP1ta iQB1AwUQMgYGsgS4QK9eGvw1AQFKxwMAgFh/hThe6nT9YUONHIdxWNaL8zUx5SEq 7WDCOTYqUCJoXJzwRcIlyHaZOO1OubsnOMyNWpR5PxDEfoXyV58UY1RH4cXiP55e yAgEtWQF6RtAvl7ikZmRxFr3QAVQ3QxmiQCVAwUQMwYdyB9/qQgDWPy9AQFtiAP+ Ob3Ee5S5j6JcOQ7OkJcFgAJgRkNX3XcyO3IECZpWpihGHkcWKaQZd76sKjvwBq7S Fznt8UxOwmqe5YSpW3cZGrbyFIrUU5nueL39eJsdyY2u3bK6CXeFikKWKOjiesMv U3GJttqaQZb+8UZyWNLSOpfPo0NVsbHk6jscEHLEHLOJAJUDBRAyCihxOgN22FUM Xy0BAf1aA/4jgZSy5F/J3R3EziV+yA3bFa2MVlY+SvTrwm+8JTTYgqmTaVpWJ34n tBobYtxKOb2o+Ie8QGdN1sbU5Nan32oOa44Qo/AUvr0SynANb3CoA6n+DsCPNx4z QXxO6+5mDdnWh2dx66MDAZpOAxX0lndZjhT752ZJbjTOXoXGgV2oSIkAlQMFEDIZ rVY7f8e8znZrHwEBblUEAKbFVE4oE+WFo0APTXeWdPmv6FbWacsOWTpYyyT976iX TGuk4nYX3GrYx2xU73ucdXZoxYDF/zEE3fM3//l3HMvz1+PpZyjaT3kn9WOGivhP Ch5gRnehs1+giG6MhmC0vXt5BpzdOhdgELWi8iRYEO9cEWhrsipkBhcE5+44im9W iQCVAwUQMfgT3jz++eS7QkvFAQEk/wP9H0du7o2mP4e+vuIJ7ZvLeEw/05+S60XC 67B33YahMq8BTr69R69FYHDcODG3Qmi3fCXfbsorhVWzdB+X87p0mI38E3lUOGiW 6pcSxdBOL7IKoHInCdQqF4WgWZOknN/mORpaxqyHvm2oWvNfe5RmtQsnBEPBGBnQ GtvzA4ZIDLaJAJUDBRAyEOLXPt3iN6QQUSEBATwQA/9jqu0Nbk154+Pn+9mJX/YT fYR2UqK/5FKCqgL5Nt/Deg2re0zMD1f8F9Dj6vuAAxq8hnOkIHKlWolMjkRKkzJi mSPEWl3AuHJ31k948J8it4f8kq/o44usIA2KKVMlI63Q/rmNdfWCyiYQEVGcRbTm GTdZIHYCOgV5dOo4ebFqgYkAlQMFEDIIucpYl6t82lyyQQEB5KMD/0dAWjf8yKCW +sjcX2hUUWAwbfWVYJuabBqMdrdaqSkDvQRzm0KXGVQ3BN0u2WRmr6q6JSzuWdFL 438rJwS9Dk9g+BVvveiMdXCQ/v4S1ZlPO6B7j8b+CnRg+GjdWcqbeGAH6V3HRlvB oC1B45yAyhxK7pbdFetgfVDyKoMQs7XSiQCVAwUQNYZ89VsBgeyXi/ZpAQHohAQA oM2qlrfjXD30cc6wf7rSermdHLGjDBIHI/kl/jYjXfoxVlPzuQ2gWLBMJJqmIMhA M6go7Ub40tHtmrLWQJKTurcTT4qYhBkFSr1gV4JfyjqEKWWa4LtA0tCwng4XiIx4 QJ1/yj4F6vHMtQQ0p91UQcteLNGqLQ/cYkeXZVTAWqeJAJUDBRA1kcBzZWCprDT5 +dUBAXDdA/9OoqwWqtgdykcOm1j7TuBqEiilg4PE7wEq8gADjkpvjkU8hCJWbmT/ XMcTckfehyOJYlkcN5U/JHJYMMpu7y4qZwDxq9lvZUghL4cl1B73KbgNcV2drTIh DX5i7fGR4u2CK0dztyuQ3KYBpJT179ERRDw9ZjmCgd3sri/uMz90oIkAlQMFEDGf WDRrWmeNgbKneQEB9DwEAIaVZQHN2TPyjk8sAUofM1ilZUpN6v8xp5O4SZhU4Z5Y R9e9t/lplxPGgDyYvlVzliVBUIMBCyekfI0lNqr5NptVVsmEqkSr3FUUDKk9sI7L NBhNTYIO7TK5ER09IpexNscSG/LzKyMJnZG032KgVIYRp7Fjx2R6uzKANf2/qyuw iQCVAwUQMkRC8Hy3DmMtBSL5AQGP5AP/WMRtE+DdMZMHLiYNXquzOd1MvfeylZbE bM9xIqTiRWqHkIMknSxZOGQWtmI1p3HspMnvwS8LcbzGZGxRdkIh7BdTX+9We+Cr qTevGPjY+3yO5eN+EAVwwyXloLbYrPTnwWES1lXSjoHN6EOn1YouJNbmdbAfKJNC j+7TZALdNAuJAJUDBRAx9vzphNbc3Le3wi0BAXBCA/45ftozyOJdxKYLpVQLpwSc 9bUyyPctpJCwzc2u7nFpaT7zdPzDiM5fgR6Y+EYGgjOIsSArHTvP52S9cwh/Auv+ g8WRIPbNxvwqq3DTqbC+fObhXeQnZZvpCYXQ0EDmosCv/Z8BH+Ley8m5o7misCWS fp7GXisg4MR3k3fg2/KNk4kAlQMFEDIEV2eOAs27CVkM/QEBX+4D/0GthUuUukWC ht62Gp1gA1Xv4pBVdpcbjNWs5Vm7JpY17ylVhnunFevd50uZRhgI8ZW3dgA8F45Z DYb+ORy1hZvTxL3jvSY6+rTLl1bfDdqcYl/tTy1DfQraYUyFO2H457Oq8mWX8Bh0 nyMTRoubmtkqF4YNLL2mJ8R8V5jrR9uIiQCVAwUQMgYuMpwp8Mbst+fhAQH/DAP/ c/TYArdPFIp2AFpHbYcMix0MlpWvH/Pm/5GBsWvH++u8FYVR1VxQ6w0cnj5bUeAF M90iISE7Q1+Y+sTQQqiMeuMsFy0dcR92ofRG3p1D3PgbfRE74fI0DzGGNJY9f8rL wqVD2QbcV1M1Jw8M9Fd1XLUQHNND0gl0kNVqm2vHW4CJAJUDBRAx+RRbpFCQLAnT 5k0BAXu+BADAbMQ52w/XLiOTHxf0HkzRBuASFVGbQJA5nuBIO877D3dw3iSghnjY 4glmK0UwhsGglszEJPv/jDpnZCOjppfgCLqyS6B3Hh0vYz9Ys3T+3zdo5HXiUgbI sbp20FrVBJUoDkEOIheZKsAYcbTnxD/y/ULKMnUTEdcgeljw++R+1YkAlQMFEDIZ +N6v719yl27X+QEBRkQEAJcjgLLAOai5PlqZOeAp8ffOhERJ7YKyfTxdwGDZoLrT 8B36+4JwdhwgaWWmlfsHko0wwWp9BKYju6Q+LGfu1JmiDyarUD2q9WWw62hk1Tns yK0TjCmr+ADvi8tNaRwUGQRJVyuoltKusm+SCqs48RSLQxOmYk7KVcD8F4WOgG6y iQCVAwUQMZ47zrNaYutZnzI9AQEQQgP/Z88RStJfdiSPlMk8Vn0w1fSUSjsAdiOc mARs0jiliboLc+cyWxh8JJAMe5eZFAcA5ZJ3A4u8KQ0Xx4NoXczq7S6uB5Un4pVS dPPb4tmhmzXZdJkoK17QfGNu8+lYxNOtjKKYZ7Mfv0KaANWOwdpg7HcRcXSecOa1 e6saKgSZbUmJAJUDBRAyGYL01ocrpT8NmN0BAd7iBACc/G/qpW6OwxgKmXqPV5qk eQKCl1NgiTIatm5avRd4h+whgLcPJ1K7zHCpOA+GOAQC8MLGnJnxJVAdsiZjgkqy ZTHez5sHUiVjJpuk/yaaODT2g0OpYCkSIo7/0uagg1SnknvWWIgMr/TNd+HE3SIJ /wipVc5wLNWE6r3orQTmz4kAlQMFEDGe9eHcgPKm1TJ8uQEBhMMD/iYQqUg/8RRf ZmbGCt38lAGGpxCWROsEBoM6c6p7/ih7AwpHvJoynO1iEmz3uLTdW7d+CguEOykT nmigR4ePSvhw52JZ9gOyNIVRhI81WFbg5Ku4wDdzb3Kcyo0cPuGmvetwI9SLsnZG dyhw5wKOMrYFBv/0gBQ14rgL2A/EwRkuiQCVAwUQMgJKVfKmgBGt1kwZAQEX0AQA vkt5G7pRADd0iO/wPgP3bZfQ32Xs0/QuEkQRrJdnJUBTBiF5jEP+7+5S16ykO1Ns 1W4DX1PLJsOYdrwSC+n9T8nsUpnN5s/SWOHq/CnmaXH+h9K0pB5fone0xdBr7k3T TxTvIXPRJ/hhukBzqm5AeDUWenMLX8FDIZNhR1wZ4xe0H0d1aWRvIHZhbiBSb29p aiA8Z3VpZG9AZ3ZyLm9yZz6JAJUDBRA0FbDyH3+pCANY/L0BAcaEBACWu8AG7JrW rw1fl68fcGmSS40OXhOsEDICXDG+sjNxFXQojPq+TSZYuJ4u1e8MNOTxsfd3y10r vztszJvFy8mA+1zaFrELqzGR/mNeOLSqycSxzJ8mBV8jLqb3ikirOz4uB9EsZBu6 GrtvgKmusULDg6ZvQruIJ8q8ODSYE/04uYkAlQMFEDQWoDw7f8e8znZrHwEB4+cD /05quZRK3E/eCkeHl3oCU+J0TAar995WS3gxloPM6vj/taeuAeRggVLm1Dq9MqmS hFhg+VwdluiH9uz2loK8Tlv0Sgx8fEMPCHFjBqVlb8pIJDRQ6WufUDZ1OPNI308J 0k95K/LeYs8gvH1/zSIMmeyr5lVCtZSNU8Y05iji1brAiQCVAwUQNBWssLNaYutZ nzI9AQGp3QP+OKSZpVgmBY7Z6IkQq52t1U4gTEYBgOm+T+A3ZdlrOo2ACURL+ago 4W8BMA0rPyhGRpAWH4OH5wTX31nBnYuUeXz/CKQckiVdQA4PN61Seh2Y7msi6V47 2kuc+Nt30ofsWrrSBlh5yU+iQXMx7kIU6Ampvwp7IILjSBOlJfcE7tGJAJUDBRA0 Muok3IDyptUyfLkBAT5fA/4rMfz2D2WYm7ujXquY7Mh+eTVQ0cjxxZoQXge0209d fwwqZDnxqKWnrfl1FIwCrL4NLvwOkyMXxX+hQKf5CY7HeiAt/O+9L+7FidGYnDHD Y7py9q5226n8HdxgCYAZGF/k4/rbYvdI49FAJNnwTAi7psi1EpQo1raruE4yVmqn EZkBogQ59zBkEQQA4jWzhgsNeyX9UkgZerRQdJZ3OOuCsOHIdR5Vf2fIMCgJ25zN 51jCuxbg49TVAowcvi2ajVKRqtYFmBw8SLT/a5untxWsXH5EmPq3SADeZaHMRRrt TD3TA5zFoFqr2H2ZJBxym7DehVhKqee5ScGwxdplWakSQ9m5yndYHLNaPj8AoNCT CXyS6KIVHjSpcxpT8Zjjwtt1A/97HBr224IZ2+So2tFbPNVMRVwKt/U7JlVCsOjo 3xF9GUSreDT4LGrm8Y67k+pAAcoR+KvE0NKGG1xWchmm+NGF7U7+9XUfHWAmFz1t 6OGmZkUIZSaHCWda9VUT9h61iU39PMhXV8ee/M2tK4wF/L/cl1LfaSHWsLKFgx38 HvHH2AQA2YsTtaYpNF0jSxKxmATiMH9sjgNlz/JFijibQoj/jtyU+dfHf+oPx/DA NCXpi1CCKmbeT14Q9n1mc2msa0tT1qJqj0S2Mm2gH4SxO3rXj4Zb/cnPrAxZZyxY FjkqBoeSEEdLxJwb0HUZ7gOs+aPqqz0+l+JyMuW7t3IoGsjwEzO0Kkd1aWRvIHZh biBSb29paiA8Z3VpZG9AbWFkaXNvbi1ndXJraGEuY29tPohXBBMRAgAXBQI59zBk BQsHCgMEAxUDAgMWAgECF4AACgkQJHERf6lRAsFl7gCfWqmRNrZDTMunpsdSLD1i rohDJjIAoICakbb+lQ3jlSkPgiTZOe3L7yv1tClHdWlkbyB2YW4gUm9vaWogPGd1 aWRvQG1hZGlzb24tZ3Vya2hhLm5sPohXBBMRAgAXBQI59zC2BQsHCgMEAxUDAgMW AgECF4AACgkQJHERf6lRAsEhwQCeI/mR3pH7oMN59R6hTiIGjNt7X0kAnjVUZFiM iYWkf5LeymkDrxWy5t/3uQENBDn3MGwQBAC46iYEw3jtA6oWtCD+VfNcR74eDT9W JCJ2vxJD6bN35fDXYjzXk6uyvX5Z0ag0yjKqbqsa/bPOuTTIeoxK/3zr/jh+x2L3 dFY88uK/Dit7FY7NM2+jDoETXZoJbZuNf3eiTWmI0JrSUBMHXJdTuBO0LfAY65tR OqzFwCgztqF2NwADBQP/TDM+25v5c0njS8NMofBsun5dtywOHjmbMedDgaZRGsa4 P+4/owb9jUBjk7GOtlL2edUSKBNuWYbKjDkW2134W6rbKDZYlnkXQ8Z64XIm5STB zfUEiu0sEFB8Cfe4oX8kHXa6kv11NOzK9qSv4zxmJTI3CMABi9fOu3R4F2XsuNGI RgQYEQIABgUCOfcwbAAKCRAkcRF/qVECwUUEAKCElDCyXmWq1T82/oT3eFk4WeFs jwCgnb++jBLoAgqu7BiWMBVe9sCLfMY= =qL8T -----END PGP PUBLIC KEY BLOCK-----
D.3.288. Eygene Ryabinkin <rea@FreeBSD.org>
pub 3072D/8152ECFB 2010-10-27
Key fingerprint = 82FE 06BC D497 C0DE 49EC 4FF0 16AF 9EAE 8152 ECFB
uid Eygene Ryabinkin <rea-fbsd@codelabs.ru>
uid Eygene Ryabinkin <rea@freebsd.org>
uid Eygene Ryabinkin <rea@codelabs.ru>
sub 3072g/5FC03749 2010-10-27
-----BEGIN PGP PUBLIC KEY BLOCK----- mQSuBEzH2sQRDACbyiYQw1PE+ibv2KuXe5HmlHtZoMAN5/KaPOHsyNmY3IHLm/IK yIHjrjvl8JFGI78OkY8nalplLRtsY1F6ZVRVXR1Xb0Bez4wXn4wN5Nkk5VKwKosM DRc51OTKB5ke4wzTN4NBkaOt4ZOoiJwXDVCHsY7JHxAR9zBuhyB2VRusFOVtJxkR W29lmVDaFTY3JDnrWVPTmsNA2jubEiBkDFQyEl8qqJEvVZIHM0I3X5TxesekC5BA cDSsbyIe6MuSQcr9/8L+RpChP/2s4Wn4Y8ElF6AJGaP9OZCSlfzSMCIEyQ2oWPTi xKBS9/gDGy7mk5qSp/jMfr7hw+3C4Q661/TfUT1TXLBCqChXRz4w9CmjzIMPxBe9 LwUiqhY8iwKLubaX9shDlE7+7unBRpx/nbsD1v/ceV95tcJtWR6Yqez0npwb1ZeI y+L5oPXB7dz6/qV5W/MPrq2U8GBECcG3T+yDG3JJQ21irF32tNVEJ2NgPlykzuQ3 QItCVyeks5fb4fcBAJl1JYzNHErP8O/CvXK19V5rMZjISNOLa8wVFh4BcFsLC/4l 6FLF9mxGeL/KGY9bkrwJHX8m+BrbbOQ6Me+L8F3dj3xxcHyozQdcb/YZoM68r+Vz hZcuD0qBwyT51ay3joywOv+MpvQYWEQWTzmeeQYF/3I89rP8uCb78MBxmZ8ZYl2V D1u5ayXr4fU1qyz2G0Sc2F/Mmf2ztGU+qagz4N9EVc2BfoaMUH8M06HbBeABTq4d L8Mmtkxuw6WoAjzqVTt1UzU1kH7KVDvoCGxBxA9lWtTmwEfR3ORDiIONdDGGr6uG BEUrXJvnpiCdT1UZjRCbu6V7GZdyP19J71owoeK2/8TNfy95A5fmf42tbDXMcYS7 l854SUyAPV3W4hizbkH2qMA69IQ5MimpAFPewo66eybY1quyE6dSoXF3BOUyWuA0 E5QVax82LG/Af0pKN2rvS/sAlJ4+ypyoTTJJAyzJlKZWiuTDTs+J5WQi4VmcYWb6 vBGkPZtZifuJ6vWCsUn8Nz0DxYXe1CquASWjmTvjTAawRe3iojSMeZqPnJwHC8oL /3TYpVp9HuJyiJHXLv95at+6GTTipkBRr4Wb01vYTM9PxfSWodemJgpApAO7NA+f xuiQImuIzYGW9TD0SNGzAAlAS8nlVagHkElC9svKPowr7NSa3PSvfjaC0hU+Chot +xtrOPi4o/FYTMDlVXf8zONkpvtIbdgq+5Os6eiU+BZWiOV6XH7v5fE2EeGV7af8 0JtBHFFdCF6k/mcAZHVDnOGHbnxZyJTN78/IAunQJN8OkaglVZw1hs5/RLYBD6yD DLg5X/L6Q0E9/QREsDNR6M9+MqB40tMXhEbgQ4KRUVB1tvLkR9xMJdXES8HeZGz+ RO0AXvdtMvDTGmnGf8TfbGOuhZnxQeP5JEgpzDJioF4Xyh2x5nzBpWTdGKUtcks/ NBLqhYAUKYEqDH2gkoKV48asWg+zk4tnXuP4zCBrYwjpvtIJ6K2ohcS5mfUC56aC 11ERZRSa9Dv7m7YC1qwOcm5bzl4Wo7YTsjpNA1qNN1SRfj6Tg4EwDlMI7yXdVc/g FLQiRXlnZW5lIFJ5YWJpbmtpbiA8cmVhQGZyZWVic2Qub3JnPoh6BBMRCAAiAhsD Ah4BAheABQJMx91bBgsJCAcDAgYVCAIJCgsEFgIDAQAKCRAWr56ugVLs+4w7APkB Zz1D9ReL+KjraRZBZ3Fpm1tkfOR7UiLGQ3azWPaGpAD/XTyvWUQ9Z5bq0tlpvl0F S49eQKgElc+NobSL1dJTYIu0IkV5Z2VuZSBSeWFiaW5raW4gPHJlYUBjb2RlbGFi cy5ydT6IegQTEQgAIgIbAwIeAQIXgAUCTMfdYQYLCQgHAwIGFQgCCQoLBBYCAwEA CgkQFq+eroFS7PvmdAD+OlXfczBZQvCS5gIZmRZCPBWLK642agRmb/nd3tG5kg8A /1gF/+8YHvIqfPkieazssEgsbRcdLR69BEcS/dRGVAlltCdFeWdlbmUgUnlhYmlu a2luIDxyZWEtZmJzZEBjb2RlbGFicy5ydT6IegQTEQgAIgIbAwIeAQIXgAUCTMfd YQYLCQgHAwIGFQgCCQoLBBYCAwEACgkQFq+eroFS7Psg+wD/XddXeZFpl1vRZHCW j3qjnJ6EpVx6jtMAr6/74TtNQDIA/1KPGg072ZpF5a3sG7a28hHHdYI6PLZRV6pe xhtcuTjfuQMNBEzH2sQQDACjG6PeNnW/ktQEwZRIbmG87WZQ5xeZ1LeJi/U+5bZu abW83T0EeBAB0UXKRw2n/sUG0xMSj141JcvUtACwK0VKJ3GpCXV5QAbw1QSORGw1 ecyJIhQOOTv4ChRQFRio0nm3vDM/MVELLRZga266BjzV2K/Ip06TCOfllj518uAC TB5jtoNL7W0fJi/sARhqYuZ4KTe8w72bBdJQilwYjTd/I+3ZrGtciKEYO6lLdlRc wZM68J+JQ1lWLDN0Ru/IGNsKzpwYMdqdvNGWuB64cgNyULhSwhWdNFQLTwywXMe5 LFloYSoE2cA5veGNbTnTT/fUtpjxPREnqVu6+KQ22Ah9ALavZxcLJlO50fk+BGwZ SspTTo22YKb+Orr6OD9d032/3c07YHHNsHGdfl9l1wWRXRcOXTIuSTQXf1P300WI 5TmehRr167DBq1lyHY4NNd6PY4lujlPYVNohtrz7z8jzFsmtopLWeA+dzEiOAxtn MIp0k6bmECFl7VwmIcBCWWcAAwUMAJcgSolujAeSkYIr6JDugBOmcMjnZvsELRDy C9iZ7cOY3PyZFCPJPyhj6jKZa3cPPUdapI8LxvaIPwgZgLpNUsGpU4DI2Ua4IWXB 8ZB+cz4SHVBYvdfrPmoLO6G8D1TC/4HOX7+fhR/WgLY2fSkGh9MHd2Q9tHscW8wB 5IGzE7XbqH/LBG4aO6rP+pp1nY0bCTH1I8pM1cesemo4aYSnPSUo8TwGIkteyn67 /hK9CEegeeME4ni8oCz6i6ADjlFlGoYDKbURDL+7tc+0aDkW7T2xR2tU/bnYMHit 1ZERDYbnnt9cSIOfzkKKCVGVaBrAz7Kde/qUKHwTBOE5WAorTCcjIrF0dfoXte1N Jm+LhEcV8FvUQJII3XsM1IziyXYh78HIbbSCUJ8o7Ubu11ThCqOsKFc1OXQaJ73B cMU3YkExgPWQQFxEbmCHN2EfDhcMyQpxlQf1REBDVvPG5takhxrzqhwahOFUILAL U+H2p7ftqy+yiSG83KJaPdN+gf+tDYhhBBgRCAAJBQJMx9rEAhsMAAoJEBavnq6B Uuz7gCoA/iMltPIt/6YHyrNh/riEP6Zb9rWOzf588Zbkdvgbwui5AP9zHdexwBA5 Edu6GCfjXE66i3XaSUcQWu+g8BMQUo5Huw== =xPkv -----END PGP PUBLIC KEY BLOCK-----
D.3.289. Aleksandr Rybalko <ray@FreeBSD.org>
pub 2048R/4B7B7A4E 2011-05-24
Key fingerprint = BB9F D01D 7327 0B33 B2F5 6C72 EC49 E6ED 4B7B 7A4E
uid Aleksandr Rybalko (Aleksandr Rybalko FreeBSD project identification) <ray@freebsd.org>
sub 2048R/99F9F9EF 2011-05-24
-----BEGIN PGP PUBLIC KEY BLOCK----- mQENBE3b+zABCACwiwsbEdmRqU1Tsb/ErrEGYPO6uGPy04niDFSwT4EoW9tJmX94 bZSfD07hMUHm3yk3sSNBVPYYqvolCd+Wa/aSBo22Ru8MT5gtFT6QmRmo0r4ye6hp 0jddGbTE3gS62ojQCDayRrSWhqYDtxMTVhF28+GVf9Yb8xD7booHz+soOEOp/lyi rMbAKKpAKKzlbTg+JF4xuNAOCQeYq/iw+5/Yv0WRdlPFlAhefpC9HGnm7Ci2oX9O yadz6O5B8Z3mvXrprHVf/gZaxpMbqHtiCwUCOjyu+65AJxZ2RtXOZGlgixVldzZ5 1/PkPjf66PNOE/jei7lQfoiXSelbMsn/0m89ABEBAAG0VkFsZWtzYW5kciBSeWJh bGtvIChBbGVrc2FuZHIgUnliYWxrbyBGcmVlQlNEIHByb2plY3QgaWRlbnRpZmlj YXRpb24pIDxyYXlAZnJlZWJzZC5vcmc+iQE4BBMBAgAiBQJN2/swAhsDBgsJCAcD AgYVCAIJCgsEFgIDAQIeAQIXgAAKCRDsSebtS3t6TkqnCACNpw7DnH7mPLVtJ9Hk 5V6kzsY0Fkt155HcOw5IqK2UJUqGZTa1Y6SMjqC7Joq7P/3myjWOyN62xByQ/kcL VT3Ee9Nonknkjx1S/7Y9aVlCoT3koB/no9BQRgTsWX2oHUEakBftYq/8sx/1jzAc YN9DffiOIfXH43435MtYc5dct8lRaQkMXL6hDrswqqnsC2lefISiRojWgSpX2Iax VsR9KA/gDGXcFQLYG19ivgQ/MWMwfHCQd5EyPa3JGsx/G3Me0uA2YC8igzuEG/PJ 29G2eAhA48T1iDbmD7rHsMRdNvr9+0vHemNLyBysyzS+d1opwAE3HPeFYslbRfQp UxJuuQENBE3b+zABCADfEA5d/HafarrCijuoKqv7miY4JeknD9CezUiI9KgsjIAQ Nv6ObNUoAAZyO/tmKyK1c6ohOQn1m5knH9ldSU0aj/loeBwD/tSjqenqI3rk+XH9 ZUW1t8U/2fEt152hbaZIeW3X5ovSwNJxL5GCjvqiy1bNq6rV7hiQfnwET3cV/FmA KJUlxRZKNbJn3VutSIF4vgOVJTdZy/0dDcpUubHcfVFXeZRiBMQiBqy/WW80VL9l /RZ8js/ArM7fNqnHtGN4Hgxfh5HEUJtQncYs1JNkFiUD6aYL3zsJAbcXcfyEwo6Y Hpsn8hxuEYpAVzsaO7E63Vdgyag1b8ELRBbYpranABEBAAGJAR8EGAECAAkFAk3b +zACGwwACgkQ7Enm7Ut7ek5nnwf/V0kzZ9N92h8oes2ZWwnuWWbZewdp5p1AZmaj FDeM2Usiqb9tOWizJwKI6B9Z66S2TdLTrCwtcPWhrr/MPfWTNffCgrVI4jOczCeT Jm9Y6OBVdlT16sqF2gskwLlA73R64TYJxS7uYAjOMvhFzXeZuJv2BLxSI2NBvpfh HfvoeBAM7NRmuJrUXz90ik117bzEcuEBwIDRc/fGUvSdWm3a+AmbVtyPR24RFMGb OK2UWrTXa9TiTAKKLWKyDDYf/B4nOtGoF+OCkpwLgTNJE5kwh+PnJjN7wsdiAvL0 2cUXjLV5wX/C2w1FFMtM7PA/7aURr6CNmS+00mriikVFT++FDA== =Q1YE -----END PGP PUBLIC KEY BLOCK-----
D.3.290. Niklas Saers <niklas@FreeBSD.org>
pub 1024D/C822A476 2004-03-09 Niklas Saers <niklas@saers.com>
Key fingerprint = C41E F734 AF0E 3D21 7499 9EB1 9A31 2E7E C822 A476
sub 1024g/81E2FF36 2004-03-09
-----BEGIN PGP PUBLIC KEY BLOCK----- mQGiBEBNxyoRBAC22NnMqcH1hXXkz+jC+U2QGzOJdGHZtLRXDRpS4blFtRgAf4ab tZY6LJUMnjmdgaPP3Mc7YE/ITF1hGnzYF2jbJazNm17nMSP/66dGJt9dK4XAE4cc 5nYo3GnEkacAa1zUvM6e9OGaAIkndBDUW6+a9aSQNcNyMnYL1/APv+wdIwCg2G4C N221QrjrGbxVQPiBM51lY98D/11d/h8aOHYkf+nirhIj9GvRmXJfD3RANZUDjOsj OKGgUNlXm/AT6I226v9urfdtrhMg+5zdO+I2p7dZMad/RpnSYo0GMdLRzOlN6aoI +4JYoACq2C7iR8pmItb+L4Nl5nNBwmcLBXD+HaZebGffZy9Uvy/A5G0ty08I8LKm 5STvA/kBMybZhX+RTq5v1Kzau63bMBJR8MPHyWYAIBW2wTMJM1ndW5RrbIMJ71qC 8DFFTHFJd97s/fqBMQ9rj094CdDxCYQJUkZy5+qiBkRta//iSlgsi54Xhj9prgPj nBMWxUjAI5Ih0VPIp3/z/q5aQRvey8Ro5JWmduzH0KpLv2Qe17QfTmlrbGFzIFNh ZXJzIDxuaWtsYXNAc2FlcnMuY29tPoheBBMRAgAeBQJATccqAhsDBgsJCAcDAgMV AgMDFgIBAh4BAheAAAoJEJoxLn7IIqR2/y0AnRetbhzvjj3kKOV28bx2Qt+YRA/j AJ4yY9wDPJpwq63IsGeo3BYXi32zPbkBDQRATcc5EAQA2SipeeJJjvrzqqILHNA7 X+m/PAJonO4QhyIEXXMhzNGdiUVJ7wli23gGVF0Cj3V97Yw5KFGco3qOvvsWkO4c CLwd3NHbVL6OHKM36LcFd+a6RiJO9qAGGixyqUIkqYeWCmpObihrkZy9WADsSJTc /qOrLghJ0GyR4Ga8CoFNT/sAAwUEANfA3lWeTj3QZcDnJZYejt1aJWt7oUBQ/KOc HhTjY/A7zkQsAdgbcmuhzSiIH6eoofTwNOl/Kl0ieSdIyFMFfVxrmYEN/HUUUI4q J+BgWZgppinaeUEabnZPfY03T+ZanJ3DmB8s8x4HdpFi3jgtWY0KfDhDfHtNIeRu CYmLAzjYiEkEGBECAAkFAkBNxzkCGwwACgkQmjEufsgipHbIOQCfSaudT6wnsh4G 6D9TZkji6aDqUBwAoKqxWnOya/v/MqcgrXGSCih7phIL =Hz+C -----END PGP PUBLIC KEY BLOCK-----
D.3.291. Boris Samorodov <bsam@FreeBSD.org>
pub 1024D/ADFD5C9A 2006-06-21
Key fingerprint = 81AA FED0 6050 208C 0303 4007 6C03 7263 ADFD 5C9A
uid Boris Samorodov (FreeBSD) <bsam@freebsd.org>
sub 2048g/7753A3F1 2006-06-21
-----BEGIN PGP PUBLIC KEY BLOCK----- mQGiBESZt5sRBACyDUDxsmkdq0XNNJfbsdVO07/vtUc+rP5hBEdMzbetPnLdujSX JtwzS2b5kQFk1ONAuTs9udlcZhhq5T2FIyhqpvgLG3tnt4gDabRgFsOL6oB4dFKv yL5emRwnch+wYlwfaoWXsXpWfdHQCwFfL39lsYLIR/aXcMwjXF1wl9yl6wCglkCt NECUgmsoUYE1iOyC5PnqHkMD/088reqeJuH2hWHupCOihIOOddQPiKX3EY1Y6piO I3aQFxOq8BdYw+3WAlBs4vegMmzk9MYEwP2STsVcPE+eu55m1GCRRds++oyv9tQO TFZVsYEuvJALvHSW3InTGHWfhQPrHcdodyRjhgo2bKY1RwO3RHYDRRQj5i8LDn/9 kRSiA/9Y9Cl8Abr7kuPbgw7uWb8lRta9/le1UWQXpU6GAZHXEgppHenDaRqvbaag MhXXiKuuFAz4LNHf8UDqyQ4fjjfR0EajIivV17hpzagPWIzzEdr4j3RBpwHMYLbV 1yfyml5QT46amMd2Vwq83Zgn0cUObu8E0IITqTMkweEvH+soOrQsQm9yaXMgU2Ft b3JvZG92IChGcmVlQlNEKSA8YnNhbUBmcmVlYnNkLm9yZz6IYAQTEQIAIAUCRJm3 mwIbAwYLCQgHAwIEFQIIAwQWAgMBAh4BAheAAAoJEGwDcmOt/Vyam2gAoJHvCp76 i+XiNv4R3pJgG0ZxTCjOAJ0S46VswPDByVJZNF95pfy1qEDb/rkCDQREmbekEAgA vAUui6QrSn//3FHeSvH1smd0432C1r8IHvR7m0Ki+F1cRolkWF29y6JMpoPcXrWC D5OpGfZaZQ9SwhedFr776xAwMDWAHlrHEpPC4OE3RPq7YWENc40hL+ZKfsZhGA89 H8fiU18UdDlARgg1PDBbVi+F4ZFfKSyNcTUO3brIIpUy5OfAdTkgl3JFKERlqZic ZWjS9PXjsyaeTYn1Ny2T9WZqbk9Ghsb2/t8bIyayu9KNnI+vRSafRtaomeUEsKme YZyU4pLutea2Zj6u8BtEVyxp9Gcy0Whn/HwQc/FZE91Z6UzViucBqKmFmw3A/OHF HV3DAxd2ctkBrt5jzgJA2wADBQf/dD7RVzfD2ea+jpgqJW5EFDqYebjPLab5GZJ6 uUWWZu73ynDm92lemzcT67JYirU0H0sQ6QmcZ9ZwqqdW/taCjvpsXPFb88B9AL9c aQD41otxgpCF/zMQwgS24DCrdtPXiKceTjHNEAMOM9xS3FBNAWjy23Jz6rIt3ROD o0X3iAta9cT71Q6/u6BYo1YRuLIAWZ1rpkELb06NUxsVuEQmBKGMBKf00LEw+AV8 0FkaEukzFuG1u3k2qkeFJEZW0C6d04JT5jsskRiTrIzkd1FTyaEdueaZoiPBQybX KE9GyClXn1RMWA+dzAjjNvJOo556NAIpebgvXMd1rHSRxumHdIhJBBgRAgAJBQJE mbekAhsMAAoJEGwDcmOt/VyaOikAnRQNCxBdrbQSOLIxrChaMU5tNejQAJ4hpoO4 tGfWhh+Ib0+vCD7UaSphYg== =fafd -----END PGP PUBLIC KEY BLOCK-----
D.3.292. Mark Santcroos <marks@FreeBSD.org>
pub 1024D/DBE7EB8E 2005-03-08
Key fingerprint = C0F0 44F3 3F15 520F 6E32 186B BE0A BA42 DBE7 EB8E
uid Mark Santcroos <marks@ripe.net>
uid Mark Santcroos <mark@santcroos.net>
uid Mark Santcroos <marks@freebsd.org>
sub 2048g/FFF80F85 2005-03-08
-----BEGIN PGP PUBLIC KEY BLOCK----- mQGiBEItZGARBADLwd04ILGjaq1OV/1cNTU36Ggwx2fKt1OQSFgfzkQDB2Ff0R/P xXLBhx3mVEcTt/vNcniqyOA3Pdla6nVtxFFMDcXhEN/d6Xsv6UY0s5B6zoJ6tx9J 2lpP2YQeA0sCGPnl6QjFYX1pbehPO7CSen0ApDBmfJx/B0J8AwCh9utzmwCgwmBt KvC79obIrPNdTr8quYyYZf0EALQbGGXPhgZN8A8u+PebwIajKxMTxqPnJbcImwRd GOjdRQ79BT2Ze3g97ReKjQCCqOFY0Gz9XMd+OGfG5MfDwe4pGXx6DUxOYOJqL+2p 5MjDbpmcmemtIaC1AwchhCsqcQVo7jbH4ewsxsb33cIktX6lidVxjUZQaTioPcah t0eABACy2edSB2D3KXk7zoNMnfo2ew++Aot8EsL4TOVOrJkx9p0gEKKgL4ED+y8Q 4cw6chINnqQWIQ4WxyTHeVjw/SIgVfOBEFhvaZFtC9wfDTk+1G2DeMuyw/KDK7fi J9KOUhAtKPKTl4D0nZN5rOULgPDgq5WaTjxkWLcs9UjcpDCQhrQjTWFyayBTYW50 Y3Jvb3MgPG1hcmtAc2FudGNyb29zLm5ldD6IXgQTEQIAHgUCQi1kYAIbAwYLCQgH AwIDFQIDAxYCAQIeAQIXgAAKCRC+CrpC2+frjrUsAKCWZHuLZGVk+bWwOh9E/eH1 I5FTzACeII0hwrpqPwlxOyNHMiF32+SYc9+IRgQTEQIABgUCQl9moAAKCRAVEq5S cndxfy5TAJ4o2kmigp9+7Pg8vtGQeJwSgk9dSwCfXo/xBlHKAF1q0MF24MDcLx1q 4m+0Ik1hcmsgU2FudGNyb29zIDxtYXJrc0BmcmVlYnNkLm9yZz6IXgQTEQIAHgUC Ql9s1gIbAwYLCQgHAwIDFQIDAxYCAQIeAQIXgAAKCRC+CrpC2+frjsirAKCdbg00 iJcryV1H8H7POuWA5cpqBwCeJC7RbQcBAU4hg5kY3Q6yuVLYD9m0H01hcmsgU2Fu dGNyb29zIDxtYXJrc0ByaXBlLm5ldD6IXgQTEQIAHgUCQl9s8QIbAwYLCQgHAwID FQIDAxYCAQIeAQIXgAAKCRC+CrpC2+frjqw4AJ42EWPG0JCtzDpUx2fCWM73SJ0x NACfRxkme8yMSHLPRDYFQ6up3y98+VS5Ag0EQi1kixAIALfhPatM8pRDvjbMuw+x z046aF+ygNF3Z+jQYMv2+TNx72MUa2GMM8WloInYu/sbJLuv6yMXKbtGx2wQAAkB Ayd8Ink2dniabAummzHuRPLycQ869QJGg0+xCq8pifCsUXh3Nec4IFjkVs73hn3+ fcyN/bSO5uVzAsLgRczJX1zhipi0joFijFW8V3hk61VPDuB3UM0EzqelA8VMsreu wrs6N4BCRVcqDvncTrV+8CAPdRuBMk1NFffQTM79G68UIq64OZSs7uJTOsqLj4uh EE8V1rbqoaxNUq1KKIcQxIOMtyMbXnDuM5fXTqKD+2MEmiJE1D7nE2qzmczOFJ+9 qZ8AAwUH/Rvg8dNLeZXrsYL5A249GjKZOdv9NpmSpEBtjp2mMeodZBVO6u1KlcfT N078WY3f/Z3vTt8mqg6woWS4M3l37mDbNb7508HjVC8rALC3ZueCRb/COvTssxBV TCvRcJmDYdhGxGAAIRGPiYx+9UF94AE37UgxAiLbTHCCimJmMn/tXvNsX2Qr1oKL oYI6kINNYE7uZ9oqZ72zQoJdCBBxyBwRRHj0axzNgtXjK55yUrHDYDnLvu1dr23K 85Wje6ZVWbKp1+qbZ0tPmPPWb7QYH728MDHzkdcPp+B/QSiJPBxv25CXn9hZBLYQ sAUeOwsaps1T4OJoybYNQihLifueGC+ISQQYEQIACQUCQi1kiwIbDAAKCRC+CrpC 2+frjhtvAKC8dlrD4umaE+9r0LyOx/+il2rXeQCgvUTSvbtlZo87oKp0EtGn++rf IdA= =F4/l -----END PGP PUBLIC KEY BLOCK-----
D.3.293. Bernhard
Schmidt <bschmidt@FreeBSD.org>
pub 1024D/5F754FBC 2009-06-15
Key fingerprint = 6B87 C8A9 6BA5 6B18 11CF 8C38 A1B7 0731 5F75 4FBC
uid Bernhard Schmidt <bschmidt@FreeBSD.org>
uid Bernhard Schmidt <bschmidt@techwires.net>
sub 1024g/1945DC1D 2009-06-15
-----BEGIN PGP PUBLIC KEY BLOCK----- mQGiBEo2DaERBAD6iTY24oR5YgIAGmKudAPxNNLLaZPm5tsa1eQjNCRp/WPLIXCS /x2oZPk8JoKOPnHNuvfzKnDwh3sB/hKAQOwSTHmtKQ7Gq9Uq/IpuQXHOfF3JqJ8p 4pOEHCSdJPv1rGNdv2Uh5Pmas3qfkI1pcn44B/XAYDVoYC2CsHmTHSMfwwCgwKIP BELVfQZDMaV/Zkv1etazaLsEAJXHS06o4TFVmrHzvhMPlBmS/MDJyt04MaqJwCkh IzZGpJ6c2rS+a9UOj5Fy8zeim3f94U5L4pUJUmn2SitHTGm14A+ZN7r2dmBC8jw5 Oki0tbz3yObM6KSzYV2BuZ7BLP65KXAlUnHM5h4rw/EJaTL6bm0Z0sOLpc74KnZd qgi9BADzkJnZ0VKRRZ18xfdbPqa8FMeHJI/IhlBrwEPSeRqEjZCtTYfePzutbpm7 YRpXk2cMe+k6Xt+FrSVF4elNT5/b3SjWjmZr7jLQ+/RvN+AH/5Ru9bQHVfuL6uSY zoHgl9Y5RKJMkzWfdn1LknaRIqE/ciWq22cESYJ8e/Wrk8lFVLQpQmVybmhhcmQg U2NobWlkdCA8YnNjaG1pZHRAdGVjaHdpcmVzLm5ldD6IYAQTEQIAIAUCSjYNoQIb AwYLCQgHAwIEFQIIAwQWAgMBAh4BAheAAAoJEKG3BzFfdU+8UXMAnRd2NUzksPzw xY9oQMyjeP1cg1R/AKCWoPmmPjJDsf1/CQIkMFMb7RuTDLQnQmVybmhhcmQgU2No bWlkdCA8YnNjaG1pZHRARnJlZUJTRC5vcmc+iGIEExECACIFAkttpeICGwMGCwkI BwMCBhUIAgkKCwQWAgMBAh4BAheAAAoJEKG3BzFfdU+8Ht8AoJS8LxsUX8jA7J6S WKwM9JPJ+adJAKCPcJC5vcz1C78IB2XBmnbbKmrYLLkBDQRKNg2hEAQAzfaS1s2p EOwwH6ZS9JJ0mnoEfVUkO2I3yfMvXZ4HVkf/lmjQziSsgtbOUPIsIZxh/0V7sDU6 4ShmeYcY2GpBRE5NFAOo721nOMzXtSbwhUt8ZNZkWXLOCXE/oaS1UoPTQ8KW21IN prsFPuVORaZPn1BKXSt/g0l2mkKDdgjMLe8AAwUD/RCMR4fDfuKULk+PG4DrGuyz sz/6MC7cmxH76SBzLARw7HOKFXQoVPUfBbQ8oi5ynqFobgENEL5iiWrPhRHLYiJ1 ee/RiroqJlDxSHno5qU4FIjVGm6b1WbunQ1m3bmK4ExFrygOvHwI0RhoySoAhxiR vttEGBF27GMdkRaaUyniiEkEGBECAAkFAko2DaECGwwACgkQobcHMV91T7wEHwCg tY2Mbu5ssnZVqMYfEKlx2QIJvZYAnRkudrXyV2F4QME4eLCgAXrjDptm =FKOV -----END PGP PUBLIC KEY BLOCK-----
D.3.294. Wolfram Schneider
<wosch@FreeBSD.org>
Type Bits/KeyID Date User ID
pub 1024/2B7181AD 1997/08/09 Wolfram Schneider <wosch@FreeBSD.org>
Key fingerprint = CA 16 91 D9 75 33 F1 07 1B F0 B4 9F 3E 95 B6 09
-----BEGIN PGP PUBLIC KEY BLOCK----- Version: 2.6.3ia mQCNAzPs+aEAAAEEAJqqMm2I9CxWMuHDvuVO/uh0QT0az5ByOktwYLxGXQmqPG1G Q3hVuHWYs5Vfm/ARU9CRcVHFyqGQ3LepoRhDHk+JcASHan7ptdFsz7xk1iNNEoe0 vE2rns38HIbiyQ/2OZd4XsyhFOFtExNoBuyDyNoe3HbHVBQT7TmN/mkrcYGtAAUR tCVXb2xmcmFtIFNjaG5laWRlciA8d29zY2hARnJlZUJTRC5vcmc+iQCVAwUQNxnH AzmN/mkrcYGtAQF5vgP/SLOiI4AwuPHGwUFkwWPRtRzYSySXqwaPCop5mVak27wk pCxGdzoJO2UgcE812Jt92Qas91yTT0gsSvOVNATaf0TM3KnKg5ZXT1QIzYevWtuv 2ovAG4au3lwiFPDJstnNAPcgLF3OPni5RCUqBjpZFhb/8YDfWYsMcyn4IEaJKre0 JFdvbGZyYW0gU2NobmVpZGVyIDxzY2huZWlkZXJAemliLmRlPokAlQMFEDcZxu85 jf5pK3GBrQEBCRgD/jPj1Ogx4O769soiguL1XEHcxhqtrpKZkKwxmDLRa0kJFwLp bBJ3Qz3vwaB7n5gQU0JiL1B2M7IxVeHbiIV5pKp7FD248sm+HZvBg6aSnCg2JPUh sHd1tK5X4SB5cjFt3Cj0LIN9/c9EUxm3SoML9bovmze60DckErrRNOuTk1IntCJX b2xmcmFtIFNjaG5laWRlciA8d29zY2hAYXBmZWwuZGU+iQEVAwUQNmfWXAjJLLJO sC7dAQEASAgAnE4g2fwMmFkQy17ATivljEaDZN/m0GdXHctdZ8CaPrWk/9/PTNK+ U6xCewqIKVwtqxVBMU1VpXUhWXfANWCB7a07D+2GrlB9JwO5NMFJ6g0WI/GCUXjC xb3NTkNsvppL8Rdgc8wc4f23GG4CXVggdTD2oUjUH5Bl7afgOT4xLPAqePhS7hFB UnMsbA94OfxPtHe5oqyaXt6cXH/SgphRhzPPZq0yjg0Ef+zfHVamvZ6Xl2aLZmSv Cc/rb0ShYDYi39ly9OPPiBPGbSVw2Gg804qx3XAKiTFkLsbYQnRt7WuCPsOVjFkf CbQS31TaclOyzenZdCAezubGIcrJAKZjMIkAlQMFEDPs+aE5jf5pK3GBrQEBlIAD /3CRq6P0m1fi9fbPxnptuipnoFB/m3yF6IdhM8kSe4XlXcm7tS60gxQKZgBO3bDA 5QANcHdl41Vg95yBAZepPie6iQeAAoylRrONeIy6XShjx3S0WKmA4+C8kBTL+vwa UqF9YJ1qesZQtsXlkWp/Z7N12RkueVAVQ7wRPwfnz6E3tC5Xb2xmcmFtIFNjaG5l aWRlciA8d29zY2hAcGFua2UuZGUuZnJlZWJzZC5vcmc+iQCVAwUQNxnEqTmN/mkr cYGtAQFnpQP9EpRZdG6oYN7d5abvIMN82Z9x71a4QBER+R62mU47wqdRG2b6jMMh 3k07b2oiprVuPhRw/GEPPQevb6RRT6SD9CPYAGfK3MDE8ZkMj4d+7cZDRJQ35sxv gAzQwuA9l7kS0mt5jFRPcEg5/KpuyehRLckjx8jpEM7cEJDHXhBIuVg= =3V1R -----END PGP PUBLIC KEY BLOCK-----
D.3.295. Ed Schouten <ed@FreeBSD.org>
pub 4096R/3491A2BB 2011-03-12 [expires: 2016-03-10]
Key fingerprint = A110 5982 A887 74A2 F4B1 D70A 6E5E D8FE 3491 A2BB
uid Ed Schouten (The FreeBSD Project) <ed@FreeBSD.org>
uid Ed Schouten <ed@80386.nl>
sub 4096R/81BB41E6 2011-03-12 [expires: 2016-03-10]
-----BEGIN PGP PUBLIC KEY BLOCK----- mQINBE178rsBEACsON0CrmLDqNRy1sLCwcfi97Ses8MsBZ/PRIdqxNzMarUj4fRM YrqcB6xTdmqcpsp+b1RtrQ0VknibTZhk8bNeLqBeAlcKi5vN390Jru5o5YWL2+J+ 55En1EbI7wJahtWiMvjKsMf98RK107pxS5BBmgwyuN+Zm1/vh0pVzXnQ13ox7YM8 g/x8mMAE2mT5PzACTTr2o0MTzu05wbdlOQiN61K+Ti41pPKglSf6hKn2G/JcKs1E Dd16dVO9fawURdceeL7x4+AzRUp6pO+VLHV9/chMZFnfSXo6yJliq/9AYTY9eAEC ZhTCEUj0CZ+tz5dJxTMynxlbDryIBg+j9Of8XYyjynM2E45ohtTqW4V6+ogGnCju dDZIupTOyEvSNTEfi+Aaf4QurLIhKiY5WkEAzbimHyfFkSlukYsdTe9AV5xdiejw AcRECfXWXCMvxZ5DjLDI2ZhxDgRJY2ttQwcQrQKpr9ojT/MkDND/EPDrl+NzRsxG KiAOnZ05YNBm3KkjlFxe7YzspInc2eWLFKQohisR4MOcJnM6VAl86jOOmIxMY2T1 N3LzaVi7Vb2IYnv+Vyn5dMp5TmwCc55ESdE9YBE6NytkWh3xJ3e7mG+zBdzK/fQb K/XAVeUhxuMPCaG159jN4czNSy7q9CK96deFaVcTL59rLxAHOXMVi2XP+wARAQAB tBlFZCBTY2hvdXRlbiA8ZWRAODAzODYubmw+iQI+BBMBAgAoBQJNe/K7AhsDBQkJ ZgGABgsJCAcDAgYVCAIJCgsEFgIDAQIeAQIXgAAKCRBuXtj+NJGiuyWgEACIIGiE NWyrh6IzFw1w6L2yVx/U22PI6itd/W+/ZXm1d7Y0e6Nq9s5zVjConLn+IVifcM9R sJk6KUbHym/DKf3OOdddaZuvjZRM30V/6FjCkmz+pTsEWXYFyIK2WAkce3qDqzeX 3JvwQA8MD99bgpCsUOD/KZ0jxyHEi9B04W5FDTTaMAp6JTSQDSmYAUYpg2INbv+P s+semFR3bQaW3sJSC8lfOEjVrk9vwE4tRlfPWcleoj9aE4/V4BGMbOxlRZMd55nG KVw/BayKPLsTbbrtMzNaVRYd2EUJ1H5ZHnj45yZOgz+bODwNMPRi7unwFdJxd1xl HYTluAq9ufOzs/FQaGi4QcAA76hF6TQdtkAhNn3fqP8i0440oP9GTa5ueUg9kMfH DzGQMH3+NLFwAz1QTXPyL4HbKTaEFUDZDLJyr2HJQnWXtXe9u48m4JPg2+FH/aEN 4CB2eu6B5Ntfp6pd+mmOi/WoXWpJuw6P5+zuJ2UCThSVBsSnpRs+UKaIH2w/jyOq FFsqblBDio/ByDKB3/OwcCF7inNSGCvPYPl0b+fzFAZqk/kREuOYUHpgq1H8ap0y +VtO7y8/lWjl0qxR2M7svYZQ4lmgaByN/89xX4wznIzOCbseqGVisvGoo6C7hTFA 6+vCoeEEmcjaejk6adXuyXLmfN22ECD08XO4ZbQyRWQgU2Nob3V0ZW4gKFRoZSBG cmVlQlNEIFByb2plY3QpIDxlZEBGcmVlQlNELm9yZz6JAj4EEwECACgFAk2S9+sC GwMFCQlmAYAGCwkIBwMCBhUIAgkKCwQWAgMBAh4BAheAAAoJEG5e2P40kaK7aRUP /jMy8K+JxshXmHMg6hEWGymWskqXqCYokWNQ7Wf/dJCPrkKT2XXiW4F9QR2X8lhP 1jN8nfgr3kzJXFUIqJ3mRaNEPe4dMSihGMhnaEcpkHrJHOIXaNo9G8kiKjprvmH8 AcBtf8alPV4rJDHJC1KazbJG28pmoiA4rDs8HMfFFPPx9cfJRMedRho9uAiETxyx WL8FKbp8anSQFEeE/o8BLmBEBpUsWxI7TfbLnOwak5Yh9QPbRbGxuFdTQ2lv883I 2hOSCVN4vOxsXLXZerncsDcJBxMnYp7j/egyFZfXXQ5D3VweC/kZKBVzgeZhHiQc qVQgW8nJskKNqh7Y1Zvx0vw+3ITNC3B6mlI9IvArIuHiTHw6nvI7TS9Wj5B33PYm uADEy93DW0G/zbtCDoBD2+HMyADzr+YssqWgIKtAwG+1ErlI6M/6aVnsUiYyBVG1 IYCyumCMKX4A+IIIhWv2+aFcvN2e7YDGS1rQjbBQ3Gx4id6p/tfnXIJxQUtkWNP7 L8OElcvFZTa/Stg8YieyP4hhcmaRppjMA35mAMOz2OATeOzKPNfCOB+h7FE1Fedu HNDomCaoDhY3Wj5SO8L6cohjhDZQ50t67c7MRNiMgGFQ8ScPs8LcPo3j+/O3z5MR P1LhKVMQ+joR0jrmZNoqsHsaTjIPRNgts6MI6vjwc2dtuQINBE178rsBEADfx0ps fxMnqy7uh2PZKCdh5It3xRVcEXSa+y5x2fz7SA1JhC2bVX7bNhQwaQmTUdR/3y8k eiOw89pfpzQdaLWRbqLccCqJrTkRPTm+sOvDq4uCC/OAtEvMmmlcGZVGyFsOzwyO Bsb7FMf6gsTuSsfFIwH8wUotUHIPRH0r3gawk4LgU70ysZL5gEQusU2Z65XRlPqZ E3gts68+cG1XUE0DtCzeHDNFKGVVVqUI4eEZl4wqzFRCxnBe0GjiSEIL9sONXiNE okbN9AZcPIQtbikeqRFD6oHezUUdJImP0DS0cpPepjGzh5VmqJuvV7JPE6A5AvPc pFis9NuQa2y/7xDqpQKjtvDrJKWmAhDuA1tpgXXKc26hZtzmGb1l/Qeglvsz19bf lfk/fJ3B1OURMFHQq3oYf6/zvDPB2N1R84WVm5BTIeZPT0oWIBE9KHpN38Drsmc1 3pFhBDUTnPf/sdLfIDKX7apcPNJAGkNYnClL39pIQeK+sJKaO49iqOJYoKQbcJrX OKq6cjAZgkA/R5UaMTE0E2NMKgMbkCILcjrX+7w1Ui7V/CxPdgqyjk2QIaQO7pxr 9bDogjVNAc9mFvMwDyHviF2XMNKlTTMbKsgLfEP7KAC6Mx2mQdcGmNReOTJqRZzQ aiC005tLDKQRXVi8yg97b9uh9iO3e7nPKqQaUwARAQABiQIlBBgBAgAPBQJNe/K7 AhsMBQkJZgGAAAoJEG5e2P40kaK7nEMQAIzxlWA6EnNEWHRJFHOouIlkMqUvb4jn N+DYZSEBedbZd+73MdhEYwqPFuR7a6bMcO3PhVwmKyjEbgT/4xP4Fs8udPDkLiIO O0PlSQNuGuW+ZDWhl6iww+7ZetW767mDPqo2RfiEmn3lKA42Gs5EzrS8GtcOsfkb 1vzNy7eoiu782F1ebb/+D2ujxETjSpl7Q6fzufoGTx4Ok8TmxG1qdN+P6bVCQMoL aWM+YGXh1OqPM+kXCAMZB8vbrCHtwoQ1JTbb0YJmmWuxorVy43f7FSXpNjusuf5J Qcweg2kG2t1MctzXx03eUb2PQZFvR69+1zBQys3IXLl22VKR2ZEK70QTO5Iv8G3o L+Cn4wJ2jEr0yC5h7rtzaNpsR2vzvv+XAzqwZiFWO7cGRDjdxnddSWuJu69Tyfdd 5DqO3BUJxNIz3Nua2VE4+Dyr08jnewSfIVLPoJ8bG7vHaUdDVgit8DvUJS66j5EL dfigxRu1mtmZufwPkqjffXSIqKGYWDjMZY92/qQ9pb5ruOxT9Esok03wwHLq1SF6 MCHY7I15DiNTU0Ia1rPEnJ1o5+QMHjOvAxeHkZekLZMFQQ5AMQdMbRzLUW7NKtPR /55zHT0WB5ZmCLX4iuV2x1a/37sQnjX+w3IYO/451vwZ8cRPjwyOOV+skciuCx+d Y6j1y6QnLaPN =FiVI -----END PGP PUBLIC KEY BLOCK-----
D.3.296. David Schultz <das@FreeBSD.org>
pub 1024D/BE848B57 2001-07-19 David Schultz <das@FreeBSD.ORG>
Key fingerprint = 0C12 797B A9CB 19D9 FDAF 2A39 2D76 A2DB BE84 8B57
uid David Schultz <dschultz@uclink.Berkeley.EDU>
uid David Schultz <das@FreeBSD.ORG>
sub 2048g/69206E8E 2001-07-19
-----BEGIN PGP PUBLIC KEY BLOCK----- mQGiBDtXc9MRBADg4tN94el8rq0ZMUqB2jEVACg/UfYjtsaboDL4HBBUH+P+Wxic 9JqotcTbT8pJGeRpeXbfO0YHaAFnUfilhoFkeLyAgDvnUP9Z77DjFpliLAKlvuCz Lxi4UxgQXRdedNCg3omrxQWx7Yx067GT/yw4RgvogOuYBX0l3AJ25/WBxQCg/6Dj TMTu6iYR2Y6dEL4NGs9PnBMEAKBlhelAhzYoMpcWpk2VITUgONMW+Oi2JDTmwDd+ 1FAUDc1mHSoNBKPUrCWyXiwfzL09/ROlK/KMR6YoYtV6d66zZ/dQNuzrMhsis+Ou PCtvcaR5NGln49THgcw7/K5gTjwrG1xA/wcwnvUp6sxjh4p88meI/LNBAstixb3z FiLDA/9pAqn42B9ZBL1le98DTiLDemHvQFgXu8Oj20IIF0umyJRBfKwDY6iIx0gd 1rUKua6XnqMSEg+LmHmSfDBaAOsFTdnL7wVU0tLF0V9goxU4qDZjw5EeMEqnk7tg /6REIvtdOA/GLOmr/Q0WA4JEukcih3AQ9iFnwg7WAp0S4GF6gLQsRGF2aWQgU2No dWx0eiA8ZHNjaHVsdHpAdWNsaW5rLkJlcmtlbGV5LkVEVT6JAEsEEBECAAsFAjtX c9MECwMBAgAKCRAtdqLbvoSLV78JAKD4iJ2kNeTsYQnWZ2DeytAeqVaKFwCfTIQE lFPZyaQr7yjthREE+8SPZCG0H0RhdmlkIFNjaHVsdHogPGRhc0BGcmVlQlNELk9S Rz6JAEsEEBECAAsFAj5S1iEECwMBAgAKCRAtdqLbvoSLV4b5AKCljokqRgi/pbDa ZebYLluQCIkbgQCg+jSKAIi1r+CZiaCJdqk193IZVnm5Ag0EO1dz0xAIAPZCV7cI fwgXcqK61qlC8wXo+VMROU+28W65Szgg2gGnVqMU6Y9AVfPQB8bLQ6mUrfdMZIZJ +AyDvWXpF9Sh01D49Vlf3HZSTz09jdvOmeFXklnN/biudE/F/Ha8g8VHMGHOfMlm /xX5u/2RXscBqtNbno2gpXI61Brwv0YAWCvl9Ij9WE5J280gtJ3kkQc2azNsOA1F HQ98iLMcfFstjvbzySPAQ/ClWxiNjrtVjLhdONM0/XwXV0OjHRhs3jMhLLUq/zzh sSlAGBGNfISnCnLWhsQDGcgHKXrKlQzZlp+r0ApQmwJG0wg9ZqRdQZ+cfL2JSyIZ Jrqrol7DVekyCzsAAgIH/1AtvAGCJchvLFoaR5KNocKcoUMe2NrpRrFS3DsYOsXU 0U95pmAHJaMt+wv4UDs/wNzOzC6stRML+3lg6sYnSgddH+N/DA0b5jQSAyNWlL87 j08h3ATaPeDD6qhqFRe3uzpQMAJJWbeTdyiT2vwgglgcaJWuVjYSfkkxX7AVDFHw C4IOuZ0aQhHyHQsGQURTg+sotMx+kX68o7oGZqBBOcr8VdFyrlq0Tq1b/i0fJnn2 Nz5hY+OOXbyeoJbaY0KiGnnMwHmeZ2eJWk1cCHUZnrY5WOxYQHail2KHXxhYuPoI xsL0y+XdErX+lc2BiEbvXROs+VxEo/3/BVJXAIar3nCJAD8DBRg7V3PTLXai276E i1cRAsj2AKC26JMJWsvd93UUWRXDKmU46MgLggCfTOIjPheQwY9VCN3jO9YROzij QVE= =qhh7 -----END PGP PUBLIC KEY BLOCK-----
D.3.297. Michael
Scheidell <scheidell@FreeBSD.org>
pub 2048R/34622C1D 2011-11-16
Key fingerprint = 0A0C 9ECA 18EC 47AC C715 2187 91B9 F9FE 3462 2C1D
uid Michael Scheidell <scheidell@freebsd.org>
sub 2048R/8F241971 2011-11-16
-----BEGIN PGP PUBLIC KEY BLOCK----- mQENBE7EJJwBCACw/7AoltcqlzLBZfdNZTb/9zMBRV2X7Qz8jtOrmFj10GpasMCe oHWLXHyWbuVgsu2QeANorUcEMvVpkCkNWG8EewKH5QbUcehqPfs8L51N+8Xxdzr3 LlAoOiDFI6FWhDrHvdXRgzWM0xU7OMAxPkXpVNhT4cTmLwWGXmVNtxL48MRTsUz4 XRMkXpfEEfXJ0xGsz+Q5AMSUbUIAOq6cKCreIk1s2Ir9UHHBJ5E68W4jHFk/PnYP WAx1z+PugI932b1RmnZEycjs2U+QN925vJ+V1172tU31TOPF3yTVkeltV/R7yXgB Pn5iDDrhILjOjWxj3xOGXJja/ikERYAPUEqLABEBAAG0KU1pY2hhZWwgU2NoZWlk ZWxsIDxzY2hlaWRlbGxAZnJlZWJzZC5vcmc+iQE4BBMBAgAiBQJOxCScAhsDBgsJ CAcDAgYVCAIJCgsEFgIDAQIeAQIXgAAKCRCRufn+NGIsHabBCACaxRmi/WgvVt5y r/9DfYDKMBRZwdvTmPqSc3qa/HyCH5b8pIzEep0UsVw977LmOnMbHr9TEzU9YuF0 XyA1WZNdzjnVjlRl2VW6/Cwo28jnwnESiGD/KNdU0e0T4ntqP4eLEd7t4Y4WhpTk JBidX0r6d2+CQyCFk74zDc5eTXS/sLZZJommr5JIo75L7LWetuxR6AFrZ3SDdanc ktHJspZAN69yVb3XxoDveVF0XXE/RSeStWtWHLJNN0r+6Oq2CAf1fJZhFOZybPhs zYy6xWFp3N+myhq9HgPmlQcB8BCPHu++S55Ybe+4ZDqtuLaALQaT20zr73Vv4VHi QMiB/TYnuQENBE7EJJwBCAC7Qjm0lGOxZy0JoPTkZ32KW84TxsQ8IH/6QhAP2AVN kCaVrlZcGaZKd2WBQIcd0Br6FErD+jrYB9+hv1kGj/2Q3dL9UbB/Ee7ywm6++rLc RdRhlyeG1or+zjcQEvJyYEzyGdJi4R1+6SIQLaJiPrGL2GvGWfx7xk7UoJe9vayX ie9LNBoqq/qlXNRRRAu8DvOk4LIRcZHwv1urwZIGoK/Kmj0DQJ8+mrqXBugkI35G /XVeIgOzAoDGHkIR+eHGp7iOaAxDWwRGgtcYp8hgUASLgMxOM7npc1agozdFD20A PmI5uLqS0nmHiGaQYbS9azkZh5zwDKXaq6xz0LDuBcgHABEBAAGJAR8EGAECAAkF Ak7EJJwCGwwACgkQkbn5/jRiLB1lPwf/bQmsQnuQIM1O4cWxS8zKqFp30k1GaU9k GEAUEeY9JB6z/vhhleNwiMV6DbIfzFN71JWs00iyI0NAXDjNp+PLR+lBXH0Ztca0 C4N7vqNnbsg5CleKK5n66fOc/HVB86rpmBFU2ji2ZQ3NO+A47XlGKyHgPvZ//XfW +WfeuCJ3tCWnx7lVTFXh/tIKO4fPyJ+dmp0JzumT7lmwG9YPwKovx6s42DD+62NM kf1yKac03ta650N6s90zB6XswCa8Geb4pn2f2PGkobY7OUfqymf+Rnj/kfnkRFo6 sHoeErC1UGxAi59bZaVJ69y1/fmJrRD92ymTEj4DZowEs02c5NhwtA== =S4If -----END PGP PUBLIC KEY BLOCK-----
D.3.298. Jens
Schweikhardt <schweikh@FreeBSD.org>
pub 1024D/0FF231FD 2002-01-27 Jens Schweikhardt <schweikh@FreeBSD.org>
Key fingerprint = 3F35 E705 F02F 35A1 A23E 330E 16FE EA33 0FF2 31FD
uid Jens Schweikhardt <schweikh@schweikhardt.net>
sub 1024g/6E93CACC 2002-01-27 [expires: 2005-01-26]
-----BEGIN PGP PUBLIC KEY BLOCK----- Version: GnuPG v1.0.6 (FreeBSD) Comment: For info see http://www.gnupg.org mQGiBDxUIHoRBACGAbIspofa2HTwV0Y81ZgrizVgvsHduKRMYmu9scX6eFSQWC2a JLXXnMJMK97LG2m6qX/hzjxZKU/n2eNpHa3h9zLYQ/8VdN+AFHGZtgmZ7xe7UpBI V2YohykdmgKqg8WuVQGrNTwbkaAFeLnG3yXhR83qukRvv+qFfXbEF+1S2wCg6lLg YJ6U4J1pfTO95Rd4hw5v6DsD/0hUfa6C6C6xjME6P7r/ORd91+nJsfO0pcV1rK0s yCMdAy/zdUlKpsNF9vS0qhCFonuOHWxMEe7D8L80oUAwlk4RrFBm+Ch7RoBGYGru aEom/7JGNoRqUD2CKbFnkAYi9HP6XlXcpgm3GO4c4VtIcEbgywjw7rNhmNoYLrZV YUb0A/9mNCqpPTd8ngm7kPyTTMJitYEVaBPXEdiPueYJND+eI9AQkcqYhs6LWq4c jgmTNeImQ+kR1UeDj3dOwUDqhGmLPN60nD+Q2oHHBif8NJOu47mx1dgdriM9FsTN 3UbeSve+mY8Z8zcPIYKl2UJLPZckWgq4pZRrE147cnKHSHHM9LQtSmVucyBTY2h3 ZWlraGFyZHQgPHNjaHdlaWtoQHNjaHdlaWtoYXJkdC5uZXQ+iF0EExECAB0FAjxU IHoFCQWjmoAFCwcKAwQDFQMCAxYCAQIXgAAKCRAW/uozD/Ix/ZB8AJ989jyDH1G2 T1KMoNd7gPk9tAw1VACfXJgkrI42ShC4cHz37xrVLXeJp9i0KEplbnMgU2Nod2Vp a2hhcmR0IDxzY2h3ZWlraEBGcmVlQlNELm9yZz6IXQQTEQIAHQUCPFQ+0AUJBaOa gAULBwoDBAMVAwIDFgIBAheAAAoJEBb+6jMP8jH9P+YAoM72fnNwxxcDjb+3Mv3A CfbHonYCAJ9lfK9fIbkgfAHo+2kwnOEN4yWxzLkBDQQ8VCB/EAQAzzIqOgms7u+e UKampP/5U9G78HA3GIkVLcAeq5FfpFtls4NmSKz240zNxXmABWTSlBmOQvMdhB08 vRbzEsxPoVdNaF+QvRZYEr5+2bOM1pnHqYYMyUKwN83LXgTDnXxas4mtrkgngZTe tGdFQ3PIVqW4jV0MmnEmaqde0nMJ6XsAAwUD/2z82PDDwFBu1Ogogh63qE69HSQt 8weHX+Skmi75jE3r2niUlx6B0IfLXzFqP33vyrsov7QHgAuOjNficisbC73o3gjp voJ2RYB2IfUCgeFvipLpqY1TWJ3bF52TYnJg4rrEWd5OWs4FB0iaJ78LVWgq3WsN zfgcgfQ38d+scJu4iEwEGBECAAwFAjxUIH8FCQWjmoAACgkQFv7qMw/yMf1PIwCg nSP0i+q9jhEf9T5xA0+qg2yYB/IAnjvd/tA+2/5bP4pObE/oRNjIVZBZ =YPu9 -----END PGP PUBLIC KEY BLOCK-----
D.3.299. Matthew Seaman
<matthew@FreeBSD.org>
pub 1024D/60AE908C 2005-12-17 [expires: 2012-03-21]
Key fingerprint = B555 2A96 274E D248 5734 0EB4 F0C8 E4E7 60AE 908C
uid Matthew Seaman <m.seaman@infracaninophile.co.uk>
uid Matthew Seaman <m.seaman@black-earth.co.uk>
uid Matthew Seaman <matthew@freebsd.org>
sub 2048g/58BFDA29 2005-12-17 [expires: 2012-03-21]
sub 1024D/9B19F956 2006-12-18 [expires: 2012-03-21]
-----BEGIN PGP PUBLIC KEY BLOCK----- mQGiBEOkOLsRBADcDzeuUj4wolwtY/cLV4BQVeH+JaLt/B5aHAsWdaxEisTSVU7l Q7ICQke6tXkPsFkW4ikQ5CSSfI2zI1R437zPwVvszak650RAwT210XIq0OFZnJE/ fvOEgWmlUaBi+POuhdZXUEMPWmZDV50tloOF+ZuUagx0m9Ugg74bKMhlAwCglg8g BzOwtK3WzhmotcQSpmuzed8D/05iE84NObuIPdC2kvwzEAt/gkj29zgLyBL8uMHt 4sIrHD38u2t1BQOngxaLJxeRyDbB488HSsSkW8PkFRm3X4oMyVblktdPIBovgtd6 brg2f/6FqZu5SsxcMMy2Wd/3ADP+/XV2DNi+y4UoOBHRKGPjinJ1DUFcnzjvtksp 7eVCBADZiGnF9rKBufbZ2nRsJ9YqUo8fJ44sz+7LSci7isNQcx32NTScys8CLNUz NnLW143AsTS1i6wxRkxjRQ3W2/0JGD13oAlYYIqB6vQM8q3KiIXs0xX0qWXAtyt8 sMIN2hstNC3CdR/LH0Ocwzj7Nu1Ju+zJuZdn3Oy81zvKtvSMhbQwTWF0dGhldyBT ZWFtYW4gPG0uc2VhbWFuQGluZnJhY2FuaW5vcGhpbGUuY28udWs+iIAEExECAEAC GwMGCwkIBwMCBBUCCAMEFgIDAQIeAQIXgAIZAQUJC8WlcAUCTyexwRYYaGtwOi8v a2V5cy5nbnVwZy5uZXQvAAoJEPDI5OdgrpCMiWQAn3Johvs07DnBXTz4eRKsWk7C F+ujAJ4z+Yod+LJoFs3pzagNmh1Fi0zG8okBHAQQAQIABgUCSyQSQgAKCRCQV4eJ idhUfkMuB/9F8X4c5oD2yN+wzYbDjRlc9xH4N2XlKhcw4I8++JxG5Jh+CMUKnJbI Nf+uSMv6r4aEjzMzYIv7hnRaL6LBz8eIM3NIvvt3RXvV+TLV7ceWHidV1xOZqG/m 30jSgbX5/30zPMt1FDfvP0rWu2XCFoASAlKPAOkhFK7K7QFnELfykPd6uwYtuanr yLHl/ctdOp/5IWHLvWeduN5OhEotNQqhLZfNLSHyQl8Ls3rM1Qzm1N6bV0uxgfZe U+gd8HjDSTmsMjlrl8/q+CD00p3v8Xxnl6F6RHZ+Ki9wx7+xFybTGWqHXyBUkEZH hNZc8bp7FNoPP2mUhOA/sGM+F/KJaFKniEYEEBECAAYFAkOkOwwACgkQdtESqEQa 7a0/xACfQ0jZn3AOdOCTrMP9yCtQ08BIafIAnioctM9ch9g5sME8+yFqWtX3AtJp iEYEEBECAAYFAkj+lZsACgkQs8akEzLMdPf4xACgjTCSoZFAXogeQqGmaXnPusJg /q4An0WtjZVb27Jm7TVYU6H2EwfoinvRiEYEEBECAAYFAknHDOcACgkQel6DcrUX o7kFtwCgizH6uepwpZGf+kO4FFtaeV1W7KkAoI6h5hJXgJ/CvOxmsPaWxgDIbt/H iEYEExECAAYFAkdIh4sACgkQNhME90BHCy05xACcDjROApyvFE5W5zWBrg64RNpw 1CQAnjqhHowVFAxQAZDs+TlEo9LqU9fmiIAEExECAEACGwMFCQHhM4AGCwkIBwMC BBUCCAMEFgIDAQIeAQIXgAUCQ6Q6axkYeC1oa3A6Ly9zdWJrZXlzLnBncC5uZXQv AAoJEPDI5OdgrpCMWScAn25ZeriT+SpHDYC/pkn8cY+RhezcAJ9s+thFpkS9s4H3 2lKjDwDoGAv4fIiABBMRAgBAAhsDBgsJCAcDAgQVAggDBBYCAwECHgECF4AZGHgt aGtwOi8vc3Via2V5cy5wZ3AubmV0LwUCRYZU+QUJA8NPvgAKCRDwyOTnYK6QjPb5 AJ9SSBOa0zOG/B7TLeshB/0oWzL/oQCeM4uxuUyp4gUwiHwUg/Vn4sayNYmIgAQT EQIAQAIbAwYLCQgHAwIEFQIIAwQWAgMBAh4BAheAGRh4LWhrcDovL3N1YmtleXMu cGdwLm5ldC8FAkdn9w0FCQWk8cwACgkQ8Mjk52CukIwQcgCfRQDuiUj0DuNU+trQ yISdoIrLsMsAn3geBMbJYQEQiTJE1r63JAby9prgiIAEExECAEACGwMGCwkIBwMC BBUCCAMEFgIDAQIeAQIXgBkYeC1oa3A6Ly9zdWJrZXlzLnBncC5uZXQvBQJJSTNU BQkHhi4ZAAoJEPDI5OdgrpCMqv0An0Y0jy5dNEaHD79ep/LsCdG7LtJUAJ4/yUfM QyxDIPN2Y8OatPaHV/okboiABBMRAgBAAhsDBgsJCAcDAgQVAggDBBYCAwECHgEC F4AZGHgtaGtwOi8vc3Via2V5cy5wZ3AubmV0LwUCScIvEQUJB/8pyAAKCRDwyOTn YK6QjEQeAJ95u7S9DsaOQfeT4Ds1BB1yLoScbgCdEVkpw/xL8V2Xf3DxP98y6Qvq mTqIgAQTEQIAQAIbAwYLCQgHAwIEFQIIAwQWAgMBAh4BAheAGRh4LWhrcDovL3N1 YmtleXMucGdwLm5ldC8FAkunWWEFCQnkVCAACgkQ8Mjk52CukIz8GQCfbpGJmGq2 fpZl8pubfemJmU3jtzAAn2P16jfN4hnj6FvsX1p30qgxitKNiIMEExECAEMCGwMF CQHhM4AGCwkIBwMCBBUCCAMEFgIDAQIeAQIXgBkYeC1oa3A6Ly9zdWJrZXlzLnBn cC5uZXQvBQJEnqQiAhkBAAoJEPDI5OdgrpCMCykAnjhKKDMDBymeSerBI8Vt6m2s hWOeAJwLNZzMd7i9qETn0ok+w7tOHMQ0fYiDBBMRAgBDAhsDBgsJCAcDAgQVAggD BBYCAwECHgECF4AZGHgtaGtwOi8vc3Via2V5cy5wZ3AubmV0LwUJCeRUIAUCTEq3 owIZAQAKCRDwyOTnYK6QjI2DAJ9r2ted45M5GkCuupmDK3RURzj2TgCePG4YEZ6B bOXgm+pFGRGpVeBzugK0K01hdHRoZXcgU2VhbWFuIDxtLnNlYW1hbkBibGFjay1l YXJ0aC5jby51az6IfgQTEQIAPwIbAwYLCQgHAwIGFQgCCQoLBBYCAwECHgECF4AF CQvFpXAFAk8nsckWGGhrcDovL2tleXMuZ251cGcubmV0LwAKCRDwyOTnYK6QjHqx AJYwvyX7WdkRVYZIdKwY8+NzCgUvAJ4seIKFkYZf+KEM9BpGvKCu0BEm54hoBBMR AgAoAhsDBgsJCAcDAgYVCAIJCgsEFgIDAQIeAQIXgAUCS6dZWwUJCeRUIAAKCRDw yOTnYK6QjKHwAKCFZOGlsHnK69GEi2/KJqNTgyeWZQCfZQin2tqFeaOtEgwjcEyQ aF21Jw+IaAQTEQIAKAUCSydjtAIbAwUJB/8pyAYLCQgHAwIGFQgCCQoLBBYCAwEC HgECF4AACgkQ8Mjk52CukIx/wgCeMIQh1HIgtSRYjf5ijxVrYVTBuTUAn2b0lpGF 1G9vK1yNvk+MVIh/4AcHtCRNYXR0aGV3IFNlYW1hbiA8bXNlYW1hbkBzcXVpei5j by51az6IZAQwEQIAJAUCTm3Xoh0dIEkgZG9uJ3Qgd29yayB0aGVyZSBhbnkgbW9y ZQAKCRDwyOTnYK6QjIhkAJ93P9XfvLQK6ElehYK8s/JRP18o5wCdEy1bcYa5b44h E0MvvpqhCSCfm1OIaAQTEQIAKAIbAwYLCQgHAwIGFQgCCQoLBBYCAwECHgECF4AF Ak2Iqr0FCQvFpXAACgkQ8Mjk52CukIy5fQCfT3OF65tldj40wESBkpFf9N6Y8c8A nimGJJveC7YZs43ptUlQD/PIAUZFiGgEExECACgFAkxKqs0CGwMFCQnkVCAGCwkI BwMCBhUIAgkKCwQWAgMBAh4BAheAAAoJEPDI5OdgrpCMLWUAnR280+C2LFPCRhxs HeG0amb2CaJoAJ4rfGiuBPXfyOvGzIvwFStogJFFf7QtTWF0dGhldyBTZWFtYW4g PG1hdHRoZXcuc2VhbWFuQHRoZWJ1bmtlci5uZXQ+iEYEEBECAAYFAkOkOhYACgkQ dtESqEQa7a3JqwCZAZ42OAvUig8uT6ivq4Hvs6035m4An3o3FIWWlOM4FE8Sm/Ul Of/gA3WyiEYEEBECAAYFAkmVTpgACgkQwgT731Z697LkHwCfYc9PiEFzcxib0h9P enxUYMXJXVcAn1rnP2oQIyLGpddu2VzUHOBXlSPOiEYEExECAAYFAkdIh4sACgkQ NhME90BHCy2JXQCff5GU+fC7ZLtBcXUsKLnmECXgwM0AnRqE3mEzHHfG3syHqJwY vcYDiF06iEkEMBECAAkFAkxKt4sCHSAACgkQ8Mjk52CukIy7cgCfQ+OJWX+YNOxA 9Su6wTr0EWF8mWoAn1He+g1RvEi8ir5GvDXPp0p0wsMFiIAEExECAEACGwMFCQHh M4AGCwkIBwMCBBUCCAMEFgIDAQIeAQIXgAUCQ6Q6cBkYeC1oa3A6Ly9zdWJrZXlz LnBncC5uZXQvAAoJEPDI5OdgrpCMN5gAoIy7f78L7z1BH73dh7GZXp7tpuLjAJ9D HG+Dv+8PDKvP2xRaJgwrXpXMkYiABBMRAgBAAhsDBgsJCAcDAgQVAggDBBYCAwEC HgECF4AZGHgtaGtwOi8vc3Via2V5cy5wZ3AubmV0LwUCRYZU/wUJA8NPvgAKCRDw yOTnYK6QjEB9AJ9MSzymDDUq18pjbJ1TJ4n8szmDXQCggZA+OM5A2AiNhejtnuKo 5xa0z0eIgAQTEQIAQAIbAwYLCQgHAwIEFQIIAwQWAgMBAh4BAheAGRh4LWhrcDov L3N1YmtleXMucGdwLm5ldC8FAkdn9wcFCQWk8cwACgkQ8Mjk52CukIyrhwCgjctO pLz77Mpyfa+tOyWNCkvfjHYAn1sAT5G6o7sGLzwiafGcImovgQs4iIAEExECAEAC GwMGCwkIBwMCBBUCCAMEFgIDAQIeAQIXgBkYeC1oa3A6Ly9zdWJrZXlzLnBncC5u ZXQvBQJJSTNgBQkHhi4ZAAoJEPDI5OdgrpCM67sAmgJxCUojlWVEvrUkbeuHVfqI UDRpAKCTWTmSvpFsnLaYgOTCEYjQVT0fEYiABBMRAgBAAhsDBgsJCAcDAgQVAggD BBYCAwECHgECF4AZGHgtaGtwOi8vc3Via2V5cy5wZ3AubmV0LwUCScIvAwUJB/8p yAAKCRDwyOTnYK6QjACxAJ4+exsl6EDvi8rg7PsNhLJH5JXUvQCeNCV1ms5dP+jP 2IJ2bvKUPP3PlxWIgAQTEQIAQAIbAwYLCQgHAwIEFQIIAwQWAgMBAh4BAheAGRh4 LWhrcDovL3N1YmtleXMucGdwLm5ldC8FAkunWWEFCQnkVCAACgkQ8Mjk52CukIwa LQCbB18PzquPfG7KiHMSNQXE/UeXd78An1e+ugozwIiR89I6mlSBbbZxBecPiJwE EAECAAYFAkQieTEACgkQZlK67e0lul1HhwP+PBsAVM96wA7DzqVf+Rm8jayTo8iL phQ89Vq0eMxUiTsHHgT9PX3hC/Vlfmn4WxqlGbMhROleJ3K7tP8zjgbVDVBDjhKG GASnQjehcsGux4HBU/atsiErYCoIKbWgLJWRsKjnskZaxKRqWoNzfbsd0dE96mIz 1B7kPy2x7atPUeeJARwEEAECAAYFAkskEkIACgkQkFeHiYnYVH7Bdwf8CcY7cm5p RfHYLlkCvuupqKg0Vd+oT32C8cBpJUjkLey0nAqKvnq+mIw9XLlr3oZ9r6TKABr0 0RmW4I/Yxq8k5FAyufpB87lukB7dcTuAz0RCeuu4xvwlQpod4kgGhBCqYeswQjSs P6iV48m3AdHxzroESiKeSvVq27a1wroia+A5d9NRfoieeZVvX7p8lNjVu/syvxeg CkXIwZohPuvT2PhYP9OWh5Pt2SZJdggzOpVB9JNphOFv/HDI02IO1KGY4ahqT2uk 4L9b+dW9+EyOCjpz+ks5qR6vUvF10Ouzthh5Ye25Rns/PlrNulADr3TCHhNX+s5e H5GjayvYeoThkrQkTWF0dGhldyBTZWFtYW4gPG1hdHRoZXdAZnJlZWJzZC5vcmc+ iH8EExECAD8CGwMFCQvFpXAGCwkIBwMCBhUIAgkKCwQWAgMBAh4BAheABQJPMYLa Fhhoa3A6Ly9rZXlzLmdudXBnLm5ldC8ACgkQ8Mjk52CukIyMggCfRLRHpvxEjA8q qz/1R8oK9wH7ij4An19WHcAHX2pr2NyqOfX96fnpk0PquQINBEOkOMYQCACWNtIm EMT8kt/KKfdORB/87bIcL5vMf+yTeQ3+t+cDk7Yyf5tzaJ4JFWmn6GL5Zom+LYwB sEPj8+qqhRdq37oqGi8bzHWZF5uQGJ3XTNG8AdI7cbWxA8tyIkG8WqkuRTWPElxW dBM2l1jypMopejY+PBLhF0ePoNqHzbXrVjnXe2nebq0XcOIyQ9txU3DyPekFS6Qq YEQboClzpDTbkfjfFrJViEn8Qj5L2KjAJh4e+7/cjd/KOoO1Bhms7OKhZCjbLW2T bMFNpuXVinm5HRWhX2dUgDQ+mhipBE5Okm8MapPlrdj8GLrfmuofJ3QZSJw3E/Zz HmdcOFmXjSwpmVS3AAQNB/kBIjhnZcbZ7qw8Ax3xcpo+ncbfCVWGvNbfV/13Yusy 7n7Csw8JEJb7FChZwlsOr20YWWZWGyAQZNQ6iZXrVeKgnvY+RRRPBhKZABAWrdlZ hocs+cruI+MzoJu3WB/yMR5SdGoHJ1JZPAv0TVIF6hseb8UkB8GyQCAtcnS6uQq4 afVeBgM3wmz/ngS2e2KsP+HTQ8N0whn1ZUR7TLJ3maEHICG3jibk7vtVEpB/dH2N mHtibhaYcvMppSf4cTzpXpJKjUs6eMe/bHlBuIHYO8e97IUkcmA89bxwrihCvuDO YYO6n8rVNPMf2p4RYQ8zRNwPo+EtheDSYw+FUfjhG/p6iE8EGBECAA8CGwwFAk2I qt8FCQvFpZYACgkQ8Mjk52CukIzLDACeKH7nPSsIoRc1V84/Yx3F+KjoNmUAn0OS jqM6o10mr09XfBacP4uM3t4nuQGiBEWGVlsRBACbFSAVsgVyKeuLEtuD1FzAUAJh frTQQ8CydFdVOpC/k/xZGFIGaE0GzMDlfzGhCkH8v0MiJSLjnGysK0OZf9EBjRSH ghZmUeJJUq1IHsW5/5lCE35GFMLKBcysPLw2tHZeP8J7dgp6b1HG2dzZ8tU+5Emm p2Eo8wS8YKdSs2FOMwCgxJ34RW0ygwzd6LPzaE7AgFwum+0EAI2svSjBw0olDtIJ izSANtZs5HSDqlV+nbytGMZbCSD1gQVIQT6V2/aS7wwspm18Sfyg1wdvDu+KkjSu pjMIE5uXpd22YPDUTyC5VLfJxlKNflUNiNXqThkuKdnngg2T9H1BYMlPjpKqU8kt pbZRSdEZqo1vjqtW7NA+9MNeheqwBACEiboaYEP8o9TWgNtHhkqTB27q2iy6Ridi sx7Ez+OfVUYxScp+R6rCEmH4N60gpWlyBYdxKZ7oA4m0IDiMPwYEYa4eakRxK5Qu pchY/rwc/HRDOoMiyQfT6IJpAsMJAPFhJ0jm/Q/qUlpTwprIdQylwzW9SXhXOBsG frZjjHWFYYiXBBgRAgAPAhsCBQJNiKr1BQkJ44gXAFJHIAQZEQIABgUCRYZWWwAK CRDeMOQ+mxn5VjVXAJ9wUjzdKom+ThOk2dpQo5Gv0O/ADwCfQ4uBOUoXTdB0Z+qP BVnNLrZFIFMJEPDI5OdgrpCMWAYAn0r6TnkaKO5BWEzqD8AgKEBQ79vwAJ40sI7K sg4yrGkH4IXKBB8csDYR5w== =IPI8 -----END PGP PUBLIC KEY BLOCK-----
D.3.300. Stanislav Sedov <stas@FreeBSD.org>
pub 4096R/092FD9F0 2009-05-23
Key fingerprint = B83A B15D 929A 364A D8BC B3F9 BF25 A231 092F D9F0
uid Stanislav Sedov <stas@FreeBSD.org>
uid Stanislav Sedov <stas@SpringDaemons.com>
uid Stanislav Sedov (Corporate email) <stas@deglitch.com>
uid Stanislav Sedov (Corporate email) <stas@ht-systems.ru>
uid Stanislav Sedov (Corporate email) <ssedov@3playnet.com>
uid Stanislav Sedov <ssedov@mbsd.msk.ru>
uid Stanislav Sedov (Corporate email) <ssedov@swifttest.com>
sub 4096R/6FD2025F 2009-05-23
-----BEGIN PGP PUBLIC KEY BLOCK----- mQINBEoYDBgBEADUmBbdo9dx/NCOEEfKNYdf5IiWNe2SDdOThEGY7jLx0BIB6ybl QItGt3A5BXhI05/2T86HxcetXTaO/nW+toFopY+3aSEJO9EFtYAXxDG9KaFk0twf r410Y9yIR7KeDlEp+2Exqd0y0qqmpwUun0M21m5qkCiNp5/XxF1nMMjJK3NqNh7p Yo++O7X/bQVAaz8IDl4WN+w23x3ec7vR1Wr50VGvzQAma/RWhXYyXMwyHiELnxPx M2ZnQY88WgQgw/DRITQbmZvltmVlFncUHRrY1zL3aLmjQxU2fSLCukFxISJLLVgz tqccwSCmcLE4MxhvsjSTUlLGqylIGPcoNXUu5HuaM3/uJQQIEfaKhafUjEgo8xso 6fFI5jQklCTrr7xMf+LwSpplPiq40ZKJU2Gri6eoJMbxfEhuEsLjI5/BEjwAycnW V9edOB4AdfQMYsU0/PPJddZZieexePISoV/r3JiHqz48omwEmG7Sc8pO1Sv88nRa RnmnY7jnmM4DtrLXt9GKBjtIADAf0C9wrsNzU38OYrPkGYg6poLhCUiE/2DUh73b GSa5aE6eVLHWT8oCZdrVBk7MJC8zSpH7AcR7EGJcV5AlplvdwmwvZCU0KkaSgw+D +FP+i0uvJTReoEjuPBJ4dpL2SzjFUB3H30skdkY7bn73/GZdDt1/uULKFQARAQAB tCJTdGFuaXNsYXYgU2Vkb3YgPHN0YXNARnJlZUJTRC5vcmc+iQI5BBMBAgAjAhsD BgsJCAcDAgQVAggDBBYCAwECHgECF4AFAkoYDfICGQEACgkQvyWiMQkv2fAwsg// WSgTSoNV0/iHIQDYtOTyNJRzJhwAu7s2FmPvC4DgVKPoEptiUZgKsroWvCpF2RUl JczxJZKbtPsuo3vOINQ/+Wekrdseox5DJ9KIY6guM/V/L13xn8w/RyC82G5YUocs JdcfB1IA1Zi6fGJiP//BCDzW7xmgMqZCOeWGx6Po6VbVt24fuZ1Fer42FHUdY45B MUH7UzeO6Or7rcVi1e0tb1qnT3CjhjixA7H7xq+cOKqO5m81jxQYNHeuyOwTaAiN bE5pfy6ECeZnf9Wdumnnr8OpD8PAnR5oid0QwszEclQR/byvKcplNfFfaIVx2pQv Th2y2TRemcqvHR17Hbwu9JaMrVvpqdldlqm6Pjw13sXJi4k9FZUFSn+Ivt/lNFED gM7b5Lil3cUM2I/cm0wnBe7SRpfgIh/DcylAboBWaSaNqCxmjKZI3OdAZkIia4LL MCw1+dPgLuCFUBqd5SZZinx7wbJ+UFL2kVjKWPKOyGud5wrKBpymMjWbTWnqxmNW NVjqOmNBUrKsV7IuuNSfMScz9S2Fez6GbWbaWdA8cvod81LPG2bPlrYKMqJSfkoy RbabA7M3Etn2g6S/Xb/s11ahtO5xgtLsru5M9rXbxgV9mECSW4xsxeoGl5BD+MGH UudPO/YL4Ik7dPtWkrSwnKvk9WSEVn+BNk/yJXEFIkCIRgQQEQIABgUCShgTpAAK CRAr9VmT6yaVgUrPAJ0ZnMBNA/EwTXsop0DBJ2lHqX8fVQCggbwAAyFm/YA5yFCf y3eKimqkTpWIRgQQEQIABgUCShmKQwAKCRCj2+WPWhp3CMKtAKDixR+roJYNZkHr dYX9kCJ8JVe4JgCeNQ2O1oLAzzdCdx85kInd9c/vd+a0KFN0YW5pc2xhdiBTZWRv diA8c3Rhc0BTcHJpbmdEYWVtb25zLmNvbT6JAjYEEwECACAFAkoYDPYCGwMGCwkI BwMCBBUCCAMEFgIDAQIeAQIXgAAKCRC/JaIxCS/Z8EVhD/0b7oiRR5UkF0CRSoFE RU+vGvIWs6hiz33rKW4CR6HOBVqF/f6LRyvH9QKWYDIFlhqo8zPxPl5Y5eovC3ry 0XmNUd0JTD+UFqqCD45diWkJL507/8EC9q1OTSwV/z/RLccyJZ5YdIa1nlBpysJT p2U9G6PBWh+Vnc/3U7pshzirjHxcdiVCJEPX5E+QPuYHG4ciOP/gJcesYxdv2eB0 H/8CiJSRe4MPyyOBsIDrNPaPobAIQmpez7dgzskw55YAVGUqUk9rb6U2g2DeU9/C mX97IUGx5XXgZqkp7F3QY78uVnSpJZrjIr4qtCc60QrQ5RYCiIcqd37dfVCXj67j /A0cXyLLbr0isj73MARef1gi4A1QR2dGnXsfpOTeMn9ok9UP8jnjEd0KiyOUgOs8 4n6bE1nXNi/NDgaI4MBNa84GDaciktwZ6FjyyNSU/hAP40Td7peyHOoF7jP8WrCl MyjFcTaToGxKamOKbpF6sE+6NJ4GtjaA4BNfxlZgZ07x8UPdZQcCYN/v08RB9hrD KNsqO/bG9ICIqLrld3i2ryDwMylqumo+ZdCNdNOisLH0ArjF7C08GxTd+ZVZ2o+9 Ry9A5jpgEmEP4U+WwXz5Y2NgFiMKbcsXyUUp69ZxKaKhhN0FIwj7+3woqcJHoPJn UdzmAnJaj5PLjQ5uRQJkdiAxx4hGBBARAgAGBQJKGBOkAAoJECv1WZPrJpWBlCQA nRD5WUcJ8WIc8Xn95+vwMd5wa3RMAJkB1aId8PuT3fjEfjFX9A9pzN0x5YhGBBAR AgAGBQJKGYpJAAoJEKPb5Y9aGncIn+sAoLHhAGmGg1brDtdVp394evCISqcYAKDL Z51xAqvf7Eo1zxu0S3fh/qiG17Q1U3RhbmlzbGF2IFNlZG92IChDb3Jwb3JhdGUg ZW1haWwpIDxzdGFzQGRlZ2xpdGNoLmNvbT6JAjYEEwECACAFAkoYDSECGwMGCwkI BwMCBBUCCAMEFgIDAQIeAQIXgAAKCRC/JaIxCS/Z8J39D/0S0HAG0Y+a3DQNycud /3BTffuox23ORQLIKCW6KWZQV0QNdlTbJt3vDr7DcB7Yaiiv8PPkHx58DEOlNwuV KWEV2l9vihpbPdajU23SdjGC1Q0X4bTeqgzCn6rFrFIicE9z8cmwyaFPH08dyIpz tzFQJRc2+NObVKiZ4+Mel8/psJMjhj4XFkoRiScZ0N1XYDuykWn+x3sYkeDfVL5J 5imHGBgR/mEO89CVgGfb4VdirkI3qSmXewxvBCUhxihyiSYnzFGPJnwDFPVXFlE2 Jgu0oAPk8XhY1lzgiOPyuuEqg9/FwJo8+VBz4JL74rW7lsLHERG2bnYZxurez/tL WQ6XznssIeKajjPDwP3EGkduraG5Jx3od+On6/6Ue2sm9Ax3CjifvKcc/q641RiK vL/2FywX2zoXLP2eBEFMBoHUk0oPWd9jWdiWugrqGpFktglMAeWXsnTFJWa12XbO hNCFx2M+mv9cRaHEKwrYgNAmtfoeLybT1UpiPze+CynqtlXp6DWKGlK/mOrpFz8p CCinMs4kkEhMkKHJ+U1tnt1vuakbY867ml0G0/gTEGKcL9MWbEsQPZhfYGpBqBy+ UssZMrh+KuUnHGiT3JCyrdneoFu7RP2mUN69GOq9jNetbSh46z8/R3EdCX/oGcPV st4O0AknZhJmJ95zGeBEs7zIUohGBBARAgAGBQJKGBOkAAoJECv1WZPrJpWBJfkA njoDYQvKxX307JqYTbiP1WqmtV+vAJ97mkgPyVhsxUREtF22mibksrwGrIhGBBAR AgAGBQJKGYpJAAoJEKPb5Y9aGncIxUQAn1a1oMPol881qnUGo8c5PNn48PZqAJ0X b2UxJHDbb3qQJ+humxWuC2Qjn7Q2U3RhbmlzbGF2IFNlZG92IChDb3Jwb3JhdGUg ZW1haWwpIDxzdGFzQGh0LXN5c3RlbXMucnU+iQI2BBMBAgAgBQJKGA1zAhsDBgsJ CAcDAgQVAggDBBYCAwECHgECF4AACgkQvyWiMQkv2fCbtw/9HSvZ2Nfb2jHysKIm uxUmKUu8bN+qfgCGxMSEU4sogiphe5HiiOXBH/Dzsh9UzivLR6Snzb8uHqg9Oaei eSFl+Y88mE2yzqDT1WL3Ctshd2g1BIElqn6qQL/xD36iNwABKx4vGRThTTVZTQCI ee9AMiH2kdl/PUH9lLPO/zU1iSRl/TA9cQzn6iG/2v3BwEMernP6ZtmEiHQTYo8S 9f99w+BwVBk9z47uc2fr9HmKeLEVQAr0sJsnP1vxVvCSw3qZANm9OPquWfxQizOo p4er8oaW+gqLHloaDmzyev3XicvdQBcKOqe6DtOcmvMqRrgPlhAok8qx5n4EAmQ1 9Ui8GpBfK03ZLjpGV1rQSSCsMUxQ6xvZaOE+fdcYO5OVh6d3EiknoF4wbPxFQOv6 1KcnTOr4ZTMthPiRtFBM4ji1AAKXeiTJkTuOD8heScTr6MEUnC3EsCJy6Eh1XHAq oRHSEI/AoXtWPHCiUUZ8PL1tpSZukLRTraWCk/1G/QNrCdqLR5E8tAdlV6Kv4QmO +B5ayJCQ4UKdsqHXlIA+SykRLvumvC4qFNvt+8UUALB/GHTq2K17l530FyNinKIi n6DmxjcgE34vDKACJnYQ/ggACZmGvFHV5VAq2yzh51K6cOKrPDNuc9tH5V7Zk8kW B+19g2iFBV5ljPCnhQmCVLL0ijGIRgQQEQIABgUCShgTpAAKCRAr9VmT6yaVgU9X AJ43KKGtYElTZsLh2IYl9sEN/mhHTwCfSf7j8S26ksEEWOoznRboQeKB8hqIRgQQ EQIABgUCShmKSQAKCRCj2+WPWhp3CG4MAKCmysazymU/6SNiK5a0RV4DQ7qfVQCe JCcIqPsbZpZjSSO/mBGL8hhKBmi0N1N0YW5pc2xhdiBTZWRvdiAoQ29ycG9yYXRl IGVtYWlsKSA8c3NlZG92QDNwbGF5bmV0LmNvbT6JAjYEEwECACAFAkoYDZwCGwMG CwkIBwMCBBUCCAMEFgIDAQIeAQIXgAAKCRC/JaIxCS/Z8CwcD/4wglG94aV6o48h PjdzaBYllKBRGbxISiYJKwjQXo/ZdIWgjkjN+J5W0IwiFCjbmdvTqLNMIoXJ2bG/ Fcwz1Idrcee45bN3rBHoXrzyyQ3yR4SOzmoROxqWzNoBRIrgoQpxLlyl1/HEWa5H HGITKPqBW4SwxK4o4amfm+0MC9AMSAYt+GBlkldnk3BFeSSTuQacEs4kHayYbag1 o80tWDpqRB4wGbuiKVRqqPBLFtEz3MKKQZTcmEgLB542yK4tP33pQVvmUulfpyJh p/AlESrmS40mDW8Fl7VX9vK5sSfPQT41peZ6QgSt60Sl74VO1SfxPWLryRx8MO7q FswKO4KetiKW+L7+DzxLF11F1xV1zNf3fRkx4VGXURQBZ3Dn3uMLbDBeH7YNj60i XTsgVOjgko8YTOg17HEnApzO+9DT5uMEVj950DHNMmJpLdnpz8sqPnHEaemsYz1I KCO/VtEXGfvXFCzNCawvtf4Xbnn3X6MPl9Ny2qNUby3xYu5a8YNSd7a+51VfPCAy pCcfIJ6M47RQ9rW0GV6lcqGhq0p1nQV3uKemL50ZtIZ1P69GUfoi7FmepmsHZPWi LrXOlHaZsBq/Iwu0ntb/Q+D/MxLA0EX+d8xokJB4nykaVtUka36bo164AK2yzWOW x2/6fX+LuO9Y2HnQ5eHmzHBLbYWtU4hGBBARAgAGBQJKGBOkAAoJECv1WZPrJpWB sTgAn2d2cgTr4LvMuI2gxCOM3E8+rVSFAJ0fZb3ntcwuCozX85IA68GOKIH1eIhG BBARAgAGBQJKGYpJAAoJEKPb5Y9aGncIKysAn2YHobyoSnb6MMjHSG5ituuiuOfj AKCKCeZmA725WltOkG1LPFckmn2OLLQ5U3RhbmlzbGF2IFNlZG92IChDb3Jwb3Jh dGUgZW1haWwpIDxzdGFzc3NAeWFuZGV4LXRlYW0ucnU+iQIfBDABAgAJBQJLBa8x Ah0gAAoJEL8lojEJL9nwHOoP/RfSC24UazTHxeUHAIpXIstddw2SqdLahemmslm1 ZmWcZ4r8js0BMXEvQvcQmex+fkSDjn9nVVlbVYmbfnCeYsV49LCHnIBm+fDdCQOB 8JJvY69neaYfgMxT/AUbCQYc8Zsshp+QNveUft78sDR4TWnEmITWdR/4Xa1Cv7ep j1E4wabBAKImskE540Qov5GJyhrBBGbB+J2RYg2piTrJsc1jxBbRRE0YhIe48N1n 6AegqPsdT81PgPWgE1FZtCeQUzwhKsPevKo1ADDBNEuWa4hW1lTJ/Snhe4utjo/5 C3cdNAAEj/+M4P/WYLlWUdlqFR9je67U9OebG/njmsPuWenmI/ADn0TKa2wi2HWU ITjXPukFY7PwxHUi2DLMaAcvpHyeovrAi0FwH0i69UZ2MiPQZD4sG804DSP21IKn kdktmj5smDAB6l0xIAh6uIpAgB4teIuZmKNygjo2mRtoD3ZknQzK+ai/55RkLKi7 Zmut8dXgV/jdUx5PWDWvpPBda7jRhts0c+v/9E4ZUO79unmFjq1pg4VFaYgce3xB zI0KYpBSW6WohBdCdDM0WhbTZ6BUd6uU7F2I7Qhu7vIUhOWqc62y7HNdc6MKvcOW ExaNXJxrMceXcLBMfYyg0SjoFNfaaUuRIu6RXXa8LOEDt8A3a/mxcShWH3uhqCx6 FRRjiQI2BBMBAgAgBQJKGA2+AhsDBgsJCAcDAgQVAggDBBYCAwECHgECF4AACgkQ vyWiMQkv2fDT+w//XLM41hG87jJKDHy8H5ZMPQrayIEtqzq5cMnviHDjz5SMB7Hb QYGJgHF8xSZ3HI6qYwQpe0gvJ6FLmYGV5Cqg5Jadk8S98BEeRNaJipDy+LaIyECl +JeMe8rnuDGnqaUiggF1DJMytJEU51TVWdsSx4fAWccAc+Y116h7j96F3/cDuwA8 VFnB6kjo2Jvikol2WqfuxU/ZU86zBNA4l6ZDkwMaDhrpJ98yeC98SkMF05hPPahR 67+H+fR0+F0Ysdl5DJ20fesvlXHtz2ERSuHsH47zC518PiSXnoGLc1ZFyNBVZaxq Uy9u69bT57/izy2qeB1ey02RHSdSStxGwRFlilRs2RwTtiq2tq+h4xtsfn9EeNdf /pOsKasEsqMxiOXfFnd5PTZ+YCDJkzaqeu8+tkNg3XlQhkfX4npvAahixY/2zott HJn+oldUZsAq6hsJ35m2QxRyWt1SzPd4REVFz/eTFqfNIsLrGHBObFJd/uiw9Hy1 BweBpYMS2PEMYWCgeCBbUJhp61ca6bquAKq/pmnr9N2QvYUnx7vRiGDxRkolidpQ KtiLuXVYzuGNaQkY8CWnVtu4DdeW22udvERdOjt+3qdCsc7DdguWVrk2pwYY7PQR vAIkdhj+g5ew4BH3K8P/55KpB6ynC8VbxG0byomz4Fpnff9Q+HmlDOCf3mqIRgQQ EQIABgUCShgTpAAKCRAr9VmT6yaVgb1MAKCFjOyUWnFQVGwUL2WAEhR3nlUDUQCe KbnbG1bZAeWltVq0RhlYnHycphqIRgQQEQIABgUCShmKSQAKCRCj2+WPWhp3CM/H AKDw0t+9Lfk5Xv3Y/MuvcmB6DAm6iwCgp0fsWvwRBhBv6y2p5TpwgTA8E+G0JFN0 YW5pc2xhdiBTZWRvdiA8c3NlZG92QG1ic2QubXNrLnJ1PokCNgQTAQIAIAUCShgN 4QIbAwYLCQgHAwIEFQIIAwQWAgMBAh4BAheAAAoJEL8lojEJL9nwQooP/Ahl4PO+ qWe2PfvKqys5VhuFYMhSxVAS7llQVyWvvcbmJxJyrcF3ZOk0e8y9rrVmnBAvHd51 mejmZM8VgpeCd5vNRmi/mgkrKrsn18jYXkKdm16ni12ooh7tMgNKPTpiCKQOPMw0 /YI9OTKUKSPGxFB4NY66svIpqlHUO4HHDYQtTPiMj5QSMgaIGetHdZposiJKKgFp LcYrfiwicPTZtjRTl4P5Ve8kBgraYg57zwPJhC5Xsr/wk9I8fWurckrdYltp6WMr wwg2QEJAz4X9K+1CqCnF7FfiTEYC6mR+Oqsoytgah6B1HwCKbHJpU4HUKrnvNq7U JhMyQwyXOcGoc3DaGGvWhrq4fKU60HLEKlhQusQR8IGpL9ae49Y567Vn6dBYDmyM Io31dB8Rjv+4LZ9d+sgfLh/6/CAqYeSEeQgRz4jdjTMJNNm7/QLJeLWeHTdEi/9W hC5iWhobsh4aaZbYkWgMLyo9dqOtQWMeA44gPJ3FNN0kAgDzFfH1cuwp7/qvah6P S0fSxwl8PWZjyC0qFdaJ5K599lvVQyMf3tP524LIPOBa/yKwFaW1KnBx+BaPqMi/ EKGS5xO2mrjRcFoPTJ+u0KezYp3Gwt8E9Y/PTquyuQLnTezEHIPQXcj/zar4P0l4 eB+H5WLgwg7F1Rq1heeZ5KCe72lKyDG/bXCGiEYEEBECAAYFAkoYE6QACgkQK/VZ k+smlYGElACeJYXaOjpFue9I7S3YBuG0usl/7SgAnRxJ9vLV129u/iA7gL/QzXCz U4+9iEYEEBECAAYFAkoZikkACgkQo9vlj1oadwjU4gCg1YsktEnZkgguAAEErtfl MctWoJsAoJ2Fg1p+nOgUOmfC3NWfbLOs9RuLtDhTdGFuaXNsYXYgU2Vkb3YgKENv cnBvcmF0ZSBlbWFpbCkgPHNzZWRvdkBzd2lmdHRlc3QuY29tPokCOAQTAQIAIgUC SwWvYAIbAwYLCQgHAwIGFQgCCQoLBBYCAwECHgECF4AACgkQvyWiMQkv2fAxGA/7 BOKem3AnleqykAomK77wjCLEpPMw/UIHrugiY2SZiPHAE2kxoDZODluM0w6kjSPq JDx7vIHbgLzzuV8iDNvQYh4gKVWIa0Ko0QMR1KTHMovmcsgmhcKM7NlKAL+OyQ7B TWQ+FsVS9Q9KLHguw+07uQ5shY8zjQFW4eGRiItxJuiSbt9NXWoKFJwXt/pugm+n 0vU4R0zah8niuu8+BhRu1Z/BlOB3iTl5POMxHgK0Vj6i4FQrs3NMqu7h5DIqGhQT LWF+m+AO2xq05BqRVp/FxmXCS1pF3VNUIZM4A4Z6Xv9lQ9IpZF5BHO4kQX+gBc3o HKu3z4kib5+0geRWPT9IPImalLLhdiIj647COA+p97/796w80WBnGaaMlpuEy1cH UkbWUXYpyk4ZjbVkkM6V4vliLyaQGWxIfWQrOd87ZrUwdCzrWMqjzvfetTthfUzg Inf8ORwTExQeMUHwUIG4VW4urcJaq2DgYYYxNavQpC1lvBVgbY7MNmXscR9oeBXC vaWC2aMNsXi7y2R0+vQK658322CnJiV2neshGpbUtonkGBQCyXXwSbhV7Pk8iF+l ejDUaEtHg38WOQ9NHaw4qdXQIqf6gFQGoD5lfpPjoF1CWzzsV3BJMnCpwf+RuBYd 6Whc6rI2Lj3x2MGwSl+93yHLRrjjaY1GXFAOW3kUDQa5Ag0EShgMlAEQAMKk89cF wr1RABIDnFqCRUWDhWvyBlTMpmE5w+Y++8+brMYAXazMjtX8kTKvsq/hr/04N+nJ FbjYsYYhb2k2AqvOEahoUxLZEoEW5vRJfHqWg8VY+BS4WZCGdw2aOHlH7+cFSJSe uJVJGaZtkprsl8w6toW9cFIu2rpaKjt2ZF1VHp8sY8bRZI3d124juwRr7Rlt0aJX sEkm7M0AXMxr+8k5+L6d+ToDLawSXX56Too7qCWWzRx1b5GJVfQd13PLL5nKGHoV SXUTx9NXcMy0IcuxyIqiLeiWv9b5ic7jvwOgrjrYeJvDUF9ng6V1NjV0CVSBzlMw u8Vuay+Adt7xGGxlUFzvOJ59tsazUKQ/Q8jV/0+IWz8m7EZihbYMHVqvpaQKdjZm alPrI9ZES8s8QYGLfv8LnHcyjaAOABt0lUvsv5D1sCc/HfPnCxI1fZijcZKWbu/6 kuDra0PG4Zgiq8Rjq0szePeWTT/wAXFnU6yymCD8zuHlBnTrmRakm+QwSoTr6TXk jq8DdOLQwK2cHqNV/MDpFv7NupHUiwE1DLXNqIg5xZHKfiDJEW0IFhbaOiqdZ1Ze B89HZNpp03d91fI/Yf9K+Tj2NXFR7l5439vZddHc66K6J9G781TZDv1Kwxj+iMqV 4xh34sIDApUfsnXnbhCJjuYR7OECPELXAOurABEBAAGJAh8EGAECAAkFAkoYDJQC GwwACgkQvyWiMQkv2fAUdQ//S+XJ+0A98hsB2JhOP9xOvzg0HzakI+orM9tatQMk I+OqdUdnMw3mQ4cg4Vb/AMwjTc4AWzN0U4EYGfH4HOJkBCjQ9reHh1LotYgPtrVf 4eKheT+s/oY+zG5Zh3UuGLQaOzx7+DcU8Yaae5emLHBZ9OS8BKLbMuXkofHc4HZk lzFYxsEvMlHbShUftYwqQpAp0eUAQyL/wnV2y9+++ZJvr+aeapHoaVu5k1JutswT XGerHZCSkfshgOI2OSfqghXHZA50JDZcJUM5kQif8hw9J4t7j3SnunZh30M48x3E fPpZVTkCqgTrfvfhAuHm6/JofkUUawPCgS+Z79nGGcpPFpv5Q1MZaBjcfHoj2w+r lWWgfvkmVZMwuWvUC6HE/SOCPGGdLk0XckooysHrYqYufyaGoxKHX7j92YC9pJpQ t911/GTtJYapuGVfnpY2pSvavv1cHnAdR+X0RItCAg/OHTju9yB9PyBKXmaBfL+t OHQ5x3bDBD0DKfaIwbRFb/9j1D5m8So8+MFSH1AfVgAxQodwOpWg11cagcNOuPun K51Zd9cm8Nkpy+Syg3DEXe7aNjGimA5p8r7iUKQNHYCAxSUYzRhTsmcOdvx2Q5OY XLvjVMenD/cLtOuL9w2EjY9X4aM2MpS1p64yiQ5m6cBPZvvwyzzTHjFDksm5KbN7 /La5Ag0EShgMtgEQAMABWA32Qd64Xl9D5avAbLK6xFV8rxVdymxtukR3arTKDwSv AOu1Zno6Rc1/UmoSKp5CWoaAhoGAkfMkKFNhJuHbv2de45N5PBlw+FUYlUyNRvTL ERAhia1h6VvZcWOrrzPhLGAkmL8TorA9NKthAbhyHvotTG5YMvsk3VZefw2wcA/h NfMvLZMd+a6SXTQ9yMJrm9RP+NdR/U59LnSOjoDfd2bmHvqIk8KVVuPjZ4dYudBo NYRz+8ZORjOfXH/MBVR07+YF8I4ps++796wnoV3MHEIhPnT4okF7vWzp7Yk3DQuc Qj8Hjdvh+LAhacxJ9Np7TkjPdpbChINDZrl7ZtKQ53mb55M5BMWdWjb05w4AcZKi t6wnheNAaA/E4z4saDfT7W+GY2wxA2f/9O6KvUV1j5wDuESv+pbCduOaSm07/1Eb Hw9xCN5ZueKEFJT5NWa0eSh8+CwnRbO6rHRBE4yK0IevzQCKFKLx6JLlGeDp+zXl tha8HCJbH1LHbhIkdFYjF7ChNS8wYi4Bw2PZ6Mbtbn87HlFhXda1akUuGapmOdsL PCzK7t2wtJtA8UzOFrURtjBzFEW6QQigtesDQRqHNjYGi64xN3R0G5UjrvlYgL7o qiWGBaQnk2gXMcGXOvu9oFWnhFz9yf81RXqYkJIMxCpMr0O5BNJaXXNpJYvfABEB AAGJAh8EKAECAAkFAksFsksCHQMACgkQvyWiMQkv2fBPAQ/9HUi7jGQSDoyV36PD 3V4UeBluIc89boVgn7pdWhkrypWVo0JVKU4DzV7guEwT+cUW05kr/N5AdNqeVwMs YHdBwUa8RN5WHRgo7RiBFlUsn0NQboWPTiEYXeR1upNuc60+f+Y7TBvh5bSaWop8 BDhlMzQ0qcScbHYWst7VXcP3aZc8qVytDZL/eodhJUHi3z9wVXKOdnP63U9qmPqs yq+uwOvYdTsGvkCJr0cH3VVYnpDnQEAT4OZ7uKJYT64O+xuKJo1ZyCc1YAzWVFnW coM4QgeJJjoW7EoP2+S5FhdGIuEejABHoQQEJL418PZIgXlw8vlPzQal+QLq5UG7 u4gkNFfqtF0dqmwYVKY25DlwW7FJimqmMNHVlIj5sufplpaEHOiWbKrr20k/5ibP 2DXkYoAy0Hzc4OglQ7Mron2x5urxGiyfQNJGmRy3YQpXWphrNXKKHsrWGTEEOzmG au/wNd+VOrI3WaqedlQkVG1vVvINiGMBbv6Km8fwRi3Yn1xWV2yWApjPcHLd69OA Lb0HJjLgUs+/cmG/2DkmGSeoBReVMgmz0IBQ2RQpU15iSBX0jgKXTJdFipMYsKw9 hvvTgTFQoYwkwvg/HRrteNyJUsRoGBpCNECDWBmdNxoXBr183XpZ/lGNiOASN7EC gxYS4Hx1yhc4o9UU8xyaQtnXGByJBD4EGAECAAkFAkoYDLYCGwICKQkQvyWiMQkv 2fDBXSAEGQECAAYFAkoYDLYACgkQo3zac5i8J3Rj9g/+MfZt5rSdjAV7OV1CLSAk R9jEZvKVch21UeuYGTihEzLnTDoeQoGZQYikNvQOX12hR7yEtRGb8RkmMcp30MIb Os/sUgkUc7scAS11+4jM0B3pRpXg1rgJqR6WGs0txslFp9AOQI6bsVEifmq9pltE NxLBQ7R27stdCL5pIpjtR+bzLb84MPl2D26I3qgN/MuAgeOnfhTiOYPCFyC1APw6 WYNufPfHQPdNavItcKBNo2wyfNiVsAVa34K8LZbsUGh5bHgRt79E2KFJ4uRhmFLk vAmBnsidRrDnD6gxJoTYoBm6ngHNmqSZn1sR4Dangvi68Bc5c+Vn41nO2MafpT6K 7TE9AMJQH+VQqw7HgTszmQoGyJOKcsZ2zaZVrYHdzGFEyXBm+X/heLswrE+h1+Cc bb4/oBwMH0/jE0cjzeLS4fTg7sbtzuG1Whr9rnvnzMXulJ6lv9zuUNY6MO/4FcSD Er6L+QDjZg4WADgjAYC3up4w+43y0IA9Pnip5McvGrrz2LWYFbWGS8KQfX/NAwCf 0Y+wHHQqFdI6v6LKTA4Vp5TE4LxTzRvCdC5rkR35aYeXZHm8NwneRmIV8anXPtVS cHFEp23WvtivjXnPqHUbYLh/YMIWvxvg8das4inV4QWnkWCBurAdJL10xx8FHCqD NNBN0w1O8ULHE69L85hUeIhDDQ//UDnTHlL9HTe1y1vEQCSNJh1TTMeJN+GQ+/QC sCopZwXf1wZhX7BDZbe6CP1eG2fMQxiCamgaiyZD/uRNf4xirfk3aMm9coPwOlD4 fshGQSbafBsEKeAIQns7SbThYymAqoeCswutQxpWRI2DSa4qoQOryIRy0HV19AAX GqiwjZAS2h0DtHS0SaoJ0wKV6AZNdAFazZI+tzAKxkgOtxAJqbj/dtuPe+1VF0nG 8yqhZlKISwW2iPcrOkSmVFuIzb+iiNRyhnPYoMLlDy3BSbV0G+lX0qNC7axnOEgn 4b2WSlpPxKS+GivHVYCjitl8WfdbzTxmbGyu07tNPqIxsoFMe3cjvGRAEeX5vrdQ HlAefnICpHpE/EoXIDyVB/hawbR+oEI+pZkil01gsLvCEIOuOe4VkfwgWtOU+OlX FmV5HfDbYTi+BjY+Yo9ZZHgslSdtJOYPPT3NPH0zPDsf6FXZC4HlK1hT0F61mIx6 0HqJ/TNHkE3Sj2GBNlLLf3rSq5Uu2wy6ch6j7M26/EWL2rIJln8HN6U8nQQbzteY TCrfab9Trze8ZKk2fRiQXFDnJvbBFknmhEBsUGHhaHfPl0fCqi6dmep9XYw4WIKE FI6QEVki2Dljc4539YR6yXR3zC/AwbM8GzYLEdbVcQbNbVBO78K/TpELohsN80ly syiKxh4= =OeD1 -----END PGP PUBLIC KEY BLOCK-----
D.3.301. Johan van Selst
<johans@FreeBSD.org>
pub 4096R/D3AE8D3A 2009-09-01
Key fingerprint = 31C8 D089 DDB6 96C6 F3C1 29C0 A9C8 6C8D D3AE 8D3A
uid Johan van Selst
uid Johan van Selst <johans@gletsjer.net>
uid Johan van Selst <johans@stack.nl>
uid Johan van Selst <johans@FreeBSD.org>
uid Johan van Selst (GSWoT:NL50) <johans@gswot.org>
sub 2048R/B002E38C 2009-09-01
sub 2048R/1EBCAECB 2009-09-01
sub 2048R/639A1446 2009-09-01
sub 3072D/6F2708F4 2009-09-01
sub 4096g/D6F89E83 2009-09-01
-----BEGIN PGP PUBLIC KEY BLOCK----- mQINBEqcpnQBEADprno8T+hOoXlhAGyiOGjsfjtof1Qm3e+mCuIEt+xqauPS1tmh Ono29qhbEdEbewNadk3kQuyyDFgikIGby2voNwn//puS8TSrANovB989t/4jaiYz vCzxqY+WBK3VorlF7ZdbRtljYfZj/1lKxU7AtECxVNwAZ6A0Xrbd8jremMnKqIQa cF+pJqPVL4EIxtdZI3lcG2lVA3oyFcp3tjscln2PmkD5NjaIMChtvIQaszy7LzFc XNe0JU+kRsSPIlj/llf7jqnXjHOuDXMKPYOGojQSrGPaiWMq00JMEpDvVkrYCdFL B8iZlValVMBRJuZSz5wd0ZctIeDs63v5Lr1uCbvrAQUpGQuRGzTEAW99D5oVskxs gvwSaE0BMACgXQtArJTOEzB8ZjPPulg/3y/R/cPEfesHhrzI4Q4FqHOc5nmx8E0Q McOc7fEAxBuHLzNRUKfxrI2cPrTLtodfqScZ3Y0p1eBqRmA5TgiLxDMm1arQpUSK 5VvLkQfr6lPq9vESCXs3Oi0Rej+/TNronAbyRQ7BK1PTJ/5ZUHwmzRZlnci/pgdn kRlQgCJiax73J6RAZOeTTtRBhCuLYdyyeGaeV2IfDUf9wveC5PmQSfQVVcWRg1ty mVxIEBYuOCKQgraufOkUzk6COokaCGk0qnBL9T0alXYr3UXLBGjfrkjJGwARAQAB tA9Kb2hhbiB2YW4gU2Vsc3SJAjsEEwECACUCGwECHgECF4ACGQEFAkqcrQ0HCwkI CgcDAgUVCggJCwQWAgMBAAoJEKnIbI3Tro06lFAP/jmtu5ysfv0TM14kxgdRxpls rZeaJOO7Q4iyyLNbDyE8ZRFG3QdUoA7dJf3S2UvfuqN3qwNwYHYO6o1lum2yIfRd MekvLTgUB/yijNyj0ktnAENZXfNtZcVlhk3r2y/NXyQkuBUOC1jm9PZKkjiblZl4 2mAr2GB9N+f58CbqvAhm8QfoTXYqs9aOdYTsunvKF7Rbj9dpGWT7fWiVEXCeox4w MNXCEnS93bGxqbspOe6UP0JiR75DLQaemcoyN/iVR3N9yXUnEetfuSunN/iPcwCk L3gNKgerAPt0jCW9zzUwncLBwSdfWBxIZFED0XzxbEHtsk9Tv5EZPoWYNV2/bi2p YEEHoxDHwTSY72m0L729cafKX0ZUpo66GpOrT2eAotEqDYCXYFleh0iWXxUsehQ/ DEd3xwAwRuUM8TNCBiigE/b2f6NU7gyJkTrkzZ6fm3R3OlHbUEDVIfQs0KERxixA sQS+yyam9Svjvm/1m2u89igT7n6v3wbTU3uLhEakw8toG0jQgUFJte158pSDOmae uJ39DKZq5ht1aqWkf6F1rqG9qYzip2GR/m8TZL0UlR9fMVWLUmJwcig3q+9o5ZAJ Gu+tdUgXRWzsvi6WRKlOb2pohyENKvsAVH221yt+THm+6Pa0EuasUYqgDvvK5XwT JpDUmmOm9p/Yc/z9AiZZiEYEExECAAYFAkqe0REACgkQaOElK32lxTuXfgCfUSra 3VVlY64YX9ROsAHdZmlJ+oYAnimWL68p+mDONkx1yWBxTjUqHQe2iEoEExECAAoF AkqlmDoDBQF4AAoJEBByCxU2vzrtlw0An08H2kBp/XcoZBqDELQZZHVNTEoDAJ9e lb8/+xjWbY5DQaCS7HaPJSm/C4hKBBMRAgAKBQJKpZh7AwUBeAAKCRDXmT7UvdE7 kGbwAJ4wrg6Q9mzAJ4ujuijpA9eoum2SDwCg/3fKQXXK7gk9EJWYjxMuFhsQDZ+J ASAEEgEIAAoFAkqijJsDBQF4AAoJEBCGy9eAtCsPswoH/i6E3xOMHqC0FoxzqyQl czgp412aUyS/LTB6BPNBbqqEc+OkEpB1Isb/W19WJWCr0uCOGewX+tDR4Lv6mxp6 w+eLzybzEDKif/2T6cLua6bacUZzRRxJdhsuJMH23EEirV8114XvEyUM2AuC9kfv /RgpO1mo/fuy1QCNjMfAE/QpLkGT+W070LQope3ZXqi8ooNtWQnsPPkv9K/KakAn df6COa2MFpUtSY4W2hJNJti90N7dmmSG8OmPQygYF9qeM6uMalnhdqCLwnjRJlAu mqMHhUV8J2exoeMyYIDscMly3tTemeXLazKjX1HBT0iKzoXQvUbtfMqki+fS13V4 RfqISgQSEQIACgUCSqKtIQMFAXgACgkQepIbwjxKGAkX1gCg3J0E52v35FKmZ/P1 fEe+eOSm3wAAoIQ+M3iIjWpl4zoc2Pm+fBN+urciiEoEEhECAAoFAkqiiFkDBQF4 AAoJEDbnHCpaky5T4BcAn3YvwSeKCS875LPJgGs1kk5qNr1aAJ4ljDDmPfRerzYs MJvKc8Mx/SpBBYkBIAQSAQIACgUCSqKMjQMFAXgACgkQEe7L7rRk3Q+s3wf/e4pJ JsryHUUFJ59QXnfxnGaOdAN2X/1YGVeTj+T7Hn8zhO1dQSB+k+CoxjhCiKto6cc+ tt2zdJIiUkesc9/ZZ8TtYgTADHWrxgILgItmhV1BA3eZ27WRGsU86g8IDLKJodVq +Hhx2eEb54CrVj6TvhdgFeRc264hqYLpKaog5GE03yfVI10w6H3vknFlgcGcVgGB isOf530DctS+lkE8UJEHJy4dQMBhFikIV28YV2taSFDFk/Rmndvg/0pf5GH0D43/ 9fuV4xVArEBZks64Wp5hj+9wPEfN1aBWEY3mHdozVfwqAuZAEIVpk/G1WqonfnWR TCEtHQHABtH6pTKpeIhKBBIRAgAKBQJKpmFiAwUBeAAKCRD381LPiJXoD9a+AJ4/ 6a9oyCQpEcpzCoHxbHBs87xHJACeIxn2A8Hwa7jcDDp9JT9NUYoe1x6IawQQEQIA KwUCSqZ4HQWDAeKFAB4aaHR0cDovL3d3dy5jYWNlcnQub3JnL2Nwcy5waHAACgkQ 0rsNAWXQ/ViW0QCghJK3kG+DB7p44FNEibFk4YpErFYAoIWhsAMNDZvsWDQ9foPq SKSpAuQ6iEoEEhECAAoFAkqmn9sDBQE8AAoJEPcpr9mBgClU9V4AoPJM4YUfq0dR G3f6vdQ3cVA+MUyHAKC96N65/s5Us1Dly51Nvup5/ZumiYhKBBIRAgAKBQJKpqFP AwUBeAAKCRCLxr+ZNdY9j16GAKCqOLfkdZxy1EPxycMKQNocQdnUVwCfXcOUCkaC RH698o7dAxIKuA+XsJeISgQSEQIACgUCSqahfAMFAXgACgkQHWelwMBq2AbG7QCc DMr0zxuAG+Shd/wLYduDMSEmQXcAn2vm5Ns/rYBx0Ff5pVaE47NgibuBiEoEEhEC AAoFAkqmoaADBQF4AAoJEPGDTqsN2VJBUz0AoL8jYo+L5hmPF7HF9U5/69Vh0XGU AJ0ZtBuW5pHMsw6PoavGaV6Yzw36MYhKBBIRAgAKBQJKpqHvAwUBeAAKCRBHhV2p bRFYvMIkAJ9Z3lnZkr7L0CelhJCllNjZuwOULgCff966Ei9nWGaH1+Rt6qtlx7mT bv2ISgQSEQIACgUCSqaiHQMFAXgACgkQBsUfSegn6dhrqgCeLcfB6loaH0aJsNs9 yeNvcoPOdiMAmwX/+qYtJIwCj/Rq00v97X2x2Cb+iEYEEBECAAYFAkqmrcoACgkQ qs+zhiEbbu/ZbACgt9iysRPmUsm8TZx+FSLiecTnn9wAoPSZ3+pcz9S3ih4sSTAN K0xSamrniEYEEBECAAYFAkqmkcAACgkQub27dH8SNyuZfgCfXBayViaCw5WndUQ7 fQwhhn/JoxYAnRy4z3Es55kDo1vYJtKtowBfJmtuiEYEEBECAAYFAkqmyDcACgkQ NgOy1CrygD5/SwCdGXPwE/0/A0PeA/ZCVPGWZXEdQqYAoJVcqfo1I0MXJPc5cNC+ v0YI1Y9ziQIcBBABCAAGBQJKp2jQAAoJEAmUCUYh2+/UmKYP/0xz2I6zRvAAYfeT qUy4wRy127tzWwv7XlGKxLxev6X8H0FzHQ8klpi7NUxvtiDHkYq7soGeGy5Rq1Sn OnsX4R26MTFFOzFI2mfid9dhEj0g5AV2mGbrzj/pO5RZ0i2Jc6VlAnJYQ6w1rvZt HR8ZDsgYtOJoq6ObQoiFkA/1Ou5vENVIHj0tYdVaFkRxJeYxLMC0lleTCFvP7r72 srfJFuZTQMhlnaW53xiwRJIk8qKnmATwS/gZvYhJgFBsBM/eDUWo3JbL/xvua5MU drqANXfaVcRGITzg1RD+mTFhSu7xEOIjVbhfueZ32Jx6d2WN76nLL7Q7tq6DHssY nl5DN7ZYkdQFm1ia/pgD3k45l9Pz8SBNzcpQpzkZS4U37pyZwA0K9BlVK3qFn9eg PxwDcAX6YsLLLJiTmCvbUbqOyBW0KBbNiAPBWe9y+mbmz3SkljoTOQx1im4nJ4Nf 3Njqnk0GzRsH/QTMwJhWenrYlols0grZuVYNX59TMu90aaVtvHuMuy7KQ0qmFU4n 8CprGGDWUolTXrNs9m+BW0uYgI+y0r5+jgt/mye+IXcqhquL6wpd+nY6t8KQXv2S pw0fxHeUgeYxzezdNRmLeELkm6ralKX4KhlblRixDSmZREJCFffvaZ7WjXPcCHaL Hvt0O3dIvwLvCWGU+Cd7i+rHJvLYiQEcBBABAgAGBQJKp5BmAAoJEDlnPg/70uE5 tHUIAIIScwGH4/3bcXnDSkq6qXR6+ocdAGdsLNdufDoaQ4U9xZdMA0msAWNsCdEE X0bLX+TN076P6ES8UKUJBvesgXPpGWI4/RwXvem8MzuUNwOHSHhp56bFSplAVsov x4QCvDQNxRA+OU4HQ69UYKSyY4p/YHOmjTyckV2wLeWSseUpxAQTKeDYjKQKT39M UDoVbKVoTuiLcprszaJAyAkFVqDRqvwK7Icvz7TZMtyhe6lSraM7wIoKSOOGbvBa 2ctg3EfW0ShqSz9sxMww7yujCw7eBZIBL0Q1yQZBXGsoRaV6Fp3IJKPCT7RsSIz9 BSauDaEcVlKSDiQBHtpk7JZMRKSIRgQTEQIABgUCSqoXPAAKCRAvlRUIquYCLl7l AJ9cMezeVdik/1G/wJwtIkSLKCk4zwCffHBTHe7nDNHXKGnTltXicSuNtkuJAhwE EwECAAYFAkqqF0sACgkQrDCHmqtVsxKo5Q//dP0gnUHyTfzMlf4/Xfz7B8xO1rP0 Cec23hCT5qQPxlBaPKDmtaYaeO0pyrwNnAN1xPJPaGbx6Ocq1aB3AuRQ4aEON++9 HhdsDPiUaJNMy/CFDXD76QPKWyegCsVYh+nggffR7LB+820U7JLXQZA4HD2fhUZ3 c4W/8FZG1hXuHB6E/u92Roi2GruIBXyuYBqJKQ2eJqMFdo3ivRnKh9ijWSBJto05 5dyUp1JSIuEdQbjjOEp4klKo6LEHnsfD7LZEbQl0IGZp3cBeS2iRNjr5p5KAgZcN bLo7yr3v+FmwKbo3JUH8xrj2ThFZ+fEe0zNsQzMjQ65Uu0OCkGraEbnCr9VJHewn O10uRRbDhmQkJSFOVOc201fWdS6BhUFOPzVIZS3JSnc6Jc2POnHg0/pNDSHggtBo U8rhVmIpRT39IBJfgOKV/ZBgVdI/EorIgZ1cJSQHleFbRi3iY3A4Cncvrl0tAwjJ 7ES0Uom/mloKB5TUP4ddDfZMyzL/kb5zABAUISGeqRhyhdvILxAaYXjXdY93ZWLB zxHkJ/QKIIteKwvdpOjwyB1enw/7038lYhfLvsS/VErakAzjevOBtbk7p+XPCguI i9X673NwF3kNdkDPmkkx1Ri4HiuWPOAEdacYfVhzofdLMaxtEOWgBZlv4J2ayPFp yCEj0ZfdXbJ5LDaISgQQEQIACgUCSqawtgMFAXgACgkQctTf+NTD8ZdXxQCbB/mz k9WQmVj8wI9duZKpco5HtVwAn15MhJhTfyZpCT+ULks7tEuXFuu4iEoEEhECAAoF Akqr5wgDBQF4AAoJEFi7lhvQKwF5DHMAn3sMBXRs1+Hmf/PyxGb9u5QgwzUVAJ9o wGUE2OcRHiU0JldEA8ay7UQMEYkBIAQSAQIACgUCSqxXswMFAXgACgkQghIaRUMZ QQ4eBgf/aS5tLIwRZPSB5ABaJ+hYBNqwgQglxNDk4Pt3v5CU3JeYCz9IVkVFwOU/ AmESRWG1k/l+s8dKdqlOloRlgP3apl0mc0AUzJS5bbvkPrxHf6cz/pvxxp7wGwgA leyrehOhAtNWDqQ12y2L5JmBAHzV9WgNSrdZR1Q+1BNqlUOdo/LPim9+MT+rmuS0 xGxZuF4XqxcNNA4MWV+0Y1qd9GCZVtvZlD8xhdac1xkXJ0qbE30Wp12NZnVJ7qS+ pGHXila4ZRVlC5nD9MYyxqtGEQYr8ejE5dP0btfdY7/mQ1cKWx1MyVQYC3v8mWH8 hR0wrUt5l9iVPCs9Rjtw0voJBDQRZYkBIAQSAQIACgUCSqxYZAMFAXgACgkQrfMu 3+Px2PehvQgAtpK8olMmx3qNu8In2f7NkCm2DmBBy8NtO9N9C6CDRUDMmaW+D3uQ H7hpBUVCf3Fpl0WUCCRFiXGr/tK2H3G/JJR98nxqyoSTcijxTCCT77bbm4osPK8V XpPkVNFp8kgM/jQa+3GrqFnRGFZIZ0gNhGJP9vDuBZ0Z5LOS3Uirt6cc2w2MrAXC e609j295GVkRypkZ6RoCEuRiE/5AsGBkAQ67fW6kUXveGxF1MJbReN6qfTOCr6Sg lDKp34UQXtupDvlyuqyOXbU/+ujH4HZdlW//3Hv3t/ww14D8taIYThr4DUeYgG/K CcxWJZIaG3HCsXyDyJxXiuZ13uCRi4RRj4kCIAQSAQIACgUCSq4spQMFATwACgkQ Ndfaqf58fOlKUhAArEERkqZVenEtG3UOr3klsA/zSYXY2lky2sphrBk595/bfWAP 0msECksAELpWhCGuAWjmKMOjtf4+LDpjJJ/WYtK+m7XRoxAqKFOTJV5LHWCeo/Y4 xnEee5r4xq3Hnz2NvExSjfVNhS24zdCzoibZpii2IGuFq4hFmlkbtlsEkFNzd37P XxMlVuR3SaZnxDUYtLWM/5Buu3UHsw3MArWjzkC4x0dal2BAdaWHu3saKWvqECbF igeRUkSqBUIthiNtV2tEnviZeWu0cIYNQWvK2yINf4p9fOQgt8OYxda2+OrA9+LV FqxZlXrLJte/QKrQyxTx2kJZ/Ao96rVVIpOaEvTxy5tbIA1OwOr8kBMkl81Vl0su j2jFggujYRi+a/8pb4HrgWXHEuGX3cjuAprf5/3My07mFBO32t9Oyljrqxo/01EQ 1rutiV+0FIXYFynU8XS8c9fkVRvzGKjiXQmIb8W8Nfl18LBxRhW5kdM8YSKWCVK+ PVphRedlLkcvpIeqJVyDruMWi2mv34P8LcbDeRBjTjRKseyCpWpNGOS4usls/RCZ a9SD2BfJnImk1NDK/9KGi4wcM/Pr+DkK6hk60URY0QxlYjComgHtDYyURI6cgouV I+XBoDNdzhEZH/whH3Fx/9pT4i5Q1+28wmXox2SkReXv0NUUPuphmtuGQUe0JUpv aGFuIHZhbiBTZWxzdCA8am9oYW5zQGdsZXRzamVyLm5ldD6JAjgEEwECACICGwEC HgECF4AFAkqcrREHCwkICgcDAgUVCggJCwQWAgMBAAoJEKnIbI3Tro06YQ8QALhG 83o8eZIMOchaL9NKHsZQmqu+BQiYR3fDmRxmWEVbglyLzIxoz7pAMg3osznOmY16 KMAOe0Y1L/gTtI65pZn8h9n+E+uIh97uWoGtnsfsMkArq+siaJbbxp38y10KmFp5 yzZHr7BKTaBaLF83+mUXanuF/6s76FcljWleFKx+ia7n/BLj0+LKwpFgYqv/UlAM Uvj9ufiH2Xj3xBfgWOm98DCiFYwZExWThI276QvE1xZ72wTyQ05FOjpL/2UzIw4Q SM2/cGZY7riUOypIcFdiXu0AEJ6yKNhsDzplrBpNHYWsAjju2zEizZ5KZ9N07pEG OeZjQ/xk6dN7aamwd25k0yE5SfDPISBLQJV0Nn+J5X+3tqq9uWcao7lMdaJzRPj7 wRDuDwz7zQxlbfut11Ye+SLbMiHu6qbK2ciP7rQ6wKy+fO7x9fqRhWDWFnVeRu1o KfzylQnbgbmNT4pXLvPYos/cc+eLecdIeMREJZCffXb9UFt3yJSLx0tldspG/xiz 1CnLKNfpv4pIvcF/BbeObIK4fRjz1ydUJb3lMwJn49+u+nJcw1228u4schvXNC46 jqITLIIjrIh5Z+TFgXXq1Qu/aT9vKYyv4M7rEMpW3ATvssHb127Lr3H6pEx0cD9n XMbiC8XaQw4u3OQvR5vjphEbRLbyHWNBUPPz5SgaiEYEExECAAYFAkqe0REACgkQ aOElK32lxTv7iwCghs7rqnpD9QH9gWM3loBkYqlf3RUAn2yRd4/0CwM8Oha0zPaT VPJ3CFy2iEoEExECAAoFAkqlmDoDBQF4AAoJEBByCxU2vzrtSj0AoMKqzg7NjLMK fgKalmGoqg6Se3lBAJ4uHBipTkpNhTjfrUNP3qOJxNi/CohKBBMRAgAKBQJKpZh7 AwUBeAAKCRDXmT7UvdE7kBR3AKDntL/LkGSeUPadzXfXEHQq5L9sBwCeIR8ZGqfN QSmLCc1W9paKmKLS1h2JASAEEgEIAAoFAkqijJsDBQF4AAoJEBCGy9eAtCsP5TQH /2c0UomTy3PHgrk9FVJmTRUPMKdkhN5FG6l4hcLtzyNXF0hjYiVxOa8PeFOTh4aO USqtD2PLfuxTwfFbTP+xTfYCKUary6wvlppwVY9xFvGFQ04hYAOTyngY4X1vqKXr HVBesUhcRebvxvvXEpjwGO45qBQLiXQKb8j72lCyT27DAJArz7HFIo6viPWl3xaX yA3JNY50VXXaGc84aD/U62SWrkZwO0b3TTbqaB03t96iOZ1S/td68g6aMJgIPP0e LUeMKUq2XT4ZoYm1mUi+ZC16O8J0FAy/g1hBocyOkyPG/FR4CYVjfBIjJKR8Z+eb c34kZXbAu9NzOnoQgtIcdE2IawQQEQIAKwUCSqZ4HQWDAeKFAB4aaHR0cDovL3d3 dy5jYWNlcnQub3JnL2Nwcy5waHAACgkQ0rsNAWXQ/Vg19QCfS2MPOkQuep2SY7lZ nXyjU3QwF7gAnj2f/3ykDkaWWWgKvE5uDYSDA7/niEoEEhECAAoFAkqmn9sDBQE8 AAoJEPcpr9mBgClUAlsAoN/1rftPXjp1Rs8Qcerym1+faxpQAKCh9s+BYuHoTPw8 toLhon5GeQlQlYhGBBARAgAGBQJKpq3KAAoJEKrPs4YhG27vAZEAn1/mCdoaHfbH fw3qoiwGI/2e5DKZAKDgZmWVPAvk63XiTEMmVBj8wyo2hIhGBBARAgAGBQJKppHD AAoJELm9u3R/EjcrnFYAn3NJXIozeTFIbOgrGDOTT7w7LxTJAJ0agEei1uGo2jKr 0ELOPK0nm4tiPohGBBARAgAGBQJKpsg8AAoJEDYDstQq8oA+AIkAoMvI1BnYmmae YwWPCemCRvVyEzxPAJ9Abd1BMAe+mxiZHCoCssMaoYl7kYkCHAQQAQgABgUCSqdo 2AAKCRAJlAlGIdvv1KFDD/9FbHEMafmTmj70B4Y9UDgT45ZxgBA2krECgp6MWxfH kiITdsUzgsrV8NQrVzk5SnBbFRmMvfnJFMn5onGcK84d+RfstzwvT0r2X/pg/hht LMVyJN1s1SffTaWl8wodk/xrg73767Q+kzhBLxlI9QIjfT7gbWqodb75VR+pD4JQ ZavZqX6upfoP2VRA/tre6SqdDGHzt1VFLExrxA8gRlj5R12hrEETIKrt5F7JH3Ja W+qvKAXQm2qeX0o2SSqNTTxxUNDxKAZHO50hZ46V1CYoIgp3uww9LFAaLfkWVRW4 rqgw+xBb5F1TwmpmsTGLs1OY/BhCy8JCKaTY0fWDKZXFSeJtXcmgtb8IZ7a/KraB l8bRA4DFjZkxfbNyy6VtKhwyPh5atNDMSH2oGxBQHK1bHF0MLFdwwNks4eKr8qhs IfE66K5ws6qDxZ11kAVLx/kvoycPwDpE1hSA8rOZefc9FPlYHpC5OeDpg/qZQX2z ELbBSmb+CZew8Dxzv6UiBYiw0vp2Wzo8JncLBe/MB7iwUK09KDyiizTL+PHucNmm J4PPiq1Cz95S+U9JPXka9xiL5dUVNHU29iqcXONJrglKOPqCx8hBHxGp8QZr9VFq 5tQRSZFCZw887c9B3Ygy59PcUytzIQOGxLUrkzwTzwCMHf1Ocsb39ggLKQPZk/HY E4kBHAQQAQIABgUCSqeQZgAKCRA5Zz4P+9LhOTFZB/99QQuC6qCodfgXgQ3pf9Z+ TQmf0hTCYN71ZTs/CeWyxpCodTbkQ0GBacaRW8taz2vFGS9BVHrK8TJIcopRa/Di PL1qLYfyR8ZxDptsn+8wE1F+iNPEhG0zM7wccJlImVLy0tMqDOoEqIpyAIeVX+Z+ fv7/n1eXbmwDzYFOaEXJ59UJ6ArSva8lWqe+mK8RAuzxK28XI98to14x1ZHF3uNS nl9sKNX70KZTLBJCaEx9kqdJecAME5vVnlYoRtPVOOSAlr/yp5W4ZRD+hF9SjSGN /3uRkEPPfYvLXy7GOT0AKe5JPsCtWL/kRXsSqWKlTBFhWbzxCcAU4mOW4Dt408Vs iEYEExECAAYFAkqqFzwACgkQL5UVCKrmAi5nPwCgxG4oDif++BKOFFWP1cGxxLiD YYYAn3rsN8GzH0HcI4qsxJY7Yzbz87mFiEoEEBECAAoFAkqmsLYDBQF4AAoJEHLU 3/jUw/GXNy0AnRL7CpkPQA76f9I2JqvZhIbcKt/jAJ9d7vpFuzqfha9VDcSZOPkp ovYww4kBIAQSAQIACgUCSqKMnwMFAXgACgkQEe7L7rRk3Q88aAf/XB+HHxJgjDKY x0ZUi4E3VTascK598DtSeGPfm1gN8+QeXESUnewEubF/sDHYRs0fJKIYiSguJUwC q+3LFlpkX8lLhHvEomS4VSp2+T9u0rRqjy2TT4wBiExKxDlQFlz1qU58uJlYOTT2 5KzzLEL0ztNn5ZefJBIwXdzmD+JFQvFjYGTBFwHgiZLNIzMfWie13Hvzr7JHamCz ZLGZi31Hv3iQ/N8NZ1KQ1HMcLfCUATE2iiohH7YQURQk5tCVbg/fVmeDj+1lBjkp 37xhhQ8lwaFajfGmlGZH/MzXXbgWP8A/WCokWMgauSXlkuX0b0O4Jm7QyYqYF8FM he2PJNMIi4hKBBIRAgAKBQJKq+jDAwUBeAAKCRBYu5Yb0CsBeQHTAJ9WhV5Hhi0A HsDvstpNbyqY+tR6iQCdFitxnpiunZ0ERQNHy35SEHAt05SJASAEEgECAAoFAkqs V7MDBQF4AAoJEIISGkVDGUEO/+8H/jOl+90cNdJCXVe0jE0lCAvs/u+h9eea57Wm RfgjqENk7EwRi7o+YrZ4mIeqfGRgNKG/YUrZworNe+f2QDYVDr7CVY871396WnLj 5e6BvTurZQzzQ1E2ku0LRWQhIj5Y8dg40pd3DW9bRzZhN6fCj1d89ZUS/Ghidfa0 pA289y79467Lt174oUKlqAVeTZlCrCnKGLsGVLHhe+CRqJdx74v2hNEOrCXT6Zuo r/ZYcaqoKbh5voYRYMuj2M37E7PnQ0I0vGrartsWMYp6Ci/xgBsgzL6NA0wH745T x3mPPEFJ86ghm0xlAXx/nri753GdbxOEa5mTFUHqrqoyEpcPrlSJASAEEgECAAoF AkqsWGQDBQF4AAoJEK3zLt/j8dj3bqAIALtzduPZ+VTMfRxgALZvRf6/camiVKWa 0dd142UgZMXZTO4/p2yuH/QK6k8Caj+B2xM8jdbjbjnu1UsIEuhGGhLTQuMkFesN 6ZJies8Oz+WiKoqgMXw2ITxLSYTReoNEgxbm2YA6CwQ0cwzsFLuD1I2WjXckBFvp psHACHxvcImm6JvX0o7wNDX4+LeRWwhtbN6n9Vb+5oMgUzIa8Q0nGq/Vwk0v8Vsr mlUu8iVkHHajLF1QYr9qn+ZTaRHBK0qSdJB9DRdklD78usZgLSeQ4ERbbBf9i1BO EHzVMReoiViVB7j23lOjFtet8uRmpZjwd+JWgSaP8HUUCKo+6j5J/rOJAhwEEwEI AAYFAkqsw00ACgkQrDCHmqtVsxJELQ/+OFHqI6Kr9LYspMubm75rfaXVcqUM64xL PcbInrBKJBSG4fARp5oSA3m0SliIwXR04oRz2p6Z1SrDJwHtrbd+ouD7DIKKUe5q klnZqLAAnzzpcm+DK4nVZ2ADhZu9NEJUv1hP06tGA9JVsP5ljftPMxLab4cGhJRk ccbscH2eG1xhc9lAsLMx/WHMrWf8/OTWr9e2L4weJvPCZ3jSdVUUbnlmvOitAdDu 2dPyBMghrsX4/J3jajisCbAdAL1Zpee00HylFktbCu1/58dKFuRk2E8O0f3JN138 unuhQdvbi52G7qj6LMaSo6Yr8t7yMm+FPBd7MVV0n3+oXNsMtpz6tAAbV8tKDeWc nA7cNgLMsfB7cHb6maGcSzcp6G3FiXCo0MLsZrSWFgteGHWXoZhAd0npgFIDrA/g 1FePOHspbQ6OQ+X3sGSYZ5BEqDr3ROBcfL25VnifqY8VDlUt07nIQ/Iw/CqvpmID IwM9ELY99Brtp8KTs7330IlphC6p83xzwpMpp/e0bhEPJcEEJ+qIU+ZTQJRozPMu nGw0CP+t94ZqQZB9hjM6X0S5jiWiIwTpBxTcCwRJueYRLh9ek17sVjxoZF7jAe1G 0GuaD/UGf7gvXrNscHUVGDcjv4vxr4QbDlkWWSoXr0hrjN2pAL9LBwXoprYgNZos 6iwhji5XQf+0IUpvaGFuIHZhbiBTZWxzdCA8am9oYW5zQHN0YWNrLm5sPokCOAQT AQIAIgIbAQIeAQIXgAUCSpytEgcLCQgKBwMCBRUKCAkLBBYCAwEACgkQqchsjdOu jTpkng/9HBXP8DExqefDeANtaNjgKE8IGyZj6mZrIm7ThYpT7/5Gtkp8lxTD/NsI URwxuwjbHras9+q1fVV2nqPc3Dfg+hUSqGiGmm5GjAXEjPyCuMEzWTH2Hmsz3yf0 BHaxuLWV4z5TGngcWRZqg+dySdvs2CPTwIwFrEglMM0JCnr5yoBDvjevlpYZNL7w /4wrxmSrIXq/kype094dlCV4Jp3OYdrYOk30b70ueMsqkX94it55DvF/Tvl1kHtm Qz/x7EGJ0lLJfwQzqgJuw/SA+wHHvvL9mo9xSwyQK1s6CSgyrsdT2FQje81/4Dys tvJSf8+KJljzXjaiTV+IkT8vVMof44MSZjFJKuLOWMEIq6ZMOXg2/Ijnn9m/wOnI DqCPj7WGrEhCjoV8t4n5Ms1pO7H1IA9r/EDRb5J5oXQfM2a9AJIRlDTMR8Rqvo+5 wS2Truuacr6bFfWmoRAFyKNUyI4+L9WhNnritAAUHPjwuHN8qkcK9Ky+tm6fz0bz kJDhYiaVuvFU6ecpXliSG34TFoxNBPv9alyD/l+N2VaV+vAjETMAKzOMy0cstOw2 OuRe3Xl6NEgRwuCboZ/u70nFs/xwhE0xbUt04Hq7rT9XNcZCtX1ri47KMzrnBU2h Xia+XpIZKLtwdL/NGkyv/MuXpmlagXs8jpi5p/CcPtnIFGWPD9CIRgQTEQIABgUC Sp7REQAKCRBo4SUrfaXFO0niAJ9stWn5U3hYZn1oV+F2nt7Ll5S6VwCbBc7L8aUL IsbRfkmp+WL8sh14hYqISgQTEQIACgUCSqWYOgMFAXgACgkQEHILFTa/Ou3ebwCg iLMPOczy8QMLa291EctleMWV4i4AoNrHs413om8KvxynFzO0fK0vCp0diEoEExEC AAoFAkqlmHsDBQF4AAoJENeZPtS90TuQJHgAn3LMLx3OILR29uli5A1c4SMm8l9J AJ9UmfFtCVibAsZ+fsfs0I5h/M6lfIkBIAQSAQgACgUCSqKMmwMFAXgACgkQEIbL 14C0Kw+X7gf/YRfIadsegYou3X33hd2VirBtOgpJ9ilAzq4FSwkStl+RdXd6DPpu vPh0H7nZDBpNvkEb4YUce3TpDKUoPtF0G5njCsSG8oG5uPlfZmZGtJ/0tN+zVo4Q vNdrdH8tzRTfDgxgTTuzH2B4OVKoO5wWeXjQX4z5GgZFoQuLQzOosBG3FAWgYFqL gI2uTI8lL5zSM0W8NO4rcXJTeakeAs8U8ucewmaATb4u1s9pv3Y68HE4e8kz4GFu FSi1tozpPth4UTC40TA/hzd0QTn84Li1QTk6DG3lPI9RO2bSPebIz3RoqDv7ifT3 FxxSYu1tSo8lXl6MN9NBTD9b4vNX9akeoYhKBBIRAgAKBQJKoohZAwUBeAAKCRA2 5xwqWpMuU57JAJ9T5MX8JFWuYwI+/SVvfGc49mTlHgCeLFyH5PhjhNZcwsUDBsn8 EPFAjnqJASAEEgECAAoFAkqijJ8DBQF4AAoJEBHuy+60ZN0PEjoH/jseG5oTwLkb FE3//C2NMK+XfnZ3gcwaRnhG2AXHmlHZ9dhYavASoIV4kendskskyNzlVuBbOt6K C24Oq94P6TWnb3MypOXF7qo3DgPKqpdNDkXW8BbsrGr8mqmj9fZTwdOw0kXHauG4 M+qMVaXvoSUJWzVuaU2bSmBe4E7SSIfUML5SZxs2QTPUBbJex5JmuZ/cHfc648fm bBWVpBvAO0R60er/GjtARsZob3ZFaC0XrVThOjKxcErKVJNXjitGfa8cpR8Yo4ai 9crohIBem3TLUG+DagxH7Hr520wNlFd7/8ovoQKQaSoH9C6JGmEtiCtuI+F4wicy 4h8Jf/iu+QyISgQSEQIACgUCSqZhYgMFAXgACgkQ9/NSz4iV6A9fqQCfYjeHQ1wx Tp81q1XL0klVfYoMp2kAoLYhmT6HtSfBJF8h7s2medA1tFhZiGsEEBECACsFAkqm eB0FgwHihQAeGmh0dHA6Ly93d3cuY2FjZXJ0Lm9yZy9jcHMucGhwAAoJENK7DQFl 0P1YbcQAoI2o7sQLlc0pm85z+yXBfMkMyQm9AKCV9E/WRzFzFux2FxZ9SXrcUGSu rohKBBIRAgAKBQJKpp/bAwUBPAAKCRD3Ka/ZgYApVDzWAJ0RG8tD+3EP7MTBB2Ao cLSbSJbXOQCgtISRwPWhtpRb47Caj4vBQjAYINWISgQSEQIACgUCSqahVgMFAXgA CgkQi8a/mTXWPY8FzQCfWn9ho1I//g7bsxLfwpRif1mpB+QAn2s9BdjtPlzOk8xi x5HC+BNL6hymiEoEEhECAAoFAkqmoYMDBQF4AAoJEB1npcDAatgGr8MAn1xa7PRx x0omDjWRMsRlOJc+CzQzAJ4pDLAcG1GitzChsNteTPN0KAhY2IhKBBIRAgAKBQJK pqGnAwUBeAAKCRDxg06rDdlSQbF1AJ9BMu/ycDYhXvM+idOZa9HLQtdIagCeIRZB +1IzrnO10TQul2UN6MK23XuISgQSEQIACgUCSqah9QMFAXgACgkQR4VdqW0RWLxw 5QCgtVqgBLtlu/lyrcOMAjubiCQyXuMAnjiooTWCrnNBxlbWUV7KY395KKHNiEoE EhECAAoFAkqmoiMDBQF4AAoJEAbFH0noJ+nYBOMAn1iL2htqPg6PeQASMktwkKdE Z0r0AKCDOFQv5vlNY6TTwdCGcALh7gFeH4hGBBARAgAGBQJKpq3KAAoJEKrPs4Yh G27vOl0AnRAeMVU21GpgaWRCJtOaxqY/3aUKAJ9Kmlz9A5KHP7GAToU+DzSbRXEw C4hGBBARAgAGBQJKppHDAAoJELm9u3R/EjcrI70An25tffRYRqLXB3IWwGyMnnUu 6NcWAKCAvX2HJjthy2oSFFc7cG+TE4fs+ohGBBARAgAGBQJKpsg8AAoJEDYDstQq 8oA+VVIAoJEaD9HpqIrMCQHY6gYhiiENixUUAKCjSHS0An2pA3S0IkYkFRbdJQQ5 TYkCHAQQAQgABgUCSqdo2AAKCRAJlAlGIdvv1NH8D/9OTxYi5X9cTBEIrs9c9ElV YFxBPLPmHHDJTCa/nCG9we/g1bGWfjW8a00QkrGLHPF+QFeQZBreHHtIDwU3k55b r5xcrlmroDH0kwJB3hb3ENT2AMN8qR7G69BerCARQaO2kJp5nU7zz/aQvYkKo+Dr aue+Yle9QTNJ7itz9YKgWlO9gSHRFRkJZJYxFMEJUfY3wv4yFiedJFVVvz78QJkX r0jdxxmz2p6q/174Eylqsfx13l8bkUcBLP4iYF4sLPsNXd+ZoQq/rWNa8DLjNwt4 kzsywPvIVfUCqxGpwrhBP69Fe4VOD01UeIbx0JbskGtpNivwQF3Jjd5bhABN0D6p xQE1kcNyGiEiPGiu2c6L3ksTyPtLk21SupQWbqelPCpeLEZugc193GWMOSdWBkfp V182EeNfrdmw/7vDzzWkJWlY+LjPfPOhQq6b7n3ZFvFtMW7C7ABD5vF9AIK8NvZA zXFPoUcuV3AqqDAfe86YdtC56t1PIxZIz3SnrElPPEqxv6wjfvcTi/LWNKHHrgko Tj0oYLSKvwlVY9sb4H8CKfRTOsFBjAaF9t3ePhU0JNqB4lBR4No5UMDsB3syZGjQ yrdt4uGDP0r1R9J6d17jVstvFZ6ASPrX9jE3trU49Hk0HFmjlt2QMqYbi8mpBTgm K1NOvhjvMMj6pywfLuaF0IkBHAQQAQIABgUCSqeQZgAKCRA5Zz4P+9LhOZYkB/9Y pATWkrr/f6Bb/cXclYh023EAuQOhdKHlZshdrcmcyoefLkxRUTS7aPDwb3LKjjY7 vhLQsB4evd5v+WWJyvOao5Nr5icc7fgbgZLiyMLg5UDoaxmiGVuYdMS7eKBVZT1e b9Upkh2j7EOZvhuWy3dw989Du3pHxVCadca83oY2gduq2fnXoNT05IfUlVrgcz+q fCJbyCwAxemE4puK+nyJkpxL6KebgO3PkVCpWPvZwI5W0ytFKiiQuvUIjHmU1zVH btp1DO2yZBM7MlafHLnR//ffFvHAsoeNFyv7EpgFrN0ibqAYaRq3YRzFF2iXZNbl UVGuUXN8GAKeRd1oRt7fiEYEExECAAYFAkqqFzwACgkQL5UVCKrmAi5EFQCeMwiL 2W0nlgb4UP4MCS8emVHH1eIAn0KTmwYV2Wq7WYzNNQ3MA0Rnrw89iEoEEBECAAoF AkqmsLYDBQF4AAoJEHLU3/jUw/GXpyMAn0BSNUeCxIqhsNdhoTWgdJ/9uyeLAJ0R aztsd5ostqGWqCKFPZfTbPkIm4hKBBIRAgAKBQJKq+f8AwUBeAAKCRBYu5Yb0CsB eXKiAJ4y7DB3qqV+QA3cR7KVVGVLp+AkQwCeLbQkzcuO+pPS8iYSNG7xmYb3ImiJ ASAEEgECAAoFAkqsV7MDBQF4AAoJEIISGkVDGUEOmzQH/iU9D5r/sgW68BJtR57y v2EW2+L4Yz04PhoBNBi8e9EmrqGenLNUpIRrTYC3oFui64BcfQKRyck4ptNCkcTM mmU7D0JEqAzgUNG5dcxFK6DwvPWWVN5/f4Iq9doE2DxrSHKBdfDIKmqnGTtehBUr TFULG9Rpsdd9dIqMwITistIZ8UcLvVnu74gdBrPJx4HL2lgUwuwfHQe5n7KzXtIK uCz6gea+OSS/E34q7AUvuKSTDIfKJJm5ibD7FqFvywUa6PQs33ofUoRaCvYO9yJc dWjD3WgEUP7GCaFgaUakuLvypLld8JqevS2tgGNCMDhweSDBb/1Cfl0eLE7X3a2a 03CJASAEEgECAAoFAkqsWGQDBQF4AAoJEK3zLt/j8dj3UBMH/0mpyf0XgzyRH9pW eI+2+XEFZyq6mmOx7ohcJBvQIFbAcg3gb4bd5tZtRj+gTkdDERNHUZDYD0NYO53E QQJRhE9qajs99Mn7oPbXrdcrk6KizMrpnkwFnQJ3i8xLaJCtmnvznBRwh10qiBoo NHyCtcBP2P5IorWRTkTTrd4ISBmnFqPiYI49LCw0lkwbZ8AXTgEolKQNgp/2k9qw TPmjGvgUmppwH9tW4g0J1wge8QmWvATPwUG+yRWYh0PQqYmYacNw7H03k0W1YRrJ WMBetb0HhveGwm1JN9l6T60zI4rSn9dcqcHSltou2NYnDuZpCQujP1PUFb/ah86L 5zK/zr2JAhwEEwEIAAYFAkqsw00ACgkQrDCHmqtVsxJE4Q/+OTEIv69a5ewe9X0J Cg8NOo94OY9eEmlGX+FSgSdyo1g9nfwUFqOLhVFMf4ambbwQD4NAiHeReneXf07+ M14JtI+YzO0nVSlNnFp8J8pDmkjxdvFOUHUfSH5BAzQ1TJoTb/WWGl3RneiHhrpN A8x08FHK399UR/ycagZnKSAwgRF4JQjn4anUu/FQ45MD8nk45l8HaXGLhOKqJQwm bmDVAwH9XeSnaRdcQGBri2lRtPM9qMwFK9yrTkOfT9D00lBuQ/5yKXhm/9T0A0ya tH2EVXkcXfZBxp7vjgZ7Gkn23D9K3nWFWgUCUqzib6JvfpsEpOcJdfmBbgOvywjS B5NUzEpzeRiPH9O1QSpbe1Xm8nPXbl5r74z0M8Xv0DUuCGZD9aN8TpOx9x/ho/p+ PYTmuQh/ZyUfMMJxLVwmYC31w9aXYYhjywVerLtkkTW4fOxbMrCW8aANoxvUHSqJ +xAlUTqXQzNqZzrdf5U95LLPV9DDbCUHyiBWoZr8vjvpSnoYWj7ZRJBcYpIvAib7 7Rgr77KggzJjxNc3bCgM1I83zE+fxMGVYzA7lWDKCsyw9TTNuNAXIoTPYsM9x8wD C78aakJvS/lwOFYXwnFP2PclkX4ne3bQJrRvxKOVG2A3lwFOp8JTnOlkuLK13BbY 4UU0XHlVYnf5OPnNH4ZPKFM0OM60JEpvaGFuIHZhbiBTZWxzdCA8am9oYW5zQEZy ZWVCU0Qub3JnPokCOAQTAQIAIgUCSpy88gIbAQYLCQgHAwIGFQgCCQoLBBYCAwEC HgECF4AACgkQqchsjdOujTocVQ//Rg61eEGjOXsvFq15ESLbMTxVDrJdkjFl3Ikr E3ovWY96HehYVijlz9yU5AXUSeB34LG/NZ/V4k/ana4BN6Tp9jy1CGMpIe7EzXRc e1s8mcmcIOpjFsEy7pycDhkrHRdA3lvsmFxbhi1ckD/lgyopvXRiY615qPW9WlEn TzaNOQV4uqeUNyv5XzkbL4i9HxCdyCuc/5IYO+lrHJl0GuC06BpegSX43omOWU1f GdTo9yWiN6v60A2Wlumd9NeAIQHqwHEt4oODd7D8jXLd2btFIdr50Ro2WSUeOHNP hWndhfUWlwLOLaGddCPGIVnV+mgAjNZtZI1x7D71HshJayGdtw4Q2lUffc7taT91 u6Zbotdw3xRcDGoQ4dqgD/5+rjih1fIyWW5pJjQS+fqbXkGd1Z+38ueVKvNoCO46 067x2eKPnLS/hw5xsrW+LHUWJHrcesA3pDy1vV2N4UAtGydfGumAjaVi8CbV/vtt f09BaqjehW0Q74TmS4AfSlDZSksRShY4UyraeXwXfNSb9WA/nW/yCe4vXrzRMgdg 9FrFaIrzFjPiD/wUrSadbxosQjyNHFXz0YL3FK0HFW5mMc3U7Ih1LrZMvfgnAeXo AKRpYIdaULeuOJnQdUL258hQqJGrJdHmek93DXlC9XyOOWAfl4l4IglG2kN0At7l qS2J7hOIRgQTEQIABgUCSp7REQAKCRBo4SUrfaXFO2jQAKDRXDcYWEclZ/lyuMbV H1sv4zFkMACdEj7UWbxOyIcNq5bBruvyQKBztJ+ISgQTEQIACgUCSqWYOgMFAXgA CgkQEHILFTa/Ou1YuACdFd+gOyNTCpbW3z3+HY83ANMHpZYAnjIgn/j7YfO+C9gy xEa/AvkBet5LiEoEExECAAoFAkqlmHsDBQF4AAoJENeZPtS90TuQrk4AoINKmyrT ITcfPpM3WUt9qfNhCnkMAKCP296Wks82XSy+KnvxEb4YnX7PUYkBIAQSAQgACgUC SqKMmwMFAXgACgkQEIbL14C0Kw/QrggAmRo4Cl2IqVDgTk8ukfiXo/zeZqbq0Fi6 2WwaWsJfZNOT3N5TEZxFMuB7owKrIrG9s66FcUJrxv1CyOHvymNEuHv9ywrRWiQd qr5CH0cZp0t4j6J4cj3UhvT5qm4t0weOrdmcZU1L3Z6bsz9zInxa+YJpopArxZSw 2Qh0A9HFVjjj5RQw3p2CVpHPXZrC6NFCOexi9F6lknQUSu/pjZGrz20ZDXR0Namh 8/XUhYaEqWsaVch2Z8GJ+G8uQy3iUhCavrNvJiduS28E4r7+XT2n8mySOJylE/Od LVEPLQZPLyH+jOHcjX3ipG2r5nyfoNbf6CvLofDQHB3xnWR1ZMoiqYhKBBIRAgAK BQJKoq0hAwUBeAAKCRB6khvCPEoYCQSSAKCT5ASpy0w3h+ZLh4zP65Xkqk4D+wCZ ARcYw1SEFaAz8Cf50AmwRtXrmRyIawQQEQIAKwUCSqZ4HQWDAeKFAB4aaHR0cDov L3d3dy5jYWNlcnQub3JnL2Nwcy5waHAACgkQ0rsNAWXQ/VhM6wCeJJfuGa7n2sLT ej9AuGA5yBUiWYoAoJof1tJ4nrYmxRKeUZHSlZOL9NtriEoEEhECAAoFAkqmn9sD BQE8AAoJEPcpr9mBgClUp0EAn0pplpaD+U0RHMZCAd/eFJv3/6KsAKCLlKxRgx4k II1EeMqvyWfadlRmVYhGBBARAgAGBQJKpq3KAAoJEKrPs4YhG27vDcMAnA1/wyRl RjS37tSWTKRx9uRW6CaiAJ91JIQaXV40Tex/8iuP7XovFIHozohFBBARAgAGBQJK psg8AAoJEDYDstQq8oA+jJoAmORyDQGfcAWdOXGfnJ/94YyF+6AAoJLIoqAXroTg XuctIzNx3dZSjQ2WiEYEEBECAAYFAkqmkcMACgkQub27dH8SNyvDCwCffg6UVuNg Nt/HHfdu0CTBuxsp6zkAoIC6T6QODIbP+XN18bHpyfqEPrCHiQIcBBABCAAGBQJK p2jYAAoJEAmUCUYh2+/UALQP/2Jhpf9ICKc9+OAavpn8x6L0KckqrXZ8UiUHCALC 7+OqQmNrB6BEHF3tT92cvGS2cPUTvu0pOtaH/LyLWohj8MitaLJoTppKT4KQdUaR 3awucs+YlS5OJHJl9T5zl9+dAP52eGjSqq1yx99lNAqugD/MxRC33fbnqfUXEFU/ Wlg5oqYX2q4Fv6pF92EZQl7wp0A72DyH4Wh7DgXk8EKMJMeOYkRbU98AeFnWYnKs l1LBrqs7YNGgRXOLYNsNzq1OPsFLBuUVoSf9DeZTo0l1u7ZMhj8r4JSZpKuADvm7 DnWk42B5QeADmR4nmaLMKExdnAJDkrBzndAzVQCedXMVPAJNX6dHu0CBD9URl6yC RDghm8HI+vU6sAdUyDpCVCsFYDi4XDSBNaiCwPgCFmt202cOyMjCCuJB3cIo4tgv lhbugr4XUkcmZfPPQHCTru8KhAOQuU/EatxG7nk5pxj9tMNgmLBTo08VcDNmSmxJ lsQQFa8jgyHHPMqbgEvSQE1o4LEIGRxkK2lg+GzrpUf1A1EB3QsGHqRXdcOMvd2p h7pxgXa5zx6vpqAWKh4C1sySi6ZA86s7VTEFx7P+E5j5vkEHwpaCmo9OSDvXCK1z +R4DROeYbHMEaJjgpHp96CcZ/4RCuxRK4HlZZsCBtUs4unYFWagIEnZxRIMEDK5C EE5qiQEcBBABAgAGBQJKp5BmAAoJEDlnPg/70uE5fr8H+QEur734aQGUDu5tuwE6 0sR1+B4NmXUITT87LSY2xKGG0FWRenNst88ATmZrRAmRa5cjH0vtybrGQGblB9F8 bADi2VDP+i40cXTk0j5ggglZrbwrk4J0LOA3G9TaNck6F5U88Ep1bPx/ZknV5ofa RO78339/dhSuhHhf28QqjB46GVgH9GMsaiHCnqPZOMcWyk6ATQO5tHD8pkiuZwVc m5IIWM0/VxGj5zH+nM09DHWG74i7ypmxupv3pECwwGtrhaWFFaeJMfHsl++XVj92 z2ljAWtjDi2RsVpK3bwHpcMM2/zyFuG3bmWR4Wm0CFSzzOs4tyEw6nM5b68OT3XC uoOIRgQTEQIABgUCSqoXPAAKCRAvlRUIquYCLou2AJ47rXNnejz4L13rAAnPPDAK 6JgA5ACdEGCHhyUOf6iVdYYZvGN0RCNgiReJAhwEEwECAAYFAkqqF0sACgkQrDCH mqtVsxJ2xBAAipe7WB3YZlnqoDpN4i/ewzqAVlj+wAifDTEXAw4Cx/9NTyT/BklE VAmGMqjpnWeOWNoRrPhulgTHX3qa5hmuooOcUAjtzJrzYFO6DlIK9iM+OqHx+Ez5 2h4ifNJNq8OsfjBWPf1X8S2XTuvRQp/SNkmv3iHktWaBgMUw4zeeGrEvj/0x/b2A 4AdxCCCVOmH81yfMiqg3pkdI37LhX0YY0Tn4QLl/UJ5MlX85CnQsqPzAdZm3o8S9 fSgYLYStBwVAI9oq4nsxmV3UCvqZlubysXuCkj2RjpfcMCLZm++zkPkNpzYpMBsM EzcIl9GFxgKer5xELHy3DcuSNJ22Bx8+1PSSTHTqTm+naCUM4SeO9vqMlks5Og9z TdbG967RgIt0pDJ0AnLWk8jKjLEAHudeSc2gUuTDQf/MDVRZSohCebXA9mBpn7LR QfyeWY0wN3xM4TPDjFsSdJhW47PyGwEwRRJ0yn7CfwZewLHgXkC+8zI4oY/27z88 RZrEueN5ACjVWdCTO6APSQQCecJusRkVLx2Sp7fIHajpOg2D+j5VmbajjCK4/rSo eYOIwHSw6SilkcarueL0zHwNcC33LNDoQU+z0rWaSppFiHCYpwdUxT8J/xwiAgfO B9pXJCOkNO2UUbwu/fnDXhixGASU5AUt5Sz052RpBmY0SWiooXtUyjuISgQQEQIA CgUCSqawtgMFAXgACgkQctTf+NTD8ZcgqACeJgVERcvIWjA9rOfjHD2I5r6fYjQA n0QmJv1u+Rt88lA8VeVTrQUb+Vc7iQEgBBIBAgAKBQJKooyfAwUBeAAKCRAR7svu tGTdD3pJB/4zk5xRyhPEYT6VqV9TanRibwk1bV3yUda/D/ta8RLLN7zhiKIJxz/e X5Arboojlq0wYkS+iPrR/KEKsimY5OKoLDVo6O8GYnHWsfCjO48ilp8vybvKrpNh c5b7U8Z1+4W+13CnujJVho2n2HeRJTh66Z+2fTrfeTc+YViEkljONyw7THgjSq8S S9LrVh4uRlPNpR9J+jFaStRQLYVOmcDPF+TlOkVhFlqenL8sm+6l7Rk2crXnhgg6 rtyXS7EDAQfstVB4CXZEWqW24bgBlf6gfCA4CYHqXY2vZ7PD/2PFdP1KH1L35+oX vABSEregAfqCTz9yfazZTmXaN194O/2giEoEEhECAAoFAkqr5wsDBQF4AAoJEFi7 lhvQKwF5bHEAn2AQIxcn9/Z1AHzgtxg5NAycZB+UAJ9S/z0nRDMQoQjukLfKbO9C FQxBe4kBIAQSAQIACgUCSqxXswMFAXgACgkQghIaRUMZQQ6VZgf/U1wAUbnK27FF MZZiSHXfpnfVs4zNb82GiDXhGGJWdnx+0t7ahbCyihBiWrmANZ9iq7NezQixKnN1 TxGGk2FCFYyqHlLa6R1/DNCoHqiSKHT9xXMjP9AHjVDYNM9PBE5SvBCB2MpFqzaO NunxxPKXfCWEOEDqbqAwDZTTjB7QA7dYXqW9hfzDpodBadeosKw7jHmLkDDJ3h32 0rWkARNLqmduXu9ojrgjysI/sS1hEtP0xO77+ioE/mr+Z8aig9YnwHhHlrJZNwhI OwwFBbicHqDF/DaxmG0c9yqiLneNPi1ChA5wbhv2e2WcpOWVtXjYTO7xay/DuclM TehtzTY9MokBIAQSAQIACgUCSqxYZAMFAXgACgkQrfMu3+Px2PcnYgf+MtMdIIj2 8Ed08dFFiwMCmebERDrWI8i9YrBgSoCIxTHBpEhwZmaOnUp+5zPUKoxzNgnRlX6I l9CJ9DYLH0FqmY/x6jLX5U+PzH2UNVrLc/XvoKYjbXnghS0baYd03HX6/HIrOT0t 1/eiVbhr5+VM7a8JrU8AGLe4AAx3sZ6nuIXQRryb9s5dptJPswmx7lpwgNSfUDL1 YX8eYPQtTqbi1LS2boMrhR+oJxDCJC0SgiY6qAnJ+hiXI9EUNlCujd3bSVqLY1zM vlEuo3yDcaOLjIIbFj3RvbVC8oLNEnRQKMwfMKzngIPYqE4D+uHSjE+CEU+E4HKR fesddlYuYmHk1okCIAQSAQIACgUCSq4spQMFATwACgkQNdfaqf58fOm2GA/+OD2Y QdwK5dbkmXNmDd04p/VDxTThRCHxT4QBZMI5mA8pcgNhSCrnT/lSia14QbcBkEIJ nOtTlsMlbWWb2J6MWf22LL1VserNVTu1I6UvGgZAlV0f+zBLGNidjO1iA0Trtf8h VLv0olHfNsLTA6zaMBCmS4T/WNz4QnAWhdUT97ckkuegIplHjx4Eajyntd3soA+B yNk9EyDYona/3kzeCtLi4+6LszjNrvs0QFAo1PD8i9nPSKf1yMNd5FR6Pg4N4yuC PtZtS/3wqDzBp1kmNCbBHS7EGO0/j3f1s9qhSOOEmdpJqAD/Xj81pwZBPMYtjmjg FNsaZOIw0BY0GexaqZEBzVVvs72YxQjhS+p6acvxrvB6ImkYejf+Cu0+lgPKOP6A uCRd69ay3nUSkF7NteLnU8XrmZoqpE/8cQga/biBh0uLSZyA+bDolvnZAlKAv8oR SXf3DSr0/B9ujZ0smM5gdsyXWgNMupJDum7hGqWcdNSDCvFhgTSSm3naLHvObvtb Kfg2cXYXk6xGA9GquaJxYGLJWkZQwl/XIgcm2COB7W+qbBoxVHY23RGbSRnpM3zw k3RopMRcGFWmO9D/qY0ZsOFEoY2/cOD8Wi9XTLJ/DNy8lrQQZNVKFTsOUykvNIRo T7QlBC+82QKiDLNA7xWT+x2J+XJSX/o3fvZH0+S0L0pvaGFuIHZhbiBTZWxzdCAo R1NXb1Q6Tkw1MCkgPGpvaGFuc0Bnc3dvdC5vcmc+iQI2BBMBAgAgBQJKnOfYAhsB BgsJCAcDAgQVAggDBBYCAwECHgECF4AACgkQqchsjdOujTqKkBAAiD+2Va58RCAM xU1qIfMN5eYRbB0zXN9fNi/FNVyB1Z0Ad0Jq96bcxud4Kq4rE5z2u7Op0LjBvRVP DQnK8lF4Go5uV9iZny66l/inQ3i4xunnkfX0XzZEpnfHP2HTNpu/6AbMebnBBg/u fFcgjX40ppJDo6tuTrXb90kE/8U8K12GaKFCMTsnRNPe44ki1+znqTIJBW44sez/ WE9PWNd5TQjTMbsZdx19BeVuK5O8WboqfibF1kIQavVOhc8A23OEx53IKUFgmpc7 35OGWGfU2nkCZz+aWzk4Yrm2pyFmpoPiK0MMJwbe3/EuD7w1laGcQBhrxl/EHDJr eL+T8H8HtIwhdMb7b72NRk/EoqUd1skivExMB/wOqRpaFrfNLbBA2jHMmiJtFt1o blT6dmIy8QvIARebhbyIBheTexQQB7ti1W0o3V+65od21BCeJmufUTOY47cX9YxZ Qw8JURifqxbNzKF7pzbpkkSH9409u9RoC3mEDaVvd6/YujeYgry8O5215QYbeg9r XMC60Sz/qgGx87PAXxrdiHSiOd2l+Yxr3bteeh2brC3PYuWAjkFrq17jU1djgNHe FdrjgQopf+MpOYY3DZBloVQ1l4tis12ho820QgDYwNDZXHzPrQx/heOIWXFAB7Ry jNgEu/nDyvp4QcAxX8f3/BkfanU5oOaISgQTEQIACgUCSqWYOgMFAXgACgkQEHIL FTa/Ou2G2QCg3RF1ypBsZeJbvTAbnGydgMnHwRcAmgKdStMLUpAY9kkVqHjjolm9 u8oZiEoEExECAAoFAkqlmHsDBQF4AAoJENeZPtS90TuQppwAniOvOxTgGnW7xDRe HJnnX3D0aHt7AJwObf7UrFXswH94u4/u7c8Bzd0GnIkBIAQSAQgACgUCSqKMmwMF AXgACgkQEIbL14C0Kw+SFwf+MapiWTS4TuKGnq6t3UOiwcxaNHBX5zjZzlrgce7k v6R/JN/N5CvJKAG264SdaZEsyl8A2W/yQLVhuTxHQA9TtTPa7bDb9DuQ8t4KNGAb Gpz70iMjqDYms+CdVjCy/BRPm3RTSvASROBOnH9GfZx7bcjeoEmjdCkufagFZDY7 +5PKiSpNFWPrxMGX2UNQXVjmrnd65yFW4U1C2SxPyXIIXdw3ROoH56EJOM433Ng0 FWhBu6MJlG5CVA30ndeQJpbu0jXABiNrohOHiTu0WmP3/sjQgOMROM7YWn9tPyqA Fi+FpTIYu6EJEmu8yRm0dgbI8TqI6JEPU2ff+KlKY2w8fohKBBIRAgAKBQJKoq0h AwUBeAAKCRB6khvCPEoYCakwAJ9h3KYMY90ckQNl/XJKYH4/TOOFWACdH6HWEqTm RKBhZno75+7pPkbo2HSISgQSEQIACgUCSqKIWQMFAXgACgkQNuccKlqTLlOk/gCc CD0dO0CEBRSIhb91h+GCfMqVyOQAn0jmi2bU8Lsvi1AynNzLIUTQ+VnwiQEgBBIB AgAKBQJKooyfAwUBeAAKCRAR7svutGTdD5f9B/0aOgmSiHCB7wLIaTMMw3tzxf7c MrPjDG/D58Lq+g3gwXw9G+j21YJJnHuGi/EClVW1xQ3mGRRUHY+YRV5extZ85EpB 8KoYXAkeoGxcBWoPmTSZ2gXQzdvlFZdO4QSt8zn2acgZqqt7ig0t0wjTmXqqw1Gl Y8C8ZfH3rHhUmt/FtEScjf9x/p2ElQpt02yf9HMwIEQHazDKbvwcGBjnKN5rU3nb lF52lx/EquOrTiDcXnjDIIbr/mhAndbptQbHL83bWhOPHvz9ssaXltR0M+dJaHOQ k1L1+jcGhPbjXQ2+wBYTefjGcM+A8A5iFyFmZw0JGYQweKMlANNJ5oW4WHTEiEoE EhECAAoFAkqmYWIDBQF4AAoJEPfzUs+IlegPVJsAoIfBM41Nvf9SjoxfVjQ1bc1b +tQKAKC4YmEmwnyePLoFCPDqIi6KFshbyIhKBBIRAgAKBQJKpp/bAwUBPAAKCRD3 Ka/ZgYApVA9ZAJoDy+2/zbe+CEkVAzwMzf+Byx6XtQCfXEm+v+hL7BGNZIKvjhhA 8OOJE6iISgQSEQIACgUCSqahVgMFAXgACgkQi8a/mTXWPY/9gQCfUzpYaMQjrVmN GntN3+tACykKIeUAoKDP/zc+aMCfymy4VrWq2hr2WlN8iEoEEhECAAoFAkqmoYMD BQF4AAoJEB1npcDAatgGJaUAniNY0RrCqKkv6/YAHLLAp7JyrEROAJ99OBUF7kqB VT3AAtQYPzxC59xz0IhKBBIRAgAKBQJKpqGnAwUBeAAKCRDxg06rDdlSQQSrAKD0 tR47VDrpdhyktUPXj4Ip23iGNACgyFLrT+Z+BJJgP/n3Dng9jaM4pQKISgQSEQIA CgUCSqah9QMFAXgACgkQR4VdqW0RWLy0WACeMUqcWHloNK/yGxDG6DnY96kvbcYA oMb8i5IsLSb+8ux+6NF062lu39P5iEoEEhECAAoFAkqmoiMDBQF4AAoJEAbFH0no J+nYQlUAn1UbvEE0RBzncP6Nae23oU4704v5AKCvwOAlckeaTyHHNXLdkmJmXUid XYhGBBARAgAGBQJKpq3KAAoJEKrPs4YhG27vAWQAn3I3y47Fuc2EPbzyzcGeehEr ckDdAKD+za8qMpmATpJwEm1hceEki0KBKYhGBBARAgAGBQJKppHDAAoJELm9u3R/ EjcrrEMAnj3Khl0tOBDOs4+UCVQwuTM74SyJAJ9eBM8LmD30tryLI2jkHNQYNgQs U4hGBBARAgAGBQJKpsg8AAoJEDYDstQq8oA+NnIAoMnJiXOreLACk0/J1b+EH5wT nPVJAKC4yxYzNNVweL01SZlf75MUay5tlokBHAQQAQIABgUCSqeQZwAKCRA5Zz4P +9LhOTp6B/0dC3ugQaPcSEcqGM4HXiLRZgH6qQbxVOC3JqGTvJ/ECqmeIkJOI3kb WnKHSi/OJ28TcNHR8+1DmhWvLkLUw4gykbWdLhqORI7clJTNbo0ymFxmOw90SOPh kaXdnLTZcofeYESJ5dnZb/cRM9m5x2G/gQitWc24BVCJHMwvRIuPMcLTyugGU2Nn 2mIxyGvsR3kPgw+PVB0UIAxDo/xzqzxc76ITk12dFskad76yyLHI076BbTPqhn5x 1hXbuVnw26iv2c0zEaIpgsTEYumvuofwpATnNLMW1acMi36buBM6ZQi8Eg+GBBSU Z83Ze0JVS/f/TZaS6fiRagPz3WQCpkFPiEYEExECAAYFAkqqFzwACgkQL5UVCKrm Ai7aJwCguIrS8X+BcrLy2TkJdZ32EiaW/m0AnjCMVM1y+/Dx9jPyhvIPYjytpb5T iQIcBBMBAgAGBQJKqhdLAAoJEKwwh5qrVbMS6esQAJVhiIQYADwa/X3ff2lfNsoi oH/fRTA85pze7UU+lDMXEZobPDkX6kHbZE5g4dlTnPCRHGCCfiR83m+UrW4QWSFI K+ET5FKJDHKWLKks5/jROhbj6Tz2w9jkiU2YhCgLKiV1eFLQ9RexBq0PK6H3QLVW kkF/rzD5efvCzVy6Nki8O4WKdSGmjVwaP+BR+Y9FSAXwNPXJRWdTg0Y8vxfrSPBe /c/WHIEDMtvM/UqrT7lE3vyN3QeQdGZrPZO1Uay6RoGtiCfpxFFwY2BhZUeNh89E DsDPXFKOCsdWLLO+Mxurk/2d/tmE+SO63UXbTW5g42aG4Jp2c8YIfPN3w0MLx9LF DpeOCyTyD2HJ1uv81Naw80xVl/JLPJUA6kuE1x+2B9FuFpZuGYY9rToaBblfcq4n tRy46Lpcbb63Wjyb0qsJpkVsY8zNBYd5p6+0/ckdtExqFG2DcLKG+8tnpP1UzKbK 2c95uYvER+g79kvRsBwfDk9vbRqokJ1OB9M23pVyPkcUKFtlcPSXcqi9KwfzZNzb dCixsHN7P358PyDhXLjSp3SE735VRDfu3S7kzgoTk/U2bbJLwoBBs83yBLVSHCNi SFiqsWfirOVUpTyb7M4JbO4NVAw5WwuaiRo4gON9nbSozSGbRx+xv67fV5ISMNBC ba2eAjHBHXKg5oY34KotiEoEEBECAAoFAkqmsLYDBQF4AAoJEHLU3/jUw/GXPukA nAjmsVYRMm7jjiwkQfjAZdqpsFzkAJwJpzYGphIqm4dhYXIUEFjU4BQYwIhKBBIR AgAKBQJKq+cLAwUBeAAKCRBYu5Yb0CsBeSmjAJ9AOeUGojlyqYIcokDRVp6G1RYk OACfS00KlHaPOpAiusBHeaSUq4G/PdWJASAEEgECAAoFAkqsV7MDBQF4AAoJEIIS GkVDGUEOH6EH/2HxohnpEOKCx5YwNP4j1qwnh4vpIqYmVmSRxZ39m9WK5ja+Aaf8 91ZGZVkP9esTFGMmcFyOACJoHwkD7WmtTgifFA2rr+AWDXajAR5jTs/5jZHDSAF2 L1DSLMzmPpBxGYojfYCdJz+UCUkN58hfsYBtjW7ZMbM+WoytQgA+QTkFs800q1qw 9qzLcpkPsEas3mcLYSVqZAVtgaXqXm6/xBA0H8yIIA2mUcJa0cuo5Pzf+Ihe6NXc KgZaIfNW4TKjrIF04MO64SeNhojT32Tksr3y+IcSWkHwZg4Jttr4ENevRoJ7d72h u5qxIFHwJrU8rOtjXmYtTSLUhvWi6iVP+VGJASAEEgECAAoFAkqsWGQDBQF4AAoJ EK3zLt/j8dj3jlQIAL9WD43eQjM3zDcoiaZscoWfsvntxFQShX7DsSVfjhOXFXpM PJfQmLQz6iGM6Mt8fjCXttiCJfDkccvzSi4IDWHTqVEgOSkgIRrTgr7aoAethswA wHLrijzeejYnBGt1jfkXBQ8TEQJeTg0F2HYyzq8Hxw9/QcxQJc72t7/AvMxLtQjZ BJinQkYCRRiA2iQB/74YOAEbGCoiRGoV6ppFt3x9LeB/sNHRt/VYHtNDXZuINMQX TcR6QrLSDW+7C++OU674t475i5Sj5ePf2Nbc+Q0yiql2+AcPjgcgde4SB6Gzztlx puHw8iE4L+/6/8pTft0d9hr+3dd9mKi1jdkIFdqJAiAEEgECAAoFAkquLKUDBQE8 AAoJEDXX2qn+fHzpAykP/jPCD163VJUMXHkn4wjMe0O8sm8QcWKNSyg53hxGVMtS G9EAyAN40YzFn5i6RktEdF18pSe63WuQbsCV3ID5tfxhEAUbie30rLSxzNyyArpb 4hjwf1MohC5pqOxEqtqazrjFDo57tsFIMaS2TpnqA3Y1UEHQcXiuUFzep2JqO7Xr FQktM01DkCkLoAKjAmNFYtSJjtiBwvToJwhU+fCn7s4FdyNmTKtKQDDiaPN2zXuW BbWSWsOR0Q9zVbKRLo3/MwRA7tVyZt/TNaWSyPKtC0hfFnu7MN55kTEMmnPb9lT1 p9+6RiBQ/2677sokwI6QCBhQUsFrJ3AKifaLyIFe4NA4XZutYdDGXGHZhQmeneGN dy0sKsIthlo8Iw8vf6fL15N3LGFBRohWQEgrAYClvId/PCKRQt6la7rXdWszzXhp dtKE5vw/VoLW+nHX7ZkRkbvprE7iHCCWUQ2JisUyOA9LpOnM7kwP6krmHIm1soVg YHp6k2C9mrL1IQPfxNpxd9Lg8+Nzw30rvHkeG14C7v6m7pPwjJUx+TlpTDYM4PT0 Uww0DUQw6dI4AZkqa+pY97Mlpeyy5iI2cYP6gv4Q9a98tSuWuR+XUT3AE9pvPz8z kUUemnxvJa8aBqcdTNDJXmpG4IzdcZBAaCXtpttHKkoF2orI12wyNq2MeJ4PZD+a uQENBEqcp28BCACWoSJTF5/vigvns40TlQh1zapa56fC6fIpao6L4LIc1Xn577CV hwAC2HLbwz/R+nIeFyyH3ktohp1rJs88Dz3mLoSxo7YO2ZQlUYKIwn7MGB4Xn6EP HA+720Xwbc6YtM6IeBq0iCliqbJ5iE42i8S9Zl4v17qChJUI2S4Y934LFdb/+IXe VbLF7vJPF9ylDetTjDN+yT0zLlRz1VpPmyJ/V1D/dMorYGk8Z/3Cdvt0vHxAuv8+ Baz38DxJBdKPBKN0HiG1WWMhtzbogKhefz9rTYgdIzA0JxTWQHyKGDdagXTWwKqQ uPCliC0VFEwYc90yh2jDnJ8S+etRUfZ5RdiDABEBAAGJAz4EGAECAAkFAkqcp28C GwIBKQkQqchsjdOujTrAXSAEGQECAAYFAkqcp28ACgkQRtci7bAC44wGnQf/YEwb HRKF7xRpOb4r/IBam8BLNYkwcecFTXE1A78CRbIJaZDRlm8ILvhdB9/WP3ryIsj2 aj2y4lpXHhXC74I6fPkIUakxUtflWssT1GwJ/wB6ZgvnGwUnUHOBUfNtHX+vEDvm B5hXlCb5MbjFYUdDFcg8m7RDYEbEZmqGJLMi+sbQ2BJ5ZAOeTPR7wkPKJHPtQxFd 637zHgaR+2vSaZKbO/ds8I5oe6kVwGy2e4BjcHqhbYGdmfHiXJsGtdaciKEKIwTb OlDMman7xkWgk6glis0asM3w+k2MEzaP8w+lo6irQ+xIYjifmubOmhLO23xMgKOO VgDdnZUU8Cr9mp67Opq2D/9bV7YN0uziDoJnqAZnL+vpJl9vjAAUVhOypHRalcKJ LVCEqwtvewHqULL8xC7XEWGWt8vvAc10VHEUG6S9H7M0SHNAdf0G8Ui0f3Answr1 wW903S5ySF4BmcFdjCcICL2pXD3g41MQad/p+9r0I0rObC7lyqMffFPo+Wl6Do80 92KPwMaLE1/O1xX2R0aSh84wqtWWlj5v4yVn6jBDWDBcv+qr2LDqeKMNsGPdWc2f x0y3Tnz9KJbocvqyStanYPl0Dfq8yD0XTMVeIG6DdhlMmJ4dBmnO5ImuKx3yVhTp 2bmswV5npoD2EwY6QOLlWnbIhzh7YAxNb5wCN7PEpSdHecHwzaUuAeKMCuidswHg g7RBmLNXg68ca5kFKQPe/wtcsxfilHKP6SsGTGNS3NxXQ4AbMgpQs8v3LazMTC2s uFy9DEWHC5hZza3fxQaOJgNswuZBuB/Z+Xxf10bMjZpCsw9RR9IMyplMSYrEIPVC I4MqLbMApVlFzLRb5gWoenpe9Dq42b8YJnMhqPCb+to5wVopYyypC50lftFJcwNb 96CZj26atAAQTbtkSj1RZEsAaqU0uI5cTWD8ZKntZBfaAzmq5Z6Meknw5WyFz8eI IRUSxU1EYQZBGD1hHIqUIaOwcYXbYOx5eYVu4h1HjbxvzcnmMpzI2zK6aOiQVS0B jLkBDQRKnKfGAQgAo5IPa4TjOvPiF8E8uAdtlpZcTHgDzXITty3bAz2WXUKUIoZj x6gri6+lVWBGl1QQJUh1g5eREk6bTQNcEZS2gDcZ/j7mjfYO0KqmY4cVAKBTRj3S aUzKI7J7hZrAa6UymRJbM5HKkD750pvS4CPzoyFBOparqUyyBqRWr7xIiZN/Mpcp KWKsda/hmX9Ygs1dQivO5+zCUMk5bIkOxb1O5zsbvcWS1pMSP808+ui9+YHmo5tJ msDZdxdI8reTMQ+38l/VUwL++gEKPeHfrWiFZ8RNWzlf1iku2MzF2PARVRkKLnba L6Nivw+Ri+ZBVQ5lza8XktGNCc3NSNeDAXfqtQARAQABiQIfBBgBAgAJBQJKnKfG AhsMAAoJEKnIbI3Tro06sHQQALYnt5n/2IP5WYihIGcC2iZEBbggOrq9XOpFvNco BGO8YZE1MnXXVYUdVqeiYjDyzhjXJMCY+ApQgtFFgHE0T5iePKsE/YAwpOMWW1Gm 9Rl9RjgGsYiADdGu1DME63wAf2LPVVwrVv4Yxl6yi9QBPJZohkfftkVIaLTHlDOq Rkq/Je7FgL5INSnpH4iKEYMtnBH+dFzNhAAtkLbir6ErmKloxnPARbrK5srE5bog Zem6j4SWHvygCIsBJ2+/iAJ7LYYylOG2cmSDNeAT49UBF0SlIc2lAf9hn2sm1pDp 4mXMISVmFRp0C0mQzxrJFsf94GrJqOkK50PWB9VdHQymUMzHsLXbkNS3U2gF7oy9 icT0kPK0IWvHY4XDUlRJUsyxX/3CIXxGzsdnH8tcpYSLzZB0f7rPoYYpFPhOYiEX Upcj69eZGkgjPugOwfAN7HeCZz9OYyMzzXosq4tP0RnBRm0qLEBKNr93lmppQBrC KgfSuB2pXHtpejLgk60nuepQu0XNRvYW6TdVRRNQnTNaMEp10YE5Qv4A2n7tqXk0 FFIujiAG+dke/bDFKxYmxTtCXjm3Co2oB13nlutXrCRMiXk/IOXYApHyKwOFj1p/ JzSiDVAW0y2FYi4wujfgZ2darey6l//4WZZ2EhRhjvUAd1UjBDt55QA+hvrPEU7d XPBvuQENBEqcp+kBCADZWW8oql/CP8dY3djRrsX+uFt0OWHLIcknDU57zz26kpxZ dbwU97fAhBiU3ptwdXd3IVIbrV2qn7ZvlKmmEpI/8VRKHTz2xVdyP7hHQD1XMSnn eudmQOdSuv0V5NbA7LMbdnFMl9tGF1gLVPgNWbfSFMBeFeGeUNea0TrA5aV3S4OV o8/J+CPMIRjqbsxX16t0+wjFA1jZDuLyTWfzRXbRBa8w0CyLMZzv/n9ZDMwm0gBL VbqSVv3gFU6pzJd5BxaBaSp2yNGj76t2vZISTosbdbVBX80UeZ2yqgW7KyauPria sbgAQrG+IF+Qv5UolX3Gw4HcLedli2GCckKr75LDABEBAAGJAh8EGAECAAkFAkqc p+kCGyAACgkQqchsjdOujTreaw/+JBoQp6vcrJ0NtDx1IqlRUvLJv5owCys8B1yd 1rp5vxCUWpI90PbLFuaVYdkmJX2wpCfuXuIYcRv8+nRnKYid041Hk6Ezc/wT569r GS7qR4tau94JnjQP159VCAEFmK73Y0IQfGcb4m/lKtqqFDr7jvyAAg7gQ2bHpM5m C+qSUhmTXrgrrvoF3MFtzhambQ24yk88Fm3kbEj2Q+wFcUw+HkYCSHOcgj2ZYtJj 2AAZJyZ1AmFxEyJ8cn2ZGcikkpUSP40A3MOmdlKyX6Gh1T+VV1sj3ylwCyNf97rx rmSS81zpMlesgglg3vH8fwXMpLsiYBhQBS90pQRVmC6qEpge21EJYq0oXossu4DJ AEqDVOhIa7VUdIkoDp0jeC6R1x9XJKNDK4bxQB156lRJE3IQs/MpOsDUrNON2jcj b7vJn4Oo+tgkemHPIz98GL5AlUTfEn/hsOC1syk7FUWmYck+GXUxhjCR7V5kPFbb dKD2aXoY5TXMfqdj3UD20HKYECACo9gp0jguXGUL8/syRJ6dJW2KM3qA+C+wjvqA q1bNQydVJMolS52Rw9ayW6nexBnvZ2RWc9OCVbMmYDqZfDQaNs5HztPWbKv82mqf k3WY75yj3zMFZ8vcN8d2qXYNQkygbLwy1KLEHgQJaJo/wqFa6TVud7zeGy3/7/ur FIUIjFG5BK4ESpyoPBEMALrDCC0bXcPetvpbfio+iB7/N+e7zhFX4Ysyj2PRufvT Eq/NScVyV9u99jugzylDHMT3sKTO/rfdAwYR9tQFkevukmT/l71BjhNuQkmMG8SL gIxXEO8oqJXklBYMUMZGPGkr5zMER7XKyqA974h3NVOYnjuvAfEX6fHnCJsYXGoy ak9LOp1KUbtM7LfR2QRYM+BoDj59ZP4LHBCDqfQOBkWF6s6bSrMe/myoklPCxUgP ijAUMNAZadd8ltc8hcE45pQqgmpuSS+w6bbuWMvM/dra4i4E7tfTB2IYiEhLie8c IOxIYclbKuuJNCU5UUGotgK/rqPesWSDQMBiXVXNeZvi+PRJTHJi0x8rw37DEyYE y0H5UV9YokJL0Q9yVz0iJhcNYQbrYLPhJZn5og4RHWQZqpfsR+7IZpnLetWCR7z1 KZZQcxQNyw0xoVSe7AOsphGUpowZB6i1J1ROxnWoV3mDwM2I7lntAUajCioyRCOx asNh8/PE49cf5dM/KMqsGwEA42+ZaZSu+96OisK+W70eNyTn9+mxSc/mOd38X7wz ljML/iOAh2k5SK+J0IimL9QmOW/kJzH2DHL8cLvKct+8EgxjI6HlUCQytgeFs0YG qFxrlatOfo0tu4y1W8/FeGeBfTy6CM2j8qCVshKKEIxKMxpqgsIfE3e6SPY+Hc9v nE74cbtAwGzpH9g75Aalcksjynzol6E3nUzGjpTKDWiNWtbWjBLmXAkWZsZ53Ka3 Dml+GJgEeJyC30W9ghqJrBXYtL5tm/1SUAaesdLA0iVoZhiAA21vXquuLllLAZu3 RqnhVCQtTaY+KiMg1SJRbRDImoqsSuBhQchpo24SaVT4VXjdNgs7FOo/ki1ImqVn RfJYRLeQ4QBqkdGVOzgh9dL+9lEZp5b4e2tHLSINsyO6+1/5bs13YW5Vd29kc+Eu NRCooSx6MKBiX4fa3Mja/tjdiR5J+1znTQUG+1rjuftCCP7TBxewdUTP6HS9Yll5 upfwB4G1uJhgZPPM475rng7Ufw0mTYOhCtiQZ+iOgN/Zm72W6fF+58Q87OBKQ0eV HvYAUQv/bYvKNDlKcHq3HDx1gc7ozrVc1m7fOFk5V2a6xonxqTHcspANIsqKKlm4 gbrreIb+grGd0jhgUR8ZzhkXyuFWoruuXP3M13/f+do7+OBiMzEmp2LipZUXohg1 /kz0z20yJweXAEF8wDsOd6UvDmlE6nLcIG4t8n9Q4cjWg0rLj8Vgh+aZE7eKGevJ +MkVru9Y9EhgIhueSh9ZAMoLqrxeBMMMEwe0xLt7pdBgxL8DEkoF34Z9/tISUJme L9/C3Jis97dHXTPr8NjtN5JVNnWUOe9WVLGM3ZwgkWZIA5CVrf0c9pjPYquSm0ez OcyEocJRE9Pv/91ciOGFq9hwP2818u8cKDsPcIOLTLl5K6lV91OQ0yELVzCiY2Wp xpMph4Jpcil3EGBWn7SsMtfpCKEdZs0tj0tvqo5/QQ1YR16zf87l+VP/y0c68FJ+ c494SGVH1/7r2IXl47Mrq3kUtBNlnbUSUkcrDWtRuWHqx4mYHBg+rKZfaOu/tWTI FKMnAUx7iQJ/BBgBAgAJBQJKnKg8AhsCAGoJEKnIbI3Tro06XyAEGREIAAYFAkqc qDwACgkQAEpMHW8nCPQaEQD/bL1Nt1+7/09yLwFEdTraMzTa0kqXTetCabEnbkP/ x8EBALyc7z09/0wC/ObQ/gNDDHWltdxLN79AkzVUdJDfHQaxe0cQAN1sPcBCz3Iv JeUmuQncfdQzV760IJ2f4bcVEDKPOdxL1sYab0SrOEGm1IaTR8ChKPfjgTcNdjaf a+rp94UBND+CTsuzIW2Y+5njbQcoRr+3yc4mKaczUPBUYPHX36vXCsPd58Wkziwb EKtRfrUGk0BuH0gTduKpEs9gcUq4444MDgW0We4AjZ4gHiJPp7FsmrFfQOJ9Vnhv UzeyQndFjIDuQcZd7rO2ZW13hWH+WiVRjK0o2dOgOuU6DIF79n+V8eIQ0z19boI4 DlvwW3+MEBhsypRPNmUc0y6zmgbRJlHZEWquIETdzjOOnqrvZsA4BuTpdoXHbEZ5 fDG2ccpxZLvBmbYxntrcgh/AelusoU9+jLRmkuOgY7ReeVPddpCt9PEOvqoznQ9m seo9AXGqcozI0I5ccalxbLbYoGxBeFH8KSuNo2LeiAB6GBsrQl7KxeWd6XQ0wp7c 3t5ivNSiH8tDctz/+dw8lZWEcGo9QmTKWqM9JPfzn/QuYVjVPZ3v85+FX0voXQef mGJpGH8Ksya7newDfQmg739PK/5OSkL4c7/ArPx3bNgyWeYGI4mDLXQa9qYHbbln G6dRXtaZU810EuC0B4w5MWPOCGEx85J9jlqnZpHa4nYGrSig5vj+OFm4Ydpr+YJC hwFtR9YUukVrs1qqWmR2OgnRBViMTPBYuQQNBEqcqGUQEACcNiCSpyE+J5UfeYiR vi/YIfpIdieu74nqRT5nTuyCnoc9SQFRqsNPKLAov0SaA+acvWqLaUmsnlLrLvkN cmTW+s1EK+VJCxoLxsNEcWv1C0vA+uBIhWU0cdmUFIust+NARAokf12PoGWZxK24 S5F3XAAg8Sq+GSgDQhOU0ZvFcH4Rrl0X+thvdhUDOgMAlWIy6IHpkOYeiqM0sSXQ zENWpkXPCZJvO/mUnj/feDgksm+vacS8ENOV7LuS+dzGtmY/dyRQyNCxa65GOeMC UQz7ZbxtyPlw2M5jJEe4tcUUZM1ro7lZoBVaWO8i/9lX1vmSYSdf6tc6NvvI8X4D 3Cwl8aToBOG3nTCmzE+oTV4wNan/mZktYHi4ptFSQR22wdbsFLko+0N2bJhvglKj UwEkJSV0o0RCy1F4tQTgTNmXs5uxkID1fnVPsr+dFjZrJyXBlWKAbZZPiTAC3LJ8 PKBPMGyOb0Mdbu1Ii5rnxdpoJHJEvPVaXWK6RgNXJs9X7Uo/kq0BOdhtbV5P8Guk oHlZzQmWrZtENuYRgU0OA93C86RS7lpEAz/M51rvyZnaX0UPzkn+ZC8nSEQNoQi3 EHo7e91PlDwWKv3tjTBzQdAPS9iLmS6NN30IlFAmZXaaV+80Ypgj5z0iVD11mf2a YmMYXBaJkWZyqQW8Wclv5uCqmwADBhAAjD1WwzPbYUpSmdwC/M4Uzj7iHSSavd3k 1of6RoOz1pX2gTW6i/xBrGKjUH3KLOiunvZSe6x3211E/ptJuIktKVelizjGOaTR pA+VH6nPJS+OrD8SS+Te02CKyH7hb4Bu0mhiaXryNvRp7XzCdLk2GoVQIJf/b4wT SUsGutSiAsud9QuwQEU+BHQGaBs1w9MmQkvd0uUWE+r7FdFQIW/VzJVVfHeO4goD CHijBspGBxcbowA1S0slfh6AA817Pugc25oV3QkMNsmXEo7hgxLKOLzDx5Zn+LCJ j5vVBuSRtTOeTYpPvUZ56zWlpiFe5qdjPDa+MwqimYt6h/RSXufW3wvk0tdju12u Yi/GvBNTSZxQ++EjI0MGpfKMeD6zFaeHkLNfgfmfHygFoYva6+0N0ay9I1nW2axR +MjrgN4pBIp1T8l2mnIxP0Dz1DlhxeNnh6xEotPdB/gmHFCoPvfAAY8TXrS7dLcH +ambaNIKBwpQjT7U7bA9NDtUXQ3+KyjR1HeotY5p9TK0yiNgREaESMCea4kDzpZR vwk3JRh4sI6znH+YTBM4OWDABYrDMKH0P9N5LlBbGDppuwIZ2TxjuFHe5DXY2RC6 D8MDlcgBl6vhb4ahZ7ZHQtF882m9TUsCzpWsZQF7HKaPXJ0S7UdpwNKch3YGJOsY f6+aENudm0aJAh8EGAECAAkFAkqcqGUCGwwACgkQqchsjdOujTpWPg//Vm3WqBHw 4RJINOy3+bjiUR/GN8UORBoxb+vTqSIgIu6FzL+QYlPSTu3otrH6wvaKKHDUsAFK kjlRlxk214GogzhsVQLlE4pIrXp4Eh3Mx5DQ7RSsZ9EwhBYjoEZYU78TnDM1Q+4y UyfSSkeD9ry3FOFZg6icFnGaqDgCnSXIS4+fJ2AUVpzDtSxIDbs5sV6DuEVkhkOn lbziXwOjYmePE1ejKoMwGeJevfyrsKs/xIeKqpWxVUTGSp4PDgJvI+3YkgpiFYTi Av/GgMF8W6qXYKpa/xm+JINHZF/eGczGumSZHjopTb3hMdLQmOkhK7Qa/1SBShgm G8eB78OY5iA2qFWe8c6ramzga+ZCu2hq6+v2ZtJT6Y9XclVVpvxxCiswkOY+ihDK 4b7gmcd939TpzlQWp5XnLaL2qVu2C3pFoKxcT2WnQXHj8f0BPVy/BQkmUOeGiR7e 0mB+TaNDxWZ2avq7cctJwFoiq1eJRlaEahVzcu5Ldh8079xPiaKX55m+aJGKCR+a ApXoqrdWcKbMxsWnsWpy/4+uBCanejj0giCXGN7LVv/d29nT6NMoHaOpqhEsORul ZsWbhT5+7Wpjs7JXWN4Jm7A+Apn2tjk/EUy+sWOZD42baWtM0Jcuv5uuTCiAtYs1 jJLQtFy144uCNLgL5JagmqMiXx9rL6dHFHc= =sXgu -----END PGP PUBLIC KEY BLOCK-----
D.3.302. Bakul Shah <bakul@FreeBSD.org>
pub 1024D/86AEE4CB 2006-04-20
Key fingerprint = 0389 26E8 381C 6980 AEC0 10A5 E540 A157 86AE E4CB
uid Bakul Shah <bakul@freebsd.org>
sub 2048g/5C3DCC24 2006-04-20
-----BEGIN PGP PUBLIC KEY BLOCK----- mQGiBERHS6MRBAC60MHcIa5gqGjSmHLxJeZTkLTDK0zEo7MRJuMeF90Py7wdP9Fy jmRhyBS/tYfOtPrpHwAdn5FIkVzajEklv9L0/JiUx5WDrmJFWqIgRLdRPYw909hE 7pW3uTs2qotWjeA8ecefzlTX9gdZVgy2uPhihMG9cn7pL1aXluca8AUsIwCg4lUf 8pL0Pn6pZ6xP7nG1hEvkzr8D/1LR5Bm47RboJ+dvoMf9lwlXiEBP0m40100urcxR 7e+AHDX2yr6s4edx7pPRCq2ubPgzK2rYv4NHN943AY8EYbrazp5F3EItDOLHmIus JasvCgPTb7HYWO7Q28redJyUIfBUTPgVVk2z4EuCb5QKDU2/2DyqWThrLEwTCTRh mR82A/sHQE/xib0291VjMxGKiatd2Xm5hu7dSzCeZwc/5uF0g33OYcd02fosyERd 96SWmGigFWLbQ/kFiAoN0OAlQQoNPuWjGzIJVrxiy9y3Fw2hnoiV3MAWAGr43+UI FR+XB/MxOKIozYrMouhZHtmw237fKVH6Ewe/rFkthkgm9P9BpLQeQmFrdWwgU2hh aCA8YmFrdWxAZnJlZWJzZC5vcmc+iGAEExECACAFAkRHS6MCGwMGCwkIBwMCBBUC CAMEFgIDAQIeAQIXgAAKCRDlQKFXhq7ky+oMAJ9Cth9LlPV2on7lTedInW/6T2mh YQCgm6bY4yyoJbjUxop0bcuKYGVVuSO5Ag0EREdLsRAIAK/+InMhz/qJB/+Rwq08 K6TtPPkAs5+IcFQqjShCtFWiaZrvBqvcTPDqVIMu6CAnBf6QTOKQc+L7lSUE6QdI 0mE3jiieYJ/cDzSqntYZBkC5glW0AzemgyllQRlqKrIawWu8M+SwZipvKb0YCIFo rmhoHCjzK/DKlSi0MOjPVTbsyS/rTvhAoXxodogKfNzRpb4MwDjM4Lda9mO+hKlI 93CsBCzNZaOECYJ/1vkpuGqOBhvezrLtNCYFmul2JtVMyCb86mOIJAeiwn/hiZu5 eU3QYdvcCOfYh//B8AZOVSW1x8HYzMFXuznVtx1P5ygvtWY3u+uIlXC274XuV0aJ NNMAAwUH/1rSg/fSdVGEG3ge+sGtFKHPOaGW014dt5nHCePrhLwHIe/udyZPCD3a axp6RVlx5Yvw2+nMBWiW65KACBUQslSHbeM5u2aPH6HaAAEYCJ682vKUWyEHGljJ zDBBANYKThYwle1xRxiE5MT9B2Bz33z2/BQnCgo21KYAU/2bwi2qVG0jyF0i6ryP 6r5w2zZbZA/0IINcwENYRhYdtU+QtyB/HqX//nshVnxZFgG0pIPET5ltq9VM+6Fj hxJ2RXwGOxBJW3+yLw5JuDVrqoOz2lAOulY2uiQY1Nk9xHDBKZ1U172BugHuOIbW EAgbLB4QFuIE0HF1h6bNSISULLt0/yuISQQYEQIACQUCREdLsQIbDAAKCRDlQKFX hq7kyxbGAKDdITbPvXRBxINGLWTcNxtRqjXl0gCbBVmMqSG99Tl8uB7wTZRDjtCX 5DU= =iFzp -----END PGP PUBLIC KEY BLOCK-----
D.3.303. Gregory Neil
Shapiro <gshapiro@FreeBSD.org>
pub 1024R/4FBE2ADD 2000-10-13 Gregory Neil Shapiro <gshapiro@gshapiro.net>
Key fingerprint = 56 D5 FF A7 A6 54 A6 B5 59 10 00 B9 5F 5F 20 09
uid Gregory Neil Shapiro <gshapiro@FreeBSD.org>
pub 1024D/F76A9BF5 2001-11-14 Gregory Neil Shapiro <gshapiro@FreeBSD.org>
Key fingerprint = 3B5E DAF1 4B04 97BA EE20 F841 21F9 C5BC F76A 9BF5
uid Gregory Neil Shapiro <gshapiro@gshapiro.net>
sub 2048g/935657DC 2001-11-14
pub 1024D/FCE56561 2000-10-14 Gregory Neil Shapiro <gshapiro@FreeBSD.org>
Key fingerprint = 42C4 A87A FD85 C34F E77F 5EA1 88E1 7B1D FCE5 6561
uid Gregory Neil Shapiro <gshapiro@gshapiro.net>
sub 1024g/285DC8A0 2000-10-14 [expires: 2001-10-14]
-----BEGIN PGP PUBLIC KEY BLOCK----- Version: GnuPG v1.0.6 (FreeBSD) Comment: For info see http://www.gnupg.org mQCNAznnjPsAAAEEAL5gfaY7RP5vm89lqmjGAJRBFLM/qzHJKrYkRVDASeLZ0/JI Bfypd8N1vQz80tnqzOh7aLgAskgluyx0O9EuZXTJUwm+ew6wA8vh8JA0kpI5g3N5 wjXQNWPxSCeNIz1hbgAPtRunVLXXoaxxCQziU38bd2RvzlvgQdbgof5PvirdAAUR tCxHcmVnb3J5IE5laWwgU2hhcGlybyA8Z3NoYXBpcm9AZ3NoYXBpcm8ubmV0PokA lQMFEDnnjRPW4KH+T74q3QEBKlED/1F8UjkufYD0G9eV7X5ujAVffIBl6nvHVw4+ /m+lXxnUmOInk8AUmHIxK62BJ9CPWHegf91BsGNMVA7cQiF+atdz8Yy4h1Snt7FB OsL2Ak0g2WUrIDfB+N5SB/EjdK0BdURsccYbORGVIveveUNmxuW4jUZWcInCkDx4 FTGRxzAFiQCVAwUQOeevO3xLZ22gDhVjAQHAVAP+NWdTbxipCQANnRf4BNl492mG VN51MBZnlsy/lyMu2yckR3eacaXmp3zKardwex7Ajle5XC6sJ1H3twYv8g63eqJ4 XuxC9Uxmer2mj7wibcO2srtwv2hgLMNVjJrClALolQ6WT7/6L1YENP0Ef26eJXnw pwXdfaXurbwnv4tyOOGJAJUDBRA556+fvdqP1j/qff0BAVUtA/94+oMC9pJgXi+0 tbwUsAu/pJqHByjCjO+LscH+gtqb4VhfxdEllHTVj5Cju7o+HcYZdtTRdggx2FqV zaCp2kq1kbEGuQCJzwNHkG10I8C5YlyXUaYGwX1gEPImzTpOI0C3Any0UvK4KQsl Crj0UmRARVwzulGYE7hxknivvkdbw4kAlQMFEDnnuKvPHrUDIjJ6AQEBL3gD/0CL e4R+dknr+zAUfldFg+cYzjzjGNENjWNuz1hqw3SMC0RPPdXtysSNQJGzBTtt1PEW whlPDKA1Wg1y0BLt6wDOe1LIIZUe+nv3OELd9M7D/2k9ctHilyqSdON+pPiCmUVK MtA8sfP5GdVsS8G6qFVFFvXzBnNvlcsuVjTA72ZriEUEEBECAAYFAjnug20ACgkQ IBUx1YRd/t1J+QCXQKpkZ5rqZ51SbcgRaFI0yyab9ACfXujgbkNmaxHGnOCxGzIp VJDnXOqJAJUDBRA57oZATVYoIXkFDBEBAWL6A/4/LJE/dP2EcrCAFn+GKhLJjdtq ks6UpyZ35UlEYdgBldTX79TdJIFUte87SZ7b3RVDpOMHpGj2jpOgRfZj7+nGCeLZ DstPcAJJSHc7qvdrv7egu97p8dw6nxrMw3oR2VRptivQzIbNkvU+lIQ2exkVHkgR WFGrNBkWJqVHYN3Sq4hGBBARAgAGBQI57potAAoJEML8hqolOUaLCDIAoJ6u7b1b vPN0yh++SWLsBRL71woLAKD7MhDamaYfKyJwjbZbSHevr17tjIkAlQMFEDnugJUf f6kIA1j8vQEB59wD/jBIsmEMqCTKTefHfng5B978SCIkrVq7gTOhafidFKD9KEme LVYJYmi+L2Rpa+vwfUqt/gWyoh6svM6PH63HVb+7Fjv1nmEQM+mSabNq/kDgmpjg 9QPHbMjcCU/vLSMu3tdmCAzZBLAmTBIZy1pnV8GkF/gCxwR+Fjr00F+g+/siiQCV AwUQOee+9y1ZDtHS0qyNAQFJFQP/TYnSKTs6X0Re/1CD91w2pGRzEeumO+hNs1aX sWHQ2VL1JGI3lRvGf8CkduPVScGsPENN7IYKieCToKfL5bBAyojqN5ZqFV0J92ZK Tk28HQplz9B0KsgXLRwK9q26zyFedMJhG5A4Jp4B53cGOpHXljTaSVyvBq4Kk0Sz Qe+wbi+JAJUDBRA557s4mAfmW9hLWSEBAdb9A/9u6umDds1HMyvwsoW1MLwlexhv /74gv/K/Z64YGdYGJcIwgQihJg0AEXjVg3UtpCLpJase91DYfNpj8u877MeAxuZv W4l6BF5Pess3NbphHMpUjsBXhOJwb1pHTwOFk/qjOVvRZgD8tbykzcxF/u8IUhBd RJG6fUrjtIzLQBLiM4kAlQMFEDtV12F8S2dtoA4VYwEBHacEAKKsLSNwV7aoyqf3 yrbdOu8H4/WzYjBLyPqlGFHa3kSH6VPO6Hv/+2/fEgL9YiuxwONAPjeMUqhyoQts eLCR5G3TwA5WW0VEvkOjFJjRGNqlQ1L/1OAJGaHexKLdAEamzK2tcr2S69zHik2x 4p5KIMx7KPNdJlUrQwQnYSjGtEXyiQCVAwUQOe8PYqjOOi0j7CY9AQGLkgP/ZaS6 jBnmL5Rniqp6acM3q3C+63YP+e37R+vcbGHrAMuyOMmGoKwq/955Rg8VRDPNrDpL M1PlWBcmitrxXr1+NaEuN9+5NKeKnpPEf8MXXwgjUe8vl4MZMbSOSoYGOy3x9f2R LwkrHQ84Ma9+DYHD9dpt2fGXOpsSMM2xP6qVsOSIRgQQEQIABgUCOrotcQAKCRAD EujDXYzae7/qAKCPAntk7ReoP991XUYDqVnDlWnyOgCfRUHDScDh+nOlsyBBZ9IM BLKRcjqIRgQQEQIABgUCOrmLHgAKCRDSD9QFytUJxsZhAJ9iaHp7M9Sz/fVbrdxV AYj8IgTpzACgkLisMWdl06CWRp8/WlQ4wIUInzqIRgQQEQIABgUCOrozZAAKCRDa 1acZvMEx3qFNAJ0RMwoNTlUc65TnsCtrIRP07aiipgCfRYAeTFJFAde2FHE/cfXL XAbUYZuIRgQQEQIABgUCOrqeuQAKCRBL2KFeEWrdp1JyAJ9XiSLygWe4U9dYZL+U 6XqXqbVMgACfa1NwVeHLBjb31nLlus8eCZpQOdOIRgQQEQIABgUCOrqeOQAKCRBq g0XINN4vLwikAJ0dfdqA6A/KbdETee5vtrYRfgxcvQCeNVp+Bz2iD8ZmDmIRCLq3 sZuCOWaJAJUDBRA6ulth9u84uPhDcHEBASgyA/46x3K3rPzitwnwFLSwg12tdjVp t/rl04rScdA2WPAjr9TooFJCMBN+DBmcIt+y9puE4kSHYuOqsDgSBxPJlDa8U3B0 FwJKBxnr+FEVqpfsvUf0Y1WT/3nD1z9aWUwoKpoJyvHiWJwagk34Dzv0FFA/3s2t Cm3PjQ12xwztcrrdSohGBBARAgAGBQI7VLq+AAoJEKK7+yQM+Vb32AUAnjXWXcQ2 iJ/wQWfEY9JA5PDXNreFAJ0cLQESRA1uii0bHFIfdUr07PhOq4kAlQMFEDtXQW3h 1PwU5tB0cQEBEMUD/3g7h8wCNzbbtLh0/l7/1WlFL4eeRPkEVLdGIQfB25Q3qZ7B eSZNef2LMtTUqoQtpJTiHWg6BDsr0Sn4zIu2m66POh3wEbc8zbBci4zLr8VFQ2b9 U6+ABGeMtNrBpJyftZVZwtCD3f7i6N+wAEi3hcOq46THmaxNuHEW32l9rDJBiQCV AwUQO1kQagZ+Xti/tWVpAQEblAP/TECpzEAdlLRZUSP3yvE3jeqbVi88UbNrD5Xa /AvBCctlXpFzA9AIO4dILyztXykFHXrVVTY8G+2EZWrsiCBPrMrYgORPX1n9x4WV RoTvCGvb5rs+wStsHAJXNEX8co2C34qc4jpLIs/NAtIzgI6MoFcf8Qld9oMbwQSo lNlc3YOJAJUDBRA7adA9I+Ri1L97pCEBAeecBACdFGVUzCM7q2uiDPInIhPsJKDb 51Rqt9UBTvXJ3o2Ztt+9bcWwIZ829VWcAE+VQ616jF7an1tzZlRrLx1dh5pcIZOl h2Mx2aMaFxwKGnDlixwGio536dUKuMfAvZnTqW6RdapySOUjD2lDYuyfw65ns5jp 7DTTaEazd8Q2ZVBlOYhGBBARAgAGBQI6uZEJAAoJEJ213TFSWb7JAEEAn0gFmar8 1oCz2p5mRLtio0ItmNYlAKD3dmsqUAgdd+Mz4G7ax8JNelfpN7QrR3JlZ29yeSBO ZWlsIFNoYXBpcm8gPGdzaGFwaXJvQEZyZWVCU0Qub3JnPokAlQMFEDnnjPvW4KH+ T74q3QEBMeYD/03sPgJ0QKQXzSRGyiVZBkZ4frsFj6nH2IP9+zCTRUlX0uyo6f1Z 2RC3a++MbaKFR/LUmdZ8DkOfOTcvsoIQJ6BOQO1/XpOkppvhrYRUU7a6C9wM7ptW EJvx5IcmWk5oWxmx373ecPb5MkhiXK85/NRxhlS5PG5kcz2ajJ7imYnuiQCVAwUQ OeevZnxLZ22gDhVjAQGn2AQAta7mxgLMyGKhq9msyQ2rITAhEvhoYM47OeOgyq5F Kx0b0rEmIjC+sDx3YOsbauw/Z5bAYzZnUmhe65KKA76eITqlnMt1ykaDu0jQLGKc zXjuLCMCDT/JCZStoyt6XhG9R+R8PnXk80PtZlTJjHuJyghBq5fzrIKs0k2G7eVc hnKJAJUDBRA556+nvdqP1j/qff0BAWVdA/9m5bMpkhnxDcfApaDp6mF2hEdacuHX rMXOzsrTuFiFoJhByXfMbMDM1T8Hq3FU8TJ3BQ/ydgoeiuvWJ5j0clBegCbxS7tH /FvlnZBikNeARFTD0m5HhmG+vzIwhe2sjh7/0dqaj1RMwLPxrQVyukHGnzyFodjc DJy1jWEl1Onyt4kAlQMFEDnnuLHPHrUDIjJ6AQEBNF4EAJbWN0TBkhndWI0ZwzYB ecji+VzV04rCZzgg+XCX4p6YfZn/T9GmP+11kLg2M6RZMxXHhDoGyySaJnRow3wS 0JHvpKH5nWqeroWhGjWdXbtrlh4e6NbH/72e+xcBCFumuYRntZUlq5tjrGYa4TUI F87ibvNipGJ+12Ia2xg3biwIiEYEEBECAAYFAjnug3AACgkQIBUx1YRd/t3ncACe LGaEhnVagJXTiufqtHb0ukCwBdsAnikTuFqH49JGFZ1X62vtOPWzrg1diQCVAwUQ Oe6GS01WKCF5BQwRAQH2CgQAlplYPCet71rkFQpsgzzcZR5YtQS+PIeNLXTStuOc DPtTK6069s/1MmAYaNoa4B0nYXw8iUjuBra8W7mL5bWKj1/nAYMsdIvt+QJeBjCM 5b4KfCdFxpm0LPmGHP9SIHgJxptJJvGOsZ/doYYJh8EWFMuaDnDKxyF6Xf8TeJo5 uPqIRgQQEQIABgUCOe6aLwAKCRDC/IaqJTlGi8jjAJ9SwrJ1diaDEhfhxfXz8dLz pmmolwCgqf7h4Y78pGRPi3V9m+tfcGk8MaWJAJUDBRA57oC0H3+pCANY/L0BAUOa A/90Zs74A/fud2gsqPPW1XXxLd6XHD3s8UK7xgVxshq/0+Ufa1uOn1JioAOgYf5m qRe8qyN7j8V1q9tvOeUIZKDYg+nYgMqHJ1zVHx2F34ihbUuRwsdgHZOh4srwqVXQ O52FB0kDKxRYtUwm2FdZGR01QJoG/E87BGNb1/XCppz3dYkAlQMFEDnnvwQtWQ7R 0tKsjQEBnI0EAI8u3KxjyA+GwnIY7rxw48CuefYn+XjM31D3glu06mW8rRpmmfMR Haw16uXuc5JB96HiXt9/yWqi9guxK8UOBzEUjwr7UmzlNWS2K3/MeEJeawUXrRFl 7nKTutX+8pL19xjWjngZYpiUFJ2KN0p+/28wQZAcumWfXDE28okPR0jUiQCVAwUQ Oee7RZgH5lvYS1khAQF7TQP9GqMeOk+PEzYdrf02tIRgZqOK8vPA0ulVwVZ9kI8w mChF0Y/N2+BjqJRv93BeNc8WzzI3rQHdQi+Nksd+RPNNUyVoicyGrl+UBVO7GHPm RQuQz4XC378WTtGUyFASmxgvo28T9QJaar40Zkq0I+ZIaggGAr9qtKc3GC9sDsgE rs6JAJUDBRA7VdiIfEtnbaAOFWMBAfEpA/4klnBk5rcdlbIM0OfJx53vsLCxGBXz /zxpOboHGQ7pQvmqDbdOxsl19i8IPlSZr7QXMCsYsBfGpaAbWE/FccjloNhGqmsz 7v6P4vuzoOsKF1Z0IFx975KX2txUjH2sZvbC4w4XTWHlMSaKvEMaqeHyTR8SmKJQ Tway6eZ/+7Ca7IkAlQMFEDn4b9qozjotI+wmPQEBF8gD/jnr7OlRpSBUz5uHIT2s sOhNJ8APU2fpAsZDko2xnsHLm+5Uo6UDph4C8cPeCCJB9MqTicb63NKeXYdBbH/6 i4auD101bIf6fvdawBYQtZUS5wLNhFpOWfRcYOnazzUwPntERmB8b1jCnClsIOvd 8s821d8PS9Rqb/c6sMxcfgnqiEYEEBECAAYFAjq5iyMACgkQ0g/UBcrVCcbRDgCg lD7I7eyTlt+ANPqhqlCyGI+fynEAnAgwUVTnA9PvxQdqbPwAi8TeINY/iEYEEBEC AAYFAjq6nsAACgkQS9ihXhFq3afcqACfU3TXiU1hgK0dZ0iNcBbo1wtfUlUAoMhA 9AUjaBuGCSkuQwyrwvGkv2lxiEYEEBECAAYFAjq6njsACgkQaoNFyDTeLy8SkQCf bwG86aNwQS186QsKeJLdx8Fj6YgAoIsiYdN/O0bfiizUZYLRSOEgLt5LiQCVAwUQ OrpbY/bvOLj4Q3BxAQETBAP6A3C3azOdu+A6UyX9f8yGHn012ibI8mxUvR8MRpbM iVaIQ4hVUjyK/3pcw1qF6a2Cfzw2+l2kizKbI8U0PUnZ3ki5dq1MAmWmxI7O2T/d 6ZHsRPrj671X9ya5yblLEhfhd0uGejLBV76tJCxdpeQdWgU5HwvvUZobHig/54/5 Q8aIRgQQEQIABgUCO1S6wwAKCRCiu/skDPlW94J4AKDkHDn9SR9yOyVCSDiFppmF ptOkvwCg0xYLoZI/b4O9ZiSMRFb0ktY0CFaJAJUDBRA7adBOI+Ri1L97pCEBAZ8b A/9rlgIM6+dyJI8q1HsziqZWUYIQ9w2ol5l3ZCVXqEYP/ToalP9Fe+LYclZgbifB Lydz71ZED0EtS+q1s7/bcUzadRPEZqoy/RGFop2SO5Cxam3VOBt2MiHOxG9bRlbp D7l6ZLmLIDGOH4xv9Q1iS+7BXwCxoSjjeQF4piOY8i3uuJkBogQ78sGtEQQA0PGj ByXgQDy4N9gbzxhtwOXrcnSN6dSBhM/2bYrnSh3lYKevjrt4EaOQHdnPkyigNYTI QndGsh8SQqaeNKo7tl/mXPe7LCBhZ7Ds+ltMveEq/B1HmksCaPXqJJdS52XfJUAS hXIv30pRstGvISPvm5bfBJWKKFAp8TSDC1xlhj0AoP/dcbvUb123NcRexBqIBAIL UrQdBACbeYy0dBiOMA0nhx94R5BOGJJ6k+14Z0a6Qz+WeBJTia6f7inokr8yYHVd zelpTTD7QYCNCqq9LmomjeqtkZBPFfj29tbLeZ8NwyuE2XFz12JPTfs2QUHw6WD0 uI/jwcNECxeDQ8VxmY8h75Uvoex5JkYCJynyHExkmdxo+hjqTwP9HxTm026/BA/M bc4sJUHU7zcXoG367vikJkOC2kS8uum/fp62bDey846DVyF/EryddRVg7pqXZj9k VFJ0i1CEXr3IsjtWi3OZb7/dVD5DOKqFDhr7OJQZbulPHgiackLPRXQSngt02UB6 qMvru435E/m4yGI5DvtjWIdcjyLioYe0LEdyZWdvcnkgTmVpbCBTaGFwaXJvIDxn c2hhcGlyb0Bnc2hhcGlyby5uZXQ+iEsEEBECAAsFAjvywa0ECwMBAgAKCRAh+cW8 92qb9cxuAKCcmeGEGidQC5RNwE2sDaiiD2RlUgCffZOb5sf3hsfBgLRNJBX8LAU2 D3WJAJQDBRA78sLJfEtnbaAOFWMBAQkKA/UVxp9iAa+RBlQVK/SxJkYhvXwdAWmL tI5f4ggVxO85rt3tMXzqynxf0NKT+8QmyevkQgFELptW+d2fnC2OLqlYHDGYOIZC EBx0x/OIcWBtdEn2zjS7peFwwOmS7qE2O9bYYxL0k63u0+mAuN2zZtq5h/LUuLvt tC3fIFXC5ZnQtCtHcmVnb3J5IE5laWwgU2hhcGlybyA8Z3NoYXBpcm9ARnJlZUJT RC5vcmc+iEsEEBECAAsFAjvywgMECwMBAgAKCRAh+cW892qb9eHMAKCnO9VJJuCH tr2OX1tzPCPN9vx+sgCeJ7I6BLfajCcqdKnDLV2pvp/tRSyJAJUDBRA78sLUfEtn baAOFWMBARQ8BACuOOFfK7qLFipRdyXL/UEMulH7Jf6pr2rnxGcXShEob8H0HT14 CMfeShmGezrgLmPU7hqwY6fz48XjASLMo2LVtcdNxsn/f8+CSIhYjCue5AwW+CRK WFEgN5MUsjkaK0ikBi0+OELw23qsR3RtEzEsURvyVf61bbdJJWYZ3Cva3rkCDQQ7 8sGtEAgA9kJXtwh/CBdyorrWqULzBej5UxE5T7bxbrlLOCDaAadWoxTpj0BV89AH xstDqZSt90xkhkn4DIO9ZekX1KHTUPj1WV/cdlJPPT2N286Z4VeSWc39uK50T8X8 dryDxUcwYc58yWb/Ffm7/ZFexwGq01uejaClcjrUGvC/RgBYK+X0iP1YTknbzSC0 neSRBzZrM2w4DUUdD3yIsxx8Wy2O9vPJI8BD8KVbGI2Ou1WMuF040zT9fBdXQ6Md GGzeMyEstSr/POGxKUAYEY18hKcKctaGxAMZyAcpesqVDNmWn6vQClCbAkbTCD1m pF1Bn5x8vYlLIhkmuquiXsNV6TILOwACAgf/ZjIISPnsQx4SLh66JTExKgs/PMzP 7OOZNu7OdqwzELAGG6UIs5v4SgrWZ/VGg0lFxwhPF/FgOL4ZVVhIfHrBSta3j3t6 Qtp4AZGoxGyKi5aoO4+uj+DiFK+/1PHLW4sHwFyghy+TdAglOEKkr7++z5+sZKBU k0ik8h+LJwMl44UqIjAqGlqdLmE2xU9q0lgjJ/UERpNJV+FBR6Lxu0TGyUc3cVu0 ovbJ3Hey7Dcr4lvPaj6GXZCfck8QqPCZvEc9CfwPXOrrdSZ9Cax6qyYwSuSy85iA ymFwQE3lEbKhf1LXcgDDBXF5eM4dtF5bwAW7ijnvYG+4GU1Kg3b+zQkZMYg/AwUY O/LBrSH5xbz3apv1EQKExgCffMvcS5FKHNfSwc2GOBLFdRYDjTUAoI3Fpxi7re/C hdiB/lsBOHxjhvJOmQGiBDnnrJwRBACXxbriCa+0S4JY8rFJe9U160xXZ0hqJsvf IZtokLGDjC21G83K4pTJRhdWlWa04HrehUtMIdT/EXKfUJCFl7vk/WGWT3/1H3xx EUQzxKu3xAJWQXJs8t2r+Dkj0csrpLJvRyuZ5+mzzFbzFSIaWohlY8Q1Ou+39jOR fyVPkGjizwCg5CzrVDcXH2oTF3vMHsw/Bhfz3bMD/AhY8q/jmUiV09hCKb7XG6f0 C+qpmBeByk5G/JFmTRv5T34MkWQJodaUOhJtzoOsOjKQSect3c+XncIMADAGCnGP GP/6sxfuyLOgsuV6TXSxUvxi+E99zKTmKPFRTBuJCVATrTmHHAiLEqTZzE8DeJ6w K9kT1fRVnCKs4yczI7diA/44Ay2OW4PAuri2lJm7yXsiP54lNCP0eMXOQ8RSWBZh HKQl66o/pm+FsT9GK5XloJrFa7+2XuiVoyNiva18dZkCFJzychda9pwfkkHjtidM RI97ACdUCPPQFVMB7Dqr4wXp+qQ+tXScnZT3LMeotFwuiSfDl4VeNOswEw+F9ObC UbQsR3JlZ29yeSBOZWlsIFNoYXBpcm8gPGdzaGFwaXJvQGdzaGFwaXJvLm5ldD6I XAQTEQIAHAUCOeesnAUJAeEzgAQLCgMEAxUDAgMWAgECF4AACgkQiOF7HfzlZWEO hwCePNxxTa/16SShRlkehXsG6CzWeksAoMCaDOmhTexTrNfARBURWr7A+lkPiEYE EBECAAYFAjnnrQ4ACgkQGPUDgCTCeAJDSgCfdyHzyykKAQpt0xJKEEHiVmDXEcMA nRM6JG3b8P2ScMYr8jHnzyd26/9viQCVAwUQOe6GZE1WKCF5BQwRAQH1ZQQAiASZ 8t3aMWxJBGqzfmfJwhn+toAO6MlNx0vTagiO1+X5DG+0Yv2R28WYsetAOvJLQ5+c oGm9YYlC1IyOfbwgdJ/UZ7v0wndZ/gNSOKVK7Av8oItXAbVWni2Faym3jWg1M4uf rTBGkCouN6VMN6xUfue+3BEyWVQ9+xgwLS4nCZOIRgQQEQIABgUCOe54gwAKCRBd UhyM5rFQFkLDAKCagGDgxsIy5/CaXH7EQ9DZwAi+tQCgrTwg1ubGAvy8xYWDdbHa 1aUaRdaIRgQQEQIABgUCOe6aFQAKCRDC/IaqJTlGi+BQAJ9TZw3/MkTZvwyeJx4r EIOYfU8CMQCfc/Vdt1wI4gPwpy/ebNLV49JWmYGIRgQQEQIABgUCOefNIwAKCRBA /7Kvxn29cAXfAKC0z9J9EY547dJzkBWYyjcm4eGAfQCg8gGsyHJSN/HsWdIXcaEr PdshIWW0K0dyZWdvcnkgTmVpbCBTaGFwaXJvIDxnc2hhcGlyb0BGcmVlQlNELm9y Zz6IXAQTEQIAHAUCOees/AUJAeEzgAQLCgMEAxUDAgMWAgECF4AACgkQiOF7Hfzl ZWGS0gCgy8P4iM6tbH50nfGZX51Wb4Ge7RoAnRtI8BzHhw+lH+l4dAUk2tmCzARH iEYEEBECAAYFAjnnrRIACgkQGPUDgCTCeAKMWgCfTmWBF0c0pp2w6FbpH/o+Swf3 wNoAoKTkPKf3MNeQ5ndu4AyefA5E6ckYiQCVAwUQOe6GbU1WKCF5BQwRAQFRAAP/ RVnv8rhjaUiXmZpUvvCyJ2FLj8wlI5lS6vcjqsrdoWUkEnbBssNVBtac8LAzXGV0 TGcqgNckV/8avwhfKqFvUD+RBVgYP/3TBcAKjNK7TSgOmArFGJ2+N2Yzz7ihpyzF vCf0tCupXQALEhyDprg+p5dnvC/0jskjaYdHeAuVChuIRgQQEQIABgUCOe54iQAK CRBdUhyM5rFQFi+NAJ9kmSkjeLlthNOFMbi2dNgJVsMxwACgyyu1Xk6FCjEI4hJF OwcEBR8SlAKIRgQQEQIABgUCOe6aFgAKCRDC/IaqJTlGi0hLAJ4uplCrccwi4PK/ vUaXpnFgrlqZaQCeNlSO2SfReOaMZDMedbMEUDIrlzGIRgQQEQIABgUCOefNJQAK CRBA/7Kvxn29cExzAKCG5NPGwqrBI0fDTjLrlwyC/QoH6ACeNjQPM3dHVPE7ogif gsYnPWRPBXK5AQ0EOeesnhAEAO9L5G1lA3oDYFq62bifXtKS/zM2aiKND8yONxRa EuhcSqroNY5FrRy1wd4t14SA4/LzZ34DsiuNZ2+h2HD/3KTMDQ/qE/FBblNwE5ZH 9cQ44a9WwGsWFDRgtuHV/7dHlZClPpwD+tFVI7UGufhv+PPKAG3tTfRvWY2lReqV wsc3AAMFBADlrsLDoQFnE2ieS5pn3pB/aiMF2Z09U6fVTY+mdAdAU43xifQFGMi9 vuzHNzwFGtJosK35BhfSshHTER3cT0yN79HifRAAwKP+KIoxFhfgudZafG6BaaIO UlhPW8s9k+FtN04x6/jgRq9pz/E6MwVxW0Rf6V5XAIFWWN3xd2JH5ohMBBgRAgAM BQI556yeBQkB4TOAAAoJEIjhex385WVh4UgAoL/9Yqhurdv28afXOQFO6iYYw9rd AKCbvUNf7ygAueM3OPl/j7AfQK1X+IhMBBgRAgAMBQI556yeBQkB4TOAAAoJEIjh ex385WVh4UgAoNUFbjJY+EdQx+mry6ajI0O1OzjHAJ9rspd2xHuO+r1fEZyn/N6k LsOLmQ== =GprF -----END PGP PUBLIC KEY BLOCK-----
D.3.304. Arun Sharma <arun@FreeBSD.org>
pub 1024D/7D112181 2003-03-06 Arun Sharma <arun@sharma-home.net>
Key fingerprint = A074 41D6 8537 C7D5 070E 0F78 0247 1AE2 7D11 2181
uid Arun Sharma <arun@freebsd.org>
uid Arun Sharma <arun.sharma@intel.com>
sub 1024g/ACAD98DA 2003-03-06 [expires: 2005-03-05]
-----BEGIN PGP PUBLIC KEY BLOCK----- mQGiBD5my2cRBADKOgeJz+IX/4UT65iwvAMoR5SMctMAEGNHvTk96H0DSYmDmqPE 6D4PWxjiAmbFdMmxGvmPlZDGRk7IpZhrvmsAuAvwImA/UyGb3Qnb0zOoOlAIQiGz NXRvum8vzoTeW5r9ghLOKkBuze1qi8PZdT+ztreaYcPPZBI9zPNfnZd29wCg4Sqo eWA46NgWICUsOpC3dkhAmdMEAKBUmh8p4kOZQq5LPv3y1fo+5MBI1gnawiJoO955 nzVuisH5h1yaNjz0nkB5VtEG2Ub2mhBjckze4EP4FzPgIpOhSMdGfNh67rrByvv5 DD/SBwjULSEGbBlywn462QDb1X0PxFX5C6IYK2Q6i/vbWkOFMI2dVuQX0PUq9zjN D5QJA/sFeXR7NcutCUaLknFCaV1cBTITJNurKn5Vm3QQq5s6R2cFTxdouHcSNkto EbhcAvMapxlWl146h7mAtLsXXa5s3wuMWq+igOXUk0wkcm8CqvSQtnVYl4Xy/Ll3 zXKxtzKHZ1YxAdYQXGkesBuaSafCN6VYDFFSEwChHrwe1sV9obQiQXJ1biBTaGFy bWEgPGFydW5Ac2hhcm1hLWhvbWUubmV0PohiBBMRAgAiBQkDwmcABAsHAwIDFQID AxYCAQIeAQIXgAIZAQUCPmbLaAAKCRACRxrifREhgYRWAJwLdcAEvjkJf5bHy975 R7q7Rp4KUACgq214dvKu35ysWriNNxu2jtIj1he0HkFydW4gU2hhcm1hIDxhcnVu QGZyZWVic2Qub3JnPohiBBMRAgAiBQI+ZsydAhsDBQkDwmcABAsHAwIDFQIDAxYC AQIeAQIXgAAKCRACRxrifREhgVrxAKCXiBsYhu++BPQX9prGf2BeKNYaswCfaS2Z eNyZsxSNedBb26k8ARWrZzq0I0FydW4gU2hhcm1hIDxhcnVuLnNoYXJtYUBpbnRl bC5jb20+iGIEExECACIFAj5q4pcCGwMFCQPCZwAECwcDAgMVAgMDFgIBAh4BAheA AAoJEAJHGuJ9ESGBbWIAnRAlo9PVZzdar5pmWDGspeyGk63ZAJ9X3x6ZQSD7uYeB ajKe61NpPAamJbkBDQQ+ZstqEAQAkgu4UWlgyF1IeMM+vwHQ43zik3Rn6nhpJXRb Arpg4QyVHQNQshVT4XsmSvcgw0TSUub0x5m23dqnhcoB/mk0kAIymVQiEaa4SLjI tTXd93yRvSgPd8JEUNFwcSE43ZJrrmSAqIc6MUJ0hI/pAeCFvRWYQ80+82xx30Vn fJLOJR8AAwUD/R2xFX5geJ7W8OyLtB5XQirkL1YPGLNNx4lyAPXFJc1s1KwfZ90q LYNw2qLRIacYKmY2X9BrWADXPrEZIDKljn+Awz34lSwerLHWwYDDoeyjfMt4Mmra MsV8UIjaBGO1ptbqEDSVeb1tiWQGa622pT5YaZp/r/OFdlmg+JvkAzHkiEwEGBEC AAwFAj5my2oFCQPCZwAACgkQAkca4n0RIYGWkgCgxhDAezhK5kiSC4N74g9ifsF2 jl8AnjujFRJcMfV2R28jiZ2BS9mnvqjU =klyl -----END PGP PUBLIC KEY BLOCK-----
D.3.305. Wesley Shields <wxs@FreeBSD.org>
pub 1024D/17F0AA37 2007-12-27
Key fingerprint = 96D1 2E6B F61C 2F3D 83EF 8F0B BE54 310C 17F0 AA37
uid Wesley Shields <wxs@FreeBSD.org>
uid Wesley Shields <wxs@atarininja.org>
sub 2048g/2EDA1BB8 2007-12-27
-----BEGIN PGP PUBLIC KEY BLOCK----- mQGiBEdzy+MRBACwXYsfLwZzbzYru+XqMIFKVIIszXJK61UejvQqcuaZRNLSQyM8 Fc5dI6AfciZV9tH8LDqYmd/vDtzjmBp/h2SPqQfiVuREQ0+c+aplvWvWc2TjFQg6 CZbb730TtazPXbObZvSMRvLeRM32W9Abj5L8DXoQbpMtC8cllG21fsY4hwCgyngp xK9e32zih9ddXk+NgjK627MD/iPPyo0N4cb9omNwOCot8YIRpdJhmvR/yPh+8rmW NUu61gV8jn2XB6Ldto8/dR7chqqbBU7bS+hsk/lmbOuLNe2XkQA3e7dd0EEHSYYf mx6zjw/dEb9EBANAWI6QOyjNM9npWb/shZi8Pehcty08t2eytd4M7wPI9zLAXsMV M3nUBACgxIoW4e9yXeNQ3CI2KD/Dbup+SNha1uCEmzN5A0VfPJzyi4Avdtl9URGC HUFnUAs5B366yQTgmkjUcfcWqTKBicp4TAZ2KbuDzMX6f6cikb9bdbl4P62vN718 5iclN77KfTfc6j4aOdIbnc6J9GStvYY0R2eZRKkr3CsqSuebxrQjV2VzbGV5IFNo aWVsZHMgPHd4c0BhdGFyaW5pbmphLm9yZz6IYAQTEQIAIAUCR3PL4wIbAwYLCQgH AwIEFQIIAwQWAgMBAh4BAheAAAoJEL5UMQwX8Ko3juoAn3bIDWeVAWOfi1XjXdaA HN7HKkMKAJ9RJ4F67NZKo37U5E3UnnVSRLCZ27QgV2VzbGV5IFNoaWVsZHMgPHd4 c0BGcmVlQlNELm9yZz6IYAQTEQIAIAUCR348ggIbAwYLCQgHAwIEFQIIAwQWAgMB Ah4BAheAAAoJEL5UMQwX8Ko3KPQAoJYfbksQ/n/1FitmpqJb+AmpOmkPAKCVXF0g Clk43/Af2rVb3Vm91NmuvLkCDQRHc8voEAgA6Tped4TSVLcdXmDMeHvt29i/9rGw EO6lbwUZfamHGasMALyhWC2/nWhoCdo6tTP2XT9guEX5eu/FoN+nAEIKKHqNiiuZ 6jyOuzUFD/d6n8pUkjHRLqLxFznbgW8f0aaG4rNJTQEQy6+X4/yKEvzRxjroNbZQ l300+liw6Q5OztzgMjhkcva4Gxf+aVhVMueGVuANj1QhPPqvIT2roRsBY6PPNCGY AaymLWBq51UbvE5j2jtCF2nfxYnajauqnJpZK0tSkLMkxWd/Khvv7GmO4v47qx/U DTx6iQP/i43JZIqSg8zSGjY9Lr9XJpzxr4FVyW/rs5X3Fp9ZCQxF3Sty5wAECwf/ Zs93KXphXLWhCal07JQsu0T2y81+EXRue7QltZs+VTHvGZuc949dgnZrq6iRckpD unMRJUXNrKP6BFNOJuDAVRVOxxDQc+ydVGwpQFzJes8/9C0TYOaw0k+ayCZapfVf L6zktK+g8oYOXVjjdo8hX9xsus5ie69x73Csve59VmGgCwvywuLUcjCWEgMZGRY0 hBL9ec4uRDVRIdsl15hQ3NGwdxiDEPkJu8QzQv/t4cde+omnI0UdH+Ywk6FZ2qxj 62QaoTvFhuNfWUdmnEAbIkfRCFnHVEL5KcQs0Z9CM2V6qS4kdD9wzthhYtcRgWjS paW/fPyNYLmXuYgvfyk8XIhJBBgRAgAJBQJHc8voAhsMAAoJEL5UMQwX8Ko3AxYA mgKQnqx2baAJtOI7VsgWeTBFEi+HAKCaIQDFpsRsUtsuEYpqj+/zH1bwhA== =kNwv -----END PGP PUBLIC KEY BLOCK-----
D.3.306. Norikatsu Shigemura
<nork@FreeBSD.org>
pub 1024D/7104EA4E 2005-02-14
Key fingerprint = 9580 60A3 B58A 0864 79CB 779A 6FAE 229B 7104 EA4E
uid Norikatsu Shigemura <nork@cityfujisawa.ne.jp>
uid Norikatsu Shigemura <nork@ninth-nine.com>
uid Norikatsu Shigemura <nork@FreeBSD.org>
sub 4096g/EF56997E 2005-02-14
-----BEGIN PGP PUBLIC KEY BLOCK----- mQGiBEIQ08kRBACP8kqP9uJbHt3w8lPR08oRyvhkUgDO4ZtkragusqjwQ2qfv1GM P/cr01I7QH5k8cexhrjroWoaeXIcMUvNtMOODgj+BhjF+9mj66FG4ed9RkVxvqo4 3v41Hed0bX3z1vrnTNC4KBfS2HZChIZr1ZnQbosW+MRAcvclgOkF4RFYZwCgtdPh WQv9+Lo5QHqpt2hgz8tWklUD/RXBD2HpVfbQX0zkwKUYrHIoE+0oMizzFTdQe4RP HsGiCfZ19msSb4Pjewm1K+Rhg6wUq9hCE0gX2U9J1BUtXtqAoy4xY1JSPg40bigo +kjEAIJ6mA/a1UJXpJ7lDMBzKtwWfxc7F48M2iIJLUaXQzSVyWcZ/V5e9y/1VBsS MclmA/9+1Zr0zrpl8/HnqLfHiyT/3CNGKPodqfEb6qkSP2M9RtYRTmeX9BBVh9of JyfAlkD3XlDyT+wmLSZKTRvAVeenBe9ApvJIYvShVU3m0R6nfDtREmWtILtFf3Jf fwDvNJRoRL0UwkR3AbbMEkhe+6fzUHir5jRCPlV2EiJYrurEsrQpTm9yaWthdHN1 IFNoaWdlbXVyYSA8bm9ya0BuaW50aC1uaW5lLmNvbT6IXgQTEQIAHgUCQhDTyQIb AwYLCQgHAwIDFQIDAxYCAQIeAQIXgAAKCRBvriKbcQTqTkIIAJ4vawXwVjgwFZGT wx+99FNG27QbygCeMaOv1igYzwl3AR2Ex5DQA4kSHPi0Jk5vcmlrYXRzdSBTaGln ZW11cmEgPG5vcmtARnJlZUJTRC5vcmc+iF4EExECAB4FAkIRRbQCGwMGCwkIBwMC AxUCAwMWAgECHgECF4AACgkQb64im3EE6k70XQCgkVmB4DE5TioLKXQjDLhFarws 7VoAn34rlYTkNXPKyyCfYNKnFy4Kvtd9tC1Ob3Jpa2F0c3UgU2hpZ2VtdXJhIDxu b3JrQGNpdHlmdWppc2F3YS5uZS5qcD6IXgQTEQIAHgUCQhFFyAIbAwYLCQgHAwID FQIDAxYCAQIeAQIXgAAKCRBvriKbcQTqTka+AKCkKxW56I7qwivXmENPOmIpSCoq kgCgkXJC9xya2xLdpejt0QHA5vKdqDO5BA0EQhDUlxAQAL3egLJ0c9xHZnD4u5c5 xVixwR7I0AvHynNRNqbXKPg2sPBAwDjh/zN8EUSR6tOL28WGlk35x6iYopvixb91 NKwFzk47Zv9k+71JGKtaSVpxhttI6gO8AabD5mkpxXbaZZhj/mw/7+pliDLZQXRW aDJgCwD7XngxVIVkUetTmLT7Zchmj6332X/B0NdG8zRDXoH8CStJdJJdegwJ+zQe U0MRZRl9VoHjSAagL2Hk9rrlDwMUN00ectEGurih5CA6qVWAL18GIConndLwD2KK a9J854xf1y/VtQKDzU2I3f7eQfgUZs+f6XBGm4mqFJg3+h1dEx+i7wgVZfEN9b9o i2JyVk4kHNvuHQt6Eg6oL42Y58v/sbqIrroxtVPciBvYaw2bfQfhfzOS7Ho/P53O TXGNUBznH2RIW/GWhJlT9zgfqnchn2D3YUZ2Fa63gItvUwVYoRDPygxMhGqxGRsr HIr0envWXjpmozE+aBV89rsWk8f4bt1mp4jiMHKRo6Z8/50wkzWDBtSSguzig2ac gMDhGG2QWEKTuOYS7EM6FEz4vhX4KZKk1DGVNkpK5736QE6MNqILlcsPcfGsT3QU +7u4DFHQHGg7rdLFpBnKH5KtzHaJugChrxKhJiRTuriM8GzFYvKwOMVrtfThsX65 ZEzXsIirWKNmDoetffGx9MuTAAMFD/42QLAegFaiqHwjiK5ju+YUu0kme/VMu2/O 0rXIHDFruxCV9wWzICsvb5Ung7DBFgVTumI2FVLepzVkqXjhye0XJE0IiFdyydMc 2ahcuwoKsTlCbGzqqsgLcVXmSbrSyDZUjvfPnuOWZjSy3QALssLvbWl33bFl88H2 VvxRjk4AIDkJm6Q9i8fTp7tbyJfdtJqCFMU2MHK46vPVP8jQqg+mLhh/hPOhoknU mlE9DrTGLOqoa8A9hOXjyrZuNeIb8+PMc8YPytFaIOL1Kt93qjJrF1wauzEaeZx2 fQMpHW5Ud7x+CwSrDK3QV4MLWLMFzP6bb4a7bf57Y9OLn30KWx6ia/Ff5ZYHANH/ 4fK0fgaD1TropYUMkTXn+CjN8GeaEM3tz6FUWYUBjqa2n2coLfFR5kSBK/sO2MmO BpFXNqcUiZ198exbqmaF6fpbBaIn2eo3LGGbw4gK4/nmGQb9wvoBPwJFcMXmhN8R ymYE+jOFvMJ3W+9DHnryYK9t3b/+5Us3BC/oQKu13e+snXAAcQhtgNTjExU7qzcJ CsEwOOdwZF8Zf/0aPgFmkm/PXghZYJfdbmLLbhEdSOmikm3B7pBx2S1ZTAAoXIuB uofutdCctHUJs9Qj3ZRE8L+vRWlnzufhX2knX//WegDRpD0wdc94g0BqZpOT0Iuq fBx0K+foFYhJBBgRAgAJBQJCENSXAhsMAAoJEG+uIptxBOpOFfoAn20qdgTPaPmI Dx8oV0GpgT6zW3ITAKC0fDtfsq7z1vlOerBQRbCc4Rtmeg== =/u/r -----END PGP PUBLIC KEY BLOCK-----
D.3.307. Shteryana Shopova
<syrinx@FreeBSD.org>
pub 1024D/1C139BC5 2006-10-07
Key fingerprint = B83D 2451 27AB B767 504F CB85 4FB1 C88B 1C13 9BC5
uid Shteryana Shopova (syrinx) <shteryana@FreeBSD.org>
sub 2048g/6D2E9C98 2006-10-07
-----BEGIN PGP PUBLIC KEY BLOCK----- mQGiBEUn9lsRBADbufFsrk3YtL2jzdLYUufYV9goSp7joMMOwSLhSWf/98DoaW/d 1bhwr9yAFfA81/ByuCEkigZl6jUW5AEEDuoJ4hxZG6th7OasSMCLHrGv4QCIDsiR Yo3TUFlh3Fg7SYZAxmGsMm44u/nB/0oZOWJeTzu4IkoG2QCfoRi+RUIEZwCgupdk xn2tovdQA+y5l7uxhm6MW2ED/Am3BVCM5EojGESa8QKTynKoWOzPFSvUvarqORru pEpmy5JdPjmf5mnfPvWcyccgAIi4VyuyGeqckFOJBBUaQ7w0Es7G9p+egp/e7UVC vgAVRKtSzix3TuXaaB04K3IJVY9vmEwTGO8Jy70Ab1hI/R4MbUUfzuWVaKUic9jB p3oRBAC8RgIM9zBTOtbsFTQ/LpiBL2X6oSRrJBvaLtFZEyG4aDGPxF/ESdfzIPrW 3YePPinAgB1EhVawmP/uj3zhZQML3g69tVu9YhMhRb6C7v1h/nVC73wT3KDnGrPS eZzFhgHDr4zfEomXoR+HLjP3u9EMguyzlCfEO58QtTgeXKzZcrQyU2h0ZXJ5YW5h IFNob3BvdmEgKHN5cmlueCkgPHNodGVyeWFuYUBGcmVlQlNELm9yZz6IYAQTEQIA IAUCRSf2WwIbAwYLCQgHAwIEFQIIAwQWAgMBAh4BAheAAAoJEE+xyIscE5vFGEEA nAhEEHq5H3tzKRdgX+PFn8wyzSgqAJsECHYU7maqvBfs8l34AOwuoK+TR7kCDQRF J/Z0EAgAxyVxRfbMBrSUGeCXI1FSWvqZJkrLUeQ2aCN0FiEmrjUMqTgkiZcxortS BS9Iuk8aEXv7d4S6qhJLfidM5XgxZs/wXFHNO30S+HHw5EwQuSDg1OGM/vY2i5y0 hJqZuQos3SpUWx2Hl3y/BlExt+D5jwFyU9hUE1nNru3SltmryJwr+6PDFfom5iYc 1FZpfnm60ZPK0cWDYk04uMYebgXd55acArmPvZMdzEYl/ChrB2GEv/JTVCJZZY0q rfI7WE2wwPb6/+WK+QINb9fqAdGsOlpOgkuFo7Xu+iKdH/EDGWnKQkLMPClM1xMK dclJKMz5y+l/GB/dTYWH4NtGeiIk5wADBwf/TLTluCRCFKDHkBuV68mJs/ShXpXw tnhaFF5snAmmtAH0zk81byw4Wt1+MUMYZ1rYrmhqyhXcqnAcHYatUbj2lyvzvCxo W2qdW6CE+0bj/pCM41oeRZi4LzJx3pYwSS2fPWaBWAeWZ6qLrHWT8lc0RrJMlteJ kDnchDP9AVxmi4bvpmUbNPdERDEE66XFtQ3zXpzmb0hLV1Hcv60KVYd3zzRADOaM tRnRMN53/yC0C+DDDoV6H4TJwxiTo5MTT7s9a9H/EfMY40RxFGjwojRukCTGWpuh pJf2WBCsnvBqVsqJLeOHyxwlbJhm/KXVRbFoAp6rZTshQ8M2kplmygIJEYhJBBgR AgAJBQJFJ/Z0AhsMAAoJEE+xyIscE5vFzHMAnjcjCi17pcNEGqdUuGWLXFCyQ5X/ AKCNc4ZJinPdFRM5W3TXJmKRuGTOVw== =DE3R -----END PGP PUBLIC KEY BLOCK-----
D.3.308. Vanilla I. Shu
<vanilla@FreeBSD.org>
pub 1024D/ACE75853 2001-11-20 Vanilla I. Shu <vanilla@FreeBSD.org>
Key fingerprint = 290F 9DB8 42A3 6257 5D9A 5585 B25A 909E ACE7 5853
sub 1024g/CE695D0E 2001-11-20
-----BEGIN PGP PUBLIC KEY BLOCK----- Version: GnuPG v1.0.6 (FreeBSD) Comment: For info see http://www.gnupg.org mQGiBDv5ys0RBACm/dkRFFWNFb6pafzsHX3YHfyYBQAhyoT5ZPvvh7e6RdHYdxYc tYjgtOid4jL20Uz7kXYwT5OVYo/l9j/AqknacYoboO5AHcJrfO3QjfztJaorUSqv w9dv6DSOQWwTmexeshp6v5aEsOpDbfPtUnFBwcJe5lOBsokk2CqkzI/XqwCgv49G uNLbdtIN87CrUwyiLG5nsSED/35/A/9b/KNwjBoBbheCJDByHNPd9svQIpVWTuk5 i5RKVQQET4ZD5tPQWPnSZ95ztkkwcjjOak+esHK85yTYXXjrfcP7JiE3HIZhyj3S dxWaOFEbSE3Xc0BT+8BOAPFfb2WMSdCQFowkRqbMiFudLnz4tZnBmTQcuxqp4G7S AFh8A/4jBhhkKaw0KeWtkFKugVgUWZNWZ54aJhUaLg5wGbSTNME74YLO0Xc+wkjY id3gG5ayJyecZXCMUf175/ZaSPeNRCBOfMjDnl3G05b/huBFUnXzxTkWCcmopOwW 5tz4C69UVP1UHg4XMu+f6D48srIaFu+DOMTwniL95vqcGkCUJrQkVmFuaWxsYSBJ LiBTaHUgPHZhbmlsbGFARnJlZUJTRC5vcmc+iFcEExECABcFAjv5ys0FCwcKAwQD FQMCAxYCAQIXgAAKCRCyWpCerOdYU/oHAJ4kKjpX6iMF1Y0FjPMyFiyUlgjT7ACf a3czQMrflxJC/VNuzMAmzA19j3y5AQ0EO/nKzRAEALHq1lBY0OBQBeV7sGOvTaBN itMZeVDrGDYUQ9xunaDsEHfz2fD3jXCZLaUayv4LZeWzRr4DbnK4F0AmZLR1v5h3 LxBuvqHPRma5RyyFRftwTNHM+DWu6TSqnE43QS7Ci+z8ua96CmcDa+PnEfubyNLE dco8gfE4oHDqni1R2qVfAAMFA/4uVSYj/DvIzckbZ05FjG+pg4HKsyxyFeFsrm9D 8JD9tC26k4YxLG5FPBdKRsDrN/lZbnLWHTtZqhE3WlX6DRlea93T9Vi2skbujKcN mbao5pyVXWl1dboFquP8ku91CRTZvmdLF6IBnPo0LfOu4jD6DsD5O0UZ7lD/Y+6p 8WcDfohGBBgRAgAGBQI7+crNAAoJELJakJ6s51hTsJUAoIB80SN0z90ocSdxYGwl xkOSm2cvAJ93DigXb3moOsw3BRLlLPQRS6TZxg== =aR5H -----END PGP PUBLIC KEY BLOCK-----
D.3.309. Ashish SHUKLA <ashish@FreeBSD.org>
pub 4096R/E74FA4B0 2010-04-13
Key fingerprint = F682 CDCC 39DC 0FEA E116 20B6 C746 CFA9 E74F A4B0
uid Ashish SHUKLA <wahjava@gmail.com>
uid Ashish SHUKLA <wahjava@googlemail.com>
uid Ashish SHUKLA <wahjava.ml@gmail.com>
uid Ashish SHUKLA <wahjava@members.fsf.org>
uid Ashish SHUKLA <wahjava@perl.org.in>
uid Ashish SHUKLA <wahjava@users.sourceforge.net>
uid Ashish SHUKLA <wah.java@yahoo.com>
uid Ashish SHUKLA <wah_java@hotmail.com>
uid Ashish SHUKLA <ashish.shukla@airtelmail.in>
uid Ashish SHUKLA <wahjava@member.fsf.org>
uid [jpeg image of size 4655]
uid Ashish SHUKLA (FreeBSD Committer Address) <ashish@FreeBSD.ORG>
sub 4096R/F20D202D 2010-04-13
-----BEGIN PGP PUBLIC KEY BLOCK----- mQINBEvEpmoBEADC/TCfHmfI1iGpH2KxYsSgBBI/Z7IObcg8q45FoO8K8Q1Nzx90 rMZkouZDTuXJbT8OUFv84Uud1VxdTC0PYm5F3q5lKpE0wkGPpxX3glKhjcs0tNvj NqBEsgt3H4QAhLcjfPHUNOt8iY2WksUB48pCi9C02cnuVt+BVCj5Sw5GWMzLPbnq 8S7Cl1dCYzM+p+n57lxm6/vaVjKeM/04Hn5aVXcR6RsrFG429Zg7Wd50N5yrBR7A wpoiz9PKqpSZMIQG3gi5XB3HotCTA2v/tLGZxragZQ/0rQUWDrXrVr/DEMCXl+b3 4gPx1wK2k82ImFBiCCKUMdES6lZt7RBaVShDO1UKKD0UHBE9GmhpabB3V2R8MwuS 0YriF/PjnWyOn+XIKXq74yxje4Tj2QYdFrp5XLhSRf/l07OOAm5Nb8aYewIHmrI0 27e455MBxNsVDL4/07L/Evg234bI2PPkrjIODWx1mHUw+YP5WkkW9u1kCc+rmGX5 OU3w+n/8t1R2dgKyoffgdByy41x0Hg4gKuAe//Rs6JFIVVWf5VgCzZwdQOOu0Qwe K1DCJBuujBlgvhD9JXcMWVzW9KdTwvFuIYCQLPsWwnCamjSEsV+3H5TgzqmE6hJn 3VqlDTO71xfdJw4zcQYn6a5PDWYSl6X4jCTqFCTmYgIf9rWBdX6w2fbtKQARAQAB tCFBc2hpc2ggU0hVS0xBIDx3YWhqYXZhQGdtYWlsLmNvbT6JAjcEEwEKACEFAkvE pmoCGwMFCwkIBwMFFQoJCAsFFgIDAQACHgECF4AACgkQx0bPqedPpLDoZA/6A5Vl PYk2Mf3niqPUkXzdc/eFfSfoLN40JVHusuuhbtQ4vK+XJfZEOFpHk29ZrDkS5gz7 u3x+zeyDmUgsbjPECqaHiTPg1/zUgzzJrmYrEJS1EDlQ1MIPwydNx+bP8LIxv1aK /sH/sHM2xyyjCpmWEwRa6iI5y7CG8CPlIH+JrkXUgJ9qYSInwFpYbmssOUlvhct4 PxJjwCa8lFu0UNl1+A70DQhHxurTWfRNAzJpo8O7cIdobTRDfR2uP6trXX1cYqBi jCdompClPUwuAyb/XMlEF8L6ZXjTVDlUz4uwprc6IsSQPravLh58GuWPMPQqRway kkWpdccwCSUsFlcPRjgp5GgneBmbzaiRIArGQGWtDEziUgj2xLERVl2wJdu9R8ul EtUpCjmCqGxJQ9l3gr/5/iKB/lrFFBafeFg3DXuPCys/nFhYGLQ+ViohpleDQbcp H2oy4J0w34C3umhTo5E3Aahf2sFN/+OtC+XHFG0KrtmpYbi07/co7wVMAuWH5h58 0+obRhuHyfYu6C78IViTywhvjDCHFHFPziYvsm1duaE8w/Sra7yy4MKtihgRPWxN 4NpMor8eB/iSadnnx39EmUsymcn5sJfvqQVlk9cLp4rUvwqTTd6Bi/tU85S8FPZ3 EIqzulU4xsRSSMwOwMQPILcm2WuxCCnyCzA4ufeISgQQEQoACgUCS8a+/QMFAngA CgkQHy+EEHYuXnRhrACgv3AQ5cynjJUjA7vuRblu5nt24mMAoJYLXstwNBLgifFh WKjIneWqF6f8iQEiBBABAgAMBQJLxs7tBQMAEnUAAAoJEJcQuJvKV618RTsH/3rh U7fpUysOjtYdCPK81beYkTVNnpPgYJ7+xB2etcZdKGT8ASC6O4210GUYf2jyiTJA L9bVR+aQbX6UgGXmW39/sQ41SLr+gp+ntsT1Qqn/NfOUHgWmIKc41d7mb4O9IQ44 JLQVnU4pyH/N10IitcCdMQJh44QG8uxg8b6z7y8RpoW00HXPmN+t+d30ctKa1Mp4 gsDzgLK1NAccy1mRBzsgxyajw+mnygyVTuQBkP3XnUT8z8XdqiJ5QY9rrQUWRvuR egn7VpsGNSGFuiHG5r1feHTjVlb3RjUID9lmMJ/krYnAxlS48dV0/7uc0XX1k1KG rcR/VSRIm3taqEQKQ2GJASIEEAECAAwFAkvG0HIFAwASdQAACgkQlxC4m8pXrXxb lQf+OCYqBtqtiZjFaAP9wjMFwzhzUVB/rzhatf+noAwZWRo0yprTkEdf+qwkiRYD +m+9lb4KCy3ZcapOj/26A/MInJwZBK6L2G7dPKQjn/TIeNfrRNprO2EbvNUoTM1T nXgHYSUSm6rdUxN/bHOZ+iLv0+GAz9V6GdbjzgmJQDymmN6mzkuubFRZdVIrknXT I4wfotmy1MuCze3tE8HGy9/wn376W49ukrW5nU2d26qS4/2kC98vnRBGsne7PThW HIoSACI6N33rBSIV/1IxsBNsuFvzkj6D6G/NIfe8GQcjqYvdHL90k1YwE6yRs+Ct aFRvnBQYrbrkcX7G/0B/BfUrKokCOgQTAQoAJAIbAwULCQgHAwUVCgkICwUWAgMB AAIeAQIXgAUCS8bJhQIZAQAKCRDHRs+p50+ksOrjEACgcYXzyhBvwxG6D1PdBSjI tR9LYX2/AAUzNJCHyhDaNJXyofBsa3kfgBXabH7jz+30eRYxeelKNgM2x9rPPf1N arUrSCmJ8CZyStA1Ed+LDECITm/ZiAJLyyEwsxOHqepvoIJpofjbGKi5jVyJXQMu C4xnVW9efiijaeNaZimxSN93L9LcbtCmtmADP3K/qno4rx2cailM52hCXkUEFFja e+6X0IqvIfloelKME751NbzO11C+SRLLtUlXlSHkLE7osA1qLWR2jNKKjas5jRvY 6Cow9041U2bEn8lrzr96eBzv2EqPfeo1crfzCijJfs4e24TSRIuoabUlFbaa6SVS OeEogSgWpjXs+C0JzwTs4lmFRarDn0FXzfrMqpsjzJs5diWpGkOdgdp34zhRaRDf ZOGqrgXO7BSSu4cqwVANuUDLHH25lg+mD3LE3cpXjxa4wDADGKXsXWDQz7tL+3gM CGaLrxzpxQ9CVjHlcwyTSMaLv791KkbsZWpDgDPc1xDwNRT1h9HR8JTS7E2mBc8m 46oPVpvBFrDWzigrHcRf4E0t4uWlRntrvOMzzfVe9dKJ/4QNzdkBh+/LgZn4EBu3 cixY2YXILPa6zIpvDaMLxfssCoKV0doB1dWrT9QUbPXJd4xORQpd4NwjsOv0s7Rw nck/jdpEr5QdbuvYYcVSL4kBIgQQAQIADAUCS9iFugUDABJ1AAAKCRCXELibylet fMs8B/0Sx+ftrtiN6Wz6lxy8z/BzFi8g1FNXr/aRBd2T8PPUY5j1bY042fsrYNix zlVb34fUeA5yAra17XPVaDYIa7uYgJoPMu7r3zMxlGd0OlOEy9xuW8f8HlhKLUsf 4NiMW1jrjE7PW+a9Nfofod0yo6vZpKBwAOAquEwI4lanpuv3Vhi6NoBPivNiZ9rm 5VlvvMrCuv+s6psyDI2YJV9SjHzV/fIClmJsx386nMyvvBYJePvp2xp7cTQNcKni DATVR7/f5KtVM5UWdWm0HcyDqXTMSMzLmmXa9M+YTDoAz55nSOss8DTykjdlRXAW BDgMRxT9h2J5s+cYVTaHztwPZkgdiQEiBBABAgAMBQJL6as/BQMAEnUAAAoJEJcQ uJvKV618JOsH/AzctHnzJe/PUQsZnY/7hxVPsKJBkAa8SZpdWlUF06z834MGHr/M Vlhp9OqbH/Rvyc6V2Jc5cgbYmzEcl2Cj52IAmD+qLQKRIyrtMPerfS8dgIa2jffz 6Fcg2bDMpzeC+oFvY+qnha72qQmfRTD6L1jH7PCavBD7mbr0mYiKyOLlGcZXsKJK 5qLXiJuN54RRjxh7wW0eidyFZpgJSb6i86eawf13Mji4XCjuYfNalAzfxnGb5t2d zW8KXNPa5E48SXHTMd2Bp563ou6MxJUsj1eGfF9zk0uV5di6plFhLGRjVzl15wXV UOYWbIZ0LLG4t+1raEB2PlM4qcKQVkcZZ5eJASIEEAECAAwFAkv7dc8FAwASdQAA CgkQlxC4m8pXrXx5dggAy2STE8M7ecypAfzuxBOCEnKWF5CymuNKY5hrC0Dqa654 L7UH9dRk1qgAqVEGavfureq7PEPXXVOfLdTmoCEemXIk06a9L9Oh0kf1bPjUgnUT nyO2Gft+CVjBlbOFGGEQRGDEadCI/F+l0lYLhpX4y/08clCb6zffN38CzoyeHeY0 odCZAw8yuyuZQOdnzZJCa71HAfLyLV/DgpIbvngvcEr7Hpk7WKhq1jdtttGY84x4 ceC+Inq4I3s0uSTlcvlBFv9/Odsz7ec6ielw+1YG7avU8VDPldRI8Efach1gk33V BDWyWwCwDb+H6nqWW2/IwOeQDr0P99R3y+x6e8mlD4kBIgQQAQIADAUCTAyZhwUD ABJ1AAAKCRCXELibyletfJu6CACBSbda7voAWMBc7onf0OG56e/a1eFpUJdseseb f9LUEm6J4voygEQPPv2D6WWajRvgCFLCFaySEKxihtAC8WOxBADJmoaJRwwUCQvC w0ZaGbT3tGqgoAO7kQjTZbpgzuPCYnWTWa6ZBZXxzpclOg95w43SDS00v9Izs2ci x5Y68UeZvGGgLm3/co285Rcj9B4W9HnV5Y7qNecYE8fZeqAhVH3mM6h47K8YRMFP 0eSwdkkEBiKltC9BT0tzIOtAi2Md2O9Vb00+Zs/3kAPEwXGzvCxJL/Cx9iM+yun2 03OBiuWv4rAkazrT+AuMSIuFKWDqsUODbGK/QdGMXLoAm6JUtCZBc2hpc2ggU0hV S0xBIDx3YWhqYXZhQGdvb2dsZW1haWwuY29tPokCNwQTAQoAIQUCS8a+CgIbAwUL CQgHAwUVCgkICwUWAgMBAAIeAQIXgAAKCRDHRs+p50+ksFd/D/0VZPwCJ6HwRroi MkHNUKE8vrJ4QlnFL7J3i1pzCBTpEJ9NlPy7OeQgP97ATEcc65rmaqvbqraeu/pf W9iwSWV8P6hQFIoxUEt+5fWNxhemeDEtnUgHz1zRYW3sntTv2S2s6Q9meoK2wtx3 BlTJsyGMX/kfWNK4WU8Ted1EJu4RvYbIXoAfRVfE3epsb+OpxeN91fYiOMht1tXo AuyYXGUH2x5Rx/rnPwuUArKvpaX1Hnuy/xMfxRwYqyFnE7/0SmUyudHQPHzu2tvS fny6cu+594XNZwSIBZhwal/fq4dJvqnfegLjaRrjHKpcqWsoNVngUtLOpirgJoPw z15pT4i9FFT8M1NpN3tY4LigXpv+zl/p0m57m9Qc0OC29LPwiMdMDtxBVzTHnmi1 DLqU002v0iMbSM9ysnLtp6m9r0q65bTn4Uzfm8Gsk7GybluFm1Zy7yZ7KDautAE3 chu8wgDMpmgSyKLhiQsu6swFThGAua5E28AiidCkhRIE2X9qHhfoAEtwGatr2axf qvzq7Ibj4EoEZ4Z1hpe5AveQWqdLK4lNro5ENYK0WZbu+h2Q5/88KX4mK3l4QZ/n 1ytfMElk6maFfFDVU+M7SsyEIVfWfyE/8hDY7+zlMAe6c52+9+wdhlV0RbYPRP5H d6/sWRpPRfQtlbuvfdHx7ZWfgoa+24hKBBARCgAKBQJLxr79AwUCeAAKCRAfL4QQ di5edE+VAKCxjKL5970QynsBVbb+sfqCjW/CMwCgn1yEX6QSkfpxWp/mgwQ1nIFg Qs+JASIEEAECAAwFAkvGzu0FAwASdQAACgkQlxC4m8pXrXyH8wf/YjCXkphieYGa XeYDDNZf6BSdJ3NbpV4MoUd2IoPZNqxEwcmnlF779Ua6ckV071YTahJK0wrPNBRk mQ7JyKjUbSOdIgCZd6SbDmlB238S7HCVPAxPdKJkk3H2bMwQPtPc7wft44kcse+B sVT3WpowaeJDLMRK9MVpCdKrXW0/d+Ji8sWGJitKY1oP+6jLE9ydX+/dv2OSe3My ULfIhH9Xke2lnazSAPD/CsfPH1u7pX2GgTu61Iyl1rkh64GAvCfMmb989eCr4Plp FFLV0ajpB3blFMYHUMAf0ItzHfa6tNcs04A1tQ5fCS/GAKdL2E76DjuwFvXODzkq LjegrTSKxIkBIgQQAQIADAUCS8bQcgUDABJ1AAAKCRCXELibyletfIYqCACTPyVi T7MDLLfmWl1Lu+ykiRK3fqp8joN8v6Cm3cViyF6czB/aPoHFsQXFkqCn+8EOC7DY IGypxOaFQ0L6mjNoSDWYxMdqjpL75FtGFT2WadCMpSfTPdnZNMM/2bO2ZFy9RWbt 8rYmAUB4VVSMegSMQBR5kZapw/LMVCUR3RovVNCP/fu+23LHr8F/HSK53Rk3VeEe Vyr0qfIsc4GhOKxq0v6xAYnSW8UzRwKKj+2Ot1ufZTokcMDUqeBog1JE0Y8AlTQK J1wYvD5Lv1tu4qsK/Fd4IZK9akehIaZW3hLHzOOFZqIXtTT5E3JhKuz7sa7mULUR YfYcPNsY3F8XdOXGiQEiBBABAgAMBQJL2IW6BQMAEnUAAAoJEJcQuJvKV618d6oH /1++rrNzrRSE+/zjrlT+/Q7bpTwG7/YUxkTDMUugz4DCFus/N64r8WNKm/UL4Gp4 oyRvoq2h7HQ6xA916wtqP1srhAGO94BQNYNaycXH0694k13O0+15aMrlmPPwq2FD t6VrElFrL4N9abhtxLp8Skviw7I5qPQqevvrWcGNrlLFz5bMM9d7LPCSPnzmGNO6 LAK0VfwD4jbsLSexWkqi54GkZBr0ddQ4aRCYaigPqs+fXL3TkDKkcapKHBowA0Vz qoqWL106TbsjQjMqwV2Rc0tC1tRCsmJmk2WmOA7EeUI8zvqhPzlS1Xj+tIHbyG36 jDAmLGmEbLIbB4Hosfxj3RKJASIEEAECAAwFAkvpqz8FAwASdQAACgkQlxC4m8pX rXyajggAxnJNDPO4yb0ylyZ7pudxhbypNe2KrZaLSl/XBEte7d3TUED8PwWJ5Ywm 2xXuFdFKGEsVa9voAjfVg+tnMrRq+eSVVdUKsCqhvD4FSNZxEPcPeeaCUXQ/J9Nh /ctB8gOgUBSD0XJo/hG3aSAlDowk+eGEzvzOLtpg/SLkQY8vMsGcscU5DhcGJxoZ weoUSQDX8H56qIniCjnwCfqzvzwnI9jJ5ekapzZdKSPRjLgHSRA7anuxAkCCq6Cp 1GLlCZWuIYYdSo9Fv0crIWf2K9Vxlt2PWW2lpPp74yBRT3HIvlRVQD1SaxEEfrgD pS6aP3OTy9WhfjF1Su6SUYiL4WVThokBIgQQAQIADAUCS/t10AUDABJ1AAAKCRCX ELibyletfEljCAC6usnGrLvRrVIrdBaqmSL6L3e972QaPzq0IDtHHUJq1pZB6yD5 vd96pTQHzbTN1xym0Knrx/WnpiykogMYxhpm43I1AG7bK39kyl5e/oR+vXr+szA1 DIn0YlDfqLsIelTLoa7hGPKRp7KAlDzvlLUaytRB139hFvsCSh17vlrYe4yU6jY1 3AhCnXQwkWhtObZYeiQKcpYKF4zkeHB1ExvLQXAAOizWggL/dGMMj2ujQnoOkroM OdNqMWaDSq+yQ/YHGkOWFE6HZExQlw0gPa7tzElMGHqXu4DUIKx+4nXBgQI6JIE4 ZN1CIr8QOAs1JLI/yMdLK7SWKWJLa3hU7QtgiQEiBBABAgAMBQJMDJmHBQMAEnUA AAoJEJcQuJvKV618hggIALFIUkjsH1LLNTffGJj0BOTwbTCcVKDgtZVod8iR8X6f vuwuMod2rb0iCpth3g8BmmOGHAWZ9wXngfkpNrgS8DE1JtOsxCZBh3XqTHTKFAhi HVTZs05neSk/AGjd3nQvjs5lCLrlz8dEbb7z/kKgbpMnxat2mpCvWKPO39V3Txvi vUa5qKsiAcTnDc8tsTMfvnKdQKFTqYNhtLS6VfS7kw3D7rRIQZfRMwpOQRB62aRs p5H5EUY6e080MmUn3bcaUBnYW6U9pWqLkaUPaUg+kr7Bb5Fddw9JX2dps8WwPTxB 2YxsDZ2MeIFUYy3SAbnKf/iI0XG6Zaa3ZIht5+w8vjS0JEFzaGlzaCBTSFVLTEEg PHdhaGphdmEubWxAZ21haWwuY29tPokCNwQTAQoAIQUCS8a+IgIbAwULCQgHAwUV CgkICwUWAgMBAAIeAQIXgAAKCRDHRs+p50+ksA4vEACX2Hgd/P2FQM4CtFRmVC19 qx/JVPKn/qVCSb7HxTvx0xWvB6CD7dZVMQu39zOp98DLihDm2Yjn+K7Fh9anmdo+ mJcETZt6sm4BWAhk8D80xLAUUKj/CNGRV5foU4t8l36FiOF25kft1WicUWb0cmJc qeGnirnl+xND5DOzMaw63b2BIi9iHPhL5GgtbSwREMs6Fjv5V/BtofYHRYHn7uAg BMzi+4M42B3LjmgWMGoSolfAJjEXW3SK/GrDhjvBS6ZJYlZ85d9/zNU+IizFJxuR upcrX/2eQkSyeS3dZ/CtQvRKy7TJ2Xnl5HNB9IB2KkWNk6+dC/NVpU7AWhjuT/Hg qOUZP5SE2RVqQ01I2jJwM4srgsEUGeDqm5g9TjDFfGPY1XT+gAcNz6v2ioRj5Uua pW4hYKOeSVlOO9l6Nd8d8mqihUiQ8KHbVglVRNbrygmpnqAa9nfF2AYxl20L8wr4 OyC8bd7RKBh2Pf6pTxypvj/42XQjDuRXyasiK8NYuSLV+nHYZVAauh6HL4bMfQq6 AWWnUfYf8JH69YrE9J7BoYICB5l2wMZFNHR7Jt8yhCrisxt8P847C0/4thnq5vDI xkFD2sNAuPTPKqyHJZWmCh5UqRmtXRRjUiboxtn/rNSSMhCIMLjSBlGcDzNICVG/ Zy6aQlvDtNKtqSlS0n7w14hKBBARCgAKBQJLxr79AwUCeAAKCRAfL4QQdi5edKoN AJ4sByEakgO9dQosX7iU/61pCKOP5ACdGYXsOP2GwfCaEyOwZoNJws0L2ryJASIE EAECAAwFAkvGzu0FAwASdQAACgkQlxC4m8pXrXwZmgf/eeTexiWCbT8+kLdjEF4p UmhMJWx635oKj8q8gj8shmNEVJM/1oOXHSrJgxkIO/883HNyIZXw/iEQzX1S9WXN vf5xvs8tD2GGIUg8/NqlXmRHMMt77LNFjIi1xkn3uSwsS/hOHmVVukVGygh6t/QI ulPxQ1S9NFTCjY64Eu0HXH11t8s1LJtA38fs6j9dcdJm7Kj/W6z2JSwtwbz5WLd+ nMnZBH0IaCNFXpNujOHhExjXtXUPyh1VZuPeXctl56AmYNa1r7zb3jtlZQvCguB8 IMIbynIQ5Zcqcw3owoAL3J14fMc5LmSqMSKwRkft6nmCin9N5J1iMng5xameFIg4 MYkBIgQQAQIADAUCS8bQcgUDABJ1AAAKCRCXELibyletfBlSB/9HoSJ2wZ25nxHO 32NioraNN5oVK4vKoKn0VhsvUe654uonIKTRO07ib9oFORiF+hRHIjQyOn7kPCtl 6kXuz7nIfU22hHXjVz3eiddcDKqI0wiQxlHcZmf/tpdt+Yte8EA9QzKc1jheth1S MZ6iFhoHLOMAe5+lf7OYMolJsWB1SI4HtW5fjxfqcsR9Rwbf/Asg07XTVDOioePI 46sofbBPHk6GqoGNKRpxaSRE8Jt39Lv7MhfkSuW/etcP0SzADmoy14iyyAfJAqHu z9b3lyrfKkQtQHNp//fyF3LI+03M4Zk2ZJ3r+Q5PE8JwFNVy1EsURhy6GfuobFvj qUDHjWKIiQEiBBABAgAMBQJL2IW6BQMAEnUAAAoJEJcQuJvKV618AEgIAImQY/pe huerE1pl0bD1dNlfzL7sNKJNwf9UQIXekio8kT7WvC+Bpr0DjMhrVcNNLvJdaWGi 50F+2b9S5TgCRetAJ4xj8+fOFQR12G56xqy7Z8v5vms8ADnv4rYRPO2H+3XLCSSF aXPMC7VJfdZeVNMY8X5SmW7+whAJsL1eMZBIY2NXWm4Qh6JR++eMrRhZ2I1TLiOb Zp50vWBOGntDe/vDbIz+1A4HksS+YZQ/X3nLXLHVlmusT1R9m/WiZ/9i0/sdGnDs mQ2K5YsopuMdKe9OiShFA12d8dWRE2rMryC0OGLnXFUITszyiZA7ueSa32ARvGtw 68G3kIZ6yiryJdyJASIEEAECAAwFAkvpqz8FAwASdQAACgkQlxC4m8pXrXzjVQgA l0BM2E7D9S7Vtz7YNdoiNsu52UQ5q52sz6NBZK5scISUIrYw5Cdnc9O9R0zQcttN UPt3cPVHCu11yAja3YcAy2zPygLFpQ+gf4J3lXVcWkSCsnryoheX3zrqnqoivtuU 7fi541l3aQbJ/gVLpUh+yLJTv53E0M4J6+a6J45IV5lj18klxZUmoe06bK2h61qW bsQ8SYbHOMPUkFMraQVhk1RwSi/uTc060elwPz4CTN+Vg/YPDWzNjZiT5PViNq9D Gvh1OaCTPPRcryjyJjaSYxNYZ5gGPOpl9h78WiUgc/Zo2vVpy5OWLSzTNkeYN5wa pqXBbtzfSYzauEbQI56JFYkBIgQQAQIADAUCS/t10AUDABJ1AAAKCRCXELibylet fFd1B/9RLcAmeJAtv9dYoCV1XHSq1OHlPfNBXRPkwMx17SCGPBbBCy46eMGumXXx bsRpF1SetU0WH9pttqxiQLhUiOFVDqQOFFKUgJDFwVuuV7IiT8Rzak9U0OiADlnH 5fahNAdreT9dea3k7/5fRZktINzU3rcUj3mScq/LgRV4Memw9ajzaHnVBm42rZ5O 0s/mGKnrMcMavDuLOjSCCRZGIJk/k5q/dM8WfJBDDwxsIRFoQhHaQalbYoeYChX+ Z220hMdKHB5zQTzM3Q4c1dmzR9UiPTPl4kmfdkjvXfTk2tiF+Oz7Nuhf6lu7zeoE fpI1lfC6Fw2A9E6MRBrmFpHmRR8PiQEiBBABAgAMBQJMDJmHBQMAEnUAAAoJEJcQ uJvKV618HPMIAJRBVIYd4XPIi4zJ51RD1HBJ5yOyUwE5rAXDA76rTVBAqbhG7CVI 7+tPcobZJ8UtOjBRSUR40SwMZJp+FcaPgRfBlc48W3mHH+TUHh25KYAiw94npZuL ROOYoMf9gUGYrnjmUd6stNHkcZB3HTFVyThdnZi9bmqLsycohnqzfxl6cRsPrrVJ eDsqUs297a+/Pa9iDyIZWujRrHbSnFAmI8cn7F7if90Uq1JfB6f+GQl6zXxLemsW TT0ealzUYpdFmmNwpgPpO3dBcm1cO/qFeRodB8ickk1WUyYer+EqoZh+wvUTq3gY V91aXZY5QsvereIBRyngVwC94QYihY+r8Cm0J0FzaGlzaCBTSFVLTEEgPHdhaGph dmFAbWVtYmVycy5mc2Yub3JnPokCNwQTAQoAIQUCS8a+MwIbAwULCQgHAwUVCgkI CwUWAgMBAAIeAQIXgAAKCRDHRs+p50+ksI3UEACa7XmdSuQ+hSWzS0AReMoZEyIy 0mvncP+jhZQrP1ut69BhgkaJqb6umrQRvfM3pBbVoezef/mxw5LbF7SmfplgDlK4 SkIqAfFcd+mgc9qZpblRnxxSI2QNC5B6kVPJHJDTk+ZVzszQRquZwYr5HVtIwWH6 GkmG1VmS3UXnPShGO19zcNT5aJpUeMp8qa0wARP+FT423vpcKbQlkz1XZyf2fuN1 c4Z25DPF2ACbP9BiEqD0TrgOeKKpnfBimTS7Wrai47BnK4bjih84KbcYwyxoo5LI 96Avog6hZlaOkU9+qPhdN/gvFaFaG7BAQMq76pEd2A7vx9kO8JEesYjJP8+8pxlS Pw55xnkKYmYac1ztyqqTZtKLqmGkiOWapyG+2SQj7LmL42PHmKOI77uryorxgto3 aW6NHyo6DL+SgXHjUmLOz7HRQKPfGbowkaxGPv158oi7RfFTxBQFqrJfu7SUeV4M TN/IyBB4iX/9Afcv4HI5I7IeNmThLz4H0MuPdfDSQZCkBvgmcObfig+J+y2rwanr 98pK+XsPQLPudW6nHnULlSr7rAF1zt9DNZkENsJWSOJ4fWbYseQ9IB2E3u70LtfV 1/+7O8Lwy6V0Z9J7WZ1olAuCK7sKi2HZu2nhwyfE5ehz+dxlWKZkhJk+udr+GK+s gmMopjMjJLQuARhkEIhKBBARCgAKBQJLxr79AwUCeAAKCRAfL4QQdi5edFa+AKCZ PwRzV8IyZM4yKfE3/ixOLzYZNQCfQ5S+uNvhPTifEygq8gL8XehG0QqJASIEEAEC AAwFAkvGzu0FAwASdQAACgkQlxC4m8pXrXz/qAgAgNWB3zo2/0VemtE0GhnzNIwR zy42hkvF9ZsUASOzJBSOasvRVs7XJa2AFzo79yVE/GLpNQohg4Vw56mmgqcKVAPc o6D6CJ5fnn8BO1uhwZcj2Rusj+2F9IlEkNQrhPrAOE+remmoOXka2KMZzVEOSQOh dPuArbZR9/C2jjcOWgXNa7IzyhPpen1wMp2v4lEc+hJuhWZrh8wOytm/5g9Bmct8 MwBwd2C+dwc13uBl2pvGRFZNCcbradMdPaQ96+lzDEMTlmaRSbiJ0rJo3YBrIquO zeTYnKWrxWPfzsQd29sir2Zy+MDoUoPqCvcok7nQo7ZYzUgVkeU/0LqEikgef4kB IgQQAQIADAUCS8bQcgUDABJ1AAAKCRCXELibyletfOTCB/9yF6QDDnBrXXIw0He7 nuUqkHp9RcDhUd9Ie4r9UY9lvVZxvlB09YNwrLhqfXAejM13a2M79UQNXRU8t8DO LGoCpWL3E38w1XJm8eul/q8qxjVQ4OT+kEgQUtee0UiK2qib3HF72thWKpqSMsZf 0LpdoCuFUdvKQXN1ittbJTyntEgSdyM1+FVmdcj+z7DaANnLuEzrVkrHOYKERNGy wj+TNRZCN5iK87YDBaAFXCaqcjwljhjG//HsytS3HsGnLvxnGp0oiHChWvZlg9/W C5fK+gorVcYPwfJ+K39CYG467xjAk8OnvB83FpGcUs+1wZkiQqRsG3MWJiwu3mJh mVGliQEiBBABAgAMBQJL2IW6BQMAEnUAAAoJEJcQuJvKV618SJ8H/A6O+a1v7905 OFfmVLkSJ+aIyQD1dZ0jFVtBQQf+kfcMAF5G9su9QUl3gie6Ew2Xp984jrwQZT9q z3wG5ZE35PcCWIj0ttLkHS6hMF5wEOJ756mdVNxVfoOmkP2cLfgOqwupmQrhTDfv c9gya6vdkGyjKWFBUOaE6qnvXClNRGG3pqnEgnnf4xAs1ncOFrkNfmuC/tGPjISw Cd+98Lc8VZAQwC/wKS4NUro1OpaP32DtMwF7qfTatVYE7eVNF/Vfb3DL+yzmo8Pp rpmftrKvszgh/9JePJ+R0xvzz4IkLFLlkk4N3I0AgBN9yLQgZESTMixpL0ToKLTu H5Yr/dtlK+OJASIEEAECAAwFAkvpqz8FAwASdQAACgkQlxC4m8pXrXxPUwgAkYgq pWowUIbGpViJ9I87Z6487/D79kmKv/pxM0mFrihC7Ly/B9dR78MVI0mWONH6WVlN xq4/E6fCUwSspdQARH+WdwXZZSAgJqwAF3NFB7UwfYrB8nXvjKNNw9ePv//3Dx/u EuFYTmm0BDbj0GjC04qo42gM2HIm0LwUckwKHbiw01BbQkUbEB3AxteG9StWvaMi AhmHHc/D6hucp5J5L6mE2AZz6bJdzwYdkP05+l99bC86YCwzOjqy9w9HUYk1+m+W r/go4SqG4Xzaa2+9I5x+0sKgPfFzvfAjRHhCCkXVt+RomBlj//Gj3zbO6KRdLVwS Gf01nlnKT+MBjoX60IkBIgQQAQIADAUCS/t10AUDABJ1AAAKCRCXELibyletfCPH B/9qp9XNp7lX/xWkcyOfgaRLYHs2eSW2pg7JgxdQUiFjU5SqUswI9tOnxd4HdDk2 1snONAV609h+Qxn25GD8Zkwim4dvRmWmVu4UZ8ZpsPG4BoM38UfRRfql82X6MHv3 QchvvtFLm4NyrtYZaO/ccKtlFFSTrxXNcx+8bwabke+Jz2dBprMMtNT9AARd5qx6 5FDVht5/MESK4yzKRmewrIi4g28wLYHbNl+QxaNnWWVxvIbM4jJm3rRT7Iqn+og5 RhBRTz0t49SCteFCuJhFuHtOYY4SXUDkLqU1Tx9dnBfvJ7CViRllmgFjllWHH2kJ l6RQqQUEcdb+0YPie8xDUWs5iQEiBBABAgAMBQJMDJmHBQMAEnUAAAoJEJcQuJvK V618RpsIAKMefrrBXE/NPu8j0/tu1CJnN1Ai46cB67iCTRD92/pgvspHEqtqKQdN +47ZoEPEtT0p06j2Kgb+t5CM8Ny5PhJouf5kyoBCOhxbMxDP4XiysapTxpzYJb0l m3CeVNDWvhQdFq0k0oD5l+rcCqN3GBhFuXuIHO9m+FtaNDMbGC/BRl9dqMOYaCud NLYHw6d8txdfa3+OxhphjqST14i8RXZmgTTrOaSGjtKsOXux4dLf90kMKfps7Px9 nzRG1YhkoCxBup90ZnHJclkiivotsbB1xv38QbtOT7poTmiZBAlKkJ5GJvJUsQ+n fssI6bQly3U9Kky0lFcja/cz1KYa8Xi0I0FzaGlzaCBTSFVLTEEgPHdhaGphdmFA cGVybC5vcmcuaW4+iQI3BBMBCgAhBQJLxr5EAhsDBQsJCAcDBRUKCQgLBRYCAwEA Ah4BAheAAAoJEMdGz6nnT6Sw7eMP/RAxAAmyPuxXQRKDN3m5UVox1d5rfy/5nhjR GknXJiFIVLe4s+2ZT1Yk8JbLiD0II/za9QKOFGFc+KLzUvSm/kJOhdJkEsH2ewp5 h0ZCIYaZCLwMnCuxtPSFgRy90P6GXl1TAdB+RJ0VPy4ZM+Q7O4UG+6/2dkdRx8lf +Kcen+C+Wj/6XwYpFZWn2UT5GkXx6sJH8BHPbte1x9aIU858wan2t7Rxo4XVgGJh zNbfLutX7gcaWv0agNysypGsZa996i0WXMQ3tlr8sFvm57eZoBLb8QE1w3IqUi1y c38CxACB8kWtjTY3XwkMLa9BTDkPX1IEhuDyylo6UivTiM13iEgAk+DqoBSH4T0/ MGZuHVW6N1UXxRk5CjQMaHGxfiyrXompKPvtDAUGS+O3R9X3mZ5KmiKGVoYwuvuR cU0A0lJX4MHzM82GGULr85UNOrRl48D70z25RVtXpua/vvm/O+G+Dvw1NKCtQeiU wcJH8QqjkEidODDDqFD+LQx0fYvhfvneEFFIvyOOtSqTBXwsDTU9J/nREwATS8AL QuTnMVVQ2lVwvm0BER51Chw3Bt8uncN3c3WPxo2D4XULc1Soroqcjmv7HyoaBmJl 3TJESRucUasoqnJRG1UonI7Dlte74qhS31cbjG9V765wAhn4b9sFLc4C4XZCWWlu c27UEBv/iEoEEBEKAAoFAkvGvv0DBQJ4AAoJEB8vhBB2Ll50p18AoKuOIc5nkkiK /DMuvLZqnZge6NV9AKCM8D69Z9tv55tlSA9/e9oBKvIYQYkBIgQQAQIADAUCS8bO 7QUDABJ1AAAKCRCXELibyletfD+HB/93YfLMoqgGSAdadX2MkLsIWjePn/v9wycU nv00dsqaFU5MnLUWbOJBoeb4nk+QrhwUMYru0em5q0mI4JzDJw4CxlSHLdrGSi1d 2PkmuzafE79uHdPb5FF0lFBHr7KzPCvKLvrGhzcv3/BldTlVVFESFxI50WBCgR/0 L+q1ird33wDPecWaV7JvnhW53wtBtUQyno1m6+5Rl8KUxY2B8AMR3RTgi77kehcr btWz++GGUCMNET561BRPvIb5NA0u6zwLZR5beFVBFh0cw2EmZNTuw2XXf69qa96F g2oNo7FWFChoNcBIkrST2Uynns1URsvFBF0FMOY0J4YEQrraQbgNiQEiBBABAgAM BQJLxtByBQMAEnUAAAoJEJcQuJvKV618hj4H/0XfBHqs4jmx6OmnKd3BFzXALHfe 8Ur44+JnkC2ZWTwzOCvlflU+ddwpxhOIaeTaV4K8Ve889q5v7VWt4mCk9UXnXvSw fdU/LLmfqu8jnKbZPsai4hfvvSuy5UTrbSyrgZ5H+NhJSCgsx5v7klm7Z0Z3xDO4 y/4TCZPeSDkEG33xV0lst0Jvt3j18RTzPlAf+rHMemHAJTRgx+IU1qHn0Xe174My VKGY9Sdaz06t9BNDjA3mqZQEJPuIAa+xEckRpmzprVJWDsVlKNLPPgv0pxDJQ0C2 khA/SoccFL6WSl/TEsBOoBCKYFPp0JXWdmzbGjFR+cEspoUorS47bmOa4KGJASIE EAECAAwFAkvYhboFAwASdQAACgkQlxC4m8pXrXwJBgf9EUfvpjvSyH87ZajyhYH+ zMsu8GvD6nJcVrZEzCobs8M0rmBr99iinYHTJPVkDxHgOqTu3MQXV57Tss+ykYEi zn6zry4RPKwAC3Nbkuh3IAcWYe2RF8zOYZhX8HH0SW4I/iDlPvW2OZPPxMMsHgiT vmTXBX8TL5F92gTMR6GK2mkR6RaPXO3oMYcAiMIu7O0foMhU51jiVLzO/wiHWem8 YZRr5dLhkyLBPi32uk4/SarjKCbukH9FT9n568KNsDt6Vq6i1dkxuQAwrUh4TEdN e6TutMTgwKjtERlWo6SmWTwoY7YAMcuml5S1ku+1LskIWNruN1sWMznFBwP6y3nI PIkBIgQQAQIADAUCS+mrPwUDABJ1AAAKCRCXELibyletfENXCACtP+J4Wpph7ZMP lkBqK17XL5+NXRylkVZHAEZgH38j9MiCXEwRjQOnDskrG83gkRBl9ZcoTWuECSau OTqZtlV8RS9meInT5CtSm4N3Cw5gIsMkPNo5sICfAnQ5ov4qVqUfDtad0yBtVCX4 rL270kEYWmRyptJIGpPztO0xFFUbJ4Isq8bmA99BOK1OhWc3APFFb2VcOYS30ong pjM5qAA8DMBQ6lTxhXilD1pLnctno8bGT4DaFzkJdHJVYbSHzCV1Wfek1Lk1Megk v6I9qkFQEY9j+VkjforPm2aP2ethERL7USsE+wbTLQWa6sqprpyg9Wcfry2L+enE xQkOySsliQEiBBABAgAMBQJL+3XQBQMAEnUAAAoJEJcQuJvKV618kvEH/iHDgaou ZYymhSQPNk8E5b0msHA2uiBGwAwJ7uwrwy3bMqA1CBouguv9jo4BPHQSeivTvlh2 oqHdsr7Q8hBGM9eysFB9brKmtQ9P9bGPJTpyb7K0qhHss0r2S2cby9goMrLnSpJ8 GRNJuOdID87WpKpoJ9xzZ51MmwaTKMNnb3G9VtwyU0O3DUa8JAT/4TGPCdtAFIjC vC7rolePTHg7jgfEnicGU/i0QyT10igKt8RnK8uwSUq5IOOOoH5VdlMLp+e3aHvo 4Z776W9AgVNimoI9k/dDOb2MLeOBdY0jESHsQeo3tZN1PbyIOKBLYxV9CnaIrwPB NWPR5iwo86TqKvqJASIEEAECAAwFAkwMmYcFAwASdQAACgkQlxC4m8pXrXzdMwf+ KBiTO0lrrydmg8vElmlNvjJrD74Y/5/wVbExEONRGx2qdAeeLIEp0+A4ImDWyAxt 2Tv4v95ERBJmI52qosH2OmWAIfYfkgci2syk5l+7hYpbGYzM+YnwtkG7rWYTQ+Zl RUNM3CRv1M+RGDRuWZEgeeI4e+OMZFG8s14km1ixOZGoHgIkk18PkXSxtUXqvmCU 1fCFDLwb8+13Ujm6UVSj8fUIqEfsnJCGgcqmzE42/3UebHJaGdbjKN/lkjyHS5Dg JuF4Y8op3BB+WOwgJJVIybx7jlUlRFcXuBMGpqMu4hO4oEGOEIkXoGSGRIQmX0aj Q86lMTWb2y+OEcIDG8epTbQtQXNoaXNoIFNIVUtMQSA8d2FoamF2YUB1c2Vycy5z b3VyY2Vmb3JnZS5uZXQ+iQI3BBMBCgAhBQJLxr5QAhsDBQsJCAcDBRUKCQgLBRYC AwEAAh4BAheAAAoJEMdGz6nnT6SwDN4P/R91bsSSjA/nVd9/YiEUJ8xU5gRodK3c y9ItsOxfWlGIPBYyRKAfvfqooHSvWiAlIDFaKh1DdR0zFSk53aEQX8RRaJAvNGFo qD6HUn0X1I0BFei/XpqoNf+n/xy0rjyNTmXMAd/3JVtk+4Q/XwXeYjVvJrjD0DPX G0YTqmz7t+M88wAIPOjpJxlBlJIQhaWlyBR+8H7cb5KJFRubzsidFzbtRCol9m8K t1bbWQj4CggZCe7pqsSF5RQzeJ2pg9Dny15FDLEbjhvKBiIekyuxrh8gFJjRLUSu ebusIkY/TQCtaaeb89ou0+f1GGtKhRDLqcX8QYZROID/CeVEyph2U5MM6gSaSpWO KKlm0u5OH7s+wM5wa9KMjun+xUh3sh0wc3fmSs2j4uIwbqD8bUvOT66yuygDj2xD 2slgf7UUDKpkoFue0HjF69E8aYNM36IjJqEM/YmI6TUjkn9zFH+Jmi7qNr1iDOpM +hNlvk+FOG13+W6nrJQD+qAT1oB71cNOfB98ik+z96spskPRuHidF5+ytZHpumcd paAN+4n5MOgYvuLGtBTBB5S5jWD7Ouo5WCDswGaCVzPvuTbpIIfseFHcRX1OVZWF 212J2AJUF//LVBsdtCRxLSA8F4T3dKruQev8B/PzdEWFucHlwow6Uj8FOhN/dI47 00O212OZnltwiEoEEBEKAAoFAkvGvv0DBQJ4AAoJEB8vhBB2Ll50jqkAn2I3vKYb I6nZGvML5HTctCE1rltfAKCiZMNogMUb2zAICLRcX3YFIFnKMokBIgQQAQIADAUC S8bO7QUDABJ1AAAKCRCXELibyletfIWNCACXHfa1Y3KeQLR+6wT1CEROEYbqEczo zPmhAHY5SHH2XJAlTIhcVzX8RpNozQncqldhh8ty2Nrhieq/NHFPfbTCgVerjHTO Un6jZQhyKBIpi/ov38z4VrnbSYwOJGj9/HYiQjHRFRcyvcbqxz1m41fSwSlzRGSi e67k4weaMFA2sQA96iyr7VElT4LM/zCdAII3oD3qSHKwMxV8rawCOMtfBunt1nyz 1TOXwpgtiN0W7ct+MFXWEPaE9EVNJTBMauwZCmiFvss80O7uhiawCvYLMiFZpF2Q 0vXYFt3XQn4/IS4mNB1gvrUt4owI2O5tELD7enkXXFrWAD+lOhQW2VuRiQEiBBAB AgAMBQJLxtByBQMAEnUAAAoJEJcQuJvKV6182t0IAIrbPXBqZQCV8PSF6HmlYMsP ztxZ3Q9bjR/Yql2cXfRLVt118lNBMEBNQq/OSYIBrimWVW9aTT7319n7jQ5Bx5r6 F3X9s7oGQfj2Yc0gxb2IQAcnVmTtSV4FEd9gW4KPEv3I8YNF0oBmEOfKn0yHrzyG ahJJpkTAZoaIFcz2IuSto1QhME44G1jLGjWz/FhI1ELb2NueCXmGkVSctebQFUWX sW9pUXCv15hrj496OvEy9mk41my05Zrj+b82jkiAOqWF69ip1GMjM2wDLTUNVpwG Yaqq9QaVfEbf4cV85uRulX7GprsQm7+jgfxVsMiKyiXzxBdBxhkZzrv4cjc82miJ ASIEEAECAAwFAkvYhboFAwASdQAACgkQlxC4m8pXrXwFKAf/d0FRBIpqwr08wbvv LkhvfKMetNGKI6KXhrLW5lIdcWfTxBgXpASf1QSZ8uR3Tp2uOFGPxL8mR+WMWVZy wn37kV7wjHv4Ua6Qb596LBB8BgQR/rxuX5qfJ91tezGAfHjRlSdGBjwyJCq4toEe XutMmp1eKi8agqcjVCkLXvV33wS+B9FeD8ZcdHbj4WSYp85jA4MabU4Jpk++oCxU KiUV+xA8Y/UHZH+NLTlmuxcwXXfElrWqClCtgM7V9VHJ7/udCI72wBWyxKm0LFXB 6yWntKytJHb0uuCDvOCFhoM4MBr144QFwxYzFek7rxhg5AozJwHf50eUnVZXroK4 1VttjYkBIgQQAQIADAUCS+mrPwUDABJ1AAAKCRCXELibyletfCsiB/0YA4ErJu0a lyArZFDKB1LvzGsXqnTMPVbb+NMXe8T377h1w2zN35Ym05KMY5gInhaj2TOpMw3T Odamr3wo+dUyBUULM0o/Xryh9O+TjoXkbRnB7NlHQDkFHz5SktKtgslNzC3cIZX6 IVIFU2pDGwYjhOPmu79uu/7yUbhmKu20GaUTvWdv6+SJMtMClEzYJHMD4yteW2Ra bzVZLfiUNVoG6LaZ74hN4V4SHsBgUsmLuiNo4TmD9qtHuXGdVOqYz+yN6+YAvClv ryAg7OR/JOV8wDAOlB6SIADFC7OiBYgjjctVptj1D3IgJ2RFXEvl8/4+8oZF1y4Z 1y1eCyp9k83tiQEiBBABAgAMBQJL+3XQBQMAEnUAAAoJEJcQuJvKV618aJIIAKLW 0eJeAilTGWX/gVDU236N8pJW/Dj4GpstItj6w/fH/2tR4DZQwSZGeDiWFmW9ZkeS Jjv5ws++6Jc5L/wN2EN2WybBjDivMJuqpbZQkaNAKLzFX0nauEHgu1CISLeW0Eed 0RIg9k7+ImT7trath+Hq5S1EtWvY7pLmgCQAfupHSDZbR5gAvrzee2NV2O3JGuSn /V6o+vBKuc593Ig1bubul+XzmGu5TJ3A7sd4zOFxoXc6t22eQAQGgCl5yntA3v3U Pq+wxJm1F6wGRiOXSxV/edSEcicLvYJM0tonRimvqlL/GK3KYcPcEGahB3SaxD50 vg6eTANbPRkChU8oOMKJASIEEAECAAwFAkwMmYcFAwASdQAACgkQlxC4m8pXrXzc /gf+MmiB0n5Wx6Y87kMdmZb/AUnVlyMjiWyknzxcEGVlDUHmMqzoag27Usz55h3N GfvaJSxci5VDP/OIfP7/742e01wcr/mfP5VFQZjFoA7HKr3l4qD8yc2kuI9X59jc 6vbdhkSigkEzpvE+CucD4IvOazCEPGnGcGYjNwBfTcQAnXwi7CxWsJoqqFYsM/Br K/ePz+fw4tIKXngJgdpQeitSdnnWCMi72bhOJKJk/1TZz79jDufkYXotVQyh4UtM cZ/KI7e/YEOerPZqrFMLtdhyZOFGehlXfbIYK1FY5LNWg8bBpHo3P92X+Gypb1g7 E0qRQEl5SMMVHHhMi2ZYIQzVMrQiQXNoaXNoIFNIVUtMQSA8d2FoLmphdmFAeWFo b28uY29tPokCNwQTAQoAIQUCS8a+bQIbAwULCQgHAwUVCgkICwUWAgMBAAIeAQIX gAAKCRDHRs+p50+ksA9/EACk2a4sVSisViKXu3FLQzxJqZpgJrVDjCB/WKOVo3tR JQeQWeGiwtsvb1/Mm7Cwz6PITfnltomkOq/gWnttg1XUXNQtjrnCEoR1agxwHGEl auziQ2Dqt4CGri9ANlfa20nQB33YwDv81dh/14e8GJ+k6LLWNcCumixTHLZkeXJt YQxOCoSQa9oNQ/GM21mYQyh5Zh+zP29iV5d7TXRXDgNDt49sXktQJ9Vuh5sHJkmF Q1te6Pv//FEXjjOQK0L5ADwLtiPsbbmzK/eGxO3fMDHgCys2DzjioMkenvxfRJr6 5UoSTr/yb6Xf7ItH8nReA+stlZBMiVShP129Uz5zR3+u0KkgzSUvMRkTIOd+wnDZ PlGbYRtSgZcG+LopnHT6J6izk6OZ7XbPjvK+gJAJlhvWKqEs56fTaQmy2S5PBeV/ B7yP+kI4uD8DAROcDySKleA5f5QPHqqz4CGj6e5akeNE3yB8q7Px2uEHuO4SyLs8 gMpRGFm2cG+Ka8UbKmXkz7rgffvJHC5ySEzTAOHejm/0Doh/lbfozn1M9cdbWqmQ eZmdmEIyuG+vA4OpzQzR7I3CN5o/uJdqsmmsOI6LDAEPzHeaZbMrUIuJkH8tEMKs pVfeyng4jOS9sLT0PPPN4Og0yUhkxOrbsmE1hAojk8coMnm5h/tHhVP0HVw1mHwg QohKBBARCgAKBQJLxr79AwUCeAAKCRAfL4QQdi5edMJoAJ0aNdyZjK5MOXfUFx9w bQZFiO4PJgCghg0439baV1x67D7883m/SBure3KJASIEEAECAAwFAkvGzu0FAwAS dQAACgkQlxC4m8pXrXxTYAf7B3xormvAdcaTPzzUaBaWzyjsCW59Pky9j4fnTzVd RTF14OEKdOe68jTyh8jT7bWFOFDPclGpvIiW1k+BLT740hryCzXsWI8ts2XOU4Fm lL5kNKZlVjUmITYBwhAuUqbklJ9kw8SIP38TW4/gPC1M4wKoLg0CveS1gYw8o1yi umpXVA63W24tHklZ6h1anIjGNjWmXjPmUWpopoFCjRgqF6vzObyMqy0HE/uM76cm ds7tBZeK7GojGZ5vMFR7X7VKkizOj/xr1VsBAjrk6cNkNyB2MdcwIrrxjcyd1JR0 AOX7ZVVrOQdNJaWsclZa/ZWtcyqeC0CukkSB5IVYrLpip4kBIgQQAQIADAUCS8bQ cgUDABJ1AAAKCRCXELibyletfDvfCACNTy1AL8KspsaOCZH8EKBRMXMrkPgG6ttN bUUWcmpYvckxv1D2HMoiATPyfIrOyQ/L+Hj+Sd6uuIMN+ihf4qSHIoDw6A390MC7 HgUhsFm2gpHNxRyWvf04xiYhPNR/ijtHtsvPobgAFKU384SJYpMfV1GHPaXPWouE lYOzWhgT3jp3CW5DneG2NKjiz/mRG5sIt3Sfb0C4Dk+uDcnbZOF4Kw7+LyEnOtSf mjla3L861JRtW70wdouMG7CbacHf9GgHQcUyXnWK1GwHg2ZgaN03aRIAJSMVtqy3 EI41MAO+9Q/Grg6P/0kZr07I9+zfvl1ZwSHROqlzzr2LP8k7Pf02iQEiBBABAgAM BQJL2IW6BQMAEnUAAAoJEJcQuJvKV618Vu4H/0ydaD59wGSWOnu/OcL/L4ZM8Gen obtZ4lT2uy+mOTd2lk9cwvXWd7YxcD/2mqxovb8QnDkWJwaFLbjzk88ZjYNAOWEp cNgm8g37EQlC0fQe69yQKFvQxZPYuJFLir/Z6rLTgeEul3NVziaI/PF+f9JletJM aEtaciUjTFMwaDzNlePByakFgHCJyyQltiTrTjwYvf7FI1B7gkaFFNX0DNAQtDpj eJxDZkb4nDV/J2BKE0sq3ELqLp6JVN3uqV33kdK/j8L8zbN1MuuTt3NSIg7AMVkU 5zOIJH/CtMlAeU7yX7zNVdau01w0fmA9WL+e+v6F0zQDDAde5W4mYTDdh0KJASIE EAECAAwFAkvpqz8FAwASdQAACgkQlxC4m8pXrXxqMgf/ehzXLB8SmjHKoyyBp324 hEocYQ2KVKOhPWcxTKqRLhpXrg8ujRukYKyTceB9s97ADhXWFbsG9+DZ+GNvhzgV CdNaz9t04Frwny1HVdrV2vkV36SVbyrt10P1OFDDWlCah/tz9FuD/vqjU2DGj2dm NpS0Mw9+KS7lKohy2n4HFVDJNnocglKk/11orSz9wQaAru+RSMCIzNLz3+wekxIU s1SUyO9rxptXtd+9nIDFv0G23qHLpMgtHBedeUwHpeDXdxMgGqAeuetmVU7wONfF tDasONkVi+KSVDjcPqA3UKY9+WwwXFsosDcGVaR+Bwc2bP3twaLSJAkJSGYMUBag AokBIgQQAQIADAUCS/t10AUDABJ1AAAKCRCXELibyletfGF2B/sHt4n3J3Nn8Gao 2hZ/i22u1ugq+ZRm2zWXBCjIETUiYF3MC4GyXTq9o7wUqIySIko3MWCyRSMHa8I+ f7DCMZeQWkZaBebVZ3iAPb53X7Yn1G4z8iJtmwgBwD0kwOMHKtuQOmme20Acc1Oa qTK5J4KsvYbgT6bHaCbHp+PaP7epGKG3QDcYt/XNO+OjG5AOZ+RHuL/vr4WbrPoB 4GSDfwzIX+LE88smgDZgtZtqJ85UKsVGXgNUVI/cM2nX8NA7SFGkO9/lcMs2tVOU PClNsto7SpyNCxFOgZp4Q+mMxxPfCfdAZoWXT9OxYz5scev+sWsb8aioyKwgtESP 4STQFX14iQEiBBABAgAMBQJMDJmHBQMAEnUAAAoJEJcQuJvKV618mhEH+wQRhqkv YjsKsvUHBXQUqCHXaiiMhnlMNCRNIp57D+MHBpvHtm2qNA0QAnODRZtDDtlNSucP heLrNZmPZW/7OjR1eLqf/BQZ+w44+nZ3z7ST6+eXBeY/OGaw/Lj2xd0kyTNcS/Mr 7YPHTf9KAdIKfcejdDXvPRiZdXjhZe3dFdAlJWltvRQpHFM0idMtcyiG4qIPh3c9 qN8/FpyRH+Xm4tlvXB3g+veVy7t3KrUgTWLHeGfxlREJIzGN8SiRMneb8sp8ms2F YemucHu9fUnuiBiSS+cgzgR4EBe/eH3ZyvkdYNhXe6Cpj6G00rLDsrBQmYSrru6Q aRMz2zCg4uzbuW+0JEFzaGlzaCBTSFVLTEEgPHdhaF9qYXZhQGhvdG1haWwuY29t PokCNwQTAQoAIQUCS8a+eQIbAwULCQgHAwUVCgkICwUWAgMBAAIeAQIXgAAKCRDH Rs+p50+ksPfpD/4jnidHvcETnlK7oRBxC6MItgZh6bJPRWiLbadjJ7H0xyE9M2sQ EEJm6TAwU24+QeM2PeoPBLm1D1eI8mh0pxwL94MJ1SpZJ/ONwaOuj9Qk3QDKjuuT Ve2V8E0R31JRbJuGhRC/BpGhOFm1FlHx9lhLG4gff+ZdULM5hxcyaPFcL9bZjhgh B+c7AjKPREnLg8hi/STZ2PvP6TJw6mbrFbOgdtBcKC9P3guL/m00+enBX2q/NGV/ K5NHQo+grYpRVIrM6erkDQqNlDbKTQJxVALdnqOPuOYh3OM1UbLad5Kd7q8NLzIq PvdgZQAXKHuaih0aUpHEdd2Hm4VbCvnkB4LbR3CfMneaslpEi31UUutl7dT23hrA SmnBnttVNEDHiUgMlqmBv71IEAnhLEZlWcPrROd8pYV1dSgv1cYYWnc0REknt2/y N2qe0n+zUS290qnaDtlLr7/xqx75xYLZ429qtWNRRazVTiDc2Kt4iBLfXKr3lPIH cHL4MyuhUP1Gga9qFrBwsWsSPEzxpmyRfPN/lTj5MuqV9hCMnstBMFzJWp0R3je9 WFvSWmJLfwu1EWycafSASpxWK3YzF/pc/uKcYN4d2ph/O3ZKaIO+LQq+IP9MIwS7 P3HRF8cRjbQKPVji0TMWx6ChWNYtmAwRF2oogc0G8r5sZmXGW3twzRiP94hKBBAR CgAKBQJLxr79AwUCeAAKCRAfL4QQdi5edI3mAJ4mYA7No0oMowVh63Dk8Khioez8 PQCgtQrzCaaIvxiTOKL05e98lKz8lCaJASIEEAECAAwFAkvGzu0FAwASdQAACgkQ lxC4m8pXrXwt5Qf/TsVByhguTwiTDKuBAQ2cA54pDb8ziniQF6y8NZbyE/sF9Q/O f/6abLKrqT/WAHVooG+iRmWiXzoXyAx3BSDb++GFAxJ5hTdmlW4hdp6ucS/yaAWL FFFByLXJJ1tAMYygjNN7PF6qAui4AF3nSqorZYIoImY/80CgBCyYNkwZSUxolGSu lVsgD5Jj85eR+2zilCiXzZf3lxMSEmalbNL+p83hDHZCzJvD2R/l+LxijTIdgT1f odwYaUG16APkoAry+cIXdN+KOjCE55ZyIkgRoPruCTqVr93mRHtU7eaPqhWKVCK7 UWh7nwRsC/+YGJEeFYKJTQ9CblWGVOpaxT76M4kBIgQQAQIADAUCS8bQcgUDABJ1 AAAKCRCXELibyletfAufB/951VXRPXI3vqIyCJfNTk9C0itBc5DCuFqRRak4L+3C CcV4pykTYT0HaGZCKdlB7kt7fYZZ58nM++4rePjRQXj779C9zUjNWT4CYcrXOgbA 0C3Em4xLzOFxppYjuT5n9Hx9kZZi9rLK+6vdnRqV25tBdC0Cgcu3jUTInyB/Q0M+ 5YbHnewnAcTWURfKhflaCTaLpGT76HXjhUDYpxW/7IqhWq3O3fnJf5zeTbgeF7gH 68KxtXTuWC6XsM6MhkPxVkbEu6seJjHwjQUMdfpv3P+FeOycpQz66ZbhPuVtoXf3 QpMxrSaM4qsMZJJOlIHjjNkOaP40N+ynTr6KN8Um05UJiQEiBBABAgAMBQJL2IW6 BQMAEnUAAAoJEJcQuJvKV61813IIAJcbtsq6QIMehpU6yj7sdcoiWMlwhfA/TEas Jo79QKUANcKc8aCyFJ9FcI7g5/83m9o3p+Lt6DjkN8/9NoGGLqCHk9pfl4bxGZQM YXQHf7oZh2mAi5D1hjvssPlr0pwW+i6m2s+u1WQaYEXI4pbaM8HzybnXRLN1Zlbu qQidy/j+VscLqxtNzaPWNDV67X2ZDfBbc0SZGGnAgHcqpeDzMFU9iYkBu2Iulv+h QOzZwsQD5eEY+M5FWing2fACNiRU4vwEEi15Dr2C3QWFqHc8xtV3sKA4Ym87rOd1 376QgXxTOJe8+RPHS6+8vpQevoo8MvRU94oXmhrUa5c6YYqwjDSJASIEEAECAAwF Akvpqz8FAwASdQAACgkQlxC4m8pXrXyoaggAm/9xEpODHYnF6Dsq4664IelzuqqM wPZcLDPOtU47htG+/STxm24gZSeqb0wtwbG6Fvndqe6rpwciV1p73W6rxkgBgNrl OB7QZOmp5NUUSwd3dp/L4GdbnytdWGU/GweRe67VhGam+MF6SF8AnED8bq6dWV9Y 1wkK1Vuibv8xZ4Ssn8WRhTMB9W5lFNdDEnOS4eFVL+xws7WwT6jJD4Tin2maFM2D f2TezEcYZL5Du7lZr9SeVNTKTe+Uw7UUXDdcaicW5EFM++7moY71mLgXSSfXzmnz 5ASa++PDuFQkratRRcwJO/kmu3rKNExp30KvXGcZfN5cYXM+NhQvwC8X1YkBIgQQ AQIADAUCS/t10AUDABJ1AAAKCRCXELibyletfGWeB/9cR2tinniARd7nfOwfgAvV 7L37QPqH/FwUQnnUSJajhkDjQwk4qldqroVsiYTCWjGiXB98nJ7HTwPssM1MHhIY SBd7EFZyHYHsexlS8jNcsM5nu0coaN/M/tnaD6p6QfhBJnQlWRusJxtdDzktFL2k YvCUDc8Scag9qr2su3Ilp1ODn3HjVz077l4G6tMgi8aXOJsunWGlZsWZdFEsH/iL zqU92Vvp1L+OO37IYdJQei+KjSe9eE+uZjICLui1LRk5Lt1Smab2/apm9ga2FXuH 5I8Zy70vO2/IsmPsCtzoYJJ/IQW9xGD950WcT0TeVGZLtksiCVFfv+63PdL/k0D3 iQEiBBABAgAMBQJMDJmHBQMAEnUAAAoJEJcQuJvKV618e24H/29kE8ptOeg6FQbE UyOY5YX3rL2kJxkA+zyYsvlPhSo1T/iiweWBtTlKg9QQcfKu1Bx+ojRkQD/ykCRd 9DiubxqEWdhN9tKRczJQUNmR8IUbo7YGVwYqD58JIwfLmg1zpyiZTep9MVWeYMgr JwvP11zRmVhtB6bpglmfZGDeC+/GF52fWeu35ZYoOcBYpv3N0V4sKhb2paQ7h0Xb LHyVAaAOgr4B+vhmI5ZXoJDD5dI3uW4dcKlZxc8esmIeJTwS3RIsMryZxiO7ZEs8 KqWHNg8PVpVaKxBSAtJpQW1XpVbIUjw4JM5SjsMvYS6j4YtWJV22aa8rUHPDves/ p3X3wny0K0FzaGlzaCBTSFVLTEEgPGFzaGlzaC5zaHVrbGFAYWlydGVsbWFpbC5p bj6JAjcEEwEKACEFAkvGvz4CGwMFCwkIBwMFFQoJCAsFFgIDAQACHgECF4AACgkQ x0bPqedPpLB1Vw//YoNNyRMyMyCBeQAVDtV61Z1NtPourCuobJRz+PKoAnl5qtj4 3pM6ceem9s5NLW5gjRebpTMoI+P7a4V2EV3udPErrp8ilpqn+TVHVvU7qLL/wzzx KIOKfVUEthRwsBJPNwspkEIKG2X7p63ylyNa3mTuIxLPJ8XBLC6Jpx+eWKpPOJFh VZ0ldHy7ayAzxx1RBFr77XJt27f1oTR3bLF/q542ELFSXsZRSr+BWcQDaFYoSCAs cf3R8RUKXPvVGzlJSWlBuOh3fisyQ3xZ2Dwgpi+fxANCg/HoS2/vubK5e0zmxz/4 zBW0XrGVAL8l8OG4/3J89bjbL6I/WohEGsFSp78Bm9Z8/kWR+Wcwq8XFhwxK2wpL RrSjb076NY+JZAzqQ+cI78P4MK9JnvUD2iaeKjgpqYAiA4TdwJE7zwSyMjB6p0Kk gmDLKl8zbylQZA20YPXY0c2PwsxO3PKRX+oApcXJj8ryw2G4btWQq7o9MB4+0mxk FvlbJxrmb2SgAsAu1Cd0aWifsrmtsMARfjByQA3n1al12pnqd7ZdJ+EXjoLWpXGJ QewVqVA3UmoZQHq0kdDQJv7N9sucSHYnjIONI1Y6LONvSD5idtod7vDyDqCA/HGe 79D9bU6w/qDcEyZg7YeASKEnZ5+QVC30m/FL2uIhTzBY5VLE2+gsR4LLkbOISgQQ EQoACgUCS8a/WgMFAngACgkQHy+EEHYuXnQVQgCg8KQDgDZJknn+6qb7pCC1AvFX 9PwAn277hZpAa4xeu9w8FMe5YW6ZU7E6iQEiBBABAgAMBQJLxs7tBQMAEnUAAAoJ EJcQuJvKV618zBsH/3sJDfqQe+2C/aoQtmZgEEdvF4JNx0tcPyJlQE0gqW7avZhR COvOGxZ2+CYovthicyLFmL/9qDmq82fUbg9Pm2abUlxi6PXkhBm2yoz7PfdxlfMP Zv5vlx4u22u3107Y7/cjY46/OWbRBDzLbPW099+M7SEEgYgBWIxi3j+dDN53AfPp 1HLmWGaBZn8Rws9MNW3AbpWelJVx5MBGGpWL687TBZRmTw2XSKE0U/xYyuJ6G7r4 6Xz3KCwyB/RyTBm4IzC7zvvuTip08Xgi8qE6Nwsc3JVqxyqiFK8IPAUOyb/F8K8C Pd9wUW9clYwf2Jt6Knc1aQ+wM9+4NYGBdbsWF2mJASIEEAECAAwFAkvG0HIFAwAS dQAACgkQlxC4m8pXrXxhGQf/aEON0CCz7sSKTx83naTQJN2VE3AKrIUxUHScemFk AZaTZyZWi7e6lfZIG8tJa93/td3dImGzl74BD06d+lOHoKIy/n8SzjL76m5yBg3R jc1Z5BqdWwdHjS0aBNzYLzFgrDcg9rIWjvfESYswtKEIsKboirVOl48gJ8o+YH93 4te3ei1v4GYFf9stmi4ZO/YzwPJJcaDV5+SuzV2G36cSGlJalCipluUfD6HwQvru no+VvC49P7E2IukbavAOqsmjBhP0KlEvhDi/dmHOciHy1SNHzJLBBHSDs08SMvbu 7iicGrgnYiM7nTH7lQkU5GHFIS/v3rRnsomjuP8+bBkxOIkBIgQQAQIADAUCS9iF ugUDABJ1AAAKCRCXELibyletfPXyB/4uAljRo+BaZzIty7IyiJsQjB5slSF8aSBb TRcbAn7kXfnklgYnEb04PALYIm14/kZN35DOLgHmlU44OF/kopopQF8OEU1/zjW8 5wTKWxvLf22uTjBMlNQq/Pp6r3f7ZiZf02xq0HYrwl9OcydQUZh1tjxTJNEO60Tc 0CnKBuG9BPX//1ICcQ9+JjreosvSDlMpyziBLKQCOJWHSDJVv3jz6z4HDMlLLsSg NFOEaI3XQAHaLumLZZycuor6p6/gCxEo0cqK95uiSDduhp7NhEK8tFdHaTChs//c UcxvMt/XDAlIde9OwJwCM7FTNN+Ppricbg628jAPT7g2UrkQB4MiiQEiBBABAgAM BQJL6as/BQMAEnUAAAoJEJcQuJvKV618qiQIAKn+yy45IOkV4pZ3MnAhPWn4vrDB 7iUw1Kv01XcrQxP9leJw51BHwVGQomhf+r5lYbtQf8SuU0Ma0f/okIanq75lxNJV liGbfh4roPq0DjHA3ZxkXtF7gtijgpatfhM1Zix3GgHLi08Go438d+IOIvir38KA IGbkgK2O9Yl6lNwkeL1W21rb6IemUBWGgM1y6yPlWkf6aQLmPqdnq/ABl6qcVkPX LBqxgRBcOPLuNKuon0kzNrXhfuYNDElq3Tp7rdo2uZfuymwP1kqmKHbbfA+LENHN tz4/+2x/7qDj1jMO4ZLFAPcVWEWl8ruJz/3/zhQKDRioDFRTajDTie7EVw2JASIE EAECAAwFAkv7dc8FAwASdQAACgkQlxC4m8pXrXwoowf9E8icKKidcIxsESo+4Tnz P9QDBcEVJVGwlkySkrsNfWcx/92UFAnfWHynVKFBf7fykTluQAunlJmdEemN0LXq 5wIr5TdsW6BaiAkQDUjPFjpryI195O94+Qd3BJA9juWvbPlAjQ8aAG8CNGEDq3gj zPSMeHqLNCn2LhcKZvaMmGzA4KQJfA7dgXlR9/OfqRNFsuU3RA/gdLlG3cuDxH+/ s5/0sbhp7T/4Z9ivepaTRtnC/aGG2wzgRn1DauVxrWW2/i0GJ9rr1WF5KFkHWDIU 2wcMQ6X8Z7rICVz1fD/s8Kns5Bq7eDceC1K5+NF28pxygEAwXsevc5qOHjvlspnB U4kBIgQQAQIADAUCTAyZhwUDABJ1AAAKCRCXELibyletfGapCACEuc50IfCSgs4n 4Qhx9L2XuNCoGNrwupo9B6f2Tw/2I3VmAbX7Oy7qCwVHe+BySYXad6K1S98ETA+U OucB8N2O2zrjKtv6jwh+eSBjRLNNWmq3GepjQuDnzCFg+aypQVDR0pfGZP0VnFk+ 0MJ5i1qVh5BsV4la40+ujYEfr06yI04ewxrhMLglGxo/qSXpOHPxjA8dD/Bl7dty NqveYM3BrTz61bM16okWL/bHML/yYzUtVLw6OFbOW0RDyU0EjNfm1Z2Vk1pslRMA heNDzkS2szFj2BTFb9gEnani9zbpGfeRyO26UfJ+NB6RAthKrhsFNQSzJHoQ0m88 wsMdO0lptCZBc2hpc2ggU0hVS0xBIDx3YWhqYXZhQG1lbWJlci5mc2Yub3JnPokC NwQTAQoAIQUCS8bS0AIbAwULCQgHAwUVCgkICwUWAgMBAAIeAQIXgAAKCRDHRs+p 50+ksOMOD/9kG9KlJxBPZTXeHwJSTh6B6QgmNAwOw706wXMmasqrTs86JhahmIke /fVvQ1cEYOnKwriDg4q+Kc59ViRvPaonkn1PS0uejm6z6sbPvEbbIPoSP39+XiPR n4fO6fUaBPgQ5vYuxCUrqpFhGqdWlwUoM/gTTPGPigU41Us9oI7olFzU+hAzITtv keFaWZ7AX+kyexRxZG1MtQAXOJIGETEs616IpArrLK6eXN6M4BQIhsFpfnB2CJMB OI5+ScvLekDrInVQ0Z5nNffnBQbScLh4kVb6qMq5Tu6mxKNAn/jKdZ3dqSkzXcuY S02yiJDyagD5wK1YzH1zhF/HBhZs2lXTjEPjkw7gHiMrQCck+tdq/Bp+MzB8bAT+ 59ZxKpgyvhpo1nvLeYhSc+VLMNxpmqQ1hfRK0DsvpRf4Di2rhEX7R2duOWrixsLw FqR27HpZ37fvmN2wC/FFMQ4/gvDl1YdUqMmd4bOcPcipK8Yed8TklO6rmfxZONP9 8tgt7hPojqqy13mg/CBumLX80YmC1bRaOW82uuCKyy/cTz/qN/ntqeugoL1MBh2j pXtZ0pVu170W74935pP2KgyLlbMVArsbZYLIPKBJHwk9PWde9X1a16izwKjLvksj gvs6PznD0D1h3btfg2fxviFT5hbyc6B2Azeze9J9pWViDRgD8oI/PohKBBARCgAK BQJLxtMRAwUCeAAKCRAfL4QQdi5edNYqAJ94rarW1geusivYZIBhC4mlnnt+twCf RRW8gfuwWeMewAQxfeOD6oXjjZ6JASIEEAECAAwFAkvG0HIFAwASdQAACgkQlxC4 m8pXrXzbxggAi8BjuIrapHwScu85L+5A/OfbNOFv1sMnlXYC3N+M5/WbST/WFxWr cSEcd3qUOuT3yxbxEBUYhWRG398Dh50Ak7mIdiA6kCsAR/xCpwRbvG5YPeNvVnlh e5EpZharx8Y/bp9seG8pfKhNZ1f2Vg1DMm58UvIS5GwCZeM//2a2UGFFIfl0KpIX +lWKzxm0M/ZCHijr/9PPJzLsmjd26tyXOR/mgEnridCkVddueBzBYnk5qb+5f8lw GEAvxGS8aPg3yhpkYbBpZ1CAesmpJma6EkTzhrjS1xWSQdZxeqFSjlGcDjEmhxYL 1vT2yBJpf7Xkj3dReFFiGlu008F7OpxKxIkBIgQQAQIADAUCS9iFugUDABJ1AAAK CRCXELibyletfAUCCACp/j93Wg6fIV4mjzQ6hsxUQyhFFKl+r1zh7v+K8w40DCxD VlgpYOaaPHWeQCS6KHx67iUSDZghiQuwLS3OtAksgKtuUzSGgnBmObptt0cxX3qa JaDXdjGzVitBt8/i8WmFbmyWuqh5m8t+hNZMyQcU5TZ9aBVNJMGpOHEMniIKMYu1 s2sMri2Q5tXnHWIoj0+hVkjvNcKsIcLwDCiCtjzAZR7iNVaOYjW0uxBE3pxbVQPC f7zFstpnsUPwNew2FcVx5FaU7r+8b7gGr/IflxlkbDH7r0iqo97NB0QWOCffuGme fvNuoI9GhuTmI3Hl3MS9UnVkv9xk4K45XXpkxry4iQEiBBABAgAMBQJL6as/BQMA EnUAAAoJEJcQuJvKV618GmsH/i+Jtf45N8cMHuoXMeEwlMQg+vp5eS3WVFrruNLC yeyvSG5vofI0udyyadMOqASOMna+XEkNBGbRTURWexoD579Rl3M0BLFPqsA06RTH R/vkG5yAkAb/1r2b3ajQhwOCMmI6GiyVw4RHNKxP15pj5YvtLgBHTy6YdtfExfuc 4vEiuAPSMT9GozHNCiJwyNXQ/PSn5nhSAfaYOKE7CteyjpV/4HB2LCA6IfP2VGOy ONTSwKzImO5U7ZLfxrTi5Ins4E+IwQCISaJsyEbh0A0Xna7yYVURxenWpvaYBvQq KuE+idQxbU77Z0BRtvqrcDwuelghJOUZ4KvLT6s8BNb5rJqJASIEEAECAAwFAkv7 ddAFAwASdQAACgkQlxC4m8pXrXypJgf/RDjEqFUMxcyAXtsvncpNnJHjEqtlm8uj GyDOK69lMe/td44ujCJsqvqP2Pjj1dhZ0uh+R1Nd6mCBPviM0uH6lJ4QDoq8WRgf Fq03HGHxFAe2CbTaZbUa7aRHuevHzZwsAksNlsqFdp5Xq0P9c/rt91UNW93Y18cs edp6vSFVIcY20j5xxc9Q/xbjBIqcDJ75Mm6h+5ZlzgD6LDuwg2vQ2cWScUGFAu8M RzcPkCfLMBWdaojlXRCVYROA2UIwHknWtfEMtCuK7JiPRqzOoz7nRDfYvR6AQSLC aBsjMnf9fMfdd/XHaPtH8DJz5qlrdmZ4a1e+ByNhVxQL9T1sWGThQokBIgQQAQIA DAUCTAyZhwUDABJ1AAAKCRCXELibyletfM5aB/wIo62JuZQKCuuw/yry8x/TYAVb nhuQaD3HXZeiw7FT8bX58JQNGhRE6cWze9ziI9SEiCQ+n8J/VmXcYezXTOwWENSB u3OkE4h133CENnyqgJhmDboQTKbpq47jgHpBpATVMnLcDpKmg1ypXHUK/1zo4dWB hdNf/EK4adzLOCSnlYc4/4knkAiaBuy65oEYVeob9FogGK6q9xIFehzpRN53Pcgz I3LSf+I3gaHlNLIpmqvLAOZK88ZsnidCPhA4u0br9ce0FOKaTGzNN6zDWl95pBvB xoy+Jgovp3emI1OVNW+aNqK6Syt3WdSqi7UXNabpN0PgfqoHzU8a96aEYcuU0dGC 0YABEAABAQAAAAAAAAAAAAAAAP/Y/+AAEEpGSUYAAQEBAFkAWQAA//4ABE1l/9sA QwABAQEBAQEBAQEBAQEBAQEBAQEBAQEBAQEBAQEBAQEBAQEBAQEBAQEBAQEBAQEB AQEBAQEBAQEBAQEBAQEBAQEB/9sAQwEBAQEBAQEBAQEBAQEBAQEBAQEBAQEBAQEB AQEBAQEBAQEBAQEBAQEBAQEBAQEBAQEBAQEBAQEBAQEBAQEBAQEB/8AAEQgAZgCA AwEiAAIRAQMRAf/EAB4AAQABBAMBAQAAAAAAAAAAAAAHBQYICQMECgEC/8QAOBAA AQQBAwMCBQEGBAcAAAAAAwECBAUGABEhBxIxCBMUIkFRYXEJFSMykbEWgaHBJCcz UoLS8P/EABQBAQAAAAAAAAAAAAAAAAAAAAD/xAAUEQEAAAAAAAAAAAAAAAAAAAAA /9oADAMBAAIRAxEAPwD38aaaaBppoq7croOjOnBgheYzka1qOXlUTx9/siff/Pwn Otb1Cev7FsCnT8VwCKPNMphENFmSByHAxqmmDc4bwS5wWOLZzYpG7SIFcjQsVpYs m1gzBPA26PXn1ul4FikLAcTsCxM0zWKYhpcUisk0OKsK6LKsBGYqEjz7aQw1XVGG 1CBGC4nANHmQIb36SIWPME9CFTnj+bZf8k24/KcIv6ou2gk/O/UF116pSiHv85uY UEquRKLHZcnH6MYVepEA6BXHEtgMb93CLcnspjERjXynIMfbFBYFzM+eXYz5L991 U8o5V3Xym5Hv32+q7oiouyfXV4hjtY1rWMRqbInjn7J+ERNvsv8A4+Ncyjcn3444 3Rd+V34VE55+m++gsaNX3NbISXXT5kKSmypIiHNGkNVFRW9pgvGRFRU3Tnb5eV8L qa8R9RHqDwk4yVnUzJ5gh8OjZDKZlAHibs72u3IWWhAp8rU74hY52o3taZrHPatl q3bhUVF87rz/AEVd/tr8OYitX9FROG+VRU/7fzoNsfpx/aAUOdXMDBeqMWDh+VzT Ch1ltGcZMYu5pnIwMNqySHk0E073NFHjWEqZCkmY0Y7VsyXGrXbNREYVjXsVHNci Kip9UXn8/flPp+UVFXyC5CMkezI9eO5yL5XlPt9PtynLV3T6+N3HoA9Vc7qJAXpL n1h8RltBXtLjlxLOrpWSUcRGjLEmPIv/ABV3TNUauOjnSrSsd8WcZJVbaWEkNo2m iLvpoGmmmgaaaaBqkXk9tbWnlvcjWiaqq5VREREa5yruvCbIiqv4TVX1jj6s78mN 9AeotkFXtO7H7KBGezyOVZ10yBFKv1RgpEgZSKnzINju1FdsihpR6iXV3106r51m r8mjkizZyixSK6ARGx6OA90SmrpqpLIggNrhMkGNBb3vtrCTOcMgwnj2lFidLMqO UbZkugrwOVyEkAk2FrIYjd1T24ZK+qGVC7bNc6eJRMe0rhPex0Z1v9FWSDSJUonc qPK5d13XfdV8fon2T++spmKu7fyibf2X+6aCJano1JMcjbLInuiNb/AdTQAwphSO 22dIdZLcAEITVVvsiE8hiIMvxEYTCRjdqw6K34FjpXzYViKQdAnISK+vJAEqoqS3 tWbKHYjGnepQhdDMpUEwLXNMQkXICjYxxGd2269vHj88fhPH5VUXnUmLGj/Co7Zu 6tTx9vO6L9/x5+nnyGvrNsEkYeaGdsyXY1k5jI75EpsNj41u1TEcNg4keOrIcwHM RCulPCSIYR5byHjIawHJsqpz5VOf/vtzx+us7Mvqa61hzaycFpoksThmbvs5qorX iKF6fMGRHK1h4xxqhQSRCOJzCDY5uGeTY1Z4tMjR7BRyostStgWsdHNDIIFquWNL E5rUhWTwtJKZEG+QI4BSDRjvSLKHHCGsyhOd2nY3hPKo1d2omzuVRF2ROONv67bL 2OjedT+m3U7B80ryFGXH8krZhkERwiSK5Ttj28FCJy1ljVGm15uFaopRUewjXKxb ymRRywvE9EVHIu2/0Vdl353442X6bKu6LuqpFs7H5MKWwgmq4aFYiORE4VHIuy/o qp3KiIqfbjfQeuWpk/GVsOV594LX/wCqp/pttv8AXzqoatvEEemNVCE370i7O38o qFIm3+W22rk0DTTTQNNNNA1q3/bA+ogvpo9HNlmw8In50zIOoWH4JKhwpi14aeHe Bup0m8sJqQp6R47B061UNz46jLd21THe5GmVF2kasXqXiMTOsFybFpYYZktqmaCJ 8em8YFmkcj6qa9yNe8boNi2NMEYTHFCUDCiT3GN0Hl39HHqX6N9dK0kHDbY9XmUO Msy1wXIhCr8kix2IJp5sQbDHiXNaMhWsdNrJMhwGvCs8EEhxiXMbNs3xfp1jFzmm Y24aXHMfipLs7AzSPaAZDCjRxsEFhDnkS5ZQQ4ccI3mkyzhjiY8hGtXGPF8Dk5LL 60Z/1YrOmFVnfSq7pZvQnN8ewixqbXIKstfbzrK5n5W25spNTU1NGtDJuMeyGSSL Paa5xqS2SR4fayLsccrsvSO7JKGBa002FClyKHI62LYgFKag5AUlV04J46TIJl3R Xh7wGaqsVHbOQMDLX9p9Qvtkq+mHTO7yJj3+3Hn3s5Ks53oqNRYtDVRLmWcT3ruN xLCIft7e+KN71Y2WKT16Z/jM2Cbrr0byLBMLuGDbGySNj+SxkrXlVvaeYG2E5thH RpBqcMRwLAA/4wYc1xBx3SX10qOpmJ9Iriz9MNVh1b1IgZBRxY+IEw+OpsjxaYGU C3saKzCaHjNbZUdiaoI2BkrWsn1w7c8VfchhDMyHqar/AJZdNh310/IuoNjg2KC6 t0UiiYCop8zkY9BdmYIlz8NX1N5XsvXWIokWnpJFb8IohMuZjWKc4dmvymny+pr8 ix20hXFJcRRzqyzrzskQ5kUydzDBMNVTb+ZhGu2IIiPERjCMextgdTIaTMPtDoFC kqvhrgb12QscVdIGawOBV5Qn7pSwE4bPnOIxYre73la65KDE6DEYJazGKSsx+tNM k2C11NBj1tckyW5HyzigxGBjAfII335HtCGhpDiyCNU5Skfx5IMciktYJnuEOfXz ILytRFcNksBIznsa7ZHOahFVqO4VU5RE50GMdbS21246VoxjjxSRo8mxkse+OObO KEEGuAJjxLLnSCSAPONJABVsAiWEwye5AiWNxk6cVSygVtjkmTzZksponsUzMciR BmCFxJIBlm1J5pzRVRWOm+5XxVRGoxo5jHhfINYOLj2P45Hr2EmnBZyyOeMKuk2V nJo70hpDgMe8jvcK5XoBjyuiwxtjh7hRhN1UHVy0YGz5oVlEbICldaoxrZcoECzq RWIHozsE46tkxmPOIYGSSFIIg2vC4pw3g9EsxXPulOE5WRzXyrGpUNkUYPhQnuKm XKprqRHjeY0aTbV808aO7Z4I5BiIiPY5ElPUHemzHJOK9DunlVL7fiDVMq/L2777 5Zb2OVJ7iKiK0/bct+IYqfIf3G87b6nHQNNNNA0000DUPdf76RjPRnqVdxFckqvw vJpMZzFcjmHBR2BxPa5vzNVrxIqOTlPP01MOrXzXGomY4lkmLTUZ8Nf0dtTkcRqv YNLOvkwFI5icuRiSFcqJyu3HOg83eNUdxYzKOnsZUj4W8lSbiyhkVyDdjmNlgnkx tndwissLmdj1ZNgmEQU2jm3A1Rqta9uUsNoCGY2QQYxuKMfcRzWt7yEaMTN3KiK8 hFYNjfLnvaxqK5yIsMZNkAOn+Yypd/DlxIUqlr8f9wMSTLHQW1HbXZLSDY/CxjLB NaOta6LCRrVbZTqh1e/25rasMzox+qMTIn2VEXp51FNGPGPGaSRj4o8C0cYaoGMG c20Y+vdJ729k2z/dcWue7vnza4gnqMMhJkYIDoMStVFVN0Tyq8Kq8qv0VV33RF5R U8pqswYwnN+bbfbjxuqb/n/2RN/oqpzH1K2zj09SG6lMm24ayvDazA7+1KsRRBMn SR7jAntSJLTFajgB+V7f4Q1TsS4RTnDTh354/X7eU/35X76DvXkiHAEpCORrWoq7 8psm688bqi8LxyuyKu6cbwPlmVDlNfFiqvaqbOcmy7boiqiK1fHlUTzt8y7bLtKl yFtsBwSuXnjhURN1T6qmy+VRPuqeFRU1BmTY82pehGOVWPVURF33RVXf6/6p/T8B 9oJEydYQQDV6w6ULrKUiCWQ8UywdIiVc8cUbVPLbBFEthmjjI1FJOiHcGSMBGMyt 6J9DbvrDk0N1j8a7DKqaI2QS5IRRxxYnvR5ZMfjy4gQDPfWgWiLKixx91WwwpU6Q SMyHHuMNunEktt1Ux7FgSpcF2S5Th+GEJGawo0gWVnDDKnq0o1RTxv8AEh/a9p43 BPXIjjuYSRHX0mUNHUY1T11FQ18aqqKyM2PBgRGdgQCRVe5eVV5SmK8h5MgziSJU ghZMgpTlIRwVMIRRxCAAQwAANgQhCxoxBENqMGIQ2I1gxjY1GMYxqNY1Ea1ERETX JppoGmmmgaaaaBrrS+5QPRvlUX+y/wC+2uzr4qIqbL40Hn99cUyv6ZdbpsI0a2ML LquNnCpWxGfA1QLKVOrZprO0sJEGtilsL2ospYBGm95UlK0CL7aBbj/RddcJqgwV My1MyewjoRxTMUcKW0Ko0zoziZONZKBVyNKsf3mjVdnOTdN93frK6RTc56dMy7Ea k1rn/T18mwpa6NwW/orBYrcmxl26q1rpgYMG2r5AwlmCt6SBHAj4k6xhzdQGJ0Vv dJJtT01JgkqycN0+TCDHuLyzG5N/cdOWHWxQSQtVXRzTo98BXv7iRFGNzDhemIdU 8HzacSnoroZbyPAWzk0kgZI9iGCw4opJSNcjo0uOKQYISSa+TMjMIUbFN3PRNSHq kVNPWUUd4YIkY4z0LLlmI486edG9vxE6WRXHklaxEEL3HKONHYKLFYCKEIR/mwvI MBiuIVu6b8IqKu/22343+m+3PnQVQxmAY4j1REaiuXfjwnn+n3+2oKy24kXFvHp6 prDTTqqjR7XPBGC1yNNPmNG4ZFjgVyI0TSiLLOo4wyC7iSAc19mE22lNp6USSLA7 UewPcqMABznjSbNczucGIj2uaxUapJBWODHa8jXKy9cPw8NGF8iQ50uylK0s6cZE Qpyo1Ua1rUVyAjhRysjRhu9sDFcu7zFMYoc/RPFa2s68dJoadxDCynH5Dnl7VOaQ K8jWMmUVWtYxxTHYWUdwxjZ3uerGMananoITwm3j6a0+enfpDaZr1wocyjPdFqMA RLi1ldv8x5YJsKqrI7ndzVPOJ8UYyqx7BV8Ga1z48mRBe7cGibIifZNtA0000DTT TQNNNNA0000HWmDeWMZjF2e5io1frvtrQr1k6e510lzC7FPr5wcbJaTS0N00RCVU qsKcpoQnzWNQALAMVWimQzKEyGAcoQvhOCcu/PXQlVsOY1yHAN6uRU3VqL58+U0H mvteo5IiDjSpbBnMxXx44u882Sxv8yxYYGklStk5X2BFcjd1X5UVdcVbWZLl70e3 4imr3KirNlIAtmdi8tdDguQ8eGx7Xsch7JCSxOYWOemG5zJA86PX30wrMaXFs6xy kiV4ilnUN8aBEjgQ5yKlpREktAxjv4ajyBjpT29ryygAKT3HxWLh702yB0saAIvz t2TnbfZOP1/CceNvtoJAxrD6rGwKOFGax5HqWQV7nmkyjq1rFPKlHcSTKOrGMYpp Bil9trB9/YxiJJGN47cZbfVOM4/FbLt7mWkOEF71DHYqDIeRKlnRhFjwYMQMibNM wRisixyrHjyZHtRy0RF3RF+6b6zp9HmB7tvupc8H/VU2LYy97F2cAJRHyOxA5WuG URJwYdME4ntNGlVN9DK1Gk5DJnpH0zg9KsPBjcaS2xnnmSLW9t2xlifvS1lNEFTN iqaQkcEWBGg1kUaFe5YsEJTvJKLIMST9NNA0000DTTTQNNNNA0000DTTTQRV1Z6d UPUnErfFsiB79XbRkDIax7hGG4RRyY0mOViKoZMOWAEuKVEd7cgAnq1yIrV1tg9D l9S3R34Rl1PYQiEe4ETKWzKyXGb3fKM1jT1tkCcrt+SjqK1Bo1E9kyuV6NNBc/T/ ANPGS5hksuhn3NLVwqGSoclmQDzJs1gxnMAjKAUqojxpRjFAQIpVn8GKIwjJxIE9 ROrDbPaOkqsbp62hpIYq+pqYgYMCGHuVgY4Go1qOeRzymK9dyHkHISRJO8h5BSGI QjmmgqummmgaaaaBpppoP//ZiEYEEBEKAAYFAkvGy7IACgkQHy+EEHYuXnTA0ACg mz/pIrB36r1LD63fxYaPd4SMxQoAoLwQ6wAO4439ZYIoPzHas7EEADiqiQI3BBMB CgAhBQJLxst7AhsDBQsJCAcDBRUKCQgLBRYCAwEAAh4BAheAAAoJEMdGz6nnT6Sw m6QQAKG8/3kzumUNhXW+Vp/7R9MOJ/Kq66bPdHaiEbuHf6YhE4VTtUCgti68LSmK ziBlSCbzs3XiP0GcVHEso6P/CwM5VaiouHHx5uH75IFGR10uka1kI5LTRZadgkVQ 4NixiWPzfLvBPTU5TtJE2sjla8on4nFuI4zr9ICkpy0QNJK5coyqwz9qBqehE53s ehn+Dch3BQZTbco5JpqsVZcfUHF6uZvMMbArnA0L2oPbd8PMwe5OHAlimT6VpZPw X5YZ7yWcPhYWgUqrCUr5/IQrMYOdd5avnrPka8IdmUVd0/7QA2zl8of5Le5vBfyO jRHTZOM6r59wHODivaKnt54uAs2+RFuSzibYbL3QXdp406sPcdfBa1eIRDDoLzlR +t9vM5wT5h4+UbgXL8SWIzJdDpSqozQ6rrroBj5wzxDmqUKwUA2+m5Lgawig74zW vEsEh73MXSUUiNH+DwPE11tt3bMClYuHmZSVIVaDXVZsUXF7H5SyT+gu+eNjISpV gWTYKW7lesrgaOSQAZH9OqO/VKG9Ku7PKsOX67Uam7sn59WlXe2BhRHfGlcNbfQ7 MRIPHcMZnNuuCPWbY97FSKzXbDhD6Rmpd1uvFO6mMsfe3pbC79g93wD2foiFHfmp TC+IoNCPfVukYGfnDlHDEGuok14V9BSrjEa0YT9eitbMs4OytD5Bc2hpc2ggU0hV S0xBIChGcmVlQlNEIENvbW1pdHRlciBBZGRyZXNzKSA8YXNoaXNoQEZyZWVCU0Qu T1JHPokCNwQTAQoAIQUCTBA8egIbAwULCQgHAwUVCgkICwUWAgMBAAIeAQIXgAAK CRDHRs+p50+ksKBVD/9jthcGFDJbt+hqaBVnlrv7Xn/YVJ6K7UvTMD4JB/UCKdtA xJL39N7V0Ik9y9LDNe/Z66xHUl/R8NaHuMJ93dU7pdcwuL83F4wGMIqpB4rfFH8N yMLviz/0JwenCovgEnoSjwwMNIE1RcrO5qQBM/nnVxfbVp2IMOEeCocKvBhqUoM7 El1XOiGxqMVRyiu88WbS97o544VPZxoEhmor7DCqii8RRYFBSCjYDAJj0OM9wWVl C+fvzX+FkPhBHRb8547eMcywnEpsFf+1x1r6hg7mohP61aOB2ThmbUjqwPk7eX7p vdv3hQY0SWA7hMyljUvCJ4WGFgdvJtr01g3idw4cCymvJj37SyhZcz4xW4MEvBzB j6umq3bm9Y/4qiFXehVbDh6HBcLrWqFDhxFImWPEcw3xd/4DqfhzqrWqZwsbuj1y QC/jOMKMEplFNOVd134rsOIlUYxkrS9aka3tJnOQU1od1V33lSpF6QeBhMtrYhAX l8/wtPKyvs9yBcRDPi/IeA5QmBlqpAglqlo8H803TwmKbxZaa5v54KYMRjWW3JMS Bxg0+S7VWq/jYk9Mbbf8gVeeViVrQTe1d6lz2u9vWNWQLSiQJndB+DX6Pg76BRGy /1cG408lcBL3rocnkmPzTJLNm30AcQ5uukXjCe+9UNxAYwEPT1qnFk2FLqwFp7kC DQRLxKZqARAAvaL7qcdZeAG1purS1IF0ZYHgnmxDUM36hjCskzrkM9X6rjoQSI1h 5MtZ/7CiGbwwp7ohTBvnrqRDaLFq54uqm4qnoDpnHqv6S+1zSfxgiT2huXHQteqL eIaFEdbVutcjj0V1mAsCJnXfNW6Z5UrWka9Lbjp3Rvzb7tNCE/bPK87mKl8UC/gk WMThu5shspcvSxrfFs7wRy+ZxiXH/yMxCrJCzP3UGlUsXb6+uKslptXeOg0+5Gie fzJdnApT/5DaSoNEDCjq4D7db5vyO6qs/Y8JoPdtT8JugQ31lLaxfs416IXECMsC OdC6fVWSPQ6b6idfKFZaPGJ2rSc6FsW73Bc/PqjHQKlcC3JC0NBxsYt3rzS8qdCd 29/SBatexxwEqQNNj0XgK94r5lTLqXzi5IXwei5tLlNDS7lxxAH2dBNpnZ9OkxPH 41tt7fFRPzpvCvyx3lg3yUQ8fuftSmRbdus1xbvhcKav00FMPAY6ctC1dVYJDS/I m+rC6z71SXrnPCch5SQPm+NwCiRujq308tXrI5J6MQ9RMxnuC+YHvL39nuBbpsfi TTN45jrLmh6SWWuqngB3bTVaGTJJAgAk9jEPelga6AN6YbUNEh3CFlba5yErJww4 m71dluVro8mfSc6NPJXSok4kThGLiByt/hfhK7Sz0TCOfNtllnKB9BkAEQEAAYkC HwQYAQoACQUCS8SmagIbDAAKCRDHRs+p50+ksM1kEACp3YwQ/pXKHGt5U+q801cq x4yrfQeSc53FALcWfSqTfIi8Dz2M5Jbe6YUmbB/4kShCl06X2FCshSI7e5kDer1W zwj2vp1piC/Js81D4iyDjDY4hCkZqdJxaN5yHWStz7eOT9a4QePM7v87EizG0wPW ZSXydupIbCyMOiylNwArdJ/5neHUltsH1BOIBfEKNjGdlQ5ALuLLKd6zJjfGymzu wNO6wMBCgJ2pLsBHeCBwzZPtjEYe/zJYP1q7dlz3iwvUtR6ou3egniQ1oUROiSHC g1Pjw9/dJTVLdNoxoa8+G6p0k6NuKQl2tb0ckfVWu3crUwUsWNLw2feBuTo7BcbY byuiXMjxOi/ZoR42GKik/+IeqQrOfk/ytL+kQhWU+e0z0IX10JjzzLLLYTLvWDsR w9xImUSymlEfGOuJrZMYaNwMoM0PH59X6h2sq1/8sukWJA00m+HWCgnAR1mbWAum uFZt5RX2b429UBIuqr4IgsnNdqHAZRbYmxxIEurHSHOB4ZftWP6jzXWfXy19BBxX yf17q+fTtUx1s560+DYyqsz1Gx3THKJDdJFln6YHDz58a4dyIno71V279Gu1Hmaq SObIBf0q1FWSj4O8Qqd/BrDKC/lwgxguCcOeEkk11HJJKfVEHyupKG1m9hHmIWSd 72HtYsmNE4TLbl0fMctolg== =ID+y -----END PGP PUBLIC KEY BLOCK-----
D.3.310. Bruce M. Simpson <bms@FreeBSD.org>
pub 1024D/860DB53B 2003-08-06 Bruce M Simpson <bms@freebsd.org>
Key fingerprint = 0D5F 1571 44DF 51B7 8B12 041E B9E5 2901 860D B53B
sub 2048g/A2A32D8B 2003-08-06 [expires: 2006-08-05]
-----BEGIN PGP PUBLIC KEY BLOCK----- mQGiBD8xcj4RBADp/ttN/vrU8xXimyZDEJ3NbJXMRAdWin8hhY5cVDT6n6t6Kih2 5Z+orVfRUA77yyYprxpkMKJvfsRspWvJeM9/7duQe6C7CSUNwB3bXCj5Q7PG9Oqa a6ZNPQ8k0EGZkFRgbbkru8wpcttMr4ngsdIm5cU7Y/bk3O2L8kh/Do1XwwCgraUA 0z9KKZR+PpMgM6YXmAy0fh0D/3EP//MLIF7RW+wyabjmTGxMB9RapZXlZLTjFFeX sOrAhgcjFodwigDHEqLtG5I75wz+z2vuyaLtTPHYy9fkFxKXNE8wNWj++6GMJO3l OWRyWNlDLX0d3D22vVWOeh/rLq+PvsEHso1TnOJrYn4Dn4VwVXzSIaGmzGAPuPoO KaT7A/9Pgc8gwGPtG31yrp6AixoMZ32wVdxuqndD3M9XK+jtcdDtKvICQcMWCL5T E8dwmb2qzN13bBILJHktut5JvjgOgYOJeLZKPAMRZz4MON7KcKNZKmPBuNw1a6cF KGkBJfbCh1GIx7DyF/CcFeg4/7IhQoANYZQNc9Zm/tRbg531SLQhQnJ1Y2UgTSBT aW1wc29uIDxibXNAZnJlZWJzZC5vcmc+iGEEExECACEFAj8xcj4FCQWjmoAGCwkI BwMCAxUCAwMWAgECHgECF4AACgkQueUpAYYNtTv0bgCgkdyW3YFhooTeMExQJT5Q FbCTYS4AnReju20M/WngliTt9bdbnbmPeGFOuQINBD8xclEQCADhc4W1TgKJBO6M bEnWC16IXR3U8sXU7meMMbclb5vWt3j1jHVczrYVdkEyGxzu+ydxVlPhdGXtxT1W 8CBjXsfz8DRKs9nMttqPj5u6KQdr+O0zWiZZkoqOdT29X7WZNKWQreKK10PgvmDu 1rzf0Y87B7M0qnqjKjhqinVhLrOHqJIwfFQmB/E06MOhE3BQqYXc5qvBuq4U9y7X Qt/Cxfobw47iwAJEJIExai4mMsbXXtydsj9O1tg20c7IBzJEEDecOFJPhIKtcQ7p kRNjVGwAkQhWmXsPZHKkMjgnkhTmH0L7MT2YGK6LHvLiuAbjULYiSZ7WLXMDe3iJ al4lDNSrAAMGB/9X9K1Dmdu6pWOub3zkgNybFFh8OoguKJkdO/bh1RejzeNfI9Q1 M8gO3ePzgXF3+BgJIblOA77t6OhNUQLRcjSs/xZwXG5KVQjRF3XJGkLZQIl3JGmB i5eNE/rBIMHSPn4GM8FSDZ8bPGzgaTBhEIos/8nCMpyxf70f+gsbjjW/Dq2HXHNr wToHezXX1LzzCqIl2fJgubrMXVbKYQBLy7d/IQnfZp1sGfvTcSJSZXT3wo6MH1EP jUpwmfVOGDN1NDQTbuu1vYqSETt2xzIq4R/+y8/xbm8YKBYDCL2EyCGQcwWhFU4C RAgXFkuWPiXx/PjfYC4YpKd57/7xgRO9i++LiEwEGBECAAwFAj8xclEFCQWjmoAA CgkQueUpAYYNtTtwzQCfc42CUSzItmXxtmWaVRxFSbnwJTsAoKPQ1LsUmEHNo+1s X7criQoU0Axa =iL/w -----END PGP PUBLIC KEY BLOCK-----
D.3.311. Dmitry Sivachenko
<demon@FreeBSD.org>
pub 1024D/13D5DF80 2002-03-18 Dmitry Sivachenko <mitya@cavia.pp.ru>
Key fingerprint = 72A9 12C9 BB02 46D4 4B13 E5FE 1194 9963 13D5 DF80
uid Dmitry S. Sivachenko <demon@FreeBSD.org>
sub 1024g/060F6DBD 2002-03-18
-----BEGIN PGP PUBLIC KEY BLOCK----- Version: GnuPG v1.0.6 (FreeBSD) Comment: For info see http://www.gnupg.org mQGiBDyVYkARBAC2Z/8odq3zwRIQZ9XOF4ZoQ8ITJRrTUwwYjwOf4Kz6gTH+zIGt Q57m5w1Scse3J/fDdIZzw0gJgH0XRpKOonWi23di4B3Oyvrdr1Zm6OlqUjoty8CC 7jo5WlLF/05Vai2HCUmFeqiukCN0mfm3Fd8S+hf1IpE1gaIxCKNvYaf14wCgpoVG Tqi+lIMCktV/vxUf3h7KgOsD/3nBeANz3U+Izr9g/AsF/FnHXeawl2m7USaIB7b1 4CFrQp8FDl6TCAtPHQyQ6pdnh0HZ3h+7cfPB1poRaXUvDimQZR9KHZO9uIilpC2n MdBjbkXmvVQ5FhOJz49cXw51Lck11n/+OuP4N4TcIHdt0DQJoUrGIB6X6Op9aOrP Ob70A/sFsFfebYdfH8loLsJkHU8VbB2Y0KZBXSnhysQ9muvj1HqT+n66o/3SliCE R3cNVMgg51pqxzUC0o6qTVKJbfOrI5b2tbYjvx87ejugQwafhKu8t1liDuUYQK0Q S549pzLKUr/NUvJaYU//6QlFIPNSzwB6x4wjrWAKBv6Vn+x0c7QoRG1pdHJ5IFMu IFNpdmFjaGVua28gPGRlbW9uQEZyZWVCU0Qub3JnPohXBBMRAgAXBQI8lWJABQsH CgMEAxUDAgMWAgECF4AACgkQEZSZYxPV34DFVgCfREoIUfpKaEeGyzl0zKThVC7J XccAnjiB85SwuNAxMraQuGDJXojukUfwtCVEbWl0cnkgU2l2YWNoZW5rbyA8bWl0 eWFAY2F2aWEucHAucnU+iFcEExECABcFAjyVY4cFCwcKAwQDFQMCAxYCAQIXgAAK CRARlJljE9XfgA6GAJ9RFwXlNqYap2SI14IPRjX9ZAzvjACeOC/Elh0HkwQ2HZMT edpgzOuknUK5AQ0EPJViRRAEAO4VdFfYGd/amgG2MDGqD269Kb5vTFbS5mDczgjM 6gXZgOjhbvj3x2auo+Pfos6M/bOtHuIk7QFOeOEJ1wcg8wgE3L3kFQPeEPeOgKBk /eA1ExIW3hiPeuwNxT3iWEv0GF/rvCSeSK3nuuDBNmkSpJ4LHIyO8Kf5YJNp8+6D yJ8rAAMFA/4jaulRHxSsWlFIm3gpBR9aiXGGX1pZTuJpXqjAQcRzDa9cuVatiSJS H9wzfE8R4353s5HpaY3AkVRjY6s9AB8bygGdUCQjuIuifTS4+tG/wmaXNgyqBqaB 6V9gTgfW/7XqcJUGeLLMUpccSRZhlQvHd18aTfPWPB49xu2+arw6P4hGBBgRAgAG BQI8lWJFAAoJEBGUmWMT1d+AYlgAoKZWZs7rDLdQbn2d0CVwmWb6hQLhAJ9E/r8N n3jf2PI8Psl2wtgvWazpaA== =mkxU -----END PGP PUBLIC KEY BLOCK-----
D.3.312. Jesper Skriver
<jesper@FreeBSD.org>
pub 1024D/F9561C31 2001-03-09 Jesper Skriver <jesper@FreeBSD.org>
Key fingerprint = 6B88 9CE8 66E9 E631 C9C5 5EB4 22AB F0EC F956 1C31
uid Jesper Skriver <jesper@skriver.dk>
uid Jesper Skriver <jesper@wheel.dk>
sub 1024g/777C378C 2001-03-09
-----BEGIN PGP PUBLIC KEY BLOCK----- Version: GnuPG v1.0.6 (FreeBSD) Comment: For info see http://www.gnupg.org mQGiBDqpHqIRBACDazER4MfiNd6QrTZ925IKM0HuYP1YN6uodGYhCuBGb1a4cFnt 0Xuw1fuaGqahBnNmBg7Rsetaf7b7/w90Of286mRBgIJIr33VxaKd+lW8l6ORQK9K bDR8/IpgHxjt8LXNdBr0/Eddj6mOPojooIDOmoGyj0XOlRb5bq+xWlDtAwCgnjQa KG01en2qMUwrvPPZzyWg/qkD/3q+NyOVyi0MAgXdYNxI0tMrDPsRzmbvG8wxZQ1S fGHGJEvlKhksePCteX3cLicrxRZazfIteiBXL+0iEvSauF7JZzhG5OfbLTQS2MKr d0rFCSmez4VAJfx8nqJoA4C+yTphxAlyP53JKF2BmRbfSuz4vIbi0e+zsc+kZehS 7Tw+A/9tanL63z5D8qmPZAE1JqRJfyDnTthzUPPY9h1CEZN4jtcdL/FLME2TmKva 5kcgp0WTAGK0tHsyHvij7KZDAp8Z2R8/456DpS0Rk5vTBy+WKMWV+j+RlRlSAr1U bkg6cEtMKCImXsprST8UImfJH0DFUXt15gQ4ogog2xPnuvk3/LQiSmVzcGVyIFNr cml2ZXIgPGplc3BlckBza3JpdmVyLmRrPohXBBMRAgAXBQI6qR6iBQsHCgMEAxUD AgMWAgECF4AACgkQIqvw7PlWHDE3ugCfa3zgBbxwCmIGGlSrwWPP0q+IGsAAnjuy GZPJgHaWjAn+SrRftnZu9M0biJwEEAEBAAYFAjqpRasACgkQH3+pCANY/L0+bwP/ YrW19JdTDG7fDCYbwgn1ngA1y+nRT25G+ozBUJt5q0H8VL6nrWwcbfk9Yg6jWkIx Qs2SF1A9yv0YXFqN1ihGYk0iTU/peZ17wP/TIvd+zkcrzXpdHrfrOy+xgalbi7+c v52W/49xYvqBsmk0CDRSkdkYt3VgvK4Bo7xoBF4IEl6IRgQQEQIABgUCOqoEkQAK CRBHg9f1XdH7jORAAKCxXIkp49PFrGbiM+JBIsMS+Ig2bwCfXeekX2maFMz4I8pf AorI1IepXYaIRgQQEQIABgUCOqqpywAKCRA5SqH23klAVvt2AJ9kzNRR0EjI09CQ TQ/m/Rr1/LCjCQCguXoX2XJHP/+HEFs2THnDfoLU/taIRgQQEQIABgUCOqzL6QAK CRAKdbF0qMx7Ulw4AJ4oKf0ufrvJ5tus51E5w8dRFTx4PQCeOfwDs+ergM+7Rp2N Borm6mrF18qIRgQQEQIABgUCOrIYawAKCRBMkXPzcEhgNMzHAJ4oa4hCoZOp4bG9 +9pCThBAKY2NYwCg7tQ9eNJdqMCEXGK/4m267Ln9QfGIRgQQEQIABgUCOrIYegAK CRAwsbGPZ4yL3Zh/AKClN3cei8gFogDQH61mdjagTzuGBwCcDCt4N+tz+Vwb6zlF vrUUqSdTMe6IRgQQEQIABgUCOrWzFAAKCRCykdjYZOuTLtrtAKCXRt59ypkFvQQc f1HY29CrzPvh9QCgmpBh23D7Tb11yoM3i0/g37vIQ4CIRgQQEQIABgUCO3lDNgAK CRDXYxq7nko3rv1CAKCLUGNAVyZsp5TXrCuse0/yF96vSwCbBl4Tm2/MZj/phNKC UwjGw2eTN4OIRgQQEQIABgUCPBdmcQAKCRBJ9Xw5GLJJGyr3AKCZx1BGvYveU2GT TaZ8X32klZsx9QCgzO/N422XbR5PIpnxt0FXKqSMFxiIRgQQEQIABgUCPEnw/wAK CRBUdQxFFW0hZNZjAJ4tMdQoxwZQj3il91ndSrGUD5cWUgCePQueyaYG8JCruXDX KTB5f1YZN3G0IEplc3BlciBTa3JpdmVyIDxqZXNwZXJAd2hlZWwuZGs+iFcEExEC ABcFAjqpKJgFCwcKAwQDFQMCAxYCAQIXgAAKCRAiq/Ds+VYcMazBAKCMqcWbk7gC hYm53EL6HVDoxaeDOQCfa6bEjXrcxW/EST0FlCMcs2LKoXSInAQQAQEABgUCOqlF vwAKCRAff6kIA1j8vQA+A/4+e1LpjSu8NFfeky2GG2Mjk1xqzb1nzVDQlKmaPXY3 dLtqw5tVHA1FLNaSFXDg05NowqQj6OIfavs26orerWyRrD3OJZQBBde5gf/IZBVO bk4WzE0hZmHQvchrWR/gDiHJRYnSw+4Sx5MnKBlgccZbIPxabHudUnx12iuNtTl6 O4hGBBARAgAGBQI6qgSmAAoJEEeD1/Vd0fuMdi0AoJdRZoDG9YwxVyp3wb+e/e0r UPwdAJ9fFipa2TGSkCjO61unpDtawmJCLYhGBBARAgAGBQI6qq0MAAoJEDlKofbe SUBW+xcAoKmJ3XWnXwJyFMD8CZfNABbBeYNvAJ47O8mk5vhbl7rl9LneJMNEMama v4hGBBARAgAGBQI6rMvsAAoJEAp1sXSozHtSFmUAnAqhsMdq6Ihz1LQwrNuKXS0n eaO0AJ0dIWyChTlqADHbW7Kfq4OZw7yyfIhGBBARAgAGBQI6tbRMAAoJELKR2Nhk 65Mu8CEAoOhXx5OkCJtIOBUbobpphx3QxZQFAJ9BZ7bxk3VdhpQUrEdlZp9vP3S/ xIhGBBARAgAGBQI7eUM4AAoJENdjGrueSjeuDXEAni1RAvL4LqDhx2GT4QLH36Zg VoGZAJ4qq2IR+g4plSyfFC+DxfXgi/ASQohGBBARAgAGBQI8SfECAAoJEFR1DEUV bSFkYvgAoLXHkVuyK7iXyhYrSTMeSZeYp8tNAKCloJ4rZB/E51xD49UAH1P5PV7v orQjSmVzcGVyIFNrcml2ZXIgPGplc3BlckBGcmVlQlNELm9yZz6IVwQTEQIAFwUC OqkorQULBwoDBAMVAwIDFgIBAheAAAoJECKr8Oz5VhwxEjUAn1QJFvqeDJ8gU8rt gz3CmnjlsAAmAJ9BqfYvV5zxGvgkOKRyMu6i2Qa5m4icBBABAQAGBQI6qUWXAAoJ EB9/qQgDWPy9FkYEAKwpmiuxudlg5EK/ZJ4ClDDdL+Nr9TXY0sKLSwJdDWpgqBAj jovInON6rEeqa7CSvSlDozqzf97IdKRjBQFkogPbVSfvgamz0zJZtWkfE7Hvw52X 8U7PyWthoTwECIvzYKH35+NiecJQqXf+AfGRLF0pCSBLSXR2zi3Bqee3nZ3BiEYE EBECAAYFAjqqBKYACgkQR4PX9V3R+4wBdgCfdPlMBWMvvNAcseruEfvAoRpkVGwA oOGKx9zFdxeJMh1g+y7S5/9fRbf3iEYEEBECAAYFAjqqrRAACgkQOUqh9t5JQFbO owCfXo3a9iJoed3J1BlGTxmGmUJj9coAnif3VT+yBgedsiHlhQSgtGzA3JnAiEYE EBECAAYFAjqsy+wACgkQCnWxdKjMe1JWqQCeOyD7vywbVSEtL50PIpKC/OLOpWsA njBP5yLKAJESHopfPxDbn2FKBN/2iEYEEBECAAYFAjq1tF4ACgkQspHY2GTrky4n kACgpwg68nagqKErqB9OZD8yqrUqn/YAoI3YNI2VWY518f8pW2G06+a5nmtfiEYE EBECAAYFAjt5QzgACgkQ12Mau55KN64LuwCfU7FdiOvvFKloFqFNKnypvZrh5H4A n2giMNGYRQ5DYUPPcmmi5I9vx/JhiEYEEBECAAYFAjxJ8QIACgkQVHUMRRVtIWTJ ZwCg8nPl82ZIFs4+2Opuoeg1AobzO9cAn2EbkcY5WfaCFO/cpflXpEgX6V5quQEN BDqpHqoQBAD69+DjZ00uDr48npfWtrVxuDmZb2jzS3Tdt0p6V2gVuengjobHNb1T 6o4BIjPu/yQ8qDlDOb+OF63wfowMCIU+qNBBtmoSDKmQu0M9hREHA9PeHjIsN2dk wpIAnM7kXHAE0T00QlBCLzjvef/xooKGdcaA4Zse+wLMixgwJbto0wADBQP9Hlh+ SI7YcYZV+nOhNnPdBG98UHNhDiheklrZ5BQMLzPEn+qHkaZTeX0SrEbPmm4D7nRk UGTh1H2CIL/YaffqVYVKw/8HTIJeXZMgJwdq+j3S5P/Vnc/g83uZpuzdW8PNp6A2 u1JHPq9M1haoszxtTirQXxo4Ht4/DWaY1DtDkZWIRgQYEQIABgUCOqkeqgAKCRAi q/Ds+VYcMQbsAJ9J+QGEzdNcvYY0lAXZAnLBnW7lDwCeNJmcu4gVYPvBDLe2Xu7Q Crfzumk= =Ru0+ -----END PGP PUBLIC KEY BLOCK-----
D.3.313. Ville Skyttä <scop@FreeBSD.org>
pub 1024D/BCD241CB 2002-04-07 Ville Skyttä <ville.skytta@iki.fi>
Key fingerprint = 4E0D EBAB 3106 F1FA 3FA9 B875 D98C D635 BCD2 41CB
uid Ville Skyttä <ville.skytta@xemacs.org>
uid Ville Skyttä <scop@FreeBSD.org>
sub 2048g/9426F4D1 2002-04-07
-----BEGIN PGP PUBLIC KEY BLOCK----- Version: GnuPG v1.0.7 (GNU/Linux) mQGiBDywu5YRBACKxY/5WzdUtpL2aK2Yy/Yde2spYiEP2vKj3bs+ovV7a9129lki ldCu8PhoJO+x+96+AwbrR/T5FlXyQrInMa9U5os/8/HQjTXtY/oeq+UNDNFZrnMR Gu0zYICbzgd1rW/tnZJBkB3X2Ao6k0hSATGmP5/sowT7EBSdaM7ZhhqOywCg5A5n J7+062MfzdS/3KoSn+Utex8D/2BN/BMLvrItQBUjy0tn8Vsomx+FHbFKOm1cuOeq smhsOmsANwIafiZnK4+SnQlVbXJLM6exNTqSimH93y7Q9BX7hmWYl0XVpUui0mBR UrVG00PEa0jTLasOkvlyYBS1En4gZ5J2ArE2cYFPkv7jndqJ/pAAZkG+tQnXJ8l5 g0SLA/4tJHLJ6kPad98V3cVbTfhY2Dn/i+QbHvzBbBj+bETLEUdqOKzADGrWoJeE fADfxYi24wHkpH3U781p4SldZpOUvkyYj7YmjqZP0AH6SsKI3i52z1BDQF49gRcD uc0sSmv57yvjKCk1Cehen4/qaVcqXWTZ5NfyGb+hbHLtA2FxSrQjVmlsbGUgU2t5 dHTDpCA8dmlsbGUuc2t5dHRhQGlraS5maT6IWgQTEQIAGgULBwoDBAMVAwIDFgIB AheAAhkBBQI8sLuXAAoJENmM1jW80kHL8KkAn1yTiwsMLq9GsqA44hkh1Sk0etM/ AJ9BiDSqgX0S/wzyXAqfYcsmxS96qbQnVmlsbGUgU2t5dHTDpCA8dmlsbGUuc2t5 dHRhQHhlbWFjcy5vcmc+iFcEExECABcFAj0dWzwFCwcKAwQDFQMCAxYCAQIXgAAK CRDZjNY1vNJBywFtAJ9NCVHRa6GxtfTxae+6ZkTh08xQZQCfcGNMwhcSGJUyjKI2 eYucgrkwp2C0IFZpbGxlIFNreXR0w6QgPHNjb3BARnJlZUJTRC5vcmc+iFwEExEC ABwFAj0di4oCGwMECwcDAgMVAgMDFgIBAh4BAheAAAoJENmM1jW80kHLzoYAoLqR 3unds+O73Z3EppJna4gECkQ0AJ0Uye7ZXLMTJo7pNmZSBSz6bA/qFLkCDQQ8sLvS EAgAinenfe1g5Cdp8bf72+idBePq0zHyPUOpCuFGkiKXecXpgQUHCVYM8IiafB1M Or9V97vy1H56sr+HaBsC75mpuPC7lnltoY+zq0zIkNbi20+p/546W7A5MV66xtTx D6uUSyZ3jksAaVch+6yQNNxr3CDWiNSjomkK1ExPsjaPAA82L4yExAJJGwUYAPOS B1Gw6N3dUtoNuQwJdcw8fjsaRektXsHm6Nnm++3gB0YJ4/x3gcvxlNlONHNp5vdW msQAJtWj4isSMfqi6Y4SQsw2MWOKrYr8Lt++m4cQC6/VZXafTR/TrDZCqYhwovyX vgLMdKfxTZLqsyZwgWDxFKOEewADBQf8CCEh65lRfWQG3MopboOs2fFp3BsfVMvA stV5AYktLHvwGXTW0rx7sCdb3kBtKjiuNFob3gis2Nd05NUxFrzrZsyaktyDiZmT gjmEL1LvodDg/mXLRQgl3QDzUL1nlfFQRkcKqlDfCYezbgYFxCy4EGsC86cf8s8F ZI0hyXXY+zir+xJ/w4KBtL+cY5LJExh0FyPfNnL+tXUthRuN9wxZwVyQ9I4RTlkv ybb8VTWEgzkIf5BiDZalvcOJNAujptlgz2cLnV4Kzu55Xy7jOi5YfYjMbSDa6W5c vO/wbcAG3gwZOoeHBRjwTNkn4iBkDPq71o1LDDxHvWUVAO+jU3TrZYhGBBgRAgAG BQI8sLvSAAoJENmM1jW80kHL1RMAoNsmDIuxlUf3YwjAr/fSqBOKWgN0AKDc0CBV uZAqlAL0tDv8Fiz3HvICMQ== =mEvy -----END PGP PUBLIC KEY BLOCK-----
D.3.314. Andrey Slusar <anray@FreeBSD.org>
pub 1024D/AE7B5418 2005-12-12
Key fingerprint = DE70 C24B 55A0 4A06 68A1 D425 3C59 9A9B AE7B 5418
uid Andrey Slusar <anray@ext.by>
uid Andrey Slusar <anrays@gmail.com>
uid Andrey Slusar <anray@FreeBSD.org>
sub 2048g/7D0EB77D 2005-12-12
-----BEGIN PGP PUBLIC KEY BLOCK----- mQGiBEOdg/YRBACkP7DeG+wypqbAvKYmIYMBHsYFCmIf5928MvpCgwO4idtg76IX Qd/AQH0sF2uFJiikI9NiJuq3OUXsyRk+7xltLLrgzl7/0GTT6jej8tWFH0AU1/0r nYhUJ/svVe+QNNEbMOvCCcZLslv4/fuak4Ilvgcb/SAir8iUL+nfNzwLwwCgw+fG 2DBpULmZtyMUMZYwyi2UQ2cD/jycHnx1+AHLt24OajcWBoBG88DlcK3ERpg/J+D3 PYoNfs4qcEhU4UVQw5vhMXBnWxD+BiZf6yrh/GRay11oqShMWl/B4UQrZZBwXBVN Lvx4aY6LRA/DAUd0R2CUIwsjaaeBQ2gmvISau4UjtE1ezNI5s/E7oFDNDKkv06Z2 hrucA/9G3+UlrLhDWd2+VMt99O5FFEhtHbClMUXIhXYwFS/41zy7cGf9p4wA+IQC SeXns1bvdZYBxPAYTgDK0XGP8yi0TMpICcXB4v9gkqKIIuO3scB3mH+We66RG5mI 7sls5BoJ3ARfsJuidRS1Uu0TXqCTcj2NTCtDNWd82nRarNpDwLQgQW5kcmV5IFNs dXNhciA8YW5yYXlzQGdtYWlsLmNvbT6IYAQTEQIAIAUCQ52D9gIbAwYLCQgHAwIE FQIIAwQWAgMBAh4BAheAAAoJEDxZmpuue1QYMTQAnRGPeBTIOHdEj4nOmVtECGhv jpqsAJ4pcMFoOwSyCqy5YXoetkQWrsq3IrQhQW5kcmV5IFNsdXNhciA8YW5yYXlA RnJlZUJTRC5vcmc+iGAEExECACAFAkOdhSwCGwMGCwkIBwMCBBUCCAMEFgIDAQIe AQIXgAAKCRA8WZqbrntUGGMkAJ45WS+CK9Uh2UYk3kGG6/jmx3kVFACgl3ALZehS E1Z1ifNha7XLh8C+U3G0HEFuZHJleSBTbHVzYXIgPGFucmF5QGV4dC5ieT6IYAQT EQIAIAUCQ52FUAIbAwYLCQgHAwIEFQIIAwQWAgMBAh4BAheAAAoJEDxZmpuue1QY MzsAnA1T9Wkp8yaxQmPBuuvZNrTdJOBjAJ0TJrwVeQW/+3zffBICU+rptKA8xLkC DQRDnYP9EAgAjavYUHgBttL7+qFwfeOJ3oW+sNVNsMp4VGWvy6QeVCeFvVK+Kpb/ eN9ScAFJM+8wzhNHv3eyXFht0jwSadX48a0FzcYApm+pP3OH6y4Osxhz27P2tc2u yzKMV19nZz28cikY2mtH3Y2GtSyn8pOIL2Ar4sc+hK1LnszGTPf6YgLSBlJSnGH5 +TMg1Pxq/CSDIq4zEv9IyBLlbuK+w1/fqDzLBT5L51FdKDUpsCBZNPaRiin+ZkBx LI742GusIYz+aIcwsRBDONnWdemAHbtSFDxMup5SSEvlAtEU5O0gO6bZx3tv+WZT 6EJ66QsE5IszzTGkw0qK/H/BrsEbyOPbOwADBQf9FOrU6qF1Zj/ONad4vzbjDrn5 nI1vnrBkJ2QJnMM/d6V2ItUVjz9myqXTgteERmwN60DD1jrTqsw5xWHJ/rjJCoW6 mUHWjVkUram3OL/HO96t8zmTZDynrGXfnzLqykkLgJVsVmoU/1OCusY6h0CMAiWr altooE6mD4dpBQq1svwJEe98/X97LJix0J8W1QLOwOi8lD5kApFf6feTRCzJKcOy Szr3NiiwYGGRyHDQhe13KiGoJZQbhoJlbpS7krBTAxyUll6RRtQmlITLF5wmP0jV JWPN2tZ5BdmqYEqOoH4h6Dj+D1glXT19YN6kh+CV1w/d6iWWiB1lDXwDOQMtFYhJ BBgRAgAJBQJDnYP9AhsMAAoJEDxZmpuue1QY+tUAoK4RQLo2F+0c9PlfrfUOYpOk GAzYAJ0dMZ6xeDy4UKlIBdDq4KPZk8IGzQ== =vOBB -----END PGP PUBLIC KEY BLOCK-----
D.3.315. Florian Smeets <flo@FreeBSD.org>
pub 1024D/C942BF09 2008-10-24
Key fingerprint = 54BB 157B 8DB2 9E46 4A3C 69AB 6A9A 3C3F C942 BF09
uid Florian Smeets <flo@smeets.im>
uid Florian Smeets <flo@kasimir.com>
uid Florian Smeets <flo@FreeBSD.org>
sub 2048g/4AAF040E 2008-10-24
-----BEGIN PGP PUBLIC KEY BLOCK----- mQGiBEkBvUMRBADvY21WeriAMR1JjTxq3UGnj/gJL1WLXxym4OkZqIOmwcMdL4Rg BWzbp5n0eTiY4+p463NC0rRWSoJYnuncUD9uJNW8Hsne/MZ//eUC0TVQOmQeX4vy vdeCj2H/Q+oAa/AFqbBAA2bcvqWuwiQ6vg3aSWHXzYtrVPoWFqc0myW2mwCg5j+l GKb8J4zs3RX6koAzT++JrcED/RxUcUp9Hh0/J53qwq/OrhdG8R+TVUSqA8Zdc8Gj YTqmr58Rrlb5C6EpiWL716B7+iS2sxU0pDlrOhK2xzCnBhaViNjrrEMCiYPm1OyM QJAwAlV8aulWKK5bullZ/IoOwfN0Y/3xqcyb8pvNNk6FGueb+c4CCRZA069Arrxd ix2IBAC7QAMM8TKpZjuMtRdP+InmJhIkq4YRDXcdIzQopTSuaQlAZ55SX1YPHcn+ kYQDZhsJr1mQYcpxNSV/+GJmnMNcaLMOdtM6IwyV6B75k+FRr2TDDAHmLXl9+SvI QXCqy47IFLWrAtByq6bmnngMqDz+YQJF+yZIoRvLRtBf21g80bQeRmxvcmlhbiBT bWVldHMgPGZsb0BzbWVldHMuaW0+iGMEExECACMCGwMGCwkIBwMCBBUCCAMEFgID AQIeAQIXgAIZAQUCTOudOgAKCRBqmjw/yUK/CR7LAJ4+IhYW52GMrD3HFP6aMcbi a6i49wCgkDLQgMjlhmrxqZBcrNSGzKHXmhi0IEZsb3JpYW4gU21lZXRzIDxmbG9A a2FzaW1pci5jb20+iGAEExECACACGwMGCwkIBwMCBBUCCAMEFgIDAQIeAQIXgAUC TOudOgAKCRBqmjw/yUK/CRckAKCuViBlM0f2r8KK+KLl8pyfVBXJ3QCbBifsn5Tm NFB5i5+GQqr6rbl1yZ+0IEZsb3JpYW4gU21lZXRzIDxmbG9ARnJlZUJTRC5vcmc+ iGIEExECACIFAkz1m1sCGwMGCwkIBwMCBhUIAgkKCwQWAgMBAh4BAheAAAoJEGqa PD/JQr8JCcMAoNtjrCmNfjb1ZjLZ8uZwN7R31DpNAJ9q3fORQoIZcYmBl6b1X1Xd v6+VYbkCDARJAb1DEAgAvVokUAGgNoLIb5atFee/teRvn8+WDIOwWHNMZ/F3w9fO 1kPovV97Ux0n8mt6O0Z5bERo7rnK5vAqbd9xvW8HXjSdJxvYT23FyrwPyEKnvXvA 92/yuZ+y7L+xxoHn4RqtFGg1d8iM3C5yGS3o1P54RRAbZ+8oc1p08k1kYosI2a06 gIKKbvxVZH3ePv1Xl1b25gQKhj14GHm87xq3qclFtiDdP2fZIX5+H2uLwqJGhcPY ab3sl8DVLlSr/r4fUzPhSI6vk6MsuVCPUqqwTBybbIFrGMQxmJQjr8UCb/455gZw 8eRDAxAgPttnk8Iqql/VTxEY3MzlQLGquCC0CpreBwADBQf41qghbeUBIng/1/NT 6BJkk8irsNCfNeHHCPjkeaR+Dz/3lQb7tJyQ8TVD3i51rDhqaThONi3NqIrs9tLg zJOWBvooOzoQ5sGAi/ZtwmIFpRwX2vIm359ZXw2Z8C8HdFshDKcQ2k8cV4z7mbOg HVQHPIzXaySglp1m0KHkB9F2ph60l/QNYojXyNI2q+T/vBJMnf9OnF18lPOui2Sp peb0CFQ01KSUMXR+oK4p1JKjq52ua4eAo1gk0U931rBr9kZfN1mhcUvD3eSVUwZS wKmgZuZLu38IACQGrSBcgHDcBlc5eHTFuoKUn1cEJWi6J4wG6xFsrsYguyN0HF7m CVi1iEkEGBECAAkCGwwFAkz1UBQACgkQapo8P8lCvwmVNgCfcS6lzlVs9R2ut11P Qpic1Iujn8EAnjI/dpcnSOomuzyI7ZC3xvZLCtch =Bnxg -----END PGP PUBLIC KEY BLOCK-----
D.3.316. Gleb Smirnoff
<glebius@FreeBSD.org>
pub 1024D/1949DC80 2003-08-25
Key fingerprint = 872C E14A 2F03 A3E8 D882 026E 5DE4 D7FE 1949 DC80
uid Gleb Smirnoff <glebius@FreeBSD.org>
uid Gleb Smirnoff <glebius@cell.sick.ru>
uid Gleb Smirnoff <glebius@bestcom.ru>
uid Gleb Smirnoff <glebius@rambler-co.ru>
uid Gleb Smirnoff <glebius@freebsd.org>
uid Gleb Smirnoff <glebius@freebsd.int.ru>
sub 1024g/A05118BD 2003-08-25
-----BEGIN PGP PUBLIC KEY BLOCK----- mQGiBD9J8QsRBACUyUv4bahsxZl2FID6EMQWhx0jTm3USIrxLV/Gc2z6k2gpFPtO V6qVzHSVV8uaIRGf+7Yh+uJINWeMJpmljvB2bjr4kSJcIKPA9O6QwlCS2eCEKLRw pLz5T7NAE3+unm+jI+cTEF6E+oBJX1AoRDdxxfbrwKwHDs4GVnvw59sWCwCg5gc0 QfYCexqGbOx7s+xjcXRxitMD/1ueSCsb2RLvV9hZzwsFOV3p6lahZPyC/TZaL+5D 5xwQnEvU7VXFhgd+G/XcQ7RwNLYkNVK4yhSoKK1WT36zs16/1elfqXWmslJpquIE OL5AEeVapZMrY6Q6/W8YzsydZGvt+t4vQmswlHurUW5kt1KrCNw0HcalN49Z89bC DMLOA/9JNuDx7FwK9IotF+HStr10OQP8pFuQWdFJp1x1+Pj6EzZgP73997uyQKx9 mVHCWmKRR6vbhGvczoPbZtJH15XBmxhkKL8lXUSTkmCM5uOj++lSIGExIyfF4WY/ pq5u2zx+n5iDUPwGEQ7pYKg1imEUztdlbtQL/JHFaRNE2uZETrQjR2xlYiBTbWly bm9mZiA8Z2xlYml1c0BGcmVlQlNELm9yZz6IYQQTEQIAIQIbAwYLCQgHAwIDFQID AxYCAQIeAQIXgAUCQ6PhZwIZAQAKCRBd5Nf+GUncgGV9AJ0X9u5RVsjPEDqcbPW1 v9m6L8Q1awCeN9KlEFA98q410EuJ4p+jMagRF06IRgQQEQIABgUCQ6NFQAAKCRDs 8OkLLBcgg0NtAJ9C9g0IiwqcovPX8OxitOfNBKr0/ACeK5tVzTjtD7CPT2Te5Lyf PRrrI76IRgQQEQIABgUCQ6O9hgAKCRCvItzveM4QX6Y5AJ4kuc0XU3IVheKTg4xW t6tHMfonUgCeN7ZI83DTxTfMcwD33nB1zzCckE6IXgQTEQIAHgUCQZH1iwIbAwYL CQgHAwIDFQIDAxYCAQIeAQIXgAAKCRBd5Nf+GUncgBajAKDbr8m2RKDOHst7XIq9 E2NQhrtJYgCeMjfzpd91CuIC+PvwBHT0ZIonfH6IRgQQEQIABgUCQ6MnVAAKCRBN yUvYtx9gXT3uAKDlVBFtR0zYcr0fdINqd6b+ODLleQCfdTdeGLPZ00pKhHcY2gkQ WxgLN3CIRgQQEQIABgUCQ6Z13QAKCRBEbQwwjJFkKP60AJwMLagg2dbRBFmL91Lq 7gMAZxGIBwCgvVmdmtCF0ylHW/+2vWQjhyWQQZOIRgQQEQIABgUCQ6Z6KgAKCRBE idDtZ5uBGfiRAJ9Dwj+nR2yCDvxQDZZWtfFghEGalACfb+HwuhwJY4W7UT/mSOkP gi4UBmW0JEdsZWIgU21pcm5vZmYgPGdsZWJpdXNAY2VsbC5zaWNrLnJ1PoheBBMR AgAeBQJAWvJaAhsDBgsJCAcDAgMVAgMDFgIBAh4BAheAAAoJEF3k1/4ZSdyAjkoA oJ5ea7eNHe4vharPD78tvFGINan6AKCc1hQkVgHHBdR34MUr0A5DoqtufohGBBAR AgAGBQJDo72OAAoJEK8i3O94zhBfAt0An2aVzRpj8MBKY2KpRg1F7vVH0DXRAJsF cLlvUKbwmvtLfKGh1404feJY4YhGBBMRAgAGBQJA9O+8AAoJEOzw6QssFyCDpm4A oKCLUgrLqtoOQnTZ2jo3oPTVaUWUAJ0TY4St9fqkzj2H6bmS5W7XN8EP+IhGBBAR AgAGBQJDo9qbAAoJEIXUUEVraRsDHdAAnjsiwoMw44Eub0p9wvvSBQ5WAM1nAJ45 F4vuy6gvEfPng4xwbP+sCsbreYhGBBARAgAGBQJDoydbAAoJEE3JS9i3H2BdseUA oId88tVAMkRBmfOOrcu8vm0KQvnBAJ4iZxkQ+bDX9bAdpzQCSdG67VfTCohGBBAR AgAGBQJDo0CRAAoJEEKxk3zIVQ9MrVgAoImcVrxzUswMYPbksKQhrzsnQ97mAKCH EDAK6j1Axj7R8RAG0mZCN5/fhohGBBARAgAGBQJDpnXfAAoJEERtDDCMkWQoIeAA oKZPAIAIOpgUovspAgkiUU/Ua9U9AJ9LI35CcROscoeQjXDABe6huL/aMLQiR2xl YiBTbWlybm9mZiA8Z2xlYml1c0BiZXN0Y29tLnJ1PohbBBMRAgAbBQI/SfELBgsJ CAcDAgMVAgMDFgIBAh4BAheAAAoJEF3k1/4ZSdyAQ4wAn19jlTy/RWdg/IgWKWwi l92sEwCJAKCQf469ekDrV4+eaymvdQM1L6C7zIhGBBMRAgAGBQJAva1mAAoJEOzw 6QssFyCDUWUAnicFUWTy8f2WXoC7syzLcGg+tIjYAKC92GZTmBwRkXQznOSxjMKK 2itlu4hGBBARAgAGBQJDoydbAAoJEE3JS9i3H2Bdtx0AoIYk/JVyc9014s2W0oIi bIvxej44AJ47/sn4X6fxkk1txEqlVrVs+exZTIhGBBARAgAGBQJDo0CSAAoJEEKx k3zIVQ9MI24An2SXKlaCgunwPJCaxJ+8BzDlF9reAJ9t5xRmP/wW/C5b+h4+I42C WbB3/IhGBBARAgAGBQJDpnXfAAoJEERtDDCMkWQo45sAoICPZ2Ri5oKwiAjDaMLQ 9Lj04GcMAKDUTGDadWWVzaLZYrMjzm/J25nDDLQlR2xlYiBTbWlybm9mZiA8Z2xl Yml1c0ByYW1ibGVyLWNvLnJ1PoheBBMRAgAeBQJBkfVmAhsDBgsJCAcDAgMVAgMD FgIBAh4BAheAAAoJEF3k1/4ZSdyARMkAoJFGLvMlavwswwN9yYwsMGziPz1WAKDU 1P4aVnRFTtSbYLoY5w6WXkLrH4hGBBARAgAGBQJDo0VDAAoJEOzw6QssFyCDCqAA mgIGi9xU3k22UCNWG3Zjr8IbSrzXAJ9nLy69HxBnI4xPL3ILe+89rIqfYIhGBBAR AgAGBQJDoydbAAoJEE3JS9i3H2BdyvsAoJmuBspiBZZpVXSfHMcDg2FW0tCWAKDl B89Ie4J8fhN6CrN/B5vPORcUsYhGBBARAgAGBQJDpnXfAAoJEERtDDCMkWQoHbMA niIWmZv1IbFMfyb0ndvFvFeVZ8fsAJ4rPKRN+jOB/lDK1bNjynHHX4+F57QjR2xl YiBTbWlybm9mZiA8Z2xlYml1c0BmcmVlYnNkLm9yZz6IRgQQEQIABgUCQ6MnWwAK CRBNyUvYtx9gXXc+AJ0X91Ts2ljW5yDy57Ruvfz9sGahPwCfVg6KTHU4wstwvjvp T2yj0vUXer2IXgQTEQIAHgUCQPQ+HAIbAwYLCQgHAwIDFQIDAxYCAQIeAQIXgAAK CRBd5Nf+GUncgJPGAJwOvaGydsrBZN4rSUfF2hqkkxjs2gCgoHcmbWJeJyLauhqF mVJKDetjjXuIRgQQEQIABgUCQ6PaoQAKCRCF1FBFa2kbAxrPAJwP9olZAbPB+1ts I4aPR6YGoRVfSQCdFwRSbPGCKApOR8N5b0JTUM3YpKCIRgQQEQIABgUCQ6O9jgAK CRCvItzveM4QX0zmAKCRfSo7dn+i+dxE3D0+oYWbpXI31gCgjCLObLKX6ZwqjNPw Gk8zlL+tvfKIRgQTEQIABgUCQPTvvAAKCRDs8OkLLBcgg5Z5AJ0Xj0lcwfZaHtPM TM1JE0wCDdAIqQCfb9QnwNCxEr8YDm5Pl8jLSAEiRIaIRgQQEQIABgUCQ6NAkgAK CRBCsZN8yFUPTAiRAJ0SzL9vooMSHAZT/oTLdaFjBE6eSACgmfpIxb/mowK47pt/ 6fIKDQip4oCIRgQQEQIABgUCQ6Z13wAKCRBEbQwwjJFkKCzvAJ0eRuYgFjTDCESS WrVF40q5pgGYkQCeJzo4ME7343Kx1qZgHcLp3vtbAsS0JkdsZWIgU21pcm5vZmYg PGdsZWJpdXNAZnJlZWJzZC5pbnQucnU+iEYEEBECAAYFAkOjJ1sACgkQTclL2Lcf YF1QQACeIdkowF59NeomERMsof4r0bBYKK0An0JLvDq2qZX52MPrE70GB+lQf6xE iF4EExECAB4FAkD0PnYCGwMGCwkIBwMCAxUCAwMWAgECHgECF4AACgkQXeTX/hlJ 3IBnHgCfakd4r4KTQPcsXoTjUmdu0ACRIbcAoLxwGA4grxJt5m5icZHttw+L9InH iEYEExECAAYFAkD077oACgkQ7PDpCywXIINDKACgksXrxU8Y5nSO4kUvp9MdzPvV qxAAoLJm3mqmv/JD2ivoaGtUTjPF8hiQiEYEEBECAAYFAkOjQIAACgkQQrGTfMhV D0xQIACgl+zgTpoAgnNhv+3RtzDJ7lUSB38AmwSHia3NXEcpC3UC8DwQfmmOugm0 iEYEEBECAAYFAkOmdd8ACgkQRG0MMIyRZChu2wCgsiuqKHtAz2IUvz+g15tMyVsm 21kAoPRIOV2CBf93Vx/n2zYDBJS9S6MKuQENBD9J8SEQBAC9eRKLwb0YDhMAzaCx U4dSMuKCX0feG8T947PwVDTiCL4TUccqEmuV0jnvs8HR1O3KJ0sz9tIPFS/rIEQI TN80rE3mznJJJRqaNfoFYsloUfiwpI056fwEe7/zpPR3N45q3t5QpvOTHE3V4T67 Q+yiJOzu621VkFsqrXUQ1xejSwADBQQAlRwT36KGswvQEQdGxGJ69i3OC6bE0q1h xqJOuGJlqEkcQiwWx92ePYuShzox8jaFFBCnNvsha3j6ArGSZakx0LXW1p1G/Pvl FLu1P4npZJKvFwh3WVooaV1cUsdE68HU0k5bAxvBgMJ/wWp/OQcurnhWeV0H1gmh dBwhppjd5ESIRgQYEQIABgUCP0nxIQAKCRBd5Nf+GUncgEglAKCjiJSCDTn4IOoO 7JGkyCRerJup1QCcCec4su8W7fondrpubUDLX6B7Z5A= =buTJ -----END PGP PUBLIC KEY BLOCK-----
D.3.317. Ken Smith <kensmith@FreeBSD.org>
pub 1024D/29AEA7F6 2003-12-02 Ken Smith <kensmith@cse.buffalo.edu>
Key fingerprint = 4AB7 D302 0753 8215 31E7 F1AD FC6D 7855 29AE A7F6
uid Ken Smith <kensmith@freebsd.org>
sub 1024g/0D509C6C 2003-12-02
-----BEGIN PGP PUBLIC KEY BLOCK----- mQGiBD/MDZIRBACfyWbQW/cZnu504r57DAQbCbTYNG7V/TgfZwphIPyC8YnLtmJv vLdtl7+ToiG7UJUJsBE9OJdb1qA7JP5+jha/TlzIAUMW8doWNyI52nM1zHzBAZVE aB4Gxy7pib9yBsrGYiLbuV5YfB7TUyea31OXpZ4jPl1E6RxlYdVuzEhq0wCgnOeC SuO0cJZMXisY7DhoF1Q8ucEEAIALzShJ6bbjABbcvMWmoRwXvIcBsAcjKSdRcIp0 AP+9i3PSZkNXV7rfYM3+SydTa3sJIVBbdXChQakcZqu9+rmfL53rErErYuRwKqhX mkp4+3GO7cKm0Oya1xLF9es/OfkKcQ9LxkEytNEnU7xlUNoP8fkCMJcBIwagzPfY 7UAzBACEwGP/o1e0R36jOAjrUZsxe63Zopz5138bYdZtmsqwI+QHK6+/tS5I7FCL EQZL6fEjR7gF1lcj3gC2nypjO1aqodx0hShlNnz9d3uJ0q8EChjJuc30UhjgTcbb ZQv3hssKHkvTJ5ch0x+ohYCfH+Gcd8jbXCZvvS8PcI66DRaz3rQgS2VuIFNtaXRo IDxrZW5zbWl0aEBmcmVlYnNkLm9yZz6IXgQTEQIAHgUCP8wW5gIbAwYLCQgHAwID FQIDAxYCAQIeAQIXgAAKCRD8bXhVKa6n9nfpAJ9MHcwNehlbFRJn8B9tlLBE2JvU aQCeLuore1PhiLZPjHriz0/npGn9xDuIRgQTEQIABgUCQLQblAAKCRDYyjFxW6BS wyFIAJkBI9/2PBvvTvB0FZUF2yd3JEQJMgCgpWVGTdChec2z/YGMQ/EeTgNDThy0 JEtlbiBTbWl0aCA8a2Vuc21pdGhAY3NlLmJ1ZmZhbG8uZWR1PohhBBMRAgAhAhsD BgsJCAcDAgMVAgMDFgIBAh4BAheABQI/zB/pAhkBAAoJEPxteFUprqf2oVkAnj0Y vcFOkVU9JWyJJKieWL/+OuNSAJkBvi/uFt2RgkNgUOvHR61SxZrGeYhGBBMRAgAG BQJAtBtxAAoJENjKMXFboFLDvxkAn21uVgtvwLN82vOpKTvBzwAUVK/gAKCKEQDk vfyMyQZayoFeC8cMagaUCbkBDQQ/zA2UEAQAqYnqd58qHyrKfsw3SrTE74/4qneU ra7FY74jcUhGhrxOElG5hXrHHEHo+0M+0zFwhqedecj2GZbrzGEl5SxVsme3slAf Gt5OaAk/ojOY5d5rTezG5v7jSr4EX0JKDkdlve8RozHsutXznsXmUY/BfO1qACek herQeczznycJPZ8AAwUD/1MF+jo626W+4/gMgjgCQ+saOiNI6AnGlS879MUjV0Ef j6aPfAJ5Xi7zNqkM+HdNBxjPtyxIK8RqmdAjHDMR8FjlZjf+svwuL2CfXk4jCk02 OXD4dxJK74w/ZTK2kSW1VW63+5K1lgsRmZvnTpGZ4ijxj4H0r2bJFQ7iUd2kNxpO iEkEGBECAAkFAj/MDZQCGwwACgkQ/G14VSmup/YeOgCfcaCQpDfKaEvYiw7XJryW b4OXclEAnArceW10G489Csi2QR94q7clHU0G =gLKU -----END PGP PUBLIC KEY BLOCK-----
D.3.318. Ben Smithurst <ben@FreeBSD.org>
pub 1024D/2CEF442C 2001-07-11 Ben Smithurst <ben@LSRfm.com>
Key fingerprint = 355D 0FFF B83A 90A9 D648 E409 6CFC C9FB 2CEF 442C
uid Ben Smithurst <ben@vinosystems.com>
uid Ben Smithurst <ben@smithurst.org>
uid Ben Smithurst <ben@FreeBSD.org>
uid Ben Smithurst <csxbcs@comp.leeds.ac.uk>
uid Ben Smithurst <ben@scientia.demon.co.uk>
sub 1024g/347071FF 2001-07-11
-----BEGIN PGP PUBLIC KEY BLOCK----- Version: GnuPG v1.0.6 (FreeBSD) Comment: For info see http://www.gnupg.org mQGiBDtMtwMRBADrWbrHZdss5Nlj/VpLW92lUpmYdmw5l2wYRtTTeHXrfvUk++pX dJ0l1bSC829hokrlQiJZJdiPqu0fGnhxXoeA5QMvrtjMAG8E+MRSLIUaay08SLeJ NhQR/ymiLFmh5ZyzXyG+qhZj7/xw3ynHLQ/KHPhRJpAs9ef0x0rgMZxJQwCg00Y2 8eIQKg3mikkLllnK7OHgMYED/jEhj6G2BLjKc/QliKn7KZZ2Ev4MMKUj36LPgzqH VTEhliqbRylW/nCFWhMyxbqzRjR0t6ng3PJYlSltcwwJheySHRogxV/gUvYMwQau WKkyFZfiO8/OBZkbuQotLI+4tU2cQFzBTuFIogh3Eg6PRDKUFx6g1AlbloFgmimX mdHABADTVFYFKHY9YuUTfpD0S0uLFQrtj3xyZGfA4tjXtc1xCgSmkxIVUoTzg09u EtcEvo8FzmmH5JQQV7cM8TTZutSFcHuCftwbhoMH562YkbuY160TCDHB9xc7hzk3 uzij7HKskm0b6QmMCI6LAYHhAuTk1IKY03DwLBIgEX8g68wyBbQjQmVuIFNtaXRo dXJzdCA8YmVuQHZpbm9zeXN0ZW1zLmNvbT6IVwQTEQIAFwUCO0y3AwULBwoDBAMV AwIDFgIBAheAAAoJEGz8yfss70Qsc6oAn2Kxzsk/d1GDM4VssT3U3jaHDX5FAJ9l jFv088oFIgnhUiBOmoPEcwnozrQhQmVuIFNtaXRodXJzdCA8YmVuQHNtaXRodXJz dC5vcmc+iFcEExECABcFAjtMvDsFCwcKAwQDFQMCAxYCAQIXgAAKCRBs/Mn7LO9E LEV6AKClm5AuE0PobuyUVri0ZPT4Qzn/SwCfUO4Q/dz2kXJfcoi+svIdboVWsz60 H0JlbiBTbWl0aHVyc3QgPGJlbkBGcmVlQlNELm9yZz6IVwQTEQIAFwUCO0y8XgUL BwoDBAMVAwIDFgIBAheAAAoJEGz8yfss70QsqkIAn3CdGD3kdBP8cNCWB/mmdlJJ 2Ba5AJsGjmI0R+adewxQuNIGxPuwfuhqSrQnQmVuIFNtaXRodXJzdCA8Y3N4YmNz QGNvbXAubGVlZHMuYWMudWs+iFcEExECABcFAjtMv/4FCwcKAwQDFQMCAxYCAQIX gAAKCRBs/Mn7LO9ELCM3AJsF3zHJhMdP7zGhP1Sbwh0vOA8WYQCgxONfpOQhAWu/ WwnZZnwNjUcnbh+0KEJlbiBTbWl0aHVyc3QgPGJlbkBzY2llbnRpYS5kZW1vbi5j by51az6IVwQTEQIAFwUCO0zAYQULBwoDBAMVAwIDFgIBAheAAAoJEGz8yfss70Qs txUAoKltbmA6D+5e4f43LWOOqfv6P/jOAJ0eUczvTczRuBzg+7fs0MsrtYtteLQd QmVuIFNtaXRodXJzdCA8YmVuQExTUmZtLmNvbT6IVwQTEQIAFwUCO0zAkgULBwoD BAMVAwIDFgIBAheAAAoJEGz8yfss70Qs57MAoK3vUyOUBVsEoHitX5eXJDos2JnX AKC4pG7X9x0EziSKSi/SFmRRNhx267kBDQQ7TLcHEAQAoByKPA5d5RrBOmmVb6cA 5T0sQvYBsgHpn5INcPr4/B3pAXROzu+SveIh1yg6f5poE4LhxQ0Yva0sCPVI3WPU YDpOSu4l0BikO26sQ1WdGYpRiTxuFaqzKLapIiDOz1lpY4o5yChEKtJw6t94Hckr Ss6dPH9uE4hoaWxdbvquTrMAAwUD/RrkuvBBqAjN7flRrnNuQA04j8Oc5/znRiHQ Ojq8i0w7t1qrT5zCNbd1S4Avo8hc5+G6ap9nv5KA3G9TKsgBQjcCB038k/k0pzRg JZhIOVBXpbPb8ZahMk7Tdm7nGgILJzfW0cg2AwToKpEcxEVrhdtTjc11/J4q+wBO 07lDXfYgiEYEGBECAAYFAjtMtwcACgkQbPzJ+yzvRCzdZwCZAXcRSox3VdhHpoJV FlnCmFbg4FAAmgPfaRZc9BE1SF825LsiKDAvUzs+ =D508 -----END PGP PUBLIC KEY BLOCK-----
D.3.319. Dag-Erling C. Smørgrav
<des@FreeBSD.org>
pub 1024D/64EBE220 2006-11-11 [expires: 2012-12-31]
Key fingerprint = 3A1C 8E68 952C 3305 6984 6486 30D4 3A6E 64EB E220
uid Dag-Erling Smørgrav <des@des.no>
uid Dag-Erling Smørgrav <des@freebsd.org>
uid Dag-Erling Smørgrav <des@usit.uio.no>
uid [jpeg image of size 3315]
sub 2048g/920C3313 2006-11-11 [expires: 2012-12-31]
-----BEGIN PGP PUBLIC KEY BLOCK----- mQGiBEVVy+cRBACQ937Evm9hWTrWo4PSxJEs7Ce7g1iMAAa1aZwAG0iUBupM0vcd eag4BxPWZNcWE86IB08tM9vdrXAS/+lKFPuKQDhBfCSPrvVHRdFokTaPZ8lekMCc vedIojkHs2v5hdXwud5PmLiBXIrTzIkIwKeSO5uZDE8fxvpCsD+XgBXnvwCgjTJS oaFH9GnwFvPZi+3chQ2T6fUD/AoFlEbJw0pqEopbYbIun3CBTl8G8sCrn9X6IpKX Lh4CwzlJOV2+3hKUnK2Pv00R7kJmGI+0TrGjF6O0zeRkl6eNXQxgbhxrY3QJpTlC PBq6bMcstlqRn7V4YCndXLRUxUNApg/BAiex3Jk78YUR02Fm8Yn5moKa8aYI+Kg3 q5HbBACF/bIV/T85Jzds6ShS+OpzRXeL/v0640bdoJxjlcCvuF/zldp4ynB7mz5t +JDY4jBi+051uOMNGPsUbeSoc7/SXAoh3KnzO1GpX3hGzgXPg651TiJYSUx5AKvS h1YsRbkew6JzEdcjSRgEROYNfk1n4Vqy0t8sxxkogaEpT0dVJ7QhRGFnLUVybGlu ZyBTbcO4cmdyYXYgPGRlc0BkZXMubm8+iGkEExECACkCGwMGCwkIBwMCBBUCCAME FgIDAQIeAQIXgAIZAQUCT6JYOwUJC4xNCQAKCRAw1DpuZOviINawAJ9+mnZqYDAZ iM17+Ti/oCXIoOaPmACdFe9Q6Xx3c0Ad3VMqvP1TRD2W4NyIRgQQEQIABgUCRVXO fwAKCRAV1ogEymzfsq/rAKCVT39ClkO7YeP1Q8eM3/S4UsfKoACeKxlvYw2+xL0o B6BU3vNSmcmXeK2IRgQQEQIABgUCRVXREQAKCRCgT/sbfcrp00DlAKDxpOcBApBW 9rNc5Tp91aTEhS6bNwCgvKIYGlVCtjCdZcxxwVW1XBbWwPGIRgQQEQIABgUCRVXS 1QAKCRAUZZfc3MOZxy3mAKDDeQzsPr2stsx+rbkv9PP416WYaQCg1nbcjSDuSuOP gvk4pUJdm7ya1wiInAQQAQIABgUCRVXU6wAKCRBNVigheQUMEURsA/9KiOfvLcSg BnFr/ljqSJdSTqXH1aRnFX/xDul/4cqcysvqyRA9RKNepg1wzzxYDMtHpUYAeEzR gobSrZwcXfE3M5fKCB3rSFoVgP6If/zcxBzT3+ufahha0+vNeWac+lzJ2ZB8ofB3 p734UhzfbXcohyHMTV2dw2KFSaPA86xfqIhGBBARAgAGBQJFVdo2AAoJEDMRJG1R R9z0qBQAniPp5o1Cwp5ovrFIFa6/TGWLXQ+PAJ9gp2KHf5AQ8qi33Nhr4x/Owffy l4icBBABAgAGBQJFVdGHAAoJEB9/qQgDWPy9YKMD/2TONRgoAiTVlSje/QhdLSq8 UsevjTI2TQKck8RT8OowhquDrlj3jqkT4ZknWBMO2fNmBrjgATXBwxNA+VfzWxaR MEHWiw1FTro26tMd/l887uB6G/8S7OIERHkWyCedSTge4IJs07GyxykGORSJhJdW hlBr5eADkEA2Zb4hoVTviQJIBBABAgAyBQJFVxrYKxpodHRwOi8vd3d3LnBhZXBz LmN4L2dwZy9zaWduaW5nLXBvbGljeS5hc2MACgkQJknmKMXTTQVjSRAAp+JK7kcz FAygdwI/zxi+C7HVuR4VOf3Zbl3u0tyMfLaAjaRTImxuxoA+qQ7luikONLuFIwLr urSLkjbawlgYpdkaoS+d6gk6hRfvkejpgrC6Uve+vuUnO3XNhlgbEZlEKThxt6x2 mS/bjJ98q72nDXM0jf7YSpKPvWPugndy6Z3puOdh6pqLJLR62SVp6OQixj3vohsF 49ubMO7F0kbc6GueM3IWIUUHl93rStf8Zeyz6LB4nSIA0xycLynQIt60UerXkvFb wReN/rPW/C41MzdBKled/aus1B9gcNpv4MnO3+RU9SYpLQkJthvHfsmjMnoBvTWZ LrEfeGiqlg0pP/TpWE2sdf1wXrrvMgPd/oVRjSUgiEUB8LRojLNHJ9KrxMMm8kjd g+DhmB/EZny3IUdXYU01xd6MrXgAy+Yw0BH6639fh38/BldJU/bHWimIEQWY3vd2 r4Uii513sThN6Usf2wBlfO3sQsUFiLHqPMvrgfDWk14xZzVbA3Nq6YqkLa//4AO6 UdpB+jBbTrh5QOuoOt9OzyDNN/4LcnaI6DzS63XalT7VPBQaX7jva7QjPDcCN76N yrsj0+qAT6LVfHB+NAaci6C0Wvpi0VzkzVaajmyipa+V+W6Wid1PVI+shgq37Q4W OCBVUG3Eq1MjlnfLmpBCVOgNQ08V2oyqAQ+IZgQTEQIAJgIbAwYLCQgHAwIEFQII AwQWAgMBAh4BAheABQJFVcxRBQkDwmdqAAoJEDDUOm5k6+Igi28An35E6L3+noNL WMHw82RtSuB3XjWAAJ9kjstEtXAF45OHIt8dNKYrBBN1PIhmBBMRAgAmAhsDBgsJ CAcDAgQVAggDBBYCAwECHgECF4AFAki7s04FCQWjY98ACgkQMNQ6bmTr4iB7ZwCd EMsQfdWojVhBQZRVPQjTlltr/k0AmQEWEwIZbJfGYf5xKebJH6Ekr24ZiGkEExEC ACkCGwMGCwkIBwMCBBUCCAMEFgIDAQIeAQIXgAIZAQUCS1sGhwUJB+ZuFQAKCRAw 1DpuZOviIDslAJ0f75LCOHcSAzAny1hTig3JWcfpggCdF/PWif83qminbI7q874X uUo711+IaQQTEQIAKQIbAwYLCQgHAwIEFQIIAwQWAgMBAh4BAheABQkFo2PfBQJI u7RwAhkBAAoJEDDUOm5k6+IgvwQAnjkbpl9fCyIoN269eH6jtLwU0Nf6AJ9MDjMj mwUMkkziA5o6GhFZj6nqIokBHAQQAQIABgUCSswFbQAKCRCQV4eJidhUfhERB/0T Qtz7ShUjy/xLc8Z3Yqt/izJrq2em+5AiU+NFOKf2nzwGRCl+aVmGXRiOYYTHktP8 zUcyM22CoMbqYhIvHtwGqC1GR4n+/enA5+AS8eKOB/walTnOd2rrtFpc1CPNQAKt dGh8MgIoyXv1jYwapyXC2Pf8dC9tK70Iz7GRFwl6/9oAAmAnGg8hUlRL6IKgaKLw FjfZO4zPKwRU4IAMIflDEvDDBlF0ibrPtXPfRKirH5iEtgyAM7c92tlcYKgcg3In smJHJIwkluFmEJhk9DRUF23BLUHeD7Xi8PY75MGAM79pecz7aTTxokrcu3mrOTDb OqUxYSqnxAHq6it1NfYKiGkEExECACkCGwMGCwkIBwMCBBUCCAMEFgIDAQIeAQIX gAIZAQUCTAQVDAUJCI98fQAKCRAw1DpuZOviIENjAJ99txU+la581MnSNjUtmx5k 7hstrQCeOABrr2XuqOq6DryKPpe6oMpSv/eIRgQQEQIABgUCT6JoiAAKCRDYT/Z3 Eu8v9SRfAJwIwxLZQuSBJhR/97hoI22XjEqgLQCcCyqN7hn7ai8m60kWDt/uL7i7 xzGIRgQQEQIABgUCT6JongAKCRBnORBojY77WK9FAKCc0JBLustX40UggcvnpAA9 g4X3PwCgnhN9DdgLIjsyI9tKQ55EptgRNuGIRgQQEQIABgUCT6Jv3AAKCRAxvbPd CjXKSIFxAKC8LuKdOB6N53vwJibDb1G6u05D+wCbBAeg18YHefQyh4Txo5BwhUnL 5/K0JkRhZy1FcmxpbmcgU23DuHJncmF2IDxkZXNAZnJlZWJzZC5vcmc+iGYEExEC ACYCGwMGCwkIBwMCBBUCCAMEFgIDAQIeAQIXgAUCT6JYQgUJC4xNCQAKCRAw1Dpu ZOviIBeSAJ9rAgIuzd9g4u54lFp45EJTTwd24ACeJfyVjoelptB0lbw68qxLATNW D/+IRgQQEQIABgUCRVXOegAKCRAV1ogEymzfsnDiAKCDqDbgYcFBAkPICwm2dFDN 9imE7gCbBBXvn08H5pHt89RMqi8OoSPZEU+IRgQQEQIABgUCRVXRBwAKCRCgT/sb fcrp05iMAJ9mWLEhDSbl3P0bZIsn7B3fVd6/uQCg45Ok+OAPMrdayU8QGnyEpFp3 6s+IRgQQEQIABgUCRVXSxQAKCRAUZZfc3MOZxyzEAJ9qMIsIysvSh0D1K8XTy5bv vMM5IwCg00cSjveY3auHIkR9zsrQ0JzQFl+InAQQAQIABgUCRVXU4QAKCRBNVigh eQUMEZY4BACIRKgFqgDXfU0W2mbrCgm3m8Y+CsK8mrb0RZwAnX9vkHUD5TFlyxU/ 6NJjli3zv2V6eT0fKsoeUi0uScwb7X6kPAqV5bu3fYEP4bgxGCG3zh3kJlEY4dMc +3jXjqaPWiPO96PfPGVmOcXq8wS6SNijDluA/BRN/twQUYpjCfT6rohGBBARAgAG BQJFVdolAAoJEDMRJG1RR9z0OqgAnjHJpoaBHclFqiQ+lxUbaFpxkAKoAJsEZYMf +SvRMBp5FX51K+a32bhBM4icBBABAgAGBQJFVdGDAAoJEB9/qQgDWPy9y3ID+gKp RqNw2HggMgKDTNq2fX6CPfuP+tNY6xJokzGfXwnNSkNG7Nb4N0N4mZc9TWhNPMzD erm9eLZwnlks0zGis++NZZuGcbh1p8kHRI1BqnJwkspB7MsmcZeLq5FiTTv92fqO jE/vAoNUPE7M9IkidpKKSCQvtT2LiFd+TEeAhYUliQJIBBABAgAyBQJFVxrJKxpo dHRwOi8vd3d3LnBhZXBzLmN4L2dwZy9zaWduaW5nLXBvbGljeS5hc2MACgkQJknm KMXTTQWQhg/+Iw/okbVJbs4m+BXShV9uO/wbhTUtYSdSYYsd40CW2w+UhbZ4XVVd XDPRTrMSM6XGFTF+QOdvCSrvcETVTWp3ZSjjxbruh8DGLNVeV7f2mWmGQHKWr+sk dMumxJxdcGVqbjIf5k43jlXo0CGW9IcM8i1aUX6bgsGe0BatMRxP7FgKNSA7BRN5 rCHzYg88/CJQk+pm1LON0Kfuy0Vp7n5mvB91Z9qDBPlT3+MEvfj6n6oC2mbXPECo /k34sJIj/lZCvVWjgpqGG0dG7XY+ArdjeGlBP5pbypS0ibPwDXhVxx7DjPJVlxPs RVYvdWkYIYATAsddwlGo54dHfWGojXZwJ/8CWgI9sMclQr10dOc4SurVxV7QaWh/ HTZeXLfJ/0NiWg5HKW7PgZjS8swlUz9m5qbHpsDXr/P3iAfHcJa2EGnU2nqBMJvT wv2XQSdgc7gxmlKaa/n+Y15z7a2AOMz/qMIoHmxI7VFtJSXd0ynSmDwXN8UIszup 8Wf9kO8tEhNTAtDjGg+BxzCHmtD2f0V4b6XV4Oco/4ACykU/T1MUEgXDcGaSyY2h yKqhUmljlHfjPMkZRXCEIft72LNlLfaJQlDQfVUCg2yH8nTwUkcGnPU9aQApnf6r PvEmOZuvs2+nzwTF9YLGVOsX/3DjK/e2WSm68wul2KaJVVODyOnbAS+IZgQTEQIA JgIbAwYLCQgHAwIEFQIIAwQWAgMBAh4BAheABQJFVcxYBQkDwmdqAAoJEDDUOm5k 6+IginkAnAhVjjz8rtrJGvX072L8g5sR3dCUAJ0QjELqG42pdZuk2vAqxGUfnLth iohpBBMRAgApAhsDBgsJCAcDAgQVAggDBBYCAwECHgECF4ACGQEFAki7s0kFCQWj Y98ACgkQMNQ6bmTr4iCVMwCfVQykft7g/uKBGcwMrMhu8H+nuHoAniuB8EonWEgK MtOFXQQCayFinbtiiGYEExECACYCGwMGCwkIBwMCBBUCCAMEFgIDAQIeAQIXgAUC S1sGjAUJB+ZuFQAKCRAw1DpuZOviIKLkAJ96uY8i0U6ZCB0uNwqWo0SBjEQxDACf eNq1w3ArvY7UyKII59EPlqczTpGIZgQTEQIAJgIbAwYLCQgHAwIEFQIIAwQWAgMB Ah4BAheABQkFo2PfBQJIu7RtAAoJEDDUOm5k6+Ig1t8An2DkvcnL1sjUvE8Gh/mH laSTHttcAJ9WgMXsRHqUiliOmXiQ0kMsc7Vu7okBHAQQAQIABgUCSswFbQAKCRCQ V4eJidhUft1tCACZDaYoZpRjm+vpyIYmRoY7Dhy5qmuzJYUPNIL6Ed/OffOw524m 92oXix9mC0zPrXKR0IedFrHf3QttsF3ewhGn3ubkzponi8FaVsNUvUvGL+0f11cR HjHqEu35vTVBTt+Vee/47P9rcGzrMAkb5yr4IdLTYyiTYXJAGONCZ9trNYrO36TO i9vGYs0ivmI47wwR5qkn1SE9LdcLWNQpzPCFU16P+6goXv7Ssy5feVjsKW2F1thc t66tq/pEEwRiGlO/xDNP+1u38u1U9VP8I2D99V1CtNP0j5SQtwlEGCZY5upfkDL9 yv1vMph5Ix+sqXAXhYumJAX7ZE17EN5e4LTkiGYEExECACYCGwMGCwkIBwMCBBUC CAMEFgIDAQIeAQIXgAUCTAQVFwUJCI98fQAKCRAw1DpuZOviINnVAJwMNxcwS6Q3 IbTB++X7IoLKUXVwTACdGPPHtyFCISiCDDukOUzqwDq/1J6IRgQQEQIABgUCT6Jo iAAKCRDYT/Z3Eu8v9X2WAKCR/VCtsU2WVb0ifDhU+q+reNNNtgCffMZpOseJrOel bKUyHPhsQ12ZagKIRgQQEQIABgUCT6JongAKCRBnORBojY77WGbHAJ96EOphGi6g ymvitQw5FJLhBm4TTgCfVSVdwr/ebY3dd6p6tsrRT8TdAzeIRgQQEQIABgUCT6Jv 4wAKCRAxvbPdCjXKSGd8AJ4sBDZBohtTPOZaWXkZ5WrMZ1i4ZgCeJhWs/T61Mez4 /UgRDR/38xGMG/+0JERhZy1FcmxpbmcgU23DuHJncmF2IDxkZXNAbGlucHJvLm5v PohJBDARAgAJBQJKLiVVAh0gAAoJEDDUOm5k6+IgutsAnRLoNDR3aDY0B1Mfidok JX3cA0JmAJ9+ViWurtybnnqYaCEEAqzkpR1HoohmBBMRAgAmAhsDBgsJCAcDAgQV AggDBBYCAwECHgECF4AFAki7s04FCQWjY98ACgkQMNQ6bmTr4iDXmQCaAtXIiyZm amwNqPGQGfHNJpnlujQAnjuHMK65yLLmU5pGdk5wOTlWWcWYiEYEEBECAAYFAkVV zn8ACgkQFdaIBMps37LuAACfSjbDs0oiGyxycob3mzg0YD4jnvQAn0lR2yVleRr+ o9hHu7jAahg5pulQiEYEEBECAAYFAkVV0REACgkQoE/7G33K6dMuxQCdF1gf64JH IxuXWVBmjRb3LwWV4HgAoJfBSUt4CT91gkuJsIkNmBNtyEMkiEYEEBECAAYFAkVV 0tUACgkQFGWX3NzDmcfCDgCglJthoRCyhTCkH/ydADyLt2I85kMAoNGu1J0HMIeU 8qoebbAT9nSCr1bpiJwEEAECAAYFAkVV1OsACgkQTVYoIXkFDBHW3AQAk+Y8GVjE 2QKVlF5LG/ga/+ACULspf4qEjP0CjfiElKC/M9ebt7DMgHkbcUT83cszO9Khf6Yp dhCfe9yBjjUW7IA0pMV3hJ0OeDWiUoGW+N1ibvz4AETeT1dAb+ZaLxmFtIWzMTL5 RPJ1bn166yZxy4ae2TA0b3y1z39WnTQaMSSIRgQQEQIABgUCRVXaNgAKCRAzESRt UUfc9DBWAJwJqDv/aE7dajUH5hLx4jKQsAuzDACeP5YTSisf+T2XiMNgBpBtlYor vdiJAkgEEAECADIFAkVXGtkrGmh0dHA6Ly93d3cucGFlcHMuY3gvZ3BnL3NpZ25p bmctcG9saWN5LmFzYwAKCRAmSeYoxdNNBbz/D/9+lMr3MrpcBzZSTHUHeoWua3h/ wt5By3mOFBkcUwJYQERa08t95WfAmnZTRR8mGRXaE9Atazkf1wjcdt5AlCe41BaT 3mNJd6TO92+BAHaR72PkFr18W4ZPGQDAKfGToQ9QDyy3CFrPRzlooqhzLMonuDe0 /QXe5YD4OQT9jMTeBfq7i0ryRjjdZ3J4wQ0xcYhOc9pWmJuUIoTEjZkq7rKtU2ob ddudPTOKz8V6isG5CiPWpjn4rhEf8/RD9EMfqcANm+FOzMqLQ/xu5hxMiKervjyk ixhsI40ixDM1FqeVR4K0T/CIEzXQJXn5ZWH0LLw8CY17Wo1MIz+TugSmLQjFkGhg ddk16LQgaa4laUdTGHp1skN11EBq4eQLA3126eWi8xCpnMKGt0Vk2/sRatgjalWj FyI0S9ZODrZyicT5v6+mCMCa/y4b7NYl1ZX8h3MhbvvLAsAxK/DKNIf9ML2Oa4uf YA+fyNaiaeRw1N+98/OfbAEw/IS0q+ITzum7ksbCkRHa/i8d8E/VtdQPTPK02pj6 38N7T11Mik2fZK6y2q4Tz9zwqBxsUogZCq6cb6H9iFK6ggQhCl5jLBIv4EcbHjgk X9aWERjUgR9DtxBoZPGW7PFkSy0geLjQHDOZdOF2xdP5Uoc90CcMq3pXMmjAHSLq bFevAWZLTVS5d2jfSYhmBBMRAgAmAhsDBgsJCAcDAgQVAggDBBYCAwECHgECF4AF AkVVzFgFCQPCZ2oACgkQMNQ6bmTr4iDVzwCcDTlnxyfkFCPqERL0Mw/+19Mf1gIA n1TvbjdW52t7tO0EQfdSdkEqqEVetCZEYWctRXJsaW5nIFNtw7hyZ3JhdiA8ZGVz QHVzaXQudWlvLm5vPohoBBMRAgAoAhsDBgsJCAcDAgYVCAIJCgsEFgIDAQIeAQIX gAUCT6JYQgUJC4xNCQAKCRAw1DpuZOviILHuAKCGC8ljAe0bVdGV6NezciOidZ/H AQCeMUoDvOWVgY5/NgxQujRfGmHynKeIRgQQEQIABgUCT6JoiAAKCRDYT/Z3Eu8v 9dj1AJ9Zhse3HSQeWf4N1QveoF2W7lnIOACgm0OyCjfzWPDvKInqw7izgMCI+G2I RgQQEQIABgUCT6JongAKCRBnORBojY77WPJ4AJwIC0PkL3Gnl2ON5/VxAzKmHufb BwCgqbAHPry7fCAiOGMTlHZO6Z0BwXGIaAQTEQIAKAUCT6JYGwIbAwUJC4xNCQYL CQgHAwIGFQgCCQoLBBYCAwECHgECF4AACgkQMNQ6bmTr4iCPCACfRcaktb01YrIC XGZ+XVaSTCYjSKAAn3TtOppmguYfQmYL3fHObepxUL8niEYEEBECAAYFAk+ib+MA CgkQMb2z3Qo1ykho5ACeNZfYGrAktdmEf8CW2U/Xy5gtPewAoNTwlZGcQZsF6F9/ EFZPQfaK7yH80cxGzEQBEAABAQAAAAAAAAAAAAAAAP/Y/+AAEEpGSUYAAQEBAEgA SAAA/+EB/kV4aWYAAE1NACoAAAAIAAcBDwACAAAABQAAAGIBEAACAAAABwAAAGgB GgAFAAAAAQAAAHABGwAFAAAAAQAAAHgBKAADAAAAAQACAAABMgACAAAAFAAAAICH aQAEAAAAAQAAAJQAAAAAU09OWQAARFNDLVYxAAAAAAEsAAAAAQAAASwAAAABMjAw NjowODowOSAxMjo1MjowNwAAFYKaAAUAAAABAAABloKdAAUAAAABAAABnogiAAMA AAABAAIAAIgnAAMAAAABAGQAAJAAAAcAAAAEMDIyMJADAAIAAAAUAAABppAEAAIA AAAUAAABupIBAAoAAAABAAABzpICAAUAAAABAAAB1pIEAAoAAAABAAAB3pIFAAUA AAABAAAB5pIHAAMAAAABAAUAAJIIAAMAAAABAAAAAJIJAAMAAAABAAAAAJIKAAUA AAABAAAB7qMAAAcAAAABAwAAAKMBAAcAAAABAQAAAKQBAAMAAAABAAAAAKQCAAMA AAABAAAAAKQDAAMAAAABAAAAAKQGAAMAAAABAAAAAAAAAAAAAAABAAAAHgAAABwA AAAKMjAwNjowODowOCAxMDoyMDoyMgAyMDA2OjA4OjA4IDEwOjIwOjIyAABK34sA D0JAAC1U5gAPQkAAAAAAAAAACgAAADAAAAAQAAAARgAAAAr/2wBDAAgGBgcGBQgH BwcJCQgKDBQNDAsLDBkSEw8UHRofHh0aHBwgJC4nICIsIxwcKDcpLDAxNDQ0Hyc5 PTgyPC4zNDL/2wBDAQkJCQwLDBgNDRgyIRwhMjIyMjIyMjIyMjIyMjIyMjIyMjIy MjIyMjIyMjIyMjIyMjIyMjIyMjIyMjIyMjIyMjL/wAARCACWAHEDASIAAhEBAxEB /8QAHAAAAQUBAQEAAAAAAAAAAAAAAAECAwQGBQcI/8QAPxAAAQMDAgQCBgUKBwEA AAAAAQACAwQFERIhBjFBYRNRFCJxgZHBBzKhsdEVIyRCUmJyouHwF0NUgpKTsvH/ xAAZAQACAwEAAAAAAAAAAAAAAAABAwAEBQL/xAAmEQACAgEEAQQCAwAAAAAAAAAA AQIRAwQSITFRExQyQSIjYXGR/9oADAMBAAIRAxEAPwD0xCEIHQJEJMqEBCZLMyGM vkcGtHUrj1N3keC2AeGPM7u/ouJzjFcjIY5TdI7SMgrHyOkmdqlle/2lMaXRHLHv b/C4hV/dLwWVo5eTZoWZgulbAPVkbUNH6smx/wCX4rr0N1p64ljSWTtGXRP2cO/c d06GWMuhE8M4dl9KmgpwTRIIwlQoQTCEuUKEHJEqaV0ATKjkkbGxz3HDWjJKcSuN dqkmZtM07Aa3/IfP3Jc5bVZ3CG6VFOrqn1MxkfkD9RnRo/FU3Ekp31soAGc9Fmzm 5Pk2cWNRVIRrd+fuTHjB3Vge7PkhzRjbz3yltDbKWojdI9viOY9rzHMw5jlbzafm OytSNGcAZVRwwRjbdcqTTI4qSNNabn6bEWSgNqYsCRo5HuOxXTBWF9KNDcaasBww EMl/hK2zXZAwtPBk3rkx8+LZLgnBTkxpTwrBWBCVCJAKYU4pjlCDHFZQzionnnBB D3nHsGw+wLR18vg0NRLnGiNzs+wLKUQ/RG4BwVU1EukXNLHlslbk5wla0+1RPqIo 863gAcyeiSnu1JI7SwucP2g04Wfx9s1E/BcLSNu3VJgkJ+oPAJTnPDWE4z2CZt/k FlZwwd1E9o0knomSV7y/T6FP5BwGfuURqXOOHRuaO4SpHSIK6PxqSRoPMYWqsFaa 6y00rjmQN0P/AIm7H7lnHtEsTmg8xsrvBcuYa6DOQyYPB9o/orOldSryU9ZFOF+D WtKkCiapQtJGWxyEIXQBCmOTyo3LlhKN0aZLZVsAzqheP5Ssvb3F9shdyLm5PxWo uRIoJtLiDp3PkOqz1PD4NJFBnIawNyqepfJf0sXtbKFZcaOhcWOidPMBq0NGfj0C p03EUs7ifyVJHHjOTt8Nt/cu2ykjizpAGTkk9T5psscJGSS89B5KtGUVHlclza21 XQtNMJSHFpaCM6XDBTKmoMbnEN1Y3AATWaW5c7qo5ntyMbKu51yPULOZV3i6w6JI KZsjTuYwxxI7HA5q1Bd3z6G1dM6Bz2gg74BPTPmujEyPAwC09cHCkfFHIMHDvarE 5xcPx7EqDUm30VQ0jBHIqxwhGIprjkjJlDR3xn8QmyMDQGjbCLRStFeySM4c+Vzn H2E7KYJNSTo5zQUoNN0a5qmaoWFTNWqjFY5CMoXQBpUblIVG5csJVrADSy5G2krO xyBzA4HO5A+JWkqRqgkb5tP3LJ00kYa9jMYbI4AA5/WKpantGjo/i/7LZbrzknZU 5ajL/Ah2B2c5JXVvo9MS36x+xZx92qpcspqUvxuSqEpK6NSEbVmmjZkgOO3dRVEW HhoOQeoWUo6m9MrHumZNoB3BBI9yfdKy8GdraWObSHYLg0hRpNUdK0aaKofFIWSH XGOp6LotY3GppOCsRDXXSCMunhIBODkcwtBariZ6fSOnTyQi1e1gmn2joOOT70yw TaahkYyfXcc+WSQoaiYRRukc7Ybq5w0wzMilc3Ghmr3n/wCp2H5pIrZmljk34NU3 mp2qBinathGEx6EIRAMKiepSo3LloJC5YW7xutt5qHMGmN4bIwdCTsR8RlbpyznF tFJPazUQNzNBk482kYP4+5V9Rj3wZZ02TZNX0zPXKobU25zurDnAVJtvqo44aqml cWYzJA12M9wVy57g11GWEjBI1ebvJde03ImAAMwBsCSshSSlbRupfjwXKaspn5El PXwuGdw9rs77dT0RNVUrIh+arpX6ckFzW7/EJs9wkYT+jRP32LeqibcJH6X+hxjP 7YIwmPKqGLGu7f8ApA22zVU8lW58sVPv4cOvJPcqxaJmUlCZXAF0jtuwyVWut2eK bQxwDjsQ3psuLDcD6EItWGhxe7H9+a4c7doXKLqmaOrqH1pZTRY/OODMeZJwvQKS njpqdkUTQ1rQBgLE8I0vp1wdVyAGOn+p3cfw+a3jVp6LHUd7+zH12S57F9E0fJTt UUYUzVdooC4QlQiAjKYU8pjlKCRSclWnAMLwRkEHKsPOyqVTwynkJ8kuXHJ1FW6P GeI6B1vr5THkQu3HbsoKaqw1oADj1B7LZ8QWsXKmBAy9pzjPNeeVDJ6Go0OYRvtk brInDdwb8JOHJvaWaNtIHudk9MDOEle9rIWuDzr25HkFkqS8z6CxsOvTzOpLWXar MTXOhLQDuXHG6Tsl8aH+rHux1wqiWEeJgA7eR7qlb4JJ5MuLtDjzAyq4dNVTAuBA zyWqslvlNUGlrRGBkkjr2XaW1V9ir9SV/R6BwtTCltOgNDSXEkD2Bd9i5Vo2pXDy d8guoxbOBfrRhah/tkWmKUKFimCcIHISZQiQgc5QueuBfeMrNYWubV1QdOP8iLDn +8dPfheT8S/SRc70X09ITRUZ2LWO9d4/ed8h9q57CegcRfSPabPJPSwE1dbHtpZ9 Rp8i7t2z5bLicJ8YVXE89WK6WNkzGtMcEQLWhu+SMkkncfYvIZHnXnKmt9wqLVXx VlK/RLGctPQ9j2S8kN8WkMxZFCakz33S2RpDgCPIrN3yw+JmSIAf7eS6HDfEVHxB SCSFwZUNH52Endp8x5juu6+IFucLNeN9M2o5E1a6PNqe1aXjOob50tPNJNbpZHet G1rW/V23W6fboi8kDSTzwkjtcYPrFzh3XHpsZvRj7dZNc4Ehk1A5wAMZWvpaQQNG 2HclcipmRD1GgJzmgHJwAOaix0BzRSr7+eHaZtXJH4lKJAJgPrAHbLfPfGy0dpvF DeKT0mgnbNFnSSAQQfIg7heK8ecVRXOZttoJNdPE7Mkg5Pd27BZ603uvtNUZqGqk gk2yWnY9iOR9608ClGCTMXUuMsjaPqGN2ymaQvI+H/pZaSyC+U4b09JgH/pvzHwX ptBcaS40zaiiqI54XcnRuyPYfI9k5MRR0tkKHxP7yhGwHyZJK57tzlMzsmpCgQDu mctinhGMqEHUtVU0NSyopZnxSsOWvYcEL0OyfSkWNbDeaYv6ePCBk+1p+XwXnJGO SacdRhcSgpdjIZZQ+LPeaTizh2uAdFdadpPSV3hn+bC6QultLc/lGkx5+O3H3r5y wPNOwf2kr0F5LHu5faPeLlxpw9bIiX3CKaQco6c+IT222HvIXmXEnHlffA+mpwaW jOxY05c8fvH5fesnj2pQPcu44ox5FT1E5cdANvapGnATAMJcpgklDyOq6VrvdfaK kVFBVyQSdSw7HsRyI7FcnonAqAN5/ipxL/qIf+lv4IWEyhSg2xiEIRAGEuEIUICT CEKEDAHQJ23QIQoEad0BCECAUnNCEQCoQhQgZQhCBD//2YhGBBARAgAGBQJFVc5/ AAoJEBXWiATKbN+y0swAnioDHaWcqqjBIBSN96Sj2Fc9MdKjAKCI/DI2x/9US+oL QqbmWuIM+f/WbIhGBBARAgAGBQJFVdERAAoJEKBP+xt9yunThOcAoM0tU4B5nYu/ BEThw303mx15tQHXAKCxEiYipngcXVCL2SqmEL5yQq4vT4hGBBARAgAGBQJFVdLV AAoJEBRll9zcw5nHxQ8AoMk8FXQ8FRPZmUmSMrgH/rn1W01dAJ9JoGO73MIJqKFy HBU5UYYeomGmOYhGBBARAgAGBQJFVdo2AAoJEDMRJG1RR9z0SH0AnihvCeccj2SR d3um9x6L1vHogFcwAJ0QnC5IYK6zQNAWCllCQClr93XhIYhmBBMRAgAmAhsDBgsJ CAcDAgQVAggDBBYCAwECHgECF4AFAki7s04FCQWjY98ACgkQMNQ6bmTr4iAwoQCf UbSry1tIxyiFV0WWn5QW8Iw+HrwAnjVwdwPp9BOnT3uyqFpjwNDO6yHOiGYEExEC ACYCGwMGCwkIBwMCBBUCCAMEFgIDAQIeAQIXgAUCS1sGjAUJB+ZuFQAKCRAw1Dpu ZOviIJhsAJ9HJnl9gW8jHplI1qna15ANpI4vBACffKiIZ5K8QrQn9yHHT8nhMLKT gsGIZgQTEQIAJgIbAwYLCQgHAwIEFQIIAwQWAgMBAh4BAheABQJMBBUXBQkIj3x9 AAoJEDDUOm5k6+IgkBwAnifOXp+8uPgtQ2hDxlWSyWUbeqHzAKCEIFQbupbDsFEU wiqSQe8Owu0fDIhmBBMRAgAmBQJFVc2LAhsDBQkDwmdqBgsJCAcDAgQVAggDBBYC AwECHgECF4AACgkQMNQ6bmTr4iBewACgiAozbz/tARqP92eJjrQPHTkeYYEAn3DN VTzV9k6zLXOFBeOqRdHzpJ+uiJwEEAECAAYFAkVV1OsACgkQTVYoIXkFDBFKowQA tG2/NgG2Pr3taGmnFapnnNVXWcCBt1snnMdaCEyhiKh3r05n/dnG2JwCYsQX7J6e ng54i2TdmM8IFAAjuxPtg8cSTDOny8JSupanleQDg69KAjqnZqO5mFER0K+KVE+2 4h/SNNWw4r96SXFTVJ3opQ/MEjmjRpz3NCytjmgWp6KJARwEEAECAAYFAkrMBW0A CgkQkFeHiYnYVH79wgf9Fvvw87vT3noYML9lX6VfHx+8EIdl3h7gLJFH9xMAtSaz y5TLOfdbr3OSfwO9ahFgxD0+soXSXVV9TsxKKqUXdhYwQBoGg1d9gZtOqfS4PU77 oZRdWb9PvQGWbFo0V8zI7WQewn3dDdd5AfJoXSZOOZHY0PsjY/d34OFiK88JWA8t 9tFcmszDxPzLikwN0PyvmPF/oqIKAtAUcfeZfltDBkW+uJvAHMhnU/Rxu7P1XGIR dpqZA0fBUC+IL/m5cde1R1ftmb7jxWjrBcIY0Bur1Iezfg8/INsYeNBz3SlYUNPs vr4tbm5SuPGkmYPtyI6G5jEN7zg8bURxTDdHHQk9zokCSAQQAQIAMgUCRVca2Ssa aHR0cDovL3d3dy5wYWVwcy5jeC9ncGcvc2lnbmluZy1wb2xpY3kuYXNjAAoJECZJ 5ijF000FIqEP/0/3k2aaWWQvNcUQwx3/gEO89mXNxG9kTJdh0Fwg3QhuYkI8UEo2 I/k8X6ylgnJEQTusab6bjaLTLZiabUGammXxqiJEsS0CcZ/KQE1CHBaBsyk0LHul QLIYL1O3oT2FbKYCRMmilqX8Gr/AYU3lhEnK8DiGObJpK/9sT4zEZZ9+Nv0WqBNn dp3ld5qb+8D9jViern7oXtWN8Y1+1160riCWlUqmATzyAr4x/8pAS90ZTTeHyG3U kP5TUAVwHtVgzVf4TxIqQTufu6Zd2j7vWAtcvdpZCmJi5s169RZhwfgcP+SdsKUw 9xhvOrXXNeiHQJLjBSaEZT6I8auMHIRYtNQ0z7GpJd2wKSS+0ULLw5lCnPLOVwXJ nd3ya2+aJpMNT7equcqzlFTh/+3qmnDcUOLd4Wc7sC8Mb7f+uRTXp1+lkqsTNxMx hSjba/Hg2I/57NLRr8XEyUQlbNZZU1b/YNDtdk3K7eBR8ax5iNNjzbPTLY0r0qYp Rf4zKamDU81TraafD8Uqsy696Fz0zvCSMEBkix3DhNYIVAJucEs5RCIQTSIofR1L vyitONSG3an4cwm4Q8lnOIKp1u12cTQir1zHoAsLQ6QGUwZWgF2bTSskYbO1FyZT lV+mL9vQUJi7B3Cyyk7I7ifgnOpvhC8k/oIRk29Dn5szYP4vM24HOW8giEYEEBEC AAYFAk+iaIgACgkQ2E/2dxLvL/V5JgCfUGtPZZ72+9qK4K8URukJzPoNP0gAoJmg jS1PDo+GTqT1O1rlhGIFB46qiEYEEBECAAYFAk+iaJ4ACgkQZzkQaI2O+1gK3gCf YPbacaltPTLjjaKCLugy3X69sz4AnRSfzzVwNj+yG68upeaf+gdVVAu8iEYEEBEC AAYFAk+ib+MACgkQMb2z3Qo1ykiRsQCgqV/2a/H5C68e6qdzjURyROSgUt0AnR7i Na/a/loVD38psfZCPc+EaZhUuQINBEVVy+wQCACAJNIBtl1krYP2kKBpS7VRAaXU H7kf2FmxKmH51lYBbBwSJYFHJorMSAWNYZBqY5vrDwy1K6hAxz/B/shQEYWYY9aV EEffmUUxcKF4OZpqUP/jCcgJOqUcXL9uir9uYHc+tSnGEiAtJZ9HjQ4gwfXQ0qNm rdPTI8PbDR8ELoRYuQLm4c4HYBO+/C6PRcwHiXSg6uO/NyUthZWz4ODnwPV7dJll PxwJTTgay6sKJ3UhgdFHpGb5U5OW+fEA2tEsv5sbszDvSgSugWAUCQxb7Js7REY1 fcwGFXP9lAzwkUicMJZoosuqvIrusK9tL4DJWbkIz/5LAsPeRKJNXQ/j6yH7AAMF B/9v1FJtBebXV9PiahIPW0/fiB5Bcmp2lj7M74a0rPT6fwG+p/NULicBBAPU3p3v PzAsm3BJauOPBDH9XFrMiaQ64L0ijQoHhZhoD3tVkGihT8L2SHanhGXoFJTHb8CI A8yh1Sq18U2twPZjCK300lD0ba/qrfm3902miKMXYSlCszosjpfqoX3f/WDQXrOg ERMdPkZ34Q8bNk5VD+95j3f171Lmn08/c8IoUWGvwMhsONJHDQYmxf+dJi8M6zU9 HqyTy4KJ7dSufRuOLcpOzEfBrn/Ii0sxgeONSwUgeYLtjXC00e/XrVGZtJwUVSMw inuwxY7KF/pyaWrEePRrgp7jiE8EGBECAA8CGwwFAk+iWLUFCQuMTQQACgkQMNQ6 bmTr4iDpbwCfcEzorYxn1j+umx6DF8Jv1nYKQW8An0NIECpZ10OHsFUi3bEJ2Zb6 BAOo =h4i6 -----END PGP PUBLIC KEY BLOCK-----
D.3.320. Maxim Sobolev
<sobomax@FreeBSD.org>
pub 1024D/888205AF 2001-11-21 Maxim Sobolev <sobomax@FreeBSD.org>
Key fingerprint = 85C9 DCB0 6828 087C C977 3034 A0DB B9B7 8882 05AF
uid Maxim Sobolev <sobomax@mail.ru>
uid Maxim Sobolev <sobomax@altavista.net>
uid Maxim Sobolev <vegacap@i.com.ua>
pub 1024D/468EE6D8 2003-03-21 Maxim Sobolev <sobomax@portaone.com>
Key fingerprint = 711B D315 3360 A58F 9A0E 89DB 6D40 2558 468E E6D8
uid Maxim Sobolev <sobomax@FreeBSD.org>
uid Maxim Sobolev <sobomax@mail.ru>
uid Maxim Sobolev <vegacap@i.com.ua>
pub 1024D/6BEC980A 2004-02-13 Maxim Sobolev <sobomax@portaone.com>
Key fingerprint = 09D5 47B4 8D23 626F B643 76EB DFEE 3794 6BEC 980A
uid Maxim Sobolev <sobomax@FreeBSD.org>
uid Maksym Sobolyev (It's how they call me in official documents. Pretty lame...) <sobomax@portaone.com>
uid Maksym Sobolyev (It's how they call me in official documents. Pretty lame...) <sobomax@FreeBSD.org>
sub 2048g/16D049AB 2004-02-13 [expires: 2005-02-12]
-----BEGIN PGP PUBLIC KEY BLOCK----- mQGiBDv7rWERBADAnp/1Nc02OyU3eiXisqYDw2CaFNG7CpTNalQbJCX9KDuCzNbh RKS7slRG0Cp/IsCIoJ0WLugslAZHBtLigl5XxdVeTYKJfXV1gKXLBnzW942oswUu zMeZzpcrCYHK7AVaTtZJEQTDf/SIx/ZYu8DJPv/7m9I7aY3EYXQsHIqj7wCghRzg vhbpzqR9KiIsH82z5ctlGHUD/AixgJJ6dCf/bxIq3siaijMs1fM1JNLTIL5W7i+I LWUjM9PJztfasAZMj4kXjimZl9345CW+0+jV2oe7y+AFWGZUsQHKb3azruH9frZc a6JSUOwvy4mQjMwtQC2ngJsUQGqrfGl3DLaa4hJzlgQ6i0PHTN1ljKvrMNgtgnZg dypDBAClZuCCjn1RffnM4FzWuDZLYL/wLhqbtzMNvQXe5gwnDeg1QM1xgfUtaaa0 7f071Ayv+K54wVk+7XIRZLP0Kbgo07kJlXw5AzznzY4167RkcrifLPtG4nbDQCaS QreYjUG902h8T7ckkmTV6VAPGUEh/ms9aAeFxAg2XOXiwCaYerQfTWF4aW0gU29i b2xldiA8c29ib21heEBtYWlsLnJ1PohlBBMRAgAdBQI8INsQBQkB4TOABQsHCgME AxUDAgMWAgECF4AAEgkQoNu5t4iCBa8HZUdQRwABAZRqAJ4ypOHGqZA7mf+m+R1k kUCSxtirZACeIXLS54rLLTauEHQtuHfNKEQolCC0JU1heGltIFNvYm9sZXYgPHNv Ym9tYXhAYWx0YXZpc3RhLm5ldD6IZQQTEQIAHQUCPDcdsAUJAeEzgAULBwoDBAMV AwIDFgIBAheAABIJEKDbubeIggWvB2VHUEcAAQEdMQCgg67lgOG0NlSy6RlNxeqT mREvqt0AnjoRX4MwyfWsHmD63XoByM5XjdketCBNYXhpbSBTb2JvbGV2IDx2ZWdh Y2FwQGkuY29tLnVhPohlBBMRAgAdBQI8Nx30BQkB4TOABQsHCgMEAxUDAgMWAgEC F4AAEgkQoNu5t4iCBa8HZUdQRwABAYJvAJsGythE5SUctWSmAYIxYHagnEUU/gCd FQv6AywESIEMOLK5iaONMFb5NGO0I01heGltIFNvYm9sZXYgPHNvYm9tYXhARnJl ZUJTRC5vcmc+iGUEExECAB0FAjw3HwsFCQHhM4AFCwcKAwQDFQMCAxYCAQIXgAAS CRCg27m3iIIFrwdlR1BHAAEBbJQAn1tcab5GD07XKi33AdcyP521kGhHAJ9eo7wb PMLk4e7y6ZiQEeMd4DF1/5kBogQ+e3iWEQQAsxiirVfUk5G6X5YyhHT3pX2Tt6n0 F5hj36BLxU/Cbn7viUMP2x6qafIolWC5wW3JEklsql3wXovUl6Uuaah6S57XD+45 YNAztjJ2rOp4wW9KD6i7IWkbtgz0eRLQBNzEvcvdMfGqH/1XujGn033Q3tpgT8sH WfbT68DXuaUTJCMAoJhav+twkmoLhT0o5KSjSgcmtjOvA/4oJZ9D5H4rSRKWhQNG 5A5FZlNX1q7K9/WYcSKWsE6R+jnOFigZOt/wEXA4tUiI1b7SaVnSPNgQ26iMPDIZ uauEmvjQmVDSdO0ZsS545VQ9xJtksJdHZXnTVKWyTNiRWGHWT3ucR2XFJ40U+so/ AxKch0N5CqtYy9A27aO6KLqBOwP9GJUvIE1zB5plWP70d9Kii6Gf9c84VwK8sYcd w45M4DozPUJqMUcfP4ycvK5AY80MRvNr+UP0VgfpuKElh2JCUpgj9XTE48vuAdyd 3q6lVEC4SpjZu29oFNyzcX0dILPHy49pTaNOUK7EQgdS1S7OWksP6XCWQ+Fmd8E7 vtcT+BO0JE1heGltIFNvYm9sZXYgPHNvYm9tYXhAcG9ydGFvbmUuY29tPohiBBMR AgAiBQkB4TOABAsHAwIDFQIDAxYCAQIeAQIXgAIZAQUCPnt4lwAKCRBtQCVYRo7m 2FP7AJ9QC+MpLfOgfrBZ62ylXJbgV9rSfQCbB+djelAeWNwsPCSI1ztdLW71gIW0 I01heGltIFNvYm9sZXYgPHNvYm9tYXhARnJlZUJTRC5vcmc+iGIEExECACIFAj57 eW8CGwMFCQHhM4AECwcDAgMVAgMDFgIBAh4BAheAAAoJEG1AJVhGjubYpG8An1bD +5ViByos/wyRoQ3fL5eRnPbYAJ9orRZWWPheXO7sO4kRB4p0tUGZQ7QfTWF4aW0g U29ib2xldiA8c29ib21heEBtYWlsLnJ1PohiBBMRAgAiBQI+e3mWAhsDBQkB4TOA BAsHAwIDFQIDAxYCAQIeAQIXgAAKCRBtQCVYRo7m2EMFAJ0SKWhO8mbbRHNjJZhr Z6gRvtM7RACfXwBb7dbxG1ZEcJHfvaJxo/VxF2G0IE1heGltIFNvYm9sZXYgPHZl Z2FjYXBAaS5jb20udWE+iGIEExECACIFAj57eakCGwMFCQHhM4AECwcDAgMVAgMD FgIBAh4BAheAAAoJEG1AJVhGjubYeiEAn3Ni+6g6qIJABeTEveO+vjXa1lTRAJ91 k/l575bXLqs7r1IIDcKs2q9WxZkBogRALSX9EQQA2ZSfrH+e14MPQbrgS6foZgvY CkNR2N+DlTq80oRkNsNOvdCE129HrXaEgiVbLjnr19pNICMCst2nGCjTMRXCeqEs bAzUgX+9YKAzXYxrBz1YXABursMSx9OJW2CNQMIlZWh9vD1eovnRtSrI1kaOXroO YWsFOxEVVh3UaX97r38AoLp0c2Fjf18rpMrHJRl7hejRJH0tA/4lPatfAvWdRtPM TONotaMvjmp7c6XJd+hdEIJgCQgJT7ccdGLoCk1JgZYp+xoJH+/U8TpyUYeGCedN +eduSu30PWKY9UPUaEe661bSGXvdSveV0xgkXuddsN+ziPVHUV75Cd0MmbBpD1Oc 48U4jAl0ToANUTmtDM/1Ayj2nZSsawP/UPdzuNR8DSa96lcEZN3nKN4hv3YLUta+ Jw8U2PRnJZ7y4R1bKFW9fZzQM9a54uZxqP8o+rRyxyYuRqguoGK3FKTiMwe37HA5 O2CaBppTUfhc4L+y92EAim4k4KipHkEtIKLDWpzFs0UsR55fjy6HrR+D2FaUi54a Gw+S9KlmN4q0JE1heGltIFNvYm9sZXYgPHNvYm9tYXhAcG9ydGFvbmUuY29tPohn BBMRAgAnAhsDBgsJCAcDAgMVAgMDFgIBAh4BAheABQkJ3tdxBQJApfwoAhkBAAoJ EN/uN5Rr7JgKW6kAoIqEr2u9gwwpTeDvaI/0WS84KejUAJ9DgBhAvpdS65GWQ1iz LiNmbDVPwohGBBIRAgAGBQJAp+soAAoJECIYyB6OfAP/2kMAnitEcs+VooxoMqeu ndhwYZymjyM2AJ4tIu44PEc5NsfKdTYUqf1J/yG9MIhMBBIRAgAMBQJAp+CkBYMJ ZBzKAAoJEElFpTfXe0P7t6IAoI6h+BAMLfvSRLcie++SEYrD2veaAJ9OARzgMah+ XzwPsh7xghoKYZB/fohMBBIRAgAMBQJAqAa9BYMJY/axAAoJEH29C5XtjCBCWUoA n2nMTvMwkzXxtbNib5KABdl+bJkOAKCo0fuKEmFjO2279gJRJ3ABwIyGl4hMBBMR AgAMBQJAp+bzBYMJZBZ7AAoJEBeO4nT4FnLF6s0AnAnqzJCQcOaUTL9zxT5EaDGo iDGkAJ9LZnWrjrraf2OAOzNWP9EGlGBJgYhMBBMRAgAMBQJAqA8KBYMJY+5kAAoJ EAzLfv4LMKk7oTAAn2ubbSjM6i7m/vI89mq3iEW5b94qAKCDLgTA040qeKuNP472 VgL88HOFZ4hMBBMRAgAMBQJAqCfeBYMJY9WQAAoJEGxj2gSE0NfnKuQAoI6QF0P2 iVb4XyxGJokP3j8R82WLAJ4pNr1tZwERERNPN+tx7GQabv4oCrQjTWF4aW0gU29i b2xldiA8c29ib21heEBGcmVlQlNELm9yZz6IZAQTEQIAJAUCQKX8FgIbAwUJCd7X cQYLCQgHAwIDFQIDAxYCAQIeAQIXgAAKCRDf7jeUa+yYCnHAAKCOveBgrUPA37AF QE/RXskb1Hk4IwCgmGYBM0giWFy6feo55wSGSkq9zLmIRgQSEQIABgUCQKfrKAAK CRAiGMgejnwD/+hlAJ9M83zihFrokQ6etoUbyXOAUndkwACeJwDSkdi8SYbJYKDF KCtZFCkkiNeITAQSEQIADAUCQKfgpAWDCWQcygAKCRBJRaU313tD+51VAJ9x4/ke +qsJLRaXChYzKw7IeMjXeACfRrjRs6+JEEu7YD+JEsmEcjw732OITAQSEQIADAUC QKgGvQWDCWP2sQAKCRB9vQuV7YwgQik6AJ9TN++UJJLQBewwk44sRkDFX4HqbACd Eb9IWxjzZVU++brh0t7ZzUWiVraITAQTEQIADAUCQKfm8wWDCWQWewAKCRAXjuJ0 +BZyxeyWAKCNUgnimNLNPwLYnZA00usYzFmtUgCeJY6G6WCvTzTzORl02YQRjX0G E4mITAQTEQIADAUCQKgPCgWDCWPuZAAKCRAMy37+CzCpO2kUAJ9BmGuvf+7Bz1ka Ks92vEvv+3B69ACfeIer9qirOJQD1Knd3bJmbG6ptq6ITAQTEQIADAUCQKgn3gWD CWPVkAAKCRBsY9oEhNDX51cwAKDWXdgVIwMFvkX+UWrIAcELPQK3twCgp9SYhI8o eSuWQrtI1NrH43dnz4a0ZE1ha3N5bSBTb2JvbHlldiAoSXQncyBob3cgdGhleSBj YWxsIG1lIGluIG9mZmljaWFsIGRvY3VtZW50cy4gUHJldHR5IGxhbWUuLi4pIDxz b2JvbWF4QHBvcnRhb25lLmNvbT6IZAQTEQIAJAUCQKa8vgIbAwUJCd7XcQYLCQgH AwIDFQIDAxYCAQIeAQIXgAAKCRDf7jeUa+yYClbbAJ9aRpEjLDKXtVhjVmf8pIJF MDuPAgCfdhkF4CGjhAeitWxpH+WdCRlE20CIRgQSEQIABgUCQKfrKAAKCRAiGMge jnwD/166AKCIm+EGRyBP0tR9EoM0nihlTE4+GgCfTfhsfPla/Nfi3MlghP+N6BrV 42+ITAQSEQIADAUCQKfgpAWDCWQcygAKCRBJRaU313tD+6OGAJ9tE7s8HjQpdGFR 7yxTHvN6MMpZXACdFQvd0G99F1du6vK6THJt/TuMwP2ITAQSEQIADAUCQKgGvQWD CWP2sQAKCRB9vQuV7YwgQgrfAJ9T7R7Q3FJZaNqAtHMUHFyDuEk34ACfX1y57LUO 8CZKqHl7ZOot3RB2VoGITAQTEQIADAUCQKfm8wWDCWQWewAKCRAXjuJ0+BZyxUrV AJ0cZ89+YM3lbETeVlvHprOug/gWbQCdHbHscPfjx7FVkTTUe6hkd9J7fwKITAQT EQIADAUCQKgPCgWDCWPuZAAKCRAMy37+CzCpO0YUAJ9dhzywfm3VmhTQr2Gh2NF9 EtISNgCgg3A7wVmhphaBag4PqB1D/NcCg3qITAQTEQIADAUCQKgn3gWDCWPVkAAK CRBsY9oEhNDX53yAAJ9xUFCI5G7nlOZTr7UKVP4FR0EPUACfSOnqzKyyp1OSibmx zW47Lz72gES0Y01ha3N5bSBTb2JvbHlldiAoSXQncyBob3cgdGhleSBjYWxsIG1l IGluIG9mZmljaWFsIGRvY3VtZW50cy4gUHJldHR5IGxhbWUuLi4pIDxzb2JvbWF4 QEZyZWVCU0Qub3JnPohkBBMRAgAkBQJAprzZAhsDBQkJ3tdxBgsJCAcDAgMVAgMD FgIBAh4BAheAAAoJEN/uN5Rr7JgKB1kAnRtC7GHF2GLbDyqJ8b9QDNCeUC9bAJ9G igTUYVWJua2Fa64tJtKJ/JIonIhGBBIRAgAGBQJAp+soAAoJECIYyB6OfAP/UHIA n3V0lGZVJWAvdbpszkOq4jSf0JWwAJsFunCvZqn4AyRoFlCfF0DBNOugvohMBBIR AgAMBQJAp+CkBYMJZBzKAAoJEElFpTfXe0P7gokAn1yPJFfgJ2BxRjpN9NsivQly qObUAJ9pLPMloXK/69udhQCi/hQyD+YtGYhMBBIRAgAMBQJAqAa9BYMJY/axAAoJ EH29C5XtjCBCFX0AnAzukQp+n6mOl6BWG4+wPZa3s4cHAJ45ugwVCuSLa+Cm0xRy QwXFAobKoohMBBMRAgAMBQJAp+bzBYMJZBZ7AAoJEBeO4nT4FnLFBloAn1hZu7BO zljw+6etQuwu7nW5Xvb2AJ9I69B/Xr8oEsnQ7VLuRDQypak9qohMBBMRAgAMBQJA qA8KBYMJY+5kAAoJEAzLfv4LMKk7NSwAnj15R9lyjrqK+BXPMpCV87MuJABkAJ9a mCwv0S6UTti7BgGUOmunycJgL4hMBBMRAgAMBQJAqCfeBYMJY9WQAAoJEGxj2gSE 0NfnAkoAnRGHimIOvkNh1EUTNj0z3gwayCUbAKDZTgsntCr5VOPZZYbLrJQl6vlh erkCDQRALSYmEAgA4I82XMqjiHHbgYea0nF5OoNHXENTmpRIEpE7RZdj0UrMAJI1 fWXIjl4JS7OgvIG+thSoyC5ueveK5j8gw9gIlQi7ANcQndBRnse+COnue9Z4L8J7 NpfhSop5Gskin4ReUwnRAFZPb+aEVpPph4S+Zxg8sCUGojvTDuRCUk0mNov9W3Mq eFwUfK8nc2n3eveGtfp4ygyhq+E9lMpzbQ4Flhbm2x3Nmqe7VCb6Si69JKZQrWaw 1yHMqt3AQr4RgtgIjpX2CmV8j/Izc8WVAbQDqvDM3NaVHYVzGuui4RYCbvMrrabL D5zmJjsRDdo66NYWs9y4Aky6SPkp7+sDNQqbdwADBQf9FCI7TFHFeVaTqSAK6vsQ nkbgBmoexaoSofJfJAaby8WeZ5AVGHRavglgAxaejZZqMHpcO+hDnTBj13J/wQMc ocgfOYPRzvwIZfx7Gc6uF3NIgUtn55DT+cZmjq3sZcUtlmpy22kLpDPy+x0CNzqv lMILIxiookXJaLGqeqjGXwQOcyj/ziZNb7ZY4nJLOjshnzER/YMY8xvnJnqQ6PDe izwPbuP+Ej9E7iAJhDnz8et4kSp2w3Mb5Zs5pu4nYySi/GincQ8r5gUOJXmMLPrn N+3qG/WP0GIni7hF83GgzvV3hjtcMuFf5AJRKJeq0AAgm5MiZlCFM7zWhffrWCx6 oIhPBBgRAgAPBQJALSYmAhsMBQkB4TOAAAoJEN/uN5Rr7JgKItsAnRFQomWrmkKL KMzwh2yhNHGuxYtOAKCQWvphJCOXG2iv+epUwNTl9f24EA== =Z1Sd -----END PGP PUBLIC KEY BLOCK-----
D.3.321. Brian Somers <brian@FreeBSD.org>
pub 1024R/666A7421 1997-04-30 Brian Somers <brian@freebsd-services.com>
Key fingerprint = 2D 91 BD C2 94 2C 46 8F 8F 09 C4 FC AD 12 3B 21
uid Brian Somers <brian@awfulhak.org>
uid Brian Somers <brian@FreeBSD.org>
uid Brian Somers <brian@OpenBSD.org>
uid Brian Somers <brian@uk.FreeBSD.org>
uid Brian Somers <brian@uk.OpenBSD.org>
-----BEGIN PGP PUBLIC KEY BLOCK----- Version: GnuPG v1.0.6 (FreeBSD) Comment: For info see http://www.gnupg.org mQCNAzNmogUAAAEEALdsjVsV2dzO8UU4EEo7z3nYuvB2Q6YJ8sBUYjB8/vfR5oZ9 7aEQjgY5//pXvS30rHUB9ghk4kIFSljzeMudE0K2zH5n2sxpLbBKWZRDLS7xnrDC I3j9CNKwQBzMPs0fUT46gp96nf1X8wPiJXkDUEia/c0bRbXlLw7tvOdmanQhAAUR tCFCcmlhbiBTb21lcnMgPGJyaWFuQGF3ZnVsaGFrLm9yZz6JAHUDBRA3DAEvDuwD H3697LEBAWRHAv9XXkub6mir/DCxzKI2AE3tek40lRfU6Iukjl/uzT9GXcL3uEjI ewiPTwN+k4IL+qcCEdv8WZgv/tO45r59IZQsicNaSAsKX/6Cxha6Hosg1jw4rjdy z13rgYRi/nreq5mJAJUDBRAzZqIFDu2852ZqdCEBATsuBACI3ofP7N3xuHSc7pWL NsnFYVEc9utBaclcagxjLLzwPKzMBcLjNGyGXIZQNB0d4//UMUJcMS7vwZ8MIton VubbnJVHuQvENloRRARtarF+LC7OLMCORrGtbt0FtYgvBaqtgXlNcKXD6hRT+ghR bi3q34akA7Xw8tiFIxdVgSusAIkAlQMFEDgdNQU/ZTB66ZtiFQEBBL0D/3PZ1au2 7HPVMN/69P3mstJLzO/a95w6koavXQph3aRbtR7G/Gw5qRQMjwGrQ4derIcWPuON oOPXWFu2Hy7/7fYgEAsQ004MskEUImJ7gjCZbmASV/8CoJHtBtNTHC+63MRfD++Y U0XXsN832u5+90pq1n/5c7d7jdKn/zRKniQQiD8DBRA1On7BSE2D1AeUXi4RAkb7 AJ42Ss6CTanh4hGyCU4b7/1/C3YN4gCeMr/leUdkWUOMtfZw4/oPXw3wAhCJAJUD BRA3DJamZ0o98VSxcbkBAQisBACa6S/a72KFyc7ZlpqTbrkj6BijO75uICeB1c1+ FMYx4TEXN3NDxB7sQm6AykgMSQmraChjfmwaK0P6iBJVYQKNxVscgA8za71rEUaU rt8M6aaQfZlYMy3DHYjl1mmzeraD2ZjY70DPliiSnsZbu+JKlZcdNEfE6y5jprN7 vVTtFYkAlQMFEDNzvb1sq+iWcxFJBQEBfZwD/R3KNFf9ype9Dea8j1YIeNZ1E3e0 3en1I8fMj6EmS1/L1WfFzMnfFCxZs7JgPtkBuB3CqP8f+LOdDt6PHPqNakmI9E6f iuGfJZ3jFZYATXa0XKuIoxIJNKhqkpbF8ixJZFTxFwAAwVYM3+sqr4qQ8FzVc5en txjyxPFNkwJwRWV+iQCVAwUQOKl2j31Nxs/Jk7xZAQEidQP+IADd17yiXIV3h/pr f2nDYgO/o8bQI5jH0oyYmiJXWHWgPREmIlw2pj28EM7mjDrJQN7oR/ltLTTfAG3G kO8KlnijdVmexxT8y1LmkEyYaIjU3VpmimZIcYgzRgOcnCQVyORcFG9tkGgfEo+7 u7xFwaTKPvsxHDfrOoWkmwAfMOiJAJUDBRA3FKmdnWdBAAxuEhUBARJtBAC9mwTX OL6cT64NwE3Wfz3pKS+pWI97PaQX/H+3mC16uN/AP8sIlpKy++IF8XGdhMvQB2Vv q2yT81G63zAID97lqG3krw8ikaNcLSp02B8vjhCGwSBw5iFLity+yrqQX+1gCOOk O358s9Lcb7Ua7g4736Mpff00kXyCnGsNmiDYe4kAlQMFEDNt51zvs7EFZlNtbQEB W0UD/jZB6UDdEFdhS0hxgahv5CxaQDWQbIEpAY9JL1ygd1RWMKUFGXdRkWZmHEA4 NvtwFFeam/HZm4yuGf8yldMyo84loTcVib7lKh4CumGxFT5Pxeh/F8u9EeQzclRF SMhVl0BA2/HEGyjw0kbkprI/RD3pXD7ewTAUrj2O3XhEInLgiEYEEBECAAYFAjVq LOEACgkQ9Xj0ZDU8AgY18gCfZBmPr90sGIXz3HZoHMfyY3QfLSUAn2acppnW/NjI ZBnCYCs7EI/l1dtgiQCVAwUQNq9AjPafnz58Zbu1AQGDmwP+NLOUsBKV063jzu/A KFBRGuWeG4MsZKU+wVW6upv6ELSudPV3tjNstF0y5HfOqF6Y8isxs1qvE+mUyjXR ffuS4UtspScrXT6tQIw5NgaHH31l+PqV50T4gul3DXWBokC/Dkx72REmEA4h3jH8 APFnTMxStUfNJyTMADWF4ySay82JAJUDBRA3Fjs4H3+pCANY/L0BAZOxBACTZ1zP daJzEdT4AfrebQbaU4ytEeodnVXZIkc8Il+LDlDOUAIek5PgnHTRM4yiwcZuYQrC DRFgdOofcFfRo0PD7mGFzd22qPGmbvHiDBCYCyhlkPXWIDeoA1cX77JlU1NFdy0d ZwuX7csaMlpjCkOPc7+856mr6pQi48zj7yZtrYhGBBARAgAGBQI57mEkAAoJEF1S HIzmsVAWneQAn3ZJ/mSszOjEwTjTPX6HSO/nLIJ0AJ9/YB2Q2XX1gbTx9JlIIUwG 6QeZOohGBBARAgAGBQI6t00oAAoJEJOoB2QsN+N1KscAnR2mEU5khcQitC4h85l+ iC/WfnW4AJ0V1yY4fFz7OPzPmVcS2Qa784xgHIhGBBARAgAGBQI7Og/KAAoJEIG9 08QOH5t5UukAn1fovkBjEEzaoj4ese1j6+N/+ePCAJ9tXJA3ZiV+xpwEX99wKD/9 UKdbOIhGBBARAgAGBQI7PHfSAAoJELTXEKIORR99J4sAoJvjOirmZSB3ugyyCq9B K6ZdWTwHAJ0dhktheUV5yo8/8t5GytZe4ZnsULQgQnJpYW4gU29tZXJzIDxicmlh bkBGcmVlQlNELm9yZz6JAJUDBRA3FKWuDu2852ZqdCEBAWVJA/4x3MjeQKV+KQoO 6mOyoIcD4GK1DjWDvNHGujJbFGBmARjr/PCm2cq42cPzBxnfRhCfyEvNaesNB0Nj LjRU/m7ziyVn92flAzHqqmU36aEdqooXUY2T3vOYzo+bM7VtInarG1iUqw1G19Gg XUwUkPvy9+dNIM/aYoI/e0Iv3P9uuokAlQMFEDcUtWOdZ0EADG4SFQEBzwUD/iDF JROA7RL0mRbRuGCvbrHx0pErSGn4fxfyc0rKnXHi2YMHLon23psO/UYb6oadAsqe 5LiNpBzt2tfZGd2V5Q5d1Q4ONUlf2eS8zcPb2mSrhf77RmpLTo2nOROWs51hiAOX M8LEYMnRDnHfDlTzFDK3TVkSOl0TrZ22WkUsJg/GiEYEEBECAAYFAjnzuKEACgkQ I+eG6b7tlG7fygCfWp+4d0XMF2h5Z3dF2NHRQZ5cKt4An2Lihl29VXso2OY+bV5s 9JRiTOeTiEYEEBECAAYFAjnuYScACgkQXVIcjOaxUBYtiwCg6uHe9RAfPJDy7fC2 gqEmeO9hR8gAnAw8oGTuRxpX+0kdbTpxZl+5UxuWiEYEEBECAAYFAjq3TSgACgkQ k6gHZCw343UihACfUdslW43QrvELZUfojQpfJbhKgZkAni3t62v1mYDyre3zlctw vB2gpVefiEYEEBECAAYFAjs6D/QACgkQgb3TxA4fm3mcmgCePiFNuSQzZJSwQenj pZUaP8zALLsAnRT9r4JmFy4DbLdT3ora8aNspu7OiEYEEBECAAYFAjs8d9cACgkQ tNcQog5FH32f5wCgsrKZ6IV01c0R6IvUH8pDuQ64Tz0An06PzWqgmCDoeoOjjzS2 ngbS4k7gtCBCcmlhbiBTb21lcnMgPGJyaWFuQE9wZW5CU0Qub3JnPokAlQMFEDcU pcgO7bznZmp0IQEBczAD/3b7bI98gQvrHosunwf50vjZygaH39xJL+exbGa2hreM /Z+LFutXssGokc7ipYR6qwxNe0kymnwTmldTbZe47O6IOSBT1jZVYdXCvrKQ5neu eQ/KcrIc4gxen0gLKhn059+cZdt14zttDDCuOI+COVeqxMlAwQ65l+PSeejhZH8G iQCVAwUQNxS1bp1nQQAMbhIVAQFDCwP+P0H+WSW0h2dB2M6pH9t04GAkK1R/3TnL qQP6TiRvF5PVgBoDrkonaj9mP6L7r0Xb4FQn/eRgHumsrC63aHR6TVm2dwbGgCxB 0UnklJ4yTBRnmq0Z4KZU9vn34o+redTqndEjwGfvsXMr/9DL4hb9YVUlt//o0I0J vJGJGM9saX+IRgQQEQIABgUCOe5hJwAKCRBdUhyM5rFQFuJEAJ9L+13u+bX1qzjz 7DGfEpv6qh8tKgCeKMA6VwcAi1NPmyNySaLRhqz9oFSIRgQQEQIABgUCOrdNKAAK CRCTqAdkLDfjdZmPAJ9IMUAaCOyeEW8IZBQ3KUhCWW1Q4wCfYdWfp2mrQZmkejFg c6NKZulIBeKIRgQQEQIABgUCOzoP9AAKCRCBvdPEDh+beRQtAJkBD5tug9hw8McZ 4FmCQdoww8lgGQCdHxrNgFDuqQNBjj+2tgAxR1aYyhWIRgQQEQIABgUCOzx31wAK CRC01xCiDkUffd0sAJ9DoGfZSslJWJ+jmFV8wch4olfuzwCfdSm+Fzi+1rg/k1sm W6HWhlmV8RO0I0JyaWFuIFNvbWVycyA8YnJpYW5AdWsuRnJlZUJTRC5vcmc+iQCV AwUQNxSl5A7tvOdmanQhAQHgcQP9G7c2PBY7WCXESItPNGlTfVGHUjPDWWFUxUmQ sAYHD2J5KSO90iS6GpXWL5bjAoEKVPRQ4TbwqOlZsEo8UgBJFjM3jJLCmmuwbkfj kQVCiyi9gb8c9wzNdTYYyPSLBVPGcyrsjygfnzwTEep8Q3YBEPeeCYHbj32u7IaX bqlb8F+JAJUDBRA3FLWcnWdBAAxuEhUBAcYYBACos9nKETuaH+z2h0Ws+IIYmN9F Em8wpPUcQmX5GFhfBUQ+rJbflzv0jJ/f2ac9qJHgIIAlJ3pMkfMpU8UYHEuoVCe4 ZTU5sr4ZdBaF9kpm2OriFgZwIv4QAi7dCMu9ZwGRtZ3+z3DQsVSagucjZTIeyTUR 6K+7E3YXANQjOdqFZYhGBBARAgAGBQI5/MjzAAoJEFq8tAVo6EClLkEAn1UHGexD Mj/uZ9oHoyu4GJW0PkKrAJ9YRLH5YPux7txOymktvIYWdACg7YhGBBARAgAGBQI5 7mEnAAoJEF1SHIzmsVAWn/wAoNcd1PwEz1sXKNJ64sJHqBowtcg9AKC8SzrUiHdR kABWV0rVfmxMnKpt74hGBBARAgAGBQI6t00oAAoJEJOoB2QsN+N14rMAn0tkxYzI ZR3q/TTVD5pl+4x5wUmSAJ0fayzjxJlBNhI/g+OYTaOJGAyhXIhGBBARAgAGBQI7 Og/0AAoJEIG908QOH5t5Z34AnRiddtVRnUC8vAKi3JfPD0SjlSRoAJ0dhcomVwh6 GEfod/xwEsezfTvv0IhGBBARAgAGBQI7PHfXAAoJELTXEKIORR99aQMAoIhrnIaq fSY+OTkytI92T8Jk+WhYAKCIwO6MR6JUn2QIzHKWUiIQ2J4Px7QjQnJpYW4gU29t ZXJzIDxicmlhbkB1ay5PcGVuQlNELm9yZz6JAJUDBRA4t89HDu2852ZqdCEBAXM7 A/9YBm+45S+GxfCMjVkYxWBAlNIGS6n6TBlRTNQ0B+f3RhUvCAksSRZnGnTm6PcU P8Lc1bzvrDj9s8auGjT1OvQ6ypC1jR7D71nsjRIaKvgLAbsPGjFSMKTwZFx+LbHC zBEvRcSb7tYnJg+gtjXbVcztlSzCbWtv4qRnVhrotirh9IhGBBARAgAGBQI5/Mj1 AAoJEFq8tAVo6EClHQYAn0WVMv1mf/ybg8Q570StT1Bveu6BAKDWIeCnyERzTB2s AToRo4F4EXkxp4hGBBARAgAGBQI57mEnAAoJEF1SHIzmsVAWfwEAoJTnt1WNtilj wWBW+j5LzhHPLmH1AKCsm8orE0M6kLK64DsFzFiuCkqhkYhGBBARAgAGBQI6t00o AAoJEJOoB2QsN+N1B98AmQGyos7+2Z38cL5i75N7ppn55gBkAJ42Qc9LQxdR7pOL E0R8IqiaUXrS2IhGBBARAgAGBQI7Og/0AAoJEIG908QOH5t5V64Anj9wAS0UicwC 8pwP4upADVFjddTjAJ4iGkDwrvXoig2Ct+xzmJyP78CmPYhGBBARAgAGBQI7PHfX AAoJELTXEKIORR99JYIAoMvPy9WeDrsRADN8ePg0UWjQ30yBAJ956M19BCWSuXAR jVwP3kTqaFKMlLQpQnJpYW4gU29tZXJzIDxicmlhbkBmcmVlYnNkLXNlcnZpY2Vz LmNvbT6JAJUDBRM7OhMLDu2852ZqdCEBAQTZA/sGHilPXF7QfYTFwk3mTh02dI4l iBwQ2Bs8OuNAXiQyD5wH91JhEgwNUYa5lV01zWvgZznMJUGmijAXVUs2uRwCV/nQ DDZs96JVRLOk8t6UUjPG47CeECsw4RXTXtPOsS4AubNdnplXFD2tI5lBKgn5xewO +0prjIKHRpZw/YXlsYhGBBARAgAGBQI7OhTiAAoJEJOoB2QsN+N1EkcAnAsDn+4J uBSsw3EVvTRUWL2ulZK8AJ4mQQhfapaafRvdWbN/kR07k1Z2nohGBBARAgAGBQI7 PHhgAAoJELTXEKIORR99lWgAoIWH4tk6xJzxwtN+bUQHj8u/DwNjAJ9TTH1Uw0tt 3mPjEgv3yQyXxmScDQ== =g4uu -----END PGP PUBLIC KEY BLOCK-----
D.3.322. Stacey Son <sson@FreeBSD.org>
pub 1024D/CE8319F3 2008-07-08
Key fingerprint = 64C7 8D92 C1DF B940 1171 5ED3 186A 758A CE83 19F3
uid Stacey Son <sson@FreeBSD.org>
uid Stacey Son <stacey@son.org>
uid Stacey Son <sson@byu.net>
uid Stacey Son <sson@secure.net>
uid Stacey Son <sson@dev-random.com>
sub 2048g/0F724E52 2008-07-08
-----BEGIN PGP PUBLIC KEY BLOCK----- mQGiBEhzbmMRBADtX9HSSMMgEPkwKw0xpJHuBOudjSkMwJRm3CfUZrWpgBhybof0 wGTZZRk1wdaMZL+4MoZoxG1OObzeLitFt7GAZMNb+8hhGMc91rF/Ayyg9e51rnRE DetvoKwMHo12Qj003HSiyhjrWQQRmsUCQeRmVWzPmXZLI4JJgXryrl0pqwCg9cn+ lMFo9RgnmBGM6+pKXnLYQWED/35bjcbiL3zBXczPz4ERjVn+7N0w5x6aSR1luvq3 7RzkzZ14tbbNetniPJwitL/PCrZIeA4K0/qiE+YendJfihOJ+NtFlpELBv/FmHHZ NlAnyT6CzvtLZm5JccSuNO7Jslg82mzPfSwxZOzwwilF/WEpJ1cw7HDXvpSfWu7Q CMlVA/4irRd9oq187iFDgDodFzKEvoZYvmn9evcNhXUkoOADMoph2NUgy3x6WUUG syeXSTZFTGjRVTpOaHHGyaO1WC2cbAUqDowhURBgQMWyRTzBQ0MJ12ZmaLpwt79r SqCQgtMV/nhbPJ33oFoB+K4gL8bNB3ts5OOFI3K34XA8x24OxbQbU3RhY2V5IFNv biA8c3RhY2V5QHNvbi5vcmc+iGAEExECACAFAkhzbmMCGwMGCwkIBwMCBBUCCAME FgIDAQIeAQIXgAAKCRAYanWKzoMZ8/sRAKDBQ5RTKLb5A7ZYLOdWtExokCppnQCb Bc5ODSrb1mHH7zyAWd1EMN9vO1a0GVN0YWNleSBTb24gPHNzb25AYnl1Lm5ldD6I YAQTEQIAIAUCSHNu2wIbAwYLCQgHAwIEFQIIAwQWAgMBAh4BAheAAAoJEBhqdYrO gxnzK2sAn0o03XkCjtXNFfyc39//6SDtT/jhAJ9mtqaGZSlyc96GmkevNo6XZ8Ft bLQcU3RhY2V5IFNvbiA8c3NvbkBzZWN1cmUubmV0PohgBBMRAgAgBQJIc28YAhsD BgsJCAcDAgQVAggDBBYCAwECHgECF4AACgkQGGp1is6DGfMKAgCgyqafXmVhbY3o refBOqWKwQSuIRcAoN9jKw1ATmoDYxJT4l9CkvML+EPntCBTdGFjZXkgU29uIDxz c29uQGRldi1yYW5kb20uY29tPohgBBMRAgAgBQJIc29CAhsDBgsJCAcDAgQVAggD BBYCAwECHgECF4AACgkQGGp1is6DGfO2LwCg3bPn+JtwFDh/BLifAQ/73N7N/4YA oL+f1VMA8fiO/C7w3ccGttIB8cXNtB1TdGFjZXkgU29uIDxzc29uQEZyZWVCU0Qu b3JnPohgBBMRAgAgBQJIc29iAhsDBgsJCAcDAgQVAggDBBYCAwECHgECF4AACgkQ GGp1is6DGfPuewCgtH+NgftuvDOsUoL+Aa9oVWnHCSAAoIFUzeQYjAgXUeLZeX+5 AO4UNMAyuQINBEhzbmMQCACDtZg1SKY/SydXiG+9BhIgZ9A3Kr2+AbcYWHqhr82U 4+hjTSrOuvfqGsiI+CXBKeZqCsyntT8bG+NFfPIqP9mIy/6qQjftcPIP9q3Ib5is yJ/vO8mQrN1StiLzwqCfHhlUOKv4K3AZGeSF/WxLve0hPLnMI+D0BlP5kf6u8sjS QLW0Mtwjvkq4quOGcEiAN/r75xmPketPwME8JdzecSAWkixM4rkkm/weLRe32bjK 564Sm0JDuRWgCyUSQjyEXjAzgrIjstxPvZleilucbBBy8ngbLu4rei3erbhGOtdZ Z3RWbB1WaVopWcmBLpQ+qcG1XuK+FkD0otHTEl+lT4rrAAMGB/0QA6PGZI31Vzce 6k08p27J+vHdr0rK3O5KCJCQ05OUzhg3Vp/9HeOvQqJYK+C1f8EmNwfuJpL04tV0 gBmX7DJU6SYhT+iyVRruauHttsh3Us9q6JaeDKO6lvzPhZeLYbi5cpWu40maiOH3 dkhpnYSb/V/gipfu9k8PCZX6WJmzDcF34kF1e/hcRzPeYVjACILf9qn4QkJf1SJm IHJqN96/YjzQsO/SRB9q46RFagz2CMknchh2n9X51J/a/fEVHKR0Anv7Orxia+Jw i88yO43uKOTpaNEumFrhKHoJoEA5LqHGGzHRQJOoxN6h4ydq7AkPSVBZwqoIDTaB RiKVn6R6iEkEGBECAAkFAkhzbmMCGwwACgkQGGp1is6DGfNzzQCgtC62/2mZeZs3 7LcMsO/q+4VdAk4An12bm3nDCYxciQr72p+ASCei0tkD =uagC -----END PGP PUBLIC KEY BLOCK-----
D.3.323. Nicolas Souchu
<nsouch@FreeBSD.org>
pub 1024D/C744F18B 2002-02-13 Nicholas Souchu <nsouch@freebsd.org>
Key fingerprint = 992A 144F AC0F 40BA 55AE DE6D 752D 0A6C C744 F18B
sub 1024g/90BD3231 2002-02-13
-----BEGIN PGP PUBLIC KEY BLOCK----- Version: GnuPG v1.0.6 (FreeBSD) Comment: Pour information voir http://www.gnupg.org mQGiBDxq4ZARBACJSN3t0e7d8A7LNfvsKsNNfMWbANu/f3vEhDEj4D4X2QLKyk8t Ti5/wO2Z7HJiT5QfI3zeRWetvHMWXhAYc24GrTUMdCt2zhUjufi5BdysmcbLiZFt 9wjJpJITW4A6W7YP55ORkZs6ye/j4Luf7YN4xISWvM9/kzpUtU8R6txC3wCgq28H 0tdFPUDvyAwr+97vHs97z/UEAIFPSIAsrH00DuudiLpqZB0LE+BcDsSKgxBQsZJT 06EQQaE9XMN4f46nAtxzFhSbGZL4qIBUO3Ny1Pp0rqjCfumuwONLXZSK829LaaJn WfZ5ux9ZjvfYJ86NgUV2tFnwZm2UYQXc4234FfzfebeiSmYI27BMvLJ28xXU+pNw vUvhA/9uPu+i3Dk+ha+0UaBTp/HNTAveoTKH6lNOS12XhCNNPQUL0gonJTeWThRO z4YttxgLa5I/MoNsub0+GtNrlyhLyHKzjBBHEqJHJp7+zkyfCODnJaxUqoKskUSD QF5VX6v6vEQl5UBjGwonHmzsrnuqTb9pyYhfPTch9n22eS6ZqrQkTmljaG9sYXMg U291Y2h1IDxuc291Y2hAZnJlZWJzZC5vcmc+iFcEExECABcFAjxq4ZAFCwcKAwQD FQMCAxYCAQIXgAAKCRB1LQpsx0Txi0J7AJ9q3/ulyXnWjGWlR0L+3QtfPKI5EgCf WTLlr+SXYF+nrW4VvQcJvuyzZyG5AQ0EPGrhlBAEAKQjsjIRO+kHT+9qCYsw6HPi BYzH++xP0i5143trUJ66FoEfqOl4UqHwNJ7GEXq9MWgzBH9wDL69Bb4kSKQ9vKwD EgAnXObS3FOUPLK5AMXc5jy8rRaUru58+cGs1cNIg69zgQ3FQyWF0FHI7kGsAdz9 8iUZhXL22I7+EVBgd9DLAAMGA/9oK+Xjo7xdLZvkW8b4nNIA7Xyml2uMLYjg/OVg qRkVU5f7KM2oHna7+VtvdJrIl9bTVc6mrTl6GY1/0GYb1edgSu2Axg+msj3fVkGd 8hWuNQ/T5v45kgPcoJxWLzaWWkDeLQAf5tq/QVmN8hofl6UsrsNDvYTBbl7129uo 3BJbG4hGBBgRAgAGBQI8auGUAAoJEHUtCmzHRPGLta8An39UVQwz3OgsZQ5e8upC VEBCvTUmAJ9/8mbmXF+Ii/JdY6STmU1MMfmQvQ== =A6my -----END PGP PUBLIC KEY BLOCK-----
D.3.324. Suleiman
Souhlal <ssouhlal@FreeBSD.org>
pub 1024D/2EA50469 2004-07-24 Suleiman Souhlal <ssouhlal@FreeBSD.org>
Key fingerprint = DACF 89DB 54C7 DA1D 37AF 9A94 EB55 E272 2EA5 0469
sub 2048g/0CDCC535 2004-07-24
-----BEGIN PGP PUBLIC KEY BLOCK----- mQGiBEECPOARBACeiKSpedo952tApwSI+rrDIrp5LOC5FG1crAiTpAqy6aP+n60z c2euoVDGjH/ncUZ+TxUK/MkzSOFXTjU0TETFgq2UMxSzZCLwPrmQibfHbmnF08+g 0EjlslsszccPgTEZz6F85aZGYWjU4dhQ1VYP+y5Im88CgahggCB6J+8hHwCggMu3 f51egcdCrodzFvL8poUYKi8D/i644gOjVN/YamHS5QUGNPJ9xkcq5G4OfK+Ubjq8 6T1dd7UkJ22sePpKGtRhPNATeEar/HwzLB7r2h+UAD4Yrl6+//EwWB73BgxyCqcB X57s57K3+UMblbLR3NWJAD/HpxIBFxXfj55VPk6aH6GX5LzayMxfZVYccMyWOcsK UZaNA/0aJkearTpmitBL49fOhz8Je/QIF6riigkdOuyx62yAtYRNrVbDrQvvornR Z1CLUp+mixUc3bT+emLFpz2ZXmGqCr9BMAqENh0gayGeekyk8IYLQudFSidL3yHo WErc76neXoBE/5M/v7jZCrQS9loS0vITFsui0Rv95BcsNbV0iLQnU3VsZWltYW4g U291aGxhbCA8c3NvdWhsYWxARnJlZUJTRC5vcmc+iF4EExECAB4FAkECPOACGwMG CwkIBwMCAxUCAwMWAgECHgECF4AACgkQ61Xici6lBGkj0QCbBe+RP2fX0+t1fiU/ oOcORVeRc3UAn3Y7M2TfTKmSh+5RXsaxcVKWDqZauQINBEECPPgQCACOxltxnJKq MHIW1P1u4pjby/v0ZsVWbhqmPzW1L/o0SHbBdPkLn+NZmOKG3sXFkitq1nnXQMq0 pdWwEK55rN3+iYMpq2OJgubsEDJbo39Lom49w3xXs3ElHKWmgjNUMmiGi3yA3Q5P p9E13ze+ZBTTZrlj9xtTsXYPCkoihcjA8iD1G52CJYuVQOCxeKo3d8EZi4sFXhTs yGfK7ipLN2jO4H8LSrImMlT5z/ePmhTgo59A+vsIShklJpRlHqYB861sMobUlbCd 0n7Fng8pD9jIG63usHJgU32AVEeZ9BMaZ5Gjsm7KvIwJH+w8DGnR7016hleSXSEk wVbS7zjXKfAPAAQNB/9GQcWpnuKYlVa7olq9XOVHe2pHrnK20wLy14ormB245Aip gTCN/SEIgwc09nF2QXXXhzZrxsFCPphgJh7CT8g25LCJ2rchOhCpShNS43I1ol3d II4nK0DtXUJc/3qG5PgPaNLHHyskwIIyfL2rKRlufTgByzF3AKXHweJQ9suxGkGS i2+l1NBwLwsjee59gEyKXT/cbfkV/IgA+NBpj7QaDs0yhsbPSDAJszbo53aBAB9U sZjWP9tkrzaP1eoSbl+LFttLtrivG/v8HZuPlI4lELeRboslI1aUUfZVt7xx4A6P u3L1DWOYm9rQ0q1KMlhGQKa/JBtaKy73wwzZujSWiEkEGBECAAkFAkECPPgCGwwA CgkQ61Xici6lBGnrNQCbBljRUNo/9EHyCk0D07YM27DYC+8Anj9wU0uuZE798XZ6 n4y0m1iMcuSh =Fl75 -----END PGP PUBLIC KEY BLOCK-----
D.3.325. Ulrich Spörlein <uqs@FreeBSD.org>
pub 2048R/4AAF82CE 2010-01-27 [expires: 2015-01-26]
Key fingerprint = 08DF A6A0 B1EB 98A5 EDDA 9005 A3A6 9864 4AAF 82CE
uid Ulrich Spörlein <uqs@spoerlein.net>
uid Ulrich Spoerlein <uspoerlein@gmail.com>
uid Ulrich Spörlein (The FreeBSD Project) <uqs@FreeBSD.org>
uid Ulrich Spörlein <ulrich.spoerlein@web.de>
sub 2048R/162E8BD2 2010-01-27 [expires: 2015-01-26]
-----BEGIN PGP PUBLIC KEY BLOCK----- mQENBEtgnPMBCAC3bCUDqq+6pLElEuqGoN33TBfDGjX3CPciCBGBY33u0ThbKFHO 8VYStfwkwofutees9itDAjbQbJ7vIiQSe/1gt9WLfVUhgo6j57i5lbuVi/P3RMMA QjJBSZM/0r67XBqUXdye0xnPuJDKs5LmfY+23AWiWroRieeEBhbkJBQOyvY/fEdE dQ4A26/aLR+PDIxB8vrmsTRgwLYmxpnXqPkbmQ1tjS3MtsPgUMAaEQQOyoZJ7A9k loivX3S44GGTmehrKaCOivMtK21zR66Sslfr2zCCvzHXp8votrRorTBOGSTMC9ed Gp4ZlCAWa243NOVgCYWLsUAT7sutuI97VZunABEBAAG0J1VscmljaCBTcG9lcmxl aW4gPHVzcG9lcmxlaW5AZ21haWwuY29tPokBPwQTAQIAKQUCS2CfxQIbAwUJCWYB gAcLCQgHAwIBBhUIAgkKCwQWAgMBAh4BAheAAAoJEKOmmGRKr4LOtLIH/0G99k70 FWtU8wLnHAw4d5dkV+MpSJOiNK3xfqoEgzcBSnK8h4kkEibwzsUggtIvIQ/xkLzF oihFGhL/14+yM9aiyp3cVjPT7TqCN7j0kfKxwDOf7otAAwI+hYUrVG1XVM7qe7Gq sIS6ucEAnhjK5s/vxI2wJM8xcEQvx2ubPPtuSYAn3k/+JryIfSJaAiSmxuAfYEsf TBKmACwQ0CfthLkOSnBp3xNbmXnOJ7mVA/wZwTZjD2Vm4Iu9SGBNF+gsx7Jhs0/X ow6JpY4YsoZehFHzeLg3RINUdq5qmB0eqg0VbYV3YcH0a31nOUTGqrztfJs/V4Ap M8pJ3WbDrPugqDaISgQQEQIACgUCS2CgGwMFAngACgkQ524iJyD+6d3PZgCfZ+Ow SV3Z2p3IE3rQgIf+f67SZxEAn08H7gIDjHWv6P9Mt0JveEgBqqaftCRVbHJpY2gg U3DDtnJsZWluIDx1cXNAc3BvZXJsZWluLm5ldD6JAUEEEwECACsCGwMFCQlmAYAG CwkIBwMCBhUIAgkKCwQWAgMBAh4BAheABQJLYKDuAhkBAAoJEKOmmGRKr4LODJYH /j7RKNrmeszuP7hQ0sQpnn+8xmbp6bmNyXK+h3L78y1mVagMWlrJRbPe8QVLR9xq AmI7jIR4oVkcLhm/jnYnlqIAIyNLgrOQ6dIFMbwzd26AYS/Ozy7Grl+THXZJMcZ1 YTNNcPpmUsC7U76viLLw2CKTMzP3LHribNCoNmfhvplGdZibwW3so+ZjEzrhmjtP efLnYmD2AlsJADMhmOy7vgEUSdz7UnIiVgInpf11yQQWarAwAoiKxDSR1D3MaQcW JmyG8mhRqyJmFtbmARZaH/eGm+QyZKYuFY//NY9/ugt8xBhhUTeWN80dwZnx2rw2 6kLsWh3iy36yWNRF1sY7x4WISgQQEQIACgUCS2Ce8wMFAngACgkQ524iJyD+6d35 ogCghywJlVYXlcjHCqUJkZ4mc8/sW9cAnjUU3AThywjlZFNaB4ngPYGIXHZxtDhV bHJpY2ggU3DDtnJsZWluIChUaGUgRnJlZUJTRCBQcm9qZWN0KSA8dXFzQEZyZWVC U0Qub3JnPokBPwQTAQIAKQUCS2CfRwIbAwUJCWYBgAcLCQgHAwIBBhUIAgkKCwQW AgMBAh4BAheAAAoJEKOmmGRKr4LOELkH+gOD9ML6IDd4Hdu5I7JcmquHejOJoEQ9 rJRmbExegiCLtTtxI98f2GF9fMgYbKEZ2DRv9dT4tRYhJgm2ko6kf+BsLv1ilP9j MRJmzFe5RtVt+ot03+8bgN2TAQ6J0DknMT4sbpKWfMKgw8DQCDgK6aUxAHE/PO2f 49Wdb6ZxXIwYQKBUsPhAB/a4Jn7C3cjG/CqtkcsWm/INNdrr8wmqFQlQByYkE8bN U/LS8UEIf64o59sQW8qmZfMwy7MWsL5VDvJwG/llAAYK5V+Uu+kLDwn3Vuxp5144 rR7HgAgt+lX3IuMjvM72bc0ooljxqfGRwyfXkVqS0u7YKMIylibWlwmISgQQEQIA CgUCS2CfegMFAngACgkQ524iJyD+6d2hcQCfXmKCFRSNF7KxaIqfFbAZUFhHR6MA n0G6al32pXWhiV2i3sHyjDq3YCrCtCpVbHJpY2ggU3DDtnJsZWluIDx1bHJpY2gu c3BvZXJsZWluQHdlYi5kZT6JAT8EEwECACkFAktgn6MCGwMFCQlmAYAHCwkIBwMC AQYVCAIJCgsEFgIDAQIeAQIXgAAKCRCjpphkSq+CzppbB/9X2o72Knam5vdu9nAK vmkXmOmKMtp9gJ6MDXLCG/a8DME5weE37i3lmHkm/lKThNRteLajeWz1OWTEODSD 4lq9BOpr0fDVtSEGsrgQOIj6m/RGpKhmKmyZcsGhTC9OXpcrUk5QnFFb47+25PhC I6cfzADL06WGPDkTEFsB2f7ugJw00iC2Kcr35YG5TvvSR/tGRCo6HZ7ooTbLAVmu wMrAxwIsPv/ycFBZ5e4DQiIaxsVDPS5sQDHmoIhhRgOovoIinXXCpEl0JvnkegLG P9ZWHsmUEIlzU20iMBDmwDmxbsMhtiIFpSNNwA1c3wE786mTQ31vcvscR5p6JJCe v9yHiEoEEBECAAoFAktgn/4DBQJ4AAoJEOduIicg/undB58AniViZmymFbmu6LcB IQdX7tOfkKQKAKC1L+dB4cKQwTLHMv+PTm3ZZQUCiLkBDQRLYJzzAQgAs/C4imB/ b+pPBbSm85RC5tgzng8RgF9S1WXVUJupa7QEetNn58yodQr+j+ACoNeX3EKHd58m Ja2HyU/cKo0UwNOJA6iKwfrWXOGj7DigxdZdZ9QE/IyzsyrQPIbAVxZn1v3zmpTn ngueh9dUda0KKzeq8n5J6OjpS+G6wrMe1tnicM1vh18wIS1JNU/EgQ3hQ5y6Docs 4xjiYmmO+UlmW/SiiFhwR0b5pwEaQwSLLX4OjEdpxb4E2gxh4+V0Bk1BzpS6GygU Qvk1Ct/elQZX3Cyo88OlLSG/UiYGI04JDuyA8wwbriQezVMn0PbVXdo6tR7pqpCD QAtI+LFEM9VjbwARAQABiQElBBgBAgAPBQJLYJzzAhsMBQkJZgGAAAoJEKOmmGRK r4LOtMEIAIrN0mDZgdvcsV6RmSfoWWawDOklTOh96B20iKYKWxBSOrGNwAAkJRfL 4E+y/fu3DMoNUKJAAUZvjTOAl2YXv6U5LNK6IDQ5vGtERKS4VukBeDdgK9bLj95P cOQ2khuq4RVRL+4H4sdZyxLDD7Dad77rsuavECIK72Dlb9KX+/HJuHERxpqPNAjs FlQv2pfbfbr+SoOTjknLCIjct+lDV//y72WwlJeEYWQhKjVJupxPBGOyQEDCofML FvzDnuVl4Ft3qP/dLNwObtfghIz604M0aCpYwtItHA35zHRI/R7u24VtluA4D+Bc vKKK08LFvCJ5WIK8LKm1Ad/oQh3yuwI= =h+sB -----END PGP PUBLIC KEY BLOCK-----
D.3.326. Rink Springer <rink@FreeBSD.org>
pub 1024D/ECEDBFFF 2003-09-19
Key fingerprint = A8BE 9C82 9B81 4289 A905 418D 6F73 BAD2 ECED BFFF
uid Rink Springer <rink@il.fontys.nl>
uid Rink Springer (FreeBSD Project) <rink@FreeBSD.org>
uid Rink Springer <rink@stack.nl>
sub 2048g/3BC3E67E 2003-09-19
-----BEGIN PGP PUBLIC KEY BLOCK----- mQGiBD9quKgRBADeV4lxkbaQyNZMKsSxS5DJHYKbIy150H97+m+J3vYI9IPhBtlc oqnlQTaIpoSn3N8ExxwMADRmevRhTHLhXxgfym5iDEAlIAr5uDMKPfwc3yUPPjkG CKKUQhEZeRvrPZyE8D/CicuSDtunnsXttK+7xLsWAS00gCr+cHsMPebivwCgyMiT z4YpZ8AlVx1ZDxHIR1CgZMEEAIIcBI4MB9cfOhu9Mje++qIHyAz2jsK6d7/Xu4ua r2eyDKb5zsbQCwALBRi/vXdR8lt4XvDjvmHQ36J5vGDnfA5t+KtgmQ3EXInggk0M ZTEvnFL1q3H+bHCKsf436Cb4Nq/bPQMCznPQ7IQjiMBWJPRd6Fv93kowNKdtEAlG cOn3BADGc8z7dEq+xwNmeXvc0jWJpZXTzT+9eRSQK61wqyJH2gWu8wd1T37pa32H Efp3Wod5IUFaS7E5P7kthuoMwhKYu5YJJBOA/iV4a1BAKjTJO7sGPwXXIvKMpoYS wcnicf1rhZ1kSLmX06PA8x+2GFPK9ZSBU0XXhbV09JcpTSbScLQyUmluayBTcHJp bmdlciAoRnJlZUJTRCBQcm9qZWN0KSA8cmlua0BGcmVlQlNELm9yZz6IYAQTEQIA IAUCQ8tX5wIbAwYLCQgHAwIEFQIIAwQWAgMBAh4BAheAAAoJEG9zutLs7b//Bm8A oKysvuif0y9iIRSvLA0KBBDYBA1MAKCWEpH45Gv3c5lR4keGHo6O1EuFv7QdUmlu ayBTcHJpbmdlciA8cmlua0BzdGFjay5ubD6IXgQTEQIAHgUCQb6gRgIbAwYLCQgH AwIDFQIDAxYCAQIeAQIXgAAKCRBvc7rS7O2//ygBAJ9uO+LYKzNfgcKAv8EwEmKg UWvd+ACgstc4SYQz7IDk2V9ELXsLZNJHu+G0IVJpbmsgU3ByaW5nZXIgPHJpbmtA aWwuZm9udHlzLm5sPohhBBMRAgAhAhsDBgsJCAcDAgMVAgMDFgIBAh4BAheABQJD y1ntAhkBAAoJEG9zutLs7b//5pEAniSKnGBZhNgxgPI4xFrBefn1FX1nAKCJ7l21 9H5w2fIng8oy+Mc/lipRE4hGBBIRAgAGBQI/un1kAAoJEAahzEOamxxah3cAoK6L o2tmYvVDKzXSuyODzWGMIPO3AKCoqHpnLbHUVCK6uNCtUMsP10k4EYhGBBMRAgAG BQI/unuMAAoJEAdJki0OPZOdHooAoIY0GBH5xaMQHLT7U/H4kEJoy8gqAKCEFO00 fn3ipm+gEe1xpp+B4ghWOIhGBBMRAgAGBQJBdq2kAAoJEOU3f22J7zgDoi0AnRHx J54/6qgkzk3XYWytM8kORJ8LAJ4kbjFKaxN4FMrfmCXyiobPAdFX4ohGBBARAgAG BQJA30+nAAoJEMsdesnWoa8+Ql8AnA7jacrDH6VeCyCVPG3bCehRJGFlAJ9cy75M r+7vyd7HiIDkumKda0v1yYhGBBARAgAGBQJCLf29AAoJEHs456GxToKx7HoAoKDH l2h5HvFTNZR2yeHfjMr4XKqqAJwPng1h5Oq444Na6toMTxeYmfiQCIhGBBMRAgAG BQJCLf3cAAoJEGjhJSt9pcU7QtsAoJFIRKi0yuJBTyaZHUYc9/CspFwOAKCv2fGI ZYVRDvIILnXZayCVPJbtsIhGBBIRAgAGBQJBp3poAAoJEFECJ1+oE9XuIDMAoN+y gQsgchoxgjgj7xvc+phiXrx0AJ0Wrk5qkVMxH4SThHTmUcWtgUy08ohGBBARAgAG BQJCoEL0AAoJEJlSOEh18JoRhu0AoJM7SvWSprG7QDHKOnEXf6naqFjoAJ9r0RXn b38Vh6C/S1mkkvlLMhrObYhGBBARAgAGBQJCwePKAAoJEDYDstQq8oA+VQMAniJr UHQpCWO9Gl7P2U9mSUM9bmXGAJ44+xRxWgmcbaB5MfNxc/+EhttYoIhGBBARAgAG BQJCwln/AAoJECtXItZQPuZ/ie4An23xXBcj8uubd0RH4T4eytcsT/APAJ9UVS4C +A6oZ2syWMhLwhM8De7aaYhGBBARAgAGBQJCwl/cAAoJELm9u3R/Ejcr/sEAnAmt TRDaCx52VtTFUCZ3gqdJJ2nNAJ9LiD6qEUEsR78lj8KtHIFd3gJyXYhGBBARAgAG BQJCwl/jAAoJEO0ktfyslxhcw1kAoIeAi1yRgvSjscfriPPLJsfItirAAJ4svEJC OZRTtcLaPTCGljgzNHe1mYhGBBARAgAGBQJCwnenAAoJELa66j1B5mvZtVwAnibO IGxb784vCzraDVqA/eewItNfAJ9FqdOZYw/CovHLAj3w2nXFTsGvx4hGBBARAgAG BQJCwr9aAAoJELOADYxWullRPjYAoIJm0zbOeXuCRFTtpHMyjVb1VLPQAJ0RAtgr Ms9M9CZrOhojTARULOlEYIhGBBMRAgAGBQJCwZauAAoJEEJrd6pui7AhX0gAoMAp 9Xqrbmk/RMZrNc0l1qo7Z81TAKCfroUBS3Ecih8v1jGmTgPUSkTV8ohGBBARAgAG BQJDHqqEAAoJEAYGnPKWlFfwIZ8An3dUfKJR8MQkDF46pY7ehQzyjoyhAJ9I4yiG pkBKVRlQnl83NxXeL9jGuYhGBBARAgAGBQJDIKKmAAoJEF924XqIxu326E8AnRSy bi01ic4Un4XXDT7zs9BX0GtCAJsEgPknCSS/yYPgK+Duk45J3jdf2IhGBBIRAgAG BQJCywt8AAoJECdq1e/TZ18Ig28AoJbmYoCkCeUozLToGrESAo5OuhWGAKCYdOzJ 9sPgsvr8x/xa8whXrdIB8YhGBBMRAgAGBQJC0F7lAAoJEBLMC0rbivl4Qu4An21t BQWlJyrHZ8ZxLeWb3bLC5RjtAJ9zdPh+fDYt4/Z4h9twvCe3nKfAeLkCDQQ/ari1 EAgA8g7iohL/Ws7gm0fHBa1iStYxJxK6p9oy5zvuN8vfgVsj4Efjm/eS2l1RH6lP jw27XdtAMBuEctGFAhtBajgdYhryBhOKeUIOZo94QkRLMRf2mw1gAM/yaTVlixTt imq2S8KfLYLTKb8T/ysQQLhaGHuI37pN4BIdISskMiFpDS3vuquN1Q7y6i3cmUUa 8z7km9Gx98uQfPesUPn+pcAgkL0f5LBH5smNeobJ2TbVTfqKm8070NZ4md8kYtZX 9YvF7W+6CT/gK0mYwbMkoJdyiGHXLmzbWwnhf8LrOH4cB+2SaGowaNwNon93KHX5 gyTo5Ok/VSWqtacxKg0i7JBT2wADBQf9EDMyjJ8AoCH2/fGePWfpTb6y+z465AO6 UA0LUNcMjVO3Fm8KrgvIf/k0SFuEkXfchVPmeBdR8uGR47+A3U/49wJObRrnKjNJ BtNZBxqW5rtWHAO470MQ1B89c7Wu2f5SJfqu4HJjy7LAWNCJ//KQ+tsLYrhVawbZ /fmmt1cur1qJA/C0OqNhay3CBw00dr4IE5nzUw1qjXQ1Oc1h82JMV3IimPG/Mqkr cmwbg++OY0U21uEcya002rhfWSNiNLxlAthFHqK1LNDd5EsePRHkUbRXKM0TWvV1 8fSN39nNtd3O8nMZn9KvmFyKY6uDAYegHv+Qg3L47VJu2UKVrVVhYIhJBBgRAgAJ BQI/ari1AhsMAAoJEG9zutLs7b//78UAoLxcADrltOZuLTJMieSR9zw7nruqAJ98 hpneRV17ciF5APqU2SSiDrugQg== =Gfya -----END PGP PUBLIC KEY BLOCK-----
D.3.327. Vsevolod
Stakhov <vsevolod@FreeBSD.org>
pub 4096R/90081437 2012-05-16 [expires: 2017-05-15]
Key fingerprint = DD9A 126C E675 1EA5 2A97 04A3 0764 7B67 9008 1437
uid Vsevolod Stakhov <vsevolod@FreeBSD.org>
sub 4096R/4A5A0B54 2012-05-16 [expires: 2017-05-15]
-----BEGIN PGP PUBLIC KEY BLOCK----- mQINBE+zi7oBEADSVzrn0+T2LBXDUHA+NvgRGwGPoYQ/FqnDDE9GlYVPH1xAsUIU 9d+YHC50qiAs8HoDyH2k286VHKqfkB3WOv5Ruw/SIwt0deTLadJbuO2vGim5KKK6 hW64jQxwYREcwqW70RYaokmHfJrrwlOWNRj+PW+bolqLQLJSYJY3CdKsFa2AkmGH wy8lbIX40uCJrL7Out8o5uMwUgdvjUm+U5xqcF43eKTKm7b3D7p5UYhZxr5vySKH OHOqO/vzZHKU495dzoRTuUy0gmhztzbnSURdkLaXdjSGOxziMjfrbU0bzmGv92iP BA9sMxQtxUm3RZ5SLISmfbJX8/P8SvWW5dOkNKYicL502YLjv8DPeHbnwqqOLKmv 4JLNPWjbpYjH6Hxt1AdomFH1AYw0UxDreWfBKpNrpyKm0dYzBYyt3PMfEMcdmIDf TE6M975wz5j23SecAb2H6snEgcIDE63/yMstskl1tDS0PwjuDLiNxHRv4QweV3Aw iszxNxqB5N/A5RdrBta88lI+HmMSL9YbwBRyKmsMqadcgUnJP/HP7cn1cBV2t5RI tGW85fPpHl3NNQ4lSzlj0cYI07mqPCpRxLwU+3pqc6qOe+lEU/DKoufIoH5C4cq6 UjjnQtIqRJBOTyOV2WCIcF/SwYhb+GZq2MOx+TdugSoBRiobz4RpweF28wARAQAB tCdWc2V2b2xvZCBTdGFraG92IDx2c2V2b2xvZEBGcmVlQlNELm9yZz6JAj4EEwEC ACgFAk+zi7oCGwMFCQlmAYAGCwkIBwMCBhUIAgkKCwQWAgMBAh4BAheAAAoJEAdk e2eQCBQ3SloP/18wYAAZHQ1dBRapE3bYOtrDx1P0Vx34+6ZkeM7W41bIZTEaURH3 sF7Dkz99HYHh7E6SAazTqze7Y4CwT8KNeR+J60hYLJOpDfRXphaL01lke5kMOh7A C2OxlWtttN7gOrGzLVsdJmJDRHPvIs9hAku+FWdbjXTcTp8ZbGpzMgQ0455p2TRk 8RPziWZYW48DXeB1lIc76b5A+6yvloaGDTkZujttwzWMhqcM4+v2B43g4MJ+CMnw z5ve8jNRmPtdWhoIQreQk/ahibjmi/T83bvEIBkeOZpDcDZoTmjgvUbDxJgyh8uJ wjkFAiUg/lKn37H/3JhXV0gteLG8Rg7Aa4JdozVth5qRsMqECBz4K7EE4cPmN7St /1may13JI4AIALYxS8ZF7lNEBI1K0TeNlx0rDui48ZPM3vsu3NcxWucGWoxCvPlr UhNLRa7ftHcd2wPW5n/GVa3OzLsYCfJ4a6o4lwM4hDxWuFINfq/zuDoOJZLzcvw5 Htv5tYbi0MjQqibQPOVKQiRwUr1nWv7fUpu4OhRDbdJA+srfmQorBKkU/q0E8E+Z eO5kM8m606+LfjvcU64Kt2f8i0PIZNv7+tvPym1GPjKzF0eAGFEcaItlXGy8fOSe E/EmzfQO9O7S0PLihgWROnoVw9OQ0wshDYKUX3qteCZQ3/CU64FMGJT2uQINBE+z i7oBEADrRY3nyIHRwWIyCIALje4U5useU9BmEkKCcMJglfD+DGC0PPK1JOsOBpZu WaBSFo6V2cmbz+19YghogjYkxNDQdrlQ/P9smye70BczdAYcQ8CmzNIE0I4JjbNb U2FsZ3q+T6rvINcU00H+86bnoVPCmxXbpqwET+0c+Z9uK9Xrs8aZlEq19XdUH2pj 60/Xieb+Js5MEhI37BsXpR8DoTpl0rCF1VRMnloDxA9fHeTjUsOBb2TeXJPYPN4H IhNlCye6EScOJQ2u4VNBIOSOOmG2H/UgyLhVL4sVeRqDVfvGYGoGO8uyhJfAosge n1QcFm6qpsuUjSSQZnwiSR694vHZo/P/7eRFxwFp0WXcIy5AJEd0hn7Gr4sYLOZl VNc1mWMS8YJH6kr58h5iymcdMQo6dge2HrgE6qVvPf9OozeNes6bFtYjw+1AQ6ut OJ+7qHplFvjLI5Nz6wK15fooeGK3s0r2suLPTQO4bHywTahYiUB0page9IJmrCTl rTcPtDj9wuSE1Hj+IlQy8OIAr/Fu4TRIbUezJBTdq/aJTC/zDtaXRjCxqhAfCqu5 q1qDi+K1ezXvbzCwuLn85qSwbCmTX9p7MKmlAk2ldAxB26x6g7CWRupRZgnU+AUw 3IA7lxysOJxyqcKqoLwz804Mb/8UTTXU/tbi7e9u8Klou4S/lwARAQABiQIlBBgB AgAPBQJPs4u6AhsMBQkJZgGAAAoJEAdke2eQCBQ3/hAP/3LWc9/s5rgHFKiBjlRs ELVKgLpcoNvyEEETdDvkluQZ2kL4XteyiKgyya+6AX70X1uRn08PwGO4sgvEEj4L vRJhPORNegy3v0CZ5wH0bOeDQF+DA2yNFOFHSjKVeEnKWTHE7NdB6bBlH9n5R5ZY nBhvajXTsi94vXBnZtTQMpzjhdZNxQHhKOC0Y9on5JIMnMBeCOT4PRyGoDm6XBjl hfZYt3mJ1Hy4QrsLVA5dNhhbK2dKaYm3APvpJBl3aFCUzH4eyLOx5YSOoeJLxUTQ shrn/D2BClKOCC1nx7T3qs8Svf9R/vO2T1EOWn4f6J/fqUl5LT5xi62OvdbfDxaw tjW1q2HDwS15xoXkEyrYXCEMCD9Fi8PmuY0HMLlldngNDVNI/JlIq+CTX/84Of4m toMd48Vw71TDmIsfdo2Fn+MkOva0LTb2/TtvvDmvRf9mGZL1jv67m2J/lNTFGd3i f1b9xv49lPYg5ZbsStHsn923azxpgvrPeE5CxqHCjWjrfEMG1xYwWdGMvLfunj9m 5qkfns3r8YIDAwSRGKinf/THjZWyfNA1+It5UdTiilfJ6iMNQPxOl/TMDjEOUIEe VZEeXRSqCwfwq78hD+I0f+ityKiQWZpnSTTrXLLXJVcd0P0HJwiz3fLuBkjRdKJ1 XCbWVeYyJqaMXExTQIx+F+uj =EHpi -----END PGP PUBLIC KEY BLOCK-----
D.3.328. Ryan Steinmetz <zi@FreeBSD.org>
pub 1024D/7AD7FAF2 2004-01-21
Key fingerprint = EF36 D45A 5CA9 28B1 A550 18CD A43C D111 7AD7 FAF2
uid Ryan Steinmetz <zi@FreeBSD.org>
uid Ryan Steinmetz <rpsfa@rit.edu>
uid Ryan Steinmetz <zi@zi0r.com>
sub 1024g/058BC057 2004-01-21
sub 4096g/0EB108D2 2006-02-27
sub 1024D/FEF36DD7 2006-02-27
-----BEGIN PGP PUBLIC KEY BLOCK----- mQGiBEAO4+ARBACIMxKRWYAPaeAW2k6Qqlf1mWoRkJV+FWxFrrkPM1z6FWsiBFWc ZNWYAQ5BvtY+5qtga1FHBMhExINCcgtJf+NQh+U38OjfpIOnTZXku+Sw1Gll1fH2 Ws+v/wwgC/SCh3RtUSYc1u7oa3i1QTvi2Dnk57AIfvVUv2hm9f4bg83/iwCg9yVU QkFFxz0TYPQmTUE98bxy//cD/ijSfviyGs+QyDpCB7l8I03VeZqZlk4zct/wNGeh DuYITyMzb5eqhffvo9LrovAPbuEc2voPmYdRXhW/kEXc6PLu+84mY73A1EQSKPje R1iQ4ska23zu/hNGLhQYQwX6kVX9PzG30X1MLuVFn3rEy9FxS6CpY+36x1U3zmnr lYHBA/sHE0Zrvm2fE+F0BKyEhZJ7+Vj3hwqtpkKdFW9+4xgPXUylFtMMhB5cgFSY R/LEqAqmJmPOdgs/961yFrDZliLtvjVrfpOOQ78JbkO01WF7EdARrdV6ii9VaQ6D sbZFrX976wqzDGdLvQIOGjGMILO7bxCs3k3dGdD5WyxJQusANrQeUnlhbiBTdGVp bm1ldHogPHJwc2ZhQHJpdC5lZHU+iGAEExECACAFAkQChWECGwMGCwkIBwMCBBUC CAMEFgIDAQIeAQIXgAAKCRCkPNERetf68mWkAJ9F+kZDo7hh/zf9vaIzFIJP20Gs aQCdEtZrQIm/2mxcXY4abobIVk3XCC60HFJ5YW4gU3RlaW5tZXR6IDx6aUB6aTBy LmNvbT6IXgQTEQIAHgUCQA7o7QIbAwYLCQgHAwIDFQIDAxYCAQIeAQIXgAAKCRCk PNERetf68jeoAJ9I2uKiZnKtElTpIrGZhPFpU2iZYwCghNN3q8Qrcn4bRj/bo/UL LA0wUNO0H1J5YW4gU3RlaW5tZXR6IDx6aUBGcmVlQlNELm9yZz6IYgQTEQIAIgUC Th+NnwIbAwYLCQgHAwIGFQgCCQoLBBYCAwECHgECF4AACgkQpDzREXrX+vKSiQCg rkCRl23wMtHw3Q36BsDCJ/4UMs0An3Nfjjgg/+PC8TQmaL/mnATr0PDbuQENBEAO 4/AQBAC1qtLY3Zx/gesnPL7Rm9kCE7L5YP1heENlm0FWSzd0zCH4qHjqzSGRVyb+ 0s+ZRRW4heECpF1+eS4W2f2PX8siVrm+hg1q+Tx5Ag1q2Qf8MaQU2nmk9FBWUhCS 83EK/a7DGAELezGIZ3wKR6MQwZty7+oasM2XKfqIzd+c73375wADBwP+M7AQzrba JtrPooPANNO7a1i7gxU9Yz9UmQTYJbiq8GRExMpFJU7l0UkiiT5vN2q+rSBpIobg /bADCqODiV0QkqhQ6ASQiUK4ZGvy8Xn+QOQQJtM4YfSUl5bUapRGPND9LgxcCEk7 Ts2EA916rQf06qCi0tgBf1FNTT1LIjoQdxaISQQYEQIACQUCQA7j8AIbDAAKCRCk PNERetf68jxHAJ9xEUFCrSG9NHMTwqXDIe4qkC7SGQCgjRZlBZUz7kXN0TFj3olD TJbmAAW5BA0ERAKKIBAQAKTtcqjWCqgwrXL8goWyb2G9a/DvVSj1iYXpXz1O0neO BF+Vd8+S0/6XW4bHCMhqWKNAbq4LSUsukxpHcGtMTdAu51/dhyFd97exGNYFFa0y 7jeQNkkMoElia9s7/SZjfLkdoWr/ULCfSvwuhlO2KzynVffrskJzrG6XeCZZWnHP 7/YVl2BjOxLj0hQDMgy9me4QMEwBwO37p8y/j+6ckZ8+6tw9GckWq/mvfZSAvWNO HIt23jt6AGmfvYu3NWbAnBMHOOtqfZEHlp70ST3Ss8pMjBYTy4vdBJk6aJfzPdF/ lyoSna1tAu3PteM50h1y/iz1RnzTOJ6X+80nR3jDRRsT/SskZ6c/jmBpLT4f4eBU uuOLd/pBwkLKlsBVDzszQJIMNNpsptt/t280aJ5w+qbwD8RkG1bSTI7lLzk/++b4 qqwkcjlHAxKpL5BrI0iiKgpQv051b3YKD5YBj/oBTSLuPapABiIOWJeWNPEg7A7m z036iQjlTKSw0DToT2FuwkDNs4vrI+ZKVxXdOnSjP2Do2scVz+Xi1s1X/U+1UgBp j+RWQv3dRXQedhUU/OtLf6tV0z86nALFw3DTW6bYEy4OzO+JB6erBBvbmjZrmeZf Tc7sfvK6ObnEfHHOxLMhONv2rjwISeor0SrfaYRxSiJmUHL3bwjcERuJd4eZe/FH AAQLD/4gTmCxHIAuMhieUzmLxe3SFDI3yhOq83lhiH4vTnAGkC5flgi9NizOPjci FeeUCBXF2STNfprqT/1539RII3PBEdIjGaNTTSui7AEaoox/2yG3UxVUU7UwIliH CtqEQAv4vva1TSp+dz7yiDVFYdCSyc6oXzwk0JlI3rZYo/TqGL5AdO53XsWvHHQZ jN2NkFJ5n8EuT2ZrDZPlCYsj+pGfdLR3jhC5M+vf+pFSZQF1R47oG2gC+I7z3W+U d0FYjSVscBFNDoUu6eBewsklN0RFsi119lCT4HDt7DX75mjDyjh65neR+nBlLDKo Bf5J9TKmTZZH0HCVWFwuKGTDpkgfWpeXk92HJTdmUZGCAs11GbQVQrEZOHNrm6UV Ie95E58NhYm6QmQI89BAHFl7ALdNSJ4IphJtcdpOK4iGH1ST7twviXaeppf0d9H2 Bel7se+CRgnRWNxlSuyvvO0IHH0DvPdakMe7orY7cf247J+cRFLCDZkTmEjLdWF9 WPgq3lGbVujO3WB/AIL1c5lHt8tRDMVE6xY2m18Qk7Cpn86l4d7jk5WIn9yT7/kw I7LTREviKwpBtxHPg69ezvk+pLsgtzPXZG05wAAiCWPn806JZsydV/M2QeHifpjC MxfCGjtqGkxHInlHorwQWqzBsrzAGJ/X1pvnrly3kdAtpIIt5YhJBBgRAgAJBQJE AoogAhsMAAoJEKQ80RF61/ryIdAAoNFlpXW7Ppd8VTNDlIlDyOt+AbarAJ9DDpM2 igWchUGfMc58ROj90F+UL7kBogREAopcEQQAoerIQGAyddxqLupWOIO2Qhcwrwyl yF8LBL3JnTCcGamKHN9d72hIHZdyb5lAI+f5LKbozE3Eew23WaVWNRnonkTpVVKu x8n50O2O7zD/cVgJ+b8rWCkoUX41GhTX+IZOJoNRqhxA7VG20hmH8320T3DJmhpR PtshG2GkKlpdaLcAoPhJo8KXeaTisvCDiWXYxrVWV6hJA/9SEDTAgHH6Hejb4URi REoYswQ+WLFBhcT43iZyrZFodsc0B0gY2jGdJMcELDrLaTqwsotDD/5NMvDfOVww zw/ci6vTC+2q1kpvu7tcVYvUdSI3kr2zjW+7sZIKdoZYegxK3CmKsjOY4W+u8JlK tzAHPLzvHM9f/jVCiQWSJGBfPAQAg/iM1PZOZqs4M+WgcpxMrgLSLhLAL1tZD0gs BBBOtOQArt7DSojzlKGjpkClnkuBO5GU2jkqejAorI+WWoZ49gjkaXsqoHG0lH0H vhuH59NEAzT8fUg4oVmoOs2lf+hW8sEpXEvD+aZNaiiYOyWDPX0m4YSmvQJzSqN1 /b1VJ1SIkQQYEQIACQIbAgUCTgfd1ABSRyAEGRECAAYFAk4H3c8ACgkQ0sPSsv7z bdd7IwCaAgx3ViZioKiAwMTsKZayZk9RTmQAoKRETnJf1b9965mcbGSQ3f+dz/TE CRCkPNERetf68pz3AKDInU4gBEw57s2XC3trJMB8HpYTWwCgsuZ8XADa3kCnjG8Z ZTV4zXhavRs= =wi3x -----END PGP PUBLIC KEY BLOCK-----
D.3.329. Randall R. Stewart <rrs@FreeBSD.org>
pub 1024D/0373B8B2 2006-09-01
Key fingerprint = 74A6 810E 6DEA D69B 6496 5FA9 8AEF 4166 0373 B8B2
uid Randall R Stewart <randall@lakerest.net>
uid Randall R Stewart <rrs@cisco.com>
uid Randall R Stewart <rrs@FreeBSD.org>
sub 2048g/88027C0B 2006-09-01
-----BEGIN PGP PUBLIC KEY BLOCK----- mQGiBET3848RBADitK8bahB8Ftqi9wtYsFRGfdm645cTF5fAnxFjC+ouPfLk+cfD I6VG1Vib3T+SYTTJ3xPm7tV6RLLlRsdAfSE4P73o5qVe85Dq4JBKYgdCms+0Z7B+ O0yB7B0KClaXhZpsQtK8yLtROjiJxw1WQ9uOS/me5AHi2cZruoOcYxkzbwCguMmd tOy1SL5V2RLfJiQKAFQ23M8D/3m42RjkoMB791fuJ/pH3i98EuXhCwrSv7eZ3xYU TY93OwMEwPYaABK3jSygMETj9hu2pYFbrAFKSHQVPLcUBrKYw9+Fjd4XTOOxYZeI /+n0xSRk4W+sIQX97jCbvCrtk9jqIz2NQt9IlKxG0Xniio/Q8PsNNbO+jd5HSXqE ja2oA/9+r3LUi3jKH9rpY6x4Qz/DBpcNK4v5Fz24mtkwTfjyfC2nTlG58bSbmulE 1tfOLDL5BHmGoyWIqaFzIVIA5oGo9EYG2RCx7Vr+WgsY6jr5tX7HlhByoE5Wemoz YN5CDC9KCKe7TCpVJtlq57c02kE0OT3gqYsflidfV50Qzt9jI7QhUmFuZGFsbCBS IFN0ZXdhcnQgPHJyc0BjaXNjby5jb20+iGAEExECACAFAkT3848CGwMGCwkIBwMC BBUCCAMEFgIDAQIeAQIXgAAKCRCK70FmA3O4suHBAJ9kvtlm5qy8c6qSizjcvuzj q4gFJQCgqthVasQ5jNFZf1p4vM+gD1T84M+0I1JhbmRhbGwgUiBTdGV3YXJ0IDxy cnNARnJlZUJTRC5vcmc+iGAEExECACAFAkT39KoCGwMGCwkIBwMCBBUCCAMEFgID AQIeAQIXgAAKCRCK70FmA3O4slQYAKCNWFpgxPkfqz7PoTUcobiXbu7EAQCcCj0F mj5AKPyuPbwP3JT7Cyf4Fs60KFJhbmRhbGwgUiBTdGV3YXJ0IDxyYW5kYWxsQGxh a2VyZXN0Lm5ldD6IYAQTEQIAIAUCRPf07QIbAwYLCQgHAwIEFQIIAwQWAgMBAh4B AheAAAoJEIrvQWYDc7iyy60AmgLBwWw0LjdY6+zyUyUhRm9s4vZEAJ9F6dw61khm NQlfhpvoBh24pl6GTrkCDQRE9/OUEAgA7GAeZ2BgjNDYa42+GV6uo1FxadTNppdN gG22xgg+4SXnWZ25O8dofrHIwP9rk/qomw452MoAlVevV20uYthVqAXBWRGEhO/q zKfyZxTe8aCOs1mjCKu9fPkSgNUDoCl6jCac/5mDdcLdVT3domBJvGiqqSQ/B1JA 3YWrYCnnLTUN2a2aPW0ZK14zCSjaWQFDcm8kPi1WwKu9yldGnAPoT03+JF4KN0kB YkdmfEAFOJ4kjm2UROJc2aVUtjeMH3nqvdlTmuw6c6cmMMSIlXkcrTO7gRLmnx2J HgSdukq0vEtgND6O/o0n9Rnr+UccOCCz6EJkltL9knjKwutdQz9x8wADBQgAkEfc D/VQ1sUCgS5xyrer45zxW5NdeuFI+h12D94MKopczr73p+7Tc1bSDZK1M4e432qV 8hNy8Q6gYowhuuBqxI0LYcEtrJld0ma4cnMraRjkId2jmyK82c+O/K1w+vcGUsYu nxYBiGwtTTo/R+202kp6VGD7jnIxGQs5WsMmnh8EL1m4BXeFm6BzfT29SuV4bdoZ 6/YHyPLGVgtnPBCNQUjLvXqdaOlk3E1wCBd4A90pC1dDiN1rsAxOTcxwgyKfasXx CZsdBaXEYYUIfm9WrAFc1S/baV613184I1duBfCJWMKxGXMSr68CeFQ+I1036lsZ IdHoq+Y3nZ5jPRUIYohJBBgRAgAJBQJE9/OUAhsMAAoJEIrvQWYDc7iyXiAAn3XC FR1XLpBIlAr5dn8ozSpbwfoHAJ9ZDFSqbQt/EDawxqaoYP+4p4Q85w== =jM4N -----END PGP PUBLIC KEY BLOCK-----
D.3.330. Murray Stokely
<murray@FreeBSD.org>
pub 1024D/0E451F7D 2001-02-12 Murray Stokely <murray@freebsd.org>
Key fingerprint = E2CA 411D DD44 53FD BB4B 3CB5 B4D7 10A2 0E45 1F7D
sub 1024g/965A770C 2001-02-12
-----BEGIN PGP PUBLIC KEY BLOCK----- Comment: For info see http://www.gnupg.org mQGiBDqHuqsRBACMfFOo/NFWEADUNcCq/6yvGLAZL1V4okeB+zTlIf/NJCiA/AT2 AKiFNd4T3lYLlUjm44/OcPhelAqFSrtgmBLovWJibt7nva0dlOIXStQQSikzMOzV 4tgtiQF2ONXIqFlGcEfKo5/fcxrsJ2EpQqNX7ujGtsKHpsZpkqrcL74GowCgzuwK PxnD+AHoa6YiX6LIhZA3ciMEAIS1vMlXFQJD1m7831ej8gBtdRVqYVHS3RohJmyY 91eGsVdDnDtywmWUA3sg/LTRRU77zx36MbAp40XZJJeSfLUp3UeKrcxSoxpI3L/V C/V6BBnOLDQ5GcUiRwQTSClh8Ck2Hyi1msA00FZJxTdgPpa+CJANwAM5M+y3DJ6+ uZSpA/9/CNa8aRcI/OPfs5SeTA/m9SSV+ITSAIfcaVYflquqQwnNh+c7SJ+3Poys BUahaTVcFHRrRmrVGUytek18i77cNe4ZItlUn1qu/yZwbVyTdGek8Zbv3pGIzP8r 8r57HwL8Gi252Yv5ovCRThzsshEfN5yQizbKgHiWWmr/1FEyUbQjTXVycmF5IFN0 b2tlbHkgPG11cnJheUBmcmVlYnNkLm9yZz6JAJUDBRA7PNuWDu2852ZqdCEBAbUv A/9SDqoqWGmNNtNG9prUMqe+Rx3HqkukymKicFzvEkCjULQa1sH2TeM7ZxfqDh86 hbtJEzF2/AsbYIhk6fg7adEV4+8WfZs3TRCHxBlWY2BXEW/9zWmSL/4YNox+BQSQ yo7ue4S2K2wfk2JgJeh1e/rEuBk1oR+G9NxfT7eKNT8W4IhGBBARAgAGBQI7cIWo AAoJEA9QMphcQTsIRsEAn0QX5oqWK3a6wPhbNHPjkhUH6jfFAJ9+kLllZ+J8AkVl LwTQ+owZAVuSA4hGBBARAgAGBQI6r/ZnAAoJECAVMdWEXf7dtnoAnj373ngJc4AU WJ+B6QXGhLmBJ988AJ4+qzDA2FJQqDUr+u+iW50y0QAYAIhGBBARAgAGBQI8XEdU AAoJECjR4s8DTnOXdFcAoO9z1mz2n/TRMnWu9TbnOBEoWxDZAJ912Q+CPxILPTWf 0vZNhA/86cW354kAlQMFEDqeC5tlYKmsNPn51QEB+cMEAKc0MMTo/JO7QRQEqBTi VWRLXfCjPaA0XCXtw8/oc1OY2wpECRg8baemNZKnpXy1y6iQdUfJGXU8UfiK0Tvg e10Rr7v7AdLugriggcElksLLYhgfALy8C6dr5yCcT/gcQN6qCJ4/144eBIry8EaZ MYdxqIM7/5Exb8E7wK2gY2wviEYEEBECAAYFAjtNN/gACgkQbCk0DjIZ+YLIQACd Fk/ofe08SuTTYiTGHY0lCeSfIicAn2WzGB3b8n2lcA2q6xZhFVGCjXbUiD8DBRA7 PMC4d84pxY+hLiARAncDAKC/Ote5mlNMwt/N6uJAJEnVLk6fMgCfXXwjERQ4uNfT btsBo3oR93gSuLOIRgQQEQIABgUCOzub0QAKCRCTqAdkLDfjdVI2AJ0QHSmZV7v+ Vf5ZL/iydysCTabdpgCeP3/6CAiw7KjlAYhMatYRwIUSpFCIVwQTEQIAFwUCOoe6 qwULBwoDBAMVAwIDFgIBAheAAAoJELTXEKIORR995IcAniQ+bgl1JAocyhGbknOz z55c9i+XAJ0Q4/tU3vPZ3TkrU8xK8Zct2qvkNIhGBBARAgAGBQI7jq3rAAoJEMiT /MUn0FXbpeoAnA3VZSq+WIMQWoBffOxa3qQ4gZaqAKDVf3cq9j8JxhINE55bNjpw 6HLiAohGBBARAgAGBQI7c/gUAAoJEOd14yTbQbOH8ksAnR4yNm3N9dlHZzG8SG2h 6jVXStWgAKCFQPVqEYS072jmEQc+pwhoKE5aN4kAlQMFEDqdf131FVv7jlQtXQEB YWQD/jEXwixBkuVVuLboFETpUCdMeVc6BpPzrHdfa52aPFKHqt416fAeeeXRly6l AxMDdJPxU2ZG3abR4iiaqDKWwiluFkEwLBL0AE2Qx2R/nNZqEYNB0BSUQNPH/Q// kG6mLOAVVvRLAL5R3MEeK/Y0ErH/7JXn8JPrl/rKqwCbIsL1iQCVAwUQPMskr22D N4pRurLtAQGBKwQAiXOCEjXh0ItyqSJltkb/6Z2DYJw6ypRikRJ+yTypNHD1EobE s1wOQS0EHzyXyIu7y2lj9pMhf4aVdYnMObBarg2IDx20qUkCKVEr+evccPxIsXt6 CZh9Q6D5eaSyjziS0RuHpEubzVPY+raR0u90VJKU4YNzmht9D+ZNKRuTupiIRgQQ EQIABgUCPMskzAAKCRDTST7w0perjoE8AJ4uqL6O5gfCXSPKxcGF4scxAu9nQACc DpJ7Vx5Y7fMJMmDWAiox1+uHE9m5AQ0EOoe6rRAEAPF15Mz5Kg25Az3g+7OB37Qf ZukClm8gdjR9ziTS+rkjYxeP+j+BmrQNyqdyM+dNGiEk+TgJiBy6otjE3RSQHuVw xin9yMIuTxa6xh0PX+sV5aW03YUViglWkevdMDLTAaEUwc0y2fZv1as6Huk4k5LK NanNMRnU2giytGuCTyq7AAMFA/wMMI9Px5Q0/p3iNDXZ5YQ6zbDR/aC/q2lxN38F UJOEnMaSpZvD/EE/gpmI2naHQuGS5C3RrCrX3/7IGGEVE9U0dl+krreVDDxz/yXY hX2D+5ZvriekJZHPmek20gT9i9gm3xLl2e0zS1zQ6BcYCtX5kVwIW5PTs09/MVvw scShNohGBBgRAgAGBQI6h7qtAAoJELTXEKIORR99rLsAn2+OxqxPJK8ZmYPKX1JK qN+IdvKuAKC6p9c3lJBbYHFlhxPDhBvgBaSOKw== =WyeV -----END PGP PUBLIC KEY BLOCK-----
D.3.331. Volker Stolz <vs@FreeBSD.org>
pub 1024R/3FD1B6B5 1998-06-16 Volker Stolz <vs@freebsd.org>
Key fingerprint = 69 6F BD A0 2E FE 19 66 CF B9 68 6E 41 7D F9 B9
uid Volker Stolz <stolz@i2.informatik.rwth-aachen.de> (LSK)
uid Volker Stolz <vs@foldr.org>
-----BEGIN PGP PUBLIC KEY BLOCK----- mQCNAzWGPsAAAAEEANfn/N113UfsP+wON2IJD1Npij5AKnGs1V4bXkxjcQd8Uxa4 AKoCXtdBqB13f9xaWKI+yHvzYvxSpVD3eU8e0VBnO/PVgkl48XGWqydMW4qF6bA2 cIOAEpytVR5wWEPdmO0LQ0zQx1lTl88maQY7s0Vi2o03yU4tMBLpPok/0ba1AAUR tDdWb2xrZXIgU3RvbHogPHN0b2x6QGkyLmluZm9ybWF0aWsucnd0aC1hYWNoZW4u ZGU+IChMU0spiQB1AwUQNyb/0968PY9qESIpAQGJcwMAi+c5BcVhXuXTv3bpbsLU Ftt9Pp+WCFw1SVsUy02HIkt+NTfyW6gf/yuQ7gjMRSUtp0BVXV/2NBCT01ysTpX9 uQMa/hz5pxHESkRJBxvBPt8RsP3EYMYbtwPTMcix1d0piQBVAwUQNYdqcEekbAQj CIb1AQFsogH+K1mszKG+DSo72s0YNpV63NCj1Bil5wUNzRe6u3ajd4G5PZuHmmWd Y/uAJz4zIO53jBPYqMXGM0JHHKHu8EaLd4kBFQMFEDWHakmCXfx719L9vQEBlEoH /2myvoUi2Np5bujRVI2h+uKSxwWMN89fXqH6nh5XTLxTcO6VEMHAaOlV4PEXzbuw Z3QRD+ovELzJNu+RCXmAXNjUI+l0H/MHTtSttDa9mGXH2WRw0Qinm66OIbsprOCV cAunc3WKItGennhpJ9z7iXIy1jTMcZ5suljM+qFFgVZUoD+dcc4Xu4FjT3GB50dX MOwWWPGdSemm142TfjkvdNfNcqFw1Dg9/QLTXlXzqEbYVWgEFnVVd7Arspuo10+4 IqA4i9bpW61XZ5KGPYr4IYyZ4RxiwPCTE9GkgxQz9Cq0rVmJqyjTYSt1JJuKxrWE IHSqRYfItXJjs9oNRtXFkwSJAJUDBRA1hj7AEuk+iT/RtrUBAfqVA/4lI0dDnQdt bkGr0fMssdso0BOHeYNXzzc518ne5/+juCoHap+348+KvHS7ppSqaCEIi65qMAJv fi3DT3KmToQMkE7XVfRv7V1XbQTEsw3D9xq+VxLWFdlOMbRtK29UDIyuNSDLeVgu PAsfZQVqaMfhOqo743wmcUpswgIRRBk4jIkBFQMFEDhaWABJ6axjeQoR+QEB6OYH /i/a1aYox20Qn4vNy46tD7c1RH/Ub7HfU1D0CsW+X2mJV78roZg2VyPLo2nfFpN/ BHDR+sUCjL2sURhEdVPDktEkcFGs4V9mCFp1RUQvmKBQIGuUFadJ8n0bKtTEwH1F zYqUzgXNdjYc3HKINb9q+ZfICVCcyM4a4M1gH74giKnHKMN7nXKTbWbBmh4b6iEM nr5w46VmToAKuAdgG7unH98dJRnV+lhTfmKJ1eFMjnz1BCcvbU3oLJylDMw0Tk+8 gBv3HVfb66YBaMJOLJ3Vinh8KAhI6JrIwn+wAFJ4V27hcRIoB28lQXsszY7WsUEK 9tslbltr6Ll9bwpeRZ71IvOJAJUDBRA3hDNlQL8ekR0N0LkBAVADA/9a/4x8k/Y0 OnwHaMTPhTHeIzdWaCchY28dQs2x8voRu7kVGNEC086VMuvpbxXDphJvzYcr+gW8 7dtWI8gvrABmNYh4CAqASl2byN5weA3Vq/JfFNUyLJ9iv1N0JhyQOOkrws8WqryM IRlZgC6+9oaZyewijGKy8AFN81CLV2DHEIhGBBARAgAGBQI7SvgIAAoJEOpKzVz2 XGjNKJYAoNqWOqq2PjUUCtl+LKRRbZF+JZCNAKDXYaXtG6qbZAaEWE+m7r1LLe+O nYhGBBMRAgAGBQI+QWnDAAoJEAcllNVHsDXr0fwAoIUVE2QqsHmX5fIeyAOSsGG2 UJlVAJ9GPk+28IOjqJO3jw15LkvX+4JvoIhGBBARAgAGBQI+SBHZAAoJEBDLp9/8 BqUt2wIAn2Nnv3RldasDKub8ciJHsepxBzaYAJ4giqIRIvlxLKc1Lies9wxkXScc AIhGBBARAgAGBQI+QEyyAAoJEByNJ2SEN+Mf8zcAoM57AaMFNyq6XGMsrI0O3cJ4 wMioAJ92FrujzmnW2/WA6Soi5DrF2JnA44hGBBMRAgAGBQI+RX6WAAoJEC9KXfQQ 64+oh7YAn0e3SZfP7bThkHK5TVVjdyLHfDKVAJ9ydt9U+MpPY55NoJ6Uo8a5jxLA SYhGBBMRAgAGBQI+QOblAAoJEDmjyUz9xKj9kWsAnR6jJOxeY4rKP0n7Ggr4VSnu ycg2AJ9o+NRr4q9yyM7pfREFZcoV1XCmI4hGBBMRAgAGBQI+QWndAAoJED9XzG+e a3bfC7kAoLWacSdLLJhBuuTBN+BvHnWBLnCUAKDIj5H1oxzJ76sP/JfZsapEGF/N sIhGBBMRAgAGBQI+Qq16AAoJEEAMHraiSM5jKhgAnjgBQVtp+LTcCnT2f9oYwYsP u4qlAJ9uCN6whxSETrv0S9YjjEODzNPK+YhGBBMRAgAGBQI+QX93AAoJEEEY9vyV JunFRwQAmgLVw3LkbX8KIZlnDWL5voMRFw6gAJ99I8+6GZWfDhbZ/c2iF761bn/A kYhMBBARAgAMBQI+QV4zBQMB4TOAAAoJEE+DjLcmoKgWLNAAnjPWg4SYMj5INI/Z 67KSORgK1FCTAKDSc+zGbjao08ECfJs3g0I875J4/ohGBBARAgAGBQI+RbPbAAoJ EFv8diRAZaHaj20AoPhVj4LSdtMGbyzzCKFbWEiXfbDuAJ46sEmDEUKW9LPMpIfw bPA02N1XvohGBBMRAgAGBQI+QLCOAAoJEGJIS48bSI3qqvIAoNTk9lKbvIjCxjYu Pi+6QyWeMidrAJ0b8421ck7IAE5ByeOGhMcWTXvmUYhGBBARAgAGBQI+QFwQAAoJ EGoCMg2CoDJemxsAoI+pJTqzr/I9XifXmoxAmGmywwnZAJ99zT1A0X9vyMhfEj+v S4PgZP5CTYhGBBMRAgAGBQI+QYUfAAoJEGumFqTBUTsMwecAoJFSJuJHQaqenIet 6YYF2RQMG67GAKDPRW/Whv1ocOrY2kURdIKvtKoLfYhGBBMRAgAGBQI+QC7AAAoJ EGxG8ZwW/bKYr1QAnj6fbgEOmLvusBd0xl1QNjoJSJMEAJ4lZbc4ZfML6rLKLcjU SiXewZJG5ohGBBMRAgAGBQI+QaANAAoJEGx2F4yg7Zgt7/EAn2LA73pPdic7lGbw 4/zIM4Ccs2RUAKC3A0wEFXh84B60ov6IqOjpw2Ue4YhGBBARAgAGBQI+QXqTAAoJ EG55RQKgGXnANT4AoMFVsGRuUnRv32T9gbU2cswWJJ8+AJ42FyyYKF8UkchrtkTw Vuog5aYATohMBBARAgAMBQI+QMp8BQMB4TOAAAoJEHUTojYTECz147sAnj5UikFV tMJlzb2myMZQq1WwVfs0AKD2rQAKLMqYguwPnxZgTqdjkqweKohGBBARAgAGBQI+ QFe3AAoJEIBnEocjFa+jNXYAnRBBVLZRL+CcoIKkSOgfHxWuwCP+AKCmdgS6N+Cp yuB3RLpLZwdmgfI3WIkAlQMFEz5AXimGoAgbIrKVHQEBt7YD/1u5NM4zHgXdQaWC zMT4jUq1vL0s97I/QVOLeSxaTe9eDM0teOjFq9jE8ZSCf0hCeNEQENylewUKPb3l 2Cnk2iECjhA4oz5Y2EjsDBKMxYqIeTrs7aX2FmmuUS2V0rXAq/IlZVKEpGYkHeE0 iTfV08LiX+BVzTSN3nH219xV5JM8iEYEExECAAYFAj5AWp4ACgkQlI/WoOEPUC7T 7ACgqAw/1qBb2L37c7fGos8+Kga+7j8AoKlugMVba+7iFlppj8uLsjrd026HiEYE EBECAAYFAj5AJZMACgkQladE0noea19+JgCfTFPlMzDdbkljKsApRIhEJ0MgmAQA n3jpS7f+9z+F2+VT1EODr+qgN/TviEYEExECAAYFAj5IaJ0ACgkQmpTNb38U76R0 yACgq7VUA+Ge/O8925P/vjgU/J+inkYAn1IKkDq4BoybzuwNbIViHcA/Pw9/iEYE EBECAAYFAj5Gx3sACgkQnvV2imrOP6y1YQCcCxXkvBMxP+QZHp3aGEcPS3BWFpcA nRpba/mx8Igvy54P49U0iytSDRlYiEYEEBECAAYFAj5BeqMACgkQoxjOxLJuarl+ egCeNgMW5NhVX12rFBQtBw87rRRL+mYAoIfJOcdPK6KribOYa3IVPzEDDACviEYE ExECAAYFAj5AtroACgkQrlHMQSNGevH2MQCfe20+1ceoEJ1f/tBmGMk5L+b5P8YA nj836l/Q+MFUrSkui5vFnLl9+8E3iEYEExECAAYFAj5BckwACgkQsMS595oNgqkL 8QCcCX9cJDpF5ndPPql3dMQ2TQOw+z4An0Q6b8/w3bmcv1vK/FmC8NK38G85iEYE ExECAAYFAj5BaoEACgkQtHXiB7q1gilw0wCcCB2TVfy6ngP+U2gBmRJrrN/pjGUA ni2MxhPJ0UjF0yT2ybRN0dhCHm3NiEYEExECAAYFAj5IaUgACgkQv7s1Bo4lI/3w sACeMrgVkwtcYBLjgz1j+voZc01ghu4An3tDEXZj/ZC84SU2qjeUvTonx0u3iEYE ExECAAYFAj5BE6UACgkQxzjfyzWGunEZTACbBcFVKaKo05O8gqcNHzaqoDRad3YA njo4qXL5vZe1+Ca+Udc3v8j1cnGgiEYEExECAAYFAj5BhRAACgkQ0ORHvREo8l+1 SQCfUTClW0oDQpulk484vp4zxZuq9m4Ani5fkDVe5V5v8tErtl2emrbN/PrCiEYE ExECAAYFAj5AzUIACgkQ1VamYIjj71fu6QCgmgFAgW6sCcX0Wq3zD67y1jKO/dkA n3Y6+LXalg4va79fuR84qwc8w6FEiEYEExECAAYFAj5BI3gACgkQ3DZ0N+WqyzT5 kwCfdw6c5A3aV4Mnw+TXCykESqZHvpwAn1A6AZXB1SIb8/z6cAyJnREj8lgbiEYE ExECAAYFAj5JZVUACgkQ3uEZ6Jp2yaOHigCePMi1gAsMcFUxX86yTd0l2NIcec8A n3SjLh8NXgnAkRvUijWniQKg59fyiEYEEBECAAYFAjzSTagACgkQ32cuVxwi+uzA RwCePk17Hk+BRidQBbbRT6rS0w5quyYAn2ak/VAfJC2036TJGk/agMeIffY7iEYE ExECAAYFAj5BmsAACgkQ8CTvgjVRnqhXcQCghTsuu+lr69KxozYDfUnStj9tGycA oJ+rgBsQI2qsKVKCGHUGdSiP7H0TtBtWb2xrZXIgU3RvbHogPHZzQGZvbGRyLm9y Zz6JAJUDBRM7HgBlEuk+iT/RtrUBAVGYA/9O2enRF0aTJMCInSA/JMAn6JYlIBPn dpRmRumHOQodkllBKkoU0DextJIqRRfHnBfw4C+6XeM8ynZWB3oGo+W2QjJqt/Y3 +H1E6c2Glz5/k8m9ftXVZW5MW5vTNoz1JvTq5Q6CugR9Blu0V93yJL37TQ+S32D0 Dx6Z4NsZZBDI04hGBBARAgAGBQI7SvgLAAoJEOpKzVz2XGjN+Q8An3Xj0J21Ksg7 FRqA93rshe5ZZXwgAKDRQl/BQY5AGZlBPO2H+2fOv8AsZ4hGBBMRAgAGBQI+QWnL AAoJEAcllNVHsDXr9kMAn1okZvtPT5VXSzzVkWR6g13OtJ1PAJoCIchW88twLeog z/Nzg3mq240nH4hGBBARAgAGBQI+SBHZAAoJEBDLp9/8BqUtUSkAn2d3mERiipeA HziP5R3grI9uaI4TAKDE3qE57joBG8A8qCmYJPSOVldbJohGBBARAgAGBQI+QEyy AAoJEByNJ2SEN+MfKWIAn3ivxpA/uKUHl+fm2KPLmRNYI3HxAJ9SOoqQX8C+bj4p c8oelneVlsPY5ohGBBMRAgAGBQI+RX6bAAoJEC9KXfQQ64+oYusAnAoryTN3Qttx HSnYsUmR47Dies0+AJ9ZwrkvSzCK00AN4BlcbYYmLfU724hGBBMRAgAGBQI+QObo AAoJEDmjyUz9xKj9bIwAmgINDAPAQomDcgOfG5Cu+htujHCjAJ9N1Uua6NaxYy8D v1tbsSGVmRLmV4hGBBMRAgAGBQI+QWnlAAoJED9XzG+ea3bfZGYAmQHndOs/EP9y TpMe7dsnaUqMRPWbAKC7XKNVqX9d2q/gfMfYA3sKpyiZ14hGBBMRAgAGBQI+Qq16 AAoJEEAMHraiSM5j+NoAniMCeL3nPdSdJeXyDuGHg7Z0euPKAJ9KPSZu3rw01sel 8uZ3hHCHGcRALYkAlQMFEz5G0L5Avx6RHQ3QuQEBcrsEAL6SAiCyBNDmnBR+xHUO F7YpbkcSJPd4dDgJi7eKhD9o55wGdLWjMZJlKJNRWQNpAGTxx3bSZSiZPTBlVBXZ OcCnkbZfKa3dZCKP5HxHl2vAEcroasiNQQI9iLF7LvaYZ0+g1EmlO/Vj9CWHB8ZL ur8dZDBrG27il95aQFrtWTBDiEYEExECAAYFAj5Bf3oACgkQQRj2/JUm6cXVaQCg maKjFV25e4MDarIJeRrd958rk7QAn3xiGFmzB4hvIKxCd5phuQyWCE7XiEwEEBEC AAwFAj5BXjMFAwHhM4AACgkQT4OMtyagqBanRQCcDIf7Yqwk9DkEj2NLwQm+kgX8 oo0AoJzBj8dOY8RBCteUwL9A0LoxBF/XiEYEEBECAAYFAj5Fs9sACgkQW/x2JEBl odpkKQCgvdFhFeBj9KcsCdGqkHDGfv1SDdkAoOcL1EqjKaz2vzhp3cxEU/kLsJDL iEYEExECAAYFAj5AsJEACgkQYkhLjxtIjerTHQCfYxaYQ5o6bxRhjOPv5lTVxeMj ikYAnR0YV4wlQBYYGGt0nKtvg8MuBLSGiEYEEBECAAYFAj5AXvUACgkQagIyDYKg Ml6O6wCg2FJOk8R831/RrP9CCv8VOaj5KtQAnAnfo4+TXJUwkMXRM596KiSIL72l iEYEExECAAYFAj5BhR8ACgkQa6YWpMFROwz+YwCfWH1UcIp9H3P1mLwKeQHZzDwi 6f4AoNV77nh6CAd/AFufaWBQt84obYAOiEYEExECAAYFAj5ALsIACgkQbEbxnBb9 spih2gCfY91bcc/xnKMnOICBrS/MFr6M7v4AmgKEWSakagyDY7TAT403SE7JYWqn iEYEExECAAYFAj5BoBAACgkQbHYXjKDtmC1h5ACg4pxJxfj3iH9VKMKhSSaxQkUL 6HwAoJOMhoSLcSBcwRhC9c6br6HJ8ZPqiEYEEBECAAYFAj5BgcoACgkQbnlFAqAZ ecD/mwCfZiPgPhxIZ2uW+3yCVQpxHDJKbqMAn2zfdRalO5+nvLweSKLfvnn0lmEW iEwEEBECAAwFAj5AynwFAwHhM4AACgkQdROiNhMQLPWbJwCgqiqgiND7vrvR7lXZ +RU594ERmO8AoLU4pU1mboIwas06Bxt69i9fq/4ciEYEEBECAAYFAj5AV7cACgkQ gGcShyMVr6NkjgCgoiVSCaInsoV1mmdckUF2b897HiMAnAnvDrvMi9MBlZ7u6hor F6Lzw4REiQCVAwUTPkBeKoagCBsispUdAQEPzQQAskLYlBnE9LDF9LOVAl+uxOyt P+ygRCke2xddkRQMMno0o5N1GDZ19MCC1gH3LHfpfRBX4qqsd1jhu6x00jtOKZdY ZBhR0pI2toIg4G2gcIApUW6gwvm08vTgEadsAhctF5eYF6X//jZ+KD6NPT0vQhtO BnsEZFgtaUGmdKGhmA2IRgQTEQIABgUCPkBaawAKCRCUj9ag4Q9QLrjHAKDIkTqD wxhdTKtbO7E7Av3qXLun4QCfWM1Gbgom3IvDOO0cjOmVrUBWVY2IRgQQEQIABgUC PkAloAAKCRCVp0TSeh5rX9JOAJ4tNwWBAuCK3rQH85vMEQMyhGtFKgCg04iSA7Tp qmhKWSewlfazudSHtBWIRgQTEQIABgUCPkhonwAKCRCalM1vfxTvpCZmAKC4/759 p3jrLj7x0RseNO2ZTeNnCgCggulgV4ZH80hp3l6+ACGCCD3NO0aIRgQQEQIABgUC PkbHewAKCRCe9XaKas4/rFJ4AJwPRY59Vsh2jIRqSotuByuQCyZkPQCfUBtv6IyW k6RXu6VUrAxSOxYodNGIRgQQEQIABgUCPkGB1gAKCRCjGM7Esm5quVn+AKDIgwUw NacdRUUDelaMrFe7F7nzIgCeP00xg2eFHI1V/GO4KU1ar7TBFtyIRgQTEQIABgUC PkC2vQAKCRCuUcxBI0Z68X2WAKCkvSW+1xOBeUFaZ0W48QnrdXXgAACbBEc+oeCX Gd6r2WqEh11Doly4aVyIRgQTEQIABgUCPkFyVAAKCRCwxLn3mg2Cqd7/AJoDZDUX 3ULlwyxcHpQTnV15xJVYawCeKZ7criCJsxQG+1BxK3EFLgRePd6IRgQTEQIABgUC PkFqXQAKCRC0deIHurWCKTRFAKCkojFse9VrAdDHVxR7fUguPPEsTwCgnn5xJzVy fyecWDEL2INvKmMcmx+IRgQTEQIABgUCPkhpSgAKCRC/uzUGjiUj/SQ9AJ44o83x XDeyU+DfT7sSnw6mI5tFNwCeN8n4xEQeQ3vDjr9k/zX/hjZUSWmIRgQTEQIABgUC PkETqQAKCRDHON/LNYa6cVLJAJ98aJ4kTcVL66TTiAkR9IfI48x2gACglM18GIGK Ix4A3ji4yB7BBEwYxnmIRgQTEQIABgUCPkGFEAAKCRDQ5Ee9ESjyXzhVAJ49HvGH ufeXvVqpqRzpHS7A2KhAhQCfa/1HEiUW3BYRPxS/rzRL1KfmaxKIRgQTEQIABgUC PkDNRAAKCRDVVqZgiOPvV+vKAKCUhQqUVlMR6XaLJQ+Agd3R/AZvIQCdFxfP68E+ 3Qh2HDlkCtnqhXEvZY+IRgQTEQIABgUCPkEjfwAKCRDcNnQ35arLNMyAAKCw9lTF nqIZrigS6FL6VWd8IK40FwCfe0DKJVTC1K3qBZNZmWwREFcC9juIRgQTEQIABgUC PkllVgAKCRDe4RnomnbJo/DLAJ9X5mdgo0D9jrzYPUHedIBgkanj8gCdFqkVMbgq QWB3lOx2qa+IeCsu+QyIRgQQEQIABgUCPNJNrgAKCRDfZy5XHCL67N2uAJ9hPkCY wRtgpj+I98LNUu0fdU/qzQCfQNOpV5iFSTsvNOhHCAc/Cgrh0h+IRgQTEQIABgUC PkGaywAKCRDwJO+CNVGeqMPqAKDAHnMpI40Le0QBsOfy+Asrx26bUACg06SuKdXy /xAdj/loIt7VviUgxbe0HVZvbGtlciBTdG9seiA8MTgyMkBmb2xkci5vcmc+iQCV AwUTO6oqNRLpPok/0ba1AQGjhQP9GAmJYWAEwJK9UTQjmtM49YKCI6qyRfEOrVW5 /RbL67I19Lzd3wfXkNaKyb0uG0zbGUN/mE7BYkPt9cx3GPxLTNmwMjQxTO6K63y1 Uqpw0nzOub68Jyy8gTsrKODUf6Qq9PJZUOklUTlUuTibyLn513kHaIByvIYuBLfn 2swrq3yIRgQQEQIABgUCPNJNrgAKCRDfZy5XHCL67CojAJ0er2B3hH1shIaSGkNJ JjRRgwrcxACaA1mQVC/GXakpIv3yv0ldFLWTYze0KFZvbGtlciBTdG9seiA8c3Zv bGtlckBhc3Rlcml4LmZpLnVwbS5lcz6JAJUDBRA2XsjAEuk+iT/RtrUBAWeHA/4w wfmxyl9v8sJesoRqvJBH65DtRLhFTwHgvQyVCUMbIMkkyf9TC+YvcCoSWe5gIvVt S4PyurOcbw97iJBtH7aQYqwQztMp/I9iGpEqlEMmISl4nLdMI/pehqfUyfD9AQo1 6fSka2F/5tj3UbFG44eu3gbubWU3CkZnY3vSaFmnIYkBFQMFEDf92KFJ6axjeQoR +QEBd4cH/iOmUttgV/O/kkXLzaRdH/uGXnqAOx61wC5p/wsiw8oMvkC/zFPlHMna k8m9rXdc1NyUwXNI6yLc+B25+LJLVvx5iEnEFGCTT34Epg0HDLdCcfwBwmcBTQOn 4HNMo9ZEH2zzSYq4vssIc0IYQbqcbBuqmgbsA4F8sReg+p8VukH+55Fj42MuLOiy tZaCrwaLo4j3ZTmsEPSQEUCQduSxyz5es4ri6JB+QM1TLPzmtNx3Zfbjq8oDhx6e zZgpvvWTUYoAakTokLrXd1IgFtEqETbkBGHYDOf4FxgZLwvvtEQ8cuW2K81/HY+c yiP6WX8+Tif9Ts8ytd/qJRzf0xU/U1u0OFZvbGtlciBTdG9seiA8dnN0b2x6QGk1 LmluZm9ybWF0aWsucnd0aC1hYWNoZW4uZGU+IChMU0spiQCVAwUQOFZPzxLpPok/ 0ba1AQHfMgQAgE8mUY5piHY53O5wSlpDmadpQ24Iz6jBWtnZHmHOOzK9tgBAwREa rAkunLMnX6tInHS3QWcsKw+rpwkeRYjhwjuyApmxH+UABv2tun9A8FbA4mNuI7rj ClROv5CP0g7oE79xq25L9VSj37JwMAyYrPquIaNqd8JOvjAg5T/ybumIRgQQEQIA BgUCPNJNrgAKCRDfZy5XHCL67JIQAJ9qZqQ3TfEoTrRQ7EOTYOnPWEHwyACglPIA wTW3pxbq/C+W+kO/PNsZ3PCIRgQQEQIABgUCO0r4CwAKCRDqSs1c9lxozRWKAJ42 Xa6HftDxF4bImBTLp4bphkg3rACgsiFJj48b731sTUwXzUoJ1Vk2JSO0OVZvbGtl ciBTdG9seiA8c3RvbHpAcG9vbC5pbmZvcm1hdGlrLnJ3dGgtYWFjaGVuLmRlPiAo TFNLKYkAlQMFEDWHpVYS6T6JP9G2tQEBUJgEAM2ioA1zLsOGL8k3cwoS4rWlKmiI hqlI6cc8ePfKe2fbregQiQ89/lQVTUWiC5MA7l9ERT3dUIjYmTsX+5OQLJY/UQQU fOcFsrwiOqMZbkAR6vgKXSj3GsjrPuPhG8f1INXAeB/GjFrfQpuwCliC6Bfmt8yD aFRBjZgfnE8eH99xiQBVAwUQNZS2FEekbAQjCIb1AQFJQQIArqkTioNBIq8p9Ybk Gm4ztbJHCRxOyOyoKz5HVtS2Ra08LXMDYj/7SCVerFbE3FmxYEniRGRRJX9CzidS zIC/OokBFQMFEDWKCt+CXfx719L9vQEB3qsIAJq2iP74omWhzvwWiIa4UJ+Yt8TU ZXHRgk1q/D8iV4LUgMgdRAP2tuO0aX6pHm096EA9H8gNeZ1woTSnLgw8Z4ySJk8J 36jahk9wYDbc/t3L1jm563eU+idUcwpOBwbAcNdKTayPTD4Peu0CWfCjTWQ6L7Xz hH3cW+WuKqoDlVL/5qTtfrG9eUAieJaB+1ytuq58V9w6P+QB9sWw1kS7YUdxyQqH 4IrlCO1Wwi4FVDJ6a3QUsRtDpDPj+XOiVZasFMb/foWzi8ZH2vih4Hb9JQET7vQc 54UUAFK4vo/znsfK+AbgypuiLGYnvh29egIo5GADryMT5jlRwk5Ppy8wMcOJAHUD BRA3JwXN3rw9j2oRIikBAe6PAv0Y1/tuA+Uqfm2IyM+OyjFP5QAumPWSvQLovJ1F u2Q+JdXzBSRiKsWmWQPb+HHC5EMGDXmggEnWCi4blFtuosms7lcX+pwD9xUJj/Rp mc9bIR/vuosYR3QAAqK+IqabG52IRgQQEQIABgUCPNJNrgAKCRDfZy5XHCL67CQG AKCL6bVRdJJNWM/prg0+wZkrUhlY5ACcC7L2EFVlhL35V4MGMVUefOC7N3eIRgQQ EQIABgUCO0r4CwAKCRDqSs1c9lxozQlBAJ4hArrfK6uPBNk50nCeJAyBTeA2RQCf d2EysIPiSy1VJ5LpSFL69vKSnFK0HVZvbGtlciBTdG9seiA8dnNAZnJlZWJzZC5v cmc+iQCVAwUTQEm7TBLpPok/0ba1AQGKAQQA0+mRB+Z2eU29OIaxQ1+nUF2PSNmL 3cwXW58tOgS+EEq9AfKTPFGYgMymB4N7igZhZEaFkp3kl2UC1lqIfKq6RraxnVKa KW+WC/qdXAuGQZ8AMPAcP8DLEVqtFgUing+6U6JWofXhtB/SnEjcQWX8uEZ4MJcc G7oQ/NdFiVk5IOo= =r3Jh -----END PGP PUBLIC KEY BLOCK-----
D.3.332. Ryan Stone <rstone@FreeBSD.org>
pub 1024D/3141B73A 2010-04-13
Key fingerprint = 4A6D DC04 DDC5 0822 2687 A086 FD3F 16CB 3141 B73A
uid Ryan Stone (FreeBSD) <rstone@freebsd.org>
sub 2048g/A8500B5F 2010-04-13
-----BEGIN PGP PUBLIC KEY BLOCK----- mQGiBEvD5ncRBADjSSeOophd6EZMLRUyyqvBTYhHJiCmYqDfog+PG84/Fsb7sXXe 3W8uZ/Wob/wF8vZey+7V9aK8eoJP9aK52SIMFUR8hdbXTrwhHlTc1QrFWLXjVqJ7 Ct+ORGcqsUO9P/KwG6Waf8UG1Dnb4IZ2bQCoy+hEXpwiE8KLhR5X3vdq3wCgjARv ef8JXQvjUiiGUmPTtwumbmMD/0QmTbZOhdjC1TbIEOoj5BRZKWUv6rj2bXJL+miw DCTdpwwn5VfmZiYHeTcCclyPH+GfkNAhrYf4XQ0qUBtB054A+0ZuK/oEbHpqw8ky 0qj2GGCt0m1LybiX0g9MhEZU9/Coq69TGoAFcysGisrEq4gJm29oc1gcXKXdXAem pP9NA/wLMp4p5BTd7Q+9fVJo2X7JTAtCL3djhvFpgbSeExhKCHflH+g0gw7qiMKv po1ozRY0r0fwr/gv/LcIh/XBImeyodj9Hnx3xd1jhToGoVP4Olm54PxNKLtcRize 7CfrQr8TPG6MCY10EGVczIz6Qel7izPdqacXeeB8u8RYnoh4d7QpUnlhbiBTdG9u ZSAoRnJlZUJTRCkgPHJzdG9uZUBmcmVlYnNkLm9yZz6IYAQTEQIAIAUCS8PmdwIb AwYLCQgHAwIEFQIIAwQWAgMBAh4BAheAAAoJEP0/FssxQbc6NYEAn3Mm+6fmwl8H JuLh1vhMkmO+liK4AJ9m5Btl2vy1eKMfijZ2a/zIbGcydrkCDQRLw+Z3EAgA9LNT KPMCyYCuRn0OjAMiCcHiaj20sbY5kO8o6GSOT3Gk8cXxNQgglcvfYxuGxKjG3uIs 9+1Sa1uGkyVwTCt9DUo9EGvtLxZx/AUU88M3aVF8kt3WiIjTEow2EiS1D7gmancP PI2snFh3qqbkN3oWcD3rg9uEwxa9i7ptb/45KnCFJ1bB4jDkuNRqeEOGg7uPV8sZ /s8EYFqTl5mW8hTvUY/XgKZl8TvFHxDDXQlA83OWa7RW1JI6G6zuJPHA7q1zwKFF DZTabKaXB/gQHYj+j5fx8FgzIa3J7s6MUnZLq4e3xf/3yWOgfsRAxgMjL4WUe/GF 6vOvE3oxTbUMrQ8FQwADBQf/awmIQZWNMi1aVo2Jls5GpvcV0QZTo5HCcItzoEax rY8HMaaApvbiGFckN75O08GuKPEtoet232CEBet2D0NS+VKqp3yBcRwKELTttOFl fi0ZUWH/Mk5NEJUSR+lUzptNGRmtu4ftPW/apjrtzRTR6k7KxVPZ0q171qQfF90n zFeWklDK1lw1PGWk5X0p4qHCCMs+6l+TEgYjCXZdaDJ/e29bNmXdz3ZBiWbu/Kjw jk4s6/17TVXl/KhDAyvfZ3IN3d9BN6h+R1gqE/cp7tGvgDTVZ4+nPm8NVaOr5sOl 4L9EagqjMAqQzcbhtWHG8PE76P7wnbU2I5pHbexqLlTpGIhJBBgRAgAJBQJLw+Z3 AhsMAAoJEP0/FssxQbc6JK4AnjiZo91wrPy2ZqMytQaPL3SJcmv8AJ9Q9jvmFruu qi/JXA9b5UcmNn7xoA== =J2di -----END PGP PUBLIC KEY BLOCK-----
D.3.333. Søren Straarup <xride@FreeBSD.org>
pub 1024D/E683AD40 2006-09-28
Key fingerprint = 8A0E 7E57 144B BC25 24A9 EC1A 0DBC 3408 E683 AD40
uid Soeren Straarup <xride@xride.dk>
uid Soeren Straarup <xride@FreeBSD.org>
uid Soeren Straarup <xride@x12.dk>
sub 2048g/2B18B3B8 2006-09-28
-----BEGIN PGP PUBLIC KEY BLOCK----- mQGiBEUcBVMRBACN3a/+siykVNlKvwCmd4HVMogG+Oljeu9wyLsI8dJ9Y81bkY0h fi7ve3Tfu4GeRcirnrc2FV9Fcsv4dt9DtYQ7PQTPH8kjrSXr3kQoiHE4fGGJl4IK IVIHj+iC26JJgbqFcSU7CKGdvZIOJ17IPPh/HhunKBv9ljNJ5MM+WL8kJwCg20Ez J3CRnHM90EFk/nfAlJRvXk0D/3rqR1ODyY/8fFDtpOIjkApkw7k2eoJsfqy7tbtX YwdMKQptAvz2NxW4Qjfo3NbgGbfN6eAlhoy9Srcfm886KPMA22ZAvCWopFNbqAGX e2iOEwbU4JflSq5vLsIhOVz133W6mK1c7VJ0cf2zl+iRWtISES4fOY5s9rEacIjA NcAHA/0ak6bks8LqzC64zFdI6bj2FfJbOoTrga1/FQEBSw8bET14S20G/713ZCD+ tQXXrs8I9YjBQREsKYmy0ixFYFmxMvG0NxkIyrwD/GEqpBbNdkJlx7pUhqv3zyRY rzvcmca7jIguu6K9nYi3t45nmCVo4ku9EE34YHzvgFQ15+1LdbQjU29lcmVuIFN0 cmFhcnVwIDx4cmlkZUBGcmVlQlNELm9yZz6IYAQTEQIAIAUCRRwGPAIbAwYLCQgH AwIEFQIIAwQWAgMBAh4BAheAAAoJEA28NAjmg61AFysAmgIisxdd6032Jk2xeI17 gcHuzXvuAKC5z1x4XxCwELWC9mk9HUlVTWcMW7QeU29lcmVuIFN0cmFhcnVwIDx4 cmlkZUB4MTIuZGs+iGAEExECACAFAkUcBVMCGwMGCwkIBwMCBBUCCAMEFgIDAQIe AQIXgAAKCRANvDQI5oOtQAvaAJwIhTZcNVO1HKFwW5+hfnpE55hAMwCgtgTvelBA dhl0HgdkEN+HWtZzEnC0IFNvZXJlbiBTdHJhYXJ1cCA8eHJpZGVAeHJpZGUuZGs+ iGAEExECACAFAkUcBtACGwMGCwkIBwMCBBUCCAMEFgIDAQIeAQIXgAAKCRANvDQI 5oOtQBgzAJ0e+6mp3n17yH4hAzcE2toJ/CPBPgCgrDC3mRdXEOD8Gegm80agUykc Fq65Ag0ERRwFhBAIAPf3jtvf8pJMZoO7SQ3/Et3jla1POUcJuk9T70om/Fqi9Y1b mxTXR7yu5Rue/ZSN20laoywnJQAJ3BENx7mZHZwCzZDfEU9QU6WipPykt7KbhBG7 DjXBONGY34wl4RearvGn61FuL77/pkSA1XQ4+5U/hWIisTWnHRufxoykhlyo7QTN x/S1bEXA6eTtfT7acA8sZfMRiqb8opOtJPiSMO7vBEYHfkleUGhSJwI7R7ghux2z y92Sp1sFO7xb7ZVlKVPo+edqbu5mKRLvhykLiA7keNv/YGkfVjPgLthAo14JIL3b 95dOkGV/iI+DlYWPa/sDOM2KL0S/wJ7dXMtMVO8AAwUIANqJ9nqvDnWMoiJ2/Zuc H9y7CMmSZEdzQwKqaJysyDqiV6LAK9TXsxzzl1UXximPMCb2qwtVGOaRKAPR8qjD 9GQc0Lb/BCFQ213o0eb+pvq7fFmUxrt7kMUvbwRGhiRbHyo1qf/z+VA2bntosYmW 9YSpa9eoE3iXr3cF6wQVw/nUF7jm6QQ4M3ak1MiaoICxxCy1x2WzW9mrUePPWz25 x0Pj0+R3mnWMTewLC6kk3QFM3usdxudGXJqDVch3w47BHV59WgSnzYPshGFp0VlU xeJNWJYu0DM/8WeOvRdf/5VdxwJGDtxRyQSDX6niYHWg6tL2Bx1cCxJnnzLLnXDp PziISQQYEQIACQUCRRwFhAIbDAAKCRANvDQI5oOtQObqAJ4gRDoYRjl6DWCd2DgO ECDwvMM5wACgiAYFjP/BOSY6RZdSBTxOSdyeVdk= =Dgd4 -----END PGP PUBLIC KEY BLOCK-----
D.3.334. Marius Strobl <marius@FreeBSD.org>
pub 1024D/E0AC6F8D 2004-04-16
Key fingerprint = 3A6C 4FB1 8BB9 4F2E BDDC 4AB6 D035 799C E0AC 6F8D
uid Marius Strobl <marius@FreeBSD.org>
uid Marius Strobl <marius@alchemy.franken.de>
sub 1024g/08BBD875 2004-04-16
-----BEGIN PGP PUBLIC KEY BLOCK----- mQGiBEB/3xIRBADGjxOPVRN2LvXTd6jXqKf4/6pPVPQlKqtwpOZj9JgDVE+V0Elf kjvwfCXA0gqt7kkal8i2TU9v2g6IIKP1eUoNpBy/s15Wc8JMlESB6CkfFPNkqj5o ohRSoKuB8dud0KR3T531rPfQNmsVRWtxrPYigkrtYZHiTPSZFgL0e+RiBwCg+i3+ p9+1JBby6tthOolOGdr54xUEAIYounibXk8p54DJeunp0rMbzKYvbXYTOyc4HbD0 t9kOH+VI3BJ+DlEuCejgwRkxkisjhQbSTa4+EGROKYcVIBBTtsj8JGHiNyRVSQ0D +A1KDuZQh7iDwuyatT0xvcvFw52In0dj3RK5hDV2ZX1ec1WiEMKdf8It+WdTSQPT UUF+BAC1WEPU92FZefdEDIQQHu17xsCestDOyd6xUBpxyPV2dyUwm8k7OhRalNuk nAIXfbZcVVZ/+RWDdfiftoSxQmODQg0JtzhtGEQO2q/FozsCy4Bx8XPk6CQmPMJk x/o8MwR50qDlsmcMRR2NDF+I1QOyRpEmugZ6sO+WXm8bkj1J6rQpTWFyaXVzIFN0 cm9ibCA8bWFyaXVzQGFsY2hlbXkuZnJhbmtlbi5kZT6IXgQTEQIAHgUCQH/fEgIb AwYLCQgHAwIDFQIDAxYCAQIeAQIXgAAKCRDQNXmc4KxvjaHxAJ9+D0jNIIFzozzz 6n/bx6N+yV2rwgCfZRtKVbN4QNEBod9tfer2TgmRlqGIawQQEQIAKwUCR3O7DgWD AeKFAB4aaHR0cDovL3d3dy5jYWNlcnQub3JnL2Nwcy5waHAACgkQ0rsNAWXQ/VgC ywCgjtPLCzZAAgOuFiLwNw4vF6ZXJBQAnRPxbc9SwccyaGrkk8kiCX1nxVmFiJwE EAECAAYFAkd2QQ0ACgkQ722CQfCBGV1D4QQAgo9MiuMFTfyjZn/qfQmSenruVgSW GpKiz6DTPhmT767GqaVqaaChoWqPY6/PGPTbk71NleF1v2HU1Orzoj3KqgzE6vVM MMfmMXJ7y/A9hg+xImKuThiwMzfJJQ+nrvCc1beJIiMxhJJLHxmBJZve/mbMUs3V HC4tGEcdrGecFY2IRgQQEQIABgUCR4ekWwAKCRD09yJxgsm6KU0pAKCIgvYV8BNI ES5/8AK02J2lApE5kwCgxetWv8ToTTbUhW2AhaIEHlg8KQi0Ik1hcml1cyBTdHJv YmwgPG1hcml1c0BGcmVlQlNELm9yZz6IYAQTEQIAIAUCR3QWxQIbAwYLCQgHAwIE FQIIAwQWAgMBAh4BAheAAAoJENA1eZzgrG+NU0AAn1xgOlGk3+FpLagxQh6/O94Y 8iz1AKDvu7Im3yfxj4LRh5UVKnNYMIJTtIicBBABAgAGBQJHdkEIAAoJEO9tgkHw gRld4JcD/j52TeNiPNJ4hDyd0QJUItk8RXcvBtrg2dSl0TGmNs2f1+3fjZ6vdrE+ 5Ry0qh38ywsxs7sEFURPavre4i7EbdOWv6NawUfaIsgXp8Os91bQr+UrXe2esAEC SICQS9hHI3qEl8hPqay7rPl/lXM3ivofmrRXXfBRCtxUqy8+CFoeiEYEEBECAAYF AkeHpFsACgkQ9PcicYLJuikeVQCdG97q3ZUAYRy7za8JihUzddma5wIAnRS7veJj ENbiKHg6MJc2BMFGZ9H4uQENBEB/3xUQBADFOTE426iijaR8FaZLMIRaSexGfOvc nPJFF+rkoktpQzP+9BKDwKvt1HmlDXaiaeJfwEfQdK7/oORh9+ynL9ag/KaocJtT 8eAqhVnoC240NF+PhMlX7YblUwa9+M5MfNmDkNEV92ZFIJ8QjRAzn/G3rQIMo6ax BmsF+1P71QEIgwADBgP+Kbmf5TjcU45Wuc3ceZCAEm9o7VMhsU/tVu69x6QRu379 HqJ9RDuAOdcBWQ/67Jw7blSbe3yWZpqhxLTWwYELJG7/XSNnIsFl3osF34lm0Y9M lJl+XBQ3UV2kPgtIMDTXDuklzuhdhbIlhWOXJJf48WkSxeB2WGnnlVvBCjBTx3+I SQQYEQIACQUCQH/fFQIbDAAKCRDQNXmc4KxvjWiAAKC5xnCwJYOHHwqreNa98Dah W9e6+QCgjchyumMlSJfpEEnGG8vU08TmXrs= =QOvV -----END PGP PUBLIC KEY BLOCK-----
D.3.335. Carlo Strub <cs@FreeBSD.org>
pub 3072R/D06F0BD7 2012-11-25 [expires: 2017-11-24]
Key fingerprint = 61A4 F2B8 2A6C B81E 5557 0798 78E7 DE70 D06F 0BD7
uid Carlo Strub <cs@carlostrub.ch>
uid Carlo Strub <cs@FreeBSD.org>
sub 3072R/71C75997 2012-11-25 [expires: 2017-11-24]
sub 3072R/318AEB16 2012-11-25 [expires: 2017-11-24]
-----BEGIN PGP PUBLIC KEY BLOCK----- mQGNBFCye98BDACOYRBdxrQqpbqecpWGJWMoVY5A/kXqUjOgzeMARIoGrHjO+Th6 tfHeezOqxymrURCT2zgUCdMjtfquOBgOgNOH3Dbw2qcWPXyedbfXhgIY3LrCbIeD +85MXBRqrDuflCcZV9YaMeuomlcs2JDSSR0DHiG+8rdra27guQPzSPWmWlvKjmtH upuATk91p3EMHIsFsc4uGQ2g8u3zCzxEbjwLB6c6ZG6rLedDq0u4WIlZT8B8udUl ibLxbUr0TQpSvLsrIiO1zO9WYsimXr+dQkDyFw/lyxJaHN48hFRCXaZr3pZLvyt9 uiElFNWpHG3cfjYBnFnQ2Rr9AGMGYf70QjkP4CF7iGE2vpzVR7LGNTZYqXQ4kQzU aJ6ydhA60j3rsJ4Pj9DPu8EvIENzUWFk8GKaJyL3Uqr3rh0re3ZZibGxlAOXkbTu lb67sCHd24vVFuE/1/gc0XYCDgd1m6haj6YeV6XGGDdoIbZ4W3spJsbmrCfqp5Ok pr6rWho8y1PyRHEAEQEAAbQeQ2FybG8gU3RydWIgPGNzQGNhcmxvc3RydWIuY2g+ iQG+BBMBAgAoBQJQsnvfAhsDBQkJZgGABgsJCAcDAgYVCAIJCgsEFgIDAQIeAQIX gAAKCRB4595w0G8L10DmC/0aaCNfYLX/oDmUR4ffOtqOy/VrKmUFouDccNitoqO8 WztDVNefk1OFBGjR1macT+9BxyvS/14Zw6/u9L4HyNTDY8ZV0mTQmhhLnrMurCjG TN1dpJWunMC+UvACb3CNpAaRjhn+mHSNc6QhgqMYUGSfDTvOKQ5U276XGhoWItAF banOb8+ZN4ficb8YeCich14pN49jVhAymzXcMWwsLlo54Kl53WMdfRw/mRZxYNnm kUOtuUH406SXu2zyYAEIAXimBjWLfsbB6uSWkgi1xtT3w0STKOH1bprnJJt2MYsh 1622mOR0HihL4JnrqdMnCINj83nBihYgmNtfLlqaC2KoCP1PnrsK4LJ6spcNK+Pc 5aLAlaFmBh2f43I7M26uDv5RWEwnOew0f0xh9iOMwyrDXKAehWgp86HnnGQzEBLP 2s2cdyDaPSMJQ4CSt1YwE2CAOCc4qFaRIlqhvxO2KEQVLsilgqMqG47lLUBioQO1 ktoQwC9AcDHHcJbqS7mzakSJAhwEEAECAAYFAlC26qgACgkQ+vrosY8ybISbqBAA r2cVtH5VbKBDx24b7K8gON4JjEKW5xhcOs2sVc4uKdAAGPNgZZYjq78gE8YvVA2M k5lS9Q79AVOcl8ZMeL3cFUjqkYxpSLkcKwfKAnx4dMr/UpNhLNMKnUeYO4xfMYe7 ERYkttGOXoOz/tayBNjrlR8M2O6I4OUD+w6FMOmBykUpsWJcJ5b+I6635BTdIG2v ZbkGoRSlu4yruzQ0Mb8Xy/nZcC1GyQMJS36DfZPmtSR8fJH2IQ2m3wbpxUMosJBi HQ2HGAbyBqTZVty2ZsataGfkn08OAhRzXEryozE5P60qXNnFLftZc/FcRB9D+JWC TdYDUHIIk2HGHH18SKUvWMDhvfAcOFfqDAeLl02O7xo5BdO/HGDVQu0Rq0yAtzHw eLCK+I4CwXVKqSGn7LFR+BQKUPkXK5E3mfTkaC0sswQcC/uM6NrwF91Wr54OYceO XJNx/cBCSUHiXpyMvLcZZkKK1RcwgMQOpMFNaB34vAepd2tc4HWencPPRL/BPlyB RvnyeNjV6v1SLYvhnJ+A1RDnWFqMkSI0bODH/fRXQyN9U+X4aWZjugB5ZYB+MWn3 ooHZC8JZyJJ010E1uj9ykskNrv3uQxuRFtekjw/HQVzm6AmDsLJoLxhIpkjZJLYz NTsVmMpwINHOKEyxM4z+4o93gUDnFsgwIyU0sMCRYLWJAhwEEAECAAYFAlC27McA CgkQ6rxzQywj5JOnAw/+KBjoNzSrBrHpbeFsAK41ByAyYG3btvSsTerIP8VKFNda JZhAZLCd5HmN4/hXMyPJK8BOrxTsVYXQLk+iyhkcmB/nbDVzPuG44SmTSlAciewc y8NJU4ZXjxYSWqQ/1PZddwiBnHDP1js2dXlqPqAYclOobeADiYhB8ds3xBsBmSc9 c5aIA/FMqtBzQDbnZTMXMmYKGhqFhN0ZTm3YeoIDmP2NqSfNbLoWt8GFfPYb/eRN cNLX7+hmgvdk1JD7V6bD/2trhNon3B17IpvUO+D6hWZ5HQYq9NXVLsMyB2bP0f2s BKV1vaqsfYVX0TmZ4OWULJ72TlE4n3lUtWj//E/sHy8OVXMgxN9qlcMqlaiIvGlx VmqnWcuW1kQfv7VoWS/VVWYfzVW+/u8mGEhKT/8ibQQyqqcvi1smPO6fQsQVGcnu 3CEzc0aVIYxsmsBZbckGsLIk05tnWTLd7Tkcyln5eHSTuXFZZoMR/gbaF5X0CpkO 4w7kS+1wEhYSgP17qXRHUNH+A3ibNMtBsvVLw3sNsXdyHeV1ZWQd2P7erP72b+DR jf1wyHbKvjeT54GTOjI2yzvblq/HzjJPC50Lh6NA8MnZB393K11YgJK/OlIwUOM6 kUm69zvT5jnmndRJ/BTet5kQXopuVBJOKdEpJqCo/hZil/wWszbuU4U5WU3rlTiJ AhwEEAECAAYFAlC27iYACgkQ6SWCB0jA0/jdBg//fisLykvpfzoYBvFIwTjRKYxV JZTvi05GHqHzRv8HQrVYs2jS7nwGVxy3AdBcCQ5Rrybpy67ahsM6qWPItKgHCfvn E2NlzejuwKmMkl6rUGLBqJkht+O1HuK5rGYOC6mVIaiiYo+yJGCVa5ulkbPQIIY4 Lmm/4wRFsMwZfLKIm+KcQXisG3e/RrNQ1GL4BKLXKYkwK3xQmw/qNLzuO1pbgfO+ JiUwoLpY+/d1WTZEEa6v8xtL0r6TJqZ+hLHz50GnxqBGFfr4JXhxLv0AG8L+dTVD MT9kOE5kYWctCZfRg2PpIUSRqPHPBhn+3c8mPC+6yzugcoiAhghCRJEVzE165ERw KM9fRgokMdyDtXYGC1b09q9uaKu62Hl2bPv/sXlWCdxiKDdETmRCwdS/OUPon8wp kjatERqYMGI9qYkT4uAIrfhX9m+0PjL9tlqIOTAVwvWn+4pQuO82QH0tNpYT1YJV T5H4vqZC64eOaf+zsLGOB/VHp4oV1SyurG2z2fdYLMRGd2iDkV8HIdtKvjkN44zd v01DKYCGOFBBO1OrSwpZzKEQFCjd0J7v8gtNB19nFuUyvimSGn5iKbbhS1De4LHo yO0W5ndbi0z8OmUdWiyIbJyQ7CuD3NeStd6LBItie7f0TOSL4Jj2ZBXjXzovz3m4 v3T9Kv65pwwK42xWLJGJAcEEEwECACsCGwMFCQlmAYAGCwkIBwMCBhUIAgkKCwQW AgMBAh4BAheABQJQuofmAhkBAAoJEHjn3nDQbwvXnz4MAITWIzHgyKe8A0MuqrcO 2lG+a+QhVL1C+zSAbqufsvUFfZh/aOrPHWr0xXfmvZZNPEOUJZ19FdXWyoK35FEK nY+sw0OIcGn3WNkYJgaOmlArGyIPyPa5F8D3aPZkEQknilfrMOUOMXKamCgRmPKd mcMeeV868fF3DL10djbnM2uERvnq5PUGOU/wxLhBa9L8n0Mo7K8gZB4gi42lhUe6 uSXo/oSvbVkYyITTzlBOxw3/PtBdTGP0+2cfG1cXR+Woy08jp34+SbX+meO65W8g hV81eGZfMsHe4kJBqNQeT1aznl8Ypf45nQJl9x1m6Mtx5IAZImzurCGoth3Z3uS+ vDvr3liGhm5Cgbhp4Y5iKgSqzzfIsFicbt2OziDQYLMVi091ay3odogBQ20xSoXN nW0S3rerIG8LLfW+mvvwlsrkMe0HTLXZyN/U1ygqY27lpZuaRN70T3xJ9g6ck4E1 mY3LdGtVJIdT9u0ekixmhES+q6ssiLip9vE/Ky1bUtS9QLQcQ2FybG8gU3RydWIg PGNzQEZyZWVCU0Qub3JnPokBvgQTAQIAKAUCULqGDAIbAwUJCWYBgAYLCQgHAwIG FQgCCQoLBBYCAwECHgECF4AACgkQeOfecNBvC9e7rQwAiXXt/GHedbzDZdKY21xc sUH0UTfKvTtyUEXUS47BOAllr1S0umeQzOnskM0K3wYRmYbERJ7oII0jPkBokEYs sbeOU/kQk23YoNMaOftP5acxDAO3/oApiuyRIRov1Epf6N+1us+2fv82f1rM0N90 9oZgjLurCi7v8bqcGO2WzUaOtD5FAJNsgPbTdOC1lU9jN9x1Eq85X0WvAlKnTNid Plmu6esanhChZ/A2aaXW5uP/V9fIWWXef+BI9o83Q81yF1LQ+xCSG4vLwLCCcVWr EchpMqU1fcobRF53YRTEdGO1kfOeK6TkCAt3cWfrpuHwMmbTsk8O77EC4tvDFQHr PhahHd8+mOOQfL3HIZOEXW+Q75iab51XEeU4nmGsj+EALXLpNtRryz3qRVriIchT B4q7+tMdJu6eGsjJ5rxw8/tyQqeDvwhy4Pc5AAPDYbvs79fb1dQrDi9JkdCDPWLg Z5dIWde9EJ8UFVTu50l+BGK+kwKNnYHqsb1/CsPq4MwMuQGNBFCye98BDACMUJN9 hZPvDrh3EPp4B3nV4xe79WaGn4LdxbAmjKUIvBWd8YbJ3fsWs5QRMcW96qnCbRme 1CVUde/lmGZfWAiKAK/fgUe6n+M1sKhA+QRUYw+v9e8HjfoDizqstbIFYNrzntMe b9aAwg9xI6EF4v1xc9gnLsMofDspeDyuWhIm0KLkPkhOkCh2oL/3+I2vjpm7Opjd MeA65M9QRWgZJoq1oL9qhPFPsD7hAVXWIVtR4PmutdWQzPwg1zDMn+YhFUNa4tbj iyDJVm+A1awPhNWNV2ujqtaHk5utBdisngOZuQyQs4aSMcmLfSoQoTLDyjILQS0M 2uZbsJ5ZnXL1ebSA15qqTwjFahZwXzeodFscomlCmjqH1OkXxMjNpHk1iic57/zV D5kQhGNBVbTRww/B2KMQSiF2SwJG6NmFXmUqLuAb4AWFmrtP2KomScilIiYin6SW hBvqeYTIImlJ7dNbvkT2mUq7PweQq+2/sCzYgDQ504AOhF62jiu085ZmtZEAEQEA AYkBpQQYAQIADwUCULJ73wIbIAUJCWYBgAAKCRB4595w0G8L1y10C/4yQaWZkQl8 jZGHhvfwg4TF2QDMRMPCwIOAvO0BJSF7NYPDZL6s9gg4PEA29mQ91daI8VDPSEGz 5jVCwwr6BW1yDYK/acQbJxWEfgqmcYaQO0tf5oWp4dNFzK8Tf5ICSS2WxVIsotCK ef7Oh4Muux0O2IMgeAI3qNNPZvtIjxHQaoJxJrPThZRW1k9wEfJATjkaQMBUKFFD OXSgbf50qV3ms1I/RtfzYYhYXugKXfZFe+A+AXsR2Jn3dPutO7dfIj2xMrsEkVWG s4jswYcLX9Wv2q0mB2Kd9D8QLkXO7PXR/PX7mIledU73+1WVPhUM9DmVtwkfq57e qfZve7OvNzIdoGNJa667+MYKmKbfEft0KxxHfeZXx6UpzXB+cNQvC4P2icbG0LMO hRTs3d6vcgg76VTOU1Qcp61qHpXkptOX/XVjEyXGxNoNhbnCKlWtPX/42pgiWf6N GikJEh6UAs8vS7j+WasY6TavnxPKcPU49Qg2Wr3ON9lW8G5nelIieNS5AY0EULJ7 3wEMANLwTdCvMZ+xaq+WcH+xSuv40qn4958WM9lLTweyuafocfJjRcNEkZejrq7x s/XPNIDJlPYy59W0thlO+/qYau52BFef0TBKfjjAdc3QbRUNz0jEL7mWZYLTBmYs JI0WAQNSOE3gYi2TB4FgnWyAo32K5oZuOuCs0NkUc9S4aujWwqiOiZHj7fzVWzeb RDgUG2UNcMjuxZveGPuOuEJq49NjUzcm+4nvkv/zqlcVQgLkPQt04qhj4HxIQ2Fj OImG1XjNu2F9PRa8Smw5KHWb1uM/W5dqqnYtYeCqZJrQyoD4m6o6cu+XXnk7y9YC vc9lTfLRaZE7rAXRDtRYH++Kc4M/wbO+TGtIdh6QW8ODBPxrd1SB/pTWCSU6o2ky 9SlX6SNMYR8e7Atrc5nn95vQn8GSMtwWUKIMhUN8Z+9twCa6VHKScc70w4R9nedj twiW2QKWWDJCygqw69l1CJmMXuPewSyopQMIKg+Z1H9POg/kKo56/IcgQc4tuZzG LZdvGwARAQABiQGlBBgBAgAPBQJQsnvfAhsMBQkJZgGAAAoJEHjn3nDQbwvXbGoL /jobwAoiXEm9xYWUqJSfFWFIYIE5g3h7ooKEU1nPkUTvMrfrmpvBVrLgz3232kZg zx5DmkBWr1Nip7OLSfej/4zjmtlXd4PoO4phoH4dAZAH4t1eiIIxnxQr+e96i8GP y1xVIH1dhM4Bnbx99qfYymw9d5Kjo5SzkcyD+nY55eR3y37w//1p+/VZw8NTrJ36 xiYpsI25C9RsrXgwSgGXJniGA0PLZRqypqvpRw7OZyRurP7pIYA74mkoXNnmN/I6 tA9LYd858+m0v0b9oGE380jruspVYJ8p8MrS+l0Hls12qsomzOKeZZzTUe7K+mqI 4QVfNRT3ssBxzKTQLiFEjWyttjVk0yHxgiSIzpMeMJp+N4yL9e61EXgn7LAWbldj x+bgxqbs8zvcb5NhQkNZ7ypY5jv48QJ8MPf/yFa5kSPxheGEruJKkw9aSWdv6skL 2E3ufKu8wjmBZ4GXBZVmTzT+CZT5s3Z/88MqctKQX/juSJz6A4ESC5mJZT6CDboG 5w== =X5dP -----END PGP PUBLIC KEY BLOCK-----
D.3.336. Cheng-Lung Sung
<clsung@FreeBSD.org>
pub 1024D/956E8BC1 2003-09-12 Cheng-Lung Sung <clsung@FreeBSD.org>
Key fingerprint = E0BC 57F9 F44B 46C6 DB53 8462 F807 89F3 956E 8BC1
uid Cheng-Lung Sung (Software Engineer) <clsung@dragon2.net>
uid Cheng-Lung Sung (Alumnus of CSIE, NCTU, Taiwan) <clsung@sungsung.csie.nctu.edu.tw>
uid Cheng-Lung Sung (AlanSung) <clsung@tiger2.net>
uid Cheng-Lung Sung (FreeBSD@Taiwan) <clsung@freebsd.csie.nctu.edu.tw>
uid Cheng-Lung Sung (Ph.D. Student of NTU.EECS) <d92921016@ntu.edu.tw>
uid Cheng-Lung Sung (FreeBSD Freshman) <clsung@tw.freebsd.org>
uid Cheng-Lung Sung (ports committer) <clsung@FreeBSD.org>
sub 1024g/1FB800C2 2003-09-12
-----BEGIN PGP PUBLIC KEY BLOCK----- mQGiBD9iAJ0RBACJHmAyofYftDx6hFkYRkCrM999YrKxfYGybHI+MoN2fFPXMvSh idYzBGhij1a8E7DGuZ2fGwSxdUZXcUA9PlDPuTmxs/xI/ZgX/qnG4yPgeT7KfZ5g UqRpm0/gz/7g5UsvNBw0iUzSbI7tTXprErflhUXX6cC1bPHTeEQbHe+nSwCglpMT cpcV93CQpMX+GC16UvwC8MUD/2TzigXSQ9rJNoTLuhsibSK9fh0vzq6rhCrzy2Ma G4M9kLvApu7+8YEk9ydVk9EE0PxHTTXGAxnpZzTW/bCCcLubhBqv8eXs2GOOxzHG YXb9Oyo+FDe0EAEZ5Swmf/V2eAHV4bYDmXzW9okxIUK6skXtFxQ70DxqcmtAxlxa QLgbA/9plT+d5g2s1c11Z0p5CQbxa8sJu4nLFT36DzhR2BmhTEM/X2wSARGe7PKu LdWI1WfU4Avoj9sWehSF531tMekMSZ4lp0gb0rYOyzGTqTWjq32mkqep8MDP9cT9 6H1UaSU96yyc1sprUdU7XDf7TA4jZp2LSLlOEB2UCOa0mBL9QLQ4Q2hlbmctTHVu ZyBTdW5nIChTb2Z0d2FyZSBFbmdpbmVlcikgPGNsc3VuZ0BkcmFnb24yLm5ldD6I YQQTEQIAIQIbAwYLCQgHAwIDFQIDAxYCAQIeAQIXgAUCP4IzGQIZAQAKCRD4B4nz lW6Lwc3gAJ91P1UQoV68L7emHnjqlf3nK6qzmwCgiVtWyaqQJq4fayifeKfFmT2U 0EyIRgQTEQIABgUCP2SPxwAKCRDm4NvoVAvGHGhiAJ90wTMq0zYb41tG8M+RoMyv oVsgtwCdGko61SUEB+884zRD2bHhwFMg+OiIXgQTEQIAHgUCP2IAnQIbAwYLCQgH AwIDFQIDAxYCAQIeAQIXgAAKCRD4B4nzlW6LweOrAKCRWdRCC8hQYwWCa4/upt6N hc+SRgCfVybP7alAFua8F010HJiSfXdNtFuIXgQTEQIAHgIbAwYLCQgHAwIDFQID AxYCAQIeAQIXgAUCQSQbpgAKCRD4B4nzlW6LwVB9AJ42/CQFoYKDRYz+XmCqBou9 Y+Nm/QCfZv19FBbMSOfvRW6R7nJTSkf3Uj+IYQQTEQIAIQIbAwYLCQgHAwIDFQID AxYCAQIeAQIXgAUCP+GGogIZAQAKCRD4B4nzlW6LwUZ8AJ9q3BbkGIsEuhnp6rWX uSkcXYkWWACeNSCb9l9g/650wnXPEHcHsRpzBLK0UkNoZW5nLUx1bmcgU3VuZyAo QWx1bW51cyBvZiBDU0lFLCBOQ1RVLCBUYWl3YW4pIDxjbHN1bmdAc3VuZ3N1bmcu Y3NpZS5uY3R1LmVkdS50dz6IXgQTEQIAHgUCP2SMCwIbAwYLCQgHAwIDFQIDAxYC AQIeAQIXgAAKCRD4B4nzlW6Lwb3bAJ9mJttWnct/3ej1XlvmnAxRq6ZkOACfdZDT sLSo8DN73ZKDbiP73KqDPdmIRgQTEQIABgUCP2SPxQAKCRDm4NvoVAvGHONyAJ9t QrXQSZDkm71qAw+6HiERQ+qsEgCfWuA857Lrda9ZR8X7IJJ3XLO2HPi0LkNoZW5n LUx1bmcgU3VuZyAoQWxhblN1bmcpIDxjbHN1bmdAdGlnZXIyLm5ldD6IXgQTEQIA HgUCP4IyxQIbAwYLCQgHAwIDFQIDAxYCAQIeAQIXgAAKCRD4B4nzlW6LwecsAJ9F HNrKHPsCJ6ZesY1gJI5HOVijvwCfb5G6dT2YW8TH8GNRFe7rWPXO1E60QkNoZW5n LUx1bmcgU3VuZyAoRnJlZUJTREBUYWl3YW4pIDxjbHN1bmdAZnJlZWJzZC5jc2ll Lm5jdHUuZWR1LnR3PoheBBMRAgAeBQI/gjLeAhsDBgsJCAcDAgMVAgMDFgIBAh4B AheAAAoJEPgHifOVbovBz+wAoIJhcDpcOVIACy+wboHG4nGOQfiWAJ45qvE09ckd IX+MDl7xez7OMqDU/rRCQ2hlbmctTHVuZyBTdW5nIChQaC5ELiBTdHVkZW50IG9m IE5UVS5FRUNTKSA8ZDkyOTIxMDE2QG50dS5lZHUudHc+iF4EExECAB4FAkAoN7AC GwMGCwkIBwMCAxUCAwMWAgECHgECF4AACgkQ+AeJ85Vui8HhdACeNn9owhjpYr2y cYCkOFDv+q3xIF0AnAijfOOUq2oT0d0+B9sALIz0HHrEtDpDaGVuZy1MdW5nIFN1 bmcgKEZyZWVCU0QgRnJlc2htYW4pIDxjbHN1bmdAdHcuZnJlZWJzZC5vcmc+iF4E ExECAB4FAkESZaACGwMGCwkIBwMCAxUCAwMWAgECHgECF4AACgkQ+AeJ85Vui8Em ywCdEDYOgC1/YxPHqyvEXGs+JTFFqfkAnjfkTpRPM492elqZkBlQimFGLeWutCRD aGVuZy1MdW5nIFN1bmcgPGNsc3VuZ0BGcmVlQlNELm9yZz6IXgQTEQIAHgUCQSQc 2QIbAwYLCQgHAwIDFQIDAxYCAQIeAQIXgAAKCRD4B4nzlW6LwZ4TAJ9hByDD2ep6 ixTnazmBJSg3epv9tQCeOM4JaWNwvbOrF528n8PQcgpe/3W0NkNoZW5nLUx1bmcg U3VuZyAocG9ydHMgY29tbWl0dGVyKSA8Y2xzdW5nQEZyZWVCU0Qub3JnPoheBBMR AgAeBQJBJBoPAhsDBgsJCAcDAgMVAgMDFgIBAh4BAheAAAoJEPgHifOVbovB564A mQGePiZdxv8qVwvtdyf6m9SvosGoAJwPuv0oR/D4PIDKFYtlTqfYN35I47kBDQQ/ YgCgEAQAwHkhKy54M/yuuJgb4Gcit2+fDnlRZ8yRJkGe8OSl7qx9Gaz0+kwe1Gir V+DQFGC/W3gJqjEN12jh11ZUabE3Seeofec94rDZz/YBkf5ofMT1+tN1kwr+ju7C lQdZCwNewaS2p6C5PsXCUQQ8ZHfgs8YB7Ze/TY6GvpOoDKqYHO8AAwUD/1ZvVV9P e36FE4RkHg3P1YLkMNs5fxleXD1l6LZ8ElQy1V0RVg8sD2W22xh0wP2W9RplsDYj UwFKuRtxxoEsdXvDNLaUyG4hXmNUVBz3b3tmZSvENiuj5EchJWO85T+AFT0g7ap5 wWlxOqmvHC5NZRiAP1fpKpwoSvYTLP418YSsiEkEGBECAAkFAj9iAKACGwwACgkQ +AeJ85Vui8E94gCdEqq8xPwuUc/LJQyc1ziacZJ/FmQAnA41/zThbZg2nf994Wre OT332jJ8 =EtCd -----END PGP PUBLIC KEY BLOCK-----
D.3.337. Gregory Sutter
<gsutter@FreeBSD.org>
pub 1024D/845DFEDD 2000-10-10 Gregory S. Sutter <gsutter@zer0.org>
Key fingerprint = D161 E4EA 4BFA 2427 F3F9 5B1F 2015 31D5 845D FEDD
uid Gregory S. Sutter <gsutter@freebsd.org>
uid Gregory S. Sutter <gsutter@daemonnews.org>
uid Gregory S. Sutter <gsutter@pobox.com>
sub 2048g/0A37BBCE 2000-10-10
-----BEGIN PGP PUBLIC KEY BLOCK----- mQGiBDnjW8sRBACtLAIsIja7+4PNGeKl3CWK1BDt8mJrNTU7yIpIFyU7kbGFzNDc nKuTGXwFlI/1N964p17uvwVBq49dFTGFOzw2AEvgwl5Mb75Wsf5ztYVSir8ng0b7 123nb09ZExWCQTMMbD6RXEVfTrIUEHazYMDIhuIU+/WkYVhNWuiaACvpJwCgjuEx /8BANLXa9UkQt5ztgWwUUdkD/RvGakaQr4gAhVcm2mfDYjxLtm1+BxbzsDV9U2Nv 2nlXSfCyxvbTjwX+Bq4/bwR1a0KDIPvjqYAm2tQY+bsPGkjwBL0DUrHVTRK2PpPc K/9avIFk+PYkpakPQx3saE9b67UbGk5rUCnbHU99mvqET3MtU5yRn9B8hu7owROi EXFPA/92vhsPhcPsvTq9Wi4FlWF8MeDyZsEKA/lLUTl1A4QnbiRtC3bBvxOeoPPu jQP25DskCdtWWcOuvHRZ6kE/WncID38oc00dqaB9xR+pi/ltnXZpOCjvU1Q0yMd5 QcoD9Im6fLN8zo4gr2f2cwWC7TQ6TLxTYpifGK6sbC0ATdnFkbQkR3JlZ29yeSBT LiBTdXR0ZXIgPGdzdXR0ZXJAemVyMC5vcmc+iFkEExECABkECwoDBAMVAwIDFgIB AheAAhkBBQI541vMAAoJECAVMdWEXf7dycsAoIewU3SxZCQWxKFdQ7444Sm4qd/w AJ0W8T5xXDLYlW03TjJuLo5JnENQsIhGBBARAgAGBQI57nu4AAoJEF1SHIzmsVAW xCYAni+wfeykRrWXDjx6LEbwY3/tJ+vFAKDkDFVK859XVpmHin5cwYESpiWEuIhG BBARAgAGBQI57ovLAAoJELYkBuZbwVKhP9cAoJbEJSB3b7Gs4fhkohykCTdN6ofK AKCGSbPBOt9GK7r+XVOPBVJBpZwHYYkAlQMFEDnujg5NVigheQUMEQEBxocEAJOV MLs6IKMMeWX6OiegkmdMaox86gHOOOS/94n78ClwTJ8kf4MVPF/qz9oLvCNYcSP0 IevlMAAMgPQx4amUwwrdqO3lUWx01jrxO3L7r7PKLCT61gIfoVhjJSRvA4wVdGRB OhDFZ18qzTkqUORDbjohknDSt6Ydxh6RwEKQM8EtiJwEEAEBAAYFAjnugY4ACgkQ H3+pCANY/L34TQP/e6VCd8sZhz8pqlaxk2zHmyCKR9gKHn1P34Fjd/wt+mMz16T7 aJbr6V0qpdvZdCkcmoQ9Q9btX9uu+GAQLUHPHLCn8bg7icw20d46LUmm1b3x3N1v OdBk0AykVGei+TuSs7QLFQXWqwQCOfBWVk62Kw0fL1hMBVPKS0uHPotRqBOIRgQQ EQIABgUCOe6NMAAKCRCI4Xsd/OVlYdj1AKCjZ04lHm8Dk56adtZkzdzBCx8C5gCg q3QsF46O590E55SsokQd7YD8kASIRgQQEQIABgUCOe6NOgAKCRAY9QOAJMJ4AlwI AJ98qRCL2U3KnYKrbPc+p8bzZxbTZQCglbkX8ciJVvy5oHzJO/5f+HIg0k6IRgQQ EQIABgUCOe6TegAKCRDC/IaqJTlGi2/FAJ9l+bY/2GWpmUxtZYs0hdnejFC4IwCg ivx3tjij0SfNTP79mbYFX3oJxo6IRgQQEQIABgUCOe6OpAAKCRBzh+KSrRDGxCeI AKDM83nigOH0/v8H6M//+bS1LV/A0wCaAqGb5Nl+D8pnYK/hEER/YUCgVMKIRgQQ EQIABgUCOe9ejAAKCRCTVeV2USQDllNdAJ9gmpeLdhkr5u0pWuO+o9GdUppyywCf QWuTbYI1gUKl1z+19+YUo9+kJzWIPwMFEDnvZ0rjHjI9QK4wUhECp7YAnApxxvTZ VLi4bsBqM+VDVnbPyVHfAJ9vj8pXkv400Zm7Mq8warkniGN45YhGBBARAgAGBQI5 9HwcAAoJEBoX/tg15TvDXCUAnR3ymarKUUkgdFBMzq/H9paGWz6xAKCOLwiMYhte cwGDJX6s65DkkK1V6og/AwUQOfzDgnfOKcWPoS4gEQJPAQCgnvIv2HFf1nX7Kool PVvVNYS7y+IAnA073e5i5N1HQ6+ZdDPMCm4G1wPgiEYEEBECAAYFAjs5NIgACgkQ k6gHZCw343VmYQCfRIJqA7Le/8De5lsxUKJCwofEiE4An3nHw12vlBB+pD3Isp8t IMBO80T2iQCVAwUQOzoLUw7tvOdmanQhAQF2wgP/STr380FN4cqHKPo9YoFPIr3w IkiX1HupMBWvp7yqU/0VzWeYw5/SPhtL1u+4OLQw+JzRTXRWksleBSLft5aoj3Is 6sry4ICNXz3nQepGSIarhtjZ1MBSVhmRPDvRf/aQSC/nNhq5w/GesQBPHYqNU+8Z c6mIbSpSGSxneQuhLEOIRgQQEQIABgUCOzoRrwAKCRCBvdPEDh+bedDkAJ0R9Gc+ sVy6QbjbbsCD+XbI/zXqqQCdHeMN6+yPD3qKKQajYzKYIqRFyhuIRgQQEQIABgUC O0AKwQAKCRAXjuJ0+BZyxUSAAKCPXKa1+HidCv55P66AvH+DAnCaTQCcDPrzPjxd IJ4RUQgasMK2ptv8k26IRgQQEQIABgUCO4hBgQAKCRBSAByVjgkCI84UAKClNjgb 0DPRySH+kL4zOS6xaNT5nQCgqEVDEw3kBWey7LUtyjxPS8TK4L+IRgQQEQIABgUC O+B2KgAKCRBeakKSkH3ZZloOAJ4r6my3qw+c20aweoKXCF4cpBZC3ACgh1CoA1GH hvq/drP65s2woQE/Yk+IRgQQEQIABgUCPBEtuAAKCRCmzd7uuzvZuEMLAJ9m9zor 3WstocNvkKInbcv5TAcYcgCfVfLYd7GKUBA9ZBGrUx2s/Cezl9OIRgQQEQIABgUC PBE9FgAKCRCj8j9oMUUU7sgSAKDXFAbnUvT6CBZ7z71sOKw0LlfTGwCeLRVAnUfS ZLV2CS1/3JKM77W6CYyIRgQQEQIABgUCPBE9NgAKCRB0bcUgGn7VbSQOAKCiIWkt ZvGQsgcHeR4oSrqB/vqUNQCfbDptGRJ0rVlbjJqYbq/CJNTd0E+IRgQQEQIABgUC PBUX4AAKCRCsjdSbXIj/ndegAKCYFii+lsT2fgx8/4pKB98N6bKGlQCgqLOch91n 2HH/2NA4zCjdfKVR/RyJAJUDBRA8FRfn/R/34dzmziEBAZdxA/0fn5+SAO7fMctj LsKfpMY4f0G9sXVeBH6yJr1Qqg2vAJSYod5EXJmpLUIhMC7WR0WEfOIg7xsvgDhO s1ggKiGTmAN+0v11w1TXxsY0LXlWVtVCq4Kou4o+ZHtydXFxfUSLV71oovZrPAbe SnE0OTCqLpUzYoBV14djD1iKGMF534hGBBARAgAGBQI8FZ17AAoJECBlfewSPsYx BPAAn0XJg0Pp8FBkV0S+/Ssd4GSRSJbGAJ9x5FYDB97/mijlRvQaHRflOKeTb4hG BBARAgAGBQI8Hd9kAAoJEHw0tOFM5PZV3yUAn3nikj6Z4cQ13g+zDs+rvNx36fKx AJ98vb0if81tw1WVazH8XsJbGK3ICohGBBARAgAGBQI8ERs5AAoJECILyIMzDEp1 Z7oAoOQilHqP/vFzz8p3j4fvZs7Q8v8pAJ93Pj+WEtRi0H/k/m9sYIQ/yH0hiohG BBMRAgAGBQI9B6kvAAoJEEbtrfQ1fWX7IzkAmwQw4TRYchaTtTkT8QJ06+XmAU86 AJ0d5Gb9MtC0XdvMPeCKWwgdq/3F/IhGBBIRAgAGBQI9B7BlAAoJECH5xbz3apv1 fukAoKPv5i0h/ID1XiEnUhuyR2dJAAzVAKDURVTZzxDY0ehVTQCPxfpNg6hsrYhG BBMRAgAGBQI9B60qAAoJEF2Oi+nyOBrUNzIAn12QHimN1BiKppLknVfVTR86BbuJ AKDcN3RN/660kLLsfKOAOmFoViiGIYicBBIBAQAGBQI9B7BEAAoJEHxLZ22gDhVj gvAD/00EB+DgmbuAm7vJsD2IiqRiFzTWUA+ppnoYPKfO6w1Xy4Blf6XjRwSAiY9z ctFSpQ3oTiHBkyJ7+IZ51NsJdaj4GiDwYuuP+F1E/ThQFunc2yxJKRDLgs2E8mSz Ecz5XQ6+7AJIT2mUHB7SDvhqaLYhKHLBSJ+edThpKISlsODFiEYEEBECAAYFAj0H rSwACgkQtVKwQ3c5BdZOyQCdFdmq32OIrMwVes3EBVzIrAJKyIQAn0jxtW7INcgO oi829JPBFIYyUZFIiJwEEwEBAAYFAj0HuVgACgkQtoTxfMEKh02L1gP+KzfNZO9J Fcp9oFMQ7rQXGkhg0OzGxYMg7EUt42wGm5J3BI/wdbMRg42lX2GSu/HoEm1jSP6Y rSIXxaUnX48xuBSWd6GndVdCIVOavruU6hUjdhg5G0APC1lk80DK3Ib0g+RQnodQ gTva9iWzV2/8OLdaT2NwD0JP5Eh/nw/NewOInAQSAQEABgUCPQewWQAKCRDW4KH+ T74q3Yk9A/9U+KDqW9l0CyDbad+sVExgAml5jXzyRYfWxLMta46yfgHodEXZnokh YZpsIiMOswZw8HsjMo3aKCwU4eV1robkeqpgSqTDCU7RRLJoUDDEqq0FWAf1CEuf 58zIkxXb6P2Q7fsaOyOO0cel/wLhmcJfxQL2/Z+C1Kc+MNwyuW0tJ4hGBBMRAgAG BQI9CCHtAAoJENjKMXFboFLD118AniJmQTVOYlk/ji4uM4zPwF/nZXVhAJ95SqkF vdR7dyQfeMGfzXH0eq2mPIhGBBMRAgAGBQI9yzBOAAoJEG2U2yGkQUVxhUYAn3pf cwHeK8aQDebwyN0mWzIClgzYAJsE3f3zW9VsRfMAuQgwXwNGyVto04hGBBARAgAG BQI99uSvAAoJECnk97b03b+uobsAoKBPMtrUUyOUz3q21mZ/L8Tw+jaSAKChwBjX hcivV/+ayoAMbWOoNnjkkohGBBIRAgAGBQI993/lAAoJEIyjJ9tDO6CH8s0AoIVT 7w1OuVpUoMLi3kCx0fYAeDhHAJ4qnzEC6GezG+m9bwO55341uYMAUIhGBBIRAgAG BQI99386AAoJENfKOrov6HXMU5oAn2kRaA7dqpcD3yHxwly21YL4EQ/GAJ9tThrS wPasv74tg3zE25FqdnrTcohGBBIRAgAGBQI99vi2AAoJEP5PXn8DpeEIfhwAn0HX rxH4jBwNFEWtHyRhnnq2KsfaAKCEtWUIiP9uVPNtBArpJGRLdY9Gm4hGBBMRAgAG BQI994cWAAoJEFawMV8BZ8o4QTYAoJ5zFMMHcqi6lokiZ1rcoc4EkvDcAJ9SHvm9 Cc/yLvym2+d7xLaGfFRpL4hGBBARAgAGBQI9+AZ/AAoJEAkitBQQRHddPKIAn0lH 5rDr2OghxOBKicUCQYAd8bICAKCTZjUE4ECNt7fWPXHXOrxNikAqZohGBBARAgAG BQI9+D7QAAoJEMhTz3PoZU6X3GsAoIxw+xOEleTOtul3KtWeLSnDx7wOAJ4xJCr8 D4PH0+h9xFijiKQdqsQDs4hKBBARAgAKBQI+KO3KAwUBeAAKCRBuiJudMebjmKHt AJ0X20zqwBq5ktgrzyyCt2zmU1AtIACfZWie6QR5eA3QU+U9HZ18FPxD0ViIRgQS EQIABgUCPpJNTgAKCRBh9A0v3SE9uo7vAJ94we2LUiG7sY7eg4l3AOnFRAQ8cgCe JJb38AMvB0VG9JjqTaSVc9TfEfi0J0dyZWdvcnkgUy4gU3V0dGVyIDxnc3V0dGVy QGZyZWVic2Qub3JnPohWBBMRAgAWBQI545CKBAsKAwQDFQMCAxYCAQIXgAAKCRAg FTHVhF3+3a8YAJwLQwRdXo1/0RK3G4EFklG6TXXZlgCeNMTkt3JY62CMDqftWBAC hiTgiP2IRgQQEQIABgUCOe57wQAKCRBdUhyM5rFQFmk3AKDtT2hQ5pX+6RZ50ORX lSxQ1BN/FACffkckE+GkCPt6zOMa4AR0D2ouO4SJAJUDBRA57o4pTVYoIXkFDBEB ASQ0A/4yzORAMwz6ZxNobN5ULmtD0iVnXc4Rai5jq+Gvpbo6GE9hW0TYqMGelvKm JTNy+Ug+uPPCEzT/QznQRBfXXaR81WeGrpqEEstTAc6oBksLDRq08khCttGm+Y01 24Sj/ECLpUtmSG4XVUzt92vALHw2Ye56XBChsUA5FcgT5b4VsYicBBABAQAGBQI5 7oGoAAoJEB9/qQgDWPy9BzgEAI6sCXiG8h8ynlpXyWQblT7gFBWkZ/pim/1flIwv fzb9NDizeKhK/7Q2yKKAi0WmEVu4aPO8KSte5w0RrcL/PN0ntKfwHItyJm4khtRw Lf9xjCLfInRbCogXqWz3l0lS7c6GboVMZg98ckNMHkBIz0WkAc5IY5knzN32+Q2l MYgNiEYEEBECAAYFAjnujTIACgkQiOF7HfzlZWHhwACeJGcU/uPxHSzFcnBv7SyX l6zx7owAnRaUWXQmUAePv6BrnrMoU9H+6126iEYEEBECAAYFAjnujTsACgkQGPUD gCTCeALgTgCfTkrdc2jsG5Gp1Lz015mDUDV5GrcAoI0Cct0/fKB6Is522b4SblU/ wS42iEYEEBECAAYFAjnuk3wACgkQwvyGqiU5RoudFACeLusByZnXwg2b23xUxquL H/wsVacAoLdFNOvwE3jjMZD+6JD5cG3DYGYEiEYEEBECAAYFAjnujqcACgkQc4fi kq0QxsR6ewCeKOFHSlTZH4NPY1HssXShRafcnQYAnR2dDd0EhcKCe9gNdzrSqDcM Vuh6iEYEEBECAAYFAjnvXo4ACgkQk1XldlEkA5ZS7wCdFUYiuNyhDK7FMdhQ85gs 9MeRJR8AnjrqyQgu2dYTMFRiKj/Q++N9JT4MiD8DBRA572d04x4yPUCuMFIRAkDe AJ0VdYlBJWvJcBNMNBoVpZtpBldqsgCggs9FcLWIJrV3najTOUOA+V4XCpiJAJUD BRA57oFKAdtd0pfmON0BAekNA/4/d/2ej6u0l64BtAIuQOm+MGWBSI5KlcCEXy6i V/KMj1Qorre3aei/nBVzX5bY3oI9ofZ/qn//GZky7vqIJfm8htIn24uwrSRomApE m/jo8+zDomH4zia1UJvhvtp3mMUXRDa6fQ9mR20G1NLt+wrnV5bj+zwrn/3g41Hr IUJIfog/AwUQOfXYC9jKMXFboFLDEQJ8dACg1/Sj+bJIeFDHmKmT2Z6WnGlqJisA njTZsQNGEL3x1WoVH98WnL08PT14iD8DBRA587Rpd84pxY+hLiARAv4oAKC99cE0 wgQlaO8GWEztUP+oTs7XrQCgvny5h9Ydsq9UkHqCBmOKnaZIUSGIRgQQEQIABgUC Ozk0iwAKCRCTqAdkLDfjdTlMAJ9Ssn3nGqITEzAxIwIn2DgigpLPXACghRW6Sot6 CS4ZaXLkEKr6Gd3ygFSJAJUDBRA7OgtXDu2852ZqdCEBATmTBACEUgUzk4KM9kPY vQrbhqz+1Q7pafBC6E6EwrQMofbzSxdF+bIsFTgpy72q9gagYOvw+ntY5+pDyCJZ 4dgJcQUtm1E3EfBTPvZuCiObphhDwO5X169bRDGJ6Lvu+tSWPseXh2kLhqtQJaat 4i5N5sndSa5A/Jy3r+63krG5jqL2pohGBBARAgAGBQI7OhGxAAoJEIG908QOH5t5 Ey4An2hvIhN1sIosvxYabATE8nu0emxqAJ9f5E0q1ov13smU++lXTlR3Tz/QYIhG BBARAgAGBQI7QArEAAoJEBeO4nT4FnLFx7UAnAoAynRfpCr4b+OED6g2zJAR7vhW AJwN2u0xZBC/rAjAOA8VvqF6TNXoNYhGBBARAgAGBQI7iEGHAAoJEFIAHJWOCQIj KesAn0TH9Ai4JTTeWmmrbVgBhCdu9FaQAJ4sgcVaajqDH1KSEQ6xq9pLxUW6N4hG BBARAgAGBQI74HY4AAoJEF5qQpKQfdlmCTAAnj/saNHLzGlaNw6XbmMTkdPcwqNq AJ9TwljvnABJBi2MkIdnQZxm6wz7oohGBBARAgAGBQI8ES3AAAoJEKbN3u67O9m4 c4oAnj4HIlHFQq7EyunfxEmZsFeUpgSQAJ0T+kdgk3VYyEDAJvWY54JTXXP6rIhG BBARAgAGBQI8FZ1/AAoJECBlfewSPsYxN0wAninRjUaNmTOh9HlY7D5gEbHDUNcN AJ9dMWK14Qza2qnYKAuwpcxPhFHfAIhGBBARAgAGBQI8Hd9pAAoJEHw0tOFM5PZV VQcAoN190LU7jsPqpvOsGhav/2Vl4znkAJ4yISiCnc4H6vx6leTC63jgk6kc1ohG BBARAgAGBQI8ERs8AAoJECILyIMzDEp1ZbwAnAr0XsXG+Cyo4p2Rbf4rGhp2Y/5G AKDERRea6EGP6jL9Wx+zjXmTqWvDJ4hGBBMRAgAGBQI9B6k+AAoJEEbtrfQ1fWX7 TW4AoJNqI23+6z8F9or177Ue/RADwxyvAJ4xFL0LVOa1e+yqIgo6IKmD4qpuiYhG BBIRAgAGBQI9B7BoAAoJECH5xbz3apv16gAAoPhAHTxwPcVb/cYx1om4KrVVDfR7 AKDXlXnV8pHxcTSlOsmCxbXZo2kGtohGBBMRAgAGBQI9B60sAAoJEF2Oi+nyOBrU FvAAn1cepW/byih3/Lzt0AWotEXdM8KrAJ9HdXHE898p3xWFRv9HRpPZMoIzCoic BBIBAQAGBQI9B7BMAAoJEHxLZ22gDhVjPigD/1FQ/XJrg9wSMYF/WA1/7l2S9lGP 7b6htNOa9CUwd8hJFDJe4bT+e0z/DnBKqxtoQs1XvhXzroIohmBtQNFfwjlu+I+4 eMhzLsDD4h+nuE+nm6yltwLl0ct2TMww+PX/28FRl4ftAfFuLhuYkxgUvs4x10XC d5A7hFoHusMv3aNGiEYEEBECAAYFAj0HrTIACgkQtVKwQ3c5BdYbxACeIc4DpFve lsf1Zn+pKlk2TJq0HjwAn3cU6Xr+vSlD30lmZ9/YynIbjz82iJwEEwEBAAYFAj0H uVsACgkQtoTxfMEKh02w1wP+InvSnrYzUgdeqOeiTMDavDKwo3qyeFgSopBun+fu l7o7QotxUr18BtczPpZzv/q3yh3WVUuT2s3O0Kkiyxjp4h7xSZ1XEMhbhFjOfe3e E1YFD/lwKuS6TcBjrODhnrtwAbssoewQsZMmSQHRiB+VYxgsm1Q42H+ay4uDQ86h p0GInAQSAQEABgUCPQewXQAKCRDW4KH+T74q3RyIA/kBnsF5aCKMEHm9nHZ6j4ER 9Q0cHbUeKq2bvwD9WUcqlsD8u3bK48lxZqsGszsIpGuFFFgiRSMuPhzI1uqbvcHi Hwre2g5s1n0uizLS+a/+ZOR/lPrZls4E6ATxIuaxY4BM9Q0rG5hb/nmWodSjA+3/ isvxz6uFVRHoNyb+BgTx+ohGBBIRAgAGBQI993/vAAoJEIyjJ9tDO6CHT0gAn3G2 WZSWIjaSabw8aofRpZ8tMwguAJ9a0oLpChBQgFyOu/JtiZLYHu6MsohGBBIRAgAG BQI9938+AAoJENfKOrov6HXMvFkAnjortNOFTeizkCIFzmwYzQKtUrs8AJ4nAD6U ylwidkcAcUcWLVkZUg7rXYhGBBIRAgAGBQI99vi8AAoJEP5PXn8DpeEIEVcAn1cX KkITyYWR8UQryNUoIJRKaLI4AJ9dO8SCYTTqkUCHCWs7l7UDz/WpBohGBBMRAgAG BQI994cYAAoJEFawMV8BZ8o4DkIAni+T09CG4T6J1sPw+cVEWjcrvVL9AJ4gZ7yb KQhskoNksw4OlCHNiuyNrohGBBARAgAGBQI9+AaCAAoJEAkitBQQRHddHUkAn2we Ma4NX7LzmUb1jdk7c5ztdttxAJ9tqGAOlhmrQ/VfApGwCQtlFiJicYhGBBARAgAG BQI9+D7SAAoJEMhTz3PoZU6XpBAAniwwfqVSeG5b1vV8zUrk4ayDj3fxAKCR52+R V3464Dqp8e2kkouI+4c4aIhKBBARAgAKBQI+KO3NAwUBeAAKCRBuiJudMebjmPj7 AKDZoWLp1mJ9ByddGJnwuP8i4hwYDQCeJh2n2Emrz0Gv5HQQMkfNxB9XEriIRgQS EQIABgUCPpJNVwAKCRBh9A0v3SE9uq1cAJwKHc2rmuRjF/vGGzL3bM9dhQFYsQCc DO3xXCba1Rc+QPJfwlJhuVTtKau0KkdyZWdvcnkgUy4gU3V0dGVyIDxnc3V0dGVy QGRhZW1vbm5ld3Mub3JnPohWBBMRAgAWBQI545CpBAsKAwQDFQMCAxYCAQIXgAAK CRAgFTHVhF3+3Z9AAJ4sw5jXvvpvaTU8KeSRdps35YE3kgCeOzr50psCrp6FIsqv t8VBhykU6LuIRgQQEQIABgUCOe57wQAKCRBdUhyM5rFQFj2YAKCyih1PKF294baE WHLLmh7CNivUBgCfd1nv2q6lFFlFbeptQ77d1HA6f82JAJUDBRA57o48TVYoIXkF DBEBAVSZA/4jIjk5o+S5DH4TsqvBozosE6bod/lyleqkoFnulUfAVqMiDSDtWDYf in1mSmC+py8jcRfRw3Yzn0YNf3aWpMWW2pdQeSlNHBxHkcH3tiXfiaWpXUv8skYJ X5AjGSlqOcuSOKynaLGLsJt3lSVhx8jaBX6Q+2ND7LIirXDIMWe7HoicBBABAQAG BQI57oG8AAoJEB9/qQgDWPy9DqsD+gNnPN8++meWpLFEwtVlUhf+AmCgSnc0TROM 9rgwtjsEzLBLuPmXgAI6/0FOwfj8kwFuZ5JUSMfdRm1QM+oHkqfjKi3RsCiShX0l HF5FPbhMgoxFuvTCnfUn5AgxRkzzMmH9VMJx/InbN9H3CmoN2eqhyqzlaQlanc4G iKfw+/NfiEYEEBECAAYFAjnujTIACgkQiOF7HfzlZWENIgCgzZ4DHX3MxzoVPPKi BqQ7olfGoZQAoKPZjucBMaicCbpgk9QpnZDe2OG6iEYEEBECAAYFAjnujTsACgkQ GPUDgCTCeAIeqACgoP6bZ2VuQQbXwSNKV4crNLqm3BUAn2l9U5vZ3K5ramSJtT/d lPpI3h0UiEYEEBECAAYFAjnuk3wACgkQwvyGqiU5RovYdACgj0wQ2fZyFF1qPLL4 lDBsOAzSuOIAoOS+IBCrAFn6V+3KvylHuiMtik7ZiEYEEBECAAYFAjnujqcACgkQ c4fikq0QxsS2egCaAy3ys+YSnZvuQjTJYxyqUpPVOikAoJaZ5auYk8LX8qT8VXQ/ i8RusaPHiEYEEBECAAYFAjnvXo4ACgkQk1XldlEkA5YumwCfVpQ0tHjaiJ0SvxBK SSrYPm9Xgy4An0rbFL1h7748ZxP5AgeYhNxG8ZKSiD8DBRA572d+4x4yPUCuMFIR AhrxAJ42B68gBbQg01A4oVdFfOa9RX1GgACfdzg13CvXxaiMs+UbcLl9qqNw47uI PwMFEDn8w7F3zinFj6EuIBECrnAAn3k95VzUbZSSuA+sIAkHGGDVw68RAKCPnEHx foKb60Za3UymkINn/aBdfohGBBARAgAGBQI7OTSLAAoJEJOoB2QsN+N1wH4AoIpy XfE9yypNjA8Cr471UqnHBH7NAJ9KVU2QFmF92Biki5tamSnU5lnP6IkAlQMFEDs6 C1cO7bznZmp0IQEBY20EAKODjHE6v+pezQW1OMC6AAJC0QacePZCnwwrrzOVWzDE zrniXF4kF0t0ctsObP2BwBOrytYFIr/85myAI4zb+3ZNim6L49aEkoVuo/HiOBAe Ip4Tyc5ETHD8dd/IDsMtse/hN8FNN1LKXYGEwh29n903JaLKxup7ZQdHF6ltjDVi iEYEEBECAAYFAjs6EbEACgkQgb3TxA4fm3nPwwCZAZFP8ciAyFFp3XZZlJplsUcG 5EkAoJODgFF1sWesgv4NDmK8sZI0Jy6EiEYEEBECAAYFAjtACsQACgkQF47idPgW csW5JACfbdnrXG9XpRNVsQ0zJT3tIcRTmLoAn2wJWVVLNTPZcKVnWKVR8H97ztB+ iEYEEBECAAYFAjuIQYcACgkQUgAclY4JAiOtOACfeV0ELu6l2OALf6pOgPIdjnus qykAnj5Atp6IXwLawebGavHP9zvQsQ9fiEYEEBECAAYFAjvgdjgACgkQXmpCkpB9 2Waf6ACfUiLMyxhdJdqxMhV5YriU2RZvGq0AoK+C4YcspsDsS+l8vPgvC99peQzY iEYEEBECAAYFAjwRLcEACgkQps3e7rs72bj6SACdGtdNYF20ahnd34SOdkK5AyA2 6NYAn0tSBYUgbsWXEDfoJy3uhjnmbN5PiEYEEBECAAYFAjwVnX8ACgkQIGV97BI+ xjFUywCeMRgKKTs+rkZmmVS7xo65W+LR3i4Ani6c+nHLWyDUXukkZhCp9rAZu+8P iEYEEBECAAYFAjwaYOQACgkQfDS04Uzk9lWHNgCgrH8XRSCnuhkINCYKZ6wb7dZR sKUAoND0H2E/DgTwdisbM5mIfG+pOjzJiEYEEBECAAYFAjwRGzwACgkQIgvIgzMM SnXXEwCgotD1jJLrop9goqQUlTCRKrQT2JAAoMWAfd4h1FvrXWvbi27+i0XgrC6v iEYEExECAAYFAj0HqT4ACgkQRu2t9DV9ZfsjrACdFny/yvBNPZBWM1wsQTWabX5C 9wcAoJBR8QC95Z/AvZVHFhT2V1fiCLlwiEYEEhECAAYFAj0HsGgACgkQIfnFvPdq m/VgwQCdHGT0CGAvx68hQq50i2tUhTgOKakAnj+2W7ERXafEHYtIZtyFYWXXBm97 iEYEExECAAYFAj0HrSwACgkQXY6L6fI4GtRtUQCgtRjmmIXXuAIkyhdgN+ShFIyq EGYAoNYJeaf2J6upt84scuzSA8SsuowLiJwEEgEBAAYFAj0HsEwACgkQfEtnbaAO FWMqjgQApA2X8w9q4mdDEjX4/cZrQ5IHG+rKq+lmVKEtgRSGb6RDUy8lkh97RhVV +0o1gNhs+H0q479hgPJ9TRzTiFhql2QgnuGuiT95K23ZnChXKyULWIJc4077swZA ryDQT6nWPNviMhwS6/BvbEoLtYja+xW3/SfPVZjwW+ZghTLT/s6IRgQQEQIABgUC PQetMgAKCRC1UrBDdzkF1sAtAJ9vmbuvxHxqdCqJpUQf6+57Ga8fCQCeO3Ke9avn rBfR/EQv0E51zrx5ULWInAQTAQEABgUCPQe5WwAKCRC2hPF8wQqHTSzSA/4+uR0o v55XDEdgjsPs+oRZHDI4hIKdSFRMDRFU9Vjuhyi257SCrmEGUpuuw8chgDOtynaa HkQZ80lrq0qZg9g9eBRqGMEwblzBGsRResb1ubB+fX+DpntJw5eHtBqv8SLYe61j jsNZD0yXRenL/dXfkH7Tj25yMof8WYxO7ZkKzYicBBIBAQAGBQI9B7BdAAoJENbg of5Pvird5tgD/j3D/jrB+9ETGlBYd4BVz8rjhHBKpofx9LZPe/X3Z7dHYattyl+G Rnq/lr5w/UPbp3QVO72p1LWYE9qMeB8usmMe6c6RWe1Jhx0q9yUS58VQ9cnnVaMH QAc91OKre1P+FoGuaVCxAZrPjI30Dg1H7lncZaDCQDhscDrg2znkniVJiEUEExEC AAYFAj0IIfAACgkQ2MoxcVugUsPIXwCgtMf+88LGSwUW4Uf0Qmn1l6xKTokAmIM6 VPoIaqXGCXJtsd8N7GMUQl+IRgQSEQIABgUCPfd/7wAKCRCMoyfbQzugh8IfAJ4p qA1enwsfEgyMptD6MNdKfJ+gogCfczxia0yt7Dxx2SecYlcvADKxXhqIRgQSEQIA BgUCPfd/PgAKCRDXyjq6L+h1zAjBAJ9HRwiZTQB7m+/qGzm28VLDFj/c8gCggUzx D+sixRdljlssCmdQrNdyEXSIRgQSEQIABgUCPfb4vAAKCRD+T15/A6XhCGB8AJ4w Me9ipP4OwstNYls+xiJN2UrRPACgkjU8oSj1RX8PbMlL1MrhHn0gIEmIRgQTEQIA BgUCPfeHGAAKCRBWsDFfAWfKOAoPAJ9s/CFR00kFrpWkaODbT7ea31bLuwCgqYDF BoqYVwDVBrwqOGr3DA5rs2uIRgQQEQIABgUCPfgGggAKCRAJIrQUEER3XbCwAJ92 zZZJyC3apJKQQVZA4ieo3iRsEwCeJyOC/0/vr/VKKM8IhiFPzpqyegaIRgQQEQIA BgUCPfg+0gAKCRDIU89z6GVOl88HAKCdVdrf6IyR98cmR1Y6/h/THlJWXwCcCQVq Nl0sM6UXl/dyfpTOw5v1xmCISgQQEQIACgUCPijtzgMFAXgACgkQboibnTHm45ih 2gCg+SBttC1AUmuZgHSiRxze1XR+FMsAoNkynSxkrAO0twkG37t/UzF/0bUYiEYE EhECAAYFAj6STVcACgkQYfQNL90hPbpIFQCeM9foqwKsqgScULlMoev/USnOb3MA niLeVpdpf6MAi9gLOhUI713BM8i8tCVHcmVnb3J5IFMuIFN1dHRlciA8Z3N1dHRl ckBwb2JveC5jb20+iFYEExECABYFAjnjo2kECwoDBAMVAwIDFgIBAheAAAoJECAV MdWEXf7drtAAnjgr0qNs0XbNC/TIpGuDWJWkhxxwAJ4+TknZClBKlKZNjn8AsmwI PpWA64hGBBARAgAGBQI57nvBAAoJEF1SHIzmsVAW8mkAoOx2QR1iXggQIknHd24B NGtXlFp0AJ9by9b0IqB9jY2Nq2yl9G3xKMElCoicBBABAQAGBQI57oHPAAoJEB9/ qQgDWPy9vNgD/RhKbHVRmORUKEGr059QexpgN3YZxcE+k7T+u+c4g6n3u6G+qlYA avdtvxEagBgGilYT3ZQk5Pt/2ss2+hCYJJECh1+Eo320wPBrjxOClOwi7Nw+lIK5 acTtAt60zxHnLfIp8MJlrQPbIJ53ZACtlq+hZjGR/DdzFu1vqoUQ+9XNiEYEEBEC AAYFAjnujTIACgkQiOF7HfzlZWF/sgCgrA52wER511iftFEbpNvltT1dxDcAoInq gtdUDy8FFkqcLDkJ0LsBNZmgiEYEEBECAAYFAjnujTsACgkQGPUDgCTCeAIYFwCg iAls2rG6XYsQirh92R4Ixv5uBiAAniREG9/kPIRjFjuw1m+Aqne/WjbfiEYEEBEC AAYFAjnuk3wACgkQwvyGqiU5Rot6/QCg4bghKw6sGeX3x4UvWEglw1in7aoAniav YOK9NfyRNPl1VYpZGj4Gk7CNiEYEEBECAAYFAjnujqcACgkQc4fikq0QxsSM8wCg 2g0eOvOUy8kX+K3YFFKQb/V0p2kAn0ViZPCMdrdKsP6yxhr23HNX5y6piD8DBRA5 72dW4x4yPUCuMFIRArKNAKCHOuqkD2knDjGWd5JNQo4aQFhcWACgx5nDxSqmXk6R TGMwZYbmoA530yuIPwMFEDn8w4l3zinFj6EuIBECPKsAoJYAg1KKOh3iM2O4IkyY 7n3CK/qeAKCqcfr7CZ/uld5ClFzIxJGZIzT99IhGBBARAgAGBQI7OTSLAAoJEJOo B2QsN+N1bu4AnjQDseKJXvhSL7kPBk6oDuru/J2OAJ9vYrahks6NoBvRWZ8B7H66 DymaeYkAlQMFEDs6C1cO7bznZmp0IQEBXscD/1X1sTB3Ag1w8aMJxLhpxeBrPikd 8mbs06FTD26CTdK4SuQrO4nBlDkoaxItfPuIf3SyTR7NQijH7MFo+75Lpat4FjSr QPhZleWKj0U78KYLaIFaUTkoCZMhJEKFwvS+gKbP8FQR2TI3jHWjGJnRcMMA/PZ2 COkyGZsL1UgPBw2diEYEEBECAAYFAjs6EbEACgkQgb3TxA4fm3m9hQCeMtzB3clG 2FLlU2k2UtY7NHyVKs4AoIzNSzMvtSQZGhB+/jM3E5GzAiYMiEYEEBECAAYFAjuI QYcACgkQUgAclY4JAiMxiwCcDq1QzMkLiyTzuS2qYuSIBibYdVkAoKfAJBuR1EiZ NkqHoKfviFeB4NHxiEYEEBECAAYFAjvgdjgACgkQXmpCkpB92WaNjQCgpxoHhw2C 418T2DWOOTbE19okarIAoIBoWrPD4aid+OVJYIZ1iRLho1hIiEYEEBECAAYFAjwR LcAACgkQps3e7rs72bg6YgCeLAM2vcwu8g1Nz9UdSyO+tDHbMHkAn1RtZ0hCMFRA J4nqL47vYiQ49ISciEYEEBECAAYFAjwVnX8ACgkQIGV97BI+xjHPZACeM9xZiELl COKdFLZC6mGrGj0uh44An3derychCV2kZHEkxXIextWHOWSniEYEEBECAAYFAjwR GzwACgkQIgvIgzMMSnVABwCggRqlrHTDwkzJYpPMU4t3+JHl3uAAn2xGrUGxKATs ZdXDu171n50YJa5CiEYEExECAAYFAj0HqT4ACgkQRu2t9DV9ZfsFBACfSZrFGiWn XxwPAXZfnW69QXtavNcAoKLpt6/U+ms+MJk3RB9XuKe7lo5liEYEEhECAAYFAj0H sGgACgkQIfnFvPdqm/UJJwCgogtFxoob1yTTa2tnqzchLAGLnTEAoInj40lhkcjC +VMl7FM+mKWGPrTdiEYEExECAAYFAj0HrSwACgkQXY6L6fI4GtTFBwCghZ9L7nxV qQtMHtqSY72OXygMO2MAnRebMkouZedp4rFVCxqFOkoTM5NQiJwEEgEBAAYFAj0H sEwACgkQfEtnbaAOFWOCCwQAqiQnXTXABp4VrIjCCTdrdn1O/u4GWW/OUfQXPOIK Ig0eOfCMM60SaR9ZyddmrLLYeDk8vkPbdIAxdaQz3WyqOwLWCqu/9C3YPS7mIzDk HN+eJbjvSPG97mQnu1uuL0qu52sQKGe83WAS6fioz1YTKEnoDKQCcDCU7S+K7Eud wG6IRgQQEQIABgUCPQetMgAKCRC1UrBDdzkF1naHAJ46joUFFCOBBx+bwSP/d0qf 1Kl62wCfRdKyAp88it85PW4gecYx6kRKfyCInAQTAQEABgUCPQe5WwAKCRC2hPF8 wQqHTV0uBACCzT3oYFZVvfaeB2gu2ja7SgG049T2TscWZR+vuI0GTnpW9DQwJu6D wiQWcu5s3rIUCY/8vDKfYr6qYUN1P+cvKIfTNEfNcHqknrujRBlMG1/42Wlw+jqk tWIsKXDdbGIBs6k7hslFa1Ho1k5eF/sAv61E8OBJVlIbk+lm2yzcQ4ibBBIBAQAG BQI9B7BdAAoJENbgof5PvirdiuQD+Ln+qrC39iLPhu1JWR1g8cVrRq2kMX8Rgk/o PMXvryWNeqbUyFr19/5WZYWKLLUpQunaASjh4b2MFuqADmDozRc1MQcG1kNW8K9F wNCCJ5OdmIgoi3LXvBHGwaqta8A9ckV/Y94Y+VYPU0UQ4KQCDW2+Ke17vefTrYNH OGk9chaIRgQTEQIABgUCPQgh8AAKCRDYyjFxW6BSwyOiAKDbGsOoZZ18LRdx8Ljz SuQID3cRhACg4xYcTXAhrvonBObrLEV68+c1mkaIRgQSEQIABgUCPfd/7wAKCRCM oyfbQzugh+lRAJ0VJk3+EjuXmmZi2t1kSX+fJcsLPgCfc76HizlZy99CVwl7JNsT x7S9o9mIRgQSEQIABgUCPfd/PQAKCRDXyjq6L+h1zDLUAJ9CgUMXNkimqDjC8hK+ 4mXTWY+8VQCfcyj6jSqQNGjfUuaYYfFNRn+LiwyIRgQSEQIABgUCPfb4vAAKCRD+ T15/A6XhCCd6AJ9CLo/EEozb1hkumNK+hR2V4Ca5XQCfTurbRsPFqa64XGvViPiF tm5c7V2IRgQTEQIABgUCPfeHGAAKCRBWsDFfAWfKOJboAJ4+u0ACS2bHcCMk4qAl 3LM+vyPDPwCggM/gQhV5vcO8U+9WGHGBJxzMpGSIRgQQEQIABgUCPfgGggAKCRAJ IrQUEER3XcjQAJ9YLe8ARydx5sgE2NF3yt79Ra14xACcCYzFuu67d74lpm+BR7M1 /0/fFH+IRgQQEQIABgUCPfg+0gAKCRDIU89z6GVOl5IaAJ9CMlhQkY92ybMBHQZX glrAyvXO3QCfTdGWgDvnUJyskQyFGZ9LnbtrxWCISgQQEQIACgUCPijtzQMFAXgA CgkQboibnTHm45jAewCfaVTRu4IRnQ/RPSIxMEEbQgRMazQAn3fN8DVoVUlZH7uo TN7vIJT5AwUHiEYEEhECAAYFAj6STVYACgkQYfQNL90hPbqvbQCfUstEQfLQHA0l 0Y6+Nz26QsBuc30An3BfepjYD89bUaXODn41Na+yiPKpuQINBDnjXC4QCAD0UBPS OUsYU8KA9uFCN/RNUtKzx/W16jjpYxqvCdKxbjb3pI7cbmMQtwLHgIcwTC/jSHGx cJB8JcVHQeaf87XvHt06Gb4aOZAX+oAELe3T+nzSdQ1HttSplWPqzkH0AvoMdCf+ ZmM738cTLrUHTIkgc/yGzUyXiV+m0bCsUBYgDSLgUwS2hCl96r8ELxPqAVVHrDJa 6GPVH+zfywkWaQUknn1TiVnM8JjQiC9x7V+tix9xisysGAG+XPH+jYn9c4q781Nc psD/hLG8IKd1AjlfSnxS9TD+WOg3g2VdzfcTy64e1z4o6XC/XJssQQlPQYmsnVvx 3LnfIZjlJSO+aTQ7AAMFCADKSxl7M4TC9nEkt3xzx9Wl4qc73J1RqF3+tCNlj2Et zcbKBxynifjY/m3FJdJcDvbsaJUubBE3Kze+SZih9gU35yZU81++Wq0KhqcpDK9L qnK3/+3YKqiXV64+Vq43dQXu1C2nsgzQ4vPZ15dgeRLbK+4ez/Gt1fm/YJ86EA6t UGiZZo37N7wodPoBLfrL+8xRimC2kFK5vOCdsU50HZv4v55t2oHRi5FRWJN6GGUH eDORcCvzkeulvNxomKaAOyRMMLwzch/kF2eQs36veVwzENiKDub28PCuhrFXP7ke q/Ybz19GIsJFSd7lemnzuTSkMoQhPjXmlshsLXhi3Km6iEYEGBECAAYFAjnjXC4A CgkQIBUx1YRd/t15/wCeK53sTVsgjbjDv984yiaHxGzKz9sAn1jpwcaKsxGC0ayc sTEQABKrEX0m =fxvp -----END PGP PUBLIC KEY BLOCK-----
D.3.338. Koichi Suzuki <metal@FreeBSD.org>
pub 1024D/AE562682 2004-05-23 SUZUKI Koichi <metal@FreeBSD.org>
Key fingerprint = 92B9 A202 B5AB 8CB6 89FC 6DD1 5737 C702 AE56 2682
sub 4096g/730E604B 2004-05-23
-----BEGIN PGP PUBLIC KEY BLOCK----- mQGiBECwLW0RBACY/obrnveQb489t+RYYeX4nXBW31V2DeDxv7YwEy4lA1K1ExoX lcmeLh/uQT1hoH9woQW0BXIM5ilBkrf55DVfrjJ6usonwPVoBoiShdWy8jOJ1SAl l2jJsWK2jMrPSqu4NBZoqpaJQ4pofLsI7WFtqC1zV5CWFcl8vMbNrZZT+wCg1HCw NXUwCl5TYkrlTNCZfGh/QrED/RbVx2hctxSwy2FpG+xxKKpahtGrSfHXOotxFz3R nx8ohWaBEnUjuT0ahJrFsa7yxmPNp78+0a7BgaxIMLEe0z2bprcAEqz9xDgwS5qG rxL+so/837fuqMfMyOC9TNgQ4UzzFv7Q/MSP/vgxWZdjtSWZGyduFkFRzNmNLdRA wlGWA/9QuX7ob5EQBGsAMABhcMwLahjKuXNcFDfa3He8km4fnzxFL7ySePKioxZZ eVt9zK/QDVCYTtHXPiLGDQ+FphIKWZy0lv9fSuwH/VWE+QBTO9CUCuiFBRX20tPN WSHiZIlbZc81dStuq8EZp0HL+1iHhtftHWHH+Vy708g74cXYUbQhU1VaVUtJIEtv aWNoaSA8bWV0YWxARnJlZUJTRC5vcmc+iF4EExECAB4FAkCwLW0CGwMGCwkIBwMC AxUCAwMWAgECHgECF4AACgkQVzfHAq5WJoL1tgCgt1IVzmHVdA3C5YtLbxOqyo5p k/oAn04MSF3ffr2jxFjUvCoPIVu/dOGXuQQNBECwLi4QEACR+yJIOCf/CfQOp2yY Ny1QpBm4Rm+NnkJLaPX0ZKxxfa5cHQpqRQl0anbbihRYA3x+TlmD7zR9rTX/Hg+z nMLdVE9mGz57Mex+GZMUa5RfXBP6RgGsnDfXVAXBjqW1ZAZ4zFiO4vQx8SCwGK6r 67etzvTM+iujcPK2lzQippkG8AmaBNHlhL+vhV+ILplP+OY5Z8YY617DZFLB58ir dxO43vL5P1vQjFCpD6gJ0nIyAdJO0aT3ALUtrtXoIn+6Cf7sh/qtcNbR6I4FIutx Le1ujb4nniziZ1iOTW1AkNxqwwD0eYQjxZrHEK0CTkEOBmUsR5iQp3Zghq46yVYv VdFmbdZJ2rjGZJqZDMqUtNqpaqK3rPLknJt30IzOuDWoZ5ttNf+XmfM+4mrEuHTV 0xpAbW5AL1BpUskMBAcqM30/aEBarDi4cKoVkBNs3m3FM/KGFMjGZc781DGKLhyr aVNPj6Bmvk1z05f0o+UHhavLhz8becfDRA+9ue2mmtFdZXdGMz6LL8cPKRLegZlo 4vbQ4hz/9UZGBUJVWJG8X85x6fhtrkRglTAGentGvZdOTmOPMODMoECtALPSJKXd P3iJlL2iaPaMUNJSI6449aku6aT6J77/OFTWcNLaYNtF1goNLTQiTBjKj+ESwfVs WznjFNx8+boTYkXj/HjZq9KtdwADBw/8DDW5LTYmzCvpZk8z0vG6lKjdPurn+97b epaw26XlbQvXnxAg40ho1Maki94vDzPHtxj9rLaAv1xtoShtzBfKXum2umFxA+eo WTnQwGaU+t3U6ndDU7PIqKgjl3x7ufaDT9pjR5BnfWmg59uQ0sJPCdMFpe9MIcxa dS5yU9fyPcadmSvfFPr+4vYe5IWFdijfTDc89eTAeR6eTKvhRyAwrJPOpjeytTfM yYwmflv2vZ5RHh1BmNfVVQ35PmeySgGKCbu674m4MLeNsyyoLtZrnhGt+UfB0oCr ImbmI/OIggehV7jJlGdNQtZXbHJpr2R4GiJSFe0V3Dh33jkw3xS6iroG8+n2SMCg E8iuOM1S/9rrjSVtmJi9ziaqdPtZuX2GHFBfDO9dXCF76Vc+c2JlDM0w7ZWyzwgw W7IQtnX/ld2TkBcWq5bCs7/G0YOGxwWF+5PGE7ajwNtnEDoFVHRdbiFQk0i0Ve+R /yKEpDsCGI0LenCekQiefNSsTVJ2KkF5u5WZew/hcmtlKzQ+Iwt7OxpriEeak/y5 UJn/e2nX52BWQA8x1x2gOFwVoyeXTe12AxLpLKcIXZTi2IT2wK7Xs/rJtypwIOkv j60zDWQpu0tzKcPm8Bl7SYTZDD5NhoHD19io6IAw4VCaUsne+VQgI42KPap8XJnK fOCo/EDR+ymISQQYEQIACQUCQLAuLgIbDAAKCRBXN8cCrlYmgsupAJ4iTiPj5Eh8 HfhJj3uNv7V2KbhIOQCfacugQ/nUetHWqzg9Pv5WEbCKjEQ= =xwme -----END PGP PUBLIC KEY BLOCK-----
D.3.339. Ryusuke SUZUKI
<ryusuke@FreeBSD.org>
pub 1024D/63D29724 2009-12-18
Key fingerprint = B108 7109 2E62 BECB 0F78 FE65 1B9A D1BE 63D2 9724
uid Ryusuke SUZUKI <ryusuke@FreeBSD.org>
uid Ryusuke SUZUKI <ryusuke@jp.FreeBSD.org>
sub 1024g/5E4DD044 2009-12-18
-----BEGIN PGP PUBLIC KEY BLOCK----- mQGiBEsqyesRBACDA3KsPNZg2Q88N9Vhp0kpoLW2Yp0xWbJ01tD2PPcGCq4nGE0W NgEvynvUwVJ4ODryLEIL3Po79fBIpkOhjraWdFH4LMcXjOequoERDWCMLOSBzP4R PKPqhSvOGw0H54357fcjzo3X2ze9HnfiOI5d94qaUpnPeE8JioJQcTEW9wCg9wKy KijAwG/TQBIHrS/bp6F/4GED/iCdSQ09Q6ZQF497zS1oNTgXDmD/qaAzW8F0bu/D rp9v5GVWeN1vfXHAtvug7/kIOO/eFZqU7IZRIf9bSerWXtaSV34QZSS81UZOr4u9 YUGG1qk/A2a06GFzPCzB80c57G1b2c7i9Ktbw5cQ5o01eLcbqkdLmc3OcjIjnmCy /wnfA/9tlfS50UU7RFfwj199z7R6vxZ8HNoW0DwyNT0G/Sumj96o7+GXqU6NGZ3c X4g0qQbF1NY5h3cXkR9y3w3TP+guQFWtJEqyXxykYHZWAmUfNbaG7xiWdP0iGa6N pAWzMjpeHFXKCLmD4WzRx82TPvxSaw8W7H3PQwi/QIj1yBFot7QnUnl1c3VrZSBT VVpVS0kgPHJ5dXN1a2VAanAuRnJlZUJTRC5vcmc+iGIEExECACIFAksqyesCGwMG CwkIBwMCBhUIAgkKCwQWAgMBAh4BAheAAAoJEBua0b5j0pckoPcAoNDzMLDEsOm+ GxbYMxiTpRNqR3/IAJ9TZ2g1dD8D99ipOUIADN8DyEZRBbQkUnl1c3VrZSBTVVpV S0kgPHJ5dXN1a2VARnJlZUJTRC5vcmc+iGIEExECACIFAksqzV4CGwMGCwkIBwMC BhUIAgkKCwQWAgMBAh4BAheAAAoJEBua0b5j0pckOEIAn1Q0VUudnFwmFG2/Gim1 u+C8cmZpAJ41a06jrPg/BwDeHLHVhd5FzmXyqrkBDQRLKsnrEAQAg7+aWadgT2+8 C6Hb2GzSs3/sJnLUWCGfmzBqKNQwyTMAlXEBD1w6MIeYURz7PuPgkOvB8v8b5+2Y JBU6i1289khWYSq1pn7XgX988+GsX//IfqCHl9i/RnuO4dVL9KXl3lGFvftpsm+A /l+4NkyWo5T/wpzyrmNfuDrsuDUf92cABRMD/0NsHSpAxZpt67PoIrnAXIByQU9g grORKLEHjYe6XpuVsz8XPARBjskYScU9VcPEtWIUWh6PXCjNk4aiKwE0jY7XX0pE DeiZwa2WG2eFlDqJ03aPgxTQouwEKu3zuo7Xnd/dlAThHK0wZdNWmV6ebYah8rrt TJ3PrsYQNptn8iogiEkEGBECAAkFAksqyesCGwwACgkQG5rRvmPSlyQyTACeNfIm DBCNKmYGktQUlB1U9kf7o2MAoK1PxWrRo9/d+uKirJNnzdYXTJk4 =69IH -----END PGP PUBLIC KEY BLOCK-----
D.3.340. Gary W. Swearingen
<garys@FreeBSD.org>
pub 1024D/FAA48AD5 2005-08-22 [expires: 2007-08-22]
Key fingerprint = 8292 CC3E 81B5 E54F E3DD F987 FA52 E643 FAA4 8AD5
uid Gary W. Swearingen <garys@freebsd.org>
sub 2048g/E34C3CA0 2005-08-22 [expires: 2007-08-22]
-----BEGIN PGP PUBLIC KEY BLOCK----- mQGiBEMJW1ERBACGUsHdqFuQjrrtjpvx2pQ7GpZYl+HS/jVPn+0MjMcZwRtk2T+g b0/EzS/0oeOqv1biX/aZN19T31JGdlSm8FumpTc9zPgh830omlJx8V3g8wi0ZHzl UjGa2MkmkaCEVeP5bX/NyRljP6fpnOy+5h4F0WcpkqwlXRuhOzM8UgpXlwCgjjPk 0CLI2jSVsnqIKtMdunOfsd0D/RaALnZrVkGtQfDX6MDo1Ws+ADGj8rGtmdN5TIoo ivJvilG/5HSL2nsqOcIKWA+C4lZqzMIlo5iPSz3BijMc1Ni6LaQo4E4zvh7ID5fs fXsMhiE7H2KNSGTjmmL/8Weq8Zgpu9TBD8CHUZLD6BU4Wmm9I/R49A16T5Gbylgs fEwaA/0VYP+u8TEechtQKLuAfOwL2ruFE0YKmnXq2S7MixFvSNaRilB/t41I1YcZ mcWbRlIBezvchln5qRommEKfp/sWVcocR+AuSTcLT3683SkeJ+9205bFx9xXJnrE PBhqjMmRNNlmijcBFZHk+W7tCJQBbLGJkpLfqllfVkJ+rY/NVrQmR2FyeSBXLiBT d2VhcmluZ2VuIDxnYXJ5c0BmcmVlYnNkLm9yZz6IZgQTEQIAJgUCQwlbUQIbAwUJ A8JnAAYLCQgHAwIEFQIIAwQWAgMBAh4BAheAAAoJEPpS5kP6pIrVGPkAn0i58Ikn S9M9e7cMI9Fis6lXDoAxAJ9eRxZEgPn3aQ4DZ2ObnuKbKSqcw7kCDQRDCVtWEAgA 7jU7l7ssKXwc+/ynNfiLAm9nvCY4jMw+CK6hwhtuOmrgFH14jeEY8wRVBrOUkVi9 Y13Z3qkTk5DD4iX9f25iK8PJELU5XJWStuX64hIEyqowRZ5KkvsdydHjQ1x2koS5 oTW5kD2nWChnBKI7iWPgRnFnfthrXE83ZY1sV+/OBRZH1ZS5KVxOzClcoTiTE5Q0 Q4Py1vlS/Bw95Nhejef7gSf6fN+iV2DQn8KDF81+MIj1jTWt5LDa80G+T5yGWeuz asAZVzBfPEHbWbVmRjT9Ajmump1D/0gUvxSr0fpnVfPtEFJ/MbLdcV1kyTtI9YLm EWnov/J31bGCDlhGjYfaLwADBwf/TBu+b48oClOPFJznnNGVVJUdD528hfVor4Wy 3ph3KXSfaysOmG1xo+nQ3JpdzbC3nXgfVGM2wGvFEgq7ogBZ9YZNzwSP0vseJlwn oXNKvKKDdCyVJC6Xi0Pd6L4beJRTjxf0LPQUjYdQbwrk2RqHXZ/RUapYjlfOWS2l 4ZqHiMoO7ZIAj/bdBKxySu8qVs3zmu59SE+ZQgxSXwxw2mF09XWOLgXsKTfhXlkl ZyKhjcSlVfjy4SXiXy2zFCh9+T0eiCeEzz5kS0QkA3npOooIFftI2q0IKbHOExSA YwOocuVEW7eLzeBfCoDa0SoapeXcjyF7KbiDwQ8xu9gEIUkpXYhPBBgRAgAPBQJD CVtWAhsMBQkDwmcAAAoJEPpS5kP6pIrV3wIAniAehy9Ttb00FbjcevJetKN5PWe9 AJ9XhpsYKAyHxoZLFzGdR3EGBJNAbQ== =EQll -----END PGP PUBLIC KEY BLOCK-----
D.3.341. Yoshihiro Takahashi
<nyan@FreeBSD.org>
pub 4096R/6624859E 2012-11-18
Key fingerprint = 1CA5 445E 7ABD BC21 AEC0 7B89 47D7 4EFF 6624 859E
uid Yoshihiro TAKAHASHI <nyan@furiru.org>
uid Yoshihiro TAKAHASHI <nyan@FreeBSD.org>
uid Yoshihiro TAKAHASHI <nyan@jp.FreeBSD.org>
sub 4096R/362726EA 2012-11-18
-----BEGIN PGP PUBLIC KEY BLOCK----- mQINBFCoqBgBEADvAhhsueXLy9p5o64s9mJurSLsMqeGPVi5HJHG4TezSFdYbcnM kb182B/1L7Fx8lAU8c63g2x24n5xCcqZtXD/sgwNrceIaqJl1zh0TQIUw+omZoIs ZR7Zd+KiYBo1TuypXGnjs+S/bRX14gbdfzdUH6wp0RGdvjjXW6n8n1lkDwgGNVZm iz0nAoMqMLlSqaue8tECVG/JFRxQVA/b7lXqJPO/LGdLdqjzfiwHq9FoSveTU5Tw tYicKlMW8PInDkG/kH++MjVXQL+ALhL2Uuf2hw1RLvQE99qcMaqc/QjdFzb6Dhcn 8iqWfgs6ZuL2ftB6vCe/hSTstPh55HybnJkWM4FTm5UBFxFpvMK+xulu/hLbUTjd jQ7mT7AHOsD4uCGOcppVI8r4cU1jHj9+SI/Z51gE7Ma1h5t4NxqlLUJWvLBRMuYW B0/uKMzxkwaSgXKLdtP9uBLh34whhOyOh8jqBzz4UWmLTFNFJTjbYYCMzvcNeelA lhUrmraRAbdYXRFcqTruLeXXWJxfUf/uJjqqK209u9QhKZWLPupD8PVJge6ywir1 Hh9R8prmAjh2O7dEkUfHiGCI7DEeHnzyxP90wzw0IyzUbjKw+53kmBIi0ZtoA0+s 4CUipFaWRFHxck2jl/zwQQOyDgdbA4l/2CctfBALstR5W9TgutCjf3JfOQARAQAB tCVZb3NoaWhpcm8gVEFLQUhBU0hJIDxueWFuQGZ1cmlydS5vcmc+iQI7BBMBAgAl AhsDBgsJCAcDAgYVCAIJCgsEFgIDAQIeAQIXgAUCUKt6/wIZAQAKCRBH107/ZiSF nojtD/9/zby5aUYThgdliz2sU5gx7J6tC+XCVJpAQ9ZRzkWHiZ1d8gvVFd9LDyxJ AMtDR4HDglpEeAJ3qT//CzHEqETu0clWsfm05NoFHxs0U3uBX0v1OZ2gjBMdG7CX Lz1hJYdJtHZbViP9jH6j6JLBT3av0mMLgHrGKlndrj0qoLYKh2DjuDk/Pl4JzHdZ g6iBmmLR0ZvekTpEcHy4pb3b8k1qOk7izLvnPmUmE9wyjc1qxm+c1PxtrauK90ET JlTeaw914fe+FfsPet7ZgX+cgIEDQTw41ogRb/OtFBRq4BX6/KKdkcQY2GjjsuNf w+tkFlL1nzitnxE4MDdSAh0PgSzAF6IEqZ5K3zvh+r0k/Pm3B180/PpZ6pwPiryl jlIOCONb+Xj2HWG6yEP8cQ6LypZ1VIu6tLN8Gjw344h5dDVTV1poxzitVUhKIAng bk/8MoZNt+HZxnX0Mu6ZEm9927DJgzAcnjcZQaJz44nGqxS289ZLOds6EB+hCyln 3nGgrw0UKvIdT9lX3PJUSJ8sOEdYl7ZfUNIRxIkOs37zSPxpkXsMqnV1g8FV896O ep2KGDaU3uful4R1e78th8bpiv8pUz71ElgGEs/FsmBZFlN5CYw+5qvV4xGkxRGg b9kOXSpbDwiqEFaO8gc3TMKm6aL8SGnhFOnfMPAp3mBxOgqPgIhGBBARAgAGBQJQ q4JyAAoJEIZmBQCDlLgfRVkAn1nCdoOS+/J7e26tzpkD3JWJdAxyAKC6uaRrAQqs 0n3PTQaRwn61A5bNgbQmWW9zaGloaXJvIFRBS0FIQVNISSA8bnlhbkBGcmVlQlNE Lm9yZz6JAjgEEwECACICGwMGCwkIBwMCBhUIAgkKCwQWAgMBAh4BAheABQJQq3sA AAoJEEfXTv9mJIWeX/gP/RWzV4hVV083LqTid38eA78M5lr/tv0I4pF50EdWKjdy v44/sXzRtSSSWIepld9088/TySk9Rlhmq1l4wPCaihDz8fmOt2969cdoNVsRJwjp MU0aFauVU8xN5a79/1Qi1txUle/FfR55nKzF9cOWwG7klMUTpRZqgfxO0ETuPkns wzTIbPK+1KAlPPlRwbXlowi9XhTt/yPqW0Ur7rYe+/xZD0gUtN+w1XqB0wM8wJbI ILdeOUfUG6ZxoL3rJXWLFx8bUR/vnrviZGUwtvivtAuL/6zi0DkdzdQ5lw08Gq7a SrwgsxWcFjXc/SVMu6CANQ+OLR7bOYewMXmwliafN73QwjCyduXjpPgvVcAaeRhO p5xZ4FeFWvX60IYw4PH6sdaGK+2Oa1cn0xTIpY3nLgaWWWTQZEQ3/uOGn3RWXqLt MbvP/E/nyAlK+5zQREmc5EBjPoH5XG0akccxXUJcprIVpE9CqDuMCI4kcSSOIxkX uRQpBp52BN+dmu9botGEMWULHcdA1A4+6DNVyXd9au2S8A9C6EwBNT19Fi4NnpV/ Q61G+HCPDutkq4Ff+/BJnhCorjuZrRNWGkksBtGC72Wf1zpsVl2G/416LpDitDV7 dB3F5KzNvRCw5fAYC1ux27Ybfcb/IZl2JEmubnwbw1wQWDWRkv+xmZVkcVkuEVel iEYEEBECAAYFAlCrgnUACgkQhmYFAIOUuB+/lgCfcAcTtFtJv1VvevWqfBiJUGn1 GBwAn2Dl6wVZkp0aZ+A3J1VuXZxR7SBAtClZb3NoaWhpcm8gVEFLQUhBU0hJIDxu eWFuQGpwLkZyZWVCU0Qub3JnPokCOAQTAQIAIgUCUKt32wIbAwYLCQgHAwIGFQgC CQoLBBYCAwECHgECF4AACgkQR9dO/2YkhZ47NRAA0GkzsxudFNBpICJwvqNkO4FP eMy2jD7MVyQpsykHOzobt9sPR5qm8/imY+ZJhHmC9sdYhHgX3OzTum/4NBPMA5Vv e8zMFcK5JZKy8IQcxXS/qqnK6K/O2hvPLy+BawacPCjMTuk6iWOdQMObTBVIAorP Wy/ILo1U1/iaHaaDX3JtayB4fFHyRxNLJqXk2OOgnd0uOz8By6RKwvAhXRjHDZNG T3OemKR9UWuHbhRIRAmb73Cfwgp5anV52x/RdmfAUE3HuYZRIsn0x/Jpamm3bwPO JwuYnjT4B7Oho8KlA+/JyIJyB/yqf5dOab86ZfG3nfhu3309rPZdYnnPxl5XQMUZ mb8KOic+/aKwWQfWwGGFql+kKYZijtTbhd9BY4YoPO1vrBv/g5EMiINJ+rKNv4VB sQucGlNYiWE3qbcP7LFtCkAbIJMQtJH1wncn10A/HxgAEQrskwIiKgAlucDCiO3e AkmnyyyFmuHkiDcEfttiTM7YzcbW4JDOBQ2tCGM8EKFjdvwKhpXzMDGZceS0pgTJ OLzn+/wdjekDJ1TTVlBROsBJt4Lld0D1y4X+gbf+vOTw5WRSTN089edx5oUIcrJS S4U/7CZvMeQtF4ag1La/y0Q0BiDm3FdAS8bL/HkFps6pJ2lcWRZR3uVOv0o0bu1s fFwNaUv3uVco/ObXJOmIRgQQEQIABgUCUKuCdQAKCRCGZgUAg5S4H28kAJ9WA9lZ W+1OhMpUMOvI30+vuBsaCQCfZXGovw1EpV5TEhxuyT8onEKkfDW5Ag0EUKioGAEQ AOZFJo0eUZNponx2ert/qfG9bYgKHJdEhy1IyBvPryrU3WfOpmhafBQNiwJT2ml/ HQwUH0OS7zvBMehNmkDlV3IhapRXBm697ka6iLVpsTGhS7QZsl3xZKtt7RjLcQET xNrDWM5i+KKvTgIisk38nRmE7PG2tGV1wiNqD+zIWpA+LI330cr/kZog2FUI5rfv 9o0qMfhfP6vpQjuSS9A32c4i9MO3CQ56CS0tF5jYUXVRyUlLcc+s6GMqOfpJIjbE Bz1wP4x7qrM54N3KQUlZkEhKJSm1r1U16cMqwE/2zKtWk4Hhb5ki0iedPBHVgU7n R+zC4uZt8sgY0njy2bN8qtjF+7wsrQzNA5wGjg9riZIHg8r7GcIcGpPZ8lismTtm VBMrZHazeaxOFo7zinmY153Vh9gFBrjdN6ha7MEmnfWJQwncBZgQkAwYRhcRF4Al 8xxxVU+XCnuExUqajkuF9VFOgeB1UMvHIwC241iDliriGCbzAPcTOomrb9FML27y oq2AcnNBWpLVsky7CCGeuRtuzj0GxzkzKUgiSf/r+qGIAXVA1SAaMnM/Fl1byEuU NnYuz0AGsFgt62rWExrWL98qEIkH888Zb7ZA88gWYIKIsSrIirxm011AKJofRyJt 17ZSrD+3cQD9zeoOn0R+Q9n+Mt4iE5LUPi9RipXH/YA3ABEBAAGJAh8EGAECAAkF AlCoqBgCGwwACgkQR9dO/2YkhZ6JHQ/9FPn8MzbHuKOB7xJzvdy9L5R5zpXVhXbQ bxx5eoeNnrTZaAXN0mqh6jKGO24gkmhJDXY4NLon37wGh9ZMms5gcqbP9i1451uX lbub9RUXR7FBGVi9ueq+aTznU4Oq5TbDdJ+bEuVf3FlRMTFlgwBtKT1IC8XWzN/V OqkLZdi2EifIBh1IxMLhAGFIkfBApiMJ3n54xtl/bM9WrRNVJ0pFW5vXeIk33QX3 jGewvBuv8zMBhdZnBQQHKMiAEBX1Ga8GT55P8kAP93oG1hJsB4N+TgZFWjZqKfK0 v9NlpZfmintzP9zSRjy1boa0RiwzUQB4KO6t8Hwt6Lgmbfkv3HbEsZtz8bDoM5Lm KzNwUlRwX/vMOzAVOBKlVtDNKgPkFdD+qGMX/vd6UgTZB5fXj8IeAk8yWsAA5pvp zJxwFq9UlS+17v7dvOVmI3LVf9usWh2tHB8TC5Rbk/yGdhpqnCg56mUVIe0KlBx9 r35uNlTxMPObqc49GpEod5/PNMTZXePFkLF2E2MHpq9ZINIfmQoTjr9c0SEPM++6 DqEEB/V3uPwcFEJLMFMgghES2PcgetRz7R3KLnuQAvC1t4DJTTSQGhNEYTFCthfC HZcVhNXG1EgX/32jPTQtIfs1UyI6GMybpHKYQasmXQe5aWFmnW70KyuJAzJEUCaW 818CVCU0zxY= =tAoH -----END PGP PUBLIC KEY BLOCK-----
D.3.342. Sahil Tandon <sahil@FreeBSD.org>
pub 2048R/C016D977 2010-04-08
Key fingerprint = 6AD2 BA99 8E3A 8DA6 DFC1 53CF DBD0 6001 C016 D977
uid Sahil Tandon <sahil@tandon.net>
uid Sahil Tandon <sahil@FreeBSD.org>
sub 2048R/F7776FBC 2010-04-08
-----BEGIN PGP PUBLIC KEY BLOCK----- mQENBEu9UIUBCADIzpO4fbzj8VTUxcUiw0+H8JhZeU7ItggiSPf2KYJ3LHsfM1Ch BCewETgOM2LCAWkH+fwZkqdkl3NqIuE/9vv9gpoTkW7ezlnKNFhSqoFDjOnt+8fx KUo0Qb7l7HuctYBPx0FXwWNuYn2V97di1Ef3l5wRzQklwiJL3L9+Z+2AiZ3x62Gl H/88oeR8NeVSD5IvpcLQ9y8ksyZ9jw28YcnAKgUcOJwBX6/HOJoWM2QxwJ042dCp KG7nFE6SOsl0Ll8+ZxrHlPtPDUMSjuC7Fy1l3K2ruA4cpCf4K28N0kKwVDIIW0pn /V279skrDvkYkNnSbqSazshAifHWmEWVQFkTABEBAAG0IFNhaGlsIFRhbmRvbiA8 c2FoaWxARnJlZUJTRC5vcmc+iQE2BBMBAgAgBQJLvVCFAhsDBgsJCAcDAgQVAggD BBYCAwECHgECF4AACgkQ29BgAcAW2XfhJQgAxhM07wUXZoxGt1+xNiLwdfmM/ipV l/vHLs4G0uu89Vej3mw3dXq74VGNdepWTp9F+CnmvF75QYyuT4rrYk90OVlTV+Nk PvTmxL5G8EzlO4Tb85ipGEdm/tKydP5qrjboCGijyrBBrZXarCT9YsJXYivyThE+ CLQNSSF6ZC7k78izDA6J6gn91psVru9q39UL4TAop0+PRwQWwUc3P1LMw2sb+GpV er9BtfDD8uaEcO9atazPBp1tv0OTrlFB36DUtJGKXjAErlx8jxsQWsP0s+ypHohs 0TEovHkx2g+XR5yr7djMqqV+ffJHADHyccBRhvQajwk8lKrBhAY/6pOxWbQfU2Fo aWwgVGFuZG9uIDxzYWhpbEB0YW5kb24ubmV0PokBNgQTAQIAIAUCS71SowIbAwYL CQgHAwIEFQIIAwQWAgMBAh4BAheAAAoJENvQYAHAFtl3LnwIAJsO+cEo1+2JJekC lTvgOF2dUf46xwU9x7c5AbeVUSgBpSIctPQgO8ILs0u3VpN3CWx/tfAw2R+Z9s0c 8MgIERuKAMwr3Vfua/KN8qwD77/GCDylbndnxgd1cTJhvUArYJCm+ChN7wAcFXt4 Bs6jJ/gSEtdT+Yk34ygOq0aRRTl5uXaKoSzZ9KVcf/57dgmVSD3JxnzbXJF+6Hv5 FRIUZI6L+pbv4vf3nv0lvoR9ykuA8FgfDc5TPGX2eXFDECcKtME6qfxkM0l2aGHI gcEQyUoiOQV299Kj4xw9i+mQTWf4S+qOyBsJYJGe8tbGJNm8c0iSoXG9hUz88Zak HpD8VI65AQ0ES71QhQEIANV6IEZPecqdnNEykNoCOitjHjvHAOJB3HZBBPaNKO6n TAMntmsgvpnC+mv0GYYzDpGtQ+nfpOQkHpaOrs9K7b5JA7MABnursTn91p/sveRb en0g7IWjnddwVyy8G51QEd/0Pa76yjsOmdQ0EE5gSarBCQwpmV0mBSgaJ2xUIu1F +wcd2I6g5ii30B5TNd60J81USoTTYCdcYtus5ZwPkBew1FD4CZNhstWka6iSKBpb falSp8ZAZvEuOEA+WSf4OYVC3nQb18ULnv1DfkKUukxRdQg+OSWkwIJbyRbixiGZ KMTBM2xiiay8sjXupmEzruk7Fj/xK9aPrksgf1LTq3kAEQEAAYkBHwQYAQIACQUC S71QhQIbDAAKCRDb0GABwBbZd0FYB/4jYDlkWSPEsUSWT3kxHoxKukBtPvpnin/p Zq/ISHN/tijiSZ9jMjn5/2AN/C8IGcUqKR7iOFd8J035ZA2qGPTTrIIwYQ62No5U 1RjM/OZPOL4jy6MWyvq44VOW46obr5REsZ3Zhf9yLFIjGDSGqAvWuiy3EMve99Tu s9CDZBaZ2pXLiQC7Zg8LNatfdrSra/F+lXYKdFi2ddNRsTC2wR3fTnGJjL+fOM8r zUwkMqiqxG28TUDiyuFl0wyZIV8KJC8+wfSKLuySH337iSSzPWBKROiOtFfE2j4Q f7QcTMOmDn31HgY/JpcmnsChPtGs5W8Ao9Dp3d6tlzA6iQSZ6iRQ =jPKa -----END PGP PUBLIC KEY BLOCK-----
D.3.343. TAKATSU Tomonari <tota@FreeBSD.org>
pub 1024D/67F58F29 2009-05-17
Key fingerprint = 6940 B575 FC4A FA26 C094 279A 4B9B 6326 67F5 8F29
uid TAKATSU Tomonari <tota@FreeBSD.org>
sub 2048g/18B112CD 2009-05-17
-----BEGIN PGP PUBLIC KEY BLOCK----- mQGiBEoPodURBACCCL74hQbB00H/yUtv9No6sBynaWyH/blLogfrVbNL+86XIKDz yricgZ6/GDT4tbpaxs+o0wPdI0SrvvZuvvLfiV4ZxiCa8TNJF5/4GEzjKE89Pmtr DMK/i4RCzhRfs+PfzQdTRA7aQ77mds/tYGJYsqk3m1bWwOGggMti4TBk4wCg21tx RTopEa+HVDn1NTLgsAs9a/0D/3lvX6trmF07ENwCp4VGzBRTAZUAGgXziQ2zdjVD WcIWPO9PLxM1C1Crifbh5IOFoCsrUZeEsuLalzEVWZ2O4NqLRiRfuSD4ku6Rnd/k DBwkHiDy03JfGybBNEKUGvhXhhu53uij6ZXxNW9xR0KclDmrBxxEyj/Y/GYMte3b gV0SA/97szSEf8LmQmUD1sd+VHDBaJ9QUe5xNEJ9+8ZfCsVh0zamLvrAOLnZY0mU hPr61esTetdjDv1UAbn/OPTMfp4oY6/4Xa59APshxuK6urXaKExwWrvio4OYTHq5 N0Bq73HwZV1beY+yP8wRRI4AzPoeHa+vIOhfIIJO++v5u9Hrp7QjVEFLQVRTVSBU b21vbmFyaSA8dG90YUBGcmVlQlNELm9yZz6IYAQTEQIAIAUCSg+h1QIbAwYLCQgH AwIEFQIIAwQWAgMBAh4BAheAAAoJEEubYyZn9Y8pRqYAoIpC8dx4p/BaKVxueFll Jm/w5qD5AKCC5KSc0zMxM0Iq3FigA/tDjiyj9LkCDQRKD6HVEAgAqVPZwxV9bFbv PU20xAQ6HA8YxPp6QYUbb+r8AoRmqPNLoDqfNglhMimj5nPEFLvBgDHQaPQcqcja 5Qiz7j3I8xFrBbkCrx8xp4XYAQB8An4iy8np4Ys/YjvDjittYUn8CywN4rVGIppz S8BDY9Ufjy6v9iFERXGEGcW3x5gFA3S1hGJZ308QhlWMw6OachMadUnAXcoO30fe q8eITtyJZN2MESq7G5TtaywDHz3Gg1K7m68bPeQaeAHwkQBwC/0xvDtJ4uyq/Yp6 sQrlWJN50vaTnSAQ9q+b0tHQMVxQnxU0dVYgtE50jpPHApbc21Krc6H7a8VhNu9R JIanzAEUEwADBggAgJ1JY8XGrOVeYJ9F6S7F6pZKxyj/pYYBYA5dAIOm1df+cpvu Knen7UTOb6CgkZqGlX0BbYwYsfzr3B4oS0P5ScqE5gNVeWrCItZrZV6fuA1ZGnNn bvnEZ3xCZsb49CtfUcMLqNp1KGVGg1iVvh5YA7mtBmp6W12sq5YM4jx20ph+AHrs 8/eIts+MMJ70QDI+GoXtwgS5IfFQK4x62K8W0RAmp77/qvRE4hrdsL55UYwD1zuY qzwfQVNaPNUUiVDEyL6K3K5GYfkZ5zPz8iJ6sWtsuLEyG4CSWLwkAtJj0Xuc71vN W/gkbM4ZpQgqQGQDZvN44Sj/prcJlnbyh26ajohJBBgRAgAJBQJKD6HVAhsMAAoJ EEubYyZn9Y8p4EkAoI+bYGMuNB+i74EdgubvW/fTinfPAKDGBmZorrcBfYrnictP T1jCoBbEow== =0Wta -----END PGP PUBLIC KEY BLOCK-----
D.3.344. Romain Tartière
<romain@FreeBSD.org>
pub 3072R/5112336F 2010-04-09
Key fingerprint = 8234 9A78 E7C0 B807 0B59 80FF BA4D 1D95 5112 336F
uid Romain Tartière <romain@blogreen.org>
uid Romain Tartière (FreeBSD) <romain@FreeBSD.org>
sub 3072R/C1B2B656 2010-04-09
sub 3072R/8F8125F4 2010-04-09
-----BEGIN PGP PUBLIC KEY BLOCK----- mQGNBEu/ZS8BDADJmVznn4GFY+QaW2+bVErjMm7tNhbwZ5oP4q1eAqiIXM7td/2h adGXRfIS8QvswU22+Y2AoSoe61kAsBnZWZ81eIbFrJDkz092S3s5dSBs4gj1ImKa eRnJmb8pj9Bb/z++pwvyGJWowRiisxLy/9FBD0gNLDCVGuAeCMf+lHkc0bvwIdFb xyndAni0o25LxZ1z4wbSGAr+zQ3LniOZvn+ESc9fapIeue387sxWdURfEMHSZCE6 OjHfj4Jr7Wol1xafJ7zaGQ0dhn31B3/WGx+m0vhPBdpb1j9IUQC4kzsh+m/bWX7p +9TETcefIruLmkOzbgVnQzLyvTsjFoM6UNG+KMrpp7nMDmfrMkmVSnPns4GS7dB1 WKFDL0hn53Fa6LTVvy3fnlIpzhPBOOfQVDrEADlc81JrVAW3sjqXMvFmNym2uAEy zfAi90auI9gUhaGHqBHRaTv0XfDfg38lflRjE+OZq5tkOf5br8DwxK2c/+ryBElX Fdvwt6GMDaGCjPcAEQEAAbQmUm9tYWluIFRhcnRpw6hyZSA8cm9tYWluQGJsb2dy ZWVuLm9yZz6JAbsEEwECACUCGwMGCwkIBwMCBhUIAgkKCwQWAgMBAh4BAheABQJL v2ZXAhkBAAoJELpNHZVREjNvKhoL/RzzpVCNZWi7WEsOm9iM0KXRnGbsQ/OBKiNk VDt9PpBHNAvyyeOcmlgBqysmSXlElir1hTqcj+Hlpx1rGv2+7M9faaIQGOcA87oV pDJDv0rlqlSdSStIKNkMs2Zh1lhUyB5NJCipYJJ2/ZjYVYrEp+vYQQBW1aKZPyXg byp7ruikcU/ulHD07afqby59dYTHHfXqVTfhRmh3d+QL015TyY1kdZmrLUXDDgEo Qa5sT6MR5HMpagrg6KyytgLB7KoE7ohGdJAuJLX2me2/tKJw3HzSpPk4PRahSEh+ 3pn8S1DAjKvC7q23gaYbzfziid9QzJI5wLLPoint4elhDT3LKebU+ado3V0HGEOO FL2XxoowP7qviufUfYg8SVtIMk+KMdPduj9fNVVHIUqus9pWgMhyomRjXfX/UbJj BbaLArJp5Pbil2bRNXgKAJt4tBctwL4xpEOBcotBbhafP5gFSXf7vfKcM5U6/L7a 9/TVD6xgWiAu7bzpDwm6hNVz0WPlX4hGBBARAgAGBQJLv2wiAAoJENjpoz//Vv9D D8oAnj3Pw9kZ9kwEi7VQQL8TwO2Qks0oAJ9dznX6xi8TZeszszNBagTSjyEQkrQv Um9tYWluIFRhcnRpw6hyZSAoRnJlZUJTRCkgPHJvbWFpbkBGcmVlQlNELm9yZz6J AbgEEwECACIFAku/ZlACGwMGCwkIBwMCBhUIAgkKCwQWAgMBAh4BAheAAAoJELpN HZVREjNvVRoMAKc80hlxuH+aDERjLg0ashDlHRy3+wbIkDnG9mVFiZ+iElsxKNvA 7vxxhW/DPdMFMXXb056XfyRp4Y3ST2uWlws2TxgPRFtH1ddimYgyGWwOqAp4KUpB Tju4mL9wZC13me2F2V93vOX2VoyLCJMvW81GwEBlTtXD39q9heuKmKwOdJiFpod9 5UPS/Pirs31STd6yAvSwiYHzAf9+AJqvS1xqbqZSUgi5DfgJbkamQtXZngDrNLyF pv4KjT3HMZptsvrVC9BPq6Qva5DIeJiWV8r6uP/K9kwoQNxcEMSNtXimHVK01C4j aVRBoCDY269ts7E37VgWfrooVn25xnzIvyXOSH7+cLqw8Bl9JUss+rXQe5v7fCmf jbH/1OnQf3q0Y3vaf0AlY69d+E14VZ5dOZfRWZO1sbslUX+NkGi+SvDVB/HzLLo2 f46p/ceX7bpmML3WoUmyiXYuBR7+yq34/o9S4XhRJH8M43/B/7pfTt6g9K9966iJ bzQXflsuZnXibohGBBARAgAGBQJLv2wxAAoJENjpoz//Vv9DmuAAn3hysmbrg3yW 2Yz5oFA1R7CeQqcOAJ4stWRNYGLons/lPJWOid/UD3bsn7kBjQRLv2UvAQwApJpj R4g/Bmhjq9iUi6nD4aEyv/7fZNIdSdz3GhKhjLG4cyyzmlBdjW/cgiEkBqfckDnd skdYloPj1p1u/R3oG5uhj8jfLTLY/Vs15nkSJUt0D0GG70ZLNETUdCxcEpcgag6x zr1+bc4AXIehrMZKBESXYMsBMXeXH7CYDesFJ0srGdDlUDbzHJZXRA3b++i8ZWTn /zN4MmHigzVwlyaNXOUHQwf/XN7Hkm2L+ogmEBGJgmwC6gsV8TIlMBhR9jRZ2VfS 3F0uLvaUoBL3e4CaA4lEVp7NsP4L8xwXokmUQYmgR5gBh5vWqJ6fOQAak6RRcgYq aGB5BNVJgczZ/y+Dbc/SYrZRTR5AZ3C7yXWU8yB1iGwI6n6luGYdfTtO/yHY2tPK pJ5uGyZQMtyLKm9FIzF3CC8dby4SBA2lIKvnJetnHcUztdo0m4mmXpLF2/UIuwQO jsDGExOpqfdLMqLMKfxvOv+1+Ho2wEUp5A5rddkawe71DjWjPNsMMzCwe+2pABEB AAGJAZ8EGAECAAkFAku/ZS8CGwwACgkQuk0dlVESM2/LEAv/UOe7gYPimHpd+vnn QTMKrx4PNbC7N/RlMY1i4Kr6e3TZ8CKPe3yh14MkyTeTxQjoXlE9/r1n2iaVWY1F vrj22MR4MO04rUJWvWDze3FFZzLhhelUw5wTAJPLm/cC9TkKW8+VpXc62TN05FKD T+1arVlp5ZbkuI09W/LhJU4NuYVpRcTdmipOcK+k+DAShkFAU3o79JLqqQ6aBbXN 2wtTGLhTGVuYVL1UzpiFwfUP0eHJjXWvx3r7OXyRYWStxwHo4MgVCDFahGrUEUxt lLe3bWCbBbdILO5dTvo1hYPDY6togf6jOwZ2i9G2CyB6blM3U7+eRIXYiIaABMr7 ibxqz9F2ZmzgiA64LRCBcvnxmJu2ZDUzjKh4URTFWMMw1Cw062zLVIJk0Rxry34l HGPv0/X8ebLUY6sFN08qu4TyjG+lHfrXZTcCOQ7JA//dSx/8cGmaQo4muEYJal2B 9PEvbrYgcdpGrwZ+VOmS2O4j/RvZJdJHUX8C0FXrlC6Ng3CnuQGNBEu/ZY8BDADe UZmEJuCavuK6buMHgzw6u9BdCpQMuDRpM+3T7EIthnkYz9CjXpYNqiG4z407YKSZ 6hpBnuN22a67wiZKV1gsSzhVmk12hmOm3f4MZOcpLQfjo0jXwoTevuEvGiN3aBbG lUDRW5/qrAf5duGBiW0/Qruus9Kiedn294Z7KkuijhESR9RXGXs/EegNr/vsGxzX cfpJBhO76ZYt8xpb2tNDPGIqik/8gV5T5QjlDtS1nzav4BgPAeVnXURFx0PSCNfQ Sn25Y12ZM9iltHFfTECNcXDCJEuMQ61o34JZI7zw8wTxRYxhCc9QkZSj2Cre3+/J R7RGpuZ9m7Ftu8og+XetsCkEvToecF/9I19Fc3Lw+vv7Vq+hW7nKJuWgsAlHMnOL Pkv7IHDmV/PIddvfBrtI4ltPXJLp65HpYkG7xbdT+8KwTayVu2d/PHR1rqb3WZ6G LAORw9kSkxKRBQYyoUHE8YntGb497GxgF3xM1/+o2PuOoBE2i02C6YXx1MktbxkA EQEAAYkBnwQYAQIACQUCS79ljwIbIAAKCRC6TR2VURIzb2ITDACgjTjkS8PrSULW hZnRYhRG0j68jyYnCaIpvrpjNmoyBsk/9fHGJ7J3kLTThQM7mBbRtzJh1eysQaZ4 JFupPYdkYnVDfnNfbzxQ2YH7nA7MakCatX6bavIALxLfdrN5+CzcOVJZVlWMOYIs XHsj8+s1xQ2qFc5Ulc2ZzqLWzcp95owuRnPM8h+1p/2md/nYqpWvrvUtAfNstV3q Wu05dwdd77vTbHHZtN01oTKh1m99vNRMD9c4MGGMij5BuPELfdap/sip00tyfk1E ZH1H+FBEebQ8hXEBm9DvuWSODRps6JvcQoYd6lNn0IgXnYDwQ7sJ5Mz6XfRjJVTH aO4SQiU8z4/y/YvOp2ASCM8dGxWzflFMQXs4Px/5ZFxm3Mo1MKC4PXDlTOTLu7jS Le1th0r5YhRtws9dpmcly2aRohF/7WcX8oGgHFlrLdrVX4SQda8pTny2MU02+bt0 D0I9xnspW9gc/oMcZf1G8kE/+iG0SeMnRQzEMxb6R/Q7ZPsT5cc= =AUXU -----END PGP PUBLIC KEY BLOCK-----
D.3.345. Sylvio Cesar
Teixeira <sylvio@FreeBSD.org>
pub 2048R/AA7395A1 2009-10-28
Key fingerprint = B319 6AAF 0016 4308 6D93 E652 3C5F 21A2 AA73 95A1
uid Sylvio Cesar Teixeira (My key) <sylvio@FreeBSD.org>
sub 2048R/F758F556 2009-10-28
-----BEGIN PGP PUBLIC KEY BLOCK----- mQENBEroxHYBCAD8d4HA1tGibcHpjyOTeiQ7+yclqvB8bzWazJf1OeHwHcY+Rt46 gVxADP5QPLhMaiw4nYNr+bSg+RDIOG3bmxqDZpmw38508NWd/W8XjgQSV/PhnjU0 pfrvhXfmGG/f6C5D5D+IRJ5dffW65YuDXtsIPTOuBCwmq9NSRK0/w4VZBL1+ihDi oDhAWnkxfaFXN5luY98o1GVxQNpd/ZKjb+lsvAwsoXDSjn3R2bGZbA2LBIFh1Y2f KHa1vL4p5ZaNp0hnHyGW0mxC+SWse7zA3c500Erbm5d5I0HUgCEGNdE6tEryklFT zr4HfPxclml+QnlCDVZDSAf3+ExKfNLlSwjdABEBAAG0M1N5bHZpbyBDZXNhciBU ZWl4ZWlyYSAoTXkga2V5KSA8c3lsdmlvQEZyZWVCU0Qub3JnPokBOAQTAQIAIgUC SujEdgIbAwYLCQgHAwIGFQgCCQoLBBYCAwECHgECF4AACgkQPF8hoqpzlaFKYQgA mO/vudKdpx8jYDFmCOIE0OorvjqXNue+0VowONs2qSWiGwsvwh7YDUg8ZKEiBZHZ KV29T32y0JIQJ8tKloCF+XS3IktqWA0hlXqnN+Kmw3H0+MmzjgzCPhfTxG8jUUns r3qnYrFQDLzQXr64rUi0o6SQsxcsyb3m3VZX/NWXLyZm3RlCOfQzIRHWKGsP7Q5+ sMcLA/obV+C2cEOlsrT1EQWw6pBdhoPr55ssNG9Gs1oZtPhepoKjTq4X3VRIkm5n LEcR5WUOe9qOJxxLWSWI2lWl7KAMuGt7KmOpbSYZNWi6Z4ASm2U8KhtFIDmQINzJ Th4Qkph0TDAr1mhKSaRVZbkBDQRK6MR2AQgApzi1h0Oy/HVxC82JSxsfcQKNgQbF 6H9d3gkyb57koVVP52jBhcXx4vpce7oSpyWkm/uH6ZGZi5qkjSBliy1SdE+daymV 8FEh9KQCMPvM3BArrDlbHUzpgRDwxJ5E25FfY/ggFF6/uzY0vLsAtLdyWowOh5ZM Dt0sKXsAMzBRaZ8VsWeBfxJJpecRLa6igK7w0+oehWQ7v9iC+XqBpfXR2S4pxTi5 bshXeEfezqkut0wg9UBQdOZwMdzV3kw2Zis/qvi6jte19FrH3JVe3jhuoZCVKxec aTL2nawtQHqCN+7MhTog3ap+ZhghWr7NK3wlPWYmk0fDCRLW2bzh7e8OawARAQAB iQEfBBgBAgAJBQJK6MR2AhsMAAoJEDxfIaKqc5WhBt4H/ArRP3bzyv5ejeCZ25fr OCR7Z1vwdFFWvWqEAPO70x9XolGZMEhuF7OVjZpIXFgjDPBAoN5nxn4A3SJqMcXg zDsfqOJC4N2JHwWluX4D/CZ6caWOfI0p0sM7hYyXaoAEouknPO97IvermEvmiqnO gpcqUHbDL9DRKBnMyqDsSE3S83kEyuwD86x+UXJNCJk6awcUTWoETg6tVrpJ6Jma ccMPVsn4QucbRYyY2e9tIvJ1YbcqZH2munFGa4UXeY5+UemX88tg0rHHIYoN1B0d qMSWsm6YwNRBuyFC4f6RkK5x3FQExsTd36UaDkxMbimkyAf2y9uMmHf49+anaTUb QaI= =7/gk -----END PGP PUBLIC KEY BLOCK-----
D.3.346. Ion-Mihai Tetcu
<itetcu@FreeBSD.org>
pub 4096R/F0808380 2012-11-19 [expires: 2014-11-19]
Key fingerprint = BAEC BFED 67D8 7529 5B53 C636 C922 F9F4 F080 8380
uid Ion-Mihai "IOnut" Tetcu <itetcu@FreeBSD.org>
sub 4096R/54B3FFA0 2012-11-19 [expires: 2014-11-19]
-----BEGIN PGP PUBLIC KEY BLOCK----- mQINBFCqY88BEADC4PsjeErkHL2ZzVDqQ1pWaQ3GMcqt43lws6RvSlMG8tBAEyb/ tJlZEoEmLpPirSPk0exFQtscONTtNKVnLzjt4UXJX/tKtKE51EID2TZ+4fPPZeUn 8B76Pqm69m0XPQQpcuQ9aykQ1wTXljFk8FFjh7D0XAcqezo5o++NEcluqJ69FJyI zwfCvzG7IdO+y5TkIgfeauqeYw/53lMv1KCIOkYfxNMCPbTO4+grfKOOL4WLJeTu PDjjd3BpgEFmbgJAmyuxJsVNWSWmDlquS78qrdNXbMSudb6jBZWP4fgK7ycQnYbE Lp27KORrUwrwLdthz/5ZBTo6hGehs/d5aGor7F+12Lwl3Vp0eHsEhklP3cmel+20 i3RrOsuc8ijrkbLT6V/A3urz0t/qV4ijs1lYMLlq++YMuG4AZ08QBWiWGAKn4ust 3DD/XFfogYiON7Mm4JwuGrQi8TuJXDNjZ6J9bdZPIwD9rmad6XjlcObF3BgZz9sN w92CDxwnlK+Jvex74c3tau2xPjGTPFe+Ld56cs1TcYNp7utg0DFe9FrZ4Cx3FpLU YDLQLHRbf4pbNz5KTK7swInkzsDUc4ZwPEnpSYiK0cCb0yGjx6P4nslQjS4zEeN3 OeKbYIiQx7saZvGjmbcQ7A+wh6Qxg1DAoZa4HQ2hMtEWRLDJ6U8rBGNeNwARAQAB tCxJb24tTWloYWkgIklPbnV0IiBUZXRjdSA8aXRldGN1QEZyZWVCU0Qub3JnPokC PgQTAQIAKAUCUKpjzwIbLwUJA8JnAAYLCQgHAwIGFQgCCQoLBBYCAwECHgECF4AA CgkQySL59PCAg4DWkBAAiuYdL+cwFcsfUPXvNjNTURh91AnCJiU7MPev9nu6nqyk YWowa171FTcWZAm2JPvKqGEpqZr2sJtGDA1jgrtKpapN2u3S4E5ANDcMQSDjAdJ6 XzmWhGW/62pZNtvZAkvxwsWNcXeRxLcTFZmPXKkNBMkFx/Q2Ww/m9nR6qtMkrOaE llVd92wXOviCrMLtnRsPmMSrZACM/lVTC2L+c+QUfggyAG/KQfiuuttmFqGnqKr6 Ym3qYVkVWMiPrbauC5aHV0I4RmpaEaYBkxx85U+2sV5pAQZjeDiyqjuMirlgVMsF NcQ9jjjbHSVTHpFbvo6eAYritts0mYKnrqrb0pBuC9C5b3FQIIGSy0z0dPXz3d0q VFIIP7DMOJLr/WWzjRqOobQ7nH3P2nvQiZc9TnkgFPG5hKMBWAqaM5gZS7HJC10S PUvTL2P3f2UZJ+9poHB9O/AewUZCt/gmXa6GoQEUCZgQLGCu7YhtIkKf8duDaIPw 6myVMU8tiwz6dYo635rUBA21amjcMR3SF6LgipF9+8Ul9fISrHLjNan3Yz4PCgc7 mIc71wW2LYGvAq+cw2NBkgkxDPFj97CUkXljjdy/zsbnR19mKDwM0MTiAGmFs3BV bkF1KTlnw/tGj2T7mntY6+hNei/kjOgbpX5h7VArR8bgLouD5ce3p/tVl1DJxCu5 Ag0EUKpjzwEQAKefY+dwYoax3I9GT+xcd86k0rExqXFJGEDM74UeQ9C02aegdSsP qB89WNW5UWS0RifjfBb+9gyc9hVCrrZV2GEeACRJDitoUhMa/sM0R5n41w3poBqw sf6PBkzu0UGs0JURFDGsWNV32wdD5n0swqEplWpAsLkT1GNeIxI0h9rA+h7jInTK u6yvoUxKu2fTwEjQQuPi7iJ3tooaBgfGs3YDpOgxqiiK81X1gSJVSONFawtTglwI xV4cuaug3PeYj7/dKV4Z/PRzzUd/KsXWPn2P95sr/7lVimYT6wAZfmUuCE7qQPsZ HQgNaRBlJ6p5HjbP1B0aZ3hVvlkn9su0Vo3MinZkaPjwbRu90DKxEryYQcrjjWMz +pXFUfi0Qzd1E9/b6vT87cHAOh/WhLN5oBYQl2aZUuVTwtGtJpLSOeKXk8f7QRHC wx0OO81S/Q1hkHRgUSzuNdsbfSnk/Jum8GED9E9kGPOS/PFJq+Ut2/JGMvGhkEWx s3UWFXB3hP+hFutqeq1EESeOFKBvTirWaKeLxPZnDI2zUumCZQDtZLrZL0q9f92S 3w/mJr2jWJhfiFnZDewNOyucOrAzEDEiniRWIlY++HLUwxPTSKQ9cyU+8IVUkpwV n3DhJ86h53YY6XKxhD+0fKLLuhcu5phVc1oBpy2p96AtIVtBZQjn5Uu5ABEBAAGJ BEQEGAECAA8FAlCqY88CGy4FCQPCZwACKQkQySL59PCAg4DBXSAEGQECAAYFAlCq Y88ACgkQ5YhbO1Sz/6BJMQ/+ID8KXvH1tK4Ut93AL6fFAXVAHmQugiebUKQ5gp62 p3L1+tLSm4ixC9iDqWdCpjJ+FaHWKpMTs7AOheRsaudyOtkdiIcMLvauoONxbWId Nwr/5sMmI+tJCdqUfhxPtr7dK7joUSEoVhHptiDUhUg6XmGz5skI56AWUGHqvH7e 1x/XtfA5cykUkmBY+ngKa73I3qAcNNKYcaoIojo9IsZJqKeuGsEwM5LvLLzjUhjP UgFHYMgUaG88zul+Mc6iNzGzEx/08XOdravQ094NPjVhUQz84crQ1K/xskpubddu qPNtfeTAwXNkDM83jACTZ+Rl73yUOuUaLMbMZIwYbIlOfacY+E5JBgFEtBIxQ0oL moyH57RpfOKISjVSTuksT7PloORmHhbPNfiCFtcljGMGKxCiqSpW5VVmLt7BR5F4 QSLR0F2GkCh1dibra4W8wBBJh/UKIO37n3iDFmuGXd7bmJbr+wHtTSMUwmrYrz9+ oRjwjWwLF2IOTykFv+MejfsDm7vsRalXRsapeK2GHMZuCXTY4BLTNLdCYHjSzoLV Pr75Ux/qmRUTXUNrdGFA0NsPSVWaP2Wq67w0cbSTQllMhiq64Cps9+WuFq4moyD4 jK32oPMWcuBn47UBTsIu5oQine+AxZtrMxmryGpG7N8bo0whJ6hoUedktAgB6jVs kNbopQ//e2NgZj6EFuM4x4wmeORGP9i6wKHnIC0aHwAakUPBij5MKsE+euyXn/ha eJHSfTmqsdfzE5AIapxTKqnxLM4nQxq9n7ZXd6lTedVIXlpZX9lo1Q1b055hPfcQ JNFF/9VZsdlzkFzlGjk8eOwxV2gL8epXN88ZSdwaNQFqQJCP908cDLfPWWGcb4Ua Mu1rKXgs/IVkbLHVg6h7juBEwjFUYH32M2csxaKPhGqj5/WYG0kgKceaIN+KSFqM bax6Lk9jq2SwmFP4SY3TlsBwek5wfT207p/UyuZNYclmkqfTW6UwdT3w/r8zNASy nLjYUxb1hH7ief/i4OV8NYs/Jtlnp5phhIcmlTXrqENEP7QGucEpPD3Rm2OJI9Mu uFrTZ7sOE+olIUzc7GPDziFHg03YsznF/+Kdm+Wm4qgSw3zng6/Vpfs0h8POTMB+ Z7I37sCWNGyN7D+AzHNioJY+YUphYV1blPl2APQzSDly9JgCpYuXzjWtSDSulFaC ShcRS2prskb+Q0koUOXm4QgoohWEgxlnfLFlwK3XGSRWVI4YPDUQetwTIk++vJL/ U3lrm+pbtqjjHAtJuL3gQDcHeZ3TpEjAVgeRXcXcoIlENf7rpHYH8E0rB/WdJutb ag1HZ2aiS78/akwbfCJ/nsf3OL4r9kdUBc/XT0pF37wMyeK97NY= =o4Z4 -----END PGP PUBLIC KEY BLOCK-----
D.3.347. Mikhail Teterin <mi@FreeBSD.org>
pub 1024R/3FC71479 1995-09-08 Mikhail Teterin <mi@aldan.star89.galstar.com>
Key fingerprint = 5F 15 EA 78 A5 40 6A 0F 14 D7 D9 EA 6E 2B DA A4
-----BEGIN PGP PUBLIC KEY BLOCK----- Version: GnuPG v1.0.6 (FreeBSD) Comment: For info see http://www.gnupg.org mQCNAzBPh/0AAAEEAKiF0rNVbbuQue8Mo+knlGKtZJXWkLOhmdzE+FPxTSRv3TOS OHOfFbEbTlcuplvYv1US6o4liAyyx6vGLGa7ZW0zLFAtTOJTfwW3GPmcMTieOIK3 wwzJtjH+wi7VeXIQCU/mOcLC9A8QaLqhJ86e3m9FODSFMIluSoucrgI/xxR5AAUR tC1NaWtoYWlsIFRldGVyaW4gPG1pQGFsZGFuLnN0YXI4OS5nYWxzdGFyLmNvbT6J AJUDBRAwT4kMH2ldntvsCqUBAVAcA/4x53VCfOx5Bm+BtneQNEvHgV8aqWW0tM4r 31KtsSjMwuHF3kl7PJtCfVk4OpRvog4u9V5G7gtUhUIOi/Qfuia2YHvvxIh3sx7Z Gg22e4FxNzNob3qV+YiPOr+Aa6EoYfHB45eHSLFXryCBS60a0CfZies+CSzcHBy9 /Zu51dCtnQ== =f57V -----END PGP PUBLIC KEY BLOCK-----
D.3.348. Gordon Tetlow <gordon@FreeBSD.org>
pub 1024D/357D65FB 2002-05-14 Gordon Tetlow <gordont@gnf.org>
Key fingerprint = 34EF AD12 10AF 560E C3AE CE55 46ED ADF4 357D 65FB
uid Gordon Tetlow <gordon@FreeBSD.org>
sub 1024g/243694AB 2002-05-14
-----BEGIN PGP PUBLIC KEY BLOCK----- Version: GnuPG v1.0.7 (FreeBSD) mQGiBDzhleARBACRg1KdGeSzgkTXaRoBCqnjTjxoBZR8HzRn2hs1hS3CBJVGfAKQ NOCyKFQWWqYIlKDIEA38767uW3yyKNSnQQI3Ad17ifWp37M1B4wdgGGmEAiyE3Z5 v63120MJgRhejyZph2d2CfAPiLPq2LXy6UIUipuYQl0BICZnL6rDm+QAwwCg164x uMUutYhSdB9/hBLPECwtXeED/iE9eyJVcXvdambHZfcvySg5e5+z7Y8FMWQuhcO0 svBIrhU/gr7S9lkwudOj3LPIffwCUBNerVDGuDUhu7iR0YIRDX6aN+LCkHFXK9x5 ScLHIj0HHpbQLJeCeGAZnPpuIluFjRSaklVERHvio9gR2cOlo+iXRku/SbzPEzA4 BTvYBACCKxLHWNFdyiZLIMsSVn4pJtgUzIfSw/auBALMft03fvXD0cNOm2RfhJj2 Yc5U4k6PBBtoTTAaKVQ+D7CRHBhlg+Ls/aJSk7Dj8XJHdv0w1AkGz/OAJlJIDj9M RRCPyfhTq4nlsbFOrJuTcq5XMxbdd+voohkhgaiz9Lk+KNCQX7QiR29yZG9uIFRl dGxvdyA8Z29yZG9uQEZyZWVCU0Qub3JnPohZBBMRAgAZBQI84ZXgBAsHAwIDFQID AxYCAQIeAQIXgAAKCRBG7a30NX1l+5DrAJ4gSRjBxPBeGI8qjBCAEFlKA8MOawCc Cm2cEju+gP+x2a/op28O02bg7NWIRgQTEQIABgUCPQegzwAKCRAgFTHVhF3+3ahu AJ0S9r2mcQEfQ21ZzacV6sTyJkXtoACfSxld9fOItvrLPh6C52JecXfraCiIRgQT EQIABgUCPQeutAAKCRBdjovp8jga1Je6AJ4hlXGQAixShrEIb5bwTPWNKpQEbQCg 5XcnCDTpR7MIjRHd1Dg1Q9DgpvKIRgQSEQIABgUCPQeyOAAKCRAY9QOAJMJ4Apoj AJ9Dp5QAmcAR6LVlPdE0usEtw2bgwgCg7pXfhaGhtMDvjJOWIardnhtKQ2eIRgQS EQIABgUCPQeyVgAKCRAh+cW892qb9Se9AJ425mHg4dJf88ye13TsQkMAsSgC4QCg jbqcE3gINIe3HJLam4stKTGcknCInAQSAQEABgUCPQeyQgAKCRB8S2dtoA4VY0ow A/9gHpO8ZsTMx17LtBEL0+p2x6Uf7QzWJRilbgVr7/nCiMoj04rdbft27DnQg1pU xu/Lzv32kkDLsWBfwV4bR9efa6Q9N5o+/eJZUuNVypxK1QHCrJ/oG2yeTtvVyixR zXoFGAGiQ8xJplAJ8keY3NKjYHssFogU2GmYc4EIak9HDIicBBIBAQAGBQI9B7JL AAoJENbgof5PvirdwdkEAKM7iNtj5DGZ0yOLFgumLiRr2a9IwAHu+su08Pjb9lj7 oUO/TlMIKf7Y8xG61ydotBL7t4eZFAWyT9ej+UBp9sBh2O5mY6CLeBLnXlka41mP JyiDjK1hhTf2ccrkwrlCSDx19R1RQrjsndaTcb4AA9yZQdoetslI2FNqvXfsvtyO iJwEEwEBAAYFAj0HuzwACgkQtoTxfMEKh015jgQAiZAHy0Ql+xB5zTRTkRziZSt7 uqHwF9KALoUd0UByFJPcqqtv0sWNcYVPu/rAAQFveG9bqi9rDPmxIuuEGl3TAyx+ ZKtXQ5re6E4G0AoJCKOpUAZaRQHak/iJZHgpl1Yyy2dB56kt9xz6Q+rCPS8O3t7e giQzGOF5csFv465gB52IRgQQEQIABgUCPQewBQAKCRC1UrBDdzkF1ujVAKCAJrrj PUzvNvCSuGMNmf9Dyua5AQCfTEJusbNkJKgu7CxHqyzTMvVlQtyIRgQSEQIABgUC PQggAwAKCRDYyjFxW6BSw/5SAJ972HfP7sNl9poX8YGE0T3vN8apBQCg+WiUgSJO ZeYEQMiZKLwAxoMbape0H0dvcmRvbiBUZXRsb3cgPGdvcmRvbnRAZ25mLm9yZz6I XAQTEQIAHAUCPOGhOAIbAwQLBwMCAxUCAwMWAgECHgECF4AACgkQRu2t9DV9ZftV aQCfYIv+czm8hMN3wjxF6sA5D43vrMQAoKRTxRmyjxDnRe4QoAZRRzogt6stiEYE ExECAAYFAj0HoNIACgkQIBUx1YRd/t2B0QCbBG60aRGEgrQzMkpodzJbU5Itys4A oIS56noACXYphdM25tdfKPS+QesfiEYEExECAAYFAj0HrrcACgkQXY6L6fI4GtTj FACgiAuFsZW43/A3A9EATgD8s0tEmoMAoLHpxQUAQkvYlHobnsU2jSEImhDZiEYE EhECAAYFAj0HsjsACgkQGPUDgCTCeALbewCgokMlypquzasL3SExbdbXS27xCwoA ni4XvyoNd3GBePs4fy4yUjKyOTJqiEYEEhECAAYFAj0HslkACgkQIfnFvPdqm/V0 MwCeOBidsDe/z1EzCFK3LJPDkBvQCP4An0UYz4df9J69dxmP2Eqn8JJsdUdIiJwE EgEBAAYFAj0HskUACgkQfEtnbaAOFWNKxgP8CfH/yozXDafD//91tmXwS6x4MSTX stkfOGfOT6dLqla201Z+CDsHayQwfwVzJdcVYU+5Xe8dwb/sK8JjLiwb2ASnnhZx nZLeHZYAi3U0oNscxrPZJ7Qz93KFrNf/No8HrmryU9TUFzhSHKjHyNeBH+TJEOj6 PRLftHPubEkO1q2InAQSAQEABgUCPQeyTgAKCRDW4KH+T74q3YoXA/wIaJzGfsFF d3nlZKK8hfZD89eUSR8swV/Oy6Ctl8qOSk4XWFxtjRRzNS9BM/TYjd7cJBUOQDQK u+wQFMztJdKdmntwoBTrdg7HGMGtKnR5Ppzv2XuGOKuoXy2y3yDgRsZc3iFEweZR Ao42FBFU1wtDCV3+B1X4Gj6CJDMT9R3ItYicBBMBAQAGBQI9B7s/AAoJELaE8XzB CodNgcgD/RYAFt6mLWS+CGSk2MdB4eA1McDDJY3d+On8c672z1BdQjPeYdd/zWHj aqeMoc1j/ctisGogN1HUwujoI+xo4puraFnFiYyJR9lKFK9uMBVw/eRvp+29QYa7 RY/6U/OD7cfUo0BMBS9ZhZHNg6GMPSlJWd87pF8N3mFrwRK1dVOziEYEEBECAAYF Aj0HsAoACgkQtVKwQ3c5BdYl0QCZAQrSvVWxwmwJq4qS4m9FgdWTucoAn2Dea8HQ oOPvLRj9IRh0jdzOWk45iEYEEhECAAYFAj0IIAYACgkQ2MoxcVugUsNSiQCgktJN 6aCAHnusQajUnJ9expOWxYEAn18BPBKs8vdWvTJjNwqI9BAe6WUduQENBDzhleEQ BACPsAZpNNdGXIlKMXJhYOeg/CuPG5dt0Ucaq9YhmmUJw8tmuLL5D839BC79qaSr B9UTcuKdi0Kmaiu0nTas3h6ThDu+nqLpiGAUqkSST8jhJXF7e/X/ggMLatkBIvNs nDf4owUFjzsm9nmb2GPPecWGsyArPkRGCmV+nfEYvhBo+wADBgP/QZ29lUpgOu4b nhgE2LP3641zQHjMqvYrZKnHbmHVYUjZwuV2YUvdFPI21OYWlsAYyid8OUTN9RKS +CcDcHZhS9SS5otQLG9P/aKVh/C9H2mnRU0GbSt8hf0HX+y6nuzPe3iwE9O5rbxe S0c/zhrPuz3ZK0Y3e0Zb+tdd4NpOVxuIRgQYEQIABgUCPOGV4QAKCRBG7a30NX1l +wSEAKCHPJh+3QRUcI1DG53fij95oTDMaQCfU2DJ5U/pKSfJFjFvN7XRpacDZZI= =1nJ4 -----END PGP PUBLIC KEY BLOCK-----
D.3.349. Lars Thegler <lth@FreeBSD.org>
pub 1024D/56B0CA08 2004-05-31 Lars Thegler <lth@FreeBSD.org>
Key fingerprint = ABAE F98C EA78 1C8D 6FDD CB27 1CA9 5A63 56B0 CA08
uid Lars Thegler <lars@thegler.dk>
sub 1024g/E8C58EF3 2004-05-31
-----BEGIN PGP PUBLIC KEY BLOCK----- mQGiBEC7Hq8RBACUBh7OsXzgLr6Hz1QigRoSr5nWAUdj7Z9wNIcoE9t6J61MIUtP qGL3x73LspmwBGu/aC9muJ5b4Ont+BBBkVkC3Cdl7pKSvT70/ZB7TKw9f9HA9S67 jK/NnrgG4R9amixfd0KyycNpf3yvug2FV5VZBiUqvuqWipqXacOxsD8rAwCgksWW 74+msARYAf+mTeR7/NCEH3MEAJFfoV3APPGGECWfwrDmQT1IiBhObbjsVKbo4z7w yHxK+3Qm9nCG/sVthRll96C+rtAJKf+FEN8nvIx/9Z1UQ3Y7zTMgzlbz83BhhPnZ lAZEZI+EfmWsltzmyjJHnsvShRvjEp/YQ+0tfZV5uAPy2yrICw/rvozhCmqTox5l zOgXA/9mfbgbJR8NS7IwzcVSH+YEW06lyxLHjEd31aIj6wgX7O9H7JdXOytTqbSR VXN+5GjJhEaw9GmAd6tsvusHMy+1GBgY7TFFUNYO+JqHn6FKGzfPiFyxDyvyrF01 QL033peqiNVxTS5nvJzmKQCpftlU3S85R+K62Alv6xO70HyaALQeTGFycyBUaGVn bGVyIDxsYXJzQHRoZWdsZXIuZGs+iF4EExECAB4FAkC7Hq8CGwMGCwkIBwMCAxUC AwMWAgECHgECF4AACgkQHKlaY1awygj74QCggWeR8IRwgHIsxVv5zItpzdtnkSsA n31ytm6noxfetU5J/5NnR6bwV4WetB5MYXJzIFRoZWdsZXIgPGx0aEBGcmVlQlNE Lm9yZz6IXgQTEQIAHgUCQLsjTQIbAwYLCQgHAwIDFQIDAxYCAQIeAQIXgAAKCRAc qVpjVrDKCPikAJ9a/Or2be00A9PeXyoo+b7VuLAzhgCcCX9kI2DduTtitld/mY93 vZDnQPO5AQ0EQLseuBAEALDSStxYn/CidImaPKwDZoYVpXpHucmBZ/nK/rFwMNh/ /RZD8ZdBF1PEDf3EA78qTxEk7PfSnoEWcxmcNfiMSALiTkehI4nWQH7j0ZSwqC/5 Du4lP1v1PSeR35IkC58n8kur74olLMdoYxlpVOwh7jGR9W/3MSEjQ7NJP9AZ4yw/ AAMFBACv3/ZxNdO78IPVJ1kQsfGUnwfpiw9syDqK+CMA6FyTCI2VUc6kY0Wc23Qv uoGv8ROk75pa2MJxEH/GQJNSZerJCSzLqdCyEW4tuxxJPQ7celSZ7PL5QutBzytL 4rUQ5bUlYQBFlCx6aOuG2+zQqiFbm1RqX7RYdOf3LnlRmkaTDIhJBBgRAgAJBQJA ux64AhsMAAoJEBypWmNWsMoIibYAn1x8xlAkuQC2ZlUID9ORxSIgEMyjAJ99nQWi rCVB/qZMKoL16f9mHKvJ4g== =OYqV -----END PGP PUBLIC KEY BLOCK-----
D.3.350. Jase Thew <jase@FreeBSD.org>
pub 3072R/3EEAF1EB 2012-05-30
Key fingerprint = F5FB 959F CF1B 6550 054E 2819 A484 BCDB 3EEA F1EB
uid Jase Thew (FreeBSD) <jase@FreeBSD.org>
uid Jase Thew <freebsd@beardz.net>
-----BEGIN PGP PUBLIC KEY BLOCK----- mQGNBE/GKjMBDADNtl6FXubTcr6FSa3k9bFMekyXgJgqBAmx8UfSo2D5YyD/TJfT Utm4nTRrnR7hJ3Cgi//WsrkgB5I89fwUpmNtx2CzTikg1XLooFI8s17qa5/HeBPR r6/dblmAen31FfgzAIJrSjLVPSsxRMAxANZVcMc9fMD581/QLzmp7BVY2pddHaSo xm1nJMVPsKLfvc/YYnS3+7Ro1QzxGOMkyULClgzDYx0PziY1IAeXZDoH5llwF2Dg mBy1NnHH1Q2Y/NZSwJW7xmLQTZsz5haHbz95sAwnkJKRDgU5fisUvTAaWfhOwbNj AQlPWynB1n/pc0SP7ROJdRqmZmxU+tDvZ7rtW2P1XHa99BQI0ULDQhybiKiU3PuK yMd/t04hLT4OuSIaiJeCDHfmu0DP/ZbjMhq4YcqRy0UcR5r2kVOxmVYpz8vTvkSc J+guTn0QrFZS0GB9LJCy7iBgHTuXEz7cn+rGiHYVtx9vn1Yl+XTBNriaRC/IgFPf 5YZ57u7J2Vcd1icAEQEAAbQeSmFzZSBUaGV3IDxmcmVlYnNkQGJlYXJkei5uZXQ+ iQG4BBMBAgAiBQJPxiozAhsvBgsJCAcDAgYVCAIJCgsEFgIDAQIeAQIXgAAKCRCk hLzbPurx601bC/90gKFw7ybh057xvR/p7bGvTVEm7yP/sgmQJ7EuCqVy7RTb+VZW 4EUhLwJMOnblRLCzNnbVoRPLzDe97rYG6i6jBjTMgCXz9ebQadxMi3CzHnDEdUe0 x+UgsiEAETtzj79i4JUFBzv6VLMZVqUq/lxaozwmXkvFcCHG9mBSo+sZ2AwOoOvE cs01vOnBjug9RwpLxzKb6ZdwbleX2skJma50QaZJ5I5uVgFurWHeP+1vOTi/smhO y2y5YHEHjM6sNFNxsov3EhmwLa95NBkiKJRpP9GT6vAE4MLe/5HLSFXGW1q4xKf/ UKydopCpt2d8OPqx902I75JyxmMXoMMTWQ3HEgJ0qML+mqATHi7H6CJ4hnYyzwVj zF18ZH+Ruab8M4WvoPxvasps4aRhYiCuZs+zC4sMkt1gcWygC25ZAKhKJtz+jm6w SJ7cLOopTcYOanHzRr8JkH32EYtrbchD7aSUabk8KfPbXcaTNrtu7khNPXbfCNM6 M3cB7HViCDSBuEu0Jkphc2UgVGhldyAoRnJlZUJTRCkgPGphc2VARnJlZUJTRC5v cmc+iQG4BBMBAgAiBQJPxipWAhsvBgsJCAcDAgYVCAIJCgsEFgIDAQIeAQIXgAAK CRCkhLzbPurx6xmHC/41e1BInZuSDM5l8dJeUQHXOcFfTSyz4KAoggPpNdfnfZ+o cdqQf7IhPqACkRvnETqmhsW9QwJHLhqcvA5x5BAtlulbjgg6qYYARjRnzl/1UjB+ lOsnijgXJQCeDoWueLhj3tf/yrUqG+19Jrx6EHIZUpwDeVIXj76MfWwhpB4izMbY TdtjI0Lriwvs2RGE8fRjEw5hcl85uHFVrYzSEJ9zevS/BalBy9u1VH4gaCrhsbg4 mpe1nxZU3Wm59uWNKFihUJBYW7PMWYTAtLa8QFtDXUqkoGXGE/30D+cuuOnQMdrt lU3eXwCn6E7zBeM52JKelJgYzBRm7kdKix5t+HIwpbVtqePSaPoiCNhtEdWuTYYU 83Bek8nhHo6caaLPz8VAHvB/5MmsPUJ/upbIWssc56aHWX/obBCUJnjcJpHl+6Bb BNT2L84IDX1qzvSjwj3z1/BwXtsPORbbNyf4eQKXjeWngIU8cAex+b391g4sJMBh Q7X/U+bJgrjizCVI2VM= =r3h8 -----END PGP PUBLIC KEY BLOCK-----
D.3.351. David Thiel <lx@FreeBSD.org>
pub 1024D/A887A9B4 2006-11-30 [expires: 2011-11-29]
Key fingerprint = F08F 6A12 738F C9DF 51AC 8C62 1E30 7CBE A887 A9B4
uid David Thiel <lx@FreeBSD.org>
sub 2048g/B9BD92C5 2006-11-30 [expires: 2011-11-29]
-----BEGIN PGP PUBLIC KEY BLOCK----- mQGiBEVueHgRBACBqHSbbyc8BoznmojkguHMrDQtqISv33b9tpIsNSHDgz4Wpoqs MRwMPZpStu/FwULPzRUkceoYFIkyRyBwyIqTAD3uq2nisPR23ffDKRe8Q44Y8ccz sAtc7zPz/XpoI+2tLVGBCZyk9UOuIK1HkrmEjJ8uG2/eqyuckjO39oA/3wCgorer I3uzG/mJG7V0hHaCEkhQVx8D/3/i9YwqVVf2kqfKEGUASik/PXDpoeHfC/v6GFik Ss47TSaiuMOCoxF92m9EcOSoYCHOmdkJ1l+AVAWCZvKHKDM6J20dRr1zNqvR37jf FlmbF5B/MhRcjaSvrOLnZsP1wlz5sRkdAOdHNN/J/mwqkaatkFwtf7XcFMheB2qi 1XvRA/kBi8lvPw7/PGibDIZXBxUmWVHLCU0dtrwKjbHE1HIpMwgjbTFrvh0pjmXh +qjn9VTcduP50Lrd/J3bh6WSgdc16xT2zxSAg9G8nJctDSJVgOJiYFUfLBpPBeLS O5ZN3GHw3TyLnDV/NvaAfzp1GXaGUB4kEuIaiaxxNugT82R3OLQcRGF2aWQgVGhp ZWwgPGx4QEZyZWVCU0Qub3JnPohmBBMRAgAmBQJFbnh4AhsDBQkJZgGABgsJCAcD AgQVAggDBBYCAwECHgECF4AACgkQHjB8vqiHqbTvNQCghqU1WwfsIQgI4bQn94M7 z3PY/ZYAnRPT7soJ0GrlKAMRplxFoRWH1C1TuQINBEVueIUQCAC2nNYNyuKG/uCP l6/GUoumFRE8tcbH1jW5yrFbi8ahcoi71iCQ6Ozdx+XM/qIu13/iEJmTOvoVyOFf 0pn0vVjgJ6yWek2oZmqh9Loj0WX2bRvV2uemOfvNwqUvDLCvbdftHgQAHOff5Tij GJxEBzDylhkAlF7MlZbCejiIJ7Of9fMC066Yi5M1lg5wAX1gPG27PiXJLMjcLI1B BsaIEtJsInd+UWsgjUE4tq1xoFhCeDZZWHCAyc7XyI7cy9FFQIII7SWkZ8TkZwKO T4UYyIHKtRFtgrMTkcXAc/Eul0LEo2z2e4L/G+8vF7q9LicIyv3/BF62fgx3iCKe HkJRWueDAAMFB/4lX+vF95ESlWuZ6DH1orSDKMzWlaJfl8ImE8nCT+QN/3ZauO7Y 4kQ11jy2Q+vURzltl5r1uMgAheBR//qDp4OTlqxqSyYFx49iysd3rjP0vnc8WGD9 BpGobsbcgw9axW6z278IZzJ7aroYBaceOHkEM6nNboZ1aKCn7jYqxFyzNUuJqqEY 0vxx82C2wHIPb+b9k5LCz+kMrq8fGDPERYYcFFKHMuKZ9oyide/8hQ83KadXbvJB /GAqx+prMs8axuAMoGgksMRV7Er+eRZNqYyeCr31j+Oh4qpUbe1q3UPzkoUg9OMI qJXvBn5S1M2B8epkggu4y6HDsbVXqgT+NCaWiE8EGBECAA8FAkVueIUCGwwFCQlm AYAACgkQHjB8vqiHqbS5dACfWGE7OYOJs3lJUh0fHYJEYGfcOKMAn3Spx9LXSIcR mVETDDKHRmZTSiZX =iAPM -----END PGP PUBLIC KEY BLOCK-----
D.3.352. Fabien Thomas
<fabient@FreeBSD.org>
pub 1024D/07745930 2009-03-16
Key fingerprint = D8AC EFA2 2FBD 7788 9628 4E8D 3F35 3B88 0774 5930
uid Fabien Thomas <fabient@FreeBSD.org>
sub 2048g/BC173395 2009-03-16
-----BEGIN PGP PUBLIC KEY BLOCK----- mQGiBEm+vTYRBAC03EXAZTDbUh/ShE+8WHHaB98hrIyAlHsMBRpWdouqNVbvEWBQ 08to2fDMF8zpWY7GB6U1w8bH274bWjIFk9KkK9fLbfoKnwQOWBEB1IFOei/G/4Ro xfufEQUOWGjAcVlZp+/crXEJQEljWe4OOjh2Seruxo86qWmm6Pp8LkmPvwCg5+t8 iQL/1Ud2c8fyLAS+AARuAhsD/R6MSZtQSselAtbGB5S01reSKO4enb7yFdU7Pcbp iBAqgE0khMZqcQFeOWyAiTFTqyt4t076R1s0G9uBoTCI5/sDslVvyaglnGVrL/Ej 6WEyBEHXFHOS+pf7Aofke0wHyQhl9YrN22cEFEKWNDMCu2T+K0mP1AVKtnbLqwVG clIuA/9+qeScAK7n1Nu33c4WTkbhxdpxqcQGuUti+vHLrSy+wpZgEP4e3A1AurRs JXUGTuqT0g8wxpCMEassWuoOphrNUz3Y3ckspvo3PLbht8iWhkAS+YjvTgBPu+at rxqS4vuog8z12Gl5C69oUihXozh0c+9WNQUahsy2RM4ldFu3qbQjRmFiaWVuIFRo b21hcyA8ZmFiaWVudEBGcmVlQlNELm9yZz6IYAQTEQIAIAUCSb69NgIbAwYLCQgH AwIEFQIIAwQWAgMBAh4BAheAAAoJED81O4gHdFkwWz4An1Jps5d16oHpy7qh7jro 87IPMczmAJ0f4rYdOnxuFuRDnBLwVbdb1gLQcbkCDQRJvr02EAgAlrdKSnI726B0 hGobE1BE7jwjS+u0ozmeTh1JLZH1rKNJd/LszO7ubB6X0VGA5ustPYVb1eVoSn6L LkvbspsdvNitklU8Ys4FF0dI9+AvrT4u84f8AjKKSTMHoTu6vv07Vm0qEdt2ZTim YTwG0OKuRbwCDNaMNzshkncWxWNd/KgrP9NlfdVJ/3NxlEl/GUm6v4bw1CM3F+n8 DanJa1jKPk0krg0bdZc90flknwaH1rQckFrxICLa/9MnV8HjZEiE/h6M4Ay3Okb8 zQnYywHqklRfvi2nUm85AZ+fJ1X06QCJD+Idg+/Tgk2SZ3oG+yOBS5GASiYiY5Bu 3fUtBVc3CwADBQf+NFw7Lw9mLYqd7E8VFr81U6JH4WU2sG7YEqbcZ95jqiaOby99 jaSZ0FKPGvm2V3VpgvXchzf7noqNMWUXbQadg5U/iJnRRhdhnVUbMq/T/mx5u9RL jH8Bp3zF5hElGpa/rPQ0TJSI9lltUUHD4c59FbgEXqmG69sTNcXBeH+w1LBoqmyS VQvLsPKan6FKfFDzvvuOxdP2SFor36zu7ecEuDz+teETk5ixRiu5wpEq7geqgZfW rgO/2HN5OgHJCIGvQfttUwzrDLw+RHiy5wM2f+S8wSi1bka3ggE39KPODMHQR6z8 zunYn+Xjw+jL3zrDu/FAa58nbaFRuuFEqG/V5YhJBBgRAgAJBQJJvr02AhsMAAoJ ED81O4gHdFkwb+AAoKtrw8aIkc31k+gGotiqv2Z+v6ZoAKDKsv5LDbNe2fncnihP 0wGrqiKLdg== =HImo -----END PGP PUBLIC KEY BLOCK-----
D.3.353. Thierry Thomas
<thierry@FreeBSD.org>
pub 1024D/C71405A2 1997-10-11
Key fingerprint = 3BB8 F358 C2F1 776C 65C9 AE51 73DE 698C C714 05A2
uid Thierry Thomas <thierry@pompo.net>
uid Thierry Thomas <tthomas@mail.dotcom.fr>
uid Thierry Thomas (FreeBSD committer) <thierry@FreeBSD.org>
sub 1024R/C5529925 2003-11-26
sub 2048g/05CF3992 2008-02-05
-----BEGIN PGP PUBLIC KEY BLOCK----- mQGiBDQ/z88RBADp8valPHNmMg4IWqAuVoPAPDDt1qbEyDwIoCoA9I/IaPOGt+58 WdqWaOiRq3RgpGlYTmO5TXDo2AtSJYj/Pp0JJ9XGgCZjR6f9ulrjijTEMEh3YyUz Qmor6iV98PzIFT4DJ5EC9i5/H8wBVX84ZsfklrsxY8H/Rw2VgvF1wfdF0wCg/9Jt ovsn3xQaWlrcNZX+J5Yj0f0D/2Rc7FNG0sWiNpd6UmuvbK+/gwRuapXcFBk/2QUy DaXeTpSUdfWiDbOZwi6y+XYPZTjx1TPZeG8qC0D9U2DsVOCV3t7kD+K7wU+nJztB 4IH5xy4BPuxm7S1QdMsMEL0VqWpx+PGl/rP40gn/tCZHepqc3ngEOC0fQwobhxUB xwiYA/wJDKlof23mVQJ9XeJ5w5kVjUzRsA+SoHqkwT8MrnbGBV9jgZTXquM4Ahpf KE6jwB9lUdGrHNqVw3axMBm/OfjV5rQ9k9ADvSjM+T54gjG6njgwySE2n+OI858s MBq7YFCL2RTFDUUen6kSW/MXLiOryoUQKpkbiRGt7YKJfnf04bQiVGhpZXJyeSBU aG9tYXMgPHRoaWVycnlAcG9tcG8ubmV0PohWBBARAgAOBAsDAQICGQEFAjkq6iMA EgdlR1BHAAEBCRBz3mmMxxQFovyRAKD3X3+Vq9iJioZfCq12iGqHAmRk9QCeKPzO IsS/hIQJ16gbRzXMkRb+0AWIRgQwEQIABgUCO+3N1QAKCRDF7Xcg2dUNinGtAKDC ZYkt4NG9Jw/EFEy9UkQxYgsHKwCg8yjleXQ0NGYA+zBkEjz+kNj1graIRgQQEQIA BgUCO0cPIwAKCRDF7Xcg2dUNijdmAJwN5xdY85Iyd+XnD7O7A1mEDQ2D3ACgvZ4k B45mTz9UE1lD/KW2qp8sQliITgQQEQIADgQLAwECBQI/sCevAhkBAAoJEHPeaYzH FAWiQJkAoOcly5gKj2nH0aKf/MupqmbPIT9PAJ9gU77mSvtG5TaKby4UIPRElpg1 w4hGBBMRAgAGBQI/p+7XAAoJEAOz4dZY2jgd1VoAoIp8m2O9vLbHCiwdXZHMAQSh 1ZjlAJ4vEGGF0zO3lbIcZvsVhLYwav/GFohGBBMRAgAGBQI/qNxaAAoJEMEPdCHr F9BQhNoAn0AU9dp8bClXno+t60eRRy/cmBIlAKCrDR4N5faT1bLSC73NZNAAs/tC 1ohGBBMRAgAGBQI/rOcGAAoJEL3yoiBeNhnTuJMAn0nWXCj8ylOD6BGuW/e8Xtio LNPAAKClNFkI/anyi17CG69By5YZ9OIV3YhLBBARAgALBQI5KuoiBAsDAQIACgkQ c95pjMcUBaI6zwCeLo/Gf/OIZeajcQJQ7WymzxTp/kwAoMlvS0VhJpCd3dGZMny+ /kWQDNzgiEYEExECAAYFAj+ws4YACgkQ8OAIYAA+1wHIewCgpTH8Yt1qG3B/3859 02z6O3n2wXgAn2gaxrfSUcPpLZ6dAtIrM7sOydeAiJgEMBECAFgFAj+wuhJRHQBN YWRlIGEgbWlzdGFrZSBpbiBteSBzaWduaW5nIHNoZWV0LiBJdCB3YXMgc29tZW9u ZSBlbHNlJ3Mga2V5IEkgd2FudGVkIHRvIHNpZ24uAAoJEPDgCGAAPtcBCQMAnjO0 4mg/bpGSJ5bjEuGxTz9CxM6SAJ0deoMywdxdQbrQJ8S453ywolNFaohGBBMRAgAG BQJAWierAAoJEIon6KzS+gXsKGQAn1vEm15qORzSMOj78GU4RYTvlibfAJ9zxCIK 0Vdw/0FsunFFisRKz1cA+4hGBBIRAgAGBQJBeoSiAAoJELcFa1qNX0DLGNUAn2Ou mHWVuziYn7PGFLZTAitWE0R3AJwP7Pq5gLJCKJD0fyxae3oYCgzcCYhGBBIRAgAG BQJBe4S7AAoJEH2w2OF8Rs70jkwAoOBBmU3CUU/0KdxU9iOPNGuUj6c+AKCZBMyE Y1vdd4Fr096Tj6SD2Fuc84hGBBMRAgAGBQJBe87QAAoJENoZYjcCOz9Pg/8An3Ma w+Uf87e7mKJnt3HpoiLzY4P3AJ0SvBk2BbssozICovJjwAlryUtqr4hGBBMRAgAG BQJBhLe1AAoJEL9L0OYEnbh5E7AAnij2DwQf/laXZ1fxbu/2dzZVEpLcAKCb6AAZ /8cMMn7YjymUzjCgKrlL6YhGBBMRAgAGBQJBhLulAAoJEKsvWlsVJWmQueMAnRgA CZB3lSs9nVM3NNegJc5sefZ2AJ9/IM+8QgxCOJDcMCDSL5wLxFeGRohGBBMRAgAG BQJBhMFpAAoJECLKWEx6e6PAm5gAoKyvd20aV5Vgpp1eCLh7LsF+UvkWAJsFz2Yr CpifFSZSMnUZ4gzaFC/7+4hGBBMRAgAGBQJBhWQKAAoJEHsKUhIPVfa+F9IAnR/s bIOydfv8VIybkfV+04FKwJowAJ9nzIM0j3jK/ld1/mI0IT+0xSbq2YhGBBMRAgAG BQJBhXtvAAoJEJ7XWD/BTrKC82MAn36w/Xl09KTZjSAXovoliv1r8KAyAKC8lCt6 b9YzU16cRBPIEKjW/k4QNohGBBMRAgAGBQJBh3q5AAoJEKkX6cyZbhReKK0AoJkf bG/uFQ+XyHp2fATxHy9wL2wRAJ9eArlmvwYP3d3l71F4qmPmI5k1S4kBIgQQAQIA DAUCQcp8qQUDABJ1AAAKCRCXELibyletfCtICACcCr/39WF515AbVPwYFr1nxE+V pM8n8zYvZKNzSdLk+z9Uqo/zMj7X9N+9tGzUGK910euhbQpL8zFWVgS+mT06H9xz hVn4CIMaSFxl7S9Zo+KX5kOdS1BxSoJYDBhQPlHwUYTxU6RWGjFtD+IQiWXr7w1p vnKqAKTDaEJO1okjqUvd7j8tIoOCPLJ7UEV7w+IbDBZgUwIXuZKqByc/wnW+tTHT uVrUxjfsy5x14gJN7O5EwBgLq/wB5lNODmunekfb1EGaoTQKm55JpZTSWLggxfGz YkWgqFXH8i76uPV89M+MUqsJHE+cjr0u5d878/Qb7Zp98Jt2FzK9kUc1CHniiQEi BBABAgAMBQJB3EhTBQMAEnUAAAoJEJcQuJvKV6187oUH/1Q77dFStDKY6oVJQ7Uw lfc9bkJ6wUbvWcacWlLhr0jj4/V1nj0Gy5DOF7hU5B//Bqa2WAFhABva0HKqeKs7 YC2dDSkU0G7qtdFl89iOAmQ8Lr4bq1UUedB7QbO0YAD1C1nwu9JKQFbY+nAEf9IL FndPec1CRsRUefhav2dTaASGLl3afGVPPHRsI7NdbpzGgC8e6VynV8g1assJE5Mc t1JIAZIKUHne4HqJEniNxBLmy+uQu5fiSxIfOQ0AwJLeCG9coboQyNXqLt4+fv/x turiWbbDV7O9F58BinjFnYbYnftcORzVoTkMdRBW53xILscMP5z+CFUrUjx5UUhb EYOJASIEEAECAAwFAkHtbWYFAwASdQAACgkQlxC4m8pXrXyZhgf/b6MatzyjAEaK V4iK3Q4QfelwV7Owiot7pHRuQqqSRjPQNaiKTfAcoMs8UHElp7UrysEjAgiW5Xsl DBh9QUaHR9keEfvZInsCrpI/stSrruzePg8u8bDcGCmOi1dgU76XNIm5g6bSxkN7 3vdSKrPj6XxHmIu+VXf7LvbKDoeMGBVqYWcy+d9vQbJUKSII0ZtooD3S+kag4pqy TXos1SddrePZWZiggfr9ER+Bn3bzFOyf+SMGQh1mFj+tlvt8sSTgQX+kelUmv9gC ONffUgkSzcRGPnG0DPbWtsQTF6qf4Jkd46wuWteDaSdG1OszXnPt706IyKsqgBel 93fDj9pZG4kBIgQQAQIADAUCQf85GAUDABJ1AAAKCRCXELibyletfM+oB/9RsSem 9Rt3zf8DA5Ph99qimnl79JWpqxFjC02jhFYmkFMsugT5LGwJGnFddZXDpZix8rMt hLoz90aenKaJxvKUswGYGqb3T2BpaTYxja80NciN3qWC1SL7gsS1RumJ7YuHufos EDHzwpnz8A939lZ7E+hWVLP0cbhX/QsXY+vZLgUTiHU/iVgvuqHNrOC1hHOCTfXX pcyNS/RJRL5cAb6O9ZdqaRiQ1iXIPvFK+iIT1rslVmvG3WXJ2r6pWQw2GG4pAxgB cXxK9xdlp+7Jhoi6U6ctVRVYFb9IH16khm4U6QiChWK23izsqAnV1MSTu+3DxQ9b 1/1MyhUGglHbMCRdiQEiBBABAgAMBQJCEFztBQMAEnUAAAoJEJcQuJvKV618t4wI AJftnwlQ1lZOZFKK/a0WgRyDVVuVUlu1slSLd/bjO5IuqoaG49hKJwSzFRSUXK2Y NK5JRCZXhyjhhhHpRpV5LNA/RgPH0edEXZ6i+8haXH3nUwOduWDdZxdcxKCyOv6Z SGfiQsdtZqDChK2hsAc+i9QCcqgrow3wC5sOLjy0fXRom5dDHRO05iBJ/HmyvkaV D+AluoJ2eMkyI2PYu3qd4PuHUmmtDs2JWClT1IGbRfI7hJb4tXkI4Wd/H41F+PvT P9wMUkImBruLnZRR9CKCDzvXvM+uqvEp9jZmXXepbJbvazr9cmfK6XZWowZh4v3b y0ia33M5ctrqr9dRsExBPjOJASIEEAECAAwFAkIWoOUFAwASdQAACgkQlxC4m8pX rXw2XggAyTBzd/djnjAjd3uXZxVGDMZcxBaBbIUcZZLfaqgZ987DjIXoY/lxMeyt F+fgkdcoh5REEQaZ/XNd7uEQJ367YdxzUMLqiu1iEe0dOWyRexKKhl6z8aJ3//LL HmoxEvzjr9hd4UzAcshhH1ZkjjNVOMahtwj6Is/PGvnlbFGVZb2MHdzpMB+/zgvp Tsqk2kNtFV9fVfSppRXpWzSJFiY1jaTKktppN9Ct6p2TvG6v1t5FCl/QQWKLBH4x 9woSwiJbNo3EREOvS+oHaD25Ii8I5YwmcAxVmCxFYJIrIyp7YKI2/YLA5EW9fSkB 9jzYOnDjf5Z3eUSFMNoLFRyaOs8FBIkBIgQQAQIADAUCQil2KwUDABJ1AAAKCRCX ELibyletfM4RB/4xBbpuiZPQ5ZpJPJgu7WcsoSELW81mXD9F7J5OqpOnoDeTbynW pHI6Rmfuwbzl8enSipFiHUu43Ih8jmBd9NcMelZWrrRcTAnqGtEPdrWzRQnHLOtN GD6VrtOpoV3FWY5ac2fVh8DFyhmn6Res7RONIycQN5UE+22CI1b+rN3lgceteiB7 3sHsjpLK3SBCfsKQWCPbDJfJIWGi9evT7KscygpZlnGaZhT0BiYjMFFk9JZIBC7B LzAoD7/7hhX+IikBMCnBScuSNFyjDawfEiQOPfq/V8KNGi6NBG2P52uWRGedNMEp aqcITH9S3W+KBc/LQyFFbrAAVJui9IoRypJYiQEiBBABAgAMBQJCPULTBQMAEnUA AAoJEJcQuJvKV6187w8H/A236uOH559eRxjIBnO2DPJnqaIlLnys9VwRba/8xD9w 9/DELhFfAchpBEpkmupZbu2K1fAoBdJ2NQFnVuA/tH5rJK0J1BQhetqwZ0mO7vTg DLz/pr2x52tk/aE9vIr+lIjRpkpIv/1hJ3uZf5ZMs7X0o6QODbsFlcvaIGRN0KAz J0GtiWsZjtH/kTA+/XaoPvFZaNnuFPv4CuWJx+X09IALx0SCmCDNy3013l5nqQWj 48GLtwA3wPexqXRygINu3u51CPQEwFiSW6k+GaqZbomps810ezP6/0pkgAEOln4G h9QGEw545QQXPMHSXlwJDUtiWYxadKOQDXfeFZaig/qJASIEEAECAAwFAkJPuOcF AwASdQAACgkQlxC4m8pXrXzWgwgAmyZg8aMkpOvfChON1mYZkCgy9fMPiMdnlywK C1vFNteKygb+azB/I+9M/AxhUyGPQLotzjmuJoTo/HpkmURi6njeK/80M6bj8h5G u1paF/Aujp3KQCzftOgtoyz0Nvm9Nm2QkPZlQQaZF9IzvWcC4Kt8fhxNy5mom69D kUS5b+Qt9kNnb+HIErUMZa8C/tAfG7B+G0vGI1q63LaR145OHHw3RqN2H+9aII1g NlRwACbiM1CCy7oneERbDwkSK/hCJCvwHRadS+idzSMtNvt4ekbtOpm2rlMkczUE MoSJrNR4zI4bvGDksb6uej92asFIgxP9rRntsaome3nP7LfmwokBIgQQAQIADAUC QmLGsQUDABJ1AAAKCRCXELibyletfJxICACPrPqAAW10B7psYDEAgARBnbYqkbdT TahWT+32sgh3ZI1fBmMpah1ZkxUazOz/Uipr0mnz2yDO8gqUb7uVvzxulBxSHVaB gfgRKZs7CKOHfxEcINWDwX2sDCdHQTH0384HiIAGjS9XwXgh+XWaJNca/l+w7RD0 DlDzwl/oRyPjywb+JbogF6Oe1K8M/JomETf22bJroDZI6jnIwd9Eyjbq59uBcvGg ZF6IweVPqyEBrv6W6qZKrkC1pSd5UTPymQGTW0HrxV4j/OA58gfdSD3nc7y7eixl iG/Y1r7IJWXaSmmnVRo63w5Ffjov9ZneOTxjIFdQZoaQBEHkPUbr5F7hiQEiBBAB AgAMBQJCia4TBQMAEnUAAAoJEJcQuJvKV618bp4H/1InJB9OD+Luxtnhd8G2CHzo 2Y1mKH5QFFetZg3ltOwTfmOkHBzQvPDD5BUHBujq6747ibzKCSDLziqBLB3iC7pl Hmz1k3H6gbhb4G2YFo/yBNzgSXXghBugxK6kPneXCGOCn7BCuWCzVoysTdsIQ45R zBJ4HS6PTbASfasDOy4j/jAFddnNzFWrmO9zWENS/bKQ3kiCLwtcw0rMMMlnDUbN dVw+hvxlvnGZuCj8Ray9U75/r0xRNcdS2PYBb1+jZiCVq6vrlYKAiit0KESyYhoR Ml292vWoGognfgAjFauDPyqOfQpmxdDuz48R+WqDrl1aqArYGCbumHdS9cGYEKeJ ASIEEAECAAwFAkKcyqUFAwASdQAACgkQlxC4m8pXrXyMKwf/f/MrLBrpoL2BvO0+ fM/HEEVuJDS8c9WMSgjdFt5oQr9jmfZtOPJUjszIyPAjOWJ9AC8l/eXPKaXJvm4J iNDBNe5IXl07BCpzp+DANM72Cb1EwM1bCdjSG1ZrlkCZeyzoURD0KmTARw8jphiW 6G3Th6OUAwb2WHroTFGDQXL2Qzp0ISrUIUmS7zYVTdSsgJoj2Yrxpd+LI7R9zqjB m47aRceDNh5e8GbxPzyvG/EyPnOAnOl51zjt+q0IA8uF/OHJYZKo69WDuQlY5woP T40Lc0P7/lQxQnFpQqGxLxFLB8uFwPdA5taPjepF0fc+M3urvmnNbHd9H6sZ9jDP RjyzH4kBIgQQAQIADAUCQrcuNwUDABJ1AAAKCRCXELibyletfBLeB/9EQ9Dh7Qt8 uvtBfyVuZctwDMF6n+77RyA98SE5HUCm44lCUY9KJcAjkCxU/tw7H7ZGrsuVKjfb GpjEHbFeAgRA6cmVNcSo6FwOJZJNpG89NXa2nGzRwOJd3FGfF2Y6OwzczqeGrnuw 55ttP9XjJ7jEQad26h087XLhqyonf4decsKUTdUOgLY7jl34fAFQm/4nvgGGAP5P hggap7M/5nBwrAWNjngT+MFLXkQJ/Pz/zb5IuU3bLsSQtrr3tWNUWgX9I3otekHq USw8RiOUXkHZTwu6PctM5NVteDcWw6D74Yebjha+lOXBDTRlrz07p1fQtLvmtmht A4qCzJnBQ8qFiQEiBBABAgAMBQJC0ZKlBQMAEnUAAAoJEJcQuJvKV618xAkH/R1M IpV8lzfgw0UqYN3i2+MKoiIXNBauCuiq2ohwbhC6G194AU9gIYXF9p4gwjsXQRuF ZNm8RFrT/DopolwwlXbP7qvYxROpV665PnfDicsjnvKON2X/n9344hXyRo45RoLn TQ/dK744tEJy/hTIP7bUH+2H325nqbJ7Murpu7kSbdT8kQVpc6FbKWdH9roI+eNq +xWoFTwtBPV4PQoAJuWOFJPyFpB8d/oqwqEwY7PwLhOxNvNe6G7CZQwLj9AnLcBK Oifoi66BtTNqJJ5XPAsi+EGgn/OlL51Ht/Z0r7kU592yb25dc6AGh+ZOQwxxtirb 94dBCKjPuuZs1lRP3Z2JASIEEAECAAwFAkMSNwsFAwASdQAACgkQlxC4m8pXrXyk rQgAwE+Ie7JSMB/SeqrxQT9KHUIeReY27WNUKSBaWV0CQouBHUmsyDxR2K1F6RX0 BYPp5p3+D1j47treGLe+hU7q8c9Ca90eoLArvZY13f6k8qSLNki3MaBpBQdVzfU6 OIuHQGiH6MjSzQKs8M27HnEfuGU8oan6PK8Z6mEo9wdISSpd4YlXTkDcWwXlbHtE OId1tv4uAz7FrvK6UZtn3FzHreegYMZVsXFQEJr9Gu3USFftZpoR10hF+3ocIewK W71K1h+3NgKqcX3WIqORQopy6K3+AQcbY1uVmsoGoSdICcb/xZvxKcKkWpH+NBWX 7J49KqUmsUdck6pGhAJbExK9QIhGBBARAgAGBQJAWwqYAAoJEIrR5jr8o74eTBEA nRX/HUO0T8cmPhm7pVGUHFy+zLmlAJ92+7xHPKlaARa+8xCpRft7miX+u4hGBBMR AgAGBQJCAhqqAAoJEL3qfqf/rV964boAoLqr6jLa9ccW5jDNl6qGiIzjzcJ8AKCt 5pbouQaMze0BEeyn9bhK6fdK04hGBBARAgAGBQJDUOi4AAoJEHzz9a8pSZ9hMLoA n16KyZSiLY+jHsWp1p+r8SRgnLOhAKCjhCp7aBEmx+S/mPYj9CT0LIAZ+4hGBBAR AgAGBQJDUOxMAAoJECYMNUiI+I+PWl0AoI3HFdzdYjRPsEAW37ttYTdOqpZtAJ0Q 75kv8eP/A2SoHA1LcdMaprE2pohGBBARAgAGBQJDUr/1AAoJEOFVF/IrCSDAFqcA n0wVF3f8WFT47viVTd3EBziNpxxgAJ4wY/mK2Hr9ntfD9w6A9grw2oRAqIhzBBAR AgAzBQJBz+PbBYMB4TOAJhpodHRwOi8vd3d3LmNhY2VydC5vcmcvaW5kZXgucGhw P2lkPTEwAAoJENK7DQFl0P1YZ/EAnA6JZmebviPh3tZy+lQOmeOSxUU/AJ9T3P05 KHTn4AsVgn6Y0uEz2+eVNohGBBARAgAGBQJDUq0AAAoJECR9p8VyKv1SyCYAnjqE N2EQg5g0Kr0VuzqzNxOxCRP1AKDT9JNoU3JSChzGdMIleUa4N4sSsIhGBBARAgAG BQJDaTkjAAoJEH5OpU/Qq0B1QgwAoKgqVyfRrDeBExGalL3sXujLDO9GAJ9rE+ed GVzsGiStBYNW74hOgUw+vIhGBBARAgAGBQJDaoByAAoJEPby1INW5LIsMvYAoKaS GPyzC9IlXc/puTbEsT827ZYpAKDSJOQFWEoN61N5ZOEhcccvc2d11okBIgQQAQIA DAUCQmId0gUDABJ1AAAKCRCXELibyletfJqrB/0WkYslH0e+26YUQFzeIQKdre/C 6eRDf/durkuntmencA2S5e3hoZ1ghuS+qf+o2Spd4nZoWcQUpab1EcvVVQmlJgvI 6jkG72+BBXM2LKc/Ofxo0Ny6IYOvploj+aI+Nb33dzD/aYd8JSVIMezIhkkdm5bn rvqu7iHw2xGTFMMeiQwgPtRbmsEY1RNhlNcTgYDzY22P0BLFkeRcrd4dVp1TeJuT sn6eV7N13JpAobTy0jV8KIDEsDwK/67GL+up+H7t4qTMuM4G9oC5aYtp6sGEGNQ9 SazNu/zi79XXVklZvvyE+FqgeRR/ts2D0hlzndonGHU86+2GYv75kcluS7fViQEi BBABAgAMBQJCdTgXBQMAEnUAAAoJEJcQuJvKV6188v4H/1j6AqOCvOCgq0pWnb0c qn+CqoV9gEv+bUB7T60oIwxAYw605F/NEtRDzEqb1cXuA3nTwNU5jR0BYYESN+Aw Y5C2p02kOlEwzLd92EYn/fmFZI4+VfrJH3jtnRb0lbty4mtaIVEZtdsRDhBnEbxl 3y9CgOgW2yzySY1qUtH6U8m/In06hAfv3hIKzJdZGm9zXPbCqiwDCue83R6X18RQ GEF4onLXTNM3bSmJt+XWeg1J3KzUBh5gEDquit9QJhhZG8pKQAA0pThjOuQafjh0 WZxO73LFuPLXCplyNZ9kvuGo2OLAiMAoPNo56iQV8IlanmxRUOKX3f80WggPVZ4t HqCJASIEEAECAAwFAkKHCWQFAwASdQAACgkQlxC4m8pXrXyzbwgAu0t+Wj0utcsy Sl77Jk7TSR0pd15oWD64EgkRfBjxeA8wmgqzuQrySpHSYGRlwPv8MFLp/KBYWwfM QrDxYVruyJQJbrdCyqMgHAkTM/1L/fRYDRqH27wOeNAKS8dEJtYj/mLxk4o8elFe PnGGy1gSS+BTupetQtlBEv6q7w1LTogOJZ6GIpt9nTWsr9XdTYe+EAxjVABeNa/C wERTXR3Du5uUojEFV5ethM9RJ8QJZ8ssdERNNFVevOIWGJa9+dKYWvDrefcx4rr3 jH8yFQwhR7xNuizfbmIS2hLrGBainQQAPFj8vGEEvxvzHmQwC1pn7Ed6KVmzx+wi FlQqYVGD94kBIgQQAQIADAUCQpt5fgUDABJ1AAAKCRCXELibyletfJ2FB/9QXU4g j1F1AoQpvKBSrrx78WCjI7yXbnrQiwf1JBJFoctNVcfFufEYMM0wKyfwK7YL82J+ 5LEXc6xN84Qs3Me1twhEsZWYLKoKiP4ZwlalI7/9cE1/SKZOVpWAKfgA4cO5OBBr QxGVpCT0SvnMAKzD1iaEMMIK8bakw3s5qZC8Aem7eeWBXOLBraeRhQqw+6Yqur2s o56hdnX4m9OqOmDqYPGRLH4mbeIuLZJyslrGVk3c4A4iwUa1ZOETuH4Iob1PmukH 1h8rJTr1X9n++u7do4j1r53VAa3XdEJEMyIEs5wcQhWr56xovu3k+ajGkcS0FQqN A4Z6PdM/Hzp1yj+wiQEiBBABAgAMBQJCr+YkBQMAEnUAAAoJEJcQuJvKV6183usH /Ast6hABGovK0mNOShP4vmn2OJK+bilLJajQpXpZmrMcmH2zCg0h+7kTgbN3xzsq pdBWpnaUCI/SvgKFMbIV0pqnymwz+nPzPPdleMYPgOGclSsD04z9jLc5LPmurthG +Dlz2WeoSWQCxa8Rui8HkJKgxN5CIynUD0fxVwo+9sXGxYsKC6yQ5zJEiVxiSbCx yWEh8xKlmvBOqYW9aDt1wZPQ/TtK3EReIqs/JLg3fhiJVWRZMNYV8Sh6vTOucd+v Mc2ibm8Z6KP8sRk4RypL8m5bU5D42ut2R8muqBktz9xMg+1tvaz4/JIwQuOBgr6u 2DziFtDH+IYcocKLhmQ67ByJASIEEAECAAwFAkK0iDoFAwASdQAACgkQlxC4m8pX rXwr6AgAvlvFcstbYFpDOvFC/STXa+gHZKZzQbEHaCWOfPJsVfcyBtdUtyr2Bhl2 xILA0a8mQptbw7vSrmEmnNsR2yeTFI4ncHKQYJ4jT4N9j+B2+9wRmCyV1ty3EBIL BrsSUjP28TYuBBzTDGGNhUSE8Ic3Z/TDMpoe9WRGsEhXWU0ltgblVvczbr8IzyNO 5I3Gp8CbbYyBNqa4FjAS4yNpbmbLOLYssNAyiVIGwq4LC7Pni6fp4mQI9zmmreRO OdlLIi1BKNidweEqBM2K+oBMHkRrTIn+Kv5hpH5VWzs4Ftz4+LQODrvpziyn5tw5 Qu+ZkJW8R74hUYmKGPfDno5wbfYZ04kBIgQQAQIADAUCQsj91wUDABJ1AAAKCRCX ELibyletfCMwB/92dZFDxmPh8pUISdJYl1fi64xkUKLI48JXHTHhDyqWZvLk5HhC SqciR205aVLnFiDcsOEKPcRVqBizWTE9lm9RbxIScQ+MrYSU8tz2209km+2h1/n1 /sxOvpDMdj+t2dWKsrPUxatK8he71+zB4R0wiYxHJK6yT5F4UDwRb0PcKnP2qhN1 cznS2+aAl4uT7n31Ky7qwxBMrQluUw0tqE3zEEthCL29RG1CQmwWspOtxHnsAA4S /dSZM1AR0oyeRA58eu8T7hAD+nf2k3EMx4behBvXC58OONM90j2XVYS6bd2JhRQl rHqUwOYHGvWtwhEE1hSh7EsFG5Zv0TMv+7hoiQEiBBABAgAMBQJCzEpiBQMAEnUA AAoJEJcQuJvKV618cLMH/j6QEWNeLLsUvF+krZjeYfkMQsQSolbanMlVSIMV+YpD OV6Z1dspPRJ08c6tWAeqR7yPXY+b2YUNur4prrytZraZ3wL+26TcmffhtjQHATtK b/FJ6LIO4QOu/vCPuNWwz1t7ZNhY1gNdhNuL1qEEWkHmgjXxvjZXjduSLuGd1ufu tCuQs+fTay8NGRUMDhZw6yRghWlXc5mOWKCB19hTux+koGlL91WKjKw0/TL03V4M ovpMGdryGAOeRKp/ZVk0AStniCqn4OwnydfZueMtDLxhOdbnDyP7mYbHj17ngYJ4 T/YVc3P5SDVMt2+kCU9YMG82cerJTAbOI1xpBl+oJQaJASIEEAECAAwFAkLjXMkF AwASdQAACgkQlxC4m8pXrXy5cAf/dDPGiWz7d/WE1SXrLBIcX28T7NSZQTKca5kS 8kfd9NJn5G68GWlb191+cfTgHRfBTebf1Ec62E4JPeqs4byIaHtxPbVki4OOsvgI WT8LPSDMCJoqQeCMKlFIMFPQvqrlXt9ySbxSsWf2RgelfUtWBuOcgucbE7VFVw5B 1z9aJOIG1Useu2kS5JNrgtZ4Sd4ZTOSh1Pscxwtxw7c1gFxXVGuHTKqZr9DPYvNq NDtrtsAfyUoan8pL1HpCbckXMTerEDFuTrfYIzzJ71mbMbmi+D+Y/ye9p5AYAQsr VhTsfPGojnVtpJQnPujuw+lNiN3Fbu0wSIo+j7RZdzpXHknaAIkBIgQQAQIADAUC QulMmgUDABJ1AAAKCRCXELibyletfCzOCACjGeRgQpx+02H1nyfaPikeoGvFnH3s CkJW0z14uDiDNFiBTsuh/PP8Gaz7DCzImyGgAsbjpmXrKGNQ8FWh74r5nCfe7z7e G3Lq/QTPaWwFQNF3+D1wdvWCMQw8BPPqchheq66FZbNB7dH2T4QRn/UtOLFokUiY QgjKi3PqtttPhYqzKKX23scRugiiz5baFgrSS8DgQPi5D2C3IF6ZC8wHKJUtDqIk fMmd/IIYl0mIpwZ1Pm4EwEypL2hE+tvUbWjcwtmMCLVDOoB6nBNuLLpfaSPmgnSO Af72k5iSulS/P70F81ttrB4oOWyBI11rSQHBpBK/hFdnlR3pfgJXj9+6iQEiBBAB AgAMBQJC7Jk5BQMAEnUAAAoJEJcQuJvKV618Kz4IAKdkewjcxIcfysTMSFwtJGLW gatOWqkKRvKxCFILXKojHOuC7jHSxbBd3eXrBEmGieiEFHCSlLZka7qSDATTsqew J32yRQRVNkZXgS9kOUe/Mck4sWymkphu9gfp3PVtvX0azkNw2QGceKubxJv1fnu3 n+j5pp6FLQqAhSy9234jBuvhgJdT5eVZlbPz34BIx9YV+PyUE6obQVZPwDrHc25q mNnnsZPGvTHaJ+KagRUnIKYR9Kti+yOiNElhGos/nobjV8xFYI7N4WrsJd3TZF63 7b4gxCeCd6KaD7hLWr+IIJpP7H1BJWWgqHe1AOi5PXVskIWh1temL635Vdi8szaJ ASIEEAECAAwFAkLtQWYFAwASdQAACgkQlxC4m8pXrXyjxQgAyKsRJgHDNFdK5tIk GLNVKQnYoDCd1ezzjJ2tEmrhGNkOVWNm3sjmAHSgkBh0MKz/ytwoo6kay/0F2AyO 2Pf5QKU1cbTTr/uJnghf7WKMGbJlfvo+/WLWFIY3vGeyjAA2aBwv0bMe3QdGKDYe ix8wIxlsBK2sJFL+QXYvZMz7Ci50yq5YR9CXBGsRTmaAnGH/7qMhwXVyoDhyHTNW WAlqjY+gCO/7/j8cS9mhDzTmtmPhnzmA1BzRnyz23R+LMa2azosuyo8e/7DCIXZu QYRAMcmGo91vldkA9YvDOpR5OG4MCDBxElnKQIa1eN9lnx16tfXblVZlzW3twmcj G8+uXIkBIgQQAQIADAUCQwBmowUDABJ1AAAKCRCXELibyletfCQhCACkQsJwZPT7 4mWqYe87skQF8S39K2qGj1uI3TnzTiKSAo82sEQxg5n/6CPEe7Oeh+Y9Od6kyoqt oEutyvIEa4nimlYqkjlB5qCIAMSBpcilO7NoqANdCGqT6dE/WdtAnQwEjYIJWlA4 808QWUPNMvWIAUHJe2NgueXzgfKX+kCuDU/fXaZWsoqnMdIdh7swHfykDjGXf5yQ ZkSK5ZwVml1whFH8OSS6xJjhABvOb2VmXaOGBiwjjYSTTxOLSredlFCz+jaBIjwv q7Ox+DlmFQH8B27vg+e+oCIOxw+9beLS3at+kcrdzMJ/D8LcuC7hI5/F0JqIHTi0 djf39wfmAlajiQEiBBABAgAMBQJDCFUfBQMAEnUAAAoJEJcQuJvKV618pNUIAISR oRIQ5CYq5jBToHWJL2wNhDt6r2CEfxnodYH6d/XNM+WHEAo6b3WJZ16iOQIx6lSS zldWCvp6gIpvDZiVy3d385l+SlhhI82l48Atccj3JyrnZllZyyalvZv/02gdmdyF 59HwEoXKHLrnn2QUhmAXoYiunlPs4EJhXi5MMXUUfdVr+9Crcsp2skKdUlpAAheO LgXvI5tuxtofmpYpaCTyigEi5IOuYgmhuDD9veHRsHSMOKbrAmSaS3YF7A+AX7RV blFm8Ktp6LvIqnxYDo8/HkJVIMg3f2rOwk/UeDFG6sEYRqSzI+CA5ZYIvbKVxIRB X7JgXMzgl6YPE4XxYYeJASIEEAECAAwFAkMQ5fsFAwASdQAACgkQlxC4m8pXrXys IQf/UXGHz2Id1RV0lu9p/r1p73sV3YKjFcB5xbrjEqvsiDxRXl3xbtv6+qNzX6x0 YlQRCTR8WcgiWs5s/n7b96CVNHOTIBHxC73ZHGCHbtmTe/RkDAEz3+CfRWmHXpUL kArLXSxpZ79JItbrNsyVHYM5ygK8dTWQcZbyuvKeuf44PcRDTdBmlCGNXX68Sl6p mH3TEWMMXIpw+ntR4eeSuJdvIoXcmWg3ffWOWyDW7YG0iWhRCFl09fttlgulYPun n7WKKva02kwZ1b04W+qAsfHUPbnsi+S72IbBGxoFChIwatVzuDnLhmoSNQg3qfMO 8UB1zz1hW5GC8AY7iZs22oF61okBIgQQAQIADAUCQxQ0+wUDABJ1AAAKCRCXELib yletfPNFB/98CnSM5COwiTyB3fcrs46VsX7FUxdylEVQJ4l+OzXFxLD2cJU77dya qJj9BfRszHengOz94AB112XPCHjsDFJMHzcMlfIdoJbJ2GvONWxx+4goURqJOsqS Pw8cOoAAPeUVt2MCnv0+ByA/v91fxKzboZWMwan83M+quGDJLMlhvNbG7np++Ch5 LfvnIVtiuom5uX7yq90fjNaFVFRg4ldxDDlJ1BFQOOqhZrswhhCbRHY7El17n6Ju vD8lfi3qJHDdEYB/kVZtG8i+3k/GQe20oUj4e7fgQSId+bY2/+lSRAgXYNcnSR13 WNtyoXRq2sRJuweogyeKC9eF/fyWg8h1iQEiBBABAgAMBQJEcsfQBQMAEnUAAAoJ EJcQuJvKV618G+wIAJSzat65yWMI7SdYYjRlrMX66YIG6oFCvcOtBjL42UF38V2G KXcbKAEqctzw869DElXOLjkLxLEsJpaMg7DhspL9iVAPq5fxyQwpTKtOl2nY6br4 rNkQ1BUSvq0qwac3W5l9Z3wF6wig9eLos+XfrIqpVGwHzfycyVuabBBuQeuR2HbV V+KmL3XcB8QsTCnalIXQYznXZr+zMiWr+UVdJ3i+AOx68Ize09u2ibzAOjYJ+iii KelNIY8Au7MLhiEXuWBRoMgc3ixIFlO5MfRfl8cb7Lo6mlInAwl7MZoqvrGbe+e8 C8D5HWLxeqTre3ErQZnMXvloMyFVT3tD+tWo6IaJASIEEAECAAwFAkSEkFYFAwAS dQAACgkQlxC4m8pXrXymowf/TEE8C6QxCw5UuKrz2Rp023ONDF58Q3gjKv7m2Cpo YIyfNhCZ5Ig6f0XSOl6a3HmAF1GQjE0Ivvhg3+32QIVPHRATsp3wZ4bzFqBPbDmw AFoShrpI1YHBP9nrKPCyf2pt0qnul+VWUm3u54P/vq5bHfDf7E8hyisYWcqOIFSK fF9CvM6z+EQBxf7PUkwXmnB2WiWVXi9hPPkupVS8ofGeQSSlSDyiDSFaU4aXvPpE lAUzZSarAu3inZkbxkNy6Rh50xLlX3/tR9Vz/7XnY9uY0gLyysFcytQtJqODYobz /Irh9Btg1wZUMd0AYGi606BqnSI2sE782EOnC9ZwsbBgYYkBIgQQAQIADAUCRJW2 FAUDABJ1AAAKCRCXELibyletfNAMCACVADXmVuOo8DVi7p5y5CDIe1p781L0YrjB dxkOjTvPekMWh90IpvXr93dk9nhImaT+AYRJD8QNrbQHVxOjVmA0Xn6nqjv/LiqM P1BNEv2seGPI74NHjBJ3v/DEz1E5lENuLNIYhMZpVlKWS1Q1wDbTcNLMu4InTnzx vnk+2iLoZSszGheYqx+QmHXz7qxnBb/4wahI6CBFjyGy22HCLirt7QII8smGmK2m 0kxrZ0hVXQ/9U5ZMnMhbJCA1Epi1IJHeVG83zTY1ELjE32i9Q5v09fWd91RbsuQQ BB3Jl53tDkxQf9Ray9NwDpWKvKZFe+mHtaypm4Lkz29PBTPasHx9iQEiBBABAgAM BQJEp4NmBQMAEnUAAAoJEJcQuJvKV6182k0IAK8qBBCUm+ajFIOrjxQeS9Ypl6VG otRjh5LmKyFRZmdITcDd9HQi5SQ7K7KSun8XMuMjB5/GrsLJJXZvv3qUPQ2tgjYP QwDRKVDVbSTgVsLlTohqf6z3hpcyhh09YntmE211hpOdo9mdruXXKeYbEe1oy2lT 5NaGHGzppRvuot0+gmhUFsXpfONFAMHJSCl4IbPIHYxa0uFQlSdvBNQCit4NDhKq 7CHblw+udn2Ze+1U4OggYdFC/PDtIxZP0u1QXcAV2v4Ttm6GSrGGqps0SQBhj65O 4XCoPXgby/seYz7ev8mlgByeF6FAmDFcOFXdIBpoieEUBwLQWHFdqJI+qp6JASIE EAECAAwFAkS5S8oFAwASdQAACgkQlxC4m8pXrXxIWAf/Z/CY9HiAsANOTKyTFrBi webs5J2N3BPVKgi65x85+bjgWOzhZDWEnQORH/JrJpn4OxX6dlrPOuxymt4nhrCl /xjZ6UEjKT9nbTCpGH9dSpD7fKt7iMcsyQnaRH3qdlgIS8g3zZIp016dmcesqElh X6isDTQD2UnLzUzZrIWWTr5eGhlV020VMgD3dmo7fxHUEnF5/yItJPhWX5L/n3Ck 6B5Jh/CUM4SLsEt1fzjKMfe1hIfMt+cfXirIt67YqTjjL/iXw7DT16cRUbXjR6TF VXS0XrdFHnwv4ASOhUNMnZLg43mQCb+Gwsmtgh1N4wicN7DFyUpscKg+OJutWJCV IokBIgQQAQIADAUCRMsarQUDABJ1AAAKCRCXELibyletfE4AB/9mqmKaaTtlw6ja 3/nQXUb1wj1QFJhobfEjiG4X+VNbbTK7tL9wCkslyD2VqLwphfBjFqbmBMevMcuF fwK3XnSG6F015F1asxaKqwn1+1LpNGprI2tSCQrlZ1yGVstlSExF78ZiiERyi2VO yIcttu/3vxA208FDYlc8dmVDEXMqLGJuXIaxsMsHrxIr3+mxEZkbBRIXUYFsCtxC Xh0vTMOuseWgGtvwHOBIC/PBlQbrir13pSeZW7GRq7jaSMKfeI484r8s6Ayjh1C6 bF+LfUpqvNhktwboe/+LPzCj/Bg7PUYxcUyRyRHfwI8WYulvC4l180XdvpT15PrV RKn0F97qiQEiBBABAgAMBQJE3OR9BQMAEnUAAAoJEJcQuJvKV618YCYH/0uvFRTl gphPQwYnTVj+Ic6AMaeZW76w31AMaITXow+Hk2Mn0UVNsulB8zs7/tXmTy2+yjzi kkVKdfy93OstuUY84Q/rq1fjkpxy+2W29Odc8zNm1V2D7aQyF9ri8i8cTAfeqPq5 sOgF6iE94UFUkLG+xRD+gtOtbAn0/w17SbsouRcFw/Hx29xJPRJYtWVfqnrwguoc 0xGiCAP7juHmYzXC0JM4PT63mm9//X7K1FCd3sgQVrMKNbdkFJ7UppLgLuvI1TRZ efkYUvtDwzvfellb25BrNXSt6hqGLjd3/6gN/o7Y496ujtMHxQXwddv2ZseuPL32 pOV2p+Ww0YCHZjKJASIEEAECAAwFAkTutxkFAwASdQAACgkQlxC4m8pXrXwzGQf/ ZpVZNs7eIOuWnIJAHNqpU4MFOyhegGSR3f72+Gl3v4CaJwKjYhi1lgMh/SfbknSW K/HZIiUq4QyY4ikakxgYPRqmLtsuVYswk3mY4Ils0yOMUBJGjbi4LoyCoAe9QfGe asQ8p26WMiGS8Pg4su4qJjDeq2fZjNIA2HdJWERYEzK5t//J3kJlWOo3+zt3XWG4 5yuhxRS6kdXj09Uj/bZu0cLblHAD4X2is3ORRhN4lCWGqoFRoMiTpQnrIV4ERhAk UPAp9qA0MjyrAUSkVSFgJ1KK26XUuDDeQR2NVR+htjjBT5QspMqnjOYnXt2lWyJK m2I5hjjdgDM56rTAv/lq3IkBIgQQAQIADAUCRQB8YQUDABJ1AAAKCRCXELibylet fDJGB/sHwcllFQ2utSHtm7sS6XMDDg3o+b4nKhrP2QGPpFX/gMeWKM1kj+elkhUC 4EeONFd/EQ6O6BM6Cr/sk3pbpZk8IfVa9+GEK119q7je534HzyxdRhOIEdUA69Sx OoFttv4zzT2ktfpaiGFOVi3SXOFUkUG4x2F76ca9lUQxe3NVg3cM0PSN0/r9dvLv LH9HEtmgoPi45DFmJM0WFcoeQdqh71tT2dt51/5lGT5OnXGj9xUKaJRkOiGPqlMO 6z+aSI1GfBGXOq+vHdaG6VV2mIp0iNKKlqdD2cjYDZyHFQWspwvZ47DbFNyTpMNO YvIkSzqynexJnW3/Q//aE7C+PrmeiQEiBBABAgAMBQJFEkneBQMAEnUAAAoJEJcQ uJvKV618jrUIAJCnrwxp9rai3B79b7EcLG0y+4tsZcA5qCjYpBPCFdyhDQ3DWP6b GvRv6R2lJbRu8M8UZkKrqjQL6xSm7NLBgCe2gXoHYWnL9ro9n14SdjVg5JW0kDoO 6n07Xbv1uW+UKtDIkYaCF3T5JrWOPp7ScoiFkDpWjPKos1AZOcB1UEbC/xcn6Wpb dQrZdNlUGIByCIBm4bpZhqweKeITgTf92J50nDpgS+sF/Z50tZq8Tid7kDK4bk+R rIdmO6CuKHcV2gm+nex5ituWJAUz2p4F5BfYs3qAbuyh5UVjLVswXhm4jzN/9hrj A9Ftgg8IYkuNFKFcZDkWCLlRfmZd4O8XpuGIRgQQEQIABgUCRS/U6wAKCRCWaU84 quWnbysGAKCcU9tBMHko/XdBJnmLUaWY4ubhEwCff26GcxQH8ThLFetg+z7cy8Dp 4CmJAkgEEAECADIFAkU9AA4rGmh0dHA6Ly93d3cucGFlcHMuY3gvZ3BnL3NpZ25p bmctcG9saWN5LmFzYwAKCRAmSeYoxdNNBfwvD/0fToTFUJBXlzD6AsdQWFUGIF6L XyZT2Zta0Kc+aZiA3NxYT6Y6Cv5GTtPWAqgyniWXHyGPNppN5pAL2GJwf6v/HuH+ QNG2KvVSB48a650w8QwRI9ALI/AnDb3FkVygi9mkuVZVmaVYwYu8hvvOoQGX/cos JGT0Ayjr6AJ6y3/32n4hdjizVZFhLZfvGsOJecDZgx+VoaRP75/lKCNvwouysBMv wMIs4/F99c+TAccBY16h7J2IbwZcSI3o8F3awJNNmcXgO2BamESuxeeGRLYAIf3R eP3jWnvb4iPK0ul94tadV3NLisXJoqnJnB93u9rq9WOuGmjTL38b9iWIgSImqucN C597BEbg7IGxwpt5WRsZVXIeUjb2XVnFTHUzW95ROzCcrkv7nS9q7N/qCBCguBaZ wO610KgY5cHxvQs/MD78YWMXXaEU3nVn4J3jP02RXRLSAgALH7phQKyuXsAE0DQC TxN4r8ylRMzD0Dl78LI/kCMFa3fe49oonoGDsXoEd8FAn9pmmN5aVMKgy9roqfuI MxNfN1JtX3AnoNRYHSG3+tgSXwXXLhLJlYbQIknluy5EJ/VHbCpM6sSI92wyCT8B vdbAy4zyXkzLRXN/nnqmOnwE1S1i/YsFlb/Xm0TDs64MRydLd7zoTMfOCCgUNAI6 yPeSB4pVD/rSDIw/dIhGBBMRAgAGBQJAWzqWAAoJEP4hBRY6VFIzjokAoIAQMFA7 pQ1Uzo5Co184ZXDHr2xeAJ9ILAZS90HtI8rha+lbE7/3TMS8UIkBIgQQAQIADAUC RTQO5AUDABJ1AAAKCRCXELibyletfOQVCACU/01gH93QV4h/BaIP+oe4K7cVmiqZ FZkTXR7c4NyAi7ezsQOUXxDTAIBdSbO5ENYVx0zKRos6PHz8g+XX1t4NoQKYHXML O+lp83FXJzBEaToLN8Nc+wvv9G47AwfgW0E1xddrcBYgXk50nxXWokF9r8AuuV4A x8Bu3BS9/D194HQqi3XSxgsEkj54L4GSyJ8/fukYzWQ5rXPjDYINFBmL6nP7jPel z6z4cBuauKvFtNGMhJ3u36Skzme3rsq+IvvyK/9NukJ+uDaokm+8toZhbDDPu8yM FJT90pbFaY36ZSfhADpM8LOcaIox2YEhG5LXWqrbTDWhGu80VuVNVsceiQEiBBAB AgAMBQJFaN17BQMAEnUAAAoJEJcQuJvKV6183zYIALEF57M6Gr9DjcK3QabCltQ0 WA3g/vxeRnUVCZWKJn9aG2IF66WwsDrO1bZ4xzLWFtXqC2BJRnfB56DSGRUXrzj/ XLrwXdx/5xqpJos3HapH7xpBGkgeCQxbq4G3gEpISJrbti9bRU12EXJXQs9dwybx cb8s5WMRWGMpKQeJW3fxUaDO8ixjugJeJX0Y9ZumyRdhyX6QFlTBP5qBkvCm/XKz +ld01nIZ4FNrIHm+8Kd89mxD7oy9diHdtW9tnbLIQp8P1ygcuw7exQgrluzsylui Ify0ijCRdXlMmzf2dHgQAUtTMrk1AuxrWagZptVsWasPR4ZJUI/NHItkkW8MDgCJ ASIEEAECAAwFAkV6qDoFAwASdQAACgkQlxC4m8pXrXx8iQgAlenavZcjj1NJemsk HYUsmhMeFXHD2LIx8I4pD5Sxa9832LoPsQQQU+Wiff/zLxoPkqy9H2a5icgftNzB x/IUKwbwpMy+QgR/9WIDEGd+3Bbh7HSMcxu0hrMpX3Tr9psH5E9Z+7fyek28/BRb yYLXbYYzGFMZ+RX+F5Oy57fjzul49W9ccB63gPjgdK9eyHA2VBeSb5B9WC4CPotk yvm4n1zWLkNTMpDhTpkDBEOnhQb4kMdoODtnuZatAokk1cdrRn8fAKw2vlwK2uJF Il5qeoCKjEe+L9Xec6eZYXsybFooflV29ur6nzvrq80XIIZ/xHP9mfd6qKDB9jrz xgTSy4kBIgQQAQIADAUCRYxjXwUDABJ1AAAKCRCXELibyletfDOHB/43KNgqtj5L 8BvwfeZ/GHKpz4Uqyd3la7nRSWke2oljQTOvvdlmz1JMLkw6xzGOSiQEH4XIlr3a ZZgwAlbjEAJl1eU6OvMWE2TlI1Bv7TIaZhEMS39pnfW8Pp4uNJQt84j8EGrh6cc8 qJoFnzkr+SVRrJ1vUHuKCX625A1cLDhrPWFJX802abF7KAGmRTRNo5rIdJeVgbKK AJmKS16MWdedxI7q7WBS/ZDkuuvvYzF0sLXkat5Ncc+qhHFg3/Sb82nzTFwCRgSU dRZKEF+H8Afyu/gveijNiKCMK3PiAuLkDSC9kfez16oDhNVGucOYEVSA3AOG8luP 1LAnhx5FeOvziQEiBBABAgAMBQJFnjhWBQMAEnUAAAoJEJcQuJvKV618gFkH/1AF /jH6kzXMwNlrhgBx3gsu5oTiBr4BtxY1bwwOD7xCAxUaVDG14wtl1K9nee5fK2Cn rHK6Mry1Quggar+J6ZPXRhlS7ERsn74UDcKEvz+beZl+XcpR/tHLdOKth4uqiBPn fKycnyDP7ctUm1NtZC8h/Poo23KHXpZG1xb0JFKHT6I6TXTcfCbNtjYoyQM2C3rw Pk24bx9oKMi9fy5UgW0SEwkvUydvc7l7mIEfT4UQ/oiK3SYqWQVrlQT5ylwnUhJf elysaLOIY7v1X67LZ+LWeBo6XZEINNqLPaX8uTJTLp8mBtP0PSrBZwTkjnfMo24c UEBIhvDhP+Cwa5GNwdOJASIEEAECAAwFAkWwAPsFAwASdQAACgkQlxC4m8pXrXxg 4gf/fko6yoMzky2AKdzS2ZEQ0vUoBtvQynSBQivt5Hty5dgGEsQLa4bl2VFGnGeD KE8Q37l57m147OFj9Wk4mv5/6VJsxBaN2BFCyOh5aRWkKaFINsPL0KYPI9fqO7Mj B9vL76BEQ8MGRtLoSWtKGORn67yOCyJBCjOwDDJDEQT8gztT4O2nwos5sSBIBa6L wJqilacq/ube82xCyuqH6XIfyKW+L0MkTBOjgARwUMl/rrqOxZ9zxsaJbOknyt0H 6dCRtrFgFOZ0f5wg7cuQFdUmeVqB8Vs5sgxOJjZoV0fgLVxZpYVnvjeNU11d61fh gVDYhVg6zRTxqRQKRtJni958/4kBIgQQAQIADAUCRld/SgUDABJ1AAAKCRCXELib yletfNy9B/4le8bCZ8xSV2vUzZHvdfzWlaGauVkkEIh770pN24NqGRzLsZbLvESI 8if18TUxyby5OhxuuYondNuUnJGO47FRV22ccFionD0to0j1PR4J0bmmbvyefgQv wvPByN6DJFCWZsZVB2FMUm7ktzSfVSLhWEtX0PVRxXdU96O8++5CRu+KkzbSOR+o y2YUgwJ4efmOGuLj9IgEvgqwy50HTORNX3Szz9SNdbliit7X8eBUqNIjZAwGdO1Z UTD/ua4iZfk6SpDR/LayxKHTCesJVIDeQkoOrE3pZ+ffW+zzC0+pbhrqDFUUvGoW IfuuOIrXJaS90yFXJQrICjZn1OlSeDRtiQEiBBABAgAMBQJGaVIhBQMAEnUAAAoJ EJcQuJvKV618y5MIAMnBTgJTNXFHqFzGRYgD98wfe4mgfqPfavAELnzB9vJekwjw AkhJHvNBM+kSE6m58xjcdRoC+SJLZemU2OlaYQROMj0pmxRRt2CEyfHWZzO2r3Qm oUWNlOjREY5DHfhZkObuP5q3Y1XrZhs5unvcQVsl7RdvmsLeL00D41Sr28xfPDsB ORuTemtYHRVU3XTYWiJKRYPf0BVjYcpAAqzfklFDL8D2ia0DOwswi4qfOlxJWFkK X+4Yw7Vq4z30GRwzA0JfeLlnPyiRvPAXcq18jDM06NHSWEwi0TXBZkuHj3zl+UxG Y0pKXcviqSBd6zO3HtDyWIn0WhC8F3DkA8+sHf6IRgQQEQIABgUCRpXsOAAKCRCk XujKdyngI/LpAJ9zsyOgJvkiK2Ux6631y7M4gaICawCffugHp7azlQLWSj0A31VV zTzI/JWIRgQTEQIABgUCRpVOmQAKCRBOFss/hh7UwRI9AJwJ+2tT4VKZ7I9xkNFd mgd2Ce7ctACdFR4ACp2Es1/Wxoyi/5zRwXP8jGCIRgQQEQIABgUCRpZK/wAKCRDx MyJBG4Ct5qySAJsEYA0cNn5rvYbRxOU4i6lvL1nsPQCfT7e/rtRs0J7XKjE/Beob SDxKsauIRgQTEQIABgUCRpnzJAAKCRAmpHxq/m2FD2I9AJ9i1rKpNNq+lTOut0Fq E6O7IjhSygCg2adeM68inSki5+DH4YMkohcTNWOIRgQQEQIABgUCRpc3JAAKCRC5 bZsROJpxsfnwAKCFGEzvwlK4Go2b2CrD2P/EFt63zwCgmoZufm/hIaKGCkhWypRK XK664aaJASIEEAECAAwFAkaML90FAwASdQAACgkQlxC4m8pXrXzlGgf/ZlKn+51q 3kjQgq9zFR3OhBz3jUOCCgAIRZ+/oYLW+Ccg7Ccf3o/W4d/WXfHfFVAE062o7Oz6 v18443Wt8pJeKm88BbdqjlfU5Hwiypygkhr98ovCsyx/pfcuF8d5K7g+2T3p3XXQ FpxYxbt3duHuGVhvn5jF+WfI+orQ+f+Iw6mI9j9OsDKN7U0jh9tWUHt/29JATWFb kxclaTSnH8lp+zN0xlhLJybMECTJ2ECYcsPfYdrHgIbxpUAz4xzfS0IITE3aQIxW l8cXHp9JHGbkS3jNW5UNM8Y8KQvFE0yGiH7N6HY9ahuqprZlK1wsPtpXlwd+rqOx lzMaOXUejLhd0YhGBBARAgAGBQJGm6VgAAoJEAQiibOX/jz95fEAn18+0ooQV0if xj/9S2rN+Jng1DXgAJ9FaPUugJpo02WdkxK/hp3qzbQ7IIhGBBMRAgAGBQJGmHDK AAoJEHeRQ9mfGs6cFWUAn2H4LXrXZ4hZbPlnoEH77ROBC6K2AKDrkpWIMuTD7szW 83KeTC2I+syey4hGBBARAgAGBQJGoMtsAAoJEEJH3B2967SqcawAniwwfVKp5Eaf KwbApKBt3CDlnbgyAJ4qLvFIvm59AXvFfCYobrGvFJlZOIhGBBMRAgAGBQJGmzhV AAoJEBFMoFQa+V/dPf0AoNuCvrlZCti8Yw5xd3n/LuwIMLJ8AJ9hHM6EvBdHnGSm 2iE3SYOKUfQkkYkBIgQQAQIADAUCRgju0gUDABJ1AAAKCRCXELibyletfKHYCACG HH5B+RfrMmIQDXaTqhliu7s7neOPf4+L9Oro9zw/JlfqeOUF0egfbRsPYXGa9qHT ol5f7EVL2a5AUBYbiQ5unSOHfBzyftLSD6cS+W3xbix0vu/UVGWsgs9H/Jl8awRG 7SQvFYAL//Rs2Z1yQZktvbaaI2jr3IWJ98so6oCWl5V+fcEbTK/6BWQd9tq3ML4M xGv0qSoZ0a6Z0Lj6JNW3Yot73lmL1TBIrxzdeEvTvtYuJ5WLFXLGzBQOjY4dqO48 zLGTGUv/zczVOUAIVgNIGUdzduw57FU1fP+WHmpn2vwvHDykUm5XfaL+rXDnbJbY 4H/NKe5eaxD8Xmbn5spQiQEiBBABAgAMBQJGGqlSBQMAEnUAAAoJEJcQuJvKV618 kCMH/A+iaKAQAiIhFArH7rHpypSCghpus7DjT+MwY41f/aq0L41qbpw2oQSvGZcd GigrIbDmSx0O8Gs44wVdQzjZHgQ9CSnJa5EglkLL6yE8nvr7nQaPmysKVUs3Mc9R hr0txNrsyrS8tVawjnYYwz8jAwNDNzOfiahimCaq9lmk+QNf4eGAM2uJiZLmMWCZ uQxnn7Yq3ov6md3158amW5l+XvuKxPK16SXby9YoJeBjBqx3j9nL3JL97aO5w4Te jnxaj6QdP+BQUYmrdl9idS+tLwv/eS6P+PCDrLxH4a3LrprUQbMAPofYtP1lzUIQ /3k3DMUlUqubHK1eCtEdpsulrFiIawQQEQIAKwUCRsS+zwWDAeKFAB4aaHR0cDov L3d3dy5jYWNlcnQub3JnL2Nwcy5waHAACgkQ0rsNAWXQ/VhQGgCgmGBP02O8m7KK +oD5hI8EF6If4cQAnRgufbp1GrpUdX2I/+GrKbeBc737iQEiBBABAgAMBQJF9ySs BQMAEnUAAAoJEJcQuJvKV618OisH/iWAw5vzCZoO2x33JbOV4u63Aw1zdWjBkSS4 m/5BO/RGv/wJf6uMqaB6AdMMsl7qKCA+4NlfTLLyVhJxqmkbFhZpoAtN/ob/SatV +18EOnVyYOZdK57MqTsh35lxOsvMen+a7fHdMkzSTrKCMNnFxqv7UsH3lt06kfME WXK0vVQOGi/wH5ukSuAjTfv4tZX9Jx6vxLO9QR30KIXFKKzjLf6iOMEv5fq+OlCM UDaw8EdT+2SqQV6wkFYo2XyXgv3WYTVYnuW33C35WsyG+pA+nb2ziWtKuo5pP6ZS VAwqOuMy4EzUy/cqZXcdZTgbsTatc3PbztyBOJ9FT/ez9YB2gayJASIEEAECAAwF AkaeCHkFAwASdQAACgkQlxC4m8pXrXwrsgf8D+lEfWTBb4tojUimbRgK7wjiILu6 kswEKyaFTuWwCGJqawVo1cwqv4vfRwIR+Lr0iIhHYkQGMyTdlMVPKXA3U8bjnwzP 7oqWfqVkI2+eszim+fIXJO7LhiL8Aeag4mgpguWRyp+fF4SpkQZXtmDDLcnRSe8J Q5RVGO/4RT4z6k1L2DgaL1XUpuMUHPj7JUDijbpoWW4pBVVabZsvN3a33BayxpXC GWi3uXNhjsS49Uh2AJR28XEIM99clz07SxQwn+bfJZEIwunNslIBkCGShfbsY9nh Dgy2US5W3V1WBEGaNpJXtG+Wikfrau+4vW+uB1Y6HewCyyYrgxCmhyNxU4kCHAQQ AQIABgUCRuL/7gAKCRAfJPrEkY7DyKKDD/44//A6jxaHCkfq8+tRl7l+QRfZ53dS KHL+RGXzqnF4tSaHqOpSUziegw1/NhwerLhJuROf3ZEWGtfwVXlaeeIqlkrApnEa ybOLDybllUBFqLlmnxYpgmS1tJA2ok9+8pEOokdMocyD2MjpNOL8xCyXu43HHWNv No0RoiVoby/LJJZf9PLuCYqPGA19sX63FTM+42MLH35GlFwx6MNkZ1F2WbyLRzGY OFtBvXl32iTKbzWhanhl68xGntYa1SGH4kin1qZeh3hQ22jsafWERvHbjOInmv2E wLo1NqXkQAuD+vYJje4sdmHMzH2J5cROAbBUCV0IlEydWCCva62z6OLI4tPCqdvB X/cJJnps2qG1QDEpw1ScTju1vSnSs9fmOKome4Qns+kXB3NpfgyZxia0I0zLOHQ8 KUBuDZxO3RyLvzascBWmZrWrJJxleQVUzHtLwQI6cOgXnMphRJDtd0Kx+mslN1Ly XUlz1T1HC2CO4+HHF6rar9ddXmUKwDS3uhVQM8gP8O3feFqBVpH2NZlPqYJVY9uX prxWli2MGluIB+0MpzKbPS243Nl0R7zt++Cnh+7pbPWTYf2RvuhZD0AfqhO7rN8r IQWPNT/pQwp4QonHAEXUSlA7S8/voWfEZurYPIlherprCyagm6QFc1fc0Ss7JC+H SHXt1zElJCzfi4icBBMBAgAGBQJG7r52AAoJEOUVKCUzHNpdO8oD/R4h15BJWhQ8 hy1w5qRK899R9pqLQ1OPnb+K37nE6AqdA9aMS59OA2Bp/1XebSGGipWBbpejSOWE rnbYjitTJVY9akrM1hSZGstsfJqqyGHGKdbOQ+zcirH2afkk3IGpXkNPW4a6vBr9 OWPeEZtaO9LbINCXura0ICfaDQ2dHFiziQEcBBABAgAGBQJHE5XOAAoJENvv+BIb xlwg3nUIAK/SnMsmoFXiggx4gRduuEPL1AcgPCB/tuvGQOx1nBRfXXID8N0JHWi6 RG8fM4ykQVBIuf7gToakBgDpPNPwrgEnPglrOXi1VmaYZXNu3pY5ypouMQvjmNFu h2Ht/oF53IBk/Z5uB5T9iqsNmZ4rBw6z+sBZBd/QAq4eHyvhil/S62nzyms2JuS+ ke7woFEzxNUsick852+Vjanad6qAkN1POBq1X+DBKEoAxHO2N4LOEStD66+L6mal DttPz3upsW452h5SXC9WB0HDA2qCC9F3Dchwa5TUigCTWLG7fDiKFeta6QYGQSWv 6kjnNbhtxhJxK4sOWCVtVfJscxCJLzCJASIEEAECAAwFAkZFijsFAwASdQAACgkQ lxC4m8pXrXwE0Af9HKNyYacYDlFkAFNk0U79LSQ4tdcgKK/ynkiQ8EHe+cKxQzLn A3jl3IHchuKRPVPQJMpWFcvbmqDzv7fiRrULQBn3dbLuHiu9fxEJSQV542INOzzR v0avK6uix8/UdJzuQsEsncdpSedzvJvrD1bzFRaGMUmIuS2cwZaOSQe6MqOsQdnT Cdzh3Cj6GscWzYxUIOaDngBY1vkvvFdMcOopBJs5fapBcQ/8dJ8BKvFIRljcO4oM vBTPaWbE/3125FvAzpDnxLAkEAyvQGbwFDnuguYYqqA7nP8iDZRU0O1Qy2wnM4AG sGY/eJId4c25F/hkPMWCICxwK06KhGmES0lG74kBIgQQAQIADAUCRuT15wUDABJ1 AAAKCRCXELibyletfKXtB/9WYpDVv0Z0OXAF5oHvjZZOT0o+xK6zFYeY4yM/M1jl v97AXug3jcDXsoHCl+Y/oiDZU1LAJjnC/u1pfJ1fs5nbAg+Kqp2RAMPVte4VXdGK Qdvs4UtMCE+rRciv+Iyt9X4tChhoEOB9WASiZMsWqNvjVvf0CU822/xKkdMkpxjY aIpzfhmnYfR4PNRkTeF4IcUenHdwU3JzVZw27IkiL0j6RKRKeIt4ZKB0rkSfQy9S C7lZx/6KP8m6cTZSWWwFQRZWsXbi46YbreD0GguAWIhCF+uFtADnzQ/p7g5fjdck b7YNHrI6COZEznOf7vZkt6GUAIJww2WlFiAsT7qwyW8RiQEiBBABAgAMBQJHB+GW BQMAEnUAAAoJEJcQuJvKV618f4wIALzh9BhMGUelz5KHP0DNusZf+o8JVUA5Z3jt CLmtr/RDhWJ+GXSFLRNahRilsNZGfWx5i+e6Fbn/G/W310m4oGN3Mjm0g6AOGk2c LNUqRfAzKFgwSItF8tGXecC3tPcuEhZoQiBa8QgSPobx+dQdAJYqbU/5jWG4zR0E 0IKiAtgsw0sqc8W9SqNoFqpRByOqKySS/aOLaXyfZfHv56aDW3xm1fGS5Ldghf/o yz1nuhncm1G7k1pSl9HPP01deaYTNpMYDGx7TkJlUrvxBMwqW4qVPqn0Jp/g6bD0 Tbk3xIk5Di1m1IjDKVg4SlZK84t7MJP3ZU9h+GzaXzq++lcOB1OJASIEEAECAAwF AkcredwFAwASdQAACgkQlxC4m8pXrXxyAQf9H4mBjvuaJ6Njt2rGKcKA77kDVAtq QuRvUEsNp9boa9JbjL/+e18MRKSbSdJq4KqYCR/pYsNkoEe8RhQFY1ZNODb62HWD 2C98DpVh+Ot2Kf5qvN5jpkz2yxJIIWvrFfUZhzIHC3ONpr7Lxm1LxrEOI4JnZZq5 i4n7Zs0s6/D/nS8BDAoTIaT5SLuKH21GAfQF8UxR6s1Pw54Wta+vPMgLSDSgVnah Kr78dSVvKfFC9068sxKe8NVO9+qG4wWqQzFBUaY2eExL/Ll3hvcyXHxRDsc46He4 TOvGN4pIIJdDoha20qRYJiCjnuHo9B0+sMDgvvZYYVUPr/NjwB3N1fztwokBIgQQ AQIADAUCRq++UQUDABJ1AAAKCRCXELibyletfN+GB/0f5EBqCQu+oIbbS8hBVZBI uTcOQT9dD1FXyhT089rSCfXM7nnOQFwhlr7TthjEChVvttheuwDZRno83Um5//B9 sLmT4CvUBhvAmzcRPBD9g0eXp5D2as96CUd9ZZ91DS/Qh+ntpS6yZv5LYS0k70NN tgm3HsnVpCKkr2rrdvexvke4Vb9k6IlAvnTy/BTiiGtgKZXZz5e8daA+NLDT55C5 a8ttv+ViWiYwszwJN8c1W8zy6xifTczma8iPZiaIjDn61KVn1uDcoa1aNAJDK9Q+ 5TD/m4H8U68Cm4WG20Eojmf0iy1H7IJKQfUG9KYvXkB0jCD9yTq9+oBU9Jd3PBfm iQEiBBABAgAMBQJHUV8HBQMAEnUAAAoJEJcQuJvKV618NM0IAI3CJ0j7x1ZTpiv7 cc6nRVqvGw9JMUTUfTjtL7sb5gYoFtB4BM9MPNW8OCZxd9qD3AnCJ7plyBGa8Lfz z6uDomfj0JEH3viXnrUt/zfYNfwE49z8a29iTX0GsWHs8o5KfZdWgB42sGCnFQPT YB5iM1a3tkJnyi7GIHClU8wZI8NpldUMvrRzMb9DX7+bJ2oZ6+vSf0zB+bWQ7h7Q g2IMOWkPZtvVM76Uqo+PxAK3D/UbFctRVK7rOAK9MHo6pouixAzay0impbOqanYS wqHOYqNhHyDE4624pA4pUwzjJWkqqBUrzCgi5cVWqM2FX7C+DJThZtRdMcp3FIqB E1a42FCJASIEEAECAAwFAkdj0w0FAwASdQAACgkQlxC4m8pXrXwkRQf+Mn92KBu6 ncj3Eybw0S8cQU0IjmUvbjO+D6clOyBoJCyTlUP+g3FxnGIxgZn2t1XMJ+rhnBFs RPwUEK1nZC8fSItEbaDKO/dxPI7g8g/RX7bq6lt31Ruw/to5FWMNEi+12cI5K/IK ylKRwERPC5DexpnMSeg7rV625q/uoEhCXFvcVUFO1TQBwceRSrEnZMsrnKLgBd1G WokAGTtTMth4asMp305V8z1nqS0z5XSvZvOEAx2sF8eItFEaGKZq19R8NL+Rvt/A Ofr9Abp+GUBWH4JHFyWa/tqMa+Bozy7ZfORx2bni3XxSxSWY/JqqqUa9FtV2PzEv l4XNurLRGWDzL4hGBBARAgAGBQJHn4nNAAoJENjpoz//Vv9DySQAoIawF1vztt8q mkb7NFzqqP0z/K8+AKCXh+/m7Jboc6SHF5YxHuQ+H3xvsohrBBARAgArBQJHqM7X BYMB4oUAHhpodHRwOi8vd3d3LmNhY2VydC5vcmcvY3BzLnBocAAKCRDSuw0BZdD9 WG65AJ4qMi7/uyBhyBzil62a4v5nxAMwFgCdHtX9GmW0eC5yx35HZEfuwh/A0LW0 IlRoaWVycnkgVGhvbWFzIDx0aGllcnJ5QHRob21hcy5hcz6IWAQwEQIAGAUCRpn5 hxEdIFVudXNlZCBhZGRyZXNzLgAKCRBz3mmMxxQFojO9AKDeJbhPMtkJCvXtxo5A sjpHguZbwQCgnhIL29QQrzgLQhgR97CaD5UGwi2IWQQwEQIAGQUCP7AmiBIdIERv bWFpbmUgcmV0aXLDqS4ACgkQc95pjMcUBaKKkgCgo6OYlr8PCsKOpTLkQzzrz7on UCAAnju6LSrlYwNI+l2D5x0Dtr21X1GjiFMEEBECAAsECwMBAgUCOSrp8AASB2VH UEcAAQEJEHPeaYzHFAWibyAAn0QvXTy4YCSGf9eNtnVRvLMVt5TaAJ9NHs93pqlu q1NI55DL9NWqDK4U84hGBDARAgAGBQI77c3eAAoJEMXtdyDZ1Q2K560AoKVauGgt PQlSIC6lOO2ZTrkHuZogAKCPrNS901ZdguRU1Px2iezfaXCbF4hGBBARAgAGBQI7 Rw6eAAoJEMXtdyDZ1Q2Ky9MAoICc+R5MisGqWoVNGZm1B7jJajX5AKD0uoo5bhjQ fPyHZB5Qalho1ArT04hLBBARAgALBAsDAQIFAj+wJ78ACgkQc95pjMcUBaIPawCg 9c2B0yFaNABPrPy29IpYG1SC3EgAnRf24P34LKTsyK74rj6Xsd21FLFViEYEExEC AAYFAj+n7tcACgkQA7Ph1ljaOB1kCwCgjZP6W1iM3KFmxI1l8vx77tMEf1wAoJwm fNFSvZ229RjGAojel1+iTIB6iEYEExECAAYFAj+s5woACgkQvfKiIF42GdO/VQCe LqBzCP3lA9b0ur81C/WGFxvKRokAn12zsvi56grd12J1+xnAhC1wzVlFiE4EEBEC AA4FAjkq6e8ECwMBAgIZAQAKCRBz3mmMxxQForibAJ4jFLPPmhFj//mkpB6E2Y/E uga9mgCgqyhwfCE4DAcQuIWmp1y3rvPOMrqIRgQTEQIABgUCP7CzkwAKCRDw4Ahg AD7XAQj8AJ4rG6RQ+LvmbMezJOxFSlIuc9q++ACcCWuEZH1Y+b0z84nrU3X8shvF KeCImAQwEQIAWAUCP7C6IVEdAE1hZGUgYSBtaXN0YWtlIGluIG15IHNpZ25pbmcg c2hlZXQuIEl0IHdhcyBzb21lb25lIGVsc2UncyBrZXkgSSB3YW50ZWQgdG8gc2ln bi4ACgkQ8OAIYAA+1wG+rACeI0HK5e5yVrBwnImyYkI+Zj+3tPkAoKVd/B887B+f GjXWTlT+xeaGDmjhiEYEExECAAYFAkBaJ+QACgkQiiforNL6BextOACgsIa/16Yr IArH0kQT5k9bQHm1T/0AnRyrD1G0TXjGgqU4MrJCUjKDMQt7iEYEExECAAYFAkBm /+sACgkQgWGg/tnsNBvyZACgoN4kywpB1ihraQ1WlNeD0i9kZc0An3odVKy7ZqpW 0XaPIPC8zcR5R+baiEYEEhECAAYFAkF6hKYACgkQtwVrWo1fQMveNgCgq8B2+aGO MX4Wj8J/fKLjC8OeNW8AoJABHvxo5mDhIKgpbi3lpiwIJ2b3iEYEEhECAAYFAkF7 hMMACgkQfbDY4XxGzvQBfgCeIgqcpPHG3fsYNdTHb8s4yggvQioAn0Ke4TC23KRZ Tyd3Hi7oPox+R2t4iEYEExECAAYFAkF7ztQACgkQ2hliNwI7P08D2ACgrpHplerh 8o0AUeRXxsEN4v0SKrkAn1FIlybWeHzeZ79M2veNOkmcvNauiEYEExECAAYFAkGE t78ACgkQv0vQ5gSduHnWlgCgmDYQ9wJ+9sxiYiql+MvIqpxDqWQAoOlkM+ftZpoH DnXqtgeYs7XIw13hiEYEExECAAYFAkGEu6kACgkQqy9aWxUlaZAiBQCgkHUdsSgj mzZzu7OMyGAYc32CBqkAnRk5IXH/KvVMq8kWz4NqTI4o3XkKiEYEExECAAYFAkGE wW8ACgkQIspYTHp7o8DBFACeImcD1yf434mo7WBc1o6xBZwt9UUAoKc+CKKzsGEF /yATmm1gxjUzEb0ziEUEExECAAYFAkGFZA4ACgkQewpSEg9V9r7TXACcDaLfnHqo wyZspx3Y8Bg2y/izNgoAl2GGJZjHDK5wrK/PefLN7ruAKM6IRgQTEQIABgUCQYV7 cwAKCRCe11g/wU6ygmFGAJ4htgRX9G2vl9VH/As4KKMe9FQcpACgqpX+t0frsrug NKd79LOQ0TdAQj+IRgQTEQIABgUCQYd6uwAKCRCpF+nMmW4UXmBkAJ4uMU8rmz14 Zkr4sHvwkqdz6Z3kbwCcCPUrtubEIumkoTjmLoQvPGjbUjqIRgQQEQIABgUCQFsK pQAKCRCK0eY6/KO+HvazAKCcN/etpTMrIj2HfGuWc9ZsO9eqPgCfSTpM6pheqCpx CiL/3Lqki1S7goSIRgQTEQIABgUCQgIarwAKCRC96n6n/61feladAJ9ov0e2Ccse lLEBBWA2hHcbWNmV/QCdHAuJ2WlFwWYTFknvYtpx25vBikiIRgQQEQIABgUCQ1Kt CgAKCRAkfafFcir9UiYtAJ4n1H2OMm1ec4wd71Ix3qy3j0xsXwCfUFc66h2zHcBF YWqwzuslvOjqfCWIRgQQEQIABgUCQ2k5KgAKCRB+TqVP0KtAdfjrAJ4hnIi38R34 HjUzwLqB5jKDn0+n2ACdE/G84IXN4boYlMnTkjgBBvGufWeIRgQQEQIABgUCQ2qA dwAKCRD28tSDVuSyLCtvAJ98oEAXtO7egVQYbD+uorBkE0DaKwCfdIkLSNvjDy1Y D6QCjI6hAzUuDRCIRgQQEQIABgUCRS/U+AAKCRCWaU84quWnbyZeAJ9JXvgzVizU 6LT7TZocAOPo0ot3nwCfTvKl24KwRqroMzuRq+iKn0N5jI6JAkgEEAECADIFAkU9 ABMrGmh0dHA6Ly93d3cucGFlcHMuY3gvZ3BnL3NpZ25pbmctcG9saWN5LmFzYwAK CRAmSeYoxdNNBQGOD/0UIdcaJgYVorkb+M+aR8Mdlo8hxE6t5sHG2o27IZ3Ww/Zk wuU6ZePOCEq48JvskqYrMzlqI8j6wySkoHCK/HyJT/SEpi0d6OhSHRrHAz/zB+om hTejZ9uag52V24j/5CGTYEgs9O00PHCG4McZvwQugLh0D2KxcXsRc1HxVgqraBEs QZH2xw2mHpySXmNdNWUeZ3NM6jDP2wLDv5LyKGce6iSdZF4pdWI7iz5ZtR0YuCXi XezHbh4ShQpqNE/umx7OAsSrGFEcmDbLtXA6KHGc5TetOqbfNmRP4l733Uu7jltX 3StYHacn109AvRAAhMuhANkA7nvVUqQUFrPgsTQkRDxKT7c0zYmqWs5HCoyoPrx+ rCBQfpvP6yhxDiKR8YmgcSINedRaoqhe4/CQsAElv0q+fmiVIV3jILM4XxSkDFl9 byHGNVp1Z7zj62nKS/Q14bSnhlRbMlDS0Opt4Btavtex3PXLKbeuCNUi2usWhCBg dn9aSIn2tzkd38BnqHR1YE5wbvd18UefzvNLIM2zZCewJ9Ab1NZNJNA/pPKl/zZn RZzr5UZ25hK0o5Xinl7Xcc0Z4SfSA64GMG6WbrPvluIwmpBcnRIpcn0VbvyFaYPv V/G3E+iju69rQFZKRtgOuFN3UV8Piw7uX9+O8pVBJ9F85PlTpUudvUGEc4V4rYhG BBMRAgAGBQJAWzqfAAoJEP4hBRY6VFIz0BYAnA3sp4TPq48Mep8v+2P2GxShtR07 AJ9dJ9EcV4OV3m2V+8BBPIrKyFlTyohGBBMRAgAGBQJGlU6ZAAoJEE4Wyz+GHtTB fdoAn165eDg02y+sCu/5J7GGQKXafvTtAKDCpmHqwMNssSwNpp07DqZ38QTj0ohG BBARAgAGBQJGlksCAAoJEPEzIkEbgK3mzwwAnRiivEzRJd2ogtWZ3ZTijeRSLWHI AJ99DFbgLh6+zCIwcm+zR8IO6XZP3IhGBBMRAgAGBQJGmHDKAAoJEHeRQ9mfGs6c ck0AoL1rT//SMHE7/EcfQgWTFuCYM5PyAKCImgE0zxNYG/myyIDI/nhWMbXGaIhG BBMRAgAGBQJGmzhVAAoJEBFMoFQa+V/ddBIAn0KqrMVO9o4WK+K2PJyb6kMc6Ec7 AJwNsrcnshlRZm4Jm+ZqFG9aekPPlLQnVGhpZXJyeSBUaG9tYXMgPHR0aG9tYXNA bWFpbC5kb3Rjb20uZnI+iFMEEBECAAsFAjQ/z88ECwMBAgASCRBz3mmMxxQFogdl R1BHAAEBWm8AoKxq43Yb+r/WMmL6nYlSHSWbWOC6AKDwoB4L+iWxVwRX/dWblCzI qtTIaYg/AwUQNEUSFMxE+8kyIyJUEQIjRQCeODB8IMe+QCWinNJFLkO5cDeKKNMA n38/g2nxRUpDZNdvnhkkFV340fqwiEYEMBECAAYFAjvtzecACgkQxe13INnVDYq+ 2gCfU0FhnGyulh0HrUsYtQt5R68OyGEAnjyHFvAu5cpXvA5FEZ1jjykYJQHjiEYE EBECAAYFAjtHDn4ACgkQxe13INnVDYqWmgCcDzs30GY0zNBUddJS2LGyXcIRy5cA oMpMN+GjUnw9CNpN8WUXPGqPpj9niEYEExECAAYFAj+n7tcACgkQA7Ph1ljaOB3b 1ACgsKzt42Ay3ykwBIr3LCusVsUCxEsAn0gV9/MuG67BqxhWpG6vFdMgBjUBiEYE ExECAAYFAj+s5woACgkQvfKiIF42GdMSVACgkEQXEmpbFNrqrMcp58g0wxKN+G8A oIDSicaBKNykXfNwoC36QcMsc03LiEYEExECAAYFAj+ws5MACgkQ8OAIYAA+1wGF HwCdG4DgB2QQE98W6T0AhsEpww0fzogAni4JIjEV3Oa8EwgcpM+qnDQOvIN7iJgE MBECAFgFAj+wuitRHQBNYWRlIGEgbWlzdGFrZSBpbiBteSBzaWduaW5nIHNoZWV0 LiBJdCB3YXMgc29tZW9uZSBlbHNlJ3Mga2V5IEkgd2FudGVkIHRvIHNpZ24uAAoJ EPDgCGAAPtcB3WoAniBBG8D4fCPJl7+Je1+6tu2zH1q7AKCVV9EAzgvQvcg/NesE qGPu+bFGH4hGBBMRAgAGBQJAWifkAAoJEIon6KzS+gXsp5sAnA1SRi667Ha1wNVP 7/kQtA+U7nz5AJ4vqz+6OE3ZlNr1/SKQPezJsSa34ohGBBMRAgAGBQJAZv/rAAoJ EIFhoP7Z7DQbkNUAn1jvR5WIqgMU/5Bg3dwb+kKmLLbNAJ4w11Ks/bO4SDWnlFhc bn3IVCOD8YhGBBIRAgAGBQJBeoSmAAoJELcFa1qNX0DLdesAoLhUXka5panqGr9p vOQm2x3gb1DsAJsEmm2w2W+VnIdn4SEgaJHLbzeoaIhGBBIRAgAGBQJBe4TDAAoJ EH2w2OF8Rs70C3IAoI7Q7pPtbe49MkaSGj/3dSyqhs7jAKCGne9Rl5n0cRlJ7DIr dgC1KjO7a4hGBBMRAgAGBQJBe87UAAoJENoZYjcCOz9PRfoAn1kebxkjq8p85Dwx QrAAh2bk+HgLAKC4npJPQVqcgFUyTPfoJpVl9jaXSYhGBBMRAgAGBQJBhLe/AAoJ EL9L0OYEnbh5GqkAn1WV2nVJJ8V5xh6fGTPA5aZwVbsAAKCDhaBqMNy07PyfXwMa ng2ht3EEj4hGBBMRAgAGBQJBhLupAAoJEKsvWlsVJWmQyCUAoMiPoR2USqwd6bdv fzdUbnKpZShyAKC1rnKdy2/OFvnNWNmX28nIIKsYhohGBBMRAgAGBQJBhMFvAAoJ ECLKWEx6e6PA0dQAn1nCyrri/5/x+HLarWScH9GiBf8CAKDHxX8SYnHr5M6Vek/f lx3hXM5DIYhGBBMRAgAGBQJBhWQOAAoJEHsKUhIPVfa+uHIAn0lEvK8Nzjz82Vyi Ew7q7R3G0wP6AJ9NQiJ8JlfIo/sr/GoTky5krJpOhYhGBBMRAgAGBQJBhXtzAAoJ EJ7XWD/BTrKCjc4An0S1g09M4NfY3/V1RxKJin+jDsuoAKCTaC4lvH0JndhOeVSP Wzov5c7gJ4hGBBMRAgAGBQJBh3q7AAoJEKkX6cyZbhReMcUAniVfEkwTJtEF8QNp dQCSKkiHqxaRAJ90Zqp3e1a7zDhEaO1kbLXGVEaI04hGBBARAgAGBQJAWwqlAAoJ EIrR5jr8o74eqMQAoIzccmB1deQs/Nli0/WXBOxq+v8kAJsHmnpPK9UyszOD3QyW EBqI35OjwYhGBBMRAgAGBQJCAhqvAAoJEL3qfqf/rV96+IwAni8L1KbQh5e+1YNh iwoQlnIJdkPOAJ92dSnrmf3EIuulirxMg3HqwuylS4hGBBARAgAGBQJDUq0KAAoJ ECR9p8VyKv1Sb2kAoL4PUHwgDJOAm/jszWSJ50b61rNaAJ4/rRNndiqexYY8XkQd VchoXpFRHohGBBARAgAGBQJDaTkqAAoJEH5OpU/Qq0B1/x4AnjRDozKh1vYVVcFS yOm54X0MV+aJAJ485L8wBT7UH3ylNnqE88o2FQzz9IhGBBARAgAGBQJDaoB3AAoJ EPby1INW5LIs9HQAn3uzWmIQoP9gGlrDJIfNXYPvNqDiAKCDbdDF1saNywqhycHr YxF3oLs2UohGBBARAgAGBQJFL9T4AAoJEJZpTziq5advDk0AoKDe3Y1azz/ueYNE 4sOC9GZALy42AJ42ojrv1ta9h7sh13OhVyS4WnBXuYkCSAQQAQIAMgUCRT0AFCsa aHR0cDovL3d3dy5wYWVwcy5jeC9ncGcvc2lnbmluZy1wb2xpY3kuYXNjAAoJECZJ 5ijF000FQZ0P/1PSpRU42ma/0TXylgffpsOPwd73GbZl/Li9t5QISlqz8jEMttuU 3pjx7TDDJzXiUUyRdpOB8dFtmFumYwSm3XiEBkIUb4g/isPLTMdWGxvTy/ETbts1 E8x4++4NsiGEUc0U4qD6YMWoeZEgV3hSKnTMSwsoEJuyMTEpXyZ2m4u5wZ3amq1X bw0zYkvlz5RIW5C4G4anZQ+Fs6G8iwZ+51y17RacDCqsO6ag1JRH6qoCZ+mWDLaw CFPumhJZWU0bWLuAhW0qSVGlSOSjE+5XJJTJY520dk6fed312ATYBTaMDoVHtLvW 5K4F8gpCvg4z4bvMDgHLchuIFoKcubyyVLeAj1+GPKcRQjQyGBJph6TTHOMBD6eh /eEM1Fh5Elb1orwhoNJllLzYR1YssEy/H5ZRfoCVsRe2+2XBDA4dhz76ELfoTFK+ 8NTXJ0nMKWA0YbuVFrvc+knm+jFj2vUJbkVsO3CoDXiUUE5U+4NY93XOxEM1pKlw ze4ngVEVEAI34wlCQAV1hFLEXo13sSBpOu0xxpl21fXmmRLUI+4AZaz6WNx36v60 LsAtLZBmJseiVcg7U8NYWGRJiNGT+ZALVl8GkLcyXnc5PcgpE1eklv9On/AplDaZ ywBcOd64yDqTQWRNjKKSDPF18jx8ZpA7tQr4GeULzdp4leoGxTsMNwDtiEYEExEC AAYFAkBbOp8ACgkQ/iEFFjpUUjPrtACfcWVhpHDfXEkBXB1JTPVgHD3aF9MAnR0i iD5o56ATKvKVT80YXTpkENi3iEYEMBECAAYFAjvtzd4ACgkQxe13INnVDYrnrQCg pVq4aC09CVIgLqU47ZlOuQe5miAAoI+s1L3TVl2C5FTU/HaJ7N9pcJsXiEsEEBEC AAsECwMBAgUCOSrp8AAKCRBz3mmMxxQFom8gAJ9EL108uGAkhn/XjbZ1UbyzFbeU 2gCfTR7Pd6apbqtTSOeQy/TVqgyuFPOIRgQTEQIABgUCRpVOmQAKCRBOFss/hh7U wWh2AJ4qsbQ2VaCFE4P04/mRGQTUxpRl/wCfd1J3W0mArhsaPLbUZL0vZyvoUk+I RgQQEQIABgUCRpZLAgAKCRDxMyJBG4Ct5kphAJ4p/S8+V8AJcJRdGTrI48WFVifG NQCePVXubKbhIQ+Ms07g4OPuBTAyG8eIRgQQEQIABgUCRpulYgAKCRAEIomzl/48 /WM0AJ9Vv0ouVtRh8CF4zgv7wvZZVgPCFwCgpfNNJhzEyW70lFD67kXsgCvKRxOI RgQTEQIABgUCRphwygAKCRB3kUPZnxrOnLZoAJ9rqBgQ7QHDEm0PlC2haqgnQr9B NQCgmkD+r8pyEGdv0EIk2+AZC3hMrcuIRgQTEQIABgUCRps4VQAKCRARTKBUGvlf 3cxFAJwI0wa46vrpD+kuJJypTsrvev3wTgCfT8n7S1xSiDKEWde2sZtZND8+By+I awQQEQIAKwUCRsS+zwWDAeKFAB4aaHR0cDovL3d3dy5jYWNlcnQub3JnL2Nwcy5w aHAACgkQ0rsNAWXQ/VhfjACfWBrs8ihdS4VePfzyG7L2wZRfn/0An1A/tdTni/VO Yagh0Bbkby9+5TGyiJwEEwECAAYFAkbuvnYACgkQ5RUoJTMc2l22JgP+Jp2viWrF 6Ex2u1RG62+NSmxx0JRz1r1TQpfb+WsB2u5cSkoOZgi6Oa4k8UqgNsuPBcLLdYyw HII5J3hqQHzfYX3RCsQcnebN9Ax4eERE4ZIri9pvkdilbqkNte9IfCAYM5vMixtM aLjx9BYDMbRNThKKH4PE+b/LaH2/48ovlYGIRgQQEQIABgUCR5+JzQAKCRDY6aM/ /1b/QyHCAKCArr6YCSd1qO973zgV7dOFxw6VnACeM4a+96RiUga56LMsydnt1CER spi0PFRoaWVycnkgVGhvbWFzIChTZWUgPGh0dHA6Ly9ob3JkZS5vcmc+LikgPHRo aWVycnlAaG9yZGUub3JnPoh2BDARAgA2BQJGmfcKLx0gSSdtIG5vIG1vcmUgYSBj b21taXR0ZXIgYXQgdGhlIEhvcmRlIHByb2plY3QuAAoJEHPeaYzHFAWigfoAn00b QledCcsHbDOddnrz644g2E17AJ9yla+xHD3Wg893nltSeoV94XPGFohfBBMRAgAf BQI+9iQmAhsDBwsJCAcDAgEDFQIDAxYCAQIeAQIXgAAKCRBz3mmMxxQFojubAJ9A TTvB+Gku4kj05MCj6x6vKD0jSwCeKvnmQ0ZV84fWN+XWANOWEFjBoouIRgQTEQIA BgUCP6fu1wAKCRADs+HWWNo4HRHaAJ9KCiMPJ6NXXuHZwlDfGrwOO9xkHQCfVInd hp48NebhpsdxlDA/qV1UdbqIRgQTEQIABgUCP6znCgAKCRC98qIgXjYZ0+j6AJ9y UTEIHsm2QUTDYgU+486LjPcT+gCglykyVeD0q9GHdLUKi69FyoALae6IRgQTEQIA BgUCP7CzkwAKCRDw4AhgAD7XARjyAJ0WnMAnGmvrfRUoc9Jc09J5dMkCWwCfUpNO 1AwMGHz8PN/NExgv+Qn/p4WImAQwEQIAWAUCP7C6PFEdAE1hZGUgYSBtaXN0YWtl IGluIG15IHNpZ25pbmcgc2hlZXQuIEl0IHdhcyBzb21lb25lIGVsc2UncyBrZXkg SSB3YW50ZWQgdG8gc2lnbi4ACgkQ8OAIYAA+1wHZrACbBulk0H0vsEH7yxQD9jj7 mcRS0NoAn1Ti0eZ/zE1UNdBuTl/8q/jd+cYIiEYEExECAAYFAkBaJ+QACgkQiifo rNL6Beyx8ACfV50ZybhwY6vv84GDkevKjW2iLYoAoLR2uJVXASOdhe7yAjp+oUAH 4eNciEYEEBECAAYFAkF8qVAACgkQxM84aalSJ+80zwCfZw/w2JSX1g4TDLVDMW4c kYqoPUUAn3Nc7jR7ePjyuQkQKD7en35NoMhhiEYEEhECAAYFAkF6hKYACgkQtwVr Wo1fQMuMZgCfZg2u6NBdyovQ5bnABEOGHfHeiVMAoOcxXHYUCxCTu0WCZIVgSB2C NCWwiEYEEhECAAYFAkF7hMMACgkQfbDY4XxGzvS+bgCgg6kGym1Spftx3aBUiDY0 1BUhzPsAn0g7oBu80TIhdbu5Y3SQ/Df6cLmBiEYEExECAAYFAkF7ztUACgkQ2hli NwI7P0+iGQCbB9J+G+FWwoX36WeK23KNlJY63WsAoK14gQiT/ZezWj6N10fxjyl/ 74TviEYEExECAAYFAkGEt7cACgkQjDKM/xYG25Wl2gCfbLUvl6LRQypshpuT0gJU HKi5ecEAoIYbuUVkzunUYYHCviVUHAvRt1M8iEYEExECAAYFAkGEt78ACgkQv0vQ 5gSduHncmwCffCtgW+Xq+2THP6IuU4UinPvKBcMAoIY1XisCzQGD9+yrXhYO4qoL J5SiiEYEExECAAYFAkGEt80ACgkQFdaIBMps37IoPwCfRtt8p7F5BEzH5S7hIm/y vUrcfQQAnimNgSBTWXfM/Ez75CSmIjIEp9s5iEYEExECAAYFAkGEu6kACgkQqy9a WxUlaZAl2QCdFTb0AJIYK0JUjDOqa/zldcZJ7n0AoP1etoxlhicb6dofrW46+GZG DNtLiEYEExECAAYFAkGEwXAACgkQIspYTHp7o8DUvgCfUqcRgm+NfPv+JrHGOvBK IRqm+BYAoLmB5Mr71AaT++TKT8V3i7kaEcIwiEYEExECAAYFAkGFZA4ACgkQewpS Eg9V9r6mrgCaAoGRP9oGWAeUfBxHy81r2z0YFl8AoKoZTUr7WkPa1U4QErsQHQQh VVC+iEYEExECAAYFAkGFe3MACgkQntdYP8FOsoLwcgCdGtpCDNk4RDqw8PmTjPbK 5qaAZD8AnjOzZr4AyDXS7jh1cBIyvN/sBXGWiEYEExECAAYFAkGHersACgkQqRfp zJluFF5LhQCdGOYg8awjMtObdGR1WyRFmT5JcsEAn1osYkKg7OB2TPN8mO/0jaTo 7kp4iEYEEBECAAYFAkBbCqUACgkQitHmOvyjvh4zPwCeIEYbphYaNuRGAJ1n+V6X s6TTQ48AnRaOYkAbsmv0l4sIDmCdwIIhWyCiiEYEExECAAYFAkICGq8ACgkQvep+ p/+tX3rAtQCeNQkA1SanvuGwZyRVmpeyKkDEyMUAnjI4XT38WrCj48Bva23bAU+c AE0MiEYEEBECAAYFAkNQ6LwACgkQfPP1rylJn2FJ1ACfUTDA+njOz3PlAEsv6hRx jKPVHfQAn1rOmwyyUfLqf2CRyyLg4MqZufZHiEYEEBECAAYFAkNQ7FQACgkQJgw1 SIj4j4/HpQCffYZ3bG3vllgmu7jCPJhZWuhHObcAn3UXfMZse/HKGiwnWt3o2wBm 2+mdiEYEEBECAAYFAkNSv/gACgkQ4VUX8isJIMCb7ACfbxXp3nNziSkLu1xSC4IS Fjop1dIAnjumGQ0kGcDGkbylt2cijt8kAeNNiHMEEBECADMFAkHP49sFgwHhM4Am Gmh0dHA6Ly93d3cuY2FjZXJ0Lm9yZy9pbmRleC5waHA/aWQ9MTAACgkQ0rsNAWXQ /VimoQCfXevZMdy8TgCAnaCVjMB9Typ+D7EAn0yQtciD9UWLWRvzv23yquLpb7CQ iEYEEBECAAYFAkNSrQoACgkQJH2nxXIq/VLbpQCggIP8Mdf5H4uaywAuUrBJj6LH r2wAoKY369EXtUhBIHtWJ4YCvqUXBMUfiEYEEBECAAYFAkNpOSoACgkQfk6lT9Cr QHWcHQCgurHvf/rr1KItLOLWpMiOYbfXuPwAn3gvZDK+Q3tUQN59OAtZ9c9GS2+a iEYEEBECAAYFAkNqgHcACgkQ9vLUg1bksizEEgCgiYWyTBDUDVUC8UuketolS3bv rOQAoMX/ykdlFJfzzXGP+ORYCAcLkAHXiEYEEBECAAYFAkUv1PgACgkQlmlPOKrl p2+6zwCeO7MJManLv8WabLdgDOwWSvn5R2QAoL1o3sF8NiN+FQ07ZGErgWmAbvRi iQJIBBABAgAyBQJFPQAUKxpodHRwOi8vd3d3LnBhZXBzLmN4L2dwZy9zaWduaW5n LXBvbGljeS5hc2MACgkQJknmKMXTTQU50Q/+Lbc8ous808FbAQ8686NYYuiV64cG bvAd1ByHLN7cCDgxLR4pLIVe++Y/LDvcDCiGLRTqkhaBp5f9OnjWFy7EkvprSVD/ XCBQCquPcvsrOijfGe+4aCQv4Jap03pNroTTcVe/+5DeN7DqdJUs+pv93fRuWmaF ux2/AACKkGqoqhJh8YlNkiNgRuU54WsDEV4799yh5crTQqDJpT6OLuEnn7SGwKu+ L6aJ/ciVbFUejWEAZUDDguzWbTLpxIaxcvADpGUGHlJ9YblGSg5NUw1tky7X/mOv SgCycAIRqJublqknJsvD1Hnag9j1Q3j8vdD7BfTgbQFIasbqfr7QvJV9xD/vADKA 0l7S9uC1XM//Zm2lykAhYtbQGnAo4lQRYubIS1wl6QhSN3riZ2mUvt59YuhjxZxo RBi9Ls2IDkZxWDd1jdvzylfb7yG98fbORmEsgfrUdXFE5MrsxTQta+0qhdz4AoFQ pb5O+TX6u6cc9DjS3P2z+TVbTttyCxCYiUISjNSxbnafo5Mhy+EF2hv7FtDJS1p9 CaMAWocb5gxd5JPpro3243+cy6U7UuDYYMNtYA0znsQEfWL3bnZbsUEMd0h9XqsN WSM9T1vBTjOAwih57j1zcZ4pLEFAj3a+imX89fhi43xtv66mi1s4WS7MlTmFsZW6 z8WFpRGvD2oRml2IRgQTEQIABgUCQFs6nwAKCRD+IQUWOlRSM0FtAJ9TT0ysvugf hSYYWvqVw2SHKLVbKACdH5gCUcJiNO6EUo3DNQURQJVgE12IRgQwEQIABgUCO+3N 1QAKCRDF7Xcg2dUNinGtAKDCZYkt4NG9Jw/EFEy9UkQxYgsHKwCg8yjleXQ0NGYA +zBkEjz+kNj1graISwQQEQIACwUCN1w9LQQLAwECAAoJEHPeaYzHFAWiDloAn1eE Tuy4HFMvqQvVu0t8HmnsTb3wAJ9IHgWMvCUuOjjbFDgzoNFA32IHu4hOBBARAgAO BAsDAQICGQEFAjkq6iMACgkQc95pjMcUBaL8kQCg919/lavYiYqGXwqtdohqhwJk ZPUAnij8ziLEv4SECdeoG0c1zJEW/tAFiEYEExECAAYFAkaVTpkACgkQThbLP4Ye 1ME6aACggJlF1D2frzv6o1YDb1g8ajOeX/QAoJlisl3APPa+DC2kzaiOBYcAoRMr iEYEEBECAAYFAkaWSwIACgkQ8TMiQRuAreYcTQCfZ+bWlP+g1JjPl0zrW9a41kmV uK0AmwZ81hbXSqvEA6sNh6C4O24HWoNRiEYEExECAAYFAkaYcMoACgkQd5FD2Z8a zpyZXACfTF1KXaLEdWuuNm5EXgWoMm1Xu5QAnitA2F4wYvk/C8mgHUwwgYyBwSG4 iEYEExECAAYFAkabOFYACgkQEUygVBr5X91S/ACfTYYIyQ6ta/gF+RMYL3tdNfAN sMcAnRg2GGWJ9w22MyZvlYk4Pt1dKeFntCtUaGllcnJ5IFRob21hcyA8dHRob21h c0BhZG1pbmlzdHJhdGV1ci5uZXQ+iFsEMBECABsFAj+wJh0UHSBBZHJlc3NlIHDD qXJpbcOpZS4ACgkQc95pjMcUBaIjkQCgzGUwYqul7je6LkSPVhP1YmdVGroAni4R eNynhu3TUQUJo4zBcwVvtuQEiEsEEBECAAsFAjdcPS0ECwMBAgAKCRBz3mmMxxQF og5aAJ9XhE7suBxTL6kL1btLfB5p7E298ACfSB4FjLwlLjo42xQ4M6DRQN9iB7uI RgQTEQIABgUCP6fu1wAKCRADs+HWWNo4HVI7AJ91ogIm/rIkkQu7FXa6e6uuycID VwCbB9ZzTCjNxjzop9gWytRhvFRx5YCIRgQTEQIABgUCP6znCgAKCRC98qIgXjYZ 01EfAJ41f2OfyM1FY4pua6DBLSLBHPNbaACfVT5iZbK40auCC7b6MUG34NneUEyI RgQTEQIABgUCP7CzkwAKCRDw4AhgAD7XAX7KAJ4m7GehLjTQpywvncfcrv/5MTSv gwCfYUorT/WTsDQoOaMoE2W/F+uDQYaImAQwEQIAWAUCP7C6M1EdAE1hZGUgYSBt aXN0YWtlIGluIG15IHNpZ25pbmcgc2hlZXQuIEl0IHdhcyBzb21lb25lIGVsc2Un cyBrZXkgSSB3YW50ZWQgdG8gc2lnbi4ACgkQ8OAIYAA+1wHbEQCfTFgbXTT++vxh YU6jT1ubnhyDQ+wAn2Nk8mRcTvFoxT1AEeYk/7lUMihHtDhUaGllcnJ5IFRob21h cyAoRnJlZUJTRCBjb21taXR0ZXIpIDx0aGllcnJ5QEZyZWVCU0Qub3JnPohfBBMR AgAfBQJAVOPNAhsDBwsJCAcDAgEDFQIDAxYCAQIeAQIXgAAKCRBz3mmMxxQFos4v AJ9mk4ywY/DBvKv/mL+e9sn9SZRoQQCgikxqLhFlaeW08KXi+sWa8L3fFw6IRgQT EQIABgUCQFon5AAKCRCKJ+is0voF7M5zAJ0Re5whUFero/P63FOEkBLYiLPA3QCf U35ZDrCe8IY6Q6+8U0cmbY/P4KeIRgQQEQIABgUCQXypSgAKCRDEzzhpqVIn72Ad AJ0ZB6kUKcglR/Vz6aeXZYzSZ64IaQCdHRu3H2C2WJKCmAX5aLTIUJleQmSIRgQT EQIABgUCQGb/2QAKCRCBYaD+2ew0G9ElAKCnpluq6A6ehKnqH4C68yIEiHdArgCg mr7vAMwDbIYUkq87S1ytAQeVf8yIRgQSEQIABgUCQXpJtwAKCRC98qIgXjYZ0/G0 AJ9Km6hrylqwD/r+DOOdGvvVi0FSDgCffTow3ahhhL+2DwnGF3QEwBGze9CIRgQS EQIABgUCQXqEpgAKCRC3BWtajV9Ay6goAJ4yrIoJDls3jhMeTGZUETrzVDUWmACZ AbgRIeVhSralldJLogJkY6YrfLKIRgQSEQIABgUCQXuEwwAKCRB9sNjhfEbO9Pdy AKDNYBO0OzZMLvbJS/xWYlf8uCDShgCfReomDDinSsl1ipJO3XAM4sbqy/SIRgQT EQIABgUCQXvO1AAKCRDaGWI3Ajs/TzPbAJ9OcZUbJH/sCurZG/JXY9GLwzaYOgCf W+vbJIwO0gd5l9udzwx25pXB/i+IRgQTEQIABgUCQYS3tAAKCRCMMoz/FgbblaU8 AJ9VS7PU+uPKhDR8Fav4cU2rtcsyrACfU5bzJewu7s4AJaRw1OP95l0xE3OIRgQT EQIABgUCQYS3vwAKCRC/S9DmBJ24eSEjAJ9M6AUV0m8NETFLC8RaOKMPnTVBTACg u/3cWVNnuCVDxppTFgVr9YlxnX2IRgQTEQIABgUCQYS3yAAKCRAV1ogEymzfsrfX AKCWq+Jg2Q3w8+o0JwF9wyiIP+CycQCfbfzsre1QrJQ90NorrigoKHPvK52IRgQT EQIABgUCQYS7qQAKCRCrL1pbFSVpkAmOAKCC1LdRgJTmzNV9U9SZTTodGARniwCg 430XAo4N6F1KvlVHiydSU+R9vk+IRgQTEQIABgUCQYTBbwAKCRAiylhMenujwB+u AJ4s1djSstuqi6Cl/Xanvv4+1ntZMQCgiZd3sjfEF0vay8QC6p7Q4oM8T+CIRgQT EQIABgUCQYVkDgAKCRB7ClISD1X2vogWAKCB2ay3VNpC6neIbDiINzjW3qdSAQCb Bw0n3KiioyIJKrydSEaDR92euw+IRgQTEQIABgUCQYV7cwAKCRCe11g/wU6ygvTD AKDAbNnwWb90S7WUbG8hbgy2/ILoHgCfVL5NMG2HMIYD2AlHjeK7MwqT832IRgQT EQIABgUCQYd6uwAKCRCpF+nMmW4UXkTeAJ9xw+9A5s0BNk4l69NSNdLN8zHlHQCf VCmzG2TegAa3WdVU8ldAloS9XYCIRgQQEQIABgUCQFsKpQAKCRCK0eY6/KO+Hn1h AKCNsrNPasTt+kupIXeh0HJWVTBAZgCeKtCzNG3CAO/qg7HZ+yAXSLchTUOIRgQT EQIABgUCQgIarwAKCRC96n6n/61fehjwAJ45ky+qcYl8FlhQp5v4KQnHDpxISACg 38zXgcR44v79TkeGQS4CwUB0HeOIRgQQEQIABgUCQ1DovAAKCRB88/WvKUmfYWxc AJ4po0CLVcaMdbcLrSFh/IdhJ3j+DACfa/eUe9QD7yWkpWHw0jZjtNBZ37uIRgQQ EQIABgUCQ1DsVAAKCRAmDDVIiPiPj5ByAJ9WdLOofHKdLfFY9rzc4sirEL1imQCf RuWESy9LIEp2SrqoKqBRt+0jSZ6IRgQQEQIABgUCQ1K/+AAKCRDhVRfyKwkgwBIb AJ9UqpoyZfm772zLxQoiEkFJ1lT5MACcDUiBbYW54AEhRIPkGlDW8UQCSrOIcwQQ EQIAMwUCQc/j2wWDAeEzgCYaaHR0cDovL3d3dy5jYWNlcnQub3JnL2luZGV4LnBo cD9pZD0xMAAKCRDSuw0BZdD9WCYOAJ9OQUvBJKtx/mXI+UgETR3D1yWlLACfe6Nt 7zpO70H6D7UrSW/IOk2hC/KIRgQQEQIABgUCQ1KtCgAKCRAkfafFcir9UsTmAJ4t KKXARM/M15lkSoh2vyluNkFlIwCgsSDWHty7HbC0XsZt8YX2+KGceaCIRgQQEQIA BgUCQ2k5KgAKCRB+TqVP0KtAdb4oAKC476Ravc31ZnifBZfMjSssvkgqoQCfYOh3 QBNfuXZA8zkjuYcuRrwOS0KIRgQQEQIABgUCQ2qAdwAKCRD28tSDVuSyLElxAKCi oH6Y7D/XaULZmtD+k4oaLWZ3OgCgjEXitqvUPwjMprdEXsY5frOS0F6IRgQQEQIA BgUCRS/U+AAKCRCWaU84quWnb9FIAJ9LD1ca96coUClR6iRkD0YL+QQw1ACfQXee Z1f/UDnMBM1L0tqOScU2u+CJAkgEEAECADIFAkU9ABQrGmh0dHA6Ly93d3cucGFl cHMuY3gvZ3BnL3NpZ25pbmctcG9saWN5LmFzYwAKCRAmSeYoxdNNBd6xD/4gHJb0 u+0g/wyQbuvGlSQ6nSxdH/grOo40U9rAno42d7X5TQzZUnHX9tV6NA4L6KAPIiN/ o2QYD5KqQuzTcm3TZQnI6hMPiM6yZDMP1AuCZTz6J1T3avt+AKtVdTWrg97u1ecF 4gUBHzg4gMLX11U6XFI9j7310bInYUYBfRCBlPy60PpZC1BhjZLax6QxkdqaaAcg weOqcq4CbUOuszAm91Ogiz5mqqq9i+lpEJUzWtIDbsMGOZxRbOtVGLtg+4BteEvv YwLpWtHr1e86oY25eVjiJrJhorZSoYH6Cn+JCEf4uTNUzcpmBfn0bsUydxaBv0GH 0prjcsY9eNfB53S1maTsXMAeYnDi20TJuFWJTdQJHSueLuRoATUPrGBAt8rZPcfz YNgTMqenrxTgaLIkRjfYiBHnuL6yv0bFNmGlSEw7uVIa32M3UNTE16GFJMf9VKlO IJ8y/2bmTgnFAWEwsLW00F2tJAzB0XMM43Cppxdk+rsT9xAHD3xst+HZ1d2y1L7s 1m8UWYjN6/RHnhtH13z1a8AJOhTJH86AB1lYq6C1sWKC7TrVRHP0TKx+SWBma03s zvOvIhsQerUVOXlREyxpa8MlZLM1m0nVJcp5af1zx1oVaitUePRop1W3Wgn1HglW J093P8WTS98Md3Q85g9Wf5T5wup+JQmj0VC4x4hGBBMRAgAGBQJAWzqfAAoJEP4h BRY6VFIzmYcAnR8AhzMocnLJJkt0mnwuhrJafb5oAJ9llKd7GEBUhHLtAYu0sgOH TPIrrYhFBBARAgAGBQJGlew8AAoJEKRe6Mp3KeAjb+UAmJd9+D53KGtdn5sDEwhj a50qEboAnAoDZpaEkQUYVo0Sjm3WWDyWzPO4iEYEExECAAYFAkaVTpkACgkQThbL P4Ye1MG5oACfSLEFVYkjfV2fWkz8atPxuA5JqOsAniR+kV2yHZi8wpG+uM80YWcF AhlYiEYEEBECAAYFAkaWSwIACgkQ8TMiQRuAreaLEwCgk4jXnsuzaeylyxij277r NR+dbuQAmwf6W1bLqU2DLizbyVQLeXBk5hUuiEYEExECAAYFAkaZ8yQACgkQJqR8 av5thQ+jpwCgtbgOf42wKD4sSTggCw7sJs45Rg8AoNeUohGVU0PkFZOSiftl/9Cp gQnPiEYEEBECAAYFAkaXNyQACgkQuW2bETiacbESIgCfSvB7qKvieVK2w39Af3Ro RW7JuGIAoILEXdTC5jh7A9jJPUJY/9VMimCiiEYEEBECAAYFAkabpWIACgkQBCKJ s5f+PP3m2wCfR0gVjH0R5kQUK7dHM3pUd/kKf7cAoJvzQDiU+tCiBP3WruYCKW65 4mpQiEYEExECAAYFAkaYcMoACgkQd5FD2Z8azpxXMACguTRjRETC80/HWAIfEWSo qkn4l/gAoOgU1vozF5eK/44RD0v3ebJ0BK4BiEYEEBECAAYFAkagy3IACgkQQkfc Hb3rtKodGgCeJR8u7EFIEbcz2XuC7+U5KJq3N3oAnRzEM08BulEnGlYLQLj9wPUo WXgwiEYEExECAAYFAkabOFYACgkQEUygVBr5X92DwwCgj6ZKGSS/seN+hTk11zie II0uPsQAoK362AxZaPJZDjMBpWAq7fJnXmeLiGsEEBECACsFAkbEvs8FgwHihQAe Gmh0dHA6Ly93d3cuY2FjZXJ0Lm9yZy9jcHMucGhwAAoJENK7DQFl0P1YMSEAn1UX 8O6OV5UjcYYccs+QZykncJ//AJ4tXRcFb9o3DYPxrD/02jtn29ELw4icBBMBAgAG BQJG7r52AAoJEOUVKCUzHNpdgjwEAJ1HneAT3I9whj9XbZkZ9amh5XGcYYFmFfrW RHWQ5kjjG02ixsl5PO4cn5Y2xh/O721YHXX7HHs5fnCp5AO6qfCsMU3L4T3O/WMw 3hfCQCa6AQ92+42/Y117/XkjIYQ7DDzudh0U82KHv9S8JwqD/zpjbkM+6jaQH6U+ 8cH4i14hiQEcBBABAgAGBQJHE5XOAAoJENvv+BIbxlwgL74H/1jB4U+Vgc1cq/B9 sgBAnZod3AcPrkuomKjZ50Ls3IXd2UyQmc1D9qBgNDyOXsajTlGeq5O0ssyqk5ms FILz/sxEpdC1s2DcmTqdbGyqKR8GX1QCIm7Vc241LAVo+b1lli6m8FJynQxE2Ual P73KTT+OEiIbUMzP/ShasbSp1CD0EGCSBy2+aj0hCXyF2CN1VlMUH7w6/s1XFuLw 1Tgb8NArI7dLnQ/Tl2pbvwxq1FR6So+RYECg84x5tHxNUFzMmsZwUah4KJQSXxfE 1YwRGcH406KYMAp/lpQjhpuodk/dwQdsjcjDJmGAk8Y8j1d8sfe5wieUFTCFbxR9 o0ncuWSIRgQQEQIABgUCR5+JzQAKCRDY6aM//1b/Q+X4AJ9GRUdVAcDmNQJLgpmK F3Mb38UbTQCff00o2adD89eu9ZRnrB/+FlimVy2IawQQEQIAKwUCR6jO1wWDAeKF AB4aaHR0cDovL3d3dy5jYWNlcnQub3JnL2Nwcy5waHAACgkQ0rsNAWXQ/VhAsgCf UyEjQWrP+sheP4bHEe9GjmShwe8Amwf4FkPuKbH3IrVyJMs4pl6qdooWuQINBDQ/ z9AQCAD2Qle3CH8IF3KiutapQvMF6PlTETlPtvFuuUs4INoBp1ajFOmPQFXz0AfG y0OplK33TGSGSfgMg71l6RfUodNQ+PVZX9x2Uk89PY3bzpnhV5JZzf24rnRPxfx2 vIPFRzBhznzJZv8V+bv9kV7HAarTW56NoKVyOtQa8L9GAFgr5fSI/VhOSdvNILSd 5JEHNmszbDgNRR0PfIizHHxbLY7288kjwEPwpVsYjY67VYy4XTjTNP18F1dDox0Y bN4zISy1Kv884bEpQBgRjXyEpwpy1obEAxnIByl6ypUM2Zafq9AKUJsCRtMIPWak XUGfnHy9iUsiGSa6q6Jew1XpMgs7AAICB/9dYNNC/xaNdMD34Uyt+koj0yAq3iXO cN3++pDbfOfLrnJj4gqnqlLHKl0f/6RbjdROXwMnVIkdjry9BmTWLG4TYWxgsigl 4DZ39fHHZY1eyAvXZlsgd/cN1sgKzDCcY6H6lgwhYWn1UyhzXOl96UZZo0ZTfJfl 5mv4tMuWlMrpQmzlvsu1QvI/OU9PACODgDAvmXDQzKDuiT02cTmwXPZ2DwEl6u+C k8OiO07O9kBBuX7f4g85C8i1ZeFchnRYzxfgWgaJJrABRI6ZsEzTbT42kQWIsY3E kM83xwHPZ2biOIcAwtzOEMzfQmaTiE87Cm7A5+DWqv2cyMG9fw2xd31RiD8DBRg0 P8/Qc95pjMcUBaIRAl/MAJ9f0Giu6Xos2DiF/YedNdDgYHkKmgCg056rtZSa41uR w8uwYfDh0t+EFLGIVQQoEQIAFQUCP8R8mQ4dAkVsR2FtYWwgYnVnLgAKCRBz3mmM xxQFoqI6AJ9bHhcYrinXegHKdNlkbkktED8IBwCgoUx4Y7bsyLYRMLH7uwU28ey3 YQW5AQ0EPFK0lxQEAL9zlWikXils9Q6+zdZTAjGn+rMssNfHgFkcFANkyBySS4vQ 4eHM9ab0HnOo3Lit+453zJ9CCu8QseCoeeuhb90FXEtTT0G6IH5ox+hNbM3xuzoE 40a7Cag76/ykAeAvQhKkyeCpIjwaph66OxKYQk6bHmiMH7FtZTfKDD9j2P1nAAMF A/wIeL42Ouo0dI1qIcp7Y1r1FydoZ7OP/Xqp6Z1LCyTYgqpx8WAuuSlI8wc+j49O NxmXjCgdTUwoztYC4sGQehXNDjsDQTU1KrCmN3xU5+LwVKLP4Q8sjOgCvgAP/7mG C7CL9l29IKU9vWEADZ7ozGIN0MNosLA10N6FGjIyUuwCjYhVBCgRAgAVBQI/yF6r Dh0CQnVnIEVsR2FtYWwuAAoJEHPeaYzHFAWiSVQAn088WaTE7pvIW2rWDSU9S1ur P1u5AJ4xgeuwLCv2Tc7U/GGBheCL6TTLcIhGBBgRAgAGBQI8UrSXAAoJEHPeaYzH FAWizuIAoMtou6AtQs18p301UkiXh1IVEWeGAJ99IGAGdkgZyWxWnFCqdTFRRdCn nrkBDQQ/xHtWEAQAoq0k9imL3kb1TDmwKyRQ+8q9PTT01BUFXzNk8aL/7o7rrnpY KaUHs21THr9LvAF24/TwSvGkpsT1EAKDYA3dqOGmikz9B9AtjQd7b5QXVQ1meUuw eu/ovlnoZo09HWe5Kn+sZ6kVhiXTogDJA5a2aELEaL+A20nh7SqrS1268HcABRMD /0Cdp4ua8nUvigmwoTHRgeUM0uIjgXGA83WSlNrcZGVQx1IHBfdMO/3EL9ADgCPh Xx5aUNGmH3wrluUJDOeNieiEqze/EFojvij9o27Ji1RxGLWEPnnwLx19lYMZ3+XH K5pGjHhCV9YU3U8Ovyesy3Uy0u5zzkRShxSse9UOX/egiE8EGBECAA8FAj/Ee1cC GwwFCQABUYAACgkQc95pjMcUBaK8AACgjJEu5SHkLYaFpFjKPV6DSP1LTUMAniNp fu8wk0JyXCljOOQSa2j8bujAuIsEP8R7lQEEAOlA81KjlUuFq/9fXQgKJI8oVVub 3cUEOv/R6otLeNDBWtkaRRz63/JjpZ+CSIG2y6L7YwsFggDjPUfq7B63u28RlIjX b2z3uFn2lEzTkYrzR6kBBMG99h0JXJcl3wT/l7+SkUVuDXIa9kNhmeUlcJyOg+x7 GqJZ6lmwCB+0P4HFAAYpiEkEGBECAAkFAj/Ee5UCGwIACgkQc95pjMcUBaLV8QCg zdXAudh0bgl2JQ5XbejO2q9roRcAnjPVliHYsAnAae/x+eJay6skTnRJuQINBEeo yhgQCACZ+66NN7iPXQHoN6wPbxeAHu9DqLCzLewbvbVvIx4EnsKwB5WBFieLDqHk IVAMN7U4R1eBeZPStttdZGkss/7Jnqr6mLIwMqNt2afrJ2UphBXEpwRKkUvQbYbq rVSuwVUm1Bs38VgOWeNfrqfP0Z7ov6mF3+/Rln8yladxiJQhwuPNOtg+JmLhhgNa f2rTiYDW9nrn8uf6vNeLA/hPZekfQYFvpxSX6efwczrE88c5B93bvRUqwbHdmCvd JMVxqiOcMteuNVZkeuir8XYD3MLjKHeoAj4GpoIaD+uM9gCqM4UsT2UloarA7EQp s3e0sznks4pPC2QWsyIPy1qtuOXfAAQLB/9nr4wbnHsY32ikn/CCVlZ9utLJGVb1 zgQS9f0vH/6syKfqJgRSBv4LImc476fiBH/47obVBNnaZzCXtldnXhne1AMdXZER q3szyhH5JfidBebYktjMYRdqYdUehWpImnhzr15f6HKEuHKLVB++DOoAiHkwbVc0 net+VxfQeqbAXbxslYZROiVeViyfyeEyIMHR06zFV14KhZfxDiaVP+TnnjZTpHLo slZTNzsHe3+feNxMNb2Ub8WT8WcFROkpwgxDXwCA5RNsO75c1Y6jT9rxYNC7IMHV vfKtF95WHDL/yvoBCRHgScUZO/ISL5iO5RWPGz+lQQhMYz+cPu9BPJkCiEkEGBEC AAkFAkeoyhgCGwwACgkQc95pjMcUBaKohwCg/ISieEocYZ1QCPiv3EoAr9A3D+QA oMybWISax+SEH2PZ7dgbNw9pgQub =oY1+ -----END PGP PUBLIC KEY BLOCK-----
D.3.354. Andrew Thompson
<thompsa@FreeBSD.org>
pub 1024D/BC6B839B 2005-05-05
Key fingerprint = DE74 3F49 B97C A170 C8F1 8423 CAB6 9D57 BC6B 839B
uid Andrew Thompson <thompsa@freebsd.org>
uid Andrew Thompson <andy@fud.org.nz>
sub 2048g/92E370FB 2005-05-05
-----BEGIN PGP PUBLIC KEY BLOCK----- mQGiBEJ5esIRBACGrMoYYIu2yCvXUOUgySagPjKetJ5zKOCFDa/Gl65tFtCcc3YR IjSDCvKuxcuS/qPo87pNP1sHPT0gVhMr+zcTrj8rgLWfC+CTzV3FPTdIA7LhVwer +evZ1jSHo/MY+GHTYBiDj/GiDkk8zBk6Sppo0OdzqZ0O8IW6tvh9n7RNZwCgrPYX rzBYHlAZxmZfQTDhgi8rPPcD/jH740waoG4l564X9hfkHDbxe2mrwKrcxfUbNi0h yIOTyl3glTULTno/xG6zxh4qG/COxIWhjC3Nkwllq+VzWqzYFoPIV4E/nvPNrLLY 5a4/19ANLLkrw2kiLxNKLPu+SwnAF6cLdnbpPrGZSGOg/DhquXulAs8foTxv0SVN F5dAA/9O9GFOk9IcZ6D77A7Unysoxoa3WwqNHikJTo+bHvENJJw6BM1e93keLXbo bljw02y2cBXMz+cwd0S3ysj2tEPvEWpUJCVbCk7bB565R1TBb8SJB08MQ7PuOzbh PCCc9nB2TditjUTuL1yTrOW4qki1fHMA8ySNuYBiw/iUOkHgbbQhQW5kcmV3IFRo b21wc29uIDxhbmR5QGZ1ZC5vcmcubno+iF4EExECAB4FAkJ5esICGwMGCwkIBwMC AxUCAwMWAgECHgECF4AACgkQyradV7xrg5vQjACfboFkm4m9zZmor2J1+T5IknZ2 z2EAnjX7sCxeTxGAUp0gv1+ijFir8Ju4tCVBbmRyZXcgVGhvbXBzb24gPHRob21w c2FAZnJlZWJzZC5vcmc+iF4EExECAB4FAkKUyikCGwMGCwkIBwMCAxUCAwMWAgEC HgECF4AACgkQyradV7xrg5tJswCdHh+UXADhzk4yJKgLuJlLYsSCK4YAn26SPktp Q2fQpBC3mGRRUYVRowhZuQINBEJ5eu8QCADgBVHTfrvthg1lDFvuZVlSgZueFEuq dBn0tyJULht4MyHAYzY1fBkKtRPxp/c+sGKzd/nXZ+zqQIJRYtrAviGAi9CyHTiI URcpMACCvofuRoMJ8djl35UzioL8O+icL2aoSq1w0MBzzkwTDcmaiceWVIC/RZka U0/irf31HSzAxGYO1wXtZuYp6BrEwcRezDZQUkO/riGKT9+UUppnTFVBbyelvVjt D9iyeRnL3GEOH0IvXbPRo400EwOHs4ieOZhNO4xyzj2qexMcbFq2nUis/qctukth lynv0mYVstLgS+GQiX8+VsbmK1QkTfKTY2ufTQDPJTcAa7Kneb+luDYzAAMFB/wP UyXix1pw1+qSJS6m6T7m6wmPj93/BoB+sadJvmjdaGcE5yKtCLdQYHZyI8Pvl3aA uktn+k/IxqSwLgJCSHv9CQ0AwN+kuIPHyy+hsJk1w5C8Qd4q8sYWecyt+aycYz7X Op9EB2rpKgg5E+RHFsuyx/X2dI4/n9XsF0xTDXmvBYHLw1E22rliiS9WlJ1C8UHn gjVZ8nqd4bI9HcwQMadtjXj0EcyarnJnrqLkJopzmLSJfOtnQvXyaTzwfS7fyQYs lnj+k/jJFULvgolWLmmfx149+3ou9c6c9KItAE8kfl7dSaEwOo4oE9cKluzhFHeC ezponq9OPdSpXUwBXjJgiEkEGBECAAkFAkJ5eu8CGwwACgkQyradV7xrg5szjQCf WQNYMndCd/TFxFqNF8k6Nu45/lIAn3oxSJ0Gc09OwQB4oiL6kHscyL/z =SFfV -----END PGP PUBLIC KEY BLOCK-----
D.3.355. Florent Thoumie <flz@FreeBSD.org>
pub 1024D/5147DCF4 2004-12-04
Key fingerprint = D203 AF5F F31A 63E2 BFD5 742B 3311 246D 5147 DCF4
uid Florent Thoumie (FreeBSD committer address) <flz@FreeBSD.org>
uid Florent Thoumie (flz) <florent@thoumie.net>
uid Florent Thoumie (flz) <flz@xbsd.org>
uid [jpeg image of size 1796]
sub 2048g/15D930B9 2004-12-04
-----BEGIN PGP PUBLIC KEY BLOCK----- mQGiBEGyCSARBACWd64iJ+56C42einT4AIwy9qon61Lx+LO4BOMgeaQTGy9/fKq0 XqQmPddhp9awRtm0+QoeZQ00q2qyY6ufmSZJCr9iQg2a1b/fG/UKZSIKBguDuCCk O6acsAd3H0fmZRu8jAD+pMsJb9gO5T6YLIHK9p8uVPG0lRKzulTXm5zsEwCgkoi9 h+S/dIPXfX94thtJgVcUeLEEAJK9ZO2KFfGx+YRKDpbj7ocGgjqMlhkDFw13Lycq jopPipNwpey4ZKjJa2w2fmIbcqpUZW3EH1Ld8KBOt1bhGlI92uqvrssalNH82PGL cbiuvYMHXOfE05tOWD2JgxJE5tY0KtED4SDaF77RAcy4z9nFt4og4YknB/seOQZ/ 5oSKA/980pHAvnm3TFK7jQN+AIckWxOS3mXxvwHmvM/MzQEVUrFAPp0C/aCh4JJF 7Tvy54cRKEUJQpXuTeyBT0pMU0ataaESMfk4hM/WDhvlV0AXebah44uJfBAcHwJt f/d3c+1I5eRkWuN+ey+6FfBCooW4KvqVCnrWC/Kk16VqAyn9UrQrRmxvcmVudCBU aG91bWllIChmbHopIDxmbG9yZW50QHRob3VtaWUubmV0PoheBBMRAgAeBQJBsgpP AhsDBgsJCAcDAgMVAgMDFgIBAh4BAheAAAoJEDMRJG1RR9z0Y7sAmwT9GkO3Wcrl y9KcPtsQV4x6dvJhAJ0cGtclPmdOM34jMC7U5NQol2bV/rQkRmxvcmVudCBUaG91 bWllIChmbHopIDxmbHpAeGJzZC5vcmc+iF4EExECAB4FAkGyCSACGwMGCwkIBwMC AxUCAwMWAgECHgECF4AACgkQMxEkbVFH3PQ5igCgiRkJPRjrvitfZOrvLhx+oScK 3moAnifC/FHLFLr7hG/NlgLbF2yjN7Fv0cZXxlUBEAABAQAAAAAAAAAAAAAAAP/Y /+AAEEpGSUYAAQEAAAEAAQAA//4AbwoKQ1JFQVRPUjogWFYgVmVyc2lvbiAzLjEw YSBSZXY6IDEyLzI5Lzk0IChqcC1leHRlbnNpb24gNS4zLjMgKyBQTkcgcGF0Y2gg MS4yZCkgIFF1YWxpdHkgPSA3NSwgU21vb3RoaW5nID0gMAr/2wBDAAgGBgcGBQgH BwcJCQgKDBQNDAsLDBkSEw8UHRofHh0aHBwgJC4nICIsIxwcKDcpLDAxNDQ0Hyc5 PTgyPC4zNDL/2wBDAQkJCQwLDBgNDRgyIRwhMjIyMjIyMjIyMjIyMjIyMjIyMjIy MjIyMjIyMjIyMjIyMjIyMjIyMjIyMjIyMjIyMjL/wAARCABgAGADASIAAhEBAxEB /8QAHwAAAQUBAQEBAQEAAAAAAAAAAAECAwQFBgcICQoL/8QAtRAAAgEDAwIEAwUF BAQAAAF9AQIDAAQRBRIhMUEGE1FhByJxFDKBkaEII0KxwRVS0fAkM2JyggkKFhcY GRolJicoKSo0NTY3ODk6Q0RFRkdISUpTVFVWV1hZWmNkZWZnaGlqc3R1dnd4eXqD hIWGh4iJipKTlJWWl5iZmqKjpKWmp6ipqrKztLW2t7i5usLDxMXGx8jJytLT1NXW 19jZ2uHi4+Tl5ufo6erx8vP09fb3+Pn6/8QAHwEAAwEBAQEBAQEBAQAAAAAAAAEC AwQFBgcICQoL/8QAtREAAgECBAQDBAcFBAQAAQJ3AAECAxEEBSExBhJBUQdhcRMi MoEIFEKRobHBCSMzUvAVYnLRChYkNOEl8RcYGRomJygpKjU2Nzg5OkNERUZHSElK U1RVVldYWVpjZGVmZ2hpanN0dXZ3eHl6goOEhYaHiImKkpOUlZaXmJmaoqOkpaan qKmqsrO0tba3uLm6wsPExcbHyMnK0tPU1dbX2Nna4uPk5ebn6Onq8vP09fb3+Pn6 /9oADAMBAAIRAxEAPwD3Fic02nkAmmleagsSiikJ496AAnsOtN3Y7ivNfHnxL/sb dY6KFmuwcPcHlIiDggf3m/T8a8b1DxL4h1KYtdaheyZ6BpTgfQDgflTsGp9W5z1o zivlTT/E/iDS5EaDVL2IKwOwTttOD3XofxFe1+BviNB4hCWGokR6l/CyKQswx/46 evH5Z6UWA9CDetOqPqKkpANY9qRetOIzTQMGgCbuaKO5ooARq4z4ja3Jpegra28p juL4mIMOyfx49DggZ7ZJ7V2bV538Qrb7brWgwAH70mT+KZ/lQJnPaV4Ksrq1iuNR V5ZnAJTdgKOw4rbTwdoaqQunoAePvsf61qoViVRwAOBVtCPUUyTl5/BHh90I+wfj 5jf41y+reC4tMzf6W7L5RD7CfTuD7V6XK2AefyrKv4i9tIigncCOKAub3gvWJtb8 MwXV04e4BaN3wBuIJwSBxnBXPvXSVwHwwR49Kv42PCXRGMYwdozXfg0ikFJjnNLQ aBj+5oo7mkbpQA0k5riPFbef4h0pYlO6DzDIew3KMfoDXb1yWqwka60jEY2Zxt68 Yxn9aBM4nXLHTPtDTarq00MjD5c3GwD2VfSm+FLpk1CS2t7me5t8ZSR3yufyFdjJ bwzYLoG+vSoEt4oZSYkVQPTigk5HXdUl/tUWZ1A2MQ+/KSB1x3Jqewto/PWW0125 uwD8yvIrxsO/QcH8eK2PscN3dN50YJxwatJYW9mC0SBQeTgUAaXg2OK2/tKIMPNk uml2ei4XBrrFOOpri/DsSt4huJDnIhI5Hrt6V2QznmgpElBooNAx/emsOc07uaCM 0AMrP1GyEw8zdgqCenXitCkcAoQfSgRx7/KccYNZl3aiS6SV5nXYCFXdgZIx071q XjYkePHy5INZU1haqv7u0i+gjXH6igkr2dmLSeR1vHm3ndseTdtPt6fStNnDKM1m pp9shEhgQewjVR+grTtUFxNFGCBvYLQBvaTpotR9obG+QYGOw61r0iqFUKv3RwPY VIBigpC0GiigY8/e9qKD3ppb060ABGKgunlS2kMADShTtB6ZxxUjPmm4oEcZI0rf vHGHYAuAO561WZ2544+tdHfaY24yxZZWOWUDJB9h/n+lY32dZdwXkg4IHY0EmTNO FHzH8BzRHLIq+bkrjlQDyKuSWaLy4PHrSJYSaj+6tvmUkq0gGUX13H19utAGj4H1 u91GC7ivyW+zyBEc8kgjPJHX8u4rrwQ3Q5rI0zSoNMtEt4tzYJZnbGXY9Scfl9AK vD5TkZFBSLVFRCQj7wz71IjgnigY5+tNbpTn+8KSgCOipKYRg0AJUE1pbyv5kkMZ fpv2/N+fWp6PrQBntpNizBntkfHQSEuPyJIq2iKiBFVVUcBRwB9KlwPSigQzAowK UjHNJ3oGFNI+bjinUHoKAP/ZiF4EExECAB4FAkGyCogCGwMGCwkIBwMCAxUCAwMW AgECHgECF4AACgkQMxEkbVFH3PS/SQCggF9s0hwG9YgT2YoPMeDIusPHRh8AninU 7DwI6KO+MKC0H1ORHNA1JBtTtD1GbG9yZW50IFRob3VtaWUgKEZyZWVCU0QgY29t bWl0dGVyIGFkZHJlc3MpIDxmbHpARnJlZUJTRC5vcmc+iF4EExECAB4FAkIkR+QC GwMGCwkIBwMCAxUCAwMWAgECHgECF4AACgkQMxEkbVFH3PSJigCgitESQxggf7Da JFyrE7EnrNUogzkAn1zo1mdvA6eSCgI9365H/eqn0tVluQINBEGyCScQCAC6HHO3 jSLdJyP19/3vvIAaj3BAH4gLjq3elkLLKRwaxSheJ6gxs55itXPjd6f/HODVSHBx puPZZ+QU11kenX7ms0cvfqROdk/5WPD8NYEjAz0nzQURK+hksFdIQdz2gZ3PyCJX T5JoQ5DRbQMadBKjtvExGGXwojmw5w5ftYx8k4QTigvXWWeMRnLtm+9Y93RTcHwR cx3tb3kudexpElECH+cYq6ZRzdjLrVupMHHFQYD1Jf6G+NEd+jbKoMi5WJISQBy0 LdGeJN3OxRxomwuLbuxGEBtp1kz2pKToxU39+WCbDP69ZtfIRAMSFFRS4WdDejhE tcPKXJHf1mLuoiLTAAMFB/41HYky3Wbr46vZxBV+glPXrS7hWgLUiriRPGKNUW0j FV8HmQ7AyyVpQl3FFBRvnvhSS8wKFkyxHGA0yg0WuIP6u9rDlJRGUNcMBGobO+rA i2VOIUVAcKULtAV/AHyAC1zClXMBEbNkfAjX6AXFJpyHQyFheOepoHbZ4LwGUakt D4+Au8ndr4RlLemr2umKGOrNzRUK3nT5FL7H56QcTmGk5p7YPJxYE2DOx6LV8GzD BBREXfrFx//ESZJB3guiiJZslIQ1LFC58AsRLIimxgDTJj3WJ7fWO3QcCAQuY1KU DKflsjiw1WEHDzHzg79eW0esg3QRUQ7gty8fWileLHrFiEkEGBECAAkFAkGyCScC GwwACgkQMxEkbVFH3PRfkACcCAORPSVW6fQLJfJn47Qnp+ctFlMAnRrXkXik0fku YhEx5U7AKdGZ55po =hxwJ -----END PGP PUBLIC KEY BLOCK-----
D.3.356. Jilles Tjoelker
<jilles@FreeBSD.org>
pub 4096R/D5AE6220 2011-07-02
Key fingerprint = 4AF5 F1CC BDD7 700B F005 79A4 A2C4 C4D4 D5AE 6220
uid Jilles Tjoelker <jilles@stack.nl>
uid Jilles Tjoelker <tjoelker@zonnet.nl>
uid Jilles Tjoelker (FreeBSD) <jilles@FreeBSD.org>
sub 4096R/14CB5775 2011-07-02
-----BEGIN PGP PUBLIC KEY BLOCK----- mQINBE4Ph0MBEACy+bcyk+94+fXvH3R2rXM8y/UJA1KabeU95DfQ7d9sOetiO9Th sHVX+evDmPxQUpliaJRT3RV0hsUd0H81AFe85xAnuaY/IaHg4uSknzcOFm1bdhRK Er0K1l0UAsiAa6muMLAkfD7qf1UQ/fDx5jhXwPohTOIIJ6QwxGoWtJ6jG6cMbOfQ S+c5RSJaO9JUEISh17si72lT1NL/OJE0cw554EPrr/jHnbeYeKujLZM2fUckmgZq p2KdjF6QsOQAlJvcCsve7NfdJCLAn5vjdbe/l4qsK8vYnYbkrHe3KNy7F3HEqyBO IibRgtRtnElqZvbGPcJTyft98XTCBdmJQduKfQDvPKz2ZS7lKzJBgIM1wVRZVpwB ZRkCuImPBErUhMNZI5YQCh/Q8sitF3lQADYYZeT3bLqH3jszm6DI7qbLWyz2fKr3 ISlklWnE8Mxwg4+c65/62xomLJInzfRj1FtntA/0FLOWrwdlZ3AmHR1O49BAYybd umHs/Qn8dgUmng7+6YEaISr2UtgBa2W7mRDD+5ElvJ/doyAiuQXzeDyeuBktnS+8 BPBhA5S4W8z/t8oy+CfDeQjoXnBX5CRTSS+00UCjq8jChHYGGxK1BqcMRVs86SaM M1EQEJIP15gYa704CAltLrbiFn7bp+iaZO/HlDoklU3WCM/8NhA2s6Xz6QARAQAB tCRKaWxsZXMgVGpvZWxrZXIgPHRqb2Vsa2VyQHpvbm5ldC5ubD6JAjgEEwECACIF Ak4PiF4CGwMGCwkIBwMCBhUIAgkKCwQWAgMBAh4BAheAAAoJEKLExNTVrmIgcRgP /2ClA6Yoj4V2Gz6rKKUXYIjVqITSfUpmgge6yF/M8tNK5nTZUdp0Ik9KN0MPAhsb fYacPuNmvOSVUDypiKbjrneOnmA7f2ZOJt/qAoJPuNu0KeR5zfkX4zbz5gXE1rsn 6XY/Acnt9OqmnK1fezRXHozI8e6GdhyjjiUW21zeVpvuqFZGrKsnU1aCWzaANjgS 9P89O8u0NVPZx+4OTwvG8GNYM7EZwdFroGdJvwlZEqsuoyu7VMVImDGLysCNeLle FhKpUiWQVx+fAFCc3bJ0yUOCK+2TIvWd6JiYLo+wNk9PmI0cwWpDSE8EFV5lTurd hhXRFxdNxZwGgxTrb8oiF4KETDXoefct/sKOuU63BXqtNY1Fpxqo0dn0wAQjQt5Q Y6Lz+aqtPCBcvXOokrFDBtTn966Lw2ja0K2ADyik0nVjFVZEpYNQvNeSFkIgL+5d Igs8BMRAYXsVVtOVeLZfjj0nga5HXBPhHfrLHpYqUh2jDVL4SsDM2aNX0f48PicG 087RufWsS2YKQCd5Xga+aVhpOPPbo8Dpp0xNby7pTjg7I1b9R+MRyhooxzrL8wPD Yh0//kvJjkuc13W3bkwrglR77vRuS8KfaQ+vfqcGusLXkDGZLLqw6WJXKQT7XKIl zS2LFdwqLInlv1l0wg7HiKD7zFWuTC6nMjqVqiNnsTGfiEYEEBECAAYFAk4PiLIA CgkQUQInX6gT1e6mggCfQmjEvpDE4Z2zOMBD+ZmEN/WKH/YAnj6MKkZ4LzjXGTJ5 O7DrA0avgAuOiQIcBBABAgAGBQJOFDJhAAoJECNAglXMgdSMaTsP/izUJ4+SUpiq A24vJWZnaRGHGmNIdHLT2fyfGATiyEWyqSvBLQllCRIqsKtbdf/q3YmiIA1vHc8a hjdP2CUWNUeVWsvtYF2XI9kI6UlF8voPHjg6LmgPTxTG/4ToC9XPnTKr5K0JM2Y3 YE8uqH4nmItdqG4IogwHg4Fcv8oumIdCIyP07fna7u5cIVumI0eLhKXKEDhxo/6s S1mxJ3a2GssxPqq+zDVDCoZUw6C8f+skd8WhMtg+P4aE+bHSoi6azidwQZEvWBzd 8ibYMlmSvt5yC0XptyH4NAqIMZc+hNTPO3a3JdEBZFiogH3BdroChqrG2MXXRLhI +rw9fJ454pxRd9Kimi6Rs21zb1e23Cl2dhRXA9E2H8C7JnB5IgBuYIjHMT30pJ7Y kq95+tKDFkE7DP9j4ERY1gbhNTFjPwS5ZfKDfbn2zTw0rx4FGb9LPgESnqMyeekM yq3mfykW1kXVcLP/9cmsJ6FEeRVrayFnNXjNORHHX5D4Kk7CKf7J0B1PXy2pbWqw Uk+ptkl5hCRqdoMjTzk1jVfY6OZ3SqEUBh3wdsyMzsEeM0sBvkw8ZSIHm1Vtn5sG OjVAidpTixOaNJIGjEgY7TpJGL+4YVo2S7QqD9UYXT1dUkt8gYUdBwTkjxOWDI2v CUi5Hvt5CYvkaTm7E8YjXSK3gfSRgIEliQIcBBABAgAGBQJOFKsbAAoJEClUzAUI 7uO5mL0QAJDTeg2RlQS8lPrTgyTAAs4vE8ovLvGvRfHJ7E9rjgndNICum5WC82n/ 0N7sYvjy9RIZULbKGS47KfuXxU6ZAx3mkKTR5bfSZwf3UVrWLru7L5yi72Q9BVTL UfsDle01vgxjNRawDAnB05mZLNmAwm+1U9pu31gNkJARclORMYG0Xc4e49Sy3+OC 1VNsc3XXkRB6+7F68p6LdTfnljFjyo+XAVgXVrRD4Eauhe8UkvWHbSebkFBWpKEQ GzLAcNpnohkuOw+pegxKdy0kz2IaeydAoRl4Fqh2ls/HNcUTPjzO2poQRnmibXdB BSInFWk0H87XuUKA1+H8K8wKmsHTupw4s3nYjXdbeu+MQ0BIfzZK9rqbXq5JPxvz mRotCZ+gD5jYWfgctFldDVsQSEy4sNHyJoCiaH7cXYTLiPDicq6mRqccm4zjD6o9 mtd5ROhHrggiulkFyh7INNV5wnk2ofI50LtTVRC+EPYpfSvSYMwcpUgmKxjtDVsH pbLu+9JueFfxVrBu/v6FJO+8qOyziM9BCA52UnlX1jieUt+sRSlvAE9OWdwopXEZ LKvDF2dscRi7jJLEdfRqLkVIdwHz0ky541JU+vWKaHfQ5QdcYh3jQJ+3ie2cFHBI kORNShiXPvb/E+SaB6bTNoUT8uLDP6F1DHpTNi/spnLEmMHPikVkiQIcBBMBCgAG BQJOFAcoAAoJEKnIbI3Tro06FJ8P/RRSaGxtTp34OqV4KsWj2QSd7wIGLgTZw75M i0ZxMmis2X7qBecaRzAxhGhGHcERfHw/SMbEhSDJQCP5fRMu/jkcqZO9lRvnuu9N 1jDRSmXIwHsPoo6E+H6jPTCwulZPqco3W2flwkOM2xYBYtUX3nzj0EDr11VwEcZd 3OI+NBOys5ken+zGxOaCJCVjN/z1yjj4bJNW+Eiu5oAvzsSnlxuzFS9AQQ8uHzaM fr2ilj1y2CD7r/6zOE4JMapLOg1vP0aVli0nTi8ztgTESBDTl0IjWUU1BnyTRPMT KJ2bDpFT26iT9YyOUqsUJ2bV8zq6AIiFzCTAQYVp/nG8hrxAVCQAXLqsFL0dFHXI MC+pa7UcN0EQqbfO44+ugDK28N+7II5MI+Wt0CGxVb10DhZGA8qfkpvQR60qinPd W1LDuZm7tuAnP6Kt/dQObmHaiCRVQyUWAAE7f5dtDexbchGUSmP0rB75hUQzkdPg p8PPwdTo1eOICNYQg/t62O/8h6GpEeIl9rHzuLwphkmL35X3djFXtmiXXANnUGV4 6J+eKEVBJsKNg/rMITlY+RIG84Mf6LBFgJto5m7wAb0MG7+XwuvB3SPSYG2VA7tS BJ3ehCxnlLk4N1YEX4qFsN2K3RrHOqFexdlYIuKmoeIOjMsD8uDP3KP0gbXdfMFA deU8U326tCFKaWxsZXMgVGpvZWxrZXIgPGppbGxlc0BzdGFjay5ubD6JAjsEEwEC ACUCGwMGCwkIBwMCBhUIAgkKCwQWAgMBAh4BAheABQJOHZs7AhkBAAoJEKLExNTV rmIg9WIQALDr7jTi8lN6gr9/nUVURIVYrzx48mFC1ZHUJVoSkTJ2UyR/JaDsUD+r 4jbhJMLQFmZ1I9V+CGxZB71B5qcLcCG2XFmw9FhXHWA3t4wzpfCB8Zk7rnTQQAS0 LkSmULmFgZnP2+SQAGh/bxIPWbbpxPLk8V/0oyGbPUoOs32nPjPPhe7YeOhEZPt3 R2B0D92msN2Gyfz71rWiTlqdswu/TniQ/dUHF4TliIvRCfYvPXU6GrvIdA9h09uV P8ySFQQTodrlAV0JgCRxmYJJZTr876klD982wxJEOBjsemnDotcddb9f9RoEHy2L cnAkXu7LhE5rgdoA9y6F/WwYgsi9h70iP6Vme2p51lJAVzDHmscAEAgX/M2xpsPY YNUT/VkdhorrLf9J2dE/pyVhZ7UdeaV1ap4fVRmH2kzSrjIS9s5z7El9zJfoRiQ2 uCB6HTUCqQhU7ZpOOrQ1+m8iS98nme/EQrJkhkhorpN4pPvX1A09umgB63tyv53r QIT2qiEuI8wdx+kIVhWK79FgPElrp5guipsTxK4oFfh85ZyOWntA0UL3i/4RooCS 3meuRmedBc/dfQNNcaNVhsipdn90bHLLowM+OZPzvXCYtSOvWF6EVpN0I3ZRaO03 Am++WsLsT35VkzmhAhOsuOqAswza7WcNF5Gr4jc0SkLr2J3FwgRDiEYEEBECAAYF Ak4PiLIACgkQUQInX6gT1e6E+QCg46taKPrnYwjBCy0lNKGvfJdmw7YAn13hc6C+ 0eV4yRLltyVROSMaoeoXiQIcBBABAgAGBQJOFKsbAAoJEClUzAUI7uO5fNYQAKvx MzLaNS7o2WimALTtV/zkWdaQAZ68fH5Q3AM8r/ar32ldzg1zXzX5pEvYDuogfnWt fkSSqdJ3QA86u/GMyHGCNah2bs1fLp6bzknIw8avYhcS3e3sAVorTeLWfi/+J9cR cX43NHcOctptTwUVZCte+FaTLbk8jvRgqe97NifiUrsBjAydtph9vLXlQs9pNDxV sAw4EWDgJNNOG7V+qhfM7hjO8x3a/MGIDxI4tw+fPbZW46m7hFIGqI+JTplz70kZ PPfHA61p0f3kCIH+7i0/2Id4hSqJ4+xCVvsfOafB7aWKj80zo1sWNjrRxpE6jtTQ xO7If94F2Q8Plly4PQILYPWPIJBJOsTuKYweSRjTG1Vdgm489F1Nh+pn0IQt5kcv +1Eb1reYdAfeXEt6t0KW2CV+Xs4qsiRGzRGc8jZcWHeCev8yyGTKDP8Ep0l9I5WP c6K9++6uMsNO6KQbJKAmV6FYWgq+ceRj2rP6pQEmU4CYrX+DekZ9bBx65eZyvCZt IGlhdpCW9C4kQfV7HZdBxKGr/P02TGO/k3YCGgue+rI/4UiQ8CA5+n5z6RWz7p6g cYUU40EK2n4jsDHpHy+5hwAax/JfaqTxrohfEf4MwuV5xbeILySVm1FB481WkfZ9 01DKWD+NBWSXJeGnOQh2fBQULPcWe3Q56rfYrQZUiQIcBBMBCgAGBQJOFAcoAAoJ EKnIbI3Tro060Z0QAKVx7Mq1MEp6TzPA1IxxoQKiRrG8f7S4TkDLZs/yzcKLNAaG nCqixApfriM9pME7hisYYVT4ty4hMh7G/6+TBmLlvNthphZYEKJBriJ7dF78fC44 knviXO68isZFIc2AJxM6xh6DWPgwiBWE3HtGxXqSAo7FT8WgdLZ3RoqWbY6vDyMy sWvYJqgIJ/XB1tpwAnQpHEv0mUG7W9arMsyaU+J/tanYsBtPj1d6iEVCUqI+mogh t/B2+iV2+vX+tF+1t8+pLWXyM59Kca3KPcJKW2bDxTFjF8hRKodj/e1ocEWfOhg9 +MS/orcnDnlO/TXK0qtycUcSbvf94iGuJ26do3vYvGxC/WHMiLDmtDCIz0a/Fg/n c/Kij8NkejRVCj1DQieEGsDee2pI6pNfyv7WdAq1haX9lKp6bEOEOoqWns1SK7hk 45wHLC39olNm4tw9QtWYrhU0M4o005l6FnWVLmlQ8nt21ConJp5ocGNQs4mEICVi DVmf+tHT5qrJmK2/CXDtBMQws6+0XDbNjIcPwK3QoBHmw2n1T02V1Epl/J2tDHQn 5eTvfNpRh/3rT8g15sS6ZtAu8Y1LJNhwaz7LE3fHK9pm8T/aZcnilT8f8c9Vt5mv 2KtP9aCeeuFUJOpQvLLbzGCRL8qgIZ82oka9yrhxSwZBXpjykmH3YWjhWtxeiQI4 BBMBAgAiBQJOD4dDAhsDBgsJCAcDAgYVCAIJCgsEFgIDAQIeAQIXgAAKCRCixMTU 1a5iILvpD/4rBvki/bly33D52QZin0bVOuOq9AyW1SlMWgRaisbV2ABbgmJ0/AqH rVvoNox3JQCZqxnNPr6LkTVP2kTXWsCReFKQGR51vdOX7fm8ifBMTS6mYudxsAcv Jzr9oNA/Su/ye7dWbAW66RcYxq1L/2wAwBkC+XDHGWF1mNduKccTDsz04UENKmow 6fHNN8k1r1am+Odz1irU1CETLaIgC8O3u0O7Kkxh6uowDvTjXv8dGUkA9ehKvq7E 03YSG4VwhRAjc4uQ/Cjk2gEpfSanpa9YlzWvW7sI3bqvtRRRk8+G/5Xv49eJpDDs 8q0f7TjSO9ks+LtAxksrRWafMJCe4jGDQ8G/nfKUrnUtEBV/CbNYVDmh0sALw7KY LZGdnhQcb/PfE6Pjx6TBuxmk9JD7+HD3oVDFnw03yHSZCbbEi79yjaifI5gnu/kB XXM2jwH6f9ZsHP53HngdmK5/lHGZccHgCpD41mddAzPMqgnPAxFLbHY5Aa+O/tBf 8tTd24nMlnLtNqeBsgQgMl3szy6MMkecIH4awdLF0MYpWbmp5//LGFyxWeRxbJwb 6I8nhSbW/KIhzGfU8MdT/ZK0Sfv7f3C7YK5OTmadtI/t9avm9E6JXIPWa7n+EI6g DnZpsnFp8xJ1A7I/Pq0VhbkdVr8feXytpAYxEq/X54yXC2bS3aAH1okCHAQQAQIA BgUCTiMKCgAKCRAjQIJVzIHUjMIIEACSCcYe6jV9dr2cKFANPnWYV+SrZAu67V9H Vj9Xw49J5vjdkhw8OP7RDfIx+ykHbusZLL4286uTI7QrYM10hIACFLf1IoFtMtEb RwmzlnShC5vT4GMn428cL3rJAbG5JsdneOXTaFoI944XVWRwrx2band5nYxIn+RP 4qhVeh4lONzZdafylXLz61TnfQvX3avrX0BDIsPoABPyXSzcu2tdJWcOnZ5mr0UI xw2/YKE134yqsS3g6RoIWxylhvCNBVKyKuDi6630/Wx5ZirsMaa77nt/YFRB8Tni LI9OjOs/RK8CJyoDQpVV7oNYBUadOyLfAV0QSblKqEDm6xYT7fS5LDwQVuGbU2QL Re/j3qsiXGYPBhPC2k7UJcf+ZYRbTWX7hq3IVuUuQ6omIeiXaI2cZayce5PbJEYV tQ0hQ0h2jxMxg6jpO126dHJrYcF49j6FAlKL+AImPGEho1R6nEPgesZ64E7EwX6Q 1cBrjqrikLnFk+HdFYP8m6AXrKu9UrKf36yQduq4kXFDLCAAbenpvvHESh582N7c omrchPUYvdHRP+R+gNU3jNnRk0tCao+qVYKxkLY7ctKltZbdAIVlTX//eVoxmg3V O4n1KZThzZJJi9SclY/pJVcbutQNsITQUsykoGo0p7przcELnNwyySHJ+rGNxzxS ZUIrX42dL7QuSmlsbGVzIFRqb2Vsa2VyIChGcmVlQlNEKSA8amlsbGVzQEZyZWVC U0Qub3JnPokCOAQTAQIAIgUCTg+IJQIbAwYLCQgHAwIGFQgCCQoLBBYCAwECHgEC F4AACgkQosTE1NWuYiCbBw/+KvkR6YiouqrEINyRevDdtNrhnaE6BqFVOzOBhyGU vLGDVLCN0U3iBN1D4+SmlntxZaRrhmHcPsiXzbBQ68yJwmiB0z1NajsFdK98p6V2 e6zKSxmkNkhiPp2C+Aqx8/es3tu7dmqqTrqIrUmM78A4ZSXIXG4dzEOniW9AQFtk tUKZwHZdXNInudGKf/yBxGlpSCPRAGjG9I/96dK02kOqCFwNZ0C6XRlzl8eU0WXV 6/cAxDH7Xmi2mBHHxuhN7s/JJOAAAXOuFMUmguPcrOLBhpRx2K2jbR4H6knnn36V jMfIFxYzH2o2LI7rmR5ovCw7ZBhI545paqkhL3wvvDTIxWAXZ7xQcN/dJgMwBCiw cc6/4YaGtzYAeU7+TBL5kWDYI5Bs6YwNsllkLT93/xW55ohjWINSnV8Ijt0xc/I2 xcT+foHBOhk5zeCU9mC/LU05IrFCXfB+zWROj2cUOPg2HuBzK9qQqSvXxQsPJGgm M+9qejAjsLr5CjZrrQp7CnHhND4LQJkK2gERX2rNhiZ/0YRvRUgkJraPF7eaRKew JYR9+wDQ5DwFjrLLlYv5G+U8KyGQxWzcR7WbFERUxuGYuATfwGypzSgKYjt2p9Ii JQlQfS9odFcPuZpEIwc/ph2b4mhf9pQpdNOIzo3ttEmdYoo01KCxVE70zIAqGnTj 55CIRgQQEQIABgUCTg+IsgAKCRBRAidfqBPV7imbAJoCRaR3RIN9pzDUYuVoGuIO HC2GEgCdFTDYha+xaDhJniV7FfxE4gHYFbiJAhwEEAECAAYFAk4UqxsACgkQKVTM BQju47nVrg/9HYI50NMRO2Rjz2HFbn8/lhrlHv1nQTRWZq9jlVlVZzSeOxQJQM5k qpNjSbdUHUcvFfe0UYT7xZWGEhCqrCDIwegZNLxQOtqiRdYeI3WKZfJf1NhKLsdO flcma7RNqrkOk8IHM/mCLfEAe8ZDFn/STQx/Eius8Y+iDqZPd53stHUtrvAa/DOW 5Vh0oo/MkEjzYXwkBfY6TDZUr9N+urYkKxBPtzHVXF3n6+nEH48UxsD6iTuFQo5I o3C7DPo+JJFevlnM9uJLtA1dbo8j7JcGBbIMsebx9oIX7ZPskUrVE6CJU0K3+zAg h4yhD8aYgAnre1lBh1JeBSi2PFOXgM4mIt4hYJh3UzduKCEix07t9HWgp5X/1LbK BEqnIekUXl5ENutkS1DfM8xpc5AZeMfM0JwQoxRT8/U9WdpM5qNFYxKWgF7Iqx1U YX0WZ7VIeQI5hfvZ5B+emIdDctMH2t0sHdi4CBDP8qf3aswuMPODXFWwmgI4vngx EzRZScFqFpRSAoO1aQaLppBlpPSIz/V36/p/rZHxFFzyaZgzU72DOmd8E4E0IKLZ S/WsSoyk5M6xoifoZnetOSlMrMAsrcyMfNR7pjOS64YSJAaCi5r59cnKFcsdoQ1J hHdTY3kduHkMlEPmZaEIrI9muoQiZrOBDD5gkvR+dYYz4jdDYBtPySqJAhwEEwEK AAYFAk4UBygACgkQqchsjdOujTq/rQ/+PlbpAFF7tLrPPQss7VG4K7X8BPpi2ikj WhuBCXydblNeVLJ6jO81aY7a+cV8MtRtUWr8vKeWfk3o3ML9ev+d2LXdv9dzuIwh 8TeI2FTc8M9UEQIZUcYQrd1VVFThMvr53uOBeDAYELJZlkqKsdW9c2mZNO2utNmz ioeyL1quMucKXArzzGo+oBBL6bAvSyeO15KTMdSHtUfpR1XPIYeK41ciYumPaJOf qV4dqvM+rYlVlXc90+Ph3ThCZQjnGOX8s+ijo6g4t82lUgoBQRD+uMWTCM6sRLVv UDYfR2jCuhZ/OsDhDE+IlswMHMgO/OrwDPx0VVGuKL5GZ6z2gcnwcU8vo1Qi+eCX MgHpKz2vJb6+xuOqvQjeY4fj7AAUxQw678OoEz2wb5jxBtaJyw5bK9ciXNqV19X1 iQg1Z9u4VAiAN51+pVsCRdeS9JPWhlbkBuwnsXT9qzqFl60iI6aTwYvmJRBPr/ZR gQv+YKOYxuL09yg+DO9FEajwQx8BiS2gU9ImXCRcYfhbg4sHBnckehMsSG9mn/+q ixumGrLSEFsaHQysGQiFDzfqKcTtHhdYKdoKj+rfC5J/nhXgH2+9jYgInrUbVFqH VzLmjlR01Paj69kBAq1XXkkzI4QTame9HQi7BN6y2EkAgVRbCcCKqchiMkUnvy8S TZ0K3JK1v5+JAhwEEAECAAYFAk4jCgoACgkQI0CCVcyB1IxJ1w/9FP0JwAeXUjA5 GHMz5PqFzsNxsAkY2iZZAQQLFFlYgP1g+CDiSmYbP/61o/DNrEyfYieS5AamPu1O nR28E6HkCBymHsxDcia0XVT7S6MoM4KvfykeXBogNgSK3v6fazdopVy2+aI8pI+i Rq2o+J/6qzLl1Ha6X5kSxgR6Haf/WoJXMimZy/YFiIayDlu5Ob06sIcXU2uYbrIe 4SHvIaujxurev1I1jk/seui95v4c++xRcYFkDujzoBu3I8oJm+3t/VcRlsK5n9i+ vrY0ZoXbmE2UZLHU5MYzdImNW0NVx5Gxp7urgR+qHlRGpGi5HaDcfzp2sfDWs8lk DXpw5id1OwZleh5Z7XHaVp6w4j/LVyCpbx9hgiITDFDeL3Dk+LyEjSU+eOqqy617 7FjLD+WsWx0ZlxYDVurjIRU7CZIRU6gJKMVVJxzOCyGK56DmaANJF/IFBQtT2JMu cSS1OHv79QeavN5rTBw6hr+QHXq1m7Z7MK69uVqVRj3+okaQtFlgxbYiLEWhEWuX a07O7Bl2JkqbXSf3T5Lwq78/DXPyT8I7IGW3+20uOPnXzJd91tum6EY5xjl+GzGm VKbSIbby0JulGLSP0lrQ8CuH2+cYngjx6VQhlDWbxfNfsS71y9a8tjCCXDGKB+S5 JD6LkoNQpkTHrbGUeUpLjL5e7Kdyeiu5Ag0ETg+HQwEQAMxIHmCYVuwXY/DqxgBZ KuP1Egltyf+M4OL/8ARxkbHcEK7cNfm5yd5LzTHeV4KRyKpkcOF829qzLFkB7Hh+ ScjjfDpllyXu/fCC2Secu016Ho5hDVLrPu9L9rflDsh95TCKL/DCDSjG8LlFcQ5K GJTlL7007PRo3rIrIcWKCbqI2Olo+4DkXThHSIDXg0BgTZlmOPQ7F0cCU9s7K4zN J2bOaomyxiBikajQXpRATgA7irySZWyjksWxGxA9e7cPkwQPZiwHzt/2HZIImRBB bL4ddVT+hY9wDQPswxyWZhDUWTFPl635Ry50ZWAlqIi9LQk5BhqOj73J8SaKsz8U 70NXC2mkCPtmd8Rh79iYtITnfH967eKILdJ6z8kCLdMhK7UOVnKaItjI9D5wZ4W9 DgJYfplnEJzNrGc7uDAnMmR5A8Bg+M/4m6dN+SX8QLado0h6cSQ3dv1uqGsnVWeZ 2kdilWxBgedTssWJeQ8Tj+9/UuSbprJM0Z+KwnafY4oeAUE6Y80ubsd5niFe8w5N SEOIf3+TL5bqik0o+A3GjWutFhmJJuVP0jRovH6IgF35kgmoBC3n1HtwrEkqStfi vHM56ftDlA6kZdR9RInMUs9U4n1lVbeyWo2ERjk8N/zRR6DgyXBEYQAS2Vxs4jCJ 8r8+V4w1FE8me9pIf7hQVa8zABEBAAGJAh8EGAECAAkFAk4Ph0MCGwwACgkQosTE 1NWuYiBIlw/+Kd06/aXJR/yA2negZgAf4Juh7kQZOk3TMA6wo3Nm/ZV+2a5HmVqL ffEl7/3U/ZxKWJ7NwKPzeWBwghH6Xqzp4ujpf7aEet++sP4A0/O1SjCPvwDHQDdL 6JMKHxy7m227HdQXu5rArTlbbJsRBSgHZ+UEFk4tVqePvr+eQo/WEtxVFx0JJ0wD c/uFjL7A4rXJRdtCmlwNH1WbCKQiigT53zPlmq6W0USvsOz4YKu+hAs5iUEfLByA uHFnviOdxjeXTB7tSfbr6s01C2EalGxvM/Pld9efufUrrp0sp8tehmqS870JwE7X dQ0/Pd2yJpIGO9OaWZVPQRV4Us1Z4O0cUTYA8cIGJifb185IScRhJmtGJTW7nOo4 zIXK/vjL6I1JPYfGIvzRQpa7iDSDhXodI4XhEoag/F7bO4tTcrIj8f2rY7O7cv5C rBH5tt1EXMV8forxj/HNY6lqyYZMaBEPDUPid3a241ZOwCYVEGQuw0ypDYL+Xuj+ 5DxHgxv42xx72+kws1TG7P+gouSG7r9wUIytXSoP1C/VYZeC3ncPZkWptWCbwnkW BP7FEXdzu/XLIUQRloJyxPeIfuJzydkc7oO8SDlDxt/2zD1tgF0rXNmzZR5h2r3k IEaIwNPRRixodeSn4jA5GEXWP2WjJIEbF0vY9v/rYK5YOeTFKC03OBA= =sGf8 -----END PGP PUBLIC KEY BLOCK-----
D.3.357. Ganbold
Tsagaankhuu <ganbold@FreeBSD.org>
pub 1024D/78F6425E 2008-02-26 [expires: 2013-02-24]
Key fingerprint = 9B8E DC41 D3F4 F7FC D8EA 417C D4F7 2AEF 78F6 425E
uid Ganbold <ganbold@freebsd.org>
sub 2048g/716FCBF9 2008-02-26 [expires: 2013-02-24]
-----BEGIN PGP PUBLIC KEY BLOCK----- mQGiBEfEDpoRBACh+3G72OFXvEjpBhfsiLhudF39C+E4zZ47xuWC9oAV/8y4jJdD 70TjTBYydonraDCxhx+GdjfCzaN3PYw5fOMTric9xi3g8s11oKtzHG5NfgHfMIMV R1+7D2uXzgl/10JeYIz8DriaUBdHSKOhge5eNyXy6l1z1dPvnkP+/sQ0QwCgnaaU gIVvEj7qRiemJG0WRtWPU5sEAII5NYtidbx5SKM7/JzRtRI/BG497VVrcNVKbEZF jH5WklnTTQ1v9TnQfP7iksTZ6Ik6k86/opOagqtCRZ/Pdm9ldU/dZNFoA2f/4iER Od4Hhnm4rQ/rSUwXl6aZfE/26iBmH4/KkfkOX/mnRHAhs4EttXl1Nt7ew1BYwIAu +1eFA/40VV0lL93ab5aqvZ0fX6MmbXWjZXQ4q7YscqKclvGJK/BL4C7GTHk5Sn38 uv+b9l39YR5yuZt2mByWyNCBBu8nXQ/vSjQ2V6wzFizAVZv3b6k13aGj4/ZUZiV3 Q1WuU6qHvafvl0BJJBw4ywOC5gSU9eR2roGQb37fvcwH7nd747QdR2FuYm9sZCA8 Z2FuYm9sZEBmcmVlYnNkLm9yZz6IZgQTEQIAJgUCR8QOmgIbIwUJCWYBgAYLCQgH AwIEFQIIAwQWAgMBAh4BAheAAAoJENT3Ku949kJe/EAAoIFqc0wekId4QcEDk35R OBMT0mpPAJsE2LsdqX17BXJLuVfuQuxIR9RLP7kCDQRHxA6aEAgA4w40fvHBJOqJ 1RtowjBEX8uDEOwH2LlnKK7S5P5Z0PRM4/p+a4/P7KKRYAVehaBPc56TW4eqIXWE sjGNoJd8SIS+M7LIhlgBe0E0qKO1PXq7Alr5QMSR9aSS3z8NPWdKHU6+bJRomM8h 1v8l0dBfFdYsrP11FXoAtRhkRnxB5E+A3rMJ35Uz5WPs/omz422M6SNziVn9lTXT N0Xk/pg3KHIVjosIakfbV25ZbrX0XYWNvh3zEhGyvbV5A4QuEXg4HSjYd43l5p+z FreZCrQh7IN4Oj1SfIbWzsoIygn9IacXQW/iASvpVcqP3yozcL8oi3VNSZtWY4fg jZZTIEJ04wADBggAoha5dSArTS2Tq04ArO/Mew4ZSZyOYg8Zay2TURrx1y2BU6on F56WwV2/C1qPzCOGDeVnYiXKKHnc9bNIefzKTMsJdIihw9N1CfD9h8MZ23GbhKcg VbiRC6t1b2BR1C7H52rPs8mXtywSGiI9pjzl8bA+ARCsvWHKe8R8iwL+jw+IVF6R 94xcbHtK9EKOD7U2bVhiRb/uQiY6df6+VjL9lLoJMSLSWXWMtk3KJoFt6peB/XVu NIvbdxcU+xpgqz/SBPUs3MIgt9dG29UBsez56l0hgDAU7lcR0EIpCeBA4MskhInp AEJ38BJ6zL5MNmOOXWki2+FT4PbLjndwqxP0Y4hPBBgRAgAPBQJHxA6aAhsMBQkJ ZgGAAAoJENT3Ku949kJeYScAnAxcM/ZxE+XdjWrIazFTBJITMR0LAKCdaevdwU2m HFVwUGCsG1R5u7ctUQ== =rUEt -----END PGP PUBLIC KEY BLOCK-----
D.3.358. Michael Tuexen
<tuexen@FreeBSD.org>
pub 1024D/04EEDABE 2009-06-08
Key fingerprint = 493A CCB8 60E6 5510 A01D 360E 8497 B854 04EE DABE
uid Michael Tuexen <tuexen@FreeBSD.org>
sub 2048g/F653AA03 2009-06-08
-----BEGIN PGP PUBLIC KEY BLOCK----- mQGiBEos/K0RBACA1Ck3ZLIpeSiYRNYG8RXCxbvHFOsI56DCwbRm6VXwjbbH32wv FZTxIR+A6LQQLCLDEvfklgI06Ksi4uWfAoLRB/CoiX7crEZGvYDc4kYSVjumjORh OzDtUiechd17/gyo4j+u1PDtw/5XXpSaTIRJO3g/UobVpUPjl4dMz4Ks/wCg25PC MPQI2rqriwffFak4PZdJ/JED/RSqsLqjsBOpk0hrY22VQrDhCHrWsVopq5hcqElw W1iuLMBhGK/Lursari5M8pSmjJVeWMEQwDqfF64MctbbfmOfMaRRggX2meVdMq3c o7bAWWEfstFB5WlUkCg6TIQjLV/4QbATfX2YkIcwuxiwC+CMq2trAJ/X8A6VdaOY tkHaA/4iyk4gCbvCxB1bhDp2HiDZfAWm5OlkHefzWeMIY7O4k5+vpaS69ui1xgYO WhXKB6RpDXcJzvZdBQqrXqFXdfBgOwhbUj1uOgkBCMpC7EXT07sxzvrnaW/RR51f KTeplrRMX0tXMij7nFh/WzJFSfFK+0W6+yaRVzXa42ds+VARd7QjTWljaGFlbCBU dWV4ZW4gPHR1ZXhlbkBGcmVlQlNELm9yZz6IYAQTEQIAIAUCSiz8rQIbAwYLCQgH AwIEFQIIAwQWAgMBAh4BAheAAAoJEISXuFQE7tq+FHAAn36ou5m91emjHT6ziIWw 80iHtiyiAJ9RL3W/bShdgmG0U3UKDnPrSwebdLkCDQRKLPytEAgApnToBctsJKyI YBJp2wusPzd+8H1Ab0VCcL4pcKWzCIy7dTJSknLpJV7c6ts82+pZBKUMp1XHfnsT Q8YwoaIUOQjkBqqlkrxqkexidwj3VVZfUvHfXvU8Hw4JM862MtYa6ZHRoz+ZSVQi x8idPMFhs+zD9Pb0ct6YsINeKiEGTGnanm3XJIIeNg1bOlrTjDiWB6KnlMmmeZ/R o4vGdnO7wsP03VtJBUnPNaQ8luAs4SHBTmC+tXNhBYwn7Kh5PGR1TVH2ROpPOYTS StOktseR6iMJ//6mJEBOt3cypOx2d7hbXfy/LOijg5Ku4FkUUmJrM4yDMgN/2bPw RGw8KgOvFwAFEQgAlw5VA4FwTgo/2+pDtQxtp96WuvQxw1IL1fPPNwGO7b2TVlj5 KTqvsqx5MP9jLCTPi93KKAFzwFfzXxOD+Isd6AxeuotlxLOUXeCdcpeyYHepURYT 7bjYg0DaaoqZopm0L+8c+hvOLfPaJLWVbUCEy219SeCA3xtGvRtFY1JXIFk9sbgZ y23S592sG/5CAantKyI+SHzZim2mj4iRiI9HlGDLpGn6QAyz5HX6a+TXdHijg/xK 3T0xfBLn/xh5tSlBdzKR7cXSmzbtP9HL5rewVgVAqqg/Mzc93nD+gY67bMwAeyHq u2OCE6YkLNJz9kSqsSygcMDI8vKoPU8cqDvyyohJBBgRAgAJBQJKLPytAhsMAAoJ EISXuFQE7tq+/EgAoLrfM3GP7IAcTezTbs+BjUQcoWHhAJ9sJmO1S8JcXD8f9G2J AOE2UIkbvg== =adk0 -----END PGP PUBLIC KEY BLOCK-----
D.3.359. Andrew Turner <andrew@FreeBSD.org>
pub 2048R/31B31614 2010-07-01
Key fingerprint = 08AC 2C57 F14F FDD1 2232 B5CD AA16 EFB8 31B3 1614
uid Andrew Turner <andrew@freebsd.org>
uid Andrew Turner <andrew@fubar.geek.nz>
sub 2048R/9ACBF138 2010-07-01
-----BEGIN PGP PUBLIC KEY BLOCK----- mQENBEwtKAIBCADBws3xAl7jWnOOAlcH/7Vv72z8eZyzSs8VqriCGftQNju024OM SglSEJFaM9wo1EmPwBDRbnCE3d0wKXstEUGvrPRDFokqunngQWTM6B7X7CLtm+pG +qdZ6rA3UOKw+WxP6ELaedg12+Nzz7KEMq6DXIrGz0vQaMwq8KcIIyOkoFU2Nhlc cRmvONus+WYd6I/kFj/u5k/8ILU20VyCg7fiAkZHwXzGUisCcKhyUeuENZi4yC35 n2YtBEls2myhM49KD6vTlFVBhykV7KjoZcZ/Z4RO9pkvaWf97fEtWz1SaD+QY3kh tv/x9H+IAggoFMlRIy11pkJPNHAbPD4vaoU5ABEBAAG0JEFuZHJldyBUdXJuZXIg PGFuZHJld0BmdWJhci5nZWVrLm56PokBOAQTAQIAIgUCTC0oAgIbAwYLCQgHAwIG FQgCCQoLBBYCAwECHgECF4AACgkQqhbvuDGzFhS3twf+L8P3sOEqPQM+3+n8Wno0 fCRtkw2XnOlAOsQec+YkRMmaRkRnW1aZb916s/KDbnKY4tbNZcVDuKuUVM2vzZy2 krzEDx6eszV/VaweNHuM9FB0udtbmtYAu4tunipNtPK08+WQjZoiWjeq4HJEd+YM I0djeIE+m7O46LVh4mWwQEgVeLftFiexEWR3prHwgZDSND+02St5Y3zJZh1Yaogy xL1Hoh9H4zjWkVY/9FwpLORCiTsrnDp5bOCBxizBRJOIl7XnhPNoXv8gOJAqiBh/ yx/0Oe0z5tqYkh5HsHgynueB9aMkTpVDryqEq8ArtF2L9PYwynsR9akannnFe65C krQiQW5kcmV3IFR1cm5lciA8YW5kcmV3QGZyZWVic2Qub3JnPokBOAQTAQIAIgUC TEFGsQIbAwYLCQgHAwIGFQgCCQoLBBYCAwECHgECF4AACgkQqhbvuDGzFhTBJgf/ TwNZaesYaHdZVhFRYoGd/+GxvbltvvbOpKILvdqzM90jL2i6ap1Tj0sFggBAkiCP GAzlqGqqwqMQToYho1Q6NMMqzHsBMG0qInzkfQFFejB4hbrlW3yebvy3oHZ2iXzA o6ufEsD0YUGRVrUUN4/pLKA9DOeTcAkVBhMd7d9ty6eN5AM1oPzB8giMyVHZXII6 InxkF1ULBgYvtypkq1bj+iXRMEd3vP8O+6PqECSIayWubiGAR2sHfrLje7qZuIu3 3yv1WutpgkU0TLc5aZFXvglc3yH9Hr8+Uj0qkE2kh/4VJLqQJgcRo9qolM6R1A+i J0UzjIrqw5rkzyzL2Yo3F7kBDQRMLSgCAQgAyfM2CUuc5W7fYL5CyUd+kHvaXoIQ ZsEF9q9IlZEmCQlDzJhI4kIwZjdQvB2Q70Axdyo1XAF60CzVEx3oJPyGSstYI94d 7MVKD4I18hCi3/EI9NfTCiujU5K8HclF4lFZdEyCgKidN1rOvvkCu+pKDy4bB3wr Afrire6WAH/jFeOOowshfcN4o/T4RByCFJSBQWMGN599JQvVBQSzbSFUDwNCE3E/ Ob3EgYwIsqLQVY3y1UkeZri1QOqLHA92IRK+fZDnnjwHv+MWaARKACCVDbCSM2X6 utvmzbPu9OnxTKzq85RzOKi8tiZykUf3Sc8GFItg8Fytma80GadB3NThCwARAQAB iQEfBBgBAgAJBQJMLSgCAhsMAAoJEKoW77gxsxYUCsEH/Ah4NUVLoDCA5Kt9mC+h Xh6u6n09DNBw6vrdAmRQVxmb999tKyYbp4oYdpr03KXO/I+gzAiSoY2QwZ+NB6b1 6cUDgWTPmMdwLHGAjmegnEYst1pGbhSHOrePrWucVtKrMS9u4pZ2DIZo5urBJU/D cAPFBjQI6lkw9pw8O35ziArQ4h8brmFE0Kj0VYvcl9oAtLTc/yOCQZARalhMarcU TNmzmJnfSeYFvP/CwzarAiBFIkcNGq4ffC2WtnEgfZJRUapFRPF/XVx61Eu2tPSn pMx/kLUoZNpzT1Polj1ZXtBnWCocQKEQJBKh7ZMuNHIICpiHVLHQV9T9ZR/5Aba7 BuY= =WLSs -----END PGP PUBLIC KEY BLOCK-----
D.3.360. Hajimu UMEMOTO <ume@FreeBSD.org>
pub 1024D/BF9071FE 2005-03-17
Key fingerprint = 1F00 0B9E 2164 70FC 6DC5 BF5F 04E9 F086 BF90 71FE
uid Hajimu UMEMOTO <ume@mahoroba.org>
uid Hajimu UMEMOTO <ume@FreeBSD.org>
uid Hajimu UMEMOTO <ume@jp.FreeBSD.org>
sub 2048g/748DB3B0 2005-03-17
-----BEGIN PGP PUBLIC KEY BLOCK----- mQGiBEI5K/4RBAD0LiHx/Tl4UyaX8yFUGjX1+PvATTJloNZGXl+jagSUQxCOp6Hv emDinSPskld/viupoAxjRImlkP905Y0Q6iDMne4s5fM/75lpeG9ztKRSgDQrQLTL HhXPXKNMtDV91yDqFEkwptS+0MaTMY0KrlR29RtGnpjoa347TU2BzU6TcwCgw+SL YdOWeSGs/7LKdUIyYlrldjkEAMqIQwnDl14vZBe9EOCrjSA4gHv6g2IQP1TRCpBu +/Fpi2+xcj117xO++uqMMzoi3aWwsqarao0/VSJ7ZD81by1H56Hnsp1d0r67neJy PKsyh2JfSQww9cxVkQjuZAjZNN1SLzDeA6xtSZrcmim+f0GIxlz3JFS9za/scs8x mGqzBADRF2My4V5HEMeScREj2hoquRv/uG727Nw+jftwiE+7TB7+JUwwyakAStNv x4+YEFAVSpKxyWgOeMqOWYd9bOSwJk40t9y1Gk6TTgV2C6sYwGHMSNOWYZbhYX7c 84cxm2PtQFIq7g4Q30IkfAhYFzEwKmPJ8eV1zO0uNIhE+SO9QbQgSGFqaW11IFVN RU1PVE8gPHVtZUBGcmVlQlNELm9yZz6IXgQTEQIAHgIbAwYLCQgHAwIDFQIDAxYC AQIeAQIXgAUCQjxiFQAKCRAE6fCGv5Bx/qe3AJ99w7Ipfxs4CF3/+eCf53HO3FuI +wCdF/xyvVjjNdAYXCMxCHtUF85bD++0IUhhamltdSBVTUVNT1RPIDx1bWVAbWFo b3JvYmEub3JnPohhBBMRAgAhAhsDBgsJCAcDAgMVAgMDFgIBAh4BAheABQJCPGIY AhkBAAoJEATp8Ia/kHH+3c4An3RGo6JduyjPTZFh0eCBezNgzxdnAJsGRRE6ERs8 nyORm56bvSgRTw9VKLQjSGFqaW11IFVNRU1PVE8gPHVtZUBqcC5GcmVlQlNELm9y Zz6IXgQTEQIAHgUCQjxgkwIbAwYLCQgHAwIDFQIDAxYCAQIeAQIXgAAKCRAE6fCG v5Bx/iTtAKC+8mS7jAYMz3QsCe4dJeIPaJcFGQCcDQITgNpJcUmBZ5u21Jotvp1X T/y5Ag0EQjksbhAIAP1+LeYSauTBi/ST3343W0lkqYr6HgZMNS7RtoCGFWcjfiYU 99ybRgr0XwH5yJrn6JASp27f/ve5cwt/7ERLZ7flcfFi53AekeuRjFDkThLx2N4I s29ZQZsYubdOKHapnMflnFE3PQfkB7Og1MoFxkp0kOAEP/rOyuLMc9CbUaWczxWo FS8bmZDJ5ZNzAQ2vQFu5ExxomOENApy3ZCm/Z6MU5YJ2trsP3dkYStyG+1pT4NsU R4+TIbQfFzwZjowiC5w8rM4FIV4FMQ+3YvIEVkT+M/93hLGakh5tQENsitj7JsrC VA2mkomV4Hnjj94YCxUiPu59kHgiKGgXbdnceX8AAwUIALF64I+guwCaHbjoRPVg HWRuU2NzuKN93xii+xyIpImf+S30aTbFy0D6ZTQRSCs34oVNMSkUzySVcVn9DTG5 +KVCHCOnGMH/Iv3dRWlHZ3HX6Gvr/cRyhDfWYDEec7KCDGT7Q87UbmTZ9cmOh+/h M4ND0NoYU6/EaaOqyRH4D8/LAeg0YsEpilClYWhlXT7VS7noOBf1JuB9Q0nOGycR DstkHWJf5om82lH5FzAuh9kEAduv8JdBdsMh3Zh4N80tCV7OyBQFWHV0UgjARSLY msEuelzzaFcfR2vIrmpYIElr6JzHGBiux0XK3Qk98kexGRdbrDFpaxbrsjs1/8m9 MVOISQQYEQIACQUCQjksbgIbDAAKCRAE6fCGv5Bx/mRWAKCAQQ67iDvQq08n+bHa QkK3EDOmqACfZmJe9AepCkPAUkvp0ketnOPBXAE= =QZ8N -----END PGP PUBLIC KEY BLOCK-----
D.3.361. Stephan Uphoff <ups@FreeBSD.org>
pub 2048R/D684B04A 2004-10-06 Stephan Uphoff <ups@freebsd.org>
Key fingerprint = B5D2 04AE CA8F 7055 7474 3C85 F908 7F55 D684 B04A
uid Stephan Uphoff <ups@tree.com>
sub 2048R/A15F921B 2004-10-06
-----BEGIN PGP PUBLIC KEY BLOCK----- mQELBEFkBF4BCADC9kZGlvNJcktMfbT1e6sp40J8qNWM9B92GpCo84BzTyKxvIiV HGWMivKMS0BdiE7pPVJXtsYFjNDues6drUBOtsUNlsK38sdxPT9UDupHVIXSxERb pyyn6ELPEJmP+3UwYzNM6DCfPm4ZorcvkLDE7E5XfYGZxMveuNIu2qmOYeKaJKiK t579i3co2YX7PXvUdbd6nw4vTyU7tC5KCFxCzs9FkNz2j2FJlZCe4AQCjhsv4odz oyppj25QhG5rXavOOOBcORL0BqzXGRozZ37K7u9CuPebxj37LFzChZk1s2aH5kzM fw9QZdUhJr9fkIv3FIfTVUvL2zXlpzmzsQBrAAYptB1TdGVwaGFuIFVwaG9mZiA8 dXBzQHRyZWUuY29tPokBNAQTAQIAHgUCQWQEXgIbAwYLCQgHAwIDFQIDAxYCAQIe AQIXgAAKCRD5CH9V1oSwSr76B/wPoFdE6nFJ63egXDUHNUONVVqyHOWjoowq1f+C G0IV+07RmChOSccyVBFn3NIjZ1E7YMQm37SUhvgqY0XNF3usNkxBdlHpG3ixQEq4 53HvI9JNHU6BTHVtGjDFW9ZhBFaOYVbCKHM2N+jq/RmZ+liD6QUC09jRo34ytDOo wsmccQ2p+8cN8aMizhxseGUS0Vo0oKIzSE4rKGXalcarG5vnZ4stP+acMMAiTiCV lMVHDtnC6Ca9e2H4ePmUBL0sHnM3r2+0e+SAb20yvi2PICOQ8vSEcbMt28WZPBxc 0qmFkemVS4qHgGmd8Pe2a/OvPQxgujJ+q0uPwPfIJ05+24yOtCBTdGVwaGFuIFVw aG9mZiA8dXBzQGZyZWVic2Qub3JnPokBNAQTAQIAHgUCQWQF2AIbAwYLCQgHAwID FQIDAxYCAQIeAQIXgAAKCRD5CH9V1oSwSlrjB/9Z6KcBwseAGY+v1TwtI9I4bZ+z Vb62nKcYgFL7tJ0djIhrpl7l+lLr+RTvCG3A/vbERIxeameaOIHjUm/22KKRJEfK DJ1PcAVs8ApB//1/X8ahH3GZvPvFzH+aYBxCHEw4g+UrkXFFgwmogviwP8QT6mh5 xtO9/fwnoHtCa0jZtRaOCCcQjAc4Vng1tGrKVE/E59LwmwlDErnqoT9jlSONDdx+ T5K5/dVwCiDdKJSm6lTBY+bj4Z1k3Qi0N+0XQtMviuZ8I+ew0H6DF7tBRxrlBLSc VGUwILAUfbcFWMxbaQxB1PJEaThi6lSFJ8Pd0uZHZKeNoHJ5fcLxSQhudhcMuQEM BEFkBO0BCADQJijowH7QvQPpo+DqAv38fi8DxgwqbwpUdiA2P1eo5awU9xVNs49f XKG+QMMJHx5S6Bu3anOTKWlqZKfbOlTvlnW5anKRSngcW6kdoce2yb7wK0ovjFFB yFTBe7QOR4G4wOttU2Fa6lVUOApC5pvuubs3nWW1ovB0IFYitPTG8lcBkgJCCOPf /auv8ZxLYnaA55lvOupmh5WJjA8sqcwZneTTA1ATERmCRO0Y3Qp/jAiPb+vlnA1A PdOpEpjbDHpjfjoBUGo3oKiNJuFZ+XMzlcBcPkcyY25cfgLqYKo7uoR9x/itirDS CmBnXiimERYkaiU79+epo2giTtvHMCgnAAkBAYkBHwQYAQIACQUCQWQE7QIbDAAK CRD5CH9V1oSwSrHcB/4xXBMPUVZukcE0+5ok1ZxMN+kwFP/DVOdmrteI7H7vQ//s iZ0Hdg3RC4P6wYSGBbmIA695B3OUuRnIe4Xt1YcOkmSrPGQDvxbCLXTyxx8Ftv4D UhqSu3DFUwlIiN/qWdSHSie3EPcMYEMS4HDHlZSaZgrKXhMHLVI2oWDz5fT00sf/ PLMpJqhveCYKOEi7Zu4ot8bDcfDt69I1MAhKSoAkni12+/fykvZXrxyvhwrKi8v9 lbionqqljQ3/+q6olZcXDsgwUf9mXYGs/tz2DDx2FYfZAyh4Fso7q2yGOfu3XAo1 0nKYeR0L8piSpZBWMKD09A9vzTbSSLfdcACIItS5 =93PR -----END PGP PUBLIC KEY BLOCK-----
D.3.362. Bryan Venteicher
<bryanv@FreeBSD.org>
pub 4096R/E97DB7DB 2012-11-05
Key fingerprint = 0F8F 11EF F4D2 EDCA ECEA CB16 744C BF25 E97D B7DB
uid Bryan Venteicher (DITC) <bryanv@daemoninthecloset.org>
uid Bryan Venteicher (FreeBSD) <bryanv@freebsd.org>
sub 4096R/2EBC1A46 2012-11-05
-----BEGIN PGP PUBLIC KEY BLOCK----- mQINBFCXauUBEACj+NbRz1VJJmbIz6PO3fV3bTeCaAIcBjKWzsaKogvEpuFaVlPX eqwKqoRqqbxHxRKfs3Matco+e1EwiWVfna426PB2S5g0+0AuNKo7lq/XtpsSZXp4 vCPUvZUwpCio6ZYqiu26lVzQ2iZqz4wlsBmsh6pYaP9tNKuf08gPYu80kaclov+a /o6uC5A+cNS5u4v2Z+nojMKAOZ3IP5TECKtNVTvmEBlRwGQWKg9tgCGo8g0YOU8s XG0hltfpFTe0JAeVWY6k+fI6CXXTfa8U6mBBb5hhmM6Aaxx9j9e5XLXV+VhQck+V vJMRKnekfqACauhNvRQQHZsDnduCwn++ohW1kwm8/a0UPPrG0WkJa++GymTmUQwP hJ1/HBD3GS9LuxSb7oBCzqOSfiYhYzq1Mh+LiR94pzMfsykJDA2d/PG5uOO7xvL3 lEdPMB8k/g9YFkWpNUEmVLKPt5vkZwRt2GcMhbIiexxXfOg0A6UhQJy7BWV9bXu1 DqCeOzdUP1MBF0d/PrdxiF1yjPEHe5s5pVlwoT1PKfTYhVmtiakJINe5M9r79/h5 Nvd7R/289x1pNLm4CiKcT75mnmb+p0ftQB/QCpk7xngc8xf1uoCPszpFYjp+ktVQ XAV8AKjAwjknfhwxxCX7+ijPjYQXVUNVVrFfgZZeJqoBnDTHXsuMDCZcmQARAQAB tC9CcnlhbiBWZW50ZWljaGVyIChGcmVlQlNEKSA8YnJ5YW52QGZyZWVic2Qub3Jn PokCOAQTAQIAIgUCUJdq5QIbAwYLCQgHAwIGFQgCCQoLBBYCAwECHgECF4AACgkQ dEy/Jel9t9vFUA/+K8LrI1I9pbN7hUlFQwxj/T6b6sQR/2vneKkNq0q6uj2GxoVo Y+r09sAtKENKi1rQBVPMGeZyt+gSWm4yk5pudzsLglHub+7ArFvzo4PzOd+y3j6h 0r8zUtPZLQxg4gG9K2M0hev+Wmvvksh+NRUyEvbEgRmD2vP/aurAzMl8mIxKi5jK cSraBTP7slbuz7GR95/BCFV29ET1fczYOGrLEYfC9ucvHTWh6VVrEIFqjhJTrsMQ 6X6cfTBm5Mv0VVnm9g5x610X3OH7YdRS9qlDr73vWCoFSCzzjawwv4j56tJIMLM7 at5ZGsmBYEms2Fl5SOTcb2s12c2qPFf2e0YDcJjQiiX//hgV9/Dw+JEKkkZ739Ut r6TTP+icDMCAS7owOW555oYIxDakOsi46xU4XQ9lXjYqmOM68NF5clEw2cfC6H2i /smHClty57Ra3+RD55YOaT11qy9jJ6z5w0SwHMxVKnmuLL+wLrO8xFvz8YGtwTJx ULUgkyMU/g1NEDoiWetkydmjWa87J34/F3qo+Znz8FpTSx3syGJPtjirC242P0Hv aFEpobg+IieYj/y+tcBDrK7DcFhy+ddlPRikC33obf/pMe7Tq7XUDeGsAwRMDrZ8 5Nz77ShoTyNVbQrjvMZ3mWUL6aIqQQiXYb30YX65qSfkbjeWFV/UqVWXwPe0NkJy eWFuIFZlbnRlaWNoZXIgKERJVEMpIDxicnlhbnZAZGFlbW9uaW50aGVjbG9zZXQu b3JnPokCOAQTAQIAIgUCUJdwvQIbAwYLCQgHAwIGFQgCCQoLBBYCAwECHgECF4AA CgkQdEy/Jel9t9v81g/9EgilQhRDnX+jbfI7wvIx7M2i1QeOV+Zige7fZiHS3038 jbl0o/FylG+UfZiGRS6dr56wg52apG0GZMYN8v15b+w34x1jroCMp/NAXJFAb6Ju 6molIDL07B8yWPRV78LJ71eG3lAsTmsXo72WvsbObAKmRKT1bOJkCnu6HCc4rMt8 Gc2DVAfWM88/pnYu4VhDrs5q8hp5iblojiOu7wgDEapTd8+5aTCq1LEZYRit+k2L nl2FAXfswp6s+RhXS/4mNO9Bqr9Rj6SGLjbjEXUpNDzwjjyjaL+FgNvi/31yANml 4rWEORrdzcFGdvgwKgSP25Xn85iMrJAme68fB1/4tMzyZ5TNugNU4X1ieL7gNNgN c3a18N+d1pnmfAkAqs6qvnysLrMJu/2wKbOmu42uZX3fEdAWkR8r233QJIvAp59n qEm3zRXZEOUUP3Pt0VCGZXQ4ztYP33kCWRJ7f/pIGq/gOZC5GZ2VRqDSv1VePoAH D9RJSKkxIFq62AvtJoyM5ahC6YpTf8DrdSsRW6/s1QdwSFIvd88wrfcVp4mwHyWm hGHIdcr2N/sppKdjFM0RVGEBh5X6XrQnWXfYYC8aNnYms1FYz3c1o2aYshT+FkC+ fJ5QyMQeB/4VcOd6g3+BcFhb5ZYW4W9//D7jrYfkVyHloF2s81wGIOqqVywjwLS5 Ag0EUJdq5QEQAKAFUhykhpw7uQe61dbFxCK/ZVzikZEjtcRfRZFQt4kXvd2PhyDc t+DyT8i/ZDSnP0UblRsSwTt4Ja6Yg0KUMbo9EIuvC5n7PVVktGAsIKZC1PrtMm84 Gw1bBCm53LEwnrjhiPxXb2l3vX58wRXPRichZACxv5LsaFWlYAjqub9mkTV/MbFD 4AG5X51gkqXQovTaOl3s0D/kpou9wv9nY9R0rKTis5z0K+hDrbl+l2WqaacZZWK/ sPb+EjnAFvfNH3Y4jkp5Si0olmv9aKhCDuUMslENPN5j74Heap0zXWxXPlmVLBki wBwBaGsSKB6blnI+eJw5xqd3ast6qMUkW9JopCKztO1yrD5lB8dkRLxl2SepL2Z3 QrYW5DVSlqX1mQyGoJ02Q1Z1bLipjqNoePwkjpsv4AAP4rXkWOZ50Yhi+DjVDpOs AsHCBSBE2GK6evzE0VIsHU+hKNHkcHhBmj8BnIJkhEVLPYF+r8ghLIGemtmkmSS5 QzyCfr5KS3rELO3H1ZprvCddamOqbeWkeixcaz04NTCLBswTNPtqCueo77uo49IS kU52PVXjdOOea4nLiH8coUsxb1D9uEDBLPTI5zBM3BK9Xwv5jLjNLCm5e5HZTnJq 2MDkqjruNTMQ9A3IFNcGKeNXILm5qm+HRJPDRmWSt90mq2mxWVr1i9stABEBAAGJ Ah8EGAECAAkFAlCXauUCGwwACgkQdEy/Jel9t9t2mQ//Sw5dWgrWDMDlVX7tJLtR I16tBJEvELkjUTTJkBRFazE6qT5L6Bvx+rewTkcq31cUqT8eAfqkk+mvVz6+L8XD N5pyMeUBSlZMrNF1Wsfc8F5nxLi8BnNixdAOpP9KJhC7KLzQuNpycSJMdX9nAfDx QHfQ8CVuqmnkYB34R6rpmyHHgN0kYBdA5q6MJzzlVATwO8oON9nCca60rFCbPZAX f6ZLRcFn+CIkZaEEmsEFK43mCy4jmH7DsabKtjyJdeaLAxyED1IxnQ1YWKSd4LBC ooYj87aZ34df7VpxBZe8/q4prwm+gEjM9V0gf2F+CgEB7m8JXmqXZ2id7p84PE7k UZJOBMTL1UegkiPXLb1thuCaSJodOLrf6t2W95v8auBb7fUAOXWNbQ2EId1IHPT7 FOw2Yo32VjFOa/QUjKc98XlZBU4+0TZz1hZmsUaVRhhULqEc359DRdmNUfEDWv+P bDGiRwejjybGpb2f3lqnne3+7b1jEcLCI8k9VTklhj1l3flMWa5l0ubz57X2W9JM LkwHPSTICFJmJOU9KtWo6ujC1Rx20e5y+T8SMF4A9oDb/SuNRi+k0jhrYGsT+mWx De/WZ2m39Eshkbdd5R2izcYLuLV+nEcbj35ZsK+wgXkQqnSZK8JrjCArQvJuiJUl hvaQWSxKvtCA3RdI3vmKyQc= =6YAA -----END PGP PUBLIC KEY BLOCK-----
D.3.363. Jacques Vidrine
<nectar@FreeBSD.org>
pub 2048R/33C1627B 2001-07-05 Jacques A. Vidrine <nectar@celabo.org>
Key fingerprint = CB CE 7D A0 6E 01 DC 61 E5 91 0A BE 79 17 D3 82
uid Jacques A. Vidrine <jvidrine@verio.net>
uid Jacques A. Vidrine <n@nectar.com>
uid Jacques A. Vidrine <jacques@vidrine.cc>
uid Jacques A. Vidrine <nectar@FreeBSD.org>
uid Jacques A. Vidrine <n@nectar.cc>
pub 1024D/1606DB95 2001-07-05 Jacques A. Vidrine <nectar@celabo.org>
Key fingerprint = 46BC EA5B F70A CC81 5332 0832 8C32 8CFF 1606 DB95
uid Jacques A. Vidrine <jvidrine@verio.net>
uid Jacques A. Vidrine <n@nectar.com>
uid Jacques A. Vidrine <jacques@vidrine.cc>
uid Jacques A. Vidrine <nectar@FreeBSD.org>
uid Jacques A. Vidrine <n@nectar.cc>
sub 2048g/57EDEA6F 2001-07-05
-----BEGIN PGP PUBLIC KEY BLOCK----- Version: GnuPG v1.2.1 (FreeBSD) mQENAztEWGUAAAEIAMeniH36Nfiwf/XoVWcZReau9V4Q0taZs9J0WSAmT1kuS1OD X1r8SAvQ5/8yDHy5rL+jrUpNw6p4YH5ll3ZNolLuWbEVyAOpJDalg28VOC8pKrC/ 2Rmdlx2Ri0BMXAZW4hf5UrBSf05PgoMbHEM4IIbeZijv1dgLMlq8tT1TLimg5CON wW0rDHr9syGYMQFLpmyoWha43B8xnJj121mGB3AE6Fhz+G1wYKQF1/KZucckJctu eAOjw5yj6Lr008yvAhP8Wl89BYNwdGmaY2HUPtey2XxahqJI46/u/GXkkEQqk2vW sNz4bIvzEArUWzH71GIj9NCiUAKGZ8KAjzPBYnsABRG0J0phY3F1ZXMgQS4gVmlk cmluZSA8anZpZHJpbmVAdmVyaW8ubmV0PokAlQMFEDtEaoo3kYU/CUckqQEBkawE AI7xJVCu7nHfHK0FhSQGSK6FtcV1sFK1KmIR94uyVQoLbtRWCd6od2U1BuMi+9/c ymc7YFQ6ZeMrx0aUwSmb36+cOpLUrPs/B131OgBX/0O6EseXZ2FPrsD38/oOHHLv ZoPWPiP/utQIkHpdmGaZfbsT3Jk64iMhl4IxKmwhDsoFiQCVAwUQO9CR+VUuHi5z 0oilAQEmAAP9FjGpHibt7uJTgYoXIPA9u4tJ8Ry0cLOZX9a5Yq5NfPMTA8v+8pY2 +IrhqhRHWDND6lIoc9aZkjFAX/XnCyZaA8aTSASXC4k5PbEvHoTrFXtpSKSMtZ8R 4AfqkhvJ8I0r0yRXvZxpx3EAZpy2K6jVhz8bwiQuk2fJK+79AQyRTHCIRgQQEQIA BgUCO0RqxgAKCRBdeSLkcaKMc97QAKCIeXaT+tII2hgCz1JaN+tp6Mn8RACgmxRN +9k+m97qhph1ES8GFeQJVsKIRgQQEQIABgUCO03CgwAKCRBmgG8dAPfQeiznAJ9D klpWg02B8JByK2cnyim5ohqkBACfZZgGEMXVYxctKIB9DearNWhxCySJARUDBRM7 RGdBZ8KAjzPBYnsBAXFKB/90kY7ts9wDI8g3Bv9Q9PjbzSpTrnIIUOCuMpd/wvzg xr3ERnvJeoSJWE0guWQ6+YIeaPBYIyhV3yV3YhHFQo6uYAt3FsgB/z+kiRMhxnic 2Xxqvws8i2Tb7xpYI/yJIm9fZZteHOJ/jOacHX1fdzXVZfXzfUX31biE2LVdkAiT rny1egGLbN+blylNabHha0CLFkfaZ/UuenuS1rbI+oS+cwWGHZZxvp9+m0E7nDGi Y7VDvzMLBq/0zUeTOLaOYqqCym9UGoq3yywkJdvcwykkR/BS8vYP1l+rTqVv06Fn xQYONObU3hILupLZ51GaP+jkkTgIzAVv43lZVbZ6/XjoiQCVAwUQO0TC6/vCP42x MxQ5AQFItgP/YwO035pYdCTUNprIXtnPkhMJU3m+ST3XGl+vTxD5M8PSpxL95Cvx fYmvCaPkP5lXPPG1vi9f6dfYWkmL40t7U6+IlC3EaXD0w8/VTWMmeuC2rigUx9wR uO05RR1Ks7/X5rADQSok/30Q8TiQ9BodmemEPmcMDL5/1dJkq/oFVEOIRgQQEQIA BgUCPAv/6AAKCRCMMoz/FgbblWfXAKCX7bfb/+cEBCbrruEksFqbu4JlvwCfUYih DTpbY9otgZZpt6xCbQ51gDOIRgQQEQIABgUCPMQ7SQAKCRCMUwqAO4GCft74AJ0e H0zWlC1Ikf3TDpjH3+JbFc9ywwCeMsXor788M9Fj0W+4eo4QdM6wRdCIRgQTEQIA BgUCPeId7AAKCRAV1ogEymzfsmjLAJ9nReOMPhBn0Z6/cuOU/C0ny7vCUwCfaHCW bBmS8lIv+hQmh+j4Ku8S3hC0IUphY3F1ZXMgQS4gVmlkcmluZSA8bkBuZWN0YXIu Y29tPokAlQMFEDtEao83kYU/CUckqQEBJ18EAK9VTM8litmppmSW8RpCTkCku72Z PTL91tueutRw+PGgD4rL1BSuAZ/I/H+fYzy0w2Haq6tG88CkzxjzzWiBg7NoVpEE 4kv3U3FfkgXXd49Q/CRufsQWZL1qxV7Qpouk2M3VeZ9lJf1kI1GZHsDw2g0fBbIs SncAn7p9j+H9j8v2iQCVAwUQO9CR/1UuHi5z0oilAQFMxwP/V3yvPwqm3vZj364T /++VfcEkc5ZLFj9oZ6utO5Vz+NdjpjFhDKDMGBTwjXTnXFDTJDDUMlWGVKJxORf2 7oS4BvqyTzhPfnijJm9WeE3TNPgtx0vMzVuFuiydV9z9uT71pqmbKbtY2v5lxSBG lJX8pHY0lrRtNIY3ICH3SV0e4nOIRgQQEQIABgUCO0RqzQAKCRBdeSLkcaKMczUU AJ9b7ImPK5sckKVvnyt7lz4Hk2mIIgCeKoAl6XUU558xIu2AFA8fzma1zneIRgQQ EQIABgUCO03G9AAKCRBmgG8dAPfQeoWtAJ4rN91CFY8FQDuZvLEIGW1QQuHadgCg r+bq33V0rM/wF2VPrqu6th+f1sSJARUDBRM7RGeeZ8KAjzPBYnsBAZjqCACyAxcc G5bI+hKjumPZS1W8WmvOgPHs0Q9poaKLTbC/bZPXnqeIslIfv1xm5FjNhXlpK08E mjEiC4kGOFSkW65qNjWdRKXoUzq86v+dphDLpxd0FYXVViA7ETb3Hl6hv/7Qr5RZ O/yGOI7unf01hEonTDUI5Wfs7dwc1wzSVAC5dc6rOlTGquSzcuignQM/rxJzx1iX NZ2+G6h114/M1CkENBdS+gs+OrQFCp5D861b5gXjPX2z+5MpInFlgTLWMOBGYaPQ AJZ+abF44iG71idEO9J+ywwAbOVKXxJzGhuqd1iDfoy+KaJ/B0+n5aAH2q8dmpOX Uwh4F473DE9O1c5BiQCVAwUQO0TDE/vCP42xMxQ5AQF4rQP/TM7vbt5uxTpSFXcC OWaG4GCgvxC2vftoo20klH3hcacod95GhS5xtvtNFVzCXM5LQEaH+F3g3NxYbPMt qWAU7VY4GSkbHsKu6min5wQGy6///ikyS8oDYBP5QO1uXA9kNYmSsCm1ulrCdx7G fD8yEyxpGj1e3q9PfNx+ouNF+T2IRgQQEQIABgUCPAv/7gAKCRCMMoz/FgbblejF AKCGU0Uxm9gODWu/9iVrAfiGTxSGIwCggThVGpYk3bwgKI5v5UYsRGoKi02IRgQQ EQIABgUCPMQ7TQAKCRCMUwqAO4GCfrDUAJ95BWGWG/6A69LVFnG7QVl95VbQ4wCe OyNkM/aKnhMp3yWkp1DyKuHh6/+IRgQTEQIABgUCPeId7wAKCRAV1ogEymzfspG+ AJ4oTlUWkSpNcEWrlXhI1XxkXc2VqACeIOqoDsfljL+6J9agzgavXQT0LeG0J0ph Y3F1ZXMgQS4gVmlkcmluZSA8amFjcXVlc0B2aWRyaW5lLmNjPokAlQMFEDtEao83 kYU/CUckqQEBjS4D/iuKIplzePrW48YhcgOcdNmVv0f7oLzGYo6plhp64gRyQMok wfO4Qozzc86PZlwiA0O9th3TRNKy5U/CAKzuJIfVjIOiJg6O4LCPwb6A5Bn6G0Pl Vqza01/sPex2EZHlMh2JmqapaN2BtZrtNrfOcp3PNkg1Y2hePwEbC7V9hyZYiQCV AwUQO9CR/1UuHi5z0oilAQG7/gP/WljbKpJyNmAw1scRWFoP3PDd5zjHdpaBakTw QMLLa6YlZr38it59dTWGVGNYDNvD9Y7Jbn039HEhQFDjIu8nGSD0+YYvZIXlTpnV XujFrLE7wCVSt/0OtoOBguWSDLFgu0PpGiZhOZ0dqvgInV5rfwIdIbpnKoLqpbYj xymzo1qIRgQQEQIABgUCO0RqzQAKCRBdeSLkcaKMc9WhAKCKtx+b7msbnZ+3hW6M JxUWn92dVwCgnXTO3EhDI8U6Bn4mrmIf8rYoIWGIRgQQEQIABgUCO03D8AAKCRBm gG8dAPfQeiYgAKD8yXuTqgdxPHWWngut0yhJ1lDTWQCeJF9wrOlYhv3GBeGJxAZh y1q9xs+JARUDBRM7RGdaZ8KAjzPBYnsBAQsrB/4rxhQORVVCRfx9k8uQVVIKqCEW OJM4CDpX0iBrBpuVtYsV1A+FdAMoLmsKUeEreBRU/pedIm+Of07/vLSeRULQwB6w I6dJvel4m3n52LwO37uERyL6FuKSNKpRwqhFg9lBj0G5r0ZVR7RlwEIgwnq2h3RC 5jaPBQo7/uNoCCgGW2QGTTHBzdtq+7R96Yqykwkrrj+j4BoaEvG9vOisVvDX2VKr tcOvyAekL/rgCmcNcqh+Wmn3ojXneDSI8hnVqStSsOyeRnCSdw4AZYcheOAJ9Tyo dqRcHW/zoPDXe80greaL3aVThGyCSy0alAW/xX3HyaDWTgrc/OwJC4OcXnXtiQCV AwUQO0TC9vvCP42xMxQ5AQGPtAP/QIilJ0/zVOiRupmyWdz+pYaih7zjTKA5aUyD vtZZG1ASC/tcEf5A6udd3RNhFekVQzT2TxbExgkD+R7f4Nyd91YMzXjPDO9FWcto jseAkgI8K2FfUNse2BX0g/zYTYEhCegLufgRZgyhLFib9Nl28MhxlOH45USHSuY1 uLCO6eWIRgQQEQIABgUCPAv/7gAKCRCMMoz/FgbblQggAKCRzjeBCLmlDUqAelCh hyOYu7Z4FwCbBxUNPrFAUSZDXtTAdsk6oDbc2zqIRgQQEQIABgUCPMQ7TQAKCRCM UwqAO4GCfnZDAJ0SFZ8j0d55VeDpYZCGqai9toAagACgjPwvNS0iTHEHEYGy1K+l 5QMU/lKIRgQTEQIABgUCPeId7wAKCRAV1ogEymzfskBQAKCE1RFp7IdjP+TqPbpI UyX/5QhrIQCdFKzelL8uRrxm2wFcmk+Xt95KZnq0J0phY3F1ZXMgQS4gVmlkcmlu ZSA8bmVjdGFyQEZyZWVCU0Qub3JnPokAlQMFEDtEao83kYU/CUckqQEBHEgEAKUd LyDA5dUIrqC9cd+noesEh5GE4PhQ/KWOtYlaKtIk34bG4vX3TCsUsEsyfP7xD0I3 UPrKHctWfVQBj+iNNl9ZTK5FMJVt4N//f95ehFmmAnbUzyKXI6m6tgSvraxlSn2j v6tXwgZWyzAewePMwNqhC0A/Y1KdCNI8ZuU7gDChiQCVAwUQO9CR/1UuHi5z0oil AQE6FQQAjwd0zW2wT5XbKOMggHnVR9qHQa2hP++Sezu5/bZj0HILcVj+1matIpzS 2wQpHhkJCAsTJKfVuSPH27vE9EK1JVc4C7tl2b+0KWmKXJ1wjQypH1CCImMO7Zqo h2yTGCd+vmj1+QoFANp8/RfUGYzAcvotfkBmLIqGSCeZiMoDB3eIRgQQEQIABgUC O0RqzQAKCRBdeSLkcaKMc03oAJ9qpsHxaTrBUGl/CZTIE4iK4H9YRwCfUoUWszi2 hkdDkWWPCKpyJZh0xlKIRgQQEQIABgUCO03G8QAKCRBmgG8dAPfQeledAKDvEdli OUOAhcPBY0CjUrXOaZqLzwCguj7bNyAO4opEU41LH0JrVY/AiZCJARUDBRM7RGeM Z8KAjzPBYnsBAcFhB/0ZLLi878axVM0555fQA/toZyaHB0UUDLHK6GnQ8CO2bgsR IWSqujq2/z+1ylEfH1HOO7oYyZih3f//OUCoabtUZ0fGxEaCUec3pHd/UqRR++nM WVQp45lph1yhcYIj8NGEC5W/M4L8IQaac3aGP3sd0ipaQPrIm4wOXgbOG+TXywEE mcR4VL2eF1ozuCBVtZ2MxSqsh24Zlrdns594OrG+gCQKe2Pnv6JA1HG3/66mse+y BkSsv5wBJwjOkulheFOJiOIsJm4/V3/2QHNSsH/fxhHMOZXNiYPfPf/5kQhyMFiY s6SMHS4XSzNSaI3p9PJM7fsXJqILOx+McSymg8D5iQCVAwUQO0TDB/vCP42xMxQ5 AQHsdQP/WabwUvXt5jKw/pqZS4Pqbc8qsDLSuN5xH5JgewwNuZBNpVHzenI4hdtX g4t1U/Cm50264hBTTH2YgALEduxjXFj13oVN48JSPJXWyFQSUi/BBUAw2JpVk8iJ Vdginlezc9EhrSEZxDRBIQVtlBBHGZdYCD5P+5y2NVpkhES/5ciIRgQQEQIABgUC PAv/7gAKCRCMMoz/FgbblXuwAJ9g2+D5ZBtSHCqfI+ngr+O0EaaxjQCcDwgR2mZl 2Orrh5rXYXLcTQmW/VWIRgQQEQIABgUCPMQ7TQAKCRCMUwqAO4GCfsvLAJsFIm39 rRd5Q43XfFHmLWCjTf9OZQCfQSUgEK6eMcEVvhpiHIS4W20Ke26IRgQTEQIABgUC PeId7wAKCRAV1ogEymzfskx+AJ97BkmjdjqNu+JfxpH2e4DcnPk8ggCgkerLDhkS jWet2EWo9Tzc4ole+xC0IEphY3F1ZXMgQS4gVmlkcmluZSA8bkBuZWN0YXIuY2M+ iQEVAwUTPAv/fmfCgI8zwWJ7AQGrPAf+MlOC2G4Z9sb3NV+MA1vFoxQAl6HeQntA ousZDBkyMVC6AGnLWWAOyYQnWOTc2qRY2kWKh9HI1+eKGKTLNeMrodT4DM6OvMeY 38KGqqAIjcwlxphyAtaRqGqNzlXCpdJVo2WSmcTkio5szLgMqDGVuuLRdxLubAcW /r+gSio3avkw0f740DnU8Uv6Q/SiThkUY9uz8C6W70K8TCpV1u6L8Rg8Nit2Py6b bAOMpYwb30IObHbyXTihrWYMLKQ9I2pzSpsdHrnsn2XEFMlVUh1aIwTc4UYB1i73 DvsY/oYkYiQikgh3oKfqUIYUi6FY5VS+VUq0gGcuFGvkP9sDbCbHzIhGBBARAgAG BQI8C//uAAoJEIwyjP8WBtuV/FEAnAmm4E9WUNCs0cx3arrfqQ7ERXQKAJwLQLb/ lj/fF+ZEU94mLuAEAwyEiYhGBBARAgAGBQI8xDtNAAoJEIxTCoA7gYJ+uLAAnRgp qwaG4PT/JcGjNeCRJbPapKGWAJ9K62TrGtp/2yAl7e36z3HKj05lcohGBBMRAgAG BQI94h3vAAoJEBXWiATKbN+y2CwAn0ORDmsnZIBM6n1n3N9/Z/8+0Sq/AJ0VkDUD 0UjvrtHSHSC9LPL5vNhSBbQmSmFjcXVlcyBBLiBWaWRyaW5lIDxuZWN0YXJAY2Vs YWJvLm9yZz6JARUDBRM9a6LPZ8KAjzPBYnsBAYt2B/4h9obwPHLDTt9HCk9wbqPS YPdxY9aWfVDwspaD0ZkX1jdYxDx8DW4On080sXxpdKIpx9gfIa3R+efLVEgu2TRW OyZ6dnDERYbtpRa48et/BcmXhW086TGg3jWjziMDsJ3mv9WTuXe+CQ6cFupi6l2m ukOWMnIy+NJj1cD89hrtVXvFdGquAsMYvOv9zQUgvB/n+zOFfixbo+lIZsqgoQfj BHG8QuZrO4Jitq1a3eUe19OGKzEfNyiXb7DiHxx+wNhuWzCT+Okk/ERHV/DV2l5I dS9yDcluCXbfrRB1ibm0qrQ6MHg9oN6x6Dgy8b6+GtozOrH4CCRQaWBn2hA+Y5XD iEYEExECAAYFAj3iHe8ACgkQFdaIBMps37Lc0gCghDvXaxJjcFJj7MZlgpopCakU lc4An1ae3VlInvowTEFcKQ63796tz2vLmQGiBDtEaLYRBACaGs+hkBuM3WpcsUCp I8RXdp3096q4yDePWTA+L6j7iLvIiTkFVH2JIx/lbN+0JKZYnXop4Oby2gcrbvPN dCBwQERPOGmhFvsippfBcNJ/11duHA1/jbsATZif2LD8tCIg4ksfE2VtysYzRvJR KZ/ZUkRoH9eLszOHNEYb5a1r7wCgoDzgurI7FnQe6OLpaEgdaBx1ZasD+QGy55D+ aWzXS0+Mu3l5rDz836oo2Gen3GIgd9ScQNN2iyEC3wA68jkDICkOYpF54vSvZ3/V d35tEZsJaW0LpR40ktE3wdWL2w+dScGyK3BlTLw03RqnfuJIj+WjA54FDLzsEOLG zE8Y0z2nRPgoKIWKAx0i2mSPLRKikHTyFl9qA/9N2CGdyzm3ofQ4Kff43GedwVBq aFXzDVE62KuOZGRqtQcS5/o1LNO+TdQzXXXe/C2JRedx6Tn7i02gJuYZA1yT6b7+ H3UoYYsBIdTeZYGZwFWonAkzxRwSSQ6kuxfS/o+kBnugEzO/tLHSgY38nVNdILHV yh5YHT9QsDCdXB6L1LQnSmFjcXVlcyBBLiBWaWRyaW5lIDxqdmlkcmluZUB2ZXJp by5uZXQ+iQCVAwUQO0RqpTeRhT8JRySpAQHWawP9EODkTCa/R8kv572zaFOxGuqC NDXRa+WeetPxru6XZcFBv4tNaXFw1Zwcmnxv8tQSbzhbtBLaJpbNpCcF2ps7PSgB biIsm+pPc8Si/s16bmcs9MppFtosPbwo3EgbbEY0moQUSxab6+siYtnmAZDWcony eZs4uLzsHQ2dQYxa9aSIRgQQEQIABgUCO04PVQAKCRBUthZ5gKoR2E5RAJ9gqb2i R9yVCai8N0dt956SxlQJ6ACfa3P+EValFi+wbnVJ3KvYs49O1U6JAJUDBRA70JHh VS4eLnPSiKUBAS+uA/41y0R3sTCK5NdgDdQmZDLxycrLux35wSQ+E5hCOHm562/U +BuBiXJkwJcaqWx3FdybP2+bQdbryhwheZluTB2cNaZlCzTWA88lMRVciDLfWC8e X27qT4sC3M0I9mLLQ7Y+4n/rx7S+UDyhW6rzlWBc3tBJvukV+rokMvLFcBCM8YhG BBARAgAGBQI7r622AAoJEFq8tAVo6ECluB4AnjEoH+0liWGI7Q0svCjZduPToZUl AJ4+rQe+/fyWLPO8W3v3NhNhOYw9B4hGBBARAgAGBQI7RGraAAoJEF15IuRxooxz yQoAn2zE/YlQ/CjNNpfZGrBFtpgIZmslAJ4nD6g0U5ten60MPQlYNiKOkDuFBohG BBARAgAGBQI7TccpAAoJEGaAbx0A99B6qPgAn1HHgEo+PIw8SbmnK0ebxhi5yjIq AKDFaU8qf+hfdvs96SoNJ2k56j7RiYhXBBMRAgAXBQI7RGi2BQsHCgMEAxUDAgMW AgECF4AACgkQjDKM/xYG25XNOwCfbdlFl2we9Gbl6dk1g3ityn8OXMUAn0rkuWS1 6SovViXzqFYwGxxGE24riEYEEBECAAYFAjtEz80ACgkQx5UK+27R3D+e3QCg3RVE AxETxzYKHiXWhSvk0WORaigAoM/hjGI6B29WF6tqNIwK5ntxNqUTiQCVAwUQO0TC tPvCP42xMxQ5AQFzBAP/Uqv+WX5jhfQ11QGoCKNgj37av3+PrV8FFZl7oYk7XWvb xrkV0VEK4Hyyd6zJI1I9TIM2EBmeWBNVay1tGCpBWkfJooFwsb5Uo3edjfFrn/cA PjQj3OZnG/5Gyw+Dl5udA4vr8Iskhj5VHvrJvJJSryrCfOavGs9qzP7IMamuIHGJ ARUDBRA8C//QZ8KAjzPBYnsBAYnZB/97gr9wOk5XUnREHS5JH3/5GyGIkYFznocP nPS/6jK67Vs68ZLVuQ36Vy0TJ58zeqckG3lRGWBMhTfBFHfnTTUFKrqxLY5chN3U 6Jap1aRMHp3QI+lWJP98mzqLW0puV8O8BINSswjBkCp4EOW3va8/vWVUMLzjALM1 txRurZ7Ae6jficJudkmdXdSvc0A4UWYgArzLbMSitwwsU15WtWzRFew0H6MXxtLN 1rHRN3P+aQE0T4aITZIaCUIMOuQKBYwGwT8SF0A/DGAFi8vb8so62mzYFiT0/bQo Y4hif1bf9nw7v6zli9DpFYPWWB6pWmpbUXQlQTvryBjmD4qxB2tziEYEEBECAAYF AjzEO1QACgkQjFMKgDuBgn5dcACeNKmOz08/aVRqXjVuVXdfhiFY8r4An3iRW9zy 0M12RZpIBflZBC2KzhvFiEYEEBECAAYFAjxrRSkACgkQUgAclY4JAiPzZwCfbJ1u zPkXv4APOhCDgDpMTsiNtusAn05p419H/Ql9MZhhh0Z5wERY7u9LiEUEEBECAAYF AjxrPs0ACgkQXjRwWofFmQlyLQCXePnxlsQw1akWQUV5pDIAHHDQpgCeKqRa23t6 PHM7g9PdEGc3Gw+QamKIRgQQEQIABgUCPGtKIwAKCRAY9QOAJMJ4Ak4kAKDO4IVw V2KASZV0DblLDTkfuzow5QCgodm/YPiTin0FNCC4Nqyt6jDxbaKIRgQQEQIABgUC PGtKkAAKCRAh+cW892qb9bXbAKDA7r0x7nVqfgyb3I+hl3aGnZpQ9wCdF7jXSaFn 2zqjjPXXAbifCrhf5byJAJUDBRA8a0nNfEtnbaAOFWMBAfNpA/9ZA8Bth1GxJfI3 pYqzJWbuCDLwrMRw4HzKgrh8VXps1CQWScJsF2zZdCKQAz4tmH9Nug3pnuuiAYE/ dicHq16KpvLRNv4ZrAVR/th3P8EwQpX6XmH4D6ZbmhGeawhf3naOkl0ju1mThIPh Wwlfhoq7DvhCelRBEbGbDtAGFHFMj4hGBBMRAgAGBQI9YRbeAAoJEItfRiWnAR2e K/sAn0112EJ0oLbG+ibQMLrQkr2SJPfKAJ9+TIz8znCNoFcnkN47ebUryn2vk4hG BBARAgAGBQI72DGeAAoJEDXUoEGQThj5qwkAnjum+a2F6IhY7uVagRM7NU6whhsR AJ9voaLZaFoL268/N0zM8DD+rBaWX4hGBBARAgAGBQI7syQhAAoJEONzzsALTc2x zCUAoKMgX5GGoZ+JoZod22wau64jZCiLAJ92Rjq7g5oBb6bMeeYSvTX6OpgaEIhG BBARAgAGBQI93JFzAAoJEOztoYZagVwfuIUAmwe+bcssQDeQmlUTpUUbQ1gqBwX8 AKCjHaDJEmVJQbJGgWJTaCYqpK27GIhGBBARAgAGBQI93JGGAAoJEPNELzbWbIHk kfoAn1oehPwL3vSRjxRPhR0V3GeKt7wVAKCrPb9J81C3+0OrHCGB8hoiGR0II4hG BBMRAgAGBQI93M72AAoJEC1ZIA9jNXaZkN4An2AqN/FL+RZDsDv2a3tOO7HH5Uv+ AJ9Fif9cBUbjcl6NcJ/CoxLI10+qfohGBBMRAgAGBQI93M7rAAoJENrdQe/OcRgo hx4An0P0X7CGinnSIHgtkrSnnHLYJLyxAJ9G+udL3igOviHkJqlCUl9nopTge4ic BBMBAgAGBQI93U4nAAoJEOHJS0bfHdRx4SoD/jxrpZKQGQ6HXP1sg2zGyR33QI4b 0iLjYtxG3QSf55FCdP0zXcaD6uOPlCetR1DZy/u+MPNxpvhjvLfE5DQ0gF4AFcar nsMUtlJH74SRFUAkehySpvOmsvMh4Al4HPmr6XpRjVOsLyrJN+mtcl3vIKxMTau4 aWWxxjE1skahgnUriQEcBBABAQAGBQI94HVTAAoJEBUCTNN0nXiJWbkH/1rsVVLj HL6Vxadz+eO5tiLahdj+R+i0+zjGWvMaRmbo3rg9U/NVURwJdEclLG9TGbQY6L23 LcQHjSVqavnr03RGwGSAfo7ai+tr81YszXh9ka3uLsQ1CaeotpZNq6XIuXhxTjaK AAFXsQmdfAMiIMm0gGTqme/6y3E862Bx8M0nTpH9KjmYxy7OTbptw5/Y9vTX5oAd xRzGRuR4PR+43YlEz9vN4DynJm3sV+miGPRTj+jXJZ/jMmTISlRPK5xJx5hZTqvR v4ZyhmSA/R+vDNbSMccIBisqBB0OoDnWEZXtD2Yvus0vOheU/DE2gtDzDpxDYsqf 4RxHuHv9ignnlwyIRgQQEQIABgUCPeB06AAKCRBI7x9bLi9mjudgAKDFm3AQ9AIr +k3VVXdh/RNR+A2VrQCfRPGGpFniW6qYhD3B0BlMG9Fs4DiInAQQAQEABgUCPeB1 HAAKCRCmw4BP83aBPUexBACnsxJmRRl4rHni7bBERkfKDWzQBm/JHOWOxUyAn7VO Ny3MfXotFl9R/uPPqnD2W5d34CaNLvOYCC0/sqy3t7lcvty5DfX0rEAcvIhq1khz p7wOgg9RuWIgmTr98WLtStA+imNTfpkPKZDKxQGF1k0V4WsNUsPxADQduwY1Sq4Q +IhGBBMRAgAGBQI94h2AAAoJEBXWiATKbN+ya2oAn2oNRt2SrjZzsFn1hSwjsbUy EnqbAJ9q8XC7gVuAQNI1/usdsNLgyx0gB4icBBABAgAGBQI94svGAAoJEI4CzbsJ WQz9oC0EAJczia/ZAWFGZ0/hVyB1G2wKn/v32CQVba8aEObj05dLklt1v8kIzWSr kfquAk+Zdn7rhwusyNwDxsHDCkFKUsFS0jjDnkUcveZuiD2qvp7CoyBeu8VyEVGW OIrcsiTI7I7pnskFQox+j5+Ose1Lnjum5q/6aLM8iwqRUQUzGR7FiQEcBBABAgAG BQI94suvAAoJEJ53fDCLRgihuKAH/AyGz8uzPCgo1PBsF2Y7hxnJfFw+JM/V3tDT iQiPqww2wSMs+pIMaHqz4TUK7ZUYy2vg/qjViyRRhj5+gcBqnBkIe1L82hlpQabY YclIl69vS5VJIfiqp9T99z6RKu4kQCB356vg9bFeiYaSJJ2XFQ+z0OxHiJIMQ+0/ j/yX4t5R+zmfN/va6rZIwAEh3D6R89Vq6Lt4+IuqPvzBhq2pw6d+RqHIKyGGtC8l YYUszLs9e9UD/FXEpDb1wjiZHNtEkJocsON81sE5Gf6iyFutMsEO4yHQF6SY9rV8 218eGsS7goxX8S3knirQonrQw8jRS7ohSc7ZYY9zQzUxlasJHA6IRgQQEQIABgUC PeLLlgAKCRCesuTzaRbIc7EEAKDeNWwCgPaG0C62amNgOCm6dcCvpwCg4ZZ049Fw tjD37t+gN4ZMJp5H5Cy0IUphY3F1ZXMgQS4gVmlkcmluZSA8bkBuZWN0YXIuY29t PokAlQMFEDtEaqs3kYU/CUckqQEBfesD/1k/cdGF5vgVgtq23cGwRGSy+cgeTItK 4TJyfvacZJsMWWXhBgEPvAltOWmFSUxCJQ4FV0il7+wEfrCCba3Xs2AFuPPSfNk1 t+Rb1hK478J26DSmvkVRHnyErKuFqcrHb/OZ48sF3b3YGupp87NRCMsAyty3jrih tBOHcWf8x76ciEYEEBECAAYFAjtOD1cACgkQVLYWeYCqEdg3OQCgtakH61ognpYO T3hQ1ujxkhE1TJsAn1HWyiLNzRW0NamY0Eq8MQzmo3rIiQCVAwUQO9CR41UuHi5z 0oilAQEbUQP8DG6SYPQ/ItCqVPf01deS8ORc4jKBWgDI6Dybo/WDMcdE97sWU0r+ dZtXzv7tv7IE2n3WVUTmB623SvTnvmpdun4+lyk993rz7H3yng9jPqzF7DmzVRUy 9k7i5PC9+gbaAYOrljuYCx+5nlOxQ6anTCRng9RaId8kHtnKPz0dRdqIRgQQEQIA BgUCO6+tuQAKCRBavLQFaOhApeTkAKCB5AslGwamxbrSFnOWUAVWZojEpQCfWpfa cu/L8ErRLS7UfHO7bBx0tLqIRgQQEQIABgUCO0Rq4QAKCRBdeSLkcaKMc1DAAJ90 /x6QGPJhi2zugTmyxAbEeitVlgCdHO1Cb3ypPotsYL1luknVjJRJgCaIRgQQEQIA BgUCO03HLAAKCRBmgG8dAPfQeo43AJ4q0i93iOQS/BVkI1ZC6Wmnc9M3eACfTnIm BUKj189tSh+k5SCzGOeMjLiIVwQTEQIAFwUCO0RpYwULBwoDBAMVAwIDFgIBAheA AAoJEIwyjP8WBtuVbEkAn2YN3IqLxnAuWJLIFI4z/P9XafxeAKCB6B2XSUd1iG/W /ULYIVRgKEexrYhGBBARAgAGBQI7RM/YAAoJEMeVCvtu0dw/Gm0An34P4fky0FGA eXxrq0YAADFql7w9AJ9qLmCm3YGPHyk4U3/rozhkip7qUIkAlQMFEDtEwt37wj+N sTMUOQEBbEkD/R0v2RM5Mw6FUMDyR3n2XEbyvP4MhVVWv7O59b008sNz+ZcHa3oh e8DuvYtiVXVFZXtS6Gqsocn44mEoC2zt2vEcrRPbBnwmIIwYtgp8nhIfT8pENJcP s5UqIN+3Wh95PuscwVUOv5+oKXFpgDBQWTEfG0liY2i6Eg3xAkI4PF0iiQEVAwUQ PAv/1mfCgI8zwWJ7AQEaWggAlFVTQmcCPoareWkF84hco1hc33h4lYO9tZAy81Ya tdnl2LNwwUS0uOC3O/m65K8dwz37AE1MxQJ2I4L1bvH5jrMfEAv774RPWA0dSa3f IXd5mq2iDD+loc6b0yA/+/MZN+HJ/H1XoyJWKvvGTYcuW4bI7aiZxWj+8TvOgCbF 5Vj2cmNFJJoF9abdSQG3TGBkQXZ6DY09WX/9EiQC8beK1c4IBDbpp25j7LE4FLLQ opvVq9q1bRlpzMSx0lB9u7jmA3lrtGw4XqlQ/uoORZ7mnWnTiVMDYHWKmVnuwhq9 SlHyRTKOf3Tknj0qQxmkS+lNucxICaL+SUubZo+glARKOohGBBARAgAGBQI8xDtW AAoJEIxTCoA7gYJ+wxAAnifDVrWySv4oKNI0Wr8RNCD09i50AJ9Y8Jr0ydg8UehD /4ggkGqbmEGn2ohGBBARAgAGBQI8a0UsAAoJEFIAHJWOCQIj6BgAoIyiZ5Eo6rqj 2vqT2rA+3YUNXpamAJ0RGOhRMpoWZ5WV/VcFwIUO+jBVJohGBBARAgAGBQI8az7P AAoJEF40cFqHxZkJ3JQAnRXqtLza55yZNE55IBInaffxY3Z7AJ48C08nltPWYMKf bw3t5bupWaB27ohGBBARAgAGBQI8a0omAAoJEBj1A4AkwngCvsoAoLTJncmFM9Lb ymucsNfBR1vtA2qeAJ9x3YAQsz6rzGDbYbT3KgJNzXIlBIhGBBARAgAGBQI8a0qT AAoJECH5xbz3apv1XogAnR1+vz6EJS6jsvjqqQ1EkcdluvZaAJ9EppEkv5RNb7lf F9Bkxw9nH58Ao4hGBBMRAgAGBQI9YRblAAoJEItfRiWnAR2eyDgAoIxU6Efws6ID 4xuQN3fI6/rZCwYgAJ9CTAOKkaM5MQ8oRKQP9T3KjgUYwYhGBBARAgAGBQI72DGg AAoJEDXUoEGQThj5ENsAnRZbRK3hpYeoYt4MGZMbPW+MSFv+AKCAPer45W9FEkhu jyw2WknyZBPIwohGBBARAgAGBQI93G+aAAoJEGes8cJc4y/MOpkAnjzJVR+TY15h 3fT2ym6tU6PNBaNzAJ4qCB6PzYdpN+cLucFs6NyD5yM4gIhGBBARAgAGBQI7syQj AAoJEONzzsALTc2xs7QAoJYoLXySZzFvWupjz2GCH/J5TtMeAJ47A+OwZlHjeGbw rILVWRjvHq6uYohGBBMRAgAGBQI93M77AAoJEC1ZIA9jNXaZy6kAoL3yOGfKTngk KSHucyf7JG6rorIrAKC4cOQn9rwDnN3zyiuSY+KiZWaexIhGBBMRAgAGBQI93M7u AAoJENrdQe/OcRgovFUAoIrMY85jRh4geZJKVIeBK5HF5aBcAJ41ygZmhaqqs+M8 6gxuKtkUbDY2ZYicBBMBAgAGBQI93U4sAAoJEOHJS0bfHdRx3zEEAKSZqpe+aNNU 8Bw+R9d+5J9kbJzUMQbI6gkYNDfTg/Cenpu516s257b41frAKOLV0Y938OMB58ob EiGt7OWeKmX1Y4jb2bbfu/qyHIbMZxTOB6W1FGkgA9D1K47zvUho+HrScYXH9mbt pCK8sSjAjzMS/rAWgMPX/wlFsu5zcHxliQEcBBABAQAGBQI94HVaAAoJEBUCTNN0 nXiJhxgH/0hJ5FLoORlV0cvRSxC9j6Mvv/y9WZMLEcv2MH94zc8LJ6O+JDRwx7cV 6Q9blzl1cLGc6YOwGkmYWu1xX3+VOia6M6HaEJEdlXE1kCXNK0gRfPC4uXpynXeQ OVZ75YAO8SrIwza9D7vm6i+Z+WQnFQfz1LzHe9LQEy0YWHUjyjyjAaBN7gmig6gY mK7JxaGJZ/epEecxPA0rvLx5BijxxP/exRMDcadKNM76daIDNITTyU+ItToEtqG7 fCaInan9yC9LjCpvlhRKNcgl6vBMxa4NuwdXVvVk1rc+IikKlyQ0rQaeB5VLjzCe 3Ah8DtfJrgwwuRvx2OX3uCHwJadQ1b+IRgQQEQIABgUCPeB07QAKCRBI7x9bLi9m jit0AKDU/qHgKEvUnVZeb5QAIi/+dJv10ACfa0efpT24cyMLmWPwzJxRK9blVyuI nAQQAQEABgUCPeB1IQAKCRCmw4BP83aBPaVxA/0UFpyWupnx75NXJ7t7f53c3h/1 RryODIRGOndNqwd5Bgpcim05TrlGI3jFt3wb4g5dFSwH27NvwXJvqJ5f1KbBqvRw Zy7+XuAVj7ZDzPclN/4m9iAiwpQX9SR7fZ3pxsXcFKVvGSyRUwARJcAxFNqhnFvJ stehSGSY8mLsPoGsyYhGBBMRAgAGBQI94h2DAAoJEBXWiATKbN+yEo8AmwS5cd21 lk4+zhl7XbgFw7NbvJoTAKCNFJXE7z9mroZXgfDiPJ+XdaIdm7QnSmFjcXVlcyBB LiBWaWRyaW5lIDxqYWNxdWVzQHZpZHJpbmUuY2M+iQCVAwUQO0RqqzeRhT8JRySp AQF54AP/etVik3wRU5ubefl/pzZmvMm0ue3lnyOoURbW3kxaZsyfEjdiQy3zypTH m6BnLmyrvxSRTQY73Y1++1apCnn90zMf1wT8ucjm4IAKFyUbJVgvMTmvRnTyJ9iO 5BuOW0nKwkoBW9J5W5Jpk+RYpZKrds14VYTht6QPtT9Ey1Qe47WIRgQQEQIABgUC O04PVwAKCRBUthZ5gKoR2FvnAJwM+7W7fyma26ueEo+NoSFqRYxPcQCgn0dpaMbB 4qQ17wVpuSxC9bTOOleJAJUDBRA70JHjVS4eLnPSiKUBASuSA/96koGDlUBVjy4U aDBHFN/+TZHxsxkO5GXhizMSSKHBfjw4nLrJL0EyGeZfp+4z/KTp4DrOUUzmBgYY lgfe3LBVTj0nfsb/tcab3c+UTYndbIJO1b7Gq/xfkzRNV7p/e1fCIFUTQzB1qROL lVkUBg/mSGzHPndRqMWIPm5B/6c3VIhGBBARAgAGBQI7r625AAoJEFq8tAVo6ECl rqMAn0qAn1JyspmZ0zMTEJqAagxP6QOBAJ9SZX471Y7fNs+3OQbSOOsTXTrjuYhG BBARAgAGBQI7RGrhAAoJEF15IuRxooxzlt4AoPvyWYaAA4WGAekoRO7JNU9vvbKM AJ9Fea3AL5SQGQ72niIozb0C3SKynohGBBARAgAGBQI7TcP6AAoJEGaAbx0A99B6 VY8AoOU7J84qyiixa80nOWZJeOHY8xNPAJ0dMJhYKvLdl+eqJ9pgrbqTQoXQcohX BBMRAgAXBQI7RGklBQsHCgMEAxUDAgMWAgECF4AACgkQjDKM/xYG25VrcwCdEGYw 4MiKXoorrWjnxVa3xyzUFo0An1e4xt3fX8eZVZBdWvsciNYV38RGiEYEEBECAAYF AjtEz+IACgkQx5UK+27R3D+10QCdEFqssbv3ZreVGeUUJAQ5x/EU6FMAoLM+GPdX grOVIOIG9i+S8k879u8uiQCVAwUQO0TCxfvCP42xMxQ5AQG7RgP+Ou53E+ydlbOV FAaW0Eo3AXJ7ynsAL7mVu3qrD4QXSImIiVry6RzaOwqc66hjImuWN0LFMni5pJE5 dphTsJc4MFdSbjxty/XWd000HiUs64Ny2LgnH82QKTAjIw9Ua443krIeEipcL+MH mdrOjBRdCT0no/badbbOQusiwQE6i46JARUDBRA8C//WZ8KAjzPBYnsBARAFB/9e 7C/VMWyO6M04kINBj4TSavohQWUgRwC4rLPR/+8Y3JtrZYRJLH3v3ZkSI4NTymgg qHW7XBuyHJeSEH7NLZ5N2sHdUU+Tkw4rb2S293AYGpkQ+koywNaF2Pod5w7pMnwz 8dkhEizfhndOEIIig5nc8QORAZPJ4zm6fDgwAr8saiXN14wDu1TSZzqAIkwavYAh qEQr4CfzYEO5r/xHWeerKhF60iIIkLELppvXo9Qzpy+eWVG04TP0UD/lOCOiGoGy g6TlRyYAnFpjiOahDYDzO2Bk2t91mQLzcsdKc1RoDT0ncfUfltsy9BFftjybDpY5 jcmCsrYKiGcwRZ1qT2wdiEYEEBECAAYFAjzEO1YACgkQjFMKgDuBgn5BMQCeKkl+ fFY/rnDlS2tQ/ctk7XQB2+cAn1o30JgvZn/7bTDBt51F9D3vtQ0miEYEEBECAAYF AjxrRSwACgkQUgAclY4JAiMZdwCfdA6uA0OnSoSiMN3Ak3S1Iqedf8oAnjEw3XYg /XGXb4mDYMLhZ0r/F0VhiEYEEBECAAYFAjxrPs8ACgkQXjRwWofFmQn9KACePOL6 SJNkNA5qa0PnLn9hZBuA5qgAn23GsJ0VyBeMoO/lKzyMO54udJtiiEYEEBECAAYF AjxrSiYACgkQGPUDgCTCeAL0awCdHW3HhtXWkwmCFH2fJvEH8z0WvsoAn2UNZR0x 0+sAH0f39A1SftEYF/0TiEYEEBECAAYFAjxrSpMACgkQIfnFvPdqm/UADQCfV4/W Yj5/cNOtONx+fuPkLtE9sYIAnRr1nGxBRllnx2i6FiL8KXI8ixVWiEYEExECAAYF Aj1hFuUACgkQi19GJacBHZ602QCeOFIfjWvbBeBx/59rAsMmbzys3N8An37vTNi6 MUtBd3PdDx6n55VSD96QiEYEEBECAAYFAjvYMaAACgkQNdSgQZBOGPl2BQCg3CBk oHj8DwrUp5/6/lhY4fc6eTUAoMo6PCoonSpTPKN4LcakUifl7KEaiEYEEBECAAYF AjuzJCMACgkQ43POwAtNzbG/ogCfTu7fiZ7/NWrgtUe0c2KSyhPflLEAn18stV1A 16ppYvrcF58A3Itu7ldHiEYEEBECAAYFAj3ckcsACgkQ7O2hhlqBXB+e1ACg0oHI T9sNgzbyT9QKV8yP82ovuXwAnAxLq1yUuXJWr/qI793aWLlIhwtDiEYEEBECAAYF Aj3ckaUACgkQ80QvNtZsgeRndACgr9XvLsdhB6O6+binbjYDWHqTmTEAnjtsCw39 ASPG4Po6RAV4Zjc5IuvliEYEExECAAYFAj3czvsACgkQLVkgD2M1dpnyzgCeMMP1 BPTXYZU9bk/ztaPdSE4GBDwAn3Tr8kd4X7euramTXywj8IxRfUMjiEYEExECAAYF Aj3czu4ACgkQ2t1B785xGCjLQACdEHoqBw5Ssh9yVfPA04IEPF3pvToAn3FIUFB2 1PdJA2GPPG5lXy0WsSFViJwEEwECAAYFAj3dTiwACgkQ4clLRt8d1HH7oAP+NeWR zMSJGZoQLKZ506Z3f7/KYVltls8rzRkMz8sXqvEyFzhGO+vutVgylzN3NPhlnREf vEBdJGgT6rcvu6lQ+oYkgAhmNv1Ovu/JAK3MkUp7Bn8OhEFpigFl247Tlci6V7Qm +OifPBcbZxH2JpyL5uuGbzoA/S0nOvUNe5WN/SCJARwEEAEBAAYFAj3gdVwACgkQ FQJM03SdeInQgwf/cNwYy+WbV/i+jODKBpc3IoBC3ZL8dhRgU2q78MYQvA/UM6/I ijg8nYff4iywDYFrENAjEUhf/T2Zb7rBNXxG1LuWRLbQuvB6YcaaiKitWC57PvAG HS92lnRpwTTsTYblYncobTiefuu6ZuzTanrVzQVlqA9yQOey4aMDu57MsWgKQYn6 f16tCQFxrhcrXpUT4i9c0TYKQYGI4vRN/vRFZiWtHNYbVMVKdAoSz8NuqxkF6B+G p790TCRLkfHiBY2ZkV4AdagOywwPQ/QZmz1I3BNKzs6DiHoW+uT09ba+Y3N38QmD OO8ZXqeJqhUrcwAnz4Hdeg4aKibqSkepa34grIhGBBARAgAGBQI94HTtAAoJEEjv H1suL2aOK+cAn0Gp3N+YsU9+juW4g04Iwn9y7eghAKCMmk0hhy4cau+Trxpi77qf bL2uuIicBBABAQAGBQI94HUhAAoJEKbDgE/zdoE9VmsD/3pUOJT2z5Vgmqr0Sksn slj+h6dvO+GkohGmECMN//aj2ou1+VETutAUz5Yx8f4kfNioxbsZnpfRY1v7VPuk QYlFIRNaUzesesobQ+1gbO8dcVuuywNPwP0ZzjrOYfnWKNmkAHzxYRj9eKPGszhX zntwuGi/t90JmjTCHU3DMACviEYEExECAAYFAj3iHYMACgkQFdaIBMps37LWmwCc DCxFVe246xj2ZxB207ScmVc6bNYAnAqoBWi8+xW3MKpu+w3/BPhRhOvdtCdKYWNx dWVzIEEuIFZpZHJpbmUgPG5lY3RhckBGcmVlQlNELm9yZz6JAJUDBRA7RGqrN5GF PwlHJKkBAb87A/4kgyJTnK3CM+W+l27tbLjFefLFEuEngcVLHiInainv9/x3ZnZA gsE+pr4QOMPHg0946CzyfCZ4taCkmtGRtULoGUlPppdjw8psUiB5yq/g8ac5/o97 IRbbQqNTxcoS2svBfXrPrJgtWC/BLZK6w4z5Zr1+wFSDu5SfoFteRFIeGYhGBBAR AgAGBQI7Tg9XAAoJEFS2FnmAqhHYlpsAn3edJn0Wn9CtgQOa0b5Jy+iEH7E8AKCJ 1taCxmTM3jHtP/66HrH62RcpxIkAlQMFEDvQkeNVLh4uc9KIpQEBk3wD/145GM1g +bgW31n+XA7MuE7QZA5BAvHU44fs9QS/nCm1ZKYbMql5nXzL/cS1OQEexLwfhoL1 5DCs5rc0JSMGB2SYfpdcNT6dlOGfrFcXKppDKHXPyjPzTUhoMAAM5o/660E2RQvz xVVAmpYu4XRTMP2XMV2ibJLbUBiA679mu8JgiEYEEBECAAYFAjuvrbkACgkQWry0 BWjoQKUf8wCfaty+zDtvN5Q7HxlBr+CkUnZGd6cAnAkDWPthhGdqmXrVD9KTo0YG 2ZW8iEYEEBECAAYFAjtEauEACgkQXXki5HGijHOweACg3ZtrY0Zci1HThx5/uEPB uf21cL4AmwXhrY3zlqHbigRQytFlM11YjaMciEYEEBECAAYFAjtNxywACgkQZoBv HQD30HoVMwCfXU5l6znuIsF9/eCIwd9ZLsygUH4AoPpW/6P6QTxk5QgTN9iQQSb0 g6EziFcEExECABcFAjtEaUAFCwcKAwQDFQMCAxYCAQIXgAAKCRCMMoz/FgbblbRw AKCf49lsY4UW9FHt5eelnV/NvjTTHwCdE29Cq7qaP3NDP6XFNSKjI/E9dAaIRgQQ EQIABgUCO0TP6gAKCRDHlQr7btHcP0KgAJwN4doSyAC/KQjzCa+RfIT79oORRACg lK/FnLEV67zc7Pu48k9mN3xa5WmJAJUDBRA7RMLT+8I/jbEzFDkBAeDBA/9YmnOs zmK2n9M3Q5qpLXDSN8m2aDJ6grJcq4swaWCSwFqUNufdIsiPAb7MwnqYaZriXpfa qJGp6ilBEd+3GlGC1I2M3uyQhsgmS4HdH1sIq/P0WlSYE0wawQmubszpCc2yeaKG cf4D6EIafZGwOYv1gK1jngHG39bs1oR4LaP4k4kBFQMFEDwL/9ZnwoCPM8FiewEB C3UH/1mAPNA8r4IEtg2m9H0fNBxJsE9DUFcNvAcPg5y8al9RfdUKti/HPqqbZdGj A0tQteA5GEm5JbzYweIB/gCFxTqj88LGbVmF7iFseF5/pIabVtThI2mS8YOBomfV SkV5VgSaeTtqPOzHiv8/TYvOIGku2FRY2BVKADYrNdASIPKoiisLd0PJ8REEOqhe D/Ze2eH5UWV3VNQjrAnikYhkwoBh5ajGaz8PE+vWchsIxjmIMmu29yLZj9Pm4q+Z n5auoU8RTiOIahqM7bdDWpfBmilU3Ew5kVACPx/0ZML9JpNzReL+srr+j3AJUuLS CDBrRdBYEI8B00kwTnb5MfnlzeeIRgQQEQIABgUCPMQ7VgAKCRCMUwqAO4GCfqWN AJ9Q0SoGwPMt+IhwkAWpxw9XsrLFJQCeOzNSi3pYtKXzD3D8/FfZE140nvmIRgQQ EQIABgUCPGtFLAAKCRBSAByVjgkCI7bHAKCJqSm7cDdXH1BRJafFm/DGVG+KFQCe P6BfCJBqdFjACBNV6hPiN8lAudCIRgQQEQIABgUCPGs+zwAKCRBeNHBah8WZCUTC AJoCImRYfAFIl2pSsQVqcm4dkhr3VgCfeIDnHSrgrRKkyA/dbwo+wZPx766IRgQQ EQIABgUCPGtKJgAKCRAY9QOAJMJ4AgX8AJ9IDMQ6un1Xc0VxI0ZLuPqhqMPN1gCg whzHC46/unSABA4Nx7xEoM9YWBSIRgQQEQIABgUCPGtKkwAKCRAh+cW892qb9fKa AKC3KdjW2F6WLCJIbnQ/m1aunGIFqgCdFLmAt2v6JaoL4X1i8N7oi7AGzgqIRgQT EQIABgUCPWEW5QAKCRCLX0YlpwEdnuYXAJ0YNl0ntsypaCrVna9x2PJ+myby+ACf ZxQZnNrs+XX/QjllIakyh4ktHhyIRgQQEQIABgUCO9gxoAAKCRA11KBBkE4Y+R0w AJ9Qc22wrFOkbW4TvPW9mE4JNQC2ngCg3eR8wgVlU3yKIuSMaEK9uLiZAi6IRgQQ EQIABgUCO7MkIwAKCRDjc87AC03Nsfg0AJ0QIEHU88JB20zVqwgvqvqZvJd0dQCf WW2FeCHJl0BTrO7NNnFph5tOyCCIRgQQEQIABgUCPdyRmQAKCRDs7aGGWoFcH1YI AJ9QUFukKkDPFsZDZqAgN+HD2/HA0QCgvS3luA1eAHnCHCzKEdmc/9woa5+IRgQQ EQIABgUCPdyRvwAKCRDzRC821myB5DkzAJ9Xbtaml5jFP3usTYX0e3mcojhh+gCg wDABH6TY/OBywmKgy2DUNyvRAOyIRgQTEQIABgUCPdzO+wAKCRAtWSAPYzV2mU0S AKDvx6fnJu0rcgrq/Q9peWUFmeT2UgCaA3II6kd3R9n6WQPfUS6P2W7Q6L+IRgQT EQIABgUCPdzO7gAKCRDa3UHvznEYKMhkAJ9qL8RJqohyanQ3H8wL+XgE3T2GDQCf VYaEVBwInmSJx7HT4zYEKO2/mL2InAQTAQIABgUCPd1OLAAKCRDhyUtG3x3UcfDq A/0erLJkJube07ZpVktxJ0bak9CaB4X2AG55I72gLGfMueJYTOxzCwiVEz2hUYYq oTS+i0/3IrN8eJ5iJxyCkiB6NBqwGTYF0w0oD1IG0WMmYUhtGVywqRnJT/3IUD3C 7soekvWb0NzJjWvUp03w5M5grlzX5G6FwW7hkytBIDLTtYkBHAQQAQEABgUCPeB1 XQAKCRAVAkzTdJ14iRODCACe4SgdO2mDPLWxpHtaNwpOoL/OoVbj5UfqIFqzsMz4 PJtAc94Zc2VQjq76w6uDwLomzmoHuLhPe9INIbgEG+2KyVGTyrVisIcSjAP/j4sS Exz2DkXYyKwuyShnB0sT7MIRUDkFu+evo7D1Hfdqu6fbc6RuNTlF3R9ewGQNZRdQ Z97ZASMlhbrGsb01RtcZhVGR43gDBbTLXDx4f3b55bBBQkBdnySKSjstk09aj42M LSLMnd3h3U6sn+LBaHKTNQy3CfbYF5rOtVimYAxKcNQiGgBa5scA405WuPdOWTdz LsuhpjXVucGcyqwMTiTAMUNzllk/K3QWPuza08/KsNlOiEYEEBECAAYFAj3gdO0A CgkQSO8fWy4vZo47uQCg6mAfbnN+f2zuzbz7KN9t6UyIBVUAn0+tA1TcWb7WNnja CZlM2cy16k1OiJwEEAEBAAYFAj3gdSEACgkQpsOAT/N2gT1J4AP+N4h0hqm79tPM oLPKBD/GIKNCZT6xkpLIMco3vxd5UEMmO3+5OaKCuR/gdONtdMNCYU5hkAjQs0u2 DHjf2NIQFYvRvPoL//22H6EzZNt375MSzCDB0VAPVcIjZO7Jrs79bezXobb/aISZ IY7Mlr7Z1d7owP2WNyxhBkgTn2oZ8V6IRgQTEQIABgUCPeIdgwAKCRAV1ogEymzf smoVAJ4vu6BeS8Fs4VwsyW1Fyi4MicTP0QCgjuCxrAMaW6ZpUhUQQ+Rb4lrQqk+0 IEphY3F1ZXMgQS4gVmlkcmluZSA8bkBuZWN0YXIuY2M+iFcEExECABcFAjwL/2AF CwcKAwQDFQMCAxYCAQIXgAAKCRCMMoz/FgbblUiGAKCeCQaiDh0dnEPi8vw+qzue I0T9LgCgln2n+ZN2GDQ2HjaAy1wSLTtod1SJARUDBRA8C//WZ8KAjzPBYnsBASBh CACmLJ7K1mBNMn7UJDCsqnrnAsM3syxQl696+eYZ77jF4DZzXRli7MzF7ZCCnHBG GprsxWaQ1VKVGbEiLeRdUY53Ck1mJbzynjsz0m7ov5zkwJgu54zYrWJljb/JhjJD S61bVaNYz7sjUnzpOZIDrdyWPHeuVzd/aYWCUeE4w7RxC1IHeTXERuAQQTQ1fvRI bX9ImpEGgSN1jy6XpRLDbGFJ9QdQNwbxS0WAGhdrDejXgICen2Fi5i3PdQ2fEY/t SzbyDuxm4H04hY98V1iSfzn9renwPRoFsGLnNN0+31uJRXs8b8len1B7AwITCbFy VJZrkTZPU1V1ePu3MJ0PQytWiEYEEBECAAYFAjzEO1YACgkQjFMKgDuBgn6juACf fl0byV9hWncUSMftJ6XWISAyDM4AoIDW3zsrRbBoD0R9qEVVTJBAkrEGiEYEEBEC AAYFAjxrSiYACgkQGPUDgCTCeAJlHgCgvBttlVqACXF09IDDQPqhtCNdxQUAoLrJ oPsjGlmtc81S9dP7uthWVDpbiEYEEBECAAYFAjxrSpMACgkQIfnFvPdqm/V9SwCe OaDuN8ZHTdORvZlTgiVyrKGHEK4AnieZj1nAE8YSBGQKsBw/cyXrDjBTiJwEEwEB AAYFAj1g/p0ACgkQVS4eLnPSiKX6UQQAn2pb1S8nxEt8TPV+k4zL18et/AUX6JeT Foa53Wx4eHYnXtLzcTN7OfC6x6bnOsj1J7tnjrszyJOkfC9+w8env6fu/5yIOJA9 JLfcEyfAIGrOIS5RS3H1V97i1c5+8oxHPXuUO9K82BV0gCTs/JHskitplEbc1Imd YIpOtgHMk0aIRgQTEQIABgUCPWEW5QAKCRCLX0YlpwEdnnoAAJ0TgRrEvx36F6eN vKUrc5xJeok/3QCeIeaBdUReQ32GMFHkZfYee0ZWMF6IRgQTEQIABgUCPdzO+wAK CRAtWSAPYzV2ma0EAJ0Vbd8UEj30UPPt/mtSIfVgGLVFwgCdGrgcQYgXN9HgIEiC gpxce9GJCFiIRgQTEQIABgUCPdzO7gAKCRDa3UHvznEYKGGQAKCEu3lu4DoHcqMc rafVKrai0ZqDeACeL2m2zhRBwQWvnc74ts27Ft1IJVuInAQTAQIABgUCPd1OLAAK CRDhyUtG3x3Ucdw+BAC09AA2r9qp5DQZEfPWG/JaIA/C/UDOQsfxW9ADaAuNWcj4 UoXpU5w7RmcpzixxOXfklQxxTjHnnsrvTWOE2oDhUlVaBNdrKliYfIL0WsFl7/xd tk3T/gGGpoXrpWt/XXZrb66goUz5AEiMhsiH6guozp5nDgDWlPA3kxeYNYjTtIkB HAQQAQEABgUCPeB1XgAKCRAVAkzTdJ14iYD2B/9Vu1KMZZpjJTYia9DhL2u1gb1H seFTehbbHlIJ0Il61VhyD/u/4oVeZ4MKNb5bMEDS0cp2XQN1/ZA+cGcTlL7Ccv4b glODBuMwfHg1vJuMEpwxvPRaCEweXbC9XpQoniOlSvNV9Z/v1SZ8gOMR4IwgO3G0 sL4zq3IOdq9cGCmKUeNVyI/euhzij7G7XzCQzXc+KPKWPmFWrmgLnMtRurSv18m6 P1c68tBkyceJUGPvhDsvwsgLeAPLYDaEIfXU/jacMWsxmr1F9yKSBYDCBS7NmsfK VWbM/G+iF6g4oh7Wl9UWCRC+UM3rxXoBWeTj6XsA5nTtDt4FAflOJspKTEd4iEYE EBECAAYFAj3gdO0ACgkQSO8fWy4vZo48tgCfbTnEwudD/TfU1jfsiebUGnDBd5AA oICicrt+YvnjuIxzu2fB8wmlqoERiJwEEAEBAAYFAj3gdSEACgkQpsOAT/N2gT3x SgQArgw+nKBTh1dkwdx1+qgoQp4n958i1dPJFlZ0why3DncJKafSnsmSdYSDwjU5 wuvnCm3eeT/7AZxdpQ4oOxhquR9l2hg5czoAHQ7fP7mtPGwJvFdmMJUROsT3JX60 +LKA1GGnhjKU6kOzksqL0bmN85fewTDPEKLVeT5tJXkYnN+IRgQTEQIABgUCPeId gwAKCRAV1ogEymzfssQ0AJ4g9DnMnhGTvaQb+8Ksh4f3jwc+WgCfQp3jpFMfRaKd zaTejKJoaOaiu6K0JkphY3F1ZXMgQS4gVmlkcmluZSA8bmVjdGFyQGNlbGFiby5v cmc+iF0EExECAB0FAj1g/icCGwMFCwcDAgEDFQIDAxYCAQIeAQIXgAAKCRCMMoz/ FgbblXs2AKCJI2mkKiMjb3LbN4KlNVasia3sygCfXrmHuvhepOcV6u/jaWs/6B7X dlqInAQTAQEABgUCPWD+ogAKCRBVLh4uc9KIpWkDBACItSCi+GsK3Nfm3agPmhf9 mEDxeaQwQJ3bqt+xDyAfkj6Bi3iyHSfxs8sdtqRK5MHEaAtEsrfMHAZtOz7dcX5u ORQ/xpJVH+A5ZnsPNUdr5tF0LTawv4khteqeZsRF18McwFjWewrkGadDgEAuuT4f UiGW/uOfaNYmFnih04XXK4hGBBMRAgAGBQI9YRblAAoJEItfRiWnAR2eJyYAnA7g HfvG3k3nnSoKtW5SQZCejna8AJ9tVvOJ4tvEjZ25VrSuYB0v8EOrk4hGBBARAgAG BQI93SzxAAoJEAQcxk3XwniUWpIAn1aQweAk+GdKIsZ5nX038wRviCzEAJ4hWfKt tHJh43PvtcKX1oHWvgcp4ohGBBMRAgAGBQI93M77AAoJEC1ZIA9jNXaZ3vMAn1+e 1I3KoLX+cIcCStEPaVBgwuGIAJ0f1Xr7A8KmG0MW/YZjfhPm0C88q4hGBBMRAgAG BQI93M7uAAoJENrdQe/OcRgocs4An0dwHEujgqomQu7FgQXenEtA2+WpAJ0fd9an sXz9HQ+E3ONkYg+KRi9oBoicBBMBAgAGBQI93U4sAAoJEOHJS0bfHdRxuq8D/0Y1 sJ7Hn3LnGIcX9YWZYNPtvsJ663v95A/ZiaaQEluInD0r24EC07+dbIe5j8PYjo3w hWl9SQKx+N+sWeVWfb5X0oJ47YUSZu9q7Xh/we1DUV245GMmamnPpOK2pazlExhn ZtK57eBQd4o1QNByLNouvn7mIb6Yz0dHS1c22mZTiQEcBBABAQAGBQI94HVfAAoJ EBUCTNN0nXiJvDcIAKFcrWdPM9EsLwBSXglTKBfdG9bAxD/c0FEGsob47XmctP4M DHZvNU2KWOziqZsovk2xaWUp6WKEetQHU9n+RAzUEl3kZrRvRVSdZmy6rEs4VGUC uXUT5TdaXBy4Mi6mbVX6FfrkhLXISkYHC6pvuE2vZFCioDsA5B3Yjw3XhHtV/3Nv 43a1f6JZyIqn7YnraJF6gS0vos4BGwaRRA3DZWDj8WK6wsSRsv+XEkONCcSWHCOi w5TiFCn3/VNbuKQ/hzn/w62JvafsQq5oF95CheXTYzo6zY5i1DE8uStFNagXMqsc vBpRiC6BBRAq40YPONKtHM58aveZ/ufNj/xUQROIRgQQEQIABgUCPeB07gAKCRBI 7x9bLi9mjmbiAJ49oWSAmySGwwgPaRrzAk1Ic3tSFgCg2KgCtmIXHXPTScLlTVtD eprPlyaInAQQAQEABgUCPeB1IgAKCRCmw4BP83aBPU76BACki5Ho7/oSVGUaJ+Tj 8IqvlV6GNTOF1C/yA9xOXWUX5d9UDkUOgTyFSR7zx0nLo9YxKRoQhIdkBaeZMDwP pWa4hR9EMEdEkRXbE65PpTNpbfX5yRtqF07KQMR649tlO8gqIZlF6lAOecMtDtaW 73g6QnkX6JDKtT5nXs+Ykl0guYhGBBMRAgAGBQI94h2DAAoJEBXWiATKbN+yX8IA niCrUN1j2Xv8b/ey1g+hWAvEhtpUAJ4gUVlH1PnwbmVkmjfeM1zMTUZCr4icBBAB AgAGBQI94stXAAoJEI4CzbsJWQz9HK0D+QHvaJN37U7GqItRca34fWhnJvDllJJk zF9BGydZnGaOhTH5ou6qZF4xjJ+UmsCYhyGvIjH6gmqw4fe/oWAY8s10zIK8FhLr pmYm7CQe0Ewh/3zWxlX3/OLfRMRJFjeKqjkyg4+LvpQAFIFkz6Nf6hHC+crAZ2Y+ xhINCkId6auCiQEcBBABAgAGBQI94ss+AAoJEJ53fDCLRgihudgH/3Y35hMF9/js sgJq6/4CqSiXTtlrqN5+ELlGNy5uv2d3YNVGHOXGCLVVHTOvTsxRWyFAPu8DDiNJ /3yrQkkWxWbziHMsUyownqSw5REcYx/s10NO+UYRGamDr/5XTGss+Cg+LDN+ewpQ Fs5dmuq0yAXbQ/MOsAAqDVMvvHPZKbDTOTHGAai8bzspexQGBR6Xe0HhPDlJzaxT 0JB1HVXcBJN/UKRiHpEF/XbHFgDYrHdjsAwxSXr7dWq1b4BItwSkkTLxXkcZ4oku hMoYLpEbH57Zm7UnMxcYEIrzBInJRVDzVj1Y3doucMPtnr2KPa6/66mYz0hvwO89 FoApwq+Ghj6IRgQQEQIABgUCPeLLIwAKCRCesuTzaRbIc+5tAKCxfRem+hT8rE9e M6rj1nOEzIr4PACgoio3VpFqx2zfDYsCz46U4NMSDrWIRgQQEQIABgUCPeex0QAK CRABuRx628rLXpcOAKCB1zqxeFY/hRlTtwKITlBucJayGQCgy/DqPzqxNwXRr/GH xQSsp/s/tjW5Ag0EO0Ro7RAIAKzyK4A+9fcEZOCtFx6tdC/SSRw/qvyfEeb+8LJE wkvnJnuVmrpd22JUvnyI8dvP+dFpMDnaSrSj9XjYwodlSa1nrH0tHvDfGIod49KD eUY3IUs6fg2smHmhbczfNUqQ9e8s4wrCQeb9p7Rp/V3jJYj2df8/W3uoDNsVCYPy YFwPbSkEYiKSdc/peS7MbX2dQ9Xr+PtLWeWctg1GG/UJQ04xPUw7RDr+QtRnQcVc yd7d0lObroUTUXRSVLFAW/DFUS/Qfb4rHe4vhyjpeuMmnddrLOQzJRqxFaa0Wm+J RKVemv8JqlFRK8zwP/QIm726wuRaYg27Tr4+zC9PJZIYl2MAAwYH/i6ptMz9BJF5 S5kQGnyl/PuCX3R0G9NvG2Urmev1yULSZwSYmU/KTM1o0s9l5PgOPtG7TQi8oZio a9RcuNmsWcolZlEk8vfUjKonmILYcj508LNWY0WnfWvEnGDuHqpb+L0YQqarHcFn 3kHl5WYW2UhS0Vi4ViQE0gx9jSKqdAiQyTdsM5bQlgtzfvGpp2t2sIURlvOe92Hj yDw094f3etzLapIR95HoUcOwiOTxDqxcjVcZjPw6AwaaAdG8ARRANEGfXUtRoZ3p MNOF5yfJaGHG9sgntz/KRMtumtBrj5wXCgJnWGY4ce7EBZRclzfS1yElq4GqVth5 oRVMAVIka+CIRgQYEQIABgUCO0Ro7QAKCRCMMoz/FgbblSZAAJ9R3lBoVNcgGuYI mYuoZPQc42S78wCggnIdM5gSdDdYXWr4UZZJfTfdDkk= =lY5L -----END PGP PUBLIC KEY BLOCK-----
D.3.364. Alberto Villa <avilla@FreeBSD.org>
pub 1024R/44350A8B 2010-01-24
Key fingerprint = F740 CE4E EDDD DA9B 4A1B 1445 DF18 82EA 4435 0A8B
uid Alberto Villa <avilla@FreeBSD.org>
sub 1024R/F7C8254C 2010-01-24
-----BEGIN PGP PUBLIC KEY BLOCK----- mI0ES1vM6gEEAMBJJFEzIesoeff/XaJ5baSLJwdZ87H26x51KPodOiCK4pvhSOvA 1Cl+/moYBVOqhqzfNw2pX+EPWJpwRHToqZMba0rxALNhRaQgQAVk29V3bqsQhwBS yfwQirouhXGNaUGbdYh4ay0ZoyY0FUtKsj4GxhpWdHlKrjsHAliHM6U3ABEBAAG0 IkFsYmVydG8gVmlsbGEgPGF2aWxsYUBGcmVlQlNELm9yZz6IuAQTAQIAIgUCS1vM 6gIbAwYLCQgHAwIGFQgCCQoLBBYCAwECHgECF4AACgkQ3xiC6kQ1CoucYwP+N72o Hafp9Oj0004/rsgDKSLSfru89cusN7G7FyBYICjFQXJfwRAr3Mqo+4JwMVHPbQ6z ReRiMKN362M3e2cA5GMhtYqDTq7FSJzsWBUyfMhJmKOcP5rtQlm7sIt+XFGvOxRx 6HXoduhiDmqmDUrxVxBYQTU5qGqkOXsIA/lITJ+4jQRLW8zqAQQA2HR/E+7JRr4r 6WkpHb5WVe8w6ipuOpVRh9KjLOeDtxlCCuZ61asE6dVTYxhLrxhmzXcz7WQLJb++ 89DaQj5bSAFy3BfujeO+HUik9qB9Dv+t6eNh8SlPByxObyNx+NNNP6k5xiyx0cMC AMfUJbbZ91SN4gh+21yf2VqlS5uAlWUAEQEAAYifBBgBAgAJBQJLW8zqAhsMAAoJ EN8YgupENQqLLXUD/3qVTKnHAvQqu7EcdV4SEMbXtxHauN6tushMAbTiSI1tCz+3 2nThTiXvLp4mQfwdH8uTQL+n3Yf3xZATAXe6Y/7Q+TvUp/Em3/5QOzdTEHirQDDe Cpks3VK9i/ud2nOl/TD1sy/5ad2aBKE2sAYgtILxAsdnxh4Cn4oBYc8Obg0N =UkFd -----END PGP PUBLIC KEY BLOCK-----
D.3.365. Nicola Vitale <nivit@FreeBSD.org>
pub 1024D/F11699E5 2006-12-05
Key fingerprint = 2C17 C591 2C6D 82BD F3DB F1BF 8FC9 6763 F116 99E5
uid Nicola Vitale (Public key for nivit@FreeBSD.org) <nivit@FreeBSD.org>
sub 2048g/4C90805D 2006-12-05
-----BEGIN PGP PUBLIC KEY BLOCK----- mQGiBEV1n44RBADfkt4OUwHA7c8DbobkvhyXCRHC6w0NDQER6Q/uAE68nvEgPcdO dAvGXUpNNWFXbKEnIc7ANCm0V7F2VDfwANAzePY1wBfVM8UQBLuSV2WIAfs1beLl MZzO7sth2oeMuF7l7WwM31qwgRLTOOzXs7zG+m2uh1c1nMTKG9wgQ4rz8wCgmT5i oJ25GpzaM0kgX3HQWP/MkFMEAK5GUSesXqHc37fEnO4WVvdB5afc4RTDJzvniXBm nXkHin6uAWw4HSJOEOLPv8MtRZuIxOfznukjBpHnz19R0fEvWdRKzmDoc3Yn0BW+ FdszOxY9Nt+LtY3/ZdcbgAtWu662/t3SvgWULgCQ7bvi0Nu75Zn3nui4j2uU5fNf 6v4KA/9x8FXQ18BPO7EuYe5ewQwVaGWKvzrMmz8NsiZuRs4oxWXL1x0nSCumetKA 03UHxGAQli+vuMNDcDXg5zpaGN7hIqS1N1fR7XEouvkgTDTUPsjjQUdmQ98lnEBf URB5D+qDq8nq7H9R/4rOmxKdiA8xmBzadnolJ69Iz9nyJ4mvb7RETmljb2xhIFZp dGFsZSAoUHVibGljIGtleSBmb3Igbml2aXRARnJlZUJTRC5vcmcpIDxuaXZpdEBG cmVlQlNELm9yZz6IXwQTEQIAIAUCRXWfjgIbAwYLCQgHAwIEFQIIAwQWAgMBAh4B AheAAAoJEI/JZ2PxFpnlNbMAoJWh5Yg1lOayXo3b8seKn09ers2UAJQLxlE9lS9G qzU9FITOFNllI+duuQINBEV1n5MQCADqyPgr+kjhfCz/2N8y3FmWr4CSE0b1S7rH i7fy27u0QcNK3vN/l0Vbj6dsacfP9DC3+aGw3W8uY8LK8q72AIAwLh1aoYtJfzMs v1kqY4shMAANF55VgcAb7lyHpSymFraVZCai0nzNyccjJtSNQgC9s1BkXeUrRTS2 su078DDYVgbXs1S14PkZOyrZ+0R4y4M6QKvD8Th46K+mZMaXdcn+wlIvOISFQppP 1htkyCnHexg5L6PE/VsdobiCyZ2zNKd+d6GUillVuO2Qpkq1dlLTPtRgFMnpjhRi L0+a84b8rs6TE9g/ZLKNOmfmbGTTk3u4vQ7u6Mky6GCGO8W8WHW7AAMFCAC9NGWK RU0l0hfHY3kjLll9Ygcnt42nAj4ipmnzMp0jAPV2AgShnzDJLZ1KHmJcUfby4I6c HDKrI5lt6B8OD1hAWbHaAJ1Js1vfiwGDqisra5ZvkfJQMY1CDv1orXeM/ZnWzLSp +PqVXA30ei/NtngXFYlw+BJHnbB18eKw25jT6n72Ls0T9xZscwgseAmSKZsrb6M+ N0tjZkkueWRbvrFum1i8Hf+VYhCgRkQFcTtEEo/Ulb6GRDXaFLPZzklfQMvjgWel yfWpv5Qg6knJFGbQyZrJ/jNBAi7aM8XAuNhhjC1oHVyNlIRM1V+1MybvoheREjMY qcdWjs5YCrg43SWAiEkEGBECAAkFAkV1n5MCGwwACgkQj8lnY/EWmeXXJQCfW3pc YuXRQYv5d2NC5AfgnvxmjnEAmgPFcYvU/gGprH9Hz/bvXp3KrT7M =NcNR -----END PGP PUBLIC KEY BLOCK-----
D.3.366. Ivan Voras <ivoras@FreeBSD.org>
pub 1024D/569C05C8 2000-05-24
Key fingerprint = AB9A A555 C47C B61D BF83 154C 95D9 C041 569C 05C8
uid Ivan Voras <ivoras@fer.hr>
uid Ivan Voras <ivan.voras@fer.hr>
uid Ivan Voras <ivoras@geri.cc.fer.hr>
uid [jpeg image of size 4567]
uid Ivan Voras <ivoras@sharanet.org>
uid Ivan Voras <ivoras@gmail.com>
uid Ivan Voras <ivoras@yahoo.com>
uid Ivan Voras <ivoras@freebsd.org>
uid Ivan Voras <ivan.voras@zg.t-com.hr>
sub 1536g/149FDD60 2000-05-24
-----BEGIN PGP PUBLIC KEY BLOCK----- mQGiBDkrvE4RBADgl43F4E9yq9uGfw/sc7ulsKvz64g8Sj4XjtG2K1VoEzJ+eKZB rgaH//pbAH7ULpV89oVpvBbvVkIlM6WSrCOWydTlvFGZgRHL10nl9FxFyuX+yykJ Qw3I/zhpE7TbowDwEivNtBt3p+PE6xRCpvPA++BhMs3RADvDXSeq1a1LGQCg/wUn 1cZgybe/i0KEgOLjSYIcfWcD/05bn0WkRXUq3evT7wYZ/zi+HEQsCUV/LOPY7Zom sDkKTuLKlNXx8xk4EcIb1LOqmcI8qct6CLEhGfa9ek0KrxpaFkR/1fj5zZWlLbxj UREeaVXt7ESlawmHTwVwRAmyMDAUulxDz7MgYcJjfi0RICHCsEeopgyo6Mm7z5SH MKqIA/0er6aLclMRbE8+AW+4TYFyYYmlc8ek7tz3KTCGrustE4ZJXSGt9pA5puiS +KvlWEm7XjG5H8xUJGQuhcv6L1sY0U+1LLFZOoU9l06Rbi5QaR/J7beRqKhitLIt 5/43PpQZ3tmdHjvIRX1EfPV3M/QS/yB2xsiJu2nChutM0n6hB7QaSXZhbiBWb3Jh cyA8aXZvcmFzQGZlci5ocj6ISQQQEQIACQUCPBddlQIZAQAKCRCV2cBBVpwFyOnX AKDsmTv7Unk0LeLnzrNHKrM2Cd00RwCffqq2vBc8Okr6cu19JJRqcRLlC+uIRgQQ EQIABgUCRh9mWQAKCRBtO67R6hYNC70GAJ96UzOIyYn0HMCpE3IvUAKfmPXBjQCd FM1iFq5IKcHYW7Chf2RBy40NtZa0IUl2YW4gVm9yYXMgPGl2b3Jhc0BmbHkuY2Mu ZmVyLmhyPohJBBARAgAJBQI8F10WAhkAAAoJEJXZwEFWnAXIx+8AoJYexih6EYDs iVst13lTI61claABAJ0WRoRfejnHcgBDidpt3P86xOv5iYhJBDARAgAJBQJErs38 Ah0AAAoJEJXZwEFWnAXI4FQAnjATnWkW6jqhS4B0q0Fyu/PSomVjAKDX3n5peLqe n7copp3k3fvNTD8AXbQeSXZhbiBWb3JhcyA8aXZhbi52b3Jhc0BmZXIuaHI+iEYE EBECAAYFAjsrwhwACgkQldnAQVacBcj8hACeOJt1Oqq6erPIEh9smx3Ri3TUHwUA nAxb1miM4siElBik0NbqaRJUqBtriEYEEBECAAYFAkYfZl0ACgkQbTuu0eoWDQsp VACgkQr2lvyRsMrLz9Kt2FS4MOgZpeoAn3B32Z1QNnkT81A39SS21I5i6b2ntCJJ dmFuIFZvcmFzIDxpdm9yYXNAZ2VyaS5jYy5mZXIuaHI+iEYEEBECAAYFAjsrwnoA CgkQldnAQVacBcjnYACeMY0ipykUA4WTTVYsjE8H89r85JkAoKwO6L6QUprO5qSB me6M6QldoV2RiEYEEBECAAYFAkYfZl0ACgkQbTuu0eoWDQvFKQCfbWH3vb6MRQx5 lAxLQuUEDPt0EAYAn0UX3UduAYZMR/dAsXSVooSOWDP+0dEt/wAAEegBEAABAQAA AAAAAAAAAAAAAP/Y/+AAEEpGSUYAAQEAAAEAAQAA/9sAQwAKBwcIBwYKCAgICwoK Cw4YEA4NDQ4dFRYRGCMfJSQiHyIhJis3LyYpNCkhIjBBMTQ5Oz4+PiUuRElDPEg3 PT47/9sAQwEKCwsODQ4cEBAcOygiKDs7Ozs7Ozs7Ozs7Ozs7Ozs7Ozs7Ozs7Ozs7 Ozs7Ozs7Ozs7Ozs7Ozs7Ozs7Ozs7Ozs7/8AAEQgAkAB4AwEiAAIRAQMRAf/EAB8A AAEFAQEBAQEBAAAAAAAAAAABAgMEBQYHCAkKC//EALUQAAIBAwMCBAMFBQQEAAAB fQECAwAEEQUSITFBBhNRYQcicRQygZGhCCNCscEVUtHwJDNicoIJChYXGBkaJSYn KCkqNDU2Nzg5OkNERUZHSElKU1RVVldYWVpjZGVmZ2hpanN0dXZ3eHl6g4SFhoeI iYqSk5SVlpeYmZqio6Slpqeoqaqys7S1tre4ubrCw8TFxsfIycrS09TV1tfY2drh 4uPk5ebn6Onq8fLz9PX29/j5+v/EAB8BAAMBAQEBAQEBAQEAAAAAAAABAgMEBQYH CAkKC//EALURAAIBAgQEAwQHBQQEAAECdwABAgMRBAUhMQYSQVEHYXETIjKBCBRC kaGxwQkjM1LwFWJy0QoWJDThJfEXGBkaJicoKSo1Njc4OTpDREVGR0hJSlNUVVZX WFlaY2RlZmdoaWpzdHV2d3h5eoKDhIWGh4iJipKTlJWWl5iZmqKjpKWmp6ipqrKz tLW2t7i5usLDxMXGx8jJytLT1NXW19jZ2uLj5OXm5+jp6vLz9PX29/j5+v/aAAwD AQACEQMRAD8Ara2MX591X+WK5mU41d2I6Kp4HoAK6jXRi9Unug/ma5i5BGpOf+mQ /n/gK5GbR3KQ+WVx3DEHn3NUbxwtw3POAf0qzeziKaQdSSf15rNnJkl3HuBSgtbh Jlu3vEGFdjjpn2pk/luRtbjnvUCozH5UJJwMAZqRlKDB+9n7o5I/AUcq5ris2iPC ggnPrUiMgU9M9iTj+tQOrhsc7vQnOKCpzz69hWlkCuTEjIJGPSnpIBj5ePpUWxvL 3qDtX7x/r+dJvx0Gc9R0IosJotbgf4APwpeP7uPwFVw2ejYPoRgirKZZRlunoP8A 69S9AV0NAPZcH6Cpckr905x3xTSnB+Y5Pt0p2CF5PGOuKT1AQE88fnRRxg4bPfoK KBHfa8MXSH1QfzNclqTiG5d+mYhj3O4D+prrtfH7+E+qEfqa4rXmIu41HTZkj/gQ qkik9TJuHMlyzHvg4+oFSRQNLhsHbjgjvjr+HvUZUNKMnjauT6cCrLXaqAqKAqgq cE5I54/xosOKV9R+x1iAEZQHoccvnp3yAf1qWWBlVni3KJADhRzjPGTgYBOfypYp S7gSOxdmBIC428YwBjOcAdBWyIAuwgEMo3sG6ZB4BA6k54FQ3ZnRGN0YaabIzKQA WYnvx2yOfTPJq7DpE80sSKxETMVViCASBkgDv35rp9O0TeyTTEsMfdCgAk84PoBn oPTrWo9n9puhIgUJENqHsCeCfw9PrWcps3hSVjipdCujbyQ7lKoxJXgEEDseuCMf lWPJpc6b1ZGDIxBAGQD6Zr0ybTkjAbywxDckDkg4GT+NZ13HZ6ekzS3CJKxLEkZ5 xwMce1NTkOVGJ5w6vC+yRSMHkEcj0qeGQISrYIzgmrtzb3OpXjzrG0u4gg7doxjA 4HA4xUV3o1xZGPz8Jv5z1APpx3rbmTRySpSQDH93H4Gl4IPB/KhQdg57d+9L1749 6lmAxhwfk447UUrD5SC35Cigdj0DxAPmgPqG5/EVwuvE/b19kH/oQNd5r4+WA+hY fyrg9fIF6D/sEfqKpC6mRMSWAGc4HTjJA/8ArVd0qBGm8ySZU2nK5GST1zj29aoS sfM2jOQTU9kC0oAyxz1zx9BVvRFR1kdRY2aPMsjsX387gSp9eSDmuotNHtwu8xbn bHLksevU5NU9CsC0YeYgk4OPTiunjQKuFAAHpXJN3Z6VOOgiQL5YjCjaAM8dqsR2 4WMIoXaOgxznuaiadLdNxUsSflRRkk1WEurXEn7u1IU9AwAwPxNKMWzZtIuvbZHH OO+apzWsTkl4EZhxuKjP54qv/bVxbS+Xd25VhjI6Efn1+tXY7tJ1VihXPHPPOcdq bg0XFxZSa0jVSFRVHPAGMVlazYLc2roVB7qT2NdI6At/9asvVZ7e0tmknkVFA7nk +wFCRlUirHnJULlSDkEgjPSmkAZ7+1TXciS3ckkLZjc7hkYxnr+tQEkj39fWtlse TLRjWAwRtopTyD8wopok9C18fuoSOzH+X/1q4DXRm6B7HcP5V6Fro/0aM+j/ANDX n2sgtKOxLEAntmjqUld2McRvLM2FJXcckDge2a3rOOzsrZzIz/amUNGqKW2D3A7n nk16JBYRW0EenxRp5QXAQqCCBwSfUk9awNX01NNdpYIljSSUKwQZKkg5HHoAAPrS VTm3O6WG9mrjtF1yMW+17W8Lr0VLZ24z9MdPetmPWp5F/caDqch/2olQfmW/pVfQ 0ItFkOQ0nJJ96345QgyOvaspSV9jelBtGZbX2tsZpP8AhGJFdU3IZ7lAHO4DaMDA 4JPPXFaU89uZJPtswlRCVESDYikdd2TgnI7kjHbmnveSum0EgewFYNzpNnNct9s3 4dxIj9MPjBGfyOOnNNSTKcJJGik+l3Hyx29ttPTaq4/MDFTCxtym63xA/Zl+VSew I6Efhms0WSrb29pCcxWwxGQoDAZJ5bGT1PU1PfJK6RReYfM4IAGQeecj0xRJq+hS vbVEWoz3ECrPG0TxsitsJKsSQOAQSD1x2rIuNJhu286/naQDkRr8oB9ARzj6ntWv q1s01iyQqpkSNgm4A4O0gEZ6EZyPpWQtq8kFy7SPdPMiAGZmDRbRgngnknk9ATmi NmZTTMDVrG3tdR8iBGAYAgBixBORgAk56dBWfcQtBK0UqlWU4I5z7H8QQfxrU1ES pdwP5zK7RAGRWKkBTknII6A5rMllN7LNPI7FmbJyCTgkkAk+nA/CtEro86pa5ASm MAHOPeimSIVJ2sSPp0oq7GOp6TrgzaIfRx/I1wepxCa8SPIG6TvwACDXe61zYg+j j+Rri9XhAYS5Iwy4xxzSaLTszutHvPt1jZ3zYy1scg9A+QpH5gmjWImDBGXIYKck ABiOSQAMdAKwPBt8JdLawUjfC7e+FY57++fyror1V8qLywQqnnkkEkYzj196xlo7 Hs8/PTTI7X5YugGOmKvwjcnOTnpVSCPMeMfl2q7bAqQPwqLFU2WUhCrwKR4fMUgo GUjkEAg1MrDPIPXvVgbdmeOlPlVjdyt0MgWEKDKoUA7I7KPyBApRGAfJtolV2ALy EZIHYc8k/U1PNMhkAZgqDqxOBVG5vIYXkaOVlyDnGMZAHr0PI/OkoshyiX0S0hGy WQPIOqggmsrULWCeZRblkdQSzRnGcY4PY9as293HdxNHFEIgqk5UAAkgHOBx3FZ2 lanDLfS2hRI3jBUgDGST1+uMVXKZSaMHX7HbYPJvcuhBJYjkZwRwB6g/hXMEAYCO xJHI59K9E1qFZLd0UqDINqk8gE8An8SK801VLyxvpbW6lUyIRkowKnIBBBHHQit6 SbPLxUVGWgMp6nIHcscA/maKh01LWfVrSO/LC1eZFmIYIQhIBIJzjjviit+Q4+Y9 T1n/AJB+ScAOprhtfuB9nKqxzgnIPoP/AK9dDq+pNPasi9Mjk/WuPupSb5FbJy6j p15Fc0ZJvQ06lrw7NcwayktuxWJwA4PIYEEj8f8A69egSXjyiOFlUKQW3DqSMcfk ayNMsJJbJi8ZUiUPGWHJIBBBz0Byce9aDJlI5OfkPII5GeDSldu7R2Uanu8poWwA PPf0q8igMT6e3NUoAPlIOARWhEMc8nB7Cosd1Nk+Oh/KnSDMDY447HFOUZFOX7mM du9Jm7d0cobG6u5TcXXmLCp+VI8lgAfY8fWrW2AxSRRwsEcYBKk7eck8DnoOprdQ KjKMgYBwPWldIQpfy1z9OapSM1GK3OaS5FmiQjedoClzER+JA4/nWLc2rxM17Zbp GR9zKAemegH4/Wuiubyy+0mOR2UnHIIA56D/AD61FbtDDO+1RtOTgnJ7c5o1Iqyg 1ZGN4x1P7LFbwq372SRWIHUKpDH9QB+dcNrMoudSkl3bgyrz9AB/StHWr4avrkrK CyxhkQ5wMDJJ+mcn8BWTdhWmLA9QBxg811042iePWnzTKjHCkjtRTnHyn3FFa3Od ndizmvk8uEDkjLN0H+P0rWsNCtdKV7vYJbgDmRwM57Aeg+nNasMKRKAFG0DGAMYp 8qq0RQgEEjI696mhhlAcpXIIFKgbjkMck9ck8n8+tTPAXUsvUjkev/16WDhQnccK Mdfb61aUDJzkfU11Ompx5WKM3B3RTtztGMk4OMGr8Rx1zmoWiIffGDu/iH973Hv/ ADpokGAQ2Rng9K86rSdN6nq0aykrmorrgHpmhpQvT1/GqCzgjOehpLmY+USCCRxy eefyzXO0zsU1YkurtIh94gsSAPwJqN72MrgPklSRj2x/jXP3d274fLNg4Ck4J6j+ VZ/9pFcfvBhFwCBjIIGev4VSjdGMq1i9qeHaRMAkgopAwScAj9QT+FZl3dXDWZS1 G6VlZcZwQCSM56ZABqpfasfOGMEgjIB5zk5P4CkhmLbtrZyoyBgY7jv15q7cqOac +ZmPDo19DJuVSnBAO4ZAIIP6EioZNEu16lMc/wAXIrfeQk4VcknAHrSiyklUsucd jt4NCqyOdxic0dJnGQSv50Vq3CtC5VwM9iOhop+1kHs4npTbWPoT69Pzpvlk9sk+ lMfCDH8R52qQcD1OeAKa1yQNhIUEcLk7m9s9h9MmvVWhxhIAyYOQFOSwOCCOcA+v r6CpbaaQjEinPYHjeMdevB9qiSMkLIegxtj6A49R2HoPzp7jzVDoTkHjPVT6GriJ 6F1QDgg8djg8H0IqOeEgmRAcj7wHf3qKKYlN6gccOuMY96sq3G5SSpqpQjUjZjhN wd0UWViNw4HbHIqCV3MZUlsHuO351oTRBWMsecHkqD+oqB03DcACDyCBXj1acqUr PY9WnUVSOm5zV2txHL5lsAZACoLADA/xz1NYk2n6lc2x8i1kOwEMQQMccdTyfpXZ zxYGFABPtipNOaOS12gjaxwCBg5zk/jmtKMVNmNaTijhW0HUIYJJZAuUUlkByQCO o9eP5UxbqWNAqLH05JUkn9a766tWK+bCM7T04xgnkfT+tcTq+nS2l20sSH7LIcqR /wAs2IOVPtnofwrStR7HNGo2Uoru6Vw7FCQQQu0AcD16itK21oxIAiGNs8qQHX8O Qf0rJLtjBzg54Of/ANVIoYuMKOR2JHI/pXNy6l9Ca+upbiVmLnBPIIAGfQde1FRS LjcrAEAEZA7+tFHKFz1ZYVnfaznceXYE4P0BHUcgdsVDc2gtT5kaLtx821QD9c9T UqgRAq5Icsck9R6DPqP61KkhZfLcj0UnoQR0r21FNHI3qZxcg785B647+9PcFT50 fIP3gO//ANeieExOWjz5bEgg/wAJPb/CkhcxNsP3T0BqbNMV7i79rCeIEg/eHYir cZzh4sFT1U9/X8aqMBCxkQbo2+8PT3FOjl8hwA2InIAJ/hyev4f41Q/IvKwYZH3T wRjpUEsLxNuT5kbkqD69x6U9ZSHBzkMOSOQw9alG18r0XGSx7Dnj6+3sampCM42Y 4TlCV0Z0m2SPK9D+YpmmwqscsTdm3AjsCMEfTI/Wh51aV4iGQ7vlZVyAD2YZ5HTG MEc89qfCSkvIILcHjr6H8689UpUZna6kasfMhupbpZFltmB2qQYTgcnoSSDkY9D1 IqlcwwiSWEKxjJIKuSwwewzz/wDqrRD5OxuQRwemCOmPTj+VZ9wxF1ISTgHqQBx/ n+tdij3OOTOWk0+WC4aCRHZVJ8pxghlzx+I705bXby0T8dMgGtyc7XjyBhiVwegO Mj/CsV9W1JXK/wBjglSRuLkjg4yOBXJUpqDNYTuhjWYKsNjHdxyue9FQzeIr6MlX sYIiDghgx5/MUVmuUq5//9mIRgQQEQIABgUCPBdf/wAKCRCV2cBBVpwFyPmaAJ9v JyGTX/WhC65jOXgDhi6tjAKiygCdGVDBXLTbz/TOt+1tdU6+IT8iHrOIRgQQEQIA BgUCRh9mXQAKCRBtO67R6hYNC935AJ9PJZR62Ho92FzqcdJFy9oEE3YQtACfTNZh QK35I9hcpzm6OiJ4PZj6RWO0IEl2YW4gVm9yYXMgPGl2b3Jhc0BzaGFyYW5ldC5v cmc+iEYEEBECAAYFAkCuhlAACgkQldnAQVacBcgFAgCgsi4CAJqVZG6dsV5yABv9 crimIdcAoJF1e25ojmdHpOz06H1LlIElKzUgiEYEEBECAAYFAkYfZl0ACgkQbTuu 0eoWDQu0QACeOxcRkldJLUnmmZIRrWx84YKakwgAoILcXPTHXeINzBxudtqtM6Oj EHrGtB1JdmFuIFZvcmFzIDxpdm9yYXNAZ21haWwuY29tPohGBBARAgAGBQJGH2Zd AAoJEG07rtHqFg0L+ckAoIwu3UxwGiWR8udUWPXTGbgH/vd/AJ0Z4a5fpITMdzK4 SaYE7T7dd97o2YhgBBMRAgAgBQJErs3oAhsjBgsJCAcDAgQVAggDBBYCAwECHgEC F4AACgkQldnAQVacBchVKgCggVYvU53ISRRY5yaVg3FLma930bYAoI+8F6dm31Pf 0mE3IeN47bgFXgV4tB1JdmFuIFZvcmFzIDxpdm9yYXNAc2hhcmEubmV0PohJBBAR AgAJBQI8F12VAhkAAAoJEJXZwEFWnAXIFDsAoKPsTR+T7KxVd1Gwbf2fVGRHpGEr AKDchWbn1zgq8ZUOEkAuG69mqFydxohJBDARAgAJBQJErs5BAh0AAAoJEJXZwEFW nAXISEsAoJ6AEd4S1JnBDQlaAIO5Z6C1eADKAJ9RL/OajZ7Ir/1SHa4tZv898p2o IbQdSXZhbiBWb3JhcyA8aXZvcmFzQHlhaG9vLmNvbT6IRgQQEQIABgUCRh9mXQAK CRBtO67R6hYNC7IEAJ4oaGmMnMtCDQ0sjru5hcqPNcbelACgj7XA/QuTQWr2DP5B eS4ifs2Ms7WIYAQTEQIAIAUCRK7OFgIbIwYLCQgHAwIEFQIIAwQWAgMBAh4BAheA AAoJEJXZwEFWnAXI/xAAn0flcXJhLWCH1AKeuax1bZtl8KLAAKCAlDPfR+NAYLRC EwdlbmppXfxPprQfSXZhbiBWb3JhcyA8aXZvcmFzQGZyZWVic2Qub3JnPohGBBAR AgAGBQJGH2ZdAAoJEG07rtHqFg0LkRgAn2OKlslJ3W1Tgjd2YjOTlixy0t7JAKCF HtfR1XMb4LTkgqq6NANYhJVSM4hgBBMRAgAgBQJFNpulAhsjBgsJCAcDAgQVAggD BBYCAwECHgECF4AACgkQldnAQVacBcgGNQCgrj33GZX7VzwjQ0dZpYQFHoElgH8A n2JgdsiYcJCzdFbB0sZ3wSGcktyBtCFJdmFuIFZvcmFzIDxpdm9yYXNAZXNrb2xh LmhmZC5ocj6ISQQwEQIACQUCRK7OSwIdAAAKCRCV2cBBVpwFyKK3AKC5grnOP14I 0IwtVeFrkTMrIXdjOgCg65qIPa4/crx30PP+ViahMuFXNKuISwQQEQIACwUCOSu8 cgQLAwIBAAoJEJXZwEFWnAXI4XoAoLtyulzbRPT1P1X/GixlmJAk+DdSAKDhd+U2 YB1du3Z7pvFloeClKPFvX4hOBBARAgAOBQI5K7xOBAsDAgECGQEACgkQldnAQVac BciLZgCgrHjPIwBTNGk2kfY1D6hOU5yJeTsAnjfPzxaToqq2xWaEHAZnI6e6nEET iE4EEBECAA4FAjsrwgIECwMCAQIZAAAKCRCV2cBBVpwFyMXDAJ0RNhIaqdIxJdNa G3JVLCBxmMSM8wCg/Mb/+kMZcnfsy/z3v7jTxv+jatK0I0l2YW4gVm9yYXMgPGl2 YW4udm9yYXNAemcudC1jb20uaHI+iEYEEBECAAYFAkYfZl0ACgkQbTuu0eoWDQur 5gCfddflzoG3q+luc4ZdtvXOzsPjxBwAnRwspmS1NGnKAxn6QNw1geI2y+ofiGAE ExECACAFAkUdthYCGyMGCwkIBwMCBBUCCAMEFgIDAQIeAQIXgAAKCRCV2cBBVpwF yIdiAKCpgon+u4WGJLC4FPhSqbisMWzkmACfUdjElBMQrChyoTYepjcrTk0QiXe5 AY0EOSu8ThAGAPj1WV/cdlJPPT2N286Z4VeSWc39uK50T8X8dryDxUcwYc58yWb/ Ffm7/ZFexwGq01uejaClcjrUGvC/RgBYK+X0iP1YTknbzSC0neSRBzZrM2w4DUUd D3yIsxx8Wy2O9vPJI8BD8KVbGI2Ou1WMuF040zT9fBdXQ6MdGGzeMyEstSr/POGx KUAYEY18hKcKctaGxAMZyAcpesqVDNmWn6vQClCbAkbTCD1mpF1Bn5x8vYlLIhkm uquiXsNV6Vh8RwACAgX/QwbTCzGxEiibahsZct55IcSaYDH1Vt2WaM7c1RAPpYS3 chuxL9zp0HxZNxbhlItbR9M/Tub85r0yTFp/H5yLKybo47iugAHql6P3LIZ91n3r GQlmCD67VwLn/HsyQ25H7kGNADwD7mrH8FYCvO9PetMFZQD39BnaLaHO4omHOBzn jXKIXBiHG19p8q2C4i4DWqNVF1f195sfwr569OuWaQkUwyA0Sorez+FBgBPFA+e/ N8MABz/hQXj44g/1HJgbiEYEGBECAAYFAjkrvE4ACgkQldnAQVacBcgqqACgx8YO jWbYGkipB8aIvX0Z47A04fwAoP1rlccIBooCweN9TLWOsypKDtIR =9LWk -----END PGP PUBLIC KEY BLOCK-----
D.3.367. Stefan Walter <stefan@FreeBSD.org>
pub 3072R/12B9E0B3 2003-03-06
Key fingerprint = 85D8 6A49 22C7 6CD9 B011 5D6A 5691 111B 12B9 E0B3
uid Stefan Walter <stefan@freebsd.org>
uid Stefan Walter <sw@gegenunendlich.de>
sub 3072R/6D35457A 2003-03-06
-----BEGIN PGP PUBLIC KEY BLOCK----- mQGLBD5nXBoBDAC8weeyNQOMLmXMQ9r5UyPNpdmEsZa8bYmU9RGQ02Yb4R/81ucL AIT1iZzot9feJq16YowWxl+BeSv2XQEjwKFB+KEz9p8HLG2Yj5XX3jO1wPHtwW4y /zO5BwFKhBeEu/69eTw2JY3Q0cR/iQL0QKht7sPwS9aBqbWyMjaLpGQdn///P0B/ MxNZ7iXHpAQR6sKq2MUbiwWtpdlLEKLbUiPqvLGg7C88CkACqXc4NGJrWL4eXtgL JmMv05JLhdI6nQhVNo+9WwBvcyqvEAd6i0FBTazh0SfrvVH8zQJ91QwnbsMLKo21 83GkH/p0zt19oilrt18C4IpW3mWBheTaffl4PBVH6lvcPIRkEPhZZ5tkyG67rwfR r/vEo+//99XAwxwzGaiVKRlW2r0mVqmCLAjQpEkvfT2JiJt1okGwzCaWnjYAqk1r EDuaCBKwxPpk3pyb8MelybP3awbR+FrkYJzZf6LqzihS6StyERJKW8QbIf/+71PF iVciJtQ8at8n0dMABim0JFN0ZWZhbiBXYWx0ZXIgPHN3QGdlZ2VudW5lbmRsaWNo LmRlPokBsgQTAQIAHAUCPmdcGgIbAwQLBwMCAxUCAwMWAgECHgECF4AACgkQVpER GxK54LPAQwwAjA8bv7DeyVbTEIq1yyd+RDCEGwSRQPFxUCQW0tWwJoN0p+lNioIO zIYy3+cqQ9rr71EMMEl650NcYibo3ECPFZrjkN9mie79gNa33hGfAaG+2A8LbkRa HUyfRpFPmWPZ7XaXQHr2vRc6w9EuW1KGEVEEYElLM7YQSXENAqi/dN4DWQU/UFD6 wMrOLDfftVhnJaeL9z6wQLN3+lY/EvBf8vzKFr6D2T0isx61tpqydMA+/hOcZOw+ 9mMJqYGWBSCp9hARDmd8wnL5O+jgiMAC7aXUWEk5uiQVVhCPxj2PN31j2YFwzEhl 2NLVOHuu0A4dFpXH7wIXT6cEIltRis3/ReE7VuTQ5oplAXl24/OPp2VZKYOf0LX9 NL6Z2Ea5rjuIQdVmXWtyJ2jZnxWqfiXiIKZoCMXHkE2eN+D+dpGWpWYWX87T0vUp O4Wo/m3PBN6Mvey99nBgRfHWICzzVkKGBoSNSYjN0w6m5pU1F6t0W/WFI6Jq3CcU QcJGQ4RK1zbCtCJTdGVmYW4gV2FsdGVyIDxzdGVmYW5AZnJlZWJzZC5vcmc+iQG2 BBMBAgAgBQJEXbEzAhsDBgsJCAcDAgQVAggDBBYCAwECHgECF4AACgkQVpERGxK5 4LO6sAwApkJmvdlJwP/cBDD49IjKbUwjYRq5psU4dG9srDet0eLoUQtlI2KjdmSR aXAX995xXxzaO5jMSKNPQYIoSU3Ne+TaG8/yz9Ckb9uBgPvA8kJvcr2cyIwierz8 ztvLEUV8/TAJTLA71Xzo5GBoM6wVoRXjYxZX+6ro1GagP5RJbotamn9q5Au66Ixi J4r8xeTQAKduQKgLwZadD0b5VJr9mJ4IsUTGQYmcob9UaHorU7ja6Q7WDtZYVfqT 8CJxBBntmzlniYJXFFlvDJgiCxTcIFR3hlCPpvZ4X6YZ7uWTiK+UWrdJkJtwHu/t qiE4EN5dn+wvRVNX4iBmRR130tswGHfzA+O8wFqlMnYhkkZt5l5sHrMalSyczyEO 3XfZEpRAcxxGeFTrMloeDWMIPBDUsKJdQhHniJ9HmjIEvh4c5IXnkUYd+pLZVShx ggXDyUVNaWjhVvwGz853mkWsto9DAe1dib9cn6xwa+WIxhlWnt+bjDzv1KM1gVh/ p5LxDPeXuQGLBD5nXIIBDACletuXpBWOf2+nP4h+uU4gNP63bRh0bBznGnTORDJg 5vQRmO2KKt3GTAWGC5pgWqF7GULGB494uSMX7WvIfwSYhzgZ0k1DT33WyPgo7whl JGNVyyyk/STEqijZCdzbti3zaFartl3oRl8UxJXMOC+jmt6XTnVl0WLfUkVFUIsV shXdqVntMJkoB/iGfKsn7KvzT/tQ8pNe476uuOQvzOFcZlipzWvFmK8p37oIjeZp ngFAleClsotOVL2VoRAdAmT6P+OxHCzk0Zcz6vz/3NA+WBxDPy/nk26Sd6suU5jb sT5hD2IGVcjZ7PuErJkAkvVJU2CrWpH7mw0mFNM6LKwFEdPkjlbndUMqMAn4z0W6 hraotI9RySLoYJBpABjD5H7wjhf8OWu1i2ZiQuIX9hpab/RTm0jGNViothyNV6Sl udihv2cSuCSwVdOC+v6MDKsvWwBQteMO6LG8e7OTSRCF8r+EDdfw/ly7mGJJrx1G kwuSCQn+sbCFRxMXZ6BYomcABimJAZ8EGAECAAkFAj5nXIICGwwACgkQVpERGxK5 4LPiHwv+L+BP/SknUreGZHfnNR0tEafVQTmQdbULOIJ0herPJzoLb6pPEe0GvsWp qQH/26hQusFrUtazAc89hYDFr3nLgdq4xiXY024ecVY2bU93Yz5K6GoiWcNwTJh3 4IcP6xr08j1v9LjgEHwFo4DkBKe02JjhAr1WcO0Gt74lJIDElIYuKZW81DT16Kly 45EPHdfjlC2PyvrhXk9fphB2T59H4DEkzlHrRK8EPr4zIXefDb82FFjVS38nD8TX grJAG7Czq0/wCcKsnOvuhT0ICNJsSSz/QVboKCbN2upUvuWyTti6NRevaF6FDbYf TVsdukZSt8/UBNHwCInbeLuorIMkPwcVr8r6oLv/JhWOS34y2V9OA2Zlx69cYQrp ssmXJmwaIJQ0h6E1MQzTUD4y4VUaTvdgvEN4vC6t8NfC1AN0xErjCGrwuZebE7ph 8fLm/wloEhZv5v+UF/J1kOcxyFSQN/A/usPWgmUmmpghiRM4+Qk9nNbzoKRyfP0o Sjk9E6QR =iXXA -----END PGP PUBLIC KEY BLOCK-----
D.3.368. Kai Wang <kaiw@FreeBSD.org>
pub 1024D/AEB910EB 2006-09-27
Key fingerprint = 3534 10A3 F143 B760 EF3E BEDF 8509 6A06 AEB9 10EB
uid Kai Wang <kaiw@FreeBSD.org>
uid Kai Wang <kaiw@student.chalmers.se>
uid Kai Wang <kaiwang27@gmail.com>
uid Kai Wang <kaiw27@gmail.com>
sub 2048g/1D5AA4DD 2006-09-27
-----BEGIN PGP PUBLIC KEY BLOCK----- mQGiBEUZ6yURBAD9qQ4Pz+LEm54dEtrDII566La8mVjMpZfp/xcPSY4Jsj9Rin4o XiJ4cevwTiAr7KBGbO4uJ/hRwOQMlql8vzwO+Bc66zLxwQfGpLniTvdEnsRmiwXn MOlc6Kd1SwxOk4rV/B6p1iJLZ6sXQPx9IlDskyJ0OhIYKBaYx4sjN4W3wwCg5QB7 QSrzEldBYnrxVFLHfmQO6ikD/3sW06q+gAdSFwFCFEZmE0kaCVzQUrTwnyKWlRPx Fvk0PftHhbofybxiv3OFp/zHZMHRlcVqcYf7WRLww+QXRgFh6x5kkOoAFMVJzhYH xKcXSnqPph6M4H1GvRVo4G1FkdqEZ5z2hRwiryugSfuzRRHil4ewpZQeB4am+Llu H3UeA/wO4eqG62W13pRephwYO0ramQai+WV34z+DUGoKY2EMpsbE6+J85aiySvor BTfWq1Lh5Mg3RYGWLmLay+GDQE2YIc1EUrCgHlUpB+vB+3pqPq+5ssOixktylJna R40BAqOP/gO/sSBnCZpI9nNqtKDpONfS8xwDArEKaoqxxphD2LQjS2FpIFdhbmcg PGthaXdAc3R1ZGVudC5jaGFsbWVycy5zZT6IYAQTEQIAIAUCRgD96wIbAwYLCQgH AwIEFQIIAwQWAgMBAh4BAheAAAoJEIUJagauuRDrMosAoIPJziIJtz3GBALxa4SG nIUGNliZAKC8yMp144zGxaumG1n4HZLNdaMwVLQeS2FpIFdhbmcgPGthaXdhbmcy N0BnbWFpbC5jb20+iGAEExECACAFAkUZ6yUCGwMGCwkIBwMCBBUCCAMEFgIDAQIe AQIXgAAKCRCFCWoGrrkQ69oVAJ9gWVClx+v3Hhvw2AjOyFaDT4hpnwCeP2ppw3M2 nNkuXRtTI3uY+jwCSmm0G0thaSBXYW5nIDxrYWl3MjdAZ21haWwuY29tPohgBBMR AgAgBQJGAP2+AhsDBgsJCAcDAgQVAggDBBYCAwECHgECF4AACgkQhQlqBq65EOtj DQCfZOhljB+TJQncoZWMf/CvbT5I/ZYAnimgyJtouIZGXSTqU172qsr721aTtBtL YWkgV2FuZyA8a2Fpd0BGcmVlQlNELm9yZz6IYAQTEQIAIAUCRvwuFAIbAwYLCQgH AwIEFQIIAwQWAgMBAh4BAheAAAoJEIUJagauuRDr8iYAn0PbQX8TzGfG4VJkI/W1 9Y2lQruoAJ4jtv0WxAV5CxIbBccVErg9rEdBdLkCDQRFGeswEAgA3/ArJRAwAXv5 AOSioc12EGWSX9bpYWfcODoJL5ggaBLQKE8SiA+evSXgvfW9AD8S9T5ltLSAYXUb pbIWw/Nnp7w9+hC81fQI7mHoDe7oSsJa1mnyzibnqRczxy3V23cjqPLeZiRr3AkD mhBkONQron7mk23x1lTsHCgFmxBZWxNdnkIprmN37YkiUB0ky3/x3s7BVdat3hqQ ot3OF3i/6ugqW3qH8+Z3uEpWZr2yx5KwEJbUQNvgQqONlZsMDCp03jJuPIgnR/kA iRFIUmGLocgOqfL3JL+l7MflVQFFlzZNQqKK+WK2kXOc/C31AsVY0YJ4CsjTQyBa 775LqpnTtwADBQf/WOJ8AztEUxh75zndmMV6tsUhq8K+cfaWR0e96zOP0eiO5IRW Z4muIXIBC7FxgyR628XAPm3a/IbMpD0Usure0MIQkmaza5ktGXG03KCpQYYhveJr 3I69jJHUM7Vvrcl+a9wY3Ni5UgIfmWQzdpsVW707/SjZDcD9e3MWhASOThKb1wIM II7zgKICwGBr4VSwNVdikdHJ2wNhziuwJQHFxQs8rsXTLzHeJcWJfpZ1bi1P4Csw lsWosIFeKESAHoPsbpHHcS46cd6CXbOTLkonsUDqW5DZoN959MI8txkh54heZdXv al72Ksb969EL5ef//lDo/ex8aaVYaYwiI0H3VYhJBBgRAgAJBQJFGeswAhsMAAoJ EIUJagauuRDrkbkAoIe8dlhn35cPrbpcy4AtUGFlR0HTAJ96MT6WOnFqjfJJxo97 Hps0V71KXA== =v7/U -----END PGP PUBLIC KEY BLOCK-----
D.3.369. Adam Weinberger <adamw@FreeBSD.org>
pub 2048D/C57CF3A8 2012-11-15
Key fingerprint = CCD9 F28A BD1D 50A1 8D08 18A7 F48B B195 C57C F3A8
uid Adam Weinberger (FreeBSD) <adamw@FreeBSD.org>
uid Adam Weinberger (adamw.org) <adamw@adamw.org>
sub 2048g/9C6D0E30 2012-11-15
-----BEGIN PGP PUBLIC KEY BLOCK----- mQMuBFCkUjkRCACqWld1dYoNJjLlFZW1xjt524wQNaeDzl3GdNX81kkGUzsyseYg mmtlLXRSd2OqNHsTDwSqD9AmNErnn7tsOQL7bbUTxMdO3EOptiNwE9Xj9WKTuTSE Vy+jXusZAcBsg3TO4jccawanbbjOLUzi5X79J491/sr7dcTsJXcvkmAJWSeD7ho+ U8HKFlXfU8qqWi2tkCVYJJlLUFBzuN3V6i4x0odTxDMKYUQ4dFx/96cwTbSHF92V 3/jqeZMTglv8gKFHpK69M+uXN7/luRvj7mJ2e+kPFrBlC5dt13y2Q9PA328dqHBT dJMYS2oA5tSoTKWLLPIJYKGmEiEo8Qz+EQ4nAQCyuaILVdoSQLxJfU9hjkv3e4Ik 9NjWOtUz3YdzLyRg8Qf+KjZj5e1k2MHnk0UJKLwCaeXaRfVpA9KpcJk/uUek6VSs aYWp92IHshvaDVyb8DfpSAbgtu+jvafbXDy87Wwp1Da+O9GV1pHqhNNLA4lrgDjF JkScn7M24x+y8dRbXy4gMe3/j+qdtDrhYoUicoQYHW6S/UrJg2p3QrN5V9aZj8Dj xY4xbURtzve9sSz5oeDjnQsJaDgLxX6UOn6JUMgV7pCCgfknw5nfGZBdzsOPz1da v9Gwh4QvMVx6O0JNfrkYI45xJ8AAWTRAlycTFifPmt+9niWmYFUAlKXtRbW+FPym cTQIsK3t0vxrOaBH1ml4uMTbrET8eJlLflfr3cJSkAf+NQ5JQe6vlr4+9AOTf8Q+ h7KktDsscdCMYjjQ4aoCDuVfZQHXABeicgB1s9Cklha/QNy4VG43dkwIL8FWwGyc ueqnu9tlxY16sT/P6vk9/yTsRMVcKEBAKEtXQuTq04WD4Id1gkzbBD0wzwCbEo/F CjI/SxWMH/j0lVixcJYIpKgGj633rFOtUSoLsOWeJzNOIhcHIdz/qwlby14+Vd6u uzt3cDQ9SEd3G9DZQYIW2//ZkUnvxD3qK+sJIjJmL+ZU9eUXD8vvE79tDAOtknLw BbdLzwmJtNfP3v5DIWSmBYZfRTNRE7/W3Hn5cNe/DLO7hSQ5brWDmjMfXq9ovsRX j7QtQWRhbSBXZWluYmVyZ2VyIChhZGFtdy5vcmcpIDxhZGFtd0BhZGFtdy5vcmc+ iHoEExEIACIFAlCkUjkCGwMGCwkIBwMCBhUIAgkKCwQWAgMBAh4BAheAAAoJEPSL sZXFfPOoM24A/ielXNpbFz2W4YDt5b6tR7cDzGuDHSQeqVlXpJ9zhLc5AP98s/06 OkAXtmf98/FLU3NdouT7fIIm0Op19zfwEPxat7QtQWRhbSBXZWluYmVyZ2VyIChG cmVlQlNEKSA8YWRhbXdARnJlZUJTRC5vcmc+iHoEExEIACIFAlCkUysCGwMGCwkI BwMCBhUIAgkKCwQWAgMBAh4BAheAAAoJEPSLsZXFfPOoo94BAJkElhY9dt+9lk4Q AE5EjqxRvO1y8DFFb02qzphA68bVAQCAAeMt3ywQ9xPqPEal2IafGv4zF9CIJjFM r0HQMuD+HbkCDQRQpFI5EAgA+tX4pvhc37IfSmy4fYdxjbjB/B0s8me2nZn1kMHj +uJmUB+7WZUVrCXZwmsn4byN6i1jThQXvrZ+dLvUfxaQD6jOaiW81QwxeNYt1VJ0 +8011m/eBw5xuu/Ozk07SChGLvg8Xhf4yryOgOpxEc83QXPGDbBGKhMhHecvCai0 1/S+/VSPrx2fYSGiPqnWVpE1EqhaOSZ/iEpMDQhQF9nCbmeP5xJAUKIv3vv/82CP 5b6eeHLaNCsvIrDYQha2d6mJewiiZnpnwkARwJMJRje6WCMrs/g/CUgeTHeyhScK E2iZk8DgIS0Cqr6DY6yjZLGkjLmUpLuzAFCFDac5sT8I2wADBgf+N1t6ab7/OYmh vVex7CjPuqmK9FFUiZj7CstKltjOBajRKh7oz6KqDGcXwjRCWA4cuU/7I7q6IaIS L5+hWwzrK5Y63YxA8/csZ41wTGQSVoD4blCEFqdhCaR/J0kz4KQqIGM9OmT3zi8R +H+gb4e1oXApX20j5lxeQifHTI9KTbB/SFd1GAIZBLfWRO6I1vqQtuqFVOvKZeIk kIErHBdQnhGsAaEPKdxqaEUaqMUmM+/3dLhj0qw06+KKpRU9FF02ADRDwfIYP2Tr v7QJOn5Dn/TIJVq1gpPLu+lBUKugezwnabkFZuB26gJQ3Aaqnb0W/rdRlMtmxXCw jRujwCiTGIhhBBgRCAAJBQJQpFI5AhsMAAoJEPSLsZXFfPOosIUA/3Rt/SEgBJdJ E8fbDlkdsC8RMIQLJ9lbBjP4EF6HQPsyAQCm7eszYZZzL7nRse7NVQop+HPULeox IpuNrKfM7zuBiw== =yHIG -----END PGP PUBLIC KEY BLOCK-----
D.3.370. Peter Wemm <peter@FreeBSD.org>
pub 1024D/7277717F 2003-12-14 Peter Wemm <peter@wemm.org>
Key fingerprint = 622B 2282 E92B 3BAB 57D1 A417 1512 AE52 7277 717F
uid Peter Wemm <peter@FreeBSD.ORG>
sub 1024g/8B40D9D1 2003-12-14
pub 1024R/D89CE319 1995-04-02 Peter Wemm <peter@netplex.com.au>
Key fingerprint = 47 05 04 CA 4C EE F8 93 F6 DB 02 92 6D F5 58 8A
uid Peter Wemm <peter@perth.dialix.oz.au>
uid Peter Wemm <peter@haywire.dialix.com>
-----BEGIN PGP PUBLIC KEY BLOCK----- mQCNAy9/FJwAAAEEALxs9dE9tFd0Ru1TXdq301KfEoe5uYKKuldHRBOacG2Wny6/ W3Ill57hOi2+xmq5X/mHkapywxvy4cyLdt31i4GEKDvxpDvEzAYcy2n9dIup/eg2 kEhRBX9G5k/LKM4NQsRIieaIEGGgCZRm0lINqw495aZYrPpO4EqGN2HYnOMZAAUT tCFQZXRlciBXZW1tIDxwZXRlckBuZXRwbGV4LmNvbS5hdT6JAJUDBRA0OJBeSoY3 Ydic4xkBAREgBACBqWM1pZHF5MqOpsxyCeNdxsp8VXUSoReSmaZPeSY5caIV0NgN cUw4AdSKPOu2jDeRSQNzkUk7+/PyK6k9dunZJS4Dnze5QqvTUgi+rHYnEs+DFBRT CcMERiSftaP3gDqK3XyWgXDvLXxAkhiWp9yd/QsnZ1+ahz/qACVi+JxdB7QlUGV0 ZXIgV2VtbSA8cGV0ZXJAcGVydGguZGlhbGl4Lm96LmF1PokAlQMFEDGxFCFKhjdh 2JzjGQEB6XkD/2HOwfuFrnQUtdwFPUkgtEqNeSr64jQ3Maz8xgEtbaw/ym1PbhbC k311UWQq4+izZE2xktHTFClJfaMnxVIfboPyuiSF99KHiWnf/Gspet0S7m/+RXIw Zi1qSqvAanxMiA7kKgFSCmchzas8TQcyyXHtn/gl9v0khJkb/fv3R20biEYEExEC AAYFAj/dD9YACgkQFRKuUnJ3cX9ejgCfbm0bT5x6nuCY4BD2scsMVKV8Pb8An1lj aVb0KRqDjPRrd6FUZoMGWT/3iQCVAwUQNA+txx9/qQgDWPy9AQGHRAP7Bzyo2Hvu 049m44kNFgH7Kkg60SetOcYWzGKVe1nEEvBKWCMgICCfh5nHY1q/xv7pQjCBLQS4 tfl8gFBK9s9kyCS3qSNRposFeHRAIPOweGBJxXFSWhdxkAklSoa2x9xPbcOTGUSd gHyAyIl4DiXmplB3/cOpDSH2hmPwp92+Erm0HlBldGVyIFdlbW0gPHBldGVyQEZy ZWVCU0Qub3JnPoiNBDARAgBNBQI/4zjgRh0gUGxlYXNlIGRvIG5vdCB1c2UgdGhp cyBrZXkgZm9yIEZyZWVCU0QgZW1haWwuICBTZWUga2V5IElEICM3Mjc3NzE3Ri4A CgkQFRKuUnJ3cX999QCgmUQdMERtr8TqSg0FRMmOilnHEcIAoJtnsVDKUAKfdtep mV92lCYIxEtCiQCVAwUwP+M43UqGN2HYnOMZAQE6PAQAnTVrljiWVWjKinJS3yXJ 5aRuymGUww1KyrBuuR6rK585tPhSDun7ADXhv2irpvV0mJvByXAZGccvkasxazi3 GsgvDHQ+Xa7OB3LV2tBuVc+3gc8wSmLV1bjp2L6/F5j9udR2ThGxLAM22XTNlcdV gbg29tovg/44SOIRyo5Xqx6JAJUDBRAxsRJdSoY3Ydic4xkBAZJUA/4i/NWHz5LI H/R4IF/3V3LleFyMFr5EPFY0/4mcv2v+ju9gbrOEM/xd4LlPrx1XqPeZ74JQ6K9m HR64RhKR7ZJJ9A+12yr5dVqihe911KyLKab94qZUHYi36WQu2VtLGnw/t8Jg44fQ SzbBF5q9iTzcfNOYhRkSD3BdDrC3llywO4hGBBMRAgAGBQI/3Q/ZAAoJEBUSrlJy d3F/lX4An0WzfBUeF0RTqfr3BuK5BOZd2zEdAJsEfC2B8HKf7u+izDDf9DuwOKAv hLQlUGV0ZXIgV2VtbSA8cGV0ZXJAaGF5d2lyZS5kaWFsaXguY29tPokAlQMFEDGx E+pKhjdh2JzjGQEBtYsD/2rUV2eeTi6ekZCwbfVBu2vgDNpAPmb8kcjiBGZKZuPq W4kyA0bd+k7ToZ39nu7HIIkHylOy3ZrwL+WM5hnFZP7m5LORBd4yLlxhwjWxltSm Qe2ao9brbeGvU8HdksDVMhxNtBb43MmzFDU9zpcb18aRP1ZdBbdeF60A/6O5VMCE iQCVAwUQMwWTcXW7bjh2o/exAQEFkQP+LIx5zKlYp1uR24xGApMFNrNtjh+iDIWn xxb2M2Kb6x4G9z6OmbUCoDTGrX9SSL2Usm2RD0BZfyv9D9QRWC2TSOPkPRqQgIyc c11vgbLolJJNeixqsxlFeKLGEx9eRQCCbo3dQIUjc2yaOe484QamhsK1nL5xpoNW I1P9zIOpDiGIRgQTEQIABgUCP90P2QAKCRAVEq5Scndxf/DlAJ42mhP1IL7KSLcu XzLycYhfZMF3GACeMpnznDS81f6WxFoZMk0NX8WJzdm0JVBldGVyIFdlbW0gPHBl dGVyQHNwaW5uZXIuZGlhbGl4LmNvbT6IdwQwEQIANwUCP+M4HDAdIEFkZHJlc3Mg bm8gbG9uZ2VyIHZhbGlkLiBTZWUga2V5IElEICM3Mjc3NzE3Ri4ACgkQFRKuUnJ3 cX8vqQCeMnLOym0UOXg67aQWRLKRdmk+ez4AnihpiTT3k/FSD1D3ufrIU8b6jEfF iQCVAwUwP+M4FkqGN2HYnOMZAQEryQP/SViHEK6K9A9kQrFvTxXdPEWSKPLOz1ML y4pqGJ5lqKgrk30b5DyqdOITaHKy6JUbqXa8yYHYIcGxavpghMaNqf19O4zakL03 j+EIpgkM3m0kkfOfgSeQDpNS4QecP0ZUtqvZAPdMH7252gsIWhXufYuoXR6Rz8Yu +Ueb4KSZa5CJAJUDBRAxsRItSoY3Ydic4xkBAXQOBACpjRZY/ERfR0LKCN1Gm572 KgFjecAsBAeLvmX/M6ujh4nNt086CtUj5ZknQRNXV10Bkumog5C0/sTnXnsDbO53 1CHB/wwY0rpJQDicypYlz0FuxJLijcMuHquW5fo9xwdu4vlgV4Z+jmjTUGOu+Cxm keNRBquOFqOQE3CInIoP84hGBBMRAgAGBQI/3Q/ZAAoJEBUSrlJyd3F/2noAnAsB UsEvLVczD6f4yWR0Hr7aW7RFAKCCv30Zh8Xz29ZiePY5rBfRNs5p4rQgUGV0ZXIg V2VtbSA8cGV0ZXJAZGlhbGl4LmNvbS5hdT6JAJUDBTA/4zgjSoY3Ydic4xkBAWEI A/9M3nKAv2c5QVVed5uhiElOPt5P93R2JigQJxHps/eMDcI9ZMqbyi2XsSQa6MjE RUyqaa7MVtoODWamaLxRx/86YaFJ58eVMvlmhPE9zBSliwnRflP43ilwsGOTdBOi NWil5QpxgDeWVsjpxcE9QgN3oUSWp10IABzdZRgQUeHwN4kAlQMFEDQRBydKhjdh 2JzjGQEBJkUD/RF80uSrMZdUWgCkWZxpZbLxeI7JHyDdb/yt1dZwj6a2UdR4zYZb uJUiqBVAP1/T9Sp5JiuZYapuOu4xcMVfz7k2u42FUWlYsQp1/iH6mceABdXYjUuh 2NQvH25i1OjQv1awOVp75bSOKUMF+4fDRDb9EV5UkutJG1XkguvC74XktChQZXRl ciBXZW1tIDxwZXRlckBoYXl3aXJlLmRpYWxpeC5jb20uYXU+iQCVAwUwP+M4J0qG N2HYnOMZAQEB1wP+LA9S3CJngcL/shPRsero2O2U0XgIdOTSZMoJmTyQZzOUy4ez o7ZltMYw38WpPBhbC7emTuuBLD5LOW4/G2RHP1ifB2gZrXq7LG89ZZITPGLyIynM iF+IYHx+E1gLCz0fVBO3EVT3nChxXYndj/utPKTw/7v78/k58liosWLg6UmJAJUD BRA0Dvq3SoY3Ydic4xkBARsWA/9HWzohwzoCupAVpdlalGOAaz1og07bWcGHiD54 5ziuY0qRU44F0W5P6b+TlclgRxeLlnmWHvugfSx78uthRgRXVVQdLjjq9jHZ0sCV fR1Xq/KtBiHYrhcEvj0O8facILlZwrpYdVNGzP2jlef0iRimVDJ9IJrqmItZMTC0 nB20gbQoUGV0ZXIgV2VtbSA8cGV0ZXJAc3Bpbm5lci5kaWFsaXguY29tLmF1PokA lQMFMD/jOCpKhjdh2JzjGQEB8PMD/j3//QRFuCrF6bZ+Y2DbuW7Niss9aZ+EC1Fp ZVgZcW+cMLXXWG0U2x6bt81f5CzDmvAtdgAWAqtBusZ5CRIij4E7mRdqTTpxuncp bno5tlEiHtWPrJJh17wAPDQhSj+PhaZJAuSege6Pk6fmlJFd7t4X9US4Ao+c7xoF PU+Bf/kqiQCVAwUQNBEFTkqGN2HYnOMZAQEbxAQAuQ3kMgykHW5VdLu+QIE4tlhs Zrqz0c5AWtKcmp3p917qusaENeOciuZucVeDPQrvEoaIeRbbGAZSrlvoZmw8gDyY 5qakVvd2bqee4QxpIVGGldpwSxas/xKN02ZqMYLLyyO4z8Zj7oLaFGtLnooiKXFd NHQZKPZ7NTkNF6scjOWZAaIEP9wv6REEAPJ+eB/ATOWQ9xhudn+Q4RCP7JNN8yXL tUIpP+TrISKWVwyxbA2Nia4cm7BLoMXuNvcePtQfePKgQ9VjKly+wcTdi2DMtGom MqbKxfPeR56aX8GtjAL2OuGcUViHDdqj72nHtxuW0b90NXI2kmdQ602BJc2tdB68 wosuvd2FQXlbAKCj+CZr//uspel6cVTMj5/OYDcSYQP6AvUVKqB48ClSUHeAn4xv SVYdwRx0XOveoovjzO76FAGSqZyjmS3u346epqchopUDIZyP+gQPgnSgIE+a7GJw aKCWVDDG7A29rZ9yxfGbChN4JhQwR029jIiXbC7+/g7a2hMs+JRa8kt1upRyQnS7 xN9M8vkNxNCy1DcI2s9GrUwD/0QGxLawN03i4FzxWXNVbkoHDnjoy9y6OMHcyCc+ 9fpVo2/dLkP6mmM6jDtzPmhRB6sQiiwt8nmPEQNyJ0t2XaCKV7H/0EnzP/gvGkPk jVanTs2TKVmJ6HKEz71VtlNe47YjexFWjDYC75oL3qAliIVZBnBdFcOwOVXnnFkO kPdKtBtQZXRlciBXZW1tIDxwZXRlckB3ZW1tLm9yZz6IYQQTEQIAIQIbAwYLCQgH AwIDFQIDAxYCAQIeAQIXgAUCP+M5sAIZAQAKCRAVEq5Scndxf9QyAKCINvg2tANg tPj9gjP3yds3IjLDqQCaA+t0nyL1p+YFkA7M+kOuGIIvhyyInAQTAQIABgUCP+H/ 6wAKCRBKhjdh2JzjGUPCBAC4/X+gbycm5wlXEllp2zLg3GQX2MpQ09hbf+uvzhdv 7kSliLEkDlwe/i3kJGDrELhPwQiMlSHHTpRi8qSjB1fiJssOCT0bPc4ZgK8seMGq kifu8OAjZNU9aGa2NxS5h7UrVWhwEt8G5LtMYIQM63h9DqsnE+o6FcbeR5AgMvr5 PbQeUGV0ZXIgV2VtbSA8cGV0ZXJARnJlZUJTRC5PUkc+iF4EExECAB8FAj/jOY8C GwMHCwkIBwMCAQMVAgMDFgIBAh4BAheAAAoJEBUSrlJyd3F/qcMAn3QcesapMg30 ZHO66AkrCJXU5RODAJY+rXGUUuZvkGBlLvoY/RRVNZ0PuQENBD/cL+sQBAC8XvjG 8k6ZmwcTbymtfdUo3HO4I8vPXyAl2yca1srl0Hg743hI9YTkyrVaS5F2jtQLzOkr 8ivhiRCy4jFGMUPKMCnAWNCT82UW14xPvBrvpNwQw9o91IkuaB0OCu+UWdqgdD6S jy/3govRbKzkwFt8p7prjPYiAaCAa/2Xj+nDnwAEDQQAk0EKWZQ3Ehzi4/xDCiGi daIGuebke9JQdKIT6qVHFw7IgljTlhOe771JyxNVq3NUF9XsWBirbELQ3/Yn0Ts4 Dfk/i/8fT7OMv2h4/btQGKF6cawrdFLqB8bJicv+use//gWE95+wiXX2XM216MGd 3C8f932CcSTYXYQYYEwnkgGISQQYEQIACQUCP9wv6wIbDAAKCRAVEq5Scndxf6Xa AJ92UAmSdqxsLia2QHbHRcLfifePfACeO0dqdCjrEkyPGGahXeDcVrvpO8g= =7AWH -----END PGP PUBLIC KEY BLOCK-----
D.3.371. Nathan
Whitehorn <nwhitehorn@FreeBSD.org>
pub 1024D/FC118258 2008-07-03
Key fingerprint = A399 BEA0 8D2B 63B3 47B5 056D 8513 5B96 FC11 8258
uid Nathan Whitehorn <nwhitehorn@freebsd.org>
uid Nathan Whitehorn <nwhitehorn@icecube.wisc.edu>
uid Nathan Whitehorn <nwhitehorn@physics.wisc.edu>
uid Nathan Whitehorn <whitehorn@wisc.edu>
sub 2048g/EDB55363 2008-07-03
-----BEGIN PGP PUBLIC KEY BLOCK----- mQGiBEhs+ZMRBACu6CWtdlJ/GkGO4O6epy4SKwxV2s64od5j3ZG/+CkdXfHVnvDf NAdvytDwRPjFdQtwDmLTcotdm9akMpmoI+nuTDOC/wyoojh3NlTp/YmzSLntBoaQ W2uwp8oAW4dszTMptgb3Dpce17cHQcCuQ8Ql9tnZlFOvm4XCP00y7pmGrwCg65cu 0wxbDYVp2fpPIG0D67q03j8D/01g68qU+JQqCZtCTDSJ7tG4w5zlOH6Hu7Q9wRhb XBDKX6fiO9CiRDorgi54DoKqjQoHWnFXrKBcAughLEjle5BSZ+Z+eu/tfMwDEfhL FMMPuvT9BVG/nukn4ufmk8BqPbw5PGalYGbdJvvjbyWhVIu/dexqGe9mT3DD7gk0 WZArA/95nvE5+LRH31Jugq1GJ7cqjJyd/IPQC96z7JXdme7oPQ8IYDsLjsT982MO 8WvwNbQPnRrj3Sgjp7EcuaFt/J66P7KvpU1lQKJDfZgk1LTL0Nm8wzLj2tXSwZWg tSOZewMItr2yKwBlpGDsS5K7CCpbocsndrI5DOPEzuYr7y+56rQuTmF0aGFuIFdo aXRlaG9ybiA8bndoaXRlaG9ybkBpY2VjdWJlLndpc2MuZWR1PohgBBMRAgAgBQJI bPmTAhsDBgsJCAcDAgQVAggDBBYCAwECHgECF4AACgkQhRNblvwRglgkxwCgmC82 iM6zfYaJwcFsqETyxS+9Vv4AoJCemsKBmBQiN7o5K84/DuaCZTWutC5OYXRoYW4g V2hpdGVob3JuIDxud2hpdGVob3JuQHBoeXNpY3Mud2lzYy5lZHU+iGAEExECACAF Akhs+tgCGwMGCwkIBwMCBBUCCAMEFgIDAQIeAQIXgAAKCRCFE1uW/BGCWCFSAJwL f5HwF8PEUIEo/25Dwr72JCW6DwCeIm2wQjiyXl+wy1QIP5eX5Emy+Pa0JU5hdGhh biBXaGl0ZWhvcm4gPHdoaXRlaG9ybkB3aXNjLmVkdT6IYAQTEQIAIAUCSGz66wIb AwYLCQgHAwIEFQIIAwQWAgMBAh4BAheAAAoJEIUTW5b8EYJY+GsAoINx6fjsHpdy JT0UWgiIr48kEhtcAKDetW0OzAVCF8HmXMHWR/zyjVqHSLQpTmF0aGFuIFdoaXRl aG9ybiA8bndoaXRlaG9ybkBmcmVlYnNkLm9yZz6IYAQTEQIAIAUCSGz7AQIbAwYL CQgHAwIEFQIIAwQWAgMBAh4BAheAAAoJEIUTW5b8EYJYgiQAoM04WRCQ0LI5L78O d4VFwQSiUiDtAJ43eEJzvlPmvR2geTEaB6lJGNrBMrkCDQRIbPmTEAgAypfp7UhW ZPvGO8EfI90WkCclB/H7hSfpTgcZfQafWis6YllJ/EC+orAdQ79I/vdp5x5as6VS HsvN/IXXxoL30uHj2PTFV4qi0Tx8YMcw3xUK+wskQ0HonWsmZZvqHBSMbh0+JpXg 75ZHXxOg/kpaFIjYz7cML9jSFBxD1S1/kmHqFnJISJ5wFAeXJj1loPfTbu6x5NB5 BGbR/ysii9FidJUAXPk2EviD82oltntcNrUJS29ghFwM3FO/sZFdStQppNTgDnwO mUFyYxpwzG8vMjWYl3DWlc8ozXtKRotGzzsXuwUvdnC9e9MRX8xsF7x1vMrV5j6+ 5SGMnz6KvRzRIwADBQgAhDEuTI6+glgo0Kale3FKlKaOdz9R26uTCWVlK32O98jp mrdCfG1u1cknYrLlIVZIlrTgu3WqjRS9j23z8mIKQNW6wudu+/50/N7wtlV8k/s3 DKmoUjcXH1b7vPxxnhFbtg41COFOUziIyXkupHEOJeaF+Sz4EEi8nXMKBEoGFlYD rh61rOFsfrf24E3dIwdLyjoTify8trdL5pgug27pHPMgXXx5cjLooq73VFvzlqCA 3zFyypgED7UsYMH9NjmyLlA77gK4gfuAlGXwEWyh99SVksrvvHqntHyg9p+HdCQJ GyYwRMNUXTfdSn4cWVc+Qip1jpgdH/bbIwZeTIMaIYhJBBgRAgAJBQJIbPmTAhsM AAoJEIUTW5b8EYJYA0wAoJ5oqyCt4TZRVfofTeTGcm8K+a8lAJ0YGUPg2rEaTf06 QaoupCN+daK2wQ== =hP6F -----END PGP PUBLIC KEY BLOCK-----
D.3.372. Martin Wilke <miwi@FreeBSD.org>
pub 1024D/B1E6FCE9 2009-01-31
Key fingerprint = C022 7D60 F598 8188 2635 0F6E 74B2 4884 B1E6 FCE9
uid Martin Wilke <miwi@FreeBSD.org>
sub 4096g/096DA69D 2009-01-31
-----BEGIN PGP PUBLIC KEY BLOCK----- mQGiBEmE02QRBACEWV7eL0shCAA+vdpkBCMxrQkbRAceOs8+uhsaocAai3TCiyUg Byzo9OKlenJ+bcZHFsBx0mUDPBRFF/NJPfhh0EpkMRc6VKvCHsuvjr1717gcWbLa ibbvard6cFAAUDXGIn0/hPABtBidFcA4vIb3EQES0PbnXEVfOz1gymojlwCg4/8D 0ZICstqkxQMN+K6p/bpCV9cD/iMHVKnPCD9z9Bk9IJtkDGQ66OQpopY+oxUy9ZZE yO6Gnf8vDjPmPZ5RcDXu0XHlUpUF4yYkdnUKt9u71SVeDlBAQeFwRgDj0zbYKskA Py9YdR7bXbDPIuuAZyJv/93MKryHAEyr8aieAoRZ5zslRcOUrRbzueKi68P01xM2 H6Y3A/0bE+8jz0WWugB4d/D1qmpnxIHIbzWN4S2NICJmMcj/jgoC+p+DTl7TH6Rw KfTt199A4n/g8bfrI86hOQWNY9l9CcBqxwJNMhlY5a3Y6y81tj98oIFuTonyZEDd GZmXp4JBDEIYHVVL0XyD6pvFT2NLr0UHWAFZwsiWK+W0IrByWLQfTWFydGluIFdp bGtlIDxtaXdpQEZyZWVCU0Qub3JnPohgBBMRAgAgBQJJhNNkAhsDBgsJCAcDAgQV AggDBBYCAwECHgECF4AACgkQdLJIhLHm/OnvuACg499DhQhK0dsl+rDk2l+Y40Ec DiMAoNVTN6ybdr16bfoIoYddjsnKn9rPuQQNBEmE02QQEACo7w/pIuz1jhyXiKMh n6/LWwQNdIl5WT4E4DSB2/NmIVkGTwyyUET1nE4NyOVJWeHujK+PxZbtmx7OVe6J niwxv2NeWJ7EkLoeDTrSBKrFCqWRHpbN3bSUAaXiwU9HeHMbGjvvVRg86gzrPKlG I5blbT5N5QgQESuvS5eOgGZLbUptNIGwA0hUWOPN1YR6584XGeV0N18GzcB2nXn3 4Tj82IpeqF/iRY2VxZU3EcN4BoeDYcibPygA3521jWvPOnC9/uqeY/RsORKvyLsT CsEx3pRew0vhbJ8me8WkFPwVczJNWqdhEjxMm0NS9FyBDRgXTn7cROJiuonrGWtY 6HOEHIFsCIzCTfXG0zDaC6kc3k7g4Xlz3juzOL/mhDjnbH+G6VlqfHb6KP3YZnU5 fXtwFTRF/AFDv58m7PFGwAWjIU3mARzbhdKN71FQnp6aEdWIY/3ZyTAs+En1RWgR bHEO7Jg+55V6pH/Cn1p/aIXYDOqIp9HMi9w8nxM2mFt55MiqdUX4RkPxwUdy6BPK 22LxmxYBv4XrdQNbwy2n7k8H+wfQrKhP+oEKM9WFLTXpKPf52xTB4svJMd1yBZXZ FJZSArffJ/QlZ2HgC37V2HcXUOlvU1K+tan/xY2NbJmuetMU7N/ePUWyi4mg3Nww EzUpR59KjrqNI2if2qX7yjCB7wADBQ/8D2LYxz9SCqp6iebELuTBWbHtBX2r5xyl Z6CuDyjHQy+LOW2D2WEq3b1jI46HFp5O381jKNDJxx2z6o9E9dV63wFbGWIxoAec TEdbtf5NBKljFsEtdSg8xdaQa/8FdnTm9EK1MV3C8KqH8e1VBGaHDOlPU1t9zrhO Nc96n8OCl4yk+VldoVycqIgdpta4e8jR6kMGLlCXq4Mq6xR5usUoo6jSab4PSEC4 BZDE4WCzbrahrsJGK4hVmpzi9ofGiqOPf0+XUWG7Na6HyW4GJPohVmjJHyjwc4rf bHtJTu53Hk6S10HHYwbRJz1YO+08KrybtvdzXgTv2C/dYBmjheN2ylKmaXYo6bAa GcVmW3gFEUTWQd8qQtUJzL6LgreUjuY9xv7Z9nUc7SL63XfAjs3H75vavNWZ8Y/J Su/WuKXKxkJDLwzcKHnUVOegEXe0Q6+Khe056WSJ3VtF8+tAaksN7RRslrf1MmVt nVag81z/1UvOwNsyLVEucPnh/8LZxD3plUvscKm3w7rsuWiQ/Wtn/NCW9MBeZuxR QAUnfWbvHPBo1Dgo1essw+Q4crMGAprk/T8/kPuxrHQ3ZydT0e+t+noDCxcLeoP+ oqS1A/Za+idThWujkwos8clIyW4HryqAejrFhtzhfC8ELkpkjq0B7Yd/8Zv52O1T haaPTklRPcuISQQYEQIACQUCSYTTZAIbDAAKCRB0skiEseb86WULAKC5M2ASX7/v bNgnr3BzKKDpkqoskACfcKvwwi1c4AsPtLPxbySr6dUwhlg= =S3Qn -----END PGP PUBLIC KEY BLOCK-----
D.3.373. Nate Williams <nate@FreeBSD.org>
pub 1024D/C2AC6BA4 2002-01-28 Nate Williams (FreeBSD) <nate@FreeBSD.org>
Key fingerprint = 8EE8 5E72 8A94 51FA EA68 E001 FFF9 8AA9 C2AC 6BA4
sub 1024g/03EE46D2 2002-01-28
-----BEGIN PGP PUBLIC KEY BLOCK----- Version: GnuPG v1.0.6 (FreeBSD) Comment: For info see http://www.gnupg.org mQGiBDxVl7cRBADbXnR4t/xRvvOSiPuGPnOGeamrphPbpPXsWD8Nm/pjfN3fhSfa 0gv3Y2n/IyLTg93gWZhWloMznkdg59Oj0oPSUxjgPauVw4q6l3JJIcurJNlp/Q7l DH0KLFJ8GuL6zxAz7Jcx1BpAIEu+G2SnI8+ZuGvq+YwaDxPFavfCqmVaBwCg/iPu OI+84/W54yZXvxfUN7dkDmED/3CxYLGeWqPqE8B8Eq8BlmgfP/FwaqXXb6xR7jsE XBaqNOIita6Iz49sYTYKYY2rMv6dMXjX1FM13wNW3rS73xkNvuJz0WU6sWl9Hw1e kjNjCN2oIqkqB5/1H14NMSOcUPLqERP7goFIK7OAJejUmm5Nc3KjG1S2G97xxjPe 39mlBAC0QFfa8J0Z6TORFa8Uqyx90pC/Y+I/S+y0vP/59ReP/PnQq/aUdDPLt5OZ edtpz7M4A2GtoVkWtedPRsw0hYK+Q3CtOMemQSnlfVjTZq5edL05Po09N89M/WMz hB9aRcdY7IN/btsQ0H12ZH+rEj+O4Adu+qEjsWePfW60Uj74GbQqTmF0ZSBXaWxs aWFtcyAoRnJlZUJTRCkgPG5hdGVARnJlZUJTRC5vcmc+iFcEExECABcFAjxVl7cF CwcKAwQDFQMCAxYCAQIXgAAKCRD/+YqpwqxrpMSwAKCVuyt4B1Pc1tAwRMEOmmZw 2nGIIQCgyRvB49snyBl86TikYv97ZifyLmK5AQ0EPFWXuRAEAIghycOZtElvBhfw r7TisjtVtzKhbF0Kj9cGg5brCC8/bJLK7PxNe48NSdlqMJ7algumsgYR37b/QBmq sOSEa2wXCnvCSD0ol+bdPn+Psb+hyi+AVNmVgdlJwuxHUHny0lWQnxeQLrt07SAw Ye/Nnc+arH6GXzBwXSpsQ2sOaMajAAMGA/9Hzjkv6HmJkPlKT2TNx33mbLaDk8xv vAJXxogxDcUqDDwqszWPcqShaW0IkMZo+grZfykZJjA0/8QUCaEUwhnYIwHMQRdA uNegCF/D2x4yzkF4d9gKYCCykDUrwvFDztIhGkinyzu6+xwe9qFcL/esIxnnonz7 Wx8/3e7pRvS2QIhGBBgRAgAGBQI8VZe5AAoJEP/5iqnCrGukuikAnAt8uA1EIv/5 WDCIpvNp0lgmwes9AJ4vD1R35+Db6UIw+R5EJaxNBY84zg== =xbGI -----END PGP PUBLIC KEY BLOCK-----
D.3.374. Steve Wills <swills@FreeBSD.org>
pub 2048R/207B1BA1 2010-09-02 [expires: 2011-09-02]
Key fingerprint = 98FA 414A 5C2A 0EF9 CFD0 AD0D F5CF 62B3 207B 1BA1
uid Steve Wills <swills@freebsd.org>
uid Steve Wills <steve@mouf.net>
sub 2048R/E9B254FD 2010-09-02 [expires: 2011-09-02]
-----BEGIN PGP PUBLIC KEY BLOCK----- mQENBEx/EzEBCAC1Zje8FA0qGnqKv606untNjiluqEWTuwHOLPKLm0d1Pepb7A21 33kagHn5I8n6k/H/0jE+a2omlmPo5yilKszJLfPYXmqfkb8ZThwYG9Ly+kb3d/i9 m8qxlVktJ/Y/Cnzo1OzhUdxY4Icp0t4nVPZrHUkeA2DeuYK9zl4fq/wah6Z900/K tKBZqn8aPMbkjK6lFJAHNJ5gPNdyT74/nXyhyRMMLqRv0SfRRDRVcxdYW1RpZj7g d/CF/K7zAnG0uCeQA03/F2Mqagp0VW/4/QDF9+Y5Dia2oO01C7wAvyNjQsXjughh MRnYOfcescpw6r46mh1iLRGQa73X5V2vIwGDABEBAAG0HFN0ZXZlIFdpbGxzIDxz dGV2ZUBtb3VmLm5ldD6JAT4EEwECACgFAkx/EzECGwMFCQHhM4AGCwkIBwMCBhUI AgkKCwQWAgMBAh4BAheAAAoJEPXPYrMgexuhSr0IAKoef8NOJVAcFSPp8ke84k5Q ypyBtQLipQFjfhwyGiuP3H1+iC8BdSHSHYLKe/c3eC6V+3ybE0eSVr+AHRMMxyKQ DKi4W3VzZOpCjJ2CohhmywbDBTBK8svpbQsjanBPVIQGX8SDbnW2e7uocDbpOBkh wnpLCXsSe4He7XgMNHbEMsZ96xCXvPnn12Qtk8nE04ugUNMpCDFSvzsr5XYMoi+t fHtsGjYZzLju/zRV6hKTd0yqcrhq+8AR+9gtMGBzQQ5WOjQLaTQNXL/6UhlDJBaP AaaOM9mudn2UR0dkPKNfpSP76X82Q1N6iNrrkIYt4t3k/iFgIalcLDhiw3FKv7q0 IFN0ZXZlIFdpbGxzIDxzd2lsbHNAZnJlZWJzZC5vcmc+iQE+BBMBAgAoBQJMgWXP AhsDBQkB4TOABgsJCAcDAgYVCAIJCgsEFgIDAQIeAQIXgAAKCRD1z2KzIHsboQUS B/4vQDhgf5SM8SZEGh3nMd0aBqXnxQ4wHMZ3Du/SdA8ezQ7bmtb2UOkkj+SknBVR AlDpXXCrqwUZfBvcnc6it1OmMyT/7TGkt5TaKyO5DM5lV8DKBGJI89CRGUT0GzxD pi8u3g2jH8gMFY9AZYWZ+xkQ070G86kSMyrtJIXvJXZ8EnT8+32Xpak/up4Tsxro 3h6SYb2ZxTioSc2OhhPu0l8IydQcFON4tLjynmSvyrHyd0rQtQe9+yCdXHt5ceT7 eLRGCQDZ7ANlqNGn/DZqELdAzo85uzavTliu4KMp4EO+OvWoYOP77MnHEtQJX2Sw f9W8z/oAk+Xfc3XY6xFsJ4wouQENBEx/EzEBCACqJlb0BTVxCWzmT4teI4g34tVX hAqQAIp853VCcIGXYUsQ5SeejhPpc5/8jxq2ntyY3H/l6CjcVAfMTARF+/yUMkGe vDopAsWD2m4PKgE8upaEP7/qfjsH5Izl6Oj79XFelwACvr6bi+rsDXr/UAwVqN3V d4pSHlZHpj/T+eu6+bM3y3Uhtkt+CtzMtPhtflAjiERhWc44qRAyLhiIuJe8Ubzd vDqsNo8kaYSJfHjrdJFdHgpvz9eiyHuAly+CF6Ne+FqBX/5OI2Hm4Amsxw7ycyrb lLoGVi7mn00eBT/B4ocb5GSaWuniBedip8hi5h7oK8JFqICA4BRYS0CO0WLnABEB AAGJASUEGAECAA8FAkx/EzECGwwFCQHhM4AACgkQ9c9isyB7G6Fgdgf+NFFmqmRr EbH0U813djSroqF6TjpsXS/XBYH3LnwiRojqNq7yBG9I2nWIRSZ3pGjDx8va9eZr 9VPqdx0khKVKPl1TH1FMJYi+qvbkUqIQKc4UiFC4CHWbpCFe11HLi34L/uQWyWxq ityTpZFy9mlH1xsS2Fz1TVYiuwqe8e4fYasr1DOnWjyDU3c1UNoY8ZcIqckyFEUJ HJqlkdQ+bqO7wvzpk70pQU+Y9Ab61lANZnUkNSn0kzdqg1jJcMZpjEwsHo4zFbgw eMQuxxC31F4FhX/4XJGeFk/CgVNrJq/HJXAIRDbuOybQ6i7AqIhEGFPidlAcw3fz eYhPE7EaCOyuAA== =7zxq -----END PGP PUBLIC KEY BLOCK-----
D.3.375. Thomas
Wintergerst <twinterg@FreeBSD.org>
pub 1024D/C45CB978 2006-01-08
Key fingerprint = 04EE 8114 7C6D 22CE CDC8 D7F8 112D 01DB C45C B978
uid Thomas Wintergerst <twinterg@gmx.de>
uid Thomas Wintergerst <twinterg@freebsd.org>
uid Thomas Wintergerst
uid Thomas Wintergerst <thomas.wintergerst@nord-com.net>
uid Thomas Wintergerst <thomas.wintergerst@materna.de>
sub 2048g/3BEBEF8A 2006-01-08
sub 1024D/8F631374 2006-01-08
sub 2048g/34F631DC 2006-01-08
-----BEGIN PGP PUBLIC KEY BLOCK----- mQGiBEPBdXQRBACT86OgiQJqRNqy+gSXuAmYH5Cpqz1iBuv6o+uye7O3x6cTLg/r 5JKnhu+rgW3fd1QgAZn07fwjcJQLAx5BcS/3R3aGYS+r7IH0M1+NoENjwXjOed2B E50r9DYyZjO+GtxqAp0SQI59aZOTaA3UDV0sRzM5xn3i+7P0GoBSHTtszwCgwVYb ixCmah6KYSvA7sy7RgEk3bUD/jhSchFtQV64L7AuUbci3plpwFYweSWYliFNjlL/ g41uPjhIP5L38yG2R7sDY7sjdnvJ8b9ZTB43uCe6/HxHNTj8zX8i5c3AP+KxS87D NGnrcAYS2eR85w+EdGGQWcDMtQj6/JoW8BF8VdmDgpOmVMlqxrtGcQcY7fxUat1q slJCA/41xOy+1aJgWak2JRhOMEeyb+k0bTFKWUIZiVHIGk8RbegW0isRa20Fj8r7 hT+oNEeCtIRyO16z3koVzZ0gLA8+JUPn0wEU5VuKpNsqiafFLjYy/mjaxlt7Pscn d2V53y+usYoOLFQs7GQooo6PPh6GluTBooFqmLea3U0CTs8MCLQkVGhvbWFzIFdp bnRlcmdlcnN0IDx0d2ludGVyZ0BnbXguZGU+iGEEExECACECGwMGCwkIBwMCAxUC AwMWAgECHgECF4AFAkPBgKICGQEACgkQES0B28RcuXhHPQCgrf5qxNn53vvWganB OLg9rU482DoAn398pRFSUp5aFo7Dz9+1e0wY+JGjtClUaG9tYXMgV2ludGVyZ2Vy c3QgPHR3aW50ZXJnQGZyZWVic2Qub3JnPoheBBMRAgAeBQJDwX1AAhsDBgsJCAcD AgMVAgMDFgIBAh4BAheAAAoJEBEtAdvEXLl4uEIAnjRG8femt+4gnF68wbKZJKnF eVcOAKCFNb+kdu2S2iU5yJehGPC2Yfi4VbQSVGhvbWFzIFdpbnRlcmdlcnN0iF4E ExECAB4FAkPBdXQCGwMGCwkIBwMCAxUCAwMWAgECHgECF4AACgkQES0B28RcuXgg 6QCeOPFerndygwnAqnSgBEOXKl8jhpUAoIPLowj1HWWdva2jId1LfiuIdu3qtDRU aG9tYXMgV2ludGVyZ2Vyc3QgPHRob21hcy53aW50ZXJnZXJzdEBub3JkLWNvbS5u ZXQ+iF4EExECAB4FAkPBfOECGwMGCwkIBwMCAxUCAwMWAgECHgECF4AACgkQES0B 28RcuXixFwCgjqi4KzU5QCpXPIAxX2pI0SIIBGAAn2qA0BNdstMGSPqCKuk2aeKK qr7dtDJUaG9tYXMgV2ludGVyZ2Vyc3QgPHRob21hcy53aW50ZXJnZXJzdEBtYXRl cm5hLmRlPoheBBMRAgAeBQJDwX0dAhsDBgsJCAcDAgMVAgMDFgIBAh4BAheAAAoJ EBEtAdvEXLl4n/8AoJddHunNAucAY+h66q2tF3hVIkwxAJoDvR58qhnLKR5zMIBC dgXKrtddILkCDQRDwXV7EAgAxeuBjuCZYxu9VwWjra5SIuPSBvGtDXFZ+8AVl6YZ 12wi/KtEQvB3viClH85CYu0CMi7nV0DWjDsqvot3NitKBLMnzxNWp2NBM8btCIRW m1/nmM/dHDrbbEXDQeLwP5CTcK9Lq5x2psoLYLuuN5dxXGAuyOekfRpO6rVuLAvU r5lrV8Yr2T4Wwhe/uxZU3JRww7JqPjaEHT/AlAGwVLqbtPLmdgwK5Bb8NRAvxEmm Dea5ypFUsLQC3C297kKZ80I4cBXj14iBEnceB+M/kHH66aD+6oecTadCtlWh3051 15nZFVZC+rRbf/VazjgXN9KdUsrxJ4hPAK9dCPjV8Z7eNwADBQf9E/Q0/OGNmGA6 bdJSNvPSBD7i+RXkVRI4AiWhYLTw3sAvD5Zb4DPuSACwsoZegNqUqHH/aTqrb7Jg yQVgCBXUHsu3Kjjdaz5VgzLI/6v5nE7vyVaL80cU8xFnRdLKLCZ1S76bsGGnhKHQ 7APJTTXX3TusdVKFo0tdx3o4oSBwRt939p74N33/PLp6NTpg2uNa2R29O+d8Ib00 F68GuUmUMgGFpK+RVMgHO0ON/DGQjytTb5C8reethVstFXRnw7318bYdloN7wp5V KMuaVvR8sHcUIqpC+eYXJw7GxZO+4YRMAb3rkVN+AIgeoS7EnU1GbgyM6yXWV/Qo 2xHt2gIwNIhJBBgRAgAJBQJDwXV7AhsMAAoJEBEtAdvEXLl4r40An01vu+UirSJP ABcaIIYdh5NW8fFOAJ9AosnjpsIlvpO2Rblw6tBoAvdxvrkBogRDwXyJEQQA7zb7 /Lc8rllk/qKxtSK5USD9qc21tjV4oH8cX1pAzVfh67OqK6EWofRBejKs5z4wuIGU pi8I9YQa6o+TBe4Z/w0ZupWwoNxFtSKXedWPFplJ/GkMLZtIoG5n6Uec4zfEXMNV yeIMDkioZE/9AiZZXK2r5uKOFrbp2jutZIfIPGsAoKF+KSKZLfSukvQGySH/vVTt MwzZBACWeSOP/Iay+yK/oL5u+9ALiUpcWglFMHwaNbGUxGEIFptO7Zdk/K4uMrQh mspPzGT3FndAMoamA0Wq/OxUBJVjrUvSzckR/G5/MpIXuXjgYwrCuqf8B4PYOeRo 2FKRHRcVpBRlQBC/pDbmvgx0Vy8OFoluOk9tgvWezOB5DC9GpQP+PsmlUePAbGI6 /sb9tEfbC+8cjsaRZL+LGCSfXOn4q2jFhVxdY3941N0wwFu5cSzxp7iXFVAiGI9H qk1RapQ6gW+GTO/K9hVbccLXB3tdllpHJKRM27HXNieXe3DJ7tJxCFFfhGoPWpcF kQWy45AVPOWzSAWoLC6ecj9Ukouaij+ISQQYEQIACQUCQ8F8iQIbAgAKCRARLQHb xFy5eHBtAJ0SPgJdqpiKhzRCduBUr0vzOHqFoQCdFG3I2UC0Pb6Peszs8HZdVeKm NaC5Ag0EQ8F8sxAIAMi89otKQxeJCb0LKBtlrq3ogt3RCQPJ1sPir3D7EBm/VkKC WhlbliF75VTW8qWD2HA4DqPU81N9o7ZjCMX4Q2LwzfCv8liJ+ZXlHZsPuXlLmZHV jAqKBtc3zuE1nTd5fHQP4GtaGQKG+3v8p0t3JfpXgit4OGYANFbF1i3174Rfpp9T 3LxRHX1iPDsj67FP79Ycr8w4tmdPBw2Z2Gh6M58hp9Z4ytEFfBUU1gD4tfl74L02 IAoSpkH56d85z264k+bRK2D6aBnxCKU7BLztG8RAK/9GCAOqxv16I3oByvZNGMx7 ECd13dkh4r3kXNliLg0bF3oMHaN0uqFt0Eoqif8AAwUH/2t7GFrqviBQwtr2em+o 1Ac/dyqj8F/ciYPnlaomOEypdhI/M8lMFySkH7M54xl7e0FVHvWvxhHu2D3CWgxh 0FW0gLS97HBbNxjYQCIFfNbT5WmRMPvihG5ym3TCOdo9UD445a4+DSqSLo/SZi8z G5lUuuI8OYRJQ/43ka4lzbdUAI8YjJnyk6YQlZ3t7eYTkeHWmOrlTCSz6c7jQoNQ rbIxrrkVi8kewd91853OekuLFZ6oZQtU/YLYFicacz8HE/r42uPsG2azeqqd19XF NJOFuTut4fdAYbVeztIN6xYdgx+tI/LGzTSoMurOYI/U5kk65ABqxC3kgyG0ad+W AYCISQQYEQIACQUCQ8F8swIbDAAKCRARLQHbxFy5eGGAAKC+QKCN4M/grwaBbTer B5lKgt0VCQCfdhlL5hMDBDoaMdMtBZXFL4/Vn10= =ArNG -----END PGP PUBLIC KEY BLOCK-----
D.3.376. Garrett Wollman
<wollman@FreeBSD.org>
pub 1024D/0B92FAEA 2000-01-20 Garrett Wollman <wollman@FreeBSD.org>
Key fingerprint = 4627 19AF 4649 31BF DE2E 3C66 3ECF 741B 0B92 FAEA
sub 1024g/90D5EBC2 2000-01-20
-----BEGIN PGP PUBLIC KEY BLOCK----- Version: GnuPG v1.0.6 (FreeBSD) Comment: For info see http://www.gnupg.org mQGiBDiHU3wRBADX+GS3fClPc0K3s2RePf2YeV+w7X3cmnWb0FLhAekfIzjLSHl8 PWxXXQRtFyjR4KpsiwpGusX/nIJmaEoAdyqROKvpqYZPa3CjI2ldq1t1mj8lUOLo +ktQvgR/fZoveOl+HT1yIRZDsLrQWYE96lC8Xx2Iiip/16whzhE4rJfWvwCgyb+G a2jW0JaqmVRmyEqwzudoeqEEAKNUV5lmGRcs/GxwAJ7JRcxMI5QtoUBTfDKYyJZi t6pudVC9STIpMoEw9m4c5KRFixdiHno/dbkECvSzpTA1qAHiC2WxeTXAz91ySTfk iGNVlc670A+eC7Qi3ZGYhWKgKAvm0hOlYxOrU83u9naHKA+l4dOIGCQoZ7ElcfdO 77T8BADQG/nzZcaoS0o9za11YcYMAWDiEHX2JyWF7+O+qJc7UmAGMZ4YHeYOBTkT 6ybzjn5JhQtSr9YQglweYFjFYdeOmQAYow1MJxJvh0e0eoXwzOgdwJ8fzbxpHeAQ W9uuI754sm3U80ag7RvzgeWRX7HdETCtbFF8ZCWHSE7sj29ZB7QlR2FycmV0dCBX b2xsbWFuIDx3b2xsbWFuQEZyZWVCU0Qub3JnPohWBBMRAgAWBQI4h1N9BAsKBAMD FQMCAxYCAQIXgAAKCRA+z3QbC5L66jfWAJ9QRUBS9u2D9s861txzAAGDur0x/gCd ELqxcKVno9Q/l0DFb6c2ZIlkTT2IRgQQEQIABgUCOIdUpAAKCRAj54bpvu2UbtDT AJ9anhNRzF+bPhzGsoVJG1M0+aqsWgCfV6grZerQHY0jrzh7AcGCMNNDNYaInAQQ AQEABgUCOe58UwAKCRAff6kIA1j8vYq/BACbNYb6vCIi7/qEYF6dcBrEKf3sQ9mR U+ign91BqI1XR6KWREzMb7C/j/8ClreLp+UYpzf2dGiMtg6wo05VM9/wNTgQ9XGQ lm8VHRuMG6nKMxzMmugVhoKM16g4ongkLwV2GP7i/UULLl/YtBY0HHeZrvX5dFTI e0I71GmWy38WDIkAlQMFEDnug1NNVigheQUMEQEBX6EEAKTQbXGBs5XC1NuI3UdO DRvpRnzwY1KXlcJNWEUBFnwKqNdu23XyWT9VoMSHQwntTH1LkdYrrZJDQIlCchHS bRoobiveoUEqqHtWx9enhADBbSyl+SeDanOd1rx3jieplg8rseeqS7j2k5EUCaus wsk2W7zn4mpRNR25WuO8JOhjiD8DBRA57ojmGPUDgCTCeAIRAvbfAJ9SwgJaBMEF FYpRIoNsgvnHRaBmvACfVf1DdCW4EiCwtstuphmkZU9uv0aIPwMFEDnuiMGI4Xsd /OVlYRECVBkAnRJA6imAt+d9i2csxiReRI2xCrC/AKDjL3Wlp0ustkS1SkXiEZmX OcGfk4hGBBARAgAGBQI57oOaAAoJECAVMdWEXf7dfowAn3es+GZFfAzNl1BY3IdA kHBkpybbAJ0SghHeM67I6UvsD3OY4aKDu7D/g4hGBBARAgAGBQI57pd1AAoJEML8 hqolOUaLhLEAoOj8APJHlYELhru0tPRZSfZYovDmAKD9rBzlJZzxeN36SfwkYiNW nnl0A4g/AwUQOfXFQNjKMXFboFLDEQK0OQCg2TuAY5h0Q7dgZgDe3dW/1zlLjskA oOFLVMM9s8oA8sTCTGAMqnca/3GduQENBDiHU6IQBACjT3ldbYOk2zYwEcaYhxom HuhAht9WhqRkBstdrJbmHw04zMNdRyodfbZk/DunKPnYPjSXVL2m3aXXdzPLXmMJ WTA7WykvMxBZX9A7GONMwWKOoZcEJheNagfgOa+be4rZ/S19AnUDBXQGDCgbXlYa BCrSRuAmfOVQ4VLW+3OovwAECwP/Z1P1kKWACm9Ual6GAlk+R1pASGOJS2kOyYkt 0VvV9BBfYaxD+4E1xp6T4FEkdQk2Lz+91q/b6z7CA0Ed/2yNtm1HmVGyMc5yFRoj U38i0Lrxf0fo06g+ewwIXXEEuZrdGEFaxQpWTZ/uCFiGe1wtnGT91B4FDENxuIQ/ IbrSxgOIRgQYEQIABgUCOIdTogAKCRA+z3QbC5L66mpDAKC1YD/4KeNybL31f9B9 iq7OH/kskwCfeEvJINcMBk0UEdjpgO85woB6QKI= =stB+ -----END PGP PUBLIC KEY BLOCK-----
D.3.377. Jörg Wunsch <joerg@FreeBSD.org>
pub 1024D/69A85873 2001-12-11 Joerg Wunsch <j@uriah.heep.sax.de>
Key fingerprint = 5E84 F980 C3CA FD4B B584 1070 F48C A81B 69A8 5873
pub 1024D/69A85873 2001-12-11 Joerg Wunsch <j@uriah.heep.sax.de>
uid Joerg Wunsch <joerg_wunsch@interface-systems.de>
uid Joerg Wunsch <joerg@FreeBSD.org>
uid Joerg Wunsch <j@ida.interface-business.de>
sub 1024g/21DC9924 2001-12-11
-----BEGIN PGP PUBLIC KEY BLOCK----- Version: GnuPG v1.2.6 (FreeBSD) mQGiBDwWI2kRBADM4C4YlBiLozC/bZDedK12BMLyfnv9yOppj/doC1cOEaE+xZNQ 7/aDZfhi7FNQzt+ehh52DLihV91G7gOsACtUk3gLR8G+0q6U76dBY/gvAGzCYUu0 bJwlQCcPMysF4sNEwvsuct1fIVAHa+660X6Q+WI+eADIwZyN8wR1GrEqswCg3uGM xm85EYtxPFx7tyxfA8q/d+MD/i+SPmt9xEZ/KZOMbQVPw/vYmeWW4lVZGG2HLKmH J2FiAW4YjryoNqhpbbqlJigxf6staqgnQL4uuzBrr6v+OIjbljTHA7fs0WA4mtTX u7YcAKPXBTztw/O+f3tZz08Ep+AHJ3Q+pTbbRQZpikGGdOpjfLcEyAQBh1rNA3zl /MiLA/9IL7yfpyiA6cjX+MuUCqlqbPW2awQOCsmDBOcpXdOYC+MsBUhlT7IcFtQd BUxUiqdIKlRtIT4l4LnqzhL2HASv6Zzc06zGS+tlG6BlpCGlSxz8fp4asbTYdJnp d7lqme75jOUNjygal5lxJApincaLjv+4IaNUWCC5RjQuRsd3t7QwSm9lcmcgV3Vu c2NoIDxqb2VyZ193dW5zY2hAaW50ZXJmYWNlLXN5c3RlbXMuZGU+iF8EExECAB8C GwMCHgECF4AFAkGkelUHCwkIBwMCAQMVAgMDFgIBAAoJEPSMqBtpqFhz3+0An1WU SyLW5PtVk8AN2wZOZoIbdpWJAJ9UZjNCICVixY7lc+me/lfu7+nCsIhzBBARAgAz BQJB4lonBYMB4TOAJhpodHRwOi8vd3d3LmNhY2VydC5vcmcvaW5kZXgucGhwP2lk PTEwAAoJENK7DQFl0P1Yu+kAn27zpfl6Angb/DIsaV6srJ6SB/hmAJoDHPErifuG 2L4KGF3NcagZRoUl77QgSm9lcmcgV3Vuc2NoIDxqb2VyZ0BGcmVlQlNELm9yZz6I XwQTEQIAHwIbAwIeAQIXgAUCQaR6QgcLCQgHAwIBAxUCAwMWAgEACgkQ9IyoG2mo WHNIRwCgnTUFJ1krhK0XISLLossxl68fS0MAoJEjQcOZTKtIp8S4Dqo7/VJYUVKF iHMEEBECADMFAkHiWicFgwHhM4AmGmh0dHA6Ly93d3cuY2FjZXJ0Lm9yZy9pbmRl eC5waHA/aWQ9MTAACgkQ0rsNAWXQ/VjuVACeKGyJ5VTFr26fxsDgqrlfXjksoBMA mwRwLuhmlB2Pn+40rvnL2pletnCFtCJKb2VyZyBXdW5zY2ggPGpAdXJpYWguaGVl cC5zYXguZGU+iF8EExECAB8CF4AHCwkIBwMCAQMVAgMDFgIBAh4BBQJBpHqjAhkB AAoJEPSMqBtpqFhzMlgAnigTVSmOOtxzyVwJaZDDxeg9aQB6AJ9rnepmNfxu7F16 wiaVo6US+2p0SohGBBARAgAGBQI8WsL5AAoJEHninGCwBj/nbsMAn1LuO73ckkBj VxG/Qzy6khbyelOHAJ43L5JMsDGyhodaCwZ/Xc5AKAm+IIhGBBARAgAGBQI8WsMg AAoJEMYEPFZyB3E3MPsAn2mgRnF3H7gjW814bjWgoWFBmPdEAJ9FQuryfHAGylj2 lZ5R68k0JWEY+YicBBMBAQAGBQI9JF/ZAAoJEHW7bjh2o/ex+jkD/RNY+vvEo2NW RcKfCV53bYQaYInBBaMyLHjulxrDrUPfTjW6BzFMlEf4h+hlz2bV+uVBjhiJ2bFp qL2vE6HEHzkloVYfk+4E8NDTVMPrUjX/Nd8Y2dsfAWPzx3tvdHZiyzrEQhDtU/fJ gBOds8eKhxIyjwxTD5smbbqpJyWuh7kZiEYEExECAAYFAj0kZOUACgkQYQrfI5Z2 HYyemACfRtNZdqGCp6FSlz4EAtEys+B4w5AAnRmk9vN+kS4hPBU9a6F5GgZCMpti iEYEEBECAAYFAj00IUMACgkQah06FlSR5oNAMACeJP8yYszO9wkRxZKu7fovNzgk +bIAoMQBBw7DtYtj/KzJKRXmoX277zRriEYEExECAAYFAj/GOYYACgkQwAfeuzCC U0VBbACgs3OzHeay5aoOwjJutpcFBx/yKMkAn16kZ+r522qJWbHMJuB3ukiWxY0d iEYEExECAAYFAkGGExoACgkQFbyd9tifJxTfsQCeLNVa4Ns4iq42JGfwVZvb5gRt YrIAni02UYsHBVESxl99372haKmgH4HwiEYEEhECAAYFAkGGJGkACgkQJHERf6lR AsE4kwCgzzgFZvvk4tdr6xM7s/p1gmgBosEAoMA6Ib7qfoOuSrrlUBvMte33EyNL iEYEExECAAYFAkGU+XwACgkQkgpJOuNBnRoxuQCfTKFHVPqSutt6CqKpsLGWeF4f Z7AAnAxEWkhRLMAk6EYKcx1LRTmN1B9giFcEExECABcFAjwWI2kFCwcKAwQDFQMC AxYCAQIXgAAKCRD0jKgbaahYc2QDAJ91rDkVGk75blkHwV92zSeUGbFFAgCffenL K+whbH3KD0+rhLtOTkv7AjyInAQTAQIABgUCQYyQfgAKCRAff6kIA1j8vfC1A/4s yV9FHODYYlko5XnMZG5ZQ0erCpF+kYt70XxzsiNSWDYUXX2mtNniJdWMBBzg9wL8 1CBt+5koVclllxeWJmYIemXEXcdC1o+aQ10b+JEUQoYDuEFfLTAV/zrMhBCP2qIh Z/lpqdQu/vTCgK0FGA1HZ48i/q7v7tE57nS4A+AT/YhzBBARAgAzBQJB4lonBYMB 4TOAJhpodHRwOi8vd3d3LmNhY2VydC5vcmcvaW5kZXgucGhwP2lkPTEwAAoJENK7 DQFl0P1YqjgAoJuop2gK1sXFJsd7XhVtRCzXK70dAJ4zywlp9erDWgofGE7Kfuzn vkFheLQqSm9lcmcgV3Vuc2NoIDxqQGlkYS5pbnRlcmZhY2UtYnVzaW5lc3MuZGU+ iF8EExECAB8CGwMCHgECF4AFAkGkelUHCwkIBwMCAQMVAgMDFgIBAAoJEPSMqBtp qFhzgrQAnjpusj+cjM07WYmSXgjY8QXUWmkUAKDJN9He1N83pEewpJ4p7HnxJeSk SIhzBBARAgAzBQJB4lonBYMB4TOAJhpodHRwOi8vd3d3LmNhY2VydC5vcmcvaW5k ZXgucGhwP2lkPTEwAAoJENK7DQFl0P1YMUMAnAzE1fKsKB3GP5bN/S+qkhv+Sqzc AJ9km5QT16De3Ramxa8XImxg+rKpNLkBDQQ8FiNuEAQAnbGJUHM83j9CulgGV2kj OB2n/3t0sRM+d+tZijBrhsOqSv2c4ld2rPaWyHpwF40ZvgAqYw/XtbTS32kS+DOO 4zHQM5yI2OYf68TaYU6TQrApCYJVPmZcQZRCGl54RF63gPa6GmteYoEUnA03leyQ nWzV69A6xR2vwbfXo1eq8TcAAwUD/3/ITIMjlj8eJDzGHPRaBsoYspKF6nKCvBn3 rfduyZm7b+yknZKpCYDr/E3jvwM2CfnMJgGXH6xKnL/Nn10Spah2WjDvZ7Mppflv BWHwL3J+qz4alKtnZDFg+PQnkZCafQI1YOU9Faduttb02fxWp6WKq60RmVbnW3rW Ovi1AB+liEYEGBECAAYFAjwWI24ACgkQ9IyoG2moWHPQWQCdGAwIL50YjOPOsZVl 623Rq5N193sAoIx+WM012DbKtxLlfiAYHjoyGvA9 =SfCl -----END PGP PUBLIC KEY BLOCK-----
D.3.378. David Xu <davidxu@FreeBSD.org>
pub 1024D/48F2BDAB 2006-07-13 [expires: 2009-07-12]
Key fingerprint = 7182 434F 8809 A4AF 9AE8 F1B5 12F6 3390 48F2 BDAB
uid David Xu <davidxu@freebsd.org>
sub 4096g/ED7DB38A 2006-07-13 [expires: 2009-07-12]
-----BEGIN PGP PUBLIC KEY BLOCK----- mQGiBES19gwRBAC+gBYGtS96dDvWP3Tu/F+YGwMHVF2uKC57wDuIUK6FIQXCsHcV LjPQEF6JE+fWZZMb2pb7YKtP6f1glNUxf4LIQlpTBqQGxYcOQHnu8pgUhxNe8kfE Pi9l+O0pAipQAnu7vj/3+4uxHgDXtfJphew9nKQWtCKdz13YVUhxZZV9zwCgyLb1 D5sAWB+FAcF87qJd4jeEpO0D/1YvKgd2rV5yQ7jT2Xxl7dpq2u3vEeI15ZNxmMCh sS+4CxBpCcX1GSNVqxJDahBLwsSoJQaDoaV20DlJkQZYSNoW0tUtEA8Gy5cMPr/2 oNIjPHRUU/R1i3rzA3k6so0QhJardwj/q8X3PQ/+N4vY9RDFxk8xTlaFL05Yipv2 fGVXA/0fFL6EmFG+n/3pc+HkeExXUZytUg4pCLugdLdIpQ/PcYo7suvXuVourLX1 6AhLSwc4lHjxl7+BlxmBYCdCJsjSKJi0A4CgoypcSP4sMvm3QNhfwIp+6vs0Cqxb 3FLsZ8F/+iP/IAgm9DmUp0EZhzpLC530d0c8hwFEoNX85eNp+7QeRGF2aWQgWHUg PGRhdmlkeHVAZnJlZWJzZC5vcmc+iGMEExECACMFAkS19gwFCQWjmoAGCwkIBwMC BBUCCAMEFgIDAQIeAQIXgAAKCRAS9jOQSPK9q1GfAJ9pk1BZz2y4RyALL9iJbE8U mWKYUgCfcyq5jIrFHEUMEtdg5ejf+a9I+xW5BA0ERLX2KxAQAITsM+U08mC2ZU5v 70C9i2HtI/kU++PdENYnwsvk0PVd224zFJ7llWa6HT6k/Wv3ZqvphJ1Ebg9f1ztv iQWbNUt+xGVqoaq+wQPFreHUpenF8EzjCtE9fRexC5uO9Q1w1GbBw9nw4kjD1dxV wnZM88ZJXjdz58DN02BP3u19ugTM/jTlZvWfv0jplQZ5DzL48hLKTQiPGM7OrryS VQsSp9Sk0xuYPz+whUqB/PVPYYz3N3rBZYAF4sjGD0r3FSFilzIlQYqyGYYKDOML slI9OJhbMx5SEGdkZHf7DX3SVe8RiX29ghn2/q8SwsMQgoow4v6XG2vDRlXOHvNG zHMgqYvsNKWV+KpBH1d7qj10och4uOhwou9dTtEpQAtrgj189SQGAWwi0Z4pMior /jloMpjngtLeTYdk3O6Xb9Btel/0vISbV9+fwfAcZFd+XnRrUVjzQm3ZgipT3Fyu ZCDDwKJnw0oMtyhiZbVAzgfNuflr92P/Hr6B2OajsLLqRdKMv1OTBluQrSWyA0r1 ZxZtaO19cBXseEVIBSShUH8XP2mH8Jy0LPkCeq1CAUF1CUwZaf0dNj9IU9DOO66u 4gqEckmDqLqbQ2nvO2eOkuUV7ZNK+6PrsVcUu6WssoHw8N95mU62t2aa0bh0JLdp /Jy4Y6FYnHN8/PXPtz6CCnFsR1XXAAMFD/9TRC9ojYbMrgBxPP/yd6wjGuQ0p58M fDn5atdzYFAljTIgGJGUG6LB+bKOkpitdrrWh/gc4Fq6ZQYXHttRx7ZE68I8X5eP uv4C02zi2CC3CXy68W1bng31Wndjx9vAfUVXJjLwL4+SvSk9a4zGDG5a6FMoIF5I 4PDwRz1MeTIpnlAkhjjHkFlfC5a35O1Qd27/HUyf7hQgwjYr6plTBruK5nZR7zTl x+0oo3jVakRWq2r6FcvFYRTgAFapmshdLYVR7gUNQ3CeCuSvIb+F1r1u7m7ZNVev dkq3GdJOOijgwUBASYvj8u6c18VbfFoUCFSK8Dulq2ih+Kp0yv9x3GuA4mJvuv32 tDjcPie+cvKgsbYujZmS73aiKTMx1qhrb9ydxWd2wE9zRyB7wOw/5aSJu1HOZ7LN Mjt3xyJayJnAxmyXjB/kVzsheDv/L+CLnqoYa5kkytZ1rEn5YZiAJE22Z/Wlo8ld D50ukvVMRRjblKjess5Z9nRqHZD77049NvunclgCq6rKv/ofuQwtaHpiRevkMjfK khY6vUHeqJyBdsyJowHkckGbTzmHn6SobNqM9rPNeL1jROuCjSJinjXAvzGWl+F2 DLQEXxIt7Vh6FGGH7ayUqOVQZ2r0Yq38+2bw0eFEDOcVNd1I7YqKvhfK5UNmuQZL Y7rUo93+DfEEtohMBBgRAgAMBQJEtfYrBQkFo5qAAAoJEBL2M5BI8r2rM0oAniZj Ck9uJx9JEVrFY5rzx5zoYMz6AKDHL9jTBoVfHC5flmdVzuqJ9IpDCg== =jyox -----END PGP PUBLIC KEY BLOCK-----
D.3.379. Maksim Yevmenkin <emax@FreeBSD.org>
pub 1024D/F050D2DD 2003-10-01 Maksim Yevmenkin <m_evmenkin@yahoo.com>
Key fingerprint = 8F3F D359 E318 5641 8C81 34AD 791D 53F5 F050 D2DD
-----BEGIN PGP PUBLIC KEY BLOCK----- Version: GnuPG v1.2.2 (FreeBSD) mQGiBD97XL8RBACC3CMLdwZY/RcLw4PM6h2KYj+cG7TNSfNWszZO5HdQYrd6HZKQ h0cL7cyW1Low8a2ZulxtEjM1SfofzDlhNaTYhyjlO4xBnJM13dMFchmM4j4qF0Mu al1MEeO3EbLntFsh/aDX2sOKEavz5id8eKmAZKez2O5Z27bymkFf4o2UbwCg841B WuuWHsy4O1zrac0WidkS3G0D/jeVbYA09gylZA1KSd3djHE55lQDQrUt3+2xWxjG Lg60WIqys/yxei6nVO7/Wr6Q1WISiX0bYXAxHCZZQrT6cuNtEBntPPa9PnXRewUx 8xwVCBIuSLK5Kw2WZ2FMuQWTzfd4fwt8P9vghJlaV3h5Byw3e6/MdoDID9Jkg/ml f5FuA/9kZBwtE4zKJvx3Pv7EG6T0w82QA0SFtcFyRnNarUIfqyUsFXNkr8hoQT3Z J5haO/lW2HW70KMr26GxK61XcF8LQtfvphv9M+4yF3+DZSu1YxUM1Vs/q27EQhXa 3Cs4kJkKdzW2xDbIbuD5ZJQqFAzWX7IiTTNXnEGZStPTQMYZLbQnTWFrc2ltIFll dm1lbmtpbiA8bV9ldm1lbmtpbkB5YWhvby5jb20+iFsEExECABsFAj97XL8GCwkI BwMCAxUCAwMWAgECHgECF4AACgkQeR1T9fBQ0t01FQCfUR367fJJ37Wl4HvZVBoF peBX9ZEAniaaK/D+n/JttkgY8jJf2ZvjF0SSuQENBD97XMIQBACPpJjDdDw42++u vPMW/R7Iwqdpgs22T/bzVlFxDGx2uD9xaoNKI03jkOyUWiFlHbuifMRhxTwO5Vyg nj91Y0fk8hdd9bjT0ee7lJuQ8PBqzb/uEVGFIC+56/ocFzuBANdN5fzEfxp5AA0o zAPotyGEmLLK8+3ApZmAbsnQEveOwwADBQP+KgIxPzWAxYSn/MFPK2QBEjHuCCsS JB+VOShc/QaSn/wFEKc8Brjpr1KeAEi7dFrK4Sa2Rn2+k9tRSJptxi1m3Hrr0J2z 0JofnF6cKkvmIsCse5OGCK/LJmuWHuNVqYI2X9Q0am+soHEYsRaqB/BDLT5Mw0mE 5NO6455cKEcyizmIRgQYEQIABgUCP3tcwgAKCRB5HVP18FDS3b1HAJ9ZjWomBkE4 1vaMSXyIopmSQNVxSQCg3J+fBmk0yhD2A8CIfxhpSRJDwus= =wV5Z -----END PGP PUBLIC KEY BLOCK-----
D.3.380. Bjoern A. Zeeb <bz@FreeBSD.org>
pub 1024D/3CCF1842 2007-02-20
Key fingerprint = 1400 3F19 8FEF A3E7 7207 EE8D 2B58 B8F8 3CCF 1842
uid Bjoern A. Zeeb <bz@zabbadoz.net>
uid Bjoern A. Zeeb <bzeeb@zabbadoz.net>
uid Bjoern A. Zeeb <bz@FreeBSD.org>
uid Bjoern A. Zeeb <bzeeb-lists@lists.zabbadoz.net>
sub 4096g/F36BDC5D 2007-02-20
-----BEGIN PGP PUBLIC KEY BLOCK----- mQGiBEXa5pARBADnqw94oPfWAyp3bE3i/8ORQQiWGfArNwj2zQ5JqZzfqTzEk+y2 CmdKZelD64ocQhaEFbKcdwuXPAI881Q0squdOlbNrDv2Z3WMeuYzv2DeaE9yjSLs VFpio7uFxK9cgXaJ65jbGVWv7wygL5FFsSYUqr9BoJ1SDCXZjukWf8ev9wCgr7ZB 8aE+SpU0C6wYXuQwMBXe880EAI6LBNLVBCypEzSnMOJ6ZbZGPzHhK/lIpDf69yQe v9VEQcCgP5cnjIDUhdCol4PsayTIg28BBE4MAv4bAysssnTQtUZRKjftuur0N9km HxaPW1kP7pE9GyXaHVWRJi9LX0orDncdjT6sffmcYLl/yV+PsprfZXJc0rREa7QA /sb4A/465AtGdXMlh2GK8nF1c1N0VFhgENWKiFMGESMJi5tw8tG03KUcv0l4h8ZI dmKQQzuANT8i2LcTk4tB3SxCe9+i/nLV+TVQEJ85VTeEHAWN77JrN2aR1MyQUAxg VBFLI+gc8T76BGyMqLDewybi12fVfERE9nSF8Ug2e8UKVl5vYbQjQmpvZXJuIEEu IFplZWIgPGJ6ZWViQHphYmJhZG96Lm5ldD6IYAQTEQIAIAUCRdrmkAIbAwYLCQgH AwIEFQIIAwQWAgMBAh4BAheAAAoJECtYuPg8zxhCEUMAmwdDau+cxMeQarl4baG1 yTSpHjL5AKCY1O8JB2L+7pN53408RZCaBr8K5YhGBBMRAgAGBQJF2vRAAAoJECHF CRYOSnh1uNsAn3vVxsnCBlwKnjRF/9ZpF/t9Mp0VAJ4pNq/drpE7FBCRNJjSGI9J 4CPl0YkCHAQQAQIABgUCReGkygAKCRAmSeYoxdNNBRZqD/wPw+uZabIPMTuOXPyZ x8js3UxaMVg4nU4Pn2WRBFU14SnSYlHv8sajHiXMkaGbIto23slbtawTj26xhDRF 9PobEr6SW7tesu+Xyl5ZBjrlyJpCBKULoa87GVkJjRjEnGsTxJyzyW+ir7jU9A/z InnukYPbLqMKLM/5EE14oHFdCXi0AdqUDoPJBcu++UJNYxhKA3BUCkNQhmOrFGhh z+ORnXbu9wVM7SW/BNOMC/XESMK4SLx3+EDJgSn/XFfdi9wOePAAsyUyejImsM6t v+Qfz0YIS/dY6uurpoypByzjIxZln9vjG25W6LrRFkx5Z6Z2yX5x8PFUeV9R1Y9c B0xZLL2b3hItA/YBp74isqvgEAs6StKUlhnGDSkkZZezZtL9U5LE2MCiOLmqgPJz YrFXFUhnfjuvHEHWSSJDi02AouderSD0saO+Y+BdiaGRaUCktQIbUPA3Khisc9RM K65enlJotk2Lx4I9dOWxyEIh56ly6Y+auYaqE8GeMuX5iPY/+IVwU3uFxDgx3nwy zS/QkAR6oAZTuSpZ9RDZQCte45beS5EpuiCv4jnkUSVcMj4WRDta7fwcW3PACWk7 9BZ6WMmRjlRpMGZsCCu9ZD9OQqPuGPn9RnTTv7SCNRIJlmajruqpBOxom2IDE3M2 GJsB4Ql/OoAO8+vrHjft9BPoiokBHAQQAQIABgUCRe/tjgAKCRCC0vbqxLuenxoN B/sF4TK0AsNnUprX21DKxQGaEr66dCDTh6OI2Kb6KiyqjGJgL9JugkxFCgcF1sKc +UKIKM5LHWsl2yNvUicuvq68nmUnNv/tdAC9GTbDNS5iqOCTBQDe60rzuSyWJpbY ik2Qfze9Yxc+TLuCCDDW4lgpQfZvyPqbELwUbZdl3Z3dyLRyTcebhJoWqgG1n66Z ocVwnw0lUzsPw8I82rxiKX2BEBaAORyRUCAKJI2aQO7pg25KUerkil5PJ5gGw7tY aCzHCKmGdmuqXha6LDGMOXMETFH8yCKudbuNd7nTLtw0/PgOydmBbsuPwXHinz53 yO0/PUZF1tCEwFyHpHO7GbHRiEYEEBECAAYFAkXwHRUACgkQT7HIixwTm8WgbQCd HvBIB9KFpckZOr9GJrY1oUUGeo4AnRjc7phpdprHnXdOHFoTz8CikRWfiD8DBRBG UQQKZn1xt3i/9H8RArQiAJ9emVp6SL4uAxNzN67FSjyj7yVCJgCg6iCeaho+pcrV 7hqfqHtI9c/jQb+IPwMFEEZRBFZie18UwlnHhREC0OYAoMvjIzl37c1w1r8eJ5U5 qZW+GtgKAJ9/q2vxVfgSYl6HhsxwNEeNobSrmIhGBBARAgAGBQJGT8xfAAoJEGBl 1TP9wgW5DSIAn14/U0VfK0eDeYr1p4oGANvb7qdBAJ0d4u7ghMS0gznxjTtXTJ88 LH+knIhGBBARAgAGBQJGUnM9AAoJEEjJztxXHuSYA4AAn0ZBEVwWOTR5L4ZvKAPw uM2fqJCJAJ0WERL9a0JbvfehdyFtUQj2PAk67oicBBABAgAGBQJGUtr4AAoJEE1W KCF5BQwRqf8D/R8nTiu15xBSSWYHakKygkWKV6MBZ1tEKtcqZydNdFCylUF6kQ2n YSspu7zVZD2HVpoF7yQ0e/+eBcEr3EbhlTM1S8tdM+vU876/9cB2zG55CVQLFo1F kml0M0hEsS+fEjaNhPFs+K1mY0jpMGoxDOVfXSTEEUyYZUH5A+Z5CtEPiEYEEhEC AAYFAkZQnB8ACgkQeQODqXRm5lN3JgCfVoojIVlj3pCX4RmE3yxvDPXIEd4AoJ9J tGV1SEsldUNd3H5fP8/cZ29SiEYEEhECAAYFAkZQnHAACgkQAklOUvzaV4fttwCf Zh9/uO7P3bWoo6ujgL2TUmFrixQAn1yWbyPYGFQhoWUBqWIpVmx15ETJiEYEEhEC AAYFAkZUt3AACgkQMojebXoUJMZMTwCcDmYRiRTOZwUAkh680payBtxJn2oAn2Zu rAHTa3Si56zTguf40Y65O+S4iEYEEBECAAYFAkZcUQgACgkQcc6vrOyiitvixwCd GCVtfw4D44vzusBF5fH9vnuDrW4AnjTcCAZ89NzWYvADJQfw22fBV04kiEYEEBEC AAYFAkaEuFgACgkQVMY02n7g+9Sc1gCeM17fT9kje5iPPZCgP4Bs+EjMeZEAnR57 riq5jM1zWueVFJAQ+CanJ3QXtB9Cam9lcm4gQS4gWmVlYiA8YnpARnJlZUJTRC5v cmc+iGAEExECACAFAkXbRuoCGwMGCwkIBwMCBBUCCAMEFgIDAQIeAQIXgAAKCRAr WLj4PM8YQuR8AJ9SCGE3eQYbvTNUe5eblvKFlLdPjwCfZ8L7IGFe2HgZtFSO/nZG E5FM7/+JAhwEEAECAAYFAkXhpMkACgkQJknmKMXTTQU8MxAArWgTsHFBUc1yXwjQ 8ULVtOrlo8Fab/S5TGCn6lfnFv3xmCYBvkl/SoXXpjHKHW6UB8r+nLnSLDuhaEW1 +WgzhfKkD0jys4T8lnCG+AUq3WoQdHv+rqQKoyhdH6I9BuJvUsR3F3zjFvy68qtv Ll9Qp3Fu0NisMw0aiTfuZbcrK9HCS0qSEdIn8Wy1mZPoICGpd54gNsdCKbQ7+qjd veKvBVTNatfEFcO3rq0zKvDiBk6jt7qexmgQ//JjlzfECNTYFe7Abo/eWpvKWRVp XwqT0zQpgL1b4+6JHzUh0bIe2LAq2MVDQINlKRfgRwt/C9CklNXMqL/BlvMkwKz0 9LaJvY+T7dZ8/IWl3T/vFDTNooGju9aMe2p/NFkfs2g2+DB8g6x0mG/n1DhrHzIE qwFwSUpTssQsI4taoQPxpyV5YbrB2CMMoxJ1uN4G0+wnirV+n2ovkYXQ8S6M41NW wL40aB7P1K9vdoGMZcd0t/eLCtxH0IW6OHrXSPB34UJBVLkhMBgDB4iW3p3We89k lkMYWd9FKPUEyEQNFNx6ZDomN8VuVC+SzAHCky+o5LfNzNZfAYwNhIcScWY1G0S7 cRB88WltRmz5nCSo4BG+qmA6MABvENvwHYQChAeNM/kiZtder+VE/gpxA2cTjkPF tKefIfq57Sjekro9W/0fNAhKgkaIRgQQEQIABgUCRfAdFQAKCRBPsciLHBObxchB AKCevkJoYtseMBp4nBFwBLSzoR0yKwCfZSAvyU+qi7ba7f9Le1vel8aBPpCJARwE EAECAAYFAkXwY+0ACgkQgtL26sS7np++2Af/aoTzGpPN+7YuPqLbjxjUFjj8xI6k 50V7ld2OTY1gJn3939Qa+2O2gCa2BfW0edhoAHoc3KpCcnXrQHzTy0XacS66KCKs AE759yHO0qlQWDGJz8xdPb7FVHEV3qVj+JHP3RF7QFVWi1+Q3zI/djyGnrL+NYhM ulY2y7P7HKHvFTIJRb2y/gQTrQuVwiH1IOcE76mV4WXN1JxuSUUd0mE4aBcZRYUs USm1Q98bXwooR4dldArZIztRd27JHJNqDFl/2waC1K0zDMNCIRBzpNjFtveVeTlK k6Unswi0lDv4S4K8ZPFkJmpmkQYKcnO9dr9FNLrd+WpVXt39epdLvuqpuYg/AwUQ RlEDzmZ9cbd4v/R/EQIu2wCbBho8IyXCoUQvNPg6kB6NS8BBxXYAoKVpf8+epXVh PQpONpwHY5xcMzlwiD8DBRBGUQRIYntfFMJZx4URAkFhAJ9kuQ2Bqr0FWN3spK/3 cJWHhDOpuACdGJklCc4DbM6F6w7/UDkP4B7DVjiIRgQQEQIABgUCRk/MXwAKCRBg ZdUz/cIFua87AKC4fJbq2j0xZ5XHEQhQVcfdJZAU6QCeLq6IkltVOjAR8lmjMB07 wQx13hKIRgQQEQIABgUCRlJzPQAKCRBIyc7cVx7kmMx4AKCZGHDkJFDaZOWFMywQ OvHdTTX0pgCfVXVxppFEUlzBfZPkKMB6WhlMJNOInAQQAQIABgUCRlLa+AAKCRBN VigheQUMEepOA/9t00w3p5IIvkdIO8qXkdngD4/GsLryJ+7B4JCnXta/cHjN/l03 rQ3/wvRziAFfK7f0YgRX088cQlhYfPcEZ4ripjdhNoHrPtdbZNF/r/EAs7uQ3LVz n0ntqlSaYygYgJDgNbJNDSdxgDrGzUUF8aPACKJfRlsPX4amcNvYIw81HYhGBBAR AgAGBQJGUvvSAAoJECIYyB6OfAP/on8An1qyY2NUElDbysQF8UMS2ZdF1QvlAJ0R AjYgxdqqKHxgQRgtyVNc2DO0lIhGBBIRAgAGBQJGUJwUAAoJEHkDg6l0ZuZTWRwA n3n6Bl6wW0DfKZ1Z7z58dVSS7EqAAJ9dA6A2su+8+yLni5BklwSoirvGsohGBBIR AgAGBQJGUJwfAAoJEHkDg6l0ZuZTeM8An28O/w1kZxdoYUp6h0TRADJok08gAJ9t o6+MggRpbVfIpR16OeTCTNFw7ohGBBIRAgAGBQJGUJxrAAoJEAJJTlL82leHt/AA oImHMzJSXkyxSiuG2XaUyx9PEAnrAJ9vq5NRbxJB9jmSD6KNoM1MMKiTzYhGBBIR AgAGBQJGUJxwAAoJEAJJTlL82leH/h8Anin2FTBTQabggrbYtlZ8kwcKBZ+XAKCA ckyS3RHaUT61LXThDBCUettAq4hGBBIRAgAGBQJGVLdwAAoJEDKI3m16FCTGVqMA n139Gfs4cHWKP7r4Hlxf7mmKowYjAJwILTrERIYtbVCjqjrdBMrJoE5pN4hGBBAR AgAGBQJGXFEIAAoJEHHOr6zsoorb8G8AnjIC08zp/JR5wOpePRGH6LyY3CLuAKCv gIb1zcIQHaWrjNft9Ru9tiLZ7IhGBBARAgAGBQJGhLhYAAoJEFTGNNp+4PvUitMA ni499dH650etjmCOJ3BJpV6kQBdaAJwOW726ekU6qDqylLL2s55xLp1pvbQvQmpv ZXJuIEEuIFplZWIgPGJ6ZWViLWxpc3RzQGxpc3RzLnphYmJhZG96Lm5ldD6IYAQT EQIAIAUCRdtHAQIbAwYLCQgHAwIEFQIIAwQWAgMBAh4BAheAAAoJECtYuPg8zxhC uvUAn0MycqeJs6gSLLKpNsgXPf4AeVctAJ4k7eJ+mU/pCbrCQE8huVErhqccBYkC HAQQAQIABgUCReGkygAKCRAmSeYoxdNNBWwrD/4+Nca+mEdN8Zr70z7NW5LkENzE qJ6BOZeGDFbjCXIDuvxRwdi6exsQJo+V1vjZ5k0Ra1LM6I82yheGHnuuNYKnqnX/ 96XSFmVLCyvPRQFaQReYwVyKCXPP+Qpiv4B8gRTfDUQgAGaY64T8MxfoqGXxB8qt 6x9mNVXWyVpr3FhTALtnma0f2i7/HJAExuG598MTfYnCeSWHC9CIz6S6TPjCg/ue q1/OK0Kev/M+7mQRlGqIihTJT1zVgsmt8bjNOBLFvYcvs2hZbsbR7gfxDqIZzlJO i2l7JhVs2iXQWZsVHsa+dqoR+0X1NKKkHxObsd2p9Tnz890UfaxZkloBZxWx61JY GJE32/hdoxhegYMAlxJL6NtTVmi21w2La8lHs+jJk5LrsArQdQOVLKODmklsHlxq JHFJ63JgHzaS9I/tjPCvOBY9nZj1bDnQxO+REp8pwBYQLP4by1yIaKtw1KyzLXmo c6hj6dnVa1jfeaj8TFtj5R/Y9KdriKxB0a5sHpqLHwztR/oKHL2dX9IRSGfcxYzy IyxISdp/QVhP/TmCzpbvqWj46fKySe74YjaxF20sJI/g7ugtd7M1N+CDpPUj6sw1 6yUOxtpuPn6J5vZgigPu1rOOsCkn9AUo342qGAWZOHoWpm5SJkSYSJOHoO0F1Tty 5a3IDrB1HFmzSKjTy4kBHAQQAQIABgUCRe/tjgAKCRCC0vbqxLuen8XCB/91+u7S CIbIebFF6neeV/sDd36sCJ88PvohDawH9KcC4C+9+FNf3wd5TgtW6P/Q4UC47uJ6 rSC1MWs1nqhdnch2LNyM4YVj9ApZ3xsoEMCGZgOJqU0m05Aqbv/7NMyB6RBtFwk+ 646ajYpjs21Qokhsefr9QZe7YWXq00w8lW5Qmv1WoGSYkuZSS61vEKO29sxcfpTz ph9Bk7+XlWDzwpDOHHYc4cWm6aVwD81M8eRhZTPklfvI1j97nrW9txUB4TMRqexZ BbL+ClwtEK0YOYwsH355ufbakNM7Gg3j7oCoxij1BrE3z4c7ZTCB0qOOAJSW9SIG wGR7TbEMQMgPVhX/iEYEEBECAAYFAkXwHRUACgkQT7HIixwTm8UoKACeLLq/YH9N Syy6Ara7mBMp9hhYLggAoLFHC7Nisoqe1ColWkosBFsyN1o0iD8DBRBGUQQSZn1x t3i/9H8RAupsAKC8yYXXR36nSJuUVqDNdTimHjkWdACgz6msd8ABfogEkgvQdvKQ CHxkyw2IPwMFEEZRBGRie18UwlnHhRECgyoAoOMBdO7ofqdrr2qRIRnrRT/2b+M1 AKCC4LGtkCKebO12tPmMoT7Q6cvKNYhGBBARAgAGBQJGT8xfAAoJEGBl1TP9wgW5 yOAAniVEv9yJnMC9Ty1iqcPcrtvOBGp8AJsHNl7qnmhLcfyV3Jp95LnfBgrjU4hG BBARAgAGBQJGUnM9AAoJEEjJztxXHuSYN0EAnjYUa5Tfe/wcbtrL9TWhmtT5pDCM AJ9+7KopppFYl/vy5OV81kM2MYJpvYicBBABAgAGBQJGUtr4AAoJEE1WKCF5BQwR h6UEAKmYg68m5eF9+23eNmWNOv0qprmPAHQeOiQMP/OfQcP1DiMeQXV4W3fuCT6w OwyL0RdzEwGt8iQwojN8VS99pJKS0HW+yhJXP5FKoeboKsI6bSG8PKvU2AxweZED DC7AqXqCUIMrc8/YAYros1WG/uGTtJMlLF7lDUKYwlzw0xgEiEUEEhECAAYFAkZQ nHAACgkQAklOUvzaV4edxACgihcj37lUPRBxi/0HEorgrdYAQBUAlAqIzqvtxNCZ QGRD0ok2zXEm0AKIRgQSEQIABgUCRlCcHwAKCRB5A4OpdGbmU7sFAJ9CdsToAIp8 giqCWpmsu1wfEzuZ3QCgpV7kgYlax1RfjNqwUQ8aez+mg62IRgQSEQIABgUCRlS3 cAAKCRAyiN5tehQkxuegAJ9AgTMivj+2o24ndzWDytlO1aX8LACcCuf63INND9Wi 4Kkhxqc0Lb+IwEOIRgQQEQIABgUCRlxRCAAKCRBxzq+s7KKK28JfAKCTis9Qexhj KYcyuL6xiDqS/tF7FwCgrhjK4369vufMAKDznJkotWhF0VmIRgQQEQIABgUCRoS4 WAAKCRBUxjTafuD71GzIAJ9S6MPb2dRMlIj8agdI8gRbPqIEXQCdGwbVzGkz4euG nnc7ULcRiVAWAJq0IEJqb2VybiBBLiBaZWViIDxiekB6YWJiYWRvei5uZXQ+iGME ExECACMCGwMGCwkIBwMCBBUCCAMEFgIDAQIeAQIXgAUCRdtHPgIZAQAKCRArWLj4 PM8YQusKAJ4/trcMbj6CNUrQ9KSrd3ePPjrlwACgnNnH2uKtTJeCGyg4z4xZqiDK oRqJAhwEEAECAAYFAkXhpMQACgkQJknmKMXTTQVfCxAAjMSP4vuWGORBSNkvflIX JwApi2poYmK2v4Xj6ETRU129MnFzLHHiwcFid8i42gZ+b3PG9d2ZyIlx5htd+EcZ aZfGEx3Par/LvclAMhmTxDDWoL3Xw8p+xhC0Ppw7tGGUuCpxfTVzlmc4Ee0wMjXp 66T9zu/M65y/eH6Y3z8MauzIJeVTPhG3gISxThO0BkhMhhXiMTUaWmjp/JrOQVtG qSbGSoIDd9/KMAIjT2ey2CkMKMmRrg7Fzr30XX7TxZNd7eEU9OtJoDYHq80dduuK 3LDM7+G73jnVosaNrAW83MpNUfU4k/UtXHehjyLdJPlhEFG6Ht3kRKX7Q8r/8sBO OIuMoY3Af5wxAJVZZiyh9vKXjYVZg7Lud2MIK7aaJcR2N8bIEiFHDBdYVwnKv/42 6uQzxnPmWDe2eIiDSbk67Q8Ki0bk31jTJejq48NTmJP0YYvREU11pWFvZ53hYGNJ gMRd/91CXYKmgAx7ILCONcUHFWicmtTlaf0+TyshV22bfK6F81VJBN7pu7jBVEa3 lxCT7607s8KiaMGMNmrV2GBkY5f0WK41axNg87kCidQTq4qLaKAUIVHuSa2VUdud NDrVl4dghF95anCvGgKyieTfIeKlyGh7CooZUVa5MbghKB8pfNg4c5G16kgIQ5ZB DT8ypDoKKu6eWT/BvwUG5imJARwEEAECAAYFAkXv7YsACgkQgtL26sS7np+71Qf/ e1ab7Eldu8EiTKzSnnlClP8PD0kC4FXSwm5QOxVILV3RWtuqRMCXIamErIqo/WBf Hpr9B1F1cWX16xkKnoyIjIDgWes+VTFRi1fMMgX5+Zq7BsTNTq59g0Hu79T+J+wb D+JXYL46mzCmjAln90xDdeir0xNKRodx7K+6z0INBPs0iRm7P87fQaHWX5vMR0VU NCS14G2iAquNubdchJ5U7pJh4hM3QNOxK4Yz4l/6NNgx6gSIGE2PlbHQvwCuPwkI EGOyKzIEoUJb3tBHhoQM8HRNYVkiowyC9gIFb7vsein0DDcAT+xwDqSNDNFlsdBe i8DgDjrHcUaz7S3L+gThyYhGBBARAgAGBQJF8B0KAAoJEE+xyIscE5vFJ3wAnRWC sO9q1XbwQugASzyoZM2RrcUTAKCBDUJixJwQmgpqAsQYkxtQKD18RYg/AwUQRlED /GZ9cbd4v/R/EQL7egCfd2hd5faZhD8vNvBJ0TbzNwZe4qEAnRJJxg/4PZI+LlhD r48u89qzjCzYiD8DBRBGUQROYntfFMJZx4URAowBAJ4uDagenDGt4jmnnguinaU8 1lwTWwCdFkwQzJCcbQakmVSl9oFzTNjlJ2SIRgQQEQIABgUCRk/MXwAKCRBgZdUz /cIFuZzSAJ9XPqGmC3ilxXCb55bVUxC5rO2xwgCeMwpHUw/7PZlyd7eCrhmVGnGB cniIRgQQEQIABgUCRlJzOgAKCRBIyc7cVx7kmO7kAJ4j9b8WoR2HHb2g80YDVx7I fa1yIgCgjDVSn5HXRTRH8WDKt1GhEyO6iIyInAQQAQIABgUCRlLa8wAKCRBNVigh eQUMEQ8ZBACggk9MiEOgn1VpPr8UV+gLJWNll3zNGZnOQubuBq9F06ufxklR4qyG XTyRdoR+WWO5oOFTk1jEKJ033Pux+ylCPUoJltQd/Oo+SCgsEXFyY9d47cJCqclI H6mrYZjRIZ5kXVNETpnoqKeZWb6PURlqql6EKfa/Mm/nnFqJ6HrdoIhGBBIRAgAG BQJGUJwUAAoJEHkDg6l0ZuZTWRwAn3n6Bl6wW0DfKZ1Z7z58dVSS7EqAAJ9dA6A2 su+8+yLni5BklwSoirvGsohGBBIRAgAGBQJGUJxrAAoJEAJJTlL82leHt/AAoImH MzJSXkyxSiuG2XaUyx9PEAnrAJ9vq5NRbxJB9jmSD6KNoM1MMKiTzYhGBBIRAgAG BQJGVLdwAAoJEDKI3m16FCTGv3gAnip+dEQOKq2ErqooAVKeUpy/axkpAKCr8UzT BfturraJQBy7D4Np0W0HCIhGBBARAgAGBQJGXFEIAAoJEHHOr6zsoorbX0gAoJZW jjvFzLa0w02IXqV7i8NrAtRDAJ9o393uP/Qw8IEKMVcM4qDmZCW7oohGBBARAgAG BQJGhLhVAAoJEFTGNNp+4PvUK4YAniZbIQdj2YYjz0Ya1NFQ0SzOV67xAJ9jTHjs 2Xzju7/JObGIOeWPFIQOWbkEDQRF2ucNEBAAmA6wxeYfJEIeS0OTi6oaf0lLcMkp FpcYfblJoxgzh4UKpT5uaSOtAOPfXBa97PNO8ezzO5/y80tnyE9dwiZ7HZesL+b1 NkbI82EEgNtIiAUorCiD5bXYt5YSFYyx5iBwIQoQNeOm2+kqzfDKZw0M2Laf6is5 2dGppssCSL6L6a5PwSNkv2+utWccxRJEd/hVZavLGOWnoOUj0ZcOrvUet1RLKMGr xpYpypmwoR1n1rCNeq96wkqwto8rHeNjaSCQ3/mSAw6Pof0Bp26LpzQNHHjgd97F i0m1QsG2pyWYyx6bYe9e4X74UXpk7vWFVEnxHqoRx3iRELKtZ4W8w6vljQ4cWwMe ESqABTKnz6815tnE3Dbk8d1qE3r0uUnqkGiGHFhPAyQaw0X6hkn4AzJLAP2qOafA u9m+9igSba/7rUxrYyJXsJFPsvJeQ4G8RXnHrW6WstLfsiMucoYnZQkAIt0ggN/f SWrNrYN2HBF1vZXqdjSI5Ol/O8N+v+uU61raR2b1dZrbIua3uBdfhQyqNC54xsU0 n1YMTBvhavaTxEEcnGCwNNiTzADkFWE6nermO8II9MiXx+7nC8qSu11Znhw2hvk5 1MhYMC0nOb8dtfb65DwFGWruVb260wEsou3UEHSdLHThsYoV6xIbWxyTM5rPtSzt LBX5DXuZFKid5GcAAwUP/AxPBDhtv7FcLZ/9TYEIgxi798Mt0mUQWwm4z7QTWHw2 3PsqxgabvPlxHxFEFM1J2rq6UDMMaLZUFPgogOHqynwfMUrvW+4e5nkhpGX+WrJx ZADlxXhz49XqK6BM3o+MnZKOW9ThAUbQy0LS4rc57HV9Wv/sylxpSxM59sOH7q4I 524VGgveaQLhnWKKgGCsiXkO9GcI4pYHYVj71eVKRQo6vf/eN7lB3/fjeWIs7hmj iX1ulVyezmk+YVZ1BpTTfjmSf45IS4fY3/npC0ki/ROyouiGPVb8+Ktn566gqlZc VsyXnNhjDb/BPGwTek0S06C3xlimij8QIKLQZEHSg9MMUaf/+7uLguSkOoGNKmcL 9GO+rYrtCq5lCnB12zWFIYBPDFyYOykU+May2O6ro5r5yG9G99ha6fIO6iWM1mf7 pOv8UMmXHjG4Q7crVOrrL81gJHT7L5BjL0jiqjqHIwUcbn0SV3TiLOzxba7mDAr9 x6ug9z/OuyT+NIJhNJKG2Hjkyg4Tev+mgUAtkAniQQTHUL+hZ+97r2hpBoLGa0yl ZxaeasOw+jMfBOZV+PqERqvRlLG1AIbX4v9NUhvsFhJ842c+qc3bHlm1g9cI5YkB db4Hg0w6udOQ/oWrfPs7mVeYLMcteWv2HRib9AEEvnN5pbIGHftjmgEMclb7X8Je iEkEGBECAAkFAkXa5w0CGwwACgkQK1i4+DzPGEKoVACggS/Y6MIUEKvPRjG/DAf9 B8U1cYUAoI3ftziD88BkkQf1aD7jpiQwlW7/ =N1dt -----END PGP PUBLIC KEY BLOCK-----
D.3.381. Niclas Zeising
<zeising@FreeBSD.org>
pub 4096R/EA4BF1EC 2012-11-28 [expires: 2013-12-31]
Key fingerprint = A8DE D126 D346 E9CB 6176 AECB 0401 4392 EA4B F1EC
uid Niclas Zeising <zeising@daemonic.se>
uid Niclas Zeising (FreeBSD Project) <zeising@freebsd.org>
uid Niclas Zeising (Lysator ACS) <zeising@lysator.liu.se>
sub 4096R/BB8B5551 2012-11-29 [expires: 2013-12-31]
sub 4096R/B8D43CD2 2012-11-29 [expires: 2013-12-31]
-----BEGIN PGP PUBLIC KEY BLOCK----- mQINBFC2nOEBEADVxRaxvpAy4FM3O6f6eBzjmeKh5PXSUzuQ6NFudo/sD3lXCRRQ /v+QoibQ/4n0wURi7eeQ+XszPT+h91NfQKQizgKW5TTiIvZG/ht2aB3KjvVNc9oB t8zQMiH0cI/OGGE0WzpsTIozkrlDgP0Ov+1xw9EfHsu1qVbF3Of16/85AM/cRQUu ggzb2BZe/02OMeO8dsdN8YDtousy3fkwnuF7jtEbJYowivoKP44rzU46BR6JKHfU xfZdX3RbqYdCeq1WFyauuaGnKc75ATp8kQjyOy8g+aiPczBnpHqMcg2310Add92b PR3K/29wvhiO6zi+yJDoHDVqJp7FznnLlf440XofVmA2a9uScqVnWP+psLbdQGMb oSNDh8Ofk3Bnhlc4Su5OQMYUQ4DaFAWVQWQgA9I97XxOamwEa2OwcyFjb2Ov2Zx3 U5d6t6NHIGg6niOnS4vNE0trQrSu60FYvJgvX3k9T7WXqU8zQLVlr8P4jCwsguPE 5vHLT6etlEA7zWsCtXDTLKhHptEzYZ9fM9M9IFr3Tmt0TaBGtka0WoqL3N+9QnBp 6kkzlf1vi3i3O2e2SD4q+4SttX0dvuTRwK0urcvbiLHxrlfTio/McmsW5rcCPZ3K tGkstVjfK6dqiDwtJV2GgRHEgCUNOtifS2YEW6RJadzWSz9F8Q/7q4gz5wARAQAB tCROaWNsYXMgWmVpc2luZyA8emVpc2luZ0BkYWVtb25pYy5zZT6JAkAEEwEKACoC GwMFCwkIBwMFFQoJCAsFFgIDAQACHgECF4ACGQEFAlC3YzcFCQIMr5AACgkQBAFD kupL8exz6Q//QHF7NP0aQaHptZeTcF5pBMUt0pfWTA0bk2DiUL/hjdpR3xBOLupM qzb5BcxnsEivnw+x8sQXT8CF5A7UCl0qelxdidMJet/d9wNy+Lt+dUQmd9GTKRp3 zjIZWP/+GepeQIp51Hdusjw0pUwT3Pt2723Oj+fVMK2Xyyq/WTyFi43yHq4farEI WOVhMEk89KwVIhuDVBmPvZbRPYan5BHwqZrxof3R+T1SswLEQ0Go2qoBF61nTCdZ UzYJ7kSMZe0MauTOd+Se+YwKIRjyBE1IoIS5Uzo7oHXyVnMacGI7GLgflS6btxsO DMknlD7gzUxwZiawD6w2QBL5euVBjXwSR1CyLtpwtQcUQe9Wb466AyA2ET5irSb8 /Mpav2TNE9Mxt2oxc8OxoWWCFaw4FJZXuLyXStbDDS2PZ/7xRrRi7Cvh4KNRRUNO GpWGbKO7Gnk4cCU9PJRmVi3CeDR0hEEpaT0L27Ct55UvZRQI0PT+d0rcJz6YsIBI oSc4JuvKDVIE7eZfNgv6HQ5cP4Y+rHHZEnnCX7PJy2gi2e5JPfAonApwuuffes2N ebdTWp2bqHjtdlq7bJBwmg47nQItR7I+uDZa+PMYGx8XspwBLd9XHpi4SEVlz4sm VPf9CrFcGu9Omi+zZvcaHe9BhjpJEPWFS66DjqQKchw2IBSvTFQZcFW0Nk5pY2xh cyBaZWlzaW5nIChGcmVlQlNEIFByb2plY3QpIDx6ZWlzaW5nQGZyZWVic2Qub3Jn PokCPQQTAQoAJwIbAwULCQgHAwUVCgkICwUWAgMBAAIeAQIXgAUCULdjVQUJAgyv kAAKCRAEAUOS6kvx7AXND/sG7zzcu5dMmVUDE3yv4R2ZwAYQDPIP7DBDZWk3FT4Q M7plVKyJHYqsOzPYeeFtmTBTz7UYdidi6takDme78mGcuob5I/I8yKczcyKKBLZi YeJUXstIDEJRfmq9MZwnp+z6KnunF24KoDlpyzOQh1MGwCqsdBJUUyUoN+C98AJR kEhav1Gay+JK+A+0PsYGP+tbwI+Z4zCpAossCAX3SSWn3SWp1aGRKW7THmbGlzNX xvLbUjZv+3Xn0Wvr1BDqwrneeD3QoU1MMZCqzzSF5EYPHeqi2HzfnREQHVMIQ69F 7bdmM1B5bTLB9Bh9C7jEOpttTEPOMciaCho2w0H8hYz2ccglZV7c06H2DRrwiPBV 9N9EnY836cjuASx1rRvh6bIggTdCMMEH9p8JqAoZjPvCo5U6A+iWbR7V+kTDucvr zFfHfpetqh59qF86qe0O2+OpFF9sOqIMCo3y0Eq/2jjC9Xkt96PJ6ZvWVZycrQkC 0K0ZAAg0Eua8pv0/84eyPxy6UUAUxmj6gFW/2IN2x8wYCe24oOSfJWkCZBQIFi3R KPVWrZLdHxt+8BybGVACUv9g3GYwbpO/9jdL8xI9HIVxVz2O2XRkBWJkbBwzbtta JZTst6jKcC14bxqGo43LkE2LdhGBiwY7gtdM+gwfhEBjliMMrwVzqHhKlPAeXexM X7Q1TmljbGFzIFplaXNpbmcgKEx5c2F0b3IgQUNTKSA8emVpc2luZ0BseXNhdG9y LmxpdS5zZT6JAj0EEwEKACcCGwMFCwkIBwMFFQoJCAsFFgIDAQACHgECF4AFAlC3 Y1UFCQIMr5AACgkQBAFDkupL8eyIQhAAjvLXmF4jDwxTd473npoki2FiHMCrpNY+ 5T/nUWLcMv6O3pC+cpJRAJG0xzrMwQ2+fzWsenh4BASr7n4NvC/psgfq7bY2aYbe 9q9wLLvbY9Q7irOoSSqy+BJ/zQFFszQ25yBXS6qWzZ2qUjWw1FV5t3UvqjvvxReG tUyReYqhJXEGY1lK1TcNCYLOnoPbrZCz9zu7ldxmUr+KxNR2KU5NjOcLAy5FqsO9 l+KYDPa6p3U5VA21Z9gUWtlKG/A+wveH12POf7CbD70Vz10qnMetzs7qzUUkvMNk v6zZLpyBL+krwUtM4a05druESse5Mjxe2Z/2u1HnUqoZB6rJb8i6NRDNPJBaF8oW HX0Q2xSYhBgqJpO5gOrSmD3fttlDqxQEHrZQpcxGL4seSaIcUeyPS/6aVSyb4WRG 6H14VQY44WtI8zuPJZHEld930qNSLaOpXHZoQthUrJCECiCxrzTa/0PkbmtJNXrA M9um8eaDRGfptT7EZh4nm40qFubkyTDUAFmeS8yps8rxDTpbuUEsE60mmyqvknF5 2BngubmzYQ8TTAkYGI1HjORbjVs27r5YReP9L7nRPqxpS12Y/pxuDy2i8PvMF6VP CxO5pufKgQnyyzFIKyaQU3KliTHbVbWwS3GXvEnlL60A22fOz8dAh+gtySAqawlE 5xvaa79+pRu5Ag0EULfxIQEQAKdmKdJSsu52T5EdeB9uAjZ4558nYv+CFDVEP89y CjMIMmOJs9omBi+7qKTDWdL8YF0qtfDmtxAe1h7SW7wIMrISF340ea/A+Ih/p9iq /9QRR93NM1y9UAPvS+oDdFcCDIYjSDG4TxMVeGfZIGa3kUEKXzK3eXTWWFq7xljv /jwRLRE+R+/SkFkeOHwSaC2+qBvd+Q79WG7/Rv2C+cHgacfSY5deVH1gIXA3SD5W YxMmqPC0MPIAUSrzgD5PC3a84Rn9eWEGnybjze2LiqQYkYeeRN74/cSzW6dr8H/1 TfE7sA3op6s12+0RbzgJdeXY9JaN/A4zpYPq2pP/reXDnsS2Z+8ng4s7NaEwTOs4 +cgrZSyRjM/V+OqJRmUAx5Bh17QOILIxqsLHn/rsk9lsLQxdNV9nL38fecYFikq2 MICNyoFOy1xM7QSimvh69yI5uygUoIJrmSj4jOCReqsG0X5/me0hzaONxSXGSkX/ JI9zQGwKGU5ldxsyGPg5BNkQ9aQVtOnrLxNKeedhly8MEVJ7PL3Ho0Ki03Nf+bkz Dy4j4zkCodSe63ZBuJ76+53HgOsHjoQDXuCedaCIpvSIA6JrDMdssNdVf6KdHGmt U644SrRMl5+i+KwNPkYGKOJrhUNo269u47eAiprbKy0Bgn4EZSDB+YCbVZDjktsB PoLfABEBAAGJBEQEGAEKAA8FAlC38SECGwIFCQILWr8CKQkQBAFDkupL8ezBXSAE GQEKAAYFAlC38SEACgkQu41LV7uLVVG5Iw//Tni/TvtQMLk8zH6r3C1WXg7NQJNG QoBKiCrGQfqxSNaCTumiVRVkF7zaxBqOeOvWV5nxGfAOSXm97fHI4ZOWBuS50Ipe y2tbywPk1IvNljbyWcqoyUV8awlOlgG9PwQKmFpySNlx5/7MiH+sCYjjWaej4kws qkB1nA2qSPc+KUQ71MFPdeYeZxzvdCEw2s1PWOUyqLfDSQ/hU9hNlmHNstaAvD21 0+56Ll2wFTJq/alU7x3wQ5RRec+bNZ/iUsiPJsjlRoiP32pR0uL72ObllbiA44DL +aHaRPacybKlepXIjnMt6iu8jxm5oZGPBd1+M7fxKdxgAEzArhOLW88a/zExpy8g YbWj+3TXfS9ZOxpASeYDCTb2VhJtRTPEc8P8zk9978wEXJ8U0S+j4BHkvlwK7iMj 1vyr0lL8qYXT0ubkkG4T1DRmfNN3yMn6nrcQaHXE26d8bFDi2vwggFxCrAdtx/oz i2YDobFKTP0yW2w3JZoGnQR62u+bBtIlBsguLLANz9A+iNBdEKySw14QbxB/httT r8QIGZVRboWdJRRN1Cj0sjXJ/r3CmAOGj7taxYiMUZAk2fV1oy+lubkujVlPqEtZ vTB3jS9pxA2hcuWPfLSaMzBWHL3p/hrk+N+AVBheOhOBz5WmAInjwbp5mkWMSKTA +W8uK+jLdBkf9VH9gRAAo22CrXntBEz1DYJM4h6JgblTwm0buWl0BigljSjMFve3 RnYo2glQ7TZ1kSQ68YFruURma/+kK3bq70yIvjFCYm4qJHMaVmjvGqjtYO4r4+F9 sklTa/tTB9zxDZEe+MxpjLamE3HUPsG4CgL6F4ZTrJk1joDC0zr45zlwZYte9Bk8 dtgAT2h1+hx5ptC6VHmPCfM9rkYtOY7NGsjN/HG1j2boh4RskzomUT5v6zBQ19/O CFG4anBkIdru1vnRDvZQVpmjhHiKKrZpoGIQZLgyDxeAZq2reDzGVuIkCYWvk0vE peiJWRvpkh8utj09dL+q5OYq22OHudKkRPCnTa+cyjSVr9IOlaM6klL/H2RqB7Q2 A+Tk9Qc5dkFCgJvwQZtzA6ec4rQFmD9vSAsEo0qq/PnuxsNSKAysFm+btKotmeLL yYu0N9E0Hi+kVz/e+jARaNKwtDKsVUyLtWPlV2hPK0thF91p/QZpecYCDW1Dj2cG Kc+cys/oCUuTy89hPJlhSLPRw1ucwCGKBH5QbOMevj2CtM6BQx8sAqiXG7l+i9bU cpsn2yJK+493fbE8KBimJ4WaafrenAIHeqjsBModuDr9CQmYd7axM0RABGXwZVbc KaTpMy0CSwb23jF3jl2Y3Cf2vO11PjbdLvH/V9bEM8waGUyfVJ7QAxs8cD5v8P65 Ag0EULfxzAEQAMlyP9y8dXBfy1npmPfE1aQ2IdnNNQfIAwY2JFsffnT0rWraHj69 HuCFVi+qyer1mJwDW32VGixouRDfivSK9empzoNIHT6ZtfdRJ4ymtdU7LL8oDguc DZLAAkbr0gzb4O/N96KuTp7oiUPeixcVCnO+wlybW0BN7f48vloiJFaCd7crz8Jo aXrWmFpWt+iuqQgWyfkwXS5yjRX0ngfqhpoYDWK1Gauhi2MtnCRWBipmyTmdFI6v mX880h0Stpkq/VKEmmDCyn1NyHVPXjTfnMxXEUEUm/cfxOxwgM8zWRxrRp8N2br8 Ah5mzOJiwO0TmJ1mt+AQ/9wqJQcCJvBb993LESFk9Ox3WA/aaMWepSnjL5Sx41El qpWs6DiUaGhkvU2EutYDjSYUDXr8mD0261Wu+113L9zQY7CA7DSwCzSO9S+JpW8v 3sRIQx4nbQaKSb3wiPjpi0YDUYXVh8xqiMalZ4ROK9xEFT98aXC/A7dBDQBdkond hZXKPXy9AEEafR+3ySh5ZiXIRUrKxKHJVdTUvXSvZjrQMI2OV3z1bHb9OKVvfMhg lvhQmE4iI7DgaeuwWnl35uz6HwDHsIh5kZVWh5XFZ0/XXIgINJbEzWU03IZLjnzn 2wkTO87+3dD4ECQXHBxdWFsaLPXZzGRdLH6jC7PEgOeKPgS4R9CMS/23ABEBAAGJ AiUEGAEKAA8FAlC38cwCGwwFCQILWo8ACgkQBAFDkupL8ey3KBAAmFKMz2HduYul 8/GPD6PRE8jJIew0FDvc5lJGMIbLYtN/hGXbTRsV5c5kdCPN82FdDwHws7c64QPZ lV//ZxS0fgPwV+Zb71APuHKbW3/cpvRwOe/NiCetgtQU2QN2u1i7IGG7p3mPJOhY iAjrBM7/p/yoG5GLQ5tnHvPurvnWDPJQGIRyrbYFLNOf/R/9/gqL4wo29vOiQGuW 1+zN4KDXCfDWp1sVOqHDrXRE5v5P6ey7vc2YeEpuYMPRtAHti/dAeE89yVAszb/t DixL4G5cCFh/oPRoTHxzTBzxTW88ZOkdjAq45J2f2ZNOHXks6kEsD/F3Pt3L0czD LtrLY1q+uOr59cQe4+b/w5CyZ8EL1q6WSqnkpl/C7U3Gi7BYSAbdnnY0F/bVkT6r RIYzDwg0Z9RHRB8VZxHw7M6F0f7uLJdqL+hZuh/bpzWg1WYIaeJIVbhzSeUnCJj4 Dqha1zkD/1NxEiowdwJDU8xVkXvq5VqYcW3evtLHM61tKlA2tDdU7/15iUbaxjQI xYOtcM6+LQ+YJeGRgnhzz87LTNBY/CxmobM5gH2CkvsUr9J9HO5CqFE6j8A1q/gF kVvJSX/RlHL9AKImnPIXtwg88sE0NtwM/NiwzM+JfhFNxZh59r7Sqjhf3BKAiVfJ AGKnizAGgU22dFYDKXsM/kldl7QM7wQ= =vzHR -----END PGP PUBLIC KEY BLOCK-----
D.3.382. Alexey Zelkin
<phantom@FreeBSD.org>
pub 1024D/9196B7D9 2002-01-28 Alexey Zelkin <phantom@FreeBSD.org>
Key fingerprint = 4465 F2A4 28C1 C2E4 BB95 1EA0 C70D 4964 9196 B7D9
sub 1024g/E590ABA4 2002-01-28
-----BEGIN PGP PUBLIC KEY BLOCK----- Version: GnuPG v1.0.6 (FreeBSD) Comment: For info see http://www.gnupg.org mQGiBDxVhBMRBAD20EH9hS3S3gy73E1s//vYS1yo4GmmvzUzMTJo4HH6OMFT/MVn B51RXK5YlQ1cau4MWt2sifpWsG2hmmmPtOIaC6Mn4X8cEXmzy6qW5m+3RUdXB8rM pFSEVVEGhE9Sq+pTI1wB4VUJ5mhQtvWVJKsmuyf1YRa/zrr2zbZTIXg5EwCggloA GdcoFNm7p+cW56HJI1jZTpcD/jUyc4KLeimo+6Fn3z6NZh64GS+JmmCDe7mlcK2S XNPVq3tXXP3ZUKdv3faoMAgI1hSi82/32GINDkhiLPc0Q2tQZRDYKvyY/swgJSnV 1LV8jlpk2VsmsYOp9hW4SJLAQUaejpZe4CwHpOfJWbPkXE83nVygA0lnN89dfhIH JaB8A/9VottMl88+CLzqF3AzN72R5tFWnSFMWumaODis+UvLW0XAMP4AHhvux/FS Pl+m2YtilHhib6lfMYuGalN84H7VxOBxjc9L4qORV9jP4cWEYXpxx0DTmmtFfLae xGGTyYNM1RiqmScXMF28Am1I+WhnLTql8DVFWr8XoZUbususg7QjQWxleGV5IFpl bGtpbiA8cGhhbnRvbUBGcmVlQlNELm9yZz6IVwQTEQIAFwUCPFWEEwULBwoDBAMV AwIDFgIBAheAAAoJEMcNSWSRlrfZ9yQAn0bnLWBjo47dKrS82X1VvbuokkNXAJsH oANWk5PoOZzySJ7st8/IyaLBErkBDQQ8VYQXEAQA2cEOpYzl8L5y8TErdj1lfpHt gxm1QFETl8HvZGb/hTRWVhIcUhtOLA2uftk1oDHbnp+FPsJuFTxanCaCSQVdtMEE I1zK/Qy384FjS1B6L3yq84yTKn+Gp8SbMX3ZWT+dVmy88yJpmo/yFiiN9d2hYy1q fCUWhbAoWeD7sqSeGL8ABA0D/Au95rpaYunrMhu5nVdvZpTbNEIEDLOTS337GWy7 n1E9RG72ujCLFg8tbEmjEUFYfCZ/cW+6+2/Nj7zoGH9xXH6bRTfSKXojdKgNkUvL SLynpmFpUlFKc4fzSxx5EkCxH/zog9X2CQjMvxHmSD1/x+LeD0v/5WMsLvIdj6Op 0KmziEYEGBECAAYFAjxVhBcACgkQxw1JZJGWt9nbrQCcCvSJho7n1r4+1PGTlcep ABxplbsAn05jPrtZLjln7aKcavCp8FICJ2TY =GYHE -----END PGP PUBLIC KEY BLOCK-----
D.3.383. Sepherosa Ziehau
<sephe@FreeBSD.org>
pub 2048R/3E51FB42 2005-10-21
Key fingerprint = 5F47 3861 7ABA 8773 9E32 0474 5C33 841C 3E51 FB42
uid Sepherosa Ziehau (freebsd) <sephe@freebsd.org>
uid Sepherosa Ziehau (sephe) <sepherosa@gmail.com>
sub 2048R/7AA31321 2005-10-21
-----BEGIN PGP PUBLIC KEY BLOCK----- mQELBENYRSgBCADNXKEOqPFvo//r9KnH2BzwJOB8h8TmU3zS4fogC1HjYQfZmFRa MCguECmq730ulxo2hnBSq9VyLfwnL0W1vz4b+2vMbcO5v9TkvnPlL3OW/mAHjrAL u01ui5VR1TKxD12q/KIEQ49+Ir8z4THImm4WgKaYo37xrNMAZc2BSCHK30I8lda0 2DG8hzDtlCE79ZbqNAPmQYewflaU/ga0kzI/MftFeIZA7K26krXBLlOIY142ckTd iB3wrC2s0tqjQMxQODQTvWyxoTLi1TGMY/zbXdc9aoXnuX6qKZEzTh6P5NU8cRto BDlNVTV1eFYvFy6NNkNVE4Jj3yk96xWwlRJdAAYptC5TZXBoZXJvc2EgWmllaGF1 IChzZXBoZSkgPHNlcGhlcm9zYUBnbWFpbC5jb20+iQE2BBMBAgAgBQJDWEUoAhsD BgsJCAcDAgQVAggDBBYCAwECHgECF4AACgkQXDOEHD5R+0LrJQf9FD6NUteiA76n GtJ3FRPUbEL/GbDtg/Ad/goeOzQIgw60QSan+nuDIcWz50XWcxfnjkThRQP0CWwk wkpGlOQt0DsPpFq2oSaR8yXSqfUAPuzSohmuArAeAs5aNlr6FYaXiOsvSmOM1pGX 7JkTvajjxcXcSLSTqJS43xbI8s/+gEqTJbOErNeWxdK6uHHVhGmWexzu1wrUzjxT +4SFEEOsL/ScF2ITzByPZO6oBTrZveNKcC/nOBZAnkfjqqc7jRMggY4zGvFtFgsl dbHwMqkWihoJvhqspoopCeGwt7sY1NFsTUFNOZp073C7rIig1vgHEWnhevleq+cK ridbUbY+YbQuU2VwaGVyb3NhIFppZWhhdSAoZnJlZWJzZCkgPHNlcGhlQGZyZWVi c2Qub3JnPokBNgQTAQIAIAUCRgkgdwIbAwYLCQgHAwIEFQIIAwQWAgMBAh4BAheA AAoJEFwzhBw+UftCiZIH/iSSBM5Nv3G8Y2cS1ui1Xc5KpChSt6CAqKTOiYxwWQ/B U6clllym0NvzjUxiJm4JuV0N8sAy8nhhs79SNRfYfNnGeHXmLS58MPszhnEnhgZm yuZFQdZ15T9Axf5gLmDqA8TYpcUYxssSm8PcJqoCGnbk28okwbRuwTUm9T/w4TXt 28w7SEXK0GFBG3ZlKPZh1er61CSwM7l/aoCkyFoNHAfGssFd/t0OCD8ugfQf9zvk JKXsm15vQAhMJrbcIhMGPWKoLN/z8bQTHSN4AP8nGM7gq3zUKZwL5jrzAUtHGqGs jtIBX9oPT5GLCaXZNotcLh40aS8qtemVthLqFS+pNu25AQsEQ1hFXQEIAMQRgCMl 1tgeNZlj6fN+JC4LU4DC+9R28tnzEXWFGud5XQx/EzNRQVDuiDqQKPmc86Ps77dl 7iJNTxapBs+Ki+3VOP11/ZUzHukER4iWZRXwfYtCE2tu2ht53WtYqoqwt40rsCOh uzC66FIiZ9Woj4omL5br0lKj8kVqS+OKfLt452bWg0mV39lokA3Q0xVfhlL3Nuj0 S2yJcP0G8kesu/Ol1z85EK4GMlrOfZOaaz1r4f1u3FwE3Fo8anjvnUM9UC+ImJq0 Z6gZwbBQ0tk55Z2Bs2sSyNp5cDnNyxa9HPOpvNqEE4bD4pMzsRMlEUhgM1kTOe1x AwBsQscqG1ovCnUABimJAR8EGAECAAkFAkNYRV0CGwwACgkQXDOEHD5R+0J/WAf/ aALJbyEU1nSvyeVp0mP6U9xRFnXM1G4zQ3mrFyMvYcQ0a2A3gr8E+Ejl5Lpg/7HU t1UvLSqn00dqXuI+BIm/exDmpfLKXouBLVGtDcSQ/EQl6SV3mkJrvH8rDkCakCOG Fho5cl3Ge8YThQW1jdjbo+zXJfC9+k4ienh7DC2Yd8cwpcYRAKeKFOdveSjW+Ox0 NFmZYc0F+XfKZLJ9d1SrFH5/ytQRAVvMbkLo1nb92ZXBrSbTN+tsLZrEbcmuuuZb pP+0i1PJDqfCRVpYFnlPZsNzZU5c5ihABZ79/uSScAyuxlhRdZAVHSDc6cRyzB5w AshLLfnD1BoaFl+lzNnL2Q== =F5Wg -----END PGP PUBLIC KEY BLOCK-----
D.3.384. Andrey Zonov <zont@FreeBSD.org>
pub 2048R/E8A68B1C 2012-08-17 [expires: 2016-08-17]
Key fingerprint = 3DFF AA2F C10A A979 2FB9 A764 F145 4BB6 E8A6 8B1C
uid Andrey Zonov <zont@FreeBSD.org>
uid Andrey Zonov <andrey@zonov.org>
sub 2048R/57FC2BD3 2012-08-17 [expires: 2016-08-17]
-----BEGIN PGP PUBLIC KEY BLOCK----- mQENBFAuDi8BCAD2BHO3qqX5TmuAMtDv0GRaBSw9yWDu+A3I7UXYdzlKQIQebkOp K9Mp+5wuCB+45zQhgVeFYeOvLHQYo3FSW0PdxMHEIlfoX927JHkhyXsWrtfl9cUj I0BltkUioRG4FFEF8nROuLcXkuf/Ch8f7Fs/NoRmUTTBREvQbwuZa4qvfQliSWZQ K1EVCwJ26bDA3S0zzGnkBBD06cL3xePX7hpQrKClpJDnLMOTRmhPGs2dcXETnj8l uFMT17oAnpq1EplT4VaRrULlC6xYNAv7EWCf6ASuLoxJUbrdudTvsPGT2f1HJTvW /YDHfRjt2gbJcbaCm2zMZdqHiUm2oGKSD5WlABEBAAG0H0FuZHJleSBab25vdiA8 em9udEBGcmVlQlNELm9yZz6JAT8EEwECACkFAlAyjugCGy8FCQeGH4AHCwkIBwMC AQYVCAIJCgsEFgIDAQIeAQIXgAAKCRDxRUu26KaLHOYyCACQrRr+WWMpCae24gG/ KiDWCmancyYGoZr9kCEPQ9VwQ6wyiA6JlxqNP0biE+TComwxSLbLNb+seLaiT3qK cuGNMp5++Cd9IOYjXfDSAKSLrixN5rfqAYCsvn7F/Ow9UDnUqPAuXWm5rOQN7KLh sQrA/Gp3kZVexWnuljOXBpKMyxExHbxxbd8cuDqWfpWRWtQz9dHRt9pqWZu6LrRB XsEg17Lw+tdYHoDBbniKxAL+77LC3eDW3dS1uBtQvUQa/sPY/o/UhVbAxMu3bZ45 BZE+JbLkHFe/KEWPJTNAjq+gl7SzuBlsbUxIM4UTGW1KfzIMmHu6kNBJYU5AdK29 Thx7tB9BbmRyZXkgWm9ub3YgPGFuZHJleUB6b25vdi5vcmc+iQE/BBMBAgApBQJQ Lg4vAhsvBQkHhh+ABwsJCAcDAgEGFQgCCQoLBBYCAwECHgECF4AACgkQ8UVLtuim ixzazAgAwi75ws61PLBA1GpDXPaR4JDuHTyiCUITsOSCD3IWKS1aTyNahKHViYSf jpPLEZkpY60AumtUkxPe9/fOHbX6l33cJDt19j1S80ZiBAEV8rt290+9wsgltkkk okcilDhmG23G6nbn//jvglNPODwiQ2txWiQ2PQdpeMJpc4Zg+KXHhIP0uMvhPXPt 4HSEOyWd7wgGXDiezU2VP6ThW4Bw75bIfci+llgWv7leN+qumAN5cTZCJnwq0PuD cAFm3tQI+TIdJxak6qSK+fe60+IC4ssFI+AHjWjVnkqDj1yRVuI4AWSOVZnKPQdY 8Xu/YEJ7sfLzerxSDUVSwGLp8tiZmokCHAQQAQIABgUCUC5tsQAKCRDgI4znmPbt psQxEACn+8j6hHxzEdTJgCprXDb7tn6D5iHk6J2mhuC12nxpVUDMgNZPFrKjKXxx uxTEr5Wn3tvSY0DPg+sC5DzJ/izzhwtO0FHsQtGbEQ0bf8H2lrnDEjXpKKpTd1qj A+/RZikorf/PXfnkCBYiJ/riLvaHJ1hFZoV6/SEGlfSSd8JH/n6z5Ib7gGDo4Zt7 Rsfb1lc84EN7j7tef8X9JDUYI6MjR23AEGEA6AeVk4ohkRcwntpgtRpvmRXhIlz1 xccWF1P2+0vh7Hvk2fXg+JjnbKvd7C+mDGmPeKGEvXI2gv+ZVwdg0OHNyfGCciPt k2YvYXA8PhiRn0uqucOpi9/XSjfdoO2gSL8PFQ/GDnCt14u64JTf1wLq4I6eJX8n ORdlCdMb5UUnC8HRC6FSKr5PM5CaOZVLxHXwCV7EYUcOypGXjY2HLmorXIpifYxW 4L10L8wA6+RTWtn/BlcDqKQaXAMdkYpw/DK6rzfVqUDljGFOR22VltjLQ8N4ZYiw Oy5LOXWarfHP4NjyCLDNEUwRnXeTgGXCQji3Crc/hECBwWvCE6euzEbTYy7AdD9D ZmRKSXLuoAnDLuqy3eKgjisyocOGivqsL64/8o3Yq8wniU6ajw4W73SoLN520TAy pb/1DWl/d/OZkeFiQDkru0zPkrqThLDukvaPah9pfl/rnsKNm4kCHAQSAQIABgUC UC7ruQAKCRAr10MPiAa9mshxD/4+mX4JdKuECTRF1BiCGxHHsZ+F3uxU7bb3qXKW faxHGYyLmdSUxi0iGzzVTi/UrQalpIcFZA2yif50B44SgnN9cFm27idJyZKwsYHG mUe32bPGD7AqyyAbZgGXJ8X6J4seFfOpcKsj2Yh4XtSNppEo9cvzYwdOLT1o984g zDtQ7Trwnbdk2+lK3A9mRpervPLmr5V1ZeLwzrdPlYbTB65qhHo5RTG4HKPVVsFQ g4LFn9QfDgNZ0ymfmNhSv0uB6CehOXcsBVlvYifAqXuK30ULKbg9OXzUJLkMMKiR 7G5l9zqnmNn6MY5UeOHBrZ5y5vmLT1SbxitpAunbOK19jPTVBy53JVj82lAtqbVv LWYdF8G7+iB1QSw2IB2SdtbmbdPFDMwUKggwZ0SfBZdKAMsXWAGGlFlRFAvIkTI6 dtpBv0HfGfx9smxa+STi3coA7iMV2WcJEcEBRApSNbHyIYbHrGhxa0CAxDQIWsFS nVFNhnpx31IyOiPeROwWmGsfl5bSq6XdPgzLDcD5N1CcObJitHLf/yOduDez99pM K4BQ6v3ENocQ2wvTHZjljRpMWPqLffTEUnm1Ll569PXzOMx4q6EJE0hs6BEQ1Wjh D3DdjPBA/AXan3IdKotQzVqEnfw6v/UuFAPtXSeySRVAqFTwiuXOQXC87lx9qOJ4 UFGZ17QfQW5kcmV5IFpvbm92IDx6b250QGZyZWVic2Qub3JnPokBHwQwAQIACQUC UDKQVwIdAAAKCRDxRUu26KaLHCI6B/0ZYtdLccszAkON9W/p8DEQJSD3ak3H/qu9 EvidoEutFqB2ftQyus+dmRA4F7U6xtScxU5a0YhWufaB1FoUSMhlNA0qEEbfT32s EiAKS3k7jSd2jSEC9XpNsebm4h/os9c+8oxdornuQ0xAw25pcv+IA5oyNVedQl3b k4A0XhbYigz78WHyJNF4j9hBtXJtjP9SDWFc8cmsS18sn6ZG5wzUSMPSnjVGp35+ rmT5yD6WQlMRddpu9pYwG1RFisS/2r5DwWuOcRoEHz0aeghYoqoZkCPdrGFxcLeT EEt1LvpyMrXUewCVpNMoSDX1IcsfZQvV2PsEEd4/VfzndpfTNiWZiQE/BBMBAgAp BQJQMiraAhsvBQkHhh+ABwsJCAcDAgEGFQgCCQoLBBYCAwECHgECF4AACgkQ8UVL tuimixwYigf/WmQOMu7/Q5P8KVjbuLhmUnaZntE6atBMWVkJKKVeJ5gt+u+zVnzZ /l6EBZagAphdBZtIAP3byXthTYV+dpiii2z0Ef86BstF8hB4MEyW9Ht6O/+nILH3 GCfIxvEXcv94kPI7Cj9a+SIF5WxNPmdf639lnsqJhuyik3vzJOm7+A0S1eSdPmXs WZK99TlV56c9YTfgJERJDk+/I9J9B9A/k9wooehRGdtB/VhcxuOZw0Fm1PMOibxD Z+7UAZx/4/E3s8hwih74bfQ5R6nVxHlZZNkM6Lix7NF4hivLpUASOmLYWONM4wjj ePWMGPBjSlfI2s98Qct5n9Sb7EACEgc+oYkBHwQwAQIACQUCUDKPEgIdAAAKCRDx RUu26KaLHJQ+B/oDWUAqQZOWDyzXSTXQJ2ipBl/jzISl3UopuraV+B3BW6Fbela7 Cgfss1uZHULjkrU8Jl1MptZbRSGe9SQE+KsXlAraJ1maKE2ghAw9MJgW+2FUSrtA EgwLY0zI2Vi2KyqgxSlnP6Tf+6OKYoAkPLCKuup4mY3BZqZrb/JezfeqnCHn8t43 DjYQart6vyq7p3POPwOHIHZxKTmXdihFo3/IekAXZ2Mubf8skKZHXAXX4QmBFiIM l1LWEMaiTHWhfWpOaW+zqjxlV6f80nDm+xxXsDW1/IXH0wfczRj1nApwZKWMP1gX r9BVpWVrGGMnDeYyKK2H0NfbtnqnawywZ0RtuQENBFAuDi8BCAC5+TKxXDbXbBTP 082Gs9iBDqHxZixm3Hc4ZAegxYxjjkSqdFu8SPCE8jeyBfw1sULWOmCgblVpsHVx SwEYd2mtzSBYu4AVwdfM6xIeKoruHkIWo1HBCQBOSDlzsLFp8GuMX77IZf9fWHJg fLXwAZEuJ92meImEhQ3zhJDwONC2AOG36csPfavWVbaFSxjydw+5Xh0wgz05PuP+ 7ijfwVBAKo2D5Jbn2xJo0te+HZgLfwGeQSDh7OqSWsJQyBDR0P6w6bNqNpq8Apj3 nyX7tq2EpT7WrrioLruwa5tnqM6togg/sKHtmt8d6OkO7NF40X3jrrNu+NSnMY65 jEClm+i7ABEBAAGJAkQEGAECAA8FAlAuDi8CGy4FCQeGH4ABKQkQ8UVLtuimixzA XSAEGQECAAYFAlAuDi8ACgkQFYt6bFf8K9P2rwgAgKrwYQJg7mgZiWzdAl21/28d Jp0RKqAhcOdrob30wbkCoOFfDvGZwjf2HDA1n5rvKeOQhZWYuZsO5NBq9OxSRO9b x/W3ypqD+0CT4hTBfRihPJoZ+bNR9zUWaT2I+RmQ0vFfA0jAWsCgLqfgggDHAwAD aGzyaezpDpo+Q+tANqfe3xJjEXa5zKMbErOpbx7QJ+AioVpXOB9jDm1uIozffRK3 B1NWUMsRQVt8L0I0sJGOjGqO5yA/n2Zk/7sez4IfjHGyqanwLYj3wCCMiBUGUMcy hKjRC4QdPYXo5vtzpCDZwMv1exGcLxsOvN2357btvofT9XkYz3jvDUmo3ZCwhK6I CACu5X/2QAEVY0M1PcvS62qq1OY0fyXUmJo07M7y2EvpFZIQvY9GIDUVWIziAQvk uq+hSCMxXc4RSOkE8x9uQ7q0V9v5QKP6J9nU1fAPFF9Hzx1YZq10bzWab6fzoiI0 UdhmN4dnUwFvzmaVB9E8DolMeSDrwBGVH2WpgXa0M81tZ8aLuCjDNLpnjRqEK/cW KsfJHqtu2AZeSIWhsuU/Hg7M4RDMSeLw0bthR1WKawNh4/P3/OyvCHwo+R8N4Un1 H/Xgd95QogwrtpbUTHuYX8Sn0DO9wm2k53po+/6YS97ttb1SoaoGHB0hpjGzTCLC +Is2qlWoT4cI+VuljBbdprk4 =ElkT -----END PGP PUBLIC KEY BLOCK-----
D.3.385. Takuya ASADA <syuu@FreeBSD.org>
pub 2048R/43788F78 2012-11-21
Key fingerprint = 31CE 242E 6F4F F24F EEF4 D9BB 0890 2C5F 4378 8F78
uid Takuya ASADA <syuu@freebsd.org>
sub 2048R/A87B0906 2012-11-21
-----BEGIN PGP PUBLIC KEY BLOCK----- mQENBFCs6CQBCACri3OLkH5JVQCN2GylV62LuXCc7g2TfLf0q7XtmieJAwvtfxOl LdBDC8d/WAqUWVEW1eMWgvCJlgCPIFedG+GDBYPUFYsy1cUDALEi+QSS1Jozovs/ b3Rk7TIW7Fu2F9KQ7ivlEtPS1bjQHmhrkHxOloapWUSrP2IdIfllxKAN3BGas2+j hjkmSPmSe0FQBIOyEp/RHf8bJ4LtRa+NACjOZWydLft54hcHNbS6/ubHtHlJjMjm V+fbLfYZvWGV1R+7gnuUAVu6bqgY6Bc60gwHs9wcITXCSDAZv9CP7r6mazo4MTV6 auXYSiuec+rLNO10ndHuOqZPS0EKLExMJStNABEBAAG0H1Rha3V5YSBBU0FEQSA8 c3l1dUBmcmVlYnNkLm9yZz6JATgEEwECACIFAlCs6CQCGwMGCwkIBwMCBhUIAgkK CwQWAgMBAh4BAheAAAoJEAiQLF9DeI94mZkIAKOPCkQcK/XENDyZR9iZroMpg60K TXNR72JIymRrBlUgJXOgxJJDETOx3GjTSXql7CLxkdun3oCmatskN0vneMHCs6/M 3UP8UKwiA/6lk6cmg6vfXQ/IreqQyyV3inBN6fJMscsQrtB+pmw6CD8U1tiAkbBI ExlKGkQG7Qy5FzQ1meyUP9XvD9JhaDe+3sWPK60kcSpskrQgZ0y2yWgJxWOw4meS E0blTt+wyTFySbEraoY2ZoZP5y9vcMJoh0OKBzpTVi156RM87P4t3IjWNaDlGSJD uf5oVIhavgKYVPXu5+EmVTjLAFaNYc7C9lGGa7bOW1LlEt6EKcrReVaWPX25AQ0E UKzoJAEIAMWEiRDeAR5IkJmiRg0J1ORCbCFGbbENEqt2lahTAxuM5QAzjZ/StCos DeUydqy0/gYJ1zntyDGFNBEgBT4ZPcy1uFPMoTefG1RpYTBiw/gMTCcsFI8JzihY ShoAKJGw+jDBDhnYslAfrmYrOwyGykXep8SpmkigWAxnhZtyzbXCSgLcOGloj2AT uLo8DDIg7D3cxgX81U79UFsm3WZH2BaTi9dqhhtJanmmLpbxtJTDLZUEoR3iZwdE Myu1ziW5y+y3sfTVUgTH2sj1TNSF4vE1q2rr5qud+g5PlwA+05wNdaHLr3u7Y8qf 218W0fDXw3mMgwD3ryXvHDkEwqOIHzUAEQEAAYkBHwQYAQIACQUCUKzoJAIbDAAK CRAIkCxfQ3iPeHVhB/45lUQo04TLDaXYX+vw5pSFGmdOUUz+gCRstZ7X+6yeYRhC XquBBmiByiHle0obuxk3IBNtNVmoKwyYjicYr9YdRAhjr/ei/MzORryj2RZUTHra fm7o4B6E8T3tlM2gXJ1erdwZVVX7M1Tuxs6fM4ZZLfRlVwwQxgsW2KViZwe26a/h vV9Y3EYheFjrlUcV4sTWAJ6VbPoWrsTm81iQWrEo1Hq2zV+FbtGDuoAiYiLCzPo8 WP7/oZA62Ri5vOAdj1mD4tRWlDLwGDhwO/9eXdT6BwV808pVUi/6CwLWbCiRShRI xLcPUUM3uzQJpPwgiTPDxEvmS4lZR5m94smK/tE+ =7PcP -----END PGP PUBLIC KEY BLOCK-----
FreeBSD Glossar
Dieser Abschnitt enthält Begriffe und Abkürzungen, die innerhalb des FreeBSD-Projekts sowie der zugehörigen Dokumentation verwendet werden.
A
- ACL
-
Siehe: Access Control List
- ACPI
- AMD
-
Siehe: Automatic Mount Daemon
- AML
-
Siehe: ACPI Machine Language
- API
- APIC
- APM
-
Siehe: Advanced Power Management
- APOP
- ASL
-
Siehe: ACPI Source Language
- ATA
- ATM
-
Siehe: Asynchronous Transfer Mode
- ACPI Machine Language
- (AML)
-
Pseudocode, der von einer virtuellen Maschine innerhalb eines ACPI-konformen Betriebssystems ausgeführt wird. Bietet eine Verbindungsschicht (Layer) zwischen der verwendeten Hardware und der dokumentierten Schnittstelle, auf die das Betriebssystem zugreift.
- ACPI Source Language
- (ASL)
-
Die Programmiersprache, in der die AML geschrieben ist.
- Access Control List
- (ACL)
-
Eine Liste von Zugriffsrechten, die einem Objekt, normalerweise eine Datei oder ein Gerät im Netzwerk, angehängt ist.
- Advanced Configuration and Power Interface
- (ACPI)
-
Eine Spezifikation, die eine Abstrahierung der Schnittstelle darstellt, die Hardware und Betriebssystem verbindet. Dadurch benötigt das Betriebssystem keine Informationen über die vorhandene Hardware, um diese einsetzen zu können. ACPI ist eine Weiterentwicklung von APM, PNPBIOS und anderen Technologien und bietet Funktionen zur Kontrolle des Energieverbrauchs, zur Versetzung von Rechnern in den Ruhezustand, zur Aktivierung und Deaktivierung von Geräten und andere mehr.
- Application Programming Interface
- (API)
-
Eine Sammlung von Prozeduren, Protokollen und Werkzeugen, die das Zusammenspiel von verschiedenen Programmteilen festlegt. Wie, wann und warum arbeiten sie zusammen, welche Daten werden zwischen ihnen ausgetauscht und anderes mehr.
- Advanced Power Management
- (APM)
-
Eine API, die es dem Betriebssystem ermöglicht, zusammen mit dem BIOS die Stromversorgung zu verwalten. APM wurde für die meisten Anwendungen durch die allgemeinere und leistungsfähigere ACPI Spezifikation abgelöst.
- Advanced Programmable Interrupt Controller
- (APIC)
- Advanced Technology Attachment
- (ATA)
- Asynchronous Transfer Mode
- (ATM)
- Authenticated Post Office Protocol
- (APOP)
- Automatic Mount Daemon
- (AMD)
-
Ein Daemon, der ein Dateisystem automatisch einhängt, wenn auf eine Datei oder ein Verzeichnis dieses Dateisystems zugegriffen wird.
B
- BAR
-
Siehe: Base Address Register
- BIND
- BIOS
-
Siehe: Basic Input/Output System
- BSD
- Base Address Register
- (BAR)
-
Register, die den zu einem PCI-Gerät gehörenden Adressbereich festlegen.
- Basic Input/Output System
- (BIOS)
-
Die Bedeutung des Begriffs BIOS hängt vom Kontext ab, in dem es verwendet wird. Einmal wird damit der ROM-Chip bezeichnet, der über einen Basisbefehlssatz eine Schnittstelle zwischen Hard- und Software schafft. Aber auch die Routinen, die in diesen Chip implementiert wurden, und die dabei helfen, Ihr System zu starten, werden als BIOS bezeichnet. Und nicht zuletzt wird manchmal die Bildschirmmaske, über die der Bootprozess konfiguriert werden kann, ebenfalls als BIOS bezeichnet. Der Begriff BIOS ist zwar PC-spezifisch, andere Systeme verfügen aber über ähnliche Systeme.
- Berkeley Internet Name Domain
- (BIND)
-
Eine Implementierung des DNS-Protokolls.
- Berkeley Software Distribution
- (BSD)
-
Diesen Namen gab die Computer Systems Research Group (CSRG) der The University of California at Berkeley den Verbesserungen und Änderungen an AT&Ts 32V UNIX. FreeBSD beruht auf der Arbeit der CSRG.
- Bikeshed Building
-
Die Beobachtung, dass viele Leute Meinungen zu unkomplizierten Themen äußern, während gleichzeitig über ein kompliziertes Thema gar nicht oder nur wenig diskutiert wird. Die Herkunft des Ausdrucks wird in den FAQ erläutert.
C
- CD
-
Siehe: Carrier Detect
- CHAP
- CLIP
-
Siehe: Classical IP over ATM
- COFF
-
Siehe: Common Object File Format
- CPU
-
Siehe: Central Processing Unit
- CTS
-
Siehe: Clear To Send
- CVS
-
Siehe: Concurrent Versions System
- Carrier Detect
- (CD)
-
Ein RS232C-Signal. Notwendig, um eine serielle Verbindung aufbauen zu können.
- Central Processing Unit
- (CPU)
-
Auch als Prozessor bekannt. Dieser stellt das Gehirn eines Computers dar, in dem alle Berechnungen erfolgen. Es gibt verschiedene Prozessor-Architekturen, die über verschiedene Befehlssätze verfügen, beispielsweise Intel-x86-, Sun SPARC-, PowerPC- und Alpha-Systeme.
- Challenge Handshake Authentication Protocol
- (CHAP)
-
Eine Vorgehensweise, einen Benutzer anhand eines Geheimnisses zu authentisieren, dass zwischen Client und Server ausgetauscht wird.
- Classical IP over ATM
- (CLIP)
- Clear To Send
- (CTS)
-
Ein RS232C-Signal. Das entfernte System erhält durch dieses Signal die Erlaubnis, Daten zu senden.
Siehe auch: Request To Send.
- Common Object File Format
- (COFF)
- Concurrent Versions System
- (CVS)
-
Ein Versionskontrollsystem, das es erlaubt, mit vielen verschiedenen Versionen einer Datei zu arbeiten und die an diesen Dateien durchgeführten Änderungen zu verfolgen. CVS ermöglicht es, individuelle Änderungen durchzuführen, in ein Repository einzubringen und auch wieder rückgängig zu machen. Außerdem ist es möglich, nachzuvollziehen, welche Änderungen wann, von wem und warum erfolgten.
D
- DAC
-
Siehe: Discretionary Access Control
- DDB
-
Siehe: Debugger
- DES
-
Siehe: Data Encryption Standard
- DHCP
- DNS
-
Siehe: Domain Name System
- DSDT
- DSR
-
Siehe: Data Set Ready
- DTR
-
Siehe: Data Terminal Ready
- DVMRP
- Discretionary Access Control
- (DAC)
- Data Encryption Standard
- (DES)
-
Eine Methode zur Verschlüsselung von Informationen. Wird traditionellerweise zur Verschlüsselung von UNIX-Passwörtern und von crypt(3) verwendet.
- Data Set Ready
- (DSR)
-
Ein RS232C-Signal, das von einem Modem an einen Computer oder ein Terminal geschickt wird und die Sende- und Empfangsbereitschaft des Modems meldet.
Siehe auch: Data Terminal Ready.
- Data Terminal Ready
- (DTR)
-
Ein RS232C-Signal, das von einem Computer oder einem Terminal an das Modem geschickt wird und die Sende- und Empfangsbereitschaft des Computers oder des Terminals meldet.
- Debugger
- (DDB)
-
Eine interaktive, in den Kernel eingebaute Funktion, um den Status eines Systems zu untersuchen. Wird in der Regel nach einem Systemabsturz eingesetzt, um die Ursache für den Absturz zu finden.
- Differentiated System Description Table
- (DSDT)
-
Eine ACPI-Tabelle, die Informationen über die Konfiguration des Basissystems enthält.
- Distance-Vector Multicast Routing Protocol
- (DVMRP)
- Domain Name System
- (DNS)
-
Das System, dass Klartext-Rechnernamen (wie mail.example.net) in Internet-IP-Adressen (oder umgekehrt) konvertiert.
- Dynamic Host Configuration Protocol
- (DHCP)
-
Ein Protokoll, das auf Anforderung dynamisch eine IP-Adresse an einen Rechner vergibt. Diese Adresszuweisung wird als “Lease” bezeichnet.
E
- ECOFF
-
Siehe: Extended COFF
- ELF
- ESP
- Encapsulated Security Payload
- (ESP)
- Executable and Linking Format
- (ELF)
- Extended COFF
- (ECOFF)
F
- FADT
-
Siehe: Fixed ACPI Description Table
- FAT
-
Siehe: File Allocation Table
- FAT16
- FTP
-
Siehe: File Transfer Protocol
- File Allocation Table
- (FAT)
- File Allocation Table (16-bit)
- (FAT16)
- File Transfer Protocol
- (FTP)
-
Ein auf TCP aufsetzendes Protokoll, das zum Transfer von Daten über ein TCP/IP-Netzwerk verwendet wird.
- Fixed ACPI Description Table
- (FADT)
G
- GUI
-
Siehe: Graphical User Interface
- Giant
-
Der Name für einen wechselseitigen Ausschluss (mutual exclusion), der einen großen Teil der Kernel-Ressourcen schützt. Zu Zeiten, als auf einer Maschine nur ein paar Prozesse liefen und die Maschine nur eine Netzwerkkarte und insbesondere nur einen Prozessor besaß, war dieser einfache Mechanismus zum Verriegeln (lock) einer Ressource völlig ausreichend. Heutzutage entstehen durch den wechselseitigen Ausschluss Geschwindigkeitsengpässe. Die FreeBSD-Entwickler arbeiten daran, Giant durch Locks zu ersetzten, die einzelne Ressourcen schützen. Auf Einprozessor- und Mehrprozessor-Maschinen können dadurch mehr Prozesse parallel ausgeführt werden.
- Graphical User Interface
- (GUI)
-
Eine grafische Oberfläche, über die der Anwender mit dem System interagiert.
H
- HTML
-
Siehe: HyperText Markup Language
- HUP
-
Siehe: HangUp
- HangUp
- (HUP)
- HyperText Markup Language
- (HTML)
-
Die Auszeichnungssprache, mit der Internetseite erstellt werden können.
I
- I/O
-
Siehe: Input/Output
- IASL
-
Siehe: Intel’s ASL-Compiler
- IMAP
- IP
-
Siehe: Internet Protocol
- IPFW
-
Siehe: IP Firewall
- IPP
-
Siehe: Internet Printing Protocol
- IPv4
-
Siehe: IP Version 4
- IPv6
-
Siehe: IP Version 6
- ISP
-
Siehe: Internet Service Provider
- IP Firewall
- (IPFW)
- IP Version 4
- (IPv4)
-
Die IP-Protokollversion 4, die 32-Bit-Adressen einsetzt. Diese Version stellt derzeit noch den in der Praxis am meisten verwendeten Standard dar, sollt aber sukzessive durch IPv6 ersetzt werden.
Siehe auch: IP Version 6.
- IP Version 6
- (IPv6)
-
Das neue IP-Protokoll. Es wurde entwickelt, weil der Adressraum von IPv4 nicht mehr ausreichend ist. IPv6 verwendet 128-Bit-Adressen.
- Input/Output
- (I/O)
- Intel’s ASL-Compiler
- (IASL)
-
Intel’s Compiler zur Konvertierung von ASL nach AML.
- Internet Message Access Protocol
- (IMAP)
-
Ein Protokoll für den Zugriff auf einen E-Mail-Server. Charakteristisch für dieses Protokoll ist, dass die Nachrichten in der Regel auf dem Server verbleiben und nicht vom E-Mail-Client heruntergeladen werden.
Siehe auch: Post Office Protocol Version 3.
- Internet Printing Protocol
- (IPP)
- Internet Protocol
- (IP)
-
Das Standardprotokoll zur Paketübertragung im Internet. Wurde ursprünglich vom U.S. Department of Defense entwickelt, und ist ein zentraler Bestandteile des TCP/IP-Stacks. Ohne das Internet Protocol wäre das Internet in der heutigen Form nicht möglich. Das Internet Protocol ist im RFC 791 definiert.
- Internet Service Provider
- (ISP)
-
Ein Unternehmen, das anderen den Zugang zum Internet ermöglicht.
K
- KAME
-
Japanisch für “Schildkröte”. Der Begriff KAME wird in Computerkreisen für das KAME Project verwendet, das an einer IPv6-Implementierung arbeitet.
- KDC
-
Siehe: Key Distribution Center
- KLD
- KSE
-
Siehe: Kernel Scheduler Entities
- KVA
-
Siehe: Kernel Virtual Address
- Kbps
-
Siehe: Kilo Bits Per Second
- Kernel ld(1)
- (KLD)
-
Eine Methode, um den Kernel dynamisch um zusätzliche Funktionen zu erweitern, ohne das System neu zu starten.
- Kernel Scheduler Entities
- (KSE)
-
Threads, die im Kernel laufen. Näheres entnehmen Sie der Home-Page des Projekts.
- Kernel Virtual Address
- (KVA)
- Key Distribution Center
- (KDC)
- Kilo Bits Per Second
- (Kbps)
-
Maßeinheit, in der die Bandbreite (also die Menge der Daten, die in einer bestimmten Zeit übertragen werden kann) angegeben wird. Statt Kilo können auch Mega, Giga, Tera und weitere Präfixe verwendet werden.
L
- LAN
-
Siehe: Local Area Network
- LOR
-
Siehe: Lock Order Reversal
- LPD
-
Siehe: Line Printer Daemon
- Line Printer Daemon
- (LPD)
- Local Area Network
- (LAN)
-
Ein Netzwerk, das nur in einem lokalen Bereich, wie einem Büro, einen Unternehmen oder einem Haus, eingesetzt wird.
- Lock Order Reversal
- (LOR)
-
Der FreeBSD-Kernel benutzt eine Reihe von Ressource-Locks, um den Zugriff auf Ressourcen zu regeln. In FreeBSD-CURRENT-Kerneln (nicht in Release-Kerneln) befindet sich das Diagnose-System witness(4), das Verklemmungen (deadlock) zur Laufzeit erkennt. witness(4) ist vorsichtig: daher gibt es schon mal Falschmeldungen aus. Eine richtig erkannte Verklemmung bedeutet soviel wie “Wenn Sie Pech gehabt hätten, wäre es jetzt zu einer Verklemmung gekommen”.
Richtig erkannte Verklemmungen (LOR) werden schnell behoben. Prüfen Sie daher http://lists.FreeBSD.org/mailman/listinfo/freebsd-current und die Seite LORs Seen bevor Sie die Mailinglisten kontaktieren.
M
- MAC
-
Siehe: Mandatory Access Control
- MADT
- MFC
-
Siehe: Merge From Current
- MFP4
-
Siehe: Merge From Perforce
- MFS
-
Siehe: Merge From Stable
- MIT
- MLS
-
Siehe: Multi-Level Security
- MOTD
-
Siehe: Message Of The Day
- MTA
-
Siehe: Mail Transfer Agent
- MUA
-
Siehe: Mail User Agent
- Mail Transfer Agent
- (MTA)
-
Eine Anwendung zum Transfer von E-Mails. Ein MTA war von jeher im BSD-Basissystem enthalten. Aktuell handelt es sich dabei um Sendmail. Es exisitieren aber auch zahlreiche andere MTAs, darunter postfix, qmail und Exim.
- Mail User Agent
- (MUA)
-
Ein Programm zur Anzeige und zum Verfassen von E-Mails.
- Mandatory Access Control
- (MAC)
- Massachusetts Institute of Technology
- (MIT)
- Merge From Current
- (MFC)
-
Das Einbringen von Funktionen oder Fehlerbehebungen aus dem -CURRENT-Zweig in einen anderen Zweig, meist -STABLE.
- Merge From Perforce
- (MFP4)
-
Das Einbringen von Funktionen oder Fehlerbehebungen aus dem Perforce-Repository des -CURRENT-Zweigs.
Siehe auch: Perforce.
- Merge From Stable
- (MFS)
-
Normalerweise werden Änderungen an FreeBSD zuerst im -CURRENT-Zweig getestet und dann in den -STABLE-Zweig übernommen. Selten kommt es vor, dass eine Änderung zuerst im -STABLE-Zweig vorgenommen wird und anschließend im -CURRENT-Zweig übernommen wird.
Dieser Ausdruck wird auch benutzt, wenn eine Fehlerbehebung von -STABLE in einem der Sicherheitszweige übernommen wird.
Siehe auch: Merge From Current.
- Message Of The Day
- (MOTD)
-
Eine Nachricht, die in der Regel beim Anmelden an einem System angezeigt wird. Enthält häufig Informationen für die Benutzer des Systems.
- Multi-Level Security
- (MLS)
- Multiple APIC Description Table
- (MADT)
N
- NAT
-
Siehe: Network Address Translation
- NDISulator
-
Siehe: Project Evil
- NFS
-
Siehe: Network File System
- NTFS
-
Siehe: New Technology File System
- NTP
-
Siehe: Network Time Protocol
- Network Address Translation
- (NAT)
-
Eine Technik, bei der IP-Pakete auf dem Weg durch ein Gateway umgeschrieben werden. Dadurch wird es möglich, dass sich mehrere Rechner hinter dem Gateway eine einzige IP-Addresse teilen.
- Network File System
- (NFS)
- New Technology File System
- (NTFS)
-
Ein von Microsoft entwickeltes Dateisystem, das in dessen “New Technology”-Betriebssystemen, wie Windows 2000, Windows NT und Windows XP, eingesetzt wird.
- Network Time Protocol
- (NTP)
-
Ein Protokoll, um die Systemzeit über ein Netzwerk zu synchronisieren.
O
- OBE
-
Siehe: Overtaken By Events
- ODMR
-
Siehe: On-Demand Mail Relay
- OS
-
Siehe: Operating System
- On-Demand Mail Relay
- (ODMR)
- Operating System
- (OS)
-
Eine Sammlung von Programmen, Bibliotheken und Werkzeugen, die den Zugriff auf die Hardware eines Computers erlauben. Die Bandbreite aktueller Betriebssysteme reicht von einfachen Designs, die lediglich die Ausführung eines einzigen Programms und die Nutzung eines einzigen Geräts zur gleichen Zeit erlauben bis hin zu Multitasking- und Multiprozess-Systemen, die gleichzeitig Tausende Benutzer bedienen können, von denen jeder wiederum Dutzende Programme laufen lassen kann.
- Overtaken By Events
- (OBE)
-
Zeigt an, dass eine gewünschte Änderung (aus einem Fehlerbericht oder einer Anforderung) überholt ist. Die Ursache können beispielsweise spätere Änderungen in FreeBSD, geänderte Netzwerk-Standards oder jetzt veraltete Hardware sein.
P
- p4
-
Siehe: Perforce
- PAE
-
Siehe: Physical Address Extensions
- PAM
- PAP
- PC
-
Siehe: Personal Computer
- PCNSFD
-
Siehe: Portable Document Format
- PID
-
Siehe: Process ID
- POLA
- POP
-
Siehe: Post Office Protocol
- POP3
- PPD
- PPP
-
Siehe: Point-to-Point Protocol
- PPPoA
-
Siehe: PPP over ATM
- PPPoE
-
Siehe: PPP over Ethernet
- PPP over ATM
- (PPPoA)
- PPP over Ethernet
- (PPPoE)
- PR
-
Siehe: Problem Report
- PXE
- Password Authentication Protocol
- (PAP)
- Perforce
-
Ein von Perforce Software entwickeltes Versionskontrollsystem, das mehr Funktionen als CVS aufweist. Obwohl es sich dabei nicht um Open-Source handelt, dürfen Open-Source-Projekte wie FreeBSD die Software kostenlos einsetzen.
Einige FreeBSD-Entwickler verwenden ein Perforce-Repository, um Quellcode zu verwalten, der selbst für den -CURRENT-Zweig zu experimentell ist.
- Personal Computer
- (PC)
- Personal Computer Network File System Daemon
- (PCNFSD)
- Physical Address Extensions
- (PAE)
-
Eine Möglichkeit, um auf Systemen, die physikalisch nur über einen 32-Bit-Adressraum verfügen, bis zu 64 GB RAM ansprechen zu können. Ohne PAE wären diese Systeme auf maximal 4 GB Hauptspeicher beschränkt.
- Pluggable Authentication Modules
- (PAM)
- Point-to-Point Protocol
- (PPP)
- Pointy Hat
-
Ein Kopfschmuck, ähnlich den Eselsohren, der FreeBSD-Committern gereicht wird, wenn sie den Bau kaputtmachen, Revisionsnummern verkleinern oder sonstigen Schaden im Quellbaum anrichten. Jeder Committer, der etwas taugt, besitzt schnell eine stattliche Sammlung. Der Begriff wird (meist?) scherzhaft verwendet.
- Portable Document Format
- (PDF)
- Post Office Protocol
- (POP)
-
Siehe auch: Post Office Protocol Version 3.
- Post Office Protocol Version 3
- (POP3)
-
Ein Protokoll für den Zugriff auf einen E-Mail-Server. Dadurch gekennzeichnet, dass neue Nachrichten vom E-Mail-Client heruntergeladen und nicht auf dem Server verbleiben.
Siehe auch: Internet Message Access Protocol.
- PostScript Printer Description
- (PPD)
- Preboot eXecution Environment
- (PXE)
- Principle Of Least Astonishment
- (POLA)
-
Prinzip der kleinsten Überraschung
Änderungen an FreeBSD sollten nach Möglichkeit für den Benutzer nachvollziehbar sein. Das willkürliche Umordnen der Variablen in /etc/defaults/rc.conf verletzt zum Beispiel dieses Prinzip. Entwickler beachten das Prinzip, wenn Sie über für Benutzer sichtbare Änderungen nachdenken.
- Problem Report
- (PR)
-
Die Beschreibung eines Problems, das im FreeBSD-Quellcode oder in der Dokumentation gefunden wurde. Lesen Sie dazu auch den Artikel Writing FreeBSD Problem Reports.
- Process ID
- (PID)
-
Eine eindeutige Zahl, die einem Prozess zugewiesen ist. Identifiziert den Prozess und erlaubt es, diesen Prozess zu bearbeiten.
- Project Evil
-
Der Arbeitstitel des von Bill Paul geschriebenen NDISulator. Der Name bezieht sich darauf, dass es (philosophisch gesehen) schlimm ist, einen solchen Treiber überhaupt schreiben zu müssen. Der NDISulator ist ein Kompatibilitätsmodul, das es erlaubt, Microsoft Windows™ NDIS-Miniport-Netzwerktreiber mit FreeBSD/i386 zu benutzen. Für gewöhnlich ist dies die einzige Möglichkeit, Karten mit einem Treiber, dessen Quellen verschlossen sind, zu benutzen. Siehe src/sys/compat/ndis/subr_ndis.c.
R
- RA
-
Siehe: Router Advertisement
- RAID
- RAM
-
Siehe: Random Access Memory
- RD
-
Siehe: Received Data
- RFC
-
Siehe: Request For Comments
- RISC
- RPC
-
Siehe: Remote Procedure Call
- RS232C
-
Siehe: Recommended Standard 232C
- RTS
-
Siehe: Request To Send
- Random Access Memory
- (RAM)
- Revision Control System
- (RCS)
-
Das Revision Control System (RCS) ist eines der ältesten “Versionsverwaltungssysteme” für reine Textdateien. Es erlaubt das Speichern, Laden, Archivieren, Protokollieren, Identifizieren sowie das Zusammenführen von verschiedenen Revisionen einer Datei. Bei RCS handelt es sich um eine Sammlung von vielen kleinen zusammenarbeitenden Werkzeugen. Zwar fehlen im Vergleich zu CVS oder Subversion einige Funktionen, allerdings ist RCS sehr einfach zu installieren, zu konfigurieren und zu benutzen, solange die Anzahl der zu verwaltenden Dateien überschaubar bleibt. RCS ist dabei für praktisch alle wichtigen UNIX-artigen Betriebssysteme verfügbar.
Siehe auch: Concurrent Versions System, Subversion.
- Received Data
- (RD)
-
Ein RS232C-Pin oder -Draht, über den neue Daten ankommen.
Siehe auch: Transmitted Data.
- Recommended Standard 232C
- (RS232C)
-
Ein Standard für die Kommunikation zwischen seriellen Geräten.
- Reduced Instruction Set Computer
- (RISC)
-
Ein Ansatz im Prozessordesign, bei dem die von der Hardware durchzuführenden Operationen so weit als möglichst vereinfacht und verallgemeinert werden. Vorteile dieses Design sind ein geringerer Energieverbrauch, eine geringere Transistoranzahl und übersichtlicherer Code. Zu den RISC-Plattformen gehören Alpha, SPARC, ARM sowie PowerPC.
- Redundant Array of Inexpensive Disks
- (RAID)
- Remote Procedure Call
- (RPC)
- repocopy
-
Siehe: Repository Copy
- Repository Copy
-
Eine direkte Kopie von Dateien innerhalb eines Repositories.
Ohne eine Repocopy müsste ein Committer eine Datei mit cvs add an der neuen Position einfügen und mit cvs rm an der alten Position löschen.
Der Nachteil dieser Methode wäre allerdings, dass dabei die Datei-Historie (also die CVS-Logs) nicht an die neue Position kopiert werden würde. Da das FreeBSD-Project diese Informationen als äßerst nützlich ansieht, wird stattdessen häfig eine Repocopy durchgeführt. Bei diesem Prozess kopiert ein Repositoy Meister die Datei direkt innerhalb des Repository an die neue Position, statt cvs(1) einzusetzen.
- Request For Comments
- (RFC)
-
Eine Sammlung von Dokumenten, die wichtige Internetstandards, Protokolle und so weiter definieren und die unter www.rfc-editor.org zu finden sind.
Kann aber auch allgemein verwendet werden, wenn jemand eine Änderung vorschlägt und dazu Feedback möchte.
- Request To Send
- (RTS)
-
Ein RS232C-Signal, das der Gegenstelle signalisiert, dass sie mit dem Senden der Daten beginnen kann.
Siehe auch: Clear To Send.
- Router Advertisement
- (RA)
S
- SCI
-
Siehe: System Control Interrupt
- SCSI
- SG
-
Siehe: Signal Ground
- SMB
-
Siehe: Server Message Block
- SMP
-
Siehe: Symmetric MultiProcessor
- SMTP
- SMTP AUTH
-
Siehe: SMTP Authentication
- SSH
-
Siehe: Secure Shell
- STR
-
Siehe: Suspend To RAM
- SVN
-
Siehe: Subversion
- SMTP Authentication
- (SMTP AUTH)
- Server Message Block
- (SMB)
- Signal Ground
- (SG)
-
Ein RS232-Pin oder -Draht, der als Untergrundreferenz für das Signal verwendet wird.
- Simple Mail Transfer Protocol
- (SMTP)
- Secure Shell
- (SSH)
- Small Computer System Interface
- (SCSI)
- Subversion
- (SVN)
-
Subversion ist ein Versionskontrollsystem, ähnlich wie CVS, aber mit einer grösseren Liste von Eigenschaften.
Siehe auch: Concurrent Versions System.
- Suspend To RAM
- (STR)
- Symmetric MultiProcessor
- (SMP)
- System Control Interrupt
- (SCI)
T
- TCP
- TCP/IP
- TD
-
Siehe: Transmitted Data
- TFTP
-
Siehe: Trivial FTP
- TGT
-
Siehe: Ticket-Granting Ticket
- TSC
-
Siehe: Time Stamp Counter
- Ticket-Granting Ticket
- (TGT)
- Time Stamp Counter
- (TSC)
-
Ein interner Zähler bei modernen Pentium-Prozessoren, der die Ticks der core frequency clock bestimmt.
- Transmission Control Protocol
- (TCP)
-
Ein Protokoll, das auf dem IP-Protokoll aufsetzt. Es garantiert, dass Datenpakete zuverlässig und geordnet transportiert werden.
- Transmission Control Protocol/Internet Protocol
- (TCP/IP)
-
Die Kombination aus TCP- und IP-Protokoll. Ein Großteil des Internets basiert auf TCP/IP.
- Transmitted Data
- (TD)
-
Ein RS232C-Pin oder -Draht, über den Daten verschickt werden.
Siehe auch: Received Data.
- Trivial FTP
- (TFTP)
U
- UDP
-
Siehe: User Datagram Protocol
- UFS1
-
Siehe: Unix File System Version 1
- UFS2
-
Siehe: Unix File System Version 2
- UID
-
Siehe: User ID
- URL
-
Siehe: Uniform Resource Locator
- USB
-
Siehe: Universal Serial Bus
- Uniform Resource Locator
- (URL)
-
Eine Methode um eine Ressource, z.B. ein Dokument im Internet, zu lokalisieren und eine Art, diese Ressource zu identifizieren.
- Unix File System Version 1
- (UFS1)
-
Das Original UNIX Dateisystem, manchmal auch das Berkeley Fast File System genannt.
- Unix File System Version 2
- (UFS2)
-
Eine Erweiterung für UFS1, eingeführt in FreeBSD5-CURRENT. UFS2 enthält 64-bit Blockzeiger (durchbricht dadurch die 1T Grenze), Unterstützung für extended file storage und andere Merkmale.
- Universal Serial Bus
- (USB)
-
Ein Hardware-Standard, der verwendet wird um eine grosse Vielfalt von Computerperipherie an eine einheitliche Schnittstelle anzuschliessen.
- User ID
- (UID)
-
Eine eindeutige Nummer, die einem Benutzer eines Computers zugewiesen wird. Kann zur Identifizierung von zugewiesenen Ressourcen und Berechtigungen verwendet werden.
- User Datagram Protocol
- (UDP)
-
Ein einfaches, nicht-zuverlässiges Protokoll für Datagramme, das beim Datenaustausch in einem TCP/IP Netzwerk benutzt wird. UDP enthält keine Fehlerüberprüfung und -korrektur wie TCP.
V
- VPN
-
Siehe: Virtual Private Network
- Virtual Private Network
- (VPN)
-
Eine Methode ein öffentliches Netzwerk wie das Internet zu nutzen, um einen entfernten Zugriff auf ein lokales Netz, wie etwa ein Unternehmens-LAN, zu ermöglichen.
Stichwortverzeichnis
Symbole
- -CURRENT, Einem Entwicklungszweig folgen
-
- benutzen, Benutzen von FreeBSD-CURRENT
- mit CTM synchronisieren, Benutzen von FreeBSD-CURRENT
- mit CVSup synchronisieren, Benutzen von FreeBSD-CURRENT
- übersetzen, Benutzen von FreeBSD-CURRENT
- -STABLE, Einem Entwicklungszweig folgen, Was ist FreeBSD-STABLE?
-
- benutzen, Benutzen von FreeBSD-STABLE
- mit CTM synchronisieren, Benutzen von FreeBSD-STABLE
- mit CVSup synchronisieren, Benutzen von FreeBSD-STABLE
- übersetzen, Benutzen von FreeBSD-STABLE
- .k5login, .k5login und .k5users
- .k5users, .k5login und .k5users
- .rhosts, Sichern und Wiederherstellen
- /boot/kernel.old , Erstellen und Installation eines angepassten Kernels
- /etc, Layout von Partitionen
- /etc/gettytab, /etc/gettytab
- /etc/groups, Gruppen
- /etc/login.conf, Benutzer einschränken
- /etc/mail/access, sendmail-Konfiguration
- /etc/mail/aliases, sendmail-Konfiguration
- /etc/mail/local-host-names, sendmail-Konfiguration
- /etc/mail/mailer.conf, sendmail-Konfiguration
- /etc/mail/mailertable, sendmail-Konfiguration
- /etc/mail/sendmail.cf, sendmail-Konfiguration
- /etc/mail/virtusertable, sendmail-Konfiguration
- /etc/remote, Wie soll ich die AT-Befehle eingeben?
- /etc/ttys, /etc/ttys
- /usr, Layout von Partitionen
- /usr/bin/login, Überblick
- /usr/local/etc, Konfiguration von Anwendungen
- /usr/share/skel, adduser
- /var, Layout von Partitionen
- 10 base 2, ISDN-Bridges und Router
- 10 base T, ISDN-Bridges und Router
- 386BSD, Kurzer geschichtlicher Abriss zu FreeBSD, Das aktuelle FreeBSD-Release
- 386BSD Patchkit, Kurzer geschichtlicher Abriss zu FreeBSD
- 4.3BSD-Lite, Kurzer geschichtlicher Abriss zu FreeBSD
- 4.4BSD-Lite, Willkommen bei FreeBSD!, Was kann FreeBSD?
- 802.11
-
- Siehe drahtlose Netzwerke
- LibreOffice , LibreOffice
A
- Abacus, Abacus
- AbiWord, AbiWord
- Accounting
-
- Plattenplatz, Dateisystem-Quotas
- Accounts
-
- Benutzer-Accounts, Benutzer-Accounts
- daemon, System-Accounts
- einschränken, Benutzer einschränken
- erstellen, adduser
- Gruppen, Gruppen
- löschen, rmuser
- nobody, System-Accounts
- operator, System-Accounts
- Passwort wechseln, passwd
- Superuser (root), Der Superuser-Account
- System-Accounts, System-Accounts
- verändern, Accounts verändern
- ACL, Zugriffskontrolllisten für Dateisysteme
- ACPI, Was ist ACPI?, ACPI-Grundlagen
-
- ASL, ASL, acpidump und IASL, Die ASL reparieren
- Fehlermeldungen, Die ASL reparieren
- Fehlersuche, ACPI-Meldungen zur Fehlersuche erzeugen
- Probleme mit, ACPI-Fehlersuche, Häufige Probleme, ACPI-Meldungen zur Fehlersuche erzeugen
- Acrobat Reader, Acrobat Reader
- address redirection, Adressen umleiten
- adduser, adduser, Einrichten als Administrator
- AIX, Was ist NIS?
- Amanda, Amanda
- amd, AMD
- Anti-aliasing, Anti-aliasing
- Anwender
-
- Bekannte FreeBSD-Anwender, Wer benutzt FreeBSD?
- Apache, Wer benutzt FreeBSD?, Der Apache HTTP-Server
-
- Konfigurationsdatei, Konfiguration
- Module, Häufig verwendete Apache-Module
- Starten oder Beenden, Den Apache betreiben
- APIC
-
- deaktivieren, Temporäre oder permanente Systemhänger
- APM, Die Kernelkonfigurationsdatei, Was ist ACPI?
- Apple, Wer benutzt FreeBSD?
- apsfilter, Automatische Konvertierung: Eine Alternative zu Konvertierungsfiltern
- ASCII, Problembehandlung, Codierungen
- AT&T, Kurzer geschichtlicher Abriss zu FreeBSD
- AUDIT, Einleitung
- Auslagerungsspeicher
-
- verschlüsseln, Den Auslagerungsspeicher verschlüsseln
- Automatic Mounter Daemon, AMD
- AutoPPP, mgetty und AutoPPP
B
- Backup, Sichern und Wiederherstellen
- Backup Disketten, Kann ich Disketten zum Backup meiner Daten verwenden?
- Backup-Software
-
- Amanda, Amanda
- cpio, Cpio
- dump, Sichern und Wiederherstellen
- pax, pax
- restore, Sichern und Wiederherstellen
- tar, tar
- Bandmedien, Bandmedien benutzen
-
- AIT, AIT
- DDS (4mm) Bänder, 4mm (DDS: Digital Data Storage)
- DLT, DLT
- Exabyte (8mm) Bänder, 8mm (Exabyte)
- QIC Bänder, 4mm (DDS: Digital Data Storage)
- QIC-150, QIC
- Bannerseiten
-
- Siehe Deckblätter
- Basic Input/Output System
-
- Siehe BIOS
- Bau des Basissystems, Das komplette Basissystem neu bauen
-
- Laufzeiten, Laufzeiten
- Baudrate, Serielle Schnittstellen, Einen seriellen Drucker prüfen
- Beitragende, Das Entwicklungsmodell von FreeBSD
- Benutzer einschränken, Benutzer einschränken
-
- coredumpsize, Benutzer einschränken
- cputime, Benutzer einschränken
- filesize, Benutzer einschränken
- maxproc, Benutzer einschränken
- memorylocked, Benutzer einschränken
- memoryuse, Benutzer einschränken
- openfiles, Benutzer einschränken
- Quotas, Benutzer einschränken
- sbsize, Benutzer einschränken
- BGP, Einen Router konfigurieren
- BIND, Überblick
-
- DNS security extensions, DNSSEC
- Konfigurationsdateien, Konfigurationsdateien
- Start, BIND starten
- Zonendatei, Zonendateien
- Zwischenspeichernde Nameserver, Zwischenspeichernde (cachende) Nameserver
- Binärkompatibilität
-
- BSD/OS, Was kann FreeBSD?
- Linux, Was kann FreeBSD?, Übersicht
- NetBSD, Was kann FreeBSD?
- SCO, Was kann FreeBSD?
- SVR4, Was kann FreeBSD?
- BIOS, Nummerierung der Laufwerke im BIOS, Das Problem des Bootens
- bits-per-second, Begriffe
- BitTorrent, BitTorrent
- Blowfish, DES, Blowfish, MD5, und Crypt
- Bluetooth, Bluetooth
- Boot Loader, Das Problem des Bootens
-
- configuration, Boot Loader Konfiguration
- Boot Manager, Das Problem des Bootens, Boot-Manager und Boot-Phasen
- boot-loader, Phase drei, /boot/loader
- booten, Übersicht
- BOOTP
-
- plattenloser Betrieb, Konfiguration bei Verwendung von BOOTP
- Bootstrap, Übersicht
- Bridge, Einführung
- Browser
-
- Web, Browser
- BSD Copyright, Ziele des FreeBSD Projects
- BSD Partitionen, Verwenden von sysinstall8
- bsdlabel, Vor dem Unglück, Nach dem Unglück
C
- CARP, CARP - Common Address Redundancy Protocol
- CD-Brenner
-
- ATAPI, Einführung
- ATAPI/CAM Treiber, Der ATAPI/CAM Treiber
- CD-ROM
-
- bootbare erstellen, mkisofs
- brennen, CDs benutzen, burncd, cdrecord
- Centronics
-
- Siehe Drucker, parallele
- CHAP, Voraussetzungen, PPP und statische IP-Adressen, Authentifizierung durch PAP und CHAP
- chpass, chpass
- Chromium, Chromium
- Cisco, Wer benutzt FreeBSD?, Verwendung von pppd als Client
- Coda, Netzwerk-, speicher- und dateibasierte Dateisysteme
- Codierungen, Codierungen
- Committer, Das Entwicklungsmodell von FreeBSD
- Common Address Redundancy Protocol (CARP), CARP - Common Address Redundancy Protocol
- Computer Systems Research Group (CSRG), Was kann FreeBSD?, Das aktuelle FreeBSD-Release
- comsat, Absichern von unter root laufenden Servern und SUID/SGID Programmen
- Concurrent-Versions-System
-
- Siehe CVS
- Core-Team, Das Entwicklungsmodell von FreeBSD
- coredumpsize, Benutzer einschränken
- cpio, Cpio
- cputime, Benutzer einschränken
- cron, Programme mit cron starten, Benutzen von FreeBSD-CURRENT, Benutzen von FreeBSD-STABLE
- Crypt, DES, Blowfish, MD5, und Crypt
- CTM, Synchronisation der Quellen, CTM
- cu, FreeBSD auf einem System ohne Monitor oder Tastatur installieren
- cuad, Konfiguration der seriellen Schnittstelle
- CUPS, Alternativen zum LPD-Drucksystem
- CVS
-
- anonymous, Synchronisation der Quellen, Einführung
- Repository, Das Entwicklungsmodell von FreeBSD
- cvsup, Benutzen von FreeBSD-CURRENT, Benutzen von FreeBSD-STABLE
D
- dangerously dedicated, Festplatten, Slices und Partitionen
- Dateiserver
-
- Unix-Clients, Wie funktioniert NFS?
- Windows-Clients, Mit Samba einen Datei- und Druckserver für Microsoft Windows-Clients einrichten
- Dateisysteme
-
- abhängen, Das umount Kommando
- anhängen, Das mount Kommando
- fstab, Die fstab Datei
- HFS, mkisofs
- ISO 9660, Einführung, mkisofs
- Joliet, mkisofs
- Dateizugriffsrechte, Zugriffsrechte
- Datensicherung, Sichern und Wiederherstellen
- DCE, Begriffe
- Deckblätter, LPD aktivieren: die /etc/printcap-Datei, Deckblätter
- DEE, Begriffe
- Defaultroute, Dinge, die Sie nur einmal erledigen müssen, Ein Beispiel, Standardrouten
- Denial-of-Service (DoS), Einführung, Denial-of-Service Angriffe
- DES, DES, Blowfish, MD5, und Crypt
- Device Node, Häufige Probleme
- device.hints, Konfiguration von Geräten
- DGA, Video-Schnittstellen
- DHCP
-
- Anforderungen, Integration in FreeBSD
- dhcpd.conf, Den DHCP-Server einrichten
- installieren, Den DHCP-Server installieren
- Konfigurationsdateien, Dateien
- plattenloser Betrieb, Konfiguration unter Verwendung von ISC DHCP
- Server, Integration in FreeBSD
- Dienste, Start von Diensten
- Disk Labels, Das Labeln von Laufwerken
- Disk Mirroring, RAID1 - Spiegelung, Datenintegrität
- Disk Quotas, Dateisystem-Quotas
- Disketten, Kann ich Disketten zum Backup meiner Daten verwenden?
- Django, Django
- DNS, Hostnamen, MS-Erweiterungen, Elektronische Post benutzen, Überblick
-
- Einträge, Zonendateien
- DNS-Server, Was kann FreeBSD?
- Documentation
-
- Siehe Updating and Upgrading
- documentation package
-
- Siehe Updating and Upgrading
- Domain Name, Dinge, die Sie nur einmal erledigen müssen
- DOS, Kernel und Dateisysteme
- DoS Angriffe
-
- Siehe Denial-of-Service (DoS)
- Druckauftrag, Druckaufträge verwalten
-
- kontrollieren, Die Größe von Druckaufträgen kontrollieren
- Druckaufträge, Einführung, Das Pufferverzeichnis anlegen, Die Größe von Druckaufträgen kontrollieren
- drucken, Übersicht
-
- Deckblatt, Keine Deckblätter drucken
- Filter, Filter, Die Funktionsweise von Filtern
- Drucker, Einrichten eines Druckers
-
- den Zugriff beschränken, Den Druckerzugriff beschränken
- Eigenschaften, LPD aktivieren: die /etc/printcap-Datei
- Netzwerk, Drucken über ein Netzwerk, Auf entfernten Rechnern installierte Drucker
- parallele, Schnittstellen und Kabel, Einen Paralleldrucker prüfen
- seriell, Normalen Text auf PostScript-Druckern drucken
- serielle, Schnittstellen und Kabel, Einen seriellen Drucker prüfen, Kommunikationsparameter festlegen
- USB, Schnittstellen und Kabel
- verrechnen, Die Druckernutzung verrechnen
- verwenden, Drucker verwenden
- Druckfilter, Den Textfilter installieren
- Druckjob, Normalen Text auf PostScript-Druckern drucken
- Druckserver
- DSL, Filtering/Traffic Shaping Firewall
- DSP, Häufige Probleme
- DTE, Begriffe
- DTrace, Überblick
- DTrace support
-
- Siehe DTrace
- Dual-Homed-Hosts, Rechner mit zwei Heimatnetzen
- dump, Sichern und Wiederherstellen
- DVD
-
- brennen, DVDs benutzen
- DVD+RW, DVD+RW-Medien benutzen
- DVD-RAM, DVD-RAM
- DVD-RW, DVD-RW-Medien benutzen
- DVD-Video, DVD-Videos brennen
- Dynamic Host Configuration Protocol
-
- Siehe DHCP
- DÜE, Begriffe
E
- E-Mail, Was kann FreeBSD?, Übersicht
-
- empfangen, E-Mails empfangen
- MTA, wechseln, Wechseln des Mailübertragungs-Agenten
- Terminologie, Terminologie
- E-Mail-Programme, E-Mail-Programme
- E-Mail-Server, Der E-Mail-Server
- E-Mail-Server Dämonen
-
- exim, E-Mail-Server Dämon
- postfix, E-Mail-Server Dämon
- qmail, E-Mail-Server Dämon
- sendmail, E-Mail-Server Dämon
- Editoren, Text-Editoren
- ee, Text-Editoren
- Einmalpasswörter, Einmalpasswörter
- Einstellungen
-
- mit sysctl, Einstellungen mit sysctl
- von Kernel Limits, Einstellungen von Kernel Limits
- Einwählverbindungen, Einwählverbindungen
- ELF, Wie funktioniert es?
-
- brandelf, Wie funktioniert es?
- emacs, Text-Editoren
- Etherboot, Ein Startprogramm unter Verwendung von Etherboot erstellen
- Ethernet, Konfiguration der Datei slip.hosts
-
- MAC Adresse, Konfiguration von slip.login
- MAC-Adresse, Ihr Mathematica-Passwort anfordern, Ein Beispiel
- execution class loader, Wie funktioniert es?
- Experts Exchange, Wer benutzt FreeBSD?
F
- failover, Link-Aggregation und Failover
- Farben
- fdisk, Hinzufügen von Laufwerken
- fec, Link-Aggregation und Failover
- feste IP-Adresse, Voraussetzungen
- Festplatten Quotas, Benutzer einschränken
- fetchmail, E-Mails mit fetchmail abholen
- File Systems, Übersicht
- File Systems Support
-
- Siehe File Systems
- filesize, Benutzer einschränken
- finger, Absichern von unter root laufenden Servern und SUID/SGID Programmen
- Firefox, Firefox
- Firewall, Was kann FreeBSD?, Firewalls, Filtering/Traffic Shaping Firewall, Firewalls
-
- IPFILTER, Die IPFILTER-Firewall (IPF)
- IPFW, IPFW
- PF, Paket Filter (PF) von OpenBSD und ALTQ
- rulesets, Firewallkonzepte
- Flash, Firefox und das Adobe Flash-Plugin
- Flusssteuerung, Serielle Schnittstellen
- FORTRAN, Welche Konvertierungsfilter sollte ich installieren?
- Free Software Foundation, Kurzer geschichtlicher Abriss zu FreeBSD, Das aktuelle FreeBSD-Release
- FreeBSD Project
-
- Entwicklungsmodell, Das Entwicklungsmodell von FreeBSD
- Geschichte, Kurzer geschichtlicher Abriss zu FreeBSD
- Ziele, Ziele des FreeBSD Projects
- freebsd-update
-
- Siehe updating-upgrading
- FreshMeat, Suchen einer Anwendung
- FreshPorts, Suchen einer Anwendung
- FTP
-
- anonymous, Anonymous-FTP, Weitere Netzwerkdienste einrichten, Konfiguration, Wartung
- Passive-Mode, Das Installationsmedium auswählen
- über einen HTTP-Proxy, Das Installationsmedium auswählen
- FTP-Server, Was kann FreeBSD?, FTP – File Transfer Protocol
G
- Gateway, Gateways und Routen
- GEOM, Übersicht, RAID0 - Striping, RAID1 - Spiegelung, Das Labeln von Laufwerken, UFS Journaling in GEOM
- GEOM Disk Framework
-
- Siehe GEOM
- Gerätedatei, Häufige Probleme
- getty, Überblick
- Ghostscript, PostScript auf Nicht-PostScript-Druckern emulieren
- GNOME, Über GNOME
- GNU General Public License (GPL), Ziele des FreeBSD Projects
- GNU Lesser General Public License (LGPL), Ziele des FreeBSD Projects
- GNU Werkzeuge, Linux ELF-Binärdateien installieren
- GNU-Compiler-Collection, Was kann FreeBSD?
- GnuCash, GnuCash
- Gnumeric, Gnumeric
- GQview, GQview
- Greenman, David, Kurzer geschichtlicher Abriss zu FreeBSD
- Grimes, Rod, Kurzer geschichtlicher Abriss zu FreeBSD
- Gruppen, Gruppen
- gv, gv
- gzip, Können Diskettenbackups komprimiert werden?
H
- Hardlimit, Setzen von Quota-Limits
- HAST
-
- high availability, Highly Available Storage (HAST)
- HCI, Das Host Controller Interface (HCI)
- hostname, Hostnamen
- hosts, /etc/hosts
- HP-UX, Was ist NIS?
- HPLIP, Alternativen zum LPD-Drucksystem
- HTTP-Server, Was kann FreeBSD?
- Hubbard, Jordan, Kurzer geschichtlicher Abriss zu FreeBSD
- hw.ata.wc, hw.ata.wc
I
- I/O port, Häufige Probleme
- IEEE, pax
- imake, Probleme mit imake
- IMAP, Elektronische Post benutzen, Auf entfernte Postfächer mit POP und IMAP zugreifen
- init, Das Problem des Bootens, Init: Initialisierung der Prozess-Kontrolle
- Installation, Übersicht, Übersicht
-
- Disketten, Installationsdisketten erstellen
- Fehlersuche, Fehlersuche
- FTP, Das Installationsmedium auswählen
- headless (serielle Konsole), FreeBSD auf einem System ohne Monitor oder Tastatur installieren
- Netzwerkinstallation
-
- Ethernet, Eine Netzwerkinstallation vorbereiten
- FTP, Einen lokalen FTP-Server einrichten
- NFS, Eine NFS-Installation vorbereiten
- parallel (PLIP), Eine Netzwerkinstallation vorbereiten
- seriell (PPP), Eine Netzwerkinstallation vorbereiten
- troubleshooting, Fehlerbehebung
- von einem QIC/SCSI-Band, Ein Installationsband erstellen
- von einer MS-DOS-Partition, Von einer MS-DOS-Partition installieren
- Intel i810 Chipset, Konfiguration des Intel i810 Graphics Chipsets
- Internationalisierung
-
- Siehe Lokalisierung
- Internet connection sharing, Überblick
- Internet Systems Consortium (ISC), Was ist DHCP?
- Interrupt-Sturm, Temporäre oder permanente Systemhänger
- IP masquerading
-
- Siehe NAT
- IP-Aliase, Virtual Hosts
- IPCP, PPP und dynamische IP-Adressen
- ipf, Der Befehl ipf
- IPFILTER
-
- enabling, Aktivieren von IPF
- Kerneloptionen, Kernel-Optionen
- logging, IPMON
- rule processing order, IPF Regelsätze
- rule syntax, IPF Regel-Syntax
- stateful filtering, Stateful Filtering
- statistics, IPFSTAT
- ipfstat, IPFSTAT
- ipfw, Der Befehl IPFW
-
- aktivieren, IPFW aktivieren
- Kerneloptionen, Kerneloptionen
- logging, Protokollierung von Firewall-Nachrichten
- rule processing order, IPFW-Regeln
- rule syntax, Syntax der Firewallregeln
- stateful filtering, Optionen für zustandsgesteuerte Regeln
- ipmon, IPMON
- ipnat, IPNAT
- IPsec, VPNs mit IPsec
-
- AH, IPsec Grundlagen
- ESP, IPsec Grundlagen
- IPX/SPX, ISDN-Bridges und Router
- IRQ, Häufige Probleme
- ISA, Den Soundtreiber einrichten
- ISDN, Filtering/Traffic Shaping Firewall, ISDN – diensteintegrierendes digitales Netzwerk
-
- Autonome Bridge/Router, ISDN-Bridges und Router
- Karten, ISDN-Karten
- ISO 9660, Einführung
- ISP, Voraussetzungen, PPP und statische IP-Adressen
J
- jails, Jails
- Jolitz, Bill, Kurzer geschichtlicher Abriss zu FreeBSD
- Journaling, UFS Journaling in GEOM
- Juniper, Wer benutzt FreeBSD?
K
- KDE, Über KDE
-
- Display-Manager, Der KDE-Display-Manager
- Kerberos5
-
- Beschränkungen, Beschränkungen von Kerberos
- Clients einrichten, Kerberos-Clients einrichten
- Dienste einrichten, Kerberos-Dienste einrichten
- Fehlersuche, Tipps und Fehlersuche
- Geschichte, Geschichte
- Key Distribution Center, Das Heimdal KDC einrichten
- weiterführende Dokumentation, Weiterführende Dokumentation
- Kermit, Verwendung von pppd als Client
- kern.cam.scsi_delay, SCSI_DELAY (kern.cam.scsi_delay)
- kern.ipc.somaxconn, kern.ipc.somaxconn
- kern.maxfiles, kern.maxfiles
- Kernel, Das Problem des Bootens
-
- boot interaction, Kernel Interaktion während des Bootprozesses
- bootflags, Kernel Boot-Flags
- Erstellen eines angepassten Kernels, Übersicht
- Erstellen und Installation, Erstellen und Installation eines angepassten Kernels
- Konfiguration, Den Soundtreiber einrichten, Kernelkonfiguration, Kernelkonfiguration
- Konfigurationsdatei, Die Kernelkonfigurationsdatei
- NOTES, Die Kernelkonfigurationsdatei
- Treiber / Module / Subsysteme, Kerneltreiber, Subsysteme und Module
- Übersetzen, Übersetzen und Installation des Kernels
- Kernel Tuning, Kernel-Tuning
- kernel.old, Beispiele für die Loader Bedienung
- Kerneloption
-
- IPSEC, IPsec Grundlagen
- IPSEC_DEBUG, IPsec Grundlagen
- Kerneloptionen
-
- COMPAT_LINUX, Installation
- cpu, Die Kernelkonfigurationsdatei
- device pf, PF Kernel-Optionen
- device pflog, PF Kernel-Optionen
- device pfsync, PF Kernel-Optionen
- ident, Die Kernelkonfigurationsdatei
- IPDIVERT, Kerneloptionen
- IPFILTER, Kernel-Optionen
- IPFILTER_DEFAULT_BLOCK, Kernel-Optionen
- IPFILTER_LOG, Kernel-Optionen
- IPFIREWALL, Kerneloptionen
- IPFIREWALL_DEFAULT_TO_ACCEPT, Kerneloptionen
- IPFIREWALL_VERBOSE, Kerneloptionen
- IPFIREWALL_VERBOSE_LIMIT, Kerneloptionen
- machine, Die Kernelkonfigurationsdatei
- MROUTING, Multicast-Routing
- MSDOSFS, Die Kernelkonfigurationsdatei
- NFS, Die Kernelkonfigurationsdatei
- NFS_ROOT, Die Kernelkonfigurationsdatei
- SCSI_DELAY, SCSI_DELAY (kern.cam.scsi_delay)
- SMP, Die Kernelkonfigurationsdatei
- keymap, Einrichten der Konsole
- KLD (kernel loadable object), Installation, Windows-NDIS-Treiber einsetzen
- KMyMoney, KMyMoney
- KOffice, KOffice
- Kommandozeile, Shells
- Kompiler
-
- C, Was kann FreeBSD?
- C++, Was kann FreeBSD?
- FORTRAN, Was kann FreeBSD?
- Kompression, Können Diskettenbackups komprimiert werden?
- Konqueror, Konqueror
- Konsole, Die Konsole, Der Single-User Modus
L
- L2CAP, Das Logical Link Control and Adaptation Protocol (L2CAP)
- lacp, Link-Aggregation und Failover
- lagg, Link-Aggregation und Failover
- Laufwerke
-
- dateibasierte, Dateibasierte Laufwerke unter FreeBSD
- Freigabe von virtuellen Laufwerken, Virtuelle Laufwerke freigeben
- hinzufügen, Hinzufügen von Laufwerken
- RAM-Disks, Netzwerk-, speicher- und dateibasierte Dateisysteme
- speicherbasierte, Netzwerk-, speicher- und dateibasierte Dateisysteme, Speicherbasierte Laufwerke unter FreeBSD
- virtuelle, Netzwerk-, speicher- und dateibasierte Dateisysteme
- Layout von Partitionen, Layout von Partitionen
- LCD, Anti-aliasing
- LCP, mgetty und AutoPPP
- LDAP, Samba absichern
- Linux, Was ist NIS?
-
- ELF-Binärdatei, Linux ELF-Binärdateien installieren
- Linux-Laufzeitbibliotheken installieren, Linux-Laufzeitbibliotheken installieren
- Linux-Anwendungen
-
- Maple, Maple installieren
- Mathematica, Mathematica installieren
- MATLAB, MATLAB installieren
- Oracle, Oracle installieren
- Linux-Binärkompatibilität, Übersicht
- LISA, Welches Backup-Programm ist am Besten?
- Live-CD, Vor dem Unglück
- loadbalance, Link-Aggregation und Failover
- loader, Loader Ablauf
- loader Konfiguration, Loader Ablauf
- Locale, Lokale Anpassungen benutzen, Verfahren zum Einstellen der Locale, Lokalisierung in den Startdateien der Shells
- Logdateien, Konfiguration von Logdateien
-
- FTP, Wartung
- Login Name, Voraussetzungen
- Login-Klasse, Verfahren zum Einstellen der Locale, Einrichten als Administrator
- Lokalisierung, Was ist I18N/L10N?
-
- deutsch, Deutsche Lokalisierung (für alle ISO 8859-1 Sprachen)
- griechisch, Griechische Lokalisierung
- japanisch, Japanische und koreanische Lokalisierung
- koreanisch, Japanische und koreanische Lokalisierung
- russisch, Russisch (KOI8-R Codierung)
- traditionell chinesisch, Traditionell chinesische Lokalisierung für Taiwan
- Loopback-Gerät, Ein Beispiel
- LPD spooling system, Übersicht
- LPRng, Alternativen zum LPD-Drucksystem
- ls, Zugriffsrechte
- Ländercodes, Sprach- und Ländercodes
M
- MAC, Übersicht
-
- File System Firewall Policy, Das MAC Modul bsdextended
- MAC Biba Integrity Policy, Das MAC Modul Biba
- MAC Configuration Testing, Testen der Konfiguration
- MAC Interface Silencing Policy, Das MAC Modul ifoff
- MAC LOMAC, Das MAC Modul LOMAC
- MAC Multi-Level Security Policy, Das MAC Modul Multi-Level Security
- MAC Port Access Control List Policy, Das MAC Modul portacl
- MAC Process Partition Policy, Das MAC Modul partition
- MAC See Other UIDs Policy, Das MAC Modul seeotheruids
- MAC Troubleshooting, Fehler im MAC beheben
- MacOS, Erzeugen eines einzelnen Einmalpasswortes
- Mail-User-Agents, E-Mail-Programme
- Mailingliste, Das komplette Basissystem neu bauen
- make, Übersetzen des Basissystems
- make.conf, Überprüfen Sie /etc/make.conf
- Mandatory Access Control
-
- Siehe MAC
- Manualpages, Manualpages
- Master Boot Record (MBR), Das Problem des Bootens, Der Boot-Manager
- maxproc, Benutzer einschränken
- MD5, DES, Blowfish, MD5, und Crypt
- Mehrbenutzerbetrieb, Was kann FreeBSD?
- Mehrbenutzermodus, Mehrbenutzermodus, Wechseln Sie in den Single-User-Modus
- memorylocked, Benutzer einschränken
- memoryuse, Benutzer einschränken
- mencoder, mencoder
- mergemaster, mergemaster
- mgetty, mgetty und AutoPPP
- Microsoft Windows, Nummerierung der Laufwerke im BIOS, Windows-NDIS-Treiber einsetzen, Mit Samba einen Datei- und Druckserver für Microsoft Windows-Clients einrichten
-
- Gerätetreiber, Windows-NDIS-Treiber einsetzen
- MIME, Einstellen der Locale, Lokalisierung in den Startdateien der Shells
- Modem, Modems und Kabel, Verwendung von pppd als Client, Voraussetzungen, ISDN-Terminaladapter
- mod_perl
-
- Perl, mod_perl
- mod_php
-
- PHP, mod_php
- mount, FreeBSD auf einem System ohne Monitor oder Tastatur installieren, Nach dem Unglück
- mountd, Wie funktioniert NFS?
- moused, Einrichten der Konsole
- MPlayer
-
- bauen, MPlayer bauen
- benutzen, MPlayer benutzen
- MS-DOS, Das Startmedium vorbereiten, Nummerierung der Laufwerke im BIOS, Problembehandlung, Erzeugen eines einzelnen Einmalpasswortes
- Multicast-Routing, Multicast-Routing
- MX-Eintrag, E-Mail und DNS, Fehlerbehebung, Zonendateien
- MySQL, I18N-Programme übersetzen
N
- Nagios in a MAC Jail, Beispiel 1: Nagios in einer MAC Jail
- Nameserver, Voraussetzungen, Dinge, die Sie nur einmal erledigen müssen
- NAT, Was kann FreeBSD?, NAT, Filtering/Traffic Shaping Firewall, Überblick
-
- and IPFILTER, IPNAT
- und IPFW, Ein Beispiel für zustandshafte NAT-Regeln
- natd, Überblick
- NDIS, Windows-NDIS-Treiber einsetzen
- NDISulator, Windows-NDIS-Treiber einsetzen
- net.inet.ip.portrange.*, net.inet.ip.portrange.*
- Net/2, Kurzer geschichtlicher Abriss zu FreeBSD
- NetApp, Wer benutzt FreeBSD?
- NetBIOS, MS-Erweiterungen, Globale Einstellungen
- NetBSD, Das aktuelle FreeBSD-Release, Was ist NIS?
- Netcraft, Wer benutzt FreeBSD?
- NetEase, Wer benutzt FreeBSD?
- network address translation
-
- Siehe NAT
- Netzgruppen, Netzgruppen verwenden
- Netzwerkdruck, Drucken über ein Netzwerk
- Netzwerkdrucker, Auf entfernten Rechnern installierte Drucker
- Netzwerke, drahtlos, Drahtlose Netzwerke
- Netzwerkkarten
-
- einrichten, Einrichten von Netzwerkkarten, Konfiguration von Netzwerkkarten
- Fehlersuche, Fehlersuche
- testen, Test der Ethernet-Karte
- Treiber, Bestimmen des richtigen Treibers
- newfs, Nach dem Unglück
- newsyslog.conf, newsyslog.conf
- NFS, Netzwerk-, speicher- und dateibasierte Dateisysteme, Quotas über NFS, NFS – Network File System
-
- Anwendungsbeispiele, Praktische Anwendungen
- Dateisysteme einhängen, NFS einrichten
- einrichten, NFS einrichten
- Export von Dateisystemen, NFS einrichten
- plattenloser Betrieb, Serverkonfiguration - TFTP und NFS
- Server, Wie funktioniert NFS?
- nfsd, Wie funktioniert NFS?
- NIS, Was ist NIS?
-
- Benutzer blockieren, Bestimmte Benutzer an der Anmeldung hindern
- Client, Arten von NIS-Rechnern
- Client konfigurieren, Einen NIS-Client konfigurieren
- Domänen, Was ist NIS?
- Domänenname, Einen NIS-Domänennamen wählen
- Kompatibilität zu NIS v1, Kompatibilität zu NIS v1
- maps, Die NIS-Maps initialisieren
- Masterserver, Arten von NIS-Rechnern
- Passwortformate, Passwortformate
- Serverkonfiguration, Einen NIS-Masterserver einrichten
- Sicherheit, Sicherheit unter NIS
- Slaveserver, Arten von NIS-Rechnern, Einen NIS-Slaveserver einrichten
- NIS+, Samba absichern
- NOTES, Die Kernelkonfigurationsdatei
- Novell, Kurzer geschichtlicher Abriss zu FreeBSD
- ntalk, Absichern von unter root laufenden Servern und SUID/SGID Programmen
- NTP, Die Uhrzeit mit NTP synchronisieren
-
- Konfiguration, NTP unter FreeBSD einrichten
- ntp.conf, NTP einrichten
- ntpd, Überblick
- Serverwahl, Einen passenden NTP-Server auswählen
- ntpdate, NTP aktivieren
- Nullmodemkabel, FreeBSD auf einem System ohne Monitor oder Tastatur installieren, Serielle Schnittstellen, Nullmodemkabel, Konfiguration der Konsole
O
- OBEX, Das Profil OBEX-Push (OPUSH)
- office suite
-
- LibreOffice , LibreOffice
- Office-Pakete
-
- KOffice, KOffice
- OpenOffice.org, OpenOffice.org
- OpenBSD, Das aktuelle FreeBSD-Release, Was ist NIS?
- openfiles, Benutzer einschränken
- OpenOffice.org, OpenOffice.org
- OpenSSH, OpenSSH
-
- aktivieren, Aktivieren von sshd
- Client, SSH Client
- Konfiguration, Konfiguration
- secure copy, Secure Copy
- Tunnel, SSH-Tunnel
- OpenSSL, OpenSSL
-
- Zertifikate erzeugen, Zertifikate erzeugen
- Opera, Opera
- OS/2, Problembehandlung, Dedicated
- OSPF, Einen Router konfigurieren
P
- Pair Networks, Wer benutzt FreeBSD?
- Pairing, Erstmaliger Verbindungsaufbau zwischen zwei Bluetooth-Geräten (Pairing)
- Pakete, Übersicht
-
- entfernen, Entfernen eines Pakets
- installieren, Installieren eines Pakets
- verwalten, Verwalten von Paketen
- PAP, Voraussetzungen, PPP und statische IP-Adressen, Authentifizierung durch PAP und CHAP
- Parallel Line IP
-
- Siehe PLIP
- Parität, Serielle Schnittstellen, Einen seriellen Drucker prüfen
- Partitionen, Festplatten, Slices und Partitionen, Hinzufügen von Laufwerken
-
- verschlüsseln, Partitionen verschlüsseln
- passwd, passwd
- Passwort, Voraussetzungen, Authentifizierung durch PAP und CHAP
- pax, pax
- PCI, Den Soundtreiber einrichten
- PCL, Kommunikation mit den Drucker prüfen, Problembehandlung
-
- anzeigen, Acrobat Reader, gv, Xpdf
- PGP-Schlüssel, PGP Schlüssel
- Physical Address Extensions (PAE)
-
- hohe Speicheranforderungen, Hohe Speicheranforderungen (PAE)
- pkg_add, Installieren eines Pakets
- pkg_delete, Entfernen eines Pakets
- pkg_info, Verwalten von Paketen
- pkg_version, Verwalten von Paketen
- Plattenkonkatenation, Mögliche Engpässe
- plattenloser Arbeitsplatz, Start und Betrieb von FreeBSD über ein Netzwerk
- plattenloser Betrieb, Start und Betrieb von FreeBSD über ein Netzwerk
-
- /usr schreibgeschützt, Schreibgeschütztes Dateisystem /usr
- Kernelkonfiguration, Einen plattenlosen Kernel erzeugen
- PLIP, PLIP – Parallel Line IP
- POP, Elektronische Post benutzen, Auf entfernte Postfächer mit POP und IMAP zugreifen
- Portaudit, Sicherheitsprobleme in Software Dritter überwachen
- portmanager, Ports mit Portmanager aktualisieren
- portmaster, Ports mit Portmaster aktualisieren
- Ports, Übersicht
-
- aktualisieren, Ports aktualisieren
- entfernen, Entfernen installierter Ports
- installieren, Ports installieren
- Plattenplatz, Platzbedarf von Ports
- Ports-Sammlung, Installation unter Verwendung des linux_base-Ports
- Portsnap
-
- Siehe Updating and Upgrading
- portupgrade, Ports mit Portupgrade aktualisieren
- POSIX, pax, Einstellen der Locale
- PostScript, Schnittstellen und Kabel, Kommunikation mit den Drucker prüfen
-
- anzeigen, gv
- Emulation, PostScript auf Nicht-PostScript-Druckern emulieren
- PPP, Übersicht, Voraussetzungen, Fehlerbehebung, ISDN-Terminaladapter
-
- Client, Verwendung von pppd als Client
- eingehende Anrufe annehmen, Annahme eingehender Anrufe
- Erweiterungen von Microsoft, MS-Erweiterungen
- Fehlersuche, Probleme bei PPP-Verbindungen
- Kernel-PPP, Übersicht, Einrichtung von Kernel-PPP
- Konfiguration, Automatische Konfiguration von PPP, Abschließende Systemkonfiguration
- mit dynamischen IP-Adressen, PPP und dynamische IP-Adressen
- mit fester IP-Adresse, PPP und statische IP-Adressen
- NAT, Interne NAT von PPP benutzen
- over ATM, PPP over ATM (PPPoA)
- over Ethernet, Übersicht, PPP over Ethernet (PPPoE)
- Server, Einrichtung von Kernel-PPP
- User-PPP, Übersicht, PPP und statische IP-Adressen
- PPP Shells, PPP-Shells für dynamische IP-Adressen, PPP-Shells für statische IP-Adressen
- PPPoA
-
- Siehe PPP, over ATM
- PPPoE
-
- Siehe PPP, over Ethernet
- printing, Druckaufträge erstellen
- procmail, E-Mails mit procmail filtern
- Prozess-Überwachung, Prozess-Überwachung
- Präemptives Multitasking, Was kann FreeBSD?
- Pufferverzeichnis, Das Pufferverzeichnis anlegen
- pw, pw, Einrichten als Administrator
- Python, Django
R
- RAID, Mögliche Engpässe
- RAID-1, Datenintegrität
- RAID-5, Datenintegrität
- Rambler, Wer benutzt FreeBSD?
- rc-Dateien, Ressourcen Konfiguration, rc-Dateien
-
- rc.conf, Basiskonfiguration
- rc.serial, Konfiguration der seriellen Schnittstelle, /etc/rc.d/serial
- resolv.conf, /etc/resolv.conf
- Resolver, Begriffsbestimmungen
- restore, Sichern und Wiederherstellen
- Reverse-DNS, Begriffsbestimmungen
- RFCOMM, Das RFCOMM-Protokoll
- RIP, Einen Router konfigurieren
- rlogind, Absichern von unter root laufenden Servern und SUID/SGID Programmen
- rmuser, rmuser
- Root-Dateisystem, Anhängen und Abhängen von Dateisystemen
-
- plattenloser Betrieb, Das root-Dateisystem erzeugen
- Root-Partition, Nach dem Unglück
- Root-Zone, Begriffsbestimmungen
- roundrobin, Link-Aggregation und Failover
- routed, Abschließende Systemkonfiguration
- Router, Was kann FreeBSD?, Einen Router konfigurieren, Filtering/Traffic Shaping Firewall
- Routing, Gateways und Routen
- routing propagation, Verteilung von Routing-Informationen
- rpcbind, Wie funktioniert NFS?, Wichtige Prozesse und Begriffe
- RS-232C Kabel, Begriffe, Standard RS-232C Kabel
- rshd, Absichern von unter root laufenden Servern und SUID/SGID Programmen
- Ruby on Rails, Ruby on Rails
S
- Samba-Server, Mit Samba einen Datei- und Druckserver für Microsoft Windows-Clients einrichten
- Sandkästen, Absichern von unter root laufenden Servern und SUID/SGID Programmen
- sbsize, Benutzer einschränken
- Scanner, Scanner
- Schnappschüsse
-
- von Dateisystemen, Schnappschüsse von Dateisystemen
- Schriftarten, Das Mathematica-Frontend über ein Netzwerk ausführen
-
- Abstände, Anti-aliasing
- Anti-aliasing, Anti-aliasing
- auf einem LCD, Anti-aliasing
- TrueType, TrueType-Schriftarten
- scp, Secure Copy
- screenmap, Einrichten der Konsole
- SCSI, Nummerierung der Laufwerke im BIOS
- SDL, Video-Schnittstellen
- SDP, Das Service Discovery Protocol (SDP)
- security
-
- firewalls, Firewalls
- Security Event Auditing
-
- Siehe MAC
- Seiten verrechnen, lpf: Ein Textfilter
- sendmail, Absichern von unter root laufenden Servern und SUID/SGID Programmen, Abschließende Systemkonfiguration, sendmail-Konfiguration
- serielle Datenübertragung, Übersicht
- serielle Konsole, FreeBSD auf einem System ohne Monitor oder Tastatur installieren, Einrichten der seriellen Konsole
- serieller Anschluss, Einen seriellen Drucker prüfen
- Server
-
- Konfigurationsdateien, Dateien
- Shared-Libraries, Installation zusätzlicher Systembibliotheken
- Shells, Shells
-
- Bourne Shell, Shells
- shutdown, Der Shutdown-Vorgang
- Sicherheit, Sicherheit
-
- Crypt, DES, Blowfish, MD5, und Crypt
- DoS Angriffe
-
- Siehe Denial-of-Service (DoS)
- Einmalpasswörter, Einmalpasswörter
- FreeBSD absichern, Absichern von FreeBSD
- Hintertüren, Einführung
- kompromittierte Accounts, Einführung
- OpenSSH, OpenSSH
- OpenSSL, OpenSSL
- Sicherheitshinweise, FreeBSD Sicherheitshinweise
- Signal 11, Fragen
- Sina, Wer benutzt FreeBSD?
- Single-User Modus, Beispiele für die Loader Bedienung, Der Single-User Modus
- Single-User-Modus, Wechseln Sie in den Single-User-Modus, Booten Sie in den Single-User-Modus
- Slices, Festplatten, Slices und Partitionen, Hinzufügen von Laufwerken
- SLIP, Übersicht, SLIP, Konfiguration der Datei slip.hosts
-
- Client, Einrichtung eines SLIP-Clients
- Routing, Überlegungen zum Routing
- Server, Einrichtung eines SLIP-Servers
- Verbindungsaufbau, Aufbau einer SLIP-Verbindung
- SMTP, Abschließende Systemkonfiguration
- Snapshot, Was ist FreeBSD-CURRENT?
- Soft Updates, Soft Updates
-
- Details, Details über Soft Updates
- Softlimit, Setzen von Quota-Limits
- Solaris, Wie funktioniert es?, Was ist NIS?
- Sony Japan, Wer benutzt FreeBSD?
- Soundkarten, Den Soundtreiber einrichten
- Speicherschutz, Was kann FreeBSD?
- Sprachcodes, Sprach- und Ländercodes
- SQL database, Samba absichern
- ssh, Anmerkungen zum Zugriff mit Kerberos und SSH
-
- sshd, SSH aktivieren
- sshd, Absichern von unter root laufenden Servern und SUID/SGID Programmen
- SSL, mod_ssl
- Standardroute
-
- Siehe Defaultroute
- Startskripten, Der Anmeldevorgang
- statische Routen, Statische Routen
- Striping, RAID0 - Striping
- Striping von Platten, Mögliche Engpässe
- su, Absichern von root und Accounts, Verwenden von sysinstall8
- Subnetz, Gateways und Routen, Ein Beispiel, Einführung
- Subversion
-
- Siehe SVN
- SunOS, Erstellen und Installation eines angepassten Kernels, Einen NIS-Domänennamen wählen
- SVN
-
- Repository, Das Entwicklungsmodell von FreeBSD
- Swap-Partition, Swap Partition
-
- Größe, Swap Partition
- symbolische Links, Installation zusätzlicher Systembibliotheken
- Symmetrisches Multi-Processing (SMP), Was kann FreeBSD?
- Synchronisationsfrequenz
-
- horizontale, Vorarbeiten
- vertikale, Vorarbeiten
- sysctl, sysctl.conf, Einstellungen mit sysctl, Absichern des Kernels, der Geräte und von Dateisystemen
- sysctl.conf, sysctl.conf
- sysinstall, Einrichten der Konsole, Integration in FreeBSD
-
- hinzufügen von Laufwerken, Verwenden von sysinstall8
- syslog, Wartung
- syslog.conf, syslog.conf
- System-Konfiguration, Übersicht
- System-Optimierung, Übersicht
- sysutils/cdrtools, Einführung
T
- Tabellenkalkulation
- tar, Können Diskettenbackups komprimiert werden?, tar
- TCP Bandwidth Delay Product Begrenzung
-
- net.inet.tcp.inflight.enable , TCP Bandwidth Delay Product Begrenzung
- TCP-Wrapper, TCP-Wrapper, Sicherheit unter NIS
- TCP/IP Netze, Voraussetzungen, Konfiguration der Datei slip.hosts
- TCP/IP-Netzwerkfähigkeit, Was kann FreeBSD?
- TELEHOUSE America, Wer benutzt FreeBSD?
- telnetd, Absichern von unter root laufenden Servern und SUID/SGID Programmen
- Terminaladapter, ISDN-Terminaladapter
- Terminals, Virtuelle Konsolen und Terminals, Terminals
- TeX, Vorteile des Drucksystems, Formatierungs- und Konvertierungsoptionen
-
- DVI-Dateien drucken, Warum sollte ich einen Konvertierungsfilter installieren?
- Text Editoren, Text-Editoren
-
- ee, Text-Editoren
- emacs, Text-Editoren
- vi, Text-Editoren
- TFTP
-
- plattenloser Betrieb, Serverkonfiguration - TFTP und NFS
- The GIMP, The GIMP
- traceroute, Problembehebung
- traditionelles Chinesisch
-
- BIG-5 Codierung, Einrichten als Benutzer
- troff, Die Funktionsweise von Filtern
- Tru64 UNIX, Die NIS-Maps initialisieren
- TrueType-Schriftarten, TrueType-Schriftarten
- ttyu, Konfiguration der seriellen Schnittstelle
- tunefs, Soft Updates
- TV-Karten, TV-Karten einrichten
U
- U.C. Berkeley, Was kann FreeBSD?, Kurzer geschichtlicher Abriss zu FreeBSD, Das aktuelle FreeBSD-Release
- UDP, Wie funktioniert DHCP?
- Umgebungsvariablen, Shells
- Unicode, Kernel und Dateisysteme
- UNIX, Zugriffsrechte, Voraussetzungen
- Updating and Upgrading, FreeBSD-Update, Portsnap: Ein Werkzeug zur Aktualisierung der Ports-Sammlung, Aktualisieren der Dokumentationssammlung, Verwendung von Dokumentations-Ports
- USB
-
- Speichermedien, USB Speichermedien
- Usenet, Was kann FreeBSD?
V
- Veraltete Dateien, Verzeichnisse und Bibliotheken löschen, Veraltete Dateien, Verzeichnisse und Bibliotheken löschen
- verrechnen
-
- Druckernutzung, lpf: Ein Textfilter
- Verschlüsselung, mod_ssl
- Verzeichnis Hierarchien, Verzeichnis-Strukturen
- Verzeichnisse, Zugriffsrechte
- vfs.hirunningspace, vfs.hirunningspace
- vfs.vmiodirenable, vfs.vmiodirenable
- vfs.write_behind, vfs.write_behind
- vi, Text-Editoren
- Video-Anwendungen, Video-Anwendungen
- Vinum, Ihre Platten sind zu klein.
-
- Konkatenation, Mögliche Engpässe
- Spiegelung, Datenintegrität
- Striping, Mögliche Engpässe
- vipw, Einrichten als Administrator
- virtual hosts, Virtual Hosts
- Virtual Private Network
-
- Siehe VPN
- virtuelle Konsole, Virtuelle Konsolen und Terminals
- virtueller Speicher, Was kann FreeBSD?
- vm.swap_idle_enabled, vm.swap_idle_enabled
- VPN, IPsec Grundlagen
W
- Walnut Creek CDROM, Kurzer geschichtlicher Abriss zu FreeBSD
- Weathernews, Wer benutzt FreeBSD?
- Webserver
-
- dynamisch, Dynamische Webseiten
- konfigurieren, Der Apache HTTP-Server
- Verschlüsselung, mod_ssl
- wheel, Absichern von root und Accounts
- Widescreen-Monitor, Konfiguration, Einen Widescreen-Monitor einsetzen
- Williams, Nate, Kurzer geschichtlicher Abriss zu FreeBSD
- Windows, Erzeugen eines einzelnen Einmalpasswortes
- Windows NT, Was ist NIS?
- Windows-Treiber, Windows-NDIS-Treiber einsetzen
X
- X-Display-Manager, Einführung
- X-Window-System, Was kann FreeBSD?
-
- Accelerated-X, Was kann FreeBSD?
- X11, X11 konfigurieren
- X11 anpassen, X11 konfigurieren
- X11 Input Method (XIM), Eingabe von nicht-englischen Zeichen
- X11 True Type Font-Server, Zeichensätze
- XML, Anti-aliasing
- Xorg, X11 konfigurieren
- xorg.conf, X11 konfigurieren
- Xpdf, Xpdf
- XVideo, Video-Schnittstellen
Z
- Zeitbeschränkung, PPP und statische IP-Adressen
- Zip Laufwerk, Die Kernelkonfigurationsdatei
- Zonen
-
- Beispiele, Begriffsbestimmungen
- Zugriffsrechte, Zugriffsrechte
-
- symbolische, Symbolische Zugriffsrechte
Kolophon
Dieses Buch ist aus den Beiträgen vieler Freiwilliger zum “FreeBSD Documentation Project” entstanden. Der Text ist in SGML entsprechend der Docbook DTD verfasst. Mit Hilfe von Jade, einem Open Source DSSSL-Prozessor, wird er in verschiedene Formate umgewandelt. Die Umwandlung wird von Norm Walsh's DSSSL Stylesheets und eigens entwickelten Stylesheets gesteuert. Die gedruckte Ausgabe des Buchs wäre ohne die Satzbeschreibungssprache TeX von Donald Knuth, LaTeX von Leslie Lamport oder den JadeTeX-Makros von Sebastian Rahtz nicht möglich.