IBM Rational Asset Manager バージョン 7.5
インストール・ガイド バージョン 7.5
ご注意
本書および本書で紹介する製品をご使用になる前に、特記事項 に記載されている情報をお読みください。
本書は、IBM Rational Asset Manager バージョン 7.5、および新しい版で明記されていない限り、以降のすべてのリリースおよびモディフィケーションに適用されます。
お客様の環境によっては、資料中の円記号がバックスラッシュと表示されたり、バックスラッシュが円記号と表示されたりする場合があります。
原典:
IBM Rational Asset Manager, version 7.5
発行:
日本アイ・ビー・エム株式会社
担当:
トランスレーション・サービス・センター
第1版 2010.9
Copyright International Business Machines Corporation 2007, 2010.
Rational Asset Manager インストール・ガイド
Rational Asset Manager と組み込み WebSphere Application Server のインストール
この概要に従って、IBM® Rational® Asset Manager のインストール・オプションについて検討し、Rational Asset Manager を IBM WebSphere® Application Server バージョン 6.1 と共にインストールしてください。
このタスクについて
IBM Installation Manager を使用してインストールする組み込み WebSphere Application Server は、数人を超えるユーザーが含まれる大規模な Rational Asset Manager のデプロイメントを対象としたものではありません。より大規模なデプロイメントには、専用の WebSphere Application Server またはサーバーの WebSphere Application Server Network Deployment クラスターの使用を検討してください。
手順
Rational Asset Manager では、アセットおよび関連データを保管するためのデータベースが必要です。サポートされているいずれのデータベース・アプリケーションもインストールされていない場合は、Rational Asset Manager ランチパッドから IBM DB2® Enterprise Server Edition バージョン 9.7 をインストール できます。
パフォーマンスを向上させるために、データベース・サーバーは通常、アプリケーション・サーバーとは物理的に独立したコンピューター上の、専用のディスクに配置されます。
データベース表およびスキーマを構成するには、データベース管理者特権が必要です。
次のデータベースの 1 つを選択します。
DB2
Oracle
Microsoft SQL
Server
Rational License
Server をインストールします 。
クライアントにライセンス・キーを配布するために、Rational Asset Manager サーバーでは IBM Rational License Server を必要とします。
組み込み WebSphere Application Server V6.1 および IBM Rational Asset Manager サーバー・アプリケーションをインストールします 。
Installation
Manager を使用して、組み込みバージョンの WebSphere Application Server バージョン 6.1 および Rational Asset Manager サーバー・セットアップ・アプリケーションを同時にインストールします。これが Rational Asset Manager サーバーをインストールする最も簡単な方法です。
サーバー・セットアップ・アプリケーションを使用して、他のアプリケーション・ファイルをデプロイし、Rational Asset Manager サーバー・アプリケーションを構成します 。
Rational Asset Manager サーバー・セットアップ・アプリケーションはブラウザー・ベースのアプリケーションであり、アプリケーション・ファイルのデプロイ、データベースのセットアップ、ユーザーおよびセキュリティーの構成、およびリポジトリー設定の調整を支援するウィザードのように動作します。
Linux、AIX®、および Linux for zSeries® の場合は、さらに次の構成ステップを実行する必要があります。
Linux における成果物のコンテンツ索引付けを使用可能にします 。非ルート・ユーザー用にコンテンツの索引付けを実行可能にします 。非ルート・ユーザー用にデータベース接続を使用可能にします 。X 仮想フレーム・バッファーをインストールします 。
Rational Asset Manager 用に E メール設定を構成します 。
Rational Asset Manager チューニング・ガイド およびシステムおよびキャパシティー・プランニングのガイドライン を参照してください。
管理者は、同時ユーザーの数やリポジトリー内のアセットの数にかかわらず、ユーザーのために最適なパフォーマンスを可能な限り確保してください。
Rational Asset Manager Eclipse クライアントをインストールします 。
以下の方法で、Rational Asset Manager Eclipse クライアントをインストールできます。
サポートされている Eclipse 統合開発環境 (IDE) がご使用のコンピューターにインストールされている場合、Eclipse 更新マネージャーを使用して、Rational Asset Manager Eclipse クライアントのプラグインを Rational Asset Manager サーバーから検索してインストールすることができます。
クライアントのプラグインをインストールするには、Eclipse の更新処理に従ってください (「ヘルプ」 -> 「ソフトウェア更新」 -> 「検索およびインストール」 )。
Eclipse IDE がご使用のコンピューターにインストールされていない場合は、Rational Asset Manager インストール・メディアから Eclipse クライアントをインストールしてください。この方法で、Eclipse クライアントを既存の Eclipse V3.3.2 IDE にインストールすることもできます。
Installation Manager を使用した、既存の WebSphere Application
Server への Rational Asset Manager のインストール
この概要に従って、IBM Installation Manager を使用した、IBM WebSphere Application Server への IBM Rational Asset Manager のインストールについて計画してください。
このタスクについて
Rational Asset Manager を WebSphere Application Server にインストールするには、次のようにします。
手順
Rational Asset Manager 用のデータベース・アプリケーションをインストールします。
Rational Asset Manager では、アセットおよび関連データを保管するためのデータベースが必要です。サポートされているいずれのデータベース・アプリケーションもインストールされていない場合は、Rational Asset Manager ランチパッドから IBM DB2 Enterprise Server Edition バージョン 9.7 をインストール できます。
パフォーマンスを向上させるために、データベース・サーバーは通常、アプリケーション・サーバーとは物理的に独立したコンピューター上の、専用のディスクに配置されます。
データベース表およびスキーマを構成するには、データベース管理者特権が必要です。
次のデータベースの 1 つを選択します。
DB2
Oracle
Microsoft SQL
Server
Rational License
Server をインストールします 。
クライアントにライセンス・キーを配布するために、Rational Asset Manager サーバーでは IBM Rational License Server を必要とします。
WebSphere_install_location /bin/backupConfig.bat コマンドを使用して、サーバー構成のバックアップを作成します。 詳細については、WebSphere Application Server の資料を参照してください。WebSphere Application Server V6.1 にインストールする場合は、アプリケーション・セキュリティーを有効にするようにしてください 。
既存の WebSphere Application
Server に Rational Asset Manager サーバー・セットアップ・アプリケーションをインストールします 。
IBM Installation
Manager を使用して、Rational Asset Manager サーバー・セットアップ・アプリケーションを既存の WebSphere Application Server にインストールします。
インストール・ウィザードの「フィーチャー」ページで、「WebSphere
Application Server 」を選択します。
サーバー・セットアップ・アプリケーションを使用して、他のアプリケーション・ファイルをデプロイし、Rational Asset Manager サーバー・アプリケーションを構成します 。
Rational Asset Manager サーバー・セットアップ・アプリケーションはブラウザー・ベースのアプリケーションであり、アプリケーション・ファイルのデプロイ、データベースのセットアップ、ユーザーおよびセキュリティーの構成、およびリポジトリー設定の調整を支援するウィザードのように動作します。
Linux、AIX、および Linux for zSeries の場合は、さらに次の構成ステップを実行する必要があります。
Linux における成果物のコンテンツ索引付けを使用可能にします 。非ルート・ユーザー用にコンテンツの索引付けを実行可能にします 。非ルート・ユーザー用にデータベース接続を使用可能にします 。X 仮想フレーム・バッファーをインストールします 。
Rational Asset Manager 用に E メール設定を構成します 。オプション: Rational Asset Manager チューニング・ガイド およびシステムおよびキャパシティー・プランニングのガイドライン を参照してください。
管理者は、同時ユーザーの数やリポジトリー内のアセットの数にかかわらず、ユーザーのために最適なパフォーマンスを可能な限り確保してください。
オプション: Rational Asset Manager Eclipse クライアントをインストールします 。
以下の方法で、Rational Asset Manager Eclipse クライアントをインストールできます。
サポートされている Eclipse 統合開発環境 (IDE) がご使用のコンピューターにインストールされている場合、Eclipse 更新マネージャーを使用して、Rational Asset Manager Eclipse クライアントのプラグインを Rational Asset Manager サーバーから検索してインストールすることができます。
クライアントのプラグインをインストールするには、Eclipse の更新処理に従ってください (「ヘルプ」 -> 「ソフトウェア更新」 -> 「検索およびインストール」 )。
Eclipse IDE がご使用のコンピューターにインストールされていない場合は、Rational Asset Manager インストール・メディアから Eclipse クライアントをインストールしてください。この方法で、Eclipse クライアントを既存の Eclipse V3.3.2 IDE にインストールすることもできます。
Apache Tomcat サーバーへの Rational Asset Manager のインストール
IBM Rational Asset Manager を手動で Tomcat にインストールし、構成することができます。この計画の概要に従って、Rational Asset Manager を既存の Apache Tomcat サーバーにインストールし、構成してください。
手順
Rational Asset Manager 用のデータベース・アプリケーションをインストールします。
Rational Asset Manager では、アセットおよび関連データを保管するためのデータベースが必要です。サポートされているいずれのデータベース・アプリケーションもインストールされていない場合は、Rational Asset Manager ランチパッドから IBM DB2 Enterprise Server Edition バージョン 9.7 をインストール できます。
パフォーマンスを向上させるために、データベース・サーバーは通常、アプリケーション・サーバーとは物理的に独立したコンピューター上の、専用のディスクに配置されます。
データベース表およびスキーマを構成するには、データベース管理者特権が必要です。
次のデータベースの 1 つを選択します。
DB2
Oracle
Microsoft SQL
Server
Rational License
Server をインストールします 。
クライアントにライセンス・キーを配布するために、Rational Asset Manager サーバーでは IBM Rational License Server を必要とします。
Apache Tomcat 用の Rational Asset Manager サーバー・アプリケーション・ファイルを取得します。
インストール・メディアから直接サーバー・アプリケーション・ファイルを取得する を参照してください。 アーカイブ・ファイルには、必要な .war アプリケーション・ファイルおよびデータベース・スクリプトが含まれています。このファイルを適切な場所に解凍してください。
Rational Asset Manager 用データベースを作成します 。カスタム・ライフサイクルの管理用データベースを作成します 。Apache Tomcat にサーバー・アプリケーション・ファイルをデプロイし、データベース接続を構成します 。
Linux、AIX、および Linux for zSeries の場合は、さらに次の構成ステップを実行する必要があります。
Linux における成果物のコンテンツ索引付けを使用可能にします 。非ルート・ユーザー用にコンテンツの索引付けを実行可能にします 。非ルート・ユーザー用にデータベース接続を使用可能にします 。X 仮想フレーム・バッファーをインストールします 。
Rational Asset Manager サーバー・アプリケーションを構成します 。
Rational Asset Manager サーバーを使用するには、その前に、ライセンス交付、ストレージ、およびその他の構成設定を行う必要があります。
Rational Asset Manager 用に E メール設定を構成します 。オプション: Rational Asset Manager チューニング・ガイド およびシステムおよびキャパシティー・プランニングのガイドライン を参照してください。
管理者は、同時ユーザーの数やリポジトリー内のアセットの数にかかわらず、ユーザーのために最適なパフォーマンスを可能な限り確保してください。
オプション: Rational Asset Manager Eclipse クライアントをインストールします 。
以下の方法で、Rational Asset Manager Eclipse クライアントをインストールできます。
サポートされている Eclipse 統合開発環境 (IDE) がご使用のコンピューターにインストールされている場合、Eclipse 更新マネージャーを使用して、Rational Asset Manager Eclipse クライアントのプラグインを Rational Asset Manager サーバーから検索してインストールすることができます。
クライアントのプラグインをインストールするには、Eclipse の更新処理に従ってください (「ヘルプ」 -> 「ソフトウェア更新」 -> 「検索およびインストール」 )。
Eclipse IDE がご使用のコンピューターにインストールされていない場合は、Rational Asset Manager インストール・メディアから Eclipse クライアントをインストールしてください。この方法で、Eclipse クライアントを既存の Eclipse V3.3.2 IDE にインストールすることもできます。
Rational
Asset Manager のアップグレード
以下のトピックでは、Rational Asset
Manager を以前のいずれかのバージョンから現在のバージョンにアップグレードする方法について説明します。
WebSphere Application Server 上の前のバージョンからのアップグレード
このガイドを使用して、IBM WebSphere Application Server 上の旧バージョンの IBM Rational Asset Manager からアップグレードしてください。
始める前に
重要:
Rational Asset Manager バージョン 7.1.1.1 以前からアップグレードする場合は、IBM Rational Team Concert をインストールする必要があります。 これには固有のアプリケーション・サーバー・インスタンス (Rational Team Concert をクラスターにインストールすることはできません) および追加のデータベースが必要です。
また、アプリケーション・サーバーの停止と再始動を数回行う必要があります。
既存の Rational Team Concert サーバーを、Rational Asset Manager と共に使用できるように構成することもできます。
構成はサーバー・セットアップ・アプリケーションによって処理されます。Rational Team Concert サーバー管理者のユーザー名およびパスワードの情報が必要です。
インターネットにアクセスできる環境では、IBM Installation Manager を使用して Rational Asset Manager 用の IBM 更新リポジトリーで直接更新を検索してインストールできます。
重要: Rational Asset Manager のインストール時には、その更新リポジトリーのロケーションが自動的に Installation Manager に組み込まれます。Installation Manager でデフォルトの更新リポジトリーを検索するには、「リポジトリー」の設定ページで「インストールと更新を行っている間にリンク済みリポジトリーをサーチします 」設定が選択されている必要があります。この設定は、デフォルトで選択されています。
別のリポジトリー・ロケーションからフィックスパックをインストールするには (例えば、更新が共用ドライブ上や HTTP サーバーまたは HTTPS サーバー上にある場合)、リポジトリー・ロケーションを Installation Manager に追加します。
リポジトリー・ロケーションを追加するには、Installation Manager でのインストール・リポジトリー設定 を参照してください。
Installation Manager を使用する場合は、グラフィカル・ユーザー・インターフェース (GUI) を使用する必要があります。GUI にアクセスできない場合は、応答ファイルを使用して、コマンド行からサイレント・インストールを行う必要があります。詳細については、IBM Installation Manager のオンライン・ヘルプ およびInstallation Manager を使用したサイレント・インストール を参照してください。
このタスクについて
この概要では、Rational Asset Manager を最新のバージョンにアップグレードするために必要となる作業について説明します。
バックアップを作成してアプリケーション・サーバーを構成することによって、アップグレードの準備を行います (ステップ 1 から 8 )。
WebSphere Application Server Network Deployment クラスターを使用していて、V7.1.1.1 以前からアップグレードしている場合は、Rational Team Concert 用のクラスター上にスタンドアロン・アプリケーション・サーバー・インスタンスを作成します (ステップ 9 )。
Oracle を使用している場合は、追加の JDBC .jar ファイルをコピーします (ステップ 10 から 11 )。
WebSphere Application Server またはクラスター V6.1 に必要な暫定修正パッケージをインストールします (ステップ 12 )。
組み込み WebSphere Application Server を使用している場合は、サーバーを停止します (ステップ 13 )。
ライセンス・サーバーを Rational Common Licensing V8.1 にアップグレードします (ステップ 14 )。
Rational Asset Manager の最新バージョンのアプリケーション・ファイルを取得して、サーバー・セットアップ・アプリケーションをデプロイします (ステップ 15 から 16 )。
サーバー・セットアップ・アプリケーションを使用して、他の Rational Asset Manager アプリケーションを更新します (ステップ 17 から 20 )。
V7.1.1.1 以前からアップグレードしていて、Rational Team Concert を必要とする場合は、サーバーに Rational Team Concert をデプロイして、データベースを作成します (ステップ 22 から 26 )。
アプリケーション・サーバーを再始動します (ステップ 28 )。
V7.1.1.1 以前からアップグレードしている場合は、Rational Team Concert を構成します (ステップ 29 )。
Rational Asset Manager Web クライアントにログインして、リポジトリーをマイグレーションします (ステップ 30 から 31 )。
Rational Asset Manager の一部の設定を再構成します (ステップ 32 から 33 )。
ヘルプ・アプリケーションのキャッシュをクリアします (ステップ 34 )。
Rational Asset Manager Eclipse アプリケーションを更新します (ステップ 35 )。
手順
永続 フォルダーのバックアップを作成します。 永続 フォルダーの場所を検索するには、リポジトリー管理者として Web クライアントにログインし、「管理 」をクリックして、「構成 」をクリックします。
「ディスク・ストレージ」セクションで、永続 フォルダーの場所が表示されます。
現在一度に開いておくことができる記述子の数を表示するには、コマンド行に「ulimit -n 」と入力します。
この限度が 2048 より小さい場合は、コマンド「ulimit -n 2048 」を使用して限度の値を大きくします。
WebSphere-Install-Directory ¥bin¥backupConfig.bat
Web ブラウザーで、WebSphere Application Server 管理コンソールにログインします。 デフォルトでは、これは次の場所にあります。
組み込み WebSphere Application Server の場合: http://localhost:13060/ibm/console 。
デフォルトのユーザー名は admin 、デフォルトのパスワードは admin です。
WebSphere Application Server の場合: http://localhost:9060/ibm/console 「セキュリティー」 をクリックします。「グローバル・セキュリティー 」をクリックします。
「管理セキュリティー」セクションで、「管理セキュリティーを使用可能にする 」チェック・ボックスが選択されている場合は、「アプリケーション・セキュリティーを使用可能にする 」チェック・ボックスを選択します。
「認証」セクションで、「Web および SIP セキュリティー 」をクリックします。
「一般設定 」をクリックします。
「Web 認証動作 (Web Authentication Behavior)」セクションで、「無保護の URI にアクセスした場合に使用可能な認証データを使用する 」チェック・ボックスが選択されていない場合には、選択します。
「適用」 をクリックします。メッセージ・ウィンドウで、「直接マスター構成に保存できます 」をクリックします。
サーバーを停止して、再始動します。
Rational Asset Manager Web クライアントにリポジトリー管理者としてログインします。
「管理」 をクリックします。「リポジトリー管理」サイドバーで、「ツール 」をクリックします。
ブラウザーのアドレス・バーで、tools.faces を advancedConfiguration.faces に置き換え、そのアドレスにアクセスします。例えば、http://example.com:9080/com.ibm.ram.repository.web/admin/repository/advancedConfiguration.faces です。
「詳細設定」ページの「ジョブ・オプション」セクションで、「ジョブ・サーバーを使用可能にする 」を選択します。
「保管」 をクリックします。アプリケーション・サーバーを再始動します。
バージョン 7.1.1.1 以前からアップグレードする場合に、WebSphere Application Server クラスターを使用しており、Rational Team Concert をインストールする必要がある場合は、Rational Team Concert のクラスター上にスタンドアロン・アプリケーション・サーバー・インスタンスを作成する必要があります。
作成方法については、WebSphere Application Server クラスターでの Rational Team Concert のアプリケーション・サーバー・インスタンスの作成 を参照してください。 クラスターを使用していない場合は、この操作を行う必要はありません。Rational Team Concert および Rational Asset Manager は、同じアプリケーション・サーバー上にインストールすることができます。
WebSphere_install_directory /profiles/profile_name /config/cells/cell_name /ram_jdbc.jar ファイルをコピーします。
WebSphere Application Server 6.1 の場合 : ojdbc5.jar WebSphere Application Server 7 の場合 : ojdbc6.jar Oracle から 適切な .jar ファイルをダウンロードすることができます。
これは、Oracle 10g を使用している場合でも、Oracle 11 用のパッケージをダウンロードして、適切な .jar ファイルを検索します。
非ルート・ユーザー用にデータベース接続を使用可能にする (Linux および AIX) で説明されているように、新規 JDBC .jar ファイルに適切なアクセス権を設定します。
http://www-01.ibm.com/support/docview.wss?uid=swg24023024 をご使用のサーバーにインストールする必要があります。 この暫定修正は、WebSphere Application Server が Rational Team Concert との接続を解放できない問題を回避します。
注: Network Deployment クラスターを使用しているか、または既存の WebSphere Application Server にインストールした場合は、サーバーを停止しないでください。
Rational Asset Manager の「サーバーの停止 」コマンドを発行してもサーバーが停止しない場合は、Install-directory ¥ram¥ewas¥binstopServer コマンドを実行し、-username オプションおよび -password オプションを使用してサーバー管理者のユーザー名およびパスワードを指定します。
Rational Licensing Server v7.1.x 以前から Rational Common Licensing へのマイグレーション (Migrating from Rational Licensing Server v7.1.x or earlier to Rational Common Licensing) を参照してください。 このプロセスでは、Rational Licensing Server を使用するすべてのアプリケーションのシャットダウン、既存の Rational Licensing Server のアンインストール、ライセンス・ファイルの更新、および Rational Common Licensing サーバーのインストールが必要です。Windows をご使用の場合は、Windows 用ライセンス・サーバーの構成 (Configuring a license server for Windows) を参照してください。AIX または Linux をご使用の場合は、UNIX 用ライセンス・サーバーの構成 (Configuring a license server for UNIX) を参照してください。Linux for zSeries をご使用の場合は、Rational License Server for UNIX および Linux 7.0.0.1 をそのまま使用してください。
WebSphere Application Server を使用しており、Installation Manager を使用して Rational Asset Manager をご使用のサーバーにデプロイした場合は 、アップグレード処理に Installation Manager を使用してください。
Installation Manager を使用した Rational Asset Manager サーバーのインストール の説明を参照し、次の相違点に注意してください。
Installation Manager を開始します。Windows Vista で、Installation Manager を管理者として実行します (プログラムのショートカットを右クリックし、「管理者として実行 」をクリックします)。
Installation Manager を新しいバージョンに更新する必要がある場合があります。更新を確認するように Installation Manager を構成するには、「スタート」ページで、「ファイル」 -> 「設定」 とクリックし、「更新 」をクリックします。「更新」ページで、「Installation Manager の更新を検索する 」を選択します。
Installation Manager の「スタート」ページで、「更新 」をクリックします。
Installation Manager のより新しいバージョンが使用可能な場合は、更新するかどうかを確認するウィンドウが開きます。「はい」 をクリックします。更新処理が完了したら、「OK 」をクリックして Installation Manager を再始動し、「更新 」を再度クリックします。
「パッケージの更新」ページで、「IBM Rational Asset Manager 」を選択し、「次へ 」をクリックします。展開して Rational Asset Manager サーバー の最新バージョンを選択し、「次へ 」をクリックします。
更新ウィザードの指示に従います。
「コンテキスト・ルート 」ページで、Installation Manager により現在ご使用の Rational Asset Manager Web アプリケーションのコンテキスト・ルートが検出されます。「Rational Asset Manager Setup Server 」のコンテキスト・ルートを確認します。サーバー・セットアップ・アプリケーションにアクセスするには、コンテキスト・ルートが必要です。「次へ 」をクリックします。
アプリケーション・サーバーのセキュリティーが有効になっている場合、または WebSphere Application Server のセキュリティー設定が変更になっている場合は、「管理セキュリティー 」ページで「はい 」を選択し、アプリケーション・サーバー管理者のユーザー ID とパスワードを入力します。
「次へ 」をクリックします。
更新処理が完了したら、次の操作を行います。
組み込み WebSphere Application Server を使用している場合は 、サーバー・セットアップ・アプリケーション .ear ファイルが更新されています。組み込み WebSphere Application Server を開始します。
ステップ 17 に進みます。既存の WebSphere Application Server を使用している場合は 、サーバー・セットアップ・アプリケーション .ear ファイルが更新されています。ステップ 17 に進みます。 Rational Asset Manager .ear ファイルおよび .war ファイルをご使用のアプリケーション・サーバーにデプロイした場合は 、最新バージョンの Rational Asset Manager アプリケーション・ファイルを取得してください。詳しくは、インストール・メディアから直接サーバー・アプリケーション・ファイルを取得する を参照してください。アプリケーション・ファイルを取得したら、ステップ 16 に進みます。
WebSphere Application Server クラスターを使用しており、サーバー・セットアップ・アプリケーションを Deployment Manager サーバーにデプロイしている場合 (これは、V7.5 よりも前のクラスターのほとんどの環境について説明しています) は、スクリプトを使用して既存のサーバー・セットアップ・アプリケーションをアンインストールしてから、最新のサーバー・セットアップ・アプリケーションをインストールする必要があります。
deployClusterSetup.py スクリプトおよび UninstallSetup.py スクリプトの使用について詳しくは、WebSphere Application Server クラスターの Deployment Manager へのサーバー・セットアップ・アプリケーションのデプロイ を参照してください。
また、Deployment Manager に直接ではなく、クラスターにサーバー・セットアップ・アプリケーションをデプロイする こともできます。
つまり、このようにアプリケーションをデプロイする場合、Jython スクリプトを実行する必要はありません。
サーバー・セットアップ・アプリケーションの Deployment Manager へのデプロイが完了したら、ステップ 17 に進みます。
Rational Asset Manager サーバー・セットアップ・アプリケーションをアプリケーション・サーバーに直接デプロイしている場合は 、次のようにして com.ibm.ram.repository.setup.web.ear を取得した最新バージョンに更新してください。
WebSphere Application Server 管理コンソールを起動し、管理者としてログインします。
Rational Asset Manager サーバー・セットアップ・アプリケーションを次のようにして更新します。
「アプリケーション」 -> 「アプリケーション・タイプ」 をクリックします。「WebSphere エンタープライズ・アプリケーション 」をクリックします。
「com.ibm.ram.repository.setup.web.ear 」を選択し、「更新 」をクリックします。
Rational Asset Manager サーバー・セットアップ・エンタープライズ・アーカイブ・ファイル (com.ibm.ram.repository.setup.web.ear) のパスおよびファイル名を参照するか、入力します。
続く 3 ページで、「次へ 」をクリックします。
「要約」ページで、「完了」 をクリックします。
com.ibm.ram.repository.setup.web.ear ファイルのインストール時に、「マスター構成に保管 」をクリックします。
これで、サーバー・セットアップ・アプリケーションが更新され、デプロイされました。その他のすべてのアプリケーションを更新するには、サーバー・セットアップ・アプリケーションを使用します。 ステップ 17 に進みます。
注: Rational Asset Manager 7.1.0.1 以前を使用した場合は、サーバー・セットアップ・アプリケーションのデフォルト・コンテキスト・ルートが com.ibm.ram.repository.setup.web から ram.setup に更新されています。
サーバー・セットアップ・アプリケーションをブックマークしている場合は、サーバー・セットアップ・アプリケーションの更新後にブックマークが動作しない場合があります。詳細については、Web モジュールのコンテキスト・ルートに関する WebSphere Application Server の資料 を参照してください。
WebSphere Application Server を使用しており、サーバー・セットアップ・アプリケーション (com.ibm.ram.repository.setup.web.ear ) をデプロイしていない場合は 、WebSphere Application Server へのサーバー・セットアップ・アプリケーションのデプロイ の説明に従って com.ibm.ram.repository.setup.web.ear アプリケーションをデプロイしてください。
クラスターにデプロイしている場合は、Websphere Application Server クラスターへのサーバー・セットアップ・アプリケーションのデプロイ を参照してください。その他のすべてのアプリケーションを更新するには、サーバー・セットアップ・アプリケーションを使用します。サーバー・セットアップ・アプリケーションのデプロイが完了したら、ステップ 17 に進みます。
http://host :port /setup-server-context-root を使用してサーバー・セットアップ・アプリケーションを開きます。
デフォルト URL は http://host :port /ram.setup/ です。
アプリケーション・サーバー上でセキュリティーが有効になっている場合は、アプリケーション・サーバー管理者のユーザー ID とパスワードを入力します。組み込み WebSphere Application Server の場合、デフォルトのユーザー ID およびパスワードは admin および admin です。
ステップ 1 の「インストール・ファイルの検出」セクションで、「サーバー上のファイルの場所を指定する (Provide the location of the files on the server) 」をクリックし、サーバー・セットアップ・アプリケーションを実行しているサーバー上のファイル・システムで、新規 Web アプリケーション・ファイルが置かれているディレクトリーを入力します。 Installation Manager の更新ウィザードを使用した場合は、このファイルは package_group_location ¥ram¥apps¥was
com.ibm.ram.repository.web_runtime.ear RTC-Server.zip rlsclients_rlsibmratl_811_1.zip iehs_war.ear rmcabdgovernprocess_war.ear
サーバー・セットアップ・アプリケーションを実行しているサーバーにファイルをアップロードする必要がある場合 (例えば、クラスターにサーバー・セットアップ・アプリケーションをデプロイして、リモートのアプリケーション・サーバーにアクセスしている場合) は、「サーバーにファイルをアップロードする (Upload the files to the server) 」をクリックした後、「参照 」をクリックして、必要な各ファイルを選択します。
ロケーションの検証 」をクリックします。 アプリケーション・ファイルをアップロードする必要がある場合は、サーバー・セットアップ・アプリケーションにより一時ディレクトリーにファイルがアップロードされます。必要なファイルがすべて存在するかどうかを確認するメッセージが表示されます。
更新 」をクリックします。 サーバー・セットアップ・アプリケーションにより、他のすべての Rational Asset Manager アプリケーション・ファイルが最新バージョンに更新され、そのコンテキスト・ルートが維持されます。この処理には数分かかる場合があります。
次に、以下を行います。
V7.1.1.1 以前からアップグレードする場合は 、「概要」ページが開きます。ステップ 22 に進んでください。V7.2 以降からアップグレードする場合は 、「要約」ページが開きます。ステップ 30 に進んでください。
Rational Team Concert が必要な場合: Rational Asset Manager には、インストールできる限定バージョンが含まれています。
「概要」ページの「Rational Team Concert をインストールしますか? 」リストで、「 はい、新規 RTC サーバーをインストールします (Yes, install a new RTC server) 」を選択します。
「次へ」 をクリックします。ステップ 23 に進みます。 既に Rational Team Concert を所有しており、Rational Asset Manager と共に使用できるよう構成するには、次のようにします。
「概要」ページの「Rational Team Concert をインストールしますか? 」リストで、「いいえ、既存の RTC サーバーを使用します (No, work with an existing RTC server) 」を選択します。
ステップ 27 に進みます。
「Rational Team Concert のデプロイ」セクションで、「サーバー 」リストのアプリケーション・サーバーを確認し (Rational Team Concert をクラスターにデプロイすることはできません)、「アプリケーションのデプロイ 」をクリックします。 Rational Team Concert をデプロイする操作には、数分かかる場合があります。 処理が完了すると、「Rational Asset Manager のデプロイ」ページが再度開きます。
操作が完了したら、「次へ 」をクリックします。
DB2 を使用している場合 : サーバー・セットアップ・アプリケーションにより、次のようにデータベースが作成されます。
Rational Asset Manager の「データベースの作成または検出」ページで、「ライフサイクルのデータベースのみを作成します 」を選択し、「次へ 」をクリックします。
Rational Team Concert を新規にインストールする場合は、「ライフサイクル管理用のデータベースの作成 」フィールドに、ライフサイクル管理用データベースの名前 (RTCDB など) を入力します。
既存の Rational Team Concert を使用する場合は、データベースを新規作成する必要はありません。
「データベースの作成 」をクリックします。
Oracle または SQL Server を使用している場合 : 手動でデータベースを作成するには、アセット・ライフサイクル用データベースの作成 を参照してください。
データベースの作成が完了したら、「既に両方のデータベースを作成しており、設定を変更します 」を選択し、「次へ 」をクリックします。
「データベースの構成」ページで、ライフサイクル管理用データベースへの接続を入力してテストします。
「ライフサイクルのデータベース名 」フィールドに、ステップ 24 で作成したデータベースの名前を入力します。
接続をテストするには、「接続のテスト 」をクリックします。
正常に接続できる場合は、「次へ 」をクリックします。
「データベースへのデータの取り込み 」をクリックします。
ライフサイクル・データベースを構成するかどうかを確認するメッセージが表示されます。「OK」 をクリックします。
処理が完了したら、「次へ 」をクリックします。
サーバーの再始動 」をクリックします。 アプリケーション・サーバー管理者のユーザー ID とパスワードを入力する必要があります。 サーバーが停止し、再始動すると、「ライフサイクル管理設定の構成」ページが開きます。
ステップ 1 で、「Rational Team Concert server 」フィールドに Rational Team Concert の場所へのパスを入力します。
保護された (https://) 接続を使用する必要があります。
デフォルトでは、この値は次のとおりです。
組み込み WebSphere Application Server の場合: https://localhost:13443/jazz
既存の WebSphere Application Server の場合: https://localhost:9443/jazz
ステップ 2 で、「Jazz 管理者 ID 」フィールドに、Rational Team Concert サーバーの管理者のユーザー ID (デフォルトは admin ) を入力します。次に、「パスワード 」フィールドにそのユーザーのパスワード (デフォルトは admin ) を入力します。
ステップ 3 で、「プロジェクト・エリアの名前 」フィールドに、ライフサイクル用に作成されるプロジェクト・エリアの記述名 (例えば、Rational Asset Manager のライフサイクル ) を入力します。
次に、「プロジェクト・エリアの管理者 ID (Project Area Administrator ID) 」フィールドに、プロジェクト・エリアの管理者にするユーザーのユーザー ID (例えば、admin ) を入力します。次に、そのユーザーのパスワード を入力します。
「サーバーの構成 」をクリックします。 この処理には、数分かかる場合があります。 構成が完了すると、「要約」ページが再度表示されます。
Rational Asset Manager の使用開始 」をクリックします。 Web クライアントが開きます。
Web ブラウザーで、Rational Asset Manager Web クライアントを開きます。 更新後、初めて Web クライアントを開くときに、リポジトリーをマイグレーションする必要があることを示すメッセージが表示されます。
必要に応じて、リポジトリー管理者権限のあるユーザー ID を使用してログインします。
注: SQL Server を使用している場合に、既存の Rational Asset Manager データベースに _BIN2 で終わるシーケンスに設定された照合 (例えば、Latin1_General_BIN2) がない場合は、メッセージを含む「手動による構成が必要 」ページが表示されます。データベースを再作成し、Rational Asset Manager と問題なく動作するように、照合オプションで大/小文字の区別をするよう設定するか、予期しない大/小文字の区別による競合が発生する可能性があることを受諾します。
「マイグレーション 」をクリックします。 大規模リポジトリーでは、マイグレーションに数分かかる場合があります。マイグレーションが完了するまでの間、リポジトリーに関する情報の一部が使用できなくなる場合があります。
マイグレーション・プロセスが完了したら、「ホーム 」をクリックします。
http://www-01.ibm.com/software/rational/support/licensing/ ) にアクセスします。 Rational License Server に関するエラーが表示された場合は、ライセンス構成を次のように調整してください。
「管理 」をクリックします。
「管理」ページで、「構成 」をクリックします。
「ご使用条件とバージョン」セクションで、このリポジトリーで使用するサーバー・ライセンスのタイプを選択するには、「Standard
Edition 」または「Enterprise Edition 」を選択します。
ページ下部で、「保存 」をクリックします。
License Server のエラーが再度表示される場合があります。「ライセンス・サーバーへの接続を再試行 (Retry connection to license server) 」をクリックします。
RAM1WebApplication に再マップします (例えば、IBM Rational ClearQuest® との統合)。
サーバーを停止します。
ディレクトリー Rational_Asset_Manager_install_location /ram/ewas/profiles/profile1/temp/node_name /server_name /iehs_war/
サーバーを再始動します。
Rational Asset Manager Eclipse クライアントのインストール を参照してください。
注: 最新バージョンの Rational Asset Manager Eclipse クライアントをインストールする前に、Rational Asset Manager Eclipse クライアント・プラグインをアンインストールしてください。
Installation Manager を使用して、Rational Asset Manager V7.0.0.2
Eclipse クライアントを既存の Eclipse V3.3 アプリケーションにインストールした場合は、Installation Manager を使用してそのクライアントをアンインストールしてください。
Eclipse 構成マネージャーを使用して、Eclipse クライアントから Rational Asset Manager をアンインストールすることはできません。
Eclipse 更新マネージャーを使用して Rational Asset Manager Eclipse クライアント・プラグインをインストールした場合は、最新バージョンの Rational Asset Manager をインストールする前に、Eclipse 構成マネージャーを使用して、名前に Rational Asset Manager が付いているすべてのフィーチャーを削除してください。
Eclipse 構成マネージャーを使用するには、Eclipse で、「ヘルプ」 -> 「ソフトウェア更新」 -> 「構成の管理」 とクリックします。
Tomcat での以前のバージョンからのアップグレード
このガイドを使用して、Apache Tomcat 上で以前のバージョンの IBM Rational Asset Manager をアップグレードします。
始める前に
重要: Rational Asset Manager バージョン 7.1.1.1 以前からアップグレードする場合は、IBM Rational Team Concert をインストールする必要があります。これには、Tomcat サーバーに追加のデータベースおよびセキュアな証明書が必要です。
また、アプリケーション・サーバーの停止と再始動を数回行う必要があります。
Rational Asset Manager のパフォーマンスと安定性を向上させるには、その Web アプリケーションおよび組み込み IBM Rational Team Concert 用のアプリケーション・ファイルを異なる Tomcat サーバーにインストールします。本資料では、Rational Asset Manager 用 Tomcat サーバーのインストール・ディレクトリーは tomcat_install_directory tomcat_for_rtc_install_directory
このタスクについて
この概要では、Rational Asset Manager を最新のバージョンにアップグレードするために必要となる作業について説明します。
アップグレードの準備を行い、重要なファイルおよびデータベースをバックアップします: ステップ 1 -7 .
最新バージョンの Rational Asset Manager のアプリケーション・ファイルを取得します: ステップ 8 .
V7.1.1.1 以前からアップグレードする場合は、追加のデータベースを作成します: ステップ 9 .
Tomcat サーバーをシャットダウンします: ステップ 10 .
ライセンス・サーバーを to Rational Common Licensing 8.1 にアップグレードします: ステップ 11 .
Rational Asset Manager および Rational Common Licensing 8.1 の新規の共有ライブラリー・ファイルをコピーし、それに合わせて Tomcat サーバーのスタートアップ・ファイルを変更します: ステップ 12 -14 .
Tomcat サーバーをシングル・サインオン用に構成します: ステップ 15 .
現行のアプリケーション・ファイル (付属の Rational Team Concert 用) を取得します: ステップ 16 -17 .
V7.1.1.1 以前からアップグレードする場合に、Rational Team Concert が必要であれば、Rational Team Concert をアプリケーション・サーバーにインストールします: ステップ 20 -27 .
V7.1.1.1 以前からアップグレードする場合は、Rational Team Concert を構成します: ステップ 28 -34 .
V7.2 以降からアップグレードする場合は、付属の Rational Team Concert をアップグレードします: ステップ 36 .
Rational Asset Manager の既存のアプリケーション・ファイルを削除して、新しいバージョンのアプリケーションをインストールします: ステップ 37 -42 .
Rational Asset Manager にログインして、リポジトリーをマイグレーションします: ステップ 43 .
V7.1.1.1 以前からアップグレードする場合は、Rational Team Concert に接続するように Rational Asset Manager を構成します: ステップ 44 .
新規の Rational Common Licensing サーバーに接続するように、設定を変更します : ステップ 45 .
Eclipse クライアントがある場合は、アップグレードします: ステップ 46 .
手順
ご使用のリポジトリーの 永続 フォルダーのバックアップを作成します。 永続 フォルダーの場所を検索するには、リポジトリー管理者として Web クライアントにログインし、「管理 」をクリックして、「構成 」をクリックします。
「ディスク・ストレージ」セクションで、永続 フォルダーの場所が表示されます。
テーマを更新した場合は、Rational Asset Manager サーバーを更新する前に現在のテーマをダウンロードし、サーバーを更新した後でテーマを再適用してください。マイグレーション後に、テーマを更新する必要がある場合があります。
すべてのリポジトリー・サーバーが、同じ現在日付、時刻、およびタイム・ゾーンに設定されていることを確認します。
tomcat_install_directory ¥conf¥server.xmlTomcat サーバーのスタートアップ・ファイルのバックアップを作成します。
tomcat_install_directory ¥bin¥startup.bat
tomcat_install_directory /bin/startup.sh
Rational Asset Manager Web クライアントにリポジトリー管理者としてログインします。
「管理」 をクリックします。「リポジトリー管理」サイドバーで、「ツール 」をクリックします。
ブラウザーのアドレス・バーで、tools.faces を advancedConfiguration.faces に置き換え、そのアドレスにアクセスします。例えば、http://example.com:9080/com.ibm.ram.repository.web/admin/repository/advancedConfiguration.faces です。
「詳細設定」ページの「ジョブ・オプション」セクションで、「ジョブ・サーバーを使用可能にする 」を選択します。
「保管」 をクリックします。アプリケーション・サーバーを再始動します。
Tomcat およびご使用のオペレーティング・システムに適切なアーカイブ 上で、アプリケーション・ファイルを取得します。アプリケーション・ファイルは、archive_extract_location /apps/tomcat/
V7.1.1.1 以前からアップグレードしている場合: アセット・ライフサイクル用データベースを作成します。
Rational Licensing Server v7.1.x 以前から Rational Common Licensing へのマイグレーション (Migrating from Rational Licensing Server v7.1.x or earlier to Rational Common Licensing) を参照してください。 このプロセスでは、Rational Licensing Server を使用するすべてのアプリケーションのシャットダウン、既存の Rational Licensing Server のアンインストール、ライセンス・ファイルの更新、および Rational Common Licensing サーバーのインストールが必要です。Windows をご使用の場合は、Windows 用ライセンス・サーバーの構成 (Configuring a license server for Windows) を参照してください。AIX または Linux をご使用の場合は、UNIX 用ライセンス・サーバーの構成 (Configuring a license server for UNIX) を参照してください。Linux for zSeries をご使用の場合は、Rational License Server for UNIX および Linux 7.0.0.1 をそのまま使用してください。
¥shared¥lib フォルダーに解凍します。
archive_extract_location ¥apps¥tomcat¥sharedLib.zip解凍された sharedLib.zip ファイルのすべてのコンテンツを tomcat_install_directory ¥shared¥lib
tomcat_install_directory ¥shared¥lib
重要: このステップは Linux for zSeries では実行しないでください。
archive_extract_location ¥sharedLibs¥rlsclients_rlsibmratl_811_1.zip解凍された .zip ファイルから、ご使用のオペレーティング・システムおよびアーキテクチャー用のファイル rlsibmratl811_1.zip を見つけます。
例えば、32 ビット Windows 用のファイルは、win32 ディレクトリーにあります。
該当する rlsibmratl811_1.zip ファイルの内容を解凍します。
解凍された rlsibmratl81.zip ファイルのすべてのコンテンツを tomcat_install_directory ¥shared¥lib
Tomcat スタートアップ・ファイルを見つけて、テキスト・エディターで開きます。Windows では、このファイルは tomcat_install_directory ¥bin¥startup.battomcat_install_directory /bin/startup.sh
JAVA_OPTS= を含む行を検索します。
JAVA_OPTS 環境変数が既に設定されている場合は、以下のオプションおよび値を追加します。
JAVA_OPTS 環境変数が設定されていない場合は、以下のテキストを入力します。
テキスト・エディターで、tomcat_install_directory ¥conf¥server.xml
次のテキストを検索します。
<!--
<Valve className="org.apache.catalina.authenticator.SingleSignOn" />
-->
<Valve> エレメントのコメントを外します。
<Valve className="org.apache.catalina.authenticator.SingleSignOn" />
archive_extract_location /apps/tomcat/RTC-server.zip
状況に応じて、Rational Team Concert をインストールして構成するか、または更新します。
V7.1.1.1 以前からアップグレードしている場合 : 組み込み Rational Team Concert をインストールして構成します。
ステップ 19 に進みます。V7.2 以降からアップグレードしている場合 : 組み込み Rational Team Concert を更新します。
ステップ 36 に進みます。
Rational Team Concert のインストールおよび構成が必要な場合 : ステップ 20 に進みます。既存の Rational Team Concert アプリケーションを使用していて、Rational Asset Manager と共に機能するように構成する場合 : ステップ 28 に進みます。
rtc_install_dir /jazz/server/jazz_war.ear.ear ファイルを解凍するには、7-Zip などのフリーのユーティリティーを使用できます。
解凍された jazz_war.ear パッケージから、
jazz.war ファイルを tomcat_for_rtc_install_directory /webapps/
Rational Team Concert 用の Tomcat サーバーでセキュア・ポートを構成します。
SSL 接続を行うために Rational Team Concert 用の Tomcat サーバーを識別するセキュリティー証明書を作成します。Java JDK keytool コマンドを使用して、自己署名証明書を作成することができます。または、信頼された認証局によって署名された証明書を要求することもできます。
keytool コマンドを使用した自己署名証明書の作成について詳しくは、Sun Java の資料 を参照してください。
以下の keytool サンプル・コマンドを使用して自己署名証明書を作成することができます。
keytool -genkey -alias tomcat -keystore tomcat_for_rtc_install_directory /.keystore このコマンドを実行すると、鍵ストア・ファイル用のパスワードを入力するようプロンプトが出されます。
デフォルトのパスワードは changeit ですが、別のパスワードを指定する必要があります。
このパスワードは後で server.xml ファイルに入力するため、覚えておいてください。
IBM JRE を使用している場合、多くの JRE バージョンで、IBM_Java_JRE_install_location /jre/bin/ikeyman ツールが含まれています。
このツールを使用して、サーバー上でセキュリティー証明書を作成および管理することができます。
iKeyman ツールの使用について詳しくは、iKeyman のユーザーズ・ガイド を参照してください。
また、rtc_install_dir /jazz/server/ibm-team-ssl.keystore です。
tomcat_for_rtc_install_directory ¥conf¥server.xmlscheme="https" 属性を持つ <Connector> タグを見つけます。
デフォルトのファイルには、ポート 8443 用のコメント化された <Connector> タグのサンプルが含まれています。以下のテキストをコピーして貼り付けます。
<Connector port="8443"
maxHttpHeaderSize="8192"
maxThreads="150"
minSpareThreads="25"
maxSpareThreads="75"
enableLookups="false"
disableUploadTimeout="true"
connectionTimeout="20000"
acceptCount="100"
scheme="https"
secure="true"
clientAuth="false"
keystoreFile="keystore_file "
keystorePass="keystore_password "
sslProtocol="keystore_protocol "
algorithm="keystore_algorithm "
URIEncoding="UTF-8"
/>
ここで、
keystore_file は、鍵ストア・ファイルのファイル名です。
これは絶対パスにすることも、ご使用の Tomcat サーバーのルート・ディレクトリー (tomcat_for_rtc_install_directory ) からの相対パスにすることもできます。
上記の単純なコマンドを使用した場合、これは .keystore になります。付属の証明書を使用する場合、これは rtc_install_dir /jazz/server/ibm-team-ssl.keystorekeystore_password は、鍵ストア・ファイルのパスワードです。付属の鍵ストア・ファイルを使用する場合、これは ibm-team になります。keystore_protocol は、鍵ストア用のプロトコルです。ほとんどの場合、これは TLS または SSL_TLS です。付属の鍵ストア・ファイルを使用する場合、これは SSL_TLS になります。keystore_algorithm は、鍵ストア用の X509 アルゴリズムです。ほとんどの場合、これは、証明書のソースに応じて SunX509 または IbmX509 になります。付属の鍵ストア・ファイルを使用する場合、これは IbmX509 になります。
非 SSL コネクター用に 8443 以外のポートを使用するように port の値を変更できます (デフォルトでは、ポート 8080 )。
ポート値を変更する場合、SSL コネクターのポート番号と一致するように redirectPort 属性の値を変更してください。
Tomcat 用の SSL の構成について詳しくは、「Apache Tomcat 5.5 SSL Configuration HOW-TO 」および「Apache Tomcat Configuration Reference 」を参照してください。
.jar ファイルをコピーします。
Tomcat スタートアップ・プロパティーの設定を構成します。
tomcat_for_rtc_install_directory ¥bin¥startup.battomcat_for_rtc_install_directory /bin/startup.sh
スタートアップ・ファイルに、次のテキストを入力します。
rtc_install_dir のスペース文字をそれぞれ %20 に置き換えてください。
set ORACLE_JDBC=oracle_jar_dir
set SQLSERVER_JDBC=sqlServer_jar_dir
set JAZZ_INSTALL_DIR=rtc_install_dir
set JAVA_OPTS=-Djava.awt.headless=true -Djava.library.path="tomcat_for_rtc_install_directory ¥shared¥lib" -DSQLSERVER_JDBC="%SQLSERVER_JDBC%" -DORACLE_JDBC="%ORACLE_JDBC%" -DDB2I_JDBC="%DB2I_JDBC%" -DDB2Z_JDBC="%DB2Z_JDBC%" -Dorg.eclipse.emf.ecore.plugin.EcorePlugin.doNotLoadResourcesPlugin=true -DJAZZ_HOME=file:///%JAZZ_INSTALL_DIR%¥jazz¥server¥conf -Dcom.ibm.team.repository.tempDir=%TEMP% -Xmx700M ORACLE_JDBC=oracle_jar_dir
SQLSERVER_JDBC=sqlServer_jar_dir
JAZZ_INSTALL_DIR=rtc_install_dir
export JAVA_OPTS="-Djava.awt.headless=true -Djava.library.path=tomcat_for_rtc_install_directory /shared/lib -DSQLSERVER_JDBC=$SQLSERVER_JDBC -DORACLE_JDBC=$ORACLE_JDBC -DDB2I_JDBC=$DB2I_JDBC -DDB2Z_JDBC=$DB2Z_JDBC -Dorg.eclipse.emf.ecore.plugin.EcorePlugin.doNotLoadResourcesPlugin=true -DJAZZ_HOME=file://"$JAZZ_INSTALL_DIR"/jazz/server/conf -Dcom.ibm.team.repository.tempDir=$TEMP_DIR -Xmx700M"
ここで、
rtc_install_dir は、RTC-server.zip ファイルの解凍後のディレクトリーです。
Windows では、rtc_install_dir のスペース文字をそれぞれ %20 に置き換えてください。
oracle_jar_dir は、ojdbc14.jar ファイルのディレクトリーです (rtc_install_dir /jazz/server/oracle
sqlServer_jar_dir は、sqljdbc.jar ファイルのディレクトリーです (rtc_install_dir /jazz/server/sqlserver
tomcat_for_rtc_install_directory は、Tomcat サーバーのインストール・ディレクトリーです
JAVA_OPTS システム変数を使用して、Rational Asset Manager 用に Tomcat サーバーの開始スクリプトを構成した ときに作成した内容を置き換えてください。
この宣言には、従来どおり -Djava.library.path オプションが含まれています。
該当する Jazz™ サーバー・プロパティー・ファイルを見つけて、名前変更します。
rtc_install_dir /jazz/server/conf/jazz/teamserver.properties ファイルを見つけて、teamserver.derby.properties に名前変更します。
teamserver.db2.win32.properties
teamserver.db2.linux.properties
teamserver.oracle.properties
teamserver.sqlserver.properties
ファイルの名前を teamserver.properties に変更します。 テキスト・エディターで、teamserver.properties ファイルを開き、ご使用のデータベース・プロバイダーに応じて、以下のように変更します。
以下の行を見つけます。
com.ibm.team.repository.db.vendor = DB2
com.ibm.team.repository.db.jdbc.location=//localhost:50000/JAZZ:user=db2admin;password={password};
com.ibm.team.repository.db.jdbc.password=db2admin
DB2 サーバー・ロケーションの com.ibm.team.repository.db.jdbc.location の値、およびライフサイクル用のデータベースの名前を編集します。
localhost:50000 を、DB2 データベースのロケーションとポートに置き換えます。
ヒント: DB2 コマンド・ウィンドウで、
db2 get dbm cfg と入力してから、DB2 のポート名またはポート番号を示す SVCENAME を含む行を見つけます。このコマンドにより番号が表示されたら、それをポート番号として使用します (前述の例では 50000 の代わりに使用します)。コマンドにより非数値の名前が戻される場合は、その名前に割り当てられているポート番号を判別し、そのポート番号を使用します。Linux では、/etc/services ファイルにポート名とポート番号の間のマッピングが含まれています。Windows では、C:¥windows¥system32¥drivers¥etc¥services ファイルにマッピングが含まれています。詳しくは、データベース管理者に問い合わせるか、データベースの資料を参照してください。
JAZZ を、ライフサイクル用のデータベースの名前に置き換えます。
db2admin を、DB2 データベースのユーザー名に置き換えます。
注: DB2 ユーザーは、テーブルおよびテーブル・スペースを作成する権限、
およびデータベース構成を変更する権限を持っている必要があります。DB2 ユーザーは、オペレーティング・システムによって作成されます。
com.ibm.team.repository.db.jdbc.password プロパティーで、ユーザー・パスワードを指定します。
注: com.ibm.team.repository.db.jdbc.location プロパティー内の password={password} テキストを変更しないでください。
teamserver.properties ファイルで、
以下のプロパティーを追加します。
ここで、
unsecure_port は、ご使用の Tomcat サーバーの非セキュア・ポート番号です (デフォルトでは 8080)secure_port は、ご使用の Tomcat サーバーのセキュア・ポート番号です (デフォルトでは 8443)team_temp_dir は、一時ファイルを保管するためのディレクトリーのへの絶対パスです
com.ibm.team.scm.tmpdir=team_temp_dir
com.ibm.team.repository.server.repourl.port.http=unsecure_port
com.ibm.team.repository.user.registry.type=UNSUPPORTED
com.ibm.team.repository.ws.allow.admin.access=false
com.ibm.team.repository.server.repourl.port.https=secure_port
以下の行を見つけます。
com.ibm.team.repository.db.vendor = ORACLE
com.ibm.team.repository.db.jdbc.location=thin:jazzDBuser/{password}@localhost:1521/ORCL
com.ibm.team.repository.db.jdbc.password=jazzDBpswd
Oracle サーバー・ロケーションの com.ibm.team.repository.db.jdbc.location の値、およびライフサイクル用のデータベースの名前を編集します。
jazzDBUser を、Oracle データベースのユーザー名に置き換えます (例えば、RAMSCHEMA )。@localhost:1521 を、Oracle データベースのロケーションとポートに置き換えます。ロケーションが localhost でない場合、そのロケーションの前に 2 つのスラッシュ (// ) を入力する必要があります。例えば、@//oracleserver.example.com:1521 のようになります。ORCL を、ライフサイクル・データベースの名前に置き換えます。例えば、rtcdb のようになります。
com.ibm.team.repository.db.jdbc.password プロパティーで、
JazzDBpswd を、上記で指定した Oracle ユーザー用のパスワードに置き換えます。
注: com.ibm.team.repository.db.jdbc.location プロパティー内の {password} テキストを変更しないでください。
teamserver.properties ファイルで、
以下のプロパティーを追加します。
ここで、
unsecure_port は、ご使用の Tomcat サーバーの非セキュア・ポート番号です (デフォルトでは 8080)secure_port は、ご使用の Tomcat サーバーのセキュア・ポート番号です (デフォルトでは 8443)team_temp_dir は、一時ファイルを保管するためのディレクトリーのへの絶対パスです
com.ibm.team.scm.tmpdir=team_temp_dir
com.ibm.team.repository.server.repourl.port.http=unsecure_port
com.ibm.team.repository.user.registry.type=UNSUPPORTED
com.ibm.team.repository.ws.allow.admin.access=false
com.ibm.team.repository.server.repourl.port.https=secure_port Oracle 11 を使用する場合 : teamserver.properties ファイルで、以下のプロパティーを追加します。
com.ibm.team.repository.db.override.versioncheck=true
com.ibm.team.repository.db.vendor = SQLSERVER
com.ibm.team.repository.db.jdbc.location=//localhost:1433;databaseName=jazz;user=jazzDBuser;password={password}
com.ibm.team.repository.db.jdbc.password=jazzDBpswd
SQL Server ロケーションの com.ibm.team.repository.db.jdbc.location の値、およびライフサイクル用のデータベースの名前を編集します。
@localhost:1433 を、SQL Server データベースのロケーションとポートに置き換えます。jazz を、ライフサイクル・データベースの名前に置き換えます。例えば、RTCDB のようになります。jazzDBUser を、SQL Server データベースのユーザー名に置き換えます。
com.ibm.team.repository.db.jdbc.password プロパティーで、
JazzDBpswd を、上記で指定した SQL Server ユーザー用のパスワードに置き換えます。
注: com.ibm.team.repository.db.jdbc.location プロパティー内の {password} テキストを変更しないでください。
teamserver.properties ファイルで、
以下のプロパティーを追加します。
ここで、
unsecure_port は、ご使用の Tomcat サーバーの非セキュア・ポート番号です (デフォルトでは 8080)secure_port は、ご使用の Tomcat サーバーのセキュア・ポート番号です (デフォルトでは 8443)team_temp_dir は、一時ファイルを保管するためのディレクトリーのへの絶対パスです
com.ibm.team.scm.tmpdir=team_temp_dir
com.ibm.team.repository.server.repourl.port.http=unsecure_port
com.ibm.team.repository.user.registry.type=UNSUPPORTED
com.ibm.team.repository.ws.allow.admin.access=false
com.ibm.team.repository.server.repourl.port.https=secure_port Rational Team Concert 用のテーブルを作成します。
rtc_install_dir /jazz/server/
以下のコマンドを入力します。
ファイル・ベース・セキュリティーの場合:
テキスト・エディターで、tomcat_for_rtc_install_directory ¥conf¥tomcat-users.xml
<tomcat-users> タグの間に、以下のテキストを貼り付けます。
<role rolename="JazzUsers"/>
<role rolename="JazzAdmins"/>
<role rolename="JazzDWAdmins"/>
<role rolename="JazzGuests"/> admin という名前のユーザーを追加し、そのユーザーに管理者、マネージャー、および JazzAdmins のロールを割り当てます。このユーザーを追加するには、<tomcat-users> タグの間に次のテキストをコピーして貼り付けます。
<user username="admin" password="" roles="admin,manager,JazzAdmins" />
同じ Tomcat サーバー上にアプリケーションをインストールしている場合は、既存の管理ユーザーに JazzAdmins ロールを追加します。
LDAP 認証の場合: Tomcat サーバーを LDAP 認証用に構成してから、前記の 4 つのロールと同じ名前を持つ 4 つの LDAP グループを構成します。
または、Tech Tip TN0030:
Tomcat でのユーザー管理 (User Management in Tomcat) で説明されているように、既存の LDAP グループを Jazz サーバー・ロールに関連付けできます。
LDAP を使用するように Tomcat 上の Rational Team Concert を構成する というトピックのセクションにあるステップ 2 から 3 に従います。
Rational Team Concertの Tomcat サーバーを始動します。 Tomcat を始動するには、次のファイルを実行します。
tomcat_for_rtc_install_directory ¥bin¥startup.bat
tomcat_for_rtc_install_directory /bin/startup.sh
https://machine_name :secure_port /jazz/admin/ ) を立ち上げます。 https であることに注意してください。つまり、接続は保護されている必要があります。
Rational Team Concert 管理者用のユーザー ID およびパスワードを使用してログインします。 それまでに Rational Team Concert にログインしているユーザーがいない場合は、アプリケーション・サーバーの管理者用ユーザー ID とパスワードを使用します。
Rational Team Concert の新規インストールを使用している場合: Rational Team Concert 用に管理ユーザーを構成します。
「サーバー状況情報の取り出し」に関するエラーが表示された場合は、データベース・サーバーとアプリケーション・サーバーの両方をシャットダウンして再始動し、再度ログインします。
ユーザー管理 」をクリックします。 外部レジストリーが構成されていないことに関するエラーはすべて無視します。
「ユーザーの作成 」をクリックします。
以下の詳細を入力します。
ユーザー名 : アプリケーション・サーバー管理者のユーザー IDユーザー ID : アプリケーション・サーバー管理者のユーザー IDE メール・アドレス : アプリケーション・サーバー管理者の有効な E メール・アドレス
Rational Team Concert - 開発者 (Rational Team Concert - Developer) 」を選択してそのユーザーに開発者ライセンスを割り当てます。
「保管」 をクリックします。ログアウトしてから、アプリケーション・サーバーの管理者として、管理 Web インターフェースに再度ログインします。 ライフサイクル・プロセス・テンプレートを Rational Team Concert にインポートします。
Rational Team Concert 管理 Web インターフェースで 、「プロセス・テンプレート管理 」をクリックします。 「プロセス・テンプレート管理 」リンクが表示されない場合は、ログアウトし、管理 Web インターフェースにログインし直します。「テンプレートのインポート 」をクリックし、archive_extract_location /DatabaseScripts/com.ibm.ram.lifecycle.zip ファイルを参照します。
「OK 」をクリックします。 「RAM ライフサイクル (RAM Lifecycle)」テンプレートが表示されます。
Rational Team Concert にプロジェクト・エリアを作成します。
Rational Team Concert 管理 Web インターフェースで、「プロジェクト・エリアの管理 」をクリックします。 「プロジェクト・エリアの管理 」リンクが表示されない場合は、ログアウトし、管理 Web インターフェースにログインし直します。
「プロジェクト・エリアの作成 」をクリックします。
プロジェクト・エリアについての以下の詳細を入力します。
プロジェクト名 : RAM ライフサイクル (RAM Lifecycle) 要約 : Rational Asset Manager ライフサイクル・コントロール・プロジェクト・エリア 説明 : この領域は、Rational Asset Manager のライフサイクルを管理するために使用されます。
「保管」 をクリックします。
「プロジェクト・エリアの管理」ページで、「RAM ライフサイクル (RAM Lifecycle) 」プロジェクト・エリアをクリックします。
「管理者」セクションで、「追加 」をクリックします。
作成した管理者ユーザーを検索して選択します。既存の Rational Team Concert アプリケーションを使用している場合は、このプロジェクト・エリアの管理者として異なるユーザーを選択することもできます。
「メンバー」セクションで「追加 」をクリックし、プロジェクト・エリアの管理者として選択した同じユーザーを検索して選択します。
管理者を追加したら、管理者の名前の隣にある「プロセスの役割 」アイコンをクリックします。
「プロセスの役割の編集」ウィンドウの「使用可能な役割 」リストで、「管理 」を選択し、「追加 」をクリックします。
「完了」 をクリックします。「保管」 をクリックします。
V7.1.1.1 以前からアップグレードしている場合 : ステップ 37 に進みます。
V7.2 以降からアップグレードしている場合 、組み込み Rational Team Concert をアップグレードします。
RTC-Server.zip ファイルをハード・ディスク上の新しい場所に解凍します。
この手順では、この場所は new_rtc_install_dir
古い rtc_install_dir /jazz/server/conf/jazz/teamserver.properties のファイルを新しい new_rtc_install_dir /jazz/server/conf/jazz/Tomcat スタートアップ・ファイル内で既存の rtc_install_dir JAZZ_INSTALL_DIR= を含む行を検索します。JAZZ_INSTALL_DIR 変数の値は、現在の Rational Team Concert ファイルの場所です。
Tomcat スタートアップ・ファイルを見つけて、テキスト・エディターで開きます。Windows では、このファイルは tomcat_for_rtc_install_directory ¥bin¥startup.battomcat_for_rtc_install_directory /bin/startup.sh
Tomcat スタートアップ・ファイル内で、JAZZ_INSTALL_DIR= を含む行を検索します。
以下に従って値を編集します。ここで、new_rtc_install_dir は、ステップ 36a で解凍されたディレクトリーです。
Tomcat サーバーを始動します。
Web ブラウザーで、https://host :secure_port /jazz/admin?internal の URL を入力します。
ここで、host は IP アドレスまたはサーバー名、secure_port は Tomcat サーバーのセキュア・ポートです。
アプリケーション・サーバー管理者としてログオンします。
サイドバーの「内部ツール (Internal Tools) 」にある「サーバーのリセット (Server reset) 」をクリックします。
「サーバーのリセットの要求 (Request server reset) 」をクリックします。
Tomcat サーバーを停止して再始動します。 組み込み Rational Team Concert アプリケーションが更新されます。
Tomcat にインストールされている古い Rational Asset Manager の .war Web アプリケーション・ファイルを除去します。
tomcat_install_directory /webapps/すべての Rational Asset Manager Web アプリケーションのフォルダー名およびファイル名を書き留めます。 以前のバージョンの Rational Asset Manager では、これらのフォルダーに以下の名前が推奨されていました (つまり、アプリケーションのコンテキスト・パス)。
/com.ibm.ram.repository.web.tomcat_runtime /com.ibm.ram.repository.web.ws.tomcat_runtime /help/ /abdprocess/
以下のアプリケーション・ファイルを削除します。
com.ibm.ram.repository.web.tomcat_runtime.war com.ibm.ram.repository.web.ws.tomcat_runtime.war iehs.war rmcabdgovernprocess.war ご使用のサーバーにアプリケーションをインストールした方法によっては、ファイル名がリスト内の名前とは異なる場合があります。
これらのアプリケーションで関連付けられているフォルダーを削除します。
archive_extract_location /apps/tomcat/tomcat_install_directory /webapps/
com.ibm.ram.repository.web.tomcat_runtime.war com.ibm.ram.repository.web.ws.tomcat_runtime.war iehs.war rmcabdgovernprocess.war アプリケーションのコンテキスト・パスを変更するには、WAR アプリケーション・ファイルの名前を変更します。 以前使用していた同じコンテキスト・パスを使用します。新しいインストール済み環境のファイル名およびコンテキスト・パスは、以下のとおりです。
表 1. Rational Asset Manager Web アプリケーション・ファイルのコンテキスト・パス
元のファイル名
新規ファイル名
変更後のコンテキスト・パス
ファイルの内容
com.ibm.ram.repository.web.tomcat_runtime.war ram.war ram Tomcat 用 Rational Asset Manager 基本 Web アプリケーション
com.ibm.ram.repository.web.ws.tomcat_runtime.war ram.ws.war ram.ws Tomcat 用 Rational Asset Manager Web サービス・アプリケーション
iehs.war ram.help.war ram.help Rational Asset Manager ヘルプおよびユーザー支援アプリケーション
rmcabdgovernprocess.war ram.process.war ram.process アセット・ベースの開発および統轄管理プロセス用文書アプリケーション
Tomcat サーバーのキャッシュをクリアします。tomcat_install_directory /work/
Web ブラウザーで、Rational Asset Manager Web クライアントを開きます。 更新後、初めて Web クライアントを開くときに、リポジトリーをマイグレーションする必要があることを示すメッセージが表示されます。
必要に応じて、リポジトリー管理者権限のあるユーザー ID を使用してログインします。
注: SQL Server を使用している場合に、既存の Rational Asset Manager データベースに _BIN2 で終わるシーケンスに設定された照合 (例えば、Latin1_General_BIN2) がない場合は、メッセージを含む「手動による構成が必要 」ページが表示されます。データベースを再作成し、Rational Asset Manager と問題なく動作するように、照合オプションで大/小文字の区別をするよう設定するか、予期しない大/小文字の区別による競合が発生する可能性があることを受諾します。
「マイグレーション 」をクリックします。 大規模リポジトリーでは、マイグレーションに数分かかる場合があります。マイグレーションが完了するまでの間、リポジトリーに関する情報の一部が使用できなくなる場合があります。
マイグレーション・プロセスが完了したら、「ホーム 」をクリックします。
V7.1.1.1 以前からアップグレードしている場合 : Rational Asset Manager から Rational Team Concert に接続するように設定を構成します。
Rational Asset Manager Web クライアントで「管理 」をクリックします。
「構成 」をクリックします。
「Rational Team Concert 内部パス」セクションに以下の情報を入力します。
パス : 構成済みの Rational Team Concert サーバーへのセキュアな URL。例えば、https://localhost:9443/jazz と入力します。
https 接続およびセキュア・ポート番号に注意してください。ユーザー : 「RAM ライフサイクル (RAM Lifecycles)」プロジェクト・エリアの管理者である、Rational Team Concert のユーザーのユーザー名。パスワード : 「RAM ライフサイクル (RAM Lifecycles)」プロジェクト・エリアの管理者であるユーザーのパスワード。タイムアウト : Rational Asset Manager が Rational Team Concert に接続できる時間 (秒単位)。
デフォルト値は 120 です。
http://www-01.ibm.com/software/rational/support/licensing/ ) にアクセスします。 Rational License Server に関するエラーが表示された場合は、ライセンス構成を次のように調整してください。
「管理 」をクリックします。
「管理」ページで、「構成 」をクリックします。
「ご使用条件とバージョン」セクションで、このリポジトリーで使用するサーバー・ライセンスのタイプを選択するには、「Standard
Edition 」または「Enterprise Edition 」を選択します。
ページ下部で、「保存 」をクリックします。
License Server のエラーが再度表示される場合があります。「ライセンス・サーバーへの接続を再試行 (Retry connection to license server) 」をクリックします。
Rational Asset Manager Eclipse クライアントのインストール を参照してください。
注: 最新バージョンの Rational Asset Manager Eclipse クライアントをインストールする前に、Rational Asset Manager Eclipse クライアント・プラグインをアンインストールしてください。
Installation Manager を使用して、Rational Asset Manager V7.0.0.2
Eclipse クライアントを既存の Eclipse V3.3 アプリケーションにインストールした場合は、Installation Manager を使用してそのクライアントをアンインストールしてください。
Eclipse 構成マネージャーを使用して、Eclipse クライアントから Rational Asset Manager をアンインストールすることはできません。
Eclipse 更新マネージャーを使用して Rational Asset Manager Eclipse クライアント・プラグインをインストールした場合は、最新バージョンの Rational Asset Manager をインストールする前に、Eclipse 構成マネージャーを使用して、名前に Rational Asset Manager が付いているすべてのフィーチャーを削除してください。
Eclipse 構成マネージャーを使用するには、Eclipse で、「ヘルプ」 -> 「ソフトウェア更新」 -> 「構成の管理」 とクリックします。
インストールの計画
IBM Rational Asset Manager サーバーをインストールする前に、使用する構成など、インストールのいくつかの側面について検討してください。
インストール・シナリオ
Rational Asset Manager は、以下の 4 つの基本シナリオでインストールすることができます。
既存のバージョンの Rational Asset Manager からのアップグレード
組み込み IBM WebSphere Application Server の新規インスタンスへの Rational Asset Manager のインストール
WebSphere Application Server の既存のインストール済み環境への Rational Asset Manager のインストール
サポートされるバージョンの WebSphere Application Server または
Apache Tomcat への Rational Asset Manager の手動インストール
それぞれのシナリオで、IBM Installation Manager を使用するか、またはデプロイメント .zip ファイルを使用してそのファイルを手動でインストールすることにより、Rational Asset Manager をインストールできます。
Installation Manager を使用する場合、GUI を使用するか、またはコマンド行を使用してサイレント・インストールを実行することができます。
バージョン 7.2 以降、IBM Rational Team Concert が、Rational Asset Manager インストールの一部としてインストールする必要のある必須コンポーネントになりました。Rational Team Concert は、サーバー・ファイル用に少なくとも追加の 250 MB のディスク・スペースを必要とし、Rational Team Concert データベースは少なくとも 5 GB のフリー・スペースを必要とします。Rational Asset Manager を既存の Rational Team Concert サーバーにインストールすることはできません。また、Rational Team Concert を Rational Asset Manager 7.2 サーバーで更新することもできません。
WebSphere のネットワーク・デプロイ環境では、Rational Team Concert をクラスターにデプロイすることはできません。つまり、Rational Team Concert は単一のアプリケーション・サーバーにのみデプロイする必要があります。
これらのすべてのシナリオで、Rational Asset Manager Eclipse
クライアントをインストールして、リポジトリーと対話することもできます。
Eclipse クライアントおよびサーバーのバージョン互換性
Rational Asset Manager Eclipse クライアントは、同じバージョンまたは 1 つ前のバージョンを使用する Rational Asset Manager サーバーと通信します。可能な場合は、Rational Asset Manager サーバーと Eclipse クライアントの両方で同じバージョンを使用してください。ただし、Eclipse クライアントは、同じバージョンまたは 1 つ前のバージョンの Rational Asset Manager サーバーと通信することができます。それぞれのバージョンのフィックスパックが適用されている場合も、同様に通信可能です。
詳しくは、http://www-01.ibm.com/support/docview.wss?uid=swg21380362 の技術情報を参照してください。
クライアント・アクセス・ライセンス
すべての有効なクライアント・アクセス・ライセンスには、1 人のユーザーまたは 1 つのプログラムが Rational Asset Manager サーバーに直接または間接的にアクセスしてプログラムを使用するための指定された許可が含まれています。
バージョン 7.2 以降、Rational Asset Manager Enterprise
Edition のライセンス交付は、以下の 2 つの定義済みユーザー・ライセンス・タイプに基づいています。
パブリッシャー : パブリッシャー・クライアント・アクセス・ライセンスは、すべての製品機能へのアクセスを提供します。パブリッシャーは、アセットの登録、検索、表示、ディスカッション、評価、コメント、更新、ダウンロード、およびレビューを行うことができ、また、レポートを実行することができます。コラボレーター : コラボレーター・クライアント・アクセス・ライセンスは、限定された製品機能セットへのアクセスを提供します。コラボレーターは、アセットの検索、表示、ディスカッション、評価、コメント、およびダウンロードを行うことができます。 パブリッシャーおよびコラボレーターの両方のクライアント・アクセス・ライセンスは、Web クライアント、Eclipse クライアント、および 公開された Rational Asset Manager アプリケーション・プログラマー・インターフェースを使用して Rational Asset Manager にアクセスすることができます。
ユーザー・ライセンスは、割り当てるかフローティング・ライセンスにすることができます。割り当てられた (つまり許可された) ユーザーとは、ライセンス交付を受けた製品を使用するための許可を管理者から付与された人またはプログラムのことです。
ライセンス交付を受けた製品を使用する人およびプログラムと同等数のライセンスを保持する必要があります。
人またはプログラムはユーザー ID を共用できません。ユーザーにはパブリッシャーまたはコンシューマー・ライセンスを割り当てることができます。
Rational Asset Manager では以下のライセンスを使用できます。
Rational Asset Manager Enterprise
Edition サーバー・ライセンス (無制限)。サーバー・ライセンスは、ライセンス交付を受けた製品がインストールされているアプリケーション・サーバー・プロセスごとに必要です。
Rational Asset Manager Enterprise
Edition パブリッシャー・クライアント・アクセス・ライセンス (許可ユーザーまたはフローティング)。
Rational Asset Manager Enterprise
Edition コラボレーター・クライアント・アクセス・ライセンス (許可ユーザーまたはフローティング)。
Rational Asset Manager Standard Edition (許可ユーザー)。
Rational Asset Manager は FLEXlm ライセンス・キー適用を使用します。FLEXlm では、
個人が Rational Asset Manager サーバーにログインする際は必ずライセンスを消費します。
Rational Asset Manager Standard Edition ライセンスは、Standard
Edition サーバーとして構成されている Rational Asset Manager サーバー上でのみ使用できます。
Rational Asset Manager Standard Edition の許可ユーザー・ライセンスを Rational Asset Manager Enterprise Edition サーバーで使用することはできません。管理者は、Rational Asset Manager Web クライアントを使用することにより、指定された許可ユーザー・ライセンスを持つユーザーを割り当てます。つまり、ユーザーの許可ライセンスは管理者によって割り当てられ、自動的には割り当てられません。
フローティング・ライセンスは、該当する許可ライセンスがまだ割り当てられていない任意のユーザーに対して使用されます。
プログラマチック・アクセスの場合も、ユーザー ID に基づく Rational Asset Manager ライセンスが必要になります。
単一の Rational Asset Manager ユーザー ID で許可されたユーザー・ライセンスは、複数のプログラムで同時に使用することはできません。
許可ユーザーがログインすると、ライセンスがそのユーザーに割り振られます。
ユーザーが別のセッションでログインするか Eclipse クライアントからログインする場合、
そのユーザーはログインしたままの状態であると見なされ、新たなライセンスは消費されません。
ライセンスは、ユーザーがすべてのセッションから完全にログアウトするか、すべてのセッションがタイムアウトになったときにはじめて解放されます。
ユーザーが許可ユーザーではなく、ライセンスが割り当てられていない場合、ログインしても
ライセンスは消費されません。ユーザーが選択したアクションに応じて、特定のタイプのライセンスが必要になります。
ユーザーがアクションを要求すると、適切なタイプのフローティング・ライセンスが割り振られます。
使用可能なライセンスがない場合、アクションは拒否されます。フローティング・ライセンスは、ユーザーがログアウトするか、
そのユーザーのすべてのセッションの有効期限が切れるまで保持されます。
例えば、ユーザーがコラボレーター・フローティング・ライセンスを必要とするアクションを選択し、次にパブリッシャー・ライセンスを必要とするアクションを選択する場合、パブリッシャー・フローティング・ライセンスがそのユーザーに割り振られ、コラボレーター・フローティング・ライセンスは解放されます。このユーザーは、ログアウトするか、またはすべてのセッションの有効期限が切れるまでパブリッシャー・ライセンスを保持します。このユーザーが割り当て済みのコラボレーター・ライセンスを持っている場合、そのライセンスは割り当てられているため、解放されません。フローティング・ライセンスのみプロモートされます。
割り当て済みのコラボレーター・ライセンスの場合、ライセンス・サーバーは、可能な場合にパブリッシャー・フローティング・ライセンスをさらに割り振ります。
デプロイメントで有効にする各ライセンス・タイプの数を計画する際に、以下のガイドラインが役に立つ場合があります。
1000 ユーザー以上の大規模なデプロイメントでは、多くの場合、ユーザーはコラボレーターです。
そのため、パブリッシャー・ライセンスが 10 から 20%、コラボレーター・ライセンスが 80 から 90% になるように検討します。
100 ユーザー未満の小規模なデプロイメントでは、多くの場合、ユーザーはパブリッシャーになると考えられます。
パフォーマンスを最適化するためのディスクの考慮事項
データベース、リポジトリー索引、一時フォルダー、およびアセット・ディレクトリーを切り離して、別々のハード・ディスクに配置することを計画します。こうすることで、特定の操作 (例えば、アセットの取得、リポジトリー内のアセットの索引付けなど) によって、別の操作 (例えば、アセットの参照など) を実行しているユーザー側のパフォーマンスが低下しないようにすることができます。
データベース
Rational Asset Manager では、アセットおよび関連データを保管するためのデータベースが必要です。パフォーマンスを向上させるために、データベース・サーバーは、アプリケーション・サーバーとは別の物理コンピューター上の、専用のディスクに配置してください。
データベース表およびスキーマを構成するには、データベース管理者特権が必要です。
アプリケーション・サーバー
WebSphere Application Server を使用する場合は、新規の組み込み WebSphere Application Server をインストールするか、または既存のバージョンの WebSphere Application Server を使用するかを選択できます。
どちらのサーバーも、任意のデータベースやその他のプラットフォーム・ソフトウェアと組み合わせて使用することができます。
ただし、統合を行う場合、Rational Asset Manager に含まれている組み込みバージョンの WebSphere Application Server と Rational Asset Manager を一緒に使用しないようにしてください。
組み込み WebSphere Application Server は、軽量バージョンのサーバーです。これは、限られた数のアプリケーションを実行し、WebSphere Application Server が提供する完全な管理サポートを必要としない環境をサポートします。
組み込み WebSphere Application Server には、限られた構成オプションを持つ軽量バージョンの WebSphere Application Server 管理コンソールが用意されています。
ユーザー・レジストリー
外部レジストリー (LDAP やカスタム・レジストリーなど) から Rational Asset Manager にユーザーを追加できますが、外部レジストリーを使用する必要はありません。ユーザーの追加は手動で実行できます。
セキュリティーおよびユーザー認証
Rational Asset Manager をセキュリティーが構成済み (例えば、LDAP を使用) の既存の WebSphere Application Server に手動でインストールする場合、Rational Asset Manager のインストールおよび構成が完了するように、アプリケーション・サーバーをファイル・ベースのセキュリティーに対応させて再構成してください。
ファイル・ベースのセキュリティーは、実稼働環境用にはなっていません。
統合
オプション: Rational Asset Manager を IBM Rational ClearQuest、IBM Rational ClearCase®、
および IBM WebSphere Service Registry and Repository と統合することができます。
クライアント・アプリケーションは、サーバーおよび Rational Asset Manager サーバー・アプリケーションと同じコンピューターにインストールする必要があります。
パフォーマンスを向上させるため、これらのアプリケーション用のサーバーは、アプリケーション・サーバーとは別のコンピューターで実行します。
Rational ClearCase と統合する場合、WebSphere Application Server サービスが、バージョン・オブジェクト・ベース (VOB) へのアクセス権限を持つユーザーによって開始されなければなりません。
クラスター
Rational Asset Manager をクラスター環境にデプロイする場合、コンポーネントは、オペレーティング・システムおよびアプリケーション・サーバーに関して同じ構造でなければなりません。
Rational ClearCase および Rational ClearQuest と統合する場合、クライアント・アプリケーションが、クラスターのすべてのコンポーネントにインストールされ、クラスター内のすべてのノードで同じインストール・パスを持つ必要があります。
個別のノードを独立して構成することはできません。
多数のアセット
リポジトリーが多数のアセット (例えば、数万または数十万) を含むことが予想される場合、アセット管理操作 (索引付けなど) のいくつかは、数時間かかることもあります。
データ管理手法およびハード・ディスク管理手法を使用する場合、パフォーマンスを改善できることがあります。例えば RAID (新磁気ディスク制御機構) やディスク・ストライピングと呼ばれる手法を使用する場合などです。
ディスク・ストライピング は、データをブロックに分割して、
データ・ブロックを複数のハード・ディスクの複数のパーティションに保管します。
ご使用の環境用にディスク・ストライピングをセットアップする方法については、オペレーティング・システムの資料を参照してください。また、前述したように、リポジトリー索引、アセット、およびデータベースを、それぞれ別のハード・ディスクに配置することを検討してください。
Rational Asset Manager のシステムおよびキャパシティーの計画のガイドライン
このトピックでは、IBM Rational Asset Manager の計画およびパフォーマンスのガイドラインについて説明します。
システムおよびキャパシティーの計画の以下の分野について検討してください。
パフォーマンス要因
IBM WebSphere Application Server クラスター
統合
システム保守
パフォーマンス要因
以下のような多数の要因により、キャパシティー要件およびパフォーマンス結果が決定されます。
サーバー数
プロセッサー速度
プロセッサーの数および構成
ノードのメモリー量
ディスク・ストレージ・デバイスおよび RAID 構成のタイプ
ディスク・ストレージ・デバイスのキャパシティー
ネットワーク帯域幅および待ち時間
Rational Asset Manager リポジトリー内に保管されるアセットの数とサイズ
システム・チューニング (WebSphere Application Server データベース、Web サーバー、オペレーティング・システム、およびキャッシュ・プロキシー用)
ハードウェアの計画
サーバーのハードウェア要件を計画するときには、アクセスできる同時ユーザーの数およびリポジトリーに保管するアセットの数について検討してください。応答時間は、具体的なユース・ケースの詳細によって異なります。例えば、大容量のファイルをアップロードするために必要な時間は、Web ページを表示するための時間より長くなります。
アプリケーション・サーバー要件
組み込みの WebSphere Application Server は軽量のサーバーです。
これは、限られた数のアプリケーションを実行し、WebSphere Application Server が提供する完全な管理サポートを必要としない環境をサポートします。
また、WebSphere Application Server およびデータベースを実行している単一コンピューター上に Rational Asset Manager をインストールし、アセットおよび索引付け用にローカル・ディスクを使用することもできますが、この構成は、50 から 75 までの同時ユーザーを超えては拡張できません。
Rational Asset Manager は単一サーバー上にインストールし、保守できます。ただし、少なくとも、外部のデータベース・サーバーおよびファイル・サーバーを使用してください。
多数のユーザーを持つ環境で最大の柔軟性を得るためには、WebSphere Application Server Network Deployment クラスター環境に Rational Asset Manager をインストールしてください。これにより、複数のサーバーと複数のディスクにわたって、さまざまな方法で負荷を分散することができます。
例のデプロイメント
以下の 2 つの図は、デプロイメントの例を示しています。
この図は、最大 100 人のユーザーをサポートする単純なデプロイメントの例を示しています。
次の図は、100,000 人を超えるユーザーをサポートできる複雑なシステムを示しています。
Rational Team Concert は、必須の 統合である
Rational Asset Manager には、Rational Team Concert が必要です。
Rational Team Concert アプリケーションでは、Rational Asset Manager 内のアセットのライフサイクル・プロセスが管理されます。
ユーザーがインストールして使用できる、限定バージョンの Rational Team Concert が組み込まれていますが、既存の Rational Team Concert サーバー・アプリケーションを Rational Asset Manager と連携して処理するように拡張することもできます。
Rational Team Concert サーバー・アプリケーションは、WebSphere Application Server クラスターの一部としてデプロイすることはできません。
ただし、スタンドアロン・アプリケーション・サーバーを作成することはできます。WebSphere Application Server クラスターでの Rational Team Concert のアプリケーション・サーバー・インスタンスの作成 を参照してください。
ストレージ要件
Rational Asset Manager ストレージは、データベースとファイル・システムの 2 つのコンポーネントによって構成されます。アセットはファイル・システムに保管され、メタデータはデータベースに保管されます。
メタデータ、メトリック、およびライフサイクル・プロセスの保管: データベース要件
Rational Asset Manager では、2 つのデータベースを必要とします。1 つはアセットとデータ・ストレージ用のデータベースで、もう 1 つはライフサイクル・プロセスの管理用のデータベース (組み込みの Rational Team Concert アプリケーションによって使用されます) です。
データベース・サーバーは、別個のサーバーの専用ディスクに配置してください。
Rational Asset Manager のデータベースのサイズは、アセットの記述、
およびその他のリポジトリー・アクティビティー (フォーラム、タグ付け、および登録済みユーザーなど) のサイズによって決まります。
多くのユーザー・アクティビティー (検索やダウンロードなど) に関するメトリックがデータベースに記録されます。
アセットをリポジトリーに追加しない場合でも、ユーザー・アクティビティー・メトリックが記録されるにつれてデータベースのサイズは大きくなります。データベースのサイズは、リポジトリーの使用量の増加につれて、直線的に増加します。
Rational Team Concert のデータベースのサイズは、追加するカスタム・ライフサイクルの量、および他のユーザーが Rational Team Concert をプロジェクト管理と開発ツールとして使用しているかどうかによって決まります。
リポジトリーのアセット・ファイルを保管するための要件
Rational Asset Manager では、データベースとアプリケーション・ファイルに必要なスペースに加えて、アセットを保管するための、次の各ストレージ・ポイントが必要になります。
永続 フォルダー: このフォルダーには、リポジトリー全体のアセット・ファイルが保管されます。
リポジトリー全体に対して 1 つの永続フォルダーが存在します。
クラスター上では、永続フォルダーはすべてのノードとサーバーからアクセスできる共用ドライブ上に存在する必要があります。索引 フォルダー: 検索実行の対象となる索引は、データベース・サーバーではなく各アプリケーション・サーバー上に存在します。
索引のサイズは、アセットのサイズ、およびアセットの
コンテンツの大半がテキスト・コンテンツ (索引付けが可能) かバイナリー・ コンテンツ (索引付けが不可能) かによって左右されます。
大規模なテキストおよびアセット・ファイルを使用する場合、索引のサイズは大きくなります。
索引で必要になるディスク・スペースの量は、アセットのタイプ、アセットの数、ユーザー・アクティビティーのレベル、
およびリポジトリーが存在する時間の長さによって異なります。
クラスター上では、すべてのノードにそれ専用の索引フォルダーが保持されている必要があります。
このフォルダーは、共用ドライブではなく、サーバーのローカル・ハード・ディスク上にある必要があります。
ローカル ・フォルダー: ローカル・フォルダーには、サーバー・アプリケーション用の一時データが保管されます。
このフォルダーは、共用ドライブではなく、サーバーのローカル・ハード・ディスク上にある必要があります。クラスターにインストールしようとしている場合は、そのクラスター内の各ノードには、他のノードと共用されていない専用のローカル・ストレージ・フォルダーが配置されている必要があります。
複数のサーバーを同じ物理ノードにインストールする場合は、これらのサーバーはすべて、同じ物理ローカル・ストレージ・フォルダーを使用する必要があります。
ユーザー・レジストリーの考慮事項
Rational Asset Manager では、外部レジストリー (LDAP やカスタム・レジストリーなど) からユーザーを追加できますが、外部レジストリーを使用する必要はありません。
さらに多くのハードウェアを使用してパフォーマンスを向上させ、リポジトリーを拡張する
データベース、リポジトリー索引、一時フォルダー、およびアセット・ディレクトリーを別々のハード・ディスクに配置します。こうすることで、特定の操作 (アセットの取得やアセットの索引付けなど) によって、ユーザー操作のパフォーマンス (例えば、アセットの参照時など) が低下しないようにすることができます。
以下の一般ガイドラインを使用して、ハードウェアを調整することにより、パフォーマンスを向上させることができます。
アセットをより多く保管したり、大きいファイルで保管するには、よりサイズの大きいディスクを使用します。
サーバー・アプリケーションの可用性を高めるには、より多くのノードを追加します。
アプリケーションを使用できる同時ユーザーの数を増やすには、より多くのノード、サーバー、またはメモリーを追加し、より高速のディスクを使用します。
応答、検索応答、およびファイルのアップロードとダウンロード時間を改善するには、より高速のディスクを使用し、ネットワークの向上を図ります。
特定のユーザー処置のパフォーマンスの向上
当初は初期プラットフォーム・サイズを使用し、その後、実稼働環境でアップグレードする予定の場合は、各種操作で使用されるシステム・リソースを相対的に検討します。例えば、Eclipse クライアントを介した操作では、Web クライアントの操作よりも多くのシステム操作が消費されます。
ユーザーによるアセットの検索: 検索索引を保管するために、ディスクを追加するか、またはより高速のディスクを使用します (サーバー・ノードごとの「索引」ストレージ・フォルダー)。
ユーザーによるアセットの作成と更新: ディスク (リポジトリー用の永続ストレージ・フォルダー) およびネットワーク待ち時間を追加します。
ユーザーによるファイルのダウンロード: ディスク、プロセッサー、およびメモリーを追加します。
ユーザーによるアセットのレポートおよび監査の実行: より高速のディスクを使用し、メモリーを追加し、またデータベース・サーバー用のプロセッサーの性能を向上させます。
Web サービスを使用して Rational Asset Manager にアクセスするシステム: 構成ページで、Web サービスのユーザーを表示し、ユーザーが保持できる同時セッションの数を構成します。
パフォーマンス向上のためのシステム・チューニングの詳細は、Rational Asset Manager のパフォーマンスのチューニング を参照してください。
大容量ファイルのアップロードとダウンロードに関する考慮事項
大きいサイズのファイルのアップロードおよびダウンロードを実行する予定の場合は、以下のガイドラインに従ってください。
永続フォルダーについては専用ディスクおよび専用サーバーを使用してください。
Rational Asset Manager のパフォーマンスのチューニング の情報を参照してください。ユーザーは、大容量ファイルをアップロードする場合、Web 上の「登録」ウィザードで拡張アップロード・ユーティリティーを選択する必要があります。
Rational Asset Manager では HTTP 範囲要求をサポートします。Web クライアントはこの要求を使用して、中断されたダウンロードを再開したり、ファイルを部分的にダウンロードしたりします。
ユーザーは、大容量ファイルをダウンロードするときに、拡張機能 DownThemAll! (https://addons.mozilla.org/en-US/firefox/addon/201 ) が適用された Firefox などの Web ブラウザーを
使用して、HTTP 範囲要求を使用できます。
また、ユーザーは、大容量のファイルを小さな複数のファイル・セットに変換することを検討できます。
ヘルプと支援の考慮事項
Rational Asset Manager Web
アプリケーションは、ページ、ツール、およびフォームのコンテキスト支援を提供するためにヘルプ・アプリケーションにアクセスします。
Rational Asset Manager ヘルプ・アプリケーションにアクセスするための認証 (例えば、アプリケーション・サーバーや外部ファイアウォールを経由した認証など) をユーザーに要求する場合は、Rational Asset Manager Web アプリケーションと同じサーバー上に Rational Asset Manager ヘルプ・アプリケーションをインストールする必要があります。
キャパシティーおよびシステムの計画の例
基本構成のガイドラインとして、以下の数のユーザーとアセットを使用します。
AIX では最大 300 人のユーザーと 300,000 個のアセット
Windows では最大 600 人のユーザーと 10,000 個のアセット
以下のガイドラインは両方の基本構成例に適用できます。
メモリー: デュアル・プロセッサーであり、1 つの WebSphere Application
Server インスタンスについて 4 GB のメモリーを持つ 1 つのアプリケーション・サーバー。
ストレージ: アセット・ストレージ (ファイル・システム) サーバー上に 40 GB のストレージ、およびデータベース用に 400 MB のストレージ。この例における平均のアセット索引サイズは、アプリケーション・サーバーごとに 1.81 GB です。
アセットの構成は以下のとおりです。
アセット構造: すべてのアセットにはテキスト・ファイルが 1 つ含まれています。
最大アセット: 375 MB
最小アセット: 4 KB
リポジトリー内のアセット・サイズ:
3% が 1 MB から 375 MB
5% が 100 KB から 999 KB
12% が 10 KB
80% が 10 KB 未満
この例は、以下のユーザー操作の作業負荷に基づいています。
表 2.
ユーザー処置
ユーザー・アクティビティー
説明
キーワード検索
48%
ユーザーはキーワードを検索します。ワイルドカード検索を使用する場合もあります。
アセットのダウンロード
20%
ユーザーは、アセットを検索、検出、およびダウンロードします。
ファセット検索
26%
ユーザーは、リポジトリーのサイズに関係なく、10 個、100 個、および 1000 個のアセットを戻すファセット検索を実行します。
アセットの登録
1%
ユーザーはアセットを作成し、コンテンツをアップロードします。
コミュニティー・ページ
5%
ユーザーは「コミュニティー」タブを選択し、コミュニティーのページを表示します。
作業負荷に複雑な操作がさらに含まれている場合、各アプリケーション・サーバーでサポートされるユーザー数は少なくなります。つまり、作業負荷が軽いほど、多くのユーザーがサポートされます。
システム・パフォーマンスをモニターするときに、プロセッサー負荷と索引のドライブ・キャパシティーを検討し、負荷によって Rational Asset Manager サーバーがどのような影響を受けるかを理解して、ディスクまたはクラスター・サーバーを追加するかどうかを判断できます。
WebSphere Application Server クラスター
大規模な IBM WebSphere Application Server クラスターは、フロントエンドの HTTP サーバーとプロキシー・サーバー、および要求をクラスター内で送信するロード・バランサーで構成されています。
WebSphere Application Server は、垂直方向のスケーリングと水平方向のスケーリングの両方が可能です。専用のデータベース・サーバーとファイル・サーバーを使用してください。WebSphere Application Server をどの程度スケーリングできるか、および何台のサーバーを使用できるかは、サーバー要求のタイプと規模およびアセットの数によって決まります。
IBM HTTP Server
最初の層は HTTP サーバーです。HTTP サーバーは、Web クライアントからの要求を処理し、静的コンテンツを提供する作業からアプリケーション・サーバーを解放します。IBM Rational Asset Manager アプリケーション、Rational Asset Manager ヘルプ・アプリケーション、Rational Asset Manager アセット・ベースの開発アプリケーションなどの補助アプリケーションを包括した 1 つの論理 URL を提供します。大規模な構成では、HTTP サーバーの前にキャッシュ・サーバーがデプロイされることに注意してください。
ロード・バランサー
ロード・バランサーは、負荷を多数のシステムに分散します。複数の HTTP サーバーがある場合、ロード・バランサーを使用する必要があります。中規模なデプロイメントでは、Edge Component のようなソフトウェア・ベースのロード・バランサーを使用します。多数の同時ユーザーをサポートする大規模なデプロイメントでは、ハードウェア・ベースのロード・バランサーを使用します。
キャッシュ・プロキシー
フォワード・キャッシング・プロキシー・システムは、クライアント用のアプリケーション・データをキャッシュに保管して、他のサーバー・システムの負荷を軽減します。
Rational Asset Manager サーバーでサポートする同時ユーザーの数が中規模である場合、フォワード・プロキシー・システムは 1 つのみで十分です。Rational Asset Manager サーバーで大規模数の同時ユーザーをサポートする場合、複数のプロキシー・システムが必要になることがあります。
Application Server
Rational Asset Manager EAR ファイルは、リポジトリーおよび Web アプリケーション・ファイルと、Web サービス・ファイルという 2 つの WAR ファイルから構成されています。クラスター内のすべての WebSphere Application Server インスタンスに Rational Asset Manager EAR ファイルをデプロイします。Rational Asset Manager には、ヘルプおよび IBM Rational Unified Process (RUP) の WAR ファイルも含まれます。これらの WAR ファイルは、デプロイする必要がありません。ヘルプおよび RUP のサポート機能に高可用性が必要でない場合は、これらを単一の WebSphere Application Server インスタンスまたは外部 WebSphere Application Server コンテナーにデプロイします。
Rational Asset Manager アプリケーション
Rational Asset Manager リポジトリーは検索およびデータの取得のために正規化され、データの検索、成果物の参照、およびアセットのダウンロードをより効率的に行うことができるように設計された方法でデータが保管されるようになっています。このために、すべての Rational Asset Manager サーバー・インスタンスが、アセット用のローカル索引を 1 つと、成果物用のローカル索引を 1 つ作成します。
これにより検索パフォーマンスが最適化され、データベースの負荷が軽減されてクラスター環境におけるスケーラビリティーが向上します。ローカル索引ディレクトリーは、ノード間で共用される索引よりもパフォーマンスが高い場合があります。
データベース・サーバー
データベースのハードウェアを選択する際の最も重要な考慮事項となるのは、マシンのディスク数およびマシンが使用する RAID スキーマです。1 つの RAID アレイには、プロセッサーごとに最低でも 6 から 10 個のドライブが含まれる必要があります。メモリーも重要な項目ではありますが、1000 人のユーザーおよび 50,000 個のアセットがある場合に、データベース・サーバー構成のメモリーが 4 GB であっても 8 GB であっても大きな違いはありません。
データベースのディスク・スペース要件は、アセットの数、アセットごとの成果物の数、チーム・スペースの数、ロールの数、レビューの数、アセット・タイプの数、ユーザーの数、サーバーのトランザクション量 (ユーザー・メトリック)、フォーラム・ディスカッションの量など、多くの要因によって異なります。
ファイル・サーバー
アセットは WebSphere Application Server インスタンス間で共用される必要があります。
同時アクセス可能なファイル・システムを使用してください。Rational Asset Manager がこれらのファイルにアクセスするのは、アップロード、ダウンロード、成果物の索引付けを行うとき、およびアセット・マニフェストの更新が必要になるような大幅な変更を Rational Asset Manager モデルに加えるときのみです。
クラスタリング・トポロジー
クラスタリングとは、マシンのグループを、1 台のマシンであるかのように参照できる論理エンティティーに結合することです。このセクションでは、さまざまなクラスター構成とそれぞれの主要な利点および欠点について説明します。
水平方向のクラスタリング
水平方向のクラスタリング (スケールアウトと呼ばれることもある) とは、物理的にマシンを追加して、クラスター・プールのパフォーマンスや容量を向上させることです。通常、水平方向のスケーリングでは、クラスター・アプリケーションの可用性は向上しますが、その反面、保守の必要性が増します。水平方向のクラスタリングによって、クラスター・アプリケーションの容量やスループットを向上させることができるため、ほとんどの場合は、このタイプのクラスタリングを使用します。
垂直方向のクラスタリング
垂直方向のクラスタリング (スケールアップと呼ばれることもある) とは、同一のマシンに WebSphere Application Server インスタンスを追加することです。垂直方向のスケーリングは、大規模な SMP サーバーでの未使用のリソースの活用に役立ちます。垂直方向のクラスタリングによって、複数の JVM プロセスを作成し、これらのプロセスすべてで、使用可能なすべての処理能力を使用することができます。
水平方向のクラスタリングと垂直方向のクラスタリングのハイブリッド
ハイブリッド・クラスタリングは水平方向のクラスタリングと垂直方向のクラスタリングを組み合わせたものです。この構成では、異なるハードウェア構成が同一のクラスターのメンバーになっています。
大規模でより能力の高いマシンには複数の WebSphere Application Server インスタンスを配置し、小規模なマシンには水平方向のクラスタリングを適用して単一の WebSphere Application Server インスタンスを配置することができます。
垂直方向のクラスタリングを使用する場合には注意が必要です。ご使用の環境およびアプリケーションに何が適切かを判別する唯一の方法は、アプリケーション・サーバーの単一インスタンスをスループットおよびパフォーマンス用に調整し、それをクラスターに追加して、徐々に追加クラスター・メンバーを増やすことです。クラスターにメンバーを追加するごとに、パフォーマンスとスループットをテストします。垂直方向のスケーリング・トポロジーを構成する場合は、必ずメモリー使用量を慎重にモニターしてください。アドレス可能ユーザー・スペースの量や、マシンで使用可能な物理メモリーの量を超過しないようにしてください。
スケーラビリティー
スケーラビリティーとは、サイトをどの程度容易に拡張できるかを示します。Rational Asset Manager インストール済み環境でのユーザー数、アセット数、およびコミュニティー数は、増大する負荷に対応するために拡張可能である必要があります。一連の Rational Asset Manager ユーザーにチームや部門を追加したり、Rational Asset Manager に大量のヒストリカル・アセットをインポートしたりするなど、負荷の増大には多くの原因があります。
スケーラビリティーは、ご使用のアーキテクチャーの設計の推進要因となる考慮事項です。
システムにハードウェアを追加することによってスケーラビリティーが改善されても、パフォーマンスやスループットが向上しない場合があります。
スケールアップ (垂直方向のクラスタリング) とスケールアウト (水平方向のクラスタリング) のいずれを選択するかは、通常、好み、コスト、およびご使用の環境の特性を考慮して決定します。ただし、アプリケーションの対障害弾力性の問題は、どちらを選択するかの好みに影響を与える可能性があります。
スケールアップでは、多くのプロセッサーと大量のアドレス可能ユーザー・スペース・メモリーを持つ少数のマシンに、垂直方向のスケーリングが実装されます。
この場合、ご使用の環境は少数の大規模マシンで構成されるため、重大な単一障害点 (SPOF) が存在することになります。
スケールアウトでは、多数の小規模マシンが使用されます。このシナリオでは、1 台の小規模サーバーの障害によってアプリケーションが完全に停止することはほとんどありません。ただし、スケールアウトでは、より多くの保守作業が必要となります。
可用性
可用性とは、耐障害性または対障害弾力性とも呼ばれ、コンポーネントやシステムに障害が発生しても運用を継続させるシステムの性能のことです。
水平方向のスケーリングと垂直方向のスケーリングのいずれを使用するか、およびバックアップのロード・バランサー (つまり、ディスパッチャー) を使用するかどうかなど、アーキテクチャーに関する決定が Rational Asset Manager アプリケーションの可用性に影響を与える場合があります。
Rational Asset Manager 環境を構成するすべての共用リソース、ネットワーク、およびディスク・ストレージ・システムの可用性を考慮します。
耐障害設計では、アプリケーションまたはサーバーに障害が発生した場合に、クラスターの他のメンバーが引き続きクライアントにサービスを提供できます。
フェイルオーバーには、サーバー・フェイルオーバーとセッション・フェイルオーバーの 2 つのカテゴリーがあります。
サーバー・フェイルオーバーが発生すると、障害が発生したクラスター・メンバーでのセッションは失われますが (ユーザーは再度ログインする必要があります)、クライアントには引き続きサービスが提供されます。セッション・フェイルオーバーでは、クラスター・メンバーに障害が発生していないかのように、クラスターの他のメンバーによって既存のセッションが再開されます (ただし、最後のトランザクションは失われる場合があります)。
サーバー・フェイルオーバーに対処するように冗長インフラストラクチャーが構成されている場合は、Rational Asset Manager によってその冗長インフラストラクチャーがサポートされます。
Rational Asset Manager との統合
IBM Rational Asset Manager インストール済み環境を、IBM Rational ClearCase、IBM Rational ClearQuest、
または IBM WebSphere Service Registry and Repository (WSRR) などの他のソフトウェアと統合する場合、共通の認証方針 (LDAP や Active Directory など) について検討してください。
また、各構成コンポーネントへの接続についても検討してください。
製品がファイアウォールの境界にまたがる場合、統合された製品ごとに該当するポートを開いてください。
IBM Jazz サーバー・アプリケーション
Jazz サーバー上の成果物と Rational Asset Manager 内のアセットとの間のリンクを作成することができます。
例えば、あるアセットに関する問題点を IBM Rational Team Concert に作成してから、そのアセットとワークアイテムの間のリンクを作成することができます。
Rational Team Concert
Rational Team Concert は、ソフトウェア・ライフサイクル全体にわたってタスクを統合する、スケーラブルで拡張可能なプラットフォーム上に構築された、チーム・コラボレーション・ツールです。
上で説明したように、新規ワークアイテムを Rational Team Concert サーバー上に作成するか、既存のワークアイテムにリンクすることができます。
また、ユーザーが自分の Eclipse クライアントに Rational Asset Manager からファイルをダウンロードする際、ソース管理システムから最新バージョンをダウンロードするようプロンプトをユーザーに表示するために、Rational Team Concert ソース管理とアセット・ファイルをリンクすることもできます。
Eclipse
Rational Asset Manager は、Eclipse 統合開発環境に追加することができます。これは、アセットを検索したり、ご使用のワークスペースに成果物をダウンロードしたり、ワークスペース内のファイルから新規アセットを作成したり、アセットに対するコラボレーションを行ったりできるようにするためです。
Rational Asset Manager の Eclipse クライアントへのインストールについては、Rational Asset Manager Eclipse クライアントのインストール を参照してください。
IBM Lotus® Connections
Lotus Connections のビジネス・カードを Rational Asset Manager アプリケーション内で表示することができます。
また、Lotus Connections では、承認する必要があるアセットのリストを表示することもできます。
Rational Build Forge®
Rational Asset Manager は、Build Forge などの既存のアプリケーションのビルド・システムを補完するものです。
Build Forge を使用して Rational Asset Manager 内のアセットに基づいてビルドを作成することができ、また統合を使用して Rational Asset Manager 内の新規アセットとしてビルド結果を公開することもできます。
提供されるスクリプト一式を使用すれば、アセットをダウンロードしたり、依存関係を調べたり、コンパイルとビルドを行いその結果を新規アセットとして提供したりすることができます。
IBM Rational Software Architect およびその他の Rational モデリング・ツール
モデルとトポロジーをモデリング・アプリケーションから Rational Asset Manager に容易に送信することができます。Asset Manager では、他のユーザーがその作業結果を確認して承認できます。
WebSphere Service
Registry and Repository
Rational Asset Manager と WSRR の統合の一環として、Rational Asset Manager のアセットを WSRR に公開することができます。この 2 つのアプリケーションのレジストリーを統合する場合、レジストリーの使用法について検討してください。
例えば、Rational Asset Manager が、開発チームによって使用されるアセットを含む開発時レジストリーであり、WSRR が文書、および文書から派生する論理サービスに使用されるランタイム・レジストリーである場合、開発されるアセットの一部がデプロイされ、アセットの成果物の一部が WSRR に公開される場合があります。
Rational Asset Manager アセットの成果物は、WSRR に渡されると、ランタイム文書として所有および管理されます。これらは、ランタイム組織の必要性に応じて変更および統轄管理することができます。
ただし、開発組織およびランタイム組織の両者にとって、開発されたアセットとデプロイされた文書の間のリンクをユーザーが理解できるように、開発アセットとそれに対応するランタイム文書間のリンクを保持しておくことが有用です。
IBM Tivoli® Change and Configuration Management Database
統合シナリオをサポートするために、Rational Asset Manager は、アセット・メタデータの中核構造としてオブジェクト管理グループ (OMG) の Reusable Asset Specification (RAS) を使用します。
ツールおよびその他のリポジトリー (IBM Tivoli CCMDB など) と統合するには、追加のメタデータが必要になります。
RAS は、固有のアセット識別およびメタデータ拡張のための構造を提供します。このアセット識別およびメタデータ拡張の組み合わせにより、Rational Asset Manager と Tivoli CCMDB との間の参照を管理するための基盤が提供されます。
Rational Asset Manager で RAS を使用することにより、企業はその固有のニーズを満たすための複数のアセット・タイプを構成することができます。
Rational Asset Manager でのアセット・タイプ構成に関係なく、
Tivoli CCMDB と適切に同期できます。
アセット・メタデータ (Rational Asset Manager と Tivoli CCMDB 間の参照を作成する ID など) に加えて、その他のメタデータ・エレメント (分類など) も Rational Asset Manager と Tivoli CCMDB の間で同期化されます。アセット分類とメタデータを同期化することにより、管理用タスクが軽減され、開発者による使用が簡素化されます。
それでも、Rational Asset Manager アセットのサブセットおよび CCMDB リポジトリー内の構成済み項目のサブセットを選択するときに、多対多の接続ポイントを作成します。これは、関係の追跡および必要な情報の検索が複雑化する原因となります。
各リポジトリー内の参照が頻繁に変化することにより、それらの参照についてのさまざまなレベルの統合に影響を及ぼすことがあり、それにより Rational Asset Manager のパフォーマンスが影響を受ける場合があります。
リポジトリー全体で接続の対象を決定してください。すべてのアセット・タイプのすべての Rational Asset Manager アセットを、CCMDB 内のすべての可能な構成済み項目に接続しないようにしてください。その代わりに、お客様の企業に適したシナリオを特定してから、管理対象のアセットと構成項目の関係のサブセットを選択して、そのシナリオを実現するために必要なアセットと構成済み項目の関係を識別します。
Rational ClearCase
Rational ClearCase は、バージョン管理、ワークスペースの自動管理、並行開発サポート、ベースライン管理、ビルドおよびリリース管理を提供することにより、
生産性と運用効率性を改善することができます。社内外のコンプライアンス要件を満たすために、Rational ClearCase には、ユーザー認証および監査サポートなどの拡張セキュリティー機能が用意されています。
UCM 機能を使用することにより、プロジェクトおよびワークフロー管理を Rational ClearCase に追加することができます。
Rational ClearQuest
Rational ClearQuest は、障害および変更を追跡するためのカスタマイズ可能なシステムです。この製品により、ソフトウェア開発に関連するほとんどのタイプの変更アクティビティー (機能拡張、障害の修正、資料の改訂など) を管理できます。Rational ClearQuest では、ソフトウェア変更要求の管理において、チームのメンバー全員を結束させることにより開発サイクルを短縮させます。
システム保守
システムをモニターするときに、Web サーバー・ログ・ファイルでエラーおよびサーバー再始動がないかどうか調べてください。
システム・ログ・ファイルも確認してください。このファイルは
<install path >¥IBM¥WebSphere¥AppServer¥profiles¥AppSrv01¥logs にあります。
Rational Asset Manager のバックアップ
データ損失を防ぐために、IBM Rational Asset Manager データベース、アセットの保管場所、および (Installation Manager を使用している場合) Rational Asset Manager インストール・ロケーションをバックアップしてください。また、ご使用の IBM WebSphere Application Server 構成をバックアップすることも検討してください。
索引をバックアップする必要はありません。Rational Asset Manager では、索引は自動的に作成されます。
いずれの /temp データもバックアップしないでください。
システムをアップグレードする前に、必要なバックアップを実行してください。
アプリケーションのバックアップとリストアの詳しい手順については、バックアップおよびリストア を参照してください。
Rational Asset Manager へのアップグレード
システムをアップグレードする予定の場合、アップグレードで実行する必要のある作業順序について検討してください。
例えば、サーバーにメディアをインストールするために IBM Installation Manager を使用する予定か、あるいは他のソースからメディアをコピーする予定かについて検討します。
アップグレード前の考慮事項:
Installation
Manager を使用する予定の場合、システムをアップグレードする前にインストールしてください。
アップグレードする前に Rational Asset Manager をアンインストールする必要はありません。
Installation
Manager およびセットアップ支援アプリケーションは、既存の Rational Asset Manager サーバーを使用することにより、Rational Asset Manager 用のコンテキスト・ルート情報を維持します。
ご使用の Rational Asset Manager サーバー・マシンのコンソールでログインしない場合、サーバーにリモートでアクセスすることを計画してください。
アップグレードについて詳しくは、WebSphere Application Server 上の前のバージョンからのアップグレード を参照してください。
IBM Packaging
Utility
IBM Packaging Utility ソフトウェアを使用すると、
製品パッケージをリポジトリーにコピーできます。
リポジトリーは、HTTP または HTTPS を介して使用可能な Web サーバーに置くことができます。
Packaging Utility ソフトウェアは、IBM Rational Asset Manager に同梱されている、
各プラットフォーム (Windows および Linux) 用の Enterprise Deployment CD 上にあります。
Rational Asset Manager パッケージを含むリポジトリーを HTTP または HTTPS 上で使用可能な Web サーバーに置く場合は、Packaging Utility を使用して、Rational Asset Manager 製品パッケージをリポジトリーにコピーする必要があります。
このユーティリティーを使用して、以下のタスクを実行します。
製品パッケージ用新規リポジトリーの生成。
新規リポジトリーへの製品パッケージのコピー。複数の製品パッケージを 1 つのリポジトリーにコピーできます。
したがって、組織内に共通のロケーションを作成し、
そこから IBM Installation Manager を使用して製品をインストールできます。
リポジトリーからの製品パッケージの削除。
Packaging Utility の使用法について詳しくは、このツールのオンライン・ヘルプを参照してください。
Packaging Utility のインストール
IBM Packaging Utility を使用して Rational Asset Manager 製品パッケージをコピーするには、その前に Enterprise Deployment CD から Packaging Utility をインストールする必要があります。
このタスクについて
IBM Packaging Utility ソフトウェアを Enterprise Deployment CD からインストールするには、次のようにします。
手順
適切なプラットフォーム用の Enterprise Deployment CD を実行し、CD から圧縮ファイルを解凍します。
Packaging Utility ディレクトリーで、圧縮ファイル (pu.disk_win32.zip または pu.disk_linux.zip) から Packaging Utility インストール・パッケージを解凍します。
Packaging Utility インストーラー実行可能ファイルを見つけます。
インストーラー実行可能ファイルを開始し、ウィザードの指示に従って Packaging Utility をインストールします。
Installation Manager がワークステーション上で検出されない場合は、それをインストールするようプロンプトが出され、インストール・ウィザードが開始されます。ウィザードの指示に従って、Installation Manager をインストールします。
Installation Manager をコンピューターにインストールした後、Installation Manager が開始されて、自動的にインストール・ウィザードが開始されます。
インストール・ウィザードの指示に従って、インストールを完了します。
インストール要件
このセクションでは、正常にソフトウェアをインストールおよび実行するための、ハードウェアおよびソフトウェア要件について詳しく説明します。
ハードウェア要件
製品をインストールする前に、ご使用のシステムが最小ハードウェア要件を満たしていることを確認してください。
リンク http://www-01.ibm.com/support/docview.wss?rs=3263&uid=swg27014356 から、現行バージョンの IBM Rational Asset Manager を選択し、システム要件ページの『ハードウェア (Hardware)』のセクションをクリックします。
ソフトウェア要件
製品をインストールする前に、ご使用のシステムがソフトウェア要件を満たしていることを確認してください。
リンク http://www-01.ibm.com/support/docview.wss?rs=3263&uid=swg27014356 から、現行バージョンの IBM Rational Asset Manager を選択し、要件を表示します。
アプリケーション・サーバー (サーバー用)
組み込みバージョンの IBM WebSphere Application Server を含む Rational Asset Manager サーバーをインストールできます。または、サポートされている任意のアプリケーション・サーバーに Rational Asset Manager サーバーをインストールできます。
WebSphere Application Server では、Network Deployment およびクラスター・デプロイメントの両方がサポートされています。
データベース・アプリケーション (サーバー用)
Rational Asset Manager サーバーには、データベース・アプリケーションが必要です。
サポートされている任意のデータベースを、サポートされている任意のアプリケーション・サーバーにインストールした Rational Asset Manager サーバーのインストールと共に使用できます。
Web ブラウザー
Rational Asset Manager Web クライアントの実行、文書の表示、および Eclipse Standard Widget Toolkit (SWT) ブラウザー・ウィジェットのサポートには、サポートされている Web ブラウザーが必要です。
追加のソフトウェア要件
Adobe Acrobat Reader
ツアー、チュートリアル、およびデモンストレーションなどのマルチメディア・ヘルプを表示するには、Adobe Flash Player をインストールする必要があります。
ユーザー特権についての要件
IBM Rational Asset Manager をインストールするには、
以下の要件を満たすユーザー ID が必要です。
ユーザー ID には 2 バイト文字が含まれていてはいけません。
プリインストール・タスク
製品をインストールする前に、以下のステップを実行しておく必要があります。
手順
ご使用のシステムがインストール要件 セクションに記載されている要件を満たしていることを確認します。
ご使用のユーザー ID が製品のインストールに必要なアクセス権を満たしていることを確認します。ユーザー特権についての要件 を参照してください。
インストールの計画 のトピックをお読みください。
次のタスク
IBM Installation Manager を使用するか、デプロイメント .zip ファイルを使用して手動でインストールすることで、IBM Rational Asset Manager をインストールできます。Installation Manager を使用している場合は、GUI を使用してインストールするか、コマンド行を使用してサイレント・インストールを行うことができます。
ダウンロードからのインストール
インストール・ファイルを取得したら、コンテンツを解凍します。
このタスクについて
.zip ファイルをダウンロードし、圧縮ファイルのコンテンツをご使用のファイル・システムに解凍して、IBM Rational Asset Manager を手動でインストールします。
IBM Passport Advantage®からインストール・ファイルをダウンロードする場合、Rational Asset Manager をインストールできるようにするには、事前に圧縮ファイルを解凍してイメージを取り出す必要があります。
インストール・ファイルをダウンロードするために「Download Director」オプションを選択した場合、Download Director アプレットは処理した各ファイルの完成度を自動的に確認します。
このタスクについて
圧縮ファイルは、それぞれ同じディレクトリーに解凍します。
ランチパッド・プログラムからのインストール
ランチパッド・プログラムを使用すると、1 つのロケーションでリリース情報の表示およびインストール・プロセスの開始を行うことができます。
始める前に
このタスクについて
次の場合に、ランチパッド・プログラムを使用して、IBM Rational Asset Manager のインストールを開始します。
製品 CD からのインストール
ローカル・ファイル・システム上の電子イメージからのインストール
共用ドライブ上の電子イメージからのインストール
インストール・プロセスをランチパッド・プログラムから開始することにより、IBM Installation Manager は自動的にインストールされます (まだコンピューターにインストールされていない場合)。Rational Asset Manager パッケージが含まれているリポジトリーのロケーションで事前に構成された状態で起動します。
Installation Manager を直接インストールして開始する場合は、手動でリポジトリー設定を行う必要があります。
ランチパッド・プログラムの開始
CD からインストールする場合、ワークステーション上で自動実行が有効になっているときは、1 枚目のインストール・ディスクを CD ドライブに挿入すると、Rational Asset Manager ランチパッドが自動的に開始します。電子イメージからインストールする場合、もしくはワークステーション上で自動実行が構成されていない場合は、ランチパッド・プログラムを手動で開始する必要があります。
始める前に
プリインストール・タスクをまだ行っていない場合は、プリインストール・タスク に記載されているプリインストール・タスクを完了します。
このタスクについて
ランチパッド・プログラムを開始するには、以下のようにします。
手順
IBM Rational Asset Manager CD を CD ドライブに挿入します。
システムで自動実行が使用可能になっている場合は、IBM Rational Asset Manager ランチパッド・プログラムが
自動的に開きます。
システムで自動実行が使用不可の場合は、以下のようにします。
ランチパッド・プログラムからのインストールの開始
手順
ランチパッド・プログラムを開始します。
リリース情報をまだ読んでいない場合は、「リリース・ノート (Release notes)」 をクリックしてお読みください。
インストール開始の準備が完了したら、「IBM Rational Asset Manager のインストール (Install IBM Rational Asset
Manager)」をクリックします。
IBM Installation Manager がシステム上で検出されない、または古いバージョンが既にインストールされている場合は、最新リリースのインストールを続行する必要があります。
ウィザードの指示に従って、Installation Manager のインストールを完了します。詳しくは、Windows への Installation Manager のインストール を参照してください。
Installation Manager のインストールが正常に完了したら、「完了」 をクリックしてウィザードを閉じます。 インストールが完了したら、Installation Manager が自動的に開きます。
これが新規のインストールである場合は、「インストール」 をクリックし、ウィザードの指示に従ってインストール・プロセスを完了します。
詳しくは、Installation Manager を使用した Rational Asset Manager サーバーのインストール を参照してください。
これが製品の更新である場合は、インストール済みの Installation
Manager を開始して、「更新 」を選択し、更新を確認する Rational Asset Manager オファリングを選択します。詳しくは、WebSphere Application Server 上の前のバージョンからのアップグレード を参照してください。
IBM Installation Manager からのインストール
IBM Installation Manager は、コンピューターへの製品パッケージのインストールを支援するプログラムです。
また、Installation Manager は、ユーザーがインストールしたあらゆるパッケージの更新、変更、およびアンインストールの支援も行います。
パッケージとは、Installation Manager によってインストールされるよう設計された製品、コンポーネントのグループ、または単一のコンポーネントです。
IBM Rational Asset Manager 用のほとんどのインストール・シナリオでは、Installation Manager を使用します。Rational Asset Manager では通常、リリース時における最新バージョンの IBM Installation Manager を必要とします。
Rational Asset Manager のインストールには、Installation Manager GUI を使用することができます。または、応答ファイルを使用して、コマンド行からサイレント・インストールすることもできます。
IBM Installation Manager について詳しくは、http://publib.boulder.ibm.com/infocenter/install/v1r2/index.jsp の Installation
Manager Information Center を参照してください。
IBM Installation Manager の処理
このタスクについて
このセクションでは、IBM Installation Manager に関する一般的な作業のいくつかを取り上げます。
詳しくは、Installation Manager オンライン・ヘルプ、または Installation Manager Information
Center (http://publib.boulder.ibm.com/infocenter/install/v1r2/index.jsp ) を参照してください。
Windows への Installation Manager のインストール
このタスクについて
ランチパッドから製品のインストールを開始した場合、Installation Manager のインストールが自動的に開始されます (ワークステーションにまだインストールされていない場合)。
(このプロセスについて詳しくは、ランチパッド・プログラムからのインストール を参照してください。)
ランチパッドから製品をインストールしない場合は、Installation Manager を手動でインストールを開始する必要があります。
Installation Manager のインストールを手動で開始するには、以下の手順を実行します。
手順
1 枚目のインストール・ディスクの InstallerImage_win32 フォルダーから、
install.exe を実行します。
「パッケージのインストール」ページで、「次へ」 をクリックします。
「ご使用条件」ページの使用条件を読み、「使用条件の条項に同意します」 を選択して同意します。「次へ」 をクリックします。
必要に応じて、「宛先フォルダー」ページの「参照」 ボタンをクリックして、
インストール・ロケーションを変更します。「次へ」 をクリックします。
「要約」ページで「インストール」 をクリックします。インストール・プロセスが完了したら、プロセスが正常に行われたことを
確認するメッセージが表示されます。
「完了」 をクリックします。 Installation Manager が開きます。
Linux および AIX への Installation Manager のインストール
このタスクについて
IBM Installation Manager は、
ランチパッドによってインストールされます。このプロセスについて詳しくは、ランチパッド・プログラムからのインストール を参照してください。
Installation Manager を手動でインストールするには、
以下のようにします。
手順
root ユーザー特権でターミナル・ウィンドウを開きます。
install を実行します。
「パッケージのインストール」画面で、「次へ」 をクリックします。
「ご使用条件」ページの使用条件を読み、「使用条件の条項に同意します」 を選択して同意します。「次へ」 をクリックします。
必要に応じてインストール・ディレクトリー・ロケーションを編集します。「次へ」 をクリックします。
情報の要約ページで「インストール」 をクリックします。 インストール・プロセスが完了したら、プロセスが正常に行われたことを
確認するメッセージが表示されます。
「完了」 をクリックします。 IBM Installation Manager が開きます。
Windows での Installation Manager の開始
このタスクについて
Installation Manager は、
ランチパッド・プログラムから開始してください。こうすると、
Installation Manager が、リポジトリー設定を構成し、Rational Asset Manager パッケージを選択した状態で起動します。
Installation Manager を直接開始した場合は、
リポジトリーの設定と製品パッケージの選択を手動で行う必要があります。詳しくは、インストールの計画 を参照してください。
Installation Manager を手動で開始するには、
以下のようにします。
手順
タスク バー の「スタート」 メニューを開きます。「すべてのプログラム」 -> 「IBM
Installation Manager」 -> 「IBM Installation Manager」 を選択します。
次のタスク
Linux および AIX での Installation Manager の開始
このタスクについて
Installation Manager は、
ランチパッド・プログラムから開始してください。こうすると、
Installation Manager が、リポジトリー設定を構成し、Rational Asset Manager パッケージを選択した状態で起動します。
Installation Manager を直接開始する場合は、
リポジトリーの設定と製品パッケージの選択を手動で行う必要があります。詳しくは、インストールの計画 を参照してください。
Installation Manager を手動で開始するには、
以下のようにします。
手順
root ユーザー特権でターミナル・ウィンドウを開きます。
ディレクトリーを Installation Manager のインストール・ディレクトリー (デフォルトでは /opt/IBM/InstallationManager/eclipse ) に変更し、IBMIM を実行します。
Windows での Installation Manager のアンインストール
このタスクについて
Installation Manager をアンインストールするには、次のようにします。
手順
タスク バー の「スタート」 メニューを開きます。「すべてのプログラム」 -> 「IBM
Installation Manager」 -> 「IBM Installation Manager をアンインストール」 の順に選択します。「アンインストール」ページで、「次へ」 をクリックします。 IBM Installation Manager がアンインストールの対象として選択されます。
「要約」ページで「アンインストール」 をクリックします。
タスクの結果
注: Installation Manager のアンインストールは、「コントロール パネル」を使用して行うこともできます。
「スタート」 -> 「設定」 -> 「コントロール パネル」 の順にクリックし、「プログラムの追加と削除」 をダブルクリックします。IBM Installation Manager の項目を選択して、「削除」 をクリックします。
Linux および AIX での Installation Manager のアンインストール
このタスクについて
Installation Manager のアンインストールには、Linux バージョンまたは AIX バージョンに付属のパッケージ管理ツールを使用する必要があります。
Linux または AIX 上で Installation Manager を手動でアンインストールするには、以下の手順を実行します。
手順
root ユーザー特権でターミナル・ウィンドウを開きます。
ディレクトリーを Installation Manager のアンインストール・ディレクトリーに変更します。デフォルトで、これは /var/ibm/InstallationManager/uninstall です。
Installation Manager がデフォルト・パス以外のロケーションにインストールされている場合は、Installation Manager がインストールされている場所に応じたアンインストール・ディレクトリーを見つけます。
./uninstall を実行します。
Installation Manager のサイレント・インストールおよびサイレント・アンインストール
IBM Installation Manager のサイレント・インストールおよびサイレント・アンインストールを行うことができます。
Windows での Installation Manager のサイレント・インストール
このタスクについて
Installation Manager を Windows のデフォルト・インストール・ロケーションにサイレント・インストールするには、次のようにします。
手順
1 枚目のインストール・ディスクの InstallerImage_win32 フォルダーに移動します。
setup.exe /S /v"/qn" を実行します。
次のタスク
インストール・ロケーションを変更するには、INSTALLDIR プロパティーを /v オプションの内側に追加します。例えば、setup.exe
/S /v"/qn INSTALLDIR=¥"C:¥InstallationManager¥"" とします。
Installation Manager の Windows からのサイレント・アンインストール
このタスクについて
Windows 上で Installation Manager のサイレント・アンインストールを行うには、次のようにします。
手順
コマンド・プロンプトで、コマンド msiexec /x {DBD90D51-BD46-41AF-A1F5-B74CEA24365B} を実行します。
Installation Manager 用のインストール・リポジトリー
IBM Installation Manager は指定されたリポジトリー・ロケーションから製品パッケージを取得します。
Installation Manager を開始するためにランチパッドを使用した場合、リポジトリー情報が Installation Manager に渡されます。
Installation Manager を直接開始する場合、インストールする製品パッケージが含まれたインストール・リポジトリーを指定する必要があります。Installation Manager でのインストール・リポジトリー設定 を参照してください。
組織によっては、独自の製品パッケージを一括にまとめ、イントラネット上でホストしている場合があります。
このようなタイプのインストール・シナリオについては、IBM Installation Manager のオンライン・ヘルプ を参照してください。システム管理者から正しい URL を入手する必要があります。
デフォルトでは、IBM Installation Manager は、インターネット上のリポジトリー・サーバーに接続するために、各 Rational ソフトウェア開発製品の埋め込み URL を使用します。続いて、Installation Manager は製品パッケージおよび新機能を検索します。
Installation Manager でのインストール・リポジトリー設定
ランチパッド・プログラムから IBM Rational Asset Manager のインストールを開始する場合、インストールする製品パッケージを含むリポジトリーの場所は、IBM Installation Manager の開始時に Installation Manager で自動的に定義されます。ただし、Installation Manager を直接開始する場合 (例えば、Web サーバー上にあるリポジトリーから Rational Asset Manager をインストールする場合)、製品パッケージをインストールするには、その前に Installation Manager でリポジトリー設定 (製品パッケージを含むディレクトリーの URL) を指定する必要があります。
このリポジトリー・ロケーションは、「設定」ウィンドウの「リポジトリー」ページで指定します。デフォルトでは、Installation Manager は各 Rational ソフトウェア開発製品で組み込み URL を使用して、インターネット経由でリポジトリー・サーバーに接続し、インストール可能なパッケージと新規フィーチャーを検索します。所属組織により、イントラネット・サイトを使用するためにリポジトリーをリダイレクトするよう要求される場合があります。
始める前に
注: インストール・プロセスを開始する前に、管理者からインストール・パッケージ・リポジトリーの URL を必ず取得してください。
このタスクについて
Installation Manager でリポジトリー・ロケーションを追加、編集、または削除するには、次のようにします。
手順
Installation Manager を開始します。
Installation Manager の「スタート」ページで、「ファイル」 -> 「設定」 をクリックし、「リポジトリー 」をクリックします。 「リポジトリー」ページが開き、使用可能なすべてのリポジトリー、そのロケーション、およびアクセス可能かどうかが表示されます。
「リポジトリー」ページで、「リポジトリーの追加 」をクリックします。
「リポジトリーの追加」ウィンドウで、リポジトリー・ロケーションの URL を入力するか参照して、ファイル・パスを設定します。
「OK」 をクリックします。HTTPS または制限された FTP リポジトリー・ロケーションを指定した場合は、ユーザー ID およびパスワードを入力するよう求めるプロンプトが出されます。 新規リポジトリー・ロケーションまたは変更されたリポジトリー・ロケーションがリストされます。リポジトリーがアクセス可能でない場合は、「アクセス可能 」列に赤い「x 」が表示されます。「OK 」をクリックして終了します。
次のタスク
注: Installation Manager を使用して、デフォルトのリポジトリー・ロケーションでインストール済みパッケージを検索する場合は、「リポジトリー」の設定ページで「インストール中および更新中のサービス・リポジトリーの検索 」の設定が選択されていることを確認してください。この設定は、デフォルトで選択されています。
IBM DB2 Enterprise Server Edition バージョン 9.7 のインストール
IBM Rational Asset Manager には、データベース・アプリケーションが必要です。サポートされているデータベース・アプリケーションのいずれかがまだインストールされていない場合、Rational Asset Manager インストール・メディアに同梱されている IBM DB2 Enterprise
Server Edition バージョン 9.7 をインストールできます。
このタスクについて
インストール手順とリリース・ノート、および DB2 の操作方法の詳細については、「IBM DB2 Database for Linux, UNIX, and Windows Information Center 」をご覧ください。http://publib.boulder.ibm.com/infocenter/db2luw/v9r7/index.jsp を参照してください。
インストール指示については、「データベースの基本」 -> 「インストール」 -> 「データベース・システム」 の順にクリックします。Windows の場合は、「DB2 Database
for Windows」 をクリックし、適切なインストール・トピックをクリックします。Linux の場合は、「DB2 Database for Linux and UNIX」 -> 「DB2 サーバー」 をクリックし、適切なインストール・トピックをクリックします。
リリース・ノートについては、「製品概要」 -> 「DB2 Database for Linux, UNIX, and Windows」 -> 「リリース・ノート」 を順にクリックします。
DB2 Enterprise Server Edition バージョン 9.7 のインストールを開始するには、以下の手順を実行します。
手順
DB2 セットアップ・ランチパッド・プログラムを開始します。 Rational Asset Manager ランチパッド・プログラムから、「IBM DB2 Enterprise Server
Edition バージョン 9.7 のインストール」 をクリックします。CD メディアからインストールする場合は、DB2 の 1 枚目のインストール CD を挿入するようにプロンプトが出される場合があります。 DB2 セットアップ・ランチパッドが開始されます。
DB2 セットアップ・ランチパッドまたはインフォメーション・センターで提供されているリリース情報を必ず読んでおきます。
左のメニューで、「製品のインストール (Install a product)」 をクリックし、次に、開いたページの「DB2 Enterprise Server Edition」 の下で、「新規インストール (Install new)」 をクリックします。 DB2 セットアップ・ウィザードが開きます。
ウィザードの指示に従って、インストールを完了します。詳細については、IBM DB2 Database for Linux、UNIX、
および Windows のインフォメーション・センター のインストール手順を参照するか、または DB2 セットアップ・ウィザードの「ヘルプ」 をクリックしてください。
次のタスク
DB2 のライセンス・キーを登録する必要があります。登録方法については、 DB2 ライセンス・キーの登録 を参照してください。
DB2 ライセンス・キーの登録
IBM DB2 Enterprise Server Edition バージョン 9.7 のライセンス・キーを、db2licm コマンドを使用して登録する必要があります。
このタスクについて
DB2 製品は、
ノード・ロック・ファイルに含まれたライセンス・キー情報を 使用します。ノード・ロック
・ファイルは、db2licm コマンドを実行し、
DB2 製品のライセンス・ファイルを指定することで作成または更新します。ノード・ロック・ファイルの作成または更新は、DB2 製品キーの登録と呼ばれます。
DB2 製品は、ノード・ロック・ファイルに含まれているライセンス・キー情報を使用します。ノード・ロック・ファイルは、db2licm コマンドを実行し、DB2 製品のライセンス・ファイルを指定すると、作成または更新されます。ライセンス・キーを登録するには、DB2 がインストールされている各コンピューターで db2licm コマンドを実行する必要があります。
ルート権限を使用して、
お使いの DB2 製品
ライセンスを登録するには、次に従います。
root 権限を持つユーザーとしてログインします。
DB2 製品ライセンス・キーを、適切なコマンドを使用して登録します。
AIX の /usr/opt/db2_08_01/adm/db2licm-a ファイル名
その他すべての UNIX ベース・オペレーティング・システムの /opt/IBM/db2/V8.1/adm/db2licm -a ファイル名 ファイル名 は、バンドルする製品に対応したライセンス・ファイルの
絶対パス名およびファイル名となっています。 たとえば、AIX で、CD-ROM が /cdrom ディレクトリーに装着され、
ライセンス・ファイル名が db2ese_o.lic である場合、コマンドは /usr/opt/db2_08_01/adm/db2licm
-a /cdrom/db2/license/db2ese_o.lic である必要があります。
db2licm
コマンドを実行後、DB2 製品
ライセンス・キー情報は次のディレクトリーのノード・ロック・ファイルに
含まれます。
AIX:
/var/ifor.
HP-UX、Linux、
または Solaris オペレーティング環境: /var/lum.
Windows:
DB2PATH/sqllib/license.
お使いの DB2 製品ライセンス・キーをインスタンス所有者として登録するには、次に従います。
手順
インスタンス環境を作成して、インスタンス所有者になります。
お使いの DB2 製品ライセンスを、適切なコマンドを使用して登録します。
UNIX オペレーティング・
システム用 db2instance_path/adm/db2licm -a ファイル名
Windows オペレーティング・システムの場合: db2instance_path¥adm¥db2licm
-a ファイル名 db2instance_path では、DB2 インスタンスが
作成され、ファイル名 はバンドルする製品に対応したライセンス・ファイルの
絶対パス名およびファイル名となっています。
Rational License Server のインストール
クライアントにライセンス・キーを配布するために、IBM Rational Asset Manager サーバーでは IBM Rational License Server を使用します。
このタスクについて
次のようにして、Rational License
Server for Rational Asset Manager をインストールおよび構成します。
手順
IBM Rational License Server をインストールします。
Windows、AIX、または Linux の場合: Rational License Server バージョン 7.01 以前を使用する場合は、Rational License Key Server v8.1 以降にアップグレードします。
Linux for zSeries の場合: Rational License Server for UNIX および Linux バージョン 7.0.0.1 を使用します。
Rational License
Server は、Rational Asset Manager インストール・メディアに同梱されています。
Windows、AIX、または Linux の場合: Rational License
Server バージョン 8.1 以降を使用します。
Linux for zSeries の場合: Rational License Server for UNIX および Linux バージョン 7.0.0.1 を使用します。
ライセンス・サーバーのインストールと構成に関する情報を含む「ライセンス管理ガイド」:
概要については、「Rational License Server の配信およびサポート (Rational License Server delivery and support)」Web ページ (http://www-01.ibm.com/support/docview.wss?uid=swg21265239 ) を参照してください。
ライセンス・キーを要求してインストールします。
使用可能なライセンス・キーの数は、Web アプリケーションに同時にログインできるユーザーの数を示します。
アップグレードするには、更新されたライセンス・キーの要求を提出する必要があります。
Rational ライセンス交付についての詳細および Rational Asset Manager ライセンス・キーを取得するには、Rational ライセンス交付サポート・ページ (http://www.ibm.com/software/rational/support/licensing/ ) を参照してください。
Rational Common Licensing Server v8.1 用のライセンス・ファイルの更新については、ライセンス・マイグレーション・ユーティリティー (License Migration Utility) またはライセンス・キーを戻すまたは移動する (Returning or moving license keys) を参照してください。
Rational License Server を開始します。「IBM Rational ライセンス管理ガイド 」またはライセンス・キー管理者のヘルプを参照してください。
Rational Asset Manager アプリケーションをアプリケーション・サーバーにデプロイしたら、Rational License Server と通信するよう Rational Asset Manager サーバーを構成します。
Rational License Server と通信するように Rational Asset Manager サーバーを構成する作業は、手動による構成、または Rational Asset Manager サーバー・セットアップ・アプリケーションを使用して実行することができます。Rational Asset Manager のインストール手順およびサーバー・セットアップ・アプリケーションの使用手順については、サーバー・セットアップ・アプリケーションを使用したアプリケーション・ファイルのデプロイと構成 を参照してください。
ライセンス・サーバーと通信するように Rational Asset Manager サーバーを手動で構成する方法については、Rational Asset Manager サーバー・アプリケーションの構成 を参照してください。
WebSphere Application Server V6.1 でのアプリケーション・セキュリティーの有効化
既存の IBM WebSphere Application Server バージョン 6.1 にインストールする場合は、アプリケーション・セキュリティーを有効にする必要があります。
アプリケーション・セキュリティーが無効になっている場合、IBM Rational Asset Manager サーバー・セットアップ・アプリケーションは IBM WebSphere Application Server の構成に変更を行うことができません。
手順
WebSphere Application Server 管理コンソールで、「セキュリティー」 をクリックします。
「アプリケーション・セキュリティーを有効にする (Enable application security)」 にチェック・マークを付けます。「適用」 をクリックします。「保管」 をクリックします。
Rational Asset Manager のインストール
このセクションでは、IBM Rational Asset Manager をアップグレードするためのステップ、組み込み IBM WebSphere Application Server バージョン 6.1 と共にインストールするためのステップ、および WebSphere Application Server または Apache Tomcat サーバーの既存のインストール済み環境へのインストールを実行するためのステップについて説明します。
このタスクについて
注: バージョン 7.2 以降、サーバー・セットアップ・アプリケーションのみが IBM Installation Manager を使用してインストールされるようになりました。
その後、サーバー・セットアップ・アプリケーションを使用してインストールを完了します。
Installation Manager を使用した Rational Asset Manager サーバーのインストール
IBM Installation Manager を使用して、IBM Rational Asset Manager サーバー・セットアップ・アプリケーションをインストールできます。このアプリケーションを使用して、他のすべてのアプリケーションをデプロイできます。
組み込みバージョンの IBM WebSphere Application Server と共に、または既存バージョンの WebSphere Application Server バージョン 6.1 上に、サーバー・アプリケーションをインストールできます。単一ノードまたはクラスターにインストールできます。
始める前に
Apache Tomcat にインストールするか、Installation Manager を使用しない場合は、インストール・メディアから直接サーバー・アプリケーション・ファイルを取得する を参照してください。
グラフィカル・ユーザー・インターフェースにアクセスできない場合は、コマンド行から応答スクリプトを使用 できます。
Rational Asset Manager をインストールする前に、データベース・アプリケーション (DB2、Oracle、または SQL Server) がインストール済みで、実行されていることを確認してください。
手順
ランチパッド・プログラムからのインストール を参照)。
別の言語を使用するには、「言語の選択 」リストから言語を選択します。
「IBM Rational Asset Manager サーバー のインストール」 をクリックします。 Installation Manager が起動し、インストール・ウィザードが開きます。
ランチパッド・プログラムからインストールする場合は、ステップ 7 に進みます。
他のバージョンと拡張機能の確認 」をクリックします。
注: Installation Manager を使用して、定義済みの IBM 更新リポジトリー・ロケーションでインストール済みパッケージを検索するには、「ファイル」 -> 「設定」 -> 「リポジトリー」 の設定ページで、「インストール中および更新中のサービス・リポジトリーの検索 」を選択します。この設定はデフォルトで選択されています。検索するには、インターネットに接続されている必要があります。
Installation Manager は、製品パッケージの定義済みのサービス・リポジトリーで更新を検索します。設定した他のリポジトリー・ロケーションも検索します。基本製品パッケージのインストールと同時に更新もインストールできます。
インストール・パッケージ 」リストで、該当製品の後に表示されます。デフォルトでは、最新の更新のみが表示されます。パッケージの他のバージョンを表示するには、「すべてのバージョンを表示 」を選択します。
IBM Rational Asset Manager サーバー 」を展開し、「バージョン 7.2 」を選択します。依存関係のある更新は、
自動でまとめて選択およびクリアされます。
注: 一度に複数のパッケージをインストールする場合は、すべてのパッケージが同じパッケージ・グループにインストールされます。
「次へ」 をクリックします。
ご使用条件の各条項に同意する場合は、「使用条件の条項に同意します」 をクリックします。
続行するには、「次へ 」をクリックします。
共用リソース・ディレクトリー 」フィールドに共用リソース・ディレクトリー のパスを入力するか、デフォルト・パスを受け入れます。共用リソース・ディレクトリーには、パッケージ・グループが共用できるリソースが含まれています。続行するには、「次へ 」をクリックします。
デフォルト・パスは、次のとおりです。
C:¥Program Files¥IBM¥IBMIMShared
/opt/IBM/IBMIMShared
重要: 共用リソース・ディレクトリーは、パッケージの初回
インストール時にのみ指定できます。
パッケージの共用リソース用に十分なスペースを確保するために、最も大きいディスクをこのディレクトリーに使用してください。すべてのパッケージをアンインストールするまで、ディレクトリー・ロケーションを変更することはできません。
パッケージ・グループ を選択するか、新規パッケージ・グループを作成します。パッケージ・グループは、
パッケージがリソースを共用するディレクトリーを表します。
パッケージ・グループを作成するには、以下のようにします。
「新規パッケージ・グループの作成 (Create a new package group)」 をクリックします。パッケージ・グループのインストール・ディレクトリーのパスを入力します。 パッケージ・グループの名前が自動的に作成されます。
デフォルト・パスは、次のとおりです。
C:¥Program Files¥IBM¥RAM72Server
/opt/IBM/RAM72Server
続行するには、「次へ 」をクリックします。
IBM Rational Asset Manager サーバー 7.2 」を選択します。
アプリケーション・サーバーの選択 」リストで、アプリケーション・サーバーを選択します。
パッケージされた組み込み WebSphere Application Server : 新規組み込み WebSphere Application
Server をインストールし、Rational Asset Manager サーバー・セットアップ・アプリケーションをデプロイします。このオプションを選択した場合は、ステップ 14 に進みます。WebSphere Application Server : Rational Asset Manager サーバー・セットアップ・アプリケーションを、指定した既存のインストール済み WebSphere Application Server にインストールします。このオプションを選択した場合は、ステップ 15 に進みます。
パッケージされた組み込み WebSphere Application Server 」を選択した場合は、使用するサーバー構成を指定します。
組み込み WebSphere Application Server のポートを指定するか、デフォルトのポート割り当てを使用します。「使用可能な列」に、ポートが既に使用中かどうかが示されます。
表 3. 組み込み WebSphere Application Server V6.1 のデフォルト・ポート定義
ポート名
デフォルト値
HTTP 転送ポート (WC_defaulthost)
13080
管理コンソール・ポート (WC_adminhost)
13060
HTTPS 転送ポート (WC_defaulthost_secure)
13443
管理コンソール・セキュア・ポート (WC_adminhost_secure)
13043
ブートストラップ・ポート (BOOTSTRAP_ADDRESS)
13809
SOAP コネクター・ポート (SOAP_CONNECTOR_ADDRESS)
13880
「次へ」 をクリックします。
Rational Asset Manager Setup Server 」フィールドで、Rational Asset Manager サーバー・セットアップ・アプリケーションのコンテキスト・ルートを入力します。 コンテキスト・ルートは、サーバー上の Web アプリケーションの場所を示します。例えば、サーバー上のデフォルト・コンテキスト・ルートである ram.setup を、ドメイン www.example.com と共に使用する場合、Web ブラウザーで URL www.example.com/ram.setup からサーバー・セットアップ・アプリケーションにアクセスします。
「次へ 」をクリックしてステップ 16 に進みます。
WebSphere Application
Server 」を選択した場合は、サーバー構成を指定します。
アプリケーション・サーバーのプロファイルのロケーション 」フィールドに、ローカル・コンピューター上のアプリケーション・サーバーの絶対パスを入力するか、「参照 」をクリックして、アプリケーション・サーバーのプロファイル・ロケーションにナビゲートします。
(Network Deployment クラスターの場合は、Deployment Manager のプロファイルのロケーションを入力します。) 例えば、WebSphere Application Server のフルインストールでは、C:¥Program Files¥IBM¥WebSphere¥AppServer¥profiles¥profile_name と入力します (ここで、profile-name はサーバー上のプロファイルの名前、またはクラスターの Deployment Manager です)。Rational Asset Manager と共にインストールされる組み込み WebSphere Application Server のインストールの場合、デフォルトは C:¥Program Files¥IBM¥RAM71Server¥ram¥ewas¥profiles¥profile1 です。
「サーバーのルートの URL 」テキスト・フィールドに、サーバーのルート URL を入力します (これは、WebSphere Application Server 管理コンソールをホストしているサーバーのルート URL です)。デフォルトで、この URL は http://localhost:9080 です。
ステップ 14a で選択したプロファイルに対して、WebSphere Application Server 管理コンソールに別のポート番号を使用する場合は (例えば、セキュリティーが有効になっている場合、またはサーバー上に複数のプロファイルがある場合)、9080 の代わりにそのポート番号を入力します。
クラスターの場合、Web サーバーの背後にある Deployment Manager のデフォルト・ポートは 9060 です。
アプリケーション・サーバー上でセキュリティーが有効になっている場合は、管理者のユーザー名およびパスワードを入力します。セキュリティーが無効になっている場合は、チェック・ボックスをクリアします。
「サーバー構成のタイプ」セクションで、単一サーバーまたは Network Deployment クラスターのいずれをインストールするかを指定し、サーバー名またはクラスター名を指定します。サーバーは「サーバー構成」セクションで指定され、実行されている必要があります。
「サーバーからリストを取得 」をクリックします。
単一サーバー・ノードのインストールの場合は、サーバーの名前がテキスト・フィールドに表示されます (例えば、server1 )。
クラスターの場合は、クラスターの名前が表示されます。
「次へ」 をクリックします。「コンテキスト・ルート」ページの「Rational Asset Manager Setup Server 」フィールドで、Rational Asset Manager サーバー・セットアップ・アプリケーションのコンテキスト・ルートを入力します。 コンテキスト・ルートは、サーバー上の Web アプリケーションの場所を示します。例えば、サーバー上のデフォルト・コンテキスト・ルートである ram.setup を、ドメイン www.example.com と共に使用する場合、Web ブラウザーで URL www.example.com/ram.setup からサーバー・セットアップ・アプリケーションにアクセスします。
戻る 」をクリックして変更を行います。
「インストール」 をクリックします。 インディケーターに、インストールの進行状況が表示されます。これには数分かかる場合があります。
「完了」 をクリックします。
タスクの結果
アプリケーション・サーバーを必要としていた場合、組み込み WebSphere Application Server がインストールおよび始動され、サーバー・セットアップ・アプリケーションがアプリケーション・サーバーにデプロイされています。
既存の WebSphere Application Server にインストールしていた場合、サーバー・セットアップ・アプリケーションがアプリケーション・サーバーにデプロイされています。
WebSphere Application Server クラスターにインストールしていた場合、サーバー・セットアップ・アプリケーションがクラスターにデプロイされています。
ブラウザー・ウィンドウに、Rational Asset Manager の構成 Web ページが開きます。指示に従ってサーバーを開始し (または、既に実行されていた場合はサーバーを再始動し)、リンクをクリックして Rational Asset Manager サーバー・セットアップ・アプリケーションを開始します。サーバー・セットアップ・アプリケーションは、他のエンタープライズ・アーカイブ・ファイルおよび WAR ファイルをデプロイし、データベース、データベース接続、セキュリティー、およびリポジトリー設定を構成するウィザードです。
サーバー・セットアップ・アプリケーションの使用方法については、サーバー・セットアップ・アプリケーションを使用したアプリケーション・ファイルのデプロイと構成 セクションを参照してください。
次のタスク
DB2 を使用している場合は、サーバー・セットアップ・アプリケーションによりデータベースの作成と構成が行われます。 サーバー・セットアップ・アプリケーションを使用したアプリケーション・ファイルのデプロイと構成 を参照してください。
アセット用およびライフサイクル用のデータベースを作成します。Rational Asset Manager 用データベースの作成および構成 を参照してください。
Installation Manager を使用したサイレント・インストール
IBM Rational Asset Manager を、IBM Installation Manager グラフィカル・ユーザー・インターフェースを使用せずに、応答ファイルを使用してコマンド行からインストールすることができます。
コマンド行から応答ファイルを使用して、サイレント・インストールすることができます。
サイレント・インストールで使用するためのサンプル応答ファイルが、インストール・メディアに組み込まれているか、インストールされています。サンプル応答ファイルは、インストール・メディアの disk1/sample_response_files フォルダーにあります。また、/sample_response_files ディレクトリーにもインストールされています。
提供されているサンプル・ファイルは以下のとおりです。
RAMClientInstall-Update.xml
RAMClientUninstall.xml
RAMServerInstall-Update_Manual.xml
RAMServerInstall-Update_PeWAS.xml
RAMServerInstall-Update_WAS61.xml
RAMServerUninstall.xml 各ファイルには、特定のインストール済み環境に合わせてファイルをどのように変更する必要があるかを説明したコメントが含まれています。
応答ファイルを使用して製品をサイレント・インストールする方法について詳しくは、http://publib.boulder.ibm.com/infocenter/install/v1r2/topic/com.ibm.silentinstall12.doc/topics/c_silent_install_over_IM.html を参照してください。
既存のアプリケーション・サーバーへの Rational Asset Manager の手動デプロイおよび構成
既存の IBM WebSphere Application Server またはクラスター環境を使用する場合は、以下のステップに従って、IBM Rational Asset Manager を手動でインストールおよび構成します。
このタスクについて
以下のリストは、既存のアプリケーション・サーバーで使用するために Rational Asset Manager をデプロイおよび構成するための手順です。
一般に、以下のタスクを実行します。
アセット用のデータベースを作成します 。ライフサイクル用のデータベースを作成します 。
サーバー・セットアップ・アプリケーションをデプロイします。
サーバー・セットアップ・アプリケーションを使用して、その他のアプリケーションをデプロイし、Rational Asset Manager を構成します 。
Tomcat で、以下を実行します。
アプリケーションをデプロイし、データベース接続を構成します 。Rational Asset Manager アプリケーションを構成します 。
インストール・メディアから直接サーバー・アプリケーション・ファイルを取得する
インストール・メディアにはサポートされている各オペレーティング・システム用の .zip ファイルが含まれます。.zip ファイルには、手動で IBM Rational Asset Manager をインストールして構成するために必要なすべてのファイルが含まれます。
始める前に
Rational Asset Manager 用のインストール・メディアをダウンロードし、すべての .zip ファイルを同じディレクトリーに解凍しておく必要があります。
このタスクについて
インストール・メディアには、サポートされている各オペレーティング・システムおよび各アプリケーション・サーバー用の .zip ファイルが含まれます。この .zip ファイルには、次のファイルが含まれます。
IBM WebSphere Application Server 用の Rational Asset Manager サーバー・セットアップ・アプリケーションの .ear ファイル
Apache Tomcat 用の Rational Asset Manager サーバー・アプリケーションの .war ファイル
Apache Tomcat 用の共用ライブラリー・ファイル
データベースのセットアップを支援するスクリプト
すべてのファイルのリストが、以下の表 1 に示されています。
注: Rational Asset
Manager 用のアプリケーション・ファイルおよびスクリプトは、各オペレーティング・システムに固有です。
手順
ご使用のオペレーティング・システムおよびアプリケーション・サーバーに適切な .zip ファイルを、インストール・メディア上で見つけるか、IBM ダウンロード・サイトから取得するか、またはパスポート・アドバンテージからのダウンロード・パッケージで見つけます。
.zip ファイルには、com.ibm.ram.manual.deploy.application_server .operating_system _version_number .disk1.zip という命名規則が使用されます。ここで application_server は、was (WebSphere Application Server の場合) または tomcat (Apache Tomcat の場合) です。
ご使用のオペレーティング・システムに該当する .zip ファイルをローカル・ディスク・イメージに解凍します。 各 .zip ファイルには、該当するオペレーティング・システムに必要なファイルがすべて含まれます。
タスクの結果
手動インストールでは、ここで次を行う必要があります。
解凍された .zip ファイルには、次のファイルが含まれます。
表 4. .zip ファイルに含まれる Rational Asset Manager サーバーの手動デプロイ用インストール・ファイルのリスト
ディスク
パス
ファイル名
説明
.was のみ
com.ibm.ram.repository.setup.web.ear com.ibm.ram.repository.web_runtime.ear iehs_war.ear rmcabdgovernprocess_war.ear RTC-server.zip
Rational Asset Manager .ear アプリケーション・ファイル、およびアセット・ライフサイクルの管理に必要な組み込み IBM Rational Team Concert サーバー・アプリケーション
.tomcat のみextracted_.zip_location ¥apps¥tomcat
com.ibm.ram.repository.web.tomcat_runtime.war com.ibm.ram.repository.web.ws.tomcat_runtime.war iehs.war rmcabdgovernprocess.war RTC-Server.zip sharedLib.zip
Tomcat 用の Rational Asset Manager WAR ファイルおよび共用ライブラリー・ファイル
.was のみextracted_.zip_location ¥conf¥bin
deployClusterSetup.py UninstallSetup.py
IBM WebSphere Application Server クラスター上で Deployment Manager サーバーに対するサーバーのセットアップ・アプリケーションをデプロイまたはアンインストールするためのファイル。
.was のみextracted_.zip_location ¥conf¥cq
Rational Asset Manager と IBM Rational ClearQuest との間の接続の構成を支援するファイル
両方
extracted_.zip_location ¥DatabaseScriptscom.ibm.ram.lifecycle.zip 内部バージョンの Rational Team Concert により使用されるアセット・ライフサイクル用データベースのデータベース表にデータを取り込むファイル
両方
extracted_.zip_location ¥DatabaseScripts¥DB2
bootStrap_DB2.sql dbcreate.sql dbcreate_populate.bat dbcreate_populate.sh dbcreate_populate_zLinux.sh RAMSCHEMA_DB2.sql
Rational Asset Manager 用 DB2 データベースの作成およびデータの取り込み用のファイル
両方
extracted_.zip_location ¥DatabaseScripts¥Oracle
bootStrap_Oracle.sql RAMSCHEMA_Oracle.sql
Oracle データベースの作成およびデータの取り込み用のファイル
両方
extracted_.zip_location ¥DatabaseScripts¥SQLServer
bootStrap_SQLServer.sql RAMSCHEMA_SQLServer.sql
Microsoft SQL Server データベースの作成およびデータの取り込み用のファイル
両方
extracted_.zip_location ¥sharedLibsrlsclients_rlsibmratl_811_1.zip Rational License Server の共用ライブラリー用ファイル。
この .zip には、サポートされるすべてのオペレーティング・システムに該当するファイルが含まれています。
Rational Asset Manager 用データベースの作成および構成
データベース・ソフトウェアがインストール済みで、データベース・サーバーが稼働している場合は、IBM Rational Asset Manager のインストール前か、Rational Asset Manager サーバー・セットアップ・アプリケーションの使用中のいずれかにデータベースを作成し、構成できます。IBM DB2 を使用している場合は、サーバー・セットアップ・アプリケーションでデータベースを作成できます。
アセット用データベースの作成とデータの取り込み
Rational Asset Manager サーバー・アプリケーションでは、アセット用データベースおよびその他のリポジトリー情報が必要です。
始める前に
IBM WebSphere Application Server を使用しており、サーバー・セットアップ・アプリケーションを使用する予定の場合は、このタスクをスキップできます。サーバー・セットアップ・アプリケーションによりデータベースの作成と構成が行われます。
バッチ・ファイルを使用した DB2 でのアセット用データベース表の作成とデータの取り込み
バッチ・ファイルおよびデータベース・スクリプトを使用して、IBM DB2 for IBM Rational Asset Manager で表を作成し、データを取り込みます。
始める前に
IBM WebSphere Application Server を使用しており、サーバー・セットアップ・アプリケーションを使用する予定の場合は、このタスクをスキップできます。サーバー・セットアップ・アプリケーションによりデータベースの作成と構成が行われます。
データベースおよび表を手動で作成する場合は、手動による DB2 でのアセット用データベース表の作成とデータの取り込み を参照してください。
データベースと表は、バッチ・ファイルを実行すると、自動的に作成できます。DB2 がインストール済みで、実行している必要があります。
インストール・メディアに含まれている SQL スクリプトの場所を確認してください。この場所は、Installation Manager を使用してインストールした場合は、install_location ¥ram¥DatabaseScripts¥DB2C:¥Program Files¥IBM¥SQLLIB 、Linux、AIX、または Linux for zSeries の場合は opt/IBM/DB2/V9.7 です)。
以下のスクリプトを使用します。
(
dbcreate_populate.bat
(
dbcreate_populate.sh
(
dbcreate_populate_zLinux.sh
dbcreate.sql RAMSCHEMA_DB2.sql bootStrap_DB2.sql
手順
CD からインストールする場合は、SQL スクリプトをローカル・ファイル・システムにコピーします。
コマンド行で、DB2 用の SQL スクリプトを収容したディレクトリー (インストール・メディアへのパス
次のバッチ・ファイルを実行します。
dbcreate_populate.bat
dbcreate_populate.sh
dbcreate_populate_zlinux.sh
プロンプトが出されたら、データベースの名前を入力するか、Enter キーを押してデフォルトのデータベース名 (RAMDB) を受け入れます。
次のプロンプトで、DB2 のインストール・ディレクトリー・パスを入力するか、Enter キーを押してデフォルト値 (Windows の場合は C:¥Program Files¥IBM¥SQLLIB 、Linux、AIX、または Linux for zSeries の場合は /opt/IBM/DB2/V9.7 ) を受け入れます。
バッチ・ファイルが実行されます。 スクリプトは、以下のアクションを実行します。
入力した名前のデータベースを作成する。
データベース用の表スペースが構成される。
データベース内に RAM 用の表とスキーマが作成される。
注: 初めてバッチ・ファイルを実行すると、「名前 」が未定義の名前であることを示す、次の例のような SQL0204N のエラー・メッセージが多数出されることがあります。
SQL ステートメントを実行中の ** CLI エラー:
(-204): [IBM][CLI Driver][DB2/NT] SQL0204N "RAMSCHEMA.FORUM" は未定義の名前です。 SQLSTATE=42704 バッチ・ファイルの最初の実行中である場合は、これらのメッセージを無視しても問題ありません。
表が作成されたことを確認します。例えば、DB2 Control
Center を開始して RAMDB データベースを参照します。データベースと表が作成されたことを確認してください。
次のタスク
次に、以下を行います。
手動による DB2 でのアセット用データベース表の作成とデータの取り込み
IBM DB2 を手動で構成して、DB2 で IBM Rational Asset Manager の表を作成してデータを取り込むための手順について説明します。
始める前に
IBM WebSphere Application Server を使用しており、サーバー・セットアップ・アプリケーションを使用する予定の場合は、このタスクをスキップできます。サーバー・セットアップ・アプリケーションによりデータベースの作成と構成が行われます。
DB2 がインストール済みで、実行している必要があります。
また、インストール・メディアに含まれる SQL スクリプトの場所も確認してください (通常は、インストール・メディアへのパス ¥db_scripts¥DB2)。最後に、DB2 インストール・ディレクトリーも確認してください (通常、Windows の場合は C:¥Program Files¥IBM¥SQLLIB 、Linux の場合は opt/ibm/DB2/V9.7 、AIX の場合は /opt/IBM/db2/V9.7 )。
このタスクについて
オプションで、バッチ・スクリプトを使用してこのプロセスを簡略化できます。バッチ・ファイルを使用した DB2 でのアセット用データベース表の作成とデータの取り込み を参照してください。
DB2 を構成してデータベース表を作成するには、以下の手順を実行します。
手順
「DB2 コントロール・センター」 を開始します。データベースのインスタンスを選択します。
新規データベースを作成し、追加します。
「ツール」 -> 「コマンド・エディター」 をクリックします。コマンド・エディターで、次を (大文字で) 入力します。
ATTACH TO <DATABASE_INSTANCE> (ここで、<DATABASE_INSTANCE> は、ステップ 2 で選択したデータベース・インスタンスの名前です)
「実行」 をクリックします。コマンド・エディターから前のコマンドをクリアし、次を (大文字で) 入力します。
CREATE DATABASE <DATABASE_NAME> AUTOMATIC STORAGE YES USING CODESET UTF-8 TERRITORY US (ここで、<DATABASE_NAME> は任意の名前を指定できます。例: RAMDB )
「実行」 をクリックします。「追加」 をクリックし、今作成したデータベースを選択して「OK」 をクリックします。
dbcreate.sql スクリプトを実行します。
「開く」 をクリックします。dbcreate.sql ファイルにナビゲートします。「OK」 をクリックします。「はい」 をクリックします。「実行」 をクリックします。 RAMSCHEMA_DB2.sql スクリプトを実行します。
「開く」 をクリックします。RAMSCHEMA_DB2.sql ファイルにナビゲートします。「OK」 をクリックします。「はい」 をクリックします。「ステートメント終了文字」 1 行テキスト領域に、デフォルトのセミコロン ( ; ) の代わりにキャレット (
^ ) を入力します。「実行」 をクリックします。 bootstrap_DB2.sql スクリプトを実行します。
「開く」 をクリックします。bootstrap_DB2.sql ファイルにナビゲートします。「OK」 をクリックします。「はい」 をクリックします。「ステートメント終了文字」 1 行テキスト領域に、キャレット ( ^ ) の代わりにセミコロン (
; ) を入力します。「実行」 をクリックします。 表が作成されたことを確認します。
「オブジェクト・ビュー」 をクリックしてデータベース・インスタンスを開きます。「表」 をクリックし、表にデータが格納されていることを確認します。
次のタスク
次に、以下を行います。
Oracle に IBM Rational Asset Manager の表を手動で作成してデータを取り込む方法を説明します。
始める前に
Oracle がインストール済みで、実行している必要があります。SQL スクリプトの場所を確認してください (通常は、path_to_installation_media (インストール・メディアへのパス)
このタスクについて
データベース表を作成するには、以下のようにします。
手順
Oracle Database Configuration Assistant を使用して、ウィザードのステップに従って、新規データベースを作成します。
グローバル・データベース名 ramdb_your_domain 、
およびシステム識別子 (SID) ramdb を使用します。
「カスタム・スクリプト」 タブで、後のステップで説明する SQL スクリプトを実行しない でください。
まずユーザー・アカウントを作成する必要があります。「文字セット」ページで、「Unicode (AL32UTF8) 使用 (Use Unicode (AL32UTF8))」 を選択します。
また、「文字セット」ページで、国別文字セットとして「UTF8 - Unicode 3.0 UTF-8」 を選択します。
デフォルト値を受け入れて、ウィザードの他のページを完了させます。
以下のデータベース・ユーザーを作成します。
「ユーザー」 ページにナビゲートします。(Oracle
10.2(g) の場合は、「管理 」、「ユーザー 」の順にクリックします。
Oracle 11(g) の場合は、「サーバー 」をクリックし、「セキュリティー」セクションで「ユーザー 」をクリックします。)
以下の制限を満たす RAMSCHEMA というユーザーを作成します。
ユーザーには、RAMSCHEMA という名前を付ける必要があります 。
Rational Asset Manager では RAMSCHEMA という名前が付いたスキーマを必要とし、Oracle ではスキーマはあるデータベース・ユーザーによって所有され、そのユーザーの名前が共有されます。
別の名前を使用することはできません。
ユーザーは、「RESOURCE 」ロールと「CONNECT 」ロールを持つ。
ユーザーの割り当て量設定は無制限である。
表スペースで、作成したユーザーのアクセス・レベル要件を満たす任意のデフォルトの表スペース (Temp を除く) を使用できる。
ヒント: Oracle では、適切なアクセス権を持つ「Scott」という名前のデフォルト・ユーザー名が提供されます。
このデフォルト・ユーザーを新規ユーザー・アカウントのための基準として使用できますが、この場合でもユーザーに RAMSCHEMA という名前を付ける必要があります。
データベースにデータを取り込むスクリプトを実行します。(サーバー・セットアップ・アプリケーションを使用している場合は、このステップは必要ありません。サーバー・セットアップ・アプリケーションがスクリプトを実行します。)
「SQL+」 をクリックして、開きます。sqlscripts/oracle フォルダーの RAMSCHEMA_Oracle.sql ファイルを開きます。
そのファイルの内容をすべて強調表示にしてコピーし (右クリックして、コピー )、SQL+ の先頭に貼り付けます。「実行」 をクリックします。処理が終了したら、ウィンドウの上部からコマンドを削除します。これらのステップを bootStrap_Oracle.sql ファイルについて繰り返します。
表が作成されたことを確認します。
次のタスク
Microsoft SQL Server 2005 でのアセット用のデータベースの作成およびデータの取り込み
Microsoft SQL Server 2005 に IBM Rational Asset Manager の表を手動で作成してデータを取り込む方法を説明します。
始める前に
SQL Server 2005 がインストール済みで、実行している必要があります。SQL スクリプトの場所を確認してください (通常は、インストール・メディアへのパス ¥db_scripts¥SQLServer
このタスクについて
データベース表を作成するには、以下のようにします。
手順
ご使用の ID が、CREATE SCHEMA ステートメントを実行する権限を持っていることを確認してください。
(通常、データベース所有者は、この権限を持っています。)
新規データベースをデータベース名 RAMDB で作成します。 SQL Server のデフォルトの照合オプションは大/小文字を区別しないため、Rational Asset Manager で正しく機能させるには大/小文字を区別するように変更しなければなりません。
_BIN2 で終わる照合シーケンス (例えば、
Latin1_General_BIN2 ) を選択する必要があります。
コマンド行ツールから、次のように入力します。
CREATE DATABASE RAMDB COLLATE collation ここで、collation は照合シーケンスを指定する場所です。
例えば、次のようになります。
CREATE DATABASE RAMDB COLLATE SQL_Latin1_General_BIN2
データベースにデータを取り込むスクリプトを実行します。
コマンド・プロンプトを開きます。
sqlcmd -d RAMDB -i SQL スクリプトへのパス ¥RAMSCHEMA_SQLServer.sql (ここで、RAMDB は、
ステップ 2 で作成したデータベースの名前です) と入力し、Enter キーを押します。sqlcmd -d RAMDB -i SQL スクリプトへのパス ¥bootStrap_SQLServer.sql (ここで、RAMDB は、ステップ 2 で作成したデータベースの名前です) と入力し、Enter キーを押します。
表が作成されたことを確認します。
次のタスク
アセット・ライフサイクル用データベースの作成
カスタム・アセット・ライフサイクル用に、もう 1 つデータベースを作成する必要があります。
このタスクについて
既存の Rational Team Concert サーバーを使用している場合は、Rational Team Concert に既にデータベースが含まれるため、このタスクをスキップできます。
DB2 でのアセット・ライフサイクル用データベースの作成
IBM DB2 for IBM Rational Asset Manager で、ライフサイクル管理用データベースを作成します。このデータベースは、組み込みバージョンの IBM Rational Team Concert により使用されます。
始める前に
IBM WebSphere Application Server を使用しており、サーバー・セットアップ・アプリケーションを使用する予定の場合は、このタスクをスキップできます。サーバー・セットアップ・アプリケーションによりデータベースの作成と構成が行われます。
既存の Rational Team Concert サーバーを使用している場合は、Rational Team Concert に既にデータベースが含まれるため、このタスクをスキップできます。
DB2 のインストール・ディレクトリーも確認してください (通常、Windows の場合は C:¥Program Files¥IBM¥SQLLIB 、Linux、AIX、および Linux for zSeries の場合は opt/IBM/DB2/V9.7 )。
これらの手順を実行するユーザーには、DB2 データベースに対するシステム管理者 権限が必要です。
ヒント: Linux、AIX、または Linux for zSeries で、DB2 データベースに対するシステム管理者権限を取得するには、DB2 ユーザー db2inst1 に対して sudo を実行し、bash を実行します。db2inst1 は、デフォルト・インスタンス・ユーザーです。
このタスクについて
DB2 データベースをセットアップするには、次のようにします。
手順
DB2 コマンド・ウィンドウで、データベースを作成します。以下のコマンドの例では、RTCDB という名前の新規データベースが作成されます。
これらのコマンドは、DB2 コマンド・ウィンドウで実行されます。コマンド・ウィンドウは、アプリケーションの「開始」メニューの「DB2 コマンド行ツール」メニューから開くことができます。
Windows の場合: <database_storage_drive> は、データベース・ファイルを保管するドライブ (例えば、C: ) です。
db2 create database RTCDB on <database_storage_drive> using codeset UTF-8 territory en pagesize 8192
ヒント: データベースを作成するハード・ディスクには、使用可能なストレージ・スペースが 5 ギガバイト以上必要です。
Linux、AIX、または Linux for zSeries の場合、<database_storage_directory> は、データベース・ファイルを保管する、ファイル・システム上のディレクトリーの完全修飾パスです。
db2 create database RTCDB on <database_storage_directory> using codeset UTF-8 territory en pagesize 8192
ヒント: データベース・ストレージ・ディレクトリーが既に存在しており、使用可能なストレージ・スペースが 5 ギガバイト以上ある必要があります。
注: ユニコードのコンテンツを適切に処理できるよう、データベースの文字セットは UTF-8 エンコードである必要があります。
ヒント: データベースが実行されていない場合は、コマンド db2start により DB2 が開始されます。
DB2 v9.1 の場合のみ : APP_CTL_HEAP_SZ 設定を、デフォルトの 128 から 1024 に増大させる必要があります。データベース・サーバーを再始動する必要があります。
DB2 コマンド・ウィンドウで、以下のコマンドを入力します。
db2 UPDATE DATABASE CONFIGURATION FOR RTCDB USING APP_CTL_HEAP_SZ 1024
以下のコマンドを実行してデータベース・サーバーを停止します。
db2 stop database manager force
以下のコマンドを実行してデータベース・サーバーを開始します。
db2 start database manager
次のタスク
サーバー・セットアップ・アプリケーションをデプロイしていない場合は、サーバーまたはクラスターにデプロイします。デプロイするには、サーバーへのデプロイ手順 またはクラスターへのデプロイ手順
WebSphere Application Server クラスターへのインストールを行っており、Rational Team Concert をインストールする必要がある場合は、Rational Team Concert の単一のアプリケーション・サーバー・インスタンスを作成する 必要もあります。
その後、サーバー・セットアップ・アプリケーションを使用して、ご使用のデータベースに接続するよう WebSphere Application Server を構成します。サーバー・セットアップ・アプリケーションをサーバーまたはクラスターにデプロイした場合は、サーバー・セットアップ・アプリケーションを使用したアプリケーション・ファイルのデプロイと構成 を参照してください。
Apache Tomcat を構成し、Rational Asset Manager アプリケーション・ファイルをデプロイします。Tomcat 5.5 への Rational Asset Manager サーバー・アプリケーションのデプロイ を参照してください。
Oracle でのアセット・ライフサイクル用データベースの作成
Oracle での IBM Rational Asset Manager のライフサイクル管理用データベースを作成する方法を説明をします。このデータベースは、組み込みバージョンの IBM Rational Team Concert により使用されます。
始める前に
既存の Rational Team Concert サーバーを使用している場合は、Rational Team Concert に既にデータベースが含まれるため、このタスクをスキップできます。
Oracle がインストール済みで、実行している必要があります。
アセットのデータベースと同じホスト上に、アセット・ライフサイクル用のデータベースを作成する必要があります。
このタスクについて
アセット・ライフサイクル用の Oracle データベースをセットアップするには、以下のようにします。
手順
データベースは、アセット用に作成した データベースと同じホスト上に作成する必要があります。
グローバル・データベース名 rtcdb 、およびシステム ID (SID) rtcdb を使用します。 グローバル・データベース名およびシステム ID は、同じでなければならず、また 8 文字以下の長さでなければなりません。
「文字セット」ページで、「Unicode (AL32UTF8) 使用 (Use Unicode (AL32UTF8))」 を選択します。
また、「文字セット」ページで、国別文字セットとして「UTF8 - Unicode 3.0 UTF-8」 を選択します。
デフォルト値を受け入れて、ウィザードの他のページを完了させます。
oracle_tbs 以外の名前oracle_tbs 表スペースとは別のディレクトリーの場所少なくとも 1 GB のサイズ。より大きなインストールについては、さらにスペースが必要になる場合があります。
Windows コンピューター用の以下のコマンドには、サンプルの CREATE ステートメントが示されています。
CREATE BIGFILE TABLESPACE jazz_tbs DATAFILE 'D:¥jazz_tbs¥jazz_tbs.dbf' SIZE 1G AUTOEXTEND ON EXTENT MANAGEMENT LOCAL AUTOALLOCATE
注: 上記のコマンドでは、
ディレクトリー D:¥jazz_tbs¥ が存在している必要があります。
以下のデータベース・ユーザーを作成します。
「データベース・コントロール」を開きます。
「ユーザー」 ページにナビゲートします。(Oracle
10.2(g) の場合は、「管理 」、「ユーザー 」の順にクリックします。
Oracle 11(g) の場合は、「サーバー 」をクリックし、「セキュリティー」セクションで「ユーザー 」をクリックします。) 以下の制限を満たす RAMSCHEMA というユーザーを作成します。
ユーザーは、アセット・データベース用に作成した ユーザーと同じユーザー名とパスワードを使用する必要があります 。
ユーザーは、「RESOURCE 」ロールと「CONNECT 」ロールを持つ。
ユーザーの割り当て量設定は無制限である。
ユーザーのデフォルトの表スペースは、ステップ 2 で作成した表スペースである。
ユーザーは、以下の権限を持っている必要がある。
ALTER ANY INDEX
ALTER ANY TABLE
CREATE ANY INDEX
CREATE DATABASE LINK
CREATE MATERIALIZED VIEW
CREATE PROCEDURE
CREATE PUBLIC SYNONYM
CREATE ROLE
CREATE SEQUENCE
CREATE SESSION
CREATE SYNONYM
CREATE TABLE
CREATE TRIGGER
CREATE TYPE
CREATE VIEW
DELETE ANY TABLE
DROP ANY INDEX
DROP ANY TABLE
INSERT ANY TABLE
UNLIMITED TABLESPACE
UPDATE ANY TABLE
ヒント: Oracle では、特殊な権限の多くを持つ「Scott」というデフォルト・ユーザーが用意されています。新規ユーザー・アカウントのための基準としてこのデフォルト・ユーザーを使用できます。
次のタスク
サーバー・セットアップ・アプリケーションをデプロイしていない場合は、サーバーまたはクラスターにデプロイします。デプロイするには、サーバーへのデプロイ手順 またはクラスターへのデプロイ手順
WebSphere Application Server クラスターへのインストールを行っており、Rational Team Concert をインストールする必要がある場合は、Rational Team Concert の単一のアプリケーション・サーバー・インスタンスを作成する 必要もあります。
その後、サーバー・セットアップ・アプリケーションを使用して、ご使用のデータベースに接続するよう WebSphere Application Server を構成します。サーバー・セットアップ・アプリケーションをサーバーまたはクラスターにデプロイした場合は、サーバー・セットアップ・アプリケーションを使用したアプリケーション・ファイルのデプロイと構成 を参照してください。
Tomcat 5.5 への Rational Asset Manager サーバー・アプリケーションのデプロイ を参照してください。
Microsoft SQL Server でのアセット・ライフサイクル用データベースの作成
Microsoft SQL Server 2005 で、IBM Rational Asset Manager のライフサイクル管理用データベースを手動で作成する手順を説明します。このデータベースは、組み込みバージョンの IBM Rational Team Concert により使用されます。
始める前に
既存の Rational Team Concert サーバーを使用している場合は、Rational Team Concert に既にデータベースが含まれるため、このタスクをスキップできます。
SQL Server 2005 がインストール済みで、実行している必要があります。
このタスクについて
次のようにして、コマンド・ツール sqlcmd を使用して SQL Server データベースをセットアップします。
手順
Jazz Team
Server データベースを作成します。 コマンド行ツールから、次のように入力します。
CREATE DATABASE rtcdb
GO
Jazz Team
Server データベースの所有者を、Rational Asset Manager アセット管理データベースに使用するユーザーと同じユーザーに変更します。以下のサンプル・コマンドでは、データベース rtcdb ramDBuser USE rtcdb;
exec sp_changedbowner 'ramDBuser '
GO
Jazz Team
Server データベースの照合を変更します。 コマンド行ツールから、次のように入力します。
ALTER DATABASE rtcdb COLLATE SQL_Latin1_General_CP437_CS_AS
GO
次のタスク
サーバー・セットアップ・アプリケーションをデプロイしていない場合は、サーバーまたはクラスターにデプロイします。デプロイするには、サーバーへのデプロイ手順 またはクラスターへのデプロイ手順
WebSphere Application Server クラスターへのインストールを行っており、Rational Team Concert をインストールする必要がある場合は、Rational Team Concert の単一のアプリケーション・サーバー・インスタンスを作成する 必要もあります。
その後、サーバー・セットアップ・アプリケーションを使用して、ご使用のデータベースに接続するよう WebSphere Application Server を構成します。サーバー・セットアップ・アプリケーションをサーバーまたはクラスターにデプロイした場合は、サーバー・セットアップ・アプリケーションを使用したアプリケーション・ファイルのデプロイと構成 を参照してください。
Apache Tomcat を構成し、Rational Asset Manager アプリケーション・ファイルをデプロイします。Tomcat 5.5 への Rational Asset Manager サーバー・アプリケーションのデプロイ を参照してください。
WebSphere Application Server へのサーバー・アプリケーションの手動デプロイ
このタスクについて
IBM Rational Asset Manager サーバー・セットアップ・アプリケーションを、既存の IBM WebSphere Application Server に手動でデプロイできます。このアプリケーションにより、他のすべてのアプリケーションがデプロイされます。
WebSphere Application Server へのサーバー・セットアップ・アプリケーションのデプロイ
IBM WebSphere Application Server の既存のインストール済み環境に IBM Rational Asset Manager を手動でインストールします。
始める前に
IBM Installation Manager を過去に使用した場合、Installation Manager によりサーバー・セットアップ・アプリケーションが自動的にご使用のサーバーにデプロイされています。
詳しくは、Installation Manager を使用した Rational Asset Manager サーバーのインストール を参照してください。
製品をクラスター環境にインストールする場合は、Websphere Application Server クラスターへのサーバー・セットアップ・アプリケーションのデプロイ を参照してください。
手順
WebSphere Application Server 用の Rational Asset Manager サーバー・セットアップのエンタープライズ・アーカイブ・ファイル com.ibm.ram.repository.setup.web.ear を見つけます。このファイルを見つけるには、インストール・メディアから直接サーバー・アプリケーション・ファイルを取得する を参照してください。
「アプリケーション」 -> 「アプリケーション・タイプ」 をクリックします。「WebSphere エンタープライズ・アプリケーション 」をクリックします。
「インストール」 をクリックします。Rational Asset Manager サーバー・セットアップ EAR ファイル (com.ibm.ram.repository.setup.web.ear ) のパスとファイル名を入力します。
「インストール・オプションおよびパラメーターをすべて表示 (Show me all installation options and parameters)」 をクリックします。ステップ 9 に達するまで「次へ」 をクリックするか、
ナビゲーション・ペインでこのステップをクリックします。「要約」ページで、「完了」 をクリックします。
EAR ファイルがインストールされたら、「マスター構成に保管」 をクリックします。
「保管」 をクリックします。
「ナビゲーション」ペインで、「アプリケーション」 -> 「アプリケーション・タイプ」 をクリックします。
「WebSphere エンタープライズ・アプリケーション」 をクリックします。com.ibm.ram.repository.setup.web.ear アプリケーションを選択し、「開始」 をクリックします。
「ナビゲーション」ペインで、「サーバー」 をクリックします。
「Web サーバー」 をクリックします。Web サーバー名を選択して、「プラグインの生成 (Generate Plug-in)」 をクリックします。
(Web サーバー・プラグインが作成されていない場合は、「Web サーバー・プラグインのインストール 」を参照してください。)
Web サーバー名をもう一度チェックして、「プラグインの伝搬 (Propagate
Plug-in)」 をクリックします。これで、プラグインが Web サーバーに送信され、Rational Asset Manager サーバー・
アプリケーションが、インストール済みの Web サーバーから参照できるようになります。
「セキュリティー」 をクリックします。「グローバル・セキュリティー 」をクリックします。
「管理セキュリティー」セクションで、「管理セキュリティーを使用可能にする 」チェック・ボックスが選択されている場合は、「アプリケーション・セキュリティーを使用可能にする 」チェック・ボックスを選択します。
「認証」セクションで、「Web および SIP セキュリティー 」をクリックします。
「一般設定 」をクリックします。
「Web 認証動作 (Web Authentication Behavior)」セクションで、「無保護の URI にアクセスした場合に使用可能な認証データを使用する 」チェック・ボックスが選択されていない場合には、選択します。
「適用」 をクリックします。メッセージ・ウィンドウで、「直接マスター構成に保存できます 」をクリックします。
Web サーバーを使用する場合は、http://machine_name /ram.setup/ と入力します。例えば、http://www.example.com/ram.setup/ のようになります。
Web サーバーを使用しない場合は、http://machine_name :port /ram.setup/ と入力します。
例えば、http://www.example.com:13080/ram.setup/ のようになります (「ナビゲーション」ペインの「環境」の「仮想ホスト」に定義された「デフォルト・ホスト」のポート番号を使用します。)
サーバー・セットアップ・アプリケーションを使用して、Rational Asset Manager を構成します。詳しくは、サーバー・セットアップ・アプリケーションを使用したアプリケーション・ファイルのデプロイと構成 を参照してください。
Websphere Application Server クラスターへのサーバー・セットアップ・アプリケーションのデプロイ
IBM Rational Asset Manager サーバー・セットアップ・アプリケーションを Network Deployment クラスターに手動でデプロイすることができます。
始める前に
IBM Installation Manager を過去に使用した場合、Installation Manager によりサーバー・セットアップ・アプリケーションが自動的にご使用のサーバーにデプロイされています。
詳しくは、Installation Manager を使用した Rational Asset Manager サーバーのインストール を参照してください。
Rational Asset Manager を手動でインストールおよびデプロイするには、ファイルへのアクセス権限が必要です。
詳しくは、インストール・メディアから直接サーバー・アプリケーション・ファイルを取得する を参照してください。
サーバー・セットアップ・アプリケーションを Deployment Manager に直接デプロイするには、Jython スクリプトを使用して行う必要があります。WebSphere Application Server クラスターの Deployment Manager へのサーバー・セットアップ・アプリケーションのデプロイ を参照してください。
サーバー・セットアップ・アプリケーションをデプロイして開始してから、これを使用して他のアプリケーションのデプロイおよび構成を行います 。
手順
WebSphere Application Server 管理コンソールにログインします。
「アプリケーション」 -> 「新規アプリケーション」 をクリックします。「新規エンタープライズ・アプリケーション 」をクリックします。
「ローカル・ファイル・システム 」を選択して「参照 」をクリックし、ファイル・システムにあるサーバー・セットアップ・アプリケーション (com.ibm.ram.repository.setup.web.ear ) ファイルを選択します。
「次へ」 をクリックします。「インストール・オプションおよびパラメーターをすべて表示 (Show me all installation options and parameters)」 を選択します。「ステップ 7: Web モジュールのコンテキスト・ルートをマップ 」が表示されるまで、「次へ 」をクリックします (または、このステップを直接クリックします)。
「コンテキスト・ルート 」の値を書き留めます。これを変更することもできますし、デフォルトの ram.setup を使用することもできます。
ステップ 9: まとめ 」が表示されるまで、「次へ 」をクリックします「。「完了」 をクリックします。アプリケーションのインストールが終了したら、「直接マスター構成に保存できます 」をクリックします。 構成の保存中に、アプリケーションを実行するために使用するノードと構成とを同期します。ノードを手動で同期するには、「システム管理」 -> 「ノード・エージェント」 ページで、ノードが実行されていることを確認します。次に、「システム管理」 -> 「ノード」 ページで、ノードを選択して「同期化 」をクリックします。
「アプリケーション」 -> 「アプリケーション・タイプ」 -> 「WebSphere エンタープライズ・アプリケーション」 をクリックします。com.ibm.ram.repository.setup.web.ear を選択して、「開始 」をクリックします。
Web サーバー・フロントエンドを使用せずに Rational Asset Manager にアクセスする場合は、このステップをスキップします。IIS または Apache サーバーから Rational Asset Manager にアクセスする場合は、以下のようにします。
「ナビゲーション」ペインで、「サーバー」 をクリックします。
「Web サーバー」 をクリックします。Web サーバー名を選択して、「プラグインの生成 (Generate Plug-in)」 をクリックします。
(Web サーバー・プラグインが作成されていない場合は、「Web サーバー・プラグインのインストール 」を参照してください。)
Web サーバー名をもう一度チェックして、「プラグインの伝搬 (Propagate
Plug-in)」 をクリックします。これで、プラグインが Web サーバーに送信され、Rational Asset Manager サーバー・
アプリケーションが、インストール済みの Web サーバーから参照できるようになります。
アプリケーション・セキュリティーおよび認証設定を以下のようにして構成します。
「セキュリティー」 をクリックします。「グローバル・セキュリティー 」をクリックします。
「管理セキュリティー」セクションで、「管理セキュリティーを使用可能にする 」チェック・ボックスが選択されている場合は、「アプリケーション・セキュリティーを使用可能にする 」チェック・ボックスを選択します。
「認証」セクションで、「Web および SIP セキュリティー 」をクリックします。
「一般設定 」をクリックします。
「Web 認証動作 (Web Authentication Behavior)」セクションで、「無保護の URI にアクセスした場合に使用可能な認証データを使用する 」チェック・ボックスが選択されていない場合には、選択します。
「適用」 をクリックします。メッセージ・ウィンドウで、「直接マスター構成に保存できます 」をクリックします。
WebSphere Application Server および Web サーバーを停止して、再始動します。
Rational Asset Manager サーバー・セットアップ・アプリケーションにアクセスするには、以下の URL を使用します。
Web サーバーを使用する場合は、http://machine_name /ram.setup/ と入力します。例えば、http://www.example.com/ram.setup/ のようになります。
Web サーバーを使用しない場合は、http://machine_name :port /ram.setup/ と入力します。
例えば、http://www.example.com:13080/ram.setup/ のようになります (「ナビゲーション」ペインの「環境」の「仮想ホスト」に定義された「デフォルト・ホスト」のポート番号を使用します。)
これで、サーバー・セットアップ・アプリケーションを使用して、他のアプリケーション・ファイルをデプロイし、システムを構成することができます。サーバー・セットアップ・アプリケーションを使用したアプリケーション・ファイルのデプロイと構成 を参照してください。
WebSphere Application Server クラスターの Deployment Manager へのサーバー・セットアップ・アプリケーションのデプロイ
サーバー・セットアップ・アプリケーションを Deployment Manager に手動でデプロイするには、クラスター用の Deployment Manager サーバーにサーバー・セットアップ・アプリケーションを配置するための Jython スクリプトを実行します。
始める前に
IBM Installation Manager を過去に使用した場合、Installation Manager によりサーバー・セットアップ・アプリケーションが自動的にご使用のサーバーにデプロイされています。
詳しくは、Installation Manager を使用した Rational Asset Manager サーバーのインストール を参照してください。
Rational Asset Manager を手動でインストールおよびデプロイするには、ファイルへのアクセス権限が必要です。
詳しくは、インストール・メディアから直接サーバー・アプリケーション・ファイルを取得する を参照してください。
クラスター用の Deployment Manager サーバーにアプリケーションをデプロイできる必要があります。
サーバー・セットアップ・アプリケーションをデプロイして開始してから、これを使用して他のアプリケーションのデプロイおよび構成を行います 。
このタスクについて
V7.5 より前のバージョンでは、サーバー・セットアップ・アプリケーションをクラスター用の Deployment Manager に直接インストールする必要がありました。V7.5 では、サーバー・セットアップ・アプリケーションをクラスター内の任意のアプリケーション・サーバーにインストールしてから、サーバー・セットアップ・アプリケーションを使用して、その他のアプリケーションをクラスターにデプロイできるようになりました。
手順
Rational_Asset_Manager_install_directory ¥ram¥conf¥bin
deployClusterSetup.py UninstallSetup.py Rational Asset Manager サーバー・セットアップ・エンタープライズ・アーカイブを Deployment Manager サーバーにデプロイするには、次のコマンドを実行します (Windows の場合)。
wsadmin.bat -lang jython -user user_name -password password -f install_dir ¥ram¥conf¥bin¥deployClusterSetup.py install_dir /ram/apps/was/com.ibm.ram.repository.setup.web.ear com.ibm.ram.repository.setup.web.ear context_root
AIX、Linux、または Linux for zSeries の場合は、次のコマンドを実行します。
wsadmin.sh -lang jython -user user_name -password password -f install_dir /ram/conf/bin/deployClusterSetup.py install_dir /ram/apps/was/com.ibm.ram.repository.setup.web.ear com.ibm.ram.repository.setup.web.ear context_root
ここで、
user_name は、IBM WebSphere Application Server 管理者の名前です。password は、管理者のパスワードです。install_dir は、Rational Asset Manager のインストール・ディレクトリーです。context_root (オプション) は、サーバー・セットアップ・アプリケーションが使用するコンテキスト・ルートです。値を指定しない場合、サーバー・セットアップ・アプリケーションのコンテキスト・ルートは、デフォルトの ram.setup になります。
注: Jython スクリプトへのパスには、Windows では円記号 (¥) を使用し、AIX および Linux ではスラッシュ (/) を使用する必要があります。.ear ファイルへのパスには、プラットフォームに関係なくスラッシュを使用する必要があります。
WebSphere Application Server 管理コンソールを起動して、管理者としてログインします。
アプリケーションを開始します。
「ナビゲーション」ペインで、「アプリケーション」 -> 「アプリケーション・タイプ」 をクリックします。
「WebSphere エンタープライズ・アプリケーション 」をクリックします。
com.ibm.ram.repository.setup.web.ear アプリケーションを選択して、「開始 」をクリックします。
これで、サーバー・セットアップ・アプリケーションを使用して、他のアプリケーション・ファイルをデプロイし、システムを構成することができます。サーバー・セットアップ・アプリケーションを使用したアプリケーション・ファイルのデプロイと構成 を参照してください。
次のタスク
サーバー・セットアップ・アプリケーションを Deployment Manager サーバーからアンインストールするには、次のコマンドを実行します (Windows の場合)。
wsadmin.bat -conntype NONE -lang jython -f install_dir ¥ram¥conf¥bin¥UninstallSetup.py com.ibm.ram.repository.setup.web.ear
AIX、Linux、または Linux for zSeries の場合は、次のコマンドを実行します。
wsadmin.sh -conntype NONE -lang jython -f install_dir /ram/conf/bin/UninstallSetup.py com.ibm.ram.repository.setup.web.ear
WebSphere Application Server クラスターでの Rational Team Concert のアプリケーション・サーバー・インスタンスの作成
IBM WebSphere Application Server クラスターには、IBM Rational Asset Manager でのアセットのライフサイクル管理に必要な IBM Rational Team Concert をデプロイできませんが、Rational Team Concert の既存のクラスターに単一のアプリケーション・サーバー・インスタンスを作成することができます。
始める前に
既に Rational Team Concert がインストールおよび構成されている場合は、このタスクは省略します。
クラスター上に新しいサーバー・インスタンスを作成するには、アプリケーション・サーバー管理者である必要があります。
このタスクについて
重要: WebSphere Application Server を含むクラスター環境を使用している場合は、このタスクを実行するだけです。
クラスターを使用していない場合は、同じアプリケーション・サーバーに Rational Asset Manager および Rational Team Concert をインストールできます。
Rational
Team Concert はクラスターにデプロイできないため、クラスター・サーバーとは独立した追加のアプリケーション・サーバーを作成する必要があります。
そのようにすると、このサーバーに Rational Team Concert をデプロイできます。
他のマシンは不要です。クラスターの個別の任意のノードに、新しいスタンドアロン・アプリケーション・サーバーを作成できます。
手順
Web ブラウザーで、WebSphere Application Server 管理コンソールにログインします。 デフォルトでは、これは次の場所にあります。
組み込み WebSphere Application Server の場合: http://localhost:13060/ibm/console 。
デフォルトのユーザー名は admin 、デフォルトのパスワードは admin です。
WebSphere Application Server の場合: http://localhost:9060/ibm/console
ナビゲーション・ペインで、「サーバー」 -> 「サーバー・タイプ」 をクリックして展開します。
「WebSphere Application Server 」をクリックします。
「新規」 をクリックします。アプリケーション・サーバーのノードを選択します。
アプリケーション・サーバーの名前を入力します。例えば、ramTeamConcertServer と入力します。 この名前はノード内に存在している必要があります。
「次へ」 をクリックします。サーバー・テンプレートを選択します。 この場合、デフォルトのサーバー・テンプレートを使用できます。
「次へ」 をクリックします。「固有の HTTP ポートを生成する 」を選択して、新しいアプリケーション・サーバーに固有のポートを割り当てます。
「次へ 」をクリックして、新しいサーバーの設定をレビューします。
「完了」 をクリックします。「検討 (Review) 」をクリックし、「ノードと変更を同期化 」を選択してから「保存 」をクリックします。
次のタスク
これで新しいアプリケーション・サーバーが構成されました。「サーバー」 -> 「アプリケーション・サーバー」 ページでサーバーの名前をクリックして、さらに構成することができます。
これで、サーバー・セットアップ・アプリケーションを使用して、新しいアプリケーション・サーバーに Rational Team Concert をデプロイ できるようになりました。
Apache Tomcat へのサーバー・アプリケーションのデプロイ
このタスクについて
IBM Rational Asset Manager は、既存のインストール済み Apache Tomcat に手動でデプロイできます。
Tomcat 5.5 への Rational Asset Manager サーバー・アプリケーションのデプロイ
IBM Rational Asset Manager は、インストール済み Apache Tomcat に手動でインストールできます。
始める前に
インストール済みで、実行されている Tomcat サーバーへの管理アクセス権限およびファイル・アクセス権限が必要です。
このタスクを実行する前に、次のタスクを完了してください。
アプリケーション・ファイルの取得 アセット用データベースの作成 ライフサイクル用データベースの作成
データベース・サーバー用の次の JDBC .jar ファイルの場所を知っておく必要があります。
db2jcc_license_cu.jar および db2jcc.jar
ojdbc5.jar 。
Oracle 10 を使用している場合は、引き続き Oracle 11 用の ojdbc5.jar ファイルを使用してください。
ファイルは Oracle から ダウンロードできます。
sqljdbc.jar 。
ファイルは Microsoft から ダウンロードできます。
このタスクについて
Rational Asset Manager のパフォーマンスと安定性を向上させるには、その Web アプリケーションおよび組み込み IBM Rational Team Concert 用のアプリケーション・ファイルを異なる Tomcat サーバーにインストールします。本資料では、Rational Asset Manager 用 Tomcat サーバーのインストール・ディレクトリーは tomcat_install_directory tomcat_for_rtc_install_directory
注: Rational Asset Manager および組み込み Rational Team Concert を同じマシン上の異なる Tomcat サーバー・アプリケーションにデプロイする場合は、衝突を回避するために、構成で、異なる Tomcat サーバーが使用する保護されたポートと無保護のポートが別のポートになっていることを確認してください。Tomcat 5.5 でのポートについて詳しくは、Apache Tomcat の資料を参照してください。
手順
すべてのリポジトリー・サーバーが、同じ現在日付、時刻、およびタイム・ゾーンに設定されていることを確認します。
Tomcat およびご使用のオペレーティング・システムに適切なアーカイブ 上で、アプリケーション・ファイルを取得します。アプリケーション・ファイルは、
tomcat_install_directory ¥shared¥lib
archive_extract_location ¥apps¥tomcat¥sharedLib.zip
sharedLib.zip ファイルのすべてのコンテンツを tomcat_install_directory ¥shared¥lib
Rational Team Concert を異なる Tomcat サーバーにインストールする場合は、sharedLib.zip ファイルの解凍されたコンテンツを、他の Tomcat サーバーの tomcat_for_rtc_install_directory ¥shared¥lib
重要: このステップは Linux for zSeries では実行しないでください。
tomcat_install_directory ¥bin¥startup.battomcat_install_directory /bin/startup.sh
スタートアップ・ファイルに、次のテキストを入力します。
archive_extract_location /apps/tomcat/tomcat_install_directory /webapps/
com.ibm.ram.repository.web.tomcat_runtime.war com.ibm.ram.repository.web.ws.tomcat_runtime.war iehs.war rmcabdgovernprocess.war
アプリケーションのコンテキスト・パスを変更するには、WAR アプリケーション・ファイルの名前を変更します。 次の名前を使用します。
表 5. Rational Asset Manager Web アプリケーション・ファイルのコンテキスト・パス
元のファイル名
新規ファイル名
変更後のコンテキスト・パス
ファイルの内容
com.ibm.ram.repository.web.tomcat_runtime.war ram.war ram Tomcat 用 Rational Asset Manager 基本 Web アプリケーション
com.ibm.ram.repository.web.ws.tomcat_runtime.war ram.ws.war ram.ws Tomcat 用 Rational Asset Manager Web サービス・アプリケーション
iehs.war ram.help.war ram.help Rational Asset Manager ヘルプおよびユーザー支援アプリケーション
rmcabdgovernprocess.war ram.process.war ram.process アセット・ベースの開発および統轄管理プロセス用文書アプリケーション
Rational Asset Manager がご使用のデータベースにアクセスできるように Tomcat サーバーを構成します。
tomcat_install_directory ¥conf¥server.xml
server.xml 内で、先頭が <Connector で、port="8080" または port="8009" を含む行をすべて見つけます。
この行の先頭を <Connector URIEncoding="UTF-8" に変更します。
グローバル JNDI リソースのオープン・タグとクローズ・タグの間 (<GlobalNamingResources> と </GlobalNamingResources> の間) に、ご使用のバージョンの Tomcat に応じて以下のテキストを入力します。
注: 値 your_username および your_password には、データベースへの完全な管理アクセス権限を持つユーザー ID およびパスワードを使用します。例えば、「url」属性は jdbc:db2://localhost:50000/RAMDB のようになります。 ご使用のデータベース・サーバーに応じた以下のテキストを、変数を次のように置き換えて入力します。
username 属性および password 属性で、your_username と your_password を、データベース・サーバーへの完全な管理アクセス権限を持つユーザー ID とパスワードで置き換えます。url 属性で、fully_qualified_database_server_name と database_port_number をご使用のデータベースのサーバー・アドレスとポート番号で置き換え、Rational_Asset_Manager_database_name をアセット用データベースの名前で置き換えます。例えば、DB2 では url 属性は jdbc:db2://localhost:50000/RAMDB のようになります。maxWait 、maxActive 、および maxIdle の各属性に表示される値は、サンプル値であり、パフォーマンス上の必要に応じて調整できます。
<Resource name="jdbc/RAM_Con"
type="javax.sql.DataSource"
driverClassName="com.ibm.db2.jcc.DB2Driver"
username="your_username "
password="your_password "
url="jdbc:db2://fully_qualified_database_server_name :database_port_number /Rational_Asset_Manager_database_name "
poolPreparedStatements="true"
maxWait="5000"
maxActive="4"
maxIdle="2"/>
<Resource name="jdbc/RAM_Con"
type="javax.sql.DataSource"
driverClassName="oracle.jdbc.driver.OracleDriver"
username="your_username "
password="your_password "
url="jdbc:oracle:thin:@fully_qualified_database_server_name :database_port_number :Rational_Asset_Manager_database_name "
poolPreparedStatements="true"
maxWait="5000"
maxActive="4"
maxIdle="2"/>
<Resource name="jdbc/RAM_Con"
type="javax.sql.DataSource"
driverClassName="com.microsoft.jdbc.sqlserver.SQLServerDriver"
username="your_username "
password="your_password "
url="jdbc:microsoft:sqlserver://fully_qualified_database_server_name :database_port_number :Rational_Asset_Manager_database_name "
poolPreparedStatements="true"
maxWait="5000"
maxActive="4"
maxIdle="2"/>
テキスト・エディターで、tomcat_install_directory ¥conf¥server.xml
次のテキストを検索します。
<!--
<Valve className="org.apache.catalina.authenticator.SingleSignOn" />
-->
<Valve> エレメントのコメントを外します。
<Valve className="org.apache.catalina.authenticator.SingleSignOn" />
次の JAR ファイルを tomcat_install_directory ¥common¥lib
db2jcc_license_cu.jar db2jcc.jar
ojdbc5.jar (このファイルは Oracle から ダウンロードできます。
Oracle 10 を使用している場合は、Oracle 11 用のパッケージをダウンロードして、ojdbc5.jar ファイルを探してください。)
以上のファイルはデータベース・プロバイダーから提供され、通常はインストールされたデータベースの /java/ フォルダーにあります。
ユーザー・セキュリティー用に Tomcat サーバーを構成します。LDAP セキュリティーを使用する場合は、最初にファイル・ベースのセキュリティーを使用してアプリケーションを構成し、アプリケーションを構成した後に LDAP 認証に切り替えます。詳しくは、Tomcat 用の LDAP 認証の構成 を参照してください。
テキスト・エディターで、tomcat_install_directory ¥conf¥tomcat-users.xml
admin という名前のユーザーを追加し、そのユーザーに admin ロールおよび manager ロールを割り当てます。
このユーザーを追加するには、<tomcat-users> タグの間に次のテキストをコピーして貼り付けます。
<user username="admin" password="" roles="admin,manager" />
このユーザーの名前は admin にする必要があります 。
セットアップに応じて、Rational Team Concert をデプロイまたは構成します。
組み込み済みの Rational Team Concert サーバー・アプリケーションの Tomcat へのデプロイ
IBM Rational Asset Manager は、アセットの開発を管理するために使用できるライフサイクル機能を制御する IBM Rational Team Concert を必要とします。Rational Team Concert をまだ持っていない場合、限定バージョンの Rational Team Concert が組み込まれているため、それを Tomcat サーバーにデプロイできます。
始める前に
Rational Team Concert サーバー・アプリケーションを既にデプロイおよび構成している場合は、新規アプリケーションをインストールせずに、既存のアプリケーションを使用できます。Rational Team Concert を Rational Asset Manager と連携するように構成する方法については、Rational Asset Manager と共に使用できるよう Rational
Team Concert サーバーを構成する を参照してください。
インストール済みで、実行されている Tomcat サーバーへの管理アクセス権限およびファイル・アクセス権限が必要です。
このタスクを実行する前に、次のタスクを完了してください。
アプリケーション・ファイルの取得 ライフサイクル用データベースの作成
ご使用の Tomcat サーバー用のセキュリティー証明書が必要になります。
組み込みバージョンの Rational Team Concert では、セキュア接続が必要です。
このタスクについて
Rational Asset Manager のパフォーマンスと安定性を向上させるには、その Web アプリケーションおよび組み込み IBM Rational Team Concert 用のアプリケーション・ファイルを異なる Tomcat サーバーにインストールします。本資料では、Rational Asset Manager 用 Tomcat サーバーのインストール・ディレクトリーは tomcat_install_directory tomcat_for_rtc_install_directory
手順
すべてのリポジトリー・サーバーが、同じ現在日付、時刻、およびタイム・ゾーンに設定されていることを確認します。
Tomcat およびご使用のオペレーティング・システムに適切なアーカイブ 上で、アプリケーション・ファイルを取得します。アプリケーション・ファイルは、archive_extract_location /apps/tomcat/
archive_extract_location /apps/tomcat/RTC-server.zip
rtc_install_dir /jazz/server/jazz_war.ear.ear ファイルを解凍するには、7-Zip などのフリーのユーティリティーを使用できます。
解凍された jazz_war.ear パッケージから、
jazz.war ファイルを tomcat_for_rtc_install_directory /webapps/
SSL 接続を行うために Rational Team Concert 用の Tomcat サーバーを識別するセキュリティー証明書を作成します。Java JDK keytool コマンドを使用して、自己署名証明書を作成することができます。または、信頼された認証局によって署名された証明書を要求することもできます。
keytool コマンドを使用した自己署名証明書の作成について詳しくは、Sun Java の資料 を参照してください。
以下の keytool サンプル・コマンドを使用して自己署名証明書を作成することができます。
keytool -genkey -alias tomcat -keystore tomcat_for_rtc_install_directory /.keystore このコマンドを実行すると、鍵ストア・ファイル用のパスワードを入力するようプロンプトが出されます。
デフォルトのパスワードは changeit ですが、別のパスワードを指定する必要があります。
このパスワードは後で server.xml ファイルに入力するため、覚えておいてください。
IBM JRE を使用している場合、多くの JRE バージョンで、IBM_Java_JRE_install_location /jre/bin/ikeyman ツールが含まれています。
このツールを使用して、サーバー上でセキュリティー証明書を作成および管理することができます。
iKeyman ツールの使用について詳しくは、iKeyman のユーザーズ・ガイド を参照してください。
また、rtc_install_dir /jazz/server/ibm-team-ssl.keystore です。
tomcat_for_rtc_install_directory ¥conf¥server.xmlscheme="https" 属性を持つ <Connector> タグを見つけます。
デフォルトのファイルには、ポート 8443 用のコメント化された <Connector> タグのサンプルが含まれています。以下のテキストをコピーして貼り付けます。
<Connector port="8443"
maxHttpHeaderSize="8192"
maxThreads="150"
minSpareThreads="25"
maxSpareThreads="75"
enableLookups="false"
disableUploadTimeout="true"
connectionTimeout="20000"
acceptCount="100"
scheme="https"
secure="true"
clientAuth="false"
keystoreFile="keystore_file "
keystorePass="keystore_password "
sslProtocol="keystore_protocol "
algorithm="keystore_algorithm "
URIEncoding="UTF-8"
/>
ここで、
keystore_file は、鍵ストア・ファイルのファイル名です。
これは絶対パスにすることも、ご使用の Tomcat サーバーのルート・ディレクトリー (tomcat_for_rtc_install_directory ) からの相対パスにすることもできます。
上記の単純なコマンドを使用した場合、これは .keystore になります。付属の証明書を使用する場合、これは rtc_install_dir /jazz/server/ibm-team-ssl.keystorekeystore_password は、鍵ストア・ファイルのパスワードです。付属の鍵ストア・ファイルを使用する場合、これは ibm-team になります。keystore_protocol は、鍵ストア用のプロトコルです。ほとんどの場合、これは TLS または SSL_TLS です。付属の鍵ストア・ファイルを使用する場合、これは SSL_TLS になります。keystore_algorithm は、鍵ストア用の X509 アルゴリズムです。ほとんどの場合、これは、証明書のソースに応じて SunX509 または IbmX509 になります。付属の鍵ストア・ファイルを使用する場合、これは IbmX509 になります。
非 SSL コネクター用に 8443 以外のポートを使用するように port の値を変更できます (デフォルトでは、ポート 8080 )。
ポート値を変更する場合、SSL コネクターのポート番号と一致するように redirectPort 属性の値を変更してください。
Tomcat 用の SSL の構成について詳しくは、「Apache Tomcat 5.5 SSL Configuration HOW-TO 」および「Apache Tomcat Configuration Reference 」を参照してください。
.jar ファイルをコピーします。
tomcat_for_rtc_install_directory ¥bin¥startup.battomcat_for_rtc_install_directory /bin/startup.sh
スタートアップ・ファイルに、次のテキストを入力します。
rtc_install_dir のスペース文字をそれぞれ %20 に置き換えてください。
set ORACLE_JDBC=oracle_jar_dir
set SQLSERVER_JDBC=sqlServer_jar_dir
set JAZZ_INSTALL_DIR=rtc_install_dir
set JAVA_OPTS=-Djava.awt.headless=true -Djava.library.path="tomcat_for_rtc_install_directory ¥shared¥lib" -DSQLSERVER_JDBC="%SQLSERVER_JDBC%" -DORACLE_JDBC="%ORACLE_JDBC%" -DDB2I_JDBC="%DB2I_JDBC%" -DDB2Z_JDBC="%DB2Z_JDBC%" -Dorg.eclipse.emf.ecore.plugin.EcorePlugin.doNotLoadResourcesPlugin=true -DJAZZ_HOME=file:///%JAZZ_INSTALL_DIR%¥jazz¥server¥conf -Dcom.ibm.team.repository.tempDir=%TEMP% -Xmx700M ORACLE_JDBC=oracle_jar_dir
SQLSERVER_JDBC=sqlServer_jar_dir
JAZZ_INSTALL_DIR=rtc_install_dir
export JAVA_OPTS="-Djava.awt.headless=true -Djava.library.path=tomcat_for_rtc_install_directory /shared/lib -DSQLSERVER_JDBC=$SQLSERVER_JDBC -DORACLE_JDBC=$ORACLE_JDBC -DDB2I_JDBC=$DB2I_JDBC -DDB2Z_JDBC=$DB2Z_JDBC -Dorg.eclipse.emf.ecore.plugin.EcorePlugin.doNotLoadResourcesPlugin=true -DJAZZ_HOME=file://"$JAZZ_INSTALL_DIR"/jazz/server/conf -Dcom.ibm.team.repository.tempDir=$TEMP_DIR -Xmx700M"
ここで、
rtc_install_dir は、RTC-server.zip ファイルの解凍後のディレクトリーです。
Windows では、rtc_install_dir のスペース文字をそれぞれ %20 に置き換えてください。
oracle_jar_dir は、ojdbc14.jar ファイルのディレクトリーです (rtc_install_dir /jazz/server/oracle
sqlServer_jar_dir は、sqljdbc.jar ファイルのディレクトリーです (rtc_install_dir /jazz/server/sqlserver
tomcat_for_rtc_install_directory は、Tomcat サーバーのインストール・ディレクトリーです
JAVA_OPTS システム変数を使用して、Rational Asset Manager 用に Tomcat サーバーの開始スクリプトを構成した ときに作成した内容を置き換えてください。
この宣言には、従来どおり -Djava.library.path オプションが含まれています。
該当する Jazz サーバー・プロパティー・ファイルを見つけて、名前変更します。
rtc_install_dir /jazz/server/conf/jazz/teamserver.properties ファイルを見つけて、teamserver.derby.properties に名前変更します。
teamserver.db2.win32.properties
teamserver.db2.linux.properties
teamserver.oracle.properties
teamserver.sqlserver.properties
ファイルの名前を teamserver.properties に変更します。
テキスト・エディターで、teamserver.properties ファイルを開き、ご使用のデータベース・プロバイダーに応じて、以下のように変更します。
以下の行を見つけます。
com.ibm.team.repository.db.vendor = DB2
com.ibm.team.repository.db.jdbc.location=//localhost:50000/JAZZ:user=db2admin;password={password};
com.ibm.team.repository.db.jdbc.password=db2admin
DB2 サーバー・ロケーションの com.ibm.team.repository.db.jdbc.location の値、およびライフサイクル用のデータベースの名前を編集します。
localhost:50000 を、DB2 データベースのロケーションとポートに置き換えます。
ヒント: DB2 コマンド・ウィンドウで、
db2 get dbm cfg と入力してから、DB2 のポート名またはポート番号を示す SVCENAME を含む行を見つけます。このコマンドにより番号が表示されたら、それをポート番号として使用します (前述の例では 50000 の代わりに使用します)。コマンドにより非数値の名前が戻される場合は、その名前に割り当てられているポート番号を判別し、そのポート番号を使用します。Linux では、/etc/services ファイルにポート名とポート番号の間のマッピングが含まれています。Windows では、C:¥windows¥system32¥drivers¥etc¥services ファイルにマッピングが含まれています。詳しくは、データベース管理者に問い合わせるか、データベースの資料を参照してください。
JAZZ を、ライフサイクル用のデータベースの名前に置き換えます。
db2admin を、DB2 データベースのユーザー名に置き換えます。
注: DB2 ユーザーは、テーブルおよびテーブル・スペースを作成する権限、
およびデータベース構成を変更する権限を持っている必要があります。DB2 ユーザーは、オペレーティング・システムによって作成されます。
com.ibm.team.repository.db.jdbc.password プロパティーで、ユーザー・パスワードを指定します。
注: com.ibm.team.repository.db.jdbc.location プロパティー内の password={password} テキストを変更しないでください。
teamserver.properties ファイルで、
以下のプロパティーを追加します。
ここで、
unsecure_port は、ご使用の Tomcat サーバーの非セキュア・ポート番号です (デフォルトでは 8080)secure_port は、ご使用の Tomcat サーバーのセキュア・ポート番号です (デフォルトでは 8443)team_temp_dir は、一時ファイルを保管するためのディレクトリーのへの絶対パスです
com.ibm.team.scm.tmpdir=team_temp_dir
com.ibm.team.repository.server.repourl.port.http=unsecure_port
com.ibm.team.repository.user.registry.type=UNSUPPORTED
com.ibm.team.repository.ws.allow.admin.access=false
com.ibm.team.repository.server.repourl.port.https=secure_port
以下の行を見つけます。
com.ibm.team.repository.db.vendor = ORACLE
com.ibm.team.repository.db.jdbc.location=thin:jazzDBuser/{password}@localhost:1521/ORCL
com.ibm.team.repository.db.jdbc.password=jazzDBpswd
Oracle サーバー・ロケーションの com.ibm.team.repository.db.jdbc.location の値、およびライフサイクル用のデータベースの名前を編集します。
jazzDBUser を、Oracle データベースのユーザー名に置き換えます (例えば、RAMSCHEMA )。@localhost:1521 を、Oracle データベースのロケーションとポートに置き換えます。ロケーションが localhost でない場合、そのロケーションの前に 2 つのスラッシュ (// ) を入力する必要があります。例えば、@//oracleserver.example.com:1521 のようになります。ORCL を、ライフサイクル・データベースの名前に置き換えます。例えば、rtcdb のようになります。
com.ibm.team.repository.db.jdbc.password プロパティーで、
JazzDBpswd を、上記で指定した Oracle ユーザー用のパスワードに置き換えます。
注: com.ibm.team.repository.db.jdbc.location プロパティー内の {password} テキストを変更しないでください。
teamserver.properties ファイルで、
以下のプロパティーを追加します。
ここで、
unsecure_port は、ご使用の Tomcat サーバーの非セキュア・ポート番号です (デフォルトでは 8080)secure_port は、ご使用の Tomcat サーバーのセキュア・ポート番号です (デフォルトでは 8443)team_temp_dir は、一時ファイルを保管するためのディレクトリーのへの絶対パスです
com.ibm.team.scm.tmpdir=team_temp_dir
com.ibm.team.repository.server.repourl.port.http=unsecure_port
com.ibm.team.repository.user.registry.type=UNSUPPORTED
com.ibm.team.repository.ws.allow.admin.access=false
com.ibm.team.repository.server.repourl.port.https=secure_port Oracle 11 を使用する場合 : teamserver.properties ファイルで、以下のプロパティーを追加します。
com.ibm.team.repository.db.override.versioncheck=true
com.ibm.team.repository.db.vendor = SQLSERVER
com.ibm.team.repository.db.jdbc.location=//localhost:1433;databaseName=jazz;user=jazzDBuser;password={password}
com.ibm.team.repository.db.jdbc.password=jazzDBpswd
SQL Server ロケーションの com.ibm.team.repository.db.jdbc.location の値、およびライフサイクル用のデータベースの名前を編集します。
@localhost:1433 を、SQL Server データベースのロケーションとポートに置き換えます。jazz を、ライフサイクル・データベースの名前に置き換えます。例えば、RTCDB のようになります。jazzDBUser を、SQL Server データベースのユーザー名に置き換えます。
com.ibm.team.repository.db.jdbc.password プロパティーで、
JazzDBpswd を、上記で指定した SQL Server ユーザー用のパスワードに置き換えます。
注: com.ibm.team.repository.db.jdbc.location プロパティー内の {password} テキストを変更しないでください。
teamserver.properties ファイルで、
以下のプロパティーを追加します。
ここで、
unsecure_port は、ご使用の Tomcat サーバーの非セキュア・ポート番号です (デフォルトでは 8080)secure_port は、ご使用の Tomcat サーバーのセキュア・ポート番号です (デフォルトでは 8443)team_temp_dir は、一時ファイルを保管するためのディレクトリーのへの絶対パスです
com.ibm.team.scm.tmpdir=team_temp_dir
com.ibm.team.repository.server.repourl.port.http=unsecure_port
com.ibm.team.repository.user.registry.type=UNSUPPORTED
com.ibm.team.repository.ws.allow.admin.access=false
com.ibm.team.repository.server.repourl.port.https=secure_port
Rational Team Concert 用のテーブルを作成します。
rtc_install_dir /jazz/server/
以下のコマンドを入力します。
ユーザー・セキュリティー用に Tomcat サーバーを構成します。LDAP セキュリティーを使用する場合は、最初にファイル・ベースのセキュリティーを使用してアプリケーションを構成し、アプリケーションを構成した後に LDAP 認証に切り替えます。詳しくは、Tomcat 用の LDAP 認証の構成 を参照してください。
テキスト・エディターで、tomcat_for_rtc_install_directory ¥conf¥tomcat-users.xml ここでも、同一の Tomcat サーバーにアプリケーションをインストールする場合、
このファイルは、Rational Asset Manager アプリケーション用のユーザー・セキュリティー設定を変更した ファイルと同じファイルです。<tomcat-users> タグの間に、以下のテキストを貼り付けます。<role rolename="JazzUsers"/>
<role rolename="JazzAdmins"/>
<role rolename="JazzDWAdmins"/>
<role rolename="JazzGuests"/> admin という名前のユーザーを追加し、そのユーザーに管理者、マネージャー、および JazzAdmins のロールを割り当てます。このユーザーを追加するには、<tomcat-users> タグの間に次のテキストをコピーして貼り付けます。<user username="admin" password="" roles="admin,manager,JazzAdmins" />
同一の Tomcat サーバーにアプリケーションをインストールする場合、Rational Asset Manager アプリケーション用のユーザー・セキュリティー設定を変更した ときに作成したユーザーに JazzAdmins ロールを追加します。
Rational Team Concertの Tomcat サーバーを始動します。 Tomcat を始動するには、次のファイルを実行します。
tomcat_for_rtc_install_directory ¥bin¥startup.bat
tomcat_for_rtc_install_directory /bin/startup.sh
Rational Team Concert を Rational Asset Manager と連携するように構成します。
管理権限を構成し、Rational Team Concert でプロジェクト・エリアを作成する必要があります。
Rational Asset Manager と共に使用できるよう Rational
Team Concert サーバーを構成する
IBM Rational Asset Manager のライフサイクルに必要な IBM Rational Team Concert サーバーを手動で構成できます。
始める前に
Rational Team Concert サーバー・アプリケーションを Rational Asset Manager と共に使用できるよう構成するには、アプリケーションをアプリケーション・サーバーにデプロイし、データベースに接続する必要があります。IBM WebSphere Application Server を使用している場合は、サーバー・セットアップ・アプリケーションによりこの手順が実行されます。
Rational Team Concert 用の Tomcat サーバーが実行中である必要があります。
手順
Tomcat およびご使用のオペレーティング・システムに適切なアーカイブ 上で、アプリケーション・ファイルを取得します。アプリケーション・ファイルは、archive_extract_location /apps/tomcat/インストール・メディアで、archive_extract_location /apps/tomcat/RTC-server.zip
RTC-server.zip を、ハード・ディスク上のロケーション (この説明では、rtc_install_dir で示されます) に解凍します。
https://machine_name :secure_port /jazz/admin/ ) を立ち上げます。 https であることに注意してください。つまり、接続は保護されている必要があります。
Rational Team Concert の新規インストールを使用している場合: Rational Team Concert 用に管理ユーザーを構成します。
「サーバー状況情報の取り出し」に関するエラーが表示された場合は、データベース・サーバーとアプリケーション・サーバーの両方をシャットダウンして再始動し、再度ログインします。
ユーザー管理 」をクリックします。 外部レジストリーが構成されていないことに関するエラーはすべて無視します。
「ユーザーの作成 」をクリックします。
以下の詳細を入力します。
ユーザー名 : アプリケーション・サーバー管理者のユーザー IDユーザー ID : アプリケーション・サーバー管理者のユーザー IDE メール・アドレス : アプリケーション・サーバー管理者の有効な E メール・アドレス
Rational Team Concert - 開発者 (Rational Team Concert - Developer) 」を選択してそのユーザーに開発者ライセンスを割り当てます。
「保管」 をクリックします。ログアウトしてから、アプリケーション・サーバーの管理者として、管理 Web インターフェースに再度ログインします。
Rational Team Concert 管理 Web インターフェースで 、「プロセス・テンプレート管理 」をクリックします。 「プロセス・テンプレート管理 」リンクが表示されない場合は、ログアウトし、管理 Web インターフェースにログインし直します。「テンプレートのインポート 」をクリックし、archive_extract_location /DatabaseScripts/com.ibm.ram.lifecycle.zip ファイルを参照します。
「OK 」をクリックします。 「RAM ライフサイクル (RAM Lifecycle)」テンプレートが表示されます。
Rational Team Concert 管理 Web インターフェースで、「プロジェクト・エリアの管理 」をクリックします。 「プロジェクト・エリアの管理 」リンクが表示されない場合は、ログアウトし、管理 Web インターフェースにログインし直します。
「プロジェクト・エリアの作成 」をクリックします。
プロジェクト・エリアについての以下の詳細を入力します。
プロジェクト名 : RAM ライフサイクル (RAM Lifecycle) 要約 : Rational Asset Manager ライフサイクル・コントロール・プロジェクト・エリア 説明 : この領域は、Rational Asset Manager のライフサイクルを管理するために使用されます。
「保管」 をクリックします。
「プロジェクト・エリアの管理」ページで、「RAM ライフサイクル (RAM Lifecycle) 」プロジェクト・エリアをクリックします。
「管理者」セクションで、「追加 」をクリックします。
作成した管理者ユーザーを検索して選択します。既存の Rational Team Concert アプリケーションを使用している場合は、このプロジェクト・エリアの管理者として異なるユーザーを選択することもできます。
「メンバー」セクションで「追加 」をクリックし、プロジェクト・エリアの管理者として選択した同じユーザーを検索して選択します。
管理者を追加したら、管理者の名前の隣にある「プロセスの役割 」アイコンをクリックします。
「プロセスの役割の編集」ウィンドウの「使用可能な役割 」リストで、「管理 」を選択し、「追加 」をクリックします。
「完了」 をクリックします。「保管」 をクリックします。
tomcat_install_directory ¥bin¥startup.bat
tomcat_install_directory /bin/startup.sh
Rational Asset Manager Web クライアントをオープンして、ログインして、Rational Asset Manager Web アプリケーションを構成します。
詳しくは、Rational Asset Manager サーバー・アプリケーションの構成 を参照してください。
ポストインストール構成
サーバー・アプリケーションの構成を完了させるには、リポジトリー管理者がこのセクションのトピックに記載されているステップを実行する必要があります。
IBM Rational Asset Manager を手動でインストールし、
サーバー・セットアップ・アプリケーションを使用してサーバーを構成しなかった場合は、
このセクションのトピックに記載されているステップを実行してから、「必須構成」というタイトルのセクションにある
トピックのステップを実行してください。
サーバー・セットアップ・アプリケーションはブラウザー・ベースの Web アプリケーションで、新しい組み込み IBM WebSphere Application Server または既存の WebSphere Application Server に IBM Rational Asset Manager フィーチャーがインストールされた後に開きます。
このアプリケーションを使用して、他の Rational Asset Manager アプリケーションをデプロイしたり、データベース、セキュリティー、パフォーマンス、およびリポジトリーの設定を構成したりすることができます。これらの設定を後で変更する場合に、Rational Asset Manager Web クライアント内の「管理」ページを使用する代わりに、サーバー・セットアップ・アプリケーションを使用できます。
始める前に
サーバー・セットアップ・アプリケーションを使用すると、以下のタスクを完了できます。
Rational Asset Manager サーバー・アプリケーションおよび組み込み IBM Rational Team Concert のデプロイ
アセット用およびライフサイクル用のデータベースの作成と構成
アプリケーション・サーバーのセキュリティーの構成
Rational Asset Manager を構成するには、セットアップ・エンタープライズ・アーカイブがデプロイされて実行中である必要があり、データベース・サーバーが実行中である必要があります。
com.ibm.ram.repository.setup.web エンタープライズ・アーカイブを実行中のアプリケーション・サーバーにデプロイします。これを行うには、IBM Installation Manager を使用して、Rational Asset Manager フィーチャーをインストールします。この場合、次の選択肢があります。
組み込み WebSphere Application Server と共にインストールする
既存の WebSphere Application Server 上にインストールする Installation
Manager のこれらのオプションについて詳しくは、Installation Manager を使用した Rational Asset Manager サーバーのインストール を参照してください。Rational Asset Manager サーバーがアクセスできるデータベース・アプリケーションをローカルまたはリモートでインストールします。データベース・サーバーへのシステム管理アクセス権限が必要です。サーバー・セットアップ・アプリケーションを使用して IBM DB2 を構成する予定の場合は、サーバー・セットアップ・アプリケーションを実行するブラウザーが、DB2 がインストールされているコンピューター上に置かれている必要があります。
このタスクについて
重要: サーバー・セットアップ・アプリケーションでは、Rational Asset Manager を構成するために、クラスター上のすべてのノードを含め、サーバーを停止して再始動する必要があります。
サーバー上またはクラスター上で他のアプリケーションを実行している場合は、サーバーまたはクラスターを停止して再始動するための適切な準備を行ってください。
Rational Asset Manager を構成すると、サーバー・セットアップ・アプリケーションにより、サーバー環境に対するすべての変更を記録するログ・ファイルが作成され、更新されます。サーバー・セットアップ・アプリケーションの使用中に行った現在の変更をすべて表示するには、「ツール」 -> 「ログを表示/非表示」(
) をクリックします。現在の変更の一覧が、ブラウザー・ビューの下部に表示されます。
ログがビュー内にあるときに、サーバー・セットアップ・アプリケーションによりサーバー環境に加えられたすべての変更の完全な記録を表示するには、「全ログを表示」(
) をクリックします。
サーバー環境の現在の詳細を表示するには、「ツール」 -> 「構成レポートを表示」(
) をクリックします。
手順
すべてのリポジトリー・サーバーが、同じ現在日付、時刻、およびタイム・ゾーンに設定されていることを確認します。
現在一度に開いておくことができる記述子の数を表示するには、コマンド行に「ulimit -n 」と入力します。
この限度が 2048 より小さい場合は、コマンド「ulimit -n 2048 」を使用して限度の値を大きくします。
Web ブラウザーで、WebSphere Application Server 管理コンソールにログインします。 デフォルトでは、これは次の場所にあります。
組み込み WebSphere Application Server の場合: http://localhost:13060/ibm/console 。
デフォルトのユーザー名は admin 、デフォルトのパスワードは admin です。
WebSphere Application Server の場合: http://localhost:9060/ibm/console 「セキュリティー」 をクリックします。「グローバル・セキュリティー 」をクリックします。
「管理セキュリティー」セクションで、「管理セキュリティーを使用可能にする 」チェック・ボックスが選択されている場合は、「アプリケーション・セキュリティーを使用可能にする 」チェック・ボックスを選択します。
「認証」セクションで、「Web および SIP セキュリティー 」をクリックします。
「一般設定 」をクリックします。
「Web 認証動作 (Web Authentication Behavior)」セクションで、「無保護の URI にアクセスした場合に使用可能な認証データを使用する 」チェック・ボックスが選択されていない場合には、選択します。
「適用」 をクリックします。メッセージ・ウィンドウで、「直接マスター構成に保存できます 」をクリックします。
サーバーを停止して、再始動します。
バージョン 7.1.1.1 以前からアップグレードする場合に、WebSphere Application Server クラスターを使用しており、Rational Team Concert をインストールする必要がある場合は、Rational Team Concert のクラスター上にスタンドアロン・アプリケーション・サーバー・インスタンスを作成する必要があります。
作成方法については、WebSphere Application Server クラスターでの Rational Team Concert のアプリケーション・サーバー・インスタンスの作成 を参照してください。 クラスターを使用していない場合は、この操作を行う必要はありません。Rational Team Concert および Rational Asset Manager は、同じアプリケーション・サーバー上にインストールすることができます。
サーバー・セットアップ・アプリケーションを手動でデプロイした場合 (Installation
Manager を使用しなかった場合) は 、サーバー・セットアップ・アプリケーションをデプロイした同じマシンで、次のアプリケーション・サーバー・ファイルを格納するフォルダーを作成します。
com.ibm.ram.repository.web_runtime.ear RTC-Server.zip rlsclients_rlsibmratl_811_1.zip iehs_war.ear rmcabdgovernprocess_war.ear
これらのファイルの取得について詳しくは、インストール・メディアから直接サーバー・アプリケーション・ファイルを取得する を参照してください。
サーバー・セットアップ・アプリケーションをデプロイしたマシンにアクセスできない場合は、後でファイルをアップロードできます。
Web ブラウザーで http://machine_name :port_number /Server_Setup_Context_Root にナビゲートし、サーバー・セットアップ・アプリケーションを開きます。
サーバー・セットアップ・アプリケーションのデフォルト URL は、次のとおりです。
組み込み WebSphere Application Server と共に Rational Asset Manager をインストールする場合は、http://localhost:13080/ram.setup 。
既存の WebSphere Application Server に Rational Asset Manager をインストールする場合は、http://localhost:9080/ram.setup 。
既存の WebSphere Application Server Network Deployment クラスターに Rational Asset Manager をインストールする場合は、http://localhouse:9060/ram.setup 。 アプリケーション・サーバー上でセキュリティーが有効になっている場合は、アプリケーション・サーバー管理者のユーザー ID とパスワードを入力するためのプロンプトが表示されます。
「概要」ページで、使用するデータベースのタイプとユーザー認証を指定します。
「データベース・ベンダー 」リストから、使用するデータベース・アプリケーションを選択します。
Rational Asset Manager には、Rational Team Concert が必要です。
Rational Team Concert をインストールする必要があるかどうかを「Rational Team Concert をインストールしますか? 」リストで選択します。
はい、新規 Rational Team Concert サーバーをインストールします (Yes, install a new Rational Team Concert server) :
新しい限定バージョンの Rational Team Concert をご使用のアプリケーション・サーバーにインストールします。WebSphere Application
Server クラスターを使用している場合は、Rational Team Concert の単一のアプリケーション・サーバー・インスタンスを作成する 必要があります。いいえ、既存の Rational Team Concert を使用します (No, work with an existing Rational Team Concert) :
既存の Rational Team Concert を、Rational Asset Manager と共に使用できるように構成します。
「インストール・ファイルの検出 」フィールドに、ファイル・システム上の、新規 Web アプリケーション・ファイルが置かれているディレクトリーを入力します。 Installation
Manager を使用した場合は、これらのファイルは package_group_location ¥ram¥apps¥was
com.ibm.ram.repository.web_runtime.ear RTC-Server.zip rlsclients_rlsibmratl_811_1.zip iehs_war.ear rmcabdgovernprocess_war.ear
リストに表示されているサーバーまたはクラスター が、構成しようとしている対象であることを確認します。 Rational Asset Manager 用に Network Deployment クラスターを作成する必要がある場合は、WebSphere Application Server の資料 を参照してください。
「次へ」 をクリックします。
ステップ 1 の「インストール・ファイルの検出」セクションで、「サーバー上のファイルの場所を指定する (Provide the location of the files on the server) 」をクリックし、サーバー・セットアップ・アプリケーションを実行しているサーバー上のファイル・システムで、新規 Web アプリケーション・ファイルが置かれているディレクトリーを入力します。 Installation
Manager を使用した場合は、これらのファイルは package_group_location ¥ram¥apps¥was
com.ibm.ram.repository.web_runtime.ear RTC-Server.zip rlsclients_rlsibmratl_811_1.zip iehs_war.ear rmcabdgovernprocess_war.ear
サーバー・セットアップ・アプリケーションを実行しているサーバーにファイルをアップロードする必要がある場合 (例えば、クラスターにサーバー・セットアップ・アプリケーションをデプロイして、リモートのアプリケーション・サーバーにアクセスしている場合) は、「サーバーにファイルをアップロードする (Upload the files to the server) 」をクリックした後、「参照 」をクリックして、必要な各ファイルを選択します。
必要なアプリケーション・ファイルがすべてディレクトリー内にあることを検証するか、必要なアプリケーション・ファイルをすべてサーバーにアップロードするには、「ロケーションの検証 」をクリックします。 アプリケーション・ファイルをアップロードする必要がある場合は、サーバー・セットアップ・アプリケーションにより一時ディレクトリーにファイルがアップロードされます。必要なファイルがすべて存在するかどうかを確認するメッセージが表示されます。
デプロイする 1 つ以上のアプリケーションを選択します。
「クラスターおよびサーバー 」リストまたは「サーバー 」リストから、アプリケーションをデプロイするクラスターまたはサーバーを選択します。 Rational Team Concert をクラスターにデプロイすることはできません。ステップ 4 で作成した単一サーバーを使用してください。
注: Rational Asset Manager ヘルプ・アプリケーションにアクセスするために (例えばアプリケーション・サーバーまたは外部ファイアウォールを通じて) ユーザーを認証する必要がある場合は、Rational Asset Manager ヘルプ・アプリケーションを Rational Asset Manager Web アプリケーションと同じサーバーまたはクラスターにデプロイする必要があります。
「アプリケーションのデプロイ (Deploy Applications)」 をクリックします。 1 つ以上のアプリケーションをデプロイする処理には、数分かかる場合があります。デプロイメントの進行状況は個別のページに表示され、このプロセスの結果は「Rational Asset Manager のデプロイ」ページに表示されます。「次へ」 をクリックします。「要約」ページで、「次へ」 をクリックします。
セクション 2 のパート 1 で、新規データベースを作成するか、既存のデータベースに接続します。
新しいデータベースを作成するか既存のデータベースを使用するかを選択します。
新規データベースを作成してデータを取り込むには、「両方のデータベースを作成します 」を選択し、「次へ 」をクリックします。
ステップ 11b に進みます。
既存のデータベースを使用するには (旧バージョンの Rational Asset Manager をアップグレードする場合など)、「既存データベースを使用 」をクリックします。ステップ 12 に進みます。
Java アプレットを使用するには、次の手順に従います。
ロードされたアプレットは、ローカル・コンピューター上の DB2 のインスタンスを探します。サーバー・セットアップ・アプリケーションを実行するブラウザーは、DB2 がインストールされているコンピューター上に置かれている必要があります。アプレットにより DB2 のインスタンスが見つかった場合は、DB2 インストール・ロケーションとバージョンが表示されます。アプレットによりインスタンスが見つからなかった場合は、インストール・ロケーションを入力するためのプロンプトが表示されます。
別のインストール済み DB2 を使用するには、「インストール・ロケーションの変更 」をクリックします。
DB2 管理者の「ユーザー ID 」と「パスワード 」を入力します。DB2 管理者は、オペレーティング・システムにより管理されます。
適切なロケーションを選択したら、「アセット管理用のデータベースの作成 」フィールドに、アセット・データベースの名前 (RAMDB など) を入力します。
Rational Team Concert を新規にインストールする場合は、「ライフサイクル管理用のデータベースの作成 」フィールドに、ライフサイクル管理用データベースの名前 (RTCDB など) を入力します。
既存の Rational Team Concert を使用する場合は、データベースを新規作成する必要はありません。 「データベースの作成 」をクリックします。これにより、アセット用データベースの表へのデータの取り込みも行われます。
DB2 データベースを手動で作成して構成するには、「DB2 データベースを手動で作成する方法についての説明を表示します 」をクリックして、表示される指示に従います。
サーバー・セットアップ・アプリケーションに表示される指示は、アセット用データベースの作成とデータの取り込み で説明している手順と同じです。
「データベース・サーバー 」テキスト・フィールドに、データベース・サーバーのホスト名または IP アドレスを入力します。例えば、servername.example.com です
(localhost は使用してはいけません)。
「ポート 」フィールドに、ポート番号を入力します。例えば、DB2 のデフォルト値は 50000 です。
データベース・アプリケーションに対する管理者権限を持つユーザーのユーザー ID とパスワードを入力します。
サーバー上のデータベースが必要とするアーカイブ・ファイルの場所を指定するか、これらのファイルをサーバーにアップロードするかを選択します。
これらのファイルは、データベース・ベンダーから入手できます。
サーバー上のアーカイブ・ファイルのロケーションを指定するには、これらのファイルが格納されたフォルダーの完全パスを入力します (例: C:¥Program Files¥IBM¥SQLLIB¥java )。
これらのファイルをサーバーにアップロードするには、そのオプションを選択して、ローカル・コンピューター上のファイルを参照します。
デフォルトでは、これらのファイルは、ローカル・コンピューター上の Rational_Asset_Manager_install_root ¥ram¥ewas¥universalDriver¥libWebSphere_install_directory ¥profiles¥profile_name ¥config¥cells¥cell_name ¥ram_jdbc
注:
注: Oracle の場合、Oracle から 適切な .jar ファイルをダウンロードすることができます。
Microsoft SQL Server の場合、Microsoft から 適切な .jar ファイルをダウンロードすることができます。
「RAM のデータベース名 」フィールドに、メインの Rational Asset Manager データベースの名前を入力します。例えば、RAMDB です。次に、データベース管理者の「ユーザー ID 」および「パスワード 」を入力します。
「ライフサイクルのデータベース名 」フィールドに、ライフサイクル管理データベースの名前を入力します。例えば、RTCDB です。
次に、データベース管理者の「ユーザー ID 」および「パスワード 」を入力します。
「接続のテスト」 をクリックします。サーバー・セットアップ・アプリケーションにより、サーバーがデータベースに接続できたかどうかが報告されます。接続テストで正常に接続できた場合は、「次へ」 をクリックします。
セクション 2 のパート 2 で、データベースを構成し、表にデータを取り込みます。
ステップ 5 の「Rational Asset Manager コア・データベースの構成 (Configure Rational Asset Manager Core Database)」の下で、「データベースへのデータの取り込み 」をクリックします。
データベースを構成するかどうかを確認するメッセージが表示されます。「OK」 をクリックします。 この処理には、数分かかる場合があります。
ステップ 6 の「Rational Asset Manager ライフサイクル・データベースの構成 (Configure Rational Asset Manager Lifecycle Database)」の下で、「データベースへのデータの取り込み 」をクリックします。
データベースを構成するかどうかを確認するメッセージが表示されます。「OK」 をクリックします。 この処理には、数分かかる場合があります。
データベースの構成が完了したら、「次へ 」をクリックします。
DB2 を使用する場合は、データベース設定を構成します。 以下では、いくつかのパラメーターの推奨値と現行値を示します。
すべてのパラメーターを推奨値に変更するには、「推奨値を使用する 」を選択します。データベース設定に対する変更内容は、データベース・サーバーを再始動すると有効になります。
「次へ」 をクリックします。
セクション 2 の「要約」で、サーバー・セットアップ・アプリケーションにより、サーバーの再始動を求めるプロンプトが出されます。
サーバー・セットアップ・アプリケーションの他のセクションに進む場合は、他のセクションを完了した後でサーバーを再始動してかまいません。
構成設定の指定が完了した場合は (サーバー・セットアップ・アプリケーションを使用して既存の設定を変更している場合など)、この時点でサーバーを再始動してください。
サーバーを再始動するには、「ツール」 -> 「サーバーを再始動」 をクリックします。
サーバーを再始動せずに続行するには、「次へ 」をクリックします。
セクション 3 で、ユーザーと認証を構成します。
セクション 4 で、Rational Asset Manager の設定を構成します。
ライセンス・サーバー のアドレスを、port_number @host_name 27000@example.com です。 Rational License Server はデフォルトで TCP/IP ポート 27000 を使用します。
jazz.net から Rational Asset Manager をダウンロードした場合は、このフィールドには一時ライセンス・キーが取り込まれます。「ライセンス・タイプ」セクションで、Rational Asset Manager サーバーが使用するライセンスのタイプを選択します。
ステップ 10 でアプリケーションをデプロイしたサーバーのアドレスを構成します。
プロトコル、完全修飾ホスト名、およびポート番号を入力します。例えば、http://example.com:9080 です。
重要: これらのエントリーには、常にホスト名または IP アドレスを使用してください。
localhost は使用してはいけません。IPV6 を使用する場合は、IPV6 ホスト名は使用できますが、IPV6 アドレスは使用できません。
アプリケーションのパスを構成します。 デフォルト・パスは、提供されるサーバー・アドレスに基づいています。
Rational Asset Manager:
Rational Asset Manager サーバー・アプリケーションのデプロイメント URL を入力します。例えば、http://example.com:9080/ram です。
Web サービス: Web サービスのデプロイメント URL を入力します。例えば、http://example.com:9080/ram.ws です。
ヘルプとユーザー支援: Rational Asset Manager ユーザー支援アプリケーションのデプロイメント URL を入力します。例えば、http://example.com:9080/ram.help です。
アセット・ベースの開発プロセス: Rational アセット・ベース開発プロセス・アプリケーションのデプロイメント URL を入力します。例えば、http://example.com:9080/ram.process です。 (WebSphere Application Server で異なるコンテキスト・ルートを指定した場合などに) 場所またはコンテキスト・ルートを変更するには、「編集 」をクリックします。
「次へ」 をクリックします。ストレージ・フォルダーの場所を構成します。クラスターにインストールする場合は、そのクラスター名が表示され、そのクラスター内のすべてのノードについて、フォルダーを選択する必要があります。最初のノードに対して入力した設定をすべてのノードに使用するには、「すべてのノードにこれらの設定を使用 」をクリックします。
注:
「次へ」 をクリックします。クラスター・インストールの場合は、Rational Asset Manager がクラスター内のサーバー間で通信できるように、Java Messaging Service (JMS) が正しく構成されている必要があります。JMS が正しく構成されていることを確認して、「次へ」 をクリックします。
サーバー設定を構成します。
「次へ」 をクリックします。「Java 仮想メモリー・ヒープ設定の構成」ページで、サーバーのヒープ・サイズを変更します。
クラスターにインストールしようとしている場合は、ノードごとにヒープ・サイズを設定できます。 デフォルトは「設定なし (No setting) 」です。他のいずれかのオプション (「低 (Low) 」、「中 」、または「高 」) を選択する前に、コンピューターで使用できる物理メモリー量を確認してください。
「次へ」 をクリックします。 要約ページがもう一度表示されます。
サーバーを再始動します。WebSphere Application Server を再始動するには、ページの下部にある「サーバーの再始動 」をクリックし、サーバー管理者の「ユーザー ID 」と「パスワード 」を入力して、「再始動 」をクリックします。 サーバーが再始動されるまでは、いずれの Rational Asset Manager デプロイ済みアプリケーションも起動できません。 サーバーが再始動すると、「ライフサイクル管理設定」ページが開きます。サーバーの再始動に 180 秒より長くかかる場合は、サーバー・セットアップ・アプリケーションのスタート・ページ (http://machine_name :port_number /Server_Setup_Context_Root 。例えば、http://localhost:13080/ram.setup ) にナビゲートして、「ライフサイクル管理設定」ページにアクセスします。
組み込み WebSphere Application Server を使用する場合は、セキュリティーが構成されているため、WebSphere Application Server 管理者のユーザー名 とパスワード を使用してログインする必要があります。 ログインすると、「ライフサイクル管理設定の構成」ページが開きます。
ステップ 1 で、「Rational Team Concert server 」フィールドに Rational Team Concert の場所へのパスを入力します。
保護された (https://) 接続を使用する必要があります。
デフォルトでは、この値は次のとおりです。
組み込み WebSphere Application Server の場合: https://localhost:13443/jazz
既存の WebSphere Application Server の場合: https://localhost:9443/jazz
ステップ 2 で、「Jazz 管理者 ID 」フィールドに、Rational Team Concert サーバーの管理者のユーザー ID (デフォルトは admin ) を入力します。次に、「パスワード 」フィールドにそのユーザーのパスワード (デフォルトは admin ) を入力します。
ステップ 3 で、「プロジェクト・エリアの名前 」フィールドに、ライフサイクル用に作成されるプロジェクト・エリアの記述名 (例えば、Rational Asset Manager のライフサイクル ) を入力します。
次に、「プロジェクト・エリアの管理者 ID (Project Area Administrator ID) 」フィールドに、プロジェクト・エリアの管理者にするユーザーのユーザー ID (例えば、admin ) を入力します。次に、そのユーザーのパスワード を入力します。
「サーバーの構成 」をクリックします。 この処理には、数分かかる場合があります。 構成が完了すると、「要約」ページが再度表示されます。
Rational Asset Manager の使用開始 」をクリックします。 Web クライアントが開きます。
次のタスク
次は、Rational Asset Manager の E メール設定を構成します。
構成方法については、E メール設定の構成 を参照してください。
パフォーマンス・チューニングに関するその他の情報については、Rational Asset Manager のパフォーマンスのチューニング を参照してください。
Rational Asset Manager サーバー・アプリケーションの構成
IBM Rational Asset Manager サーバー・アプリケーションの構成を完了させるには、このセクションのステップを実行します。
始める前に
IBM WebSphere Application Server を使用しており、過去にサーバー・セットアップ・アプリケーションを使用した場合は、サーバー・セットアップ・アプリケーションを使用してリポジトリーを構成できます。詳しくは、サーバー・セットアップ・アプリケーションを使用したアプリケーション・ファイルのデプロイと構成 を参照してください。
注: セクション内のサンプル値は、基本的なスタンドアロン環境用です。
より複雑なインストールを行う場合は、サーバー管理者が環境に合わせて設定をカスタマイズする必要があります。
次のステップを実行する前に、Rational Asset Manager および Rational Team Concert のサーバー・アプリケーションをホスティングする 1 つまたは複数のアプリケーション・サーバーが開始されている必要があります。
手順
すべてのリポジトリー・サーバーが、同じ現在日付、時刻、およびタイム・ゾーンに設定されていることを確認します。
適切な URL で Rational Asset Manager サーバー・アプリケーションにアクセスします。
組み込み IBM WebSphere Application Server の場合:
http://machine_name :port_number /Rational_Asset_Manager_Context_Root /home.faces ここで port_number (HTTP 転送ポート、または WC_defaulthost) はデフォルトで 13080 、Rational_Asset_Manager_Context_Root (Rational Asset Manager アプリケーションのコンテキスト・ルート) はデフォルトで ram です。
例えば、次のように入力します。
http://localhost:13080/ram/home.faces
ポート番号 (WC_defaulthost) の値を確認するには、ファイル installation
location ¥ram¥ewas¥profiles¥profile1¥properties¥portdef.propsinstallation location は、Rational Asset Manager のインストール・ロケーション) をテキスト・エディターで開いて、wc_defaulthost の値を確認します。
WebSphere Application
Server の場合:
http://machine_name :port_number /Rational_Asset_Manager_Context_Root /home.faces ここで port_number (HTTP 転送ポート、または WC_defaulthost) はデフォルトで 9080 、Rational_Asset_Manager_Context_Root (Rational Asset Manager アプリケーションのコンテキスト・ルート) は、デフォルトで ram です。
例えば、次のように入力します。
http://www.example.com:9080/ram/home.faces
WC_defaulthost 値を確認するには、WebSphere Application Server の管理コンソールを開いて、「サーバー」 -> 「アプリケーション・サーバー」 -> 「server_name」 「ポート」 をクリックします。
Apache Tomcat の場合。
http://machine_name :8080/ram/home.faces
例えば、次のように入力します。
http://localhost:8080/ram/home.faces
アプリケーション・サーバー管理者としてログインします。
ユーザー ID 」および「パスワード 」は admin です。
Apache Tomcat の場合、デフォルトの「ユーザー ID 」は admin 、デフォルトの「パスワード 」はブランクです。
Rational Asset Manager に最初にアクセスしたときに、構成エラー・ページが表示される場合があります。ここ のリンクをクリックし、プロンプトが出されたら、管理者のユーザー ID およびパスワードを入力してください。 「構成 」ページが開きます。
ライセンス・サーバーのパスを指定し、このリポジトリーで使用するライセンスのタイプを選択します。
ライセンス・サーバー・パスの下に、ポート番号を入力してからライセンス・サーバーのフルネームを @ で区切って入力します。たとえば、8010@license_server_path のようになります。 代替ライセンス・サーバーがある場合は、複数のエントリーをコンマで区切ります (サーバーを 3 つ指定する必要があります)。たとえば、27000@license_server_path_a.example.com, 27000@license_server_path_b.example.com,
27777@license_server_path_c.example.com のようになります。
「ライセンス・タイプ」に「Standard Edition 」または「Enterprise Edition 」のいずれかを選択して、このリポジトリーで使用するライセンスのタイプを構成します。
「データベース」セクションで、「ユーザー 」フィールドのユーザーが Rational Asset Manager データベースおよび Rational Team Concert データベースへの全アクセス権限を持っていることを確認します。持っていない場合は、全アクセス権限を持つデータベース・ユーザーの「ユーザー 」と「パスワード 」を入力します。
Web サービス・パスを指定します。
Web サービス・パスの下で以下を入力します。
http://host_name :port_number /Rational_Asset_Manager_Web_Services_Context_Root ここで host_name は、アプリケーション・サーバーのホスト名、port_number は HTTP 転送ポート、Rational_Asset_Manager_Web_Services_Context_Root は Rational Asset Manager Web サービス・アプリケーションのコンテキスト・ルートです。
ロード・バランサーを使用している場合は、ロード・バランサーの名前を指定します。ロード・バランサーを使用せず、Web プロキシー・サーバーを使用している場合は、Web サーバーの名前を指定します。IPV6 を使用する場合は、IPV6 ホスト名は使用できますが、IPV6 アドレスは使用できません。
例えば、次のように入力します。
http://www.example.com:9080/ram.ws
「Rational Team Concert 内部パス 」セクションで、IBM Rational Team Concert のパスおよびログイン情報を指定します。
「パス 」フィールドに、Rational Team Concert サーバーの保護されたパスを入力します。例えば、https://www.example.com:9443/jazz と入力します。 IPV6 を使用する場合は、IPV6 ホスト名は使用できますが、IPV6 アドレスは使用できません。
「ユーザー 」フィールドおよび「パスワード 」フィールドに、Rational Team Concert 上の「RAM ライフサイクル (RAM Lifecycles)」プロジェクト・エリアの管理者であるユーザーのユーザー名とパスワードを入力します。単純なインストールでは、このユーザーが Rational Team Concert およびアプリケーション・サーバーの管理者になります。
カスタム・ユーザー・レジストリー 」セクションで、ユーザー認証の実行、ユーザー情報の取得、およびグループ・バインディングの活用に LDAP レジストリーを使用するように Rational Asset Manager を構成できます。このように構成するには、次のようにします。
カスタム・ユーザー・クラスを使用する場合は、「カスタム・ユーザー・レジストリーの使用 」チェック・ボックスを選択し、「クラス 」フィールドに完全修飾クラス・パスを入力します。 それ以外の場合は、「クラス 」フィールドのデフォルト値をそのまま使用します。
管理者 ID 」フィールドに、Rational Asset Manager のリポジトリー管理者権限を与えるレジストリー・ユーザーのログイン ID を入力します。 有効なリポジトリー管理者を指定する必要があります。そうでない場合、Rational Asset Manager にリポジトリー管理者としてログオンして、以降のアプリケーションの構成を行うことができません。
「構成 」をクリックし、以下の情報を入力して、Rational Asset Manager と LDAP レジストリー間の関係を構成します。 値を空のままにすると、デフォルト値に戻ります。値を NULL にするには、スペース (「 」 ) 文字を入力します。
表 6. LDAP レジストリー構成オプション
LDAP 構成フィールド
説明
LDAP サーバーの URL LDAP サーバーの URL。例えば、ldap://hostname :389 です。
保護された通信を行うには、ldaps://hostname :636 を使用します。
ユーザーの識別名 アクセスを取得するために、レジストリーにログインする際に使用するユーザー名。ユーザーの識別名を uid=123456,c=us,ou=exampleorganization,o=example.com のように入力します。
ユーザーのパスワード 上記のユーザーのパスワード。
ユーザーの固有 ID プロパティー 固有 ID を表すユーザーの objectClass インスタンスのプロパティー名。例えば、(objectClass) 個人 の serialNumber プロパティー、または (objectClass) ユーザー の sAMAccountName プロパティーです。
ユーザーのログイン ID プロパティー ユーザーがログインするために使用する (objectClass) プロパティー。一般的には固有 ID とログイン ID は同じにしますが、ユーザーが別の ID (E メール・アドレスなど) を使用してログインするようにレジストリーを設定することもできます。
ログイン ID プロパティーは、ステップ 9b の管理ユーザーのログイン ID と同じである必要があることに注意してください。
ユーザーの電話番号のプロパティー ユーザーの電話番号を表す (objectClass) プロパティー。例えば、(objectClass) 個人 の telephonenumber プロパティーです。
ユーザーの E メールのプロパティー ユーザーの E メール・アドレスを表す (objectClass) のプロパティー。例えば、(objectClass) 個人 の mail プロパティーです。
ユーザーの表示名のプロパティー インターフェースに表示するユーザー名を表す (objectClass) プロパティー。例えば、(objectClass) 個人 の cn プロパティーです。
LDAP ユーザー・ベース検索中 レジストリー内のユーザー・オブジェクトを含まない部分を検索しないようにするには、検索を開始するルートのパスの値を入力します。例えば、ou=exampleorganization,o=example.com と入力します。
ユーザー検索フィルター ユーザーの検索時に使用するテンプレート。
%v は、入力テキスト・フィールドから入力した検索語を表します。
検索は、検索語にワイルドカードが付加されている場合のように実行されます。
デフォルトの検索テンプレートでは、mail プロパティーまたは name プロパティーのいずれかが、
検索語と同じであるすべての person objectClasses を検索するように構成されています。
LDAP グループ・ベース検索 ベース検索と同様に、グループを検索するベース検索。例えば、ou=memberlist,ou=groups,o=example.com です。
グループ検索フィルター ユーザー・ベースのフィルターと同様に、グループを検索するフィルター。デフォルトでは、ユーザーが入力した検索語に照らし合わせて、groupOfUniqueNames (静的グループ)、groupOfNames (静的 LDAP グループ)、groupOfUrls (動的 LDAP グループ)、group (アクティブ・ディレクトリー定義済みグループ) を検索します。
イメージ URL テンプレート 一般にイメージは LDAP レジストリー以外の場所に保管します。
レジストリー内のユーザー情報と同時にユーザーのイメージを取得するようにこのテンプレートを構成して、URL を使用してユーザーのイメージを取得できます。このテンプレート内の ${property } は、イメージを取得したときに置換されるユーザー・オブジェクトの LDAP objectClass プロパティーを表します。
例えば、uid プロパティー=123456 が割り当てられたユーザーの場合、デフォルトのテンプレート https://ImageServer_url /photo/${uid}.jpg は、URL https://ImageServer_url /photo/123456.jpg になります。
注: LDAP 認証を使用しており、ネットワーク構成で単一の LDAP ホスト名が複数の IP アドレスにマップされている場合、WebSphere Application Server 管理コンソールを使用して適切な構成プロパティーを適用し、ユーザーが無効な資格情報を使用して Rational Asset
Manager にログインした場合に LDAP ユーザー・アカウントのロックアウトが起こらないようにする必要があります。
ログインの無効な試行が行われると、サーバーでは各 IP アドレスでユーザーを検証するため、複数の失敗が引き起こされるおそれがあります。
ログインの試行回数の最大数を設定している場合は、1 回の無効な試行により LDAP アカウントからロックアウトされる可能性があります。この問題が起こらないようにするには、http://www-01.ibm.com/support/docview.wss?rs=180&uid=swg1PK42672 に記載されている手順に従ってください。
(オプション) 一部の処理をリモート Java 実行可能ファイルで行うように Rational Asset Manager を構成し、パフォーマンスの向上を図るには、リモート・プロセスの構成 を参照してください。
その他の場合は、「Web サーバーの JRE を使用 」を選択します。
「ディスク・ストレージ 」セクションで、アセット・ファイルおよびインデックス・ファイル用にディスク・ストレージを構成します。
注:
「永続タイプ 」リストで、アセットの保管方法を選択します。 アセットの保管に IBM Rational ClearCase を使用する予定の場合は、Rational ClearCase がインストールされ、実行されている必要があります。また、ご使用のサーバーが Rational ClearCase を使用する権限を持つユーザーとして実行されている必要があります。
アセットの保管にファイル・システムを使用する場合は、「永続フォルダー 」フィールドにその場所を入力します。例えば、d:¥RAMStorage と入力します。 クラスター上では、永続フォルダーはクラスター上にあるすべてのサーバーがアクセスできる共用ドライブ上にある必要があります。
「ローカル・フォルダー 」フィールドに、Web アプリケーションにより使用される一時データを保管するフォルダーの絶対パスを入力します。例えば、e:¥RAMlocalfolder と入力します。 このフォルダーは、共用ドライブではなく、サーバーのローカル・ハード・ディスク上にある必要があります。クラスターにインストールしようとしている場合は、そのクラスター内の各ノードには、他のノードと共用されていない専用のローカル・ストレージ・フォルダーが配置されている必要があります。
複数のサーバーを同じ物理ノードにインストールする場合は、これらのサーバーはすべて、同じ物理ローカル・ストレージ・フォルダーを使用する必要があります。
「索引フォルダー 」フィールドに、検索索引を保管するフォルダーの絶対パスを入力します。 このフォルダーは、共用ドライブではなく、サーバーのローカル・ハード・ディスク上にある必要があります。 パフォーマンスを向上させるために、3 つのフォルダーはすべて異なる物理ドライブ上にある必要があります。
Web サーバー・パスを指定します。
Web サーバー・パスの下で以下を入力します。
http://machine_name :port_number /Rational_Asset_Manager_Context_Root ここで machine_name はアプリケーション・サーバーのホスト名、port_number は HTTP 転送ポート、Rational_Asset_Manager_Context_Root は Rational Asset Manager アプリケーションのコンテキスト・ルートです。
ロード・バランサーを使用している場合は、ロード・バランサーの名前を指定します。ロード・バランサーを使用せず、Web プロキシー・サーバーを使用している場合は、Web サーバーの名前を指定します。IPV6 を使用する場合は、IPV6 ホスト名は使用できますが、IPV6 アドレスは使用できません。
例えば、次のように入力します。
http://www.example.com:9080/ram
文書パスを指定します。
ヘルプと文書 Web アプリケーションがサーバー・アプリケーションと同じサーバーにある場合は、「インフォメーション・センターへのパス 」フィールドで、「デフォルトを使用 」にチェック・マークを付けます。
その他の場合は、「デフォルトを使用 」チェック・ボックスのチェックを外し、ヘルプ Web アプリケーションがインストールされている場所の URL (例えば http://www.example.com:9080/ram.help ) を入力します。 IPV6 を使用する場合は、IPV6 ホスト名は使用できますが、IPV6 アドレスは使用できません。
アセット・ベースの開発と管理のプロセス・ドキュメンテーション Web アプリケーションがサーバー・アプリケーションと同じサーバー上にある場合は、「アセット・ベースの開発プロセスへのパス」の下で、「デフォルトを使用」 にチェック・マークを付けます。
その他の場合は、「デフォルトを使用 」チェック・ボックスのチェックを外し、ヘルプ Web アプリケーションがインストールされている場所の URL (例えば http://www.example.com:9080/ram.process ) を入力します。 IPV6 を使用する場合は、IPV6 ホスト名は使用できますが、IPV6 アドレスは使用できません。
「ジョブ・スケジュール」セクションで、特定の反復ジョブの実行頻度を構成します。
「統計索引ビルダーのスケジュール 」は、「リポジトリー統計」ページ、「アセット統計 (Asset Statistics)」ページ、およびホーム・ページで提供される情報を更新するスケジュールです。
「プロセス・サブスクリプションのスケジュール 」は、E メール・サブスクリプションをサブスクライバーに送信するスケジュールです。通常は、1 日に 1 回実行するようスケジュールされます。
「ユーザー/グループ情報更新のスケジュール 」は、ユーザー・ディレクトリーの情報の更新および書き込み頻度のスケジュールです。LDAP レジストリー内の情報は、このプロセスでは更新されませんが、LDAP レジストリー内の情報に対する最新の更新は、Rational Asset Manager ユーザー情報で更新されます。
「レビュー・プロセスの通知スケジュール 」は、アセットがレビューを要求していることをレビューアーに示すアラートを処理するスケジュールです。例えば、1 時間に設定すると、1 時間内に新しく作成されたすべてのアセットについての通知が、次の 1 時間の始めに送信されます。
「成果物キャッシュの最新表示のスケジュール 」は、ダウンロードされた成果物のキャッシュを最新表示するスケジュールです。
「ジョブ・スケジュール」セクション内の各ジョブに対して、ジョブの頻度を編集します。「編集 」をクリックし、以下のオプションから選択します。
特定の時間間隔または分間隔でジョブを実行するには、「指定した間隔で実行するようにジョブをスケジュールに入れる 」を選択し、数値を入力して、ドロップダウン・リストから「分 」または「時間 」を選択します。
1 日に 1 回、または 1 週間に 1 回ジョブを実行するには、「設定時刻に実行するようにジョブをスケジュールに入れる 」を選択し、「毎日 」または特定の曜日を選択して、ドロップダウン・リストから時間を選択します。
パフォーマンス・オプションを構成します。
アセットに付加する成果物のサムネールが Rational Asset Manager により自動的に生成されないようにするには、「パフォーマンス・オプション」セクションで、「アセット登録におけるフィーチャー・コンテンツを自動的に作成します 」チェック・ボックスのチェックを外します。 これにより、リポジトリーにアセットを送信する際のパフォーマンスを向上させることができます。
検索エンジンでアセットの人気を考慮しないようにするには、「人気指標を使用可能にします 」チェック・ボックスのチェックを外します。 このチェック・ボックスのチェックを外すと、大規模リポジトリーのパフォーマンスを向上させることができます。ただし、検索エンジンでは、より関連性の高い結果を提供するために、ダウンロード回数やページの表示回数などの要因が使用されなくなります。
「ユーザー当たりの最大セッション数 」フィールドに、1 人のユーザーが開くことができるセッションの最大数を入力します。 これは、ご使用のサーバーのパフォーマンスに影響する場合があります。詳しくは、パフォーマンス・チューニング・ガイド を参照してください。
ページ下部で、「保存 」をクリックします。
アプリケーション・サーバーを再始動します。
「ヘルプ」 リンクをクリックします。(ヘルプが開かない場合、Rational Asset Manager サーバーをインストールした際にドキュメンテーションも含めたかどうかを確認します。)ヘルプの「ナビゲーション」ペインで、「構成」 -> 「Rational Asset Manager の構成 (Configuring Rational Asset Manager)」 -> 「オプションの構成 (Optional configuration)」 にナビゲートします。ご使用の構成によっては、Rational Asset Manager の他の構成を行う必要がある場合があります。
次のタスク
Rational Asset Manager により E メールの通知を送信するには、E メール設定の構成 を参照してください。
Tomcat を使用している場合は 、これで LDAP 認証用に Tomcat を構成できます。
詳しくは、Tomcat 用の LDAP 認証の構成 を参照してください。
E メール設定の構成
SMTP サーバーの場所、およびユーザーに E メール・メッセージを送信するために使用する情報を設定します。この情報は、ユーザー・サブスクリプションおよびその他の通知を E メール・メッセージで送信する際に使用されます。
手順
IBM Rational Asset Manager Web クライアントにリポジトリー管理者としてログオンします。
「管理」 をクリックします。「構成 」をクリックします。
「構成」ページの「E メール」セクションを見つけます。
「SMTP サーバー 」テキスト・フィールドに、Simple Mail Transfer Protocol サーバーの場所を入力します。例えば、smtp.example.com です。
「デフォルトの返信用 E メール 」テキスト・フィールドに、自動出力メッセージの返信フィールドに使用する E メール・アドレスを入力します。
「デフォルトの返信用 E メール名 」テキスト・フィールドに、自動出力メッセージの名前フィールドに使用する名前を入力します。
「保管」 をクリックします。
Tomcat 用の LDAP 認証の構成
LDAP 認証を使用するように IBM Rational Asset Manager、IBM Rational Team Concert、
および Tomcat を構成できます。
始める前に
IBM WebSphere Application Server では、WebSphere Application Server および Rational Asset Manager の両方に対して、サーバー・セットアップ・アプリケーションで LDAP 認証を構成できます。詳しくは、サーバー・セットアップ・アプリケーションを使用したアプリケーション・ファイルのデプロイと構成 を参照してください。
以下の手順を実行する前に、ファイル・ベースのセキュリティーを使用して、Rational Asset Manager と Rational Team Concert の両方をデプロイおよび構成する必要があります。
Apache Tomcat へのサーバー・アプリケーションのデプロイ Rational Asset Manager サーバー・アプリケーションの構成
このタスクについて
Rational Team Concert を別個の Tomcat サーバーにインストールした場合、Rational Team Concert 用に LDAP 認証を構成する必要はありません。組み込み済みの Rational Team Concert は単一のユーザーを使用するため、ファイル・ベースのセキュリティーで十分なためです。
Rational Asset Manager および Rational Team Concert の両方を LDAP 認証を使用するように Tomcat で構成するには、以下のトピックに記載された説明に従ってください。
手順
Rational Asset Manager で LDAP を使用するための Tomcat サーバーの構成 (Configure the Tomcat server for Rational Asset Manager to use LDAP) Rational Team Concert で LDAP を使用するための Tomcat サーバーの構成 (Configure the Tomcat server for Rational Team Concert to use LDAP)
Rational Asset Manager で LDAP を使用できるように Tomcat サーバー構成する
LDAP 認証を使用するように、Rational Asset Manager および Tomcat サーバーの両方を構成する必要があります。
手順
Rational Asset Manager Web クライアントにサーバー管理者としてログインし、LDAP 認証を使用するように Rational Asset Manager を構成します。
「管理者 ID 」フィールドにはリポジトリー管理者のユーザー ID を指定してください。指定しないと、後から Rational Asset Manager にログインできなくなります。
詳しくは、Rational Asset Manager サーバー・アプリケーションの構成 のステップ 9 を参照してください。
Rational Asset Manager からログアウトします。
テキスト・エディターで tomcat_install_directory /conf/server.xml
Realm タグを検索し、LDAP サーバーの適切な値を指定して編集します。
<Realm className="org.apache.catalina.realm.JNDIRealm" debug="99"
connnectionURL="ldap://example.com:389"
connectionName="uid=123456,c=us,ou=exampleorganization,o=example.com"
connectionPassword="password"
userBase="ou=exampleorganization,o=example.com"
userSearch="(mail={0})"
userSubtree="true"
roleBase="ou=memberlist,ou=groups,o=example.com"
roleName="cn"
roleSearch="(mail={0})"
roleSubtree="true"
/>
各項目の説明は次のとおりです。
表 7. Rational Asset Manager および Rational Team Concert に必要な LDAP プロパティー
LDAP プロパティー
定義
connectionURL
LDAP サーバーの場所およびポート
connectionName
LDAP リポジトリーへの接続に使用する識別ユーザー名
connectionPassword
識別ユーザーのパスワード
userBase
ユーザーを検索する場合、検索はここから開始されます。
userSearch
{0} にユーザー名を置き換えた後のユーザー・エントリーの選択に使用する LDAP 検索フィルター
userSubtree
サブツリー全体の LDAP 検索を使用可能にするには、この値を true に設定します。
roleBase
ロール検索のベース・エントリー
roleName
ロールの名前を含む LDAP エントリー
roleSearch
グループの検索に使用する LDAP フィルター
roleSubtree
ロールのサブツリー全体の LDAP 検索を使用可能にするには、この値を true に設定します。
Tomcat サーバーを再始動します。
タスクの結果
これで、Rational Asset Manager で指定した ID を使用して、Rational Asset Manager にリポジトリー管理者としてログインできるようになります。
Tomcat でファイル・ベースの認証を使用しなくなります。
コミュニティーを作成し、他の LDAP ユーザーを管理者にするように割り当てることができます。
次のタスク
組み込み Rational Team Concert が同じサーバー上または別のサーバー上にあり、LDAP 認証を使用させる場合は、LDAP を使用するように Rational Team Concert を構成する 必要があります。
LDAP を使用するように Tomcat 上の Rational Team Concert を構成する
LDAP を使用するように組み込み IBM Rational Team Concert を構成できます。
始める前に
Tomcat サーバーへの管理アクセス権限が必要です。
Rational Asset Manager とは異なり、Rational Team Concert は、ユーザー・ロールの判別に LDAP グループを使用します。
LDAP グループを作成できるか、または LDAP グループの名前を把握しており、その名前を Rational Team Concert の適切なロールに再マップできる必要があります。
このタスクについて
次の要件のいずれかを満たす場合にのみ、以下の手順を実行します。
組み込み Rational Team Concert が Rational Asset Manager と同じ Tomcat サーバー上にあり、LDAP 認証を使用するように Rational Asset Manager を構成済みの場合。
組み込み Rational Team Concert が別のサーバー上にあり、単一ユーザーに対して LDAP 認証を使用する場合。
手順
Tomcat サーバーをシャットダウンします。
Rational Asset Manager で LDAP を使用できるように Tomcat サーバー構成する のステップ 4 で、既に Tomcat サーバーを構成済み です。
Rational Asset Manager と Rational Team Concert が別々のサーバー上にある場合は、以下を実行します。
テキスト・エディターで tomcat_for_rtc_install_directory /conf/server.xml Realm タグを検索し、LDAP サーバーの適切な値を指定して編集します。
<Realm className="org.apache.catalina.realm.JNDIRealm" debug="99"
connnectionURL="ldap://example.com:389"
connectionName="uid=123456,c=us,ou=exampleorganization,o=example.com"
connectionPassword="password"
userBase="ou=exampleorganization,o=example.com"
userSearch="(mail={0})"
userSubtree="true"
roleBase="ou=memberlist,ou=groups,o=example.com"
roleName="cn"
roleSearch="(mail={0})"
roleSubtree="true"
/>
各項目の説明は次のとおりです。
表 8. Rational Asset Manager および Rational Team Concert に必要な LDAP プロパティー
LDAP プロパティー
定義
connectionURL
LDAP サーバーの場所およびポート
connectionName
LDAP リポジトリーへの接続に使用する識別ユーザー名
connectionPassword
識別ユーザーのパスワード
userBase
ユーザーを検索する場合、検索はここから開始されます。
userSearch
{0} にユーザー名を置き換えた後のユーザー・エントリーの選択に使用する LDAP 検索フィルター
userSubtree
サブツリー全体の LDAP 検索を使用可能にするには、この値を true に設定します。
roleBase
ロール検索のベース・エントリー
roleName
ロールの名前を含む LDAP エントリー
roleSearch
グループの検索に使用する LDAP フィルター
roleSubtree
ロールのサブツリー全体の LDAP 検索を使用可能にするには、この値を true に設定します。
次の 4 つのグループを作成します。
JazzAdmins JazzDWAdmins JazzUsers JazzGuests
Rational Team Concert サーバー管理者であるユーザーは、JazzAdmins グループに属している必要があります 。
グループにユーザーを追加するには、次のステップのいずれかを実行します。
LDAP グループの作成について詳しくは、ご使用の LDAP サーバーの資料を参照してください。
Tomcat サーバーを再始動します。
古い管理ユーザーから開発者ライセンスを除去します。
Web ブラウザーで Rational Team Concert の管理 Web UI (https://machine_name :secure_port /jazz/admin/ ) を立ち上げます。 https であることに注意してください。つまり、接続は保護されている必要があります。
JazzAdmins LDAP グループのメンバーである新しい管理ユーザーのユーザー ID およびパスワードを使用してログインします。「ユーザー管理 」をクリックします。
以前の管理ユーザーの名前をクリックします。
「クライアント・アクセス・ライセンス」セクションで、選択した「Rational Team Concert - 開発者 (Rational Team Concert - Developer) 」ライセンスをクリアします。
「保管」 をクリックします。
新しい管理ユーザーを追加します。
「ユーザーの作成 」をクリックします。
以下の詳細を入力します。
ユーザー名 : 新しいサーバー管理者のユーザー ID (LDAP ログイン)ユーザー ID : 新しい Tomcat サーバー管理者のユーザー ID (LDAP ログイン)E メール・アドレス : Tomcat サーバー管理者の有効な E メール・アドレス
「クライアント・アクセス・ライセンス」セクションで、「Rational Team Concert - 開発者 (Rational Team Concert - Developer) 」を選択してそのユーザーに開発者ライセンスを割り当てます。
「保管」 をクリックします。ログアウトしてから、アプリケーション・サーバーの新しい管理者として管理 Web UI にログインし直します。
新しい管理者の適切なメンバーシップおよびプロセス・ロールを割り当てます。
「プロジェクト・エリアの管理」ページで、「RAM ライフサイクル (RAM Lifecycle) 」プロジェクト・エリアをクリックします。
「管理者」セクションで、「追加 」をクリックします。
作成した管理者ユーザーを検索して選択します。既存の Rational Team Concert アプリケーションを使用している場合は、このプロジェクト・エリアの管理者として異なるユーザーを選択することもできます。
「メンバー」セクションで「追加 」をクリックし、プロジェクト・エリアの管理者として選択した同じユーザーを検索して選択します。
管理者を追加したら、管理者の名前の隣にある「プロセスの役割 」アイコンをクリックします。
「プロセスの役割の編集」ウィンドウの「使用可能な役割 」リストで、「管理 」を選択し、「追加 」をクリックします。
「完了」 をクリックします。「保管」 をクリックします。
Tomcat サーバーを停止して再始動します。
Rational Asset Manager で Rational Team Concert の管理ユーザーに関する情報を変更します。
Web ブラウザーで、Rational Asset Manager にリポジトリー管理者としてログインします。
「管理」 -> 「構成」 をクリックします。「Rational Team Concert 内部パス」セクションで、新しい Rational Team Concert 管理者の「ユーザー 」フィールドおよび「パスワード 」フィールドを更新します。
「保管」 をクリックします。
Rational Asset Manager のパフォーマンスのチューニング
IBM Rational Asset Manager のパフォーマンスは、アプリケーション・サーバー、データベース、Web サーバー、キャッシング・プロキシー、ロード・バランサー、およびオペレーティング・システムのチューニング方法に大きく左右されます。このセクションでは、これらのシステムと Rational Asset Manager のチューニング方法に関するガイドラインを示します。
すべての設定を説明することはできませんが、ここで紹介する情報は、Rational Asset Manager に対する大きなユーザー負荷を解消するための基礎知識として役立ちます。
このセクションでは、各種の構成でサポート可能な予想されるユーザー負荷やハードウェア・セットアップについては扱いません。
この情報については、Rational Asset Manager のキャパシティー・プランニング・ガイドを参照してください。
Rational Asset Manager のチューニング Rational Asset Manager の構成ページにある設定を調整することで、最適なパフォーマンスを実現できます。
このページには、リポジトリー管理者がアクセスできます。
表 9. 各プラットフォーム共通の Rational Asset Manager チューニング・パラメーター
問題
パラメーター / 設定
詳細情報
アセットの検索時に応答が遅い
ローカル・フォルダーおよび索引フォルダー / リモート・フォルダーおよび共用フォルダーを使用しない
最適なパフォーマンスを得るために、各アプリケーション・サーバーには、そのコンピューターのローカル・ハード・ディスク上に専用のローカル・フォルダーおよび索引フォルダーが必要です。このドライブは、アプリケーション・サーバーやオペレーティング・システムがインストールされているハード・ディスクと同じであってはいけません。
このパラメーターを設定するには、Rational Asset Manager に管理者としてログインし、「管理」 -> 「構成」 にナビゲートし、「ディスク・ストレージ」セクションで、「ローカル・フォルダー 」および「索引フォルダー 」の各パラメーターを設定します。
アセットの検索時に応答が遅い
人気指標 / 使用不可にする
検索エンジンでは、アセットの人気 (表示回数やダウンロード回数など) を考慮してより関連性の高い検索結果を提供することができますが、これにより大規模リポジトリーのパフォーマンスに影響を与える場合があります。
人気指標を使用不可にするには、Rational Asset Manager に管理者としてログインし、「管理」 -> 「構成」 にナビゲートして、「パフォーマンス・オプション」セクションで「人気指標を使用可能にします 」チェック・ボックスのチェックを外します。
アセットの検索時に応答が遅い
索引フォルダー / 索引フォルダー専用の高速ドライブを使用する
索引フォルダーは、他の目的には使用されない専用ドライブ上にあることが重要です。ローカル・フォルダーと索引フォルダーを分離することによって、アセット検索時の応答時間を確実に短縮することができます。
このパラメーターを設定するには、Rational Asset Manager に管理者としてログインし、「管理」 -> 「構成」 にナビゲートして、「ディスク・ストレージ」セクションで、「索引フォルダー 」パラメーターを設定します。
一般的なパフォーマンス問題が定期的に発生する
統計索引ビルダーのスケジュール / 10 分
統計索引ビルダーを頻繁に実行すると、パフォーマンスが低下します。
ほとんどの環境では、デフォルト設定の 10 分間隔で問題ありません。
このパラメーターを設定するには、Rational Asset Manager に管理者としてログインして、「管理」 -> 「構成」 -> 「プロセス・サブスクリプションのスケジュール」 にナビゲートします。
一般的なパフォーマンス問題が定期的に発生する
プロセス・サブスクリプションのスケジュール / ワークロードが小さい時間帯に設定する
サブスクリプションはカスタム間隔で処理できます。
パフォーマンスを高めるには、この間隔を、Rational Asset Manager で発生しているワークロードが比較的小さい
時間帯に設定します。
このパラメーターを設定するには、Rational Asset Manager に管理者としてログインし、「管理」 -> 「構成」 -> 「プロセス・サブスクリプションのスケジュール」 にナビゲートします。
一般的なパフォーマンス問題が定期的に発生する
ユーザー/グループ情報の更新スケジュール / ワークロードが小さい時間帯に設定する
ユーザーとグループの情報はカスタム間隔で処理できます。
パフォーマンスを高めるには、この間隔を、Rational Asset Manager で発生しているワークロードが比較的小さい
時間帯に設定します。
このパラメーターを設定するには、Rational Asset Manager に管理者としてログインして、「管理」 -> 「構成」 -> 「ユーザー/グループ情報の更新スケジュール」 にナビゲートします。
一般的なパフォーマンス問題が定期的に発生する
レビュー・プロセスの通知スケジュール / ワークロードが小さい時間帯に設定する
レビュー・プロセスの通知はカスタム間隔で処理できます。
パフォーマンスを高めるには、この間隔を、Rational Asset Manager で発生しているワークロードが比較的小さい
時間帯に設定します。
このパラメーターを設定するには、Rational Asset Manager に管理者としてログインし、「管理」 -> 「構成」 -> 「レビュー・プロセスの通知スケジュール」 にナビゲートします。
ログ内のメモリー不足エラー - セッションの問題
ユーザー当たりの最大セッション数 / 10
1 人のユーザーがサーバー上で使用可能なすべてのセッションを使い果たしてしまうことがあります。原因として考えられるのは、質の悪いスクリプトまたはサービス妨害攻撃です。この問題の発生を防ぐために、ユーザー当たりの最大セッション数はデフォルトで 10 に設定されています。
この制限に達したユーザーは、それ以降サーバー上で新しいセッションを作成できなくなります。
このパラメーターを設定するには、Rational Asset Manager に管理者としてログインし、「管理」 -> 「構成」 にナビゲートして、「パフォーマンス・オプション」セクションで、「ユーザー当たりの最大セッション数 」パラメーターを設定します。
アセットの登録に時間がかかる
アセット登録におけるフィーチャー・コンテンツを自動的に作成します / 使用不可にする
アセットを登録する際に、Rational Asset
Manager により、アセットに付加される成果物のサムネール・イメージが作成されます。アセットに多数の成果物が含まれる場合、アセットの登録に長時間かかることがあります。
サムネールの自動作成を使用不可にするには、Rational Asset Manager にリポジトリー管理者としてログインし、「管理」 -> 「構成」 にナビゲートして、「パフォーマンス・オプション」セクションで、「アセット登録におけるフィーチャー・コンテンツを自動的に作成します 」チェック・ボックスのチェックを外します。
上記のパラメーターに加えて、管理者は、「管理」 -> 「構成」 -> 「ジョブ状況の表示」 にナビゲートすることで、Rational Asset Manager 内の「ジョブの状況」ページにアクセスできます。このページでは、Rational Asset Manager Asset Manager のパフォーマンスに影響を与える可能性のある実行中のジョブや実行済みのジョブが表示されます。
「ジョブ状況」ページには、エラー・メッセージも表示されることがあります。
アプリケーション・サーバーのチューニング
このセクションでは、特に、パフォーマンスに大きな影響を与える IBM WebSphere Application Server バージョン 6.1 の設定について説明します。これらの設定は IBM WebSphere Application Server バージョン 6.0 上でも調整できますが、これらのパラメーターを設定する手順は異なる場合があります。
重要: どのパラメーターを変更する前にも、WebSphere Application Server のプロファイルをバックアップしてください。
表 10. 各プラットフォーム共通の WebSphere Application Server V6.1 チューニング・パラメーター
問題
パラメーター / 設定
詳細情報
ログ内のメモリー不足エラー
Java 仮想マシンのヒープ・サイズ / 1300 から 2000 の間
4 GB のメモリーが搭載されたサーバーでは、1300 MB のヒープ・サイズを持つインスタンスを 2 つ指定するか、2000 MB のヒープ・サイズを持つインスタンスを 1 つ指定できます。
システム・ページングを監視して、十分な使用可能メモリーがあることを確認する必要があります。
サーバーに 8 GB のメモリーが搭載されている場合は、それぞれが 2000 MB のヒープ・サイズを持つインスタンスを 2 つ指定します。
このパラメーターを設定するには、WebSphere 管理コンソールにログインして、「サーバー」 -> 「サーバー・タイプ」 -> 「WebSphere Application Server」 -> 「Java およびプロセス管理」 -> 「プロセス定義」 -> 「Java 仮想マシン」 -> 「初期ヒープ・サイズ」 および「最大ヒープ・サイズ」 にナビゲートします。
この設定は、Rational Asset Manager サーバーおよび IBM Rational Team Concert サーバーに適用する必要があることに注意してください。
クラスターでは、必要に応じて RTC サーバーが専用のノードにインストールされる場合があります。
データベース接続エラー
JDBC 最大接続数 / 100
Rational Asset Manager にログインしているすべてのユーザーをサポートするために十分な数の JDBC 接続を使用できることを確認します。
このパラメーターを設定するには、WebSphere Application Server 管理コンソールにログインして、「リソース」 -> 「JDBC」 -> 「データ・ソース」 -> 「<Rational Asset Manager のデータ・ソース>」 -> 「接続プール・プロパティー」 -> 「最大接続数」 にナビゲートします。
DB2 のチューニングのセクションにある『MAXAPPLS および MAXAGENTS パラメーター (MAXAPPLS and MAXAGENTS parameters)』というトピックも参照してください。
オペレーティング・システムのチューニングのセクションにある『AIX および Linux の最大プロセス数 (Maximum number of processes for AIX and Linux)』というトピックも参照してください。
ログ内のメモリー不足エラー - セッションの問題
メモリー内の最大セッション・カウント / 200
デフォルトでは、IBM WebSphere Application Server バージョン 6.1 は最大で 1000 件のセッションをメモリー内に保持します。ただし、「オーバーフローの許可」オプションも選択されているため、追加のセッションが 2 次セッション・テーブルに格納されます。
これらのデフォルト設定により、メモリー不足状態が引き起こされる可能性があります。「オーバーフローの許可」オプションを使用不可にし、メモリー内の最大セッション・カウントをサーバー・メモリーに適切な値に設定して、メモリー内のセッションの最大数を制限することをお勧めします。
このパラメーターを設定するには、WebSphere Application Server 管理コンソールにログインして、「サーバー」 -> 「アプリケーション・サーバー」 -> 「サーバー名 」 -> 「セッション管理」 -> 「メモリー内の最大セッション・カウント」 にナビゲートします。
ログ内のメモリー不足エラー - セッションの問題
セッション・タイムアウト / デフォルト (30 分)
IBM WebSphere Application Server バージョン 6.1 内のセッション・タイムアウトのデフォルト値は 30 分です。
この値をより短い時間に設定すると、特に多数のユーザーが短時間のトランザクションを実行する環境では、より多くのユーザーをサポートできるようになります。
この値を小さくしすぎると、ユーザーが大きいアセットをアップロードできなくなる可能性があります。
ほとんどのユーザーは、トランザクションの実行が終了しても明示的にログアウトせず、ほとんどのセッションはタイムアウトするまで存在しているということを念頭に置いてください。
このパラメーターを設定するには、WebSphere Application Server 管理コンソールにログインして、「サーバー」 -> 「サーバー・タイプ」 -> 「WebSphere Application Server」 -> 「サーバー名」 「セッション管理」 -> 「タイムアウトの設定」 にナビゲートします。
おそらく非同期エラーまたは入出力エラーが原因で、大規模アセットのダウンロードに失敗する
HTTP インバウンド・チャネル (HTTP 2) の書き込みタイムアウト / 300 秒
IBM WebSphere Application Server バージョン 6.1 でのサーバーからクライアントへの書き込みのタイムアウトのデフォルト値は、60 秒です。この値をより長い時間に設定すると、特にファイルをダウンロードしているクライアントの接続速度が遅い場合、または送信している要求が多い場合に、ファイルのダウンロード時の失敗を防止できます。
このパラメーターを変更するには、WebSphere Application Server 管理コンソールにログインして、「サーバー」 -> 「サーバー・タイプ」 -> 「WebSphere Application Server」 -> 「サーバー名 」 -> 「ポート」 -> 「関連トランスポートの表示」(Rational Asset Manager 用に使用しているポート。例えば、9080) -> 「WCInboundDefault」 -> 「HTTP インバウンド・チャネル (HTTP 2)」 -> 「書き込みタイムアウト」 にナビゲートします。
CPU の使用率が高い
パフォーマンス・モニター・インフラストラクチャー / 無効
デフォルトでは、IBM WebSphere Application Server バージョン 6.1 では基本パフォーマンス・モニター・インフラストラクチャー (PMI) が有効になっています。
PMI はアプリケーション・サーバーをチューニングするための便利なツールですが、最大のパフォーマンスを得るには、サーバーを適切にチューニングした後にこの機能を無効にしてください。
PMI は、すべてのインスタンスとノード・エージェントに対して無効にする必要があります。
このパラメーターを設定するには、WebSphere Application Server 管理コンソールにログインして、「モニターおよびチューニング」 -> 「Performance Monitoring Infrastructure (PMI)」 -> 「サーバー名 」 -> 「Performance Monitoring Infrastructure (PMI) を使用可能にする」 にナビゲートします。
一般的なパフォーマンス問題
準備済みステートメントのキャッシュ通知 / 100
WebSphere Application Server は、頻繁に使用される準備済みステートメントをキャッシュに格納する機能を備えています。
キャッシュに格納されたステートメントが破棄される場合は、WebSphere Application Server で PMI をオンにして、この値を大きくします。
このパラメーターを設定するには、WebSphere Application Server 管理コンソールにログインして、「リソース」 -> 「JDBC」 -> 「データ・ソース」 -> 「<Rational Asset Manager のデータ・ソース>」 -> 「WebSphere Application Server データ・ソース・プロパティー」 -> 「ステートメント・キャッシュ・サイズ」 にナビゲートします。
WebSphere Application Server のチューニングについての追加情報 (Further Information for Tuning WebSphere Application Server)』というトピックも参照してください。
セッション・タイムアウトの問題
メモリー内の最大セッション・カウント / デフォルト
デフォルトでは、WebSphere Application Server 6.1 は最大で 1000 件のセッションをメモリー内に保持します。
ただし、「オーバーフローの許可」オプションも選択されているため、追加のセッションが 2 次セッション・テーブルに格納されます。
1000 件を超えるメモリー内セッションが予想される場合は、2 次セッション・テーブルの値を大きくする必要があります。
このパラメーターを設定するには、WebSphere Application Server 管理コンソールにログインして、「サーバー」 -> 「アプリケーション・サーバー」 -> 「サーバー名 」 -> 「セッション管理」 -> 「メモリー内の最大セッション・カウント」 にナビゲートします。
定期的に低速になる / ガーベッジ・コレクションが原因でパフォーマンス・スパイクが発生する
クラス・ガーベッジ・コレクション / Xgcpolicy:optavgpause (WebSphere Application Server フィックスパック 16 以下の場合)
または -Xgcpolicy:gencon (WebSphere Application Server フィックスパック 17 以上 の場合)
特定のサーバー環境やワ
ークロードには、他のガーベッジ・コレクション設定
のいずれかが適している可能性があります。 ガーベッジ・コレクション設定についての詳細は、http://java.sun.com/docs/hotspot/gc5.0/gc_tuning_5.html を参照してください。
このパラメーターを設定するには、WebSphere Application Server 管理コンソールにログインして、「サーバー」 -> 「サーバー・タイプ」 -> 「WebSphere Application Server」 -> 「サーバー名 」 -> 「Java およびプロセス管理」 -> 「プロセス定義」 -> 「Java 仮想マシン」 -> 「汎用 JVM 引数」 にナビゲートします。
大容量ファイルの転送中にサーバーに障害が発生 (メモリー不足か、ログ内で malloc エラーが発生した可能性あり)
Web コンテナーのカス
タム・プロパティー channelwritetype / 同
期データ転送 (sync)
非同期データ転送を使用す
ると、TCP/IP 接続経由でデータを送信するのに、過剰な数のバッファーが必要な場合があります。
1. WebSphere Application Server 管理コンソールで、「サーバー」 -> 「サーバー・タイプ」 -> 「WebSphere Application Server」 -> 「サーバー名 」 -> 「Web コンテナー設定」 -> 「Web コンテナー」 -> 「カスタム・プロパティー」 にナビゲートします。
2. 「新規 」をクリックします。
3.
以下のペアを追加します。
名前:
com.ibm.ws.webcontainer.channelwritetype
値: sync
「OK 」をクリックして、構
成を保存します。 アプリケーション・サーバーを再始
動して、プロパティーを有効にします。
デプロイメント・マネー
ジャーの場合:
1. 以下のように、対話式の
wsadmin セッションを開始します。
dmgr-profile-root ¥bin>wsadmin -lang jacl2.
以下の数行をコピーして、wsadmin> プロンプトで一度に貼り付けます。
set dmgr [$AdminConfig getid /Server:dmgr/]
set webcontainer [$AdminConfig list WebContainer $dmgr]
$AdminConfig create Property $webcontainer {{name com.ibm.ws.webcontainer.channelwritetype} {value sync}} properties
$AdminConfig show $webcontainer
$AdminConfig save
3. デプロイメント・マネージャーを再始動して、プロパティーを取得します。
詳しくは、
http://www.ibm.com/support/docview.wss?uid=swg21317658
を参照してください。
表 11. AIX / Linux 用の WebSphere Application Server V6.1 チューニング・パラメーター
問題
パラメーター / 設定
詳細情報
CPU の使用率が高すぎるか低すぎる
WebContainer プール / 30
Web コンテナー・スレッドは、アプリケーション・サーバーが要求を処理するために使用します。
サーバーの CPU の使用率が低すぎる場合は、この値を大きくしてください。
CPU の使用率が高すぎる場合は、この値を小さくしてください。
Web コンテナー・スレッド数は、50 より大きく設定してはいけません。
このパラメーターを設定するには、WebSphere Application Server 管理コンソールにログインして、「サーバー」 -> 「サーバー・タイプ」 -> 「WebSphere Application Server」 -> 「サーバー名 」 -> 「スレッド・プール」 -> 「WebContainer」 にナビゲートします。
最小サイズ: 15
最大サイズ: 30
表 12. Windows 用の WebSphere Application Server V6.1 チューニング・パラメーター
問題
パラメーター / 設定
詳細情報
CPU の使用率が高すぎるか低すぎる
WebContainer プール / 50
Web コンテナー・スレッドは、アプリケーション・サーバーが要求を処理するために使用します。
サーバーの CPU の使用率が低すぎる場合は、この値を大きくしてください。
CPU の使用率が高すぎる場合は、この値を小さくしてください。
Web コンテナー・スレッド数は、50 より大きく設定してはいけません。
このパラメーターを設定するには、WebSphere Application Server 管理コンソールにログインして、「サーバー」 -> 「サーバー・タイプ」 -> 「WebSphere Application Server」 -> 「サーバー名 」 -> 「スレッド・プール」 -> 「WebContainer」 にナビゲートします。
最小サイズ: 25
最大サイズ: 50
これらのパラメーターに加えて、パフォーマンス・モニター・インフラストラクチャー (PMI) を有効にすることで、特定のワークロード下の WebSphere Application Server をチューニングできます。
これにより、パフォーマンス・データを示す詳細なグラフが得られます。
データを取り込むために、通常のワークロードでも PMI を有効にする必要がありますが、その結果としてパフォーマンスが低下するため、データ取り込みの完了後には PMI を無効にする必要があります。
PMI を使用可能にするには、WebSphere Application Server 管理コンソールにログインして、「モニターおよびチューニング」 -> 「Performance Monitoring Infrastructure (PMI)」 -> 「サーバー名 」 -> 「Performance Monitoring Infrastructure (PMI) を使用可能にする」 にナビゲートします。
その他の参考資料:
データベース・サーバーのチューニング
注: このセクションでは、DB2 バージョン 9.5 を対象としていますが、ここで紹介するパラメーターの多くは他のバージョンの DB2 でも使用できます。
Oracle や SQL Server でも同様のパラメーターが用意されている可能性があります。
表 13. 各プラットフォーム共通の DB2 バージョン 9.5 チューニング・パラメーター
問題
パラメーター / 設定
詳細情報
使用可能な接続がない
MAXAPPLS / AUTOMATIC (WebSphere Application Server の最大 JDBC 接続数 × インスタンス数)
MAXAPPLS の値が、アプリケーション・サーバーで指定されている JDBC 接続プールの数を処理するのに十分な大きさであることを確認します。
MAXAPPLS の設定値は、JDBC 最大接続数の設定値以上である必要があります。
設定場所: データベース・パラメーター
アプリケーション・サーバーのチューニングのセクションにある『JDBC 最大接続数』というトピックも参照してください。
使用可能な接続がない
MAXAGENTS / AUTOMATIC (WebSphere Application Server の最大 JDBC 接続数 × インスタンス数)
MAXAGENTS の値が、アプリケーション・サーバーで指定されている JDBC 接続プールの数を処理するのに十分な大きさであることを確認します。
MAXAGENTS の設定値は、JDBC 最大接続数の設定値以上である必要があります。
設定場所: インスタンス・パラメーター
アプリケーション・サーバーのチューニングのセクションにある『JDBC 最大接続数』というトピックも参照してください。
デッドロック
MAXLOCKS / AUTOMACTIC (80)
MAXLOCKS パラメーターは、アプリケーションが保持できる DB2 内の使用可能ロックの最大パーセントを指定します。このパーセントを超えると、行ロックがテーブル・ロックにエスカレートします。
これらのテーブル・ロックはデッドロックを引き起こす可能性があります。
設定場所: データベース・パラメーター
デッドロック
LOCKLIST / AUTOMATIC (20000)
LOCKLIST パラメーターは、DB2 内のロック用に使用できるメモリー量を指定します。
次の式を使用して、特定の環境にこのパラメーターを設定します。
LOCKLIST
= [(512 × 64 × MAXAPPLS) / 4096] × 2
このパラメーターは、DB2 で使用できるメモリー・ヒープ・サイズより大きい値に設定してはいけません。
設定場所: データベース・パラメーター
デッドロック
LOCKTIMEOUT / 60
単一のロックが他のトランザクションを停止している場合は、その結果としてデッドロックが発生する可能性があります。
これを防止するには、ロックのタイムアウトを 60 秒に設定します。
設定場所: データベース・パラメーター
一般的なパフォーマンス問題
統計 / 定期的な実行をスケジュールする
テーブルに対して統計を実行すると、最適化プログラムは、データにアクセスするための最適なパスを決定しやすくなります。
統計は、定期的に実行するか、スケジュールに基づいて自動的に実行する必要があります。
データベース移行時のエラー
LOG_FIL_SIZ / 10000
Rational Asset Manager の移行機能は、LOG_FIL_SIZ の設定値が小さすぎる何千ものアセットが含まれたデータベースでは正常に実行できない場合があります。
表 14. AIX / Linux 用の DB2 バージョン 9.5 チューニング・パラメーター
問題
パラメーター / 設定
詳細情報
DB2 サーバーにアクセスできない
*オペレーティング・システムのチューニングのセクションにある『AIX および Linux の最大プロセス数 (Maximum number of processes for AIX and Linux)』というトピックを参照してください。
DB2 サーバーにアクセスできない場合は、db2agents が最大プロセス数を使用済みである可能性があります。
各自の環境で確認すべき他のパラメーターの例としては、以下が挙げられます。
APP_CTLHEAP_SZ
DATABASE_MEMORY
DFT_PREFETCH_SZ
NUM_IOCLEANERS
NUM_IOSERVERS
SORTHEAP
MAX_QUERYDEGREE DB2 で各種のパラメーターを AUTOMATIC に設定すると、それらのパラメーターが現在のワークロードに基づいて自動的にチューニングされるようになります。
このように設定すると、最初は、特定のパラメーター値のチューニングが遅れた場合にパフォーマンスが低下したりエラーが発生したりする可能性がありますが、この設定は、最大のパフォーマンスを実現するためにチューニングが必要なパラメーターを特定するための便利な方法です。
パラメーターの値を大きくしすぎて、DB2 のコントロール・センターを起動できない場合は、DB2 のコマンド行で「db2
update db cfg for
db_name using
parameter_name
value 」というステートメントを実行することで、そのパラメーターを変更できます。
その他の参考資料:
Web サーバーのチューニング
このセクションで説明するパラメーターは、httpd.conf ファイル内で変更できます。
表 15. 各プラットフォーム共通の Web サーバー・チューニング・パラメーター
問題
パラメーター / 設定
詳細情報
接続終了エラー
MaxKeepAliveRequests / 0
このディレクティブは、単一のクライアントが発行できる要求の最大数を指定します。この最大数を超えると接続が自動的に終了します。
一般に、この値は 0 に設定されています。
一般的なパフォーマンス問題
LoadModule / ibm_afpa_module modules/mod_afpa_cache.so
イメージなどの静的コンテンツをキャッシュに格納するには、次の行をコメントを外します。
LoadModule ibm_afpa_module modules/mod_afpa_cache.so
これにより、Fast Response Cache Accelerator (FRCA) が有効になります。
一般的なパフォーマンス問題
Afpa ロギング / オフ
FRCA ロギングをオンにする必要がない場合は、AfpaLogFile ディレクティブの前にコメント文字 (#) を挿入することで FRCA ロギングをオフにできます。
これにより、サーバーのパフォーマンスを向上させることもできます。
#AfpaLogFile
"_path_to_server_/logs/afpalog" V-ECLF
表 16. AIX / Linux 用の Web サーバー・チューニング・パラメーター
問題
パラメーター / 設定
詳細情報
Web サーバー・ログ内のスレッド不足エラー
ThreadLimit / 25
Rational Asset Manager に同時にアクセスするユーザーの数によっては、スレッドの上限数を増やす必要があります。
上限数を増やす必要があるかどうかを判断するには、Web サーバーのログにスレッド不足のエラーや警告が記録されていないか確認します。
Web サーバー・ログ内のスレッド不足エラー
ThreadsPerChild / 25
Rational Asset Manager に同時にアクセスするユーザーの数によっては、スレッドの上限数を増やす必要があります。
上限数を増やす必要があるかどうかを判断するには、Web サーバーのログにスレッド不足のエラーや警告が記録されていないか確認します。
表 17. Windows 用の Web サーバー・チューニング・パラメーター
問題
パラメーター / 設定
詳細情報
Web サーバー・ログ内のスレッド不足エラー
ThreadLimit / 4000
Rational Asset Manager に同時にアクセスするユーザーの数によっては、スレッドの上限数を増やす必要があります。
上限数を増やす必要があるかどうかを判断するには、Web サーバーのログにスレッド不足のエラーや警告が記録されていないか確認します。
Web サーバー・ログ内のスレッド不足エラー
ThreadsPerChild / 3000
Rational Asset Manager に同時にアクセスするユーザーの数によっては、スレッドの上限数を増やす必要があります。
上限数を増やす必要があるかどうかを判断するには、Web サーバーのログにスレッド不足のエラーや警告が記録されていないか確認します。
その他の参考資料:
キャッシング・プロキシー・サーバーのチューニング
このセクションでは、IBM Edge Caching Proxy を対象にして説明します。
DMZ キャッシング・プロキシー・サーバー構成についての情報は、『DMZ キャッシング・プロキシー・サーバーの構成』セクションを参照してください。
この文書で説明しているパラメーターは、ibmproxy.conf ファイル内で変更できます。
表 18. IBM Edge Server のチューニング・パラメーター
問題
パラメーター / 設定
詳細情報
ファイル・サイズが大きいアセットをアップロードできない
LimitRequestBody / 2G
デフォルトでは、このパラメーターは 10 M に設定されています。
この値を大きくして、ユーザーが大きいファイルをアップロードできるようにします。
タイムアウトになるためにファイル・サイズが大きいアセットをアップロードできない
InputTimeOut / 60 分
このパラメーターを 60 分に変更すると、ユーザーは大きいアセットをアップロードするのに十分な時間が得られます。
アプリケーション・サーバー・チューニングのセクションにある『セッション・タイムアウト』というトピックも参照してください。
タイムアウトになるためにファイル・サイズが大きいアセットをアップロードできない
ReadTimeout / 60 分
このパラメーターを 60 分に変更すると、ユーザーは大きいアセットをアップロードするのに十分な時間が得られます。
アプリケーション・サーバー・チューニングのセクションにある『セッション・タイムアウト』というトピックも参照してください。
タイムアウトになるためにファイル・サイズが大きいアセットをアップロードできない
ScriptTimeout / 60 分
このパラメーターを 60 分に変更すると、ユーザーは大きいアセットをアップロードするのに十分な時間が得られます。
アプリケーション・サーバー・チューニングのセクションにある『セッション・タイムアウト』というトピックも参照してください。
表 19. その他の設定
パラメーター
設定
SendRevProxyName
yes
PurgeAge
3
DirShowCase
off
MaxActiveThreads
110
ConnThreads
15
MaxPersistRequest
15
ServerConnPool
on
CacheMemory
1200 M (最大)
CacheAlgorithm
responsetime
numclient
100
flexibleSocks
off
listenBacklog
256
DMZ キャッシング・プロキシー・サーバーの構成
ファイル /DMZ-install-dir /profiles/SecureProxySrv01/config/cells/cell-name /nodes/node-name /servers/proxy1/server.xml で、以下の手順を実行できます。
PMI (パフォーマンス・モニター) を無効にします。
<services xmi:type="pmiservice:PMIService"
xmi:id="PMIService_1243598970603"
enable="false"
initialSpecLevel=""
statisticSet="basic"
synchronizedUpdate="false" />
トレース・サービスを「BASIC」に設定します。
<services xmi:type="traceservice:TraceService"
xmi:id="TraceService_1243598970603"
enable="true"
startupTraceSpecification="*=info"
traceOutputType="SPECIFIED_FILE"
traceFormat="BASIC"
memoryBufferSize="8">
<traceLog xmi:id="TraceLog_1243598970603"
fileName="$(SERVER_LOG_ROOT)/trace.log"
rolloverSize="40"
maxNumberOfBackupFiles="10" />
</services>
診断サービスを無効にします。
<services xmi:type="diagnosticproviderservice:DiagnosticProviderService"
xmi:id="DiagnosticProviderService_1243598970603"
enable="false"
startupStateCollectionSpec=".*:.*=0" />
ファイル /DMZ-install-dir /profiles/SecureProxySrv01/config/cells/cell-name /nodes/node-name /servers/proxy1/proxy-settings.xml で、outboundRequesttimeout の値をデフォルト値のままにします。
<proxy:ProxySettings
xmi:id="ProxySettings_1243598971020"
enableCaching="false"
cacheInstanceName="proxy/DefaultCacheInstance"
outboundRequestTimeout="1800"
connectionPoolEnable="true"
maxConnectionsPerServer="0"
enableLogging="true"
outboundConnectTimeout="10000"
enableCustomErrorPagePolicy="false"
enableStaticRouting="true">
<properties xmi:id="Property_1243847354992"
name="http.routing.sendReverseProxyNameInHost"
value="true" description=""
required="false"
validationExpression="" />
- <routingPolicy xmi:id="RoutingPolicy_1243598971020">
- <routingRules xmi:id="RoutingRule_1243847354917"
name="local_port81_rule"
isEnabled="true"
virtualHostName="port_80"
uriGroup="local81_all">
<routingAction xmi:type="proxy:GenericClusterRoute"
xmi:id="GenericClusterRoute_1243847354926"
genericServerClusterName="local81_http_cluster" />
</routingRules>
</routingPolicy>
<staticCachePolicy xmi:id="StaticCachePolicy_1243598971020" />
<staticFileServingPolicy xmi:id="StaticFileServingPolicy_1243598971020" />
</proxy:ProxySettings>
低速接続で大容量ファイル (1 GB 以上) をアップロード中に、DMZ プロキシー・サーバーにより 504 タイムアウト・エラーが返される場合があります。
このエラーは RAM の問題を示すものではなく、アップロードは正常に完了します。それでも 504 エラーを回避するには、outboundRequesttimeout の値を大きくしてください。
オペレーティング・システムのチューニング
ページ・ファイル・サイズが 2 GB 以上であることを確認します。
AIX システムでは、WebSphere が配置されているディスクとは異なるディスク上にページング・ファイルを定義してください。
Windows:
表 20. Windows オペレーティング・システムの設定
問題
パラメーター / 設定
詳細情報
Rational Performance Tester によるテスト中に「アドレスは使用中です (Address already in use)」というエラーが表示される
レジストリー項目 MaxUserPort / 65534
レジストリー・エディターで、My Computer¥HKEY_LOCAL_MACHINE¥
SYSTEM¥CurrentControlSet¥Services¥Tcpip¥Parameters にナビゲートします。
「パラメーター」を右クリックして、「新規」 -> 「DWORD 値」 をクリックします。
この DWORD 値の名前として「MaxUserPort」 と入力します。
この値を右クリックして、「変更」 をクリックします。
値を「65534」 に設定します。
「ベース」で「10 進数」 を選択します。
コンピューターをリブートします。
セッション可用性のボトルネックを回避する方法 (6 インスタンスのクラスター上で 900 人のユーザーがいる場合に発生)
レジストリー項目 TcpTimedWaitDelay / 30
レジストリー・エディターで、My Computer¥HKEY_LOCAL_MACHINE¥
SYSTEM¥CurrentControlSet¥Services¥Tcpip¥Parameters にナビゲートします。
「パラメーター」を右クリックして、「新規」 -> 「DWORD 値」 をクリックします。
この DWORD 値の名前として「TcpTimedWaitDelay」 と入力します。
この値を右クリックして、「変更」 をクリックします。
値を「30」 に設定します。
「ベース」で「10 進数」 を選択します。
コンピューターをリブートします。
その他の参考資料:
AIX/Linux
最大プロセス数
ユーザーが実行できるプロセスの最大数は、十分に大きい値に設定する必要があります。
このことは、多数のデータベース・エージェントが配置されている可能性のあるデータベース・サーバーに特に当てはまります。
設定されている最大プロセス数を表示するには、次のコマンドを使用します。
lsattr -E -l sys0 -a maxuproc 最大プロセス数を設定するには、次のコマンドを使用します。
chdev -l sys0 -a maxuproc=2000 このコマンドを実行すると、上限数が 2000 に設定されます。
ファイル記述子
/etc/security/limits ファイルで、次のようにすべての設定を無制限に変更します。
Soft FILE Size -1
Soft CPU Time -1
Soft STACK Size -1
Soft CORE File Size -1
Hard FILE Size -1
Hard CPU Time -1
Hard STACK Size -1
Hard CORE File Size -1 この変更は、ulimit コマンドを使用して行うこともできます。
表 21. AIX/Linux オペレーティング・システムの設定
問題
パラメーター / 設定
詳細情報
外部 DNS が使用される
/etc/netsvc.conf
netsvc.conf ファイルに次の行を追加します。
hosts=local,bind4
イーサネット・アダプターがセグメンテーション・オフロードを実行する
no -o tcp_recvspace=65536
no -o tcp_sendspace=65536
no -o udp_sendspace=65536
no -o udp_recvspace=65536
no -o tcp_finwait2=60
no -o tcp_timewait=1
no -o tcp_keepidle=600
no -o tcp_keepintvl=10
no -o tcp_keepinit=40
これらのコマンドの効果は、ご使用のアプリケーションが作成および送受信する TCP/IP パケットの大きさによって左右されます。
「no -a」コマンドの効果は、システムをリブートするまで継続します。
これらのコマンドの効果を永続化するには、これらのコマンドを /etc/tunables/nextboot ファイルに追加します。
これらは、TCP/IP インターフェースごとに設定することもできます。
「lsattr -E -l en0」コマンドの結果を確認して、これらが TCP/IP インターフェースで設定されていない場合は、AIX では「no -a」コマンドの値が使用されます。
AIX で物理プロセッサー数より多い数の仮想プロセッサーが認識される
smtctl -m off
AIX の smtctl コマンドは、AIX で認識されている仮想プロセッサーの数を表示します。
次のコマンドを実行して SMT を無効にします。
smtctl -m off 各物理プロセッサー上の 2 つのスレッドはレベル 1 キャッシュを共用します。
これらのスレッドが関連していない場合は、他のキャッシュ・データが破損して、その結果として、システムはキャッシュを更新するための追加のメモリー・フェッチを待つことになるため、最終的に全体的な
スループットが低下する可能性があります。
ワークロードに最適な設定を確認するために、この設定をオン/オフして何度かテスト実行してみてください。
NIS が実行されている
NIS を無効にします。
/etc/hosts ファイルと /etc/passwd ファイルに「+」が含まれた行がある場合は、システムでは「YellowPages」とも呼ばれる NIS が実行されています。
このことは次のコマンドによっても確認できます。
ps -ef | grep yp NIS は、初期状態の AIX では通常は無効になっています。
アプリケーション・サーバーで NIS が不要な場合は、NIS を無効にした状態でテスト実行してみてください。
多数のソケットが FIN_WAIT_2 状態になっている
no -o tcp_finwait2=60
「netstat -an」コマンドによって FIN_WAIT_2 状態の多数のソケットが表示される場合、これは「高い接続速度が発生している」ことを意味しており、サーバー・ログ内の
「アドレスは使用中です (Address already in use)」というメッセージに対応しています。
これは no コマンドによって制御できます。
まず次のコマンドを実行して現在の設定を表示します。
"no -a | grep fin"
次に 1200 半秒 (10 分) というデフォルト値を確認します。
次の設定を使用してテスト実行します。
no -o tcp_finwait2=60
no コマンドの効果は、マシンをリセットまたはリブートするまで継続します。
このコマンドの効果を永続化するには、このコマンドを /etc/tunables/nextboot ファイル内に設定します。
プロセッサーは大きいページを使用できるが、
実際には使用していない
JVM に次のパラメーターを追加する: -Xlp/-Xlp64
64 KB のページを使用可能にします。
その他の参考資料:
リモート・プロセスの構成
Web アプリケーションのパフォーマンスを向上させるために、Web コンテナー内にある Java 実行可能ファイルとは別の Java 実行可能ファイルを使用して一部の処理を実行するように IBM Rational Asset Manager を構成できます。リモート・プロセスを構成するには、管理者である必要があります。
このタスクについて
手順
Web クライアントで、「管理 」をクリックします。
「構成 」をクリックします。
「リモート・プロセス」セクションで、Web コンテナーの外側で処理可能な Rational Asset Manager プロセスに使用する Java ランタイム環境を選択します。
Web サーバーの JRE を使用 : すべての処理を Web コンテナー内の Java ランタイム環境により実行する場合は、このオプションを選択します。このノードの Java 実行可能ファイルへのパスを指定 :
このオプションを選択し、Rational Asset Manager がインストールされているサーバー上の Java 実行可能ファイル (java.exe または javaw.exe) への絶対パスを入力します (例えば、E:/WebSphere/AppServer/java/jre/bin/javaw.exe )。CQJRE JNDI 変数に設定された Java 実行可能ファイルのパスを使用 : クラスター環境を使用しており、ノードごとに異なる場所に JRE が存在する場合は、このオプションを選択します。
このオプションを使用すると、JNDI 変数を指定できます。通信ポート範囲 : Rational Asset Manager がリモート・プロセスとの通信に使用するポート範囲の最小値を入力します。例えば、ポート範囲の始めのポート番号に 4545 を指定すると、ポート 4545 から 4554 が使用されます。最大ヒープ・サイズ (MB) : Java アプリケーションで使用可能な物理メモリーの量を定義します。
「保管」 をクリックします。
組み込み WebSphere Application
Server のサービスとしての構成 (Windows および Linux のみ)
インストールした組み込み IBM WebSphere Application Server は、オペレーティング・システム用のサービスとして自動的には構成されず、サーバーの始動および停止は手動で行う必要があります。サーバーを自動的に始動するサービスを作成することができます。
このタスクについて
注: これらのコマンドは、AIX または Linux for zSeries では動作しません。
組み込み WebSphere Application Server のサービスを作成するには、次のようにします。
手順
WASService コマンドの使用に関する WebSphere Application
Server の資料 を参照してください。次に、サービスを設定する際に役立つ WASService コマンドの例を示します。
Windows の場合:
WASService.exe -add RationalAssetManager -serverName server1 -profilePath 'C:¥Program Files¥IBM¥RAMServer¥ram¥ewas¥profiles¥profile1' -wasHome 'C:¥Program Files¥IBM¥RAMServer¥ram¥ewas' -stopArgs '-username admin -password admin' -startType automatic
Linux の場合:
wasservice.sh -add RationalAssetManager -serverName server1 -profilePath /opt/IBM/RAMServer/ram/ewas/profiles/profile1 -wasHome /opt/IBM/RAMServer/ram/ewas -stopArgs '-username admin -password admin'
次のタスク
組み込み WebSphere Application Server の管理セキュリティーを変更する場合は、更新されたユーザー名とパスワードを使用してサービス・コマンドを更新する必要があります。
Linux および AIX の追加の構成要件
IBM Rational Asset Manager を Linux 上または AIX 上で実行している場合は、必要に応じてこのセクションのタスクを実行し、構成を完了します。
Linux および AIX におけるコンテンツ索引付けの使用可能化
Linux または AIX で Apache Tomcat を使用している場合は、Stellent コンテンツ索引付けのためのファイルを含むディレクトリーに対して、適切なエクスポーター許可を設定する必要があります。
このタスクについて
Stellent ファイルは、Rational Asset Manager Manager サーバーをインストールする際に使用したアプリケーションに応じて、以下のディレクトリーにあります。
組み込み IBM WebSphere Application Server バージョン 6.1: RAM_install_directory /ram/ewas/profiles/appServerName /installedApps/node /RAM1WebApplication.ear/com.ibm.ram.repository.web.ws.was.war/WEB-INF/classes/oiexport/
WebSphere Application Server: appServer_install_directory /profiles/appServerName /installedApps/node /RAM1WebApplication.ear/com.ibm.ram.repository.web.ws.was.war/WEB-INF/classes/oiexport/
Apache Tomcat: appServer_install_directory /com.ibm.ram.repository.web.ws.tomcat_runtime.war/WEB-INF/classes/oiexport/
手順
root としてログインします。
コマンド行で、上記の Stellent コンテンツ索引付けファイルのディレクトリーに移動します。
次のコマンドを入力します。chmod 755 exporter
非ルート・ユーザー用にデータベース接続を使用可能にする (Linux および AIX)
IBM WebSphere Application Server または Apache Tomcat を非ルート・ユーザーとして実行する必要がある場合は、アップロードするデータベース Java アーカイブ・ファイルに対し、適切なアクセス権を設定する必要があります。
このタスクについて
アクセス権を設定するには、次のようにします。
手順
root としてログインします。
コマンド行で、WebSphere_install_directory /profiles/profile_name /config/cells/cell_name /ram_jdbc
chmod 755 database_jar_file_name.jar (例: chmod 755 db2jcc.jar )
アップロードした各データベース Java アーカイブ・ファイルごとに、ステップ 3 を繰り返します。
AIX または Linux での X 仮想フレーム・バッファーのインストール
Linux、Linux for zSeries、または AIX の各オペレーティング・システム上でアセットに付加するファイルのサムネールを作成するには、X 仮想フレーム・バッファー (XVFB) をインストールする必要があります。
始める前に
オペレーティング・システムへの管理アクセス権限が必要です。
以下の手順は AIX および Linux を対象としたものですが、このプロセスは他の Linux ディストリビューションでも同様です。
手順
XVFB ファイル・セットをインストールします。 AIX の場合、ファイル・セットは製品 CD に含まれます。次のファイル・セットをインストールします。
OpenGL.OpenGL_X.dev.vfb.05.01.0000.0000 X11.vfb.05.01.0000.0000
XVFB を開始します。
(オプション)
次のコマンドを実行します。sysname はシステム名、n は確認するディスプレイ番号です。
/usr/lpp/X11/Xamples/bin/xprop -display sysname:n -root | grep VFB
XVFB が実行中である場合は、ストリング「XVFB_SCREEN(STRING) = "TRUE" 」が表示されます。
次のコマンドを実行します。n は、XVFB のディスプレイ番号です。
export DISPLAY=:n
次のコマンドを実行します。font_path は、.ttf システム・フォントが格納されたフォルダーの絶対パスです (例えば、WebSphere_Application_Server_install_location /java/jre/lib/fontsexport GDFONTPATH=font_path
ヒント: 次のコマンドを使用して、.ttf フォントが格納されたフォルダーを検索します。
find / -name *.ttf
LD_LIBRARY_PATH 変数 (Linux の場合) または LIBPATH 変数 (AIX の場合) を設定していない場合は、その変数をエクスポートします。
詳しくは、Linux および AIX における成果物のコンテンツ索引付けの使用可能化 を参照してください。
タスクの結果
AIX での XVFB のインストールおよび検証について詳しくは、http://publib.boulder.ibm.com/infocenter/aix/v6r1/index.jsp?topic=/com.ibm.aix.aixwnpgd/doc/aixwnpgd/xvfb.htm を参照してください。
Rational Asset Manager Eclipse クライアントのインストール
このセクションでは、IBM Rational Asset Manager Eclipse クライアントのインストール手順について説明します。
このタスクについて
次の 2 つの方法のいずれかにより、Rational Asset Manager Eclipse クライアントをインストールできます。
Eclipse 統合開発環境 (IDE) がご使用のコンピューターにインストールされている場合は、Eclipse 更新マネージャーを使用して、Rational Asset Manager サーバーから Rational Asset Manager Eclipse クライアントのプラグインを検索してインストールできます。
クライアントのプラグインをインストールするには、Eclipse の更新処理に従ってください (「ヘルプ」 -> 「ソフトウェア更新」 -> 「検索およびインストール」 )。
Eclipse IDE がご使用のコンピューターにインストールされていない場合は、Rational Asset Manager インストール・メディアから Eclipse クライアントをインストールしてください。この方法で、Eclipse クライアントを既存の Eclipse IDE にインストールすることもできます。
Eclipse 更新マネージャーを使用した Rational Asset Manager Eclipse クライアントのインストール
Eclipse 更新マネージャーを使用して、IBM Rational Asset Manager Eclipse クライアントを既存バージョンの Eclipse にインストールできます。こうすることにより、Eclipse クライアント上およびサーバー上の Rational Asset Manager のバージョン間の互換性を確保できます。
始める前に
Rational Asset
Manager Eclipse クライアントは、同じリリース・バージョンおよび 1 つ前のリリース・バージョンの Rational Asset Manager サーバーと共に使用できます。
リリース・バージョンには、オリジナルのリリースとそのフィックスパックが含まれます。例えば、Rational Asset Manager Eclipse クライアントのバージョン 7.1.1 は、Rational Asset
Manager サーバーのバージョン 7.1.1、7.1.0、および 7.1.0.1 と共に使用できます。
Rational Asset Manager Eclipse クライアントを Eclipse にインストールできるようにするには、Eclipse IDE がソフトウェアの要件を満たしている必要があります。詳細な要件については、ソフトウェア要件 を参照してください。Web クライアントを使用して Rational Asset Manager サーバーにアクセスするための URL を知っておく必要もあります。
注: 以上の説明は、Eclipse 3.3 を対象としています。新規ソフトウェアをインストールするためのプロセスは、Eclipse のバージョンごとに若干異なっています。例えば Eclipse 3.5 では、更新マネージャーは、「ヘルプ (Help)」 -> 「新規ソフトウェアのインストール」 にあります。
手順
Eclipse を開始します。
「ヘルプ」 -> 「ソフトウェア更新」 -> 「検索とインストール」 を順にクリックします。
「インストール/更新」のペインで、「インストールする新しい機能の検索 (Search for new features to install)」 を選択します。
「新規リモート・サイト」 をクリックします。更新サイトの詳細を提供します。
新しい項目の名前、たとえば Rational
Asset Manager を入力します。
Rational Asset Manager Web クライアントを開き、「ヘルプ」 -> 「拡張機能」 をクリックします。
「拡張機能」ページの「Eclipse クライアント・プラグイン」セクションで、「更新サイト 」の隣にリストされた URL をコピーして、「URL 」フィールドに貼り付けます。
Rational Asset Manager サーバーが、HTTPS プロトコルでのみ使用可能な場合、Eclipse クライアントでは更新サイトを使用できなくなります。これを解決するには、Eclipse クライアントへのサーバーのパブリック証明書の追加 のトピックを参照してください。
「OK」 をクリックします。新しい Rational Asset Manager サイトを選択し、「完了」 をクリックします。 更新ウィザードが開きます。
展開してインストールするプラグインを選択し、「次へ 」をクリックします。
使用している Eclipse クライアントに IBM Rational Team Concert がインストールされていない場合は、「Rational Asset Manager Eclipse Client Integration」 -> 「Rational Asset Manager Eclipse RTC Client integration」 を選択しないでください。
2 つの「IBM Rational 共通ユーザー支援」プラグインは、名前が似ていますが、含まれるコンテンツは異なっており、どちらもヘルプ・システムに必須です。
注: Rational Asset Manager Eclipse クライアントを IBM Rational Team Concert にインストールする場合、既にインストールされているはずの以下のフィーチャーについては、チェック・マークを外すことができます。
IBM Rational の共通ユーザー支援
IBM Rational の共通ユーザー支援リソース
使用許諾契約書を受諾して、
「次へ」 をクリックします。
「完了」 をクリックします。「インストールする項目の収集中にエラーが発生しました - アンパック機能が構成されていません (An error occurred while collecting items to be installed - Unpack facility not configured) 」というメッセージを含むエラーが表示された場合は、コマンドを使用して Eclipse を再始動し、更新サイトでファイルをアンパックできる Java JRE を使用する必要があります。
ファイル・システム上で Java JRE を見つけます。 例えば、C:¥Program Files¥IBM¥Java¥jre¥bin または C:¥Program Files¥Java¥jre¥bin です。
JRE の場所をポイントする -vm 引数を使用して、Eclipse を起動します。 例えば、eclipse.exe -vm C:¥Program Files¥IBM¥Java¥jre¥bin です。
ステップ 2 から始まる手順を実行します。
インストールが終了したら、Eclipse を再始動します。
タスクの結果
インストールが成功したことを確認するため、Asset Management のパースペクティブを開きます。
「ウィンドウ」 -> 「パースペクティブを開く」 -> 「その他」 を順にクリックし、次にリストから Asset Management を選択します。「OK」 をクリックします。
Installation Manager を使用した Rational Asset Manager Eclipse クライアントのインストール
IBM Installation Manager GUI を使用して、IBM Rational Asset Manager Eclipse クライアント・パッケージをインストールします。
始める前に
グラフィカル・ユーザー・インターフェースにアクセスできない場合は、コマンド行から応答スクリプトを使用 できます。
手順
Rational Asset Manager ランチパッド・プログラムを開始して (ランチパッド・プログラムからのインストール を参照)、「IBM Rational Asset Manager 」を選択します。
Installation Manager がインストールされていない場合は、インストール・ウィザードの次の手順に従ってインストールしてください。 インストール・ウィザードが開きます。
インストール・ウィザードの「インストール」ページに、Installation Manager によりリポジトリー内で検出されたすべてのパッケージの一覧が表示されます。
Rational Asset Manager パッケージに対する更新を
検索するには、「更新の検査」 をクリックします。
「Rational Asset Manager クライアント 」、およびインストールするパッケージへの更新がある場合はそれらの更新を選択します。依存関係のある更新は、
自動でまとめて選択およびクリアされます。続行するには、「次へ 」をクリックします。
注: パッケージを一度にインストールする場合は、すべてのパッケージが同じパッケージ・グループにインストールされます。
「ライセンス」ページで、選択したパッケージのご使用条件を読みます。複数のパッケージをインストールするよう選択した場合は、
パッケージごとにご使用条件があります。パッケージのご使用条件を表示するには、「ライセンス 」ページの左側で、各パッケージのバージョンをクリックしてください。インストールするよう選択したパッケージのバージョンは、パッケージ名の下にリストされます。
ご使用条件のすべての条項に同意する場合は、「使用条件の条項に同意します」 をクリックします。
続行するには、「次へ 」をクリックします。
このコンピューターに初めてパッケージをインストールする場合は、「ロケーション」ページで、「共用リソース・ディレクトリー 」フィールドに共用リソース・ディレクトリー のパスを入力するか、デフォルト・パスを受け入れます。共用リソース・ディレクトリーには、パッケージ・グループが共用できるリソースが含まれています。続行するには、「次へ 」をクリックします。
デフォルト・パスは、次のとおりです。
C:¥Program
Files¥IBM¥SDP70Shared
/opt/IBM/SDP70Shared
重要: 共用リソース・ディレクトリーは、パッケージの初回
インストール時にのみ指定できます。
今後使用するパッケージの共用リソース用に十分なスペースを確保するために、最も大きいディスクをこのディレクトリーに使用してください。ディレクトリー・ロケーションを変更するには、すべてのパッケージをアンインストールしなければなりません。
「ロケーション」ページで、Rational Asset Manager Eclipse クライアントのパッケージをインストールするために既存のパッケージ・グループ を選択するか、新規パッケージ・グループを作成します。パッケージ・グループは、
パッケージがリソースを共用するディレクトリーを表します。
パッケージ・グループを作成するには、以下のようにします。
「新規パッケージ・グループの作成 (Create a new package group)」 をクリックします。パッケージ・グループのインストール・ディレクトリーのパスを入力します。 パッケージ・グループの名前が自動的に作成されます。
デフォルト・パスは、次のとおりです。
C:¥Program
Files¥IBM¥SDP70
/opt/IBM/SDP70
続行するには、「次へ 」をクリックします。
ご使用のシステムに Eclipse IDE がインストールされている場合は、インストールするパッケージに Eclipse IDE の機能を拡張できます。
既存の Eclipse IDE を拡張しない場合は、「次へ」 をクリックして続けます。
既存の Eclipse IDE を拡張するには、以下のようにします。
次の「ロケーション」ページで、「既存の Eclipse の拡張 」を選択します。
「Eclipse IDE 」フィールドに Eclipse 実行可能ファイル (eclipse.exe または eclipse.bin) が含まれているフォルダーのロケーションを入力するか、ナビゲートします。
Installation Manager は、Eclipse IDE のバージョンが、インストールするパッケージに対して有効であるかどうかを検査します。「Eclipse IDE JVM」 フィールドに、指定した IDE の Java 仮想マシン (JVM) が表示されます。
続行するには、「次へ 」をクリックします。
「フィーチャー」ページの「言語」 で、
パッケージ・グループの言語を選択します。Rational Asset Manager パッケージのユーザー・インターフェース
およびドキュメンテーションについて、対応する各国語翻訳がインストールされます。
この選択は、このパッケージ・グループにインストールされたすべてのパッケージ
に適用されます。
次の「フィーチャー」ページで「次へ」 をクリックします。 「IBM Rational Asset Manager クライアント 」フィーチャーをクリアすることはできません。
Rational Asset Manager パッケージをインストールする前に、「要約」ページで選択内容を確認します。選択内容を変更するには、「戻る 」をクリックし、変更を行います。選択がそのままでよければ、
「インストール」 をクリックしてパッケージをインストールします。 インディケーターに、インストールの進行状況が表示されます。
インストール・プロセスが完了したら、プロセスが正常に行われたことを
確認するメッセージが表示されます。
「完了」 をクリックします。インストール・ウィザードが閉じ、Installation Manager の「スタート」ページに戻ります。
Eclipse クライアントへのサーバーのパブリック証明書の追加
IBM Rational Asset Manager サーバーが、HTTPS プロトコルでのみ使用可能な場合、Eclipse クライアントでは更新サイトを使用できません。これを解決するには、サーバーの公開証明書を Eclipse クライアントに追加する必要があります。
このタスクについて
次の手順は、Firefox ブラウザーがインストールされている Windows コンピューター用です。
Linux の場合の手順も同様です。
手順
証明書を保存します。
ブラウザーを使用して Rational Asset Manager Web クライアントにアクセスします。
ステータス・バーのセキュリティー・アイコンをダブルクリックします。
「セキュリティー」ウィンドウが開きます。
「証明書の表示」 をクリックします。「証明書ビューアー」の「詳細」タブをクリックします。
「詳細」ページの「エクスポート」 をクリックします。
「ファイルへの証明書の保存 (Save Certificate to File)」ウィンドウの「保存ファイル・タイプ」リストで、「X.509 証明書 (DER)」 を選択します。
「保管」 をクリックします。
(オプション) 鍵ストアを作成します。
既存の鍵ストアを使用するか、または新規の鍵ストアを作成することができます。
新規の鍵ストアを作成するには、コマンド・プロンプトから次のコマンドを実行します。
keytool.exe -genkey -keystore ram.keystore -storepass ibmram この鍵ストアに、
Eclipse クライアントのキーが保管されます。
鍵ストアに証明書をインポートします。
コマンド・プロンプトから、次のコマンドを実行して証明書をインポートします。
keytool.exe -import -alias [server] -file [server].der -keystore ram.keystore -storepass ibmram ここで、
server には、Rational Asset Manager サーバーが置かれているサーバーの名前を指定します。
yes と入力して証明書を受諾し、Enter キーを押します。証明書が鍵ストアに追加されたことを確認します。
コマンド・プロンプトから、次のコマンドを使用して Eclipse クライアントを起動します。
eclipse -vmargs -Djavax.net.ssl.trustStore="drive:¥path¥to¥certificate¥ram.keystore" -Djavax.net.ssl.trustStorePassword=ibmram ここで、
drive:¥path¥to¥certificate¥ram.keystore には、ram.keystore ファイルの絶対パスを指定します。 Eclipse が開始し、サーバーとの接続を信用します。
バックアップおよびリストア
ご使用のリポジトリーを頻繁にバックアップする計画を立てる必要があります。
ご使用のサーバー構成、ファイル・ストレージ、およびデータベースの特定の部分のバックアップを使用すれば、ご使用のリポジトリーを完全にリカバリーすることができます。
このタスクについて
IBM Rational Asset Manager リポジトリーのバックアップとリストアについては、以下のトピックを参照してください。
Rational Asset Manager リポジトリーのバックアップの作成
IBM Rational Asset Manager リポジトリーのバックアップを作成して、後でリストアすることができます。
始める前に
リポジトリーをバックアップするには、以下のアクセス権が必要です。
Rational Asset Manager への管理者権限
データベース・サーバーへの完全な管理アクセス権限
各アプリケーション・サーバーの Persist ストレージ・フォルダーへのアクセス権限
アプリケーション・サーバーおよびアプリケーションの構成ファイルへのアクセス権限
バックアップの作成中に他のユーザーがリポジトリーに変更を行うことがないように、すべてのアプリケーション・サーバーを停止できる必要があります。
このタスクについて
すべてのアプリケーション・ファイルをバックアップする必要はありません。
適切な構成ファイル、データベース、およびすべてのアセット成果物を保持する Persist ストレージ・フォルダーを使用して、リポジトリーを完全にリカバリーすることができます。
手順
リポジトリーのバックアップを作成するには、以下のようにします。
インストール・メディアからのアプリケーション・ファイルおよびドキュメンテーションを含むインストール・ディレクトリーのバックアップを作成します。 IBM Installation Manager を使用した場合、このディレクトリーは install_package_location /ram/
Rational Asset Manager Web クライアントに管理者としてログインします。
「管理」 -> 「構成」 をクリックします。
Persist フォルダーおよび Index フォルダーの場所をメモします。 IBM WebSphere Application Server クラスター上で作業している場合には、ノードごとに Index フォルダーがあります。
Rational Asset Manager アプリケーションを停止します。
アプリケーションを停止することで、データ破壊が発生しにくくなります。
WebSphere Application Server の場合:
WebSphere Application Server 管理コンソールにログインします。
「アプリケーション」 -> 「アプリケーション・タイプ」 -> 「WebSphere エンタープライズ・アプリケーション」 をクリックします。RAM1WebApplication.ear アプリケーションを選択して、「停止 」をクリックします。
Tomcat の場合:
Manager アプリケーションにログインします。
「アプリケーション」セクションで、Rational Asset Manager アプリケーションを見つけます。
ほとんどの場合、これは /ram です。
アプリケーションの「コマンド 」リストで、「停止 (Stop) 」をクリックします。 Rational Asset Manager アプリケーションがオフラインになります。
アプリケーション・サーバーを停止します。 他のアプリケーションがオフラインになります。
データベースの置かれたコンピューター上で、アセット用のデータベースである Rational Asset Manager のデータベースのバックアップを作成します。 説明については、ご使用のデータベース・アプリケーションの資料を参照してください。
ライフサイクル用のデータベースである IBM Rational Team Concert のデータベースのバックアップを作成します。 説明については、ご使用のデータベース・アプリケーションの資料を参照してください。
ステップ 4 でメモした Persist フォルダーのバックアップを作成します。
各ノードの Index フォルダーのバックアップを作成します。 Rational Asset Manager は、リポジトリーのリストア後に Index フォルダーを完全に再作成することができます。
しかし、大きなリポジトリーの場合には、Index フォルダーをリストアすることで、検索索引の再作成をより短時間で行えます。
以下のようにして、構成ファイルのバックアップを作成します。
次のタスク
Persist フォルダーとデータベースを使用することで、リポジトリーをリカバリーできます。
詳しくは、バックアップからのリストア を参照してください。
バックアップからのリストア
データベース、永続フォルダー、およびいくつかの構成ファイルを使用することで、IBM Rational Asset Manager のリポジトリーおよびサーバー構成をリカバリーできます。
始める前に
Rational Asset Manager リポジトリーのバックアップの作成 で説明されているとおりに、リポジトリーのバックアップを作成します。
以下のアクセス権が必要です。
アプリケーション・サーバーへの管理アクセス権限
データベース・サーバーへの管理アクセス権限
アセット・ファイルの保管先となるディレクトリー (Persist フォルダー)、およびオプションで、検索索引ファイルの保管先となるディレクトリー (Index フォルダー) へのアクセス権限
手順
バックアップから、アセット用データベースとライフサイクル用データベースの両方をデータベース・サーバーにリストアします。
バックアップから、Persist ディスク・ストレージ・フォルダーをリストアします。 Persist フォルダーを同じパスにリストアできない場合は、Persist フォルダーの場所を変更 できます。
バックアップから、Index ディスク・ストレージ・フォルダーをリストアします。 IBM WebSphere Application Server クラスターを使用している場合は、ノードごとに Index フォルダーをリストアする必要があります。 索引フォルダーをリストアすると、Rational Asset Manager は検索索引をより短時間で再作成できます。
バックアップから、アプリケーション・サーバーの構成をリストアします。
アプリケーション・サーバーを始動します。
まだ開始されていない場合には、Rational Asset Manager Web アプリケーションを開始します。
WebSphere Application Server の場合:
WebSphere Application Server 管理コンソールにログインします。
「アプリケーション」 -> 「アプリケーション・タイプ」 -> 「WebSphere エンタープライズ・アプリケーション」 をクリックします。RAM1WebApplication.ear アプリケーションを選択して、「開始 」をクリックします。
Tomcat の場合:
Manager アプリケーションにログインします。
「アプリケーション」セクションで、Rational Asset Manager アプリケーションを見つけます。
ほとんどの場合、これは /ram です。
アプリケーションの「コマンド 」リストで、「開始 (Start) 」をクリックします。
Persist フォルダーおよび Index フォルダーを、各ディレクトリーに同じパスを使用して同じ場所にリストアできない場合は、フォルダーの場所を変更できます。
WebSphere Application Server の場合:
アプリケーション・サーバーを始動します。
Web ブラウザーで、サーバーのセットアップ・アプリケーションを開きます。
デフォルトで、このアプリケーションは http://host_name :port /ram.setup/ にあります。
「要約」ページが開きます。
「リポジトリー設定」セクションの「ディスク・ストレージ設定」プロパティーを探し、「編集 」をクリックします。
「ディスク・ストレージ設定」ページで、Persist フォルダーの場所を更新します。
各ノードの Index フォルダーの場所を更新します。
「次へ」 をクリックします。サーバーのセットアップ・アプリケーションから、「ツール」 -> 「サーバーの再始動」 とクリックして、アプリケーション・サーバーを停止してから再始動します。
Tomcat の場合:
アプリケーション・サーバーを始動します。
Web ブラウザーで、Rational Asset Manager Web アプリケーションを開きます。
Web アプリケーションにリポジトリー管理者としてログインします。
「アプリケーション」 をクリックします。「構成 」をクリックします。
「ディスク・ストレージ」セクションで、リストアされたディレクトリーを反映するように、Persist フォルダーおよび Index フォルダーの場所を更新します。
「保管」 をクリックします。Tomcat /manager アプリケーションを使用して、Rational Asset Manager Web アプリケーションを停止して再始動します。
タスクの結果
リポジトリーがバックアップのポイントからリストアされます。
リポジトリーのサイズ、および Index フォルダーをリストアしたかどうかに応じて、検索索引の再作成に数分間かかることがあります。
Rational Asset Manager のアンインストール
IBM Installation Manager の「アンインストール」オプションを使用して、1 つのインストール・ロケーションから複数のパッケージをアンインストールできます。
すべてのインストール・ロケーションからインストール済みのすべてのパッケージをアンインストールすることもできます。
始める前に
IBM Rational Asset Manager バージョン 7.2 より、デフォルトのインストール・プロセスが変更され、Installation
Manager は Rational Asset Manager サーバー・セットアップ・アプリケーションのみをインストールし、そのサーバー・セットアップ・アプリケーションが Rational Asset Manager アプリケーションの .ear ファイルをデプロイするようになりました。
したがって、サーバーから Rational Asset Manager をアンインストールするには、サーバー・セットアップ・アプリケーションを使用して Rational Asset Manager アプリケーションの .ear ファイルを除去してから、Installation
Manger を使用して IBM WebSphere Application Server アプリケーションから Rational Asset Manager サーバー・セットアップ・アプリケーションを除去し、Rational Asset Manager フォルダーを削除する必要があります。
パッケージをアンインストールするには、製品パッケージをインストールするために使用したものと同じユーザー・アカウントを使用して、システムにログインする必要があります。
注: Rational Asset Manager サーバーをアンインストールする場合、Installation Manager は、インストールしたファイルのみを除去します。
Rational Asset Manager サーバーを
アプリケーション・サーバーに手動でインストールした場合、手動でこれをアンインストールする必要があります。
注: Rational Asset Manager サーバー・セットアップ・アプリケーションを使用してエンタープライズ・アーカイブ・ファイルまたは WAR ファイルをデプロイした場合、それらのファイルは、手動またはサーバー・セットアップ・アプリケーションを使用してアンインストールする必要があります。
Installation
Manager では、それを使用してインストールされたアプリケーションしかアンインストールできません。
このタスクについて
パッケージをアンインストールするには、以下のようにします。
手順
Installation
Manager を使用してインストールしたプログラムを閉じます。
組み込み WebSphere Application Server で Rational Asset Manager サーバーをアンインストールしている場合は、サーバーを停止します。
たとえば、WAS_PROFILE /binstopServer.bat
server1 を実行します。
「スタート」ページで「アンインストール 」をクリックします。
「パッケージのアンインストール」ページで、
アンインストールする Rational Asset Manager 製品パッケージを
選択します。「次へ」 をクリックします。
「要約」ページでアンインストールするパッケージのリストを確認してから
「アンインストール」 をクリックします。 パッケージが除去されると、「完了」ページが表示されます。
「完了」 をクリックしてウィザードを終了します。
サーバー・セットアップ・アプリケーションおよび Installation
Manager を使用したアンインストール
Rational Asset Manager アプリケーションのデプロイに IBM Rational Asset Manager サーバー・セットアップ・アプリケーションを使用した場合、一部のアプリケーションは、サーバー・セットアップ・アプリケーションおよび IBM Installation Manager の「アンインストール 」ウィザードを使用して除去できますが、一部の設定および構成は手動で除去する必要があります。
手順
Web ブラウザーで、Rational Asset Manager サーバー・セットアップ・アプリケーションを開き、管理者としてログインします。 サーバーが構成されているため、「要約」ページが開きます。
「デプロイメント 」ステップをクリックします。
「次へ」 をクリックします。除去するアプリケーションごとに「アンインストール 」をクリックします。
サーバー・セットアップ・アプリケーションのデプロイに Installation
Manager を使用した場合は、Installation
Manager の 「アンインストール 」ウィザードを使用してこれを除去できます。 次のいずれかが該当します。
組み込み IBM WebSphere Application Server を使用した場合、Installation
Manager によって WebSphere Application Server も除去されます。
これですべて完了です。
既存の WebSphere Application Server にインストールした場合は、クリーンアップが必要な追加のファイルおよび設定が残っていることがあります。
IBM WebSphere Application Server 管理コンソールを開きます。
データ・ソースを削除します。
JNDI 名が jdbc/RAM_Con のデータ・ソースを探してクリックします。
スタンドアロン・サーバーを使用している場合は、サーバーのスコープ内で見つけることができます。
ネットワーク・サーバーを使用している場合は、Rational Asset Manager をインストールしたクラスター内で見つけることができます。
データ・ソースが使用するコンポーネント管理認証別名の名前を書き留めます。
データ・ソースを削除します。
「セキュリティー」 -> 「グローバル・セキュリティー」 -> 「Java 認証・承認サービス」 -> 「J2C 認証データ」 にナビゲートします。書き留めたコンポーネント管理認証別名と一致する名前を持つエントリーを削除します。
必要に応じて、アプリケーション・サーバーから除去するエンタープライズ・アーカイブまたは Web アーカイブをそれぞれ手動でアンインストールします。
「アプリケーション」 -> 「アプリケーション・タイプ」 をクリックします。「WebSphere エンタープライズ・アプリケーション 」をクリックします。
残っている以下のアプリケーションをそれぞれ選択します。
RAM1WebApplication
com.ibm.ram.repository.setup.web.ear
(Installation Manager によってこのアプリケーションが除去されている場合もあります)
iehs_war
jazz_war
rmcabdgovernprocess_war
「アンインストール」 をクリックします。
「サーバー」 -> 「サーバー・タイプ」 -> 「WebSphere Application
Server」 をクリックします。Rational Team Concert をデプロイしたサーバーの名前をクリックします。
「Java およびプロセス管理 」をクリックします。
「プロセス定義 」をクリックします。
「Java 仮想マシン 」をクリックします。
「カスタム・プロパティー」 をクリックします。以下のプロパティーを選択します。
JAZZ_HOME (この変数の値は、ご使用のハード・ディスク上の、削除する必要のあるフォルダーになります)java.awt.headless org.eclipse.emf.ecore.plugin.EcorePlugin.doNotLoadResourcesPlugin (Oracle データベースを使用していた場合) ORACLE_JDBC
(Microsoft SQL Server データベースを使用していた場合) SQLSERVER_JDBC
「削除」 をクリックします。
WebSphere_install_directory ¥profiles¥profile_name ¥temp¥server_name ¥
jazz_war フォルダーを削除します。
JAZZ_HOME プロパティーの値) 上の WebSphere_install_directory ¥profiles¥profile_name ¥config¥cells¥cell_name ¥nodes¥node_name ¥servers¥server_name ¥
RTC フォルダーを削除します。
WebSphere Application Server からの手動によるアンインストール
IBM Rational Asset Manager を手動でアンインストールするには、以下の手順を使用して、アプリケーション・サーバーからエンタープライズ・アーカイブおよび Web アーカイブをアンインストールし、その他の設定および構成を除去します。
始める前に
サーバー・セットアップ・アプリケーションまたは Installation Manager を使用してアプリケーション・ファイルをデプロイ した場合は、それらを使用してファイルを除去できます。
詳しくは、サーバー・セットアップ・アプリケーションおよび Installation
Manager を使用したアンインストール を参照してください。
手順
IBM WebSphere Application Server 管理コンソールを開始します。
管理者のユーザー ID およびパスワードを使用してログインします。
JNDI 名が jdbc/RAM_Con のデータ・ソースを探してクリックします。
スタンドアロン・サーバーを使用している場合は、サーバーのスコープ内で見つけることができます。
ネットワーク・サーバーを使用している場合は、Rational Asset Manager をインストールしたクラスター内で見つけることができます。
データ・ソースが使用するコンポーネント管理認証別名の名前を書き留めます。
データ・ソースを削除します。
「セキュリティー」 -> 「グローバル・セキュリティー」 -> 「Java 認証・承認サービス」 -> 「J2C 認証データ」 にナビゲートします。書き留めたコンポーネント管理認証別名と一致する名前を持つエントリーを削除します。
オプションで、ご使用のサーバーが Network Deployment クラスターの場合は、システム統合バスを削除します。
「サービス統合」 -> 「バス」 にナビゲートします。RAMBus という名前のバスを削除します。「リソース」 -> 「JMS」 -> 「接続ファクトリー」 にナビゲートします。RAM
Factory という名前のファクトリーを削除します。 Rational Asset Manager をインストールしたクラスターのスコープ内に存在する場合があります。「リソース」 -> 「JMS」 -> 「トピック」 にナビゲートします。RAM
Cache という名前のトピックを削除します。 Rational Asset Manager をインストールしたクラスターのスコープ内で見つかる場合があります。
アプリケーションを除去します。
ナビゲーション・ペインで 「アプリケーション」 -> 「アプリケーション・タイプ」 -> 「WebSphere エンタープライズ・アプリケーション」 をクリックします。
インストールされているいずれかのアプリケーションを確認します。
RAM1WebApplication
com.ibm.ram.repository.setup.web.ear
iehs_war
rmcabdgovernprocess_war
jazz_war
「アンインストール」 をクリックします。「保存」 をクリックして、マスター構成に変更を適用します。
IBM Rational Team Concert のカスタム・プロパティーを削除します。
「サーバー」 -> 「サーバー・タイプ」 -> 「WebSphere Application
Server」 をクリックします。Rational Team Concert をデプロイしたサーバーの名前をクリックします。
「Java およびプロセス管理 」をクリックします。
「プロセス定義 」をクリックします。
「Java 仮想マシン 」をクリックします。
「カスタム・プロパティー」 をクリックします。以下のプロパティーを選択します。
JAZZ_HOME (この変数の値は、ご使用のハード・ディスク上の、削除する必要のあるフォルダーになります)java.awt.headless org.eclipse.emf.ecore.plugin.EcorePlugin.doNotLoadResourcesPlugin (Oracle データベースを使用していた場合) ORACLE_JDBC
(Microsoft SQL Server データベースを使用していた場合) SQLSERVER_JDBC
「削除」 をクリックします。
必要に応じて、Rational Asset Manager がサーバー上の唯一のアプリケーションだった場合は、すべての環境変数を除去します。
「ナビゲーション」ペインで、「環境」 -> 「WebSphere 変数」 の順にクリックします。
Rational Asset Manager に対して設定したすべての環境変数の名前をクリックします (例えば、Oracle_JDBC_DRIVER_PATH)。
「削除」 をクリックします。「保存」 をクリックして、マスター構成に変更を適用します。
必要に応じて、認証とセキュリティーの設定を再構成します。 Rational Asset Manager 専用のセキュリティーを構成していた場合は、設定を以前の構成に戻します。
セキュリティー設定が他のアプリケーションに適用されている場合は、変更しないでください。
サーバーを停止します。 クラスターの場合に必要になるのは、Rational Team Concert を実行していたアプリケーション・サーバーを停止することだけです。
ハード・ディスク上の WebSphere_install_directory ¥profiles¥profile_name ¥temp¥server_name ¥
jazz_war フォルダーを削除します。ハード・ディスク (上記 JAZZ_HOME プロパティーの値) 上の WebSphere_install_directory ¥profiles¥profile_name ¥config¥cells¥cell_name ¥nodes¥node_name ¥servers¥server_name ¥
RTC フォルダーを削除します。サーバーを再始動します。
特記事項
© Copyright IBM Corporation
2007, 2010. All rights reserved.
本書は米国 IBM が提供する製品およびサービスについて作成したものであり、
本書に記載の製品、サービス、または機能が日本においては提供されていない場合があります。
日本で利用可能な製品、サービス、および機能については、日本 IBM の営業担当員にお尋ねください。
本書で IBM 製品、プログラム、またはサービスに言及していても、
その IBM 製品、プログラム、または
サービスのみが使用可能であることを意味するものではありません。これらに代えて、IBM の知的所有権を侵害することのない、機能的に同等の
製品、プログラム、またはサービスを使用することができます。
ただし、IBM 以外の製品とプログラムの操作またはサービスの
評価および検証は、お客様の責任で行っていただきます。
IBM は、本書に記載されている内容に関して特許権 (特許出願中のものを含む) を保有している場合があります。本書の提供は、お客様にこれらの特許権について
実施権を許諾することを意味するものではありません。
実施権についてのお問い合わせは、書面にて下記宛先にお送りください。
〒242-8502
以下の保証は、国または地域の法律に沿わない場合は、適用されません。
IBM および
その直接または間接の子会社は、本書を特定物として現存するままの
状態で提供し、商品性の保証、特定目的適合性の保証および法律上の
瑕疵担保責任を含むすべての明示もしくは黙示の保証責任を負わないものと
します。国または地域によっては、法律の強行規定により、保証責任の制限が
禁じられる場合、強行規定の制限を受けるものとします。
この情報には、技術的に不適切な記述や誤植を含む場合があります。
本書は定期的に見直され、必要な変更は本書の次版に組み込まれます。
IBM は予告なしに、随時、この文書に記載されている製品またはプログラムに対して、
改良または変更を行うことがあります。
本書において IBM 以外の Web サイトに言及している場合がありますが、
便宜のため記載しただけであり、決してそれらの Web サイトを推奨するものでは
ありません。それらの Web サイトにある資料は、この IBM 製品の資料の一部ではありません。それらの Web サイトは、お客様自身の責任でご使用ください。
本プログラムのライセンス保持者で、(i) 独自に作成したプログラムと
その他のプログラム (本プログラムを含む) との間での情報交換、
および (ii) 交換された情報の相互利用を可能にすることを目的として、
本プログラムに関する情報を必要とする方は、下記に連絡してください。
Intellectual Property Dept. for Rational Software
本プログラムに関する上記の情報は、適切な使用条件の下で使用すること
ができますが、有償の場合もあります。
本書で説明されているライセンス・プログラムまたはその他の
ライセンス資料は、IBM 所定のプログラム契約の契約条項、IBM プログラムのご使用条件、またはそれと同等の条項に基づいて、IBM より提供されます。
IBM 以外の製品に関する情報は、その製品の供給者、出版物、
もしくはその他の公に利用可能なソースから入手したものです。IBM は、それらの製品のテストは行っておりません。したがって、
他社製品に関する実行性、互換性、またはその他の要求については確証できません。
IBM 以外の製品の性能に関する質問は、それらの製品の供給者にお願いします。
商標
IBM、IBM ロゴおよび ibm.com® は、世界の多くの国で登録された International Business Machines Corp. の商標です。他の製品名およびサービス名等は、それぞれ IBM または各社の商標である場合があります。現時点での IBM の商標リストについては、http://www.ibm.com/legal/copytrade.shtml をご覧ください。
Adobe は、Adobe Systems Incorporated の米国およびその他の国における登録商標または商標です。
Intel、および Pentium は、Intel Corporation または子会社の米国およびその他の国における商標または登録商標です。
Java およびすべての Java 関連の商標およびロゴは、Sun Microsystems, Inc. の米国およびその他の国における商標です。
Linux は、Linus Torvalds の米国およびその他の国における商標です。
Microsoft および Windows は、Microsoft Corporation の米国およびその他の国における商標です。
UNIX は The Open Group の米国およびその他の国における登録商標です。


 サーバー環境設定を構成します。
サーバー環境設定を構成します。
 WebSphere Application Server のアプリケーション・セキュリティーおよび認証設定を構成します。
WebSphere Application Server のアプリケーション・セキュリティーおよび認証設定を構成します。
 Oracle を使用している場合は、アプリケーション・サーバー用の WebSphere_install_directory/profiles/profile_name/config/cells/cell_name/ram_jdbc ディレクトリーに以下の追加の JDBC .jar ファイルをコピーします。
Oracle を使用している場合は、アプリケーション・サーバー用の WebSphere_install_directory/profiles/profile_name/config/cells/cell_name/ram_jdbc ディレクトリーに以下の追加の JDBC .jar ファイルをコピーします。

 DB2 を使用している場合: サーバー・セットアップ・アプリケーションにより、次のようにデータベースが作成されます。
DB2 を使用している場合: サーバー・セットアップ・アプリケーションにより、次のようにデータベースが作成されます。
 Oracle または SQL Server を使用している場合: 手動でデータベースを作成するには、
Oracle または SQL Server を使用している場合: 手動でデータベースを作成するには、
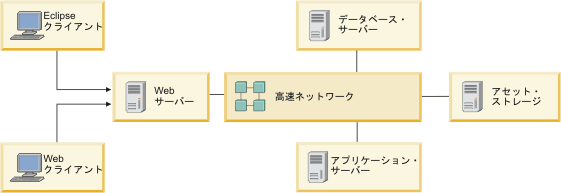
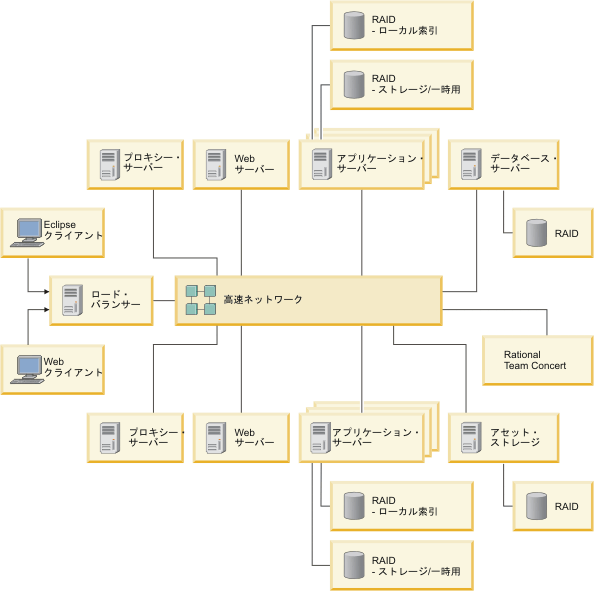

 ) をクリックします。現在の変更の一覧が、ブラウザー・ビューの下部に表示されます。
) をクリックします。現在の変更の一覧が、ブラウザー・ビューの下部に表示されます。 ) をクリックします。
) をクリックします。